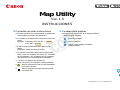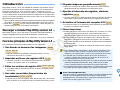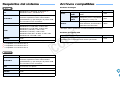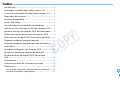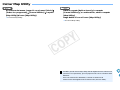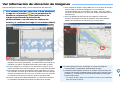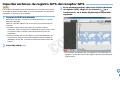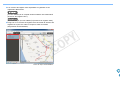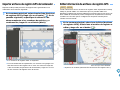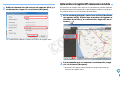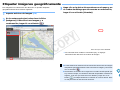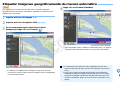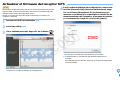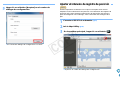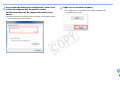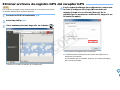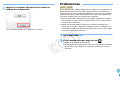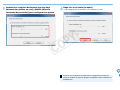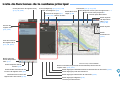Canon GPS RECEIVER GP-E2 Manual de usuario
- Tipo
- Manual de usuario
Este manual también es adecuado para
El Canon GPS RECEIVER GP-E2 es un dispositivo que permite a los usuarios geoetiquetar sus fotografías para registrar la ubicación exacta donde fueron tomadas. Se puede conectar a cámaras EOS Digital compatibles y registrar datos de ubicación, incluyendo latitud, longitud y altitud. El GP-E2 es una herramienta valiosa para fotógrafos que desean mantener un registro preciso de dónde se tomaron sus imágenes.
El Canon GPS RECEIVER GP-E2 es un dispositivo que permite a los usuarios geoetiquetar sus fotografías para registrar la ubicación exacta donde fueron tomadas. Se puede conectar a cámaras EOS Digital compatibles y registrar datos de ubicación, incluyendo latitud, longitud y altitud. El GP-E2 es una herramienta valiosa para fotógrafos que desean mantener un registro preciso de dónde se tomaron sus imágenes.

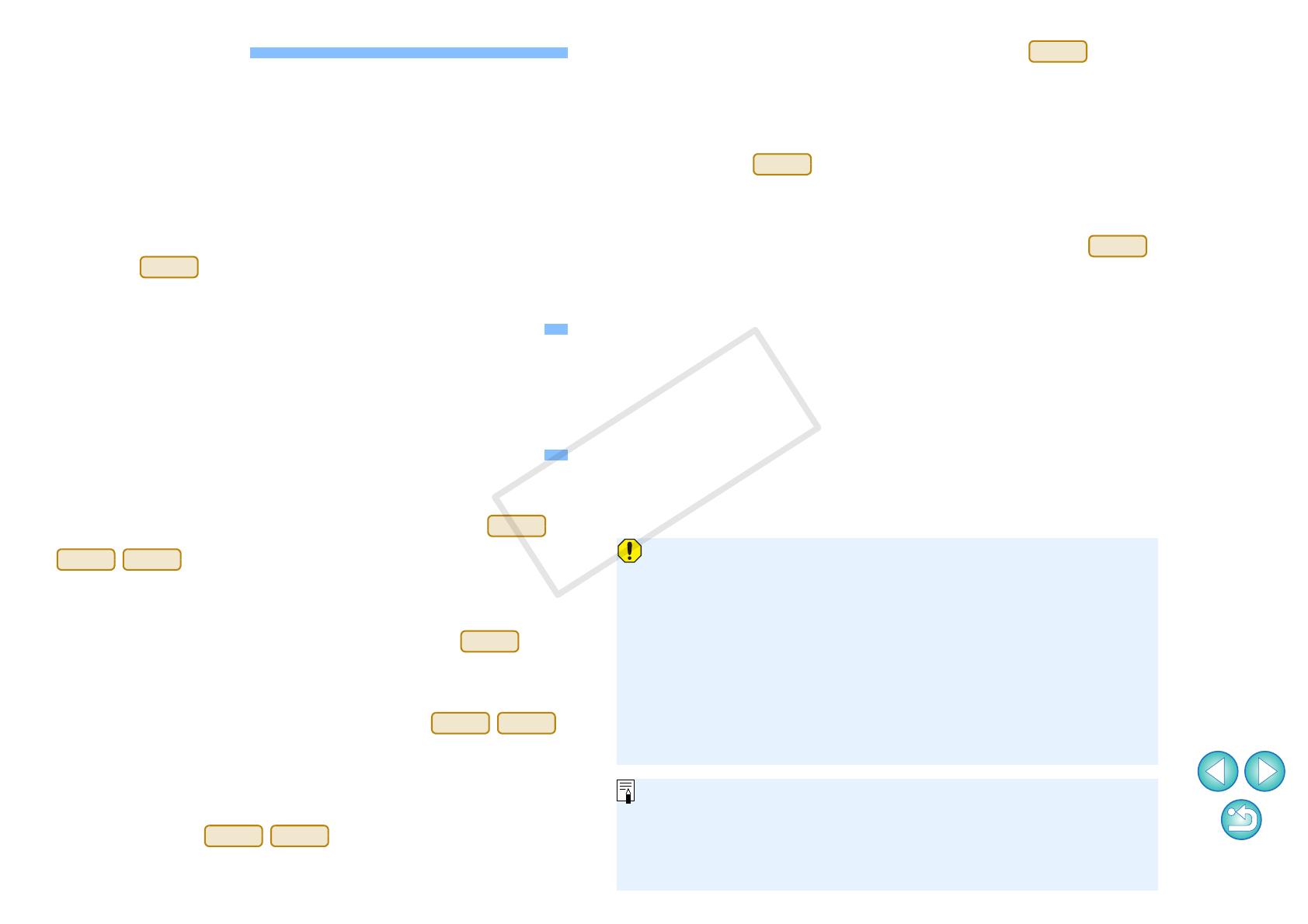

















-
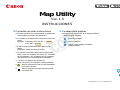 1
1
-
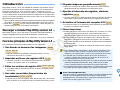 2
2
-
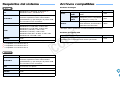 3
3
-
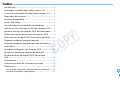 4
4
-
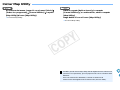 5
5
-
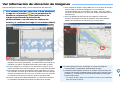 6
6
-
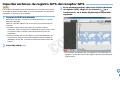 7
7
-
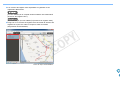 8
8
-
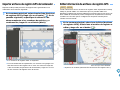 9
9
-
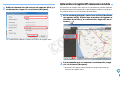 10
10
-
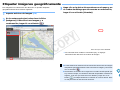 11
11
-
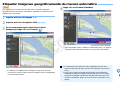 12
12
-
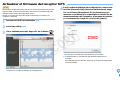 13
13
-
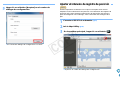 14
14
-
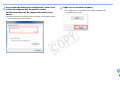 15
15
-
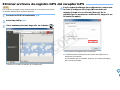 16
16
-
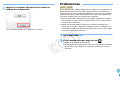 17
17
-
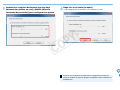 18
18
-
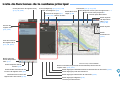 19
19
Canon GPS RECEIVER GP-E2 Manual de usuario
- Tipo
- Manual de usuario
- Este manual también es adecuado para
El Canon GPS RECEIVER GP-E2 es un dispositivo que permite a los usuarios geoetiquetar sus fotografías para registrar la ubicación exacta donde fueron tomadas. Se puede conectar a cámaras EOS Digital compatibles y registrar datos de ubicación, incluyendo latitud, longitud y altitud. El GP-E2 es una herramienta valiosa para fotógrafos que desean mantener un registro preciso de dónde se tomaron sus imágenes.
Artículos relacionados
-
Canon EOS M5 Manual de usuario
-
Canon POWERSHOT A80 Manual de usuario
-
manual EOS 6D Instrucciones de operación
-
Canon EOS 6D Manual de usuario
-
Canon EOS 6D Manual de usuario
-
Canon EOS 7D Mark II Instrucciones de operación
-
Canon GPS RECEIVER GP-E1 Manual de usuario
-
Canon GPS RECEIVER GP-E1 Manual de usuario
-
Canon EOS 7D Mark II El manual del propietario
-
Canon EOS 7D Mark II Manual de usuario