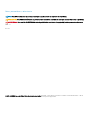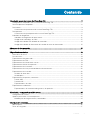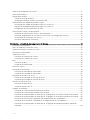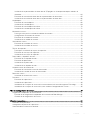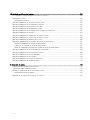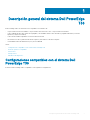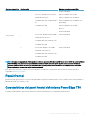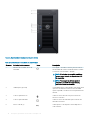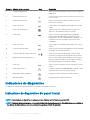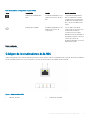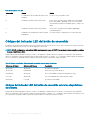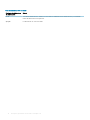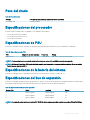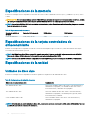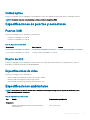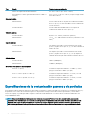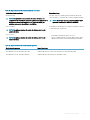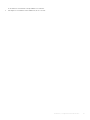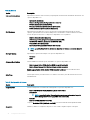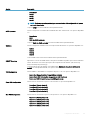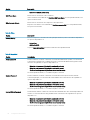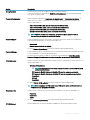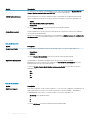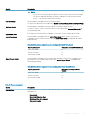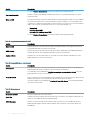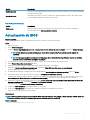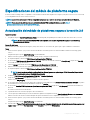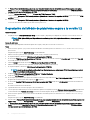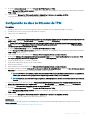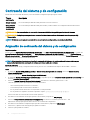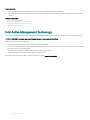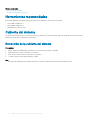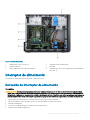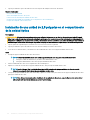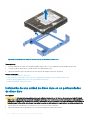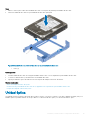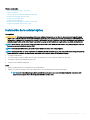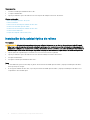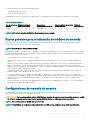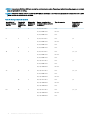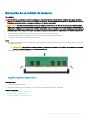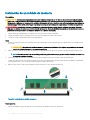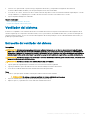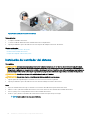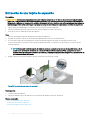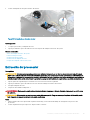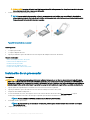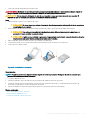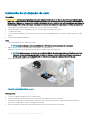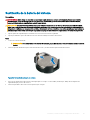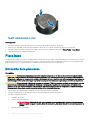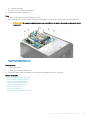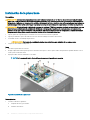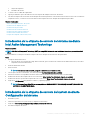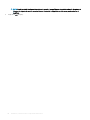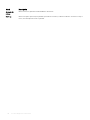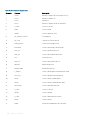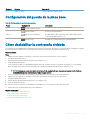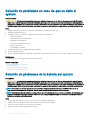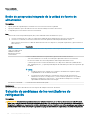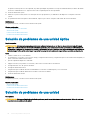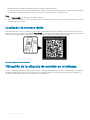Dell PowerEdge T30 El manual del propietario
- Categoría
- Servidores
- Tipo
- El manual del propietario

Dell PowerEdge T30
Owner's Manual
Modelo reglamentario: D13M Series
Tipo reglamentario: D13M002

Notas, precauciónes y advertencias
NOTA: Una NOTA señala información importante que lo ayuda a hacer un mejor uso de su producto.
PRECAUCIÓN: Una PRECAUCIÓN indica un potencial daño al hardware o pérdida de datos y le informa cómo evitar el problema.
ADVERTENCIA: Una señal de ADVERTENCIA indica la posibilidad de sufrir daño a la propiedad, heridas personales o la muerte.
2018 - 11
Rev. A00
© 2017 - 2018 Dell Inc. o sus liales. Todos los derechos reservados. Dell, EMC, y otras marcas comerciales son marcas comerciales de Dell Inc. o de sus
liales. Puede que otras marcas comerciales sean marcas comerciales de sus respectivos propietarios.

Contenido
1 Descripción general del sistema Dell PowerEdge T30..................................................................................... 7
Conguraciones compatibles con el sistema Dell PowerEdge T30..............................................................................7
Sistemas operativos compatibles.....................................................................................................................................8
Panel frontal........................................................................................................................................................................9
Características del panel frontal del sistema PowerEdge T30............................................................................... 9
Panel posterior...................................................................................................................................................................11
Características del panel posterior del sistema PowerEdge T30...........................................................................11
Indicadores de diagnóstico.............................................................................................................................................. 12
Indicadores de diagnóstico del panel frontal............................................................................................................12
Códigos de los indicadores de la NIC....................................................................................................................... 13
Códigos del indicador LED del botón de encendido............................................................................................... 14
Códigos del indicador de alimentación de la unidad de fuente de alimentación................................................. 15
2 Recursos de documentación.........................................................................................................................17
3 Especicaciones técnicas.............................................................................................................................18
Dimensiones del chasis.....................................................................................................................................................18
Peso del chasis..................................................................................................................................................................19
Especicaciones del procesador.....................................................................................................................................19
Especicaciones de PSU................................................................................................................................................. 19
Especicaciones de la batería del sistema.....................................................................................................................19
Especicaciones del bus de expansión.......................................................................................................................... 19
Especicaciones de la memoria..................................................................................................................................... 20
Especicaciones de la tarjeta controladora de almacenamiento................................................................................20
Especicaciones de la unidad.........................................................................................................................................20
Unidades de disco duro............................................................................................................................................. 20
Unidad óptica.............................................................................................................................................................. 21
Especicaciones de puertos y conectores.................................................................................................................... 21
Puertos USB................................................................................................................................................................21
Puerto de NIC............................................................................................................................................................. 21
Especicaciones de video..........................................................................................................................................21
Especicaciones ambientales..........................................................................................................................................21
Especicaciones de la contaminación gaseosa y de partículas............................................................................22
4 Instalación y conguración inicial del sistema...............................................................................................24
Conguración del sistema............................................................................................................................................... 24
Opciones para instalar el sistema operativo..................................................................................................................24
Métodos para descargar rmware y controladores............................................................................................... 24
5 Conguración del sistema............................................................................................................................26
Boot Sequence.................................................................................................................................................................26
Teclas de navegación....................................................................................................................................................... 27
Contenido
3

Opciones de conguración del sistema......................................................................................................................... 27
Actualización de BIOS.....................................................................................................................................................35
Recuperación del BIOS....................................................................................................................................................36
Función de reversión del BIOS................................................................................................................................. 36
Recuperación del BIOS mediante una memoria USB............................................................................................ 36
Especicaciones del módulo de plataforma segura..................................................................................................... 37
Actualización del módulo de plataforma segura a la versión 2.0.......................................................................... 37
Degradación del Módulo de plataforma segura a la versión 1.2............................................................................38
Conguración de clave de BitLocker de TPM........................................................................................................39
Contraseña del sistema y de conguración.................................................................................................................. 40
Asignación de contraseña del sistema y de conguración....................................................................................40
Eliminación o modicación de una contraseña del sistema y de conguración existente..................................41
Desactivación de la contraseña del sistema............................................................................................................41
Intel Active Management Technology..................................................................................................................... 42
6 Instalación y extracción de los componentes del sistema.............................................................................43
Instrucciones de seguridad............................................................................................................................................. 43
Antes de manipular el interior del system......................................................................................................................43
Después de manipular el interior del system.................................................................................................................43
Herramientas recomendadas..........................................................................................................................................44
Cubierta del sistema........................................................................................................................................................ 44
Extracción de la cubierta del sistema...................................................................................................................... 44
Instalación de la cubierta del sistema...................................................................................................................... 45
Bisel................................................................................................................................................................................... 46
Extracción del bisel.................................................................................................................................................... 46
Instalación del embellecedor.....................................................................................................................................47
Interior del sistema...........................................................................................................................................................48
Interruptor de alimentación.............................................................................................................................................49
Extracción del interruptor de alimentación............................................................................................................. 49
Instalación del interruptor de alimentación............................................................................................................. 50
Interruptor de intrusiones del chasis...............................................................................................................................51
Extracción del interruptor de intrusión del chasis...................................................................................................51
Instalación del interruptor de intrusión del chasis.................................................................................................. 52
Panel de entrada/salida (E/S)........................................................................................................................................53
Extracción del panel de E/S..................................................................................................................................... 53
Instalación del panel de E/S..................................................................................................................................... 54
Unidades de disco duro...................................................................................................................................................55
Extracción de la canastilla para unidades de disco duro....................................................................................... 56
Instalación de la canastilla para unidades de disco duro........................................................................................57
Extracción de un portaunidades de disco duro de 3,5 pulgadas de la caja para unidades de disco duro....... 58
Instalación de un portaunidades de disco duro de 3,5 pulgadas en la caja para unidades de disco duro........59
Extracción de una unidad de 2,5 pulgadas del compartimento de la unidad óptica.......................................... 60
Instalación de una unidad de 2,5 pulgadas en el compartimento de la unidad óptica....................................... 62
Extracción de un portaunidades de disco duro de 3,5 pulgadas del compartimento para unidades de
disco duro....................................................................................................................................................................64
4
Contenido

Instalación de un portaunidades de disco duro de 3,5 pulgadas en el compartimento para unidades de
disco duro....................................................................................................................................................................64
Extracción de una unidad de disco duro de un portaunidades de disco duro.................................................... 65
Instalación de una unidad de disco duro en un portaunidades de disco duro.....................................................66
Unidad óptica....................................................................................................................................................................67
Extracción de la unidad óptica................................................................................................................................. 68
Instalación de la unidad óptica..................................................................................................................................69
Extracción de la unidad óptica de relleno................................................................................................................70
Instalación de la unidad óptica de relleno................................................................................................................ 72
Memoria del sistema........................................................................................................................................................74
Pautas generales para la instalación de módulos de memoria..............................................................................75
Conguraciones de memoria de muestra............................................................................................................... 75
Extracción de un módulo de memoria..................................................................................................................... 77
Instalación de un módulo de memoria..................................................................................................................... 78
Ventilador del sistema......................................................................................................................................................79
Extracción del ventilador del sistema...................................................................................................................... 79
Instalación del ventilador del sistema...................................................................................................................... 80
Tarjetas de expansión....................................................................................................................................................... 81
Pautas para la instalación de tarjetas de expansión................................................................................................81
Extracción de una tarjeta de expansión.................................................................................................................. 82
Instalación de una tarjeta de expansión...................................................................................................................83
Procesadores y disipadores de calor..............................................................................................................................84
Extracción de un disipador de calor.........................................................................................................................84
Extracción del procesador........................................................................................................................................ 85
Instalación de un procesador....................................................................................................................................86
Instalación de un disipador de calor.........................................................................................................................88
Unidad de fuente de alimentación................................................................................................................................. 89
Extracción de la unidad del sistema de alimentación.............................................................................................89
Instalación de la unidad de fuente de alimentación............................................................................................... 90
Batería del sistema...........................................................................................................................................................90
Sustitución de la batería del sistema........................................................................................................................ 91
Placa base.........................................................................................................................................................................92
Extracción de la placa base.......................................................................................................................................92
Instalación de la placa base.......................................................................................................................................94
Introducción de la etiqueta de servicio del sistema mediante Intel Active Management Technology.............95
Introducción de la etiqueta de servicio del system mediante Conguración del sistema................................. 95
7 Uso de los diagnósticos del sistema............................................................................................................. 97
Diagnósticos incorporados del sistema de Dell.............................................................................................................97
Ejecución de los diagnósticos incorporados del sistema desde Boot Manager..................................................97
Controles de los diagnósticos del sistema...............................................................................................................97
8 Puentes y conectores.................................................................................................................................. 99
Conectores de la placa base...........................................................................................................................................99
Conguración del puente de la placa base...................................................................................................................101
Cómo deshabilitar la contraseña olvidada.................................................................................................................... 101
Contenido
5

9 Solución de problemas del system..............................................................................................................102
La seguridad es lo primero; para usted y para su system.......................................................................................... 102
Mínimo para la POST..................................................................................................................................................... 102
Componentes mínimos............................................................................................................................................ 102
Solución de problemas de error de inicio del system..................................................................................................103
Solución de problemas de las conexiones externas....................................................................................................103
Solución de problemas del subsistema de vídeo.........................................................................................................103
Solución de problemas de los dispositivos USB..........................................................................................................103
Solución de problemas de un dispositivo de entrada y de salida serie.....................................................................104
Solución de problemas de una NIC.............................................................................................................................. 104
Solución de problemas en caso de que se moje el sistema.......................................................................................105
Solución de problemas en caso de que se dañe el system........................................................................................106
Solución de problemas de la batería del system......................................................................................................... 106
Solución de problemas de las unidades de fuente de alimentación..........................................................................107
Solución de problemas de fuente de alimentación............................................................................................... 107
Problemas de la unidad de fuente de alimentación.............................................................................................. 107
Botón de autoprueba integrado de la unidad de fuente de alimentación.......................................................... 108
Solución de problemas de los ventiladores de refrigeración......................................................................................108
Solución de problemas de la memoria del sistema..................................................................................................... 109
Solución de problemas de una unidad óptica...............................................................................................................110
Solución de problemas de una unidad ......................................................................................................................... 110
Solución de problemas de tarjetas de expansión......................................................................................................... 111
Solución de problemas de los procesadores................................................................................................................ 112
10 Obtención de ayuda...................................................................................................................................113
Cómo ponerse en contacto con Dell EMC...................................................................................................................113
Comentarios sobre la documentación.......................................................................................................................... 113
Acceso a la información del sistema mediante QRL................................................................................................... 113
Localizador de recursos rápido................................................................................................................................ 114
Ubicación de la etiqueta de servicio en el sistema...................................................................................................... 114
6
Contenido

Descripción general del sistema Dell PowerEdge
T30
Dell PowerEdge T30 es un sistema de torre compatible con un máximo de:
• Un procesador Intel Xeon E3-1200 v5 o un procesador de la serie Intel Core i3 o un procesador Intel Pentium
• Cuatro unidades de disco duro SATA de 3,5 pulgadas y dos unidades de disco duro SATA de 2,5 pulgadas adicionales (con kit de
expansión y tarjeta controladora)
• Cuatro ranuras DIMM compatibles con memoria de hasta 64 GB
• Tres ranuras PCIe de 3.ª generación de altura completa y una ranura PCI de altura completa
• Una unidad de fuente de alimentación (PSU) de CA cableada
Temas:
• Conguraciones compatibles con el sistema Dell PowerEdge T30
• Sistemas operativos compatibles
• Panel frontal
• Panel posterior
• Indicadores de diagnóstico
Conguraciones compatibles con el sistema Dell
PowerEdge T30
El sistema Dell PowerEdge T30 es compatible con las siguientes conguraciones:
1
Descripción general del sistema Dell PowerEdge T30 7

Figura 1. Conguraciones compatibles con el sistema Dell PowerEdge T30
Sistemas operativos compatibles
El sistema Dell PowerEdge T30 es compatible con los siguientes sistemas operativos en función de las conguraciones:
PRECAUCIÓN
: Los medios de instalación de Windows 2008 R2 SP1 no son compatibles con los controladores nativos USB 3.0,
ningún dispositivo USB conectado funciona durante la instalación del SO. Siga los pasos que se indican en el enlace para incluir
los controladores USB 3.0 en la imagen del sistema operativo: http://dell.to/1QGby5w
NOTA:
T30 es compatible únicamente con conguración ja sin sistema operativo previamente instalado de fábrica.
La conguración disponible en China ofrece memoria no ECC sin compatibilidad con sistema operativo Windows.
Tabla 1. Sistemas operativos compatibles para la conguración de T30
Regiones compatibles Conguración Sistemas operativos compatibles
Todas las regiones 1
1 Procesador Skylake Pentium G4400
1 DIMM de 4 GB (ECC)
1 Unidad de disco duro cliente de 1 TB
No hay unidad óptica
Microsoft Windows Server 2012
Microsoft Windows Server 2012 R2
Microsoft Windows Server 2008 R2 (solo
para prueba)
Microsoft Windows Server 2016
8 Descripción general del sistema Dell PowerEdge T30

Regiones compatibles Conguración Sistemas operativos compatibles
Ubuntu 14.04, 16.04
2
1 Processor Skylake Xeon E3-1225v5
1 DIMM de 8 GB (ECC)
1 Unidad de disco duro empresarial de 1
TB
1 Unidad de DVD RW
Microsoft Windows Server 2012
Microsoft Windows Server 2012 R2
Microsoft Windows Server 2008 R2 (solo
para prueba)
Microsoft Windows Server 2016
RHEL 7.2
Ubuntu 14.04, 16.04
Solo en China 1
1 Procesador Skylake Pentium G4400
1 DIMM de 4 GB (No ECC)
1 Unidad de disco duro cliente de 1 TB
1 Unidad de DVD RW
Ubuntu 14.04, 16.04
2
1 Procesador Skylake Core i3 6100
1 DIMM de 4 GB (No ECC)
1 Unidad de disco duro cliente de 1 TB
1 Unidad de DVD RW
Ubuntu 14.04, 16.04
NOTA: El equipo de ingeniería de Dell ha probado el sistema operativo (SO) Microsoft Windows Server 2008 R2 en los servidores
Dell PowerEdge para garantizar compatibilidad del sistema operativo. Mientras que la mayoría de las funciones del sistema
operativo funcionan como se espera en esta plataforma, algunas pruebas de certicación no se completaron correctamente.
Estos resultados se documentan en Dell.com/ostechsheets.
Para obtener más información sobre las versiones especícas y las adiciones, consulte la información sobre los sistemas operativos
compatibles en dell.com/OSsupport.
Panel frontal
El panel frontal proporciona acceso a las funciones disponibles en la parte frontal del servidor, como por ejemplo, el botón de encendido, el
indicador de estado, el y los puertos USB.
Características del panel frontal del sistema PowerEdge T30
La gura y la tabla siguientes proporcionan información sobre las características y los indicadores del panel frontal.
Descripción general del sistema Dell PowerEdge T30
9

Figura 2. Características e indicadores del panel frontal
Tabla 2. Características e indicadores del panel frontal
Elemento Indicador, botón o conector Icono Descripción
1 Indicador de encendido, botón de
encendido
Para apagar o encender el sistema, presione el botón
de encendido del sistema. El indicador del botón indica
si el sistema está encendido o apagado.
NOTA: El indicador de encendido también se
conoce como indicador de diagnósticos LED
de encendido.
NOTA: Para apagar un sistema operativo
compatible con ACPI de forma correcta,
presione el botón de encendido.
2 Unidad óptica (opcional) Una unidad de DVD+/-RW reducida o DVD-ROM SATA
opcional. Para obtener información sobre la unidad
óptica compatible, consulte la sección Especicaciones
técnicas.
3 Conector para micrófono Utilice el conector de micrófono para conectar un
micrófono al sistema.
4 Conector para auriculares Utilice el conector de auriculares para conectar unos
auriculares al sistema.
5 Puerto USB 3.0 (2) Utilice el puerto USB 3.0 para conectar dispositivos
USB al sistema.
10 Descripción general del sistema Dell PowerEdge T30

Elemento Indicador, botón o conector Icono Descripción
6
Puerto USB 2.0 (2)
Utilice el puerto USB 2.0 para conectar dispositivos
USB al sistema.
7 Indicador de estado de la unidad Indica la actividad de la unidad de disco duro.
Panel posterior
El panel posterior proporciona acceso a las funciones disponibles en la parte posterior del servidor, como el botón de diagnóstico
automático de la fuente de alimentación, el puerto de Ethernet, el puerto HDMI, dos DisplayPort, el puerto serie, el conector de línea de
entrada y salida, y el puerto USB.
Características del panel posterior del sistema PowerEdge T30
La gura y la tabla siguientes proporcionan información sobre las características y los indicadores del panel posterior.
Figura 3. Características e indicadores del panel posterior
Tabla 3. Características e indicadores del panel posterior
Elemento Indicador, botón o conector Icono Descripción
1 Indicador de estado de la alimentación de
CA
Indica que hay actividad de alimentación.
2 Botón de autodiagnóstico Indica el estado de la unidad de fuente de alimentación.
Descripción general del sistema Dell PowerEdge T30 11

Elemento Indicador, botón o conector Icono Descripción
3 Conector de alimentación Utilice el conector de alimentación para conectar el cable de
alimentación.
4 Puerto para mouse PS/2 Utilice el conector para mouse PS/2 para conectar un mouse
PS/2 al sistema.
5 Puerto para teclado PS/2 Utilice el conector para teclado PS/2 para conectar un
teclado PS/2 al sistema.
6 Puerto USB 2.0 (2) Utilice el puerto USB 2.0 para conectar dispositivos USB al
sistema.
7 Puertos de visualización (2) Utilice los puertos de visualización para conectar otros
dispositivos de visualización externos al sistema.
8 Puerto HDMI Utilice el conector HDMI (High-Denition Multimedia
Interface [interfaz multimedia de alta denición]) para
transferir datos de vídeo y audio digitales comprimidos o sin
comprimir a un monitor de equipo o proyector de vídeo
compatibles.
9 Puerto USB 3.0 (4) Utilice el puerto USB 3.0 para conectar dispositivos USB al
sistema.
10 Conector de línea de salida Utilice el conector de línea de salida para conectar la entrada
de un dispositivo de audio al sistema.
11 Conector de línea de entrada o micrófono Utilice el conector de línea de entrada o micrófono para
conectar otros dispositivos de entrada de audio al sistema.
12 Ranuras para tarjetas de expansión (4) Utilice las ranuras para tarjetas de expansión para conectar
hasta tres tarjetas de expansión PCIe de altura completa y
una tarjeta de expansión PCI de altura completa.
13 Puerto serie Utilice el conector serie para conectar un dispositivo serie al
sistema.
14 Puerto Ethernet (NIC) Un puerto Ethernet de 10/100/1000 Mbps integrado. Utilice
este puerto para conectar el sistema a una red.
15 Ranura para cable de seguridad Le permite conectar un bloqueo de cable al sistema.
16 Anillo del candado Permite bloquear la cubierta del sistema.
Indicadores de diagnóstico
Los indicadores de diagnóstico del system indican el estado de funcionamiento y de error.
Indicadores de diagnóstico del panel frontal
NOTA
: Los indicadores de diagnóstico no están presentes si el sistema está dotado de una pantalla LCD.
NOTA: Cuando el system está apagado, no hay ningún indicador de diagnóstico encendido. Para iniciar el system, enchúfelo en
un sistema de alimentación que esté en funcionamiento y presione el botón de encendido.
12 Descripción general del sistema Dell PowerEdge T30

Tabla 4. Indicadores de diagnóstico del panel frontal
Icono Descripción Estado Acción correctiva
Indicador de unidad de disco
duro
El indicador parpadea en color
ámbar si hay un error de disco
duro.
Compruebe la unidad de disco
duro. Si el problema continúa,
consulte la sección Solución de
problemas de la unidad de disco
duro o la sección Obtención de
ayuda.
Indicador de encendido El indicador parpadea en color
ámbar si hay un error de
componente.
Esto se debe a una falla de
componente en el sistema. Para
obtener más información,
consulte la sección Códigos
indicadores LED de encendido. Si
el problema continúa, consulte la
sección de Solución de
problemas adecuada o la sección
Obtención de ayuda.
Enlace relacionado
Obtención de ayuda
Códigos de los indicadores de la NIC
Cada NIC del panel posterior tiene un indicador que proporciona información sobre la actividad de la red y el estado del vínculo. El indicador
LED de actividad señala si la NIC está conectada o no. El LED de vínculo indica la velocidad de la red conectada.
Figura 4. Indicadores de la NIC
1
Indicador de enlace 2 Indicador de actividad
Descripción general del sistema Dell PowerEdge T30 13

Tabla 5. Indicadores de la NIC
Convención Estado Estado
A Los indicadores de actividad y de enlace están
apagados
La NIC no está conectada a la red.
B El indicador de enlace emite una luz verde La NIC está conectada a una red válida a una velocidad de
puerto de 10 Mbps o 100 Mbps. La NIC está conectada a
una red válida a la máxima velocidad de puerto (1 Gbps o 10
Gbps).
C El indicador de enlace emite una luz naranja La NIC está conectada a una red válida a 1000 Mbps
velocidad del puerto.
D El indicador de actividad emite una luz amarilla
parpadeante
Se están enviando o recibiendo datos a través de la red.
Códigos del indicador LED del botón de encendido
El indicador LED del botón de encendido cuenta con un diodo emisor de luz (LED) de dos colores, que se encuentra en el panel frontal del
sistema. Este indicador funciona como un LED de diagnóstico del sistema.
NOTA: El LED de diagnóstico está activo y visible solo durante el proceso de POST. Una vez que el sistema operativo se empieza
a cargar, dejará de ser visible.
Esquema de luz ámbar parpadeante: el patrón son dos o tres parpadeos seguidos de una corta pausa y, a continuación, una cantidad no
superior a 7 parpadeos. El patrón repetido incluye una pausa larga en medio. Por ejemplo, 2, 4 = 2 parpadeos ámbar seguidos de una pausa
corta y, a continuación, 4 parpadeos ámbar seguidos de una pausa larga. A continuación, el patrón se repite.
Tabla 6. Códigos del indicador LED del botón de encendido sobre el estado del sistema
Estado de LED ámbar Estado de LED blanco Descripción
desactivado desactivado El sistema está apagado
desactivado Parpadeando Sistema está en estado de reposo
Parpadeando desactivado Error en la unidad de suministro de alimentación (PSU)
Luz verde desactivado PSU está trabajando pero falla al obtener códigos
desactivado Luz verde El sistema está encendido
Códigos del indicador LED del botón de encendido sobre los diagnósticos
del sistema
Esquema de luz ámbar parpadeante: el patrón son dos o tres parpadeos seguidos de una corta pausa y, a continuación, una cantidad no
superior a 7 parpadeos. El mismo patrón se repite tras una pausa larga. Por ejemplo, 3, 5 = 3 parpadeos ámbar seguidos de una pausa corta
y, a continuación, 5 parpadeos ámbar seguidos de una pausa larga. A continuación, el patrón se repite.
14
Descripción general del sistema Dell PowerEdge T30

Tabla 7. Códigos del indicador LED del botón de encendido sobre los diagnósticos del sistema
Estado de LED ámbar Descripción
2, 1 Error de la placa base.
2, 2 Error de la placa base, PSU o cableado de PSU.
2, 3 Error de la placa base, memoria o CPU.
2, 4 Error de la batería de tipo botón
2, 5 BIOS corrompido.
2, 6 Error de conguración del CPU o error del CPU.
2, 7 Se han detectado los módulos de memoria, pero se ha producido un error de memoria.
3, 1 Es posible que se haya producido un fallo de tarjeta periférica o de la placa base.
3, 2 Se ha producido un posible error de USB.
3, 3 No se detectan módulos de memoria.
3, 4 Posible error de la placa base
3, 5 Se han detectado los módulos de memoria, pero existe un error de conguración de la memoria
o de compatibilidad.
3, 6 Posible error en los recursos o el hardware de la placa base.
3, 7 Algunos errores de dispositivos con mensajes en la pantalla.
Códigos del indicador de alimentación de la unidad de fuente
de alimentación
Para llevar a cabo una comprobación rápida del estado de la unidad de fuente de alimentación (PSU) no redundante del sistema, pulse el
botón de autodiagnóstico.
Figura 5. Indicador de estado de la PSU y botón de autodiagnóstico
1
botón de autodiagnóstico 2 Indicador de estado de la PSU
Descripción general del sistema Dell PowerEdge T30 15

Tabla 8. Indicadores PSU de estado
Patrón de los indicadores
de alimentación
Estado
Verde Una fuente de alimentación válida está conectada a la unidad de fuente de alimentación y la unidad de
fuente de alimentación está operativa.
Apagado La alimentación no está conectada.
16 Descripción general del sistema Dell PowerEdge T30

Recursos de documentación
En esta sección se proporciona información sobre los recursos de documentación para el sistema.
Tabla 9. Recursos de documentación adicional para el sistema
Tarea Documento Ubicación
Conguración del sistema Para obtener información sobre cómo encender el
sistema y las especicaciones técnicas del sistema,
consulte el documento Getting Started With Your
System (Introducción al sistema) que se envía con
el sistema.
Dell.com/operatingsystemmanuals
Para obtener información sobre la instalación del
sistema operativo, consulte la documentación del
sistema operativo.
Conguración del sistema Para obtener información sobre la actualización de
controladores y rmware, consulte la sección
Métodos para descargar rmware y controladores
en este documento.
Dell.com/support/drivers
Administración del sistema Para obtener información sobre cómo actualizar el
sistema, Dell recomienda descargar e instalar en el
sistema las versiones más recientes del BIOS, los
controladores y el rmware de administración del
sistema.
Dell.com/support
2
Recursos de documentación 17

Especicaciones técnicas
En esta sección se describen las especicaciones técnicas y ambientales del system.
Dimensiones del chasis
Figura 6. Dimensiones del chasis del sistema PowerEdge T30
Tabla 10. Dimensiones del sistema PowerEdge T30
X S Z
175 mm (6,88 pulg.) 360 mm (14,17 pulg.) 454 mm (17,87 pulgadas)
3
18 Especicaciones técnicas

Peso del chasis
Tabla 11. Peso del chasis
Sistema Peso máximo (con todas las unidades de disco duro/SSD)
PowerEdge T30
11,70 Kg (25,70 lb)
Especicaciones del procesador
El sistema Dell PowerEdge T30 es compatible con los siguientes procesadores:
• Procesador Intel Xeon E3-1200 v5
• Procesador de la serie Intel Core i3
• Procesador Intel Pentium
Especicaciones de PSU
El sistema PowerEdge T30 es compatible con una única unidad de fuente de alimentación (PSU) de 290 W de CA cableada.
Tabla 12. Especicaciones de PSU
PSU Disipación de calor (máxima) Frecuencia Voltaje
290 W de CA 989,00 BTU/h 50 - 60 Hz 100 - 240 V CA/5,4 A/autoajustable
NOTA: La disipación de calor se calcula mediante la potencia en vatios de la unidad de fuente de alimentación.
NOTA: El sistema PowerEdge T30 ha sido diseñado también para la conexión a sistemas de alimentación de TI con un voltaje
entre fases no superior a 230 V.
Especicaciones de la batería del sistema
El sistema PowerEdge T30 es compatible con la batería de sistema de tipo botón de litio CR 2032 de 3 V.
Especicaciones del bus de expansión
El sistema PowerEdge T30 admite tarjetas de expansión PCI express (PCIe) de tercera generación, que deben instalarse en la placa base.
En la siguiente tabla se proporciona más información sobre las especicaciones de la tarjeta de expansión:
Tabla 13.
Especicaciones de la tarjeta expansión
Ranura PCIe Altura Longitud Enlace
1 Altura completa Media longitud x16
3 Altura completa Media longitud x4
4 Altura completa Media longitud x4
NOTA: La ranura 2 es una ranura para tarjetas PCI 32/33 de altura completa y media longitud conectada a PCIe y PCI Bridge.
Especicaciones técnicas 19

Especicaciones de la memoria
El sistema PowerEdge T30 es compatible con un máximo de cuatro módulos UDIMM de 2133 MT/s (ECC) y 2400 MT/s (no ECC), únicos
o duales.
PRECAUCIÓN: Dell recomienda utilizar módulos DIMM ECC para minimizar el riesgo de errores incorregibles del sistema, pérdida
de datos y/o corrupción de datos silenciosa. Los módulos DIMM no ECC no se utilizan para aplicaciones críticas.
NOTA: Los módulos DIMM no ECC solo se admiten en determinados países. Para obtener más información, póngase en contacto
con su representante de ventas.
Tabla 14. Especicaciones de la memoria
Sockets de módulo de
memoria
Capacidad de la memoria RAM mínima RAM máxima
Cuatro de 288 Patas 4 GB, 8 GB y 16 GB 4 GB 64 GB
Especicaciones de la tarjeta controladora de
almacenamiento
Dell EMC PowerEdgeT30 es compatible con RAID de software de Intel Rapid Storage Controller 12.X y RAID de hardware de la tarjeta
controladora de almacenamiento opcional.
NOTA
: Dell EMC PowerEdge T30 es compatible con solo una tarjeta P (que no sea de Dell: tarjeta controladora de SATA PCI
Express de 6 Gbps, SATA de dos puertos) compatible con hasta cuatro dispositivos SATA.
NOTA: Los modos de RAID de software compatibles con Intel Rapid Storage Controller integrada son RAID 0 y 1 únicamente.
Especicaciones de la unidad
Unidades de disco duro
El sistema PowerEdge T30 es compatible con una de las siguientes conguraciones de unidad de disco duro:
Tabla 15.
Conguraciones de unidad de disco duro
Número de unidades de disco duro Conguración
Seis unidades de disco duro Hasta cuatro unidades de disco duro SATA o SSD SATA internas y
cableadas de 3,5 pulgadas y dos unidades de disco duro SATA o
SSD SATA internas y cableadas de 2,5 pulgadas.
Tres unidades de disco duro Hasta tres unidades de disco duro SATA o SSD SATA internas y
cableadas de 3,5 pulgadas y una unidad óptica (opcional) SATA o
SSD SATA interna y cableada.
Cuatro unidades de disco duro Hasta 4 unidades de disco duro SATA o SSD SATA internas y
cableadas de 3,5 pulgadas.
NOTA: Si instala más de cuatro unidades de disco duro, necesita una tarjeta de controladora SATA, cables SATA (mínimo 1,6 pies)
y cables de extensión de alimentación adicionales.
20 Especicaciones técnicas

Unidad óptica
El sistema PowerEdge T30 es compatible con una unidad DVD+/-RW o una unidad DVD-ROM SATA de 9,5 mm reducida (opcional).
NOTA: Se pueden conectar unidades ópticas externas a través de los puertos USB.
Especicaciones de puertos y conectores
Puertos USB
El sistema PowerEdge T30 es compatible con un máximo de:
• Seis puertos compatibles con USB 2.0
• Seis puertos compatibles con USB 3.0
Tabla 16. Especicaciones de USB
Panel frontal Panel posterior Interno
Dos de 4 patas compatibles con USB 2.0 Dos de 4 patas compatibles con USB 2.0 Dos de 4 patas compatibles con USB 2.0
Dos de 4 patas compatibles con USB 3.0 Cuatro de 4 patas compatibles con USB 3.0 :
Puerto de NIC
El sistema PowerEdge T30 es compatible con un puerto para controladora de interfaz de red (NIC) en el panel posterior, que está
disponible en conguraciones de NIC de 10/100/1000 Mb/s.
Especicaciones de video
El sistema PowerEdge T30 es compatible con:
• Grácos Intel® HD P530 para procesadores Intel Xeon E3-1200 v5
• Grácos Intel® HD 510 para procesadores Intel Pentium
• Grácos Intel® HD 530 para procesadores de la serie Intel Core i3
Especicaciones ambientales
NOTA
: Para obtener información adicional sobre medidas del entorno para conguraciones especícas del sistema, visite
Dell.com/environmental_datasheets.
Tabla 17. Especicaciones ambientales
Tipo Estado Temperatura o especicación
Temperatura
Gradiente de temperatura máximo (en funcionamiento y
almacenamiento)
20 °C/h (36 °F/h)
Especicaciones técnicas 21

Tipo Estado Temperatura o especicación
Límites de temperatura de almacenamiento De –40 °C a 65 °C (de –40 °F a 149 °F)
Funcionamiento continuo (para altitudes inferiores a 950 m o
3117 pies)
De 5 °C a 35 °C (de 41 °F a 95 °F) sin que el equipo reciba
la luz directa del sol.
Humedad relativa
Almacenamiento De 5% a 95% de HR con un punto de condensación máximo
de 33 °C (91 °F). La atmósfera debe estar sin condensación
en todo momento.
En funcionamiento De 10% a 80% de humedad relativa con un punto de
condensación máximo de 29 °C (84.2 °F).
Vibración máxima
En funcionamiento 0,26 G
rms
a 5 - 350 Hz (orientación operativa).
Almacenamiento 1,37 G
rms
a 5 - 200 Hz durante 15 minutos (evaluados los seis
lados).
Impacto máximo
En funcionamiento Seis impulsos ejecutados consecutivamente en el sentido
positivo y negativo de los ejes "x", "y" y "z" de 6 G durante un
máximo de 11 ms.
Almacenamiento Seis impulsos ejecutados consecutivamente en el sentido
positivo y negativo de los ejes "x", "y" y "z" (un impulso en
cada lado del sistema) de 105 G durante un máximo de 2 ms.
Altitud máxima
En funcionamiento 3048 m (10 000 pies)
Almacenamiento 35 000 m (10 688 pies)
Reducción de la altitud en funcionamiento
Hasta 35 °C (95 °F) Se reduce la temperatura máxima 1 °C/300 m (1 °F/547
pies) por encima de los 950 m (3117 pies).
De 35 °C a 40 °C (de 95 °F a 104 °F) Se reduce la temperatura máxima 1 °C/175 m (1 °F/319
pies) por encima de los 950 m (3117 pies).
De 40 °C a 45 °C (de 104 °F a 113 °F) Se reduce la temperatura máxima 1 °C/125 m (1 °F/228
pies) por encima de los 950 m (3117 pies).
Especicaciones de la contaminación gaseosa y de partículas
En la siguiente tabla se denen las limitaciones que ayudan a evitar daños y fallas en el equipo provocados por la contaminación gaseosa y
de partículas. Si los niveles de contaminación gaseosa o de partículas están por encima de los límites especicados y causan daños o
errores en el equipo, es posible que deba corregir las condiciones medioambientales. La solución de las condiciones ambientales será
responsabilidad del cliente.
NOTA
: Esta sección dene los límites para evitar daños en el equipo de TI y/o errores de la contaminación gaseosa y de
partículas. Si se determina que los niveles de polución gaseosa o de partículas están por encima del límite especicado en la
siguiente tabla y que son motivo de daño y/o errores en su equipo, es posible que sea necesario solucionar las condiciones
ambientales que causan el daño y/o los errores. La solución de las condiciones ambientales será responsabilidad del cliente.
22 Especicaciones técnicas

Tabla 18. Especicaciones de contaminación de partículas
Contaminación de partículas Especicaciones
Filtración de aire
NOTA: Se aplica solo a los entornos de centro de datos. Los
requisitos de la ltración de aire no se aplican a los equipos de TI
designados para ser utilizados fuera del centro de datos, en
entornos tales como una ocina o una fábrica.
ISO clase 8 por ISO 14644-1 dene la ltración de aire de
centro de datos con un límite de conanza superior del 95%.
NOTA: El aire que entre en el centro de datos tiene
que tener una ltración MERV11 o MERV13.
Polvo conductor
NOTA: Se aplica a entornos de centro de datos y entornos de
centro sin datos.
El aire debe estar libre de polvo conductor, lamentos de zinc
u otras partículas conductoras.
Polvo corrosivo
NOTA: Se aplica a entornos de centro de datos y entornos de
centro sin datos.
• El aire debe estar libre de polvo corrosivo.
• El polvo residual que haya en el aire debe tener un punto
delicuescente inferior a una humedad relativa del 60%.
Tabla 19. Especicaciones de contaminación gaseosa
Contaminación gaseosa Especicaciones
Velocidad de corrosión del cupón de cobre <300 Å cada mes por Clase G1 de acuerdo con ANSI/ISA71.04-1985.
Velocidad de corrosión del cupón de plata <200 Å cada mes de acuerdo con AHSRAE TC9.9.
Especicaciones técnicas 23

Instalación y conguración inicial del sistema
Conguración del sistema
Siga los siguientes pasos para congurar el sistema:
1 Desembalaje del sistema
2 Conecte los dispositivos periféricos al sistema.
3 Conecte el sistema a la toma eléctrica.
4 Encienda el sistema presionando el botón de alimentación.
5 Encienda los periféricos conectados.
Opciones para instalar el sistema operativo
Si el sistema se envía sin sistema operativo, instale el sistema operativo compatible mediante uno de los recursos siguientes:
Tabla 20. Recursos para instalar el sistema operativo
Recursos Ubicación
Soporte físico de Dell Systems Management Tools and
Documentation (Documentación y herramientas de administración
de sistemas Dell)
Dell.com/operatingsystemmanuals
Sistemas operativos compatibles con sistemas Dell PowerEdge Dell.com/ossupport
Vídeos de instalación y de procedimientos para los sistemas
operativos compatibles con sistemas Dell PowerEdge
Sistemas operativos compatibles para sistemas Dell PowerEdge
Métodos para descargar rmware y controladores
Puede descargar el rmware y los controladores desde el sitio de soporte de Dell en Dell.com/support/drivers.
Descarga de controladores y rmware
Dell recomienda descargar e instalar las últimas versiones del BIOS y de los controladores en el sistema.
Requisitos previos
Asegúrese de borrar la caché del explorador web antes de descargar los controladores y el rmware.
Pasos
1 Vaya a Dell.com/support/drivers.
2 En la sección Controladores y descargas, introduzca la etiqueta de servicio del sistema en el campo Etiqueta de servicio o código de
servicio rápido y, a continuación, haga clic en Enviar.
NOTA
: Si no tiene la etiqueta de servicio, seleccione Detectar mi producto para permitir que el sistema detecte
automáticamente su etiqueta de servicio o, en Asistencia general, seleccione su producto.
3 Haga clic en Drivers & Downloads (Controladores y descargas).
4
24 Instalación y conguración inicial del sistema

Se mostrarán los controladores correspondientes a su selección.
4 Descargue los controladores en una unidad USB, un CD o un DVD.
Instalación y conguración inicial del sistema 25

Conguración del sistema
System Setup (Conguración del sistema) permite administrar el hardware del sistema y especicar las opciones de nivel de BIOS. En
System Setup (Conguración del sistema), puede:
• Modicar la conguración de la NVRAM después de añadir o eliminar hardware.
• Ver la conguración de hardware del sistema.
• Habilitar o deshabilitar los dispositivos integrados.
• Denir la administración de energía y de rendimiento del sistema.
• Administrar la seguridad del sistema.
Temas:
• Boot Sequence
• Teclas de navegación
• Opciones de conguración del sistema
• Actualización de BIOS
• Recuperación del BIOS
• Especicaciones del módulo de plataforma segura
• Contraseña del sistema y de conguración
Boot Sequence
La secuencia de inicio le permite omitir el orden de dispositivos de inicio denido en la conguración del sistema e iniciar directamente desde
un dispositivo especíco (por ejemplo, la unidad óptica o la unidad de disco duro). Durante la autoprueba de encendido (POST), podrá:
• Acceder a System Setup (Conguración del sistema) al presionar la tecla <F2>
• Activar el menú de inicio de una vez al presionar la tecla <F12>
El menú de inicio de una vez muestra los dispositivos desde los que puede iniciar, incluyendo la opción de diagnóstico. Las opciones del
menú de inicio son:
Tabla 21. Boot Sequence
Opción Descripción
Legacy Boot
Permite instalar un sistema operativo desde las opciones
disponibles:
• Internal hard drive (Unidad de disco duro interna)
• CD/DVD/CD-RW Drive (Unidad de CD/DVD/CD-RW)
• Onboard NIC (NIC incorporada)
5
26 Conguración del sistema

Opción Descripción
NOTA: La opción de unidad de disco duro interna muestra
el número de modelo de la unidad de disco duro. Por
ejemplo, si el número de modelo de la unidad de disco duro
interna es ST2000DM001–1ER164, eso es lo que se
muestra.
UEFI Boot Windows Boot Manager (Administrador de inicio de Windows)
Other options Las otras opciones que se muestran en la secuencia de inicio son:
• Conguración del BIOS
• Actualización del Flash de BIOS
• Diagnóstico
• Intel (R) Management Engine BIOS Extension (MEBx)
•
NOTA: La opción Intel (R) Management Engine
BIOS Extension (MEBx) no está disponible cuando
el sistema está congurado en el modo Bloqueo del
motor de administración o cuando el modo Motor
de administración está desactivado.
• Cambiar la conguración de Boot Mode (Modo de inicio)
La pantalla de secuencia de inicio también muestra la opción de acceso a la pantalla System Setup (Conguración del sistema).
Teclas de navegación
NOTA
: Para la mayoría de las opciones de conguración del sistema, se registran los cambios efectuados, pero no se aplican
hasta que se reinicia el sistema.
Teclas Navegación
Flecha hacia arriba Se desplaza al campo anterior.
Flecha hacia abajo Se desplaza al campo siguiente.
Intro Permite introducir un valor en el campo seleccionado, si se puede, o seguir el vínculo del campo.
Barra espaciadora Amplía o contrae una lista desplegable, si procede.
Lengüeta Se desplaza a la siguiente área de enfoque.
NOTA: Solo para el explorador de grácos estándar.
Esc Se desplaza a la página anterior hasta que vea la pantalla principal. Si presiona Esc en la pantalla principal, aparece
un mensaje de conrmación donde se le solicita que guarde los cambios, y a continuación, se reinicia el sistema.
F1 Muestra el archivo de ayuda de System Setup (Conguración del sistema).
Opciones de conguración del sistema
NOTA
: Los elementos listados en esta sección aparecerán o no en función del sistema y de los dispositivos que haya instalados
en este.
Conguración del sistema 27

Tabla 22. General
Opción Descripción
Información del sistema Especica información sobre el sistema y las principales características de hardware del sistema. Las
opciones disponibles son:
• Información del sistema
• Memory Conguration (Conguración de la memoria)
• PCI Information (Información del PCI)
• Processor Information (Información del procesador)
• Device Information (Información del dispositivo)
Boot Sequence
Especica la lista de dispositivos en los que el sistema comprueba la existencia de un sistema
operativo, para instalar en la secuencia de dispositivos enumerados. Puede modicar la secuencia,
en caso de que sea necesario. Los dispositivos disponibles son los siguientes:
• Diskette Drive (Unidad de disquete)
• USB Storage Device (Dispositivo de almacenamiento USB)
• CD/DVD/CD-RW Drive (Unidad de CD/DVD/CD-RW)
• Onboard NIC (NIC incorporada)
• Internal hard drive(s) (Unidad de disco duro interna)
NOTA: La opción Diskette Drive (Unidad de disquete) se reere a la unidad de disquete
USB.
Boot List Options Especica las opciones de arranque. Las opciones disponibles son:
• Heredado
• UEFI
Advanced Boot Options Permite habilitar las ROM de opción heredadas. Las opciones disponibles son:
• Enable Legacy Option ROMs (Activar ROM de opción heredada)
• Enable Attempt Legacy Boot (Activar intento de inicio heredado)
Enable Legacy Option ROMs (Activar ROM de opción heredada) está activada de manera
predeterminada.
Date/Time Permite jar la fecha y hora del sistema. Los cambios en la fecha y hora del sistema surten efecto
inmediatamente.
Tabla 23. Conguración del sistema
Opción Descripción
Integrated NIC Permite congurar la controladora de red integrada. Las opciones disponibles son:
• Enable UEFI Network Stack (Habilitar la pila de red de UEFI)
• Desactivado
NOTA: La opción Disabled (Desactivado) se puede usar solamente si la opción
Active Management Technology (AMT) está desactivada.
• Activado
• Enabled w/PXE (Habilitado con PXE)
La opción Enabled w/PXE (Habilitado con PXE)está seleccionada de manera predeterminada.
Serial Port Identica y dene la conguración de puertos serie. Puede congurar el puerto serie para:
28 Conguración del sistema

Opción Descripción
• Desactivado
• COM 1
• COM2
• COM3
• COM4
NOTA: El sistema operativo puede asignar recursos incluso si la conguración del puerto
serie está desactivada.
La opción COM1está seleccionada de manera predeterminada.
SATA Operation Permite congurar la controladora de la unidad de disco duro SATA interna. Las opciones disponibles
son:
• Desactivado
• AHCI
• RAID On (RAID activada)
La opción RAID On (RAID activada)está seleccionada de manera predeterminada.
Unidades Permite congurar las unidades SATA en la tarjeta madre del sistema. Las opciones disponibles son:
• SATA-0
• SATA-1
• SATA-2
• SATA-3
Todas unidades SATA están seleccionadas de manera predeterminada.
SMART Reporting Especica los errores de unidad de disco duro para las unidades integradas que se informan durante
el inicio del sistema. Esta tecnología es parte de la especicación de SMART (Self Monitoring
Analysis and Reporting Technology).
La creación de informes de SMART está establecida en Habilitar la creación de informes de
SMART. De forma predeterminada, esta opción está desactivada.
USB Conguration Permite habilitar o deshabilitar la conguración de puerto USB. Las opciones disponibles son:
• Enable Boot Support (Activar Compatibilidad de inicio)
• Enable Front USB Ports (Activar los puertos de USB frontales)
• Enable rear USB Ports (Activar puertos USB posteriores)
Front USB Conguration Permite activar o desactivar los puertos USB frontales. Las opciones disponibles son:
• Front Port 1 (Puerto frontal 1)
• Front Port 2 (Puerto frontal 2)
• Front Port 3 (Puerto frontal 3)
• Front Port 4 (Puerto frontal 4)
Rear USB Conguration Permite activar o desactivar los puertos USB posteriores. Las opciones disponibles son:
• Rear Port 1 (Puerto posterior 1)
• Rear Port 2 (Puerto posterior 2)
• Rear Port 3 (Puerto posterior 3)
• Rear Port 4 (Puerto posterior 4)
• Rear Port 5 (Puerto posterior 5)
Conguración del sistema 29

Opción Descripción
• Rear Port 6 (Puerto posterior 6)
USB PowerShare Permite activar o desactivar USB PowerShare.
USB PowerShare está establecido en Habilitar USB PowerShare. De forma predeterminada, esta
opción está desactivada.
Miscellaneous devices Permite activar o desactivar varios dispositivos de la placa base.
Dispositivos misceláneos está establecida en Habilitar ranura de PCI. De forma predeterminada,
esta opción está activada.
Tabla 24. Vídeo
Opción Descripción
Primary Display Permite congurar la controladora de video principal cuando hay varias controladoras disponibles.
Las opciones disponibles son:
• Automático
• Gráca Intel HD
La opción Auto (Automático)está seleccionada de manera predeterminada.
Tabla 25. Seguridad
Opción Descripción
Admin password Permite establecer, modicar o eliminar la contraseña del administrador (Admin, a veces llamada
contraseña de conguración). La Admin Password (Contraseña del administrador) permite varias
funciones de seguridad. Las opciones disponibles son:
• Enter the old password (Introducir la contraseña anterior)
• Enter the new password (Introducir la contraseña nueva)
• Conrm the new password (Conrmar la contraseña nueva)
De manera predeterminada, no se establece ninguna contraseña.
System Password Permite establecer, modicar o eliminar la contraseña del sistema (anteriormente, llamada
contraseña principal). La contraseña del sistema habilita varias características de seguridad. Las
opciones disponibles son:
• Enter the old password (Introducir la contraseña anterior)
• Enter the new password (Introducir la contraseña nueva)
• Conrm the new password (Conrmar la contraseña nueva)
De manera predeterminada, no se establece ninguna contraseña.
Internal HDD_0 Password Permite denir, cambiar o eliminar la contraseña de la unidad de disco duro interna disponible en el
sistema. La contraseña interna HDD_0 habilita varias características de seguridad. Las opciones
disponibles son:
• Enter the old password (Introducir la contraseña anterior)
• Enter the new password (Introducir la contraseña nueva)
• Conrm the new password (Conrmar la contraseña nueva)
De manera predeterminada, no se establece ninguna contraseña.
30 Conguración del sistema

Opción Descripción
Strong Password Permite activar la opción de establecer siempre contraseñas seguras.
Contraseña segura está establecida en Habilitar contraseña segura. De forma predeterminada,
esta opción está desactivada.
Password Conguration Permite denir la longitud de la Contraseña de administrador y la Contraseña del sistema. Se
deben usar, como mínimo, 4 caracteres y, como máximo, 32 caracteres en la contraseña. Las
opciones disponibles son:
• Admin Password Min (Mín. para la contraseña del administrador)
• Admin Password Max (Máx. para la contraseña del administrador)
• System Password Min (Mín. para la contraseña del sistema)
• System Password Max (Máx. para la contraseña del sistema)
NOTA: Antes de congurar la contraseña, asegúrese de haber proporcionado la
información de la etiqueta de servicio del sistema.
Password Bypass Permite deshabilitar el permiso para omitir la contraseña del sistema cuando se ha establecido la
contraseña del administrador. Las opciones disponibles son:
• Desactivado
• Reboot bypass (Omisión de reinicio)
La opción Disabled (Desactivado) está seleccionada de manera predeterminada.
Password Change Permite habilitar el permiso para desactivar las contraseñas del sistema y de la unidad de disco duro
si se ha establecido la contraseña del administrador.
La opción Password Change (Cambio de contraseña) está establecida en Allow Non-Admin
Password Changes (Permitir cambios en las contraseñas que no sean de administrador).
TPM 1.2 Security Permite controlar si el módulo de plataforma segura (TPM) es visible para el sistema operativo. Las
opciones disponibles son:
• TPM On (TPM activado)
NOTA: Las siguientes opciones están disponibles solo si la opción TPM On (TPM
activado) está activada.
– PPI Bypass for Enable Commands (Omisión PPI para los comandos activados)
– PPI Bypass for Disable Commands (Omisión PPI para los comandos desactivados)
– Desactivado
– Activado
– Desactivado
La opción TPM On (TPM activado)está seleccionada de manera predeterminada.
NOTA: Si ha actualizado el TPM versión 1.2 a TPM versión 2.0, la opción disponible es
TPM 2.0 Security (Seguridad TPM 2.0).
Computrace (R) Permite activar o desactivar el software opcional Computrace. Las opciones disponibles son:
• Desactivar
• Deshabilitar
• Activar
La opción Deactivate (Desactivar) está seleccionada de manera predeterminada.
CPU XD Support Permite habilitar el modo Execute Disable (Deshabilitación de ejecución) del procesador.
Conguración del sistema 31

Opción Descripción
La opción CPU XD Support (Compatibilidad con CPU XD) está establecida en Enable CPU XD
Support (Activar compatibilidad con CPU XD) de forma predeterminada.
OROM Keyboard Access Permite determinar si los usuarios pueden acceder a las pantallas de conguración del ROM de
opción mediante las teclas de acceso directo durante el arranque. Las opciones disponibles son:
• Activar
• One Time Enable (Activado por una vez)
• Deshabilitar
La opción Enable (Activar) está seleccionada de manera predeterminada.
Admin Setup Lockout Permite impedir que los usuarios entren en el programa de conguración cuando hay establecida
una contraseña de administrador.
Bloqueo de conguración de administrador está establecida en Habilitar bloqueo de conguración
de administrador. De forma predeterminada, esta opción está desactivada.
Tabla 26. Secure Boot
Opción Descripción
Secure Boot Enable Permite habilitar o deshabilitar la función de arranque seguro. Las opciones disponibles son:
• Desactivado
• Activado
La opción Disabled (Desactivado) está seleccionada de manera predeterminada.
Expert Key Management Permite habilitar o deshabilitar la administración de teclas en modo personalizado.
Administración de claves experta está establecida en Habilitar modo personalizado. De forma
predeterminada, esta opción está desactivada.
Si la opción Enable Custom Mode (Activar modo personalizado) está activada, las opciones
disponibles son:
• PK
• KEK
• db
• dbx
Tabla 27. Rendimiento
Opción Descripción
Multi Core Support Este campo especica si el procesador tendrá uno o todos los núcleos habilitados. El rendimiento de
algunas aplicaciones mejorará con los núcleos adicionales. Le permite habilitar o deshabilitar la
compatibilidad de varios núcleos con el procesador. Las opciones disponibles son:
• All (Todos) (valor predeterminado)
• 1
• 2
• 3
La opción All (Todos) está seleccionada de manera predeterminada.
32 Conguración del sistema

Opción Descripción
NOTA:
• Las opciones mostradas podrían ser diferentes en función de los procesadores instalados.
• Las opciones dependen del número de núcleos admitidos por el procesador instalado
(Todos, 1, 2, N-1 para procesadores de N núcleos)
Intel SpeedStep Permite habilitar o deshabilitar la función Intel SpeedStep.
La opción Intel SpeedStep está establecida en Enable Intel SpeedStep (Activar Intel SpeedStep).
C-States Control Permite habilitar o deshabilitar los estados de reposo adicionales del procesador.
La opción C-States Control (Control de estados C) está establecida en C states (Estados C) de
forma predeterminada.
Limit CPUID Value Este campo limita el valor máximo compatible con la función CPUID estándar del procesador.
Intel® TurboBoost
Permite habilitar o deshabilitar el modo Intel® Turbo Boost del procesador. Si el sistema es
compatible con el procesador Intel Xeon E3-1225, Intel® Turbo Boost está habilitada de manera
predeterminada.
Tabla 28. Procesadores compatibles con la conguración Intel® Turbo Boost
Tipo de procesador Compatible con Intel® Turbo Boost
Intel Core I3-6100 No
Intel Xeon E3-1225 Sí
Intel Pentium G4400 No
Hyper-Thread Control
Permite habilitar o deshabilitar la tecnología Hyper-Threading. Si el sistema es compatible con el
procesador Intel Core i3-6100 o Intel Xeon E3-1225, Control Hyper-Thread está habilitada de
manera predeterminada.
Tabla 29. Procesadores compatibles con la conguración Hyper-Thread Control
Tipo de procesador Compatible con Hyper-Thread
Control
Intel Core I3-6100 Sí
Intel Xeon E3-1225 No
Intel Pentium G4400 No
Tabla 30. Power management
Opción Descripción
Auto On Time Permite establecer la hora en que la tablet debe encenderse automáticamente. Las opciones
disponibles son:
• Desactivado
• Every Day (Todos los días)
• Weekdays (Días de la semana)
• Días seleccionados
Conguración del sistema 33

Opción Descripción
La opción Disabled (Desactivado) está seleccionada de manera predeterminada.
Fan Control Override Permite controlar la velocidad del ventilador del sistema. De forma predeterminada, esta opción
está desactivada.
Wake on LAN Esta opción permite al sistema encenderse desde el estado de apagado cuando se activa mediante
una señal especial de la LAN. La activación desde el estado en espera no se ve afectada por esta
conguración y deberá estar activada en el sistema operativo. Esta función solo funciona cuando el
equipo está conectado a la alimentación de CA. Las opciones disponibles son:
• Desactivado
• LAN Only (Solo LAN)
• LAN with PXE (LAN con inicio PXE)
La opción Disabled (Desactivado) está seleccionada de manera predeterminada.
Tabla 31. Comportamiento durante la POST
Opción Descripción
Numlock LED Permite especicar si la función de Bloq Núm está habilitada durante el arranque del sistema. De
forma predeterminada, esta opción está activada.
MEBx Hotkey Permite especicar si la función de tecla de acceso directo MEBx debe estar habilitada durante el
arranque del sistema. De forma predeterminada, esta opción está activada.
Keyboard Errors Especica si los errores relacionados con el teclado se informan durante el arranque. De forma
predeterminada, esta opción está activada.
Tabla 32. Compatibilidad con virtualización
Opción Descripción
Virtualization Esta opción especica si un monitor de máquina virtual (VMM) puede utilizar las capacidades de
hardware adicionales proporcionadas por la tecnología Intel Virtualization.
La virtualización está establecida en Habilitar la tecnología de virtualización de Intel. De forma
predeterminada, esta opción está activada.
VT for Direct I/O Activa o desactiva al monitor de máquina virtual (VMM) para el uso de las funciones adicionales del
hardware proveído por la tecnología de virtualización de Intel para E/S directa.
VT para E/S directa está establecida en Habilitar VT para E/S directa. De forma predeterminada,
esta opción está activada.
Tabla 33. Mantenimiento
Opción Descripción
Etiqueta de servicio Muestra la etiqueta de servicio del sistema.
Asset Tag Le permite crear una etiqueta de inventario del sistema si todavía no hay ninguna establecida. Esta
opción no está establecida de forma predeterminada.
SERR Messages Permite controlar el mecanismo de mensajes SERR. Esta opción no está establecida de forma
predeterminada. Algunas tarjetas grácas requieren que el mecanismo de mensajes SERR está
deshabilitado.
34 Conguración del sistema

Opción Descripción
BIOS Downgrade Permite controlar el ash del rmware del sistema a versiones anteriores. De forma predeterminada,
esta opción está activada.
Borrado de datos Permite borrar los datos de todos los dispositivos de almacenamiento internos de manera segura.
De forma predeterminada, esta opción está activada.
Tabla 34. Registros del sistema
Opción Descripción
BIOS events Muestra el registro de eventos del sistema y permite borrar todos los registros mediante la
activación de la opción Clear Log (Borrar registro).
Actualización de BIOS
Requisitos previos
Dell recomienda actualizar el BIOS (Conguración del sistema) cuando se sustituya la placa base.
Pasos
1 Reinicie el sistema.
2 Vaya a Dell.com/support.
3 Escriba la Service Tag (Etiqueta de servicio) o Express Service Code (Código de servicio rápido) y haga clic en Submit (Enviar).
NOTA
: Para ubicar la etiqueta de servicio, haga clic en Where is my Service Tag? (¿Dónde está mi etiqueta de
servicio?)
NOTA: Si no logra encontrar su etiqueta de servicio, haga clic en Detect Service Tag (Detectar etiqueta de servicio).
Continúe con las instrucciones que guran en pantalla.
4 Si no puede ubicar o encontrar la etiqueta de servicio, haga clic en la categoría del producto de su sistema.
5 Elija el Product Type (Tipo de producto) de la lista.
6 Seleccione el modelo del equipo y aparecerá la página Soporte del producto de su equipo.
7 Haga clic en Get drivers (Obtener controladores) y haga clic en View All Drivers (Ver todos los controladores).
Se abre la página de controladores y descargas.
8 En la pantalla de descargas y unidades, bajo la lista desplegable de Operating System (sistema operativo), seleccione BIOS.
9 Identique la última versión de archivo BIOS y haga clic en Download File (descargar archivo).
También puede hacer un análisis sobre qué controladores requieren una actualización. Para hacer esto para su producto, haga clic en
Analyze System for Updates (analizar actualizaciones del sistema) y siga las instrucciones que aparecen en la pantalla.
10 Seleccione su método de descarga preferido en la ventana Please select your download method below (Seleccione el método de
descarga a continuación)
y haga clic en Download File (Descargar archivo).
Aparecerá la ventana File Download (Descarga de archivos).
11 Haga clic en Save (Guardar) para guardar el archivo en su sistema.
12 Haga clic en Run (Ejecutar) para instalar las conguraciones del BIOS actualizado en su sistema.
Siga las instrucciones que se indican en pantalla.
Siguiente paso
NOTA
: Dell recomienda no actualizar la versión del BIOS más de 3 revisiones. Por ejemplo, si desea actualizar el BIOS desde 1.0 a
7.0, deberá instalar la versión 4.0 en primer lugar y, a continuación, instalar la versión 7.0.
Enlace relacionado
Ubicación de la etiqueta de servicio en el sistema
Conguración
del sistema 35

Recuperación del BIOS
La recuperación del BIOS está diseñada para corregir el BIOS principal y no funciona si el arranque está dañado. La recuperación del BIOS
no funcionará si hay corrupción de EC, corrupción de ME o un problema relacionado con el hardware. La imagen de recuperación del BIOS
debería estar disponible en la partición no cifrada de la unidad para la función de recuperación del BIOS.
Función de reversión del BIOS
Se guardan dos versiones de la imagen de recuperación del BIOS en la unidad de disco duro:
• BIOS que se ejecuta actualmente (versión anterior)
• BIOS que se debe actualizar (versión nueva)
La versión anterior ya está almacenada en la unidad de disco duro. El BIOS agrega la nueva versión a la unidad de disco duro, mantiene la
versión anterior y elimina otras versiones existentes. Por ejemplo, las versiones A00 y A02 ya están en la unidad de disco duro y A02 es el
BIOS que se ejecuta actualmente. El BIOS agrega la versión A04, mantiene la A02 y elimina la A00. Tener dos versiones del BIOS habilita la
función de reversión del BIOS.
Si no se puede guardar el archivo de recuperación (la unidad de disco duro no tiene espacio), el BIOS establece un indicador para esta
condición. El indicador se restablece en el caso de que, más adelante, sea posible almacenar el archivo de recuperación. El BIOS le notica
al usuario durante la POST y en la conguración del BIOS que el archivo de recuperación del BIOS está degradado. Podría no ser posible
recuperar el BIOS mediante la unidad de disco duro. Sin embargo, aún es posible recuperar el BIOS mediante la unidad ash USB.
Para la unidad USB: directorio raíz o "\"
BIOS_IMG.rcv: la imagen de recuperación almacenada en la unidad USB.
Recuperación del BIOS mediante una memoria USB
Acerca de esta tarea
NOTA
: Asegúrese de que las extensiones de tipo de archivo están visibles en el sistema operativo.
NOTA: Asegúrese de que ha descargado la versión del BIOS más reciente desde el sitio de asistencia de Dell y de que está
almacenada en el sistema.
Pasos
1 Vaya a la ubicación en la que ha descargado el archivo ejecutable ( .exe) de la actualización del BIOS.
2 Cambie el nombre de archivo a BIOS_IMG.rcv.
Por ejemplo, si el nombre de archivo es PowerEdge_T30_0.0.5.ex, cambie el nombre a BIOS_IMG.rcv.
3 Copie el archivo BIOS_IMG.rcv en el directorio raíz de la memoria USB.
4 Si no está conectada, conecte la memoria USB, reinicie el sistema, presione <F2> para entrar en System Setup (Conguración del
sistema) y, a continuación, presione el botón de encendido para apagar el sistema.
5 Inicie el sistema.
6 Mientras el sistema se inicia, presione las teclas <Ctrl> + <Esc> mientras mantiene presionado el botón de encendido hasta que se
muestre el cuadro de diálogo
BIOS Recovery Menu (Menú de recuperación del BIOS).
7 Haga clic en Continue (Continuar) para iniciar el proceso de recuperación del BIOS.
NOTA
: Asegúrese de que la opción Recovery BIOS (Recuperación del BIOS) está seleccionada en el cuadro de diálogo
BIOS Recovery Menu (Menú de recuperación del BIOS).
8 Seleccione la ruta de la unidad USB donde se almacena el archivo de recuperación del BIOS (directorio raíz o "\") y siga las
instrucciones en pantalla.
36
Conguración del sistema

Especicaciones del módulo de plataforma segura
El sistema Dell PowerEdge T30 es compatible con la actualización del módulo de plataforma segura (TPM) de la versión 1.2 a la versión 2.0,
y con la degradación de la versión 2.0 a la versión 1.2.
NOTA: La opción de actualizar el TPM es compatible únicamente en el entorno de sistema operativo Microsoft Windows.
NOTA: Para obtener más información sobre la inicialización del TPM mediante Bitlocker, consulte http://
technet.microsoft.com/en-us/library/cc753140.aspx.
Actualización del módulo de plataforma segura a la versión 2.0
Requisitos previos
1 Asegúrese de que el Dell TPM 2.0 Update Utility está descargada y disponible para actualizar el TPM de la versión de 1,2 a la 2.0.
NOTA: El archivo de actualización del TPM está disponible en la sección Seguridad de la página Controladores y
descargas para el sistema.
Acerca de esta tarea
Para actualizar el módulo de plataforma segura (TPM) de la versión 1.2 a la versión 2.0, siga los pasos que se indican a continuación:
Pasos
1 Inicie el sistema operativo (SO), en una ventana elevada de PowerShell, ejecute el comando Disable-TPMAutoProvisioning y pulse
<Intro>.
Asegúrese de que la opción AutoProvisioning esté deshabilitada.
2 Reinicie el sistema y presione <F2> para abrir System Setup (Conguración del sistema).
3 En el panel izquierdo, seleccione TPM 1.2 security (Seguridad del TPM 1.2).
4 En la ventana TPM 1.2 security (Seguridad del TPM 1.2), seleccione la casilla de vericación Clear (Borrar) y haga clic en Yes (Sí)
en el cuadro de diálogo advertencia.
5 Presione Escape para salir de la ventana TPM 1.2 security (Seguridad del TPM 1.2).
6 Reinicie el sistema y presione <F2> para abrir System Setup (Conguración del sistema).
7 En el panel izquierdo, seleccione TPM 1.2 security (Seguridad del TPM 1.2).
NOTA
: Asegúrese de la casilla de vericación Clear (Borrar) aparece en gris y de que TPM 1.2 security (Seguridad del
TPM 1.2) está establecida en Disabled (Desactivado).
8 Establezca TPM 1.2 security (Seguridad del TPM 1.2) en Enabled (Activado).
9 Haga clic en OK (Aceptar) para aplicar los cambios.
Al hacer clic en OK (Aceptar), el sistema se reinicia el sistema operativo.
10 En la carpeta que contiene el TPM Programa de actualización, haga doble clic en la Utilidad de actualización Dell TPM 2.0. Programa
de actualización en el TPM mensaje de Windows, haga clic en Aceptar.
11 En la ventana Conrm TPM Replacement (Conrmar reemplazo del TPM), haga clic en OK (Aceptar) para iniciar la actualización
del TPM.
El sistema se reiniciará automáticamente.
12 La pantalla de la POST muestra el progreso de la actualización.
13 Una vez que haya nalizado el proceso de actualización aparecerá el siguiente mensaje: Actualización del rmware correctamente.
Reinicie el sistema. El sistema se reinicia después de que la actualización se ha completado correctamente.
14 Inicie el sistema operativo (SO), en una ventana elevada de PowerShell, ejecute el comando Enable-TPMAutoProvisioning y pulse
<Intro>.
Asegúrese de que la opción AutoProvisioning esté habilitada.
15 Para acceder a Trusted Platform Module Management on Local Computer (Administración del módulo de plataforma segura en el
equipo local), en la ventana Run (Ejecutar), escriba tpm.msc y haga clic en OK (Aceptar).
Conguración
del sistema 37

16 En Trusted Platform Module Management on Local Computer (Administración del módulo de plataforma segura en el equipo
local), asegúrese de que Specication Version: 2.0 (Especicación de versión: 2.0) se muestra en la sección TPM Manufacturer
Information (Información del fabricante de TPM).
17 En el panel Actions (Acciones), haga clic en Prepare the TPM (Preparar el TPM).
Cierre la ventana Manage the TPM security hardware (Administrar el hardware de seguridad del TPM). Espere hasta que el TPM
está listo mensaje).
18 Cierre la ventana Manage the TPM security hardware (Administrar el hardware de seguridad del TPM).
La sección de estado ahora indica que el TPM está listo para su uso.
Degradación del Módulo de plataforma segura a la versión 1.2
Requisitos previos
1 Asegúrese de que TPM 1.2 Dell Update Utility está descargada y disponible para degradar el TPM de la versión 2.0 a la versión 1.2.
NOTA: TPM Update Utility está disponible en la sección Seguridad de la página Controladores y descargas para el
servidor.
Acerca de esta tarea
Siga estos pasos para degradar el Módulo de plataforma segura (TPM) de la versión 2.0 a la versión 1.2:
Pasos
1 Inicie el sistema operativo (SO), en una ventana elevada de PowerShell, ejecute el comando Disable-TPMAutoProvisioning y
presione Intro.
Asegúrese de que la opción AutoProvisioning esté deshabilitada.
2 Reinicie el sistema y presione <F2> para abrir System Setup (Conguración del sistema).
3 En el panel izquierdo, seleccione TPM 1.2 security (Seguridad del TPM 1.2).
4 En la ventana TPM 1.2 security (Seguridad del TPM 1.2), seleccione la casilla de vericación Clear (Borrar) y haga clic en Yes (Sí)
en el cuadro de diálogo advertencia.
5 Presione Escape para salir de la ventana TPM 1.2 security (Seguridad del TPM 1.2).
6 Reinicie el sistema y presione <F2> para abrir System Setup (Conguración del sistema).
7 En el panel izquierdo, seleccione TPM 1.2 security (Seguridad del TPM 1.2).
NOTA
: Asegúrese de la casilla de vericación Clear (Borrar) aparece en gris y de que TPM 1.2 security (Seguridad del
TPM 1.2) está Disabled (Desactivado).
8 Establezca TPM 1.2 security (Seguridad del TPM 1.2) en Enabled (Activado).
9 Haga clic en OK (Aceptar) para aplicar los cambios.
10 En la carpeta que contiene el programa de actualización del TPM, haga doble clic en Dell TPM 1.2 Update Utility. En el mensaje del
programa de actualización del TPM, haga clic en
OK (Aceptar).
11 En la ventana Conrm TPM Replacement (Conrmar reemplazo del TPM), haga clic en OK (Aceptar) para iniciar la actualización
del TPM.
El sistema se reiniciará automáticamente.
12 La pantalla de la POST muestra el progreso de la actualización.
13 Una vez que haya nalizado el proceso de actualización aparecerá el siguiente mensaje: Firmware Update successfully (Actualización
correcta del rmware). Reinicio del sistema. El sistema se reinicia después de que la actualización se ha completado correctamente.
14 Inicie el sistema operativo (SO), en una ventana elevada de PowerShell, ejecute el comando Enable-TPMAutoProvisioning y
presione Intro.
Asegúrese de que la opción AutoProvisioning esté habilitada.
15 Para acceder a Trusted Platform Module Management on Local Computer (Administración del módulo de plataforma segura en el
equipo local), en la ventana Run (Ejecutar), escriba tpm.msc y haga clic en OK (Aceptar).
16 En Trusted Platform Module Management on Local Computer (Administración del módulo de plataforma segura en el equipo
local), asegúrese de que Specication Version: 1.2 (Especicación de versión: 1.2) se muestra en la sección TPM Manufacturer
Information (Información del fabricante de TPM).
38
Conguración del sistema

17 En el panel Actions (Acciones), haga clic en Prepare the TPM (Preparar el TPM).
Se abre Manage the TPM security hardware (Administrar el hardware de seguridad del TPM). Espere hasta que aparezca el mensaje
TPM is ready (TPM está listo).
18 Cierre la ventana Manage the TPM security hardware (Administrar el hardware de seguridad del TPM).
La sección de estado ahora indica que el TPM está listo para su uso.
Conguración de clave de BitLocker de TPM
Prerrequisitos
1 Asegúrese de que cuenta con un sistema operativo Microsoft Windows Server compatible instalado en el sistema.
2 Asegúrese de contar con TPM versión 2.0 instalado en el sistema.
3 Inicie sesión como administrador.
Pasos
1 Para acceder a Trusted Platform Module Management on Local Computer (Administración del módulo de plataforma segura en el
equipo local), en la ventana Run (Ejecutar), escriba tpm.msc y haga clic en OK (Aceptar).
2 En Trusted Platform Module Management on Local Computer (Administración del módulo de plataforma segura en el equipo
local), asegúrese de que Specication Version: 2.0 (Especicación de versión: 2.0) se muestra en la sección TPM Manufacturer
Information (Información del fabricante de TPM)
.
3 En el panel Actions (Acciones), haga clic en Prepare the TPM (Preparar el TPM).
Se abre Manage the TPM security hardware (Administrar el hardware de seguridad del TPM). Espere hasta que aparezca el mensaje
TPM is ready (TPM está listo).
4 Desde el panel de control de Windows, abra Bitlocker Drive Encryption (Cifrado de unidad Bitlocker).
5 En la ventana Bitlocker Drive Encryption (Cifrado de unidad Bitlocker), seleccione Save to a le (Guardar en un archivo) o Print
the recovery key (Imprimir clave de recuperación), y haga clic en Next (Siguiente).
6 Una vez nalizado el proceso, el sistema se apagará.
7 Instale la nueva placa base que tiene TPM1.2 (FW_5.81.0.0).
8 Inicie el sistema operativo.
9 Desde el panel de control de Windows, abra Bitlocker Drive Encryption (Cifrado de unidad Bitlocker).
10 Para iniciar el cifrado, en la página Bitlocker Drive Encryption (Cifrado de unidad Bitlocker), haga clic en Turn On BitLocker (Activar
BitLocker) en el volumen en el que se encuentra instalado el sistema operativo.
NOTA
: Si el TPM no se ha iniciado, verá el asistente Initialize TPM Security Hardware (Iniciar hardware de seguridad de
TPM). Siga las instrucciones que aparecen en la pantalla para iniciar TPM y reinicie el sistema.
NOTA: Después de que el cifrado se haya completado, deberá proporcionar la clave de Bitlocker cada vez que el sistema
se inicie.
11 Para comprobar el estado del TPM, acceda a Trusted Platform Module Management on Local Computer (Administración del
módulo de plataforma segura en el equipo local), en la ventana Run (Ejecutar), escriba tpm.msc y haga clic en OK (Aceptar).
12 En la ventana, Bitlocker Drive Encryption (Cifrado de unidad Bitlocker) asegúrese de que Bitlocker está activo.
13 En el panel Actions (Acciones), haga clic en Prepare the TPM (Preparar el TPM).
Se abre Manage the TPM security hardware (Administrar el hardware de seguridad del TPM). Espere hasta que aparezca el mensaje
TPM is ready (TPM está listo).
14 Cierre la ventana Manage the TPM security hardware (Administrar el hardware de seguridad del TPM).
La sección de estado ahora indica que el TPM está listo para su uso.
Siguiente paso
Para actualizar el TPM, siga las instrucciones indicadas en la sección Actualización del módulo de plataforma segura a la versión 2.0.
Enlace relacionado
Actualización del módulo de plataforma segura a la versión 2.0
Conguración
del sistema 39

Contraseña del sistema y de conguración
Puede crear una contraseña del sistema y una contraseña de conguración para proteger el sistema.
Tipo de
contraseña
Descripción
System Password Es la contraseña que debe introducir para iniciar sesión en el sistema.
Setup password
(Contraseña de
conguración)
Es la contraseña que debe introducir para acceder y realizar cambios a la conguración de BIOS del sistema.
PRECAUCIÓN: Las características de contraseña ofrecen un nivel básico de seguridad para los datos del sistema.
PRECAUCIÓN: Cualquier persona puede tener acceso a los datos almacenados en el sistema si no se bloquea y se deja
desprotegido.
NOTA: El sistema se entrega con la característica de contraseña de conguración y de sistema deshabilitada.
Asignación de contraseña del sistema y de conguración
Requisitos previos
Puede asignar una System Password (Contraseña del sistema) y una Admin Password (Contraseña de administrador), o cambiar una
System Password (Contraseña del sistema) y una Admin Password (Contraseña de administrador) solo cuando Password Status
(Estado de contraseña) sea Unlocked (Desbloqueado). Si el Password Status (Estado de contraseña) es Locked (Bloqueado) no podrá
cambiar System Password (Contraseña del sistema).
NOTA
: Si se desactiva el puente de contraseña, la contraseña del sistema y de conguración existentes se eliminan y no
necesitará proporcionar una contraseña del sistema para iniciar sesión en el sistema.
Acerca de esta tarea
Para acceder a System Setup (Conguración del sistema), presione <F2> inmediatamente después del encendido o el reinicio.
Pasos
1 En la pantalla System BIOS (BIOS del sistema) o System Setup (Conguración del sistema), seleccione System Security
(Seguridad del sistema) y presione Intro.
Aparecerá la pantalla de System Security (Seguridad del sistema).
2 En la pantalla System Security (Seguridad del sistema), compruebe que la opción Password Status (Estado de la contraseña) está
en modo Unlocked (Desbloqueado).
3 Seleccione System Password (Contraseña del sistema), introduzca la contraseña y presione Intro o Tab.
Utilice las siguientes pautas para asignar la contraseña del sistema:
• Una contraseña puede tener hasta 32 caracteres.
• La contraseña puede contener números del 0 al 9.
• Solo se permiten letras minúsculas. Las mayúsculas no están permitidas.
• Solo se permiten los siguientes caracteres especiales: espacio, (”), (+), (,), (-), (.), (/), (;), ([), (\), (]), (`).
Vuelva a introducir la contraseña del sistema cuando aparezca.
4 Introduzca la contraseña del sistema que especicó anteriormente y haga clic en OK (Aceptar).
5 Seleccione Setup Password (Contraseña de conguración), introduzca la contraseña y presione Intro o Tab.
Aparecerá un mensaje para que introduzca de nuevo la contraseña de conguración.
6 Introduzca la contraseña de conguración que especicó anteriormente y haga clic en OK (Aceptar).
7 Presione Esc y aparecerá un mensaje para que guarde los cambios.
8 Presione Y para guardar los cambios.
40
Conguración del sistema

El sistema se reinicia.
Eliminación o modicación de una contraseña del sistema y de
conguración existente
Requisitos previos
Asegúrese de que el Password Status (Estado de la contraseña) esté Unlocked (Desbloqueado) en System Setup (Conguración del
sistema), antes de intentar eliminar o modicar la contraseña del sistema y de conguración existente. No es posible eliminar ni modicar
una contraseña del sistema o de conguración si el
Password Status (Estado de la contraseña) es Locked (Bloqueado).
Acerca de esta tarea
Para acceder a la Conguración del sistema, presione F2 inmediatamente después del encendido o el reinicio.
Pasos
1 En la pantalla System BIOS (BIOS del sistema) o System Setup (Conguración del sistema), seleccione System Security
(Seguridad del sistema)
y presione Intro.
Aparecerá la ventana System Security (Seguridad del sistema).
2 En la pantalla System Security (Seguridad del sistema), compruebe que la opción Password Status (Estado de la contraseña) está
en modo Unlocked (Desbloqueado).
3 Seleccione System Password (Contraseña del sistema), modique o elimine la contraseña del sistema existente y presione Intro o
Tab.
4 Seleccione Setup Password (Contraseña de conguración), modique o elimine la contraseña de conguración existente y presione
Intro o Tab.
NOTA
: Si cambia la contraseña del sistema y de conguración, introduzca la nueva contraseña cuando se le solicite. Si
elimina la contraseña del sistema y de conguración, conrme la eliminación cuando se le solicite.
5 Presione Esc y aparecerá un mensaje para que guarde los cambios.
6 Presione "Y" para guardar los cambios y salir de System Setup (Conguración del sistema).
El sistema se reinicia.
Desactivación de la contraseña del sistema
Prerrequisitos
NOTA
: Las características de seguridad del software del sistema incluyen una contraseña del sistema y una contraseña de
conguración. El puente de la contraseña desactiva cualquier contraseña actual en uso.
1 Siga las pautas de seguridad que se enumeran en la sección Instrucciones de seguridad.
2 Siga el procedimiento que se describe en la sección Antes de trabajar en el interior del sistema.
Acerca de esta tarea
NOTA
: También puede utilizar los siguientes pasos para desactivar una contraseña olvidada.
Pasos
1 Identique el puente de PSWD de la placa base.
2 Extraiga el puente de PSWD de la placa base.
NOTA
: Las contraseñas existentes no están deshabilitadas (eliminadas) hasta que el sistema se inicie sin el puente.
NOTA: Si asigna una nueva contraseña del sistema o de conguración con el puente PSWD instalado, el sistema
desactivará las nuevas contraseñas la próxima vez que se inicie.
3 Coloque el puente de PSWD de la placa base.
Conguración
del sistema 41

Pasos siguientes
1 Siga el procedimiento que se describe en la sección Después de trabajar en el interior del sistema.
2 Reinicie el sistema y pulse <F2> para entrar a System Setup (Conguración del sistema) y consulte Conguración de contraseña del
sistema.
Vínculos relacionados
Instrucciones de seguridad
Antes de manipular el interior del system
Después de manipular el interior del system
Conguración del sistema
Intel Active Management Technology
Tecnología de administración activa Intel (AMT) le permite administrar, diagnosticar y reparar de manera remota el servidor administrado.
NOTA: Intel AMT se admite solo en los sistemas basados en procesadores Intel Xeon.
Proporciona las siguientes características:
• Le permite descubrir dispositivos incluso cuando el sistema está apagado.
• Las funciones de administración fuera de banda le permiten solucionar y recuperar sistemas de forma remota después de que se hayan
producido errores en el sistema operativo.
• Bloquea amenazas entrantes y clientes infectados antes de que afecten la red.
• Proporciona seguimiento de activos de hardware y software remoto.
Para obtener más información sobre la tecnología Intel AMT, consulte www.intel.com/amt.
42
Conguración del sistema

Instalación y extracción de los componentes del
sistema
Instrucciones de seguridad
ADVERTENCIA: Siempre que necesite levantar el system, pida la ayuda de otros. Con el n de evitar lesiones, no intente mover el
system usted solo.
ADVERTENCIA: Si abre o extrae la cubierta del system cuando el system está encendido,se arriesga a recibir una descarga
eléctrica.
PRECAUCIÓN: No utilice el system sin la cubierta durante más de cinco minutos.
PRECAUCIÓN: Muchas de las reparaciones deben ser realizadas únicamente por un técnico de servicio autorizado. El usuario
debe llevar a cabo únicamente las tareas de solución de problemas y las reparaciones sencillas autorizadas en la documentación
del producto o indicadas por el personal de servicio y de asistencia en línea o telefónica. Los daños causados por reparaciones no
autorizadas por Dell no están cubiertos por la garantía. Lea y siga las instrucciones de seguridad que se envían con el producto.
NOTA: Se recomienda utilizar siempre una alfombrilla y una muñequera antiestáticas al manipular los componentes del interior del
system.
NOTA: Para garantizar un funcionamiento correcto y una refrigeración adecuada, todos los compartimentos y los ventiladores del
systemsystemdeben estar ocupados en todo momento con un componente o un módulo de relleno.
Antes de manipular el interior del system
Requisitos previos
Siga las pautas de seguridad que se enumeran en la sección Instrucciones de seguridad.
Pasos
1 Apague el system, incluyendo cualquier periférico conectado.
2 Desconecte el system de la toma eléctrica y desconecte los periféricos.
3 Extraiga la cubierta del system.
Vínculos relacionados
Instrucciones de seguridad
Extracción de la cubierta del sistema
Después de manipular el interior del system
Requisitos previos
Siga las pautas de seguridad que se enumeran en la sección Instrucciones de seguridad.
Pasos
1 Instale la cubierta del system.
2 Coloque el sistema en posición vertical en una supercie plana y estable.
3 Vuelva a conectar los periféricos y conecte el system a la toma eléctrica.
4 Encienda el system, incluido cualquier periférico conectado.
6
Instalación y extracción de los componentes del sistema 43

Vínculos relacionados
Instrucciones de seguridad
Instalación de la cubierta del sistema
Herramientas recomendadas
Necesita las siguientes herramientas para llevar a cabo los procedimientos de extracción e instalación:
• Destornillador Phillips núm. 1
• Destornillador Phillips núm. 2
• Muñequera de conexión a tierra
Cubierta del sistema
La cubierta del sistema protege los componentes del interior del sistema y ayuda a mantener el ujo de aire dentro del sistema. Extraer la
cubierta del sistema activa el interruptor de intrusiones.
Extracción de la cubierta del sistema
Prerrequisitos
1 Siga las pautas de seguridad que se enumeran en la sección Instrucciones de seguridad.
2 Apague el sistema y todos los periféricos conectados.
3 Desconecte el sistema de la toma eléctrica y los periféricos.
4 Coloque el sistema en una supercie plana y estable.
Paso
Tire del pestillo de liberación de la cubierta del sistema y levante la cubierta del sistema para extraerla del sistema.
44
Instalación y extracción de los componentes del sistema

Figura 7. Extracción de la cubierta del sistema
Pasos siguientes
1 Instale la cubierta del sistema.
2 Coloque el sistema en posición vertical, apoyado sobre sus pies, en una supercie plana y estable.
3 Vuelva a conectar los periféricos y conecte el sistema a la toma eléctrica.
4 Encienda el sistema, incluyendo cualquier periférico conectado.
Vínculos relacionados
Instrucciones de seguridad
Instalación de la cubierta del sistema
Instalación de la cubierta del sistema
Prerrequisitos
1 Siga las pautas de seguridad que se enumeran en la sección Instrucciones de seguridad.
2 Asegúrese de que todos los cables internos están conectados y fuera de paso, y que no quedan herramientas ni piezas adicionales
dentro del sistema.
Pasos
1 Alinee las lengüetas de la parte inferior de la cubierta del sistema con las ranuras del chasis.
2 Presione la cubierta del sistema hasta que encaje en su lugar.
Instalación y extracción de los componentes del sistema
45

Figura 8. Instalación de la cubierta del sistema
Pasos siguientes
1 Coloque el sistema en posición vertical, apoyado sobre sus pies, en una supercie plana y estable.
2 Vuelva a conectar los periféricos y conecte el sistema a la toma eléctrica.
3 Encienda el sistema, incluyendo cualquier periférico conectado.
Enlace relacionado
Instrucciones de seguridad
Bisel
El bisel frontal está conectado a la parte frontal del servidor y evita accidentes durante la extracción del disco duro o al presionar el botón
de restablecimiento o de encendido. El bisel frontal también se puede bloquear para una mayor seguridad.
Extracción del bisel
Prerrequisitos
1 Siga las pautas de seguridad que se enumeran en la sección Instrucciones de seguridad.
2 Siga el procedimiento que se describe en la sección Antes de trabajar en el interior del sistema.
46
Instalación y extracción de los componentes del sistema

Pasos
1 Suelte los cuatro ganchos de retención que jan el bisel al chasis. Los ganchos de retención están situados en el borde del bisel.
2 Tire del bisel para extraerlo del sistema.
Figura 9. Extracción del bisel
Pasos siguientes
1 Coloque el bisel.
2 Siga el procedimiento que se describe en la sección Después de trabajar en el interior del sistema.
Vínculos relacionados
Instrucciones de seguridad
Antes de manipular el interior del system
Instalación del embellecedor
Después de manipular el interior del system
Instalación del embellecedor
Prerrequisitos
1 Siga las pautas de seguridad que se enumeran en la sección Instrucciones de seguridad.
2 Siga el procedimiento que se describe en la sección Antes de trabajar en el interior del sistema.
Pasos
1 Inserte las lengüetas del embellecedor en las ranuras para las lengüetas del embellecedor en el chasis.
2 Presione el embellecedor en el chasis hasta que los ganchos de retención encajen en su lugar.
Instalación y extracción de los componentes del sistema
47

Figura 10. Instalación del embellecedor
Siguiente paso
Siga el procedimiento que se describe en la sección Después de trabajar en el interior del sistema.
Vínculos relacionados
Instrucciones de seguridad
Antes de manipular el interior del system
Después de manipular el interior del system
Interior del sistema
PRECAUCIÓN
: Muchas de las reparaciones deben ser realizadas únicamente por un técnico de servicio autorizado. El usuario
debe llevar a cabo únicamente las tareas de solución de problemas y las reparaciones sencillas autorizadas en la documentación
del producto o indicadas por el personal de servicio y de asistencia en línea o telefónica. Los daños causados por reparaciones no
autorizadas por Dell no están cubiertos por la garantía. Lea y siga las instrucciones de seguridad que se envían con el producto.
48 Instalación y extracción de los componentes del sistema

Figura 11. Interior del sistema
1
Unidad de disco duro en la caja (4) 2 Unidad de fuente de alimentación
3 Ventilador del chasis 4 Placa base
5 Seguro de liberación de la tarjeta de expansión 6 Unidad de disco duro en el compartimento para unidades de
disco duro (2)
Interruptor de alimentación
El interruptor de alimentación permite encender o apagar el sistema.
Extracción del interruptor de alimentación
Prerrequisitos
PRECAUCIÓN
: Muchas de las reparaciones deben ser realizadas únicamente por un técnico de servicio autorizado. El usuario
debe llevar a cabo únicamente las tareas de solución de problemas y las reparaciones sencillas autorizadas en la documentación
del producto o indicadas por el personal de servicio y de asistencia en línea o telefónica. Los daños causados por reparaciones no
autorizadas por Dell no están cubiertos por la garantía. Lea y siga las instrucciones de seguridad que se envían con el producto.
1 Siga las pautas de seguridad que se enumeran en la sección Instrucciones de seguridad.
2 Siga el procedimiento que se describe en la sección Antes de trabajar en el interior del sistema.
3 Extraiga el embellecedor.
4 Desconecte el cable del interruptor de alimentación de la placa base.
5 Prepare el destornillador Phillips núm. 2.
Instalación y extracción de los componentes del sistema
49

Pasos
1 Extraiga el cable del interruptor de alimentación del sujetador del chasis.
2 Extraiga el tornillo que ja el interruptor de alimentación al chasis.
3 Deslice el interruptor de alimentación hacia abajo para liberarlo de la ranura y tire del interruptor de alimentación para extraerlo del
sistema.
Figura 12. Extracción del interruptor de alimentación
Pasos siguientes
1 Conecte el cable del interruptor de alimentación a la placa base.
2 Coloque el embellecedor
3 Coloque el interruptor de alimentación.
4 Siga el procedimiento que se describe en la sección Después de trabajar en el interior del sistema.
Vínculos relacionados
Instrucciones de seguridad
Antes de manipular el interior del system
Extracción del bisel
Instalación del embellecedor
Instalación del interruptor de alimentación
Después de manipular el interior del system
Instalación del interruptor de alimentación
Prerrequisitos
PRECAUCIÓN
: Muchas de las reparaciones deben ser realizadas únicamente por un técnico de servicio autorizado. El usuario
debe llevar a cabo únicamente las tareas de solución de problemas y las reparaciones sencillas autorizadas en la documentación
del producto o indicadas por el personal de servicio y de asistencia en línea o telefónica. Los daños causados por reparaciones no
autorizadas por Dell no están cubiertos por la garantía. Lea y siga las instrucciones de seguridad que se envían con el producto.
1 Siga las pautas de seguridad que se enumeran en la sección Instrucciones de seguridad.
2 Siga el procedimiento que se describe en la sección Antes de trabajar en el interior del sistema.
3 Prepare el destornillador Phillips núm. 2.
50
Instalación y extracción de los componentes del sistema

Pasos
1 Inserte el cable del interruptor de alimentación en el gancho del chasis.
2 Deslice el interruptor de alimentación a través de la ranura de la parte frontal del sistema y fíjela al sistema.
3 Conecte el cable del conmutador de alimentación al conector del conmutador de alimentación en la placa base.
Figura 13. Instalación del interruptor de alimentación
Pasos siguientes
1 Coloque el embellecedor.
2 Siga el procedimiento que se describe en la sección Después de trabajar en el interior del sistema.
Vínculos relacionados
Instrucciones de seguridad
Antes de manipular el interior del system
Instalación del embellecedor
Después de manipular el interior del system
Interruptor de intrusiones del chasis
El interruptor de intrusiones en el chasis detecta y registra la veces que se extrae la cubierta del sistema. Este interruptor se activa tan
pronto como se extrae la cubierta del sistema.
Extracción del interruptor de intrusión del chasis
Prerrequisitos
PRECAUCIÓN
: Muchas de las reparaciones deben ser realizadas únicamente por un técnico de servicio autorizado. El usuario
debe llevar a cabo únicamente las tareas de solución de problemas y las reparaciones sencillas autorizadas en la documentación
del producto o indicadas por el personal de servicio y de asistencia en línea o telefónica. Los daños causados por reparaciones no
autorizadas por Dell no están cubiertos por la garantía. Lea y siga las instrucciones de seguridad que se envían con el producto.
1 Siga las pautas de seguridad que se enumeran en la sección Instrucciones de seguridad.
2 Siga el procedimiento que se describe en la sección Antes de trabajar en el interior del sistema.
3 Desconecte el cable del interruptor de intrusión en el chasis de la placa base.
Instalación y extracción de los componentes del sistema
51

Pasos
1 Mantenga presionado el interruptor de intrusiones del chasis y deslice el interruptor en el espacio libre a su lado.
2 Empuje el interruptor de intrusiones del chasis hacia abajo y hacia fuera para extraerlo de la ranura.
Figura 14. Extracción del interruptor de intrusión del chasis
Pasos siguientes
1 Instale el interruptor de intrusión del chasis.
2 Siga el procedimiento que se describe en la sección Después de trabajar en el interior del sistema.
Vínculos relacionados
Instrucciones de seguridad
Antes de manipular el interior del system
Instalación del interruptor de intrusión del chasis
Después de manipular el interior del system
Instalación del interruptor de intrusión del chasis
Prerrequisitos
PRECAUCIÓN
: Muchas de las reparaciones deben ser realizadas únicamente por un técnico de servicio autorizado. El usuario
debe llevar a cabo únicamente las tareas de solución de problemas y las reparaciones sencillas autorizadas en la documentación
del producto o indicadas por el personal de servicio y de asistencia en línea o telefónica. Los daños causados por reparaciones no
autorizadas por Dell no están cubiertos por la garantía. Lea y siga las instrucciones de seguridad que se envían con el producto.
1 Siga las pautas de seguridad que se enumeran en la sección Instrucciones de seguridad.
2 Siga el procedimiento que se describe en la sección Antes de trabajar en el interior del sistema.
Pasos
1 Inserte el interruptor de intrusiones del chasis en la ranura para el interruptor de intrusiones del chasis y deslícelo para jarlo.
2 Conecte el cable del interruptor de intrusión en el chasis a la placa base.
52
Instalación y extracción de los componentes del sistema

Figura 15. Instalación del interruptor de intrusión del chasis
Siguiente paso
Siga el procedimiento que se describe en la sección Después de trabajar en el interior del sistema.
Vínculos relacionados
Instrucciones de seguridad
Antes de manipular el interior del system
Después de manipular el interior del system
Panel de entrada/salida (E/S)
El panel de entrada/salida tiene conectores para micrófono y auriculares, y puertos USB.
Extracción del panel de E/S
Prerrequisitos
PRECAUCIÓN
: Muchas de las reparaciones deben ser realizadas únicamente por un técnico de servicio autorizado. El usuario
debe llevar a cabo únicamente las tareas de solución de problemas y las reparaciones sencillas autorizadas en la documentación
del producto o indicadas por el personal de servicio y de asistencia en línea o telefónica. Los daños causados por reparaciones no
autorizadas por Dell no están cubiertos por la garantía. Lea y siga las instrucciones de seguridad que se envían con el producto.
1 Siga las pautas de seguridad que se enumeran en la sección Instrucciones de seguridad.
2 Siga el procedimiento que se describe en la sección Antes de trabajar en el interior del sistema.
3 Extraiga el embellecedor.
4 Prepare el destornillador Phillips núm. 2.
Pasos
1 Desconecte los cables del panel de E/S, de datos, y de datos del USB de la placa base.
2 Extraiga el tornillo que ja el panel de E/S al chasis.
3 Deslice el panel de E/S hacia la parte frontal del chasis para liberarlo y tire del panel de E/S junto con sus cables para extraerlo del
equipo.
Instalación y extracción de los componentes del sistema
53

Figura 16. Extracción del panel de E/S
Pasos siguientes
1 Instale el panel de E/S.
2 Coloque el embellecedor
3 Siga el procedimiento que se describe en la sección Después de trabajar en el interior del sistema.
Vínculos relacionados
Instrucciones de seguridad
Antes de manipular el interior del system
Extracción del bisel
Instalación del panel de E/S
Instalación del embellecedor
Después de manipular el interior del system
Instalación del panel de E/S
Prerrequisitos
PRECAUCIÓN
: Muchas de las reparaciones deben ser realizadas únicamente por un técnico de servicio autorizado. El usuario
debe llevar a cabo únicamente las tareas de solución de problemas y las reparaciones sencillas autorizadas en la documentación
del producto o indicadas por el personal de servicio y de asistencia en línea o telefónica. Los daños causados por reparaciones no
autorizadas por Dell no están cubiertos por la garantía. Lea y siga las instrucciones de seguridad que se envían con el producto.
1 Siga las pautas de seguridad que se enumeran en la sección Instrucciones de seguridad.
2 Siga el procedimiento que se describe en la sección Antes de trabajar en el interior del sistema.
3 Extraiga el embellecedor.
4 Prepare el destornillador Phillips núm. 2.
Pasos
1 Inserte los cables de datos y USB del panel de entrada/salida (E/S).
2 Empuje el panel de E/S en la ranura guía y empújelo hacia adentro para que el ensamblaje encaje en su lugar.
3 Apriete el tornillo para jar el panel de E/S en el chasis.
4 Conecte los cables de datos y USB del panel de E/S a la placa base.
54
Instalación y extracción de los componentes del sistema

Figura 17. Instalación del panel de E/S
Pasos siguientes
1 Coloque el embellecedor.
2 Siga el procedimiento que se describe en la sección Después de trabajar en el interior del sistema.
Vínculos relacionados
Instrucciones de seguridad
Antes de manipular el interior del system
Extracción del bisel
Instalación del embellecedor
Después de manipular el interior del system
Unidades de disco duro
El sistema admite unidades de disco duro de 2,5 y 3,5 pulgadas. La elección del tipo de unidad adecuada dependerá del patrón de uso. El
uso indebido de las unidades de disco duro puede poner a la unidad en grave riesgo e incrementar sus fallas.
PRECAUCIÓN
: No apague o reinicie el sistema mientras se esté formateando la unidad de disco duro. Hacerlo puede provocar un
error en el disco duro.
NOTA: Utilice únicamente unidades de disco duro que hayan sido probadas y aprobadas para su uso en el sistema.
NOTA: Para instalar más de cuatro dispositivos de la unidad (incluida la unidad óptica y las unidades de disco duro), necesitará un
cable adicional de extensión de alimentación, una tarjeta controladora y cables SATA (mínimo 1,6 pies).
NOTA: Los tornillos que jan la unidad de disco duro de 2,5 pulgadas a la caja para unidades de disco duro están disponibles en la
parte frontal de la caja para unidades de disco duro.
NOTA: Utilice los cables SATA de tipo vertical para conectar unidades de disco duro en la caja para unidades de disco duro con el
n de evitar que se dañen las patas del conector. Esto se aplica a las unidades de disco duro de 2,5 pulgadas y de la unidad
óptica.
NOTA: Utilice los conectores angulares derechos para conectarse a las unidades de disco duro en el compartimiento para
unidades de disco duro. Es posible que no pueda para cerrar la cubierta del sistema si se utilizan cables conector incorrectos.
NOTA: No mezcle las unidades de disco duro de clase empresarial con unidades de disco duro básicas.
El sistema admite cuatro unidades de disco duro básicas de 3,5 pulgadas y unidades de disco duro de clase empresarial. Las unidades de
disco duro básicas están diseñadas para entornos operativos que funcionan 8 horas, de lunes a viernes, y las unidades de disco duro de
clase empresarial están diseñadas para entornos operativos 24 horas, los siete días de la semana. Dos unidades de disco duro se encuentran
Instalación y extracción de los componentes del sistema
55

en la caja de la unidad disco duro extraíble y dos unidades de disco duro se encuentran en el compartimiento para unidades de disco duro
jo.
La elección del tipo de unidad de disco duro adecuada dependerá del patrón de uso. El uso incorrecto de las unidades de disco duro básicas
(con cargas que superen 550 TB al año) signica un grave resgo y aumenta la tasa de fallos de las unidades. Debido a los avances de la
industria, en algunos casos, las unidades de mayor capacidad se han cambiado y tienen un tamaño de sector mayor. Un tamaño de sector
mayor puede tener impacto en las aplicaciones y los sistemas operativos. Para obtener más información sobre estas unidades de disco duro,
consulte los documentos técnicos de los formatos de disco 512e y 4Kn, y las preguntas frecuentes sobre la HDD de sector 4K en Dell.com/
poweredgemanuals.
Cuando formatea una unidad de disco duro, deje que pase el tiempo suciente para que se pueda completar el formateo. Tenga en cuenta
que las unidades de disco duro de alta capacidad pueden tardar varias horas en formatearse.
Extracción de la canastilla para unidades de disco duro
Prerrequisitos
PRECAUCIÓN: Muchas de las reparaciones deben ser realizadas únicamente por un técnico de servicio autorizado. El usuario
debe llevar a cabo únicamente las tareas de solución de problemas y las reparaciones sencillas autorizadas en la documentación
del producto o indicadas por el personal de servicio y de asistencia en línea o telefónica. Los daños causados por reparaciones no
autorizadas por Dell no están cubiertos por la garantía. Lea y siga las instrucciones de seguridad que se envían con el producto.
1 Siga las pautas de seguridad que se enumeran en la sección Instrucciones de seguridad.
2 Siga el procedimiento que se describe en la sección Antes de trabajar en el interior del sistema.
3 Si procede, extraiga los cables de datos y de alimentación de las unidades de disco duro de la caja para unidades de disco duro.
4 Extraiga el embellecedor.
Paso
Deslice y sostenga el seguro de la canastilla para unidades de disco duro y tire de la canastilla para unidades de disco duro para
extraerla del sistema.
Figura 18. Extracción de la canastilla para unidades de disco duro
Pasos siguientes
1 Instale la canastilla para unidades de disco duro.
2 Siga el procedimiento que se describe en la sección Después de trabajar en el interior del sistema.
56
Instalación y extracción de los componentes del sistema

Vínculos relacionados
Instrucciones de seguridad
Antes de manipular el interior del system
Extracción del bisel
Instalación de la canastilla para unidades de disco duro
Después de manipular el interior del system
Instalación de la canastilla para unidades de disco duro
Prerrequisitos
PRECAUCIÓN: Muchas de las reparaciones deben ser realizadas únicamente por un técnico de servicio autorizado. El usuario
debe llevar a cabo únicamente las tareas de solución de problemas y las reparaciones sencillas autorizadas en la documentación
del producto o indicadas por el personal de servicio y de asistencia en línea o telefónica. Los daños causados por reparaciones no
autorizadas por Dell no están cubiertos por la garantía. Lea y siga las instrucciones de seguridad que se envían con el producto.
1 Siga las pautas de seguridad que se enumeran en la sección Instrucciones de seguridad.
2 Siga el procedimiento que se describe en la sección Antes de trabajar en el interior del sistema.
Paso
Inserte la caja para unidades de disco duro y empújela en el sistema hasta que encaje en su lugar.
Figura 19. Instalación de la canastilla para unidades de disco duro
Pasos siguientes
1 Coloque el embellecedor.
2 Si procede, conecte los cables de alimentación y de datos a las unidades de disco duro y a la unidad óptica en la caja para unidades de
disco duro.
3 Siga el procedimiento que se describe en la sección Después de trabajar en el interior del sistema.
Vínculos relacionados
Instrucciones de seguridad
Antes de manipular el interior del system
Instalación del embellecedor
Después de manipular el interior del system
Instalación y extracción de los componentes del sistema
57

Extracción de un portaunidades de disco duro de 3,5 pulgadas
de la caja para unidades de disco duro
Prerrequisitos
PRECAUCIÓN: Muchas de las reparaciones deben ser realizadas únicamente por un técnico de servicio autorizado. El usuario
debe llevar a cabo únicamente las tareas de solución de problemas y las reparaciones sencillas autorizadas en la documentación
del producto o indicadas por el personal de servicio y de asistencia en línea o telefónica. Los daños causados por reparaciones no
autorizadas por Dell no están cubiertos por la garantía. Lea y siga las instrucciones de seguridad que se envían con el producto.
1 Siga las pautas de seguridad que se enumeran en la sección Instrucciones de seguridad.
2 Siga el procedimiento que se describe en la sección Antes de trabajar en el interior del sistema.
3 Si procede, desconecte los cables de datos y de alimentación de la unidad de disco duro en la caja para unidades de disco duro.
4 Extraiga la canastilla para unidades de disco duro.
Paso
Presione los ganchos de retención hacia dentro y tire de la unidad de disco duro para extraerla de la caja para unidades de disco duro.
Figura 20. Extracción de un portaunidades de disco duro de 3,5 pulgadas de la caja para unidades de disco duro
Pasos siguientes
1 Instale el portaunidades de disco duro de 3,5 pulgadas en la caja para unidades de disco duro.
2 Siga el procedimiento que se describe en la sección Después de trabajar en el interior del sistema.
58
Instalación y extracción de los componentes del sistema

Vínculos relacionados
Instrucciones de seguridad
Antes de manipular el interior del system
Extracción de la canastilla para unidades de disco duro
Instalación de un portaunidades de disco duro de 3,5 pulgadas en la caja para unidades de disco duro
Después de manipular el interior del system
Instalación de un portaunidades de disco duro de 3,5 pulgadas
en la caja para unidades de disco duro
Prerrequisitos
PRECAUCIÓN: Muchas de las reparaciones deben ser realizadas únicamente por un técnico de servicio autorizado. El usuario
debe llevar a cabo únicamente las tareas de solución de problemas y las reparaciones sencillas autorizadas en la documentación
del producto o indicadas por el personal de servicio y de asistencia en línea o telefónica. Los daños causados por reparaciones no
autorizadas por Dell no están cubiertos por la garantía. Lea y siga las instrucciones de seguridad que se envían con el producto.
1 Siga las pautas de seguridad que se enumeran en la sección Instrucciones de seguridad.
2 Siga el procedimiento que se describe en la sección Antes de trabajar en el interior del sistema.
3 Extraiga la caja para unidades de disco duro del sistema.
NOTA: Si dispone de una unidad de disco duro de 2,5 pulgadas instalada en la caja para unidades de disco duro,
desconecte los cables de alimentación y de datos de la unidad de disco duro.
Pasos
1 Alinee los bordes del portaunidades de disco duro con las ranuras de la caja para unidades de disco duro.
2 Inserte la unidad disco duro en la caja para unidades de disco duro y empújela hasta que encaje en su lugar.
3 Instale la caja para unidades de disco duro en el sistema.
Instalación y extracción de los componentes del sistema
59

Figura 21. Instalación de un portaunidades de disco duro de 3,5 pulgadas en la caja para unidades de disco duro
Pasos siguientes
1 Conecte los cables de datos y de alimentación a la unidad de disco duro.
NOTA
: Para obtener información sobre el cableado de las unidades de disco duro, consulte System Information Label
(Etiqueta de información del sistema) en la cubierta del sistema.
NOTA: Asegúrese de que se utilizan cables SATA con conectores angulares correctos para conectar las unidades de
disco duro en el compartimento para unidades de disco duro.
2 Siga el procedimiento que se describe en la sección Después de trabajar en el interior del sistema.
Vínculos relacionados
Instrucciones de seguridad
Antes de manipular el interior del system
Extracción de la canastilla para unidades de disco duro
Después de manipular el interior del system
Extracción de una unidad de 2,5 pulgadas del compartimento
de la unidad óptica
Prerrequisitos
PRECAUCIÓN
: Muchas de las reparaciones deben ser realizadas únicamente por un técnico de servicio autorizado. El usuario
debe llevar a cabo únicamente las tareas de solución de problemas y las reparaciones sencillas autorizadas en la documentación
del producto o indicadas por el personal de servicio y de asistencia en línea o telefónica. Los daños causados por reparaciones no
autorizadas por Dell no están cubiertos por la garantía. Lea y siga las instrucciones de seguridad que se envían con el producto.
NOTA: Si tiene una unidad óptica instalada, no puede instalar las unidades de disco duro de 2,5 pulgadas hasta que extraiga la
unidad óptica.
60 Instalación y extracción de los componentes del sistema

1 Siga las pautas de seguridad que se enumeran en la sección Instrucciones de seguridad.
2 Siga el procedimiento que se describe en la sección Antes de trabajar en el interior del sistema.
3 Si están instalados, desconecte los cables conectados a las unidades de disco duro de 3,5 pulgadas instaladas en la caja para unidades
de disco duro.
4 Extraiga la caja para unidades de disco duro del sistema.
5 Prepare el destornillador Phillips núm. 2.
Pasos
1 Dele la vuelta a la caja para unidades de disco duro.
2 Extraiga los tornillos que jan la unidad de disco duro a la caja para la unidad de disco.
3 Levante la unidad de disco duro y deslícela para extraerla del compartimento de la unidad óptica.
Figura 22. Extracción de una unidad de 2,5 pulgadas del compartimento de la unidad óptica
1
Tornillos de la unidad de disco duro 2,5 pulgadas (8)
NOTA: Los tornillos que jan la unidad de disco duro a la caja para unidades de disco duro están disponibles en la parte
frontal de la caja para unidades de disco duro.
Pasos siguientes
1 Conecte los cables de alimentación y de datos a la unidad de disco duro en el compartimento de la unidad óptica.
2 Instale una unidad de 2,5 pulgadas en el compartimento de la unidad óptica.
Instalación y extracción de los componentes del sistema
61

3 Siga el procedimiento que se describe en la sección Después de trabajar en el interior del sistema.
Vínculos relacionados
Instrucciones de seguridad
Antes de manipular el interior del system
Extracción de la canastilla para unidades de disco duro
Instalación de una unidad de 2,5 pulgadas en el compartimento de la unidad óptica
Después de manipular el interior del system
Instalación de una unidad de 2,5 pulgadas en el compartimento
de la unidad óptica
Prerrequisitos
PRECAUCIÓN: Muchas de las reparaciones deben ser realizadas únicamente por un técnico de servicio autorizado. El usuario
debe llevar a cabo únicamente las tareas de solución de problemas y las reparaciones sencillas autorizadas en la documentación
del producto o indicadas por el personal de servicio y de asistencia en línea o telefónica. Los daños causados por reparaciones no
autorizadas por Dell no están cubiertos por la garantía. Lea y siga las instrucciones de seguridad que se envían con el producto.
1 Siga las pautas de seguridad que se enumeran en la sección Instrucciones de seguridad.
2 Siga el procedimiento que se describe en la sección Antes de trabajar en el interior del sistema.
3 Desconecte los cables de datos y de alimentación de la unidad de disco duro en la caja para unidades de disco duro.
Pasos
1 Extraiga la caja para unidades de disco duro del sistema.
NOTA
: Si tiene una unidad de disco duro de 3,5 pulgadas instalada en la caja para unidades de disco duro:
a Extraiga los cables de alimentación y de datos de la unidad de disco duro.
b Extraiga la unidad de disco duro de la caja para unidades de disco duro.
2 Deslice la unidad de disco duro en el compartimento de la unidad óptica.
3 Apriete los tornillos de los lados de la caja para unidades de disco duro para jar la unidad de disco duro.
NOTA
: Los tornillos que jan la unidad de disco duro de 2,5 pulgadas a la caja para unidades de disco duro están
disponibles en la parte frontal de la caja para unidades de disco duro.
4 Coloque la caja para unidades de disco duro hacia abajo y apriete los tornillos de la parte inferior de la caja para unidades de disco duro
para jar la unidad de disco duro.
NOTA
: Para obtener información sobre el cableado de las unidades de disco duro, consulte System Information Label
(Etiqueta de información del sistema) en la cubierta del sistema.
62 Instalación y extracción de los componentes del sistema

Figura 23. Instalación de una unidad de 2,5 pulgadas en el compartimento de la unidad óptica
1
Tornillos de la unidad de disco duro 2,5 pulgadas (8)
NOTA: Utilice los cables SATA para conectar unidades de disco duro en el compartimento para unidades de disco duro
con el n de evitar que se dañen las patas del conector. Esto se aplica a las unidades de disco duro de 2,5 pulgadas y de
la unidad óptica.
Pasos siguientes
1 Introduzca la caja para unidades de disco duro en el sistema.
2 Conecte los cables de datos y de alimentación a la unidad de disco duro.
3 Siga el procedimiento que se describe en la sección Después de trabajar en el interior del sistema.
4 Reinicie el sistema y presione <F2> para abrir System Setup (Conguración del sistema) y asegúrese de que la controladora de la
unidad de disco duro esté habilitada.
Vínculos relacionados
Instrucciones de seguridad
Antes de manipular el interior del system
Extracción de la canastilla para unidades de disco duro
Instalación de la canastilla para unidades de disco duro
Después de manipular el interior del system
Instalación y extracción de los componentes del sistema
63

Extracción de un portaunidades de disco duro de 3,5 pulgadas
del compartimento para unidades de disco duro
Prerrequisitos
PRECAUCIÓN: Muchas de las reparaciones deben ser realizadas únicamente por un técnico de servicio autorizado. El usuario
debe llevar a cabo únicamente las tareas de solución de problemas y las reparaciones sencillas autorizadas en la documentación
del producto o indicadas por el personal de servicio y de asistencia en línea o telefónica. Los daños causados por reparaciones no
autorizadas por Dell no están cubiertos por la garantía. Lea y siga las instrucciones de seguridad que se envían con el producto.
1 Siga las pautas de seguridad que se enumeran en la sección Instrucciones de seguridad.
2 Siga el procedimiento que se describe en la sección Antes de trabajar en el interior del sistema.
3 Desconecte los cables de datos y de alimentación de unidad de disco duro en el compartimento para unidades de disco duro.
Paso
Presione los ganchos de retención hacia dentro y levante el portaunidades de disco duro para extraerlo del compartimento para
unidades de disco duro.
Figura 24. Extracción de una unidad de disco duro de 3,5 pulgadas del compartimento para unidades de disco duro
Pasos siguientes
1 Instalación de un portaunidades de disco duro de 3,5 pulgadas en el compartimento para unidades de disco duro.
2 Siga el procedimiento que se describe en la sección Después de trabajar en el interior del sistema.
Vínculos relacionados
Antes de manipular el interior del system
Instalación de un portaunidades de disco duro de 3,5 pulgadas en el compartimento para unidades de disco duro
Después de manipular el interior del system
Instalación de un portaunidades de disco duro de 3,5 pulgadas
en el compartimento para unidades de disco duro
Prerrequisitos
PRECAUCIÓN
: Muchas de las reparaciones deben ser realizadas únicamente por un técnico de servicio autorizado. El usuario
debe llevar a cabo únicamente las tareas de solución de problemas y las reparaciones sencillas autorizadas en la documentación
del producto o indicadas por el personal de servicio y de asistencia en línea o telefónica. Los daños causados por reparaciones no
autorizadas por Dell no están cubiertos por la garantía. Lea y siga las instrucciones de seguridad que se envían con el producto.
64 Instalación y extracción de los componentes del sistema

1 Siga las pautas de seguridad que se enumeran en la sección Instrucciones de seguridad.
2 Siga el procedimiento que se describe en la sección Antes de trabajar en el interior del sistema.
3 Si procede, desconecte los cables SATA.
Pasos
1 Alinee los bordes de guía del portaunidades de disco duro con las ranuras del compartimento para unidades de disco duro.
2 Inserte la unidad de disco duro en el compartimento para unidades de disco duro y empújela hasta que encaje en su lugar.
Figura 25. Instalación de un portaunidades de disco duro de 3,5 pulgadas en el compartimento para unidades de disco duro
NOTA: Para obtener información sobre el cableado de las unidades de disco duro, consulte System Information Label
(Etiqueta de información del sistema) en la cubierta del sistema.
NOTA: Asegúrese de que se utilizan cables SATA con conectores angulares correctos para conectar las unidades de
disco duro en el compartimento para unidades de disco duro.
Pasos siguientes
1 Si procede, conecte los cables de datos y de alimentación a las unidades de disco duro.
2 Siga el procedimiento que se describe en la sección Después de trabajar en el interior del sistema.
Vínculos relacionados
Antes de manipular el interior del system
Después de manipular el interior del system
Extracción de una unidad de disco duro de un portaunidades
de disco duro
Prerrequisitos
PRECAUCIÓN
: Muchas de las reparaciones deben ser realizadas únicamente por un técnico de servicio autorizado. El usuario
debe llevar a cabo únicamente las tareas de solución de problemas y las reparaciones sencillas autorizadas en la documentación
del producto o indicadas por el personal de servicio y de asistencia en línea o telefónica. Los daños causados por reparaciones no
autorizadas por Dell no están cubiertos por la garantía. Lea y siga las instrucciones de seguridad que se envían con el producto.
1 Siga las pautas de seguridad que se enumeran en la sección Instrucciones de seguridad.
2 Siga el procedimiento que se describe en la sección Antes de trabajar en el interior del sistema.
3 Desconecte los cables de alimentación y de datos de la unidad de disco duro.
4 Extraiga la unidad de disco duro de la caja para unidades de disco duro o del compartimento para unidades de disco duro.
Paso
Para liberar la unidad de disco duro, exione los laterales del portaunidades de disco duro y empuje la unidad de disco duro para
extraerla del portaunidades.
Instalación y extracción de los componentes del sistema
65

Figura 26. Extracción de una unidad de disco duro de un portaunidades de disco duro
Pasos siguientes
1 Instale la unidad de disco duro en la caja para unidades de disco duro o en el compartimento para unidades de disco duro.
2 Conecte el cable de alimentación y el cable de datos a la unidad de disco duro.
3 Siga el procedimiento que se describe en la sección Después de trabajar en el interior del sistema.
Vínculos relacionados
Antes de manipular el interior del system
Extracción de un portaunidades de disco duro de 3,5 pulgadas del compartimento para unidades de disco duro
Instalación de una unidad de disco duro en un portaunidades de disco duro
Después de manipular el interior del system
Instalación de una unidad de disco duro en un portaunidades
de disco duro
Prerrequisitos
PRECAUCIÓN
: Muchas de las reparaciones deben ser realizadas únicamente por un técnico de servicio autorizado. El usuario
debe llevar a cabo únicamente las tareas de solución de problemas y las reparaciones sencillas autorizadas en la documentación
del producto o indicadas por el personal de servicio y de asistencia en línea o telefónica. Los daños causados por reparaciones no
autorizadas por Dell no están cubiertos por la garantía. Lea y siga las instrucciones de seguridad que se envían con el producto.
1 Siga las pautas de seguridad que se enumeran en la sección Instrucciones de seguridad.
2 Siga el procedimiento que se describe en la sección Antes de trabajar en el interior del sistema.
66
Instalación y extracción de los componentes del sistema

Pasos
1 Alinee los oricios para tornillos de la unidad de disco duro con las patas de guía del portaunidades de disco duro.
2 Presione la unidad de disco duro en el portaunidades de disco duro para jarla.
Figura 27. Instalación de una unidad de disco duro en un portaunidades de disco duro
1
Patas (4)
Pasos siguientes
1 Instale la unidad de disco duro en la caja para unidades de disco duro o en el compartimento para unidades de disco duro.
2 Conecte los cables de datos y de alimentación a la unidad de disco duro.
3 Siga el procedimiento que se describe en la sección Después de trabajar en el interior del sistema.
Vínculos relacionados
Antes de manipular el interior del system
Instalación de un portaunidades de disco duro de 3,5 pulgadas en el compartimento para unidades de disco duro
Después de manipular el interior del system
Unidad óptica
Las unidades ópticas recuperan y almacenan datos en discos ópticos, como discos compactos (CD) discos digitales versátiles (DVD). Las
unidades ópticas se pueden clasicar en dos tipos básicos: los de lectura de disco óptico y los de escritura de disco óptico.
Instalación y extracción de los componentes del sistema
67

Extracción de la unidad óptica
Prerrequisitos
PRECAUCIÓN: Muchas de las reparaciones deben ser realizadas únicamente por un técnico de servicio autorizado. El usuario
debe llevar a cabo únicamente las tareas de solución de problemas y las reparaciones sencillas autorizadas en la documentación
del producto o indicadas por el personal de servicio y de asistencia en línea o telefónica. Los daños causados por reparaciones no
autorizadas por Dell no están cubiertos por la garantía. Lea y siga las instrucciones de seguridad que se envían con el producto.
1 Siga las pautas de seguridad que se enumeran en la sección Instrucciones de seguridad.
2 Siga el procedimiento que se describe en la sección Antes de trabajar en el interior del sistema.
3 Si procede, desconecte los cables de alimentación y de datos de las unidades de disco duro y de la unidad óptica en la caja para
unidades de disco duro.
4 Extraiga el embellecedor.
5 Extraiga la canastilla para unidades de disco duro.
6 Extraiga los tornillos que jan la unidad óptica.
Pasos
1 Sujete las pestañas de la unidad óptica de relleno y extraiga la unidad óptica de relleno de la caja para unidades de disco duro.
2 Deslice la unidad óptica para extraerla del compartimento de la unidad óptica.
Figura 28. Extracción de la unidad óptica
Pasos siguientes
1 Instale la unidad óptica de relleno en el embellecedor.
2 Instale la canastilla para unidades de disco duro.
3 Si procede, conecte los cables de alimentación y de datos a la unidad óptica y a las unidades de disco duro.
4 Coloque el embellecedor.
5 Siga el procedimiento que se describe en la sección Después de trabajar en el interior del sistema.
68
Instalación y extracción de los componentes del sistema

Vínculos relacionados
Antes de manipular el interior del system
Extracción del bisel
Extracción de la canastilla para unidades de disco duro
Instalación de la unidad óptica de relleno
Instalación de la unidad óptica
Instalación del embellecedor
Instalación de la canastilla para unidades de disco duro
Después de manipular el interior del system
Instalación de la unidad óptica
Prerrequisitos
PRECAUCIÓN: Muchas de las reparaciones deben ser realizadas únicamente por un técnico de servicio autorizado. El usuario
debe llevar a cabo únicamente las tareas de solución de problemas y las reparaciones sencillas autorizadas en la documentación
del producto o indicadas por el personal de servicio y de asistencia en línea o telefónica. Los daños causados por reparaciones no
autorizadas por Dell no están cubiertos por la garantía. Lea y siga las instrucciones de seguridad que se envían con el producto.
NOTA: En el sistema, solo se puede instalar una unidad DVD+/-RW o DVD-ROM SATA de 9.5 mm. Las unidades ópticas externas
se pueden conectar a través de puertos USB.
NOTA: Si instala una unidad óptica, no puede instalar unidades de disco duro de 2,5 pulgadas.
NOTA: Para instalar más de cuatro dispositivos de la unidad (incluida la unidad óptica y las unidades de disco duro), necesitará un
cable adicional de extensión de alimentación, una tarjeta controladora y cables SATA (mínimo 1,6 pies).
1 Extraiga el embellecedor.
2 Si está instalada, extraiga la unidad óptica de relleno del embellecedor y de la caja para unidades de disco duro
3 Extraiga la canastilla para unidades de disco duro.
4 Prepare el destornillador Phillips núm. 1.
Pasos
1 Deslice la unidad óptica en el compartimento de la unidad óptica.
2 Apriete los tornillos de la parte posterior del compartimento de la unidad óptica para jar la unidad óptica.
NOTA
: Los tornillos utilizados para jar la unidad óptica a la ranura para la unidad óptica/unidad de disco duro están
disponibles en la parte frontal de la caja para unidades de disco duro.
Instalación y extracción de los componentes del sistema 69

Figura 29. Instalación de la unidad óptica
1
Tornillos de la unidad óptica (2)
Pasos siguientes
1 Introduzca la caja para unidades de disco duro en el sistema.
2 Si procede, conecte los cables de alimentación y de datos a la unidad óptica y a las unidades de disco duro.
3 Coloque el embellecedor
4 Siga el procedimiento que se describe en la sección Después de trabajar en el interior del sistema.
Vínculos relacionados
Antes de manipular el interior del system
Extracción del bisel
Extracción de la unidad óptica de relleno
Extracción de la canastilla para unidades de disco duro
Instalación de la canastilla para unidades de disco duro
Instalación del embellecedor
Después de manipular el interior del system
Extracción de la unidad óptica de relleno
Prerrequisitos
PRECAUCIÓN
: Muchas de las reparaciones deben ser realizadas únicamente por un técnico de servicio autorizado. El usuario
debe llevar a cabo únicamente las tareas de solución de problemas y las reparaciones sencillas autorizadas en la documentación
del producto o indicadas por el personal de servicio y de asistencia en línea o telefónica. Los daños causados por reparaciones no
autorizadas por Dell no están cubiertos por la garantía. Lea y siga las instrucciones de seguridad que se envían con el producto.
1 Siga las pautas de seguridad que se enumeran en la sección Instrucciones de seguridad.
2 Siga el procedimiento que se describe en la sección Antes de trabajar en el interior del sistema.
3 Extraiga el embellecedor.
70
Instalación y extracción de los componentes del sistema

4 Desconecte el cable de alimentación y de datos de la unidad óptica y de las unidades de disco duro.
Pasos
1 En el embellecedor, presione hacia abajo el gancho de retención de la unidad óptica de relleno y tire la unidad de disco duro de relleno
para extraerla del embellecedor.
2 Extraiga la canastilla para unidades de disco duro.
3 Sujete las pestañas de la unidad óptica de relleno y extraiga la unidad óptica de relleno del compartimento de la unidad óptica.
Figura 30. Extracción de la unidad óptica de relleno en el embellecedor
Figura 31. Extracción de la unidad óptica de relleno del compartimento de la unidad óptica
Instalación y extracción de los componentes del sistema
71

Pasos siguientes
1 Instale la canastilla para unidades de disco duro.
2 Coloque el embellecedor.
3 Siga el procedimiento que se describe en la sección Después de trabajar en el interior del sistema.
Vínculos relacionados
Antes de manipular el interior del system
Extracción del bisel
Extracción de la canastilla para unidades de disco duro
Instalación de la unidad óptica de relleno
Instalación de la canastilla para unidades de disco duro
Instalación del embellecedor
Después de manipular el interior del system
Instalación de la unidad óptica de relleno
Prerrequisitos
PRECAUCIÓN: Muchas de las reparaciones deben ser realizadas únicamente por un técnico de servicio autorizado. El usuario
debe llevar a cabo únicamente las tareas de solución de problemas y las reparaciones sencillas autorizadas en la documentación
del producto o indicadas por el personal de servicio y de asistencia en línea o telefónica. Los daños causados por reparaciones no
autorizadas por Dell no están cubiertos por la garantía. Lea y siga las instrucciones de seguridad que se envían con el producto.
1 Siga las pautas de seguridad que se enumeran en la sección Instrucciones de seguridad.
2 Siga el procedimiento que se describe en la sección Antes de trabajar en el interior del sistema.
3 Extraiga el embellecedor.
4 Extraiga la canastilla para unidades de disco duro.
Pasos
1 En el embellecedor, presione hacia abajo el gancho de retención de la unidad óptica de relleno y empuje la unidad óptica de relleno
hasta que encaje en su lugar.
2 En la caja para unidades de disco duro, sujete las pestañas de la unidad óptica de relleno y empuje la unidad óptica de relleno en el
compartimento de la unidad óptica.
72
Instalación y extracción de los componentes del sistema

Figura 32. Instalación de la unidad óptica de relleno en el embellecedor
Figura 33. Instalación de la unidad óptica de relleno en el compartimento de la unidad óptica
Pasos siguientes
1 Instalación de la caja para unidades de disco duro.
2 Coloque el embellecedor.
3 Siga el procedimiento que se describe en la sección Después de trabajar en el interior del sistema.
Instalación y extracción de los componentes del sistema
73

Vínculos relacionados
Antes de manipular el interior del system
Extracción del bisel
Extracción de la canastilla para unidades de disco duro
Instalación de la canastilla para unidades de disco duro
Instalación del embellecedor
Después de manipular el interior del system
Memoria del sistema
El sistema es compatible con módulos DIMM ECC sin búfer DDR4 y DIMM no ECC.
PRECAUCIÓN: Dell recomienda utilizar módulos DIMM ECC para minimizar el riesgo de errores incorregibles del sistema, pérdida
de datos y/o corrupción de datos silenciosa. Los módulos DIMM no ECC no se utilizan para aplicaciones críticas.
NOTA: Los módulos DIMM no ECC solo se admiten en determinados países. Para obtener más información, póngase en contacto
con su representante de ventas.
El rendimiento del sistema puede variar dependiendo de:
• Frecuencia máxima de los módulos DIMM
• Número de módulos DIMM distribuidos por canal
• Perl de sistema seleccionado (por ejemplo, Performance Optimized (Rendimiento optimizado), Custom (Personalizado) o Dense
Conguration Optimized (Conguración densa optimizada).
El sistema contiene cuatro socket de memoria: dos conjuntos de 2 socket cada uno. Cada conjunto de 2 socket se organiza en un canal. En
cada conjunto de 2 socket, la palanca de liberación del primer socket se marca en blanco y la segunda palanca de liberación del socket se
marca en negro.
Figura 34. Ubicaciones del socket de memoria en la placa base
74
Instalación y extracción de los componentes del sistema

Los canales de memoria se organizan de la manera siguiente:
• Canal 0: zócalos de memoria 1 y 3
• Canal 1: zócalos de memoria 2 y 4
La tabla siguiente muestra las frecuencias de funcionamiento y las distribuciones de memoria para las conguraciones compatibles:
Tabla 35. Memoria compatible
Tipo de módulo de
memoria
Módulos de memoria
ocupados por canal
Frecuencia de
funcionamiento (en MT/s)
Rango de módulo de memoria
máximo por canal
Voltaje de
funcionamiento
UDIMM
2
2133, 2400
4 1,2 V
NOTA: MT/s indica la velocidad del DIMM en Megatransferencias por segundo.
Pautas generales para la instalación de módulos de memoria
Las conguraciones de memoria que no cumplan dichas pautas pueden impedir que el sistema se inicie, deje de responder durante la
conguración de la memoria o funcione con memoria reducida.
NOTA: Este sistema solo admite módulos UDIMM.
El sistema es compatible con Flexible Memory Conguration (Conguración exible de la memoria), permitiendo al sistema que se congure
y ejecute en cualquier conguración de arquitectura de conjunto de chips válida. A continuación se indican las pautas recomendadas para la
instalación de los módulos de memoria:
• Se pueden rellenar como máximo 2 UDIMM en un canal.
• Ocupe primero todos los zócalos con palancas de liberación blancas y, a continuación, todos los zócalos con palancas de liberación
negras.
• Rellene los sockets según la numeración de rango más alta, en el siguiente orden: primero en los sockets con lengüetas de liberación
blancas y, a continuación, con las lengüetas de liberación negras. Por ejemplo, si se desea combinar módulos de memoria simples y
dobles, introduzca los módulos de memoria duales en los sockets con lengüetas de liberación blancas y los módulos de memoria simples
en los sockets con lengüetas de liberación negras.
• Se pueden combinar módulos de memoria de distinto tamaño si se siguen otras reglas de utilización de la memoria (por ejemplo, se
pueden combinar módulos de memoria de 2 GB y 4 GB).
• Al combinar módulos de memoria con distintas capacidades, ocupe primero y de forma ordenada los sockets con los módulos de
memoria de mayor capacidad. Por ejemplo, si desea combinar módulos de memoria de 2 GB y 4 GB, introduzca los módulos de memoria
de 4 GB en los sockets con lengüetas de liberación blancas y los módulos de memoria de 2 GB en los sockets con lengüetas de
liberación negras.
• Si se instalan módulos de memoria de velocidades diferentes, funcionarán a la velocidad del módulo más lento o a una velocidad inferior,
en función de la conguración DIMM del sistema.
Conguraciones de memoria de muestra
La tabla siguiente muestra las conguraciones de memoria de muestra para una conguración de un solo procesador que respetan las
pautas de memoria apropiadas que se indican en esta sección.
PRECAUCIÓN
: Dell recomienda utilizar módulos DIMM ECC para minimizar el riesgo de errores incorregibles del sistema, pérdida
de datos y/o corrupción de datos silenciosa. Los módulos DIMM no ECC no se utilizan para aplicaciones críticas.
NOTA: No se admiten módulos RDIMM cuádruples de 16 GB.
NOTA: 1R y 2R indican en las siguientes tablas indican módulos DIMM de rango simple y de rango doble respectivamente.
Instalación y extracción de los componentes del sistema 75

NOTA: Los módulos DIMM no ECC solo se admiten en determinados países. Para obtener más información, póngase en contacto
con su representante de ventas.
NOTA: Cuando se utilizan módulos no ECC de 2400 MHz en el sistema, la velocidad de la memoria del sistema desciende a 2133
MHz. Se trata de una restricción del BIOS.
Tabla 36. Conguraciones de memoria
Capacidad del
sistema ocupado
(en GB)
Tamaño del
módulo de
memoria (en
GB)
Número de
módulos de
memoria
Rango, organización y
frecuencia de los módulos
de memoria
Tipo de memoria Ocupación de las
ranuras para
módulos de
memoria
4 4 1
1R, x8, 2133 MT/s
1R, x8, 2400 MT/s
1R, x8, 2400 MT/s
ECC
No ECC
ECC
1
8 4 2
1R, x8, 2133 MT/s
1R, x8, 2400 MT/s
1R, x8, 2400 MT/s
ECC
No ECC
ECC
1, 2
8 1
1R, x8, 2400 MT/s ECC 1
16 4 4
1R, x8, 2133 MT/s
1R, x8, 2400 MT/s
1R, x8, 2400 MT/s
ECC
No ECC
ECC
1, 2, 3, 4
8 2
2R, x8, 2133 MT/s
1R, x8, 2400 MT/s
2R, x8, 2400 MT/s
ECC
ECC
No ECC
1, 2
32 8 4
2R, x8, 2133 MT/s
1R, x8, 2400 MT/s
2R, x8, 2400 MT/s
ECC
ECC
No ECC
1, 2, 3, 4
16 2
2R, x8, 2133 MT/s
2R, x8, 2400 MT/s
2R, x8, 2400 MT/s
ECC
No ECC
ECC
1, 2
64 16 4
2R, x8, 2133 MT/s
2R, x8, 2400 MT/s
2R, x8, 2400 MT/s
ECC
No ECC
ECC
1, 2, 3, 4
76 Instalación y extracción de los componentes del sistema

Extracción de un módulo de memoria
Prerrequisitos
ADVERTENCIA: Los módulos de memoria permanecen demasiado calientes al tacto durante un tiempo tras apagar el system.
Deje que los módulos de memoria se enfríen antes de manipularlos. Sujete los módulos de memoria por los bordes de la tarjeta y
evite tocar sus componentes o los contactos metálicos en el módulo de memoria.
PRECAUCIÓN: Muchas de las reparaciones deben ser realizadas únicamente por un técnico de servicio autorizado. El usuario
debe llevar a cabo únicamente las tareas de solución de problemas y las reparaciones sencillas autorizadas en la documentación
del producto o indicadas por el personal de servicio y de asistencia en línea o telefónica. Los daños causados por reparaciones no
autorizadas por Dell no están cubiertos por la garantía. Lea y siga las instrucciones de seguridad que se envían con el producto.
1 Siga las pautas de seguridad que se enumeran en la sección Instrucciones de seguridad.
2 Siga el procedimiento que se describe en la sección Antes de trabajar en el interior del sistema.
3 Localice los zócalos del módulo de memoria apropiados.
Pasos
1 Para liberar el módulo de memoria de relleno del socket, presione de manera simultánea los expulsores de ambos extremos del socket
del módulo de memoria.
PRECAUCIÓN: Manipule cada módulo de memoria solamente por los bordes de la tarjeta, asegurándose de no tocar el
centro del módulo de memoria o los contactos metálicos.
2 Extraiga el módulo de memoria del chasis.
Figura 35. Extracción de un módulo de memoria
Pasos siguientes
1 Instale un módulo de memoria.
2 Siga el procedimiento que se describe en la sección Después de trabajar en el interior del sistema.
Vínculos relacionados
Antes de manipular el interior del system
Instalación de un módulo de memoria
Después de manipular el interior del system
Instalación y extracción de los componentes del sistema
77

Instalación de un módulo de memoria
Prerrequisitos
PRECAUCIÓN: Muchas de las reparaciones deben ser realizadas únicamente por un técnico de servicio autorizado. El usuario
debe llevar a cabo únicamente las tareas de solución de problemas y las reparaciones sencillas autorizadas en la documentación
del producto o indicadas por el personal de servicio y de asistencia en línea o telefónica. Los daños causados por reparaciones no
autorizadas por Dell no están cubiertos por la garantía. Lea y siga las instrucciones de seguridad que se envían con el producto.
ADVERTENCIA: Los módulos de memoria permanecen demasiado calientes al tacto durante un tiempo tras apagar el system.
Deje que los módulos de memoria se enfríen antes de manipularlos. Sujete los módulos de memoria por los bordes de la tarjeta y
evite tocar sus componentes o los contactos metálicos en el módulo de memoria.
1 Siga las pautas de seguridad que se enumeran en la sección Instrucciones de seguridad.
2 Siga el procedimiento que se describe en la sección Antes de trabajar en el interior del sistema.
3 Localice los zócalos del módulo de memoria en la placa base.
Pasos
1 Presione los expulsores del zócalo del módulo de memoria hacia abajo y hacia fuera para que el módulo de memoria se pueda insertar
en el zócalo.
PRECAUCIÓN: Manipule cada módulo de memoria solamente por los bordes de la tarjeta, asegurándose de no tocar el
centro del módulo de memoria o los contactos metálicos.
2 Alinee el conector de borde del módulo de memoria con la guía de alineación del zócalo e inserte el módulo de memoria en el zócalo.
NOTA
: El socket de módulo de memoria dispone de una guía de alineación que permite instalar el módulo de memoria en
el socket en una única dirección.
3 Presione el módulo de memoria con los pulgares hasta que las palancas del zócalo encajen en la posición de bloqueo.
Cuando el módulo de memoria esté bien encajado en el socket, las palancas del socket del módulo de memoria deben estar alineadas
con las palancas de los otros sockets que tienen instalados módulos de memoria.
4 Repita los pasos del 1 al 3 de este procedimiento para instalar el resto de los módulos de memoria.
Figura 36. Instalación de un módulo de memoria
Pasos siguientes
1 Siga el procedimiento que se describe en la sección Después de trabajar en el interior del sistema.
78
Instalación y extracción de los componentes del sistema

2 Presione <F2> para acceder a System Setup (Conguración del sistema) y compruebe la conguración de la memoria.
El sistema debería haber cambiado ya el valor para reejar la nueva memoria instalada.
3 Si el valor no es correcto, al menos uno de los módulos de memoria podría no estar correctamente instalado. Repita del paso 1 al 3 de
este procedimiento y compruebe que los módulos de memoria estén colocados correctamente en los zócalos.
4 Ejecute la prueba de diagnóstico adecuada.
Vínculos relacionados
Antes de manipular el interior del system
Después de manipular el interior del system
Ventilador del sistema
El sistema es compatible con un ventilador del sistema. El ventilador del sistema es una parte esencial del sistema de refrigeración de un
servidor. Asegura que los componentes clave del servidor, como los procesadores, las unidades de disco duro y la memoria obtengan una
suciente circulación de aire. Un error en el sistema de refrigeración del servidor puede provocar un sobrecalentamiento del servidor y es
posible que se produzcan daños.
Extracción del ventilador del sistema
Prerrequisitos
PRECAUCIÓN: Muchas de las reparaciones deben ser realizadas únicamente por un técnico de servicio autorizado. El usuario
debe llevar a cabo únicamente las tareas de solución de problemas y las reparaciones sencillas autorizadas en la documentación
del producto o indicadas por el personal de servicio y de asistencia en línea o telefónica. Los daños causados por reparaciones no
autorizadas por Dell no están cubiertos por la garantía. Lea y siga las instrucciones de seguridad que se envían con el producto.
PRECAUCIÓN: No utilice el sistema si se ha extraído el ventilador del sistema. El sistema puede sobrecalentarse, resultando en el
apagado del sistema y en la pérdida de datos.
PRECAUCIÓN: No utilice el sistema sin la cubierta durante más de 5 minutos.
1 Siga las pautas de seguridad que se enumeran en la sección Instrucciones de seguridad.
2 Siga el procedimiento que se describe en la sección Antes de trabajar en el interior del sistema.
3 Desconecte el cable de alimentación del ventilador del sistema de la placa base.
Pasos
1 Estire los ojales que jan el ventilador al chasis para facilitar la extracción del ventilador.
PRECAUCIÓN
: No extraiga o instale el ventilador del sistema sujetándolo por las aspas.
2 Sujete el ventilador del sistema por el lateral y deslícelo para extraerlo del ojal.
3 Repita los pasos 1 y 2 para liberar los cuatro lados del ventilador del sistema.
Instalación y extracción de los componentes del sistema
79

Figura 37. Extracción del ventilador del sistema
Pasos siguientes
1 Coloque el ventilador del sistema.
2 Conecte el cable de alimentación del ventilador del sistema a la placa base.
3 Siga el procedimiento que se describe en la sección Después de trabajar en el interior del sistema.
Vínculos relacionados
Antes de manipular el interior del system
Instalación del ventilador del sistema
Después de manipular el interior del system
Instalación del ventilador del sistema
Prerrequisitos
PRECAUCIÓN
: Muchas de las reparaciones deben ser realizadas únicamente por un técnico de servicio autorizado. El usuario
debe llevar a cabo únicamente las tareas de solución de problemas y las reparaciones sencillas autorizadas en la documentación
del producto o indicadas por el personal de servicio y de asistencia en línea o telefónica. Los daños causados por reparaciones no
autorizadas por Dell no están cubiertos por la garantía. Lea y siga las instrucciones de seguridad que se envían con el producto.
PRECAUCIÓN: No utilice el sistema sin la cubierta durante más de 5 minutos.
PRECAUCIÓN: No extraiga o instale el ventilador del sistema sujetándolo por las aspas.
1 Siga las pautas de seguridad que se enumeran en la sección Instrucciones de seguridad.
2 Siga el procedimiento que se describe en la sección Antes de trabajar en el interior del sistema.
Pasos
1 Sujete el ventilador del sistema por los laterales con el extremo del cable hacia la parte inferior del chasis.
2 Alinee los cuatro ojales del ventilador del sistema con las cuatro muescas de los laterales del ventilador del sistema.
3 Pase los ojales por las correspondientes muescas del ventilador del sistema.
4 Estire los ojales y deslice el ventilador del sistema hacia el chasis hasta que encaje en su lugar.
NOTA
: Instale primero los dos ojales inferiores.
80 Instalación y extracción de los componentes del sistema

Figura 38. Instalación del ventilador del sistema
Pasos siguientes
1 Conecte el cable de alimentación del ventilador del sistema al conector del ventilador del sistema en la placa base.
2 Siga el procedimiento que se describe en la sección Después de trabajar en el interior del sistema.
Vínculos relacionados
Antes de manipular el interior del system
Después de manipular el interior del system
Tarjetas de expansión
Una tarjeta de expansión en el sistema es una tarjeta adicional que se puede introducir en una ranura de expansión de la placa del sistema o
en la tarjeta vertical para agregar funcionamiento mejorado al sistema a través del bus de expansión.
Pautas para la instalación de tarjetas de expansión
Tabla 37. Tarjetas de expansión PCI Express de 3.ª generación admitidas
Tipo de tarjeta de
expansión
Ranura PCIe Conexión del procesador Altura Longitud Anchura del
enlace
Anchura de
la ranura
PCIe 1 Procesador Altura
completa
Media
longitud
x16 x16
PCI 2 PCIe y PCI Bridge Altura
completa
Media
longitud
- 32/33
PCIe 3 Concentrador de la
controladora de plataforma
(PCH)
Altura
completa
Media
longitud
x4 x4
PCIe 4 Concentrador de la
controladora de plataforma
(PCH)
Altura
completa
Media
longitud
x4 x16
NOTA: Todas las ranuras PCIe son compatibles con tarjetas de expansión PCIe de 2.ª y 3.ª generación.
NOTA: Las tarjetas de expansión no son de intercambio directo.
NOTA: El consumo de energía de las tarjetas de expansión PCIe es menos de 25 W.
Instalación y extracción de los componentes del sistema 81

Extracción de una tarjeta de expansión
Prerrequisitos
PRECAUCIÓN: Muchas de las reparaciones deben ser realizadas únicamente por un técnico de servicio autorizado. El usuario
debe llevar a cabo únicamente las tareas de solución de problemas y las reparaciones sencillas autorizadas en la documentación
del producto o indicadas por el personal de servicio y de asistencia en línea o telefónica. Los daños causados por reparaciones no
autorizadas por Dell no están cubiertos por la garantía. Lea y siga las instrucciones de seguridad que se envían con el producto.
1 Siga las pautas de seguridad que se enumeran en la sección Instrucciones de seguridad.
2 Siga el procedimiento que se describe en la sección Antes de trabajar en el interior del sistema.
3 Desconecte todos los cables de la tarjeta de expansión.
Pasos
1 Presione y desenganche el pestillo de liberación de la tarjeta de expansión.
2 Sujetando la tarjeta por el borde, tire de ella para desengancharla del conector y extraerla del chasis.
3 Si va a extraer la tarjeta de forma permanente, instale una tarjeta de expansión de relleno en la ranura para tarjetas vacía.
Los pasos de instalación o extracción de una tarjeta de expansión de relleno son similares a los de instalación o extracción de una
tarjeta de expansión.
NOTA: Es necesario instalar un soporte de relleno de tarjeta de expansión en las ranuras de expansión vacías a n de
cumplir con la certicación del sistema de la Comisión Federal de Comunicaciones (FCC). Los soportes de relleno
también evitan que entre polvo y suciedad en el sistema y contribuyen a mantener una refrigeración y una circulación de
aire adecuadas dentro del sistema.
4 Empuje el seguro de la tarjeta de expansión hacia el sistema hasta que encaje en su lugar.
Figura 39. Extracción de una tarjeta de expansión
Pasos siguientes
1 Instale la tarjeta de expansión.
2 Siga el procedimiento que se describe en la sección Después de trabajar en el interior del sistema.
Vínculos relacionados
Antes de manipular el interior del system
Instalación de una tarjeta de expansión
Después de manipular el interior del system
82
Instalación y extracción de los componentes del sistema

Instalación de una tarjeta de expansión
Prerrequisitos
PRECAUCIÓN: Muchas de las reparaciones deben ser realizadas únicamente por un técnico de servicio autorizado. El usuario
debe llevar a cabo únicamente las tareas de solución de problemas y las reparaciones sencillas autorizadas en la documentación
del producto o indicadas por el personal de servicio y de asistencia en línea o telefónica. Los daños causados por reparaciones no
autorizadas por Dell no están cubiertos por la garantía. Lea y siga las instrucciones de seguridad que se envían con el producto.
1 Siga las pautas de seguridad que se enumeran en la sección Instrucciones de seguridad.
2 Siga el procedimiento que se describe en la sección Antes de trabajar en el interior del sistema.
3 Desembale la tarjeta de expansión y prepárela para la instalación.
NOTA: Para obtener instrucciones, consulte la documentación incluida con la tarjeta.
Pasos
1 Presione el seguro de liberación de la tarjeta de expansión para abrirlo.
2 Si está instalada, extraiga la tarjeta de expansión de relleno.
Los pasos de instalación o extracción de una tarjeta de expansión de relleno son similares a los de instalación o extracción de una
tarjeta de expansión.
NOTA: Es necesario instalar un soporte de relleno de tarjeta de expansión en las ranuras de expansión vacías a n de
cumplir con la certicación del sistema de la Comisión Federal de Comunicaciones (FCC). Los soportes de relleno
también evitan que entre polvo y suciedad en el sistema y contribuyen a mantener una refrigeración y una circulación de
aire adecuadas dentro del sistema.
3 Sujete la tarjeta por los bordes y colóquela de modo que el conector del borde de la tarjeta quede alineado con el conector para
tarjetas de expansión.
4 Presione la tarjeta de expansión en la ranura para tarjetas de expansión hasta que la tarjeta quede completamente encajada.
5 Empuje el seguro de la tarjeta de expansión hacia el sistema hasta que encaje en su lugar.
Figura 40. Extracción de la tarjeta de expansión de relleno
Instalación y extracción de los componentes del sistema
83

Figura 41. Instalación de una tarjeta de expansión
Pasos siguientes
1 Si procede, conecte los cables a la tarjeta de expansión.
2 Siga el procedimiento que se describe en la sección Después de trabajar en el interior del sistema.
Vínculos relacionados
Antes de manipular el interior del system
Después de manipular el interior del system
Procesadores y disipadores de calor
Siga el siguiente procedimiento cuando:
• Extracción e instalación de un disipador de calor
• Instale un procesador adicional
• Reemplace un procesador
Extracción de un disipador de calor
Prerrequisitos
PRECAUCIÓN
: Nunca desmonte el disipador de calor de un procesador a menos que vaya a desmontar el procesador. El
disipador de calor es necesario para mantener las condiciones térmicas adecuadas.
ADVERTENCIA: El disipador de calor está caliente. Deje que el disipador de calor se enfríe durante un tiempo tras apagar el
system.
1
Siga las pautas de seguridad que se enumeran en la sección Instrucciones de seguridad.
2 Siga el procedimiento que se describe en la sección Antes de trabajar en el interior del system.
3 Desconecte el cable del ventilador de la CPU conectado a la placa base.
4 Prepare el destornillador Phillips núm. 2.
Pasos
1 Aoje los tornillos cautivos que jan al disipador de calor a la placa base.
Espere un poco (aproximadamente 30 segundos) para soltar el disipador de calor del procesador.
2 Extraiga el tornillo que se encuentra diagonalmente opuesto al tornillo que extraiga primero.
3 Repita los pasos 1 y 2 para extraer los dos tornillos restantes.
84
Instalación y extracción de los componentes del sistema

4 Levante el disipador de calor para extraerlo del sistema.
Figura 42. Extracción de un disipador de calor
Pasos siguientes
1 Coloque el procesador y el disipador de calor.
2 Siga el procedimiento que se describe en la sección Después de trabajar en el interior del system.
Vínculos relacionados
Antes de manipular el interior del system
Extracción del procesador
Instalación de un procesador
Instalación de un disipador de calor
Después de manipular el interior del system
Extracción del procesador
Prerrequisitos
PRECAUCIÓN
: Muchas de las reparaciones deben ser realizadas únicamente por un técnico de servicio autorizado. El usuario
debe llevar a cabo únicamente las tareas de solución de problemas y las reparaciones sencillas autorizadas en la documentación
del producto o indicadas por el personal de servicio y de asistencia en línea o telefónica. Los daños causados por reparaciones no
autorizadas por Dell no están cubiertos por la garantía. Lea y siga las instrucciones de seguridad que se envían con el producto.
1 Siga las pautas de seguridad que se enumeran en la sección Instrucciones de seguridad.
2 Siga el procedimiento que se describe en la sección Antes de trabajar en el interior del sistema.
3 Extraiga el disipador de calor.
4 Prepare el destornillador Phillips núm. 2.
ADVERTENCIA
: El procesador estará caliente durante un tiempo tras apagar el sistema. Deje que el procesador se enfríe antes
de extraerlo.
PRECAUCIÓN: El procesador se mantiene en su socket bajo gran presión. Tenga en cuenta que la palanca de liberación puede
salir disparada de manera repentina si no la sujeta con rmeza.
Pasos
1 Libere la palanca del socket presionando la palanca hacia abajo y hacia fuera desde debajo de la lengüeta en el protector del
procesador.
2 Levante la palanca hasta que el protector del procesador se levante.
Instalación y extracción de los componentes del sistema
85

PRECAUCIÓN: Las patas del socket son frágiles y pueden sufrir daños permanentes. Asegúrese de no doblar las patas
del socket cuando extraiga el procesador del socket.
3 Levante el procesador para extraerlo del socket.
NOTA: Una vez extraído el procesador, colóquelo en un contenedor antiestático para su reutilización, devolución o
almacenamiento temporal. No toque la parte inferior del procesador para evitar daños en los contactos del procesador.
Toque solamente los bordes laterales del procesador.
Figura 43. Extracción de un procesador
Pasos siguientes
1 Coloque el procesador.
2 Coloque el disipador de calor.
3 Siga el procedimiento que se describe en la sección Después de trabajar en el interior del sistema.
Vínculos relacionados
Antes de manipular el interior del system
Extracción de un disipador de calor
Instalación de un procesador
Instalación de un disipador de calor
Después de manipular el interior del system
Instalación de un procesador
Prerrequisitos
PRECAUCIÓN
: Muchas de las reparaciones deben ser realizadas únicamente por un técnico de servicio autorizado. El usuario
debe llevar a cabo únicamente las tareas de solución de problemas y las reparaciones sencillas autorizadas en la documentación
del producto o indicadas por el personal de servicio y de asistencia en línea o telefónica. Los daños causados por reparaciones no
autorizadas por Dell no están cubiertos por la garantía. Lea y siga las instrucciones de seguridad que se envían con el producto.
1 Siga las pautas de seguridad que se enumeran en la sección Instrucciones de seguridad.
2 Siga el procedimiento que se describe en la sección Antes de trabajar en el interior del system.
3 Prepare el destornillador Phillips núm. 2.
4 Si está actualizando el system, descargue la versión más reciente del BIOS del sistema desde Dell.com/support y siga las
instrucciones incluidas en el archivo de descarga comprimido para instalar la actualización en el system.
NOTA
: Puede actualizar el BIOS del sistema mediante Dell Lifecycle Controller.
5 Desembale el nuevo procesador.
NOTA
: Si el procesador ya se ha utilizado en un system, retire la grasa térmica restante del procesador con un paño
que no deje pelusa.
6 Ubique el socket del procesador.
86
Instalación y extracción de los componentes del sistema

7 Si procede, extraiga la tapa de protección del socket.
ADVERTENCIA: El disipador de calor y el procesador permanecen demasiado calientes al tacto durante un tiempo después de
apagar el system. Antes de manipularlos, deje que el disipador de calor y el procesador se enfríen.
PRECAUCIÓN: Nunca desmonte el disipador de calor de un procesador a menos que vaya a desmontar el procesador. El
disipador de calor es necesario para mantener las condiciones térmicas adecuadas.
Pasos
1 Alineación del procesador con los salientes del socket
PRECAUCIÓN: No ejerza fuerza para colocar el procesador. Cuando el procesador está colocado de forma correcta, se
encaja fácilmente en el zócalo.
2 Suelte la palanca de liberación del zócalo presionando la palanca hacia abajo y hacia fuera desde debajo de la lengüeta.
PRECAUCIÓN: Si se coloca el procesador de forma incorrecta, puede dañar permanentemente la placa base o el
procesador. Procure no doblar las patas del zócalo.
PRECAUCIÓN: Al quitar o volver a instalar el procesador, limpie cualquier contaminante. Los contaminantes en las patas
del procesador como grasa térmica pueden causar daños en el procesador.
3 Alinee el indicador de la pata 1 del procesador con el triángulo en la placa base.
4 Coloque el procesador en el zócalo de manera que las ranuras del procesador se alineen con los del zócalo.
5 Cierre el protector del procesador.
Figura 44. Instalación de un procesador
Pasos siguientes
NOTA
: Asegúrese de instalar el disipador de calor después de instalar el procesador. El disipador de calor es necesario para
mantener las condiciones térmicas adecuadas.
1 Coloque el disipador de calor.
2 Siga el procedimiento que se describe en la sección Después de trabajar en el interior del system.
3 Durante el arranque, presione F2 para entrar a System Setup (Conguración del sistema) y compruebe que la información del
procesador corresponda con la nueva conguración del system.
4 Ejecute los diagnósticos del sistema para vericar que el nuevo procesador funciona correctamente.
Vínculos relacionados
Antes de manipular el interior del system
Instalación de un disipador de calor
Después de manipular el interior del system
Instalación y extracción de los componentes del sistema
87

Instalación de un disipador de calor
Prerrequisitos
PRECAUCIÓN: Muchas de las reparaciones deben ser realizadas únicamente por un técnico de servicio autorizado. El usuario
debe llevar a cabo únicamente las tareas de solución de problemas y las reparaciones sencillas autorizadas en la documentación
del producto o indicadas por el personal de servicio y de asistencia en línea o telefónica. Los daños causados por reparaciones no
autorizadas por Dell no están cubiertos por la garantía. Lea y siga las instrucciones de seguridad que se envían con el producto.
1 Siga las pautas de seguridad que se enumeran en la sección Instrucciones de seguridad.
2 Siga el procedimiento que se describe en la sección Antes de trabajar en el interior del system.
3 Coloque el procesador.
4 Si está utilizando un disipador de calor existente, retire la pasta térmica del disipador de calor utilizando un paño limpio que no deje
pelusa.
5 Prepare el destornillador Phillips núm. 2.
Pasos
1 Coloque el disipador de calor sobre el procesador.
NOTA: Asegúrese de que el cable del ventilador de la CPU está cerca de su conector de la placa base
2 Apriete uno de los cuatro tornillos para jar el disipador de calor a la placa base.
3 Apriete el tornillo que se encuentra diagonalmente opuesto al primer tornillo que ha apretado.
NOTA
: No apriete en exceso los tornillos de retención del disipador de calor cuando instale el disipador de calor. Para
evitar que queden excesivamente apretados, enrósquelos hasta que se note resistencia y deténgase una vez que el
tornillo quede encajado. La tensión del tornillo no debería de ser de más de 6 pulgadas-libras (6,9 kg-cm).
4 Repita el procedimiento para los otros 2 tornillos.
Figura 45. Instalación del disipador de calor
Pasos siguientes
1 Conecte el cable del ventilador de la CPU a la placa base.
2 Siga el procedimiento que se describe en la sección Después de trabajar en el interior del system.
3 Durante el arranque, presione F2 para entrar a System Setup (Conguración del sistema) y compruebe que la información del
procesador corresponda con la nueva conguración del system.
4 Ejecute los diagnósticos del sistema para vericar que el nuevo procesador funciona correctamente.
88
Instalación y extracción de los componentes del sistema

Vínculos relacionados
Antes de manipular el interior del system
Instalación de un procesador
Después de manipular el interior del system
Unidad de fuente de alimentación
El sistema es compatible con una unidad de fuente de alimentación (PSU) de 290 W de CA cableada.
Extracción de la unidad del sistema de alimentación
Prerrequisitos
PRECAUCIÓN: Muchas de las reparaciones deben ser realizadas únicamente por un técnico de servicio autorizado. El usuario
debe llevar a cabo únicamente las tareas de solución de problemas y las reparaciones sencillas autorizadas en la documentación
del producto o indicadas por el personal de servicio y de asistencia en línea o telefónica. Los daños causados por reparaciones no
autorizadas por Dell no están cubiertos por la garantía. Lea y siga las instrucciones de seguridad que se envían con el producto.
1 Siga las pautas de seguridad que se enumeran en la sección Instrucciones de seguridad.
2 Siga el procedimiento que se describe en la sección Antes de trabajar en el interior del sistema.
Pasos
1 Desconecte los cables de alimentación P1 y P2 de la unidad de fuente de alimentación (PSU) de los conectores de la placa base.
2 Extraiga los tornillos que jan la PSU al chasis.
3 Presione la pestaña de liberación que se encuentra junto a la unidad de fuente de alimentación y deslice la PSU hacia la parte frontal
del sistema.
4 Levante la PSU para extraerla del sistema.
Figura 46. Extracción de la unidad del sistema de alimentación
Pasos siguientes
1 Instale la unidad de fuente de alimentación.
2 Siga el procedimiento que se describe en la sección Después de trabajar en el interior del sistema.
Vínculos relacionados
Antes de manipular el interior del system
Instalación de la unidad de fuente de alimentación
Después de manipular el interior del system
Instalación y extracción de los componentes del sistema
89

Instalación de la unidad de fuente de alimentación
Prerrequisitos
PRECAUCIÓN: Muchas de las reparaciones deben ser realizadas únicamente por un técnico de servicio autorizado. El usuario
debe llevar a cabo únicamente las tareas de solución de problemas y las reparaciones sencillas autorizadas en la documentación
del producto o indicadas por el personal de servicio y de asistencia en línea o telefónica. Los daños causados por reparaciones no
autorizadas por Dell no están cubiertos por la garantía. Lea y siga las instrucciones de seguridad que se envían con el producto.
1 Siga las pautas de seguridad que se enumeran en la sección Instrucciones de seguridad.
2 Siga el procedimiento que se describe en la sección Antes de trabajar en el interior del sistema.
Pasos
1 Coloque la unidad de fuente de alimentación (PSU) en el chasis y deslícela hacia la parte posterior del chasis.
2 Apriete los tornillos de la parte posterior del chasis para jar la PSU al chasis.
3 Conecte los cables de alimentación P1 y P2 a los conectores de la placa base.
Figura 47. Instalación de la unidad de fuente de alimentación
Siguiente paso
Siga el procedimiento que se describe en la sección Después de trabajar en el interior del sistema.
Vínculos relacionados
Antes de manipular el interior del system
Después de manipular el interior del system
Batería del sistema
La batería del sistema se usa para alimentar el reloj en tiempo real y para el almacenamiento de la conguración del BIOS del system.
Vínculos relacionados
Antes de manipular el interior del system
Después de manipular el interior del system
Conguración del sistema
90
Instalación y extracción de los componentes del sistema

Sustitución de la batería del sistema
Prerrequisitos
ADVERTENCIA: Existe riesgo de explosión en caso de que la pila nueva no se coloque correctamente. Reemplace la batería
únicamente por una del mismo tipo o de un tipo equivalente recomendada por el fabricante. Para obtener más información,
consulte la información de seguridad que se envía con el system.
PRECAUCIÓN: Muchas de las reparaciones deben ser realizadas únicamente por un técnico de servicio autorizado. El usuario
debe llevar a cabo únicamente las tareas de solución de problemas y las reparaciones sencillas autorizadas en la documentación
del producto o indicadas por el personal de servicio y de asistencia en línea o telefónica. Los daños causados por reparaciones no
autorizadas por Dell no están cubiertos por la garantía. Lea y siga las instrucciones de seguridad que se envían con el producto.
1 Siga las pautas de seguridad que se enumeran en la sección Instrucciones de seguridad.
2 Siga el procedimiento que se describe en la sección Antes de trabajar en el interior del sistema.
Pasos
1 Localice el socket de la batería.
PRECAUCIÓN: Para evitar daños en el conector de la batería, sujete rmemente el conector mientras instala o extrae la
batería.
2 Presione el pestillo de liberación para soltar la batería del zócalo y levante la batería para extraerla del sistema.
Figura 48. Extracción de la batería del sistema
3 Para colocar una pila nueva del sistema, mantenga la pila con el signo "+" hacia arriba y deslícela por debajo de las lengüetas de
seguridad del polo positivo del conector.
4 Presione la pila dentro del conector hasta que encaje en su lugar.
Instalación y extracción de los componentes del sistema
91

Figura 49. Instalación de la batería del sistema
Pasos siguientes
1 Siga el procedimiento que se describe en la sección Después de trabajar en el interior del sistema.
2 Presione <F2> para abrir System Setup (Conguración del sistema) y conrmar que la batería funciona correctamente.
3 Introduzca la hora y la fecha correctas en los campos System Setup (Conguración del sistema) Time (Fecha) y Date (Hora).
4 Salga del programa de conguración del sistema.
Placa base
Una placa base (también conocida como la placa madre) es la placa de circuitos impresos más importante que se encuentra en los sistemas.
La placa base permite la comunicación entre muchos de los componentes electrónicos fundamentales del sistema, como la unidad central
de procesamiento (CPU) y su propia memoria, y también proporciona conectores para otros periféricos.
Extracción de la placa base
Prerrequisitos
PRECAUCIÓN
: Muchas de las reparaciones deben ser realizadas únicamente por un técnico de servicio autorizado. El usuario
debe llevar a cabo únicamente las tareas de solución de problemas y las reparaciones sencillas autorizadas en la documentación
del producto o indicadas por el personal de servicio y de asistencia en línea o telefónica. Los daños causados por reparaciones no
autorizadas por Dell no están cubiertos por la garantía. Lea y siga las instrucciones de seguridad que se envían con el producto.
PRECAUCIÓN: Si está utilizando el Módulo de programa de conanza (TPM) con una clave de cifrado, se le pedirá que cree una
clave de recuperación durante la conguración del sistema o del programa. Asegúrese de crear esta clave de recuperación y
guardarla en un lugar seguro. Si sustituye esta placa base, deberá proporcionar la clave de recuperación al reiniciar el sistema o
programa antes de que pueda acceder a los datos cifrados de las unidades de disco duro.
1 Siga las pautas de seguridad que se enumeran en la sección Instrucciones de seguridad.
2 Siga el procedimiento que se describe en la sección Antes de trabajar en el interior del sistema.
3 Extraiga los siguientes elementos:
a Ventilador del sistema
b todas las tarjetas de expansión
ADVERTENCIA
: El disipador de calor y el procesador permanecen demasiado calientes al tacto durante un
tiempo después de apagar el system. Antes de manipularlos, deje que el disipador de calor y el procesador se
enfríen.
c Disipador de calor y procesador
92
Instalación y extracción de los componentes del sistema

d Módulos de memoria
4 Desconecte todos los cables de la placa base.
5 Prepare el destornillador Phillips núm. 2.
Pasos
1 Extraiga los ocho tornillos que jan la placa base al chasis.
2 Sujete la placa base por los lados, deslice la placa base hacia la parte frontal del sistema y levante la placa base para extraerla.
PRECAUCIÓN: No levante el conjunto de placa base sujetándola por un módulo de memoria, un procesador u otro
componente.
Figura 50. Extracción de la placa base
Pasos siguientes
1 Coloque la placa base.
2 Conecte todos los cables a la placa base.
3 Siga el procedimiento que se describe en la sección Después de trabajar en el interior del sistema.
Vínculos relacionados
Antes de manipular el interior del system
Extracción de una tarjeta de expansión
Extracción del ventilador del sistema
Extracción de un módulo de memoria
Extracción de un disipador de calor
Extracción del procesador
Instalación de la placa base
Después de manipular el interior del system
Instalación y extracción de los componentes del sistema
93

Instalación de la placa base
Prerrequisitos
PRECAUCIÓN: Muchas de las reparaciones deben ser realizadas únicamente por un técnico de servicio autorizado. El usuario
debe llevar a cabo únicamente las tareas de solución de problemas y las reparaciones sencillas autorizadas en la documentación
del producto o indicadas por el personal de servicio y de asistencia en línea o telefónica. Los daños causados por reparaciones no
autorizadas por Dell no están cubiertos por la garantía. Lea y siga las instrucciones de seguridad que se envían con el producto.
PRECAUCIÓN: Si está utilizando el Módulo de programa de conanza (TPM) con una clave de cifrado, se le pedirá que cree una
clave de recuperación durante la conguración del sistema o del programa. Asegúrese de crear esta clave de recuperación y
guardarla en un lugar seguro. Si sustituye esta placa base, deberá proporcionar la clave de recuperación al reiniciar el sistema o
programa antes de que pueda acceder a los datos cifrados de las unidades de disco duro.
1 Siga las pautas de seguridad que se enumeran en la sección Instrucciones de seguridad.
2 Siga el procedimiento que se describe en la sección Antes de trabajar en el interior del sistema.
3 Desembale el nuevo ensamblaje de placa base.
PRECAUCIÓN: No levante el ensamblaje de la placa base sujetándolo por cualquiera de los componentes.
4 Prepare el destornillador Phillips núm. 2.
Pasos
1 Introduzca la placa base en el chasis.
2 Empuje la placa base hacia la parte posterior del chasis hasta que los oricios para tornillos de la placa base queden alineados con los
oricios para tornillos del chasis.
3 Fije la placa base al chasis utilizando los 8 tornillos.
NOTA
: Dell recomienda instalar los tornillos en las esquinas diagonalmente opuestas.
Figura 51. Instalación de la placa base
Pasos siguientes
1 Instale los elementos siguientes:
a Disipador de calor y procesador
b Módulos de memoria
94
Instalación y extracción de los componentes del sistema

c Tarjetas de expansión
d Ventilador del sistema
2 Conecte todos los cables de la placa base.
3 Siga el procedimiento que se describe en la sección Después de trabajar en el interior del sistema.
4 Introduzca la etiqueta de servicio del sistema después de instalar la placa base. Para obtener más información sobre cómo introducir la
etiqueta de servicio, consulte la sección Introducción de la etiqueta de servicio después de reemplazar la placa base.
Vínculos relacionados
Antes de manipular el interior del system
Instalación de un disipador de calor
Instalación de un procesador
Instalación de un módulo de memoria
Instalación de una tarjeta de expansión
Instalación del ventilador del sistema
Después de manipular el interior del system
Introducción de la etiqueta de servicio del sistema mediante
Intel Active Management Technology
Requisitos previos
NOTA
: Intel Active Management Technology (AMT) es compatible únicamente con los sistemas basados en procesadores Intel
Xeon.
Este procedimiento se utiliza para actualizar la etiqueta de servicio después de la sustitución de la placa base.
Pasos
1 Extraiga la cubierta del sistema.
a Anote el número en la etiqueta de código AMT/VPRO QR, que se encuentra en el interior de la cubierta del sistema, cerca de la
etiqueta de información del sistema.
2 Instale la cubierta del sistema.
3 Inicie el sistema.
NOTA
: Si el sistema está encendido, apáguelo e inícielo de nuevo (inicio en frío).
4 Una vez que el sistema se ha iniciado, se muestra la pantalla Service Menu (Menú de servicio).
5 Seleccione el número correspondiente al número AMT/VPRO de la cubierta del sistema anotado con anterioridad.
6 Escriba la información de la etiqueta de servicio en la sección Enter Service Tag (Introducir etiqueta de servicio).
7 Escriba la información opcional de la etiqueta de activo en la sección Enter Asset Tag (Introducir etiqueta de activo).
8 Haga clic en OK (Aceptar) para guardar los cambios y salga del programa.
NOTA
: El sistema PowerEdge T30 no es compatible con MANAGEABILITY ENGINE (ME) LOCKOUT (BLOQUEO DEL
MOTOR DE ADMINISTRABILIDAD).
Introducción de la etiqueta de servicio del system mediante
Conguración del sistema
1 Encienda el system.
2 Presione F2 para entrar en System Setup (Conguración del sistema).
3 Haga clic en Service Tag Settings (Conguración de etiquetas de servicio).
4 Introduzca la etiqueta de servicio.
Instalación y extracción de los componentes del sistema
95

NOTA: Puede introducir la etiqueta de servicio solo cuando el campo Etiqueta de servicio está vacío. Asegúrese de
introducir la etiqueta de servicio correcta. Una vez introducida la etiqueta de servicio, no se puede actualizar ni
modicar.
5 Haga clic en OK (Aceptar).
96 Instalación y extracción de los componentes del sistema

Uso de los diagnósticos del sistema
Si experimenta algún problema con el sistema, ejecute los diagnósticos del sistema antes de ponerse en contacto con Dell para recibir
asistencia técnica. El objetivo de ejecutar los diagnósticos del sistema es realizar pruebas en el hardware del system sin necesidad de usar
otros equipos ni de correr riesgo de pérdida de datos. Si no puede corregir el problema, el personal de servicio y asistencia puede utilizar los
resultados de las pruebas de diagnóstico para ayudarle a resolver el problema.
NOTA: Para obtener más información sobre los mensajes de evento de diagnóstico de OEM, consulte la Guía de referencia de
mensajes de error y eventos para los servidores Dell PowerEdge de 13.ª generación, versión 1.2
Diagnósticos incorporados del sistema de Dell
NOTA: Los diagnósticos incorporados del sistema de Dell también se conocen como diagnósticos Enhanced Pre-boot System
Assessment (ePSA).
Los diagnósticos incorporados del sistema ofrecen un conjunto de opciones para determinados dispositivos o grupos de dispositivos que
permiten:
• Ejecutar pruebas automáticamente o en modo interactivo
• Repetir las pruebas
• Visualizar o guardar los resultados de las pruebas
• Ejecutar pruebas exhaustivas para introducir pruebas adicionales que ofrezcan más información sobre los dispositivos que han
presentado errores
• Ver mensajes de estado que indican si las pruebas se han completado correctamente
• Ver mensajes de error que informan de los problemas que se han encontrado durante las pruebas
Ejecución de los diagnósticos incorporados del sistema desde
Boot Manager
Requisitos previos
Ejecute los diagnósticos incorporados del sistema (ePSA) si el system no se inicia.
Pasos
1 Cuando el system se esté iniciando, presione F10.
2 Utilice las teclas de echa hacia arriba y hacia abajo para seleccionar System Utilities (Utilidades del sistema) > Launch Diagnostics
(Iniciar Dell Diagnostics).
Aparece la ventana ePSA Pre-boot System Assessment (Evaluación del sistema de preinicio ePSA), que enumera todos los
dispositivos detectados en el system. El diagnóstico comienza ejecutando las pruebas en todos los dispositivos detectados.
Controles de los diagnósticos del sistema
Menú
Descripción
Conguración Muestra la conguración y el estado de todos los dispositivos detectados.
Resultados Muestra los resultados de las pruebas ejecutadas.
7
Uso de los diagnósticos del sistema 97

Menú Descripción
Condición del
sistema
Muestra una visión general actual del rendimiento del sistema.
Event log Muestra un registro que incluye las pruebas ejecutadas en el sistema y cuándo se realizaron. Se muestra si hay, al
menos, una descripción de evento registrada.
98 Uso de los diagnósticos del sistema

Puentes y conectores
Este tema proporciona información especíca sobre los puentes. También se incluye información básica sobre puentes e interruptores y se
describen los conectores de las distintas placas del system. Los puentes de la tarjeta madre del sistema ayudan a deshabilitar las
contraseñas de conguración y del system. Debe conocer los conectores de la tarjeta madre del sistema para instalar componentes y cables
correctamente.
Temas:
• Conectores de la placa base
• Conguración del puente de la placa base
• Cómo deshabilitar la contraseña olvidada
Conectores de la placa base
Figura 52. Conectores de la placa base
8
Puentes y conectores 99

Tabla 38. Conectores de la placa base
Elemento Conector Descripción
1 SLOT4 Ranura PCI Express x16 (conectada como x4)
2 SLOT3 Ranura PCI Express x4
3 SLOT2 Ranura PCI
4 SLOT1 Ranura PCI Express x16 de 3.ª generación
5 R_USB3
Conector USB 3.0
6 HDMI
Conector HDMI
7 SERIAL
Conector del puerto serie
8 DP_PORT1DP_PORT2
2 x Display port
9 NIC_USB
USB 2.0 con conector de red
10 KYBD_MOUSE
Conector para teclado/mouse
11 INTRUDER
Conector de interruptor de intrusiones
12 ATX_CPU
Conector de alimentación P2
13 FAN_SYS
Conector del ventilador del sistema
14 CPU
Socket de la CPU
15 FAN_CPU
Conector del ventilador de CPU
16 BATERÍA
batería de tipo botón
17 Ranuras DIMM
Ranura de la memoria
18 F_PANEL1
Conector del interruptor de alimentación frontal
19 ATX_SYS_1
Conector de alimentación de 8 patas
20 SATA1
Conector SATA 1 (unidad óptica)
21 SATA2
Conector SATA 2 (unidad de disco duro)
22 SATA_PWR
Conector del cable HDD_ODD
23 F_USB4
Conector USB 3.0
24 SATA0
Conector SATA 0
25 F_USB3
Conector del panel de E/S frontal
26 SATA3
Conector SATA 3
27 PSWD
Puente de restablecimiento de contraseña
100 Puentes y conectores

Elemento Conector Descripción
28 SERVICE_MODE
Conector de puente Service_Mode
Conguración del puente de la placa base
Tabla 39. Conguración del puente de la placa base
Puente Conguración Descripción
PSWD
(puente engaged_ default)
La característica de contraseña está habilitada.
(puente extraído)
Borra la contraseña del BIOS.
CMCLR
(puente removed_default)
Restablecimiento del reloj de tiempo real. Puede utilizarse para la
solución de problemas (patas 1 y 2).
(puente activos)
Recupera la conguración del BIOS a predeterminada.
Cómo deshabilitar la contraseña olvidada
Las características de seguridad del software del sistema incluyen una contraseña del sistema y una contraseña de conguración. El puente
de contraseña activa o desactiva estas características de contraseña y borra las contraseñas actualmente en uso.
Requisitos previos
Pasos
1 Apague el sistema, incluidos los periféricos conectados y desconecte el sistema de la toma de corriente.
2 Extraiga la cubierta del sistema.
3 Mueva el puente de la placa base de las patas 4 y 6 a las patas 2 y 4.
4 Instale la cubierta del sistema.
Las contraseñas actuales no se deshabilitan (eliminan) hasta que el sistema se inicie con el puente en las patas 2 y 4. Sin embargo,
antes de asignar una nueva contraseña del sistema o de conguración, deberá reinstalar el puente a las patas 4 y 6.
NOTA
: Si asigna una nueva contraseña del sistema y/o de conguración con el puente en las patas 2 y 4, el sistema
deshabilitará las nuevas contraseñas la próxima vez que se inicie.
5 Vuelva a conectar el sistema a la toma eléctrica y enciéndalo junto con los periféricos que tenga conectados.
6 Apague el sistema, incluidos los periféricos conectados y desconecte el sistema de la toma de corriente.
7 Extraiga la cubierta del sistema.
8 Mueva el puente de la placa base de las patas 2 y 4 a las patas 4 y 6.
9 Instale la cubierta del sistema.
10 Vuelva a conectar el sistema a la toma eléctrica y enciéndalo junto con los periféricos que tenga conectados.
11 Asigne una nueva contraseña del sistema o de conguración.
Vínculos relacionados
Antes de manipular el interior del system
Extracción de la cubierta del sistema
Instalación de la cubierta del sistema
Después de manipular el interior del system
Puentes y conectores
101

Solución de problemas del system
La seguridad es lo primero; para usted y para su
system
PRECAUCIÓN: Muchas de las reparaciones deben ser realizadas únicamente por un técnico de servicio autorizado. El usuario
debe llevar a cabo únicamente las tareas de solución de problemas y las reparaciones sencillas autorizadas en la documentación
del producto o indicadas por el personal de servicio y de asistencia en línea o telefónica. Los daños causados por reparaciones no
autorizadas por Dell no están cubiertos por la garantía. Lea y siga las instrucciones de seguridad que se envían con el producto.
NOTA: La validación de la solución se llevó a cabo con la conguración de fábrica del hardware suministrado.
Temas:
• Mínimo para la POST
• Solución de problemas de error de inicio del system
• Solución de problemas de las conexiones externas
• Solución de problemas del subsistema de vídeo
• Solución de problemas de los dispositivos USB
• Solución de problemas de un dispositivo de entrada y de salida serie
• Solución de problemas de una NIC
• Solución de problemas en caso de que se moje el sistema
• Solución de problemas en caso de que se dañe el system
• Solución de problemas de la batería del system
• Solución de problemas de las unidades de fuente de alimentación
• Solución de problemas de los ventiladores de refrigeración
• Solución de problemas de la memoria del sistema
• Solución de problemas de una unidad óptica
• Solución de problemas de una unidad
• Solución de problemas de tarjetas de expansión
• Solución de problemas de los procesadores
Mínimo para la POST
Componentes mínimos
Los componentes mínimos para permitir que el sistema Dell PowerEdge T30 complete la POST son los siguientes:
• Placa base
• Unidad de fuente de alimentación
• Procesador (CPU)
• Un módulo de memoria (DIMM) instalado en el socket A1
9
102 Solución de problemas del system

Solución de problemas de error de inicio del system
Si inicia el system en el modo de inicio del BIOS después de instalar un sistema operativo desde UEFI Boot Manager, el system dejará de
funcionar. Para evitar este problema, debe iniciar en el mismo modo de inicio en el que ha instalado el sistema operativo.
Para cualquier otro problema relacionado con el inicio, anote los mensajes del sistema que aparezcan en pantalla.
Solución de problemas de las conexiones externas
Antes de solucionar cualquier problema relacionado con un dispositivo externo, asegúrese de que todos los cables externos estén bien
enchufados en los conectores externos del system.
• Compare las especicaciones técnicas del sistema con el dispositivo externo para comprobar la compatibilidad.
• Compruebe la funcionalidad del dispositivo externo con algún otro sistema similar para que estemos seguros de que el dispositivo
funciona correctamente.
• Compruebe otros dispositivos externos similares con este sistema para que estemos seguros de que el puerto del sistema funciona
correctamente.
Para cualquier otra consulta, entre en contacto con . Soporte técnico global
Solución de problemas del subsistema de vídeo
Requisitos previos
Pasos
1 Compruebe las conexiones de los cables (alimentación y pantalla) al monitor.
2 Compruebe el cableado de la interfaz de video del system al monitor.
3 Ejecute la autoprueba incorporada de LCD (BIST).
Si las pruebas se ejecutan correctamente, el problema no está relacionado con el hardware de vídeo.
Siguiente paso
Si las pruebas fallan, consulte la sección Obtención de ayuda.
Solución de problemas de los dispositivos USB
Requisitos previos
NOTA
: Siga los pasos del 1 al 6 para solucionar un problema con el teclado o el mouse USB. Para consultar información sobre
otros dispositivos USB, vaya al paso 7.
Pasos
1 Desconecte los cables del teclado y del ratón del system y vuelva a conectarlos.
2 Si el problema continúa, conecte el teclado y el ratón a otro puerto USB del system.
3 Si el problema se resuelve, reinicie el system, ejecute el programa conguración del sistema y compruebe si los puertos USB que no
funcionan están habilitados.
NOTA
: Es posible que sistemas operativos anteriores no sean compatibles con USB 3.0.
4 Si el problema no se resuelve, sustituya el teclado y/o el mouse por uno que funcione.
Si el problema persiste, proceda a solucionar el problema de otros dispositivos USB conectados al system.
5 Apague todos los dispositivos USB que estén conectados y desconéctelos del system.
6 Reinicie el system.
7 Si el teclado funciona, abra System Setup (Conguración del sistema), compruebe que todos los puertos USB estén habilitados en la
pantalla Integrated Devices (Dispositivos integrados). Si el teclado no funciona, use el acceso remoto para habilitar o deshabilitar las
opciones de USB.
Solución de problemas del system
103

8 Compruebe si la opción USB 3.0 está habilitada en System Setup (Conguración del sistema). Si está habilitado, deshabilítelo y reinicie
el system.
9 Si no es posible acceder al system, restablezca el puente NVRAM_CLR en el interior del system y restaure el BIOS a la conguración
predeterminada. Consulte la sección de conguración del puente de la placa base
10 Vuelva a conectar los dispositivos USB y enciéndalos de uno en uno.
11 Si se vuelve a producir el mismo problema con un dispositivo USB, apague el dispositivo, sustituya el cable USB con un cable en buen
estado y vuelva a encender el dispositivo.
Siguiente paso
Si falla toda la solución de problemas, consulte la sección Obtención de ayuda.
Enlace relacionado
Obtención de ayuda
Solución de problemas de un dispositivo de entrada y
de salida serie
Requisitos previos
Pasos
1 Apague el system y todos los periféricos conectados al puerto serie.
2 Cambie el cable de interfaz serie por uno que funcione y, a continuación, encienda el system y el dispositivo de E/S serie.
Si el problema queda resuelto, sustituya el cable de interfaz por uno que esté en buenas condiciones.
3 Apague el system y el dispositivo de E/S serie y cambie el dispositivo serie por uno compatible.
4 Encienda el system y el dispositivo de E/S serie.
Siguiente paso
Si el problema persiste, consulte la sección Obtención de ayuda.
Enlace relacionado
Obtención de ayuda
Solución de problemas de una NIC
Pasos
1 Ejecute la prueba de diagnóstico adecuada. Para obtener más información, consulte la sección Uso de los diagnósticos del sistema
para conocer las pruebas de diagnóstico disponibles.
2 Reinicie el system y compruebe si hay algún mensaje del sistema relacionado con la controladora NIC.
3 Compruebe el indicador correspondiente en el conector de NIC.
• Si el indicador de enlace no se enciende, puede que el cable conectado se haya desconectado.
• Si el indicador de actividad no se enciende, es posible que falten los archivos de los controladores de red o que estén dañados.
Instale o sustituya los drivers según sea necesario. Para obtener más información, consulte la documentación de la NIC.
• Pruebe con otro cable de red que funciona correctamente.
• Si el problema persiste, utilice otro conector del conmutador o del concentrador.
4 Asegúrese de que estén instalados los controladores adecuados y de que los protocolos estén vinculados. Para obtener más
información, consulte la documentación de la NIC.
5 Acceda a System Setup (Conguración del sistema) y conrme que los puertos NIC estén habilitados en la pantalla Integrated
Devices (Dispositivos integrados).
6 Asegúrese de que las NIC, los concentradores y los conmutadores de red estén congurados con la misma velocidad de transmisión de
datos y dúplex. Para obtener más información, consulte la documentación de cada dispositivo de red.
7 Asegúrese de que todas las NIC y los interruptores de la red estén congurados con la misma velocidad de transmisión de datos y
dúplex. Para obtener más información, consulte la documentación de cada dispositivo de red.
104
Solución de problemas del system

8 Asegúrese de que todos los cables de red sean del tipo adecuado y no superen la longitud máxima.
Siguiente paso
Si el problema persiste, consulte la sección Obtención de ayuda.
Enlace relacionado
Obtención de ayuda
Solución de problemas en caso de que se moje el
sistema
Requisitos previos
PRECAUCIÓN: Muchas de las reparaciones deben ser realizadas únicamente por un técnico de servicio autorizado. El usuario
debe llevar a cabo únicamente las tareas de solución de problemas y las reparaciones sencillas autorizadas en la documentación
del producto o indicadas por el personal de servicio y de asistencia en línea o telefónica. Los daños causados por reparaciones no
autorizadas por Dell no están cubiertos por la garantía. Lea y siga las instrucciones de seguridad que se envían con el producto.
Pasos
1 Apague el sistema y los periféricos conectados y desconecte el sistema de la toma eléctrica.
2 Extraiga la cubierta del sistema.
3 Extraiga los siguientes componentes del sistema (si están instalados):
• Unidades de fuente de alimentación
• Unidad óptica
• Unidades de disco duro
• Tarjetas de expansión
• Ventiladores de refrigeración
• Módulos de memoria
• Procesadores y disipadores de calor
• Placa base
4 Deje secar el sistema durante 24 horas como mínimo.
5 Vuelva a instalar los componentes que extrajo en el paso 3, excepto las tarjetas de expansión.
6 Instale la cubierta del sistema.
7 Encienda el sistema y los periféricos conectados.
Si el problema persiste, consulte la sección Obtención de ayuda.
8 Si el sistema se inicia correctamente, apáguelo y vuelva a instalar todas las tarjetas de expansión que ha extraído.
9 Ejecute la prueba de diagnóstico adecuada. Para obtener más información, consulte la sección Uso de los diagnósticos del sistema.
Siguiente paso
Si las pruebas fallan, consulte la sección Obtención de ayuda.
Vínculos relacionados
Uso de los diagnósticos del sistema
Obtención de ayuda
Extracción de la cubierta del sistema
Instalación de la cubierta del sistema
Solución de problemas del system
105

Solución de problemas en caso de que se dañe el
system
Requisitos previos
PRECAUCIÓN: Muchas de las reparaciones deben ser realizadas únicamente por un técnico de servicio autorizado. El usuario
debe llevar a cabo únicamente las tareas de solución de problemas y las reparaciones sencillas autorizadas en la documentación
del producto o indicadas por el personal de servicio y de asistencia en línea o telefónica. Los daños causados por reparaciones no
autorizadas por Dell no están cubiertos por la garantía. Lea y siga las instrucciones de seguridad que se envían con el producto.
Pasos
1 Apague el system y los periféricos conectados, y desconecte el system del tomacorriente.
2 Extraiga la cubierta del system.
3 Asegúrese de que los componentes siguientes estén instalados correctamente:
• Tarjetas de expansión
• Unidad(es) de fuente de alimentación
• Ventiladores de refrigeración
• Procesadores y disipadores de calor
• Módulos de memoria
• Portaunidades o canastilla
4 Asegúrese de que todos los cables estén bien conectados.
5 Instale la cubierta del system.
6 Ejecute la prueba de diagnóstico adecuada. Para obtener más información, consulte la sección Uso de los diagnósticos del sistema.
Siguiente paso
Si el problema persiste, consulte la sección Obtención de ayuda.
Vínculos relacionados
Uso de los diagnósticos del sistema
Obtención de ayuda
Extracción de la cubierta del sistema
Instalación de la cubierta del sistema
Solución de problemas de la batería del system
Prerrequisitos
PRECAUCIÓN
: Muchas de las reparaciones deben ser realizadas únicamente por un técnico de servicio autorizado. El usuario
debe llevar a cabo únicamente las tareas de solución de problemas y las reparaciones sencillas autorizadas en la documentación
del producto o indicadas por el personal de servicio y de asistencia en línea o telefónica. Los daños causados por reparaciones no
autorizadas por Dell no están cubiertos por la garantía. Lea y siga las instrucciones de seguridad que se envían con el producto.
NOTA: Si el system permanece apagado durante períodos prolongados (semanas o meses), la NVRAM podría perder la
información de la conguración del system. Esto se puede producir si existe la batería está defectuosa.
NOTA: Determinados tipos de software pueden provocar que el tiempo del system se acelere o se ralentice. Si el system parece
funcionar normalmente (excepto el tiempo establecido en la conguración del sistema), es posible que el problema esté en el
software y no en una batería defectuosa.
Pasos
1 Vuelva a introducir la fecha y la hora en System Setup (Conguración del sistema).
2 Apague el system y desconéctelo del tomacorriente durante una hora como mínimo.
3 Vuelva a conectar el system al tomacorriente y enciéndalo.
4 Accede al System Setup (conguración del sistema).
106
Solución de problemas del system

Si la fecha y la hora no son correctas en la conguración del sistema, consulte el registro de errores del sistema (System Error Log o
SEL) para ver los mensajes de la batería del system.
Siguiente paso
Si el problema persiste, consulte la sección Obtención de ayuda.
Vínculos relacionados
Conguración del sistema
Obtención de ayuda
Solución de problemas de las unidades de fuente de
alimentación
PRECAUCIÓN: Muchas de las reparaciones deben ser realizadas únicamente por un técnico de servicio autorizado. El usuario
debe llevar a cabo únicamente las tareas de solución de problemas y las reparaciones sencillas autorizadas en la documentación
del producto o indicadas por el personal de servicio y de asistencia en línea o telefónica. Los daños causados por reparaciones no
autorizadas por Dell no están cubiertos por la garantía. Lea y siga las instrucciones de seguridad que se envían con el producto.
En las secciones siguientes se proporciona información sobre la solución de problemas de fuente de alimentación y de unidades de fuente
de alimentación.
Solución de problemas de fuente de alimentación
1 Presione el botón de encendido para asegurarse de que el system esté encendido. Si el indicador de alimentación no se enciende
cuando se presiona el botón de encendido, pulse el botón de encendido con rmeza.
2 Conecte otra fuente de alimentación en buenas condiciones para asegurarse de que la placa base no sea defectuosa.
3 Asegúrese de que no existan conexiones sueltas.
Por ejemplo, con los cables de alimentación.
4 Asegúrese de que la fuente de alimentación cumple con los estándares correspondientes.
5 Asegúrese de que no existan corto circuitos.
6 Solicite que un electricista cualicado compruebe el voltaje de línea para asegurarse de que cumple las especicaciones necesarias.
NOTA
: Algunas unidades de alimentación requieren CA de 200-240 V para ofrecer su capacidad nominal. Para obtener más
información, consulte la sección sobre Especicaciones Técnicas del Manual de instalación y servicio, disponible en Dell.com/
poweredgemanuals.
Problemas de la unidad de fuente de alimentación
1 Asegúrese de que no existan conexiones sueltas.
Por ejemplo, con los cables de alimentación.
2 Asegúrese de que el asa de la PSU o el LED indican que la PSU está funcionando correctamente.
Para obtener más información sobre los indicadores de la fuente de alimentación, consulte la sección Códigos del indicador de
alimentación.
3 Si recientemente ha actualizado el system, asegúrese de que la PSU tiene potencia suciente para ser compatible con el nuevo
system.
4 Vuelva a colocar la unidad de fuente de alimentación.
NOTA
: Después de instalar una PSU, espere unos segundos hasta que el system la reconozca y determine si funciona
correctamente.
Si el problema persiste, consulte la sección Obtención de ayuda.
Solución de problemas del system
107

Enlace relacionado
Obtención de ayuda
Botón de autoprueba integrado de la unidad de fuente de
alimentación
Prerrequisitos
1 Siga las pautas de seguridad que se enumeran en la sección Instrucciones de seguridad.
2 Siga el procedimiento que se describe en la sección Antes de trabajar en el interior del sistema.
3 Compruebe que la toma eléctrica funciona correctamente.
Paso
Presione el botón de autoprueba integrado (BIST) de la unidad de fuente de alimentación (PSU).
a Si el LED se ilumina en color verde, esto indica que la unidad de fuente de alimentación funciona correctamente.
b Si el LED no se enciende, es necesario realizar una solución de problemas adicional para determinar el error.
Abra el sistema y desconecte los cables de alimentación de todos los dispositivos, incluyendo la placa base, y presione el botón
BIST de la PSU.
Opción Descripción
Si el LED se ilumina en color
verde, esto indica que la
unidad de fuente de
alimentación funciona
correctamente.
Es necesario realizar una solución de problemas adicional para determinar el error.
Conecte el cable de alimentación a la placa base y presione el botón BIST de la PSU.
• Si el LED se ilumina en color verde, esto indica que la placa base funciona correctamente.
• Es necesario realizar una solución de problemas adicional para determinar el error.
• Continúe el proceso de conexión de alimentación a los dispositivos adicionales (unidad de disco
duro, unidad óptica, etc. ) y repita la prueba después de cada adición para aislar el componente que
ha fallado.
NOTA:
a Asegúrese de que la PSU cumple con los requisitos de alimentación requeridos para la
compatibilidad con todo el hardware instalado
b Si la incorporación de un dispositivo en particular ocasiona un fallo, desconecte la
alimentación uno de los otros dispositivos y vuelva a realizar la prueba. Esto le ayudará a
determinar si el dispositivo tiene un error o si la acumulación de dispositivos excede la
capacidad de la unidad de suministro de energía.
Si el LED no se enciende. Consulte la sección Obtención de ayuda.
Siguiente paso
Siga el procedimiento que se describe en la sección Después de trabajar en el interior del sistema.
Solución de problemas de los ventiladores de
refrigeración
Prerrequisitos
PRECAUCIÓN
: Muchas de las reparaciones deben ser realizadas únicamente por un técnico de servicio autorizado. El usuario
debe llevar a cabo únicamente las tareas de solución de problemas y las reparaciones sencillas autorizadas en la documentación
del producto o indicadas por el personal de servicio y de asistencia en línea o telefónica. Los daños causados por reparaciones no
autorizadas por Dell no están cubiertos por la garantía. Lea y siga las instrucciones de seguridad que se envían con el producto.
108 Solución de problemas del system

NOTA: El software de administración del system detalla el número de ventilador. En caso de producirse un problema con un
ventilador especíco, es posible identicarlo fácilmente y sustituirlo anotando los números del ventilador en el ensamblaje del
ventilador de enfriamiento.
1 Siga las pautas de seguridad que se enumeran en la sección Instrucciones de seguridad.
2 Siga el procedimiento que se describe en la sección Antes de trabajar en el interior del system.
Pasos
1 Vuelva a instalar el cable de alimentación del ventilador.
2 Reinicie el system.
Pasos siguientes
1 Siga el procedimiento que se describe en la sección Después de trabajar en el interior del system.
2 Si el problema persiste, consulte la sección Obtención de ayuda.
Vínculos relacionados
Obtención de ayuda
Antes de manipular el interior del system
Después de manipular el interior del system
Solución de problemas de la memoria del sistema
Requisitos previos
PRECAUCIÓN
: Muchas de las reparaciones deben ser realizadas únicamente por un técnico de servicio autorizado. El usuario
debe llevar a cabo únicamente las tareas de solución de problemas y las reparaciones sencillas autorizadas en la documentación
del producto o indicadas por el personal de servicio y de asistencia en línea o telefónica. Los daños causados por reparaciones no
autorizadas por Dell no están cubiertos por la garantía. Lea y siga las instrucciones de seguridad que se envían con el producto.
Pasos
1 Si el system está operativo, ejecute la prueba de diagnóstico adecuada. Consulte la sección Uso de los diagnósticos del sistema para
conocer las pruebas de diagnóstico disponibles.
Si el diagnóstico indica que hay un fallo, realice las acciones correctivas que se muestran en las pruebas de diagnóstico.
2 Si el system no está operativo, apague el system y los periféricos conectados, y desconecte el system de la fuente de energía. Espere
al menos 10 segundos y vuelva a conectar el system a la fuente de energía.
3 Encienda el system y los periféricos conectados, y observe los mensajes que aparecen en la pantalla.
Si aparece un mensaje de error que indica un fallo con un módulo de memoria especíco, vaya al paso 12.
4 Ejecute el programa conguración del sistema y compruebe la conguración de la memoria del sistema. Realice los cambios necesarios
en la conguración de la memoria.
Si la conguración de la memoria coincide con la memoria instalada, pero el problema no desaparece, vaya al paso 12.
5 Apague el system y los periféricos conectados, y desconecte el system del tomacorriente.
6 Extraiga la cubierta del system.
7 Compruebe los canales de memoria y asegúrese de que estén ocupados correctamente.
NOTA
: Consulte el registro de eventos del sistema o los mensajes del sistema para conocer la ubicación de la memoria
que presenta error. Vuelva a instalar el dispositivo de memoria.
8 Vuelva a instalar los módulos de memoria en los sockets correspondientes.
9 Instale la cubierta del system.
10 Ejecute el programa conguración del sistema y compruebe la conguración de la memoria del system.
Si el problema no se resuelve, continúe con el paso 11.
11 Extraiga la cubierta del system.
12 Si una prueba de diagnóstico o un mensaje de error indican que un módulo de memoria especíco está defectuoso, cambie o sustituya
el módulo por un módulo de memoria en buenas condiciones.
13 Para solucionar un problema en un módulo de memoria defectuoso no especicado, sustituya el módulo de memoria del primer zócalo
DIMM por otro del mismo tipo y capacidad.
Solución de problemas del system
109

Si aparece un mensaje de error en la pantalla, es posible que indique un problema con el tipo de DIMM instalado, instalación de DIMM
incorrecta o DIMM defectuosos. Siga las instrucciones en pantalla para resolver el problema.
14 Instale la cubierta del system.
15 Mientras el system se inicia, observe los mensajes de error que aparezcan y los indicadores de diagnóstico en la parte frontal del
system.
16 Si el problema de memoria aparece todavía indicado, repita los pasos del 12 al 15 para cada módulo de memoria instalado.
Siguiente paso
Si el problema persiste, consulte la sección Obtención de ayuda.
Vínculos relacionados
Uso de los diagnósticos del sistema
Obtención de ayuda
Extracción de la cubierta del sistema
Instalación de la cubierta del sistema
Solución de problemas de una unidad óptica
Requisitos previos
PRECAUCIÓN: Muchas de las reparaciones deben ser realizadas únicamente por un técnico de servicio autorizado. El usuario
debe llevar a cabo únicamente las tareas de solución de problemas y las reparaciones sencillas autorizadas en la documentación
del producto o indicadas por el personal de servicio y de asistencia en línea o telefónica. Los daños causados por reparaciones no
autorizadas por Dell no están cubiertos por la garantía. Lea y siga las instrucciones de seguridad que se envían con el producto.
Pasos
1 Pruebe a utilizar un CD o DVD diferente.
2 Si el problema no se resuelve, vaya a System Setup (Conguración del sistema) y asegúrese de que la controladora SATA integrada y el
puerto SATA de la unidad estén activados.
3 Ejecute la prueba de diagnóstico adecuada.
4 Apague el sistema y los periféricos conectados y desconecte el sistema de la toma eléctrica.
5 Extraiga el bisel en caso de que esté instalado.
6 Extraiga la cubierta del sistema.
7 Asegúrese de que el cable de interfaz esté debidamente conectado a la unidad óptica y a la controladora.
8 Asegúrese de que el cable de alimentación esté bien conectado a la unidad.
9 Instale la cubierta del sistema.
Siguiente paso
Si el problema persiste, consulte la sección Obtención de ayuda.
Vínculos relacionados
Obtención de ayuda
Extracción de la cubierta del sistema
Instalación de la cubierta del sistema
Solución de problemas de una unidad
Prerrequisitos
PRECAUCIÓN
: Este procedimiento de solución de problemas puede borrar datos almacenados en la unidad. Antes de continuar,
respalde todos los archivos de la unidad.
110 Solución de problemas del system

PRECAUCIÓN: Muchas de las reparaciones deben ser realizadas únicamente por un técnico de servicio autorizado. El usuario
debe llevar a cabo únicamente las tareas de solución de problemas y las reparaciones sencillas autorizadas en la documentación
del producto o indicadas por el personal de servicio y de asistencia en línea o telefónica. Los daños causados por reparaciones no
autorizadas por Dell no están cubiertos por la garantía. Lea y siga las instrucciones de seguridad que se envían con el producto.
Pasos
1 Ejecute la prueba de diagnóstico adecuada. Consulte la sección Uso de los diagnósticos del sistema.
Según los resultados de la prueba de diagnóstico, continúe con los pasos necesarios que se describen a continuación.
2 Asegúrese de que estén instalados y congurados correctamente los drivers de dispositivos necesarios para la tarjeta controladora.
Para obtener más información, consulte la documentación del sistema operativo.
3 Reinicie el system y entre a la conguración del sistema.
4 Compruebe que la controladora esté habilitada y que las unidades aparezcan en Conguración del sistema.
Siguiente paso
Si el problema persiste, consulte la sección Obtención de ayuda.
Vínculos relacionados
Uso de los diagnósticos del sistema
Obtención de ayuda
Solución de problemas de tarjetas de expansión
Prerrequisitos
PRECAUCIÓN
: Muchas de las reparaciones deben ser realizadas únicamente por un técnico de servicio autorizado. El usuario
debe llevar a cabo únicamente las tareas de solución de problemas y las reparaciones sencillas autorizadas en la documentación
del producto o indicadas por el personal de servicio y de asistencia en línea o telefónica. Los daños causados por reparaciones no
autorizadas por Dell no están cubiertos por la garantía. Lea y siga las instrucciones de seguridad que se envían con el producto.
NOTA: Para solucionar los problemas de una tarjeta de expansión, consulte también la documentación del sistema operativo y de
la tarjeta.
Pasos
1 Ejecute la prueba de diagnóstico adecuada. Consulte la sección Uso de los diagnósticos del sistema.
2 Apague el system y los periféricos conectados y desconecte el system de la toma eléctrica.
3 Extraiga la cubierta del system.
4 Asegúrese de que todas las tarjetas de expansión estén asentadas rmemente en el conector.
5 Instale la cubierta del system.
6 Encienda el system y los periféricos conectados.
7 Si el problema no se resuelve, apague el system y los periféricos conectados y desconecte el system de la toma eléctrica.
8 Extraiga la cubierta del system.
9 Extraiga todas las tarjetas de expansión instaladas en el system.
10 Instale la cubierta del system.
11 Ejecute la prueba de diagnóstico adecuada. Consulte la sección Uso de los diagnósticos del sistema.
Si las pruebas fallan, consulte la sección Obtención de ayuda.
12 Para cada tarjeta de expansión que haya extraído en el paso 8, realice los pasos siguientes:
a Apague el system y los periféricos conectados y desconecte el system de la toma eléctrica.
b Extraiga la cubierta del system.
c Vuelva a instalar una de las tarjetas de expansión.
d Instale la cubierta del system.
e Ejecute la prueba de diagnóstico adecuada. Consulte la sección Uso de los diagnósticos del sistema.
Siguiente paso
Si el problema persiste, consulte la sección Obtención de ayuda.
Solución de problemas del system
111

Vínculos relacionados
Obtención de ayuda
Extracción de la cubierta del sistema
Instalación de la cubierta del sistema
Solución de problemas de los procesadores
Requisitos previos
PRECAUCIÓN: Muchas de las reparaciones deben ser realizadas únicamente por un técnico de servicio autorizado. El usuario
debe llevar a cabo únicamente las tareas de solución de problemas y las reparaciones sencillas autorizadas en la documentación
del producto o indicadas por el personal de servicio y de asistencia en línea o telefónica. Los daños causados por reparaciones no
autorizadas por Dell no están cubiertos por la garantía. Lea y siga las instrucciones de seguridad que se envían con el producto.
Pasos
1 Ejecute las pruebas de diagnóstico adecuadas. Consulte la sección Uso de los diagnósticos del sistema.
2 Apague el system y los periféricos conectados, y desconecte el system del tomacorriente.
3 Extraiga la cubierta del system.
4 Asegúrese de que el procesador y el disipador de calor estén instalados correctamente.
5 Instale la cubierta del system.
6 Ejecute la prueba de diagnóstico adecuada. Consulte la sección Uso de los diagnósticos del sistema.
7 Si el problema persiste, consulte la sección Obtención de ayuda.
Vínculos relacionados
Uso de los diagnósticos del sistema
Obtención de ayuda
Extracción de la cubierta del sistema
Instalación de la cubierta del sistema
112
Solución de problemas del system

Obtención de ayuda
Temas:
• Cómo ponerse en contacto con Dell EMC
• Comentarios sobre la documentación
• Acceso a la información del sistema mediante QRL
• Ubicación de la etiqueta de servicio en el sistema
Cómo ponerse en contacto con Dell EMC
Dell EMC proporciona varias opciones de servicio y asistencia en línea y por teléfono. Si no dispone de una conexión a Internet activa,
puede encontrar información de contacto en la factura de compra, en el comprobante de entrega o en el catálogo de productos de Dell
EMC. La disponibilidad varía según el país y el producto y es posible que algunos de los servicios no estén disponibles en su área. Si desea
ponerse en contacto con Dell EMC para tratar asuntos relacionados con las ventas, la asistencia técnica o el servicio al cliente:
1 Vaya a Dell.com/support/home.
2 Seleccione su país del menú desplegable en la esquina inferior derecha de la página.
3 Para obtener asistencia personalizada:
a Introduzca la etiqueta de servicio del sistema en el campo Enter your Service Tag (Introducir etiqueta de servicio).
b Haga clic en Submit (Enviar).
Aparece la página de asistencia que muestra las diferentes categorías de asistencia.
4 Para obtener asistencia general:
a Seleccione la categoría del producto.
b Seleccione el segmento del producto.
c Seleccione el producto.
Aparece la página de asistencia que muestra las diferentes categorías de asistencia.
5 Para obtener detalles de contacto del Soporte técnico global de Dell EMC:
a Haga clic en Soporte técnico global.
b La página Entrar en contacto con el soporte técnico se muestra con detalles para llamar a, hablar por chat con, o enviar
correos electrónicos al equipo de Soporte técnico global de Dell EMC.
Comentarios sobre la documentación
Puede clasicar la documentación o escribir sus comentarios en cualquiera de nuestras páginas de documentación de Dell EMC y, a
continuación, hacer clic en Send Feedback (Enviar comentarios) para enviar sus comentarios.
Acceso a la información del sistema mediante QRL
Puede utilizar el Quick Resource Locator (Localizador de recursos rápido o QRL) para obtener acceso inmediato a la información sobre el
sistema.
Prerrequisitos
Asegúrese de que el teléfono inteligente o tablet tiene el código QR escáner instalado.
El QRL contiene la siguiente información acerca del sistema:
• Vídeos explicativos
10
Obtención de ayuda 113

• Material de referencia, incluido el Manual del propietario y descripción general mecánica
• La etiqueta de servicio del sistema para acceder de manera rápida su conguración hardware especíca y la información de la garantía
• Un vínculo directo a Dell para ponerse en contacto con el servicio de asistencia técnica y equipos de ventas
Pasos
1 Vaya a Dell.com/QRL y navegue hasta un producto especíco o
2 Utilice el teléfono inteligente o la tablet para explorar el modelo de código QR especíco en el sistema Dell PowerEdge o en la sección
Localizador de recursos rápido.
Localizador de recursos rápido
Utilice Quick Resource Locator (Localizador de recursos rápido - QRL) para obtener acceso inmediato a la información del sistema y a los
vídeos instructivos. Esto se puede hacer visitando dell.com/QRL o escaneando el código QR especíco del modelo que se encuentra en su
sistema Dell PowerEdge utilizando su smartphone o tablet. Para probar el código QR, escanee la siguiente imagen.
Figura 53. Localizador de recursos rápido
Ubicación de la etiqueta de servicio en el sistema
El sistema se identica mediante un código de servicio rápido y un número de etiqueta de servicio únicos. La etiqueta de servicio rápido se
encuentra en la parte superior del sistema y el código de servicio rápido se encuentra en la parte posterior del sistema. Dell utiliza esta
información para dirigir las llamadas de asistencia al personal correspondiente.
114
Obtención de ayuda

Figura 54. Ubicación de la etiqueta de servicio en el sistema
Obtención de ayuda
115
-
 1
1
-
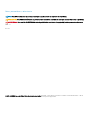 2
2
-
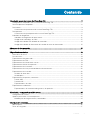 3
3
-
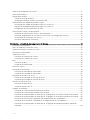 4
4
-
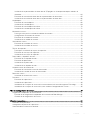 5
5
-
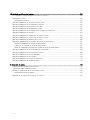 6
6
-
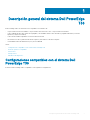 7
7
-
 8
8
-
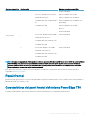 9
9
-
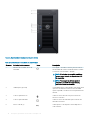 10
10
-
 11
11
-
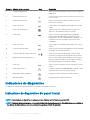 12
12
-
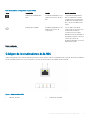 13
13
-
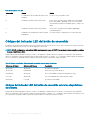 14
14
-
 15
15
-
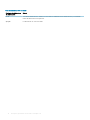 16
16
-
 17
17
-
 18
18
-
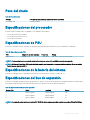 19
19
-
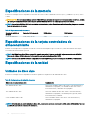 20
20
-
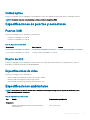 21
21
-
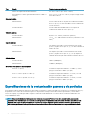 22
22
-
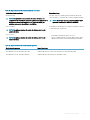 23
23
-
 24
24
-
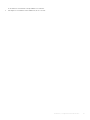 25
25
-
 26
26
-
 27
27
-
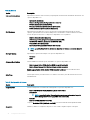 28
28
-
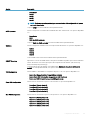 29
29
-
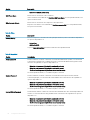 30
30
-
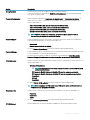 31
31
-
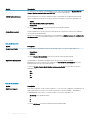 32
32
-
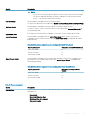 33
33
-
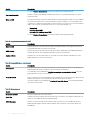 34
34
-
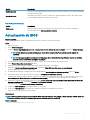 35
35
-
 36
36
-
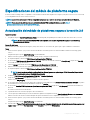 37
37
-
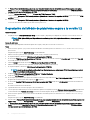 38
38
-
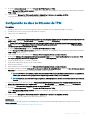 39
39
-
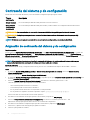 40
40
-
 41
41
-
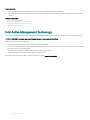 42
42
-
 43
43
-
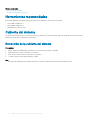 44
44
-
 45
45
-
 46
46
-
 47
47
-
 48
48
-
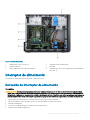 49
49
-
 50
50
-
 51
51
-
 52
52
-
 53
53
-
 54
54
-
 55
55
-
 56
56
-
 57
57
-
 58
58
-
 59
59
-
 60
60
-
 61
61
-
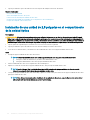 62
62
-
 63
63
-
 64
64
-
 65
65
-
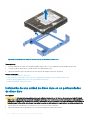 66
66
-
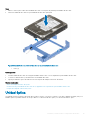 67
67
-
 68
68
-
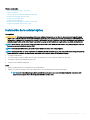 69
69
-
 70
70
-
 71
71
-
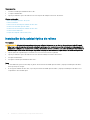 72
72
-
 73
73
-
 74
74
-
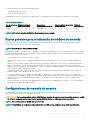 75
75
-
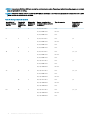 76
76
-
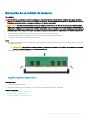 77
77
-
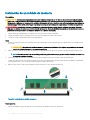 78
78
-
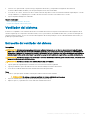 79
79
-
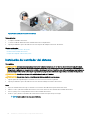 80
80
-
 81
81
-
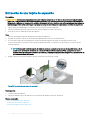 82
82
-
 83
83
-
 84
84
-
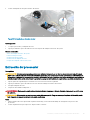 85
85
-
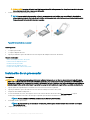 86
86
-
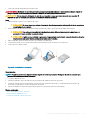 87
87
-
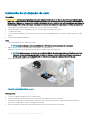 88
88
-
 89
89
-
 90
90
-
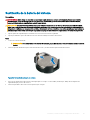 91
91
-
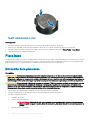 92
92
-
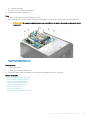 93
93
-
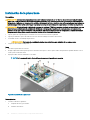 94
94
-
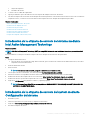 95
95
-
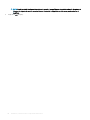 96
96
-
 97
97
-
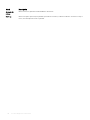 98
98
-
 99
99
-
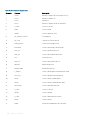 100
100
-
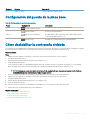 101
101
-
 102
102
-
 103
103
-
 104
104
-
 105
105
-
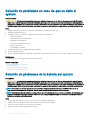 106
106
-
 107
107
-
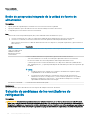 108
108
-
 109
109
-
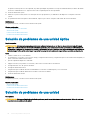 110
110
-
 111
111
-
 112
112
-
 113
113
-
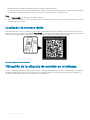 114
114
-
 115
115
Dell PowerEdge T30 El manual del propietario
- Categoría
- Servidores
- Tipo
- El manual del propietario
Artículos relacionados
-
Dell PowerEdge T20 El manual del propietario
-
Dell PowerEdge R540 El manual del propietario
-
Dell PowerEdge T440 El manual del propietario
-
Dell PowerEdge R940 El manual del propietario
-
Dell PowerEdge R440 El manual del propietario
-
Dell PowerEdge R640 El manual del propietario
-
Dell PowerEdge T440 El manual del propietario
-
Dell PowerEdge R440 El manual del propietario
-
Dell PowerEdge R540 El manual del propietario
-
Dell PowerEdge R840 El manual del propietario