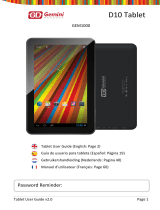La página se está cargando...

GD8/GD8 Pro Tablet
GEMQ7851S/GEMQ7851BK
Tablet User Guide (English: Page 2)
Guía de usuario para tableta (Español: Página 20)
Gebruikershandleiding (Nederlands: Pagina 42)
Manuel d’utilisateur (Français: Page 63)
Password Reminder:
Tablet User Guide v1.0 Page 1

GD8/GD8 Pro Tablet
GEMQ7851S/GEMQ7851BK
Tablet User Guide (English: Page 2)
Guía de usuario para tableta (Español: Página 20)
Gebruikershandleiding (Nederlands: Pagina 42)
Manuel d’utilisateur (Français: Page 63)
Password Reminder:
Tablet User Guide v1.0 Page 20

Contenidos
Contenidos ............................................................................................................... 21
Cómo comenzar ....................................................................................................... 22
Botones y conexiones ............................................................................................................... 22
Los botones de tu dispositivo realizan varias funciones: ........................................................ 22
Cargar la batería ........................................................................................................................ 23
Desbloquear, Encender y Apagar ............................................................................................. 23
Utilizar la pantalla táctil ............................................................................................................ 23
Conectar a internet (WiFi) ........................................................................................................ 23
Utilizar Android ....................................................................................................... 24
Pantalla de Inicio ....................................................................................................................... 24
Cambiar el fondo de escritorio ................................................................................................. 25
Cámara ...................................................................................................................................... 27
Utilizar el teclado ...................................................................................................................... 28
Ajustes ....................................................................................................................................... 30
Almacenamiento ....................................................................................................................... 32
Conectar a un PC ....................................................................................................................... 32
Gestionar aplicaciones ............................................................................................. 33
Organizar y trabajar con aplicaciones ...................................................................................... 33
Añadir y eliminar aplicaciones .................................................................................................. 34
Utilizar carpetas ........................................................................................................................ 34
Aplicaciones incluidas .............................................................................................. 35
Navegador ................................................................................................................................. 35
Correo electrónico .................................................................................................................... 37
Reproductor de vídeo ............................................................................................................... 38
Reloj ........................................................................................................................................... 38
Música ....................................................................................................................................... 39
Guía de Usuario Teclado Bluetooth (opcional) ........................................................ 40
Como conectar tu teclado a tu Tablet GEMINI ........................................................................ 40
Como cargar la Batería ............................................................................................................. 40
Resolución de problemas......................................................................................... 41
Resetear tu dispositivo a valores por defecto de fábrica ........................................................ 41
Obtener más información y asistencia..................................................................................... 41
Tablet User Guide v1.0 Page 21

Recomendaciones
- Quitar el film protector de la pantalla antes de usar. Ésta sólo se utiliza como
protección durante el transporte y afecta al uso de la pantalla táctil.
- Para evitar interferencias con la pantalla táctil, no utilizarlo mientras se carga
a través del cargador de corriente.
- Mantener fuera de cualquier tipo de humedad, polvo y temperaturas
elevadas.
- No tirar o golpear el dispositivo.
- Para reducir cualquier riesgo de descarga eléctrica, no abrir la carcasa
exterior.
Cómo comenzar
Botones y conexiones
Power: Encendido. Touch and slide to unlock: Tocar y deslizar para desbloquear.
Headphones: Clavija para auriculares. Mains Charging: Conector de alimentación.
Los botones de tu dispositivo realizan varias funciones:
El botón de Encendido está en la parte superior del dispositivo, junto a los
botones de volumen.
El botón de Aplicaciones de la parte frontal te lleva a la pantalla de
Tablet User Guide v1.0 Page 22

Aplicaciones y el botón de Retroceso te devuelve a la última cosa que estabas
haciendo.
Cargar la batería
Recomendamos cargarlo durante unas 8 horas antes del primer uso.
Desbloquear, Encender y Apagar
Para encender, mantén pulsado el botón de Encendido hasta que la pantalla se
ilumine, Para apagar, mantén pulsado el botón de Encendido hasta que
aparezca una pantalla preguntándote qué quieres hacer. Para despertar la
tableta de suspensión o ponerla en suspensión, pulsa el botón Encendido una
vez.
Desbloquear la pantalla
Tendrás que desbloquear la pantalla antes de usar tu tableta. Para hacerlo,
coloca tu dedo sobre el candado y arrástralo hasta el otro lado de la pantalla.
Bloquear la pantalla
Por defecto, la tableta se bloquea automáticamente tras un minuto sin uso.
Para bloquear la pantalla manualmente, pulsa el botón de encendido. La
pantalla quedará en blanco y tu dispositivo quedará bloqueado.
Utilizar la pantalla táctil
La pantalla táctil capacitiva ofrece una experiencia táctil fluida y sensible sin la
necesidad de aplicar presión a la pantalla.
• Toca y desliza tu dedo arriba y abajo en la pantalla para visualizar las
páginas web.
• Tap an icon to start apps or visit web page links.
• La tecnología multitáctil te permite utilizar más de un dedo a la vez,
por ejemplo, en el navegador para hacer zoom.
Conectar a internet (WiFi)
Tu tableta puede conectarse a cualquier router con un estándar 802.11b/g.
Para conectarte a tu red inalámbrica:
1. Toca Ajustes, Inalámbricas y Redes y luego en Wi-Fi.
2. Toca la casilla Wi-Fi Encendido/Apagado.
3. Toca el nombre de tu red de la lista.
Tablet User Guide v1.0 Page 23

4. Introduce tu contraseña.
Si no estás seguro de tu contraseña, ésta puede encontrarse en la parte inferior o
lateral de tu router. Esta información suele ser sensible, por lo que introdúcelo tal
y como se indica. Si no estás seguro, ponte en contacto con tu proveedor de
internet para que te recuerde tu contraseña. Si tienes problemas para conectarte
a tu Wi-Fi intenta cambiar los ajustes de seguridad del router a WPA/WPA2.
Utilizar Android
Pantalla de Inicio
La pantalla de inicio es la primera pantalla que verás tras desbloquear tu
dispositivo. Puedes utilizar hasta 5 pantallas para almacenar accesos directos a
tus aplicaciones o widgets favoritos.
En la esquina inferior izquierda de la pantalla encontrarás tres botones de
navegación.
Icono
Nombre
Descripción
Retroceso
Abre la pantalla anterior en la que trabajabas,
incluso si se trataba de otra aplicación
distinta. Una vez que vuelvas a la pantalla de
Inicio, no puedes retroceder más en tu
historial.
Inicio
Abre Inicio. Si estás viendo una pantalla de
Inicio izquierda o derecha, abre la pantalla de
Inicio central.pens Home.
Aplicaciones
recientes
Abre una lista de imágenes en miniatura con
las aplicaciones en las que has trabajado
recientemente. Para abrir una aplicación,
tócala. Para quitar una miniatura de la lista,
llévatela a la izquierda o a la derecha.
Tras un breve período de tiempo en el que no se usen, estos botones pueden
verse reducidos o desaparecer. Para volverlos a poner, toca su ubicación.
Observa el iciono Todas las aplicaciones en la esquina superior derecha.
Tablet User Guide v1.0 Page 24

Tócalo para ver todas tus aplicaciones y widgets.
El centro de tu Pantalla de Inicio puede incluir iconos de aplicaciones y
widgets, además de carpetas.
• Para abrir una aplicación, carpeta o widget, toca su icono.
• Para visualizar pantallas de inicio adicionales, arrastra tu dedo
rápidamente hacia la izquierda o la derecha.
En la esquina inferior derecha de la pantalla observarás algo como esto:
Los iconos de estado a la izquierda del reloj te informa de qué aplicaciones te
han enviado notificaciones – por ejemplo, que ha llegado un mensaje o que es
la hora de una reunión.
• Para ver tus notificaciones, toca el reloj o los iconos a cada uno de sus
lados.
Los iconos de sistema a la derecha del reloj muestran la potencia de la
conexión de red e inalámbrica, el nivel de la batería y muchos otros.
En la esquina superior izquierda de la pantalla podrás ver Búsqueda de Google,
que te permite buscar en tu tableta o en internet. Toca Google o escribe tus
términos de búsqueda, o dilos.
Cambiar el fondo de escritorio
Los Fondos de escritorio son imágenes de la Galería (fotos que has tomado
con la Cámara, sincronizados de Picasa, etc.), imágenes fijas incluídas en el
sistema, e imágenes en movimiento (como una animación o un mapa que te
muestra tu ubicación). Ocupan el lugar del fondo por defecto de tus pantallas
de Inicio.
1. Toca y mantén pulsado cualquier punto de una pantalla de Inicio que
no esté ocupada.
Aparecerá una lista de opciones.
2. Toca una ubicación del fondo de escritorio:
Tablet User Guide v1.0 Page 25

Galería. Elige entre fotografías que hayas tomado con la Cámara o
descargado a tu dispositivo.
Fondos de escritorio en movimiento. Elige de entre una lista
desplegable de fondos de escritorio animados.
Fondos de escritorio. Elige de entre miniaturas de imágenes por
defecto, o toca una miniatura para obtener una versión más grande.
Puedes descargar más fondos de escritorios de Google Play.
3. Para establecer una imagen como fondo de escritorio, toca Establecer
fondo de escritorio o, en el caso de imágenes de la Galería, determinar
el recorte y tocar Recortar.
Tablet User Guide v1.0 Page 26

Cámara
La aplicación Cámara es una combinación de cámara y videocámara.
Puedes ver fotos y vídeos que realices en la aplicación Galería.
Para realizar fotos y vídeos, primero toca el icono de la Cámara en una pantalla
de Inicio o en una pantalla de Todas las Aplicaciones.
Cuando la Cámara está activa puedes
• Tomar una fotografía: Toca el botón azul.
• Visualizar la fotografía tomada más reciente: Toca la miniatura cerca
del botón azul.
Ahora puedes compartir la fotografía tocando el icono de Gmail o
cualquier otro que se muestre junto con la imagen.
Para ver ésta y otras fotografías en la aplicación Galería, toca la
fotografía.
Mientras que la Cámara está activa también puedes tocar estos iconos para
ajustar su configuración:
Icono
Nombre
Descripción
Modo
Cambia entre modo cámara y videocámara.
Zoom
Toca y mantén pulsado, luego acerca o aleja.
Ajustes
Revela iconos adicionales que puedas utilizar
para fijar la exposición, el flash, el foco, el
modo escena, los balances de blancos y otros
ajustes.
Tablet User Guide v1.0 Page 27

Utilizar el teclado
Puedes introducir texto utilizando el teclado en pantalla. Algunas aplicaciones
lo abren automáticamente. En otras, lo abres tocando donde quieres escribir.
Done: Hecho
Mientras escribes, el teclado muestra sugerencias sobre la hilera de teclas
superior. Para aceptar una sugerencia, tócala.
Edición básica
• Mover el punto de inserción: Toca donde quieras escribir.
El cursor parpadea en la nueva posición, y una pestaña verde aparece
encima. Arrástrala para mover el cursor.
• Seleccionar texto: Toca y mantén pulsado o toca dos veces el texto.
La plabra más cercana se resalta con una pestaña en cada extremo de
la selección. Arrastra las pestañas para cambiar la selección.
La pestaña desaparece tras unos instantes, para dejarnos seguir. Para
hacer que reaparezca, toca el texto de nuevo.
• Borrar texto: Toca para borrar el texto seleccionado o los
caracteres antes del cursor.
• Cortar, copiar, pegar: Selecciona el texto que quieres manipular.
Luego toca el botón de Pegar , Cortar , o Copiar :
Tablet User Guide v1.0 Page 28

My local profile: Mi perfil local. Add organisation: Añadir organización.
Para hacer desaparecer el teclado, toca Hecho.
Consejos y accesos directos
• Escribir mayúsculas: Toca la tecla Mayúsculas una vez para activar
las mayúsculas para una letra.
O toca y mantén pulsada la tecla Mayúsculas mientras escribes.
Cuando sueltas la tecla, las minúsculas reaparecen.
• Bloquear mayúsculas: Tocar dos veces o tocar y mantener pulsada la
tecla Mayúsculas , para que cambie a . Tocar la tecla
Mayúsculas de nuevo vuelve a las minúsculas.
• Mostrar números o símbolos: Toca la tecla ?123. Para ver más
posibilidades, toca la tecla = \ <.
• Acceso rápido a puntuación y símbolos habituales: Toca y mantén
pulsada la tecla a la derecha de la barra espaciadora (tecla del punto).
• Escribir caracteres especiales: Toca y mantén pulsada la tecla
Mayúsculas mientras tocas una tecla con un pequeño carácter gris
en su esquina para introducir el carácter gris.
Tocar y mantener pulsada cualquier tecla para ver letras, símbolos o
números alternativos que pueden tocarse para escribir.
• Cambiar el idioma de entrada o el teclado: Toca y mantén pulsada la
tecla a la izquierda de la barra espaciadora (con... en la esquina inferior
derecha), y luego suéltala.
Tablet User Guide v1.0 Page 29

Aparecerá el menú de opciones de entrada. Selecciona la opción que
quieras ajustar.
Ajustes
Se puede acceder a la pantalla de ajustes tocando el icono ajustes bajo las
aplicaciones o en la barra de estatus en la parte inferior derecha de la pantalla
de inicio.
Estas opciones te permiten configurar tu dispositivo a tu gusto.
Están dispnibles las siguientes opciones:
Artículo del menú
Detalles
Wi-Fi
Configurar y conectarse a redes inalámbricas
Sonido
Cambiar el volumen, los sonidos de
notificación y el feedback
Pantalla
Brillo, ajustes de rotación, pantalla de espera
y opciones del Sensor G
Almacenamiento
Información sobre el espacio disponible y
usado
Batería
Información sobre el uso de la batería
Aplicaciones
Gestionar aplicaciones instaladas
(desinstalarlas, forzar cierre, etc.)
Cuentas y sincronización
Gestionar los ajustes de tus cuentas y de
sincronización
Servicios de localización
Cambiar las opciones del servicio de
localización
Seguridad
Establecer los ajustes de bloqueo de pantalla,
contraseñas, etc.
Idioma y entrada
Seleccionar idioma, diccionario y opciones de
teclado
Copia de seguridad y reseteo
Hacer copia de seguridad de tus datos y
resetear tu dispositivo (ver página 4)
Fecha y hora
Establecer la fecha y la hora y opciones
Tablet User Guide v1.0 Page 30

relacionadas
Accesibilidad
Gestionar opciones de accesibilidad como talk
back.
Ten en cuenta que puedes acceder a los ajustes específicos de las aplicaciones
tocando el icono de ajustes en la barra de estado mientras estás en una
aplicación.
Tablet User Guide v1.0 Page 31

Almacenamiento
Almacenamiento de serie
Tu tableta viene con 4GB, 8GB o 16GB de almacenamiento de serie. No
obstante, el sistema operativo Android divide este espacio en 2 secciones,
almacenamiento flash interno y externo.
El almacenamiento interno se reserva para el uso de aplicaciones y el sistema
operativo. Puede que no visualices todo el espacio disponible para uso ya que
el resto lo utiliza Android. No puedes acceder a esta área desde tu ordenador.
El almacenamiento flash interno muestra el resto del espacio libre. Éste es el
almacenamiento que ves cuando conectas tu tableta a tu ordenador y que se
puede usar para contener tus películas y música, etc.
Utilizar una tarjeta Micro SD
Se puede ampliar el almacenamiento disponible utilizando una tarjeta Micro
SD de hasta 32 GB de capacidad.
Para utilizar una tarjeta Micro SD:
3. Inserta la tarjeta Micro SD en la ranura mostrada al principio de esta
guía. Puedes utilizar un bolígrafo o algún objeto similar para colocar la
tarjeta a su lugar.
4. La tableta preparará automáticamente la tarjeta para su uso.
Para expulsar la tarjeta:
2. Pulsa el extremo de la tarjeta hacia dentro hasta que haga clic y luego
suéltala. La tarjeta saldrá de la ranura.
Conectar a un PC
Para copiar archivos a y desde tu dispositivo a través de tu PC:
1. Conectar el dispositivo al ordenador utilizando el cable USB
suministrado. Verás una notificación en la barra de estado indicándote
que el USB se ha conectado.
2. Toca el icono USB.
3. Toca la opción “USB conectado”.
Tablet User Guide v1.0 Page 32

4. Toca “Activar almacenamiento USB”
5. Verás un mensaje en tu ordenador preguntándote si quieres explorar
el dispositivo. También puedes ver el dispositivo desde “Mi PC”.
6. Para copiar archivos ahora puedes soltarlos a y desde tu dispositivo.
7. Para desconectar de tu ordenador, repite el paso 2 y toca “Desactivar
almacenamiento USB”.
Gestionar aplicaciones
Organizar y trabajar con aplicaciones
Para ver todas tus aplicaciones, toca el icono Todas las Aplicaciones o en
cualquier pantalla de Inicio.
Se abrirá la pantalla Todas las Aplicaciones. Aquí puedes ver todas tus
aplicaciones, incluyendo las descargadas de Google Play. Puedes mover los
iconos de las aplicaciones a cualquiera de tus pantallas de Inicio.
Desde Todas las Aplicaciones puedes
• Moverte entre pantallas: Desliza a izquierda o derecha.
• Iniciar una aplicación: Toca su icono.
• Colocar un icono de aplicación en una pantalla de Inicio: Toca y
mantén pulsado el icono de aplicación, desliza tu dedo y súbelo hasta
soltar el icono en su lugar.
• Explorar tus widgets: Toca la pestaña Widgets en la parte superior de
cualquier pantalla Todas las Aplicaciones.
• Obtener más aplicaciones. Toca el icono de Google Play en la lista de
iconos de las aplicaciones, o el icono Comprar en la parte superior
derecha.
Tablet User Guide v1.0 Page 33

Añadir y eliminar aplicaciones
Añadir aplicaciones
Para descargar aplicaciones necesitas una cuenta Google. Puedes identificarte
o registrar una nueva cuenta una vez que hayas iniciado la aplicación Google
Play. Un sencillo tutorial te guiará a través de este proceso.
Desinstalar aplicaciones
Para quitar el icono de una aplicación de la pantalla de Inicio, tócalo y
manténlo pulsado, desliza tu dedo hacia la parte superior de la pantalla y
suelta la aplicación sobre el icono Eliminar.
Utilizar carpetas
Puedes combinar varios iconos de aplicaciones en una carpeta. Suelta el icono
de una aplicación sobre otro en una pantalla de Inicio y los dos iconos se
combinarán.
Desde cualquier pantalla de Inicio puedes
• Abrir una carpeta: Tócala.
La carpeta se abre:
People: Gente. Gmail: Gmail. Unnamed Folder: Carpeta sin nombre
• Renombrar una carpeta: Toca su nombre.
• Mover iconos de tus pantallas de Inicio: Tócalos, mantenlos pulsados
y deslízalos.
Tablet User Guide v1.0 Page 34

Aplicaciones incluidas
Hay muchas aplicaciones incluidas en tu tableta. A continuación encontrarás
información sobre cómo usar las principales aplicaciones.
Navegador
Desde una pantalla de Inicio o una de Todas las Aplicaciones, toca el icono del
Navegador.
El Navegador se abre por la última página web que hubieras visto. Si no lo has
utilizado recientemente, se abre desde tu página de inicio.
El Navegador también se abre cuando tocas un enlace web –por ejemplo, en
un correo electrónico o un chat.
La dirección web (URL) de la página actual se muestra en la parte superior de
la pantalla, a menos que la caja de dirección (también llamada omnibox)
desaparezca de la parte superior. Si esto sucede, desliza hacia abajo para
mostrarla de nuevo.
Abrir una página web o buscar en la web
1. Toa la omnibox en la parte superior de la página.
2. Escribe la dirección de una página web o los términos de búsqueda.
Mientras escribes aparecerá una lista de sugerencias que concuerden.
Los iconos de la lista ayudarán a identificar el tipo de concordancia:
El icono Favoritos identifica artículos de tus marcadores.
El icono Búsqueda identifica búsquedas relacionadas.
El icono Historial identifica artículos de tu historial de búsqueda.
Para añadir una sugerencia a la omnibox, toca la flecha a su derecha.
Luego puedes seguir escribiendo o elegir más sugerencias.
3. Para buscar en el contenido de la omnibox o abrir una dirección web
específica que contenga, toca la tecla Ir en la esquina inferior derecha
del teclado.
O
Tablet User Guide v1.0 Page 35

Para buscar una sugerencia o ir a una página web sugerida, tócala.
El Navegador abre la página web especificada o una lista de resultados de
búsqueda.
Para establecer el motor de búsqueda que quieres usar en la Omnibox, accede
a Menú > Ajustes > Avanzados > Establecer motor de búsqueda.
Navegar en una página web
Las páginas web no optimizadas para dispositivos móviles se abren con la página
alejada, para ofrecerte una visión general.
Para cambiar este comportamiento, accede a Menú > Ajustes > Avanzados > Abrir
páginas en perspectiva
. Desmarca la opción de acercar nuevas páginas web de
forma automática.
Mientras visualizas la mayoría de las páginas web puedes:
• Desplazarte. Desliza la pantalla en cualquier dirección.
• Hacer zoom: Para alejarte, toca la pantalla con dos dedos y pellizca. Para
acercarte, aléjalos.
O
Toca dos veces el lugar que quieres acercar. Para volver al nivel de zoom
anterior, vuelve a tocar dos veces. Puedes controlar cómo funciona el doble
toque con la configuración Autoajuste, descrita más adelante.
• Encontrar texto. Toca Menú > Encontrar en la página y escribe.
Mientras escribes, la primera palabra de la página que contenga concordancia
de caracteres se resaltará, y las concordancias siguientes se encuadrarán.
Para moverte entre concordancias, toca las flechas de arriba y abajo en la
parte superior derecha.
El comportamiento del Autoajuste para el doble toque se controla mediante la
opción Menú > Ajustes > Avanzados > Autoajustar páginas:
• Con Autoajuste activado, el tocar dos veces una columna de texto hace que el
Navegador ajuste el texto a la pantalla, y volver a tocar dos veces lo devuelve
a su vista original.
• Con Autoajsute desactivado, el tocar dos veces sólo acerca y aleja
independientemente del diseño del texto..
Cuando una página no permite el zoom: Los sitios web optimizados para
dispositivos móviles suelen abrirse en un tamaño apropiado para el dispositivo, y
Tablet User Guide v1.0 Page 36

puede que no permitan hacer zoom o desplazarse. Puede que en algunos casos
prefieras la vista versión de escritorio (no móviles). La mayoría de los sitios
optimizados ofrecen un enlace que te permite acceder a la versión de escritorio.
Marcar una página web
1. Abre la página web.
2. Toca
3. Edita la etiqueta del marcador y la dirección si es necesario, o elige
una cuenta distinta.
4. Para especificar un lugar distinto donde almacenar el marcador,
toca el nombre mostrado junto a Añadir a, y elige una carpeta de
Marcadores, o la pantalla de Inicio.
5. Cuando hayas terminado, toca Listo.
El marcador queda añadido a tu lista de marcadores.
Abrir un marcador
1. Toca el botón de Marcadores .
Aparecerá un conjunto de tres pestañas, con los Marcadores a la
izquierda.
Para mostrar o esconcer los mcarcadores de una cuenta, toca la
dirección de correo electrónico de la cuenta.
2. Para abrir un marcador en la pestaña actual, tócalo.
O
Para abrir un marcador en una pestaña nueva, tócalo y mantenlo
pulsado, luego selecciona Abrir en pestaña nueva.
La página marcada se abrirá.
Correo electrónico
Puedes introducir una o varias cuentas de correo electrónico en tu tableta.
Añadir una cuenta de correo electrónico
1. Toca el icono del correo electrónico.
2. En la interfaz de cuentas, toca Siguiente.
3. En la caja de dirección de correo electrónico, introduce tu dirección de
correo electrónico.
Tablet User Guide v1.0 Page 37

4. Introduce tu contraseña en el cuadro de contraseña.
5. Toca Listo.
6. Ajustes manuales (opcional) – El dispositivo detecta tus otros ajustes
de forma automática, aunque, si quieres introducirlos de forma
manual, cliquea Ajustes manuales para realizar cualquier cambio.
7. Toca Siguiente.
8. Introduce un nombre de cuenta.
Si tienes problemas conectándote a la cuenta de correo comprueba todos tus
ajustes con tu proveedor de servicios de correo electrónico.
Reproductor de vídeo
Puedes visualizar fotos y vídeos con la aplicación Galería.
La aplicación Galería encuentra todos tus archivos multimedia y los organiza
con vistas en miniatura. Muestra las carpetas en la primera pantalla. Toca la
carpeta que quieras abrir y la aplicación mostrará todos los archivos que
contenga.
Toca el archivo que quieras reproducir.
Reproducción a través de tu TV HD
1. Conecta tu tableta a tu TV utilizando un cable de Mini HDMI a HDMI.
2. Conéctalo a la clavija apropiada en tu TV.
3. Tu tableta empezará a mostrar automáticamente su contenido en tu
TV.
Reloj
Toca el icono del Reloj para visualizar la fecha y hora actuales.
Fijar una alarma
Puedes fijar varias alarmas a la vez.
1. Desde la aplicación del reloj, pulsa menú – Añadir alarma.
2. Establece la hora a la que quieras que se apague la alarma (si no
seleccionas repetir la alarma, se borrará automáticamente después de
su hora fijada).
3. Toca activar alarma.
4. Toca Listo.
Tablet User Guide v1.0 Page 38

Música
1. Toca el icono Música.
2. Selecciona la música que quieras reproducir de la lista de
música/álbum/artista/reproducción.
3. Utiliza los iconos Anterior – Pausa – Siguiente para controlar la
reproducción.
4. Para volver a la pantalla anterior, pulsa el icono Atrás en el área de
navegación o para volver a la pantalla de Inicio, pulsa el icono de
Inicio.
Tablet User Guide v1.0 Page 39

Guía de Usuario Teclado Bluetooth (opcional)
Como conectar tu teclado a tu Tablet GEMINI
1. Coloca el interruptor de
encendido del teclado en la
posición on. Las luces
indicadoras de encendido y
Bluetooh se encenderán
durante 5 segundos.
2. Pulsa el botón Conectar del teclado. La luz indicadora de Bluetooth
comenzara a parpadear. Ahora tu teclado está preparado para conectarse
a tu Tablet GEMINI.
3. Enciende y desbloquea tu Tablet GEMINI. Entra en el menú de ajustes de
Android.
4. En el menú de Wireless y networks sitúa el botón Bluetooth en la posición
on.
5. Una vez encontrado el dispositivo Teclado, seleccionalo para conectar.
6. Introduce la contraseña que aparece en pantalla. Tu Teclado se conectara
a tu Tablet. Ahora puedes comenzar a usarlo.
Como cargar la Batería
Puedes cargar la batería del Teclado conectándolo a tu Tablet GEMINI a través
del cable suministrado.
Tablet User Guide v1.0 Page 40

Resolución de problemas
Resetear tu dispositivo a valores por defecto de fábrica
Si necesitas resetear tu dispositivo a los valores por defecto de fábrica por
cualquier motivo, sigue el siguiente proceso:
¡¡¡ADVERTENCIA!!!
Por favor, ten en cuenta que cualquier información actual contenida en el
dispositivo se borrará de forma permanente durante este proceso.
1. Accede a la pantalla de aplicaciones y toca el botón ajustes.
2. Toca la opción Copia de seguridad y reseteo.
3. Selecciona Reseteo a valores de fábrica.
4. Deja la opción borrar tarjeta SD desmarcada y toca “Resetear tableta”.
5. Toca “borrar todo”.
6. La unidad se reseteará a los valores por defecto de fábrica y cualquier
información/datos se borrarán de forma permanente.
Obtener más información y asistencia
Consulta nuestro sitio de asistencia indicado a continuación para más
información y asistencia con tu dispositivo incluyendo cómo instalar
actualizaciones de software cuando estén disponibles y mucho más:
http://www.geminidevices.com/support.html
Tablet User Guide v1.0 Page 41

GD8/GD8 Pro Tablet
GEMQ7851S/GEMQ7851BK
Tablet User Guide (English: Page 2)
Guía de usuario para tableta (Español: Página 20)
Gebruikershandleiding (Nederlands: Pagina 42)
Manuel d’utilisateur (Français: Page 63)
Uw Password:
Tablet User Guide v1.0 Page 42

GD8/GD8 Pro Tablet
GEMQ7851S/GEMQ7851BK
Tablet User Guide (English: Page 2)
Guía de usuario para tableta (Español: Página 20)
Gebruikershandleiding (Nederlands: Pagina 42)
Manuel d’utilisateur (Français: Page 63)
Rappel du mot de passe:
Tablet User Guide v1.0 Page 63
1/84