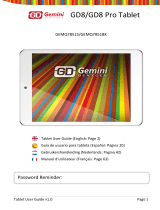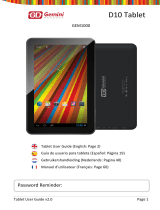La página se está cargando...

ENGLISH FRANCAIS DEUTSCH NEDERLANDS ESPAÑOL ITALIANO PORTUGUÊS
INTRODUCCIÓN
BB8136 GAMETAB-ONE
TM
Gracias por comprar GAMETAB-ONE
TM
de Bigben Interactive .Guarda este manual de instrucciones para referencia
futura. Si necesitas asistencia o ayuda, contacta con la línea de ayuda.
GARANTÍA
Este producto está fabricado por Bigben Interactive, está garantizado por el fabricante durante un período de 2 años desde
la fecha de compra y, durante este período se reemplazará con el mismo o un modelo similar, a nuestra opción, sin cargo,
siempre que haya un defecto debido a fallos en los materiales o en la fabricación. Esta garantía no cubre los defectos
derivados de daños accidentales, mal uso o desgaste y sólo está disponible para el comprador original del producto.
ÍNDICE
1. Características del producto
2. Contenidos del producto
3. Especicaciones
4. Carga
5. Descripción general
6. Ajustar mando
7. Encendido
8. Ajustes
9. Cambiar ajustes
10. Transferencia de datos
11. Cámara
12. Salida HDMI
13. Navegador de Internet
14. Correo
15. Personalizar la pantalla de inicio
16. Música
17. Fotografías y vídeos
18. Borrar aplicaciones
19. Copia de seguridad
20. Uso del mando
21. Resolución de problemas
22. Eliminación e información de seguridad
23. Información de contacto
1. Características del producto
• Tablet Android mejorada para juegos
• Controlador adicional para juegos de precisión
• Salida de vídeo HDMI para pantalla completa, navegación por internet y visualización de archivos multimedia.
• Conectividad Wi-Fi y Bluetooth
• Almacenamiento ampliable vía Micro SD
• Compatibilidad multiformato para archivos de vídeo, audio y fotografía
121

PORTUGUÊS ITALIANO ESPAÑOL NEDERLANDS DEUTSCH FRANCAIS ENGLISH
2. Contenido
• • Tablet GAMETAB-ONE de 7 pulgadas
• • Controlador
• • Adaptador de Corriente de 5V
• • USB para cable micro USB para transferencia de datos
3. Especi caciones para GAMETAB-ONE
TM
• Sistema operativo Android 4.2
• Procesador de frecuencia: Cortex-A9 de cuatro núcleos 1.6 GHz
• ProcesadorgrácoQuadMali400
• Memoria RAM de doble canal DDR3 de 2 GB
• Capacidad de almacenamiento: 16 GB
• Lector de tarjetas de memoria micro SD/SDHC de hasta 64 GB
• Comunicación: Bluetooth® 4.0, Wi-Fi 802.11 b/g/n
• Dos cámaras
• Sensores de movimiento
• Puerto mini HDMI 1080p
• Altavoz y micrófono integrados
4. Carga
• Antes de usar la GAMETAB-ONE, por favor asegúrese de que la batería está completamente cargada.
• Conecte el adaptador de CA incluido a la entrada de alimentación en el borde de la tableta.
• La pantalla le indicará entonces que la tableta se está cargando.
• El proceso de carga debe completarse dentro de 2-3 horas.
122

ENGLISH FRANCAIS DEUTSCH NEDERLANDS ESPAÑOL ITALIANO PORTUGUÊS
5. Resumen
Nota: El conector micro USB es sólo para transferencia de datos y conexión. No es posible cargar la GAMETAB-ONE
usando este conector
5
1
3
2
6
4
1
El controlador GAMETAB-ONE
1
1
1
5
4
23
7
6
2
3
2
1
4
VISTA DE FRENTE:
1. Pantalla táctil de 7 pulgadas
2. Cámara frontal
VISTA DESDE ATRÁS:
1. Botón de encendido
2. Bajar volumen
3. Subir volumen
4. Botón de reinicio
5. Cámara trasera
6. Altavoz integrado
7. Micrófono
VISTA DESDE ARRIBA
1. Entrada de Jack de 3,5 mm
2. Puerto mini HDMI
3. Entrada de corriente
4. Entrada de tarjeta micro SD
VISTA DESDE ABAJO
1.Puerto micro USB
1 Piloto de alimentación
2 Champiñones analógicos
3 Cruz direccional
4 Botones START y SELECT
5 Interruptor de encendido
6 Botones de acción (1 / 2 / 3 / 4)
1 Puerto micro USB
2 Botones de acción (L / L2 / R / R2)
123

PORTUGUÊS ITALIANO ESPAÑOL NEDERLANDS DEUTSCH FRANCAIS ENGLISH
6. Ajuste del controlador
Para usar el controlador con la GAMETAB-ONE, simplemente deslice la tableta en la ranura de la parte superior. Después
conectarlatabletalaconexiónUSBenlaparteinferioryajustarrmemente.Enciendaelcontroladorusandoelinterruptor
de encendido en el borde inferior. El controlador automáticamente será reconocido por la tableta y el LED de encendido en la
parte superior izquierda será ON.
Nota:ElcontroladorestádiseñadoespecícamenteparaelGAMETAB.Notratedeusarloconcualquierotrotablet.
7. Encendido
Para encender la GAMETAB-ONE, simplemente mantenga presionado el botón de encendido en el borde superior. Cuando
termine la carga usted verá la pantalla de bienvenida. Siga las instrucciones en pantalla para familiarizarse con el sistema. En
sucesivos encendidos podrá usted ver la pantalla de bloqueo. Arrastre el “símbolo de bloqueo” a la derecha para desbloquear
lapantalla.Cuandolapantallaestádesbloqueada,ustedverálapantalladeinicio.UstedpuedecongurarsuTabletdesde
aquíaccediendoala opcióndeconguración. Estolepermitirá establecer sulenguaje, ajustes de Wi-Fiycongurar su
cuenta deGoogle. DEBEcongurar unacuentadeGoogle parapoder utilizar GooglePlayparadescargaraplicacionesy
juegos. Esto implicará también crear una cuenta de Gmail. Si ya tienes una cuenta de Google, puede recuperarla y utilizarla
ensuGAMETAB-ONE,introduciendosudireccióndeGmailysucontraseña.Unavezestácongurado,estáslistoparajugar.
Ver‘Cambiosenlaconguración’paraobtenermásinformación.
Para poder poner en modo de espera simplemente presione y suelte el botón de encendido.
Para apagar el dispositivo completamente, mantenga presionado el botón de encendido y seleccione la opción ‘Apagar’ en
la pantalla.
8. Ajustes
La GAMETAB-ONE usa un sistema operativo Android que te resultará familiar si lo utilizas con otros dispositivos,
como un Smartphone.
La pantalla de inicio te ofrece toda una serie de opciones.
- Barra de navegación: se encuentra en la parte inferior de la pantalla. En esta área aparecen los siguientes botones.
1. Atrás: Púlsalo para volver a la pantalla anterior.
2. Inicio: Púlsalo para ir directamente a la pantalla de inicio.
3. Aplicaciones recientes: Púlsalo para ver todas las aplicaciones abiertas.
4. Mando: Púlsalo para activar el uso del mando para los juegos.
5. Captura de pantalla (opcional)
124

ENGLISH FRANCAIS DEUTSCH NEDERLANDS ESPAÑOL ITALIANO PORTUGUÊS
En la página de inicio encontrarás también un grupo de iconos que sirven para acceder a las funciones más usadas de tu
tableta.
Entre estas, se encuentran la música, la galería, el navegador de Internet, los ajustes y las aplicaciones/widgets.
- Icono de aplicaciones/widgets
Si tocas el icono , tendrás acceso a todas las aplicaciones y widgets disponibles instalados en tu GAMETAB-ONE
- Aplicaciones: una aplicación es un programa que se puede abrir directamente desde la lista de aplicaciones o desde la
pantalla de inicio..
- Widgets: los widgets te dan acceso directo a ciertas aplicaciones o te permiten acceder fácilmente a cierta información,
como la hora o el tiempo.
125

PORTUGUÊS ITALIANO ESPAÑOL NEDERLANDS DEUTSCH FRANCAIS ENGLISH
Nota: Todas las aplicaciones y widgets se pueden poner en la pantalla de inicio. Para ello, simplemente mantén pulsado el
icono en la pantalla de aplicaciones o widgets, muévelo adonde quieras y suéltalo. Ten en cuenta que en la pantalla de inicio
podrás desplazarte hacia izquierda y derecha para acceder a cinco páginas diferentes de iconos y widgets.
- Información de estado
En la parte superior derecha de la pantalla encontrarás la información de estado más importante, como la hora, el nivel de
carga de la batería o el estado de Wi-Fi y Bluetooth.
Si arrastras el dedo hacia abajo desde la parte superior derecha, aparecerá un menú desplegable con accesos directos a
todaunaseriedeajustes,comolailuminacióndelapantallaolaconguracióndeWi-FioBluetooth.
Enlapartesuperiorizquierdadelapantallaveráslasdistintasnoticaciones.Sihasrecibidounemailounadelasaplica-
ciones se ha actualizado, aparecerá un icono en ese lugar. Si arrastras el dedo hacia abajo desde la parte superior izquierda,
podrásvermásdetallessobredichasnoticacionesenelmenúdesplegable.
126

ENGLISH FRANCAIS DEUTSCH NEDERLANDS ESPAÑOL ITALIANO PORTUGUÊS
9. Cambiar ajustes
La opción de ajustes te permite realizar ciertos cambios y conexiones en la GAMETAB-ONE
TM
a) Idioma
Puedes seleccionar el idioma utilizando esta opción. Para cambiar el idioma de tu tablet, solo tienes que seguir estos
pasos:
- Toca el icono de Ajustes en la pantalla de inicio.
- Toca el Idioma y entra.
- Toca la opción de Idioma. El idioma predeterminado siempre es el inglés.
- Selecciona el idioma que quieras buscándolo en la lista.
Ahora tu GAMETAB-ONE
TM
está en el idioma seleccionado.
TambiénpuedesespecicarelTECLADOyMÉTODOSDEENTRADApordefectoenesamismapantalla.Tocalaopción
Por defecto para seleccionar el tipo de teclado que quieras. El teclado se ajustará al idioma que hayas elegido, pero
podrás cambiarlo si lo deseas.
b) Wi-Fi
Si quieres conectar tu GAMETAB-ONE
TM
aInternet,necesitarásunaconexiónWi-Fi.Paracongurarla,solotienesque
seguir estos pasos
- Toca el icono de Ajustes en la pantalla de inicio
- Desplaza el interruptor Wi-Fi hacia la derecha para que marque SÍ.
127

PORTUGUÊS ITALIANO ESPAÑOL NEDERLANDS DEUTSCH FRANCAIS ENGLISH
- Espera un momento mientras la GAMETAB-ONE
TM
analiza el entorno en busca de todas las redes Wi-Fi disponibles.
- Selecciona la red Wi-Fi que desees.
- Si la red no está protegida por contraseña, la GAMETAB-ONE
TM
se conectará automáticamente. Si hace falta contraseña,
se abrirá una nueva ventana, donde deberás introducir el código de la red protegida. Sigue las instrucciones que aparecerán
enpantallaparacompletarlaconguración.
Nota: La forma más simple de conectarse a una red Wi-Fi es mediante WPS. En los casos en los que esta opción esté
disponible, aparecerá el icono de WPS disponible junto al nombre de la red. Para activarlo, tendrás que pulsar el botón
de WPS de tu dispositivo. Para más información, puedes consultar las instrucciones de tu router o repetidor Wi-Fi.
c) Cuenta de correo de Google y Google Play
Para descargar juegos y aplicaciones, necesitarás una cuenta de Google Mail, que se utilizará para Gmail, Google Play y otros
servicios.
Si quieres crear una cuenta de Google Mail, puedes usar las aplicaciones de Google Play o de Gmail.
- Toca el icono de Aplicaciones/widgets.
- Toca la aplicación de Google Play o Gmail.
- Te aparecerán dos opciones en pantalla: “Ya existente” o “Nueva”.
disponible, aparecerá el icono de WPS disponible junto al nombre de la red. Para activarlo, tendrás que pulsar el botón
128

ENGLISH FRANCAIS DEUTSCH NEDERLANDS ESPAÑOL ITALIANO PORTUGUÊS
- Si ya tienes una cuenta de Gmail, toca “Ya existente” e introduce tus datos.
Si no tienes una cuenta de Gmail, solo tienes que seguir estos pasos:
- Toca “Nueva”.
- Siguelasinstruccionesqueapareceránenpantallaparacongurartunuevacuenta.
- Una vez que acabes, podrás usar tu cuenta de Google Mail para utilizar otras aplicaciones enlazadas a la misma
(Google Play / Gmail / Agenda...).
Ahora ya puedes descargar nuevas aplicaciones y juegos desde Google Play.
- Abre la aplicación de Google Play .
- En la pantalla “Añadir cuenta de Google”, selecciona “Ya existente” e introduce tus datos.
- Una vez hecho, llegarás a la pantalla inicial de Google Play.
- Abre la aplicación de Google Play .
129

PORTUGUÊS ITALIANO ESPAÑOL NEDERLANDS DEUTSCH FRANCAIS ENGLISH
- El contenido aparecerá organizado por categorías:
o APLICACIONES
o JUEGOS
o PELÍCULAS
o MÚSICA
o LIBROS
o REVISTAS
Cada categoría te permite descargar contenido de manera gratuita o por una pequeña cantidad de dinero. En caso de que
tengas que pagar, el precio aparecerá debajo del icono de la aplicación. Para descargarla, deberás introducir los datos de la
tarjeta de crédito en tu cuenta y usar una contraseña cada vez que quieras comprar algo.
Para descargar una aplicación, solo tienes que seguir estos pasos:
- Toca la categoría que te interese.
- Toca la aplicación que quieras de la lista que se te muestra.
- Tocaelbotón“Instalar”oenelprecioparadescargareinstalarlaaplicación.Deberásconrmartuelección.
- Una vez descargada, la aplicación se instalará. Puedes seleccionar “abrir” para iniciar la aplicación o encontrarla
en la sección de Aplicaciones de tu GAMETAB-ONE
TM
o en la pantalla de inicio. Toca la aplicación para abrirla desde
cualquiera de estas páginas.
- Tocaelbotón“Instalar”oenelprecioparadescargareinstalarlaaplicación.Deberásconrmartuelección.
- Una vez descargada, la aplicación se instalará. Puedes seleccionar “abrir” para iniciar la aplicación o encontrarla
en la sección de Aplicaciones de tu GAMETAB-ONE
TM
o en la pantalla de inicio. Toca aplicación para abrirla desde
cualquiera de estas páginas
130

ENGLISH FRANCAIS DEUTSCH NEDERLANDS ESPAÑOL ITALIANO PORTUGUÊS
d) Almacenamiento de datos
La GAMETAB-ONE
TM
tiene una capacidad de almacenamiento de 16 GB, aunque dicha capacidad se puede aumentar
hasta 80 GB (si añades una tarjeta micro SD de 64 GB).
En los Ajustes de Android podrás comprobar el uso que se está haciendo de dicha capacidad en cualquier momento. Para
ello, solo tienes que seguir estos pasos:
- Toca el icono de Ajustes .
- Toca la opción de Almacenamiento.
A continuación, aparecerán el uso y la capacidad de almacenamiento. El uso está dividido por colores según el tipo de
contenido.
Nota 1: Si tocas las diferentes categorías, podrás acceder directamente al contenido.
Nota 2: Puede que ciertos contenidos requieran una aplicación adicional para poder funcionar en GAMETAB-ONE
TM
.
Por ejemplo, para leer documentos en PDF necesitarás un lector de PDF.
e) Fecha y hora
Paracongurarlafechaylahora,solotienesqueseguirestospasos:
- Toca el icono de Ajustes en la pantalla de inicio
131

PORTUGUÊS ITALIANO ESPAÑOL NEDERLANDS DEUTSCH FRANCAIS ENGLISH
- Desmarca las opciones de fecha, hora y zona horaria automáticas.
- Selecciona la zona horaria de tu región.
- Introduce el día, mes y año correctos.
- También puedes cambiar el formato de fecha y hora.
- Una vez terminado, puedes volver a marcar las opciones de fecha, hora y zona horaria automáticas para que tu tablet
se sincronice con Internet.
10. Transferencia de datos
Volg een van onderstaande methoden op om gegevens naar uw GAMETAB-ONE
TM
over te zetten:
- Via USB-kabel
- Via Bluetooth
- Via SD-kaart
Para introducir datos en tu GAMETAB-ONE
TM
, puedes usar cualquiera de los métodos siguientes:
- Mediante cable USB
- Mediante Bluetooth
- Mediante tarjeta SD
Nota: No puedes copiar archivos mayores de 4 GB. La GAMETAB-ONE
TM
utiliza un formato FAT32 para el almacenamiento.
a) Transferencia mediante USB
Para transferir archivos desde un ordenador, solo tienes que seguir estos pasos:
- Conecta el cable micro USB incluido en el puerto USB de la GAMETAB-ONE
TM
y en el ordenador.
- En la pantalla aparecerá un mensaje avisándote de que se ha conectado el USB. Toca la opción de encender el
almacenamiento USB para conectarlo.
- A continuación, el ordenador detectará que se ha conectado un dispositivo externo.
- Copia y pega los archivos que quieras en las carpetas.
El contenido del sistema Android está organizado en varias carpetas. Estas son las diferentes carpetas en las que se guarda
el contenido multimedia:
- DCIM: contiene imágenes y vídeos tomados con la cámara interna.
- Música
- Vídeos
- Descargas
Para acceder a estas carpetas, utiliza el “Explorador”
132

ENGLISH FRANCAIS DEUTSCH NEDERLANDS ESPAÑOL ITALIANO PORTUGUÊS
La aplicación “Explorador” te dará acceso a tu contenido.
Para ver los datos, simplemente toca la localización que desees.
- Tarjeta SD: para el contenido de la tarjeta micro SD, si la has metido en la GAMETAB-ONE
TM
.
- Memoria interna: para el contenido de la GAMETAB-ONE
TM
.
- USB: para el contenido de cualquier dispositivo de almacenamiento conectado al puerto micro USB.
También puedes crear una carpeta nueva mediante la opción “Carpeta nueva”.
La función de “Edición” te dejará realizar las siguientes acciones:
- Copiar
- Borrar
- Mover
- Pegar
- Cambiar nombre
- Enviar
- Crear un acceso directo
Para ver fotos y vídeos, puedes usar la Galería en la página de inicio
Puedes acceder a la Música mediante su icono en la pantalla de inicio.
b) Transferencia mediante Bluetooth
La GAMETAB-ONE
TM
es compatible con la tecnología Bluetooth 4.0.
ParacongurarlaconexiónBluetooth,solotienesqueseguirestospasos:
- Toca el icono de Ajustes en la pantalla de inicio .
- Desplaza el interruptor Bluetooth a la derecha para que marque SÍ.
- Toca la opción Bluetooth.
- Para añadir un dispositivo, toca “BUSCAR DISPOSITIVOS”.
- A continuación aparecerá una lista con todos los dispositivos disponibles. Selecciona el dispositivo que quieras y
sigue las instrucciones que se muestran en pantalla. Puede que se muestre la imagen de una llave en la pantalla de la
GAMETAB-ONE
TM
y en la del otro dispositivo. Para completar la conexión, tendrás que seleccionar “Emparejar”
en ambos dispositivos.
- Desplaza el interruptor Bluetooth a la derecha para que marque SÍ.
133

PORTUGUÊS ITALIANO ESPAÑOL NEDERLANDS DEUTSCH FRANCAIS ENGLISH
- Ahora vuelve a la pantalla de inicio y selecciona el icono de las aplicaciones.
- Selecciona el explorador o el administrador de archivos.
- Selecciona la carpeta de tu archivo.
- Mantén pulsado el archivo hasta que aparezca el menú de opciones.
- Selecciona “Compartir” o “Enviar”.
- Selecciona la opción “Bluetooth”.
- Selecciona el dispositivo al que quieres enviarle el archivo para iniciar el proceso. Dicho dispositivo recibirá una
noticaciónenlaqueseleindicaqueseestáintentandomandarunarchivo.Seleccionalaopciónde“Aceptar”yel
archivo se mandará.
- El archivo recibido aparecerá en la carpeta de Bluetooth. Ya puedes seleccionarlo y copiarlo donde quieras.
c) Transferencia mediante tarjeta SD
- Para transferir archivos usando una tarjeta SD, lo primero que tienes que hacer es copiar los archivos que deseas
transferir desde tu ordenador a una tarjeta SD.
- Introduce la tarjeta SD en la GAMETAB-ONE
TM
. Asegúrate de que el lado en blanco esté mirando hacia la parte
trasera de la tableta. La ranura tiene un resorte, así que asegúrate de que la introduces completamente para que
quede bien posicionada.
- En la pantalla de inicio, toca el icono de las aplicaciones.
- Selecciona el administrador de archivos o el explorador.
- Selecciona la opción de tarjeta SD para ver los archivos de la tarjeta.
- Mantén pulsado el archivo hasta que aparezca un menú de opciones.
- Selecciona la opción de copiar y luego toca la opción de inicio en el administrador de archivos o en el explorador.
- Selecciona la carpeta en la que deseas copiar el archivo.
- Selecciona la opción “pegar” y el archivo se copiará en dicha carpeta.
- Para extraer la tarjeta SD, primero desactiva la tarjeta en el menú de ajustes. Para ello, ve a Ajustes/Almacenamiento/
Desactivar tarjeta SD.
- Una vez completado, presiona la parte superior de la tarjeta para sacarla del mecanismo de bloqueo. Ten cuidado
cuando la expulses para que no se pierda.
134

ENGLISH FRANCAIS DEUTSCH NEDERLANDS ESPAÑOL ITALIANO PORTUGUÊS
11. Cámara
La GAMETAB-ONE
TM
posee una cámara frontal y una trasera.
Para usar la cámara, toca el icono de las aplicaciones en la página de inicio y selecciona la aplicación de la cámara.
135

PORTUGUÊS ITALIANO ESPAÑOL NEDERLANDS DEUTSCH FRANCAIS ENGLISH
Puedes seleccionar la cámara que deseas usando el siguiente icono:
Con este icono, podrás pasar de las fotos a los vídeos y viceversa.
Toca el círculo grande que aparece en la pantalla para hacer una foto o grabar un vídeo.
Podráscongurarotrasopciones,comolailuminaciónoeltamañodelosarchivos,medianteelsiguienteicono:
Para ver las imágenes y vídeos, utiliza la opción “Galería” que encontrarás en la pantalla de inicio
Los archivos se encuentran en la carpeta DCIM.
12. Salida HDMI
La GAMETAB-ONE
TM
tiene una salida mini HDMI. Si conectas la GAMETAB-ONE
TM
a la televisión mediante un cable HDMI,
podrásverlapantalladetutabletaenunatelevisióndealtadeniciónconunaresolucióndehasta1080p.Elcablesevende
por separado. Lo único que tienes que hacer es conectar el mini HDMI a la salida HDMI de la tableta y el conector HDMI
normal a la televisión.
136

ENGLISH FRANCAIS DEUTSCH NEDERLANDS ESPAÑOL ITALIANO PORTUGUÊS
Asegúrate de que en la fuente de entrada de la televisión está marcada la conexión al cable HDMI que acabas de conectar
(HDMI 1, HDMI 2, etc.).
Losajustesdesalidasoncongurables.Estosajustestepermitiráncambiarlaresoluciónparaqueseadapteperfectamente
a tu televisor.
Para ajustar la resolución, solo tienes que seguir estos pasos:
- Toca el icono de Ajustes en la pantalla de inicio .
- En la lista, selecciona HDMI.
- Asegúrate de que la opción “Encender HDMI” está marcada.
- Seleccionalaopción“ResolucióndeHDMI”yacontinuacióneligelaopciónquepreeras.
- En caso de que haya algún problema con la pantalla, prueba con una resolución inferior.
Para lograr un rendimiento óptimo, no se recomienda usar la función HDMI simultáneamente con el adaptador de corriente.
137

PORTUGUÊS ITALIANO ESPAÑOL NEDERLANDS DEUTSCH FRANCAIS ENGLISH
13. Navegador de Internet
El sistema Android tiene un navegador de Internet integrado. Toca el icono del navegador en la página de inicio para abrir
la aplicación y acceder a Internet.
Asegúrate de que estás conectado a Internet mediante Wi-Fi (en caso de duda, consulta el apartado 2).
Cuando se abra, toca la barra de búsqueda para navegar por Internet usando el teclado en pantalla.
El navegador puede abrir múltiples páginas en una sesión. Toca la pestaña adicional para abrir una página nueva.
Nota: Esto puede provocar que la tableta vaya más lenta.
Puedes guardar la dirección de tus páginas preferidas usando la opción de favoritos. Para ello, solo tienes que tocar el icono
“Añadir a favoritos”.
Para ver tus favoritos, toca el icono de marcadores y selecciona la página guardada.
138

ENGLISH FRANCAIS DEUTSCH NEDERLANDS ESPAÑOL ITALIANO PORTUGUÊS
Nota: Desde Google Play podrás descargar otros navegadores de Internet
14. Correo
El sistema Android te permite gestionar varias cuentas de correo electrónico.
Como ya hemos comentado antes, Gmail es la cuenta que aparece por defecto.
Para usar Gmail, toca el icono de Gmail que aparece en la página de aplicaciones. Podrás enviar, recibir y leer correos de la
forma habitual.
Si quieres añadir una cuenta de correo electrónico ya existente a la GAMETAB-ONE
TM
, solo tienes que seguir estos pasos:
- Toca el icono de Ajustes en la página de inicio .
- Selecciona la opción “+ Añadir cuenta”.
139

PORTUGUÊS ITALIANO ESPAÑOL NEDERLANDS DEUTSCH FRANCAIS ENGLISH
- Selecciona el tipo de cuenta que quieres añadir. Para cuentas normales, utiliza la opción “Correo”. Para cuentas de
trabajo, selecciona la opción “Cuenta de trabajo”.
- La pantalla te pedirá que introduzcas tu dirección de correo y tu contraseña.
- Introducelainformaciónytoca“Siguiente”paracongurarlacuenta.
- Selecciona el icono de “Correo” para entrar en tu cuenta.
- En esa página aparecerán todos los mensajes nuevos. Para comprobar si hay algún mensaje nuevo, toca el botón de
actualizar.
140

ENGLISH FRANCAIS DEUTSCH NEDERLANDS ESPAÑOL ITALIANO PORTUGUÊS
- Si tocas el icono de ajustes, en la esquina superior derecha de la pantalla, podrás personalizar los ajustes de la cuenta.
- Sihasconguradomásdeunacuenta,podráspasardeunaaotraocombinarambasusandolaopciónqueapareceen
la parte superior izquierda de la pantalla.
15. Personalizar la pantalla de inicio
a) Fondos de pantalla
Para cambiar el fondo de pantalla, solo tienes que seguir estos pasos:
- Mantén pulsado un punto vacío de la página de inicio.
- Selecciona el tipo de fondo de pantalla que quieres de las tres opciones que se te ofrecen.
141

PORTUGUÊS ITALIANO ESPAÑOL NEDERLANDS DEUTSCH FRANCAIS ENGLISH
- Selecciona el fondo de pantalla que quieras y toca “Establecer fondo de pantalla”.
- El fondo que hayas elegido aparecerá como fondo de pantalla en la página de inicio.
b) Organizar la pantalla de inicio
Puedesorganizarlapantalladeiniciodelatabletacomoquierasyponerlasaplicacionesdondepreeras.Manténpulsadauna
aplicación para seleccionarla y moverla a su nueva ubicación.
También puedes crear carpetas donde colocar distintas aplicaciones. Lo único que tienes que hacer es dejar una aplicación
encima de otra y se creará una carpeta, que podrás mover de la misma forma que mueves las aplicaciones.
Nota: Puedes cambiarle el nombre a las carpetas que hayas creado. El nombre aparece bajo la carpeta; para cambiarlo,
simplemente selecciona la carpeta, toca el nombre e introduce uno nuevo.
Para eliminar una aplicación de tu página de inicio, mantén pulsada dicha aplicación y arrástrala hacia el lado izquierdo o el
lado superior de la pantalla (dependiendo de la orientación de la misma). Verás que aparece una X. Una vez que hayas dejado
la aplicación sobre esa X, se volverá de color rojo y desaparecerá de la pantalla de inicio.
Esta acción no borrará la aplicación de tu tableta; podrás seguir encontrándola en las páginas de aplicaciones.
16. Música
La GAMETAB-ONE
TM
es compatible con toda una serie de formatos de archivos de música, entre los que se incluyen MP3,
WMA y FLAC. Todos los archivos de música deberían guardarse en la carpeta de música del dispositivo. Para escuchar música,
solo tienes que tocar el icono de Música en la pantalla de inicio y el reproductor mostrará toda la música guardada en la
GAMETAB-ONE
TM
Para reproducir una canción, selecciónala de la lista y empezará a sonar.
Utiliza los controles de la pantalla para reproducir, pausar, adelantar o saltar una canción.
142

ENGLISH FRANCAIS DEUTSCH NEDERLANDS ESPAÑOL ITALIANO PORTUGUÊS
17. Fotografías y vídeos
En la GAMETAB-ONE
TM
podrás ver imágenes en formato JPEG y BMP y vídeos en toda una serie de formatos, entre los que se
incluyen MP4, WMV y AVI. Para ver tus fotografías o vídeos, toca el icono de la Galería en la página de inicio. Así podrás ver to-
das las imágenes y vídeos que haya en el dispositivo, lo que incluye todas las fotografías hechas con la cámara interna. Estos
archivos pueden estar almacenados en diferentes carpetas. La galería conservará dicha separación.
Para ver cualquiera de estos archivos, toca la carpeta y luego selecciona el archivo que desees. Para navegar por las fotos,
solo tendrás que arrastrar la pantalla hacia izquierda o derecha para pasar de una a otra.
En cuanto al vídeo, puedes usar los controles que aparecen en pantalla para reproducirlo, pausarlo o pasarlo hacia adelante.
18. Borrar aplicaciones
Si deseas borrar una aplicación para disponer de más espacio, solo tienes que seguir estos pasos:
- Toca el icono de Ajustes en la página de inicio .
- En la lista, selecciona “Aplicaciones”.
- Selecciona la aplicación que quieres borrar.
- Entre las opciones que se ofrecen, selecciona “Desinstalar”.
- La aplicación se borrará y obtendrás así más espacio.
19. Copia de seguridad
El sistema Android de la GAMETAB-ONE
TM
te permite hacer una copia de seguridad de tus datos en los servidores de Google.
Entre estos datos se incluyen aplicaciones, contraseñas de redes Wi-Fi y otros ajustes.
Para guardar información, solo tienes que seguir estos pasos:
- Toca el icono de Ajustes en la página de inicio .
- Toca la opción “Copia de seguridad”.
- Toca el icono de Ajustes en la página de inicio .
143

PORTUGUÊS ITALIANO ESPAÑOL NEDERLANDS DEUTSCH FRANCAIS ENGLISH
- Si la opción está activada, el cuadrado que aparece junto a la opción estará marcado.
- Para restaurar información en tu cuenta, asegúrate de que la opción de “Restauración automática” también está
marcada.
NOTA: Esta opción borrará todos los datos del almacenamiento interno de tu tableta, que se restaurará y actuará como una
completamente nueva.
Cuando vuelvas a instalar las aplicaciones, tanto los ajustes como los datos de las mismas se restaurarán, siempre y cuando
la cuenta de Google utilizada haya sido la misma y solo si la aplicación dispone de la opción de copia de seguridad.
Ten en cuenta que esta opción NO hace una copia de seguridad de imágenes, música, vídeo, etc. Se recomienda que hagas
una copia de seguridad de estos archivos en el ordenador mediante USB o tarjeta SD.
En el improbable caso de que la tableta se bloquee o deje de funcionar, existe un botón para reiniciar el sistema en la parte
trasera de la GAMETAB-ONE
TM
.Paraactivarlo,introduceunobjetonoenlaaperturaylaGAMETAB-ONE
TM
se apagará y
volverá a encender. Este reinicio NO borrará software del dispositivo.
144

ENGLISH FRANCAIS DEUTSCH NEDERLANDS ESPAÑOL ITALIANO PORTUGUÊS
20. Uso del mando
El mando de la GAMETAB-ONE
TM
se puede usar con cualquier juego que use «controles virtuales en pantalla». Los
controle virtuales que aparecen en la pantalla del juego pueden asignarse individualmente a botones y joysticks reales
del mando. Para hacerlo, sigue estas instrucciones.
1. Cuando estés en el juego, pulsa el control de asignación de la pantalla situado en la zona de navegación en la parte
inferior de la pantalla. Verás que se parece a un mando de juego.
2. El menú de asignación de la pantalla se abrirá y aparecerán varios círculos representando los botones y los joysticks
del mando.
3. Utiliza tu dedo para deslizar los círculos a los controles virtuales mostrados en tu juego. Cada círculo tiene escrito un
número o L1, L2, R1, R2 para que sepas qué botón representa.
4. Los controles del joystick usan los círculos más grandes. El joystick izquierdo es el círculo gris con la L en el centro.
Muévelo para cubrir el control virtual de la parte izquierda de la pantalla en tu juego seleccionado. Asegúrate de que
el círculo se ajusta al tamaño del control virtual lo máximo posible. Para cambiar el tamaño, pulsa las opciones del
menú «Disminuir» o «Aumentar».
5. Eljoystickderechoestárepresentadoporuncírculoconechasquegiran.
• Si tu juego te permite tocar cualquier parte de la pantalla para mirar alrededor, selecciona «Modo 1» en el menú. Este
icono puede colocarse en el centro de la pantalla y el joystick dere cho ahora puede usarse como control de mirar \
apuntar.
• Si tu juego usa un segundo joystick virtual en la parte derecha de la pantalla para mirar alrededor, selecciona «Modo
2» en el menú para que la R aparezca en el círculo. Asegúrate de que el círculo se ajusta al tamaño del control virtual
lo máximo posible. Para cambiar el tamaño, pulsa las opciones del menú «Disminuir» o «Aumentar».
5. Eljoystickderechoestárepresentadoporuncírculoconechasquegiran.
145

PORTUGUÊS ITALIANO ESPAÑOL NEDERLANDS DEUTSCH FRANCAIS ENGLISH
6. También puedes ajustar la sensibilidad del joystick derecho usando los iconos de estrella de la parte inferior del
menú. 1 estrella es la sensibilidad mínima y 5 estrellas es la máxima. Ajusta esto para encontrar tu punto de
sensibilidad preferido..
7. Lacrucetatambiénpuedecongurarseutilizandolos4círculosmarcadosconechas.
8. Cuando estés satisfecho con tus ajustes, pulsa la opción del menú «Guardar \ Ocultar». Los controles y el menú de
asignación desaparecerán y podrás jugar. Tus controles de asignación se guardarán en la memoria..
Nota: Ahora tus ajustes están guardados; cuando vuelvas a jugar al juego no sería necesario reasignar los controles.
9. Si necesitas restablecer los controles predeterminados, simplemente selecciona la opción del menú
«Anular \ Cerrar».
Para obtener instrucciones completas y exhaustivas, visita www.bigben.eu/support y descarga el libro de instrucciones
de GAMETAB-ONE
TM
.
21. Resolución de problemas
La GAMETAB-ONE
TM
se apaga cuando la estoy usando.
- Podría quedarle poca batería. Conecta el adaptador AC para cargarla.
- Asegúrate de que el modo de suspensión (en los ajustes de la pantalla) no está programado para un periodo de tiem
po muy corto (por ejemplo, 15 segundos).
La GAMETAB-ONE
TM
no se apaga.
- Mantén pulsado el botón de apagado durante 5 segundos.
- Conecta el adaptador AC y mantén pulsado el botón de apagado durante 5 segundos. Si la batería está completa
mente descargada, es posible que tengas que esperar unos minutos antes de poder usar la tableta de nuevo.
He conectado el adaptador AC, pero la GAMETAB-ONE
TM
no se está cargando.
- Asegúrate de que el adaptador AC está bien conectado al enchufe DC.
- La batería está completamente descargada. Es posible que tengas que esperar unos minutos antes de poder usar
la tableta de nuevo.
Al usar el cable HDMI, la imagen de la televisión no se ve bien.
- Intenta cambiar la resolución en los ajustes de HDMI y de la salida HDMI. Si la resolución seleccionada no es la
correcta para la pantalla de tu televisor, consulta la sección 12. Salida HDMI.
7. Lacrucetatambiénpuedecongurarseutilizandolos4círculosmarcadosconechas.
146

ENGLISH FRANCAIS DEUTSCH NEDERLANDS ESPAÑOL ITALIANO PORTUGUÊS
Las aplicaciones van más lentas de lo normal.
- Asegúrate de que has cerrado las aplicaciones que ya no estás usando. Toca el botón de aplicaciones recientes, en
la barra de navegación, y bórralas de la lista.
- Apaga completamente la GAMETAB-ONE
TM
y vuelve a encenderla. Tienes que reiniciar tu tableta de vez en
cuando para que funcione lo mejor posible.
La pantalla táctil de la GAMETAB-ONE
TM
ha perdido sensibilidad.
- Comprueba que tanto la pantalla como tus dedos están limpios.
La GAMETAB-ONE
TM
muestra mensajes de error durante su uso.
- Asegúrate de que la conexión a Internet está activada y de que estás conectado a la red Wi-Fi correcta. Utiliza otro
dispositivo para comprobar la conexión a Internet.
No se puede conectar la GAMETAB-ONE
TM
a la Wi-Fi.
- Asegúrate de que la conexión a Internet está activada y de que estás conectado a la red Wi-Fi correcta. Utiliza otro
dispositivo para comprobar la conexión a Internet.
- Asegúrate de que estás utilizando la contraseña correcta para la red Wi-Fi. Entra en los ajustes de Wi-Fi, toca la
conexión que desees y selecciona la opción “Olvidar”. Luego vuelve a seleccionarla e introduce la clave de seguridad.
La GAMETAB-ONE
TM
no responde.
- Pulsa el botón de reinicio, en la parte trasera de la tableta, para apagar la GAMETAB-ONE
TM
. Si el problema
continúa, contacta con el equipo de asistencia técnica.
- Puede que la estabilidad del sistema se haya visto afectada por la aplicación de un tercero. En ese caso, desinstala
la aplicación y reinicia la GAMETAB-ONE
TM
.
Para más información, ponte en contacto con el equipo de asistencia técnica. Podrás encontrar más detalles en el
apartado “Información sobre el equipo de asistencia técnica”.
22. Disposiciones acerca de los aparatos eléctricos y electrónicos
Información ambiental (de aplicación en la Unión Europea y en otros paises europeo con sistemas de recogida separados).
Desechadodepilasusadas.Esteproductopuedecontenerpilas.Encasoarmativo,estesimboloenlaspilassignica
que no se deben desechar como si fueran basura doméstiqua. Deben Ilevarse al punto de recogida pertinente para el
reciclajedepilas.Laspilasnocontienennivelesdemercurio,cadmiooplomoquesuperenlosdenidosenladirectiva
sobre pilas 2006/66/EC. Para su seguridad, consulte el manual del producto sobre cómo retirar las pilas del producto.
Para la batería integrada Este producto contiene una bateria de iones/polímero de litio que solo puede ser desechada
por un centro de reciclaje autorizado. Al reciclar este producto en su centro local de reciclaje autorizado o en el lugar de
compra, la batería se desechará y reciclará por separado.
Precauciones de uso
1. Este producto está destinado a un uso en interior exclusivamente.
2. No lo exponga al polvo, a los rayos directos del sol, a condiciones de humedad y calor elevadas, o a cualquier
golpe mecánico.
3. No lo exponga a la humedad o a cualquier otro producto líquido o de enmohecimiento. No lo sumerja en líquido.
4. No desmonte este producto.
5. No utilice este producto si está dañado.
6. No sujete nunca este producto por el cable.
7. Para limpiar la partes exteriores, utilice un paño suave, limpio y ligeramente húmedo.
8. El uso de disolventes puede dañar el producto de forma irreversible.
9. Utilice únicamente el cable que se incluye para el uso de este aparato con total seguridad.
10. La toma de pared deberá estar instalada cercz del equipo, en un lugar fácilmente accesible.
11. Para evitar riesgos, deberá ser el fabricante, su servicio posventa o personas autorizadas a tal efecto quienes
reemplacen un cable de alimentación dañado.
12. Las personas (incluidos los niños) con discapacidad física, sensorial o mental y las personas sin experiencia ni
conocimientos no deberán utilizar este aparato a no ser que estén supervisadas por un adulto responsable que
vele por su seguridad o hayan recibido instrucciones previas sobre el uso del aparato. Deberán vigilarse los niños
para asegurarse de que no jueguen con el aparato.
LET OP:
de HDMi-functie word uitgeschakeld als de AC-adapter tegelijkertijd wordt gebruikt.
BESCHERM UW GEHOOR:
Hoe hoger het volume, des te sneller uw gehoor aangetast kan worden.
RTTE
Bij deze verklaart Bigben Interactive SA dat de GAMETAB-ONE
TM
in overeenstemming is met de essentiële vereisten van
richtlijn1995/5/ECvanhetEuropeesParlementenvandeRaadvan9maart1999betreenderadio-enterminalmateriaal
voor telecommunicatie, en de wederzijdse erkenning van hun conformiteit.
147

PORTUGUÊS ITALIANO ESPAÑOL NEDERLANDS DEUTSCH FRANCAIS ENGLISH
CONTACTO:
Bigben Interactive S.L.
C/ Hernan Cortes 12, 1º Iqz
28004 Madrid
sat@bigbeninteractive.es
148

ENGLISH FRANCAIS DEUTSCH NEDERLANDS ESPAÑOL ITALIANO PORTUGUÊS
5. Panoramica
5
1
3
2
6
4
1
Il controller del tuo GAMETAB-ONE
TM
1
1
1
5
4
2
2
3
7
6
3
2
1
4
VISTA DE FRENTE:
1. Pantalla táctil de 7 pulgadas
2. Cámara frontal
VISTA DESDE ATRÁS:
1. Botón de encendido
2. Bajar volumen
3. Subir volumen
4. Botón de reinicio
5. Cámara trasera
6. Altavoz integrado
7. Micrófono
VISTA DESDE ARRIBA
1. Entrada de Jack de 3,5 mm
2. Puerto mini HDMI
3. Entrada de corriente
4. Entrada de tarjeta micro SD
VISTA DESDE ABAJO
1.Puerto micro USB
1 Indicador de alimentação
2 Joysticks analógicos
3 Cruz de direção
4 Botões START e SELECT
5 Interruptor de funcionamento
6 Botões de ação (1 / 2 / 3 / 4)
1 Ligação Micro USB
2 Botões de ação (L / L2 / R / R2)
151

PORTUGUÊS ITALIANO ESPAÑOL NEDERLANDS DEUTSCH FRANCAIS ENGLISH
178

ENGLISH FRANCAIS DEUTSCH NEDERLANDS ESPAÑOL ITALIANO PORTUGUÊS
INTRODUÇÃO
BB8136 GAMETAB-ONE
TM
Obrigado por teres comprado o Bigben Interactive GAMETAB-ONE
TM
.Guarda este manual de instruções para
futuras consultas. Se precisares de receber mais assistência ou apoio, contacta o apoio ao cliente.
GARANTÍA
Este producto con la marca comercial de Bigben Interactive está garantizado por el fabricante durante 1 año a partir de la
fecha de compra y, durante dicho periodo, será sustituido por el mismo modelo u otro similar, a nuestra entera
discreción y sin cargos, en caso de existir cualquier defecto material o de fabricación. Esta garantía no cubre defectos
derivados de daños accidentales, usos inadecuados ni el desgaste normal del producto, y solo está disponible
para el comprador original del mismo. Esta limitación no afecta a los derechos que le correspondan al usuario por ley.
ÍNDICE
1. Funcionalidades do produto
2. Conteúdo do produto
3. Especicações
4. Carregamento
5. Vista geral
6. Instalar o comando
7. Ligar
8. Denições
9. Alteraçõesdedenições
10. Transferênciadedados
11. Câmara
12. Saída HDMI
13. Browser de Internet
14. Email
15. Personalizar página principal
16. Música
17. Fotos e vídeo
18. Apagar Apps
19. Backup e reposição
20. Utilizar o comando
21. Resolução de Problemas
22. Informação de Remoção e Segurança
23. Informação de Contactos
1.
Funcionalidades do produto
• Tablet Android, melhorada especialmente para jogos
• Comando adicional para jogabilidade mais precisa
• Saída vídeo HDMI para possibilidade de jogar em ecrã inteiro, navegação na internet e visualização de media
• Ligação Wi-Fi e Bluetooth
• Armazenamento extra através de Micro SD
• Multi-compatibilidadecomcheirosvídeo,áudioedefotograas
179

PORTUGUÊS ITALIANO ESPAÑOL NEDERLANDS DEUTSCH FRANCAIS ENGLISH
206
1/199