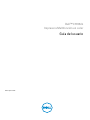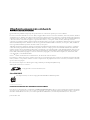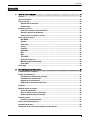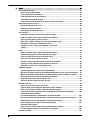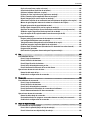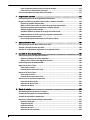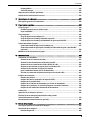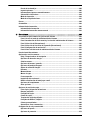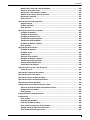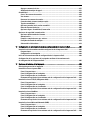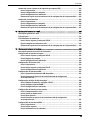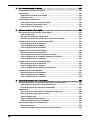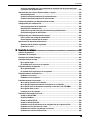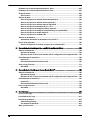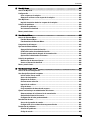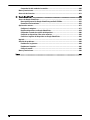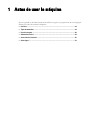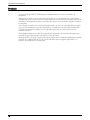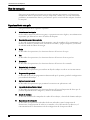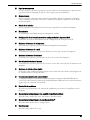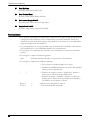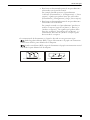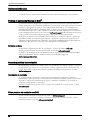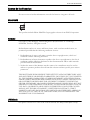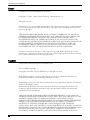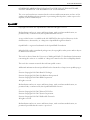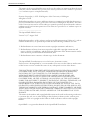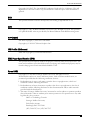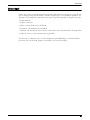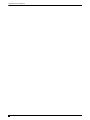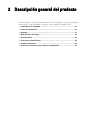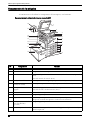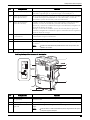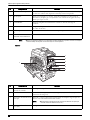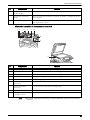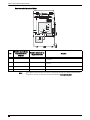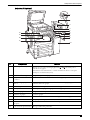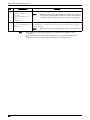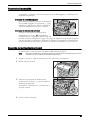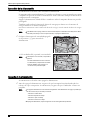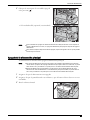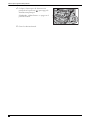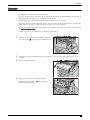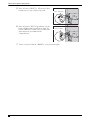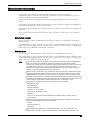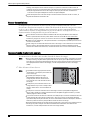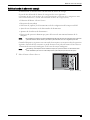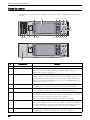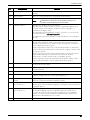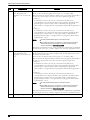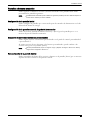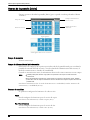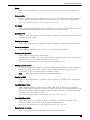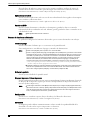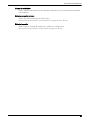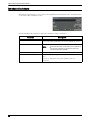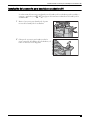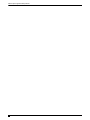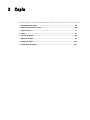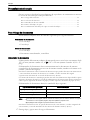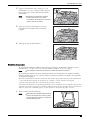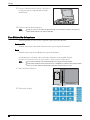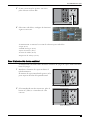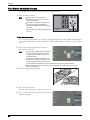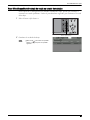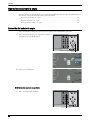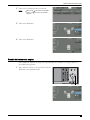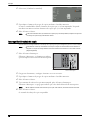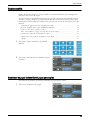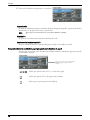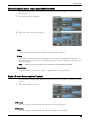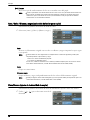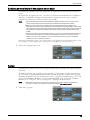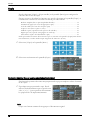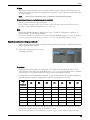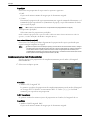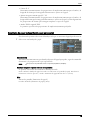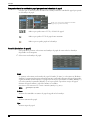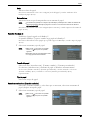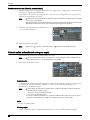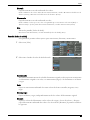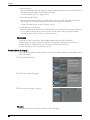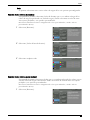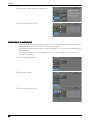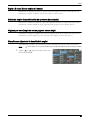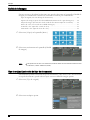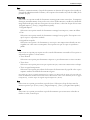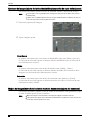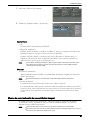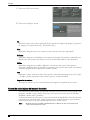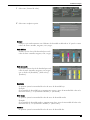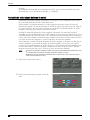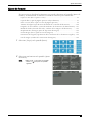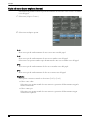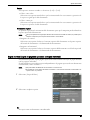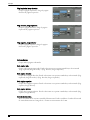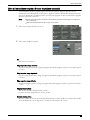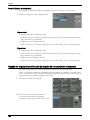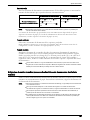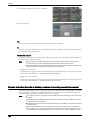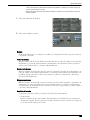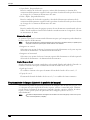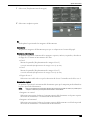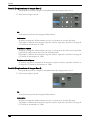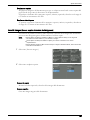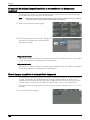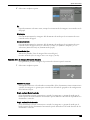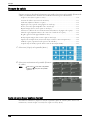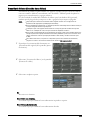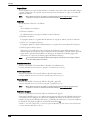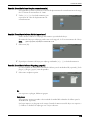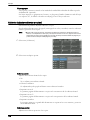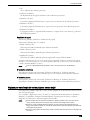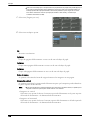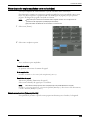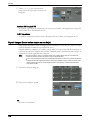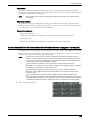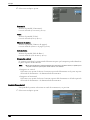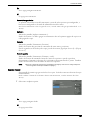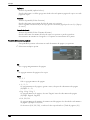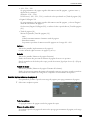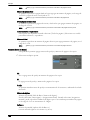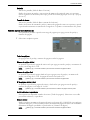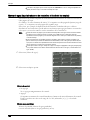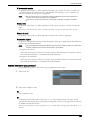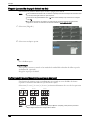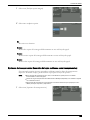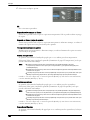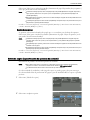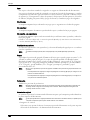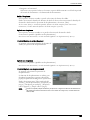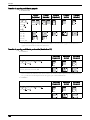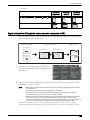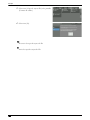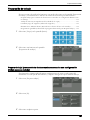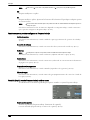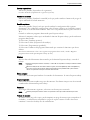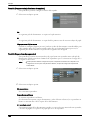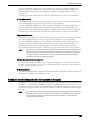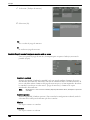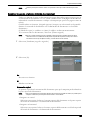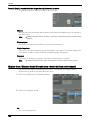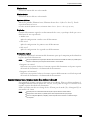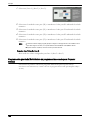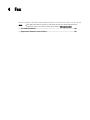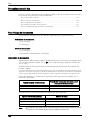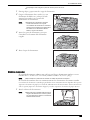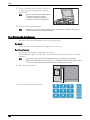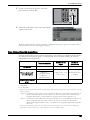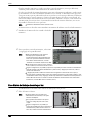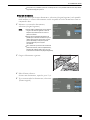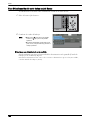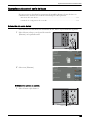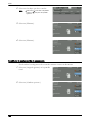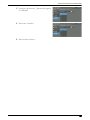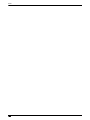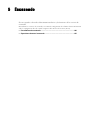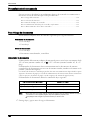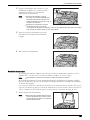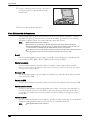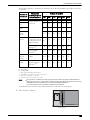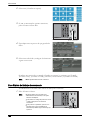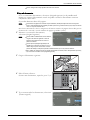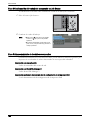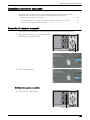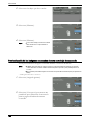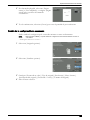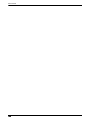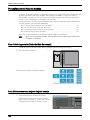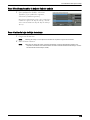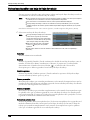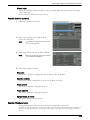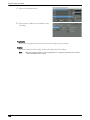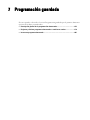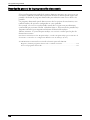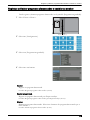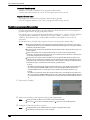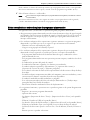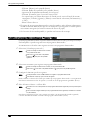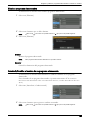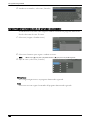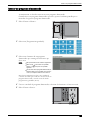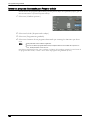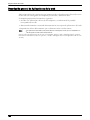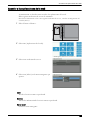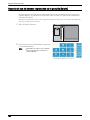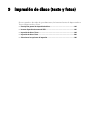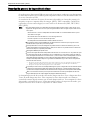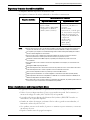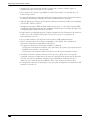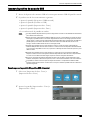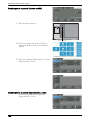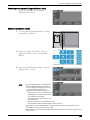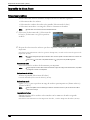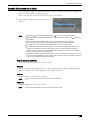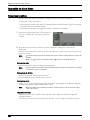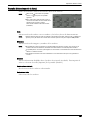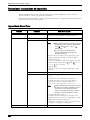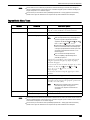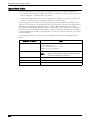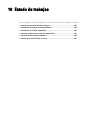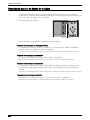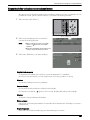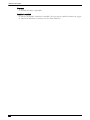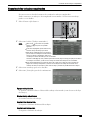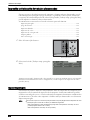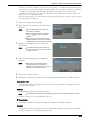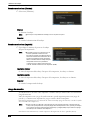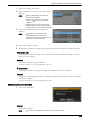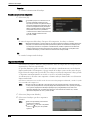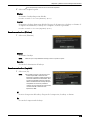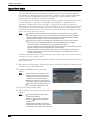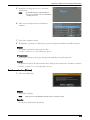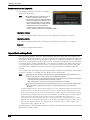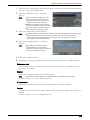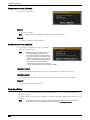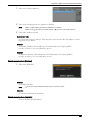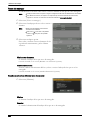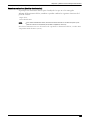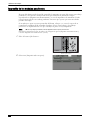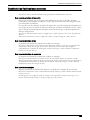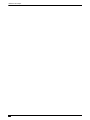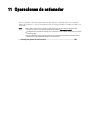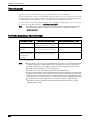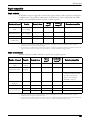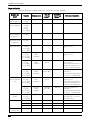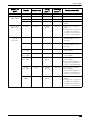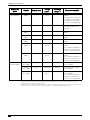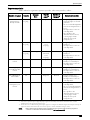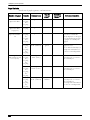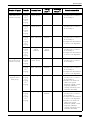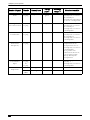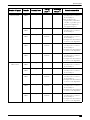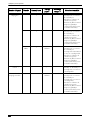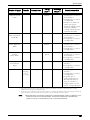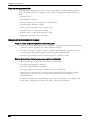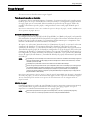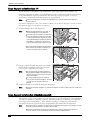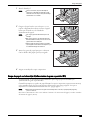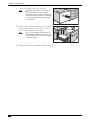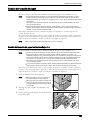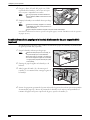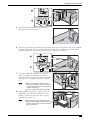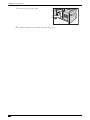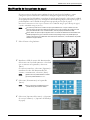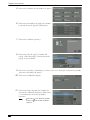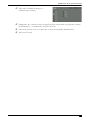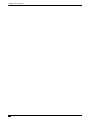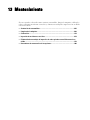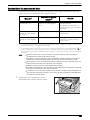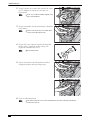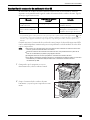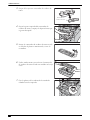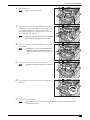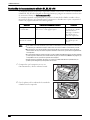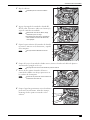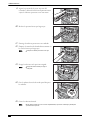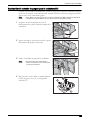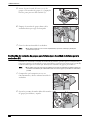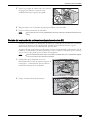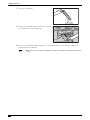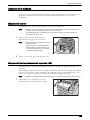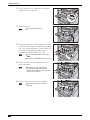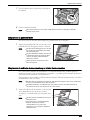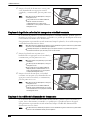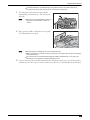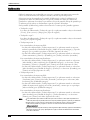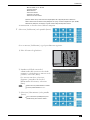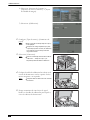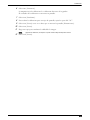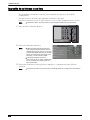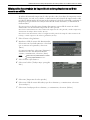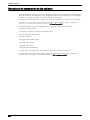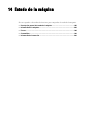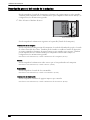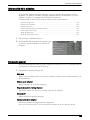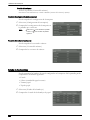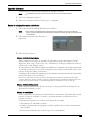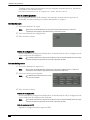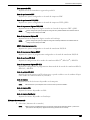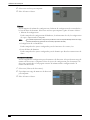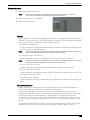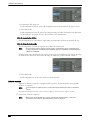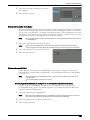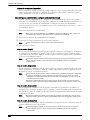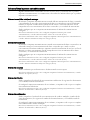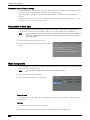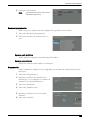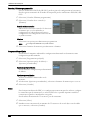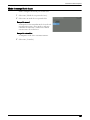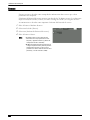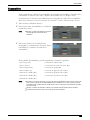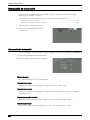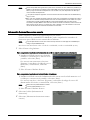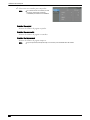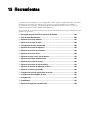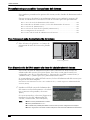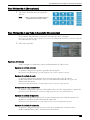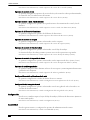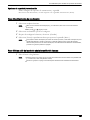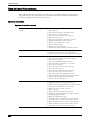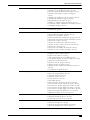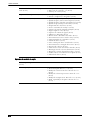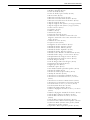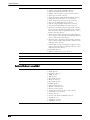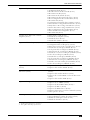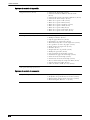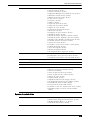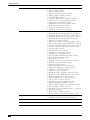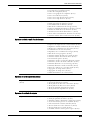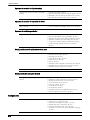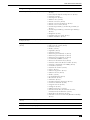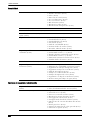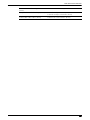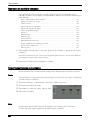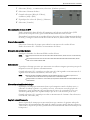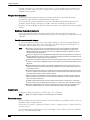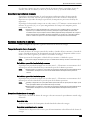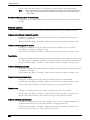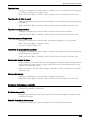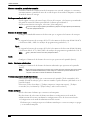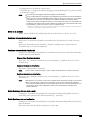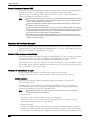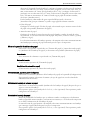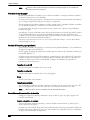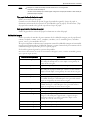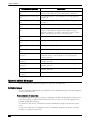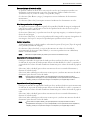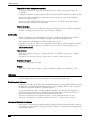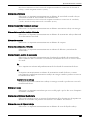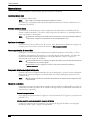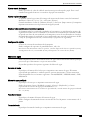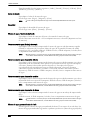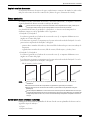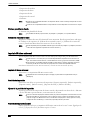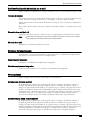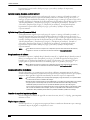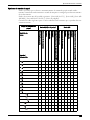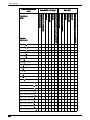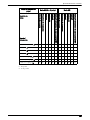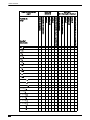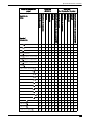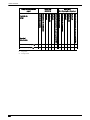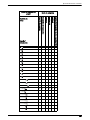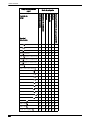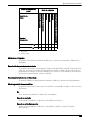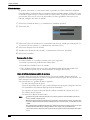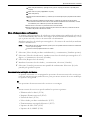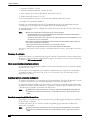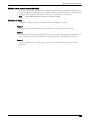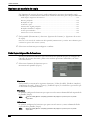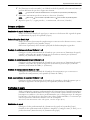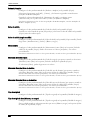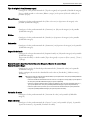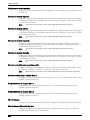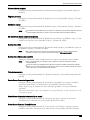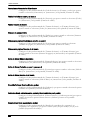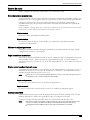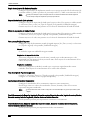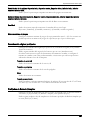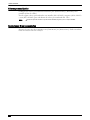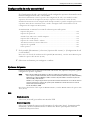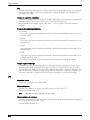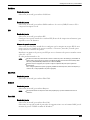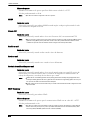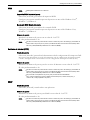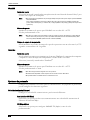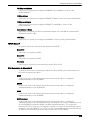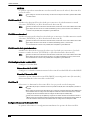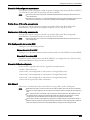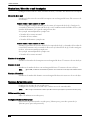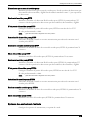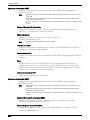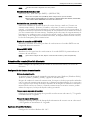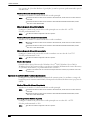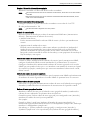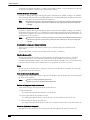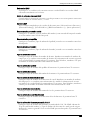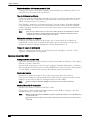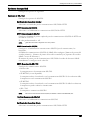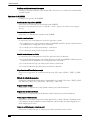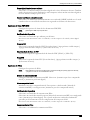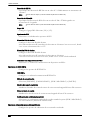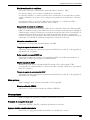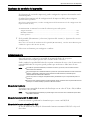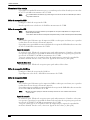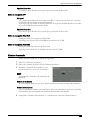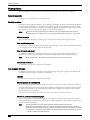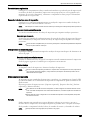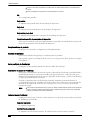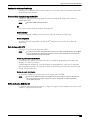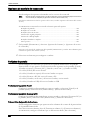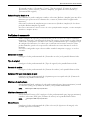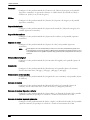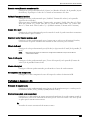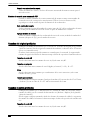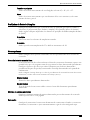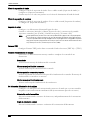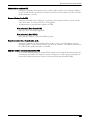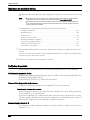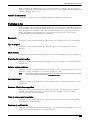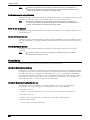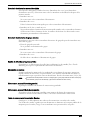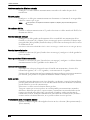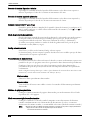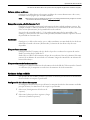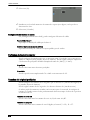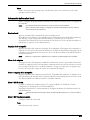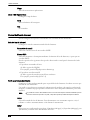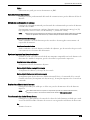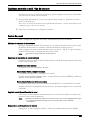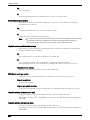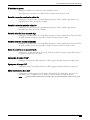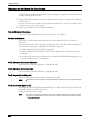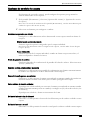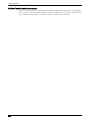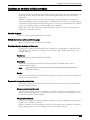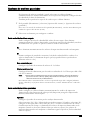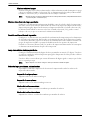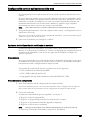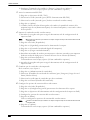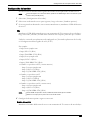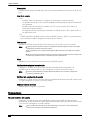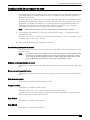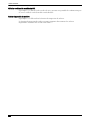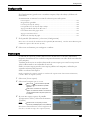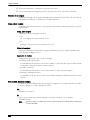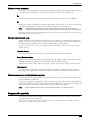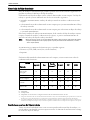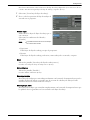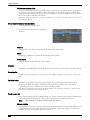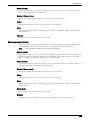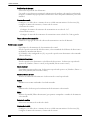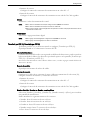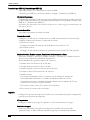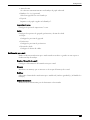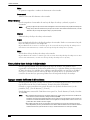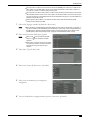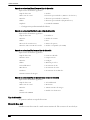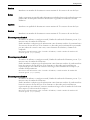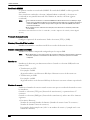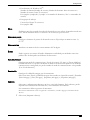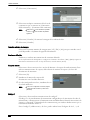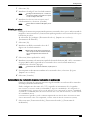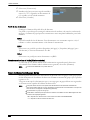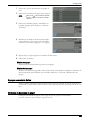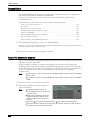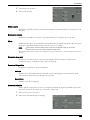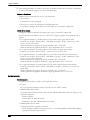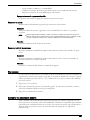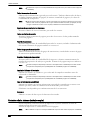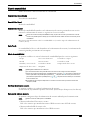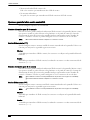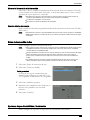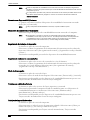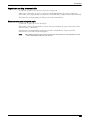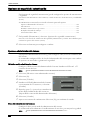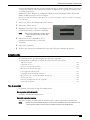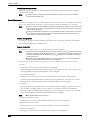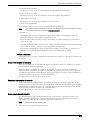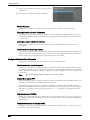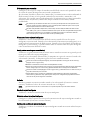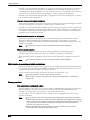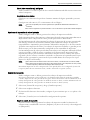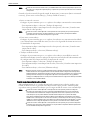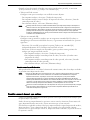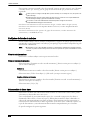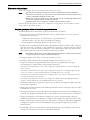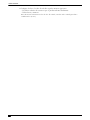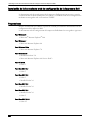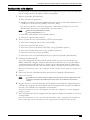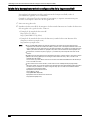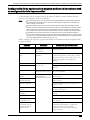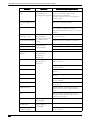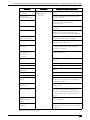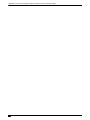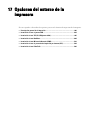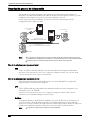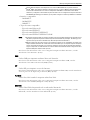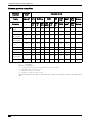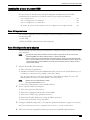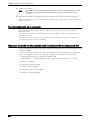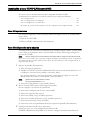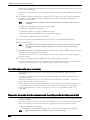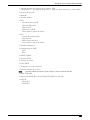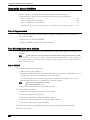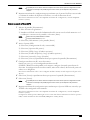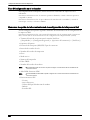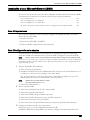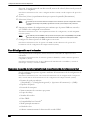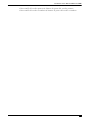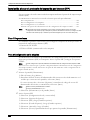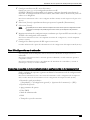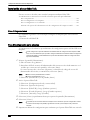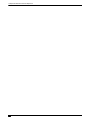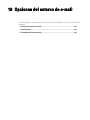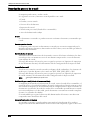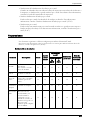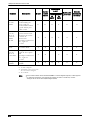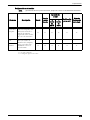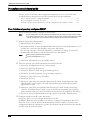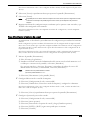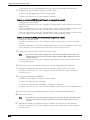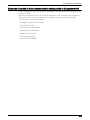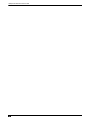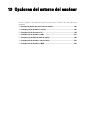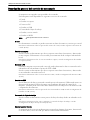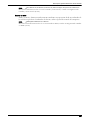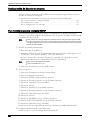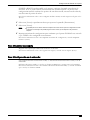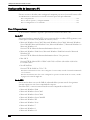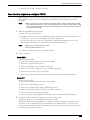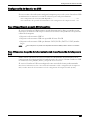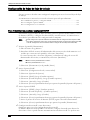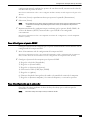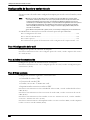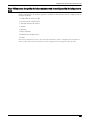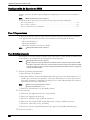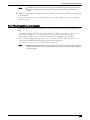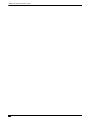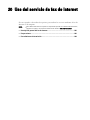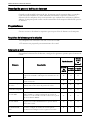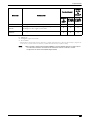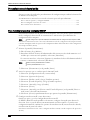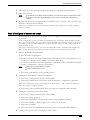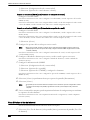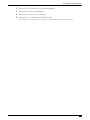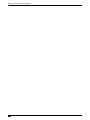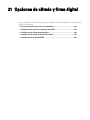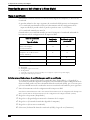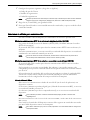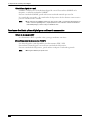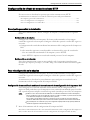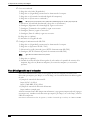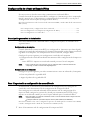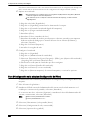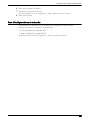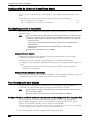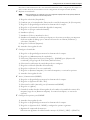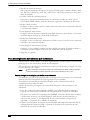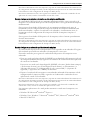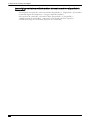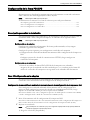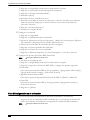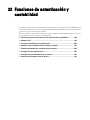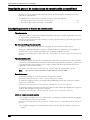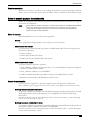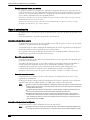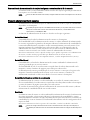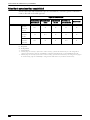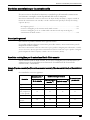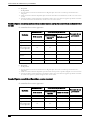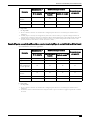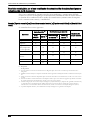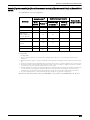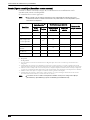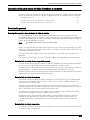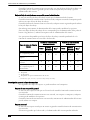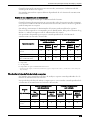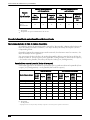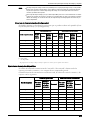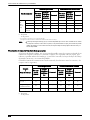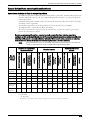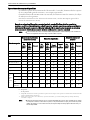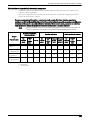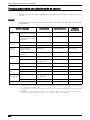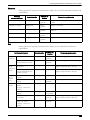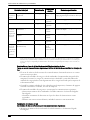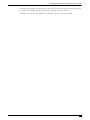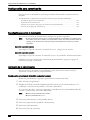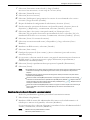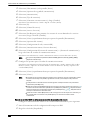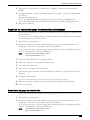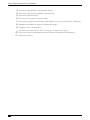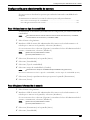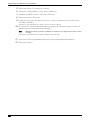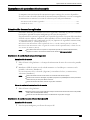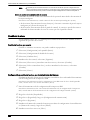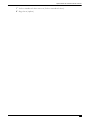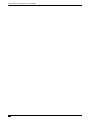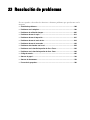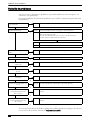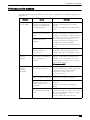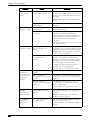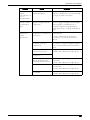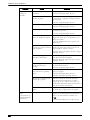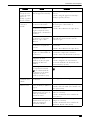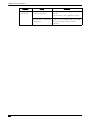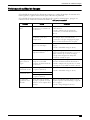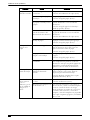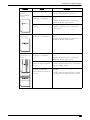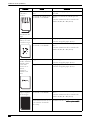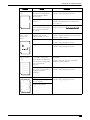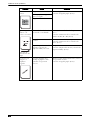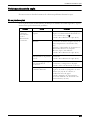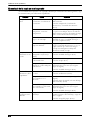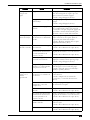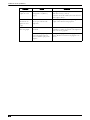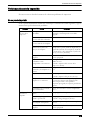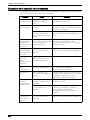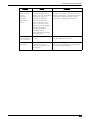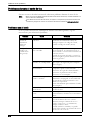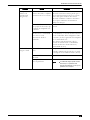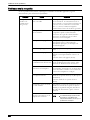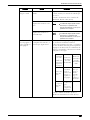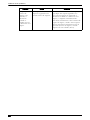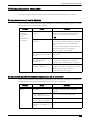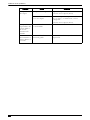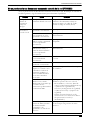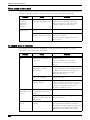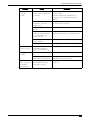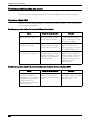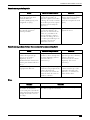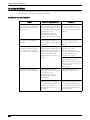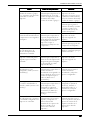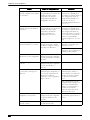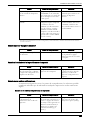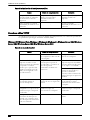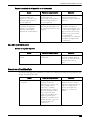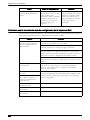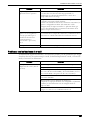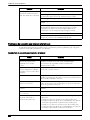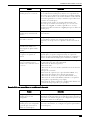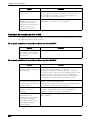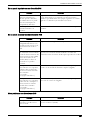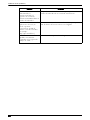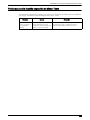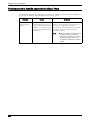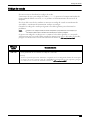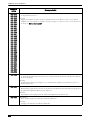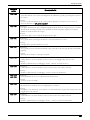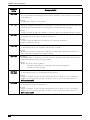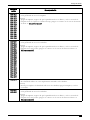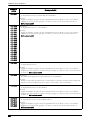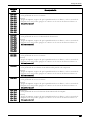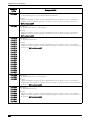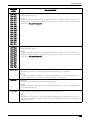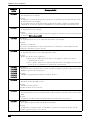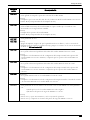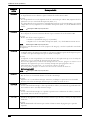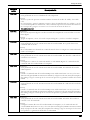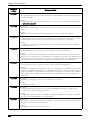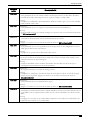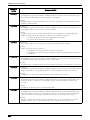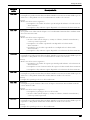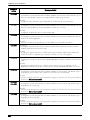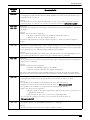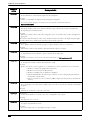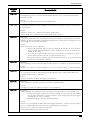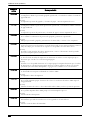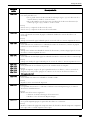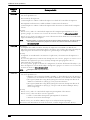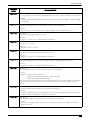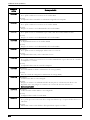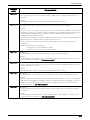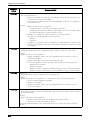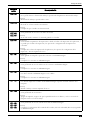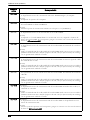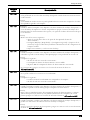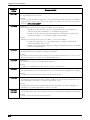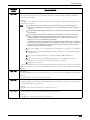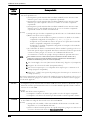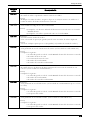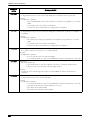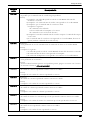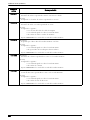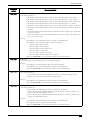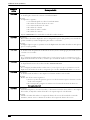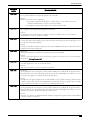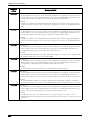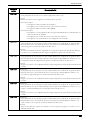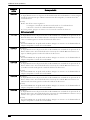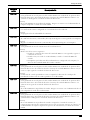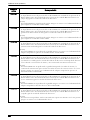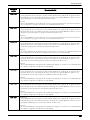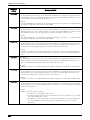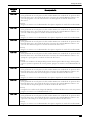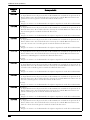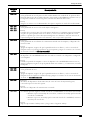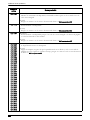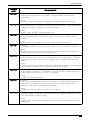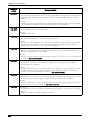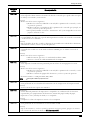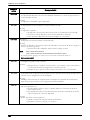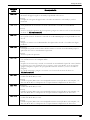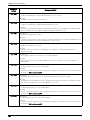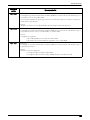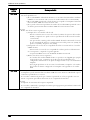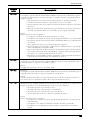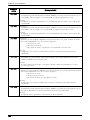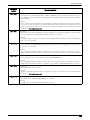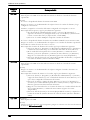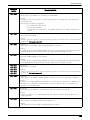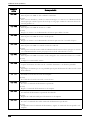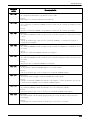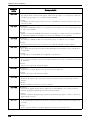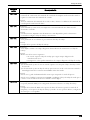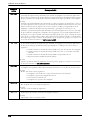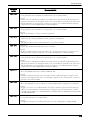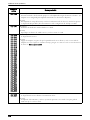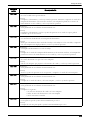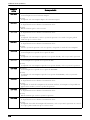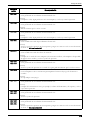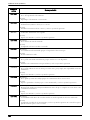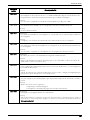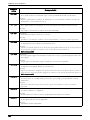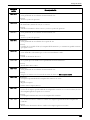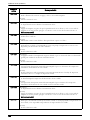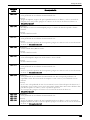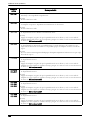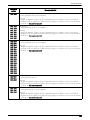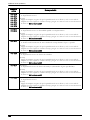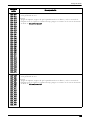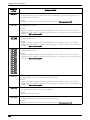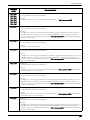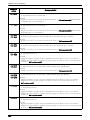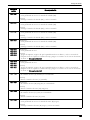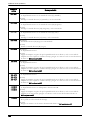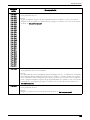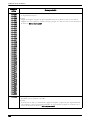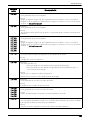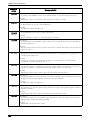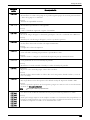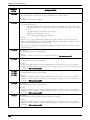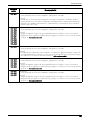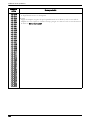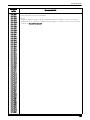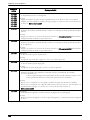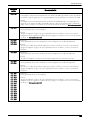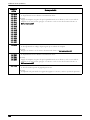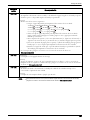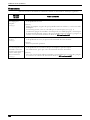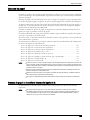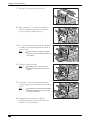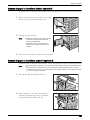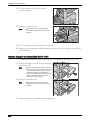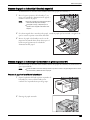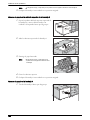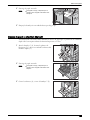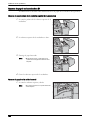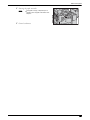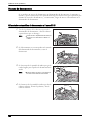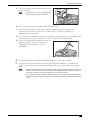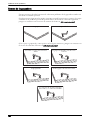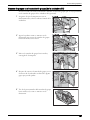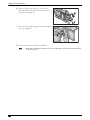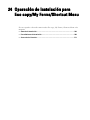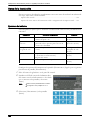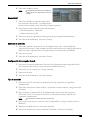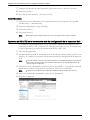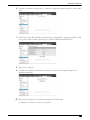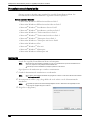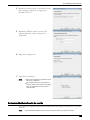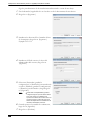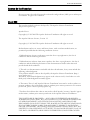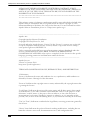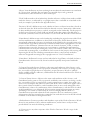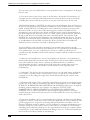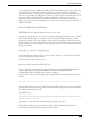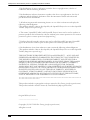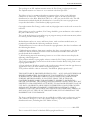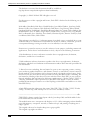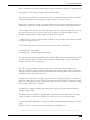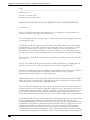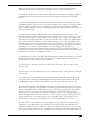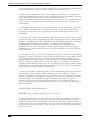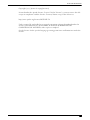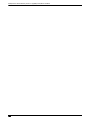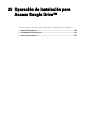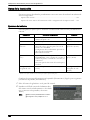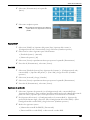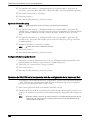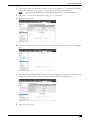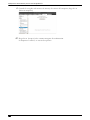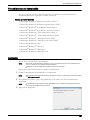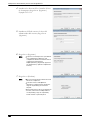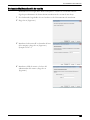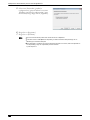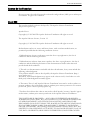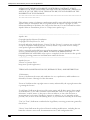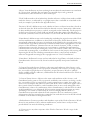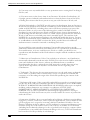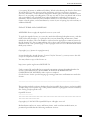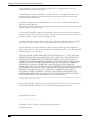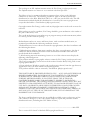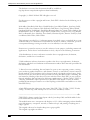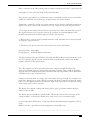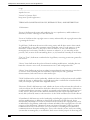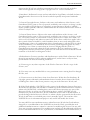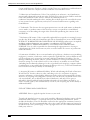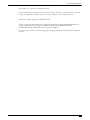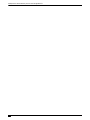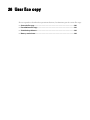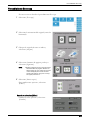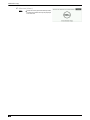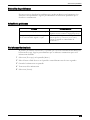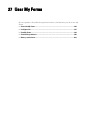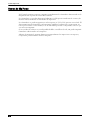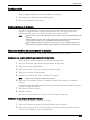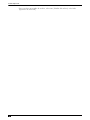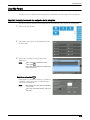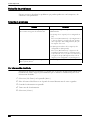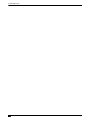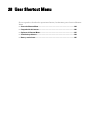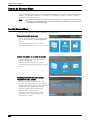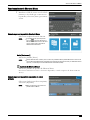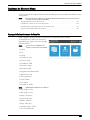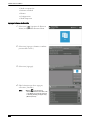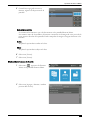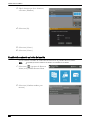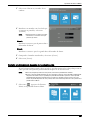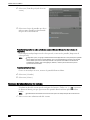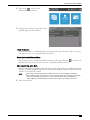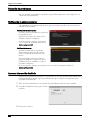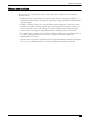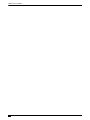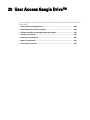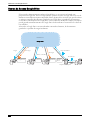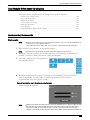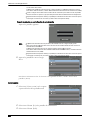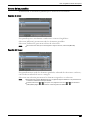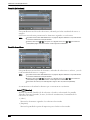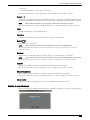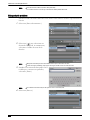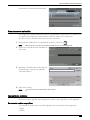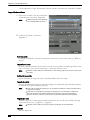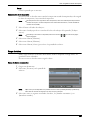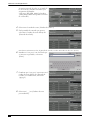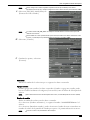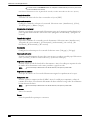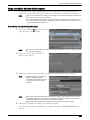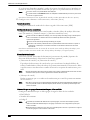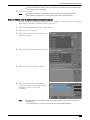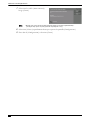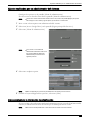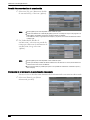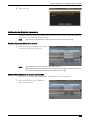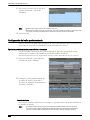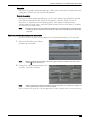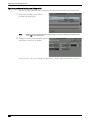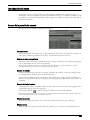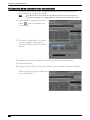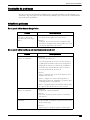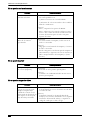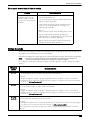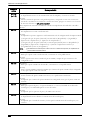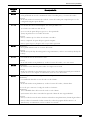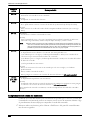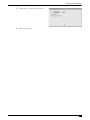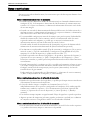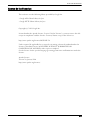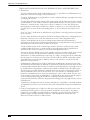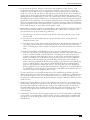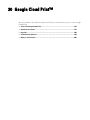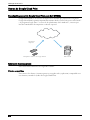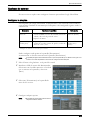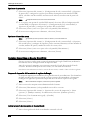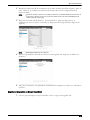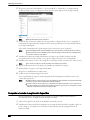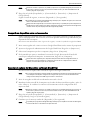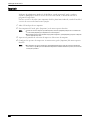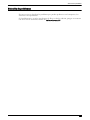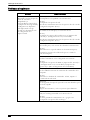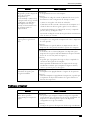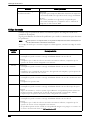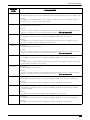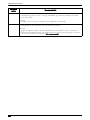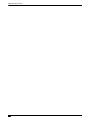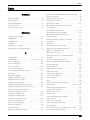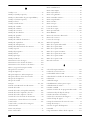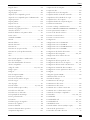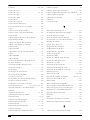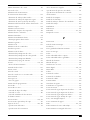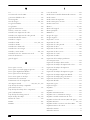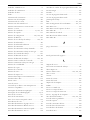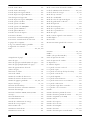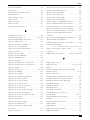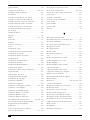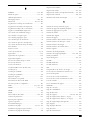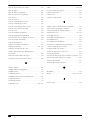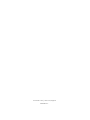Dell C7765DN MFP Color Laser Printer Guía del usuario
- Categoría
- Multifuncionales
- Tipo
- Guía del usuario
Este manual también es adecuado para

Dell™ C7765dn
Impresora Multifunción en color
Guía del usuario
Modelo regulador: C7765dn

La información incluida en este documento está sujeta a cambios sin previo aviso.
© 2014 Dell Inc. Reservados todos los derechos.
Queda totalmente prohibido cualquier tipo de reproducción de este material sin el permiso por escrito de Dell Inc.
Las marcas comerciales utilizadas en este texto:
Dell
y el logotipo
DELL
son marcas comerciales de Dell Inc.;
Microsoft, Windows, Windows
NT, Windows Server, Windows Vista, Microsoft Network
e
Internet Explorer
son marcas comerciales o registradas de Microsoft Corporation
en Estados Unidos y/u otros países;
NetWare
es una marca registrada de Novell, Inc., en Estados Unidos y otros países;
EtherTalk, Macintosh,
y
Mac OS
son marcas comerciales de Apple Inc., registradas en los EE. UU. y otros países;
Adobe, Acrobat
y
PostScript
son marcas
comerciales o registradas de Adobe Systems Incorporated en Estados Unidos y/u otros países;
PCL, HP-GL
y
HP-GL/2
son marcas registradas
de Hewlett-Packard Corporation;
ThinPrint
es una marca registrada de ThinPrint GmbH en Alemania y en otros países;
RSA
y
BSAFE
son
marcas registradas de EMC Corporation en Estados Unidos y/u otros países.
XML Paper Specification (XPS)
: Este producto puede incluir propiedad intelectual de Microsoft Corporation. Los términos y condiciones
sobre la licencia de propiedad intelectual de Microsoft pueden encontrarse en http://go.microsoft.com/fwlink/?LinkId=52369;
DES
: Este
producto contiene software desarrollado por Eric Young (eay@mincom.oz.au);
AES
: Copyright (c) 2003, Dr. Brian Gladman, Worcester, UK.
Todos los derechos reservados. Este producto utiliza software AES publicado, suministrado por el Dr. Brian Gladman bajo los términos de
licencia BSD;
TIFF (libtiff)
: Copyright (c) 1988-1997 Sam Leffler y Copyright (c) 1991-1997 Silicon Graphics, Inc.;
ICC Profile (Little
cms)
: Copyright (c) 1998-2004 Marti Maria.
Nuance
TM
OCR © 1994-2014 Nuance Communications, Inc. Reservados todos los derechos.
Es posible que se utilicen otras marcas y nombres comerciales en este documento para hacer referencia a las entidades propietarias de dichas
marcas y nombres o a sus productos. Dell Inc. renuncia a cualquier interés de propiedad en las marcas comerciales y los nombres comerciales
que no sean los suyos propios.
En el software de la impresora se utilizan algunos códigos definidos por el Independent JPEG Group.
WSD significa Web Services on Devices.
El logotipo SD es una marca de SD-3C, LLC.
Sobre RSA BSAFE
Esta impresora incluye el software criptográfico RSA
®
BSAFE
®
de EMC Corporation.
____________________
DERECHOS RESTRINGIDOS DEL GOBIERNO DE ESTADOS UNIDOS
Este software y la documentación se suministran con DERECHOS RESTRINGIDOS. El uso, la copia o la divulgación por parte del gobierno
está sujeto a ciertas restricciones tal y como se expone en el apartado (c)(1)(ii) de la cláusula sobre derechos de datos técnicos y de software
informático del DFARS 252.227-7013 y en las normas aplicables del FAR: Dell Inc., One Dell Way, Round Rock, Texas, 78682, USA.
Junio 2014 Rev. A02

Contenido
3
Contenido
1 Antes de usar la máquina...................................................................................................................... 17
Prefacio ..................................................................................................................................................... 18
Tipos de manuales................................................................................................................................... 19
Uso de esta guía....................................................................................................................................... 20
Organización de esta guía................................................................................................................ 20
Convenciones ..................................................................................................................................... 22
Asistencia técnica................................................................................................................................... 24
Política de asistencia técnica de Dell™....................................................................................... 24
Garantía y política de devolución................................................................................................... 24
Cómo ponerse en contacto con Dell .............................................................................................. 24
Acerca de las licencias.......................................................................................................................... 25
RSA BSAFE.......................................................................................................................................... 25
Heimdal................................................................................................................................................ 25
JPEG Code ........................................................................................................................................... 25
Libcurl .................................................................................................................................................. 26
FreeBSD ............................................................................................................................................... 26
OpenLDAP............................................................................................................................................ 27
DES........................................................................................................................................................ 29
AES........................................................................................................................................................ 29
TIFF (libtiff) .......................................................................................................................................... 29
ICC Profile (Little cms) ...................................................................................................................... 29
XML Paper Specification (XPS)....................................................................................................... 29
Cyrus SASL .......................................................................................................................................... 29
Aviso legal ................................................................................................................................................ 31
2 Descripción general del producto....................................................................................................... 33
Componentes de la máquina ................................................................................................................. 34
Fuente de alimentación .......................................................................................................................... 41
Encendido de la alimentación principal ....................................................................................... 41
Encendido de la alimentación......................................................................................................... 42
Apagado de la alimentación............................................................................................................ 42
Apagado de la alimentación principal .......................................................................................... 43
Disyuntor ................................................................................................................................................... 45
Modo de ahorro de energía ................................................................................................................... 47
Sensor de movimiento....................................................................................................................... 48
Acceso al modo de ahorro de energía........................................................................................... 48
Salida al modo de ahorro de energía.............................................................................................49
Panel de control....................................................................................................................................... 50
Pantallas y botones mostrados ....................................................................................................... 53
Acerca de la pantalla [Inicio]................................................................................................................ 54
Introducción de texto.............................................................................................................................. 58
Instalación del accesorio para bandeja en acabadora B1.............................................................. 59

4
3 Copia ..........................................................................................................................................................61
Procedimiento de copia ..........................................................................................................................62
Paso 1 Carga de documentos ...........................................................................................................62
Paso 2 Selección de funciones........................................................................................................64
Paso 3 Introducción de una cantidad .............................................................................................65
Paso 4 Inicio del trabajo de copia...................................................................................................66
Paso 5 Confirmación del trabajo de copia en estado de trabajos ............................................67
Operaciones durante la copia................................................................................................................68
Detención del trabajo de copia .......................................................................................................68
Cambio del número de copias..........................................................................................................69
Interrupción del trabajo de copia....................................................................................................70
Copia sencilla ...........................................................................................................................................71
Suministro de papel (selección del papel para copia) ...............................................................71
Reducir / Ampliar (hacer copias ampliadas/reducidas).............................................................73
Copia a 2 caras (hacer copias a 2 caras).......................................................................................73
Auto / Color / Blanco y negro (selección del color para copia) ................................................74
Claro/Oscuro (ajuste de la densidad de copia) ............................................................................74
2 páginas por cara (copia de dos páginas en una hoja) .............................................................75
1 grapa ..................................................................................................................................................75
Copia...........................................................................................................................................................76
Reducir / Ampliar (hacer copias ampliadas/reducidas).............................................................76
Suministro de papel (selección del papel para copia) ...............................................................79
Color de salida (selección del color para copia).........................................................................82
Copia a 2 caras (hacer copias a 2 caras).......................................................................................87
Salida de copias (especificación de opciones de acabado).....................................................87
Páginas por cara (copia de varias páginas en una hoja) ...........................................................87
Claro/Oscuro (ajuste de la densidad de copia) ............................................................................87
Calidad de imagen....................................................................................................................................88
Tipo de original (selección del tipo de documento)....................................................................88
Opciones de imagen (ajuste de la densidad/nitidez/saturación de copia de imágenes).....90
Mejora de imagen (borrado del color de fondo de documentos/ajuste del contraste) ........90
Efectos de color (selección de una calidad de imagen).............................................................91
Control de color (ajuste del control de color)...............................................................................92
Variación de color (ajuste del tono de color) ...............................................................................94
Ajuste de formato .....................................................................................................................................95
Copia a 2 caras (hacer copias a 2 caras).......................................................................................96
Copia de libro (copia de páginas opuestas en hojas distintas).................................................97
Libro a 2 caras (hacer copias a 2 caras de páginas opuestas)..................................................99
Tamaño del original (especificación del tamaño de escaneado del documento)...............100
Originales de varios tamaños
(escaneado simultáneo de documentos de distinto tamaño) ..................................................101
Borrado de bordes (borrado de bordes y sombras de los márgenes del documento).........102
Desplazamiento de imagen (ajuste de la posición de imagen)...............................................104
Invertir imagen (hacer copias inversas de imágenes)..............................................................107
Orientación del original
(especificación de la orientación de los documentos cargados)...........................................108
Giro de imagen (cambio de la orientación de imágenes).........................................................108
Formato de salida................................................................................................................
..........
.........110

Contenido
5
Copia a 2 caras (hacer copias a 2 caras) .................................................................................... 110
Creación de folletos (Creación de un folleto)............................................................................. 111
Cubiertas (adjuntar cubiertas a copias)...................................................................................... 114
Páginas por cara (copia de varias páginas en una hoja)......................................................... 115
Póster (extender copias ampliadas entre varias hojas)........................................................... 117
Repetir imagen (hacer varias copias en una hoja).................................................................... 118
Anotaciones (adición de un comentario/una fecha/números de página a las copias)...... 119
Marca de agua (imprimir números de control en el fondo de las copias)............................ 126
Plegado (generación de papel doblado en dos) ........................................................................ 128
Prefijar repetir imagen (hacer varias copias en una hoja)...................................................... 128
Opciones de transparencias (inserción de hojas en blanco entre transparencias)........... 129
Salida de copias (especificación de opciones de acabado) .................................................. 131
Copia de tarjeta de ID (copia de ambas caras de una tarjeta de ID) ..................................... 135
Preparación de trabajo......................................................................................................................... 137
Preparar trabajo (procesamiento de documentos escaneados
con configuración distinta como un trabajo) ............................................................................. 137
Trabajo de muestra (Comprobación del resultado de la copia).............................................. 141
Combinar juegos de originales (Adición de originales)........................................................... 143
Eliminar fuera / Eliminar dentro (Borrado fuera o dentro del área seleccionada).............. 144
Programación guardada
(Solicitud de un programa almacenado para Preparar trabajo)............................................. 146
4 Fax............................................................................................................................................................ 147
Procedimiento del fax........................................................................................................................... 148
Paso 1 Carga de documentos......................................................................................................... 148
Paso 2 Selección de funciones..................................................................................................... 150
Paso 3 Especificación de destinos...............................................................................................151
Paso 4 Inicio del trabajo de envío por fax................................................................................... 152
Paso 5 Confirmación del envío de fax en Job Status................................................................ 154
Operaciones durante el envío de faxes............................................................................................. 155
Detención del envío de fax ............................................................................................................ 155
Cambio de la configuración de escaneado ................................................................................ 156
5 Escaneado.............................................................................................................................................. 159
Procedimiento de escaneado.............................................................................................................. 160
Paso 1 Carga de documentos......................................................................................................... 160
Paso 2 Selección de funciones..................................................................................................... 162
Paso 3 Inicio del trabajo de escaneado ...................................................................................... 164
Paso 4 Confirmación del trabajo de escaneado en Job Status............................................... 166
Paso 5 Almacenamiento de los datos escaneados................................................................... 166
Operaciones durante el escaneado ................................................................................................... 167
Detención del trabajo de escaneado........................................................................................... 167
Previsualización de las imágenes escaneadas durante un trabajo de escaneado............ 168
Cambio de la configuración de escaneado ................................................................................ 169
6 Hojas de flujo de trabajo ..................................................................................................................... 171
Procedimiento de flujo de trabajo...................................................................................................... 172
Paso 1 Abrir la pantalla [Hojas de flujo de trabajo] .................................................................. 172
Paso 2 Seleccionar una hoja de flujo de trabajo....................................................................... 172

6
Paso 3 Confirmar/cambiar la hoja de flujo de trabajo...............................................................173
Paso 4 Iniciar la hoja de flujo de trabajo.....................................................................................173
Seleccionar/cambiar una hoja de flujo de trabajo..........................................................................174
7 Programación guardada.......................................................................................................................177
Descripción general de la programación almacenada ..................................................................178
Registrar y eliminar programas almacenados o cambiar su nombre ..........................................179
Registrar programas almacenados...............................................................................................180
Notas y restricciones sobre el registro de programas almacenados ....................................181
Registrar programas almacenados para Preparar trabajo.......................................................182
Eliminar programas almacenados ................................................................................................183
Introducir/Cambiar el nombre de un programa almacenado...................................................183
Asignar/Cambiar los iconos para los programas almacenados .............................................184
Invocar un programa almacenado ......................................................................................................185
Invocar un programa almacenado para Preparar trabajo ........................................................186
8 Aplicaciones de la web........................................................................................................................187
Descripción general de Aplicaciones de la web.............................................................................188
Acceder a las aplicaciones de la web...............................................................................................189
Acceder al uso de botones registrados en la pantalla [Inicio] .....................................................190
9 Impresión de disco (texto y fotos) ......................................................................................................191
Descripción general de Impresión de disco.....................................................................................192
Soportes y formatos de archivo admitidos ..................................................................................193
Notas y restricciones sobre Impresión de disco........................................................................193
Insertar dispositivo de memoria USB.................................................................................................195
Impresión de disco: Texto.....................................................................................................................198
Seleccionar archivos.......................................................................................................................198
Pantalla [Seleccionar de la lista]..................................................................................................199
Impresión de disco: Fotos.....................................................................................................................200
Seleccionar archivos.......................................................................................................................200
Pantalla [Seleccionar de la lista]..................................................................................................201
Sel
eccionar las o
pciones de impresión ............................................................................................202
Impresión de disco: Fotos ...............................................................................................................202
Impresión de disco: Texto...............................................................................................................203
Impresión de índice .........................................................................................................................204
10 Estado de trabajos.................................................................................................................................205
Descripción general de Estado de trabajos......................................................................................206
Consulta de los trabajos en curso/pendientes .................................................................................207
Consulta de los trabajos completados...............................................................................................209
Impresión y eliminación de trabajos almacenados.........................................................................210
Impresión protegida.........................................................................................................................210
Juego de muestra .............................................................................................................................212
Impresión diferida ............................................................................................................................214
Impresión de cobro...........................................................................................................................216
Impresión de cobro privada............................................................................................................218

Contenido
7
Carpeta pública................................................................................................................................ 220
Faxes sin entregar ........................................................................................................................... 222
Impresión de los trabajos pendientes ............................................................................................... 224
Gestión de las finalizaciones con error ............................................................................................ 225
11 Operaciones de ordenador.................................................................................................................. 227
Descripción general de las funciones............................................................................................... 228
12 Papel y otros soportes.......................................................................................................................... 229
Tipos de papel ........................................................................................................................................ 230
Cantidad y gramaje que se puede cargar ................................................................................... 230
Papel compatible............................................................................................................................. 231
Carga del papel ...................................................................................................................................... 243
Carga de papel en las bandejas 1-4 ............................................................................................. 244
Carga de papel en la bandeja 5 (bandeja especial).................................................................. 244
Carga de papel en la bandeja 6 (alimentador de gran capacidad B1)................................... 245
Cambio del tamaño de papel............................................................................................................... 247
Cambio del tamaño de papel en las bandejas 1-4..................................................................... 247
Cambio del tamaño de papel para la bandeja 6 (alimentador de gran capacidad B1)
(opcional)........................................................................................................................................... 248
Modificación de las opciones de papel............................................................................................ 251
13 Mantenimiento ...................................................................................................................................... 255
Sustitución de consumibles ................................................................................................................ 256
Sustitución de los cartuchos de tóner......................................................................................... 257
Sustitución del contenedor de residuos de tóner R5................................................................ 259
Sustitución de los cartuchos de cilindro R1, R2, R3 o R4......................................................... 262
Sustitución del cartucho de grapas (para la acabadora B1)................................................... 265
Sustitución del cartucho de grapas para folletos
(para la unidad de folletos para la acabadora B1).................................................................... 266
Vaciado del contenedor de perforaciones (para la acabadora B1)....................................... 267
Limpieza de la máquina........................................................................................................................ 269
Limpieza del exterior....................................................................................................................... 269
Limpieza del interior (cabezales de impresión LED)................................................................. 269
Limpieza de la pantalla táctil ........................................................................................................ 271
Limpieza de la cubierta de documentos y el cristal de documentos..................................... 271
Limpieza de la película y el cristal de transporte a velocidad constante............................ 272
Limpieza de los rodillos del alimentador de documentos ....................................................... 272
Calibración.............................................................................................................................................. 274
Impresión de un informe o una lista................................................................................................... 278
Eliminación de un trabajo de impresión de cobro privada
con un ID de usuario no válido............................................................................................................ 279
Herramienta de restauración de las opciones................................................................................. 280
14 Estado de la máquina ........................................................................................................................... 281
Descripción general del estado de la máquina............................................................................... 282
Información de la máquina .................................................................................................................. 283
Información general........................................................................................................................ 283

8
Estado de las bandejas....................................................................................................................284
Imprimir informes .............................................................................................................................285
Informes/listas impresos automáticamente................................................................................293
Sobrescribir el disco duro ..............................................................................................................294
Modo de impresión...........................................................................................................................294
Modo de recepción de faxes..........................................................................................................297
Errores ......................................................................................................................................................298
Consumibles ............................................................................................................................................299
Información de facturación..................................................................................................................300
Información de facturación ............................................................................................................300
Información facturación cuentas usuario ...................................................................................301
15 Herramientas ..........................................................................................................................................303
Procedimiento para cambiar las opciones del sistema .................................................................304
Paso 1 Acceso al modo de administración del sistema ...........................................................304
Paso 2 Introducción del ID de usuario y la clave del administrador del sistema................304
Paso 3 Selección de [Herramientas] ............................................................................................305
Paso 4 Selección de una ficha de la pantalla [Herramientas] ................................................305
Paso 5 Configuración de una función...........................................................................................307
Paso 6 Cómo salir del modo de administración del sistema ...................................................307
Lista del menú Herramientas ...............................................................................................................308
Opciones de servicio comunes............................................................................................................322
Reloj / Temporizadores de la máquina.........................................................................................322
Opciones de ahorro de energía .....................................................................................................325
Señales sonoras................................................................................................................................326
Opciones de botones / pantalla .....................................................................................................327
Opciones de bandejas de papel ....................................................................................................330
Ajuste de calidad de imagen..........................................................................................................334
Informes..............................................................................................................................................336
Mantenimiento..................................................................................................................................338
Marca de agua ..................................................................................................................................339
Forzar anotación ...............................................................................................................................341
Imprimir ID única universal............................................................................................................342
Notificar finalización del trabajo por e-mail ..............................................................................343
Opciones del complemento............................................................................................................343
Otras opciones ..................................................................................................................................343
Opciones de servicio de copia ............................................................................................................358
Ficha Copia: Asignación de funciones.........................................................................................358
Botones prefijados ...........................................................................................................................359
Prefijados de copia ..........................................................................................................................359
Control de copia................................................................................................................................365
Tamaños del original prefijados....................................................................................................367
Prefijados de Reducir / Ampliar ....................................................................................................367
Colores personalizados...................................................................................................................368
Anotaciones: Crear comentarios..................................................................................................
.368
Co
nfiguración de red y conectividad..................................................................................................369
Opciones del puerto .........................................................................................................................369
Opciones de protocolo ....................................................................................................................374

Contenido
9
Nombre host / Dirección e-mail de máquina.............................................................................. 378
Opciones del servidor proxy.......................................................................................................... 378
Opciones de e-mail entrante / saliente ....................................................................................... 379
Autenticación remota / Servicio directorio................................................................................ 381
Opciones de seguridad................................................................................................................... 387
Otras opciones.................................................................................................................................. 391
Opciones de servicio de impresión.................................................................................................... 393
Asignar memoria.............................................................................................................................. 393
Eliminar formulario.......................................................................................................................... 395
Otras opciones.................................................................................................................................. 396
Opciones de servicio de escaneado.................................................................................................. 400
Prefijados de pantalla..................................................................................................................... 400
Prefijados de escaneado................................................................................................................ 401
Prefijados de Escanear a PC.......................................................................................................... 403
Tamaños del original prefijados ................................................................................................... 404
Tamaños de salida prefijados ....................................................................................................... 404
Prefijados de Reducir / Ampliar.................................................................................................... 405
Otras opciones.................................................................................................................................. 405
Opciones de servicio de fax................................................................................................................ 408
Prefijados de pantalla..................................................................................................................... 408
Prefijados de fax .............................................................................................................................. 409
Control de fax.................................................................................................................................... 410
Opciones de fax recibido ............................................................................................................... 415
Prefijados de Reducir / Ampliar.................................................................................................... 416
Tamaños del original prefijados ................................................................................................... 416
Información del terminal local...................................................................................................... 417
Control del fax de Internet.............................................................................................................. 418
Opciones servicio e-mail / fax de Internet ...................................................................................... 421
Control de e-mail.............................................................................................................................. 421
Opciones de la libreta de direcciones .............................................................................................. 424
Opciones de servicio de carpeta........................................................................................................ 425
Opciones de servicio de flujo de trabajo.......................................................................................... 427
Opciones de servicio de impresión de disco................................................................................... 428
Opciones de archivos guardados ....................................................................................................... 429
Configuración servicio aplicaciones de la web.............................................................................. 431
Opciones de Verificación del certificado de servidor.............................................................. 431
Configuración del servidor............................................................................................................. 433
Otras opciones.................................................................................................................................. 434
Configuración del navegador de web................................................................................................ 435
Configuración ......................................................................................................................................... 437
Crear carpeta .................................................................................................................................... 437
Pr
ogra
mación guardada................................................................................................................. 439
Crear hoja de flujo de trabajo........................................................................................................ 440
Crear palabra clave de hoja de flujo trabajo.............................................................................. 448
Agregar entrada de libreta de direcciones................................................................................. 448
Crear destinatarios del grupo de fax............................................................................................456

10
Agregar comentario de fax.............................................................................................................457
Atributos de bandejas de papel.....................................................................................................457
Contabilidad ............................................................................................................................................458
Crear / Ver cuentas de usuarios ....................................................................................................458
Ver cuentas........................................................................................................................................461
Restaurar las cuentas de usuario..................................................................................................461
Contador admin. sistema (trabajos copia)...................................................................................462
Tipo de contabilidad ........................................................................................................................463
Opciones pantalla inicio sesión contabilid. ...............................................................................464
Datos de facturación de fax ...........................................................................................................465
Opciones dispos. Contabilidad / facturación..............................................................................465
Opciones de seguridad / autenticación.............................................................................................468
Opciones administrador del sistema............................................................................................468
Autenticación....................................................................................................................................469
Permitir a usuario desact. opc. activas........................................................................................477
Prefijados de Estado de trabajos...................................................................................................478
Sobrescribir el disco duro ..............................................................................................................478
16 Configuración de la herramienta web de configuración de la impresora Dell.........................481
Instalación de la herramienta web de configuración de la impresora Dell...............................482
Preparaciones ...................................................................................................................................482
Configuración en la máquina .........................................................................................................483
Inicio de la herramienta web de configuración de la impresora Dell.........................................484
Configuración de las opciones de la máquina mediante la herramienta web
de configuración de la impresora Dell...............................................................................................485
17 Opciones del entorno de la impresora ..............................................................................................489
Descripción general de la impresión.................................................................................................490
Instalación al usar el puerto USB .......................................................................................................493
Paso 1 Preparaciones......................................................................................................................493
Paso 2 Configuración en la máquina ............................................................................................493
Paso 3 Configuración en el ordenador .........................................................................................494
Elementos de opción de la herramienta web de configuración de la impresora Dell .......494
Instalación al usar TCP/IP (LPD/puerto 9100)....................................................................................495
Paso 1 Preparaciones......................................................................................................................495
Paso 2 Configuración en la máquina ............................................................................................495
Paso 3 Configuración en el ordenador .........................................................................................496
Elementos de opción de la herramienta web de configuración de la impresora Dell .......496
Instalación al usar NetWare................................................................................................................498
Paso 1 Preparaciones......................................................................................................................498
Paso 2 Configuración en la máquina ............................................................................................498
Paso 3 Configuración en el ordenador .........................................................................................500
Elementos de opción de la herramienta web de configuración de la impresora Dell .......500
Instalación al usar Microsoft Network (SMB) .................................................................................501
Paso 1 Preparaciones......................................................................................................................501
Paso 2 Configuración en la máquina ............................................................................................5
01
P
aso 3 Conf
iguración en el ordenador .........................................................................................502
Elementos de opción de la herramienta web de configuración de la impresora Dell .......502

Contenido
11
Instalación al usar el protocolo de impresión por Internet (IPP) ................................................. 504
Paso 1 Preparaciones ..................................................................................................................... 504
Paso 2 Configuración en la máquina............................................................................................ 504
Paso 3 Configuración en el ordenador......................................................................................... 505
Elementos de opción de la herramienta web de configuración de la impresora Dell....... 505
Instalación al usar EtherTalk .............................................................................................................. 506
Paso 1 Preparaciones ..................................................................................................................... 506
Paso 2 Configuración en la máquina ........................................................................................... 506
Paso 3 Configuración en el ordenador......................................................................................... 507
Elementos de opción de la herramienta web de configuración de la impresora Dell....... 507
18 Opciones del entorno de e-mail......................................................................................................... 509
Descripción general de e-mail ........................................................................................................... 510
Preparaciones ........................................................................................................................................ 511
Procedimientos de instalación ........................................................................................................... 514
Paso 1 Activar el puerto y configurar TCP/IP ............................................................................. 514
Paso 2 Configurar el entorno de e-mail....................................................................................... 515
Elementos de opción de la herramienta web de configuración de la impresora Dell....... 517
19 Opciones del entorno del escáner..................................................................................................... 519
Descripción general del servicio de escaneado............................................................................. 520
Configuración de Guardar en carpeta ............................................................................................... 522
Paso 1 Activar el puerto y configurar TCP/IP ............................................................................. 522
Paso 2 Registrar una carpeta......................................................................................................... 523
Paso 3 Configuración en el ordenador......................................................................................... 523
Configuración de Escanear a PC ........................................................................................................ 524
Paso 1 Preparaciones ..................................................................................................................... 524
Paso 2 Activar el puerto y configurar TCP/IP ............................................................................. 525
Paso 3 Configuración en el ordenador......................................................................................... 526
Configuración de Guardar en USB ..................................................................................................... 527
Paso 1 Dispositivos de memoria USB disponibles.................................................................... 527
Paso 2 Elementos de opción de la herramienta web de configuración
de la impresora Dell........................................................................................................................ 527
Configuración de Hojas de flujo de trabajo......................................................................................528
Paso 1 Habilitar los puertos y configurar TCP/IP....................................................................... 528
Paso 2 Configurar el puerto SNMP............................................................................................... 529
Paso 3 Configuración en el ordenador......................................................................................... 529
Configuración de Guardar y enviar vínculo...................................................................................... 530
Paso 1 Configuración del e-mail................................................................................................... 530
Paso 2 Activar la autenticación .................................................................................................... 530
Paso 3 Otras opciones..................................................................................................................... 530
Paso 4 Elementos de opción de la herramienta web de configuración
de la impresora Dell........................................................................................................................ 531
Configuración de Guardar en WSD .................................................................................................... 532
Paso 1 Preparaciones ..................................................................................................................... 532
Paso 2 Activar el puerto.................................................................................................................. 532
Paso 3 Confirmación en el ordenador.......................................................................................... 533

12
20 Uso del servicio de fax de Internet ....................................................................................................535
Descripción general del fax de Internet ...........................................................................................536
Preparaciones.........................................................................................................................................536
Requisitos del sistema para la máquina......................................................................................536
Entorno de e-mail..............................................................................................................................536
Procedimientos de instalación............................................................................................................538
Paso 1 Activar el puerto y configurar TCP/IP..............................................................................538
Paso 2 Configurar el entorno de e-mail........................................................................................539
Paso 3 Probar el fax de Internet ....................................................................................................540
21 Opciones de cifrado y firma digital....................................................................................................543
Descripción general del cifrado y la firma digital...........................................................................544
Tipos de certificado .........................................................................................................................544
Funciones de cifrado para comunicación ...................................................................................545
Funciones de cifrado y firma digital para archivos de escaneados.......................................546
Configuración de cifrado de comunicaciones HTTP.......................................................................547
Descripción general de la instalación.........................................................................................547
Paso 1 Configuración en la máquina ............................................................................................547
Paso 2 Configuración en el ordenador .........................................................................................548
Configuración de cifrado utilizando IPSec........................................................................................549
Descripción general de la instalación.........................................................................................549
Paso 1 Importación y configuración de un certificado .............................................................549
Paso 2 Configuración en la máquina (Configuración de IPSec)..............................................550
Paso 3 Configuración en el ordenador .........................................................................................551
Configuración de cifrado de E-mail/firma digital.............................................................................552
Descripción general de la instalación.........................................................................................552
Paso 1 Configuración en la máquina ............................................................................................552
Paso 2 Configuración del remitente y el destinatario ...............................................................554
Configuración de la firma PDF/XPS ....................................................................................................557
Descripción general de la instalación.........................................................................................557
Paso 1 Configuración en la máquina ............................................................................................557
Paso 2 Configuración en el ordenador .........................................................................................558
22 Funciones de autenticación y contabilidad .....................................................................................559
Descripción general de las funciones de autenticación y contabilidad ....................................560
Descripción general de la función de autenticación................................................................560
Descripción general de la función de contabilidad ..................................................................561
Autenticación..........................................................................................................................................562
Tipos de usuarios gestionados por la función de autenticación ............................................562
Roles de usuario y grupos de autorización .................................................................................563
Ti
pos
de autenticación....................................................................................................................564
Tipos de administración de cuentas.............................................................................................565
Relación de autenticación y contabilidad...................................................................................566
Servicios controlados por la autenticación......................................................................................567
Descripción general ........................................................................................................................567
Servicios restringidos por la autenticación de ID de usuario.................................................567

Contenido
13
Servicios restringidos por el uso combinado de autenticación de tarjeta inteligente
y autenticación de ID de usuario .................................................................................................. 570
Autenticación para hojas de flujo de trabajo y carpetas............................................................... 573
Descripción general........................................................................................................................ 573
Cuando la función de autenticación está desactivada ............................................................ 576
Cuando la función de autenticación está activada................................................................... 579
Trabajos gestionables por administración de cuentas.................................................................. 582
Configuración para autenticación...................................................................................................... 586
Descripción general de la instalación ........................................................................................ 586
Activación de la autenticación..................................................................................................... 586
Cambio de las opciones del grupo de autorización predeterminado.................................... 589
Creación de un grupo de autorización......................................................................................... 589
Configuración para administración de cuentas .............................................................................. 591
Paso 1 Seleccionar un tipo de contabilidad............................................................................... 591
Paso 2 Registrar información de usuario.................................................................................... 591
Operaciones de autenticación de usuario........................................................................................ 593
Autenticación de usuarios registrados ....................................................................................... 593
Cambio de la clave .......................................................................................................................... 594
23 Resolución de problemas.................................................................................................................... 597
Solución de problemas......................................................................................................................... 598
Problemas con la máquina .................................................................................................................. 599
Problemas de calidad de imagen ....................................................................................................... 605
Problemas durante la copia................................................................................................................. 611
No se puede copiar.......................................................................................................................... 611
El resultado de la copia no es el esperado................................................................................. 612
Problemas durante la impresión......................................................................................................... 615
No se puede imprimir...................................................................................................................... 615
El resultado de la impresión no es el esperado......................................................................... 616
Problemas durante el envío de fax..................................................................................................... 618
Problemas con el envío .................................................................................................................. 618
Problemas con la recepción.......................................................................................................... 620
Problemas durante el escaneado....................................................................................................... 623
No se puede escanear con la máquina ....................................................................................... 623
No se pueden importar documentos escaneados en el ordenador........................................ 623
No se puede enviar un documento escaneado a través de la red (FTP/SMB)..................... 625
No se puede enviar e-mail............................................................................................................. 626
La imagen no es la esperada ......................................................................................................... 626
Problemas relacionados con la red ................................................................................................... 628
Cuando se utiliza SMB.................................................................................................................... 628
Al utilizar NetWare.......................................................................................................................... 630
Cuando se utiliza TCP/IP................................................................................................................. 634
Cuando se utiliza EtherTalk ........................................................................................................... 635
Problemas con la herramienta web de configuración de la impresora Dell....................... 636
Problemas con las funciones de e-mail...................................................................................... 637
Problemas de conexión con Internet o la intranet.................................................................... 638
Problemas de conexión de IPv4 e IPv6........................................................................................ 640

14
Problemas con la función Impresión de disco: Texto.....................................................................643
Problemas con la función Impresión de disco: Fotos......................................................................644
Código de estado ....................................................................................................................................645
Otros errores......................................................................................................................................748
Atascos de papel....................................................................................................................................749
Atascos de papel en la cubierta intermedia izquierda A .........................................................749
Atascos de papel en la cubierta inferior izquierda C................................................................751
Atascos de papel en la cubierta superior izquierda D..............................................................751
Atascos de papel en las bandejas de la 1 a la 4.........................................................................752
Atascos de papel en la bandeja 5 (bandeja especial) ..............................................................753
Atascos de papel en la bandeja 6 (alimentador de gran capacidad B1) ...............................753
Atascos de papel en el módulo dúplex B ....................................................................................755
Atascos de papel en la acabadora B1..........................................................................................756
Atascos de documentos........................................................................................................................758
Alimentador automático de documentos a 2 caras B1-C..........................................................758
Errores de la grapadora.........................................................................................................................760
Atascos de grapas en el cartucho de grapas (de la acabadora B1).......................................761
24 Operación de instalación para Eco copy/My Forms/Shortcut Menu...........................................763
Antes de la instalación..........................................................................................................................764
Opciones del entorno.......................................................................................................................764
Opciones de SSL / TLS en la herramienta web de configuración de la impresora Dell.....766
Procedimientos de instalación............................................................................................................768
Instalación .........................................................................................................................................768
Desinstalación/Actualización de versión....................................................................................769
Acerca de las licencias ........................................................................................................................771
About OSS ..........................................................................................................................................771
25 Operación de instalación para Access Google Drive™.................................................................785
Antes de la instalación..........................................................................................................................786
Opciones del entorno.......................................................................................................................786
Opciones de SSL / TLS en la herramienta web de configuración de la impresora Dell.....788
Procedimientos de instalación............................................................................................................791
Instalación .........................................................................................................................................791
Desinstalación/Actualización de versión....................................................................................793
Acerca de las licencias ........................................................................................................................795
About OSS ..........................................................................................................................................795
26 Usar Eco copy.........................................................................................................................................809
Acerca de Eco copy ...............................................................................................................................810
Procedimiento Eco copy .......................................................................................................................811
Solución de problemas..........................................................................................................................813
Solución de problemas....................................................................................................................813
Ver información detallada ..............................................................................................................813
Notas y restricciones.............................................................................................................................814

Contenido
15
27 Usar My Forms....................................................................................................................................... 815
Acerca de My Forms ............................................................................................................................. 816
Configuración ......................................................................................................................................... 817
Crear carpetas en la máquina ....................................................................................................... 817
Almacenar archivos en una carpeta de la máquina ................................................................. 817
Usar My Forms........................................................................................................................................ 819
Imprimir formularios desde las carpetas de la máquina ......................................................... 819
Solución de problemas......................................................................................................................... 820
Solución de problemas ................................................................................................................... 820
Ver información detallada.............................................................................................................. 820
Notas y restricciones............................................................................................................................ 821
28 Usar Shortcut Menu.............................................................................................................................. 823
Acerca de Shortcut Menu .................................................................................................................... 824
Función Shortcut Menu................................................................................................................... 824
Funcionamiento de Shortcut Menu .............................................................................................. 825
Comprobación del entorno................................................................................................................... 826
Opciones de Shortcut Menu ................................................................................................................ 827
Agregar/eliminar botones de función.......................................................................................... 827
Cambio del nombre de un botón de función ............................................................................... 830
Pantalla predeterminada después de la autenticación ........................................................... 831
Opciones del administrador del sistema..................................................................................... 832
Solución de problemas......................................................................................................................... 834
Notificación de advertencia/error................................................................................................ 834
Acceso a información detallada................................................................................................... 834
Notas y restricciones............................................................................................................................ 835
29 Usar Access Google Drive™............................................................................................................... 837
Acerca de Access Google Drive......................................................................................................... 838
Usar Google Drive desde la máquina ................................................................................................ 839
Iniciar sesión / Cerrar sesión ........................................................................................................ 839
Acerca de las pantallas.................................................................................................................. 841
Búsqueda de archivos..................................................................................................................... 844
Crea una nueva colección.............................................................................................................. 845
Impresión de archivos..................................................................................................................... 845
Carga de datos.................................................................................................................................. 847
Carga automática de datos desde carpetas ............................................................................... 851
Ajustes realizados por un administrador del sistema.................................................................... 855
Almacenamiento de la información de autenticación ............................................................. 855
Activación del historial de usuario .............................................................................................. 857
Configuración del valor predeterminado .................................................................................... 858
Introducción de texto............................................................................................................................ 861
Acerca de la pantalla de entrada ................................................................................................. 861
Configuración de las cadenas de texto personalizadas .......................................................... 862
Resolución de problemas..................................................................................................................... 863
Solución de problemas ................................................................................................................... 863
Código de estado.............................................................................................................................. 865

16
Comprobación del estado del contenido .....................................................................................868
Notas y restricciones.............................................................................................................................870
Acerca de las licencias ........................................................................................................................871
30 Google Cloud Print™.............................................................................................................................875
Acerca de Google Cloud Print..............................................................................................................876
Descripción general de Google Cloud Print para Dell C7765dn..............................................876
Entorno de funcionamiento.............................................................................................................876
Opciones de entorno..............................................................................................................................877
Configurar la máquina .....................................................................................................................877
Registrar dispositivos en Google Cloud Print .............................................................................878
Comprobar el estado de registro del dispositivo .......................................................................880
Compartir un dispositivo entre varios usuarios..........................................................................881
Cancelar el registro del dispositivo en Google Cloud Print.....................................................881
Imprimir ....................................................................................................................................................882
Solución de problemas..........................................................................................................................883
Problemas al registrarse.................................................................................................................884
Problemas al imprimir .....................................................................................................................885
Código de estado ..............................................................................................................................886
Notas y restricciones.............................................................................................................................889
Índice ...............................................................................................................................................................891

1 Antes de usar la máquina
En este capítulo se describe la manera de utilizar esta guía y se proporciona un aviso legal que
debería leer antes de utilizar la máquina.
• Prefacio...................................................................................................................................18
• Tipos de manuales ................................................................................................................19
• Uso de esta guía ....................................................................................................................20
• Asistencia técnica ................................................................................................................24
• Acerca de las licencias .......................................................................................................25
• Aviso legal..............................................................................................................................31

1 Antes de usar la máquina
18
Prefacio
Gracias por elegir Dell C7765dn Impresora Multifuncion en color (en adelante "la
máquina").
Esta guía está escrita para usuarios sin experiencia previa con la máquina y proporciona
información sobre las operaciones de copia, impresión, escaneado y fax, así como solución de
problemas, mantenimiento diario y precauciones que los usuarios deben adoptar al utilizar
la máquina.
En esta guía se supone que usted está familiarizado con el uso de un ordenador personal y
que posee conocimientos de redes informáticas. Cuando necesite información adicional,
consulte los manuales incluidos con el ordenador personal, el sistema operativo y los
productos de red.
Para obtener información sobre los componentes opcionales de la función de impresión,
consulte la guía suministrada con cada accesorio opcional.
Después de leer esta guía, asegúrese de tenerla a mano para consultarla rápidamente cuando
proceda. Le resultará útil en caso de que olvide cómo realizar alguna operación o si se
produce un problema con la máquina.

Tipos de manuales
19
Tipos de manuales
Se incluyen las siguientes guías con la máquina.
Manuales incluidos
Guía del usuario de PostScript (PDF)
En esta guía se describe cómo instalar el controlador de impresión y configurar las funciones
para utilizar la máquina como impresora PostScript. Esta guía se incluye en el CD-ROM
"PostScript Drivers".
Documentación del Driver CD Kit (HTML)
En la documentación se describen los procedimientos de instalación y configuración para los
controladores de impresión y el entorno de la impresora. Esta documentación se incluye en
el Driver CD Kit.
Ayuda del controlador de impresión
En la ayuda se describen las funciones y operaciones de impresión.
Guías de los componentes opcionales
Hay disponibles componentes opcionales para la máquina. Algunos de ellos incluyen guías
del usuario. En las guías de los componentes opcionales se describen todos los pasos
necesarios para utilizar los componentes opcionales e instalar el software.

1 Antes de usar la máquina
20
Uso de esta guía
Esta guía está pensada para usuarios que usan la máquina por primera vez. Proporciona
información sobre las operaciones de copia, impresión, e-mail y fax, así como solución de
problemas, mantenimiento diario y precauciones que los usuarios deben adoptar al utilizar
la máquina.
Organización de esta guía
Esta guía consta de los siguientes capítulos:
1 Antes de usar la máquina
Se describe la manera de utilizar esta guía y se proporcionan avisos legales y otra información
importante que debería leer antes de utilizar la máquina.
2 Descripción general del producto
Se describe la información básica de la máquina, como los nombres de los componentes, la
manera de utilizar la pantalla táctil, el modo de encender y apagar la máquina, y la manera
de salir del modo de ahorro de energía.
3 Copia
Se describen las operaciones y las funciones básicas del servicio de copia.
4Fax
Se describen las operaciones y las funciones básicas del servicio de envío por fax.
5 Escaneado
Se describen las operaciones y las funciones básicas del servicio de escaneado.
6 Hojas de flujo de trabajo
Se describen las operaciones para utilizar un flujo de trabajo creado en un sistema remoto.
7 Programación guardada
Se describe el servicio de programación almacenada que le permite guardar la configuración
personalizada del trabajo.
8 Aplicaciones de la web
Se describen las operaciones que permiten la conexión con aplicaciones web.
9 Impresión de disco (texto y fotos)
Se describen las operaciones y las funciones básicas del servicio Impresión de disco que le
permite imprimir datos de imágenes y archivos de documentos.
10 Estado de trabajos
Se describe la manera de comprobar el estado de los trabajos y el modo de eliminar trabajos.
11 Operaciones de ordenador
Se describen las operaciones realizadas desde un ordenador, como la impresión de
documentos, la importación de archivos escaneados, el uso del envío de fax directo y el
funcionamiento de la herramienta web de configuración de la impresora Dell.

Uso de esta guía
21
12 Papel y otros soportes
En este capítulo se describe el papel que puede utilizarse con la máquina, las precauciones
que debe tomar al manipular el papel y cómo cargar papel en las bandejas.
13 Mantenimiento
En este capítulo se describe cómo sustituir consumibles, limpiar la máquina, calibrar los
colores, imprimir un informe o una lista y eliminar un trabajo de impresión con un ID de
usuario no válido.
14 Estado de la máquina
En este capítulo se describen las funciones para comprobar el estado de la máquina.
15 Herramientas
Se describen los procedimientos para configurar el sistema.
16 Configuración de la herramienta web de configuración de la impresora Dell
Se describe el uso de la herramienta web de configuración de la impresora Dell.
17 Opciones del entorno de la impresora
Se describen las opciones para usar la función Imprimir de la máquina.
18 Opciones del entorno de e-mail
Se describen las opciones para usar los distintos servicios por e-mail en la máquina.
19 Opciones del entorno del escáner
Se describen las opciones para usar los servicios de escaneo de la máquina.
20 Uso del servicio de fax de Internet
Se describen las opciones para usar los servicios a través del servicio de fax de Internet en la
máquina.
21 Opciones de cifrado y firma digital
Se describe cómo configurar la máquina para usar las funciones de cifrado y firma digital con
las comunicaciones y los documentos.
22 Funciones de autenticación y contabilidad
La máquina incluye la función de autenticación para restringir la disponibilidad de los
servicios de cada función y la función de contabilidad para administrar el uso de las funciones
según el tipo de conexión seleccionado.
23 Resolución de problemas
Describe los procedimientos de solución de problemas para resolver los problemas con la
máquina.
24 Operación de instalación para Eco copy/My Forms/Shortcut Menu
Describe cómo instalar Eco copy, My Forms y Shortcut Menu.
25 Operación de instalación para Access Google Drive™
Describe cómo instalar Access Google Drive.
26 Usar Eco copy
Describe cómo utilizar Eco copy.

1 Antes de usar la máquina
22
27 Usar My Forms
Describe cómo utilizar My Forms.
28 Usar Shortcut Menu
Describe cómo utilizar Shortcut Menu.
29 Usar Access Google Drive™
Describe cómo utilizar Access Google Drive.
30 Google Cloud Print™
Describe cómo utilizar Google Cloud Print.
Convenciones
• Las capturas de pantalla y las ilustraciones empleadas en esta guía varían en función de la
configuración de la máquina y de los componentes opcionales instalados. Puede que
algunos de los elementos de las capturas de pantalla no se muestren o no estén disponibles
según la configuración de la máquina.
• Los procedimientos de esta guía pueden variar en función del controlador y del software
de la utilidad que se estén empleando debido a las actualizaciones.
• En esta guía, con "ordenador" nos referimos a un ordenador personal o una estación de
trabajo.
• En esta guía se emplea el término siguiente:
• En esta guía se emplean los símbolos siguientes:
Nota : Información adicional sobre las operaciones o las funciones.
" " : • Una referencia cruzada incluida en esta guía.
• Nombres de CD-ROM, funciones, mensajes de la pantalla
táctil y texto de introducción.
[ ] : • Nombres de carpetas, archivos, aplicaciones, botones o
menús que se muestran en la pantalla táctil.
• Nombres de menús, comandos, ventanas o cuadros de
diálogos que se muestran en la pantalla del ordenador, y
los nombres de sus botones y menús.
Botón < > : Botones físicos del panel de control.
Tecla < > : Teclas del teclado del ordenador.

Uso de esta guía
23
• La orientación de los documentos o el papel se describe en esta guía como sigue:
, , borde largo hacia delante (BLP): cargue el documento o el papel con orientación
vertical visto desde la parte delantera de la máquina.
, , borde corto delante (BCP): cargue el documento o el papel con orientación vertical
visto desde la parte delantera de la máquina.
> : • Ruta hasta un determinado punto de un procedimiento
relacionado con el panel de control.
Por ejemplo: Cuando aparezca el procedimiento
"seleccione [Herramientas] > [Configuración] > [Crear
carpeta]", significa que primero tiene que seleccionar
[Herramientas], [Configuración] y luego [Crear carpeta].
• Ruta hasta un determinado punto de un procedimiento
relacionado con el ordenador.
Por ejemplo: cuando vea el procedimiento "para buscar
archivos o carpetas, haga clic en [Inicio] > [Buscar] >
[Archivos o carpetas]", esto significa que primero debe
hacer clic en [Inicio], luego hacer clic en [Buscar], y, a
continuación, hacer clic en [Archivos o carpetas] para
buscar archivos o carpetas.
Orientación BLP
Dirección de alimentación del papel
Orientación BCP
Dirección de alimentación del papel

1 Antes de usar la máquina
24
Asistencia técnica
A continuación se proporciona la información de asistencia técnica para este producto.
Política de asistencia técnica de Dell
™
La asistencia técnica dirigida por un técnico requiere la cooperación y participación del
cliente en el proceso de solución de problemas y proporciona ayuda para restaurar el sistema
operativo, el programa de software y los controladores de hardware a su configuración
prefijada original tal como los distribuyó Dell, así como para verificar la funcionalidad
adecuada de la impresora y todo el hardware instalado por Dell. Además de esta asistencia
técnica dirigida por un técnico, en el sitio web dell.com/support podrá disponer de asistencia
técnica en línea. Se pueden adquirir opciones adicionales de asistencia técnica.
Dell ofrece asistencia técnica limitada para la impresora y cualquier software y periférico
instalado por Dell. La asistencia para software y periféricos de terceros la proporciona el
fabricante original, incluidos los adquiridos o instalados mediante Software & Peripherals
(DellWare), ReadyWare y Custom Factory Integration (CFI/DellPlus).
Servicios en línea
Podrá obtener información sobre los productos y servicios de Dell en dell.com.
Puede acceder al Centro de asistencia de Dell a través de dell.com/support.
La Dell C7765dn Impresora Láser Multifunción en color cuenta con la certificación Blue
Angel para Alemania. Puede consultar la ficha técnica de Blue Angel en
dell.com/support/manuals.
Garantía y política de devolución
Dell Computer Corporation ("Dell") fabrica sus productos de hardware a partir de piezas y
componentes que son nuevos o equivalentes a nuevos según las prácticas habituales del
sector. Para obtener información sobre la garantía de Dell para su impresora, consulte
dell.com/support.
Información de reciclado
Se recomienda que los clientes se deshagan de sus impresoras, monitores, hardware
informático y demás periféricos usados respetando el medio ambiente. Entre los potenciales
métodos se incluyen la reutilización de piezas o productos completos y el reciclaje de
productos, componentes o materiales.
Para obtener información específica sobre los programas mundiales de reciclaje de Dell, consulte
dell.com/recycle.
Cómo ponerse en contacto con Dell
Puede acceder al Centro de asistencia de Dell en dell.com/support.
Para ponerse en contacto con Dell en relación con temas de asistencia técnica, ventas y
atención al cliente, consulte dell.com/contactdell.

Acerca de las licencias
25
Acerca de las licencias
En esta sección se facilita información acerca de las licencias. Asegúrese de leerla.
RSA BSAFE
This product includes RSA
®
BSAFE
®
Cryptographic software from EMC Corporation.
Heimdal
Copyright (c)2000 Kungliga Tekniska Högskolan (Royal Institute of Technology,
Stockholm, Sweden). All rights reserved.
Redistribution and use in source and binary forms, with or without modification, are
permitted provided that the following conditions are met:
THIS SOFTWARE IS PROVIDED BY THE INSTITUTE AND CONTRIBUTORS ''AS IS''
AND ANY EXPRESS OR IMPLIED WARRANTIES, INCLUDING, BUT NOT LIMITED
TO, THE IMPLIED WARRANTIES OF MERCHANTABILITY AND FITNESS FOR A
PARTICULAR PURPOSE ARE DISCLAIMED. IN NO EVENT SHALL THE INSTITUTE
OR CONTRIBUTORS BE LIABLE FOR ANY DIRECT, INDIRECT, INCIDENTAL,
SPECIAL, EXEMPLARY, OR CONSEQUENTIAL DAMAGES (INCLUDING, BUT NOT
LIMITED TO, PROCUREMENT OF SUBSTITUTE GOODS OR SERVICES; LOSS OF
USE, DATA, OR PROFITS; OR BUSINESS INTERRUPTION) HOWEVER CAUSED
AND ON ANY THEORY OF LIABILITY, WHETHER IN CONTRACT, STRICT
LIABILITY, OR TORT (INCLUDING NEGLIGENCE OR OTHERWISE) ARISING IN
ANY WAY OUT OF THE USE OF THIS SOFTWARE, EVEN IF ADVISED OF THE
POSSIBILITY OF SUCH DAMAGE.
JPEG Code
Our printer software uses some of the codes defined by the Independent JPEG Group.
1. Redistributions of source code must retain the above copyright notice, this list of
conditions and the following disclaimer.
2. Redistributions in binary form must reproduce the above copyright notice, this list of
conditions and the following disclaimer in the documentation and/or other materials
provided with the distribution.
3. Neither the name of the Institute nor the names of its contributors may be used to
endorse or promote products derived from this software without specific prior written
permission.

1 Antes de usar la máquina
26
Libcurl
COPYRIGHT AND PERMISSION NOTICE
Copyright (c) 1996 - 2006, Daniel Stenberg, <d[email protected]>.
All rights reserved.
Permission to use, copy, modify, and distribute this software for any purpose with or without
fee is hereby granted, provided that the above copyright notice and this permission notice
appear in all copies.
THE SOFTWARE IS PROVIDED "AS IS", WITHOUT WARRANTY OF ANY KIND,
EXPRESS OR IMPLIED, INCLUDING BUT NOT LIMITED TO THE WARRANTIES
OF MERCHANTABILITY, FITNESS FOR A PARTICULAR PURPOSE AND
NONINFRINGEMENT OF THIRD PARTY RIGHTS. IN NO EVENT SHALL THE
AUTHORS OR COPYRIGHT HOLDERS BE LIABLE FOR ANY CLAIM, DAMAGES OR
OTHER LIABILITY, WHETHER IN AN ACTION OF CONTRACT, TORT OR
OTHERWISE, ARISING FROM, OUT OF OR IN CONNECTION WITH THE
SOFTWARE OR THE USE OR OTHER DEALINGS IN THE SOFTWARE.
Except as contained in this notice, the name of a copyright holder shall not be used in
advertising or otherwise to promote the sale, use or other dealings in this Software without
prior written authorization of the copyright holder.
FreeBSD
This product contains the part of FreeBSD codes.
The FreeBSD Copyright
Copyright 1994-2006 The FreeBSD Project. All rights reserved.
Redistribution and use in source and binary forms, with or without modification, are
permitted provided that the following conditions are met:
Redistributions of source code must retain the above copyright notice, this list of conditions
and the following disclaimer.
Redistributions in binary form must reproduce the above copyright notice, this list of
conditions and the following disclaimer in the documentation and/or other materials
provided with the distribution.
THIS SOFTWARE IS PROVIDED BY THE FREEBSD PROJECT ''AS IS'' AND ANY
EXPRESS OR IMPLIED WARRANTIES, INCLUDING, BUT NOT LIMITED TO, THE
IMPLIED WARRANTIES OF MERCHANTABILITY AND FITNESS FOR A
PARTICULAR PURPOSE ARE DISCLAIMED. IN NO EVENT SHALL THE FREEBSD
PROJECT OR CONTRIBUTORS BE LIABLE FOR ANY DIRECT, INDIRECT,
INCIDENTAL, SPECIAL, EXEMPLARY, OR CONSEQUENTIAL DAMAGES
(INCLUDING, BUT NOT LIMITED TO, PROCUREMENT OF SUBSTITUTE GOODS
OR SERVICES; LOSS OF USE, DATA, OR PROFITS; OR BUSINESS INTERRUPTION)
HOWEVER CAUSED AND ON ANY THEORY OF LIABILITY, WHETHER IN
CONTRACT, STRICT LIABILITY, OR TORT (INCLUDING NEGLIGENCE OR

Acerca de las licencias
27
OTHERWISE) ARISING IN ANY WAY OUT OF THE USE OF THIS SOFTWARE,
EVEN IF ADVISED OF THE POSSIBILITY OF SUCH DAMAGE.
The views and conclusions contained in the software and documentation are those of the
authors and should not be interpreted as representing official policies, either expressed or
implied, of the FreeBSD Project.
OpenLDAP
Copyright 1998-2006 The OpenLDAP Foundation All rights reserved.
Redistribution and use in source and binary forms, with or without modification, are
permitted only as authorized by the OpenLDAP Public License.
A copy of this license is available in the file LICENSE in the top-level directory of the
distribution or, alternatively, at <http://www.OpenLDAP.org/license.html>.
OpenLDAP is a registered trademark of the OpenLDAP Foundation.
Individual files and/or contributed packages may be copyright by other parties and/or subject
to additional restrictions.
This work is derived from the University of Michigan LDAP v3.3 distribution. Information
concerning this software is available at <http://www.umich.edu/~dirsvcs/ldap/ldap.html>.
This work also contains materials derived from public sources.
Additional information about OpenLDAP can be obtained at <http://www.openldap.org/>.
---
Portions Copyright 1998-2006 Kurt D. Zeilenga.
Portions Copyright 1998-2006 Net Boolean Incorporated.
Portions Copyright 2001-2006 IBM Corporation.
All rights reserved.
Redistribution and use in source and binary forms, with or without modification, are
permitted only as authorized by the OpenLDAP Public License.
---
Portions Copyright 1999-2005 Howard Y.H. Chu.
Portions Copyright 1999-2005 Symas Corporation.
Portions Copyright 1998-2003 Hallvard B. Furuseth.
All rights reserved.
Redistribution and use in source and binary forms, with or without modification, are
permitted provided that this notice is preserved.

1 Antes de usar la máquina
28
The names of the copyright holders may not be used to endorse or promote products derived
from this software without their specific prior written permission. This software is provided
''as is'' without express or implied warranty.
---
Portions Copyright (c) 1992-1996 Regents of the University of Michigan.
All rights reserved.
Redistribution and use in source and binary forms are permitted provided that this notice is
preserved and that due credit is given to the University of Michigan at Ann Arbor. The name
of the University may not be used to endorse or promote products derived from this software
without specific prior written permission. This software is provided ''as is'' without express or
implied warranty.
------------------------------------------
The OpenLDAP Public License
Version 2.8, 17 August 2003
Redistribution and use of this software and associated documentation ("Software"), with or
without modification, are permitted provided that the following conditions are met:
The OpenLDAP Foundation may revise this license from time to time.
Each revision is distinguished by a version number. You may use this Software under terms
of this license revision or under the terms of any subsequent revision of the license.
THIS SOFTWARE IS PROVIDED BY THE OPENLDAP FOUNDATION AND ITS
CONTRIBUTORS ''AS IS'' AND ANY EXPRESSED OR IMPLIED WARRANTIES,
INCLUDING, BUT NOT LIMITED TO, THE IMPLIED WARRANTIES OF
MERCHANTABILITY AND FITNESS FOR A PARTICULAR PURPOSE ARE
DISCLAIMED. IN NO EVENT SHALL THE OPENLDAP FOUNDATION, ITS
CONTRIBUTORS, OR THE AUTHOR(S) OR OWNER(S) OF THE SOFTWARE BE
LIABLE FOR ANY DIRECT, INDIRECT, INCIDENTAL, SPECIAL, EXEMPLARY, OR
CONSEQUENTIAL DAMAGES (INCLUDING, BUT NOT LIMITED TO,
PROCUREMENT OF SUBSTITUTE GOODS OR SERVICES; LOSS OF USE, DATA,
OR PROFITS; OR BUSINESS INTERRUPTION) HOWEVER CAUSED AND ON ANY
THEORY OF LIABILITY, WHETHER IN CONTRACT, STRICT LIABILITY, OR TORT
(INCLUDING NEGLIGENCE OR OTHERWISE) ARISING IN ANY WAY OUT OF THE
USE OF THIS SOFTWARE, EVEN IF ADVISED OF THE POSSIBILITY OF SUCH
DAMAGE.
The names of the authors and copyright holders must not be used in advertising or otherwise
to promote the sale, use or other dealing in this Software without specific, written prior
permission. Title to copyright in this Software shall at all times remain with copyright
holders.
OpenLDAP is a registered trademark of the OpenLDAP Foundation.
1. Redistributions in source form must retain copyright statements and notices,
2. Redistributions in binary form must reproduce applicable copyright statements and
notices, this list of conditions, and the following disclaimer in the documentation and/or
other materials provided with the distribution, and
3. Redistributions must contain a verbatim copy of this document.

Acerca de las licencias
29
Copyright 1999-2003 The OpenLDAP Foundation, Redwood City, California, USA. All
Rights Reserved. Permission to copy and distribute verbatim copies of this document is
granted.
DES
This product includes software developed by Eric Young ([email protected])
AES
Copyright (c) 2003. Dr Brian Gladman. Worcester. UK. All rights reserved. This product
uses published AES software provided by Dr Brian Gladman under BSD licensing terms.
TIFF (libtiff)
Lib TIFF copyright (c) 1988-1997 Sam leffler
Copyright (c) 1991-1997 Silicon Graphics. Inc.
ICC Profile (Little cms)
Little cms copyright (c) 1988-2004 Marti Maria
XML Paper Specification (XPS)
This product may incorporate intellectual property owned by Microsoft Corporation. The
terms and conditions upon which Microsoft is licensing such intellectual property may be
found at http://go.microsoft.com/fwlink/?LinkId=52369.
Cyrus SASL
Copyright (c) 1998-2003 Carnegie Mellon University. All rights reserved.
Redistribution and use in source and binary forms, with or without modification, are
permitted provided that the following conditions are met:
1. Redistributions of source code must retain the above copyright notice, this list of
conditions and the following disclaimer.
2. Redistributions in binary form must reproduce the above copyright notice, this list of
conditions and the following disclaimer in the documentation and/or other materials
provided with the distribution.
3. The name "Carnegie Mellon University" must not be used to endorse or promote products
derived from this software without prior written permission. For permission or any other
legal details, please contact
Office of Technology Transfer
Carnegie Mellon University
5000 Forbes Avenue
Pittsburgh, PA 15213-3890
(412) 268-4387, fax: (412) 268-7395

1 Antes de usar la máquina
30
CARNEGIE MELLON UNIVERSITY DISCLAIMS ALL WARRANTIES WITH REGARD
TO THIS SOFTWARE, INCLUDING ALL IMPLIED WARRANTIES OF
MERCHANTABILITY AND FITNESS, IN NO EVENT SHALL CARNEGIE MELLON
UNIVERSITY BE LIABLE FOR ANY SPECIAL, INDIRECT OR CONSEQUENTIAL
DAMAGES OR ANY DAMAGES WHATSOEVER RESULTING FROM LOSS OF USE,
DATA OR PROFITS, WHETHER IN AN ACTION OF CONTRACT, NEGLIGENCE OR
OTHER TORTIOUS ACTION, ARISING OUT OF OR IN CONNECTION WITH THE
USE OR PERFORMANCE OF THIS SOFTWARE.
tech-transfer@andrew.cmu.edu
4. Redistributions of any form whatsoever must retain the following acknowledgment:
"This product includes software developed by Computing Services at Carnegie Mellon
University (http://www.cmu.edu/computing/)."

Aviso legal
31
Aviso legal
Puede que la copia o la impresión de determinados documentos sea ilegal en su país. Puede
que se castigue con penas de multas o prisión a aquellos que se les encuentre culpables. Los
siguientes son ejemplos de elementos cuya copia o impresión pueden ser ilegales en su país.
•Papel moneda
• Pagarés y cheques
• Bonos y valores bancarios y del Estado
• Pasaportes y documentos de identidad
• Material con derecho de autor o marcas comerciales sin el consentimiento del propietario
• Sellos de correos y otros instrumentos negociables
Esta lista no es exhaustiva y no se asume ninguna responsabilidad por su exhaustividad o
precisión. En caso de duda, póngase en contacto con su asesor jurídico.

1 Antes de usar la máquina
32

2 Descripción general del producto
En este capítulo se describe la información básica de la máquina, como por ejemplo sus
componentes, cómo encenderla y apagarla, y cómo utilizar la pantalla táctil.
• Componentes de la máquina...............................................................................................34
• Fuente de alimentación........................................................................................................41
• Disyuntor.................................................................................................................................45
• Modo de ahorro de energía.................................................................................................47
• Panel de control.....................................................................................................................50
• Acerca de la pantalla [Inicio] .............................................................................................54
• Introducción de texto............................................................................................................58
• Instalación del accesorio para bandeja en acabadora B1 ...........................................59

2 Descripción general del producto
34
Componentes de la máquina
A continuación se describen los componentes de la máquina y sus funciones.
Cuerpo principal y alimentador de gran capacidad B1
5
6
7
8
9
12
13
14
1
3
4
2
16
17
10
11
18
15
Nº Componente Función
1 Cubierta de documentos Mantiene un documento colocado.
2 Cristal de documentos Cargue un documento aquí.
3 Panel de control Está formado por botones de funcionamiento, indicadores LED y la pantalla
táctil.
Consulte "Panel de control" (P.50).
4 Bandeja de 2 salidas Las impresiones se entregan aquí separando la bandeja central en dos niveles.
5 Bandeja central inferior
(bandeja de salida)
Las copias e impresiones se entregan aquí, orientadas hacia abajo.
6 Interruptor de encendido/
apagado
Enciende y apaga la alimentación de la máquina.
Consulte "Fuente de alimentación" (P.41).
7 Cubierta frontal Abra esta cubierta para sustituir los consumibles.
8 Bandeja 1 a 4 Cargue el papel aquí.
9 Bloqueo de ruedas Se utiliza para bloquear las ruedas de la máquina. Bloquee estas ruedas
después de trasladar la máquina a su ubicación de instalación.
10 Bandeja 6 (alimentador de
gran capacidad B1)
(opcional)
Cargue el papel aquí.
11 Cubierta superior de bandeja
6
Abra esta cubierta para eliminar atascos de papel tras desplazar la bandeja 6
hacia la izquierda.

Componentes de la máquina
35
Lado izquierdo y vistas traseras de la máquina
12 Bandeja 5 (bandeja especial) Se utiliza para cargar papel no estándar, como papel de calibre grueso y otros
materiales especiales que no se pueden cargar en las bandejas 1-4.
13 Sensor de movimiento
(sensor piroeléctrico)
El sensor de movimiento (sensor piroeléctrico) funciona de forma constante
y cuando detecta presencia humana en el área detectable, el sensor de
movimiento (sensor de reflexión) comienza a funcionar.
14 Sensor de movimiento
(sensor de reflexión)
Cuando el sensor de movimiento (sensor piroeléctrico) detecta presencia
humana, el sensor de movimiento (sensor de reflexión) comienza a
funcionar, y cuando este también detecta presencia humana, la máquina sale
del modo de ahorro de energía.
Aunque el sensor de movimiento (sensor de reflexión) detecte presencia
humana, la máquina ni restaurará las opciones automáticamente ni pasará al
modo de ahorro de energía.
15 Lámpara de acceso del sensor
de movimiento
La lámpara de acceso se ilumina cuando el sensor de movimiento (sensor de
reflexión) detecta presencia humana.
16 Bandeja lateral Las copias e impresiones se entregan aquí, orientadas hacia arriba.
17 Puntero Se utiliza para tocar la pantalla táctil en el panel de control para configurar
los valores.
NOTA • Puede tocar directamente la pantalla táctil no solo con el puntero, sino
también con un dedo.
18 Soporte para el puntero Almacena el puntero.
Nº Componente Función
5
6
3
4
2
1
7
9
8
Nº Componente Función
1 Conector para interfaz USB
2.0 (opcional)
Se conecta al cable del lector de tarjetas de memoria o de un dispositivo de
memoria USB.
2 Cubierta superior izquierda Abra esta cubierta para eliminar atascos de papel.
3 Cubierta intermedia
izquierda
Abra esta cubierta pulsando la palanca de liberación para eliminar atascos de
papel.
NOTA • Antes de abrir la cubierta intermedia izquierda, salga del modo de reposo
y después apague la máquina.

2 Descripción general del producto
36
NOTA • El lector de tarjetas de memoria y un dispositivo de memoria USB no se pueden conectar a la máquina
al mismo tiempo. La máquina reconocerá el que se conecte primero.
Interior
4 Cubierta inferior izquierda Abra esta cubierta para eliminar atascos de papel. Si está instalada la bandeja
6, abra esta cubierta tras desplazar la bandeja 6 hacia la izquierda.
5 Pie de ajuste Evita que la máquina se vuelque. Traslade la máquina a su ubicación de
instalación y después gire este ajustador en el sentido de las agujas del reloj
hasta que toque el suelo.
6 Botón RESET Apaga la máquina automáticamente cuando se detecta una fuga de
corriente.
7 Cubierta trasera derecha Asegúrese de que esta cubierta está colocada. Abra esta cubierta al conectar
un cable de interfaz.
8 Conector para interfaz USB
2.0
Se conecta a un cable de memoria USB para impresión.
9Conector 10BASE-T/
100BASE-TX/1000BASE-T
Se conecta a un cable de red.
Nº Componente Función
1
2
3
4
5
6
7
Nº Componente Función
1 Palanca de liberación del
cartucho de cilindro
Desbloquee esta palanca al sustituir un cartucho de cilindro.
2 Cartuchos de tóner Contiene tóner negro (K), cian (C), magenta (M) y amarillo (Y) (polvo de
formación de imágenes).
3 Interruptor de alimentación
principal
Enciende y apaga la alimentación principal de la máquina. Siga siempre las
instrucciones del administrador del sistema.
NOTA • Apague siempre la máquina antes de apagar la alimentación principal.
Consulte "Fuente de alimentación" (P.41).
4 Contenedor de residuos de
tóner (R5)
Recoge el tóner residual.

Componentes de la máquina
37
Alimentador automático de documentos a 2 caras B1-C
NOTA • En esta guía, "alimentador de documentos" se refiere al alimentador automático de documentos a 2
caras B1-C.
5 Cartuchos de cilindro
(R1, R2, R3, R4)
Contiene los fotoconductores R1, R2, R3 y R4.
6 Cubierta del cartucho de
cilindro
Abra esta cubierta al sustituir un cartucho de cilindro o al limpiar el interior
de la máquina.
7 Unidad de fusión (R8) Fusiona el tóner en el papel. No toque esta unidad, ya que está
extremadamente caliente.
Nº Componente Función
8
12 3
5
6
4
7
9
Nº Componente Función
1 Indicador de confirmación Se ilumina cuando un documento se carga correctamente.
2 Palanca Gire esta palanca para eliminar atascos de papel.
3 Cubierta izquierda Abra esta cubierta para eliminar atascos de papel.
4 Cubierta interior Abra esta cubierta para eliminar atascos de papel.
5 Guías de documentos Utilice estas guías para alinear los bordes de los documentos.
6 Bandeja del alimentador de
documentos
Cargue los documentos aquí.
7 Bandeja de salida de
documentos
Los documentos escaneados se entregan aquí.
8 Tope de documentos Evita que las impresiones se caigan.
9 Cristal de transporte a
velocidad constante
Escanea un documento cargado.

2 Descripción general del producto
38
Conectores de línea de teléfono
NOTA • Para utilizar el servicio de fax, se necesita un componente opcional. Para obtener más información,
póngase en contacto con el servicio de atención al cliente en dell.com/contactdell.
TEL LINE1
LINE2
LINE3
4
1
2
3
Nº
Nombre marcado en
la cubierta de la
máquina
Nombre mostrado en
la pantalla táctil
Función
1TEL
-
Le permite conectar la máquina a un dispositivo
telefónico.
2 LINE 1 Línea 1 Utilice este conector para conectar con una línea de
teléfono.
3 LINE 2 - No disponible.
4 LINE 3 - No disponible.

Componentes de la máquina
39
Acabadora B1 (opcional)
14
13
12
11
3
4
5
6
7
9
10
2
1
8
Nº Componente Función
1 Accesorio para bandeja
Instale este accesorio al entregar papel A4 o B5 a la bandeja de la
acabadora sin grapar.
Para obtener más información, consulte "Instalación del accesorio para
bandeja en acabadora B1" (P.59).
2 Unidad de folletos (opcional) Grapa las impresiones plegadas.
3 Cubierta lateral de la unidad
de folletos
Abra esta cubierta al sustituir el cartucho de grapas para folletos.
4 Cartucho de grapas para
folletos
Contiene grapas. Retire este cartucho al sustituir o agregar grapas, o bien al
eliminar atascos de grapas.
5 Cubierta superior Abra esta cubierta para eliminar atascos de papel.
6 Bandeja de la acabadora Las impresiones plegadas o grapadas se entregan aquí.
7 Unidad de plegado Pliega en dos las impresiones.
8 Cartucho de grapas Contiene grapas.
9 Cubierta frontal Abra esta cubierta al eliminar atascos de papel o sustituir grapas.
10 Acabadora B1 Grapa copias o impresiones.
11 Cubierta frontal de
transporte
Abra esta cubierta al descartar residuos de perforaciones.
12 Contenedor de perforaciones Recoge residuos del perforador.

2 Descripción general del producto
40
NOTA • La acabadora B1 es opcional. En esta guía, se hace referencia a la acabadora B1 como la
"acabadora".
• El cable de alimentación conectado a la acabadora B1 es un cable de conexión dedicado a la
máquina. No conecte este cable a ningún otro dispositivo que no sea la máquina.
13 Kit de perforación de 2/3
agujeros para EE. UU.
(opcional)
Kit de perforación de 2/4
agujeros
(opcional)
Perfora agujeros en las impresiones.
NOTA • La distancia entre los dos agujeros realizados con el kit de perforación de
2/3 agujeros para EE. UU. (estándar de EE. UU.) es 70 mm, lo que difiere de
la distancia de 80 mm realizada con el kit de perforación de 2/4 agujeros.
14 Bandeja central (Cubierta
superior del transporte de la
acabadora)
Las copias e impresiones se entregan aquí cuando no se pueden entregar en
la bandeja de la acabadora. Tire de la cubierta hacia arriba cuando elimine
atascos de papel.
NOTA • Retire las impresiones entregadas en la bandeja central constantemente.
Nº Componente Función

Fuente de alimentación
41
Fuente de alimentación
La máquina se suministra con el interruptor de encendido/apagado y el interruptor de
alimentación principal.
Interruptor de encendido/apagado
Para utilizar la máquina, coloque el interruptor
de encendido/apagado en la posición [ | ] para
encender su alimentación. Puede comenzar a
utilizar la máquina una vez que se caliente.
Interruptor de alimentación principal
Coloque el interruptor de alimentación
principal en la posición [ ]. El indicador
<Main Power> se apaga en el lado derecho del
panel de control y la máquina se apaga. No apague la alimentación principal excepto al
conectar un cable a la máquina o al limpiar la máquina. El apagado de la alimentación
principal puede borrar los datos guardados en la memoria al utilizar el servicio de fax.
Encendido de la alimentación principal
A continuación se describe cómo encender la alimentación principal.
NOTA • No apague la alimentación principal justo después de encenderla. Esto puede dañar el disco duro y la
memoria o provocar un fallo de funcionamiento de la máquina.
1
Asegúrese de que el cable de alimentación está conectado correctamente.
2
Abra la cubierta frontal.
3
Coloque el interruptor de alimentación
principal en la posición [ | ] para encender la
alimentación principal.
El indicador <Main Power> se ilumina en el
panel de control.
4
Cierre la cubierta frontal.
Interruptor de
encendido/apagado
Interruptor de
alimentación
principal

2 Descripción general del producto
42
Encendido de la alimentación
A continuación se describe cómo encender la alimentación.
La máquina tarda aproximadamente 35 segundos en calentarse y estar preparada para copiar
o imprimir después de encender la alimentación. Puede tardar más tiempo en función de la
configuración de su máquina.
Apague la alimentación al final del día o cuando no utilice la máquina durante un periodo
prolongado.
También puede utilizar la función de ahorro de energía para ahorrar en el consumo de
energía cuando no se utiliza la máquina.
Para obtener información sobre la función de ahorro de energía, consulte "Modo de ahorro de energía"
(P.47).
NOTA • Si la alimentación se apaga, todos los servicios de la máquina se detendrán. Si la máquina se utiliza
todo el día para trabajos como recepción de faxes, no apague la alimentación.
1
Coloque el interruptor de encendido/apagado
en la posición [ | ] para encender la
alimentación.
• Si la acabadora B1 (opcional) está instalada
NOTA • Si la máquina no se enciende, compruebe lo
siguiente:
- El cable de alimentación está conectado.
- La alimentación principal está encendida.
- El botón <RESET> está activado y se
encuentra en la posición bajada.
Apagado de la alimentación
A continuación se describe cómo apagar la alimentación.
1
Antes de apagar la alimentación, asegúrese de que la máquina haya finalizado todos los
trabajos de copia o impresión. A continuación, asegúrese de que el indicador <Data> no
parpadea.
NOTA • No apague la alimentación en las situaciones siguientes. Si la alimentación se apaga, es posible que
los datos se borren que se están procesando.
- Cuando se reciben datos
- Cuando se imprime un trabajo
- Cuando se copia un trabajo
- Cuando se escanea un trabajo
• Al apagar la alimentación, espere 5 segundos una vez entregadas las impresiones.

Fuente de alimentación
43
2
Coloque el interruptor de encendido/apagado
en la posición [ ].
• Si la acabadora B1 (opcional) está instalada
NOTA • El procesamiento de apagado se realiza internamente en la máquina durante un rato después de
apagar la alimentación. Por tanto, no apague la alimentación principal justo después de apagar la
alimentación.
• Al encender la máquina después de haberla apagado, espere 10 segundos una vez que la pantalla
táctil se haya oscurecido.
Apagado de la alimentación principal
A continuación se describe cómo apagar la alimentación principal.
NOTA • No apague la alimentación principal si se muestra una pantalla en la pantalla táctil o si el botón
<Power Saver> parpadea. Si se apaga la alimentación principal en estas circunstancias, se puede
dañar el disco duro y la memoria o se puede provocar un fallo de funcionamiento de la máquina.
• Apague la alimentación principal primero cuando desconecte el cable de alimentación. Si se
desconecta el cable de alimentación con la alimentación principal encendida, se puede dañar el
disco duro y la memoria o se puede provocar un fallo de funcionamiento de la máquina.
1
Asegúrese de que la alimentación está apagada.
2
Asegúrese de que la pantalla táctil está en blanco y que el botón <Power Saver> no está
encendido.
3
Abra la cubierta frontal.

2 Descripción general del producto
44
4
Coloque el interruptor de alimentación
principal en la posición [ ] para apagar la
alimentación principal.
El indicador <Main Power> se apaga en el
panel de control.
5
Cierre la cubierta frontal.

Disyuntor
45
Disyuntor
La máquina se suministra con un disyuntor.
En caso de una fuga de corriente, el disyuntor interrumpirá automáticamente el circuito de
alimentación para evitar que se produzca un incendio.
Compruebe que el disyuntor funciona correctamente una vez al mes.
Asegúrese de conectar la máquina a tierra. Sin una toma de tierra adecuada, es posible que
el disyuntor se desactive, provocando un riesgo de descarga eléctrica.
Si tiene problemas con el disyuntor, póngase en contacto con el servicio de atención al cliente
en dell.com/contactdell.
A continuación se describe cómo comprobar el disyuntor.
1
Coloque el interruptor de encendido/apagado
en la posición [ ] para apagar la alimentación.
2
Asegúrese de que la pantalla táctil está en blanco y que el botón <Power Saver> no se
enciende.
3
Abra la cubierta frontal.
4
Coloque el interruptor de alimentación
principal en la posición [ ] para apagar la
alimentación principal.

2 Descripción general del producto
46
5
Pulse el botón <RESET>. El botón quedará
bajado una vez que se libere la presión.
6
Pulse el botón <TEST> ligeramente con un
borde afilado como la punta de un lápiz. El
botón <RESET> bajado volverá a sobresalir.
Aquí finaliza el procedimiento de
comprobación.
7
Vuelva a colocar el botón <RESET> en la posición bajada.
Botón <RESET>
Botón <TEST>

Modo de ahorro de energía
47
Modo de ahorro de energía
La máquina está instalada con la función de ahorro de energía que reducirá
automáticamente el consumo de energía de la máquina si no se reciben datos de copia o
impresión durante un periodo determinado.
La función de ahorro de energía incluye dos modos: modo de bajo consumo y modo de
reposo.
La máquina pasa al modo de bajo consumo una vez transcurrido el tiempo preconfigurado si
no se utiliza durante un periodo fijo de tiempo.
A continuación, la máquina pasa al modo de reposo si transcurre un tiempo preconfigurado
adicional.
Para acceder al modo de ahorro de energía, pulse el botón <Power Saver> en el panel de
control.
Modo de bajo consumo
En este modo, se reduce la alimentación al panel de control y a la unidad de fusión para
ahorrar energía.
La pantalla táctil se apaga y el botón <Power Saver> en el panel de control se ilumina. Para
utilizar la máquina, pulse el botón <Power Saver>. El botón <Power Saver> se apaga para
indicar que se ha salido del modo de bajo consumo.
Modo de reposo
En este modo, la alimentación se reduce más que en el modo de bajo consumo.
La pantalla táctil se apaga y el botón <Power Saver> en el panel de control se ilumina. Para
utilizar la máquina, pulse el botón <Power Saver>. El botón <Power Saver> se apaga para
indicar que se ha salido del modo de reposo.
NOTA • Cuando se pulsa el botón <Power Saver> durante el modo de ahorro de energía, la pantalla táctil se
ilumina. En este punto, la unidad de escaneado de documentos y los dispositivos de salida
permanecen en el modo de ahorro de energía. Posteriormente, mediante operaciones como el uso de
la pantalla táctil y la apertura o el cierre de la cubierta de documentos, puede hacer que los
dispositivos necesarios activen la máquina para salir del modo de ahorro de energía y preparar la
máquina para iniciar la salida del modo de ahorro de energía.
• Al pulsar el botón <Power Saver> para salir del modo de ahorro de energía, la máquina no identifica
inmediatamente los movimientos, tal como la apertura o el cierre de la cubierta frontal. Para que la
máquina identifique estas operaciones, utilice el panel de control antes de abrir la cubierta frontal.
• Si sustituye cartuchos de tóner o suministra papel durante el modo de ahorro de energía, la máquina
no identifica estos cambios. Antes de realizar estas operaciones, salga del modo de ahorro de energía
pulsando el botón <Power Saver> y el botón <Machine Status> en el panel de control.
• Las operaciones siguientes no permiten salir del modo de ahorro de energía:
- Impresión con cargo
- Impresión segura
- Impresión retardada
- Impresión con cargo privada
- Recepción de fax utilizando carpeta
- Fax directo
- Acceso a una carpeta de la máquina utilizando la herramienta web de configuración de la
impresora Dell
• El panel de control permanece apagado y únicamente los dispositivos de salida salen del modo de
ahorro de energía mediante las operaciones siguientes.
- Imprimir
- Impresión de muestra
- Imprimir fax
• Cuando el dispositivo siguiente está conectado a la máquina y un usuario realiza la operación
siguiente, el modo de bajo consumo se puede desactivar sin pulsar el botón <Power Saver>. Sin

2 Descripción general del producto
48
embargo, si la máquina está en el modo de reposo, la operación no desactivará dicho modo. Al
configurar que transcurra más tiempo hasta que la máquina pase al modo de reposo, puede hacer que
la máquina salga del modo de ahorro de energía sin tener que pulsar el botón <Power Saver>.
- Inserción de una tarjeta inteligente en el lector de tarjeta inteligente
• Cuando la máquina entra en el modo de bajo consumo durante la autenticación de un usuario, la
máquina sale del modo de autenticación.
Sensor de movimiento
La máquina ofrece la función de detección de presencia humana llamada sensor de
movimiento. Esta función controla si se debe salir del modo de ahorro de energía (o no entrar
en él) o si no se debe contar el tiempo para restaurar las opciones automáticamente
(Autocancelar) mientras la máquina detecta presencia humana. La lámpara de acceso se
ilumina mientras la máquina detecta presencia humana.
NOTA • El área de detección tiene una distancia máxima de 35 cm de la parte delantera de la máquina.
Nuestro representante de servicio puede cambiar este valor a hasta 60 cm. Para obtener más
información, póngase en contacto con el servicio de atención al cliente en dell.com/contactdell.
• Si utiliza ropa que refleja la luz, como prendas de lamé o con lentejuelas, es posible que la función no
funcione correctamente.
• Puede configurar si se debe salir del modo de ahorro de energía o si no se debe entrar en este modo
mientras el sensor de movimiento detecta presencia humana en el modo de administración del
sistema. Para obtener más información, consulte "Desactivación con sensor de movimiento." (P.326).
Acceso al modo de ahorro de energía
A continuación se describe cómo acceder al modo de ahorro de energía.
NOTA • Para acceder al modo de ahorro de energía pulsando el botón <Power Saver>, especifique un periodo
de tiempo más largo en [De la última operaciónal modo de reposo] que en [De la última operaciónal
modo de bajo consumo] bajo [Temporizadores de ahorro de energía]. Para obtener más información
sobre [Temporizadores de ahorro de energía], consulte "Temporizadores de ahorro de energía"
(P.325).
1
Pulse el botón <Power Saver>.
NOTA • La pantalla táctil se apaga pulsando el botón
<Power Saver> y la máquina pasa al modo de
ahorro de energía.
• Es posible que la máquina no salga
inmediatamente del modo de ahorro de
energía al pulsar el botón <Power Saver>
poco después de acceder al modo de ahorro
de energía.
• La máquina no pasará al modo de ahorro de
energía mientras se procesa un trabajo. Pulse
el botón <Power Saver> una vez finalizado el
trabajo.
• La máquina no entrará en el modo de ahorro de energía cuando la opción [Saltarse páginas en
blanco] esté activada. Para obtener más información sobre [Saltarse páginas en blanco], consulte
"Saltarse páginas en blanco" (P.409).
• Es necesario mantener una distancia suficiente con la máquina para conservar el estado de ahorro de
energía después de pulsar el botón <Power Saver>. Una vez que transcurre el periodo de tiempo
especificado después de pulsar el botón, el sensor de movimiento humano de la máquina comienza a
detectar la presencia humana y después libera el modo de ahorro de energía.
• El periodo de tiempo desde que se pulsa el botón <Power Saver> hasta que se pasa al modo de ahorro
de energía se puede configurar en el modo de administración del sistema. Para obtener más
información, consulte "Temporizadores de ahorro de energía" (P.325).
Botón <Power Saver>

Modo de ahorro de energía
49
Salida al modo de ahorro de energía
A continuación se describe cómo salir del modo de ahorro de energía.
Se puede salir del modo de ahorro de energía en los casos siguientes:
La máquina sale del modo de ahorro de energía parcialmente en función de la configuración. Para
obtener más información, consulte "Desactivación de ahorro de energía" (P.325).
• Pulsación del botón <Power Saver>
• Recepción de un trabajo
• Selección de [Aplicar] en la herramienta web de configuración de la impresora Dell
• Ajuste de un documento en el alimentador de documentos
• Apertura de la cubierta de documentos
• Detección de presencia humana por parte del sensor de movimiento humano de la
máquina
NOTA • Es posible que la máquina no salga inmediatamente del modo de ahorro de energía si entra en el modo
pulsando el botón <Power Saver> y se vuelve a pulsar el botón a los cinco segundos para salir.
Cuando el dispositivo siguiente está conectado a la máquina y un usuario realiza la operación
siguiente, el modo de bajo consumo se puede desactivar sin pulsar el botón <Power Saver>.
• Inserción de una tarjeta inteligente en el lector de tarjeta inteligente
NOTA • Sin embargo, si la máquina está en el modo de reposo, la operación anterior no desactivará dicho
modo. Establezca que transcurra más tiempo hasta que la máquina pase al modo de reposo.
1
Pulse el botón <Power Saver>.
Botón <Power Saver>

2 Descripción general del producto
50
Panel de control
A continuación se describen los nombres y las funciones de los componentes del panel de
control.
11
12
13
14
15
16
17
18
19
20
21
22
23
9
10
8
7
1
2
3
45
6
24
Nº Componente Función
1 Botón <Home> Pulse este botón para visualizar la pantalla [Inicio].
2 Pantalla táctil Muestra mensajes necesarios para el funcionamiento y botones para diversas
funciones. Puede tocar directamente la pantalla táctil para ordenar
operaciones y establecer funciones.
3 Botón <Log In/Out> Se ilumina cuando se autentica un usuario en el modo de administración del
sistema, el modo de autenticación o el modo de contabilidad. Muestra la
pantalla de entrada de ID de usuario para acceder al modo de administración
del sistema, el modo de autenticación o el modo de contabilidad. Pulse este
botón para salir de estos modos.
4 Botón <Job Status> Pulse este botón para comprobar o cancelar el trabajo actual, para comprobar
o imprimir trabajos almacenados o para comprobar trabajos finalizados.
5 Botón <Machine Status> Pulse este botón para comprobar el estado de la máquina y los contadores,
para comprobar el estado de los consumibles y para imprimir informes.
6 Botón <Power Saver> Cuando la máquina no se utiliza durante un tiempo, pasa el modo de ahorro
de energía para reducir el consumo de energía. Cuando el modo de ahorro de
energía está activo, el botón <Power Saver> se ilumina.
Pulse este botón para entrar o salir del modo de ahorro de energía.
7 Botón <Interrupt> Pulse este botón para suspender un trabajo de copia o impresión en curso
para que la máquina procese otro trabajo. Durante el modo de interrupción,
el botón <Interrupt> se ilumina. Al pulsar el botón <Interrupt> de nuevo,
se sale del modo de interrupción y se reanuda el trabajo suspendido.
8 Botón <Clear All> Sustituye la configuración realizada por los valores predeterminados. La
máquina regresa al mismo estado que tiene cuando se enciende.

Panel de control
51
9 Botón <Stop> Pulse este botón para poner en pausa el trabajo o las comunicaciones
actuales.
10 Botón <Start> Pulse este botón para iniciar el escaneado de un documento.
11 Indicador <Main Power> Se ilumina cuando la alimentación principal está encendida.
NOTA • Si la alimentación principal no está encendida, la máquina no se
encenderá aunque la alimentación esté encendida.
12 Indicador <Error> Parpadea si se produce un error del sistema.
Este indicador se ilumina cuando se produce un problema distinto de un
error del sistema con la máquina, incluidos los atascos de papel y el
agotamiento de papel o tóner.
Si el indicador <Error> parpadea, póngase en contacto con el servicio de
atención al cliente en dell.com/contactdell.
Si el indicador <Error> se ilumina, consulte "Problemas con la máquina"
(P.599).
13 Indicador <Data> Parpadea cuando la máquina envía o recibe datos de un cliente.
El indicador se ilumina cuando se almacenan datos en la memoria de la
máquina, cuando hay faxes recibidos en espera de impresión o cuando los
faxes se almacenan en una carpeta.
Puede comprobar los archivos de escaneados almacenados en una lista de
carpetas. Para obtener información sobre la lista de carpetas, consulte "Lista
de carpetas" (P.290).
Puede comprobar los archivos de fax almacenados en una lista de archivos
almacenados. Para obtener información sobre la lista de archivos
almacenados, consulte "Lista de archivos guardados" (P.286).
Puede comprobar el patrón de iluminación del indicador <Data>. Para
obtener más información, consulte "Indicador de datos" (P.357).
14 Botón <Speed Dial> Pulse este botón para especificar un destinatario con un número de dirección
al enviar un fax o un e-mail.
15 Botón <C (Clear)> Pulse este botón para cancelar un valor numérico que ha introducido con el
teclado numérico.
16 Botón <Dial Pause> Pulse este botón para insertar una pausa en un número de destino.
17 Teclado numérico Utilice los botones numéricos del teclado para introducir el número de
copias, los códigos de acceso y otros valores numéricos.
18 Botón personalizado 1
(Copia)
"Copy" se asigna a este botón de forma predeterminada.
Pulse este botón para visualizar la pantalla [Copia].
19 Botón personalizado 2
(Acceso directo 1)
Pulse este botón para llamar su servicio asociado.
Puede asignar al botón [Idioma Language] o cualquier servicio mostrado en
la pantalla [Inicio].
20 Botón personalizado 3
(Acceso directo 2)
"Repaso" se asigna a este botón de forma predeterminada.
En la pantalla [Repaso], puede comprobar una lista del estado de los
servicios de copia, fax y escaneado cuya configuración se ha cambiado
respecto a los valores predeterminados. También puede comprobar los
detalles de los destinatarios de fax y e-mail.
21 Ranura para memoria USB Inserte un dispositivo de memoria USB 2.0 aquí.
Nº Componente Función

2 Descripción general del producto
52
22 Paneles de un toque
(Solo disponible para
máquinas con el servicio de
fax)
Contiene botones de un toque.
Dé la vuelta a los paneles para ver los botones 1 - 70, M01 y M02.
Hay dos formas de asignar números de dirección y programas almacenados a
los botones de un toque. Seleccione una de las opciones siguientes:
• [Tipo 1]
Se utilizan los botones del 1 al 70 como números de dirección y
corresponderán a los números de dirección registrados del 0001 al 0070,
mientras que los botones M01 y M02 se utilizarán para programas
almacenados y corresponderán a los programas almacenados registrados 1 y
2.
• [Tipo 2]
Se utilizan los botones del 1 al 60 como números de dirección y
corresponderán a los números de dirección registrados del 0001 al 0060,
mientras que los botones del 61 al 70, M01 y M02 se utilizarán para
programas almacenados y corresponderán a los programas almacenados
registrados del 1 al 12.
NOTA • De forma predeterminada, [Tipo 1] está seleccionado.
• Para utilizar esta función, se requiere un componente opcional. Para
obtener más información, póngase en contacto con el servicio de
atención al cliente en dell.com/contactdell.
Para obtener información sobre cómo cambiar la configuración registrada de
los botones de un toque, consulte "Opciones de botones / pantalla" (P.327).
23 Botones de un toque
(Solo disponible para
máquinas con el servicio de
fax)
Le permite especificar un destinatario simplemente pulsando un botón.
Puede utilizar los botones para los trabajos Fax, Fax de Internet, Escanear
(E-mail) y Escanear a PC.
Dé la vuelta a los paneles para ver los botones 1 - 70, M01 y M02.
Hay dos formas de asignar números de dirección y programas almacenados a
los botones de un toque. Seleccione una de las opciones siguientes:
• [Tipo 1]
Se utilizan los botones del 1 al 70 como números de dirección y
corresponderán a los números de dirección registrados del 0001 al 0070,
mientras que los botones M01 y M02 se utilizarán para programas
almacenados y corresponderán a los programas almacenados registrados 1 y
2.
• [Tipo 2]
Se utilizan los botones del 1 al 60 como números de dirección y
corresponderán a los números de dirección registrados del 0001 al 0060,
mientras que los botones del 61 al 70, M01 y M02 se utilizarán para
programas almacenados y corresponderán a los programas almacenados
registrados del 1 al 12.
NOTA • De forma predeterminada, [Tipo 1] está seleccionado.
• Para utilizar esta función, se requiere un componente opcional. Para
obtener más información, póngase en contacto con el servicio de
atención al cliente en dell.com/contactdell.
Para obtener información sobre cómo cambiar la configuración registrada de
los botones de un toque, consulte "Opciones de botones / pantalla" (P.327).
24 Bandeja para clips Se utiliza para colocar clips y grapas.
Nº Componente Función

Panel de control
53
Pantallas y botones mostrados
Puede registrar o cambiar los servicios y botones mostrados en la pantalla táctil. Puede
personalizar las pantallas siguientes:
NOTA • El administrador del sistema puede cambiar las siguientes pantallas y botones. Utilice la máquina en
función de los cambios que se han realizado.
Configuración de la pantalla inicial
Puede configurar la pantalla que se muestra después de encender la alimentación o al salir
del modo de ahorro de energía.
Configuración de la pantalla mostrada después de Autocancelar
Puede seleccionar [Pantalla de última selección] o [Inicio] para la pantalla que se va a
mostrar después de Borrado automático.
Asignación de servicios a los botones personalizados
Puede asignar servicios a los botones personalizados en el panel de control: personalizado 1
a personalizado 3.
Al asignar servicios de uso frecuente a los botones personalizados, puede cambiar a los
servicios sin regresar a la pantalla [Inicio].
NOTA • De forma predeterminada, "Copia" se asigna a <Copy> y "Repaso" se asigna a <Shortcut 2>. No hay
ningún servicio asignado a <Shortcut 1>.
Personalización de la pantalla [Inicio]
Puede personalizar el diseño de los servicios y botones en la pantalla [Inicio] que se muestra
al pulsar el botón <Home> del panel de control.

2 Descripción general del producto
54
Acerca de la pantalla [Inicio]
En esta sección se describe la pantalla [Inicio], que se puede visualizar pulsando el botón
<Home>.
Campo de mensajes
Muestra un mensaje.
Campo de información de inicio de sesión
Seleccione este campo en la esquina superior derecha de la pantalla táctil para visualizar la
pantalla de entrada de ID de usuario y acceder al modo de administración del sistema, al
modo de autenticación o al modo de contabilidad.
Cuando se autentica un usuario, la información de inicio de sesión se muestra en este campo.
NOTA • También puede pulsar el botón <Log In/Out> en el panel de control para acceder al modo de
autenticación.
• Para salir del modo de autenticación, pulse el botón <Log In/Out> en el panel de control. También
puede seleccionar el campo de información de inicio de sesión en la esquina superior derecha de la
pantalla táctil.
Para obtener información sobre el modo de autenticación o contabilidad, consulte "Funciones de
autenticación y contabilidad" (P.559).
Botones de servicios
Le permiten configurar las funciones de cada servicio.
Copia
Puede configurar las funciones para el servicio de copia.
Para obtener más información, consulte "Copia" (P.61).
Fax / Fax de Internet
Puede configurar las funciones para el servicio de fax.
Para obtener más información, consulte "Fax" (P.147).
Campo de mensajes
Página siguiente
Botones de servicios
Botones de funciones
adicionales
Campo de información de
inicio de sesión
* WSD significa Web Services on Devices.

Acerca de la pantalla [Inicio]
55
E-mail
Puede escanear documentos y enviar los datos escaneados como un archivo adjunto de e-
mail.
Copia sencilla
Puede configurar las funciones para el servicio de copia. La selección de [Copia sencilla] le
permite especificar de forma sencilla las funciones de copia básica en una sola pantalla.
Para obtener más información, consulte "Copia sencilla" (P.71).
Fax simple
Puede configurar las funciones para el servicio de fax. La selección de [Fax simple] le permite
especificar con facilidad las funciones de fax básico en una sola pantalla.
Escanear a PC
Puede escanear documentos y enviar los datos escaneados a un ordenador de red a través de
un protocolo FTP o SMB.
Guardar en carpeta
Puede escanear documentos y guardar los datos escaneados en una carpeta de la máquina.
Enviar de la carpeta
Puede trabajar con archivos almacenados en una carpeta de la máquina.
Programación guardada
Puede trabajar con programas almacenados.
Programación guardada es un servicio que le permite almacenar ajustes que espera utilizar
con frecuencia y acceder a ellos utilizando un solo botón.
Para obtener más información, consulte "Programación guardada" (P.177).
Guardar y enviar vínculo
Después de escanear documentos, la máquina guarda temporalmente los datos escaneados y
le envía un e-mail con dos URL adjuntas: una es la ubicación para recuperar los datos
escaneados y la otra es la ubicación para eliminar los datos.
NOTA • Este servicio aparece cuando se usa la función de autenticación.
Guardar en USB
Puede escanear documentos y guardar los datos escaneados en un dispositivo de memoria
USB.
Impresión disco: Texto
Puede imprimir archivos de documentos (PDF, TIFF, XPS (XML Paper Specification
(XPS)) y JPG (JFIF)) después de recuperar los archivos de una tarjeta CompactFlash o de un
dispositivo de memoria USB. También puede imprimir los datos de escaneado almacenados
mediante el servicio Guardar en USB.
Para obtener más información, consulte "Impresión de disco: Texto" (P.203).
Impresión disco: Fotos
Puede imprimir datos de imágenes (DCF1.0) tomadas con una cámara digital. Puede
recuperar los datos únicamente desde una tarjeta CompactFlash.
Para obtener más información, consulte "Impresión de disco: Fotos" (P.202).
Hojas de flujo de trabajo
Puede escanear documentos utilizando una hoja de flujo de trabajo.

2 Descripción general del producto
56
Hojas de flujo de trabajo es un servicio que le permite establecer un flujo de ajustes de
transferencias de datos escaneados para una lograr una transferencia rutinaria eficiente.
Para obtener más información, consulte "Hojas de flujo de trabajo" (P.171).
Aplicaciones de la web
Puede acceder a aplicaciones web a través de una red utilizando el navegador en la máquina
para visualizar y almacenar datos.
Para obtener más información, consulte "Aplicaciones de la web" (P.187).
Guardar en WSD
Puede escanear documentos colocados en la máquina y guardar los datos escaneados
trabajando desde un ordenador en la red. Además, puede guardar los datos escaneados en un
ordenador de la red.
NOTA • WSD significa Web Services on Devices.
Botones de funciones adicionales
Le permiten configurar las funciones adicionales que no están relacionadas con trabajos.
Idioma Language
Puede seleccionar el idioma que se va a mostrar en la pantalla táctil.
Esta configuración se restablecerá al apagar y encender la alimentación.
NOTA • Al seleccionar [English], solo se pueden usar caracteres ASCII.
• Cuando configura [Idioma Language] como [English] en la pantalla [Inicio] y se introduce una entrada
de la libreta de direcciones o contenido de [Detalles] de hojas de flujo de trabajo en caracteres que no
sean ASCII, es posible que los caracteres no se muestren correctamente. Al utilizar la herramienta
web de configuración de la impresora Dell para importar un archivo CSV* que incluya caracteres
distintos de los utilizados para el idioma seleccionado en [Idioma Language], es posible que los
caracteres del archivo sean incomprensibles o puede que se produzca un error en la importación.
* :CSV (valores separados por comas) es un formato de archivo que se utiliza a menudo para el almacenamiento
de datos en hojas de cálculo y programas de base de datos.
• En [Idioma prefijado] en el modo de administración del sistema, puede seleccionar el idioma estándar
mostrado en la pantalla táctil cuando se enciende la alimentación. Para obtener más información
sobre cómo configurar [Idioma prefijado], consulte "Idioma prefijado" (P.328).
Brillo de la pantalla
Puede ajustar el brillo de la pantalla táctil.
Bloquear impresora / Liberar impresora
Puede configurar la máquina para que active temporalmente la impresión durante el periodo
de bloqueo de la impresora o para que desactive temporalmente la impresión mientras se
muestra [Liberar impresora].
NOTA • Puede asignar este botón cuando [Bloqueo de la impresora] se configura en [Sí] bajo [Herramientas] >
[Opciones de servicio comunes] > [Reloj / Temporizadores de la máquina] y la casilla [Permitir usuario
desactiv. bloqueo] está seleccionada. Para obtener información sobre cómo asignar la función al
botón, consulte "Opciones de botones / pantalla" (P.327).
Configuración
Puede crear o actualizar carpetas, flujos de trabajo y la libreta de direcciones.
Para obtener más información, consulte "Configuración" (P.306).
Calibración
La máquina puede calibrar automáticamente colores cuando la reproducibilidad de la
densidad o el color en las copias e impresiones se deteriora.
Para obtener más información, consulte "Calibración" (P.274).

Acerca de la pantalla [Inicio]
57
Informe de actividades
Puede imprimir un informe de actividad para comprobar si una transmisión ha finalizado
correctamente.
Modo de recepción de faxes
Puede especificar un modo para recibir faxes.
Para obtener más información, consulte "Modo de recepción de faxes" (P.297).
Modo de impresión
Puede registrar un modo de impresión y cambiar su configuración.
Para obtener más información, consulte "Modo de impresión" (P.294).

2 Descripción general del producto
58
Introducción de texto
Durante las operaciones, a veces aparece una pantalla para introducir texto. A continuación
se describe cómo introducir texto.
Puede introducir los caracteres siguientes: números, letras y símbolos.
Elemento Descripción
Introducción de letras y números Para introducir letras mayúsculas, seleccione [Mayús.] Para
volver a las letras minúsculas, seleccione [Mayús.] de nuevo.
Introducción de símbolos Seleccione [Más caracteres].
NOTA • En función del teclado, puede seleccionar un símbolo de
las opciones activadas que se muestran en la parte
inferior izquierda de la pantalla.
Introducción de un espacio Seleccione [Espacio].
Eliminación de caracteres Seleccione [Retroceso] para eliminar caracteres de uno en
uno.
Seleccione [Eliminar texto] para eliminar todos los
caracteres.

Instalación del accesorio para bandeja en acabadora B1
59
Instalación del accesorio para bandeja en acabadora B1
La colocación del accesorio para bandeja en la bandeja de la acabadora puede ayudarle a
entregar y apilar hojas A4 y B5 sin grapas de forma más ordenada en la bandeja de la
acabadora B1.
1
Retire el accesorio para bandeja de la parte
trasera de la bandeja de la acabadora.
2
Coloque el accesorio para bandeja sobre la
parte central de la bandeja de la acabadora, tal
como se muestra en el diagrama.

2 Descripción general del producto
60

3 Copia
En este capítulo se describe el funcionamiento básico y las funciones del servicio de copia.
• Procedimiento de copia.......................................................................................................62
• Operaciones durante la copia.............................................................................................68
• Copia sencilla ........................................................................................................................71
• Copia........................................................................................................................................76
• Calidad de imagen.................................................................................................................88
• Ajuste de formato ..................................................................................................................95
• Formato de salida................................................................................................................110
• Preparación de trabajo.......................................................................................................137

3 Copia
62
Procedimiento de copia
En esta sección se describen los procedimientos de copia básica. A continuación se muestra
la sección de referencia para cada procedimiento.
Paso 1 Carga de documentos.....................................................................................................62
Paso 2 Selección de funciones...................................................................................................64
Paso 3 Introducción de una cantidad........................................................................................65
Paso 4 Inicio del trabajo de copia..............................................................................................66
Paso 5 Confirmación del trabajo de copia en estado de trabajos ............................................67
Paso 1 Carga de documentos
Puede utilizar cualquiera de los dos métodos siguientes para cargar documentos:
Alimentador de documentos
•Una sola hoja
• Varias hojas
Cristal de documentos
•Una sola hoja
• Documentos encuadernados, como libros
Alimentador de documentos
El alimentador de documentos admite documentos de una o varias hojas con tamaños desde
125 x 85 mm (tamaño estándar: A5, A5 ) a 297 x 432 mm (tamaño estándar: A3, 11 x 17
plug.).
El alimentador de documentos detecta automáticamente los documentos de tamaño
estándar. Para los documentos que no sean de tamaño estándar, introduzca el tamaño en la
pantalla [Tamaño del original].
Para obtener información sobre los tamaños de documentos que pueden detectarse automáticamente
y cómo introducir un tamaño de documento no estándar, consulte "Tamaño del original
(especificación del tamaño de escaneado del documento)" (P.100).
Los tamaños de documento estándar que pueden detectarse automáticamente dependen de la opción
[Opciones de tamaño de papel] en el modo de administración del sistema. Para obtener información
sobre la opción [Opciones de tamaño de papel], consulte "Opciones de tamaño de papel" (P.345).
El alimentador de documentos admite la cantidad de hojas siguiente.
NOTA • Para evitar atascos de papel, utilice el cristal de documentos para documentos doblados o arrugados,
documentos con otros papeles pegados, hojas abarquilladas o papel de calco.
• El papel ligero de 38 - 49 g/m² no puede escanearse a dos caras.
Para obtener información sobre la copia de documentos de varios tamaños, consulte "Originales de
varios tamaños (escaneado simultáneo de documentos de distinto tamaño)" (P.101).
1
Extraiga clips y grapas antes de cargar el documento.
Tipo de documento (gramaje) Número de hojas
Papel ligero (38 - 49 g/m²) 110 hojas
Papel común (50 - 80 g/m²) 110 hojas
Cartulina (81 - 128 g/m²) 75 hojas

Procedimiento de copia
63
2
Cargue el documento boca arriba (si es un
documento a 2 caras, coloque el lado anterior
boca arriba) en el centro del alimentador de
documentos.
NOTA • El indicador de confirmación se ilumina
cuando el documento se ha cargado
correctamente. Si el indicador no se ilumina,
vuelva a cargar el documento.
3
Ajuste las guías de documentos para que
coincidan con el tamaño del documento
cargado.
4
Extraiga el tope de documentos.
Cristal de documentos
El cristal de documentos admite una sola hoja, un libro o documentos similares con un
tamaño de 15 x 15 mm a 297 x 432 mm (tamaño estándar: A3, 11 x 17 plug.).
NOTA • Cierre siempre la cubierta de documentos tras utilizar el cristal de documentos.
El cristal de documentos detecta automáticamente los documentos de tamaño estándar.
Para los documentos que no sean de tamaño estándar, introduzca el tamaño en la pantalla
[Tamaño del original].
Para obtener información sobre los tamaños de documentos que pueden detectarse automáticamente
y cómo introducir un tamaño de documento no estándar, consulte "Tamaño del original
(especificación del tamaño de escaneado del documento)" (P.100).
Los tamaños de documento estándar que pueden detectarse automáticamente dependen de la opción
[Opciones de tamaño de papel] en el modo de administración del sistema. Para obtener información
sobre las opciones de tamaño de papel, consulte "Opciones de tamaño de papel" (P.345).
1
Abra la cubierta de documentos.
NOTA • Compruebe que la pantalla táctil esté activa y
cargue el documento. De lo contrario, puede
ser que la máquina no detecte correctamente
el tamaño del documento.
Indicador de confirmación

3 Copia
64
2
Cargue el documento boca abajo y alinéelo en
la esquina superior izquierda del cristal de
documentos.
3
Cierre la cubierta de documentos.
NOTA • Cuando se cargue un documento de tamaño estándar en el cristal de documentos, se mostrará el
tamaño del documento en el campo de mensajes.
Paso 2 Selección de funciones
Están disponibles los dos servicios siguientes para copiar documentos.
Copia sencilla
Permite seleccionar únicamente funciones básicas para copiar documentos.
Copia
Permite realizar ajustes detallados para copiar documentos.
A continuación se describe cómo seleccionar funciones en la pantalla [Copia].
Para obtener información sobre la copia sencilla, consulte "Copia sencilla" (P.71).
NOTA • Las funciones mostradas en la pantalla dependen de la configuración de la máquina.
• Cuando esté activada la función de autenticación o contabilidad, es posible que se le solicite un ID de
usuario y una clave. Solicite al administrador del sistema el ID de usuario y la clave.
1
Pulse el botón <Home>.
2
Seleccione [Copia].
Botón <Home>

Procedimiento de copia
65
3
Si aún se muestran las opciones anteriores,
pulse el botón <Clear All>.
4
Seleccione cada ficha y configure las funciones
según sea necesario.
A continuación se muestra la sección de referencia para cada ficha.
"Copia" (P.76)
"Calidad de imagen" (P.88)
"Ajuste de formato" (P.95)
"Formato de salida" (P.110)
"Preparación de trabajo" (P.137)
Paso 3 Introducción de una cantidad
A continuación se describe cómo introducir el número de juegos de copias. Puede introducir
hasta 999 juegos.
1
Introduzca el número de copias mediante el
teclado numérico.
El número de copias introducido aparece en la
parte superior derecha de la pantalla táctil.
2
Si ha introducido un valor incorrecto, pulse el
botón <C (Clear)> e introduzca el valor
correcto.
Botón <Clear All>
Teclado numérico
Botón <C (Clear)>

3 Copia
66
Paso 4 Inicio del trabajo de copia
A continuación se describe cómo iniciar un trabajo de copia.
1
Pulse el botón <Start>.
NOTA • Si el documento se ha cargado en el
alimentador de documentos, no lo sujete
mientras se desplaza.
• Si se produce un problema, aparecerá un
mensaje de error en la pantalla táctil.
Resuelva el problema según el mensaje que
aparezca.
• Puede configurar el trabajo siguiente durante
la copia.
Si hay más documentos
Si va a copiar más documentos, seleccione [Original siguiente] en la pantalla táctil mientras
se escanea el documento actual. Así podrá escanear los documentos como un juego de datos
único.
2
Seleccione [Original siguiente] durante el
proceso de escaneado.
NOTA • Cuando utilice el alimentador de documentos,
cargue el documento siguiente cuando la
máquina haya terminado de escanear el
primer documento.
• Cuando aparece [Original siguiente] en la
pantalla que se muestra a la derecha y no se
realiza ninguna operación durante un cierto
periodo de tiempo, la máquina supondrá automáticamente que no hay más documentos.
• Puede cambiar el número de copias seleccionando [Cambiar la cantidad] que se muestra tras
seleccionar [Eliminar].
3
Cargue el documento siguiente.
4
Pulse el botón <Start>.
Si tiene más documentos, repita los pasos 3 y 4.
5
Tras escanear todos los documentos, seleccione
[Último original].
Botón <Start>

Procedimiento de copia
67
Paso 5 Confirmación del trabajo de copia en estado de trabajos
Si las copias no se entregan una vez iniciado el trabajo de copia, puede que el trabajo se
encuentre en estado pendiente. Utilice el procedimiento siguiente para confirmar el estado
del trabajo.
1
Pulse el botón <Job Status>.
2
Confirme el estado del trabajo.
NOTA • Seleccione [ ] para volver a la pantalla
anterior o [ ] para pasar a la pantalla
siguiente.
Botón <Job Status>

3 Copia
68
Operaciones durante la copia
En esta sección se describen las operaciones disponibles durante la copia. A continuación se
muestra la sección de referencia para cada operación.
Detención del trabajo de copia .................................................................................................68
Cambio del número de copias...................................................................................................69
Interrupción del trabajo de copia..............................................................................................70
Detención del trabajo de copia
Para cancelar un trabajo de copia en curso, utilice el procedimiento siguiente.
1
Pulse el botón <Stop> en el panel de control o
[Eliminar] en la pantalla táctil.
2
Seleccione [Eliminar].
Si [Eliminar] no aparece en pantalla:
1
Pulse el botón <Job Status>.
Botón <Stop>
Botón <Job Status>

Operaciones durante la copia
69
2
Seleccione el trabajo que desea cancelar.
NOTA • Seleccione [ ] para volver a la pantalla
anterior o [ ] para pasar a la pantalla
siguiente.
3
Seleccione [Eliminar].
4
Seleccione [Eliminar].
Cambio del número de copias
Para cambiar el número de juegos de copias durante el escaneado o la copia, utilice el
procedimiento siguiente.
1
Pulse el botón <Stop> en el panel de control o
[Eliminar] en la pantalla táctil.
Botón <Stop>

3 Copia
70
2
Seleccione [Cambiar la cantidad].
3
Especifique el número de juegos de copias mediante el teclado numérico.
La nueva cantidad debe incluir el número de copias que ya se han imprimido. No puede
introducir un número inferior al número de copias que ya se han imprimido.
4
Pulse el botón <Start>.
NOTA • Si introduce el mismo valor que el número de copias que ya se han imprimido, la máquina no ejecutará
un trabajo de copia aunque pulse el botón <Start>.
Interrupción del trabajo de copia
Puede detener temporalmente el trabajo de copia para que la máquina procese otro trabajo.
NOTA • Pulse el botón <Interrupt> únicamente una vez que se hayan escaneado todos los documentos. La
máquina no acepta otro trabajo mientras está escaneando los documentos o si se ha seleccionado
[Original siguiente].
1
Pulse el botón <Interrupt>.
El botón <Interrupt> se ilumina para indicar
que la máquina está en el modo de interrupción.
2
Cargue un documento y configure funciones en caso necesario.
3
Especifique el número de juegos de copias mediante el teclado numérico.
4
Pulse el botón <Start>.
5
Tras terminar de realizar la copia interrumpida, pulse el botón <Interrupt>.
El botón <Interrupt> se apaga para indicar que se ha salido del modo de interrupción.
NOTA • Si ha utilizado el cristal de documentos para copiar el documento, retire el documento del cristal.
6
Pulse el botón <Start>.
Se reanuda el trabajo de copia suspendido.
Botón <Interrupt>

Copia sencilla
71
Copia sencilla
Puede seleccionar [Copia] o [Copia sencilla] en la pantalla [Inicio] para configurar las
funciones del servicio de copia.
En esta sección se describen las funciones que puede seleccionar en la pantalla [Copia
sencilla]. [Copia sencilla] le permite utilizar únicamente funciones básicas para copiar
documentos con facilidad. A continuación se muestra la sección de referencia para cada
función.
Suministro de papel (selección del papel para copia) ............................................................. 71
Reducir / Ampliar (hacer copias ampliadas/reducidas) ........................................................... 73
Copia a 2 caras (hacer copias a 2 caras) ................................................................................... 73
Auto / Color / Blanco y negro (selección del color para copia)................................................ 74
Claro/Oscuro (ajuste de la densidad de copia)........................................................................ 74
2 páginas por cara (copia de dos páginas en una hoja)............................................................ 75
1 grapa........................................................................................................................................ 75
1
Seleccione [Copia sencilla] en la pantalla
[Inicio].
2
Seleccione una función en la pantalla [Copia
sencilla].
Suministro de papel (selección del papel para copia)
Esta función le permite seleccionar la bandeja de papel para la copia.
1
Seleccione [Suministro de papel].

3 Copia
72
2
Seleccione la bandeja de papel que va a utilizar.
Autoselección
Determina automáticamente qué bandeja dispone del papel apropiado, según el tamaño del
documento y la proporción de copia especificada.
NOTA • Esta opción no se puede seleccionar con [% Auto] en [Reducir / Ampliar].
Bandeja 1-4
Le permite seleccionar directamente la bandeja deseada.
Autodetección bandeja especial 5
Detecta automáticamente el tamaño del papel cargado en la bandeja especial.
Comprobación de la cantidad de papel que queda en la bandeja de papel
El icono que se muestra junto al número de bandeja indica la cantidad de papel que queda
en la bandeja de papel.
: Indica que queda entre el 25 % y el 100 % de papel.
: Indica que queda el 25 % de papel como máximo.
: Indica que no queda papel en la bandeja.
Puede ver los iconos para comprobar la
cantidad de papel que queda en la
bandeja.

Copia sencilla
73
Reducir / Ampliar (hacer copias ampliadas/reducidas)
Esta función le permite seleccionar una proporción de copia para ampliar o reducir el tamaño
de las copias.
1
Seleccione [Reducir / Ampliar].
2
Seleccione una proporción de copia.
100%
Copia con el mismo tamaño de imagen que el documento original.
% Auto
Determina la proporción de copia automáticamente según el tamaño del documento y el
tamaño del papel especificado en [Suministro de papel] y copia el documento de forma que
se ajuste al papel.
NOTA • Esta opción no se puede seleccionar con [Autoselección] bajo [Suministro de papel].
Proporciones
Le permite realizar la selección a partir de proporciones de copia prefijadas.
Copia a 2 caras (hacer copias a 2 caras)
Esta función le permite copiar documentos de una o dos caras en una o en ambas caras del
papel.
1
Seleccione cualquier opción.
1A 1 cara
Hace una copia de un documento de una cara en una cara del papel.
1A 2 caras
Hace una copia de un documento de una cara en ambas caras del papel.

3 Copia
74
2A 2 caras
Hace una copia de un documento de dos caras en ambas caras del papel.
NOTA • Cuando copie ambas caras del documento de dos caras en una cara y el tamaño del documento sea
mayor que A4, es posible que la orientación de las imágenes copiadas no sea la adecuada. Para
obtener una copia con la orientación correcta, escanee ambas caras por separado en distintas
orientaciones con el cristal de documentos.
Auto / Color / Blanco y negro (selección del color para copia)
Esta función le permite seleccionar un modo de color.
1
Seleccione [Auto], [Color] o [Blanco y negro].
Auto
Detecta si el documento original está en color o en blanco y negro e imprime la copia según
corresponda.
NOTA • Si el documento en color original está en cualquiera de las condiciones siguientes, puede que la
máquina imprima la copia en blanco y negro.
- El área con colores es demasiado pequeña.
- Los colores son demasiado claros.
En ese caso, cambie un nivel de los cinco niveles que utiliza la máquina para reconocer los colores.
Para obtener más información, consulte "Reconocimiento del color de salida" (P.335).
Color
Copias en cuatricromía.
Blanco y negro
Copia en blanco y negro, independientemente de los colores del documento original.
NOTA • Puede que algunos colores estén restringidos y que no se puedan utilizar para imprimir la copia. Para
obtener más información, consulte "Límite de la cuenta" (P.460).
Claro/Oscuro (ajuste de la densidad de copia)
Esta función le permite seleccionar un nivel de densidad de copia de entre siete niveles.
1
Utilice [ ] y [ ] para seleccionar un nivel de
densidad.

Copia sencilla
75
2 páginas por cara (copia de dos páginas en una hoja)
Esta función le permite copiar dos páginas de un documento en una cara de una hoja de
papel.
Al seleccionar [2 páginas por cara], [% Auto] se selecciona automáticamente en [Reducir /
Ampliar]. La máquina configura automáticamente la proporción de copias y copia las
imágenes de forma que se ajusten al papel seleccionado.
NOTA • Cuando anule la selección de [% Auto] en [Reducir / Ampliar] (al seleccionar otra proporción de
copia), puede perderse parte de la imagen según el tamaño de la imagen del documento.
• Seleccione una bandeja que no sea [Autoselección] en [Suministro de papel]. Si selecciona
[Autoselección], se selecciona la bandeja que contiene papel A4. Si ninguna bandeja contiene papel
A4, la máquina selecciona una bandeja según la opción [Papel automático desactivado]. Para obtener
más información sobre [Papel automático desactivado], consulte "Papel automático desactivado"
(P.365).
• Cuando copie ambas caras del documento de dos caras en una cara y el tamaño del documento sea
mayor que A4, es posible que la orientación de las imágenes copiadas no sea la adecuada. Para
obtener una copia con la orientación correcta, escanee ambas caras por separado en distintas
orientaciones con el cristal de documentos.
Para obtener información sobre cómo copiar cuatro u ocho páginas de un documento juntas en una
hoja de papel, consulte "Páginas por cara (copia de varias páginas en una hoja)" (P.115).
1
Seleccione [2 páginas por cara].
1 grapa
Esta función le permite seleccionar si grapar las impresiones copiadas en la esquina superior
izquierda.
El número de hojas que se puede grapar está entre 2 y 50 (cuando se utiliza papel de 80 g/
m²). Los tipos de papel disponibles son: Bond; Común; Reciclado; Común, cara 2; Ligero;
Cartulina; Cartulina, cara 2; Cartulina gruesa (170 - 220 g/m²); Cartulina gruesa (170 - 220
g/m²), cara 2; Brillante; Brillante, cara 2; Cartulina brillante (170 - 220 g/m²); Cartulina
brillante (170 - 220 g/m²), cara 2; Con agujeros; y Papel personalizado 1 al 5.
NOTA • Para utilizar esta función, se requiere un componente opcional. Para obtener más información,
póngase en contacto con el servicio de atención al cliente en dell.com/contactdell.
1
Seleccione [1 grapa].

3 Copia
76
Copia
Puede seleccionar [Copia] o [Copia sencilla] en la pantalla [Inicio] para configurar las
funciones del servicio de copia.
En esta sección se describen las funciones que puede seleccionar en la pantalla [Copia]. A
continuación se muestra la sección de referencia para cada función.
Reducir / Ampliar (hacer copias ampliadas/reducidas)............................................................76
Suministro de papel (selección del papel para copia)..............................................................79
Color de salida (selección del color para copia) .......................................................................82
Copia a 2 caras (hacer copias a 2 caras)....................................................................................87
Salida de copias (especificación de opciones de acabado).......................................................87
Páginas por cara (copia de varias páginas en una hoja)............................................................87
Claro/Oscuro (ajuste de la densidad de copia).........................................................................87
Puede personalizar el formato de las funciones que se muestran en la pantalla [Copia]. Para obtener
más información, consulte "Ficha Copia: Asignación de funciones" (P.358).
1
Seleccione [Copia] en la pantalla [Inicio].
2
Seleccione una función en la pantalla [Copia].
Reducir / Ampliar (hacer copias ampliadas/reducidas)
Esta función le permite seleccionar una proporción de copia para ampliar o reducir el tamaño
de las copias.
1
Especifique una proporción de copia. Puede
utilizar el teclado numérico para especificar un
valor, o [+] y [-] para especificar directamente
las proporciones de ampliación/aumento.
100%
Copia con el mismo tamaño de imagen que el documento original.

Copia
77
% Auto
Determina la proporción de copia automáticamente según el tamaño del documento y el
tamaño del papel especificado en [Suministro de papel] y copia el documento de forma que
se ajuste al papel.
NOTA • Esta opción no se puede seleccionar con [Autoselección] en [Suministro de papel].
Proporciones (tercer y cuarto botones en la pantalla)
Muestra proporciones de copia prefijadas.
Puede cambiar la proporción de copia asociada a cada botón. Para obtener información sobre las
opciones, consulte "Reducir/Ampliar: Botón 3 y 4" (P.359).
Más
Muestra la pantalla [Reducir / Ampliar] en la que se pueden configurar las opciones [%
proporcional] y [% X-Y independiente].
Para obtener información sobre las opciones de la pantalla [Reducir / Ampliar], consulte "Cuando se
selecciona [% proporcional]" (P.77) o "Cuando se selecciona [% X-Y independiente]" (P.78).
Cuando se selecciona [% proporcional]
Puede seleccionar una proporción a partir de las proporciones de copia estándar o introducir
una proporción directamente.
1
Seleccione una proporción de copia o
especifique un valor.
% variable
Especifique una proporción en el rango del 25 % al 400 % en incrementos del 1 %. Para
especificar un valor, utilice el teclado numérico o [+] y [-]. La especificación "100 %" permite
realizar copias con el mismo tamaño de imagen que el documento original.
Cuando realiza copias ampliadas/reducidas a partir de documentos de tamaño estándar en
papel de tamaño estándar, se aplicarán las siguientes proporciones de copia.
La forma de cargar un documento depende del tamaño y la orientación de este. Para obtener más
información, consulte "Paso 1 Carga de documentos" (P.62).
Para obtener información sobre el papel que se puede cargar, consulte "Tipos de papel" (P.230).
Copia
/
Original
A6 B6 A5 B5 A4 B4 A3
A6 100 % 122 % 141 % 173 % 200 % 245 % 283 %
B6 82 % 100 % 116 % 142 % 164 % 200 % 232 %
A5 71 % 86 % 100 % 122 % 141 % 174 % 200 %
B5 58 % 70 % 81 % 100 % 115 % 141 % 163 %
A4 50 % 61 % 70 % 86 % 100 % 122 % 141 %
B4 41 % 50 % 58 % 70 % 81 % 100 % 115 %
A3 35 % 43 % 50 % 61 % 70 % 86 % 100 %

3 Copia
78
% prefijado
Seleccione una proporción de copia entre las opciones siguientes.
•100%
Copia con el mismo tamaño de imagen que el documento original.
•% Auto
Determina la proporción de copia automáticamente según el tamaño del documento y el
tamaño del papel especificado en [Suministro de papel] y copia el documento de forma
que se ajuste al papel.
NOTA • Esta opción no se puede seleccionar con [Autoselección] bajo [Suministro de papel].
• Proporciones prefijadas
Seleccione entre las proporciones prefijadas.
Puede cambiar la proporción de copia asociada a cada botón. Para obtener información sobre las
opciones, consulte "Prefijados de Reducir / Ampliar" (P.367).
Leve reducción(mejora ajuste)
Seleccione esta casilla para reducir ligeramente la proporción de copia especificada para
copiar la imagen completa en el papel.
NOTA • Si selecciona [Leve reducción(mejora ajuste)] y no desea borrar los bordes del documento, configure
el tamaño de borrado de bordes en 0 mm. Tenga en cuenta que si el tamaño se configura en 0 mm, los
bordes del documento copiado pueden ensuciarse. Puede configurar [Borrado de bordes] en la
pantalla [Ajuste de formato]. Para obtener más información, consulte "Borrado de bordes (borrado de
bordes y sombras de los márgenes del documento)" (P.102).
Cuando se selecciona [% X-Y independiente]
Puede especificar las proporciones de ampliación/aumento para el ancho y la longitud
individualmente.
1
Seleccione cualquier opción.
% variable
• Anchura: X%, Longitud: Y%
Le permite especificar las proporciones de ampliación/aumento para el ancho y la longitud
en el rango del 25 % al 400 % en incrementos del 1 %. Utilice [+] y [-] o el teclado
numérico para especificar una proporción.
% X-Y dependiente
Le permite realizar los mismos ajustes de proporción en el ancho y la longitud a la vez.
% prefijado
• Anchura: 100% Longitud: 100%
Copia con el mismo tamaño de imagen que el documento original.

Copia
79
•% Auto X - Y
Determina automáticamente las proporciones de ampliación/aumento para el ancho y la
longitud de forma que la imagen del documento se ajuste en el papel.
• Ajustar imagen a tamaño papel X - Y%
Determina automáticamente las proporciones de ampliación/aumento para el ancho y la
longitud de forma que la imagen del documento se ajuste en el papel, y reduce ligeramente
las proporciones de forma que la imagen completa se copie en el papel.
• Ancho: XX% Longitud: XX%
Le permite especificar las proporciones de ampliación/aumento prefijadas.
Suministro de papel (selección del papel para copia)
Esta función le permite seleccionar la bandeja en la que se encuentra el papel que desea usar.
1
Seleccione una bandeja de papel.
Autoselección
Determina automáticamente qué bandeja dispone del papel apropiado, según el tamaño del
documento y la proporción de copia especificada.
NOTA • Esta opción no se puede seleccionar con [% Auto] en [Reducir / Ampliar].
Bandejas (segundo al quinto botones en la pantalla)
Le permite seleccionar directamente la bandeja deseada.
Puede cambiar la bandeja de papel asociada con cada botón en la pantalla [Copia]. Para obtener
información sobre las opciones, consulte "Suministro de papel: Botón de 2 a 5" (P.359).
Más
Muestra la pantalla [Suministro de papel].
Consulte "Pantalla [Suministro de papel]" (P.80).

3 Copia
80
Comprobación de la cantidad de papel que queda en la bandeja de papel
El icono que se muestra junto al número de bandeja indica la cantidad de papel que queda
en la bandeja de papel.
Pantalla [Suministro de papel]
Esta pantalla le permite seleccionar una bandeja de papel de entre todas las bandejas
disponibles en la máquina.
1
Seleccione una bandeja de papel.
Band.
Le permite seleccionar una bandeja de papel. Cuando [% Auto] se selecciona en [Reducir /
Ampliar], la máquina determina automáticamente qué bandeja dispone del papel apropiado,
según el tamaño del documento y la proporción de copia especificada. Cuando [Bandeja 5]
está seleccionado, la pantalla [Bandeja 5] en la que puede especificar un tipo de papel
distinto del papel común y papel de tamaño no estándar.
Para obtener más información, consulte "Pantalla [Bandeja 5]" (P.81).
NOTA • Bandeja 6 es opcional.
% llena
Muestra las cantidades restantes de papel cargado en las bandejas.
Tamaño
Muestra tamaños de papel.
Tipo
Muestra tipos de papel.
: Indica que queda entre el 25 % y el 100 % de papel.
: Indica que queda el 25 % de papel como máximo.
: Indica que no queda papel en la bandeja.
Puede ver los iconos para comprobar la cantidad
de papel que queda en la bandeja.

Copia
81
Color
Muestra colores de papel.
Para obtener información sobre cómo configurar [Color del papel], consulte "Atributos de las
bandejas de papel" (P.330).
Detección tam.
Muestra la forma en que la máquina detecta un tamaño de papel.
NOTA • Los tamaños de papel fijos se configuran para Bandeja 3 y Bandeja 4. Para cambiar los tamaños de
papel para Bandeja 3 y Bandeja 4, póngase en contacto con el servicio de atención al cliente en
dell.com/contactdell.
Para obtener información sobre cómo configurar [Detección tam.], consulte "Opciones de tamaño de
papel" (P.345).
Pantalla [Bandeja 5]
Establezca el papel cargado en la Bandeja 5.
La pantalla [Bandeja 5] aparece cuando carga papel en la Bandeja 5.
Para obtener información sobre el papel que se puede cargar en la Bandeja 5, consulte "Tipos de papel"
(P.230).
1
Seleccione un tamaño y tipo de papel.
NOTA • Seleccione [ ] para volver a la pantalla
anterior o [ ] para pasar a la pantalla
siguiente.
• [Autodetección] solo está disponible cuando
se carga papel de tamaño estándar.
Tamaño del papel
Seleccione entre [Autodetección], [Tamaño estándar] y [Tamaño personalizado].
Si selecciona [Autodetección], el tamaño de papel se identifica automáticamente.
Si selecciona [Tamaño estándar] o [Tamaño personalizado], consulte "Cuando se selecciona
[Tamaño estándar]" (P.81) o "Cuando se selecciona [Tamaño personalizado]" (P.82),
respectivamente.
Tipo de papel
Seleccione un tipo de papel.
Cuando se selecciona [Tamaño estándar]
Seleccione [Tamaño estándar] y, en las listas que se muestran, seleccione un tamaño de
papel y después un tipo de papel.
1
Seleccione un tamaño y tipo de papel.
NOTA • Seleccione [ ] para volver a la pantalla
anterior o [ ] para pasar a la pantalla
siguiente.

3 Copia
82
Cuando se selecciona [Tamaño personalizado]
Introduzca el ancho y la longitud del documento original en los campos que se muestran tras
seleccionar [Tamaño personalizado].
Especifique la X (ancho) en el rango de 98 a 483 mm, y la Y (longitud) en el rango de 89 a
320 mm en incrementos de 1 mm.
NOTA • Si la X (ancho) de papel de tamaño no estándar es menor que 140 mm, es posible que los documentos
no se copien correctamente.
• Al copiar en ambas caras de papel de tamaño no estándar, especifique el tamaño en el rango de 140 a
483 mm para la dirección X (ancho) y de 128 a 320 mm para la dirección Y (longitud).
1
Introduzca un tamaño de papel mediante [+] y
[-] o el teclado numérico.
2
Seleccione un tipo de papel.
NOTA • Seleccione [ ] para volver a la pantalla anterior o [ ] para pasar a la pantalla siguiente.
Color de salida (selección del color para copia)
Esta función le permite seleccionar colores de copia.
NOTA • Si el uso de determinados colores no se permite, los colores disponibles estarán restringidos. Para
obtener más información, consulte "Límite de la cuenta" (P.460).
1
Seleccione un modo de color.
Autodetección
La máquina determina automáticamente los colores del documento original y realiza copias
en cuatricromía si el documento original es en color, y en monocromía (negro) si el
documento es en blanco y negro.
NOTA • Si un documento en color está en cualquiera de las condiciones siguientes, puede que la máquina
copie el documento en blanco y negro.
- El área con colores es demasiado pequeña.
- Los colores son demasiado claros.
En ese caso, cambie un nivel de los cinco niveles que utiliza la máquina para reconocer los colores.
Para obtener más información, consulte "Reconocimiento del color de salida" (P.335).
Color
Copias en cuatricromía.
Blanco y negro
Copia en blanco y negro, independientemente de los colores del documento original.

Copia
83
Bicromía
Copia documentos en color utilizando dos colores.
Puede cambiar los dos colores. Para obtener más información, consulte "Bicromía: Color del área de
destino" (P.360) y "Bicromía: Color del área no de destino" (P.360).
Monocromía
Copia documentos en color utilizando un color.
Puede cambiar el color rojo a otro color en la pantalla que se muestra tras seleccionar [Más] >
[Monocromía] > [Color]. Para obtener más información, consulte "Monocromía" (P.360).
Más
Muestra la pantalla [Color de salida].
Para obtener más información, consulte "Pantalla [Color de salida]" (P.83).
Pantalla [Color de salida]
Esta pantalla le permite realizar ajustes para cuatricromía, bicromía y monocromía.
1
Seleccione [Más].
2
Seleccione el modo de color de salida deseado.
Autodetección
Determina automáticamente el color del documento original y realiza copias en cuatricromía
si el documento original es en color, o en monocromía (negro) si el documento es en blanco
y negro.
Color
Copia en cuatricromía utilizando los cuatro colores del tóner: amarillo, magenta, cian y
negro.
Blanco y negro
Copia en blanco y negro, independientemente de los colores del documento original.
Bicromía
Separa los colores del documento en los colores de origen y el resto de colores, y después
copia el documento utilizando dos colores. La selección de [Bicromía] le permite establecer
lo siguiente:

3 Copia
84
• Color de origen
Muestra la pantalla [Color de origen], en la que puede seleccionar uno o varios colores del
documento para definirlos como colores de origen.
Consulte "Pantalla [Color de origen]" (P.84).
• Color del área de destino
Muestra la pantalla [Color del área de destino], en la que puede seleccionar el color de
destino que se va a utilizar en lugar de los colores de origen seleccionados.
Consulte "Pantalla [Color del área de destino]" (P.85).
• Color del área no de destino
Muestra la pantalla [Color del área no de destino], en la que puede seleccionar el color que
se va a utilizar en lugar de los colores que no sean los colores de origen seleccionados.
Consulte "Pantalla [Color del área no de destino]" (P.85).
Monocromía
Copia en un color especificado, independientemente del color del documento.
Al seleccionar esta opción se muestra [Color] en la pantalla. Seleccione un color en la
pantalla [Color de salida: Color] que se muestra tras seleccionar [Color].
Consulte "Pantalla [Color de salida: Color]" (P.86).
Pantalla [Color de origen]
Esta pantalla le permite seleccionar uno o varios colores del documento para definirlos como
colores de origen.
1
Seleccione [Bicromía].
2
Seleccione [Color de origen].
3
Seleccione [No negro] o [Color].
No negro
Los colores que no sean el negro serán los colores de origen.

Copia
85
Color
Le permite seleccionar uno o varios colores de origen de las seis opciones preconfiguradas.
Pantalla [Color del área de destino]
Esta pantalla le permite seleccionar el color de destino que se va a utilizar en lugar de los
colores de origen especificados en [Color de origen]. Puede seleccionar un color de entre
siete ajustes prefijados y seis opciones personalizadas.
Para obtener información sobre la configuración de colores personalizados, consulte "Colores
personalizados" (P.368).
1
Seleccione [Bicromía].
2
Seleccione [Color del área de destino].
3
Seleccione cualquier color.
Pantalla [Color del área no de destino]
Esta pantalla le permite seleccionar el color que se va a utilizar en lugar de los colores que no
sean los colores de origen seleccionados. Puede seleccionar un color de entre siete ajustes
prefijados y seis opciones personalizadas.
Para obtener información sobre la configuración de colores personalizados, consulte "Colores
personalizados" (P.368).
1
Seleccione [Bicromía].

3 Copia
86
2
Seleccione [Color del área no de destino].
3
Seleccione cualquier color.
Pantalla [Color de salida: Color]
Esta pantalla le permite especificar el color que se va a utilizar para copias en monocromía,
independientemente de los colores del documento original.
Puede seleccionar un color de entre seis ajustes prefijados y seis opciones personalizadas para
[Monocromía].
Para obtener información sobre la configuración de colores personalizados, consulte "Colores
personalizados" (P.368).
1
Seleccione [Monocromía].
2
Seleccione [Color].
3
Seleccione cualquier color.

Copia
87
Copia a 2 caras (hacer copias a 2 caras)
Esta función es idéntica a [Copia a 2 caras] de la pantalla [Ajuste de formato]. Para obtener más
información, consulte "Copia a 2 caras (hacer copias a 2 caras)" (P.96).
Salida de copias (especificación de opciones de acabado)
Esta función es idéntica a [Salida de copias] de la pantalla [Formato de salida]. Para obtener más
información, consulte "Salida de copias (especificación de opciones de acabado)" (P.131).
Páginas por cara (copia de varias páginas en una hoja)
Esta función es idéntica a [Páginas por cara] de la pantalla [Formato de salida]. Para obtener más
información, consulte "Páginas por cara (copia de varias páginas en una hoja)" (P.115).
Claro/Oscuro (ajuste de la densidad de copia)
Esta función le permite seleccionar un nivel de densidad de copia de entre siete niveles.
NOTA • La opción [Claro / Oscuro] en las pantallas [Copia], [Calidad de imagen] y [Copia sencilla] es la misma.
1
Utilice [ ] y [ ] para seleccionar entre siete
niveles de densidad.

3 Copia
88
Calidad de imagen
En esta sección se describen las funciones que puede seleccionar en la pantalla [Calidad de
imagen]. A continuación se muestra la sección de referencia para cada función.
Tipo de original (selección del tipo de documento) ................................................................88
Opciones de imagen (ajuste de la densidad/nitidez/saturación de copia de imágenes).........90
Mejora de imagen (borrado del color de fondo de documentos/ajuste del contraste)...........90
Efectos de color (selección de una calidad de imagen)............................................................91
Control de color (ajuste del control de color) ..........................................................................92
Variación de color (ajuste del tono de color)............................................................................94
1
Seleccione [Copia] en la pantalla [Inicio].
2
Seleccione una función en la pantalla [Calidad
de imagen].
NOTA • Si la reproducción de color no es satisfactoria, realice la calibración. Para obtener información sobre
la calibración, consulte "Calibración" (P.274).
Tipo de original (selección del tipo de documento)
Esta función le permite seleccionar el tipo de documentos, como texto y fotos. Al seleccionar
un tipo de documento, puede realizar copias con una calidad de imagen óptima.
1
Seleccione [Tipo de original].
2
Seleccione cualquier opción.

Calidad de imagen
89
Auto
Establece automáticamente el tipo de documento en función de la opción seleccionada en
el modo de administración del sistema y de la opción seleccionada en [Color de salida] de la
pantalla [Copia].
Foto y texto
Seleccione esta opción cuando el documento contenga tanto texto como fotos. La máquina
distingue automáticamente las áreas de texto y fotos del documento y establece la calidad de
imagen adecuada para cada área. Para procesar áreas de fotos, seleccione el tipo de foto entre
[Original impreso], [Foto] y [Original fotocopiado].
•Original impreso
Seleccione esta opción cuando el documento contenga fotos impresas, como un folleto.
•Foto
Seleccione esta opción cuando el documento contenga fotos pegadas. Esta opción evita
que la copia se reproduzca azulada.
•Original fotocopiado
Seleccione esta opción si el documento es una copia o una impresión realizada con una
copiadora en color como esta máquina. Esta opción evita que la copia se reproduzca
pálida.
Texto
Seleccione esta opción para copiar áreas de texto del documento con nitidez. Esta opción es
adecuada para gráficos e ilustraciones.
•Texto normal
Seleccione esta opción para documentos impresos o para documentos escritos con tinta.
•Texto claro
Seleccione esta opción para texto que requiere mejora, como texto manuscrito con lápiz.
• Texto en papel transparente
Seleccione esta opción para reducir los borrones de documentos de papel de calco o para
suprimir sombras de fondo de documentos ligeros.
Es posible que [Texto en papel transparente] no aparezca en función de la opción seleccionada en el
modo de administración del sistema. Para obtener información sobre cómo visualizar [Texto en papel
transparente], consulte "Tipo de original: Papel transparente" (P.366).
Foto
Seleccione esta opción para realizar copias de fotos. Seleccione el tipo de foto entre las
mismas opciones que [Foto y texto]: [Original impreso], [Foto] y [Original fotocopiado].
Mapa
Seleccione esta opción para realizar copias de documentos que tienen texto colocado en
fondos en color, como mapas.

3 Copia
90
Opciones de imagen (ajuste de la densidad/nitidez/saturación de copia de imágenes)
Esta función le permite ajustar los niveles de densidad, nitidez y saturación de la copia.
NOTA • La opción [Claro / Oscuro] bajo [Opciones de imagen] es igual que la opción [Claro / Oscuro] en la
pantalla [Copia].
• Si [Claro / Oscuro], [Nitidez] o [Saturación] se configura simultáneamente con [Efectos de color], se
borrará la opción seleccionada en [Efectos de color].
1
Seleccione [Opciones de imagen].
2
Ajuste cualquier opción.
Claro / Oscuro
Le permite seleccionar entre siete niveles de densidad de copia como [Clara] y [Oscura].
La selección de una celda superior en la barra aclara la densidad de copia y la selección de
una celda inferior la oscurece.
Nitidez
Le permite seleccionar entre cinco niveles de nitidez como [Nítida] y [Tenue].
La selección de una celda superior en la barra aumenta la nitidez de los contornos de las
imágenes y la selección de una celda inferior los suaviza.
Saturación
Le permite seleccionar entre cinco niveles de saturación como [Intensa] y [Pastel].
La selección de una celda superior en la barra intensifica los colores y la selección de una
celda inferior reduce su brillo.
Mejora de imagen (borrado del color de fondo de documentos/ajuste del contraste)
Esta función le permite suprimir el color de fondo de documentos, como periódicos y papel
en color. También puede ajustar el contraste.
NOTA • [Mejora de imagen] no está disponible cuando [Tipo de original] se establece en [Foto].
• Si [Suprimir fondo] o [Contraste] se establece simultáneamente con [Efectos de color], se borrará la
opción seleccionada en [Efectos de color].

Calidad de imagen
91
1
Seleccione [Mejora de la imagen].
2
Establezca [Suprimir fondo] y [Contraste].
Suprimir fondo
•No
Escanea fondos de documento sin filtrado.
•Supresión automática
Cuando [Color de salida] se establece en [Blanco y negro], se suprimirá el fondo de un
documento impreso en papel en color, tal como un periódico.
Cuando [Color de salida] se configura en [Color], [Bicromía] o [Monocromía], se
suprimirá el elemento de color en papel de color blanco, tales como las manchas, la
impresión en la otra cara que se transparenta, etc.
NOTA • Cuando [Color de salida] se establece en [Color], puede cambiar el nivel de la supresión de fondo.
Para obtener más información, consulte "Supresión de fondo (Foto y texto)" (P.366) y "Nivel de
supresión de fondo (Texto)" (P.366).
Contraste
• Contraste automático
Ajusta automáticamente el brillo y la tonalidad del documento original para mejorar la
nitidez de la imagen.
NOTA • [Contraste automático] no está disponible cuando utiliza el alimentador de documentos.
• Contraste manual
Le permite seleccionar entre cinco niveles como [Más] y [Menos].
La selección de una celda superior en la barra aumenta la diferencia entre las áreas clara y
oscura; las áreas claras se aclaran más y las áreas oscuras se oscurecen más. Por el contrario,
la selección de una celda inferior en la barra reduce la diferencia entre las áreas clara y
oscura.
Efectos de color (selección de una calidad de imagen)
Si establece esta función, las opciones de [Mejora de imagen], [Opciones de imagen],
[Variación de color] y [Control de color] se ajustan automáticamente y las copias se
imprimen con la calidad especificada.
NOTA • Cuando se utiliza la función Efectos de color, [Contraste automático] no está disponible.
• Si se seleccionan otras opciones de calidad de imagen después de establecer [Efectos de color], se
borrará la opción seleccionada en [Efectos de color].

3 Copia
92
1
Seleccione [Efectos de color].
2
Seleccione cualquier opción.
No
Realiza la copia con los valores prefijados de las opciones de [Mejora de imagen], [Opciones
de imagen], [Variación de color] y [Control de color].
Vivo
Reproduce imágenes más vivas e intensas con la saturación de color aumentada.
Brillante
Reproduce imágenes más brillantes con contraste mejorado. Esta opción es adecuada para
documentos que tienen como objetivo atraer la atención del público, como un póster.
Cálido
Reproduce imágenes más cálidas y brillantes, con un tono más rojizo. Esta opción es
adecuada cuando los tonos de piel deben reproducirse con un color más rosado o cuando las
imágenes apagadas deben reproducirse con más calidez.
Frío
Reproduce colores azules más claros. Esta opción es adecuada para imágenes de cielo y agua,
y cuando se deben reproducir colores azules grisáceos con más claridad.
Supresión de sombras
Evita que los colores en el reverso del documento original se reproduzcan en la copia.
Control de color (ajuste del control de color)
Esta función le permite ajustar el control de color de los cuatro colores de tóner CMYK (cian,
magenta, amarillo y negro). Puede elegir entre siete niveles para cada nivel de densidad:
Resaltado, Medios tonos y Sombras.
La función Control de color ajusta con precisión el nivel de densidad de cada color de tóner
para mejorar el control de color, como un tinte rojizo o azulado, mientras que la función
Claro/Oscuro ajusta el nivel de densidad general de los cuatro colores.
NOTA • Si [Control de color] se establece simultáneamente con [Efectos de color], se borrará la opción
seleccionada en [Efectos de color].

Calidad de imagen
93
1
Seleccione [Control de color].
2
Seleccione cualquier opción.
Normal
Siempre copia un documento con el balance de densidad establecido en "0" para los cuatro
colores de tóner: amarillo, magenta, cian y negro.
Color básico
Permite ajustar el nivel de densidad para cada
color de tóner: amarillo, magenta, cian y negro.
Color avanzado
Le permite ajustar el nivel de densidad para cada
color de tóner (amarillo, magenta, cian, negro)
que se divide en [Resaltado], [Med. tonos] y
[Sombras].
Resaltado
Le permite ajustar la intensidad de color de áreas de densidad baja.
Ejemplo:
Si un amarillo de densidad baja se imprime más oscuro, ajuste la intensidad del color en la
dirección menos (-) en [Control de amarillo] > [Resaltado].
Med. tonos
Le permite ajustar la intensidad de color de áreas de densidad media.
Ejemplo:
Si un amarillo de densidad media se imprime más claro, ajuste la intensidad del color en la
dirección más (+) en [Control de amarillo] > [Med. tonos].
Sombras
Le permite ajustar la intensidad de color de áreas de densidad alta.

3 Copia
94
Ejemplo:
Si un amarillo de densidad alta se imprime más claro, ajuste la intensidad del color en la
dirección más (+) en [Control de amarillo] > [Sombras].
Variación de color (ajuste del tono de color)
Esta función le permite ajustar el tono de los colores que se van a reproducir en las copias,
hasta un máximo de dos niveles en dos direcciones.
En la pantalla, el control deslizante de [Color original] representa el tono de color del
documento original y el control deslizante de [Color de copia] representa el tono de color de
las copias impresas. Al seleccionar un botón en la pantalla, el control deslizante de [Color
original] se desplaza para ajustar el tono de los colores.
Cuando el control deslizante de [Color original] se desplaza a la izquierda, la celda Y
(amarillo) en el control deslizante de [Color original] se acerca más a la celda R (rojo) en el
control deslizante de [Color de copia], y de esta forma una fruta amarilla tiene un color más
rojizo y parece más madura. Al mismo tiempo, cambia el tono del resto de los colores. El color
rojo tiene un tono más magenta y el color verde tiene un tono más amarillo.
Por el contrario, cuando el control deslizante de [Color original] se desplaza a la derecha, la
celda Y (amarillo) en el control deslizante de [Color original] se acerca más a la celda G
(verde) en el control deslizante de [Color de copia], y de esta forma una fruta amarilla tiene
un color más verdoso. Al mismo tiempo, cambia el tono del resto de los colores. El color
magenta tiene un tono más rojo y el color rojo tiene un tono más amarillo.
NOTA • Asegúrese de que [Color de salida] se establece en [Color] en la pantalla [Copia]. [Variación de color]
no está disponible cuando [Color de salida] se establece en [Blanco y negro].
• Si [Variación de color] se establece simultáneamente con [Efectos de color], se borrará la opción
seleccionada en [Efectos de color].
1
Seleccione [Variación de color].
2
Seleccione un botón para ajustar el tono de
color.

Ajuste de formato
95
Ajuste de formato
En esta sección se describen las funciones que puede seleccionar en la pantalla [Ajuste de
formato]. A continuación se muestra la sección de referencia para cada función.
Copia a 2 caras (hacer copias a 2 caras) ................................................................................... 96
Copia de libro (copia de páginas opuestas en hojas distintas)................................................ 97
Libro a 2 caras (hacer copias a 2 caras de páginas opuestas)................................................... 99
Tamaño del original (especificación del tamaño de escaneado del documento) ................ 100
Originales de varios tamaños (escaneado simultáneo de documentos de distinto tamaño)
... 101
Borrado de bordes (borrado de bordes y sombras de los márgenes del documento) ........... 102
Desplazamiento de imagen (ajuste de la posición de imagen)............................................. 104
Invertir imagen (hacer copias inversas de imágenes) ............................................................ 107
Orientación del original (especificación de la orientación de los documentos cargados)... 108
Giro de imagen (cambio de la orientación de imágenes)...................................................... 108
1
Seleccione [Copia] en la pantalla [Inicio].
2
Seleccione una función en la pantalla [Ajuste
de formato].
NOTA • Seleccione [ ] para volver a la pantalla
anterior o [ ] para pasar a la pantalla
siguiente.

3 Copia
96
Copia a 2 caras (hacer copias a 2 caras)
Esta función le permite realizar copias de documentos de una o dos caras en una o en ambas
caras del papel.
1
Seleccione [Copia a 2 caras].
2
Seleccione cualquier opción.
11
Hace una copia de un documento de una cara en una cara del papel.
12
Hace una copia de un documento de una cara en ambas caras del papel.
Seleccione esta opción cuando copie documentos de una cara en ambas caras del papel.
22
Hace una copia de un documento de dos caras en ambas caras del papel.
21
Hace una copia de un documento de dos caras en una cara del papel.
Originales
Esta opción se muestra cuando se selecciona [22] o [21].
• Cabec. cont. cabec.
Seleccione esta opción cuando las caras anterior y posterior del documento tengan la
misma orientación.
• Cabec. contra pie
Seleccione esta opción cuando las caras anterior y posterior del documento tengan
orientaciones opuestas.

Ajuste de formato
97
Copias
Esta opción se muestra cuando se selecciona [12] o [22].
• Cabec. cont. cabec.
Seleccione esta opción cuando desee que la orientación de las caras anterior y posterior de
la copia sea igual que la del documento.
• Cabec. contra pie
Seleccione esta opción cuando desee que la orientación de las caras anterior y posterior de
la copia sea opuesta a la del documento.
Orientación original
Le permite especificar la orientación del documento para que la máquina pueda identificar
la parte superior del documento.
NOTA • Si la opción [Orientación original] es diferente de la orientación real del documento, es posible que la
máquina no detecte la parte superior del documento correctamente.
•Imágenes en vertical
Seleccione esta opción al colocar el extremo superior del documento en la parte superior
del cristal de documentos o el alimentador de documentos.
• Imágenes en horizontal
Seleccione esta opción al colocar el extremo superior del documento en el lado izquierdo
del cristal de documentos o el alimentador de documentos.
Copia de libro (copia de páginas opuestas en hojas distintas)
Esta función le permite copiar páginas opuestas de un documento en hojas de papel distintas
con las páginas ordenadas.
Es útil cuando necesita realizar copias independientes de páginas opuestas de un documento
encuadernado, como un folleto.
NOTA • No puede utilizar el alimentador de documentos con esta función.
• Es posible que un documento de tamaño no estándar o un documento de tamaño no detectable no se
separe en dos con precisión.
1
Seleccione [Copia de libro].
2
Seleccione cualquier opción.
No
No copia como un documento encuadernado.

3 Copia
98
Pág. izquierda, luego derecha
Copia la página izquierda y luego la página
derecha de páginas opuestas.
Pág. derecha, luego izquierda
Copia la página derecha y luego la página
izquierda de páginas opuestas.
Pág. superior, luego inferior
Copia la página superior y luego la página
inferior de páginas opuestas.
Ambas páginas
Copia ambas páginas ordenadas.
Solo página izda.
Copia solo la página izquierda. Puede seleccionar esta opción cuando haya seleccionado
[Pág. izquierda, luego derecha] o [Pág. derecha, luego izquierda].
Solo página derecha
Copia solo la página derecha. Puede seleccionar esta opción cuando haya seleccionado [Pág.
izquierda, luego derecha] o [Pág. derecha, luego izquierda].
Solo página superior
Copia solo la página superior. Puede seleccionar esta opción cuando haya seleccionado [Pág.
superior, luego inferior].
Solo página inferior
Copia solo la página inferior. Puede seleccionar esta opción cuando haya seleccionado [Pág.
superior, luego inferior].
Borrado bordes inter.
Borra la sombra de la sección central del documento. Puede establecer el ancho de borrado
de encuadernación en el rango de 0 a 50 mm en incrementos de 1 mm.

Ajuste de formato
99
Libro a 2 caras (hacer copias a 2 caras de páginas opuestas)
Esta función le permite asignar páginas al realizar copias de páginas opuestas en un
documento encuadernado de forma que las páginas queden enfrentadas del mismo modo
que en el documento. También puede especificar las páginas de inicio y final de las páginas
opuestas izquierda y derecha.
NOTA • Un documento de tamaño no estándar o un documento de tamaño no detectable no se separará en
dos con precisión.
• Utilice el cristal de documentos para cargar un documento.
1
Seleccione [Copia de libroa 2 caras].
2
Seleccione cualquier opción.
No
Desactiva esta función.
Pág. izquierda, luego derecha
Escanea la página izquierda y luego la página derecha de páginas opuestas, para hacer copias
a 2 caras.
Pág. derecha, luego izquierda
Escanea la página derecha y luego la página izquierda de páginas opuestas, para hacer copias
a 2 caras.
Pág. superior, luego inferior
Escanea la página superior y luego la página inferior de páginas opuestas, para hacer copias a
2 caras.
Página inicial y final
Muestra la pantalla [Página inicial y final].
Consulte "Pantalla [Página inicial y final]" (P.100).
Borrado bordes inter.
Borra la sombra de la sección central del documento. Puede establecer el ancho de borrado
de encuadernación en el rango de 0 a 50 mm en incrementos de 1 mm.

3 Copia
100
Pantalla [Página inicial y final]
Esta pantalla le permite establecer las páginas de inicio y final que se van a copiar.
1
Establezca [Página inicial] y [Página final].
Página inicial
• [Página izquierda] / [Página derecha]
Puede seleccionar esta opción cuando haya seleccionado [Pág. izquierda, luego derecha] o
[Pág. derecha, luego izquierda].
• [Página superior] / [Página inferior]
Puede seleccionar esta opción cuando haya seleccionado [Pág. superior, luego inferior].
Página final
• [Página izquierda] / [Página derecha]
Puede seleccionar esta opción cuando haya seleccionado [Pág. izquierda, luego derecha] o
[Pág. derecha, luego izquierda].
• [Página superior] / [Página inferior]
Puede seleccionar esta opción cuando haya seleccionado [Pág. superior, luego inferior].
Tamaño del original (especificación del tamaño de escaneado del documento)
Esta función le permite especificar el tamaño de escaneado de un documento.
Utilice esta función cuando un documento tenga un tamaño no estándar, o cuando desee
copiar un documento con un tamaño distinto del original. Con esta función también puede
agregar márgenes o eliminar márgenes innecesarios.
1
Seleccione [Tamaño del original].
2
Seleccione el tamaño del documento.
Si selecciona un tamaño no estándar,
especifique valores para las direcciones X e Y.

Ajuste de formato
101
Autodetección
Detecta el tamaño de documento automáticamente. En la tabla siguiente se muestran los
tamaños de documento que se pueden detectar automáticamente.
NOTA • Si el tamaño de documento no se puede detectar automáticamente, aparece una pantalla para
introducir el tamaño de documento.
Los tamaños de documento que pueden detectarse automáticamente dependen de la opción
[Opciones de tamaño de papel] en el modo de administración del sistema. Para obtener más
información, consulte "Opciones de tamaño de papel" (P.345).
Tamaño estándar
Seleccione un tamaño de documento de las opciones prefijadas.
Puede cambiar los tamaños que se muestran en la pantalla. Para obtener información sobre la
configuración, consulte "Tamaños del original prefijados" (P.367).
Tamaño variable
Introduzca el tamaño de escaneado deseado al escanear un documento de tamaño no
estándar o al realizar copias con un tamaño distinto del tamaño del documento original.
Puede especificar un valor en el rango de 15 a 432 mm para el ancho (X), y un valor en el
rango de 15 a 297 mm para la longitud (Y), en incrementos de 1 mm. Para ayudarle a
especificar valores, utilice las escalas ubicadas en los bordes superior e izquierdo del cristal
de documentos.
NOTA • Cuando el documento se carga en el alimentador de documentos, el punto base en la dirección Y
(longitud) es el centro del borde. Si especifica 100 mm, la longitud de escaneado se extenderá desde
50 mm por encima hasta 50 mm por debajo del centro del documento.
Originales de varios tamaños (escaneado simultáneo de documentos de distinto
tamaño)
Puede escanear simultáneamente documentos de distintos tamaños y realizar copias en cada
tamaño o en un tamaño único de papel. Para utilizar esta función, cargue los documentos en
el alimentador de documentos.
NOTA • Cargue los documentos con orientación horizontal. Sin embargo, cargue siempre los documentos A5
con orientación vertical.
• Al cargar documentos B5 junto con documentos A3 cargados con orientación horizontal o
documentos A4 cargados con orientación vertical, cargue documentos B5 con orientación vertical.
• Si la esquinas superiores izquierdas de los documentos no están alineadas adecuadamente, es
posible que los documentos no se escaneen correctamente.
• La combinaciones recomendadas de tamaños de documentos son A4 vertical y A3 horizontal, o B5
vertical y B4 horizontal. Si se utiliza otra combinación de tamaños de documentos, es posible que
entren en ángulo y que no se copien correctamente.
Alimentador de documentos Cristal de documentos
Tamaño de documento
detectable automáticamente
B5, B5 , B4, A5, A5 , A4,
A4 , A3, 8,5 x 11",
8,5 x 11" , 11 x 17", 16K ,
8K
B6, B5, B5 , B4, A6, A5, A5 ,
A4, A4 , A3

3 Copia
102
1
Seleccione [Originales de varios tamaños].
2
Seleccione [Sí].
No
Seleccione esta opción al copiar documentos del mismo tamaño.
Sí
Cuando se copian documentos de tamaños distintos, la máquina detecta automáticamente
el tamaño de cada documento.
Orientación original
Le permite especificar la orientación del documento para que la máquina pueda identificar
la parte superior del documento.
NOTA • La opción [Orientación original] se basa en la orientación de la primera página de un documento.
Cargue las páginas segunda y subsiguientes del documento en función de esta opción.
• Si la opción [Orientación original] es diferente de la orientación real del documento, es posible que la
máquina no detecte la parte superior del documento correctamente.
•Imágenes en vertical
Seleccione esta opción al colocar el extremo superior del documento en la parte superior
del cristal de documentos o el alimentador de documentos.
• Imágenes en horizontal
Seleccione esta opción al colocar el extremo superior del documento en el lado izquierdo
del cristal de documentos o el alimentador de documentos.
Borrado de bordes (borrado de bordes y sombras de los márgenes del documento)
Al copiar un documento con la cubierta de documentos abierta o al copiar un libro, es posible
que los bordes y el margen central del documento se impriman como sombras negras. La
función Borrado de bordes le permite borrar esas sombras.
NOTA • Para originales a 2 caras, se establece el mismo tamaño de borrado de bordes para las caras anterior
y posterior.
• Si establece [Reducir / Ampliar], el tamaño de borrado de bordes se reducirá o ampliará en relación
con la proporción que especifique.
• El desplazamiento de encuadernación especificado en [Creación de folletos] no afectará al tamaño de
borrado de bordes.
• Si el documento original se coloca en el cristal de documentos y se selecciona [12] al utilizar la
función Copia a 2 caras, no se aplica un tamaño de borrado de bordes simétrico a la salida aunque se
especifique [Bordes individuales] y [Espejo de cara 1] se seleccione como opción [Original 2 caras:

Ajuste de formato
103
Cara 2]. Para aplicar un tamaño de borrado de bordes simétrico en ambas caras, seleccione [22]
para la operación Copia a 2 caras.
• Aunque el tamaño de borrado de bordes se establezca en 0 mm, no se puede realizar la copia de la
página completa.
1
Seleccione [Borrado de bordes].
2
Seleccione cualquier opción.
Normal
El ancho de borde que se va a borrar se establece en 2 mm para los bordes superior e inferior,
e izquierdo y derecho.
Todos los bordes
Borra las sombras de los cuatro bordes de un documento, así como la sombra en el centro del
documento si se trata de un documento encuadernado o de un folleto. Puede especificar
valores para [Todos bordes] y [Centro] individualmente.
Bordes individuales
Borra las sombras de los bordes superior, inferior, izquierdo y derecho de un documento, así
como la sombra en el centro del documento si se trata de un documento encuadernado o de
un folleto. Puede especificar valores para [Superior], [Inferior], [Izquierda], [Derecha] y
[Centro] individualmente.
Márgenes paralelos
Borra las sombras de los bordes superior e inferior, y de los bordes izquierdo y derecho de un
documento, así como la sombra en el centro del documento si se trata de un documento
encuadernado o de un folleto. Puede especificar valores para [Super./Infer.], [Dcha. / Izqda.]
y [Centro] individualmente.
Cantidad de borrado
Le permite especificar valores para borrar los bordes de un documento.
• Todos bordes
Borra las sombras de los cuatro bordes del documento en función de la orientación del
documento cargado. Puede especificar el ancho de borde que desee borrar en el rango de
0 a 50 mm en incrementos de 1 mm.

3 Copia
104
• Super./Infer. (Superior/Inferior)
Borra las sombras de los bordes superior e inferior del documento en función de la
orientación del documento cargado. Puede especificar el ancho de borde que desee borrar
en el rango de 0 a 50 mm en incrementos de 1 mm.
• Dcha. / Izqda. (Izquierdo/Derecho)
Borra las sombras de los bordes izquierdo y derecho del documento en función de la
orientación del documento cargado. Puede especificar el ancho de borde que desee borrar
en el rango de 0 a 50 mm en incrementos de 1 mm.
•Centro
Borra la sombra del centro de páginas opuestas de un documento encuadernado o de un
folleto. Puede establecer el ancho de borrado de encuadernación en el rango de 0 a 50 mm
en incrementos de 1mm.
Orientación original
Le permite especificar la orientación del documento para que la máquina pueda identificar
la parte superior del documento.
NOTA • Si la opción [Orientación original] es diferente de la orientación real del documento, es posible que la
máquina no detecte la parte superior del documento correctamente.
•Imágenes en vertical
Seleccione esta opción al colocar el extremo superior del documento en la parte superior
del cristal de documentos o el alimentador de documentos.
• Imágenes en horizontal
Seleccione esta opción al colocar el extremo superior del documento en el lado izquierdo
del cristal de documentos o el alimentador de documentos.
Original 2 caras: Cara 2
Puede seleccionar esta opción cuando haya seleccionado [Bordes individuales]. Decida si se
establece el mismo valor para el tamaño de borrado de bordes de las caras 1 y 2.
•Igual que la cara 1
Se establece el mismo valor para el tamaño de borrado de bordes de las caras 1 y 2.
•Espejo de cara 1
El tamaño de borrado de bordes de las caras 1 y 2 se establece de forma simétrica.
Desplazamiento de imagen (ajuste de la posición de imagen)
Esta función le permite desplazar la posición de las imágenes del documento para que estas
se coloquen en la parte izquierda, derecha, superior, inferior o central del papel. También
puede ajustar el tamaño de los márgenes izquierdo, derecho, superior e inferior. Si realiza
copias a 2 caras, puede ajustar las posiciones de las imágenes para las caras 1 y 2
individualmente.
NOTA • El tamaño de desplazamiento de imágenes se establece en función del papel y no afecta a la opción
seleccionada en [Reducir / Ampliar].

Ajuste de formato
105
1
Seleccione [Desplazamiento de imagen].
2
Seleccione cualquier opción.
No
No desplaza la posición de las imágenes del documento.
Autocentrar
Desplaza las imágenes del documento para que se coloquen en el centro del papel.
Desplazam. de márgenes
Le permite especificar el tamaño de los márgenes superior, inferior, izquierdo y derecho en
el rango de 0 a 50 mm en incrementos de 1 mm.
• Cara 1
Muestra la pantalla [Desplazamiento de imagen: Cara 1].
Consulte "Pantalla [Desplazamiento de imagen: Cara 1]" (P.106).
• Cara 2
Muestra la pantalla [Desplazamiento de imagen: Cara 2].
Consulte "Pantalla [Desplazamiento de imagen: Cara 2]" (P.106).
•Espejo de cara 1
Seleccione esta casilla si desea que la colocación de la cara 2 coincida con la de la cara 1.
Orientación original
Le permite especificar la orientación del documento para que la máquina pueda identificar
la parte superior del documento.
NOTA • Si la opción [Orientación original] es diferente de la orientación real del documento, es posible que la
máquina no detecte la parte superior del documento correctamente.
•Imágenes en vertical
Seleccione esta opción al colocar el extremo superior del documento en la parte superior
del cristal de documentos o el alimentador de documentos.
• Imágenes en horizontal
Seleccione esta opción al colocar el extremo superior del documento en el lado izquierdo
del cristal de documentos o el alimentador de documentos.

3 Copia
106
Pantalla [Desplazamiento de imagen: Cara 1]
Esta pantalla le permite configurar el desplazamiento de imagen para la cara 1.
1
Seleccione cualquier opción.
No
No desplaza la posición de la imagen del documento.
Autocentrar
Desplaza las imágenes del documento para que se coloquen en el centro del papel.
Especifique el tamaño de los márgenes superior, inferior, izquierdo y derecho en el rango de
0 a 50 mm en incrementos de 1 mm.
Desplazar a esquina
Desplaza las imágenes del documento para que se coloquen en un borde o una esquina del
papel. Puede elegir entre 8 direcciones de desplazamiento.
Especifique el tamaño de los márgenes superior, inferior, izquierdo y derecho en el rango de
0 a 50 mm en incrementos de 1 mm.
Desplazam. de márgenes
Le permite especificar el tamaño de los márgenes superior, inferior, izquierdo y derecho en
el rango de 0 a 50 mm en incrementos de 1 mm.
Pantalla [Desplazamiento de imagen: Cara 2]
Esta pantalla le permite configurar el desplazamiento de imagen para la cara 2.
1
Seleccione cualquier opción.
No
No desplaza la posición de la imagen del documento.
Autocentrar
Desplaza las imágenes del documento para que se coloquen en el centro del papel.
Especifique el tamaño de los márgenes superior, inferior, izquierdo y derecho en el rango de
0 a 50 mm en incrementos de 1 mm.

Ajuste de formato
107
Desplazar a esquina
Desplaza las imágenes del documento para que se coloquen en un borde o una esquina del
papel. Puede elegir entre 8 direcciones de desplazamiento.
Especifique el tamaño de los márgenes superior, inferior, izquierdo y derecho en el rango de
0 a 50 mm en incrementos de 1 mm.
Desplazam. de márgenes
Le permite especificar el tamaño de los márgenes superior, inferior, izquierdo y derecho en
el rango de 0 a 50 mm en incrementos de 1 mm.
Invertir imagen (hacer copias inversas de imágenes)
Esta función le permite invertir los lados izquierdo y derecho de la imagen del documento
para crear una imagen negativa del documento al realizar copias.
NOTA • Cuando [Color de salida] se establece en [Blanco y negro] o [Monocromía], el color negro del
documento se invierte al blanco, y el color blanco al negro.
• Cuando [Color de salida] se establece en [Color], los colores se invierten a sus colores
complementarios.
• Cuando [Imagen negativa] y [Borrado de bordes] se configuran simultáneamente, el área de borrado
de bordes se vuelve blanca.
1
Seleccione [Invertir imagen].
2
Seleccione cualquier opción.
Imagen de espejo
Invierte los lados izquierdo y derecho de la imagen del documento.
Imagen negativa
Crea una imagen negativa del documento.

3 Copia
108
Orientación del original (especificación de la orientación de los documentos
cargados)
Esta función le permite especificar la orientación de un documento para que la máquina
pueda identificar la parte superior del documento.
NOTA • Si la opción [Orientación del original] es diferente de la orientación real del documento, es posible que
la máquina no detecte la parte superior del documento correctamente.
1
Seleccione [Orientación del original].
2
Seleccione [Imágenes en vertical] o [Imágenes
horizontal] en función de la orientación del
documento cargado.
Imágenes en vertical
Seleccione esta opción al colocar el extremo superior del documento en la parte superior del
cristal de documentos o el alimentador de documentos.
Imágenes horizontal
Seleccione esta opción al colocar el extremo superior del documento en el lado izquierdo del
cristal de documentos o el alimentador de documentos.
Giro de imagen (cambio de la orientación de imágenes)
Si la orientación del papel cargado actualmente en la bandeja difiere de la del documento
cargado, la máquina gira automáticamente la imagen del documento de modo que la
orientación de esta coincida con la del papel. También puede seleccionar una posición de
referencia para la rotación de la imagen si los documentos tienen varias orientaciones.
Esta función solo está disponible al realizar copias en papel de tamaño A4, 8,5 x 11", o más
pequeño.
1
Seleccione [Giro de imagen].

Ajuste de formato
109
2
Seleccione cualquier opción.
No
Copia documentos tal como están, aunque la orientación de las imágenes no coincida con la
del papel.
Sí, siempre
Gira automáticamente las imágenes del documento de modo que la orientación de estas
coincida con la del papel.
Sí, cuandoen Auto
Gira automáticamente las imágenes del documento de modo que la orientación de estas
coincida con la del papel solo si se selecciona [% Auto] en [Reducir / Ampliar], o si se
selecciona [Autoselección] en [Suministro de papel].
Dirección del giro
Muestra la pantalla [Giro de imagen: Dirección del giro].
Consulte "Pantalla [Giro de imagen: Dirección del giro]" (P.109).
Pantalla [Giro de imagen: Dirección del giro]
Esta pantalla le permite configurar la posición de referencia para la rotación.
1
Seleccione cualquier opción.
Posición de grapas
Esta opción se muestra si la acabadora está instalada. Si los documentos tienen orientaciones
variadas, las imágenes se girarán para coincidir con el borde de grapado en la configuración
de la función Grapar.
Origin. vertical: Borde izquierdo
Si los documentos tienen orientaciones variadas, las imágenes se girarán de modo que el
borde superior de los documentos horizontales quede alineado con el borde izquierdo de los
documentos verticales.
Origin. vertical:Borde derecho
Si los documentos tienen orientaciones variadas, las imágenes se girarán de modo que el
borde superior de los documentos horizontales quede alineado con el borde derecho de los
documentos verticales.

3 Copia
110
Formato de salida
En esta sección se describen las funciones que puede seleccionar en la pantalla [Formato de
salida]. A continuación se muestra la sección de referencia para cada función.
Copia a 2 caras (hacer copias a 2 caras)..................................................................................110
Creación de folletos (Creación de un folleto)........................................................................111
Cubiertas (adjuntar cubiertas a copias)..................................................................................114
Páginas por cara (copia de varias páginas en una hoja)..........................................................115
Póster (extender copias ampliadas entre varias hojas)...........................................................117
Repetir imagen (hacer varias copias en una hoja)..................................................................118
Anotaciones (adición de un comentario/una fecha/números de página a las copias) ..........119
Marca de agua (imprimir números de control en el fondo de las copias).............................126
Plegado (generación de papel doblado en dos) ......................................................................128
Prefijar repetir imagen (hacer varias copias en una hoja) ......................................................128
Opciones de transparencias (inserción de hojas en blanco entre transparencias)................129
Salida de copias (especificación de opciones de acabado).....................................................131
Copia de tarjeta de ID (copia de ambas caras de una tarjeta de ID)....................................135
1
Seleccione [Copia] en la pantalla [Inicio].
2
Seleccione una función en la pantalla [Formato
de salida].
NOTA • Seleccione [ ] para volver a la pantalla
anterior o [ ] para pasar a la pantalla
siguiente.
Copia a 2 caras (hacer copias a 2 caras)
Esta función es idéntica a [Copia a 2 caras] de la pantalla [Ajuste de formato]. Para obtener más
información, consulte "Copia a 2 caras (hacer copias a 2 caras)" (P.96).

Formato de salida
111
Creación de folletos (Creación de un folleto)
Esta función le permite asignar formato a las páginas copiadas para que estén en el orden
correcto cuando se doblen y encuadernen como un folleto. También puede desplazar las
páginas para encuadernación y agregar cubiertas.
Si se ha instalado la unidad del realizador de folletos para la Acabadora B1 (opcional),
también puede plegar las hojas impresas en dos o grapar las hojas impresas plegadas.
NOTA • Compruebe que la orientación real del documento original coincida con la configuración de
[Orientación del original] de la pantalla [Ajuste de formato].
• Si se ha instalado la Acabadora B1, no retire las impresiones de la bandeja de la acabadora hasta que
se hayan entregado todas las hojas impresas.
• La máquina copia cuatro páginas del documento en una hoja de papel. Si el número de hojas del
folleto no es un múltiplo de cuatro, las hojas restantes se imprimirán en blanco.
• Si se ha seleccionado [Autoselección] en [Suministro de papel], se selecciona automáticamente una
bandeja especificada en [Papel automático desactivado]. Cambie la opción si fuera necesario. Para
obtener información sobre la opción [Papel automático desactivado], consulte "Control de copia"
(P.365).
• Para utilizar esta función, se requiere un componente opcional. Para obtener más información,
póngase en contacto con el servicio de atención al cliente en dell.com/contactdell.
1
Especifique la orientación del documento en
[Orientación del original] de la pantalla [Ajuste
de formato].
2
Seleccione [Creación de folletos] en la pantalla
[Formato de salida].
3
Seleccione cualquier opción.
No
Desactiva esta función.
Crear folleto enc. izdo/sup.
Se realizan copias que admiten la encuadernación izquierda o superior.
Crear foll. enc.borde derecho
Se realizan copias que admiten la encuadernación derecha.

3 Copia
112
Copiar folleto
Puede imprimir las copias de documentos escaneados tal como están especificando [Plegar
y grapar]. Seleccione esta opción si no necesita que un documento se copie en el orden de
páginas del folleto.
NOTA • Para utilizar esta función, se requiere un componente opcional. Para obtener más información,
póngase en contacto con el servicio de atención al cliente en dell.com/contactdell.
Cubiertas
Puede adjuntar cubiertas a un folleto.
•No
No se adjunta una cubierta.
• Cubierta en blanco
Se adjunta una hoja de papel en blanco como la cubierta.
• Imprimir en ambas
Las páginas primera y segunda del documento se copian en ambas caras de la cubierta.
• Cubier. a 1 cara Impresión fuera
Las páginas primera y última del documento se copian en la cara frontal de la cubierta.
• Última página cubierta poster.
Seleccione esta casilla para copiar la imagen de la última página del documento en la
última página de las hojas de copia como una cubierta posterior. Cuando utilice [Dividir
impresiones] para dividir un folleto en subjuegos, la imagen de la última página del
documento se copiará en la última página del último subjuego.
NOTA • En función del número de páginas del documento original, se puede insertar una página en blanco
antes de la última página de un folleto.
Desplaz. encuadern
Muestra la pantalla [Creación folletos: Desplaz. encuadernación].
Consulte "Pantalla [Creación folletos: Desplaz. encuadernación]" (P.113).
Dividir impresiones
Muestra la pantalla [Creación de folletos: Dividir impresiones].
Consulte "Pantalla [Creación de folletos: Dividir impresiones]" (P.113).
Plegar y grapar
Muestra la pantalla [Creación de folletos: Plegado y grapado].
Consulte "Pantalla [Creación de folletos: Plegado y grapado]" (P.113).
NOTA • Para utilizar esta función, se requiere un componente opcional. Para obtener más información,
póngase en contacto con el servicio de atención al cliente en dell.com/contactdell.
Suministro de papel
Muestra la pantalla [Creación de folletos: Suministro de papel].
Seleccione la bandeja que se va a utilizar para las páginas del cuerpo de [Bandeja del cuerpo]
y la bandeja para las páginas de cubierta de [Bandeja de cubiertas]. Seleccione el mismo
tamaño de papel para [Bandeja del cuerpo] y [Bandeja de cubiertas], y seleccione también
las bandejas con papel cargado en orientación horizontal ( ).
Cuando se selecciona [Especial], se muestra la pantalla [Bandeja 5]. Para obtener más información,
consulte "Pantalla [Bandeja 5]" (P.81).

Formato de salida
113
Pantalla [Creación folletos: Desplaz. encuadernación]
Esta pantalla le permite especificar el valor de desplazamiento de encuadernación en el rango
de 0 a 50 mm en incrementos de 1 mm.
1
Utilice [+] y [-] o el teclado numérico para
especificar un valor de desplazamiento de
encuadernación.
Pantalla [Creación de folletos: Dividir impresiones]
Puede dividir el folleto en subjuegos del número especificado de hojas.
El número de hojas por subjuego puede estar en el rango de 1 a 50 en incrementos de 1 hoja.
NOTA • Para el grapado, especifique un número del 1 al 15.
1
Seleccione [Sí].
2
Especifique el número de hojas por subjuego utilizando [+] y [-] o el teclado numérico.
Pantalla [Creación de folletos: Plegado y grapado]
Si se ha instalado la unidad del realizador de folletos para la Acabadora B1 (opcional), [Solo
plegar] y [Plegar y grapar] están disponibles.
1
Seleccione cualquier opción.
No
Las copias no se pliegan, doblan ni grapan.
Solo plegar
Esta opción se muestra cuando se ha instalado la unidad del realizador de folletos para la
Acabadora B1 (opcional).
Las hojas impresas se plegarán en el centro. Cuando el número total de hojas sea superior a
5, el folleto se dividirá en subjuegos con 5 hojas cada uno.

3 Copia
114
Plegar y grapar
Esta opción se muestra cuando se ha instalado la unidad del realizador de folletos para la
Acabadora B1 (opcional).
Las hojas impresas se graparán en el centro y se plegarán. Cuando el número total de hojas
sea superior a 15, el folleto se dividirá en subjuegos con 15 hojas cada uno.
Cubiertas (adjuntar cubiertas a copias)
Esta función le permite adjuntar cubiertas a copias.
Puede utilizar distintos tipos de papel (como papel en color y cartulina) como las cubiertas
frontal y posterior de las copias.
NOTA • Cuando seleccione esta función, si el número de páginas escaneadas por la máquina supera el
máximo, no se imprimirán los datos que ya se hayan escaneado. En ese caso, siga las instrucciones
del mensaje que aparecerá en pantalla para cancelar el trabajo. El número máximo de páginas que
puede escanear la máquina es 999 páginas por trabajo.
1
Seleccione [Cubiertas].
2
Seleccione cualquier opción.
Cubierta anterior
Adjunta una cubierta frontal a las copias.
•No
No se adjunta una cubierta frontal.
• Cubierta en blanco
Se adjuntan hojas de papel en blanco como cubiertas frontales.
• Imprimir en cara 1
La primera página del documento se copia en la cara anterior de la cubierta frontal.
• Imprimir en cara 2
La primera página del documento se copia en la cara posterior de la cubierta frontal.
• Imprimir en ambas
Las páginas primera y segunda del documento se copian en las caras anterior y posterior
de la cubierta frontal.
Cubierta posterior
Adjunta una cubierta posterior a las copias.

Formato de salida
115
•No
No se adjunta una cubierta posterior.
• Cubierta en blanco
Se adjuntan hojas de papel en blanco como cubiertas posteriores.
• Imprimir en cara 1
La primera página del documento se copia en la cara anterior de la cubierta posterior.
• Imprimir en cara 2
La primera página del documento se copia en la cara posterior de la cubierta posterior.
• Imprimir en ambas
Las páginas primera y segunda del documento se copian en las caras anterior y posterior
de la cubierta posterior.
Suministro de papel
Muestra la pantalla [Cubiertas: Suministro de papel].
Seleccione la bandeja que va a utilizar.
• Band. cubiertas ant.
Seleccione la bandeja utilizada para cubiertas frontales.
• Band. cubiertas poster.
Seleccione la bandeja utilizada para cubiertas posteriores.
• Bandeja del cuerpo
Seleccione la bandeja utilizada para las páginas del cuerpo del documento.
Si utiliza la bandeja especial, seleccione [Especial] en la pantalla [Cubiertas: Suministro de papel].
Cuando se selecciona [Especial], se muestra la pantalla [Bandeja 5]. Para obtener más información,
consulte "Pantalla [Bandeja 5]" (P.81).
NOTA • Si se ha configurado[Cubiertas], [Autodetección] no se puede seleccionar en [Bandeja 5].
Nº cubiertas anteriores
Esta opción se muestra al seleccionar [Cubierta en blanco] en [Cubierta anterior].
Especifique el número de hojas en blanco que se van a utilizar como cubiertas frontales.
Nº cubiertas poster.
Esta opción se muestra al seleccionar [Cubierta en blanco] en [Cubierta posterior].
Especifique el número de hojas en blanco que se van a utilizar como cubiertas posteriores.
Páginas por cara (copia de varias páginas en una hoja)
Esta función le permite copiar dos, cuatro u ocho páginas de un documento en una cara de
una sola hoja de papel.
Si se establece [Páginas por cara], [% Auto] se selecciona automáticamente en [Reducir /
Ampliar]. La máquina configura automáticamente la proporción de copias y copia las
imágenes de forma que se ajusten al papel seleccionado.
NOTA • Cuando anule la selección de [% Auto] en [Reducir / Ampliar] (al seleccionar otra proporción de
copia), puede perderse parte de la imagen según el tamaño de la imagen del documento.
• Cuando se configura [Desplazamiento de imagen], se aplica el tamaño de desplazamiento de la
imagen al documento completo. Por este motivo, puede perderse parte de la imagen según el tamaño
de la imagen del documento.
• Cuando se configura [Borrado de bordes], se aplica el tamaño de borrado de bordes a cada página del
documento.

3 Copia
116
• Seleccione una bandeja que no sea [Autoselección] en [Suministro de papel] de la pantalla [Copia]. Si
se ha seleccionado [Autoselección] en [Suministro de papel], se selecciona automáticamente una
bandeja especificada en [Papel automático desactivado]. Cambie la opción según sea necesario.
Para obtener información sobre la opción [Papel automático desactivado], consulte "Papel
automático desactivado" (P.365).
1
Seleccione [Páginas por cara].
2
Seleccione cualquier opción.
No
Desactiva esta función.
2 páginas
Copia dos páginas del documento en una cara de una sola hoja de papel.
4 páginas
Copia cuatro páginas del documento en una cara de una sola hoja de papel.
8 páginas
Copia ocho páginas del documento en una cara de una sola hoja de papel.
Orden de lectura
Le permite seleccionar la forma de asignar formato a las imágenes en una página.
Orientación original
Le permite especificar la orientación del documento para que la máquina pueda identificar
la parte superior del documento.
NOTA • Si la opción [Orientación original] es diferente de la orientación real del documento, es posible que la
máquina no detecte la parte superior del documento correctamente.
•Imágenes en vertical
Seleccione esta opción al colocar el extremo superior del documento en la parte superior
del cristal de documentos o el alimentador de documentos.
• Imágenes en horizontal
Seleccione esta opción al colocar el extremo superior del documento en el lado izquierdo
del cristal de documentos o el alimentador de documentos.

Formato de salida
117
Póster (extender copias ampliadas entre varias hojas)
Una copia ampliada de un documento se puede extender entre varias hojas.
Esta función le permite crear un póster grande pegando las copias extendidas entre varias
hojas. Las hojas copiadas se proporcionan con un margen de pegado para que puedan
pegarse. El margen de pegado está fijado en 10 mm.
NOTA • Compruebe que la orientación real del documento original coincida con la configuración de
[Orientación del original] de la pantalla [Ajuste de formato].
• No puede utilizar el alimentador de documentos con esta función.
1
Seleccione [Póster].
2
Seleccione cualquier opción.
No
No se realizan copias ampliadas.
Tamaño de salida
Le permite seleccionar el tamaño de papel.
% de ampliación
Consulte "Cuando se selecciona [% de ampliación]" (P.117).
Suministro de papel
Muestra la pantalla [Suministro de papel].
Seleccione la bandeja de papel que va a utilizar.
NOTA • Si utiliza la bandeja especial, seleccione [Especial] en la pantalla [Suministro de papel].
Cuando se selecciona [Especial], se muestra la pantalla [Bandeja 5]. Para obtener más información,
consulte "Pantalla [Bandeja 5]" (P.81).
Cuando se selecciona [% de ampliación]
Esta pantalla le permite especificar una proporción distinta para el ancho y la longitud.

3 Copia
118
1
Utilice [+] y [-] para especificar las
proporciones de copia para el ancho y la
longitud.
Anchura: X% / Longitud: Y%
Le permite especificar las proporciones de copia para el ancho y la longitud en el rango del
100 % al 400 % en incrementos del 1 %.
% X-Y dependiente
Le permite realizar los mismos ajustes de proporción en el ancho y la longitud a la vez.
Repetir imagen (hacer varias copias en una hoja)
Esta función le permite copiar la imagen de un documento en una hoja de papel de forma
repetida durante un número especificado de veces.
Cuando [Reducir / Ampliar] se establece en [% Auto], las copias repetidas de la imagen se
reducen para ajustarse al papel seleccionado. También puede especificar la forma en que se
organizan las copias repetidas de la imagen.
NOTA • Cuando se realizan copias con el mismo tamaño que la imagen del documento, se especifica el
número de repeticiones de forma que las copias se ajusten al papel.
• Si se ha seleccionado [Autoselección] en [Suministro de papel], se selecciona automáticamente una
bandeja especificada en [Papel automático desactivado]. Cambie la opción si fuera necesario. Para
obtener información sobre la opción [Papel automático desactivado], consulte "Papel automático
desactivado" (P.365).
1
Seleccione [Repetir imagen].
2
Seleccione cualquier opción.
No
Desactiva esta función.

Formato de salida
119
Autorrepetir
Determina automáticamente el número de copias repetidas en función del tamaño del
documento, el tamaño del papel y la proporción de copia, y después copia de forma repetida
la imagen del documento en el papel.
NOTA • No se pueden realizar copias cuando la imagen del documento es mayor que el tamaño de papel
especificado.
Repetición variable
Le permite especificar el número de copias que se deben colocar junto a cada uno de los
bordes largo y corto del papel. Puede especificar un valor entre 1 y 23 en la dirección Y (filas)
y un valor entre 1 y 33 en la dirección X (columnas).
Disposición imágenes
• Espaciado uniforme
El número especificado de imágenes se organizan uniformemente en el papel.
• Una juntoa otra
El número especificado de imágenes se organizan sin espacio en el papel.
Anotaciones (adición de un comentario/una fecha/números de página a las copias)
Esta función le permite agregar un comentario, una fecha y números de página a las copias.
Puede seleccionar un comentario, una fecha y números de página, así como sus posiciones
de impresión a partir de formatos preconfigurados.
NOTA • Cuando seleccione esta función, si el número de páginas escaneadas por la máquina supera el
máximo, no se imprimirán los datos que ya se hayan escaneado. En ese caso, siga las instrucciones
del mensaje que aparecerá en pantalla para cancelar el trabajo. El número máximo de páginas que
puede escanear la máquina es 999 páginas por trabajo.
• La opción de [Reducir / Ampliar] no afecta a los tamaños de texto e imagen de anotación.
• Si especifica un comentario, una fecha y números de página juntos, asegúrese de que sus posiciones
de impresión no se superponen antes de realizar copias.
• Si se ha configurado [Páginas por cara], se agrega una anotación a la imagen combinada.
• Cuando se configura [Repetir imagen] o [Creación de folletos], se agrega una anotación a cada
imagen de copia.
• Si se ha especificado una plantilla de formato en [Aplicar plantilla de diseño a trabajos copia/
impresión] en [Forzar anotación] en el modo de administración del sistema, el comentario, la fecha y el
número de página especificados aquí se superponen con el texto en la plantilla de formato durante la
impresión. Para obtener información sobre [Forzar anotación], consulte "Forzar anotación" (P.341).
1
Seleccione [Anotaciones].

3 Copia
120
2
Seleccione cualquier opción.
Comentario
Muestra la pantalla [Comentario].
Consulte "Pantalla [Comentario]" (P.120).
Fecha
Muestra la pantalla [Fecha].
Consulte "Pantalla [Fecha]" (P.121).
Números de página
Muestra la pantalla [Números de página].
Consulte "Pantalla [Números de página]" (P.122).
Sello de Bates
Muestra la pantalla [Sello de Bates].
Consulte "Pantalla [Sello de Bates]" (P.124).
Orientación original
Le permite especificar la orientación del documento para que la máquina pueda identificar
la parte superior del documento.
NOTA • Si la opción [Orientación original] es diferente de la orientación real del documento, es posible que la
máquina no detecte la parte superior del documento correctamente.
•Imágenes en vertical
Seleccione esta opción al colocar el extremo superior del documento en la parte superior
del cristal de documentos o el alimentador de documentos.
• Imágenes en horizontal
Seleccione esta opción al colocar el extremo superior del documento en el lado izquierdo
del cristal de documentos o el alimentador de documentos.
Pantalla [Comentario]
Esta pantalla le permite seleccionar un estilo de comentario y su posición.
1
Seleccione cualquier opción.

Formato de salida
121
No
No se agrega ningún comentario.
Sí
Se agrega un comentario.
Comentarios guardados
Le permite seleccionar texto del comentario a partir de ocho opciones preconfiguradas, o
bien texto configurado en el modo de administración del sistema.
Para obtener información sobre el registro de texto, consulte "Marca de agua personalizada de 1 a 3"
(P.340).
Aplicar a
Muestra la pantalla [Aplicar comentario a].
Puede seleccionar si se debe agregar un comentario solo en la primera página de copia o en
cada página de copia.
Posición
Muestra la pantalla [Comentario: Posición].
Puede seleccionar una posición de comentario de entre nueve posiciones.
Para la segunda cara de las hojas de copia, puede seleccionar [Igual que la cara 1] o [Espejo
de cara 1].
Formato y estilo
Muestra la pantalla [Comentario: Formato y estilo].
Puede seleccionar un tamaño de fuente de entre tres opciones o puede especificar
directamente el tamaño en el rango de 6 a 64 puntos en incrementos de 1 punto. También
puede seleccionar un color de fuente de entre siete opciones.
NOTA • Si se han configurado tanto [Fecha] como [Números de página], o bien si se ha configurado [Forzar
anotación], [Color de fuente] se establece en [Negro].
Pantalla [Fecha]
Esta pantalla le permite agregar una fecha a las copias. La fecha se muestra al iniciar la copia
del documento.
Puede cambiar el formato de fecha. Para obtener más información, consulte "Formato de fecha"
(P.339).
1
Seleccione cualquier opción.
No
No se agrega ninguna fecha.
Sí
Se agrega una fecha.

3 Copia
122
Aplicar a
Muestra la pantalla [Aplicar fecha a].
Puede seleccionar si se debe agregar una fecha solo en la primera página de copia o en cada
página de copia.
Posición
Muestra la pantalla [Fecha: Posición].
Puede seleccionar una posición de fecha de entre seis opciones.
Para la segunda cara de las hojas de copia, puede seleccionar [Igual que la cara 1] o [Espejo
de cara 1].
Tamaño de fuente
Muestra la pantalla [Fecha: Tamaño de fuente].
Puede seleccionar un tamaño de fecha de entre tres opciones o puede especificar
directamente un tamaño en el rango de 6 a 24 puntos en incrementos de 1 punto.
Pantalla [Números de página]
Esta pantalla le permite seleccionar un estilo de número de página y su posición.
1
Seleccione cualquier opción.
No
No se agrega ningún número de página.
Sí
Se agregan números de página a las copias.
Estilo
•1, 2, 3
Solo se agregan números de página.
• -1-, -2-, -3-
Se agregan números de página y guiones antes y después de cada número de página.
(Ejemplo: -1-, -2-)
• Pág. 1, Pág. 2, Pág. 3
Se agregan números de página y el texto "Página" antes de cada número de página.
(Ejemplo: Página1, Página2)
• 1/N, 2/N, 3/N
Se agregan números de página y el número total de páginas a la derecha de cada número
de página. (Ejemplo: 1/50, 2/50)
Si selecciona [1/N, 2/N, 3/N], se utiliza el valor especificado en [Total de páginas (N)].

Formato de salida
123
• -1/N-, -2/N-, -3/N-
Se agregan números de página seguidos del número total de páginas, y guiones antes y
después de los números.
(Ejemplo: -1/50-, -2/50-)
Si selecciona [-1/N-, -2/N-, -3/N-], se utiliza el valor especificado en [Total de páginas (N)].
• Página 1/N,Página 2/N
Se agregan números de página seguidos del número total de páginas, y el texto "Página"
antes de cada número de página.
Si selecciona [Página 1/N,Página 2/N], se utiliza el valor especificado en [Total de páginas
(N)].
•Total de páginas (N)
Muestra la pantalla [Total de páginas (N)].
-Auto
Calcula automáticamente el número total de páginas.
- Introducir número
Le permite especificar el número total de páginas en el rango de 1 a 999.
Aplicar a
Muestra la pantalla [Aplicar números de página a].
Consulte "Pantalla [Aplicar números de página a]" (P.123).
Posición
Muestra la pantalla [Números de página: Posición].
Puede seleccionar una posición de número de página de entre seis opciones.
Para la segunda cara de las hojas de copia, puede seleccionar [Igual que la cara 1] o [Espejo
de cara 1].
Tamaño de fuente
Muestra la pantalla [Números de página: Tamaño de la fuente].
Puede seleccionar un tamaño de número de página de entre tres opciones o puede especificar
directamente un tamaño en el rango de 6 a 24 puntos en incrementos de 1 punto.
Pantalla [Aplicar números de página a]
Esta pantalla le permite especificar un rango de páginas para agregar números de página.
1
Seleccione cualquier opción.
Todas las páginas
Se agregan números de página a todas las páginas de copia.
Número de página inicial
Le permite especificar la página de inicio en la que agregar un número de página, en el rango
de 1 a 999.

3 Copia
124
NOTA • Utilice [+] y [-] o el teclado numérico para introducir el número de página de inicio.
Número de página final
Le permite especificar la página final en la que agregar un número de página, en el rango de
1 a 999. La página de inicio está fijada en "1".
NOTA • Utilice [+] y [-] o el teclado numérico para introducir el número de página final.
Nº de páginas inicial y final
Le permite especificar las páginas de inicio y final en las que agregar números de página, en
el rango de 1 a 999.
NOTA • Utilice [+] y [-] o el teclado numérico para introducir los números de página de inicio y final.
Incluir cubiertas / separadores
Esta opción está disponible cuando selecciona [Todas las páginas]. Seleccione esta casilla
para incluir cubiertas y separadores.
Número inicial
Le permite especificar un número de página de inicio para agregar números de página, en el
rango de 1 a 999.
NOTA • Utilice [+] y [-] o el teclado numérico para introducir un número de página de inicio.
Pantalla [Sello de Bates]
Esta pantalla le permite agregar un texto de prefijo y números de página a las copias.
1
Seleccione cualquier opción.
No
No se agrega texto de prefijo ni números de página a las copias.
Sí
Se agrega texto de prefijo y números de página a las copias.
Prefijo
Le permite introducir texto de prefijo con un máximo de 16 caracteres, utilizando el teclado
mostrado.
Número de dígitos
Muestra la pantalla [Sello de Bates: Número de dígitos].
Puede seleccionar [Autoasignar] o [Asignación manual]. Cuando selecciona [Asignación
manual], puede especificar el número de dígitos que se van a utilizar para números de página
en el rango de 1 a 9 en incrementos de 1 dígito.
Aplicar a
Muestra la pantalla [Aplicar sello de Bates a].
Consulte "Pantalla [Aplicar sello de Bates a]" (P.125).

Formato de salida
125
Posición
Muestra la pantalla [Sello de Bates: Posición].
Puede seleccionar un prefijo y una posición de número de página de entre seis opciones.
Para la segunda cara de las hojas de copia, puede seleccionar [Igual que la cara 1] o [Espejo
de cara 1].
Tamaño de fuente
Muestra la pantalla [Sello de Bates: tamaño de la fuente].
Puede seleccionar un tamaño de prefijo y número de página de entre tres opciones o puede
especificar directamente un tamaño en el rango de 6 a 24 puntos en incrementos de 1 punto.
Pantalla [Aplicar sello de Bates a]
Esta pantalla le permite especificar un rango de páginas para agregar texto de prefijo y
números de página.
1
Seleccione cualquier opción.
Todas las páginas
Se agrega texto de prefijo y números de página a todas las páginas.
Número de página inicial
Le permite especificar la página de inicio en la que agregar texto de prefijo y un número de
página, en el rango de 1 a 999.
NOTA • Utilice [+] y [-] o el teclado numérico para introducir el número de página de inicio.
Número de página final
Le permite especificar la página final en la que agregar texto de prefijo y un número de
página, en el rango de 1 a 999. La página de inicio está fijada en "1".
NOTA • Utilice [+] y [-] o el teclado numérico para introducir el número de página final.
Nº de páginas inicial y final
Le permite especificar las páginas de inicio y final en las que agregar texto de prefijo y
números de página, en el rango de 1 a 999.
NOTA • Utilice [+] y [-] o el teclado numérico para introducir los números de página de inicio y final.
Incluir cubiertas / separadores
Esta opción está disponible cuando selecciona [Todas las páginas]. Seleccione esta casilla
para incluir cubiertas y separadores.
Número inicial
Puede especificar un número de página de inicio en el rango de 1 a 999999999 si no configura
[Número de dígitos], o bien puede especificar un número de página de inicio con un máximo
del número de dígitos permitidos especificados en [Número de dígitos].
NOTA • Utilice [+] y [-] o el teclado numérico para introducir el número de página de inicio.

3 Copia
126
• Si el número de página supera el valor especificado (999999999 si no se ha configurado [Número de
dígitos] durante la copia, se cancelará el trabajo de copia.
Marca de agua (imprimir números de control en el fondo de las copias)
Esta función le permite imprimir de forma difuminada un número de control en el fondo de
cada página de copia.
Si establece "1" como el número de inicio, "1" se imprime en cada página del primer juego de
copias y "2" se imprime en cada página del segundo juego.
Para evitar, por ejemplo, la duplicación de documentos confidenciales que se deben
distribuir en una conferencia, puede utilizar esta función para agregar números secuenciales
a las copias y asociar los números con los miembros de la conferencia.
NOTA • Cuando el número de páginas ya escaneadas del trabajo Marca de agua alcanza el número máximo
de páginas que se pueden escanear por trabajo, que es 999, aparece un mensaje y dejan de
imprimirse incluso las páginas ya escaneadas. Siga las instrucciones que se muestran en la pantalla y
cancele el trabajo.
• Si se ha especificado una plantilla de formato en [Aplicar plant. diseño a trabajos copia/impr.] en
[Forzar anotación] en el modo de administración del sistema, la marca de agua especificada aquí se
superpone con el texto en la plantilla de formato durante la impresión. Para obtener información sobre
[Forzar anotación], consulte "Forzar anotación" (P.341).
• Cuando [Forzar marca de agua: Trabajo de copia] se configura en [Sí], [Marca de agua] se fija en [Sí] y
no se puede cambiar. Para obtener más información sobre las marcas de agua, consulte "Marca de
agua" (P.339).
1
Seleccione [Marca de agua].
2
Seleccione cualquier opción.
Número de control
•No agregar
No se agregará ningún número de control.
•Agregar
Se imprime un número de control. Introduzca el número de inicio del número de control.
Puede especificar un valor en el rango de 1 a 999, utilizando [+] y [-] o el teclado
numérico.
Marcas agua guardadas
Muestra la pantalla [Marcas de agua guardadas].
Consulte "Pantalla [Marcas de agua guardadas]" (P.127).

Formato de salida
127
Nº de cuentade usuario
Le permite seleccionar si se debe imprimir un número de cuenta de usuario cuando está
activada la función de autenticación o contabilidad. Sin embargo, si no se autentica un
usuario, el número de cuenta no se imprimirá.
NOTA • [Nº de cuentade usuario...] es el número (número de administración de usuario) registrado por
usuarios con la función de autenticación y contabilidad.
• Puede ver si un usuario está autenticado comprobando que el botón <Log In/Out> se ilumina.
Fecha y hora
Le permite seleccionar si se debe imprimir la fecha y hora en la que se inició el trabajo de
copia.
Para obtener más información sobre el formato de fecha, consulte "Formato de fecha" (P.339).
Número de serie
Le permite seleccionar si se debe imprimir el número de serie de la máquina.
Orientación original
Le permite especificar la orientación del documento para que la máquina pueda identificar
la parte superior del documento.
NOTA • Si la opción [Orientación original] es diferente de la orientación real del documento, es posible que la
máquina no detecte la parte superior del documento correctamente.
•Imágenes en vertical
Seleccione esta opción al colocar el extremo superior del documento en la parte superior
del cristal de documentos o el alimentador de documentos.
• Imágenes en horizontal
Seleccione esta opción al colocar el extremo superior del documento en el lado izquierdo
del cristal de documentos o el alimentador de documentos.
Pantalla [Marcas de agua guardadas]
Esta pantalla le permite seleccionar texto para imprimir en las copias.
1
Seleccione [Sí].
2
Seleccione cualquier texto.
No
No se imprime texto.
Sí
Se imprime texto. Seleccione el texto que se va a utilizar para la marca de agua. Puede
especificar texto a partir de tres opciones preconfiguradas, o bien texto registrado en el modo
de administración del sistema.
Para obtener información sobre el registro de texto, consulte "Marca de agua personalizada de 1 a 3"
(P.340).

3 Copia
128
Plegado (generación de papel doblado en dos)
Esta función le permite doblar copias en dos o plegar por la mitad.
NOTA • Si se ha instalado la Acabadora B1, no retire las copias impresas de la bandeja de la acabadora hasta
que se hayan entregado todas las copias impresas.
• La orientación de papel admitida solo es . Seleccione la bandeja cuya orientación se configura
como .
• Para utilizar esta función, se requiere un componente opcional. Para obtener más información,
póngase en contacto con el servicio de atención al cliente en dell.com/contactdell.
1
Seleccione [Plegado].
2
Seleccione cualquier opción.
No
No se doblan copias.
Plegado simple
Esta opción se muestra cuando se ha instalado la unidad del realizador de folletos para la
Acabadora B1 (opcional).
Pliega las copias por la mitad.
Prefijar repetir imagen (hacer varias copias en una hoja)
Esta función le permite copiar repetidamente un original en áreas divididas de forma
equitativa en función del número especificado de copias.
Seleccione [2 veces], [4 veces] o [8 veces] en función del número de veces de la repetición.
NOTA • Al seleccionar un opción distinta de [% Auto] en [Reducir / Ampliar], puede perderse parte de la
imagen según el tamaño de la imagen del documento.
2 veces
4 veces 8 veces

Formato de salida
129
1
Seleccione [Prefijar repetir imagen].
2
Seleccione cualquier opción.
No
Desactiva esta función.
2 veces
Realiza dos copias de la imagen del documento en una sola hoja de papel.
4 veces
Realiza cuatro copias de la imagen del documento en una sola hoja de papel.
8 veces
Realiza ocho copias de la imagen del documento en una sola hoja de papel.
Opciones de transparencias (inserción de hojas en blanco entre transparencias)
Esta opción le permite insertar separadores en blanco entre las hojas de transparencia
impresas. Al mismo tiempo, puede realizar copias para las hojas de apuntes.
NOTA • El uso de hojas de transparencia para color (con borde blanco) puede provocar un fallo de
funcionamiento o atascos de papel.
• Cuando se cargan transparencias de tamaño A4 en la Bandeja 5 (Especial), se recomienda cargarlas
con orientación vertical.
• Cargue hojas de transparencia en una bandeja con la misma orientación que el papel que se va a
utilizar para hojas de apuntes y separadores.
1
Seleccione [Opciones de transparencias].

3 Copia
130
2
Seleccione cualquier opción.
No
No se insertan separadores.
Separadores de transpar. en blanco
Inserta un separador cada vez que se copia una transparencia. Solo se puede realizar un juego
de copias.
Separad. en blanco y hojas de apuntes
Inserta un separador cada vez que se copia una transparencia. Al mismo tiempo, se realiza el
número de copias necesarias para las hojas de apuntes.
Transparencias y hojas de apuntes
Realiza copias en transparencias. Al mismo tiempo, se realiza el número de copias necesarias
para las hojas de apuntes.
Bandej. transparencias
Le permite seleccionar la bandeja de papel que se va a utilizar para las transparencias.
Seleccione [Más] para visualizar la pantalla [Suministro de papel: Transparencia] en la que
puede seleccionar una bandeja.
NOTA • Si utiliza la bandeja especial, seleccione [Especial] en la pantalla [Suministro de papel:
Transparencia]. Seleccione una opción que no sea [Autodetecc.] para [Tamaño del papel] en la
pantalla [Bandeja 5].
• Para [Bandej. transparencias], seleccione una de las bandejas de papel. No esta disponible la función
Autoselección de papel.
• La bandeja de papel que ha seleccionado para [Bandej. transparencias] no se puede seleccionar para
[Bandeja separadores], [Separadores / Apuntes] ni [Bandeja hojas apuntes] al mismo tiempo.
Cuando se selecciona [Especial], se muestra la pantalla [Bandeja 5]. Para obtener más información,
consulte "Pantalla [Bandeja 5]" (P.81).
Bandeja separadores
Le permite seleccionar la bandeja de papel que se va a utilizar para los separadores.
Seleccione [Más] para visualizar la pantalla [Suministro de papel: Separador] en la que
puede seleccionar una bandeja.
NOTA • Si utiliza la bandeja especial, seleccione [Especial] en la pantalla [Suministro de papel: Separador].
Seleccione una opción que no sea [Autodetecc.] para [Tamaño del papel] en la pantalla [Bandeja 5].
• Para [Bandej. transparencias], seleccione una de las bandejas de papel. No esta disponible la función
Autoselección de papel.
• La bandeja de papel que ha seleccionado para [Bandej. transparencias] no se puede seleccionar para
[Bandeja separadores] al mismo tiempo.
Cuando se selecciona [Especial], se muestra la pantalla [Bandeja 5]. Para obtener más información,
consulte "Pantalla [Bandeja 5]" (P.81).
Separadores / Apuntes
Le permite seleccionar la bandeja de papel que se va a utilizar para los separadores y las hojas
de apuntes.

Formato de salida
131
Seleccione [Más] para visualizar la pantalla [Suministro de papel: Separador y hojas apuntes]
en la que puede seleccionar una bandeja.
NOTA • Si utiliza la bandeja especial, seleccione [Especial] en la pantalla [Suministro de papel: Separador y
hojas apuntes]. Seleccione una opción que no sea [Autodetecc.] para [Tamaño del papel] en la
pantalla [Bandeja 5].
• Para [Separadores / Apuntes], seleccione una de las bandejas de papel. No esta disponible la función
Autoselección de papel.
• La bandeja de papel que ha seleccionado para [Bandej. transparencias] no se puede seleccionar para
[Separadores / Apuntes] al mismo tiempo.
Cuando se selecciona [Especial], se muestra la pantalla [Bandeja 5]. Para obtener más información,
consulte "Pantalla [Bandeja 5]" (P.81).
Bandeja hojas apuntes
Le permite seleccionar la bandeja de papel que se va a utilizar para las hojas de apuntes.
Seleccione [Más] para visualizar la pantalla [Suministro de papel: Hojas de apuntes] en la
que puede seleccionar una bandeja.
NOTA • Si utiliza la bandeja especial, seleccione [Especial] en la pantalla [Suministro de papel: Hojas de
apuntes]. Seleccione una opción que no sea [Autodetecc.] para [Tamaño del papel] en la pantalla
[Bandeja 5].
• Para [Bandeja hojas apuntes], seleccione una de las bandejas de papel. No esta disponible la función
Autoselección de papel.
• La bandeja de papel que ha seleccionado para [Bandej. transparencias] no se puede seleccionar para
[Bandeja hojas apuntes] al mismo tiempo.
Cuando se selecciona [Especial], se muestra la pantalla [Bandeja 5]. Para obtener más información,
consulte "Pantalla [Bandeja 5]" (P.81).
Salida de copias (especificación de opciones de acabado)
Esta función le permite seleccionar opciones de acabado.
NOTA • Para utilizar esta función, se requiere un componente opcional. Para obtener más información,
póngase en contacto con el servicio de atención al cliente en dell.com/contactdell.
• Los elementos mostrados varían en función de las opciones instaladas.
Si se ha instalado la acabadora, cada juego de copias se puede grapar y después entregar.
Si se ha instalado el kit de perforación de agujeros para la Acabadora B1, las copias se pueden
perforar.
1
Seleccione [Salida de copias].
2
Seleccione cualquier opción.

3 Copia
132
Auto
Las copias se clasifican cuando los originales se cargan en el alimentador de documentos.
Las copias se clasifican cuando los originales se cargan en el cristal de documentos y se utiliza
cualquiera de las funciones siguientes: Libro a 2 caras, Cubiertas, [Separad. en blanco y hojas
de apuntes] o [Transparencias y hojas de apuntes] de Opciones de transparencias, Creación
de folletos, Stapling, Preparar trabajo, Juego de muestra y Combinar juegos de originales.
Clasificadas
La máquina imprime hojas ordenadas en juegos que se organizan en el orden de páginas.
Sin clasificar
La máquina imprime el número especificado de copias y ordena las hojas por página.
Sin clasific. con separadores
La máquina imprime copias con la inserción de hojas en blanco como separador y ordena las
hojas por página.
Cuando se selecciona [Especial], se muestra la pantalla [Bandeja 5]. Para obtener más información,
consulte "Pantalla [Bandeja 5]" (P.81).
Bandeja de separadores
Si selecciona [Sin clasific. con separadores], seleccione la bandeja de papel que se va a utilizar
para los separadores.
NOTA • Si utiliza la bandeja especial, seleccione [Especial] en la pantalla [Bandeja separadores].
Grapar
Especifique la posición de grapado. El número de hojas que se puede grapar está entre 2 y 50
(cuando se utiliza papel de 80 g/m²). Los tipos de papel disponible son: Bond; Común;
Reciclado; Común, cara 2; ligero, pesado, pesado preimpreso, extra pesado (170 - 220 g/m²),
extra pesado (170 - 220 g/m²) preimpreso, brillante, brillante preimpreso, pesado brillante
(170 - 220 g/m²), pesado brillante (170 - 220 g/m²) preimpreso, perforado y papel
personalizado del 1 al 5.
NOTA • En los casos siguientes, la posición de grapado real difiere de la posición de grapado mostrada en la
pantalla:
- Cuando [Orientación original] se configura en [Imágenes en vertical] y [Grapar] se configura en una
posición en el lateral derecho.
- Cuando [Orientación original] se configura en [Imágenes en horizontal] y [Grapar] se configura en
una posición en el lateral izquierdo.
Perforación
Establece la posición de perforación.
NOTA • Cuando la función de perforación de una acabadora está defectuosa, la impresión se entrega en la
bandeja central en lugar de en la bandeja de la acabadora. Retire la impresión entregada en la
bandeja central de vez en cuando.
Orientación original
Le permite especificar la orientación del documento para que la máquina pueda identificar
la parte superior del documento.
NOTA • Si la opción [Orientación original] es diferente de la orientación real del documento, es posible que la
máquina no detecte la parte superior del documento correctamente.
•Imágenes en vertical
Seleccione esta opción al colocar el extremo superior del documento en la parte superior
del cristal de documentos o el alimentador de documentos.

Formato de salida
133
• Imágenes en horizontal
Seleccione esta opción al colocar el extremo superior del documento en el lado izquierdo
del cristal de documentos o el alimentador de documentos.
Salida / Desplazam
Esta opción se muestra cuando se puede seleccionar el destino de salida.
Puede seleccionar la bandeja de destino de salida. Si desea seleccionar tanto la bandeja de
destino de salida como la operación de desplazamiento, seleccione [Más].
Al seleccionar [Más], se mostrará la pantalla [Destino de salida / Desplaz.] Para obtener más
información, consulte "Pantalla [Destino de salida / Desplaz.]" (P.133).
Apilado con desplazam
Esta opción se muestra cuando no se puede seleccionar el destino de salida.
Se mostrará la pantalla [Apilado con desplazamiento].
Para obtener más información, consulte "Pantalla [Apilado con desplazamiento]" (P.133).
Pantalla [Destino de salida / Desplaz.]
Le permite seleccionar la bandeja de destino de
salida y la operación de desplazamiento.
Apilado con desplazam
Se mostrará la pantalla [Apilado con desplazamiento].
Para obtener más información, consulte "Pantalla [Apilado con desplazamiento]" (P.133).
Pantalla [Apilado con desplazamiento]
Le permite seleccionar la operación de
desplazamiento.
La función de desplazamiento se utiliza para
desplazar ligeramente y generar cada pila de
papel para permitirle distinguir las separaciones.
Puede seleccionar entre [Valor prefijado del
sistema], [Sin desplazamiento], [Desplazar por
juegos], [Desplazar por trabajos], [Desplazar
cada N páginas] y [Despl. cada N juegos].
NOTA • Si selecciona [Valor prefijado del sistema], se aplicará la configuración del modo de administración
del sistema. Para obtener información sobre cómo cambiar la configuración, consulte "Destino de
salida" (P.363).

3 Copia
134
Tamaño de papel y posición de grapado
•Acabadora B1
* :La orientación de la grapa mostrada en la pantalla táctil difiere de la orientación de la grapa real. Las impresiones se
grapan con la orientación mostrada en la tabla anterior.
Tamaño de papel y posición de perforación (Acabadora B1)
• 2 orificios*
* :Para la Acabadora B1, la distancia entre los dos orificios es de 70 mm con el kit de perforación de 2/3 agujeros para EE.
UU., y de 80 mm con el kit de perforación de 2/4 agujeros, que se utiliza habitualmente.
• 3 orificios
1 grapa
(izquierda)
1 grapa
(derecha)
2 grapas
(izquierda)
2 grapas
(arriba)
2 grapas
(derecha)
A4 , B5 ,
7,25 x 10,5" ,
8 x 10" ,
8,5 x 11" ,
16K
A4, A3, B4,
8,5 x 11",
8,5 x 13",
8,5 x 14",
11 x 15",
11 x 17", 8K
*
*
*
*
2 orificios
(izquierda)
2 orificios
(arriba)
2 orificios
(derecha)
A4 , B5 , 7,25 x 10,5" , 8 x 10" ,
8,5 x 11" , 16K
A4, A3, B4, 8 x 10", 8,5 x 11", 8,5 x 13",
11 x 15", 8,5 x 14", 11 x 17", 8K
3 orificios
(izquierda)
3 orificios
(arriba)
3 orificios
(derecha)
A4 , B5 , 7,25 x 10,5" , 8 x 10" ,
8,5 x 11" , 16K
A3, B4, 11 x 15", 11 x 17", 8K

Formato de salida
135
• 4 orificios
Copia de tarjeta de ID (copia de ambas caras de una tarjeta de ID)
Esta función le permite copiar ambas caras de un original no detectable pequeño, como una
tarjeta de ID, en una cara del papel.
1
Especifique la orientación del documento en
[Orientación del original] de la pantalla [Ajuste
de formato].
2
Coloque el documento ligeramente alejado de la esquina superior izquierda del cristal de
documentos y cierre el cristal.
NOTA • Utilice siempre el cristal de documentos al copiar. No puede utilizar el alimentador de documentos
con esta función.
• Especifique la orientación del documento original correctamente.
• Si faltan los bordes de la imagen, mueva la tarjeta ligeramente hacia el interior del cristal de
documentos de forma que se pueda escanear la imagen completa.
• Cuando se especifica el tamaño reducido para copiar una tarjeta de ID, es posible que la máquina
copie la tarjeta de ID con una orientación distinta de la orientación original en función de la
proporción de ampliación especificada. Para obtener información sobre la proporción de ampliación
de copia para Copia tarjeta ID, consulte "Copia de tarjeta de ID: Reducir/Ampliar" (P.366).
Para obtener información sobre cómo especificar la orientación de un documento, consulte
"Orientación del original (especificación de la orientación de los documentos cargados)" (P.108).
4 orificios
(izquierda)
4 orificios
(arriba)
4 orificios
(derecha)
A4 , B5 , 7,25 x 10,5" , 8,5 x 11" , 16K
A3, B4, 11 x 15", 11 x 17", 8K
Documento original Orientación original Salida copiada
Cara anterior
Cara posterior
Cara anterior Cara posterior

3 Copia
136
3
Seleccione [Copia de tarjeta ID] en la pantalla
[Formato de salida].
4
Seleccione [Sí].
No
Desactiva la copia de tarjeta de ID.
Sí
Activa la copia de tarjeta de ID.

Preparación de trabajo
137
Preparación de trabajo
En esta sección se describen las funciones que puede seleccionar en la pantalla [Preparación
de trabajo]. A continuación se muestra la sección de referencia para cada función.
Preparar trabajo (procesamiento de documentos escaneados con configuración distinta como
un trabajo) ............................................................................................................................... 137
Trabajo de muestra (Comprobación del resultado de la copia) ........................................... 141
Combinar juegos de originales (Adición de originales)......................................................... 143
Eliminar fuera / Eliminar dentro (Borrado fuera o dentro del área seleccionada)............... 144
Programación guardada (Solicitud de un programa almacenado para Preparar trabajo).... 146
1
Seleccione [Copia] en la pantalla [Inicio].
2
Seleccione una función en la pantalla
[Preparación de trabajo].
Preparar trabajo (procesamiento de documentos escaneados con configuración
distinta como un trabajo)
Esta función le permite aplicar distintas configuraciones de copia a cada página del
documento o a cada pila de documentos, y después entregar las copias como un trabajo.
1
Seleccione [Preparar trabajo].
2
Seleccione [Sí].
3
Seleccione cualquier opción.

3 Copia
138
NOTA • Seleccione [ ] para volver a la pantalla anterior o [ ] para pasar a la pantalla siguiente.
No
Preparar trabajo no se aplica.
Sí
Preparar trabajo se aplica. Aparecen los botones de la función. Especifique cualquier opción
en caso necesario.
NOTA • Las funciones seleccionadas aquí no se pueden cancelar ni cambiar mientras la máquina ejecuta un
trabajo de copia.
Para obtener información sobre las funciones disponibles en Preparar trabajo, consulte "Funciones
que se pueden configurar en Preparar trabajo" (P.138).
Funciones que se pueden configurar en Preparar trabajo
Salida de copias
Para obtener más información, consulte "Salida de copias (especificación de opciones de acabado)"
(P.131).
Creación de folletos
Para obtener más información, consulte "Creación de folletos (Creación de un folleto)" (P.111).
Cubiertas
NOTA • La máquina no copia en una portada cuando se utiliza la función Preparar trabajo.
Para obtener más información, consulte "Cubiertas (adjuntar cubiertas a copias)" (P.114).
Anotaciones
Para obtener más información, consulte "Anotaciones (adición de un comentario/una fecha/números
de página a las copias)" (P.119).
Separadores de segmentos
Para obtener más información, consulte "Pantalla [Separadores de segmentos]" (P.140).
Marca de agua
Para obtener más información, consulte "Marca de agua (imprimir números de control en el fondo de
las copias)" (P.126).
Pantalla [Copia] cuando Preparar trabajo está en curso
A continuación se describe la pantalla que aparece cuando se ejecuta Preparar trabajo.
Comienzo de capítulo
Muestra la pantalla [Preparar trabajo: Comienzo de capítulo].
Consulte "Pantalla [Preparar trabajo: Comienzo de capítulo]" (P.140).

Preparación de trabajo
139
Insertar separadores
Muestra la pantalla [Separadores de segmentos].
Consulte "Pantalla [Separadores de segmentos]" (P.140).
Cambiar la cantidad
Muestra la pantalla [Cambiar la cantidad] en la que puede cambiar el número de juegos de
copias utilizando el teclado numérico.
Cambiar opciones
Muestra la pantalla [Copia] en la que puede cambiar la configuración del siguiente
documento. Tras cambiar la configuración, pulse el botón <Start> en el panel de control
para iniciar el escaneado del documento. Para volver a la pantalla anterior, pulse el botón <
# >.
Cuando se utiliza un programa almacenado para Preparar trabajo
Mientras la máquina realiza copias utilizando la función Preparar trabajo, puede utilizar un
programa almacenado.
1) Seleccione [Cambiar opciones].
2) Seleccione la ficha [Preparación de trabajo].
3) Seleccione [Programación guardada].
4) Seleccione el número del programa almacenado que contiene la funciones que desea
utilizar.
Para obtener información sobre cómo registrar un programa almacenado, consulte "Registrar
programas almacenados para Preparar trabajo" (P.182).
Eliminar
Borra los datos del documento almacenados por la función Preparar trabajo y cancela el
trabajo.
NOTA • También puede pulsar el botón <C (Clear)> o <Clear All> en el panel de control para realizar la misma
operación.
• Mientras la máquina escanea el documento cargado, se muestra [Eliminar]. Seleccione [Eliminar]
para poner en pausa el escaneado. Seleccione [Comenzar] en la pantalla táctil o pulse el botón
<Start> en el panel de control para reanudar el escaneado.
Último original
Seleccione este botón para finalizar el escaneado de documentos. Se inicia Preparar trabajo.
Original siguiente
Seleccione este botón cuando tenga otro documento. Este botón siempre está seleccionado
cuando utiliza la función Preparar trabajo.
Comenzar
Tras cargar el documento siguiente, seleccione este botón para escanearlo.
NOTA • También puede pulsar el botón <Start> en el panel de control para realizar la misma operación.
Trabajo de muestra
Al realizar varios juegos de copias, puede imprimir un juego de muestra para comprobar el
resultado y, a continuación, imprimir los juegos de copias restantes. Puede seleccionar
continuar o cancelar el trabajo tras la confirmación.

3 Copia
140
Pantalla [Preparar trabajo: Comienzo de capítulo]
Esta pantalla le permite configurar el inicio del capítulo.
1
Seleccione cualquier opción.
No
La siguiente pila de documentos se copia tras la pila anterior.
Sí
La siguiente pila de documentos se copia desde la primera cara de una nueva hoja de papel.
Págs. por cara: Página nueva
Cuando se configura [Páginas por cara], incluso si todos los documentos están divididos para
cada capítulo antes de la composición de todos ellos en la función Páginas por cara, la
siguiente pila del documento se copia desde la segunda cara del papel.
Pantalla [Separadores de segmentos]
Esta pantalla le permite insertar una hoja de papel como un separador entre cada pila de
documentos. Puede especificar el número de separadores que va a insertar en el rango de 1 a
99 según sea necesario.
NOTA • Puede especificar distintas configuraciones para cada pila de documentos. Si no especifica una
configuración concreta para cada pila de documentos, se aplica la configuración especificada
anteriormente.
1
Seleccione cualquier opción.
2
Seleccione cualquier opción.
Sin separadores
No se insertan separadores.
Separadores en blanco
Se insertan separadores en blanco.
Si selecciona esta opción, cargue documentos y pulse el botón <Start>; los separadores en
blanco se insertan antes de las copias de los documentos.
A 1 cara Solo cara 1
Una primera página de los documentos cargados se copia en la cara anterior de un separador,
y el resto de páginas se copian en el papel que no es un separador.

Preparación de trabajo
141
Si se ha configurado [Páginas por cara], el número de páginas (2 páginas, 4 páginas u 8
páginas) que ha seleccionado para copiar en una cara de una hoja, comenzando por la
primera página de los documentos cargados, se copian en la página delantera de un
separador.
Cuando carga un documento de una sola hoja, el documento se copia en un separador.
A 1 cara Solo cara 2
Una primera página de los documentos cargados se copia en la cara posterior de un separador,
y el resto de páginas se copian en el papel que no es un separador.
Si se ha configurado [Páginas por cara], el número de páginas (2 páginas, 4 páginas u 8
páginas) que ha seleccionado para copiar en una cara de una hoja, comenzando por la
primera página de los documentos cargados, se copian en la cara posterior de un separador.
Cuando carga un documento de una sola hoja, el documento se copia en un separador.
Separadores a 2 caras
Las primeras dos páginas de los documentos cargados se copian en cada cara de un separador,
y el resto de páginas desde la tercera se copian en el papel que no es un separador.
Si se ha configurado [Páginas por cara], el número de páginas (2 páginas, 4 páginas u 8
páginas) que ha seleccionado para copiar en una cara de una hoja, comenzando por la
primera página de los documentos cargados, se copian en cada cara de un separador.
Al cargar documentos de dos hojas, ambas hojas se copian en cada cara de un separador.
NOTA • Para copiar un documento de una página en la primera cara de un separador y la primera página del
siguiente documento en la segunda cara del mismo separador, seleccione [Sin separadores] bajo
[Insertar separadores] cuando cargue el siguiente documento. En caso contrario, el documento de
una página se copiará y se imprimirá en una cara, y la primera y segunda páginas del siguiente
documento a dos caras, en el siguiente separador.
Bandeja de separadores de segmentos
Le permite seleccionar la bandeja, que se carga con papel para su uso como un separador.
Cuando se selecciona [Especial], se muestra la pantalla [Bandeja 5]. Para obtener más información,
consulte "Pantalla [Bandeja 5]" (P.81).
Nº de separadores
Esta opción está disponible cuando selecciona [Separadores en blanco]. Puede especificar el
número de separadores en el rango de 1 a 99.
Trabajo de muestra (Comprobación del resultado de la copia)
Al realizar varios juegos de copias, puede imprimir un juego de muestra para comprobar el
resultado y, a continuación, imprimir los juegos de copias restantes. Puede seleccionar si
continuar o cancelar el trabajo tras la confirmación. Esta función también le permite cambiar
el número de juegos de copias. La copia de muestra se incluye en el número total de juegos
de copias.
NOTA • Una vez generado un juego de muestra, la máquina genera automáticamente los datos restantes si no
se indican instrucciones para el periodo especificado en [Liberación automática de trabajos]. Para
obtener información sobre la opción [Liberación automática de trabajos], consulte "Liberación
automática de trabajos" (P.323).

3 Copia
142
1
Seleccione [Trabajo de muestra].
2
Seleccione [Sí].
No
No se realiza el juego de muestra.
Sí
Se realiza un juego de muestra.
Pantalla [Copia] cuando Trabajo de muestra está en curso
Una vez copiado el juego de muestra, la máquina pone en pausa el trabajo y muestra la
pantalla [Copia].
Cambiar la cantidad
Muestra la pantalla [Cambiar la cantidad] en la que puede cambiar el número de copias
introducido anteriormente. Introduzca una nueva cantidad usando el teclado numérico. El
nuevo valor debe incluir el número del juego de muestra que ya se han imprimido. Al reducir
la cantidad, especifique un valor entre 1 (juego de muestra) y el número de copias
introducido anteriormente.
NOTA • Si especifica "1" como una nueva cantidad y después pulsa el botón <Start>, la máquina no procesará
el trabajo.
Cambiar opciones
Muestra la pantalla [Cambiar opciones]. Para cancelar la configuración realizada, anule la
selección de la casilla para la función que desea cancelar.
Eliminar
Las copias restantes se cancelan.
Comenzar
Las copias restantes se realizan.

Preparación de trabajo
143
NOTA • También puede pulsar el botón <Start> en el panel de control para realizar la misma operación.
Combinar juegos de originales (Adición de originales)
Utilice esta función al copiar un documento que tenga demasiadas páginas para cargarse en
el alimentador de documentos a la vez, o bien cuando escanee cada página del documento
utilizando el cristal de documentos e indique a la máquina que procese las páginas como un
trabajo.
Cuando utiliza esta función, [Original siguiente] siempre está seleccionado en la pantalla
durante el escaneado de documentos con el alimentador de documentos o el cristal de
documentos.
Si [Salida de copias] se establece en [Auto], la salida se ordena automáticamente.
Tras escanear todos los documentos, seleccione [Último original].
NOTA • Una vez copiado el primer juego de originales, la máquina genera automáticamente los datos
restantes si esta no se utiliza durante el periodo especificado en [Autocancelar]. Para obtener
información sobre la opción [Autocancelar], consulte "Autocancelar" (P.323).
1
Seleccione [Combinar juegos de originales].
2
Seleccione [Sí].
No
Desactiva esta función.
Sí
Habilita esta función.
Orientación original
Le permite especificar la orientación del documento para que la máquina pueda identificar
la parte superior del documento.
NOTA • Si la opción [Orientación original] es diferente de la orientación real del documento, es posible que la
máquina no detecte la parte superior del documento correctamente.
•Imágenes en vertical
Seleccione esta opción al colocar el extremo superior del documento en la parte superior
del cristal de documentos o el alimentador de documentos.
• Imágenes en horizontal
Seleccione esta opción al colocar el extremo superior del documento en el lado izquierdo
del cristal de documentos o el alimentador de documentos.

3 Copia
144
Pantalla [Copia] cuando Combinar juegos de originales está en curso
La pantalla [Copia] se muestra cuando se inicia la copia.
Eliminar
Borra los datos del documento almacenados con la función Combinar juegos de originales y
cancela la copia.
NOTA • También puede pulsar el botón <C (Clear)> o <Clear All> en el panel de control para realizar la misma
operación.
Último original
Seleccione este botón para finalizar el escaneado de documentos.
Original siguiente
Seleccione este botón cuando tenga más documentos para copiar. Este botón siempre está
seleccionado cuando se utiliza la función Combinar juegos de originales.
Comenzar
Tras cargar el documento siguiente, seleccione este botón para escanearlo.
NOTA • También puede pulsar el botón <Start> en el panel de control para realizar la misma operación.
Eliminar fuera / Eliminar dentro (Borrado fuera o dentro del área seleccionada)
Esta función le permite especificar las áreas que se van a borrar de la imagen de un
documento. Se pueden especificar hasta tres áreas.
1
Seleccione [Eliminar fuera / Eliminar dentro].
2
Seleccione cualquier opción.
No
No se borra ninguna área.

Preparación de trabajo
145
Eliminar fuera
Se borra el exterior del área seleccionada.
Eliminar dentro
Se borra el interior del área seleccionada.
Opciones del área
Muestra la pantalla [Eliminar fuera / Eliminar dentro: Área 1 (Área 2 o Área 3)]. Puede
especificar hasta tres áreas.
Consulte "Pantalla [Eliminar fuera / Eliminar dentro: Área 1 (Área 2 o Área 3)]" (P.145).
Originales
Cuando el documento original es un documento de dos caras, especifique desde qué cara se
debe borrar el área especificada.
•Ambas caras
Aplica la configuración a ambas caras del documento.
•Solo cara 1
Aplica la configuración a la primera cara del documento.
•Solo cara 2
Aplica la configuración a la segunda cara del documento.
Orientación original
Le permite especificar la orientación del documento para que la máquina pueda identificar
la parte superior del documento.
NOTA • Si la opción [Orientación original] es diferente de la orientación real del documento, es posible que la
máquina no detecte la parte superior del documento correctamente.
•Imágenes en vertical
Seleccione esta opción al colocar el extremo superior del documento en la parte superior
del cristal de documentos o el alimentador de documentos.
• Imágenes en horizontal
Seleccione esta opción al colocar el extremo superior del documento en el lado izquierdo
del cristal de documentos o el alimentador de documentos.
Pantalla [Eliminar fuera / Eliminar dentro: Área 1 (Área 2 o Área 3)]
Esta pantalla le permite especificar el área que se va a borrar. El área se define mediante el
rectángulo formado entre los puntos X1, Y1 y X2, Y2. El punto de origen se encuentra en la
esquina superior derecha de un documento.
Puede especificar un valor en el rango de 0 a 432 mm para el ancho (X) y la longitud (Y) en
incrementos de 1 mm.
NOTA • Especifique las 2 coordenadas desde la esquina superior derecha del documento.
• Al especificar varias áreas, es posible que las áreas especificadas se superpongan.
• Si se ha configurado [Reducir / Ampliar], el área especificada se reducirá o aumentará según
corresponda.

3 Copia
146
1
Seleccione [Área 1], [Área 2] o [Área 3].
2
Seleccione el cuadro de texto para [X1] e introduzca el valor para X1 utilizando el teclado
numérico.
3
Seleccione el cuadro de texto para [Y1] e introduzca el valor para Y1 utilizando el teclado
numérico.
4
Seleccione el cuadro de texto para [X2] e introduzca el valor para X2 utilizando el teclado
numérico.
5
Seleccione el cuadro de texto para [Y2] e introduzca el valor para Y2 utilizando el teclado
numérico.
NOTA • Si todos los valores de [X1], [Y1], [X2] e [Y2] se configuran como [0], el área no será válida. Si no se
especifica ninguna otra área, no se puede utilizar la función Eliminar fuera/Eliminar dentro.
• Al pulsar el botón <C (Clear)> se borra el valor que ha introducido.
Despejar área 1 (área 2 o área 3)
Borra todos los valores configurados para Área 1 (Área 2 o Área 3).
Programación guardada (Solicitud de un programa almacenado para Preparar
trabajo)
Esta función le permite solicitar un programa almacenado para Preparar trabajo.
Para obtener más información, consulte "Invocar un programa almacenado para Preparar trabajo"
(P.186).

4 Fax
En este capítulo se describe el funcionamiento básico y las funciones de los servicios de fax.
NOTA • Para utilizar esta función se requiere un componente opcional. Para obtener más información,
póngase en contacto con el servicio de atención al cliente en dell.com/contactdell.
• Procedimiento del fax ........................................................................................................148
• Operaciones durante el envío de faxes ..........................................................................155

4 Fax
148
Procedimiento del fax
En esta sección se describen los procedimientos básicos del fax. A continuación se muestra
la sección de referencia para cada procedimiento.
Paso 1 Carga de documentos...................................................................................................148
Paso 2 Selección de funciones.................................................................................................150
Paso 3 Especificación de destinos ...........................................................................................151
Paso 4 Inicio del trabajo de envío por fax ...............................................................................152
Paso 5 Confirmación del envío de fax en Job Status..............................................................154
Paso 1 Carga de documentos
Puede utilizar cualquiera de los dos métodos siguientes para cargar documentos:
Alimentador de documentos
•Una sola hoja
• Varias hojas
Cristal de documentos
•Una sola hoja
• Documentos encuadernados, como libros
Alimentador de documentos
El alimentador de documentos admite documentos de una o varias hojas con tamaños desde
125 x 85 mm (tamaño estándar: A5, A5 ) a 297 x 600 mm (largo) (tamaño estándar: A3,
11 x 17 plug.).
El alimentador de documentos detecta automáticamente documentos de la anchura de
tamaño estándar.
Los tamaños de documento estándar que pueden detectarse automáticamente dependen de la opción
[Opciones de tamaño de papel] en el modo de administración del sistema. Para obtener información
sobre la opción [Opciones de tamaño de papel], consulte "Opciones de tamaño de papel" (P.345).
En la tabla siguiente, los tamaños de la izquierda se detectan como los tamaños que se
muestran a la derecha.
El alimentador de documentos admite la cantidad de hojas siguiente.
NOTA • Para evitar atascos de papel, utilice el cristal de documentos para documentos doblados o arrugados,
documentos con otros papeles pegados, hojas abarquilladas o papel de calco.
Tamaño original del documento
Tamaño del documento detectado por el
alimentador de documentos
Documento con una anchura de 8 pulg. Documento con anchura B5
Documento con una anchura de 10 pulg. Documento con anchura B4
Tipo de documento (gramaje) Número de hojas
Papel ligero (38 - 49 g/m²) 110 hojas
Papel normal (50 - 80 g/m²) 110 hojas
Cartulina (81 - 128 g/m²) 75 hojas

Procedimiento del fax
149
• El papel ligero de 38 - 49 g/m² no puede escanearse por las dos caras.
1
Extraiga clips y grapas antes de cargar el documento.
2
Cargue el documento boca arriba (si es un
documento de doble cara, coloque el lado
anterior boca arriba) en el centro del
alimentador de documentos.
NOTA • El indicador de confirmación se ilumina
cuando el documento se ha cargado
correctamente. Si el indicador no se ilumina,
puede ser que la máquina haya detectado el
documento en el cristal de documentos.
Vuelva a cargar el documento.
3
Ajuste las guías de documentos para que
coincidan con el tamaño del documento
cargado.
4
Abra el tope de documentos.
Cristal de documentos
El cristal de documentos admite una sola hoja, un libro o documentos similares con un
tamaño de 15 x 15 mm a 297 x 432 mm (tamaño estándar: A3, 11 x 17 plug.).
NOTA • Cierre siempre la cubierta de documentos tras utilizar el cristal de documentos.
El cristal de documentos detecta automáticamente los documentos de tamaño estándar.
Los tamaños de documento estándar que pueden detectarse automáticamente dependen de la opción
[Opciones de tamaño de papel] en el modo de administración del sistema. Para obtener información
sobre la opción [Opciones de tamaño de papel], consulte "Opciones de tamaño de papel" (P.345).
1
Abra la cubierta de documentos.
NOTA • Compruebe que la pantalla táctil esté activa y
cargue el documento. De lo contrario, puede
ser que la máquina no detecte correctamente
el tamaño del documento.
Indicador de confirmación

4 Fax
150
2
Cargue el documento boca abajo y alinéelo en
la esquina superior izquierda del cristal de
documentos.
NOTA • Cuando cargue documentos A5, B5 o A4 con
orientación vertical en el cristal de
documentos, la imagen escaneada se
transmite con una rotación de 180 grados.
3
Cierre la cubierta de documentos.
NOTA • Cuando se cargue un documento de tamaño estándar en el cristal de documentos, se mostrará el
tamaño del documento en el campo de mensajes.
Paso 2 Selección de funciones
Para enviar faxes, hay disponibles los dos servicios siguientes.
Fax simple
Solo le permite seleccionar funciones simples para enviar faxes.
Fax / Fax de Internet
Le permite realizar ajustes avanzados al enviar faxes.
El procedimiento siguiente utiliza [Fax / Fax de Internet] para describir cómo seleccionar
funciones.
NOTA • Las funciones que se mostrarán en pantalla dependerán de la configuración de la máquina.
• Cuando esté activada la función de autenticación o contabilidad, es posible que se le solicite un ID de
usuario y una clave. Solicite al administrador del sistema el ID de usuario y la clave.
1
Pulse el botón <Home>.
2
Seleccione [Fax / Fax de Internet].
Botón <Home>

Procedimiento del fax
151
3
Si aún se muestran las opciones anteriores,
pulse el botón <Clear All>.
4
Seleccione cada ficha y seleccione una función
según sea necesario.
Al pulsar el botón <Power Saver> mientras se configuran las funciones, puede seleccionar si desea
activar la función A 2 caras (saltar págs en blanco).
Paso 3 Especificación de destinos
Existen tres métodos para especificar destinatarios: por teléfono, por número de dirección y
por número de marcado de grupo. A continuación se muestran los métodos de entrada
compatibles con cada método.
* :Hay dos formas de asignar números de dirección y programas almacenados a los botones de un toque. Seleccione una de las
opciones siguientes:
* :De forma predeterminada, [Tipo 1] está seleccionado. Para obtener información sobre cómo cambiar la configuración
registrada de los botones de un toque, consulte "Opciones de botones / pantalla" (P.327).
Botón <Clear All>
Teclado numérico
Botones de un
toque
Libreta de
direcciones
Nº teléfono OXX
Número de dirección
(marcado rápido)
4 dígitos (de 0001 a 2000)
2 dígitos (de 1 a 70)
o (de 1 a 60)*
De la ficha de lista
y el índice
3 dígitos + *
(de nnn0 a nnn9)
2 dígitos + *
(de nn00 a nn99)
Número de marcado de
grupo
# + 2 dígitos X O
O
X
:
:
Disponible
No disponible
[Tipo 1] Se utilizan los botones del 1 al 70 como números de dirección y corresponderán a los números de
dirección registrados del 0001 al 0070, mientras que los botones M01 y M02 se utilizarán para
programas almacenados y corresponderán a los programas almacenados registrados 1 y 2.
[Tipo 2] Se utilizan los botones del 1 al 60 como números de dirección y corresponderán a los números de
dirección registrados del 0001 al 0060, mientras que los botones del 61 al 70, M01 y M02 se
utilizarán para programas almacenados y corresponderán a los programas almacenados registrados
del 1 al 12.

4 Fax
152
Con los métodos anteriores, puede especificar varios destinatarios (envío por difusión).
También puede utilizar una combinación de ambos métodos.
Si se ha especificado el mismo destinatario para varios documentos pendientes, puede enviar
los documentos con una sola llamada telefónica. Esta función se denomina envío por lotes.
Tenga en cuenta que no podrá utilizar el envío por lotes con el envío por difusión, la difusión
de transmisión, la carpeta remota y el inicio con retardo antes de la hora especificada. Al
utilizar un trabajo de transmisión de envío retardado, rellamada o reenvío, o una función de
autenticación para enviar faxes a la misma dirección desde usuarios diferentes, no estará
disponible la función de envío por lotes.
NOTA • Confirme los destinatarios antes de enviar un fax.
A continuación se describe cómo introducir un número de teléfono con el teclado numérico.
1
Introduzca el número de fax usando el teclado
numérico.
2
Para especificar varios destinatarios, seleccione
[+ Agregar] en la pantalla táctil.
NOTA • Seleccione [Confirmar] en el campo de
mensajes para comprobar el valor
introducido. Puede ocultar [Confirmar] para
mostrar la capacidad de memoria restante.
Para obtener más información, consulte
"Confirmar otra vez destin. fax/fax Int." (P.329).
• Si ha introducido un valor incorrecto, pulse el
botón <C (Clear)> e introduzca el valor correcto.
• Según la configuración, es posible que aparezca una pantalla para volver a introducir el destinatario
después de haber especificado el destinatario y seleccionado [+ Agregar]. En este caso, vuelva a
introducir el destinatario.
• [+ Agregar] le permite combinar los números de fax registrados en los botones de un toque, el
marcado rápido o la libreta de direcciones y los números introducidos con el teclado numérico como
un destinatario. Seleccione [+ Agregar] cuando haya terminado de combinarlos. Puede especificar si
desea utilizar el marcado en cadena en el modo de administración del sistema. Para obtener más
información, consulte "Marcación en cadena" (P.411).
Paso 4 Inicio del trabajo de envío por fax
A continuación se describe cómo iniciar un trabajo de envío por fax.
1
Pulse el botón <Start>.
NOTA • Si el documento se ha cargado en el
alimentador de documentos, no lo sujete
mientras se desplaza.
• No se pueden enviar faxes en los que se
detecte un código de protección contra
copias.
• Según la configuración, es posible que
aparezca la pantalla para volver a introducir el
destinatario tras pulsar el botón <Start>. En
este caso, vuelva a introducir el destinatario.
Teclado numérico
Botón <Start>

Procedimiento del fax
153
• Si se produce un problema, aparecerá un mensaje de error en la pantalla táctil. Resuelva el problema
según el mensaje que aparezca.
Si hay más documentos
Si tiene que enviar por fax más documentos, seleccione [Original siguiente] en la pantalla
táctil mientras se escanea el documento actual. Así podrá enviar los documentos como un
conjunto de datos.
2
Mientras se escanean los documentos,
seleccione [Original siguiente].
NOTA • Cuando utilice el alimentador de documentos,
cargue el documento siguiente cuando la
máquina haya terminado de escanear el
primer documento.
• Cuando aparece [Original siguiente] en la
pantalla que se muestra a la derecha y no se
realiza ninguna operación durante un cierto
periodo de tiempo, la máquina supondrá
automáticamente que no hay más
documentos.
• Para cambiar las opciones de escaneado del
próximo documento, seleccione [Resolución],
[Tamaño del original] y [Claro / Oscuro], que
se muestran tras seleccionar [Original siguiente].
3
Cargue el documento siguiente.
4
Pulse el botón <Start>.
Si tiene más documentos, repita los pasos 3 y 4.
5
Tras escanear todos los documentos, seleccione
[Último original].

4 Fax
154
Paso 5 Confirmación del envío de fax en Job Status
A continuación se describe cómo confirmar el estado de un envío de fax.
1
Pulse el botón <Job Status>.
2
Confirme el estado del trabajo.
NOTA • Seleccione [ ] para volver a la pantalla
anterior o [ ] para pasar a la pantalla
siguiente.
• En el menú desplegable, puede seleccionar
[Trab. escan., fax y fax Internet] y mostrar el
trabajo que desee.
Si hay faxes que el destinatario no ha recibido
Puede confirmar qué faxes no han recibido los destinatarios en la pantalla [Estado de
trabajos] o en un Activity Report.
Para obtener información sobre cómo volver a enviar o eliminar faxes que no se hayan recibido,
consulte "Estado de trabajos" (P.205).
Botón <Job Status>

Operaciones durante el envío de faxes
155
Operaciones durante el envío de faxes
En esta sección se describen las operaciones disponibles durante el envío de faxes. A
continuación se muestra la sección de referencia para cada operación.
Detención del envío de fax ..................................................................................................... 155
Cambio de la configuración de escaneado............................................................................. 156
Detención del envío de fax
Para cancelar el escaneado de un documento de fax, utilice el procedimiento siguiente.
1
Pulse el botón <Stop> en el panel de control o
[Eliminar] en la pantalla táctil.
2
Seleccione [Eliminar].
Si [Eliminar] no aparece en pantalla:
1
Pulse el botón <Job Status>.
Botón <Stop>
Botón <Job Status>

4 Fax
156
2
Seleccione el trabajo que desea cancelar.
NOTA • Seleccione [ ] para volver a la pantalla
anterior o [ ] para pasar a la pantalla
siguiente.
3
Seleccione [Eliminar].
4
Seleccione [Eliminar].
Cambio de la configuración de escaneado
Puede cambiar la configuración de escaneado mientras escanea un documento.
1
Seleccione [Original siguiente] en la pantalla
táctil.
2
Seleccione [Cambiar opciones].

Operaciones durante el envío de faxes
157
3
Configure [Resolución], [Tamaño del original]
y la densidad.
4
Seleccione [Guardar].
5
Pulse el botón <Start>.

4 Fax
158

5 Escaneado
En este capítulo se describe el funcionamiento básico y las funciones de los servicios de
escaneado.
Para utilizar los servicios de escaneado, necesitará la configuración de red. Para obtener información
sobre la configuración de red, consulte "Opciones del entorno del escáner" (P.519).
• Procedimiento de escaneado ...........................................................................................160
• Operaciones durante el escaneado.................................................................................167

5 Escaneado
160
Procedimiento de escaneado
En esta sección se describen los procedimientos básicos de escaneado. A continuación se
muestra la sección de referencia para cada procedimiento.
Paso 1 Carga de documentos...................................................................................................160
Paso 2 Selección de funciones.................................................................................................162
Paso 3 Inicio del trabajo de escaneado....................................................................................164
Paso 4 Confirmación del trabajo de escaneado en Job Status...............................................166
Paso 5 Almacenamiento de los datos escaneados...................................................................166
Paso 1 Carga de documentos
Puede utilizar cualquiera de los dos métodos siguientes para cargar documentos:
Alimentador de documentos
•Una sola hoja
• Varias hojas
Cristal de documentos
•Una sola hoja
• Documentos encuadernados, como libros
Alimentador de documentos
El alimentador de documentos admite documentos de una o varias hojas con tamaños desde
125 x 85 mm (tamaño estándar: A5, A5 ) a 297 x 432 mm (tamaño estándar: A3, 11 x 17
plug.).
El alimentador de documentos detecta automáticamente los documentos de tamaño
estándar. Para los documentos que no sean de tamaño estándar, introduzca el tamaño en la
pantalla [Tamaño del original].
Los tamaños de documento estándar que pueden detectarse automáticamente dependen de la opción
[Opciones de tamaño de papel] en el modo de administración del sistema. Para obtener información
sobre las opciones de tamaño de papel, consulte "Opciones de tamaño de papel" (P.345).
El alimentador de documentos admite la cantidad de hojas siguiente.
NOTA • Para evitar atascos de papel, utilice el cristal de documentos para documentos doblados o arrugados,
documentos con otros papeles pegados, hojas abarquilladas o papel de calco.
• El papel ligero de 38 - 49 g/m² no puede escanearse por las dos caras.
1
Extraiga clips y grapas antes de cargar el documento.
Tipo de documento (gramaje) Número de hojas
Papel ligero (38 - 49 g/m²) 110 hojas
Papel normal (50 - 80 g/m²) 110 hojas
Cartulina (81 - 128 g/m²) 75 hojas

Procedimiento de escaneado
161
2
Cargue el documento boca arriba (si es un
documento de doble cara, coloque el lado
anterior boca arriba) en el centro del
alimentador de documentos.
NOTA • En situaciones habituales, cargue el
documento en la orientación [Imágenes en
horizontal]. El documento se muestra en la
orientación [Imágenes en vertical] cuando se
visualiza en un ordenador.
• El indicador de confirmación se ilumina
cuando el documento se ha cargado
correctamente. Si el indicador no se ilumina, puede ser que la máquina haya detectado un documento
en el cristal de documentos. Vuelva a cargar el documento.
3
Ajuste las guías de documentos para que
coincidan con el tamaño del documento
cargado.
4
Abra el tope de documentos.
Cristal de documentos
El cristal de documentos admite una sola hoja, un libro o documentos similares con un
tamaño de 15 x 15 mm a 297 x 432 mm (tamaño estándar: A3, 11 x 17 plug.).
NOTA • Cierre siempre la cubierta de documentos tras utilizar el cristal de documentos.
El cristal de documentos detecta automáticamente los documentos de tamaño estándar.
Para los documentos que no sean de tamaño estándar, introduzca el tamaño en la pantalla
[Tamaño del original].
Los tamaños de documento estándar que pueden detectarse automáticamente dependen de la opción
[Opciones de tamaño de papel] en el modo de administración del sistema. Para obtener información
sobre la configuración del tamaño de papel, consulte "Opciones de tamaño de papel" (P.345).
1
Abra la cubierta de documentos.
NOTA • Compruebe que la pantalla táctil esté activa y
cargue el documento. De lo contrario, puede
ser que la máquina no detecte correctamente
el tamaño del documento.
Indicador de confirmación

5 Escaneado
162
2
Cargue el documento boca abajo y alinéelo en
la esquina superior izquierda del cristal de
documentos.
3
Cierre la cubierta de documentos.
Paso 2 Selección de funciones
En la pantalla [Inicio] puede seleccionar los servicios de escaneado siguientes: [E-mail],
[Guardar en carpeta], [Escanear a PC], [Guardar en USB], [Guardar y enviar vínculo] y
[Guardar en WSD]. Puede seleccionar funciones para cada servicio.
NOTA • WSD significa Web Services on Devices.
• Las funciones que se mostrarán en pantalla dependerán de la configuración de la máquina.
• Cuando esté habilitada la función Accounting, es posible que se le solicite un ID de usuario y una
contraseña. Pida a su administrador del sistema el ID de usuario y la contraseña.
• Para utilizar los servicios de escaneado, necesitará la configuración de red. Para obtener información
sobre la configuración de red, consulte "Opciones del entorno del escáner" (P.519).
E-mail
Escanea un documento y envía los datos escaneados como adjunto de e-mail después de
convertirlos en TIFF, JPEG, PDF o XML Paper Specification (XPS)).
Guardar en carpeta
Escanea un documento y guarda los datos escaneados en una carpeta de la máquina.
Deberá crear una carpeta previamente. Para obtener información sobre la creación de una carpeta,
consulte "Crear carpeta" (P.437).
Escanear a PC
Escanea un documento y envía los datos escaneados a un ordenador de la red a través del
protocolo FTP o SMB.
Guardar en USB
Escanea un documento y guarda los datos escaneados en un dispositivo de memoria USB.
Guardar y enviar vínculo
Escanea un documento y guarda temporalmente los datos escaneados en la máquina. Se
envía un e-mail al usuario con la URL de la ubicación de almacenamiento de los datos
escaneados. A continuación, el usuario puede acceder a la URL para recuperar los datos
escaneados.
Guardar en WSD
Puede escanear documentos en la máquina y guardar los datos escaneados en su ordenador.
También puede guardar los datos escaneados en otro ordenador de la red.
NOTA • WSD significa Web Services on Devices.

Procedimiento de escaneado
163
En la tabla siguiente se muestran los formatos de archivo disponibles para cada servicio de
escaneado.
*1 :XPS significa XML Paper Specification.
*2 :Compatible con Acrobat 4.0 o versiones posteriores
*3 :Aplicación compatible con TWAIN
*4 :Windows Vista
®
Service Pack 2 o posterior
NOTA • Si no especifica un nombre de archivo para guardar el documento, se asigna automáticamente un
nombre a cada archivo o carpeta según una regla específica. Por ejemplo, el nombre de archivo "img-
123123456" indica que el documento se escaneó a las 12:34:56 del 23 de enero.
X, Y y Z representan octubre, noviembre y diciembre respectivamente.
A continuación se describe cómo almacenar datos escaneados en una carpeta.
1
Pulse el botón <Home>.
Servicio de
escaneado
Formato de
archivo que puede
seleccionarse al
Formato de archivo
PDF
XPS*
1
TIFF JPEG BMP PNG
E-mail Utilizar el panel de
control durante el
escaneado
O*
2
OOOXX
Escanear a
PC
O*
2
OOOXX
Guardar en
USB
O*
2
OOOXX
Guardar y
enviar
vínculo
O*
2
OOOXX
Guardar en
carpeta
Uso de la
herramienta web de
configuración de la
impresora Dell
O*
2
OOOXX
Stored File
Manager 3
®
XXOOXX
Utilizar Adobe
®
Acrobat
®
*
3
O*
2
XXXXX
Hojas de
flujo de
trabajo
Crear un flujo de
trabajo
O*
2
OOOXX
Guardar en
WSD
Utilizar [Perfiles de
digitalización] de
Windows
®
*
4
X OOOOO
O
X
:
:
Disponible
No disponible
Botón <Home>

5 Escaneado
164
2
Seleccione [Guardar en carpeta].
3
Si aún se muestran las opciones anteriores,
pulse el botón <Clear All>.
4
Especifique una carpeta en la que guardar los
datos.
5
Seleccione cada ficha y configure las funciones
según sea necesario.
Si utiliza otro servicio de escaneado, [Guardar en carpeta] se sustituye por [E-mail],
[Escanear a PC], [Guardar en USB], [Guardar y enviar vínculo] o [Guardar en WSD].
NOTA • WSD significa Web Services on Devices.
Paso 3 Inicio del trabajo de escaneado
A continuación se describe cómo iniciar un trabajo de escaneado.
1
Pulse el botón <Start>.
NOTA • Si el documento se ha cargado en el
alimentador de documentos, no lo sujete
mientras se desplaza.
• Si se detecta un código de protección contra
copias, la máquina no escaneará el
documento.
• Si se produce un problema, aparecerá un
mensaje de error en la pantalla táctil.
Resuelva el problema según el mensaje que
aparezca.
Botón <Clear All>
Botón <Start>

Procedimiento de escaneado
165
• Puede configurar el trabajo siguiente durante el escaneado.
Si hay más documentos
Si va a escanear más documentos, seleccione [Original siguiente] en la pantalla táctil
mientras se escanea el documento actual. Así podrá escanear los documentos como un
conjunto de datos único.
Se pueden almacenar hasta 999 páginas.
NOTA • Si el número de páginas escaneadas supera el máximo, la máquina dejará de escanear. Siga las
instrucciones del mensaje en pantalla y anule la operación o guarde los datos que ya haya escaneado
como un conjunto de datos único.
Para obtener información sobre la configuración del número máximo de páginas almacenadas para un
documento de escaneado, consulte "Máximo de páginas guardadas" (P.405).
2
Mientras se escanean los documentos,
seleccione [Original siguiente].
NOTA • Cuando utilice el alimentador de documentos,
cargue el documento siguiente cuando la
máquina haya terminado de escanear el
primer documento.
• Cuando aparece [Original siguiente] en la
pantalla que se muestra a la derecha y no se
realiza ninguna operación durante un cierto
periodo de tiempo, la máquina supondrá automáticamente que no hay más documentos.
• Para cambiar la configuración de escaneado del próximo documento, seleccione [Cambiar opciones],
que se muestra tras seleccionar [Original siguiente].
3
Cargue el documento siguiente.
4
Pulse el botón <Start>.
Si tiene más documentos, repita los pasos 3 y 4.
5
Tras escanear todos los documentos, seleccione
[Último original].
Botón <Start>

5 Escaneado
166
Paso 4 Confirmación del trabajo de escaneado en Job Status
A continuación se describe cómo confirmar el estado de un trabajo de escaneado.
1
Pulse el botón <Job Status>.
2
Confirme el estado del trabajo.
NOTA • Seleccione [ ] para volver a la pantalla
anterior o [ ] para pasar a la pantalla
siguiente.
• En el menú desplegable, puede seleccionar
[Trab. escan., fax y fax Internet] y mostrar el
trabajo que desee.
Paso 5 Almacenamiento de los datos escaneados
Cuando haya utilizado el servicio Store to Folder, puede utilizar los métodos siguientes para
importar en su ordenador el archivo almacenado en una carpeta del ordenador:
Importación con una aplicación
Utilice el controlador del escáner de red.
Importación con Stored File Manager 3
Utilice Stored File Manager 3.
Importación mediante la herramienta web de configuración de la impresora Dell
Usar la herramienta web de configuración de la impresora Dell.
Botón <Job Status>

Operaciones durante el escaneado
167
Operaciones durante el escaneado
En esta sección se describen las operaciones disponibles durante el escaneado. A
continuación se muestra la sección de referencia para cada operación.
Detención del trabajo de escaneado....................................................................................... 167
Previsualización de las imágenes escaneadas durante un trabajo de escaneado.................. 168
Cambio de la configuración de escaneado............................................................................. 169
Detención del trabajo de escaneado
Para cancelar el escaneado de un documento, utilice el procedimiento siguiente.
1
Pulse el botón <Stop> en el panel de control o
[Eliminar] en la pantalla táctil.
2
Seleccione [Eliminar].
Si [Eliminar] no aparece en pantalla:
1
Pulse el botón <Job Status>.
Botón <Stop>
Botón <Job Status>

5 Escaneado
168
2
Seleccione el trabajo que desea cancelar.
3
Seleccione [Eliminar].
4
Seleccione [Eliminar].
NOTA • Si cancela el trabajo, los datos escaneados
almacenados en la carpeta también se
eliminarán.
Previsualización de las imágenes escaneadas durante un trabajo de escaneado
Puede previsualizar las imágenes escaneadas mientras escanea el documento.
NOTA • Si [MRC compresión alta] se configura en [Sí], no podrá previsualizar las imágenes escaneadas
cuando esté seleccionada la casilla de verificación [Color específico] en la pantalla [Formato de
archivo].
• No se pueden previsualizar imágenes escaneadas en la pantalla táctil de la máquina para [Guardar en
WSD]
*
.
* :WSD significa Web Services on Devices.
1
Seleccione [Original siguiente].
2
Seleccione [Vista previa] para mostrar una
pantalla de previsualización. Se mostrará la
primera página del último documento
escaneado.

Operaciones durante el escaneado
169
3
En el menú desplegable, seleccione [Página
entera] o [Vista ampliada], y configure [Página
actual] para especificar el tamaño de
visualización.
4
Tras la confirmación, seleccione [Cerrar] para cerrar la pantalla de previsualización.
Cambio de la configuración de escaneado
Puede cambiar la configuración de escaneado mientras escanea un documento.
NOTA • Para [Guardar en WSD]
*
, no podrá cambiar la configuración de escaneado mientras escanea un
documento.
* :WSD significa Web Services on Devices.
1
Seleccione [Original siguiente].
2
Seleccione [Cambiar opciones].
3
Configure [Escaneado en color], [Tipo de original], [Resolución], [Claro / Oscuro],
[Orientación del original], [Escaneado a 2 caras] y [Tamaño del original].
4
Pulse el botón <Start>.

5 Escaneado
170

6 Hojas de flujo de trabajo
En este capítulo se describe el funcionamiento de escaneado mediante la hoja de flujo de
trabajo registrada en la máquina.
Hojas de flujo de trabajo es un servicio que le permite registrar las opciones de transferencia
de los datos de escaneado, tal como un método y destino de transferencia, para simplificar
las tareas de transferencia de datos.
• Procedimiento de flujo de trabajo ...................................................................................172
• Seleccionar/cambiar una hoja de flujo de trabajo.......................................................174

6 Hojas de flujo de trabajo
172
Procedimiento de flujo de trabajo
Las hojas de flujo de trabajo se categorizan en dos tipos, según el destino. Un tipo de hojas
de flujo de trabajo tiene como destinos documentos escaneados y el otro los archivos
almacenados en carpetas. En esta sección se describe el primer tipo de hojas de flujo de
trabajo, con los documentos escaneados como destino.
A continuación se describe el procedimiento para utilizar un flujo de trabajo. Consulte la
sección siguiente para cada procedimiento.
Paso 1 Abrir la pantalla [Hojas de flujo de trabajo] ...............................................................172
Paso 2 Seleccionar una hoja de flujo de trabajo .....................................................................172
Paso 3 Confirmar/cambiar la hoja de flujo de trabajo............................................................173
Paso 4 Iniciar la hoja de flujo de trabajo.................................................................................173
Para crear y registrar una hoja de flujo de trabajo, utilice un ordenador.
NOTA • Para crear una hoja de flujo de trabajo, utilice el editor de flujo de trabajo del Driver CD Kit que se
suministra con la máquina.
Paso 1 Abrir la pantalla [Hojas de flujo de trabajo]
A continuación se describe cómo abrir la pantalla [Hojas de flujo de trabajo].
1
Pulse el botón <Home>.
2
Seleccione [Hojas de flujo de trabajo].
Paso 2 Seleccionar una hoja de flujo de trabajo
1
Seleccione una hoja de flujo de trabajo.
Para obtener más información sobre la pantalla
[Hojas de flujo de trabajo], consulte "Seleccionar/
cambiar una hoja de flujo de trabajo" (P.174).
Botón <Home>
* WSD significa Web Services on Devices.

Procedimiento de flujo de trabajo
173
Paso 3 Confirmar/cambiar la hoja de flujo de trabajo
1
Para confirmar los detalles, seleccione
[Detalles]. Para cambiar las opciones,
seleccione [Cambiar opciones].
Para obtener información sobre cómo comprobar o
cambiar las opciones de flujo de trabajo, consulte
"Seleccionar/cambiar una hoja de flujo de trabajo"
(P.174).
Paso 4 Iniciar la hoja de flujo de trabajo
1
Cargue un documento.
NOTA • Un flujo de trabajo con una aplicación vinculada no requiere la carga de un documento.
2
Pulse el botón <Start>.
NOTA • Tras ejecutar el flujo de trabajo, asegúrese de imprimir un Informe del historial de trabajos para
comprobar el resultado. Para obtener información sobre el informe del historial de trabajos, consulte
"Informe del historial de trabajos" (P.336).

6 Hojas de flujo de trabajo
174
Seleccionar/cambiar una hoja de flujo de trabajo
En esta sección se describe cómo seleccionar o editar una hoja de flujo de trabajo creada en
un ordenador de red con el editor de flujo de trabajo.
NOTA • Si en el nombre o la descripción de una hoja de flujo de trabajo se utilizan caracteres que la máquina
no admite, estos no se mostrarán o no serán comprensibles en la pantalla.
• Para comunicarse con ordenadores de la red, active el puerto SOAP de la máquina.
• Una hoja de flujo de trabajo creada en un ordenador de red se puede eliminar, pero no se puede
cambiar ni duplicar. No obstante, puede cambiar temporalmente algunos elementos que se pueden
modificar.
Para obtener información sobre cómo activar el puerto, consulte "Opciones del puerto" (P.369).
1
Seleccione una hoja de flujo de trabajo.
NOTA • Las hojas de flujo de trabajo que se muestran
pueden variar según las opciones de la
función de autenticación. Para obtener más
información, consulte "Descripción general y
tipos de hojas de flujo de trabajo" (P.573).
• Seleccione [ ] para volver a la pantalla
anterior o [ ] para pasar a la pantalla
siguiente.
• Puede ordenar la lista en orden ascendente o descendente. Para ello, seleccione [Nombre] o
[Actualiz.]
Actualizar
Muestra información actualizada.
Detalles
Muestra la pantalla [Detalles]. Puede confirmar los detalles de un flujo de trabajo, como el
nombre, la fecha de la última actualización, el destino, el propietario y la ubicación de
almacenamiento. Cuando selecciona el botón [ ], se muestra todo el texto de la
descripción que se había registrado al crear la hoja de flujo de trabajo.
Cambiar opciones
Muestra la pantalla [Cambiar opciones]. Puede cambiar las opciones de flujo de trabajo.
Consulte "Pantalla [Cambiar opciones]" (P.175).
Buscar por nombre
Busca flujos de trabajo que coinciden parcialmente con la entrada. La máquina busca por los
nombres de flujo de trabajo que se habían registrado al crear cada flujo de trabajo. La entrada
puede tener una longitud de 128 caracteres.
Buscar por palabra
Busca flujos de trabajo que coinciden completamente con la entrada. La máquina busca por
las palabras calve que se habían registrado al crear cada flujo de trabajo. La entrada puede
tener una longitud de 12 caracteres. Puede seleccionar de palabras claves prefijadas si se han
registrado en el modo de administración del sistema.
Seleccionar palabra clave
Muestra la pantalla [Seleccionar palabra clave]. Seleccione una palabra clave registrada en el
modo de administración del sistema para buscar flujos de trabajo. Se buscan los flujos de
trabajo que coinciden completamente con la entrada. La máquina busca por las palabras
calve que se habían registrado al crear cada flujo de trabajo.

Seleccionar/cambiar una hoja de flujo de trabajo
175
Filtrado hojas
Muestra la pantalla [Filtrado de hojas] en la que puede filtrar las hojas de flujo de trabajo
que se muestran.
Consulte "Pantalla [Filtrado de hojas]" (P.175).
Pantalla [Cambiar opciones]
1
Seleccione [Cambiar opciones].
2
Seleccione un grupo para cambiar desde
[Grupo de elementos].
NOTA • La pantalla de la derecha no aparece si solo
hay un grupo registrado.
3
Seleccione el elemento que se debe cambiar.
NOTA • Un icono de triángulo aparece a la izquierda
de cada elemento obligatorio.
4
Seleccione cualquier opción.
Elementos
Muestra los elementos configurados para la hoja de flujo de trabajo.
Opciones actuales
Muestra los valores configurados para la hoja de flujo de trabajo.
Grupo anterior
Muestra los elementos del grupo anterior.
Grupo siguiente
Muestra los elementos del grupo siguiente.
Agregar destin. de e-mail
Agrega destinatarios para el e-mail.
Pantalla [Filtrado de hojas]
Esta pantalla permite filtrar las hojas de flujo de trabajo que se muestran.
Las hojas de flujo de trabajo que se muestran varían según las opciones de la función de autenticación.
Para obtener más información, consulte "Descripción general y tipos de hojas de flujo de trabajo"
(P.573).

6 Hojas de flujo de trabajo
176
1
Seleccione [Filtrado hojas].
2
Seleccione las condiciones de filtrado y elija
[Guardar].
Propietario
Seleccione el propietario de las hojas de flujo de trabajo que desee filtrar.
Destino
Seleccione el destino de las hojas de flujo de trabajo que desee filtrar.
NOTA • Las hojas de flujo de trabajo cuya opción [Destino] se ha configurado en [Carpeta] solo se pueden
utilizar desde [Enviar de la carpeta].

7 Programación guardada
En este capítulo se describe el servicio Programación guardada que le permite almacenar
opciones de trabajo personalizadas.
• Descripción general de la programación almacenada ...............................................178
• Registrar y eliminar programas almacenados o cambiar su nombre .......................179
• Invocar un programa almacenado ...................................................................................185

7 Programación guardada
178
Descripción general de la programación almacenada
El servicio Programación guardada le permite almacenar opciones que espera usar con
frecuencia y llamarlas con una única operación de botón. También puede asignar una
pantalla a un botón de programa almacenado para utilizarlo como acceso directo a la
pantalla.
Un programa almacenado puede almacenar no solo las opciones de una función, sino
también un flujo de opciones configuradas en varias pantallas.
Por ejemplo, este servicio está disponible cuando desee registrar un procedimiento,
comenzando por presionar el botón <Machine Status>, hasta mostrar la pantalla bajo
[Imprimir informes] para imprimir un Informe del historial de trabajos.
Además, mientras se ejecuta Preparar trabajo, este servicio se utiliza para las pilas de
documento restantes.
Para obtener información sobre Preparar trabajo, consulte "Preparar trabajo (procesamiento de
documentos escaneados con configuración distinta como un trabajo)" (P.137).
A continuación se muestra la sección de referencia para cada función.
Registrar y eliminar programas almacenados o cambiar su nombre......................................179
Invocar un programa almacenado ...........................................................................................185

Registrar y eliminar programas almacenados o cambiar su nombre
179
Registrar y eliminar programas almacenados o cambiar su nombre
Puede registrar y eliminar programas almacenados en la pantalla [Programación guardada].
1
Pulse el botón <Home>.
2
Seleccione [Configuración].
3
Seleccione [Programación guardada].
4
Seleccione una función.
Guardar
Registre un programa almacenado.
Consulte "Registrar programas almacenados" (P.180).
Guardar preparar trab.
Registre un programa almacenado para Preparar trabajo.
Consulte "Registrar programas almacenados para Preparar trabajo" (P.182).
Eliminar
Elimina un programa almacenado. Seleccione el número de programa almacenado que se
debe eliminar.
Consulte "Eliminar programas almacenados" (P.183).
Botón <Home>

7 Programación guardada
180
Introducir / Cambiar nomb.
Introduzca o cambie el nombre de un programa almacenado.
Consulte "Introducir/Cambiar el nombre de un programa almacenado" (P.183).
Asignar / Cambiar icono
Especifique un icono para un programa almacenado registrado.
Consulte "Asignar/Cambiar los iconos para los programas almacenados" (P.184).
Registrar programas almacenados
Con un programa almacenado se pueden almacenar hasta 100 acciones. En la máquina se
pueden registrar hasta 40 programas almacenados.
Las acciones que se registran en los programas almacenados Nº 1 y 2, o Nº 1 al Nº 12, también
se pueden realizar mediante los botones de un toque <M01> y <M02>, o <61> a
<M02>. (Esta función solo está disponible cuando está instalado el servicio de fax
opcional).
A continuación se describe cómo registrar acciones con programas almacenados.
NOTA • Si las opciones registradas, como el tamaño de papel de la bandeja y los comentarios, o los valores
predeterminados de las opciones del sistema cambian después del registro de un programa, también
cambia el contenido del programa.
• Los servicios que usan Opciones del sistema, Hojas de flujo de trabajo o Libreta de direcciones no se
pueden registrar.
• El proceso de registro para un programa almacenado se cancela cuando se pulsa el botón
<Interrupt>, cuando la función Autocancelar provoca un tiempo de espera agotado o cuando aparece
una ventana emergente (atasco de papel, etc.).
• Hay dos maneras en que los números de dirección y los programas almacenados se asignan a los
botones de un toque. Seleccione una de las opciones siguientes. De manera predeterminada, [Tipo 1]
está seleccionado. Para obtener información sobre cómo cambiar la configuración registrada de los
botones de un toque, consulte "Opciones de botones / pantalla" (P.327).
- [Tipo 1]
Se utilizan los botones del 1 al 70 como números de dirección y corresponderán a los números de
dirección registrados del 0001 al 0070, mientras que los botones M01 y M02 se utilizarán para
programas almacenados y corresponderán a los programas almacenados registrados 1 y 2.
- [Tipo 2]
Se utilizan los botones del 1 al 60 como números de dirección y corresponderán a los números de
dirección registrados del 0001 al 0060, mientras que los botones del 61 al 70, M01 y M02 se utilizarán
para programas almacenados y corresponderán a los programas almacenados registrados del 1 al
12.
1
Seleccione [Guardar].
2
Seleccione un número para registrar un programa almacenado.
NOTA • Cuando un trabajo se almacena en un botón, no se puede sobrescribir.
• Seleccione [ ] para volver a la pantalla anterior o [ ] para pasar a la pantalla siguiente.
3
Configure la función que desee registrar.
NOTA • La máquina emite un tono audible mientras se registra un programa almacenado.
• Pulse el botón <Interrupt> para cancelar el registro.

Registrar y eliminar programas almacenados o cambiar su nombre
181
Puede cambiar el volumen del sonido que notifica que un programa almacenado se está registrando.
Para obtener información sobre la opción, consulte "Tono de programación guardada" (P.327).
4
Pulse el botón <Start> o <Clear All>.
NOTA • Si no se introduce ningún nombre para un programa almacenado registrado, el nombre se convierte
en "(Sin nombre)".
Para obtener información sobre cómo asignar un nombre a un programa almacenado registrado,
consulte "Introducir/Cambiar el nombre de un programa almacenado" (P.183).
Notas y restricciones sobre el registro de programas almacenados
Las siguientes notas y restricciones se aplican al registrar programas almacenados.
• Al registrar un programa almacenado para seleccionar el tamaño o el tipo de papel cargado
en la bandeja especial, registre el tamaño de papel y el tipo de papel. Si solo se registra el
tamaño de papel o solo el tipo de papel, es posible que el programa almacenado no se
invoque correctamente.
• Si se realizara cualquiera de las operaciones siguientes mientras se registra un programa
almacenado, es posible que este no se registre o que no funcione correctamente.
- Eliminar o insertar una bandeja de papel
- Cargar o recargar papel en la bandeja especial
• Si se realizara cualquiera de las operaciones siguientes después de que un programa
almacenado se haya registrado, es posible que este no se invoque correctamente.
- Si el programa almacenado tiene la función Marca de agua y cambian los valores
predeterminados de esta.
- Si el programa almacenado tiene una operación para una carpeta y cambia la clave de la
carpeta.
- Si cambian las opciones del panel de control.
- Si cambian las funciones asignadas a los botones personalizados.
- Si cambia cualquier opción bajo [Herramientas] > [Opciones del sistema] >
[Opciones de servicio de copia] > [Botones prefijados].
- Si se realiza la selección de una lista de la opción Libreta de direcciones o Hojas de flujo
de trabajo.
- Si cambia cualquier componente instalado en la máquina, como una acabadora, y como
consecuencia los botones asociados dejan de estar disponibles.
- Si cambia la unidad de medida, milímetros o pulgadas.
- Si se selecciona un trabajo de la lista de trabajos almacenados en [Trabajos impr.
protegida/ Más] bajo Estado de trabajos.
- Seleccionar elementos mediante la barra de desplazamiento
• Las siguientes funciones y operaciones no se pueden registrar en la opción Programación
guardada.
- Registrar e invocar un programa almacenado
- Opciones del sistema
- Los botones [Impresión de disco: Texto] e [Impresión de disco: Fotos] en la pantalla
[Inicio]
- El botón [Guardar en USB] en la pantalla [Inicio]
- Los botones [Hojas de flujo de trabajo] y [Aplicaciones de la web] en la pantalla [Inicio]
- El botón personalizado al que está asignado el servicio Hojas de flujo de trabajo
- La Libreta de direcciones para los servicios Fax / Fax de Internet, E-mail y Escanear a
PC
- Botones que no se pueden seleccionar

7 Programación guardada
182
- El botón [Idioma] en la pantalla [Inicio]
- El botón [Brillo de la pantalla] en la pantalla [Inicio]
- Operación de desplazamiento durante la vista previa
- El botón [Examinar] para el servicio Escanear a PC
- Las operaciones para editar direcciones de E-mail para el servicio E-mail (los menús
emergentes [Teclado], [Quitar] y [Editar] se muestran al seleccionar [Destinatario(s)]
o [De]).
- Botón <Power Saver>
• El registro de un programa almacenado se cancela cuando se pulsa el botón <Interrupt>,
cuando la función Autocancelar provoca un tiempo de espera agotado o cuando aparece
una ventana emergente (tal como la ventana de atasco de papel).
• Si el servicio de fax está disponible, se pueden usar botones de un toque.
Registrar programas almacenados para Preparar trabajo
Con un programa almacenado se pueden almacenar hasta 100 acciones para Preparar trabajo.
En la máquina se pueden registrar hasta 40 programas almacenados.
A continuación se describe cómo registrar acciones con programas almacenados.
1
Seleccione [Guardar preparar trab.]
NOTA • Cuando un trabajo se almacena en un botón,
no se puede sobrescribir.
• Seleccione [ ] para volver a la pantalla
anterior o [ ] para pasar a la pantalla
siguiente.
2
Seleccione un número para registrar un programa almacenado.
NOTA • Cuando un trabajo se almacena en un botón, no se puede sobrescribir.
• Seleccione [ ] para volver a la pantalla anterior o [ ] para pasar a la pantalla siguiente.
3
Configure la función que desee registrar.
NOTA • La máquina emite un tono audible mientras se registra un programa almacenado.
• Pulse el botón <Interrupt> para cancelar el registro.
Puede cambiar el volumen del sonido que notifica que un programa almacenado se está registrando.
Para obtener información sobre las opciones, consulte "Tono de programación guardada" (P.327).
4
Pulse el botón <Start> o <Clear All>.
NOTA • Se muestra un icono a la izquierda de cada programa almacenado registrado para la opción Preparar
trabajo.
• Si no se introduce ningún nombre para un programa almacenado registrado, el nombre se convierte
en "(Sin nombre)".
Para obtener información sobre cómo asignar un nombre a un programa almacenado registrado,
consulte "Introducir/Cambiar el nombre de un programa almacenado" (P.183).

Registrar y eliminar programas almacenados o cambiar su nombre
183
Eliminar programas almacenados
A continuación se describe cómo eliminar programas almacenados.
1
Seleccione [Eliminar].
2
Seleccione el número que se debe eliminar.
NOTA • Seleccione [ ] para volver a la pantalla anterior o [ ] para pasar a la pantalla siguiente.
3
Seleccione [Eliminar].
Eliminar
Elimina el programa almacenado.
NOTA • Los programas almacenados eliminados no se pueden restaurar.
Cancelar
Cancela la eliminación del programa almacenado.
Introducir/Cambiar el nombre de un programa almacenado
A continuación se describe cómo introducir o cambiar el nombre de un programa
almacenado.
Para el nombre de un programa almacenado se permite un máximo de 36 caracteres.
Para obtener más información sobre cómo introducir caracteres, consulte "Introducción de texto"
(P.58).
1
Seleccione [Introducir / Cambiar nomb.]
2
Seleccione el número para registrar o cambiar un nombre.
NOTA • Seleccione [ ] para volver a la pantalla anterior o [ ] para pasar a la pantalla siguiente.

7 Programación guardada
184
3
Introduzca un nombre y seleccione [Guardar].
Asignar/Cambiar los iconos para los programas almacenados
A continuación se describe cómo asignar o cambiar el icono de un programa almacenado.
Puede seleccionar de entre 12 iconos.
1
Seleccione [Asignar / Cambiar icono].
2
Seleccione el número para asignar o cambiar un icono.
NOTA • Seleccione [ ] para volver a la pantalla anterior o [ ] para pasar a la pantalla siguiente.
3
Elija un icono y seleccione [Guardar].
No hay icono
No se asigna ningún icono a un programa almacenado registrado.
Icono
Seleccione un icono según el contenido del programa almacenado registrado.

Invocar un programa almacenado
185
Invocar un programa almacenado
A continuación se describe cómo invocar un programa almacenado.
Cuando invoca un programa almacenado específico, aparece la última pantalla que se
mostraba al registrar el programa almacenado.
1
Pulse el botón <Home>.
2
Seleccione [Programación guardada].
3
Seleccione el número de un programa
almacenado que contenga las funciones que
desee usar.
NOTA • Solo puede seleccionar números registrados.
• Seleccione [ ] para volver a la pantalla
anterior o [ ] para pasar a la pantalla
siguiente.
• Una vez invocado el programa almacenado, la
máquina emite un tono audible. Si se produce
un error, la máquina emite un tono de error.
Para obtener información sobre cómo cambiar el
volumen del sonido que notifica la cancelación de un
programa almacenado, consulte "Tono de fin de
programación guardada" (P.327).
4
Una vez cancelado el programa almacenado, seleccione las funciones si fuera necesario.
5
Pulse el botón <Start>.
Botón <Home>
Botón <Start>

7 Programación guardada
186
Invocar un programa almacenado para Preparar trabajo
Puede invocar un programa almacenado para Preparar trabajo en la pantalla [Copia] que se
muestra mientras se ejecute Preparar trabajo.
1
Seleccione [Cambiar opciones].
2
Seleccione la ficha [Preparación de trabajo].
3
Seleccione [Programación guardada].
4
Seleccione el número de un programa almacenado que contenga las funciones que desee
usar.
NOTA • Solo puede seleccionar números registrados.
• Una vez cancelado el programa almacenado, la máquina emite un tono audible. Si se produce un
error, la máquina emite un tono de error.
Para obtener información sobre cómo cambiar el volumen del sonido que notifica la cancelación de
un programa almacenado, consulte "Tono de fin de programación guardada" (P.327).

8 Aplicaciones de la web
En este capítulo se describe cómo utilizar aplicaciones de la web.
• Descripción general de Aplicaciones de la web .........................................................188
• Acceder a las aplicaciones de la web ...........................................................................189
• Acceder al uso de botones registrados en la pantalla [Inicio]..................................190

8 Aplicaciones de la web
188
Descripción general de Aplicaciones de la web
Aplicaciones de la web es un servicio que permite acceder a las aplicaciones de la web a través
de una red con el navegador de la máquina para mostrar y almacenar datos.
La máquina proporciona las funciones siguientes:
• Acceder a las aplicaciones de la web de la máquina y visualización de la pantalla
correspondiente en ella
• Almacenar documentos escaneados directamente en una carpeta de aplicaciones de la web
• Imprimir un archivo directamente que se almacena en un servidor remoto
NOTA • Las aplicaciones de la web que se pueden mostrar en la máquina son las que son compatibles con
ella. No puede acceder al sitio web en Internet.
Para acceder a las aplicaciones de la web en la máquina, primero debe configurar algunas opciones.
Para obtener información sobre las opciones, consulte "Configuración servicio aplicaciones de la web"
(P.306).

Acceder a las aplicaciones de la web
189
Acceder a las aplicaciones de la web
A continuación se describe cómo acceder a las aplicaciones de la web.
Debe registrar un destino de acceso de antemano.
Para obtener información sobre cómo registrar un destino de acceso, consulte "Configuración del
servidor" (P.433).
1
Pulse el botón <Home>.
2
Seleccione [Aplicaciones de la web].
3
Seleccione un destino de acceso.
4
Seleccione [Abrir] en el menú emergente que
aparece.
Abrir
Accede al servicio remoto especificado.
Detalles
Muestra la información del servicio remoto especificado.
Cerrar menú
Oculta el menú emergente.
Botón <Home>
* WSD significa Web Services on Devices.

8 Aplicaciones de la web
190
Acceder al uso de botones registrados en la pantalla [Inicio]
Puede registrar como botones las aplicaciones de la web que utiliza con frecuencia en la
pantalla [Inicio]. A continuación se describe cómo acceder a las aplicaciones mediante la
selección de botones.
Para obtener información sobre cómo registrar una aplicación de la web en un botón de la pantalla
[Inicio], consulte "Inicio" (P.328).
1
Pulse el botón <Home>.
2
Seleccione la opción [Head Office] registrada
en la pantalla [Inicio].
NOTA • "Head Office" se registra como un ejemplo
aquí. Puede especificar el nombre y la
posición del botón.
Botón <Home>
* WSD significa Web Services on Devices.

9 Impresión de disco (texto y fotos)
En este capítulo se describen los procedimientos y las funciones básicas de Impresión disco:
Texto e Impresión disco: Fotos.
• Descripción general de Impresión de disco..................................................................192
• Insertar dispositivo de memoria USB..............................................................................195
• Impresión de disco: Texto..................................................................................................198
• Impresión de disco: Fotos..................................................................................................200
• Seleccionar las opciones de impresión .........................................................................202

9 Impresión de disco (texto y fotos)
192
Descripción general de Impresión de disco
Si un dispositivo de memoria USB está conectado a la máquina, también se pueden imprimir
los datos almacenados en él. También puede imprimir los datos escaneados almacenados con
el servicio Guardar en USB.
La instalación de un lector de tarjetas de memoria disponible en el mercado permite a la
máquina recuperar e imprimir datos de imagen (JPEG y TIFF compatibles con DCF1.0)
capturados con una cámara digital, así como archivos de documento (PDF, TIFF, XPS y
JPEG (JFIF)).
NOTA • Los datos almacenados en un dispositivo de memoria USB se pueden perder o dañar en los casos
siguientes. Asegúrese de crear una copia de seguridad de los datos en algún soporte antes de usar
esta opción.
- Al desconectar o conectar el dispositivo de memoria USB con un método distinto de los que se
describen en esta guía.
- Al recibir el efecto de ruido eléctrico o una descarga eléctrica.
- Cuando se produce un error durante la operación.
- Si el dispositivo de memoria USB se somete a daños mecánicos.
• No asumimos ninguna responsabilidad por los daños directos o indirectos que surjan de una tal
pérdida de datos o que sean provocados por ella.
• Para Impresión disco: Fotos, las imágenes se pueden mostrar en la vista en miniatura, pero no se
pueden previsualizar. Para Impresión disco: Texto, los archivos no se pueden mostrar en la vista en
miniatura ni tampoco se pueden previsualizar.
• XPS significa XML Paper Specification.
• Un lector de tarjetas de memoria disponible en el mercado con una sola ranura *
1
se puede usar para
la función Impresión de disco (texto/foto), pero su rendimiento no se garantiza. Cuando se utiliza un
lector de tarjetas de memoria con varias ranuras *
2
, solo una única ranura está disponible. La ranura
disponible depende del modelo y la ranura del soporte/tarjeta de memoria que desee utilizar no
siempre estará disponible. Tampoco se garantiza el rendimiento seguro de un lector de tarjetas de
memoria de varias ranuras.
*1 :El soporte o la tarjeta de memoria tiene una ranura. Algunos lectores solo permiten un tipo de soporte/
tarjeta de memoria, mientras otros permiten varios (por ejemplo, tarjeta SD, tarjeta xD-Picture).
*2 :El soporte o la tarjeta de memoria que tiene dos o más ranuras.
• Es posible que esta función no esté disponible según la opción configurada en la herramienta web de
configuración de la impresora Dell. Para obtener más información, consulte "Configuración de las
opciones de la máquina mediante la herramienta web de configuración de la impresora Dell" (P.485).
• "Exif" es un formato de archivo que incorpora la información necesaria para imprimir los datos de
imagen obtenidos de una cámara digital. La máquina admite Exif 2.0 a 2.2.
La función Impresión de disco incluye dos modos: Impresión disco: Fotos e Impresión disco:
Texto. El modo Impresión disco: Fotos imprime los datos almacenados en el formato
estándar de cámara digital, mientras que el modo Impresión disco: Texto imprime los datos
almacenados en formato de texto. La función también incluye la impresión de índice, que
imprime una lista de los archivos recuperados en ambos modos.

Descripción general de Impresión de disco
193
Soportes y formatos de archivo admitidos
La máquina admiten dispositivos de memoria USB.
Los soportes y formatos de archivo admitidos se describen a continuación.
NOTA • Cuando especifica una ubicación de almacenamiento, en la lista solo se muestran los nombres de
carpeta. Los nombres de archivo y accesos directos (vínculo simbólico o alias) no se muestran.
• Las carpetas que cumplen con el estándar Design rule for Camera File system (DCF) que se utiliza
para las cámaras digitales no se muestran.
• Si una ruta de acceso completa (una cadena de nombres de carpeta y archivos en todos los
directorios) del archivo creado supera los 257 caracteres, se produce un error.
• Si el medio contiene más de 900 carpetas, es posible que la máquina no pueda reconocerlo
correctamente.
• Si un nombre de archivo contiene caracteres incompatibles con la máquina, no se mostrará en la
pantalla.
• XPS significa XML Paper Specification.
• En el modo Impresión disco: Fotos solo 8 caracteres se pueden reconocer como nombre de archivo.
En el modo Impresión disco: Texto se pueden reconocer hasta 255 caracteres.
• Con la función Impresión de disco se pueden procesar hasta 900 archivos.
• Utilice soportes formateados con cámaras digitales u ordenadores (solo FAT12, FAT16, FAT32).
• Utilice dispositivos de memoria compatibles con USB 2.0 con un tamaño máximo de 128 GB. (No se
admiten los dispositivos de memoria USB 1.1).
• Si un nombre de archivo contiene códigos que dependen de la máquina, es posible que el archivo no
se reconozca o que no se muestre correctamente en la pantalla.
Notas y restricciones sobre Impresión de disco
Las siguientes notas y restricciones se aplican al uso del servicio Impresión de disco.
• Utilice el servicio Impresión disco: Fotos con un medio insertado. De lo contrario, se
mostrará el código de estado (016-794/116-212) en la pantalla.
• Los archivos de imagen distintos del formato Exif (archivos JPEG/TIFF creados en
ordenadores) no se pueden imprimir.
• Cuando un archivo de imagen en formato Exif se edita o guarda en un ordenador, el
formato de archivo deja de ser Exif.
• Si se produce un error en el medio, el proceso se termina en pocos minutos y se muestra
un mensaje de error.
• Expulse el medio antes de apagar la máquina.
Soportes admitidos
Formato de archivo admitido
Impresión disco: Fotos Impresión disco: Texto
• Memoria USB 2.0 • Archivos JPEG
•Archivos TIFF
Admite archivos JPEG/TIFF
compatibles con DCF1.0
(Exif2.0, Exif2.1, Exif2.2)
•Archivos PDF
Extensión: pdf, PDF 1.3 o
posterior
•Archivos TIFF
Extensión: tif, escala de grises
de 4 bit/8 bit sin compresión,
JPEG de 8 bits/24 bits con
compresión, MH/MMR con
compresión
•Archivos XPS
Extensión: xps
•JPEG (JFIF)
Extensión: jpg

9 Impresión de disco (texto y fotos)
194
• Asegúrese de esperar hasta que finalice la impresión y expulse el medio según el
procedimiento que se describe en este capítulo.
• Cree siempre una copia de seguridad de los datos almacenados en el medio antes de
realizar la operación.
• La impresión de datos puede tardar desde varios minutos hasta varias decenas de minutos,
en función del tamaño y el número de archivos almacenados en el medio.
• Antes de almacenar archivos de documento, formatee la memoria USB en un ordenador
(solo FAT12, FAT16, FAT32).
• Al imprimir un archivo PDF mediante Impresión de disco, se selecciona la opción PDF
con Bridge, independientemente de la opción del modo de procesamiento de impresión
configurada para la impresión directa de PDF.
• Puede utilizar un adaptador de host USB para imprimir desde el dispositivo de memoria
USB o a través de un cable USB (según sea necesario), pero no se garantiza un
funcionamiento correcto.
• No es posible utilizar varios dispositivos de memoria USB simultáneamente.
• Utilice solo dispositivos de memoria compatibles con USB 2.0. No se admiten los
dispositivos de memoria compatibles con USB 1.1.
Los siguientes dispositivos de memoria USB no se admiten:
- Un dispositivo de memoria USB con varias particiones de soportes que requieren otras
utilidades para acceder a su contenido.
- Un dispositivo de memoria USB conectado a través de un concentrador externo.
• No utilice el medio si almacena datos para los que no se puede crear una copia de
seguridad, como por ejemplo, datos de música con la función de protección de derechos
de autor activada. No asumimos ninguna responsabilidad por los daños directos o
indirectos que surjan de una tal pérdida de datos o que sean provocados por ella.
• La máquina no muestra un menú para evitar que quite un dispositivo de memoria USB
mientras se accede a él.

Insertar dispositivo de memoria USB
195
Insertar dispositivo de memoria USB
1
Inserte el dispositivo de memoria USB en la ranura para memoria USB del panel de control.
2
Se produce uno de los acontecimientos siguientes.
• Aparece la pantalla [Dispositivo USB detectado].
• Aparece la pantalla [Guardar en USB].
• Aparece la pantalla [Impresión disc.: Texto].
• Aparece la pantalla [Impresión disc.: Fotos].
• La visualización de la pantalla no cambia.
NOTA • El comportamiento depende de las opciones configuradas. Consulte con el administrador del sistema
para obtener más información.
• Cuando se inserta un dispositivo de memoria USB en la ranura correspondiente en el modo de ahorro
de energía, la pantalla táctil no se enciende. Salga del modo de ahorro de energía pulsando el botón
<Power Saver>, vuelva a insertar el dispositivo de memoria USB o seleccione [Guardar en USB] en la
pantalla [Inicio]. Para obtener información sobre otras maneras de salir del modo de ahorro de
energía, consulte "Salida al modo de ahorro de energía" (P.49).
• El estado de la pantalla será uno de los anteriores, incluso cuando se inserte un dispositivo de
memoria USB que almacena solo datos cifrados o cuando se inserte un dispositivo de memoria USB
en un formato incompatible. En este caso, aparecerá un mensaje de aviso durante la operación y esta
última se anula.
• El estado de la pantalla será uno de los anteriores cuando en la ranura para memoria USB de la
máquina se inserta un lector de tarjetas de memoria disponible en el mercado. Este comportamiento
es como si no se hubiera insertado ningún soporte en el lector de tarjetas de memoria.
• Si un lector de tarjetas de memoria disponible en el mercado se utiliza y se deja insertado en todo
momento, la máquina no detecta los soportes, incluso cuando estén insertados en la ranura del lector.
• La pantalla no cambia cuando se quita una tarjeta de memoria o un dispositivo de memoria USB
insertado. Pulse el botón <Home> o realice otra acción para cambiar la pantalla antes de comenzar la
operación siguiente.
Cuando aparece la pantalla [Dispositivo USB detectado]
1
Seleccione [Impresión de disco: Texto] o
[Impresión de disco: Fotos].
2
Aparece la pantalla [Impresión disc.: Texto] o
[Impresión disc.: Fotos].

9 Impresión de disco (texto y fotos)
196
Cuando aparece la pantalla [Guardar en USB]
1
Pulse el botón <Home>.
2
Seleccione [Impresión de disco: Texto] o
[Impresión de disco: Fotos] en la pantalla
[Inicio].
3
Aparece la pantalla [Impresión disc.: Texto] o
[Impresión disc.: Fotos].
Cuando aparece la pantalla [Impresión disc.: Texto]
Seleccione una función en la pantalla
[Impresión disc.: Texto].
Botón <Home>
* WSD significa Web Services on Devices.

Insertar dispositivo de memoria USB
197
Cuando aparece la pantalla [Impresión disc.: Fotos]
Seleccione una función en la pantalla
[Impresión disc.: Fotos].
Cuando la pantalla no cambia
1
Si se muestra una pantalla distinta de [Inicio],
pulse el botón <Home>.
2
Seleccione [Impresión de disco: Texto] o
[Impresión de disco: Fotos] en la pantalla
[Inicio].
3
Aparece la pantalla [Impresión disc.: Texto] o
[Impresión disc.: Fotos].
NOTA • Los datos almacenados en un dispositivo de
memoria USB se pueden perder o dañar en
los casos siguientes. Asegúrese de crear una
copia de seguridad de los datos del
dispositivo antes de realizar la operación.
- Al desconectar o conectar el dispositivo de
memoria USB con un método distinto de los
que se describen en esta guía.
- Al recibir el efecto de ruido eléctrico o una
descarga eléctrica.
- Cuando se produce un error durante la operación.
- Si el dispositivo de memoria USB se somete a daños mecánicos.
• No asumimos ninguna responsabilidad por los daños directos o indirectos que surjan de una tal
pérdida de datos o que sean provocados por ella.
• Si no especifica la ubicación de almacenamiento de archivos, los datos escaneados se guardan en el
directorio raíz.
Botón <Home>
* WSD significa Web Services on Devices.

9 Impresión de disco (texto y fotos)
198
Impresión de disco: Texto
Seleccionar archivos
Puede seleccionar archivos mediante cualquiera de los tres métodos siguientes:
• Seleccionar todos los archivos
• Seleccionar los archivos deseados en la pantalla [Seleccionar de la lista]
• Seleccionar un archivo o un rango de archivos con números de índice
NOTA • Puede seleccionar hasta 32 archivos simultáneamente.
1
Seleccione [Seleccionar todo], [Seleccionar de
la lista] o [Seleccionar serie] para especificar
archivos.
2
Después de seleccionar los archivos que desee imprimir, configure las opciones de
impresión.
Para obtener más información sobre las opciones de impresión, consulte "Seleccionar las opciones de
impresión" (P.202).
NOTA • En el menú emergente que aparece al seleccionar archivos puede cancelar la selección o mostrar los
detalles.
• Seleccione [ ] para volver a la pantalla anterior o [ ] para pasar a la pantalla siguiente.
Seleccionar todo
Selecciona todos los archivos de documento para imprimir.
NOTA • Según el tipo de archivos almacenados en el medio o según la configuración de directorios, es posible
que algunos archivos no se impriman.
Seleccionar de la lista
Muestra la pantalla [Seleccionar de la lista].
Consulte "Pantalla [Seleccionar de la lista]" (P.199).
Seleccionar serie
Utilice [+] y [-] para especificar un rango de archivos para imprimir en [Primer archivo] y
[Último archivo].
NOTA • Seleccione [Seleccionar de la lista] para mostrar una lista de archivos y hacer referencia a ella al
seleccionar el rango.
Impresión de índice
Imprime una lista de los archivos seleccionados con los números de índice asignados
automáticamente.
Para obtener más información sobre Impresión de índice, consulte "Impresión de índice" (P.204).

Impresión de disco: Texto
199
Pantalla [Seleccionar de la lista]
En esta pantalla se muestra una lista de archivos con sus nombres de carpeta y archivos, así
como las fechas y horas de almacenamiento.
Puede seleccionar los archivos deseados de una lista de archivos.
1
Seleccione los archivos deseados de una lista de
archivos.
NOTA • Seleccione [ ] para volver a la pantalla anterior o [ ] para pasar a la pantalla siguiente.
• Puede ordenar la lista en orden ascendente o descendente. Para ello, seleccione [# ], [Nombre] o
[Actualizado].
• Para cada archivo seleccionado se coloca una marca de verificación en la casilla. Para
deseleccionar el archivo, vuelva a seleccionarlo mientras esté seleccionado (resaltado).
• Si un nombre de carpeta o de archivo tiene más de 170 caracteres, no se mostrará.
• Es posible que los nombres de carpeta que incluyen caracteres que la máquina no admite no se
muestren correctamente. Si especifica las carpetas como ubicaciones de almacenamiento de
archivos, se produce un error. Para obtener más información sobre los caracteres que admite la
máquina, consulte "Introducción de texto" (P.58).
• La máquina no distingue entre mayúsculas y minúsculas en los nombres de carpeta y archivo que se
crean en un entorno de Windows y que contienen ocho caracteres o menos. Los nombres de este tipo
de carpetas y archivos se muestran en mayúsculas.
Selecc. todosarch. este nivel
Selecciona todos los archivos de la carpeta actual.
Detalles
Muestra información detallada sobre el archivo seleccionado (resaltado). Para imprimir el
archivo, seleccione la casilla [Imprimir] de la pantalla [Detalles].
Anterior
Permite desplazarse al directorio superior.
NOTA • Si no hay ningún directorio superior, este botón estará atenuado.
Siguiente
Permite desplazarse al directorio inferior.
NOTA • Este botón está disponible cuando una carpeta está seleccionada.

9 Impresión de disco (texto y fotos)
200
Impresión de disco: Fotos
Seleccionar archivos
Puede seleccionar archivos mediante cualquiera de los tres métodos siguientes:
• Seleccionar todos los archivos
• Seleccionar los archivos deseados en la pantalla [Seleccionar de la lista]. Puede seleccionar
hasta 100 archivos simultáneamente.
• Seleccionar un archivo o un rango de archivos con números de índice
1
Seleccione [Seleccionar todo], [Seleccionar de
la lista] o [Seleccionar serie] para especificar
archivos.
2
Después de seleccionar los archivos que desee imprimir, configure las opciones de
impresión.
Para obtener más información sobre las opciones de impresión, consulte "Seleccionar las opciones de
impresión" (P.202).
NOTA • En el menú emergente que aparece al seleccionar archivos puede cancelar la selección o mostrar los
detalles.
• Seleccione [ ] para volver a la pantalla anterior o [ ] para pasar a la pantalla siguiente.
Seleccionar todo
Selecciona todos los datos de imagen para imprimir.
NOTA • Según el tipo de archivos almacenados en el medio o según la configuración de directorios, es posible
que algunos archivos no se impriman.
Seleccionar de la lista
Muestra la pantalla [Seleccionar de la lista].
Consulte "Pantalla [Seleccionar de la lista]" (P.201).
Seleccionar serie
Utilice [+] y [-] para especificar un rango de archivos para imprimir en [Primera imagen] y
[Última imagen] bajo [Impresión de disco: Fotos].
NOTA • Seleccione [Seleccionar de la lista] para mostrar una lista de archivos y hacer referencia a ella al
seleccionar el rango.
Impresión de índice
Imprime una lista de los archivos seleccionados con los números de índice asignados
automáticamente.
Para obtener más información sobre Impresión de índice, consulte "Impresión de índice" (P.204).

Impresión de disco: Fotos
201
Pantalla [Seleccionar de la lista]
Puede seleccionar los archivos deseados de una lista de archivos.
NOTA • Seleccione [ ] para volver a la pantalla
anterior o [ ] para pasar a la pantalla
siguiente.
• Para cada archivo seleccionado se coloca
una marca de verificación en la casilla. Para
deseleccionar el archivo, vuelva a
seleccionarlo mientras esté seleccionado
(resaltado).
Lista
Muestra una lista de archivos con sus nombres y las fechas y horas de almacenamiento.
NOTA • Puede ordenar la lista en orden ascendente o descendente. Para ello, seleccione [# ], [Nombre] o
[Fecha y hora:]. El número de archivos seleccionados aparece en la parte superior de la pantalla.
Miniatura
Muestra una lista de imágenes y nombres de los archivos.
NOTA • Es posible que la vista en miniatura no esté disponible para algunos archivos. Si un archivo no se
muestra en la vista en miniaturas, muéstrelo en la vista de lista o en modo Impresión de índice.
• Es posible que los caracteres y las imágenes no se muestren correctamente en la vista en miniaturas
debido a su tamaño reducido.
• Una imagen se muestra en la vista en miniaturas con la orientación en la que se ha guardado el
archivo.
Detalles
Muestra información detallada sobre el archivo seleccionado (resaltado). Para imprimir el
archivo, seleccione la casilla [Imprimir] de la pantalla [Detalles].
Anular selecc. de todo
Deselecciona todos los archivos seleccionados.
Seleccionar todo
Selecciona todos los archivos.

9 Impresión de disco (texto y fotos)
202
Seleccionar las opciones de impresión
Puede configurar las opciones de impresión en las pestañas [Impresión disc.: Texto] o
[Impresión disc.: Fotos] y [Opciones avanzadas].
De manera predeterminada, si pulsa el botón <Shortcut 2> del panel de control podrá ver
una lista de los valores de la opción.
Impresión de disco: Fotos
Pestaña Elemento Valor de la opción
-
Cantidad Especifique el número de juegos de impresión en el
rango de 1 a 999, mediante el teclado numérico.
Impresión disc.: Fotos Color de salida Color, Blanco y negro
Suministro de papel Bandejas 1-6
NOTA • Seleccione la bandeja en la que esté cargado el
papel de los tamaños siguientes: SRA3, A3, B4,
A4, A4 , B5, B5 , 8,5 x 11", 8,5 x 11" ,
100 x 148 mm.
• Si no se muestra la bandeja deseada,
seleccione [Más] y elija la bandeja en la
pantalla que aparece.
Cuando selecciona [Más] y luego [Especial], puede
configurar [Tamaño del papel] y [Tipo de papel].
• Tamaño del papel
Seleccione de la lista el tamaño de papel que se debe
utilizar: SRA3, A3, B4, A4, A4 , B5, B5 , 8,5 x 11",
8,5 x 11" , 100 x 148 mm.
• Tipo de papel
Seleccione de la lista el tipo de papel que se debe
utilizar.
Impr. a 2 caras A 1 cara, Giro borde larg., Giro borde cort.
Tamaño de salida de foto • Impresión de página entera
•5 x 7"
Cuando selecciona [Tamaño de salida] en la
pantalla que aparece tras seleccionar [Más], se
pueden seleccionar los tamaños siguientes:
A4, 8,5 x 11", 100 x 148 mm, 3,5 x 5", 5 x 7"
NOTA • Según el tamaño seleccionado aquí y el tamaño
de papel, solo se alinean e imprimen las fotos
que quepan en una sola hoja de papel. Si
selecciona [1 imagen por página], se utiliza e
imprime una hoja de papel para un archivo.
• 3 imágenes/página (centro)
Cuando selecciona [Imágenes porpágina] en la
pantalla que aparece tras seleccionar [Más], estarán
disponibles las opciones siguientes:
2 imágenes, 3 imágenes (centro), 3 imágenes (izda.),
4 imágenes, 6 imágenes, 8 imágenes.
Opciones avanzadas Suavizado de mapas de bits No, Sí

Seleccionar las opciones de impresión
203
NOTA • Cuando selecciona un tamaño de papel inferior al tamaño de imagen, el tamaño de la imagen se
reduce automáticamente. Cuando selecciona un tamaño de papel superior al tamaño de imagen, la
imagen se imprime con su tamaño original.
• Las funciones que se muestran en las pantallas [Impresión disc.: Fotos] y [Opciones avanzadas]
pueden variar según la combinación de componentes opciones instalados en la máquina.
Impresión de disco: Texto
NOTA • Cuando selecciona un tamaño de papel inferior al tamaño de documento, el tamaño del documento se
reduce automáticamente. Cuando selecciona un tamaño de papel superior al tamaño de documento,
el documento se imprime con su tamaño original.
• Las funciones que se muestran en las pantallas [Impresión disc.: Texto] y [Opciones avanzadas]
pueden variar según la combinación de componentes opciones instalados en la máquina.
Pestaña Elemento Valor de la opción
-
Cantidad Especifique el número de juegos de impresión en el
rango de 1 a 999, mediante el teclado numérico.
Impresión disc.: Texto Color de salida Color, Blanco y negro
Suministro de papel Autoselección, Bandejas 1-6
NOTA • Seleccione [Autoselección] o la bandeja en la
que esté cargado el papel de los tamaños
siguientes: A3, B4, A4, A4 , B5, B5 , A5, A5 ,
8,5x11", 8,5x11" , 8,5x14", 11x17".
• Cuando selecciona [Autoselección], la máquina
selecciona automáticamente una bandeja que
contenga el papel del mismo tamaño que el del
documento e imprime el documento con su
tamaño original.
• Si no se muestra la bandeja deseada,
seleccione [Más] y elija la bandeja en la
pantalla que aparece.
Cuando selecciona [Más] y luego [Especial], puede
configurar [Tamaño del papel] y [Tipo de papel].
• Tamaño del papel
Seleccione de la lista el tamaño de papel que se debe
utilizar: A3, B4, A4, A4 , B5, B5 , A5, A5 ,
8,5 x 11", 8,5 x 11" , 8 x 14", 11 x 17".
•Tipo de papel
Seleccione de la lista el tipo de papel que se debe
utilizar:
Impr. a 2 caras A 1 cara, Giro borde larg., Giro borde cort.
Grapar Especifique las posiciones de grapado y perforación.
Si no aparecen las posiciones de grapado o perforación
deseadas, seleccione [Más].
NOTA • Si selecciona e imprime varios documentos,
todos ellos se grapan. Para grapar un
documento solo, imprima únicamente ese
documento.
Opciones avanzadas Páginas por cara No, 2 páginas, 4 páginas
Suavizado de mapas de bits No, Sí

9 Impresión de disco (texto y fotos)
204
Impresión de índice
• En el modo Impresión disco: Fotos, se imprime una lista de imágenes reducidas de
30 x 40 mm, además de los números de índice, los nombres de archivo y las fechas en las
que las imágenes se almacenaron en el medio.
• En el modo Impresión disco: Texto, se imprimen los nombres, las fechas en las que los
archivos se almacenaron en el medio y el número total de archivos.
Puede especificar solo el número de juegos de impresión para Impresión de índice, en el
rango de 1 a 999 juegos y en incrementos de 1 juego. Para otras opciones de impresión, las
opciones especificadas para Impresión disco: Texto o Impresión disco: Fotos antes de
seleccionar la casilla [Impresión de índice] serán aplicables. Para cambiar estas opciones,
deseleccione la casilla [Impresión de índice], cambie las opciones de impresión y realice la
operación Impresión de índice. Si la máquina se reinicia, las opciones vuelven a sus valores
predeterminados.
Los siguientes elementos de opción están restringidos cuando selecciona Impresión de
índice.
Elemento de opción Valor
Color de salida En el modo Impresión disco: Fotos
• Color únicamente
En el modo Impresión disco: Texto
• Blanco y negro únicamente
Suministro de papel Bandejas 1-6
NOTA • Seleccione la bandeja en la que esté cargado el papel de
los tamaños siguientes: A3, A4 u 8,5 x 11".
Impr. a 2 caras No disponible
Grapar No disponible
Páginas por cara No disponible

10 Estado de trabajos
En este capítulo se describe la manera de consultar el estado de los trabajos y activarlos.
• Descripción general de Estado de trabajos...................................................................206
• Consulta de los trabajos en curso/pendientes ..............................................................207
• Consulta de los trabajos completados............................................................................209
• Impresión y eliminación de trabajos almacenados .....................................................210
• Impresión de los trabajos pendientes.............................................................................224
• Gestión de las finalizaciones con error..........................................................................225

10 Estado de trabajos
206
Descripción general de Estado de trabajos
La función Estado de trabajos le permite consultar los trabajos en curso, pendientes y
completados. También puede cancelar la impresión e iniciar la impresión de los trabajos que
están a la espera de imprimirse o reanudarse.
1
Pulse el botón <Job Status>.
Puede utilizar lo siguiente en la pantalla [Estado de trabajos].
Consulta de los trabajos en curso/pendientes
Se enumeran los trabajos en curso y pendientes, y se muestran sus detalles. También le
permite cancelar los trabajos en curso o pendientes.
Para obtener más información, consulte "Consulta de los trabajos en curso/pendientes" (P.207).
Consulta de los trabajos completados
Se muestran el estado y los detalles de los trabajos completados.
Para obtener más información, consulte "Consulta de los trabajos completados" (P.209).
Consulta de los trabajos almacenados
Se imprimen o eliminan los trabajos almacenados mediante las funciones Impresión de
cobro, Impresión protegida, Impresión de cobro privada, Juego de muestra e Impresión
diferida.
Para obtener más información, consulte "Impresión y eliminación de trabajos almacenados" (P.210).
Impresión de los trabajos pendientes
Se imprimen los trabajos que están a la espera de imprimirse o reanudarse.
Para obtener más información, consulte "Impresión de los trabajos pendientes" (P.224).
Botón <Job Status>

Consulta de los trabajos en curso/pendientes
207
Consulta de los trabajos en curso/pendientes
En esta sección se describe la manera de consultar los trabajos en curso o pendientes. En la
pantalla de estado, puede cancelar trabajos o ejecutarlos de forma preferente.
1
Pulse el botón <Job Status>.
2
Seleccione el trabajo que desea cancelar o
ejecutar de forma preferente.
NOTA • Seleccione [ ] para volver a la pantalla
anterior o [ ] para pasar a la pantalla
siguiente.
• En el menú desplegable, puede seleccionar y
enumerar el tipo de trabajos que desee.
3
Seleccione [Eliminar] o [Avanzar trabajo].
Imprimir trab.en espera
Se imprimen los trabajos que están a la espera de imprimirse o reanudarse.
Para obtener más información, consulte "Impresión de los trabajos pendientes" (P.224).
Eliminar
Se cancela el trabajo en curso o pendiente.
Avanzar trabajo
Se ejecuta de forma preferente el trabajo seleccionado.
Si selecciona este botón, [ ] aparece en la sección [Estado] del trabajo seleccionado.
Eliminar
Se detiene el procesamiento del trabajo.
Último original
Seleccione este botón para finalizar el escaneado de los documentos. El trabajo se ejecuta a
continuación.
Original siguiente
Seleccione este botón cuando tenga otro documento que escanear.
Botón <Job Status>

10 Estado de trabajos
208
Comenzar
Se reanuda el trabajo suspendido.
Cambiar la cantidad
Se muestra la pantalla [Cambiar la cantidad], en la que puede cambiar el número de juegos
de impresión. Introduzca el número con el teclado numérico.

Consulta de los trabajos completados
209
Consulta de los trabajos completados
En esta sección se describe la manera de consultar los trabajos completados.
Puede constatar si un trabajo se ha completado correctamente. Si selecciona un trabajo,
puede ver sus detalles.
1
Pulse el botón <Job Status>.
2
Seleccione la ficha [Trabajos terminados].
NOTA • Seleccione [ ] para volver a la pantalla
anterior o [ ] para pasar a la pantalla
siguiente.
• En el menú desplegable, puede seleccionar y
enumerar el tipo de trabajos que desee.
• Desactive la casilla [Agrupar trab. primarios]
para enumerar los trabajos secundarios de los
envíos por difusión completados. Seleccione
un trabajo secundario de la lista para ver sus detalles.
Cuando la casilla [Agrupar trab. primarios] esté seleccionada, elija un trabajo principal para enumerar
sus trabajos secundarios, y seleccione un trabajo secundario de la lista para ver sus detalles.
• En la columna [Resultado] se muestra el número de copias de un trabajo de copia, el número de
páginas de un trabajo de impresión y el factor de escala (%) de un trabajo de escaneado. Para
confirmar el valor que se muestra, seleccione el trabajo y cambie a la pantalla Estado de trabajos.
3
Seleccione un trabajo para ver los detalles.
4
Seleccione [Cerrar] después de la confirmación.
Agrupar trab. primarios
Le permite consultar la lista o el historial de trabajos relacionados (como las tareas de flujo
de trabajos).
Mostrar trabaj. subordinados
Se enumera una lista de trabajos.
Imprimir infor.historial trab.
Se imprime el informe del historial de trabajos.
Imprimir este informe trab.
Se imprime el informe de trabajos.
Botón <Job Status>

10 Estado de trabajos
210
Impresión y eliminación de trabajos almacenados
En esta sección se describe la manera de imprimir o eliminar trabajos almacenados con la
función Impresión protegida o Juego de muestra, o guardados con la opción [Control de
recepción] de la función Impresión de cobro. En la pantalla [Trabajos impr. protegida/ Más],
puede imprimir o eliminar trabajos almacenados.
A continuación se muestra la sección de referencia para cada función.
Impresión protegida.................................................................................................................210
Juego de muestra......................................................................................................................212
Impresión diferida....................................................................................................................214
Impresión de cobro ..................................................................................................................216
Impresión de cobro privada .....................................................................................................218
Carpeta pública........................................................................................................................220
Faxes sin entregar.....................................................................................................................222
1
Pulse el botón <Job Status>.
2
Seleccione la ficha [Trabajos impr. protegida/
Más].
[Impresión protegida] y [Impresión de cobro privada] no se muestran simultáneamente en la pantalla.
Para obtener más información sobre la configuración, consulte "Opciones de impresión de cobro /
privada" (P.475).
Impresión protegida
Esta función le permite almacenar temporalmente datos de impresión en la máquina para
imprimirlos con el comando de impresión de la máquina. La función también le permite
establecer un código de acceso, el cual resulta útil para imprimir documentos confidenciales.
A continuación se describe cómo imprimir o eliminar trabajos almacenados con la función
Impresión protegida.
NOTA • Esta función no aparece cuando la opción [Control de recepción] de [Opciones de impresión de cobro
/ privada] se ajusta a través de uno de los procedimientos siguientes:
- Seleccione [Según la contab. de impresión] y luego seleccione [Guardar como impr. de cobro
privada] en [Inicio sesión trab. correcto].
- Seleccione [Guardar como impr. de cobro privada].
Botón <Job Status>

Impresión y eliminación de trabajos almacenados
211
Cuando se selecciona [Guardar como impr. de cobro privada] o [Guardar como impresión de cobro]
en [Control de recepción] bajo [Opciones de impresión de cobro / privada], los trabajos no se guardan
en [Impresión protegida] de [Trabajos impr. protegida/ Más] aunque seleccione [Impresión
protegida] en el controlador de la impresora. Para obtener más información, consulte "Opciones de
impresión de cobro / privada" (P.475).
Para obtener información acerca del modo de activar un trabajo de impresión segura, consulte la ayuda
del controlador de la impresora.
1
Seleccione [Impresión protegida].
2
Elija el usuario en cuestión y seleccione [Lista
trabajos].
NOTA • Seleccione [Actualizar] para mostrar la
información actualizada.
• Seleccione [ ] para volver a la pantalla
anterior o [ ] para pasar a la pantalla
siguiente.
• Puede introducir un ID de usuario en [Ir a]
mediante el teclado numérico para enumerar
el ID del usuario en la parte superior de la lista.
3
Introduzca el código de acceso y seleccione
[Confirmar].
NOTA • La pantalla de introducción del código de
acceso no se muestra si no se ha establecido
el código de acceso.
4
Seleccione el trabajo que desee imprimir o
eliminar.
NOTA • Puede seleccionar hasta 100 archivos
simultáneamente para su impresión o
eliminación. Si selecciona varios archivos, se
imprimen en el orden seleccionado.
5
Seleccione cualquier opción.
6
Al imprimir, especifique el número de juegos de impresión mediante el teclado numérico.
Seleccionar todo
Se seleccionan todos los trabajos. Para cancelar la selección de todos los trabajos, vuelva a
hacer clic en este botón.
Eliminar
Se eliminan los trabajos de impresión segura.
NOTA • Si se eliminan todos los trabajos con el mismo ID de facturación, se eliminará el ID de facturación.
Consulte "Cuando se selecciona [Eliminar]" (P.212).
Nº impresiones
Especifique el número de juegos de impresión mediante el teclado numérico.
Imprimir
Se imprime el trabajo de impresión segura. Después de la impresión, el trabajo se elimina.
Consulte "Cuando se selecciona [Imprimir]" (P.212).

10 Estado de trabajos
212
Cuando se selecciona [Eliminar]
1
Seleccione [Eliminar].
Eliminar
Se elimina el trabajo.
NOTA • Una vez que se haya eliminado el trabajo, este no se puede recuperar.
Cancelar
Se cancela la eliminación del trabajo.
Cuando se selecciona [Imprimir]
1
Especifique la manera de procesar el trabajo
después de imprimirlo.
NOTA • La pantalla que aparece a la derecha no se
muestra si [Pantalla confirmación trab.
impresión] se establece en [Desactivado] en
el modo de administración del sistema. Si se
ha seleccionado [Desactivado], la máquina
elimina automáticamente el trabajo después
de imprimirlo sin mostrar la pantalla de
confirmación. Para obtener más información,
consulte "Pantalla confirmación trab. impresión" (P.430).
Imprimir y eliminar
Se inicia la impresión del trabajo. Después de la impresión, el trabajo se elimina.
Imprimir y guardar
Se inicia la impresión del trabajo. Después de la impresión, el trabajo no se elimina.
Cancelar
Se cancela la impresión del trabajo.
Juego de muestra
A continuación se describe cómo imprimir o eliminar trabajos almacenados con la función
Juego de muestra.
Antes de imprimir varios juegos de un documento, puede imprimir primero un juego de
prueba y, a continuación, imprimir los juegos restantes desde la máquina.
Para obtener información acerca del modo de activar un trabajo Juego de muestra, consulte la ayuda
del controlador de la impresora.
NOTA • Cuando se selecciona [Guardar como impresión de cobro privada] o [Guardar como impresión de
cobro] en la opción [Control de recepción] de [Opciones de impresión de cobro / privada], los trabajos
no se guardan en [Juego de muestra] de [Trabajos impr. protegida/ Más] aunque seleccione [Juego
de muestra] en el controlador de la impresora.
Para obtener más información, consulte "Opciones de impresión de cobro / privada" (P.475).

Impresión y eliminación de trabajos almacenados
213
1
Seleccione [Juego de muestra].
2
Elija el usuario en cuestión y seleccione [Lista
trabajos].
NOTA • Seleccione [Actualizar] para mostrar la
información actualizada.
• Seleccione [ ] para volver a la pantalla
anterior o [ ] para pasar a la pantalla
siguiente.
• Puede introducir un ID de usuario en [Ir a]
mediante el teclado numérico para enumerar
el ID del usuario en la parte superior de la lista.
3
Seleccione el trabajo que desee imprimir o
eliminar.
NOTA • Puede seleccionar hasta 100 archivos
simultáneamente para su impresión o
eliminación. Si selecciona varios archivos, se
imprimen en el orden seleccionado.
4
Seleccione cualquier opción.
5
Al imprimir, especifique el número de juegos de impresión mediante el teclado numérico.
Seleccionar todo
Se seleccionan todos los trabajos. Para cancelar la selección de todos los trabajos, vuelva a
hacer clic en este botón.
Eliminar
Se elimina el trabajo Juego de muestra.
Consulte "Cuando se selecciona [Eliminar]" (P.213).
Nº impresiones
Especifique el número de juegos de impresión mediante el teclado numérico.
Imprimir
Se imprime el trabajo Juego de muestra. Después de imprimir las juegos restantes del trabajo,
el trabajo se elimina.
Consulte "Cuando se selecciona [Imprimir]" (P.214).
Cuando se selecciona [Eliminar]
1
Seleccione [Eliminar].
Eliminar
Se elimina el trabajo.
NOTA • Una vez que se haya eliminado el trabajo, este no se puede recuperar.

10 Estado de trabajos
214
Cancelar
Se cancela la eliminación del trabajo.
Cuando se selecciona [Imprimir]
1
Seleccione [Sí].
NOTA • La pantalla que aparece a la derecha no se
muestra si [Pantalla confirmación trab.
impresión] se establece en [Desactivado] en
el modo de administración del sistema. Si se
ha seleccionado [Desactivado], la máquina
elimina automáticamente el trabajo después
de imprimirlo sin mostrar la pantalla de
confirmación. Para obtener más información,
consulte "Pantalla confirmación trab.
impresión" (P.430).
Sí
Se inicia la impresión del trabajo. Después de la impresión, el trabajo se elimina.
NOTA • Después de imprimirse un juego de muestra, los juegos restantes se imprimen automáticamente si la
máquina no se utiliza durante el período especificado en [Liberación automática de trabajos]. Para
que los juegos restantes no se impriman automáticamente, establezca [Liberación automática de
trabajos] en [No]. Para obtener información sobre la manera de configurar la opción [Liberación
automática de trabajos], consulte "Liberación automática de trabajos" (P.323).
No
Se cancela la impresión del trabajo.
Impresión diferida
Esta función le permite almacenar temporalmente datos de impresión en la máquina para
imprimirlos a una hora especificada.
Se pueden almacenar (poner en cola) hasta 100 trabajos simultáneamente con la función
Impresión diferida. Si la máquina se apaga cuando los trabajos están en cola (antes de que
llegue la hora de impresión especificada), los trabajos cuya hora de impresión se haya pasado
se imprimen automáticamente en cuanto se vuelve a encender la máquina.
A continuación se describe cómo imprimir o eliminar trabajos almacenados con la función
Impresión diferida.
Para obtener información acerca del modo de activar un trabajo Impresión diferida, consulte la ayuda
del controlador de la impresora.
NOTA • Cuando se selecciona [Guardar como impresión de cobro privada] o [Guardar como impresión de
cobro] en la opción [Control de recepción] de [Opciones de impresión de cobro / privada], los trabajos
no se guardan en [Impresión diferida] de [Trabajos impr. protegida/ Más] aunque seleccione
[Impresión diferida] en el controlador de la impresora. Para obtener más información, consulte
"Opciones de impresión de cobro / privada" (P.475).
1
Seleccione [Impresión diferida].
2
Seleccione el trabajo que desee imprimir o
eliminar.
NOTA • Seleccione [Actualizar] para mostrar la
información actualizada.
• Seleccione [ ] para volver a la pantalla
anterior o [ ] para pasar a la pantalla
siguiente.

Impresión y eliminación de trabajos almacenados
215
• [Hora de impresión] muestra la hora de inicio de la impresión.
3
Seleccione cualquier opción.
Eliminar
Se elimina el trabajo Impresión diferida.
Consulte "Cuando se selecciona [Eliminar]" (P.215).
Imprimir
Se imprime el trabajo Impresión diferida. Después de la impresión, el trabajo se elimina. Si
se imprime manualmente, el trabajo no se imprime a la hora especificada.
Consulte "Cuando se selecciona [Imprimir]" (P.215).
Cuando se selecciona [Eliminar]
1
Seleccione [Eliminar].
Eliminar
Se elimina el trabajo.
NOTA • Una vez que se haya eliminado el trabajo, este no se puede recuperar.
Cancelar
Se cancela la eliminación del trabajo.
Cuando se selecciona [Imprimir]
1
Seleccione [Sí].
NOTA • La pantalla que aparece a la derecha no se
muestra si [Pantalla confirmación trab.
impresión] se establece en [Desactivado] en
el modo de administración del sistema. Si se
ha seleccionado [Desactivado], la máquina
elimina automáticamente el trabajo después
de imprimirlo sin mostrar la pantalla de
confirmación. Para obtener más información,
consulte "Pantalla confirmación trab.
impresión" (P.430).
Sí
Se inicia la impresión del trabajo. Después de la impresión, el trabajo se elimina.
No
Se cancela la impresión del trabajo.

10 Estado de trabajos
216
Impresión de cobro
Esta función autentica los usuarios de la máquina para evitar que usuarios no autorizados
activen trabajos de impresión. Cuando esta función está activada, la máquina imprime
únicamente los trabajos de usuarios autenticados. También puede configurar la máquina
para que almacene temporalmente trabajos de impresión y, posteriormente, pueda
imprimirlos desde el panel de control de la máquina.
Si se establece que los trabajos de impresión recibidos se guarden como impresión de cobro
en [Herramientas] > [Opciones de seguridad / autenticación] > [Autenticación] >
[Opciones de impresión de cobro / privada] > [Control de recepción], los trabajos se
almacenan por cada ID de facturación. Todo aquel trabajo al que no se haya asignado un ID
de facturación en el controlador de la impresora se almacena en [(No hay ID de usuario)].
Para obtener más información acerca de la manera de registrar ID de usuarios en la máquina, consulte
"Crear / Ver cuentas de usuarios" (P.458).
NOTA • Al contrario que la función Impresión de cobro privada, la opción Impresión de cobro permite
almacenar trabajos sin ID de usuario, como la impresión de mensajes de e-mail y de trabajos de
impresión enviados desde la herramienta web de configuración de la impresora Dell, y también
permite imprimir los trabajos una vez que se autentiquen los usuarios.
• [Impresión de cobro] aparece cuando [Guardar como impresión de cobro] se ha seleccionado a
través de uno de los procedimientos siguientes en el modo de administración del sistema:
- Seleccione [Guardar como impresión de cobro] en [Control de recepción].
- Seleccione [Según la contab. de impresión] en [Control de recepción] y, a continuación, seleccione
[Guardar como impresión de cobro] en [Error inicio sesión trabajo].
- Seleccione [Según la contab. de impresión] o [Guardar como impresión de cobro privada] en
[Control de recepción] y, a continuación, seleccione [Guardar como impresión de cobro] en
[Trabajo sin ID de usuario].
Para obtener información sobre la configuración de la opción Impresión de cobro, consulte "Opciones
de impresión de cobro / privada" (P.475).
A continuación se describe cómo imprimir y eliminar un trabajo almacenado con la función
Impresión de cobro.
1
Pulse el botón <Log In/Out> del panel de control o seleccione el campo de información de
inicio de sesión en la pantalla táctil.
2
Introduzca el ID del usuario y seleccione
[Intro].
NOTA • Si se ha establecido el código de acceso,
introduzca el ID de usuario y seleccione
[Siguiente]. A continuación, introduzca el
código de acceso y seleccione [Intro].
• Mientras se autentica un usuario, el botón
<Log In/Out> se ilumina en el panel de control.
• Para cerrar sesión en la máquina, pulse el
botón <Log In/Out> del panel de control.
3
Seleccione [Impresión de cobro].
4
Elija el usuario en cuestión y seleccione [Lista
trabajos].
NOTA • Seleccione [Actualizar] para mostrar la
información actualizada.
• Seleccione [ ] para volver a la pantalla
anterior o [ ] para pasar a la pantalla
siguiente.
• Puede introducir un ID de usuario en [Ir a]
mediante el teclado numérico para enumerar
el ID del usuario en la parte superior de la lista.

Impresión y eliminación de trabajos almacenados
217
5
Introduzca el código de acceso y seleccione
[Confirmar].
NOTA • La pantalla de introducción del código de
acceso no se muestra si no se ha establecido
el código de acceso.
6
Seleccione el trabajo que desee imprimir o
eliminar.
7
Seleccione cualquier opción.
8
Al imprimir, especifique el número de juegos de impresión mediante el teclado numérico.
Eliminar
Se elimina el trabajo de impresión de cobro.
Consulte "Cuando se selecciona [Eliminar]" (P.217).
Nº impresiones
Especifique el número de juegos de impresión mediante el teclado numérico.
Imprimir
Se imprime el trabajo de impresión de cobro. Después de la impresión, el trabajo se elimina.
Consulte "Cuando se selecciona [Imprimir]" (P.218).
Cuando se selecciona [Eliminar]
1
Seleccione [Eliminar].
Eliminar
Se elimina el trabajo.
NOTA • Una vez que se haya eliminado el trabajo, este no se puede recuperar.
Cancelar
Se cancela la eliminación del trabajo.

10 Estado de trabajos
218
Cuando se selecciona [Imprimir]
1
Especifique la manera de procesar el trabajo
después de imprimirlo.
NOTA • La pantalla que aparece a la derecha no se
muestra si [Pantalla confirmación trab.
impresión] se establece en [Desactivado] en
el modo de administración del sistema. Si se
ha seleccionado [Desactivado], la máquina
elimina automáticamente el trabajo después
de imprimirlo sin mostrar la pantalla de
confirmación. Para obtener más información,
consulte "Pantalla confirmación trab. impresión" (P.430).
Imprimir y eliminar
Se inicia la impresión del trabajo. Después de la impresión, el trabajo se elimina.
Imprimir y guardar
Se inicia la impresión del trabajo. Después de la impresión, el trabajo no se elimina.
Cancelar
Se cancela la impresión del trabajo.
Impresión de cobro privada
Esta función le permite almacenar temporalmente datos de impresión en la máquina por
cada ID de usuario autenticado y solicitar en el panel de control de la máquina la impresión
de los datos. Dado que la función le permite seleccionar e imprimir únicamente los trabajos
necesarios, evitará imprimir trabajos innecesarios. Asimismo, la máquina muestra solamente
los trabajos de los usuarios autenticados y sus usuarios secundarios asociados para proteger
con seguridad la privacidad de los usuarios. La función de impresión privada es adecuada
para autenticar y administrar usuarios específicos gestionados por el administrador del
sistema.
Si se establece que los trabajos de impresión recibidos se almacenen con Impresión de cobro
privada, los trabajos se guardan por cada ID de usuario autenticado.
NOTA • [Impresión de cobro privada] cuando [Control de recepción] en [Opciones de impresión de cobro /
privada] se ha ajustado a través de uno de los procedimientos siguientes:
- Seleccione [Según la contab. de impresión] en [Control de recepción] y luego seleccione [Guardar
como impr. de cobro privada] en [Inicio sesión trab. correcto].
- Seleccione [Guardar como impr. de cobro privada] en [Control de recepción].
• Cuando la función Impresión de cobro privada está seleccionada, no puede especificar la impresión
normal, Impresión protegida, Juego de muestra ni Impresión diferida en el controlador de la
impresora.
La función Impresión de cobro privada restringe el uso de la máquina mediante la autenticación
de ID de usuario o la autenticación de tarjeta, o bien la combinación de ambas opciones. Para
obtener información sobre los tipos de autenticación, consulte "Tipos de autenticación" (P.560).
Para eliminar un trabajo de impresión que se ha ordenado con un ID de usuario no válido, enumere
la lista de trabajos de impresión tras iniciar sesión como administrador del sistema y, a
continuación, seleccione el trabajo que desee eliminar. Para obtener más información, consulte
"Eliminación de un trabajo de impresión de cobro privada con un ID de usuario no válido" (P.279).
Para obtener información sobre la configuración de un ID de usuario, consulte "Opciones de
impresión de cobro / privada" (P.475).
A continuación se describe cómo imprimir o eliminar un trabajo almacenado con la función
Impresión de cobro privada.

Impresión y eliminación de trabajos almacenados
219
1
Pulse el botón <Log In/Out> del panel de control o seleccione el campo de información de
inicio de sesión en la pantalla táctil.
2
Introduzca el ID del usuario y seleccione
[Intro].
NOTA • Si se ha establecido el código de acceso,
introduzca el ID de usuario y seleccione
[Siguiente]. A continuación, introduzca el
código de acceso y seleccione [Intro].
• Mientras se autentica el usuario, el botón
<Log In/Out> se ilumina en el panel de control.
• Para cerrar sesión en la máquina, pulse el
botón <Log In/Out> del panel de control.
3
Seleccione [Impresión de cobro privada].
NOTA • Si usted se autentica como administrador del sistema, al seleccionar [Impresión de cobro privada] se
enumera una lista de ID de usuarios autenticados. Seleccione un ID de usuario de la lista y, a
continuación, seleccione [Lista trabajos] para enumerar una lista de trabajos almacenados
correspondiente al usuario seleccionado.
4
Seleccione el trabajo que desee imprimir o
eliminar.
NOTA • Puede seleccionar hasta 100 archivos
simultáneamente para su impresión o
eliminación. Si selecciona varios archivos, se
imprimen en el orden seleccionado.
5
Seleccione cualquier opción.
6
Al imprimir, especifique el número de juegos de impresión mediante el teclado numérico.
Seleccionar todo
Se seleccionan todos los trabajos. Para cancelar la selección de todos los trabajos, vuelva a
hacer clic en este botón.
Eliminar
Se elimina el trabajo de impresión de cobro privada.
NOTA • Si se eliminan todos los trabajos con el mismo ID de usuario, se eliminará el ID de usuario.
Consulte "Cuando se selecciona [Eliminar]" (P.220).
Nº impresiones
Especifique el número de juegos de impresión mediante el teclado numérico.
Imprimir
Se imprime el trabajo de impresión de cobro privada. Después de la impresión, el trabajo se
elimina.
Consulte "Cuando se selecciona [Imprimir]" (P.220).

10 Estado de trabajos
220
Cuando se selecciona [Eliminar]
1
Seleccione [Eliminar].
Eliminar
Se elimina el trabajo.
NOTA • Una vez que se haya eliminado el trabajo, este no se puede recuperar.
Cancelar
Se cancela la eliminación del trabajo.
Cuando se selecciona [Imprimir]
1
Especifique la manera de procesar el trabajo
después de imprimirlo.
NOTA • La pantalla que aparece a la derecha no se
muestra si [Pantalla confirmación trab.
impresión] se establece en [Desactivado] en
el modo de administración del sistema. Si se
ha seleccionado [Desactivado], la máquina
elimina automáticamente el trabajo después
de imprimirlo sin mostrar la pantalla de
confirmación. Para obtener más información,
consulte "Pantalla confirmación trab. impresión" (P.430).
Imprimir y eliminar
Se inicia la impresión del trabajo. Después de la impresión, el trabajo se elimina.
Imprimir y guardar
Se inicia la impresión del trabajo. Después de la impresión, el trabajo no se elimina.
Cancelar
Se cancela la impresión del trabajo.
Carpeta pública
Esta función le permite almacenar datos en la máquina y enviar los datos mediante una
máquina remota.
A continuación se describe cómo imprimir o eliminar un trabajo almacenado en una carpeta
pública.
NOTA • Para utilizar esta función, se requiere un componente opcional. Para obtener más información,
póngase en contacto con el servicio de atención al cliente en dell.com/contactdell.

Impresión y eliminación de trabajos almacenados
221
1
Seleccione [Carpeta pública].
2
Seleccione el trabajo que desee imprimir o eliminar.
NOTA • Seleccione [Actualizar] para mostrar la información actualizada.
• Seleccione [ ] para volver a la pantalla anterior o [ ] para pasar a la pantalla siguiente.
3
Seleccione cualquier opción.
Seleccionar todo
Se seleccionan todos los trabajos. Para cancelar la selección de todos los trabajos, vuelva a
hacer clic en este botón.
Eliminar
Se elimina el trabajo seleccionado que está almacenado en la carpeta pública.
Consulte "Cuando se selecciona [Eliminar]" (P.221).
Imprimir
Se imprime el trabajo seleccionado que está almacenado en la carpeta pública.
Consulte "Cuando se selecciona [Imprimir]" (P.221).
Cuando se selecciona [Eliminar]
1
Seleccione [Eliminar].
Eliminar
Se elimina el trabajo.
NOTA • Una vez que se haya eliminado el trabajo, este no se puede recuperar.
Cancelar
Se cancela la eliminación del trabajo.
Cuando se selecciona [Imprimir]
Se inicia la impresión del trabajo.

10 Estado de trabajos
222
Faxes sin entregar
A continuación se describe cómo volver a enviar o eliminar un fax que no se ha entregado.
NOTA • Puede que esta función no aparezca según la configuración del modo de administración del sistema.
• Para utilizar esta función, se requiere un componente opcional. Para obtener más información,
póngase en contacto con el servicio de atención al cliente en dell.com/contactdell.
1
Seleccione [Faxes sin entregar].
2
Seleccione el trabajo que desee volver a enviar o
eliminar.
NOTA • Seleccione [Actualizar] para mostrar la
información actualizada.
• Seleccione [ ] para volver a la pantalla
anterior o [ ] para pasar a la pantalla
siguiente.
3
Seleccione cualquier opción.
Para volver a realizar el envío al número de fax
especificado anteriormente, pulse el botón
<Start>.
Eliminar este documento
Se elimina el trabajo de fax que no se ha entregado.
Consulte "Cuando se selecciona [Eliminar este documento]" (P.222).
Cambiar destinatarios
Permite cambiar el destinatario del fax y volver a enviar el trabajo de fax que no se ha
entregado.
Consulte "Cuando se selecciona [Cambiar destinatarios]" (P.223).
Cuando se selecciona [Eliminar este documento]
1
Seleccione [Eliminar].
Eliminar
Se elimina el trabajo de fax que no se ha entregado.
Cancelar
Se cancela la eliminación del trabajo de fax que no se ha entregado.

Impresión y eliminación de trabajos almacenados
223
Cuando se selecciona [Cambiar destinatarios]
Especifique un destinatario del fax para el trabajo de fax que no se ha entregado.
Además del destinatario del fax, también se pueden cambiar las siguientes funciones del
panel de control:
NOTA • Si se cambia el destinatario del fax, la información del encabezado no se añade aunque la opción
[Texto de cabecera de transmisión] se establezca en [Mostrar cabecera].
Para obtener información acerca de la manera de especificar los destinatarios del fax, consulte "Paso
3 Especificación de destinos" (P.151).
•Tipo de fax
• Velocidad de inicio

10 Estado de trabajos
224
Impresión de los trabajos pendientes
Después del último uso del panel de control de la máquina por parte del usuario, un trabajo
permanece a la espera de su impresión hasta que transcurre el período de tiempo
especificado en [Imprimir automáticamente], en vez de imprimirse de inmediato. Puede
forzar la impresión de este trabajo pendiente sin tener que esperar que transcurra dicho
período de tiempo.
Si un trabajo se pone en pausa por medio del botón <Stop> y se está a la espera de su
reanudación, también puede reanudar el trabajo. Si hay varios trabajos, los trabajos
posteriores se imprimirán una vez que el trabajo en pausa se haya imprimido.
NOTA • Si no hay trabajos pendientes, el botón [Imprimir trab.en espera] se desactiva.
Para obtener información sobre la manera de configurar la opción [Imprimir automáticamente],
consulte "Imprimir automáticamente" (P.323).
1
Pulse el botón <Job Status>.
2
Seleccione [Imprimir trab.en espera].
Botón <Job Status>

Gestión de las finalizaciones con error
225
Gestión de las finalizaciones con error
En esta sección se describe la manera de gestionar las finalizaciones con error.
En el caso de un trabajo de impresión
Seleccione un trabajo que se muestre como finalizado con error en la ficha [Trabajos
terminados] para consultar el código de estado. Siga las instrucciones del código de estado
para solucionar el problema.
Si se produce un error durante un trabajo de impresión, se puede configurar la máquina para
que ponga en pausa el trabajo de impresión hasta que el usuario compruebe el error, o para
que se cancele automáticamente el trabajo erróneo de modo que se puedan imprimir los
trabajos subsiguientes.
Para obtener más información sobre la configuración, consulte "Opciones de servicio de impresión"
(P.305).
Para obtener información sobre los códigos de estado, consulte "Código de estado" (P.645).
En el caso de un trabajo de fax
Se imprime un informe de transmisión: trabajo sin entregar.
Para obtener información sobre el Informe de transmisión: trabajo sin entregar, consulte "Informe
transmisión: trabajo sin entregar" (P.293). Para obtener información sobre cómo imprimir
automáticamente el Informe de transmisión: trabajo sin entregar, consulte "Informe transmisión:
trabajo sin entregar" (P.337).
En el caso de un trabajo de escaneado
Se imprime un informe de transmisión: trabajo sin entregar.
Para obtener más información acerca del informe de transmisión: trabajo sin entregar, consulte
"Informe transmisión: trabajo sin entregar" (P.293). Para obtener más información acerca de la manera
de imprimir automáticamente el informe de transmisión: trabajo sin entregar, consulte "Informe
transmisión: trabajo sin entregar" (P.337).
En el caso de otros trabajos
Imprima un informe del historial de trabajos y consulte los resultados de la ejecución.
Para obtener información sobre el informe del historial de trabajos, consulte "Informe del historial de
trabajos" (P.336).
Cuando aparezca un código de estado en el Informe de transmisión: trabajo sin entregar o en el
Informe del historial de trabajos, consulte "Código de estado" (P.645).

10 Estado de trabajos
226

11 Operaciones de ordenador
En este capítulo se describe cómo imprimir documentos, importar archivos escaneados,
utilizar el fax directo y usar la herramienta web de configuración de la impresora Dell en el
ordenador.
NOTA • Para utilizar esta función se requiere un componente opcional. Para obtener más información,
póngase en contacto con el servicio de atención al cliente en dell.com/contactdell.
• Las imágenes de la pantalla de ordenador que se muestran en este capítulo corresponden a la versión
de agosto de 2013.
• Los procedimientos de este capítulo pueden variar en función del controlador y del software de la
utilidad que se estén empleando debido a las actualizaciones.
• Descripción general de las funciones ............................................................................228

11 Operaciones de ordenador
228
Descripción general de las funciones
En esta sección se ofrece una descripción general de las funciones que pueden realizarse
desde un ordenador.
Impresión
Envía un trabajo de impresión a la máquina desde un ordenador.
Impresión de e-mail
Envía un trabajo de impresión a la máquina desde un ordenador mediante el envío de un e-
mail con un documento adjunto. El e-mail recibido se imprime automáticamente desde la
máquina según las opciones de esta.
Envío de faxes
Envía un fax directamente desde un ordenador.
Importación de datos escaneados
Importa en un ordenador los archivos almacenados en una carpeta de la máquina.
Herramienta web de configuración de la impresora Dell
Muestra el estado de la máquina y el estado del trabajo. Esta función también le permite
cambiar las opciones e importar archivos almacenados en una carpeta.

12 Papel y otros soportes
En este capítulo se describe el papel que puede utilizarse con la máquina, las precauciones
que debe tomar al manipular el papel y cómo cargar papel en las bandejas.
• Tipos de papel......................................................................................................................230
• Carga del papel....................................................................................................................243
• Cambio del tamaño de papel.............................................................................................247
• Modificación de las opciones de papel .........................................................................251

12 Papel y otros soportes
230
Tipos de papel
En esta sección se describe el papel que puede utilizarse con esta máquina.
El uso de papel que no sea el recomendado puede resultar en atascos de papel, una calidad
de impresión más baja, fallos o daños en la máquina. Para obtener el máximo rendimiento
de la máquina, le recomendamos que solo utilice papel recomendado por Dell.
Si desea utilizar un tipo de papel distinto al recomendado por Dell, póngase en contacto con
el servicio de atención al cliente en dell.com/contactdell.
NOTA • La humedad generada por agua, lluvia o vapor puede hacer que las imágenes impresas se destiñan.
Para obtener más información, póngase en contacto con el servicio de atención al cliente en
dell.com/contactdell.
Cantidad y gramaje que se puede cargar
* :Si se utiliza papel de 80 g/m²
NOTA • Si se imprime en papel con un tamaño o tipo distinto del seleccionado en el controlador de impresión
o desde una bandeja que no admita el papel cargado, es posible que se produzcan atascos. Para
garantizar una impresión correcta, seleccione el tamaño, el tipo y la bandeja de papel correctos.
• El gramaje base es el gramaje de 1 m
2
de una hoja de papel.
• El peso de resma es el peso de 1.000 hojas de papel de tamaño 788 x 1.091 mm.
• Si copia en papel de tamaño no estándar desde la bandeja 5, deberá especificar el tamaño del papel.
Asimismo, si copia con frecuencia en papel de tamaño no estándar, puede prefijar dicho tamaño en la
máquina. En ese caso, dicho tamaño aparecerá en [Tamaño estándar] en la pantalla [Bandeja 5]. Para
obtener más información sobre las opciones, consulte "Bandeja 5: Tamaños papel prefijados" (P.332).
• Puede obtenerse la calidad de imagen ideal para el papel si se configura la calidad de imagen
adecuada para cada tipo de papel. Para obtener más información sobre las opciones, consulte
"Calidad de imagen" (P.333).
Bandeja de papel Papel que se puede cargar Cantidad que se puede cargar*
Bandejas 1-4 Gramaje base: de 60 a 256 g/m²
Peso de resma: de 51,6 a 220,1 kg
500 hojas
Bandeja 5 (bandeja
especial)
Gramaje base: de 55 a 280 g/m²
Peso de resma: de 47,3 a 240,7 kg
Hasta 10 mm
90 hojas
Bandeja 6
(alimentador de gran
capacidad B1)
(opcional)
Gramaje base: de 55 a 216 g/m²
Peso de resma: de 47,3 a 186 kg
2.030 hojas

Tipos de papel
231
Papel compatible
Papel estándar
Al imprimir o copiar en papel de uso frecuente (papel común), utilice papel que satisfaga los
estándares que se describen a continuación. Para obtener la copia o impresión más nítida
posible, es recomendable utilizar el papel estándar siguiente.
*1 :Seleccione la opción de tipo de papel del papel cargado en una bandeja. Para obtener más información, consulte
"Modificación de las opciones de papel" (P.251).
*2 :Puede obtenerse la calidad de imagen ideal para el papel si se configura la calidad de imagen adecuada para cada tipo de
papel. Para obtener más información acerca de las opciones, consulte "Calidad de imagen" (P.333).
Papel semiestándar
Además del papel estándar, también se puede usar el papel siguiente.
*1 :Seleccione la opción de tipo de papel del papel cargado en una bandeja. Para obtener más información, consulte
"Modificación de las opciones de papel" (P.251).
*2 :Puede obtenerse la calidad de imagen ideal para el papel si se configura la calidad de imagen adecuada para cada tipo de
papel. Para obtener más información acerca de las opciones, consulte "Calidad de imagen" (P.333).
Nombre del papel Tamaño Gramaje base
Tipo de
papel
*1
Calidad de
imagen
*2
Notas/contramedida
Xerox Business
4200
8,5 x 11 pulg.
11 x 17 pulg.
75 g/m²/20 lb. Común Común E
Xerox Color
Xpressions Select
8,5 x 11 pulg.
11 x 17 pulg.
90 g/m²/24 lb. Bond Común A
Xerox Premier A4, A3 80 g/m² Común Común F
Xerox Colotech+
(Gold label)
A4, A3 90 g/m² Bond Común A
Nombre del papel Tamaño Gramaje base
Tipo de
papel
*1
Calidad de
imagen
*2
Notas/contramedida
Xerox Business
4200
8,5 x
14 pulg.
75 g/m²/20 lb. Común Común E
Xerox Color
Xpressions Select
8,5 x
14 pulg.
90 g/m²/24 lb. Bond Común A
Xerox Business A4, A3 80 g/m² Común Común F • Es posible que en
condiciones de humedad
elevada se produzcan
defectos de esquinas
dobladas o arrugas.
Xerox Recycled
Supreme
A4, A3 80 g/m² Reciclado Común F
Xerox Exclusive A4, A3 80 g/m² Común Común F
Xerox Digital
Colour Colotech+
A4, A3 90 g/m² Bond Común F
A4, A3 100 g/m² Bond Común F

12 Papel y otros soportes
232
Papel utilizable
Además del papel estándar, también se puede usar el papel siguiente.
Nombre del
papel
Tamaño Gramaje base
Tipo de
papel
*1
Calidad de
imagen
*2
Notas/contramedida
Xerox Business
4200 (3 agujeros)
8,5 x
11 pulg.
75 g/m²/20 lb. Común Común E
Xerox Business
Recycled Paper
8,5 x
11 pulg.
8,5 x
14 pulg.
11 x 17 pulg.
75 g/m²/20 lb. Reciclado Común E
Xerox Business
Recycled Paper
(3 agujeros)
8,5 x
11 pulg.
75 g/m²/20 lb. Reciclado Común E
Xerox Color
Xpressions Select
(3 agujeros)
8,5 x
11 pulg.
90 g/m²/24 lb. Bond Común A
Xerox Color
Xpressions Elite
8,5 x
11 pulg.
17 x 11 pulg.
18 x 12 pulg.
120 g/m²/32 lb. Cartulina HW 1A • La bandeja 1 no admite
papel 18 x 12.
8,5 x
11 pulg.
17 x 11 pulg.
18 x 12 pulg.
163 g/m²/
60 lb.
(cubierta)
Cartulina HW 1A • La bandeja 1 no admite
papel 18 x 12.
8,5 x
11 pulg.
17 x 11 pulg.
18 x 12 pulg.
215 g/m²/
80 lb.
(cubierta)
Cartulina
gruesa
HW 2A • La bandeja 1 no admite
papel 18 x 12.
• Si se utiliza la bandeja 5, la
impresión automática a 2
caras no estará disponible.
8,5 x
11 pulg.
17 x 11 pulg.
18 x 12 pulg.
270 g/m²/
100 lb.
(cubierta)
Cartulina
gruesa Plus
HW 2A • Cargar el papel en la
bandeja 5.
• La impresión automática a
2 caras no está disponible.
Xerox Color
Xpressions Planet
20
8,5 x
11 pulg.
17 x 11 pulg.
18 x 12 pulg.
175 g/m²/
65 lb.
(cubierta)
Cartulina
gruesa
HW 2A • La bandeja 1 no admite
papel 18 x 12.
• Si se utiliza la bandeja 5, la
impresión automática a 2
caras no estará disponible.
8,5 x
11 pulg.
17 x 11 pulg.
18 x 12 pulg.
270 g/m²/
100 lb.
(cubierta)
Cartulina
gruesa Plus
HW 2A • Cargar el papel en la
bandeja 5.
• La impresión automática a
2 caras no está disponible.
Xerox Business
Index
8,5 x
11 pulg.
17 x 11 pulg.
163 g/m²/90 lb. Cartulina Estucado 1 • Alimentar manualmente
una hoja a la vez a través
de la bandeja 5.
Xerox Premier A4 60 g/m² Común Común F
A4, A3 90 g/m² Bond Común F
A4 120 g/m² Cartulina HW 1A
Xerox Exclusive
(4 agujero
s)
A4 80
g/m² Común Común F

Tipos de papel
233
Xerox Exclusive A4, A3 90 g/m² Bond Común A
Xerox Colour
Impressions
A4, A3 80 g/m² Común Común F
A4 90 g/m² Bond Común F
A3, SRA3 120 g/m² Cartulina HW 1A • La bandeja 1 no admite
SRA3.
Xerox Colour
Impressions
A3, SRA3 250 g/m² Cartulina
gruesa
HW 2A • La bandeja 1 no admite
SRA3.
• La impresión a 2 caras solo
se admite en la bandeja 5.
La impresión automática a
2 caras no está disponible.
Xerox Digital
Colour
Colotech+
A3+, SRA3 90 g/m² Bond Común F • Cargar el papel en
bandejas distintas de la
bandeja 1.
A3+, SRA3 100 g/m² Bond Común F • Cargar el papel en
bandejas distintas de la
bandeja 1.
A4, A3,
A3+, SRA3
120 g/m² Cartulina HW 1A • La bandeja 1 no admite
A3+ ni SRA3.
A4, A3,
A3+, SRA3
160 g/m² Cartulina HW 1A • La bandeja 1 no admite
A3+ ni SRA3.
A4, A3,
A3+, SRA3
200 g/m² Cartulina
gruesa
HW 2A • La bandeja 1 no admite
A3+ ni SRA3.
• Si se utiliza la bandeja 5, la
impresión automática a 2
caras no estará disponible.
A4, A3,
A3+, SRA3
220 g/m² Cartulina
gruesa
HW 2A • La bandeja 1 no admite
A3+ ni SRA3.
• Si se utiliza la bandeja 5, la
impresión automática a 2
caras no estará disponible.
A4, A3,
SRA3
250 g/m² Cartulina
gruesa
HW 2A • La bandeja 1 no admite
SRA3.
• La impresión a 2 caras solo
se admite en la bandeja 5.
La impresión automática a
2 caras no está disponible.
Nombre del
papel
Tamaño Gramaje base
Tipo de
papel
*1
Calidad de
imagen
*2
Notas/contramedida

12 Papel y otros soportes
234
*1 :Seleccione la opción de tipo de papel del papel cargado en una bandeja. Para obtener más información, consulte
"Modificación de las opciones de papel" (P.251).
*2 :Puede obtenerse la calidad de imagen ideal para el papel si se configura la calidad de imagen adecuada para cada tipo de
papel. Para obtener más información acerca de las opciones, consulte "Calidad de imagen" (P.333).
Xerox Colotech+
(Gold label)
A4, A3,
SRA3
250 g/m² Cartulina
gruesa
HW 2A • La bandeja 1 no admite
SRA3.
• La impresión a 2 caras solo
se admite en la bandeja 5.
La impresión automática a
2 caras no está disponible.
SRA3 90 g/m² Bond Común A • Cargar el papel en
bandejas distintas de la
bandeja 1.
A4, A3,
SRA3
100 g/m² Bond Común A • La bandeja 1 no admite
SRA3.
A4, A3,
SRA3
120 g/m² Cartulina HW 1A • La bandeja 1 no admite
SRA3.
A4, A3,
SRA3
160 g/m² Cartulina HW 1A • La bandeja 1 no admite
SRA3.
A4, A3,
SRA3
200 g/m² Cartulina
gruesa
HW 2A • La bandeja 1 no admite
SRA3.
• Si se utiliza la bandeja 5, la
impresión automática a 2
caras no estará disponible.
A4, A3,
SRA3
220 g/m² Cartulina
gruesa
HW 2A • La bandeja 1 no admite
SRA3.
• Si se utiliza la bandeja 5, la
impresión automática a 2
caras no estará disponible.
X e r o x C o l o t e c h +
Natural White
A4, A3,
A3+, SRA3
100 g/m² Bond Común A • La bandeja 1 no admite
A3+ ni SRA3.
A4, A3,
A3+, SRA3
160 g/m² Cartulina HW 1A • La bandeja 1 no admite
A3+ ni SRA3.
A4, A3,
A3+, SRA3
200 g/m² Cartulina
gruesa
HW 2A • La bandeja 1 no admite
A3+ ni SRA3.
• Si se utiliza la bandeja 5, la
impresión automática a 2
caras no estará disponible.
Nombre del
papel
Tamaño Gramaje base
Tipo de
papel
*1
Calidad de
imagen
*2
Notas/contramedida

Tipos de papel
235
Soportes especiales
Puede utilizar los siguientes soportes especiales, tales como postales y sobres:
*1 :Seleccione la opción de tipo de papel del papel cargado en una bandeja. Para obtener más información, consulte
"Modificación de las opciones de papel" (P.251).
*2 :Puede obtenerse la calidad de imagen ideal para el papel si se configura la calidad de imagen adecuada para cada tipo de
papel. Para obtener más información acerca de las opciones, consulte "Calidad de imagen" (P.333).
NOTA • Para obtener más información sobre papel especial, tal como otro papel cartulina, póngase en
contacto con el servicio de atención al cliente en dell.com/contactdell.
Nombre del papel Tamaño
Gramaje
base
Tipo de
papel
*1
Calidad de
imagen
*2
Notas/contramedida
Xerox
Transparencia -
Franja extraíble
8,5 x
11 pulg.
- Transparencia Transparencia • Cargar el papel con la
franja de papel en el borde
posterior.
• No se recomienda imprimir
más de 20 transparencias a
la vez.
•La impresión a 2 caras no
está disponible.
• Si se produce una
alimentación incorrecta,
colocar papel común
debajo de la hoja de
transparencia.
Sobres 4,1 x
9,5 pulg.
75 - 90 g/m² Sobre nº 10
(4,1 x
9,5 pulg.)
Sobre • Cargar el papel en la
bandeja 5.
•La impresión a 2 caras no
está disponible.
3,9 x
7,5 pulg.
75 - 90 g/m² Sobre
Monarch
(3,9 x
7,5 pulg.)
Sobre • Cargar el papel en la
bandeja 5.
•La impresión a 2 caras no
está disponible.
Xerox Colour Laser
Labels
A4 - Etiqueta HW 2A • Cargar el papel en la
bandeja 1 o la bandeja 5.
•La impresión a 2 caras no
está disponible.
X e r o x H i g h S p e e d
Laser Removable
Labels
A4 - Etiquetas HW 2A • Cargar el papel en la
bandeja 1 o la bandeja 5.
•La impresión a 2 caras no
está disponible.
X e r o x H i g h S p e e d
Laser Labels
A4 - Etiquetas HW 2A • Cargar el papel en la
bandeja 1 o la bandeja 5.
•La impresión a 2 caras no
está disponible.
Xerox Plain
Transparency for
Colour
A4 - Transparencia - • La impresión a 2 caras no
está disponible.
• No se recomienda imprimir
más de 20 transparencias a
la vez.
• Si se produce una
alimentación incorrecta,
colocar papel común
debajo de la hoja de
transparencia.

12 Papel y otros soportes
236
Papel limitado
Puede usar el papel siguiente, con limitaciones:
Nombre del papel Tamaño Gramaje base
Tipo de
papel
*1
Calidad de
imagen
*2
Notas/contramedida
Xerox Color
Xpressions Elite
8,5 x
11 pulg.
17 x
11 pulg.
105 g/m²/28 lb. Bond Común A
Xerox Color
Xpressions Elite
(3 agujeros)
8,5 x
11 pulg.
105 g/m²/28 lb. Bond Común A
Xerox Color
Xpressions Planet
20
8,5 x
11 pulg.
17 x
11 pulg.
18 x
12 pulg.
105 g/m²/28 lb. Bond Común A • Si se produce un registro
incorrecto cuando las
hojas impresas se entregan
a la Acabadora B1, invertir
el papel en la bandeja de
papel.
8,5 x
11 pulg.
17 x
11 pulg.
18 x
12 pulg.
215 g/m²/
80 lb. (cubierta)
Cartulina
gruesa
HW 2A • La bandeja 1 no admite
papel 18 x 12.
• Si se utiliza la bandeja 5, la
impresión automática a 2
caras no estará disponible.
Xerox Digital Color
Elite Silk Text and
Cover (C2S)
8,5 x
11 pulg.
17 x
11 pulg.
18 x
12 pulg.
120 g/m²/
80 lb. (texto)
Brillante Estucado 1 • Alimentar manualmente
una hoja a la vez a través
de la bandeja 5.
8,5 x
11 pulg.
17 x
11 pulg.
18 x
12 pulg.
140 g/m²/
100 lb. (texto)
Brillante Estucado 1 • Alimentar manualmente
una hoja a la vez a través
de la bandeja 5.
8,5 x
11 pulg.
17 x
11 pulg.
18 x
12 pulg.
210 g/m²/
80 lb. (cubierta)
Cartulina
brillante
Estucado 2 • Alimentar manualmente
una hoja a la vez a través
de la bandeja 5.
• La impresión automática a
2 caras no está disponible.

Tipos de papel
237
Xerox Digital Color
Elite Gloss Text
and Cover (C2S)
8,5 x
11 pulg.
17 x
11 pulg.
18 x
12 pulg.
120 g/m²/
80 lb. (texto)
Brillante Estucado 1 • Alimentar manualmente
una hoja a la vez a través
de la bandeja 5.
8,5 x
11 pulg.
17 x
11 pulg.
18 x
12 pulg.
140 g/m²/
100 lb. (texto)
Brillante Estucado 1 • Alimentar manualmente
una hoja a la vez a través
de la bandeja 5.
8,5 x
11 pulg.
17 x
11 pulg.
18 x
12 pulg.
210 g/m²/
80 lb. (cubierta)
Cartulina
brillante
Estucado 2 • Alimentar manualmente
una hoja a la vez a través
de la bandeja 5.
• La impresión automática a
2 caras no está disponible.
8,5 x
11 pulg.
17 x
11 pulg.
18 x
12 pulg.
280 g/m²/
100 lb.
(cubierta)
Cartulina
gruesa
brillante
Estucado 2 • Alimentar manualmente
una hoja a la vez a través
de la bandeja 5.
• La impresión automática a
2 caras no está disponible.
Xerox Digital Color
Select Gloss Text
and Cover (C2S)
17 x
11 pulg.
18 x
12 pulg.
120 g/m²/
80 lb. (texto)
Brillante Estucado 1 • Alimentar manualmente
una hoja a la vez a través
de la bandeja 5.
17 x
11 pulg.
18 x
12 pulg.
210 g/m²/
80 lb. (cubierta)
Cartulina
brillante
Estucado 2 • Alimentar manualmente
una hoja a la vez a través
de la bandeja 5.
• La impresión automática a
2 caras no está disponible.
Xerox Digital Color
Supreme Gloss
FSC (C1S)
8,5 x
11 pulg.
17 x
11 pulg.
18 x
12 pulg.
8 pt/160 g/m² Brillante Estucado 1 • Alimentar manualmente
una hoja a la vez a través
de la bandeja 5.
•Establecer el destino de
salida a una opción
distinta de [Band. central:
Superior] ([Bandeja
central] cuando haya una
acabadora instalada).
8,5 x
11 pulg.
17 x
11 pulg.
18 x
12 pulg.
12 pt/247 g/m² Cartulina
brillante
Estucado 2 • Alimentar manualmente
una hoja a la vez a través
de la bandeja 5.
• La impresión automática a
2 caras no está disponible.
•Establecer el destino de
s
alida
a una opción
distinta de [Band. central:
Superior] ([Bandeja
central] cuando haya una
acabadora instalada).
Nombre del papel Tamaño Gramaje base
Tipo de
papel
*1
Calidad de
imagen
*2
Notas/contramedida

12 Papel y otros soportes
238
Xerox Business
Index
8,5 x
11 pulg.
199 g/m²/110 lb. Cartulina
gruesa
Estucado 2 • Alimentar manualmente
una hoja a la vez a través
de la bandeja 5.
• La impresión automática a
2 caras no está disponible.
Xerox Digital Color
Select Gloss Labels
8,5 x
11 pulg.
- Etiquetas HW 2A • Alimentar manualmente
una hoja a la vez a través
de la bandeja 5.
• La impresión a 2 caras no
está disponible.
Xerox Matte
Coated Labels
8,5 x
11 pulg.
- Etiquetas HW 2A • Alimentar manualmente
una hoja a la vez a través
de la bandeja 5.
• La impresión a 2 caras no
está disponible.
Xerox Phase
Professional
Transparency
8,5 x
11 pulg.
- Transparencia Transparencia • No se recomienda
imprimir más de 20
transparencias a la vez.
• La impresión a 2 caras no
está disponible.
• Si se produce una
alimentación incorrecta,
colocar papel común
debajo de la hoja de
transparencia.
Xerox Digital EA
Color Transfer
Paper
8,5 x
11 pulg.
17 x
11 pulg.
- Cartulina HW 1A • Cargar el papel en la
bandeja 5.
• La impresión a 2 caras no
está disponible.
Xerox Colour
Impressions
A3, SRA3 90 g/m² Bond Común F
A4, A3,
SRA3
100 g/m² Bond Común F
Nombre del papel Tamaño Gramaje base
Tipo de
papel
*1
Calidad de
imagen
*2
Notas/contramedida

Tipos de papel
239
X e r o x C o l o t e c h +
Gloss Coated
A4, A3,
SRA3
120 g/m² Brillante Estucado 1 • Alimentar manualmente
una hoja a la vez a través
de la bandeja 5.
• En condiciones de
temperatura y humedad
elevadas, es posible que se
produzcan ampollas en
una página impresa.
A4, A3,
SRA3
140 g/m² Brillante Estucado 1 • Alimentar manualmente
una hoja a la vez a través
de la bandeja 5.
A4, A3,
SRA3
170 g/m² Cartulina
brillante
Estucado 2 • Alimentar manualmente
una hoja a la vez a través
de la bandeja 5.
• La impresión automática a
2 caras no está disponible.
A4, A3,
SRA3
210 g/m² Cartulina
brillante
Estucado 2 • Alimentar manualmente
una hoja a la vez a través
de la bandeja 5.
• La impresión automática a
2 caras no está disponible.
A4, A3,
SRA3
250 g/m² Cartulina
brillante
Estucado 2 • Alimentar manualmente
una hoja a la vez a través
de la bandeja 5.
• La impresión automática a
2 caras no está disponible.
X e r o x C o l o t e c h +
Silk Coated
A4, A3,
SRA3
120 g/m² Brillante Estucado 1 • Alimentar manualmente
una hoja a la vez a través
de la bandeja 5.
A4, A3,
SRA3
140 g/m² Brillante Estucado 1 • Alimentar manualmente
una hoja a la vez a través
de la bandeja 5.
A4, A3,
SRA3
170 g/m² Cartulina
brillante
Estucado 2 • Alimentar manualmente
una hoja a la vez a través
de la bandeja 5.
• La impresión automática a
2 caras no está disponible.
A4, A3,
SRA3
210 g/m² Cartulina
brillante
Estucado 2 • Alimentar manualmente
una hoja a la vez a través
de la bandeja 5.
• La impresión automática a
2 caras no está disponible.
A4, A3,
SRA3
250 g/m² Cartulina
brillante
Estucado 2 • Alimentar manualmente
una hoja a la vez a través
de la bandeja 5.
• La impresión automática a
2 caras no está disponible.
Nombre del papel Tamaño Gramaje base
Tipo de
papel
*1
Calidad de
imagen
*2
Notas/contramedida

12 Papel y otros soportes
240
X e r o x C o l o t e c h +
Supergloss
A4 135 g/m² Brillante Estucado 1 • Alimentar manualmente
una hoja a la vez a través
de la bandeja 5.
• Establecer el destino de
salida a una opción
distinta de [Band. central:
Superior] ([Bandeja
central] cuando haya una
acabadora instalada).
A4, A3 160 g/m² Brillante Estucado 1 • Alimentar manualmente
una hoja a la vez a través
de la bandeja 5.
• Establecer el destino de
salida a una opción
distinta de [Band. central:
Superior] ([Bandeja
central] cuando haya una
acabadora instalada).
A4, A3,
SRA3
210 g/m² Cartulina
brillante
Estucado 2 • Alimentar manualmente
una hoja a la vez a través
de la bandeja 5.
• La impresión automática a
2 caras no está disponible.
• Establecer el destino de
salida a una opción
distinta de [Band. central:
Superior] ([Bandeja
central] cuando haya una
acabadora instalada).
Xerox Dura Paper
Labels
A4 - Etiqueta HW 2A • Cargar el papel en la
bandeja 1 o la bandeja 5.
• La impresión a 2 caras no
está disponible.
X e r o x C o l o t e c h
Supergloss Labels
A4, SRA3 - Cartulina
brillante
Estucado 2 • Alimentar manualmente
una hoja a la vez a través
de la bandeja 5.
• La impresión a 2 caras no
está disponible.
• Establecer el destino de
salida a una opción
distinta de [Band. central:
Superior] ([Bandeja
central] cuando haya una
acabadora instalada).
Nombre del papel Tamaño Gramaje base
Tipo de
papel
*1
Calidad de
imagen
*2
Notas/contramedida

Tipos de papel
241
*1 :Seleccione la opción de tipo de papel del papel cargado en una bandeja. Para obtener más información, consulte
"Modificación de las opciones de papel" (P.251).
*2 :Puede obtenerse la calidad de imagen ideal para el papel si se configura la calidad de imagen adecuada para cada tipo de
papel. Para obtener más información sobre las opciones, consulte "Calidad de imagen" (P.333).
NOTA • En la tabla anterior "Condiciones de temperatura y humedad elevadas" significa un ambiente con una
temperatura de 28 °C y una humedad del 85 %. "Condiciones de temperatura y humedad bajas"
significa un entorno con una temperatura de 10 °C y una humedad del 15 %.
Xerox Colotech
Super Gloss CD
Labels
A4 - Cartulina
brillante
Estucado 2 • Alimentar manualmente
una hoja a la vez a través
de la bandeja 5.
• La impresión a 2 caras no
está disponible.
•Establecer el destino de
salida a una opción
distinta de [Band. central:
Superior] ([Bandeja
central] cuando haya una
acabadora instalada).
Xerox Colour Laser
Matte CD Labels,
Combi Box
A4 - Cartulina - • Alimentar manualmente
una hoja a la vez a través
de la bandeja 5.
• La impresión a 2 caras no
está disponible.
Xerox DocuPac
Folders High Gloss
White
A4+ 210 g/m² Cartulina
brillante
- • Alimentar manualmente
una hoja a la vez a través
de la bandeja 5.
• La impresión a 2 caras no
está disponible.
Xerox DocuPac
Folders
Matte White
A4+ 180 g/m² Cartulina
gruesa
- • Alimentar manualmente
una hoja a la vez a través
de la bandeja 5.
• La impresión a 2 caras no
está disponible.
Xerox Digital EA
Color Transfer
Paper
A4, A3 - Cartulina - • Cargar el papel en la
bandeja 5.
• La impresión a 2 caras no
está disponible.
Sobres 9 x
6,4 pulg,
8,7 x
4,3 pulg
75 - 90 g/m² Sobre - • Cargar el papel en la
bandeja 5.
• La impresión a 2 caras no
está disponible.
• Es posible que se
produzcan arrugas con
determinadas marcas y
tipos. Si se producen
arrugas, pruebe con una
marca o un tipo diferente.
Nombre del papel Tamaño Gramaje base
Tipo de
papel
*1
Calidad de
imagen
*2
Notas/contramedida

12 Papel y otros soportes
242
Papel que no se puede utilizar
Si utiliza papel y transparencias que no estén recomendados por Dell, pueden producirse
atascos de papel o fallos en la máquina. Utilice papel y transparencias recomendados por
Dell.
• Transparencias
• Papel húmedo o mojado
• Papel preimpreso con otra impresora o fotocopiadora
• Papel arrugado, doblado o rasgado
• Sobres que no sean planos o que tengan cierres
• Papel de colores con superficies tratadas
• Papeles rugosos, como papel con pulpa o fibra
• Symphony (pastel rosa, etc.) A4 80 g/m²
Almacenamiento y manipulación de papel
Tenga en cuenta los puntos siguientes al almacenar papel
• Almacene el papel en un armario u otro lugar seco. Si el papel absorbe humedad, pueden
producirse atascos de papel y una menor calidad de imagen.
• Tras abrir un paquete de papel, envuelva y guarde adecuadamente el papel restante. Le
recomendamos que guarde el papel restante en paquetes antihumedad.
• Guarde el papel en una superficie plana para que no se doble ni enrolle.
Siga las instrucciones siguientes para cargar papel en una bandeja
• Alinee bien la pila de papel antes de ponerlo en una bandeja.
• No utilice papel arrugado o doblado.
• No utilice papel enrollado u ondulado.
• No cargue papeles de diferentes tamaños a la vez en una bandeja.
• Airee bien las transparencias y etiquetas antes de utilizarlas. De lo contrario, el papel
podría pegarse y provocar atascos o varias hojas podrían entrar en la máquina
simultáneamente.
• Si imprime transparencias continuamente, las hojas pueden pegarse. Tras imprimir 20
hojas o más, extráigalas de la bandeja de salida y airéelas para enfriarlas.

Carga del papel
243
Carga del papel
En esta sección se describe cómo cargar el papel.
Tipos de papel cargados en bandejas
La máquina detecta automáticamente el tamaño y la orientación del papel cargado en una
bandeja, pero no su tipo. Normalmente, todas las bandejas se configuran con papel normal.
Si carga papel que no sea normal, deberá cambiar la opción de tipo de papel. Puede dar
nombres a diferentes tipos de papel y configurar hasta cinco como papel definido por el
usuario.
Para obtener información sobre cómo cambiar las opciones de tipo de papel, consulte "Modificación
de las opciones de papel" (P.251).
Selección automática de bandejas
Si configura la fuente de papel de la ficha [Papel/Salida] en [Bandeja de papel] en la pantalla
del controlador de impresión PCL al imprimir, la máquina seleccionará automáticamente la
bandeja de papel según el tamaño y la orientación del documento que se imprimirá. Esta
función se denomina selección automática de bandejas.
Al copiar, si se selecciona [Autoselección] en [Suministro de papel], se activará la selección
automática de bandejas. Si la máquina detecta dos bandejas o más para la selección
automática de bandejas, se seleccionará la bandeja con la prioridad más alta especificada en
[Prioridad de tipo de papel] de las bandejas configuradas en [Tipo de papel]. En la selección
automática de bandejas se omitirán las bandejas cuya opción [Prioridad de tipo de papel] se
ha configurado en [Papel automático desactivado]. Asimismo, si las opciones de [Prioridad
de tipo de papel] fueran idénticas, [Prioridad de bandeja de papel] determinará la prioridad
de bandejas.
NOTA • Es posible que ciertas bandejas no se seleccionen en la selección automática de bandejas según las
opciones de [Autoselección de papel] para dicha bandeja. Para obtener más información, consulte
"Cambiar opciones" (P.330).
• La bandeja 5 no puede seleccionarse en la selección automática de bandejas.
• Cuando se agote el papel durante la copia o impresión, seleccione una bandeja que contenga papel
con el mismo tamaño y la misma orientación para que la máquina siga copiando o imprimiendo
(función de cambio automático de bandejas). La máquina no puede cambiar a una bandeja que
contenga un tipo de papel para el que la opción [Prioridad de tipo de papel] se haya configurado en
[Papel automático desactivado].
Para obtener información sobre las opciones [Tipo de papel], [Prioridad de tipo de papel] y [Prioridad
de bandeja de papel] y la función de sustitución de papel, consulte "Opciones de bandejas de papel"
(P.330). También puede cambiar estas opciones de la herramienta web de configuración de la
impresora Dell.
Adición de papel
Cuando la máquina se quede sin papel durante la copia o impresión, aparecerá un mensaje
en la pantalla táctil. Siga las instrucciones del mensaje para agregar papel. La copia o
impresión se reanudará automáticamente tras agregar papel.
NOTA • Airee bien el papel antes de cargarlo en la bandeja. De lo contrario, el papel podría pegarse y
provocar atascos o varias hojas podrían entrar en la máquina simultáneamente.

12 Papel y otros soportes
244
Carga de papel en las bandejas 1-4
A continuación se describen los procedimientos para cargar papel en las bandejas 1-4.
Cuando la máquina se quede sin papel durante la copia o impresión, aparecerá un mensaje
en la pantalla táctil. Siga las instrucciones del mensaje para agregar papel. La copia o
impresión se reanudará automáticamente tras agregar papel.
NOTA • Airee bien el papel antes de cargarlo en la bandeja. De lo contrario, el papel podría pegarse y
provocar atascos.
Para obtener información sobre cómo cambiar el tamaño y la orientación del papel, consulte "Cambio
del tamaño de papel en las bandejas 1-4" (P.247).
1
Saque la bandeja hasta que haga tope.
NOTA • Mientras la máquina procesa un trabajo, no
saque la bandeja que se esté utilizando.
• Para evitar atascos de papel o una detección
incorrecta del papel cargado en una bandeja,
no agregue más papel encima del que quede
en la bandeja. Extraiga el papel que quede en
la bandeja y, a continuación, cargue dicho
papel encima del papel que acaba de cargar.
• No saque todas las bandejas al mismo tiempo.
De lo contrario, la máquina se inclinará y se
caerá, lo que podría provocar lesiones.
2
Cargue y alinee el borde del papel con el borde
izquierdo de la bandeja, con la cara en la que
desee copiar o imprimir boca arriba.
NOTA • No cargue papel por encima de la línea de
llenado máximo ("MAX" en la ilustración de la
derecha). Puede provocar atascos de papel o
fallos en la máquina.
• No coloque papel ni objetos en el espacio
vacío a la derecha de las bandejas 1-4. Podría
provocar atascos de papel o fallos en la
máquina.
3
Empuje la bandeja con cuidado hasta que haga tope.
NOTA • Al insertar la bandeja, empújela con cuidado. Si la empuja con fuerza, podría producirse un fallo en la
máquina.
Carga de papel en la bandeja 5 (bandeja especial)
Al imprimir o copiar en un tamaño o tipo de papel que no pueda configurarse en las bandejas
1-4, utilice la bandeja 5 (bandeja especial). A continuación se describen los procedimientos
para cargar papel en la bandeja 5. Para utilizar la bandeja 5 al imprimir, selecciónela y
especifique el tipo de papel en la ficha [Papel/Salida] del controlador de impresión.
NOTA • Para evitar atascos de papel y una detección incorrecta del papel cargado en una bandeja, no saque
papel de un paquete hasta que se agote el de la bandeja.
• Airee bien el papel antes de cargarlo en la bandeja. De lo contrario, el papel podría pegarse y
provocar atascos o varias hojas podrían entrar en la máquina simultáneamente.

Carga del papel
245
1
Abra la bandeja 5.
NOTA • Si fuera necesario, saque la bandeja de
extensión. La bandeja de extensión puede
extenderse en dos etapas. Saque la bandeja
de extensión con cuidado.
2
Cargue el papel con la cara en la que se va a
copiar o imprimir boca abajo; inserte el papel
hasta que el borde roce la entrada de
alimentación de papel.
NOTA • No cargue papel de diferentes tipos en la
bandeja.
• No cargue papel por encima de la línea de
llenado máximo. Puede provocar atascos de
papel o fallos en la máquina.
• Según el tipo de papel cartulina, es posible
que el papel no entre bien en la máquina o que
la calidad de imagen se deteriore.
3
Ajuste las guías de papel para que se alineen
con los bordes del papel que haya cargado.
4
Asigne un trabajo de copia o impresión.
Carga de papel en la bandeja 6 (alimentador de gran capacidad B1)
A continuación se describen los procedimientos para cargar papel en la bandeja 6
(alimentador de gran capacidad B1).
Cuando la máquina se quede sin papel durante la copia o impresión, aparecerá un mensaje
en la pantalla táctil. Siga las instrucciones del mensaje para agregar papel. La copia o
impresión se reanudará automáticamente tras agregar papel.
NOTA • Airee bien el papel antes de cargarlo en la bandeja. De lo contrario, el papel podría pegarse y
provocar atascos.
Para obtener información sobre cómo cambiar el tamaño o la orientación del papel, consulte "Cambio
del tamaño de papel" (P.247).

12 Papel y otros soportes
246
1
Tire de la bandeja 6 hasta que haga tope.
NOTA • Mientras la máquina procesa un trabajo, no
saque la bandeja que se esté utilizando.
• Para evitar atascos de papel o una detección
incorrecta del papel cargado en una bandeja,
no agregue más papel encima del que quede
en la bandeja.
2
Cargue y alinee el borde del papel con el borde
derecho de la bandeja, con la cara en la que
desee copiar o imprimir boca abajo.
NOTA • No cargue papel por encima de la línea de
llenado máximo ("MAX" en la ilustración de la
derecha). Puede provocar atascos de papel o
fallos en la máquina.
3
Empuje la bandeja con cuidado hasta que haga tope.

Cambio del tamaño de papel
247
Cambio del tamaño de papel
En esta sección se describe cómo cambiar el tamaño de papel en las bandejas 1-4 y 6.
NOTA • Los tipos de papel en las bandejas 1-4 y 6 están prefijados. Normalmente, las bandejas 1-4 están
configuradas para papel normal. Cuando cambie a otro tipo de papel, cambie las opciones de la
calidad de papel para que coincidan con el papel que se va a cargar. Así se mantendrá la alta calidad
de impresión.
Para obtener más información sobre las opciones de tipo de papel, consulte "Modificación de las
opciones de papel" (P.251).
• Se puede cargar papel de tamaño no estándar en las bandejas 1- 4. Si carga papel de tamaño no
estándar, deberá registrar el tamaño de papel. Para obtener información sobre el registro de tamaños
de papel, consulte "Tamaño del papel" (P.330).
Para obtener información sobre los tamaños de papel correspondientes, consulte "Opciones de
tamaño de papel" (P.345).
Para obtener más información sobre la copia en papel de tamaño no estándar, consulte "Suministro
de papel (selección del papel para copia)" (P.71). Para obtener más información sobre la impresión en
papel de tamaño no estándar, consulte la ayuda del controlador de impresión.
NOTA • No cargue papeles de diferentes tamaños a la vez en una bandeja.
Cambio del tamaño de papel en las bandejas 1-4
A continuación se describe cómo cambiar el tamaño de papel en las bandejas 1-4.
NOTA • Los tipos de papel en las bandejas 1-4 están prefijados. Hay 16 tipos de papel: papel normal, papel
bond, papel reciclado, transparencia, papel cartulina, brillante, etiquetas, con agujeros, con
membrete, preimpreso, otro y papel personalizado de 1 a 5. Normalmente, el tipo está configurado en
papel normal. Cuando cambie a otro tipo de papel, cambie las opciones de la calidad de papel para
que coincidan con el papel que se va a cargar. Así se mantendrá la alta calidad de impresión.
Para obtener más información sobre las opciones de tipo de papel, consulte "Modificación de las
opciones de papel" (P.251).
• Si carga papel de tamaño no estándar, deberá registrar el tamaño del papel. Para obtener información
sobre el registro de tamaños de papel, consulte "Atributos de las bandejas de papel" (P.330).
Para obtener más información sobre la copia en papel de tamaño no estándar, consulte "Suministro
de papel (selección del papel para copia)" (P.71). Para obtener más información sobre la impresión en
papel de tamaño no estándar, consulte la ayuda del controlador de impresión.
1
Saque la bandeja hasta que haga tope.
NOTA • Mientras la máquina procesa un trabajo, no
saque la bandeja que se esté utilizando.
• Para evitar atascos de papel o una detección
incorrecta del papel cargado en una bandeja,
no agregue más papel encima del que quede
en la bandeja.
2
Extraiga el papel cargado en la bandeja, si lo
hubiera.
3
Sujete las dos guías de papel y muévalas hasta el
borde del papel.

12 Papel y otros soportes
248
4
Cargue y alinee el borde del papel con el lado
izquierdo de la bandeja, con la cara en la que
desee copiar o imprimir boca arriba.
NOTA • No cargue papel por encima de la línea de
llenado máximo ("MAX" en la ilustración de la
derecha).
5
Empuje la bandeja con cuidado hasta que haga
tope.
NOTA • Al insertar la bandeja, empújela con cuidado.
Si la empuja con fuerza, podría producirse un
fallo en la máquina.
• Pegue la etiqueta de tamaño de papel en la parte frontal de la bandeja.
Para obtener información sobre las opciones de tipo de papel, consulte "Modificación de las opciones
de papel" (P.251).
Cambio del tamaño de papel para la bandeja 6 (alimentador de gran capacidad B1)
(opcional)
A continuación se describe cómo cambiar el tamaño de papel en la bandeja 6 (alimentador
de gran capacidad B1) (opcional).
1
Saque la bandeja 6 hasta que haga tope.
NOTA • Mientras la máquina procesa un trabajo, no
saque la bandeja que se esté utilizando.
• Para evitar atascos de papel o una detección
incorrecta del papel cargado en una bandeja,
no agregue más papel encima del que quede
en la bandeja.
2
Extraiga el papel cargado en la bandeja, si lo
hubiera.
3
Abra la guía de fondo (1) y desenrosque el
tornillo (2). A continuación, extraiga la guía de
la bandeja.
4
Inserte las pequeñas pestañas de la parte inferior de la guía en los orificios que correspondan
al tamaño del papel (1). Inserte la pestaña de la bandeja en el orificio correspondiente al
tamaño del papel en la parte superior de la guía y apriete el tornillo (2).

Cambio del tamaño de papel
249
5
Desenrosque el tornillo de la guía frontal y
extraiga la guía de la bandeja.
6
Inserte las pequeñas pestañas de la parte inferior de la guía en los orificios que correspondan
al tamaño del papel (1). Inserte la pestaña de la bandeja en el orificio correspondiente al
tamaño del papel en la parte superior de la guía y apriete el tornillo (2).
7
Tire hacia arriba de la palanca de la guía de
fondo (1). Mueva la palanca por la ranura y
fíjela en la posición que corresponda al tamaño
del papel (2). A continuación, baje la palanca
(3).
NOTA • Ajuste correctamente la guía de fondo al
tamaño de papel. De lo contrario, la máquina
no podrá introducir el papel correctamente y
se producirán atascos.
• La ranura a la izquierda de 8,5" no se utiliza.
8
Abra la guía de fondo (1) y cargue y alinee el
borde del papel con el borde derecho de la
bandeja, con la cara en la que desee copiar o
imprimir boca abajo (2).
NOTA • No cargue papel por encima de la línea de
llenado máximo ("MAX" en la ilustración de la
derecha). Puede provocar atascos de papel o
fallos en la máquina.

12 Papel y otros soportes
250
9
Cierre bien la guía de fondo.
10
Empuje la bandeja con cuidado hasta que haga tope.

Modificación de las opciones de papel
251
Modificación de las opciones de papel
En esta sección se describe cómo cambiar el tipo de papel para las bandejas y cómo
configurar el procesamiento de calidad de las imágenes según cada tipo de papel.
Tras cargar papel en la bandeja, especifique el tipo de papel cargado y seleccione la calidad
de imagen para dicho papel. Si se configura la calidad de imagen para cada tipo de papel, se
podrá imprimir con la calidad de imagen más apropiada para el tipo de papel.
Para obtener información sobre el procesamiento de la calidad de imagen para cada tipo de papel,
consulte "Calidad de imagen" (P.333).
NOTA • Los usuarios pueden dar un nombre a los tipos personalizados de 1 a 5 que se muestran en las
opciones de tipo de papel. Para obtener información sobre cómo configurar los nombres para los
tipos personalizados del 1 al 5, consulte "Nombre / Color de papel personalizado" (P.330).
• Puede cambiar la opción de tipo de papel sin entrar en el modo de administración del sistema de la
pantalla [Configuración], que se muestra al seleccionar [Configuración] en la pantalla [Inicio] si
configura las opciones por adelantado. Para obtener más información, consulte "Mostrar la pantalla
Suministro de papel" (P.331).
1
Pulse el botón <Log In/Out>.
2
Introduzca el ID de usuario del administrador
del sistema con el teclado numérico o el teclado
que se muestra en la pantalla y seleccione
[Intro].
Si se necesita una clave, seleccione [Siguiente] e
introduzca la clave del administrador del
sistema; a continuación, seleccione [Intro].
NOTA • El ID de usuario predeterminado es "admin".
• La clave predeterminada es "1111".
3
Seleccione [Herramientas] en la pantalla
[Inicio].
NOTA • Si no se muestra la pantalla [Inicio] en la
pantalla táctil, pulse el botón <Home>.
4
Seleccione [Opciones del sistema] > [Opciones
de servicio comunes] > [Opciones de bandejas
de papel].
Botón <Log In/Out>

12 Papel y otros soportes
252
5
Seleccione [Atributos de las bandejas de papel].
6
Seleccione una bandeja de papel para cambiar
la opción de tipo de papel en [Elementos].
7
Seleccione [Cambiar opciones].
8
Seleccione [Tipo de papel], [Tamaño del
papel], [Color del papel] y [Autoselección de
papel], respectivamente.
9
Seleccione [Guardar], [Confirmar] o [Cerrar] varias veces hasta que se muestre la pantalla
[Opciones de bandejas de papel].
10
Seleccione [Calidad de imagen].
11
Seleccione el tipo de papel para cambiar las
opciones de calidad de imagen en [Elementos]
y, a continuación, seleccione [Cambiar
opciones].
NOTA • Seleccione [ ] para visualizar la pantalla
anterior o [ ] para visualizar la pantalla
siguiente.

Modificación de las opciones de papel
253
12
Seleccione la calidad de imagen y, a
continuación, [Guardar].
13
Compruebe que se muestra el tipo de papel que haya seleccionado en [Opciones actuales]
de [Elementos] y, a continuación, seleccione [Cerrar].
14
Seleccione [Cerrar] varias veces hasta que se muestre la pantalla [Herramientas].
15
Seleccione [Cerrar].

12 Papel y otros soportes
254

13 Mantenimiento
En este capítulo se describe cómo sustituir consumibles, limpiar la máquina, calibrar los
colores, imprimir un informe o una lista y eliminar un trabajo de impresión con un ID de
usuario no válido.
• Sustitución de consumibles..............................................................................................256
• Limpieza de la máquina......................................................................................................269
• Calibración ...........................................................................................................................274
• Impresión de un informe o una lista ................................................................................278
• Eliminación de un trabajo de impresión de cobro privada con un ID de usuario no
válido .....................................................................................................................................279
• Herramienta de restauración de las opciones..............................................................280

13 Mantenimiento
256
Sustitución de consumibles
Utilice los consumibles recomendados por Dell. Visite el sitio web de suministros para
impresoras Dell en dell.com/supplies, o encargue suministros para impresoras Dell por
teléfono.
Manipulación de los consumibles y las piezas de sustitución periódica
• No guarde las cajas de consumibles y piezas de sustitución periódica en posición vertical.
• No desembale las cajas de consumibles y piezas de sustitución periódica hasta que tenga
que utilizarlos. Evite guardar los consumibles o las piezas de sustitución periódicas en las
siguientes ubicaciones:
- En lugares calientes y húmedos
- Cerca de fuentes de calor
- Áreas expuestas a la luz directa del sol
- Zonas polvorientas
• Antes de utilizar los consumibles y las piezas de sustitución periódica, lea atentamente las
precauciones de uso, que están en la carcasa o el embalaje o se incluyen en una hoja de
precauciones en el paquete.
• Le recomendamos que siempre tenga piezas de sustitución periódica y consumibles de
repuesto.
• Cuando llame al servicio de atención al cliente para encargar consumibles y piezas de
sustitución periódica, tenga a mano la etiqueta de servicio de su impresora Dell.
• Si se utilizan consumibles o piezas de sustitución periódica que no estén recomendados
por Dell, se podrían ver afectados el rendimiento y la calidad de la máquina. Utilice solo
consumibles y piezas de sustitución periódica recomendados por Dell.
Comprobación del estado de los consumibles
Puede comprobar el estado de los consumibles en la pantalla [Consumibles].
Para obtener más información sobre los consumibles, consulte "Consumibles" (P.299).
A continuación se muestra la sección de referencia para cada procedimiento.
Sustitución de los cartuchos de tóner.....................................................................................257
Sustitución del contenedor de residuos de tóner R5..............................................................259
Sustitución de los cartuchos de cilindro R1, R2, R3 o R4......................................................262
Sustitución del cartucho de grapas (para la acabadora B1) ...................................................265
Sustitución del cartucho de grapas para folletos (para la unidad de folletos para la acabadora B1)
...266
Vaciado del contenedor de perforaciones (para la acabadora B1).........................................267

Sustitución de consumibles
257
Sustitución de los cartuchos de tóner
Se mostrarán los mensajes siguientes en la pantalla táctil según la cantidad de tóner que
quede. Sustituya el cartucho de tóner según el mensaje.
*1 :Los mensajes de la tabla anterior se aplican al tóner amarillo. El texto "Tóner amarillo [Y]" que aparece en los mensajes
varía en función del color y el número del tóner aplicable.
*2 :La capacidad de páginas restante para las tareas de copia o impresión se aplica cuando se utiliza papel A4 BLP ( ). Es
un valor estimado y varía según las condiciones, tal como el contenido a imprimir, la cobertura de puntos (cobertura de
área), el tamaño y tipo de papel, la densidad de la copia o impresión, el tipo de imagen de salida y el entorno operativo de
la máquina.
NOTA • Durante la sustitución de un cartucho de tóner, este puede derramarse y manchar el suelo. Le
recomendamos que primero ponga papel en el suelo.
• Si se utilizan cartuchos de tóner que no estén recomendados por Dell, se podrían ver afectados el
rendimiento y la calidad de la imagen. Utilice solo cartuchos de tóner recomendados por Dell.
• Cuando quede poco tóner, es posible que la máquina se detenga y muestre un mensaje. En ese caso,
sustituya el cartucho de tóner para reanudar la copia o impresión.
• Cambie los cartuchos de tóner cuando la máquina esté encendida.
• Es posible que la densidad de copia o impresión se reduzca ligeramente cuando aparezca el mensaje
"Encargue un cartucho de tóner XXX" en la pantalla táctil.
• Si se utiliza un cartucho de tóner parcialmente usado, el número de páginas que puede imprimir una
vez que aparezca el mensaje "Encargue un cartucho de tóner XXX" puede diferir considerablemente
de los valores de la tabla anterior.
1
Compruebe que la máquina no esté en
funcionamiento y abra la cubierta frontal.
Mensaje*
1
Capacidad de páginas
restante*
2
Solución
Encargue un cartucho de
tóner amarillo [Y].
Negro: 3.500 páginas aprox.
Otros colores: 2.500 páginas
aprox.
No hace falta sustituir el
cartucho de tóner
inmediatamente. Encargue el
cartucho de tóner que se muestra
en pantalla.
Es necesario cambiar el
cartucho de tóner amarillo
[Y] en breve.
40 páginas aprox. Sustituya el cartucho de tóner
por uno nuevo.
Es necesario cambiar el
cartucho de tóner amarillo
[Y].
-
La máquina se detendrá.
Sustituya el cartucho de tóner
por uno nuevo.

13 Mantenimiento
258
2
Ponga la mano en la ranura del cartucho de tóner
que se indique en el mensaje y levante este
ligeramente.
NOTA • "Y", "M", "C" y "K" indican amarillo, magenta, cian y
negro, respectivamente.
3
Saque el cartucho de tóner lentamente y deslícelo
hacia afuera.
NOTA • Saque el cartucho de tóner con cuidado. De lo
contrario, podría derramarse tóner.
4
Saque de la caja el nuevo cartucho de tóner del
mismo color y agítelo de arriba a abajo y de
izquierda a derecha diez veces.
NOTA • No toque el obturador.
5
Sujete el cartucho con la flecha hacia arriba y
empújelo despacio hasta que haga tope.
6
Cierre la cubierta frontal.
NOTA • Si la cubierta frontal no se ha cerrado completamente, aparecerá un mensaje y la máquina
permanecerá en pausa.

Sustitución de consumibles
259
Sustitución del contenedor de residuos de tóner R5
El contenedor de residuos de tóner contiene el tóner usado. Se mostrarán los mensajes
siguientes en la pantalla táctil según el estado del contenedor de residuos de tóner. Siga los
mensajes según sea necesario.
* :La capacidad de páginas restante para las tareas de copia o impresión se aplica cuando se utiliza papel A4 BLP ( ). Es un
valor estimado y varía según las condiciones, tal como el contenido a imprimir, la cobertura de puntos (cobertura de área),
el tamaño y tipo de papel, la densidad de la copia o impresión, el tipo de imagen de salida y el entorno operativo de la
máquina.
Cuando sustituya el contenedor de residuos de tóner, limpie el cabezal de impresión LED
con la varilla limpiadora suministrada para evitar problemas con la densidad o el color de las
copias e impresiones.
NOTA • No toque las cinco esponjas grises de la parte posterior del contenedor de residuos de tóner. De lo
contrario, puede ensuciarse las manos con el tóner.
• Durante la sustitución del contenedor de residuos de tóner, este puede derramarse y manchar el
suelo. Le recomendamos que primero ponga papel en el suelo.
• Es obligatorio desechar de forma apropiada los contenedores de residuos de tóner.
• Si se utilizan contenedores de residuos de tóner no recomendados por Dell, se podrían ver afectados
el rendimiento y la calidad de la máquina. Utilice solo contenedores de residuos de tóner
recomendados por Dell.
1
Compruebe que la máquina no esté en
funcionamiento y abra la cubierta frontal.
2
Saque el contenedor de residuos de tóner
lentamente y sujete la parte izquierda con una
mano.
Mensaje
Capacidad de páginas
restante*
Solución
Encargue un contenedor de
residuos de tóner.
1.200 páginas aprox. Encargue el contenedor de
residuos de tóner.
Es necesario cambiar el
contenedor de residuos de
tóner.
- La máquina se detendrá.
Reemplace el contenedor de
residuos de tóner por uno nuevo.

13 Mantenimiento
260
3
Saque de la caja otro contenedor de residuos de
tóner.
4
Sujete la parte izquierda del contenedor de
residuos de tóner y empuje el depósito hasta que
oiga un chasquido.
5
Inserte el contenedor de residuos de tóner usado
en la bolsa de plástico suministrada y cierre la
cremallera.
6
Utilice ambas manos para colocar el contenedor
de residuos de tóner usado con cuidado en la caja
vacía.
7
Gire la palanca de la cubierta del cartucho de
cilindro hacia la izquierda.
Contenedor de
residuos de tóner

Sustitución de consumibles
261
8
Baje la cubierta.
NOTA • Verá el cartucho de cilindro.
9
Saque lentamente la varilla limpiadora situada en
el cabezal de impresión LED hasta que haga tope.
Las varillas limpiadoras están situadas en la
conexión limpiadora por debajo de los cartuchos
de cilindro R1, R2, R3 y R4.
NOTA • Saque la varilla limpiadora hasta que vea "".
• No extraiga la varilla limpiadora de la carcasa.
10
Vuelva a deslizar la varilla limpiadora en su lugar
lentamente.
NOTA • Para limpiar los cuatro cabezales de impresión
LED R1-R4, deslice la varilla limpiadora hacia
delante y hacia atrás dos o tres veces para cada
uno.
11
Ponga la cubierta en la posición original.
NOTA • Empuje la cubierta hasta que oiga un chasquido.
12
Gire la palanca hacia la derecha para bloquear la
cubierta.
13
Cierre la cubierta frontal.
NOTA • Si la cubierta frontal no se ha cerrado completamente, aparecerá un mensaje y la máquina
permanecerá en pausa.

13 Mantenimiento
262
Sustitución de los cartuchos de cilindro R1, R2, R3 o R4
La máquina mostrará los mensajes siguientes cuando sea necesario sustituir el cartucho de
cilindro R1, R2, R3 o R4. Cuando se muestre el mensaje, póngase en contacto con el servicio
de atención al cliente en dell.com/contactdell.
Si continúa copiando o imprimiendo sin sustituir el cartucho de cilindro cuando se haya
mostrado el mensaje en la pantalla táctil, la máquina se detendrá tras copiar o imprimir el
número de páginas indicado en la tabla siguiente.
NOTA • Si se utilizan cartuchos de cilindro que no estén recomendados por Dell, se podrían ver afectados el
rendimiento y la calidad de la máquina. Utilice solo cartuchos de cilindro recomendados por Dell.
• No exponga los cartuchos de cilindro a la luz directa del sol o a luces intensas, tales como las de
fluorescentes. No toque ni arañe la superficie del tambor. Si lo hiciera, podría afectar negativamente
a la impresión.
• La capacidad de páginas restante se aplica cuando se utiliza papel A4 BLP ( ). Es un valor estimado
y varía según las condiciones, tal como el tamaño de papel, su orientación, el número de páginas que
se imprimirán a la vez y el entorno operativo de la máquina.
• Cuando aparezca el mensaje "Encargue un cartucho de cilindro XXX RX" en la pantalla táctil, es
posible que las imágenes que se impriman se ensucien.
1
Compruebe que la máquina no esté en
funcionamiento y abra la cubierta frontal.
2
Gire la palanca de la cubierta del cartucho de
cilindro hacia la izquierda.
Mensaje Capacidad de páginas restante Solución
Encargue un cartucho
de cilindro RX.
Negro: 3.000 páginas aprox.
Otros colores: 3.000 páginas aprox.
No hace falta sustituir
el cartucho de cilindro
inmediatamente.
Encargue el cartucho
de cilindro que se
muestra en pantalla.
Es necesario cambiar el
cartucho de cilindro.
- Sustituya el cartucho
de cilindro por uno
nuevo.

Sustitución de consumibles
263
3
Baje la cubierta.
NOTA • Se desbloquea el cartucho de cilindro.
4
Agarre el mango del cartucho de cilindro R1,
R2, R3, o R4, tal como se indica en el mensaje, y
saque el cartucho con cuidado.
NOTA • Al extraer el cartucho de cilindro, tenga
cuidado de que no se caiga.
• Las ilustraciones de esta sección explican
cómo sustituir el cartucho de cilindro R1,
como ejemplo.
5
Sujete la parte inferior del cartucho de cilindro,
tal como se muestra en la ilustración, y sáquelo
de la máquina.
NOTA • No toque el tóner adherido al cartucho.
6
Saque de la caja el cartucho de cilindro nuevo, inserte el usado en la bolsa de plástico
suministrada y póngalo en la caja.
NOTA • No ponga el nuevo cartucho de cilindro en posición vertical.
7
Inserte los dos puntos frontales del nuevo
cartucho de cilindro con la tapa protectora en
los orificios de la máquina.
NOTA • Inserte los dos puntos tal como se muestra en
la ilustración de la derecha.
8
Saque el papel negro mientras sujeta la cubierta
protectora con una mano. Al mismo tiempo,
mantenga los dos puntos insertados en los
orificios.

13 Mantenimiento
264
9
Agarre la pestaña de la parte superior del
cartucho y deslícela hacia la máquina mientras
sujeta la cubierta protectora con una mano.
10
Deslice la pestaña hasta que haga tope.
11
Extraiga la cubierta protectora con cuidado.
12
Empuje el cartucho de cilindro directamente en
la carcasa hasta que haga tope.
NOTA • Coloque la cubierta protectora en la caja.
13
Ponga la cubierta en la posición original.
NOTA • Empuje la cubierta hasta que oiga un
chasquido.
14
Gire la palanca hacia la derecha para bloquear
la cubierta.
15
Cierre la cubierta frontal.
NOTA • Si la cubierta frontal no se ha cerrado completamente, aparecerá un mensaje y la máquina
permanecerá en pausa.

Sustitución de consumibles
265
Sustitución del cartucho de grapas (para la acabadora B1)
Cuando esté instalada la acabadora B1 opcional y tenga que sustituir el cartucho de grapas,
aparecerá un mensaje en la pantalla táctil. Cuando aparezca el mensaje, ponga una caja de
grapas nueva en el cartucho de grapas.
NOTA • Si se utilizan cartuchos de grapas que no estén recomendados por Dell se podrían ver afectados el
rendimiento y la calidad. Utilice solo cartuchos de grapas recomendados por Dell.
1
Asegúrese de que la máquina no está en
funcionamiento y abra la cubierta frontal de la
acabadora.
2
Agarre el mango y saque hacia usted el soporte
del cartucho de grapas a la derecha.
3
Saque el cartucho de grapas de la acabadora.
NOTA • El cartucho de grapas está insertado a
presión. Se requiere un poco de fuerza para
sacarlo de la acabadora.
4
Haga presión con los dedos en ambos lados de
la caja de grapas vacía (1) y extráigala del
cartucho (2).

13 Mantenimiento
266
5
Inserte la parte frontal de la nueva caja de
grapas en el cartucho de grapas (1) y empújela
hacia la parte posterior del cartucho (2).
6
Empuje el cartucho de grapas dentro de la
acabadora hasta que oiga un chasquido.
7
Cierre la cubierta frontal de la acabadora.
NOTA • Si la cubierta frontal no se ha cerrado completamente, aparecerá un mensaje y la máquina
permanecerá en pausa.
Sustitución del cartucho de grapas para folletos (para la unidad de folletos para la
acabadora B1)
Cuando esté instalada la unidad del realizador de folletos opcional para la acabadora B1 y
tenga que sustituir el cartucho de grapas para folletos, aparecerá un mensaje en la pantalla
táctil. Cuando aparezca el mensaje, sustituya los cartuchos de grapas para folletos.
NOTA • Si se utilizan cartuchos de grapas para folletos que no estén recomendados por Dell se podrían ver
afectados el rendimiento y la calidad. Utilice solo cartuchos de grapas para folletos recomendados
por Dell.
1
Compruebe que la máquina no esté en
funcionamiento y abra la cubierta lateral de la
acabadora.
2
Sujete las pestañas de ambos lados del cartucho
de grapas para folletos y sáquelo.

Sustitución de consumibles
267
3
Sujete las pestañas de ambos lados del cartucho
de grapas para folletos e insértelo en la
acabadora hasta que oiga un chasquido.
4
Haga lo mismo con el cartucho de grapas para folletos en el otro lado.
5
Cierre la cubierta lateral de la acabadora.
NOTA • Si la cubierta no se ha cerrado completamente, aparecerá un mensaje y la máquina permanecerá en
pausa.
Vaciado del contenedor de perforaciones (para la acabadora B1)
Cuando esté instalada la acabadora B1 opcional y el contenedor de perforaciones esté lleno,
aparecerá un mensaje en la pantalla táctil. Cuando aparezca dicho mensaje, siga las
instrucciones para vaciar el contenedor de perforaciones.
Asegúrese de que no queden restos de papel al vaciar el contenedor de perforaciones. De lo
contrario, el contenedor se llenará antes de que vuelva a aparecer el mensaje que le aconseja
que lo vacíe, lo que puede provocar fallos en la máquina.
NOTA • Vacíe el contenedor de perforaciones con la máquina encendida. Si lo vacía con la máquina apagada,
no se reconocerá que se ha vaciado el contenedor.
1
Compruebe que la máquina no esté en
funcionamiento, levante la cubierta superior de
transporte y, a continuación, abra la cubierta
frontal de transporte de la acabadora.
2
Saque el contenedor de perforaciones.

13 Mantenimiento
268
3
Vacíe el contenedor.
4
Inserte el contenedor de perforaciones vacío en
la acabadora hasta que haga tope.
5
Cierre la cubierta frontal de transporte y, a continuación, cierre la cubierta superior de
transporte de la acabadora.
NOTA • Si la cubierta no se ha cerrado completamente, aparecerá un mensaje y la máquina permanecerá en
pausa.

Limpieza de la máquina
269
Limpieza de la máquina
En esta sección se describe cómo limpiar partes de la máquina, tal como el exterior de la
máquina, la cubierta de documentos, el alimentador de documentos y el cristal de
documentos.
Limpieza del exterior
A continuación se describe cómo limpiar el exterior de la máquina.
NOTA • No utilice benceno, disolvente para pintura u otros líquidos volátiles, ni pulverice insecticida en la
máquina, ya que podría desteñir, deformar o partir las cubiertas.
• Si se limpia la máquina con demasiada agua, esta podría averiarse o se podrían estropear los
documentos durante la copia.
1
Limpie el exterior con un paño suave
humedecido con agua y bien escurrido.
NOTA • No utilice productos de limpieza, solo agua o
detergente neutro.
• Si no puede sacar la suciedad fácilmente,
limpie la máquina cuidadosamente con un
paño suave humedecido con una pequeña
cantidad de detergente neutro.
2
Limpie el exceso de agua con un paño suave.
Limpieza del interior (cabezales de impresión LED)
A continuación se describe cómo limpiar el interior (cabezales de impresión LED) de la
máquina.
Normalmente, limpie los cabezales de impresión LED al sustituir el contenedor de residuos
de tóner. No obstante, si tiene problemas de calidad de imagen, como rayas blancas o de
colores en las copias o impresiones, limpie los cabezales de impresión LED.
NOTA • Limpie los cabezales de impresión LED regularmente al sustituir el contenedor de residuos de tóner.
1
Compruebe que la máquina no esté en
funcionamiento y abra la cubierta frontal.

13 Mantenimiento
270
2
Gire la palanca de la cubierta del cartucho de
cilindro hacia la izquierda.
3
Baje la cubierta.
NOTA • Verá el cartucho de cilindro.
4
Saque lentamente la varilla limpiadora situada
en el cabezal de impresión LED hasta que haga
tope. Las varillas limpiadoras están situadas en
la conexión limpiadora por debajo de los
cartuchos de cilindro R1, R2, R3 y R4.
NOTA • Saque la varilla limpiadora hasta que vea
"".
• No extraiga la varilla limpiadora de la carcasa.
5
Vuelva a deslizar la varilla limpiadora en su
lugar lentamente.
NOTA • Para limpiar los cuatro cabezales de
impresión LED R1-R4, deslice la varilla
limpiadora hacia delante y hacia atrás dos o
tres veces para cada uno.
6
Ponga la cubierta en la posición original.
NOTA • Empuje la cubierta hasta que oiga un
chasquido.

Limpieza de la máquina
271
7
Gire la palanca hacia la derecha para bloquear
la cubierta.
8
Cierre la cubierta frontal.
NOTA • Si la cubierta frontal no se ha cerrado completamente, aparecerá un mensaje y la máquina
permanecerá en pausa.
Limpieza de la pantalla táctil
En esta sección se describe cómo limpiar la pantalla táctil de la máquina.
1
Limpie la pantalla LCD solo con un paño suave
humedecido con detergente neutro o alcohol.
NOTA • No utilice mucho detergente neutro o alcohol.
Escurra el paño antes de limpiar la pantalla
LCD si el líquido gotea.
• No utilice disolventes volátiles como benceno
o disolvente de pintura ni insecticida. De lo
contrario, las piezas podrían desteñirse,
deformarse o partirse.
• Limpie el panel con suavidad para evitar
daños en las piezas.
Limpieza de la cubierta de documentos y el cristal de documentos
Si se ensucian la cubierta de documentos y el cristal de documentos, podrían aparecer
manchas en copias, faxes o documentos escaneados y es posible que la máquina no detecte
correctamente el tamaño de los documentos.
Para garantizar copias nítidas en todo momento, limpie la cubierta de documentos y el cristal
de documentos una vez al mes.
NOTA • No utilice benceno, disolvente para pintura ni otros disolventes orgánicos. Si lo hiciera, podría dañar
la pintura o el revestimiento de las piezas de plástico.
• Si se limpia la máquina con demasiada agua, esta podría averiarse o se podrían estropear los
documentos durante la copia, el envío por fax o el escaneado.
1
Limpie la cubierta de documentos con un paño
suave humedecido con agua para sacar la
suciedad y, a continuación, pase un paño suave
seco.
NOTA • No utilice productos de limpieza, solo agua o
detergente neutro.
• Si no puede sacar la suciedad fácilmente,
limpie la cubierta de documentos
cuidadosamente con un paño suave
humedecido con una pequeña cantidad de
detergente neutro.

13 Mantenimiento
272
2
Limpie el cristal de documentos con un paño
suave humedecido con agua para sacar la
suciedad y, a continuación, pase un paño suave
seco.
NOTA • No utilice productos de limpieza, solo agua o
detergente neutro.
• Si no puede sacar la suciedad fácilmente,
limpie el cristal de documentos
cuidadosamente con un paño suave
humedecido con una pequeña cantidad de
detergente neutro.
Limpieza de la película y el cristal de transporte a velocidad constante
Si se ensucian la película o el cristal de transporte a velocidad constante, podrían aparecer
manchas en copias, faxes o documentos escaneados y es posible que la máquina no detecte
correctamente el tamaño de los documentos.
Para garantizar copias nítidas en todo momento, limpie la película y el cristal de transporte
a velocidad constante una vez al mes.
NOTA • No utilice benceno, disolvente para pintura ni otros disolventes orgánicos. Si lo hiciera, podría dañar
la pintura o el revestimiento de las piezas de plástico.
• Si se limpia la máquina con demasiada agua, esta podría averiarse o se podrían estropear los
documentos durante la copia, el envío por fax o el escaneado.
1
Limpie la película con un paño suave
humedecido con agua para sacar la suciedad y, a
continuación, pase un paño suave seco.
NOTA • No haga presión en la película ya que se daña
fácilmente.
• No utilice productos de limpieza, solo agua o
detergente neutro.
• Si no puede sacar la suciedad fácilmente,
limpie la película cuidadosamente con un
paño suave humedecido con una pequeña
cantidad de detergente neutro.
2
Limpie el cristal de transporte a velocidad
constante con un paño suave humedecido con
agua para sacar la suciedad y, a continuación,
pase un paño suave seco.
NOTA • No utilice productos de limpieza, solo agua o
detergente neutro.
• Si no puede sacar la suciedad fácilmente,
limpie el cristal cuidadosamente con un paño
suave humedecido con una pequeña cantidad
de detergente neutro.
Limpieza de los rodillos del alimentador de documentos
Si se ensucian los rodillos del alimentador de documentos, podrían aparecer manchas en
copias, faxes o documentos escaneados y es posible que se produzcan atascos de papel.
Para garantizar copias nítidas en todo momento, limpie el rodillo del alimentador de
documentos una vez al mes.
NOTA • No utilice benceno, disolvente para pintura ni otros disolventes orgánicos. Si lo hiciera, podría dañar
la pintura o el revestimiento de las piezas de plástico.

Limpieza de la máquina
273
• Si se limpia la máquina con demasiada agua, esta podría averiarse o se podrían estropear los
documentos durante la copia, el envío por fax, el escaneado o la impresión.
1
Tire del pomo en la cubierta izquierda del
alimentador de documentos y abra la cubierta
del todo.
NOTA • Cuando se abra completamente la cubierta, se
bloqueará en su sitio. Abra la cubierta con
cuidado.
2
Haga girar los rodillos y límpielos con un paño
suave humedecido con agua.
NOTA • No utilice productos de limpieza, solo agua o detergente neutro.
• Utilice un paño bien escurrido para evitar que gotee agua en la máquina. Si entra agua en la máquina,
esta podría averiarse.
• Si no puede sacar la suciedad fácilmente, limpie los rodillos cuidadosamente con un paño suave
humedecido con una pequeña cantidad de detergente neutro.
3
Cierre la cubierta izquierda del alimentador de documentos hasta que oiga un chasquido y
confirme que no haya espacio entre los lados de la cubierta y el alimentador de documentos.

13 Mantenimiento
274
Calibración
Calibre la máquina con regularidad para corregir y garantizar una impresión correcta de
colores en todo momento, en cualquier entorno y en todo tipo de dispositivos.
Seleccione un tipo de pantalla en la pantalla [Calibración] y realice la calibración. Se
guardarán los datos de calibración para ese tipo de pantalla. Los datos de calibración
guardados se aplicarán a los trabajos que utilicen ese tipo de pantalla. El tipo de pantalla que
se utilizará para el trabajo se determinará según las opciones del trabajo.
En la pantalla [Calibración] pueden seleccionarse los cuatro tipos de pantalla siguientes.
• Trabajo de copia 1
Los datos de calibración de [Trabajo de copia 1] se aplicarán cuando se haya seleccionado
[Texto], [Foto y texto] o [Mapa] para [Tipo de original].
• Trabajo de copia 2
Los datos de calibración de [Trabajo de copia 2] se aplicarán cuando se haya seleccionado
[Foto] para [Tipo de original].
• Trabajo impresión 1
Para controladores de impresión PCL
- Los datos de calibración de [Trabajo impresión 1] se aplicarán cuando se necesite
utilizar la pantalla de [Calidad de imagen], [Modo de ajuste de imagen] y [Tipos de
imagen], que se pueden especificar en la ficha [Opciones de color].
- Los datos de calibración de [Trabajo impresión 1] se aplicarán cuando se seleccione
[Trama automática], [Finura] o [Estándar] para [Trama] en la ficha [Avanzado].
Para controladores de impresión PostScript
- Los datos de calibración de [Trabajo impresión 1] se aplicarán cuando se seleccione
[Alta calidad] o [Alta resolución] para [Calidad de imagen] y se seleccione [Trama
automática], [Finura] o [Estándar] para [Trama] en la ficha [Opciones de color].
- Los datos de calibración de [Trabajo impresión 1] se aplicarán cuando se seleccione
[Alta velocidad] para [Calidad de imagen] y [Finura] o se seleccione [Estándar] para
[Trama] en la ficha [Opciones de color].
• Trabajo impresión 2
Para controladores de impresión PCL
- Los datos de calibración de [Trabajo impresión 2] se aplicarán cuando se seleccione
[Gradación] para [Trama] en la ficha [Avanzado], a menos que se seleccione [Alta
resolución] para [Calidad de imagen].
- Los datos de calibración de [Trabajo impresión 2] se aplicarán cuando se seleccione
[Modo de impresión de página] en la ficha [Avanzado], a menos que se especifique
[Alta resolución] para [Calidad de imagen].
Para controladores de impresión PostScript
- Los datos de calibración de [Trabajo impresión 2] se aplicarán cuando se seleccione
[Alta velocidad] para [Calidad de imagen] y [Trama automática] o se seleccione
[Finura] para [Trama] en la ficha [Opciones de color].
NOTA • Le recomendamos que realice la calibración para cada uno de los cuatro tipos de pantalla. Tras
calibrar el primer tipo de pantalla, seleccione el tipo de pantalla siguiente y repita el procedimiento.
• Cuando parezca que los colores no se impriman correctamente, incluso cuando se realizan
calibraciones periódicas, póngase en contacto con el servicio de atención al cliente en
dell.com/contactdell.
• Asegúrese de haber especificado las opciones siguiente en [Herramientas] > [Opciones del sistema] >
[Opciones de servicio de copia] > [Prefijados de copia] en el modo de administración del sistema
antes de la calibración.

Calibración
275
-Más claro/Más oscuro: Normal
-Contraste: Normal
-Nitidez: Normal
-Saturación: Normal
-Control de color: 0, 0, 0
-Variación de color: Normal
• Puede cambiar las opciones anteriores de [Prefijados de copia] después de la calibración.
• Para obtener más información sobre [Prefijados de copia], consulte "Prefijados de copia" (P.359).
• Durante la calibración, la máquina no podrá recibir trabajos de impresión ni faxes.
A continuación se describe cómo calibrar la máquina.
1
Seleccione [Calibración] en la pantalla [Inicio].
Si no se muestra [Calibración], siga el procedimiento siguiente.
1) Pulse el botón <Log In/Out>.
2) Introduzca el ID de usuario del
administrador del sistema con el teclado
numérico o el teclado que se muestra en la
pantalla y seleccione [Intro].
Si se necesita una clave, seleccione
[Siguiente], introduzca la clave del
administrador del sistema y seleccione
[Intro].
NOTA • El ID de usuario predeterminado es "admin".
• La clave predeterminada es "1111".
3) Seleccione [Herramientas] en la pantalla
[Inicio].
NOTA • Si no se muestra la pantalla [Inicio] en la
pantalla táctil, pulse el botón <Home>.
Botón <Log In/Out>

13 Mantenimiento
276
4) Seleccione [Opciones del sistema] >
[Opciones de servicio comunes] > [Ajuste
de calidad de imagen].
5) Seleccione [Calibración].
2
Configure [Tipo de trama] y [Suministro de
papel].
NOTA • Aquí se ha seleccionado [Trabajo de copia 1]
como ejemplo.
• Asegúrese de configurar [Destino] en [Trab.
copia e impres.] De lo contrario, la calibración
no se aplicará para los trabajos fuera del
rango seleccionado.
3
Seleccione [Comenzar].
NOTA • Aparecerá el mensaje "Generando la tabla de
calibración... - Trabajo de copia 1" y la
máquina imprimirá la tabla de calibración.
4
Coloque la tabla de calibración boca abajo en el
cristal de documentos con las esquinas con las
marcas magenta a su izquierda.
NOTA • Coloque la tabla de calibración en el cristal de
documentos.
5
Ponga un mínimo de cinco hojas de papel
blanco en la tabla de calibración para taparla y
cierre la cubierta de documentos.
Magenta

Calibración
277
6
Seleccione [Comenzar].
La máquina inicia la calibración. La calibración dura unos 10 segundos.
El resultado de la calibración se mostrará en pantalla.
7
Seleccione [Confirmar].
8
Para realizar la calibración para otro tipo de pantalla, repita los pasos del 2 al 7.
9
Seleccione [Cerrar] varias veces hasta que se muestre la pantalla [Herramientas].
10
Seleccione [Cerrar].
11
Haga una copia para confirmar la calidad de la imagen.
NOTA • Durante la calibración, la máquina no podrá recibir trabajos de impresión ni faxes.
12
Seleccione [Cerrar].

13 Mantenimiento
278
Impresión de un informe o una lista
Puede imprimir un informe o una lista para comprobar las opciones y el estado de
comunicación.
En esta sección se describe cómo imprimir un informe o una lista.
Para obtener información sobre los tipos de informe o lista, consulte "Imprimir informes" (P.285).
NOTA • Si el indicador <Data> no está encendido, no podrá imprimir la lista de archivos guardados.
1
Pulse el botón <Machine Status>.
2
Seleccione [Imprimir informes].
NOTA • Si [Botón Imprimir informes] en [Informes]
está configurado en [Desactivado], el botón
[Imprimir informes] solo aparecerá cuando se
muestre el botón [Herramientas] en la pantalla
[Inicio]. Para obtener más información sobre
[Informes], consulte "Informes" (P.336).
• Si desea imprimir [Lista de datos de
facturación] o [Info. de contab. (trabajos fax)],
inserte una tarjeta en la máquina antes de
iniciar la impresión.
3
Seleccione el informe o la lista que desee imprimir y, a continuación, pulse el botón
<Start>.
NOTA • Los informes y las listas que se mostrarán en pantalla dependen de la configuración de la máquina.
Botón <Machine Status>

Eliminación de un trabajo de impresión de cobro privada con un ID de usuario no válido
279
Eliminación de un trabajo de impresión de cobro privada con un ID de
usuario no válido
Al utilizar la función de impresión de cobro privada, todos los trabajos de impresión con un
ID de usuario, sea cual sea su validez, se almacenarán con la función de impresión de cobro
privada. El administrador del sistema puede configurar la fecha de caducidad y configurar la
máquina para que elimine los trabajos caducados de forma automática, o eliminarlos de
forma manual.
En esta sección se describe cómo eliminar documentos con un ID de usuario no válido
almacenados con la función de impresión de cobro privada.
Para obtener más información sobre la función de impresión de cobro privada, consulte "Impresión y
eliminación de trabajos almacenados" (P.210).
Para obtener más información sobre la configuración del periodo de tiempo de almacenamiento de
trabajos, consulte "Opciones de archivos guardados" (P.429).
1
Pulse el botón <Log In/Out>.
2
Introduzca el ID de usuario del administrador
del sistema con el teclado numérico o el teclado
que se muestra en la pantalla y seleccione
[Intro].
Si se necesita una clave, seleccione [Siguiente] e
introduzca la clave del administrador del
sistema; a continuación, seleccione [Intro].
NOTA • El ID de usuario predeterminado es "admin".
• La clave predeterminada es "1111".
3
Pulse el botón <Job Status>.
4
Seleccione la ficha [Trabajos impr. protegida/
Más].
5
Seleccione [Impresión de cobro privada].
6
Seleccione el ID de usuario del trabajo que desea eliminar y, a continuación, seleccione
[Lista trabajos].
7
Seleccione el trabajo que desee eliminar y, a continuación, seleccione [Delete].

13 Mantenimiento
280
Herramienta de restauración de las opciones
La herramienta de restauración de las opciones permite crear una copia de seguridad de los
datos de opciones de la máquina en un ordenador conectado a la red para evitar la pérdida
de datos si se produce un fallo en el disco duro de la máquina.
La función está diseñada para restaurar los datos en la máquina tras sustituir el disco duro.
Para obtener más información sobre la herramienta de restauración de las opciones, póngase en
contacto con el servicio de atención al cliente en dell.com/contactdell.
Se pueden realizar copias de seguridad de los siguientes datos en el ordenador:
• Libreta de direcciones
• Carpetas (excepto los archivos de documentos)
• Lista de cuentas de usuarios
•Flujo de trabajo
• Programación almacenada
•Registro de trabajos
• Registro de errores
• Registro de contabilidad
• Otros tipos de información, tales como los datos de opciones de usuarios
Los usuarios no pueden sustituir el disco duro. Para sustituir el disco duro, póngase en
contacto con el servicio de atención al cliente en dell.com/contactdell.

14 Estado de la máquina
En este capítulo se describen las funciones para comprobar el estado de la máquina.
• Descripción general del estado de la máquina ............................................................282
• Información de la máquina................................................................................................283
• Errores ...................................................................................................................................298
• Consumibles.........................................................................................................................299
• Información de facturación...............................................................................................300

14 Estado de la máquina
282
Descripción general del estado de la máquina
Puede comprobar el estado de la máquina y el número de páginas impresas en la pantalla.
También puede imprimir diversos informes/listas para comprobar el historial de trabajos, la
configuración y la información registrada.
1
Pulse el botón <Machine Status>.
Puede comprobar la información siguiente en la pantalla [Estado de la máquina]:
Información de la máquina
Puede comprobar la configuración de la máquina, el estado de la bandeja de papel y el estado
de sobrescritura del disco duro. También puede cambiar o establecer modos de impresión,
así como comprobar el número de páginas impresas por contador o por usuario. También
puede imprimir diversos informes/listas para comprobar el historial de trabajos, la
configuración y la información registrada.
Para obtener más información, consulte "Información de la máquina" (P.283).
Errores
Puede comprobar la información sobre errores que se han producido en la máquina.
Para obtener más información, consulte "Errores" (P.298).
Consumibles
Puede comprobar el estado de los consumibles.
Para obtener más información, consulte "Consumibles" (P.299).
Información de facturación
Puede comprobar el número de páginas impresas por contador.
Para obtener más información, consulte "Información de facturación" (P.300).
Botón <Machine Status>

Información de la máquina
283
Información de la máquina
En la pantalla [Información de la máquina], puede comprobar la configuración de la
máquina y el estado de la bandeja de papel, imprimir diversos informes/listas, así como
cambiar y establecer la configuración del modo de impresión.
A continuación se muestra la sección de referencia para cada elemento.
Información general ................................................................................................................ 283
Estado de las bandejas............................................................................................................. 284
Imprimir informes................................................................................................................... 285
Informes/listas impresos automáticamente ........................................................................... 293
Sobrescribir el disco duro........................................................................................................ 294
Modo de impresión ................................................................................................................. 294
Modo de recepción de faxes.................................................................................................... 297
1
Pulse el botón <Machine Status>.
2
En la pantalla [Información de la máquina] que
se muestra, puede comprobar el estado de la
máquina.
Información general
En el área [Información general], puede comprobar el número de serie y la configuración de
la máquina, así como la versión de software.
1
Compruebe la información general.
Sitio web:
Indica con quién debe ponerse en contacto al realizar consultas sobre el mantenimiento y el
funcionamiento.
Número serie máquina:
Indica el número de serie de la máquina.
Etiqueta de servicio / Código Express:
Muestra la etiqueta de servicio y el código exprés de la máquina.
Dirección IP
Indica la dirección IP de la máquina.
Configuración de la máquina
Muestra la pantalla [Configuración de la máquina].
Para obtener más información, consulte "Pantalla [Configuración de la máquina]" (P.284).

14 Estado de la máquina
284
Versión del software
Muestra la pantalla [Versión del software].
Para obtener más información, consulte "Pantalla [Versión del software]" (P.284).
Pantalla [Configuración de la máquina]
Puede comprobar la configuración de la máquina.
1
Seleccione [Configuración de la máquina].
2
Compruebe la configuración de la máquina en
la pantalla que se muestra.
NOTA • Seleccione [ ] para visualizar la pantalla
anterior o [ ] para visualizar la pantalla
siguiente.
Pantalla [Versión del software]
Puede comprobar la versión de software.
1
Seleccione [Versión del software].
2
Compruebe las versiones de software.
Estado de las bandejas
Puede comprobar las bandejas de papel configuradas en la máquina. En la pantalla, puede
comprobar los elementos siguientes:
•Estado
• % llena (cantidad de papel restante)
• Tamaño papel
• Tipo de papel
1
Seleccione [Estado de las bandejas].
2
Compruebe el estado de las bandejas de papel.

Información de la máquina
285
Imprimir informes
A continuación se describe cómo imprimir un informe y una lista.
NOTA • Los elementos mostrados varían en función de las funciones opcionales instaladas.
1
Seleccione [Imprimir informes].
2
Seleccione el tipo de informe o de lista que va a imprimir.
Estado de trabajos/Informe de actividades
1
Seleccione [Estado de trabajos/Informe de actividades].
NOTA • Para mostrar la pantalla [Estado de trabajos/Informe de actividades], pulse el botón <Machine
Status> y seleccione [Información de la máquina] > [Imprimir informes] > [Estado de trabajos/Informe
de actividades].
2
Seleccione un informe o una lista para su
impresión.
3
Pulse el botón <Start>.
Informe del historial de trabajos
Puede comprobar el estado o el resultado de cada trabajo. Se pueden imprimir los 200
últimos trabajos. Seleccione un informe para imprimir en [Todos los trabajos], [Trab.
Impresora / impr. carp], [Trab. escan., fax y fax Internet], [Trabajos transferencia archivos]
o [Flujo trab. y trab. transfer. arch.]
Al seleccionar la casilla [Incluir trabajos subordinados] se imprime cada trabajo relacionado
en cada línea. Si desactiva esta casilla, se imprimen varios trabajos relacionados (tales como
trabajos de flujo de trabajo) en una línea.
También puede configurar la máquina para que imprima automáticamente un [Informe del
historial de trabajos] cada 50 trabajos.
Para obtener información sobre la impresión automática de un informe del historial de trabajos,
consulte "Informes" (P.336). Cuando configure la máquina para que imprima automáticamente un
informe del historial de trabajos, la máquina imprimirá los resultados de todos los trabajos.
Informe del historial de errores
Puede imprimir información sobre los errores que se hayan producido en la máquina. Se
imprimen los 50 últimos errores.
Informe de actividades
Puede comprobar si las transmisiones han finalizado correctamente. El nombre del terminal
remoto, así como el resultado y el estado, se registran mediante la clasificación en fax
entrante o saliente.
La información siguiente no se incluye en el informe de actividad.
• Transmisiones de rellamada y sondeos.
• Cuando la alimentación está apagada o cuando se produce un error del sistema durante
una actividad.
• Documentos eliminados que están en espera de ser transmitidos.

14 Estado de la máquina
286
También puede configurar la máquina para que imprima automáticamente el [Informe de
actividades] cada 100 actividades.
Para obtener información sobre la configuración, consulte "Informes" (P.336).
Lista de archivos guardados
Puede imprimir una lista de documentos no finalizados (transmisiones/recepciones no
finalizadas o las almacenadas para sondeo) almacenados en carpetas.
Informes de copia
1
Seleccione [Informes de copia].
NOTA • Para mostrar la pantalla [Informes de copia], pulse el botón <Machine Status> y seleccione
[Información de la máquina] > [Imprimir informes] > [Informes de copia].
2
Seleccione [Informe de configuración].
3
Pulse el botón <Start>.
Informe de configuración
Puede comprobar la configuración del hardware, la información de red y la configuración de
copia e impresión de la máquina.
NOTA • El contenido de [Informe de configuración] es idéntico tanto si se imprime desde [Informes de copia],
[Informes de impresora], [Informes de escaneado] o [Informes de faxes].
Informes de impresora
1
Seleccione [Informes de impresora].
NOTA • Para mostrar la pantalla [Informes de impresora], pulse el botón <Machine Status> y seleccione
[Información de la máquina] > [Imprimir informes] > [Informes de impresora].
2
Seleccione una lista para imprimir.
NOTA • Los elementos mostrados varían en función de
las opciones instaladas.
3
Pulse el botón <Start>.
Informe de configuración
Puede comprobar la configuración del hardware, la información de red y la configuración de
copia e impresión de la máquina con el informe.
NOTA • El contenido de [Informe de configuración] es idéntico tanto si se imprime desde [Informes de copia],
[Informes de impresora], [Informes de escaneado] o [Informes de faxes].
Lista de opciones de PCL
Imprime la configuración de la impresora PCL.

Información de la máquina
287
Lista macros de PCL
Imprime la lista de formularios registrados para PCL.
Lista de opciones de PDF
Imprime los ajustes configurados en el modo de impresora PDF.
Lista de opciones de TIFF/JPEG
Imprime los ajustes configurados en el modo de impresora TIFF y JPEG.
Lista de impresoras lógicas TIFF/JPEG
Imprime la lista de impresoras lógicas creadas en el modo de impresora TIFF y JPEG.
NOTA • Puede configurar el ajuste para impresoras lógicas TIFF y JPEG mediante la herramienta web de
configuración de la impresora Dell.
Lista de impresoras lógicas PS
Imprime la lista de impresoras lógicas creadas en PostScript.
NOTA • Puede configurar el ajuste para impresoras lógicas PostScript mediante la herramienta web de
configuración de la impresora Dell.
ESC/P: lista deprogramación
Imprime los ajustes configurados en el modo de emulación ESC/P-K.
Lista de impresoras lógicas ESC/P
Imprime los ajustes de programación configurados en el modo de emulación ESC/P-K.
Lista de opciones HP-GL/2
Imprime la configuración de los modos de emulación HP-GL
®
, HP-GL/2
®
y HP-RTL.
Lista de impresoras lógicas HP-GL/2
Imprime la configuración de programación almacenada de los modos de emulación HP-GL,
HP-GL/2, y HP-RTL.
Lista de paletas HP-GL/2
Imprime la lista de muestra en 256 colores que se puede establecer con el atributo de lápiz
en los modos de emulación HP-GL y HP-GL/2.
Lista de fuentes
Imprime la lista de las fuentes disponibles en la máquina.
NOTA • La información que se imprime varía en función de las opciones instaladas.
Lista de fuentes PCL
Imprime las fuentes disponibles en PCL.
Lista de fuentes PostScript
Imprime las fuentes disponibles en PostScript.
Informes de escaneado
1
Seleccione [Informes de escaneado].
NOTA • Para mostrar la pantalla [Informes de escaneado], pulse el botón <Machine Status> y seleccione
[Información de la máquina] > [Imprimir informes] > [Informes de escaneado].

14 Estado de la máquina
288
2
Seleccione una lista para imprimir.
3
Pulse el botón <Start>.
Informes
Puede imprimir el informe de configuración, el informe de configuración de escaneado/fax y
la lista de filtros de dominio. Seleccione una lista para imprimir y pulse el botón <Start>.
• Informe de configuración
Puede comprobar la configuración del hardware, la información de red y la configuración
de copia e impresión de la máquina.
NOTA • El contenido de [Informe de configuración] es idéntico tanto si se imprime desde [Informes de copia],
[Informes de impresora], [Informes de escaneado] o [Informes de faxes].
• Configuración de escaneado/fax
Puede comprobar los ajustes configurados para las funciones de escaneo y fax.
• Lista de filtros de dominio
Puede comprobar los ajustes configurados para el dominio que filtra las transmisiones de
datos.
Libreta de direcciones
Puede comprobar la configuración para los números de dirección. Al especificar un rango de
números de dirección, se imprime la lista de ajustes de configuración para los números de
dirección especificados. Cada página contiene la información de configuración de 50
números de dirección.
1
Seleccione [Libreta de direcciones].
2
Especifique un rango de números de dirección
para imprimir.
3
Pulse el botón <Start>.

Información de la máquina
289
Informes de faxes
1
Seleccione [Informes de faxes].
NOTA • Para mostrar la pantalla [Informes de faxes] pulse el botón <Machine Status> y seleccione
[Información de la máquina] > [Imprimir informes] > [Informes de faxes].
2
Seleccione una lista para imprimir.
3
Pulse el botón <Start>.
Informes
Puede imprimir el informe de configuración, el informe de configuración de escaneado/fax,
la lista de selectores de carpeta, la lista de spam de fax entrante y la lista de filtros de dominio.
Seleccione una lista para imprimir y pulse el botón <Start>.
• Informe de configuración
Puede comprobar la configuración del hardware, la información de red y la configuración
de copia e impresión de la máquina.
NOTA • El contenido de [Informe de configuración] es idéntico tanto si se imprime desde [Informes de copia],
[Informes de impresora], [Informes de escaneado] o [Informes de faxes].
• Configuración de escaneado/fax
Puede comprobar los ajustes configurados para las funciones de fax y escaneo.
NOTA • El contenido de [Informe de configuración] es idéntico tanto si se imprime desde [Informes de copia],
[Informes de impresora], [Informes de escaneado] o [Informes de faxes].
• Lista del selector de carpetas
Puede comprobar la configuración para la función de clasificación de carpetas.
• Lista de spam de fax entrante
Puede comprobar la configuración para el ID G3 (números de teléfono) para el que se ha
restringido la recepción de fax.
• Lista de filtros de dominio
Puede comprobar los ajustes configurados para el dominio que filtra las transmisiones de
datos.
Libreta de direcciones
Puede comprobar la configuración para los números de dirección (marcado rápido), los
destinatarios de grupos de fax y las estaciones de retransmisión.
Al especificar un rango de números de dirección, se imprimen las listas de ajustes de
configuración para las estaciones de retransmisión y los números de dirección especificados.
Cada página contiene la información de configuración de 50 números de dirección.
Para obtener información sobre cómo registrar destinatarios de marcado rápido y de grupos de fax,
consulte "Agregar entrada de libreta de direcciones" (P.448) y "Crear destinatarios del grupo de fax"
(P.456).
Al seleccionar [Libreta de direcciones] se muestra la pantalla para especificar un rango de
números de dirección. Seleccione un rango de números y pulse el botón <Start>.

14 Estado de la máquina
290
• Destinatarios del grupo fax
Puede imprimir la lista de ajustes de configuración para destinatarios de grupos de fax.
• Seleccionar todo
Puede imprimir las listas de ajustes de configuración para todos los números de dirección,
los destinatarios de grupos de fax y las estaciones de retransmisión.
Lista de comentarios del fax
Puede comprobar los comentarios registrados para utilizarlos en hojas de portada de fax.
Lista de datos de facturación
Puede comprobar el estado de registro de los datos de facturación.
NOTA • La opción [Lista de datos de facturación] se muestra cuando [Servicio de fax / fax de Internet] se
configura en [Activar contabilidad] en [Contabilidad] > [Tipo de contabilidad] > [Contabilidad local] >
[Modo de contabilidad].
Al seleccionar [Lista de datos de facturación] se muestra la pantalla para especificar un rango
de números de dirección. Seleccione un rango de números y pulse el botón <Start>.
• Seleccionar todo
Puede imprimir la lista de todos los datos de facturación.
Lista de carpetas
Imprime la lista de ajustes de configuración de carpeta y el procedimiento para guardar
archivos en carpetas.
NOTA • La opción [Lista de carpetas] aparece cuando el botón [Herramientas] se muestra en la pantalla
[Inicio].
Para obtener información sobre cómo crear una carpeta, consulte "Crear carpeta" (P.437).
1
Seleccione [Lista de carpetas].
NOTA • Para mostrar la pantalla [Lista de carpetas], pulse el botón <Machine Status> y seleccione
[Información de la máquina] > [Imprimir informes] > [Lista de carpetas].

Información de la máquina
291
2
Seleccione un rango de números de carpeta
para imprimir.
3
Pulse el botón <Start>.
Informe del contador de trabajos
Imprime el informe de contador de cada trabajo. Puede comprobar el desglose del número
de uso real de la máquina por función (tal como el número de páginas impresas y el número
de veces que se ha utilizado) y el tiempo acumulado cuando se utiliza la máquina (tal como
el tiempo de ejecución, tiempo de espera, modo de bajo consumo, modo de reposo y tiempo
de apagado) por minutos en el informe de contador de trabajos.
NOTA • La opción [Informe del contador de trabajos] aparece cuando el botón [Herramientas] se muestra en
la pantalla [Inicio].
1
Seleccione [Informe del contador de trabajos].
NOTA • Para mostrar la pantalla [Informe del contador de trabajos], pulse el botón <Machine Status> y
seleccione [Información de la máquina] > [Imprimir informes] > [Informe del contador de trabajos].
2
Seleccione [Informe del contador de trabajos].
3
Pulse el botón <Start>.
Informes de contabilidad
Puede imprimir un informe de contabilidad por cada usuario. Tenga en cuenta que el
contenido de la pantalla difiere en función de si se ha habilitado el modo de contabilidad
para servicios.
NOTA • La opción [Informes de contabilidad] aparece cuando el botón [Herramientas] se muestra en la
pantalla [Inicio].
• No se puede imprimir el informe en un archivo.
Cuando [Tipo de contabilidad] se configura en un valor que no es [Contabilidad local]
Cuando [Tipo de contabilidad] de cada servicio se configura en un valor que no es
[Contabilidad local], aparece la pantalla siguiente, que permite imprimir un informe de
contador (trabajos de impresión).
1
Seleccione [Informes de contabilidad].
NOTA • Para mostrar la pantalla [Informes de contabilidad], pulse el botón <Machine Status> y seleccione
[Información de la máquina] > [Imprimir informes] > [Informes de contabilidad].
2
Seleccione [Informe de contadores (impresión)].
3
Pulse el botón <Start>.

14 Estado de la máquina
292
Informe de contadores (impresión)
Puede comprobar el número total de páginas impresas y hojas de papel utilizadas para cada
cliente (propietario del trabajo). [Informe de contadores (impresión)] cuenta las páginas
desde el momento en el que se inicializan los datos.
Cuando [Tipo de contabilidad] se configura en [Contabilidad local]
Cuando [Tipo de contabilidad] se configura en [Contabilidad local], aparece la pantalla
[Informes de contabilidad]. Puede imprimir el informe de contabilidad por usuario para los
servicios en los que el modo de contabilidad se configura en [Activar contabilidad].
Para obtener información sobre cómo habilitar la función de contabilidad para cada servicio, consulte
"Contabilidad" (P.458).
1
Seleccione [Informes de contabilidad].
NOTA • Para mostrar la pantalla [Informes de contabilidad], pulse el botón <Machine Status> y seleccione
[Información de la máquina] > [Imprimir informes] > [Informes de contabilidad].
2
Seleccione un informe de contabilidad para imprimir.
3
Seleccione un rango de números de usuario para imprimir.
NOTA • Al seleccionar [Seleccionar todo], se seleccionan todos los usuarios.
4
Pulse el botón <Start>.
Info. de contab. (copia)
Puede comprobar el número total de páginas copiadas e impresas en la máquina. Si el límite
se configura para el número de páginas o colores que se pueden escanear, también puede
comprobar el valor de límite. [Info. de contab. (copia)] cuenta las páginas desde el momento
en el que se inicializan los datos.
NOTA • El número de páginas copiadas o impresas que se muestra en el informe es el número de cuenta de
usuario asignado cuando un usuario se registra en [Contabilidad] o [Opciones de seguridad /
autenticación].
Info. de contab. (impresión)
Puede comprobar el número total de páginas impresas y hojas de papel utilizadas para cada
cliente (propietario del trabajo). [Info. de contab. (impresión)] cuenta las páginas desde el
momento en el que se inicializan los datos.
NOTA • Cuando [Servicio de impresión] se configura en [Desactivar contabilidad] en [Modo de contabilidad]
bajo [Tipo de contabilidad], se muestra [Informe cont. (impresión)] en lugar de [Info. de contab.
(impresión)]. Para obtener más información sobre [Informe cont. (impresión)], consulte "Informe de
contadores (impresión)" (P.292).
• El número de páginas impresas que se muestra en el informe es el número de cuenta de usuario
asignado cuando un usuario se registra en [Contabilidad] o [Opciones de seguridad / autenticación].
Info. de contab. (escaneado)
Puede comprobar el número total de páginas escaneadas con la máquina. Si el límite se
configura para el número de páginas que se pueden escanear, también puede comprobar el
valor de límite. [Info. de contab. (escaneado)] cuenta las páginas desde el momento en el que
se inicializan los datos.
NOTA • El número de páginas escaneadas que se muestra en el informe es el número de cuenta de usuario
asignado cuando un usuario se registra en [Contabilidad] o [Opciones de seguridad / autenticación].
Info. de contab. (trabajos fax)
Puede comprobar el número total de transmisiones/recepciones de fax y el número total de
páginas transmitidas para cada usuario.
NOTA • El número de páginas enviadas por fax que se muestra en el informe es el número de cuenta de
usuario asignado cuando un usuario se registra en [Contabilidad] o [Opciones de seguridad /
autenticación].

Información de la máquina
293
Informes/listas impresos automáticamente
Algunos informes/listas relacionados con los servicios de fax y escaneado solo se pueden
imprimir automáticamente. A continuación se describen los informes/listas que se pueden
imprimir automáticamente.
Informe transmisión: trabajo sin entregar
El informe se imprime automáticamente cuando falla una transmisión de datos escaneados
a un ordenador en una red o una transmisión de datos escaneados por e-mail. El informe
también se imprime cuando falla la transmisión de un fax o un Fax de Internet. Puede
comprobar una vista en miniatura de los datos escaneados y su resultado de transmisión.
Puede configurar que no se imprima automáticamente el informe de transmisión-no
entregado.
Para obtener información sobre cómo configurar si imprimir el informe para e-mails
automáticamente, consulte "Informe transfer. archivo de escaneado" (P.337).
Para obtener información sobre cómo configurar si imprimir el informe para faxes automáticamente,
consulte "Informe transmisión: trabajo sin entregar" (P.337).
Informe de transmisión
El informe se imprime automáticamente cuando una transmisión de datos escaneados a un
ordenador en una red o una transmisión de datos escaneados por e-mail se realiza
correctamente. El informe también se imprime cuando la transmisión de un fax o un Fax de
Internet se realiza correctamente. Puede comprobar una vista en miniatura de los datos
escaneados y su resultado de transmisión.
Puede configurar que no se imprima automáticamente el informe de transmisión-no
entregado.
Para obtener información sobre cómo configurar si imprimir el informe para e-mails
automáticamente, consulte "Informe transfer. archivo de escaneado" (P.337).
Para obtener información sobre cómo configurar si imprimir el informe para faxes automáticamente,
consulte "Informe transmisión: trabajo sin entregar" (P.337).
Informe de carpetas
Puede confirmar que un documento se ha almacenado en una carpeta.
Para obtener información sobre cómo configurar si imprimir el informe automáticamente, consulte
"Informe de carpetas" (P.337).
Informe de difusión
Puede comprobar el resultado de una transmisión en difusión. Se registran los destinatarios
y el resultado/estado de transmisión.
Si configura la impresión automática de este informe, se imprime cada vez que se complete
una transmisión en difusión.
Para obtener información sobre cómo configurar si imprimir el informe automáticamente, consulte
"Informe de multisondeo / difusión" (P.337).
Informe de multisondeo
Puede comprobar el resultado de una comunicación de sondeos múltiples (sondeo desde
varios destinatarios). Se registran el nombre del terminal remoto y el resultado/estado de
transmisión.
Si configura la impresión automática de este informe, se imprime cada vez que se complete
una transmisión de sondeos múltiples.
Para obtener información sobre cómo configurar si imprimir el informe automáticamente, consulte
"Informe de multisondeo / difusión" (P.337).

14 Estado de la máquina
294
Informe de error de flujo de trabajo
En este informe se notifican los errores de flujo de trabajo. También se imprimen la fecha y
hora en las que se ha producido el estado y los códigos de este.
Puede configurar que no se imprima automáticamente el informe de error de flujo de
trabajo.
Para obtener información sobre cómo configurar si imprimir el informe automáticamente, consulte
"Informe de error de flujo de trabajo" (P.337).
Sobrescribir el disco duro
Puede comprobar el estado de sobrescritura del disco duro. "Overwriting" indica que la
sobrescritura está en curso. "Standby" indica que la sobrescritura se ha completado.
NOTA • La opción [Sobrescribir el disco duro] aparece cuando [Sobrescribir el disco duro] está habilitado en
[Opciones de seguridad / autenticación]. Para obtener más información, consulte "Sobrescribir el
disco duro" (P.478).
1
Seleccione [Sobrescribir el disco duro].
2
Compruebe el estado de sobrescritura del disco
duro.
Modo de impresión
Puede imprimir los ajustes de programación configurados en el modo de emulación ESC/P-
K y recuperar la programación.
NOTA • Los elementos mostrados varían en función de las opciones instaladas.
1
Seleccione [Modo de impresión].
2
Seleccione [Fuera de línea] u [En línea].
Fuera de línea
La máquina no acepta datos de un ordenador. Los datos que se envían se cancelan y no se
imprimen.
En línea
La máquina acepta datos de un ordenador.
3
Seleccione un idioma de impresora para configurar un modo de impresión.

Información de la máquina
295
4
Configure cada elemento.
NOTA • Los elementos mostrados varían en función
del idioma de la impresora.
Recuperar programación
Puede recuperar y utilizar ajustes de configuración registrados en la memoria.
1
Seleccione [Recuperar programación].
2
Seleccione el número de memoria que va a
usar.
Opciones prefij. de fábrica
Puede utilizar la configuración predeterminada de fábrica.
Opciones personalizadas
Muestra los números almacenados en la memoria.
Programación
Puede comprobar o cambiar el valor configurado para el número de elemento de modo de
impresión.
1
Seleccione [Programación].
2
Introduzca el número de elemento de la
función que se va a configurar en [Número de
elemento] con el teclado numérico.
3
Seleccione [Confirmar].
4
Seleccione [Cambiar valor].
5
Introduzca [Valor nuevo] con el teclado
numérico.
6
Seleccione [Guardar].

14 Estado de la máquina
296
Guardar / Eliminar programación
Para las emulaciones ESC/P-K y HP-GL/2, puede registrar la configuración en la memoria.
Puede registrar un máximo de 20 modos de impresión para las emulaciones ESC/P-K y HP-
GL/2.
1
Seleccione [Guardar / Eliminar programación].
2
Seleccione [Guardar selecc. actuales] o
[Eliminar].
Guardar selecc. actuales
Almacena las selecciones actuales. Si selecciona
un número que ya se ha utilizado, su
configuración se sobrescribirá con la nueva
configuración. La configuración sobrescrita no
se puede restaurar.
Eliminar
Seleccione esta opción para eliminar una programación.
NOTA • La configuración eliminada no se puede restaurar.
3
Seleccione el número de memoria para almacenar o eliminar.
Programación prefijada
Puede iniciar la máquina utilizando la configuración almacenada en la memoria como
configuración predeterminada.
1
Seleccione [Programación prefijada].
2
Seleccione [Opciones prefij. de fábrica] o
[Opciones personalizadas].
Opciones prefij. de fábrica
Puede utilizar la configuración predeterminada
de fábrica.
Opciones personalizadas
Muestra los números almacenados en la
memoria.
3
Al seleccionar [Opciones personalizadas], seleccione el número de memoria que va a usar.
4
Seleccione [Guardar].
Clave
Para la impresión directa de PDF, si se configura una contraseña para los archivos, configure
la contraseña aquí de antemano. Los archivos PDF solo se pueden imprimir cuando las
contraseñas asignadas e introducidas son iguales.
Puede utilizar un máximo de 32 caracteres para la contraseña.
1
Seleccione [Clave].
2
Introduzca una contraseña de un máximo de 32 caracteres de un solo byte con el teclado
que se muestra y seleccione [Guardar].

Información de la máquina
297
Modo de recepción de faxes
Puede configurar un modo para recibir faxes.
1
Seleccione [Modo de recepción de faxes].
2
Seleccione un modo de recepción del fax.
Recepción manual
La máquina recibe manualmente los faxes desde
una máquina remota. Este modo es útil para
confirmar el remitente o utilizar un teléfono
externo antes de recibir faxes.
Recepción automática
La máquina recibe faxes automáticamente.
3
Seleccione [Guardar].

14 Estado de la máquina
298
Errores
En esta sección se describe cómo comprobar la información sobre errores que se han
producido en la máquina.
El informe del historial de errores muestra una lista de los 50 últimos errores. Los elementos
impresos incluyen la fecha y la hora, así como el código de estado y la categoría del error.
A continuación se describe cómo imprimir el informe del historial de errores.
1
Pulse el botón <Machine Status>.
2
Seleccione la ficha [Errores].
3
Seleccione [Informe del historial de errores].
4
Pulse el botón <Start>.
NOTA • También puede acceder a [Informe del
historial de errores] en [Información de la
máquina] > [Imprimir informes] > [Estado de
trabajos/Informe de actividades].
• Si [Botón Imprimir informes] en [Informes] se
configura en [Desactivado], el botón [Informe
del historial de errores] no aparece en la
pantalla. Para obtener más información sobre
[Informes], consulte "Informes" (P.336).

Consumibles
299
Consumibles
Puede comprobar el estado de los consumibles en la pantalla [Consumibles]. El estado de los
consumibles se muestra como "OK", "Replace Soon (Order Now)" o "Replace Now".
A continuación se describe el procedimiento para comprobar el estado de los consumibles.
Para obtener información sobre la sustitución de consumibles, consulte "Mantenimiento" (P.255).
1
Pulse el botón <Machine Status>.
2
Seleccione la ficha [Consumibles] y confirme el
estado de los tóner.
NOTA • Al pulsar un nombre de suministro se muestra
una pantalla sobre el estado de dicho
suministro.
3
Seleccione [Tóner] en el cuadro de lista
desplegable y, a continuación, seleccione [Otros
consumibles] y confirme el estado de los
consumibles.
En la pantalla [Consumibles], puede comprobar los elementos siguientes:
NOTA • Si sustituye un cartucho de tóner por un cartucho de tóner parcialmente usado (como un cartucho de
tóner que se ha extraído de otra Dell C7765dn Impresora Multifuncion en color), el estado mostrado
puede diferir de la cantidad restante real. Al sustituir cartuchos de tóner, le recomendamos que utilice
cartuchos nuevos.
• Al pulsar un nombre de suministro se muestra una pantalla sobre el estado de dicho suministro.
• Los elementos mostrados varían en función de las opciones instaladas.
• Tóner negro [K] • Cartucho de cilindro [R4]
• Tóner cian [C] • Contenedor de residuos de tóner [R5]
• Tóner magenta [M] • Cartucho de grapas [R1]
• Tóner amarillo [Y] • Cartucho de grapas de folleto [R2]
• Cartucho de cilindro [R1] • Cartucho de grapas de folleto [R3]
• Cartucho de cilindro [R2] • Contenedor de perforaciones [R4]
• Cartucho de cilindro [R3]

14 Estado de la máquina
300
Información de facturación
En la pantalla [Información de facturación], puede comprobar el número de páginas
impresas por contador o usuario.
A continuación se muestra la sección de referencia para cada elemento.
Información de facturación .....................................................................................................300
Información facturación cuentas usuario ...............................................................................301
1
Pulse el botón <Machine Status>.
2
Seleccione la ficha [Información de
facturación].
Información de facturación
Puede comprobar el número total de copias y páginas impresas por contadores individuales.
1
Seleccione [Información de facturación].
2
En la pantalla, compruebe cada contador.
Número de serie
Muestra el número de serie de la máquina.
Impresiones en color
Muestra el número total de páginas copiadas o impresas a todo color.
Impresiones en negro
Muestra el número total de páginas copiadas o impresas en blanco y negro, y las páginas
enviadas por fax
*1
.
Impresiones grandes en color
Muestra el número total de páginas impresas a todo color de tamaño grande
*2
.
Total de impresiones
Muestra el número total de impresiones en color y de impresiones en negro.

Información de facturación
301
NOTA • Cuando se imprimen datos generados a partir de una conversión de color utilizando un perfil ICC, por
ejemplo, en la aplicación se imprime en Auto (Color/B/W), incluso los documentos que aparecen en
blanco y negro en el monitor se imprimen en color. En este caso, Color Impressions se utiliza para
contar el número de impresiones.
• *1 se aplica en máquinas equipadas con las funciones de fax. Para los faxes solo se admite blanco y
negro, no color.
• Para *2, el color completo de tamaño grande se cuenta como una impresión en el número de copias a
todo color o en el número de impresiones a todo color en Color Impressions si se realiza una copia o
una impresión en papel de 279 mm x 400 mm o más grande (279 mm o más en la dirección de
escaneado principal y 400 mm o más en la dirección de escaneado secundaria) cuando el usuario ha
seleccionado color (4 colores o 3 colores) para copiar o imprimir, o si un documento en color se ha
reconocido durante el escaneado de documentos en el escáner.
Información facturación cuentas usuario
Puede comprobar el número de páginas impresas por usuario.
Cuando el modo de contabilidad está habilitado, puede comprobar los contadores de
facturación para el ID de usuario autenticado actualmente.
NOTA • La opción [Información facturación cuentas usuario] se muestra cuando [Tipo de contabilidad] se
configura en [Contabilidad local].
Para obtener más información sobre el modo de contabilidad, consulte "Contabilidad" (P.458).
1
Pulse el botón <Log In/Out>.
Para comprobar el contador de facturación de un ID de usuario autenticado actualmente
1) Introduzca el ID de usuario con el teclado
numérico o el teclado que se muestra en la
pantalla y seleccione [Intro].
Si se necesita una contraseña, seleccione
[Siguiente] e introduzca el código de acceso
del usuario; a continuación, seleccione
[Intro].
2) Pulse el botón <Machine Status>.
Para comprobar el contador del administrador del sistema
1) Introduzca el ID de usuario del administrador del sistema con el teclado numérico o el
teclado que se muestra en la pantalla y seleccione [Intro].
Si se necesita una clave, seleccione [Siguiente] e introduzca el código de acceso del
administrador del sistema; a continuación, seleccione [Intro].
NOTA • El ID de usuario predeterminado es "admin".
• La clave predeterminada es "1111".
2) Pulse el botón <Machine Status>.
2
Seleccione la ficha [Información de
facturación].
3
Seleccione [Información facturación cuentas
usuario].

14 Estado de la máquina
302
4
Seleccione un contador para comprobar.
NOTA • Los contadores solo se muestran para las
funciones configuradas en [Activar
contabilidad] en el modo de contabilidad.
Contador (de copias)
Muestra el número de páginas copiadas.
Contador (de escaneado)
Muestra el número de páginas escaneadas.
Contador (de impresiones)
Muestra el número de páginas impresas.
NOTA • La opción [Contador (de impresiones)] no se muestra para el administrador del sistema.

15 Herramientas
Cada función de la máquina está configurada con las opciones predeterminadas (iniciales)
de fábrica, pero puede personalizar estas opciones según el entorno. Para cambiar o
personalizar estas opciones, acceda al modo de administración del sistema y realice los
cambios pertinentes en la pantalla [Herramientas].
En este capítulo se describen las funciones que pueden modificarse y los procedimientos para
cambiar las opciones.
• Procedimiento para cambiar las opciones del sistema ..............................................304
• Lista del menú Herramientas ............................................................................................308
• Opciones de servicio comunes.........................................................................................322
• Opciones de servicio de copia .........................................................................................358
• Configuración de red y conectividad ..............................................................................369
• Opciones de servicio de impresión .................................................................................393
• Opciones de servicio de escaneado ...............................................................................400
• Opciones de servicio de fax..............................................................................................408
• Opciones servicio e-mail / fax de Internet.....................................................................421
• Opciones de la libreta de direcciones............................................................................424
• Opciones de servicio de carpeta......................................................................................425
• Opciones de servicio de flujo de trabajo........................................................................427
• Opciones de servicio de impresión de disco.................................................................428
• Opciones de archivos guardados.....................................................................................429
• Configuración servicio aplicaciones de la web ...........................................................431
• Configuración del navegador de web .............................................................................435
• Configuración.......................................................................................................................437
• Contabilidad .........................................................................................................................458
• Opciones de seguridad / autenticación..........................................................................468

15 Herramientas
304
Procedimiento para cambiar las opciones del sistema
Para cambiar o personalizar las opciones del sistema, acceda al modo de administración del
sistema.
En esta sección se describen los procedimientos básicos para cambiar las opciones del
sistema. A continuación se muestra la sección de referencia para cada procedimiento.
Paso 1 Acceso al modo de administración del sistema...........................................................304
Paso 2 Introducción del ID de usuario y la clave del administrador del sistema..................304
Paso 3 Selección de [Herramientas] .......................................................................................305
Paso 4 Selección de una ficha de la pantalla [Herramientas]................................................305
Paso 5 Configuración de una función.....................................................................................307
Paso 6 Cómo salir del modo de administración del sistema..................................................307
Paso 1 Acceso al modo de administración del sistema
1
Pulse el botón <Log In/Out> o el campo de
información de inicio de sesión en la pantalla
táctil.
Paso 2 Introducción del ID de usuario y la clave del administrador del sistema
Para acceder al modo de administración del sistema, introduzca el ID de usuario del
administrador del sistema. Si la opción [Intro. clave inicio sesión panel control] está
configurada como [Sí] en [Herramientas] > [Opciones de seguridad / autenticación] >
[Autenticación] > [Norma para clave], deberá introducir la clave.
Le recomendamos que cambie el ID de usuario y la clave del administrador del sistema justo
después de instalar la máquina.
Para obtener más información sobre cómo cambiar la clave, consulte "Opciones administrador del
sistema" (P.468).
1
Introduzca el ID de usuario del administrador
del sistema con el teclado numérico o el teclado
que se muestra en la pantalla y seleccione
[Intro].
Si se necesita una clave, seleccione [Siguiente] e
introduzca la clave del administrador del
sistema; a continuación, seleccione[Intro].
NOTA • El ID de usuario predeterminado es "admin".
• La clave predeterminada es "1111".
• El contenido de la pantalla puede diferir en función de las opciones configuradas en la máquina.
• El botón <Log In/Out> se enciende cuando la máquina accede al modo de administración del sistema.
Botón <Log In/Out>

Procedimiento para cambiar las opciones del sistema
305
Paso 3 Selección de [Herramientas]
1
Seleccione [Herramientas] en la pantalla
[Inicio].
NOTA • Si no se muestra la pantalla [Inicio] en la
pantalla táctil, pulse el botón <Home>.
Paso 4 Selección de una ficha de la pantalla [Herramientas]
En la pantalla [Herramientas], seleccione una ficha que desee configurar.
Para conocer las opciones que se pueden seleccionar en la pantalla [Herramientas], consulte "Lista del
menú Herramientas" (P.308).
1
Seleccione una ficha.
Opciones del sistema
Puede configurar o cambiar los valores predeterminados de cada servicio.
Opciones de servicio comunes
Le permite configurar las opciones generales de la máquina.
Para obtener más información, consulte "Opciones de servicio comunes" (P.322).
Opciones de servicio de copia
Le permite configurar las opciones de servicio de copia, tales como los valores
predeterminados de la función de copia, el control del funcionamiento de copia y las
indicaciones de botones.
Para obtener más información, consulte "Opciones de servicio de copia" (P.358).
Configuración de red y conectividad
Le permite configurar las opciones relacionadas con la red, tales como puertos y protocolos.
Para obtener más información, consulte "Configuración de red y conectividad" (P.369).
Opciones de servicio de impresión
Le permite configurar las opciones de servicio de impresión, tales como las opciones de
memoria y el control de funcionamiento de impresión.
Para obtener más información, consulte "Opciones de servicio de impresión" (P.393).
Opciones de servicio de escaneado
Le permite configurar las opciones de servicio de escaneado, tales como los valores
predeterminados del escáner y las indicaciones de botones.

15 Herramientas
306
Para obtener más información, consulte "Opciones de servicio de escaneado" (P.400).
Opciones de servicio de fax
Le permite configurar las opciones de servicio de fax, tales como los valores predeterminados,
el control de fax y las indicaciones de botones.
Para obtener más información, consulte "Opciones de servicio de fax" (P.408).
Opciones servicio e-mail / fax de Internet
Le permite configurar las opciones de especificaciones de transmisión de e-mail y fax de
Internet.
Para obtener más información, consulte "Opciones servicio e-mail / fax de Internet" (P.421).
Opciones de la libreta de direcciones
Le permite configurar las opciones de la libreta de direcciones.
Para obtener más información, consulte "Opciones de la libreta de direcciones" (P.424).
Opciones de servicio de carpeta
Le permite configurar las opciones relacionadas con las carpetas.
Para obtener más información, consulte "Opciones de servicio de carpeta" (P.425).
Opciones de servicio de flujo de trabajo
Le permite configurar las opciones relacionadas con el flujo de trabajo.
La función de flujo de trabajo permite ejecutar una serie de operaciones registradas.
Para obtener más información, consulte "Opciones de servicio de flujo de trabajo" (P.427).
Opciones de servicio de impresión de disco
Le permite configurar las opciones relacionadas con la impresión de disco (texto y fotos).
Para obtener más información, consulte "Opciones de servicio de impresión de disco" (P.428).
Opciones de archivos guardados
Le permite configurar cómo eliminar archivos de una carpeta y cómo imprimir documentos
guardados en la máquina.
Para obtener más información, consulte "Opciones de archivos guardados" (P.429).
Configuración servicio aplicaciones de la web
Le permite configurar un servidor de destino de acceso remoto.
Para obtener más información, consulte "Configuración servicio aplicaciones de la web" (P.431).
Configuración del navegador de web
Le permite configurar las opciones relacionadas con el navegador de web al acceder a un
servidor de destino remoto.
Para obtener más información, consulte "Configuración del navegador de web" (P.435).
Configuración
Puede crear y cambiar carpetas, hojas de flujo de trabajo y la libreta de direcciones (números
de marcación rápida).
Para obtener más información, consulte "Configuración" (P.437).
Contabilidad
Puede registrar usuarios y configurar las opciones de administración de cuenta.
Para obtener más información, consulte "Contabilidad" (P.458).

Procedimiento para cambiar las opciones del sistema
307
Opciones de seguridad / autenticación
Puede configurar las opciones de autenticación y seguridad.
Para obtener más información, consulte "Opciones de seguridad / autenticación" (P.468).
Paso 5 Configuración de una función
1
Seleccione cualquier función.
NOTA • Seleccione un submenú de la lista [Grupo] y, a continuación, seleccione una función de la lista
[Funciones].
• Seleccione [ ] o [ ] según proceda.
2
Seleccione un elemento que desee configurar.
3
Después de configurar la función, seleccione [Guardar].
4
Seleccione [Cerrar] repetidamente hasta que aparezca la pantalla [Inicio].
NOTA • Si se requiere reiniciar la máquina para activar las nuevas opciones, cuando seleccione [Cerrar] en la
pantalla [Herramientas], puede que aparezca un mensaje. Siga las instrucciones del mensaje y
reinicie la máquina. Una vez se reinicie la máquina, esta sale del modo de administración del sistema,
y el botón <Log In/Out> permanece apagado.
Paso 6 Cómo salir del modo de administración del sistema
1
Pulse el botón <Log In/Out>.
NOTA • También puede cerrar sesión si toca el campo de información de inicio de sesión en la pantalla táctil
y, a continuación, selecciona [Finalizar sesión].
• El botón <Log In/Out> se apaga cuando la máquina sale del modo de administración del sistema.

15 Herramientas
308
Lista del menú Herramientas
En las tablas siguientes figuran los elementos que se pueden configurar en la pantalla
[Herramientas]. Tenga en cuenta que, en función de la configuración de la máquina, es
posible que algunos elementos no aparezcan.
Opciones del sistema
Opciones de servicio comunes
"Reloj / Temporizadores de la máquina"
(P.322)
• "Fecha" (P.322)
• "Hora" (P.322)
• "Sincronización de hora de NTP" (P.323)
• "Intervalo de conexión" (P.323)
• "Dirección del servidor de hora" (P.323)
•"Autocancelar" (P.323)
• "Liberación automática de trabajos" (P.323)
• "Imprimir automáticamente" (P.323)
• "Bloqueo de la impresora" (P.324)
• "Zona horaria" (P.324)
• "Horario de verano" (P.324)
• "Duración de impresión bajo demanda" (P.325)
"Opciones de ahorro de energía" (P.325) • "Temporizadores de ahorro de energía" (P.325)
• "Desactivación de ahorro de energía" (P.325)
• "Desactivación con sensor de movimiento." (P.326)
"Señales sonoras" (P.326) • "Tono de selección en el panel de control" (P.326)
• "Tono de alerta del panel de control" (P.326)
• "Tono básico" (P.326)
• "Tono de máquina preparada" (P.326)
• "Tono de trabajo terminado 1 y 2" (P.326)
• "Tono de error" (P.326)
• "Tono de alerta de autocancelar" (P.326)
• "Tono de alerta" (P.327)
• "Tono de aviso de falta de papel" (P.327)
• "Tono de alerta de poco tóner" (P.327)
• "Tono de programación guardada" (P.327)
• "Tono de fin de programación guardada" (P.327)
• "Volumen del monitor de línea" (P.327)
• "Volumen de llamada" (P.327)
"Opciones de botones / pantalla" (P.327) • "Prefijados de pantalla" (P.327)
• "Pantalla después de autocancelar" (P.327)
• "Mostrar automátic. pantalla de conexión" (P.328)
• "Botón personalizado del 1 al 3" (P.328)
• "Botones de un solo toque" (P.328)
• "Inicio" (P.328)
• "Inicio - Funciones adicionales" (P.328)
• "Trabajos en pantalla Estado de trabajos" (P.328)
• "Idioma prefijado" (P.328)
• "Brillo de la pantalla" (P.329)
• "Confirmar otra vez destinatario e-mail" (P.329)
• "Confirmar otra vez destin. fax/fax Int." (P.329)
• "Botón Confirmar otra vez dest. e-mail" (P.329)
• "Botón Confirmar otra vez fax/fax Int." (P.329)
• "Pantalla después de insertar USB" (P.330)

Lista del menú Herramientas
309
"Opciones de bandejas de papel" (P.330) • "Nombre / Color de papel personalizado" (P.330)
• "Atributos de las bandejas de papel" (P.330)
• "Mostrar la pantalla Suministro de papel" (P.331)
• "Atributos band. papel en pant. Configurac."
(P.331)
• "Atributos de bandeja al colocar el papel" (P.331)
• "Prioridad de bandeja de papel" (P.331)
• "Prioridad de tipo de papel" (P.332)
• "Bandeja 5: Tamaños papel prefijados" (P.332)
• "Control de cambio automático de bandeja" (P.332)
• "Calidad de imagen" (P.333)
"Ajuste de calidad de imagen" (P.334) • "Calidad de imagen" (P.334)
• "Calibración" (P.336)
"Informes" (P.336) • "Botón Imprimir informes" (P.336)
• "Informe del historial de trabajos" (P.336)
• "Informe de actividades" (P.337)
• "Informe transmisión: trabajo sin entregar" (P.337)
• "Informe de transmisión: trabajo eliminado" (P.337)
• "Informe de carpetas" (P.337)
• "Informe de multisondeo / difusión" (P.337)
• "Informe transfer. archivo de escaneado" (P.337)
• "Informe a 2 caras" (P.337)
• "Informe de actividades: Destinatario" (P.337)
• "Informe de error de flujo de trabajo" (P.337)
"Mantenimiento" (P.338) • "Inicializar disco duro" (P.338)
• "Eliminar todos los datos" (P.338)
• "Opciones de software" (P.338)
• "Autocomprobación de encendido" (P.338)
• "Comprobar detalles de tarjeta inteligente" (P.338)
• "Ajuste de acabadora" (P.338)
• "Ajustar transf. de imagen" (P.339)
• "Ajustar registro de papel" (P.339)
• "Eliminar todos certificados / Inicializar opciones"
(P.339)
• "Configuración rápida" (P.339)
"Marca de agua" (P.339) • "Formato de fecha" (P.339)
• "Marca de agua prefijada" (P.339)
• "Tamaño de fuente" (P.339)
• "Trama de fondo" (P.339)
• "Color de fuente" (P.340)
• "Densidad" (P.340)
• "Marca de agua / Contraste de fondo" (P.340)
• "Forzar marca de agua: Trabajo de copia" (P.340)
• "Forzar marca de agua: Impresión cliente" (P.340)
• "Forzar marca de agua: Impresión archivo" (P.340)
• "Forzar marca de agua: Impresión de disco" (P.340)
• "Marca de agua personalizada de 1 a 3" (P.340)
• "Imprimir esta lista de muestra" (P.341)
"Forzar anotación" (P.341) • "Aplicar plant. diseño a trabajos copia/impr." (P.341)
• "Eliminar plantilla de diseño" (P.342)
• "Cadena de creación de texto" (P.342)
"Imprimir ID única universal" (P.342) • "Imprimir ID única universal" (P.342)
• "Posición de impresión" (P.342)
• "Ajuste de la posición de impresión" (P.342)
• "Posición de impresión (cara 2)" (P.342)

15 Herramientas
310
Opciones de servicio de copia
"Notificar finalización del trabajo por e-
mail" (P.343)
• "Trabajos de destino" (P.343)
• "Dirección de e-mail de 1 a 5" (P.343)
• "Mensaje de e-mail" (P.343)
"Opciones del complemento" (P.343) • "Complementos integrados" (P.343)
• "Lista de complementos integrados" (P.343)
"Otras opciones" (P.343) • "Apilado despl. (bandeja central)" (P.343)
• "Apilado desplaz. (band. central superior)" (P.343)
• "Apilado desplaz. (bandeja central inferior)" (P.344)
• "Apilado despl. (bandeja central dcha)" (P.344)
• "Desplazamiento de folletos" (P.344)
• "Avance automático de trabajos" (P.344)
• "Tamaño de papel de imprimir prefijado" (P.344)
• "Página impar a 2 caras" (P.344)
• "Opciones de tamaño de papel" (P.345)
• "Milímetros / Pulgadas" (P.353)
• "Restricción de entrada desde teclado" (P.353)
• "Funcionamiento botones arriba / abajo" (P.353)
• "Mostrar pantalla de consumibles" (P.353)
• "Cifrado de datos" (P.354)
• "Clave cifrado para datos confidenciales" (P.355)
• "Funcionamiento restringido del técnico" (P.355)
• "Descarga de software" (P.356)
• "Modo conservación del cartucho cilindro" (P.356)
• "Restringir método selección destinatario" (P.356)
• "Restringir a usuario edición libreta direc." (P.356)
• "Validac. autom. entrada marcación rápida" (P.357)
• "Indicador de datos" (P.357)
"Ficha Copia: Asignación de funciones"
(P.358)
-
"Botones prefijados" (P.359) • "Suministro de papel: Botón de 2 a 5" (P.359)
• "Reducir/Ampliar: Botón 3 y 4" (P.359)
• "Bandeja de cubiertas anteriores: Botón de 1 a 3"
(P.359)
• "Bandeja de cubiertas posteriores: Botón de 1 a 3"
(P.359)
• "Bandeja de transparencias: Botón de 1 a 3" (P.359)
• "Band. separad/hojas de apuntes: Botón de 1 a 3"
(P.359)

Lista del menú Herramientas
311
"Prefijados de copia" (P.359) • "Suministro de papel" (P.359)
• "Reducir / Ampliar" (P.360)
• "Color de salida" (P.360)
• "Color de salida (copia sencilla)" (P.360)
• "Monocromía" (P.360)
• "Bicromía: Color de origen" (P.360)
• "Bicromía: Color del área de destino" (P.360)
• "Bicromía: Color del área no de destino" (P.360)
• "Tipo de original" (P.360)
• "Tipo de original: Auto (blanco y no negro)" (P.360)
• "Tipo de original: Auto (blanco y negro)" (P.361)
• "Claro / Oscuro" (P.361)
• "Contraste" (P.361)
• "Nitidez" (P.361)
• "Saturación" (P.361)
• "Supresión de fondo" (P.361)
• "Control de color: Amarillo / Control de color:
Magenta / Control de color: Cian / Control de color:
Negro" (P.361)
• "Variación de color" (P.361)
• "Copia a 2 caras" (P.361)
• "Originales de varios tamaños" (P.362)
• "Borrado de bordes: Superior" (P.362)
• "Borrado de bordes: Inferior" (P.362)
• "Borrado de bordes: Izquierdo" (P.362)
• "Borrado de bordes: Derecho" (P.362)
• "Borrado centro/ Borrado encuadernación" (P.362)
• "Borrado bordes: Orig. a 2 caras: Cara 2" (P.362)
• "Desplazamiento de imagen: Cara 1" (P.362)
• "Desplazamiento de imagen: Cara 2" (P.362)
• "Giro de imagen" (P.362)
• "Giro de imagen: Dirección del giro" (P.362)
• "Orientación del original" (P.363)
• "Páginas por cara" (P.363)
• "Salida de copias" (P.363)
• "Sin clasificar: Band. separadores predet." (P.363)
• "Destino de salida" (P.363)
• "Destino de salida (copia sencilla)" (P.363)
• "Trabajo de muestra" (P.363)
• "Anotaciones: Comentario guardado" (P.363)
• "Anotaciones: Comentario en cara 1 y en cara 2"
(P.363)
• "Anotaciones: Coment.: Tamaño fuente" (P.363)
• "Anotaciones: Comentario: Color fuente" (P.364)
• "Fecha: Posición en cara 1 y en cara 2" (P.364)
• "Fecha: Tamaño de fuente" (P.364)
• "Número de página: Estilo" (P.364)
• "Números de página: Posición en cara 1 y en cara 2"
(P.364)
• "Números de página: Tamaño de la fuente" (P.364)
• "Sello de Bates: Número de dígitos" (P.364)
• "Sello de Bates: Posición en cara 1 y en cara 2"
(P.364)
• "Sello de Bates: tamaño de la fuente" (P.364)
• "Creación folletos: Band. cubiertas predet." (P.364)
• "Cubiertas: Band. cubiertas anter. predet. y Band.
cubiertas post. predet." (P.364)
• "Separadores: Band. separadores predet." (P.364)

15 Herramientas
312
Configuración de red y conectividad
"Control de copia" (P.365) • "Procedimiento de memoria llena" (P.365)
• "Máximo de páginas guardadas" (P.365)
• "Papel automático desactivado" (P.365)
• "Origin. varios tamaños: Copia a 2 caras" (P.365)
• "Ajuste preciso 100%" (P.365)
• "Copia de tarjeta de ID: Reducir/Ampliar" (P.366)
• "Supresión de fondo (Foto y texto)" (P.366)
• "Nivel de supresión de fondo (Texto)" (P.366)
• "Foto y texto/Original impreso" (P.366)
• "Tipo de original: Papel transparente" (P.366)
• "Anotaciones: Densidad Comentario" (P.366)
• "Posición comentario: Superior izquierda, Superior
centro, Superior derecha, Izquierda centro, Centro,
Derecha centro, Inferior izquierda, Inferior centro e
Inferior derecha" (P.366)
• "Posición de la fecha: Superior izquierda, Superior
centro, Superior derecha, Inferior izquierda, Inferior
centro e Inferior derecha" (P.366)
• "Posición del nº de página: Superior izda., Superior
centro, Superior dcha., Inferior izda., Inferior centro
e Inferior dcha." (P.367)
• "Sello de Bates: Superior izquierda, Superior centro,
Superior derecha, Inferior izquierda, Inferior centro
e Inferior derecha" (P.367)
•"Cantidad" (P.367)
• "Número máximo de juegos" (P.367)
"Tamaños del original prefijados" (P.367) -
"Prefijados de Reducir / Ampliar" (P.367) -
"Colores personalizados" (P.368) -
"Anotaciones: Crear comentarios" (P.368) -
"Opciones del puerto" (P.369) • "USB" (P.369)
• "LPD" (P.370)
• "NetWare" (P.371)
•"SMB" (P.371)
• "IPP" (P.371)
• "EtherTalk" (P.371)
• "Bonjour" (P.371)
• "Port 9100" (P.371)
•"SNMP" (P.372)
• "Cliente FTP" (P.372)
•"Recibir e-mail" (P.372)
• "Enviar e-mail" (P.372)
• "Servicio de notificación por e-mail" (P.372)
• "UPnP Discovery" (P.372)
• "WSD" (P.373)
*1
• "Servicios de Internet (HTTP)" (P.373)
• "SOAP" (P.373)
• "WebDAV" (P.374)
• "ThinPrint" (P.374)

Lista del menú Herramientas
313
*1 :WSD significa Web Services on Devices.
*2 :XPS significa XML Paper Specification.
"Opciones de protocolo" (P.374) • "Velocidad estimada Ethernet" (P.374)
• "TCP/IP: Modo IP" (P.375)
• "IPv4: Resolución de dirección IP" (P.375)
• "IPv4: Dirección IP" (P.376)
• "IPv4: Máscara de subred" (P.376)
• "IPv4: Dirección de la puerta de enlace" (P.376)
• "IPv4: Configuración del servidor DNS" (P.376)
• "IPv4: Filtro IP" (P.376)
• "Configuración manual de dirección IPv6" (P.376)
• "Dirección IPv6 configurada manualmente" (P.377)
• "Prefijo direcc. IPv6 config. manualmente" (P.377)
• "Puerta enlace IPv6 config. manualmente" (P.377)
• "IPv6: Configuración del servidor DNS" (P.377)
• "Dirección IPv6 autoconfigurada" (P.377)
• "IPv6: Filtro IP" (P.377)
"Nombre host / Dirección e-mail de
máquina" (P.378)
• "Dirección de e-mail" (P.378)
• "Nombre de la máquina" (P.378)
• "Nombre de host" (P.378)
• "Nombre del dominio" (P.378)
"Opciones del servidor proxy" (P.378) • "Utilizar servidor proxy" (P.378)
• "Configuración del servidor proxy" (P.378)
• "Direcciones que no usan el servidor proxy" (P.379)
• "Nombre del servidor proxy HTTP" (P.379)
• "Nº de puerto del servidor proxy HTTP" (P.379)
• "Autenticación de servidor proxy HTTP" (P.379)
• "Nombre de conexión servidor proxy HTTP" (P.379)
• "Clave del servidor proxy HTTP" (P.379)
• "Nombre del servidor proxy HTTPS" (P.379)
• "Nº de puerto del servidor proxy HTTPS" (P.379)
• "Autenticación servidor proxy HTTPS" (P.379)
• "Nombre conexión servidor proxy HTTPS" (P.379)
• "Clave del servidor proxy HTTPS" (P.379)
"Opciones de e-mail entrante / saliente"
(P.379)
• "Opciones del servidor POP3" (P.380)
• "Opciones del servidor SMTP" (P.380)
"Autenticación remota / Servicio
directorio" (P.381)
• "Configuración del sistema de autenticación"
(P.381)
• "Opciones del servidor Kerberos" (P.381)
• "Opciones de servidor LDAP / servicio de directorio"
(P.382)
• "Opciones del servidor SMB" (P.386)
"Opciones de seguridad" (P.387) • "Opciones de SSL / TLS" (P.387)
• "Opciones de S / MIME" (P.388)
• "Opciones de firma PDF / XPS" (P.389)
*2
• "Opciones de IPSec" (P.389)
• "Opciones de IEEE 802.1x" (P.390)
• "Opciones obtención revocación certificado" (P.390)
• "Otras opciones" (P.391)
"Otras opciones" (P.391) • "Protocolo de recepción de e-mail" (P.391)
• "Agregar dominio a nombre de usuario" (P.391)
• "Destino de salida para e-mail" (P.392)
• "Filtrado de dominios" (P.392)

15 Herramientas
314
Opciones de servicio de impresión
* :XPS significa XML Paper Specification.
Opciones de servicio de escaneado
"Asignar memoria" (P.393) • "Memoria de PostScript" (P.393)
• "Memoria formulario ART IV, ESC/P, 201H"
(P.393)
• "Memoria de formato automático HP-GL/2" (P.393)
• "Memoria de ficha trabajo" (P.394)
• "Búfer de recepción: USB" (P.394)
• "Búfer de recepción: LPD" (P.394)
• "Búfer de recepción: NetWare" (P.394)
• "Búfer de recepción: SMB" (P.394)
• "Búfer de recepción: IPP" (P.395)
• "Búfer de recepción: EtherTalk" (P.395)
• "Búfer de recepción: Port 9100" (P.395)
"Eliminar formulario" (P.395) -
"Otras opciones" (P.396) • "Área de impresión" (P.396)
• "Bandeja sustituta" (P.396)
• "Tipo de papel diferente" (P.396)
• "Formularios no registrados" (P.397)
• "Reanudar trabajo tras error de impresión" (P.397)
• "Si se produce un atasco de papel" (P.397)
• "ID de usuario de impresión" (P.397)
• "Portada" (P.397)
• "Desplazamiento de portada" (P.398)
• "Bandeja de portadas" (P.398)
• "Color prefijado de PostScript" (P.398)
•"Suministro de papel de PostScript" (P.398)
• "Falta de fuente PostScript" (P.398)
• "Sustitución de fuente PostScript" (P.399)
• "Proceso ficha trabajo de impresión XPS" (P.399)
*
• "Cola de impresión LPD" (P.399)
• "Glifos de fuentes OCR (0 x 5C)" (P.399)
"Prefijados de pantalla" (P.400) • "Prefijados de la pantalla E-mail" (P.400)
• "Prefijados de la pantalla Escanear a PC" (P.400)
• "Primera ficha: Asignación de funciones" (P.400)
• "Reducir/Ampliar: Botón 2 - 5" (P.401)

Lista del menú Herramientas
315
Opciones de servicio de fax
"Prefijados de escaneado" (P.401) • "Escaneado en color" (P.401)
• "Tipo de original" (P.401)
• "Formato de archivo" (P.401)
• "Optimizar PDF para vista rápida de web" (P.401)
• "Miniatura: E-mail saliente" (P.401)
• "Miniatura: Escanear a PC" (P.401)
• "Claro / Oscuro" (P.401)
• "Contraste" (P.402)
• "Nitidez" (P.402)
• "Supresión de fondo" (P.402)
• "Supresión de sombras" (P.402)
• "Espacio de color" (P.402)
• "Orientación del original" (P.402)
• "Resolución" (P.402)
• "Originales de varios tamaños" (P.402)
• "Borrado de bordes" (P.402)
• "Borrado de bordes: Superior e inferior" (P.402)
• "Borrado de bordes: Izquierdo y derecho" (P.402)
• "Borrado centro/ Borrado encuadernación" (P.403)
• "Calidad / Tamaño del archivo" (P.403)
• "Asunto del e-mail" (P.403)
• "Guardar y enviar vínculo: asunto e-mail" (P.403)
• "Cifrado de E-mail" (P.403)
• "Texto de búsqueda" (P.403)
• "Idioma del original" (P.403)
• "De búsqueda: Alta compresión" (P.403)
"Prefijados de Escanear a PC" (P.403) • "Protocolo de transferencia" (P.403)
• "Credenciales conex. para acceso dest." (P.403)
• "Nombre de usuario para escaneado FTP" (P.404)
"Tamaños del original prefijados" (P.404) -
"Tamaños de salida prefijados" (P.404) -
"Prefijados de Reducir / Ampliar" (P.405) -
"Otras opciones" (P.405) • "Procedimiento de memoria llena" (P.405)
• "Máximo de páginas guardadas" (P.405)
• "Saturación" (P.405)
• "Nivel de supresión de fondo" (P.406)
• "Nivel de supresión de sombras" (P.406)
• "Espacio de color" (P.406)
• "Formato TIFF" (P.406)
• "Pantalla Transferencia de imagen" (P.406)
• "De búsqueda: Orientación de la página" (P.406)
• "Caducidad de archivos URL" (P.407)
• "Generación de vínculo URL" (P.407)
• "Guardar / enviar vínc.: Tamaño máx. arch." (P.407)
• "Imprimir nombre conexión en archivos PDF"
(P.407)
"Prefijados de pantalla" (P.408) • "Prefijados de la pantalla de fax" (P.408)
• "Primera ficha: Asignación de funciones" (P.408)
• "Reducir/Ampliar: Botón 3 - 5" (P.408)
• "Pantalla de transmisión" (P.409)

15 Herramientas
316
"Prefijados de fax" (P.409) • "Resolución" (P.409)
• "Tipo de original" (P.409)
• "Claro / Oscuro" (P.409)
• "Originales de varios tamaños" (P.409)
• "Saltarse páginas en blanco" (P.409)
• "Velocidad inicial" (P.409)
• "Comienzo diferido: Hora específica" (P.409)
• "Texto de cabecera de transmisión" (P.409)
• "Opciones de confirmación" (P.409)
• "Confirmaciones de entrega/lectura" (P.410)
• "Perfil de fax de Internet" (P.410)
• "Asunto del fax de Internet" (P.410)
• "Cifrado de Fax de Internet" (P.410)
"Control de fax" (P.410) • "Introducir destinatarios otra vez" (P.410)
• "Introducir destinatarios difusión otra vez" (P.410)
• "Introducir destinatarios marcación rápida" (P.411)
• "Introducir destinatarios de grupo otra vez" (P.411)
• "Casilla de difusión en la primera ficha" (P.411)
• "Marcación en cadena" (P.411)
• "Lista remarc. manual: Entradas guardad." (P.411)
• "Lista remarc. manual: Modo de marcación" (P.411)
• "Texto de cabecera de transmisión: Sondeo" (P.411)
• "Archivos sondeados: Eliminar automát." (P.412)
• "Girar 90 grados" (P.412)
• "ID remitente G3: Fax" (P.412)
• "Guardar faxes sin entregar" (P.412)
• "Guardar faxes eliminados" (P.412)
• "Faxes guardados: Eliminar automátic." (P.412)
• "Intervalo de transmisión" (P.412)
•"Envío por lote" (P.412)
• "Prefijados de envío / recepción manual" (P.412)
• "Modo de recepción de faxes" (P.413)
• "Límite del bordes" (P.413)
• "Reducción automática al recibir" (P.413)
• "Tamaño de papel para recepción" (P.413)
• "2 páginas en 1 al recibir" (P.413)
• "Impresión a 2 caras" (P.413)
• "Borrado de bordes: Superior e inferior" (P.414)
• "Borrado de bordes: Izquierdo y derecho" (P.414)
• "Reducir original 8.5 x 11" a A4" (P.414)
• "Modo de gradación de seudofoto" (P.414)
• "Config. selector carpeta" (P.414)
• "Procedimiento de memoria llena" (P.414)
• "Máximo de páginas guardadas" (P.414)
• "Modo escanear originales varios tamaños" (P.414)
• "Saltarse páginas en blanco" (P.415)
• "Recepción carpeta, prioridad mostrar 1 a 3" (P.415)
• "Fax directo" (P.415)
• "Bloquear faxes entrantes" (P.415)
• "Bloquear números de fax desconocidos" (P.415)
"Opciones de fax recibido" (P.415) • "Configuración del selector de carpetas" (P.415)
• "Configuración del destino de salida" (P.416)
"Prefijados de Reducir / Ampliar" (P.416) -
"Tamaños del original prefijados" (P.416) -

Lista del menú Herramientas
317
Opciones servicio e-mail / fax de Internet
Opciones de la libreta de direcciones
Opciones de servicio de carpeta
"Información del terminal local" (P.417) • "Nombre local" (P.417)
• "Logotipo de la compañía" (P.417)
• "Clave de la máquina" (P.417)
• "Línea 1: Logotipo de la compañía" (P.417)
• "Línea 1 G3: ID de fax" (P.417)
• "Línea 1 G3: Tipo de marcación" (P.417)
• "Línea 1 G3: Tipo de línea" (P.418)
"Control del fax de Internet" (P.418) • "Ruta del fax de Internet" (P.418)
• "Perfil para trabajo de difusión" (P.418)
• "Velocidad inicial de difusión" (P.419)
• "Método de confirmación de entrega" (P.419)
• "Opciones imprimir Fax Internet entrantes" (P.419)
• "Destino de salida de fax de Internet" (P.419)
• "Transferencia fax desde libreta direcc." (P.419)
• "Texto cabecera transmisión: Transfer. fax" (P.420)
• "Tamaño máximo datos transferencia fax" (P.420)
"Control de e-mail" (P.421) • "Máximo de entradas de direcciones" (P.421)
• "Opciones de impresión de e-mail entrante" (P.421)
• "Imprimir e-mail de notificación de error" (P.421)
• "Respuesta a confirmaciones de lectura" (P.421)
• "Confirmaciones de lectura" (P.422)
• "Imprimir correo confirmación entrega" (P.422)
• "Método de envío por partes" (P.422)
• "Tamaño máximo de datos por e-mail" (P.422)
• "Tamaño máximo del total de datos" (P.422)
• "Nº máximo de partes" (P.423)
• "Permitir a usuarios ocasionales editar De" (P.423)
• "Permitir a usuarios invitados editar De" (P.423)
• "Permitir editar De si se encontró algo" (P.423)
• "Permitir editar De si nada encontrado" (P.423)
• "Envío de e-mail si no se encontró nada" (P.423)
• "Agregarme al campo "Para"" (P.423)
• "Agregarme al campo "Cc"" (P.423)
• "Editar destinatarios de e-mail" (P.423)
"Opciones de la libreta de direcciones"
(P.424)
• "Tipo de libreta de direcciones" (P.424)
• "Servicio de directorio" (P.424)
• "Prefij. libreta de direcciones: Escanear" (P.424)
• "Prefij. libreta de direcciones: Fax" (P.424)
• "Prefij. de pantalla de búsqueda" (P.424)
• "Prefij. marcación rápida de fax" (P.424)
"Opciones de servicio de carpeta" (P.425) • "Archivos recuperados por cliente" (P.425)
• "Prefij. de pantalla de archivo" (P.425)
• "Pantalla confirm. eliminación e impresión" (P.425)
• "Convertir tamaño person. en estándar" (P.425)
• "Valor máximo de tamaño estándar" (P.425)
• "De fax de Internet a fax de Internet" (P.425)
• "De fax de Internet a e-mail" (P.425)
• "Calidad / Tamaño archivo para recuper." (P.426)

15 Herramientas
318
Opciones de servicio de flujo de trabajo
Opciones de servicio de impresión de disco
Opciones de archivos guardados
Configuración servicio aplicaciones de la web
Configuración del navegador de web
Configuración
"Opciones de servicio de flujo de trabajo"
(P.427)
• "Servidor de grupo" (P.427)
• "Método de iniciar sesión servidor de grupo" (P.427)
• "Prefijados de lista de hojas de flujo trab." (P.427)
• "Resolución de transferencia de fax" (P.427)
"Opciones de servicio de impresión de
disco" (P.428)
• "Texto: Suministro de papel: Botón 2 a 5" (P.428)
• "Fotos: Suministro de papel: Botón 1 a 5" (P.428)
"Opciones de archivos guardados" (P.429) • "Fecha caducidad archivos carpeta" (P.429)
• "Fecha caducidad archivos guardados" (P.429)
• "Mostrar datos lista trab. impr. guardados" (P.430)
• "Pantalla confirmación trab. impresión" (P.430)
• "Long. clave mínima trabajos guardados" (P.430)
• "Orden de impr. para docum. seleccionados"
(P.430)
"Configuración del servidor" (P.433) • "URL" (P.433)
• "Nombre del servidor" (P.433)
• "Descripción" (P.434)
• "Usar ID de usuario" (P.434)
• "ID de usuario" (P.434)
• "Clave" (P.434)
• "Notificación de máquina / autenticación" (P.434)
• "Notificar info. autorización de usuario" (P.434)
• "Eliminar todas las opciones" (P.434)
"Otras opciones" (P.434) • "Al enviar detalles del usuario" (P.434)
"Configuración del navegador de web"
(P.435)
• "Versión de aplicaciones de la web" (P.435)
• "Eliminar cookie persistente al cerrar" (P.435)
• "Borrar memoria caché al cerrar" (P.435)
• "Usar memoria caché" (P.435)
• "Aceptar cookies" (P.435)
• "Usar TLS1.0" (P.435)
• "Usar SSL3.0" (P.435)
• "Al fallar verificación certificado SSL" (P.436)
• "Activar impresión de archivo" (P.436)
"Crear carpeta" (P.437) • "Nombre de la carpeta" (P.438)
• "Comp. clave carpeta" (P.438)
• "Elim. docum. después recuper." (P.438)
• "Eliminar docum. caducados" (P.439)
• "Vincular hoja flujo trab. carp." (P.439)
• "Cuando se selecciona el botón [Eliminar carpeta]"
(P.439)

Lista del menú Herramientas
319
"Programación guardada" (P.439) -
"Crear hoja de flujo de trabajo" (P.440) • "Restricciones en el uso del flujo de trabajo"
(P.440)
• "Crear hoja de flujo de trabajo nueva" (P.442)
•"Nombre" (P.442)
• "Descripción" (P.442)
• "Palabra clave" (P.442)
• "Enviar como fax" (P.442)
• "Enviar como fax de Internet" (P.443)
• "Enviar como e-mail" (P.444)
• "Transferir por FTP (1), Transferir por FTP (2)"
(P.445)
• "Transferir por SMB (1), Transferir por SMB (2)"
(P.446)
• "Imprimir" (P.446)
• "Notificación por e-mail" (P.447)
• "Editar / Eliminar" (P.448)
"Crear palabra clave de hoja de flujo
trabajo" (P.448)
-
"Agregar entrada de libreta de direcciones"
(P.448)
• "Tipo de dirección" (P.450)
• "Dirección de e-mail" (P.450)
•"Nombre" (P.451)
•"Índice" (P.451)
• "Apellido" (P.451)
•"Nombre" (P.451)
• "Elemento personalizado 1" (P.451)
• "Elemento personalizado 2" (P.451)
• "Elemento personalizado 3" (P.451)
• "Certificado S/MIME" (P.452)
• "Protocolo de transferencia" (P.452)
• "Nombre / Dirección IP del servidor" (P.452)
• "Nombre compartido (solo SMB)" (P.452)
• "Guardar en" (P.452)
• "Nombre de usuario" (P.452)
• "Clave" (P.453)
• "Número de puerto" (P.453)
• "Número de fax" (P.453)
•"Índice" (P.453)
• "Velocidad inicial" (P.453)
• "Resolución" (P.453)
•"Cubierta" (P.453)
• "Tamaño máximo de imagen" (P.454)
• "Comienzo diferido" (P.454)
• "Carpeta remota" (P.454)
• "Código F" (P.454)
• "Difusión por relevo" (P.455)
• "Facturación de día, Facturación de noche,
Facturación de medianoche" (P.455)
• "Perfil de fax de Internet" (P.456)
• "Cuando se selecciona el botón [Eliminar entrada]"
(P.456)
"Crear destinatarios del grupo de fax"
(P.456)
-
"Agregar comentario de fax" (P.457) -
"Atributos de bandejas de papel" (P.457) -

15 Herramientas
320
Contabilidad
Opciones de seguridad / autenticación
"Crear / Ver cuentas de usuarios" (P.458) • "ID de usuario" (P.459)
• "Nombre de usuario" (P.459)
• "Clave" (P.459)
• "Dirección de e-mail" (P.459)
• "Acceso al dispositivo" (P.459)
• "Acceso al servicio" (P.459)
• "Rol del usuario" (P.460)
• "Restaurar la cuenta" (P.461)
• "Restaurar total de impresiones" (P.461)
"Ver cuentas" (P.461) -
"Restaurar las cuentas de usuario" (P.461) -
"Contador admin. sistema (trabajos
copia)" (P.462)
-
"Tipo de contabilidad" (P.463) • "Contabilidad desactivada" (P.463)
• "Contabilidad local" (P.463)
• "Contabilidad de red" (P.463)
• "ColorTrack" (P.463)
• "Modo de contabilidad" (P.463)
• "Verificar detalles de usuario" (P.463)
• "Personaliz. indicad. usuario" (P.463)
"Opciones pantalla inicio sesión
contabilid." (P.464)
• "Nombre alternativo para ID de usuario" (P.464)
• "Ocultar ID de usuario (***)" (P.464)
• "Nombre alternativo para ID de cuenta" (P.464)
• "Ocultar ID de cuenta (***)" (P.464)
• "Mostrar inf. facturación al iniciar sesión" (P.465)
• "Guardar detalles del usuario" (P.465)
"Datos de facturación de fax" (P.465) -
"Opciones dispos. Contabilidad /
facturación" (P.465)
• "Conectar con disp. contabil. / facturac." (P.466)
• "Dispositivo de contabilidad / facturación" (P.466)
• "Seguimiento de trabajos de impresión" (P.466)
• "Seguimiento trabajos de escaneado/fax" (P.466)
• "Modo de interrupción" (P.466)
• "Trabajo con crédito insuficiente" (P.466)
• "Trabajos de impresión de cobro" (P.466)
• "Seguimiento con disp. de acumulación" (P.467)
• "Escanear antes para trabajo de copia" (P.467)
"Opciones administrador del sistema"
(P.468)
• "ID iniciar sesión administrador sistema" (P.468)
• "Clave del administrador del sistema" (P.468)
"Autenticación" (P.469) • "Tipo de conexión" (P.469)
• "Control de acceso" (P.470)
• "Crear / Ver cuentas de usuarios" (P.471)
• "Restaurar las cuentas de usuario" (P.471)
• "Crear grupos de autorización" (P.471)
• "Configuración de detalles del usuario" (P.472)
• "Máx. intentos de conexión del admin. del sistema"
(P.474)
• "Norma para clave" (P.474)
• "Opciones de impresión de cobro / privada" (P.475)
• "Control de recepción" (P.475)

15 Herramientas
322
Opciones de servicio comunes
En [Opciones de servicio comunes], puede configurar opciones relacionadas con las
funciones comunes de la máquina. A continuación se muestra la sección de referencia para
cada elemento.
Reloj / Temporizadores de la máquina ...................................................................................322
Opciones de ahorro de energía................................................................................................325
Señales sonoras.........................................................................................................................326
Opciones de botones / pantalla ...............................................................................................327
Opciones de bandejas de papel ...............................................................................................330
Ajuste de calidad de imagen....................................................................................................334
Informes....................................................................................................................................336
Mantenimiento ........................................................................................................................338
Marca de agua ..........................................................................................................................339
Forzar anotación ......................................................................................................................341
Imprimir ID única universal....................................................................................................342
Notificar finalización del trabajo por e-mail...........................................................................343
Opciones del complemento.....................................................................................................343
Otras opciones..........................................................................................................................343
1
En la pantalla [Herramientas], seleccione [Opciones del sistema] > [Opciones de servicio
comunes].
Para obtener información sobre cómo mostrar la pantalla [Herramientas], consulte "Procedimiento
para cambiar las opciones del sistema" (P.304).
2
Seleccione un elemento para configurar o cambiar.
Reloj / Temporizadores de la máquina
Puede ajustar el reloj o los intervalos de tiempo de la máquina para restaurar las opciones.
Fecha
Ajuste la fecha en el reloj del sistema de la máquina. La fecha que ajuste aquí se imprimirá
en todas las listas e informes.
1
Seleccione [Fecha] y, a continuación, seleccione [Cambiar opciones].
2
Seleccione un formato de fecha.
3
Especifique los valores de [Año], [Mes] y [Día].
4
Seleccione [Guardar].
Hora
Ajuste la hora del reloj del sistema de la máquina, con el formato de 12 o 24 horas.
La hora que ajuste aquí se imprimirá en todas las listas e informes.

Opciones de servicio comunes
323
1
Seleccione [Hora] y, a continuación, seleccione [Cambiar opciones].
2
Seleccione el formato de hora.
3
Cuando seleccione [Reloj de 12 horas],
establezca [AM] o [PM].
4
Especifique los valores de [Horas] y [Minutos].
5
Seleccione [Guardar].
Sincronización de hora de NTP
Puede sincronizar la hora del reloj de la máquina con la de un servidor de hora (NTP:
protocolo de tiempo de redes), para recibir información de hora del servidor.
Para realizar la conexión con un servidor de hora, seleccione [Sí] en [Sincronización de hora
de NTP], y configure la dirección IP del servidor de hora en [Dirección del servidor de hora].
Intervalo de conexión
Seleccione el intervalo de tiempo para realizar la conexión con el servidor de hora.
Puede seleccionar de 1 a 500 horas en incrementos de 1 hora.
Dirección del servidor de hora
Configure el nombre o la dirección IP del servidor de hora.
NOTA • Para IPv4, introduzca la dirección IP en el formato xxx.xxx.xxx.xxx, donde "xxx" sea un valor entre 0 y
255.
• Para IPv6, introduzca la dirección IP en el formato xxxx:xxxx:xxxx:xxxx:xxxx:xxxx:xxxx:xxxx, donde
"xxxx" sea un número hexadecimal.
Autocancelar
Especifique el tiempo que tiene que transcurrir sin realizarse ninguna operación para que la
máquina restaure las opciones automáticamente.
Cuando seleccione [Sí], especifique un valor entre 10 y 900 segundos en incrementos de 1
segundo. Para desactivar esta función, seleccione [No].
NOTA • Cuando se selecciona [No], la máquina cancela el estado en espera y comienza a procesar un
documento transcurrido un minuto en previsión de un comando de trabajo.
• El temporizador no comienza a contar hasta que el operador abandone el área detectable del sensor
de movimiento.
Liberación automática de trabajos
Especifique el tiempo que transcurrirá hasta que la máquina cancele el trabajo activo y
comience el trabajo siguiente si se produce un error, tal como un atasco de papel o de
documentos, o un agotamiento de papel, durante la copia o el escaneado. En ese caso,
solamente podrán procesarse aquellos trabajos que no se vean afectados por el error.
Cuando seleccione [Sí], especifique un valor en incrementos de 1 minuto. Para desactivar
esta función, seleccione [No].
Imprimir automáticamente
Ajuste el periodo de tiempo que transcurrirá hasta que comience el siguiente trabajo de
impresión tras el funcionamiento del panel de control (excepto para los botones <Start> y
<Clear All>) después de que haya pasado la hora de finalización de Duración de bloqueo de
la impresora.

15 Herramientas
324
Cuando seleccione [Sí], especifique un valor entre 1 y 240 segundos en incrementos de 1
segundo. Cuando seleccione [No], la impresión comenzará de inmediato, una vez que la
máquina esté preparada.
Bloqueo de la impresora
Puede ajustar que la máquina desactive la impresión durante el periodo de tiempo
especificado o que desactive temporalmente la impresión.
Si selecciona [Sí], puede configurar las opciones [Establecer bloqueode la impresora] o
[Permitir usuario desactiv. bloqueo]. Cuando seleccione [Permitir usuario desactiv.
bloqueo], el botón [Bloquear impresora] deberá mostrarse en el lado derecho de la pantalla
[Inicio].
Establecer bloqueode la impresora
Ajuste el periodo de tiempo que transcurrirá hasta la desactivación de la impresión.
Especifique la hora de inicio y de finalización para desactivar la impresión en incrementos de
1 minuto.
Permitir usuario desactiv. bloqueo
Si selecciona [Bloquear impresora] en la pantalla [Inicio], se desactiva temporalmente la
impresión. [Liberar impresora] aparece durante el estado de bloqueo de la impresora. Si
selecciona [Liberar impresora], se activa la impresión.
NOTA • Un trabajo que se haya iniciado con anterioridad a la hora de inicio se imprimirá continuamente
aunque haya pasado la hora de inicio. El trabajo se imprime continuamente aunque seleccione
[Bloquear impresora] durante la impresión. Una vez completado el trabajo, la máquina accede al
estado de bloqueo de la impresora.
• Cuando se configuran las opciones [Establecer bloqueode la impresora] y [Permitir usuario desactiv.
bloqueo] y llega la hora de inicio cuando se muestra el botón [Liberar impresora], la máquina accede
automáticamente al estado de bloqueo de la impresora.
• Cuando seleccione [Liberar impresora] durante el estado de bloqueo de la impresora, la impresión se
activará, y cuando seleccione [Bloquear impresora], la máquina reanudará el estado de bloqueo de la
impresora.
• El estado de bloqueo de la impresora no se libera automáticamente aunque transcurra la hora de
finalización. Para liberar el estado de bloqueo de la impresora, es preciso realizar alguna operación
en el panel de control.
• El estado de bloqueo de la impresora no se libera aunque apague la alimentación y luego la vuelva a
encender, ni siquiera si pulsa el botón <Power Saver> cuando la máquina está en el modo de ahorro
de energía (modo de bajo consumo o modo de reposo).
• Según la configuración de [Imprimir automáticamente], la máquina comienza a imprimir cuando se
selecciona [Liberar impresora]. Por lo tanto, puede que la impresión no comience justo después de
seleccionar [Liberar impresora].
• También puede imprimir durante el estado de bloqueo de la impresora si selecciona un trabajo en
[Trabajos activos] en la pantalla [Estado de trabajos] y, a continuación, selecciona [Avanzar trabajo].
• Cuando la casilla [Permitir usuario desactiv. bloqueo] no está seleccionada, la opción [Desactivar
impresión automática] de [Inicio - Funciones adicionales] se muestra como [(No asignada)].
Zona horaria
Configure la diferencia de hora en GMT entre -12 y +12 horas.
NOTA • GMT son las siglas en inglés de "hora del meridiano de Greenwich".
Horario de verano
Puede configurar la opción de horario de verano. Durante la época del horario de verano, la
máquina avanza el reloj una hora.
Seleccione [No ajustar], [Ajustar por día,mes y hora] o [Ajustar por mes, semana, día de la
semana y hora].
Si selecciona [Ajustar por día,mes y hora], especifique el mes, el día y la hora en [Fecha de
inicio] y [Fecha de finalización].

Opciones de servicio comunes
325
Si selecciona [Ajustar por mes, semana, día de la semana y hora], especifique el mes, la
semana, el día de la semana y la hora en [Fecha de inicio] y [Fecha de finalización].
Duración de impresión bajo demanda
Especifique el tiempo durante el que la máquina recibirá un trabajo de impresión de
aplicaciones de la web. A menos que la máquina reciba todos los datos del trabajo de
impresión en el periodo de tiempo especificado, la máquina no procesará el trabajo de
impresión.
Especifique la duración de tiempo con un valor entre 0 y 255 minutos en incrementos de 1
minuto. Si especifica [0], no se ajusta ningún límite de tiempo en la máquina para la
recepción de datos.
NOTA • Cuando envíe un trabajo de impresión que contenga una gran cantidad de datos o un trabajo de
impresión cuyo contenido tarde en procesarse, puede que se agote el tiempo de espera de la
transmisión antes de que la máquina reciba la última página del trabajo de impresión. Si se agota el
tiempo de espera de la transmisión, el trabajo de impresión se cancela. Por consiguiente, debería
tener en cuenta el uso que se va a hacer de la máquina cuando ajuste la duración de tiempo.
Opciones de ahorro de energía
Puede configurar las opciones siguientes del modo de ahorro de energía.
Temporizadores de ahorro de energía
El modo de ahorro de energía consta de dos modos: el modo de bajo consumo y el modo de
reposo. Cuando transcurre un determinado periodo de tiempo, la máquina cambia a estos
modos en el orden siguiente para reducir el consumo de energía.
Última operación de la máquina Modo de bajo consumo Modo de reposo
NOTA • No puede configurar la máquina para que no cambie al modo de bajo consumo o al modo de reposo.
De la última operaciónal modo de bajo consumo
Especifique un periodo de tiempo con un valor entre 1 y 120 minutos en incrementos de 1
minuto para acceder al modo de bajo consumo después de la última operación.
NOTA • El temporizador no comienza a contar hasta que el operador abandone el área detectable del sensor
de movimiento. La lámpara de acceso está encendida mientras la máquina detecta presencia
humana.
De la última operaciónal modo de reposo
Especifique un periodo de tiempo con un valor entre 1 y 120 minutos en incrementos de 1
minuto para acceder al modo de reposo después de la última operación.
NOTA • El tiempo configurado en la opción [De la última operaciónal modo de reposo] debe ser mayor que el
de la opción [De la última operaciónal modo de bajo consumo].
• El temporizador no comienza a contar hasta que el operador abandone el área detectable del sensor
de movimiento. La lámpara de acceso está encendida mientras la máquina detecta presencia
humana.
Desactivación de ahorro de energía
Seleccione si el modo de ahorro de energía se desactivará total o parcialmente cuando salga
del modo.
Desactivar todo
Todos los dispositivos de la máquina salen del modo de ahorro de energía.
Desactivar parcialmente si se precisa
Únicamente los dispositivos necesarios para el funcionamiento salen del modo de ahorro de
energía.

15 Herramientas
326
Puede seleccionar [Sí, siempre] o [Al imprimir / procesar trabajos automáticamente].
NOTA • Esto no tiene efecto cuando la opción [Compatible EtherTalk: Estado puerto] está configurada como
[Activado]. Para obtener más información sobre las opciones del puerto, consulte "Opciones del
puerto" (P.369).
Desactivación con sensor de movimiento.
Configure si se va a permitir que el sensor de movimiento desactive el modo de ahorro de
energía.
Señales sonoras
Seleccione si va a sonar una alarma cuando finalice un trabajo o se produzca un error.
Tono de selección en el panel de control
Configure el volumen que sonará cuando se seleccione correctamente un botón que se
muestra en la pantalla.
Puede seleccionar [Bajo], [Normal] o [Alto]. Para desactivar el sonido, seleccione [No].
Tono de alerta del panel de control
Configure el volumen que sonará cuando se seleccione un botón que no se puede
seleccionar, o cuando se produzca un error.
Puede seleccionar [Bajo], [Normal] o [Alto]. Para desactivar el sonido, seleccione [No].
Tono básico
Configure el volumen del tono básico del botón de alternancia, que cambia de opción cada
vez que se pulsa. La máquina reproduce este sonido cuando sale del modo de interrupción.
Puede seleccionar [Bajo], [Normal] o [Alto]. Para desactivar el sonido, seleccione [No].
Tono de máquina preparada
Configure el volumen que sonará cuando la máquina esté preparada para copiar o imprimir,
o cuando se encienda.
Puede seleccionar [Bajo], [Normal] o [Alto]. Para desactivar el sonido, seleccione [No].
Tono de trabajo terminado 1 y 2
Configure el volumen que sonará cuando un trabajo termine con normalidad.
Puede seleccionar [Bajo], [Normal] o [Alto]. Para desactivar el sonido, seleccione [No].
Puede seleccionar los trabajos de destino con los que se reproducirá el sonido.
Tono de error
Configure el volumen que sonará cuando se produzca un error en un trabajo.
Puede seleccionar [Bajo], [Normal] o [Alto]. Para desactivar el sonido, seleccione [No].
Puede seleccionar los trabajos de destino con los que se reproducirá el sonido.
Tono de alerta de autocancelar
Configure el volumen que sonará cinco segundos antes de volver automáticamente a la
pantalla inicial cuando la opción [Autocancelar] se configura como [Sí].
Puede seleccionar [Bajo], [Normal] o [Alto]. Para desactivar el sonido, seleccione [No].
Para obtener más información, consulte "Autocancelar" (P.323).

Opciones de servicio comunes
327
Tono de alerta
Configure el volumen que sonará cuando se produzca un error, tal como un atasco de papel,
y el trabajo permanezca en estado de error.
Puede seleccionar [Bajo], [Normal] o [Alto]. Para desactivar el sonido, seleccione [No].
Tono de aviso de falta de papel
Configure el volumen que sonará cuando un trabajo se cancele debido a que no hay papel en
una bandeja.
Puede seleccionar [Bajo], [Normal] o [Alto]. Para desactivar el sonido, seleccione [No].
Tono de alerta de poco tóner
Configure el volumen que sonará cuando el cartucho de tóner deba cambiarse.
Puede seleccionar [Bajo], [Normal] o [Alto]. Para desactivar el sonido, seleccione [No].
Tono de programación guardada
Configure el volumen que sonará cuando un programa guardado se esté registrando.
Puede seleccionar [Bajo], [Normal] o [Alto].
Este tono no puede desactivarse.
Tono de fin de programación guardada
Configure el volumen que sonará cuando se complete la recuperación de una programación
guardada que esté registrada.
Puede seleccionar [Bajo], [Normal] o [Alto]. Para desactivar el sonido, seleccione [No].
Volumen del monitor de línea
Puede transmitir a través de los altavoces de la máquina el sonido de la línea de teléfono hasta
que la conexión se realice. Esto es útil para utilizar los servicios de información de fax sin
emplear el auricular del teléfono.
Puede seleccionar el nivel de volumen [Bajo], [Normal] o [Alto]. Para desactivar el sonido,
seleccione [No].
Volumen de llamada
Configure el volumen que sonará cuando la máquina reciba un fax.
Puede seleccionar [Bajo], [Normal] o [Alto]. Para desactivar el sonido, seleccione [No].
Opciones de botones / pantalla
Configure las pantallas y los botones.
Prefijados de pantalla
Configure la pantalla que se mostrará después de encender la máquina o cancelar el modo
de ahorro de energía.
Pantalla después de autocancelar
Configure la pantalla que se mostrará después de usar la opción Autocancelar.

15 Herramientas
328
Mostrar automátic. pantalla de conexión
Cuando la función de autenticación de la máquina está activada, configure si se mostrará
automáticamente a pantalla de inicio de sesión después de encender la máquina o cancelar
el modo de ahorro de energía.
Botón personalizado del 1 al 3
Puede asignar servicios, tal como Copia y Enviar de la carpeta, a los botones personalizados
del panel de control: de Botón personalizado 1 a Botón personalizado 3.
Para dejar una función sin asignar, seleccione [(Sin configurar)].
NOTA • El servicio Copia se asigna a [Botón personalizado 1] y Repaso se asigna a [Botón personalizado 3]
como valor prefijado de fábrica.
Botones de un solo toque
Configure la cantidad de números de dirección que se asignan a los botones de un toque.
Tipo 1
Se asignan los botones de un toque del 1 al 70 a los números de dirección del 0001 al 0070,
y los botones M01 y M02 a los trabajos de programación guardados 1 y 2.
Tipo 2
Se asignan los botones de un toque del 1 al 60 a los números de dirección del 0001 al 0060,
y los botones del 61 al 72 y M01 y M02 a los trabajos de programación guardados del 1 al 12.
NOTA • [Tipo 1] está seleccionado como valor prefijado de fábrica.
Inicio
Configure el formato de los botones de servicio que aparecen en la pantalla [Inicio].
Inicio - Funciones adicionales
Configure el formato de los botones de función adicionales que aparecen en la pantalla
[Inicio].
NOTA • Si no desea que [Configuración] se muestre como un botón de función adicional, seleccione la casilla
[Mostrar en Modode administrador]. Puede configurar o cambiar las opciones solamente con la
máquina cuando esté en el modo de administración del sistema.
Trabajos en pantalla Estado de trabajos
Seleccione los tipos de trabajo que se mostrarán en la pantalla [Trab. terminados] de la
pantalla [Estado de trabajos] que se muestra cuando se pulsa el botón <Job Status> en el
panel de control.
Seleccione [Todos los trabajos], [Trabajos impresora / impresión carpeta], [Trabajos
escaneado, fax y fax Internet] o [Flujo trabajo y trab. transf. archivos].
Idioma prefijado
Puede seleccionar el idioma que se muestra en la máquina.
Hay dos formas de seleccionar el idioma: mediante su configuración en el modo de
administración del sistema y mediante la configuración a través de los usuarios locales.
• Configuración en el modo de administración del sistema
El idioma que se configure aquí será el idioma estándar que se conserve aunque se apague
y se encienda la máquina.

Opciones de servicio comunes
329
• Configuración en el modo de usuario local
El idioma que se configura en [Idioma Language] en la pantalla [Inicio] se pierde cuando
la máquina se apaga.
NOTA • Cuando se selecciona [Inglés], solamente se emplean caracteres ASCII.
• Cuando configura [Idioma] como [Inglés] en la pantalla [Inicio] y se introduce una entrada de la libreta
de direcciones o contenido de [Detalles] de hojas de flujo de trabajo en caracteres que no sean ASCII,
es posible que los caracteres no se muestren correctamente. Al utilizar la herramienta web de
configuración de la impresora Dell para importar un archivo CSV* que incluya caracteres distintos de
los utilizados para el idioma seleccionado en [Idioma], es posible que los caracteres del archivo sean
incomprensibles o puede que se produzca un error en la importación.
* :CSV (valores separados por comas) es un formato de archivo que se utiliza a menudo para el almacenamiento
de datos en hojas de cálculo y programas de base de datos.
Brillo de la pantalla
Puede ajustar el brillo de la pantalla del panel de control entre los valores -16 y +16.
Confirmar otra vez destinatario e-mail
Seleccione si se mostrará la pantalla para confirmar los destinatarios de e-mail al enviar e-
mails.
Seleccione [Confirmación no requerida], [Siempre confirmar otra vez destinatario] o
[Confirm. otra vez si varios destinatarios].
Confirmar otra vez destin. fax/fax Int.
Configure si se mostrará una pantalla para confirmar los destinatarios de fax/fax de Internet
al enviar faxes/faxes de Internet.
Primera ficha: Confirmar destinat.
Elija entre [No], [Siempre confirmar otra vez destinatario] y [Confirm. otra vez si varios
destinatarios].
Comenzar trabajo en otras fichas
Elija entre [Desactivado] y [Activado].
NOTA • Cuando seleccione [Desactivado], no podrá confirmar los destinatarios de e-mail en otras fichas.
Confirmar destinat. en otras fichas
Elija entre [No], [Siempre confirmar otra vez destinatario] y [Confirm. otra vez si varios
destinatarios].
NOTA • Este elemento no se muestra cuando selecciona [Desactivado] en [Comenzar trabajo en otras fichas].
• [No] no se puede elegir cuando selecciona [Confirm. otra vez si varios destinatarios] en [Primera
ficha: Confirmar destinat.] Además, las opciones [No] y [Confirm. otra vez si varios destinatarios] no se
pueden elegir cuando selecciona [Siempre confirmar otra vez destinatario] en [Primera ficha:
Confirmar destinat.]
Botón Confirmar otra vez dest. e-mail
Configure si se mostrará una pantalla para comprobar la memoria disponible al enviar e-
mails. Elija entre [Desactivado (mostrar memoria)] y [Activado].
Botón Confirmar otra vez fax/fax Int.
Configure si se mostrará una pantalla para comprobar la memoria disponible al enviar faxes/
faxes de Internet.
Elija entre [Desactivado (mostrar memoria)] y [Activado].

15 Herramientas
330
Pantalla después de insertar USB
Seleccione si se mostrará la pantalla cuando la máquina detecte la inserción de un dispositivo
de memoria USB, y, en ese momento, seleccione también el tipo de pantalla.
Elija entre [No], [Guardar en USB], [Impresión de disco: Texto], [Impresión de disco:
Fotos] y [Pantalla de selección de servicios].
NOTA • Si selecciona [Pantalla de selección de servicios], la pantalla [Dispositivo USB detectado] se muestra
cuando se inserta un dispositivo de memoria USB. Puede seleccionar [Guardar en USB], [Impresión
de disco: Texto] o [Impresión de disco: Fotos].
• Si se inserta un dispositivo de memoria USB cuando la máquina está apagada y, a continuación, la
enciende, se muestra la pantalla [Inicio].
• Cuando un dispositivo de memoria USB se inserta en una ranura para memoria USB durante el modo
de ahorro de energía, la pantalla táctil no se ilumina. Después de salir del modo de ahorro de energía
mediante la pulsación del botón <Power Saver>, inserte el dispositivo de memoria USB de nuevo o
seleccione la función que desee utilizar en la pantalla [Inicio].
• Si se utiliza un lector de tarjetas de memoria disponible en el mercado y se deja insertado en todo
momento, la pantalla no cambia a la pantalla seleccionada aunque se inserte un soporte en la ranura
del lector de tarjeta de memoria.
Opciones de bandejas de papel
Puede dar un nombre al tipo de papel personalizado del 1 al 5, que se puede especificar en
[Tipo de papel], y el color de papel personalizado del 1 al 5, que se puede indicar en [Color
del papel] en [Atributos de las bandejas de papel].
Nombre / Color de papel personalizado
Puede dar un nombre a los tipos de papel personalizados del 1 al 5, que se pueden seleccionar
en [Tipo de papel], y a los colores de papel personalizados del 1 al 5, que se pueden
seleccionar en [Color del papel] de [Atributos de las bandejas de papel].
Puede utilizar letras, números y símbolos con hasta 24 caracteres para cada nombre y color.
Por ejemplo, puede utilizar un nombre que denomine su uso, como "Color" para el papel en
color, y "Cubiertas" para el papel bond.
Atributos de las bandejas de papel
Puede configurar el tamaño y el tipo del papel cargado en las bandejas.
Para obtener más información, consulte "Modificación de las opciones de papel" (P.251).
Cambiar opciones
Seleccione este botón si cambia el tamaño de papel de la bandeja o la opción de
autoselección de papel.
Cuando cargue papel de tamaño no estándar en una bandeja, seleccione [Tamaño
personalizado] y especifique la anchura y la longitud. Cuando cargue papel de tamaño
estándar en una bandeja, seleccione [Autodetección].
NOTA • Alinee las guías del papel con el papel para evitar atascos de papel o errores. Si la máquina no
detecta una bandeja, utilice la bandeja 5.
• Tipo de papel
Seleccione el tipo de papel que desee cargar en las bandejas.
Para obtener información acerca de los tipos de papel disponibles en la máquina, consulte
"Cantidad y gramaje que se puede cargar" (P.230).
• Tamaño del papel
Si utiliza las bandejas de la 1 a la 4, puede cargar papel de tamaño estándar y papel de
tamaño no estándar. Cuando cargue papel de tamaño no estándar, seleccione [Tamaño
personalizado] y, a continuación, configure el tamaño en la dirección X (anchura) y en la

Opciones de servicio comunes
331
dirección Y (longitud). Para la bandeja 1, configure el tamaño en la dirección X (anchura)
con un valor entre 182 y 432 mm, y la dirección Y (longitud) con un valor entre 140 y 297
mm en incrementos de 1 mm. Para las bandejas de la 2 a la 4, configure la dirección X
(anchura) con un valor entre 182 y 457 mm, y la dirección Y (longitud) con un valor entre
140 y 320 mm en incrementos de 1 mm. Cuando cargue papel de tamaño estándar,
seleccione [Autodetección].
Para la bandeja 6 (alimentador de gran capacidad B1 opcional), seleccione
[Autodetección] porque solamente se puede cargar papel de tamaño estándar.
• Color del papel
Configure el color de papel. El color de papel seleccionado aquí se muestra como el color
de papel en la pantalla [Suministro de papel].
• Autoselección de papel
Configure el estado de la autoselección de papel. Cuando se utilice el modo de color
seleccionado, se activará la autoselección de papel. Elija entre [Todos los colores], [Color]
y [Blanco y negro].
La selección automática de bandejas permite a la máquina seleccionar automáticamente
una bandeja que contenga el papel adecuado para la copia o la impresión.
Mostrar la pantalla Suministro de papel
Seleccione si las opciones especificadas en [Tamaño del papel] o [Autoselección de papel]
en [Atributos de las bandejas de papel] se mostrarán en la pantalla [Suministro de papel].
Desactivado
No se muestran los elementos especificados en [Tamaño del papel].
Detección tamaño
Se muestran las opciones de [Tamaño del papel].
Uso (Selección automática papel)
Se muestran las opciones de [Autoselección de papel].
Atributos band. papel en pant. Configurac.
Seleccione si se mostrará [Atributos de las bandejas de papel] en la pantalla [Configuración].
Esta opción le permite seleccionar el tamaño y el tipo de papel sin acceder al modo de
administración del sistema.
Atributos de bandeja al colocar el papel
Seleccione si se mostrará la pantalla [Atributos de las bandejas de papel] después de que se
saque o se inserte la bandeja.
Esta opción se aplica a las bandejas de la 1 a la 4, y a la 6 (opcional). Esta opción no puede
configurarse en la bandeja 5.
Prioridad de bandeja de papel
Defina la prioridad de las bandejas que se utilizará cuando se configuran en las distintas
bandejas papel del mismo tamaño y con la misma orientación, o si en los datos de impresión
no se incluye información de la bandeja de papel.
La autoselección de papel permite a la máquina seleccionar automáticamente una bandeja
que contenga el papel adecuado para la copia o la impresión.
Esta opción se aplica a las bandejas de la 1 a la 4, y a la 6 (opcional). Esta opción no puede
configurarse en la bandeja 5.

15 Herramientas
332
NOTA • Cuando se utilice una impresora lógica, si especifica la bandeja de papel con el controlador de
impresión, esta opción se ignorará.
Prioridad de tipo de papel
Defina la prioridad de las bandejas que se utilizará cuando se configure el mismo tamaño y
la misma orientación en varias bandejas.
La autoselección de papel permite a la máquina seleccionar automáticamente una bandeja
que contenga el papel adecuado para la copia o la impresión.
Puede configurar papel bond, común, reciclado, común, cara 2, cartulina, brillante, cartulina
A, cartulina B, cartulina C, cartulina S y personalizado del 1 al 5.
La opción de tipo de papel tiene preferencia con respecto a las opciones de prioridad de
bandeja de papel.
Sin embargo, si aparecen distintos tipos de papel en la misma secuencia de prioridad, el papel
se determina mediante la secuencia de prioridad de bandeja de papel. La bandeja que
contiene el tipo de papel configurada como [Papel automático desactivado] no se selecciona
mediante la selección automática de bandejas.
Para obtener más información sobre la secuencia de prioridad de bandejas, consulte "Prioridad de
bandeja de papel" (P.331).
Bandeja 5: Tamaños papel prefijados
Seleccione los tamaños de papel que se muestran en la pantalla [Bandeja 5] en [Suministro
de papel] al copiar con la bandeja 5.
Puede asignar el tamaño de papel seleccionado aquí a los botones de [Tamaño estándar] en
la pantalla [Bandeja 5].
Si utiliza con frecuencia papel de tamaño no estándar para la copia, el hecho de asignar los
tamaños de papel a los botones le permitirá ahorrar el tiempo que dedica a especificar el
tamaño en cada ocasión. Para su comodidad, configure los tamaños de papel de uso
frecuente en el nivel superior.
Tamaños de serie A/B
Puede seleccionar los tamaños de la serie A y B.
Tamaños en pulgadas
Puede seleccionar los tamaños de la serie de pulgadas.
Otros
Puede seleccionar otros tamaños.
Tamaño personalizado
Puede introducir cualquier tamaño. Configure la anchura de X con un valor entre 98 y 483
mm, y la longitud de Y con un valor entre 89 y 320 mm en incrementos de 1 mm.
NOTA • Para los sobres, introduzca el tamaño sin incluir el tamaño de la solapa.
Control de cambio automático de bandeja
Configure el papel o la bandeja alternativos para cuando se agote el papel cargado en la
bandeja seleccionada.
Cambio automático de bandeja
Puede seleccionar [Siempre activado], [Activar durante Autoselección] o [Activar para
mismo tipo/color de papel].
Cuando está seleccionada la opción [Activar durante Autoselección], la máquina cambia de
bandeja si la opción [Autoselección] está seleccionada en la pantalla [Copia] o en [Bandeja
de papel] del controlador de impresión.

Opciones de servicio comunes
333
NOTA • La máquina no cambia de bandeja automáticamente en los casos siguientes:
- Está seleccionada la bandeja 5.
- Se selecciona la bandeja que contiene papel configurada como [Papel automático desactivado] en
[Prioridad de tipo de papel].
Tipo papel destino (trabajos de copia)
Puede seleccionar tipos de papel.
Cuando está seleccionada la opción [Según la prioridad asignada], el tipo de papel se
determina en función de las opciones de [Prioridad de tipo de papel]. Al seleccionar [Tipo
de papel seleccionado solo], puede especificar el tipo de papel.
Color papel destino (trabajos de copia)
Puede elegir todos los colores del papel o solamente un color del papel.
Calidad de imagen
Puede especificar el método de procesamiento de la calidad de imagen para el papel bond,
común, reciclado, común, cara 2, cartulina, cartulina, cara 2, cartulina gruesa, cartulina
gruesa, cara 2 y personalizado del 1 al 5.
Al copiar o imprimir un documento, la máquina controla la calidad de imagen en función del
tipo de papel configurado en [Calidad de imagen] y según el método de procesamiento de la
calidad de imagen especificado para ese tipo de papel.
En la tabla siguiente figuran las opciones disponibles.
Para obtener información acerca de las características del papel y notas, consulte "Cantidad y gramaje
que se puede cargar" (P.230).
Valores de las opciones Explicación
Común A (80-105 g/m²) Opción prefijada para el papel bond. La calidad de imagen es
adecuada para la impresión en color. Papel con un gramaje de
resma de 80 a 105 g/m².
Común B (60-79 g/m²) Papel con un gramaje de resma de 60 a 79 g/m².
Común C (60-79 g/m²) Opción prefijada para el papel reciclado. La calidad de imagen es
adecuada para el papel reciclado que contiene el 70% o más de
pulpa reciclada. Papel con un gramaje de resma de 60 a 79 g/m².
Común D (60-79 g/m²) Normalmente, no seleccione este valor.
Común E (60-79 g/m²) Opción prefijada para el papel común (modelo norteamericano).
La calidad de imagen es adecuada para el uso general de oficina.
Papel con un gramaje de resma de 60 a 79 g/m².
Común F (60-79 g/m²) Opción prefijada para el papel común (modelo europeo). La
calidad de imagen es adecuada para el uso general de oficina.
Papel con un gramaje de resma de 60 a 79 g/m².
Común G (80-105 g/m²) Normalmente, no seleccione este valor.
Común S (60-105 g/m²) Este es para las opciones personalizadas.
Cartulina A (106-169 g/m²) Opción prefijada para el papel de cartulina 1. La calidad de
imagen es adecuada para el papel bond y el papel ecológico
fabricado totalmente con árboles cultivados. Papel con un
gramaje de resma de 106 a 169 g/m².
Cartulina B (106-169 g/m²) Este es para las opciones personalizadas.
Cartulina C (106-169 g/m²) Este es para las opciones personalizadas.
Cartulina S (106-169 g/m²) Normalmente, no seleccione este valor.

15 Herramientas
334
Ajuste de calidad de imagen
Puede configurar la calidad de imagen y las opciones de calibración.
Calidad de imagen
Puede seleccionar el método de procesamiento de la calidad de imagen cuando la máquina
escanee un documento.
Reconocimiento de texto y foto
Le permite cambiar un nivel con el que la máquina considera un documento como texto o
fotos. Esta opción se utiliza cuando selecciona [Foto y texto] en [Tipo de original] en la
pantalla [Calidad de imagen].
Si selecciona [Más texto], la máquina reconoce fácilmente la impresión muy fina como
texto.
Si selecciona [Más foto], la máquina reconoce fácilmente imágenes de medios tonos de
periódicos y anuncios como fotos.
Cartulina A, cara 2 (106-169 g/
m²)
Opción prefijada para el papel de cartulina, cara 2. La calidad de
imagen es adecuada para la cara 2 del papel de cartulina A.
Cartulina B, cara 2 (106-169 g/
m²)
La calidad de imagen es adecuada para la cara 2 del papel de
cartulina B.
Cartulina C, cara 2 (106-169 g/
m²)
La calidad de imagen es adecuada para la cara 2 del papel de
cartulina C.
Cartulina S, cara 2 (106-169 g/
m²)
Normalmente, no seleccione este valor.
Cartulina gruesa A (170-256 g/
m²)
Opción prefijada para el papel de cartulina gruesa. La calidad de
imagen es adecuada para el papel bond, el papel ecológico
fabricado totalmente con árboles cultivados, postales y sobres.
Papel con un gramaje de resma de 170 a 256 g/m².
Cartulina gruesa B (170-256 g/
m²)
Este es para las opciones personalizadas.
Cartulina gruesa C (170-256 g/
m²)
Este es para las opciones personalizadas.
Cartulina gruesa D (170-256 g/
m²)
Este es para las opciones personalizadas.
Cartulina gruesa S (170-256 g/
m²)
Normalmente, no seleccione este valor.
Cartulina gruesa A, cara 2 (170-
256 g/m²)
Opción prefijada para el papel de cartulina gruesa, cara 2. La
calidad de imagen es adecuada para la cara 2 del papel de
cartulina gruesa A.
Cartulina gruesa B, cara 2 (170-
256 g/m²)
La calidad de imagen es adecuada para la cara 2 del papel de
cartulina gruesa B.
Cartulina gruesa C, cara 2 (170-
256 g/m²)
La calidad de imagen es adecuada para la cara 2 del papel de
cartulina gruesa C.
Cartulina gruesa D, cara 2 (170-
256 g/m²)
La calidad de imagen es adecuada para la cara 2 del papel de
cartulina gruesa D.
Cartulina gruesa S, cara 2 (170-
256 g/m²)
Normalmente, no seleccione este valor.
Valores de las opciones Explicación

Opciones de servicio comunes
335
Reconocimiento del color de salida
Le permite cambiar un nivel de los cinco niveles con los que la máquina considera un
documento como monocromo o en color. Esta opción se utiliza cuando selecciona
[Autodetección] en [Color de salida] en la pantalla [Copia].
Si selecciona [Más Blanco y negro], la máquina reconoce fácilmente los documentos
monocromos.
Si selecciona [Más color], la máquina reconoce fácilmente los documentos en color.
Nivel de reproducción de fotografías
Al copiar con la opción [Tipo de original] de la pantalla [Calidad de imagen] configurada
como [Foto y texto], puede ajustar el nivel de reproducción de color de las áreas que la
máquina considere como fotos.
Si selecciona [Más texto], se produce un efecto de copia tipo negrita, y se enfatizan las partes
densas de una imagen.
Si selecciona [Más foto], se suaviza la gradación de la imagen de los aspectos fotográficos de
una imagen, con lo que se mejora la capacidad para reproducir colores sutiles.
Calidad fotográfica
[Calidad fotográfica] es válida cuando se selecciona la opción [Foto] para [Tipo de original]
en la pantalla [Calidad de imagen].
Si selecciona [Alta velocidad], se copia un documento sin reducir la velocidad de
procesamiento. Si selecciona [Alta calidad], se crea una reproducción con calidad muy
similar a la del documento.
NOTA • Si selecciona [Alta calidad], es posible que se reduzca la velocidad de copia.
Supresión de fondo (copia de color)
Configure el método de supresión de fondo que desee utilizar al realizar copias en color.
La función de supresión de fondo permite detectar la densidad de los colores y suprimir el
escaneado de los colores de fondo cuando un documento posee colores de fondo en papel en
color.
Seleccione [Alta velocidad] para realizar una muestra de una sección del documento y
detectar el color de fondo.
Seleccione [Alta calidad] para realizar un escaneo previo y realizar una muestra de todo el
documento para detectar el color de fondo.
NOTA • Cuando selecciona [Alta calidad], y la opción [Desplazar a esquina] está seleccionada en
[Desplazamiento de imagen] con un porcentaje del 60%, o se ha especificado menos en [Reducir /
Ampliar], puede que una parte de la imagen no se imprima o que el papel salga en blanco.
Supresión de fondo (copia en negro)
Configure el método de supresión de fondo que desee utilizar al realizar copias monocromo.
La función de supresión de fondo permite detectar la densidad de los colores y suprimir el
escaneado de los colores de fondo cuando un documento posee colores de fondo en papel en
color.
Seleccione [Alta velocidad] para realizar una muestra de una sección del documento y
detectar el color de fondo.
Seleccione [Alta calidad] para realizar un escaneo previo y realizar una muestra de todo el
documento para detectar el color de fondo.
NOTA • Cuando selecciona [Alta calidad], y la opción [Desplazar a esquina] está seleccionada en
[Desplazamiento de imagen] con un porcentaje del 60%, o se ha especificado menos en [Reducir /
Ampliar], puede que una parte de la imagen no se imprima o que el papel salga en blanco.

15 Herramientas
336
Supresión de fondo (trabajos escaneados)
Configure el método de supresión de fondo que desee utilizar para las operaciones de
escaneado.
Configure la manera en que la máquina detectará la densidad y eliminará el color de fondo.
Seleccione [Alta velocidad] para realizar una muestra de una sección del documento y
detectar el color de fondo.
Seleccione [Alta calidad] para realizar un escaneo previo y realizar una muestra todo el
documento para detectar el color de fondo.
Mejora de imagen
Le permite seleccionar si se realizará una mejora de imagen. Si selecciona [Sí], la máquina
confiere a la imagen un aspecto más suave cuando se imprime.
Calibración
Calibre la máquina con regularidad para corregir y garantizar una impresión correcta de
colores en todo momento, en cualquier entorno y en todo tipo de dispositivos.
Para obtener más información, consulte "Calibración" (P.274).
Cuando parezca que los colores no se impriman correctamente, incluso cuando se realizan
calibraciones periódicas, póngase en contacto con el servicio de atención al cliente en
dell.com/contactdell.
Tipo de trama
Elija entre [Trabajo de copia 1], [Trabajo de copia 2], [Trabajo impresión 1] y [Trabajo
impresión 2].
Para obtener más información sobre el tipo de trama, consulte "Calibración" (P.274).
Suministro de papel
Seleccione una bandeja de papel.
Destino
Elija entre [Trab. copia e impres.], [Copia solamente], [Impresión solamente] y [No].
Informes
Puede configurar las opciones relacionadas con los informes de impresión.
Botón Imprimir informes
Configure el método de visualización de [Imprimir informes] en la pantalla [Información de
la máquina] y de [Informe del historial de errores] en la pantalla [Errores] que se muestra
mediante la pulsación del botón <Machine Status>.
Si selecciona [Desactivado], el botón [Imprimir informes] de [Estado de la máquina] >
[Información de la máquina] y el botón [Informe del historial de errores] de [Errores] se
muestra únicamente en el modo de administración del sistema.
Para obtener información sobre Imprimir informes, consulte "Imprimir informes" (P.285).
Para obtener información sobre Informe del historial de errores, consulte "Errores" (P.298).
Informe del historial de trabajos
Seleccione si se imprimirá automáticamente un Informe del historial de trabajos cuando se
hayan procesado un total de 50 trabajos. Todos los trabajos se enumeran automáticamente
en el informe impreso.

Opciones de servicio comunes
337
Para obtener información sobre la manera de imprimir manualmente un Informe del historial de
trabajos, consulte "Imprimir informes" (P.285).
Informe de actividades
Seleccione si se imprimirá automáticamente un Informe de actividades cuando se hayan
acumulado un total de 100 resultados de comunicaciones.
Para obtener información sobre la manera de imprimir manualmente un Informe de actividades,
consulte "Estado de trabajos/Informe de actividades" (P.285).
Informe transmisión: trabajo sin entregar
Seleccione si se imprimirá automáticamente un Informe transmisión: trabajo sin entregar.
Informe de transmisión: trabajo eliminado
Seleccione si se imprimirá automáticamente un Informe de transmisión: trabajo eliminado
de un documento cancelado.
Informe de carpetas
Seleccione si se imprimirá automáticamente un Informe de carpetas.
Informe de multisondeo / difusión
Seleccione si se imprimirá automáticamente un informe de difusión y un informe de
multisondeo.
Informe transfer. archivo de escaneado
Seleccione si se imprimirá automáticamente el informe de resultados de transmisión de
datos cuando los datos escaneados se transfieran al ordenador de la red o se envíen a través
de e-mail.
No
No se imprime un informe independientemente del resultado de transmisión de datos.
Sí
Se imprime automáticamente un informe de transmisión cuando los datos se envían
correctamente y un Informe transmisión: trabajo sin entregar cuando se produce un error en
la transmisión de datos.
Imprimir si no se entrega
Se imprime un Informe transmisión: trabajo sin entregar cuando se produce un error en la
transmisión de datos.
Informe a 2 caras
Seleccione si se imprimirá un informe por una cara del papel o por las dos caras al imprimir
un informe o una lista.
Informe de actividades: Destinatario
Seleccione la manera en que se mostrará la información de los destinatarios al imprimir un
Informe de actividades: los primeros 40 caracteres o los últimos 40 caracteres.
Informe de error de flujo de trabajo
Seleccione si se imprimirá automáticamente un Informe de error de flujo de trabajo.

15 Herramientas
338
Mantenimiento
Puede inicializar o eliminar datos del disco duro de la máquina.
Inicializar disco duro
Se inicializa el disco duro.
NOTA • Los registros y documentos de impresión protegida no se borran.
Los datos que se eliminan mediante la inicialización incluyen las fuentes adicionales y los
formularios de ESC/P.
Eliminar todos los datos
La función se ha diseñado para evitar las filtraciones de información confidencial de un
cliente cuando la máquina se devuelve a Dell. Al ejecutar [Comenzar], se eliminan todos los
datos registrados en la máquina.
NOTA • La eliminación de todos los datos puede tardar de unos minutos a varias horas. (El tiempo empleado
depende de la configuración de la máquina o de la capacidad del disco duro).
Opciones de software
Esta función es para uso del técnico de servicio. Para obtener más información, póngase en
contacto con el servicio de atención al cliente en dell.com/contactdell.
Autocomprobación de encendido
Configure si se realizará la autocomprobación cuando la máquina se encienda y se inicie.
Si durante el diagnóstico de programas se encuentra algún estado anómalo, tal como una
modificación intencionada de programas, la máquina detiene el inicio y registra la
información en el registro de auditoría.
NOTA • Puede que la información no se registre en el registro de auditoría, ya que esto depende del estado de
funcionamiento incorrecto del programa.
• Si la máquina no se inicia, póngase en contacto con el servicio de atención al cliente en
dell.com/contactdell.
Comprobar detalles de tarjeta inteligente
Cuando seleccione [Comprobar detalles de tarjeta inteligente] y toque la tarjeta inteligente
del lector de tarjetas inteligentes, la información de la tarjeta inteligente aparecerá en la
pantalla táctil.
NOTA • Puede registrar la información de autenticación mediante la herramienta web de configuración de la
impresora Dell.
Ajuste de acabadora
Esta función se muestra únicamente cuando están instaladas la acabadora B1 (opcional), la
unidad del realizador de folletos de la acabadora B1 (opcional) o la unidad del contenedor de
perforaciones (opcional).
Herramienta perforadora
Especifique una perforación de 2/4 agujeros o una perforación de 2/3 agujeros (especificación
para EE. UU.).
Ajustar posición agujeros /posición plegado de folleto
Configure la posición de la perforación y la posición de plegado de folleto para un papel
menor que el B4 o igual o superior al tamaño B4.

Opciones de servicio comunes
339
Ajustar transf. de imagen
Puede especificar el valor de salida de transferencia para cada tipo de papel. Esto es útil
cuando la imagen del tóner no se transfiere al papel correctamente.
Ajustar registro de papel
Le permite ajustar la posición de la imagen de impresión de forma vertical u horizontal.
Introduzca valores de -2,0 a + 2,0, y seleccione [Ajustar].
Cuando introduzca el valor de [Número de hojas] y seleccione [Impr. muestra], la máquina
imprimirá una muestra con la posición de imagen ajustada.
Eliminar todos certificados / Inicializar opciones
Se eliminan todos los certificados guardados en la máquina y se inicializan las opciones de
seguridad asociadas con los certificados. Esta función se ha diseñado para utilizarla cuando
no pueda usar datos de un certificado en la máquina a causa de una anomalía en el archivo
de certificado aunque el certificado se haya configurado como activado en [Opciones de SSL
/ TLS] de [Configuración de red y conectividad] > [Opciones de seguridad].
Configuración rápida
Se inicia el asistente de instalación de la máquina.
Puede configurar las opciones de pantalla/botones, red y fax.
Para obtener más información sobre las opciones, consulte "Opciones de botones / pantalla" (P.327),
"Configuración de red y conectividad" (P.369), and "Opciones de servicio de fax" (P.408).
Marca de agua
Puede imprimir un texto o una trama de marca de agua como fondo del documento principal
para evitar que el documento se copie sin autorización.
Se pueden especificar las opciones siguientes de Marca de agua.
Formato de fecha
Especifique el formato de la fecha que se imprimirá como marca de agua. El formato
especificado aquí también se utilizará para las opciones Anotaciones y Forzar anotación.
Están disponibles los tres formatos siguientes: "AAAA/MM/DD", "MM/DD/AAAA" y "DD/
MM/AAAA".
Marca de agua prefijada
Especifique el texto que se imprimirá como marca de agua.
Puede seleccionar el texto [Prohibida su copia], [Copia] y [Duplicado], y el texto
especificado en la marca de agua personalizada de 1 a 3.
Para obtener más información acerca del texto personalizado, consulte "Marca de agua personalizada
de 1 a 3" (P.340).
Tamaño de fuente
Especifique el tamaño de fuente de la marca de agua.
Puede configurar el tamaño de fuente con un valor de 24 a 80 puntos en incrementos de 1
punto.
Trama de fondo
Especifique la trama de fondo que se imprimirá como marca de agua.

15 Herramientas
340
Están disponibles las ocho tramas siguientes: [Onda], [Círculo], [Franjas], [Cadena], [Haz],
[Rómbico], [Girasol] y [Abanico].
Color de fuente
Especifique el color de la marca de agua.
Puede elegir entre [Negro], [Magenta] y [Cian].
NOTA • La marca de agua se imprimirá en negro en los faxes independientemente de esta opción.
Densidad
Especifique la densidad de la marca de agua.
Puede elegir entre [Claro], [Normal] y [Oscuro].
Marca de agua / Contraste de fondo
Especifique el nivel de contraste del texto y la trama de la marca de agua.
Puede seleccionar un nivel de 1 a 9. Para imprimir muestras, seleccione [Imprimir esta lista
de muestra].
Forzar marca de agua: Trabajo de copia
Especifique si desea forzar la impresión de la marca de agua en cada documento copiado.
Cuando se seleccione [Sí], la opción [Marca de agua] de la pantalla [Formato de salida]
estará fija en [Sí] y no podrá cambiarse. El ID de usuario, el ID de máquina y la fecha y hora
se imprimirán como marcas de agua.
NOTA • Puede autorizar a un usuario para que cancele temporalmente las opciones de Forzar marca de agua.
Para obtener más información, consulte "Roles de usuario y grupos de autorización" (P.563).
Forzar marca de agua: Impresión cliente
Especifique si desea forzar la impresión de la marca de agua en cada documento que se haya
imprimido desde un ordenador. Para aplicar las opciones de marca de agua de la máquina,
seleccione [Permitir sobrescribir opciones dispositivo]. Para aplicar las opciones
especificadas desde una aplicación o un servidor de impresión, seleccione [Permitir
sobrescribir opciones del cliente]. Cuando se selecciona [Permitir sobrescribir opciones
dispositivo], el ID de usuario, el ID de máquina y la fecha y hora se imprimen como marcas
de agua.
Forzar marca de agua: Impresión archivo
Especifique si desea forzar la impresión de la marca de agua en cada documento que se haya
imprimido desde una carpeta de la máquina. El ID de usuario, el ID de máquina y la fecha y
hora se imprimirán como marcas de agua.
NOTA • Puede autorizar a un usuario para que cancele temporalmente las opciones de Forzar marca de agua.
Para obtener más información, consulte "Roles de usuario y grupos de autorización" (P.563).
Forzar marca de agua: Impresión de disco
Especifique si desea forzar la impresión de la marca de agua en un trabajo de impresión de
disco.
El ID de usuario, el ID de máquina y la fecha y hora se imprimirán como marcas de agua.
NOTA • Puede autorizar a un usuario para que cancele temporalmente las opciones de Forzar marca de agua.
Para obtener más información, consulte "Roles de usuario y grupos de autorización" (P.563).
Marca de agua personalizada de 1 a 3
Puede registrar 3 marcas de agua personalizadas de hasta 32 caracteres de un solo byte. Las
marcas de agua personalizadas registradas se podrán especificar en [Marca de agua prefijada].

Opciones de servicio comunes
341
Imprimir esta lista de muestra
Se imprimen muestras de marcas de agua con diferentes contrastes de fondo, lo cual resulta
útil para seleccionar el nivel de contraste de [Marca de agua / Contraste de fondo].
Forzar anotación
La cadena, tal como un nombre de usuario y una fecha (anotación), se imprime a la fuerza
según la plantilla de diseño asociada a cada tipo de trabajo.
NOTA • Cuando una marca de agua o un ID único universal se van a imprimir en las copias, puede que se
superpongan sobre el texto que se haya imprimido con la función Forzar anotación.
Las plantillas de diseño, de prefijado 1 a prefijado 4, se ofrecen con la máquina. Los
elementos impresos con las plantillas son los siguientes:
• Prefijado 1 y Prefijado 2
La cadena registrada en [Cadena de creación de texto 1] se imprime débilmente con
ángulo en el centro del papel.
Los elementos siguientes se imprimen en la parte inferior derecha de Prefijado 1 o en la
parte inferior izquierda de Prefijado 2 del papel.
- primera línea: nombre del archivo y dirección IP del ordenador que envía un trabajo de
impresión
- segunda línea: nombre de usuario, ID de usuario, ID de tarjeta, y fecha y hora
• Prefijado 3 y Prefijado 4
La cadena registrada en [Cadena de creación de texto 1] se imprime débilmente con
ángulo en el centro del papel.
Los elementos siguientes se imprimen en la parte inferior derecha de Prefijado 3 o en la
parte inferior izquierda de Prefijado 4 del papel.
- ID de usuario, y fecha y hora
NOTA • Puede que algunos elementos no se impriman en función del tipo de trabajo y del estado de
rendimiento.
• La función Forzar anotación no imprime en un papel blanco generado por la máquina.
• Cuando la opción Forzar anotación está activada, no puede seleccionar [Autodetección] para
[Bandeja 5].
• Una hora impresa débilmente con la función Forzar anotación puede ser diferente de la hora a la que
se envía el trabajo de impresión, en función del estado y las opciones de la máquina y el contenido del
trabajo de impresión. En ese caso, la hora de inicio del trabajo de impresión se imprime como marca
de agua.
Aplicar plant. diseño a trabajos copia/impr.
Configure la asociación con plantillas de diseño. Puede asociar plantillas de diseño con los
siguientes tipos de trabajos.
•Copia
•Impresión cliente
DocName-192.0.2.1
UserName-CardID-UserID-2011/03/01 13:08
DocName-192.0.2.1
UserName-CardID-UserID-2011/03/01 13:08
UserID-2011/03/01 13:08 UserID-2011/03/01 13:08

15 Herramientas
342
•Impresión de archivo
•Impresión de disco
•Impresión de fax
• Impresión de e-mail
•Informe
NOTA • Puede asociar una plantilla de diseño con Impresión cliente cuando un trabajo de impresión se envía
desde un ordenador.
• Puede asociar una plantilla de diseño con Impresión de archivo al imprimir un archivo de una carpeta.
Eliminar plantilla de diseño
Se elimina una plantilla de diseño.
NOTA • Las plantillas de diseño proporcionadas, de prefijado 1 a prefijado 4, no se pueden eliminar.
Cadena de creación de texto
Registre las cadenas de texto de la función Forzar anotación. Puede registrar hasta ocho tipos
de cadenas en las opciones de [Cadena de creación de texto 1] a [Cadena de creación de
texto 8]. Puede introducir hasta 64 caracteres de un solo byte.
NOTA • El texto disponible para las plantillas de diseño proporcionadas, de prefijado 1 a prefijado 4, es el de la
cadena de texto registrada en [Cadena de creación de texto 1].
Imprimir ID única universal
Puede imprimir ID únicos universales en cada trabajo de impresión para identificarlos.
NOTA • Puede autorizar a un usuario para que cancele temporalmente la impresión forzosa de marca de
agua. Para obtener más información, consulte "Roles de usuario y grupos de autorización" (P.563).
• Si se especifica una plantilla de diseño en [Aplicar plant. diseño a trabajos copia/impr.] en [Forzar
anotación], los ID únicos universales se superponen sobre el texto de la plantilla de diseño.
Para obtener información sobre Forzar anotación, consulte "Forzar anotación" (P.341).
Imprimir ID única universal
Seleccione si se imprimirán ID únicos universales.
NOTA • Si [Imprimir ID única universal] se ajusta como [Sí], no puede seleccionar [Autodetección] en
[Bandeja 5].
Posición de impresión
Seleccione una de las seis posiciones de impresión: [Superior izquierda], [Inferior izquierda],
[Superior centro], [Inferior centro], [Superior derecha] o [Inferior derecha].
Ajuste de la posición de impresión
Ajuste las posiciones de impresión de forma vertical u horizontal con valores de 0 a 100 mm
y de 0 a 200 mm respectivamente, en incrementos de 0,5 mm.
NOTA • 0 mm es en el borde del papel. Si aumenta el valor, la posición de impresión se mueve hacia el centro
del papel. Sin embargo, para [Superior centro] o [Inferior centro], el valor horizontal del centro del
papel se configura en 100 mm. Por lo tanto, cuando seleccione [Superior centro] o [Inferior centro],
configure el valor de 100 mm y, a continuación, especifique el valor que desee.
Posición de impresión (cara 2)
Elija la posición en la que se imprimirá el ID único universal en la cara 2 entre [Igual que la
cara 1] y [Espejo de cara 1] al realizar copias a 2 caras.

Opciones de servicio comunes
343
Notificar finalización del trabajo por e-mail
Puede recibir los resultados de los trabajos realizados a través de una notificación por e-mail.
Trabajos de destino
Seleccione el servicio cuyo resultado de trabajo quiera recibir a través de una notificación por
e-mail. Cuando el trabajo de destino ya se ha elegido, se muestra [Seleccionado].
Puede seleccionar más de un trabajo de destino en [Copia], [Fax], [Escanear], [Imprimir] o
[Informe].
Elija el intervalo de notificación entre [Notificar al final del trabajo] o [Notificar solo si hay
error].
Dirección de e-mail de 1 a 5
Especifique las direcciones de e-mail a las que se notificarán los resultados de los trabajos.
NOTA • Cuando seleccione [Guardar] para salir de esta pantalla sin especificar una dirección de e-mail, la
opción de [Trabajos de destino] o [Mensaje de e-mail] se elimina.
Mensaje de e-mail
Introduzca un comentario adjunto al e-mail.
Opciones del complemento
Cuando utilice servicios personalizados, puede configurar si se habilitarán complementos
integrados y se mostrará la lista de los complementos.
Complementos integrados
Configure si se habilitarán complementos integrados.
Lista de complementos integrados
Se muestran los nombres y los estados de los complementos integrados.
Otras opciones
Puede configurar otras opciones relacionadas con la máquina.
Apilado despl. (bandeja central)
El desplazamiento significa que cada juego de copias se entrega a la bandeja central y se
desplaza ligeramente para separarla del trabajo anterior. Cuando un juego de copias se
entrega a la parte frontal de la bandeja, el siguiente juego se entrega a la parte trasera de la
bandeja. Configure la función de desplazamiento para la bandeja central. Elija entre [Sin
desplazamiento], [Desplazar por juegos] y [Desplazar por trabajos]. Cuando se selecciona
[Desplazar por juegos] o [Desplazar por trabajos], la máquina desplaza ligeramente la
posición de salida por juego o por trabajo (trabajo de impresión), respectivamente.
Apilado desplaz. (band. central superior)
El desplazamiento significa que cada juego de copias se entrega a la bandeja central y se
desplaza ligeramente para separarla del trabajo anterior. Cuando un juego de copias se
entrega a la parte frontal de la bandeja, el siguiente juego se entrega a la parte trasera de la
bandeja. Configure la función de desplazamiento para la bandeja central superior. Elija entre
[Sin desplazamiento], [Desplazar por juegos] y [Desplazar por trabajos]. Cuando se
selecciona [Desplazar por juegos] o [Desplazar por trabajos], la máquina desplaza

15 Herramientas
344
ligeramente la posición de salida por juego o por trabajo (trabajo de impresión),
respectivamente.
Apilado desplaz. (bandeja central inferior)
El desplazamiento significa que cada juego de copias se entrega a la bandeja central y se
desplaza ligeramente para separarla del trabajo anterior. Cuando un juego de copias se
entrega a la parte frontal de la bandeja, el siguiente juego se entrega a la parte trasera de la
bandeja. Configure la función de desplazamiento para la bandeja central inferior. Elija entre
[Sin desplazamiento], [Desplazar por juegos] y [Desplazar por trabajos]. Cuando se
selecciona [Desplazar por juegos] o [Desplazar por trabajos], la máquina desplaza
ligeramente la posición de salida por juego o por trabajo (trabajo de impresión),
respectivamente.
Apilado despl. (bandeja central dcha)
El desplazamiento significa que cada juego de copias se entrega a la bandeja central y se
desplaza ligeramente para separarla del trabajo anterior. Cuando un juego de copias se
entrega a la parte frontal de la bandeja, el siguiente juego se entrega a la parte trasera de la
bandeja. Configure la función de desplazamiento para la bandeja central derecha. Elija entre
[Sin desplazamiento], [Desplazar por juegos] y [Desplazar por trabajos]. Cuando se
selecciona [Desplazar por juegos] o [Desplazar por trabajos], la máquina desplaza
ligeramente la posición de salida por juego o por trabajo (trabajo de impresión),
respectivamente.
NOTA • Para utilizar esta función se requiere un componente opcional. Para obtener más información,
póngase en contacto con el servicio de atención al cliente en dell.com/contactdell.
Desplazamiento de folletos
Cuando las opciones [Apilado despl. (bandeja central)] o [Apilado despl. (bandeja central
dcha)] se configuran como [Desplazar por juegos], la salida de papel tiene lugar por la
bandeja que se desplaza ligeramente por juegos. No obstante, si se selecciona [Plegar y
grapar] para las opciones de folleto, la salida de papel no se produce por juegos.
NOTA • Para utilizar esta función se requiere un componente opcional. Para obtener más información,
póngase en contacto con el servicio de atención al cliente en dell.com/contactdell.
Avance automático de trabajos
Puede seleccionar si se permitirá que otro trabajo adelante automáticamente el trabajo
actual cuando la máquina no pueda iniciar una operación por cualquier motivo (por ejemplo,
porque se haya agotado el papel de una bandeja al iniciar la copia o la impresión).
NOTA • Los documentos guardados, tal como Impresión protegida y Juego de muestra, no se pueden utilizar
con la función de avance automático de trabajos.
• Cuando se selecciona [Activado] y se está adelantando a un trabajo porque la bandeja se ha quedado
sin papel, aparece un mensaje en el que se indica el motivo del avance del trabajo. El trabajo
adelantado puede procesarse una vez que tome las medidas oportunas; para ello, siga las
instrucciones que aparecen en el mensaje. O bien, puede cancelar el trabajo si pulsa el botón <Clear
All>. Cuando se adelantan varios trabajos, aparece una pantalla donde se enumeran los trabajos
adelantados. Esta pantalla le permite mostrar la pantalla de detalles y eliminar los trabajos.
Tamaño de papel de imprimir prefijado
Puede configurar el tamaño de papel de uso más frecuente, A4 o 8,5 x 11 pulg., para imprimir
informes o listas.
Página impar a 2 caras
Puede especificar si se agregará una página en blanco cuando un documento que contenga
un número impar de páginas se imprima a 2 caras.

Opciones de servicio comunes
345
Opciones de tamaño de papel
Puede especificar que se detecte automáticamente el tamaño de papel cuando utilice
tamaños estándar de un documento o cuando la máquina se configure para detectar tamaños
de un documento.
Puede seleccionar una de las tablas siguientes: [Serie A/B (8 x 13")], [Serie A/B], [Serie A/B
(8K/16K)], [Serie A/B (8x13"./8x14")] y [Serie de pulgadas].
Consulte las tablas siguientes para ver una combinación de tamaños que se pueden detectar
automáticamente.
Grupo de tamaños de
papel
Serie A/B (8 × 13 pulg.) Serie A/B
Posición de
carga
Tamaño/
Orientación
Cristal de documentos
Alimentador de documentos
Bandeja 1
Bandejas 2-4
Bandeja 5
Bandeja 6 (alimentador de gran capacidad B1)
Cristal de documentos
Alimentador de documentos
Bandeja 1
Bandejas 2-4
Bandeja 5
Bandeja 6 (alimentador de gran capacidad B1)
A6
OXXXXXOXXXXX
A5
OOOOOXOOOOOX
A5
OXXXXXOOXXOX
A4
OOOOX XOOOOOX
A4
OOOOXOOOOOOO
A3
OOOOX XOOOOOX
B6
OXXXOXOXXXXX
B6
XXXXXXXXXXOX
B5
OXOOOXOOOOOX
B5
OOXXXXOOOOOO
B4
OOOOX XOOOOOX
5.5 × 8.5"
XXXXXXXXXXXX
5.5 × 8.5"
OOXXOXXXXXXX
7.25 × 10.5"
XOOOXOXXXXXX
8 × 10"
XXXXXXXXXXXX
8 × 10"
XXXXXXXXXXXX
8.5 × 11"
OOOOOX XOOOXX

15 Herramientas
346
8.5 × 11"
OOOOOOXOOOXO
8.5 × 13"
XOOOOXX XOOXX
8.5 × 14"
XXOOOXXXOOXX
11 × 17"
OOOOOX XOOOXX
12 × 18"
XXXXXXXXXXXX
SRA3
XXXOXXXXXOXX
16 K (Taiwán)
XXXXXXXXXXXX
16 K (Taiwán)
XXXXXXXOOOXX
8 K (Taiwán)
XXXXXXXOOOXX
16 K (China continental)
XXXXXXXXXXXX
16 K (China continental)
XXXXXXXOOOXX
8 K (China continental)
XXXXXXXOOOXX
Postal
XXXXXXXXXXOX
Sobre (120 x 235 mm)
XXXXXXXXXXOX
Sobre (90 x 205 mm)
XXXXXXXXXXOX
Sobre (240 x 332 mm)
XXXXXXXXXXOX
Sobre (162 x 229 mm)
XXXXXXXXXXOX
Sobre (229 x 324 mm)
XXXXXXXXXXOX
Sobre (235 x 120 mm)
XXXXXXXXXXOX
Sobre (114 x 162 mm)
XXXXXXXXXXOX
Sobre (98 x 148 mm)
XXXXXXXXXXOX
Sobre (105 x 235 mm)
XXXXXXXXXXOX
Sobres comerciales nº 10
XXXXOXXXXXXX
Grupo de tamaños de
papel
Serie A/B (8 × 13 pulg.) Serie A/B
Posición de
carga
Tamaño/
Orientación
Cristal de documentos
Alimentador de documentos
Bandeja 1
Bandejas 2-4
Bandeja 5
Bandeja 6 (alimentador de gran capacidad B1)
Cristal de documentos
Alimentador de documentos
Bandeja 1
Bandejas 2-4
Bandeja 5
Bandeja 6 (alimentador de gran capacidad B1)

Opciones de servicio comunes
347
Sobres Monarch 7.3/4
XXXXXXXXXXXX
Sobres DL
XXXXXXXXXXXX
Sobres C4
XXXXXXXXXXXX
Sobres C5
XXXXXXXXXXXX
Postal (4 × 6 pulg.)
XXXXXXXXXXXX
Foto 2L (5 × 7 pulg.)
XXXXXXXXXXXX
Postal (6 × 9 pulg.)
XXXXXXXXXXXX
O
X
:
:
Disponible
No disponible
Grupo de tamaños de
papel
Serie A/B (8 × 13 pulg.) Serie A/B
Posición de
carga
Tamaño/
Orientación
Cristal de documentos
Alimentador de documentos
Bandeja 1
Bandejas 2-4
Bandeja 5
Bandeja 6 (alimentador de gran capacidad B1)
Cristal de documentos
Alimentador de documentos
Bandeja 1
Bandejas 2-4
Bandeja 5
Bandeja 6 (alimentador de gran capacidad B1)

15 Herramientas
348
Grupo de tamaños de
papel
Serie A/B
(8 K/16 K)
Serie A/B
(8 × 13 pulg./8 × 14 pulg.)
Posición de
carga
Tamaño/
Orientación
Cristal de documentos
Alimentador de documentos
Bandeja 1
Bandejas 2-4
Bandeja 5
Bandeja 6 (alimentador de gran capacidad B1)
Cristal de documentos
Alimentador de documentos
Bandeja 1
Bandejas 2-4
Bandeja 5
Bandeja 6 (alimentador de gran capacidad B1)
A6
OXXXXXOXXXXX
A5
OOOOOXOOOOOX
A5
OOXXOXOXXXXX
A4
OOOOOXOOOOX X
A4
OOOOOOOOOOXO
A3
OOOOOXOOOOX X
B6
OXXXXXOXXXOX
B6
XXXXOXXXXXXX
B5
OOOOOXOXOOOX
B5
OOOOOOOOXXXX
B4
OOOOOXOOOOX X
5.5 × 8.5"
XXXXXXXXXXXX
5.5 × 8.5"
XXXXXXOOXXOX
7.25 × 10.5"
XXXXXXXOOOXO
8 × 10"
XXXXXXXXXXXX
8 × 10"
XXXXXXXXXXXX
8.5 × 11"
XOOOXXOOOOOX
8.5 × 11"
OOOOXOOOOOOO
8.5 × 13"
XXOOXX XOOOOX
8.5 × 14"
XXOOXXXXOOOX
11 × 17"
OOOOX XOOOOOX
12 × 18"
XXXXXXXXXXXX

Opciones de servicio comunes
349
SRA3
XXXOXXXXXOXX
16 K (Taiwán)
OXXXXXXXXXXX
16 K (Taiwán)
OOOOX XXXXXXX
8 K (Taiwán)
OOOOX XXXXXXX
16 K (China continental)
OXXXXXXXXXXX
16 K (China continental)
OOOOX XXXXXXX
8 K (China continental)
OOOOX XXXXXXX
Postal
XXXXOXXXXXXX
Sobre (120 x 235 mm)
XXXXOXXXXXXX
Sobre (90 x 205 mm)
XXXXOXXXXXXX
Sobre (240 x 332 mm)
XXXXOXXXXXXX
Sobre (162 x 229 mm)
XXXXOXXXXXXX
Sobre (229 x 324 mm)
XXXXOXXXXXXX
Sobre (235 x 120 mm)
XXXXOXXXXXXX
Sobre (114 x 162 mm)
XXXXOXXXXXXX
Sobre (98 x 148 mm)
XXXXOXXXXXXX
Sobre (105 x 235 mm)
XXXXOXXXXXXX
Sobres comerciales nº 10
XXXXXXXXXXOX
Sobres Monarch 7.3/4
XXXXXXXXXXXX
Sobres DL
XXXXXXXXXXXX
Sobres C4
XXXXXXXXXXXX
Sobres C5
XXXXXXXXXXXX
Postal (4 × 6 pulg.)
XXXXXXXXXXXX
Grupo de tamaños de
papel
Serie A/B
(8 K/16 K)
Serie A/B
(8 × 13 pulg./8 × 14 pulg.)
Posición de
carga
Tamaño/
Orientación
Cristal de documentos
Alimentador de documentos
Bandeja 1
Bandejas 2-4
Bandeja 5
Bandeja 6 (alimentador de gran capacidad B1)
Cristal de documentos
Alimentador de documentos
Bandeja 1
Bandejas 2-4
Bandeja 5
Bandeja 6 (alimentador de gran capacidad B1)

15 Herramientas
350
Foto 2L (5 × 7 pulg.)
XXXXXXXXXXXX
Postal (6 × 9 pulg.)
XXXXXXXXXXXX
O
X
:
:
Disponible
No disponible
Grupo de tamaños de
papel
Serie A/B
(8 K/16 K)
Serie A/B
(8 × 13 pulg./8 × 14 pulg.)
Posición de
carga
Tamaño/
Orientación
Cristal de documentos
Alimentador de documentos
Bandeja 1
Bandejas 2-4
Bandeja 5
Bandeja 6 (alimentador de gran capacidad B1)
Cristal de documentos
Alimentador de documentos
Bandeja 1
Bandejas 2-4
Bandeja 5
Bandeja 6 (alimentador de gran capacidad B1)

Opciones de servicio comunes
351
Grupo de tamaños de
papel
Serie de pulgadas
Posición de
carga
Tamaño/
Orientación
Cristal de documentos
Alimentador de documentos
Bandeja 1
Bandejas 2-4
Bandeja 5
Bandeja 6 (alimentador de gran capacidad B1)
A6
OXXXXX
A5
OXXXXX
A5
OXXXXX
A4
OOOOX X
A4
OOOOX X
A3
OOOOX X
B6
OXXXXX
B6
XXXXXX
B5
OXOOXX
B5
OOXXXX
B4
OOOOX X
5.5 × 8.5"
XOOOXX
5.5 × 8.5"
OOX XOX
7.25 × 10.5"
XOOOXO
8 × 10"
XXXXXX
8 × 10"
XXXXXX
8.5 × 11"
OOOOOX
8.5 × 11"
OOOOOO
8.5 × 13"
XXOOOX
8.5 × 14"
XOOOOX
11 × 17"
OOOOOX
12 × 18"
XXXOXX

15 Herramientas
352
SRA3
XXXXXX
16 K (Taiwán)
XXXXXX
16 K (Taiwán)
XXXXXX
8 K (Taiwán)
XXXXXX
16 K (China continental)
XXXXXX
16 K (China continental)
XXXXXX
8 K (China continental)
XXXXXX
Postal
XXXXXX
Sobre (120 x 235 mm)
XXXXXX
Sobre (90 x 205 mm)
XXXXXX
Sobre (240 x 332 mm)
XXXXXX
Sobre (162 x 229 mm)
XXXXXX
Sobre (229 x 324 mm)
XXXXXX
Sobre (235 x 120 mm)
XXXXXX
Sobre (114 x 162 mm)
XXXXXX
Sobre (98 x 148 mm)
XXXXXX
Sobre (105 x 235 mm)
XXXXXX
Sobres comerciales nº 10
XXXXOX
Sobres Monarch 7.3/4
XXXXOX
Sobres DL
XXXXOX
Sobres C4
XXXXOX
Sobres C5
XXXXOX
Postal (4 × 6 pulg.)
XXXXOX
Grupo de tamaños de
papel
Serie de pulgadas
Posición de
carga
Tamaño/
Orientación
Cristal de documentos
Alimentador de documentos
Bandeja 1
Bandejas 2-4
Bandeja 5
Bandeja 6 (alimentador de gran capacidad B1)

Opciones de servicio comunes
353
Milímetros / Pulgadas
Le permite seleccionar la unidad de medida que se muestra en la pantalla, [Milímetros] o
[Pulgadas].
Restricción de entrada desde teclado
Le permite seleccionar si se restringirá la visualización del teclado virtual de la máquina. Para
evitar que los caracteres queden incomprensibles cuando se cambie de juego de caracteres,
puede limitar la entrada a caracteres ASCII. Si selecciona [Sí (solo ASCII)], el teclado que
aparece muestra únicamente caracteres ASCII.
Funcionamiento botones arriba / abajo
Le permite habilitar el desplazamiento continuo al pulsar los botones de desplazamiento.
Mostrar pantalla de consumibles
Le permite seleccionar si se mostrará el estado de los consumibles cuando sea necesaria una
sustitución.
No
No se muestra la pantalla de estado de los consumibles.
Cuando se enciende
Se muestra la pantalla de estado de los consumibles en el inicio.
Cuando se activa Autocancelar
Se muestra la pantalla de estado de los consumibles cuando se ejecuta la función
Autocancelar.
Foto 2L (5 × 7 pulg.)
XXXXOX
Postal (6 × 9 pulg.)
XXXXOX
O
X
:
:
Disponible
No disponible
Grupo de tamaños de
papel
Serie de pulgadas
Posición de
carga
Tamaño/
Orientación
Cristal de documentos
Alimentador de documentos
Bandeja 1
Bandejas 2-4
Bandeja 5
Bandeja 6 (alimentador de gran capacidad B1)

15 Herramientas
354
Cifrado de datos
Le permite seleccionar si se cifrarán los datos registrados en el disco duro de la máquina.
Cuando habilite el cifrado de datos, la máquina cifrará automáticamente los datos de copia,
escaneado o impresión que se hayan escrito en el disco duro. No puede seleccionar si cifrar
por función. Esto evita el acceso no autorizado a los datos guardados. Para activar esta
función, configure una clave de cifrado.
1
Seleccione [Cifrado de datos] y, a continuación, [Cambiar opciones].
2
Seleccione [Sí].
3
Seleccione [Clave de cifrado nueva] e introduzca una clave de cifrado que contenga de 1 a
12 caracteres de un solo byte y, a continuación, seleccione [Save].
4
Seleccione [Repetir clave de cifrado].
5
Introduzca la misma clave de cifrado y, a continuación, seleccione [Guardar].
6
Seleccione [Guardar].
Restauración de datos
Los datos cifrados no se pueden restaurar en los casos siguientes:
• Cuando se produce un problema con el disco duro.
• Cuando haya olvidado la clave de cifrado.
• Si ha olvidado el ID de usuario y la clave del administrador del sistema cuando está
seleccionada la opción [Sí] en [Funcionamiento restringido del técnico].
Inicio del cifrado de datos y cambio de opciones
Cuando cambie la opción de cifrado de datos o la clave de cifrado, deberá reiniciar la
máquina. Cuando la máquina se reinicie, la máquina inicializará parte del área de disco. Los
datos anteriores no están protegidos.
En el área de disco se guardan los datos siguientes.
- Los datos de impresión de spool
- Datos de impresión entre los que se incluyen Impresión protegida y Juego de muestra
- Los formularios de la función Superposición de formulario
- Las opciones de carpeta y hoja de flujo de trabajos (nombre de carpeta, clave, etc.)
- Los archivos de las carpetas
- Los datos de la libreta de direcciones
NOTA • Asegúrese de guardar todas las opciones y los archivos necesarios antes de utilizar el cifrado de
datos o cambiar cualquier opción.
• Asegúrese de que las opciones del disco duro y de cifrado coinciden. De lo contrario, se produciría un
error. Para obtener información sobre los mensajes de error y sus soluciones, consulte "Otros errores"
(P.748).
• Se recomienda el procedimiento siguiente para cambiar las opciones de cifrado cuando hay una gran
cantidad de datos (100 trabajo o más) guardados en una carpeta, y la opción [Número de
sobrescrituras] está configurada como [1 sobrescritura] o [3 sobrescrituras] en [Sobrescribir el disco
duro].

Opciones de servicio comunes
355
1. Seleccione [Herramientas] > [Configuración] > [Crear carpeta] para mostrar la pantalla [Crear
carpeta].
2. Seleccione la carpeta y elija [Eliminar carpeta].
3. Seleccione [Cerrar].
4. Pulse el botón <Machine Status> y confirme que se muestra [En espera] en [Sobrescribir el disco
duro].
5. Acceda al modo de administración del sistema y cambie las opciones de cifrado de datos.
Para obtener información sobre cómo acceder al modo de administración del sistema, consulte
"Procedimiento para cambiar las opciones del sistema" (P.304).
• Nuestro técnico de servicio no puede restaurar la clave de cifrado.
• Cuando nuestro técnico de servicio sustituya la placa del circuito eléctrico, la clave de cifrado se
inicializará. No pierda la información cifrada.
Clave cifrado para datos confidenciales
Le permite configurar una clave de cifrado para cifrar información confidencial, tal como la
clave del administrador del sistema y una carpeta. Al cifrar información confidencial, se evita
que se piratee una red y el acceso no autorizado a la información.
Introduzca una clave de cifrado que contenga de 4 a 12 caracteres de un solo byte mediante
caracteres alfanuméricos.
NOTA • Si cambia la clave de cifrado existente, puede que no sea posible restaurar información confidencial
de una copia de seguridad.
• La clave de cifrado prefijada de fábrica es "admin".
1
Seleccione [Clave cifrado para datos confidenciales] y, a continuación, [Cambiar opciones].
2
Seleccione [Clave de cifrado nueva], introduzca una clave de cifrado que contenga de 4 a 12
dígitos y, a continuación, seleccione [Guardar].
3
Seleccione [Repetir clave de cifrado].
4
Introduzca la misma clave de cifrado y, a continuación, seleccione [Guardar].
5
Seleccione [Guardar] para mostrar una pantalla de confirmación. Seleccione [Sí] en la
pantalla para guardar la opción.
Funcionamiento restringido del técnico
Le permite seleccionar si se restringirán las operaciones de nuestro técnico de servicio para
evitar que una persona que pudiera hacerse pasar por nuestro técnico de servicio modifique
las opciones de seguridad.
No
Las operaciones de nuestro técnico de servicio no se restringen.
Sí
Nuestro técnico de servicio no puede cambiar las opciones siguientes:
• "Eliminar todos los datos" (P.338)
• "Imprimir ID única universal" (P.342)
• "Cifrado de datos" (P.354)
• "Clave cifrado para datos confidenciales" (P.355)
• "Funcionamiento restringido del técnico" (P.355)
• "Opciones de SSL / TLS" (P.387)
• "Opciones de S / MIME" (P.388)

15 Herramientas
356
• "Opciones de IPSec" (P.389)
• "Opciones administrador del sistema" (P.468)
• "Máx. intentos de conexión del admin. del sistema" (P.474)
• "Sobrescribir el disco duro" (P.478)
• Creación/cambio de usuarios con derechos de administrador del sistema
• Cambio de la opción de SNMP v3
Cuando esté configurada la opción [Sí], podrá definir una clave de mantenimiento que
contenga entre 4 y 12 dígitos en la pantalla [Clave de mantenimiento].
La introducción de la clave es obligatoria cuando nuestro técnico de servicio realiza labores
de mantenimiento.
NOTA • Cuando esté configurada la opción [Sí], tenga en cuenta lo siguiente:
- Si pierde el ID de usuario y la clave del administrador del sistema, los elementos restringidos al
técnico de servicio no se pueden cambiar.
- Si pierde la clave, nuestro técnico de servicio no puede realizar labores de mantenimiento en caso
de producirse un error en la máquina.
• Para cambiar los elementos restringidos o realizarse labores de mantenimiento, debe sustituirse la
placa del circuito eléctrico de la máquina.
Se le cobrará la placa del circuito eléctrico y el coste de mano de obra.
Asegúrese de no perder el ID de usuario y la clave del administrador del sistema.
Para obtener información sobre los permisos de administrador del sistema, consulte "Roles de usuario"
(P.563).
Descarga de software
Puede seleccionar si se permitirá la descarga de software. Esta función es para uso del técnico
de servicio. Para obtener más información, póngase en contacto con el servicio de atención
al cliente en dell.com/contactdell.
Modo conservación del cartucho cilindro
Se especifica el funcionamiento cuando se selecciona [Autodetección] en [Color de salida].
Seleccione [Sí] o [No].
Si la máquina está configurada para cambiar automáticamente el tipo de un documento
(color/monocromo), seleccione [Sí]. Si no es así, seleccione [No]. Si selecciona [No] la
impresión es en color.
Restringir método selección destinatario
Le permite seleccionar si se restringirá que las transmisiones de fax/fax de Internet o e-mail
se envíen a destinatarios que no estén registrados en la libreta de direcciones.
Si selecciona [Solo de la libreta de direcciones], se desactiva la introducción de direcciones
mediante el teclado o teclado numérico, y solamente se permite que la transmisión se envíe
a destinatarios registrados en la libreta de direcciones.
NOTA • También puede conferir autoridad a los usuarios para que desactiven [Restringir método selección
destinatario]. Para obtener más información, consulte "Roles de usuario y grupos de autorización"
(P.563).
Restringir a usuario edición libreta direc.
Especifique si se permitirá que los usuarios locales puedan agregar destinatarios a la libreta
de direcciones y editarlos.
Cuando seleccione [Sí], los usuarios locales no podrán agregar entradas a la libreta de
direcciones ni editarlas.
NOTA • También puede conferir autoridad a los usuarios para que desactiven [Restringir a usuario edición
libreta direc.] Para obtener más información, consulte "Roles de usuario y grupos de autorización"
(P.563).

Opciones de servicio comunes
357
Validac. autom. entrada marcación rápida
Le permite seleccionar si la máquina validará automáticamente el número cuando utilice la
marcación rápida. Cuando seleccione [Validar entrada tras un período fijado], puede definir
el tiempo de la validación automática, [Más corto], [Prefijado] o [Más largo].
NOTA • Para utilizar esta función se requiere un componente opcional.
Indicador de datos
Le permite configurar el patrón de iluminación del indicador <Data>.
Trama 1
Se ilumina cuando un documento está guardado en el disco duro de la máquina.
Trama 2
Se ilumina cuando un documento de fax está en una cola de impresión o cuando un fax que
se ha recibido con la función Guardar fax en carpeta local está guardado en la carpeta.
Trama 3
Se ilumina durante 30 segundos una vez que se ha imprimido un trabajo de la cola de
impresión.

15 Herramientas
358
Opciones de servicio de copia
En [Opciones de servicio de copia], puede configurar las opciones relacionadas con la
función Copia. A continuación se muestra la sección de referencia para cada procedimiento.
Ficha Copia: Asignación de funciones....................................................................................358
Botones prefijados....................................................................................................................359
Prefijados de copia ...................................................................................................................359
Control de copia.......................................................................................................................365
Tamaños del original prefijados ..............................................................................................367
Prefijados de Reducir / Ampliar...............................................................................................367
Colores personalizados.............................................................................................................368
Anotaciones: Crear comentarios .............................................................................................368
1
En la pantalla [Herramientas], seleccione [Opciones del sistema] > [Opciones de servicio
de copia].
Para conocer el método de visualización de la pantalla [Herramientas], consulte "Procedimiento para
cambiar las opciones del sistema" (P.304).
2
Seleccione un elemento para configurar o cambiar.
Ficha Copia: Asignación de funciones
Puede personalizar las funciones que se muestran en la pantalla [Copia]. Si configura las
funciones de uso más frecuente, podrá evitar realizar operaciones adicionales, tal como
seleccionar fichas.
1
Seleccione el número de funciones que se
mostrarán en la pantalla [Copia].
5 funciones
En la pantalla se muestran las siguientes funciones: [Color de salida], [Reducir / Ampliar],
[Suministro de papel], [Copia a 2 caras] y [Salida de copias]. Las funciones y posiciones que
se muestran no se pueden cambiar.
7 funciones
Le permite configurar las funciones que aparecen en la cuarta columna del lado izquierdo de
la pantalla [Copia].
NOTA • [Color de salida], [Reducir / Ampliar] y [Suministro de papel] son opciones que no se pueden
especificar.
10 funciones
Le permite configurar las funciones que aparecen en la tercera y cuarta columna del lado
izquierdo de la pantalla [Copia].
NOTA • [Color de salida], [Reducir / Ampliar] y [Suministro de papel] son opciones que no se pueden
especificar.

Opciones de servicio de copia
359
2
En [Funciones usadas a menudo], en el lado derecho de la pantalla, seleccione un botón y la
posición del botón al que desea asignar una función.
NOTA • La posición de cada botón del lado derecho corresponde a la posición de la pantalla [Copia].
3
Seleccione una función que desee mostrar y seleccione [Guardar].
NOTA • Seleccione [ ] para visualizar la pantalla anterior o [ ] para visualizar la pantalla siguiente.
4
Repita los pasos 2 y 3, según proceda y, a continuación, seleccione [Guardar].
Botones prefijados
Suministro de papel: Botón de 2 a 5
Puede seleccionar la bandeja de papel que se muestra en los botones del segundo al quinto
en [Suministro de papel] en la pantalla [Copia].
Reducir/Ampliar: Botón 3 y 4
Puede seleccionar el porcentaje de ampliación que se muestra en los botones tercero y cuarto
en [Reducir / Ampliar] en la pantalla [Copia].
Seleccione el porcentaje de los botones prefijados de Reducir/Ampliar registrados.
Bandeja de cubiertas anteriores: Botón de 1 a 3
Configure el valor predeterminado de la bandeja que se muestra en [Suministro de papel]
cuando se selecciona una opción de impresión en la cubierta anterior para [Cubierta
anterior] en [Formato de salida] > [Cubiertas].
Bandeja de cubiertas posteriores: Botón de 1 a 3
Configure el valor predeterminado de la bandeja que se muestra en [Suministro de papel]
cuando se selecciona una opción de impresión en la cubierta posterior para [Cubierta
posterior] en [Formato de salida] > [Cubiertas].
Bandeja de transparencias: Botón de 1 a 3
Configure el valor predeterminado de la bandeja de transparencias que se muestra en
[Opciones de transparencias] en la pantalla [Formato de salida].
Band. separad/hojas de apuntes: Botón de 1 a 3
Configure el valor predeterminado de la bandeja de separadores y hojas de apuntes que se
muestra en [Opciones de transparencias] en la pantalla [Formato de salida].
Prefijados de copia
Puede configurar las opciones predeterminadas de la función Copia. Cuando la máquina se
enciende o sale del modo de ahorro de energía, o bien cuando se pulsa el botón <Clear All>,
la máquina se restablece a los valores predeterminados que se configuren aquí. Si configura
las funciones y los valores de uso frecuente como valores predeterminados, se evita tener que
realizar operaciones adicionales durante el uso de la máquina.
Para obtener más información sobre cada opción, consulte "Copia" (P.61).
Suministro de papel
Configure el valor predeterminado de [Suministro de papel] en la pantalla [Copia].
Cuando el valor predeterminado de [Reducir / Ampliar] se configure como [% Auto], no se
podrá seleccionar [Autoselección] en [Suministro de papel].

15 Herramientas
360
Reducir / Ampliar
Configure el valor predeterminado de [Reducir / Ampliar] en la pantalla [Copia].
Seleccione el porcentaje en [100%], [% Auto], y los botones registrados como botones
prefijados de Reducir/Ampliar.
Cuando el valor predeterminado de [Suministro de papel] se configure como
[Autoselección], no se podrá seleccionar [% Auto] en [Reducir / Ampliar].
Para obtener información sobre los botones prefijados de Reducir/Ampliar, consulte "Prefijados de
Reducir / Ampliar" (P.367).
Color de salida
Configure el valor predeterminado de [Color de salida] en la pantalla [Copia].
Cuando esté seleccionada la opción [Sin prefijar], seleccione el color de salida en la pantalla
[Copia] antes de realizar copias.
Color de salida (copia sencilla)
Configure el valor predeterminado de [Color de salida] en la pantalla [Copia sencilla]. Puede
elegir entre [Autodetección], [Color] y [Blanco y negro].
Monocromía
Configure el valor predeterminado de [Monocromía] como [Más] en la opción [Color de
salida] de la pantalla [Copia]. Puede seleccionar seis colores prefijados y seis colores
personalizados.
Para obtener información sobre los colores personalizados, consulte "Colores personalizados" (P.368).
Bicromía: Color de origen
Configure el valor predeterminado de [Color de origen] que aparece cuando se selecciona
[Bicromía] como [Más] en la opción [Color de salida] de la pantalla [Copia].
Si selecciona [Color], podrá elegir entre seis colores.
Bicromía: Color del área de destino
Configure el valor predeterminado de [Color del área de destino] que aparece cuando se
selecciona [Bicromía] como [Más] en la opción [Color de salida] de la pantalla [Copia].
Puede seleccionar siete colores prefijados y seis colores personalizados.
Para obtener información sobre los colores personalizados, consulte "Colores personalizados" (P.368).
Bicromía: Color del área no de destino
Configure el valor predeterminado de [Color del área no de destino] que aparece cuando se
selecciona [Bicromía] como [Más] en la opción [Color de salida] de la pantalla [Copia].
Puede seleccionar siete colores prefijados y seis colores personalizados.
Para obtener información sobre los colores personalizados, consulte "Colores personalizados" (P.368).
Tipo de original
Configure el valor predeterminado de [Tipo de original] en la pantalla [Calidad de imagen].
Tipo de original: Auto (blanco y no negro)
Configure el valor predeterminado de [Tipo de original] en la pantalla [Calidad de imagen].
Esto es válido cuando se selecciona un color que no sea [Blanco y negro] en la opción [Color
de salida] de la pantalla [Copia].

Opciones de servicio de copia
361
Tipo de original: Auto (blanco y negro)
Configure el valor predeterminado de [Tipo de original] en la pantalla [Calidad de imagen].
Esto es válido cuando se selecciona [Blanco y negro] en la opción [Color de salida] de la
pantalla [Copia].
Claro / Oscuro
Configure el valor predeterminado de [Claro / Oscuro] en [Opciones de imagen] en la
pantalla [Calidad de imagen].
Contraste
Configure el valor predeterminado de [Contraste] en [Mejora de imagen] en la pantalla
[Calidad de imagen].
Nitidez
Configure el valor predeterminado de [Nitidez] en [Opciones de imagen] en la pantalla
[Calidad de imagen].
Saturación
Configure el valor predeterminado de [Saturación] en [Opciones de imagen] en la pantalla
[Calidad de imagen].
Supresión de fondo
Configure el valor predeterminado de [Suprimir fondo] en [Mejora de imagen] en la pantalla
[Calidad de imagen].
[Supresión de fondo] es válido cuando [Tipo de original] se ajusta en [Foto y texto], [Texto]
o [Mapa].
Control de color: Amarillo / Control de color: Magenta / Control de color: Cian /
Control de color: Negro
Configure los niveles de densidad predeterminados de [Control de color] en la pantalla
[Calidad de imagen].
Puede configurar los niveles de densidad de cada color en [Resaltado], [Medios tonos] y
[Sombras].
NOTA • En función de las opciones de nivel de densidad, la opción [Control de color] de la pantalla [Calidad de
imagen] se configura como sigue:
- Cuando los niveles de densidad de todos los colores se configuran como [0, 0, 0], la opción [Control
de color] de la pantalla Calidad de imagen] se ajusta en [Normal].
- Cuando se configura el mismo valor en todos los niveles de cada color (por ejemplo: [0, 0, 0,] o [1, 1,
1]), la opción [Control de color] de la pantalla [Calidad de imagen] se ajusta en [Color básico].
- Cuando se aplican otras opciones que no son las descritas anteriormente, la opción [Control de
color] de la pantalla [Calidad de imagen] se ajusta en [Color avanzado].
Variación de color
Configure el valor predeterminado de [Variación de color] en la pantalla [Calidad de
imagen].
Copia a 2 caras
Configure el valor predeterminado de [Copia a 2 caras] en la pantalla [Copia], la pantalla
[Ajuste de formato] y la pantalla [Formato de salida].

15 Herramientas
362
Originales de varios tamaños
Configure el valor predeterminado de [Originales de varios tamaños] en la pantalla [Ajuste
de formato].
Borrado de bordes: Superior
Configure el valor predeterminado para la cantidad de borrado de bordes superior del original
en [Borrado de bordes] en la pantalla [Ajuste de formato]. Configure el valor de 0 a 50 mm
en incrementos de 1 mm.
NOTA • No puede copiar toda el área, aunque configure [0] en [Borrado de bordes: Superior].
Borrado de bordes: Inferior
Configure el valor predeterminado para la cantidad de borrado de bordes inferior del original
en [Borrado de bordes] en la pantalla [Ajuste de formato]. Configure el valor de 0 a 50 mm
en incrementos de 1 mm.
NOTA • No puede copiar toda el área, aunque configure [0] en [Borrado de bordes: Inferior].
Borrado de bordes: Izquierdo
Configure el valor predeterminado para la cantidad de borrado de bordes izquierdo del
original en [Borrado de bordes] en la pantalla [Ajuste de formato]. Configure el valor de 0 a
50 mm en incrementos de 1 mm.
NOTA • No puede copiar toda el área, aunque configure [0] en [Borrado de bordes: Izquierdo].
Borrado de bordes: Derecho
Configure el valor predeterminado para la cantidad de borrado de bordes derecho del original
en [Borrado de bordes] en la pantalla [Ajuste de formato]. Configure el valor de 0 a 50 mm
en incrementos de 1 mm.
NOTA • No puede copiar toda el área, aunque configure [0] en [Borrado de bordes: Derecho].
Borrado centro/ Borrado encuadernación
Configure el valor predeterminado de [Centro] en [Borrado de bordes] en la pantalla [Ajuste
de formato]. Configure el valor de 0 a 50 mm en incrementos de 1 mm.
NOTA • No puede copiar toda el área, aunque configure [0] en [Borrado centro/ Borrado encuadernación].
Borrado bordes: Orig. a 2 caras: Cara 2
Configure el valor predeterminado de [Original 2 caras: Cara 2] en [Borrado de bordes] en la
pantalla [Ajuste de formato].
Desplazamiento de imagen: Cara 1
Configure el valor predeterminado de [Cara 1] en [Desplazamiento de imagen] en la
pantalla [Ajuste de formato].
Desplazamiento de imagen: Cara 2
Configure el valor predeterminado de [Cara 2] en [Desplazamiento de imagen] en la
pantalla [Ajuste de formato].
Giro de imagen
Configure el valor predeterminado de [Giro de imagen] en la pantalla [Ajuste de formato].
Giro de imagen: Dirección del giro
Configure el valor predeterminado de [Giro de imagen: Dirección del giro] en [Giro de
imagen] en la pantalla [Ajuste de formato].

Opciones de servicio de copia
363
Orientación del original
Configure el valor predeterminado de [Orientación del original] en la pantalla [Ajuste de
formato].
Páginas por cara
Configure el valor predeterminado de [Páginas por cara] en las pantallas [Copia] y [Formato
de salida].
Salida de copias
Configure el valor predeterminado de [Salida de copias] en las pantallas [Copia] y [Formato
de salida].
NOTA • Para utilizar la función [Clasificadas], se requiere un componente opcional. Si el componente opcional
no está instalado, la máquina se comporta como si se hubiera seleccionado [Sin clasificar].
Sin clasificar: Band. separadores predet.
Configure el valor predeterminado de [Bandeja de separadores] en [Salida de copias] > [Sin
clasificar con separad.] en las pantallas [Copia] y [Formato de salida].
Destino de salida
Configure el valor predeterminado de [Destino de salida / Desplaz.] en [Salida de copias] en
las pantallas [Copia] y [Formato de salida].
NOTA • Para utilizar esta función se requiere un componente opcional. Para obtener más información,
póngase en contacto con el servicio de atención al cliente en dell.com/contactdell.
Destino de salida (copia sencilla)
Configure el destino de salida cuando comience a copiar en la pantalla [Copia sencilla].
NOTA • Si no se puede imprimir por la bandeja que ha configurado, puede que el destino se cambie
automáticamente.
• Cuando se muestre la pantalla [Copia sencilla], podrá confirmar el destino de salida en la pantalla
[Repaso], la cual puede visualizarse si pulsa el botón <Shortcut 2>. Para obtener información sobre el
botón <Shortcut 2>, consulte "Panel de control" (P.50).
Trabajo de muestra
Configure el valor predeterminado de [Trabajo de muestra] en la pantalla [Preparación de
trabajo].
Anotaciones: Comentario guardado
Configure el valor predeterminado de [Comentarios guardados] que aparece cuando se
selecciona [Comentario] en [Anotaciones] en la pantalla [Formato de salida].
Puede elegir un tipo de comentario entre ocho tipos prefijados y texto personalizado
registrado.
Para obtener información sobre cómo configurar el texto personalizado, consulte "Anotaciones: Crear
comentarios" (P.368).
Anotaciones: Comentario en cara 1 y en cara 2
Configure el valor predeterminado de [Posición] que aparece cuando se selecciona
[Comentario] en [Anotaciones] en la pantalla [Formato de salida].
Anotaciones: Coment.: Tamaño fuente
Configure el valor predeterminado de [Tam. fuente] en [Formato y estilo] que aparece
cuando se selecciona [Comentario] en [Anotaciones] en la pantalla [Formato de salida].

15 Herramientas
364
Anotaciones: Comentario: Color fuente
Configure el valor predeterminado de [Color de fuente] en [Formato y estilo] que aparece
cuando se selecciona [Comentario] en [Anotaciones] en la pantalla [Formato de salida].
Fecha: Posición en cara 1 y en cara 2
Configure el valor predeterminado de [Posición] que aparece cuando se selecciona [Fecha]
en [Anotaciones] en la pantalla [Formato de salida].
Fecha: Tamaño de fuente
Configure el valor predeterminado de [Tamaño de fuente] en [Tamaño de fuente] que
aparece cuando se selecciona [Fecha] en [Anotaciones] en la pantalla [Formato de salida].
Número de página: Estilo
Configure el valor predeterminado de [Estilo] que aparece cuando se selecciona [Números
de página] en [Anotaciones] en la pantalla [Formato de salida].
Números de página: Posición en cara 1 y en cara 2
Configure el valor predeterminado de [Posición] que aparece cuando se selecciona
[Números de página] en [Anotaciones] en la pantalla [Formato de salida].
Números de página: Tamaño de la fuente
Configure el valor predeterminado de [Tamaño de fuente] en [Tamaño de fuente] que
aparece cuando se selecciona [Números de página] en [Anotaciones] en la pantalla [Formato
de salida].
Sello de Bates: Número de dígitos
Configure el valor predeterminado de [Número de dígitos] que aparece cuando se selecciona
[Sello de Bates] en [Anotaciones] en la pantalla [Formato de salida].
Sello de Bates: Posición en cara 1 y en cara 2
Configure el valor predeterminado de [Posición] que aparece cuando se selecciona [Sello de
Bates] en [Anotaciones] en la pantalla [Formato de salida].
Sello de Bates: tamaño de la fuente
Configure el valor predeterminado de [Tamaño de fuente] en [Tamaño de fuente] que
aparece cuando se selecciona [Sello de Bates] en [Anotaciones] en la pantalla [Formato de
salida].
Creación folletos: Band. cubiertas predet.
Configure el valor predeterminado de [Cubiertas] que aparece cuando selecciona la opción
Cubierta en la pantalla [Creación de folletos].
Cubiertas: Band. cubiertas anter. predet. y Band. cubiertas post. predet.
Configure el valor predeterminado de [Cubierta anterior] y [Cubierta posterior] que aparece
cuando selecciona la opción Cubierta anterior y Cubierta posterior en la pantalla
[Cubiertas].
Separadores: Band. separadores predet.
Configure el valor predeterminado de [Bandeja de separadores de segmentos] en
[Separadores de segmentos] que aparece cuando ajusta [Preparar trabajo] en [Sí] en la
pantalla [Preparación de trabajo].

Opciones de servicio de copia
365
Control de copia
Puede configurar las opciones relacionadas con el control de copia.
Procedimiento de memoria llena
Si no hay memoria de disco duro suficiente a la hora de escanear un documento, aparece una
pantalla en la que se le pregunta cómo desea gestionar los datos almacenados parcialmente.
Configure el proceso que desea que realice la máquina para los datos almacenados
parcialmente después de que haya transcurrido un tiempo determinado en la pantalla de
confirmación.
Puede configurar el tiempo hasta que se realice el procedimiento de memoria llena. Para obtener más
información, consulte "Liberación automática de trabajos" (P.323).
Eliminar trabajo
Elimina los datos parcialmente almacenados.
Ejecutar trabajo
Se tratan los datos de lectura como válidos y se comienza la copia del documento
parcialmente almacenado.
Máximo de páginas guardadas
Configure el número máximo de páginas guardadas para un documento de copia. Puede
configurar un valor de 1 a 999 páginas.
Papel automático desactivado
Seleccione la bandeja utilizada cuando se cancele [Autoselección] en [Suministro de papel]
en la pantalla [Copia]. [Autoselección] de [Suministro de papel] se cancela cuando se
selecciona [% Auto] o [% Auto X - Y] en [% X-Y independiente], o [Leve reducción (mejora
el ajuste)].
Origin. varios tamaños: Copia a 2 caras
Especifique el papel donde se va a copiar la cara 2 de un documento: en la copia a 2 caras, si
el tamaño de la cara 1 y la cara 2 de un documento es diferente, y la máquina detecta un
tamaño de papel diferente para las caras 1 y 2.
NOTA • Cuando la cara 1 y la cara 2 tienen tamaños diferentes y, si la cara 2 se copia en la hoja en la que se
ha imprimido la cara 1, puede que falte parte de la imagen.
Copiar en hoja nueva
La cara 2 se copia como la cara 1 en una hoja de papel nueva.
Copiar en cara 2
La cara 2 se copia en la cara inversa de la cara 1 sin cambiar el tamaño de papel.
Ajuste preciso 100%
Puede realizar un ajuste preciso de la ampliación al copiar al 100% (tamaño real). El valor
definido aplicado en [100%] en la pantalla [Copia] se configura en el 100%.
Configure el valor de la dirección X/Y entre 98 y 102% en incrementos de 0,1%.
NOTA • Esta función se aplica únicamente cuando se realiza una copia con el cristal de documentos. Esta
opción no se refleja en la ampliación (100%) en [% X-Y independiente] o [Calculador de %].
• Una ampliación muestra [100%] aunque se haya seleccionado [Ajuste preciso 100%].

15 Herramientas
366
Copia de tarjeta de ID: Reducir/Ampliar
Configure el porcentaje de ampliación cuando vaya a copiar tarjetas de ID. Si selecciona [Se
permiten cambios], puede especificar el porcentaje entre 25 y 400% en incrementos de 1%.
NOTA • Puede que la máquina copie una tarjeta de ID en una orientación diferente de la del original en
función del porcentaje de ampliación que haya especificado.
Supresión de fondo (Foto y texto)
Configure el nivel de supresión de fondo para la copia a color. Esta opción es válida cuando
se selecciona [Foto y texto] en [Tipo de original] en la pantalla [Calidad de imagen].
Cuanto mayor sea el valor, más potente será el efecto de eliminación del ruido de fondo.
Nivel de supresión de fondo (Texto)
Configure el nivel de supresión de fondo para la copia a color. Esta opción es válida cuando
se selecciona [Texto] en [Tipo de original] en la pantalla [Calidad de imagen].
Cuanto mayor sea el valor, más potente será el efecto de eliminación del ruido de fondo.
Foto y texto/Original impreso
Configure el tipo de documento cuando [Original impreso] de [Foto y texto] se seleccione
en [Tipo de original] en la pantalla [Calidad de imagen].
Normal
Se realiza la copia con calidad de imagen estándar.
Originales de inyección de tinta
Seleccione [Originales de inyección de tinta] cuando copie un documento que se ha
imprimido con una impresora de inyección de tinta. Esto mejora el reconocimiento de los
colores de inyección de tinta.
Originales resaltados
Seleccione [Originales resaltados] cuando vaya a copiar un original marcado con un
rotulador. Esto mejora el reconocimiento de los colores del rotulador.
Tipo de original: Papel transparente
Cuando se selecciona [Texto] en [Tipo de original] en la pantalla [Calidad de imagen],
configure si se mostrará [Texto en papel transparente].
Anotaciones: Densidad Comentario
Configure la translucidez de los comentarios impresos como anotaciones.
Puede elegir entre tres valores de translucidez: Oscuro, Normal y Claro. El oscuro no
representa ninguna translucidez.
NOTA • Si se imprime sobre texto un sello configurado con la densidad [Oscuro], puede que el texto quede
ilegible.
Posición comentario: Superior izquierda, Superior centro, Superior derecha, Izquierda centro, Centro,
Derecha centro, Inferior izquierda, Inferior centro e Inferior derecha
Puede ajustar la posición para imprimir un comentario correctamente.
Posición de la fecha: Superior izquierda, Superior centro, Superior derecha, Inferior izquierda,
Inferior centro e Inferior derecha
Puede ajustar la posición para imprimir una fecha correctamente.

Opciones de servicio de copia
367
Posición del nº de página: Superior izda., Superior centro, Superior dcha., Inferior izda., Inferior
centro e Inferior dcha.
Puede ajustar la posición para imprimir un número de página correctamente.
Sello de Bates: Superior izquierda, Superior centro, Superior derecha, Inferior izquierda, Inferior
centro e Inferior derecha
Puede ajustar la posición para imprimir un sello de Bates correctamente.
Cantidad
Puede seleccionar cómo desea mostrar el contador del servicio Copia.
Elija entre [Cantidad], [Cantidad y memoria] y [Cantidad y total de originales].
Número máximo de juegos
Configure el número máximo de juegos de copia permitidos entre 1 y 999. Los usuarios no
podrán especificar un número de juegos de copia mayor que el que se defina aquí.
Tamaños del original prefijados
Configure los tamaños del original que aparecen en [Tamaño del original] en la pantalla
[Ajuste de formato].
Puede asignar tamaños del original a los botones que no sean [Autodetección].
Si realiza con frecuencia copias de documentos de tamaño no estándar, si configura el
tamaño no estándar como valor predeterminado, evitará tener que realizar operaciones
adicionales durante el uso de la máquina.
Tamaños de serie A/B
Puede seleccionar los tamaños de la serie A y B.
Tamaños en pulgadas
Puede seleccionar los tamaños de la serie de pulgadas.
Otros
Puede seleccionar otros tamaños.
Tamaño personalizado
Puede introducir cualquier tamaño. Configure la anchura (X) con un valor de 15 a 432 mm,
y la altura (Y) con un valor de 15 a 297 mm en incrementos de 1 mm.
Prefijados de Reducir / Ampliar
Configure el valor de ampliación que aparece como [% prefijado] que se muestra cuando se
selecciona [% proporcional] en [Reducir / Ampliar] en la pantalla [Copia].
Puede asignar cualquier valor de ampliación a los botones prefijados de Reducir/Ampliar que
no sean [100%] ni [% Auto].

15 Herramientas
368
Colores personalizados
Configure los colores personalizados utilizados para [Monocromía] y [Bicromía] en la
pantalla [Color de salida].
Puede asignar colores personalizados con amarillo (del 0 al 100%), magenta (del 0 al 100%)
y cian (del 0 al 100%) para cada botón de colores personalizados del 1 al 6.
NOTA • Ajuste las opciones de manera que el total de amarillo, magenta y cian no supere el 240%.
Anotaciones: Crear comentarios
Registre el texto que desee imprimir con [Comentario] en [Anotaciones]. Puede introducir
hasta 64 caracteres de un solo byte.

Configuración de red y conectividad
369
Configuración de red y conectividad
En [Configuración de red y conectividad], puede configurar las opciones relacionadas con la
función Configuración de red y conectividad.
Para obtener información sobre las opciones de Configuración de red y conectividad, consulte
"Opciones del entorno de la impresora" (P.489) o "Opciones del entorno de e-mail" (P.509).
Si utiliza la herramienta web de configuración de la impresora Dell, es posible configurar opciones más
específicas. Para obtener más información, consulte "Configuración de la herramienta web de
configuración de la impresora Dell" (P.481).
A continuación se muestra la sección de referencia para cada opción.
Opciones del puerto ................................................................................................................ 369
Opciones de protocolo ............................................................................................................ 374
Nombre host / Dirección e-mail de máquina......................................................................... 378
Opciones del servidor proxy.................................................................................................... 378
Opciones de e-mail entrante / saliente................................................................................... 379
Autenticación remota / Servicio directorio ............................................................................ 381
Opciones de seguridad ............................................................................................................ 387
Otras opciones ......................................................................................................................... 391
1
En la pantalla [Herramientas], seleccione [Opciones del sistema] > [Configuración de red
y conectividad].
Para conocer el método de visualización de la pantalla [Herramientas], consulte "Procedimiento para
cambiar las opciones del sistema" (P.304).
2
Seleccione un elemento para configurar o cambiar.
Opciones del puerto
Configure la interfaz de la máquina conectada a un cliente. En [Opciones del puerto], puede
configurar las opciones siguientes.
NOTA • Para LPD, Port 9100 y HTTP-SSL/TLS, no utilice un número de puerto idéntico al de otro puerto.
Para un puerto que utilice HTTP (IPP, Servicios de Internet (HTTP), UPnP Discovery, SOAP, WebDAV y
Web Services on Devices (WSD)), no utilice un número de puerto idéntico al número de puerto de
LPD, Port 9100 y HTTP-SSL/TLS.
Además, si se configura alguna de las opciones mencionadas anteriormente con uno de los números
de puerto que figuran a continuación, puede que el rendimiento no sea el adecuado en cuanto al
estado de las opciones del puerto:
25, 139, 427, 445, 631, 15000
Para obtener información sobre un puerto HTTP-SSL/TLS, consulte "HTTP: Número de puerto SSL/
TLS" (P.387).
USB
Estado del puerto
Seleccione [Activado] para utilizar una interfaz USB.
Modo de impresión
Seleccione el idioma de impresora de la máquina. Si selecciona [Auto], la máquina podrá
determinar y utilizar automáticamente el idioma más idóneo para imprimir los datos
recibidos del dispositivo host.

15 Herramientas
370
PJL
El idioma de trabajo de la impresora (PJL) es un idioma de control de trabajos, y un comando
PJL antepone los datos en la parte superior de los trabajos de impresión. Normalmente,
seleccione [Activado].
Tiempo de expulsión automática
Configure el tiempo en el que los datos recibidos hasta ahora en la máquina se imprimirán
automáticamente puesto que los datos ya no se envían a la impresora.
Puede introducir un tiempo con un valor entre 5 y 1275 segundos en incrementos de 5
segundos.
Protocolo de comunicación Adobe
•Estándar
Seleccione esta opción cuando el protocolo de salida del controlador de impresión esté en
formato ASCII.
• Binario
Seleccione esta opción cuando el protocolo de salida del controlador de impresión esté en
formato BCP.
•TBCP
Seleccione esta opción cuando el protocolo de salida del controlador de impresión esté en
formato TBCP.
•RAW
Seleccione esta opción cuando el protocolo de salida del controlador de impresión esté en
formato ASCII o binario.
Los datos se imprimen sin que el protocolo de comunicaciones Adobe los controle.
Tiempo espera PostScript
La máquina finaliza automáticamente una conexión cuando la máquina no recibe datos
durante un determinado periodo de tiempo. Cuando se seleccionan datos que se están
imprimiendo con [RAW] en [Protocolo de comunicación Adobe], seleccione [Desactivado]
si desea utilizar el periodo de tiempo configurado en [Tiempo de expulsión automática], o
seleccione [Activado] si quiere utilizar el periodo de tiempo de espera de PostScript.
LPD
Estado del puerto
Seleccione [Activado] para utilizar LPD.
Número de puerto
Introduzca un número de puerto para LPD con un valor de 1 a 65535.
El valor predeterminado es 515.
NOTA • No utilice los números asignados a los otros puertos.
Número máximo de sesiones
Introduzca el número máximo de sesiones de cliente con LPD. Puede introducir un número
de 1 a 10 en incrementos de 1 sesión.
El valor predeterminado es 5.

Configuración de red y conectividad
371
NetWare
Estado del puerto
Seleccione [Activado] para utilizar NetWare
®
.
SMB
Estado del puerto
Seleccione [Activado] para utilizar SMB cuando use el servicio (SMB) Escanear a PC o
comparta la máquina en red.
IPP
Estado del puerto
Seleccione [Activado] para utilizar IPP.
Configure esta opción cuando desee utilizar IPP (Protocolo de impresión en Internet) para
imprimir a través de Internet.
Número de puerto agregado
Seleccione [Desactivado] cuando desee configurar que la máquina no acepte IPP de otro
puerto que no sea el número de puerto estándar, o seleccione [Activado] cuando quiera
aceptar todos los números de puerto.
Introduzca un número de puerto para IPP que no sea el número de puerto estándar con un
valor de 1 a 65535.
El valor predeterminado es 80.
NOTA • No utilice un número de puerto idéntico al de otro número de puerto. Sin embargo, puede utilizar el
mismo número de puerto para un puerto que utiliza HTTP (IPP, Servicios de Internet (HTTP), UPnP
Discovery, SOAP, WebDAV y Web Services on Devices (WSD)).
• [Número de puerto agregado] no se puede configurar si [Estado del puerto] está ajustado en
[Desactivado].
Para configurar [Número de puerto agregado], habilite el estado del puerto, reinicie la máquina y, a
continuación, configure [Número de puerto agregado].
EtherTalk
Estado del puerto
Seleccione [Activado] para utilizar EtherTalk.
Bonjour
Estado del puerto
Seleccione [Activado] para utilizar Bonjour.
NOTA • Para imprimir desde una impresora detectada por [Bonjour], el puerto LPD debe activarse de
antemano.
Port 9100
Estado del puerto
Seleccione [Activado] para utilizar Port 9100.
Seleccione esta opción cuando el protocolo de comunicaciones sea en formato RAW para el
monitor de puerto TCP/IP estándar de Windows
®
.

15 Herramientas
372
Número de puerto
Introduzca un número de puerto para Port 9100 con un valor de 1 a 65535.
El valor predeterminado es 9100.
NOTA • No utilice los números asignados a los otros puertos.
SNMP
Estado del puerto
Seleccione [Activado] para utilizar SNMP cuando emplee cualquier aplicación de la web
para controlar la máquina en la red.
Cliente FTP
Estado del puerto
Seleccione [Activado] cuando utilice el servicio Escanear a PC con transmisión FTP.
NOTA • Elija un modo de comunicaciones para enviar datos escaneados a través de FTP entre [Modo pasivo]
y [Modo activo]. [Modo pasivo] está seleccionado como valor predeterminado de fábrica. Puede
cambiar las opciones de la herramienta web de configuración de la impresora Dell.
Recibir e-mail
Estado del puerto
Seleccione [Activado] cuando reciba e-mails o faxes de Internet.
Enviar e-mail
Estado del puerto
Seleccione [Activado] cuando envíe e-mails o faxes de Internet.
Servicio de notificación por e-mail
Estado del puerto
Seleccione [Activado] cuando utilice el servicio de notificación por e-mail. El servicio de
notificación por e-mail le notifica sobre el estado de la máquina o la finalización de un
trabajo de impresión y un trabajo de fax directo por e-mail.
NOTA • [Estado de los consumibles], [Estado de las piezas], [Estado de la bandeja de papel], [Estado de la
bandeja de salida], [Estado del atasco], [Estado del conmutador de seguridad] y [Aviso de error] son
las opciones de notificación del estado de la máquina.
• Puede configurar el servicio de notificación por e-mail en la herramienta web de configuración de la
impresora Dell.
UPnP Discovery
Estado del puerto
Seleccione [Activado] para utilizar UPnP.
Número de puerto
Introduzca un número de puerto para la comunicación UPnP con un valor de 1 a 65535.
El valor predeterminado es 80.
NOTA • No utilice un número de puerto idéntico al de otro número de puerto. Sin embargo, puede utilizar el
mismo número de puerto para un puerto que utiliza HTTP (IPP, Servicios de Internet (HTTP), UPnP
Discovery, SOAP, WebDAV y Web Services on Devices (WSD)).

Configuración de red y conectividad
373
WSD
NOTA • WSD significa Web Services on Devices.
Impresión WSD: Estado del puerto
Seleccione [Activado] para utilizar la impresión WSD.
Configure esta opción cuando busque un dispositivo en una red de Windows Vista
®
,
Windows 7 y Windows 8.
Escaneado WSD: Estado del puerto
Seleccione [Activado] para utilizar el escaneado WSD.
Configure esta opción cuando busque un dispositivo en una red de Windows Vista,
Windows 7 y Windows 8.
Número de puerto
Introduzca un número de puerto con un valor de 1 a 65535.
El valor predeterminado es 80.
NOTA • No utilice un número de puerto idéntico al de otro número de puerto. Sin embargo, puede utilizar el
mismo número de puerto para un puerto que utiliza HTTP (IPP, Servicios de Internet (HTTP), UPnP
Discovery, SOAP, WebDAV y Web Services on Devices (WSD)).
Servicios de Internet (HTTP)
Estado del puerto
Seleccione [Activado] para utilizar la herramienta web de configuración de la impresora Dell.
Para obtener más información acerca de la herramienta web de configuración de la impresora Dell,
consulte "Configuración de la herramienta web de configuración de la impresora Dell" (P.481).
Número de puerto
Introduzca un número de puerto para los servicios de Internet con un valor de 1 a 65535.
El valor predeterminado es 80.
NOTA • No utilice un número de puerto idéntico al de otro número de puerto. Sin embargo, puede utilizar el
mismo número de puerto para un puerto que utiliza HTTP (IPP, Servicios de Internet (HTTP), UPnP
Discovery, SOAP, WebDAV y Web Services on Devices (WSD)).
• No puede seleccionar [Número de puerto], si el puerto HTTP está deshabilitado.
Para configurar [Número de puerto], habilite el estado del puerto, reinicie la máquina y, a
continuación, configure [Número de puerto].
SOAP
Estado del puerto
Seleccione [Activado] cuando utilice una aplicación.
Número de puerto
Introduzca un número de puerto para SOAP con un valor de 1 a 65535.
El valor predeterminado es 80.
NOTA • No utilice un número de puerto idéntico al de otro número de puerto. Sin embargo, puede utilizar el
mismo número de puerto para un puerto que utiliza HTTP (IPP, Servicios de Internet (HTTP), UPnP
Discovery, SOAP, WebDAV y Web Services on Devices (WSD)).

15 Herramientas
374
WebDAV
Estado del puerto
Seleccione [Activado] cuando utilice una aplicación tal como Network Scanner Utility 3 para
acceder a las carpetas de la máquina.
NOTA • No puede seleccionar [Número de puerto] ni [Tiempo de espera de la operación] si el puerto WebDAV
está deshabilitado.
Para configurar [Número de puerto] y [Tiempo de espera de la operación], habilite el estado del
puerto, reinicie la máquina y, a continuación, configure [Número de puerto] y [Tiempo de espera de la
operación].
Número de puerto
Introduzca un número de puerto para WebDAV con un valor de 1 a 65535.
El valor predeterminado es 80.
NOTA • No utilice un número de puerto idéntico al de otro número de puerto. Sin embargo, puede utilizar el
mismo número de puerto para un puerto que utiliza HTTP (IPP, Servicios de Internet (HTTP), UPnP
Discovery, SOAP, WebDAV y Web Services on Devices (WSD)).
Tiempo de espera de la operación
Puede introducir un periodo de tiempo de espera de operaciones con un valor entre 1 y 65535
segundos en incrementos de 1 segundo.
ThinPrint
Estado del puerto
Puede utilizar la máquina para imprimir en el entorno ThinPrint. La máquina descomprime
e imprime los datos de impresión comprimidos enviados desde el servidor.
Seleccione [Activado] cuando utilice ThinPrint
®
.
Número de puerto
Introduzca un número de puerto para ThinPrint con un valor de 1 a 65535.
El valor predeterminado es 4000.
NOTA • No utilice ningún número asignado a los otros puertos.
• ThinPrint está disponible cuando el protocolo de comunicaciones utiliza IPv4.
• Es posible realizar un máximo de tres conexiones a la vez.
Opciones de protocolo
Configure los parámetros necesarios para las comunicaciones. En [Opciones de protocolo],
puede configurar los elementos siguientes.
Velocidad estimada Ethernet
Configure la velocidad de comunicaciones para la interfaz Ethernet.
Auto (máximo 100 Mbps)
Seleccione esta opción para detectar automáticamente una velocidad de transmisión de
Ethernet de hasta 100 Mbps.
100 Mbps dúplex
Seleccione esta opción para configurar 100BASE-TX (dúplex) como el valor
predeterminado.

Configuración de red y conectividad
375
100 Mbps semidúplex
Seleccione esta opción para configurar 100BASE-TX (semidúplex) como el valor
predeterminado.
10 Mbps dúplex
Seleccione esta opción para configurar 10BASE-T (dúplex) como el valor predeterminado.
10 Mbps semidúplex
Seleccione esta opción para configurar 10BASE-T (semidúplex) como el valor
predeterminado.
Auto (máximo 1 Gbps)
Seleccione esta opción para detectar automáticamente una velocidad de transmisión de
Ethernet de hasta 1 Gbps.
1000 Mbps
Seleccione esta opción para configurar 1000BASE-T como el valor predeterminado.
TCP/IP: Modo IP
Le permite seleccionar el modo de funcionamiento TCP/IP.
Modo IPv4
Seleccione esta opción para IPv4.
Modo IPv6
Seleccione esta opción para IPv6.
Pila doble
Seleccione esta opción para un entorno que utilice IPv4 e IPv6.
IPv4: Resolución de dirección IP
Le permite seleccionar un método para obtener la dirección IP, la máscara de subred y la
dirección de la puerta de enlace.
DHCP
La dirección, máscara de subred y dirección de la puerta de enlace se configuran
automáticamente a través de DHCP.
BOOTP
La dirección, máscara de subred y dirección de la puerta de enlace se configuran
automáticamente a través de BOOTP.
RARP
La dirección, máscara de subred y dirección de la puerta de enlace se configuran
automáticamente a través de RARP.
DHCP / Autonet
La dirección, máscara de subred y dirección de la puerta de enlace se configuran
automáticamente a través de DHCP/Autonet. Si la máquina no consigue comunicarse con
el servidor DHCP, la función AutoIP se habilita automáticamente y se le asigna una
dirección IP (169.254.xxx.xxx) a la máquina. Cuando se recupera la comunicación entre la
máquina y el servidor DHCP, se le vuelve a asignar a la máquina una dirección IP, máscara
de subred y dirección de la puerta de enlace a través del servidor DHCP.

15 Herramientas
376
ESTÁTICA
Le permite especificar manualmente una dirección IP, máscara de subred y dirección de la
puerta de enlace.
NOTA • Para configurar una máscara de subred y una dirección de la puerta de enlace, primero debe definir
una dirección IP.
IPv4: Dirección IP
Introduzca la dirección IP con el teclado que se muestra o el teclado numérico cuando
seleccione [ESTÁTICA] en [IPv4: Resolución de dirección IP].
NOTA • Introduzca la dirección en el formato "xxx.xxx.xxx.xxx", donde "xxx" sea un valor numérico de 0 a 255.
• Especifique una dirección IP con números (del 0 al 9) y puntos (.). Si ha escrito incorrectamente un
carácter en la pantalla, seleccione [Retroc.] para eliminarlo.
IPv4: Máscara de subred
Introduzca la máscara de subred con el teclado que se muestra o el teclado numérico cuando
seleccione [ESTÁTICA] en [IPv4: Resolución de dirección IP].
NOTA • Introduzca la dirección en el formato "xxx.xxx.xxx.xxx", donde "xxx" sea un valor numérico de 0 a 255.
• Especifique una máscara de subred con números (del 0 al 9) y puntos (.). Si ha escrito
incorrectamente un carácter en la pantalla, seleccione [Retroc.] para eliminarlo.
IPv4: Dirección de la puerta de enlace
Introduzca la dirección de la puerta de enlace con el teclado que se muestra o el teclado
numérico cuando seleccione [ESTÁTICA] en [IPv4: Resolución de dirección IP].
NOTA • Introduzca la dirección en el formato "xxx.xxx.xxx.xxx", donde "xxx" sea un valor numérico de 0 a 255.
• Especifique una dirección de la puerta de enlace con números (del 0 al 9) y puntos (.). Si ha escrito
incorrectamente un carácter en la pantalla, seleccione [Retroc.] para eliminarlo.
IPv4: Configuración del servidor DNS
Configure el servidor DNS.
Obtener dirección IP de DHCP
Configure si se obtendrá automáticamente la dirección del servidor DNS del servidor DHCP.
Dirección IP de servidor DNS
Cuando la opción [Obtener dirección IP de DHCP] está configurada como [Desactivado],
defina manualmente la dirección del servidor DNS.
IPv4: Filtro IP
Seleccione si se limitarán las direcciones IPv4 a las que puede acceder la máquina.
NOTA • [IPv4: Filtro IP] se aplica a todas las funciones que utilicen TCP/IP, tales como Imprimir y Guardar en
carpeta.
• Para configurar las direcciones IP de IPv4 cuyas conexiones aceptará la máquina, utilice [Filtro IP] en
la herramienta web de configuración de la impresora Dell. Para obtener más información, consulte
"Configuración de la herramienta web de configuración de la impresora Dell" (P.481).
• Cuando esté activada la opción [Filtro IP], asegúrese de cambiar el modo de transferencia de FTP a
[Modo activo] para transferir la imagen escaneada de la máquina a través de FTP. Puede cambiar el
modo de transferencia de FTP en la herramienta web de configuración de la impresora Dell.
Configuración manual de dirección IPv6
Le permite seleccionar si se configurarán manualmente las opciones de dirección IPv6.

Configuración de red y conectividad
377
Dirección IPv6 configurada manualmente
Esta opción se puede configurar cuando la opción [Configuración manual de dirección IPv6]
está ajustada en [Activado]. Especifique una dirección IPv6.
NOTA • Introduzca la dirección en el formato "xxxx:xxxx:xxxx:xxxx:xxxx:xxxx:xxxx:xxxx", donde "xxxx" sea un
valor hexadecimal.
• Especifique una dirección con caracteres alfanuméricos (del 0 al 9, y de la A a la F) y dos puntos (:). Si
ha escrito incorrectamente un carácter en la pantalla, seleccione [Retroc.] para eliminarlo.
Prefijo direcc. IPv6 config. manualmente
Esta opción se puede configurar cuando está ajustada [Dirección IPv6 configurada
manualmente]. Especifique una longitud del prefijo con un valor de 0 a 128.
Puerta enlace IPv6 config. manualmente
Esta opción se puede configurar cuando está ajustada [Dirección IPv6 configurada
manualmente]. Especifique una dirección de la puerta de enlace.
NOTA • Introduzca la dirección en el formato "xxxx:xxxx:xxxx:xxxx:xxxx:xxxx:xxxx:xxxx", donde "xxxx" sea un
valor hexadecimal.
IPv6: Configuración del servidor DNS
Configure el servidor DNS para IPv6.
Obtener dirección IP de DHCP
Configure si se obtendrá automáticamente la dirección del servidor DNS del servidor DHCP.
Dirección IP de servidor DNS
Cuando la opción [Obtener dirección IP de DHCP] está configurada como [Desactivado],
defina manualmente la dirección del servidor DNS.
Dirección IPv6 autoconfigurada
Se muestran las siguientes direcciones asignadas automáticamente.
• Enlace: Dirección local
• Dirección 1 autoconfigurada sin intervención y Longitud del prefijo
• Dirección 2 autoconfigurada sin intervención y Longitud del prefijo
• Dirección 3 autoconfigurada sin intervención y Longitud del prefijo
• Dirección de la puerta de enlace automática
IPv6: Filtro IP
Seleccione si se limitarán las direcciones IPv6 a las que puede acceder la máquina.
NOTA • [IPv6: Filtro IP] se aplica a todas las funciones que utilicen TCP/IP, tales como los servicios Imprimir,
Guardar en carpeta y Aplicaciones de la web, y la herramienta web de configuración de la impresora
Dell.
• Para configurar las direcciones IPv6 cuyas conexiones aceptará la máquina, utilice [Filtro IP] en la
herramienta web de configuración de la impresora Dell. Para obtener más información, consulte
"Configuración de la herramienta web de configuración de la impresora Dell" (P.481).
• Cuando esté activada la opción [Filtro IP], asegúrese de cambiar el modo de transferencia de FTP a
[Modo activo] para transferir la imagen escaneada de la máquina a través de FTP. Puede cambiar el
modo de transferencia de FTP en la herramienta web de configuración de la impresora Dell.

15 Herramientas
378
Nombre host / Dirección e-mail de máquina
Configure la dirección de e-mail, el nombre de host y el nombre del dominio de la máquina.
Dirección de e-mail
Introduzca la dirección de e-mail de la máquina con una longitud de hasta 128 caracteres de
un solo byte.
Cuando reciba e-mails a través de SMTP
Puede configurar cualquier nombre para la cuenta (a la izquierda de la @). Configure la
sección de la dirección (a la derecha de la @) con la combinación del nombre de host y del
nombre del dominio. No se puede configurar un alias.
Por ejemplo: [email protected]
• Nombre de la cuenta: miemail
• Nombre de host: mihost
• Nombre del dominio: ejemplo.com
Cuando reciba e-mails a través de POP3
Introduzca el nombre de usuario de POP (a la izquierda de la @) y el nombre del servidor de
correo POP3 entrante en la sección de la dirección (a la derecha de la @). Puede configurar
un alias, tal como [email protected].
Por ejemplo: [email protected]
• Nombre de la cuenta: miemail
Nombre de la máquina
Introduzca el nombre de la máquina con una longitud de hasta 32 caracteres de un solo byte.
Nombre de host
Introduzca el nombre de host con una longitud de hasta 32 caracteres de un solo byte.
NOTA • Para SMB, se utilizarán únicamente los primeros 15 caracteres de un solo byte como nombre de host.
Nombre del dominio
Introduzca el nombre del dominio con una longitud de hasta 64 caracteres de un solo byte.
Opciones del servidor proxy
Configure las opciones de un servidor proxy.
Configure un servidor proxy cuando vaya a utilizar acceso de entrada/salida.
NOTA • No configure este elemento a menos que utilice servicios que requieran opciones de servidor proxy.
Utilizar servidor proxy
Elija si se utilizará un servidor proxy.
Configuración del servidor proxy
Seleccione la especificación de servidor proxy [Mismo proxy para todos protocolos] o
[Distinto proxy para cada protocolo].

Configuración de red y conectividad
379
Direcciones que no usan el servidor proxy
Introduzca las direcciones que no usan el servidor proxy. Puede especificar las direcciones por
dirección IPv4, dirección IPv6 y FQDN. Puede utilizar comodines como "*" para especificar
las direcciones.
Nombre del servidor proxy HTTP
Introduzca el nombre o la dirección IP del servidor proxy HTTP. Se permiten hasta 255
caracteres. Puede especificar las direcciones por dirección IPv4, dirección IPv6 y FQDN.
Nº de puerto del servidor proxy HTTP
Configure el número de puerto del servidor proxy HTTP con un valor de 1 a 65535.
El valor predeterminado es 8080.
NOTA • No utilice los números asignados a los otros puertos.
Autenticación de servidor proxy HTTP
Seleccione [Activado] cuando se necesite autenticación para realizar la conexión con el
servidor proxy HTTP.
Nombre de conexión servidor proxy HTTP
Introduzca un nombre de inicio de sesión del servidor proxy HTTP. Se permiten hasta 31
caracteres.
Clave del servidor proxy HTTP
Introduzca una clave del servidor proxy HTTP. Se permiten hasta 31 caracteres.
Nombre del servidor proxy HTTPS
Introduzca el nombre o la dirección IP del servidor proxy HTTPS. Se permiten hasta 255
caracteres. Puede especificar las direcciones por dirección IPv4, dirección IPv6 y FQDN.
Nº de puerto del servidor proxy HTTPS
Configure el número de puerto del servidor proxy HTTPS con un valor de 1 a 65535.
El valor predeterminado es 8080.
NOTA • No utilice los números asignados a los otros puertos.
Autenticación servidor proxy HTTPS
Seleccione [Activado] cuando se necesite autenticación para realizar la conexión con el
servidor proxy HTTPS.
Nombre conexión servidor proxy HTTPS
Introduzca un nombre de inicio de sesión del servidor proxy HTTPS. Se permiten hasta 31
caracteres.
Clave del servidor proxy HTTPS
Introduzca una clave del servidor proxy HTTPS. Se permiten hasta 31 caracteres.
Opciones de e-mail entrante / saliente
Configure las opciones de transmisión y recepción de e-mail.

15 Herramientas
380
Opciones del servidor POP3
Configure el servidor POP3. En [Opciones del servidor POP3], puede configurar los
elementos siguientes:
NOTA • Para IPv4, introduzca la dirección en el formato "xxx.xxx.xxx.xxx", donde "xxx" sea un valor numérico
de 0 a 255.
• Para IPv6, introduzca la dirección en el formato "xxxx:xxxx:xxxx:xxxx:xxxx:xxxx:xxxx:xxxx", donde
"xxxx" sea un valor hexadecimal.
• Cuando cometa un error en la introducción de un dato, pulse el botón <C> (Borrar) y vuelva a escribir
el dato.
Nombre / Dirección IP del servidor
Introduzca un nombre de servidor o una dirección IP con una longitud de hasta 128
caracteres y, a continuación, seleccione [Guardar].
Número de puerto
Introduzca un número de puerto con un valor de 1 a 65535.
El valor predeterminado es 110.
NOTA • No utilice los números asignados a los otros puertos.
Intervalo de sondeo
Configure el intervalo de comprobación de e-mail en el servidor POP3 con un valor de 1 a
120 minutos en incrementos de 1 minuto.
Nombre de conexión
Introduzca el nombre de inicio de sesión en el servidor POP3 con una longitud de hasta 64
caracteres.
Clave
Introduzca una clave para el servidor POP3 con una longitud de hasta 64 caracteres.
Introduzca la misma clave en [Clave nueva] y [Volver a introducir clave] con el teclado
numérico que se muestra al seleccionar [Teclado]. Si no desea configurar la clave, deje los
cuadros de texto en blanco y seleccione [Guardar].
Cifrado de la clave del POP
Seleccione [Sí (APOP)] para cifrar la clave.
Opciones del servidor SMTP
Configure el servidor SMTP. En [Opciones del servidor SMTP], puede configurar los
elementos siguientes:
NOTA • Para IPv4, introduzca la dirección en el formato "xxx.xxx.xxx.xxx", donde "xxx" sea un valor numérico
de 0 a 255.
• Para IPv6, introduzca la dirección en el formato "xxxx:xxxx:xxxx:xxxx:xxxx:xxxx:xxxx:xxxx", donde
"xxxx" sea un valor hexadecimal.
• Cuando cometa un error en la introducción de un dato, pulse el botón <C> (Borrar) y vuelva a escribir
el dato.
Nombre / Dirección IP del servidor SMTP
Introduzca un nombre de servidor o una dirección IP y, a continuación, seleccione
[Guardar]. Se permiten hasta 128 caracteres.
Número de puerto del servidor SMTP
Introduzca un número de puerto con un valor comprendido en el rango de 1 a 65535.
El valor predeterminado es 25.

Configuración de red y conectividad
381
NOTA • No utilice los números asignados a los otros puertos.
Autenticación de envío de e-mail
Seleccione [No], [POP antes que SMTP] o [SMTP AUTH].
NOTA • Si se selecciona [POP antes que SMTP], deben configurarse las opciones de POP3.
• Pueden utilizarse AUTH GSSAPI (solo para Kerberos), AUTH NTLMv2, AUTH NTLMv1, AUTH PLAIN,
AUTH-LOGIN o AUTH CRAM-MD5 como método de autenticación.
Credenciales con. para enviar e-mails
Seleccione el nombre de usuario de inicio de sesión al enviar e-mails en [Usuario con
autenticación remota] y [Sistema]. Cuando se seleccione [Usuario con autenticación
remota], y si la máquina intenta autenticar el servidor remoto antes de iniciar un trabajo, la
máquina realizará la verificación en el momento de la transmisión con el nombre de usuario
y la clave autenticados de forma remota. También puede seleccionar el comportamiento de
la máquina si se producen errores en [Cancelar envíode e-mail] y [Inicio de sesión condatos
del sistema]. Si no configura la autenticación remota, la máquina utiliza el ID de usuario y
la clave de la máquina para la autenticación.
Nombre de conexión en SMTP AUTH
Introduzca el nombre de usuario para fines de verificación en el servidor SMTP con una
longitud de hasta 64 caracteres.
Clave de SMTP AUTH
Introduzca la clave para fines de verificación en el servidor SMTP. Se permiten hasta 64
caracteres de un solo byte.
NOTA • Si no desea configurar la clave, deje los cuadros de texto en blanco y seleccione [Guardar].
Autenticación remota / Servicio directorio
Puede configurar las opciones para el servidor de autenticación remota y el servicio de
directorio.
Configuración del sistema de autenticación
Sistema de autenticación
Le permite elegir la opción de sistema de autenticación entre [Kerberos (Windows 2000)],
[Kerberos (Solaris)], [LDAP], [SMB] y [Agente de autenticación].
Después de cambiar el sistema de autenticación, las carpetas y las hojas personales utilizadas
con el sistema de autenticación anterior no se eliminan automáticamente. Si ya no necesita
estas carpetas u hojas de flujo de trabajo, elimínelas de la máquina. Si también se utilizan los
mismos ID de usuario en el nuevo sistema de autenticación, los mismos usuarios podrán
utilizar las carpetas y las hojas de flujo de trabajo personales.
Tiempo espera respuesta del servidor
Configure la respuesta de tiempo de espera del servidor con un valor entre 1 y 75 segundos
en incrementos de 1 segundo.
Tiempo de espera de búsqueda
Configure el tiempo de espera de búsqueda de información de usuario con un valor entre 1
y 120 segundos en incrementos de 1 segundo.
Opciones del servidor Kerberos
Configure los servidores Kerberos del 1 al 5.

15 Herramientas
382
Las opciones de [Servidor Kerberos 1 (prefijado)] serán las opciones predeterminadas para la
autenticación.
Nombre / Dirección del servidor primario
Introduzca el nombre o la dirección IP del servidor principal.
NOTA • Para IPv4, introduzca la dirección en el formato "xxx.xxx.xxx.xxx", donde "xxx" sea un valor numérico
de 0 a 255.
• Para IPv6, introduzca la dirección en el formato "xxxx:xxxx:xxxx:xxxx:xxxx:xxxx:xxxx:xxxx", donde
"xxxx" sea un valor hexadecimal.
Número de puerto del servidor primario
Configure el número de puerto del servidor principal con un valor de 1 a 65535.
El valor predeterminado es 88.
NOTA • No utilice los números asignados a los otros puertos.
Nombre / Dirección del servidor secundario
Introduzca el nombre o la dirección IP del servidor secundario.
NOTA • Para IPv4, introduzca la dirección en el formato "xxx.xxx.xxx.xxx", donde "xxx" sea un valor numérico
de 0 a 255.
• Para IPv6, introduzca la dirección en el formato "xxxx:xxxx:xxxx:xxxx:xxxx:xxxx:xxxx:xxxx", donde
"xxxx" sea un valor hexadecimal.
Número de puerto del servidor secundario
Configure el número de puerto del servidor secundario con un valor de 1 a 65535.
El valor predeterminado es 88.
NOTA • No utilice los números asignados a los otros puertos.
Nombre del dominio
Cuando utilice Active Directory de Windows Server
®
2003, Windows Server 2008 o
Windows Server 2012 como servidor, especifique el nombre del dominio de Active Directory
en [Nombre del dominio]. Se permiten hasta 64 caracteres.
NOTA • Introduzca un nombre real con caracteres en mayúsculas. De lo contrario, se producirá un error de
autenticación.
Opciones de servidor LDAP / servicio de directorio
Configure el servidor de directorio, el método de autenticación y los atributos y rangos de
búsqueda para la autenticación LDAP y la búsqueda en la libreta de direcciones por parte de
LDAP.
Nombre / Dirección del servidor primario
Introduzca el nombre o la dirección IP del servidor principal.
NOTA • Para IPv4, introduzca la dirección en el formato "xxx.xxx.xxx.xxx", donde "xxx" sea un valor numérico
de 0 a 255.
• Para IPv6, introduzca la dirección en el formato "xxxx:xxxx:xxxx:xxxx:xxxx:xxxx:xxxx:xxxx", donde
"xxxx" sea un valor hexadecimal.
Servidor primario: Número de puerto
Configure el número de puerto del servidor principal con un valor de 1 a 65535.
El valor predeterminado es 389.
NOTA • No utilice los números asignados a los otros puertos.

Configuración de red y conectividad
383
Nombre / Dirección del servidor secundario
Introduzca el nombre o la dirección IP del servidor secundario.
NOTA • Para IPv4, introduzca la dirección en el formato "xxx.xxx.xxx.xxx", donde "xxx" sea un valor numérico
de 0 a 255.
• Para IPv6, introduzca la dirección en el formato "xxxx:xxxx:xxxx:xxxx:xxxx:xxxx:xxxx:xxxx", donde
"xxxx" sea un valor hexadecimal.
Servidor secundario: Número de puerto
Configure el número de puerto del servidor secundario con un valor de 1 a 65535.
El valor predeterminado es 389.
NOTA • No utilice los números asignados a los otros puertos.
Método de autenticación
Elija una opción de método para realizar la autenticación LDAP entre [Autenticación
directa] y [Autenticación de atributos de usuario].
• Autenticación directa
Para la autenticación LDAP se utilizan el ID de usuario y la clave que introduzca un
usuario.
• Autenticación de atributos de usuario
El ID de usuario introducida se utiliza como atributo especificado en [Atributo del
nombre de usuario introducido] para realizar una búsqueda en el servidor LDAP.
[Atributo del nombre de usuario registrado] de un usuario encontrado a través de la
búsqueda se utiliza como ID de usuario de un trabajo y como propietario de una hoja de
flujo de trabajo y una carpeta.
Atributo del nombre de usuario introducido
Cuando se utiliza [Autenticación de atributos de usuario] para la autenticación LDAP,
configure el atributo del ID de usuario introducido. Se permiten hasta 32 caracteres.
Configure el atributo de la información de atributos de usuario registrada en el servidor
LDAP que corresponda al valor que se va a introducir como nombre de usuario en el panel
de control. Por ejemplo, cuando quiera que un usuario introduzca la dirección de e-mail,
defina "e-mail".
Atributo del nombre de usuario registrado
Introduzca un atributo que vaya a utilizarse para la autenticación LDAP con la información
de atributos de usuario registrada en el servidor LDAP. Se permiten hasta 32 caracteres.
Utilizar cadena de texto agregada
Seleccione si se agregarán automáticamente cadenas de texto en [Cadena de texto agregada
al nombre] cuando introduzca la información de autenticación en el panel de control.
Cadena de texto agregada al nombre
Introduzca cadenas de texto para [Cadena de texto agregada al nombre] cuando utilice
cadenas de texto adicionales. Se permiten hasta 64 caracteres.
Cuando la opción [Utilizar cadena de texto agregada] esté configurada como [Activado],
introduzca la cadena de texto fija correspondiente.
Por ejemplo:
Cuando se define "e-mail" para [Atributo del nombre de usuario introducido] y la
información registrada del usuario de destino sea "e-mail@mihost.ejemplo.com", tendrá que
introducir "e-mail@mihost.ejemplo.com".
Sin embargo, si [Utilizar cadena de texto agregada] se configura como [Activado] y
"@mihost.ejemplo.com" se ha especificado para [Cadena de texto agregada al nombre],

15 Herramientas
384
solamente tendrá que introducir "e-mail" en el panel de control, ya que la máquina se encarga
de agregar "@mihost.ejemplo.com" al final de la cadena.
Atributo de tarjeta inteligente
Cuando se utiliza una tarjeta inteligente para la autenticación LDAP, configure el atributo
de la tarjeta de ID para realizar una búsqueda en el servidor LDAP para autenticar el usuario
que posee la tarjeta. Se permiten hasta 32 caracteres.
NOTA • Este elemento se muestra cuando la opción [Introd. clave conexión tarj. inteligente] de [Herramientas]
> [Opciones de seguridad / autenticación] > [Autenticación] > [Norma para clave] está configurada
como [No].
Atributo de ID de usuario de red
Cuando se utiliza una tarjeta inteligente para la autenticación LDAP, configure el atributo
del nombre de usuario que se va a utilizar para una búsqueda de ID de tarjeta inteligente. Se
proporciona el nombre de usuario al servicio remoto como información de autenticación. Se
permiten hasta 32 caracteres.
NOTA • Este elemento se muestra cuando la opción [Introd. clave conexión tarj. inteligente] de [Herramientas]
> [Opciones de seguridad / autenticación] > [Autenticación] > [Norma para clave] está configurada
como [No].
Credenciales conex. para buscar entradas
Seleccione los usuarios que tienen permiso para realizar búsquedas en la libreta de
direcciones.
Puede seleccionar [Usuario con autenticación remota] o [Sistema].
Nombre de conexión
Defina un nombre de usuario para la búsqueda en la libreta de direcciones y acceda al
servidor de directorio con el método [Autenticación de atributos de usuario] para la
autenticación LDAP. Configure este elemento únicamente cuando se necesite autenticación
para la búsqueda en el servicio de directorio. Se permiten hasta 255 caracteres.
Clave
Defina una clave de inicio de sesión para el usuario especificado en [Nombre de conexión].
Se permiten hasta 32 caracteres.
Raíz del directorio de búsqueda
Introduzca una cadena de caracteres para la raíz del directorio de búsqueda con una longitud
de hasta 255 caracteres.
NOTA • Introduzca el nombre distinguido del nodo raíz.
(Ejemplo: CN=users, DC=mydomain, DC=dell, DC=com)
Ámbito de búsqueda desde entrada raíz
Seleccione el rango de búsqueda desde la entrada raíz.
• Solo entrada raíz
- Se realiza la búsqueda únicamente a nivel de raíz.
• Un nivel por debajo de entrada raíz solo
- Se realiza la búsqueda desde el nivel de raíz a un nivel inferior al nivel de raíz.
• Todos niveles por debajo entrada raíz
- Se realiza la búsqueda desde el nivel de raíz a todos los niveles inferiores al nivel de raíz.
Clase de objeto de la búsqueda
Introduzca la clase de objeto de la búsqueda con una longitud de hasta 32 caracteres.

Configuración de red y conectividad
385
Referencias LDAP
Especifique si se restablecerá la conexión con otro servidor LDAP si un servidor LDAP
conectado actualmente así lo solicita.
Límite de saltos de referencia LDAP
Cuando utilice la función de referencia, especifique cuántas veces tiene permiso un usuario
para usar saltos de servidor entre 1 y 5 veces.
Servidor LDAP
Elija el software empleado por el servidor de directorio entre [Microsoft Active Directory],
[Microsoft Exchange], [Novell NetWare], [IBM LotusDomino 6.*] y [Otras aplicaciones].
Buscar entradas por nombre común
Configure si se utilizará [Tipo de atributo del nombre] como entrada de búsqueda cuando
se use un nombre como clave de búsqueda.
Buscar entradas por apellido
Configure si se utilizará [Tipo de atributo del apellido] cuando se use un nombre como clave
de búsqueda.
Buscar entradas por nombre
Configure si se utilizará [Tipo de atributo del nombre] cuando se use un nombre como clave
de búsqueda.
Tipo de atributo del nombre
Configure el tipo de atributo de nombre de destino. Introduzca un nombre de atributo de
campo que se va a utilizar como nombre de destino de la información de usuario registrada
en el servidor LDAP. Se permiten hasta 32 caracteres. Para Windows, introduzca "cn" para
un nombre de atributo utilizado como nombre de destino.
Tipo de atributo del apellido
Configure el tipo de atributo del apellido del remitente. Se permiten hasta 32 caracteres.
Tipo de atributo del nombre
Configure el tipo de atributo del nombre del remitente. Se permiten hasta 32 caracteres.
Tipo de atributo de dirección de e-mail
Configure el tipo de atributo de la dirección de e-mail. Introduzca un nombre de atributo
del campo que se va a utilizar como información de e-mail de la información de usuario
registrada en el servidor LDAP. Se permiten hasta 32 caracteres. Para Windows, introduzca
"e-mail" para un nombre de atributo utilizado como información de e-mail.
Tipo de atributo del número de fax
Configure el tipo de atributo del número de fax. Se permiten hasta 32 caracteres.
Tipo de atributo de e-mail (Fax Internet)
Configure el tipo de atributo de la dirección de fax de Internet. Se permiten hasta 32
caracteres.
Tipo de atributo del elemento personaliz. 1, 2 y 3
Configure el tipo de atributo del elemento personalizado del 1 al 3 de LDAP. Además de
[Tipo de atributo del nombre] y [Tipo de atributo de dirección de e-mail], puede asignar
atributos de usuario registrados en el servidor LDAP para una búsqueda. Se permiten hasta
32 caracteres.

15 Herramientas
386
Nombre de atributo del elemento person. 1, 2 y 3
Configure los nombres de atributo asignados a los elementos personalizados del 1 al 3. Se
permiten hasta 16 caracteres de un solo byte.
Tipo de atributo del certificado
Configure el tipo de atributo del certificado. Seleccione e introduzca el nombre de campo
que va a utilizar como certificado de la información de usuario registrada en el servidor
LDAP. Se permiten hasta 32 caracteres.
Para Windows, introduzca "userCertificate;binary" para un nombre de atributo utilizado
como información de certificado. Esta información se utiliza como certificado S/MIME
cuando especifica una dirección con el servicio de directorio para cifrar la transmisión de e-
mail por S/MIME.
NOTA • Para cifrar las comunicaciones con esta función, deben registrarse una entidad emisora raíz del
certificado de confianza y todas las entidades emisoras de certificados intermedias que estén
registradas en la ruta de un certificado que se va a utilizar.
Máximo de resultados de búsqueda
Configure un número máximo de direcciones que se mostrarán de los resultados de
búsqueda de 5 a 100. Si los resultados de búsqueda superan el máximo, la búsqueda se
detiene en el número máximo definido. El valor predeterminado es 50.
Tiempo de espera de la búsqueda
Elija si se configurará un tiempo de espera de búsqueda. Configure el valor de 5 a 120
segundos en incrementos de 1 segundo.
Opciones del servidor SMB
Configuración del servidor SMB
Elija entre el método de especificación del servidor [Por nombre de dominio] y [Por nombres
dominio y servidor / Direc. IP].
En función de la opción que seleccione aquí, configure [Nombre del dominio] y [Nombre /
Dirección IP del servidor] para los servidores SMB del 1 al 5 respectivamente. La opción del
servidor SMB 1 se utiliza como opción predeterminada para la autenticación.
Nombre del dominio
Introduzca el nombre de dominio del servidor. Se permiten hasta 64 caracteres.
Esta opción es obligatoria independientemente del método de especificación del servidor
SMB que se haya seleccionado en [Configuración del servidor SMB].
NOTA • Utilice el nombre de dominio de NetBIOS o Active Directory para el nombre de dominio.
Nombre / Dirección IP del servidor
Introduzca el nombre o la dirección IP del servidor.
Esta opción es válida cuando [Configuración del servidor SMB] se configura como [Por
nombres dominio y servidor / Direc. IP].
NOTA • Utilice el nombre de ordenador NetBIOS o el nombre completo del ordenador con el sufijo DNS para el
nombre del servidor.
• Para IPv4, introduzca la dirección en el formato "xxx.xxx.xxx.xxx", donde "xxx" sea un valor numérico
de 0 a 255.

Configuración de red y conectividad
387
Opciones de seguridad
Configure las opciones de seguridad.
Opciones de SSL / TLS
Configure las opciones de SSL/TLS.
Certificado del dispositivo: Servidor
Seleccione un certificado para las comunicaciones SSL/TLS de HTTP.
HTTP: Comunicación SSL/TLS
Seleccione si se habilitarán las comunicaciones SSL/TLS de HTTP.
HTTP: Número de puerto SSL/TLS
Configure el número de puerto empleado para las comunicaciones SSL/TLS de HTTP con
un valor de 1 a 65535.
El valor predeterminado es 443.
NOTA • No utilice los números asignados a los otros puertos.
LDAP: Comunicación SSL/TLS
Configure si se habilitarán las comunicaciones SSL/TLS para la autenticación y las
búsquedas.
Si habilita las comunicaciones SSL/TLS de LDAP, debe configurar [Número de puerto del
servidor primario] y [Número de puerto del servidor secundario] en [Opciones de servidor
LDAP / servicio de directorio].
El número de puerto para las comunicaciones SSL/TLS del servidor de directorio LDAP
normalmente se configura con el valor 636.
SMTP: Comunicación SSL / TLS
Configure las comunicaciones SSL/TLS.
•Desactivado
La máquina no usa la comunicación SSL/TLS.
• STARTTLS (si está disponible)
La máquina verifica el certificado y usa la comunicación SSL/TLS. Si la verificación falla,
la máquina no usa la comunicación SSL/TLS.
• STARTTLS
La máquina verifica el certificado y usa la comunicación SSL/TLS. Si falla la verificación,
la máquina no puede realizar la comunicación.
• SSL / TLS
La máquina se comunica en SSL/TLS.
NOTA • La función de fax de Internet directo (P2P) no admite la comunicación SMTP-SSL/TLS.
ThinPrint: Comunicación SSL/TLS
Seleccione si se habilitarán las comunicaciones SSL/TLS.
Certificado del dispositivo: Cliente
Seleccione un certificado para las comunicaciones SSL/TLS de HTTP.

15 Herramientas
388
Verificar certificado de servidor remoto
Cuando la máquina funcione como cliente SSL, seleccione si se verificará el certificado del
servidor remoto.
Opciones de S / MIME
Configure las opciones de S/MIME.
Certificado del dispositivo: S/MIME
Seleccione un certificado para la comunicación S/MIME.
Para obtener más información sobre el certificado, consulte "Opciones de cifrado y firma digital"
(P.543).
Comunicación de S/MIME
Seleccione si se habilitará la comunicación S/MIME.
Recibir e-mail no fiable
Si selecciona [No], la máquina no recibe los siguientes e-mails:
• Los e-mails que no sean el e-mail enviado por S/MIME cuando la opción [Comunicación
de S/MIME] esté configurada como [Activado].
• Los e-mails que no incluyan una firma o verificación.
• Los e-mails que incluyan un certificado caducado.
Recibir fax de Internet no fiable
Si selecciona [No], la máquina no recibe los siguientes faxes de Internet:
• Los faxes de Internet que no sean el fax de Internet enviado por S/MIME cuando la opción
[Comunicación de S/MIME] esté configurada como [Activado].
• Los faxes de Internet que no incluyan una firma o verificación.
• Los faxes de Internet que incluyan un certificado caducado.
Algoritmo de codificación de mensaje
Seleccione un algoritmo de codificación de mensaje. Elija entre [SHA-1], [MD5] y [SHA-
256].
Método de cifrado de mensajes
Configure el método de cifrado para el contenido de los e-mails. Elija entre [3DES], [RC2-
40], [RC2-64], [RC2-128], [AES-128], [AES-192] y [AES-256].
Separar e-mail cifrado
Seleccione si se separará un e-mail cifrado saliente para cada destinatario.
Separar fax de Internet cifrado
Seleccione si se separará un fax de Internet cifrado saliente para cada destinatario.
Firma digital: E-mail saliente
Seleccione si se incluirá siempre una firma digital en los e-mails salientes. También puede
seleccionar la opción mediante la cual la máquina solicita incluir una firma digital en el e-
mail siempre que lo envíe.
Firma de certificado para adjunto e-mail
Seleccione el certificado que se utilizará para incluir una firma en los e-mails.

Configuración de red y conectividad
389
Firma digital: Fax de Internet saliente
Seleccione si se incluirá siempre una firma digital en los faxes de Internet salientes. También
puede seleccionar la opción mediante la cual la máquina solicita incluir una firma digital en
el fax de Internet siempre que lo envíe.
Guardar certificado automáticamente
Seleccione si se almacenará automáticamente un certificado S/MIME incluido en el e-mail
cuando reciba un e-mail desde una dirección registrada en la libreta de direcciones.
Opciones de firma PDF / XPS
Configure las opciones de firma de los documentos PDF/XPS.
NOTA • XPS significa XML Paper Specification.
Certificado del dispositivo
Seleccione un certificado que utilizará para la firma.
Para obtener más información sobre el certificado, consulte "Opciones de cifrado y firma digital"
(P.543).
Firma de PDF
Seleccione la opción de firma de PDF [No incluir firma], [Agregar firma visible siempre],
[Agregar firma invisible siempre] o [Seleccionar al enviar].
Algoritmo hash de firma de PDF
Seleccione la opción de algoritmo hash de firma de PDF [SHA-1] o [SHA-256].
Firma XPS
Seleccione la opción de firma XPS [No incluir firma], [Agregar firma invisible siempre] o
[Seleccionar al enviar].
Opciones de IPSec
Configure las opciones de IPSec.
NOTA • Para [Método de autenticación IKE], [Clave compartida inicial], [Grupo DH] y [Opciones de PFS],
póngase en contacto con el administrador de red.
Método de autenticación IKE
Configure el método de autenticación IKE. Seleccione [Autenticar por clave compartida
inicial] o [Autenticar por firma digital].
Clave compartida inicial
Introduzca una clave compartida inicial. Esta opción es válida cuando [Método de
autenticación IKE] se configura como [Autenticar por clave compartida inicial].
Certificado del dispositivo
Seleccione un certificado de comunicación IPSec.
Seleccione un certificado cuando la opción [Método de autenticación IKE] esté configurada
como [Autenticar por firma digital]. No se puede utilizar un certificado autofirmado
generado por la herramienta web de configuración de la impresora Dell.
Para obtener más información sobre un certificado, consulte "Tipos de certificado" (P.544).
Comunicación de IPSec
Seleccione si se habilitará la comunicación IPSec.

15 Herramientas
390
Duración de IKE SA
Especifique una duración de IKE SA con un valor de 5 a 28800 minutos en incrementos de
1 minuto.
NOTA • El valor debe ser mayor que el valor definido en [Duración de IPSec SA].
Duración de IPSec SA
Especifique una duración de IPSec SA con un valor de 300 a 172800 segundos en
incrementos de 1 segundo.
NOTA • El valor debe ser menor que el valor definido en [Duración de IPSec SA].
Grupo DH
Configure el grupo DH. Seleccione [G1] o [G2].
Opciones de PFS
Seleccione si se habilitarán las opciones de PFS.
Dirección IPv4 de destino
Configure la dirección IPv4 del destino.
Al escribir una dirección IP, introduzca la dirección en el formato "xxx.xxx.xxx.xxx", donde
"xxx" sea un valor numérico de 0 a 255.
Dirección IPv6 de destino
Configure la dirección IPv6 del destino.
Al escribir una dirección IP, introduzca la dirección en el formato
"xxxx:xxxx:xxxx:xxxx:xxxx:xxxx:xxxx:xxxx", donde "xxxx" sea un valor hexadecimal.
Comunicar con dispositivos no IPSec
Seleccione si se realizará la comunicación con dispositivos no IPSec.
Opciones de IEEE 802.1x
Configure las opciones de IEEE 802.1x.
IEEE 802.1x
Configure si se utilizará la autenticación IEEE 802.1x.
Método de autenticación
Seleccione [EAP-MD5], [EAP-MS-CHAPv2], [PEAP / MS-CHAPv2] o [EAP-TLS].
Nombre del usuario registrado
Introduzca el nombre de usuario de inicio de sesión con una longitud de hasta 128 caracteres.
Clave de inicio de sesión
Introduzca la clave de inicio de sesión con una longitud de hasta 128 caracteres.
Verificación del certificado de servidor
Seleccione si se verificará un certificado de servidor cuando la opción [PEAP / MS-CHAPv2]
esté seleccionada en [Método de autenticación].
Opciones obtención revocación certificado
Configure las opciones de obtención de revocación de certificado.

Configuración de red y conectividad
391
Nivel de verificación de certificado
Seleccione el nivel de verificación de certificado [Bajo], [Medio] o [Alto].
Si selecciona [Bajo], no se verifica la validez de los certificados.
Si selecciona [Medio], se verifica la validez de los certificados. Si un certificado no puede
verificarse debido a un error de red o a cualquier otro problema, el certificado se considera
válido.
Si selecciona [Alto], se verifica la validez de los certificados y se consideran válidos
únicamente los certificados que no hayan sido revocados.
Recuperación de estado de certificado
Seleccione el método para verificar la validez de los certificados. Seleccione [Recuperando
CRL] si la máquina recupera una CRL (lista de revocación de certificados) de la entidad de
validación para verificar el estado de revocación del certificado. Seleccione [Por OCSP] si la
máquina utiliza el OSCP (protocolo de estado de certificados en línea), el cual puede
verificar el estado de revocación de validez del certificado a fin de que la entidad emisora de
certificados o la entidad de validación compruebe el estado de revocación.
Obtención automática de CRL
Seleccione si se recuperará automáticamente una CRL.
Tiempo de espera de obtención de CRL
Especifique un tiempo de espera para recuperar una CRL con un valor de 5 a 60 segundos en
incrementos de 1 segundo.
Enviar consulta a respond. OCSP con
Seleccione la manera de acceder a un respondedor OCSP, con [URL especificado en el
certificado] o [URL especificado por el administrador].
URL de respondedor OCSP
Introduzca la URL de un respondedor OCSP cuando se haya seleccionado [URL
especificado por el administrador] en [Enviar consulta a respond. OCSP con]. Se permiten
hasta 255 caracteres.
Tiempo de espera de comunicación OCSP
Especifique un tiempo de espera de comunicación OCSP con un valor de 5 a 60 segundos en
incrementos de 1 segundo.
Otras opciones
Puede configurar otras opciones relacionadas con la seguridad.
Modo de validación FIPS140
Seleccione si se debe activar el modo de validación FIPS140.
Otras opciones
Puede configurar los siguientes elementos relacionados con la red:
Protocolo de recepción de e-mail
Seleccione [SMTP] o [POP3] en función del entorno en cuestión.
Agregar dominio a nombre de usuario
Seleccione si se agregarán nombres de dominio a los nombres de usuario.

15 Herramientas
392
Destino de salida para e-mail
Especifique un destino de salida para la impresión del e-mail. Si selecciona [Auto], la
máquina puede seleccionar el destino de salida, que se configura como el destino de salida
predeterminado.
Filtrado de dominios
Configure las opciones de filtrado de dominios de las funciones E-mail y Fax de Internet.
Filtrado de dominios
Cuando se selecciona [Permitir dominios], puede especificar los dominios a los que se
permitirán las transmisiones. Cuando se selecciona [Bloquear dominios], puede especificar
los dominios a los que se prohibirán las transmisiones.
Dominios del 1 al 50
Cuando [Filtrado de dominios] se configure como [Permitir dominios] o [Bloquear
dominios], podrá especificar hasta 50 dominios en los que se permitirán o bloquearán las
transmisiones.
Si selecciona [Cambiar opciones], puede introducir el nombre de dominio con una longitud
de hasta 64 caracteres mediante un teclado que aparece.

Opciones de servicio de impresión
393
Opciones de servicio de impresión
En [Opciones de servicio de impresión], puede configurar las opciones relacionadas con la
función Imprimir.
Si utiliza la herramienta web de configuración de la impresora Dell, podrá configurar
opciones más específicas.
Para obtener más información, consulte "Configuración de la herramienta web de configuración de la
impresora Dell" (P.481).
A continuación se muestra la sección de referencia para cada opción.
Asignar memoria...................................................................................................................... 393
Eliminar formulario................................................................................................................. 395
Otras opciones ......................................................................................................................... 396
1
En la pantalla [Herramientas], seleccione [Opciones del sistema] > [Opciones de servicio
de impresión].
Para conocer el método de visualización de la pantalla [Herramientas], consulte "Procedimiento para
cambiar las opciones del sistema" (P.304).
2
Seleccione un elemento para configurar o cambiar.
Asignar memoria
Para cada interfaz, configure la capacidad de memoria del búfer de recepción
(almacenamiento temporal para los datos enviados desde el cliente).
Puede cambiar la capacidad del búfer de recepción en función de su uso y fin. Si aumenta la
capacidad del búfer de recepción, puede permitir que un cliente se libre antes de una
interfaz.
NOTA • Si cambia la capacidad de memoria, la memoria se reinicia, por tanto, se borran todos los datos
almacenados en la memoria.
• No puede asignar más cantidad de memoria que la de la capacidad de memoria. Cuando encienda la
máquina, si el tamaño configurado supera el tamaño total de la memoria, el sistema ajusta
automáticamente el tamaño de la memoria.
• Cuando un puerto se configura como [Desactivado], los elementos que corresponden al puerto no
aparecen.
• En función de la cantidad de datos enviados desde el cliente, el aumento de la capacidad de memoria
puede que no cambie el tiempo que tarda en librarse el cliente.
Memoria de PostScript
Especifique una capacidad de memoria de PostScript con un valor de 70,00 a 128,00 MB en
incrementos de 0,25 MB.
NOTA • La cantidad máxima de memoria que puede asignar varía en función de la cantidad de espacio libre
disponible en memoria.
Memoria formulario ART IV, ESC/P, 201H
Se muestra dónde se guardarán los formularios que se usen con ESC/P-K.
Memoria de formato automático HP-GL/2
El área de memoria de trabajo de la función de formato automático HP-GL/2 se fija en el
disco duro.

15 Herramientas
394
Memoria de ficha trabajo
Especifique la cantidad de memoria que se va a utilizar para las fichas de trabajo con un valor
de 0,25 a 8,00 MB en incrementos de 0,25 MB.
NOTA • La cantidad máxima de memoria que puede asignar varía en función de la cantidad de espacio libre
disponible en memoria.
Búfer de recepción: USB
Configure el búfer de recepción de USB.
Puede especificar un valor de 64 a 1024 KB en incrementos de 32 KB.
Búfer de recepción: LPD
NOTA • Es posible que no pueda cambiar la opción [Búfer de recepción: LPD] debido a la configuración de
[Cola de impresión LPD].
Para obtener más información sobre [Cola de impresión LPD], consulte "Cola de impresión LPD" (P.399).
Sin spool
No se utiliza spool. Mientras que la impresión LPD se realiza para un cliente, no se pueden
recibir datos de otro cliente en la misma interfaz.
Especifique una capacidad de memoria del búfer de recepción de LPD dedicado con un valor
de 1024 a 2048 KB en incrementos de 32 KB.
Spool de memoria
Se realiza el spool. El búfer de recepción para spool utiliza memoria. Cuando se seleccione
esta opción, especifique la capacidad de memoria de un búfer de recepción para spool con
un valor de 0,50 MB a 32,00 MB en incrementos de 0,25 MB.
Tenga en cuenta que no se aceptan los datos de impresión que superen la capacidad de
memoria definida. En tales casos, seleccione [Spool de disco duro] o [Sin spool].
Spool de disco duro
Se realiza el spool. El búfer de recepción para spool utiliza el disco duro.
Búfer de recepción: NetWare
Configure el búfer de recepción de NetWare.
Especifique un valor de 64 a 1024 KB en incrementos de 32 KB.
Búfer de recepción: SMB
Sin spool
No se utiliza spool. Mientras que la impresión SMB se realiza para un cliente, no se pueden
recibir datos de otro cliente en la misma interfaz.
Especifique una capacidad de memoria del búfer de recepción de SMB dedicado con un valor
de 64 a 1024 KB en incrementos de 32 KB.
NOTA • Si selecciona [Sin spool], los nombres de trabajo se muestran como "nombre de documento
desconocido".
Spool de memoria
Se realiza el spool. El búfer de recepción para spool utiliza memoria. Cuando se seleccione
esta opción, especifique la capacidad de memoria de un búfer de recepción para spool con
un valor de 0,50 MB a 32,00 MB en incrementos de 0,25 MB.
Tenga en cuenta que no se aceptan los datos de impresión que superen la capacidad de
memoria definida. En tales casos, seleccione [Spool de disco duro] o [Sin spool].

Opciones de servicio de impresión
395
Spool de disco duro
Se realiza el spool. El búfer de recepción para spool utiliza el disco duro.
Búfer de recepción: IPP
Sin spool
No se utiliza spool. Mientras que la impresión IPP se realiza para un cliente, no se pueden
recibir datos de otro cliente en la misma interfaz.
Especifique una capacidad de memoria del búfer de recepción de IPP dedicado con un valor
de 64 a 1024 KB en incrementos de 32 KB.
Spool de disco duro
Se realiza el spool. El búfer de recepción para spool utiliza el disco duro.
Búfer de recepción: EtherTalk
Configure el búfer de recepción de EtherTalk.
Especifique un valor de 1024 a 2048 KB en incrementos de 32 KB.
Búfer de recepción: Port 9100
Configure el búfer de recepción de Port 9100.
Especifique un valor de 64 a 1024 KB en incrementos de 32 KB.
Eliminar formulario
Puede eliminar formularios de ESC/P-K registrados.
1
Seleccione [Eliminar formulario].
2
Seleccione el modo de impresión para eliminar formularios.
3
Introduzca el número de formulario con el
teclado numérico y seleccione [Confirmar].
ESC/P
Se eliminan los formularios de emulación de
ESC/P-K.
Número de formulario
Al seleccionar un elemento que desee eliminar, puede introducir el número de formulario.
Nombre del formulario
Una vez introduzca el número de formulario y seleccione [Confirmar], aparecerá el nombre
del formulario que corresponda con el número de formulario introducido.
4
Compruebe el nombre del formulario y, a continuación, seleccione [Eliminar datos].

15 Herramientas
396
Otras opciones
Puede configurar otras opciones relacionadas con el papel utilizado en la impresora.
Área de impresión
Configure si se ampliará el área de impresión.
Bandeja sustituta
Cuando no haya ninguna bandeja que contenga el tamaño de papel seleccionado mediante
la autoselección, decida si se imprimirá con papel cargado en otra bandeja de papel. En el
caso de utilizar una bandeja sustituta, seleccione la opción de tamaño de papel [Usar tamaño
más grande], [Usar el tamaño más igual] o [Seleccionar bandeja 5].
NOTA • Cuando los documentos se imprimen con emulación, tal como ESC/P-K y HP-GL/2, la opción de
bandeja sustituta no es válida y aparece un mensaje en la pantalla que le indica que cargue papel.
Mostrar mensaje
No se utiliza una bandeja sustituta, pero se muestra un mensaje de carga de papel.
Usar tamaño más grande
Se cambia al siguiente tamaño de papel más grande del que se ha seleccionado anteriormente
y se imprime con el mismo valor de ampliación.
Usar el tamaño más igual
Se cambia al tamaño de papel más similar al que se ha seleccionado anteriormente y se
imprime. Si es necesario, la imagen se reduce automáticamente al tamaño del papel.
NOTA • Si hay una especificación del cliente, se da prioridad a la especificación del cliente.
Seleccionar bandeja 5
Se imprime con el papel cargado en la bandeja 5.
Tipo de papel diferente
Configure la acción que se llevará a cabo cuando el tipo de papel cargado en la bandeja de
papel sea diferente al tipo de papel especificado.
Imprimir
Se imprime con el papel cargado en la bandeja.
Mostrar pantalla de confirmación
Aparece una pantalla de confirmación en la que se le pregunta si desea imprimir el trabajo.
Si la diferencia de tipo de papel tiene lugar durante la impresión, la máquina ignora el tipo
de papel especificado en el controlador de impresión e imprime el trabajo en otro tipo de
papel cargado en la máquina.
Para obtener más información, consulte "Selección automática de bandejas" (P.243).
Mostrar la pantalla Suministro de papel
Aparece la pantalla [Suministro de papel], en la que se le solicita que cargue otro tipo de
papel en la bandeja seleccionada. El trabajo se puede imprimir si sigue las instrucciones que
se muestran en la pantalla.
NOTA • La máquina mantiene la opción del tipo de papel cambiado después de la impresión.
• Si se selecciona el botón [Comenzar] sin cargar otro tipo de papel en la bandeja seleccionada, la
máquina entiende que el tipo de papel ha cambiado e imprime el trabajo. Por consiguiente, la calidad
de impresión no se puede garantizar debido a que el tipo de papel cargado en la bandeja de papel no
coincide con el tipo de papel especificado.

Opciones de servicio de impresión
397
Formularios no registrados
Configure si se imprimirá un trabajo cuando un formulario especificado para la impresión de
un archivo de datos de formulario (impresión con superposición) no esté registrado en la
máquina. Si especifica [Imprimir], solamente se imprimen los datos porque el formulario
especificado no está presente.
Reanudar trabajo tras error de impresión
Configure si se cancelará automáticamente un trabajo de impresión cuando el trabajo de
impresión se haya cancelado debido a un error.
NOTA • La máquina accederá al estado de fuera de línea para restringir los trabajos de impresión posteriores.
Reanudar trabajo automáticamente
Se cancela automáticamente el trabajo de impresión para imprimir trabajos posteriores.
Reanudar por el usuario
Se muestra una pantalla de confirmación antes de cancelar el trabajo de impresión. Después
de la confirmación, la máquina cancela el trabajo de impresión para imprimir los trabajos
posteriores.
NOTA • Cuando se selecciona [Reanudar por el usuario], la máquina no detendrá temporalmente la impresión
aunque se pulse el botón <Interrupt>.
Si se produce un atasco de papel
Especifique cómo gestionará la máquina los trabajos de impresión después de eliminarse un
atasco de papel.
Reanudar trabajo tras eliminar atasco
Cuando se elimina un atasco de papel, la máquina reanuda automáticamente la impresión
desde la página siguiente a la última que se imprimió correctamente.
Eliminar trabajo
La máquina cancela la impresión y elimina el trabajo de impresión.
NOTA • Para los archivos de impresión guardados en carpetas tales como Impresión de cobro, Impresión de
cobro privada, Impresión protegida y Juego de muestra, la máquina reanuda la impresión una vez
eliminado el atasco de papel.
ID de usuario de impresión
Al imprimir con un controlador de impresión, especifique si se imprimirá en el papel el ID
de usuario definido en el controlador de impresión. Se imprimen las primeras 64 letras del
ID de usuario.
Elija una posición de impresión entre [Superior izquierda], [Superior derecha], [Inferior
izquierda] y [Inferior derecha].
NOTA • Para utilizar la función ID de usuario de impresión, se debe configurar de antemano el ID de usuario
en el controlador de impresión. Para obtener más información, consulte la ayuda del controlador de
impresión.
• Cuando el ID de usuario configurado en el controlador de impresión no está disponible, se imprime
"Usuario desconocido".
Portada
Puede imprimir una portada para separar diferentes trabajos por usuarios y que no se
mezclen tras las impresiones. La máquina imprime la portada antes o después del trabajo.
En la portada se imprimen la fecha, la hora, el nombre de usuario y el nombre de archivo.
NOTA • Aunque se seleccione el grapado, las portadas no se grapan.

15 Herramientas
398
• Cuando un documento se imprime en un Macintosh, el nombre del documento no se imprime en la
portada.
• Cuando se imprimen, las portadas se cuentan mediante un contador.
No
No se imprimen portadas.
Hoja inicial
Se imprime una portada antes de un trabajo de impresión.
Hoja final
Se imprime una portada después de un trabajo de impresión.
Hoja inicial y hoja final
Se imprime una portada antes y después de un trabajo de impresión.
Permitir sobrescribir al controlador de impresión
Seleccione la casilla de verificación para imprimir una portada en función de las opciones de
impresión de portadas del controlador de impresión.
Desplazamiento de portada
Configure si las portadas se imprimirán con desplazamiento.
Bandeja de portadas
Seleccione la bandeja de papel que se utilizará para las portadas.
Esta opción se aplica a las bandejas de la 1 a la 4, y a la 6 (opcional). Esta opción no se aplica
a la bandeja 5.
Color prefijado de PostScript
Configure el valor predeterminado de color de salida de PostScript.
Suministro de papel de PostScript
Seleccione si la función de selección de soportes aplazados de PostScript estará habilitada o
deshabilitada cuando se seleccione la bandeja de papel. Seleccione [Autoselección] para
habilitar la función de selección de soportes aplazados de PostScript, o [Seleccionar bandeja
de papel] para deshabilitar la función.
Cuando se imprimen datos de PostScript generados mediante un método distinto al
controlador de impresión, la bandeja no se selecciona como estaba previsto en función del
método de descripción de los datos de PostScript. En ese caso, seleccione [Seleccionar
bandeja de papel].
NOTA • Aunque seleccione [Autoselección], la opción se cambia automáticamente a [Seleccionar bandeja de
papel] cuando [Usar tamaño más grande] o [Usar el tamaño más igual] se seleccionan en [Bandeja
sustituta], y se imprimen los datos de PostScript.
Falta de fuente PostScript
Configure la acción que se llevará a cabo cuando no esté presente en un trabajo una fuente
de PostScript especificada.
Cancelar impresión
Se cancela la impresión.
Sustituir fuente e imprimir
Se imprime con una fuente sustituta. Se utiliza Courier como la fuente sustituta.

Opciones de servicio de impresión
399
Sustitución de fuente PostScript
Configure si se utilizará ATCx como sustituta si no está presente en un trabajo una fuente
de PostScript especificada.
Proceso ficha trabajo de impresión XPS
Configure cómo procesará la máquina las fichas de trabajos de impresión escritas en
documentos XPS.
NOTA • XPS significa XML Paper Specification.
No
No se procesan las fichas de trabajos de impresión.
Modo estándar
Se utiliza el modo estándar para procesar las fichas de trabajos de impresión.
Modo compatible
Se utiliza el modo compatible con Microsoft
®
para procesar las fichas de trabajos de
impresión.
Cola de impresión LPD
Configure la secuencia de impresión LPD.
NOTA • Si cambia la opción [Cola de impresión LPD], puede que se cambie automáticamente la opción [Búfer
de recepción: LPD]. Para obtener más información sobre el spool de LPD de la recepción de búfer,
consulte "Búfer de recepción: LPD" (P.394).
Orden de procesamiento de datos
Se imprimen los trabajos en el orden de pasar al estado de preparado para la impresión
después de recibir los trabajos.
Cuando imprima trabajos de varios documentos continuamente, puede que la máquina
imprima preferentemente el siguiente trabajo en mitad del procesamiento en función del
tiempo de procesamiento.
Orden de envío de trabajos
Se imprimen trabajos en el orden de envío de impresiones de LPR.
NOTA • Esta opción es válida únicamente cuando [Búfer de recepción: LPD] se configura como [Spool de
disco duro]. Cuando se configure cualquier otra opción, la impresión de realiza en [Orden de
procesamiento de datos].
Glifos de fuentes OCR (0 x 5C)
Le permite seleccionar [Barra inversa] o [Signo yen japonés] para imprimir el carácter 0x5C
cuando se emplean fuentes OCR.

15 Herramientas
400
Opciones de servicio de escaneado
Puede configurar las opciones relacionadas con los servicios de escaneado.
NOTA • Cuando se selecciona [Escanear a servidor de fax] en las opciones del sistema, [Opciones de servicio
de escaneado] se reemplaza por [Opciones de servicio de escaneado / fax].
Para obtener información sobre las opciones del escáner, consulte "Opciones del entorno del escáner"
(P.519).
A continuación se muestra la sección de referencia para cada opción.
Prefijados de pantalla...............................................................................................................400
Prefijados de escaneado ...........................................................................................................401
Prefijados de Escanear a PC ....................................................................................................403
Tamaños del original prefijados ..............................................................................................404
Tamaños de salida prefijados...................................................................................................404
Prefijados de Reducir / Ampliar...............................................................................................405
Otras opciones..........................................................................................................................405
1
En la pantalla [Herramientas], seleccione [Opciones del sistema] > [Opciones de servicio
de escaneado].
Para conocer el método de visualización de la pantalla [Herramientas], consulte "Procedimiento para
cambiar las opciones del sistema" (P.304).
2
Seleccione un elemento para configurar o cambiar.
Prefijados de pantalla
Puede configurar los elementos que aparecen en la pantalla Primera ficha. La pantalla
Primera ficha es la que aparece al seleccionar las fichas siguientes en las pantallas [E-mail],
[Guardar en carpeta], [Escanear a PC], [Guardar y enviar vínc.] y [Guardar en USB].
• La ficha [E-mail] del servicio E-mail
• La ficha [Guardar en carpeta] del servicio Guardar en carpeta
• La ficha [Escanear a PC] del servicio Escanear a PC
• La ficha [Guardar y enviar vínc.] del servicio Guardar y enviar vínculo
• La ficha [Guardar en USB] del servicio Guardar en USB
Prefijados de la pantalla E-mail
Configure la pantalla predeterminada que aparece cuando se selecciona [E-mail] en la
pantalla [Inicio]. Seleccione entre [Primera ficha] y [Libreta de direcciones].
Prefijados de la pantalla Escanear a PC
Configure la pantalla predeterminada que aparece cuando se selecciona [Escanear a PC] en
la pantalla [Inicio]. Seleccione entre [Primera ficha] y [Libreta de direcciones].
Primera ficha: Asignación de funciones
Puede configurar las funciones que aparecen en las columnas dos a cuatro de la parte inferior
de la pantalla Primera ficha.
Para seleccionar una columna, elija de [Función en columna 1] a [Función en columna 4].
A continuación, configure el elemento que se debe mostrar desde [Sin seleccionar],

Opciones de servicio de escaneado
401
[Escaneado en color], [Escaneado a 2 caras], [Tipo de original], [Formato de archivo],
[Resolución], [Claro / Oscuro], [Reducir / Ampliar], [Originales de varios tamaños] y
[Orientación del original].
Reducir/Ampliar: Botón 2 - 5
Este elemento se puede configurar cuando se selecciona [Reducir / Ampliar] para una de las
funciones que aparecen en las columnas dos a cuatro en [Primera ficha: Asignación de
funciones].
Seleccione la relación de ampliación que se muestra en [Reducir / Ampliar] de los valores
prefijados Reducir/Ampliar registrados.
Para obtener información sobre los botones de valores prefijados Reduc./Ampliar, consulte "Prefijados
de Reducir / Ampliar" (P.405).
Prefijados de escaneado
Puede configurar las opciones predeterminadas para los servicios de escaneo. Cuando la
máquina se enciende o sale del modo de ahorro de energía, o bien cuando se pulsa el botón
<Clear All>, la máquina se restablece a los valores predeterminados que se configuren aquí.
Al configurar las funciones y los valores que se utilizan con frecuencia como los valores
predeterminados, puede evitar operaciones adicionales necesarias durante el uso de la
máquina.
Los valores configurados aquí se hacen válidos cuando la máquina se apaga y se vuelve a
encender.
Escaneado en color
Configure el valor predeterminado de [Escaneado en color] en la pantalla Primera ficha.
Tipo de original
Configure el valor predeterminado de [Tipo de original] en la pantalla Primera ficha.
Formato de archivo
Configure el valor predeterminado de [Formato de archivo] en la pantalla Primera ficha.
Optimizar PDF para vista rápida de web
Configure el valor predeterminado de [Optimizar para vista rápida web] de [Formato de
archivo] en la pantalla Primera ficha.
Miniatura: E-mail saliente
Para la función E-mail, configure el valor predeterminado para [Agregar miniatura] cuando
se selecciona [XPS] para [Formato de archivo] en la pantalla Primera ficha.
NOTA • XPS significa XML Paper Specification.
Miniatura: Escanear a PC
Para la función Escanear a PC, configure el valor predeterminado para [Agregar miniatura]
cuando se selecciona [XPS] para [Formato de archivo] en la pantalla Primera ficha.
NOTA • XPS significa XML Paper Specification.
Claro / Oscuro
Configure el valor predeterminado de [Claro / Oscuro] de [Opciones de imagen] en la
pantalla [Opciones avanzadas].

15 Herramientas
402
Contraste
Configure el valor predeterminado de [Contraste] de [Mejora de imagen] en la pantalla
[Opciones avanzadas]. La opción de contraste es válida cuando [Escaneado en color] se
establece en [Color] o en [Escala de grises].
Nitidez
Configure el valor predeterminado de [Nitidez] de [Opciones de imagen] en la pantalla
[Opciones avanzadas].
Supresión de fondo
Configure el valor predeterminado de [Supresión de fondo] de [Mejora de imagen] en la
pantalla [Opciones avanzadas].
Supresión de sombras
Configure el valor predeterminado de [Supresión de sombras] en la pantalla [Opciones
avanzadas].
Espacio de color
Configure el valor predeterminado de [Espacio de color] en la pantalla [Opciones
avanzadas].
NOTA • Cuando [Espacio de color del dispositivo] se selecciona como valor predeterminado y [Espacio de
color] bajo [Otras opciones] se establece en [Desactivado], [Autodetección] de [Escaneado en color]
en la pantalla Primera ficha, y [MRC compresión alta] y [Color específico] bajo [Formato de archivo] no
aparecen.
Orientación del original
Configure el valor predeterminado de [Orientación del original] en la pantalla [Ajuste de
formato].
Resolución
Configure el valor predeterminado de [Resolución] en la pantalla [Ajuste de formato].
Puede seleccionar entre [200 ppp], [300 ppp], [400 ppp] o [600 ppp].
Originales de varios tamaños
Configure el valor predeterminado de [Originales de varios tamaños] en la pantalla [Ajuste
de formato].
Borrado de bordes
Configure el valor predeterminado de [Borrado de bordes] en la pantalla [Ajuste de
formato]. Puede seleccionar entre [Todos los bordes] o [Márgenes paralelos].
Borrado de bordes: Superior e inferior
Configure el valor predeterminado de [Super./Infer.] en [Borrado de bordes] de la pantalla
[Ajuste de formato]. Especifique el valor de 0 a 50 mm en incrementos de 1 mm.
Borrado de bordes: Izquierdo y derecho
Configure el valor predeterminado de [Dcha. / Izqda.] en [Borrado de bordes] de la pantalla
[Ajuste de formato]. Especifique el valor de 0 a 50 mm en incrementos de 1 mm.

Opciones de servicio de escaneado
403
Borrado centro/ Borrado encuadernación
Configure el valor predeterminado de [Centro] en [Borrado de bordes] de la pantalla [Ajuste
de formato]. Especifique el valor de 0 a 50 mm en incrementos de 1 mm.
Calidad / Tamaño del archivo
Configure el valor predeterminado para [Calidad / Tamaño del archivo] en la pantalla
[Opciones de archivado].
Seleccione entre [Calidad: normal / Tamaño arch.: pequeño], [Calid.: Más Alta +1 / Tmñ.
Arch: Más Grande +1], [Calid.: Más Alta +2 / Tmñ. Arch: Más Grande +2], [Calid.: Más
Alta +3 / Tmñ. Arch.: Más Grande +3] o [Calidad: máxima / Tamaño archiv: máximo].
Asunto del e-mail
Configure el valor predeterminado para el asunto del e-mail. Se puede introducir un máximo
de 128 caracteres para el asunto.
Guardar y enviar vínculo: asunto e-mail
Configure el valor predeterminado para el asunto que se utiliza para la función Guardar y
enviar vínculo. Se puede introducir un máximo de 128 caracteres para el asunto.
Cifrado de E-mail
Configure el valor predeterminado para [Cifrado] en [Opciones de E-mail] de la pantalla [E-
mail].
NOTA • Esta función solo aparece cuando se ha configurado el certificado raíz para un servidor de
autenticación remota.
Texto de búsqueda
Configure el valor predeterminado para [Texto de búsqueda] en la pantalla [Formato de
archivo] de la pantalla Primera ficha.
Idioma del original
Configure el idioma predeterminado para identificar el texto de un documento.
De búsqueda: Alta compresión
Configure si se debe comprimir el texto de búsqueda a utilizar la función OCR.
Prefijados de Escanear a PC
Protocolo de transferencia
Configure el valor predeterminado para el protocolo de transferencia que se utiliza para la
transferencia desde [FTP], [SMB] o [SMB (formato UNC)].
Credenciales conex. para acceso dest.
Configure si se debe utilizar un usuario autenticado mediante el servidor remoto cuando el
usuario inicia sesión en el ordenador de destino para el servicio Escanear a PC. Esta opción
se aplica para la autenticación remota.
No
No utiliza el usuario autenticado de manera remota.

15 Herramientas
404
Usuario con autenticación remota
Utiliza el nombre de usuario y la clave del usuario autenticado de manera remota para el
inicio de sesión.
Nombre de usuario para escaneado FTP
Cuando se utiliza el nombre de usuario autenticado de manera remota como nombre de
usuario de inicio de sesión para las transferencias FTP en el servicio Escanear a PC,
especifique si se debe incluir la parte de dominio de las credenciales.
Solo nombre del usuario
Utiliza solamente la parte del nombre de usuario (antes de "@") de las credenciales de inicio
de sesión para el nombre de inicio de sesión. La parte de dominio no se utiliza.
Agregar nombre de dominio
Utiliza el nombre completo de las credenciales de inicio de sesión, incluido el nombre del
dominio (después de "@") para el nombre de usuario.
Tamaños del original prefijados
Configure el tamaño de documento que se muestra en [Tamaño del original] de la pantalla
[Ajuste de formato]. Puede asignar un tamaño de documento a cada uno de los 17 botones
que no sea [Autodetección].
Si utiliza con frecuencia papel de tamaño no estándar para el escaneado, la asignación de
tamaños de papel a los botones le ahorrará tiempo a la hora de especificar el tamaño cada vez.
Tamaños de serie A/B
Puede seleccionar entre los tamaños de serie A y B, tal como A4 y B5.
Tamaños en pulgadas
Puede seleccionar entre tamaños de serie Pulgada, tal como 8,5 x 11" y 11 x 17".
Otros
Puede seleccionar entre tamaños que sean distintos de las series anteriores, tales como
tamaños de foto y postal.
Tamaño personalizado
Puede introducir cualquier tamaño. Configure la anchura (X) con un valor de 15 a 432 mm,
y la altura (Y) con un valor de 15 a 297 mm en incrementos de 1 mm.
Tamaños de salida prefijados
Configure los tamaños que se deben mostrar en [Tamaño de salida] al seleccionar [Entrar
tamaño de salida] para el escaneado de documentos en [Reducir / Ampliar] de la pantalla
[Ajuste de formato].
Puede asignar cualquier tamaño de salida a los botones de tamaño de salida. La asignación
de tamaños de salida a los botones le ahorrará tiempo a la hora de especificar el tamaño cada
vez.
Tamaños de serie A/B
Puede seleccionar entre los tamaños de serie A y B, tal como A4 y B5.

Opciones de servicio de escaneado
405
Tamaños en pulgadas
Puede seleccionar entre tamaños de serie Pulgada, tal como 8,5 x 11" y 11 x 17".
Otros
Puede seleccionar entre tamaños que sean distintos de las series anteriores, tales como
tamaños de foto y postal.
Prefijados de Reducir / Ampliar
Configure las ampliaciones que se muestran como [% prefijado] que aparece cuando se
selecciona [% proporcional] bajo [Reducir / Ampliar] en la pantalla [Ajuste de formato].
Puede asignar cualquier ampliación a los botones de prefijados de Reducir/Ampliar distinta
de [100%].
% prefijado
Seleccione entre las relaciones de ampliación estándar.
% variable
Puede especificar una ampliación de 25 a 400% en incrementos de 1%.
Otras opciones
Puede configurar otras opciones relacionadas con las especificaciones de los servicios de
escaneado.
Procedimiento de memoria llena
Si no hay memoria de disco duro suficiente a la hora de escanear un documento, aparece una
pantalla en la que se le pregunta cómo desea gestionar los datos almacenados parcialmente.
Configure el proceso que desea que realice la máquina para los datos almacenados
parcialmente después de que haya transcurrido un tiempo determinado en la pantalla de
confirmación.
Puede configurar el tiempo hasta que se realice el procedimiento de memoria llena. Para obtener más
información, consulte "Liberación automática de trabajos" (P.323).
Eliminar trabajo
Elimina los datos parcialmente almacenados.
Ejecutar trabajo
Trata los datos de lectura como válidos e inicia el envío del documento parcialmente
almacenado.
Máximo de páginas guardadas
Configure el número máximo de páginas almacenadas para un documento de escaneado.
Puede especificar de 1 a 999 páginas.
Saturación
Configure la saturación al escanear un documento de cuatricromía. Cuando se escanea un
documento, la saturación se ajusta automáticamente según el valor configurado aquí.

15 Herramientas
406
Nivel de supresión de fondo
Configure el nivel de supresión de fondo. Esto es válido cuando [Supresión de fondo] se
configura en [Supresión automática].
Cuanto mayor sea el valor, más potente será el efecto de eliminación del ruido de fondo.
Nivel de supresión de sombras
Configure el nivel de supresión de sombras. Esto es válido cuando [Supresión de sombras]
se configura en [Supresión automática].
Espacio de color
Configure si se debe mostrar la función Espacio de color.
Cuando se selecciona [Activado], el botón [Espacio de color] se muestra en la pantalla
[Opciones avanzadas] para [E-mail], [Guardar en carpeta] y [Escanear a PC].
NOTA • Cuando [Desactivado] se selecciona como valor predeterminado y [Espacio de color] en [Prefijados
de escaneado] se configura en [Espacio de color del dispositivo], [Autodetección] de [Escaneado en
color] en la pantalla Primera ficha ([E-mail]/[Guardar en carpeta]/[Escanear a PC]) y [MRC compresión
alta] y [Color específico] bajo [Formato de archivo] no aparecen. Para obtener más información sobre
la opción Espacio de color, consulte "Espacio de color" (P.402).
Formato TIFF
Configure Formato TIFF para los datos escaneados. Puede seleccionar [TIFF V6] o [TTN2].
Pantalla Transferencia de imagen
Seleccione si se debe mostrar un mensaje cuando se complete el escaneado de un
documento.
Desactivado
No muestra un mensaje de finalización del escaneado.
Mostrar mensaje al final del escaneado
Muestra un mensaje de finalización del escaneado.
Mostrar pantallas escaneado y transfer.
Muestra la pantalla de transferencia después de la finalización de escaneado. El mensaje de
finalización de escaneado no se muestra.
Mostrar mensaje al final transferencia
Muestra un mensaje de finalización de la transferencia.
De búsqueda: Orientación de la página
Configure si se debe procesar la orientación de caracteres de modo que sea recta cuando la
máquina escanea un documento mediante OCR (reconocimiento óptico de caracteres).
Orientación vertical automática
Procesa la orientación de caracteres de forma recta, independientemente de la orientación
del documento.
Según la orientación original
Procesa la orientación de caracteres en función de la orientación del documento.

Opciones de servicio de escaneado
407
Caducidad de archivos URL
Configure el período de retención para los archivos almacenados con la función Guardar y
enviar vínculo. Puede especificar un valor de 1 a 168 horas en incrementos de 1 hora. El valor
predeterminado es 3 horas.
Generación de vínculo URL
Configure el formato de las URL que se generan con la función Guardar y enviar vínculo.
Seleccione entre [Usar dirección IP] o [Usar FQDN].
A continuación se proporcionan ejemplos de URL:
Si se selecciona [Usar dirección IP]:
http://192.0.2.1/scanUrl/doc1/get.htm
Si se selecciona [Usar FQDN]:
http://pc1.mycompany.co.jp/scanUrl/doc1/get.htm
Guardar / enviar vínc.: Tamaño máx. arch.
Configure el tamaño de datos máximo de los archivos que se pueden almacenar para la
función Guardar y enviar vínculo. Puede especificar un valor de 1 a 200 MB en incrementos
de 1 MB. El valor predeterminado es 200 MB.
Imprimir nombre conexión en archivos PDF
Si se escanea un documento en formato PDF cuando está activada la autenticación local o
la autenticación remota de la máquina, puede configurar si se debe agregar un nombre de
usuario de autenticación como el autor en las propiedades del documento PDF.

15 Herramientas
408
Opciones de servicio de fax
En [Opciones de servicio de fax], puede configurar las opciones en relación con el servicio de
fax.
NOTA • Para utilizar esta función se requiere un componente opcional. Para obtener más información,
póngase en contacto con el servicio de atención al cliente en dell.com/contactdell.
• Puede registrar nuevas entradas de la libreta de direcciones en [Agregar entrada de libreta de
direcciones] bajo [Configuración]. Para obtener más información, consulte "Agregar entrada de
libreta de direcciones" (P.448).
A continuación se muestra la sección de referencia para cada opción.
Prefijados de pantalla...............................................................................................................408
Prefijados de fax.......................................................................................................................409
Control de fax ..........................................................................................................................410
Opciones de fax recibido .........................................................................................................415
Prefijados de Reducir / Ampliar...............................................................................................416
Tamaños del original prefijados ..............................................................................................416
Información del terminal local................................................................................................417
Control del fax de Internet......................................................................................................418
1
En la pantalla [Herramientas], seleccione [Opciones del sistema] > [Opciones de servicio
de fax].
Para conocer el método de visualización de la pantalla [Herramientas], consulte "Procedimiento para
cambiar las opciones del sistema" (P.304).
2
Seleccione un elemento para configurar o cambiar.
Prefijados de pantalla
Puede configurar los elementos que se muestran en la pantalla [Fax / Fax de Internet].
Prefijados de la pantalla de fax
Configure la pantalla predeterminada que aparece cuando se selecciona la pantalla [Fax / Fax
de Internet] en la pantalla [Inicio].
Seleccione entre [Ficha Fax] o [Libreta de direcciones].
Primera ficha: Asignación de funciones
Configure las funciones que aparece en la pantalla [Fax / Fax de Internet].
Función en la columna dos a cuatro
Puede configurar las funciones que aparecen en las columnas dos a cuatro de la parte inferior
de la pantalla [Fax / Fax de Internet].
Seleccione el elemento que se debe mostrar entre [Sin seleccionar], [Envío de fax a 2 caras],
[Tipo de original], [Resolución], [Opciones de confirmación], [Velocidad inicial], [Cabecera
transmisión], [Originales de varios tamaños] y [Reducir / Ampliar].
Reducir/Ampliar: Botón 3 - 5
Este elemento se puede configurar cuando se selecciona [Reducir / Ampliar] en [Función en
columna 2 a 4].

Opciones de servicio de fax
409
Puede configurar las ampliaciones que se muestran como [% prefijado] que aparece bajo
[Reducir / Ampliar] en la pantalla [Ajuste de formato]. Puede asignar cualquier ampliación
a Reducir/Ampliar: Botón 3 - 5.
Pantalla de transmisión
Configure si se debe mostrar el estado de transmisión durante la transmisión.
Prefijados de fax
Puede configurar las opciones predeterminadas de los servicios de fax. Cuando la máquina
está encendida o sale del modo de ahorro de energía, o bien cuando se pulsa el botón <Clear
All>, la máquina se restablece a los valores predeterminados que se especifiquen en este
menú. Al configurar las funciones que se utilizan con frecuencia y los valores como
predeterminados, puede simplificar las operaciones.
Resolución
Configure el valor predeterminado de [Resolución] en la pantalla [Fax / Fax de Internet].
Tipo de original
Configure el valor predeterminado de [Tipo de original] en la pantalla [Fax / Fax de
Internet].
Claro / Oscuro
Configure el valor predeterminado de [Claro / Oscuro] en la pantalla [Fax / Fax de Internet].
Originales de varios tamaños
Configure el valor predeterminado de [Originales de varios tamaños] en la pantalla [Ajuste
de formato].
Saltarse páginas en blanco
Configure el valor predeterminado para [Escaneado a 2 caras] en las pantallas [Fax / Fax de
Internet] y [Ajuste de formato] en [A 2 caras (1ªpág. a 1 cara)].
NOTA • Esta función es para uso del técnico de servicio. Para obtener más información, póngase en contacto
con el servicio de atención al cliente en dell.com/contactdell.
Velocidad inicial
Configure el valor predeterminado de [Velocidad inicial] en la pantalla [Opciones fax / fax
de Internet].
Comienzo diferido: Hora específica
Configure el valor predeterminado de [Hora específica] de [Envío prioritario / Comienzo
diferido] en la pantalla [Opciones fax / fax de Internet] cuando se selecciona [Hora
específica] para [Comienzo diferido].
Texto de cabecera de transmisión
Configure el valor predeterminado de [Texto de cabecera de transmisión] en la pantalla
[Opciones fax / fax de Internet].
Opciones de confirmación
Configure el valor predeterminado de [Opciones de confirmación] de [Informe de acuse de
recibo] en la pantalla [Opciones fax / fax de Internet].

15 Herramientas
410
NOTA • Puede seleccionar Confirmaciones de entrega o Confirmaciones de lectura en [Método de
confirmación de entrega]. Para obtener más información sobre el método de confirmación de la
entrega, consulte "Método de confirmación de entrega" (P.419).
Confirmaciones de entrega/lectura
Configure el valor predeterminado de [Confirmac. de lectura] o [Confirmac. de entrega] de
[Informe de acuse de recibo] en la pantalla [Opciones fax / fax de Internet].
NOTA • Puede seleccionar Confirmaciones de entrega o Confirmaciones de lectura en [Método de
confirmación de entrega]. Para obtener más información sobre el método de confirmación de la
entrega, consulte "Método de confirmación de entrega" (P.419).
Perfil de fax de Internet
Configure el valor predeterminado de [Perfil de fax de Internet] en la pantalla [Opciones fax
/ fax de Internet].
Asunto del fax de Internet
Configure el valor predeterminado de [Asunto del fax de Internet] en la pantalla [Opciones
fax / fax de Internet]. Se puede introducir un máximo de 128 caracteres de un byte para el
asunto.
Cifrado de Fax de Internet
Configure el valor predeterminado de [Cifrado] en la pantalla [Opciones fax / fax de
Internet].
NOTA • Esta función solo aparece cuando se ha configurado el certificado raíz para un servidor de
autenticación de autenticación remota.
Control de fax
Puede configurar las opciones relacionadas con el control de fax.
Introducir destinatarios otra vez
Configure si se debe volver a introducir el destinatario después de especificarlo para reducir
el riesgo de enviar un fax o un fax de Internet a una dirección incorrecta. Cuando Introducir
destinatarios otra vez se configura en [Introducir dos veces] y si especifica el destinatario
especificando el número de teléfono o seleccionándolo de la libreta de direcciones, aparece
la pantalla en la que le solicita que vuelva a introducir el destinatario. Si se introduce el
mismo destinatario, se iniciará el proceso de transmisión.
Introducir destinatarios difusión otra vez
Esta opción se necesita cuando selecciona [Introducir dos veces] para [Introducir
destinatarios otra vez]. Configure si se debe permitir el envío por difusión.
• Introducir una vez
Permite el envío por difusión. No es necesario volver a introducir el destinatario.
• Introducir dos veces
Permite el envío por difusión. Se debe volver a introducir el destinatario.
• Difusión desactivada
No se permite el envío por difusión.

Opciones de servicio de fax
411
Introducir destinatarios marcación rápida
Esta opción es obligatoria cuando selecciona [Introducir dos veces] para [Introducir
destinatarios otra vez]. Seleccione cómo volver a introducir un destinatario después de la
primera entrada.
• Introducir una vez
No es necesario volver a introducir el destinatario.
• Introducir dos veces
Utilice la función Marcación rápida para volver a introducir el destinatario.
• Introducir nº de fax o e-mail otra vez
No puede introducir el número de marcación rápida cuando vuelve a introducir el número
o la dirección. Utilice el número de fax, el número de teléfono o la dirección de correo
electrónico para introducir el destinatario.
Introducir destinatarios de grupo otra vez
Especifique si necesita volver a introducir direcciones de grupo después de introducir una
dirección de grupo.
• Envío de grupo desactivado
No se permite un destinatario de grupo.
• Introducir una vez
No es necesario volver a introducir el destinatario de grupo.
• Introducir dos veces
Se debe volver a introducir el destinatario de grupo.
Casilla de difusión en la primera ficha
Especifique si se debe mostrar la casilla [Activar difusión] en la pantalla [Fax / Fax de
Internet] para expresar explícitamente direcciones de difusión.
Marcación en cadena
Permite combinar los números de fax combinados en un botón de un toque, marcación
rápida y libreta de direcciones, respectivamente, y los números introducidos mediante el
teclado numérico par especificar como un destinatario. Puede seleccionar entre [No] o [Sí].
NOTA • Este elemento está disponible cuando se configura [Tipo 1] para [Tipo de libreta de direcciones] bajo
[Herramientas] > [Opciones del sistema] > [Opciones de la libreta de direcciones].
Lista remarc. manual: Entradas guardad.
Especifique el número de destinos de remarcación guardados.
Lista remarc. manual: Modo de marcación
Especifique el tipo de destino guardado como número de destino de remarcación.
Cuando se deseleccionan todas las casillas, se desactiva la función de remarcación.
Texto de cabecera de transmisión: Sondeo
Configure si se debe adjuntar una cabecera de transmisión a un archivo de sondeo.
Un "archivo de sondeo" significa que un documento se almacena en la carpeta pública de la
máquina para el sondeo y luego se envía mediante una operación de la otra parte.

15 Herramientas
412
Archivos sondeados: Eliminar automát.
Configure si se debe eliminar automáticamente un archivo de sondeo después de la
transmisión.
Girar 90 grados
Configure si se debe girar automáticamente un documento si el tamaño de su imagen debe
reducirse a menos que se gire.
NOTA • Si se especifica una ampliación arbitraria en [Reducir / Ampliar], la opción Girar 90 grados no
funcionará.
ID remitente G3: Fax
Cuando se utilizan comunicaciones G3, puede seleccionar si se debe notificar el ID 3G a los
destinatarios del fax.
Guardar faxes sin entregar
Configure si se debe guardar un documento de fax cuando falle una transmisión de fax.
Cuando se selecciona [Sí], el botón [Faxes sin entregar] aparece en la ficha [Trabajos impr.
protegida/ Más] de la pantalla [Estado de trabajos]. Seleccione este botón para volver a enviar
el documento de fax.
Para obtener información detallada sobre los faxes sin entregar, consulte "Faxes sin entregar" (P.222).
Guardar faxes eliminados
Cuando se selecciona [Sí] para [Guardar faxes sin entregar], configure si se debe guardar los
faxes cancelados.
Faxes guardados: Eliminar automátic.
Cuando se selecciona [Sí] para [Guardar faxes sin entregar], configure si se deben eliminar
automáticamente los faxes guardados en las últimas 24.
Intervalo de transmisión
Especifique un valor para el intervalo entre el final de una transmisión y el inicio de la
transmisión siguiente, de 3 a 255 segundos y en incrementos de 1 segundo.
Un intervalo de transmisión más largo aumenta el tiempo total para enviar una transmisión
por difusión, pero permite la recepción de llamadas durante el tiempo en espera.
Envío por lote
Cuando la máquina almacena varios faxes dirigidos a un destino, si activa la función Envío
por lote podrá enviarlos todos a la vez en una sola transmisión de fax. Mediante esta función,
puede reducir los costes de comunicación.
Seleccione si se debe activar la función Envío por lote.
Tenga en cuenta que un envío por lote no está disponible para transmisiones manuales,
difusiones, difusiones por relevo, carpeta remota y transmisión con inicio diferido con un
tiempo especificado antes del tiempo especificado. Cuando se utiliza una función de
remarcación, reenvío, trabajo de transmisión de inicio diferido o autenticación y distintos
usuarios envían a la misma dirección, no es posible realizar un envío por lote.
Prefijados de envío / recepción manual
Cuando se utiliza Colgado o Descolgado al enviar un fax, seleccione [Recepción manual] o
[Envío manual].

Opciones de servicio de fax
413
Modo de recepción de faxes
Configure el valor predeterminado para [Modo de recepción de faxes] en la pantalla
[Información de la máquina] que aparece al pulsar el botón <Machine Status>. Seleccione
si un fax se debe recibir automáticamente o manualmente.
Límite del bordes
Configure la longitud para realizar un salto de página que se aplicará cuando la longitud de
un documento de fax recibido es más largo que la longitud del papel. Puede especificar un
valor de 0 a 127 mm en incrementos de 1 mm.
Esta opción se puede utilizar cómodamente junto con la función Reducción automática al
recibir siguiente.
Reducción automática al recibir
Cuando la longitud de un documento de fax recibido supera la longitud del papel pero está
dentro del valor del umbral de salto de página, seleccione si se debe reducir automáticamente
la imagen para que se ajuste a la página.
Esta opción se puede utilizar cómodamente junto con la función Límite del borde. Si
selecciona [No], la parte de la imagen que está más allá de la longitud del papel no se tiene
en cuenta.
Tamaño de papel para recepción
Configure el método de notificación del tamaño de papel en el que se imprimirá el
documento de fax recibido, desde el destinatario hasta el remitente.
Modo de bandeja
Especifique la bandeja de papel para imprimir el documento de fax recibido. Solo la bandeja
de papel especificada se utilizará para imprimir el documento recibido. Se pueden especificar
varias bandejas de papel, excepto para la bandeja 5. Si el documento de fax no se puede
imprimir en el papel cargado en las bandejas de papel especificadas, la máquina muestra un
mensaje que indica que se imprimirá en el papel cargado en la bandeja 5. Cargue papel en la
bandeja 5 y pulse el botón <Start> para imprimir el documento. Para cancelar la impresión,
pulse el botón <Clear All>.
Modo de usuario
Especifique los tamaños de papel que se deben utilizar para imprimir los documentos de fax
recibidos. Independientemente de si el papel está cargado en las bandejas, solo el papel de
tamaño especificado se utiliza para la impresión. Cuando selecciona [Modo de usuario],
seleccione tamaños de papel entre [A3 ], [A4 ], [A4 ], [A5 ], [B4 ], [B5 ], [8.5 x
11" ] y [Seleccionar todo]. Puede seleccionar uno o más tamaños de papel.
2 páginas en 1 al recibir
Configure si se deben imprimir dos páginas de un documento de fax en un lado de una hoja.
Esto sirve para ahorrar papel.
Por ejemplo, cuando se reciben dos páginas A5, estas se imprimen en una sola hoja A4. Sin
embargo, si [Tamaño de papel para recepción] se especifica el papel del mismo tamaño que
el del documento recibido, se imprime en el tamaño de papel especificado. Según los
tamaños del documento recibido, es posible que no sea posible realizar impresiones
múltiples.
Impresión a 2 caras
Configure si los documentos de fax recibidos (incluidos los documentos recibidos de fax de
Internet) a dos caras. Esto sirve para ahorrar papel.
NOTA • Incluso si selecciona [Sí], según los datos, puede que la impresión a dos caras no siempre sea
posible.

15 Herramientas
414
Borrado de bordes: Superior e inferior
Especifique la cantidad de bordes borrados del documento en las direcciones superior e
inferior. Especifique el valor de 0 a 20 mm en incrementos de 1 mm.
Borrado de bordes: Izquierdo y derecho
Especifique la cantidad de bordes borrados del documento en las direcciones izquierda y
derecha. Especifique el valor de 0 a 20 mm en incrementos de 1 mm.
Reducir original 8.5 x 11" a A4
Cuando la opción [Reducir / Ampliar] de la pantalla [Ajuste de formato] se configura en [%
Auto], puede configurar si se debe reducir un documento de tamaño 8,5 x 11" a A4 al
escanear el documento.
Modo de gradación de seudofoto
Puede seleccionar un modo de expresión de gradación. La selección de este modo permite a
la máquina cambiar el método de procesamiento para la parte gris (medio tono) para
conseguir una calidad casi de foto. Seleccione [Difusión de errores] o [Difuminar].
Si cambia esta opción, también se cambia el modo de gradación de foto para la opción
Escaneado en color (Blanco y negro).
Config. selector carpeta
Seleccione si se debe usar la función Config. selector carpeta.
La función Config. selector carpeta le permite clasificar los faxes recibidos por tipo de línea
y almacenarlos en carpetas especificadas.
Procedimiento de memoria llena
Si no hay memoria de disco duro suficiente a la hora de escanear un documento, aparece una
pantalla en la que se le pregunta cómo desea gestionar los datos almacenados parcialmente.
Configure el proceso que desea que realice la máquina para los datos almacenados
parcialmente después de que haya transcurrido un tiempo determinado en la pantalla de
confirmación.
Puede configurar el tiempo hasta que se realice el procedimiento de memoria llena. Para obtener más
información, consulte "Liberación automática de trabajos" (P.323).
Eliminar trabajo
Elimina los datos parcialmente almacenados.
Ejecutar trabajo
Trata los datos de lectura como válidos e inicia el escaneado del documento parcialmente
almacenado.
Máximo de páginas guardadas
Configure el número máximo de páginas almacenadas para un documento de fax. Puede
especificar de 1 a 999 páginas.
Modo escanear originales varios tamaños
Configure el modo de escaneado cuando la máquina escanea documentos de distintos
tamaños simultáneamente con el alimentador de documentos. Si solo se escanearán
documentos de tamaño estándar, es recomendable seleccionar [Modo de tamaño estándar].
NOTA • Cuando se selecciona [Modo de tamaño estándar], es posible que se produzca alguna pérdida de la
imagen a la hora de escanear los siguientes tipos de documentos:
- Documentos de tamaño no estándar

Opciones de servicio de fax
415
- Documentos de tamaño B4 con la opción de serie de pulgadas en [Opciones de tamaño de papel].
Saltarse páginas en blanco
Configure si se deben detectar las páginas en blanco al escanear documentos a dos caras y
transmitir solo las páginas que no están en blanco.
NOTA • Esta función es para uso del técnico de servicio. Para obtener más información, póngase en contacto
con el servicio de atención al cliente en dell.com/contactdell.
Recepción carpeta, prioridad mostrar 1 a 3
Configure la prioridad para mostrar la información de fax recibida mediante carpetas. Por
ejemplo, cuando se utiliza la utilidad de escáner de red 3, la información de fax se muestra
en la sección [Destinatario] de la pantalla de lista de archivos.
Los niveles de prioridad son de 1 a 3. Se pueden configurar todas las prioridades. Sin
embargo, si desea mostrar solo un nivel de prioridad, establezca todas las opciones de nivel
de prioridad en el mismo valor.
Fax directo
Configure si se debe recibir un fax, que se indica mediante un controlador de fax desde un
ordenador. Cuando selecciona [Desactivado], la función de fax directo deja de estar
disponible.
Bloquear faxes entrantes
Configure un ID G3 (número de fax) desde el que desee rechazar la recepción de un fax.
Puede especificar hasta 50 ID de G3.
Puede buscar el ID G3 del remitente del que desea rechazar el fax en la columna "Estación
remota" de un Informe de actividades o la columna "Origen de entrada" de un informe del
historial de trabajos.
Bloquear números de fax desconocidos
Configure si se deben recibir faxes desde números de fax de ID de G3 desconocidos. Cuando
se selecciona [Sí], la máquina no recibe faxes de números de fax desconocidos.
Opciones de fax recibido
Las opciones de fax recibido permiten especificar un método para clasificar los documentos
de fax recibidos en carpetas especificadas.
Configuración del selector de carpetas
Si configura la clasificación por tipo de línea, la máquina clasifica los documentos recibidos
por tipo de línea y los almacena en las carpetas especificadas.
1
Seleccione [Configuración del selector de
carpetas].
2
Seleccione la línea que desee registrar y luego
seleccione [Cambiar opciones].

15 Herramientas
416
3
Seleccione [Sí].
4
Introduzca en el teclado numérico el número de carpeta (tres dígitos) en la que desea
almacenar los faxes.
5
Seleccione [Guardar].
Configuración del destino de salida
En [Configuración Destino salida], puede configurar el destino de salida.
Fax recibido: Línea 1
Especifique la bandeja de salida para la línea 1.
Archivos impresos en carpeta pública
Especifica la bandeja de salida de la carpeta pública para el sondeo.
Prefijados de Reducir / Ampliar
Puede configurar las ampliaciones que se muestran como [% prefijado] que se muestra en
[Reducir / Ampliar] de la pantalla [Ajuste de formato]. Puede asignar cualquier ampliación
a los botones de prefijados de Reducir/Ampliar distinta de [100%] y [% Auto].
% prefijado
Puede seleccionar entre relaciones prefijadas.
% variable
Puede especificar una ampliación de 50 a 400% en incrementos de 1%.
Tamaños del original prefijados
Puede configurar los tamaños de los originales que se muestra en [Tamaño del original] en
la pantalla [Ajuste de formato].
Puede asignar tamaños de los originales a los botones distintos de [Autodetección].
Si utiliza papel de tamaño no estándar con frecuencia para el escaneado, al configurar el
tamaño no estándar como el valor predeterminado ahorrará tiempo a la hora de especificar
el tamaño cada vez.
Tamaños de serie A/B
Puede seleccionar entre los tamaños de serie A y B, tal como A4 y B5.
Tamaños en pulgadas
Puede seleccionar entre tamaños de serie Pulgada, tal como 8,5 x 11" y 11 x 17".

Opciones de servicio de fax
417
Otros
Puede seleccionar entre tamaños que sean distintos de las series anteriores, tales como
tamaños de foto y postal.
Información del terminal local
Puede configurar la información de terminal local, incluido el nombre local y el logotipo de
la compañía.
NOTA • Los elementos mostrados pueden variar en función de las opciones instaladas.
• Para cada línea, puede configurar un logotipo de compañía, un ID G3 (número de fax), un tipo de
marcación G3 y un tipo de línea G3.
Nombre local
Registre el nombre del terminal local como el nombre local.
El nombre local se muestra en la pantalla táctil o el Informe de actividades del destinatario.
Sin embargo, según el dispositivo del destinatario, es posible que no se muestre.
Especifique un nombre local con un máximo de 20 caracteres de un solo byte mediante el
teclado que se muestra o el teclado numérico.
Logotipo de la compañía
Registre el nombre del remitente (logotipo de la compañía). El logotipo de la compañía se
imprime en el texto de cabecera de transmisión o la cubierta. Especifique un logotipo de la
compañía con un máximo de 60 caracteres de un solo byte mediante el teclado mostrado o
el teclado numérico.
NOTA • Si [Línea 1: Logotipo de la compañía] no se ha registrado, se utiliza el logotipo de la compañía.
Clave de la máquina
Configure la clave de la máquina cuando desee limitar los usuarios que pueden enviar faxes.
Cuando se configura la clave de la máquina, solamente un usuario que envía la clave correcta
por el código F puede enviar o sondear elementos. Tenga en cuenta que esto significa que
los faxes no se pueden aceptar de un fax sin la función de código F.
Línea 1: Logotipo de la compañía
Registre el nombre del remitente para la línea 1. El nombre del remitente se imprime en el
texto de cabecera de transmisión o la cubierta. Introduzca un máximo de 60 caracteres de un
solo byte mediante el teclado mostrado o el teclado numérico.
Línea 1 G3: ID de fax
Cuando se utilizan las comunicaciones G3, registre el ID de G3. El ID de G3 suele
configurarse en el número de fax del terminal local.
Especifique un ID de G3 con un máximo de 20 dígitos mediante el teclado mostrado o el
teclado numérico.
NOTA • Un ID de G3 (número de fax) puede contener un máximo de 20, incluidos 0 a 9, + y espacio en blanco.
Línea 1 G3: Tipo de marcación
Configure el tipo de marcación.
Tono
Línea de marcación en tonos.

15 Herramientas
418
10 pps
Línea de marcación en pulsaciones.
Línea 1 G3: Tipo de línea
Configure el tipo de línea.
PSTN
Línea telefónica del suscriptor.
PBX
La centralita.
Control del fax de Internet
Puede configurar las opciones relacionadas con el control del fax de Internet.
Ruta del fax de Internet
Configure la ruta de comunicación del fax de Internet.
Por servidor de e-mail
Envía un e-mail a través de un servidor SMTP.
Directo (P2P)
Envía directamente a la máquina mediante la función de fax de Internet, si pasar por un
servidor SMTP.
Puede especificar los siguientes dos tipos de dirección de e-mail para la función de fax de
Internet:
• Especificar un nombre de host
@ debe seguirse del FQDN.
Por ejemplo: [email protected]
• Especificar una dirección IP
@ debe seguirse de una dirección IP con corchetes.
Por ejemplo: parte-local@[192.0.2.1]
Perfil para trabajo de difusión
Configure el valor predeterminado para un perfil de fax de Internet al realizar un envío por
difusión de fax de Internet.
Un perfil se especifica para restringir la información de atributo, tal como la resolución de
imagen y el tamaño de papel para las transmisiones entre máquinas habilitadas para fax de
Internet.
NOTA • Los perfiles de archivos TIFF admitidos varían en función de la máquina de destino habilitada para fax
de Internet. Antes de especificar un perfil, compruebe el perfil que admite la máquina de destino.
TIFF-S
El perfil estándar de fax de Internet. Para documentos con un tamaño superior a A4, el
tamaño se reduce automáticamente a A4 durante la transmisión.
TIFF-F
Seleccione este perfil cuando especifique [Superfina (400 ppp)] o [Superfina (600 ppp)] para
[Resolución] o cuando envíe documentos A3 o B4.

Opciones de servicio de fax
419
TIFF-J
Seleccione este perfil para enviar documentos en JBIG.
Velocidad inicial de difusión
Configure el valor predeterminado del modo de comunicaciones para la difusión del fax de
Internet.
Método de confirmación de entrega
Configure el valor predeterminado para el método de confirmación de que un fax de Internet
enviado se ha recibido.
Para imprimir una transmisión, configure [Imprimir correo confirmación entrega] en [Sí]
bajo [Opciones servicio e-mail / fax de Internet] > [Control de e-mail].
NOTA • Puede seleccionar [Confirmaciones de entrega] cuando la máquina de destino admite la función DSN.
Puede usar [Confirmaciones de lectura] cuando la máquina de destino admite la función MDN.
Confirmaciones de entrega
Puede confirmar si el fax de Internet que ha enviado se ha entregado correctamente a la
carpeta del destinatario.
Confirmaciones de lectura
Puede confirmar si el fax de Internet, incluidos los adjuntos, que ha enviado se ha procesado
correctamente en el extremo del destinatario.
Opciones imprimir Fax Internet entrantes
Cuando se recibe un e-mail enviado desde una máquina compatible con fax de Internet a la
dirección de e-mail de la máquina, puede seleccionar la operación de impresión.
Imprimir solo datos adjuntos
Se imprimen solo los documentos adjuntos.
Datos adjunt. / Cabec. complet. / mensaje
Se imprimen la cabecera y el cuerpo de los e-mails.
Datos adjunt. / Cabeceras básicas / mensaje
Se imprimen parte de las cabeceras (De/Para/Asunto/Fecha) y el contenido de los e-mails.
Cuando selecciona [No imprimir sino hay mensaje], la máquina imprime solo el e-mail con
contenido.
Destino de salida de fax de Internet
Configure la bandeja de salida que se debe usar para los documentos de fax de Internet
impresos.
NOTA • Para utilizar esta función se requiere un componente opcional. Para obtener más información,
póngase en contacto con el servicio de atención al cliente en dell.com/contactdell.
Transferencia fax desde libreta direcc.
Configure si se debe permitir el reenvío de los datos de fax de Internet recibidos por e-mail
a través de SMTP cuando el destino de reenvío no está registrado en la libreta de direcciones.
No
Permite el reenvío.

15 Herramientas
420
Sí
Comprueba si el número de reenvío de fax figura en la libreta de direcciones y, en caso
contrario, rechaza la recepción del e-mail y lo elimina.
Texto cabecera transmisión: Transfer. fax
Al reenviar un e-mail recibido desde un fax de Internet a un fax, seleccione si se debe agregar
texto de cabecera de transmisión (hora de inicio, logotipo de la compañía, ID de G3 y
número de páginas).
Tamaño máximo datos transferencia fax
Al reenviar un e-mail recibido desde un fax de Internet a un fax, configure el tamaño máximo
de los datos.
Sin límite
El tamaño de los datos no se limita.
Tamaño limitado
Especifique el valor de 1 a 65535 KB en incrementos de 1 KB. Si el tamaño de los datos
supera el valor especificado, se eliminan los datos.

Opciones servicio e-mail / fax de Internet
421
Opciones servicio e-mail / fax de Internet
En [Opciones servicio e-mail / fax de Internet], puede configurar las opciones relacionadas
con el servicio de e-mail y fax de Internet.
1
En la pantalla [Herramientas], seleccione [Opciones del sistema] > [Opciones servicio e-
mail / fax de Internet].
Para conocer el método de visualización de la pantalla [Herramientas], consulte "Procedimiento para
cambiar las opciones del sistema" (P.304).
2
Seleccione un elemento para configurar o cambiar.
Control de e-mail
Puede configurar las opciones del e-mail y las transmisiones de fax de Internet.
Máximo de entradas de direcciones
Configure el número máximo de direcciones que se pueden especificar al enviar un e-mail.
El número de direcciones es el número total de destinatarios en Para:/Cc:/Cco:.
Puede configurar el número máximo de direcciones en entre 1 y 100. Si se supera el número
máximo de direcciones, la transmisión del e-mail se anula.
NOTA • Esta opción no se aplica al servicio de fax de Internet.
Opciones de impresión de e-mail entrante
Cuando se recibe un e-mail enviado a la dirección de e-mail de la máquina, puede seleccionar
la operación de impresión.
Imprimir solo datos adjuntos
Se imprimen solo los documentos adjuntos.
Datos adjunt. / Cabec. complet. / mensaje
Se imprimen las cabeceras y el cuerpo de los e-mails.
Cuando selecciona [Datos adjunt., Cabe c. compl. Mensaje (con info S/MIME)], también se
imprime la información S/MIME.
Datos adjunt. / Cabeceras básicas / mensaje
Se imprimen parte de las cabeceras (De/Para/Asunto/Fecha) y el contenido de los e-mails.
Cuando selecciona [No imprimir sino hay mensaje], la máquina imprime solo el e-mail con
contenido.
Imprimir e-mail de notificación de error
Seleccione si se debe imprimir automáticamente el e-mail de error debido a una dirección
incorrecta o un error de transmisión.
NOTA • El trabajo para imprimir el e-mail de error se muestra como un error en la pantalla [Estado de trabajos]
y en un informe del historial de trabajos, incluso cuando el trabajo se haya completado
correctamente.
Respuesta a confirmaciones de lectura
Configure si se debe responder cuando se solicita una confirmación de lectura (MDN).

15 Herramientas
422
No
No se responde.
Sí
Notifica automáticamente al remitente que el e-mail se ha procesado.
Confirmaciones de lectura
Cuando un e-mail se envía desde la máquina, seleccione si desea utilizar la función de
confirmaciones de lectura.
No
La función Confirmaciones de lectura está desactivada.
Sí
Utiliza la función Confirmaciones de lectura.
NOTA • Para la opción de confirmación de lectura de fax de Internet, seleccione [Confirmaciones de entrega]
o [Confirmaciones de lectura] en [Método de confirmación de entrega] bajo [Herramientas] >
[Opciones del sistema] > [Opciones de servicio de fax] > [Control del fax de Internet].
Imprimir correo confirmación entrega
Seleccione si se deben imprimir automáticamente e-mails del resultado de la transmisión
(respuesta DSN/respuesta MDN).
No
No se imprimen los e-mails del resultado de la transmisión.
Sí
Los e-mails del resultado de la transmisión se imprimen automáticamente,
independientemente de si la transmisión se completa de forma correcta o incorrecta.
Imprimir si no se entrega
Imprime solo cuando se produce un error de transmisión.
Método de envío por partes
Configure el valor predeterminado para el método de envío de correo por partes.
Separar en páginas
Se divide en páginas.
Separar por tamaño de datos
Se divide por el tamaño de datos configurado en [Tamaño máximo de datos por e-mail].
Tamaño máximo de datos por e-mail
Configure el límite superior del tamaño de datos para la división de correo.
Especifique el valor de 512 a 20480 KB en incrementos de 1 KB. El valor predeterminado es
10240 KB.
Tamaño máximo del total de datos
Configure el límite superior del tamaño de datos del correo.
Especifique el valor de 512 a 200000 KB en incrementos de 1 KB. El valor predeterminado es
200000 KB.

Opciones servicio e-mail / fax de Internet
423
Nº máximo de partes
Configure el límite superior de las partes al dividir correo.
Especifique que el correo no se debe dividir o indique un valor de 2 a 500.
Permitir a usuarios ocasionales editar De
Configure si las direcciones de e-mail deben protegerse contra cambios por usuarios no
registrados bajo [De] de la ficha [E-mail].
Permitir a usuarios invitados editar De
Configure si las direcciones de e-mail deben protegerse contra cambios por usuarios
invitados bajo [De] de la ficha [E-mail].
Permitir editar De si se encontró algo
Configure si las direcciones de e-mail deben protegerse contra cambios bajo [De] en la ficha
[E-mail] cuando un usuario registrado recupera una dirección de e-mail.
Permitir editar De si nada encontrado
Configure si las direcciones de e-mail deben protegerse contra cambios bajo [De] en la ficha
[E-mail] cuando un usuario registrado no logra recuperar una dirección de e-mail.
Envío de e-mail si no se encontró nada
Configure si se debe desactivar el servicio [E-mail] cuando un usuario registrado no lograr
recuperar una dirección de e-mail.
Agregarme al campo "Para"
Configure si la dirección del remitente se debe agregar automáticamente al campo Para.
Agregarme al campo "Cc"
Configure si la dirección del remitente se debe agregar automáticamente al campo Cc.
Editar destinatarios de e-mail
Configure si se debe permitir la edición de destinatarios de e-mail (Para, Cc, Cco). Si
selecciona [No], se impide que los e-mails se envíen a destino no intencionados.
NOTA • Si configura [Editar destinatarios de e-mail] en [No], configure [Agregarme al campo "Para"] en [Sí].

15 Herramientas
424
Opciones de la libreta de direcciones
En [Opciones de la libreta de direcciones], puede configurar las opciones relacionadas con el
e-mail y la libreta de direcciones.
1
En la pantalla [Herramientas], seleccione [Opciones del sistema] > [Opciones de la libreta
de direcciones].
Para conocer el método de visualización de la pantalla [Herramientas], consulte "Procedimiento para
cambiar las opciones del sistema" (P.304).
2
Seleccione un elemento para configurar o cambiar.
Tipo de libreta de direcciones
Seleccione el tipo de libreta de direcciones entre [Tipo 1] o [Tipo 2].
Servicio de directorio
Seleccione si se debe utilizar una libreta de direcciones almacenada en el servidor de
directorios.
Incluso cuando se selecciona [Activado], la libreta de direcciones del servidor de directorios
no se iniciará, a menos que se cumplan las condiciones siguientes.
• Se debe configurar la dirección IP de la máquina.
• Se debe configurar la dirección IP o la dirección de Internet del servidor de directorios
(principal).
• Los números de puerto que se utilizan para la comunicación LDAP deben configurarse en
el servidor de directorios y en la máquina.
Prefij. libreta de direcciones: Escanear
Seleccione entre [Entradas públicas] o [Entradas de red].
Prefij. libreta de direcciones: Fax
Seleccione entre [Entradas públicas] o [Entradas de red].
Prefij. de pantalla de búsqueda
Seleccione entre [Búsquedaavanzada] o [Búsqueda sencilla].
NOTA • Este elemento se puede configurar cuando [Tipo de libreta de direcciones] se ha configurado en [Tipo
1].
Prefij. marcación rápida de fax
Especifique la marcación rápida predeterminada que se debe mostrar en la parte superior de
la pantalla [Libreta de direcciones de fax].
Configure un número de 1 a 2000.
NOTA • Los números disponibles para asignar a las marcaciones rápidas dependen de la configuración de la
máquina. Para obtener más información, póngase en contacto con el servicio de atención al cliente
en dell.com/contactdell.

Opciones de servicio de carpeta
425
Opciones de servicio de carpeta
En [Opciones de servicio de carpeta], puede configurar las opciones para gestionar los
archivos almacenados en las carpetas.
1
En la pantalla [Herramientas], seleccione [Opciones del sistema] > [Opciones de servicio
de carpeta].
Para conocer el método de visualización de la pantalla [Herramientas], consulte "Procedimiento para
cambiar las opciones del sistema" (P.304).
2
Seleccione un elemento para configurar o cambiar.
Archivos recuperados por cliente
Configure si se debe eliminar un archivo almacenado en una carpeta cuando un cliente lo
recupera.
Eliminar según opciones de carpeta
Funciona según las opciones configuradas para la carpeta individual.
Para obtener más información sobre la configuración de carpetas, consulte "Elim. docum. después
recuper." (P.438).
Forzar eliminación
Omite las opciones de la carpeta individual y cuando un cliente recupera un archivo, el
archivo recuperado se elimina a la fuerza.
Prefij. de pantalla de archivo
Configure el método de visualización de la pantalla de la lista de archivos. Seleccione entre
[Lista] o [Miniatura].
Pantalla confirm. eliminación e impresión
Configure si se debe mostrar una pantalla de confirmación para eliminar automáticamente
los archivos tras imprimir los archivos almacenados en una carpeta.
Convertir tamaño person. en estándar
Configure si se debe convertir el tamaño personalizado en tamaño estándar al transferir un
fax/fax de Internet recibido o un archivo para el sondeo protegido en la carpeta.
Valor máximo de tamaño estándar
Especifique un valor de umbral para convertir el tamaño personalizado en tamaño estándar
cuando [Convertir tamaño person. en estándar] se configura en [Sí (solo archivos de fax y fax
de Internet)].
Especifique un valor de 0 a 10 mm en incrementos de 1 mm.
De fax de Internet a fax de Internet
Seleccione si se debe permitir el reenvío de fax de Internet para los archivos recibidos en una
carpeta.
De fax de Internet a e-mail
Seleccione si se debe permitir el reenvío de e-mail para los archivos recibidos en una carpeta.

15 Herramientas
426
Calidad / Tamaño archivo para recuper.
Seleccione una calidad y un tamaño para los archivos altamente comprimidos y recuperados
de las carpetas. Seleccione entre [Calidad: normal / Tamaño arch.: pequeño], [Calidad: más
alta / Tamaño: más grande] o [Calidad: máxima / Tamaño arch.: máximo].

Opciones de servicio de flujo de trabajo
427
Opciones de servicio de flujo de trabajo
En [Opciones de servicio de flujo de trabajo], puede configurar las opciones relacionadas con
el flujo de trabajo. El flujo de trabajo es una función para realizar una serie de trabajos
registrados.
Además, en [Opciones de servicio de flujo de trabajo], puede configurar un servidor de
grupo. Sin embargo, para [Servidor de grupo], [Método de iniciar sesión servidor de grupo]
y [Prefijados de lista de hojas de flujo trab.], deje las opciones predeterminadas sin cambiar
ya que el servidor de grupo no está disponible para la máquina.
Puede seleccionar una resolución en [Resolución de transferencia de fax] al transferir un
documento escaneado como fax.
Servidor de grupo
Deje las opciones predeterminadas sin cambiar.
Método de iniciar sesión servidor de grupo
Deje las opciones predeterminadas sin cambiar.
Prefijados de lista de hojas de flujo trab.
Configure los valores predeterminados para [Guardar en], [Propietario] y [Destino] de las
hojas de flujo de trabajo que se muestran al seleccionar [Hojas de flujo de trabajo] en la
pantalla [Inicio].
Guardar en
Deje las opciones predeterminadas sin cambiar.
Propietario
Seleccione el propietario de las hojas de flujo de trabajo de administrador y de no
administrador para filtrar.
NOTA • Cuando la máquina se encuentre en el modo de autenticación, seleccione el propietario entre
Compartido o Personal.
Destino
Seleccione el destino de las hojas de flujo de trabajo entre Trabajos de escaneado, Aplicación
externa y Copia para filtrar.
Resolución de transferencia de fax
Seleccione la opción de resolución al enviar un documento en color como fax mediante la
función de flujo de trabajo.
Misma resolución (calidad alta)
Convierte las imágenes en color en imágenes en blanco y negro en un documento con la
misma resolución cuando este se transfiere como fax. La conversión de las imágenes en color
de alta resolución llevará más tiempo.
200 ppp (alta velocidad)
Convierte las imágenes en color en imágenes en blanco y negro de 200 ppp en un documento
cuando este se transfiere como fax.
Reduce el tiempo al convertir imágenes en color de 300 ppp o más en imágenes en blanco y
negro. 200 ppp equivale a [Fina (200 ppp)] en las transmisiones de fax.

15 Herramientas
428
Opciones de servicio de impresión de disco
En [Opciones de servicio de impresión de disco], puede seleccionar las bandejas de papel que
se muestran para [Suministro de papel] en las pantallas [Impresión de disco: Texto] y
[Impresión de disco: Fotos].
Puede importar e imprimir datos de imagen (DCF1.0 (archivos JPEG/TIFF compatibles con
Exif 2.0 - 2.2) de una cámara digital y archivos de documento (PDF, TIFF, XML Paper
Specification (XPS) o JPEG (JFIF)). Esta función se llama la función Impresión de disco.
1
En la pantalla [Herramientas], seleccione [Opciones del sistema] > [Opciones de servicio
de impresión de disco].
Para conocer el método de visualización de la pantalla [Herramientas], consulte "Procedimiento para
cambiar las opciones del sistema" (P.304).
2
Seleccione un elemento para configurar o cambiar.
Texto: Suministro de papel: Botón 2 a 5
Seleccione la bandeja de papel que se muestra en las columnas dos a cinco para [Suministro
de papel] en la pantalla [Impresión de disco: Texto].
Fotos: Suministro de papel: Botón 1 a 5
Seleccione la bandeja de papel que se muestra en las columnas uno a cinco para [Suministro
de papel] en la pantalla [Impresión de disco: Fotos].

Opciones de archivos guardados
429
Opciones de archivos guardados
En [Opciones de archivos guardados], puede seleccionar si se deben eliminar
automáticamente los archivos almacenados en las carpetas de la máquina. Configure la fecha
de caducidad y la hora de eliminación.
También puede especificar los tipos de los archivos que se deben eliminar.
1
En la pantalla [Herramientas], seleccione [Opciones del sistema] > [Opciones de archivos
guardados].
Para conocer el método de visualización de la pantalla [Herramientas], consulte "Procedimiento para
cambiar las opciones del sistema" (P.304).
2
Seleccione un elemento para configurar o cambiar.
Fecha caducidad archivos carpeta
Puede configurar la fecha de caducidad del archivo de una carpeta. Para eliminar
automáticamente los archivos almacenados, especifique una fecha de caducidad y una hora
de eliminación. Las opciones se aplican a todos los archivos almacenados.
No
No se eliminan automáticamente los archivos de impresión almacenados en la máquina.
Sí
Permite configurar el período de retención y la fecha de caducidad de los archivos. Los
archivos almacenados se eliminarán después que haya pasado la hora especificada en
[Eliminar archivos a las:].
Doc. conservados por:
Configure el período de retención de archivos de 1 a 14 días.
Eliminar archivos a las:
Configure la hora de eliminación para los archivos caducados de 1 a 12 horas para AM o PM
y de 0 a 59 minutos.
NOTA • Cuando selecciona [Reloj de 24 horas] para [Hora] en [Herramientas] > [Opciones del sistema] >
[Opciones de servicio comunes] > [Reloj / Temporizadores de la máquina], configure la hora de
eliminación de 0 a 23 horas y de 00 a 59 minutos.
Para eliminar archivos automáticamente en la hora especificada aquí, debe configurar [Eliminar
docum. caducados] en [Sí]. Para obtener más información, consulte "Eliminar docum. caducados"
(P.439).
Fecha caducidad archivos guardados
Puede configurar si se deben eliminar automáticamente los archivos de impresión
(Impresión de cobro, Impresión de cobro privada, Impresión protegida o Impresión de
muestra) almacenados en la máquina.
Opciones
Configure el período de retención para los trabajos almacenados.
Seleccione entre [No], [Sí] y [Misma fecha que archivos carpeta]. Cuando se selecciona [Sí],
configure el valor para [Doc. conservados por:] de 1 a 23 horas en incrementos de 1 hora.
Cuando transcurra el tiempo, se eliminarán los archivos de impresión almacenados en la
máquina. Cuando se selecciona [Misma fecha que archivos carpeta], los archivos de
impresión almacenados en la máquina se eliminarán según la opción en [Fecha caducidad
archivos carpeta].

15 Herramientas
430
Eliminar trabajos al apagar
Permite configurar si los trabajos almacenados se deben eliminar cuando la máquina se apaga
y luego se enciende. Cuando se selecciona [Sí], se eliminarán todos los trabajos almacenados.
Cuando se selecciona [No], se eliminarán solo los trabajos caducados.
NOTA • Cuando se selecciona [Sí], se eliminarán todos los trabajos almacenados, independientemente de las
opciones de [Doc. conservados por:].
Mostrar datos lista trab. impr. guardados
Configure si se debe mostrar información detallada, como el color de salida y la impresión a
dos caras, en la lista de trabajos almacenados de archivos de impresión (Impresión de cobro,
Impresión protegida, Impresión de muestra o Impresión diferida). Cuando selecciona [Sí],
la información detallada se muestra en la lista. Cuando selecciona [No], puede ver más
trabajos a la vez, ya que no se muestra la información detallada.
Pantalla confirmación trab. impresión
Configure si se debe mostrar una pantalla de confirmación de impresión para la eliminación
de los archivos de impresión almacenados en la máquina después de la impresión. Cuando
se selecciona [Activado], aparece el mensaje de confirmación. Puede cambiar el número de
juegos de impresión cuando se permite la modificación de las opciones de impresión.
Cuando se selecciona [Desactivado], los archivos de impresión almacenados en la máquina
se eliminan automáticamente después de la impresión.
Long. clave mínima trabajos guardados
Configure el número mínimo de dígitos de clave permitidos en entre 0 y 12 dígitos. Una clave
se requiere cuando los archivos Impresión protegida o Impresión de cobro privada se deben
almacenar o imprimir.
Una clave debe ser una cadena que conste del número de dígitos igual a o mayor que el valor
que se especifique aquí.
NOTA • Especifique "0" si no desea configurar claves para el número mínimo de dígitos.
Orden de impr. para docum. seleccionados
Especifique el orden de impresión al seleccionar la impresión de todos los archivos de
impresión almacenados.
Se guardó el: antiguo primero
Imprime archivos en orden cronológico.
Se guardó el: nuevo primero
Imprime archivos en orden cronológico inverso.
Nombre del archivo: ascendente
Imprime los archivos en orden ascendente por nombre de archivo.
Nombre del archivo: descendente
Imprime los archivos en orden descendente por nombre de archivo.

Configuración servicio aplicaciones de la web
431
Configuración servicio aplicaciones de la web
En [Configuración servicio aplicaciones de la web], puede especificar el destino de acceso
remoto.
El acceso remoto le permite ver los servicios de aplicación web, que son compatibles con la
máquina, directamente en la pantalla táctil con el fin de cargar en las aplicaciones web un
documento escaneado en la máquina, así como seleccionar e imprimir directamente un
documento almacenado en el servidor remoto. Además, le permite cargar e imprimir
directamente un archivo sin tener que pasar por otro ordenador.
NOTA • Para utilizar esta función, se requiere cualquier aplicación web (adquirida por separado).
1
En la pantalla [Herramientas], seleccione [Opciones del sistema] > [Configuración servicio
aplicaciones de la web].
Para conocer el método de visualización de la pantalla [Herramientas], consulte "Procedimiento para
cambiar las opciones del sistema" (P.304).
2
Seleccione un elemento para configurar o cambiar.
Opciones de Verificación del certificado de servidor
Cuando la máquina está conectada a un servidor remoto (ASP) situado en la zona de
Internet, la verificación de certificados de servidor está disponible para impedir intentos de
suplantación de identidades, como en un navegador web de Windows. Configure las
opciones siguientes.
Preparaciones
Descargue el certificado raíz (certificado de CA) de la entidad de certificación raíz que emite
el certificado de servidor para que el servidor remoto se conecte a un ordenador conectado a
la herramienta web de configuración de la impresora Dell.
Los formatos de certificado de CA que se pueden usar son los siguientes:
• X.509 (.CER) binario codificado por DER
• X.509 (.CER) codificado por Base 64
• Cryptographic Message Syntax Standard: certificados PKCS #7 (.P7B)
Procedimiento de configuración
1
Inicie la herramienta web de configuración de la impresora Dell.
Para obtener información sobre cómo iniciar la herramienta web de configuración de la impresora
Dell, consulte "Inicio de la herramienta web de configuración de la impresora Dell" (P.484).
2
Genere un certificado.
Si utiliza un certificado de dispositivo aprobado, vaya al paso 3.
1) Haga clic en la ficha [Propiedades].
2) Haga clic en [Seguridad] para mostrar los elementos de la carpeta.
3) Haga clic en [Gestión del certificado digital de la máquina].
4) Haga clic en [Crear nuevo certificado].
NOTA • Si aparece la opción [Crear nuevo certificado autofirmado] haga clic en ella y vaya al paso 6).
5) Seleccione [Certificado autofirmado] y haga clic en [Continuar].

15 Herramientas
432
6) Configure [Tamaño de clave pública] y [Emisor], y haga clic en [Aplicar].
Transcurrido un corto tiempo, aparece [Se han cambiado las opciones.]
3
Active la comunicación SSL/TLS.
1) Haga clic en [Opciones de SSL / TLS].
2) Seleccione la casilla [Activado] para [HTTP: Comunicación SSL/TLS].
3) Seleccione la casilla [Activado] para [Verificar certificado servidor remoto].
4) Haga clic en [Aplicar].
5) Cuando el marco derecho del navegador web cambie a la pantalla de reinicio de la
máquina, haga clic en [Reiniciar máquina]. Se reinicia la máquina y se activan los valores
de las opciones.
4
Importe el certificado raíz del servidor remoto.
1) Actualice el navegador web para recargar la herramienta web de configuración de la
impresora Dell.
NOTA • Se muestra una dirección que comienza con "https" en lugar de "http" en el cuadro de dirección del
navegador web.
2) Haga clic en la ficha [Propiedades].
3) Haga clic en [Seguridad] para mostrar los elementos de la carpeta.
4) Haga clic en [Gestión del certificado digital de la máquina].
5) Haga clic en [Cargar certificado firmado].
6) Introduzca un nombre de archivo para importar o seleccione un archivo para importar
desde un cuadro de diálogo que se muestra al hacer clic en el botón [Examinar].
7) Haga clic en el botón [Importar].
Transcurrido un corto tiempo, aparece [Se han cambiado las opciones.]
8) Actualice el navegador web para recargar la herramienta web de configuración de la
impresora Dell.
5
Confirme que el certificado se ha importado.
De lo contrario, vaya al paso 6.
1) Haga clic en [Administración de certificados].
2) Seleccione [Entidades de certificados de confianza] para [Categoría] y haga clic en el
botón [Mostrar la lista].
3) Seleccione la casilla junto al certificado que desee confirmar.
4) Haga clic en el botón [Detalles del certificado].
6
Configure las opciones de conexión del servidor remoto.
1) Haga clic en la ficha [Propiedades].
2) Haga clic en [Configuración general] para mostrar los elementos de la carpeta.
3) Haga clic en [Opciones de la herramienta web de configuración de la impresora Dell].
4) Configure las opciones de conexión del servidor remoto.
5) haga clic en [Editar].
Vuelva a configurar las opciones de conexión del servidor remoto.
NOTA • Introduzca una dirección que comience con "https" en lugar de "http" en el cuadro de dirección del
navegador web.
6) Haga clic en [Aplicar].
Transcurrido un corto tiempo, aparece [Se han cambiado las opciones.]

Configuración servicio aplicaciones de la web
433
Configuración del servidor
En esta sección se describe cómo registrar un servidor en las aplicaciones web de acceso.
NOTA • Si se ha de registrar uno o varios servidores, puede ser de utilidad asignar estos a los botones que se
muestran en la pantalla [Inicio].
1
Seleccione [Configuración del servidor].
2
Seleccione un destino de acceso para registrar y luego seleccione [Cambiar opciones].
3
Si está registrado un destino de acceso en una entrada nueva, introduzca el URL del destino
de acceso.
URL
Introduzca el URL del destino de acceso con un máximo de 256 caracteres de un solo byte y
luego seleccione [Guardar]. El URL debe comenzar con el tipo de protocolo que se utiliza.
Utilice la versión de una aplicación web configurada en [Versión de aplicaciones de la web]
en "Configuración del navegador de web" (P.435).
Por ejemplo:
• http://www.ejemplo.com
• http://192.0.2.1 (IPv4)
• http://[2001:DB8::1234] (IPv6)
• https://www.ejemplo.com
• https://192.0.2.1 (IPv4)
• https://[2001:DB8::1234] (IPv6)
• Cuando se especifica con V2 (versión anterior)
- http-v2://www.ejemplo.com
- http-v2://192.0.2.1 (IPv4)
- http-v2://[2001:DB8::1234] (IPv6)
• Cuando se especifica con V3
- http-v3://www.ejemplo.com
- http-v3://192.0.2.1(IPv4)
- http-v3://[2001:DB8::1234] (IPv6)
• Cuando se especifica con V4 (versión nueva)
- http-v4://www.ejemplo.com
- http-v4://192.0.2.1 (IPv4)
- http-v4://[2001:DB8::1234] (IPv6)
NOTA • Cuando el URL se especifica con V3, se utiliza V4 (versión nueva) para la conexión.
• Comience con "https" para un protocolo con función de cifrado.
4
Configure las demás opciones según sea necesario.
Nombre del servidor
Introduzca el nombre del destino de acceso con un máximo de 32 caracteres de un solo byte.

15 Herramientas
434
Descripción
Introduzca la descripción del destino de acceso con un máximo de 128 caracteres de un solo
byte.
Usar ID de usuario
•No
- Cuando [Tipo de conexión] se configura en [Conexión a cuentas remotas]:
La máquina accede al servicio remoto mediante la información de usuario autenticado
en la máquina.
- Cuando [Tipo de conexión] se establece en [No se precisa inicio de sesión] o en
[Conexión a cuentas locales]:
La máquina solicita al usuario que introduzca su ID de usuario y clave para acceder a
las aplicaciones web.
•Sí
Permite introducir un ID de usuario y clave en [ID de usuario] y [Clave], respectivamente,
que se utilizan cuando la máquina accede al servicio remoto.
ID de usuario
Introduzca el ID de usuario de hasta 128 caracteres para acceder al servicio remoto.
NOTA • Según las opciones del servicio remoto, es posible que la entrada de [ID de usuario] no sea válida.
Compruebe las opciones en el servicio remoto.
• Junto con [ID de usuario], configure también [Clave]. [ID de usuario] no será válido si se configura
[Clave].
• Todas las opciones especificadas se ignoran si el servicio remoto que debe conectarse requiere más
información que el ID de usuario y su autenticación para la autenticación.
Clave
Introduzca la clave de hasta 128 caracteres para el ID de usuario.
Notificación de máquina / autenticación
Configure si se debe enviar al servidor remoto la información de la máquina y de
autenticación de usuario cada vez que la máquina se conecte al servicio remoto.
NOTA • El servicio remoto determina si se debe utilizar la información. No es necesario configurar las
opciones en el panel de control.
Notificar info. autorización de usuario
Configure si se debe enviar al servicio remoto la información de autorización de usuario cada
vez que la máquina se conecte al servicio remoto.
Eliminar todas las opciones
Elimina todas las opciones registradas.
Otras opciones
Al enviar detalles del usuario
Configure si se debe mostrar una pantalla de confirmación cuando la máquina envíe
información de autorización de usuario (ID de usuario autorizado, clave, dirección de e-mail
y los servicios restringidos) al servidor remoto.
NOTA • Incluso cuando selecciona [No se necesita confirmación], si hay un error en la información de
autenticación, se muestra una pantalla de confirmación.

Configuración del navegador de web
435
Configuración del navegador de web
En [Configuración del navegador de web], puede configurar las opciones del navegador web
que deben utilizarse cuando la máquina accede a la aplicación web mediante la función
Aplicaciones de la web.
El acceso remoto le permite ver los servicios de aplicación web, que son compatibles con la
máquina, directamente en la pantalla táctil con el fin de cargar en las aplicaciones web un
documento escaneado en la máquina, así como seleccionar e imprimir directamente un
documento almacenado en el servidor remoto. Además, le permite cargar e imprimir
directamente un archivo sin tener que pasar por otro ordenador.
NOTA • Para utilizar esta función, se requiere cualquier aplicación web (adquirida por separado).
1
En la pantalla [Herramientas], seleccione [Opciones del sistema] > [Configuración del
navegador de web].
Para conocer el método de visualización de la pantalla [Herramientas], consulte "Procedimiento para
cambiar las opciones del sistema" (P.304).
2
Seleccione un elemento para configurar o cambiar.
Versión de aplicaciones de la web
Seleccione una versión del servicio de aplicaciones web desde [V2 (versión antigua)] y [V4
(versión nueva)].
NOTA • Si se selecciona [V2 (versión antigua)], las opciones siguientes dejan de ser válidas: [Eliminar cookie
persistente al cerrar], [Borrar memoria caché al cerrar], [Usar memoria caché], [Aceptar cookies],
[Usar TLS1.0], [Usar SSL3.0], [Al fallar verificación certificado SSL] y [Activar impresión de archivo].
• Cuando utiliza V3 de la versión de aplicación web, seleccione [V4 (versión nueva)].
Eliminar cookie persistente al cerrar
Especifique si se debe eliminar la cookie persistente al conectarse a un extremo de aplicación
web.
Borrar memoria caché al cerrar
Especifique si se debe eliminar la memoria caché al conectarse a un extremo de aplicación
web.
Usar memoria caché
Especifique si se debe utilizar la memoria caché.
Aceptar cookies
Especifique si se deben aceptar cookies.
Seleccione entre [No], [Sí] y [Avisar al usuario al ofrecer una cookie].
Cuando selecciona [Avisar al usuario al ofrecer una cookie], la máquina se comporta de la
misma manera que cuando selecciona [Sí].
Usar TLS1.0
Especifique si se debe utilizar TLS 1.0.
Usar SSL3.0
Especifique si se debe utilizar SSL 3.0.

15 Herramientas
436
Al fallar verificación certificado SSL
Especifique si se debe dejar de acceder al sitio o mostrar una pantalla de confirmación para
el acceso si falla la verificación del certificado SSL.
Activar impresión de archivo
Especifique si se debe utilizar la función de impresión de archivos.
La función de impresión de archivos permite imprimir directamente los archivos
imprimibles obtenidos del servidor web remoto.

Configuración
437
Configuración
En [Configuración], puede crear o actualizar carpetas, flujos de trabajo y la libreta de
direcciones.
A continuación se muestra la sección de referencia para cada opción.
Crear carpeta ........................................................................................................................... 437
Programación guardada........................................................................................................... 439
Crear hoja de flujo de trabajo................................................................................................. 440
Crear palabra clave de hoja de flujo trabajo........................................................................... 448
Agregar entrada de libreta de direcciones .............................................................................. 448
Crear destinatarios del grupo de fax....................................................................................... 456
Agregar comentario de fax ...................................................................................................... 457
Atributos de bandejas de papel............................................................................................... 457
1
En la pantalla [Herramientas], seleccione [Configuración].
Para conocer el método de visualización de la pantalla [Herramientas], consulte "Procedimiento para
cambiar las opciones del sistema" (P.304).
2
Seleccione un elemento para configurar o cambiar.
Crear carpeta
La función de carpeta le permite almacenar los documentos escaneados utilizando la
máquina, documentos de fax recibidos o imprimir documentos enviados desde un ordenador
en la máquina.
También puede enviar un archivo almacenado en una carpeta por e-mail o recuperar un
archivo almacenado en un ordenador de una red.
Puede crear una carpeta privada y una carpeta pública en la máquina y utilizarlas por
separado en función del propósito.
Puede crear hasta 200 carpetas.
Puede comprobar las carpetas actuales en una lista de carpetas. Para obtener más información,
consulte "Lista de carpetas" (P.290).
1
Seleccione [Crear carpeta].
2
Seleccione la carpeta que va a crear.
NOTA • Seleccione [ ] para visualizar la pantalla
anterior o [ ] para visualizar la pantalla
siguiente.
• Al introducir un número de carpeta de 3
dígitos con el teclado numérico se muestra la
carpeta especificada en la parte superior de
la columna.
3
Al crear una carpeta, aparece la pantalla
[Carpeta nueva: Clave]. Seleccione elementos y
[Guardar].
NOTA • Al seleccionar una carpeta ya creada,
aparece la pantalla [Carpeta: Crear / Eliminar].
Para obtener más información sobre la asignación de
una clave, consulte "Comp. clave carpeta" (P.438).

15 Herramientas
438
4
Seleccione elementos y configure las opciones necesarias.
5
Una vez finalizada la configuración de las opciones necesarias, seleccione [Guardar].
Nombre de la carpeta
Establezca el nombre de la carpeta. Introduzca un máximo de 20 caracteres de un solo byte
utilizando el teclado que se muestra o el teclado numérico.
Comp. clave carpeta
Configure una restricción de acceso para permitir operaciones únicamente para los usuarios
especificados.
Comp. clave carpeta
Establezca si desea configurar una clave.
•No
No se configura una restricción de acceso.
•Sí
Configure una clave para la restricción de acceso.
Clave de la carpeta
Para utilizar la función Comp. clave carpeta, introduzca una clave. Puede introducir una
clave de hasta 20 dígitos (0 a 9).
Operación de destino
Configure las operaciones que se van a restringir.
• Siempre(todas operaciones)
La introducción de una clave es necesaria cuando se selecciona una carpeta o bien cuando
se imprime o elimina un archivo en una carpeta.
• Guardar (escritura)
La introducción de una clave es necesaria cuando se selecciona una carpeta.
• Imprimir / Eliminar (lectura)
La introducción de una clave es necesaria cuando se imprime o elimina un archivo en una
carpeta.
Elim. docum. después recuper.
Cuando un archivo almacenado en una carpeta se imprime o se recupera desde un servidor
remoto, configure si se debe eliminar el archivo.
No
El archivo se conserva.
Sí
Una vez que una fuente exterior imprime o recupera el archivo, este se elimina
automáticamente.
NOTA • Si selecciona [Sí], no se elimina un archivo al recuperarlo desde la herramienta web de configuración
de la impresora Dell.

Configuración
439
Eliminar docum. caducados
Especifique si desea permitir la operación para eliminar archivos almacenados en una carpeta
a una hora especificada una vez que ha transcurrido un periodo de retención de .
No
Incluso aunque haya transcurrido el periodo de retención, los archivos no se eliminan.
Sí
Elimina los archivos caducados a la hora especificada. Sin embargo, si no se ha especificado
la fecha de caducidad, los archivos no se eliminan aunque se seleccione [Sí].
NOTA • Si la máquina está apagada a la hora de la eliminación de un archivo caducado, el archivo se
eliminará la próxima vez que se produzca la hora de la eliminación después de encender la máquina.
Para obtener información sobre la configuración del periodo de retención de archivos, consulte "Fecha
caducidad archivos carpeta" (P.429).
Vincular hoja flujo trab. carp.
Puede vincular una hoja de flujo de trabajo con una carpeta. La vinculación de un flujo de
trabajo en el que se registra una serie de acciones con una carpeta le permite configurar el
método de procesamiento para los archivos almacenados en una carpeta.
Para obtener información sobre cómo registrar un flujo de trabajo, consulte "Crear hoja de flujo de
trabajo" (P.440).
Terminar vínculo
Cancela el vínculo entre una carpeta y una hoja de flujo de trabajo vinculada.
Crear / Cambiar vínculo
Aparece una pantalla para vincular una hoja de flujo de trabajo. Puede seleccionar las hojas
de flujo de trabajo existentes o crear una nueva hoja de flujo de trabajo.
Para obtener más información sobre la operación, consulte "Crear hoja de flujo de trabajo" (P.440).
Autocomenzar
Si selecciona la casilla [Autocomenzar] cuando un archivo se almacena en una carpeta, los
procedimientos registrados en el flujo de trabajo vinculado se inician automáticamente.
Cuando se selecciona el botón [Eliminar carpeta]
La selección de este botón elimina la carpeta seleccionada. Los archivos almacenados en la
carpeta también se eliminan.
Si [Tipo de conexión] se configura en [No se precisa inicio de sesión], todas las hojas de flujo
de trabajo, incluido un usuario local creado en la pantalla [Crear carpeta] u hojas de flujo de
trabajo creadas en la pantalla [Enviar de la carpeta], también se eliminan.
NOTA • Una vez eliminados los archivos o las hojas de flujo de trabajo, no se pueden restaurar.
Programación guardada
La función Programación guardada le permite registrar las opciones usadas con frecuencia
así como una serie de operaciones.
Para obtener más información sobre el funcionamiento, consulte "Registrar y eliminar programas
almacenados o cambiar su nombre" (P.179).

15 Herramientas
440
Crear hoja de flujo de trabajo
Flujo de trabajo es una función que permite ejecutar una serie de acciones registradas. Se
pueden crear hasta 1.000 hojas de flujo de trabajo.
El destino de un flujo de trabajo son los archivos almacenados en una carpeta. Un flujo de
trabajo se puede ejecutar utilizando uno de los tres métodos siguientes:
• iniciando automáticamente un flujo de trabajo cuando un archivo se almacena en una
carpeta
• seleccionando un archivo almacenado en una carpeta para ejecutar manualmente el flujo
de trabajo asociado
• seleccionando un archivo almacenado en una carpeta para seleccionar un flujo de trabajo
y ejecutarlo manualmente
Para iniciar un flujo de trabajo automáticamente, debe vincular el flujo de trabajo con una
carpeta. Cuando un archivo se almacena en la carpeta, se procesa automáticamente de
acuerdo con la hoja de flujo de trabajo vinculada.
NOTA • Para vincular una careta con una hoja de flujo de trabajo creada con [Crear hoja de flujo de trabajo],
empiece desde [Enviar de la carpeta] o [Crear carpeta]. Para obtener más información, consulte
"Crear carpeta" (P.437).
A continuación se enumeran las funciones que se pueden registrar.
• Reenviar a (FTP, SMB, e-mail, fax y fax de Internet)
• Imprimir
En función del método de almacenamiento en la carpeta, existen restricciones sobre la
combinación de funciones.
*1 :Cargue un documento A4 con orientación horizontal cuando se haya seleccionado TIFF-S para el perfil de reenvío del fax
de Internet. La carga del documento con orientación vertical reducirá el tamaño de la imagen del fax de Internet.
*2 :Si el cable USB del fax está desconectado mientras se imprime un archivo de fax recibido en una carpeta, el archivo no se
elimina tras la impresión, aunque se haya activado la opción de eliminación tras la impresión en las opciones de carpeta.
Restricciones en el uso del flujo de trabajo
Tanto un usuario individual como varios usuarios pueden utilizar un flujo de trabajo, o se
puede utilizar vinculándolo con una carpeta concreta. La función de autenticación restringe
el uso de los flujos de trabajo.
Salida
Entrada
Imprimir Fax
Fax de
Internet
*1
E-mail FTP SMB
Documentos de fax
para sondeo
protegido
OO O OOO
Escaneado OO O OOO
Fax en carpeta
O
*2
O O OOO
Fax de Internet
recibido
OO ∆∆OO
Impresión
almacenada
XX X XXX
O
X
∆
:
:
:
Disponible
No disponible
Disponible en función de la configuración del modo de administración del sistema

Configuración
441
Para obtener información sobre las funciones de flujo de trabajo disponibles y las restricciones de uso,
consulte "Autenticación para hojas de flujo de trabajo y carpetas" (P.573).
1
Seleccione [Crear hoja de flujo de trabajo].
2
Lleve a cabo la operación de flujo de trabajo de
acuerdo con su propósito.
Filtrado hojas
Puede filtrar las hojas de flujo de trabajo que se
van a mostrar.
Seleccione las condiciones de filtrado y
[Guardar].
NOTA • La pantalla mostrada varía en función del tipo
de conexión seleccionado.
•Propietario
Filtra hojas de flujo de trabajo por tipo de propietario.
•Destino
Filtra hojas de flujo de trabajo por destino, como trabajos de escaneado y carpetas.
Crear
Muestra la pantalla [Crear hoja de flujo de trabajo nueva].
Consulte "Crear hoja de flujo de trabajo nueva" (P.442).
Editar / Eliminar
Muestra la pantalla [Detalles].
Consulte "Editar / Eliminar" (P.448).
Buscar por nombre
Busca flujos de trabajo que coincidan parcialmente con la entrada. La máquina busca por los
nombres de flujo de trabajo registrados tras la creación de cada flujo de trabajo. Puede
introducir hasta 128 caracteres de un solo byte.
Buscar por pal. clave
Busca flujos de trabajo que coincidan completamente con la entrada. La máquina busca por
las palabras clave registradas tras la creación de cada flujo de trabajo.

15 Herramientas
442
Seleccionar palabra clave
Muestra la pantalla [Seleccionar palabra clave]. Seleccione una palabra clave registrada en
las opciones del sistema para buscar flujos de trabajo. Se buscan los flujos de trabajo que
coincidan completamente con la entrada. La máquina busca por las palabras clave registradas
tras la creación de cada flujo de trabajo.
Para obtener información sobre el registro de palabras clave, consulte "Crear palabra clave de hoja de
flujo trabajo" (P.448).
Crear hoja de flujo de trabajo nueva
Cree un flujo de trabajo nuevo.
1
Seleccione un elemento para configurar y
[Editar].
Eliminar
Elimina todos los valores de opción de un elemento seleccionado.
Editar
Confirme o cambie las opciones del elemento seleccionado.
Cerrar menú
Anule la selección del elemento seleccionado.
Nombre
Establezca el nombre de la hoja de flujo de trabajo con hasta 128 caracteres de un solo byte.
Descripción
Establezca la descripción de la hoja de flujo de trabajo con hasta 256 caracteres de un solo
byte.
Palabra clave
Introduzca una palabra clave con un máximo de 12 caracteres de un solo byte para la
búsqueda de flujos de trabajo. También puede utilizar las palabras clave que están
registradas para [Crear palabra clave de hoja de flujo trabajo].
Para obtener información sobre la búsqueda de palabras clave de flujos de trabajo, consulte "Crear
palabra clave de hoja de flujo trabajo" (P.448).
Enviar como fax
Especifique destinos para la transmisión de fax. Puede especificar un total de 100 destinos,
seleccionándolos de la libreta de direcciones o mediante la introducción directa.
NOTA • No puede utilizar comodines ni números de marcado de grupo.
Marcac. rápida
Especifique una dirección con una marcación rápida. Introduzca la marcación rápida con el
teclado numérico y seleccione [Guardar]. La dirección especificada aparece en [Nombre /
Número de fax] en la pantalla [Enviar como fax].

Configuración
443
Nuevo destinat
Especifique una nueva dirección. La dirección especificada aparece en [Nombre / Número
de fax] en la pantalla [Enviar como fax].
Nombre / Número de fax
Muestra el nombre del destinatario o el número de fax especificado.
Quitar
Elimina toda la información para el destinatario seleccionado.
Editar
Muestra la pantalla [Editar destinatario] que permite comprobar o cambiar el destinatario
seleccionado.
Cancelar
Anule la selección del elemento seleccionado.
Enviar como fax de Internet
Especifique destinos para la transmisión de fax. Puede especificar un total de 100 destinos,
seleccionándolos de la libreta de direcciones o mediante la introducción directa.
NOTA • No puede utilizar comodines ni números de marcado de grupo.
Marcac. rápida
Especifique una dirección con una marcación rápida. Introduzca la marcación rápida con el
teclado numérico y seleccione [Guardar]. La dirección especificada aparece en [Nombre /
Direcc. e-mail] en la pantalla [Enviar como fax de Internet].
Nuevo destinat
Especifique una nueva dirección. La dirección especificada aparece en [Nombre / Direcc. e-
mail] en la pantalla [Enviar como fax de Internet].
Nombre / Direcc. e-mail
Muestra el nombre del destinatario o la dirección especificada.
Quitar
Elimina toda la información para el destinatario seleccionado.
Editar
Muestra la pantalla [Editar destinatario] que permite comprobar o cambiar el destinatario
seleccionado.
Cerrar menú
Anule la selección del elemento seleccionado.
Mensaje
Introduzca el cuerpo del mensaje de un fax de Internet con el teclado mostrado.

15 Herramientas
444
Perfil de fax de Internet
Seleccione un perfil de fax de Internet.
Un perfil se especifica para restringir la información de atributo, tal como la resolución de
imagen y el tamaño de papel para las transmisiones entre máquinas habilitadas para fax de
Internet.
Intentos de reenvío
Configure si se debe volver a intentar el envío si falla una transmisión. Si selecciona [Sí],
configure el número de intentos y el intervalo de reenvío.
• Intentos de reenvío
Configure el número de reintentos de transmisión en un valor de 1 a 5.
• Intervalo de reenvío
Configure el intervalo de reintentos de transmisión en un valor de 30 a 300 segundos.
Texto cabecera de transmisión
Establezca si agregar un texto de cabecera de transmisión a un fax de Internet.
Enviar como e-mail
Especifique los destinatarios de la transmisión de e-mail.
Puede especificar un total de 100 direcciones, seleccionándolas de la libreta de direcciones o
mediante la introducción directa.
Si [Cifrado] se ha configurado en [Sí], no puede especificar un destinatario seleccionando
[Nuevo destinat].
Libreta de direcciones
Puede especificar los destinatarios en la libreta de direcciones. La dirección especificada
aparece en [Nombre / Direcc. e-mail] en la pantalla [Enviar como e-mail].
Nuevo destinat
Especifique una nueva dirección. La dirección especificada aparece en [Nombre / Direcc. e-
mail] en la pantalla [Enviar como e-mail].
Nombre / Direcc. e-mail
Muestra el nombre del destinatario o la dirección de e-mail especificada.
Asunto
Introduzca un asunto utilizando el teclado mostrado.
Quitar
Elimina todos los datos para la información de destinatario seleccionada.
Editar
Muestra la pantalla [Editar destinatario] que permite comprobar o cambiar el destinatario
seleccionado.
Formatode archivo
Seleccione un formato de archivo de salida.
Intentos de reenvío
Configure si se debe volver a intentar el envío si falla una transmisión. Si selecciona [Sí],
configure el número de intentos y el intervalo de reenvío.

Configuración
445
• Intentos de reenvío
Configure el número de reintentos de transmisión en un valor de 1 a 5.
• Intervalo de reenvío
Configure el intervalo de reintentos de transmisión en un valor de 30 a 300 segundos.
Cifrado
Establezca si cifrar la transmisión de e-mail.
NOTA • Para cifrar la transmisión de e-mail, la configuración de S/MIME es necesaria.
• Para cifrar la transmisión de e-mail, se necesita un certificado.
• Para activar el cifrado, seleccione [Sí] antes de especificar una dirección. [Sí] se desactivará una vez
especificada una dirección.
Firma digital
Seleccione si agregar una firma digital.
NOTA • Para agregar una firma digital, la configuración de S/MIME es necesaria.
• Para agregar una firma digital, se necesita un certificado.
Transferir por FTP (1), Transferir por FTP (2)
[Transferir por FTP (2)] se mostrará cuando se configure [Transferir por FTP (1)].
Especifique dónde se va a almacenar el reenvío de FTP.
Libreta de direcciones
Cuando la dirección del servidor está registrada en la libreta de direcciones, puede especificar
la dirección desde la libreta. La dirección especificada aparece en la pantalla [Transferir por
FTP (1)] o [Transferir por FTP (2)].
Para obtener más información sobre la libreta de direcciones, consulte "Agregar entrada de libreta de
direcciones" (P.448).
Formato de archivo
Especifique un formato de archivo de salida.
Intentos de reenvío
Configure si se debe volver a intentar el envío si falla una transmisión. Si selecciona [Sí],
configure el número de intentos y el intervalo de reenvío.
• Intentos de reenvío
Configure el número de reintentos de transmisión en un valor de 1 a 5.
• Intervalo de reenvío
Configure el intervalo de reintentos de transmisión en un valor de 30 a 300 segundos.
Nombre, Servidor, Guardar en, Nombre usuario y Clave
Seleccione [Nombre], [Servidor], [Guardar en], [Nombre usuario] o [Clave] para visualizar
una pantalla de introducción.
Puede introducir los siguientes números de caracteres:
• Nombre: hasta 18 caracteres de un solo byte
• Servidor: hasta 64 caracteres de un solo byte
• Guardar en: hasta 128 caracteres de un solo byte
• Nombre usuario: hasta 97 caracteres de un solo byte
• Clave: hasta 32 caracteres de un solo byte

15 Herramientas
446
Transferir por SMB (1), Transferir por SMB (2)
Especifique dónde se va a almacenar el reenvío de SMB.
[Transferir por SMB (2)] se mostrará cuando se configure [Transferir por SMB (1)].
Libreta de direcciones
Cuando la dirección del servidor está registrada en la libreta de direcciones, puede especificar
la dirección desde la libreta. La dirección especificada aparece en la pantalla [Transferir por
SMB (1)] o [Transferir por SMB (2)].
Para obtener más información sobre la libreta de direcciones, consulte "Agregar entrada de libreta de
direcciones" (P.448).
Formato de archivo
Especifique un formato de archivo de salida.
Intentos de reenvío
Configure si se debe volver a intentar el envío si falla una transmisión. Si selecciona [Sí],
configure el número de intentos y el intervalo de reenvío.
• Intentos de reenvío
Configure el número de reintentos de transmisión en un valor de 1 a 5.
• Intervalo de reenvío
Configure el intervalo de reintentos de transmisión en un valor de 30 a 300 segundos.
Nombre, Servidor, Nombre compart., Guardar en, Nombre usuario y Clave
Seleccione [Nombre], [Servidor], [Nombre compart.], [Guardar en], [Nombre usuario] o
[Clave] para visualizar una pantalla de introducción.
Puede introducir los siguientes números de caracteres:
• Nombre: hasta 18 caracteres de un solo byte
• Servidor: hasta 64 caracteres de un solo byte
• Nombre compart.: hasta 64 caracteres de un solo byte
• Guardar en: hasta 128 caracteres de un solo byte
• Nombre usuario:
Para usuarios de dominio: hasta 97 caracteres con el formato de "nombre de
usuario@nombre de dominio" o "nombre de dominio\nombre de usuario"
(el nombre de usuario y el nombre de dominio deben tener un máximo de 32 y 64
caracteres de un solo byte, respectivamente)
Para usuarios locales: hasta 32 caracteres de un solo byte
• Clave: hasta 32 caracteres de un solo byte
Imprimir
Configure las opciones de impresión. Cuando se ha seleccionado [Sí], puede configurar las
opciones para la función de impresión.
Nº impresiones
Configure el número de juegos de copias de 1 a 999 en incrementos de 1 juego.
Suministro de papel
Seleccione una bandeja de papel para la impresión. Cuando se ha seleccionado
[Autoselección], se utiliza el mismo tamaño de papel que el tamaño de documento.

Configuración
447
• Autoselección
Se selecciona automáticamente una bandeja de papel adecuada.
• Bandejas 1 a 4 y 6 (opcional)
Seleccione papel de las cinco bandejas.
•Especial
Imprime en el papel cargado en la Bandeja 5.
Impresión a 2 caras
Configure la opción de impresión a 2 caras.
Salida
Configure las opciones de grapado, perforación y destino de salida.
•Grapar
Configure la posición de grapado.
•Perforación
Configure la posición de perforación.
•Destino de salida
Configure el destino de salida.
Notificación por e-mail
Puede recibir una notificación por e-mail cuando un archivo se guarda en una carpeta o
finaliza un flujo de trabajo.
Nombre / Dirección de e-mail
Configure el destinatario de la notificación por e-mail.
Mensaje
Introduzca un mensaje que se muestre en el cuerpo del mensaje de e-mail.
Notificar
Seleccione el intervalo de notificación por e-mail desde [Archivo guardado] y [Al final de los
trabajos].
Eliminar destinatario
Elimina toda la información para el destinatario seleccionado.

15 Herramientas
448
Editar
Le permite comprobar o cambiar el destinatario seleccionado.
Cerrar menú
Anula la selección del elemento seleccionado.
Editar / Eliminar
Puede comprobar el contenido de una hoja de flujo de trabajo y editarla, copiarla o
eliminarla.
NOTA • Puede que algunas operaciones estén restringidas en función de los tipos de propietarios de flujos de
trabajo, las opciones de autenticación y los tipos de usuarios. Para obtener más información, consulte
"Autenticación para hojas de flujo de trabajo y carpetas" (P.573).
Eliminar
Elimina la hoja de flujo de trabajo seleccionada.
Copiar
Crea un duplicado de la hoja de flujo de trabajo seleccionada. Puede crear una nueva hoja de
flujo de trabajo basada en este duplicado.
El procedimiento de creación es el mismo que el de creación de una hoja de flujo de trabajo nueva.
Para obtener más información, consulte "Crear hoja de flujo de trabajo nueva" (P.442).
Editar
Puede editar la hoja de flujo de trabajo seleccionada.
El procedimiento de cambio es el mismo que el de creación de una hoja de flujo de trabajo nueva. Para
obtener más información, consulte "Crear hoja de flujo de trabajo nueva" (P.442).
Crear palabra clave de hoja de flujo trabajo
Puede registrar palabras clave de búsqueda de flujos de trabajo. Las palabras claves
registradas se mostrarán en [Seleccionar palabra clave] y se pueden utilizar para buscar hojas
de flujo de trabajo. Las palabras clave también están disponibles en una lista en [Palabra
clave] que se muestra al crear una hoja de flujo de trabajo nueva. Se permiten hasta 12
caracteres de un solo byte para una palabra clave de búsqueda de flujos de trabajo.
Agregar entrada de libreta de direcciones
Puede registrar direcciones usadas con frecuencia en la libreta de direcciones. Seleccione un
tipo de dirección de Fax, Fax de Internet, E-mail y Servidor (FTP/SMB).
Cuando se registra una dirección, puede buscarla con [Libreta de direcciones] en las
pantallas [Fax], [Fax de Internet] y [E-mail].
Puede almacenar un total de 2.000 direcciones para Fax, Fax de Internet, E-mail y Servidor
(FTP/SMB).
NOTA • Los siguientes tipos de dirección se pueden seleccionar cuando agrega una dirección a la libreta de
direcciones: Fax, Fax de Internet, E-mail y Servidor (FTP/SMB)
Al registrar una dirección en la libreta de direcciones, seleccione un tipo de dirección de acuerdo con
el servicio. La entrada de la libreta de direcciones registrada con el tipo de dirección incorrecto no se
puede seleccionar desde el servicio original.
• Los números de dirección se corresponden con los botones de un toque. Los botones de un toque
están disponibles para fax y fax de Internet. Para obtener más información sobre la relación entre los
números de dirección y los botones de un toque, consulte "Botones de un solo toque" (P.328).

Configuración
449
• Para especificar una dirección de e-mail o de servidor (FTP/SMB) (para la inserción en la libreta de
direcciones), no es posible utilizar una marcación rápida especificada con el teclado numérico, el
marcado de un toque o un número de marcado de grupo.
• Para especificar una dirección de e-mail o una dirección de servidor para los servicios de escaneado,
utilice la libreta de direcciones. La marcación rápida con el teclado numérico, los botones de un toque
y la dirección de grupo creada utilizando la función de destinatarios de grupo no se puede utilizar para
especificar dichas direcciones.
• Puede registrar, editar, eliminar o ver la libreta de direcciones desde la herramienta web de
configuración de la impresora Dell.
1
Seleccione [Agregar entrada de libreta de direcciones].
NOTA • Para visualizar la pantalla [Agregar entrada de libreta de direcciones], pulse el botón <Log In/Out> e
introduzca el ID de usuario del administrador del sistema; a continuación, seleccione [Herramientas] >
[Configuración] > [Agregar entrada de libreta de direcciones]. Si [Configuración] se muestra en la
pantalla [Inicio], seleccione [Configuración] > [Agregar entrada de libreta de direcciones].
2
Pulse una marcación rápida para registrar.
NOTA • Seleccione [ ] para visualizar la pantalla
anterior o [ ] para visualizar la pantalla
siguiente.
• Al introducir un número de marcación rápida
con el teclado numérico se muestra el número
especificado en la parte superior de la
columna.
3
Seleccione [Tipo de dirección].
4
Seleccione un tipo de dirección y [Guardar].
5
Seleccione un elemento para configurar y
configúrelo.
6
Una vez finalizada la configuración de opciones, seleccione [Guardar].

15 Herramientas
450
Cuando se selecciona [E-mail] como el tipo de dirección
Aparecen los elementos siguientes:
Cuando se selecciona [Servidor] como el tipo de dirección
Aparecen los elementos siguientes:
Cuando se selecciona [Fax] como el tipo de dirección
Aparecen los elementos siguientes:
Cuando se selecciona [Fax de Internet] como el tipo de dirección
Aparecen los elementos siguientes:
Tipo de dirección
Le permite cambiar un tipo de dirección.
Dirección de e-mail
Introduzca una dirección de e-mail con un máximo de 128 caracteres de un solo byte.
• Tipo de dirección • Nombre
• Dirección de e-mail • Elemento personalizado 1 (Número de teléfono*)
• Nombre • Elemento personalizado 2 (Oficina*)
• Índice • Elemento personalizado 3(Departamento*)
• Apellido • Certificado S/MIME
* : Configuración predeterminada de fábrica
• Tipo de dirección • Guardar en
• Nombre • Nombre de usuario
•Índice •Clave
• Protocolo de transferencia • Número de puerto
• Nombre / Dirección IP del servidor • Nombre compartido (solo SMB)
• Tipo de dirección • Comienzo diferido
• Número de fax • Carpeta remota
•Nombre •Código F
• Índice • Difusión por relevo
• Velocidad inicial • Facturación de día
• Resolución • Facturación de noche
• Cubierta • Facturación de medianoche
• Tamaño máximo de imagen
• Tipo de dirección • Velocidad inicial
• Dirección de e-mail • Resolución
• Nombre • Tamaño máximo de imagen
• Índice • Perfil de fax de Internet
• Certificado S/MIME

Configuración
451
Nombre
Introduzca un nombre de destinatario con un máximo de 18 caracteres de un solo byte.
Índice
Puede registrar un carácter del índice alfanumérico individual para poder utilizarlo como una
palabra clave de búsqueda cuando los destinatarios registrados se enumeran en orden
alfabético.
Apellido
Introduzca un apellido de destinatario con un máximo de 32 caracteres de un solo byte.
Nombre
Introduzca un nombre de destinatario con un máximo de 32 caracteres de un solo byte.
Elemento personalizado 1
El nombre de atributo se configura cuando [Nombre de atributo del elemento person. 1] se
muestra como el nombre del elemento.
Puede introducir cualquier tipo de información como elemento auxiliar. Se permiten hasta
20 caracteres de un solo byte. Este elemento es adecuado para la información representada
por una cadena de caracteres más corta, como el número de teléfono y el número de
empleado.
Para obtener más información sobre el nombre del atributo, consulte "Nombre de atributo del
elemento person. 1, 2 y 3" (P.386).
Elemento personalizado 2
El nombre de atributo se configura cuando [Nombre de atributo del elemento person. 2] se
muestra como el nombre del elemento.
Puede introducir cualquier tipo de información como elemento auxiliar. Se pueden utilizar
hasta 40 caracteres de un solo byte. Este elemento es adecuado para la información
representada por una cadena de caracteres más larga, como el nombre de la empresa y el
nombre del departamento.
Para obtener más información sobre el nombre del atributo, consulte"Nombre de atributo del
elemento person. 1, 2 y 3" (P.386).
Elemento personalizado 3
El nombre de atributo se configura cuando [Nombre de atributo del elemento person. 3] se
muestra como el nombre del elemento.
Puede introducir cualquier tipo de información como elemento auxiliar. Se pueden utilizar
hasta 60 caracteres de un solo byte. Este elemento es adecuado para la información
representada por una cadena de caracteres mucho más larga, como el nombre de la división
de la empresa y la dirección de la empresa.
Para obtener más información sobre el nombre del atributo, consulte "Nombre de atributo del
elemento person. 1, 2 y 3" (P.386).

15 Herramientas
452
Certificado S/MIME
Le permite vincular un certificado S/MIME. El certificado S/MIME se debe registrar de
antemano.
Para vincular un certificado, seleccione [Adjun/Cambiar certificado] y seleccione un
certificado en una pantalla mostrada. Para eliminar un vínculo, seleccione [Quitar
certificado].
NOTA • Si un certificado vinculado a un certificado S/MIME en la libreta de direcciones se elimina por algún
motivo como la inicialización del disco duro y la eliminación del certificado, el certificado vinculado al
certificado S/MIME no será valido. Aunque vuelva a registrar el certificado S/MIME, debe volver a
vincularlo manualmente.
• Si se registran muchos certificados en la máquina, la vinculación de un certificado puede tardar
mucho tiempo.
Para obtener más información sobre el certificado, consulte "Opciones de cifrado y firma digital"
(P.543).
Protocolo de transferencia
Configure el protocolo de transferencia. Puede seleccionar [FTP] o [SMB].
Nombre / Dirección IP del servidor
Introduzca un nombre o una dirección IP de un servidor de destino de reenvío.
Nombre compartido (solo SMB)
Introduzca el nombre compartido configurado para la carpeta SMB.
NOTA • Si se utiliza la marca "/" en la parte superior de un nombre compartido, un flujo de trabajo no podrá leer
el nombre compartido correctamente. No utilice la marca "/" en la parte superior de un nombre
compartido.
Guardar en
Introduzca el directorio para almacenar archivos. Cuando se seleccione SMB, utilice un
formato UNC.
• Transferencia por FTP
Por ejemplo: aaa/bbb
Al guardar archivos en el directorio bbb bajo el directorio aaa en el directorio raíz.
• Transferencia por SMB
Por ejemplo: aaa\bbb
Al guardar archivos en el directorio bbb bajo el directorio aaa en un volumen especificado.
Nombre de usuario
Establezca el nombre de usuario cuando sea necesario que un servidor de destino de reenvío
lo introduzca.
Cuando se selecciona [FTP] para [Protocolo de transferencia], se permiten hasta 97
caracteres.
Cuando se selecciona [SMB] para [Protocolo de transferencia], utilice uno de los formatos
siguientes:
•Para Active Directory:
Nombre de usuario@Nombre de dominio (Nombre de usuario: hasta 32 caracteres /
Nombre de dominio: hasta 64 caracteres)
Por ejemplo: [email protected] ("abc" es un nombre de usuario y "ejemplo.com" es un
nombre de dominio)

Configuración
453
• Para dominios de Windows NT
®
:
Nombre de dominio\Nombre de usuario (Nombre de dominio: hasta 64 caracteres /
Nombre de usuario: hasta 32 caracteres)
Por ejemplo: ejemplo\abc ("ejemplo" es un nombre de dominio y "abc" es un nombre de
usuario)
• Para grupos de trabajo:
Usuario local (hasta 32 caracteres)
Por ejemplo: ABC
Clave
Establezca una clave cuando el servidor de destino de reenvío solicite la introducción de una
clave. Puede introducir hasta 32 caracteres de un solo byte para una clave.
Número de puerto
Configure el número de puerto de destino de reenvío. Especifique un número entre 1 y
65.535.
Número de fax
Introduzca un número de fax con un máximo de 128 dígitos.
Índice
Puede registrar un carácter del índice alfanumérico individual para utilizarlo como una
palabra clave de búsqueda con la libreta de direcciones.
Velocidad inicial
Configure un modo de comunicaciones. Puede seleccionar [G3 Auto] o [Forzar 4800 bps].
Cuando el destino se especifica mediante un número de marcación rápida con el modo de
comunicaciones configurado, no puede cambiar el modo de comunicaciones en la pantalla
[Fax / Fax de Internet].
Resolución
Configure la calidad de imagen para la transmisión.
Seleccione entre [Panel] (calidad de imagen seleccionada en el panel de control), [Estándar
(200 x 100 ppp)], [Fina (200 ppp)], [Superfina (400 ppp)] o [Superfina (600 ppp)].
Cubierta
Seleccione si adjuntar una cubierta a un fax o a un fax de Internet. En la cubierta, puede
imprimir un Comentario del destinatario y un Comentario del remitente.
Los comentarios deben registrarse de antemano.
Para obtener información sobre el registro de comentarios, consulte "Agregar comentario de fax"
(P.457).
1
Seleccione [Imprimir cubierta].

15 Herramientas
454
2
Seleccione [Comentarios].
3
Seleccione cualquier comentario de la lista de
comentarios que se muestra en [Comentario
del destinatario] y [Comentario del remitente].
NOTA • Seleccione [ ] para visualizar la pantalla
anterior o [ ] para visualizar la pantalla
siguiente.
4
Seleccione [Guardar]. Se muestra la imagen de la cubierta del fax.
5
Seleccione [Guardar].
Tamaño máximo de imagen
Seleccione el tamaño máximo de imagen entre [A3], [B4] o [A4] para que coincida con el
perfil disponible o el tamaño de papel del destinatario.
Comienzo diferido
Establezca si utilizar una transmisión de comienzo diferido.
Si el reloj del sistema de la máquina se configura en el formato de 24 horas, [AM] y [PM] no aparecen.
Para obtener información sobre el reloj del sistema, consulte "Hora" (P.322).
Carpeta remota
Seleccione si desea enviar un fax o un fax de Internet a la carpeta de un destinatario. Para
utilizar comunicaciones de carpeta, debe obtener el número de carpeta y la clave del
destinatario de antemano.
1
Seleccione [Sí].
2
Introduzca el número de carpeta del
destinatario con el teclado numérico.
3
Si se ha configurado una clave, introdúzcala con
el teclado numérico.
NOTA • Si no se ha configurado una clave, deje los
campos de texto en blanco y seleccione
[Guardar].
Código F
Seleccione si desea utilizar comunicaciones de código F.
El código F es el procedimiento de transmisión configurado por la Asociación de redes de
información y comunicaciones (Communications and Information Network Association) de
Japón y es el método T.30 (protocolo de comunicación) para utilizar subdirecciones que se
estandarizan mediante el ITU-T.
Para el código F (subdirección) y la clave, puede utilizar hasta 20 dígitos de 0 a 9, * y #.

Configuración
455
1
Seleccione [Sí].
2
Introduzca el código F con el teclado numérico.
NOTA • El código F está formado por "0" + número de
carpeta. Por ejemplo, si el número de carpeta
es 123, el código F será "0123".
3
Introduzca la clave en caso necesario con el
teclado numérico y seleccione [Guardar].
NOTA • Puede utilizar un máximo de 20 dígitos para la
clave.
Difusión por relevo
Configure la instrucción proporcionada para una estación de relevo, que se utiliza cuando la
máquina es una estación base y la marcación rápida registrada es una estación de relevo para
la difusión por relevo.
Al seleccionar [Sí], configure [ID estación de relevo], [Imprim. en est. relevo] y
[Destinatarios de difusión].
1
Seleccione [Sí].
2
Introduzca un ID de estación de relevo de 2
dígitos con el teclado numérico.
NOTA • El ID de estación de relevo es el número de
dirección para la estación base (la máquina)
que ya está registrada en la estación de
relevo.
3
Seleccione [Marc. rápida 001<->099].
4
Introduzca un número de marcación rápida de destino de difusión (001 a 099) o un número
de grupo (#01 a #09) registrado en la estación de relevo con el teclado numérico; a
continuación, seleccione [Agregar].
NOTA • Si existe más de un destino de difusión, repita el paso 4.
5
Para imprimir un documento también en la estación de relevo, seleccione [Sí] para
[Imprim. en est. relevo].
6
Seleccione [Guardar].
Facturación de día, Facturación de noche, Facturación de medianoche
Configure el tiempo de conexión para una carga de unidades en cada uno de los intervalos
de tiempo (día/noche/medianoche).
Puede configurar un valor entre 0,1 y 255,9 segundos en incrementos de 0,1 segundos.
Este elemento se muestra cuando [Contabilidad] > [Tipo de contabilidad] se ha configurado en
[Contabilidad local] y [Servicio de fax / fax de Internet] se ha configurado en [Activar contabilidad]
en [Modo de contabilidad]. Para obtener información sobre cómo activar la función, consulte "Modo
de contabilidad" (P.463).
La información registrada se puede confirmar imprimiendo una lista de datos de facturación. Para
obtener información sobre cómo imprimirla, consulte "Lista de datos de facturación" (P.290).
1
Seleccione entre [Facturación de día], [Facturación de noche] y [Facturación de
medianoche].

15 Herramientas
456
2
Seleccione [Facturación].
3
Introduzca la hora para una carga de unidades
entre 0,1 y 255,9 segundos en incrementos de
0,1 segundos con el teclado numérico.
4
Seleccione [Guardar].
Perfil de fax de Internet
Configure el formato del perfil de fax de Internet.
Un perfil se especifica para restringir la información de atributo, tal como la resolución de
imagen y el tamaño de papel para las transmisiones entre máquinas habilitadas para fax de
Internet.
TIFF-S
El perfil estándar de fax de Internet. Para documentos con un tamaño superior a A4, el
tamaño se reduce automáticamente a A4 durante la transmisión.
TIFF-F
Seleccione este perfil al especificar[Superfina (400 ppp)] o [Superfina (600 ppp)] para
[Resolución] o al enviar documentos A3 o B4.
TIFF-J
Seleccione este perfil para enviar documentos en JBIG.
Cuando se selecciona el botón [Eliminar entrada]
La selección de este botón elimina toda la información registrada para la dirección
seleccionada. Para eliminar toda la información registrada, seleccione [Eliminar].
NOTA • La información eliminada no se puede restaurar.
Crear destinatarios del grupo de fax
Puede registrar direcciones para transmisión en difusión como un grupo. Cada grupo puede
incluir un máximo de 20 números de dirección. El número máximo de grupos que se pueden
registrar es 50.
Tenga en cuenta que los destinatarios que se van a agregar a un grupo deben estar registrados
en las marcaciones rápidas de la libreta de direcciones.
NOTA • Aunque el número de marcación rápida de los destinatarios de fax (entradas de la libreta de
direcciones) esté incluido en un grupo, la máquina no enviará faxes a los destinatarios si sus tipos de
dirección se han configurado como [E-mail] o [Servidor].
• No puede incluir un grupo en otro grupo.
• Puede utilizar comodines para especificar los números en el último o los dos últimos dígitos tal como
se muestra en el ejemplo siguiente:
- 001*: especifica las 10 direcciones con los números de dirección del 0010 al 0019.
- ****: especifica todos los números de dirección.

Configuración
457
1
Seleccione [Crear destinatarios del grupo de
fax].
2
Seleccione un número de grupo para registrar.
NOTA • Seleccione [ ] para visualizar la pantalla
anterior o [ ] para visualizar la pantalla
siguiente.
3
Seleccione [Nombre grupo], introduzca un
nombre de grupo para registrar y seleccione
[Guardar].
4
Introduzca un número de marcación rápida
(cuatro dígitos) para registrar con el teclado
numérico y seleccione [Agregar a este grupo].
5
Repita el paso 4 para registrar los números de dirección.
6
Seleccione [Guardar].
Eliminar este grupo
Elimina toda la información registrada en un grupo.
Eliminar de este grupo
Elimina una dirección registrada. Seleccione la marcación rápida o introduzca el número de
marcación rápida para eliminar con el teclado numérico y seleccione [Eliminar de este
grupo].
Agregar comentario de fax
Puede registrar comentarios para la impresión en hojas de portada. Se puede registrar un
máximo de 50 comentarios, cada uno de los cuales puede tener hasta 36 caracteres de un solo
byte.
Atributos de bandejas de papel
Configure un tamaño de papel y una carga de tipo de papel en cada bandeja.
Consulte "Atributos de las bandejas de papel" (P.330).

15 Herramientas
458
Contabilidad
En [Contabilidad], puede registrar los usuarios que utilizarán la máquina y configurar las
opciones de operación de la función Contabilidad.
Para obtener más información sobre esta función, consulte "Funciones de autenticación y
contabilidad" (P.559).
A continuación se muestra la sección de referencia para cada opción.
Crear / Ver cuentas de usuarios...............................................................................................458
Ver cuentas...............................................................................................................................461
Restaurar las cuentas de usuario .............................................................................................461
Contador admin. sistema (trabajos copia) .............................................................................462
Tipo de contabilidad................................................................................................................463
Opciones pantalla inicio sesión contabilid. ............................................................................464
Datos de facturación de fax.....................................................................................................465
Opciones dispos. Contabilidad / facturación..........................................................................465
1
En la pantalla [Herramientas], seleccione [Contabilidad].
Para conocer el método de visualización de la pantalla [Herramientas], consulte "Procedimiento para
cambiar las opciones del sistema" (P.304).
2
Seleccione un elemento para configurar o cambiar.
Crear / Ver cuentas de usuarios
Para activar la función Contabilidad, registre los ID de usuario y los nombres de usuario para
autenticar usuarios registrados.
Puede establecer un límite en el número de páginas para cada usuario de la máquina.
También puede comprobar el número acumulado de páginas para cada usuario registrado.
Se pueden registrar hasta 1.000 datos de usuario. Las opciones descritas aquí son idénticas a
[Crear / Ver cuentas de usuarios] en [Autenticación] de [Opciones de seguridad /
autenticación].
NOTA • Antes de registrar usuarios, consulte "Tipo de contabilidad" (P.463) y configure el tipo de contabilidad
que va a utilizar.
• Este elemento no aparece cuando [Contabilidad de red] se ha seleccionado en "Tipo de contabilidad"
(P.463).
1
Seleccione [Crear / Ver cuentas de usuarios].
2
Seleccione un ID de usuario para registrar y
[Crear / Eliminar].
NOTA • Un número de 4 dígitos mostrado a la
izquierda del ID de usuario es el número de
cuenta de usuario.
• Al seleccionar [<Disponible>] aparece la
pantalla para introducir el ID de usuario.
Introduzca el ID de usuario y seleccione
[Guardar].
• Seleccione [ ] para visualizar la pantalla anterior o [ ] para visualizar la pantalla siguiente.
• Al introducir un número de ID de usuario de 4 dígitos con el teclado numérico se muestra el número
especificado en la parte superior de la columna.

Contabilidad
459
3
Especifique las opciones.
4
Seleccione [Cerrar].
ID de usuario
Introduzca un ID de usuario para utilizar la máquina. Se permiten hasta 32 caracteres de un
solo byte.
Nombre de usuario
Establezca un nombre de usuario. Se permiten hasta 32 caracteres de un solo byte.
Clave
Establezca una clave. Se recomienda encarecidamente el establecimiento de una clave para
mejorar la seguridad. Establezca una clave de entre 4 y 12 dígitos.
NOTA • Cuando [Intro. clave inicio sesión panel control] se ha configurado en [Sí], es necesaria la
introducción de una clave durante la autenticación del usuario.
Para obtener información sobre cómo cambiar la clave posteriormente, consulte "Cambio de la clave"
(P.594).
Dirección de e-mail
Introduzca una dirección de e-mail con un máximo de 128 caracteres. La dirección
establecida aquí se configurará como [De] en [E-mail].
Acceso al dispositivo
Establezca si permite el uso de la máquina.
Activado
Permite el uso de la máquina. Si el lector de tarjetas inteligentes está conectado, puede
seleccionar las opciones para cada tipo de conexión.
Desactivado
Prohíbe el uso de la máquina.
Acceso al servicio
Puede aplicar restricciones en el uso y el número máximo de páginas permitidas para cada
una de las funciones de copia, fax, escaneado e impresión.
1
Seleccione [Acceso al servicio].
2
Seleccione una función para restringir.

15 Herramientas
460
3
Para configurar límites de cuenta, seleccione [Cambiar el límite de la cuenta] e introduzca
el número máximo de páginas con el teclado numérico.
Acceso a funciones
Establezca las restricciones de acceso a las funciones.
•Acceso libre
La función no está restringida.
• Sin acceso a servicio de copia/fax/escaneado/impresión
Le permite restringir el uso del servicio de Copia, fax, escaneado o impresión.
Límite de la cuenta
Configure el número máximo de páginas para copia, escaneado o impresión.
Puede especificar un número entre 1 y 9.999.999 (7 dígitos) páginas en incrementos de 1
página.
• Los siguientes límites se pueden aplicar al servicio de Copia para cada usuario:
Permiso para utilizar: [Acceso libre], [Solo Blanco y negro], [Color solamente] o [Sin
acceso a servicio de copia]
Número máximo de páginas en color permitidas: de 1 a 9.999.999
Número máximo de páginas en blanco y negro permitidas: de 1 a 9.999.999
• Los siguientes límites se pueden aplicar al servicio de fax para cada usuario:
Permiso para utilizar: [Acceso libre] o [Sin acceso a servicio de fax]
• Los siguientes límites se pueden aplicar al servicio de escaneado para cada usuario:
Permiso para utilizar: [Acceso libre], [Solo Blanco y negro], [Color solamente] o [Sin
acceso a servicio de escaneado]
Número máximo de páginas en color permitidas: de 1 a 9.999.999
Número máximo de páginas en blanco y negro permitidas: de 1 a 9.999.999
• Los siguientes límites se pueden aplicar al servicio de impresión para cada usuario:
Permiso para utilizar: [Acceso libre], [Solo Blanco y negro] o [Sin acceso a servicio de
impresión]
Número máximo de páginas en color permitidas: de 1 a 9.999.999
Número máximo de páginas en blanco y negro permitidas: de 1 a 9.999.999
Rol del usuario
Rol del usuario
Le permite seleccionar un rol de usuario para un usuario.
•Usuario
No se proporciona ningún permiso especial para este rol de usuario.
• Administrador del sistema
Se proporciona el mismo permiso que para un administrador del sistema excepto para la
operación siguiente:
-Utilizar carpetas
- Utilizar hojas de flujo de trabajo
- Cambiar la clave del administrador del sistema
• Administrador de la cuenta
Se proporcionan los siguientes permisos:
- Crear, eliminar, cambiar (excepto para clave) y ver (no disponible en función de algunas
opciones) información de usuario

Contabilidad
461
- Crear, eliminar, cambiar y ver contabilidad
- Cambiar un nombre alternativo para ID de cuenta o para Ocultar ID de cuenta
- Imprimir un informe de contabilidad para cada usuario
Agregar este usuario a grupo autorización
Le permite seleccionar un grupo de autorización para un usuario.
Restaurar la cuenta
Elimina toda la información registrada para un usuario seleccionado.
Restaurar
Elimina los datos de usuario registrados. Una vez eliminados, los datos no se pueden
restaurar.
NOTA • Todas las hojas de flujo de trabajo, carpetas y archivos en carpetas que pertenecen al usuario se
eliminan. Si el usuario es propietario de una gran cantidad de material (cuando, por ejemplo, se deja
una gran cantidad de archivos en una carpeta), la eliminación tardará bastante tiempo.
Cancelar
Cancela la eliminación de los datos de usuario.
Restaurar total de impresiones
Restaura el número acumulado de páginas actual para un usuario seleccionado y lo pone
acero.
Restaurar
Restaura el número acumulado de páginas actual para usuarios. Una vez restaurado, el
recuento anterior no se puede restaurar.
Cancelar
Cancela la restauración del número acumulado de páginas.
Ver cuentas
La selección de [ColorTrack] en la pantalla [Tipo de contabilidad] le permite comprobar lo
siguiente para cada usuario o grupo registrado: (1) el número máximo de veces que se puede
utilizar la cuenta para cada servicio, y (2) el número de veces que la cuenta se ha utilizado
para cada servicio.
1
Haga clic en [Ver cuentas].
2
Seleccione [Cuenta de usuario] o [Cuenta de grupo]. Si selecciona [Cuenta de usuario],
seleccione también el ID de usuario para comprobar.
3
Haga clic en [Detalles de la cuenta].
Restaurar las cuentas de usuario
Puede eliminar toda la información registrada para todos los usuarios registrados en una
única operación o restaurar los datos de contabilidad. También está disponible para imprimir
contenido para confirmación antes de restaurar. Las opciones descritas aquí son idénticas a
[Restaurar las cuentas de usuario] en [Autenticación] de [Opciones de seguridad /
autenticación].

15 Herramientas
462
NOTA • Este elemento no aparece cuando [Contabilidad de red] o [ColorTrack] se ha seleccionado en [Tipo de
contabilidad].
Todas las cuentas de usuario
Elimina toda la información registrada para cada usuario. También elimina todos los datos,
incluidos el número máximo de páginas, el número acumulado de páginas y los datos de
contabilidad de la impresora.
NOTA • Todas las hojas de flujo de trabajo, carpetas y documentos en carpetas que pertenecen al usuario se
eliminan. Si el usuario es propietario de una gran cantidad de material (cuando, por ejemplo, se deja
una gran cantidad de archivos en una carpeta), la eliminación tardará bastante tiempo.
Opciones de acceso todas las funciones
Restaura el límite de acceso a funciones para todos los usuarios.
Todos los límites de cuenta
Restaura el número máximo de páginas para todos los usuarios al valor predeterminado
(9.999.999 páginas).
Total de impresiones
Restaura todos los datos de contabilidad para todos los usuarios, incluido el administrador
del sistema. El número de páginas también se restaura a 0.
Todos los grupos de autorización
Anula la vinculación de usuarios de grupos de autorización y vincula dichos usuarios al grupo
de autorización predeterminado.
Contador (trabajos de impresión)
Restaura todos los datos de contabilidad de la impresora y elimina automáticamente los
nombres de propietarios de trabajos registrados. El número de páginas impresas también se
restaura a 0.
NOTA • [Contador (trabajos de impresión)] se muestra cuando [Desactivar contabilidad] se ha seleccionado
para [Servicio de impresión] en la pantalla [Modo de contabilidad] en [Tipo de contabilidad].
Imprimir el informe del contador
Imprime un informe de contadores, que resulta útil al comprobar contadores antes de
restaurarlos o eliminarlos.
NOTA • [Contador (trabajos de impresión)] se muestra cuando [Desactivar contabilidad] se ha seleccionado
para [Servicio de impresión] en la pantalla [Modo de contabilidad] en [Tipo de contabilidad].
Impr. el informe de contabilidad
Imprime un informe que incluye información registrada de contenido para restaurar o un
informe que incluye datos de administración de contenido para restaurar.
El informe está disponible para confirmación antes de la restauración.
Restaurar
Elimina o restaura los datos para el elemento seleccionado.
Contador admin. sistema (trabajos copia)
Puede comprobar o restaurar el total de impresiones copiadas utilizando el modo de
administración del sistema en la pantalla.
El total de impresiones se cuenta hasta 9.999.999 páginas.
NOTA • Este elemento no aparece cuando [Contabilidad de red] se ha seleccionado en [Tipo de contabilidad].

Contabilidad
463
Tipo de contabilidad
Puede seleccionar si utilizar la función de contabilidad.
Contabilidad desactivada
No realiza la contabilidad.
Contabilidad local
Realiza la contabilidad.
Contabilidad de red
Realiza la contabilidad basándose en la información de usuario gestionada en un servicio
remoto. La información de usuario se registra en el servicio remoto.
NOTA • Cuando se ha seleccionado [Contabilidad de red], se pide a los usuarios que introduzcan su ID de
cuenta en la pantalla [Iniciar sesión] que se muestra al intentar utilizar servicios necesarios para la
contabilidad.
Para obtener más información sobre la contabilidad de red, consulte "Tipos de administración de
cuentas" (P.565).
ColorTrack
La contabilidad se lleva a cabo basándose en la información de usuario y la información de
cuenta registradas previamente en la máquina.
Modo de contabilidad
Le permite establecer si activar la función de contabilidad para los servicios siguientes:
NOTA • WSD significa Web Services on Devices.
• Los servicios mostrados en la pantalla varían en función de la configuración de la máquina.
• Cuando se ha seleccionado [Activar contabilidad] para un servicio, [ ] se muestra en el botón del
servicio aplicable en la pantalla [Inicio]. Además, [ : Requiere inicio de sesión] se muestra en la
parte inferior izquierda de la pantalla [Inicio]. [ ] y [ : Requiere inicio de sesión] no se muestran
tras la autenticación.
• Es posible que los trabajos de impresión se cancelen en función de las opciones de "Control de
recepción" (P.475).
Verificar detalles de usuario
Le permite establecer si verificar la información de usuario.
La selección de [Sí] también le permite seleccionar [Para trabajos de impresora / fax directo].
Personaliz. indicad. usuario
Le permite configurar el tipo de información de usuario utilizada para la autenticación.
NOTA • El ID de cuenta se utiliza para la contabilidad.
• Mostrar indicadores ID usuario y cuenta
Pide a los usuarios que introduzcan tanto el ID de usuario como el ID de cuenta.
• Mostrar indicador ID de usuario solo
Pide a los usuarios que introduzcan solo el ID de usuario.
•Copia •Fax / Fax de Internet •Guardar en carpeta
• E-mail • Escanear a PC • Guardar en USB
• Guardar y enviar vínculo • Guardar en WSD • Impresión de disco: Texto
• Impresión de disco: Fotos • Imprimir

15 Herramientas
464
• Mostrar indicador ID de cuenta solo
Pide a los usuarios que introduzcan solo el ID de cuenta.
• No mostrar indicadores
No pide a los usuarios que introduzcan el ID de usuario ni el ID de cuenta.
Opciones pantalla inicio sesión contabilid.
Puede configurar opciones de contabilidad.
Nombre alternativo para ID de usuario
En caso necesario, puede cambiar la indicación "ID de cuenta" en la pantalla [Iniciar sesión]
que aparece cuando se pulsa el botón <Log In/Out> en el panel de control o el área de
información de inicio de sesión en la pantalla táctil por otro nombre como "Nombre de
cuenta" o "Número". El alias se puede configurar en 1 a 15 caracteres de un solo byte.
NOTA • El nombre modificado también se imprime en un informe o una lista.
Ocultar ID de usuario (***)
Puede configurar cómo se muestra un ID de usuario introducido en la pantalla. Utilice esta
función para mejorar la seguridad según sea necesario.
Mostrar
A medida que introduce el ID de usuario, los caracteres se reflejan en la pantalla del modo
habitual.
Ocultar
A medida que introduce el ID de usuario, la cadena de caracteres se oculta como una fila de
asteriscos (*****).
Nombre alternativo para ID de cuenta
En caso necesario, puede cambiar la indicación "ID de cuenta" en la pantalla [Iniciar sesión]
que aparece cuando se pulsa el botón <Log In/Out> en el panel de control o el campo de
información de inicio de sesión en la pantalla táctil por otro nombre como "Nombre de
cuenta" o "Número". El alias se puede configurar en 1 a 15 caracteres de un solo byte.
NOTA • Este elemento se muestra cuando [Contabilidad de red] se selecciona en [Tipo de contabilidad].
• El nombre modificado también se imprime en un informe o una lista.
Ocultar ID de cuenta (***)
Puede configurar cómo se muestra un ID de cuenta introducido en la pantalla. Utilice esta
función para mejorar la seguridad según sea necesario.
NOTA • Este elemento se muestra cuando [Contabilidad de red] se selecciona en [Tipo de contabilidad].
Mostrar
A medida que introduce el ID de cuenta, los caracteres se reflejan en la pantalla del modo
habitual.
Ocultar
A medida que introduce el ID de cuenta, la cadena de caracteres se oculta como una fila de
asteriscos (*****).

Contabilidad
465
Mostrar inf. facturación al iniciar sesión
Seleccione si desea visualizar la información de facturación del usuario durante el inicio de
sesión. Cuando se ha seleccionado [Activado], se mostrarán [Impresiones], [Lím. cuenta] y
[Quedan] de copia, impresión y escaneado.
NOTA • Este elemento se muestra cuando [Conexión a cuentas locales] se ha seleccionado en [Tipo de
conexión] y [Contabilidad local] se ha seleccionado en [Tipo de contabilidad].
• Los elementos restringidos no se mostrarán.
• No se aplica en el modo de administración del sistema.
Guardar detalles del usuario
Puede establecer el destino para guardar información de autenticación. Seleccione [NVM] o
[Disco duro].
NOTA • Este elemento se muestra cuando [Contabilidad de red] se ha seleccionado en [Tipo de contabilidad].
• NVM significa memoria no volátil y los datos que contiene se mantienen estables después de apagar
la máquina.
Datos de facturación de fax
Puede configurar opciones de facturación de fax.
NOTA • Para registrar los datos de facturación, active la función de contabilidad para fax/fax de Internet en la
contabilidad de antemano. Para obtener detalles sobre cómo activar la función de contabilidad,
consulte "Modo de contabilidad" (P.463).
• Configure el tiempo de conexión para una carga de unidades en cada uno de los intervalos de tiempo
(día/noche/medianoche) en [Facturación]. Para obtener información sobre cómo configurar
[Facturación], consulte "Facturación de día, Facturación de noche, Facturación de medianoche"
(P.455).
• Los detalles registrados se pueden confirmar imprimiendo la lista de datos de facturación. Para
obtener información sobre cómo imprimirla, consulte "Lista de datos de facturación" (P.290).
1
Seleccione [Datos de facturación de fax].
2
Seleccione [Tarifa por unidad].
Tarifa por unidad
Se trata de un cargo de comunicación por
unidad. Puede configurar un valor entre 0,1 y
255,9 segundos en incrementos de 0,1 segundos.
3
Seleccione [Cambiar opciones].
4
Introduzca una cantidad con el teclado que se
muestra en la pantalla o con el teclado
numérico.
5
Seleccione [Guardar].
Opciones dispos. Contabilidad / facturación
Puede configurar las opciones de dispositivo de contabilidad o facturación.

15 Herramientas
466
NOTA • Cuando un dispositivo de contabilidad o facturación esté conectado a la máquina, asegúrese de
establecer una clave y de que los usuarios que no sean el administrador del sistema no desconecten
el dispositivo por error.
• Los componentes opcionales o los productos relacionados son necesarios para utilizar las funciones.
Para obtener más información, póngase en contacto con el servicio de atención al cliente en
dell.com/contactdell.
Conectar con disp. contabil. / facturac.
Le permite seleccionar si utilizar el dispositivo de contabilidad o facturación conectado
desde [No] o [Conectado].
NOTA • Si hay un dispositivo de mantenimiento conectado, no puede cambiar la opción.
Dispositivo de contabilidad / facturación
Seleccione el tipo de dispositivo de contabilidad/facturación conectado a la máquina.
NOTA • Si un dispositivo conectado no coincide con el dispositivo seleccionado en [Dispositivo de
contabilidad / facturación], se produce un error. Los trabajos relacionados con el dispositivo de
contabilidad/facturación no se podrán realizar hasta que se resuelva el error. Para obtener
información sobre cómo resolver el error, consulte "Código de estado" (P.645).
Seguimiento de trabajos de impresión
La función se aplica al servicio de impresión.
Seleccione si realizar el seguimiento de la información de facturación para los trabajos de
impresión. Seleccione entre [Sin seguimiento de control] y [Seguimiento con disp. contabil./
facturac.]
Está función está disponible para todos los dispositivos de contabilidad/facturación.
Seguimiento trabajos de escaneado/fax
La función se aplica a los servicios de escaneado, fax y fax de Internet.
Seleccione si realizar el seguimiento de la información de facturación para los trabajos de
escaneado, fax y fax de Internet. Seleccione entre [Sin seguimiento de control] y
[Seguimiento con disp. contabil./facturac.]
Modo de interrupción
La función se aplica al servicio de Copia.
Seleccione si activar el modo de interrupción. Seleccione entre [Desactivado] y [Activado].
Esta función está disponible para los dispositivos de contabilidad/facturación que no sean
Tarjeta activada: Acumulación ni Lector de tarjeta inteligente.
Trabajo con crédito insuficiente
La función se aplica a los servicios de Copia, impresión y escaneado.
Seleccione la operación de la máquina cuando la cantidad restante en el dispositivo de
contabilidad/facturación sea insuficiente. Seleccione entre [Eliminar trabajo
inmediatamente] y [Retener trabajo].
Esta función está disponible para los dispositivos de contabilidad/facturación que no sean
Tarjeta activada: Acumulación ni Lector de tarjeta inteligente.
Trabajos de impresión de cobro
La función se aplica al servicio de impresión.
Seleccione cómo se cobra el servicio de impresión realizado. Seleccione entre [Cobro por
número de tarjeta] y [No cobrar por número de tarjeta].
Esta función está disponible para Tarjeta activada: Acumulación y Tarjeta activada:
Sustracción.

Contabilidad
467
Seguimiento con disp. de acumulación
La función se aplica a los servicios de Copia e impresión.
Seleccione el intervalo en el que se cobra la cantidad del trabajo de copia o impresión.
Seleccione entre [Seguimiento con dispositivo contabilidad] y [Impresión de alta velocidad].
Esta función está disponible para Tarjeta activada: Acumulación.
Escanear antes para trabajo de copia
La función se aplica al servicio de Copia.
Seleccione si activar la función de escanear antes para trabajos de copia. Seleccione entre
[Desactivado] y [Activado].
Esta función está disponible para Tarjeta activada: Acumulación, Tarjeta activada:
Sustracción y Lector de tarjeta inteligente.
NOTA • Es posible que algunos de los productos enumerados anteriormente no estén disponibles para esta
función dependiendo de los tipos y las opciones.

15 Herramientas
468
Opciones de seguridad / autenticación
En [Opciones de seguridad / autenticación], puede configurar las opciones de autenticación
y seguridad.
Para obtener más información sobre la función, consulte "Funciones de autenticación y contabilidad"
(P.559).
A continuación se muestra la sección de referencia para cada opción.
Opciones administrador del sistema.......................................................................................468
Autenticación...........................................................................................................................469
Permitir a usuario desact. opc. activas ....................................................................................477
Prefijados de Estado de trabajos..............................................................................................478
Sobrescribir el disco duro.........................................................................................................478
1
En la pantalla [Herramientas], seleccione [Opciones de seguridad / autenticación].
Para conocer el método de visualización de la pantalla [Herramientas], consulte "Procedimiento para
cambiar las opciones del sistema" (P.304).
2
Seleccione un elemento para configurar o cambiar.
Opciones administrador del sistema
En [Opciones administrador del sistema], puede configurar el ID y la clave del administrador
del sistema.
Se recomienda configurar el ID y la clave del administrador del sistema para evitar cambios
de opciones no autorizados y garantizar la seguridad.
ID iniciar sesión administrador sistema
Configure el ID de usuario del administrador del sistema. Introduzca el ID con 1 a 32
caracteres de un solo byte.
NOTA • El valor predeterminado del ID de usuario del administrador del sistema es "admin".
1
Seleccione [ID iniciar sesión administrador sistema].
2
Seleccione [Sí].
3
Seleccione [Teclado].
4
Introduzca el ID del administrador del sistema
con un máximo de 32 caracteres y seleccione
[Guardar].
5
Repita los pasos 3 y 4 para volver a introducir el
mismo ID del administrador del sistema en
[Repetir ID de conexión del administrador delsistema].
6
Seleccione [Guardar].
7
Aparece una ventana de confirmación. Seleccione [Sí] para confirmar la entrada.
Clave del administrador del sistema
Configure la clave para el modo de administración del sistema.
Se recomienda encarecidamente el establecimiento de una clave para mejorar la seguridad.
NOTA • El valor predeterminado de la clave del administrador del sistema es "1111".

Opciones de seguridad / autenticación
469
La clave del administrador del sistema configurada aquí se utiliza cuando [Intro. clave inicio
sesión panel control] se ha configurado en [Sí] en [Opciones de seguridad / autenticación]
> [Norma para clave].
Establezca la clave después de configurar el ID de usuario del administrador del sistema.
Puede establecer la clave con 4 a 12 dígitos.
Para obtener más información sobre [Intro. clave inicio sesión panel control], consulte "Norma para
clave" (P.474).
1
Seleccione [Clave del administrador del sistema].
2
Seleccione [Clave nueva].
3
Introduzca una nueva clave (4 a 12 dígitos) con
el teclado mostrado y seleccione [Guardar].
NOTA • Si no se ha configurado una clave, deje los
campos de texto en blanco y seleccione
[Guardar].
4
Seleccione [Volver a introducir clave],
introduzca la misma clave y seleccione
[Guardar].
5
Seleccione [Guardar].
6
Aparece una ventana de confirmación. Seleccione [Sí] para confirmar la entrada.
Autenticación
En [Autenticación], puede configurar los elementos siguientes.
A continuación se muestra la sección de referencia para cada opción.
Tipo de conexión..................................................................................................................... 469
Control de acceso .................................................................................................................... 470
Crear / Ver cuentas de usuarios .............................................................................................. 471
Restaurar las cuentas de usuario............................................................................................. 471
Crear grupos de autorización.................................................................................................. 471
Configuración de detalles del usuario .................................................................................... 472
Máx. intentos de conexión del admin. del sistema................................................................ 474
Norma para clave..................................................................................................................... 474
Opciones de impresión de cobro / privada............................................................................. 475
Control de recepción............................................................................................................... 475
Tipo de conexión
Le permite seleccionar un tipo de autenticación.
No se precisa inicio de sesión
No utiliza la función Autenticación.
Conexión a cuentas locales
Autentica usuarios en función de la información de usuario registrada en la máquina.
NOTA • Cuando se ha seleccionado [Conexión a cuentas locales], la máquina entra en el modo de inicio de
sesión y [Iniciar sesión] se muestra en la parte inferior izquierda de la pantalla [Inicio].

15 Herramientas
470
Conexión a cuentas remotas
Autentica usuarios en función de la información de usuario registrada en un servidor de
autenticación remota.
NOTA • La máquina entra en el modo de inicio de sesión y [Iniciar sesión] se muestra en la parte inferior
izquierda de la pantalla [Inicio].
Control de acceso
Le permite restringir el acceso a la máquina o a cada servicio. Una vez activado el control de
acceso, la autenticación de usuario es necesaria para utilizar la máquina o los servicios.
NOTA • Cuando un usuario se autentica mediante un servidor de autenticación remota, el usuario autenticado
puede acceder a los servicios a través del panel de control en función de la información de permisos
obtenida del servidor remoto.
• Cuando se le permite utilizar la máquina a un usuario invitado, la restricción de acceso a cada servicio
no se puede especificar para el usuario invitado. Si desea restringir el uso de la máquina para un
usuario invitado, consulte "Invitado" (P.473).
Acceso al dispositivo
Le permite restringir el funcionamiento de botones en el panel de control de la máquina.
Seleccione [Sin bloquear] o [Bloqueado].
Acceso al servicio
Le permite restringir el acceso a cada uno de los servicios siguientes.
NOTA • Cuando se ha seleccionado [Bloqueado (mostrar icono)] para un servicio, [ ] se muestra en el botón
del servicio aplicable en la pantalla [Inicio]. Además, [ : Requiere inicio de sesión] se muestra en la
parte inferior izquierda de la pantalla [Inicio]. [ ] y [ : Requiere inicio de sesión] no se muestran
tras la autenticación.
• Cuando se ha seleccionado [Bloqueado (ocultar icono)] para un servicio, el servicio aplicable no se
muestra en la pantalla [Inicio]. Se mostrará tras la autenticación.
Para obtener más información sobre [Tipo de conexión], consulte "Tipo de conexión" (P.469).
•Copia
Restringe el acceso al servicio de Copia en la máquina.
Si una programación almacenada contiene pasos para utilizar el servicio de Copia, el uso
de la programación almacenada también está restringido.
•Fax / Fax de Internet
Restringe el acceso al servicio de fax / fax de Internet / fax directo en la máquina.
Si una programación almacenada contiene pasos para utilizar el servicio de fax / fax de
Internet, el uso de la programación almacenada también está restringido.
•Escanear
Restringe el acceso a las funciones y servicios de E-mail, Guardar en carpeta, Escanear a
PC, Guardar en USB, Guardar y enviar vínculo y Guardar en WSD en la máquina.
Si una programación almacenada contiene pasos para utilizar los servicios de escaneado,
el uso de la programación almacenada también está restringido.
NOTA • WSD significa Web Services on Devices.
• Impresión de disco: Texto
Restringe el acceso al servicio de Impresión disco: Texto en la máquina.
• Impresión de disco: Fotos
Restringe el acceso al servicio de Impresión disco: Fotos en la máquina.
•Enviar de la carpeta
Restringe el acceso al servicio de Enviar de la carpeta en la máquina.

Opciones de seguridad / autenticación
471
• Programación guardada
Restringe el acceso al servicio de Programación guardada en la máquina.
• Hojas de flujo de trabajo
Restringe el acceso al servicio de Hojas de flujo de trabajo en la máquina.
• Aplicaciones de la web
Restringe el acceso al servicio de Aplicaciones de la web.
• Servicios personalizados
Restringe el acceso a los servicios personalizados en la máquina.
NOTA • Esta función es para uso del técnico de servicio. Para obtener más información, póngase en contacto
con el servicio de atención al cliente en dell.com/contactdell.
• Imprimir
Restringe que los usuarios impriman trabajos almacenados en la máquina, como los
trabajos de Impresión protegida y Juego de muestra.
Esta función también restringe el envío de trabajos de impresión desde un ordenador a
través de una red.
Para utilizar la función de autenticación, se debe introducir información de autenticación
como el ID de usuario y la clave en un controlador de impresión.
Si la autenticación falla, los datos de impresión enviados a la máquina se guardan en la
máquina o se eliminan en función de las opciones de Impresión de cobro.
Acceso a funciones
Configure [Copiar en color], [Imprimir archivos desde la carpeta] y [Recuperar archivos de
la carpeta].
Crear / Ver cuentas de usuarios
Para activar la función de contabilidad, registre los ID de usuario y los nombres de usuario
para autenticar usuarios registrados.
Puede establecer un límite en el número de páginas para cada usuario de la máquina.
También puede comprobar el número acumulado de páginas para cada usuario registrado.
Se pueden registrar hasta 1.000 datos de usuario. Las opciones descritas aquí son idénticas a
[Crear / Ver cuentas de usuarios] en [Contabilidad].
Consulte "Crear / Ver cuentas de usuarios" (P.458).
Restaurar las cuentas de usuario
Puede eliminar toda la información registrada para todos los usuarios registrados en una
única operación o restaurar los datos de contabilidad. También está disponible para imprimir
contenido para confirmación antes de restaurar. Las opciones descritas aquí son idénticas a
[Restaurar las cuentas de usuario] en [Contabilidad].
Consulte "Restaurar las cuentas de usuario" (P.461).
Crear grupos de autorización
Los administradores del sistema pueden otorgar a los usuarios registrados permiso para
utilizar algunas funciones que están restringidas para usuarios registrados. Los usuarios
registrados se pueden dividir en distintos grupos de autorización.
NOTA • Se pueden registrar hasta 20 grupos.
1
Seleccione [Crear grupos de autorización].

15 Herramientas
472
2
Seleccione un número de registro y luego [Crear
/ Eliminar].
3
Seleccione y configure cualquier elemento.
Nombre del grupo
Introduzca un nombre de grupo con un máximo de 32 caracteres de un solo byte.
Restringir método selección destinatario
Seleccione si eliminar la restricción cuando una transmisión a un destinatario que no está
registrado en la libreta de direcciones está restringida para la función de Fax / Fax de Internet
o escaneado.
Restringir a usuario edición libreta direc.
Seleccione si eliminar la restricción cuando la edición de la libreta de direcciones está
restringida.
Permitir a usuario desact. opc. activas
Seleccione si permitir a los miembros del grupo desactivar temporalmente las funciones de
impresión forzada, como las funciones Forzar marca de agua, Imprimir ID única universal y
Forzar anotación, y si permitir que la máquina procese un trabajo.
Configuración de detalles del usuario
Configure la información necesaria al llevar a cabo la autenticación.
Nombre alternativo para ID de usuario
En caso necesario, puede cambiar la indicación "ID de usuario" en la pantalla [Iniciar sesión]
que aparece cuando se pulsa el botón <Log In/Out> en el panel de control por otro nombre
como "Nombre de usuario" o "Número". El alias se puede configurar en 1 a 15 caracteres de
un solo byte.
NOTA • El nombre modificado también se imprime en un informe o una lista.
Ocultar ID de usuario (***)
Puede configurar cómo se muestra un ID de usuario introducido en la pantalla. Utilice esta
función para mejorar la seguridad según sea necesario.
Al seleccionar [Mostrar], los caracteres que introduce se reflejan en la pantalla del modo
habitual a medida que introduce el ID de usuario. Al seleccionar [Ocultar], los caracteres que
introduce se ocultan como una fila de asteriscos (*****) a medida que introduce el ID de
usuario.
Registro de accesos fallidos
Configure el recuento de fallos para detectar accesos no autorizados. Un error se registra si
una autenticación falla el número de veces especificado aquí en un tiempo predeterminado
(10 minutos).
Pantalla confirmación de finalizar sesión
Configure si visualizar una pantalla de confirmación de finalización de sesión cada vez que
finalice la sesión de un usuario.

Opciones de seguridad / autenticación
473
ID de usuario para conexión
Configure si desea que el campo de introducción del ID de usuario en la pantalla de inicio
de sesión de usuario distinga entre mayúsculas y minúsculas.
Al seleccionar [Sensible a mayúsculas / minúsculas], la autenticación se realiza utilizando el
ID de usuario tal como se ha registrado (incluidas las mayúsculas y minúsculas). Al
seleccionar [No sensible a mayúsculas/minúsculas], la autenticación se realiza ignorando la
distinción entre mayúsculas y minúsculas aunque el ID de usuario incluya ambas
posibilidades.
NOTA • No cambie la opción mientras se almacena un archivo para la impresión de cobro privada. De lo
contrario, puede que surjan problemas, como no poder imprimir. Cambie la opción una vez que la
máquina imprima todos los archivos almacenados.
• No seleccione [Sensible a mayúsculas / minúsculas] cuando la máquina almacene ID de usuario
como "ABC" y "abc", que se consideran el mismo ID en la opción. Si selecciona [Sensible a mayúsculas
/ minúsculas], puede provocar un problema y es posible que esos ID no se muestren. Antes de
seleccionar la opción, corrija dichos ID de usuario para distinguirlos.
Al conectar lector tarjetas inteligentes
Establezca si activar la autenticación de ID de usuario cuando el lector de tarjetas
inteligentes está conectado. Cuando se ha seleccionado [Conexión tarjeta inteligente], no se
puede utilizar la autenticación de ID de usuario. Cuando se ha seleccionado [Conexión tarj.
inteligente o panel control], se pueden utilizar tanto la autenticación de tarjeta inteligente
como la autenticación de ID de usuario.
Config. autom. cuenta para conexión tarj.
Establezca si registrar información de usuario nueva cuando un usuario no registrado pasa la
tarjeta por el lector de tarjetas inteligentes.
Cuando se ha seleccionado [Desactivado], la máquina no registra el usuario. Cuando se ha
seleccionado [Activado], la máquina registra el usuario automáticamente.
NOTA • Cuando se ha seleccionado [Autoasignar], se mostrarán [Nombre usuario], [Acceso al servicio] y
[Agregar usuario a grupo autor.]
• Establezca el nombre de usuario seleccionando [Nombre usuario].
• Cuando se ha seleccionado [Acceso al servicio], se mostrarán [Copiar], [Fax], [Escanear] y [Imprimir].
Puede configurar [Acceso a funciones] y [Cambiar el límite de la cuenta] para cada elemento.
• Cuando se ha seleccionado [Agregar usuario a grupo autor.], puede seleccionar un rol de usuario y un
grupo de autorización para el usuario.
• Cuando [Introd. clave conexión tarj. inteligente] en [Herramientas] > [Opciones de seguridad /
autenticación] > [Autenticación] > [Norma para clave] se ha configurado en [Sí], debe introducir la
clave dos veces para la asignación automática.
Invitado
Decida si permitir un usuario invitado cuando se ha seleccionado [Conexión a cuentas
remotas]. Establezca la clave de usuario invitado con 4 a 12 dígitos.
NOTA • La restricción de acceso a cada servicio no se puede especificar para el usuario invitado.
Uso de la tarjeta inteligente
Establezca si utilizar la autenticación de tarjeta inteligente.
Modo de enlace de tarjeta inteligente
Configure si se debe requerir una clave para la autenticación de tarjeta inteligente cuando se
ha seleccionado [Conexión a cuentas remotas].
Verificación certificado tarjeta inteligente
Establezca si verificar el certificado de tarjeta inteligente cuando un usuario utiliza la tarjeta
inteligente.

15 Herramientas
474
Cuando se ha seleccionado [Activado], el propietario de la tarjeta inteligente se verifica no
solo por verificación del código PIN, sino también por verificación de certificación de la
coincidencia de tarjeta inteligente y clave privada. En este caso, el certificado de CA de nivel
superior de la certificación de tarjeta inteligente se debe registrar en la máquina.
Cuando se ha seleccionado [Desactivado], el propietario de la tarjeta inteligente se verifica
por verificación del código PIN.
Intervalo desconexión tarjeta inteligente
Seleccione el método de cierre de sesión para la autenticación de tarjeta inteligente cuando
una tarjeta inteligente sin contacto se utiliza para la autenticación.
Cuando se ha seleccionado [Desconexión al extraer la tarjeta], puede cerrar la sesión desde
la máquina retirando la tarjeta inteligente del lector de tarjetas inteligentes. Cuando se ha
seleccionado [Desconexión desde el panel de control], puede cerrar la sesión utilizando la
pantalla táctil o el panel de control.
Guardar cuentas remotas en la máquina
Seleccione si guardar la información de usuario utilizada para la autenticación remota.
Durante el almacenamiento de la información de usuario en la máquina, esta puede
autenticar el usuario utilizando la información guardada en la máquina aunque el servidor
remoto esté apagado.
NOTA • Esta opción solo se aplica a un usuario autenticado mediante tarjetas inteligentes.
Eliminar cuentas remotas
Seleccione si eliminar la información de usuario guardada en la máquina para la
autenticación remota. Seleccione entre [No eliminar], [Semanal] y [Mensual].
Para [Semanal], puede configurar el día y la hora. Para [Mensual], configure la fecha y la
hora.
NOTA • Esta opción solo se aplica a un usuario autenticado mediante tarjetas inteligentes.
Máx. intentos de conexión del admin. del sistema
Esta función evita que alguien que se haga pasar por el administrador del sistema modifique
las opciones. Si la autenticación del ID de un administrador del sistema falla más de las veces
especificadas de forma continua, se rechaza el acceso.
Puede especificar un recuento de intentos de iniciar sesión entre 1 y 10.
NOTA • El recuento de fallos se restaura cuando la máquina se reinicia.
• Para cancelar el estado de rechazo de acceso, reinicie la máquina apagando y encendiendo la
alimentación.
Norma para clave
Intro. clave inicio sesión panel control
Puede establecer si una clave es necesaria cuando el administrador del sistema o un usuario
utiliza la máquina. La selección de [Sí] activa la opción [Clave del administrador del
sistema] y la opción [Clave] para [Crear / Ver cuentas de usuarios].
La selección de [No] no requiere la clave, aunque se haya configurado una clave en las
opciones anteriores.
NOTA • La opción de [Intro. clave inicio sesión panel control] se utiliza para la autenticación en la máquina.
Siempre se debe introducir una clave al acceder desde dispositivos remotos utilizando la herramienta
web de configuración de la impresora Dell o una herramienta similar, independientemente del uso de
la opción de clave. En función de los procedimientos de autenticación, puede que también sea
necesaria una clave para otros procesos.
• La clave del administrador del sistema también es necesaria al cambiar opciones desde la
herramienta web de configuración de la impresora Dell.

Opciones de seguridad / autenticación
475
Introd. clave conexión tarj. inteligente
Puede establecer si se debe requerir la clave cuando el administrador del sistema o un usuario
utiliza la máquina.
Longitud de clave mínima
Configure este elemento al especificar el número mínimo de dígitos permitidos para una
clave.
Configure un valor entre 4 y 12 en incrementos de un 1 dígito.
NOTA • Esto solo es aplicable para usuarios registrados (no aplicable al administrador del sistema ni a
invitados).
• Los usuarios registrados se pueden autenticar con una clave menor que el número mínimo de dígitos.
Opciones de impresión de cobro / privada
Puede configurar cómo se deben gestionar los trabajos de impresión recibidos.
Puede imprimir trabajos directamente y almacenar trabajos de impresión temporalmente en
Impresión de cobro o Impresión de cobro privada para archivos almacenados.
La función Impresión de cobro imprime los trabajos de impresión de usuarios autenticados.
Sin embargo, al utilizar esta función, también puede almacenar trabajos de impresión
temporalmente e imprimirlos posteriormente utilizando la máquina. Si se ha seleccionado
[Guardar como impresión de cobro], los trabajos de impresión recibidos se guardan por un
ID de usuario para el almacenamiento configurado en un controlador de impresión.
La función Impresión de cobro privada almacena trabajos en la máquina utilizando el ID de
usuario registrado o el ID de usuario secundario en la instrucción de impresión. Puede
imprimir los trabajos posteriormente utilizando la máquina. Solo los archivos del usuario
registrado y de los usuarios secundarios vinculados se muestran en la pantalla táctil, lo que
puede ayudar a garantizar la protección de la privacidad además de evitar que las copias
impresas se dejen en la bandeja.
NOTA • Para obtener más información sobre el usuario secundario, consulte "Usuario secundario" (P.563).
• Para obtener más información sobre las funciones Impresión de cobro e Impresión de cobro privada,
consulte "Impresión y eliminación de trabajos almacenados" (P.210).
Para utilizar Impresión de cobro o Impresión de cobro privada, debe estar configurado [Control de
recepción]. Para obtener más información, consulte "Control de recepción" (P.475).
Control de recepción
Puede configurar cómo se deben gestionar los trabajos de impresión recibidos.
Para obtener información sobre la impresión o la eliminación del trabajo de impresión guardado,
consulte "Impresión de cobro privada" (P.218); para obtener información sobre la eliminación de un
trabajo de impresión de cobro privada con un ID de usuario no válido, consulte "Eliminación de un
trabajo de impresión de cobro privada con un ID de usuario no válido" (P.279).
1
Seleccione [Control de recepción] y luego [Cambiar opciones].
2
Seleccione cualquier elemento.
3
En función del elemento seleccionado, configure el procesamiento que se va a aplicar a los
trabajos.
4
Seleccione [Guardar] una vez finalizada la configuración de opciones.
Según la contab. de impresión
Especifica cómo se deben gestionar los trabajos de impresión cuando las funciones de
autenticación y contabilidad se activan e [Imprimir] en [Acceso al servicio] se ha configurado
en [Bloqueado].

15 Herramientas
476
NOTA • Cuando las funciones de autenticación y contabilidad están desactivadas e [Imprimir] en [Acceso al
servicio] se ha configurado en [Sin bloquear], se aplican las opciones especificadas en el controlador
de impresión.
Cuando se ha seleccionado [Según la contab. de impresión], se muestran [Inicio sesión trab.
correcto], [Error inicio sesión trabajo] y [Trabajo sin ID de usuario].
• Inicio sesión trab. correcto
Configure el procesamiento que se va a aplicar a los trabajos autenticados correctamente.
- Para imprimir trabajos, seleccione [Trabajo de impresión].
- Para imprimir trabajos como Impresión de cobro privada, seleccione [Guardar como
impresión de cobro privada].
NOTA • Cuando se ha seleccionado [Guardar como impresión de cobro privada], las opciones Impresión
protegida, Juego de muestra, de almacenamiento en carpeta remota y de impresión diferida
especificadas en el controlador de impresión se ignorarán.
• Error inicio sesión trabajo
Configure el procesamiento que se va a aplicar a los trabajos cuya autenticación ha fallado
(cuya información como el ID de usuario y la clave se ha registrado de forma incorrecta en
el controlador de impresión).
- Para imprimir trabajos como Impresión de cobro privada, seleccione [Guardar como
impresión de cobro].
- Para eliminar trabajos, seleccione [Eliminar trabajo].
• Trabajo sin ID de usuario
Configure el procesamiento que se va a aplicar a los trabajos sin un ID de usuario de
autenticación adjunto (como los trabajos de impresión enviados desde la herramienta web
de configuración de la impresora Dell o la impresión de e-mail).
- Para imprimir trabajos, seleccione [Trabajo de impresión].
- Para imprimir trabajos como Impresión de cobro, seleccione [Guardar como impresión
de cobro].
- Para eliminar trabajos, seleccione [Eliminar trabajo].
NOTA • [Trabajo sin ID de usuario] se cambia automáticamente a [Trabajo de impresión] en la máquina al
realizar la selección de la siguiente forma en la herramienta web de configuración de la impresora
Dell: [Propiedades] > [Seguridad] > [Configuración de autenticación] > [Impresión sin cuenta]. Cuando
[Trabajo sin ID de usuario] se ha configurado en [Guardar como impresión de cobro] o [Eliminar
trabajo], la casilla [Impresión sin cuenta] en la herramienta web de configuración de la impresora Dell
se deselecciona automáticamente.
Guardar como impresión de cobro privada
Independientemente de si se utiliza la función de autenticación, todos los trabajos que
tienen un ID de usuario se guardan como Impresión de cobro privada. También puede
especificar cómo gestionar los trabajos que no tengan un ID de usuario o un comando PJL.
NOTA • Cuando se ha seleccionado [Guardar como impresión de cobro privada], todos los trabajos de
impresión que tengan ID de usuario se guardarán independientemente de si se han autenticado
correctamente. Para minimizar los trabajos de impresión innecesarios, especifique una fecha de
caducidad para que se puedan eliminar automáticamente después de un periodo de tiempo
especificado. El administrador del sistema también puede eliminarlos manualmente. Para obtener
detalles sobre cómo especificar una fecha de caducidad, consulte "Opciones de archivos guardados"
(P.429). Para obtener detalles sobre cómo eliminar los trabajos de impresión manualmente, consulte
"Eliminación de un trabajo de impresión de cobro privada con un ID de usuario no válido" (P.279).
• Cuando se ha seleccionado [Guardar como impresión de cobro privada], las opciones de impresión
protegida, juego de muestra, almacenamiento en carpeta remota e impresión diferida especificadas
en el controlador de impresión se ignorarán.

Opciones de seguridad / autenticación
477
Cuando se ha seleccionado [Guardar como impresión de cobro privada], se muestran
[Trabajo sin ID de usuario] y [Trabajos sin comando PJL].
• Trabajo sin ID de usuario
Configure cómo procesar trabajos sin un ID de usuario adjunto.
- Para imprimir trabajos, seleccione [Trabajo de impresión].
- Para imprimir trabajos como Trabajos de impresión de cobro, seleccione [Guardar
como impresión de cobro].
- Para eliminar trabajos, seleccione [Eliminar trabajo].
NOTA • [Trabajo sin ID de usuario] se cambia automáticamente a [Trabajo de impresión] en la máquina al
realizar la selección de la siguiente forma en la herramienta web de configuración de la impresora
Dell: [Propiedades] > [Seguridad] > [Configuración de autenticación] > [Impresión sin cuenta]. Cuando
[Trabajo sin ID de usuario] se ha configurado en [Guardar como impresión de cobro] o [Eliminar
trabajo], la casilla [Impresión sin cuenta] en la herramienta web de configuración de la impresora Dell
se deselecciona automáticamente.
•Trabajos sin comando PJL
Configure cómo gestionar los trabajos que no tengan un comando PJL. El trabajo se
distinguirá por la existencia del ID de usuario y se gestionará en función de las opciones
siguientes.
- Seleccione [No usar ID] para aplicar la opción [Trabajos sin comando PJL]
independientemente de si el trabajo tiene un ID de usuario.
- Seleccione [Utilizar cuando esté disponible] para especificar cómo gestionar los
trabajos que tengan un ID de usuario.
• Para imprimir trabajos, seleccione [Trabajo de impresión].
• Para imprimir trabajos como Impresión de cobro, seleccione [Guardar como
impresión de cobro].
• Para imprimir trabajos como Impresión de cobro privada, seleccione [Guardar
como impresión de cobro privada].
• Para eliminar trabajos, seleccione [Eliminar trabajo].
Guardar como impresión de cobro
Independientemente de si se utiliza la función de autenticación, todos los trabajos recibidos
se guardan como Impresión de cobro.
NOTA • Cuando se utiliza [Guardar como impresión de cobro], todos los trabajos de impresión se guardan
independientemente de si se han autenticado correctamente. Para minimizar los trabajos de
impresión innecesarios, especifique una fecha de caducidad para que se puedan eliminar
automáticamente después de un periodo de tiempo especificado. El administrador del sistema
también puede eliminarlos manualmente. Para obtener detalles sobre cómo especificar una fecha de
caducidad, consulte "Opciones de archivos guardados" (P.429). Para obtener detalles sobre cómo
eliminar los trabajos de impresión manualmente, consulte"Impresión de cobro" (P.216).
• Cuando se ha seleccionado [Guardar como impresión de cobro], las opciones de impresión protegida,
juego de muestra, almacenamiento en carpeta remota e impresión diferida especificadas en el
controlador de impresión se ignorarán.
Permitir a usuario desact. opc. activas
Utilice esta función cuando desee utilizar opciones activas para la mayoría de trabajos pero
no para trabajos específicos.
Puede desactivar temporalmente las opciones activas como las funciones Forzar marca de
agua, Imprimir ID única universal y Forzar anotación que se han activado.
Esta función es aplicable a trabajos de Copia, impresión desde carpeta, Impresión de archivo,
Impresión disco: Texto e Impresión disco: Fotos cuando se ha seleccionado [Activar
opciones activas] (para trabajos como Fax, Impresión cliente e Informe, no puede desactivar
las opciones activas).

15 Herramientas
478
Esta opción se muestra cuando se ha seleccionado [Activar opciones activas] para [Permitir
a usuario desact. opc. activas] para el grupo de autorización al que pertenece el usuario
registrado.
NOTA • Si esta opción se configura como [Activar opciones activas] con un trabajo en curso, la opción no se
aplica al trabajo.
• Puede desactivar opciones activas incluso al seleccionar un archivo en una carpeta utilizando la
función de flujo de trabajo y ejecutar manualmente un trabajo.
• Los usuarios con el rol de administrador del sistema pueden configurar esta función
independientemente del grupo de autorización.
Para obtener más información sobre Forzar marca de agua, consulte "Marca de agua" (P.339).
Para obtener más información sobre Imprimir ID única universal, consulte "Imprimir ID única
universal" (P.342).
Para obtener información sobre opciones de grupo de autorización, consulte "Funciones de
autenticación y contabilidad" (P.559).
Prefijados de Estado de trabajos
Puede ocultar trabajos activos, trabajos completados y registros de trabajo para usuarios no
autenticados o para propietarios sin trabajos, para proteger la privacidad e impedir la fuga de
información confidencial.
NOTA • Si establece que se oculten detalles de trabajos, no podrá detener ni eliminar los trabajos indicados.
Por tanto, no podrá cancelar trabajos en el caso de error operativo de copias o transmisión incorrecta
de faxes.
Vista de trabajos activos
Seleccione si ocultar trabajos activos para usuarios locales.
Vista de trabajos terminados
Seleccione entre [Permitir ver trab. en todo momento], [Iniciar sesión para ver trabajos] o
[No se ven los trabajos].
Acceso a:
Esta función se muestra cuando se ha seleccionado [Iniciar sesión para ver trabajos].
Seleccione entre [Todos los trabajos] o [Solo trab. ejecut.por usuario registr.]
Ocultar detalles del trabajo
Esta función se muestra cuando se ha seleccionado [Permitir ver trab. en todo momento] o
[Iniciar sesión para ver trabajos].
Seleccione entre [No] o [Sí].
Sobrescribir el disco duro
Seleccione si realizar una sobrescritura del disco duro. Si sobrescribe el disco duro, puede
seleccionar si sobrescribir una o tres veces.
Una vez finalizado el procesamiento de copia, fax, escaneado o impresión, los datos se
eliminan del disco duro y el área en la que se habían almacenado los datos eliminados se
sobrescribe automáticamente con datos en blanco. Esta función evita la recuperación o
restauración no autorizada de los datos registrados en el disco duro. También se aplica a la
copia de documentos y otra información almacenados temporalmente por el sistema.
Se puede configurar la opción siguiente.

Opciones de seguridad / autenticación
479
Número de sobrescrituras
Puede seleccionar una serie de sobrescrituras una o tres veces.
NOTA • Si la máquina está apagada durante la sobrescritura, es posible que los archivos no finalizados
permanezcan en el disco duro. La sobrescritura se reanudará si vuelve a encender la máquina con los
archivos no finalizados pendientes en el disco duro.
• Sobrescribir una vez borra los datos, pero sobrescribir tres veces es una medida más definitiva de que
los datos no se pueden restaurar. Sin embargo, tarda más.
• Durante la sobrescritura, es posible que se ralenticen las operaciones normales.
Para obtener más información sobre cómo comprobar el estado durante la sobrescritura, consulte
"Sobrescribir el disco duro" (P.294).
Requisito previo para utilizar la función de seguridad de datos
El administrador del sistema debe seguir las instrucciones siguientes:
• Para proteger los datos eliminados del disco duro o almacenados en este, las opciones
siguientes son necesarias:
- Número de sobrescrituras: [1 sobrescritura] o [3 sobrescrituras]
- Cifrado de datos: [Sí]: una clave de cifrado de 12 dígitos
- Funcionamiento restringido del técnico de servicio: [Sí]
• Cambie la clave predeterminada de fábrica del administrador del sistema (1111). Registre
una clave nueva de 7 caracteres o más (máximo 12 caracteres). Asegúrese de no registrar
una clave que se pueda adivinar fácilmente y de no almacenar la clave registrada en una
ubicación a la que otras personas puedan acceder con facilidad.
NOTA • Si se olvidan el ID de usuario y la clave del administrador del sistema, la configuración de la máquina
no podrá recuperarse en caso de un fallo de funcionamiento.
• Configure [Intro. clave inicio sesión panel control] en [Sí].
• Configure [Máx. intentos de conexión del admin. del sistema] en 5 veces.
• Tenga en cuenta que la seguridad del disco duro no está garantizada si no sigue
correctamente las instrucciones sobre opciones anteriores.
Para obtener más información sobre cómo configurar el cifrado de datos, consulte "Cifrado de
datos" (P.354).
Para obtener más información sobre cómo configurar las operaciones restringidas para uso del
técnico de servicio, consulte "Funcionamiento restringido del técnico" (P.355).
Para obtener más información sobre cómo configurar [Intro. clave inicio sesión panel control],
consulte "Norma para clave" (P.474).
Para obtener más información sobre cómo configurar el ID de usuario del administrador del
sistema, consulte "ID iniciar sesión administrador sistema" (P.468).
El administrador (de la organización para la que se utiliza esta máquina) debe seguir las
instrucciones siguientes:
• Asigne una persona adecuada como administrador del sistema y encárguese de que reciba
la formación necesaria.
• Al apagar la máquina, asegúrese de que no haya ninguna operación en curso. Indique a los
usuarios que apaguen la máquina una vez que finalice una operación activa, si la hubiera.
• Tenga en cuenta que esta función se utiliza para evitar la recuperación de datos de
documentos eliminados; no protege los archivos almacenados en carpetas del disco duro.
• Instale un dispositivo contra errores en la red interna en la que está ubicada la máquina y
configure las opciones de red adecuadamente para proteger la máquina de posibles
intercepciones.
• Para bloquear accesos no autorizados, instale un dispositivo de cortafuegos entre la red
externa y la red interna en la que está ubicada la máquina.

15 Herramientas
480
• Configure la clave y la clave de cifrado según las normas siguientes:
- No utilice cadenas de caracteres que se puedan adivinar fácilmente.
- Utilice letras y números.
Para obtener más información sobre la clave de cifrado, consulte "Clave cifrado para datos
confidenciales" (P.355).

16 Configuración de la herramienta
web de configuración de la
impresora Dell
En este capítulo se describe cómo configurar la herramienta web de configuración de la
impresora Dell.
• Instalación de la herramienta web de configuración de la impresora Dell............482
• Inicio de la herramienta web de configuración de la impresora Dell......................484
• Configuración de las opciones de la máquina mediante la herramienta web de
configuración de la impresora Dell.................................................................................485

16 Configuración de la herramienta web de configuración de la impresora Dell
482
Instalación de la herramienta web de configuración de la impresora Dell
La herramienta web de configuración de la impresora Dell proporciona servicios, como la
visualización del estado de la máquina y los trabajos, y la modificación de las configuraciones
mediante un navegador web en un entorno TCP/IP.
Preparaciones
Prepare un ordenador que admita el protocolo TCP/IP para utilizar la herramienta web de
configuración de la impresora Dell.
La herramienta web de configuración de la impresora Dell admite los navegadores siguientes:
Para Windows 8
•Microsoft
®
Internet Explorer
®
10.0
Para Windows 7
• Microsoft Internet Explorer 8.0
Para Windows Vista
• Microsoft Internet Explorer 7.0
Para Windows XP
• Mozilla
®
Firefox
®
3.0
• Microsoft Internet Explorer 6.0 Service Pack 3
Para OS X 10.8
• Safari 5
Para Mac OS X 10.7
• Safari 5
Para Mac OS X 10.6
• Safari 5
• Mozilla Firefox 3.0
Para Mac OS X 10.5
• Mozilla Firefox 3.0
Para Mac OS X 10.4
• Mozilla Firefox 3.0
• Safari 3
Para Mac OS X 10.3.9
• Safari 1.3

Instalación de la herramienta web de configuración de la impresora Dell
483
Configuración en la máquina
A continuación se describe el procedimiento de configuración para el uso de la herramienta
web de configuración de la impresora Dell en la máquina.
1
Muestre la pantalla [Herramientas].
1) Pulse el botón <Log In/Out>.
2) Introduzca el ID de usuario del administrador del sistema con el teclado numérico o el
teclado que se muestra en la pantalla y seleccione [Intro].
Si se necesita una clave, seleccione [Siguiente] e introduzca el código de acceso del
administrador del sistema; a continuación, seleccione [Intro].
NOTA • El ID de usuario predeterminado es "admin".
• La clave predeterminada es "1111".
3) Seleccione [Herramientas] en la pantalla [Inicio].
4) Seleccione [Opciones del sistema].
2
Active el puerto de servicios de Internet (HTTP) en la máquina.
1) Seleccione [Configuración de red y conectividad].
2) Seleccione [Opciones del puerto].
3) Seleccione [Servicios de Internet (HTTP)] y luego [Cambiar opciones].
4) Seleccione [Estado del puerto] y luego [Cambiar opciones].
5) Seleccione [Activado] y luego [Guardar].
6) Seleccione [Cerrar] repetidamente hasta que aparezca la pantalla [Herramientas].
3
Configure una dirección IP.
Si ya se ha configurado una dirección IP, puede omitir este paso. Para un entorno con
DHCP o BOOTP, configure el método para obtener la dirección. Si no se puede obtener
automáticamente una dirección IP o se prefiere una configuración manual, confirme las
opciones de una dirección IP, una máscara de subred y una dirección de puerta de enlace.
Para obtener información sobre cómo configurar una dirección IP, consulte "Opciones de protocolo"
(P.374).
4
Seleccione [Cerrar] repetidamente hasta que aparezca la pantalla [Herramientas].
5
Seleccione [Cerrar].
NOTA • Es posible que sea necesario reiniciar la máquina en función de las opciones configuradas. Cuando
se muestra un mensaje en la pantalla, siga las instrucciones que se indiquen en él y reinicie la
máquina.
6
Después de que se reinicie la máquina, puede imprimir un informe de configuración para
confirmar que el puerto de la herramienta web de configuración de la impresora Dell está
activado y que TCP/IP está configurado correctamente.
Para obtener información sobre cómo imprimir un informe de configuración, consulte "Imprimir
informes" (P.285).
7
Inicie la herramienta web de configuración de la impresora Dell para confirmar si el servicio
está disponible.
Para obtener información sobre cómo iniciar la herramienta web de configuración de la impresora
Dell, consulte "Inicio de la herramienta web de configuración de la impresora Dell" (P.484).

16 Configuración de la herramienta web de configuración de la impresora Dell
484
Inicio de la herramienta web de configuración de la impresora Dell
Para utilizar la herramienta web de configuración de la impresora Dell, realice el
procedimiento siguiente en su ordenador.
Cuando se selecciona Tipo de conexión en la máquina, se requiere autenticación para
acceder a la máquina a través de un navegador web.
1
Inicie un navegador web.
2
Introduzca la dirección IP de la máquina o la dirección de Internet en el cuadro de dirección
del navegador web y pulse la tecla <Enter>.
• Ejemplo de la entrada de dirección IP
http://192.0.2.1/ (IPv4)
http://[2001:DB8::1234] (IPv6)
• Ejemplo de la entrada de dirección de Internet (cuando la dirección Internet de la
máquina es mihost.ejemplo.com)
http://mihost.ejemplo.com/
NOTA • Si su red utiliza DNS (sistema de nombres de dominio) y el nombre de host de la máquina está
registrado en el servidor de nombres de dominio, puede acceder a la máquina mediante la dirección
IP en combinación con el nombre de host y el nombre de dominio. Por ejemplo, si el nombre de host es
"mihost" y el nombre de dominio es "ejemplo.com", la dirección de Internet es "mihost.ejemplo.com".
• Al especificar un número de puerto, agregue ":" y el número de puerto después de la dirección de
Internet.
• Si utiliza la función de autenticación en la máquina, introduzca un ID de usuario y clave en los campos
[Nombre de usuario] y [Clave]. Si no está seguro sobre el ID de usuario y clave, consulte con el
administrador del sistema.
Las funciones que puede utilizar varían en función de la autoridad del administrador del sistema que
se ha concedido al usuario.
• Si las comunicaciones están cifradas, cuando selecciona la casilla [Activado] en [Seguridad] >
[Opciones de SSL / TLS] > [HTTP: Comunicación SSL/TLS] de la ficha [Propiedades], debe especificar
una dirección que comience con "https" en lugar de "http" para acceder a la herramienta web de
configuración de la impresora Dell.
Ejemplo de la entrada de dirección IP
https://192.0.2.1/ (IPv4)
https://[2001:DB8::1234] (IPv6)
Ejemplo de la entrada de dirección de Internet
https://mihost.ejemplo.com/

Configuración de las opciones de la máquina mediante la herramienta web de configuración de la impresora Dell
485
Configuración de las opciones de la máquina mediante la herramienta web
de configuración de la impresora Dell
La herramienta web de configuración de la impresora Dell le permite cambiar distintas
opciones en la máquina desde un ordenador.
NOTA • Confirme que el puerto en uso está activado en la ficha [Propiedades] > [Conectividad] > [Opciones
del puerto] de la herramienta web de configuración de la impresora Dell cuando un elemento que
desee configurar no se muestre.
• No puede cambiar las opciones desde la herramienta web de configuración de la impresora Dell
mientras el sensor de movimiento detecte presencia humana o se esté utilizando el panel de control.
Puede cambiar las opciones después de que la máquina restaura las opciones automáticamente
(Autocancelar). Para obtener más información sobre Autocancelar, consulte "Autocancelar" (P.323).
• Es posible que se le solicite que introduzca su nombre de usuario y clave al intentar cambiar las
opciones en la herramienta web de configuración de la impresora Dell. En dicho caso, introduzca el ID
de usuario y la clave del administrador del sistema en los campos [Nombre de usuario] y [Clave]. El ID
de usuario predeterminado es "admin" y la clave es "1111".
Puede configurar las opciones siguientes mediante la herramienta web de configuración de
la impresora Dell:
Elemento Selección Descripción general/referencia
Contadores de uso Seleccione de la ficha
[Estado] >
[Contadores]
Muestra el número total de páginas impresas
para cada servicio.
Tiempo de ejecución
total
Seleccione de la ficha
[Estado]
Muestra el tiempo acumulativo de tiempo de
ejecución (impresión o escaneado), el tiempo
de espera, el tiempo de modo de reposo y el
tiempo de apagado de la máquina en
minutos.
Carpeta Seleccione de la ficha
[Escaneado]
Consulte "Crear carpeta" (P.437).
Hojas de flujo de trabajo Consulte "Crear hoja de flujo de trabajo"
(P.440).
Agregar usuario nuevo Seleccione de la ficha
[Libreta de direcciones]
Consulte "Agregar entrada de libreta de
direcciones" (P.448).
Administración de
trabajos
Seleccione de la ficha
[Propiedades] >
[Configuración general]
Permite configurar el método de eliminación
de los trabajos.
Atributos de las
bandejas de papel
Consulte "Modificación de las opciones de
papel" (P.251).
Opciones del papel Consulte "Modificación de las opciones de
papel" (P.251).
Opciones de ahorro de
energía
Permite configurar las opciones de la función
de ahorro de energía.
Opciones de trabajos
guardados
Consulte "Opciones de archivos guardados"
(P.429).
Opciones de la memoria Consulte "Asignar memoria" (P.393).
Configuración del
navegador de web
Consulte "Configuración del navegador de
web" (P.435).
Opciones de la
herramienta web de
configuración de la
impresora Dell
Permite configurar el intervalo de
actualización automática y el idioma de
visualización de las opciones de la
herramienta web de configuración de la
impresora Dell.

16 Configuración de la herramienta web de configuración de la impresora Dell
486
Opciones del servidor de
grupo
Seleccione de la ficha
[Propiedades] >
[Configuración general]
No cambie las opciones de configuración
porque el servidor de grupo no está
disponible para la máquina.
Consulte "Opciones de servicio de flujo de
trabajo" (P.427).
Configuración del
servicio de aplicaciones
web
Consulte "Configuración servicio
aplicaciones de la web" (P.431).
Clonación Permite guardar las opciones de la máquina
en un archivo y copiar este en la otra
máquina del mismo modelo, pero no en otros
modelos.
Notificar finalización del
trabajo por e-mail
Seleccione de la ficha
[Propiedades] >
[Configuración general]
> [Notificación de
alerta]
Consulte "Notificar finalización del trabajo
por e-mail" (P.343).
Notificación por e-mail
del estado de la máquina
Permite configurar el destinatario de la
notificación y cuyo estado debe notificarse.
Opciones del puerto Seleccione de la ficha
[Propiedades] >
[Conectividad]
Consulte "Opciones del puerto" (P.369).
Conexiones físicas Consulte "Opciones del puerto" (P.369).
Protocolos Consulte "Opciones de protocolo" (P.374).
Emulaciones de
lenguajes
Seleccione de la ficha
[Propiedades] >
[Servicios] >
[Impresión]
Consulte "Modo de impresión" (P.294).
E-mail Seleccione de la ficha
[Propiedades] >
[Servicios]
Consulte "Opciones servicio e-mail / fax de
Internet" (P.421).
Fax de Internet Consulte "Opciones servicio e-mail / fax de
Internet" (P.421).
Fax Consulte "Opciones de servicio de fax"
(P.408).
Escanear a PC Consulte "Configuración de Escanear a PC"
(P.524).
Guardar y enviar vínculo Consulte "Configuración de Guardar y enviar
vínculo" (P.530).
Guardar en USB Consulte "Configuración de Guardar en
USB" (P.527).
Imprimir de disco Permite activar y desactivar los servicios
Impresión disco: Texto e Impresión disco:
Fotos.
USB Permite activar y desactivar las opciones
Guardar en USB, Impresión disco: Texto y
Impresión disco: Fotos.
Contabilidad Seleccione de la ficha
[Propiedades]
Consulte "Contabilidad" (P.458).
Configuración de
autenticación
Seleccione de la ficha
[Propiedades] >
[Seguridad]
Consulte "Autenticación" (P.469).
Configuración de
detalles de usuario
Consulte "Configuración de detalles del
usuario" (P.472).
Elemento Selección Descripción general/referencia

Configuración de las opciones de la máquina mediante la herramienta web de configuración de la impresora Dell
487
* :XPS significa XML Paper Specification.
Crear grupos de
autorización
Seleccione de la ficha
[Propiedades] >
[Seguridad]
Consulte "Crear grupos de autorización"
(P.471).
Servidores de
autenticación remota
Consulte "Autenticación remota / Servicio
directorio" (P.381).
Filtro IP Permite configurar las direcciones IP para
permitir acceso para IPv4 e IPv6,
respectivamente.
Puerto disponible Permite configurar números de puerto no
enlazados.
Historial de auditoría Permite activar la función Historial de
auditoría que registra la operación en la
máquina y recuperar el registro de auditoría.
Gestión del certificado
digital de la máquina
Permite crear un certificado autofirmado e
importar un certificado a la máquina.
IPSec Consulte "Configuración de cifrado
utilizando IPSec" (P.549).
Administración de
certificados
Muestra los certificados registrados en la
máquina. Permite seleccionar, eliminar y
exportar el certificado.
Opciones de
recuperación de
revocación de
certificado
Consulte "Opciones obtención revocación
certificado" (P.390).
IEEE 802.1x Consulte "Opciones de IEEE 802.1x"
(P.390).
Opciones de SSL / TLS Consulte "Opciones de SSL / TLS" (P.387).
Opciones de S / MIME Consulte "Opciones de S / MIME" (P.388).
Opciones de firma de
PDF / XPS
*
Consulte "Opciones de firma PDF / XPS"
(P.389).
Marca de agua Consulte "Marca de agua" (P.339)
Forzar anotación Consulte "Forzar anotación" (P.341).
Prefijados de Estado de
trabajos
Permite configurar las opciones de
visualización y ocultación para los trabajos
completados y activos.
Opciones de
complementos
Permite configurar las opciones de los
complementos.
Proceso restringido al
técnico de servicio
Permite restringir la operación de los
representantes de servicio. Impide que la
máquina sea alternada por una persona que
se hace pasar por nuestro representante de
servicio.
Opciones del
administrador del
sistema
Consulte "Opciones administrador del
sistema" (P.468).
Opciones de la tarjeta
inteligente
Permite configurar las opciones de tarjeta
inteligente y crear una copia de seguridad de
las opciones.
Elemento Selección Descripción general/referencia

16 Configuración de la herramienta web de configuración de la impresora Dell
488

17 Opciones del entorno de la
impresora
En este capítulo se describen las opciones para usar la función de impresión de la máquina.
• Descripción general de la impresión..............................................................................490
• Instalación al usar el puerto USB ....................................................................................493
• Instalación al usar TCP/IP (LPD/puerto 9100) ................................................................495
• Instalación al usar NetWare.............................................................................................498
• Instalación al usar Microsoft Network (SMB) ..............................................................501
• Instalación al usar el protocolo de impresión por Internet (IPP)...............................504
• Instalación al usar EtherTalk............................................................................................506

17 Opciones del entorno de la impresora
490
Descripción general de la impresión
Esta máquina se puede configurar como impresora local al conectar directamente la
máquina a un ordenador mediante un cable de interfaz USB. De manera similar, se puede
configurar como impresora de red al conectar la máquina a una red.
Active el puerto necesario mediante el panel de control o la herramienta web de
configuración de la impresora Dell.
NOTA • Los controladores de impresión se incluyen en el Driver CD Kit. Para obtener información sobre los
procedimientos de instalación de controladores, consulte el manual que se incluye en el Driver CD Kit.
• Puede descargar el controlador de impresión más reciente desde nuestro sitio web.
Uso de la máquina como impresora local
USB
Utilice el cable de interfaz USB para conectar directamente la máquina al ordenador.
Para obtener más información sobre cómo configurar la máquina mediante una conexión USB,
consulte "Instalación al usar el puerto USB" (P.493).
Uso de la máquina como impresora de red
Para configurar la máquina como impresora de red, están disponibles los protocolos
siguientes para la conexión de la máquina.
LPD
Utilice LPD cuando haya disponible una comunicación directa entre la máquina y un
ordenador a través de TCP/IP.
Para obtener más información sobre cómo configurar la máquina mediante LPD, consulte
"Instalación al usar TCP/IP (LPD/puerto 9100)" (P.495).
NetWare
La máquina admite el modo PServer mediante el servicio de directorios de Netware y el
servicio de enlace. El modo PServer permite a la máquina funcionar como servidor de
impresora y recuperar trabajos de impresión en la cola de impresión de salida. La impresora
creada para la máquina consume una licencia de usuario del servidor de archivos.
NOTA • La máquina no admite el modo de impresora remota (RPrinter).
A través de IPP de
Internet
Conexión de red
Impresora compartida NetWare/Windows
LPD/SMB/Port9100/EtherTalk
Conexión de red
Conexión local
USB
Servidor

Descripción general de la impresión
491
• Puede utilizar la máquina como impresora en un entorno NDPS mediante una puerta de enlace
Novell
®
NDPS. Para utilizar la máquina como impresora en un entorno NDPS, la máquina debe estar
funcionando anteriormente en un entorno de impresión de NetWare o bien debe activar LPD de
antemano y configurarlo como destino de puerta de enlace en una configuración de puerta de enlace
Novell NDPS. Sin embargo, los atributos que se pueden configurar u obtener por NDPS no se admiten.
• Interfaces compatibles
- 1000BASE-T
- 100BASE-TX
- 10BASE-T
• Tipos de trama compatibles
- Especificación Ethernet II
- Especificación IEEE802.3
- Especificación IEEE802.3/IEEE802.2
- Especificación IEEE802.3/IEEE802.2/SNAP
NOTA • La máquina envía paquetes de cada tipo de trama en la red e inicializará el mismo tipo de trama que el
del primer paquete de respuesta recibido. El tipo de trama también se puede fijar. Sin embargo, si se
ejecutan varios protocolos en la misma red, utilice la especificación Ethernet II.
• Algunos equipos de red, tales como los concentradores, pueden no ser compatibles con la detección
de tipo de trama automática. Si un indicador de vínculo de datos que corresponde al puerto del equipo
de red conectado a la máquina no se enciende, cambie las opciones de tipo de trama de la máquina
según corresponda con el del servidor de archivos. Utilice la herramienta web de configuración de la
impresora Dell para cambiar estas opciones.
Para obtener más información sobre cómo configurar la máquina mediante NetWare, consulte
"Instalación al usar NetWare" (P.498).
SMB
Utilice SMB para imprimir mediante Microsoft Networks.
Para obtener más información sobre cómo configurar la máquina mediante SMB, consulte
"Instalación al usar Microsoft Network (SMB)" (P.501).
IPP
Utilice IPP para imprimir a través de Internet.
Para obtener más información sobre cómo configurar la máquina mediante IPP, consulte "Instalación
al usar el protocolo de impresión por Internet (IPP)" (P.504).
Port 9100
Utilice Port 9100 cuando la máquina utiliza Port 9100.
Para obtener más información sobre cómo configurar la máquina mediante Port 9100, consulte
"Instalación al usar TCP/IP (LPD/puerto 9100)" (P.495).
EtherTalk
Utilice EtherTalk al imprimir desde un ordenador Macintosh.
Para obtener más información sobre cómo configurar la máquina mediante NetWare, consulte
EtherTalk, consulte "Instalación al usar EtherTalk" (P.506).

17 Opciones del entorno de la impresora
492
Sistemas operativos compatibles
*1 :Se requiere un puerto USB 2.0 en un ordenador para establecer la conexión.
*2 :WSD significa Web Services on Devices.
*3 :Admite Mac OS X 10.5/10.6/10.7/10.8.
*4 :La máquina no admite Mac OS X 10.7 Lion.
Para obtener información sobre los entornos de red, consulte el manual que se incluye en el Driver CD
Kit.
Método de
conexión
Conexión
local
Conexión de red
Puerto
USB 2.0*
1
LPD NetWare SMB IPP
Puerto
9100
WSD*
2
Ether
Talk
Bonjour
Protocolo -
TCP/
IP
TCP/
IP
IPX/
SPX
Net
BEUI
TCP/
IP
TCP/
IP
TCP/IP
WSD
*2
Apple
Talk
Bonjour
SO Windows
2000
O OOOOOO O
Windows XP O OOO OO O
Windows
Server 2003
O OOO OO O
Windows
Server 2008
O OOO OO O
Windows
Vista
O OOO OO O O
Windows 7 O O O O O O
Windows 8 O O O O O O
Windows 8.1 O O O O O O
Windows
Server 2012
OO OOOO
Mac OS
O*
3
O*
3
O*
3
O*
4
O*
3
O
En blanco
:
:
Disponible
No disponible

Instalación al usar el puerto USB
493
Instalación al usar el puerto USB
En esta sección se describe cómo instalar la máquina mediante una interfaz USB.
A continuación se muestra la sección de referencia para cada procedimiento.
Paso 1 Preparaciones ............................................................................................................... 493
Paso 2 Configuración en la máquina...................................................................................... 493
Paso 3 Configuración en el ordenador ................................................................................... 494
Elementos de opción de la herramienta web de configuración de la impresora Dell.......... 494
Paso 1 Preparaciones
Los elementos siguientes son necesarios para conectar la máquina a un ordenador a través de
una interfaz USB.
•Cable USB
• El Driver CD Kit (suministrado con la máquina)
Paso 2 Configuración en la máquina
A continuación se describen los procedimientos de configuración para usar una interfaz USB
en la máquina.
NOTA • Para imprimir datos binarios mediante una interfaz USB, configure [Protocolo de comunicación
Adobe] en [RAW]. Para obtener más información, consulte "USB" (P.369).
• Puede configurar las opciones mediante la herramienta web de configuración de la impresora Dell.
Para conocer los elementos que se pueden configurar mediante la herramienta web de configuración
de la impresora Dell, consulte "Elementos de opción de la herramienta web de configuración de la
impresora Dell" (P.494).
1
Muestre la pantalla [Herramientas].
1) Pulse el botón <Log In/Out>.
2) Introduzca el ID de usuario del administrador del sistema con el teclado numérico o el
teclado que se muestra en la pantalla y seleccione [Intro].
Si se necesita una clave, seleccione [Siguiente] e introduzca el código de acceso del
administrador del sistema; a continuación, seleccione [Intro].
NOTA • El ID de usuario predeterminado es "admin".
• La clave predeterminada es "1111".
3) Seleccione [Herramientas] en la pantalla [Inicio].
2
Active el puerto USB en la máquina.
1) Seleccione [Opciones del puerto].
2) Seleccione [Configuración de red y conectividad].
3) Seleccione [USB] y luego [Cambiar opciones].
4) Seleccione [Estado del puerto] y luego [Cambiar opciones].
5) Seleccione [Activado] y luego [Guardar].
3
Configure [Modo de impresión] o [Tiempo de expulsión automática] según sea necesario.
Para obtener información sobre la configuración de elementos, consulte "USB" (P.369)
.
4
Seleccione [Cerrar] repetidamente hasta que aparezca la pantalla [Herramientas].

17 Opciones del entorno de la impresora
494
5
Seleccione [Cerrar].
NOTA • Es posible que sea necesario reiniciar la máquina en función de las opciones configuradas. Cuando
se muestra un mensaje en la pantalla, siga las instrucciones que se indiquen en él y reinicie la
máquina.
6
Imprima un informe de configuración para confirmar que el puerto USB está activado.
Para obtener información sobre cómo imprimir un informe de configuración, consulte "Informes de
impresora" (P.286).
Paso 3 Configuración en el ordenador
Para imprimir un documento desde el ordenador, deberá instalar un controlador de
impresión en él.
Para obtener información sobre los sistemas operativos admitidos, consulte "Sistemas operativos
compatibles" (P.492).
Para obtener información sobre los procedimientos de instalación de controladores, consulte el
manual que se incluye en el Driver CD Kit.
Elementos de opción de la herramienta web de configuración de la impresora Dell
Puede configurar las opciones siguientes mediante la herramienta web de configuración de
la impresora Dell:
Para obtener información sobre cómo iniciar la herramienta web de configuración de la impresora
Dell, consulte "Inicio de la herramienta web de configuración de la impresora Dell" (P.484).
• Tamaño de búfer de recepción para la interfaz USB
([Propiedades] > [Configuración general] > [Opciones de la memoria] > [USB])
•Opciones del puerto
• Comunicación bidireccional
• Tiempo de autoexpulsión
• Protocolo de comunicación Adobe
• Tiempo de espera PostScript

Instalación al usar TCP/IP (LPD/puerto 9100)
495
Instalación al usar TCP/IP (LPD/puerto 9100)
En esta sección se describe cómo instalar la máquina mediante TCP/IP.
A continuación se muestra la sección de referencia para cada procedimiento.
Paso 1 Preparaciones ............................................................................................................... 495
Paso 2 Configuración en la máquina...................................................................................... 495
Paso 3 Configuración en el ordenador ................................................................................... 496
Elementos de opción de la herramienta web de configuración de la impresora Dell.......... 496
Paso 1 Preparaciones
Los elementos siguientes se necesitan para utilizar la máquina a través de TCP/IP (LPD/
puerto 9100).
• Entorno de red TCP/IP
• El Driver CD Kit (suministrado con la máquina)
Paso 2 Configuración en la máquina
A continuación se describen los procedimientos de configuración para utilizar TCP/IP (LPD/
puerto 9100) en la máquina. Active el puerto LPD o el puerto 9100 y luego configure las
opciones de TCP/IP.
NOTA • Puede configurar las opciones mediante la herramienta web de configuración de la impresora Dell.
Para conocer los elementos que se pueden configurar mediante la herramienta web de configuración
de la impresora Dell, consulte "Elementos de opción de la herramienta web de configuración de la
impresora Dell" (P.496).
1
Muestre la pantalla [Herramientas].
1) Pulse el botón <Log In/Out>.
2) Introduzca el ID de usuario del administrador del sistema con el teclado numérico o el
teclado que se muestra en la pantalla y seleccione [Intro].
Si se necesita una clave, seleccione [Siguiente] e introduzca el código de acceso del
administrador del sistema; a continuación, seleccione [Intro].
NOTA • El ID de usuario predeterminado es "admin".
• La clave predeterminada es "1111".
3) Seleccione [Herramientas] en la pantalla [Inicio].
2
Active el puerto LPD o puerto 9100 según corresponda.
En este ejemplo, está activado el puerto LPD.
1) Seleccione [Configuración de red y conectividad].
2) Seleccione [Opciones del puerto].
3) Seleccione [LPD] y luego [Cambiar opciones].
4) Seleccione [Estado del puerto] y luego [Cambiar opciones].
5) Seleccione [Activado] y luego [Guardar].
6) Seleccione [Cerrar] repetidamente hasta que aparezca la pantalla [Herramientas].
3
Configure una dirección IP y otras direcciones.
Omita este paso si ya se ha configurado una dirección IP.
Si DHCP o BOOTP está disponible en el entorno, configure el método para obtener la

17 Opciones del entorno de la impresora
496
dirección. La configuración de una dirección IP, máscara de subred y dirección de puerta de
enlace no es obligatoria.
Para obtener información sobre cómo configurar una dirección IP, consulte "Opciones de protocolo"
(P.374).
4
Si el sistema operativo del cliente es Mac OS X 10.5 o posterior, active el puerto Bonjour
para que se pueda activar la función de detección que detecta automáticamente las
impresoras en la red IP.
NOTA • Para imprimir desde una impresora detectada mediante Bonjour, el puerto LPD debe activarse de
antemano.
1) Seleccione [Configuración de red y conectividad].
2) Seleccione [Opciones del puerto].
3) Seleccione [Bonjour] y luego [Cambiar opciones].
4) Seleccione [Estado del puerto] y luego [Cambiar opciones].
5) Seleccione [Activado] y luego [Guardar].
5
Seleccione [Cerrar] repetidamente hasta que aparezca la pantalla [Herramientas].
6
Seleccione [Cerrar].
NOTA • Es posible que sea necesario reiniciar la máquina en función de las opciones configuradas. Cuando
se muestra un mensaje en la pantalla, siga las instrucciones que se indiquen en él y reinicie la
máquina.
7
Imprima un informe de configuración para confirmar que el puerto LPD está activado y que
TCP/IP se ha configurado correctamente.
Para obtener información sobre cómo imprimir un informe de configuración, consulte "Imprimir
informes" (P.285).
8
Configure las demás opciones LPD o de puerto 9100 según sea necesario.
Para obtener información sobre cómo configurar el puerto LPD o el puerto 9100, consulte "Elementos
de opción de la herramienta web de configuración de la impresora Dell" (P.496).
Paso 3 Configuración en el ordenador
Para imprimir desde la máquina, deberá instalar un controlador de impresora en el
ordenador.
Para obtener información sobre los sistemas operativos admitidos, consulte "Sistemas operativos
compatibles" (P.492).
Para obtener información sobre los procedimientos de instalación de controladores, consulte el
manual que se incluye en el Driver CD Kit.
Puede imprimir a través de TCP/IP (LPD) desde un ordenador Macintosh para Mac OS X 10.5/10.6/
10.7/10.8. Para obtener información sobre los procedimientos de instalación del controlador de
impresora para Mac OS X, consulte el manual que se incluye en el CD-ROM incluido con el
controlador.
Elementos de opción de la herramienta web de configuración de la impresora Dell
Puede configurar las opciones siguientes mediante la herramienta web de configuración de
la impresora Dell:
Para obtener información sobre cómo iniciar la herramienta web de configuración de la impresora
Dell, consulte "Inicio de la herramienta web de configuración de la impresora Dell" (P.484).
• Destino de spool para trabajos
([Propiedades] > [Configuración general] > [Opciones de la memoria] > [LPD])
NOTA • El destino de spool se puede configurar cuando se active el puerto LPD.

Instalación al usar TCP/IP (LPD/puerto 9100)
497
• Tamaño de búfer de recepción para el puerto 9100
([Propiedades] > [Configuración general] > [Opciones de la memoria] > [Port 9100])
• Opciones del puerto
• Modo IP
•Nombre del host
•IPv4
- Resolución dirección IP
- Opciones del puerto
-Dirección IP
-Máscara de subred
- Dirección de la puerta de enlace
•IPv6
- Activar dirección manual
-Dirección IP
-Enlace-Dirección local
- Dirección de la puerta de enlace
•Nombre del dominio
•Configuración de DNS
-IPv4
-IPv6
• DHCP / DDNS
•Servidor WINS
• Número de puerto
•Filtro TBCP
• Tiempo de espera de conexión
• Número máximo de sesiones
NOTA • El número máximo de sesiones se puede configurar cuando se active el puerto LPD.
• Modo TCP-MSS
• Máscara de subred IPv4 cuando Modo TCP-MSS está activado
•Filtro IP
-Filtro IPv4
-Filtro IPv6

17 Opciones del entorno de la impresora
498
Instalación al usar NetWare
En esta sección se describe cómo instalar la máquina mediante Netware.
A continuación se muestra la sección de referencia para cada procedimiento.
Paso 1 Preparaciones................................................................................................................498
Paso 2 Configuración en la máquina ......................................................................................498
Paso 3 Configuración en el ordenador....................................................................................500
Elementos de opción de la herramienta web de configuración de la impresora Dell...........500
Paso 1 Preparaciones
Los elementos siguientes se necesitan para configurar la máquina para usar NetWare.
•Servidor NetWare
• Entorno de red TCP/IP o IPX/SPX
• El Driver CD Kit (suministrado con la máquina)
Paso 2 Configuración en la máquina
A continuación se describen los procedimientos de configuración para usar NetWare en la
máquina.
NOTA • Puede configurar las opciones mediante la herramienta web de configuración de la impresora Dell.
Para conocer los elementos que se pueden configurar mediante la herramienta web de configuración
de la impresora Dell, consulte "Elementos de opción de la herramienta web de configuración de la
impresora Dell" (P.500).
Uso de IPX/SPX
1
Muestre la pantalla [Herramientas].
1) Pulse el botón <Log In/Out>.
2) Introduzca el ID de usuario del administrador del sistema con el teclado numérico o el
teclado que se muestra en la pantalla y seleccione [Intro].
Si se necesita una clave, seleccione [Siguiente] e introduzca el código de acceso del
administrador del sistema; a continuación, seleccione [Intro].
NOTA • El ID de usuario predeterminado es "admin".
• La clave predeterminada es "1111".
3) Seleccione [Herramientas] en la pantalla [Inicio].
2
Active el puerto NetWare.
1) Seleccione [Configuración de red y conectividad].
2) Seleccione [Opciones del puerto].
3) Seleccione [NetWare] y luego [Cambiar opciones].
4) Seleccione [Estado del puerto] y luego [Cambiar opciones].
5) Seleccione [Activado] y luego [Guardar].
3
Seleccione [Cerrar] repetidamente hasta que aparezca la pantalla [Herramientas].
4
Seleccione [Cerrar].

Instalación al usar NetWare
499
NOTA • Es posible que sea necesario reiniciar la máquina en función de las opciones configuradas. Cuando
se muestra un mensaje en la pantalla, siga las instrucciones que se indiquen en él y reinicie la
máquina.
5
Imprima un informe de configuración para confirmar que el puerto NetWare está activado
y confirmar el nombre de dispositivo NetWare, así como la dirección de red.
Para obtener información sobre cómo imprimir un informe de configuración, consulte "Imprimir
informes" (P.285).
Uso de un puerto LPD en NDPS
1
Muestre la pantalla [Herramientas].
1) Pulse el botón <Log In/Out>.
2) Introduzca el ID de usuario del administrador del sistema con el teclado numérico o el
teclado que se muestra en la pantalla y seleccione [Intro].
NOTA • El ID de usuario predeterminado es "admin".
• La clave predeterminada es "1111".
3) Seleccione [Herramientas] en la pantalla [Inicio].
2
Active el puerto LPD.
1) Seleccione [Configuración de red y conectividad].
2) Seleccione [Opciones del puerto].
3) Seleccione [LPD] y luego [Cambiar opciones].
4) Seleccione [Estado del puerto] y luego [Cambiar opciones].
5) Seleccione [Activado] y luego [Guardar].
6) Seleccione [Cerrar] repetidamente hasta que aparezca la pantalla [Herramientas].
3
Configure una dirección IP y otras direcciones.
Omita este paso si ya se ha configurado una dirección IP.
Si DHCP o BOOTP está disponible en el entorno, configure el método para obtener la
dirección. La configuración de una dirección IP, máscara de subred y dirección de puerta de
enlace no es obligatoria.
Para obtener información sobre cómo configurar una dirección IP, consulte "Opciones de protocolo"
(P.374).
4
Seleccione [Cerrar] repetidamente hasta que aparezca la pantalla [Herramientas].
5
Seleccione [Cerrar].
NOTA • Es posible que sea necesario reiniciar la máquina en función de las opciones configuradas. Cuando
se muestra un mensaje en la pantalla, siga las instrucciones que se indiquen en él y reinicie la
máquina.
6
Imprima un informe de configuración para confirmar que el puerto LPD está activado y que
TCP/IP se ha configurado correctamente.
Para obtener información sobre cómo imprimir un informe de configuración, consulte "Imprimir
informes" (P.285).
Configure las demás opciones LPD según sea necesario. Para obtener información sobre las opciones
LPD, consulte "Instalación al usar TCP/IP (LPD/puerto 9100)" (P.495).

17 Opciones del entorno de la impresora
500
Paso 3 Configuración en el ordenador
Para imprimir desde la máquina, deberá instalar un controlador de impresora en el
ordenador.
Para obtener información sobre los sistemas operativos admitidos, consulte "Sistemas operativos
compatibles" (P.492).
Para obtener información sobre los procedimientos de instalación de controladores, consulte el
manual que se incluye en el Driver CD Kit.
Elementos de opción de la herramienta web de configuración de la impresora Dell
Puede configurar las opciones siguientes mediante la herramienta web de configuración de
la impresora Dell:
Para obtener información sobre cómo iniciar la herramienta web de configuración de la impresora
Dell, consulte "Inicio de la herramienta web de configuración de la impresora Dell" (P.484).
• Tamaño de búfer de recepción para la interfaz NetWare
([Propiedades] > [Configuración general] > [Opciones de la memoria] > [NetWare])
•Opciones del puerto
• Protocolo de transporte (IPX/SPX) Tipo de estructura
• Intervalo de sondeo de cola
• Nombre del servidor de impresión
•Clave
• Modo activo
•Número de búsquedas
•Filtro TBCP
• Nombre del servidor de archivos
NOTA • El nombre del servidor de archivos se puede configurar cuando el modo de funcionamiento sea
Servicio de enlace.
• Árbol NDS /Contexto NDS
NOTA • El árbol de DNS/contexto NDS se puede configurar solo cuando el modo de funcionamiento sea
Servicio de enlace.
• Detección activa SLP
-Versión
- Active Discovery
- Utilizar SLP para Resolución de nombre
-Ámbito
- Servidor SLP

Instalación al usar Microsoft Network (SMB)
501
Instalación al usar Microsoft Network (SMB)
En esta sección se describe cómo instalar la máquina mediante Microsoft Network (SMB).
A continuación se muestra la sección de referencia para cada procedimiento.
Paso 1 Preparaciones ............................................................................................................... 501
Paso 2 Configuración en la máquina...................................................................................... 501
Paso 3 Configuración en el ordenador ................................................................................... 502
Elementos de opción de la herramienta web de configuración de la impresora Dell.......... 502
Paso 1 Preparaciones
Los elementos siguientes se necesitan para configurar la máquina de modo que utilice
Microsoft Network (SMB).
•Servidor NetWare
• Entorno de red TCP/IP o NetBEUI
• El Driver CD Kit (suministrado con la máquina)
Paso 2 Configuración en la máquina
A continuación se describen los procedimientos de configuración para usar Microsoft
Networks (SMB) en la máquina. Active el puerto LPD y configure las opciones TCP/IP.
NOTA • Puede configurar las opciones mediante la herramienta web de configuración de la impresora Dell.
Para conocer los elementos que se pueden configurar mediante la herramienta web de configuración
de la impresora Dell, consulte "Elementos de opción de la herramienta web de configuración de la
impresora Dell" (P.502).
1
Muestre la pantalla [Herramientas].
1) Pulse el botón <Log In/Out>.
2) Introduzca el ID de usuario del administrador del sistema con el teclado numérico o el
teclado que se muestra en la pantalla y seleccione [Intro].
Si se necesita una clave, seleccione [Siguiente] e introduzca el código de acceso del
administrador del sistema; a continuación, seleccione [Intro].
NOTA • El ID de usuario predeterminado es "admin".
• La clave predeterminada es "1111".
3) Seleccione [Herramientas].
2
Active el puerto SMB.
1) Seleccione [Configuración de red y conectividad].
2) Seleccione [Opciones del puerto].
3) Seleccione [SMB] y luego [Cambiar opciones].
4) Seleccione [Estado del puerto] y luego [Cambiar opciones].
5) Seleccione [Activado] y luego [Guardar].
6) Seleccione [Cerrar] repetidamente hasta que aparezca la pantalla [Herramientas].
3
Configure una dirección IP y otras direcciones.
Omita este paso si ya se ha configurado una dirección IP.
Si DHCP o BOOTP está disponible en el entorno, configure el método para obtener la

17 Opciones del entorno de la impresora
502
dirección. La configuración de una dirección IP, máscara de subred y dirección de puerta de
enlace no es obligatoria.
Para obtener información sobre cómo configurar una dirección IP, consulte "Opciones de protocolo"
(P.374).
4
Seleccione [Cerrar] repetidamente hasta que aparezca la pantalla [Herramientas].
5
Seleccione [Cerrar].
NOTA • Es posible que sea necesario reiniciar la máquina en función de las opciones configuradas. Cuando
se muestra un mensaje en la pantalla, siga las instrucciones que se indiquen en él y reinicie la
máquina.
6
Imprima un informe de configuración para confirmar que el puerto SMB está activado y
que TCP/IP se ha configurado correctamente.
Para obtener información sobre cómo imprimir un informe de configuración, consulte "Imprimir
informes" (P.285).
NOTA • Si se utiliza el protocolo NetBEUI como protocolo de transporte, seleccione [NetBEUI] en la pantalla
[Opciones del puerto] para SMB en la herramienta web de configuración de la impresora Dell.
7
Configure las demás opciones de SMB según sea necesario.
Para obtener información sobre las opciones de SMB, consulte "Elementos de opción de la
herramienta web de configuración de la impresora Dell" (P.502).
Paso 3 Configuración en el ordenador
Para imprimir desde la máquina, deberá instalar un controlador de impresora en el
ordenador.
Para obtener información sobre los sistemas operativos admitidos, consulte "Sistemas operativos
compatibles" (P.492).
Para obtener información sobre los procedimientos de instalación de controladores, consulte el
manual que se incluye en el Driver CD Kit.
Elementos de opción de la herramienta web de configuración de la impresora Dell
Puede configurar las opciones siguientes mediante la herramienta web de configuración de
la impresora Dell:
Para obtener información sobre cómo iniciar la herramienta web de configuración de la impresora
Dell, consulte "Inicio de la herramienta web de configuración de la impresora Dell" (P.484).
• Destino de spool para trabajos
([Propiedades] > [Configuración general] > [Opciones de la memoria] > [SMB])
•Opciones del puerto
• Protocolo de transporte
• Número máximo de conexiones por puerto
•Grupo de trabajo
•Nombre del servidor
•Filtro TBCP
• Compatibilidad con Unicode
®
• Modo principal automático
• Cifrado de clave
• Obtener automáticamente la dirección del servidor WINS

Instalación al usar Microsoft Network (SMB)
503
• Dirección IP del servidor primario & Número de puerto del servidor primario
• Dirección IP del servidor secundario & Número de puerto del servidor secundario

17 Opciones del entorno de la impresora
504
Instalación al usar el protocolo de impresión por Internet (IPP)
En esta sección se describe cómo instalar la máquina mediante el protocolo de impresión por
Internet (IPP).
A continuación se muestra la sección de referencia para cada procedimiento.
Paso 1 Preparaciones................................................................................................................504
Paso 2 Configuración en la máquina ......................................................................................504
Paso 3 Configuración en el ordenador....................................................................................505
Elementos de opción de la herramienta web de configuración de la impresora Dell...........505
NOTA • Si el tamaño de los datos de impresión que se envían a través de IPP es mayor que el valor
configurado en el servidor proxy, la máquina no podrá recibir datos. En este caso, configure un valor
más alto en el servidor proxy o cambie la opción del navegador para no usar el servidor proxy.
Paso 1 Preparaciones
Los elementos siguientes son necesarios para configurar la máquina de modo que utilice el
protocolo de impresión por Internet (IPP).
• Entorno de red TCP/IP
• El Driver CD Kit (suministrado con la máquina)
Paso 2 Configuración en la máquina
A continuación se describen los procedimientos de configuración para usar el protocolo de
impresión por Internet (IPP) en la máquina. Active el puerto IPP y configure las opciones
TCP/IP.
NOTA • Puede configurar las opciones mediante la herramienta web de configuración de la impresora Dell.
Para conocer los elementos que se pueden configurar mediante la herramienta web de configuración
de la impresora Dell, consulte "Elementos de opción de la herramienta web de configuración de la
impresora Dell" (P.505).
1
Muestre la pantalla [Herramientas].
1) Pulse el botón <Log In/Out>.
2) Introduzca el ID de usuario del administrador del sistema con el teclado numérico o el
teclado que se muestra en la pantalla y seleccione [Intro].
Si se necesita una clave, seleccione [Siguiente] e introduzca el código de acceso del
administrador del sistema; a continuación, seleccione [Intro].
NOTA • El ID de usuario predeterminado es "admin".
• La clave predeterminada es "1111".
3) Seleccione [Herramientas] en la pantalla [Inicio].
2
Active el puerto IPP.
1) Seleccione [Configuración de red y conectividad].
2) Seleccione [Opciones del puerto].
3) Seleccione [IPP] y luego [Cambiar opciones].
4) Seleccione [Estado del puerto] y luego [Cambiar opciones].
5) Seleccione [Activado] y luego [Guardar].
6) Seleccione [Cerrar] repetidamente hasta que aparezca la pantalla [Herramientas].

Instalación al usar el protocolo de impresión por Internet (IPP)
505
3
Configure una dirección IP y otras direcciones.
Omita este paso si ya se ha configurado una dirección IP.
Si DHCP o BOOTP está disponible en el entorno, configure el método para obtener la
dirección. La configuración de una dirección IP, máscara de subred y dirección de puerta de
enlace no es obligatoria.
Para obtener información sobre cómo configurar una dirección IP, consulte "Opciones de protocolo"
(P.374).
4
Seleccione [Cerrar] repetidamente hasta que aparezca la pantalla [Herramientas].
5
Seleccione [Cerrar].
NOTA • Es posible que sea necesario reiniciar la máquina en función de las opciones configuradas. Cuando
se muestra un mensaje en la pantalla, siga las instrucciones que se indiquen en él y reinicie la
máquina.
6
Imprima un informe de configuración para confirmar que el puerto IPP está activado y que
TCP/IP se ha configurado correctamente.
Para obtener información sobre cómo imprimir un informe de configuración, consulte "Imprimir
informes" (P.285).
7
Configure las demás opciones de IPP según sea necesario.
Consulte "Elementos de opción de la herramienta web de configuración de la impresora Dell" (P.505).
Paso 3 Configuración en el ordenador
Para imprimir desde la máquina, deberá instalar un controlador de impresora en el
ordenador.
Para obtener información sobre los sistemas operativos admitidos, consulte "Sistemas operativos
compatibles" (P.492).
Para obtener información sobre los procedimientos de instalación de controladores, consulte el
manual que se incluye en el Driver CD Kit.
Elementos de opción de la herramienta web de configuración de la impresora Dell
Puede configurar las opciones siguientes mediante la herramienta web de configuración de
la impresora Dell:
Para obtener información sobre cómo iniciar la herramienta web de configuración de la impresora
Dell, consulte "Inicio de la herramienta web de configuración de la impresora Dell" (P.484).
• Destino de spool para trabajos
([Propiedades] > [Configuración general] > [Opciones de la memoria] > [IPP])
• Opciones del puerto
• Agregar número de puerto
•Filtro TBCP
• Modo de administrador
•DNS
• Tiempo de espera de conexión

17 Opciones del entorno de la impresora
506
Instalación al usar EtherTalk
En esta sección se describe cómo instalar la máquina mediante EtherTalk..
A continuación se muestra la sección de referencia para cada procedimiento.
Paso 1 Preparaciones................................................................................................................506
Paso 2 Configuración en la máquina ......................................................................................506
Paso 3 Configuración en el ordenador....................................................................................507
Elementos de opción de la herramienta web de configuración de la impresora Dell...........507
Paso 1 Preparaciones
Los elementos siguientes se necesitan para configurar la máquina para usar la interfaz
EtherTalk.
• Entorno de red EtherTalk
Paso 2 Configuración en la máquina
A continuación se describen los procedimientos de configuración para usar EtherTalk en la
máquina.
NOTA • Puede configurar las opciones mediante la herramienta web de configuración de la impresora Dell.
Para conocer los elementos que se pueden configurar mediante la herramienta web de configuración
de la impresora Dell, consulte "Elementos de opción de la herramienta web de configuración de la
impresora Dell" (P.507).
1
Muestre la pantalla [Herramientas].
1) Pulse el botón <Log In/Out>.
2) Introduzca el ID de usuario del administrador del sistema con el teclado numérico o el
teclado que se muestra en la pantalla y seleccione [Intro].
Si se necesita una clave, seleccione [Siguiente] e introduzca el código de acceso del
administrador del sistema; a continuación, seleccione [Intro].
NOTA • El ID de usuario predeterminado es "admin".
• La clave predeterminada es "1111".
3) Seleccione [Herramientas] en la pantalla [Inicio].
2
Active el puerto EtherTalk.
1) Seleccione [Configuración de red y conectividad].
2) Seleccione [Opciones del puerto].
3) Seleccione [EtherTalk] y luego [Cambiar opciones].
4) Seleccione [Estado del puerto] y luego [Cambiar opciones].
5) Seleccione [Activado] y luego [Guardar].
3
Seleccione [Cerrar] repetidamente hasta que aparezca la pantalla [Herramientas].
4
Seleccione [Cerrar].
NOTA • Es posible que sea necesario reiniciar la máquina en función de las opciones configuradas. Cuando
se muestra un mensaje en la pantalla, siga las instrucciones que se indiquen en él y reinicie la
máquina.
5
Imprima un informe de configuración para confirmar que el puerto EtherTalk está activado.

Instalación al usar EtherTalk
507
Para obtener información sobre cómo imprimir un informe de configuración, consulte "Imprimir
informes" (P.285).
6
Configure las demás opciones de EtherTalk según sea necesario.
Para obtener información sobre las opciones de EtherTalk, consulte "Elementos de opción de la
herramienta web de configuración de la impresora Dell" (P.507).
Paso 3 Configuración en el ordenador
Para imprimir desde la máquina, deberá instalar un controlador de impresora en el
ordenador.
Para obtener información sobre los sistemas operativos admitidos, consulte "Sistemas operativos
compatibles" (P.492).
Elementos de opción de la herramienta web de configuración de la impresora Dell
Puede configurar las opciones siguientes mediante la herramienta web de configuración de
la impresora Dell:
Para obtener información sobre cómo iniciar la herramienta web de configuración de la impresora
Dell, consulte "Inicio de la herramienta web de configuración de la impresora Dell" (P.484).
• Tamaño de búfer de recepción para la interfaz AppleTalk
([Propiedades] > [Configuración general] > [Opciones de la memoria] > [EtherTalk])
• Opciones del puerto
• Nombre de la impresora
•Nombre de zona

17 Opciones del entorno de la impresora
508

18 Opciones del entorno de e-mail
En este capítulo se describen las opciones para usar los distintos servicios por e-mail en la
máquina.
• Descripción general de e-mail.........................................................................................510
• Preparaciones......................................................................................................................511
• Procedimientos de instalación.........................................................................................514

18 Opciones del entorno de e-mail
510
Descripción general de e-mail
La máquina puede enviar y recibir e-mails.
Los siguientes servicios y funciones están disponibles con e-mail:
•E-mail
• Guardar y enviar vínculo
• Servicio de fax de Internet
• Impresión de e-mail
• Notificación por e-mail (Estado de los consumibles)
• Aviso de finalización de trabajo
E-mail
Los documentos escaneados se pueden convertir en formato electrónico y transmitidos por
e-mail.
Guardar y enviar vínculo
La máquina puede convertir un documento escaneado por un usuario autenticado por la
máquina en formato electrónico, almacenarlo en el disco duro y enviar un URL que indica la
ubicación del documento.
Servicio de fax de Internet
A diferencia de las transmisiones de fax normales a través de las líneas telefónicas, los datos
enviados por fax se transmiten a través de una Intranet empresarial o a través de Internet
como adjunto de e-mail.
El cuerpo del mensaje del e-mail se procesa según las opciones en [Opciones de impresión
de fax de Internet entrante] de la herramienta web de configuración de la impresora Dell.
Impresión de e-mail
Puede enviar y transferir e-mails con archivos adjuntos desde ordenadores. Los formatos de
archivo que se pueden adjuntar a los e-mails son TIFF, PDF, JPEG (JFIF) y XPS.
El cuerpo del mensaje del e-mail se procesa según las opciones en [Opciones de impresión
de e-mail entrante] de la herramienta web de configuración de la impresora Dell.
NOTA • XPS significa XML Paper Specification.
Notificación por e-mail (Estado de los consumibles)
La máquina puede notificar la información de estado, como el estado de los consumibles, el
estado de piezas y el estado de las bandejas de papel, configurada en [Notificación por e-mail
del estado de la máquina] de la herramienta web de configuración de la impresora Dell a un
destinatario especificado. Al recibir los estados de los consumibles periódicamente o cuando
necesiten reemplazarse a la brevedad, puede determinar correctamente cuándo reemplazar
el tóner y los cartuchos de cilindro.
Es recomendable que registre la dirección del administrador del sistema o una dirección
compartida como destinatario del e-mail.
Aviso de finalización del trabajo
Los métodos siguientes se pueden utilizar para notificar la finalización de los trabajos.
Registre la dirección del administrador de red o la dirección compartida, según sea necesario.

Preparaciones
511
• Notificación de la finalización de trabajos por e-mail
Cuando un ordenador haya enviado un trabajo de impresión o un trabajo de fax directo a
la máquina, su finalización se puede notificar por e-mail. Para obtener más información,
consulte la ayuda del controlador de impresión.
• Notificar finalización del trabajo por e-mail
Puede recibir por e-mail el resultado de los trabajos realizados. Para obtener más
información, consulte "Notificar finalización del trabajo por e-mail" (P.343).
• Notificación por e-mail
Puede recibir una notificación por e-mail cuando un archivo se guarda en una carpeta o
finaliza un flujo de trabajo. Para obtener más información, consulte "Notificación por e-
mail" (P.447).
Preparaciones
Los elementos siguientes se deben configurar para utilizar la función E-mail.
Para obtener más información sobre las preparaciones necesarias para utilizar la función de fax de
Internet, consulte "Preparaciones" (P.536).
Configuración en la máquina
Elemento Descripción E-mail
Guardar
y enviar
vínculo
Impresión de
e-mail
Notificación
por e-mail
Aviso de
finalización
de trabajo
a través
de
SMTP
a través
de
POP3
Dirección
TCP/IP
La dirección TCP/IP de
la máquina.
Los e-mails se envían a
través de TCP/IP.
OOOO O O
Máscara de
subred
Se necesita cuando la red
se divide en subredes.
∆∆∆∆ ∆ ∆
Dirección de
puerta de
enlace
Se necesita cuando hay
varias redes conectadas
mediante puertas de
enlace.
∆∆∆∆ ∆ ∆
Dirección de
e-mail de la
máquina
Configure la dirección de
e-mail de la máquina. O O O O O O
Dirección
del servidor
DNS
Se necesita cuando las
direcciones de un
servidor POP3 y un
servidor SMTP se
configuran con un
formato de nombre de
dominio en lugar de sus
direcciones IP.
También puede adquirir
esto de DHCP.
∆∆∆∆ ∆ ∆

18 Opciones del entorno de e-mail
512
NOTA • Para transmitir e-mails cifrados mediante S/MIME o con firmas digitales adjuntas, se debe preparar
un certificado de antemano. Para obtener más información sobre un certificado, consulte
"Configuración de cifrado de E-mail/firma digital" (P.552).
Dirección de
servidor
SMTP
La máquina utiliza un
servidor SMTP para
enviar e-mails. El
servidor SMTP también
se puede utilizar para
recibir e-mails.
OOO∆ OO
Nombre y
clave de
inicio de
sesión de
SMTP
AUTH
Si un servidor SMTP
requiere autenticación,
especifique un nombre
de usuario de
autenticación.
Especifique también una
clave, según sea
necesario.
∆∆∆∆ ∆ ∆
Servidor
POP3
Configure la dirección
del servidor POP3.
∆∆-O ∆∆
Nombre y
clave de
inicio de
sesión POP
Configure el nombre de
usuario de la recepción
POP.
Especifique también una
clave, según sea
necesario.
∆∆-O ∆∆
Configuración
S/MIME
Configure la información
S/MIME.
∆ X ∆∆ XX
Elemento Descripción E-mail
Guardar
y enviar
vínculo
Impresión de
e-mail
Notificación
por e-mail
Aviso de
finalización
de trabajo
a través
de
SMTP
a través
de
POP3
O
∆
-
X
:
:
:
:
Se debe configurar
Configurar según sea necesario
No es necesario configurar
No se admite

Preparaciones
513
Configuración en el servidor
NOTA • Información sobre las opciones del servidor; póngase en contacto con el administrador del sistema.
Elemento Descripción E-mail
Guardar
y enviar
vínculo
Impresión de
e-mail
Notificación
por e-mail
Aviso de
finalización
de trabajo
a
través
de
SMTP
a
través
de
POP3
Dirección de
e-mail de la
máquina
Al utilizar la función E-
mail en la máquina, debe
haber una cuenta de e-
mail de la máquina
registrada en un servidor
de correo de antemano.
OOOO O O
Nombre de
host
Configure el nombre de
host y el nombre de
dominio de la máquina,
junto con la dirección
TCP/IP de esta en el
servidor DNS.
∆∆∆∆ ∆ ∆
Nombre de
dominio
∆∆∆∆ ∆ ∆
O
∆
:
:
Se debe configurar
Configurar según sea necesario

18 Opciones del entorno de e-mail
514
Procedimientos de instalación
En esta sección se describe cómo configurar la máquina para usar el servicio E-mail.
A continuación se muestra la sección de referencia para cada procedimiento.
Paso 1 Activar el puerto y configurar TCP/IP.........................................................................514
Paso 2 Configurar el entorno de e-mail ..................................................................................515
Elementos de opción de la herramienta web de configuración de la impresora Dell...........517
Paso 1 Activar el puerto y configurar TCP/IP
Active el puerto de e-mail y configure la dirección IP.
NOTA • Puede configurar las opciones mediante la herramienta web de configuración de la impresora Dell.
Para obtener información sobre cómo usar la herramienta web de configuración de la impresora Dell,
consulte "Configuración de la herramienta web de configuración de la impresora Dell" (P.481).
1
Muestre la pantalla [Herramientas].
1) Pulse el botón <Log In/Out>.
2) Introduzca el ID de usuario del administrador del sistema con el teclado numérico o el
teclado que se muestra en la pantalla y seleccione [Introducir].
Si se necesita una clave, seleccione [Siguiente] e introduzca el código de acceso del
administrador del sistema; a continuación, seleccione [Introducir].
NOTA • El ID de usuario predeterminado es "admin".
• La clave predeterminada es "1111".
3) Seleccione [Herramientas] en la pantalla [Inicio].
2
Active los puertos que se deben utilizar para la función E-mail.
1) Seleccione [Configuración de red y conectividad].
2) Seleccione [Opciones del puerto].
3) Seleccione [Enviar e-mail] y luego [Cambiar opciones].
4) Seleccione [Estado del puerto] y luego [Cambiar opciones].
5) Seleccione [Activado] y luego [Guardar].
6) Seleccione [Cerrar].
7) Seleccione [Activado] en la pantalla [Recepción de e-mail: Estado del puerto] bajo
[Recepción de e-mail] según se describe anteriormente para utilizar la función de
impresión de e-mail.
8) Seleccione [Activado] en la pantalla [Notificación por e-mail: Estado puerto] bajo
[Servicio de notificación por e-mail] según se describe anteriormente para utilizar la
función Notificación por e-mail o la función de notificación de finalización del trabajo.
9) Seleccione [Cerrar] repetidamente hasta que aparezca la pantalla [Herramientas].
3
Configure una dirección IP y otras direcciones.
Omita este paso si ya se ha configurado una dirección IP.
Si DHCP o BOOTP está disponible en el entorno, configure el método para obtener la
dirección. Si no se puede obtener automáticamente una dirección IP o se prefiere una
configuración manual, confirme las opciones de una dirección IP, una máscara de subred y
una dirección de puerta de enlace.

Procedimientos de instalación
515
Para obtener información sobre cómo configurar una dirección IP, consulte "Opciones de protocolo"
(P.374).
.
4
Seleccione [Cerrar] repetidamente hasta que aparezca la pantalla [Herramientas].
5
Seleccione [Cerrar].
NOTA • Es posible que sea necesario reiniciar la máquina en función de las opciones configuradas. Cuando
se muestra un mensaje en la pantalla, siga las instrucciones que se indiquen en él y reinicie la
máquina.
6
Imprima un informe de configuración para confirmar que los puertos están activados y que
TCP/IP se ha configurado correctamente.
Para obtener información sobre cómo imprimir un informe de configuración, consulte "Imprimir
informes" (P.285).
Paso 2 Configurar el entorno de e-mail
A continuación se describen los procedimientos de configuración para utilizar las funciones
E-mail.
Puede configurar las opciones mediante la herramienta web de configuración de la impresora Dell.
Para conocer los elementos que se pueden configurar mediante la herramienta web de configuración
de la impresora Dell, consulte "Elementos de opción de la herramienta web de configuración de la
impresora Dell" (P.517).
Para obtener información sobre cómo iniciar la herramienta web de configuración de la impresora
Dell, consulte "Inicio de la herramienta web de configuración de la impresora Dell" (P.484).
1
Muestre la pantalla [Herramientas].
1) Pulse el botón <Log In/Out>.
2) Introduzca el ID de usuario del administrador del sistema con el teclado numérico o el
teclado que se muestra en la pantalla y seleccione [Introducir].
Si se necesita una clave, seleccione [Siguiente] e introduzca el código de acceso del
administrador del sistema; a continuación, seleccione [Introducir].
NOTA • El ID de usuario predeterminado es "admin".
• La clave predeterminada es "1111".
3) Seleccione [Herramientas] en la pantalla [Inicio].
2
Configure ladirección de e-mail de la máquina.
1) Seleccione [Configuración de red y conectividad].
2) Seleccione [Nombre host / Dirección e-mail de máquina] y configure los elementos.
Para obtener información sobre cómo configurar una dirección de e-mail, consulte "Nombre host /
Dirección e-mail de máquina" (P.378).
3) Seleccione [Cerrar] repetidamente hasta que aparezca la pantalla [Herramientas].
3
Configure el protocolo para recibir e-mails.
1) Seleccione [Configuración de red y conectividad].
2) Seleccione [Otras opciones].
3) Seleccione [Protocolo de recepción de e-mail] y luego [Cambiar opciones].
4) Seleccione [SMTP] o [POP3] según corresponda para su entorno.
5) Seleccione [Guardar].

18 Opciones del entorno de e-mail
516
6) Seleccione [Cerrar] repetidamente hasta que aparezca la pantalla [Herramientas].
4
Configure las opciones del servidor para recibir e-mails.
1) Seleccione [Configuración de red y conectividad].
2) Seleccione [Opciones de e-mail entrante / saliente].
Cuando se selecciona [SMTP] para [Protocolo de recepción de e-mail]
Configure el servidor SMTP.
Para obtener información sobre cómo configurar el servidor SMTP, consulte "Opciones del servidor
SMTP" (P.380).
Para obtener información sobre cómo configurar la dirección de e-mail de la máquina al recibir e-mails
a través de SMTP, consulte "Nombre host / Dirección e-mail de máquina" (P.378).
Para obtener información sobre cómo configurar la dirección de e-mail de la máquina al recibir e-mails
a través de SMTP, consulte "Nombre host / Dirección e-mail de máquina" (P.378).
Cuando se selecciona [POP3] para [Protocolo de recepción de e-mail]
Configure el servidor POP3.
Para obtener información sobre cómo configurar el POP3, consulte "Opciones del servidor POP3"
(P.380).
Para obtener información sobre cómo configurar la dirección de e-mail de la máquina al recibir e-mails
a través de POP3, consulte "Nombre host / Dirección e-mail de máquina" (P.378).
5
Configure las opciones del servidor para enviar e-mails.
NOTA • Para enviar e-mails, se deben configurar las opciones del servidor SMTP. Cuando se selecciona
[POP3] en [Protocolo de recepción de e-mail], configure el servidor SMTP en [Opciones de e-mail
entrante / saliente].
Para obtener información sobre cómo configurar la transmisión de e-mail, consulte "Opciones del
servidor SMTP" (P.380).
6
Seleccione [Cerrar] repetidamente hasta que aparezca la pantalla [Herramientas].
7
Configure el filtrado de dominios para la recepción de e-mails según sea necesario.
Para obtener información sobre cómo configurar el filtrado de dominios, consulte "Filtrado de
dominios" (P.392).
8
Configure la información S/MIME.
1) Seleccione [Configuración de red y conectividad].
2) Seleccione [Opciones de seguridad].
3) Seleccione [Opciones de S / MIME] y configure los elementos.
Para obtener información sobre cómo configurar S/MIME, consulte "Opciones de S / MIME" (P.388).
9
Seleccione [Cerrar] repetidamente hasta que aparezca la pantalla [Herramientas].
10
Seleccione [Cerrar].
NOTA • Es posible que sea necesario reiniciar la máquina en función de las opciones configuradas. Cuando
se muestra un mensaje en la pantalla, siga las instrucciones que se indiquen en él y reinicie la
máquina.
11
Imprima un informe de configuración para confirmar las opciones de cada elemento.
Para obtener información sobre cómo imprimir un informe de configuración, consulte "Imprimir
informes" (P.285).

Procedimientos de instalación
517
Elementos de opción de la herramienta web de configuración de la impresora Dell
Puede configurar las opciones siguientes mediante la herramienta web de configuración de
la impresora Dell:
Para obtener información sobre cómo iniciar la herramienta web de configuración de la impresora
Dell, consulte "Inicio de la herramienta web de configuración de la impresora Dell" (P.484).
• Dirección de e-mail de la máquina
• Configurar notificación de e-mail
• Opciones del puerto
• Opciones de servidor SMTP
• Opciones de servidor POP3
• Protocolo de recepción
•Filtrado de dominios
• Opciones de S / MIME

18 Opciones del entorno de e-mail
518

19 Opciones del entorno del escáner
En este capítulo se describen las opciones para usar los servidores de escaneado de la
máquina.
• Descripción general del servicio de escaneado..........................................................520
• Configuración de Guardar en carpeta.............................................................................522
• Configuración de Escanear a PC......................................................................................524
• Configuración de Guardar en USB...................................................................................527
• Configuración de Hojas de flujo de trabajo ...................................................................528
• Configuración de Guardar y enviar vínculo ...................................................................530
• Configuración de Guardar en WSD..................................................................................532

19 Opciones del entorno del escáner
520
Descripción general del servicio de escaneado
La máquina está equipada con capacidades de escaneado.
En la máquina están disponibles los siguientes servicios de escaneado:
•E-mail
• Guardar en carpeta
• Escanear a PC
•Guardar en USB
• Escaneado de flujos de trabajo
• Guardar y enviar vínculo
•Guardar en WSD
NOTA • WSD significa Web Services on Devices.
E-mail
Los documentos escaneados se pueden convertir en datos electrónicos y enviarse por e-mail.
Para obtener información sobre las opciones del entorno de e-mail, consulte "Opciones del entorno de
e-mail" (P.509).
Guardar en carpeta
Puede escanear un documento que desee recuperar como datos electrónicos y almacenarlo
en una carpeta. El documento será accesible posteriormente desde cualquier ordenador de
la red.
Para obtener información sobre el servicio Guardar en carpeta, consulte "Configuración de Guardar
en carpeta" (P.522).
Escanear a PC
Cuando la máquina está conectada a una red, puede almacenar los datos escaneados en los
ordenadores de red mediante el protocolo FTP o SMB.
Puede escanear un documento que desee recuperar como datos electrónicos y almacenarlo
en un ordenador conectado a una red.
Para obtener información sobre el servicio Escanear a PC, consulte "Configuración de Escanear a PC"
(P.524).
Guardar en USB
Puede almacenar los datos escaneados en un dispositivo de memoria USB cuando inserte un
dispositivo de memoria USB en la ranura correspondiente del panel de control de la
máquina. También puede seleccionar datos almacenados en el dispositivo de memoria USB
e imprimirlos directamente.
Para obtener información sobre las opciones del servicio Guardar en USB, consulte "Configuración de
Guardar en USB" (P.527).
Escaneado de flujos de trabajo
Puede escanear un documento con un proceso de flujo de trabajo desde un ordenador en la
red.
Para obtener información sobre cómo configurar el escaneado de flujos de trabajo, consulte
"Configuración de Hojas de flujo de trabajo" (P.528).
Guardar y enviar vínculo
La máquina puede convertir un documento escaneado en formato electrónico, almacenarlo
en el disco duro y enviar un URL que indica la ubicación del documento.

Descripción general del servicio de escaneado
521
NOTA • Para utilizar la función Guardar y enviar vínculo, deberá configurar las opciones de autenticación.
Para obtener información sobre el servicio Guardar y enviar vínculo, consulte "Configuración de
Guardar y enviar vínculo" (P.530).
Guardar en WSD
Puede escanear y almacenar un documento mediante una operación desde un ordenador de
la red. Para especificar el ordenador de destino, utilice el panel de control de la máquina.
NOTA • WSD significa Web Services on Devices.
Para obtener más información sobre el servicio Guardar en WSD, consulte "Configuración de Guardar
en WSD" (P.532).

19 Opciones del entorno del escáner
522
Configuración de Guardar en carpeta
En esta sección se describen los procedimientos de configuración para utilizar el servicio
Guardar en carpeta en la máquina.
A continuación se muestra la sección de referencia para cada procedimiento.
Paso 1 Activar el puerto y configurar TCP/IP.........................................................................522
Paso 2 Registrar una carpeta....................................................................................................523
Paso 3 Configuración en el ordenador....................................................................................523
Paso 1 Activar el puerto y configurar TCP/IP
Para utilizar Dell Network Scanner Utility 3 (controlador de escaneado y Stored File
Manager 3), que admite el protocolo WebDAV, active los puertos WebDAV, SNMP y SOAP
y configure una dirección IP.
NOTA • Puede configurar las opciones mediante la herramienta web de configuración de la impresora Dell.
Para obtener información sobre cómo usar la herramienta web de configuración de la impresora Dell,
consulte "Configuración de las opciones de la máquina mediante la herramienta web de configuración
de la impresora Dell" (P.485).
1
Muestre la pantalla [Herramientas].
1) Pulse el botón <Log In/Out>.
2) Introduzca el ID de usuario del administrador del sistema con el teclado numérico o el
teclado que se muestra en la pantalla y seleccione [Introducir].
Si se necesita una clave, seleccione [Siguiente] e introduzca el código de acceso del
administrador del sistema; a continuación, seleccione [Introducir].
NOTA • El ID de usuario predeterminado es "admin".
• La clave predeterminada es "1111".
3) Seleccione [Herramientas] en la pantalla [Inicio].
2
Active los puertos.
1) Seleccione [Configuración de red y conectividad].
2) Seleccione [Opciones del puerto].
3) Seleccione [SNMP] y luego [Cambiar opciones].
4) Seleccione [Estado del puerto] y luego [Cambiar opciones].
5) Seleccione [Activado] y luego [Guardar].
6) Seleccione [Cerrar].
7) Seleccione [SOAP] y luego [Cambiar opciones].
8) Seleccione [Estado del puerto] y luego [Cambiar opciones].
9) Seleccione [Activado] y luego [Guardar].
10) Seleccione [Cerrar].
11) Seleccione [WebDAV] y luego [Cambiar opciones].
12) Seleccione [Estado del puerto] y luego [Cambiar opciones].
13) Seleccione [Activado] y luego [Guardar].
14) Seleccione [Cerrar] repetidamente hasta que aparezca la pantalla [Herramientas].
3
Configure una dirección IP y otras direcciones.
Omita este paso si ya se ha configurado una dirección IP.

Configuración de Guardar en carpeta
523
Si DHCP o BOOTP está disponible en el entorno, configure el método para obtener la
dirección. Si no se puede obtener automáticamente una dirección IP o se prefiere una
configuración manual, confirme las opciones de una dirección IP, una máscara de subred y
una dirección de puerta de enlace.
Para obtener información sobre cómo configurar una dirección IP, consulte "Opciones de protocolo"
(P.374).
4
Seleccione [Cerrar] repetidamente hasta que aparezca la pantalla [Herramientas].
5
Seleccione [Cerrar].
NOTA • Es posible que sea necesario reiniciar la máquina en función de las opciones configuradas. Cuando
se muestra un mensaje en la pantalla, siga las instrucciones que se indiquen en él y reinicie la
máquina.
6
Imprima un informe de configuración para confirmar que el puerto WebDAV está activado
y que TCP/IP se ha configurado correctamente.
Para obtener información sobre cómo imprimir un informe de configuración, consulte "Imprimir
informes" (P.285).
Paso 2 Registrar una carpeta
Registre una carpeta para almacenar los datos escaneados.
Para obtener información sobre cómo registrar una carpeta, consulte "Crear carpeta" (P.437).
Paso 3 Configuración en el ordenador
Para utilizar Dell Network Scanner Utility 3, instale Dell Network Scanner Utility 3 en un
ordenador.
Dell Network Scanner Utility 3 se incluye en el Driver CD Kit que se proporciona con la máquina.
Para obtener información sobre cómo instalar la Dell Network Scanner Utility 3, consulte el manual
que se incluye en el Driver CD Kit.

19 Opciones del entorno del escáner
524
Configuración de Escanear a PC
En esta sección se describe cómo configurar la máquina para usar el servicio Escanear a PC.
A continuación se muestra la sección de referencia para cada procedimiento.
Paso 1 Preparaciones................................................................................................................524
Paso 2 Activar el puerto y configurar TCP/IP.........................................................................525
Paso 3 Configuración en el ordenador....................................................................................526
Paso 1 Preparaciones
Se necesitan los elementos siguientes para utilizar la función Escanear a PC.
Uso de FTP
Para transferir datos a través de FTP, se necesitan uno de los servidores FTP siguientes y una
cuenta para el servidor FTP (nombre de usuario y clave).
• Microsoft Windows Server 2003, Microsoft Windows Server 2008, Microsoft Windows
Server 2008 R2, Microsoft Windows Vista, Microsoft Windows 7, Microsoft Windows 8 o
Microsoft Windows 8.1
Servicio FTP de Microsoft Internet Information Server 6.0
• Microsoft Windows 2000 Server, Microsoft Windows 2000 Professional o Microsoft
Windows XP
Servicio FTP de Microsoft Internet Information Server 3.0 o posterior
•Mac OS X
Servicio FTP de Mac OS X 10.2.X/10.3.8/10.3.9/10.4.2/10.4.4/10.4.8/10.4.9/10.4.10/
10.4.11/10.5/10.6
•Novell NetWare
Servicio FTP de NetWare 5.11 o 5.12
Para obtener información sobre cómo configurar el servicio FTP, consulte el manual suministrado
con el software.
Para obtener información sobre cómo configurar las opciones en Mac OS X v10.7 Lion, consulte
la página web oficial de Apple Inc.
Uso de SMB
Para transferir datos a través de SMB, el ordenador debe ejecutar uno de los siguientes
sistemas operativos con el uso compartido de carpetas.
Para Mac OS X, se necesita una cuenta de usuario compartida en Mac OS X.
• Microsoft Windows 2000
• Microsoft Windows Server 2003
• Microsoft Windows Server 2008
• Microsoft Windows Server 2008 R2
• Microsoft Windows XP
• Microsoft Windows Vista
• Microsoft Windows 7
• Microsoft Windows 8
• Microsoft Windows 8.1

Configuración de Escanear a PC
525
• Mac OS X 10.2.x/10.3.x/10.4.x/10.5/10.6
Paso 2 Activar el puerto y configurar TCP/IP
Para utilizar el servicio Escanear a PC, active el puerto (cliente SMB o FTP) y configure la
dirección IP. A continuación se describen los procedimientos de configuración de la
máquina.
NOTA • Puede configurar las opciones mediante la herramienta web de configuración de la impresora Dell.
Para obtener información sobre cómo usar la herramienta web de configuración de la impresora Dell,
consulte "Configuración de las opciones de la máquina mediante la herramienta web de configuración
de la impresora Dell" (P.485).
1
Muestre la pantalla [Herramientas].
1) Pulse el botón <Log In/Out>.
2) Introduzca el ID de usuario del administrador del sistema con el teclado numérico o el
teclado que se muestra en la pantalla y seleccione [Introducir].
Si se necesita una clave, seleccione [Siguiente] e introduzca el código de acceso del
administrador del sistema; a continuación, seleccione [Introducir].
NOTA • El ID de usuario predeterminado es "admin".
• La clave predeterminada es "1111".
3) Seleccione [Herramientas] en la pantalla [Inicio].
2
Active el puerto.
Uso de SMB
Active el puerto SMB.
1) Seleccione [Configuración de red y conectividad].
2) Seleccione [Opciones del puerto].
3) Seleccione [SMB] y luego [Cambiar opciones].
4) Seleccione [Estado del puerto] y luego [Cambiar opciones].
5) Seleccione [Activado] y luego [Guardar].
6) Seleccione [Cerrar] repetidamente hasta que aparezca la pantalla [Herramientas].
Uso de FTP
Active el puerto FTP.
1) Seleccione [Configuración de red y conectividad].
2) Seleccione [Opciones del puerto].
3) Seleccione [Cliente FTP] y luego [Cambiar opciones].
4) Seleccione [Estado del puerto] y luego [Cambiar opciones].
5) Seleccione [Activado] y luego [Guardar].
6) Seleccione [Cerrar] repetidamente hasta que aparezca la pantalla [Herramientas].
3
Configure la dirección IP de la máquina y las otras direcciones.
Omita este paso si ya se ha configurado una dirección IP.
Si DHCP o BOOTP está disponible en el entorno, configure el método para obtener la
dirección. Si no se puede obtener automáticamente una dirección IP o se prefiere una
configuración manual, confirme las opciones de una dirección IP, una máscara de subred y
una dirección de puerta de enlace.

19 Opciones del entorno del escáner
526
Para obtener información sobre cómo configurar una dirección IP, consulte "Opciones de protocolo"
(P.374).
4
Seleccione [Cerrar] repetidamente hasta que aparezca la pantalla [Herramientas].
5
Seleccione [Cerrar].
NOTA • Es posible que sea necesario reiniciar la máquina en función de las opciones configuradas. Cuando
se muestra un mensaje en la pantalla, siga las instrucciones que se indiquen en él y reinicie la
máquina.
6
Imprima un informe de configuración para confirmar que el puerto SMB o el cliente FTP
está activado y que TCP/IP se ha configurado correctamente.
Para obtener información sobre cómo imprimir un informe de configuración, consulte "Imprimir
informes" (P.285).
Paso 3 Configuración en el ordenador
Cree una carpeta de destino en el ordenador.
•Uso de FTP
Cree una carpeta de destino en el servidor en el que inicia sesión y configure los derechos
de escritura en ella.
•Uso de SMB
Cree una carpeta compartida en el ordenador y configure los derechos de escritura en ella.
NOTA • Para utilizar SMB en Mac OS X, configure [Compartir Windows] en [activado] en la ficha [Servicios]
de [Compartir] en [Preferencias del Sistema].

Configuración de Guardar en USB
527
Configuración de Guardar en USB
En esta sección se describe cómo configurar la máquina para usar el servicio Guardar en USB.
A continuación se muestra la sección de referencia para cada procedimiento.
Paso 1 Dispositivos de memoria USB disponibles................................................................. 527
Paso 2 Elementos de opción de la herramienta web de configuración de la impresora Dell
... 527
Paso 1 Dispositivos de memoria USB disponibles
El servicio Guardar en USB le permite guardar directamente los datos escaneados en un
dispositivo de memoria USB 2.0 que se inserta en la ranura correspondiente en el panel de
control de la máquina.
• Dispositivos de memoria USB 2.0
• Dispositivos de memoria USB con capacidad de hasta 128 GB
• Dispositivos de memoria USB que admiten FAT12, FAT16, FAT32 o VFAT (nombre
largo)
NOTA • Con la máquina no se pueden usar dispositivos de memoria USB que están cifrados con software.
Paso 2 Elementos de opción de la herramienta web de configuración de la impresora
Dell
Puede activar o desactivar el servicio Guardar en USB mediante la herramienta web de
configuración de la impresora Dell. Cuando desactiva el servicio, el botón Guardar en USB
no se muestra en la pantalla [Inicio] y no puede usar el servicio.
El servicio Guardar en USB está configurado como activado de forma predeterminada.
Para obtener información sobre cómo iniciar la herramienta web de configuración de la impresora
Dell, consulte "Inicio de la herramienta web de configuración de la impresora Dell" (P.484).

19 Opciones del entorno del escáner
528
Configuración de Hojas de flujo de trabajo
En esta sección se describe cómo configurar la máquina para usar el servicio Hojas de flujo
de trabajo.
A continuación se muestra la sección de referencia para cada procedimiento.
Paso 1 Habilitar los puertos y configurar TCP/IP...................................................................528
Paso 2 Configurar el puerto SNMP.........................................................................................529
Paso 3 Configuración en el ordenador....................................................................................529
Paso 1 Habilitar los puertos y configurar TCP/IP
Para utilizar el servicio Hojas de flujo de trabajo, active los puertos SOAP, SNMP y servicios
de Internet (HTTP), y configure una dirección IP y otras direcciones. A continuación se
describen los procedimientos de configuración de la máquina.
NOTA • Puede configurar las opciones mediante la herramienta web de configuración de la impresora Dell.
Para obtener información sobre cómo usar la herramienta web de configuración de la impresora Dell,
consulte "Configuración de la herramienta web de configuración de la impresora Dell" (P.481).
1
Muestre la pantalla [Herramientas].
1) Pulse el botón <Log In/Out>.
2) Introduzca el ID de usuario del administrador del sistema con el teclado numérico o el
teclado que se muestra en la pantalla y seleccione [Introducir].
Si se necesita una clave, seleccione [Siguiente] e introduzca el código de acceso del
administrador del sistema; a continuación, seleccione [Introducir].
NOTA • El ID de usuario predeterminado es "admin".
• La clave predeterminada es "1111".
3) Seleccione [Herramientas] en la pantalla [Inicio].
2
Active el puerto SOAP.
1) Seleccione [Configuración de red y conectividad].
2) Seleccione [Opciones del puerto].
3) Seleccione [SOAP] y luego [Cambiar opciones].
4) Seleccione [Estado del puerto] y luego [Cambiar opciones].
5) Seleccione [Activado] y luego [Guardar].
6) Seleccione [Cerrar] repetidamente hasta que aparezca la pantalla [Opciones del puerto].
3
Active el puerto SNMP.
1) Seleccione [SNMP] y luego [Cambiar opciones].
2) Seleccione [Estado del puerto] y [Cambiar opciones].
3) Seleccione [Activado] y luego [Guardar].
4) Seleccione [Cerrar] repetidamente hasta que aparezca la pantalla [Opciones del puerto].
5) Active el puerto de servicios de Internet (HTTP) según se describe anteriormente.
6) Seleccione [Cerrar] repetidamente hasta que aparezca la pantalla [Herramientas].
4
Configure una dirección IP y otras direcciones.
Omita este paso si ya se ha configurado una dirección IP.
Si DHCP o BOOTP está disponible en el entorno, configure el método para obtener las
direcciones. Si no se puede obtener automáticamente una dirección IP o se prefiere una

Configuración de Hojas de flujo de trabajo
529
configuración manual, confirme las opciones de una dirección IP, una máscara de subred y
una dirección de puerta de enlace.
Para obtener información sobre cómo configurar una dirección IP, consulte "Opciones de protocolo"
(P.374).
.
5
Seleccione [Cerrar] repetidamente hasta que aparezca la pantalla [Herramientas].
6
Seleccione [Cerrar].
NOTA • Es posible que sea necesario reiniciar la máquina en función de las opciones configuradas. Cuando
se muestra un mensaje en la pantalla, siga las instrucciones que se indiquen en él y reinicie la
máquina.
7
Imprima un informe de configuración para confirmar que los puertos SOAP, SNMP y de
servicios de Internet (HTTP) están activados y que TCP/IP se ha configurado
correctamente.
Para obtener información sobre cómo imprimir un informe de configuración, consulte "Imprimir
informes" (P.285).
Paso 2 Configurar el puerto SNMP
Configure el protocolo de transporte para el puerto SNMP mediante la herramienta web de
configuración de la impresora Dell.
1
Inicie la herramienta web de configuración de la impresora Dell.
Para obtener información sobre cómo iniciar la herramienta web de configuración de la impresora
Dell, consulte "Inicio de la herramienta web de configuración de la impresora Dell" (P.484).
.
2
Configure el protocolo de transporte para el puerto SNMP.
1) Haga clic en la ficha [Propiedades].
2) Haga clic en [Conectividad].
3) Haga clic en [Opciones del puerto].
4) Seleccione la casilla [UDP] bajo [SNMP].
5) Haga clic en [Aplicar].
6) El marco derecho del navegador web cambia a la pantalla de reinicio de la máquina.
7) Haga clic en [Reiniciar máquina]. Se reinicia la máquina y se activan las opciones.
Paso 3 Configuración en el ordenador
Cree flujos de trabajo mediante el editor de flujo de trabajo que se utilizará para los
documentos escaneados.
NOTA • El editor de flujo de trabajo se incluye en el Driver CD Kit.

19 Opciones del entorno del escáner
530
Configuración de Guardar y enviar vínculo
En esta sección se describe cómo configurar la máquina para usar el servicio Guardar y enviar
vínculo.
NOTA • Cuando un usuario recibe notificación por e-mail de una ubicación URL para recuperar datos
escaneados, el mensaje de e-mail no se cifra, lo que permite al usuario recuperar los datos sin la
autenticación mediante clave. Por lo tanto, si la información del URL se divulgara en la ruta de
transmisión por e-mail debido a algún intento, no se podrá realizar el seguimiento de las otras partes a
la que se divulgue la información. Para impedir que otras personas vean los datos escaneados,
seleccione [PDF] en [Formato de archivo] y configure una clave en [Seguridad de PDF] antes de
escanear un documento.
• Para utilizar el servicio Guardar y enviar vínculo, se necesita la configuración para la autenticación.
A continuación se muestra la sección de referencia para cada procedimiento.
Paso 1 Configuración del e-mail..............................................................................................530
Paso 2 Activar la autenticación................................................................................................530
Paso 3 Otras opciones ..............................................................................................................530
Paso 4 Elementos de opción de la herramienta web de configuración de la impresora Dell
....531
Paso 1 Configuración del e-mail
Configure las opciones de e-mail de la máquina.
Para obtener información sobre cómo configurar opciones de e-mail, consulte "Opciones del entorno
de e-mail" (P.509).
Paso 2 Activar la autenticación
Configure las opciones de autenticación de la máquina.
Para obtener información sobre cómo configurar opciones de e-mail, consulte "Configuración para
autenticación" (P.586).
Paso 3 Otras opciones
Configure los elementos siguientes, si fuera necesario.
• Caducidad de archivos URL
• Generación de vínculo URL
• Guardar / enviar vínc.: Tamaño máx. arch.
• Imprimir nombre conexión en archivos PDF
Para obtener más información sobre Caducidad de archivos URL, consulte "Caducidad de archivos
URL" (P.407).
Para obtener más información sobre Generación de vínculo URL, consulte "Generación de vínculo
URL" (P.407).
Para obtener más información sobre Guardar / enviar vínc.: Tamaño máx. arch., consulte "Guardar /
enviar vínc.: Tamaño máx. arch." (P.407).
Para obtener más información sobre Imprimir nombre conexión en archivos PDF, consulte "Imprimir
nombre conexión en archivos PDF" (P.407).

Configuración de Guardar y enviar vínculo
531
Paso 4 Elementos de opción de la herramienta web de configuración de la impresora
Dell
Puede configurar los elementos siguientes mediante la herramienta web de configuración de
la impresora Dell:
• Caducidad de archivos URL
• Generación de vínculo URL
• Tamaño máximo de archivo
• Asunto
•Mensaje
• Datos adjuntos
• Información del dispositivo
•Firma
Para obtener información sobre cómo iniciar la herramienta web de configuración de la impresora
Dell, consulte "Inicio de la herramienta web de configuración de la impresora Dell" (P.484).

19 Opciones del entorno del escáner
532
Configuración de Guardar en WSD
En esta sección se describe cómo configurar la máquina para usar el servicio Guardar en
WSD.
NOTA • WSD significa Web Services on Devices.
A continuación se muestra la sección de referencia para cada procedimiento.
Paso 1 Preparaciones................................................................................................................532
Paso 2 Activar el puerto ...........................................................................................................532
Paso 3 Confirmación en el ordenador.....................................................................................533
Paso 1 Preparaciones
Se necesita el entorno siguiente para utilizar la función Guardar en WSD en la máquina.
• El siguiente sistema operativo debe estar instalado en el ordenador de destino.
-Microsoft Windows 8
-Microsoft Windows 7
-Microsoft Windows Vista Service Pack 2
NOTA • WSD significa Web Services on Devices.
Paso 2 Activar el puerto
Para utilizar el servicio Guardar en WSD, active el puerto de escaneo WSD. A continuación
se describen los procedimientos de configuración de la máquina.
NOTA • WSD significa Web Services on Devices.
• Puede configurar las opciones mediante la herramienta web de configuración de la impresora Dell.
Para obtener información sobre cómo usar la herramienta web de configuración de la impresora Dell,
consulte "Configuración de las opciones de la máquina mediante la herramienta web de configuración
de la impresora Dell" (P.485).
1
Muestre la pantalla [Herramientas].
1) Pulse el botón <Log In/Out>.
2) Introduzca el ID de usuario del administrador del sistema con el teclado numérico o el
teclado que se muestra en la pantalla y seleccione [Introducir]. Si se necesita una clave,
seleccione [Siguiente] e introduzca el código de acceso del administrador del sistema; a
continuación, seleccione [Introducir].
NOTA • El ID de usuario predeterminado es "admin".
• La clave predeterminada es "1111".
3) Seleccione [Herramientas] en la pantalla [Inicio].
2
Active el puerto.
1) Seleccione [Configuración de red y conectividad].
2) Seleccione [Opciones del puerto].
3) Seleccione [WSD] y luego [Cambiar opciones].
4) Seleccione [Escaneado WSD: Estado del puerto] y luego [Cambiar opciones].
5) Seleccione [Activado] y luego [Guardar].
6) Seleccione [Cerrar] repetidamente hasta que aparezca la pantalla [Herramientas].
3
Seleccione [Cerrar].

Configuración de Guardar en WSD
533
NOTA • Es posible que sea necesario reiniciar la máquina en función de las opciones configuradas. Cuando
se muestra un mensaje en la pantalla, siga las instrucciones que se indiquen en él y reinicie la
máquina.
4
Imprima un informe de configuración para confirmar que el puerto WSD está configurado
correctamente.
Para obtener información sobre cómo imprimir un informe de configuración, consulte "Imprimir
informes" (P.285).
Paso 3 Confirmación en el ordenador
Confirme que el nombre de la máquina se muestra en el ordenador como un dispositivo de
red.
En Windows Vista, seleccione [Panel de control] > [Hardware y sonido] > [Escáneres y
cámaras] (en Windows 7 o versiones posteriores, seleccione [Panel de control] >
[Dispositivos e impresoras]), y confirme el nombre de la máquina en la pantalla.
Se recomienda configurar las opciones, como el formato de color, el tipo de archivo y la
resolución en [Perfil de digitalización] y guárdelas de antemano.
Para obtener más información, consulte la ayuda de Windows.
NOTA • En Windows Vista Hogares Basic u Hogares Premium, no se admite el escaneado con [Fax y Escáner
de Windows]. Utilice otras funciones, como [Obtener desde escáner o cámara] en [Microsoft Paint],
para el escaneado.

19 Opciones del entorno del escáner
534

20 Uso del servicio de fax de Internet
En este capítulo se describen las opciones para utilizar los servicios mediante el fax de
Internet en la máquina.
NOTA • Para utilizar esta función se requiere un componente opcional. Para obtener más información,
póngase en contacto con el servicio de atención al cliente en dell.com/contactdell.
• Descripción general del fax de Internet.........................................................................536
• Preparaciones......................................................................................................................536
• Procedimientos de instalación.........................................................................................538

20 Uso del servicio de fax de Internet
536
Descripción general del fax de Internet
Cuando está disponible la función de fax, la máquina puede transmitir datos escaneados
como un archivo adjunto de e-mail utilizando una intranet corporativa o Internet, a
diferencia de las máquinas de fax convencionales que utilizan líneas telefónicas públicas.
Además, la máquina puede recibir e-mails transmitidos desde máquinas habilitadas para fax
de Internet.
Preparaciones
En esta sección se describen los requisitos previos para el fax de Internet en la máquina.
Requisitos del sistema para la máquina
• La máquina está conectada a una red a través de TCP/IP.
• El entorno está preparado para transmisiones de e-mail.
Entorno de e-mail
Para utilizar la función Fax de Internet, configure las siguientes opciones para el entorno de
e-mail.
Elemento Descripción
Fax de Internet
Directo
de Fax
de
Internet*
a través
de
SMTP
a través
de POP3
a través
de SMTP
Dirección TCP/IP Dirección TCP/IP de la máquina.
El protocolo TCP/IP se utiliza para las transmisiones de e-
mail.
OOO
Máscara de subred La máscara de subred es necesaria cuando una red se
divide en subredes.
∆∆ ∆
Dirección de puerta
de enlace
La dirección de puerta de enlace es necesaria cuando se
utilizan varias redes a través de puertas de enlace.
∆∆ ∆
La dirección de
e-mail de la máquina
Configure la dirección de e-mail de la máquina.
OOO
Dirección del
servidor DNS
La dirección es necesaria cuando la dirección del servidor
POP3 o SMTP se configura utilizando un nombre de
dominio en vez de una dirección IP. La dirección se puede
obtener mediante DHCP.
∆∆ ∆
Dirección del
servidor SMTP
El servidor SMTP se utiliza para enviar e-mails desde la
máquina. El servidor SMTP también se puede utilizar
para recibir e-mails.
OO ∆
Nombre de conexión
en SMTP AUTH,
clave
Cuando se utilice un servidor SMTP con certificación
necesaria, configure un nombre de usuario para la
autenticación. Configure la clave según sea necesario.
∆∆ ∆

Preparaciones
537
* :Cuando utilice la función Directo de Fax de Internet, configure [Herramientas] > [Opciones del sistema] > [Opciones de
servicio de fax] > [Control del fax de Internet] > [Ruta del fax de Internet] en [Directo (P2P)].
NOTA • Para transmitir e-mails cifrados mediante S/MIME o con firmas digitales adjuntas, se debe preparar
un certificado de antemano. Para obtener más información sobre un certificado, consulte
"Configuración de cifrado de E-mail/firma digital" (P.552).
Servidor POP3 Configure la dirección del servidor POP3. X O X
Nombre de usuario
de POP
Configure el nombre de usuario para la recepción de POP.
Configure la clave según sea necesario.
XOX
Opciones de
S/MIME*
Configure S/MIME.
∆∆ ∆
Elemento Descripción
Fax de Internet
Directo
de Fax
de
Internet*
a través
de
SMTP
a través
de POP3
a través
de SMTP
O
∆
X
:
:
:
Obligatorio
Configurar según sea necesario
No se admite

20 Uso del servicio de fax de Internet
538
Procedimientos de instalación
En esta sección se describen los procedimientos de configuración para utilizar la función Fax
de Internet en la máquina.
A continuación se muestra la sección de referencia para cada procedimiento.
Paso 1 Activar el puerto y configurar TCP/IP.........................................................................538
Paso 2 Configurar el entorno de e-mail ..................................................................................539
Paso 3 Probar el fax de Internet ..............................................................................................540
Paso 1 Activar el puerto y configurar TCP/IP
Para utilizar la función Fax de Internet en la máquina, active los puertos para la función E-
mail y configure la dirección IP. A continuación se muestran los procedimientos de
configuración de la máquina.
NOTA • Puede configurar las opciones mediante la herramienta web de configuración de la impresora Dell.
Para obtener información sobre cómo usar la herramienta web de configuración de la impresora Dell,
consulte "Configuración de las opciones de la máquina mediante la herramienta web de configuración
de la impresora Dell" (P.485).
1
Muestre la pantalla [Herramientas].
1) Pulse el botón <Log In/Out>.
2) Introduzca el ID de usuario del administrador del sistema con el teclado numérico o el
teclado que se muestra en la pantalla y seleccione [Introducir].
Si se necesita una clave, seleccione [Siguiente] e introduzca la clave del administrador del
sistema; a continuación, seleccione [Introducir].
NOTA • El ID de usuario predeterminado es "admin".
• La clave predeterminada es "1111".
3) Seleccione [Herramientas] en la pantalla [Inicio].
2
Active los puertos que va a utilizar para la función E-mail.
1) Seleccione [Configuración de red y conectividad].
2) Seleccione [Opciones del puerto].
3) Seleccione [Recibir e-mail] y luego [Cambiar opciones].
4) Seleccione [Estado del puerto] y luego [Cambiar opciones].
5) Seleccione [Activado] y luego [Guardar].
6) Seleccione [Cerrar].
7) Seleccione [Activado] para [Enviar e-mail: Estado del puerto] en la pantalla [Enviar e-
mail] como se describe anteriormente.
8) Seleccione [Cerrar] repetidamente hasta que aparezca la pantalla [Herramientas].
3
Configure una dirección IP y otras direcciones.
Omita este paso si ya se ha configurado una dirección IP.
Si DHCP o BOOTP está disponible en el entorno, configure el método para obtener la
dirección. Si no se puede obtener automáticamente una dirección IP o se prefiere una
configuración manual, confirme las opciones de una dirección IP, una máscara de subred y
una dirección de puerta de enlace.
Para obtener información sobre cómo configurar una dirección IP, consulte "Opciones de protocolo"
(P.374).

Procedimientos de instalación
539
4
Seleccione [Cerrar] repetidamente hasta que aparezca la pantalla [Herramientas].
5
Seleccione [Cerrar].
NOTA • Es posible que sea necesario reiniciar la máquina en función de las opciones configuradas. Cuando
se muestra un mensaje en la pantalla, siga las instrucciones que se indiquen en él y reinicie la
máquina.
6
Imprima un Informe de configuración para confirmar que los puertos están activados y que
TCP/IP se configura correctamente.
Para obtener información sobre cómo imprimir un Informe de configuración, consulte "Imprimir
informes" (P.285).
Paso 2 Configurar el entorno de e-mail
A continuación se describen los procedimientos de configuración para utilizar las funciones
de E-mail.
Puede configurar las opciones mediante la herramienta web de configuración de la impresora Dell.
Para conocer los elementos que se pueden configurar mediante la herramienta web de configuración
de la impresora Dell, consulte "Elementos de opción de la herramienta web de configuración de la
impresora Dell" (P.517).
Para obtener información sobre cómo iniciar la herramienta web de configuración de la impresora
Dell, consulte "Inicio de la herramienta web de configuración de la impresora Dell" (P.484).
1
Muestre la pantalla [Herramientas].
1) Pulse el botón <Log In/Out>.
2) Introduzca el ID de usuario del administrador del sistema con el teclado numérico o el
teclado que se muestra en la pantalla y seleccione [Introducir].
Si se necesita una clave, seleccione [Siguiente] e introduzca la clave del administrador del
sistema; a continuación, seleccione [Introducir].
NOTA • El ID de usuario predeterminado es "admin".
• La clave predeterminada es "1111".
3) Seleccione [Herramientas] en la pantalla [Inicio].
2
Configure la dirección de e-mail de la máquina.
1) Seleccione [Configuración de red y conectividad].
2) Seleccione [Nombre host / Dirección e-mail de máquina] y configure los elementos.
Para obtener información sobre cómo configurar una dirección de e-mail, consulte "Nombre host /
Dirección e-mail de máquina" (P.378).
3) Seleccione [Cerrar] repetidamente hasta que aparezca la pantalla [Herramientas].
3
Configure el protocolo para recibir e-mails.
1) Seleccione [Configuración de red y conectividad].
2) Seleccione [Otras opciones].
3) Seleccione [Protocolo de recepción de e-mail] y luego [Cambiar opciones].
4) Seleccione [SMTP] o [POP3] según sea necesario para el entorno.
5) Seleccione [Guardar].
6) Seleccione [Cerrar] repetidamente hasta que aparezca la pantalla [Herramientas].
4
Configure las opciones del servidor para recibir e-mails.

20 Uso del servicio de fax de Internet
540
1) Seleccione [Configuración de red y conectividad].
2) Seleccione [Opciones de e-mail entrante / saliente].
Cuando se selecciona [SMTP] para [Protocolo de recepción de e-mail]
Configure el servidor SMTP.
Para obtener información sobre cómo configurar el servidor SMTP, consulte "Opciones del servidor
SMTP" (P.380).
Para obtener información sobre cómo configurar la dirección de e-mail de la máquina al recibir e-mails
a través de SMTP, consulte "Nombre host / Dirección e-mail de máquina" (P.378).
Cuando se selecciona [POP3] para [Protocolo de recepción de e-mail]
Configure el servidor POP3.
Para obtener información sobre cómo configurar el servidor POP3, consulte "Opciones del servidor
POP3" (P.380).
Para obtener información sobre cómo configurar la dirección de e-mail de la máquina al recibir e-mails
a través de POP3, consulte "Nombre host / Dirección e-mail de máquina" (P.378).
1) Seleccione [Cerrar].
5
Configure las opciones del servidor para enviar e-mails.
NOTA • Para enviar e-mails, se deben configurar las opciones del servidor SMTP. Cuando se selecciona
[POP3] en [Protocolo de recepción de e-mail], configure el servidor SMTP en [Opciones de e-mail
entrante / saliente].
Para obtener información sobre cómo configurar la transmisión de e-mail, consulte "Opciones del
servidor SMTP" (P.380).
6
Configure el filtrado de dominios para enviar y recibir e-mails según sea necesario.
Para obtener información sobre cómo configurar el filtrado de dominios, consulte "Filtrado de
dominios" (P.392).
7
Configure la información de S/MIME.
1) Seleccione [Configuración de red y conectividad].
2) Seleccione [Opciones de seguridad].
3) Seleccione [Opciones de S / MIME] y configure los elementos.
Para obtener información sobre cómo configurar las opciones de S/MIME, consulte "Opciones de S /
MIME" (P.388).
8
Seleccione [Cerrar] repetidamente hasta que aparezca la pantalla [Herramientas].
9
Seleccione [Cerrar].
NOTA • Es posible que sea necesario reiniciar la máquina en función de las opciones configuradas. Cuando
se muestra un mensaje en la pantalla, siga las instrucciones que se indiquen en él y reinicie la
máquina.
10
Una vez reiniciada la máquina, puede imprimir un Informe de configuración para confirmar
las opciones de cada elemento.
Para obtener información sobre cómo imprimir un Informe de configuración, consulte "Imprimir
informes" (P.285).
Paso 3 Probar el fax de Internet
Pruebe la transmisión del fax de Internet desde la máquina.
1
Seleccione [Fax / Fax de Internet] en la pantalla [Inicio] para mostrar la pantalla [Fax / Fax
de Internet].

20 Uso del servicio de fax de Internet
542

21 Opciones de cifrado y firma digital
En este capítulo se describen las opciones para utilizar la función Cifrado y la función Firma
digital en la máquina.
• Descripción general del cifrado y la firma digital........................................................544
• Configuración de cifrado de comunicaciones HTTP....................................................547
• Configuración de cifrado utilizando IPSec ....................................................................549
• Configuración de cifrado de E-mail/firma digital .........................................................552
• Configuración de la firma PDF/XPS .................................................................................557

21 Opciones de cifrado y firma digital
544
Descripción general del cifrado y la firma digital
Tipos de certificado
Para utilizar la función Cifrado y la función Firma digital en la máquina, se necesita un
certificado.
Se pueden utilizar los dos tipos siguientes de certificado del dispositivo en la máquina:
• Un certificado autofirmado creado por la herramienta web de configuración de la
impresora Dell (el periodo válido se puede especificar entre 1 y 9.999 días)
• Un certificado emitido por otra CA
Cuando utilice un certificado emitido por otra CA, importe el certificado utilizando la
herramienta web de configuración de la impresora Dell.
*1 :Disponible si [Método de autenticación IKE] se ha configurado en [Autenticar por firma digital].
*2 :XPS significa XML Paper Specification.
Solicitar otra entidad emisora de certificados para emitir un certificado
Si se muestra la opción [Crear nuevo certificado] bajo [Propiedades] > [Seguridad] >
[Gestión del certificado digital de la máquina] en la herramienta web de configuración de la
impresora Dell, puede crear una solicitud de firma de certificado (CSR), que se necesita para
que otra entidad emisora de certificados emita un certificado realizando los pasos siguientes.
1
Inicie la herramienta web de configuración de la impresora Dell.
Para obtener más información sobre cómo iniciar la herramienta web de configuración de la impresora
Dell, consulte "Inicio de la herramienta web de configuración de la impresora Dell" (P.484).
2
Haga clic en la pestaña [Propiedades].
3
Haga clic en [Seguridad] para mostrar los elementos de la carpeta.
4
Haga clic en [Gestión del certificado digital de la máquina].
5
Haga clic en [Crear nuevo certificado].
6
Seleccione [Solicitud de firma de certificado (CSR)] y haga clic en [Continuar].
Tipos de certificado
/
Tipos de cifrado
Certificado
autofirmado
Certificado emitido
por otra CA
Cifrado de comunicaciones HTTP de un
cliente a la máquina
(servidor SSL/TLS)
OO
Cifrado de comunicaciones HTTP de la
máquina a un servidor remoto
(cliente SSL/TLS)
XO
Cifrado utilizando IPSec
X
∆
*1
Cifrado/firma digital de e-mail X O
Firma PDF/XPS
*2
OO
O
∆
X
:
:
:
Disponible
Configurar según sea necesario
No disponible

Descripción general del cifrado y la firma digital
545
7
Configure las opciones siguientes y haga clic en [Aplicar].
• Código de país de 2 letras
• Nombre de organización
• Unidad de organización
NOTA • Confirme que la dirección de E-mail que se muestra aquí es la misma que la dirección de E-mail de la
máquina según se ha configurado en "Nombre host / Dirección e-mail de máquina" (P.378).
8
Haga clic en [Transferible] para guardar la CSR.
9
Envíe por E-mail el archivo a una entidad emisora de certificados y espere a recibir de ella el
certificado firmado.
Funciones de cifrado para comunicación
Los datos enviados entre la máquina y los ordenadores de una red se pueden cifrar.
Cifrado de comunicaciones HTTP de un cliente a la máquina (servidor SSL/TLS)
Los puertos de SOAP, Servicios de Internet (HTTP), IPP y WebDAV utilizan el servidor
HTTP de la máquina.
El protocolo SSL/TLS se utiliza para cifrar las comunicaciones HTTP entre un cliente y la
máquina.
Para cifrar comunicaciones, se necesita uno de los certificados del dispositivo: un certificado
autofirmado o un certificado emitido por otra CA.
NOTA • Gracias al cifrado de comunicaciones HTTP, los datos de las comunicaciones se pueden cifrar
durante la impresión utilizando IPP (comunicaciones cifradas por SSL).
Cifrado de comunicaciones HTTP de la máquina a un servidor remoto (cliente SSL/TLS)
El protocolo SSL/TLS se utiliza para cifrar las comunicaciones HTTP entre un servidor
remoto y la máquina.
Por lo general no se necesita un certificado. Sin embargo, si un servidor remoto se ha
configurado para requerir un certificado SSL de cliente, puede utilizar un certificado emitido
por otra CA.
Si la verificación de certificados del servidor está activada para verificar el certificado SSL/
TLS de un servidor remoto, importe un certificado emitido por otra CA utilizando la
herramienta web de configuración de la impresora Dell en la máquina.
Cifrado utilizando IPSec
IPSec activa las comunicaciones cifradas de nivel de IP (no de nivel de aplicación) con
dispositivos remotos.
Si selecciona [Autenticar por firma digital] para [Método de autenticación IKE], se necesita
un certificado emitido por otra CA.
Si selecciona [Autenticar por clave compartida inicial], no se necesita un certificado del
dispositivo.
NOTA • Si el certificado para IPSec contiene la extensión V3 (keyUsage), se debe contrastar el bit
"digitalSignature".
Para obtener información sobre los métodos de autenticación IKE, consulte "Método de autenticación
IKE" (P.389).
Para verificar el certificado del dispositivo remoto, debe registrar un certificado raíz creado
por una CA del dispositivo remoto en la máquina.
NOTA • Para utilizar certificados que ya se han creado, impórtelos con la herramienta web de configuración
de la impresora Dell.

21 Opciones de cifrado y firma digital
546
Cifrado/firma digital de e-mail
S/MIME se utiliza para el cifrado/firma digital de e-mail. Para utilizar S/MIME en la
máquina, se utilizan certificados S/MIME.
Para un certificado S/MIME, puede utilizar un certificado emitido por otra CA.
Los certificados personales o los certificados de dispositivos de los destinos son necesarios
para las comunicaciones cifradas.
NOTA • Si el certificado para S/MIME contiene una "dirección de e-mail" o una extensión V3 (keyUsage), se
deben contrastar "digitalSignature" y "keyEncipherment". Si el certificado contiene la extensión v3
(extendedKeyUsage), se debe configurar "emailProtection".
Funciones de cifrado y firma digital para archivos de escaneados
Cifrado de documentos PDF
Los documentos PDF se pueden cifrar y proteger mediante una clave.
Cifrado/firma digital de documentos PDF/XPS
Las firmas digitales están disponibles para documentos PDF y XPS.
Para utilizar la firma digital, se necesita un certificado del dispositivo.
Para un certificado del dispositivo, puede utilizar cualquier certificado registrado.
NOTA • XPS significa XML Paper Specification.

Configuración de cifrado de comunicaciones HTTP
547
Configuración de cifrado de comunicaciones HTTP
En esta sección se describen las opciones para cifrar comunicaciones HTTP.
A continuación se muestra la sección de referencia para cada procedimiento.
Descripción general de la instalación ..................................................................................... 547
Paso 1 Configuración en la máquina...................................................................................... 547
Paso 2 Configuración en el ordenador ................................................................................... 548
Descripción general de la instalación
Para cifrar comunicaciones HTTP, configure la máquina y el ordenador de la siguiente
forma:
Configuración en la máquina
Configure un certificado en la máquina. De forma predeterminada, no hay ningún
certificado registrado en la máquina. Configure certificados para un servidor SSL según sea
necesario.
• Configuración de certificados mediante herramienta web de configuración de la impresora
Dell
Los dos métodos siguientes están disponibles en función de los tipos de certificados.
- Cree un certificado autofirmado en la máquina y active HTTPS.
- Active HTTPS e importe un certificado emitido por otra CA en la máquina.
Configuración en el ordenador
Para cifrar comunicaciones entre un navegador de web y la máquina, introduzca una
dirección que empiece por "https", en vez de "http", en el cuadro de dirección del navegador
de web.
Paso 1 Configuración en la máquina
Configure un certificado en la máquina. De forma predeterminada, no hay ningún
certificado registrado en la máquina. Configure certificados para un servidor SSL según sea
necesario.
A continuación se describen los procedimientos para configurar un certificado con la
herramienta web de configuración de la impresora Dell.
Configuración de un certificado mediante la herramienta web de configuración de la impresora Dell
Para configurar un certificado utilizando la herramienta web de configuración de la
impresora Dell, puede hacer que la máquina cree un certificado autofirmado para el servidor
SSL o puede importar cualquier certificado registrado (emitido por otra CA) en la máquina.
NOTA • Al llevar a cabo comunicaciones SSL utilizando un certificado autofirmado creado en la máquina, o
bien un certificado con el que el código de carácter se codifica con UTF-8, no podrá conectarse a SSL
si se utiliza Internet Explorer con Mac OS X v10.2 o posterior.
Esto se debe a que el sistema operativo no puede reconocer el código de carácter (UTF-8) del
certificado. Utilice Netscape 7 en los entornos de sistemas operativos mencionados anteriormente.
• No puede importar un certificado que ya se ha registrado en [Dispositivo local] o [Otras]. Elimine el
certificado registrado antes de la importación.
1
Inicie la herramienta web de configuración de la impresora Dell.
Para obtener más información sobre cómo iniciar la herramienta web de configuración de la impresora
Dell, consulte "Inicio de la herramienta web de configuración de la impresora Dell" (P.484).

21 Opciones de cifrado y firma digital
548
2
Cree un certificado.
1) Haga clic en la ficha [Propiedades].
2) Haga clic en [Seguridad] para mostrar los elementos de la carpeta.
3) Haga clic en [Gestión del certificado digital de la máquina].
4) Haga clic en [Crear nuevo certificado].
NOTA • Si aparece la opción [Crear nuevo certificado autofirmado] haga clic en ella y vaya al paso 6).
5) Seleccione [Certificado autofirmado] y haga clic en [Continuar].
6) Configure [Algoritmo de la firma digital] según sea necesario.
7) Configure [Tamaño de clave pública] según sea necesario.
8) Configure [Emisor] según sea necesario.
9) Configure [Días de validez] según sea necesario.
10) Haga clic en [Aplicar].
11) Actualice el navegador de web.
3
Configure la información de SSL/TLS.
1) Haga clic en [Seguridad] para mostrar los elementos de la carpeta.
2) Haga clic en [Opciones de SSL / TLS].
3) Seleccione la casilla [Activado] para [HTTP: Comunicación SSL/TLS].
4) Configure [HTTP: Número de puerto de comunicación SSL/TLS].
NOTA • No utilice los números de los otros puertos.
5) Haga clic en [Aplicar].
6) Cuando el cuadro derecho del navegador de web cambie a la pantalla de reinicio de la
máquina, haga clic en [Reiniciar máquina]. Se reinicia la máquina y se activan las
opciones.
Paso 2 Configuración en el ordenador
Para cifrar comunicaciones entre un navegador de web y la máquina, introduzca una
dirección que empiece por "https", en vez de "http", en el cuadro de dirección del navegador
de web.
• Ejemplo de entrada de dirección IP:
https://192.0.2.1/ (IPv4)
https://[2001:DB8::1234]/ (IPv6)
• Ejemplo de entrada de dirección de Internet:
https://mihost.ejemplo.com/
Al cifrar comunicaciones IPP (impresión en Internet) y agregar una impresora desde [Agregar
una impresora], introduzca una dirección que empiece por "https", en vez de "http", como la
URL de la impresora.
Para obtener información sobre las opciones, consulte el manual que se incluye en el Driver CD Kit.

Configuración de cifrado utilizando IPSec
549
Configuración de cifrado utilizando IPSec
En esta sección se describe cómo cifrar comunicaciones utilizando IPSec.
Cuando el método de autenticación IKE se configure en [Autenticar por clave compartida
inicial], omita el paso 1 "Importación y configuración de un certificado" y vaya al paso 2
"Configuración en la máquina (Configuración de IPSec)".
Para obtener información sobre los métodos de autenticación IKE, consulte "Método de autenticación
IKE" (P.389).
Paso 1 Importación y configuración de un certificado.......................................................... 549
Paso 2 Configuración en la máquina (Configuración de IPSec) .......................................... 550
Paso 3 Configuración en el ordenador ................................................................................... 551
Descripción general de la instalación
Para cifrar comunicaciones utilizando IPSec, configure la máquina y el ordenador de la
siguiente forma:
Configuración en la máquina
Cuando [Método de autenticación IKE] esté configurado en [Autenticar por firma digital],
configure un certificado en la máquina. De forma predeterminada, no hay ningún certificado
registrado en la máquina. Tras la importación de un certificado, configure IPSec.
Configure la opción siguiente para configurar un certificado en la máquina.
• Configuración de certificados mediante herramienta web de configuración de la impresora
Dell
- Active HTTPS e importe un certificado emitido por otra CA en la máquina.
NOTA • Si un certificado que se va a importar como un certificado IPSec contiene la extensión V3
"KeyUsage", se debe contrastar el bit "digitalSignature".
Configuración en el ordenador
Configure la opción siguiente para cifrar comunicaciones entre un ordenador y la máquina.
• Crear una política de seguridad de IP
• Asignar la política de seguridad de IP
Paso 1 Importación y configuración de un certificado
A continuación se describen los procedimientos de configuración para configurar un
certificado con la herramienta web de configuración de la impresora Dell.
Para configurar un certificado utilizando la herramienta web de configuración de la
impresora Dell, configure las opciones de cifrado para comunicaciones HTTP y luego
importe un certificado emitido por otra CA para utilizarlo para el certificado IPSec.
NOTA • No puede utilizar un certificado autofirmado creado con la herramienta web de configuración de la
impresora Dell para IPSec.
• La máquina admite la capacidad de importar la clave pública RSA
®
(hasta 4.096 bits).
Para obtener detalles sobre cómo configurar las opciones de cifrado para las comunicaciones HTTP,
consulte "Configuración de cifrado de comunicaciones HTTP" (P.547).
1
Inicie la herramienta web de configuración de la impresora Dell.

21 Opciones de cifrado y firma digital
550
Para obtener más información sobre cómo iniciar la herramienta web de configuración de la impresora
Dell, consulte "Inicio de la herramienta web de configuración de la impresora Dell" (P.484).
2
Importe un certificado.
NOTA • No puede importar un certificado que ya se ha registrado en [Dispositivo local] o [Otras]. Elimine el
certificado registrado antes de la importación.
• Si el certificado que se va a importar contiene la extensión V3 "keyUsage", se debe contrastar
"digitalSignature".
1) Haga clic en la ficha [Propiedades].
2) Haga clic en [Seguridad] para mostrar los elementos de la carpeta.
3) Haga clic en [Gestión del certificado digital de la máquina].
4) Haga clic en [Cargar certificado firmado].
5) Introduzca [Clave].
6) Introduzca [Volver a introducir la clave].
7) Introduzca un nombre de archivo para importar o seleccione un archivo para importar
desde un cuadro de diálogo que se muestra al hacer clic en el botón [Examinar] y
seleccione [Guardar].
8) Haga clic en el botón [Importar].
9) Actualice el navegador de web.
3
Configure el certificado.
1) Haga clic en [Seguridad].
2) Haga clic en [Administración de certificados].
3) Seleccione [Dispositivo local] para [Categoría] e [IPSec] para [Objetivo del certificado]
y luego haga clic en el botón [Mostrar la lista].
4) Seleccione la casilla junto al certificado que desee configurar.
5) Haga clic en el botón [Detalles del certificado].
6) Haga clic en el botón [Usar este certificado].
7) Haga clic en [Reiniciar máquina]. Se reinicia la máquina y se activan las opciones.
Paso 2 Configuración en la máquina (Configuración de IPSec)
A continuación se describen los procedimientos de configuración para configurar IPSec en la
máquina.
1
Pulse el botón <Log In/Out>.
2
Introduzca el ID de usuario del administrador del sistema con el teclado numérico o el
teclado que se muestra en la pantalla y seleccione [Introducir].
Si se necesita una clave, seleccione [Siguiente] e introduzca la clave del administrador del
sistema; a continuación, seleccione [Introducir].
NOTA • El ID de usuario predeterminado es "admin".
• La clave predeterminada es "1111".
3
Seleccione [Herramientas] en la pantalla [Inicio].
4
Seleccione [Configuración de red y conectividad].
5
Seleccione [Opciones de seguridad].

Configuración de cifrado utilizando IPSec
551
6
Seleccione [Opciones de IPSec].
7
Configure las opciones necesarias.
Para obtener detalles sobre la configuración, consulte "Opciones de IPSec" (P.389).
8
Seleccione [Cerrar].
Paso 3 Configuración en el ordenador
A continuación se describen los procedimientos de configuración del ordenador.
Configure las opciones siguientes en el ordenador.
• Crear una política de seguridad de IP
• Asignar la política de seguridad de IP
Para obtener detalles sobre la configuración, consulte la ayuda del ordenador.

21 Opciones de cifrado y firma digital
552
Configuración de cifrado de E-mail/firma digital
En esta sección se describe cómo cifrar e-mails y cómo adjuntar una firma digital a los e-
mails.
A continuación se muestra la sección de referencia para cada procedimiento.
Paso 1 Configuración en la máquina ......................................................................................552
Paso 2 Configuración del remitente y el destinatario ............................................................554
Descripción general de la instalación
Para cifrar e-mails y adjuntar una firma digital, configure la máquina y el ordenador de la
siguiente forma:
NOTA • Para cifrar e-mails y adjuntar un firma digital a los e-mails entre la máquina y un ordenador, se debe
configurar un certificado personal o del dispositivo para S/MIME de un destinatario y el certificado
del dispositivo de la máquina en el ordenador. Configure las opciones siguientes en los certificados:
- "dirección de e-mail"
- Si el certificado contiene la extensión V3 "keyUsage", se deben contrastar "digitalSignature" y
"keyEncipherment".
- Si el certificado contiene la extensión v3 "extendedKeyUsage", se debe configurar
"emailProtection".
• Se pueden cifrar hasta 100 direcciones con S/MIME.
Configuración en la máquina
Configure un certificado en la máquina. De forma predeterminada, no hay ningún
certificado registrado en la máquina.
Configure las opciones siguientes para configurar un certificado en la máquina.
• Configuración de certificados mediante herramienta web de configuración de la impresora
Dell
- Configure opciones de cifrado de comunicaciones HTTPS y luego configure un
certificado en la máquina.
Configuración del remitente y el destinatario
Para transmitir e-mails cifrados mediante S/MIME y con firmas digitales adjuntas, registre el
certificado necesario en los equipos de un remitente y un destinatario.
Paso 1 Configuración en la máquina
En esta sección se describen los procedimientos de configuración para configurar un
certificado con la herramienta web de configuración de la impresora Dell.
NOTA • No puede utilizar un certificado autofirmado creado con la herramienta web de configuración de la
impresora Dell para S/MIME.
• La máquina admite la capacidad de importar la clave pública RSA (hasta 4.096 bits).
Configuración de un certificado mediante la herramienta web de configuración de la impresora Dell
Para configurar un certificado utilizando la herramienta web de configuración de la
impresora Dell, configure las opciones de cifrado para comunicaciones HTTP y luego
importe un certificado emitido por otra CA para activar S/MIME.
Para obtener detalles sobre cómo configurar las opciones de cifrado para las comunicaciones HTTP,
consulte "Configuración de cifrado de comunicaciones HTTP" (P.547).
1
Inicie la herramienta web de configuración de la impresora Dell.

Configuración de cifrado de E-mail/firma digital
553
Para obtener más información sobre cómo iniciar la herramienta web de configuración de la impresora
Dell, consulte "Inicio de la herramienta web de configuración de la impresora Dell" (P.484).
2
Importe un certificado.
NOTA • No puede importar un certificado que ya se ha registrado en [Dispositivo local] o [Otras]. Elimine el
certificado registrado antes de la importación.
1) Haga clic en la ficha [Propiedades].
2) Confirme que se ha introducido [Dirección de e-mail de la máquina] de [Descripción].
3) Haga clic en [Seguridad] para mostrar los elementos de la carpeta.
4) Haga clic en [Gestión del certificado digital de la máquina].
5) Haga clic en [Cargar certificado firmado].
6) Introduzca [Clave].
7) Introduzca [Volver a introducir la clave].
8) Introduzca un nombre de archivo para importar o seleccione un archivo para importar
desde un cuadro de diálogo que se muestra al hacer clic en el botón [Examinar] y
seleccione [Guardar].
9) Haga clic en el botón [Importar].
10) Actualice el navegador de web.
3
Configure el certificado.
1) Haga clic en [Seguridad] para mostrar los elementos de la carpeta.
2) Haga clic en [Administración de certificados].
3) Seleccione [Dispositivo local] para [Categoría] y [S/MIME] para [Objetivo del
certificado] y luego haga clic en el botón [Mostrar la lista].
4) Seleccione la casilla junto al certificado que desee configurar.
5) Haga clic en el botón [Detalles del certificado].
6) Haga clic en el botón [Usar este certificado].
7) Haga clic en [Reiniciar máquina]. Se reinicia la máquina y se activan las opciones.
8) Actualice el navegador de web.
4
Active [Comunicación S/MIME].
1) Haga clic en [Seguridad] para mostrar los elementos de la carpeta.
2) Haga clic en [Opciones de SSL / TLS].
3) Seleccione la casilla [Activado] para [Comunicación S/MIME].
4) Haga clic en [Aplicar].
5) Cuando el cuadro derecho del navegador de web cambie a la pantalla de reinicio de la
máquina, haga clic en [Reiniciar máquina]. Se reinicia la máquina y se activan las
opciones.
5
Configure las opciones para S/MIME.
1) Actualice el navegador de web.
2) Haga clic en [Seguridad] para mostrar los elementos de la carpeta.
3) Haga clic en [Opciones de S / MIME] y configure las opciones siguientes.
• Algoritmo de compendio de mensajes
Seleccione un algoritmo de codificación de mensaje de [SHA-1], [MD5] o [SHA-256].

21 Opciones de cifrado y firma digital
554
• Método de cifrado de mensaje
Seleccione un método de cifrado para el cuerpo del mensaje de e-mail de [3DES], [RC2-
40], [RC2-64], [RC2-128], [AES-128], [AES-192] o [AES-256] cuando envíe un e-mail
desde la máquina.
• Guardar certificado automáticamente
Seleccione si almacenar automáticamente el certificado al recibir un e-mail con un
certificado S/MIME adjunto desde una dirección registrada en la libreta de direcciones.
• Recibir e-mail no fiable
Configure si desea recibir e-mails no fiables como un e-mail con un certificado caducado
o sin certificado adjunto.
• Firma digital: E-mail saliente
Configure si desea adjuntar siempre una firma digital para un e-mail saliente o seleccionar
una firma digital al enviar un e-mail desde la máquina.
• Recibir fax de Internet no fiable
Configure si desea recibir faxes de Internet no fiables como un e-mail con un certificado
caducado o sin certificado adjunto.
• Firma digital: Fax de Internet saliente
Configure si desea adjuntar siempre una firma digital para un fax de Internet saliente o
seleccionar una firma digital al enviar un fax de Internet desde la máquina.
4) Haga clic en [Aplicar].
Paso 2 Configuración del remitente y el destinatario
Para transmitir e-mails cifrados o con firma digital adjunta, se deben registrar un certificado
del dispositivo y un certificado personal en cada máquina.
En esta sección se describen los certificados necesarios para el destino y el origen, así como
los procedimientos de registro.
NOTA • Entre los certificados necesarios se incluyen una entidad emisora raíz fiable y todas las entidades
emisoras intermedias que están registradas en la ruta del certificado que se va a usar.
Cuando el origen es la máquina y el destino es un ordenador
El certificado personal de un ordenador debe estar registrado en la máquina. Y el certificado
del dispositivo de la máquina debe estar registrado en un ordenador.
Para registrar el certificado personal del ordenador, utilice la herramienta web de
configuración de la impresora Dell.
Existen dos métodos para registrar el certificado del dispositivo de la máquina en un
ordenador:
• Envíe un e-mail con la firma digital de S/MIME a un ordenador desde la máquina y
regístrelo en el almacén de certificados de una aplicación de e-mail en el ordenador.
Para enviar un e-mail con la firma digital de S/MIME, seleccione [Incluir firma siempre]
o [Seleccionar al enviar] para [Firma digital: E-mail saliente] en [Herramientas] >
[Opciones del sistema] > [Configuración de red y conectividad] > [Opciones de
seguridad] > [Opciones de S / MIME] de antemano.
• Exporte el certificado de la máquina en un ordenador utilizando la herramienta web de
configuración de la impresora Dell y regístrelo en el almacén de certificados de una
aplicación de e-mail en el ordenador.

Configuración de cifrado de E-mail/firma digital
555
Para obtener información sobre cómo importar y exportar un certificado mediante la herramienta web
de configuración de la impresora Dell, consulte "Importación/exportación de un certificado mediante
la herramienta web de configuración de la impresora Dell" (P.556).
Para obtener información sobre cómo registrar un certificado en el almacén de certificados de una
aplicación de e-mail, consulte el manual del software del e-mail.
Cuando el origen es la máquina y el destino es otra máquina multifunción
El certificado del dispositivo de otra máquina multifuncional debe estar registrado en la
máquina. Y el certificado del dispositivo de la máquina debe estar registrado en otra máquina
multifuncional.
Para registrar el certificado del dispositivo de otra máquina multifuncional, inicie la
herramienta web de configuración de la impresora Dell de otra máquina multifuncional
desde un ordenador y exporte el certificado en el ordenador. A continuación, inicie la
herramienta web de configuración de la impresora Dell de la máquina e importe el
certificado.
Para registrar el certificado del dispositivo de la máquina, realice el mismo procedimiento
descrito anteriormente.
Para obtener información sobre cómo importar y exportar un certificado mediante la herramienta web
de configuración de la impresora Dell, consulte "Importación/exportación de un certificado mediante
la herramienta web de configuración de la impresora Dell" (P.556).
Cuando el origen es un ordenador y el destino es la máquina
El certificado del dispositivo de la máquina debe estar registrado en un ordenador. El registro
del certificado personal de un ordenador a la máquina no es necesario.
Existen dos métodos para registrar el certificado del dispositivo de la máquina en un
ordenador:
• Envíe un e-mail con la firma digital de S/MIME a un ordenador desde la máquina (o desde
otra máquina multifuncional) y regístrelo en el almacén de certificados de una aplicación
de e-mail en el ordenador.
Para enviar un e-mail con la firma digital de S/MIME, seleccione [Incluir firma siempre]
o [Seleccionar al enviar] para [Firma digital: E-mail saliente] en [Herramientas] >
[Opciones del sistema] > [Configuración de red y conectividad] > [Opciones de
seguridad] > [Opciones de S / MIME] de antemano.
• Exporte el certificado de la máquina en un ordenador utilizando la herramienta web de
configuración de la impresora Dell y regístrelo en el almacén de certificados de una
aplicación de e-mail en el ordenador.
Para obtener información sobre cómo importar y exportar un certificado mediante la herramienta web
de configuración de la impresora Dell, consulte "Importación/exportación de un certificado mediante
la herramienta web de configuración de la impresora Dell" (P.556).
Para obtener información sobre cómo registrar un certificado en el almacén de certificados del
software del e-mail, consulte el manual de la aplicación de e-mail.
Las siguientes aplicaciones de e-mail pueden transmitir e-mails entre la máquina y un
ordenador:
• Windows XP: Microsoft
®
Outlook
®
Express 6
• Windows Vista, Windows 7: Microsoft
®
Outlook
®
2007, Microsoft
®
Outlook
®
2010
• Mac OS X: Mail 2.1.1

21 Opciones de cifrado y firma digital
556
Importación/exportación de un certificado mediante la herramienta web de configuración de la
impresora Dell
Para importar un certificado, seleccione la ficha [Propiedades] > [Seguridad] > [Gestión del
certificado digital de la máquina] > [Cargar certificado firmado].
Para exportar un certificado, seleccione la ficha [Propiedades] > [Seguridad] >
[Administración de certificados] y seleccione el certificado que desee exportar; a
continuación, haga clic en el botón [Exportar este certificado].

Configuración de la firma PDF/XPS
557
Configuración de la firma PDF/XPS
En esta sección se describen las opciones para enviar documentos escaneados en formato
PDF o XPS con una firma digital (PDF o XPS) adjunta.
NOTA • XPS significa XML Paper Specification.
A continuación se muestra la sección de referencia para cada procedimiento.
Descripción general de la instalación ..................................................................................... 557
Paso 1 Configuración en la máquina...................................................................................... 557
Paso 2 Configuración en el ordenador ................................................................................... 558
Descripción general de la instalación
Para adjuntar una firma (firma PDF/XPS) a un documento escaneado para su envío como un
documento PDF o XPS, configure la máquina y el ordenador de la siguiente forma:
NOTA • XPS significa XML Paper Specification.
Configuración en la máquina
Configure un certificado en la máquina. De forma predeterminada, no hay ningún
certificado registrado en la máquina.
Configure la opción siguiente para configurar un certificado en la máquina.
• Configuración de certificados mediante herramienta web de configuración de la impresora
Dell
Configure opciones de cifrado de comunicaciones HTTPS y luego configure un
certificado en la máquina.
Configuración en el ordenador
• Envió de un archivo de firmas PDF o XPS desde la máquina a un ordenador
Asegúrese de que el certificado raíz del certificado que se va a utilizar para la firma del
archivo de escaneado de la máquina está registrado en el ordenador del destinatario.
Paso 1 Configuración en la máquina
En esta sección se describen los procedimientos de configuración para configurar un
certificado con la herramienta web de configuración de la impresora Dell.
Configuración de un certificado mediante la herramienta web de configuración de la impresora Dell
Para configurar un certificado utilizando la herramienta web de configuración de la
impresora Dell, configure las opciones de cifrado para comunicaciones HTTP y luego
importe un certificado emitido por otra CA para activar S/MIME.
Para obtener detalles sobre cómo configurar las opciones de cifrado para las comunicaciones HTTP,
consulte "Configuración de cifrado de comunicaciones HTTP" (P.547).
1
Inicie la herramienta web de configuración de la impresora Dell.
Para obtener más información sobre cómo iniciar la herramienta web de configuración de la impresora
Dell, consulte "Inicio de la herramienta web de configuración de la impresora Dell" (P.484).
2
Importe un certificado.
NOTA • No puede importar un certificado que ya se ha registrado en [Dispositivo local] o [Otras]. Elimine el
certificado registrado antes de la importación.
1) Haga clic en la ficha [Propiedades].

21 Opciones de cifrado y firma digital
558
2) Haga clic en [Seguridad] para mostrar los elementos de la carpeta.
3) Haga clic en [Gestión del certificado digital de la máquina].
4) Haga clic en [Cargar certificado firmado].
5) Introduzca [Clave].
6) Introduzca [Volver a introducir la clave].
7) Introduzca un nombre de archivo para importar o seleccione un archivo para importar
desde un cuadro de diálogo que se muestra al hacer clic en el botón [Examinar] y
seleccione [Guardar].
8) Haga clic en el botón [Importar].
9) Actualice el navegador de web.
3
Configure el certificado.
1) Haga clic en [Seguridad].
2) Haga clic en [Administración de certificados].
3) Seleccione [Dispositivo local] para [Categoría] y [Archivo de escaneado] para [Objetivo
del certificado] y luego haga clic en el botón [Mostrar la lista].
4) Seleccione la casilla junto al certificado que desee configurar.
5) Haga clic en el botón [Detalles del certificado].
6) Haga clic en el botón [Usar este certificado].
7) Haga clic en [Reiniciar máquina]. Se reinicia la máquina y se activan las opciones.
4
Configure las opciones para Firma PDF/ Firma XPS.
NOTA • XPS significa XML Paper Specification.
1) Actualice el navegador de web.
2) Haga clic en [Seguridad] para mostrar los elementos de la carpeta.
3) Haga clic en [Opciones de firma de PDF / XPS] y configure las opciones siguientes.
•Firma PDF
Seleccione la opción de firma PDF en [No agregar firma], [Agregar firma visible siempre],
[Agregar firma invisible siempre] o [Seleccionar al enviar].
• Algoritmo hash de firma de PDF
Seleccione la opción de algoritmo hash de firma de PDF en [SHA-1] o [SHA-256].
•Firma XPS
Seleccione la opción de firma XPS en [No agregar firma], [Agregar firma siempre] o
[Seleccionar al enviar].
4) Haga clic en [Aplicar].
Paso 2 Configuración en el ordenador
• Envió de un archivo de firmas PDF o XPS desde la máquina a un ordenador
Asegúrese de que el certificado raíz del certificado que se va a utilizar para la firma del
archivo de escaneado de la máquina está registrado en el ordenador del destinatario.
NOTA • XPS significa XML Paper Specification.

22 Funciones de autenticación y
contabilidad
La máquina proporciona la función de autenticación para restringir la disponibilidad de los
servicios de cada función y la función de contabilidad para administrar el uso de las funciones
según el Tipo de conexión seleccionado.
En este capítulo se describen las opciones para restringir la disponibilidad de los servicios y
para gestionar el uso de cuentas en la máquina.
• Descripción general de las funciones de autenticación y contabilidad .................560
• Autenticación.......................................................................................................................562
• Servicios controlados por la autenticación...................................................................567
• Autenticación para hojas de flujo de trabajo y carpetas ............................................573
• Trabajos gestionables por administración de cuentas ...............................................582
• Configuración para autenticación ...................................................................................586
• Configuración para administración de cuentas............................................................591
• Operaciones de autenticación de usuario .....................................................................593

22 Funciones de autenticación y contabilidad
560
Descripción general de las funciones de autenticación y contabilidad
En esta sección se ofrece una descripción general de la función de autenticación y de la
función de contabilidad.
A continuación se muestra la sección de referencia para cada función.
Descripción general de la función de autenticación ..............................................................560
Descripción general de la función de contabilidad ................................................................561
Descripción general de la función de autenticación
Tipos de usuarios
Entre los usuarios se incluyen el administrador del sistema, el usuario registrado, el usuario
no registrado y el usuario local.
Para obtener más información sobre la función, consulte "Tipos de usuarios gestionados por la función
de autenticación" (P.562).
Rol del usuario/Grupo de autorización
Le permite asignar un rol de usuario y un grupo de autorización a cada usuario.
Al asignar [Administrador del sistema] en [Rol del usuario] a un usuario, por ejemplo, el
usuario tiene casi los mismos privilegios que el administrador del sistema.
Para obtener más información sobre la función, consulte "Roles de usuario y grupos de autorización"
(P.563).
Tipos de autenticación
La máquina admite dos tipos de autenticación: [Conexión a cuentas locales] que autentica
a los usuarios en función de la información de usuario registrada en la máquina, y [Conexión
a cuentas remotas] que autentica a los usuarios en función de la información de usuario
registrada en un servidor remoto.
Para obtener más información sobre la función, consulte "Tipos de autenticación" (P.564).
NOTA • Los servidores remotos disponibles son LDAP, Kerberos y servidores SMB.
Control de acceso
Le permite prohibir el uso de los botones del panel de control.
Para obtener más información, consulte "Acceso al dispositivo" (P.470).
Le permite configurar si desea restringir la disponibilidad por servicio como por ejemplo
copia, fax y escaneado.
Para obtener más información sobre la función, consulte "Acceso al servicio" (P.470).
Le permite restringir que los usuarios hagan copias en color o bien que impriman o recuperen
archivos almacenados en carpetas por usuario.
Para obtener más información sobre la función, consulte "Acceso a funciones" (P.471).
Límite de cuenta para cada usuario
• Le permite restringir el acceso a cada servicio y configurar el número máximo de páginas
permitido para el servicio por usuario.
Para obtener más información sobre la función, consulte "Servicios controlados por la autenticación"
(P.567).
• Le permite restringir la creación/edición/uso de hojas de flujo de trabajo y carpetas por
usuario.

Descripción general de las funciones de autenticación y contabilidad
561
Para obtener más información sobre la función, consulte "Autenticación para hojas de flujo de trabajo
y carpetas" (P.573).
Descripción general de la función de contabilidad
Tipo de contabilidad
La máquina admite los siguientes tipos de administración de cuentas: contabilidad local,
contabilidad de red y ColorTrack.
Para obtener más información, consulte "Tipos de administración de cuentas" (P.565).
Combinaciones disponibles de tipos de contabilidad y conexión
Puede seleccionar los tipos de contabilidad y conexión individualmente, pero algunas
combinaciones no están disponibles.
Para obtener más información, consulte "Relación de autenticación y contabilidad" (P.566).

22 Funciones de autenticación y contabilidad
562
Autenticación
En esta sección se describe la función de autenticación utilizada con la máquina.
Tipos de usuarios gestionados por la función de autenticación ............................................562
Roles de usuario y grupos de autorización..............................................................................563
Tipos de autenticación ............................................................................................................564
Tipos de administración de cuentas........................................................................................565
Relación de autenticación y contabilidad...............................................................................566
Tipos de usuarios gestionados por la función de autenticación
A continuación se describen los tipos de usuarios que se pueden gestionar con la función de
autenticación.
La información de usuario se puede registrar en la máquina.
Tipos de usuario
Los usuarios se clasifican en los cuatro tipos siguientes. La función de autenticación restringe
las operaciones en función del tipo de usuario.
Administrador del sistema
El Administrador del sistema puede registrar y cambiar opciones del sistema para adaptarlas
al entorno que se va a utilizar.
Un administrador del sistema utiliza un ID de usuario específico denominado ID de usuario
del administrador del sistema.
Para iniciar sesión como el administrador del sistema, introduzca el ID de usuario del
administrador del sistema en el campo de introducción del ID de usuario en la pantalla.
Usuario registrado
Un usuario registrado es un usuario que está registrado en la máquina o en un servidor
remoto.
Para utilizar servicios restringidos, introduzca el ID de usuario y la clave en la pantalla.
NOTA • Los usuarios que están asignados como [Administrador del sistema] en [Rol del usuario] tienen casi
los mismos privilegios que el administrador del sistema. Para obtener más información, consulte
"Roles de usuario y grupos de autorización" (P.563).
Usuario no registrado
Un usuario no registrado es un usuario que no está registrado en la máquina.
Un usuario no registrado no puede utilizar servicios restringidos.
Usuario local
Un usuario que no inicia sesión en la máquina se denomina Usuario local.

Autenticación
563
Usuario secundario
Puede asociar usuarios secundarios con un ID de usuario de un usuario registrado en función
del uso previsto. Se pueden asociar hasta 10 ID de usuario secundario con un ID de usuario.
Roles de usuario y grupos de autorización
Puede seleccionar un rol de usuario y un grupo de autorización para cada usuario al registrar
un usuario en la máquina.
NOTA • Cuando el tipo de conexión es [Conexión a cuentas locales] y el tipo de contabilidad es [Contabilidad
de red], no se puede asignar un grupo de autorización a un usuario. Por tanto, las funciones
configuradas para el grupo de autorización, como la función de desactivar temporalmente la
impresión forzada, no están disponibles.
Roles de usuario
Están disponibles los tres roles de usuario siguientes:
Usuario
No se proporciona ningún permiso especial para este rol de usuario.
Administrador del sistema
Se proporciona el mismo permiso que para un administrador del sistema excepto para las
operaciones siguientes:
• Utilizar carpetas
• Utilizar hojas de flujo de trabajo
• Cambiar la clave del administrador del sistema
Administrador de la cuenta
Se proporcionan los siguientes permisos:
• Crear, eliminar, cambiar (excepto para clave) y ver (no disponible en función de algunas
opciones) información de usuario
• Crear, eliminar, cambiar y ver contabilidad
• Cambiar nombre alternativo para ID de cuenta o para Ocultar ID de cuenta
• Imprimir un informe de contabilidad para cada usuario
Grupos de autorización
Las tres opciones siguientes se pueden configurar para cada grupo de autorización.
Para ver detalles sobre los grupos de autorización, consulte "Crear grupos de autorización" (P.471).
Restringir método selección destinatario
Le permite establecer si permitir a los miembros del grupo especificar destinatarios cuando
[Restringir método selección destinatario] esté configurado en [Solo de la libreta de
direcciones].
Para obtener detalles sobre la opción Restringir método selección destinatario, consulte "Restringir
método selección destinatario" (P.356).
Restringir a usuario edición libreta direc.
Le permite establecer si permitir a los miembros del grupo editar la libreta de direcciones en
la máquina cuando la edición de la libreta está prohibida.
Para obtener detalles sobre la opción Restringir a usuario edición libreta direc., consulte "Restringir a
usuario edición libreta direc." (P.356).

22 Funciones de autenticación y contabilidad
564
Permitir a usuario desact. opc. activas
Le permite establecer si permitir a los miembros del grupo desactivar las opciones activas,
como Forzar marca de agua o Imprimir ID única universal, y realizar un trabajo. Esta opción
permite a los usuarios que pertenecen a un grupo de autorización desactivar las opciones
activas desde [Herramientas] en la pantalla [Inicio].
Para obtener detalles sobre las opciones Marca de agua y UUID, consulte "Marca de agua" (P.339) e
"Imprimir ID única universal" (P.342).
Para obtener información sobre cómo desactivar temporalmente las opciones activas, consulte
"Permitir a usuario desact. opc. activas" (P.477).
Tipos de autenticación
A continuación se describen los tipos de autenticación (Tipo de conexión) disponibles en la
máquina.
Están disponibles los siguientes métodos de autenticación.
Autenticación de ID de usuario
La máquina requiere que los usuarios introduzcan sus ID de usuario y claves con el teclado
numérico o la pantalla táctil de la máquina.
La autenticación se realiza utilizando la información de usuario registrada en la máquina o
la información de usuario registrada en un servidor remoto.
Los siguientes dos tipos de métodos de autenticación están disponibles en función de la
condición de registro de la información de usuario.
Conexión a cuentas locales
Conexión a cuentas locales utiliza la información de usuario registrada en la máquina para
gestionar la autenticación.
Un trabajo de impresión que se envía directamente a la máquina desde un ordenador se
puede recibir en la máquina después de ser autenticado mediante el proceso de
comprobación cruzada por el que la información de autenticación configurada en el
controlador del cliente se compara con la información registrada en la máquina.
Para obtener información sobre las opciones del controlador, consulte la ayuda del controlador.
Conexión a cuentas remotas
La autenticación se realiza para un servidor remoto. La información de usuario se está
registrada en la máquina.
Conexión a cuentas remotas utiliza la información de usuario registrada en un servidor de
autenticación remota (LDAP, Kerberos o SMB) para realizar la autenticación.
NOTA • Cuando un usuario se autentica mediante un servidor de autenticación remota, el usuario autenticado
puede acceder a los servicios a través del panel de control en función de la información de permisos
obtenida del servidor remoto.
• Al cambiar Tipo de conexión a o de [Conexión a cuentas remotas], se eliminarán la información de
usuario, las carpetas privadas y las hojas personales registradas en la máquina.
• Al registrar la información de usuario en un servidor de autenticación remota , utilice hasta 32
caracteres de un solo byte para un ID de usuario y hasta 128 caracteres de un solo byte para una
clave. Sin embargo, tenga en cuenta que se permiten hasta 32 caracteres de un solo byte para una
clave de autenticación de SMB.
Autenticación de tarjeta inteligente
La autenticación se realiza utilizando el lector de tarjetas IC.
NOTA • Establezca si activar la autenticación de ID de usuario cuando el lector de tarjetas inteligentes está
conectado. Para obtener más información, consulte "Al conectar lector tarjetas inteligentes" (P.473).

Autenticación
565
Uso combinado de autenticación de tarjeta inteligente y autenticación de ID de usuario
La autenticación se realiza utilizando el ID de usuario de la tarjeta registrada previamente en
la máquina o en el servidor remoto.
NOTA • Cuando se utiliza la autenticación remota, el registro del ID de usuario en la máquina no es necesario.
Tipos de administración de cuentas
A continuación se describen los tipos de administración de cuentas (Tipo de contabilidad)
disponibles en la máquina.
NOTA • Es posible que algunos tipos de contabilidad estén atenuados y no se puedan seleccionar en función
del Tipo de conexión seleccionado. Para obtener más información, consulte "Relación de
autenticación y contabilidad" (P.566).
La función de administración de cuentas se clasifica en los tipos siguientes:
Contabilidad local
Contabilidad local realiza la administración de cuentas en la máquina.
En Contabilidad local, la administración de cuentas se realiza utilizando la información de
los usuarios registrados registrada en la máquina. Además, la información de contabilidad se
cuenta utilizando distintos contadores creados automáticamente para cada usuario. Para
imprimir informes de contabilidad para cada usuario, debe estar autenticado como el
administrador del sistema, como un usuario con el rol de usuario de administrador del
sistema o como un usuario con el rol de usuario de administrador de cuentas.
Para obtener información sobre los tipos de trabajos que se pueden supervisar con la administración
de cuentas, consulte "Trabajos gestionables por administración de cuentas" (P.582).
Para obtener información sobre cómo imprimir informes, consulte "Imprimir informes" (P.285).
Contabilidad de red
Contabilidad de red realiza la administración de cuentas utilizando la información de
usuario gestionada por un servicio remoto.
En Contabilidad de red, el servidor remoto recopila datos de trabajo almacenados en la
máquina y cuenta el número de páginas procesadas para cada usuario.
La información de usuario gestionada por el servicio remoto se envía para el registro en la
máquina. Cuando la información de usuario en el servicio remoto se actualiza, la
información actualizada se debe enviar desde el servicio remoto a la máquina.
Contabilidad utilizando el servidor de autenticación
La administración de cuentas se realiza utilizando un servidor de autenticación remota.
En esta contabilidad, el servidor remoto recopila datos de trabajo almacenados en la máquina
y cuenta el número de páginas procesadas para cada usuario.
El servidor de autenticación gestiona la información de autorización del usuario y obtiene
información de contabilidad desde un servidor remoto.
ColorTrack
La administración de cuentas se realiza utilizando la información de usuario y la información
de cuenta registradas en la máquina. Además, la información de contabilidad se cuenta
utilizando distintos contadores creados automáticamente para cada usuario. Los informes de
contabilidad se crean en formato CSV utilizando la herramienta web de configuración de la
impresora Dell.
Para obtener información sobre las opciones del controlador, consulte la ayuda del controlador.
NOTA • Cuando se configura la información de usuario o la información de cuenta para otra máquina, se
recomienda que utilice la función de clonado de la herramienta web de configuración de la impresora
Dell.

22 Funciones de autenticación y contabilidad
566
Relación de autenticación y contabilidad
Puede seleccionar individualmente tipos de contabilidad y conexión y puede combinarlos
como se describe en la tabla siguiente.
*1 :Predeterminado
*2 :Cuando [Tipo de conexión] es [Conexión a cuentas remotas] y [Sistema de autenticación] no se ha configurado en
[Agente de autenticación], [Tipo de contabilidad] se configurará automáticamente en [Contabilidad desactivada].
*3 :Cuando [Tipo de conexión] es [Conexión a cuentas remotas] y [Sistema de autenticación] se ha configurado en [Agente
de autenticación], [Tipo de contabilidad] se configurará automáticamente en [Servidor de autenticación].
Tipos de contabilidad
Contabilidad
desactivada
Contabilidad
local
Contabilidad
de red
Servidor de
autenticación
ColorTrack
Tipos de conexión No se
precisa
inicio de
sesión
O
*1
XOX O
Conexión a
cuentas
locales
X
O
*1
OXO
Conexión a
cuentas
remotas
O
*2
XX
O
*3
X
O
X
:
:
Disponible
No disponible

Servicios controlados por la autenticación
567
Servicios controlados por la autenticación
En esta sección se describen las funciones controladas por la función de autenticación.
Las funciones restringidas varían dependiendo del uso de la máquina.
Para obtener información sobre las restricciones de hojas de flujo de trabajo y carpetas cuando la
función de autenticación está activada, consulte "Autenticación para hojas de flujo de trabajo y
carpetas" (P.573).
Descripción general................................................................................................................. 567
Servicios restringidos por la autenticación de ID de usuario................................................ 567
Servicios restringidos por el uso combinado de autenticación de tarjeta inteligente y
autenticación de ID de usuario............................................................................................... 570
Descripción general
Los servicios se pueden controlar de la siguiente forma.
Se pueden configurar algunas restricciones para cada usuario y otras restricciones para la
máquina de forma conjunta.
Para obtener información sobre las restricciones que se pueden configurar para cada usuario, consulte
"Acceso al servicio" (P.459); para obtener información sobre las restricciones que se pueden configurar
para la máquina de forma conjunta, consulte "Acceso al servicio" (P.470).
Servicios restringidos por la autenticación de ID de usuario
Para la autenticación de ID de usuario, los servicios restringidos por la autenticación y la
administración de cuentas difieren en función de la combinación de los modos de
autenticación y contabilidad.
Cuando [Tipo de conexión] es [Conexión a cuentas locales] y [Tipo de contabilidad] es [Contabilidad
local]
Se controlan los servicios siguientes.
Servicios
Autenticación
*1
Restricciones por usuario
Recuento de uso
por usuario
ID de usuario
Restricciones de
función
*2
Límite de cuenta
*3
Copia OOOO
Imprimir OOOO
Impresión de
cobro, Impresión
de cobro privada
OOOO
Escanear OOOO
Fax: Fax de
Internet
OO - O
Fax directo O O - O
Informe/Lista----

22 Funciones de autenticación y contabilidad
568
*1 :En esta columna se muestra si la autenticación es obligatoria para cada servicio. "O" indica que la autenticación es
obligatoria.
*2 :Puede seleccionar las funciones disponibles para cada usuario. Para obtener más información, consulte "Acceso al servicio"
(P.459).
*3 :Esta función detiene el funcionamiento de la máquina cuando se procesa el número de páginas especificado en el límite
de cuenta. Para obtener más información, consulte "Acceso al servicio" (P.459).
Cuando [Tipo de conexión] es [Conexión a cuentas locales] y [Tipo de contabilidad] es [Contabilidad
de red]
Se controlan los servicios siguientes.
*1 :En esta columna se muestra si la autenticación es obligatoria para cada servicio. "O" indica que la autenticación es
obligatoria.
*2 :Puede seleccionar las funciones disponibles para cada usuario. Estas opciones se pueden configurar con el servicio remoto.
*3 :Esta función detiene el funcionamiento de la máquina cuando se procesa el número de páginas especificado en el límite
de cuenta. Estas opciones se pueden configurar con el servicio remoto.
Cuando [Tipo de conexión] es [Conexión a cuentas remotas]
Se controlan los servicios siguientes.
O
-
:
:
Disponible
No disponible
Servicios
Autenticación
*1
Restricciones por usuario
Recuento de uso
por usuario
ID de usuario
Restricciones de
función
*2
Límite de cuenta
*3
Copia O O - -
Imprimir O O - -
Impresión de
cobro, Impresión
de cobro privada
OO - -
Escanear O O - -
Fax: Fax de
Internet
OOO -
Fax directo O O - -
Informe/Lista----
O
-
:
:
Disponible
No disponible
Servicios
Autenticación
*1
Restricciones por usuario
Recuento de uso
por usuario
ID de usuario
Restricciones de
función
Límite de cuenta
Copia O O - -
Imprimir
O
*2
O- -
Impresión de
cobro, Impresión
de cobro privada
OO - -
Escanear O O - -

Servicios controlados por la autenticación
569
*1 :En esta columna se muestra si la autenticación es obligatoria para cada servicio. "O" indica que la autenticación es
obligatoria.
*2 :Cuando [Tipo de conexión] está configurado en [Conexión a cuentas remotas], no se puede restringir la función de
impresión. Para restringir las operaciones de impresión, utilice la función Impresión de cobro o Impresión de cobro privada.
*3 :Cuando [Tipo de conexión] es [Conexión a cuentas remotas], no se puede restringir la función de fax directo. Para
desactivar la función de fax directo, consulte "Fax directo" (P.415).
Cuando [Tipo de conexión] es [Conexión a cuentas locales] y [Tipo de contabilidad] es [ColorTrack]
Se controlan los servicios siguientes.
*1 :En esta columna se muestra si la autenticación es obligatoria para cada servicio. "O" indica que la autenticación es
obligatoria.
*2 :Esta función detiene el funcionamiento de la máquina cuando se procesa el número de páginas especificado en el límite
de cuenta.
Fax: Fax de
Internet
O
O- -
Fax directo
-
*3
---
Informe/Lista----
Servicios
Autenticación
*1
Restricciones por usuario
Recuento de uso
por usuario
ID de usuario
Restricciones de
función
Límite de cuenta
O
-
:
:
Disponible
No disponible
Servicios
Autenticación
*1
Restricciones por usuario
Recuento de uso
por usuario
ID de usuario
Restricciones de
función
Límite de cuenta
*2
Copia OOOO
Imprimir OOOO
Impresión de
cobro, Impresión
de cobro privada
OOOO
Escanear OOOO
Fax: Fax de
Internet
OOOO
Fax directoOOOO
Informe/Lista----
O
-
:
:
Disponible
No disponible

22 Funciones de autenticación y contabilidad
570
Servicios restringidos por el uso combinado de autenticación de tarjeta inteligente y
autenticación de ID de usuario
Para el uso combinado de autenticación de tarjeta inteligente y autenticación de ID de
usuario, los servicios restringidos por la autenticación y la administración de cuentas difieren
en función de la combinación de los modos de autenticación (autenticación de máquina
local o autenticación remota) y contabilidad.
Cuando [Tipo de conexión] es [Conexión a cuentas locales] y [Tipo de contabilidad] es [Contabilidad
local]
Se controlan los servicios siguientes.
*1 :En esta columna se muestra si la autenticación es obligatoria para cada servicio. "O" indica que la autenticación es
obligatoria.
*2 :El ID de usuario de la tarjeta se compara con el ID de usuario registrado en la máquina cuando se utiliza el lector de tarjetas
IC.
*3 :Puede seleccionar las funciones disponibles para cada usuario. Para obtener más información, consulte "Acceso al servicio"
(P.459).
*4 :Esta función detiene el funcionamiento de la máquina cuando se procesa el número de páginas especificado en el límite
de cuenta. Para obtener más información, consulte "Acceso al servicio" (P.459).
*5 :Cuando configura [Al conectar lector tarjetas inteligentes] en [Herramientas] > [Opciones de seguridad / autenticación]
> [Autenticación] > [Configuración de detalles del usuario] como [Conexión tarj. inteligente o panel control], la
autenticación es necesaria. Para obtener más información, consulte "Al conectar lector tarjetas inteligentes" (P.473).
*6 :Se pueden imprimir informes y listas utilizando una tarjeta inteligente no registrada en la máquina.
Servicios
Autenticación
*1
Restricciones por usuario
Recuento de
uso por usuarioID de
usuario
Tarjeta
*2
Restricciones
de función
*3
Límite de
cuenta
*4
Copia
-
*5
OO O O
Imprimir*
4
O
-
*5
OOO
Impresión de
cobro, Impresión
de cobro privada
-
*5
OO O O
Escanear
-
*5
OO O O
Fax: Fax de
Internet
-O O - O
Fax directo O - O - O
Informe/Lista
-
O
*6
---
O
-
:
:
Disponible
No disponible

Servicios controlados por la autenticación
571
Cuando [Tipo de conexión] es [Conexión a cuentas locales] y [Tipo de contabilidad] es [Contabilidad
de red]
Se controlan los servicios siguientes.
*1 :En esta columna se muestra si la autenticación es obligatoria para cada servicio. "O" indica que la autenticación es
obligatoria.
*2 :El ID de usuario de la tarjeta se compara con el ID de usuario registrado en la máquina cuando se utiliza el lector de tarjetas
IC.
*3 :Puede seleccionar las funciones disponibles para cada usuario. Estas opciones se pueden configurar con el servicio remoto.
*4 :Esta función detiene el funcionamiento de la máquina cuando se procesa el número de páginas especificado en el límite
de cuenta. Estas opciones se pueden configurar con el servicio remoto.
*5 :Cuando configura [Al conectar lector tarjetas inteligentes] en [Herramientas] > [Opciones de seguridad / autenticación]
> [Autenticación] > [Configuración de detalles del usuario] como [Conexión tarj. inteligente o panel control], la
autenticación es necesaria. Para obtener más información, consulte "Al conectar lector tarjetas inteligentes" (P.473).
*6 :Se pueden imprimir informes y listas utilizando una tarjeta inteligente no registrada en la máquina.
Para obtener más información sobre Contabilidad de red, consulte "Contabilidad de red" (P.565).
Servicios
Autenticación
*1
Restricciones por usuario
Recuento de
uso por usuario
ID de
usuario
Tarjeta
*2
Restricciones
de función
*3
Límite de
cuenta
*4
Copia
-
*5
OO - -
Imprimir
O
-
*5
O- -
Impresión de
cobro, Impresión
de cobro privada
-
*5
OO - -
Escanear
-
*5
OO - -
Fax: Fax de
Internet
-O O - -
Fax directo O - O - -
Informe/Lista
-
O
*6
---
O
-
:
:
Disponible
No disponible

22 Funciones de autenticación y contabilidad
572
Cuando [Tipo de conexión] es [Conexión a cuentas remotas]
Cuando se utiliza el lector de tarjetas IC, la autenticación en combinación con la
autenticación remota está disponible.
Se controlan los servicios siguientes.
NOTA • Solo se puede conectar el lector de tarjetas IC como un dispositivo de autenticación para la
autenticación remota. La autenticación remota no se puede realizar con otros dispositivos que no
sean el lector de tarjetas IC.
*1 :En esta columna se muestra si la autenticación es obligatoria para cada servicio. "O" indica que la autenticación es
obligatoria.
*2 :Cuando [Tipo de conexión] está configurado en [Conexión a cuentas remotas], no se puede restringir la función de
impresión. Para restringir las operaciones de impresión, utilice la función Impresión de cobro o Impresión de cobro privada.
*3 :Mientras sostiene la tarjeta sobre el lector de tarjetas IC, la máquina imprime automáticamente el trabajo de impresión
en pausa. Se recomienda que utilice Impresión de cobro o Impresión de cobro privada para evitar impresiones accidentales.
*4 :El ID de usuario de la tarjeta se compara con el ID de usuario registrado en la máquina.
*5 :Cuando [Tipo de conexión] es [Conexión a cuentas remotas], no se puede restringir la función de fax directo. Para
desactivar la función de fax directo, consulte "Fax directo" (P.415).
NOTA • La autenticación no se realiza cuando [Verificar detalles usuario] se ha configurado en [No] en
[Herramientas] > [Contabilidad] > [Tipo de contabilidad] > [Contabilidad de red].
Servicios
Autenticación
*1
Restricciones por usuario
Recuento de
uso por usuarioID de
usuario
Tarjeta
Restricciones
de función
Límite de
cuenta
Copia O O O - -
Imprimir
-
*2
O
*3
O- -
Impresión de
cobro, Impresión
de cobro privada
O
O
*4
O- -
Escanear O O O - -
Fax: Fax de
Internet
-O
O- -
Fax directo
-
*5
-
---
Informe/Lista-O---
O
-
:
:
Disponible
No disponible

Autenticación para hojas de flujo de trabajo y carpetas
573
Autenticación para hojas de flujo de trabajo y carpetas
En esta sección se describen las restricciones de flujos de trabajo, carpetas y hojas de flujo de
trabajo así como de vínculos de carpetas cuando la función de autenticación está activada.
Descripción general................................................................................................................. 573
Cuando la función de autenticación está desactivada .......................................................... 576
Cuando la función de autenticación está activada................................................................ 579
Descripción general
Descripción general y tipos de hojas de flujo de trabajo
Las hojas de flujo de trabajo que puede crear en la máquina tienen como destinos los
documentos almacenados en carpetas. Puede crear hojas de flujo de trabajo que permiten
gestionar documentos en carpetas y documentos escaneados utilizando el editor de flujo de
trabajo desde un ordenador en la red.
NOTA • El editor de flujo de trabajo se incluye en el Driver CD Kit.
Puede crear hojas de flujo de trabajo para operaciones de carpetas en la máquina. Las hojas
de flujo de trabajo para operaciones de escáner se pueden crear utilizando el software de un
ordenador conectado a una red.
Las hojas de flujo de trabajo creadas en el ordenador no se pueden editar ni copiar en la
máquina.
Los siguientes cuatro tipos de hojas de flujo de trabajo están disponibles para la máquina:
Hojas de flujo de trabajo de uso compartido general
Se trata de una hoja de flujo de trabajo creada en la pantalla [Crear hoja de flujo de trabajo]
por un Usuario local cuando la función de autenticación está desactivada.
Cuando la función de autenticación está desactivada, este tipo de hoja de flujo de trabajo se
puede compartir y cualquier usuario de la máquina puede modificar las opciones.
Cuando la función de autenticación está activada, únicamente el administrador del sistema
puede utilizar este tipo de hoja de flujo de trabajo.
Hojas de flujo de trabajo de carpetas
Se trata de una hoja de flujo de trabajo creada por un Usuario local o por el administrador
del sistema en la pantalla [Crear carpeta] o [Enviar de la carpeta] cuando la función de
autenticación está desactivada.
El propietario de la hoja de flujo de trabajo es la "carpeta" para la que se ha creado. Por
ejemplo, el propietario de una hoja de flujo de trabajo creada en la Carpeta 001 será "Carpeta
001", y dicha hoja solo se podrá utilizar en la Carpeta 001.
Los usuarios que tengan acceso a la carpeta tras la creación de la hoja de flujo de trabajo
podrán utilizar el flujo de trabajo y modificar las opciones.
Cualquier usuario de la máquina puede utilizar esta hoja de flujo de trabajo cuando la
función de autenticación está desactivada. Cuando la función de autenticación está
activada, únicamente el administrador del sistema puede utilizar esta hoja de flujo de
trabajo.
Hojas de flujo de trabajo personales
Se trata de una hoja de flujo de trabajo creada por un usuario registrado cuando la función
de autenticación está activada.

22 Funciones de autenticación y contabilidad
574
Cuando la función de autenticación está activada, este tipo de hoja de flujo de trabajo está
disponible para el usuario registrado que ha creado la hoja de flujo de trabajo y para el
administrador del sistema.
Hojas de flujo de trabajo de uso compartido para el administrador
Se trata de una hoja de flujo de trabajo creada por el administrador del sistema.
Cuando la función de autenticación está desactivada, cualquier usuario de la máquina puede
utilizar este tipo de hoja de flujo de trabajo.
Cuando la función de autenticación está activada, cualquier usuario registrado puede utilizar
la hoja de flujo de trabajo.
Sin embargo, únicamente el administrador del sistema puede modificar las opciones.
Para crear hojas de flujo de trabajo de uso compartido para el administrador, debe pulsar el
botón <Log In/Out> y utilizar la máquina como el administrador del sistema.
Las operaciones disponibles para hojas de flujo de trabajo varían dependiendo de si la
función de autenticación está activada o desactivada.
* :Visualización, copia, selección y ejecución de hojas de flujo de trabajo
Descripción general y tipos de carpetas
Los siguientes tres tipos de carpetas se pueden utilizar con la máquina:
Carpeta de uso compartido general
Se trata de una carpeta creada por un Usuario local cuando la función de autenticación no
está activada.
Cuando la función de autenticación no está activada, esta carpeta se comparte y cualquier
usuario puede modificar las opciones.
Cuando la función de autenticación está activada, únicamente el administrador del sistema
puede utilizar esta carpeta.
Carpeta personal
Se trata de una carpeta creada por un usuario registrado cuando la función de autenticación
está activada.
El usuario registrado que la ha creado y el administrador del sistema pueden utilizarla.
Tipos de hojas de flujo de
trabajo
Cuando la autenticación
está desactivada
Cuando la autenticación
está activada
Crear
Editar/
Eliminar
Usar
*
Crear
Editar/
Eliminar
Usar
*
Hoja de flujo de trabajo de
uso compartido general
OOOX X ∆
Hoja de flujo de trabajo de
carpetas
Hoja de flujo de trabajo
personal
XX∆ OOO
Hoja de flujo de trabajo de
uso compartido para el
administrador
∆∆O ∆∆O
O
X
∆
:
:
:
Disponible
No disponible
Disponible solo para el administrador del sistema

Autenticación para hojas de flujo de trabajo y carpetas
575
Cuando la función de autenticación no está activada, únicamente el administrador del
sistema puede utilizar esta carpeta.
Los métodos para utilizar carpetas difieren dependiendo de si la función de autenticación
está activada.
Carpeta de uso compartido para el administrador
Se trata de una carpeta creada por el administrador del sistema.
Cuando la función de autenticación no está activada, todos los usuarios pueden compartir
esta carpeta. Cuando la función de autenticación está activada, todos los usuarios registrados
pueden compartir esta carpeta.
Sin embargo, únicamente el administrador del sistema puede modificar las opciones.
Para crear una carpeta de uso compartido para el administrador, debe pulsar el botón <Log
In/Out> y utilizar la máquina como el administrador del sistema.
Las operaciones disponibles para carpetas varían dependiendo de si la función de
autenticación está activada o desactivada.
* :Visualización de carpetas; visualización, eliminación, registro e impresión de archivos; y visualización e inicio de hojas de
flujo de trabajo
Vinculación de hojas de flujo de trabajo a carpetas
Los métodos para vincular hojas de flujo de trabajo a carpetas varían dependiendo de si la
función de autenticación está activada.
Los tipos de hojas de flujo de trabajo y carpetas que se van a vincular varían dependiendo de
si la función de autenticación está activada o desactivada.
Tipos de carpetas
Cuando la autenticación
está desactivada
Cuando la autenticación
está activada
Crear
Editar/
Eliminar
Usar
*
Crear
Editar/
Eliminar
Usar
*
Carpeta de uso compartido
general
OOOX ∆∆
Carpeta personal X X ∆ OOO
Carpeta de uso compartido
para el administrador
∆∆O ∆∆O
O
X
∆
:
:
:
Disponible
No disponible
Disponible solo para el administrador del sistema
Carpeta
/
Flujo de trabajo
Cuando la autenticación
está desactivada
Cuando la autenticación
está activada
Uso
compartido
general
Personal
Compartido
para el
administrador
Uso
compartido
general
Personal
Compartido
para el
administra
dor
Carpeta O ∆∆ ∆∆∆
Uso compartido
general
O ∆∆ ∆∆∆
Personal ∆∆∆ ∆O ∆

22 Funciones de autenticación y contabilidad
576
Cuando la función de autenticación está desactivada
Operaciones de hojas de flujo de trabajo disponibles
Si cambia la opción de autenticación de "activada" a "desactivada", elimine todas las hojas de
flujo de trabajo personales existentes y cree hojas de flujo de trabajo de carpetas y de uso
compartido general.
Cuando la función de autenticación está desactivada, las relaciones entre los usuarios y los
flujos de trabajo son las siguientes.
Las operaciones de hojas de flujo de trabajo disponibles difieren entre las hojas de flujo de
trabajo creadas en [Crear carpeta] en las pantallas [Configuración] o [Enviar de la carpeta]
y las creadas en la pantalla [Crear hoja de flujo de trabajo] en [Configuración].
Pantalla [Crear carpeta] / pantalla [Enviar de la carpeta]
En la tabla siguiente se describen las operaciones que se pueden realizar en la pantalla [Crear
carpeta] en [Configuración] o en la pantalla [Enviar de la carpeta].
* :El propietario de una hoja de flujo de trabajo copiada es el usuario que ha copiado el documento.
Compartido
para el
administrador
∆∆∆ ∆O ∆
Carpeta
/
Flujo de trabajo
Cuando la autenticación
está desactivada
Cuando la autenticación
está activada
Uso
compartido
general
Personal
Compartido
para el
administrador
Uso
compartido
general
Personal
Compartido
para el
administra
dor
O
∆
:
:
Disponible
Disponible solo para el administrador del sistema
Uso de flujos de trabajo
Usuarios generales Administradores del sistema
Uso com-
partido
general
Carpeta
Compar-
tido para
el admi-
nistrador
Personal
Uso com-
partido
general
Carpeta
Compar-
tido para
el admi-
nistrador
Personal
Crear/Registrar - O - - - - O -
Mostrar OOO - OOOO
Editar OO - - OOOO
Copiar * OOO - OOOO
Eliminar OO - - OOOO
Seleccionar/EjecutarOOO - OOOO
Vincular a carpeta OOO - OOOO
O
-
:
:
Disponible
No disponible

Autenticación para hojas de flujo de trabajo y carpetas
577
NOTA • Una hoja de flujo de trabajo creada en la pantalla [Crear carpeta] en [Configuración] o en la pantalla
[Enviar de la carpeta] se puede editar, copiar, eliminar o seleccionar/ejecutar únicamente desde la
carpeta en la que se ha creado la hoja de flujo de trabajo. Los usuarios aplicables son todos los
usuarios que utilizan las carpetas.
• Si las hojas de flujo de trabajo, que ya no están disponibles para el uso como resultado de un cambio
en el tipo de conexión, se vinculan a carpetas, no se pueden editar ni copiar, pero todavía se pueden
utilizar. Sin embargo, si cancela los vínculos, las hojas de flujo de trabajo dejarán de mostrarse y no
estarán disponibles.
[Crear hoja de flujo de trabajo] en [Configuración]
En la tabla siguiente se describen las operaciones que se pueden realizar en la pantalla [Crear
hoja de flujo de trabajo] en [Configuración].
* :El propietario de una hoja de flujo de trabajo copiada es el usuario que ha copiado el documento.
Operaciones de carpetas disponibles
Si cambia la función de autenticación de "activada" a "desactivada", elimine todas las
carpetas personales existentes y cree carpetas de uso compartido general.
Cuando la función de autenticación está desactivada, las relaciones entre los usuarios y las
carpetas son las siguientes.
Uso de flujos de trabajo
Usuarios generales Administradores del sistema
Uso com-
partido
general
Carpeta
Compar-
tido para
el admi-
nistrador
Personal
Uso com-
partido
general
Carpeta
Compar-
tido para
el admi-
nistrador
Personal
Crear/Registrar O-----O-
Mostrar O - O - OOOO
Editar O---OOOO
Copiar * O - O - OOOO
Eliminar O---OOOO
Seleccionar/Ejecutar O - O - O O O O
O
-
:
:
Disponible
No disponible
Uso de carpetas
Usuarios generales Administradores del sistema
Uso com-
partido
general
Compar-
tido para
el admi-
nistrador
Personal
Uso com-
partido
general
Compar-
tido para
el admi-
nistrador
Personal
Crear/Registrar O - - - O -
Mostrar OO - OOO
Eliminar O - - OOO
Cambiar opcionesO - - OOO
Mostrar archivo OO - OOO
Eliminar archivo O O - O O O
Registrar archivo * O O - O O O
Imprimir archivo * O O - O O O

22 Funciones de autenticación y contabilidad
578
* :Las siguientes operaciones no están autenticadas:
- Recuperación de documentos utilizando Dell Network Scanner Utility 3.
NOTA • Si las hojas de flujo de trabajo, que ya no están disponibles para el uso como resultado de un cambio
en el Tipo de conexión, se vinculan a carpetas, no se pueden editar ni copiar, pero todavía se pueden
utilizar. Sin embargo, si cancela los vínculos, las hojas de flujo de trabajo dejarán de mostrarse y no
estarán disponibles.
Vinculación de hojas de flujo de trabajo y carpetas
Si las hojas de flujo de trabajo, que ya no están disponibles para el uso como resultado de un
cambio en el tipo de conexión, se vinculan a carpetas, no se pueden editar ni copiar, pero
todavía se pueden utilizar. Sin embargo, si cancela los vínculos, las hojas de flujo de trabajo
dejarán de mostrarse y no estarán disponibles.
Cuando la función de autenticación está desactivada, las relaciones entre los usuarios y las
carpetas son las siguientes.
Hoja
de
flujo
de tra-
bajo
Mostrar OO - OOO
Vincular O - - O O O
Autocomenzar
OO - OOO
Ejecución
manual
OO - OOO
Uso de carpetas
Usuarios generales Administradores del sistema
Uso com-
partido
general
Compar-
tido para
el admi-
nistrador
Personal
Uso com-
partido
general
Compar-
tido para
el admi-
nistrador
Personal
O
-
:
:
Disponible
No disponible
Carpeta
/
Flujo de trabajo
Usuarios generales Administradores del sistema
Uso com-
partido
general
Compar-
tido para el
administra-
dor
Personal
Uso com-
partido
general
Compar-
tido para el
administra-
dor
Personal
Carpeta O - - O O O
Uso compartido
general
O- -OOO
Compartido para
el administrador
O- -OOO
Personal ---OOO
O
-
:
:
Disponible
No disponible

Autenticación para hojas de flujo de trabajo y carpetas
579
Cuando la función de autenticación está activada
Operaciones de hojas de flujo de trabajo disponibles
Si cambia la opción de autenticación de "desactivada" a "activada", elimine todas las hojas de
flujo de trabajo de carpetas y de uso compartido general existentes y cree hojas de flujo de
trabajo personales.
Cuando la función de autenticación está activada, las relaciones entre los usuarios y los flujos
de trabajo son las siguientes.
Las mismas operaciones se pueden utilizar en [Crear carpeta] en las pantallas
[Configuración] y [Crear hoja de flujo de trabajo].
Para obtener información sobre la función de autenticación, consulte "Descripción general de la
función de autenticación" (P.560).
Cuando se selecciona [Conexión a cuentas locales], cuando [Verificar detalles usuario] se
configura en [Sí] en [Contabilidad de red] y [Personaliz. indicad. usuario] se configura en [Mostrar
indicadores ID usuario y cuenta] o [Mostrar indicador ID de usuario solo], o cuando se autentica
como un usuario distinto de un usuario invitado en [Conexión a cuentas remotas]
NOTA • Si se ha autenticado como un usuario invitado en [Conexión a cuentas remotas], se le considera un
usuario no registrado (usuario local) y no puede utilizar hojas de flujo de trabajo.
* :El propietario de una hoja de flujo de trabajo copiada es el usuario que ha copiado el documento.
Uso de
flujos de
trabajo
Usuarios no registrados
(usuarios locales)
Usuarios locales
Administradores del
sistema
Uso compartido general
Carpeta
Compartido para
el administrador
Personal
Uso compartido general
Carpeta
Compartido para
el administrador
Personal
(propietario)
Personal
(no propietario)
Uso compartido general
Carpeta
Compartido para
el administrador
Personal
Crear/
Registrar
-------O---O-
Mostrar ------OO-OOOO
Editar -------O-OOOO
Copiar *------OO-OOOO
Eliminar-------O-OOOO
Seleccionar
/Ejecutar
------OO-OOOO
Vincular a
carpeta
------OO-OOOO
O
-
:
:
Disponible
No disponible

22 Funciones de autenticación y contabilidad
580
Operaciones de carpetas disponibles
Si cambia la opción de autenticación de "desactivada" a "activada", elimine todas las carpetas
de uso compartido general existentes y cree carpetas personales.
Cuando la función de autenticación está activada, las relaciones entre los usuarios y los flujos
de trabajo son las siguientes.
Para obtener información sobre la función de autenticación, consulte "Descripción general de la
función de autenticación" (P.560).
Cuando se selecciona [Conexión a cuentas locales], cuando [Verificar detalles usuario] se
configura en [Sí] en [Contabilidad de red] y [Personaliz. indicad. usuario] se configura en [Mostrar
indicadores ID usuario y cuenta] o [Mostrar indicador ID de usuario solo], o cuando se autentica
como un usuario distinto de un usuario invitado en [Conexión a cuentas remotas]
NOTA • Si se ha autenticado como un usuario invitado en [Conexión a cuentas remotas], se le considera un
usuario no registrado (usuario local) y no puede utilizar carpetas.
*1 :Disponible únicamente cuando se permiten las operaciones de carpeta en las opciones de la función de autenticación del
modo de administración del sistema.
*2 :Puede realizar operaciones de visualización, ejecución automática y ejecución manual para hojas de flujo de trabajo
vinculadas a carpetas.
NOTA • Si las hojas de flujo de trabajo, que ya no están disponibles para el uso como resultado de un cambio
en el Tipo de conexión, se vinculan a carpetas, no se pueden editar ni copiar, pero todavía se pueden
utilizar. Sin embargo, si cancela los vínculos, las hojas de flujo de trabajo dejarán de mostrarse y no
estarán disponibles.
Uso de carpetas
Usuarios no registrados
(usuarios locales)
Usuarios registrados
Administradores del
sistema
Uso
compartido
general
Com-
partido
para
el admin-
istrador
Personal
Uso
compartido
general
Com-
partido
para
el adminis-
trador
Personal
(propietario)
Personal
(no
propietario)
Uso
compartido
general
Com-
partido
para
el adminis-
trador
Personal
Crear/Registrar--- --O - -O-
Mostrar
-
O
*1
--OO-OOO
Eliminar - - - - - O - O O O
Cambiar opciones - - - - - O - O O O
Mostrar archivo
-
O
*1
--OO-OOO
Eliminar archivo
-
O
*1
--OO-OOO
Registrar archivo
-
O
*1
--OO-OOO
Imprimir archivo
-
O
*1
--OO-OOO
Hoja
de
flujo
de
traba
jo
Mostrar
-
-
*2
--OO-OOO
Vincular--- --O -OOO
Autocome
nzar
-
-
*2
--OO-OOO
Ejecución
manual
-
-
*2
--OO-OOO
O
-
:
:
Disponible
No disponible

Autenticación para hojas de flujo de trabajo y carpetas
581
Vinculación de hojas de flujo de trabajo y carpetas
Cuando la función de autenticación está activada, las relaciones entre los usuarios y las
carpetas son las siguientes.
Para obtener información sobre la función de autenticación, consulte "Descripción general de la
función de autenticación" (P.560).
Cuando se selecciona [Conexión a cuentas locales], cuando [Verificar detalles usuario] se
configura en [Sí] en [Contabilidad de red] y [Personaliz. indicad. usuario] se configura en [Mostrar
indicadores ID usuario y cuenta] o [Mostrar indicador ID de usuario solo], o cuando se autentica
como un usuario distinto de un usuario invitado en [Conexión a cuentas remotas]
NOTA • Si se ha autenticado como un usuario invitado en [Conexión a cuentas remotas], se le considera un
usuario no registrado (usuario local) y no puede utilizar hojas de flujo de trabajo ni carpetas.
Carpeta
/
Flujo de trabajo
Usuarios no registrados
(usuarios locales)
Usuarios registrados Administradores del sistema
Uso
compartido
general
Compartido
para
el adminis-
trador
Personal
Uso
compartido
general
Compartido
para
el adminis-
trador
Personal
(propie-
tario)
Personal
(no pro-
pietario)
Uso
compartido
general
Compartido
para
el adminis-
trador
Personal
Uso compartido
general
-------OOO
Compartido para
el administrador
-----O-OOO
Personal
(propietario)
-----O-OOO
Personal
(no propietario)
-------OOO
O
-
:
:
Disponible
No disponible

22 Funciones de autenticación y contabilidad
582
Trabajos gestionables por administración de cuentas
En esta sección se describe la información que se puede gestionar para los trabajos de cada
servicio.
Imprimir
Puede gestionar la siguiente información de trabajos de impresión utilizando la función de
contabilidad:
*1 :La impresión únicamente está disponible cuando [Impresión sin cuenta] se configura en [Activado] en la herramienta web
de configuración de la impresora Dell.
*2 :La autenticación no es necesaria para imprimir porque cada trabajo de impresión se ha autenticado cuando lo ha recibido
la máquina.
*3 :Depende de la opción [Enviar de la carpeta] en "Acceso a funciones" (P.471) en el modo de administración del sistema.
*4 :Depende de la opción "Control de recepción" (P.475) en el modo de administración del sistema.
Servicios (trabajos) Autenticación Usuario de destino
Elementos
gestionados
Impresión
normal
Controlador de
impresión de la máquina
Obligatoria Usuario registrado Páginas/hojas
Controlador de
impresión distinto del de
la máquina
-
*1
Usuario no registrado Páginas/hojas
Impresión
protegida
Guardar archivos Obligatoria - -
Imprimir archivos
No obligatoria
*2
Usuario registrado Páginas/hojas
Juego de
muestra
Guardar archivos,
Imprimir primer juego
Obligatoria Usuario registrado Páginas/hojas
Imprimir juegos
restantes
No obligatoria
*2
Usuario registrado Páginas/hojas
Impresión de
archivo
Guardar archivos Obligatoria - -
Imprimir archivos Obligatoria/
No obligatoria
*3
Usuario registrado Páginas/hojas
Impresión
diferida
Guardar archivos Obligatoria - -
Imprimir archivos
No obligatoria
*3
Usuario registrado Páginas/hojas
Impresión de
cobro
Guardar archivos No obligatoria - -
Imprimir archivos Obligatoria Usuario registrado Páginas/hojas
Impresión de
cobro privada
Guardar archivos Obligatoria/
No obligatoria
*4
--
Imprimir archivos Obligatoria Usuario registrado Páginas/hojas
Impresión de e-mail
-
*1
Usuario no registrado Páginas/hojas

Trabajos gestionables por administración de cuentas
583
Escanear
Puede gestionar la siguiente información de trabajos de escaneado utilizando la función de
contabilidad:
Fax
Puede gestionar la siguiente información de trabajos de fax utilizando la función de
contabilidad:
Servicio
correspondiente
Autenticación
Usuario de
destino
Elementos gestionados
E-mail Obligatoria Usuario
registrado
Páginas escaneadas, páginas de transmisión de
e-mail
Guardar en carpeta Obligatoria Usuario
registrado
Páginas escaneadas
Escanear a PC Obligatoria Usuario
registrado
Páginas escaneadas, páginas de transferencia de
archivos
Guardar y enviar vínculo Obligatoria Usuario
registrado
Páginas escaneadas
Guardar en USB Obligatoria Usuario
registrado
Páginas escaneadas
Servicios (trabajos)
Autenticación
Usuario de
destino
Elementos gestionados
Enviar
como fax
Envío automático Obligatoria Usuario
registrado
Transmisión/páginas, unidades de carga
Envío manual (llamada
interna, llamada externa)
Obligatoria Usuario
registrado
Transmisión/páginas, unidades de carga
Recepción
de fax/
Impresión
de fax
Recepción/Impresión
automática
No obligatoria Recepción de
fax
Recepciones/páginas, unidades de carga,
páginas impresas/número de hojas
Recepción/Impresión
manual (llamada interna,
llamada externa)
Obligatoria Recepción de
fax
Recepciones/páginas, unidades de carga,
páginas impresas/número de hojas
Guardar
fax en
carpeta
local
Recepción automática en
carpeta
No obligatoria Recepción de
fax
Recepciones/páginas, unidades de carga
Imprimir fax recibido en
carpeta
Obligatoria* Usuario
registrado
Páginas impresas/número de hojas
Fax
Sondeo
Almacenamiento para
sondeo
(carpetas, carpetas de
sondeo)
Obligatoria* - -
Envío automático (a
carpeta)
No obligatoria Usuario
no registrado
Transmisiones/páginas
Recepción/Impresión
automática
Obligatoria Usuario
registrado
Sondeos/páginas, unidades de carga,
páginas impresas/número de hojas
Impresión de muestra de
archivo de sondeo
(carpetas, carpetas de
sondeo)
Obligatoria
*
Usuario
registrado
Páginas/número de hojas

22 Funciones de autenticación y contabilidad
584
* :Al seleccionar [Sin bloquear] para [Imprimir archivos desde la carpeta] en [Herramientas] > [Opciones de seguridad /
autenticación] > [Autenticación] > [Control de acceso] > [Acceso a funciones], la autenticación no es necesaria para
acceder a las carpetas compartidas por administradores del sistema y la máquina imprime trabajos como un usuario no
registrado.
Restricción en el uso de la función de contabilidad en trabajos de fax:
Tenga en cuenta las condiciones siguientes al utilizar la función de contabilidad en trabajos de
fax.
• El envío de archivos desde cuentas de usuario distintas al mismo destino no se cuenta
como un envío por lotes.
• El número de unidades de carga se calcula utilizando el temporizador integrado de la
máquina. Por tanto, las cargas de comunicaciones calculadas a partir del número de
unidades de carga pueden variar ligeramente de las cargas facturadas por la empresa de
telecomunicaciones.
• Cuando las páginas recibidas de fax se dividen para la impresión, el número de páginas
contadas será el de las recibidas, no el de las impresas.
• El número de unidades de carga no se cuenta para las comunicaciones siguientes:
- Al marcar un número de fax utilizando el teclado numérico o la función Colgado/
Descolgado.
- Al utilizar un número de dirección en el que los datos de facturación no están
registrados.
- Durante una conversación telefónica, incluida la anterior a una transmisión.
Facturación de trabajos de fax
Los trabajos de fax no se facturan para las comunicaciones siguientes:
• Al marcar un número de fax utilizando el teclado numérico o la función Colgado/
Descolgado.
Difusión
por relevo
de fax
Difusión por relevo,
impresión
No obligatoria Difusión por
relevo
Transmisiones/páginas, unidades de
carga, páginas impresas/número de hojas
Transmisión de fax directo Obligatoria Usuario
registrado
Transmisión/páginas, unidades de carga
Enviar como fax de Internet Obligatoria Usuario
registrado
Transmisiones/páginas
Recepción
de fax de
Internet/
Impresión
de fax de
Internet
Recepción/Impresión
automática
No obligatoria Fax de
Internet
recibido
Recepciones/páginas, páginas impresas/
número de hojas
Recepción automática en
carpeta
No obligatoria Fax de
Internet
recibido
Recepciones/páginas
Imprimir fax recibido en
carpeta
Obligatoria
*
Usuario
registrado
Páginas/número de hojas
Recepción
de fax de
Internet/
Transferen
cia de fax
de
Internet
Transmisión automática
(transferencia)
No obligatoria Recepción de
fax de
Internet/
reenvío de fax
Transmisión/páginas, unidades de carga
Servicios (trabajos)
Autenticación
Usuario de
destino
Elementos gestionados

Trabajos gestionables por administración de cuentas
585
• Al utilizar un número de dirección en el que los datos de facturación no están registrados.
• Cuando se utiliza Recepción manual, Envío manual o Sondeo manual.
• Durante una conversación telefónica, incluida la anterior a una transmisión.

22 Funciones de autenticación y contabilidad
586
Configuración para autenticación
En esta sección se describen las opciones para utilizar la función de autenticación en la
máquina.
A continuación se muestra la sección de referencia para cada procedimiento.
Descripción general de la instalación......................................................................................586
Activación de la autenticación ................................................................................................586
Cambio de las opciones del grupo de autorización predeterminado ....................................589
Creación de un grupo de autorización....................................................................................589
Descripción general de la instalación
Para utilizar la función de autenticación, configure las opciones siguientes.
NOTA • Si las hojas de flujo de trabajo, que ya no están disponibles para el uso debido a un cambio en el tipo
de conexión, se vinculan a carpetas, no se pueden editar ni copiar, pero todavía se pueden utilizar. Sin
embargo, si cancela los vínculos, las hojas de flujo de trabajo dejarán de mostrarse y no estarán
disponibles.
Conexión a cuentas locales
Especifique el Tipo de conexión y el control de acceso, y luego cree un usuario.
Conexión a cuentas remotas
Especifique el Tipo de conexión, el control de acceso y el servidor de autenticación remota.
Cambie las opciones del grupo de autorización predeterminado y agregue un grupo de
autorización, según sea necesario.
Activación de la autenticación
En esta sección se describen los procedimientos para [Conexión a cuentas locales] y
[Conexión a cuentas remotas] respectivamente.
Cuando se ha seleccionado [Conexión a cuentas locales]
Realice los procedimientos siguientes para utilizar la autenticación local.
1
Pulse el botón <Log In/Out>.
2
Introduzca el ID de usuario del administrador del sistema con el teclado numérico o el
teclado que se muestra en la pantalla y seleccione [Introducir].
Si se necesita una clave, seleccione [Siguiente] e introduzca la clave del administrador del
sistema; a continuación, seleccione [Introducir].
NOTA • El ID de usuario predeterminado es "admin".
• La clave predeterminada es "1111".
3
Seleccione [Herramientas] en la pantalla [Inicio].
4
Seleccione [Opciones de seguridad / autenticación].
5
Seleccione [Autenticación].
6
Seleccione [Tipo de conexión].

Configuración para autenticación
587
7
Seleccione [Conexión a cuentas locales] y luego [Guardar].
Para obtener más información, consulte "Tipo de conexión" (P.469).
8
Seleccione [Control de acceso].
9
Seleccione [Acceso al servicio].
10
Seleccione [Sin bloquear] para permitir a los usuarios el acceso ilimitado a los servicios
necesarios y luego seleccione [Guardar].
11
Después de finalizar la configuración de cada función, seleccione [Cerrar].
12
Para desactivar las operaciones de botones en el panel de control, seleccione [Acceso al
dispositivo] y [Bloqueado] y, a continuación, seleccione [Guardar] y [Cerrar].
13
Seleccione [Intro. clave inicio sesión panel control] en [Norma para clave].
Seleccione [Sí] para pedir a los usuarios que introduzcan la clave o seleccione [No] si la
introducción de la clave no es necesaria; a continuación, seleccione [Guardar] y [Cerrar].
14
Seleccione [Crear / Ver cuentas de usuarios].
15
Seleccione un usuario mostrado como [<Disponible>] y luego seleccione [Crear /
Eliminar].
16
Introduzca un ID de usuario y seleccione [Guardar].
17
Seleccione [Lím. cuenta].
18
Configure las opciones de [Lím. cuenta] y [Acceso a funciones] para cada servicio y
seleccione [Cerrar].
19
Si es necesario, seleccione un rol de usuario y un grupo de autorización para el usuario en
[Rol del usuario] y [Agregar este usuario a grupo autorización] respectivamente; a
continuación, seleccione [Guardar].
20
Seleccione [Cerrar] repetidamente hasta que aparezca la pantalla [Herramientas].
21
Seleccione [Cerrar].
NOTA • Es posible que sea necesario reiniciar la máquina en función de las opciones configuradas. Cuando
se muestra un mensaje en la pantalla, siga las instrucciones que se indiquen en él y reinicie la
máquina.
• La máquina entra en el modo de inicio de sesión y [Iniciar sesión] se muestra en la parte inferior
izquierda de la pantalla [Inicio].
• Cuando se ha seleccionado [Bloqueado (mostrar icono)] para un servicio en [Acceso al servicio], [ ]
se muestra en el botón del servicio aplicable en la pantalla [Inicio]. Además, [ : Requiere inicio de
sesión] se muestra en la parte inferior izquierda de la pantalla [Inicio]. [ ] y [ : Requiere inicio de
sesión] no se muestran tras la autenticación.
• Cuando se ha seleccionado [Bloqueado (ocultar icono)] para un servicio en [Acceso al servicio], el
servicio aplicable no se muestra en la pantalla [Inicio]. Los servicios se muestran tras la
autenticación.
Cuando se ha seleccionado [Conexión a cuentas remotas]
Realice los procedimientos siguientes para utilizar la autenticación remota.
1
Pulse el botón <Log In/Out>.
2
Introduzca el ID de usuario del administrador del sistema con el teclado numérico o el
teclado que se muestra en la pantalla y seleccione [Introducir].
Si se necesita una clave, seleccione [Siguiente] e introduzca la clave del administrador del
sistema; a continuación, seleccione [Introducir].
NOTA • El ID de usuario predeterminado es "admin".
• La clave predeterminada es "1111".

22 Funciones de autenticación y contabilidad
588
3
Seleccione [Herramientas] en la pantalla [Inicio].
4
Seleccione [Opciones de seguridad / autenticación].
5
Seleccione [Autenticación].
6
Seleccione [Tipo de conexión].
7
Seleccione [Conexión a cuentas remotas] y luego [Guardar].
Para obtener más información, consulte "Tipo de conexión" (P.469).
8
Seleccione [Sí].
9
Seleccione [Control de acceso].
10
Seleccione [Acceso al servicio].
11
Seleccione [Sin bloquear] para permitir a los usuarios el acceso ilimitado a los servicios
necesarios y luego seleccione [Guardar].
12
Seleccione [Cerrar] repetidamente hasta que aparezca la pantalla [Herramientas].
13
Seleccione [Opciones del sistema].
14
Seleccione [Configuración de red y conectividad].
15
Seleccione [Autenticación remota / Servicio directorio].
16
Seleccione [Configuración del sistema de autenticación] > [Sistema de autenticación] y
luego seleccione un servidor de autenticación remota.
Para obtener más información, consulte "Autenticación remota / Servicio directorio" (P.381).
NOTA • Las opciones disponibles son [Kerberos (Windows 2000)], [Kerberos (Solaris)], [LDAP], [SMB] y
[Agente de autenticación].
17
Configure las opciones para el servidor de autenticación remota.
Para obtener más información sobre la función de autenticación, consulte "Opciones del servidor
Kerberos" (P.381), "Opciones de servidor LDAP / servicio de directorio" (P.382) y "Opciones del
servidor SMB" (P.386).
18
Seleccione [Cerrar] repetidamente hasta que aparezca la pantalla [Herramientas].
19
Seleccione [Cerrar].
NOTA • Es posible que sea necesario reiniciar la máquina en función de las opciones configuradas. Cuando
se muestra un mensaje en la pantalla, siga las instrucciones que se indiquen en él y reinicie la
máquina.
• La máquina entra en el modo de inicio de sesión y [Iniciar sesión] se muestra en la parte inferior
izquierda de la pantalla [Inicio].
• Cuando se ha seleccionado [Bloqueado (mostrar icono)] para un servicio en [Acceso al servicio], [ ]
se muestra en el botón del servicio aplicable en la pantalla [Inicio]. Además, [ : Requiere inicio de
sesión] se muestra en la parte inferior izquierda de la pantalla [Inicio]. [ ] y [ : Requiere inicio de
sesión] no se muestran tras la autenticación.
• Cuando se ha seleccionado [Bloqueado (ocultar icono)] para un servicio en [Acceso al servicio], el
servicio aplicable no se muestra en la pantalla [Inicio]. Los servicios se muestran tras la
autenticación.
Cuando un servidor LDAP se utiliza como un servidor de autenticación remota
Configure la autorización del usuario en el servidor LDAP utilizando los pasos siguientes.
1
Inicie la herramienta web de configuración de la impresora Dell.
2
Haga clic en la ficha [Propiedades].

Configuración para autenticación
589
3
Haga clic en [Conectividad] > [Protocolos] > [LDAP] > [Acceso de autorización de
LDAP].
4
Configure atributos en [Acceso de administrador del sistema] y [Acceso de administrador
de cuentas].
Ejemplo de configuración:
Acceso de administrador del sistema: CN=SA,CN=Users,DC=secEQ,DC=local
Acceso de administrador de contabilidad: CN=AA,CN=Users,DC=secEQ,DC=local
5
Haga clic en [Aplicar].
Cambio de las opciones del grupo de autorización predeterminado
Realice los procedimientos siguientes para cambiar las opciones del grupo de autenticación
predeterminado.
Las opciones que se modifiquen aquí se utilizarán como el valor predeterminado del grupo
de autorización para un usuario creado.
1
Pulse el botón <Log In/Out>.
2
Introduzca el ID de usuario del administrador del sistema con el teclado numérico o el
teclado que se muestra en la pantalla y seleccione [Introducir].
Si se necesita una clave, seleccione [Siguiente] e introduzca la clave del administrador del
sistema; a continuación, seleccione [Introducir].
NOTA • El ID de usuario predeterminado es "admin".
• La clave predeterminada es "1111".
3
Seleccione [Herramientas] en la pantalla [Inicio].
4
Seleccione [Opciones de seguridad / autenticación].
5
Seleccione [Autenticación].
6
Seleccione [Crear grupos de autorización].
7
Seleccione el grupo mostrado como [DefaultGroup (prefijado)] y luego seleccione [Crear /
Eliminar].
8
Configure cada elemento.
Para obtener más información, consulte "Crear grupos de autorización" (P.471).
9
Seleccione [Cerrar] repetidamente hasta que aparezca la pantalla [Herramientas].
10
Seleccione [Cerrar].
Creación de un grupo de autorización
Realice los procedimientos siguientes para agregar grupos de autorización, en caso necesario.
1
Pulse el botón <Log In/Out>.
2
Introduzca el ID de usuario del administrador del sistema con el teclado numérico o el
teclado que se muestra en la pantalla y seleccione [Introducir].
Si se necesita una clave, seleccione [Siguiente] e introduzca la clave del administrador del
sistema; a continuación, seleccione [Introducir].
NOTA • El ID de usuario predeterminado es "admin".
• La clave predeterminada es "1111".

22 Funciones de autenticación y contabilidad
590
3
Seleccione [Herramientas] en la pantalla [Inicio].
4
Seleccione [Opciones de seguridad / autenticación].
5
Seleccione [Autenticación].
6
Seleccione [Crear grupos de autorización].
7
Seleccione un grupo mostrado como [(Sin nombre)] y luego seleccione [Crear / Eliminar].
8
Introduzca un nombre de grupo en [Nombre del grupo].
9
Configure el resto de elementos.
Para obtener más información, consulte "Crear grupos de autorización" (P.471).
10
Seleccione [Cerrar] repetidamente hasta que aparezca la pantalla [Herramientas].
11
Seleccione [Cerrar].

Configuración para administración de cuentas
591
Configuración para administración de cuentas
En esta sección se describen las opciones para utilizar la función de contabilidad en la
máquina.
A continuación se muestra la sección de referencia para cada procedimiento.
Paso 1 Seleccionar un tipo de contabilidad............................................................................ 591
Paso 2 Registrar información de usuario................................................................................ 591
Paso 1 Seleccionar un tipo de contabilidad
A continuación se describen los procedimientos de configuración para utilizar la función de
contabilidad.
NOTA • Para obtener información sobre las relaciones entre los modos de autenticación y contabilidad,
consulte "Relación de autenticación y contabilidad" (P.566).
1
Pulse el botón <Log In/Out>.
2
Introduzca el ID de usuario del administrador del sistema con el teclado numérico o el
teclado que se muestra en la pantalla y seleccione [Introducir].
Si se necesita una clave, seleccione [Siguiente] e introduzca la clave del administrador del
sistema; a continuación, seleccione [Introducir].
NOTA • El ID de usuario predeterminado es "admin".
• La clave predeterminada es "1111".
3
Seleccione [Herramientas] en la pantalla [Inicio].
4
Seleccione [Contabilidad].
5
Seleccione [Tipo de contabilidad].
6
Seleccione un tipo de contabilidad y [Guardar].
NOTA • Puede seleccionar el tipo de contabilidad desde [Contabilidad local] y [ColorTrack].
Para obtener información sobre los tipos de contabilidad, consulte "Tipo de contabilidad" (P.463).
7
Seleccione [Cerrar] repetidamente hasta que aparezca la pantalla [Herramientas].
8
Seleccione [Cerrar].
Paso 2 Registrar información de usuario
1
Pulse el botón <Log In/Out>.
2
Introduzca el ID de usuario del administrador del sistema con el teclado numérico o el
teclado que se muestra en la pantalla y seleccione [Introducir].
Si se necesita una clave, seleccione [Siguiente] e introduzca la clave del administrador del
sistema; a continuación, seleccione [Introducir].
NOTA • El ID de usuario predeterminado es "admin".
• La clave predeterminada es "1111".
3
Seleccione [Herramientas] en la pantalla [Inicio].
4
Seleccione [Contabilidad].

22 Funciones de autenticación y contabilidad
592
5
Seleccione [Crear / Ver cuentas de usuarios].
6
Seleccione [<Disponible>] y luego [Crear / Eliminar].
7
Introduzca un ID de usuario y seleccione [Guardar].
8
Seleccione [Acceso al servicio].
9
Configure las opciones de [Acceso al servicio] y [Acceso a funciones] para cada servicio y
seleccione [Guardar].
Para obtener más información, consulte "Acceso al servicio" (P.459).
10
Si es necesario, seleccione un rol de usuario y un grupo de autorización para el usuario en
[Rol del usuario] y luego seleccione [Guardar].
NOTA • [Rol del usuario] solo se muestra cuando [Tipo de conexión] se ha configurado en [Conexión a cuentas
locales].
Para obtener más información, consulte "Rol del usuario" (P.460).
11
Seleccione [Cerrar] repetidamente hasta que aparezca la pantalla [Herramientas].
12
Seleccione [Cerrar].

Operaciones de autenticación de usuario
593
Operaciones de autenticación de usuario
La máquina tiene una función de autenticación para restringir los servicios disponibles.
En esta sección se describe el método de autenticación para utilizar los servicios restringidos.
A continuación se muestra la sección de referencia para cada procedimiento.
Autenticación de usuarios registrados.................................................................................... 593
Cambio de la clave .................................................................................................................. 594
Autenticación de usuarios registrados
Existen dos métodos para autenticar usuarios registrados: utilizando el panel de control de
la máquina y pasando la tarjeta inteligente por el lector de tarjetas IC.
Para autenticar los usuarios registrados con el panel del operador, el usuario debe introducir
el ID de usuario. Además, también se debe introducir la clave cuando [Intro. clave inicio
sesión panel control] se ha configurado en [Sí] en [Opciones de seguridad / autenticación]
> [Autenticación] > [Norma para clave].
Para obtener más información sobre la política de claves, consulte "Norma para clave" (P.474).
Para obtener más información sobre el registro de usuarios desde la pantalla táctil, consulte "Crear /
Ver cuentas de usuarios" (P.471).
NOTA • Para utilizar esta función se requiere un componente opcional. Para obtener más información,
póngase en contacto con el servicio de atención al cliente en dell.com/contactdell.
Inicio/cierre de sesión desde el panel del operador
Autenticación de usuario
1
Pulse el botón <Log In/Out> o el campo de información de inicio de sesión en la pantalla
táctil.
2
Introduzca el ID de usuario con el teclado numérico o el teclado que se muestra en la
pantalla y seleccione [Introducir].
Si se necesita una clave, seleccione [Siguiente] e introduzca la clave; a continuación,
seleccione [Introducir].
NOTA • Finalice la autenticación de usuario antes de cancelar el modo de interrupción.
• Al seleccionar el servicio restringido, es posible que aparezca la pantalla [Iniciar sesión]. Introduzca
el ID de usuario y la clave para utilizar el servicio.
• Cuando se autentica el usuario, el botón <Log In/Out> se ilumina.
Cierre de sesión de la autenticación de usuario
1
Pulse el botón <Log In/Out>.
NOTA • También puede cerrar la sesión pulsando el campo de información de inicio de sesión en la pantalla
táctil y seleccionando [Finalizar sesión].
• Cuando se cierra la sesión del usuario, la luz del el botón <Log In/Out> se apaga.
Inicio/cierre de sesión tocando el lector de tarjetas IC
Autenticación de usuario
1
Pase la tarjeta inteligente por el lector de tarjetas IC.

22 Funciones de autenticación y contabilidad
594
NOTA • Es posible que sea necesario introducir una clave en función de las opciones configuradas. Para
volver a introducir la clave tras introducir una clave incorrecta, pulse el botón <Log In/Out> para salir
del modo de autenticación y vuelva a sostener la tarjeta inteligente sobre el lector de tarjetas IC.
Cierre de sesión de la autenticación de usuario
El método de cierre de sesión varía en función de la opción de intervalo de desconexión de
la tarjeta inteligente.
Para obtener más información, consulte "Intervalo desconexión tarjeta inteligente" (P.474).
• Al seleccionar [Desconexión al extraer la tarjeta], el usuario se autentica al pasar la tarjeta
inteligente por el lector de tarjetas IC.
• Al seleccionar [Desconexión desde el panel de control], el usuario se puede desconectar
utilizando el mismo método de cierre de sesión que con el panel de control.
Cambio de la clave
Puede cambiar la clave que va a utilizar para la autenticación de usuario. Cambie la clave
siguiendo los pasos de esta sección.
Cambio de la clave por usuario
Cuando se autentica un usuario, este puede cambiar su propia clave.
1
Seleccione [Configuración] en la pantalla [Inicio].
2
Seleccione [Configuración de detalles del usuario].
3
Seleccione [Cambiar clave].
4
Introduzca la clave actual y seleccione [Siguiente].
5
Seleccione [Clave nueva], introduzca una clave nueva y seleccione [Guardar].
6
Seleccione [Volver a introducir clave], vuelva a introducir la clave nueva y seleccione
[Guardar].
7
Seleccione [Cerrar].
Configuración o cambio de la clave por el administrador del sistema
El administrador del sistema puede configurar o modificar claves utilizando la herramienta
web de configuración de la impresora Dell.
Para obtener más información sobre la configuración o la modificación de claves desde la pantalla
táctil, consulte "Crear / Ver cuentas de usuarios" (P.471).
1
Inicie la herramienta web de configuración de la impresora Dell.
Para obtener información sobre cómo iniciar la herramienta web de configuración de la impresora
Dell, consulte "Inicio de la herramienta web de configuración de la impresora Dell" (P.484).
2
Haga clic en la ficha [Propiedades].
3
Haga clic en [Seguridad] y luego en [Configuración de autenticación].
4
Haga clic en [Siguiente].
5
Introduzca el número de cuenta del usuario para realizar la configuración o la modificación
en [Número de cuenta] y haga clic en [Editar].
6
Introduzca una clave nueva en [Clave].

Operaciones de autenticación de usuario
595
7
Vuelva a introducir la clave nueva en [Volver a introducir la clave].
8
Haga clic en [Aplicar].

22 Funciones de autenticación y contabilidad
596

23 Resolución de problemas
En este capítulo se describen las soluciones a distintos problemas que pueda tener con la
máquina.
• Solución de problemas.......................................................................................................598
• Problemas con la máquina................................................................................................599
• Problemas de calidad de imagen.....................................................................................605
• Problemas durante la copia ..............................................................................................611
• Problemas durante la impresión ......................................................................................615
• Problemas durante el envío de fax ..................................................................................618
• Problemas durante el escaneado ....................................................................................623
• Problemas relacionados con la red.................................................................................628
• Problemas con la función Impresión de disco: Texto..................................................643
• Problemas con la función Impresión de disco: Fotos ..................................................644
• Código de estado.................................................................................................................645
• Atascos de papel.................................................................................................................749
• Atascos de documentos.....................................................................................................758
• Errores de la grapadora......................................................................................................760

23 Resolución de problemas
598
Solución de problemas
En esta sección se describen los problemas que pueden producirse con la máquina y sus
soluciones correspondientes.
Siga el procedimiento de solución de problemas que se indica a continuación para solucionar
los problemas.
Si el error persiste después de haber seguido el procedimiento anterior, póngase en contacto
con el servicio de atención al cliente en dell.com/contactdell.
La máquina no funciona
correctamente. Sí
Acción Consulte "Problemas con la máquina" (P.599).
No
Aparece un mensaje. Causa ¿Se ha producido un atasco de papel o de documentos?
No Sí Acción Para obtener información sobre los atascos de papel, consulte
"Atascos de papel" (P.749).
Para obtener información sobre los atascos de documentos,
consulte "Atascos de documentos" (P.758).
No
Causa ¿Se muestra un código de estado?
Acción Consulte "Código de estado" (P.645).
La calidad de imagen es
mala.
Acción Consulte "Problemas de calidad de imagen" (P.605).
No Sí
Problemas durante la copia Acción Consulte "Problemas durante la copia" (P.611).
No Sí
Problemas durante la
impresión
Acción Consulte "Problemas durante la impresión" (P.615).
No Sí
Problemas durante el envío
de fax
Acción Consulte "Problemas durante el envío de fax" (P.618).
No Sí
Problemas durante el
escaneado
Acción Consulte "Problemas durante el escaneado" (P.623).
No Sí
Problemas relacionados con
la red
Acción Consulte "Problemas relacionados con la red" (P.628).
No Sí
Problemas relacionados con
la función Impresión de
disco: Texto
Acción Consulte "Problemas con la función Impresión de disco: Texto"
(P.643).
No Sí
Problemas relacionados con
la función Impresión de
disco: Fotos
Acción Consulte "Problemas con la función Impresión de disco: Fotos"
(P.644).
Sí

Problemas con la máquina
599
Problemas con la máquina
Antes de concluir que la máquina está defectuosa, compruebe el estado de la misma por
segunda vez.
Síntoma Causa Solución
La máquina no
está encendida.
¿Están activados el
interruptor de alimentación
principal y el interruptor de
encendido/apagado?
Active el interruptor de alimentación
principal y el interruptor de encendido/
apagado.
Consulte "Descripción general del producto"
(P.33).
¿Está conectado el cable de
alimentación en la toma de
pared?
Desactive el interruptor de encendido/
apagado y el interruptor de alimentación
principal. A continuación, enchufe el cable de
alimentación en el conector de la máquina y
en la toma de pared. Luego, active el
interruptor de alimentación principal y el
interruptor de encendido/apagado.
Consulte "Descripción general del producto"
(P.33).
¿Está desconectado el cable
de alimentación de la
máquina?
¿La toma de pared suministra
alimentación de CA
correctamente?
Conecte otro aparato a la toma para
comprobar el suministro de alimentación.
Consulte "Antes de usar la máquina" (P.17).
El indicador
<Error>
parpadea.
Puede que haya un problema
en el sistema de la máquina o
en los componentes
instalados.
Desactive el interruptor de encendido/
apagado y el interruptor de alimentación
principal, y vuelva a activarlos. Si el error
persiste, póngase en contacto con el servicio
de atención al cliente en
dell.com/contactdell.
El indicador
<Error>
permanece
encendido.
¿Se ha producido un atasco de
papel o de documentos?
Extraiga el papel o el documento atascado.
Si se ha atascado papel, consulte "Atascos de
papel" (P.749), y si se ha atascado un
documento, consulte "Atascos de
documentos" (P.758).
¿Está abierta la cubierta
frontal o la cubierta superior?
Siga las indicaciones del mensaje que se
muestre para solucionar el problema.
¿Aparece un mensaje en la
pantalla táctil en el que se le
indica que sustituya los
consumibles?
Sustituya los consumibles que se indiquen en
el mensaje.
Consulte "Sustitución de consumibles"
(P.256).
¿Aparece un mensaje en la
parte superior de la pantalla
táctil?
Consulte el mensaje y solucione el problema.
Si aparece un código de estado, como el "016-
450", consulte la lista de códigos de estado y
solucione el problema.
Consulte "Código de estado" (P.645).

23 Resolución de problemas
600
La pantalla táctil
está demasiado
oscura.
¿Está encendida la luz del
botón <Power Saver>?
La máquina está en el modo de ahorro de
energía. Pulse el botón <Power Saver> del
panel de control para salir del modo de ahorro
de energía.
Consulte "Descripción general del producto"
(P.33).
¿Es el brillo de la pantalla
demasiado bajo?
Ajuste el brillo de la pantalla en [Brillo de la
pantalla].
No se puede
imprimir o copiar.
¿Aparece un mensaje en la
pantalla táctil?
Siga las instrucciones que se muestren para
solucionar el problema.
¿No es suficiente la capacidad
de memoria?
Realice una de las acciones siguientes:
• Establezca [Calidad de imagen] en
[Estándar] en el controlador de impresión o
intente imprimir de nuevo al establecer
[Modo de impresión de página] en
[Activar].
• Establezca el estado de los puertos sin usar
en [Desactivado].
No se puede
imprimir o copiar.
¿Está configurado el modo de
impresión en [Fuera de
línea]?
Pulse el botón <Machine Status> para
comprobar la opción [Modo de impresión] en
la pantalla [Estado de la máquina]. Si [Modo
de impresión] se ha configurado en [Fuera de
línea], seleccione [En línea].
¿Está desconectado el cable
de alimentación de la
máquina?
Desactive el interruptor de encendido/
apagado y el interruptor de alimentación
principal. A continuación, enchufe el cable de
alimentación en el conector de la máquina y
en la toma de pared. Luego, active el
interruptor de alimentación principal y el
interruptor de encendido/apagado.
Consulte "Fuente de alimentación" (P.41).
El indicador
<Data> no se
enciende aunque
haya indicado a la
máquina que
imprima.
¿Está conectado el cable de
interfaz?
Compruebe la conexión del cable de interfaz.
¿Se ha configurado
correctamente el entorno del
ordenador?
Compruebe el entorno del ordenador como,
por ejemplo, las opciones del controlador de
impresión.
¿El estado del puerto
requerido está establecido en
[Activado]?
Compruebe el estado del puerto que
pretende utilizar y establezca el estado del
puerto en [Activado].
Consulte "Opciones del puerto" (P.369).
El papel no se
alimenta
correctamente
desde la bandeja
5.
¿Se ha cargado papel del
tamaño especificado en la
bandeja?
Siga las instrucciones que se muestren para
cargar papel del tamaño correcto y vuelva a
intentarlo.
Consulte "Carga de papel en la bandeja 5
(bandeja especial)" (P.244).
La calidad de
impresión no es
satisfactoria.
Una posible causa es un
defecto de imagen.
Consulte "Problemas de calidad de imagen"
para solucionar el problema.
Consulte "Problemas de calidad de imagen"
(P.605).
Síntoma Causa Solución

Problemas con la máquina
601
El texto no se
imprime
correctamente (el
texto es
incomprensible).
Se han utilizado fuentes no
estándar al imprimir.
Compruebe las opciones del controlador de
impresión o la aplicación. Si se usa PostScript,
descargue las fuentes necesarias.
No se puede
insertar o extraer
una bandeja de
papel.
¿Ha abierto una cubierta o
apagado la máquina durante
la impresión?
No inserte ni extraiga la bandeja de papel por
la fuerza. Apague la máquina. Transcurridos
varios segundos, enciéndala de nuevo.
Cuando la máquina esté preparada para
recibir datos, inserte o extraiga la bandeja de
papel.
No se puede
copiar con el
tamaño
especificado.
¿Están sucios el cristal de
documentos o la cubierta de
documentos?
Limpie el cristal de documentos y la cubierta
de documentos.
Consulte "Limpieza de la cubierta de
documentos y el cristal de documentos"
(P.271).
¿Es transparente el
documento, como una
transparencia?
Coloque el documento en el cristal de
documentos y coloque una página de papel
blanco encima del documento al realizar la
copia.
¿Está colocado el documento
en la posición correcta?
Cargue el documento correctamente.
Consulte "Procedimiento de copia" (P.62).
¿Está bien cargado el
documento?
¿Están bien colocadas las
guías de documentos del
alimentador de documentos?
Ajuste la posición de las guías de
documentos.
Consulte "Procedimiento de copia" (P.62).
¿Está doblado el documento? Extienda el documento y cárguelo
correctamente.
Consulte "Procedimiento de copia" (P.62).
¿Es el documento de tamaño
no estándar?
Especifique el tamaño del documento.
Consulte "Procedimiento de copia" (P.62).
Síntoma Causa Solución

23 Resolución de problemas
602
El papel se atasca
o arruga a
menudo.
¿Está bien cargado el papel en
la bandeja?
Cargue el papel correctamente.
Consulte "Carga del papel" (P.243).
¿Está bien insertada la
bandeja de papel?
Para insertar la bandeja de papel
correctamente, empújela con firmeza hasta
que haga tope.
Consulte "Carga del papel" (P.243).
¿Está húmedo el papel? Cambie el papel.
Consulte "Carga del papel" (P.243).
¿Está abarquillado el papel? Dele la vuelta al papel que está en la bandeja
o sustitúyalo por otro.
Consulte "Carga del papel" (P.243).
¿Son correctas las opciones de
papel y de bandeja de papel?
Ajuste correctamente el papel y las bandejas
de papel de modo que correspondan con el
papel en cuestión.
Consulte "Modificación de las opciones de
papel" (P.251).
¿Quedan trozos de papel
rasgado o hay objetos extraños
en la máquina?
Abra la cubierta de la máquina o saque la
bandeja de papel para extraer los trozos de
papel rasgado o el objeto extraño.
Consulte "Atascos de papel" (P.749) o "Carga
del papel" (P.243).
¿Se ha cargado papel no
estándar en la bandeja?
Cámbielo por papel que se ajuste a las
especificaciones de la máquina.
Consulte "Tipos de papel" (P.230) o "Carga
del papel" (P.243).
¿Supera el papel la línea de
llenado máximo de la
bandeja?
Cargue papel en la bandeja sin superar la
línea de llenado máximo.
Consulte "Carga del papel" (P.243).
¿Están ajustadas
correctamente las guías del
papel?
Cargue el papel correctamente y alinee las
guías con el papel.
Consulte "Carga del papel" (P.243) o
"Cambio del tamaño de papel" (P.247).
¿Es la imagen casi del mismo
tamaño que el papel?
Aumente el ancho de borrado de bordes.
Para obtener más información, consulte
"Copia" (P.61) si se trata de una copia, o la
ayuda del controlador de impresión cuando se
trate de un trabajo de impresión.
¿Está cortado con precisión el
papel?
Algunos tipos de papel no están cortados con
precisión. Airee el papel antes de cargarlo.
Un documento no
entra
correctamente en
el alimentador de
documentos.
¿Es pequeño el documento? El tamaño mínimo de documento que puede
cargarse en el alimentador de documentos es
de 125 x 85 mm (tamaño estándar: A5 y
A5 ).
Consulte "Procedimiento de copia" (P.62).
Síntoma Causa Solución

Problemas con la máquina
603
Aparece un
mensaje de error
después de cargar
papel en la
bandeja 5 y pulsar
el botón <Start>.
Compruebe la posición de las
guías del papel de la bandeja
5.
Ajuste las guías del papel en la posición
correcta.
Consulte "Carga de papel en la bandeja 5
(bandeja especial)" (P.244).
Los documentos
se atascan a
menudo.
¿Se están utilizando tipos de
documentos adecuados?
Cargue correctamente documentos
adecuados para el alimentador de
documentos.
Consulte "Procedimiento de copia" (P.62).
¿Está intentando utilizar
documentos con forma
irregular, tarjetas de visita,
transparencias o documentos
muy finos?
¿Está tratando de utilizar
documentos con etiquetas
adhesivas, clips o cinta
adhesiva?
Quite las etiquetas adhesivas, los clips o la
cinta adhesiva del documento antes de
realizar la copia.
¿Están ajustadas las guías de
documentos en la posición
correcta?
Ajuste la posición de las guías de
documentos.
Consulte "Procedimiento de copia" (P.62).
¿Queda un trozo de papel
rasgado en el alimentador de
documentos?
Abra la cubierta del alimentador de
documentos e inspeccione el interior.
Consulte "Atascos de documentos" (P.758).
¿Ha establecido la opción
[Originales de varios
tamaños] en [No] al copiar
originales de diferentes
tamaños?
Establezca [Originales de varios tamaños] en
[Sí].
Consulte "Originales de varios tamaños
(escaneado simultáneo de documentos de
distinto tamaño)" (P.101).
¿Se ha cargado un documento
A5 en posición horizontal
( ) en el alimentador de
documentos con la opción
[Originales de varios
tamaños] ajustada en [Sí]?
Cargue un documento A5 en posición vertical
().
Un borde del
documento está
doblado.
¿Está abarquillado el
documento?
Alise el papel y vuelva a cargar el documento.
La copia no se
realiza en color.
¿Está configurada la opción
[Color de salida] en [Blanco y
negro]?
Establezca [Color de salida] en [Color].
Consulte "Color de salida (selección del color
para copia)" (P.82).
¿Aparece un mensaje en la
pantalla táctil en el que se le
indica que sustituya el
cartucho de tóner?
Sustituya el cartucho de tóner del color que se
indica en el mensaje.
Consulte "Sustitución de los cartuchos de
tóner" (P.257).
¿Aparece un mensaje en la
pantalla táctil en el que se le
indica que sustituya el
cartucho de cilindro?
Sustituya el cartucho de cilindro que se
indique en el mensaje.
Consulte "Sustitución de los cartuchos de
cilindro R1, R2, R3 o R4" (P.262).
Síntoma Causa Solución

23 Resolución de problemas
604
No se grapa
correctamente.
¿Se ha producido un atasco en
el cartucho de grapas?
Extraiga la grapa que se ha atascado en el
cartucho.
Consulte "Errores de la grapadora" (P.760).
¿Se ha configurado
correctamente el controlador
de impresión?
Consulte la opción [Grapado] de [Print
Setup] en el controlador de impresión cuando
envíe un trabajo de impresión desde el
ordenador.
Síntoma Causa Solución

Problemas de calidad de imagen
605
Problemas de calidad de imagen
Si la calidad de imagen de los documentos impresos es mala, identifique el síntoma en la
tabla siguiente y siga las instrucciones para solucionar el problema.
Si la calidad de imagen no mejora aun después de seguir las instrucciones, póngase en
contacto con el servicio de atención al cliente en dell.com/contactdell.
Síntoma Causa Solución
La copia está
sucia.
¿Están sucios el cristal de
documentos o la cubierta de
documentos?
Limpie el cristal de documentos y la cubierta
de documentos.
Consulte "Limpieza de la cubierta de
documentos y el cristal de documentos"
(P.271).
¿Es transparente el
documento, como una
transparencia?
Si el documento es transparente, se copiará la
suciedad que haya en la cubierta de
documentos. Coloque una página de papel
blanco encima del documento al copiar.
¿Es el documento en color,
rugoso o un cianotipo?
Ajuste la densidad de copia o la calidad de
imagen.
Consulte "Calidad de imagen" (P.88).
¿Es el documento un papel de
impresión brillante?
El papel de impresión brillante acostumbra a
pegarse al cristal de documentos y a veces se
copian sombras que ensucian la imagen.
Coloque una transparencia debajo del
documento cuando lo copie.
En la copia
aparecen líneas
negras.
¿Está sucio el cristal de
transporte a velocidad
constante del alimentador de
documentos?
Limpie el cristal de transporte a velocidad
constante del alimentador de documentos.
Consulte "Limpieza de la película y el cristal
de transporte a velocidad constante" (P.272).
La copia sale
demasiado oscura.
¿Está configurada la densidad
de copia en [Oscuro]?
Ajuste la densidad de copia.
Consulte "Calidad de imagen" (P.88).
La copia sale
demasiado clara.
¿Apenas se ve el documento?
¿Está configurada la densidad
de copia en [Clara]?
La copia está
ligeramente mal
alineada.
¿Están alineados los bordes
del papel y ajustado el borde
delantero en las esquinas de la
bandeja?
Alinee los bordes del papel, ajústelos en las
esquinas superiores de la bandeja y cargue de
nuevo el papel.
Consulte "Carga del papel" (P.243).

23 Resolución de problemas
606
La copia está mal
alineada o torcida.
¿Está bien cargado el
documento?
Cargue el documento correctamente.
Consulte "Procedimiento de copia" (P.62).
¿Está bien cargado el papel en
la bandeja?
Cargue el papel correctamente.
Consulte "Carga del papel" (P.243).
¿Están bien alineadas las guías
del papel de la bandeja 5 con
el papel?
Cargue el papel correctamente y alinee las
guías de documentos con los bordes del
documento.
Consulte "Carga de papel en la bandeja 5
(bandeja especial)" (P.244).
¿Están bien colocadas las
guías de documentos del
alimentador de documentos?
Cargue el documento correctamente y alinee
las guías de documentos con los bordes del
documento.
Consulte "Procedimiento de copia" (P.62).
¿Está bien insertada la
bandeja de papel?
Para insertar la bandeja correctamente,
empújela con firmeza hasta que haga tope.
Consulte "Carga del papel" (P.243).
Falta parte de la
imagen en la
copia.
¿Está húmedo el papel? Si el papel está húmedo, es posible que falte
parte de la imagen de la copia o que esta
aparezca borrosa. Cambie el papel.
Consulte "Carga del papel" (P.243).
¿Hay papel doblado o
arrugado en la bandeja?
Extraiga el papel estropeado o sustituya todo
el papel.
Consulte "Carga del papel" (P.243).
¿Está pegado o doblado el
documento?
Es posible que la sección pegada o doblada no
esté completamente plana en el cristal de
documentos. Coloque una pila de páginas de
papel blanco encima del documento para
aplanarlo contra el cristal de documentos.
En la copia hay un
patrón de franjas.
¿Es la proporción de
ampliación demasiado
elevada?
Según la proporción, pueden imprimirse
franjas verticales en las copias. Ajuste la
proporción para eliminar las franjas.
Consulte "Reducir / Ampliar (hacer copias
ampliadas/reducidas)" (P.73).
El cambio de color
de las copias en
color es
deficiente, por lo
que la calidad de
imagen no es
buena.
¿No es correcta la calibración
de color?
Ejecute la calibración automática.
Consulte "Calibración" (P.274).
¿Está expuesta la máquina a la
luz directa del sol?
Si el cristal de documentos está expuesto a
una luz intensa, cuando encienda la máquina
o cancele el modo de ahorro de energía,
puede producirse un cambio de color. Cierre
la cubierta de documentos y encienda la
máquina, y cuando la máquina esté preparada
para copiar o imprimir, apáguela y enciéndala
una vez más.
Síntoma Causa Solución

Problemas de calidad de imagen
607
La impresión
apenas se ve.
(está manchada o
borrosa)
El papel está húmedo. Cambie el papel.
Consulte "Carga del papel" (P.243).
El cartucho de cilindro se ha
deteriorado o está dañado.
Sustituya el cartucho de cilindro por uno
nuevo.
Consulte "Sustitución de los cartuchos de
cilindro R1, R2, R3 o R4" (P.262).
No queda tóner en el cartucho
de tóner.
Sustituya el cartucho de tóner por uno nuevo.
Consulte "Sustitución de los cartuchos de
tóner" (P.257).
Se imprimen
puntos negros.
El cartucho de cilindro se ha
deteriorado o está dañado.
Sustituya el cartucho de cilindro por uno
nuevo.
Consulte "Sustitución de los cartuchos de
cilindro R1, R2, R3 o R4" (P.262).
Se imprimen
líneas negras o de
colores.
El cartucho de cilindro se ha
deteriorado o está dañado.
Sustituya el cartucho de cilindro por uno
nuevo.
Consulte "Sustitución de los cartuchos de
cilindro R1, R2, R3 o R4" (P.262).
El interior de la máquina
(cabezal de impresión LED)
está sucio.
Limpie el interior de la máquina.
Consulte "Limpieza del interior (cabezales de
impresión LED)" (P.269).
El cristal de transporte a
velocidad constante del
alimentador de documentos
está sucio.
Limpie el cristal de transporte a velocidad
constante.
Consulte "Limpieza de la película y el cristal
de transporte a velocidad constante" (P.272).
Síntoma Causa Solución

23 Resolución de problemas
608
Aparece suciedad
a intervalos
idénticos.
Dirección de
alimentación del
papel
La trayectoria del papel está
sucia.
Imprima varias páginas para eliminar la
suciedad.
El cartucho de cilindro se ha
deteriorado o está dañado.
Sustituya el cartucho de cilindro por uno
nuevo.
Consulte "Sustitución de los cartuchos de
cilindro R1, R2, R3 o R4" (P.262).
Aparecen puntos
blancos en zonas
con relleno negro.
El papel no es el adecuado. Cargue papel adecuado.
Consulte "Carga del papel" (P.243).
El cartucho de cilindro se ha
deteriorado o está dañado.
Sustituya el cartucho de cilindro por uno
nuevo.
Consulte "Sustitución de los cartuchos de
cilindro R1, R2, R3 o R4" (P.262).
El tóner impreso
produce manchas
cuando se frota
con el dedo.
El tóner no se
fusiona.
El papel se
ensucia con el
tóner.
El papel está húmedo. Cambie el papel.
Consulte "Carga del papel" (P.243).
El papel no es el adecuado. Cargue papel adecuado.
Consulte "Carga del papel" (P.243).
Toda el área del
papel se imprime
en color negro.
El cartucho de cilindro se ha
deteriorado o está dañado.
Sustituya el cartucho de cilindro por uno
nuevo.
Consulte "Sustitución de los cartuchos de
cilindro R1, R2, R3 o R4" (P.262).
Puede que se haya producido
un funcionamiento incorrecto
de la corriente eléctrica de
alto voltaje.
Póngase en contacto con el servicio de
atención al cliente en dell.com/contactdell.
Síntoma Causa Solución

Problemas de calidad de imagen
609
No se imprime
nada.
Dos o más hojas de papel se
alimentan en la máquina de
forma simultánea (doble
alimentación).
Airee bien el papel y vuelva a cargarlo.
Consulte "Carga del papel" (P.243).
No queda tóner en el cartucho
de tóner.
Sustituya el cartucho de tóner por uno nuevo.
Consulte "Sustitución de los cartuchos de
tóner" (P.257).
Puede que se haya producido
un funcionamiento incorrecto
de la corriente eléctrica de
alto voltaje.
Póngase en contacto con el servicio de
atención al cliente en dell.com/contactdell.
Aparecen áreas en
blanco o rayas
blancas o de
colores.
Es posible que el interior de la
máquina (cabezales de
impresión LED) esté sucio.
Limpie el interior.
Consulte "Limpieza del interior (cabezales de
impresión LED)" (P.269).
El papel está húmedo. Cambie el papel.
Consulte "Carga del papel" (P.243).
El papel no es el adecuado. Cargue papel adecuado.
Consulte "Carga del papel" (P.243).
Todas las hojas
impresas apenas
se ven.
Cuando se utiliza la bandeja
5, el tamaño y el tipo del
papel cargado son diferentes
de las opciones configuradas
en el controlador de
impresión.
Cargue papel del tipo y tamaño correctos en
la bandeja 5.
Consulte "Carga de papel en la bandeja 5
(bandeja especial)" (P.244).
Puede que dos o más hojas de
papel se hayan alimentado en
la máquina de forma
simultánea.
Airee bien el papel y vuelva a cargarlo.
Consulte "Carga del papel" (P.243).
El papel se arruga. El papel no es el adecuado. Cambie el papel.
Consulte "Carga del papel" (P.243).
Se ha agregado más papel al
papel ya cargado.
El papel está húmedo.
Síntoma Causa Solución

23 Resolución de problemas
610
El texto está
borroso.
El papel no es el adecuado. Cambie el papel.
Consulte "Carga del papel" (P.243).
Se ha agregado más papel al
papel ya cargado.
El papel está húmedo.
Aparecen parches
blancos o de
colores en vertical.
Dirección de
alimentación del
papel
El cartucho de cilindro se ha
deteriorado o está dañado.
Sustituya el cartucho de cilindro por uno
nuevo.
Consulte "Sustitución de los cartuchos de
cilindro R1, R2, R3 o R4" (P.262).
No queda tóner en el cartucho
de tóner.
Sustituya el cartucho de tóner por uno nuevo.
Consulte "Sustitución de los cartuchos de
tóner" (P.257).
Es posible que el interior de la
máquina (cabezales de
impresión LED) esté sucio.
Limpie el interior.
Consulte "Limpieza del interior (cabezales de
impresión LED)" (P.269).
Los textos o las
imágenes se
imprimen
sesgados.
Las guías del papel de la
bandeja de papel no están
ajustadas en la posición
correcta.
Ajuste las guías de papel horizontal y vertical
en la posición correcta.
Consulte "Carga del papel" (P.243).
Síntoma Causa Solución

Problemas durante la copia
611
Problemas durante la copia
En esta sección se describe la manera de solucionar problemas durante la copia.
No se puede copiar
Si no se puede copiar un documento, identifique el síntoma en la tabla siguiente y siga las
instrucciones para solucionar el problema.
Síntoma Causa Solución
El documento no
se alimenta
correctamente
desde el
alimentador de
documentos.
El documento es demasiado
pequeño.
El tamaño mínimo de documento que puede
cargarse en el alimentador de documentos es
de 125 x 85 mm (A5 y A5 ).
Consulte "Procedimiento de copia" (P.62).
El tipo de documento no es el
adecuado.
El alimentador de documentos no alimenta
documentos de tamaño irregular, tarjetas de
visita, transparencias o documentos muy
finos.
Asimismo, el alimentador de documentos no
alimenta documentos con etiquetas
adhesivas, clips o cinta adhesiva.
Consulte "Procedimiento de copia" (P.62).
Las guías de documentos no
están ajustadas en la posición
correcta.
Ajuste las guías de documentos al
documento.
Consulte "Procedimiento de copia" (P.62).
Hay un trozo de papel rasgado
en el alimentador de
documentos.
Abra la cubierta del alimentador de
documentos y extraiga el trozo de papel.
Consulte "Atascos de documentos" (P.758).
Se han cargado documentos
de tamaños diferentes.
Al cargar documentos de tamaños distintos,
asegúrese de establecer [Originales de varios
tamaños] en [Sí]. De lo contrario, se
producirá un atasco de papel.
Consulte "Originales de varios tamaños
(escaneado simultáneo de documentos de
distinto tamaño)" (P.101).

23 Resolución de problemas
612
El resultado de la copia no es el esperado
Si el resultado de la copia no es el esperado, identifique el síntoma en la tabla siguiente y siga
las instrucciones para solucionar el problema.
Síntoma Causa Solución
La copia está
sucia.
Hay suciedad en el cristal de
documentos o la cubierta de
documentos.
Limpie el cristal de documentos o la cubierta
de documentos.
Consulte "Limpieza de la cubierta de
documentos y el cristal de documentos"
(P.271).
El documento es
transparente, como una
transparencia.
Si el documento es transparente, puede que
se copie la suciedad que haya en la cubierta
de documentos. Coloque una página de papel
blanco encima del documento al copiar.
El documento es en color,
rugoso o un cianotipo.
Se copia el color de fondo del papel. Ajuste la
densidad de copia o la calidad de imagen, o
seleccione [Suprimir fondo].
El documento es papel de
impresión brillante.
El papel de impresión brillante acostumbra a
pegarse al cristal de documentos y a veces se
copian sombras que ensucian la imagen.
Coloque una transparencia debajo del
documento cuando lo copie.
La copia sale
demasiado oscura
o clara.
La densidad de copia se ha
configurado en [Oscuro] o
[Clara].
Ajuste la densidad de copia.
Consulte "Calidad de imagen" (P.88).
La densidad del documento
es demasiado clara.
Ajuste la densidad de copia.
Consulte "Copia" (P.61).
La opción de [Tipo de
original] no es adecuada para
el documento.
Copie texto en negro. Si la impresión es
demasiado clara, seleccione [Texto] para
[Tipo de original].
Consulte "Calidad de imagen" (P.88).
El color del
documento y de la
copia difiere.
¿No es correcta la calibración
de color?
Ejecute la calibración automática.
Consulte "Calibración" (P.274).
El tipo de documento
seleccionado no es el
adecuado.
Establezca el valor adecuado para [Tipo de
original].
Consulte "Tipo de original (selección del tipo
de documento)" (P.88).
La calidad de imagen
seleccionada no es adecuada
para el documento.
Copie texto en negro. Si la impresión es
demasiado clara, seleccione [Texto] para
[Tipo de original].
Consulte "Calidad de imagen" (P.88).
La copia está
ligeramente mal
alineada.
El papel está mal alineado en
la bandeja.
Alinee los bordes del papel, ajústelos en las
esquinas superiores de la bandeja y cargue de
nuevo el papel.
Consulte "Carga del papel" (P.243).

Problemas durante la copia
613
Falta parte de la
imagen en la
copia.
El papel está húmedo. Si el papel está húmedo, es posible que falte
parte de la imagen de la copia o que esta
aparezca borrosa. Cambie el papel.
Consulte "Carga del papel" (P.243).
Hay papel doblado o arrugado
en la bandeja.
Extraiga el papel estropeado o sustituya todo
el papel.
Consulte "Carga del papel" (P.243).
El documento está pegado o
doblado.
Es posible que la sección pegada o doblada no
esté completamente plana en el cristal de
documentos. Coloque una pila de páginas de
papel blanco encima del documento para
aplanarlo contra el cristal de documentos.
En la copia hay un
patrón de franjas.
La proporción de ampliación
del documento es demasiado
elevada.
Según la proporción, pueden imprimirse
franjas verticales en las copias. Ajuste la
proporción para eliminar las franjas.
Consulte "Reducir / Ampliar (hacer copias
ampliadas/reducidas)" (P.76).
La copia está mal
alineada o torcida.
El documento no está cargado
correctamente.
Cargue el documento correctamente.
Consulte "Procedimiento de copia" (P.62).
Las guías de documentos del
alimentador de documentos
no están ajustadas en la
posición correcta.
Cargue el documento correctamente y alinee
las guías de documentos con el documento.
Consulte "Procedimiento de copia" (P.62).
La bandeja de papel no se ha
insertado correctamente.
Para ajustar la bandeja correctamente,
empújela con firmeza hasta que haga tope.
Consulte "Carga del papel" (P.243).
Las guías del papel de la
bandeja 5 no están ajustadas
en la posición correcta.
Cargue el papel correctamente y alinee las
guías del papel con los bordes del papel.
Consulte "Carga de papel en la bandeja 5
(bandeja especial)" (P.244).
No se puede
copiar con el
tamaño
especificado.
Hay suciedad en el cristal de
documentos o la cubierta de
documentos.
Limpie el cristal de documentos o la cubierta
de documentos.
Consulte "Limpieza de la cubierta de
documentos y el cristal de documentos"
(P.271).
El documento es
transparente, como una
transparencia.
Coloque una página de papel blanco encima
del documento al copiar.
El documento está mal
alineado.
Cargue el documento correctamente.
Consulte "Procedimiento de copia" (P.62).
Las guías de documentos del
alimentador de documentos
no están ajustadas en la
posición correcta.
Cargue el documento correctamente y alinee
las guías de documentos con el documento.
Consulte "Procedimiento de copia" (P.62).
El documento no es de
tamaño estándar.
Especifique el tamaño del documento y
realice la copia.
Consulte "Procedimiento de copia" (P.62).
El documento está doblado. Alise el papel y vuelva a cargar el documento.
Consulte "Procedimiento de copia" (P.62).
Síntoma Causa Solución

23 Resolución de problemas
614
No se puede
copiar en color.
[Color de salida] se ha
configurado en [Blanco y
negro].
Configure [Color de salida] en
[Autodetección] o [Color].
Consulte "Color de salida (selección del color
para copia)" (P.82).
Los bordes del
documento no
aparecen en la
copia.
El tamaño del documento es
mayor que el del área de
impresión.
Ajuste la opción [Reducir / Ampliar] para
copiar el documento más pequeño.
Los documentos
salen sin grapar.
La acabadora no está
instalada.
Se necesita la acabadora para grapar. Instale la
acabadora o cambie las opciones de impresión
para cancelar el grapado.
El número de páginas que se
pretende grapar supera el
número máximo que puede
graparse.
No se pueden grapar más de 50 páginas
juntas. Reduzca el número de páginas a 50 o
menos.
Síntoma Causa Solución

Problemas durante la impresión
615
Problemas durante la impresión
En esta sección se describe la manera de solucionar problemas de impresión.
No se puede imprimir
Si no se puede imprimir un documento, identifique el síntoma en la tabla siguiente y siga las
instrucciones para solucionar el problema.
Síntoma Causa Solución
Quedan datos en
el icono de la
impresora.
La máquina no está
encendida.
Active el interruptor de alimentación
principal y el interruptor de encendido/
apagado.
El cable de red está
desconectado del ordenador.
Conecte el cable de red al ordenador.
El cable de red está
desconectado de la máquina.
Conecte el cable de red a la máquina.
El modo de impresión se ha
establecido en [Fuera de
línea] en la máquina.
Pulse el botón <Machine Status> para
comprobar la opción [Modo de impresión] en
la pantalla [Estado de la máquina]. Si [Modo
de impresión] se ha configurado en [Fuera de
línea], seleccione [En línea].
Se ha producido un error en la
máquina.
Consulte los detalles del error y realice la
acción apropiada.
La dirección IP o la ruta de
red SMB no están
configuradas correctamente.
Configure la dirección IP o la ruta de red
SMB correctas.
Consulte "Opciones del entorno de la
impresora" (P.489).
El estado de la red entre el
ordenador y la máquina no es
normal.
Póngase en contacto con el administrador de
red.
El puerto no está activado. Active el puerto.
Consulte "Opciones del puerto" (P.369).
El espacio del disco duro de la
máquina no es suficiente.
Elimine datos innecesarios, por ejemplo los
documentos almacenados (Impresión de
cobro, Impresión de cobro privada e
Impresión protegida) en carpetas, para liberar
espacio.
La máquina está conectada a
varios ordenadores.
Espere unos instantes e intente imprimir de
nuevo.
Los datos se han
enviado a la
máquina.
La máquina se ha quedado sin
papel.
Cargue papel en la máquina.
No se ha cargado papel del
tamaño especificado.
Cargue papel del tamaño especificado.
Consulte "Carga del papel" (P.243).
Una operación de copia ha
interrumpido la impresión.
Cancele la operación que ha interrumpido el
proceso.
Se ha producido un error en la
máquina.
Consulte los detalles del error y realice la
acción apropiada.

23 Resolución de problemas
616
El resultado de la impresión no es el esperado
Si el resultado de la impresión no es el esperado, identifique el síntoma en la tabla siguiente
y siga las instrucciones para solucionar el problema.
Síntoma Causa Solución
La impresión no
se realiza en color.
[Color de salida] se ha
configurado en [Blanco y
negro].
Configure [Color de salida] en
[Autodetección] o [Color].
Los documentos
salen sin grapar.
La acabadora no está
instalada.
Se necesita la acabadora para grapar. Instale la
acabadora o cambie las opciones de impresión
para cancelar el grapado.
El número de páginas que se
pretende grapar supera el
número máximo que puede
graparse.
No se pueden grapar más de 50 páginas
juntas. Reduzca el número de páginas a 50 o
menos.
El documento se
ha imprimido en
un tamaño de
papel diferente al
especificado.
El tamaño del documento es
diferente del tamaño de papel
que se ha cargado en la
bandeja especificada.
Cambie el tamaño del papel de la bandeja o
cambie la opción de impresión para
especificar una bandeja que contenga papel
del tamaño correcto.
En la impresión
no sale la imagen
de los bordes del
documento.
El tamaño de la imagen es
mayor que el del área de
impresión.
Amplíe el área de impresión de la máquina o
reduzca el tamaño de imagen de la impresión.
La fuente impresa
difiere de la
fuente
especificada en el
ordenador.
Se ha configurado la
sustitución de fuentes en el
controlador de impresión.
Consulte la tabla de sustitución de fuentes.
La impresión no
tiene
desplazamiento.
La máquina no ofrece la
función de desplazamiento.
Para imprimir con desplazamiento, se
necesita el módulo de apilado con
desplazamiento o la acabadora.
La impresión es
lenta.
[Alta resolución] se ha
seleccionado en [Calidad de
imagen].
Cuando los datos de imagen, como las fotos,
se imprimen con alta resolución, la velocidad
de impresión se ralentiza. Seleccione
[Estándar] en [Calidad de imagen].
Las opciones de
impresión
especificadas no
están activadas.
Se está utilizando el
controlador de impresión de
otro modelo.
Instale el controlador de impresión del
modelo en cuestión.
El kit opcional que se necesita
no está instalado en la
máquina.
Compruebe los componentes opcionales
instalados en la máquina y configure de
nuevo [Opciones instalables] de
[Configuración] en el controlador de
impresión.
Los bordes del
documento no
aparecen en la
impresión.
El tamaño de la imagen es
mayor que el del área de
impresión.
Amplíe el área de impresión de la máquina o
reduzca el tamaño de imagen de la impresión.

Problemas durante la impresión
617
El color de salida
difiere entre las
opciones
Impresión
protegida e
Impresión de
archivo.
Esto se debe a que la
trayectoria de impresión es
diferente. El color de salida de
Impresión de archivo se
reproduce mediante la
presencia o ausencia de
puntos, al igual que en la
copia o el envío de fax. En
cambio, el color de salida de
Impresión protegida se
reproduce mediante la
densidad de forma
predeterminada, al igual que
con la impresión.
Para acercarse al color de Impresión protegida
en archivos y carpetas, seleccione [Activar] en
[Opciones de imagen] > [Modo de impresión
de página] de la ficha [Avanzado] de las
opciones del controlador de impresión.
El color de
impresión difiere y
no es como antes.
La calibración del color no es
correcta.
Ejecute la calibración automática.
Consulte "Calibración" (P.274).
Se imprimen
líneas negras.
El trabajo se está
imprimiendo desde un
controlador de impresión de
otra máquina.
Imprima el trabajo desde el controlador de
impresión correspondiente a la máquina que
se va a emplear para imprimir.
Síntoma Causa Solución

23 Resolución de problemas
618
Problemas durante el envío de fax
En esta sección se describe la manera de solucionar problemas durante el envío de fax.
NOTA • Para conocer los problemas existentes durante el envío de fax de Internet, consulte "Problemas con
las funciones de e-mail" (P.637).
• Para utilizar las funciones de envío de fax, se requiere un componente opcional. Para obtener más
información, póngase en contacto con el servicio de atención al cliente en dell.com/contactdell.
Problemas con el envío
Si no se puede enviar un fax, identifique el síntoma en la tabla siguiente y siga las
instrucciones para solucionar el problema.
Síntoma Causa Solución
Se imprime un
informe de
transmisión:
trabajo sin
entregar.
El fax no se ha enviado debido
a un error.
Compruebe los resultados de la transmisión
en Informe de transmisión: trabajo sin
entregar. Si aparece el código de estado,
consulte "Código de estado" (P.645).
No se puede
establecer la
comunicación
(fax general)
La línea telefónica no está
bien conectada.
La máquina dispone de conectores para las
líneas telefónicas. La comunicación solo se
activa cuando se conecta la línea telefónica al
conector correcto.
Cuando la conexión del cable es correcta, la
función Colgado le permite llamar a través de
las líneas generales.
El método de marcado
telefónico no está disponible.
Especifique el mismo método de marcado
que el que se ha registrado para la máquina
(Tono/10 pps).
Se ha producido un error en la
línea telefónica.
Utilice un teléfono cercano a la máquina para
comprobar si puede realizar llamadas
telefónicas. Si no puede realizar llamadas
telefónicas, el problema está en la línea
telefónica, no en la máquina.
El estado de la máquina de
destino es anómalo.
Los datos no se envían si la máquina del
destinatario está apagada, si está establecida
en el modo de recepción "manual" o si no
admite la recepción G3.
Llame al destinatario para confirmar el estado
de la máquina.
Se ha utilizado un número de
fax incorrecto.
Compruebe el número de fax y vuelva a
intentar el envío.
El número no es un número
de fax.
Si el receptor no emite un pitido cuando
llame al número, el número no es un número
de fax.
Ha olvidado el número de
acceso externo.
Al llamar desde una línea de extensión, se
necesita el número de acceso externo.
Al marcar, marque el número de acceso
externo, como el "0", y, a continuación,
marque el número de fax.
Cuando cambie la centralita y no pueda
enviar un fax, pruebe con el número de acceso
externo "0*" en vez de "0".

Problemas durante el envío de fax
619
No se puede
establecer la
comunicación
(fax general)
Al llamar desde un número de
teléfono abreviado, se adjunta
un número de acceso externo.
Al llamar desde un número de teléfono
abreviado a una línea externa, puede que se
deba registrar un número de acceso externo,
como el "0", para el número de teléfono
abreviado. Confirme el número de teléfono
del receptor en Informe de transmisión:
trabajo sin entregar.
Está utilizando una función,
por ejemplo la de sondeo, que
no admite la máquina de fax
de destino.
Confirme si el fax de destino admite la
función.
Se utiliza la función de
autenticación o contabilidad
pero el fax se envía
directamente desde el
ordenador.
Cuando se utiliza la función de autenticación
o contabilidad y se envía un fax directamente
desde el ordenador, debe configurarse el ID
de usuario y la clave registrados en la máquina
en el controlador de fax.
Para obtener más información sobre la
función de autenticación o contabilidad,
consulte "Funciones de autenticación y
contabilidad" (P.559).
La calidad de
imagen es mala.
El cristal de documentos está
sucio.
Limpie el cristal de documentos.
Consulte "Limpieza de la película y el cristal
de transporte a velocidad constante" (P.272).
La densidad del fax no es la
adecuada.
Ajuste la densidad del fax.
La máquina del remitente
tiene un problema.
Confírmelo con el remitente.
NOTA • La calidad de imagen puede resultar
afectada por un problema de la
máquina del remitente, no solo por un
problema de su máquina.
Síntoma Causa Solución

23 Resolución de problemas
620
Problemas con la recepción
Si no se puede recibir un fax, identifique el síntoma en la tabla siguiente y siga las
instrucciones para solucionar el problema.
Síntoma Causa Solución
No se puede
establecer la
comunicación
(fax general)
La línea telefónica no está
bien conectada.
La máquina dispone de conectores para las
líneas telefónicas. La comunicación solo se
activa cuando se conecta la línea telefónica al
conector correcto. Cuando la conexión del
cable es correcta, la función Colgado le
permite llamar a través de las líneas generales.
Se ha producido un error en la
línea telefónica.
Utilice un teléfono cercano a la máquina para
comprobar si puede realizar llamadas
telefónicas. Si no puede realizar llamadas
telefónicas, el problema está en la línea
telefónica, no en la máquina.
La máquina está apagada. La máquina no puede recibir faxes cuando
está apagada. Active el interruptor de
alimentación principal y el interruptor de
encendido/apagado.
No se ha cargado papel. Cargue papel en la máquina para recibir
faxes.
Hay un atasco de papel. Siga las instrucciones que aparecen en el
panel de control para eliminar el atasco de
papel.
Consulte "Atascos de papel" (P.749).
La máquina está en el modo
de administración del sistema.
La máquina no puede recibir faxes en el
modo de administración del sistema. Salga
del modo de administración del sistema.
Se ha establecido una
contraseña en la máquina.
Cuando se haya establecido una contraseña
en la máquina, la máquina solo aceptará datos
o faxes de sondeo enviados con la contraseña
correcta de la máquina en código F.
La máquina está en el modo
de recepción manual.
Reciba el fax manualmente o establezca
[Modo de recepción de faxes] en [Recepción
automática].
Consulte "Modo de recepción de faxes"
(P.297).
La máquina está en el modo
de envío manual.
Para utilizar el servicio de información de fax,
establezca el modo de recepción en [Envío
manual] en la pantalla Colgado, introduzca
un código de información y pulse el botón
<Start>.
El documento no se ha
cargado correctamente en la
máquina del remitente.
Póngase en contacto con el remitente.
NOTA • La calidad de imagen puede resultar
afectada por un problema de la
máquina del remitente, no solo por un
problema de su máquina.

Problemas durante el envío de fax
621
La calidad de
imagen es mala.
El cartucho de cilindro está
dañado.
Copie un documento. Si la calidad de imagen
es mala, sustituya el cartucho de cilindro por
uno nuevo.
Consulte "Sustitución de los cartuchos de
cilindro R1, R2, R3 o R4" (P.262).
El cristal de documentos de la
máquina del remitente está
sucio.
Póngase en contacto con el remitente.
NOTA • La calidad de imagen puede resultar
afectada por un problema de la
máquina del remitente, no solo por un
problema de su máquina.
La opción de resolución de la
máquina del remitente es
demasiado baja.
Póngase en contacto con el remitente.
NOTA • La calidad de imagen puede resultar
afectada por un problema de la
máquina del remitente, no solo por un
problema de su máquina.
Un documento de
una sola página se
recibe separado en
varias páginas.
Al escanear el documento en
la máquina del remitente, se
aumentó por algún motivo.
Puede ajustar la máquina para que procese
ese documento mediante la función
Reducción automática al recibir, y configurar
un valor de límite del borde para la separación
en páginas. En función de la combinación de
opciones especificada, el documento recibido
se imprime como sigue:
Consulte "Límite del bordes" (P.413) o
"Reducción automática al recibir" (P.413).
Síntoma Causa Solución
Reducción
automática
al recibir
/
Límite del
borde para la
separación
en páginas
Reducción
automática
al recibir
ACTIVADO
Reducción
automática
al recibir
DESACTIV
ADO
Dentro del
límite del
borde
Se reduce
automática
mente el
tamaño de la
imagen y se
imprime en
una página.
Se recorta la
parte que
supera el
tamaño
estándar y,
luego, se
imprime el
documento.
Se supera el
límite del
borde
Se separan
los datos con
igual
proporción y
se imprime el
documento.
-

23 Resolución de problemas
622
Aunque la función
Selector de
carpetas está
activada, el
documento
recibido se
imprime pero no
se almacena en la
carpeta.
Se ha especificado una
carpeta no registrada en la
función Selector de carpetas.
Al utilizar la función Selector de carpetas,
especifique una carpeta registrada. Si se
selecciona una carpeta no registrada, el
documento recibido no se almacena en la
carpeta y se imprime automáticamente.
Para obtener información sobre la manera de
registrar la carpeta, consulte "Crear carpeta"
(P.437). Para obtener información sobre la
opción de Selector de carpetas, consulte
"Opciones de fax recibido" (P.415).
Síntoma Causa Solución

Problemas durante el escaneado
623
Problemas durante el escaneado
En esta sección se describe la manera de solucionar problemas durante el escaneado.
No se puede escanear con la máquina
Si no se puede escanear con la máquina, identifique el síntoma en la tabla siguiente y siga las
instrucciones para solucionar el problema.
No se pueden importar documentos escaneados en el ordenador
Si no se pueden importar documentos escaneados en el ordenador, identifique el síntoma en
la tabla siguiente y siga las instrucciones para solucionar el problema.
Síntoma Causa Solución
El documento no
se alimenta
correctamente
desde el
alimentador de
documentos.
El documento es demasiado
pequeño.
El tamaño mínimo de documento que puede
cargarse en el alimentador de documentos es
de 125 x 85 mm (tamaño estándar: A5 y
A5 ).
El tipo de documento no es el
adecuado.
El alimentador de documentos no alimenta
documentos de tamaño irregular, tarjetas de
visita, transparencias o documentos muy
finos.
Asimismo, el alimentador de documentos no
alimenta documentos con etiquetas
adhesivas, clips o cinta adhesiva.
Las guías de documentos no
están ajustadas en la posición
correcta.
Ajuste las guías de documentos al
documento.
Hay un trozo de papel rasgado
en el alimentador de
documentos.
Abra la cubierta del alimentador de
documentos y extraiga el trozo de papel.
Consulte "Atascos de documentos" (P.758).
Se han cargado documentos
de tamaños diferentes.
Al cargar documentos de tamaños distintos,
asegúrese de establecer [Originales de varios
tamaños] en [Sí]. De lo contrario, se
producirá un atasco de papel.
Síntoma Causa Solución
No se encuentra el
escáner.
La máquina no está
encendida.
Active el interruptor de alimentación
principal y el interruptor de encendido/
apagado.
El cable de red está
desconectado del ordenador.
Conecte el cable de red al ordenador.
El cable de red está
desconectado de la máquina.
Conecte el cable de red a la máquina.
El estado de la red entre el
ordenador y la máquina no es
normal.
Póngase en contacto con el administrador de
red.

23 Resolución de problemas
624
No se puede abrir
una carpeta.
La carpeta no está registrada. Registre la carpeta.
Consulte "Crear carpeta" (P.437).
Se ha olvidado la clave de
acceso a la carpeta.
La clave no se puede recuperar. Establezca la
clave en [No] y, a continuación, vuelva a
configurarla.
Consulte "Crear carpeta" (P.437).
No se pueden
importar datos del
escáner debido a
un error de
transmisión de
TWAIN.
El controlador de escaneado
no está instalado.
Instale el controlador de escaneado.
El
funcionamiento se
detiene durante el
escaneado.
El tamaño del archivo es
demasiado grande.
Disminuya la resolución y vuelva a realizar la
importación.
Síntoma Causa Solución

Problemas durante el escaneado
625
No se puede enviar un documento escaneado a través de la red (FTP/SMB)
Si no se puede enviar un documento escaneado a través de la red, identifique el síntoma en
la tabla siguiente y siga las instrucciones para solucionar el problema.
Síntoma Causa Solución
Se imprime un
informe de
transmisión:
trabajo sin
entregar.
No se puede realizar la
transmisión debido a un error.
Compruebe los resultados de la transmisión
en Informe de transmisión: trabajo sin
entregar. Si aparece el código de estado,
consulte "Código de estado" (P.645).
No se pueden
enviar datos a
través de la red.
El servidor no se ha
especificado correctamente.
Especifique correctamente el servidor.
El destino de
almacenamiento no se ha
especificado correctamente.
Especifique correctamente el destino de
almacenamiento.
Cuando se ha seleccionado
SMB, el nombre compartido
no se ha especificado
correctamente.
Especifique correctamente el nombre
compartido.
Cuando se ha seleccionado
SMB (formato UNC), el
destino de almacenamiento
no se ha especificado
correctamente.
Especifique correctamente el destino de
almacenamiento.
El nombre de inicio de sesión
no se ha introducido
correctamente.
Introduzca correctamente el nombre de inicio
de sesión.
La contraseña no se ha
introducido correctamente.
Introduzca correctamente la contraseña.
La hora configurada en la
máquina no coincide con la
de Windows al realizar la
transmisión mediante el
protocolo SMB a Windows
Server 2003 o Windows
Server 2008.
Sincronice las opciones de hora de la máquina
y de Windows.
En Windows Server 2003,
Windows Server 2008 o
Windows XP, los usuarios que
no establezcan una
contraseña no podrán utilizar
la transmisión SMB.
Siga los pasos que figuran a continuación para
cambiar las opciones de acceso a la red:
1. Inicie Windows y seleccione [Panel de
control] > [Herramientas administrativas]
> [Directiva de seguridad local].
2. Seleccione [Configuración de seguridad]
> [Directivas locales] > [Opciones de
seguridad].
3. Cambie [Cuentas: limitar el uso de
cuentas locales con contraseña en blanco
sólo para iniciar la consola] a
[Deshabilitado].
La raíz del espacio de
nombres de DFS (\\Nombre
del dominio\Nombre
compartido) se ha
especificado con más de tres
caracteres.
Especifique un espacio de nombres de DFS
con una raíz que tenga menos de cuatro
caracteres.

23 Resolución de problemas
626
No se puede enviar e-mail
Si no se puede enviar un documento escaneado a través de la función E-mail, identifique el
síntoma en la tabla siguiente y siga las instrucciones para solucionar el problema.
La imagen no es la esperada
Si la imagen no es la esperada, identifique el síntoma en la tabla siguiente y siga las
instrucciones para solucionar el problema.
Síntoma Causa Solución
Se imprime un
informe de
transmisión:
trabajo sin
entregar.
No se puede realizar la
transmisión debido a un error.
Compruebe los resultados de la transmisión
en Informe de transmisión: trabajo sin
entregar. Si aparece el código de estado,
consulte "Código de estado" (P.645).
No se puede
enviar e-mail.
La dirección de e-mail no es
correcta.
Introduzca la dirección de e-mail correcta.
El tamaño de los datos supera
el tamaño máximo del e-mail.
Cambie el tamaño máximo del e-mail o
reduzca la resolución.
Consulte "Tamaño máximo del total de
datos" (P.422).
Síntoma Causa Solución
La imagen está
sucia.
Hay suciedad en el cristal de
documentos o la cubierta de
documentos.
Limpie el cristal de documentos o la cubierta
de documentos.
Consulte "Limpieza de la cubierta de
documentos y el cristal de documentos"
(P.271).
El documento es
transparente, como una
transparencia.
Si el documento es transparente, puede que
se copie en la imagen la suciedad que haya en
la cubierta de documentos. Coloque una
página de papel blanco encima del
documento al escanear.
El documento es en color,
rugoso o un cianotipo.
Ajuste la densidad de copia o la calidad de
imagen al escanear.
El documento es papel de
impresión brillante.
El papel de impresión brillante acostumbra a
pegarse al cristal de documentos y a veces se
escanean sombras, que ensucian la imagen.
Coloque una transparencia debajo del
documento cuando lo escanee.
La imagen sale
demasiado oscura
o clara.
La densidad de escaneado se
ha configurado en [Oscuro] o
[Clara].
Ajuste la densidad de escaneado.
La opción de [Tipo de
original] no es adecuada para
el documento.
Seleccione una calidad de imagen adecuada
para el documento.
Falta parte de la
imagen.
El documento está pegado o
doblado.
Es posible que la sección pegada o doblada no
esté completamente plana en el cristal de
documentos. Coloque una pila de páginas de
papel blanco encima del documento para
aplanarlo contra el cristal de documentos.

Problemas durante el escaneado
627
La imagen no es
del tamaño
deseado.
Hay suciedad en el cristal de
documentos o la cubierta de
documentos.
Limpie el cristal de documentos o la cubierta
de documentos.
Consulte "Limpieza de la cubierta de
documentos y el cristal de documentos"
(P.271).
El documento es
transparente, como una
transparencia.
Coloque una página de papel blanco encima
del documento al escanear.
El documento está mal
alineado.
Cargue el documento correctamente.
Las guías de documentos del
alimentador de documentos
no están ajustadas en la
posición correcta.
Cargue el documento correctamente y alinee
las guías de documentos con el documento.
El documento no es de
tamaño estándar.
Especifique el tamaño del documento.
El documento está doblado. Alise el papel y vuelva a cargar el documento.
La imagen no se
escanea en color.
[Escaneado en color] se ha
configurado en [Blanco y
negro] o [Escala de grises].
Establezca [Escaneado en color] en [Color].
La imagen no se
ve nítida.
La resolución es demasiado
baja.
Establezca un nivel de resolución mayor.
La imagen se ha guardado con
un alto índice de compresión.
Seleccione un índice de compresión menor en
[Calidad / Tamaño del archivo].
La gradación en
blanco y negro no
se reproduce
correctamente.
[Blanco y negro] está
seleccionada en la opción
[Escaneado en color].
Establezca [Escaneado en color] en [Escala
de grises].
Síntoma Causa Solución

23 Resolución de problemas
628
Problemas relacionados con la red
En esta sección se describe la manera de solucionar problemas relacionados con la red.
Cuando se utiliza SMB
Cuando se utiliza SMB, identifique el síntoma en la tabla siguiente y siga las instrucciones
para solucionar el problema.
Cuando no se puede realizar la comunicación con la máquina
Cuando no se puede realizar la comunicación con la máquina u otras máquinas SMB
Causa Punto de comprobación Solución
El ordenador y la máquina
emplean protocolos diferentes.
Aunque en [Inicio] > [Buscar]
aparece la máquina, en [Mis
sitios de red] no se muestra.
Configure la máquina y todos
los ordenadores de modo que
utilicen el mismo protocolo de
funcionamiento SMB.
La máquina pertenece a una
red diferente (subred).
Aunque en [Inicio] > [Buscar]
aparece la máquina, en [Mis
sitios de red] no se muestra.
Si la máquina y los ordenadores
están conectados a redes
diferentes, póngase en contacto
con el administrador de red.
El nombre de host especificado
para la máquina ya está en uso.
Imprima el informe de
configuración para confirmar si
"Repetitive Host Name" se ha
imprimido en la información
de estado de SMB.
Utilice la herramienta web de
configuración de la impresora
Dell para cambiar el nombre de
host a un nombre exclusivo, o
restablezca las opciones de la
máquina a sus valores
predeterminados.
Causa Punto de comprobación Solución
Si la opción [Modo principal
automático] de SMB se ha
configurado en [Sí], el número
de máquinas cuya información
se puede almacenar es
limitado. El número depende
del entorno de red.
La máquina u otras máquinas
SMB no se pueden buscar a
través del icono de ordenadores
de red.
Compruebe la opción [Modo
principal automático] de SMB.
Si la opción está activada,
cámbiela a [No].

Problemas relacionados con la red
629
Cuando no se puede imprimir
Cuando no se pueden eliminar documentos de la ventana [Imprimir]
Otros
Causa Punto de comprobación Solución
La máquina está procesando un
trabajo de impresión de un
ordenador diferente.
(Cuando [SMB (Spool)] se ha
configurado en [No])
Compruebe si la máquina está
procesando un trabajo de
impresión. (Aparece un cuadro
de diálogo de error de escritura
para indicar que no hay espacio
para almacenar el trabajo de
impresión.)
Espere hasta que la máquina
termine de procesar el trabajo
de impresión o cambie la
opción de la máquina al modo
[Spool].
Las conexiones a la máquina
han superado el número
máximo permitido.
Compruebe si la máquina está
procesando solicitudes (de
impresión, de información de
estado, etc.) simultáneas de
varios ordenadores. (Aparece
un cuadro de diálogo de error
de escritura para indicar que no
se pueden conectar más
ordenadores remotos.)
Espere unos instantes e intente
imprimir de nuevo.
Causa Punto de comprobación Solución
Está intentando eliminar todos
los datos de impresión que
aparecen en la ventana
[Imprimir]. (Solo el
administrador del sistema tiene
permiso para eliminar todos los
datos.)
Compruebe si está intentando
eliminar los datos de impresión
del menú [Imprimir]. (Menú
[Cancelar todos los
documentos].)
Seleccione los datos de
impresión que desee eliminar y
elimínelos del menú
[Documento] de la ventana
[Imprimir]. (Seleccione
[Cancelar].)
Los datos de impresión tienen
un propietario diferente.
Compruebe que el nombre que
se muestra como propietario de
los datos de impresión
seleccionados y el nombre del
usuario de inicio de sesión en
Windows coinciden.
Inicie sesión en Windows con
el mismo nombre que el del
propietario de los datos de
impresión y, a continuación,
elimine dichos datos.
Síntoma Solución
Aparece el mensaje que indica
un nombre de documento
desconocido para el nombre de
trabajo del historial de trabajos
en lugar del nombre correcto
del trabajo.
Cambie la opción del búfer de recepción de SMB a [Spool a
disco duro] o [Spool a memoria].

23 Resolución de problemas
630
Al utilizar NetWare
A continuación figuran las causas, los puntos de comprobación y las soluciones posibles de
los problemas que surgen al utilizar NetWare:
Cuando no se puede imprimir
Causa Punto de comprobación Solución
Los equipos de red, como los
concentradores, no admiten la
detección automática del tipo
de estructura.
Compruebe si está encendido
el indicador de vínculo de datos
del puerto del equipo de red al
que está conectada la máquina.
Compruebe si están
normalizados los tipos de
estructuras que utilizan los
servidores de archivos de la red.
Especifique el tipo de
estructura configurado en el
servidor de archivos conectado
como el tipo de estructura de la
máquina.
Se ha producido un problema
de red entre el ordenador y la
máquina.
Utilice NWADMIN en el
ordenador para comprobar si se
puede explorar el objeto de la
máquina.*
Sustituya el cable de red
defectuoso que sirve para
conectar el ordenador y la
máquina.
El remitente del trabajo
(nombre de usuario o grupo)
no se especifica en el campo
[User] de la cola de impresión.
Utilice NWADMIN en un
ordenador para comprobar si en
la información de [User] del
objeto de la cola de impresión
se indica el remitente del
trabajo (nombre de usuario o
grupo).*
Vuelva a enviar los datos de
impresión a la cola de
impresión para la que el
remitente del trabajo (nombre
de usuario o grupo) se ha
registrado como [User].
Utilice NWADMIN en un
ordenador para registrar el
remitente del trabajo (nombre
de usuario o grupo) en [User]
de [Print Queue
Information].*
Se prohíbe la transmisión de
trabajos a la cola de impresión.
Utilice PCONSOLE para
comprobar si [User can register
to the queue] se ha
configurado en [Yes] en
[Status] de [Print Queue
Information].
Utilice PCONSOLE para
configurar la opción en [Yes].
Utilice NWADMIN en el
ordenador para comprobar si se
ha confirmado el marcador del
operador con la opción
[Recognition] de la cola de
impresión.*
Utilice NWADMIN en un
ordenador para comprobar si se
ha confirmado cada elemento
del marcador del operador con
la opción [Recognition] de la
cola de impresión.*

Problemas relacionados con la red
631
El remitente del trabajo
(nombre de usuario o grupo)
no se especifica en la opción de
usuario del servidor de
impresión.
Utilice NWADMIN en un
ordenador para comprobar si en
la información de [User] del
servidor de impresión se indica
el remitente del trabajo
(nombre de usuario o grupo).*
Vuelva a enviar los datos de
impresión a la cola de
impresión cuya opción [User]
de [Print Server Information]
incluya el remitente del trabajo
(nombre de usuario o grupo).
Utilice NWADMIN en un
ordenador para registrar el
remitente del trabajo (nombre
de usuario o grupo) en la
información de [User] del
servidor de impresión.*
La cola de impresión a la que el
usuario ha transferido los datos
de impresión no está asignada a
la máquina.
Utilice NWADMIN en un
ordenador para comprobar en
la opción [Assignment] de la
cola de impresión si la máquina
está asignada en la lista de
impresoras a la que se
transfieren los trabajos la cola
de impresión.*
Vuelva a enviar los datos de
impresión a la cola de
impresión asignada a la
máquina.*
Utilice NWADMIN en un
ordenador para agregar la cola
de impresión a la máquina.*
Las opciones de formato de
datos de impresión y de
entorno de impresión del
ordenador no coinciden.
-
Si el ordenador ejecuta
Windows, configúrelo para que
Ctrl-D no funcione.
El número de colas de
impresión establecido para la
máquina supera el máximo
permitido.
Utilice NWADMIN en un
ordenador para comprobar en
la lista de colas de impresión de
[Assignment] para la máquina
si se ha asignado la cola de
impresión deseada.*
Vuelva a enviar los datos de
impresión a la cola de
impresión asignada a la
máquina.*
El servidor de archivos
subordinados no está
configurado. (Modo [Servicios
del Bindery])
Utilice PCONSOLE en un
ordenador para comprobar si el
servidor de archivos
subordinados está registrado en
[Service NetWare Server] en el
servidor de impresión que se
indica en [Print Server
Information].*
Utilice PCONSOLE en el
ordenador para registrar el
servidor de archivos
subordinados y reflejar las
opciones configuradas.*
La configuración del servidor
de archivos subordinados no
coincide. (Modo [Servicios del
Bindery])
Utilice PCONSOLE en un
ordenador para comprobar si el
tipo de impresora se ha
configurado en [Defined
Elsewhere] en [Print Server
Information] > [Printer] >
[Printer xxx Environment
Settings].*
Si el tipo de impresora no se ha
configurado en [Defined
Elsewhere], cámbielo a
[Defined Elsewhere] y, a
continuación, refleje las
opciones configuradas.*
El número de formulario de los
datos de impresión y el número
de formulario configurado en la
impresora no coinciden.
Utilice NWADMIN en un
ordenador para seleccionar la
máquina y comprobar si el
número de inicio del
formulario de las opciones de
entorno coincide con el
número de los datos de
impresión.*
Utilice NWADMIN en un
ordenador para hacer que el
número de [Start Form] de las
opciones de entorno de la
máquina coincida con el
número de los datos de
impresión.*
Causa Punto de comprobación Solución

23 Resolución de problemas
632
Las opciones de nivel de la
suma de comprobación de IPX
no coinciden.
Utilice el comando establecido
en la pantalla de la consola del
servidor de archivos para
comprobar si la suma de
comprobación de IPX está
configurada en el nivel 2.
Introduzca el siguiente
comando en la pantalla de la
consola del servidor de archivos
para configurar la suma de
comprobación de IPX en el
nivel 0 o en el nivel 1.
set Enable IPX Checksum=x
(x = 0 o 1)
Las opciones de nivel de la
firma de paquetes de NCP no
coinciden.
Utilice el comando establecido
en la pantalla de la consola del
servidor de archivos para
comprobar si la firma de
paquetes de NCP está
configurada en el nivel 3.
Introduzca el siguiente
comando en la pantalla de la
consola del servidor de archivos
para configurar la firma de
paquetes de NCP en el nivel 0,
1 o 2, y reinicie el servidor de
archivos. set NCP Packet
Signature Option=x (x = 0, 1,
o 2)
El nombre del dispositivo
predeterminado no es correcto.
Imprima el informe de
configuración para consultar
los últimos 6 dígitos (3 bytes)
de la dirección Ethernet.
Establezca el nombre del
dispositivo con la dirección
Ethernet correcta.
Establezca un nombre de
dispositivo que sea diferente al
nombre predeterminado.
El nombre del árbol de
directorios no está configurado.
Imprima el informe de
configuración para comprobar
si se ha especificado el nombre
del árbol.
Establezca el nombre del árbol.
No se ha configurado el
contexto.
Imprima el informe de
configuración para comprobar
si se ha especificado el
contexto.
Establezca el contexto.
Se ha establecido la conexión
con un objeto de impresora
diferente.
Utilice NWADMIN en un
ordenador para comprobar, en
la sección de información de
diseño del servidor de
impresión, si se ha asignado el
objeto correcto.*
Utilice el Driver CD Kit en un
ordenador para establecer
correctamente el nombre del
servidor de archivos/nombre
del árbol/contexto/modo
activo.
Utilice herramienta web de
configuración de la impresora
Dell en un ordenador para
establecer correctamente el
nombre del servidor de
archivos/nombre del árbol/
contexto/modo activo.
El puerto NetWare de la
máquina no está activado.
Imprima el informe de
configuración para comprobar
si el puerto NetWare está
activado.
Seleccione la casilla [Activado]
de [NetWare] para activar el
puerto.
El servidor de archivos está
fuera de servicio.
Busque el servidor de archivos
en [Mis sitios de red].
Inicie el servidor de archivos.
Causa Punto de comprobación Solución

Problemas relacionados con la red
633
* :Para obtener más información acerca de la configuración y el funcionamiento, consulte la documentación de NetWare
existente en Internet.
Cuando aparece "Apague la máquina"
Cuando el resultado de la impresión no es el esperado
Cuando no se reciben notificaciones
A continuación figuran las causas, los puntos de comprobación y las soluciones posibles
cuando un ordenador que ha ordenado un trabajo de impresión no recibe notificación
alguna:
Cuando no se notifican los problemas de impresión
Hay otro dispositivo en la red
con un nombre de dispositivo
idéntico.
Apague la máquina y utilice
NWADMIN en un ordenador
para comprobar si el estado del
objeto de impresora relevante
es "En espera".
Utilice el Driver CD Kit en un
ordenador para establecer un
nombre de dispositivo
diferente.
El puerto NetWare no está
activado.
Imprima el informe de
configuración para comprobar
si el número de red es
"0000000" (servidor NetWare
fuera de servicio), si utiliza
IPX/SPX. Si utiliza TCP/IP,
compruebe si la dirección IP es
"0.0.0.0" (dirección estática no
especificada o servidor DHCP
fuera de servicio).
En el caso de IPX/SPX, inicie el
servidor NetWare. En el caso
de TCP/IP, establezca una
dirección IP estática o inicie el
servidor DHCP.
Causa Punto de comprobación Solución
Se ha producido un problema
con NetWare.
-
Reinicie la máquina. Espere a
que la pantalla se apague
totalmente antes de encender
la máquina.
Causa Punto de comprobación Solución
Causa Punto de comprobación Solución
El idioma de impresora de los
datos de impresión y el idioma
de impresora configurado en la
máquina son diferentes.
Compruebe el idioma de
impresora de la máquina.
Haga que coincidan el idioma
de impresora de los datos de
impresión y el idioma de
impresora configurado en la
máquina.
Causa Punto de comprobación Solución
El usuario no aparece en la lista
de destinatarios de
notificaciones del servidor de
impresión.
Utilice PCONSOLE en el
ordenador para comprobar si el
usuario o el grupo de usuarios
del trabajo están registrados en
[Print Server Information] >
[Impresora] > [Printer xxx
Environment Settings] >
[Notify].
Agregue el nombre del usuario
o del grupo de usuarios del
trabajo en la opción [Notify].

23 Resolución de problemas
634
Cuando la finalización del trabajo no se notifica
Cuando se utiliza TCP/IP
A continuación figuran las causas, los puntos de comprobación y las soluciones posibles de
los problemas que surgen al utilizar TCP/IP (LPD):
Windows XP, Windows Vista, Windows 7, Windows 8, Windows 8.1, Windows Server 2003, Windows
Server 2008, Windows Server 2008 R2 o Windows Server 2012
Cuando no se puede imprimir
Causa Punto de comprobación Solución
La opción [Notify] no estaba
activada cuando el ordenador
ha transferido los datos de
impresión.
Compruebe si la opción
[Notify] está activada al
transmitir los datos de
impresión.
Active la opción [Notify] al
transmitir los datos de
impresión.
Se ha ejecutado el comando
[CASTOFF] de NetWare en el
ordenador.
-
Ejecute el comando
[CASTON] de NetWare en el
ordenador.
Causa Punto de comprobación Solución
La dirección IP no es correcta. Pida al administrador de red
que compruebe la dirección IP
de la máquina.
Configure una dirección IP
correcta en la máquina.
El volumen de datos de
impresión enviados en una
instrucción desde un ordenador
ha superado el volumen
máximo que se puede recibir
cuando la opción de spool de
LPD se ha configurado como
spool de memoria.
Compruebe la cantidad de
memoria para la opción de
spool de LPD y el volumen de
datos de impresión
transmitidos mediante una
instrucción.
Si el archivo de datos de
impresión supera la cantidad de
memoria, divida el archivo para
que no supere esa cantidad.
Si los datos de impresión se
dividen en varios archivos y
superan la cantidad de
memoria, reduzca el número de
archivos para que no superen la
cantidad.
Se ha producido un error
irrecuperable durante el
proceso de impresión.
Compruebe si se muestra algún
mensaje de error en el panel de
control.
Reinicie la máquina. Espere a
que la pantalla se apague
totalmente antes de encender
la máquina.
La máquina no está
configurada con el protocolo de
transferencia que corresponde
al ordenador.
Compruebe el protocolo de
transferencia que está
seleccionado en la máquina.
Seleccione el protocolo de
transferencia que corresponda
al ordenador.
La máquina intenta procesar
un formato de datos que no
coincide con el formato de los
datos de impresión transferidos
desde un ordenador.
-
Desactive el funcionamiento de
Ctrl-D.

Problemas relacionados con la red
635
Cuando el resultado de la impresión no es el esperado
Mac OS X 10.5/10.6/10.7/10.8
Cuando no se puede imprimir
Cuando se utiliza EtherTalk
A continuación figuran los síntomas, las causas y las soluciones posibles de los problemas que
surgen al utilizar EtherTalk:
Causa Punto de comprobación Solución
El idioma de impresora que
está seleccionado en la
máquina no coincide con el
idioma de impresora de los
datos de impresión.
Compruebe el idioma de
impresora que está
seleccionado en la máquina y el
idioma de impresora de los
datos de impresión.
Seleccione en la máquina el
idioma de impresora que
coincida con el de los datos de
impresión.
El ordenador no usa el
controlador de impresión
incluido con la máquina
(utiliza el controlador de
impresión de otro fabricante).
Compruebe si el controlador de
impresión del ordenador es el
que se ha proporcionado con la
máquina.
En el ordenador, seleccione el
controlador de impresión
incluido con la máquina. Si no
el controlador de impresión no
figura en la lista de selección,
instálelo y luego selecciónelo.
No se garantiza el
funcionamiento si se utiliza un
controlador de impresión de
otro fabricante.
Causa Punto de comprobación Solución
El puerto LPD no está
activado.
Compruebe si el puerto LPD
está activado.
Al imprimir con una impresora
detectada mediante Bonjour,
seleccione la casilla [Activado]
de [LPD] para activar el
puerto.
Causa Punto de comprobación Solución
Otra máquina imprime los
documentos.
Si se le asigna a una máquina
un mismo nombre de
impresora que ya existe en la
red, los nombres de las
impresoras se cambian
automáticamente cuando se
enciende la máquina. Por lo
tanto, en función de los
tiempos de encendido de la
impresora, puede que la
máquina se encienda con un
nombre diferente y que otra
máquina imprima los
documentos.
Puede que exista en la red una
máquina a la que se le haya
asignado el mismo nombre de
impresora. Compruebe el
nombre de la impresora y
cámbielo si ya existe uno
idéntico.

23 Resolución de problemas
636
Problemas con la herramienta web de configuración de la impresora Dell
A continuación figuran los síntomas y las soluciones posibles de los problemas que surgen al
utilizar la herramienta web de configuración de la impresora Dell:
No se puede navegar por la
impresora desde ordenadores
cliente.
Si la máquina se enciende
antes de que se conecte a una
red, es posible que los
ordenadores cliente no puedan
identificar el nombre de la
impresora y, por tanto, no
puedan navegar por la
impresora.
Encienda la máquina una vez
se haya conectado a la red. Si la
máquina se enciende cuando
está desconectada de la red,
apague la máquina, conéctela a
la red y luego vuelva a
encenderla.
Síntoma Solución
No se puede establecer la
conexión con la herramienta
web de configuración de la
impresora Dell.
¿Funciona bien la máquina?
Compruebe si la máquina está encendida.
¿Está activado el puerto de servicios de Internet (HTTP)?
Imprima el informe de configuración para confirmarlo.
¿Se ha introducido correctamente la dirección de Internet?
Compruebe de nuevo la dirección de Internet.. Si el problema
persiste, introduzca una dirección IP a la que pueda conectarse
la herramienta web de configuración de la impresora Dell.
¿Se está utilizando un servidor proxy?
En función del servidor proxy, puede que las conexiones no sean
posibles.
El mensaje [Espere] aparece
continuamente.
Espere unos instantes, tal y como se le indica.
Si el estado no cambia, haga clic en el botón [Actualizar].
Si esto no causa ningún efecto, compruebe si la máquina
funciona correctamente.
El botón [Actualizar] no
funciona.
¿Está utilizando un navegador compatible?
Consulte "Instalación de la herramienta web de configuración de
la impresora Dell" (P.482) para comprobar si el navegador que
utiliza es compatible.
Al seleccionar el menú situado
en el cuadro izquierdo no se
actualiza el contenido del
cuadro derecho.
La visualización de la pantalla
está distorsionada.
Cambie el tamaño de la ventana del navegador.
No se muestra la información
más reciente.
Haga clic en el botón [Actualizar].
Los caracteres no se muestran
correctamente.
Utilice el comando de idioma europeo occidental.
Causa Punto de comprobación Solución

Problemas relacionados con la red
637
Problemas con las funciones de e-mail
A continuación figuran los síntomas y las soluciones posibles para los problemas que surgen
al utilizar Servicio de notificación por e-mail, la función Impresión de e-mail, el servicio E-
mail y el servicio Fax de Internet:
Al pulsar [Aplicar] no se
aplican las nuevas opciones.
¿Son correctos los valores que se han introducido?
Si se introduce un valor fuera del rango permitido, la
actualización se realizará automáticamente con un valor
comprendido dentro del rango.
Esto puede suceder cuando se está utilizando el panel de control
o cuando la operación acaba de finalizar.
Cuando está activada la función de restauración automática, las
opciones configuradas mediante la herramienta web de
configuración de la impresora Dell no se aplicarán hasta que
llegue la hora definida para la restauración automática de las
opciones. Espere hasta entonces.
Cuando hace clic en [Aplicar],
aparece en el navegador un
mensaje que indica que el
servidor ha devuelto una
respuesta ineficaz o
irreconocible o que no hay
datos.
¿Es correcta la contraseña?
El contenido de los campos de contraseña y confirmación de la
contraseña no coincide. Introduzca la contraseña correcta.
Reinicie la máquina.
No se pueden eliminar trabajos. Espere unos instantes y haga clic en [Actualizar].
Síntoma Solución
No se pueden recibir e-mails
(Impresión de e-mail y Fax de
Internet).
¿Se ha configurado la dirección de e-mail de la máquina?
¿La opción [Recibir e-mail] se ha establecido en [Activado]?
¿Se han configurado correctamente las opciones, tales como las
direcciones IP del servidor SMTP y del servidor POP3 (si se ha
seleccionado POP3 como protocolo de correo entrante)?
¿Se han introducido correctamente el nombre de usuario y la
contraseña de POP3?
¿Está activada la opción [Filtrado de dominios]?
Compruebe si su propio dominio está configurado en [Permitir
dominios] en la herramienta web de configuración de la
impresora Dell.
¿Funcionan bien el servidor SMTP o el servidor POP?
Póngase en contacto con el administrador de red.
Síntoma Solución

23 Resolución de problemas
638
Problemas de conexión con Internet o la intranet
A continuación figuran las posibles causas y soluciones para los problemas que surgen al
realizar la conexión con Internet o la intranet:
Cuando falla la conexión con Internet o la intranet
No se pueden transferir e-mails
(Servicio de notificación por e-
mail, Fax de Internet y E-mail).
¿Se ha configurado la dirección de e-mail de la máquina?
¿Está configurada la opción [Servicio de notificación por e-mail]
en [Activado]? (Para Servicio de notificación por e-mail)
¿Está configurada la opción [Envío de e-mail] en [Activado]?
¿Está configurada correctamente la dirección IP del servidor
SMTP?
¿Se han configurado correctamente las opciones de notificación
de transmisión? (Para Servicio de notificación por e-mail)
Compruebe las opciones de la ficha [Propiedades] de la
herramienta web de configuración de la impresora Dell.
¿Se ha introducido correctamente la dirección de destino?
¿Funciona bien el servidor SMTP?
Póngase en contacto con el administrador de red.
Causa Solución
La máquina no admite la
función de autenticación
empleada en el servidor
remoto.
La máquina solamente admite la autenticación básica. La
máquina no admite la autenticación NTLM/implícita.
Por cuestiones de seguridad, cambie a la función de
autenticación con SSL.
Los servicios de conexión
remota empleados no admiten
el modelo o los accesorios de la
máquina.
Compre productos/modelos/accesorios admitidos por los
servicios de conexión remota.
La dirección IP no es correcta. Compruebe la dirección IP. Si la dirección IP no es correcta,
establezca una dirección IP estática o solucione el problema de la
dirección IP con DHCP o Autonet.
La dirección IP de puerta de
enlace no es correcta.
Establezca la dirección IP de puerta de enlace correcta cuando
realice la conexión con el servidor proxy o con un servidor web a
través de la puerta de enlace IP.
La máscara de subred no es
correcta.
Configure la máscara de subred correcta que corresponda al
entorno.
La dirección del servidor DNS
no es correcta.
Compruebe la dirección del servidor DNS.
El servidor DNS seleccionado
no puede solucionar el
problema de la dirección.
Seleccione un servidor DNS capaz de solucionar el problema de
la dirección.
• Cuando se realiza la conexión a través del servidor proxy
Configure la dirección IP de un servidor DNS que sea capaz de
solucionar el problema de la dirección del servidor proxy.
• Cuando no se realiza la conexión a través del servidor proxy
Configure la dirección IP de un servidor DNS que sea capaz de
solucionar el problema de la dirección de destino.
Síntoma Solución

Problemas relacionados con la red
639
Cuando falla una conexión a un servidor web deseado
La dirección que no utiliza un
servidor proxy no es correcta.
Compruebe que están configuradas solamente las direcciones
que no utilizan un servidor proxy. Incluso si se especifican las
direcciones que no utilizan un servidor proxy mediante FQDN,
si se accede directamente a un servidor mediante su dirección IP,
el servidor registrado no se excluye. Establezca que la dirección
no utilice un servidor proxy.
Del mismo modo, incluso si especifica directamente una
dirección que no utiliza un servidor proxy, si se accede a un
servidor con el FQDN, el servidor registrado no se excluye.
Establezca una dirección IP con el FQDN para que no utilice un
servidor proxy.
El servidor deseado o el
servidor proxy están fuera de
servicio.
Compruebe si el servidor deseado o el servidor proxy funcionan
correctamente.
El cable de red no está
conectado o está roto.
Compruebe que el cable de red esté conectado correctamente.
Recomendamos utilizar una configuración de árbol de
expansión, con la que rara vez se produce una desconexión de
red.
No se puede realizar la
comunicación debido a la
sobrecarga de la aplicación de
servidor.
Espere unos instantes e intente acceder de nuevo.
Se ha producido un error que
no aparece en el panel de
control.
Aunque se produce un error durante el procesamiento en
segundo plano, no aparece ningún mensaje en el panel de
control. Acceda a la pantalla [Estado de trabajos] o imprima el
informe del historial de trabajos para confirmar el resultado.
No se puede acceder al servidor
proxy, al cortafuegos ni al
servidor web a causa del control
de acceso.
Se utilizan los siguientes tipos de control de acceso. Compruebe
el control de acceso que está configurado.
• Restricción de dirección (puerto)
• Restricción SSL
• Restricción de acceso a usuarios (incluidos niveles de derecho
de acceso)
• Bloqueo de contenido
• Restricción de esquema (no se puede utilizar HTTP, etc.)
• Restricción del tamaño de los datos de transmisión
• Restricción de método (no se puede utilizar POST, etc.)
• Restricción de encabezado HTTP (solamente se aceptan los
navegadores especificados, por ejemplo)
• Restricción de tiempo (solamente está disponible durante un
período de tiempo específico, por ejemplo)
Causa Solución
La opción para utilizar el
servidor proxy no está
configurada.
En el entorno que utiliza el servidor proxy, debe configurar la
máquina de modo que utilice el servidor proxy para conectarse a
un servidor web deseado. Asegúrese de configurar las opciones de
modo que se utilice el servidor proxy.
La opción para utilizar un
servidor proxy está configurada
a pesar de que el entorno no
utiliza un servidor proxy.
En un entorno que no utiliza un servidor proxy, como en la
conexión a una intranet, no configure las opciones para utilizar
el servidor proxy.
Causa Solución

23 Resolución de problemas
640
Problemas de conexión de IPv4 e IPv6
A continuación figuran los síntomas y las soluciones posibles para los problemas que surgen
al utilizar una dirección IPv4 o IPv6:
No se puede establecer la conexión mediante una dirección IPv4
No se puede establecer la conexión mediante una dirección IPv6
La dirección del servidor proxy
no es correcta.
Cuando las opciones están configuradas para utilizar un servidor
proxy, no puede conectarse a un servidor web deseado si la
dirección IP del servidor proxy es incorrecta. Configure la
dirección IP correcta del servidor proxy.
Cuando se necesita
autenticación para acceder al
servidor proxy, no puede
conectarse al servidor porque el
nombre de usuario o la
contraseña son incorrectos.
Configure el nombre de usuario y la contraseña de la máquina
para permitir la conexión con el servidor proxy.
Síntoma Solución
Cuando el 0 (cero) se antepone
a un valor de la dirección IPv4
(por ejemplo: 192.0.2.010), la
conexión falla.
No anteponga el 0 (cero) a ningún valor de una dirección IPv4.
Síntoma Solución
No puede conectarse a la
máquina mediante la dirección
de vínculo local.
Cuando se especifica la dirección de vínculo local de la máquina,
se debe anexar un ID de ámbito a la dirección.
Por ejemplo, cuando utilice Internet Explorer 7 en Windows
Vista para acceder a la dirección "fe80::203:baff:fe48:9010", debe
anexar el número de conexión de área local del adaptador
Ethernet (a saber, el 8) de Windows Vista a la dirección, tal y
como figura a continuación: fe80::203:baff:fe48:9010%8
La máquina no puede
conectarse a un ordenador con
un sistema operativo Windows
que admite IPv6.
Asigne una dirección IPv6 estática al ordenador con sistema
operativo Windows que admite IPv6.
A continuación, registre la dirección IPv6 de la máquina como
dirección de host para permitir la comunicación.
No se puede buscar un
dispositivo externo al
enrutador.
Al buscar un dispositivo externo al enrutador a través de SMB,
especifique directamente la dirección. La multidifusión
solamente se admite en un vínculo local (FF02::1).
Cuando SSL está activado en la
herramienta web de
configuración de la impresora
Dell, aunque especifique
"http://[dirección IPv6]", no
será redirigido a "https://
[dirección IPv6]".
Cuando SSL está activado, especifique directamente "https://
[dirección IPv6]".
Causa Solución

Problemas relacionados con la red
641
No se puede imprimir con una dirección IPv6
No se puede escanear con una dirección IPv6
Otros problemas con direcciones IPv6
Síntoma Solución
En una red IPv6 sin servidor
DNS, un ordenador con
sistema operativo Windows
que admite IPv6 no se puede
conectar a una impresora
compartida de Windows.
Registre el nombre del ordenador de la máquina en el archivo
"hosts" almacenado en el ordenador con sistema operativo
Windows que admite IPv6. Por ejemplo, regístrelo en el archivo
siguiente: C:\Windows\system32\drivers\etc\hosts
No se ha podido establecer la
comunicación IPv6 con
NetWare.
NetWare no admite la comunicación IPv6. Utilice IPv4 para
NetWare.
Síntoma Solución
Cuando la máquina está
configurada únicamente con
una dirección de vínculo local,
la transferencia de archivos
falla.
Asigne una dirección global a la máquina.
Cuando se especifica el nombre
del ordenador en un servidor de
destino de almacenamiento del
servicio Escanear a PC (SMB)
en un entorno IPv6 sin un
servidor DNS, los datos de
escaneado no se pueden
transferir.
Los datos de escaneado no se pueden transferir con SMB si se
especifica un servidor de destino mediante el nombre del
ordenador. Utilice el formato de IPv6 para especificar el servidor.
La máquina no funciona
correctamente si se especifica
el destino directo de Fax de
Internet en formato literal de
dirección IPv6.
Por ejemplo:
csw@[ipv6:2001:db8::1]
En un entorno IPv6, utilice un servidor DNS y especifique un
destino con un nombre de dominio completo (FQDN).
La máquina no funciona
correctamente si se especifica
la dirección de e-mail para el
servicio E-mail en formato
literal de dirección IPv6.
Por ejemplo:
csw@[ipv6:2001:db8::1]
En un entorno IPv6, utilice un servidor DNS y especifique una
dirección de e-mail con el FQDN.
Síntoma Solución
No se pueden buscar
dispositivos con direcciones
IPv6 en UPnP.
En un entorno IPv6, utilice la detección de funciones Web
Services on Devices (WSD).

23 Resolución de problemas
642
En una red IPv6 sin un servidor
DNS instalado, la
autenticación falla si se
especifica un servidor de
autenticación SMB mediante el
nombre del ordenador.
Indique directamente la dirección IPv6 para especificar el
nombre del ordenador de un servidor de autenticación.
Cuando se utiliza el servicio de
aplicaciones de la web, no
puede especificar
correctamente la URL de
destino con la dirección IPv6.
Por ejemplo:
http://[ipv6:2001:db8::1]
En un entorno IPv6, utilice un servidor DNS y especifique una
URL de destino del servicio remoto con el FQDN.
Las direcciones IPv6 no han
quedado correctamente
registradas en los registros de
trabajos de salida.
Utilice una red IPv4 para realizar el registro correctamente.
Síntoma Solución

Problemas con la función Impresión de disco: Texto
643
Problemas con la función Impresión de disco: Texto
A continuación figuran los síntomas, las causas y las soluciones posibles para los problemas
que surgen al utilizar la función Impresión de disco: Texto.
Síntoma Causa Solución
[Impresión disco:
Texto] no aparece
en la pantalla
[Inicio].
La opción [Imprimir de disco]
en la herramienta web de
configuración de la impresora
Dell no está seleccionada.
Seleccione [Imprimir de disco] en la
herramienta web de configuración de la
impresora Dell para activar el servicio.

23 Resolución de problemas
644
Problemas con la función Impresión de disco: Fotos
A continuación figuran los síntomas, las causas y las soluciones posibles para los problemas
que surgen al utilizar la función Impresión de disco: Fotos:
Síntoma Causa Solución
Se imprime una
hoja de papel en
blanco.
Los archivos que no se
pueden imprimir (archivos de
imagen en un formato que no
es DCF1.0) se incluyen entre
los archivos especificados para
la impresión.
Los archivos que no se pueden imprimir
(archivos de imagen en un formato que no es
DCF1.0) no se imprimen con índice.
Especifique de nuevo la impresión sin incluir
las imágenes que no se muestran para la
impresión de índice.
NOTA • Tenga en cuenta que si edita o guarda
archivos de imagen con formato
DCF1.0 en un ordenador, se cambiará
el formato de esos archivos y, por
consiguiente, dejará de ser el formato
DCF1.0.

Código de estado
645
Código de estado
En esta sección se describen los códigos de estado.
Un mensaje de error y un código de estado (***-***) aparecen si la impresión finaliza de
forma anómala debido a un error, o si se produce un funcionamiento incorrecto de la
máquina.
En el caso del envío de fax, también se muestra un código de estado en un informe de
actividades y un informe de transmisión: trabajo sin entregar.
Consulte los códigos de estado que figuran en la tabla siguiente para solucionar los
problemas.
NOTA • Si aparece un código de estado, los datos de impresión que permanezcan en la máquina y la
información almacenada en la memoria de la máquina no estarán protegidos.
Si aparece un código de estado que no se enumera en la tabla siguiente, o si no puede
solucionar un error a pesar de haber seguido las instrucciones que se describen en la tabla,
póngase en contacto con el servicio de atención al cliente en dell.com/contactdell.
Código de
estado
Causa y solución
002-500
[Problema]
Se ha producido un error durante el trabajo de escaneado.
[Acción]
Vuelva a ejecutar la operación. Asimismo, compruebe si se ha configurado el límite de cuenta para
el servicio de escaneo cuando el tipo de contabilidad es ColorTrack. Si el error persiste, póngase
en contacto con el servicio de atención al cliente en dell.com/contactdell.

23 Resolución de problemas
646
003-311
003-318
003-319
003-320
003-321
003-322
003-323
003-324
003-325
003-326
003-327
003-328
003-329
003-330
003-331
003-332
003-333
003-334
003-335
003-336
003-337
003-338
003-339
003-340
003-341
003-342
003-343
003-344
003-345
003-346
[Problema]
Se ha producido un error.
[Acción]
Apague la máquina, asegúrese de que la pantalla táctil esté en blanco y vuelva a encender la
máquina. Si vuelve a aparecer el mismo mensaje, póngase en contacto con el servicio de atención
al cliente en dell.com/contactdell.
003-700
[Problema]
Se han cargado demasiados documentos en el alimentador de documentos después de eliminar
un atasco de papel.
[Acción]
Compruebe los documentos impresos y, a continuación, sustituya los documentos que no se
hayan copiado aún.
003-702
[Problema]
Ha intentado copiar las dos caras de un documento simultáneamente indicando una proporción
de reducción/ampliación diferente para cada cara.
[Acción]
Especifique la misma proporción de reducción/ampliación para ambas caras.
003-703
[Problema]
No se ha detectado correctamente la tabla de calibración.
[Acción]
Coloque correctamente la tabla de calibración.
Código de
estado
Causa y solución

Código de estado
647
003-704
[Problema]
Se ha detectado un error en la lectura del patrón de calibración y puede que la máquina esté fuera
de servicio.
[Acción]
Vuelva a ejecutar la calibración. Si el error persiste, póngase en contacto con el servicio de
atención al cliente en dell.com/contactdell.
003-705
[Problema]
La copia se inicia antes de que la máquina salga del modo de ahorro de energía y detecte el cambio
del tamaño de la bandeja cuando se ha cambiado el tamaño de papel cargado en la bandeja
durante el modo de ahorro de energía.
[Acción]
Cancele la copia y vuelva a realizar la operación de copia.
003-750
[Problema]
No se puede almacenar ningún documento con la función Libro a 2 caras.
[Acción]
Compruebe las opciones de Libro a 2 caras.
003-751
[Problema]
No se puede procesar el documento debido a que el área de escaneado especificada es demasiado
pequeña.
[Acción]
Aumente la resolución o el área de escaneado.
003-752
[Problema]
Un documento con varios tamaños se iba a escanear con 600 ppp a dos caras/en color.
[Acción]
Establezca [Resolución] en [400 ppp] o menos, e intente escanear de nuevo.
003-753
[Problema]
Un documento con varios tamaños se iba a escanear a dos caras a alta resolución.
[Acción]
Establezca [Resolución] en [200 ppp] y vuelva a escanear el documento.
003-754
003-755
[Problema]
Se ha producido un error en el alimentador de documentos.
[Acción]
Vuelva a ejecutar el trabajo.
003-756
[Problema]
El documento enviado por fax está completamente en blanco.
[Acción]
Compruebe si el documento está en blanco o si el documento que se pretende enviar por fax está
cargado por la cara correcta.
003-757
[Problema]
Un documento con varios tamaños se iba a escanear a dos caras a alta resolución.
[Acción]
Establezca [Resolución] en [300 ppp] o menos, y vuelva a escanear el documento.
Código de
estado
Causa y solución

23 Resolución de problemas
648
003-760
[Problema]
Se ha especificado una combinación de funciones incompatible con las condiciones de escaneado
de documentos.
[Acción]
Compruebe las opciones seleccionadas.
003-761
[Problema]
El tamaño de papel de la bandeja seleccionada para el cambio automático de bandeja difiere del
tamaño de papel de la bandeja seleccionada para la selección automática de papel.
[Acción]
Cambie el tamaño de papel de la bandeja o cambie las opciones de [Prioridad de tipo de papel].
003-763
[Problema]
Se ha producido un error al leer la tabla de calibración.
[Acción]
Coloque la tabla de calibración correctamente en el cristal de documentos.
Consulte "Calibración" (P.274).
003-780
[Problema]
Se ha producido un error al comprimir el documento escaneado.
[Acción]
Reduzca la resolución o la proporción de [Reducir / Ampliar] para disminuir el tamaño de los
datos, o divida los datos para enviarlos por separado.
003-795
[Problema]
Al ampliar/reducir un documento escaneado al tamaño de papel especificado, la proporción de
reducción/ampliación supera el rango permitido.
[Acción]
Realice una de las acciones siguientes:
• Introduzca manualmente una proporción de reducción/ampliación.
• Cambie el tamaño de papel.
005-275
005-280
[Problema]
Se ha producido un error en el alimentador de documentos.
[Acción]
Apague la máquina, asegúrese de que la pantalla táctil esté en blanco y vuelva a encender la
máquina. Si el error persiste, póngase en contacto con el servicio de atención al cliente en
dell.com/contactdell.
010-330
[Problema]
Se ha producido un error en la máquina.
[Acción]
Apague la máquina, asegúrese de que la pantalla táctil esté en blanco y vuelva a encender la
máquina. Si el error persiste, póngase en contacto con el servicio de atención al cliente en
dell.com/contactdell.
Código de
estado
Causa y solución

Código de estado
649
010-371
010-372
010-373
010-374
010-375
010-376
010-377
010-378
010-379
010-380
010-381
010-382
010-398
[Problema]
Se ha producido un error en la máquina.
[Acción]
Apague la máquina, asegúrese de que la pantalla táctil esté en blanco y vuelva a encender la
máquina. Si vuelve a aparecer el mismo mensaje, póngase en contacto con el servicio de atención
al cliente en dell.com/contactdell.
012-210
012-211
012-212
012-213
012-221
012-223
012-224
012-225
012-226
012-227
012-228
012-229
012-230
012-231
012-232
012-233
012-234
012-241
012-243
[Problema]
Se ha producido un error en la acabadora.
[Acción]
Apague la máquina, asegúrese de que la pantalla táctil esté en blanco y vuelva a encender la
máquina. Si el error persiste, póngase en contacto con el servicio de atención al cliente en
dell.com/contactdell.
012-246
[Problema]
El realizador de folletos no está completamente insertado en la acabadora.
[Acción]
Inserte por completo el realizador de folletos en la acabadora, apague la máquina y vuelva a
encenderla.
012-247
012-249
[Problema]
Se ha producido un error en la acabadora.
[Acción]
Apague la máquina, asegúrese de que la pantalla táctil esté en blanco y vuelva a encender la
máquina. Si el error persiste, póngase en contacto con el servicio de atención al cliente en
dell.com/contactdell.
Código de
estado
Causa y solución

23 Resolución de problemas
650
012-255
[Problema]
Se ha producido un error en la bandeja de la acabadora.
[Acción]
Apague la máquina, asegúrese de que la pantalla táctil esté en blanco y vuelva a encender la
máquina. Si el error persiste, póngase en contacto con el servicio de atención al cliente en
dell.com/contactdell.
012-259
012-260
012-261
012-263
012-264
012-265
012-266
012-268
012-269
012-280
012-282
012-283
012-284
012-286
012-287
012-291
012-295
012-296
[Problema]
Se ha producido un error en la acabadora.
[Acción]
Apague la máquina, asegúrese de que la pantalla táctil esté en blanco y vuelva a encender la
máquina. Si el error persiste, póngase en contacto con el servicio de atención al cliente en
dell.com/contactdell.
012-334
[Problema]
Se ha producido un error.
[Acción]
Apague la máquina, asegúrese de que la pantalla táctil esté en blanco y vuelva a encender la
máquina. Si vuelve a aparecer el mismo mensaje, póngase en contacto con el servicio de atención
al cliente en dell.com/contactdell.
012-402
[Problema]
El contenedor de perforaciones de la acabadora no está instalado.
[Acción]
Instale el contenedor de perforaciones. Cuando aparezca el mismo mensaje, incluso después de
instalar el contenedor de perforaciones, quite el contenedor y vuelva a instalarlo.
012-500
[Problema]
Se ha producido un error en la acabadora.
[Acción]
Apague la máquina, asegúrese de que la pantalla táctil esté en blanco y vuelva a encender la
máquina. Si vuelve a aparecer el mismo mensaje, póngase en contacto con el servicio de atención
al cliente en dell.com/contactdell.
013-210
013-211
013-212
013-213
013-220
[Problema]
Se ha producido un error en la unidad de folletos.
[Acción]
Apague la máquina, asegúrese de que la pantalla táctil esté en blanco y vuelva a encender la
máquina. Si el error persiste, póngase en contacto con el servicio de atención al cliente en
dell.com/contactdell.
Código de
estado
Causa y solución

Código de estado
651
016-210
016-211
016-212
016-213
016-214
016-215
016-216
016-217
016-218
016-219
[Problema]
Se ha producido un error en el software.
[Acción]
Apague la máquina, asegúrese de que la pantalla táctil esté en blanco y vuelva a encender la
máquina. Si el error persiste, póngase en contacto con el servicio de atención al cliente en
dell.com/contactdell.
016-220
016-221
016-222
016-223
016-224
016-225
016-226
016-227
016-228
[Problema]
Se ha producido un error en el alimentador de documentos.
[Acción]
Apague la máquina, asegúrese de que la pantalla táctil esté en blanco y vuelva a encender la
máquina. Si el error persiste, póngase en contacto con el servicio de atención al cliente en
dell.com/contactdell.
016-229
016-230
[Problema]
Se ha producido un error en el software.
[Acción]
Apague la máquina, asegúrese de que la pantalla táctil esté en blanco y vuelva a encender la
máquina. Si el error persiste, póngase en contacto con el servicio de atención al cliente en
dell.com/contactdell.
016-232
[Problema]
Se ha producido un error durante la inicialización del panel de alta compresión.
[Acción]
Apague la máquina, asegúrese de que la pantalla táctil esté en blanco y vuelva a encender la
máquina. Si el error persiste, póngase en contacto con el servicio de atención al cliente en
dell.com/contactdell.
016-233
[Problema]
Se ha producido un error en el software.
[Acción]
Apague la máquina, asegúrese de que la pantalla táctil esté en blanco y vuelva a encender la
máquina. Si el error persiste, póngase en contacto con el servicio de atención al cliente en
dell.com/contactdell.
016-234
016-235
016-236
016-237
016-238
016-239
[Problema]
Se ha producido un error en la función de autenticación de la máquina.
[Acción]
Apague la máquina, asegúrese de que la pantalla táctil esté en blanco y vuelva a encender la
máquina. Si el error persiste, póngase en contacto con el servicio de atención al cliente en
dell.com/contactdell.
Código de
estado
Causa y solución

23 Resolución de problemas
652
016-240
[Problema]
Se ha producido un error en el alimentador de documentos.
[Acción]
Apague la máquina, asegúrese de que la pantalla táctil esté en blanco y vuelva a encender la
máquina. Si el error persiste, póngase en contacto con el servicio de atención al cliente en
dell.com/contactdell.
016-242
[Problema]
Se ha producido un error en la máquina.
[Acción]
Apague la máquina, asegúrese de que la pantalla táctil esté en blanco y vuelva a encender la
máquina. Si el error persiste, póngase en contacto con el servicio de atención al cliente en
dell.com/contactdell.
016-310
016-311
016-312
016-313
016-314
016-315
016-316
016-317
016-318
016-319
016-320
016-321
016-322
016-323
016-324
016-325
016-326
016-327
[Problema]
Se ha producido un error.
[Acción]
Apague la máquina, asegúrese de que la pantalla táctil esté en blanco y vuelva a encender la
máquina. Si vuelve a aparecer el mismo mensaje, póngase en contacto con el servicio de atención
al cliente en dell.com/contactdell.
016-330
016-331
016-332
[Problema]
Se ha producido un error en la máquina.
[Acción]
Apague la máquina, asegúrese de que la pantalla táctil esté en blanco y vuelva a encender la
máquina. Si vuelve a aparecer el mismo mensaje, póngase en contacto con el servicio de atención
al cliente en dell.com/contactdell.
016-335
016-336
016-337
016-338
016-339
016-340
016-341
016-342
[Problema]
Se ha producido un error.
[Acción]
Apague la máquina, asegúrese de que la pantalla táctil esté en blanco y vuelva a encender la
máquina. Si vuelve a aparecer el mismo mensaje, póngase en contacto con el servicio de atención
al cliente en dell.com/contactdell.
Código de
estado
Causa y solución

Código de estado
653
016-345
016-347
016-348
016-350
016-351
016-360
016-362
016-363
016-364
016-365
016-366
016-367
016-368
016-369
016-370
016-371
[Problema]
Se ha producido un error.
[Acción]
Apague la máquina, asegúrese de que la pantalla táctil esté en blanco y vuelva a encender la
máquina. Si vuelve a aparecer el mismo mensaje, póngase en contacto con el servicio de atención
al cliente en dell.com/contactdell.
016-372
016-373
016-374
016-375
016-376
016-377
016-378
016-379
016-380
016-381
016-382
[Problema]
Se ha producido un error.
[Acción]
Apague la máquina, asegúrese de que la pantalla táctil esté en blanco y vuelva a encender la
máquina. Si vuelve a aparecer el mismo mensaje, póngase en contacto con el servicio de atención
al cliente en dell.com/contactdell.
016-400
[Problema]
El nombre de usuario o la contraseña de la autenticación 802.1x no coinciden.
[Acción]
Compruebe el nombre de usuario y la contraseña, e introdúzcalos correctamente. Si el error
persiste, compruebe si el entorno de red está configurado correctamente.
016-401
[Problema]
El método de autenticación 802.1x no se puede procesar.
[Acción]
Establezca el mismo método de autenticación de la máquina que el que se ha configurado en el
servidor de autenticación.
016-402
[Problema]
Se ha agotado el tiempo de espera de la conexión de autenticación.
[Acción]
Compruebe la conexión de red y cambie la opción del dispositivo de autenticación que está
conectado físicamente a la máquina a través de la red. Compruebe también si la conexión con la
máquina es correcta.
Código de
estado
Causa y solución

23 Resolución de problemas
654
016-403
[Problema]
El certificado raíz no coincide.
[Acción]
Compruebe el servidor de autenticación y almacene el certificado raíz del certificado del servidor
de autenticación en la máquina.
Si no puede obtener el certificado raíz del certificado de servidor, establezca [Verificación del
certificado de servidor] de [Opciones de IEEE 802.1x] en [Desactivado] en la pantalla táctil.
016-404
[Problema]
Se ha producido un error interno.
[Acción]
Vuelva a ejecutar la operación. Si el error persiste, póngase en contacto con el servicio de atención
al cliente en dell.com/contactdell.
016-405
[Problema]
Se ha producido un error en el certificado almacenado en la máquina.
[Acción]
Inicialice el certificado.
Para obtener más información sobre la inicialización de certificados, consulte "Eliminar todos
certificados / Inicializar opciones" (P.339).
016-406
[Problema]
Se ha producido un error en el certificado SSL de cliente.
[Acción]
Realice una de las acciones siguientes:
1)Almacene un certificado SSL de cliente en la máquina y establézcalo como el
certificado SSL de cliente.
2)Si no se puede establecer un certificado SSL de cliente en la máquina, seleccione una
opción que no sea [EAP-TLS] en [Método de autenticación].
016-407
016-408
016-409
016-410
016-411
016-412
[Problema]
Después de obtener automáticamente la dirección IP, la máquina no puede recuperar del servidor
DHCP las opciones del servidor proxy.
[Acción]
Modifique el programa personalizado e instálelo de nuevo.
016-450
[Problema]
El nombre de host de SMB ya existe.
[Acción]
Cambie el nombre del host.
Consulte "Nombre de host" (P.378).
016-453
[Problema]
Se ha producido un error en la actualización de la dirección IPv6 y del nombre de host del servidor
DNS.
[Acción]
Compruebe si la dirección IP del servidor DNS se ha establecido correctamente.
016-454
[Problema]
No se puede recuperar la dirección IP del servidor DNS.
[Acción]
Compruebe la configuración del servidor DNS y la opción de recuperación de dirección IP.
Consulte "Opciones de protocolo" (P.374).
Código de
estado
Causa y solución

Código de estado
655
016-455
[Problema]
Se ha agotado el tiempo de espera de la conexión al servidor SNTP.
[Acción]
Compruebe que la conexión del cable de red y la dirección IP del servidor SNTP sean correctas.
Consulte "Reloj / Temporizadores de la máquina" (P.322).
016-456
[Problema]
Se ha recibido un mensaje del servidor SNTP en el que se indica que el servidor no está
sincronizado con el origen de hora estándar.
[Acción]
Compruebe las opciones del servidor SNTP.
Consulte "Reloj / Temporizadores de la máquina" (P.322).
016-500
016-501
016-502
[Problema]
Se ha producido un error.
[Acción]
Apague la máquina, asegúrese de que la pantalla táctil esté en blanco y vuelva a encender la
máquina. Si vuelve a aparecer el mismo mensaje, póngase en contacto con el servicio de atención
al cliente en dell.com/contactdell.
016-503
[Problema]
No se puede solucionar el problema del nombre del servidor SMTP al enviar un e-mail.
[Acción]
Compruebe en la herramienta web de configuración de la impresora Dell si las opciones del
servidor SMTP son correctas. Asimismo, compruebe que las opciones del servidor DNS son
correctas.
016-504
[Problema]
No se puede solucionar el problema del nombre del servidor POP3 al enviar un e-mail.
[Acción]
Compruebe en la herramienta web de configuración de la impresora Dell si las opciones del
servidor POP3 son correctas. Asimismo, compruebe que las opciones del servidor DNS son
correctas.
016-505
[Problema]
No se puede iniciar sesión en el servidor POP3 al enviar un e-mail.
[Acción]
Compruebe en la herramienta web de configuración de la impresora Dell si el nombre de usuario
y la contraseña utilizados en el servidor POP3 son correctos.
016-513
[Problema]
Se ha producido un error al establecer la conexión con el servidor SMTP. Las causas probables
son:
1)Puede que la red o el servidor SMTP estén sobrecargados.
2)El número del puerto de origen de SMTP no es correcto.
[Acción]
Para el caso 1), espere unos instantes y vuelva a ejecutar la operación.
Para el caso 2), compruebe si el número del puerto de origen de SMTP es correcto.
Código de
estado
Causa y solución

23 Resolución de problemas
656
016-514
[Problema]
Se ha producido un error durante el procesamiento de un documento XPS.
[Acción]
Si se ha producido un error al imprimir desde un controlador que admite XPS, imprima desde la
aplicación con otro controlador de impresión (PCL, etc.).
Si se ha producido un error mientras se imprimía directamente un documento XPS (como E-mail
y Impr. disco: Texto), imprima con el controlador de impresión (PCL, etc.) desde XPS Document
Viewer.
NOTA • XPS significa XML Paper Specification.
016-515
[Problema]
No se dispone de memoria suficiente durante el procesamiento de un documento XPS.
[Acción]
Realice una de las acciones siguientes:
• Establezca [Calidad de imagen] en [Estándar].
• Imprima con el controlador de impresión (PCL, etc.) desde XPS Document Viewer.
NOTA • XPS significa XML Paper Specification.
Para obtener más información acerca de [Opciones de imagen], consulte la ayuda del controlador
de impresión.
016-516
[Problema]
La ficha de trabajo de impresión incluida en el documento XPS incorpora una descripción que no
es válida o una opción de impresión que no admite la máquina.
[Acción]
Compruebe si existe un problema con el método de uso de la aplicación que envió el trabajo de
impresión, o con el contenido de la instrucción de impresión.
Si el uso de la aplicación y la instrucción de impresión son correctos, póngase en contacto con el
fabricante de la aplicación que envió el trabajo de impresión para preguntar sobre el
funcionamiento de la aplicación, y no se ponga en contacto con Dell.
Si el error persiste, póngase en contacto con el servicio de atención al cliente en
dell.com/contactdell.
NOTA • XPS significa XML Paper Specification.
016-517
[Problema]
Hay un error en el contenido descrito en el archivo PostScript.
[Acción]
Imprima con el controlador PostScript. Asimismo, modifique la opción ProcessColorModel
descrita en el archivo PostScript de manera que no cambie el modo de color.
016-518
[Problema]
Con el controlador PostScript, se han especificado un folleto y una marca de agua/identificador
universalmente único (UUID) al mismo tiempo.
[Acción]
Con el controlador PostScript, no es posible especificar una combinación de folleto y marca de
agua/UUID. Cancele una de esas opciones.
016-519
[Problema]
El número de páginas ha alcanzado el número máximo especificado y el trabajo de impresión ha
finalizado.
[Acción]
Pida al administrador del sistema que cambie el límite máximo de páginas que se pueden
imprimir.
Código de
estado
Causa y solución

Código de estado
657
016-520
[Problema]
Se ha producido un error en el hardware de alta compresión.
[Acción]
Vuelva a ejecutar la operación. Cambie también el formato de archivo de salida y el modo de
color.
Si el error persiste, apague la máquina, asegúrese de que la pantalla táctil esté en blanco y vuelva
a encender la máquina. A continuación, vuelva a realizar la operación mencionada anteriormente.
Si el error persiste, póngase en contacto con el servicio de atención al cliente en
dell.com/contactdell.
016-521
[Problema]
El lector de tarjetas inteligentes está desconectado de la máquina al escanear los datos con una
firma digital.
[Acción]
Apague la máquina, conecte el lector de tarjetas inteligentes y vuelva a encender la máquina.
016-522
[Problema]
Se ha producido un error de autenticación SSL del servidor LDAP. No se puede obtener un
certificado SSL de cliente.
[Acción]
El servidor LDAP está solicitando un certificado SSL de cliente. Configure un certificado SSL de
cliente en la máquina.
016-523
[Problema]
Se ha producido un error de autenticación SSL del servidor LDAP. Los datos del certificado del
servidor no son correctos.
[Acción]
La máquina no confía en el certificado SSL del servidor LDAP. Registre el certificado raíz del
certificado SSL del servidor LDAP en la máquina.
016-524
[Problema]
Se ha producido un error de autenticación SSL del servidor LDAP. El certificado del servidor
caducará pronto.
[Acción]
Cambie el certificado SSL del servidor LDAP por uno válido. Para borrar este error, seleccione
[Desactivado] para [LDAP: Comunicación SSL/TLS] en [Opciones de SSL / TLS] de la máquina.
Sin embargo, tenga en cuenta que al seleccionar esta opción no se garantiza la validez del servidor
LDAP.
016-525
[Problema]
Se ha producido un error de autenticación SSL del servidor LDAP. El certificado del servidor ha
caducado.
[Acción]
Cambie el certificado SSL del servidor LDAP por uno válido. Para borrar este error, seleccione
[Desactivado] para [LDAP: Comunicación SSL/TLS] en [Opciones de SSL / TLS] de la máquina.
Sin embargo, tenga en cuenta que al seleccionar esta opción no se garantiza la validez del servidor
LDAP.
016-526
[Problema]
Se ha producido un error de autenticación SSL del servidor LDAP. El nombre del servidor no
coincide con el del certificado.
[Acción]
Configure la misma dirección del servidor LDAP en la máquina y en el certificado SSL del
servidor LDAP. Para borrar este error, seleccione [Desactivado] para [LDAP: Comunicación SSL/
TLS] en [Opciones de SSL / TLS] de la máquina. Sin embargo, tenga en cuenta que al seleccionar
esta opción no se garantiza la validez del servidor LDAP.
Código de
estado
Causa y solución

23 Resolución de problemas
658
016-527
[Problema]
Se ha producido un error de autenticación SSL del servidor LDAP. Se trata de un error interno de
autenticación SSL.
[Acción]
Se ha producido un error en el software. Póngase en contacto con el servicio de atención al cliente
en dell.com/contactdell.
016-528
[Problema]
Ha cerrado la sesión del modo de autenticación de tarjeta inteligente al escanear datos con firma
digital.
[Acción]
Inicie sesión en la máquina con la tarjeta inteligente y vuelva a ejecutar la operación.
016-529
[Problema]
Se ha producido un error al establecer la conexión con el servidor de descarga remota. No se ha
recibido respuesta del servidor en el intervalo de tiempo especificado (45 segundos).
[Acción]
Compruebe la conexión de red. Compruebe si el servidor de descarga remota está configurado
correctamente en la red.
016-533
[Problema]
Se ha producido un error en el protocolo de autenticación del servidor Kerberos.
[Acción]
La diferencia de hora entre la máquina y el servidor Kerberos ha superado el valor de límite de
desfase del reloj establecido en el servidor Kerberos. Compruebe si los relojes de la máquina y del
servidor Kerberos están ajustados correctamente. Compruebe también que el horario de verano y
la zona horaria están correctamente configurados en la máquina y en el servidor Kerberos.
016-534
[Problema]
Se ha producido un error en el protocolo de autenticación del servidor Kerberos.
[Acción]
El dominio configurado en la máquina no existe en el servidor Kerberos o la dirección del servidor
Kerberos configurada en la máquina no es válida para establecer la conexión. Compruebe que el
nombre del dominio y la dirección del servidor se han configurado correctamente en la máquina.
Para establecer una conexión a Windows 2003 Server, especifique el nombre del dominio en
mayúsculas.
016-535
[Problema]
El archivo especificado no existe en el servidor de descarga remota.
[Acción]
Compruebe el archivo.
016-536
[Problema]
Se ha producido un error durante el acceso al servidor DNS antes de que se estableciera la
conexión con el servidor de descarga remota.
[Acción]
Compruebe la conexión con el servidor DNS. Compruebe también si el nombre del servidor de
descarga remota está registrado en el servidor DNS.
016-537
[Problema]
No se puede establecer la conexión con el servidor de descarga remota. El puerto del servidor de
descarga remota de destino no está abierto.
[Acción]
Compruebe el puerto en las opciones de red.
Código de
estado
Causa y solución

Código de estado
659
016-538
[Problema]
Se ha producido un error al escribir el archivo de descarga remota en el disco duro. El archivo
obtenido del servidor de descarga remota no se puede escribir en el disco duro.
[Acción]
Compruebe la cantidad de espacio disponible y elimine los archivos que ya no necesite. También
puede sustituir el disco duro.
016-539
[Problema]
Se ha producido un error en el protocolo de autenticación del servidor Kerberos.
[Acción]
Se ha producido un error en el software. Póngase en contacto con el servicio de atención al cliente
en dell.com/contactdell.
016-546
[Problema]
Un usuario local ha intentado obtener la información de otro usuario.
[Acción]
Póngase en contacto con el servicio de atención al cliente en dell.com/contactdell.
016-559
[Problema]
Se ha producido un error en los parámetros de descarga remota. Se ha configurado un valor no
válido para los datos básicos del sistema.
[Acción]
Compruebe las opciones de los datos básicos del sistema.
016-562
[Problema]
En la base de datos de invitados de Active Directory se han encontrado varias entradas con la
misma información de tarjeta inteligente.
[Acción]
Corrija las entradas de la base de datos de invitados de Active Directory de modo que no
contengan la misma información de tarjeta inteligente.
016-564
[Problema]
No se puede autenticar el servidor de descarga remota.
[Acción]
Compruebe la contraseña y el nombre de inicio de sesión para acceder al servidor de descarga
remota. Si el error persiste, póngase en contacto con el servicio de atención al cliente en
dell.com/contactdell.
016-569
[Problema]
Se ha producido un error en Authentication Agent.
[Acción]
Póngase en contacto con el servicio de atención al cliente en dell.com/contactdell.
016-574
[Problema]
La máquina no puede transferir datos mediante FTP del servicio Escanear a PC debido a que no
se ha podido resolver el problema del nombre de host o del servidor FTP al acceder al servidor
DNS.
[Acción]
Compruebe la conexión con el servidor DNS. Compruebe si el nombre del servidor FTP se ha
registrado correctamente en el servidor DNS.
Código de
estado
Causa y solución

23 Resolución de problemas
660
016-575
[Problema]
La máquina no puede transferir datos mediante FTP del servicio Escanear a PC debido a que la
dirección del servidor DNS no estaba registrada en la máquina.
[Acción]
Indique la dirección del servidor DNS correcta. O bien, especifique el servidor FTP de destino
mediante su dirección IP.
016-576
[Problema]
La máquina no puede transferir datos mediante FTP del servicio Escanear a PC debido a que no
se ha podido establecer la conexión con el servidor FTP.
[Acción]
Asegúrese de que tanto el servidor FTP de destino como la máquina están disponibles para
admitir comunicación de red. Para ello, compruebe las condiciones siguientes:
• La dirección IP del servidor está configurada correctamente.
• Los cables de red están bien conectados.
016-577
[Problema]
No se puede establecer la conexión con el servicio FTP del servidor de destino.
[Acción]
Realice una de las acciones siguientes:
• Compruebe si el servicio FTP del servidor está activado.
• Compruebe si el número de puerto FTP del servidor está registrado correctamente en
la máquina.
016-578
[Problema]
La máquina no puede transferir datos mediante FTP del servicio Escanear a PC debido a que no
se ha podido iniciar sesión correctamente en el servidor FTP.
[Acción]
Compruebe que el nombre de inicio de sesión (nombre de usuario) y la contraseña son correctos.
016-579
[Problema]
La máquina no puede transferir datos mediante FTP del servicio Escanear a PC debido a que la
imagen escaneada no se ha podido guardar en el servidor FTP tras establecer la conexión.
[Acción]
Compruebe si la ubicación de almacenamiento del servidor FTP es correcta.
016-580
[Problema]
La máquina no puede transferir datos mediante FTP del servicio Escanear a PC debido a que el
nombre de archivo o carpeta no se ha podido recuperar del servidor FTP tras establecer la
conexión.
[Acción]
Compruebe los privilegios de acceso del servidor FTP.
016-581
[Problema]
La máquina no puede transferir datos mediante FTP del servicio Escanear a PC debido a que el
sufijo del nombre del archivo o la carpeta ha superado el valor de límite cuando la máquina se
conectó al servidor y se determinó el nombre de un archivo o una carpeta del servidor.
[Acción]
Cambie el nombre del archivo o la carpeta de destino de reenvío del servidor de escaneado.
Asimismo, intente mover o eliminar los archivos de la carpeta de destino de reenvío.
Código de
estado
Causa y solución

Código de estado
661
016-582
[Problema]
La máquina no puede transferir datos mediante FTP del servicio Escanear a PC debido a que los
archivos no se han podido crear en el servidor FTP tras establecer la conexión.
[Acción]
Realice una de las acciones siguientes:
• Compruebe si el nombre de archivo especificado puede utilizarse en la ubicación de
almacenamiento.
• Compruebe si hay suficiente espacio disponible en la ubicación de almacenamiento.
016-583
[Problema]
No se puede crear el directorio de bloqueo en el servidor FTP al transferir datos mediante FTP
del servicio Escanear a PC.
[Acción]
Realice una de las acciones siguientes:
• Si existe el directorio de bloqueo (*.LCK) en el destino, elimínelo manualmente y
vuelva a ejecutar la operación.
• Compruebe si el nombre especificado está disponible en la ubicación de
almacenamiento.
• Compruebe que el nombre especificado no está duplicado en la ubicación de
almacenamiento.
• Compruebe si hay suficiente espacio disponible en la ubicación de almacenamiento.
016-584
[Problema]
La máquina no puede transferir datos mediante FTP del servicio Escanear a PC debido a que las
carpetas no se han podido crear en el servidor FTP tras establecer la conexión.
[Acción]
Realice una de las acciones siguientes:
• Compruebe si el nombre de carpeta especificado puede utilizarse en la ubicación de
almacenamiento.
• Compruebe si existe el mismo nombre de carpeta en la ubicación de almacenamiento.
• Compruebe si hay suficiente espacio disponible en la ubicación de almacenamiento.
016-585
[Problema]
La máquina no puede transferir datos mediante FTP del servicio Escanear a PC debido a que los
archivos no se han podido eliminar del servidor FTP tras establecer la conexión.
[Acción]
Compruebe los privilegios de acceso del servidor FTP.
016-586
[Problema]
La máquina no puede eliminar el directorio de bloqueo al transferir datos mediante FTP del
servicio Escanear a PC.
[Acción]
Realice una de las acciones siguientes:
• Compruebe los privilegios de acceso del servidor.
• Si existe el directorio de bloqueo (*.LCK) en el destino, elimínelo manualmente y
vuelva a ejecutar la operación.
016-587
[Problema]
La máquina no puede transferir datos mediante FTP del servicio Escanear a PC debido a que las
carpetas no se han podido eliminar del servidor FTP tras establecer la conexión.
[Acción]
Compruebe los privilegios de acceso del servidor FTP.
Código de
estado
Causa y solución

23 Resolución de problemas
662
016-588
[Problema]
La máquina no puede transferir datos mediante FTP del servicio Escanear a PC debido a que los
datos no se han podido escribir en el servidor FTP tras establecer la conexión.
[Acción]
Compruebe si hay suficiente espacio disponible en la ubicación de almacenamiento.
016-589
[Problema]
La máquina no puede transferir datos mediante FTP del servicio Escanear a PC debido a que los
datos no se han podido leer del servidor FTP tras establecer la conexión.
[Acción]
Compruebe los privilegios de acceso del servidor FTP.
016-590
[Problema]
La máquina no puede transferir datos mediante FTP del servicio Escanear a PC debido a que hay
nombres de archivo duplicados.
[Acción]
Seleccione la opción [No guardar] en caso de conflictos con el nombre de archivo.
016-591
[Problema]
La máquina no puede realizar el procesamiento adicional del conflicto de nombre de archivo
mediante FTP del servicio Escanear a PC.
[Acción]
Si [Agregar a carpeta existente] se establece para el procesamiento adicional del conflicto de
nombre de archivo, compruebe que el formato del archivo no es de varias páginas.
016-592
[Problema]
La máquina no puede acceder al archivo NEXTNAME.DAT mediante FTP del servicio Escanear
a PC.
[Acción]
Si [Agregar a carpeta existente] se establece como el proceso que se ejecutará en caso de
duplicación del nombre de archivo, compruebe que el archivo NEXTNAME.DAT sea correcto.
016-593
[Problema]
La máquina no puede transferir datos mediante FTP del servicio Escanear a PC debido a que se
ha producido un error interno tras establecer la conexión con el servidor FTP.
[Acción]
Vuelva a ejecutar la operación. Si el error persiste, póngase en contacto con el servicio de atención
al cliente en dell.com/contactdell.
016-594
016-595
[Problema]
La máquina no puede transferir datos mediante FTP del servicio Escanear a PC debido a que se
ha producido un error de red.
[Acción]
Vuelva a ejecutar la operación. Si el error persiste, póngase en contacto con el servicio de atención
al cliente en dell.com/contactdell.
016-596
[Problema]
La máquina no puede transferir datos mediante FTP del servicio Escanear a PC debido a que se
ha producido un error de red.
[Acción]
Vuelva a ejecutar la operación. Si el error persiste, póngase en contacto con el servicio de atención
al cliente en dell.com/contactdell.
Código de
estado
Causa y solución

Código de estado
663
016-597
[Problema]
La máquina no puede transferir datos mediante FTP del servicio Escanear a PC debido a que se
ha producido un error de red.
[Acción]
Detenga todos los accesos desde otros dispositivos y vuelva a ejecutar la operación. Si el error
persiste, póngase en contacto con el servicio de atención al cliente en dell.com/contactdell.
016-598
016-599
[Problema]
El tamaño de una página de e-mail supera el tamaño de mensaje máximo debido a la separación
de páginas.
[Acción]
Realice una de las acciones siguientes:
• Reduzca el tamaño de archivo de [Calidad / Tamaño del archivo].
• Aumente el valor de [Nº máximo de partes].
Para obtener más información sobre [Nº máximo de partes], consulte "Nº máximo de partes"
(P.423).
016-700
[Problema]
El trabajo se ha suspendido debido a que el número de dígitos de la clave de Impresión protegida
o Impresión de cobro configurada en el controlador de impresión era inferior al valor especificado
en la opción [Long. clave mínima trabajos guardados] de la máquina.
[Acción]
En el controlador de impresión, establezca la cadena de la clave con una longitud igual o mayor
que el valor especificado en la opción [Long. clave mínima trabajos guardados].
016-702
[Problema]
No se pueden procesar los datos de impresión debido a que la capacidad del búfer de la página de
impresión no es suficiente.
[Acción]
Realice una de las acciones siguientes:
• Establezca [Calidad de imagen] en [Estándar].
• Aumente el tamaño del búfer de la página de impresión.
Para obtener más información sobre [Calidad de imagen], consulte la ayuda del controlador de
impresión. Para obtener más información sobre la memoria, consulte "Asignar memoria" (P.393).
016-703
[Problema]
La máquina ha recibido un e-mail especificado con un número de carpeta no válido.
[Acción]
Si se producen errores durante las transmisiones de fax o de fax de Internet:
Póngase en contacto con el servicio de atención al cliente en dell.com/contactdell.
Si se producen errores durante la recepción de un e-mail/fax/fax de Internet:
Realice una de las acciones siguientes:
• Registre el número de carpeta especificado y pida al remitente que envíe de nuevo el
e-mail/fax/fax de Internet.
• Pida al remitente que realice el envío a una carpeta disponible.
Si el error persiste, póngase en contacto con el servicio de atención al cliente en
dell.com/contactdell.
016-704
[Problema]
La carpeta está llena y la capacidad del disco duro no es suficiente.
[Acción]
Elimine los archivos innecesarios de la carpeta y guarde el archivo.
Código de
estado
Causa y solución

23 Resolución de problemas
664
016-705
[Problema]
No ha utilizado el controlador de impresión de la máquina.
[Acción]
Utilice el controlador de impresión adecuado para la máquina.
Si el error persiste, póngase en contacto con el servicio de atención al cliente en
dell.com/contactdell.
016-706
[Problema]
El espacio del disco duro no es suficiente debido a que el número de usuarios de Impresión
protegida supera el límite máximo.
[Acción]
Elimine los archivos innecesarios de la máquina y borre los usuarios innecesarios de Impresión
protegida.
Para obtener más información sobre cómo eliminar usuarios de archivos de Impresión protegida,
consulte "Impresión y eliminación de trabajos almacenados" (P.210).
016-708
[Problema]
No se pueden realizar anotaciones porque el espacio del disco duro no es suficiente.
[Acción]
Elimine datos innecesarios del disco duro para liberar espacio en el disco.
016-709
[Problema]
Se ha producido un error durante el procesamiento de la impresión.
[Acción]
Póngase en contacto con el servicio de atención al cliente en dell.com/contactdell.
016-711
[Problema]
Se ha superado el límite máximo del tamaño de e-mail.
[Acción]
Realice una de las acciones siguientes y, a continuación, vuelva a intentar el envío del e-mail.
• Reduzca el número de páginas del documento.
• Reduzca la resolución con [Resolución].
• Reduzca la ampliación con [Reducir / Ampliar].
• Pida al administrador del sistema que aumente el valor configurado para [Tamaño
máximo del total de datos].
• Para el escaneado en color, establezca [MRC compresión alta] en [Sí] en [Formato de
archivo].
016-712
[Problema]
No se puede procesar el documento debido a que el área de escaneado especificada es demasiado
pequeña.
[Acción]
Aumente la resolución o el área de escaneado.
016-713
[Problema]
La clave introducida no coincide con la clave configurada en la carpeta.
[Acción]
Introduzca la clave correcta.
016-714
[Problema]
La carpeta especificada no existe.
[Acción]
Cree una carpeta nueva o especifique una que ya exista.
Código de
estado
Causa y solución

Código de estado
665
016-715
[Problema]
La máquina no puede acceder al formulario ESCP debido a que la contraseña del formulario
ESCP no coincide.
[Acción]
Introduzca la contraseña correcta del formulario ESCP.
016-716
[Problema]
No se puede almacenar el archivo TIFF de la memoria de spool porque el espacio del disco duro
no es suficiente.
[Acción]
Elimine los archivos y los usuarios innecesarios del disco duro.
Consulte "Impresión y eliminación de trabajos almacenados" (P.210).
016-717
[Problema]
No se puede crear un informe de transmisión: trabajo sin entregar o un informe de transmisión
debido a que la información del resultado de la transmisión necesaria para crear el informe no está
almacenada en la memoria de la máquina.
[Acción]
Realice una de las acciones siguientes:
• Separe cada documento para ejecutar los trabajos de documentos de fax de Internet
de gran tamaño (aproximadamente 2 GB) y minimizar así el uso de la memoria o la
unidad de disco duro.
• Si se están procesando muchos documentos de escaneado o fax de Internet, espere a
que los trabajos finalicen antes de ejecutar un trabajo nuevo.
• Después de completar el trabajo que desea incluir en un informe, no ejecute 200 o más
trabajos antes de imprimir el informe.
016-718
[Problema]
No se pueden procesar los datos de impresión PCL porque no se dispone de memoria suficiente.
[Acción]
Reduzca la resolución o cancele la impresión a dos caras o la función N up, y vuelva a imprimir.
016-719
[Problema]
No se pueden procesar los datos de impresión PCL debido a que la capacidad del búfer de la
página de impresión no es suficiente.
[Acción]
Aumente el tamaño del búfer de la página de impresión.
016-720
[Problema]
Se ha incluido un comando no válido en los datos de impresión PCL.
[Acción]
Compruebe los datos de impresión e intente volver a imprimir.
016-721
[Problema]
Se ha producido un error durante el procesamiento de la impresión. Las causas probables son:
1)La función de papel automático ha ordenado la impresión con la opción [Prioridad de
tipo de papel] establecida en [Papel automático desactivado] para todo tipo de papel
en [Opciones de servicio comunes].
2)Se ha producido un error de comando ESC/P-K.
[Acción]
Para el caso 1), al imprimir mediante la función de papel automático, establezca un tipo de papel
que no sea [Papel automático desactivado] en [Prioridad de tipo de papel].
Para el caso 2), compruebe los datos de impresión.
Consulte "Prioridad de tipo de papel" (P.332).
Código de
estado
Causa y solución

23 Resolución de problemas
666
016-722
[Problema]
La máquina no admite la posición de grapado especificada, o el acabador no admite el tamaño de
papel indicado.
[Acción]
Compruebe la posición de grapado y el tamaño de papel, e intente imprimir de nuevo.
016-723
[Problema]
La máquina no admite la posición de perforación especificada, o el acabador no admite el tamaño
de papel indicado.
[Acción]
Compruebe la posición de perforación y el tamaño de papel, e intente imprimir de nuevo.
016-724
[Problema]
No se admite la combinación de posición de grapado y perforación especificada.
[Acción]
Indique la posición de grapado y perforación en el mismo lado, e intente volver a imprimir.
016-725
[Problema]
Se iba a enviar por fax un documento escaneado almacenado en una carpeta mediante la función
Flujo de trabajo, pero el archivo de la carpeta no se ha podido convertir a datos de fax.
[Acción]
No utilice la función Flujo de trabajo. Simplemente, escanee el documento desde la pantalla
[Fax] de la máquina para enviarlo por fax.
016-727
[Problema]
Se ha cancelado un trabajo de impresión sin almacenar un archivo en una carpeta porque se
determinó que el archivo no contenía ninguna página.
[Acción]
El archivo no se ha podido almacenar en la carpeta porque la máquina determinó que el archivo
de impresión no contenía ninguna página. Desactive [Saltarse páginas en blanco] en la ficha
[Avanzado] del controlador de impresión, o agregue texto al archivo si este está en blanco.
016-728
[Problema]
Se ha incluido una etiqueta no admitida en el archivo TIFF.
[Acción]
Compruebe los datos de impresión.
016-729
[Problema]
No se puede imprimir porque el número de colores o la resolución del archivo TIFF supera el
rango permitido.
[Acción]
Cambie el número de colores o la resolución del archivo TIFF y vuelva a ejecutar la operación.
016-731
[Problema]
No se pueden imprimir datos TIFF porque se ha interrumpido el proceso.
[Acción]
Vuelta a intentar la impresión.
016-732
[Problema]
El formulario que indica la emulación no se ha registrado en el lado del host.
[Acción]
Vuelva a enviar los datos del formulario.
Código de
estado
Causa y solución

Código de estado
667
016-733
[Problema]
Las causas probables son:
1)No se puede obtener la dirección IP (la cadena que sigue a "@" en la dirección de e-
mail de destino) cuando se envía un e-mail.
2)El servidor DNS no puede solucionar el problema de la dirección de Internet (la
cadena que sigue a "@") cuando se envía el e-mail.
[Acción]
Para el caso 1), compruebe la dirección de e-mail.
Para el caso 2), compruebe la dirección del servidor DNS.
016-738
[Problema]
Se ha especificado un tamaño de papel no admitido al indicar la creación de folletos con
PostScript.
[Acción]
Indique un tamaño de papel admitido para la creación de folletos e intente imprimir de nuevo.
016-739
[Problema]
Se ha utilizado una combinación no admitida de tamaño de documento y tamaño de papel al
indicar la creación de folletos con PostScript.
[Acción]
Indique una combinación admitida de tamaño de documento y tamaño de papel para la creación
de folletos e intente imprimir de nuevo.
016-740
[Problema]
Se ha utilizado una bandeja de papel no admitida al indicar la creación de folletos con PostScript.
[Acción]
Indique una bandeja de papel admitida para la creación de folletos e intente imprimir de nuevo.
016-741
016-742
016-743
016-744
016-745
[Problema]
Se ha producido un error durante el proceso de actualización de la máquina.
[Acción]
Apague la máquina, asegúrese de que la pantalla táctil esté en blanco y vuelva a encender la
máquina. Si el error persiste, póngase en contacto con el servicio de atención al cliente en
dell.com/contactdell.
016-746
[Problema]
Se ha incluido una función no admitida en el PDF recibido.
[Acción]
Imprima con un controlador de impresión.
016-747
[Problema]
La capacidad de memoria no es suficiente al utilizar la función Repetir imagen y la función
Anotaciones simultáneamente.
[Acción]
Realice una de las acciones siguientes:
• Aumente el tamaño de imagen de las anotaciones.
• Reduzca el uso de la función Repetir imagen.
016-748
[Problema]
No se puede imprimir porque el espacio del disco duro no es suficiente.
[Acción]
Reduzca el número de páginas de impresión. Para ello, divida los datos de impresión o imprima
una copia cada vez cuando imprima varias copias.
Código de
estado
Causa y solución

23 Resolución de problemas
668
016-749
[Problema]
Las causas probables son:
Para un trabajo de impresión:
1) Esta máquina no admite el idioma de impresora recibido del controlador de impresión.
Para imprimir un documento recibido mediante la función Fax de Internet:
2) Esta máquina no admite el idioma de impresión del documento recibido desde la máquina
remota.
[Acción]
Para el caso 1), utilice el controlador de impresión de la máquina para imprimir. Si el error
persiste, póngase en contacto con el servicio de atención al cliente en dell.com/contactdell.
Para el caso 2), solicite al remitente que envíe el documento de fax de Internet con un idioma de
impresora admitido por la máquina.
NOTA • Se debe instalar un componente opcional para algunos idiomas de impresora, tal como PostScript.
Para obtener más información, póngase en contacto con el servicio de atención al cliente en
dell.com/contactdell.
016-750
[Problema]
La máquina ha recibido una ficha de trabajo de impresión con un PDF o un XPS de una
aplicación que permite la transmisión directa de archivos, pero los datos de la ficha de trabajo de
impresión posee una instrucción de impresión o gramatical que la máquina no admite.
[Acción]
Compruebe si está utilizando correctamente la aplicación y si la instrucción de impresión es
correcta.
Si el uso de la aplicación y la instrucción de impresión son correctos, póngase en contacto con el
fabricante de la aplicación que envió el trabajo de impresión para preguntar sobre el
funcionamiento de la aplicación.
Si el error persiste, prepare el informe de configuración, el informe del historial de trabajos y los
datos de impresión con la ficha de trabajo de impresión y póngase en contacto con el servicio de
atención al cliente en dell.com/contactdell.
NOTA • XPS significa XML Paper Specification.
016-751
[Problema]
Las causas probables son:
1)Durante el procesamiento de PDF con Bridge, se ha producido un error de sintaxis o
parámetros, se ha utilizado un comando no definido y se ha dañado un archivo PDF.
2)Si la opción [Print Processing Mode([408])] de la función de impresión directa de
PDF se ha establecido en [PS([1])], no hay memoria suficiente.
3)Si la opción [Print Processing Mode([408])] de la función de impresión directa de
PDF se ha establecido en [PS([1])], se ha procesado un archivo PDF que incluye
fuentes OpenType.
[Acción]
Para el caso 1), utilice el controlador de impresión para imprimir el documento.
Para el caso 2), realice una de las acciones siguientes:
• Utilice el controlador de impresión pata imprimir el documento.
• Aumente la memoria de PostScript.
Para el caso 3), cree un archivo PDF en el que no se incluyan fuentes OpenType.
Para obtener más información acerca de la memoria, consulte "Asignar memoria" (P.393).
Código de
estado
Causa y solución

Código de estado
669
016-752
[Problema]
No se puede procesar un PDF con Bridge debido a que no hay espacio suficiente en la memoria.
[Acción]
Cambie la opción de [Calidad de imagen] de [Alta resolución] a [Alta calidad], o de [Alta calidad]
a [Estándar].
016-755
[Problema]
Se ha intentado procesar un archivo PDF con protección de impresión.
[Acción]
Cancele la protección de impresión con Adobe Reader e intente imprimir de nuevo.
016-756
[Problema]
No tiene permiso para utilizar el servicio.
[Acción]
Póngase en contacto con el administrador del sistema.
016-757
[Problema]
La clave no es correcta.
[Acción]
Introduzca la clave correcta.
016-758
[Problema]
La división no tiene permiso para utilizar el servicio.
[Acción]
Póngase en contacto con el administrador del sistema.
016-759
[Problema]
El número de páginas ha alcanzado el número máximo de páginas para este servicio.
[Acción]
Póngase en contacto con el administrador del sistema.
016-760
[Problema]
Se ha producido un error durante el procesamiento de PostScript.
[Acción]
Realice una de las acciones siguientes:
• Establezca [Calidad de imagen] en [Alta velocidad].
• Aumente la memoria de PostScript.
Para obtener más información acerca de [Calidad de imagen], consulte la ayuda del controlador de
impresión. Para obtener más información acerca de la memoria, consulte "Asignar memoria"
(P.393).
016-761
[Problema]
Se ha producido un error durante el procesamiento de imagen.
[Acción]
Establezca [Calidad de imagen] en [Estándar] y vuelva a ejecutar la operación. Si el error persiste,
establezca [Modo de impresión de página] en [Activar].
016-762
[Problema]
El idioma de impresora especificado no está instalado en la máquina.
[Acción]
En la opción [USB] de [Modo de impresión] en [Opciones del puerto], indique el idioma de
impresora correcto.
Código de
estado
Causa y solución

23 Resolución de problemas
670
016-763
[Problema]
No se puede establecer la conexión con el servidor POP.
[Acción]
Compruebe la dirección IP del servidor POP configurada en la máquina.
016-764
[Problema]
No se puede establecer la conexión con el servidor SMTP.
[Acción]
Póngase en contacto con el administrador del servidor SMTP.
016-765
[Problema]
No se puede enviar el e-mail debido a que el disco duro del servidor SMTP está lleno.
[Acción]
Póngase en contacto con el administrador del servidor SMTP.
016-766
[Problema]
Se ha producido un error en el servidor SMTP.
[Acción]
Póngase en contacto con el administrador del servidor SMTP.
016-767
[Problema]
No se puede enviar el e-mail porque la dirección no es correcta.
[Acción]
Compruebe la dirección y vuelva a intentar el envío.
016-768
[Problema]
No se puede establecer la conexión con el servidor SMTP debido a que la dirección de e-mail de
la máquina no es correcta.
[Acción]
Compruebe la dirección de e-mail de la máquina.
016-769
[Problema]
El servidor SMTP no admite confirmaciones de entrega (DSN).
[Acción]
Envíe un e-mail sin configurar la confirmación de entrega (DSN).
016-770
[Problema]
La función Fax directo está restringida.
[Acción]
Póngase en contacto con administrador del sistema para ver si la función Fax directo está
disponible. Si lo está, póngase en contacto con el servicio de atención al cliente en
dell.com/contactdell.
016-772
[Problema]
La dirección del servidor DNS no está configurada.
[Acción]
Configure la dirección del servidor DNS.
016-774
[Problema]
No se puede procesar la conversión de la compresión debido a que el espacio del disco duro no es
suficiente.
[Acción]
Elimine datos innecesarios del disco duro para liberar espacio en el disco.
Código de
estado
Causa y solución

Código de estado
671
016-775
[Problema]
No se puede procesar la conversión de la imagen debido a que el espacio del disco duro no es
suficiente.
[Acción]
Elimine datos innecesarios del disco duro para liberar espacio en el disco.
016-776
[Problema]
Se ha producido un error durante el procesamiento de conversión de la imagen.
[Acción]
En el caso de los errores que se producen al reenviar con las funciones Guardar en carpeta o Fax
de Internet: puede que se complete el procesamiento de conversión de la imagen de parte de los
datos. Recupere cada página convertida de la carpeta mediante la herramienta web de
configuración de la impresora Dell.
Para obtener más información, consulte "Configuración de las opciones de la máquina mediante la
herramienta web de configuración de la impresora Dell" (P.485).
En el caso de los errores que se producen después de ordenar el cifrado o la firma con un
certificado:
Realice una de las acciones siguientes:
• Compruebe que el certificado sea válido.
• Ajuste la fecha y hora correctas en la máquina.
016-777
[Problema]
Se ha producido un error de disco duro durante el procesamiento de imagen.
[Acción]
El disco duro puede estar defectuoso. Para sustituir el disco duro, póngase en contacto con el
servicio de atención al cliente en dell.com/contactdell.
016-778
[Problema]
El procesamiento de conversión de la imagen escaneada se ha interrumpido debido a que no hay
espacio suficiente en el disco.
[Acción]
Elimine datos innecesarios del disco duro para liberar espacio en el disco.
016-779
[Problema]
Se ha producido un error durante el procesamiento de conversión de la imagen escaneada.
[Acción]
Vuelva a intentar el escaneado. Si se utiliza un papel de gran tamaño, como el A3, con la opción
[Resolución] configurada en [600 ppp], cambie la opción [Resolución] a [400 ppp] o un valor
inferior en [Ajuste de formato]. Si el error persiste, póngase en contacto con el servicio de
atención al cliente en dell.com/contactdell.
016-780
[Problema]
Se ha producido un error de disco duro durante el procesamiento de conversión de la imagen
escaneada.
[Acción]
El disco duro puede estar defectuoso. Para sustituir el disco duro, póngase en contacto con el
servicio de atención al cliente en dell.com/contactdell.
Código de
estado
Causa y solución

23 Resolución de problemas
672
016-781
[Problema]
Las causas probables son:
1)No se ha encontrado el servidor de correo durante el envío de un e-mail (error en el
establecimiento de la sesión TCP/IP).
2)La máquina ha recibido un error de servidor SMTP del servidor de correo durante el
envío de un e-mail.
[Acción]
1)Realice una de las acciones siguientes:
- Compruebe que los cables de red estén bien conectados.
- Compruebe que la dirección IP del servidor SMTP sea la correcta cuando se utilice
una dirección IP para la especificación del servidor.
2)Introduzca el nombre de host de la máquina con caracteres ASCII.
Los caracteres ASCII disponibles son los siguientes:
-alfabetos
-numerales
Compruebe si se emplean caracteres ASCII o no en [Herramientas] > [Opciones del
sistema] > [Configuración de red y conectividad] > [Nombre host / Dirección e-mail
de máquina].
016-786
[Problema]
Al utilizar la función Escanear, la máquina no puede escribir el archivo en el disco duro.
[Acción]
Realice una de las acciones siguientes:
• Apague la máquina, asegúrese de que la pantalla táctil esté en blanco y vuelva a
encender la máquina.
• Cargue el papel que sea necesario en la bandeja de papel.
• Si el error se produce al enviar un e-mail, realice una de las acciones siguientes:
-Disminuya la resolución.
- Reduzca el tamaño.
- Reduzca el número de páginas y divida el trabajo en varios e-mails para enviarlos.
- Establezca la opción [Escaneado en color] en [Blanco y negro] y envíe el trabajo.
016-788
[Problema]
No se ha podido recuperar un archivo desde el navegador web.
[Acción]
Realice una de las acciones siguientes y, a continuación, vuelva a ejecutar la operación:
• Vuelva a cargar la página del navegador.
• Reinicie el navegador.
• Apague la máquina, asegúrese de que la pantalla táctil esté en blanco y vuelva a
encender la máquina.
016-790
[Problema]
No se puede enviar un e-mail con la función Envío por partes porque supera el número máximo
de partes permitidas.
[Acción]
Realice una de las acciones siguientes:
• Reduzca el tamaño de archivo de [Calidad / Tamaño del archivo].
• Aumente el valor de [Nº máximo de partes].
Para obtener más información sobre [Nº máximo de partes], consulte "Nº máximo de partes"
(P.423).
Código de
estado
Causa y solución

Código de estado
673
016-792
[Problema]
No se puede obtener el historial de trabajos especificado al imprimir un informe del trabajo.
[Acción]
El historial de trabajos especificado no existe.
016-794
[Problema]
El medio no se ha insertado correctamente.
[Acción]
Compruebe que el medio esté bien insertado.
016-795
016-796
016-797
[Problema]
Se ha producido un error al leer los datos del medio.
[Acción]
En un ordenador, confirme el contenido grabado en el medio.
016-799
[Problema]
Se ha incluido un parámetro de impresión no válido en los datos de impresión de la aplicación, o
es posible que los datos de impresión y las opciones de configuración de la impresión no
coincidan.
[Acción]
Compruebe los datos de impresión de la aplicación y las opciones de configuración de la
impresión, e intente imprimir de nuevo.
017-700
[Problema]
Se ha agotado el tiempo de espera de la conexión con ThinPrint.Engine.
[Acción]
Compruebe la conexión con ThinPrint.Engine.
017-701
[Problema]
Se ha producido un error al establecerse la conexión con ThinPrint.Engine.
[Acción]
Compruebe la conexión con ThinPrint.Engine.
017-702
[Problema]
Los datos enviados a ThinPrint.Engine no son válidos.
[Acción]
Compruebe la conexión con ThinPrint.Engine.
017-703
[Problema]
Los datos de impresión enviados desde ThinPrint.Engine superan el tamaño máximo de la
máquina.
[Acción]
Divida el trabajo e intente imprimir de nuevo.
017-704
[Problema]
Se ha producido un error interno.
[Acción]
Apague la máquina, asegúrese de que la pantalla táctil esté en blanco y vuelva a encender la
máquina. Vuelva a enviar el trabajo.
017-705
017-706
017-707
017-708
[Problema]
Se ha producido un error de autenticación SSL de ThinPrint.Engine.
[Acción]
Compruebe la información del certificado del servidor (fecha de caducidad y dirección) registrada
en ThinPrint.Engine.
Código de
estado
Causa y solución

23 Resolución de problemas
674
017-709
[Problema]
Se ha producido un error de comunicación SSL entre ThinPrint.Engine y la máquina.
[Acción]
Compruebe las opciones de la máquina.
017-713
[Problema]
El servidor SMTP no admite STARTTLS.
[Acción]
Cambie la opción de comunicación SSL/TLS un valor que no sea [STARTTLS].
017-714
[Problema]
Se ha producido un error en la conexión SSL con el servidor SMTP.
[Acción]
Compruebe si el servidor SMTP admite la conexión SSL. Si es así, compruebe el número de
puerto del servidor SMTP. Si el error persiste, póngase en contacto con el servicio de atención al
cliente en dell.com/contactdell.
017-715
[Problema]
Se ha producido un error de autenticación SSL del servidor SMTP. El certificado de servidor no
es válido.
[Acción]
Utilice el certificado SSL de servidor válido del servidor SMTP. Puede evitar este error si establece
[SMTP: Comunicación SSL / TLS] de [Opciones de SSL / TLS] en [Desactivado]. Sin embargo,
esto no garantizará la validez del servidor.
017-716
[Problema]
Se ha producido un error de autenticación SSL del servidor SMTP. Es anterior al período válido
del certificado del servidor.
[Acción]
Utilice el certificado SSL de servidor válido del servidor SMTP. Puede evitar este error si establece
[SMTP: Comunicación SSL / TLS] de [Opciones de SSL / TLS] en [Desactivado]. Sin embargo,
esto no garantizará la validez del servidor.
017-717
[Problema]
Se ha producido un error de autenticación SSL del servidor SMTP. El certificado del servidor ha
caducado.
[Acción]
Utilice el certificado SSL de servidor válido del servidor SMTP. Puede evitar este error si establece
[SMTP: Comunicación SSL / TLS] de [Opciones de SSL / TLS] en [Desactivado]. Sin embargo,
esto no garantizará la validez del servidor.
017-718
[Problema]
Se ha producido un error de autenticación SSL del servidor SMTP. El nombre del servidor y el
certificado no coinciden.
[Acción]
Utilice el certificado SSL de servidor válido del servidor SMTP. Puede evitar este error si establece
[SMTP: Comunicación SSL / TLS] de [Opciones de SSL / TLS] en [Desactivado]. Sin embargo,
esto no garantizará la validez del servidor.
017-719
[Problema]
Se ha producido un error de autenticación SSL del servidor SMTP. Se ha producido un error
interno de autenticación SSL.
[Acción]
Vuelva a ejecutar la operación. Si el error persiste, póngase en contacto con el servicio de atención
al cliente en dell.com/contactdell.
Código de
estado
Causa y solución

Código de estado
675
017-725
[Problema]
Se ha producido un error al recibir un trabajo de impresión cuando la función Forzar anotación
estaba activada.
[Acción]
Se ha definido un nombre incorrecto para la plantilla de Forzar anotación. Compruebe el nombre
de la plantilla registrada en la máquina.
017-729
[Problema]
Cuando se utiliza la máquina como dispositivo de almacenamiento de trabajos de impresión, el
envío del trabajo de impresión se detiene temporalmente porque el número de trabajos de la
máquina supera el volumen máximo de recepción, o el espacio de los datos de la memoria de spool
no es suficiente.
[Acción]
Realice una de las acciones siguientes:
• Ajuste el spool de disco duro en la opción de la máquina de destino de
almacenamiento.
• Configure [IPP] bajo [Propiedades] > [Configuración general] > [Opciones de la
memoria] en [Spool a disco duro] mediante la herramienta web de configuración de
la impresora Dell.
• Espere unos instantes y vuelva a enviar el trabajo.
017-730
[Problema]
Cuando la máquina se utiliza como dispositivo de almacenamiento de trabajos de impresión, el
ordenador no puede enviar un trabajo a la máquina porque se ha producido un error de red.
[Acción]
Compruebe lo siguiente:
• El cable de red está conectado correctamente.
• La máquina de destino de almacenamiento está encendida.
• El puerto IPP de la máquina de destino de almacenamiento está activado.
Si el error persiste, póngase en contacto con el servicio de atención al cliente en
dell.com/contactdell.
017-731
[Problema]
No se puede establecer la conexión con el servidor POP.
[Acción]
Compruebe lo siguiente:
• La dirección IP del servidor POP está configurada en la máquina.
• El cable de red está conectado correctamente.
017-732
[Problema]
Cuando la máquina se utiliza como dispositivo de almacenamiento de trabajos de impresión, el
ordenador no puede enviar un trabajo porque la máquina está fuera de línea.
[Acción]
Pulse el botón <Machine Status> de la máquina de destino de almacenamiento y configure
[Modo de impresión] en [En línea] en la pantalla [Información de la máquina]. Si el error
persiste, póngase en contacto con el servicio de atención al cliente en dell.com/contactdell.
017-733
[Problema]
Cuando la máquina se utiliza como dispositivo de almacenamiento de trabajos de impresión, se
produce un error interno del software al enviar el trabajo a la máquina.
[Acción]
Vuelva a ejecutar la operación. Si el error persiste, póngase en contacto con el servicio de atención
al cliente en dell.com/contactdell.
Código de
estado
Causa y solución

23 Resolución de problemas
676
017-734
[Problema]
Se ha producido un error interno.
[Acción]
Vuelva a ejecutar el trabajo de impresión con un controlador de impresión que no sea AirPrint o
un programa de software. Si el error persiste, póngase en contacto con el servicio de atención al
cliente en dell.com/contactdell.
018-400
[Problema]
Aunque IPSec está activado, las opciones de IPSec no son coherentes.
• Aunque la opción [Autenticar por clave compartida inicial] está configurada en
[Método de autenticación IKE], no se ha definido ninguna clave.
• Aunque la opción [Autenticar por firma digital] está configurada en [Método de
autenticación IKE], no se ha definido ningún certificado IPSec.
[Acción]
Elimine la incoherencia de las opciones de IPSec y vuelva a activar IPSec.
• Cuando [Autenticar por clave compartida inicial] se configure en [Método de
autenticación IKE], defina la clave.
• Cuando [Autenticar por firma digital] se configure en [Método de autenticación IKE],
defina un certificado IPSec.
018-405
[Problema]
Se ha producido un error durante la autenticación LDAP.
[Acción]
La cuenta no está activada en Active Directory del servidor de autenticación, o el acceso se ha
desactivado. Póngase en contacto con el administrador de red.
018-500
[Problema]
El certificado no existe en el servidor de autenticación.
[Acción]
Configure el certificado del servidor. O bien, cancele la autenticación.
018-501
[Problema]
Se ha producido un error en las comunicaciones con el servidor de CA configurado en la máquina.
[Acción]
Compruebe la conexión de red y la dirección del servidor de CA.
018-502
[Problema]
La máquina no puede transferir datos mediante SMB del servicio Escanear a PC debido a que se
han restringido los ordenadores con permiso para iniciar sesión.
[Acción]
Compruebe la información de propiedad del usuario especificado y si se han restringido los
ordenadores con permiso para iniciar sesión en el servidor.
018-503
018-504
[Problema]
Se ha producido un error en las comunicaciones con el servidor de CA configurado en la máquina.
[Acción]
Vuelva a ejecutar la operación de autenticación.
Código de
estado
Causa y solución

Código de estado
677
018-505
[Problema]
No se puede iniciar sesión en el ordenador de destino al transferir datos mediante SMB del
servicio Escanear a PC.
[Acción]
Compruebe si los datos de nombre de usuario y contraseña del servidor SMTP registrados en la
máquina son correctos.
NOTA • La contraseña no se puede confirmar. Si ha olvidado la contraseña, restáurela. Póngase en
contacto con el administrador del sistema para conocer el procedimiento de restauración de la
contraseña.
• Al utilizar Windows Server 2003, asegúrese de que coincida la hora establecida en el servidor SMB
y en la máquina.
• Cuando el ordenador de destino es un Macintosh, debe cambiar las opciones de cuenta de la
carpeta compartida de modo que se pueda establecer el uso compartido de archivos con los
usuarios de Windows. Para obtener información sobre las opciones de cuenta necesarias,
póngase en contacto con el administrador del sistema.
A continuación se muestra un ejemplo de un procedimiento para Mac OS X 10.6. Se recomienda a
los usuarios crear una cuenta exclusiva para la transferencia de datos. Puede crear y configurar la
cuenta en el cuadro de diálogo que aparece al seleccionar el menú Apple > [Preferencias del
Sistema] y al hacer clic en el icono [Cuentas].
1.
En el menú Apple, seleccione [Preferencias del Sistema] y haga clic en [Compartir].
2.
Asegúrese de seleccionar la casilla [Compartir archivos] y, a continuación, haga clic
en [Opciones].
3.
Seleccione [Compartir archivos y carpetas mediante SMB (Windows)].
4.
Seleccione las cuentas de usuario para permitir el uso compartido de archivos.
Introduzca la contraseña del usuario y haga clic en [Aceptar].
5.
Haga clic en [Aceptar].
Para obtener información acerca de la manera de cambiar las opciones de la cuenta en otra versión
de Mac OS, póngase en contacto con el administrador del sistema o visite la página web oficial de
Apple Inc.
018-506
[Problema]
Se ha producido un error en las comunicaciones con el servidor de CA configurado en la máquina.
[Acción]
Vuelva a ejecutar la operación de autenticación.
018-507
[Problema]
Se ha producido un error de autenticación debido a que el nombre de usuario o la contraseña que
se han introducido no son correctos.
[Acción]
Introduzca el nombre de usuario o la contraseña correctos.
018-508
[Problema]
Se ha producido un error del servidor durante la autenticación.
[Acción]
Compruebe el estado del servidor de autenticación.
Código de
estado
Causa y solución

23 Resolución de problemas
678
018-543
[Problema]
Las causas probables son:
1)La máquina no puede transferir datos mediante SMB del servicio Escanear a PC
debido a que no existe el nombre compartido especificado.
2)La máquina no puede transferir datos mediante SMB del servicio Escanear a PC
debido a que se han empleado caracteres no válidos en el nombre compartido
especificado.
3)La máquina no puede transferir datos mediante SMB del servicio Escanear a PC
debido a que no se han definido privilegios de acceso en el nombre compartido
especificado cuando el servidor es un Macintosh.
[Acción]
1)Compruebe que el nombre compartido especificado existe en el ordenador de destino.
2)Realice una de las acciones siguientes:
- Compruebe si se han incluido los siguientes caracteres no válidos en el nombre
compartido configurado en la máquina: " / : | < > ; , * ? \ [ ] + =
- Compruebe si se ha incluido un carácter de espacio en la parte inicial o final del
nombre compartido configurado en la máquina.
- Compruebe si el nombre compartido configurado en la máquina se ha indicado
con un punto solamente.
3)Si el ordenador de destino es un Macintosh, deberá cambiar los privilegios de acceso
del usuario para la carpeta compartida. Para obtener información sobre las opciones de
cuenta necesarias, póngase en contacto con el administrador del sistema.
A continuación se muestra un ejemplo de un procedimiento para Mac OS X 10.6.
NOTA • Se recomienda crear una cuenta exclusiva para la transferencia de datos. Puede crear y
configurar la cuenta en el cuadro de diálogo que aparece al seleccionar el menú Apple >
[Preferencias del Sistema] y hacer clic en el icono [Cuentas].
1.
En el menú Apple, seleccione [Preferencias del Sistema] y haga clic en [Compartir].
2.
Asegúrese de seleccionar la casilla [Compartir archivos].
3.
Seleccione la carpeta que se va a compartir de las carpetas que se enumeran en el
campo [Carpetas compartidas].
4.
Elija [Leer…scribir] como opción de privilegio para el usuario que se enumera en el
campo [Usuarios].
Para obtener información acerca de la manera de cambiar las opciones de privilegios de acceso en
otra versión de Mac OS, póngase en contacto con el administrador del sistema o visite la página
web oficial de Apple Inc.
018-547
[Problema]
La máquina no puede transferir datos mediante SMB del servicio Escanear a PC debido a que el
número de usuarios que han iniciado sesión en el servidor SMB ha superado el límite al iniciar
sesión en el servidor SMB.
[Acción]
Realice una de las acciones siguientes:
• Compruebe el número de usuarios que pueden acceder a la carpeta compartida.
• Compruebe si el número de usuarios que han iniciado sesión ha superado el límite.
018-556
[Problema]
Se ha recibido un código de detección de error del servidor HTTP.
[Acción]
1)Compruebe si la unidad y el directorio indicados del documento escaneado están
disponibles en el servidor HTTP de destino.
2)Vuelva a realizar la misma operación. Si el problema persiste, póngase en contacto con
el servicio de atención al cliente en dell.com/contactdell.
Código de
estado
Causa y solución

Código de estado
679
018-557
[Problema]
El nombre de archivo especificado contiene caracteres no válidos.
[Acción]
Modifique el nombre de archivo. Asegúrese de que no se incluyan caracteres no válidos en el
nombre de archivo de destino del documento escaneado.
018-558
[Problema]
Se ha recibido un código de error del servidor HTTP.
[Acción]
1)Compruebe si el directorio indicado del documento escaneado existe en el servidor
HTTP de destino.
2)Compruebe si el archivo especificado existe en el servidor HTTP.
018-559
[Problema]
Ya existe el mismo nombre de archivo.
Se ha seleccionado la opción [No guardar] cuando existe un nombre de archivo duplicado.
[Acción]
Seleccione cualquier opción que no sea [No guardar] en [Conflicto de nombre de archivo].
018-560
[Problema]
Se ha producido un error de autenticación de usuario. (Se ha recibido un estado HTTP 401.)
[Acción]
Compruebe lo siguiente:
• Un ordenador puede acceder al servidor HTTP de destino del documento escaneado.
• El nombre de inicio de sesión
• La contraseña de inicio de sesión
• El nombre del servidor HTTP
• El nombre de la ruta del servidor HTTP
018-561
[Problema]
El nombre de host o la ubicación de almacenamiento de la secuencia de comandos no son
correctos. (Se ha recibido un estado HTTP 404.)
[Acción]
Compruebe lo siguiente:
• Un ordenador puede acceder al servidor HTTP de destino del documento escaneado.
• El nombre del servidor HTTP
• El nombre de la ruta del servidor HTTP
018-562
[Problema]
Se ha producido un error del lado cliente. (Se ha recibido un estado HTTP 4xx que no es el 401
ni el 404.)
[Acción]
Compruebe lo siguiente:
• Un ordenador puede acceder al servidor HTTP de destino del documento escaneado.
• Las opciones del servidor
018-563
[Problema]
Se ha producido un error del lado servidor. (Se ha recibido un estado HTTP 5xx.)
[Acción]
Compruebe lo siguiente:
• Un ordenador puede acceder al servidor HTTP de destino del documento escaneado.
• Las opciones del servidor
Código de
estado
Causa y solución

23 Resolución de problemas
680
018-564
[Problema]
Se ha producido un error en la resolución de DNS para el nombre de host especificado.
[Acción]
Compruebe lo siguiente:
• El servidor HTTP de destino del documento escaneado está registrado en el servidor
DNS.
• La máquina está conectada al servidor DNS.
• La dirección del servidor DNS está configurada en la máquina.
018-565
[Problema]
Se ha producido un error en la resolución de DNS para el nombre del servidor proxy definido en
la máquina.
[Acción]
Compruebe lo siguiente:
• El nombre del servidor proxy definido en la máquina está registrado en el servidor
DNS.
• La máquina está conectada al servidor DNS.
• La dirección del servidor DNS está configurada en la máquina.
018-566
[Problema]
No se puede establecer la conexión con el servidor HTTP.
[Acción]
Compruebe lo siguiente:
• La conexión del cable de red de la máquina
• Un ordenador puede acceder al servidor HTTP de destino del documento escaneado.
018-567
[Problema]
Las causas pueden ser:
• La comunicación se desconecta durante la lectura o escritura por algún motivo.
• El proceso de cierre del archivo falla por algún motivo.
[Acción]
Compruebe si un ordenador puede acceder al servidor HTTP de destino del documento
escaneado.
018-568
[Problema]
Se ha producido un error de conexión SSL/TLS.
[Acción]
Compruebe lo siguiente:
• Un ordenador puede acceder al servidor HTTP de destino del documento escaneado.
• Las opciones de SSL del servidor HTTP son correctas.
• El nombre del servidor HTTP
• El nombre de la ruta del servidor HTTP
Código de
estado
Causa y solución

Código de estado
681
018-569
[Problema]
Es posible que el certificado SSL de servidor tenga un problema.
[Acción]
1)Compruebe si un ordenador puede acceder al servidor HTTP de destino del
documento escaneado.
2)Compruebe si el certificado SSL de servidor está registrado en el servidor HTTP.
3)Compruebe que el certificado SSL de servidor sea válido.
Compruebe lo siguiente:
- El certificado no ha caducado.
- La hora establecida en la máquina es la correcta.
- El certificado no está en la lista de descartes.
4)Compruebe la ruta del certificado SSL de servidor e importe el certificado de CA que
sea necesario.
5)Si el certificado SSL de servidor no está registrado en el servidor HTTP, desactive la
opción [Verificar certificado de servidor remoto].
018-570
[Problema]
Se ha producido un error de autentificación de certificado de cliente en el servidor HTTP.
[Acción]
Compruebe lo siguiente:
• Un ordenador puede acceder al servidor HTTP de destino del documento escaneado.
• El certificado SSL de cliente está registrado en la máquina.
• El certificado del dispositivo está registrado correctamente en el servidor HTTP.
018-571
[Problema]
Se ha producido un error interno.
[Acción]
Vuelva a realizar la misma operación. Si el problema persiste, póngase en contacto con el servicio
de atención al cliente en dell.com/contactdell.
018-572
[Problema]
El nombre de contexto especificado contiene caracteres no válidos.
[Acción]
Compruebe si el nombre de contexto especificado es correcto.
018-573
[Problema]
El nombre de conexión especificado contiene caracteres no válidos.
[Acción]
Compruebe si el nombre de conexión especificado es correcto.
018-574
[Problema]
El nombre de volumen especificado contiene caracteres no válidos.
[Acción]
Compruebe si el nombre de volumen especificado es correcto.
018-575
[Problema]
El nombre de usuario o la contraseña que se han especificado contienen caracteres no válidos.
[Acción]
Compruebe si el nombre de usuario o la contraseña que se han especificado son correctos.
018-576
[Problema]
El nombre de ruta especificado contiene caracteres no válidos.
[Acción]
Compruebe si el nombre de ruta especificado es correcto.
Código de
estado
Causa y solución

23 Resolución de problemas
682
018-577
[Problema]
El nombre de archivo especificado contiene caracteres no válidos.
[Acción]
Compruebe si el nombre de archivo especificado es correcto.
018-578
[Problema]
El nombre de árbol o servidor especificado no existe.
[Acción]
Compruebe lo siguiente:
• La conexión del cable de red de la máquina
• Un ordenador puede acceder al servidor NetWare
• El nombre de árbol o servidor de NetWare
Ejecute DSREPAIR en la consola del servidor del servidor NetWare.
018-579
[Problema]
Es posible que el disco duro del servidor NetWare esté lleno.
[Acción]
Compruebe lo siguiente:
• Un ordenador puede acceder al servidor NetWare
• El espacio libre del servidor para almacenar datos
Ejecute DSREPAIR en la consola del servidor del servidor NetWare.
018-580
[Problema]
El nombre de volumen especificado no existe en el servidor NetWare.
[Acción]
Compruebe lo siguiente:
• Un ordenador puede acceder al servidor NetWare
• El nombre de volumen
Ejecute DSREPAIR en la consola del servidor del servidor NetWare.
018-581
[Problema]
La ruta de directorio especificada no existe en el servidor NetWare.
[Acción]
Compruebe lo siguiente:
• Un ordenador puede acceder al servidor NetWare
• El nombre de ruta de directorio
Ejecute DSREPAIR en la consola del servidor del servidor NetWare.
Código de
estado
Causa y solución

Código de estado
683
018-582
[Problema]
Las causas pueden ser:
• El usuario autorizado para iniciar sesión no tiene derechos para abrir el archivo.
• El usuario autorizado para iniciar sesión no tiene derechos para crear un archivo.
• El usuario autorizado para iniciar sesión no tiene derechos para acceder al directorio.
• El usuario autorizado para iniciar sesión no tiene derechos para leer el archivo.
• El usuario autorizado para iniciar sesión no tiene derechos para escribir en el archivo.
• El usuario autorizado para iniciar sesión no tiene derechos para eliminar el directorio
o archivo.
• Se ha realizado una solicitud de eliminación de directorios o archivos, pero todos ellos
son de solo lectura.
• Se ha realizado una solicitud de eliminación de directorios o archivos, pero algunos de
ellos son de solo lectura.
[Acción]
1)Compruebe si un ordenador puede acceder al servidor NetWare.
2)Compruebe que el usuario tenga los derechos siguientes:
- Derechos para abrir el archivo
- Derechos para crear un archivo
- Derechos para acceder al directorio
- Derechos para leer el archivo
- Derechos para escribir en el archivo
- Derechos para eliminar el directorio o archivo
3)Ejecute DSREPAIR en la consola del servidor del servidor NetWare.
018-583
[Problema]
Se ha producido un error de disco duro en el servidor NetWare.
[Acción]
1)Compruebe el estado del disco duro del servidor NetWare.
2)Compruebe si un ordenador puede acceder al servidor NetWare.
3)Ejecute DSREPAIR en la consola del servidor del servidor NetWare.
018-584
[Problema]
Las causas pueden ser:
• La comunicación se desconecta durante la lectura o escritura por algún motivo.
• El proceso de cierre del archivo falla por algún motivo.
[Acción]
1)Compruebe si un ordenador puede acceder al servidor NetWare.
2)Ejecute DSREPAIR en la consola del servidor del servidor NetWare.
018-585
[Problema]
Las causas pueden ser:
• Otro usuario está utilizando la carpeta o el archivo especificado.
• Se ha realizado una solicitud de eliminación de directorios o archivos, aunque otro
usuario está utilizando algunos de ellos.
• Se ha realizado una solicitud de eliminación de directorios o archivos, aunque otro
usuario está utilizándolos todos.
[Acción]
1)Compruebe si un ordenador puede acceder al servidor NetWare.
2)Compruebe si otros usuarios los están usando.
3)Ejecute DSREPAIR en la consola del servidor del servidor NetWare.
Código de
estado
Causa y solución

23 Resolución de problemas
684
018-586
[Problema]
Se ha denegado el inicio de sesión en el servidor NetWare.
[Acción]
Compruebe lo siguiente:
• Un ordenador puede acceder al servidor NetWare
• El nombre de usuario de inicio de sesión
• La contraseña de inicio de sesión
• El nombre de volumen
• El nombre de árbol o servidor
• El nombre de contexto
Ejecute DSREPAIR en la consola del servidor del servidor NetWare.
018-587
[Problema]
Hay nombres de archivo duplicados. Se ha configurado la opción [No guardar] como método de
gestión cuando hay nombres duplicados para archivos escaneados.
[Acción]
Configure el proceso que se ejecutará en caso de duplicación de nombre de archivo en una opción
que no sea [No guardar].
018-588
[Problema]
Se ha detectado una política de archivado incorrecta (al seleccionar agregar) tras establecerse la
conexión con el servidor.
[Acción]
Si se configura [Cambiar nombre archivo nuevo] como el proceso que se ejecutará en caso de
duplicación del nombre de archivo, confirme que el formato de archivo no sea de varias páginas.
018-589
[Problema]
Se ha producido un error al acceder al archivo NEXTNAME.DAT.
[Acción]
Si se configura [Cambiar nombre archivo nuevo] como el proceso que se ejecutará en caso de
duplicación del nombre de archivo, compruebe que el archivo NEXTNAME.DAT sea correcto.
018-590
[Problema]
Se ha detectado un archivo o una carpeta con el mismo nombre en el servidor.
[Acción]
Realice una de las acciones siguientes:
1)Vuelva a ejecutar la operación, pero no acceda a la misma carpeta o al mismo servidor
desde varias máquinas.
2)Si el error persiste, póngase en contacto con el servicio de atención al cliente en
dell.com/contactdell.
018-591
[Problema]
Cuando la máquina se conecta al servidor y se determina el nombre de un archivo o una carpeta
del servidor, el sufijo del nombre del archivo o la carpeta supera el valor de límite.
[Acción]
Cambie el nombre del archivo o la carpeta de destino de reenvío del servidor de escaneado.
Asimismo, intente mover o eliminar los archivos de la carpeta de destino de reenvío.
Código de
estado
Causa y solución

Código de estado
685
018-592
[Problema]
No se puede eliminar una carpeta de bloqueo de escaneado.
[Acción]
Realice una de las acciones siguientes:
1)Si queda un directorio de bloqueo (*.LCK) existente en el destino de reenvío,
elimínelo manualmente y vuelva a ejecutar el trabajo.
2)Compruebe que hay una carpeta con el nombre especificado.
018-593
[Problema]
No se puede crear la carpeta de bloqueo de escaneado.
[Acción]
Si queda un directorio de bloqueo (*.LCK) existente en el destino de reenvío, elimínelo
manualmente y vuelva a ejecutar el trabajo.
018-595
[Problema]
Se han detectado varias entradas que incluyen la misma información de tarjeta inteligente en la
base de datos del servidor LDAP.
[Acción]
Corrija las entradas de usuarios temporales del servidor LDAP de modo que no incluyan la misma
información de tarjeta inteligente.
018-596
[Problema]
Se ha producido un error durante la autenticación del servidor LDAP.
[Acción]
Vuelva a ejecutar la operación. Si el error persiste, póngase en contacto con el servicio de atención
al cliente en dell.com/contactdell.
018-700
[Problema]
La red de aplicaciones web se está inicializando.
[Acción]
Espere unos instantes y vuelva a ejecutar la operación.
018-701
[Problema]
Se ha producido un error de protocolo del servidor LDAP como resultado de la operación de la
libreta de direcciones. El servidor ha devuelto el mensaje de resultado RFC2251 número "1" (error
de operaciones) para la consulta de la libreta de direcciones.
[Acción]
Compruebe si la opción [Opciones de servidor LDAP / servicio de directorio] de [Autenticación
remota / Servicio directorio] se ha configurado correctamente. O bien, es posible que el servidor
tenga un problema. Póngase en contacto con el administrador de red.
018-702
[Problema]
Se ha producido un error de protocolo del servidor LDAP como resultado de la operación de la
libreta de direcciones. El servidor ha devuelto el mensaje de resultado RFC2251 número "2" (error
de protocolo) para la consulta de la libreta de direcciones.
[Acción]
Póngase en contacto con administrador de red para comprobar las opciones del servidor LDAP y
vuelva a ejecutar la operación.
Código de
estado
Causa y solución

23 Resolución de problemas
686
018-703
[Problema]
Se ha producido un error de protocolo del servidor LDAP como resultado de la operación de la
libreta de direcciones. El servidor ha devuelto el mensaje de resultado RFC2251 número "3" (se
ha superado el límite de tiempo) para la consulta de la libreta de direcciones.
[Acción]
Cambie las condiciones de búsqueda/la posición de inicio para reducir el rango de búsqueda y
vuelva a ejecutar la operación. Si el error persiste, póngase en contacto con el administrador de
red.
018-704
[Problema]
Se ha producido un error de protocolo del servidor LDAP como resultado de la operación de la
libreta de direcciones. El servidor ha devuelto el mensaje de resultado RFC2251 número "4" (se
ha superado el límite de tamaño) para la consulta de la libreta de direcciones.
[Acción]
Cambie las condiciones de búsqueda/la posición de inicio para reducir el rango de búsqueda y
vuelva a ejecutar la operación. Si el error persiste, póngase en contacto con el administrador de
red.
018-705
[Problema]
Se ha producido un error de protocolo del servidor LDAP como resultado de la operación de la
libreta de direcciones. El servidor ha devuelto el mensaje de resultado RFC2251 número "5"
(comparación falsa) para la consulta de la libreta de direcciones.
[Acción]
El resultado puede diferir del contenido especificado. Póngase en contacto con el administrador
de red para comprobar el estado del servidor LDAP.
018-706
[Problema]
Se ha producido un error de protocolo del servidor LDAP como resultado de la operación de la
libreta de direcciones. El servidor ha devuelto el mensaje de resultado RFC2251 número "6"
(comparación verdadera) para la consulta de la libreta de direcciones.
[Acción]
Se ha obtenido el resultado deseado. No se ha producido ningún problema.
018-707
[Problema]
Se ha producido un error de protocolo del servidor LDAP como resultado de la operación de la
libreta de direcciones. El servidor ha devuelto el mensaje de resultado RFC2251 número "7"
(método de autenticación especificado no admitido) para la consulta de la libreta de direcciones.
[Acción]
El servidor LDAP no admite el método de autenticación especificado. Cambie el método de
autenticación. Póngase en contacto con el administrador del sistema para obtener otro método.
018-708
[Problema]
Se ha producido un error de protocolo del servidor LDAP como resultado de la operación de la
libreta de direcciones. El servidor ha devuelto el mensaje de resultado RFC2251 número "8" (se
requiere autenticación firme) para la consulta de la libreta de direcciones.
[Acción]
Compruebe si las opciones de autenticación son correctas. Póngase en contacto con el
administrador del sistema para obtener información sobre la autenticación y vuelva a ejecutar la
operación.
Código de
estado
Causa y solución

Código de estado
687
018-709
[Problema]
Se ha producido un error de acceso externo (aplicaciones de la web).
[Acción]
Realice una de las acciones siguientes en función de las opciones:
Para entornos IPv4
• Compruebe la dirección IPv4 de la máquina.
• Compruebe que el cable de red esté conectado correctamente.
• Compruebe la dirección del servidor DHCP.
Para entornos IPv6
• Compruebe si se ha asignado la dirección global distribuida de un enrutador IPv6 a la
dirección IPv6 de la máquina.
• Compruebe que el cable de red esté conectado correctamente.
• Compruebe si el enrutador IPv6 está configurado correctamente.
018-710
[Problema]
Se ha producido un error de protocolo del servidor LDAP como resultado de la operación de la
libreta de direcciones. El servidor ha devuelto el mensaje de resultado RFC2251 número "10"
(referencia) para la consulta de la libreta de direcciones.
[Acción]
No se han encontrado elementos registrados en el rango de recuperación especificado. Póngase
en contacto con el administrador de red para comprobar las opciones de autenticación.
018-711
[Problema]
Se ha producido un error de protocolo del servidor LDAP como resultado de la operación de la
libreta de direcciones. El servidor ha devuelto el mensaje de resultado RFC2251 número "11" (se
ha superado el límite de administración) para la consulta de la libreta de direcciones.
[Acción]
Póngase en contacto con el administrador de red para comprobar el estado de funcionamiento del
servidor.
018-712
[Problema]
Se ha producido un error de protocolo del servidor LDAP como resultado de la operación de la
libreta de direcciones. El servidor ha devuelto el mensaje de resultado RFC2251 número "12"
(extensión no disponible) para la consulta de la libreta de direcciones.
[Acción]
Póngase en contacto con el administrador de red para comprobar el estado de funcionamiento del
servidor.
018-713
[Problema]
Se ha producido un error de protocolo del servidor LDAP como resultado de la operación de la
libreta de direcciones. El servidor ha devuelto el mensaje de resultado RFC2251 número "13" (se
requiere confidencialidad) para la consulta de la libreta de direcciones.
[Acción]
Póngase en contacto con el administrador de red para comprobar el estado de funcionamiento del
servidor.
018-714
[Problema]
Se ha producido un error de protocolo del servidor LDAP como resultado de la operación de la
libreta de direcciones. El servidor ha devuelto el mensaje de resultado RFC2251 número "14"
(enlace SASL en curso) para la consulta de la libreta de direcciones.
[Acción]
Vuelva a intentarlo tras esperar unos instantes. Si el error persiste, póngase en contacto con el
administrador de red.
Código de
estado
Causa y solución

23 Resolución de problemas
688
018-715
[Problema]
Se ha producido un error en el protocolo de autenticación del servidor Kerberos. No hay ningún
método de autenticación que admita la autenticación de la máquina y la autenticación del
servidor Kerberos.
[Acción]
Realice una de las acciones siguientes:
• Configure el método de autenticación adecuado en el servidor Kerberos.
• Desactive el modo de validación FIPS140 de la máquina.
Si el error persiste, póngase en contacto con el servicio de atención al cliente en
dell.com/contactdell.
018-716
[Problema]
Se ha producido un error de protocolo del servidor LDAP como resultado de la operación de la
libreta de direcciones. El servidor ha devuelto el mensaje de resultado RFC2251 número "16" (no
existe ese atributo) para la consulta de la libreta de direcciones.
[Acción]
El servidor LDAP tiene un problema de atributo. Póngase en contacto con el administrador de
red para comprobar el estado del servidor LDAP.
018-717
[Problema]
Se ha producido un error de protocolo del servidor LDAP como resultado de la operación de la
libreta de direcciones. El servidor ha devuelto el mensaje de resultado RFC2251 número "17"
(tipo no definido) para la consulta de la libreta de direcciones.
[Acción]
El servidor LDAP tiene un problema de atributo. Póngase en contacto con el administrador de
red para comprobar el estado del servidor LDAP.
018-718
[Problema]
Se ha producido un error de protocolo del servidor LDAP como resultado de la operación de la
libreta de direcciones. El servidor ha devuelto el mensaje de resultado RFC2251 número "18"
(coincidencia inadecuada) para la consulta de la libreta de direcciones.
[Acción]
El servidor LDAP tiene un problema de atributo. Póngase en contacto con el administrador de
red para comprobar el estado del servidor LDAP.
018-719
[Problema]
Se ha producido un error de protocolo del servidor LDAP como resultado de la operación de la
libreta de direcciones. El servidor ha devuelto el mensaje de resultado RFC2251 número "19"
(infracción de restricción) para la consulta de la libreta de direcciones.
[Acción]
El servidor LDAP tiene un problema de atributo. Póngase en contacto con el administrador de
red para comprobar el estado del servidor LDAP.
018-720
[Problema]
Se ha producido un error de protocolo del servidor LDAP como resultado de la operación de la
libreta de direcciones. El servidor ha devuelto el mensaje de resultado RFC2251 número "20" (el
atributo existe) para la consulta de la libreta de direcciones.
[Acción]
El servidor LDAP tiene un problema de atributo. Póngase en contacto con el administrador de
red para comprobar el estado del servidor LDAP.
Código de
estado
Causa y solución

Código de estado
689
018-721
[Problema]
Se ha producido un error de protocolo del servidor LDAP como resultado de la operación de la
libreta de direcciones. El servidor ha devuelto el mensaje de resultado RFC2251 número "21"
(sintaxis no válida) para la consulta de la libreta de direcciones.
[Acción]
El servidor LDAP tiene un problema de atributo. Póngase en contacto con el administrador de
red para comprobar el estado del servidor LDAP.
018-725
[Problema]
La contraseña de usuario configurada en el servidor Kerberos ha caducado.
[Acción]
Posponga la fecha de caducidad de la contraseña.
018-726
[Problema]
El certificado de CA raíz (o intermedio) de la tarjeta inteligente no está registrado en la máquina.
[Acción]
Registre el certificado de CA raíz (o intermedio) de la tarjeta inteligente en la máquina.
018-728
[Problema]
Se ha producido un error de autenticación del servidor Kerberos.
[Acción]
Realice una de las acciones siguientes:
• Cuando el certificado de CA raíz del certificado KDC no esté registrado, registre el
certificado de CA raíz.
• Cuando se haya revocado el certificado KDC, actualice el certificado KDC del
servidor.
• Compruebe que la dirección del servidor Kerberos configurada en la máquina y la
dirección del certificado KDC del servidor coinciden.
018-732
[Problema]
Se ha producido un error de protocolo del servidor LDAP como resultado de la operación de la
libreta de direcciones. El servidor ha devuelto el mensaje de resultado RFC2251 número "32" (no
existe ese objeto) para la consulta de la libreta de direcciones.
[Acción]
La dirección de e-mail especificada no existe. Compruebe la dirección de e-mail que ha
introducido o la dirección de e-mail registrada en el servidor LDAP.
018-733
[Problema]
Se ha producido un error de protocolo del servidor LDAP como resultado de la operación de la
libreta de direcciones. El servidor ha devuelto el mensaje de resultado RFC2251 número "33"
(alias incorrecto) para la consulta de la libreta de direcciones.
[Acción]
El servidor LDAP tiene un problema de nombre. Póngase en contacto con el administrador de red
para comprobar el estado del servidor LDAP.
018-734
[Problema]
Se ha producido un error de protocolo del servidor LDAP como resultado de la operación de la
libreta de direcciones. El servidor ha devuelto el mensaje de resultado RFC2251 número "34"
(sintaxis DN no válida) para la consulta de la libreta de direcciones.
[Acción]
El servidor LDAP tiene un problema de nombre. Compruebe el nombre de usuario y la
contraseña para cancelar una contraseña incorrecta. Si el error persiste, póngase en contacto con
el administrador de red para comprobar las opciones de autenticación y el estado del servidor
LDAP.
Código de
estado
Causa y solución

23 Resolución de problemas
690
018-735
[Problema]
Se ha producido un error de protocolo del servidor LDAP como resultado de la operación de la
libreta de direcciones. El servidor ha devuelto el mensaje de resultado RFC2251 número "35"
(objeto hoja) para la consulta de la libreta de direcciones.
[Acción]
El servidor LDAP tiene un problema de nombre. Póngase en contacto con el administrador de red
para comprobar el estado del servidor LDAP.
018-736
[Problema]
Se ha producido un error de protocolo del servidor LDAP como resultado de la operación de la
libreta de direcciones. El servidor ha devuelto el mensaje de resultado RFC2251 número "36"
(problema de diferenciación de alias) para la consulta de la libreta de direcciones.
[Acción]
El servidor LDAP tiene un problema de nombre. Póngase en contacto con el administrador de red
para comprobar el estado del servidor LDAP.
018-748
[Problema]
Se ha producido un error de protocolo del servidor LDAP como resultado de la operación de la
libreta de direcciones. El servidor ha devuelto el mensaje de resultado RFC2251 número "48"
(autenticación inadecuada) para la consulta de la libreta de direcciones.
[Acción]
El servidor LDAP tiene un problema de seguridad. Póngase en contacto con el administrador de
red para comprobar las opciones de autenticación del servidor LDAP.
018-749
[Problema]
Se ha producido un error de protocolo del servidor LDAP como resultado de la operación de la
libreta de direcciones. El servidor ha devuelto el mensaje de resultado RFC2251 número "49"
(credenciales no válidas) para la consulta de la libreta de direcciones. La búsqueda de dirección
se ha realizado con un nombre de usuario y una contraseña de autenticación incorrectos.
[Acción]
El servidor LDAP tiene un problema de seguridad. Compruebe el nombre de usuario y la
contraseña de autenticación para cancelar un nombre de inicio de sesión incorrecto. Si el error
persiste, póngase en contacto con el administrador de red para comprobar las opciones de
autenticación del servidor LDAP.
018-750
[Problema]
Se ha producido un error de protocolo del servidor LDAP como resultado de la operación de la
libreta de direcciones. El servidor ha devuelto el mensaje de resultado RFC2251 número "50"
(acceso insuficiente) para la consulta de la libreta de direcciones.
[Acción]
El servidor LDAP tiene un problema de seguridad. Póngase en contacto con el administrador de
red para comprobar los derechos de acceso del servidor LDAP.
018-751
[Problema]
Se ha producido un error de protocolo del servidor LDAP como resultado de la operación de la
libreta de direcciones. El servidor ha devuelto el mensaje de resultado RFC2251 número "51"
(ocupado) para la consulta de la libreta de direcciones.
[Acción]
El servicio tiene un problema. Vuelva a intentarlo tras esperar unos instantes. Si el error persiste,
póngase en contacto con el administrador de red.
Código de
estado
Causa y solución

Código de estado
691
018-752
[Problema]
Se ha producido un error de protocolo del servidor LDAP como resultado de la operación de la
libreta de direcciones. El servidor ha devuelto el mensaje de resultado RFC2251 número "52" (no
disponible) para la consulta de la libreta de direcciones.
[Acción]
El servidor LDAP tiene un problema de servicio. Vuelva a intentarlo tras esperar unos instantes.
Si el error persiste, póngase en contacto con el administrador de red.
018-753
[Problema]
Se ha producido un error de protocolo del servidor LDAP como resultado de la operación de la
libreta de direcciones. El servidor ha devuelto el mensaje de resultado RFC2251 número "53" (no
dispuesto a funcionar) para la consulta de la libreta de direcciones.
[Acción]
El servidor LDAP tiene un problema de servicio. Vuelva a intentarlo tras esperar unos instantes.
Si el error persiste, póngase en contacto con el administrador de red.
018-754
[Problema]
Se ha producido un error de protocolo del servidor LDAP como resultado de la operación de la
libreta de direcciones. El servidor ha devuelto el mensaje de resultado RFC2251 número "54"
(bucle detectado) para la consulta de la libreta de direcciones.
[Acción]
El servidor LDAP tiene un problema de servicio. Póngase en contacto con el administrador de red
para comprobar el estado de funcionamiento del servicio en el servidor LDAP.
018-764
[Problema]
Se ha producido un error de protocolo del servidor LDAP como resultado de la operación de la
libreta de direcciones. El servidor ha devuelto el mensaje de resultado RFC2251 número "64"
(infracción de nomenclatura) para la consulta de la libreta de direcciones.
[Acción]
El servidor LDAP tiene un problema de actualización. Póngase en contacto con el administrador
de red para comprobar el estado del servidor LDAP.
018-765
[Problema]
Se ha producido un error de protocolo del servidor LDAP como resultado de la operación de la
libreta de direcciones. El servidor ha devuelto el mensaje de resultado RFC2251 número "65"
(infracción de clase de objeto) para la consulta de la libreta de direcciones.
[Acción]
El servidor LDAP tiene un problema de actualización. Póngase en contacto con el administrador
de red para comprobar el estado del servidor LDAP.
018-766
[Problema]
Se ha producido un error de protocolo del servidor LDAP como resultado de la operación de la
libreta de direcciones. El servidor ha devuelto el mensaje de resultado RFC2251 número "66" (no
permitido en sin hojas) para la consulta de la libreta de direcciones.
[Acción]
El servidor LDAP tiene un problema de actualización. Póngase en contacto con el administrador
de red para comprobar el estado del servidor LDAP.
018-767
[Problema]
Se ha producido un error de protocolo del servidor LDAP como resultado de la operación de la
libreta de direcciones. El servidor ha devuelto el mensaje de resultado RFC2251 número "67" (no
permitido en RDN) para la consulta de la libreta de direcciones.
[Acción]
El servidor LDAP tiene un problema de actualización. Póngase en contacto con el administrador
de red para comprobar el estado del servidor LDAP.
Código de
estado
Causa y solución

23 Resolución de problemas
692
018-768
[Problema]
Se ha producido un error de protocolo del servidor LDAP como resultado de la operación de la
libreta de direcciones. El servidor ha devuelto el mensaje de resultado RFC2251 número "68" (ya
existe) para la consulta de la libreta de direcciones.
[Acción]
El servidor LDAP tiene un problema de actualización. Póngase en contacto con el administrador
de red para comprobar el estado del servidor LDAP.
018-769
[Problema]
Se ha producido un error de protocolo del servidor LDAP como resultado de la operación de la
libreta de direcciones. El servidor ha devuelto el mensaje de resultado RFC2251 número "69" (no
hay modificaciones de clase de objeto) para la consulta de la libreta de direcciones.
[Acción]
El servidor LDAP tiene un problema de actualización. Póngase en contacto con el administrador
de red para comprobar el estado del servidor LDAP.
018-770
[Problema]
Se ha producido un error de protocolo del servidor LDAP como resultado de la operación de la
libreta de direcciones. El servidor ha devuelto el mensaje de resultado RFC2251 número "70"
(resultados demasiado grandes) para la consulta de la libreta de direcciones.
[Acción]
Cambie las condiciones de búsqueda/la posición de inicio para reducir el rango de búsqueda y
vuelva a ejecutar la operación. Si el error persiste, póngase en contacto con el administrador de
red.
018-771
[Problema]
Se ha producido un error de protocolo del servidor LDAP como resultado de la operación de la
libreta de direcciones. El servidor ha devuelto el mensaje de resultado RFC2251 número "71"
(afecta a múltiples DSA) para la consulta de la libreta de direcciones.
[Acción]
Póngase en contacto con el administrador de red para comprobar el estado del servidor LDAP.
018-780
[Problema]
Se ha producido un error de protocolo del servidor LDAP como resultado de la operación de la
libreta de direcciones. El servidor ha devuelto el mensaje de resultado RFC2251 número "80"
(error desconocido) para la consulta de la libreta de direcciones.
[Acción]
Póngase en contacto con el administrador de red para comprobar el estado del servidor LDAP.
018-781
[Problema]
Se ha producido un error de protocolo del servidor LDAP como resultado de la operación de la
libreta de direcciones. No se ha podido establecer la conexión con el servidor para la consulta de
la libreta de direcciones.
[Acción]
Realice una de las acciones siguientes:
• Compruebe la conexión del cable de red.
• Si no hay ningún problema con la conexión del cable de red, compruebe que el estado
del servidor de destino es activo.
• Compruebe si se ha configurado correctamente el nombre de servidor en [Opciones
de servidor LDAP / servicio de directorio] de [Autenticación remota / Servicio
directorio].
Código de
estado
Causa y solución

Código de estado
693
018-782
[Problema]
Se ha producido un error de protocolo del servidor LDAP como resultado de la operación de la
libreta de direcciones. El servidor ha devuelto el mensaje de resultado RFC2251 número "82"
(error del programa o error de autenticación con SASL) para la consulta de la libreta de
direcciones.
[Acción]
Póngase en contacto con el administrador de red para comprobar el estado del servidor LDAP.
018-783
[Problema]
Se ha producido un error de protocolo del servidor LDAP como resultado de la operación de la
libreta de direcciones. El servidor ha devuelto el mensaje de resultado RFC2251 número "83"
(error de codificación) para la consulta de la libreta de direcciones.
[Acción]
Póngase en contacto con el administrador de red para comprobar el estado del servidor LDAP.
018-784
[Problema]
Se ha producido un error de protocolo del servidor LDAP como resultado de la operación de la
libreta de direcciones. El servidor ha devuelto el mensaje de resultado RFC2251 número "84"
(error de descodificación) para la consulta de la libreta de direcciones.
[Acción]
Póngase en contacto con el administrador de red para comprobar el estado del servidor LDAP.
018-785
[Problema]
Se ha producido un error de protocolo del servidor LDAP como resultado de la operación de la
libreta de direcciones. El servidor ha devuelto el mensaje de resultado RFC2251 número "85"
(tiempo de espera) para la consulta de la libreta de direcciones.
[Acción]
Cambie las condiciones de búsqueda/la posición de inicio para reducir el rango de búsqueda y
vuelva a ejecutar la operación. Si el error persiste, póngase en contacto con el administrador de
red.
018-786
[Problema]
Se ha producido un error de protocolo del servidor LDAP como resultado de la operación de la
libreta de direcciones. El servidor ha devuelto el mensaje de resultado RFC2251 número "86"
(método de autenticación desconocido) para la consulta de la libreta de direcciones.
[Acción]
Póngase en contacto con el administrador de red para comprobar el estado del servidor LDAP.
018-787
[Problema]
Se ha producido un error de protocolo del servidor LDAP como resultado de la operación de la
libreta de direcciones. El servidor ha devuelto el mensaje de resultado RFC2251 número "87"
(error de filtro de búsqueda) para la consulta de la libreta de direcciones.
[Acción]
Compruebe las condiciones de búsqueda definidas en la libreta de direcciones. Si el error persiste,
póngase en contacto con el administrador de red.
018-788
[Problema]
Se ha producido un error de protocolo del servidor LDAP como resultado de la operación de la
libreta de direcciones. El servidor ha devuelto el mensaje de resultado RFC2251 número "88"
(operación cancelada por el usuario) para la consulta de la libreta de direcciones.
[Acción]
Póngase en contacto con el administrador de red para comprobar el estado del servidor LDAP.
Código de
estado
Causa y solución

23 Resolución de problemas
694
018-789
[Problema]
Se ha producido un error de protocolo del servidor LDAP como resultado de la operación de la
libreta de direcciones. El servidor ha devuelto el mensaje de resultado RFC2251 número "89"
(parámetro incorrecto) para la consulta de la libreta de direcciones.
[Acción]
Póngase en contacto con el administrador de red para comprobar el estado del servidor LDAP.
018-790
[Problema]
Se ha producido un error de protocolo del servidor LDAP como resultado de la operación de la
libreta de direcciones. El servidor ha devuelto el mensaje de resultado RFC2251 número "90" (no
hay memoria) para la consulta de la libreta de direcciones.
[Acción]
Póngase en contacto con el administrador de red para comprobar el estado del servidor LDAP.
018-791
[Problema]
Se ha producido un error de protocolo del servidor LDAP como resultado de la operación de la
libreta de direcciones. El servidor ha devuelto el mensaje de resultado RFC2251 número "91"
(error de conexión con el servidor) para la consulta de la libreta de direcciones.
[Acción]
Póngase en contacto con el administrador de red para comprobar el estado del servidor LDAP.
018-792
[Problema]
Se ha producido un error de protocolo del servidor LDAP como resultado de la operación de la
libreta de direcciones. El servidor ha devuelto el mensaje de resultado RFC2251 número "92"
(función no admitida) para la consulta de la libreta de direcciones.
[Acción]
Póngase en contacto con el administrador de red para comprobar el estado del servidor LDAP.
018-793
[Problema]
Se ha producido un error de protocolo del servidor LDAP como resultado de la operación de la
libreta de direcciones. El servidor ha devuelto el mensaje de resultado RFC2251 número "93" (no
se han devuelto resultados) para la consulta de la libreta de direcciones.
[Acción]
Póngase en contacto con el administrador de red para comprobar el estado del servidor LDAP.
018-794
[Problema]
Se ha producido un error de protocolo del servidor LDAP como resultado de la operación de la
libreta de direcciones. El servidor ha devuelto el mensaje de resultado RFC2251 número "94" (no
hay más resultados) para la consulta de la libreta de direcciones.
[Acción]
Póngase en contacto con el administrador de red para comprobar el estado del servidor LDAP.
018-795
[Problema]
Se ha producido un error de protocolo del servidor LDAP como resultado de la operación de la
libreta de direcciones. El servidor ha devuelto el mensaje de resultado RFC2251 número "95"
(faltan resultados) para la consulta de la libreta de direcciones.
[Acción]
Póngase en contacto con el administrador de red para comprobar el estado del servidor LDAP.
018-796
[Problema]
Se ha producido un error de protocolo del servidor LDAP como resultado de la operación de la
libreta de direcciones. El servidor ha devuelto el mensaje de resultado RFC2251 número "96"
(bucle de cliente detectado) para la consulta de la libreta de direcciones.
[Acción]
Póngase en contacto con el administrador de red para comprobar el estado del servidor LDAP.
Código de
estado
Causa y solución

Código de estado
695
018-797
[Problema]
Se ha producido un error de protocolo del servidor LDAP como resultado de la operación de la
libreta de direcciones. El servidor ha devuelto el mensaje de resultado RFC2251 número "97" (se
ha superado el límite de referencia) para la consulta de la libreta de direcciones.
[Acción]
Póngase en contacto con el administrador de red para comprobar el estado del servidor LDAP.
021-210
021-211
021-212
[Problema]
Se ha producido un error en el lector de tarjetas inteligentes.
[Acción]
Compruebe la conexión entre el lector de tarjetas inteligentes y la máquina. Apague la máquina,
asegúrese de que la pantalla táctil esté en blanco y vuelva a encender la máquina. Si el error
persiste, es posible que el lector de tarjetas inteligentes esté defectuoso. Conecte un lector de
tarjetas inteligentes que funciona correctamente y vuelva a ejecutar la operación.
021-214
[Problema]
Se ha producido un error durante la comunicación cifrada entre la máquina y el dispositivo de
memoria USB.
[Acción]
Apague la máquina, asegúrese de que la pantalla táctil esté en blanco y vuelva a encender la
máquina. Vuelva a ejecutar la operación. Si el error persiste, póngase en contacto con el servicio
de atención al cliente en dell.com/contactdell.
021-215
[Problema]
El dispositivo de contabilidad/facturación conectado no coincide con el dispositivo configurado
en la máquina.
[Acción]
Cambie la opción de la máquina o conecte el dispositivo de contabilidad/facturación correcto,
apague la máquina, asegúrese de que la pantalla táctil está en blanco y, a continuación, encienda
la máquina.
021-360
021-361
[Problema]
Se ha producido un error.
[Acción]
Apague la máquina, asegúrese de que la pantalla táctil esté en blanco y vuelva a encender la
máquina. Si vuelve a aparecer el mismo mensaje, póngase en contacto con el servicio de atención
al cliente en dell.com/contactdell.
021-401
[Problema]
El número de dispositivos de autenticación, tal como un lector de tarjetas inteligentes,
conectados supera el valor de la opción.
[Acción]
Desconecte el dispositivo de autenticación conectado.
021-500
[Problema]
Se realiza la operación siguiente cuando el modo de contabilidad del servicio de fax está activado.
• Mientras se procesa un trabajo de envío de fax, comienza otro trabajo que ha activado
el modo de contabilidad.
• Mientras se procesa otro trabajo que ha activado el modo de contabilidad, comienza
un trabajo de envío de fax.
[Acción]
Espere a que termine el trabajo activo y, luego, inicie el siguiente trabajo.
Código de
estado
Causa y solución

23 Resolución de problemas
696
021-731
[Problema]
Mientras el sistema EP está disponible, ha intentado realizar copias en color cuando el uso de
color está restringido.
[Acción]
Póngase en contacto con el servicio de atención al cliente en dell.com/contactdell.
021-732
[Problema]
El sistema EP no está disponible.
[Acción]
Póngase en contacto con el servicio de atención al cliente en dell.com/contactdell.
021-733
[Problema]
El sistema EP no está disponible porque el uso de color está restringido o el número de páginas
en color ha alcanzado el valor máximo.
[Acción]
Póngase en contacto con el servicio de atención al cliente en dell.com/contactdell.
024-340
024-341
024-342
024-343
024-345
024-346
024-347
024-348
024-349
024-350
024-351
024-352
024-353
024-354
024-355
024-356
024-357
024-358
024-359
024-360
024-361
024-362
024-363
024-364
024-365
024-366
024-367
024-368
024-370
024-371
024-372
024-373
024-375
024-376
[Problema]
Se ha producido un error en la máquina.
[Acción]
Apague la máquina, asegúrese de que la pantalla táctil esté en blanco y vuelva a encender la
máquina. Si vuelve a aparecer el mismo mensaje, póngase en contacto con el servicio de atención
al cliente en dell.com/contactdell.
Código de
estado
Causa y solución

Código de estado
697
024-701
[Problema]
El tipo de papel especificado no es compatible con la opción Salida cara arriba / abajo
seleccionada.
[Acción]
Especifique un tipo de papel que sea compatible con la opción Salida cara arriba / abajo.
024-702
[Problema]
Se ha producido un atasco de papel con la opción [Si se produce un atasco de papel] establecida
en [Eliminar trabajo] en [Opciones de servicio de impresión].
[Acción]
Elimine el atasco de papel e intente imprimir de nuevo.
024-703
[Problema]
No se puede imprimir porque el número de páginas del folleto supera el número máximo
permitido.
[Acción]
Utilice un papel con un gramaje menor. O bien, cancele la creación del folleto.
024-705
[Problema]
La plantilla de la función Forzar anotación especificada no se ha encontrado en la máquina.
[Acción]
Elimine el documento de la carpeta de la máquina y seleccione [Guardar en carpeta] de nuevo en
el controlador de impresión para almacenar el documento.
024-742
[Problema]
Se ha especificado la impresión de folletos en las propiedades de la impresora, pero el número de
páginas de impresión para el trabajo supera el número máximo permitido para la creación de
folletos.
[Acción]
Cambie la opción de las propiedades de la impresora para dividir las páginas de forma apropiada
y crear volúmenes separados, o bien cancele la opción de creación de folletos.
024-746
[Problema]
El tipo de papel especificado no es compatible con el tamaño de papel, la bandeja de papel, la
bandeja de salida o la impresión a 2 caras que se ha indicado.
[Acción]
Compruebe los datos de impresión.
024-747
[Problema]
Se han utilizado parámetros de impresión no compatibles. La combinación de las funciones
especificadas, por ejemplo tamaño del documento, tamaño del papel, bandeja de papel,
impresión a 2 caras y bandeja de salida, no es compatible.
[Acción]
Compruebe los datos de impresión e intente volver a imprimir.
024-748
[Problema]
El número de dígitos especificado en la pantalla [Sello de Bates: Número de dígitos] no coincide
con el valor indicado en [Número inicial].
[Acción]
Configure [Sello de Bates: Número de dígitos] con el valor especificado en [Número inicial] o en
[Autoasignar].
Código de
estado
Causa y solución

23 Resolución de problemas
698
024-775
[Problema]
Se ha especificado la impresión de folletos en las propiedades de la impresora, pero el número de
páginas de impresión para el trabajo supera el número máximo permitido para la creación de
folletos.
[Acción]
Cambie la opción de las propiedades de la impresora para dividir las páginas de forma apropiada
y crear volúmenes separados, o bien cancele la opción de creación de folletos.
025-596
025-597
[Problema]
Se ha producido un error con el disco duro.
[Acción]
Sustituya el disco duro.
026-400
[Problema]
Hay más de dos dispositivos conectados al puerto USB host.
[Acción]
Desconecte el tercer dispositivo (o los que haya conectado de más) de modo que el número de
dispositivos conectados sea dos. Si el error persiste, apague la máquina, asegúrese de que la
pantalla táctil esté en blanco y vuelva a encender la máquina.
026-700
[Problema]
Durante el funcionamiento en el modo de libreta de direcciones, la máquina ha recibido un
protocolo no admitido del servidor LDAP.
[Acción]
Vuelva a ejecutar la operación. Si el error persiste, póngase en contacto con el servicio de atención
al cliente en dell.com/contactdell.
026-701
[Problema]
El número de consultas enviadas a la libreta de direcciones ha superado la capacidad de
procesamiento de la máquina.
[Acción]
Espere unos instantes y vuelva a ejecutar la operación. Si solamente se está enviando una consulta
a la libreta de direcciones, puede que el software de la máquina esté defectuoso. Póngase en
contacto con el servicio de atención al cliente en dell.com/contactdell.
026-702
[Problema]
El número de accesos desde el servidor LDAP a la máquina durante el funcionamiento en el modo
de libreta de direcciones ha superado la capacidad de procesamiento de la máquina.
[Acción]
Espere unos instantes y vuelva a ejecutar la operación. Si el error persiste, póngase en contacto
con el servicio de atención al cliente en dell.com/contactdell.
026-703
[Problema]
La autenticación se ha cancelado al agregar documentos durante el envío de fax o el escaneado.
[Acción]
Realice la autenticación cuando agregue documentos.
Código de
estado
Causa y solución

Código de estado
699
026-708
[Problema]
Se ha superado el límite máximo de tamaño de datos de escaneado que se puede almacenar para
un trabajo con Guardar y enviar vínculo.
[Acción]
Realice una de las acciones siguientes:
1)Reduzca la resolución (calidad de escaneado) de los parámetros de escaneado y vuelva
a ejecutar la operación.
2)Reduzca la imagen con ampliación de los parámetros de escaneado (por ejemplo, A3
> A4) y vuelva a ejecutar la operación.
3)Si la opción [Guardar / enviar vínc.: Tamaño máx. arch.] está configurada con un valor
pequeño, aumente el valor.
026-709
[Problema]
La capacidad del disco duro que se puede utilizar para almacenar datos de escaneado con Guardar
y enviar vínculo no es suficiente.
[Acción]
Espere alrededor de un día y, cuando se disponga de capacidad como resultado de la eliminación
automática de archivos, vuelva a ejecutar la operación.
026-710
[Problema]
La máquina ha recibido un e-mail cifrado mediante S/MIME, pero no admite el método de
cifrado.
[Acción]
Realice una de las acciones siguientes:
• Pida al remitente que envíe el e-mail cifrado mediante 3DES.
• Desactive el modo de validación FIPS140 de la máquina.
026-711
[Problema]
Se ha superado el tamaño máximo permitido para un archivo de varias páginas al escanear.
[Acción]
Realice una de las acciones siguientes:
1)Reduzca la resolución (calidad de escaneado) de los parámetros de escaneado y vuelva
a ejecutar la operación.
2)Reduzca el número de páginas del documento y vuelva a ejecutar la operación.
El tamaño máximo es 2 GB para TIFF, XPS y PDF.
NOTA • XPS significa XML Paper Specification.
026-712
[Problema]
Se ha producido un error al utilizar la herramienta web de configuración de la impresora Dell.
[Acción]
Vuelva a intentarlo tras esperar unos instantes.
026-718
[Problema]
Se han utilizado parámetros de impresión no compatibles. La combinación de las funciones
especificadas, por ejemplo tamaño del documento, tamaño del papel, bandeja de papel,
impresión a 2 caras y bandeja de salida, no es compatible.
[Acción]
Compruebe los datos de impresión e intente volver a imprimir.
026-719
[Problema]
Se ha producido un error al utilizar el servicio Guardar en USB.
[Acción]
Espere unos instantes y vuelva a ejecutar la operación. Si el error persiste, póngase en contacto
con el servicio de atención al cliente en dell.com/contactdell.
Código de
estado
Causa y solución

23 Resolución de problemas
700
026-720
[Problema]
La capacidad del dispositivo de memoria USB del destinatario no es suficiente para utilizar el
servicio Guardar en USB.
[Acción]
Compruebe la cantidad de espacio disponible.
026-721
[Problema]
Se ha producido un error al utilizar el servicio Guardar en USB.
[Acción]
Compruebe lo siguiente:
• El dispositivo de memoria USB se ha insertado en la ranura para memoria USB.
• Se puede acceder al dispositivo de memoria USB desde el ordenador.
• Se ha utilizado el dispositivo de memoria USB que no está cifrado.
026-722
[Problema]
El dispositivo de memoria USB no se ha inicializado.
[Acción]
Inicialice el dispositivo de memoria USB en un ordenador con el formato de archivo siguiente y
vuelva a ejecutar la operación.
• Formatos de archivo admitidos: FAT12, FAT16 (FAT) y FAT32
NOTA • No se admite el formato NTFS.
• No se admite un dispositivo de memoria USB cifrado mediante software.
Si el error persiste, póngase en contacto con el servicio de atención al cliente en
dell.com/contactdell.
026-723
[Problema]
La máquina no puede acceder al medio.
[Acción]
1)Compruebe que el medio no está insertado o se ha extraído, o que el otro medio no
está insertado, mientras la máquina hace referencia al medio.
2)Compruebe que se puede acceder al archivo del medio a través del ordenador.
026-726
[Problema]
La información de configuración de la máquina en una especificación de trabajo de impresión no
coincide con la configuración real de la máquina.
[Acción]
Modifique la información de configuración de la máquina en la pantalla del controlador de
impresión para que coincida con la configuración real de la máquina.
026-727
[Problema]
Las causas probables son:
1)Se han incluido caracteres que no se pueden utilizar en el nombre de ruta de la
ubicación del archivo.
2)La longitud del nombre de ruta de la ubicación del archivo (incluida la extensión)
supera el número de caracteres disponible.
[Acción]
Realice una de las acciones siguientes:
1)Cambie el nombre de ruta de la ubicación del archivo.
2)Configure la ruta en el rango de 1 a 255 bytes.
Código de
estado
Causa y solución

Código de estado
701
026-730
[Problema]
El tamaño del papel cargado en la bandeja especificada se desconoce.
[Acción]
Compruebe si las guías del papel están colocadas correctamente en la bandeja y vuelva a
intentarlo.
026-736
[Problema]
Se ha producido un error interno al enviar el documento escaneado al servidor HTTP.
[Acción]
Vuelva a ejecutar la operación. Si el error persiste, póngase en contacto con el servicio de atención
al cliente en dell.com/contactdell.
026-737
[Problema]
No se puede enviar el documento escaneado al servidor HTTP porque se ha producido un error
de red.
[Acción]
Póngase en contacto con el administrador de red para saber si la red o el servidor tiene algún
problema.
026-738
[Problema]
La máquina no puede enviar los datos del documento escaneado al servidor HTTP porque la
aplicación de la web se cierra durante la operación.
[Acción]
Vuelva a ejecutar la operación.
027-400
[Problema]
Las comunicaciones con la máquina fallan.
[Acción]
Si aparecen otros mensajes, consulte su contenido. Si está utilizando el panel de control, finalice
la operación. Si se está ejecutando el acceso remoto, espere a que finalice. Si el error persiste,
apague la máquina, asegúrese de que la pantalla táctil esté en blanco y vuelva a encender la
máquina.
Si el problema persiste, póngase en contacto con el servicio de atención al cliente en
dell.com/contactdell.
027-442
[Problema]
La dirección IP de IPv6 ya existe.
[Acción]
Cambie la opción [Dirección 1 autoconfigurada sin intervención] de IPv6 en la máquina, o la
dirección IP de IPv6 en el dispositivo de red, para eliminar la duplicación de direcciones.
027-443
[Problema]
La dirección IP de IPv6 ya existe.
[Acción]
Cambie la opción [Dirección 2 autoconfigurada sin intervención] de IPv6 en la máquina, o la
dirección IP de IPv6 en el dispositivo de red, para eliminar la duplicación de direcciones.
027-444
[Problema]
La dirección IP de IPv6 ya existe.
[Acción]
Cambie la opción [Dirección 3 autoconfigurada sin intervención] de IPv6 en la máquina, o la
dirección IP de IPv6 en el dispositivo de red, para eliminar la duplicación de direcciones.
Código de
estado
Causa y solución

23 Resolución de problemas
702
027-445
[Problema]
La dirección IP de IPv6 configurada manualmente no es correcta.
[Acción]
Configure la dirección IP correctamente.
027-446
[Problema]
La dirección IP de IPv6 configurada manualmente ya existe.
[Acción]
Cambie la opción [Dirección IPv6 configurada manualmente] en la máquina, o la dirección IP de
IPv6 en el dispositivo de red, para eliminar la duplicación de direcciones.
027-447
[Problema]
La dirección IP de IPv6 ya existe.
[Acción]
Cambie la opción [Enlace: Dirección local] de IPv6 en la máquina, o la dirección IP de IPv6 en el
dispositivo de red, para eliminar la duplicación de direcciones.
027-452
[Problema]
La dirección IP de IPv4 ya existe.
[Acción]
Cambie la dirección IP de IPv4 configurada en la máquina o la dirección IP de IPv4 en el
dispositivo de red.
027-500
[Problema]
No se puede establecer la conexión con el servidor SMTP.
[Acción]
Especifique el nombre del servidor SMTP correctamente o indique el servidor mediante su
dirección IP.
027-501
[Problema]
Se ha producido un error en el servidor POP.
[Acción]
Vuelva a ejecutar la operación. Si el error persiste, póngase en contacto con el servicio de atención
al cliente en dell.com/contactdell.
027-502
[Problema]
No se ha podido iniciar sesión en el servidor POP3 al utilizar el protocolo POP3.
[Acción]
Compruebe en la herramienta web de configuración de la impresora Dell si el nombre de usuario
y la contraseña utilizados en el servidor POP3 son correctos.
027-503
[Problema]
Se ha producido un error en el servidor POP.
[Acción]
Vuelva a ejecutar la operación. Si el error persiste, póngase en contacto con el servicio de atención
al cliente en dell.com/contactdell.
027-504
[Problema]
Se ha producido un error en el servidor SMTP.
[Acción]
Vuelva a ejecutar la operación. Si el error persiste, póngase en contacto con el servicio de atención
al cliente en dell.com/contactdell.
Código de
estado
Causa y solución

Código de estado
703
027-513
[Problema]
La máquina no puede transferir datos mediante SMB del servicio Escanear a PC debido a que no
se permite el acceso al servidor SMB.
Si el servidor es Macintosh, puede que exista en el servidor una carpeta con el mismo nombre que
el del archivo especificado.
[Acción]
Póngase en contacto con el administrador del sistema para obtener las opciones.
027-514
[Problema]
La máquina no puede transferir datos mediante SMB del servicio Escanear a PC debido a que se
ha producido un error entre el servidor SMB y el servidor DNS.
[Acción]
Compruebe lo siguiente:
• El servidor SMB está conectado al servidor DNS.
• El nombre del servidor SMB está registrado en el servidor DNS.
027-515
[Problema]
La máquina no puede transferir datos mediante SMB del servicio Escanear a PC debido a que se
ha producido un error.
[Acción]
Realice las acciones siguientes:
• Configure la dirección del servidor DNS.
• Configure la dirección del servidor SMB de destino con la dirección IP.
Código de
estado
Causa y solución

23 Resolución de problemas
704
027-516
[Problema]
Las causas probables son:
1)El servidor SMB del ordenador de destino no se encuentra al transferir datos mediante
SMB del servicio Escanear a PC (error en el establecimiento de la sesión TCP/IP).
2)El servidor SMB especificado como de destino no responde a la máquina al transferir
datos mediante SMB del servicio Escanear a PC.
3)No se puede solucionar el problema de nombre del servidor SMB especificado como
de destino para transferir datos mediante SMB del servicio Escanear a PC.
[Acción]
Realice una de las acciones siguientes:
1)Compruebe la conexión del cable de red.
- Para las comunicaciones a través de la subred, confirme las opciones del servidor
WINS y compruebe si se puede resolver el problema de la dirección del servidor
correctamente.
- Las opciones del cortafuegos del servidor SMB de destino ha autorizado el servicio
de uso compartido de archivos (comunicación a través del puerto 137 (UDP), del
puerto 138 (UDP) y del puerto 139 (TCP)).
2)Compruebe si el servicio de uso compartido de archivos está activado en el servidor
SMB de destino.
- Está activado el servicio de uso compartido de archivos para la red de Microsoft.
Si el error persiste, compruebe la opción siguiente.
- La opción NetBIOS a través de TCP/IP de TCP/IP está activada.
3)Realice una de las acciones siguientes:
- Si el nombre del servidor SMB de destino se especifica con el FQDN (por ejemplo:
mypc01.abc0.co.jp), compruebe que la dirección del servidor DNS está
configurada correctamente en la opción Configuración de red y conectividad de la
máquina.
- Si hay algún problema con la conexión al servidor DNS, compruebe si el nombre
del servidor de destino configurado en la máquina está registrado en el servidor
DNS.
027-518
[Problema]
La máquina no puede transferir datos mediante SMB del servicio Escanear a PC debido a que la
contraseña especificada no es correcta.
Si el servidor es Macintosh, puede que el usuario especificado no se haya registrado como un
usuario con permiso para utilizar la función de uso compartido de Windows.
[Acción]
Compruebe la contraseña de la carpeta compartida.
Si el servidor es Macintosh, especifique un usuario que tenga permiso para utilizar la función de
uso compartido de Windows.
Código de
estado
Causa y solución

Código de estado
705
027-519
[Problema]
La máquina no puede transferir datos mediante SMB del servicio Escanear a PC debido a que hay
un problema con la ubicación de almacenamiento o el nombre de archivo especificados para la
imagen escaneada.
• Hay un problema con la ubicación de almacenamiento o el nombre de archivo.
• La ubicación de almacenamiento especificada no existe en el servidor.
• Se han empleado caracteres no válidos en la ubicación de almacenamiento o el nombre
de archivo.
• Dado que la ubicación de almacenamiento especificada tiene las opciones del sistema
de archivos distribuido (DFS), se ha vinculado con otra carpeta compartida.
[Acción]
Realice una de las acciones siguientes:
• Compruebe si la ubicación de almacenamiento es correcta.
• Compruebe si el nombre de archivo especificado puede utilizarse en el servidor SMB.
• Constate las opciones del sistema de archivos distribuido (DFS) con el administrador
del sistema.
Para comprobar las opciones, siga los procedimientos siguientes:
1)Seleccione [Inicio] > [Programas] > [Herramientas administrativas] > [Sistema de
archivos distribuido] en el servidor SMB.
2)Seleccione la ubicación de almacenamiento especificada del cuadro del lado izquierdo
de la ventana [Sistema de archivos distribuido] y compruebe la información de destino
que aparece en el cuadro del lado derecho de la ventana.
3)Especifique el servidor SMB, el nombre compartido y la ubicación de almacenamiento
en función de la información que ha confirmado en el paso 2.
027-520
[Problema]
La máquina no puede transferir datos mediante SMB del servicio Escanear a PC debido a que el
nombre de archivo o carpeta no se ha podido recuperar.
[Acción]
Compruebe los privilegios de acceso al servidor SMB.
027-521
[Problema]
La máquina no puede transferir datos mediante SMB del servicio Escanear a PC debido a que el
sufijo del nombre de archivo o carpeta ha superado el valor de límite.
[Acción]
Cambie el nombre del archivo o la carpeta de destino de reenvío del servidor de escaneado. O
bien, intente mover o eliminar los archivos de la carpeta de destino de reenvío.
027-522
[Problema]
Durante el reenvío mediante SMB del servicio Escanear a PC, no se puede crear el archivo de la
imagen escaneada en el servidor SMB debido a uno de los motivos siguientes:
• El nombre de archivo especificado ya existe.
• El nombre de archivo especificado ya se ha utilizado.
• El nombre de archivo especificado existe como directorio.
• Se han empleado caracteres no válidos en el nombre de archivo.
[Acción]
Realice una de las acciones siguientes:
• Compruebe si el nombre de archivo especificado puede utilizarse en la ubicación de
almacenamiento.
• Compruebe si otro usuario ha utilizado el nombre de archivo especificado.
• Compruebe si se ha utilizado el nombre de archivo especificado en otro archivo o
carpeta.
Código de
estado
Causa y solución

23 Resolución de problemas
706
027-523
[Problema]
La máquina no puede transferir datos mediante SMB del servicio Escanear a PC debido a que no
se ha podido crear una carpeta en el servidor SMB. La carpeta especificada ya existe.
[Acción]
Compruebe si el nombre especificado ya se está utilizando para otro archivo u otra carpeta del
servidor SMB.
027-524
[Problema]
La máquina no puede transferir datos mediante SMB del servicio Escanear a PC debido a que no
se ha podido crear una carpeta en el servidor SMB. La carpeta especificada ya existe.
[Acción]
Compruebe si el nombre especificado ya se está utilizando para otro archivo u otra carpeta del
servidor SMB.
027-525
[Problema]
Durante el reenvío mediante SMB del servicio Escanear a PC, no se puede eliminar un archivo
del servidor SMB debido a uno de los motivos siguientes:
•El archivo no existe.
• El archivo está abierto.
• El nombre de archivo especificado se está utilizando como directorio.
[Acción]
Compruebe si otro usuario está utilizando el archivo en la ubicación de almacenamiento
especificada.
027-526
[Problema]
La máquina no puede eliminar el directorio de bloqueo del servidor SMB al transferir datos
mediante SMB del servicio Escanear a PC.
[Acción]
Si existe el directorio de bloqueo (*.LCK) en el destino, elimínelo manualmente y vuelva a
ejecutar la operación.
027-527
[Problema]
Durante el reenvío mediante SMB del servicio Escanear a PC, no se puede eliminar una carpeta
del servidor SMB debido a uno de los motivos siguientes:
•El archivo no existe.
• El directorio no está vacío.
• El nombre de directorio especificado no existe.
[Acción]
Compruebe si otro usuario está utilizando el archivo en la ubicación de almacenamiento
especificada.
027-528
[Problema]
La máquina no puede transferir datos mediante SMB del servicio Escanear a PC debido a que no
hay espacio disponible en la ubicación de almacenamiento del servidor SMB.
[Acción]
Compruebe si hay espacio libre en la ubicación de almacenamiento.
Código de
estado
Causa y solución

Código de estado
707
027-529
[Problema]
La máquina no puede transferir datos mediante SMB del servicio Escanear a PC debido a que se
ha recibido un error inesperado del servidor SMB, o se ha producido un error interno inesperado
de la máquina.
[Acción]
Inicie sesión en el servidor desde otro ordenador con el mismo nombre de usuario para comprobar
si se puede escribir un archivo en la misma ubicación de almacenamiento del servidor. Si el error
persiste, puede que se trate de un error interno. Póngase en contacto con el servicio de atención
al cliente en dell.com/contactdell.
027-530
[Problema]
Hay nombres de archivo duplicados. Se ha configurado la opción [No guardar] como método de
gestión cuando hay nombres duplicados para archivos escaneados.
[Acción]
Configure el proceso que se ejecutará en caso de duplicación de nombre de archivo en una opción
que no sea [No guardar].
027-531
[Problema]
Se ha detectado una política de archivado incorrecta (al seleccionar agregar) tras establecerse la
conexión con el servidor.
[Acción]
Si se configura [Cambiar nombre archivo nuevo] como el proceso que se ejecutará en caso de
duplicación del nombre de archivo, confirme que el formato de archivo no sea de varias páginas.
027-532
[Problema]
Se ha producido un error al acceder al archivo NEXTNAME.DAT.
[Acción]
Si se configura [Cambiar nombre archivo nuevo] como el proceso que se ejecutará en caso de
duplicación del nombre de archivo, compruebe que el archivo NEXTNAME.DAT sea correcto.
027-533
[Problema]
Se ha producido un error interno.
[Acción]
Vuelva a ejecutar la operación. Si el error persiste, póngase en contacto con el servicio de atención
al cliente en dell.com/contactdell.
027-543
[Problema]
El nombre del servidor SMB (NetBIOS) no es válido.
[Acción]
Compruebe si el nombre del servidor SMB es correcto.
Código de
estado
Causa y solución

23 Resolución de problemas
708
027-547
[Problema]
Error de protocolo SMB. Se ha detectado un carácter no válido en el nombre de dominio
especificado.
[Acción]
Si el error se ha producido durante la autenticación SMB:
Póngase en contacto con el administrador de red para obtener el nombre de dominio y luego
configúrelo correctamente.
Asimismo, compruebe si el nombre de dominio configurado en la máquina es correcto.
Para comprobar las opciones, siga los procedimientos siguientes:
1)Acceda al modo de administrador del sistema y seleccione [Herramientas] >
[Opciones del sistema] > [Configuración de red y conectividad] > [Autenticación
remota / Servicio directorio] > [Opciones del servidor SMB].
2)Seleccione el servidor SMB para comprobar el nombre de dominio.
Si el error se ha producido durante la transferencia mediante SMB del servicio Escanear a PC:
Póngase en contacto con el administrador de red para ver si el nombre de dominio especificado
al introducir el nombre de inicio de sesión es correcto.
Para comprobar el nombre de dominio del servidor, siga los procedimientos siguientes:
1)Seleccione [Inicio] > [Programas] > [Herramientas administrativas] > [Dominios y
confianza de Active Directory] en el controlador de dominio de Active Directory.
2)En el cuadro del lado izquierdo de la ventana [Dominios y confianza de Active
Directory], seleccione [Dominios y confianza de Active Directory] > [Dominios].
Haga clic con el botón derecho en [Dominios] para seleccionar [Propiedades].
3)Seleccione la ficha [General] en la ventana de propiedades del dominio y compruebe
el nombre de dominio (anterior a Windows 2000).
027-548
[Problema]
Error de protocolo SMB. Se ha detectado un carácter no válido en el nombre de usuario
especificado.
[Acción]
Póngase en contacto con al administrador de red para configurar el nombre de usuario con
caracteres válidos.
Para comprobar el nombre de usuario en el servidor, siga los procedimientos siguientes:
1)Seleccione [Inicio] > [Programas] > [Herramientas administrativas] > [Usuarios y
equipos de Active Directory] en el controlador de dominio de Active Directory en el
que se haya configurado la información del usuario.
2)Seleccione [Usuarios y equipos de Active Directory] > [Server] > [Dominios] >
[Usuarios] en el cuadro del lado izquierdo de la ventana [Usuarios y equipos de Active
Directory] para mostrar la información del usuario.
3)Haga clic con el botón derecho en el usuario de destino en el cuadro del lado derecho
de la ventana [Dominios y confianza de Active Directory] para seleccionar
[Propiedades].
4)Seleccione la ficha [Cuenta] en la ventana [Propiedades de usuario] y compruebe el
nombre de usuario de [Nombre de inicio de sesión de usuario (anterior a Windows
2000)].
027-549
[Problema]
Error de protocolo SMB.
[Acción]
Vuelva a ejecutar la operación. Si el error persiste, póngase en contacto con el servicio de atención
al cliente en dell.com/contactdell.
Código de
estado
Causa y solución

Código de estado
709
027-564
[Problema]
Error de protocolo SMB. No se encuentra el servidor SMB.
[Acción]
Compruebe si la conexión entre el servidor de autenticación y la máquina se ha establecido a
través de una red.
Por ejemplo, compruebe lo siguiente:
• La conexión del cable de red
• Las opciones TCP/IP
• La conexión a través del puerto 137 (UDP), del puerto 138 (UDP) y del puerto 139
(TCP)
027-565
[Problema]
Error de protocolo SMB.
[Acción]
Vuelva a ejecutar la operación. Si el error persiste, póngase en contacto con el servicio de atención
al cliente en dell.com/contactdell.
027-566
[Problema]
Error de protocolo SMB. La opción SMB (TCP/IP) no está activa.
[Acción]
Compruebe que la opción SMB (TCP/IP) está activa en la pantalla [Opciones del puerto] de la
ficha [Propiedades] de la herramienta web de configuración de la impresora Dell.
027-569
[Problema]
El puerto SMB (TCP/IP) no está activado.
[Acción]
Compruebe que la opción SMB (TCP/IP) está activa en la pantalla [Opciones del puerto] de la
ficha [Propiedades] de la herramienta web de configuración de la impresora Dell.
027-572
027-573
027-574
027-576
027-578
[Problema]
Error de protocolo SMB.
[Acción]
Vuelva a ejecutar la operación. Si el error persiste, póngase en contacto con el servicio de atención
al cliente en dell.com/contactdell.
027-584
[Problema]
Error de protocolo SMB. El servidor SMB se encuentra en el modo de seguridad compartida.
[Acción]
Puede que el servidor SMB esté configurado en el sistema operativo Windows 95, Windows 98 o
Windows Me. Configure el servidor SMB en un sistema operativo que no sea Windows 95,
Windows 98 ni Windows Me.
027-585
[Problema]
Error de protocolo SMB. En este momento el inicio de sesión está desactivado.
[Acción]
Póngase en contacto con el administrador del sistema para confirmar el período de inicio de
sesión permitido.
027-586
[Problema]
Error de protocolo SMB. La contraseña ha caducado.
[Acción]
Obtenga una contraseña válida del administrador del sistema.
Código de
estado
Causa y solución

23 Resolución de problemas
710
027-587
[Problema]
Error de protocolo SMB. Se debe cambiar la contraseña.
[Acción]
Inicie sesión en Windows y cambie la contraseña. Póngase en contacto con el administrador del
sistema para que cambie la opción de modo que no tenga que cambiar la contraseña de inicio de
sesión la próxima vez.
027-588
[Problema]
Error de protocolo SMB. El usuario no es válido.
[Acción]
Póngase en contacto con el administrador del sistema para validar el usuario.
027-589
[Problema]
Error de protocolo SMB. El usuario se ha bloqueado.
[Acción]
Póngase en contacto con el administrador del sistema para cancelar el estado de bloqueo.
027-590
[Problema]
Error de protocolo SMB. La cuenta de usuario ha caducado.
[Acción]
Obtenga una cuenta de usuario válida del administrador del sistema. O bien, póngase en contacto
con el administrador del sistema para posponer la fecha de caducidad de la cuenta.
027-591
[Problema]
Error de protocolo SMB. Los usuarios están restringidos. Una contraseña en blanco no es válida.
[Acción]
Configure la contraseña del usuario.
027-700
[Problema]
La parte del dominio de la dirección de e-mail del destinatario es un dominio prohibido.
[Acción]
Especifique un dominio que no esté prohibido para la parte del dominio de la dirección de e-mail
del destinatario.
027-701
[Problema]
El cable de red está desconectado de la máquina.
[Acción]
Si el cable de red está desconectado, conéctelo bien.
027-702
[Problema]
No existe el certificado del destinatario especificado.
[Acción]
Registre el certificado del destinatario en la máquina.
027-703
[Problema]
El certificado del destinatario especificado ha caducado.
[Acción]
Registre un certificado válido para el destinatario en la máquina.
027-704
[Problema]
No existe el certificado de CA del certificado del destinatario especificado.
[Acción]
Compruebe la ruta al certificado del destinatario y registre el certificado de CA requerido en la
máquina.
Código de
estado
Causa y solución

Código de estado
711
027-705
[Problema]
El certificado del destinatario especificado se ha revocado.
[Acción]
Especifique un certificado válido para el destinatario.
027-706
[Problema]
No se encuentra el certificado S/MIME asociado a la dirección de e-mail de la máquina al enviar
un e-mail.
[Acción]
Importe el certificado S/MIME correspondiente a la dirección de e-mail en la máquina.
027-707
[Problema]
El certificado S/MIME asociado a la dirección de e-mail de la máquina ha caducado al enviar un
e-mail.
[Acción]
Solicite al remitente que emita un nuevo certificado S/MIME y, a continuación, importe el
certificado en la máquina.
027-708
[Problema]
El certificado S/MIME asociado a la dirección de e-mail de la máquina no es confiable al enviar
un e-mail.
[Acción]
Importe un certificado S/MIME confiable en la máquina.
027-709
[Problema]
El certificado S/MIME asociado a la dirección de e-mail de la máquina se ha descartado al enviar
un e-mail.
[Acción]
Importe un nuevo certificado S/MIME en la máquina.
027-710
[Problema]
No hay ningún certificado S/MIME adjunto en el e-mail recibido.
[Acción]
Solicite al remitente que envíe el e-mail con un certificado S/MIME adjunto.
027-711
[Problema]
No se puede obtener ningún certificado S/MIME del e-mail recibido.
[Acción]
Importe el certificado S/MIME del remitente en la máquina, o solicite al remitente que envíe un
e-mail con firma S/MIME con un certificado S/MIME adjunto.
027-712
[Problema]
El certificado S/MIME recibido ha caducado o no es un certificado confiable.
[Acción]
Solicite al remitente que envíe el e-mail con un certificado S/MIME válido adjunto.
027-713
[Problema]
El e-mail recibido se ha descartado porque puede que se haya alterado en su trayectoria de
transmisión.
[Acción]
Comunique este error al remitente y solicítele que envíe de nuevo el e-mail.
Código de
estado
Causa y solución

23 Resolución de problemas
712
027-714
[Problema]
El e-mail recibido se ha descartado porque la dirección que aparece en el campo De es diferente
a la dirección que aparece en el e-mail con firma S/MIME.
[Acción]
Comunique al remitente que las direcciones de e-mail difieren y solicite al remitente que vuelva
a enviar el e-mail.
027-715
[Problema]
El certificado S/MIME recibido no se ha registrado en la máquina o no se ha configurado para que
se utilice en la máquina.
[Acción]
Importe el certificado S/MIME del remitente en la máquina o cambie las opciones para utilizar
el certificado S/MIME en la máquina si el certificado S/MIME ya se ha registrado.
027-716
[Problema]
El certificado S/MIME recibido se ha descartado porque el certificado no es confiable.
[Acción]
Solicite al remitente que envíe el e-mail con un certificado S/MIME confiable adjunto.
027-717
[Problema]
No se puede obtener la dirección del servidor SMTP para las transmisiones por e-mail desde el
servidor DNS.
[Acción]
Compruebe si el servidor DNS está configurado correctamente.
027-722
[Problema]
Se ha agotado el tiempo de espera de los trabajos durante la conexión con un destino de interfaz
de aplicación.
[Acción]
Intente volver a procesar el flujo de trabajo.
027-727
[Problema]
Un parámetro es ilegal durante el uso de una interfaz de aplicación.
[Acción]
Intente volver a procesar el flujo de trabajo.
027-728
[Problema]
El número de archivos que se pretende enviar a los servicios externos ha superado el número
máximo.
[Acción]
Reduzca el número de archivos y vuelva a enviarlos.
027-730
[Problema]
El número de páginas del documento adjunto al servidor SMTP de correo supera el número
máximo de páginas permitido para la función Envío por partes.
[Acción]
Aumente el número de páginas que permite la función Envío por partes o reduzca el número de
páginas del documento.
027-735
[Problema]
Se ha especificado la transferencia de datos con SSL, pero la opción de SSL de la máquina está
activada.
[Acción]
Active la opción de SSL o especifique HTTP como protocolo de transferencia.
Código de
estado
Causa y solución

Código de estado
713
027-736
[Problema]
La función de verificación del certificado de servidor de la máquina está desactivada cuando se
requiere la verificación del certificado de servidor.
[Acción]
Active la validación del certificado de servidor. O bien, desactive la validación del certificado de
servidor para la transferencia de datos.
027-750
[Problema]
Se ha intentado ejecutar un fax, una impresión o una transmisión de fax de Internet del
documento escaneado.
[Acción]
Las funciones Fax, Imprimir o Fax de Internet no están disponibles para los documentos
escaneados. Configure el flujo de trabajo correctamente.
027-751
[Problema]
Se ha producido un error durante el procesamiento del flujo de trabajo.
[Acción]
Compruebe las opciones del flujo de trabajo.
027-752
[Problema]
Se ha dejado en blanco un campo obligatorio de introducción de información en el flujo de
trabajo.
[Acción]
Realice una de las acciones siguientes:
• No vincule carpetas a flujos de trabajo que tengan campos obligatorios de
introducción de texto.
• Configure los valores predeterminados en los campos obligatorios del flujo de trabajo.
027-753
[Problema]
1)Se ha intentado ejecutar el servicio cuando el puerto necesario para el flujo de trabajo estaba
desactivado.
2)Se ha intentado ejecutar un flujo de trabajo para enviar un e-mail con las funciones Cifrado o
Firma digital cuando la comunicación S/MIME estaba desactivada.
[Acción]
Para el caso 1), pida al administrador del sistema que compruebe el estado del puerto.
Para el caso 2), habilite la comunicación S/MIME o modifique el flujo de trabajo de modo que el
e-mail se envíe sin utilizar las funciones Cifrado o Firma digital.
027-754
[Problema]
La opción [Firma de PDF] se ha configurado de forma incoherente en el flujo de trabajo.
[Acción]
Compruebe las firmas de PDF en las opciones de datos del sistema (opciones actuales de la
máquina) y en las opciones de flujo de trabajo ejecutado. Si estas opciones difieren, configúrelas
de forma que se correspondan.
Código de
estado
Causa y solución

23 Resolución de problemas
714
027-761
[Problema]
Un trabajo de impresión bajo demanda se ha enviado a la máquina con la función Aplicaciones
de la web, pero el intervalo de tiempo desde la recepción del trabajo de impresión hasta el inicio
del procesamiento de la impresión ha superado el límite de tiempo especificado en la máquina.
[Acción]
Cuando se pretenda imprimir varios documentos, reduzca el número de documentos y vuelva a
ejecutar la operación. Si el error persiste, acceda al modo de administrador del sistema, seleccione
[Opciones del sistema] > [Opciones de servicio comunes] > [Reloj / Temporizadores de la
máquina] > [Duración de impresión bajo demanda] y especifique un valor mayor o "0".
Cuando se ejecuta una impresión bajo demanda con la función Aplicaciones de la web, el tiempo
de procesamiento de impresión es limitado. Por consiguiente, si se pretende imprimir muchos
documentos o si el procesamiento de la impresión tarda, puede que se agote el tiempo de espera
antes de que se reciban todos los datos. Para solucionar este problema, cambie el valor de límite
de tiempo según el tipo y volumen de documentos. Si el error persiste, póngase en contacto con
el servicio de atención al cliente en dell.com/contactdell.
027-762
[Problema]
Se ha enviado un trabajo de impresión bajo demanda a la máquina con la función Aplicaciones
de la web; sin embargo, la ficha de trabajo especificada no es válida por uno de los motivos
siguientes:
• Cambio anómalo en la ficha de trabajo debido a un error del software de la máquina
• Cambio anómalo en la ficha de trabajo debido a un error en el servidor remoto del
remitente
• Cambio anómalo en la ficha de trabajo debido a un problema de red
• Alteración intencionada de la ficha de trabajo
[Acción]
Vuelva a ejecutar el trabajo de impresión. Si el error persiste, póngase en contacto con el servicio
de atención al cliente en dell.com/contactdell.
027-763
[Problema]
La máquina no ha podido verificar la información del usuario en el servidor de cuentas remoto.
[Acción]
Realice una de las acciones siguientes:
• Compruebe si el servidor de cuentas remoto funciona correctamente.
• Compruebe que no haya ningún fallo de red.
• Conecte bien el cable de red.
• Compruebe las opciones de la máquina.
027-770
[Problema]
Hay un problema con el trabajo de impresión.
[Acción]
Vuelva a enviar el trabajo de impresión.
027-771
[Problema]
El disco duro del servidor conectado a la máquina está lleno.
[Acción]
Elimine datos innecesarios del servidor.
Código de
estado
Causa y solución

Código de estado
715
027-772
[Problema]
Se ha producido un error durante la comunicación con el servidor SMTP.
[Acción]
Utilice caracteres ASCII para modificar el nombre de host especificado en [Herramientas] >
[Opciones del sistema] > [Configuración de red y conectividad] > [Nombre host / Dirección e-
mail de máquina]. Si el error persiste, póngase en contacto con el administrador de red para
comprobar si el servidor SMTP admite el comando HELO.
027-773
[Problema]
Se ha producido un error durante la comunicación con el servidor SMTP.
[Acción]
Espere unos instantes y vuelva a ejecutar la operación.
027-774
[Problema]
La dirección de e-mail especificada contiene caracteres no admitidos.
[Acción]
Especifique la dirección de e-mail únicamente con caracteres ASCII.
027-775
[Problema]
Se han especificado demasiadas direcciones de destino.
[Acción]
Reduzca el número de direcciones de destino. Si el error persiste, póngase en contacto con el
administrador de red para comprobar si el servidor SMTP admite el comando EHLO.
027-776
[Problema]
Se ha producido un error durante la comunicación con el servidor SMTP.
[Acción]
Utilice caracteres ASCII para modificar el nombre de host especificado en [Herramientas] >
[Opciones del sistema] > [Configuración de red y conectividad] > [Nombre host / Dirección e-
mail de máquina]. Si el error persiste, póngase en contacto con el administrador de red para
comprobar si el servidor SMTP admite el comando EHLO.
027-777
[Problema]
El servidor SMTP de destino no admite SMTP-AUTH.
[Acción]
Establezca [Autenticación de envío de e-mail] en [No] en [Herramientas] > [Opciones del
sistema] > [Configuración de red y conectividad] > [Opciones de e-mail entrante / saliente] >
[Opciones del servidor SMTP].
027-778
[Problema]
El servidor SMTP de destino no admite el sistema SMTP-AUTH configurado en la máquina.
[Acción]
Póngase en contacto con el administrador de red para confirmar el tipo de autenticación que
admite el servidor SMTP. La máquina admite los siguientes tipos de autenticación: AUTH
GSSAPI (solo para Kerberos), AUTH NTLMv2, AUTH NTLMv1, AUTH PLAIN, AUTH LOGIN
y AUTH CRAM-MD5.
027-779
[Problema]
No se puede autenticar el servidor SMTP.
[Acción]
Compruebe el nombre y la contraseña de inicio de sesión configurados en SMTP-AUTH.
Código de
estado
Causa y solución

23 Resolución de problemas
716
027-796
[Problema]
El e-mail recibido se ha descartado porque no se ha adjuntado ningún documento al mismo. (La
máquina está configurada para imprimir únicamente los documentos adjuntos).
[Acción]
Para imprimir el cuerpo del mensaje o incluso la información de la cabecera, cambie las opciones
en la pantalla [Propiedades] de la herramienta web de configuración de la impresora Dell.
027-797
[Problema]
El destino de salida del e-mail recibido no es válido.
[Acción]
Especifique un destino de salida correcto y vuelva a enviar el e-mail.
033-310
033-311
033-312
033-313
033-314
033-315
033-316
033-317
033-318
033-319
033-320
033-321
033-322
033-323
033-324
033-325
033-326
033-327
033-328
033-329
033-330
033-331
033-332
033-333
033-334
033-335
033-336
033-338
033-339
[Problema]
Se ha producido un error.
[Acción]
Apague la máquina, asegúrese de que la pantalla táctil esté en blanco y vuelva a encender la
máquina. Si vuelve a aparecer el mismo mensaje, póngase en contacto con el servicio de atención
al cliente en dell.com/contactdell.
033-500
033-501
[Problema]
Se ha producido un error durante la transmisión de fax.
[Acción]
Compruebe el destinatario y vuelva a ejecutar la operación. Si es usted el receptor, pida al
remitente que lo vuelva a enviar.
Código de
estado
Causa y solución

Código de estado
717
033-502
[Problema]
No se ha recibido una respuesta del fax.
[Acción]
Compruebe el destinatario y vuelva a ejecutar la operación. Asimismo, compruebe el estado de la
máquina del destinatario (si la memoria está llena, si la máquina ha pasado las revisiones de
mantenimiento u otros estados) y vuelva a ejecutar la operación.
033-505
[Problema]
Se ha producido un error durante la transmisión de fax.
[Acción]
Compruebe el destinatario y vuelva a ejecutar la operación. Si es usted el receptor, pida al
remitente que lo vuelva a enviar.
033-506
[Problema]
La comunicación ha finalizado en la máquina del destinatario.
[Acción]
Puede que el destinatario haya cancelado el trabajo. Si el trabajo no se ha cancelado, compruebe
si la otra máquina tiene algún problema y vuelva a ejecutar la operación.
033-507
[Problema]
La máquina del destinatario no recibe el trabajo.
[Acción]
Compruebe el estado de la máquina del destinatario (si la memoria está llena, si la máquina ha
pasado las revisiones de mantenimiento u otros estados) y vuelva a ejecutar la operación.
033-508
[Problema]
No existen documentos en spool en la otra máquina.
[Acción]
Solicite a la otra parte que prepare los documentos de sondeo y vuelva a ejecutar la operación.
033-509
[Problema]
Se ha producido un error durante la transmisión de fax.
[Acción]
Vuelva a ejecutar la operación. Si el error persiste, compruebe el estado de la otra máquina.
033-510
[Problema]
Se ha producido un error durante la transmisión de fax.
[Acción]
Compruebe el estado de la línea y de la otra máquina, y vuelva a ejecutar la operación.
033-511
[Problema]
Se ha producido un error durante la transmisión de fax.
[Acción]
Compruebe lo siguiente:
• Si existe un documento de sondeo en la otra máquina
• Si hay un atasco de documentos en la otra máquina
• Si las contraseñas coinciden
033-512
[Problema]
La otra parte no puede ejecutar la función Difusión por relevo.
[Acción]
Compruebe si la otra parte puede ejecutar la función Difusión por relevo.
Código de
estado
Causa y solución

23 Resolución de problemas
718
033-513
[Problema]
La otra máquina no tiene la función Carpeta.
[Acción]
Compruebe si la otra máquina dispone de la función Carpeta.
033-514
[Problema]
Se ha producido un error durante la transmisión de fax.
[Acción]
Pida al remitente que lo vuelva a enviar.
033-516
[Problema]
Se ha producido un error durante la transmisión de fax.
[Acción]
Compruebe el destinatario y vuelva a ejecutar la operación. Si es usted el receptor, pida al
remitente que lo vuelva a enviar.
033-517
[Problema]
Se ha producido un error durante la transmisión de fax.
[Acción]
Vuelva a ejecutar la operación. Si el error persiste, compruebe el estado de la otra máquina.
033-518
[Problema]
La otra máquina no responde a la recepción de SUB.
[Acción]
Compruebe si la otra máquina responde a la recepción de SUB y vuelva a ejecutar la operación.
033-519
[Problema]
La otra máquina no responde a la recepción de SEP.
[Acción]
Compruebe si la otra máquina responde a la recepción de SEP y vuelva a ejecutar la operación.
033-520
[Problema]
La otra máquina no responde a la recepción de PWD/SID.
[Acción]
Compruebe si la otra máquina responde a la recepción de PWD/SID y vuelva a ejecutar la
operación.
033-521
[Problema]
Se ha producido un error durante la transmisión de fax.
[Acción]
Compruebe el estado de la máquina (si la memoria está llena, si la máquina se ha quedado sin
papel u otros estados) y vuelva a ejecutar la operación.
033-522
[Problema]
Se ha producido un error durante la transmisión de fax.
[Acción]
Pida al remitente que vuelva a ejecutar la operación.
033-526
[Problema]
Se ha producido un error durante la transmisión de fax.
[Acción]
Compruebe el modelo de la máquina del remitente y vuelva a ejecutar la operación. Si es usted
el receptor, pida al remitente que lo vuelva a enviar.
Código de
estado
Causa y solución

Código de estado
719
033-527
[Problema]
Se ha producido un error durante la transmisión de fax.
[Acción]
Compruebe si hay algún problema con la otra máquina y vuelva a ejecutar la operación.
033-528
[Problema]
Se ha producido un error durante la transmisión de fax.
[Acción]
Pida al remitente que lo vuelva a enviar.
033-529
[Problema]
Se ha producido un error durante la transmisión de fax.
[Acción]
Compruebe si hay algún problema con la otra máquina y vuelva a ejecutar la operación.
033-530
[Problema]
Se ha recibido una señal de procedimiento desactivado.
[Acción]
Vuelva a ejecutar la operación. Si el error persiste, póngase en contacto con el servicio de atención
al cliente en dell.com/contactdell.
033-531
[Problema]
Se ha recibido una señal de rechazo de comando.
[Acción]
Compruebe el estado de la otra máquina (si la memoria está llena, si la máquina se ha quedado
sin papel u otros estados) y vuelva a ejecutar la operación.
033-532
033-533
[Problema]
Se ha producido un error durante la transmisión de fax.
[Acción]
Vuelva a ejecutar la operación. Si es usted el receptor, pida al remitente que lo vuelva a enviar.
033-534
[Problema]
La otra máquina no ofrece una función para imprimir el número de juegos de documentos
enviados.
[Acción]
No especifique varios juegos.
033-535
[Problema]
Se ha producido un error durante la transmisión de fax.
[Acción]
Compruebe la información como, por ejemplo, los datos del destinatario y de carpetas, y vuelva
a ejecutar la operación.
033-536
033-537
[Problema]
Se ha producido un error durante la transmisión de fax.
[Acción]
Vuelva a ejecutar la operación.
033-538
033-539
033-540
[Problema]
Se ha producido un error durante la transmisión de fax.
[Acción]
Vuelva a ejecutar la operación. Si el error persiste, póngase en contacto con el servicio de atención
al cliente en dell.com/contactdell.
Código de
estado
Causa y solución

23 Resolución de problemas
720
033-541
[Problema]
No se ha especificado el destinatario.
[Acción]
Especifique el destinatario correctamente.
033-543
[Problema]
El destinatario (número de fax) no es correcto.
[Acción]
Introduzca un número de fax correcto y vuelva a ejecutar la operación.
033-544
[Problema]
La línea del destinatario está ocupada.
[Acción]
Espere unos instantes y vuelva a ejecutar la operación.
033-546
[Problema]
No se detecta un tono de marcado.
[Acción]
Compruebe si la línea está bien conectada.
033-547
[Problema]
La comunicación ha terminado porque se ha pulsado el botón <Stop>.
[Acción]
No hace falta hacer nada.
033-548
[Problema]
No se puede transmitir manualmente porque una línea no está disponible.
[Acción]
Establezca la comunicación como por teléfono y vuelva a ejecutar la operación.
033-549
[Problema]
No se puede utilizar el servicio de fax por causas como, por ejemplo, una capacidad de memoria
insuficiente.
[Acción]
Espere unos instantes y vuelva a ejecutar la operación.
033-550
[Problema]
No se puede ejecutar otro trabajo porque la comunicación de fax está en curso.
[Acción]
Espere a que finalice el trabajo que se está comunicando y vuelva a ejecutar la operación.
033-551
[Problema]
Ha integrado cambiar un trabajo inmediatamente antes de que se complete un envío de fax o una
comunicación telefónica.
[Acción]
Espere unos instantes y vuelva a ejecutar la operación.
033-552
[Problema]
La cantidad total de líneas de error detectadas con G3 ha superado la del valor establecido.
[Acción]
Compruebe el modelo de la otra máquina y vuelva a ejecutar la operación. Si es usted el receptor,
pida al remitente que lo vuelva a enviar.
Código de
estado
Causa y solución

Código de estado
721
033-553
[Problema]
Esta máquina no tiene función de relevo o confidencialidad. El código F enviado desde la otra
máquina incluye una instrucción para una función que no admite la máquina.
[Acción]
Si es necesario, compruebe si el remitente ha introducido un código F no válido.
033-554
[Problema]
La contraseña se ha omitido o no se corresponde con la de la comunicación de fax.
[Acción]
No hace falta hacer nada.
033-555
[Problema]
La contraseña recibida de la otra máquina no se corresponde con la contraseña para recibir faxes
de la máquina.
[Acción]
Compruebe si el remitente ha especificado una contraseña incorrecta en la máquina.
033-556
[Problema]
La contraseña enviada a la otra máquina no se corresponde con la contraseña para recibir faxes de
la otra máquina.
[Acción]
Si es necesario, compruebe si se ha indicado a la otra máquina la contraseña correcta.
033-557
[Problema]
El número de servicios o de destinatarios ha superado el límite máximo.
[Acción]
Espere a que disminuya el número de trabajos que se van a transmitir o reduzca el número de
destinatarios y vuelva a intentar el envío.
033-558
[Problema]
Se ha configurado la máquina para que rechace los faxes sin un ID remoto, y la otra máquina no
ha enviado un ID remoto.
[Acción]
Solicite al remitente que configure un ID remoto. Si es necesario, configure la máquina para que
permita la recepción aunque no se envíe un ID remoto.
033-563
[Problema]
No se ha cargado en una bandeja papel capaz de permitir la impresión de documentos enviados
por fax.
[Acción]
Realice una de las acciones siguientes:
• Especifique el tamaño del papel.
• Compruebe si la bandeja de papel está colocada correctamente.
033-564
[Problema]
La máquina se ha apagado durante la comunicación.
[Acción]
Espere unos instantes, compruebe las opciones del servicio de fax y el número de fax, y realice el
envío de nuevo. Si el error persiste, póngase en contacto con el servicio de atención al cliente en
dell.com/contactdell.
Código de
estado
Causa y solución

23 Resolución de problemas
722
033-565
[Problema]
No se puede realizar el envío debido a que se han especificado demasiados destinatarios.
[Acción]
Espere a que disminuya el número de trabajos que se van a transmitir o reduzca el número de
destinatarios y vuelva a intentar el envío.
033-566
[Problema]
No se puede realizar el envío porque no se ha especificado el destinatario (número de fax).
[Acción]
Especifique correctamente el número de fax del destinatario.
033-567
[Problema]
El destinatario (número de fax) no es correcto.
[Acción]
Introduzca correctamente el número de fax del destinatario y vuelva a ejecutar la operación.
033-568
[Problema]
Se ha producido un error durante la transmisión de fax.
[Acción]
Vuelva a ejecutar la operación. Si es usted el receptor, pida al remitente que lo vuelva a enviar. Si
el error persiste, póngase en contacto con el servicio de atención al cliente en
dell.com/contactdell.
033-569
[Problema]
No se ha cargado el papel en la bandeja en la dirección en la que se pueden imprimir los datos del
fax recibido.
[Acción]
Cargue papel en la bandeja 5 según el sentido que se muestra en la pantalla.
033-570
[Problema]
La máquina se ha apagado durante la comunicación.
[Acción]
Espere unos instantes, compruebe las opciones del servicio de fax y el número de fax, y realice el
envío de nuevo. Si el error persiste, póngase en contacto con el servicio de atención al cliente en
dell.com/contactdell.
033-571
[Problema]
El servicio de fax no está disponible por un motivo, por ejemplo, por capacidad de memoria
insuficiente.
[Acción]
Cancele los datos del fax que están en cola, o espere unos instantes y vuelva a ejecutar la
operación.
033-572
[Problema]
Los datos recibidos no se imprimen.
[Acción]
No hace falta hacer nada. Los datos se imprimirán transcurridos unos instantes.
033-574
[Problema]
Se ha especificado una línea no disponible.
[Acción]
Especifique una línea disponible.
Código de
estado
Causa y solución

Código de estado
723
033-575
[Problema]
Se ha producido un error durante la transmisión de fax.
[Acción]
Vuelva a ejecutar la operación.
033-576
[Problema]
El destinatario (número de fax) no es correcto.
[Acción]
Introduzca un número de fax correcto y vuelva a ejecutar la operación.
033-577
[Problema]
Se ha producido un error durante la transmisión de fax.
[Acción]
Vuelva a ejecutar la operación.
033-578
[Problema]
Se ha producido un error durante la recepción de fax.
[Acción]
Compruebe el estado de la línea y la máquina del destinatario y, a continuación, pida al remitente
que repita el envío.
033-710
[Problema]
Se ha eliminado el documento que se iba a enviar mediante sondeo.
[Acción]
Guarde el documento de nuevo.
033-712
[Problema]
No se puede procesar debido a una capacidad de memoria insuficiente.
[Acción]
Elimine datos innecesarios.
033-713
[Problema]
Se ha producido un error durante la transmisión de fax.
[Acción]
Póngase en contacto con el servicio de atención al cliente en dell.com/contactdell.
033-716
[Problema]
La carpeta especificada desde la máquina del remitente no existe.
[Acción]
Registre la carpeta.
Consulte "Crear carpeta" (P.437).
033-717
[Problema]
La clave de la carpeta especificada desde la máquina del remitente no es correcta. O bien, la clave
de la máquina para la recepción no es correcta.
[Acción]
Comunique la información correcta a la máquina del remitente.
033-718
[Problema]
Los documentos de fax o sondeo no existen en la carpeta especificada desde la máquina del
remitente.
[Acción]
Almacene los documentos de fax o sondeo en la carpeta según sea necesario.
Código de
estado
Causa y solución

23 Resolución de problemas
724
033-719
[Problema]
Puede eliminar el documento si apaga y vuelve a encender la máquina.
[Acción]
Vuelva a intentar el envío.
033-721
[Problema]
Se ha producido un error durante la transmisión de fax.
[Acción]
Apague la máquina, asegúrese de que la pantalla táctil esté en blanco y vuelva a encender la
máquina. Si el error persiste, póngase en contacto con el servicio de atención al cliente en
dell.com/contactdell.
033-725
[Problema]
El disco duro está lleno.
[Acción]
Elimine datos innecesarios del disco duro para liberar espacio en el disco.
033-726
[Problema]
El documento recibido se ha imprimido por una cara porque la impresión a 2 caras no está
disponible para documentos de varios tamaños.
[Acción]
No hace falta hacer nada.
033-727
[Problema]
La página recibida se ha imprimido sin girarse debido a que su volumen de datos era demasiado
grande para cambiar la orientación automáticamente.
[Acción]
No hace falta hacer nada.
033-728
[Problema]
Una operación de impresión manual ha interrumpido el proceso de formato de la impresión
automática del documento de fax recibido.
[Acción]
No hace falta hacer nada. La máquina comenzará automáticamente el trabajo de impresión
automática una vez se complete la impresión manual.
033-731
[Problema]
Se ha interrumpido la impresión del documento de fax recibido.
[Acción]
Una operación de impresión manual ha interrumpido el procesamiento de la impresión
automática del documento de fax recibido. No hace falta hacer nada.
033-733
[Problema]
Se ha producido un error durante la transmisión de fax.
[Acción]
Apague la máquina, asegúrese de que la pantalla táctil esté en blanco y vuelva a encender la
máquina. Si el error persiste, póngase en contacto con el servicio de atención al cliente en
dell.com/contactdell.
033-734
[Problema]
Dado que se ha ordenado un trabajo de informe cuando se estaba preparando la impresión de un
fax recibido, se ha suspendido temporalmente la impresión del fax recibido.
[Acción]
No hace falta hacer nada.
Código de
estado
Causa y solución

Código de estado
725
033-735
[Problema]
Se ha producido un error durante la transmisión de fax.
[Acción]
Apague la máquina, asegúrese de que la pantalla táctil esté en blanco y vuelva a encender la
máquina. Si el error persiste, póngase en contacto con el servicio de atención al cliente en
dell.com/contactdell.
033-736
[Problema]
El trabajo de reenvío se ha interrumpido porque el volumen de datos ha superado el límite
máximo.
[Acción]
No hace falta hacer nada.
033-737
[Problema]
Se ha producido un error durante la transmisión de fax.
[Acción]
Vuelva a ejecutar la operación. Si el error persiste, póngase en contacto con el servicio de atención
al cliente en dell.com/contactdell.
033-738
[Problema]
Se han recibido datos JBIG anómalos.
[Acción]
No hace falta hacer nada.
033-740
[Problema]
Se ha interrumpido la impresión del documento de fax recibido.
[Acción]
No hace falta hacer nada.
033-741
[Problema]
Se ha producido un error durante la transmisión de fax.
[Acción]
Vuelva a ejecutar la operación. Si el error persiste, póngase en contacto con el servicio de atención
al cliente en dell.com/contactdell.
033-742
[Problema]
Se ha producido un error durante la transmisión de fax. Este error puede producirse si la
capacidad restante de la memoria de la máquina es 10 % o menos y se ha utilizado el envío
manual.
[Acción]
Si este error se ha producido al usar el envío manual, conecte la línea después de almacenar el
documento y luego realice el envío. Si el error persiste, elimine datos innecesarios del disco duro
para liberar espacio en el disco y vuelva a ejecutar la operación.
Si el error persiste, póngase en contacto con el servicio de atención al cliente en
dell.com/contactdell.
033-743
033-744
033-745
033-746
[Problema]
Se ha producido un error durante la transmisión de fax.
[Acción]
Apague la máquina, asegúrese de que la pantalla táctil esté en blanco y vuelva a encender la
máquina. Inténtelo de nuevo. Si el error persiste, póngase en contacto con el servicio de atención
al cliente en dell.com/contactdell.
Código de
estado
Causa y solución

23 Resolución de problemas
726
033-747
[Problema]
El trabajo se ha suspendido temporalmente.
[Acción]
No hace falta hacer nada.
033-749
[Problema]
La máquina recuperará e imprimirá automáticamente el documento.
[Acción]
No hace falta hacer nada.
033-750
[Problema]
Se ha producido un error durante la transmisión de fax.
[Acción]
Apague la máquina, asegúrese de que la pantalla táctil esté en blanco y vuelva a encender la
máquina. Inténtelo de nuevo. Si el error persiste, póngase en contacto con el servicio de atención
al cliente en dell.com/contactdell.
033-751
[Problema]
Se ha imprimido un informe de actividad durante el estado de bloqueo de la impresora. La
impresión del informe de actividad se ha suspendido porque la máquina estaba en el modo de
reposo.
[Acción]
No es necesario tomar ninguna medida porque la máquina imprimirá el informe una vez que salga
del modo de reposo.
041-310
[Problema]
Se ha producido un error.
[Acción]
Apague la máquina, asegúrese de que la pantalla táctil esté en blanco y vuelva a encender la
máquina. Si vuelve a aparecer el mismo mensaje, póngase en contacto con el servicio de atención
al cliente en dell.com/contactdell.
041-316
041-317
[Problema]
Se ha producido un error.
[Acción]
Apague la máquina, asegúrese de que la pantalla táctil esté en blanco y vuelva a encender la
máquina. Si vuelve a aparecer el mismo mensaje, póngase en contacto con el servicio de atención
al cliente en dell.com/contactdell.
041-340
041-341
041-351
[Problema]
Se ha producido un error.
[Acción]
Apague la máquina, asegúrese de que la pantalla táctil esté en blanco y vuelva a encender la
máquina. Si vuelve a aparecer el mismo mensaje, póngase en contacto con el servicio de atención
al cliente en dell.com/contactdell.
041-368
041-369
[Problema]
Se ha producido un error.
[Acción]
Apague la máquina, asegúrese de que la pantalla táctil esté en blanco y vuelva a encender la
máquina. Si vuelve a aparecer el mismo mensaje, póngase en contacto con el servicio de atención
al cliente en dell.com/contactdell.
Código de
estado
Causa y solución

Código de estado
727
041-388
[Problema]
Se ha producido un error en la máquina.
[Acción]
Apague la máquina, asegúrese de que la pantalla táctil esté en blanco y vuelva a encender la
máquina. Si vuelve a aparecer el mismo mensaje, póngase en contacto con el servicio de atención
al cliente en dell.com/contactdell.
041-393
041-394
041-395
041-396
041-397
041-398
041-399
[Problema]
Se ha producido un error en la máquina.
[Acción]
Apague la máquina, asegúrese de que la pantalla táctil esté en blanco y vuelva a encender la
máquina. Si vuelve a aparecer el mismo mensaje, póngase en contacto con el servicio de atención
al cliente en dell.com/contactdell.
042-316
042-320
042-323
042-324
042-325
042-330
042-332
042-334
042-335
042-336
042-337
042-338
042-340
042-341
042-342
042-343
042-344
[Problema]
Se ha producido un error en la máquina.
[Acción]
Apague la máquina, asegúrese de que la pantalla táctil esté en blanco y vuelva a encender la
máquina. Si vuelve a aparecer el mismo mensaje, póngase en contacto con el servicio de atención
al cliente en dell.com/contactdell.
045-310
045-311
045-312
[Problema]
Se ha producido un error.
[Acción]
Apague la máquina, asegúrese de que la pantalla táctil esté en blanco y vuelva a encender la
máquina. Si vuelve a aparecer el mismo mensaje, póngase en contacto con el servicio de atención
al cliente en dell.com/contactdell.
045-319
045-320
045-343
[Problema]
Se ha producido un error en la máquina.
[Acción]
Apague la máquina, asegúrese de que la pantalla táctil esté en blanco y vuelva a encender la
máquina. Si vuelve a aparecer el mismo mensaje, póngase en contacto con el servicio de atención
al cliente en dell.com/contactdell.
Código de
estado
Causa y solución

23 Resolución de problemas
728
045-370
045-371
045-372
045-373
045-374
045-375
045-376
[Problema]
Se ha producido un error.
[Acción]
Apague la máquina, asegúrese de que la pantalla táctil esté en blanco y vuelva a encender la
máquina. Si vuelve a aparecer el mismo mensaje, póngase en contacto con el servicio de atención
al cliente en dell.com/contactdell.
047-211
047-212
[Problema]
Se ha producido un error en la unidad de apilado con desplazamiento.
[Acción]
Apague la máquina, asegúrese de que la pantalla táctil esté en blanco y vuelva a encender la
máquina. Si vuelve a aparecer el mismo mensaje, póngase en contacto con el servicio de atención
al cliente en dell.com/contactdell.
047-213
[Problema]
Se ha detectado la instalación de una acabadora de un tipo distinto al que se esperaba.
[Acción]
Apague la máquina, asegúrese de que la pantalla táctil esté en blanco y vuelva a encender la
máquina. Si vuelve a aparecer el mismo mensaje, póngase en contacto con el servicio de atención
al cliente en dell.com/contactdell.
047-216
[Problema]
Se ha producido un error al detectar la acabadora.
[Acción]
Apague la máquina, asegúrese de que la pantalla táctil esté en blanco y vuelva a encender la
máquina. Si vuelve a aparecer el mismo mensaje, póngase en contacto con el servicio de atención
al cliente en dell.com/contactdell.
047-217
[Problema]
Se ha producido un error al detectar la bandeja 6 (alimentador de gran capacidad B1).
[Acción]
Apague la máquina, asegúrese de que la pantalla táctil esté en blanco y vuelva a encender la
máquina. Si vuelve a aparecer el mismo mensaje, póngase en contacto con el servicio de atención
al cliente en dell.com/contactdell.
047-320
[Problema]
Se ha producido un error.
[Acción]
Apague la máquina, asegúrese de que la pantalla táctil esté en blanco y vuelva a encender la
máquina. Si vuelve a aparecer el mismo mensaje, póngase en contacto con el servicio de atención
al cliente en dell.com/contactdell.
Código de
estado
Causa y solución

Código de estado
729
061-350
061-351
061-352
061-353
061-354
061-355
061-356
061-357
061-358
061-359
061-360
061-361
061-362
061-363
061-364
061-365
061-366
061-367
061-368
061-369
061-370
061-371
061-372
061-373
061-374
061-375
061-376
061-377
061-378
061-379
[Problema]
Se ha producido un error.
[Acción]
Apague la máquina, asegúrese de que la pantalla táctil esté en blanco y vuelva a encender la
máquina. Si vuelve a aparecer el mismo mensaje, póngase en contacto con el servicio de atención
al cliente en dell.com/contactdell.
061-384
061-385
061-386
061-387
061-388
061-389
061-390
061-391
061-392
061-393
061-394
061-395
061-396
061-397
061-398
061-399
[Problema]
Se ha producido un error.
[Acción]
Apague la máquina, asegúrese de que la pantalla táctil esté en blanco y vuelva a encender la
máquina. Si vuelve a aparecer el mismo mensaje, póngase en contacto con el servicio de atención
al cliente en dell.com/contactdell.
Código de
estado
Causa y solución

23 Resolución de problemas
730
062-277
[Problema]
Se ha producido un error de comunicación entre la unidad de escaneado de documentos y el
alimentador de documentos.
[Acción]
Póngase en contacto con el servicio de atención al cliente en dell.com/contactdell.
062-311
[Problema]
Se ha producido un error.
[Acción]
Apague la máquina, asegúrese de que la pantalla táctil esté en blanco y vuelva a encender la
máquina. Si vuelve a aparecer el mismo mensaje, póngase en contacto con el servicio de atención
al cliente en dell.com/contactdell.
062-328
062-329
[Problema]
Se ha producido un error.
[Acción]
Apague la máquina, asegúrese de que la pantalla táctil esté en blanco y vuelva a encender la
máquina. Si vuelve a aparecer el mismo mensaje, póngase en contacto con el servicio de atención
al cliente en dell.com/contactdell.
062-330
062-345
062-360
062-362
062-371
062-380
062-386
062-389
062-393
062-395
062-396
062-397
062-398
[Problema]
Se ha producido un error.
[Acción]
Apague la máquina, asegúrese de que la pantalla táctil esté en blanco y vuelva a encender la
máquina. Si vuelve a aparecer el mismo mensaje, póngase en contacto con el servicio de atención
al cliente en dell.com/contactdell.
062-399
[Problema]
Se ha producido un error en el alimentador de documentos.
[Acción]
Apague la máquina, asegúrese de que la pantalla táctil esté en blanco y vuelva a encender la
máquina. Si vuelve a aparecer el mismo mensaje, póngase en contacto con el servicio de atención
al cliente en dell.com/contactdell.
062-790
[Problema]
La copia del documento escaneado está prohibida.
[Acción]
Consulte "Aviso legal" (P.31).
063-210
[Problema]
Se ha producido un error en el alimentador de documentos.
[Acción]
Póngase en contacto con el servicio de atención al cliente en dell.com/contactdell.
Código de
estado
Causa y solución

Código de estado
731
065-210
065-221
065-222
065-223
065-224
065-225
[Problema]
Se ha producido un error en la máquina.
[Acción]
Póngase en contacto con el servicio de atención al cliente en dell.com/contactdell.
071-210
[Problema]
Se ha producido un error en la bandeja 1.
[Acción]
Compruebe el estado de carga de papel de la bandeja, apague la máquina, asegúrese de que la
pantalla táctil esté en blanco y vuelva a encender la máquina. Si el error persiste, póngase en
contacto con el servicio de atención al cliente en dell.com/contactdell. Puede utilizar una bandeja
que no sea la bandeja 1.
071-212
[Problema]
Se ha producido un error en la bandeja 1.
[Acción]
Vuelva a ejecutar la operación.
072-210
[Problema]
Se ha producido un error en la bandeja 2.
[Acción]
Compruebe el estado de carga de papel de la bandeja 2, apague la máquina, asegúrese de que la
pantalla táctil esté en blanco y vuelva a encender la máquina. Si el error persiste, póngase en
contacto con el servicio de atención al cliente en dell.com/contactdell. Puede utilizar una bandeja
que no sea la bandeja 2.
072-212
[Problema]
Se ha producido un error en la bandeja 2.
[Acción]
Póngase en contacto con el servicio de atención al cliente en dell.com/contactdell. Puede utilizar
una bandeja que no sea la bandeja 2.
073-210
[Problema]
Se ha producido un error en la bandeja 3.
[Acción]
Compruebe el estado de carga de papel de la bandeja, apague la máquina, asegúrese de que la
pantalla táctil esté en blanco y vuelva a encender la máquina. Si el error persiste, póngase en
contacto con el servicio de atención al cliente en dell.com/contactdell. Puede utilizar una bandeja
que no sea la bandeja 3.
073-212
[Problema]
Se ha producido un error en la bandeja 3.
[Acción]
Póngase en contacto con el servicio de atención al cliente en dell.com/contactdell. Puede utilizar
una bandeja que no sea la bandeja 3.
074-210
[Problema]
Se ha producido un error en la bandeja 4.
[Acción]
Compruebe el estado de carga de papel de la bandeja, apague la máquina, asegúrese de que la
pantalla táctil esté en blanco y vuelva a encender la máquina. Si el error persiste, póngase en
contacto con el servicio de atención al cliente en dell.com/contactdell. Puede utilizar una bandeja
que no sea la bandeja 4.
Código de
estado
Causa y solución

23 Resolución de problemas
732
074-212
[Problema]
Se ha producido un error en la bandeja 4.
[Acción]
Póngase en contacto con el servicio de atención al cliente en dell.com/contactdell. Puede utilizar
una bandeja que no sea la bandeja 4.
075-212
[Problema]
Se ha producido un error en la bandeja 5.
[Acción]
Póngase en contacto con el servicio de atención al cliente en dell.com/contactdell. Puede utilizar
una bandeja que no sea la bandeja 5.
077-211
077-212
[Problema]
Se ha detectado la instalación de una bandeja de un tipo distinto al que se esperaba.
[Acción]
Póngase en contacto con el servicio de atención al cliente en dell.com/contactdell.
077-214
077-215
[Problema]
Se ha detectado la instalación de una bandeja de un tipo distinto al que se esperaba.
[Acción]
Póngase en contacto con el servicio de atención al cliente en dell.com/contactdell.
077-314
077-320
[Problema]
Se ha producido un error.
[Acción]
Apague la máquina, asegúrese de que la pantalla táctil esté en blanco y vuelva a encender la
máquina. Si vuelve a aparecer el mismo mensaje, póngase en contacto con el servicio de atención
al cliente en dell.com/contactdell.
078-210
078-211
[Problema]
Se ha producido un error en la bandeja 6 (alimentador de gran capacidad B1).
[Acción]
Póngase en contacto con el servicio de atención al cliente en dell.com/contactdell.
078-216
078-219
078-250
[Problema]
Se ha producido un error en la bandeja 6 (alimentador de gran capacidad B1).
[Acción]
Apague la máquina, asegúrese de que la pantalla táctil esté en blanco y vuelva a encender la
máquina. Si el error persiste, póngase en contacto con el servicio de atención al cliente en
dell.com/contactdell.
078-500
[Problema]
Se ha producido un error.
[Acción]
Apague la máquina, asegúrese de que la pantalla táctil esté en blanco y vuelva a encender la
máquina. Si vuelve a aparecer el mismo mensaje, póngase en contacto con el servicio de atención
al cliente en dell.com/contactdell.
091-313
[Problema]
Se ha producido un error.
[Acción]
Apague la máquina, asegúrese de que la pantalla táctil esté en blanco y vuelva a encender la
máquina. Si vuelve a aparecer el mismo mensaje, póngase en contacto con el servicio de atención
al cliente en dell.com/contactdell.
Código de
estado
Causa y solución

Código de estado
733
091-407
[Problema]
Se ha producido un error en el cartucho de cilindro [R1].
[Acción]
Extraiga el cartucho de cilindro [R1] y vuelva a insertarlo.
091-417
[Problema]
Se ha producido un error en el cartucho de cilindro [R4].
[Acción]
Extraiga el cartucho de cilindro [R4] y vuelva a insertarlo.
091-427
[Problema]
Se ha producido un error en el cartucho de cilindro [R3].
[Acción]
Extraiga el cartucho de cilindro [R3] y vuelva a insertarlo.
091-437
[Problema]
Se ha producido un error en el cartucho de cilindro [R2].
[Acción]
Extraiga el cartucho de cilindro [R2] y vuelva a insertarlo.
092-312
092-313
092-314
092-315
[Problema]
Se ha producido un error.
[Acción]
Apague la máquina, asegúrese de que la pantalla táctil esté en blanco y vuelva a encender la
máquina. Si vuelve a aparecer el mismo mensaje, póngase en contacto con el servicio de atención
al cliente en dell.com/contactdell.
093-314
093-315
093-316
093-317
[Problema]
Se ha producido un error.
[Acción]
Apague la máquina, asegúrese de que la pantalla táctil esté en blanco y vuelva a encender la
máquina. Si vuelve a aparecer el mismo mensaje, póngase en contacto con el servicio de atención
al cliente en dell.com/contactdell.
093-401
[Problema]
El cartucho de tóner [Y] (amarillo) no está instalado.
[Acción]
Instale el cartucho de tóner [Y] (amarillo).
093-403
[Problema]
El cartucho de tóner [M] (magenta) no está instalado.
[Acción]
Instale el cartucho de tóner [M] (magenta).
093-404
[Problema]
El cartucho de tóner [C] (cian) no está instalado.
[Acción]
Instale el cartucho de tóner [C] (cian).
093-426
[Problema]
Se ha producido un error en el cartucho de tóner [K] (negro).
[Acción]
Extraiga el cartucho de tóner [K] (negro) y vuelva a insertarlo.
Código de
estado
Causa y solución

23 Resolución de problemas
734
093-427
[Problema]
Se ha producido un error en el cartucho de tóner [Y] (amarillo).
[Acción]
Extraiga el cartucho de tóner [Y] (amarillo) y vuelva a insertarlo.
093-428
[Problema]
Se ha producido un error en el cartucho de tóner [M] (magenta).
[Acción]
Extraiga el cartucho de tóner [M] (magenta) y vuelva a insertarlo.
093-429
[Problema]
Se ha producido un error en el cartucho de tóner [C] (cian).
[Acción]
Extraiga el cartucho de tóner [C] (cian) y vuelva a insertarlo.
093-430
[Problema]
El cartucho de tóner [K] (negro) no está instalado.
[Acción]
Instale el cartucho de tóner [K] (negro).
094-320
[Problema]
Se ha producido un error.
[Acción]
Apague la máquina, asegúrese de que la pantalla táctil esté en blanco y vuelva a encender la
máquina. Si vuelve a aparecer el mismo mensaje, póngase en contacto con el servicio de atención
al cliente en dell.com/contactdell.
102-356
[Problema]
Se ha producido un error.
[Acción]
Apague la máquina, asegúrese de que la pantalla táctil esté en blanco y vuelva a encender la
máquina. Si vuelve a aparecer el mismo mensaje, póngase en contacto con el servicio de atención
al cliente en dell.com/contactdell.
103-310
103-311
103-312
103-313
[Problema]
Se ha producido un error.
[Acción]
Apague la máquina, asegúrese de que la pantalla táctil esté en blanco y vuelva a encender la
máquina. Si vuelve a aparecer el mismo mensaje, póngase en contacto con el servicio de atención
al cliente en dell.com/contactdell.
116-210
116-211
116-212
[Problema]
Se ha producido un error en el dispositivo de memoria USB.
[Acción]
Apague la máquina, asegúrese de que la pantalla táctil esté en blanco y vuelva a encender la
máquina. Si el error persiste, póngase en contacto con el servicio de atención al cliente en
dell.com/contactdell.
116-220
[Problema]
No se puede acceder al modo de descarga.
[Acción]
Póngase en contacto con el servicio de atención al cliente en dell.com/contactdell.
Código de
estado
Causa y solución

Código de estado
735
116-310
116-311
116-312
116-313
116-314
116-315
116-316
116-317
116-318
116-319
116-321
116-322
116-323
116-324
116-325
116-328
116-329
116-330
116-331
116-332
116-333
116-334
116-336
116-337
116-338
116-340
116-341
[Problema]
Se ha producido un error.
[Acción]
Apague la máquina, asegúrese de que la pantalla táctil esté en blanco y vuelva a encender la
máquina. Si vuelve a aparecer el mismo mensaje, póngase en contacto con el servicio de atención
al cliente en dell.com/contactdell.
116-324
[Problema]
Se ha producido un error en la máquina.
[Acción]
Si se ha producido un error al imprimir, apague la máquina una vez y, a continuación, enciéndala
manteniendo pulsados simultáneamente los botones <Start> y <Stop> durante seis segundos.
Así se eliminan los datos de impresión que han provocado el error. Si el error lo ha causado otro
motivo, apague la máquina, asegúrese de que la pantalla táctil esté en blanco y vuelva a encender
la máquina. Si el error persiste, póngase en contacto con el servicio de atención al cliente en
dell.com/contactdell.
116-342
[Problema]
Se ha producido un error.
[Acción]
Póngase en contacto con el servicio de atención al cliente en dell.com/contactdell.
Código de
estado
Causa y solución

23 Resolución de problemas
736
116-343
116-345
116-346
116-347
116-348
116-349
116-350
116-351
116-352
116-353
116-354
116-355
116-356
116-357
116-358
116-359
116-360
116-361
116-362
116-363
116-364
116-365
116-366
116-367
116-368
116-370
116-371
116-372
116-373
116-374
116-375
116-376
116-377
116-378
116-379
116-380
116-381
116-382
116-383
116-384
116-385
[Problema]
Se ha producido un error.
[Acción]
Apague la máquina, asegúrese de que la pantalla táctil esté en blanco y vuelva a encender la
máquina. Si vuelve a aparecer el mismo mensaje, póngase en contacto con el servicio de atención
al cliente en dell.com/contactdell.
116-386
[Problema]
El cable de fax no está bien conectado.
[Acción]
Conecte bien el cable y, a continuación, apague la máquina, asegúrese de que la pantalla táctil
esté en blanco y vuelva a encender la máquina. Si el error persiste, póngase en contacto con el
servicio de atención al cliente en dell.com/contactdell.
Código de
estado
Causa y solución

Código de estado
737
116-387
[Problema]
Se ha producido un error en la máquina.
[Acción]
Apague la máquina, asegúrese de que la pantalla táctil esté en blanco y vuelva a encender la
máquina. Si vuelve a aparecer el mismo mensaje, póngase en contacto con el servicio de atención
al cliente en dell.com/contactdell.
116-390
[Problema]
Se ha producido un error en la máquina.
[Acción]
Siga las instrucciones del mensaje que aparece en la pantalla táctil e inicialice la memoria de la
máquina.
116-391
116-392
116-393
116-394
116-395
116-396
116-397
116-399
[Problema]
Se ha producido un error en la máquina.
[Acción]
Apague la máquina, asegúrese de que la pantalla táctil esté en blanco y vuelva a encender la
máquina. Si vuelve a aparecer el mismo mensaje, póngase en contacto con el servicio de atención
al cliente en dell.com/contactdell.
116-702
[Problema]
Se ha procesado una trabajo de impresión con una sustitución de fuente.
[Acción]
Compruebe los datos de impresión.
116-703
[Problema]
Las causas probables son:
1)Se ha producido un error durante el procesamiento de PostScript.
2)Se ha producido un error debido a la capacidad de memoria insuficiente para el
procesamiento de PostScript.
[Acción]
Para el caso 1), compruebe los datos de impresión.
Para el caso 2), aumente el valor de [Memoria de PostScript].
116-704
[Problema]
Se ha producido un error al leer los datos del medio.
[Acción]
Compruebe que el medio esté bien insertado.
116-705
116-706
116-707
116-708
116-709
[Problema]
Se ha producido un error al leer los datos del medio.
[Acción]
Utilice un ordenador para comprobar el contenido grabado en el medio.
116-710
[Problema]
No se ha podido determinar el tamaño correcto del documento debido a que los datos recibidos
han superado el tamaño de memoria de spool HP-GL/2.
[Acción]
Aumente el tamaño asignado a la memoria de formato automático HP-GL/2.
Código de
estado
Causa y solución

23 Resolución de problemas
738
116-713
[Problema]
Los datos se han dividido en una serie de trabajos debido al espacio insuficiente del disco.
[Acción]
Elimine datos innecesarios del disco duro para liberar espacio en el disco.
116-714
[Problema]
Se ha producido un error de comando HP-GL/2.
[Acción]
Compruebe los datos de impresión.
116-716
116-717
[Problema]
Se ha producido un error al leer los datos del medio.
[Acción]
En un ordenador, confirme el contenido grabado en el medio.
116-720
[Problema]
Se ha producido un error durante el procesamiento de la impresión debido a una capacidad de
memoria insuficiente.
[Acción]
Detenga el funcionamiento de los puertos innecesarios o elimine datos innecesarios para liberar
espacio en el disco.
116-738
[Problema]
El tamaño y la orientación del formulario especificado no se corresponden con el papel que se va
a emplear para la impresión.
[Acción]
Consiga que el tamaño y la orientación del papel se correspondan con los del formulario
especificado e intente imprimir de nuevo.
116-739
[Problema]
Los datos de logotipo o formulario no se pueden registrar porque la memoria para los datos de
logotipo y formulario o la capacidad de memoria del disco duro no es suficiente.
[Acción]
Elimine datos innecesarios o libere espacio de la memoria para formularios.
116-740
[Problema]
Se ha producido un error de operación de valor numérico debido a que se ha utilizado en los datos
de impresión un valor que superaba el límite de valor de la máquina.
[Acción]
Compruebe los datos de impresión.
116-741
[Problema]
El formulario no se puede registrar porque el número de registro del formulario supera el número
máximo permitido.
[Acción]
Elimine formularios innecesarios. El número máximo permitido es 2048.
116-742
[Problema]
Los datos de logotipo no se han podido registrar porque el número de registro de los datos de
logotipo supera el número máximo permitido.
[Acción]
Elimine datos de logotipo innecesarios.
Código de
estado
Causa y solución

Código de estado
739
116-743
[Problema]
El formulario o los datos de logotipo no se pueden registrar porque la memoria para formularios
y datos de logotipo no es suficiente.
[Acción]
Aumente la capacidad de memoria.
116-746
[Problema]
El formulario especificado no está registrado.
[Acción]
Utilice el formulario registrado o registre el formulario.
116-747
[Problema]
El valor de margen del papel es demasiado grande para el área de coordenadas activa HP-GL/2.
[Acción]
Disminuya el valor de margen del papel y vuelva a ejecutar la operación.
116-748
[Problema]
No hay datos de trazado en los datos de impresión HP-GL/2.
[Acción]
Compruebe los datos de impresión.
116-749
[Problema]
Se ha cancelado el trabajo porque la fuente especificada no existe.
[Acción]
Instale la fuente o configure el controlador de impresión para que sustituya la fuente.
116-750
[Problema]
Se ha producido un error en la bandeja de portadas.
[Acción]
Restablezca el estado normal de la bandeja o cambie la bandeja de portadas.
116-751
[Problema]
El proceso se ha cancelado porque el disco duro está lleno.
[Acción]
Elimine los datos almacenados en el disco duro. Si el error persiste, divida el archivo y envíe de
nuevo el trabajo.
116-752
[Problema]
Hay un problema con las descripciones de la ficha de trabajo de impresión de PDF o XPS.
[Acción]
Vuelva a ejecutar la operación. Si el error persiste, póngase en contacto con el servicio de atención
al cliente en dell.com/contactdell.
NOTA • XPS significa XML Paper Specification.
116-771
116-772
116-773
116-774
116-775
116-776
116-777
116-778
[Problema]
Los datos se han modificado automáticamente porque incluían un parámetro no válido.
[Acción]
Puede que la imagen impresa esté incompleta. Confirme con el remitente si hay un problema con
la imagen o pida al remitente que vuelva a enviar los datos. Al utilizar la función de reenvío de fax
de Internet, compruebe su estado con el destinatario del e-mail.
Código de
estado
Causa y solución

23 Resolución de problemas
740
116-780
[Problema]
Hay un problema con el documento que está adjunto en el e-mail recibido.
[Acción]
Compruebe el documento adjunto.
116-790
[Problema]
Las causas probables son:
1)Si el operador ha cancelado la impresión de un documento que se ha recibido con la
función Guardar fax en carpeta local o la función Guardar fax de Internet en carpeta
local:
El primer juego de documentos no se grapa.
2)Para otras causas diferentes a la 1)
No se grapa ningún juego de documentos.
[Acción]
Para el caso 1), grape manualmente el primer juego de documentos. O bien, no cancele la
impresión de un documento que se ha recibido con la función Guardar fax en carpeta local o la
función Guardar fax de Internet en carpeta local.
Para el caso 2), compruebe si la posición de grapado se ha especificado correctamente e intente
imprimir de nuevo.
117-312
[Problema]
Se ha producido un error en la máquina.
[Acción]
Póngase en contacto con el servicio de atención al cliente en dell.com/contactdell.
117-326
[Problema]
Se ha producido un error en la máquina.
[Acción]
Apague la máquina, asegúrese de que la pantalla táctil esté en blanco y vuelva a encender la
máquina. Si vuelve a aparecer el mismo mensaje, póngase en contacto con el servicio de atención
al cliente en dell.com/contactdell.
117-331
117-332
117-333
[Problema]
Se ha producido un error en la máquina.
[Acción]
Apague la máquina, asegúrese de que la pantalla táctil esté en blanco y vuelva a encender la
máquina. Si vuelve a aparecer el mismo mensaje, póngase en contacto con el servicio de atención
al cliente en dell.com/contactdell.
118-310
[Problema]
Se ha producido un error en la máquina.
[Acción]
Apague la máquina, asegúrese de que la pantalla táctil esté en blanco y vuelva a encender la
máquina. Si vuelve a aparecer el mismo mensaje, póngase en contacto con el servicio de atención
al cliente en dell.com/contactdell.
118-311
[Problema]
Se ha producido un error durante el procesamiento de software.
[Acción]
Apague la máquina, asegúrese de que la pantalla táctil esté en blanco y vuelva a encender la
máquina. Si vuelve a aparecer el mismo mensaje, póngase en contacto con el servicio de atención
al cliente en dell.com/contactdell.
Código de
estado
Causa y solución

Código de estado
741
121-311
[Problema]
Se ha producido un error entre la máquina y el dispositivo conectado.
[Acción]
Cuando hay un lector de tarjetas inteligentes conectado a la máquina, esta última cambia la
opción [Introd. clave conexión tarj. inteligente] automáticamente a [Sí] bajo [Herramientas] >
[Opciones de seguridad / autenticación] > [Autenticación] > [Norma para clave]. Cambie la
opción según sea necesario.
121-314
121-316
121-318
121-319
121-320
121-321
121-322
121-323
121-324
[Problema]
Se ha producido un error entre la máquina y el dispositivo conectado.
[Acción]
Apague la máquina, asegúrese de que la pantalla táctil esté en blanco y vuelva a encender la
máquina. Si vuelve a aparecer el mismo mensaje, póngase en contacto con el servicio de atención
al cliente en dell.com/contactdell.
121-333
[Problema]
Se ha producido un error entre la máquina y el dispositivo conectado.
[Acción]
Compruebe que el dispositivo está encendido y, a continuación, apague la máquina, asegúrese de
que la pantalla táctil esté en blanco y vuelva a encender la máquina. Si el error persiste, póngase
en contacto con el servicio de atención al cliente en dell.com/contactdell.
121-334
121-335
121-336
121-337
121-338
[Problema]
Se ha producido un error entre la máquina y el dispositivo conectado.
[Acción]
Apague la máquina, asegúrese de que la pantalla táctil esté en blanco y vuelva a encender la
máquina. Si vuelve a aparecer el mismo mensaje, póngase en contacto con el servicio de atención
al cliente en dell.com/contactdell.
121-340
121-350
121-370
[Problema]
Se ha producido un error entre la máquina y el dispositivo conectado.
[Acción]
Apague la máquina, asegúrese de que la pantalla táctil esté en blanco y vuelva a encender la
máquina. Si vuelve a aparecer el mismo mensaje, póngase en contacto con el servicio de atención
al cliente en dell.com/contactdell.
Código de
estado
Causa y solución

23 Resolución de problemas
742
123-310
123-311
123-312
123-325
123-326
123-333
123-343
123-344
123-350
123-352
123-353
123-354
123-355
123-356
123-357
123-358
123-362
123-368
123-369
123-371
123-374
123-377
123-379
123-380
123-381
123-382
123-383
123-384
123-389
123-390
123-392
123-393
123-395
123-396
123-397
123-398
123-399
[Problema]
Se ha producido un error en la máquina.
[Acción]
Apague la máquina, asegúrese de que la pantalla táctil esté en blanco y vuelva a encender la
máquina. Si vuelve a aparecer el mismo mensaje, póngase en contacto con el servicio de atención
al cliente en dell.com/contactdell.
Código de
estado
Causa y solución

Código de estado
743
124-310
124-311
124-312
124-313
124-314
124-315
124-316
124-317
124-318
124-319
124-320
124-321
124-322
124-323
124-324
124-325
124-326
124-327
124-328
124-331
124-332
124-333
124-334
124-335
124-336
124-337
124-338
124-339
124-340
124-341
124-342
124-343
124-344
124-345
124-346
124-347
124-348
124-349
124-350
124-351
124-352
124-353
124-360
124-361
124-362
124-363
124-372
124-373
124-374
124-380
[Problema]
Se ha producido un error en la máquina.
[Acción]
Apague la máquina, asegúrese de que la pantalla táctil esté en blanco y vuelva a encender la
máquina. Si vuelve a aparecer el mismo mensaje, póngase en contacto con el servicio de atención
al cliente en dell.com/contactdell.
Código de
estado
Causa y solución

23 Resolución de problemas
744
124-381
124-382
124-383
124-390
124-391
124-392
124-393
[Problema]
Se ha producido un error en la máquina.
[Acción]
Apague la máquina, asegúrese de que la pantalla táctil esté en blanco y vuelva a encender la
máquina. Si vuelve a aparecer el mismo mensaje, póngase en contacto con el servicio de atención
al cliente en dell.com/contactdell.
124-701
[Problema]
El destino de salida ha cambiado debido a un fallo en la bandeja de salida especificada (bandeja
lateral).
[Acción]
Póngase en contacto con el servicio de atención al cliente en dell.com/contactdell. Puede utilizar
cualquier bandeja de salida excepto la defectuosa.
124-702
[Problema]
El destino de salida ha cambiado debido a un fallo en la bandeja de salida especificada (bandeja
de la acabadora).
[Acción]
Póngase en contacto con el servicio de atención al cliente en dell.com/contactdell. Puede utilizar
cualquier bandeja de salida excepto la defectuosa.
124-705
[Problema]
Se ha cancelado la opción de perforación.
[Acción]
Compruebe la posición de los agujeros y vuelva a ejecutar la operación.
124-706
[Problema]
Se ha cancelado la opción de plegado.
[Acción]
Compruebe la opción de plegado y vuelva a ejecutar la operación.
124-708
[Problema]
El destino de salida se ha cambiado a la bandeja central o a la bandeja de la acabadora.
Las causas probables son:
1)Se ha cargado un papel de un tamaño diferente del especificado para la copia a 2 caras.
2)Se ha producido un fallo en la función de perforación de la acabadora.
[Acción]
Para el caso 1), compruebe si se ha cargado el tamaño de papel especificado en la bandeja.
Para el caso 2), compruebe si el código de estado 012-231, 012-232, 012-233 o 012-234 aparece en
la pantalla táctil y póngase en contacto con el servicio de atención al cliente en
dell.com/contactdell.
124-709
[Problema]
El documento ha superado el número máximo de páginas que se puede grapar.
[Acción]
Reduzca el número de páginas o cancele la opción de grapado y, a continuación, intente imprimir
de nuevo.
Código de
estado
Causa y solución

Código de estado
745
124-710
[Problema]
La máquina no puede realizar la impresión en el destino de salida especificado. Se ha especificado
un tamaño o tipo de papel que no se puede imprimir o hay un problema en el destino de salida.
[Acción]
La máquina selecciona automáticamente el destino de salida disponible. Si el papel sigue sin
aparecer por el destino de salida especificado aunque se haya seleccionado el tipo y tamaño de
papel correcto, póngase en contacto con el servicio de atención al cliente en dell.com/contactdell.
125-311
[Problema]
Se ha producido un error en la máquina.
[Acción]
Apague la máquina, asegúrese de que la pantalla táctil esté en blanco y vuelva a encender la
máquina. Si vuelve a aparecer el mismo mensaje, póngase en contacto con el servicio de atención
al cliente en dell.com/contactdell.
127-210
127-211
127-212
[Problema]
Se ha producido un error de comunicación entre la máquina y el servidor de impresión.
[Acción]
Desconecte el cable del servidor de impresión e inserte el cable en el conector correctamente.
Apague la máquina, asegúrese de que la pantalla táctil esté en blanco y vuelva a encender la
máquina.
127-213
[Problema]
Se ha producido un error de comunicación entre la máquina y el servidor de impresión.
[Acción]
Actualice la máquina y el software del servidor de impresión a la versión más reciente.
127-220
127-221
[Problema]
Se ha producido un error de comunicación entre la máquina y el servidor de impresión.
[Acción]
Desconecte el cable del servidor de impresión e inserte el cable en el conector correctamente.
Apague la máquina, asegúrese de que la pantalla táctil esté en blanco y vuelva a encender la
máquina.
127-310
127-311
127-312
127-313
127-314
127-315
127-320
127-337
127-342
127-353
127-354
127-396
127-398
127-399
[Problema]
Se ha producido un error en la máquina.
[Acción]
Apague la máquina, asegúrese de que la pantalla táctil esté en blanco y vuelva a encender la
máquina. Si vuelve a aparecer el mismo mensaje, póngase en contacto con el servicio de atención
al cliente en dell.com/contactdell.
Código de
estado
Causa y solución

23 Resolución de problemas
746
133-210
133-211
133-212
133-213
133-214
133-215
133-216
133-217
133-218
133-219
133-220
133-221
133-222
133-223
133-224
[Problema]
Se ha producido un error durante la transmisión de fax.
[Acción]
Apague la máquina, asegúrese de que la pantalla táctil esté en blanco y vuelva a encender la
máquina. Si el error persiste, póngase en contacto con el servicio de atención al cliente en
dell.com/contactdell.
133-226
[Problema]
Se ha especificado un código de país/región que no admite la máquina.
[Acción]
Póngase en contacto con el servicio de atención al cliente en dell.com/contactdell.
133-280
133-281
133-282
133-283
[Problema]
Se ha producido un error durante la transmisión de fax.
[Acción]
Apague la máquina, asegúrese de que la pantalla táctil esté en blanco y vuelva a encender la
máquina. Si el error persiste, póngase en contacto con el servicio de atención al cliente en
dell.com/contactdell.
133-700
[Problema]
Se ha cancelado la opción de grapado/perforación.
[Acción]
Compruebe si la posición de los agujeros/las grapas es correcta y vuelva a ejecutar la operación.
Código de
estado
Causa y solución

Código de estado
747
NOTA • Si no puede solucionar un error a pesar de haber seguido las instrucciones descritas en la tabla,
póngase en contacto con el servicio de atención al cliente en dell.com/contactdell.
133-710
[Problema]
Al imprimir el documento de fax recibido, se ha utilizado el papel cargado en la bandeja especial
debido a que no se ha podido emplear la bandeja especificada.
[Acción]
Realice una de las acciones siguientes:
• Cargue el papel disponible para imprimir el documento de fax recibido:
A3 BCP , A4 BLP , B4 BCP , B5 BCP ,
A4 BCP , A5 BCP , B5 BCP , 8,5 x 11 pulg. BCP ,
8,5 x 13 pulg. BCP , 8,5 x 14 pulg. BCP , 11 x 17 pulg. BCP ,
8,5 x 11 pulg. BCP , 5,5 x 8,5 pulg. BCP .
• Utilice un tipo de papel disponible para imprimir el documento de fax recibido:
papel común, papel bond, papel reciclado, papel a 2 caras y papel personalizado
definido por el usuario.
• Para comprobar las opciones, seleccione [Herramientas] > [Opciones del sistema] >
[Opciones de servicio de fax] > [Control de fax] > [Tamaño de papel para recepción].
1)Seleccione [Tamaño de papel para recepción] > [Modo de bandeja] para agregar una
bandeja que se vaya a emplear para imprimir los documentos de fax recibidos.
2)Establezca el papel de modo que se pueda utilizar la bandeja especificada en [Modo
de bandeja] para imprimir los documentos de fax recibidos.
Si el error persiste, póngase en contacto con el servicio de atención al cliente en
dell.com/contactdell.
149-310
[Problema]
La máquina se ha apagado durante la descarga.
[Acción]
Apague la máquina, asegúrese de que la pantalla táctil esté en blanco y vuelva a encender la
máquina. Si vuelve a aparecer el mismo mensaje, póngase en contacto con el servicio de atención
al cliente en dell.com/contactdell.
149-700
[Problema]
El destino de salida se ha cambiado a la bandeja de salida de la acabadora aunque se ha
seleccionado el apilador de alta calidad.
[Acción]
Compruebe si la máquina admite el papel especificado.
Código de
estado
Causa y solución

23 Resolución de problemas
748
Otros errores
En esta sección se describen las soluciones cuando se muestran los mensajes siguientes.
Mensaje
de error
Causa y solución
Se ha producido un
error. Apague la
máquina.
(xxx-yyy)
[Problema]
Se ha producido un error.
[Acción]
Apague la máquina, asegúrese de que la pantalla táctil esté en blanco y vuelva a encender
la máquina.
Si el mensaje persiste, anote el contenido que se muestra para [(xxx-yyy)]. A
continuación, apague de inmediato el interruptor de encendido/apagado y el interruptor
de alimentación principal, asegúrese de que la pantalla táctil esté en blanco y póngase en
contacto con el servicio de atención al cliente en dell.com/contactdell.
Se ha completado con
un error.
(xxx-yyy)
[Problema]
Se ha producido un error y la operación ha terminado de forma anómala.
[Acción]
Vuelva a ejecutar la operación.
Se ha producido un
error. La máquina se ha
reiniciado. Seleccione
[Cerrar]. Si el problema
persiste, llame para
obtener asistencia.
(xxx-yyy)
[Problema]
Se ha producido un error interno del que la máquina se puede recuperar
automáticamente, por lo que esta se ha reiniciado de forma automática.
[Acción]
Seleccione [Cerrar] para utilizar la máquina con normalidad. Si el error persiste, póngase
en contacto con el servicio de atención al cliente en dell.com/contactdell.

Atascos de papel
749
Atascos de papel
Cuando se produce un atasco de papel, la máquina se detiene y suena una alarma. También
aparece un mensaje en la pantalla táctil. Siga las instrucciones que se muestren para eliminar
el atasco de papel.
Extraiga el papel con suavidad para evitar que se rasgue. Si el papel se rasga, extraiga todos
los trozos de papel rasgado y asegúrese de que no queda ninguno en el interior de la máquina.
Si aparece un mensaje de atasco de papel después de haber eliminado el atasco de papel, es
posible que se haya producido otro atasco de papel en otras partes de la máquina. Siga las
instrucciones del mensaje para eliminarlo.
Cuando se elimina el atasco de papel, la impresión se reanuda automáticamente desde el
punto en el que se produjo el atasco de papel.
Si estaba realizando una copia, pulse el botón <Start> para reanudar la copia desde el punto
en el que se produjo el atasco de papel.
En esta sección se describe la manera de eliminar un atasco de papel que se haya producido
en las ubicaciones siguientes.
A continuación se muestra la sección de referencia para los procedimientos de eliminación
de atascos de papel en cada ubicación.
Atascos de papel en la cubierta intermedia izquierda A........................................................ 749
Atascos de papel en la cubierta inferior izquierda C............................................................. 751
Atascos de papel en la cubierta superior izquierda D............................................................ 751
Atascos de papel en las bandejas de la 1 a la 4....................................................................... 752
Atascos de papel en la bandeja 5 (bandeja especial) ............................................................. 753
Atascos de papel en la bandeja 6 (alimentador de gran capacidad B1)................................ 753
Atascos de papel en el módulo dúplex B................................................................................ 755
Atascos de papel en la acabadora B1 ...................................................................................... 756
NOTA • Cuando se produce un atasco de papel, si extrae una bandeja de papel sin comprobar la ubicación del
atasco de papel, puede que el papel atascado se rasgue y que los trozos se queden en el interior de la
máquina. Esto puede provocar fallos en la máquina; por ello, primero compruebe siempre dónde se ha
producido el atasco de papel.
• Si algún trozo de papel atascado permanece en el interior de la máquina, el mensaje de atasco de
papel no desaparece de la pantalla táctil.
• Elimine los atascos de papel con la máquina encendida. Si apaga la máquina, se eliminan todos los
datos almacenados en la memoria de la máquina.
• No toque los componentes del interior de la máquina. Esto puede provocar defectos de impresión.
Atascos de papel en la cubierta intermedia izquierda A
A continuación se describe cómo eliminar atascos de papel de la cubierta intermedia
izquierda.
NOTA • No toque la película negra de la correa de transferencia situada en el interior de la cubierta
intermedia izquierda al extraer el papel atascado, ya que las imágenes podrían desplazarse de la
correa de transferencia. Si tocara la correa, podría deteriorarse la calidad de imagen o podría
dañarse la correa y, por tanto, tendría que sustituirla.

23 Resolución de problemas
750
1
Extraiga el papel de la bandeja lateral.
2
Abra la bandeja 5 (1) y abra con cuidado la
cubierta intermedia izquierda (3) mientras
levanta la palanca de liberación (2).
3
Si ve el borde del papel atascado en la bandeja
de salida, tire del papel directamente desde el
área de salida.
NOTA • Puede que el tóner se adhiera al rodillo de
transferencia, pero la calidad de imagen no se
verá afectada.
4
Extraiga el papel atascado.
NOTA • Si el papel se rasga, compruebe que no
quedan trozos de papel en el interior de la
máquina.
5
Si el papel se atasca en la unidad de fusión,
extraiga el papel con suavidad para evitar que se
rasgue.
NOTA • La unidad de fusión está sumamente caliente.
No toque la unidad de fusión, ya que podría
producirse quemaduras.
6
Empuje la parte central de la cubierta
intermedia izquierda, cierre la cubierta con
cuidado y cierre la bandeja 5.

Atascos de papel
751
Atascos de papel en la cubierta inferior izquierda C
A continuación se describe cómo eliminar atascos de papel de la cubierta inferior izquierda.
1
Abra la cubierta inferior izquierda con suavidad
mientras tira de la palanca de liberación.
2
Extraiga el papel atascado.
NOTA • Puede que el papel esté atascado en el área
oculta de la posición superior. Revise el
interior con detenimiento.
• Si el papel se rasga, compruebe que no
quedan trozos de papel en el interior de la
máquina.
3
Cierre la cubierta inferior izquierda con suavidad.
Atascos de papel en la cubierta superior izquierda D
A continuación se describe cómo eliminar atascos de papel de la cubierta superior izquierda.
NOTA • No toque la película negra de la correa de transferencia situada en el interior de la cubierta superior
izquierda al extraer el papel atascado, ya que las imágenes podrían desplazarse de la correa de
transferencia. Si tocara la correa, podría deteriorarse la calidad de imagen o podría dañarse la correa
y, por tanto, tendría que sustituirla.
1
Extraiga el papel de la bandeja lateral.
2
Abra la bandeja 5 (1) y abra con cuidado la
cubierta intermedia izquierda (3) mientras
levanta la palanca de liberación (2).

23 Resolución de problemas
752
3
Levante la palanca para abrir la cubierta
superior izquierda.
4
Extraiga el papel atascado.
NOTA • Si el papel se rasga, compruebe que no
quedan trozos de papel en el interior de la
máquina.
5
Cierre la cubierta superior izquierda con suavidad.
6
Empuje la parte central de la cubierta intermedia izquierda, cierre la cubierta con cuidado y
cierre la bandeja 5.
Atascos de papel en las bandejas de la 1 a la 4
A continuación se describe cómo eliminar atascos de papel de las bandejas de la 1 a la 4.
1
Extraiga la bandeja en la que se haya producido
el atasco de papel.
NOTA • Si extrae una bandeja de papel sin comprobar
la ubicación del atasco de papel, puede que el
papel atascado se rasgue y que los trozos se
queden en el interior de la máquina. Esto
puede provocar fallos en la máquina; por ello,
primero compruebe siempre dónde se ha
producido el atasco de papel.
2
Extraiga el papel atascado.
NOTA • Si el papel se rasga, compruebe que no
quedan trozos de papel en el interior de la
máquina.
3
Empuje la bandeja con cuidado hasta que haga tope.

Atascos de papel
753
Atascos de papel en la bandeja 5 (bandeja especial)
A continuación se describe cómo eliminar atascos de papel de la bandeja 5.
1
Revise la parte posterior de la bandeja 5 (en
torno a la entrada de alimentación de papel) y
elimine el atasco de papel.
NOTA • Si se han cargado dos o más hojas de papel,
retire todas las hojas de la bandeja.
• Si el papel se rasga, compruebe que no
quedan trozos de papel en el interior de la
máquina.
2
Si se han cargado dos o más hojas de papel, sacuda el papel que ha retirado y asegúrese de
que las cuatro esquinas estén bien alineadas.
3
Inserte el papel en la bandeja con la cara de
impresión orientada hacia abajo hasta que el
borde toque ligeramente la entrada de
alimentación del papel.
Atascos de papel en la bandeja 6 (alimentador de gran capacidad B1)
En esta sección se describe cómo eliminar atascos de papel de la bandeja 6 (alimentador de
gran capacidad B1).
NOTA • La solución difiere en función del lugar donde se produzca el atasco de papel. Siga las instrucciones
que se muestren y elimine el atasco de papel.
Atascos de papel en la salida de la bandeja 6
1
Sujete la palanca del lado superior izquierdo de
la bandeja 6 y mueva dicha bandeja con
cuidado a la izquierda hasta que haga tope.
2
Extraiga el papel atascado.

23 Resolución de problemas
754
NOTA • Si el papel se rasga, compruebe que no quedan trozos de papel en el interior de la bandeja 6.
3
Coloque la bandeja 6 con cuidado en su posición original.
Atascos de papel en la cubierta superior de la bandeja 6
1
Sujete la palanca del lado superior izquierdo de
la bandeja 6 y mueva dicha bandeja con
cuidado a la izquierda hasta que haga tope.
2
Abra la cubierta superior de la bandeja 6.
3
Extraiga el papel atascado.
NOTA • Si el papel se rasga, compruebe que no
quedan trozos de papel en el interior de la
bandeja 6.
4
Cierre la cubierta superior.
5
Coloque la bandeja 6 con cuidado en su posición original.
Atascos de papel en la bandeja 6
1
Tire de la bandeja 6 hasta que haga tope.

Atascos de papel
755
2
Extraiga el papel atascado.
NOTA • Si el papel se rasga, compruebe que no
quedan trozos de papel en el interior de la
bandeja 6.
3
Empuje la bandeja 6 con cuidado hasta que haga tope.
Atascos de papel en el módulo dúplex B
A continuación se describe cómo eliminar los atascos de papel que se producen en el módulo
dúplex B si la máquina admite la función Impresión a 2 caras.
1
Abra la bandeja 5 (1), levante la palanca de
liberación (2) y abra con cuidado la cubierta del
módulo dúplex (3).
2
Extraiga el papel atascado.
NOTA • Si el papel se rasga, compruebe que no
quedan trozos de papel en el interior de la
máquina.
3
Cierre la cubierta (1) y cierre la bandeja 5 (2).

23 Resolución de problemas
756
Atascos de papel en la acabadora B1
A continuación se describe cómo eliminar atascos de papel de la acabadora B1 (opcional).
Atascos de papel debajo de la cubierta superior de la acabadora
1
Levante la palanca de la cubierta superior de la
acabadora.
2
La cubierta superior de la acabadora se abre.
3
Extraiga el papel atascado.
NOTA • Si el papel se rasga, compruebe que no
quedan trozos de papel en el interior de la
máquina.
4
Cierre la cubierta superior de la acabadora.
Atascos de papel en la unidad central
1
Levante la cubierta superior y ábrala.
NOTA • La cubierta superior no se puede desmontar
de la máquina.

Atascos de papel
757
2
Extraiga el papel atascado.
NOTA • Si el papel se rasga, compruebe que no
quedan trozos de papel en el interior de la
máquina.
3
Cierre la cubierta.

23 Resolución de problemas
758
Atascos de documentos
Si se produce un atasco de documentos en el alimentador de documentos, la máquina se
detiene y aparece un mensaje en la pantalla táctil. Siga las instrucciones que aparezcan para
eliminar el atasco de documentos y, a continuación, cargue de nuevo el documento en el
alimentador de documentos.
Alimentador automático de documentos a 2 caras B1-C
1
Tire de la palanca de la cubierta superior del
alimentador de documentos y abra la cubierta
superior hasta que se detenga.
NOTA • Cuando se abra completamente la cubierta, se
bloqueará en su sitio. Abra la cubierta con
cuidado.
2
Si el documento no está atrapado en la entrada
del alimentador de documentos, retire el
documento.
3
Si el mensaje de la pantalla le indica que gire la
rueda, hágalo para expulsar el documento hacia
arriba.
NOTA • Si el documento se atasca, no lo extraiga por
la fuerza. Podría dañarse el documento.
4
Si el mensaje de la pantalla le indica que abra la
cubierta interior, levante la palanca y abra la
cubierta interior.
Rueda
Palanca

Atascos de documentos
759
5
Gire la rueda para expulsar el documento hacia
arriba y retirarlo.
NOTA • Si el documento se atasca, no lo extraiga por
la fuerza. Podría dañarse el documento.
6
Cierre la cubierta interior del alimentador de documentos.
7
Cierre la cubierta izquierda del alimentador de documentos hasta que haga clic y
compruebe que no haya espacio entre el lado cercano o lejano de la cubierta y el
alimentador de documentos.
8
Si no encuentra el documento, levante el alimentador de documentos con suavidad y retire
el documento si está ahí; a continuación, cierre el alimentador de documentos.
9
Si aun así no encuentra el documento como se
indica en el paso 8, levante la bandeja del
alimentador de documentos y retire el
documento.
10
Devuelva la bandeja del alimentador de documentos a su sitio con suavidad.
11
Asegúrese de que el documento no está rasgado, arrugado o doblado y, a continuación,
vuelva a cargar el documento siguiendo las instrucciones que se muestran en la pantalla
táctil.
NOTA • Después de eliminar el atasco de documentos, vuelva a cargar el documento completo, incluidas las
páginas que ya se hayan escaneado. La máquina omite automáticamente las páginas que ya se han
escaneado y comienza a escanear las páginas que no se habían escaneado.
• Los documentos rasgados, arrugados o doblados pueden provocar daños y atascos de documentos.
Para escanear tales documentos, colóquelos directamente en el cristal de documentos para realizar
copias.
Rueda

23 Resolución de problemas
760
Errores de la grapadora
En esta sección se describe la manera de solucionar problemas de la grapadora cuando está
instalado el acabador opcional.
Siga los pasos que figuran en las páginas siguientes cuando las copias no se grapen o las grapas
se doblen. Si el problema persiste después de haber intentado las soluciones siguientes,
póngase en contacto con el servicio de atención al cliente en dell.com/contactdell.
Si las copias se grapan tal y como aparece en las figuras anteriores, póngase en contacto con
el servicio de atención al cliente en dell.com/contactdell.
Sin grapar Grapa doblada
Un lado de la grapa sobresale hacia
arriba
La grapa está doblada en la dirección
contraria
Grapa aplanada Toda la grapa sobresale hacia arriba
Los extremos de la grapa sobresalen
hacia arriba y el centro está hundido

Errores de la grapadora
761
Atascos de grapas en el cartucho de grapas (de la acabadora B1)
En esta sección se describe la manera de eliminar un atasco de grapas que se haya producido
en el cartucho de grapas de la acabadora B1 (opcional).
1
Asegúrese de que la máquina no está en
funcionamiento y abra la cubierta frontal de la
acabadora.
2
Agarre la palanca como se muestra en la
ilustración para extraer el cartucho de grapas
hacia la derecha, hacia usted.
3
Mueva el cartucho de grapas hacia arriba y
extráigalo de la máquina.
4
Después de extraer el cartucho de grapas, revise
el interior de la acabadora en busca de alguna
grapa que pueda quedar.
5
Tire de la pieza metálica del cartucho de grapas
hacia arriba, tal y como se muestra en la
ilustración.

23 Resolución de problemas
762
6
Quite las grapas atascadas (1) y devuelva la
pieza metálica de la que ha tirado en el paso 5 a
su posición original (2).
7
Presione el cartucho de grapas hacia la máquina
hasta que haga clic.
8
Cierre la cubierta frontal de la acabadora.
NOTA • Si la cubierta frontal de la acabadora no se cierra completamente, aparece un mensaje y la máquina
permanece en pausa.

24 Operación de instalación para
Eco copy/My Forms/Shortcut Menu
En este capítulo se describe cómo instalar Eco copy, My Forms y Shortcut Menu en la
máquina.
• Antes de la instalación.......................................................................................................764
• Procedimientos de instalación.........................................................................................768
• Acerca de las licencias .....................................................................................................771

24 Operación de instalación para Eco copy/My Forms/Shortcut Menu
764
Antes de la instalación
En esta sección se describen los procedimientos necesarios antes de realizar la instalación de
Eco copy, My Forms y Shortcut Menu.
Opciones del entorno...............................................................................................................764
Opciones de SSL / TLS en la herramienta web de configuración de la impresora Dell.......766
Opciones del entorno
En la máquina, los ajustes que se muestran a continuación son necesarios para habilitar las
funciónes.
Configure las opciones de la máquina en la pantalla [Herramientas]. Siga los pasos siguientes
para mostrar la pantalla [Herramientas].
1
Pulse el botón <Log In/Out> en el panel de control.
2
Introduzca el ID de usuario del administrador
del sistema con el teclado numérico o el teclado
que se muestra en la pantalla y seleccione
[Intro].
NOTA • El ID de usuario predeterminado es "admin".
• El código de acceso prefijado es "1111".
3
Seleccione [Herramientas] en la pantalla
[Inicio].
Elementos Opciones obligatorias Consulte
Puerto SOAP • Estado del puerto: Activado
• Número de puerto: 80
"Puerto SOAP"
(P.765)
Opciones de
protocolo
• Dirección IP, máscara de subred y dirección de
puerta de enlace: opciones para el uso en un
entorno de red TCP/IP
"Opciones de
protocolo" (P.765)
Configuración del
navegador de web
• Versión de aplicaciones de la web: V4 (versión
nueva)
"Configuración del
navegador de web"
(P.765)
Tipo de conexión • Tipo de conexión: [Conexión a cuentas locales]
o [Conexión a cuentas remotas]
• Registro del usuario
"Tipo de conexión"
(P.765)
Control de acceso • Acceso al dispositivo: Bloqueado "Control de acceso"
(P.766)

Antes de la instalación
765
4
Seleccione cualquier opción.
NOTA • Es posible que deba reiniciar para reflejar los
ajustes. En ese caso, siga las instrucciones en
pantalla.
Puerto SOAP
1
Seleccione [SOAP] en [Opciones del puerto]
bajo [Opciones del sistema] > [Configuración
de red y conectividad] y luego seleccione [Cambiar opciones].
2
Seleccione los valores siguientes para cada elemento.
• [Estado del puerto]: [Activado]
• [Número de puerto]: [80]
3
Seleccione [Cerrar] repetidamente hasta que aparezca la pantalla [Herramientas].
4
Para salir de [Herramientas], seleccione [Cerrar].
Opciones de protocolo
1
Seleccione [Opciones de protocolo] en [Configuración de red y conectividad] bajo
[Opciones del sistema] y luego configure una dirección IP, máscara de subred y dirección de
puerta de enlace (opciones que se usan para utilizar en el entorno de red TCP/IP).
2
Seleccione [Cerrar].
3
Para salir de [Herramientas], seleccione [Cerrar].
Configuración del navegador de web
1
Seleccione [Versión de aplicaciones de la web] en [Configuración del navegador de web]
bajo [Opciones del sistema] y luego seleccione [Cambiar opciones].
2
Seleccione [V4 (versión nueva)] y luego [Guardar].
3
Seleccione [Cerrar].
4
Para salir de [Herramientas], seleccione [Cerrar].
Tipo de conexión
1
Seleccione [Tipo de conexión] en [Autenticación] bajo [Opciones de seguridad /
autenticación].
2
Seleccione [Conexión a cuentas locales] o [Conexión a cuentas remotas] y luego seleccione
[Guardar].
3
Para [Conexión a cuentas locales], la información de cada usuario debe registrarse.
Seleccione [Crear / Ver cuentas de usuarios] en [Autenticación] bajo [Opciones de
seguridad / autenticación].
NOTA • Para [Conexión a cuentas remotas], vaya al paso 9.
4
Seleccione un usuario que se muestre como [<Disponible>] y luego seleccione [Crear /
Eliminar].
5
Introduzca un ID de usuario y seleccione [Guardar].
6
Seleccione [Nombre de usuario], introduzca el nombre y seleccione [Guardar].

24 Operación de instalación para Eco copy/My Forms/Shortcut Menu
766
7
Configure las opciones de otros elementos según sea necesario y seleccione [Cerrar].
8
Seleccione [Cerrar].
9
Para salir de [Herramientas], seleccione [Cerrar].
Control de acceso
1
Seleccione [Acceso al dispositivo] en [Control de acceso] bajo [Opciones de seguridad /
autenticación] > [Autenticación].
2
Seleccione [Bloqueado] y luego [Guardar].
3
Seleccione [Cerrar].
4
Seleccione [Cerrar].
NOTA • Debe reiniciarse para algunas opciones. En esos casos, siga las instrucciones en pantalla.
Opciones de SSL / TLS en la herramienta web de configuración de la impresora Dell
La instalación y desinstalación de Eco copy, My Forms y Shortcut Menu requieren una
comunicación HTTP - SSL / TLS entre un ordenador conectado a la red y la máquina. Siga
los pasos siguientes para activar la comunicación HTTP - SSL / TLS.
1
Inicie un navegador web.
2
Introduzca la dirección IP de la máquina en el cuadro de texto del navegador y pulse la tecla
<Intro>. Se establece la conexión con la herramienta web de configuración de la impresora
Dell.
NOTA • Durante la conexión u operación, es posible que aparezca una pantalla emergente para introducir el
ID de usuario y la clave. En este caso, introduzca el ID de usuario y la clave del administrador del
sistema y haga clic en [Aceptar].
3
Seleccione la ficha [Propiedades] para hacer clic en [Seguridad] > [Gestión del certificado
digital de la máquina] y luego haga clic en el botón [Crear nuevo certificado].
NOTA • Si aparece la opción [Crear nuevo certificado autofirmado] haga clic en ella y vaya al paso 5.
4
Seleccione [Certificado autofirmado] y haga clic en [Continuar].
5
Haga clic en [Aplicar].

Antes de la instalación
767
6
Cuando se actualicen las opciones y se muestre la siguiente pantalla, actualice el navegador
web.
7
Seleccione la ficha [Propiedades] para hacer clic en [Seguridad] > [Opciones de SSL / TLS]
y luego seleccione la casilla [Activado] para [HTTP: Comunicación SSL/TLS].
8
Haga clic en [Aplicar].
9
Cuando el navegador web muestre el mensaje de reinicio de la máquina, haga clic en
[Reiniciar máquina].
10
Haga clic en [Aceptar] en la ventana emergente de confirmación.
La máquina se reinicia y se activan las opciones.

24 Operación de instalación para Eco copy/My Forms/Shortcut Menu
768
Procedimientos de instalación
En esta sección se describe cómo instalar Eco copy/My Forms/Shortcut Menu. Las
herramientas de instalación admiten los siguientes sistemas operativos:
Sistema operativo Windows
•Microsoft
®
Windows
®
XP Professional Service Pack 3
•Microsoft
®
Windows
®
XP Professional x64 Service Pack 2
•Microsoft
®
Windows
®
Vista Business Service Pack 2
•Microsoft
®
Windows
®
Vista Business x64 Service Pack 2
•Microsoft
®
Windows
®
7 Professional Service Pack 1
•Microsoft
®
Windows
®
7 Professional x64 Service Pack 1
•Microsoft
®
Windows
®
7 Enterprise Service Pack 1
•Microsoft
®
Windows
®
7 Enterprise x64 Service Pack 1
•Microsoft
®
Windows
®
8 Pro
•Microsoft
®
Windows
®
8 Pro x64
•Microsoft
®
Windows
®
8 Enterprise
•Microsoft
®
Windows
®
8 Enterprise x64
Instalación
Instale Eco copy/My Forms/Shortcut Menu en la máquina.
NOTA • Durante el uso de la máquina o trabajos en curso, no se puede iniciar el proceso de instalación. En
ese caso, espere un rato y después inicie la instalación.
• Durante el proceso de instalación, la máquina queda fuera de servicio.
Siga el proceso de instalación que se indica a continuación.
1
Guarde la herramienta de instalación en su ordenador.
NOTA • Para obtener la herramienta de instalación, póngase en contacto con el servicio de atención al cliente
en dell.com/contactdell.
2
Descomprima el archivo (.zip) y haga doble clic en el archivo exe de la herramienta de
instalación.
NOTA • Es posible que aparezca la ventana emergente [Abrir archivo - Advertencia de seguridad]. En este
caso, haga clic en [Ejecutar] para continuar.
3
Haga clic en [Siguiente].

Procedimientos de instalación
769
4
Introduzca la dirección IP o el nombre de host
de la máquina y haga clic en [Siguiente].
Ejemplo: 192.0.2.1
5
Introduzca el ID de usuario y la clave del
administrador del sistema y haga clic en
[Siguiente].
6
Haga clic en [Siguiente].
7
Haga clic en [Finalizar].
NOTA • El proceso de instalación puede tardar varios
minutos en completarse.
• Para instalar la función en otra máquina en
sucesión, seleccione la casilla en la pantalla y
haga clic en [Finalizar]. Puede comenzar a
partir del paso 3.
Desinstalación/Actualización de versión
Desinstale Eco copy/My Forms/Shortcut Menu desde la máquina o actualice la versión del
software.
NOTA • La desinstalación elimina todas las opciones de Shortcut Menu para todos los usuarios.

24 Operación de instalación para Eco copy/My Forms/Shortcut Menu
770
Siga los procedimientos de desinstalación/actualización de versión de más abajo.
1
En el ordenador, haga doble clic en el archivo exe de la herramienta de instalación.
2
Haga clic en [Siguiente].
3
Introduzca la dirección IP o el nombre de host
de la máquina y haga clic en [Siguiente].
Ejemplo: 192.0.2.1
4
Introduzca el ID de usuario y la clave del
administrador del sistema y haga clic en
[Siguiente].
5
Seleccione [Reinstalar (guardar la
configuración)] o [Reinstalar] para actualizar la
versión o [Eliminar (guardar la configuración)]
o [Eliminar] para desinstalar y luego haga clic
en [Siguiente].
NOTA • Cuando selecciona [Reinstalar (guardar la
configuración)], las opciones Shortcut Menu
para cada usuario no se eliminan. Las
opciones se trasladan a la versión nueva. Las
opciones que haya configurado para el uso
del servicio My Forms no se restablecerán al
reinstalar o desinstalar el servicio.
6
Cuando aparezca la pantalla de confirmación,
haga clic en [Siguiente].
7
Haga clic en [Finalizar].

Acerca de las licencias
771
Acerca de las licencias
En esta sección se describe la licencia de software de código abierto (OSS) que se utiliza para
el instalador. Asegúrese de confirmar.
About OSS
This product includes software developed by The Apache Software Foundation
(http://www.apache.org/)
Apache Xerces
Copyright (c) 1999-2001 The Apache Software Foundation. All rights reserved.
The Apache Software License, Version 1.1
Copyright (c) 1999-2001 The Apache Software Foundation. All rights reserved.
Redistribution and use in source and binary forms, with or without modification, are
permitted provided that the following conditions are met:
1. Redistributions of source code must retain the above copyright notice, this list of
conditions and the following disclaimer.
2. Redistributions in binary form must reproduce the above copyright notice, this list of
conditions and the following disclaimer in the documentation and/or other materials
provided with the distribution.
3. The end-user documentation included with the redistribution, if any, must include the
following acknowledgment:
"This product includes software developed by the Apache Software Foundation (http://
www.apache.org/)."
Alternately, this acknowledgment may appear in the software itself, if and wherever such
third-party acknowledgments normally appear.
4. The names "Xerces" and "Apache Software Foundation" must not be used to endorse or
promote products derived from this software without prior written permission. For written
permission, please contact apa[email protected].
5. Products derived from this software may not be called "Apache", nor may "Apache" appear
in their name, without prior written permission of the Apache Software Foundation.
THIS SOFTWARE IS PROVIDED ``AS IS'' AND ANY EXPRESSED OR IMPLIED
WARRANTIES, INCLUDING, BUT NOT LIMITED TO, THE IMPLIED WARRANTIES
OF MERCHANTABILITY AND FITNESS FOR A PARTICULAR PURPOSE ARE
DISCLAIMED. IN NO EVENT SHALL THE APACHE SOFTWARE FOUNDATION OR
ITS CONTRIBUTORS BE LIABLE FOR ANY DIRECT, INDIRECT, INCIDENTAL,
SPECIAL, EXEMPLARY, OR CONSEQUENTIAL DAMAGES (INCLUDING, BUT NOT
LIMITED TO, PROCUREMENT OF SUBSTITUTE GOODS OR SERVICES; LOSS OF
USE, DATA, OR PROFITS; OR BUSINESS INTERRUPTION) HOWEVER CAUSED

24 Operación de instalación para Eco copy/My Forms/Shortcut Menu
772
AND ON ANY THEORY OF LIABILITY, WHETHER IN CONTRACT, STRICT
LIABILITY, OR TORT (INCLUDING NEGLIGENCE OR OTHERWISE) ARISING IN
ANY WAY OUT OF THE USE OF THIS SOFTWARE, EVEN IF ADVISED OF THE
POSSIBILITY OF SUCH DAMAGE.
=============================================
===============
This software consists of voluntary contributions made by many individuals on behalf of the
Apache Software Foundation and was originally based on software copyright (c) 1999,
International Business Machines, Inc., http://www.ibm.com. For more information on the
Apache Software Foundation, please see <http://www.apache.org/>.
-----------------------------------------------------------------------------------------------------------------
Apache Axis
Copyright Apache Software Foundation
Copyright 2011 Fuji Xerox Co., Ltd
Licensed under the Apache License, Version 2.0 (the "License"); you may not use this file
except in compliance with the License. You may obtain a copy of the License at http://
www.apache.org/licenses/LICENSE-2.0
Unless required by applicable law or agreed to in writing, software distributed under the
License is distributed on an "AS IS" BASIS, WITHOUT WARRANTIES OR
CONDITIONS OF ANY KIND, either express or implied. See the License for the specific
language governing permissions and limitations under the License.
-----------------------------------------------------------------------------------------------------------------
Apache License
Version 2.0, January 2004
http://www.apache.org/licenses/
TERMS AND CONDITIONS FOR USE, REPRODUCTION, AND DISTRIBUTION
1. Definitions.
"License" shall mean the terms and conditions for use, reproduction, and distribution as
defined by Sections 1 through 9 of this document.
"Licensor" shall mean the copyright owner or entity authorized by the copyright owner that
is granting the License.
"Legal Entity" shall mean the union of the acting entity and all other entities that control,
are controlled by, or are under common control with that entity. For the purposes of this
definition, "control" means (i) the power, direct or indirect, to cause the direction or
management of such entity, whether by contract or otherwise, or (ii) ownership of fifty
percent (50%) or more of the outstanding shares, or (iii) beneficial ownership of such entity.
"You" (or "Your") shall mean an individual or Legal Entity exercising permissions granted by
this License.
"Source" form shall mean the preferred form for making modifications, including but not
limited to software source code, documentation source, and configuration files.

Acerca de las licencias
773
"Object" form shall mean any form resulting from mechanical transformation or translation
of a Source form, including but not limited to compiled object code, generated
documentation, and conversions to other media types.
"Work" shall mean the work of authorship, whether in Source or Object form, made available
under the License, as indicated by a copyright notice that is included in or attached to the
work (an example is provided in the Appendix below).
"Derivative Works" shall mean any work, whether in Source or Object form, that is based on
(or derived from) the Work and for which the editorial revisions, annotations, elaborations,
or other modifications represent, as a whole, an original work of authorship. For the purposes
of this License, Derivative Works shall not include works that remain separable from, or
merely link (or bind by name) to the interfaces of, the Work and Derivative Works thereof.
"Contribution" shall mean any work of authorship, including the original version of the Work
and any modifications or additions to that Work or Derivative Works thereof, that is
intentionally submitted to Licensor for inclusion in the Work by the copyright owner or by
an individual or Legal Entity authorized to submit on behalf of the copyright owner. For the
purposes of this definition, "submitted" means any form of electronic, verbal, or written
communication sent to the Licensor or its representatives, including but not limited to
communication on electronic mailing lists, source code control systems, and issue tracking
systems that are managed by, or on behalf of, the Licensor for the purpose of discussing and
improving the Work, but excluding communication that is conspicuously marked or
otherwise designated in writing by the copyright owner as "Not a Contribution."
"Contributor" shall mean Licensor and any individual or Legal Entity on behalf of whom a
Contribution has been received by Licensor and subsequently incorporated within the
Work.
2. Grant of Copyright License. Subject to the terms and conditions of this License, each
Contributor hereby grants to You a perpetual, worldwide, non-exclusive, no-charge, royalty-
free, irrevocable copyright license to reproduce, prepare Derivative Works of, publicly
display, publicly perform, sublicense, and distribute the Work and such Derivative Works in
Source or Object form.
3. Grant of Patent License. Subject to the terms and conditions of this License, each
Contributor hereby grants to You a perpetual, worldwide, non-exclusive, no-charge, royalty-
free, irrevocable (except as stated in this section) patent license to make, have made, use,
offer to sell, sell, import, and otherwise transfer the Work, where such license applies only to
those patent claims licensable by such Contributor that are necessarily infringed by their
Contribution(s) alone or by combination of their Contribution(s) with the Work to which
such Contribution(s) was submitted. If You institute patent litigation against any entity
(including a cross-claim or counterclaim in a lawsuit) alleging that the Work or a
Contribution incorporated within the Work constitutes direct or contributory patent
infringement, then any patent licenses granted to You under this License for that Work shall
terminate as of the date such litigation is filed.
4. Redistribution. You may reproduce and distribute copies of the Work or Derivative Works
thereof in any medium, with or without modifications, and in Source or Object form,
provided that You meet the following conditions:
(a) You must give any other recipients of the Work or Derivative Works a copy of this
License; and

24 Operación de instalación para Eco copy/My Forms/Shortcut Menu
774
(b) You must cause any modified files to carry prominent notices stating that You changed
the files; and
(c) You must retain, in the Source form of any Derivative Works that You distribute, all
copyright, patent, trademark, and attribution notices from the Source form of the Work,
excluding those notices that do not pertain to any part of the Derivative Works; and
(d) If the Work includes a "NOTICE" text file as part of its distribution, then any Derivative
Works that You distribute must include a readable copy of the attribution notices contained
within such NOTICE file, excluding those notices that do not pertain to any part of the
Derivative Works, in at least one of the following places: within a NOTICE text file
distributed as part of the Derivative Works; within the Source form or documentation, if
provided along with the Derivative Works; or, within a display generated by the Derivative
Works, if and wherever such third-party notices normally appear. The contents of the
NOTICE file are for informational purposes only and do not modify the License. You may
add Your own attribution notices within Derivative Works that You distribute, alongside or
as an addendum to the NOTICE text from the Work, provided that such additional
attribution notices cannot be construed as modifying the License.
You may add Your own copyright statement to Your modifications and may provide
additional or different license terms and conditions for use, reproduction, or distribution of
Your modifications, or for any such Derivative Works as a whole, provided Your use,
reproduction, and distribution of the Work otherwise complies with the conditions stated in
this License.
5. Submission of Contributions. Unless You explicitly state otherwise, any Contribution
intentionally submitted for inclusion in the Work by You to the Licensor shall be under the
terms and conditions of this License, without any additional terms or conditions.
Notwithstanding the above, nothing herein shall supersede or modify the terms of any
separate license agreement you may have executed with Licensor regarding such
Contributions.
6. Trademarks. This License does not grant permission to use the trade names, trademarks,
service marks, or product names of the Licensor, except as required for reasonable and
customary use in describing the origin of the Work and reproducing the content of the
NOTICE file.
7. Disclaimer of Warranty. Unless required by applicable law or agreed to in writing, Licensor
provides the Work (and each Contributor provides its Contributions) on an "AS IS" BASIS,
WITHOUT WARRANTIES OR CONDITIONS OF ANY KIND, either express or implied,
including, without limitation, any warranties or conditions of TITLE, NON-
INFRINGEMENT, MERCHANTABILITY, or FITNESS FOR A PARTICULAR
PURPOSE. You are solely responsible for determining the appropriateness of using or
redistributing the Work and assume any risks associated with Your exercise of permissions
under this License.
8. Limitation of Liability. In no event and under no legal theory, whether in tort (including
negligence), contract, or otherwise, unless required by applicable law (such as deliberate and
grossly negligent acts) or agreed to in writing, shall any Contributor be liable to You for
damages, including any direct, indirect, special, incidental, or consequential damages of any
character arising as a result of this License or out of the use or inability to use the Work
(including but not limited to damages for loss of goodwill, work stoppage, computer failure
or malfunction, or any and all other commercial damages or losses), even if such Contributor
has been advised of the possibility of such damages.

Acerca de las licencias
775
9. Accepting Warranty or Additional Liability. While redistributing the Work or Derivative
Works thereof, You may choose to offer, and charge a fee for, acceptance of support,
warranty, indemnity, or other liability obligations and/or rights consistent with this License.
However, in accepting such obligations, You may act only on Your own behalf and on Your
sole responsibility, not on behalf of any other Contributor, and only if You agree to
indemnify, defend, and hold each Contributor harmless for any liability incurred by, or
claims asserted against, such Contributor by reason of your accepting any such warranty or
additional liability.
END OF TERMS AND CONDITIONS
APPENDIX: How to apply the Apache License to your work.
To apply the Apache License to your work, attach the following boilerplate notice, with the
fields enclosed by brackets "[]" replaced with your own identifying information. (Don't
include the brackets!) The text should be enclosed in the appropriate comment syntax for
the file format. We also recommend that a file or class name and description of purpose be
included on the same "printed page" as the copyright notice for easier identification within
third-party archives.
Copyright [yyyy] [name of copyright owner]
Licensed under the Apache License, Version 2.0 (the "License"); you may not use this file
except in compliance with the License.
You may obtain a copy of the License at
http://www.apache.org/licenses/LICENSE-2.0
Unless required by applicable law or agreed to in writing, software distributed under the
License is distributed on an "AS IS" BASIS, WITHOUT WARRANTIES OR
CONDITIONS OF ANY KIND, either express or implied.
See the License for the specific language governing permissions and limitations under the
License.
-----------------------------------------------------------------------------------------------------------------
This product includes software developed by the OpenSSL Project for use in the OpenSSL
Toolkit. (http://www.openssl.org/)""This product includes cryptographic software written by
Eric Young (eay@cryptsoft.com)
OpenSSL License
--------------------------
=============================================
===============
Copyright (c) 1998-2011 The OpenSSL Project. All rights reserved.
Redistribution and use in source and binary forms, with or without modification, are
permitted provided that the following conditions are met:

24 Operación de instalación para Eco copy/My Forms/Shortcut Menu
776
1. Redistributions of source code must retain the above copyright notice, this list of
conditions and the following disclaimer.
2. Redistributions in binary form must reproduce the above copyright notice, this list of
conditions and the following disclaimer in the documentation and/or other materials
provided with the distribution.
3. All advertising materials mentioning features or use of this software must display the
following acknowledgment:
"This product includes software developed by the OpenSSL Project for use in the OpenSSL
Toolkit. (http://www.openssl.org/)"
4. The names "OpenSSL Toolkit" and "OpenSSL Project" must not be used to endorse or
promote products derived from this software without prior written permission. For written
permission, please contact openssl-core@openssl.org.
5. Products derived from this software may not be called "OpenSSL" nor may "OpenSSL"
appear in their names without prior written permission of the OpenSSL Project.
6. Redistributions of any form whatsoever must retain the following acknowledgment:
"This product includes software developed by the OpenSSL Project for use in the OpenSSL
Toolkit (http://www.openssl.org/)"
THIS SOFTWARE IS PROVIDED BY THE OpenSSL PROJECT ``AS IS'' AND ANY
EXPRESSED OR IMPLIED WARRANTIES, INCLUDING, BUT NOT LIMITED TO,
THE IMPLIED WARRANTIES OF MERCHANTABILITY AND FITNESS FOR A
PARTICULAR PURPOSE ARE DISCLAIMED. IN NO EVENT SHALL THE OpenSSL
PROJECT OR ITS CONTRIBUTORS BE LIABLE FOR ANY DIRECT, INDIRECT,
INCIDENTAL, SPECIAL, EXEMPLARY, OR CONSEQUENTIAL DAMAGES
(INCLUDING, BUT NOT LIMITED TO, PROCUREMENT OF SUBSTITUTE GOODS
OR SERVICES; LOSS OF USE, DATA, OR PROFITS; OR BUSINESS INTERRUPTION)
HOWEVER CAUSED AND ON ANY THEORY OF LIABILITY, WHETHER IN
CONTRACT, STRICT LIABILITY, OR TORT (INCLUDING NEGLIGENCE OR
OTHERWISE) ARISING IN ANY WAY OUT OF THE USE OF THIS SOFTWARE,
EVEN IF ADVISED OF THE POSSIBILITY OF SUCH DAMAGE.
=============================================
===============
This product includes cryptographic software written by Eric Young ([email protected]).
This product includes software written by Tim Hudson ([email protected]).
Original SSLeay License
------------------------------------
Copyright (C) 1995-1998 Eric Young ([email protected]om)
All rights reserved.

Acerca de las licencias
777
This package is an SSL implementation written by Eric Young (eay@cryptsoft.com).
The implementation was written so as to conform with Netscapes SSL.
This library is free for commercial and non-commercial use as long as the following
conditions are aheared to. The following conditions apply to all code found in this
distribution, be it the RC4, RSA, lhash, DES, etc., code; not just the SSL code. The SSL
documentation included with this distribution is covered by the same copyright terms
except that the holder is Tim Hudson ([email protected]).
Copyright remains Eric Young's, and as such any Copyright notices in the code are not to be
removed.
If this package is used in a product, Eric Young should be given attribution as the author of
the parts of the library used.
This can be in the form of a textual message at program startup or in documentation (online
or textual) provided with the package.
Redistribution and use in source and binary forms, with or without modification, are
permitted provided that the following conditions are met:
1. Redistributions of source code must retain the copyright notice, this list of conditions and
the following disclaimer.
2. Redistributions in binary form must reproduce the above copyright notice, this list of
conditions and the following disclaimer in the documentation and/or other materials
provided with the distribution.
3. All advertising materials mentioning features or use of this software must display the
following acknowledgement:
"This product includes cryptographic software written by Eric Young (eay@cryptsoft.com)"
The word 'cryptographic' can be left out if the rouines from the library being used are not
cryptographic related :-).
4. If you include any Windows specific code (or a derivative thereof) from the apps directory
(application code) you must include an acknowledgement:
"This product includes software written by Tim Hudson ([email protected]m)"
THIS SOFTWARE IS PROVIDED BY ERIC YOUNG ``AS IS'' AND ANY EXPRESS OR
IMPLIED WARRANTIES, INCLUDING, BUT NOT LIMITED TO, THE IMPLIED
WARRANTIES OF MERCHANTABILITY AND FITNESS FOR A PARTICULAR
PURPOSE ARE DISCLAIMED. IN NO EVENT SHALL THE AUTHOR OR
CONTRIBUTORS BE LIABLE FOR ANY DIRECT, INDIRECT, INCIDENTAL,
SPECIAL, EXEMPLARY, OR CONSEQUENTIAL DAMAGES (INCLUDING, BUT NOT
LIMITED TO, PROCUREMENT OF SUBSTITUTE GOODS OR SERVICES; LOSS OF
USE, DATA, OR PROFITS; OR BUSINESS INTERRUPTION) HOWEVER CAUSED
AND ON ANY THEORY OF LIABILITY, WHETHER IN CONTRACT, STRICT
LIABILITY, OR TORT (INCLUDING NEGLIGENCE OR OTHERWISE) ARISING IN
ANY WAY OUT OF THE USE OF THIS SOFTWARE, EVEN IF ADVISED OF THE
POSSIBILITY OF SUCH DAMAGE.
The licence and distribution terms for any publically available version or derivative of this
code cannot be changed. i.e. this code cannot simply be copied and put under another
distribution licence [including the GNU Public Licence.]
-----------------------------------------------------------------------------------------------------Info-ZIP
This is version 1999-Oct-05 of the Info-ZIP copyright and license.

24 Operación de instalación para Eco copy/My Forms/Shortcut Menu
778
The definitive version of this document should be available at
ftp://ftp.cdrom.com/pub/infozip/license.html indefinitely.
Copyright (c) 1990-1999 Info-ZIP. All rights reserved.
For the purposes of this copyright and license, "Info-ZIP" is defined as the following set of
individuals:
Mark Adler, John Bush, Karl Davis, Harald Denker, Jean-Michel Dubois, Jean-loup Gailly,
Hunter Goatley, Ian Gorman, Chris Herborth, Dirk Haase, Greg Hartwig, Robert Heath,
Jonathan Hudson, Paul Kienitz, David Kirschbaum, Johnny Lee, Onno van der Linden, Igor
Mandrichenko, Steve P. Miller, Sergio Monesi, Keith Owens, George Petrov, Greg Roelofs,
Kai Uwe Rommel, Steve Salisbury, Dave Smith, Christian Spieler, Antoine Verheijen, Paul
von Behren, Rich Wales, Mike White
This software is provided "as is," without warranty of any kind, express or implied. In no event
shall Info-ZIP or its contributors be held liable for any direct, indirect, incidental, special or
consequential damages arising out of the use of or inability to use this software.
Permission is granted to anyone to use this software for any purpose, including commercial
applications, and to alter it and redistribute it freely, subject to the following restrictions:
1. Redistributions of source code must retain the above copyright notice, definition,
disclaimer, and this list of conditions.
2. Redistributions in binary form must reproduce the above copyright notice, definition,
disclaimer, and this list of conditions in documentation and/or other materials provided with
the distribution.
3. Altered versions--including, but not limited to, ports to new operating systems, existing
ports with new graphical interfaces, and dynamic, shared, or static library versions--must be
plainly marked as such and must not be misrepresented as being the original source. Such
altered versions also must not be misrepresented as being Info-ZIP releases--including, but
not limited to, labeling of the altered versions with the names "Info-ZIP" (or any variation
thereof, including, but not limited to, different capitalizations), "Pocket UnZip," "WiZ" or
"MacZip" without the explicit permission of Info-ZIP. Such altered versions are further
prohibited from misrepresentative use of the Zip-Bugs or Info-ZIP e-mail addresses or of the
Info-ZIP URL(s).
4. Info-ZIP retains the right to use the names "Info-ZIP," "Zip," "UnZip," "WiZ," "Pocket
UnZip," "Pocket Zip," and "MacZip" for its own source and binary releases.
-------------------------------------------------------------------------------------------------------------zlib
THIS FILE is almost entirely based upon code by Jean-loup Gailly and Mark Adler. It has
been modified by Lucian Wischik.
The modifications were: incorporate the bugfixes of 1.1.4, allow unzipping to/from handles/
pipes/files/memory, encryption, unicode, a windowsish api, and putting everything into a
single .cpp file.
The original code may be found at http://www.gzip.org/zlib/
The original copyright text follows.

Acerca de las licencias
779
zlib.h -- interface of the 'zlib' general purpose compression library version 1.1.3, July 9th, 1998
Copyright (C) 1995-1998 Jean-loup Gailly and Mark Adler
This software is provided 'as-is', without any express or implied warranty. In no event will the
authors be held liable for any damages arising from the use of this software.
Permission is granted to anyone to use this software for any purpose, including commercial
applications, and to alter it and redistribute it freely, subject to the following restrictions:
1. The origin of this software must not be misrepresented; you must not claim that you wrote
the original software. If you use this software in a product, an acknowledgment in the
product documentation would be appreciated but is not required.
2. Altered source versions must be plainly marked as such, and must not be misrepresented
as being the original software.
3. This notice may not be removed or altered from any source distribution.
Jean-loup Gailly Mark Adler
The data format used by the zlib library is described by RFCs (Request for Comments) 1950
to 1952 in the files ftp://ds.internic.net/rfc/rfc1950.txt (zlib format), rfc1951.txt (deflate
format) and rfc1952.txt (gzip format).
The 'zlib' compression library provides in-memory compression and decompression
functions, including integrity checks of the uncompressed data. This version of the library
supports only one compression method (deflation) but other algorithms will be added later
and will have the same stream interface.
Compression can be done in a single step if the buffers are large enough (for example if an
input file is mmap'ed), or can be done by repeated calls of the compression function. In the
latter case, the application must provide more input and/or consume the output (providing
more output space) before each call.
The library also supports reading and writing files in gzip (.gz) format with an interface
similar to that of stdio.
The library does not install any signal handler. The decoder checks the consistency of the
compressed data, so the library should never crash even in case of corrupted input.
for more info about .ZIP format, see ftp://ftp.cdrom.com/pub/infozip/doc/appnote-970311-
iz.zip
PkWare has also a specification at ftp://ftp.pkware.com/probdesc.zip
-----------------------------------------------------------------------------------------------------------------

24 Operación de instalación para Eco copy/My Forms/Shortcut Menu
780
csvpp
-----------------------------------------------------------------------------------------------------------------
Apache License
Version 2.0, January 2004
http://www.apache.org/licenses/
TERMS AND CONDITIONS FOR USE, REPRODUCTION, AND DISTRIBUTION
1. Definitions.
"License" shall mean the terms and conditions for use, reproduction, and distribution as
defined by Sections 1 through 9 of this document.
"Licensor" shall mean the copyright owner or entity authorized by the copyright owner that
is granting the License.
"Legal Entity" shall mean the union of the acting entity and all other entities that control,
are controlled by, or are under common control with that entity. For the purposes of this
definition, "control" means (i) the power, direct or indirect, to cause the direction or
management of such entity, whether by contract or otherwise, or (ii) ownership of fifty
percent (50%) or more of the outstanding shares, or (iii) beneficial ownership of such entity.
"You" (or "Your") shall mean an individual or Legal Entity exercising permissions granted by
this License.
"Source" form shall mean the preferred form for making modifications, including but not
limited to software source code, documentation source, and configuration files.
"Object" form shall mean any form resulting from mechanical transformation or translation
of a Source form, including but not limited to compiled object code, generated
documentation, and conversions to other media types.
"Work" shall mean the work of authorship, whether in Source or Object form, made available
under the License, as indicated by a copyright notice that is included in or attached to the
work (an example is provided in the Appendix below).
"Derivative Works" shall mean any work, whether in Source or Object form, that is based on
(or derived from) the Work and for which the editorial revisions, annotations, elaborations,
or other modifications represent, as a whole, an original work of authorship. For the purposes
of this License, Derivative Works shall not include works that remain separable from, or
merely link (or bind by name) to the interfaces of, the Work and Derivative Works thereof.
"Contribution" shall mean any work of authorship, including the original version of the Work
and any modifications or additions to that Work or Derivative Works thereof, that is
intentionally submitted to Licensor for inclusion in the Work by the copyright owner or by
an individual or Legal Entity authorized to submit on behalf of the copyright owner. For the
purposes of this definition, "submitted" means any form of electronic, verbal, or written
communication sent to the Licensor or its representatives, including but not limited to
communication on electronic mailing lists, source code control systems, and issue tracking
systems that are managed by, or on behalf of, the Licensor for the purpose of discussing and

Acerca de las licencias
781
improving the Work, but excluding communication that is conspicuously marked or
otherwise designated in writing by the copyright owner as "Not a Contribution."
"Contributor" shall mean Licensor and any individual or Legal Entity on behalf of whom a
Contribution has been received by Licensor and subsequently incorporated within the
Work.
2. Grant of Copyright License. Subject to the terms and conditions of this License, each
Contributor hereby grants to You a perpetual, worldwide, non-exclusive, no-charge, royalty-
free, irrevocable copyright license to reproduce, prepare Derivative Works of, publicly
display, publicly perform, sublicense, and distribute the Work and such Derivative Works in
Source or Object form.
3. Grant of Patent License. Subject to the terms and conditions of this License, each
Contributor hereby grants to You a perpetual, worldwide, non-exclusive, no-charge, royalty-
free, irrevocable (except as stated in this section) patent license to make, have made, use,
offer to sell, sell, import, and otherwise transfer the Work, where such license applies only to
those patent claims licensable by such Contributor that are necessarily infringed by their
Contribution(s) alone or by combination of their Contribution(s) with the Work to which
such Contribution(s) was submitted. If You institute patent litigation against any entity
(including a cross-claim or counterclaim in a lawsuit) alleging that the Work or a
Contribution incorporated within the Work constitutes direct or contributory patent
infringement, then any patent licenses granted to You under this License for that Work shall
terminate as of the date such litigation is filed.
4. Redistribution. You may reproduce and distributecopies of the Work or Derivative Works
thereof in any medium, with or without modifications, and in Source or Object form,
provided that You meet the following conditions:
(a) You must give any other recipients of the Work or Derivative Works a copy of this
License; and
(b) You must cause any modified files to carry prominent notices stating that You changed
the files; and
(c) You must retain, in the Source form of any Derivative Works that You distribute, all
copyright, patent, trademark, and attribution notices from the Source form of the Work,
excluding those notices that do not pertain to any part of the Derivative Works; and
(d) If the Work includes a "NOTICE" text file as part of its distribution, then any Derivative
Works that You distribute must include a readable copy of the attribution notices contained
within such NOTICE file, excluding those notices that do not pertain to any part of the
Derivative Works, in at least one of the following places: within a NOTICE text file
distributed as part of the Derivative Works; within the Source form or documentation, if
provided along with the Derivative Works; or, within a display generated by the Derivative
Works, if and wherever such third-party notices normally appear. The contents of the
NOTICE file are for informational purposes only and do not modify the License.
You may add Your own attribution notices within Derivative Works that You distribute,
alongside or as an addendum to the NOTICE text from the Work, provided that such
additional attribution notices cannot be construed as modifying the License.You may add
Your own copyright statement to Your modifications and may provide additional or different
license terms and conditions for use, reproduction, or distribution of Your modifications, or

24 Operación de instalación para Eco copy/My Forms/Shortcut Menu
782
for any such Derivative Works as a whole, provided Your use, reproduction, and distribution
of the Work otherwise complies with the conditions stated in this License.
5. Submission of Contributions. Unless You explicitly state otherwise, any Contribution
intentionally submitted for inclusion in the Work by You to the Licensor shall be under the
terms and conditions of this License, without any additional terms or
conditions.Notwithstanding the above, nothing herein shall supersede or modify the terms
of any separate license agreement you may have executed with Licensor regarding such
Contributions.
6. Trademarks. This License does not grant permission to use the trade names, trademarks,
service marks, or product names of the Licensor, except as required for reasonableand
customary use in describing the origin of the Work and reproducing the content of the
NOTICE file.
7. Disclaimer of Warranty. Unless required by applicable law or agreed to in writing, Licensor
provides the Work (and each Contributor provides its Contributions) on an "AS IS" BASIS,
WITHOUT WARRANTIES OR CONDITIONS OF ANY KIND, either express or implied,
including, without limitation, any warranties or conditions of TITLE, NON-
INFRINGEMENT, MERCHANTABILITY, or FITNESS FOR A PARTICULAR
PURPOSE. You are solely responsible for determining the appropriateness of using or
redistributing the Work and assume any risks associated with Your exercise of permissions
under this License.
8. Limitation of Liability. In no event and under no legal theory, whether in tort (including
negligence), contract, or otherwise, unless required by applicable law (such as deliberate and
grossly negligent acts) or agreed to in writing, shall any Contributor be liable to You for
damages, including any direct, indirect, special, incidental, or consequential damages of any
character arising as a result of this License or out of the use or inability to use the Work
(including but not limited to damages for loss of goodwill, work stoppage, computer failure
or malfunction, or any and all other commercial damages or losses), even if such Contributor
has been advised of the possibility of such damages.
9. Accepting Warranty or Additional Liability. While redistributing the Work or Derivative
Works thereof, You may choose to offer, and charge a fee for, acceptance of support,
warranty, indemnity, or other liability obligations and/or rights consistent with this License.
However, in accepting such obligations, You may act only on Your own behalf and on Your
sole responsibility, not on behalf of any other Contributor, and only if You agree to
indemnify, defend, and hold each Contributor harmless for any liability incurred by, or
claims asserted against, such Contributor by reason of your accepting any such warranty or
additional liability.
END OF TERMS AND CONDITIONS
APPENDIX: How to apply the Apache License to your work.
To apply the Apache License to your work, attach the following boilerplate notice, with the
fields enclosed by brackets "[]" replaced with your own identifying information. (Don't
include the brackets!) The text should be enclosed in the appropriate comment syntax for
the file format. We also recommend that a file or class name and description of purpose be
included on the same "printed page" as the copyright notice for easier identificationwithin
third-party archives.

Acerca de las licencias
783
Copyright [yyyy] [name of copyright owner]
Licensed under the Apache License, Version 2.0 (the "License"); you may not use this file
except in compliance with the License. You may obtain a copy of the License at
http://www.apache.org/licenses/LICENSE-2.0
Unless required by applicable law or agreed to in writing, software distributed under the
License is distributed on an "AS IS" BASIS, WITHOUT WARRANTIES OR
CONDITIONS OF ANY KIND, either express or implied.
See the License for the specific language governing permissions and limitations under the
License.

24 Operación de instalación para Eco copy/My Forms/Shortcut Menu
784

25 Operación de instalación para
Access Google Drive™
En este capítulo se describe cómo instalar Access Google Drive en la máquina.
• Antes de la instalación.......................................................................................................786
• Procedimientos de instalación.........................................................................................791
• Acerca de las licencias .....................................................................................................795

25 Operación de instalación para Access Google Drive™
786
Antes de la instalación
En esta sección se describen los procedimientos necesarios antes de realizar la instalación de
Access Google Drive.
Opciones del entorno...............................................................................................................786
Opciones de SSL / TLS en la herramienta web de configuración de la impresora Dell.......788
Opciones del entorno
En la máquina, los ajustes que se muestran a continuación son necesarios para habilitar la
función.
* :Realice este ajuste cuando use un servicio que requiere opciones del proxy.
Configure las opciones de la máquina en la pantalla [Herramientas]. Siga los pasos siguientes
para mostrar la pantalla [Herramientas].
1
Pulse el botón <Log In/Out> en el panel de control.
2
Introduzca el ID de usuario del administrador
del sistema con el teclado numérico o el teclado
que se muestra en la pantalla y seleccione
[Intro].
NOTA • El ID de usuario predeterminado es "admin".
• El código de acceso prefijado es "1111".
Elementos Opciones obligatorias Consulte
Puerto SOAP • Estado del puerto: Activado
• Número de puerto: 80
"Puerto SOAP"
(P.787)
Port 9100 • Estado del puerto: Activado "Port 9100" (P.787)
Opciones de
protocolo
• Dirección IP, máscara de subred y dirección de
puerta de enlace: opciones para el uso en un
entorno de red TCP/IP
• Configuración del servidor DNS: opción de la
dirección del servidor DNS
•Filtro IP: Desactivado
"Opciones de
protocolo" (P.787)
Opciones del servidor
proxy*
• Opciones para usar la máquina en el entorno
HTTP/HTTPS, como el nombre de servidor, el
número de puerto, el nombre de conexión y la
contraseña.
• Dirección para la derivación del servidor proxy:
localhost
"Opciones del servidor
proxy" (P.788)
Configuración del
navegador de web
• Versión de aplicaciones de la web: V4 (versión
nueva)
"Configuración del
navegador de web"
(P.788)

Antes de la instalación
787
3
Seleccione [Herramientas] en la pantalla
[Inicio].
4
Seleccione cualquier opción.
NOTA • Es posible que deba reiniciar para reflejar los
ajustes. En ese caso, siga las instrucciones en
pantalla.
Puerto SOAP
1
Seleccione [SOAP] en [Opciones del puerto] bajo [Opciones del sistema] >
[Configuración de red y conectividad] y luego seleccione [Cambiar opciones].
2
Seleccione los valores siguientes para cada elemento.
• [Estado del puerto]: [Activado]
• [Número de puerto]: [80]
3
Seleccione [Cerrar] repetidamente hasta que aparezca la pantalla [Herramientas].
4
Para salir de [Herramientas], seleccione [Cerrar].
Port 9100
1
Seleccione [Estado del puerto] bajo [Opciones del sistema] > [Configuración de red y
conectividad] > [Opciones del puerto] > [Port 9100] y luego seleccione [Cambiar
opciones].
2
Seleccione [Activado] y luego [Guardar].
3
Seleccione [Cerrar] repetidamente hasta que aparezca la pantalla [Herramientas].
4
Para salir de [Herramientas], seleccione [Cerrar].
Opciones de protocolo
1
Seleccione [Opciones de protocolo] en [Configuración de red y conectividad] bajo
[Opciones del sistema] y luego configure una dirección IP, máscara de subred y dirección de
puerta de enlace (opciones que se usan para utilizar en el entorno de red TCP/IP).
2
En [Opciones del sistema] > [Configuración de red y conectividad] > [Opciones de
protocolo] del mismo lugar, seleccione [IPv4: Configuración del servidor DNS] o [IPv6:
Configuración del servidor DNS] y luego seleccione [Cambiar opciones].
3
Realice los siguientes ajustes:
• [Obtener dirección IP de DHCP]: [Desactivado]
• [Dirección IP de servidor DNS]: su dirección de servidor DNS

25 Operación de instalación para Access Google Drive™
788
4
En [Opciones del sistema] > [Configuración de red y conectividad] > [Opciones de
protocolo], seleccione [IPv4: Filtro IP] o [IPv6: Filtro IP] y seleccione [Cambiar opciones].
5
Seleccione [Desactivado] y [Guardar].
6
Seleccione [Cerrar].
7
Para salir de [Herramientas], seleccione [Cerrar].
Opciones del servidor proxy
NOTA • Realice este ajuste cuando use un servicio que requiere opciones del proxy.
1
En [Opciones del sistema] > [Configuración de red y conectividad] > [Opciones del
servidor proxy], configure las opciones necesarias para usar la máquina en el entorno HTTP/
HTTPS, tal como nombre de servidor, número de puerto, nombre de inicio de sesión y
clave.
2
En [Opciones del sistema] > [Configuración de red y conectividad] > [Opciones del
servidor proxy], seleccione [Direcciones que no usan el servidor proxy] y luego seleccione
[Cambiar opciones].
3
Introduzca "localhost" y seleccione [Guardar].
NOTA • Al utilizar esta función, no elimine este "localhost".
4
Seleccione [Cerrar].
5
Para salir de [Herramientas], seleccione [Cerrar].
Configuración del navegador de web
1
Seleccione [Versión de aplicaciones de la web] en [Configuración del navegador de web]
bajo [Opciones del sistema] y luego seleccione [Cambiar opciones].
2
Seleccione [V4 (versión nueva)] y luego [Guardar].
3
Seleccione [Cerrar].
4
Para salir de [Herramientas], seleccione [Cerrar].
Opciones de SSL / TLS en la herramienta web de configuración de la impresora Dell
La instalación y desinstalación de Access Google Drive requieren una comunicación HTTP
- SSL / TLS entre un ordenador conectado a la red y la máquina. Siga los pasos siguientes
para activar la comunicación HTTP - SSL / TLS.
1
Inicie el navegador web desde un ordenador conectado a la red.
2
Introduzca la dirección IP de la máquina en el cuadro de texto del navegador y pulse la tecla
<Intro>. Se establece la conexión con la herramienta web de configuración de la impresora
Dell.
NOTA • Durante la conexión u operación, es posible que aparezca una pantalla emergente para introducir el
ID de usuario y la clave. En este caso, introduzca el ID de usuario y la clave del administrador del
sistema y haga clic en [Aceptar].

Antes de la instalación
789
3
Seleccione la ficha [Propiedades] para hacer clic en [Seguridad] > [Gestión del certificado
digital de la máquina] y luego haga clic en el botón [Crear nuevo certificado].
NOTA • Si aparece la opción [Crear nuevo certificado autofirmado] haga clic en ella y vaya al paso 5.
4
Seleccione [Certificado autofirmado] y haga clic en [Continuar].
5
Haga clic en [Aplicar].
6
Cuando se actualicen las opciones y se muestre la siguiente pantalla, actualice el navegador
web.
7
Seleccione la ficha [Propiedades] para hacer clic en [Seguridad] > [Opciones de SSL / TLS]
y luego seleccione la casilla [Activado] para [HTTP: Comunicación SSL/TLS].
8
Haga clic en [Aplicar].

25 Operación de instalación para Access Google Drive™
790
9
Cuando el navegador web muestre el mensaje de reinicio de la máquina, haga clic en
[Reiniciar máquina].
10
Haga clic en [Aceptar] en la ventana emergente de confirmación.
La máquina se reinicia y se activan las opciones.

Procedimientos de instalación
791
Procedimientos de instalación
En esta sección se describe cómo instalar Access Google Drive. Las herramientas de
instalación admiten los siguientes sistemas operativos:
Sistema operativo Windows
•Microsoft
®
Windows
®
XP Professional Service Pack 3
•Microsoft
®
Windows
®
XP Professional x64 Service Pack 2
•Microsoft
®
Windows
®
Vista Business Service Pack 2
•Microsoft
®
Windows
®
Vista Business x64 Service Pack 2
•Microsoft
®
Windows
®
7 Professional Service Pack 1
•Microsoft
®
Windows
®
7 Professional x64 Service Pack 1
•Microsoft
®
Windows
®
7 Enterprise Service Pack 1
•Microsoft
®
Windows
®
7 Enterprise x64 Service Pack 1
•Microsoft
®
Windows
®
8 Pro
•Microsoft
®
Windows
®
8 Pro x64
•Microsoft
®
Windows
®
8 Enterprise
•Microsoft
®
Windows
®
8 Enterprise x64
Instalación
Instale Access Google Drive en la máquina.
NOTA • Durante el uso de la máquina o trabajos en curso, no se puede iniciar el proceso de instalación. En
ese caso, espere un rato y después inicie la instalación.
• Durante el proceso de instalación, la máquina queda fuera de servicio.
Siga el proceso de instalación que se indica a continuación.
1
Guarde la herramienta de instalación en su ordenador.
NOTA • Para obtener la herramienta de instalación, póngase en contacto con el servicio de atención al cliente
en dell.com/contactdell.
2
Descomprima el archivo (.zip) y haga doble clic en el archivo exe de la herramienta de
instalación.
NOTA • Es posible que aparezca la ventana emergente [Abrir archivo - Advertencia de seguridad]. En este
caso, haga clic en [Ejecutar] para continuar.
3
Haga clic en [Siguiente].

25 Operación de instalación para Access Google Drive™
792
4
Introduzca la dirección IP o el nombre de host
de la máquina y haga clic en [Siguiente].
Ejemplo: 192.0.2.1
5
Introduzca el ID de usuario y la clave del
administrador del sistema y haga clic en
[Siguiente].
6
Haga clic en [Siguiente].
NOTA • Si aparece un mensaje de error para eliminar
otros complementos, elimine los otros
complementos desde la herramienta web de
configuración de la impresora
Dell[Propiedades] > [Seguridad] > [Opciones
de complementos] > [Lista de complementos
internos].
7
Haga clic en [Finalizar].
NOTA • El proceso de instalación puede tardar varios
minutos en completarse.
• Si se selecciona la casilla [Reiniciar
dispositivo], se deberá reiniciar la máquina.
Haga clic en [Finalizar] para reiniciar la
máquina.
• Para instalar esta función en otra máquina en
sucesión, seleccione la casilla [Instalar en
otro dispositivo] y haga clic en [Finalizar].
Puede comenzar a partir del paso 3.

Procedimientos de instalación
793
Desinstalación/Actualización de versión
Desinstale Access Google Drive desde la máquina o actualice la versión del software.
Siga los procedimientos de desinstalación/actualización de versión de más abajo.
1
En el ordenador, haga doble clic en el archivo exe de la herramienta de instalación.
2
Haga clic en [Siguiente].
3
Introduzca la dirección IP o el nombre de host
de la máquina y haga clic en [Siguiente].
Ejemplo: 192.0.2.1
4
Introduzca el ID de usuario y la clave del
administrador del sistema y haga clic en
[Siguiente].

25 Operación de instalación para Access Google Drive™
794
5
Seleccione [Reinstalar (guardar la
configuración)] para actualizar la versión o
[Eliminar (guardar la configuración)] para
desinstalar y luego haga clic en [Siguiente].
6
Haga clic en [Siguiente].
7
Haga clic en [Finalizar].
NOTA • El proceso de instalación puede tardar varios minutos en completarse.
• Si se selecciona la casilla [Reiniciar dispositivo], se deberá reiniciar la máquina. Haga clic en
[Finalizar] para reiniciar la máquina.
• Para desinstalar o actualizar esta función desde otra máquina en sucesión, seleccione [Instalar en
otro dispositivo] y haga clic en [Finalizar]. Puede comenzar
a partir del paso 2.

Acerca de las licencias
795
Acerca de las licencias
En esta sección se describe la licencia de software de código abierto (OSS) que se utiliza para
el instalador. Asegúrese de confirmar.
About OSS
This product includes software developed by The Apache Software Foundation
(http://www.apache.org/)
Apache Xerces
Copyright (c) 1999-2001 The Apache Software Foundation. All rights reserved.
The Apache Software License, Version 1.1
Copyright (c) 1999-2001 The Apache Software Foundation. All rights reserved.
Redistribution and use in source and binary forms, with or without modification, are
permitted provided that the following conditions are met:
1. Redistributions of source code must retain the above copyright notice, this list of
conditions and the following disclaimer.
2. Redistributions in binary form must reproduce the above copyright notice, this list of
conditions and the following disclaimer in the documentation and/or other materials
provided with the distribution.
3. The end-user documentation included with the redistribution, if any, must include the
following acknowledgment:
"This product includes software developed by the Apache Software Foundation (http://
www.apache.org/)."
Alternately, this acknowledgment may appear in the software itself, if and wherever such
third-party acknowledgments normally appear.
4. The names "Xerces" and "Apache Software Foundation" must not be used to endorse or
promote products derived from this software without prior written permission. For written
permission, please contact apa[email protected].
5. Products derived from this software may not be called "Apache", nor may "Apache" appear
in their name, without prior written permission of the Apache Software Foundation.
THIS SOFTWARE IS PROVIDED ``AS IS'' AND ANY EXPRESSED OR IMPLIED
WARRANTIES, INCLUDING, BUT NOT LIMITED TO, THE IMPLIED WARRANTIES
OF MERCHANTABILITY AND FITNESS FOR A PARTICULAR PURPOSE ARE
DISCLAIMED. IN NO EVENT SHALL THE APACHE SOFTWARE FOUNDATION OR
ITS CONTRIBUTORS BE LIABLE FOR ANY DIRECT, INDIRECT, INCIDENTAL,
SPECIAL, EXEMPLARY, OR CONSEQUENTIAL DAMAGES (INCLUDING, BUT NOT
LIMITED TO, PROCUREMENT OF SUBSTITUTE GOODS OR SERVICES; LOSS OF
USE, DATA, OR PROFITS; OR BUSINESS INTERRUPTION) HOWEVER CAUSED

25 Operación de instalación para Access Google Drive™
796
AND ON ANY THEORY OF LIABILITY, WHETHER IN CONTRACT, STRICT
LIABILITY, OR TORT (INCLUDING NEGLIGENCE OR OTHERWISE) ARISING IN
ANY WAY OUT OF THE USE OF THIS SOFTWARE, EVEN IF ADVISED OF THE
POSSIBILITY OF SUCH DAMAGE.
=============================================
===============
This software consists of voluntary contributions made by many individuals on behalf of the
Apache Software Foundation and was originally based on software copyright (c) 1999,
International Business Machines, Inc., http://www.ibm.com. For more information on the
Apache Software Foundation, please see <http://www.apache.org/>.
-----------------------------------------------------------------------------------------------------------------
Apache Axis
Copyright Apache Software Foundation
Copyright 2011 Fuji Xerox Co., Ltd
Licensed under the Apache License, Version 2.0 (the "License"); you may not use this file
except in compliance with the License. You may obtain a copy of the License at http://
www.apache.org/licenses/LICENSE-2.0
Unless required by applicable law or agreed to in writing, software distributed under the
License is distributed on an "AS IS" BASIS, WITHOUT WARRANTIES OR
CONDITIONS OF ANY KIND, either express or implied. See the License for the specific
language governing permissions and limitations under the License.
-----------------------------------------------------------------------------------------------------------------
Apache License
Version 2.0, January 2004
http://www.apache.org/licenses/
TERMS AND CONDITIONS FOR USE, REPRODUCTION, AND DISTRIBUTION
1. Definitions.
"License" shall mean the terms and conditions for use, reproduction, and distribution as
defined by Sections 1 through 9 of this document.
"Licensor" shall mean the copyright owner or entity authorized by the copyright owner that
is granting the License.
"Legal Entity" shall mean the union of the acting entity and all other entities that control,
are controlled by, or are under common control with that entity. For the purposes of this
definition, "control" means (i) the power, direct or indirect, to cause the direction or
management of such entity, whether by contract or otherwise, or (ii) ownership of fifty
percent (50%) or more of the outstanding shares, or (iii) beneficial ownership of such entity.
"You" (or "Your") shall mean an individual or Legal Entity exercising permissions granted by
this License.
"Source" form shall mean the preferred form for making modifications, including but not
limited to software source code, documentation source, and configuration files.

Acerca de las licencias
797
"Object" form shall mean any form resulting from mechanical transformation or translation
of a Source form, including but not limited to compiled object code, generated
documentation, and conversions to other media types.
"Work" shall mean the work of authorship, whether in Source or Object form, made available
under the License, as indicated by a copyright notice that is included in or attached to the
work (an example is provided in the Appendix below).
"Derivative Works" shall mean any work, whether in Source or Object form, that is based on
(or derived from) the Work and for which the editorial revisions, annotations, elaborations,
or other modifications represent, as a whole, an original work of authorship. For the purposes
of this License, Derivative Works shall not include works that remain separable from, or
merely link (or bind by name) to the interfaces of, the Work and Derivative Works thereof.
"Contribution" shall mean any work of authorship, including the original version of the Work
and any modifications or additions to that Work or Derivative Works thereof, that is
intentionally submitted to Licensor for inclusion in the Work by the copyright owner or by
an individual or Legal Entity authorized to submit on behalf of the copyright owner. For the
purposes of this definition, "submitted" means any form of electronic, verbal, or written
communication sent to the Licensor or its representatives, including but not limited to
communication on electronic mailing lists, source code control systems, and issue tracking
systems that are managed by, or on behalf of, the Licensor for the purpose of discussing and
improving the Work, but excluding communication that is conspicuously marked or
otherwise designated in writing by the copyright owner as "Not a Contribution."
"Contributor" shall mean Licensor and any individual or Legal Entity on behalf of whom a
Contribution has been received by Licensor and subsequently incorporated within the
Work.
2. Grant of Copyright License. Subject to the terms and conditions of this License, each
Contributor hereby grants to You a perpetual, worldwide, non-exclusive, no-charge, royalty-
free, irrevocable copyright license to reproduce, prepare Derivative Works of, publicly
display, publicly perform, sublicense, and distribute the Work and such Derivative Works in
Source or Object form.
3. Grant of Patent License. Subject to the terms and conditions of this License, each
Contributor hereby grants to You a perpetual, worldwide, non-exclusive, no-charge, royalty-
free, irrevocable (except as stated in this section) patent license to make, have made, use,
offer to sell, sell, import, and otherwise transfer the Work, where such license applies only to
those patent claims licensable by such Contributor that are necessarily infringed by their
Contribution(s) alone or by combination of their Contribution(s) with the Work to which
such Contribution(s) was submitted. If You institute patent litigation against any entity
(including a cross-claim or counterclaim in a lawsuit) alleging that the Work or a
Contribution incorporated within the Work constitutes direct or contributory patent
infringement, then any patent licenses granted to You under this License for that Work shall
terminate as of the date such litigation is filed.
4. Redistribution. You may reproduce and distribute copies of the Work or Derivative Works
thereof in any medium, with or without modifications, and in Source or Object form,
provided that You meet the following conditions:
(a) You must give any other recipients of the Work or Derivative Works a copy of this
License; and

25 Operación de instalación para Access Google Drive™
798
(b) You must cause any modified files to carry prominent notices stating that You changed
the files; and
(c) You must retain, in the Source form of any Derivative Works that You distribute, all
copyright, patent, trademark, and attribution notices from the Source form of the Work,
excluding those notices that do not pertain to any part of the Derivative Works; and
(d) If the Work includes a "NOTICE" text file as part of its distribution, then any Derivative
Works that You distribute must include a readable copy of the attribution notices contained
within such NOTICE file, excluding those notices that do not pertain to any part of the
Derivative Works, in at least one of the following places: within a NOTICE text file
distributed as part of the Derivative Works; within the Source form or documentation, if
provided along with the Derivative Works; or, within a display generated by the Derivative
Works, if and wherever such third-party notices normally appear. The contents of the
NOTICE file are for informational purposes only and do not modify the License. You may
add Your own attribution notices within Derivative Works that You distribute, alongside or
as an addendum to the NOTICE text from the Work, provided that such additional
attribution notices cannot be construed as modifying the License.
You may add Your own copyright statement to Your modifications and may provide
additional or different license terms and conditions for use, reproduction, or distribution of
Your modifications, or for any such Derivative Works as a whole, provided Your use,
reproduction, and distribution of the Work otherwise complies with the conditions stated in
this License.
5. Submission of Contributions. Unless You explicitly state otherwise, any Contribution
intentionally submitted for inclusion in the Work by You to the Licensor shall be under the
terms and conditions of this License, without any additional terms or conditions.
Notwithstanding the above, nothing herein shall supersede or modify the terms of any
separate license agreement you may have executed with Licensor regarding such
Contributions.
6. Trademarks. This License does not grant permission to use the trade names, trademarks,
service marks, or product names of the Licensor, except as required for reasonable and
customary use in describing the origin of the Work and reproducing the content of the
NOTICE file.
7. Disclaimer of Warranty. Unless required by applicable law or agreed to in writing, Licensor
provides the Work (and each Contributor provides its Contributions) on an "AS IS" BASIS,
WITHOUT WARRANTIES OR CONDITIONS OF ANY KIND, either express or implied,
including, without limitation, any warranties or conditions of TITLE, NON-
INFRINGEMENT, MERCHANTABILITY, or FITNESS FOR A PARTICULAR
PURPOSE. You are solely responsible for determining the appropriateness of using or
redistributing the Work and assume any risks associated with Your exercise of permissions
under this License.
8. Limitation of Liability. In no event and under no legal theory, whether in tort (including
negligence), contract, or otherwise, unless required by applicable law (such as deliberate and
grossly negligent acts) or agreed to in writing, shall any Contributor be liable to You for
damages, including any direct, indirect, special, incidental, or consequential damages of any
character arising as a result of this License or out of the use or inability to use the Work
(including but not limited to damages for loss of goodwill, work stoppage, computer failure
or malfunction, or any and all other commercial damages or losses), even if such Contributor
has been advised of the possibility of such damages.

Acerca de las licencias
799
9. Accepting Warranty or Additional Liability. While redistributing the Work or Derivative
Works thereof, You may choose to offer, and charge a fee for, acceptance of support,
warranty, indemnity, or other liability obligations and/or rights consistent with this License.
However, in accepting such obligations, You may act only on Your own behalf and on Your
sole responsibility, not on behalf of any other Contributor, and only if You agree to
indemnify, defend, and hold each Contributor harmless for any liability incurred by, or
claims asserted against, such Contributor by reason of your accepting any such warranty or
additional liability.
END OF TERMS AND CONDITIONS
APPENDIX: How to apply the Apache License to your work.
To apply the Apache License to your work, attach the following boilerplate notice, with the
fields enclosed by brackets "[]" replaced with your own identifying information. (Don't
include the brackets!) The text should be enclosed in the appropriate comment syntax for
the file format. We also recommend that a file or class name and description of purpose be
included on the same "printed page" as the copyright notice for easier identification within
third-party archives.
Copyright [yyyy] [name of copyright owner]
Licensed under the Apache License, Version 2.0 (the "License"); you may not use this file
except in compliance with the License.
You may obtain a copy of the License at
http://www.apache.org/licenses/LICENSE-2.0
Unless required by applicable law or agreed to in writing, software distributed under the
License is distributed on an "AS IS" BASIS, WITHOUT WARRANTIES OR
CONDITIONS OF ANY KIND, either express or implied.
See the License for the specific language governing permissions and limitations under the
License.
-----------------------------------------------------------------------------------------------------------------
This product includes software developed by the OpenSSL Project for use in the OpenSSL
Toolkit. (http://www.openssl.org/)""This product includes cryptographic software written by
Eric Young (eay@cryptsoft.com)
OpenSSL License
--------------------------
=============================================
===============
Copyright (c) 1998-2011 The OpenSSL Project. All rights reserved.
Redistribution and use in source and binary forms, with or without modification, are
permitted provided that the following conditions are met:

25 Operación de instalación para Access Google Drive™
800
1. Redistributions of source code must retain the above copyright notice, this list of
conditions and the following disclaimer.
2. Redistributions in binary form must reproduce the above copyright notice, this list of
conditions and the following disclaimer in the documentation and/or other materials
provided with the distribution.
3. All advertising materials mentioning features or use of this software must display the
following acknowledgment:
"This product includes software developed by the OpenSSL Project for use in the OpenSSL
Toolkit. (http://www.openssl.org/)"
4. The names "OpenSSL Toolkit" and "OpenSSL Project" must not be used to endorse or
promote products derived from this software without prior written permission. For written
permission, please contact openssl-core@openssl.org.
5. Products derived from this software may not be called "OpenSSL" nor may "OpenSSL"
appear in their names without prior written permission of the OpenSSL Project.
6. Redistributions of any form whatsoever must retain the following acknowledgment:
"This product includes software developed by the OpenSSL Project for use in the OpenSSL
Toolkit (http://www.openssl.org/)"
THIS SOFTWARE IS PROVIDED BY THE OpenSSL PROJECT ``AS IS'' AND ANY
EXPRESSED OR IMPLIED WARRANTIES, INCLUDING, BUT NOT LIMITED TO,
THE IMPLIED WARRANTIES OF MERCHANTABILITY AND FITNESS FOR A
PARTICULAR PURPOSE ARE DISCLAIMED. IN NO EVENT SHALL THE OpenSSL
PROJECT OR ITS CONTRIBUTORS BE LIABLE FOR ANY DIRECT, INDIRECT,
INCIDENTAL, SPECIAL, EXEMPLARY, OR CONSEQUENTIAL DAMAGES
(INCLUDING, BUT NOT LIMITED TO, PROCUREMENT OF SUBSTITUTE GOODS
OR SERVICES; LOSS OF USE, DATA, OR PROFITS; OR BUSINESS INTERRUPTION)
HOWEVER CAUSED AND ON ANY THEORY OF LIABILITY, WHETHER IN
CONTRACT, STRICT LIABILITY, OR TORT (INCLUDING NEGLIGENCE OR
OTHERWISE) ARISING IN ANY WAY OUT OF THE USE OF THIS SOFTWARE,
EVEN IF ADVISED OF THE POSSIBILITY OF SUCH DAMAGE.
=============================================
===============
This product includes cryptographic software written by Eric Young ([email protected]).
This product includes software written by Tim Hudson ([email protected]).
Original SSLeay License
------------------------------------
Copyright (C) 1995-1998 Eric Young ([email protected]om)
All rights reserved.

Acerca de las licencias
801
This package is an SSL implementation written by Eric Young (eay@cryptsoft.com).
The implementation was written so as to conform with Netscapes SSL.
This library is free for commercial and non-commercial use as long as the following
conditions are aheared to. The following conditions apply to all code found in this
distribution, be it the RC4, RSA, lhash, DES, etc., code; not just the SSL code. The SSL
documentation included with this distribution is covered by the same copyright terms
except that the holder is Tim Hudson ([email protected]).
Copyright remains Eric Young's, and as such any Copyright notices in the code are not to be
removed.
If this package is used in a product, Eric Young should be given attribution as the author of
the parts of the library used.
This can be in the form of a textual message at program startup or in documentation (online
or textual) provided with the package.
Redistribution and use in source and binary forms, with or without modification, are
permitted provided that the following conditions are met:
1. Redistributions of source code must retain the copyright notice, this list of conditions and
the following disclaimer.
2. Redistributions in binary form must reproduce the above copyright notice, this list of
conditions and the following disclaimer in the documentation and/or other materials
provided with the distribution.
3. All advertising materials mentioning features or use of this software must display the
following acknowledgement:
"This product includes cryptographic software written by Eric Young (eay@cryptsoft.com)"
The word 'cryptographic' can be left out if the rouines from the library being used are not
cryptographic related :-).
4. If you include any Windows specific code (or a derivative thereof) from the apps directory
(application code) you must include an acknowledgement:
"This product includes software written by Tim Hudson ([email protected]m)"
THIS SOFTWARE IS PROVIDED BY ERIC YOUNG ``AS IS'' AND ANY EXPRESS OR
IMPLIED WARRANTIES, INCLUDING, BUT NOT LIMITED TO, THE IMPLIED
WARRANTIES OF MERCHANTABILITY AND FITNESS FOR A PARTICULAR
PURPOSE ARE DISCLAIMED. IN NO EVENT SHALL THE AUTHOR OR
CONTRIBUTORS BE LIABLE FOR ANY DIRECT, INDIRECT, INCIDENTAL,
SPECIAL, EXEMPLARY, OR CONSEQUENTIAL DAMAGES (INCLUDING, BUT NOT
LIMITED TO, PROCUREMENT OF SUBSTITUTE GOODS OR SERVICES; LOSS OF
USE, DATA, OR PROFITS; OR BUSINESS INTERRUPTION) HOWEVER CAUSED
AND ON ANY THEORY OF LIABILITY, WHETHER IN CONTRACT, STRICT
LIABILITY, OR TORT (INCLUDING NEGLIGENCE OR OTHERWISE) ARISING IN
ANY WAY OUT OF THE USE OF THIS SOFTWARE, EVEN IF ADVISED OF THE
POSSIBILITY OF SUCH DAMAGE.
The licence and distribution terms for any publically available version or derivative of this
code cannot be changed. i.e. this code cannot simply be copied and put under another
distribution licence [including the GNU Public Licence.]
-----------------------------------------------------------------------------------------------------Info-ZIP
This is version 1999-Oct-05 of the Info-ZIP copyright and license.

25 Operación de instalación para Access Google Drive™
802
The definitive version of this document should be available at
ftp://ftp.cdrom.com/pub/infozip/license.html indefinitely.
Copyright (c) 1990-1999 Info-ZIP. All rights reserved.
For the purposes of this copyright and license, "Info-ZIP" is defined as the following set of
individuals:
Mark Adler, John Bush, Karl Davis, Harald Denker, Jean-Michel Dubois, Jean-loup Gailly,
Hunter Goatley, Ian Gorman, Chris Herborth, Dirk Haase, Greg Hartwig, Robert Heath,
Jonathan Hudson, Paul Kienitz, David Kirschbaum, Johnny Lee, Onno van der Linden, Igor
Mandrichenko, Steve P. Miller, Sergio Monesi, Keith Owens, George Petrov, Greg Roelofs,
Kai Uwe Rommel, Steve Salisbury, Dave Smith, Christian Spieler, Antoine Verheijen, Paul
von Behren, Rich Wales, Mike White
This software is provided "as is," without warranty of any kind, express or implied. In no event
shall Info-ZIP or its contributors be held liable for any direct, indirect, incidental, special or
consequential damages arising out of the use of or inability to use this software.
Permission is granted to anyone to use this software for any purpose, including commercial
applications, and to alter it and redistribute it freely, subject to the following restrictions:
1. Redistributions of source code must retain the above copyright notice, definition,
disclaimer, and this list of conditions.
2. Redistributions in binary form must reproduce the above copyright notice, definition,
disclaimer, and this list of conditions in documentation and/or other materials provided with
the distribution.
3. Altered versions--including, but not limited to, ports to new operating systems, existing
ports with new graphical interfaces, and dynamic, shared, or static library versions--must be
plainly marked as such and must not be misrepresented as being the original source. Such
altered versions also must not be misrepresented as being Info-ZIP releases--including, but
not limited to, labeling of the altered versions with the names "Info-ZIP" (or any variation
thereof, including, but not limited to, different capitalizations), "Pocket UnZip," "WiZ" or
"MacZip" without the explicit permission of Info-ZIP. Such altered versions are further
prohibited from misrepresentative use of the Zip-Bugs or Info-ZIP e-mail addresses or of the
Info-ZIP URL(s).
4. Info-ZIP retains the right to use the names "Info-ZIP," "Zip," "UnZip," "WiZ," "Pocket
UnZip," "Pocket Zip," and "MacZip" for its own source and binary releases.
-------------------------------------------------------------------------------------------------------------zlib
THIS FILE is almost entirely based upon code by Jean-loup Gailly and Mark Adler. It has
been modified by Lucian Wischik.
The modifications were: incorporate the bugfixes of 1.1.4, allow unzipping to/from handles/
pipes/files/memory, encryption, unicode, a windowsish api, and putting everything into a
single .cpp file.
The original code may be found at http://www.gzip.org/zlib/
The original copyright text follows.

Acerca de las licencias
803
zlib.h -- interface of the 'zlib' general purpose compression library version 1.1.3, July 9th, 1998
Copyright (C) 1995-1998 Jean-loup Gailly and Mark Adler
This software is provided 'as-is', without any express or implied warranty. In no event will the
authors be held liable for any damages arising from the use of this software.
Permission is granted to anyone to use this software for any purpose, including commercial
applications, and to alter it and redistribute it freely, subject to the following restrictions:
1. The origin of this software must not be misrepresented; you must not claim that you wrote
the original software. If you use this software in a product, an acknowledgment in the
product documentation would be appreciated but is not required.
2. Altered source versions must be plainly marked as such, and must not be misrepresented
as being the original software.
3. This notice may not be removed or altered from any source distribution.
Jean-loup Gailly Mark Adler
The data format used by the zlib library is described by RFCs (Request for Comments) 1950
to 1952 in the files ftp://ds.internic.net/rfc/rfc1950.txt (zlib format), rfc1951.txt (deflate
format) and rfc1952.txt (gzip format).
The 'zlib' compression library provides in-memory compression and decompression
functions, including integrity checks of the uncompressed data. This version of the library
supports only one compression method (deflation) but other algorithms will be added later
and will have the same stream interface.
Compression can be done in a single step if the buffers are large enough (for example if an
input file is mmap'ed), or can be done by repeated calls of the compression function. In the
latter case, the application must provide more input and/or consume the output (providing
more output space) before each call.
The library also supports reading and writing files in gzip (.gz) format with an interface
similar to that of stdio.
The library does not install any signal handler. The decoder checks the consistency of the
compressed data, so the library should never crash even in case of corrupted input.
for more info about .ZIP format, see ftp://ftp.cdrom.com/pub/infozip/doc/appnote-970311-
iz.zip
PkWare has also a specification at ftp://ftp.pkware.com/probdesc.zip
-----------------------------------------------------------------------------------------------------------------

25 Operación de instalación para Access Google Drive™
804
csvpp
-----------------------------------------------------------------------------------------------------------------
Apache License
Version 2.0, January 2004
http://www.apache.org/licenses/
TERMS AND CONDITIONS FOR USE, REPRODUCTION, AND DISTRIBUTION
1. Definitions.
"License" shall mean the terms and conditions for use, reproduction, and distribution as
defined by Sections 1 through 9 of this document.
"Licensor" shall mean the copyright owner or entity authorized by the copyright owner that
is granting the License.
"Legal Entity" shall mean the union of the acting entity and all other entities that control,
are controlled by, or are under common control with that entity. For the purposes of this
definition, "control" means (i) the power, direct or indirect, to cause the direction or
management of such entity, whether by contract or otherwise, or (ii) ownership of fifty
percent (50%) or more of the outstanding shares, or (iii) beneficial ownership of such entity.
"You" (or "Your") shall mean an individual or Legal Entity exercising permissions granted by
this License.
"Source" form shall mean the preferred form for making modifications, including but not
limited to software source code, documentation source, and configuration files.
"Object" form shall mean any form resulting from mechanical transformation or translation
of a Source form, including but not limited to compiled object code, generated
documentation, and conversions to other media types.
"Work" shall mean the work of authorship, whether in Source or Object form, made available
under the License, as indicated by a copyright notice that is included in or attached to the
work (an example is provided in the Appendix below).
"Derivative Works" shall mean any work, whether in Source or Object form, that is based on
(or derived from) the Work and for which the editorial revisions, annotations, elaborations,
or other modifications represent, as a whole, an original work of authorship. For the purposes
of this License, Derivative Works shall not include works that remain separable from, or
merely link (or bind by name) to the interfaces of, the Work and Derivative Works thereof.
"Contribution" shall mean any work of authorship, including the original version of the Work
and any modifications or additions to that Work or Derivative Works thereof, that is
intentionally submitted to Licensor for inclusion in the Work by the copyright owner or by
an individual or Legal Entity authorized to submit on behalf of the copyright owner. For the
purposes of this definition, "submitted" means any form of electronic, verbal, or written
communication sent to the Licensor or its representatives, including but not limited to
communication on electronic mailing lists, source code control systems, and issue tracking
systems that are managed by, or on behalf of, the Licensor for the purpose of discussing and

Acerca de las licencias
805
improving the Work, but excluding communication that is conspicuously marked or
otherwise designated in writing by the copyright owner as "Not a Contribution."
"Contributor" shall mean Licensor and any individual or Legal Entity on behalf of whom a
Contribution has been received by Licensor and subsequently incorporated within the
Work.
2. Grant of Copyright License. Subject to the terms and conditions of this License, each
Contributor hereby grants to You a perpetual, worldwide, non-exclusive, no-charge, royalty-
free, irrevocable copyright license to reproduce, prepare Derivative Works of, publicly
display, publicly perform, sublicense, and distribute the Work and such Derivative Works in
Source or Object form.
3. Grant of Patent License. Subject to the terms and conditions of this License, each
Contributor hereby grants to You a perpetual, worldwide, non-exclusive, no-charge, royalty-
free, irrevocable (except as stated in this section) patent license to make, have made, use,
offer to sell, sell, import, and otherwise transfer the Work, where such license applies only to
those patent claims licensable by such Contributor that are necessarily infringed by their
Contribution(s) alone or by combination of their Contribution(s) with the Work to which
such Contribution(s) was submitted. If You institute patent litigation against any entity
(including a cross-claim or counterclaim in a lawsuit) alleging that the Work or a
Contribution incorporated within the Work constitutes direct or contributory patent
infringement, then any patent licenses granted to You under this License for that Work shall
terminate as of the date such litigation is filed.
4. Redistribution. You may reproduce and distributecopies of the Work or Derivative Works
thereof in any medium, with or without modifications, and in Source or Object form,
provided that You meet the following conditions:
(a) You must give any other recipients of the Work or Derivative Works a copy of this
License; and
(b) You must cause any modified files to carry prominent notices stating that You changed
the files; and
(c) You must retain, in the Source form of any Derivative Works that You distribute, all
copyright, patent, trademark, and attribution notices from the Source form of the Work,
excluding those notices that do not pertain to any part of the Derivative Works; and
(d) If the Work includes a "NOTICE" text file as part of its distribution, then any Derivative
Works that You distribute must include a readable copy of the attribution notices contained
within such NOTICE file, excluding those notices that do not pertain to any part of the
Derivative Works, in at least one of the following places: within a NOTICE text file
distributed as part of the Derivative Works; within the Source form or documentation, if
provided along with the Derivative Works; or, within a display generated by the Derivative
Works, if and wherever such third-party notices normally appear. The contents of the
NOTICE file are for informational purposes only and do not modify the License.
You may add Your own attribution notices within Derivative Works that You distribute,
alongside or as an addendum to the NOTICE text from the Work, provided that such
additional attribution notices cannot be construed as modifying the License.You may add
Your own copyright statement to Your modifications and may provide additional or different
license terms and conditions for use, reproduction, or distribution of Your modifications, or

25 Operación de instalación para Access Google Drive™
806
for any such Derivative Works as a whole, provided Your use, reproduction, and distribution
of the Work otherwise complies with the conditions stated in this License.
5. Submission of Contributions. Unless You explicitly state otherwise, any Contribution
intentionally submitted for inclusion in the Work by You to the Licensor shall be under the
terms and conditions of this License, without any additional terms or
conditions.Notwithstanding the above, nothing herein shall supersede or modify the terms
of any separate license agreement you may have executed with Licensor regarding such
Contributions.
6. Trademarks. This License does not grant permission to use the trade names, trademarks,
service marks, or product names of the Licensor, except as required for reasonableand
customary use in describing the origin of the Work and reproducing the content of the
NOTICE file.
7. Disclaimer of Warranty. Unless required by applicable law or agreed to in writing, Licensor
provides the Work (and each Contributor provides its Contributions) on an "AS IS" BASIS,
WITHOUT WARRANTIES OR CONDITIONS OF ANY KIND, either express or implied,
including, without limitation, any warranties or conditions of TITLE, NON-
INFRINGEMENT, MERCHANTABILITY, or FITNESS FOR A PARTICULAR
PURPOSE. You are solely responsible for determining the appropriateness of using or
redistributing the Work and assume any risks associated with Your exercise of permissions
under this License.
8. Limitation of Liability. In no event and under no legal theory, whether in tort (including
negligence), contract, or otherwise, unless required by applicable law (such as deliberate and
grossly negligent acts) or agreed to in writing, shall any Contributor be liable to You for
damages, including any direct, indirect, special, incidental, or consequential damages of any
character arising as a result of this License or out of the use or inability to use the Work
(including but not limited to damages for loss of goodwill, work stoppage, computer failure
or malfunction, or any and all other commercial damages or losses), even if such Contributor
has been advised of the possibility of such damages.
9. Accepting Warranty or Additional Liability. While redistributing the Work or Derivative
Works thereof, You may choose to offer, and charge a fee for, acceptance of support,
warranty, indemnity, or other liability obligations and/or rights consistent with this License.
However, in accepting such obligations, You may act only on Your own behalf and on Your
sole responsibility, not on behalf of any other Contributor, and only if You agree to
indemnify, defend, and hold each Contributor harmless for any liability incurred by, or
claims asserted against, such Contributor by reason of your accepting any such warranty or
additional liability.
END OF TERMS AND CONDITIONS
APPENDIX: How to apply the Apache License to your work.
To apply the Apache License to your work, attach the following boilerplate notice, with the
fields enclosed by brackets "[]" replaced with your own identifying information. (Don't
include the brackets!) The text should be enclosed in the appropriate comment syntax for
the file format. We also recommend that a file or class name and description of purpose be
included on the same "printed page" as the copyright notice for easier identificationwithin
third-party archives.

Acerca de las licencias
807
Copyright [yyyy] [name of copyright owner]
Licensed under the Apache License, Version 2.0 (the "License"); you may not use this file
except in compliance with the License. You may obtain a copy of the License at
http://www.apache.org/licenses/LICENSE-2.0
Unless required by applicable law or agreed to in writing, software distributed under the
License is distributed on an "AS IS" BASIS, WITHOUT WARRANTIES OR
CONDITIONS OF ANY KIND, either express or implied.
See the License for the specific language governing permissions and limitations under the
License.

25 Operación de instalación para Access Google Drive™
808

26 Usar Eco copy
En este capítulo se describen las operaciones básicas y las funciones para el servicio Eco copy.
• Acerca de Eco copy ............................................................................................................810
• Procedimiento Eco copy ....................................................................................................811
• Solución de problemas.......................................................................................................813
• Notas y restricciones..........................................................................................................814

26 Usar Eco copy
810
Acerca de Eco copy
Eco copy es un intuitivo servicio de copia diseñado para cuidar el medio ambiente. El
número de hojas de papel se puede reducir fácilmente mediante la impresión de 2 o 4 copias
por página, y mediante la impresión en el lado inverso de la hoja.
• Eco copy le ofrece la opción de elegir 1, 2 o 4 copias por hoja. Al seleccionar 2 o 4 copias
por hoja, puede ahorrar hasta un 75 % del papel que normalmente se necesita.
• Eco copy le permite copiar en el lado inverso del papel. De este modo, se reducirá en el
50 % el número de hojas de papel.
• Al seleccionar tanto 4 copias por hoja y la impresión a doble cara, podrá ahorrar entre 7 y
8 hojas del papel que se suele necesitar.
Al final de cada trabajo de copia, Eco copy generará un informe del número estimados de
hojas que ha ahorrado.
Eco copy le guiará por las selecciones y se encargará de la orientación de la impresión en la
que las imágenes aparecerán en el papel de copia. De este modo, es fácil reducir la cantidad
de papel utilizado.

Procedimiento Eco copy
811
Procedimiento Eco copy
En esta sección se describe el procedimiento Eco copy.
1
Seleccione [Eco copy].
2
Seleccione la orientación del original (vertical u
horizontal).
3
Coloque el original tal como se indica y
seleccione [Aceptar].
4
Seleccione el número de páginas por hoja o
seleccione [Siguiente].
NOTA • Si elige 2 páginas por hoja, ahorrará hasta la
mitad del número de páginas utilizadas. Si
elige 4 páginas por hoja, podrá ahorrar hasta
un 75 % del papel que se suele necesitar.
Cuantas más páginas coloque en una hoja,
más papel podrá ahorrar.
5
Seleccione [Iniciar copia].
Para cambiar otras opciones, seleccione
[Editar].
Cuando se selecciona [Editar]
Cambie las otras opciones y seleccione
[Guardar].

26 Usar Eco copy
812
6
Seleccione [Cerrar].
NOTA • Cuando se ahorra papel durante la impresión,
se mostrará el número de hojas de papel que
se ha ahorrado.

Solución de problemas
813
Solución de problemas
En esta sección se describen los problemas que pueden producirse con la máquina y las
soluciones correspondientes. Siga los procedimientos de solución de problemas que se
describen a continuación.
Solución de problemas
Ver información detallada
Al ponerse en contacto con nosotros, es posible que se necesite información detallada para
la función Eco copy. Siga los procedimientos que se indican a continuación para ver la
información detallada.
1
Seleccione [Eco copy] en la pantalla [Inicio].
2
Pulse el botón <Dial Pause> en el panel de control durante más de cinco segundos.
3
Consulte la información en pantalla.
4
Tome nota de la información.
5
Seleccione [Cerrar].
Síntoma Causa y solución
El texto es demasiado pequeño y no es legible. Seleccione un tamaño de papel más grande o
imprima un menor número de páginas por hoja.
El original se imprime en ambas caras, pero
solo la cara frontal del original se copia.
Seleccione [Editar] para mostrar la pantalla
[Otras opciones] y seleccione [2->2 caras].
Cargue el original en el alimentador de
documentos.

26 Usar Eco copy
814
Notas y restricciones
En esta sección se describen las notas y restricciones que se deben observar al utilizar esta
función.
Opciones de impresión
Algunas opciones de impresión (tal como grapado, perforación y apilado) no se admiten en
conjunto con Eco copy incluso con la acabadora instalada.
Prioridad en papel de borrador
Cuando especifica la impresión de una cara y hay papel de borrador cargado en una bandeja,
se utilizará el papel de borrador para la impresión.
Tamaño del papel
El tamaño de papel está restringido a 8,5 x 11" (carta), serie A (como A4 y A3) y serie B (como
B4).
Tamaño papel prefijado
El tamaño de papel prefijado se basa en el contenido de la bandeja 1. Si el alimentador de
gran capacidad B1 está conectado a la máquina, se utiliza la bandeja 6 para determinar el
tamaño de papel prefijado.

27 Usar My Forms
En este capítulo se describen las operaciones básicas y las funciones para el servicio My
Forms.
• Acerca de My Forms...........................................................................................................816
• Configuración.......................................................................................................................817
• Usar My Forms .....................................................................................................................819
• Solución de problemas.......................................................................................................820
• Notas y restricciones..........................................................................................................821

27 Usar My Forms
816
Acerca de My Forms
My Forms le permite recuperar e imprimir cómodamente los formularios almacenados en la
máquina desde el panel de control directamente.
Los formularios se pueden almacenar fácilmente en el dispositivo mediante el escáner y de
manera remota mediante el controlador de impresión.
Los formularios se pueden organizar en ocho carpetas (n.º 191 a 198) para un acceso fácil. El
almacenamiento de formularios en la máquina simplifica la ubicación y recuperación sin
tener que buscarlos en una unidad, o en un ordenador personal o compartido, cada vez que
sea necesario imprimir.
Si un servidor de archivos no está disponible debido a un fallo en la red, aún puede imprimir
formularios almacenados en la máquina.
Además, la máquina le permite almacenar temporalmente las impresiones en carpetas y
recuperarlas posteriormente desde la máquina.

Configuración
817
Configuración
Puede configurar My Forms con los procedimientos siguientes.
1
Cree carpetas para My Forms como administrador.
2
Almacene formularios en las carpetas.
Crear carpetas en la máquina
Para almacenar formularios en la máquina, debe crear ocho formularios en ella. Ocho
carpetas se asignarán desde las carpetas enumeradas de 191 a 198. Para obtener más
información sobre cómo crear carpetas, consulte "Crear carpeta" (P.437).
NOTA • My Forms usa las carpetas 191 a 198 solamente. Otras carpetas no aparecen en la pantalla [Inicio] de
My Forms.
• Seleccione [No] para [Comp. clave carpeta]. Si selecciona la opción [Sí] de forma predeterminada,
otros usuarios no tendrán acceso a los formularios almacenados en la carpeta.
• Seleccione [No] para [Elim. docum. después recuper.] para conservar el formulario después de la
impresión. Seleccione [Sí] para eliminar automáticamente los formularios después de la impresión.
Almacenar archivos en una carpeta de la máquina
Puede almacenar archivos en una carpeta de la máquina del modo siguiente:
Almacenar una carpeta mediante un controlador de impresión
Puede almacenar archivos mediante el controlador de impresión.
1
Haga clic en el botón [Propiedades] del controlador de impresión.
2
Haga clic en la ficha [Papel/Salida].
3
Seleccione [Guardar en carpeta remota] en [Tipo de trabajo].
4
Haga clic en el botón [Configuración].
5
Introduzca un valor de 191 a 198 en [Número de carpeta].
NOTA • No introduzca ningún valor en [Clave de la carpeta].
6
Seleccione [Usar nombre existente] o [Introducir nombre del archivo] en [Nombre de
archivo].
Cuando seleccione [Introducir nombre del archivo], introduzca un nuevo nombre de archivo
en [Nuevo nombre de archivo].
7
Haga clic en el botón [Aceptar].
8
Imprima el archivo.
Para obtener más información, consulte la ayuda del controlador de impresión.
Almacenar en una carpeta mediante el escáner
Puede almacenar archivos mediante el escáner.
1
Seleccione [Guardar en carpeta] en la pantalla [Inicio] de la máquina.
2
Seleccione una carpeta de 191 a 198 en la ficha [Guardar en carpeta] y presione el botón
<Start> para comenzar a escanear el documento.

27 Usar My Forms
818
Para especificar un nombre de archivo, seleccione [Nombre del archivo] en la ficha
[Opciones de archivado].

Usar My Forms
819
Usar My Forms
En esta sección se describe cómo imprimir los formularios de una carpeta de la máquina.
Imprimir formularios desde las carpetas de la máquina
En esta sección se describe cómo imprimir un formulario de una carpeta de la máquina.
1
Seleccione [My Forms].
2
Seleccione una carpeta en la pantalla [Inicio]
de My Forms.
3
Seleccione un archivo y luego seleccione
[Imprimir].
NOTA • Para consultar los detalles del archivo,
seleccione [ ].
• Para volver a la pantalla [Inicio] de My Forms,
seleccione [Inicio].
Cuando se selecciona [ ]
Compruebe los detalles del archivo y cambie la
cantidad, si fuera necesario. A continuación,
seleccione [Confirmar].
NOTA • Para eliminar el archivo, seleccione [Eliminar
este archivo].
• Para volver a la pantalla anterior, seleccione
[Cancelar].

27 Usar My Forms
820
Solución de problemas
En esta sección se describen los problemas que pueden producirse con la máquina y las
soluciones correspondientes.
Solución de problemas
Ver información detallada
Al ponerse en contacto con nosotros, es posible que se necesite información detallada para
la función My Forms. Siga los procedimientos que se indican a continuación para ver la
información detallada.
1
Seleccione [My Forms] en la pantalla [Inicio].
2
Pulse el botón <Dial Pause> en el panel de control durante más de cinco segundos.
3
Consulte la información en pantalla.
4
Tome nota de la información.
5
Seleccione [Cerrar].
Síntoma Solución
Cuando se seleccione una carpeta, aparecerá
una ventana emergente de autenticación.
Compruebe las siguientes opciones de nivel de
administrador:
• Si [Comp. clave carpeta] se ha configurado en
[Sí]:
Seleccione [Herramientas] > [Configuración]
> [Crear carpeta] y asegúrese de que [Comp.
clave carpeta] se han configurado en [No] en
las carpetas 191 a 198.
• Si [Recuperar archivos de la carpeta] se ha
configurado en [Bloqueado]:
Seleccione [Herramientas] > [Opciones de
seguridad / autenticación] > [Autenticación]
> [Control de acceso] > [Acceso a funciones]
y asegúrese de que [Recuperar archivos de la
carpeta] se ha configurado en [Sin bloquear].
La carpeta creada no aparece en la pantalla
[Inicio] de My Forms.
Cree las carpetas de n.º 191 a n.º 198.

Notas y restricciones
821
Notas y restricciones
En esta sección se describen las notas y restricciones que se deben observar al utilizar esta
función.
Opciones de impresión
Algunas opciones de impresión (tal como grapado, perforación, apilado e impresión a dos
caras) no se admiten en conjunto con My Forms incluso con la acabadora instalada.
Cuando [Elim. docum. después recuper.] se configura en [Sí]
Cuando [Elim. docum. después recuper.] se configura en [Sí] para una carpeta en concreta,
se imprime un archivo desde esa carpeta y el usuario selecciona [Cerrar] en la pantalla
[Finalización], el archivo sigue figurando en la pantalla [Lista de docum.]
El archivo solo se puede eliminar una vez completado el trabajo de impresión. Si el tamaño
de archivo es demasiado grande, la eliminación del archivo llevará más tiempo. Durante este
período, si el usuario intenta imprimir el archivo nuevamente, aparecerá un mensaje de aviso.
Cuando el archivo se ha eliminado y el usuario selecciona [Detalles delarchivo] en ese
archivo, también se mostrará un mensaje de aviso. El archivo no se mostrará en la lista
después de que se cierre este mensaje de aviso.
Para confirmar que el archivo se ha eliminado, seleccione [Inicio] y luego seleccione esa
carpeta. El archivo no figurará en la lista.
Formato de fecha y hora
El formato de [Fecha y hora:] en la pantalla [Detalles del archivo] es DD/MM/AAAA
HH:MM:SS.
Almacenar un archivo mediante el controlador de impresión
Cuando [Control de recepción] de [Opciones de impresión de cobro / privada] se configura
en [Guardar como impresión de cobro privada] o [Guardar como impresión de cobro], es
posible que los archivos impresos no se almacenen en las carpetas de la máquina. En este
caso, configure temporalmente [Según la contab. de impresión] para [Control de recepción]
e imprima los archivos. Cuando haya terminado de almacenar los archivos, puede restaurar
la opción si fuera necesario.

27 Usar My Forms
822

28 Usar Shortcut Menu
En este capítulo se describen las operaciones básicas y las funciones para el servicio Shortcut
Menu.
• Acerca de Shortcut Menu..................................................................................................824
• Comprobación del entorno ................................................................................................826
• Opciones de Shortcut Menu..............................................................................................827
• Solución de problemas.......................................................................................................834
• Notas y restricciones..........................................................................................................835

28 Usar Shortcut Menu
824
Acerca de Shortcut Menu
Shortcut Menu le permite mostrar la pantalla de menú personalizado en lugar de la pantalla
[Inicio]. Las distintas funciones o el diseño de la pantalla se pueden organizar según las
preferencias de cada usuario.
NOTA • Las opciones de las preferencias del usuario seleccionadas por usuarios locales pueden restringirse
desde las opciones del Administrador del sistema. Para obtener más información, consulte "Opciones
del administrador del sistema" (P.832).
Función Shortcut Menu
Puede personalizar los aspectos indicados a continuación.
Botones de función mostrados
Puede seleccionar hasta ocho botones para
que se muestren en la pantalla Shortcut
Menu.
Para obtener más información, consulte
"Agregar/eliminar botones de función" (P.827).
Cambio del nombre de un botón de función
Puede cambiar el nombre de todos los
botones de función.
Para obtener más información, consulte
"Cambio del nombre de un botón de función"
(P.830).
Pantalla predeterminada con el trabajo
Impresión de cobro privada
Al usar la función Impresión de cobro
privada, se pueden enumerar los trabajos
Impresión de cobro privada como pantalla
predeterminada. Puede imprimir los
trabajos enumerados directamente
después de la autenticación.
Para obtener más información, consulte
"Pantalla predeterminada después de la
autenticación" (P.831).

Acerca de Shortcut Menu
825
Funcionamiento de Shortcut Menu
1
Introduzca el ID de usuario con el teclado
numérico o el teclado que se muestra en
la pantalla y seleccione [Intro] para iniciar
sesión.
Cuando aparece la pantalla Shortcut Menu
Seleccione cualquier botón de función.
NOTA • Es posible que las opciones [Todos
serv.] o [ ] (opciones de Shortcut
Menu) no se muestren en función de la
opción configurada en el modo de
administrador del sistema.
Botón [Todos serv.]
Muestra la pantalla [Inicio].
NOTA • Puede utilizar el botón <Home> para acceder a la pantalla de menú predeterminada en función de la
opción del modo Administrador del sistema. Para obtener información sobre los procedimientos de las
opciones, consulte "Opciones del administrador del sistema" (P.832).
(opciones de Shortcut Menu)
Muestra la pantalla de opciones de Shortcut Menu.
Para obtener información sobre los elementos disponibles, consulte "Opciones de Shortcut Menu"
(P.827).
Cuando aparece la pantalla Impresión de cobro
privada
Seleccione el trabajo que desee imprimir y
seleccione [Imprimir].
NOTA • Seleccione [Cerrar] para mostrar la
pantalla Shortcut Menu.

28 Usar Shortcut Menu
826
Comprobación del entorno
En esta sección se describen varias opciones que debe configurar el administrador del sistema
para usar la función Shortcut Menu. Compruebe las opciones adecuadas que se indican a
continuación antes de activar la función Shortcut Menu.
Opciones del puerto
• [Estado del puerto] se configura en [Activado] en [SOAP] bajo [Opciones del sistema] >
[Configuración de red y conectividad] > [Opciones del puerto].
• [Número de puerto] se configura en [80] en [SOAP] bajo [Opciones del sistema] >
[Configuración de red y conectividad] > [Opciones del puerto].
Opciones de protocolo
• La dirección IP, la máscara de subred y la dirección de puerta de enlace (por ejemplo, las
opciones que se usan en el entorno de red TCP/IP) se configuran en [Opciones de
protocolo] bajo [Opciones del sistema] > [Configuración de red y conectividad].
Configuración del navegador de web
• [V4 (versión nueva)] se configura en [Versión de aplicaciones de la web] bajo [Opciones
del sistema] > [Configuración del navegador de web].
Opciones de Autenticación
• [Conexión a cuentas locales] o [Conexión a cuentas remotas] se configura en [Tipo de
conexión] bajo [Opciones de seguridad / autenticación] > [Autenticación].
• Los usuarios Shortcut Menu se registran en la máquina.
Control de acceso
• [Acceso al dispositivo] se configura en [Bloqueado] en [Control de acceso] bajo [Opciones
de seguridad / autenticación] > [Autenticación].
Prefijados de pantalla
• Para mostrar la pantalla Shortcut Menu después de la autenticación: [Shortcut Menu] se
configura en [Prefijados de pantalla] bajo [Opciones del sistema] > [Opciones de servicio
comunes] > [Opciones de botones / pantalla].
• Para mostrar la pantalla [Inicio] después de la autenticación: [Inicio] se configura en
[Prefijados de pantalla] bajo [Opciones del sistema] > [Opciones de servicio comunes] >
[Opciones de botones / pantalla].

Opciones de Shortcut Menu
827
Opciones de Shortcut Menu
En esta sección de describen las funciones disponibles para la función Shortcut Menu y cómo
configurarlas.
NOTA • Las opciones Shortcut Menu que configure el administrador del sistema funcionan para todos los
usuarios sin las opciones Shortcut Menu.
Agregar/eliminar botones de función ..................................................................................... 827
Cambio del nombre de un botón de función ........................................................................ 830
Pantalla predeterminada después de la autenticación .......................................................... 831
Opciones del administrador del sistema ................................................................................ 832
Agregar/eliminar botones de función
Puede agregar o eliminar botones de función en la pantalla Shortcut Menu.
A continuación se indican las funciones
disponibles que aparecerán en la pantalla
Shortcut Menu.
NOTA • Las funciones no admitidas por la
máquina no aparecerán en la pantalla.
•Copiar
•Fax
•E-mail
• Guardar en carp.
• Escanear a PC
•Guardar en USB
• Enviar de carpet.
• Hoja flujo trabj.
• Programación almacenada
• Aplicaciones web
•Vínc. guard./env.
•Copia simple
•Fax simple
•Guardar en WSD
NOTA • WSD significa Web Services on Devices.
• Mat. impres: texto
• Mat. impres: fotos
•Impres. de cobro
•Juego de muestra
• Impres. diferida
• Impr. cobro priv.
• Servidor aplicac. Web
•Serv. Personalizado

28 Usar Shortcut Menu
828
• Modo recepción fax
•Informe actividad
•Idioma
• Configuración
• Modo impresión
Agregar botones de función
1
Seleccione [ ] (opciones de Shortcut
Menu) en la pantalla Shortcut Menu.
2
Seleccione [Agregar / eliminar / cambiar
posición del servicio].
3
Seleccione [Agregar].
4
Elija la función que desee agregar y
seleccione [Guardar].
NOTA • Utilice [ ] para mostrar los
elementos posteriores de la lista, tales
como [Modo recepción fax], [Informe
actividad], [Idioma], [Configuración] y
[Modo impresión].

Opciones de Shortcut Menu
829
5
Cuando haya agregado una nueva
función, organice la disposición de la
pantalla.
Selección de servicio
Se enumeran las funciones que se deben mostrar en la pantalla Shortcut Menu.
Los números antes de los nombres de función se muestran en la imagen de vista previa de la
parte superior derecha de la pantalla. Puede comprobar la imagen al asignar funciones a los
botones.
Arriba
Desplaza la opción hacia arriba en la lista.
Abajo
Desplaza la opción hacia abajo en la lista.
6
Seleccione [Cerrar].
7
Seleccione [Cerrar].
Eliminación de botones de función
1
Seleccione [ ] (opciones de Shortcut
Menu) en la pantalla Shortcut Menu.
2
Seleccione [Agregar / eliminar / cambiar
posición del servicio].

28 Usar Shortcut Menu
830
3
Elija la función que desee eliminar y
seleccione [Eliminar].
4
Seleccione [Sí].
5
Seleccione [Cerrar].
6
Seleccione [Cerrar].
Cambio del nombre de un botón de función
Puede cambiar el nombre de cada botón de función de la pantalla Shortcut Menu.
NOTA • Es posible que el nuevo nombre no se visualice correctamente en otro idioma.
1
Seleccione [ ] (opciones de Shortcut
Menu) en la pantalla Shortcut Menu.
2
Seleccione [Cambiar nombre para
mostrar].

Opciones de Shortcut Menu
831
3
Seleccione el botón cuyo nombre desee
cambiar.
4
Introduzca un nombre con el teclado que
se muestra en pantalla y seleccione
[Guardar].
NOTA • Puede introducir un nombre con hasta
dos líneas (17 caracteres de un byte
por línea) por botón.
Línea 1:
Introduzca caracteres para la primera línea
del nombre de botón.
Línea 2:
Introduzca caracteres para la segunda línea del nombre de botón.
5
Compruebe el nombre introducido y seleccione [Cerrar].
6
Seleccione [Cerrar].
Pantalla predeterminada después de la autenticación
Al usar la función Impresión de cobro privada, se pueden enumerar los trabajos Impresión de
cobro privada como pantalla predeterminada después de la autenticación.
NOTA • Si no hay trabajos Impresión de cobro privada, se muestra la pantalla Shortcut Menu.
• Incluso cuando la pantalla Impresión de cobro privada se configura como la pantalla predeterminada
después de la autenticación, es posible que la pantalla Shortcut Menu aparezca como la pantalla
predeterminada después de autenticaciones sucesivas por el mismo usuario. En este caso, para
mostrar la pantalla Impresión de cobro privada, seleccione el botón Impresión de cobro privada en la
pantalla Shortcut Menu.
1
Seleccione [ ] (opciones de Shortcut
Menu) en la pantalla Shortcut Menu.

28 Usar Shortcut Menu
832
2
Seleccione [Pantalla prefijada al iniciar
sesión].
3
Seleccione el tipo de pantalla que desea
utilizar como pantalla predeterminada
después de la autenticación.
Pantalla de impresión de cobro privado (se mostrará Shortcut Menu si no hay trabajos de
impresión)
Con cualquier trabajo Impresión de cobro privada, se muestra la pantalla [Impresión de
cobro privada].
NOTA • Si elige esta opción, se agrega automáticamente el botón [Impresión de cobro privada] en la pantalla
Shortcut Menu. Este botón se puede eliminar, pero es recomendable que lo muestre en la pantalla
Shortcut Menu para usar la función Impresión de cobro privada. Para eliminar este botón de la
pantalla Shortcut Menu, seleccione [Agregar / eliminar / cambiar posición del servicio] en las
opciones de Shortcut Menu.
Pantalla de Shortcut Menu
Con o sin un trabajo en curso, muestra la pantalla Shortcut Menu.
4
Seleccione [Guardar].
5
Seleccione [Cerrar].
Opciones del administrador del sistema
El administrador del sistema puede configurar los botones [Todos serv.] y [ ] (opciones
de Shortcut Menu) para que aparezcan en la pantalla Shortcut Menu para los usuarios
locales.
NOTA • Al administrador del sistema estos dos botones le aparecen siempre después de la autenticación.
1
Inicie sesión como administrador del sistema.

Opciones de Shortcut Menu
833
2
Seleccione [ ] (opciones del
administrador del sistema).
3
Configure los elementos siguientes en la
pantalla [Opciones del sistema].
Botón Todos serv.
Para usuarios locales, el administrador del sistema puede elegir el botón [Todos serv.] para
que aparezca o no en sus pantallas Shortcut Menu.
Botón Opciones de Shortcut Menu
Para usuarios locales, el administrador del sistema puede elegir el botón [ ] (opciones de
Shortcut Menu) para que aparezca o no en sus pantallas Shortcut Menu.
Cdo. se pulsa Pág. princ. Serv.
Para usuarios locales, el administrador del sistema puede elegir [Mostrar pantalla de Shortcut
Menu] o [Mostrar pantalla de Menú personal] para la pantalla que aparece el pulsar el botón
<Home> en el panel de control.
NOTA • Si se configura la opción [No mostrar] en [Botón Todos serv.] y la opción [Mostrar pantalla de
Shortcut Menu] en [Cdo. se pulsa Pág. princ. Serv.] al mismo tiempo, los usuarios locales no podrán
mostrar la pantalla [Inicio]. Para que los usuarios locales puedan mostrar la pantalla [Inicio],
configure [Mostrar pantalla de Menú personal] en la opción [Cdo. se pulsa Pág. princ. Serv.]
4
Seleccione [Cerrar].

28 Usar Shortcut Menu
834
Solución de problemas
En este apartado se describen los problemas que pueden producirse con la máquina y sus
soluciones correspondientes.
Notificación de advertencia/error
Una pantalla de aviso/notificación de error aparece cuando se produce un error al usar la
función Shortcut Menu.
Notificación de advertencia
Cuando se detecta un fallo/error, aparecerá
la pantalla de aviso.
Siga las instrucciones que aparecen en
pantalla y reinicie la máquina.
Si el error persiste, póngase en contacto
con el servicio de atención al cliente en
dell.com/contactdell.
Notificación de error
Cuando una función en la pantalla
Shortcut Menu está fuera de servicio,
aparece la pantalla de notificación de
errores.
En esta pantalla, seleccione [Cerrar],
apague la máquina, asegúrese de que la
pantalla táctil esté en blanco y vuelva a
encender la máquina.
Si el error persiste, póngase en contacto con el servicio de atención al cliente en
dell.com/contactdell.
Acceso a información detallada
Al ponerse en contacto con nosotros, es posible que se necesite información detallada para
la función Shortcut Menu. Siga los procedimientos que se indican a continuación para
consultar la información.
1
Pulse el botón <Dial Pause> en el panel de control durante más de cinco segundos.
2
Consulte la información que aparece en la
pantalla.
3
Seleccione [Cerrar].

Notas y restricciones
835
Notas y restricciones
En esta sección se describen las notas y restricciones que se deben observar al utilizar
Shortcut Menu.
• Pueden guardarse 1.000 opciones de usuario como máximo. Al superar este límite, se
eliminará automáticamente la opción de usuario que tenga registrada la fecha de último
uso más antigua.
• Cuando se utilizan el inicio de sesión mediante tarjeta inteligente y el inicio de sesión
mediante el teclado, el Shortcut Menu que se muestra puede ser diferente, incluso si se
tratase del mismo usuario. Sin embargo, los archivos Impresión de cobro privada del
mismo usuario serán iguales, independientemente del método de inicio de sesión.
• Los cambios que se realicen en las opciones de Shortcut Menu no se pueden restaurar a
sus valores predeterminados (en este caso, las opciones de Shortcut Menu del
administrador del sistema).
Si no necesita esas opciones de Shortcut Menu, desinstale Shortcut Menu de la máquina.
En este caso, se eliminarán todas las opciones de Shortcut Menu de la máquina.

28 Usar Shortcut Menu
836

29 Usar Access Google Drive™
En este capítulo se describen las operaciones básicas y las funciones para el servicio Access
Google Drive.
• Acerca de Access Google Drive.......................................................................................838
• Usar Google Drive desde la máquina..............................................................................839
• Ajustes realizados por un administrador del sistema..................................................855
• Introducción de texto..........................................................................................................861
• Resolución de problemas ..................................................................................................863
• Notas y restricciones..........................................................................................................870
• Acerca de las licencias .....................................................................................................871

29 Usar Access Google Drive™
838
Acerca de Access Google Drive
El servicio de almacenamiento en línea Google Drive es un servicio en la nube que
proporciona Google Inc. Access Google Drive le permite acceder a Google Drive a través de
Internet con cualquier máquina compatible. Entre algunas de las acciones que puede realizar
se incluyen: imprimir documentos guardados en Google Drive o guardar los documentos
escaneados con la máquina en Google Drive. Al crear una hoja de flujo de trabajo, la máquina
puede guardar automáticamente en Google Drive los documentos escaneados o los datos de
fax recibidos.
Al acceder a Google Drive con un ordenador conectado a Internet, los documentos
guardados se pueden descargar fácilmente.
Cloud Service
Google Drive
Cargar Descargar
Datos escaneados
Descargar
Carga automática
Navegador web
Escaneando
Imprimiendo
Recibien
do fax
Carpeta en la máquina
Enviando fax

Usar Google Drive desde la máquina
839
Usar Google Drive desde la máquina
En esta sección se describe cómo usar Google Drive desde la máquina.
Iniciar sesión / Cerrar sesión ................................................................................................... 839
Acerca de las pantallas............................................................................................................. 841
Búsqueda de archivos.............................................................................................................. 844
Crea una nueva colección ....................................................................................................... 845
Impresión de archivos.............................................................................................................. 845
Carga de datos ......................................................................................................................... 847
Carga automática de datos desde carpetas ............................................................................ 851
Iniciar sesión / Cerrar sesión
Iniciar sesión
NOTA • Antes de usar esta función para iniciar sesión en Google Drive, cree una cuenta de Google Drive. No
puede crear una cuenta desde la máquina.
Para obtener información sobre cómo crear una cuenta, consulte el sitio web de Google Drive.
1
Pulse el botón <Log In/Out> en el panel de control.
NOTA • Si la máquina no usa la función de autenticación, omita este paso y vaya al paso 3.
2
Introduzca su ID de usuario con el teclado numérico o el teclado que se muestra en la
pantalla y seleccione [Intro] para iniciar sesión en la máquina.
3
Seleccione el botón [Access Google Drive]
en la pantalla [Inicio].
4
Introduzca la dirección de e-mail y la contraseña correspondiente con el teclado que
aparece en pantalla. En cada cuadro se permite un máximo de 256 caracteres.
A continuación, seleccione [Iniciar sesión].
Cuando la máquina usa la función de autenticación
Aparece la pantalla siguiente.
NOTA • Si [Almacenar detalles de autenticación] en el menú de administración se configura en [Sí], la casilla
[Recordarme] aparece en la pantalla de inicio de sesión. Seleccione la casilla para almacenar la
información de inicio de sesión en la máquina y vincularla con la información del usuario de la
máquina. La información de inicio de sesión almacenada se rellenará automáticamente la próxima vez

29 Usar Access Google Drive™
840
que el usuario inicie sesión.
Si [Almacenar detalles de autenticación] se configura en [No], la casilla [Recordarme] no aparece.
Para obtener más información, consulte "Almacenamiento de la información de autenticación" (P.855).
• Cuando configura tanto la dirección de e-mail como la contraseña que se debe recordar, la pantalla
de inicio de sesión no aparecerá, ya que la máquina inicia sesión automáticamente en Google Drive.
• Después de seleccionar [Iniciar sesión], es posible que se le solicite "Introduzca los caracteres que ve
en la imagen." Introduzca los caracteres y vuelva a seleccionar [Iniciar sesión].
Cuando la máquina no usa la función de autenticación
Aparece la pantalla siguiente.
NOTA • Si [Almacenar historial de usuario] en el menú de administración se configura en [Sí], puede
seleccionar el botón [ ] para seleccionar una dirección de e-mail de la lista de direcciones de e-
mail utilizadas anteriormente.
Si [Almacenar historial de usuario] se configura en [No], el botón [ ] no aparece.
Para obtener más información sobre el almacenamiento del historial de usuario, consulte "Activación
del historial de usuario" (P.857).
• Después de seleccionar [Iniciar sesión], es posible que se le solicite "Introduzca los caracteres que ve
en la imagen." Introduzca los caracteres y vuelva a seleccionar [Iniciar sesión].
5
Aparece la pantalla de inicio Google
Drive.
Para obtener información sobre los elementos de la pantalla de inicio, consulte "Acerca de las
pantallas" (P.841).
Cerrar sesión
1
Seleccione [Cerrar sesión] en la esquina
superior derecha de la pantalla táctil.
2
Seleccione el botón [Sí] en la pantalla de confirmación.
3
Seleccione el botón [Salir].

Usar Google Drive desde la máquina
841
Acerca de las pantallas
A continuación se describen las pantallas que se muestran en esta función.
Pantalla de inicio
Esta pantalla aparece inicialmente cuando inicie sesión en Google Drive.
Seleccione [All Items] para mostrar todos los elementos guardados.
Seleccione [Collections] para mostrar la lista de colecciones.
NOTA • Para mostrar el archivo que no esté asignado a ninguna colección, seleccione [All Items].
Pantalla [All Items]
Esta pantalla muestra todos los elementos guardados, ordenados de colecciones a archivos y
con la fecha actualizada de nuevos a antiguos.
Seleccione una colección para mostrar los elementos asignados a esa colección.
NOTA • Se pueden mostrar hasta 1024 elementos (en 171 páginas). Algunos elementos no se pueden mostrar
si el número de elementos sobrepasa el límite.
• En la lista, seleccione [ ]/[ ] para pasar cinco páginas de una vez o [ ]/[ ] para mostrar la
primera/última página. Use estos botones cuando tenga muchos elementos.

29 Usar Access Google Drive™
842
Pantalla [Collections]
Esta pantalla muestra la lista de colecciones, ordenada por fecha actualizada de nuevas a
antiguas.
Seleccione una colección para mostrar los elementos asignados a esa colección.
NOTA • Se pueden mostrar hasta 1024 elementos (en 171 páginas). Algunos elementos no se pueden mostrar
si el número de elementos sobrepasa el límite.
• En la lista, seleccione [ ]/[ ] para pasar cinco páginas de una vez o [ ]/[ ] para mostrar la
primera/última página. Use estos botones cuando tenga muchos elementos.
Pantalla de archivos
Esta pantalla muestra una lista de elementos, ordenados de colecciones a archivos, y con la
fecha actualizada de nuevos a antiguos.
NOTA • Se pueden mostrar hasta 1024 elementos (en 171 páginas). Algunos elementos no se pueden mostrar
si el número de elementos sobrepasa el límite.
• En la lista, seleccione [ ]/[ ] para pasar cinco páginas de una vez o [ ]/[ ] para mostrar la
primera/última página. Use estos botones cuando tenga muchos elementos.
• Para mostrar el archivo que no esté asignado a ninguna colección, seleccione [All Items].
A continuación se describen los botones que se muestran en esta función.
Botón [ ] (Detalles)
Muestra la pantalla [Detalles] de la colección o el archivo seleccionado. La pantalla
[Detalles] muestra el nombre, el autor, la fecha de actualización y la miniatura de la
colección o el archivo.
•[Abrir]
Muestra los elementos asignados a la colección seleccionada.
• [Imprimir]
Muestra la pantalla de opción de impresión para el archivo seleccionado.

Usar Google Drive desde la máquina
843
•[Cerrar]
Cierra la pantalla de opción que se muestra.
Para obtener información sobre la impresión, consulte "Impresión de archivos" (P.845).
Icono [ ]
Le muestra si el elemento contiene estrellas. Cuando se agrega una estrella, puede buscar el
elemento fácilmente al configurar [Con estrellas] como el destino de la búsqueda de archivo.
NOTA • Para elementos existentes, no puede agregar o eliminar una estrella desde la máquina.
Para obtener información sobre la búsqueda de archivos, consulte "Búsqueda de archivos" (P.844).
Atrás
Permite desplazarse a la pantalla anterior.
Actualizar
Muestra el estado más reciente de los elementos que se muestran.
Botón [ ]
Crea una nueva colección.
NOTA • No puede seleccionar este botón en la pantalla de inicio ni en la pantalla [All Items].
Para obtener información sobre la creación de una nueva colección, consulte "Crea una nueva
colección" (P.845).
Escanear
Agrega datos escaneados como un archivo nuevo a la colección que se muestra.
NOTA • No puede seleccionar este botón en la pantalla de inicio ni en las pantallas [All Items] o [Collections]
Para obtener información sobre el escaneado, consulte "Carga de datos escaneados" (P.847).
Imprimir
Muestra la pantalla de opción de impresión del elemento seleccionado.
Para obtener información sobre la impresión, consulte "Impresión de archivos" (P.845).
Buscar documentos
Busca entre todos los archivos los archivos que tienen atributos específicos.
Para obtener información sobre la búsqueda de archivos, consulte "Búsqueda de archivos" (P.844).
Cerrar sesión
Cierre la sesión de Google Drive y vuelva a la pantalla de inicio de sesión.
Pantalla de conexión de red
En esta función, la pantalla siguiente aparece cuando la máquina se conecta a Google Drive.

29 Usar Access Google Drive™
844
NOTA • Para desconectarse de la red, seleccione [Cancelar].
La conexión de red se cancelará y se mostrará la última pantalla mostrada.
Búsqueda de archivos
En esta sección se describe cómo buscar un archivo entre todos los archivos especificando un
criterio.
1
Seleccione [Buscar documentos].
2
Seleccione [ ] para seleccionar un
destino de búsqueda. A continuación,
seleccione el cuadro de texto de la
derecha.
NOTA • [Búsqueda avanzada] funciona de la misma manera que en el servicio de nube.
• Si selecciona [Con estrellas], vaya al paso 4 en lugar de seleccionar el cuadro de texto.
3
Introduzca un criterio de búsqueda con el
teclado que se muestra en pantalla y
seleccione [Enter].
NOTA • No se diferenciará entre mayúsculas y minúsculas en esta búsqueda.
4
Seleccione [Buscar].

Usar Google Drive desde la máquina
845
Se mostrará el resultado de la búsqueda.
Crea una nueva colección
En Google Drive, puede ordenar los archivos vinculándolos a colecciones. Los archivos que
se asignan a una colección se mostrarán en la lista de archivos de esa colección.
En esta sección se describe cómo crear una nueva colección.
1
En la pantalla [Collections] o la pantalla de archivos, seleccione [ ].
NOTA • No puede crear una colección nueva de la pantalla de inicio ni la pantalla [All Items].
2
Seleccione el cuadro de texto [Nombre de
colección].
3
Introduzca el nombre de la colección con
el teclado que se muestra en pantalla y
seleccione [Enter].
4
Seleccione [Crear].
NOTA • Las colecciones no se pueden eliminar de la máquina.
Impresión de archivos
En esta sección se describe cómo imprimir los archivos de Google Drive con la máquina.
Formatos de archivo compatibles
Los formatos de archivo que se pueden imprimir con esta función son los siguientes:
•PDF
•JPEG

29 Usar Access Google Drive™
846
• Documento de Google (Documento, Hoja de cálculo, Presentación, Formulario, Dibujo)
Impresión de archivos
1
Seleccione el archivo que desea imprimir.
A continuación, seleccione [Imprimir].
NOTA • También puede seleccionar [Imprimir]
en la pantalla [Detalles] del archivo.
2
Confirme la opción y seleccione
[Imprimir].
Color de salida
Configura el modo de color para la impresión. Seleccione entre [Color (Auto)] y [Blanco y
negro].
Impresión a 2 caras
Permite copiar documentos de una o dos caras en una o en ambas caras del papel. Seleccione
entre [A 1 cara], [Girar por el borde largo] y [Girar por el borde corto].
NOTA • Al imprimir archivos JPEG, las opciones [Girar por el borde largo] y [Girar por el borde corto] no están
disponibles.
Calidad de impresión
Ajusta el número de juegos de copias. Hay disponibles hasta 999 copias.
Tamaño de salida
Muestra el tamaño del papel. La máquina configura el tamaño del papel automáticamente
en función de la opción [Páginas por cara].
NOTA • Cuando selecciona [No] para [Páginas por cara], [Tamaño de salida] se configura automáticamente
en [Igual que el original].
• Cuando selecciona [2 páginas] o [4 páginas] para [Páginas por cara], la máquina configurará el
tamaño del papel que haya definido el administrador del sistema en [Opciones del sistema] >
[Opciones de servicio comunes] > [Otras opciones] > [Tamaño de papel de imprimir prefijado].
Páginas por cara
Permite copiar dos o cuatro páginas del documento en una cara de una sola hoja de papel.
Seleccione entre [No], [2 páginas] y [4 páginas].
NOTA • Al imprimir archivos JPEG, las opciones [2 páginas] y [4 páginas] no están disponibles.
Imprimir
Inicia la impresión.

Usar Google Drive desde la máquina
847
Cerrar
Cierra la pantalla que se muestra.
Cancelación de la impresión
En esta sección se describe cómo cancelar la impresión cuando la máquina haya descargado
los datos de impresión y haya iniciado la impresión.
NOTA • Si la máquina aún está cargando los datos de impresión, seleccione el botón [Cancelar] durante la
conexión de red para cancelar la impresión. Para obtener más información, consulte "Pantalla de
conexión de red" (P.843).
1
Pulse el botón <Estado de trabajos>.
2
Seleccione el trabajo que desee cancelar de la lista de trabajos de la pantalla [Trabajos
activos].
NOTA • Si el trabajo no se muestra en la pantalla, seleccione el botón [ ]/[ ] para mostrar la página
anterior/siguiente.
3
Seleccione el botón [Eliminar].
4
Seleccione el botón [Eliminar].
5
Seleccione el botón [Cerrar] para volver a la pantalla de archivos.
Carga de datos
Puede cargar los datos escaneados directamente desde la máquina a Google Drive, sin
guardarlos en un ordenador.
En esta sección se describe cómo cargar los datos.
Carga de datos escaneados
1
Cargue un documento.
2
Seleccione [Escanear] en la pantalla de
archivos.
NOTA • [Escanear] no está disponible en la pantalla de inicio ni en las pantallas [All Items] o [Collections].
• Los datos escaneados se asignarán a la colección que se muestra.
3
Seleccione cómo se asignará un nombre al archivo, en [Nombre automático] y en
[Introducir nombre].

29 Usar Access Google Drive™
848
A continuación de describe un ejemplo de
la selección de [Introducir nombre] y la
asignación del nombre
"scan_test_DD_MM_AAAA" al archivo
("DD_MM_AAAA" corresponde a la fecha
de escaneado).
4
Seleccione el cuadro de texto [Nombre de archivo].
5
En la pantalla de entrada que aparece,
seleccione el cuadro de texto debajo de
[Entrada de teclado].
Para obtener información sobre la pantalla de entrada, consulte "Introducción de texto" (P.861).
6
Introduzca "scan_test" con el teclado que
se muestra en pantalla y seleccione
[Enter].
7
Confirme que "scan_test" se muestra en el
cuadro de texto debajo de [Entrada de
teclado]. A continuación, seleccione
[Agregar].
8
Seleccione [ _ ] en [Cadena de texto
personalizado].

Usar Google Drive desde la máquina
849
NOTA • Puede configurar las cadenas originales en [Cadena de texto personalizado]. Para obtener
información sobre la opción, consulte "Configuración de las cadenas de texto personalizadas" (P.862).
9
Seleccione [DD_MM_AAAA] debajo de
[Formato de fecha / nombre].
NOTA • La cadena de texto "DD_MM_AAAA" se reemplaza automáticamente con la fecha en la que se ha
realizado el escaneado.
• Puede establecer un valor predeterminado para la fecha/el nombre. Para obtener información sobre
la opción, consulte "Opciones predeterminadas para la fecha / el nombre" (P.858).
10
Seleccione [Guardar].
11
Confirme la opción y seleccione
[Escanear].
Colección:
Muestra el nombre de la colección que se asignará a los datos escaneados.
Agregar estrella
Permite agregar una estrella a los datos escaneados. Cuando se agrega una estrella, puede
buscar el archivo fácilmente al configurar [Con estrellas] como el destino de la búsqueda de
archivo.
NOTA • Para obtener información sobre la búsqueda de archivos, consulte "Búsqueda de archivos" (P.844).
Nombre de archivo
Define el nombre de archivo para los datos escaneados.
Si se selecciona [Nombre automático], se asignará el nombre "AAAAMMDDhhmmss" al
archivo.
Si se selecciona [Introducir nombre], puede seleccionar el cuadro de texto o introducir un
nombre de archivo de la pantalla de entrada que aparece. Se permiten hasta 64 caracteres.
NOTA • El archivo creado no se puede eliminar de la máquina.

29 Usar Access Google Drive™
850
• La cadena de texto "AAAAMMDDhhmmss" se reemplaza automáticamente por la fecha y hora en las
que se ha realizado el escaneado.
Para obtener información sobre la pantalla de entrada, consulte "Introducción de texto" (P.861).
Formato de archivo
El formato de archivo de los datos escaneados se fija en [PDF].
Escaneado en color
Configura el modo de color para el escaneado. Seleccione entre [Autodetectar], [Color],
[Escala de grises] y [Blanco y negro].
Orientación del original
Permite especificar la orientación del documento para que la máquina pueda identificar la
parte superior del documento. Seleccione entre [Imágenes en horizontal] y [Imágenes en
vertical].
Tamaño del original
Especifica el tamaño de escaneados para el documento. Seleccione entre [Autodetectar],
[Originales de varios tamaños], [A3 horizontal], [A4 horizontal], [A4 vertical], [B4
horizontal], [B5 horizontal] y [B5 vertical].
Resolución
Configura la resolución para el escaneado. Seleccione entre [200 ppp] y [300 ppp].
Escaneado a 2 caras
Permite copiar documentos de una y dos caras en una o en ambas caras del papel. Seleccione
entre [A 1 cara], [Cabecera contra cabecera] y [Cabecera contra pie].
Supresión automática
Permite aclarar el color de fondo de los documentos. Active la casilla para suprimir el color
de fondo de los documentos tales como periódicos y papel en color.
NOTA • En función del tipo o del modo de color del documento, esta opción se puede omitir.
Supresión de sombras
Evita que los colores en el reverso del documento original se reproduzcan en la copia.
Compresión alta
Permite ajustar la compresión alta de MRC. Active la casilla para comprimir y reducir el
tamaño de los datos. La reducción del tamaño de datos reducirá la carga sobre la red durante
la transferencia de datos.
NOTA • En función del tipo o del modo de color del documento, esta opción se puede omitir.
Escanear
Inicia el escaneado.
Cerrar
Cierra la pantalla de opción que se muestra.

Usar Google Drive desde la máquina
851
Carga automática de datos desde carpetas
La máquina puede cargar automáticamente en Google Drive los datos almacenados en
carpetas al crear una hoja de flujo de trabajo con esta función y vinculada a las carpetas.
NOTA • Con esta función puede ahorrar papel, ya que le permite comprobar los datos de fax recibidos que se
almacenan en las carpetas de un ordenador.
• Si la carga automática no se realiza correctamente, la hoja de flujo de trabajo se vuelve a enviar dos
veces con intervalos de 120 segundos. Si sigue sin realizarse correctamente, el procedimiento de
carga automática finaliza y deja un error.
Creación de una hoja de flujo de trabajo
1
Seleccione el botón [ ] para la colección
en la que desea cargar los datos.
NOTA • No puede crear hojas de flujo de trabajo para [All Items] ni [Collections], ni para conexiones con más
de 11 niveles de directorios.
2
Seleccione [Crear vínculo de flujo de
trabajo a esta carpeta].
3
Introduzca [Nombre de hoja de flujo de trabajo:]. Se permiten hasta 64 caracteres.
NOTA • No utilice caracteres para un idioma
diferente del inglés y el idioma
predeterminado (el idioma que se usa
en la pantalla cuando enciende la
máquina).
NOTA • Solo puede comprobar el nombre de la hoja de flujo de trabajo y no el contenido cuando vincula la
hoja del flujo de trabajo a una carpeta. Le recomendamos que asigne a la hoja de flujo de trabajo un
nombre relacionado con el contenido de la hoja de flujo de trabajo.
• [Colección:] muestra el nombre de la colección a la que se agregará el archivo cargado.
4
Configure el [Nombre de archivo] para los datos cargados.
Si se selecciona [Nombre automático], se asignará el nombre "AAAAMMDDhhmmss" al
archivo.

29 Usar Access Google Drive™
852
Si se selecciona [Introducir nombre], puede seleccionar el cuadro de texto o introducir un
nombre de archivo de la pantalla de entrada que aparece. Se permiten hasta 64 caracteres.
NOTA • El archivo creado no se puede eliminar de la máquina.
• La cadena de texto "AAAAMMDDhhmmss" se reemplaza automáticamente por la fecha y hora en las
que se han cargado los datos.
Para obtener información sobre la pantalla de entrada, consulte "Introducción de texto" (P.861).
5
Configure otros elementos si fuera necesario y seleccione [Crear].
Formato de archivo
Configura el formato de archivo de los datos cargados. Seleccione entre [PDF].
Notificación de correo electrónico
Configura si se debe notificar por e-mail cuando se finalice el flujo de trabajo. Seleccione
entre [No notificar], [Notificar siempre] y [Notificar cuando hay error].
NOTA • Cuando se selecciona [Notificar siempre], cree una hoja de flujo de trabajo y luego confirme que se
envía correctamente un e-mail a la dirección de e-mail especificada. Para ello, ejecute las
operaciones siguientes.
1. Cree un vínculo entre la hoja de flujo de trabajo y la carpeta.
2. Escanee un documento y almacénelo en la carpeta mediante el servicio Guardar en carpeta. A
continuación, confirme que un e-mail se ha enviado correctamente a la dirección de e-mail
especificada.
Para obtener información sobre la creación de un vínculo entre una hoja de flujo de trabajo y una
carpeta, consulte "Crear un vínculo entre la hoja de flujo de trabajo y la carpeta" (P.853).
Dirección de destinatario
Seleccione el botón [Dirección de destinatario] para mostrar la pantalla [Opciones de
dirección del destinatario]. Seleccione los elementos siguientes.
• [Dirección de e-mail 1:] en [Dirección de e-mail 3:]
Especifique las direcciones de e-mail en las que se notificará el resultado del flujo de
trabajo cuando finalice el flujo de trabajo. Se permite un máximo de 128 caracteres. Debe
especificar una o más direcciones cuando seleccione la recepción de notificaciones por e-
mail.
NOTA • Cuando la máquina utilice la función de autenticación, el valor predeterminado será la dirección de e-
mail del usuario que inicia sesión, registrada en la información del usuario.
• [Mensaje de e-mail]
Define un mensaje que se escribirá en la notificación por e-mail. Se permite un máximo
de 64 caracteres.
NOTA • No utilice caracteres para un idioma diferente del inglés y el idioma predeterminado (el idioma que se
usa en la pantalla cuando enciende la máquina). De lo contrario, es posible que los mensajes de e-
mail no se envíen.
Información que se agregará como colección para el fax recibido
Configura la información que se debe agregar al cargar los datos de fax recibidos.
• ID G3/ID G4
•Nombre del remitente
• Código F
NOTA • Es posible que el nombre del remitente no se pueda agregar, en función de la máquina que este
utilice. El nombre del remitente tampoco se agrega cuando este no ha configurado la opción para
enviar su nombre.
• Cada información se mostrará como colección, justo debajo de la colección cuyos datos se cargan. El
archivo se agregará a cada una de las colecciones.

Usar Google Drive desde la máquina
853
• En función del remitente o del tipo de fax, ciertas informaciones pueden no estar disponibles. En ese
caso, la información no se agregará.
6
Seleccione [Cerrar].
NOTA • No puede ver ni editar las hojas de trabajo creadas. Además, solo puede eliminarlas desde
[Herramientas] > [Configuración] > [Crear hoja de flujo de trabajo] > [Editar / Eliminar].
Crear un vínculo entre la hoja de flujo de trabajo y la carpeta
Cree un vínculo seleccionando una hoja de flujo de trabajo creada para la colección Google
Drive desde la pantalla [Vincular hoja flujo trab. carp.]
1
Seleccione [Configuración] en la pantalla [Inicio].
2
Seleccione [Crear carpeta].
3
Seleccione la carpeta para vincular la hoja
de flujo de trabajo.
4
Seleccione [Vincular hoja flujo trab. carp.]
5
Seleccione [Crear / Cambiar vínculo].
6
Seleccione la hoja de flujo de trabajo
creada en "Creación de una hoja de flujo
de trabajo" (P.851) y seleccione
[Guardar].
NOTA • No puede comprobar el contenido de las hojas de flujo de trabajo creadas con la función [Access
Google Drive].
"Access Google Drive" se muestra cuando se selecciona el botón [Editar / Eliminar].

29 Usar Access Google Drive™
854
7
Seleccione la casilla [Autocomenzar] y
luego [Cerrar].
NOTA • Puede crear un vínculo entre la hoja de flujo de trabajo y la carpeta en [Herramientas] >
[Configuración] > [Crear carpeta] > [Vincular hoja flujo trab. carp.]
8
Seleccione [Cerrar] repetidamente hasta que aparezca la pantalla [Configuración].
9
Para salir de [Configuración], seleccione [Cerrar].

Ajustes realizados por un administrador del sistema
855
Ajustes realizados por un administrador del sistema
Configure las opciones en la pantalla [Menú de administración].
En esta sección se describe cómo abrir la pantalla [Menú de administración].
NOTA • Cuando otro usuario está iniciando sesión en la función, vuelva a la pantalla [Página principal de
Servicios] para cerrar sesión y siga los pasos que se indican a continuación.
1
Inicie sesión en la máquina como administrador del sistema.
2
Seleccione [Access Google Drive] en la pantalla [Página principal de Servicios].
3
Seleccione [Menú de administración].
NOTA • Si un usuario con autoridad de
administrador del sistema selecciona
[Access Google Drive], [Menú de
administración] se mostrará en la
siguiente posición.
4
Seleccione cualquier opción.
NOTA • Seleccione [Atrás] para mostrar la pantalla de inicio de sesión para esta función.
5
Cuando se hayan configurado las opciones, seleccione [Salir].
Almacenamiento de la información de autenticación
En esta sección se describe cómo configurar la máquina para que recuerde la información del
usuario y la información de inicio de sesión que se utiliza para iniciar sesión.
NOTA • Esta función está disponible solo cuando la función de autenticación está activada.

29 Usar Access Google Drive™
856
Permitir Almacenar detalles de autenticación
1
Seleccione [Sí] para [Almacenar detalles
de autenticación] y seleccione [Aplicar].
NOTA • El botón [Aplicar] solo está disponible cuando cambia la opción.
• Cuando este elemento se cambie de [Sí] a [No], aparecerá un mensaje en el que se le pregunta si se
deben eliminar los detalles de autenticación almacenados actualmente.
Si no elimina los datos, se guardarán en la máquina y se podrán usar cuando este elemento vuelva a
cambiar a [Sí].
2
En [Caducidad de detalles de
autenticación], seleccione un período de
tiempo para almacenar la información de
autenticación y luego seleccione
[Aplicar].
NOTA • El botón [Aplicar] solo está disponible cuando cambie la opción.
• Cuando pase el tiempo establecido desde el último inicio de sesión de un usuario, la información de
autenticación de ese usuario se eliminará.
• En función del cambio, es posible que aparezca una pantalla de confirmación. Confirme la opción y
seleccione [Sí].
Eliminación de la información de autenticación almacenada
En esta sección se describe cómo eliminar toda la información de autenticación almacenada.
1
Seleccione [Borrar] para [Borrar
información personal].

Ajustes realizados por un administrador del sistema
857
2
Seleccione [Sí].
Activación del historial de usuario
En esta sección se describe cómo almacenar las direcciones de e-mail, usadas anteriormente
parainiciar sesión, como historial de usuario.
NOTA • Esta función está disponible solo cuando la función de autenticación está desactivada.
Permitir Almacenar historial de usuario
1
Seleccione [Sí] para [Almacenar historial
de usuario] y seleccione [Aplicar].
NOTA • El botón [Aplicar] solo está disponible cuando cambie la opción.
• El historial del usuario no se eliminará, incluso si configura [No] para [Almacenar historial de usuario].
El historial estará disponible nuevamente cuando cambie la opción a [Sí].
Eliminación del historial de usuario almacenado
En esta sección se describe cómo eliminar un historial de usuario específico.
1
Seleccione [Detalles] para [Eliminar
historial de usuario].

29 Usar Access Google Drive™
858
2
Seleccione el usuario para el que desee
eliminar el historial y seleccione
[Eliminar].
NOTA • Vuelva a seleccionar el usuario para anular la selección.
• El final de un nombre de usuario con más de 32 caracteres se omite. No obstante, cuando seleccione
un usuario, se mostrará un máximo de 72 caracteres en la parte superior de la pantalla.
3
Seleccione [Sí].
Configuración del valor predeterminado
En esta sección se describe cómo configurar un valor predeterminado para esta función, la
impresión, el escaneado y la pantalla de entrada del nombre de archivo.
Opciones predeterminadas para la fecha / el nombre
En esta sección se describe el valor predeterminado de [Opciones prefijadas de fecha /
nombre] que se utiliza en la pantalla de entrada del nombre de archivo.
Para obtener información sobre la pantalla de entrada, consulte "Introducción de texto" (P.861).
1
Seleccione [Detalles] para [Opciones
prefijadas de fecha / nombre].
2
Configure el valor predeterminado de
[Formato de fecha], [Separador] y
[Formato de nombre]. A continuación,
seleccione [Guardar].
Formato de fecha
Seleccione si se deben incluir las horas, minutos y segundos en la fecha predeterminada en
la pantalla de entrada.
NOTA • La cadena de texto para la fecha y hora se reemplaza automáticamente cuando se ejecute el
escaneado. Puede cambiar el orden del año/mes/día en [Opciones del sistema] > [Opciones de
servicio comunes] > [Relo / Temporizadores de la máquina] > [Fecha] > [Formato de fecha].

Ajustes realizados por un administrador del sistema
859
Separador
Seleccione el separador predeterminado que se debe utilizar en la fecha. Cuando selecciona
[(Ninguno)], la fecha será una secuencia de números.
Formato de nombre
Configure la cadena predeterminada que se usará como nombre en la pantalla de entrada.
Para utilizar la información del usuario de la máquina, seleccione [ID de usuario de
dispositivo] o [Nombre de usuario del dispositivo]. Para utilizar la información de
autenticación de Google Drive, seleccione [ID de usuario del servicio de nube] o [Nombre
de usuario del servicio de nube].
NOTA • Si selecciona [ID de usuario de dispositivo] o [Nombre de usuario del dispositivo] cuando la máquina
no utiliza la función de autenticación, la cadena no se mostrará en la pantalla de entrada del nombre
de archivo.
Opciones predeterminadas para el escaneado
En esta sección se describe cómo configurar un valor predeterminado para el escaneado.
1
Seleccione [Detalles] para [Valores
prefijados de escaneado].
NOTA • [Valores prefijados de escaneado] es la segunda página del menú de administración. Seleccione el
botón [ ] que se debe mostrar.
2
Configure el valor predeterminado para el
escaneo y seleccione [Guardar].
NOTA • Seleccione [Introducir nombre] para [Nombre de archivo] e introduzca una cadena para configurar un
nombre predeterminado para los archivos escaneados.
Para los elementos de opción de escaneado disponibles, consulte "Carga de datos escaneados" (P.847).

29 Usar Access Google Drive™
860
Opciones predeterminadas para la impresión
En esta sección se describe cómo configurar un valor predeterminado para la impresión.
1
Seleccione [Detalles] para [Valores
prefijados de impresión].
NOTA • [Valores prefijados de impresión] es la segunda página del menú de administración. Seleccione el
botón [ ] que se debe mostrar.
2
Configure el valor predeterminado para la
impresión y seleccione [Guardar].
Para los elementos de opción de impresión disponibles, consulte "Impresión de archivos" (P.846).

Introducción de texto
861
Introducción de texto
Para obtener acceso a Google Drive, puede configurar unidades de entrada de texto de
antemano, como por ejemplo, la fecha, el nombre de usuario y las cadenas de palabras. Con
las unidades de entrada configuradas, puede asignar un nombre a los elementos pulsando el
botón en la pantalla.
Acerca de la pantalla de entrada
En esta sección se describe la pantalla de entrada.
Introducir texto
Muestra el nombre de archivo que se debe configurar. Seleccione [Guardar] para aplicar el
texto que se muestra al nombre de archivo. Se permiten hasta 64 caracteres.
Cadena de texto personalizado
Muestra la cadena de texto configurada por los usuarios. Seleccione una cadena para agregar
texto a [Introducir texto] como un segmento.
Para obtener información sobre la configuración de la cadena de texto personalizada, consulte
"Configuración de las cadenas de texto personalizadas" (P.862).
Entrada de teclado
Permite introducir texto que desee agregar al nombre de archivo, como por ejemplo, texto
no configurado en [Cadena de texto personalizado].
Seleccione un cuadro de texto e introduzca una cadena para agregar con el teclado que se
muestra en la pantalla. Seleccione [Agregar] para agregar texto a [Introducir texto] como un
segmento.
Formato de fecha / nombre
Se muestran la fecha y el nombre o ID de usuario. Seleccione una cadena para agregar texto
a [Introducir texto] como un segmento.
Seleccione el botón [ ] y una cadena para cambiar el texto temporalmente.
Para obtener información sobre las opciones predeterminadas de fecha/nombre, consulte "Opciones
predeterminadas para la fecha / el nombre" (P.858).
Eliminar segmento
Elimine el nombre de archivo que se muestra en [Introducir texto] por segmento.
Eliminar todos
Elimine todos los segmentos del nombre de archivo que se muestra en [Introducir texto].

29 Usar Access Google Drive™
862
Configuración de las cadenas de texto personalizadas
En esta sección se describe cómo configurar cadenas de texto para [Cadena de texto
personalizado] en la pantalla de entrada.
NOTA • Las cadenas de texto personalizadas son comunes para todos los usuarios de la máquina. Las
cadenas que se agreguen o se cambien también se cambiarán en la opción de los otros usuarios.
1
En la pantalla de entrada, seleccione el
botón [ ] junto a [Cadena de texto
personalizado].
2
Seleccione [<Disponible>] o la cadena
que desee cambiar. A continuación,
seleccione el cuadro de texto de la parte
inferior.
3
Introduzca texto con el teclado que se muestra en pantalla y seleccione [Intro].
4
Seleccione [Aplicar].
5
Asegúrese de que el texto se copie del cuadro de texto a la cadena y seleccione [Guardar].
El texto registrado se agrega a [Cadena de
texto personalizado].

Resolución de problemas
863
Resolución de problemas
En esta sección se describen los problemas que se pueden producir con la máquina y sus
soluciones. Siga la los procesos de solución de problemas que se muestran a continuación
para resolver los problemas.
Solución de problemas
No se puede iniciar Access Google Drive
No se puede iniciar sesión en esta función/conectar con la red
Síntoma Causa y solución
La pantalla se pone en blanco
y no aparece después de
seleccionar [Access Google
Drive].
[Problema]
La opción del navegador web es incorrecta.
[Acción]
Configure [V4 (versión nueva)] en [Opciones del
sistema] > [Configuración del navegador de web] >
[Versión de aplicaciones de la web].
Síntoma Causa y solución
"Error de comunicación"
aparece en la pantalla.
[Problema]
Las causas probables son:
1) Se ha producido un error de conexión del proxy.
2) [Búsqueda avanzada] se ha seleccionado para la
búsqueda de elementos y [is:starred], [is:hidden] o
[is:archived] se ha introducido como los criterios.
3) Se ha producido un error de red.
[Acción]
Para 1, compruebe que la conexión del proxy de la
máquina sea correcta.
Para 2, configure otro criterio de búsqueda. Las
búsquedas [is:starred], [is:hidden] e [is:archived] no
están disponibles en esta función.
Para 3, compruebe que la conexión del cable de red y
las opciones del entorno de uso sean correctas.
"Error de autenticación"
aparece en la pantalla.
[Problema]
El inicio de sesión ha caducado.
[Acción]
Seleccione [Cerrar] e inicie sesión en esta función
nuevamente.
"Tiempo de espera" aparece en
la pantalla.
[Problema]
Se ha excedido el tiempo de espera de la red a causa
de una sobrecarga.
[Acción]
Espere un poco y después repita los mismos pasos.

29 Usar Access Google Drive™
864
No se pueden ver los elementos
No se puede imprimir
No se pueden cargar los datos
Síntoma Causa y solución
La colección/el archivo no se
muestran en la lista.
[Problema]
Las causas probables son:
1) Error al conectar con el servidor HTTP.
2) El número de colecciones/archivos ha excedido el
límite de visualización.
[Acción]
Para 1, compruebe las opciones de HTTP.
Para 2, reduzca las colecciones/los archivos a 1024 o
menos o bien cambie la fecha de actualización más
reciente del elemento para colocarlo en la parte
superior de la lista.
El resultado de la búsqueda
difiere de los criterios
especificados.
[Problema]
La zona horaria de la máquina y la del servicio de
nube no concuerdan.
[Acción]
Haga que la zona horaria de la máquina y el servicio
de nube concuerden.
Puede configurar la zona horaria para la máquina en
[Herramientas] > [Opciones de servicio comunes] >
[Relo / Temporizadores de la máquina] > [Zona
horaria].
Síntoma Causa y solución
No se puede imprimir al
seleccionar [Imprimir].
[Problema]
El usuario no tiene permiso para imprimir.
[Acción]
Confirme con el administrador del sistema si tiene
permiso para imprimir.
Síntoma Causa y solución
Los datos de escaneado no se
agregan al servicio de nube,
aunque la máquina haya
acabado de escanear o haya
almacenado un documento en
una carpeta con una hoja de
flujo de trabajo vinculada.
[Problema]
Se ha producido un error en la transferencia de datos
al servicio de nube.
[Acción]
Compruebe [Estado] en la pantalla [Estado de
trabajos]. Si se muestra "Terminado: error", imprima
un informe de historial de trabajo y compruebe el
código de estado que se debe corregir.

Resolución de problemas
865
No se puede crear la hoja de flujo de trabajo
Código de estado
Se muestra un código de estado en la pantalla táctil o el informe del historial de trabajos si
se produce un error mientras se usa esta función.
Consulte los códigos de estado que figura en la tabla siguiente para solucionar los problemas.
NOTA • Si aparece un código de estado, los datos de impresión que permanezcan en la máquina y la
información almacenada en la memoria de la máquina no estarán protegidos.
Si el código de estado que se muestra no figura en la tabla siguiente, consulte "Código de estado"
(P.645).
Síntoma Causa y solución
"Error al crear la hoja de flujo
de trabajo." aparece en la
pantalla cuando se intenta
crear una nueva hoja de flujo
de trabajo.
[Problema]
Las causas probables son:
1) La hoja de flujo de trabajo creada ha alcanzado el
número máximo permitido.
2) El nombre de la hoja de flujo de trabajo incluye
caracteres de un idioma diferente del inglés y el
idioma predeterminado.
[Acción]
Para 1, elimine hojas de flujo de trabajo innecesarias.
Puede eliminar una hoja de flujo de trabajo en
[Herramientas] > [Configuración] > [Crear hoja de
flujo de trabajo] > [Editar / Eliminar].
Para 2, seleccione [Cerrar] y cambie el nombre de
[Nombre de hoja de flujo de trabajo].
Código de
estado
Causa y solución
01-001
[Problema]
Se ha producido un error del disco duro durante las transmisiones.
[Acción]
Apague la máquina, asegúrese de que la pantalla táctil esté en blanco y vuelva a encender la
máquina. Si vuelve a aparecer el mismo mensaje, póngase en contacto con el servicio de atención
al cliente en dell.com/contactdell.
01-002
[Problema]
Los datos almacenados en el disco duro se han dañado.
[Acción]
Apague la máquina, asegúrese de que la pantalla táctil esté en blanco y vuelva a encender la
máquina. Si vuelve a aparecer el mismo mensaje, póngase en contacto con el servicio de atención
al cliente en dell.com/contactdell.
01-10x
(x: 1-9)
[Problema]
Se ha producido un problema con esta función.
[Acción]
Compruebe si hay una nueva versión de esta función. Si ya utiliza la versión más reciente, póngase
en contacto con el servicio de atención al cliente en dell.com/contactdell.
Para comprobar la versión de esta función, consulte "Comprobación del estado del contenido"
(P.868).

29 Usar Access Google Drive™
866
01-30x
(x: 1-9)
[Problema]
Se ha producido un error en la comunicación entre la máquina y el servicio en la nube.
[Acción]
Vuelva a intentar la operación. Si el problema persiste, compruebe si existe una versión más
reciente de esta función. Si ya utiliza la versión más reciente, póngase en contacto con el servicio
de atención al cliente en dell.com/contactdell.
Para comprobar la versión de esta función, consulte "Comprobación del estado del contenido"
(P.868).
02-101
[Problema]
El complemento necesario está desactivado.
[Acción]
Compruebe las opciones siguientes en la herramienta web de configuración de la impresora Dell:
1) Asegúrese de que la opción [Activado] está activada en [Propiedades] > [Seguridad] >
[Opciones de complementos] > [Opciones de complementos].
2) Asegúrese de que la opción [Activado] se muestra para [Estado] tanto en [Propiedades] >
[Seguridad] > [Opciones de complementos] > [Lista de complementos internos] >
[GoogleDriveLib] como en [GoogleDrive].
NOTA • Si la alimentación de la máquina se desconecta en un momento inesperado, el complemento se
puede invalidar automáticamente.
02-201
[Problema]
Dado que el puerto 9100 está desactivado, esta función no se ha podido iniciar.
[Acción]
Active el puerto 9100. Active también el puerto SOAP y compruebe que su número se ha
configurado en 80.
02-202
[Problema]
Dado que el puerto SOAP está desactivado, esta función no se ha podido iniciar.
[Acción]
Active el puerto SOAP. Compruebe también que el número de puerto SOAP se haya configurado
en 80 y que el puerto 9100 esté activado.
02-203
[Problema]
Como el número de puerto SOAP es incorrecto, no se pudo iniciar esta función.
[Acción]
Compruebe que el número de puerto SOAP se ha configurado en 80 y que el puerto 9100 está
activado.
02-301
[Problema]
Dado que la opción de proxy o la opción de DNS no es correcta, ha fallado la resolución de
servidor proxy o nombre DNS para el servicio de la nube.
[Acción]
Compruebe que las opciones de proxy y de DNS sean correctas.
02-302
[Problema]
Se ha producido un error durante la autenticación del servidor proxy.
[Acción]
Compruebe que el nombre de usuario y la clave para la autenticación del servidor proxy son
correctos.
Código de
estado
Causa y solución

Resolución de problemas
867
02-303
[Problema]
Se ha producido un error de comunicación entre el servidor proxy y el servicio de la nube.
[Acción]
En un ordenador en la misma red, acceda al servicio de la nube para comprobar que no se ha
configurado ninguna opción de filtro.
03-301
[Problema]
La conexión de red se ha interrumpido. Las causas probables son:
1) Se ha desconectado un cable de red.
2) Se necesita la opción del proxy pero no se ha especificado.
3) Hay un problema en el servidor de la nube.
[Acción]
Para 1, confirme que los cables de red están conectados.
Para 2, compruebe la opción del proxy para la máquina.
Para 3, espere un poco y después vuelva a ejecutar la operación.
04-301
[Problema]
No se puede iniciar sesión en el servicio de la nube.
[Acción]
Elimine la hoja de flujo de trabajo para la carga automática y vuelva a crear una hoja de flujo de
trabajo.
04-303
[Problema]
La cuenta de servicio de la nube no existe.
[Acción]
En un ordenador u otras plataformas, acceda al servicio de la nube y cree una cuenta.
04-304
[Problema]
El usuario no tiene derecho para acceder a la carpeta seleccionada.
[Acción]
Desde un ordenador u otras plataformas, inicie sesión como usuario autorizado para cambiar la
opción de acceso a la carpeta. A continuación, active el acceso del usuario.
04-307
En caso de que se muestre el código de estado en el panel táctil:
[Problema]
La cantidad de datos del servicio de nube excede el límite.
[Acción]
En un ordenador u otras plataformas, acceda al servicio de la nube y elimine datos.
En caso de que se muestre el código de estado en el informe:
[Problema]
1) La cantidad de datos del servicio de nube excede el límite.
2) El tamaño de los datos escaneados ha superado el límite de una carga individual.
[Acción]
Para 1, acceda al servicio de nube desde un ordenador u otras plataformas y elimine algunos datos.
Para 2, reduzca el tamaño de los datos. Para ello, reduzca las páginas del documento o la
[Resolución]. A continuación, vuelva a realizar el escaneado.
Código de
estado
Causa y solución

29 Usar Access Google Drive™
868
Comprobación del estado del contenido
Confirme la versión del software para esta función. Es posible que se necesite el estado del
contenido de esta función al ponerse en contacto con el servicio de atención al cliente. Siga
el procedimiento de más abajo para comprobar el estado del contenido.
1
Mientras utiliza esta función, pulse el botón <Dial Pause> del panel de control durante
más de cinco segundos.
04-309
[Problema]
El elemento seleccionado no tiene contenido.
[Acción]
Compruebe el contenido del elemento.
04-310
[Problema]
No se puede iniciar sesión en el servicio de la nube al ejecutar una hoja de flujo de trabajo.
[Acción]
Inicie sesión en el servidor de la nube desde la máquina mediante la función [Access Google
Drive].
04-401
[Problema]
La colección o el archivo seleccionado no existe.
[Acción]
Cierre la pantalla de error y seleccione [Actualizar] para actualizar la pantalla. Si utiliza una
función de carga automática, elimine la hoja de flujo de trabajo y vuelva a crearla.
NOTA • Si está usando una función de carga automática no puede solucionar este problema creando una
colección con el mismo nombre que el especificado en la hoja de flujo de trabajo. No obstante, si la
colección especificada está agrupada como una colección cuya eliminación está programada, el
problema se puede solucionar devolviendo la colección a su grupo original.
04-501
[Problema]
Se ha producido un error durante el escaneado. Las causas probables son:
1) Un idioma que no es el inglés y el idioma predeterminado se incluyen en el nombre de la
colección a la que están vinculados los datos de escaneado.
2) Un idioma que no es el inglés y el idioma predeterminado se incluyen en el nombre del archivo
de datos de escaneado.
3) Se ha producido un error interno.
[Acción]
Para 1, seleccione una colección con un nombre que solo esté en inglés y en el idioma
predeterminado.
Para 2, cambie el nombre de archivo.
Para 3, póngase en contacto con el servicio de atención al cliente en dell.com/contactdell.
11-xxx
(xxx: 001-
999)
[Problema]
Se ha producido un problema con esta función.
[Acción]
Compruebe si hay una nueva versión de esta función. Si ya utiliza la versión más reciente, póngase
en contacto con el servicio de atención al cliente en dell.com/contactdell.
Para comprobar la versión de esta función, consulte "Comprobación del estado del contenido"
(P.868).
Código de
estado
Causa y solución

Resolución de problemas
869
2
Compruebe el estado del contenido.
3
Seleccione [Cerrar].

29 Usar Access Google Drive™
870
Notas y restricciones
En esta sección se describen las notas y las restricciones que se deben respetar durante el uso
de esta función.
Notas y restricciones sobre el uso de la máquina
• Cuando la opción [Almacenar detalles de autenticación] en el menú de administración se
configura en [Sí], en la máquina se almacenan los 100 elementos de autenticación más
recientes. Si se supera este número, se eliminará la información del usuario con la fecha
de uso más antigua.
• Cuando esté activado el almacenamiento del historial del usuario, las 16 direcciones de e-
mail más recientes se almacenarán en la máquina. Si se supera ese número, se eliminan los
datos del usuario con los datos de uso más antiguos.
• Es recomendable configurar un intervalo de tiempo corto para la opción [Caducidad de
detalles de autenticación]. De lo contrario, incluso si la información sobre el usuario
registrado cambia en la máquina, es posible que se muestre la información de
autenticación anterior, tal como la dirección de e-mail y la clave.
Cuando cambie el modo de autenticación de la máquina, asegúrese de eliminar toda la
información de autenticación almacenada de [Borrar información personal].
• Esta función no está disponible cuando [Tipo de conexión] se configura en [No se precisa
inicio de sesión] y [Tipo de contabilidad] se configura en [Contabilidad de red] en la
máquina. Si se realiza la impresión, se producirá un error (016-757).
• Cuando la opción de zona horaria Google Drive y la opción en [Opciones del sistema] >
[Opciones de servicio comunes] > [Relo / Temporizadores de la máquina] > [Zona
horaria] no coinciden, es posible que las búsquedas relacionadas con la fecha no funcionen
correctamente.
• Cuando [Autocancelar] se configura en [Sí], es posible que la máquina se borre sin aviso
si el tiempo configurado transcurre durante la comunicación con el servicio de la nube.
Configure un intervalo de tiempo mayor para la opción [Autocancelar] a la hora de
transferir datos de gran tamaño.
Puede configurar el temporizador en [Herramientas] > [Opciones de servicio comunes]
> [Relo / Temporizadores de la máquina] > [Autocancelar].
Notas y restricciones sobre el uso de la función de impresión
• Debido a las especificaciones de Google Drive, es posible que la impresión no coincida con
el documento de instrucción de impresión.
• La hoja de cálculo siempre se imprime en el tamaño Carta (8.5 x 11"),
independientemente de las opciones configuradas en la máquina. Si no utiliza papel de
tamaño carta, cambie las opciones a [Usar el tamaño más igual] from [Opciones del
sistema] > [Opciones de servicio de impresión] > [Otras opciones] > [Bandeja
sustituta].
• Esta función siempre imprime en papel normal. El tipo de papel no se puede especificar.
• Algunas opciones de impresión (tal como grapado, perforación y apilado) no se admiten
en conjunto con Access Google Drive incluso con la acabadora instalada.
Notas y restricciones sobre el uso de la función de escaneado
• Para las colecciones con más de 10 niveles de directorios, el nivel 11 o los niveles superiores
o se pueden seleccionar, aunque se muestren en la pantalla.

Acerca de las licencias
871
Acerca de las licencias
This software uses the following library provided by Google Inc.
- Google APIs Client Library for Java
- Google HTTP Client Library for Java
Copyright (c) 2011 Google Inc.
Licensed under the Apache License, Version 2.0 (the "License"); you may not use this file
except in compliance with the License. You may obtain a copy of the License at
http://www.apache.org/licenses/LICENSE-2.0
Unless required by applicable law or agreed to in writing, software distributed under the
License is distributed on an "AS IS" BASIS, WITHOUT WARRANTIES OR
CONDITIONS OF ANY KIND, either express or implied.
See the License for the specific language governing permissions and limitations under the
License.
Apache License
Version 2.0, January 2004
http://www.apache.org/licenses/

29 Usar Access Google Drive™
872
TERMS AND CONDITIONS FOR USE, REPRODUCTION, AND DISTRIBUTION
1. Definitions.
"License" shall mean the terms and conditions for use, reproduction, and distribution as
defined by Sections 1 through 9 of this document.
"Licensor" shall mean the copyright owner or entity authorized by the copyright owner that
is granting the License.
"Legal Entity" shall mean the union of the acting entity and all other entities that control,
are controlled by, or are under common control with that entity. For the purposes of this
definition, "control" means (i) the power, direct or indirect, to cause the direction or
management of such entity, whether by contract or otherwise, or (ii) ownership of fifty
percent (50%) or more of the outstanding shares, or (iii) beneficial ownership of such
entity.
"You" (or "Your") shall mean an individual or Legal Entity exercising permissions granted
by this License.
"Source" form shall mean the preferred form for making modifications, including but not
limited to software source code, documentation source, and configuration files.
"Object" form shall mean any form resulting from mechanical transformation or
translation of a Source form, including but not limited to compiled object code, generated
documentation, and conversions to other media types.
"Work" shall mean the work of authorship, whether in Source or Object form, made
available under the License, as indicated by a copyright notice that is included in or
attached to the work (an example is provided in the Appendix below).
"Derivative Works" shall mean any work, whether in Source or Object form, that is based
on (or derived from) the Work and for which the editorial revisions, annotations,
elaborations, or other modifications represent, as a whole, an original work of authorship.
For the purposes of this License, Derivative Works shall not include works that remain
separable from, or merely link (or bind by name) to the interfaces of, the Work and
Derivative Works thereof.
"Contribution" shall mean any work of authorship, including the original version of the
Work and any modifications or additions to that Work or Derivative Works thereof, that
is intentionally submitted to Licensor for inclusion in the Work by the copyright owner or
by an individual or Legal Entity authorized to submit on behalf of the copyright owner.
For the purposes of this definition, "submitted" means any form of electronic, verbal, or
written communication sent to the Licensor or its representatives, including but not
limited to communication on electronic mailing lists, source code control systems, and
issue tracking systems that are managed by, or on behalf of, the Licensor for the purpose
of discussing and improving the Work, but excluding communication that is
conspicuously marked or otherwise designated in writing by the copyright owner as "Not a
Contribution."
"Contributor" shall mean Licensor and any individual or Legal Entity on behalf of whom
a Contribution has been received by Licensor and subsequently incorporated within the
Work.
2. Grant of Copyright License. Subject to the terms and conditions of this License, each
Contributor hereby grants to You a perpetual, worldwide, non-exclusive, no-charge,
royalty-free, irrevocable copyright license to reproduce, prepare Derivative Works of,
publicly display, publicly perform, sublicense, and distribute the Work and such
Derivative Works in Source or Object form.

Acerca de las licencias
873
3. Grant of Patent License. Subject to the terms and conditions of this License, each
Contributor hereby grants to You a perpetual, worldwide, non-exclusive, no-charge,
royalty-free, irrevocable (except as stated in this section) patent license to make, have
made, use, offer to sell, sell, import, and otherwise transfer the Work, where such license
applies only to those patent claims licensable by such Contributor that are necessarily
infringed by their Contribution(s) alone or by combination of their Contribution(s) with
the Work to which such Contribution(s) was submitted. If You institute patent litigation
against any entity (including a cross-claim or counterclaim in a lawsuit) alleging that the
Work or a Contribution incorporated within the Work constitutes direct or contributory
patent infringement, then any patent licenses granted to You under this License for that
Work shall terminate as of the date such litigation is filed.
4. Redistribution. You may reproduce and distribute copies of the Work or Derivative Works
thereof in any medium, with or without modifications, and in Source or Object form,
provided that You meet the following conditions:
(a) You must give any other recipients of the Work or Derivative Works a copy of this
License; and
(b) You must cause any modified files to carry prominent notices stating that You
changed the files; and
(c) You must retain, in the Source form of any Derivative Works that You distribute, all
copyright, patent, trademark, and attribution notices from the Source form of the
Work, excluding those notices that do not pertain to any part of the Derivative Works;
and
(d) If the Work includes a "NOTICE" text file as part of its distribution, then any
Derivative Works that You distribute must include a readable copy of the attribution
notices contained within such NOTICE file, excluding those notices that do not
pertain to any part of the Derivative Works, in at least one of the following places:
within a NOTICE text file distributed as part of the Derivative Works; within the
Source form or documentation, if provided along with the Derivative Works; or,
within a display generated by the Derivative Works, if and wherever such third-party
notices normally appear. The contents of the NOTICE file are for informational
purposes only and do not modify the License. You may add Your own attribution
notices within Derivative Works that You distribute, alongside or as an addendum to
the NOTICE text from the Work, provided that such additional attribution notices
cannot be construed as modifying the License.
You may add Your own copyright statement to Your modifications and may provide
additional or different license terms and conditions for use, reproduction, or distribution
of Your modifications, or for any such Derivative Works as a whole, provided Your use,
reproduction, and distribution of the Work otherwise complies with the conditions stated
in this License.
5. Submission of Contributions. Unless You explicitly state otherwise, any Contribution
intentionally submitted for inclusion in the Work by You to the Licensor shall be under
the terms and conditions of this License, without any additional terms or conditions.
Notwithstanding the above, nothing herein shall supersede or modify the terms of any
separate license agreement you may have executed with Licensor regarding such
Contributions.
6. Trademarks. This License does not grant permission to use the trade names, trademarks,
service marks, or product names of the Licensor, except as required for reasonable and
customary use in describing the origin of the Work and reproducing the content of the
NOTICE file.

29 Usar Access Google Drive™
874
END OF TERMS AND CONDITIONS
7. Disclaimer of Warranty. Unless required by applicable law or agreed to in writing, Licensor
provides the Work (and each Contributor provides its Contributions) on an "AS IS"
BASIS, WITHOUT WARRANTIES OR CONDITIONS OF ANY KIND, either express
or implied, including, without limitation, any warranties or conditions of TITLE, NON-
INFRINGEMENT, MERCHANTABILITY, or FITNESS FOR A PARTICULAR
PURPOSE. You are solely responsible for determining the appropriateness of using or
redistributing the Work and assume any risks associated with Your exercise of permissions
under this License.
8. Limitation of Liability. In no event and under no legal theory, whether in tort (including
negligence), contract, or otherwise, unless required by applicable law (such as deliberate
and grossly negligent acts) or agreed to in writing, shall any Contributor be liable to You
for damages, including any direct, indirect, special, incidental, or consequential damages
of any character arising as a result of this License or out of the use or inability to use the
Work (including but not limited to damages for loss of goodwill, work stoppage, computer
failure or malfunction, or any and all other commercial damages or losses), even if such
Contributor has been advised of the possibility of such damages.
9. Accepting Warranty or Additional Liability. While redistributing the Work or Derivative
Works thereof, You may choose to offer, and charge a fee for, acceptance of support,
warranty, indemnity, or other liability obligations and/or rights consistent with this
License. However, in accepting such obligations, You may act only on Your own behalf and
on Your sole responsibility, not on behalf of any other Contributor, and only if You agree
to indemnify, defend, and hold each Contributor harmless for any liability incurred by, or
claims asserted against, such Contributor by reason of your accepting any such warranty
or additional liability.

30 Google Cloud Print™
En este capítulo se describen las operaciones básicas y las funciones para el servicio Google
Cloud Print.
• Acerca de Google Cloud Print ..........................................................................................876
• Opciones de entorno...........................................................................................................877
• Imprimir.................................................................................................................................882
• Solución de problemas.......................................................................................................883
• Notas y restricciones..........................................................................................................889

30 Google Cloud Print™
876
Acerca de Google Cloud Print
Descripción general de Google Cloud Print para Dell C7765dn
Google Cloud Print es un servicio de impresión en la nube que proporciona Google Inc.
Google Cloud Print le permite imprimir documentos desde el servicio de correo web Gmail™
y el programa Google Docs™ a través de las plataformas iOS o Android™, sin tener que
instalar controladores de impresión u software especial.
Entorno de funcionamiento
Esta característica funciona en el siguiente entorno:
Clientes compatibles
Para conocer los clientes (sistema operativo, navegador web y aplicación) compatibles con
esta función, consulte la ayuda de Google Cloud Print.
Solicitud de
impresión
Dell C7765dn
Smartphones o tabletas con Google Android

Opciones de entorno
877
Opciones de entorno
En esta sección se explica cómo configurar el entorno para utilizar Google Cloud Print.
Configurar la máquina
Para imprimir con Google Cloud Print, la máquina debe estar conectada a una red IPv4 y
estar en línea. Confirme de antemano que la máquina se ha configurado según se indica a
continuación:
* :Configure este elemento si es necesario para su entorno.
Puede configurar cada opción en la pantalla [Herramientas].
A continuación se describe cómo mostrar la pantalla [Herramientas].
NOTA • Es posible que algunos de los elementos de las capturas de pantalla que se utilizan en esta guía no se
muestren o no estén disponibles en función de la configuración de la máquina.
1
Pulse el botón <Log In/Out> en el panel de control.
2
Introduzca el ID de usuario del administrador
del sistema con el teclado numérico o el teclado
que se muestra en la pantalla y seleccione
[Intro].
3
Seleccione [Herramientas] en la pantalla de
inicio de los servicios.
4
Configure cualquier opción.
NOTA • Es posible que la máquina le solicite reiniciar
después de realizar cambios.
Elementos Opciones requeridas Referencia
Opciones de
protocolo
• Las opciones para utilizar la máquina en un
entorno TCP/IP, tal como dirección IP, máscara de
subred y dirección de puerta de enlace.
•Opciones de DNS
*
.
"Opciones de
protocolo" (P.878)
Opciones del
servidor proxy
*
• Opciones para conectarse a Internet, tal como
nombre de servidor, número de puerto, nombre de
inicio de sesión y clave.
"Opciones del
servidor proxy"
(P.878)

30 Google Cloud Print™
878
Opciones de protocolo
1
Seleccione [Opciones del sistema] > [Configuración de red y conectividad] > [Opciones
de protocolo] y configure las opciones para utilizar la máquina en un entorno TCP/IP
(IPv4), tal como una dirección IP, una máscara de subred y una dirección de puerta de
enlace.
NOTA • Google Cloud Print no funciona en los entornos IPv6.
2
Si se requiere una opción de servidor DNS manual, seleccione [IPv4: Configuración del
servidor DNS] in [Opciones del sistema] > [Configuración de red y conectividad] >
[Opciones de protocolo] y configure las opciones del servidor DNS.
3
Seleccione [Cerrar] varias veces para volver a la pantalla [Herramientas].
4
Si no necesita configurar otros elementos, seleccione [Cerrar].
Opciones del servidor proxy
NOTA • Es posible que estas opciones no sean necesarias, en función del entorno.
1
Seleccione [Opciones del sistema] > [Configuración de red y conectividad] > [Opciones
del servidor proxy] y configure las opciones para la conexión a Internet, tal como nombre de
servidor, número de puerto, nombre de inicio de sesión y clave.
2
Seleccione [Cerrar] varias veces para volver a la pantalla [Herramientas].
3
Si no necesita configurar otros elementos, seleccione [Cerrar].
Registrar dispositivos en Google Cloud Print
En esta sección se explica cómo registrar la máquina en Google Cloud Print, mediante la
herramienta web de configuración de la impresora Dell.
Antes de registrar la máquina, necesitará una cuenta de Google (dirección de E-mail)
existente. Si todavía no dispone de una cuenta, cree una antes de continuar.
Para obtener más información sobre la creación de una cuenta, consulte el sitio web de Google Inc..
Preparar la impresión del formulario de registro de Google
La máquina imprimirá un formulario de registro durante el procedimiento. Este formulario
incluirá un código de barras que puede usar para conectar un smartphone a la máquina.
Configure las siguientes opciones de impresión antes de iniciar el proceso de registro.
NOTA • Una vez finalizado el registro, restaure las opciones originales.
1
Inicie sesión en la máquina como administrador del sistema.
2
Seleccione [Herramientas] en la pantalla de inicio de los servicios.
3
Seleccione [Opciones del sistema] > [Opciones de servicio de impresión] > [Otras
opciones] > [Bandeja sustituta]. A continuación, seleccione [Cambiar opciones].
4
Seleccione [Usar el tamaño más igual] y [Guardar].
5
Seleccione [Cerrar].
6
Seleccione [Cerrar].
Activar el puerto de [Impresión de Google Cloud]
1
Inicie el navegador web desde un ordenador conectado a la red.

Opciones de entorno
879
2
Introduzca la dirección IP de la máquina en el cuadro de dirección del navegador y pulse la
tecla <Enter>. Se establece la conexión a la herramienta web de configuración de la
impresora Dell.
NOTA • Durante la conexión u operación, es posible que aparezca una pantalla emergente para introducir el
ID de usuario y la clave. En este caso, introduzca el ID de usuario y la clave del administrador del
sistema y haga clic en [Aceptar].
3
Haga clic en la ficha [Propiedades] > [Conectividad] > [Opciones del puerto]. A
continuación, active la opción [Activado] en [Impresión de Google Cloud] y haga clic en
[Aplicar].
NOTA • WSD significa Web Services on Devices.
4
Aparece la pantalla de solicitud de reinicio en el navegador web. Haga clic en [Reiniciar
máquina].
5
Haga clic en [Aceptar] en la pantalla de confirmación La máquina se reinicia y se reflejan las
opciones.
Registrar el dispositivo en Google Cloud Print
1
Una vez que la máquina se haya reiniciado, vuelva a cargar el navegador web.

30 Google Cloud Print™
880
2
Haga clic en la ficha [Propiedades] > [Conectividad] > [Protocolos] > [Impresión de
Google Cloud] y luego en [Registrar este dispositivo para impresión de Google Cloud].
NOTA • WSD significa Web Services on Devices.
3
Confirme que el mensaje cambia de [No registrado] a [Registrando] y que se imprima el
formulario de registro desde la máquina. Este mensaje permanecerá en la pantalla durante
un tiempo prolongado.
Necesitará el formulario de registro impreso para realizar los pasos siguientes.
NOTA • El mensaje [Registrando] cambiará a [Registrado] cuando el registro se haya finalizado en el paso 6.
• Dispone de 14 minutos para finalizar el paso 6. Cuando la página web deje de mostrar [Registrando],
ya no podrá continuar con el registro.
4
Introduzca la dirección web del formulario de registro en el cuadro de dirección del
navegador, pulse la tecla <Enter> o escanee el código de barras con el smartphone.
5
Introduzca la cuenta y la clave de Google del usuario que utiliza esta función e inicie sesión.
NOTA • Esta cuenta se configurar como el propietario de la máquina en el registro.
6
Siga las indicaciones de los mensajes en pantalla para finalizar el registro.
7
Ha finalizado el registro en Google Cloud Print.
Haga clic en [Administra tus impresoras].
8
Confirme que la máquina figura en la lista.
Una vez finalizado el registro, puede imprimir desde la máquina iniciando sesión con la
cuenta del propietario.
NOTA • Si falla el registro, vuelva al paso 2 y haga clic en [Registrar este dispositivo para impresión de Google
Cloud] otra vez para volver a imprimir el formulario de registro.
• Se deben configurar las opciones de uso compartido para utilizar la máquina con una cuenta que no
sea la del propietario. Para obtener más información sobre las opciones de uso compartido, consulte
"Compartir un dispositivo entre varios usuarios" (P.881).
Comprobar el estado de registro del dispositivo
Puede comprobar si la máquina está registrada en Google Cloud Print mediante la
herramienta web de configuración de la impresora Dell.
1
Inicie el navegador web desde un ordenador conectado a la red.
2
Introduzca la dirección IP de la máquina en el cuadro de dirección del navegador y pulse la
tecla <Enter>. Se establece la conexión a la herramienta web de configuración de la
impresora Dell.

Opciones de entorno
881
NOTA • Durante la conexión u operación, es posible que aparezca una pantalla emergente para introducir el
ID de usuario y la clave. En este caso, introduzca el ID de usuario y la clave del administrador del
sistema y haga clic en [Aceptar].
3
Haga clic en la ficha [Propiedades] > [Conectividad] > [Protocolos] > [Impresión de
Google Cloud].
Según el estado de registro, se muestra [Registrado] o [No registrado].
NOTA • Es posible que el programa de Google lleve algo de tiempo para completar el registro, en función del
entorno o el estado de ocupado de la red.
• Si [Impresión de Google Cloud] no se muestra en [Protocolos], es posible que el puerto Impresión de
Google Cloud no esté activado. Para obtener información sobre el puerto Impresión de Google Cloud,
consulte "Activar el puerto de [Impresión de Google Cloud]" (P.878).
Compartir un dispositivo entre varios usuarios
Puede compartir la máquina entre varios usuarios registrando cuentas de Google de usuarios
que no sean propietarios. De este modo, los usuarios pueden utilizar Google Cloud Print para
imprimir desde la máquina.
Para obtener más información sobre el proceso de registro, consulte la ayuda de Google Cloud Print.
1
Inicie un navegador web e inicie sesión en Google Cloud Print con la cuenta de propietario.
2
Aparecerá la página de administración de Google Cloud Print. Haga clic en [Impresoras].
3
Seleccione la máquina que desee compartir y haga clic en [Compartir].
4
En la pantalla que aparece, introduzca la cuenta de Google (dirección de E-mail) del
usuario que compartirá la máquina. A continuación, haga clic en [Compartir].
NOTA • Cuando el usuario registrado para compartir la máquina inicia sesión en Google Cloud Print, un
mensaje indica que el propietario ha configurado opciones de uso compartido. Para utilizar la
máquina, el usuario debe aceptar el uso compartido.
Cancelar el registro del dispositivo en Google Cloud Print
En esta sección se explica cómo cancelar el registro en Google Cloud Print.
NOTA • La cancelación del registro desde la pantalla de administración de impresoras de Google Cloud Print
no se reflejará en la máquina. Asegúrese de configurar las opciones con la herramienta web de
configuración de la impresora Dell según se indica a continuación:
1
Inicie el navegador web desde un ordenador conectado a la red.
2
Introduzca la dirección IP de la máquina en el cuadro de dirección del navegador y pulse la
tecla <Enter>. Se establece la conexión a la herramienta web de configuración de la
impresora Dell.
NOTA • Durante la conexión u operación, es posible que aparezca una pantalla emergente para introducir el
ID de usuario y la clave. En este caso, introduzca el ID de usuario y la clave del administrador del
sistema y haga clic en [Aceptar].
3
Haga clic en la ficha [Propiedades] > [Conectividad] > [Protocolos] > [Impresión de
Google Cloud] y luego en [Cancelar registro].
4
Confirme que el mensaje cambia de [Registrado] a [No registrado].
NOTA • Es posible que el programa de Google lleve algo de tiempo para completar la cancelación del registro,
en función del entorno o el estado de ocupado de la red.

30 Google Cloud Print™
882
Imprimir
Mediante las plataformas Android o iPad/iPhone, puede imprimir E-mails y archivos
adjuntos (PDF/JPEG) desde el servicio de correo web Gmail, o documentos desde el
programa Google Docs.
En esta sección se describe cómo imprimir desde la plataforma Android, usando E-mail del
servicio de correo web Gmail como ejemplo.
1
Abra el E-mail que desee imprimir.
2
Para imprimir el E-mail, pulse [Imprimir] en el menú superior derecho.
NOTA • Cuando los archivos adjunto se pueden imprimir, se muestra [Imprimir] después de sus nombres de
archivo. Pulse [Imprimir] para imprimir los archivos adjuntos.
• Para imprimir hojas de cálculo desde el programa Google Docs, pulse [Imprimir] que aparece después
de sus nombres de archivo.
3
Aparecerá la pantalla de selección de impresora. Seleccione la máquina.
4
Configure las opciones de impresión. A continuación, pulse [Imprimir] del menú superior
derecha.
NOTA • Los elementos de opción quedan fijos, independientemente de las especificaciones de la máquina.
Por lo tanto, es posible que el resultado de la impresión sea distinto del de las opciones, en función de
la máquina que utilice.

Solución de problemas
883
Solución de problemas
En esta sección se describen los problemas que pueden producirse con la máquina y las
soluciones correspondientes.
Si el problema no se resuelve aun después de llevar a cabo la solución, póngase en contacto
con el servicio de atención al cliente en dell.com/contactdell.

30 Google Cloud Print™
884
Problemas al registrarse
Síntoma Causa y solución
El mensaje no cambia a
[Registrado], incluso después de
hacer clic en la ficha
[Propiedades] >
[Conectividad] > [Protocolos]
> [Impresión de Google Cloud]
> [Registrar este dispositivo
para impresión de Google
Cloud] en la herramienta web
de configuración de la
impresora Dell.
[Problema]
La máquina no se ha podido conectar a Internet.
[Acción]
Compruebe las opciones de red.
Para obtener más información sobre las opciones de red, consulte
"Configurar la máquina" (P.877).
[Problema]
Se utiliza un servidor proxy en el entorno de red.
[Acción]
Configure las opciones del servidor proxy en [Opciones del
sistema] > [Configuración de red y conectividad].
Para obtener más información sobre las opciones de red, consulte
"Configurar la máquina" (P.877).
[Problema]
El servidor proxy en el entorno de red utiliza la autenticación.
[Acción]
Esta función no se puede utilizar con la autorización proxy.
Cambie las opciones de red de modo que no se utilice la
autorización proxy.
[Problema]
La dirección DNS no se ha configurado correctamente.
[Acción]
Compruebe las opciones de DNS en [Opciones del sistema] >
[Configuración de red y conectividad] > [Opciones de
protocolo] > [IPv4: Configuración del servidor DNS].
[Problema]
Se ha validado la función de verificación de certificados de la
máquina.
[Acción]
Desactive la validación de certificados. O bien, importe el
certificado raíz adecuado.
[Problema]
Se ha agotado el tiempo de espera de la conexión debido a que la
red está ocupada.
[Acción]
Espere unos instantes y vuelva a ejecutar el procedimiento.
[Problema]
Hay un cortafuegos instalado en el entorno de red.
[Acción]
Se debe permitir la comunicación con "*.google.com".
Compruebe las opciones del cortafuegos.

Solución de problemas
885
Problemas al imprimir
El mensaje no cambia a
[Registrado], incluso después de
hacer clic en la ficha
[Propiedades] >
[Conectividad] > [Protocolos]
> [Impresión de Google Cloud]
> [Registrar este dispositivo
para impresión de Google
Cloud] en la herramienta web
de configuración de la
impresora Dell.
[Problema]
Se ha producido un error en la máquina.
[Acción]
Compruebe el código de estado en [Historial de errores] en la
herramienta web de configuración de la impresora Dell.
1) Inicie un navegador web desde un ordenador.
2) Introduzca la dirección IP o de Internet de la máquina en el
cuadro de dirección del navegador y pulse la tecla <Enter>.
3) En la ficha [Trabajos] > [Historial de errores], compruebe
[Fecha y hora] y [Código de error].
4) Consulte "Código de estado" (P.645) para obtener información
sobre la causa y la solución.
No se imprime el formulario de
registro para Google Cloud
Print.
[Problema]
La máquina está configurada en Impresión de cobro o Impresión
de cobro privada.
[Acción]
Esta función no se puede utilizar con Impresión de cobro ni
Impresión de cobro privada. Cambie la opción de la máquina.
[Problema]
Se ha hecho clic en el botón [Registrar este dispositivo para
impresión de Google Cloud] inmediatamente después de haber
hecho clic en el botón [Cancelar registro].
[Acción]
Es posible que el programa de Google no haya completado la
cancelación del registro de la máquina.
Abra la pantalla de administración de impresoras de Google
Cloud Print. Confirme que la máquina no figura en la lista y
vuelva a ejecutar el proceso de registro.
Se han impreso dos hojas del
formulario de registro para
Google Cloud Print.
[Problema]
La máquina se ha apagado durante el registro de la operación.
[Acción]
Cuando la máquina se apaga durante la impresión, es posible que
se impriman dos hojas del formulario de registro debido a la
función de recuperación.
Síntoma Causa y solución
El resultado de impresión
difiere de las opciones
configuradas por la impresora
lógica.
[Problema]
Las opciones que configure la impresora lógica no se pueden
reflejar debido a las especificaciones de Google Cloud Print. La
impresión se realizará según las opciones de impresión
configuradas en Google Cloud Print.
[Acción]
Configure las opciones de impresión desde Google Cloud Print.
Síntoma Causa y solución

30 Google Cloud Print™
886
Código de estado
Cuando surge un problema al utilizar esta función, aparece un código de estado en la
pantalla de la máquina.
Siga el procedimiento de solución de problemas que se indica a continuación para solucionar
los problemas.
NOTA • Cuando aparezca un código de estado, no se garantiza la impresión de los datos de la máquina o de
los datos almacenados en la memoria de la máquina.
Si el código de estado que se muestra no figura en la tabla siguiente, consulte la "Código de estado"
(P.645).
Los caracteres o las imágenes
están distorsionados.
[Problema]
Es posible que la impresión difiera del documento de impresión
estructurado debido a las especificaciones de Google Cloud Print.
[Acción]
Seleccione [Guardar en Google Docs] en la pantalla para
seleccionar una impresora y compruebe cómo se realizaría la
impresión en el documento PDF.
Síntoma Causa y solución
Código de
estado
Causa y solución
018-722
[Problema]
La máquina no puede conectarse a Google Cloud Print debido a un error de red.
[Acción]
Compruebe que el cable de red está conectado correctamente. Además, compruebe que las
opciones de entorno se han configurado correctamente.
018-723
[Problema]
La máquina no puede conectarse a Google Cloud Print debido a un error de certificado.
[Acción]
Compruebe que el certificado raíz de la CA se ha registrado en la máquina y que las opciones de
verificación de certificados son correctas.
018-724
[Problema]
La máquina no puede conectarse a Google Cloud Print debido a un error de comunicación SSL.
[Acción]
Compruebe las opciones SSL.
018-729
[Problema]
La máquina no puede conectarse a Google Cloud Print debido a un error de tiempo de espera.
[Acción]
Espere unos instantes y vuelva a ejecutar el procedimiento. Si el problema persiste incluso tras
probar la solución, compruebe que el cable de red está conectado correctamente. Además,
compruebe que las opciones de entorno se han configurado correctamente.
018-730
[Problema]
La máquina no puede conectarse a Google Cloud Print debido a un error de red.
[Acción]
Compruebe que el cable de red está conectado correctamente. Además, compruebe que las
opciones de entorno se han configurado correctamente.
Si el problema persiste incluso cuando no se ha producido ningún error, póngase en contacto con
el servicio de atención al cliente en dell.com/contactdell.

Solución de problemas
887
018-731
[Problema]
El trabajo de impresión se ha cancelado debido a una falta de memoria suficiente en el disco duro.
[Acción]
Compruebe la capacidad del disco duro y elimine los datos innecesarios. Complete todos los
trabajos activos y vuelva a ejecutar la operación.
018-737
[Problema]
Se ha producido un error interno.
[Acción]
Vuelva a ejecutar la operación. Si el problema persiste aun después de llevar a cabo la solución,
póngase en contacto con el servicio de atención al cliente en dell.com/contactdell.
018-738
[Problema]
La máquina no puede conectarse a Google Cloud Print debido a un error de red.
[Acción]
Compruebe que el cable de red está conectado correctamente. Además, compruebe que las
opciones de entorno se han configurado correctamente.
018-739
[Problema]
Se ha producido un error interno.
[Acción]
Vuelva a ejecutar la operación. Si el problema persiste aun después de llevar a cabo la solución,
póngase en contacto con el servicio de atención al cliente en dell.com/contactdell.
018-740
[Problema]
La máquina no puede conectarse a Google Cloud Print debido a un error de certificado.
[Acción]
Compruebe que el certificado raíz de la CA se ha registrado en la máquina y que las opciones de
verificación de certificados son correctas.
018-741
[Problema]
Se ha producido un error interno.
[Acción]
Vuelva a ejecutar la operación. Si el problema persiste aun después de llevar a cabo la solución,
póngase en contacto con el servicio de atención al cliente en dell.com/contactdell.
018-743
[Problema]
La máquina no puede conectarse a Google Cloud Print debido a un error de conexión proxy.
[Acción]
Compruebe que las opciones del servidor proxy se han configurado correctamente.
018-744
[Problema]
La máquina no puede conectarse a Google Cloud Print, por la dirección DNS no ha podido
resolver el nombre.
[Acción]
Compruebe que las opciones de DNS se han configurado correctamente.
018-745
[Problema]
La máquina no puede conectarse a Google Cloud Print debido a un error de conexión proxy.
[Acción]
Compruebe que las opciones del servidor proxy se han configurado correctamente.
Código de
estado
Causa y solución

30 Google Cloud Print™
888
018-746
[Problema]
La máquina no puede conectarse a Google Cloud Print, por la dirección DNS no ha podido
resolver el nombre.
[Acción]
Compruebe que las opciones de DNS se han configurado correctamente.
118-311
[Problema]
Se ha producido un error durante el procesamiento de software.
[Acción]
Apague la máquina, asegúrese de que la pantalla táctil esté en blanco y vuelva a encender la
máquina. Si el problema persiste aun después de llevar a cabo la solución, póngase en contacto
con el servicio de atención al cliente en dell.com/contactdell.
Código de
estado
Causa y solución

Notas y restricciones
889
Notas y restricciones
En esta sección se describen las notas y restricciones que se deben observar al utilizar la
máquina.
Notas y restricciones sobre el uso de la máquina
• Impresión de cobro o Impresión de cobro privada no se pueden utilizar Google Cloud
Print.
• Al utilizar esta función, el servidor proxy HTTP/HTTPS que requiere la validación de
autenticación se desactiva.
• Cuando haya un cortafuegos instalado en el entorno de uso, se debe permitir la
comunicación con "*.google.com".
Notas y restricciones sobre la impresión
• Los elementos de opción de impresora varían según la aplicación que se utiliza. No
obstante, los elementos de opción que se muestran quedan fijos, independientemente de
las especificaciones de la máquina. Por lo tanto, es posible que el resultado de la impresión
sea distinto del de las opciones, en función de la máquina que utilice.
• En esta función de impresión, solo se garantizan los documentos con texto en japonés o
inglés.
• Los documentos de texto pueden considerarse como imágenes de color en el momento de
la impresión debido a las especificaciones de Google Cloud Print. Tenga en cuenta que la
opción predeterminada para Google Cloud Print es "Color". Deberá cambiar las opciones
para imprimir los archivos como documentos monocromos.
Para imprimirlos en monocromo, cambie la opción del modo de color de Google Cloud
Print a "Blanco y negro".
• Al utilizar esta función, el orden de las impresiones puede diferir de las instrucciones de
impresión. Es posible que el orden sea significativamente diferente cuando se soliciten
varias instrucciones de impresión cuando la máquina haya estado apagada durante un
tiempo prolongado.
• Al utilizar esta función, el nombre de usuario que solicita el trabajo que se muestra en el
Informe del historial de trabajos será "Google Cloud Print".
• Al utilizar esta función, el nombre de documento impreso que se muestra en el Informe
del historial de trabajos será "Google Cloud Print Job". La información sobre el trabajo en
el Informe del historial de trabajos será "PDF".

30 Google Cloud Print™
890

Índice
891
Índice
Símbolos
[Inicio], pantalla .......................................................... 54
% proporcional ............................................................. 77
% X-Y independiente................................................... 78
<Home>, botón.......................................................... 50
<Power Saver>, botón................................................ 50
Números
1 grapa (Copia sencilla)............................................... 75
1000BASE-T............................................................... 491
100BASE-TX.............................................................. 491
10BASE-T................................................................... 491
2 páginas en 1 al recibir ............................................. 413
2 páginas por cara (Copia sencilla) ............................. 75
A
Acabadora B1................................................................ 39
acabadora B1 ..................................... 265
,
267
,
756
,
761
Acceso a funciones..................................................... 460
Acceso al dispositivo .................................................. 470
Acceso al servicio........................................................ 470
Accesorio para bandeja ..........................................39
,
59
Activación del historial de usuario............................ 857
Actualizar.................................................................... 843
adición de originales .................................................. 143
adjuntar cubiertas a copias........................................ 114
administración de cuentas......................................... 591
Agregar comentario de fax......................................... 457
Agregar dominio a nombre de usuario...................... 391
Agregar entrada de libreta de direcciones................. 448
agregar un comentario/una fecha/
números de página a las copias ................................. 119
Agregarme al campo "Cc".......................................... 423
Agregarme al campo "Para"........................................ 423
ajustar la posición de imagen .................................... 104
Ajustar registro de papel............................................ 339
Ajustar transf. de imagen........................................... 339
Ajuste de acabadora................................................... 338
Ajuste de formato ........................................................ 95
ajuste de la densidad de copia..................................... 87
ajuste de la densidad/nitidez/saturación de copia.......90
ajuste del contraste.......................................................90
ajuste del control de color............................................92
ajuste del tono de color ................................................94
Ajuste preciso 100%....................................................365
Alimentador automático de documentos
a 2 caras B1-C ...............................................................37
alimentador de documentos ............................... 62
,
758
alimentador de gran capacidad..................................753
Almacenamiento de la información
de autenticación .........................................................855
almacenamiento de los datos escaneados..................166
Anotaciones.................................................................363
anotaciones .................................................................119
Anotaciones: Crear comentarios................................368
Anotaciones: Densidad Comentario..........................366
Apilado con desplazamiento......................................343
Aplicaciones de la web................................................188
Aplicaciones de la web - Activar impresión
de archivo....................................................................436
Archivos recuperados por cliente...............................425
Archivos sondeados: Eliminar automát.....................412
Área de impresión.......................................................396
Asignar memoria.........................................................393
asignar nombres a archivos.........................................847
Asunto del e-mail........................................................403
Asunto del fax de Internet .........................................410
atascos de documentos...............................................758
atascos de papel ..........................................................749
Atrás ............................................................................843
Atributos de las bandejas de papel.............................330
Autenticación.............................................304
,
469
,
586
autenticación de máquina local.................................586
autenticación de usuario ............................................593
autenticación remota..................................................586
Autocancelar ...............................................................323
Autocomprobación de encendido..............................338
Autoselección..............................................................243
Autoselección de papel...............................................331
Avance automático de trabajos..................................344
Avanzar trabajo ...........................................................207
aviso de estado de los consumibles (por e-mail).......510
aviso de finalización del trabajo.................................510

892
B
bandeja 1 a 4................................................................. 34
Bandeja 5 (bandeja especial)....................................... 35
Bandeja 6 (alimentador de gran capacidad B1).......... 34
bandeja 6 (cubierta superior) ...................................... 34
Bandeja central............................................................. 40
bandeja central inferior................................................ 34
Bandeja de 2 salidas ..................................................... 34
Bandeja de cubiertas.................................................. 364
bandeja de extensión ................................................. 245
Bandeja de la acabadora............................................... 39
Bandeja de portadas................................................... 398
bandeja de salida.......................................................... 34
Bandeja de salida de documentos ............................... 37
Bandeja de separadores......................................130
,
363
Bandeja de transparencias ......................................... 130
Bandeja del alimentador de documentos ................... 37
bandeja especial ......................................................... 753
Bandeja hojas apuntes ............................................... 131
Bandeja lateral.............................................................. 35
Bandeja para clips......................................................... 52
Bandeja sustituta........................................................ 396
Bicromanía: Color de origen...................................... 360
Bicromanía: Color del área de destino...................... 360
Bicromanía: Color del área no de destino................. 360
Blanco y negro/Color (Copia sencilla) ........................ 74
Bloquear faxes entrantes............................................ 415
bloquear impresora ...................................................... 56
Bloquear impresora / Liberar impresora...................... 56
Bloquear números de fax desconocidos.................... 415
Bloqueo de la impresora ............................................ 324
Bloqueo de ruedas........................................................ 34
Bonjour ...............................................................371
,
492
Borrado centro/Borrado encuadernación .................. 362
Borrado de bordes ...................................................... 362
Borrado de bordes (valor predeterminado)............... 402
Borrado de bordes: Izquierdo y derecho ................... 414
Borrado de bordes: Superior e inferior ...................... 414
borrado del color de fondo de documentos ................ 90
borrado fuera o dentro del área seleccionada ........... 144
borrar bordes .............................................................. 103
borrar bordes y sombras de los márgenes
del documento ........................................................... 102
Botón <C (Clear)>..................................................... 51
Botón <Clear All>...................................................... 50
Botón <Dial Pause>....................................................51
Botón <Interrupt> ......................................................50
Botón <Job Status> ....................................................50
Botón <Log In/Out>...................................................50
Botón <Machine Status> ...........................................50
Botón <Speed Dial> ...................................................51
Botón <Start> .............................................................51
Botón <Stop>..............................................................51
botón de detalles.........................................................842
botón de un toque ......................................................328
Botón personalizado ............................................ 51
,
328
Botón RESET................................................................36
Botones de funciones adicionales ................................56
Botones de servicios......................................................54
botones de un toque.....................................................52
Brillo de la pantalla.............................................. 56
,
329
Búfer de recepción: EtherTalk ...................................395
Búfer de recepción: IPP ..............................................395
Búfer de recepción: LPD ............................................394
Búfer de recepción: NetWare.....................................394
Búfer de recepción: Port 9100....................................395
Búfer de recepción: SMB............................................394
Búfer de recepción: USB.............................................394
Buscar documentos.....................................................844
C
cabezal de impresión LED .........................................269
Cadena de creación de texto......................................342
Caducidad de archivos URL ......................................407
caducidad de los detalles de autenticación ...............856
Calibración........................................................... 56
,
336
calidad de imagen.......................................................333
Calidad/Tamaño archivo para recuper.......................426
calidad/tamaño de archivo..........................................403
Cambiar cantidad.......................................................208
cambiar el nombre de un programa almacenado......183
cambiar una hoja de flujo de trabajo .........................174
Cambio automático de bandeja.................................332
cambio de la orientación de imágenes.......................108
cambio del tipo de papel ...................................247
,
251
Campo de información de inicio de sesión.................54
Campo de mensajes......................................................54
cancelar el registro del dispositivo .............................881
Cantidad......................................................................367
Carga automática de datos desde carpetas................851
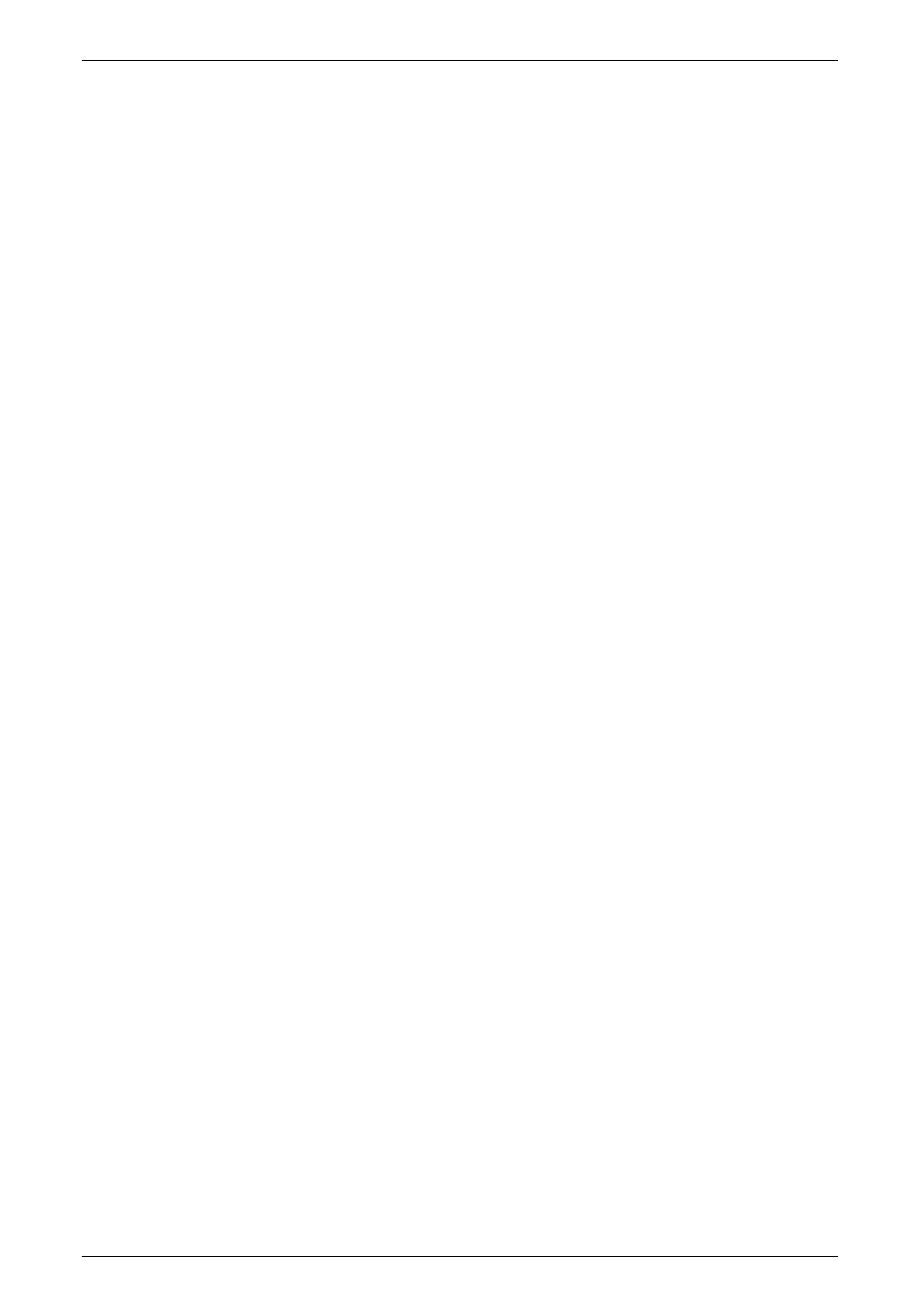
Índice
893
Carga de datos............................................................ 847
carga de documentos ................................................. 160
carga de papel............................................................. 243
carpeta de uso compartido general ........................... 574
carpeta de uso compartido para el administrador.... 575
carpeta personal ......................................................... 574
Carpeta pública.......................................................... 220
Carpeta remota .......................................................... 454
Cartucho de grapas ............................. 39
,
265
,
266
,
761
Cartucho de grapas para folletos................................. 39
cartuchos de tóner................................................36
,
257
Casilla de difusión en la primera ficha...................... 411
Cerrar sesión............................................................... 840
certificado S/MIME ................................................... 452
Cifrado................................................................544
,
545
Cifrado de datos......................................................... 354
Cifrado de E-mail ...................................................... 552
Claro/Oscuro .........................................87
,
90
,
361
,
409
Claro/Oscuro (Copia sencilla)..................................... 74
Claro/Oscuro (valor predeterminado) ...................... 401
Clave........................................................................... 453
clave............................................................................ 304
Clave cifrado para datos confidenciales.................... 355
Clave de la máquina .................................................. 417
Clave del administrador del sistema......................... 468
clientes compatibles................................................... 876
código de estado.........................................645
,
865
,
886
Código exprés............................................................. 283
Código F..................................................................... 454
Cola de impresión LPD ............................................. 399
Colecciones (pantalla)............................................... 842
Color de fuente (Marca de agua).............................. 340
Color de origen............................................................. 84
color de papel ............................................................. 331
Color de salida..............................................82
,
360
,
846
Color de salida (copia sencilla) ................................. 360
Color del área de destino............................................. 85
Color del área no de destino........................................ 86
Color prefijado de PostScript.................................... 398
Colores personalizados .............................................. 368
ColorTrack ................................................................. 463
Combinar juegos de originales.................................. 143
Comienzo de capítulo................................................ 140
Comienzo diferido..................................................... 454
Comienzo diferido: Hora específica.......................... 409
compartir un dispositivo............................................ 881
componentes de la máquina ........................................34
Compresión alta..........................................................850
compresión de texto de búsqueda .............................403
Comprobación del estado del contenido...................868
comprobación del resultado de la copia ....................141
Comprobar clave de la carpeta...................................438
Comprobar detalles de tarjeta inteligente.................338
Comunicación SSL/TLS ............................................387
Conectar con disp. contabil./facturac........................466
Conector 10BASE-T/100BASE-TX/1000BASE-T.......36
Conector para interfaz USB 2.0............................ 35
,
36
Conectores de línea de teléfono ..................................38
Conexión a cuentas locales ........................................564
Conexión a cuentas remotas......................................564
Configuración.............................................................437
configuración a través de BOOTP .............................375
configuración a través de DHCP ...............................375
configuración a través de DHCP/Autonet.................375
configuración a través de RARP.................................375
Configuración de detalles del usuario .......................472
Configuración de la máquina............................ 284
,
485
configuración de las cadenas de texto
personalizadas.............................................................862
Configuración del navegador de web.........................435
Configuración del selector de carpetas............. 414
,
415
Configuración del sistema de autenticación.............381
Configuración manual de dirección IPv6..................376
Configuración servicio aplicaciones de la web..........431
Configurar.....................................................................56
configurar el puerto SNMP ........................................529
confirmación del envío de fax
en Estado de trabajos .................................................154
Confirmaciones de entrega/
Confirmaciones de lectura.........................................410
Confirmaciones de lectura.........................................422
Confirmar otra vez destin. fax/fax Int. ......................329
Confirmar otra vez destinatario e-mail .....................329
consulta de los trabajos completados ........................209
Consumibles ..............................................256
,
299
,
353
Contabilidad...............................................................458
Contabilidad de red........................................... 463
,
565
Contabilidad local ............................................. 463
,
565
contabilidad remota....................................................565
Contador admin. sistema (trabajos copia)................462
contenedor de perforaciones............................... 39
,
267
Contenedor de residuos de tóner.................................36

894
Contraste............................................................361
,
402
Control de acceso....................................................... 470
Control de color ...................................................92
,
361
Control de copia......................................................... 365
Control de e-mail....................................................... 421
Control de fax ............................................................ 410
Control de recepción ................................................. 475
Control del fax de Internet........................................ 418
Convertir tamaño person. en estándar...................... 425
Copia .......................................................................... 358
Copia a 2 caras (Copia sencilla).................................. 73
Copia a 2 caras (valor predeterminado).................... 361
Copia de libro............................................................... 97
copia de páginas opuestas en hojas distintas.............. 97
Copia de tarjeta de ID............................................... 366
copia de una hoja de flujo de trabajo........................ 448
copia de varias páginas en una hoja ....................87
,
115
Copia sencilla............................................................... 71
copia tarjeta ID .......................................................... 135
copiar ambas caras de una tarjeta de ID................... 135
Copias........................................................................... 97
copias ampliadas .......................................................... 76
copias reducidas ........................................................... 76
Creación de destinatarios del grupo de fax............... 456
Creación de folletos ................................................... 111
creación de un flujo de trabajo nuevo....................... 442
creación de un folleto ................................................ 111
Crear carpeta.............................................................. 437
Crear grupos de autorización .................................... 471
Crear hoja de flujo de trabajo.................................... 440
crear nueva colección................................................. 845
Crear palabra clave de hoja de flujo trabajo ............. 448
Crear/Ver cuentas de usuarios................................... 458
Credenciales conex. para acceso dest........................ 403
cristal de documentos...................34
,
63
,
149
,
161
,
271
cristal de transporte a velocidad constante............... 272
Cubierta...................................................................... 453
cubierta de documentos ......................................34
,
271
Cubierta del cartucho de cilindro ............................... 37
Cubierta frontal .....................................................34
,
39
Cubierta frontal de transporte .................................... 39
Cubierta inferior izquierda..................................36
,
751
Cubierta interior .......................................................... 37
Cubierta intermedia izquierda............................35
,
749
Cubierta izquierda ....................................................... 37
Cubierta lateral de la unidad de folletos..................... 39
Cubierta superior..........................................................39
cubierta superior de la acabadora...............................756
Cubierta superior del transporte de la acabadora .......40
cubierta superior izquierda.................................. 35
,
751
Cubierta trasera derecha ..............................................36
Cubiertas............................................................ 114
,
364
cuenta de Google........................................................878
D
Datos de facturación de fax........................................465
De búsqueda: Orientación de la página ....................406
De fax de Internet a e-mail ........................................425
De fax de Internet a fax de Internet..........................425
Desactivación con sensor de movimiento .................326
Descarga de software ..................................................356
desconectarse de la red...............................................844
Desplazamiento de imagen........................................362
desplazamiento de imagen.........................................104
Desplazamiento de portada .......................................398
destino de búsqueda...................................................844
Destino de salida.........................................................363
Destino de salida de fax de Internet..........................419
Destino de salida para e-mail.....................................392
Detalles de la cuenta ..................................................461
detención de un envío de fax .....................................155
detención de un trabajo de copia.................................68
detención de un trabajo de escaneado.......................167
Difusión por relevo .....................................................455
Dirección de e-mail ........................................... 450
,
459
dirección de e-mail de la máquina............378
,
515
,
539
Dirección del servidor de hora ...................................323
Dirección IP ................................................................283
Dirección IPv6 autoconfigurada ................................377
Dirección IPv6 configurada manualmente................377
Direcciones que no usan el servidor proxy ................379
Dispositivo de contabilidad/facturación....................466
dispositivo de memoria USB......................................330
Disyuntor.......................................................................45
DNS.............................................................................511
documento de tamaño no estándar ...........................100
Duración de impresión bajo demanda.......................325
E
edición de una hoja de flujo de trabajo .....................448

Índice
895
Editar destinatarios de e-mail ................................... 423
Efectos de color............................................................ 91
Eliminación de la información
de autenticación almacenada.................................... 856
eliminación de trabajos almacenados ....................... 210
eliminación de trabajos de impresión segura............ 211
eliminación de una hoja de flujo de trabajo ............. 448
Eliminación del historial de usuario almacenado .... 857
Eliminar carpeta......................................................... 439
Eliminar cuentas remotas.......................................... 474
Eliminar doc. después de recuperados...................... 438
Eliminar docum. caducados...................................... 439
Eliminar formulario ................................................... 395
Eliminar fuera/Eliminar dentro................................. 144
eliminar programas almacenados.............................. 183
Eliminar segmento..................................................... 861
Eliminar todo ............................................................. 861
Eliminar todos los certificados/
Inicializar opciones .................................................... 339
Eliminar todos los datos ............................................ 338
eliminar trabajos Impresión de cobro ....................... 217
eliminar trabajos Impresión de cobro privada.......... 220
eliminar trabajos Impresión diferida......................... 215
eliminar trabajos Juego de muestra........................... 213
E-mail .................................................................510
,
520
entorno de funcionamiento....................................... 876
Entrada desde teclado................................................ 861
Enviar e-mail.............................................................. 372
Envío de e-mail .......................................................... 538
Envío de e-mail si no se encontró nada .................... 423
Envío manual ............................................................. 412
Envío por lote............................................................. 412
errores de grapas......................................................... 760
ESC/P: lista de programación.................................... 287
Escaneado................................................................... 850
Escaneado a 2 caras.................................................... 850
escaneado de flujos de trabajo................................... 520
escaneado en color ..................................................... 401
escaneado simultáneo de documentos
de distinto tamaño..................................................... 101
Escanear a PC ....................................................520
,
524
Escanear antes para trabajo de copia ........................ 467
Espacio de color .................................................402
,
406
especificación de destinos ......................................... 151
especificación de la orientación
de los documentos cargados.......................................108
especificación de opciones de acabado......................131
especificación del tamaño de escaneado
del documento............................................................100
Estado de la máquina.................................................282
Estado de las bandejas................................................284
Estado de trabajos / Informe de actividades..............285
Estado del trabajo.......................................................206
ESTÁTICA .................................................................376
Ethernet II...................................................................491
EtherTalk ........................................................... 371
,
506
Etiqueta de servicio....................................................283
F
Facturación .................................................................455
Falta de fuente PostScript..........................................398
Fax directo ..................................................................415
Faxes guardados: Eliminar automátic. ......................412
Faxes sin entregar .......................................................222
Fecha...........................................................................364
Fecha caducidad archivos carpeta .............................429
Fecha caducidad archivos guardados.........................429
Filtrado de dominios ..................................................392
Filtrado de hojas.........................................................441
finalizaciones con error...............................................225
Firma digital....................................................... 544
,
552
Firma PDF ..................................................................557
Folleto .........................................................................111
Formato de archivo.....................................................401
Formato de fecha/hora ...............................................861
Formato de salida .......................................................110
Formato TIFF.............................................................406
formulario de registro.................................................885
Formularios no registrados.........................................397
Forzar anotación.........................................................341
Forzar marca de agua: Impresión de archivo.............340
Forzar marca de agua: Impresión de cliente .............340
Forzar marca de agua: Impresión de disco................340
Forzar marca de agua: Trabajo de copia....................340
Foto y texto/Original impreso....................................366
Fotos: Suministro de papel ........................................428
FTP..................................................................... 372
,
524
Funcionamiento botones arriba/abajo.......................353
Funcionamiento restringido del técnico ...................355

896
G
G3 ............................................................................... 417
Generación de vínculo URL...................................... 407
generación doblada en dos......................................... 128
Girar 90 grados........................................................... 412
Giro de imagen...................................................108
,
362
Google Cloud Print.................................................... 876
Google Drive .............................................................. 838
grupos de autorización............................................... 563
Guard. y enviar vínc.: asunto..................................... 403
Guardar como impresión de cobro............................ 477
Guardar como impresión de cobro privada .............. 476
Guardar detalles del usuario...................................... 465
Guardar en carpeta..................................................... 520
Guardar en USB .........................................196
,
520
,
527
Guardar en WSD....................................................... 532
Guardar faxes eliminados .......................................... 412
Guardar faxes sin entregar......................................... 412
Guardar y enviar vínculo....................................520
,
530
Guardar/enviar vínc.: Tamaño máx. arch.................. 407
Guías de documentos .................................................. 37
guías de papel............................................................. 245
H
hacer copias a 2 caras ................................................... 96
hacer copias a 2 caras de páginas opuestas ................. 99
hacer copias ampliadas/reducidas................................ 76
hacer copias inversas de imágenes............................. 107
hacer varias copias en una hoja .........................118
,
128
herramienta de restauración...................................... 280
herramienta web de configuración
de la impresora Dell.......................... 482
,
494
,
517
,
878
hoja de flujo de trabajo compartida
para usuarios locales................................................... 573
hoja de flujo de trabajo de uso compartido
para el administrador ................................................. 574
hoja de flujo de trabajo personal ............................... 573
Hojas de flujo de trabajo....................................172
,
528
Horario de verano....................................................... 324
HTTP.......................................................................... 483
HTTPS........................................................................ 547
I
icono de estrella ..........................................................843
ID de iniciar sesión del administrador sistema .........468
ID de usuario ..............................................................304
ID de usuario de impresión........................................397
ID de usuario para conexión ......................................473
ID única universal.......................................................342
Idioma .................................................................. 56
,
328
Idioma del original......................................................403
Idioma prefijado..........................................................328
IEEE802.3...................................................................491
Imagen de espejo ........................................................107
Imagen negativa..........................................................107
Impresión a 2 caras ............................................ 413
,
846
Impresión de cobro.....................................................216
Impresión de cobro privada............................... 218
,
279
Impresión de disco......................................................192
Impresión de disco: Fotos ..........................................202
Impresión de disco: Texto..........................................203
Impresión de e-mail....................................................510
Impresión de índice....................................................204
impresión de los trabajos pendientes
de forma preferente ....................................................224
impresión de trabajos almacenados ...........................210
impresión de trabajos de impresión de cobro............218
impresión de trabajos de impresión
de cobro privada..........................................................220
impresión de trabajos de impresión segura ...............212
impresión de trabajos Impresión diferida..................215
impresión de trabajos Juego de muestra....................214
impresión de un informe o una lista..........................278
Impresión diferida.......................................................214
Impresión segura.........................................................210
impresora lógica..........................................................885
Imprimir......................................................................846
imprimir ......................................................................882
Imprimir automáticamente........................................323
Imprimir correo confirmación entrega ......................422
Imprimir e-mail de notificación de error...................421
Imprimir esta lista de muestra (Marca de agua).......341
Imprimir informes .............................................285
,
336
Imprimir nombre conexión en archivos PDF............407
imprimir números de control.....................................126
Indicador <Data> .......................................................51
Indicador <Error>.......................................................51

Índice
897
Indicador <Main Power>........................................... 51
Indicador de confirmación .......................................... 37
Indicador de datos...................................................... 357
Índice.......................................................................... 453
información de facturación ....................................... 300
Información de la máquina ....................................... 283
información de la versión .......................................... 868
Información del terminal local.................................. 417
Información facturación cuentas usuario ................. 301
Informe a 2 caras........................................................ 337
Informe de actividades ................................57
,
285
,
337
Informe de carpetas ................................................... 337
Informe de configuración ..........................286
,
288
,
289
Informe de difusión ................................................... 293
Informe de error de flujo de trabajo..................294
,
337
Informe de multisondeo............................................ 293
Informe de multisondeo/difusión ............................. 337
Informe de transmisión ............................................. 293
Informe de transmisión: trabajo eliminado.............. 337
Informe de transmisión: trabajo sin entregar ........... 293
Informe del contador de trabajos.............................. 291
Informe del historial de errores .........................285
,
298
Informe del historial de trabajos .......................285
,
336
Informe transfer. archivo de escaneado.................... 337
Informe transmisión: trabajo sin entregar ................ 337
Informes de contabilidad........................................... 291
Informes de copia....................................................... 286
Informes de escaneado............................................... 287
Informes de faxes....................................................... 289
Informes de impresora............................................... 286
informes/listas impresos automáticamente .............. 293
Inicializar disco duro.................................................. 338
Iniciar sesión............................................................... 839
inicio de sesión........................................................... 304
insertar hojas en blanco entre transparencias........... 129
interfaces compatibles ............................................... 491
Interruptor de alimentación principal ........................ 36
Interruptor de encendido/apagado........................34
,
41
Intervalo de conexión ................................................ 323
Intervalo de transmisión............................................ 412
Intro. clave inicio sesión panel control ..................... 474
Introducción de texto.................................................. 58
Introducir destinatarios de grupo otra vez................ 411
Introducir destinatarios difusión otra vez................. 410
Introducir destinatarios marcación rápida................ 411
Introducir destinatarios otra vez ............................... 410
introducir el nombre de un programa almacenado...183
Invertir imagen ...........................................................107
Invitado .......................................................................473
invocar un programa almacenado..............................185
invocar un programa almacenado
para Preparar trabajo ..................................................186
IPP ...................................................................... 371
,
504
IPv4: Configuración del servidor DNS ............. 376
,
377
IPv4: Dirección ...........................................................376
IPv4: Dirección de la puerta de enlace ......................376
IPv4: Filtro IP..............................................................376
IPv4: Máscara de subred.............................................376
IPv4: Resolución de dirección IP ...............................375
IPv6: Filtro IP..............................................................377
J
Juego de muestra ........................................................212
K
Kit de perforación de agujeros .....................................40
L
lámpara de acceso.........................................................35
Liberación automática de trabajos.............................323
liberar impresora...........................................................56
Libreta de direcciones ...............................288
,
289
,
424
libro a 2 caras ................................................................99
licencia ..........................................................................25
Límite de cuenta.........................................................460
Límite del borde .........................................................413
limpieza de la máquina ..............................................269
LINE 1...........................................................................38
Línea 1 G3: ID de fax.................................................417
Línea 1 G3: Tipo de línea...........................................418
Línea 1 G3: Tipo de marcación .................................417
Línea 1: Logotipo de la compañía..............................417
línea de llenado máximo ...........................244
,
246
,
249
Lista de archivos guardados .......................................286
Lista de carpetas .........................................................290
Lista de comentarios del fax ......................................290
Lista de datos de facturación .....................................290
Lista de filtros de dominio ................................ 288
,
289
Lista de fuentes...........................................................287

898
Lista de fuentes PCL ................................................. 287
Lista de fuentes PostScript........................................ 287
Lista de impresoras lógicas ESC/P............................ 287
Lista de impresoras lógicas HP-GL/2........................ 287
lista de impresoras lógicas PS .................................... 287
Lista de impresoras lógicas TIFF/JPEG.................... 287
Lista de opciones de PCL.......................................... 286
Lista de opciones de PDF.......................................... 287
Lista de opciones de TIFF/JPEG .............................. 287
Lista de opciones HP-GL/2 ....................................... 287
Lista de paletas HP-GL/2........................................... 287
Lista del selector de carpetas..................................... 289
Lista macros de PCL.................................................. 287
Lista remarc. manual: Entradas guardad.................. 411
Lista remarc. manual: Modo de marcación .............. 411
Logotipo de la compañía ........................................... 417
Long. clave mínima trabajos guardados.................... 430
Longitud de clave mínima......................................... 475
LPD.............................................................370
,
495
,
499
M
manipulación de papel............................................... 242
Marca de agua ............................................................ 126
Marca de agua personalizada (Marca de agua)......... 340
Marca de agua prefijada (Marca de agua)................. 339
Marca de agua/Contraste de fondo
(Marca de agua) ......................................................... 340
Marcación en cadena ................................................. 411
máscara de subred...................................................... 511
Máximo de entradas de direcciones.......................... 421
Máximo de intentos de iniciar sesión ....................... 474
Máximo de páginas guardadas ..................365
,
405
,
414
Mejora de imagen ................................................91
,
336
Memoria de ficha trabajo .......................................... 394
Memoria de formato automático HP-GL/2.............. 393
Memoria de PostScript.............................................. 393
Memoria formulario ART IV, ESC/P, 201H............. 393
mensajes ..................................................................... 645
Menú de administración............................................ 855
menú Herramientas ................................................... 308
Método de confirmación de entrega......................... 419
Método de envío por partes....................................... 422
Microsoft Network ..................................................... 501
Miniatura: E-mail saliente......................................... 401
Miniatura: Escanear a PC.......................................... 401
Modo conservación del cartucho cilindro..................356
modo de administración del sistema ................ 304
,
307
modo de ahorro de energía.................................. 47
,
325
Modo de bajo consumo ................................................47
Modo de contabilidad.................................................463
Modo de enlace de tarjeta inteligente .......................473
Modo de gradación de seudofoto...............................414
Modo de impresión.............................................. 57
,
294
Modo de interrupción.................................................466
Modo de recepción de faxes.............................. 297
,
413
Modo de recepción del fax ...........................................57
Modo de reposo ............................................................47
Modo escanear originales varios tamaños..................414
módulo dúplex............................................................755
Monocromía................................................................360
Mostrar automátic. pantalla de conexión..................328
N
NetWare............................................................. 371
,
498
Nitidez.................................................................. 90
,
361
Nitidez (valor predeterminado).................................402
Nivel de supresión de fondo.......................................406
Nivel de supresión de sombras...................................406
Nº impresiones............................................................846
Nº máximo de partes ..................................................423
no se puede conectar con la red.................................863
no se puede copiar ......................................................611
no se puede crear la hoja de flujo de trabajo.............865
no se puede enviar un fax...........................................618
no se puede imprimir.........................................615
,
864
no se puede iniciar la función ....................................863
no se puede iniciar sesión en esta función.................863
no se puede recibir un fax ..........................................620
no se pueden cargar datos escaneados.......................864
no se pueden ver los elementos..................................864
Nombre........................................................................451
Nombre alternativo para ID de cuenta......................464
Nombre alternativo para ID de usuario............ 464
,
472
Nombre compartido (solo SMB) ...............................452
Nombre de host ..........................................................378
Nombre de la carpeta..................................................438
Nombre de la colección..............................................845
Nombre de la máquina...............................................378
Nombre de usuario ............................................ 452
,
459
Nombre de usuario para escaneado FTP...................404

Índice
899
Nombre del dominio.................................................. 378
Nombre local.............................................................. 417
Nombre/Dirección IP del servidor............................. 452
Norma para clave ....................................................... 474
Notificación por e-mail.............................................. 510
Número de fax............................................................ 453
Número de puerto...................................................... 453
Número de serie......................................................... 283
Número máximo de juegos........................................ 367
O
Ocultar ID de cuenta (***)....................................... 464
Ocultar ID de usuario (***)..............................464
,
472
Opciones administrador del sistema......................... 468
Opciones confirmación.............................................. 409
Opciones de archivos guardados ............................... 429
Opciones de botones/pantalla ................................... 327
opciones de e-mail entrante/saliente......................... 379
opciones de entorno................................................... 877
Opciones de fax recibido ........................................... 415
Opciones de firma PDF/XPS..................................... 389
Opciones de IEEE 802.1x.......................................... 390
Opciones de imagen .................................................... 90
Opciones de impresión de cobro/privada.................. 475
Opciones de impresión de e-mail entrante............... 421
Opciones de IPSec ..................................................... 389
Opciones de protocolo.......................................374
,
878
Opciones de S/MIME................................................ 388
Opciones de seguridad............................................... 387
Opciones de seguridad/autenticación....................... 468
Opciones de servicio comunes .................................. 322
Opciones de servicio de carpeta................................ 425
Opciones de servicio de copia ................................... 358
Opciones de servicio de escaneado ........................... 400
Opciones de servicio de fax ....................................... 408
Opciones de servicio de flujo de trabajo................... 427
Opciones de servicio de impresión............................ 393
Opciones de servicio de impresión de disco ............. 428
Opciones de software................................................. 338
Opciones de SSL/TLS................................................ 387
Opciones de tamaño de papel................................... 345
Opciones de transparencias....................................... 129
opciones de Verificación del certificado
de servidor .................................................................. 431
Opciones del puerto................................................... 369
opciones del servicio de e-mail/fax de Internet.........421
Opciones del servidor Kerberos..................................382
Opciones del servidor POP3.......................................380
opciones del servidor proxy ........................................878
Opciones del servidor SMB........................................386
Opciones del servidor SMTP .....................................380
Opciones dispos. contabilidad/facturación ...............465
Opciones imprimir Fax Internet entrantes...............419
Opciones obtención revocación certificado ..............390
Opciones pantalla inicio sesión contabilid................464
opciones predeterminadas para el escaneado............859
opciones predeterminadas para la fecha /
el nombre ....................................................................858
opciones predeterminadas para la impresión............860
optimizar PDF vista rápida web.................................401
Orden de impr. para docum. seleccionados ..............430
Orientación del original
................... 97
,
102
,
104
,
105
,
108
,
116
,
363
,
402
,
850
Origin. varios tamaños: Copia a 2 caras.....................365
Originales ......................................................................96
Originales de varios tamaños ........... 102
,
362
,
402
,
409
P
Página impar a 2 caras ................................................344
Páginas por cara .........................................115
,
363
,
846
Palanca ..........................................................................37
Palanca de liberación del cartucho de cilindro............36
Panel de control..................................................... 34
,
50
Paneles de un toque......................................................52
Pantalla confirm. eliminación e impresión................425
Pantalla confirmación de finalizar sesión..................472
Pantalla confirmación trab. impresión ......................430
Pantalla de archivos....................................................842
pantalla de entrada .....................................................861
Pantalla de inicio ........................................................841
Pantalla de transmisión ..............................................409
Pantalla después de autocancelar ..............................327
pantalla táctil ....................................................... 50
,
271
pantalla Transferencia de imagen..............................406
pantallas ......................................................................841
Papel automático desactivado....................................365
papel estándar.............................................................231
papel limitado.............................................................236
papel que no se puede utilizar ...................................242
papel semiestándar .....................................................231

900
papel utilizable........................................................... 232
Perfil de fax de Internet.....................................410
,
456
Perfil para trabajo de difusión ................................... 418
Perforación ................................................................. 132
Permitir a usuario desact. opc. activas...................... 477
Permitir a usuarios invitados editar De..................... 423
Permitir a usuarios ocasionales editar De................. 423
Permitir editar De si nada encontrado...................... 423
Permitir editar De si se encontró algo....................... 423
Personalizar indicadores de usuario .......................... 463
Pie de ajuste ................................................................. 36
plantilla de diseño...................................................... 341
Plegado ....................................................................... 128
POP3...................................................................515
,
539
Port 9100 .................................................................... 371
Portada........................................................................ 397
Posición comentario................................................... 366
Póster.......................................................................... 117
Prefijados de copia ..................................................... 359
Prefijados de envío/recepción manual....................... 412
Prefijados de escaneado............................................. 401
Prefijados de Estado de trabajos................................ 478
Prefijados de fax......................................................... 409
Prefijados de la pantalla de fax.................................. 408
Prefijados de pantalla................................................. 327
Prefijados de Reducir/Ampliar...........................367
,
416
prefijar repetir imagen ............................................... 128
Prefijo direcc. IPv6 config. manualmente................. 377
Preparar trabajo.......................................................... 137
Primera ficha - Escanear............................................ 400
Prioridad de bandeja de papel ................................... 331
Prioridad de tipo de papel.......................................... 332
problemas al imprimir................................................ 885
problemas al registrarse.............................................. 884
problemas con la impresión de disco ................643
,
644
problemas con la máquina......................................... 599
problemas de calidad de imagen............................... 605
problemas durante el escaneado ............................... 623
problemas durante la copia........................................ 611
problemas durante la impresión................................ 615
Procedimiento de memoria llena ..............365
,
405
,
414
Proceso ficha trabajo de impresión XPS ................... 399
Programación predeterminada .................................. 296
propietario .................................................................. 880
protocolo de impresión por Internet......................... 504
protocolo de recepción.......................................515
,
539
Protocolo de recepción de e-mail...............................391
Protocolo de transferencia................................. 403
,
452
Puerta enlace IPv6 config. manualmente..................377
puerto 9100 .................................................................495
puerto de cliente FTP.................................................525
puerto de Google Cloud Print....................................878
puerto SMB.................................................................525
puerto SNMP..............................................................528
puerto SOAP...............................................................528
Puntero..........................................................................35
R
Ranura para memoria USB...........................................51
Reanudar trabajo tras error de impresión..................397
Recepción automática................................................297
Recepción carpeta, prioridad mostrar........................415
Recepción de e-mail ...................................................538
Recepción manual ......................................................297
Recibir e-mail..............................................................372
Recuperar programación ............................................295
red................................................................................490
Reducción automática al recibir ................................413
Reducir original 8.5 x 11" a A4...................................414
Reducir/Ampliar................................................... 76
,
360
Reducir/Ampliar (Copia sencilla) ................................73
registrar dispositivos ...................................................878
registrar programas almacenados ...............................180
registrar un servidor para configurar..........................433
Registro de accesos fallidos ........................................472
Reloj/Temporizadores de la máquina........................322
Repetir imagen............................................................118
Resolución......................................... 402
,
409
,
453
,
850
resolución de problemas.............................................597
Respuesta a confirmaciones de lectura......................421
Restaurar la cuenta .....................................................461
Restaurar las cuentas de usuario................................461
Restaurar total de impresiones...................................461
Restricción de entrada desde teclado ........................353
Restringir a usuario edición libreta direc...................356
Restringir método selección destinatario ..................356
rodillos del alimentador de documentos ...................272
Rol de usuario .............................................................460
RSA BSAFE...................................................................25
Ruta del fax de Internet .............................................418

Índice
901
S
S/MIME..............................................................516
,
540
Salida de copias..................................................131
,
363
salida/desplazamiento................................................ 133
Saltar págs. blanco .............................................409
,
415
Saturación ....................................................90
,
361
,
405
Seguimiento con disp. de acumulación.................... 467
Seguimiento de trabajos de impresión...................... 466
Seguimiento trabajos de escaneado/fax.................... 466
Según la contabilidad de impresión.......................... 475
selección de una calidad de imagen............................ 91
selección del color para copia...................................... 82
selección del papel para copia ..................................... 79
selección del tipo de documento................................. 88
seleccionar las opciones de impresión....................... 202
seleccionar una hoja de flujo de trabajo ................... 174
Sello de Bates ............................................................. 364
Señales sonoras........................................................... 326
sensor de movimiento............................................35
,
48
Separadores ................................................................ 364
Separadores de segmentos......................................... 140
Separadores/Apuntes ................................................. 130
Servicio de notificación por e-mail ........................... 372
Servicios de Internet.................................................. 373
servicios de Internet................................................... 528
servidor LDAP/servicio de directorio ........................ 382
servidor proxy............................................................. 378
servidor proxy HTTP ................................................. 379
servidor proxy HTTPS ............................................... 379
Siguiente original....................................................... 207
Sin clasificar con separad........................................... 363
Sincronización de hora de NTP ................................ 323
sistemas operativos compatibles ............................... 492
SMB............................................................371
,
501
,
524
SMTP..................................................................515
,
539
SNMP ......................................................................... 372
SOAP .......................................................................... 373
Sobrescribir el disco duro ..................................294
,
478
solución de problemas ............................................... 598
Soporte para el puntero ............................................... 35
soportes especiales ..................................................... 235
Stored File Manager 3 ............................................... 166
Suministro de papel.....................................79
,
331
,
359
Suministro de papel (Copia sencilla).......................... 71
Suministro de papel de PostScript............................ 398
Supresión automática.................................................850
Supresión de fondo............................................ 335
,
366
Supresión de fondo (valor predeterminado) .... 361
,
402
Supresión de sombras........................................ 402
,
850
Sustitución de fuente PostScript...............................399
T
Tamaño de fuente (marca de agua) ..........................339
Tamaño de papel de imprimir prefijado....................344
Tamaño de papel para recepción ...............................413
Tamaño de salida........................................................846
Tamaño del original....................................................850
tamaño del papel ............................................... 247
,
330
Tamaño máximo datos transferencia fax ..................420
Tamaño máximo de datos por e-mail........................422
Tamaño máximo de imagen ......................................454
Tamaño máximo del total de datos...........................422
tamaño original...........................................................100
Tamaños de salida prefijados.....................................404
Tamaños del original prefijados................367
,
404
,
416
Tarifa por unidad........................................................465
tarjeta inteligente............................................... 473
,
475
TCP/IP ........................................................................495
TCP/IP: Modo IP........................................................375
Teclado numérico.........................................................51
TEL ...............................................................................38
Temporizadores de ahorro de energía .......................325
Texto cabecera transmisión: Transfer. fax ................420
Texto de búsqueda .....................................................403
Texto de cabecera de transmisión .............................409
Texto de cabecera de transmisión: Sondeo...............411
texto de entrada..........................................................861
Texto: Suministro de papel........................................428
ThinPrint.....................................................................374
Tipo de conexión........................................................469
Tipo de contabilidad ..................................................463
Tipo de dirección........................................................450
Tipo de original................................... 88
,
360
,
401
,
409
Tipo de original: Auto (blanco y negro) ....................361
Tipo de original: Auto (blanco y no negro)...............360
Tipo de original: Papel transparente..........................366
tipo de papel ...............................................................330
Tipo de papel diferente..............................................396
Tipo de trama .............................................................336
tipos de autenticación ................................................564

902
tipos de hojas de flujo de trabajo .............................. 573
tipos de papel ............................................................. 230
tipos de trama compatibles ....................................... 491
Todos los elementos (pantalla)................................. 841
Tono básico ................................................................ 326
Tono de alerta ............................................................ 327
Tono de alerta de autocancelar................................. 326
Tono de alerta de poco tóner .................................... 327
Tono de alerta del panel de control .......................... 326
Tono de aviso de falta de papel................................. 327
Tono de error.............................................................. 326
Tono de máquina preparada ..................................... 326
Tono de programación guardada .............................. 327
Tono de selección en el panel de control.................. 326
Tono de trabajo terminado........................................ 326
Tope de documentos ................................................... 37
Trabajo con crédito insuficiente ............................... 466
Trabajo de muestra............................................142
,
363
Trabajos de impresión de cobro................................ 466
trabajos gestionables por administración
de cuentas................................................................... 582
Trama de fondo (Marca de agua).............................. 339
Transferencia fax desde libreta direcc....................... 419
U
Último original........................................................... 207
unidad (milímetros/pulgadas)................................... 353
unidad central ............................................................ 756
Unidad de folletos........................................................ 39
unidad de folletos para la acabadora B1.................... 266
Unidad de fusión.......................................................... 37
Unidad de plegado....................................................... 39
UPnP Discovery .................................................372
,
373
USB..................................................................... 195
,
493
Uso de la tarjeta inteligente .......................................473
usuario autenticado ....................................................562
usuario local ................................................................562
usuario no autenticado...............................................562
V
Validac. autom. entrada marcación rápida................357
Valor máximo de tamaño estándar............................425
valores prefijados de reducir/ampliar.........................405
Variación de color ................................................94
,
361
Velocidad de inicio .....................................................409
Velocidad estimada Ethernet.....................................374
Velocidad inicial..........................................................453
Velocidad inicial de difusión......................................419
Verificación certificado tarjeta inteligente................473
verificar certificados de servidor.................................431
Verificar detalles de usuario .......................................463
Versión de aplicaciones de la web..............................435
Versión del software....................................................284
vinculación de hojas de flujo de trabajo a carpetas...575
Vincular hoja flujo trabajo con carpeta......................439
Volumen de llamada...................................................327
Volumen del monitor de línea ...................................327
W
WebDAV.....................................................................374
WSD...........................................................162
,
373
,
492
Z
Zona horaria................................................................324

www.dell.com | dell.com/support
KB3206ES0-3
-
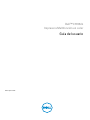 1
1
-
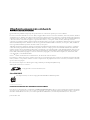 2
2
-
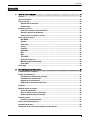 3
3
-
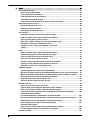 4
4
-
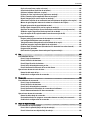 5
5
-
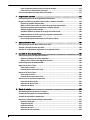 6
6
-
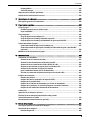 7
7
-
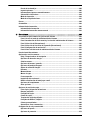 8
8
-
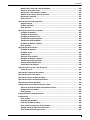 9
9
-
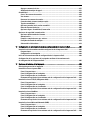 10
10
-
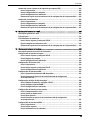 11
11
-
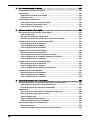 12
12
-
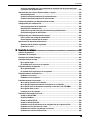 13
13
-
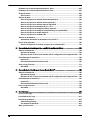 14
14
-
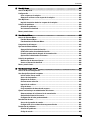 15
15
-
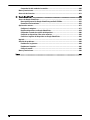 16
16
-
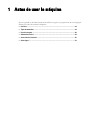 17
17
-
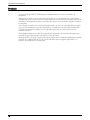 18
18
-
 19
19
-
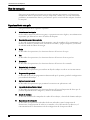 20
20
-
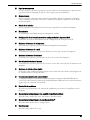 21
21
-
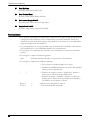 22
22
-
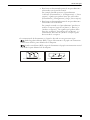 23
23
-
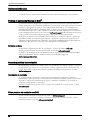 24
24
-
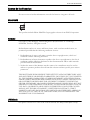 25
25
-
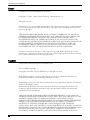 26
26
-
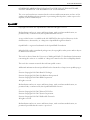 27
27
-
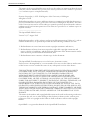 28
28
-
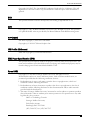 29
29
-
 30
30
-
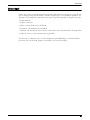 31
31
-
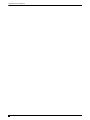 32
32
-
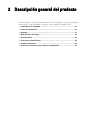 33
33
-
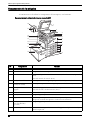 34
34
-
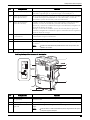 35
35
-
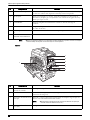 36
36
-
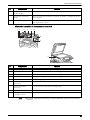 37
37
-
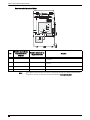 38
38
-
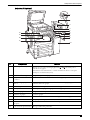 39
39
-
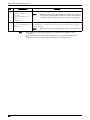 40
40
-
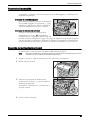 41
41
-
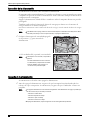 42
42
-
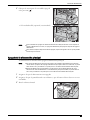 43
43
-
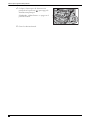 44
44
-
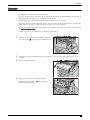 45
45
-
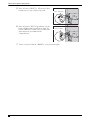 46
46
-
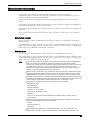 47
47
-
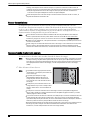 48
48
-
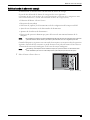 49
49
-
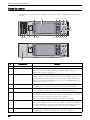 50
50
-
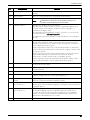 51
51
-
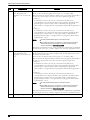 52
52
-
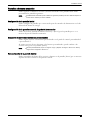 53
53
-
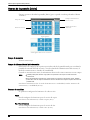 54
54
-
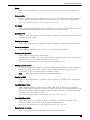 55
55
-
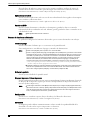 56
56
-
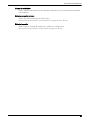 57
57
-
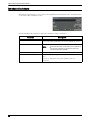 58
58
-
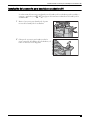 59
59
-
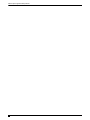 60
60
-
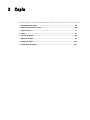 61
61
-
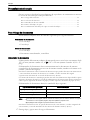 62
62
-
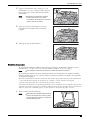 63
63
-
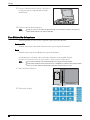 64
64
-
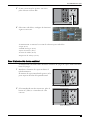 65
65
-
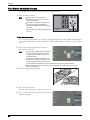 66
66
-
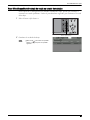 67
67
-
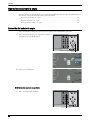 68
68
-
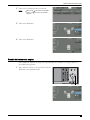 69
69
-
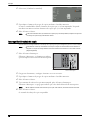 70
70
-
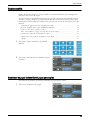 71
71
-
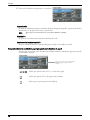 72
72
-
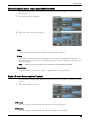 73
73
-
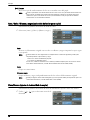 74
74
-
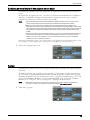 75
75
-
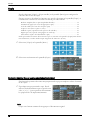 76
76
-
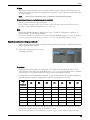 77
77
-
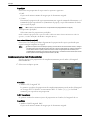 78
78
-
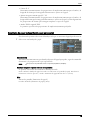 79
79
-
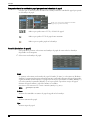 80
80
-
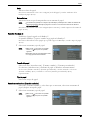 81
81
-
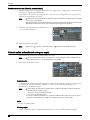 82
82
-
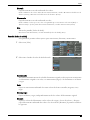 83
83
-
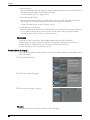 84
84
-
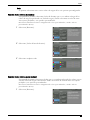 85
85
-
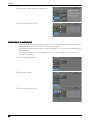 86
86
-
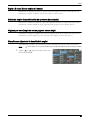 87
87
-
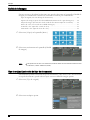 88
88
-
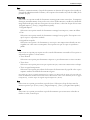 89
89
-
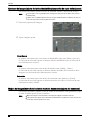 90
90
-
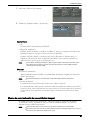 91
91
-
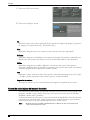 92
92
-
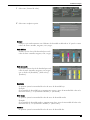 93
93
-
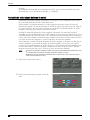 94
94
-
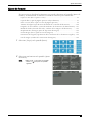 95
95
-
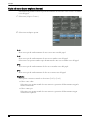 96
96
-
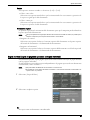 97
97
-
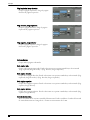 98
98
-
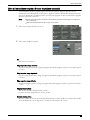 99
99
-
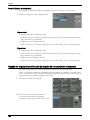 100
100
-
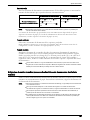 101
101
-
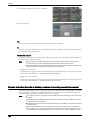 102
102
-
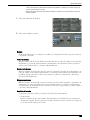 103
103
-
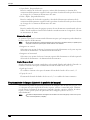 104
104
-
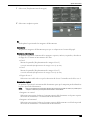 105
105
-
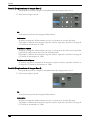 106
106
-
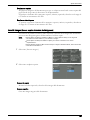 107
107
-
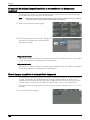 108
108
-
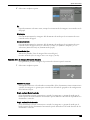 109
109
-
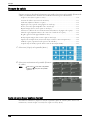 110
110
-
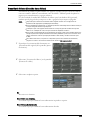 111
111
-
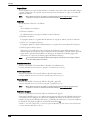 112
112
-
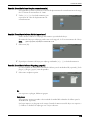 113
113
-
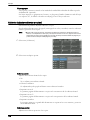 114
114
-
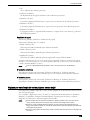 115
115
-
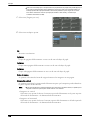 116
116
-
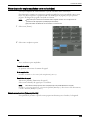 117
117
-
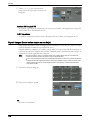 118
118
-
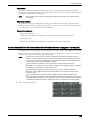 119
119
-
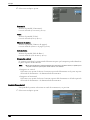 120
120
-
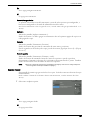 121
121
-
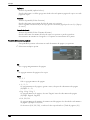 122
122
-
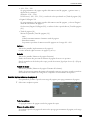 123
123
-
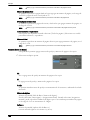 124
124
-
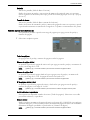 125
125
-
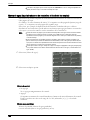 126
126
-
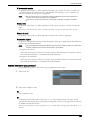 127
127
-
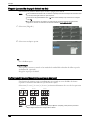 128
128
-
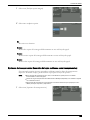 129
129
-
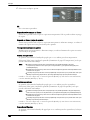 130
130
-
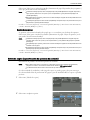 131
131
-
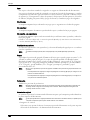 132
132
-
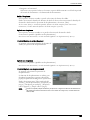 133
133
-
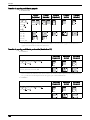 134
134
-
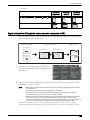 135
135
-
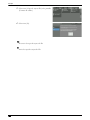 136
136
-
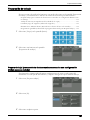 137
137
-
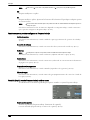 138
138
-
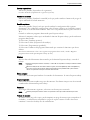 139
139
-
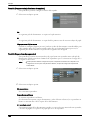 140
140
-
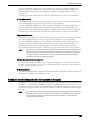 141
141
-
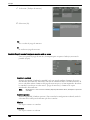 142
142
-
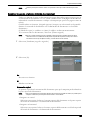 143
143
-
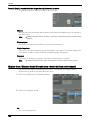 144
144
-
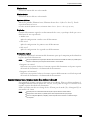 145
145
-
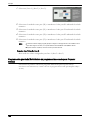 146
146
-
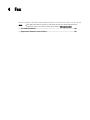 147
147
-
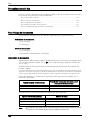 148
148
-
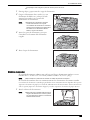 149
149
-
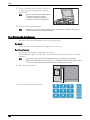 150
150
-
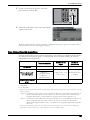 151
151
-
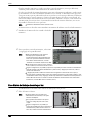 152
152
-
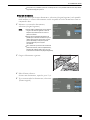 153
153
-
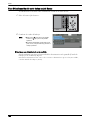 154
154
-
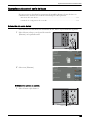 155
155
-
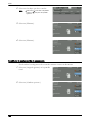 156
156
-
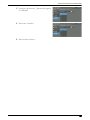 157
157
-
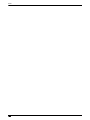 158
158
-
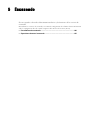 159
159
-
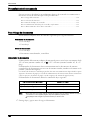 160
160
-
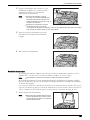 161
161
-
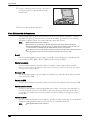 162
162
-
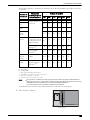 163
163
-
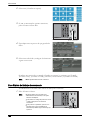 164
164
-
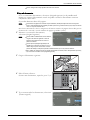 165
165
-
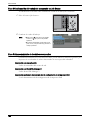 166
166
-
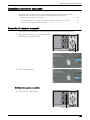 167
167
-
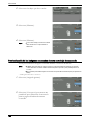 168
168
-
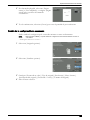 169
169
-
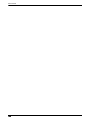 170
170
-
 171
171
-
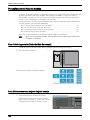 172
172
-
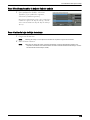 173
173
-
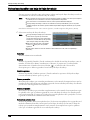 174
174
-
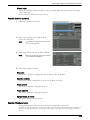 175
175
-
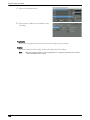 176
176
-
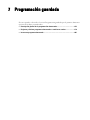 177
177
-
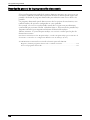 178
178
-
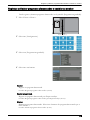 179
179
-
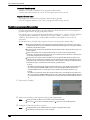 180
180
-
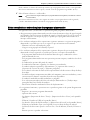 181
181
-
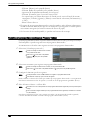 182
182
-
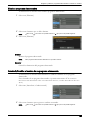 183
183
-
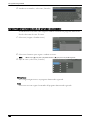 184
184
-
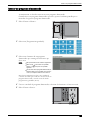 185
185
-
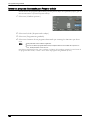 186
186
-
 187
187
-
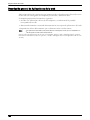 188
188
-
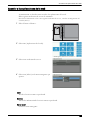 189
189
-
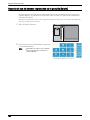 190
190
-
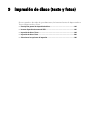 191
191
-
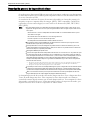 192
192
-
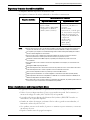 193
193
-
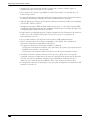 194
194
-
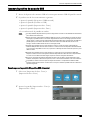 195
195
-
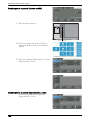 196
196
-
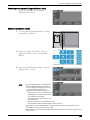 197
197
-
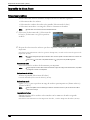 198
198
-
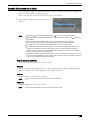 199
199
-
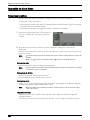 200
200
-
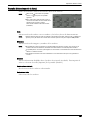 201
201
-
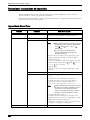 202
202
-
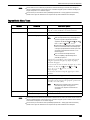 203
203
-
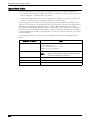 204
204
-
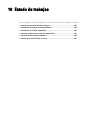 205
205
-
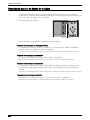 206
206
-
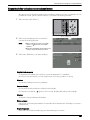 207
207
-
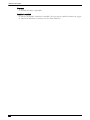 208
208
-
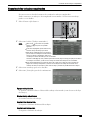 209
209
-
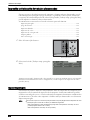 210
210
-
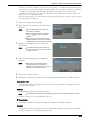 211
211
-
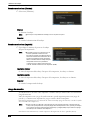 212
212
-
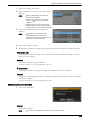 213
213
-
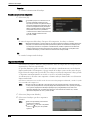 214
214
-
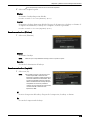 215
215
-
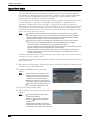 216
216
-
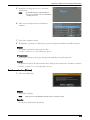 217
217
-
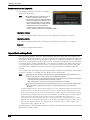 218
218
-
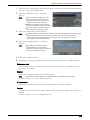 219
219
-
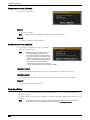 220
220
-
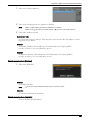 221
221
-
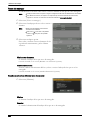 222
222
-
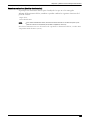 223
223
-
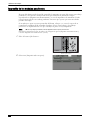 224
224
-
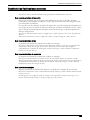 225
225
-
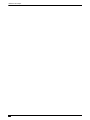 226
226
-
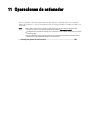 227
227
-
 228
228
-
 229
229
-
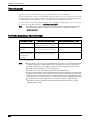 230
230
-
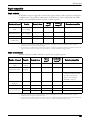 231
231
-
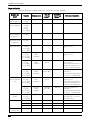 232
232
-
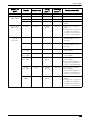 233
233
-
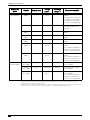 234
234
-
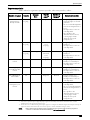 235
235
-
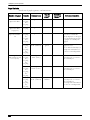 236
236
-
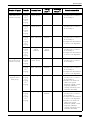 237
237
-
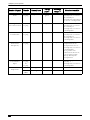 238
238
-
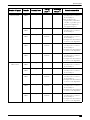 239
239
-
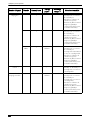 240
240
-
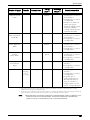 241
241
-
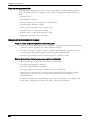 242
242
-
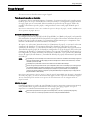 243
243
-
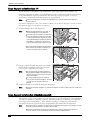 244
244
-
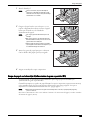 245
245
-
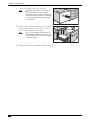 246
246
-
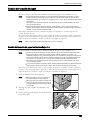 247
247
-
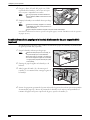 248
248
-
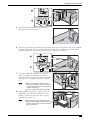 249
249
-
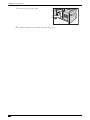 250
250
-
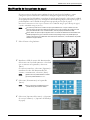 251
251
-
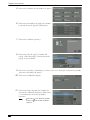 252
252
-
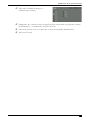 253
253
-
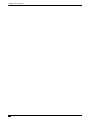 254
254
-
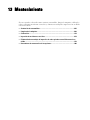 255
255
-
 256
256
-
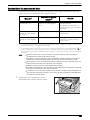 257
257
-
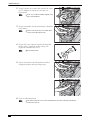 258
258
-
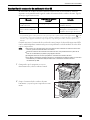 259
259
-
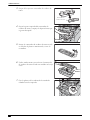 260
260
-
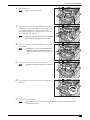 261
261
-
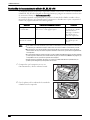 262
262
-
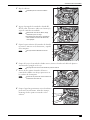 263
263
-
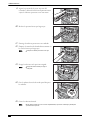 264
264
-
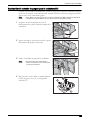 265
265
-
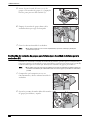 266
266
-
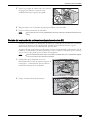 267
267
-
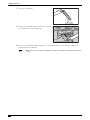 268
268
-
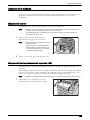 269
269
-
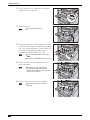 270
270
-
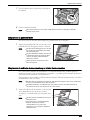 271
271
-
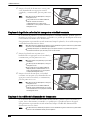 272
272
-
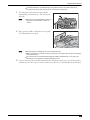 273
273
-
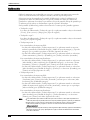 274
274
-
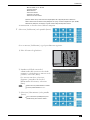 275
275
-
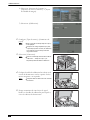 276
276
-
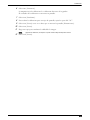 277
277
-
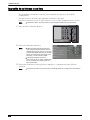 278
278
-
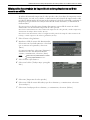 279
279
-
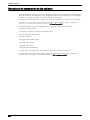 280
280
-
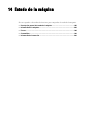 281
281
-
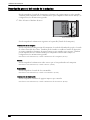 282
282
-
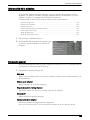 283
283
-
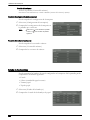 284
284
-
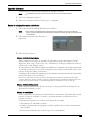 285
285
-
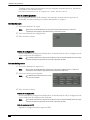 286
286
-
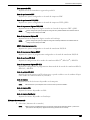 287
287
-
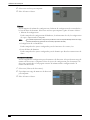 288
288
-
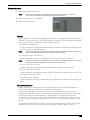 289
289
-
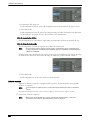 290
290
-
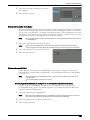 291
291
-
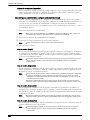 292
292
-
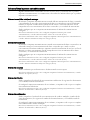 293
293
-
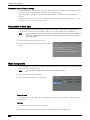 294
294
-
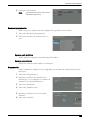 295
295
-
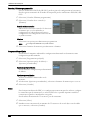 296
296
-
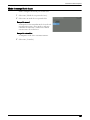 297
297
-
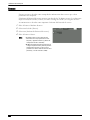 298
298
-
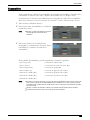 299
299
-
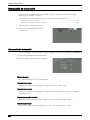 300
300
-
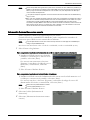 301
301
-
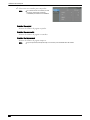 302
302
-
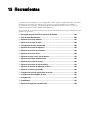 303
303
-
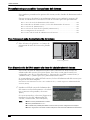 304
304
-
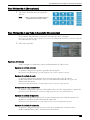 305
305
-
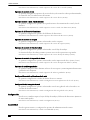 306
306
-
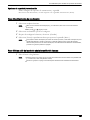 307
307
-
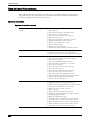 308
308
-
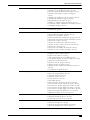 309
309
-
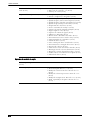 310
310
-
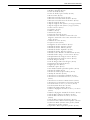 311
311
-
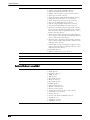 312
312
-
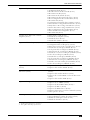 313
313
-
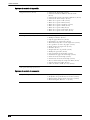 314
314
-
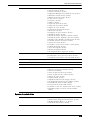 315
315
-
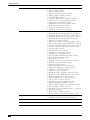 316
316
-
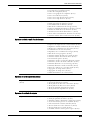 317
317
-
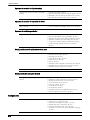 318
318
-
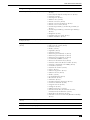 319
319
-
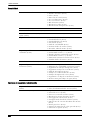 320
320
-
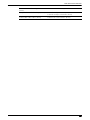 321
321
-
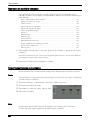 322
322
-
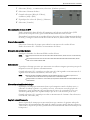 323
323
-
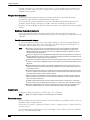 324
324
-
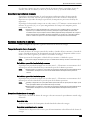 325
325
-
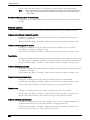 326
326
-
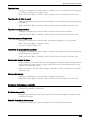 327
327
-
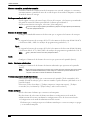 328
328
-
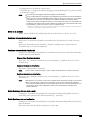 329
329
-
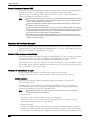 330
330
-
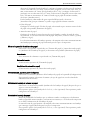 331
331
-
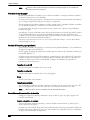 332
332
-
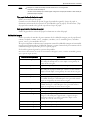 333
333
-
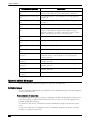 334
334
-
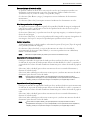 335
335
-
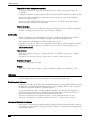 336
336
-
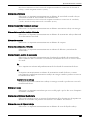 337
337
-
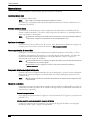 338
338
-
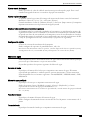 339
339
-
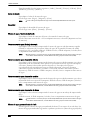 340
340
-
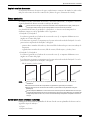 341
341
-
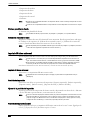 342
342
-
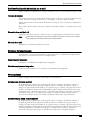 343
343
-
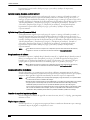 344
344
-
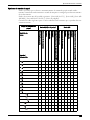 345
345
-
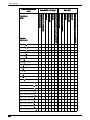 346
346
-
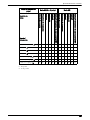 347
347
-
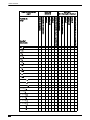 348
348
-
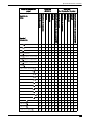 349
349
-
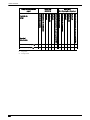 350
350
-
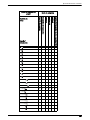 351
351
-
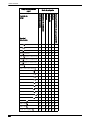 352
352
-
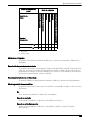 353
353
-
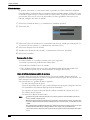 354
354
-
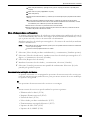 355
355
-
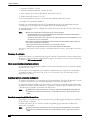 356
356
-
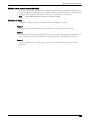 357
357
-
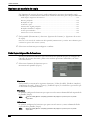 358
358
-
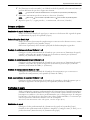 359
359
-
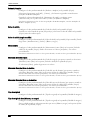 360
360
-
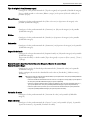 361
361
-
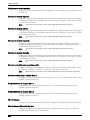 362
362
-
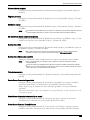 363
363
-
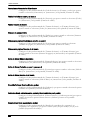 364
364
-
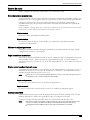 365
365
-
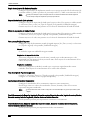 366
366
-
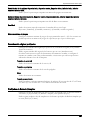 367
367
-
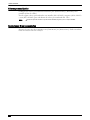 368
368
-
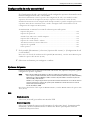 369
369
-
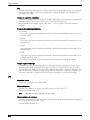 370
370
-
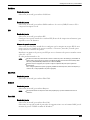 371
371
-
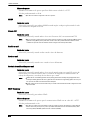 372
372
-
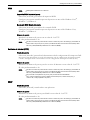 373
373
-
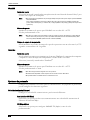 374
374
-
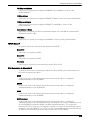 375
375
-
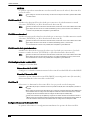 376
376
-
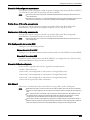 377
377
-
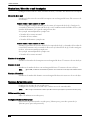 378
378
-
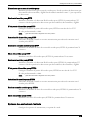 379
379
-
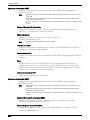 380
380
-
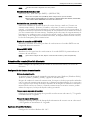 381
381
-
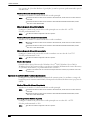 382
382
-
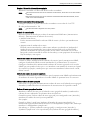 383
383
-
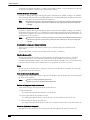 384
384
-
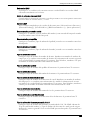 385
385
-
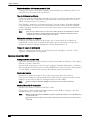 386
386
-
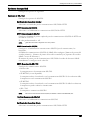 387
387
-
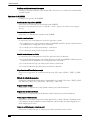 388
388
-
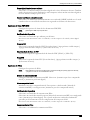 389
389
-
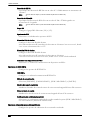 390
390
-
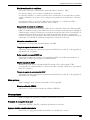 391
391
-
 392
392
-
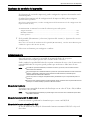 393
393
-
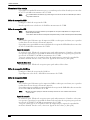 394
394
-
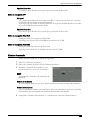 395
395
-
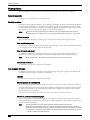 396
396
-
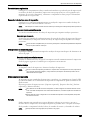 397
397
-
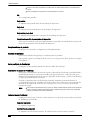 398
398
-
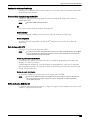 399
399
-
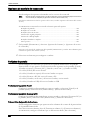 400
400
-
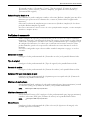 401
401
-
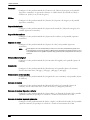 402
402
-
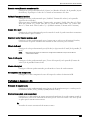 403
403
-
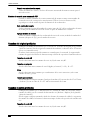 404
404
-
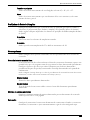 405
405
-
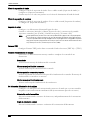 406
406
-
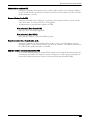 407
407
-
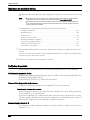 408
408
-
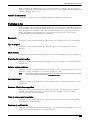 409
409
-
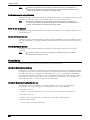 410
410
-
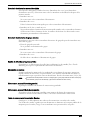 411
411
-
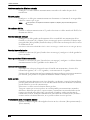 412
412
-
 413
413
-
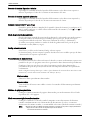 414
414
-
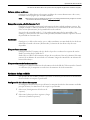 415
415
-
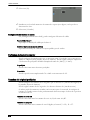 416
416
-
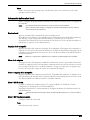 417
417
-
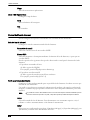 418
418
-
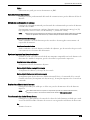 419
419
-
 420
420
-
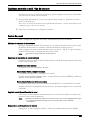 421
421
-
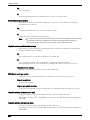 422
422
-
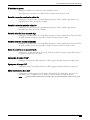 423
423
-
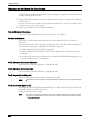 424
424
-
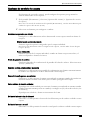 425
425
-
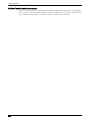 426
426
-
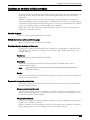 427
427
-
 428
428
-
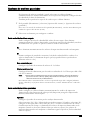 429
429
-
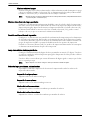 430
430
-
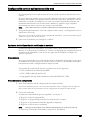 431
431
-
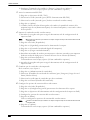 432
432
-
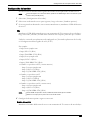 433
433
-
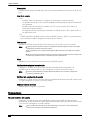 434
434
-
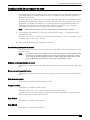 435
435
-
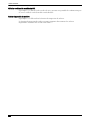 436
436
-
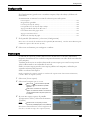 437
437
-
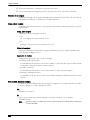 438
438
-
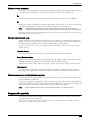 439
439
-
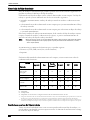 440
440
-
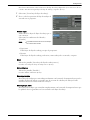 441
441
-
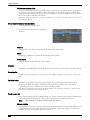 442
442
-
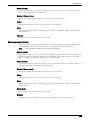 443
443
-
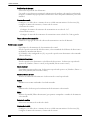 444
444
-
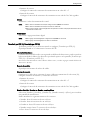 445
445
-
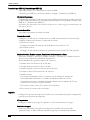 446
446
-
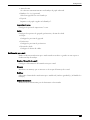 447
447
-
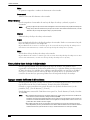 448
448
-
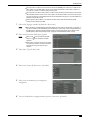 449
449
-
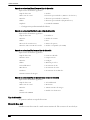 450
450
-
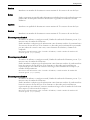 451
451
-
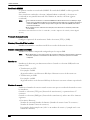 452
452
-
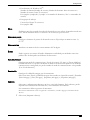 453
453
-
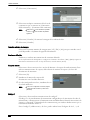 454
454
-
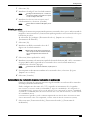 455
455
-
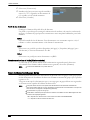 456
456
-
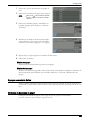 457
457
-
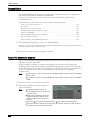 458
458
-
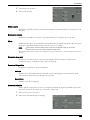 459
459
-
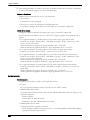 460
460
-
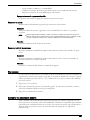 461
461
-
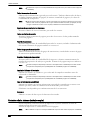 462
462
-
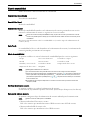 463
463
-
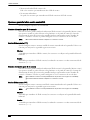 464
464
-
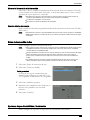 465
465
-
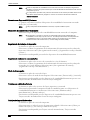 466
466
-
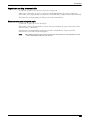 467
467
-
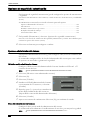 468
468
-
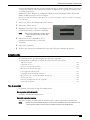 469
469
-
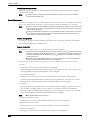 470
470
-
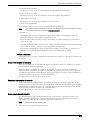 471
471
-
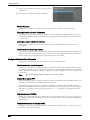 472
472
-
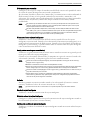 473
473
-
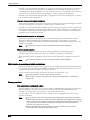 474
474
-
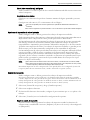 475
475
-
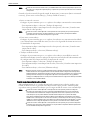 476
476
-
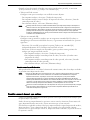 477
477
-
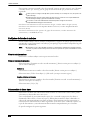 478
478
-
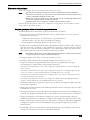 479
479
-
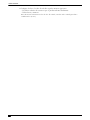 480
480
-
 481
481
-
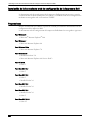 482
482
-
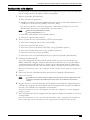 483
483
-
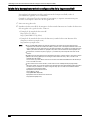 484
484
-
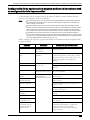 485
485
-
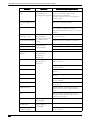 486
486
-
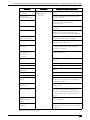 487
487
-
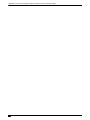 488
488
-
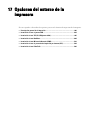 489
489
-
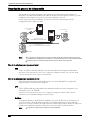 490
490
-
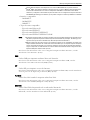 491
491
-
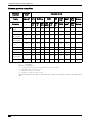 492
492
-
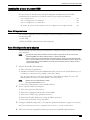 493
493
-
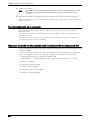 494
494
-
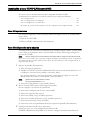 495
495
-
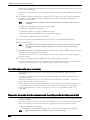 496
496
-
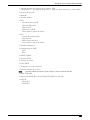 497
497
-
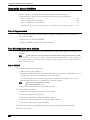 498
498
-
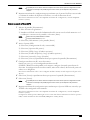 499
499
-
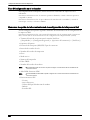 500
500
-
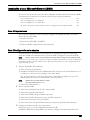 501
501
-
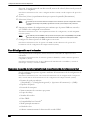 502
502
-
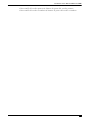 503
503
-
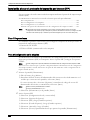 504
504
-
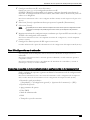 505
505
-
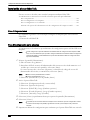 506
506
-
 507
507
-
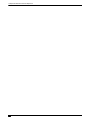 508
508
-
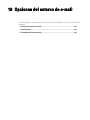 509
509
-
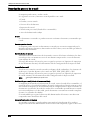 510
510
-
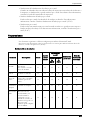 511
511
-
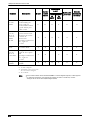 512
512
-
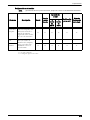 513
513
-
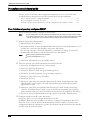 514
514
-
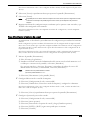 515
515
-
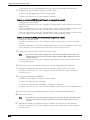 516
516
-
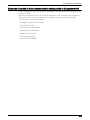 517
517
-
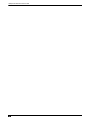 518
518
-
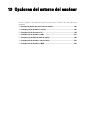 519
519
-
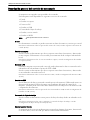 520
520
-
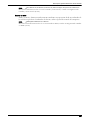 521
521
-
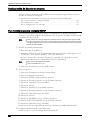 522
522
-
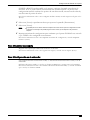 523
523
-
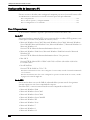 524
524
-
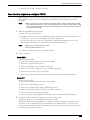 525
525
-
 526
526
-
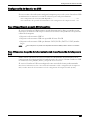 527
527
-
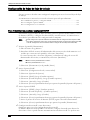 528
528
-
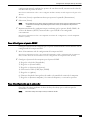 529
529
-
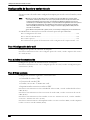 530
530
-
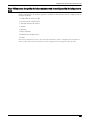 531
531
-
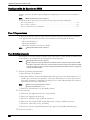 532
532
-
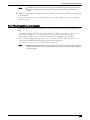 533
533
-
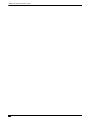 534
534
-
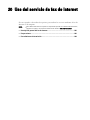 535
535
-
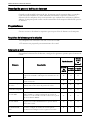 536
536
-
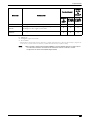 537
537
-
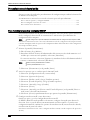 538
538
-
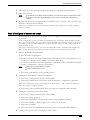 539
539
-
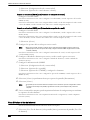 540
540
-
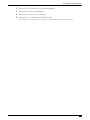 541
541
-
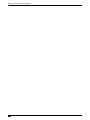 542
542
-
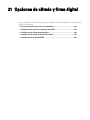 543
543
-
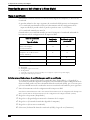 544
544
-
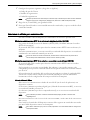 545
545
-
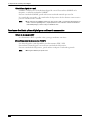 546
546
-
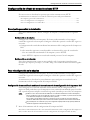 547
547
-
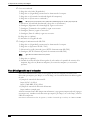 548
548
-
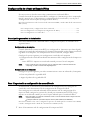 549
549
-
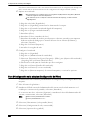 550
550
-
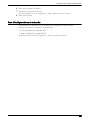 551
551
-
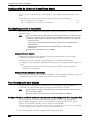 552
552
-
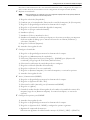 553
553
-
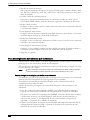 554
554
-
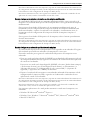 555
555
-
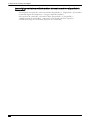 556
556
-
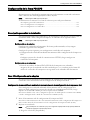 557
557
-
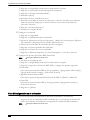 558
558
-
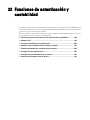 559
559
-
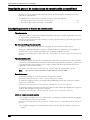 560
560
-
 561
561
-
 562
562
-
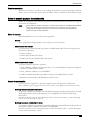 563
563
-
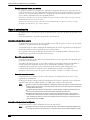 564
564
-
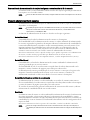 565
565
-
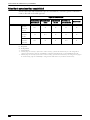 566
566
-
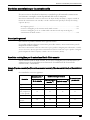 567
567
-
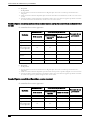 568
568
-
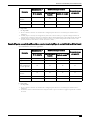 569
569
-
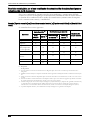 570
570
-
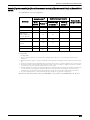 571
571
-
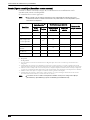 572
572
-
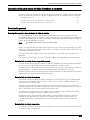 573
573
-
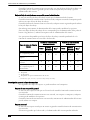 574
574
-
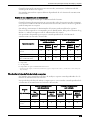 575
575
-
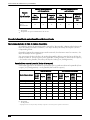 576
576
-
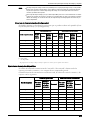 577
577
-
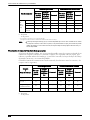 578
578
-
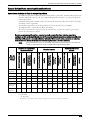 579
579
-
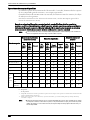 580
580
-
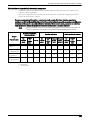 581
581
-
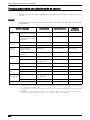 582
582
-
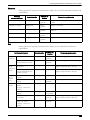 583
583
-
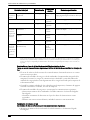 584
584
-
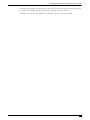 585
585
-
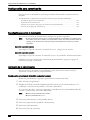 586
586
-
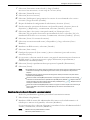 587
587
-
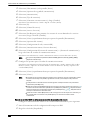 588
588
-
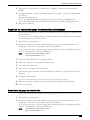 589
589
-
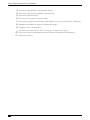 590
590
-
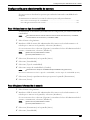 591
591
-
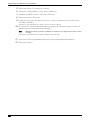 592
592
-
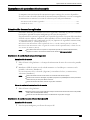 593
593
-
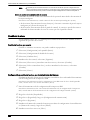 594
594
-
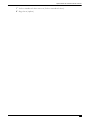 595
595
-
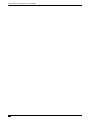 596
596
-
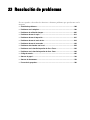 597
597
-
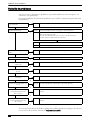 598
598
-
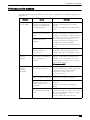 599
599
-
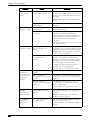 600
600
-
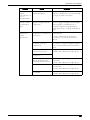 601
601
-
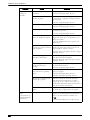 602
602
-
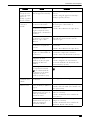 603
603
-
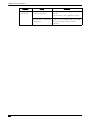 604
604
-
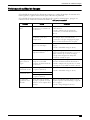 605
605
-
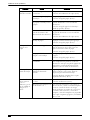 606
606
-
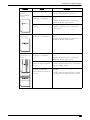 607
607
-
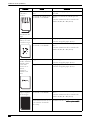 608
608
-
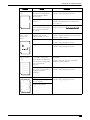 609
609
-
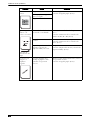 610
610
-
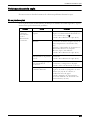 611
611
-
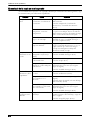 612
612
-
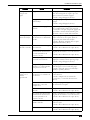 613
613
-
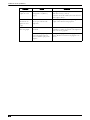 614
614
-
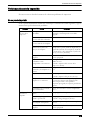 615
615
-
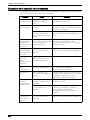 616
616
-
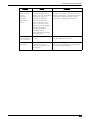 617
617
-
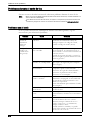 618
618
-
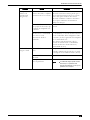 619
619
-
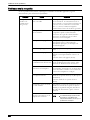 620
620
-
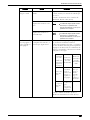 621
621
-
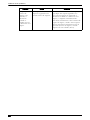 622
622
-
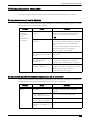 623
623
-
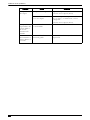 624
624
-
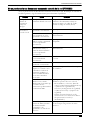 625
625
-
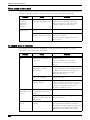 626
626
-
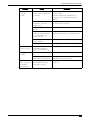 627
627
-
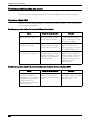 628
628
-
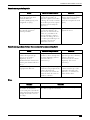 629
629
-
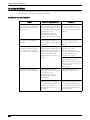 630
630
-
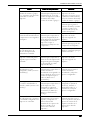 631
631
-
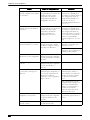 632
632
-
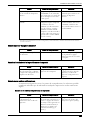 633
633
-
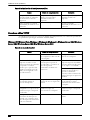 634
634
-
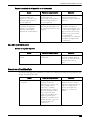 635
635
-
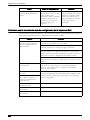 636
636
-
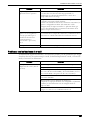 637
637
-
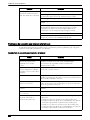 638
638
-
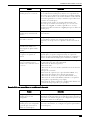 639
639
-
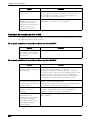 640
640
-
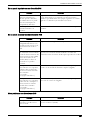 641
641
-
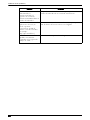 642
642
-
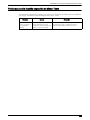 643
643
-
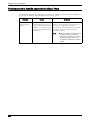 644
644
-
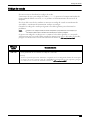 645
645
-
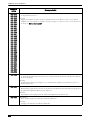 646
646
-
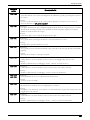 647
647
-
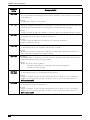 648
648
-
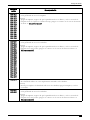 649
649
-
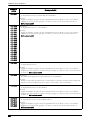 650
650
-
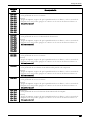 651
651
-
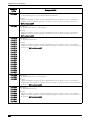 652
652
-
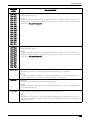 653
653
-
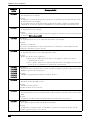 654
654
-
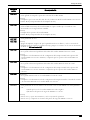 655
655
-
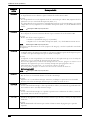 656
656
-
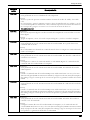 657
657
-
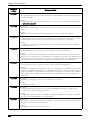 658
658
-
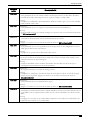 659
659
-
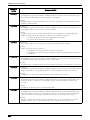 660
660
-
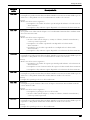 661
661
-
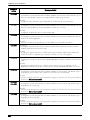 662
662
-
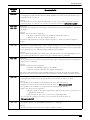 663
663
-
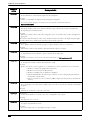 664
664
-
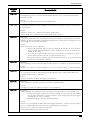 665
665
-
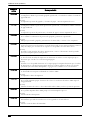 666
666
-
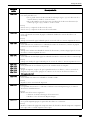 667
667
-
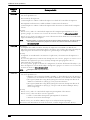 668
668
-
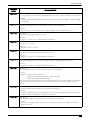 669
669
-
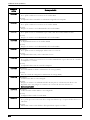 670
670
-
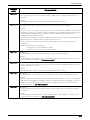 671
671
-
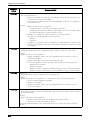 672
672
-
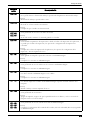 673
673
-
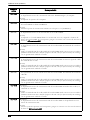 674
674
-
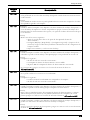 675
675
-
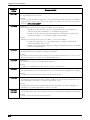 676
676
-
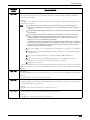 677
677
-
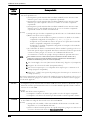 678
678
-
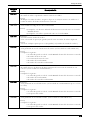 679
679
-
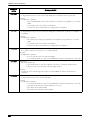 680
680
-
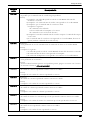 681
681
-
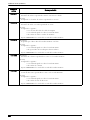 682
682
-
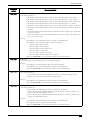 683
683
-
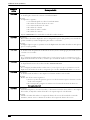 684
684
-
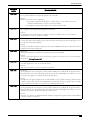 685
685
-
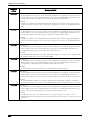 686
686
-
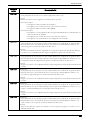 687
687
-
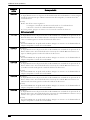 688
688
-
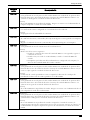 689
689
-
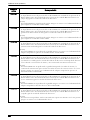 690
690
-
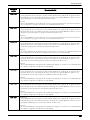 691
691
-
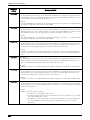 692
692
-
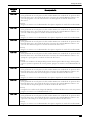 693
693
-
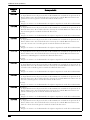 694
694
-
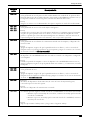 695
695
-
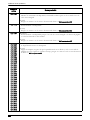 696
696
-
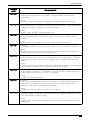 697
697
-
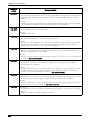 698
698
-
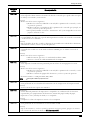 699
699
-
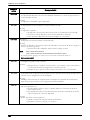 700
700
-
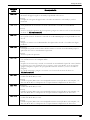 701
701
-
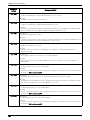 702
702
-
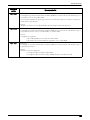 703
703
-
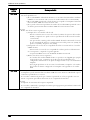 704
704
-
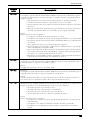 705
705
-
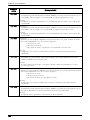 706
706
-
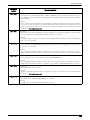 707
707
-
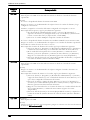 708
708
-
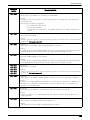 709
709
-
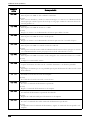 710
710
-
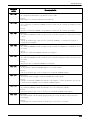 711
711
-
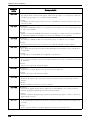 712
712
-
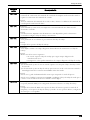 713
713
-
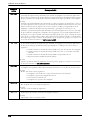 714
714
-
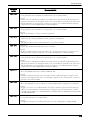 715
715
-
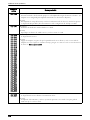 716
716
-
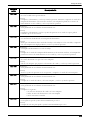 717
717
-
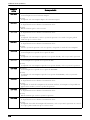 718
718
-
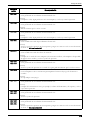 719
719
-
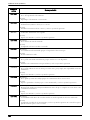 720
720
-
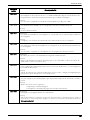 721
721
-
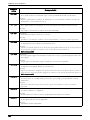 722
722
-
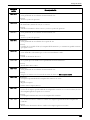 723
723
-
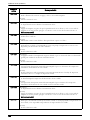 724
724
-
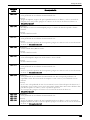 725
725
-
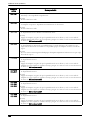 726
726
-
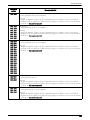 727
727
-
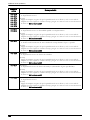 728
728
-
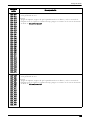 729
729
-
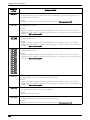 730
730
-
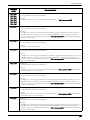 731
731
-
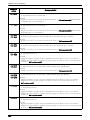 732
732
-
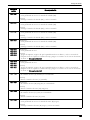 733
733
-
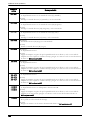 734
734
-
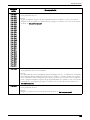 735
735
-
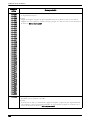 736
736
-
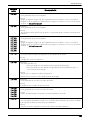 737
737
-
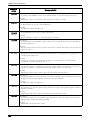 738
738
-
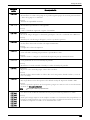 739
739
-
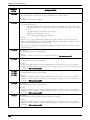 740
740
-
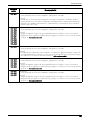 741
741
-
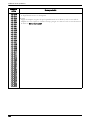 742
742
-
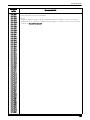 743
743
-
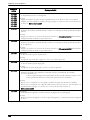 744
744
-
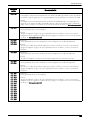 745
745
-
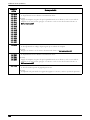 746
746
-
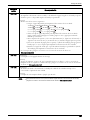 747
747
-
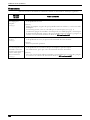 748
748
-
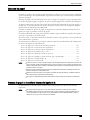 749
749
-
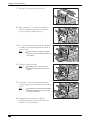 750
750
-
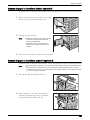 751
751
-
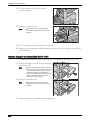 752
752
-
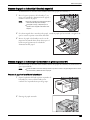 753
753
-
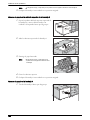 754
754
-
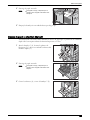 755
755
-
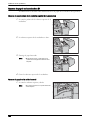 756
756
-
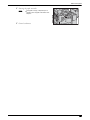 757
757
-
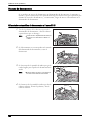 758
758
-
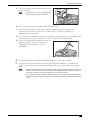 759
759
-
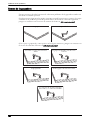 760
760
-
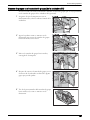 761
761
-
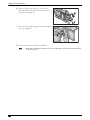 762
762
-
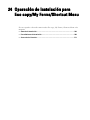 763
763
-
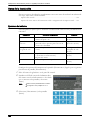 764
764
-
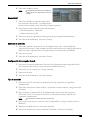 765
765
-
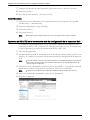 766
766
-
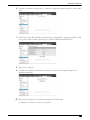 767
767
-
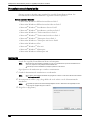 768
768
-
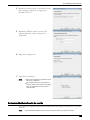 769
769
-
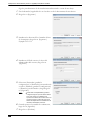 770
770
-
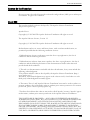 771
771
-
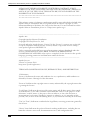 772
772
-
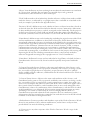 773
773
-
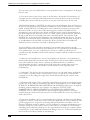 774
774
-
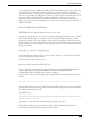 775
775
-
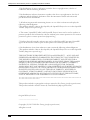 776
776
-
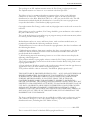 777
777
-
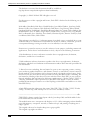 778
778
-
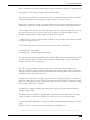 779
779
-
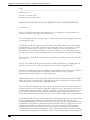 780
780
-
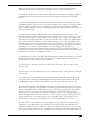 781
781
-
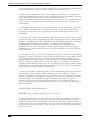 782
782
-
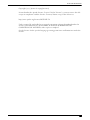 783
783
-
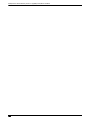 784
784
-
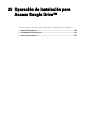 785
785
-
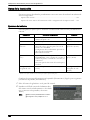 786
786
-
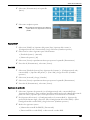 787
787
-
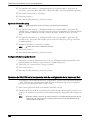 788
788
-
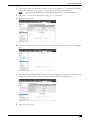 789
789
-
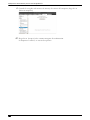 790
790
-
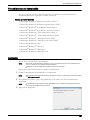 791
791
-
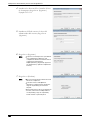 792
792
-
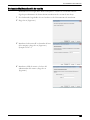 793
793
-
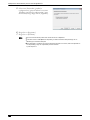 794
794
-
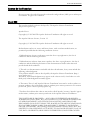 795
795
-
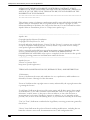 796
796
-
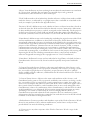 797
797
-
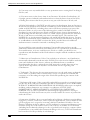 798
798
-
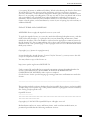 799
799
-
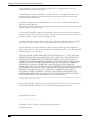 800
800
-
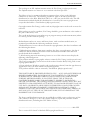 801
801
-
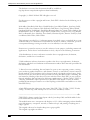 802
802
-
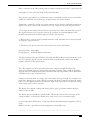 803
803
-
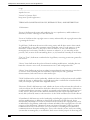 804
804
-
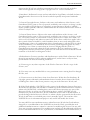 805
805
-
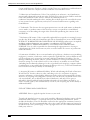 806
806
-
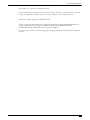 807
807
-
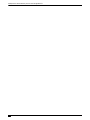 808
808
-
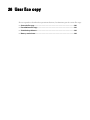 809
809
-
 810
810
-
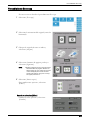 811
811
-
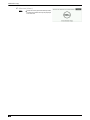 812
812
-
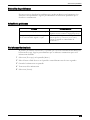 813
813
-
 814
814
-
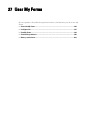 815
815
-
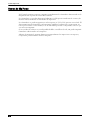 816
816
-
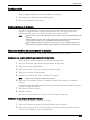 817
817
-
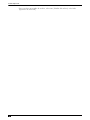 818
818
-
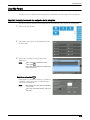 819
819
-
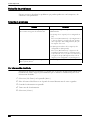 820
820
-
 821
821
-
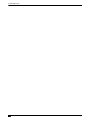 822
822
-
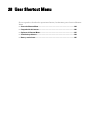 823
823
-
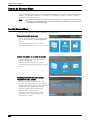 824
824
-
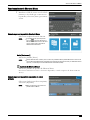 825
825
-
 826
826
-
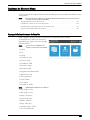 827
827
-
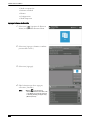 828
828
-
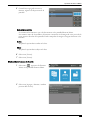 829
829
-
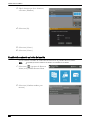 830
830
-
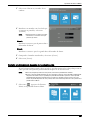 831
831
-
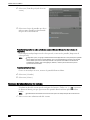 832
832
-
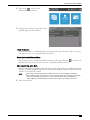 833
833
-
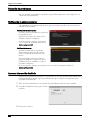 834
834
-
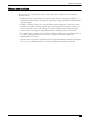 835
835
-
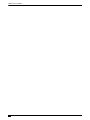 836
836
-
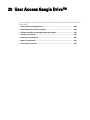 837
837
-
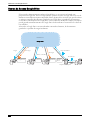 838
838
-
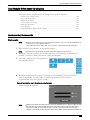 839
839
-
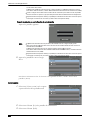 840
840
-
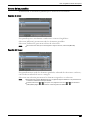 841
841
-
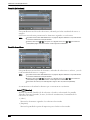 842
842
-
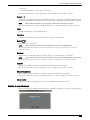 843
843
-
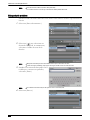 844
844
-
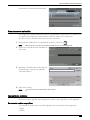 845
845
-
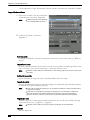 846
846
-
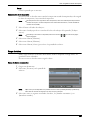 847
847
-
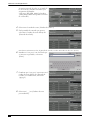 848
848
-
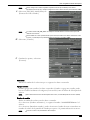 849
849
-
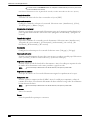 850
850
-
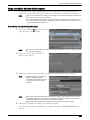 851
851
-
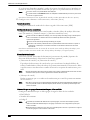 852
852
-
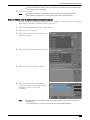 853
853
-
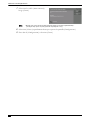 854
854
-
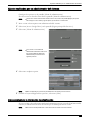 855
855
-
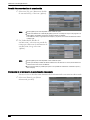 856
856
-
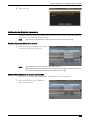 857
857
-
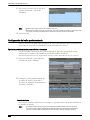 858
858
-
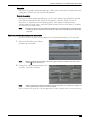 859
859
-
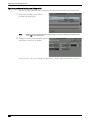 860
860
-
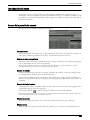 861
861
-
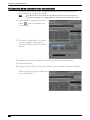 862
862
-
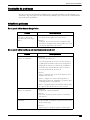 863
863
-
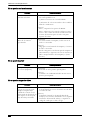 864
864
-
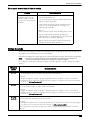 865
865
-
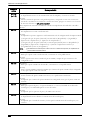 866
866
-
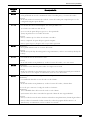 867
867
-
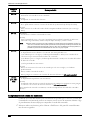 868
868
-
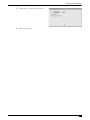 869
869
-
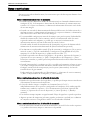 870
870
-
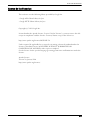 871
871
-
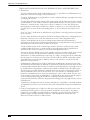 872
872
-
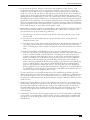 873
873
-
 874
874
-
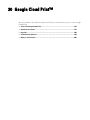 875
875
-
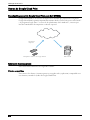 876
876
-
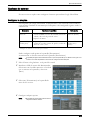 877
877
-
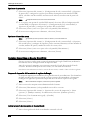 878
878
-
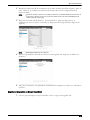 879
879
-
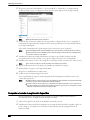 880
880
-
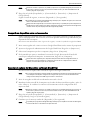 881
881
-
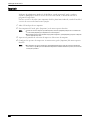 882
882
-
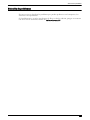 883
883
-
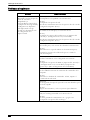 884
884
-
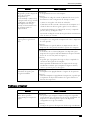 885
885
-
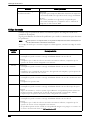 886
886
-
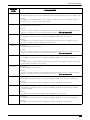 887
887
-
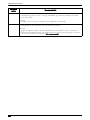 888
888
-
 889
889
-
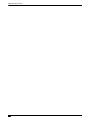 890
890
-
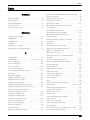 891
891
-
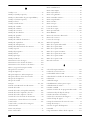 892
892
-
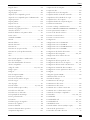 893
893
-
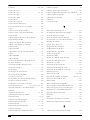 894
894
-
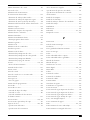 895
895
-
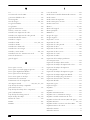 896
896
-
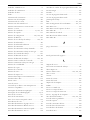 897
897
-
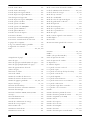 898
898
-
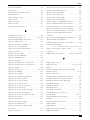 899
899
-
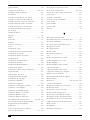 900
900
-
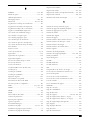 901
901
-
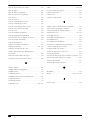 902
902
-
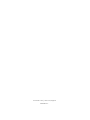 903
903
Dell C7765DN MFP Color Laser Printer Guía del usuario
- Categoría
- Multifuncionales
- Tipo
- Guía del usuario
- Este manual también es adecuado para
Documentos relacionados
Otros documentos
-
Xerox 5222 Administration Guide
-
Xerox Color C75 Administration Guide
-
Xerox Color J75 Administration Guide
-
Xerox WORKCENTRE 7132 Guía del usuario
-
Xerox Versant 80 Guía del usuario
-
Xerox Versant 280 Administration Guide
-
Xerox Versant 180 Administration Guide
-
Xerox WorkCentre 5230 Guía del usuario
-
Xerox 700i/700 Administration Guide
-
OKI OFFICE84 El manual del propietario