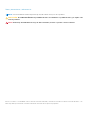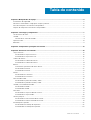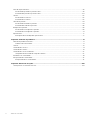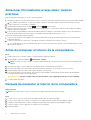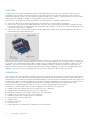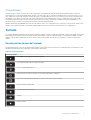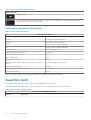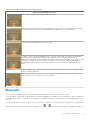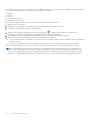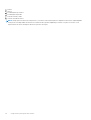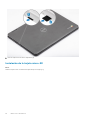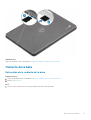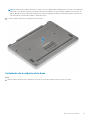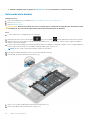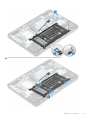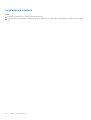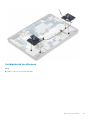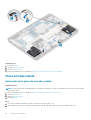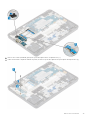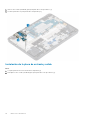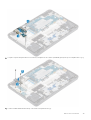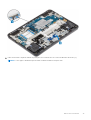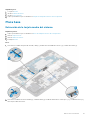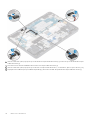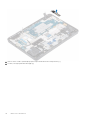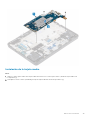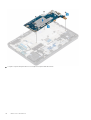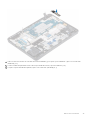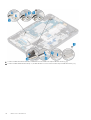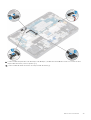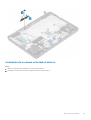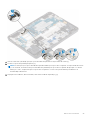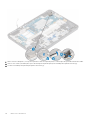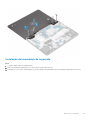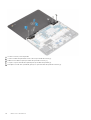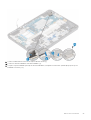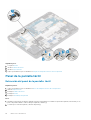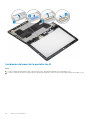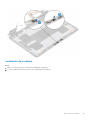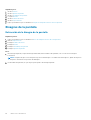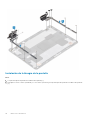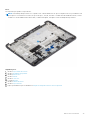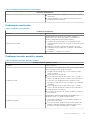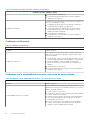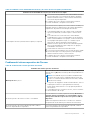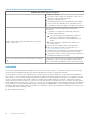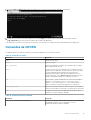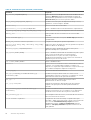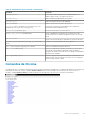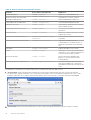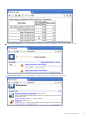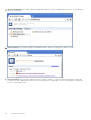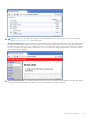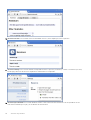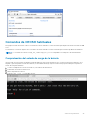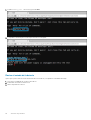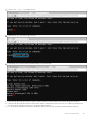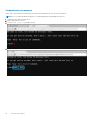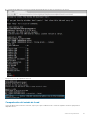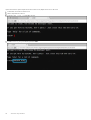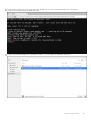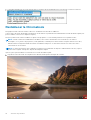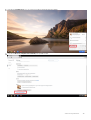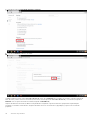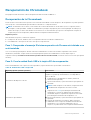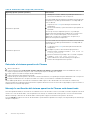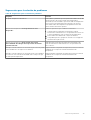Dell Chromebook 3100 2-in-1 El manual del propietario
- Tipo
- El manual del propietario

Dell Chromebook 3100 2 en 1
Manual de servicio
Modelo reglamentario: P30T
Tipo reglamentario: P30T001
October 2020
Rev. A02

Notas, precauciones y advertencias
NOTA: Una NOTA indica información importante que le ayuda a hacer un mejor uso de su producto.
PRECAUCIÓN: Una PRECAUCIÓN indica la posibilidad de daños en el hardware o la pérdida de datos, y le explica cómo
evitar el problema.
AVISO: Un mensaje de AVISO indica el riesgo de daños materiales, lesiones corporales o incluso la muerte.
© 2017 2020 Dell Inc. o sus subsidiarias. Todos los derechos reservados. Dell, EMC y otras marcas comerciales son marcas comerciales de Dell Inc. o sus
filiales. Es posible que otras marcas comerciales sean marcas comerciales de sus respectivos propietarios.

Capítulo 1: Manipulación del equipo.................................................................................................. 5
Instrucciones de seguridad...................................................................................................................................................5
Almacenar Chromebooks a largo plazo: mejores prácticas.............................................................................................. 6
Antes de manipular el interior de la computadora............................................................................................................. 6
Después de manipular el interior de la computadora.........................................................................................................6
Capítulo 2: Tecnología y componentes.............................................................................................. 7
Características de USB......................................................................................................................................................... 7
Teclado....................................................................................................................................................................................9
Función de las teclas del teclado................................................................................................................................... 9
Superficie táctil.....................................................................................................................................................................10
Bluetooth................................................................................................................................................................................11
Capítulo 3: Componentes principales del sistema............................................................................. 13
Capítulo 4: Extracción e instalación.................................................................................................15
Tarjeta microSD....................................................................................................................................................................15
Extracción de la tarjeta micro-SD................................................................................................................................ 15
Instalación de la tarjeta micro-SD.................................................................................................................................16
Cubierta de la base...............................................................................................................................................................17
Extracción de la cubierta de la base.............................................................................................................................17
Instalación de la cubierta de la base.............................................................................................................................19
Batería....................................................................................................................................................................................21
Precauciones para batería de iones de litio................................................................................................................. 21
Extracción de la batería.................................................................................................................................................22
Instalación de la batería.................................................................................................................................................24
Altavoz.................................................................................................................................................................................. 27
Extracción de los altavoces.......................................................................................................................................... 27
Instalación de los altavoces.......................................................................................................................................... 29
Placa entrada/salida............................................................................................................................................................32
Extracción de la placa de entrada y salida.................................................................................................................. 32
Instalación de la placa de entrada y salida.................................................................................................................. 34
Teclado y entramado del teclado...................................................................................................................................... 36
Extracción del teclado...................................................................................................................................................36
Instalación del teclado...................................................................................................................................................39
Placa base............................................................................................................................................................................. 41
Extracción de la tarjeta madre del sistema................................................................................................................. 41
Instalación de la tarjeta madre..................................................................................................................................... 45
Cámara principal.................................................................................................................................................................. 50
Extracción de la cámara orientada al exterior............................................................................................................50
Instalación de la cámara orientada al exterior.............................................................................................................51
Ensamblaje de la pantalla....................................................................................................................................................52
Extracción del ensamblaje de la pantalla.....................................................................................................................52
Instalación del ensamblaje de la pantalla.....................................................................................................................55
Tabla de contenido
Tabla de contenido 3

Panel de la pantalla táctil.................................................................................................................................................... 58
Extracción del panel de la pantalla: táctil....................................................................................................................58
Instalación del panel de la pantalla: táctil.................................................................................................................... 60
Cámara..................................................................................................................................................................................62
Extracción de la cámara................................................................................................................................................62
Instalación de la cámara................................................................................................................................................63
Cable de la pantalla..............................................................................................................................................................64
Extracción del cable de la pantalla...............................................................................................................................64
Instalación del cable de la pantalla...............................................................................................................................66
Bisagras de la pantalla.........................................................................................................................................................68
Extracción de la bisagra de la pantalla........................................................................................................................ 68
Instalación de la bisagra de la pantalla.........................................................................................................................70
Reposamanos.......................................................................................................................................................................72
Reemplazo del ensamblaje del reposamanos..............................................................................................................72
Capítulo 5: Solución de problemas.................................................................................................. 74
Solución de problemas básicos.......................................................................................................................................... 74
Problemas de alimentación........................................................................................................................................... 74
CROSH..................................................................................................................................................................................78
Comandos de CROSH........................................................................................................................................................ 79
Comandos de Chrome.........................................................................................................................................................81
Comandos de CROSH habituales......................................................................................................................................87
Comprobación del estado de carga de la batería.......................................................................................................87
Restablecer la Chromebook............................................................................................................................................... 94
Recuperación de Chromebook...........................................................................................................................................97
Recuperación de la Chromebook.................................................................................................................................97
Capítulo 6: Obtención de ayuda.....................................................................................................100
Cómo ponerse en contacto con Dell............................................................................................................................... 100
4
Tabla de contenido

Manipulación del equipo
Temas:
• Instrucciones de seguridad
•
Almacenar Chromebooks a largo plazo: mejores prácticas
• Antes de manipular el interior de la computadora
• Después de manipular el interior de la computadora
Instrucciones de seguridad
Requisitos previos
Utilice las siguientes reglas de seguridad para proteger su computadora de posibles daños y garantizar su seguridad personal. A menos que
se especifique lo contrario, para cada procedimiento incluido en este documento se presuponen las condiciones siguientes:
● Ha leído la información sobre seguridad que venía con su equipo.
● Se puede reemplazar un componente o, si se adquirió por separado, instalarlo realizando el procedimiento de extracción en orden
inverso.
Sobre esta tarea
NOTA:
Desconecte todas las fuentes de energía antes de abrir la cubierta o los paneles del equipo. Una vez que termine de trabajar
en el interior del equipo, vuelva a colocar todas las cubiertas, paneles y tornillos antes de conectarlo a la fuente de alimentación.
AVISO: Antes trabajar en el interior del equipo, siga las instrucciones de seguridad que se entregan con el equipo. Para
obtener información adicional sobre las prácticas recomendadas, consulte Página principal de cumplimiento normativo.
PRECAUCIÓN: Muchas de las reparaciones deben ser realizadas únicamente por un técnico de servicio autorizado. El
usuario debe llevar a cabo únicamente las tareas de solución de problemas y las reparaciones sencillas autorizadas en la
documentación del producto o indicadas por el personal de servicio y soporte en línea o telefónico. La garantía no cubre
los daños por reparaciones no autorizadas por Dell. Lea y siga las instrucciones de seguridad que se incluyen con el
producto.
PRECAUCIÓN: Para evitar descargas electrostáticas, toque tierra mediante el uso de un brazalete antiestático o toque
periódicamente una superficie metálica no pintada al mismo tiempo que toca un conector de la parte posterior del
equipo.
PRECAUCIÓN: Manipule los componentes y las tarjetas con cuidado. No toque los componentes ni los contactos de una
tarjeta. Sujete la tarjeta por los bordes o por el soporte de montaje metálico. Sujete un componente, como un
procesador, por sus bordes y no por sus patas.
PRECAUCIÓN: Cuando desconecte un cable, tire de su conector o de su lengüeta de tiro, no tire directamente del cable.
Algunos cables tienen conectores con lengüetas de bloqueo; si va a desconectar un cable de este tipo, antes presione las
lengüetas de bloqueo. Mientras tira de los conectores, manténgalos bien alineados para evitar que se doblen las patas.
Además, antes de conectar un cable, asegúrese de que los dos conectores estén orientados y alineados correctamente.
NOTA: Es posible que el color del equipo y de determinados componentes tengan un aspecto distinto al que se muestra en este
documento.
1
Manipulación del equipo 5

Almacenar Chromebooks a largo plazo: mejores
prácticas
Antes de almacenar a largo plazo (en verano), realice lo siguiente:
1. Actualice a la última versión del sistema operativo Chrome y cargue las Chromebooks para que la batería esté al menos 80 % cargada.
a. Esto garantiza que la batería no se agote por completo, aunque se descargue cuando esté desconectada durante el verano.
2. Conecte el dispositivo a un cargador y enciéndalo.
3. Mantenga presionadas las teclas Actualizar y Encendido al mismo tiempo.
4. Mientras sujeta estas teclas, quite el cable de alimentación del dispositivo y, a continuación, suelte las teclas. El dispositivo debería
apagarse y mantenerse apagado.
5. Presione el botón de encendido para intentar encender la unidad. Si la unidad no se enciende, completó los pasos correctamente y
puede almacenar el sistema de manera segura. Si la unidad se enciende, deberá repetir los pasos 2 a 4.
Luego de la reimplementación, realice lo siguiente:
1. Conecte las Chromebooks a un cargador y una fuente de alimentación, lo que las sacará del estado de desconexión de la batería.
Encienda el dispositivo.
2. Conecte las Chromebooks a una red wifi y actualícelas a la última versión del sistema operativo Chrome.
a. Esto puede demorar, ya que es posible que haya varias versiones nuevas del sistema operativo Chrome desde la última vez que
actualizó el dispositivo.
Antes de manipular el interior de la computadora
Pasos
1. Guarde y cierre todos los archivos abiertos y salga de todas las aplicaciones abiertas.
2. Apague el equipo. Haga clic en Inicio > Alimentación > Apagar.
NOTA:
Si utiliza otro sistema operativo, consulte la documentación de su sistema operativo para conocer las instrucciones de
apagado.
3. Desconecte su equipo y todos los dispositivos conectados de las tomas de alimentación eléctrica.
4. Desconecte del equipo todos los dispositivos de red y periféricos conectados como el teclado, el mouse y el monitor.
5. Extraiga cualquier tarjeta de medios y disco óptico del equipo, si corresponde.
6. Una vez que el equipo esté desconectado, presione el botón de encendido y manténgalo presionado durante aproximadamente
5 segundos para descargar a tierra la tarjeta madre.
PRECAUCIÓN: Coloque el equipo sobre una superficie plana, suave y limpia para evitar que se raye la pantalla.
7. Coloque el equipo boca abajo.
Después de manipular el interior de la computadora
Sobre esta tarea
NOTA: Dejar tornillos sueltos o flojos en el interior de su equipo puede dañar gravemente su equipo.
Pasos
1. Coloque todos los tornillos y asegúrese de que ninguno quede suelto en el interior de equipo.
2. Conecte todos los dispositivos externos, los periféricos y los cables que haya extraído antes de manipular el equipo.
3. Coloque las tarjetas multimedia, los discos y cualquier otra pieza que haya extraído antes de manipular el equipo.
4. Conecte el equipo y todos los dispositivos conectados a la toma eléctrica.
5. Encienda el equipo.
6
Manipulación del equipo

Tecnología y componentes
NOTA: Las instrucciones que se proporcionan en esta sección se aplican en las computadoras que se envían con el sistema operativo
Windows 10. Windows 10 viene instalado de fábrica en esta computadora.
Temas:
• Características de USB
• Teclado
• Superficie táctil
• Bluetooth
Características de USB
El Bus serie universal, o USB, se introdujo en 1996. Simplificó enormemente la conexión entre computadoras host y dispositivos periféricos
como ratones, teclados, controladores externos e impresoras.
La taba que aparece a continuación ofrece un breve resumen de la evolución del USB.
Tabla 1. Evolución del USB
Tipo Velocidad de transferencia de datos Categoría Año de introducción
USB 2.0 480 Mb/s Alta velocidad 2000
USB 3.0/USB 3.1 de
1.ª generación
5 Gb/s Velocidad extra 2010
USB 3.1 Gen 2 10 Gbps Velocidad extra 2013
USB 3.0/USB 3.1 de 1.ª generación (USB SuperSpeed)
Desde hace años, el USB 2.0 se ha establecido firmemente como el estándar de interfaz de facto en el mundo de las PC, con unos 6 mil
millones de dispositivos vendidos. De todos modos, la necesidad de brindar una mayor velocidad sigue aumentando debido a los hardware
informáticos cada vez más rápidos y a las demandas de ancho de banda más exigentes. La 1.ª generación de USB 3.0/USB 3.1 finalmente
tiene la respuesta a las demandas de los consumidores, con una velocidad, en teoría, 10 veces más rápida que la de su predecesor. En
resumen, las características del USB 3.1 Gen 1 son las siguientes:
● Velocidades de transferencia superiores (hasta 5 Gb/s)
● Aumento máximo de la alimentación del bus y mayor consumo de corriente de dispositivo para acomodar mejor a los dispositivos con
un alto consumo energético
● Nuevas funciones de administración de alimentación
● Transferencias de datos dúplex completas y compatibilidad con nuevos tipos de transferencia
● Compatibilidad con versiones anteriores de USB 2.0
● Nuevos conectores y cable
En los temas a continuación, se cubren algunas de las preguntas más frecuentes sobre USB 3.0/USB 3.1 de 1.ª generación.
2
Tecnología y componentes 7

Velocidad
Actualmente, hay 3 modos de velocidad definidos según la especificación de USB 3.0/USB 3.1 de 1.ª generación. Dichos modos son:
velocidad extra, alta velocidad y velocidad total. El nuevo modo SuperSpeed tiene una tasa de transferencia de 4,8 Gb/s. Si bien la
especificación mantiene los modos de USB Hi-Speed y Full-Speed, conocidos como USB 2.0 y 1.1 respectivamente, los modos más lentos
siguen funcionando a 480 Mb/s y 12 Mb/s y son compatibles con versiones anteriores.
USB 3.0/USB 3.1 de 1.ª generación alcanzó un rendimiento muy superior gracias a los siguientes cambios técnicos:
● Un bus físico adicional que se agrega en paralelo al bus USB 2.0 existente (consulte la imagen a continuación).
● Anteriormente, USB 2.0 tenía cuatro cables (alimentación, conexión a tierra y un par para datos diferenciales). USB 3.0/USB 3.1 de
1.ª generación agrega cuatro más para dos pares de señales diferenciales (recepción y transmisión), con un total combinado de ocho
conexiones en los conectores y el cableado.
● USB 3.0/USB 3.1 de 1.ª generación utiliza la interfaz de datos bidireccional, en lugar del arreglo de medio dúplex de USB 2.0. Esto
aumentará 10 veces el ancho de banda teórico.
Dado que las exigencias actuales para las transferencias de datos en relación con el contenido de video de alta definición, los dispositivos
de almacenamiento de terabyte, las cámaras digitales con un número elevado de megapíxeles, etc., son cada vez mayores, es posible que
el USB 2.0 no sea lo suficientemente rápido. Además, ninguna conexión USB 2.0 podría aproximarse al rendimiento máximo teórico de
480 Mb/s, lo que hace que la transferencia de datos se realice a 320 Mb/s (40 MB/s): el máximo real actual. De manera similar, las
conexiones de USB 3.0/USB 3.1 de 1.ª generación nunca alcanzarán 4.8 Gbps. Probablemente, veremos una velocidad máxima real de
400 MB/s con los proyectores. A esta velocidad, USB 3.0/USB 3.1 de 1.ª generación es 10 veces mejor que USB 2.0.
Aplicaciones
USB 3.0/USB 3.1 de 1.ª generación abre los pasajes y proporciona más espacio para que los dispositivos brinden una experiencia general
mejor. Donde antes el video USB era apenas aceptable (desde una perspectiva de resolución máxima, latencia y compresión de video), es
fácil imaginar que con 5 a 10 veces más de ancho de banda disponible, las soluciones de video USB deberían funcionar mucho mejor. El DVI
de enlace único requiere casi 2 Gb/s de rendimiento. Donde antes la capacidad de 480 Mb/s suponía una limitación, los 5 Gb/s actuales
son más que alentadores. Con su velocidad prometida de 4,8 Gb/s, el estándar se abrirá camino entre algunos productos que
anteriormente no eran habituales para los puertos USB, como los sistemas de almacenamiento RAID externos.
A continuación, se enumeran algunos de los productos SuperSpeed USB 3.0/USB 3.1 de 1.ª generación:
● Unidades de disco duro externas de escritorio USB 3.0/USB 3.1 de 1.ª generación
● Unidades de disco duro portátiles USB 3.0/USB 3.1 de 1.ª generación
● Adaptadores y acoplamiento de unidades USB 3.0/USB 3.1 de 1.ª generación
● Unidades y lectoras flash USB 3.0/USB 3.1 de 1.ª generación
● Unidades de estado sólido USB 3.0/USB 3.1 de 1.ª generación
● RAID USB 3.0/USB 3.1 de 1.ª generación
● Unidades ópticas
● Dispositivos multimedia
● Sistemas de red
● Tarjetas adaptadoras y concentradores USB 3.0/USB 3.1 de 1.ª generación
8
Tecnología y componentes

Compatibilidad
La buena noticia es que el USB 3.0/USB 3.1 de 1.ª generación se ha planificado cuidadosamente desde el principio para coexistir sin
inconvenientes con USB 2.0. En primer lugar, mientras USB 3.0/USB 3.1 de 1.ª generación especifica nuevas conexiones físicas y, por lo
tanto, cables nuevos para aprovechar las ventajas de la mayor velocidad del nuevo protocolo, el conector en sí conserva la misma forma
rectangular, con los cuatro contactos de USB 2.0 en exactamente la misma ubicación que antes. Los cables de USB 3.0/USB 3.1 de
1.ª generación presentan cinco nuevas conexiones para transportar los datos transmitidos y recibidos de manera independiente, y solo
entran en contacto cuando se conectan a una conexión USB SuperSpeed adecuada.
Windows 10 tendrá compatibilidad nativa con las controladoras USB 3.1 de 1.ª generación. Esto contrasta con las versiones anteriores de
Windows, que siguen necesitando controladores independientes para las controladoras USB 3.0/USB 3.1 de 1.ª generación.
Teclado
Los teclados de Dell tienen algunas características extra para ayudarlo a navegar la web de manera fácil y eficiente. El teclado contiene una
tecla de búsqueda exclusiva y una nueva fila de teclas de acceso directo web. Un teclado de Windows USB estándar también se puede
utilizar con la Chromebook utilizando los mismos accesos directos del teclado. En la imagen a continuación, se muestra el diseño del
teclado.
Función de las teclas del teclado
El teclado del dispositivo Chrome fue diseñado para ayudarlo a aprovechar lo que más necesita. La tabla que figura a continuación es una
descripción general de las teclas especiales en la fila superior del teclado:
Tabla 2. Teclas especiales
Teclas especiales
Ir a la página anterior del historial del navegador
Ir a la siguiente página del historial del navegador
Volver a cargar la página actual
Entrar al modo envolvente, en el que se esconden las pestañas y el iniciador
Entrar al modo de descripción general, en el que se muestran todas las ventanas
Disminuir el brillo de la pantalla
Aumentar el brillo de la pantalla
Silenciar
Bajar el volumen
Tecnología y componentes 9

Tabla 2. Teclas especiales (continuación)
Teclas especiales
Subir el volumen
Buscar en las aplicaciones y en Internet al mismo tiempo En una Chromebook, esta tecla se encuentra a un lado y la
tecla Bloq Mayús se encuentra donde siempre.
Teclas de acceso directo del teclado
Tabla 3. Teclas de acceso directo
Teclas de acceso directo
Función Teclas de combinación
Re Pág Presione Alt y la flecha hacia arriba
Av Pág Presione Alt y la flecha hacia abajo
Inicio Presione Ctrl+Alt y la flecha hacia arriba
Fin Presione Ctrl+Alt y la flecha hacia abajo
Delete (Eliminar) Presione Alt+Retroceso
Cambiar a la barra de marcadores Ctrl+Shift+B
Buscar en la página web actual Ctrl+F
Abrir una ficha nueva Ctrl+T
Abrir una ventana nueva Ctrl+N
Abrir en una nueva ficha en segundo plano el vínculo en el que se
hizo clic
Presione Alt y haga clic en un vínculo
Cambiar a la siguiente ficha Ctrl+Tab
Cerrar la sesión de la cuenta de Google Ctrl+Shift+Q
Cerrar la pestaña actual Ctrl+W
Para ver más accesos directos, solo debe pulsar Ctrl+Alt+? para abrir el visor del teclado en pantalla.
Superficie táctil
Esta página contiene información sobre los gestos de la almohadilla de contacto de Dell .
La siguiente tabla enumera algunos gestos y acciones admitidos por la almohadilla de contacto de la Chromebook:
Tabla 4. Gestos de la superficie táctil
Gestos de la almohadilla de contacto
Gestures Explicación
10 Tecnología y componentes

Tabla 4. Gestos de la superficie táctil (continuación)
Gestos de la almohadilla de contacto
Mueva el dedo por la superficie de la almohadilla de contacto.
Pulse hacia abajo en la mitad inferior de la almohadilla de contacto. Debido a que el clic directo está activado
de manera predeterminada, puede tocar rápidamente la almohadilla de contacto para hacer clic.
Haga clic en la almohadilla de contacto con dos dedos.
Coloque dos dedos sobre la almohadilla de contacto y muévalos hacia arriba y hacia abajo para desplazarse
verticalmente, y hacia la izquierda y la derecha para desplazarse horizontalmente. Si ha activado el
desplazamiento australiano, mueva dos dedos hacia arriba para desplazarse hacia abajo (funciona de la misma
forma que, por ejemplo, el teléfono inteligente o la tableta). Si tiene varias fichas del explorador abiertas,
puede también deslizar tres dedos hacia la izquierda y la derecha para desplazarse rápidamente entre las
fichas.
Deslizamiento Desplace rápidamente dos dedos a la izquierda o la derecha para avanzar o retroceder en las páginas web o
mientras se utilizan aplicaciones.
Haga clic en el elemento que desee mover con un dedo. Con un segundo dedo, mueva el elemento. Suelte
ambos dedos para soltar el elemento en su nueva ubicación.
Bluetooth
En esta sección, se describen las instrucciones para sincronizar un dispositivo Bluetooth con dispositivos Chrome.
La tecnología Bluetooth le permite conectar dispositivos de manera inalámbrica en distancias cortas. Para utilizar los accesorios Bluetooth
con la Chromebook, primero compruebe si su Chromebook es compatible con Bluetooth. A continuación, necesitará sincronizarlo con el
accesorio.
Para ver si puede utilizar los accesorios Bluetooth con su Chromebook, haga clic en el área de estado de la esquina inferior derecha, donde
aparece la imagen de su cuenta. Si aparece el icono de Bluetooth o en el menú, la Chromebook es compatible con Bluetooth.
Tecnología y componentes
11

Si no ve ninguno de estos iconos, su Chromebook no es compatible con Bluetooth. Si su Chromebook es compatible con Bluetooth, puede
conectarse a una amplia variedad de accesorios Bluetooth, incluidos los siguientes:
● Teclados
● Ratones
● Altavoces
● Auriculares con micrófono
● Auriculares (audio solamente)
Para conectar un dispositivo Bluetooth con la Chromebook, debe sincronizarlos. Instrucciones:
1. Inicie sesión en su Chromebook.
2. Haga clic en el área de estado en la esquina inferior derecha, donde aparece la imagen de su cuenta.
3. Seleccione su estado de Bluetooth en el menú que aparece.
4. Si Bluetooth está desconectado, haga clic en el icono desconectado.
o haga clic en Activar Bluetooth en el menú. La
Chromebook comenzará automáticamente la búsqueda de dispositivos Bluetooth disponibles.
5. Elija el dispositivo que desea agregar de la lista de dispositivos Bluetooth disponibles y haga clic en Conectar.
6. Siga las instrucciones que aparecen en pantalla para conectar el dispositivo Bluetooth.
● Si va a conectar un ratón, normalmente no se necesita un PIN. Si se le pide un PIN para el ratón, introdúzcalo usando el teclado del
dispositivo Chrome.
● Si va a conectar un teclado, introduzca el PIN generado aleatoriamente en el teclado que desea sincronizar y pulse Entrar.
Para confirmar que el dispositivo Bluetooth está conectado, compruebe el estado de Bluetooth. Debería ver el dispositivo en la lista.
NOTA: ¿Recién adquiere su Chromebook o Chromebox? Si enciende el dispositivo Chrome por primera vez y tiene un dispositivo
Bluetooth cercano que también esté encendido, es posible que el dispositivo Chrome detecte automáticamente el dispositivo y le
muestre los pasos para sincronizarlo. Verá estas instrucciones solamente si el dispositivo Chrome no tiene ya un dispositivo similar
conectado o si la funcionalidad del dispositivo no está incorporada, como es el caso de un teclado o una almohadilla de contacto.
12 Tecnología y componentes

Componentes principales del sistema
1.
Cubierta de la base
2. Tarjeta madre del sistema
3
Componentes principales del sistema 13

3. Batería
4. Altavoz
5. Ensamblaje del reposamanos
6. Ensamblaje de la pantalla
7. Placa de entrada y salida
8. Cámara orientada al exterior
NOTA: Dell proporciona una lista de componentes y sus números de referencia para la configuración del sistema original adquirida.
Estas piezas están disponibles de acuerdo con la cobertura de la garantía adquirida por el cliente. Póngase en contacto con el
representante de ventas de Dell para obtener las opciones de compra.
14 Componentes principales del sistema

Extracción e instalación
Temas:
• Tarjeta microSD
•
Cubierta de la base
• Batería
• Altavoz
• Placa entrada/salida
• Teclado y entramado del teclado
• Placa base
• Cámara principal
• Ensamblaje de la pantalla
• Panel de la pantalla táctil
• Cámara
• Cable de la pantalla
• Bisagras de la pantalla
• Reposamanos
Tarjeta microSD
Extracción de la tarjeta micro-SD
Pasos
1. Siga los procedimientos que se describen en Antes de manipular el interior del equipo.
2. Presione la tarjeta microSD [1] para soltarla de la computadora.
4
Extracción e instalación 15

3. Quite la tarjeta microSD de la computadora [2].
Instalación de la tarjeta micro-SD
Pasos
Deslice la tarjeta SD en su ranura hasta que encaje en su lugar [1, 2].
16
Extracción e instalación

Siguientes pasos
Siga los procedimientos que se describen en Después de manipular el interior de la computadora
Cubierta de la base
Extracción de la cubierta de la base
Requisitos previos
1. Siga los procedimientos que se describen en Antes de manipular el interior de la computadora
2. Quite la tarjeta microSD.
Pasos
1. Afloje los nueve tornillos cautivos que fijan la cubierta de la base a la computadora.
Extracción e instalación
17

2. Haga palanca en la cubierta de la base desde el borde mediante un instrumento de plástico acabado en punta [1, 2].
18
Extracción e instalación

NOTA: Cuando quiten la cubierta de la base, los técnicos en el sitio deben hacerlo cuidadosamente. Hay puntos de espacio para
palanca junto a las bisagras izquierda y derecha que facilitan el procedimiento de desensamblaje. Mediante un instrumento de
plástico acabado en punta, haga palanca desde la parte superior izquierda de la cubierta de la base para abrirla, continúe por los
laterales izquierdo y derecho de la cubierta y quítela del sistema.
3. Levante la cubierta de la base para quitarla de la computadora.
Instalación de la cubierta de la base
Pasos
1. Alinee la cubierta de la base en la computadora y presione los bordes de la cubierta hasta que encaje en su lugar.
Extracción e instalación
19

2. Ajuste los nueve tornillos cautivos para fijar la cubierta de la base a la computadora.
20
Extracción e instalación

Siguientes pasos
1. Instale la tarjeta microSD.
2. Siga los procedimientos que se describen en Después de manipular el interior de la computadora
Batería
Precauciones para batería de iones de litio
PRECAUCIÓN:
● Tenga cuidado cuando maneje baterías de iones de litio.
● Descargue la batería por completo antes de quitarla. Desconecte el adaptador de alimentación de CA del sistema y
utilice la computadora únicamente con la alimentación de la batería: la batería está completamente descargada
cuando la computadora ya no se enciende al presionar el botón de encendido.
● No aplaste, deje caer, estropee o penetre la batería con objetos extraños.
● No exponga la batería a temperaturas altas ni desmonte paquetes de batería y células.
● No aplique presión en la superficie de la batería.
● No doble la batería.
● No utilice herramientas de ningún tipo para hacer palanca sobre o contra la batería.
● Verifique que no se pierda ningún tornillo durante la reparación de este producto, para evitar daños o perforaciones
accidentales en la batería y otros componentes del sistema.
● Si una batería se atasca en la computadora como resultado de la inflamación, no intente soltarla, ya que perforar,
doblar o aplastar baterías de iones de litio puede ser peligroso. En este caso, comuníquese con el soporte técnico de
Dell para obtener asistencia. Consulte www.dell.com/contactdell.
Extracción e instalación 21

● Adquiera siempre baterías originales de www.dell.com o socios y distribuidores autorizados de Dell.
Extracción de la batería
Requisitos previos
1. Siga los procedimientos que se describen en Antes de manipular el interior de la computadora.
2. Quite la tarjeta microSD.
3. Quite la cubierta de la base.
PRECAUCIÓN:
Durante un incidente de servicio, es posible que un componente de la tarjeta madre del sistema se dañe
si la batería se desconecta de la tarjeta madre antes de iniciar la interrupción de la batería.
Pasos
1. Conecte el dispositivo a un adaptador de CA y enciéndalo.
2. Mantenga presionados los botones Actualizar y Botón de encendido (lateral izquierdo del sistema) al mismo tiempo.
3. Mientras sujeta estas teclas, quite el cable de alimentación del dispositivo y, a continuación, suelte las teclas. El dispositivo debería
apagarse y mantenerse apagado.
4. Presione el botón de encendido para intentar encender la unidad. Si la unidad no se enciende, completó los pasos y puede trabajar de
manera segura en la Chromebook. Si la unidad se enciende, deberá repetir los pasos 1 a 3.
NOTA: Ahora es seguro desconectar la batería y reparar la Chromebook.
5. Desconecte el cable de batería del conector en la tarjeta madre del sistema [1].
6. Quite el cable de la batería del canal de enrutamiento [2].
7. Quite los tres tornillos (M2.0x4.0) que fijan la batería al reposamanos [1].
8. Quite la cinta adhesiva que fija la batería en su lugar [2, 3].
22
Extracción e instalación

9. Haga palanca para quitar la batería del borde inferior [1] y quite la batería de la computadora [2].
Extracción e instalación
23

Instalación de la batería
Pasos
1. Despegue la película protectora antes de instalar la batería [1].
2. Alinee la batería en la ranura de la computadora y presione la batería en la esquina superior izquierda para encajarla en el reposamanos
[2].
24 Extracción e instalación

3. Reemplace los tres tornillos (M2.0x4.0) para fijar la batería al reposamanos [1].
Extracción e instalación
25

4. Adhiera la cinta adhesiva a la batería [2, 3].
5. Vuelva a colocar el cable de la batería y conéctelo al conector de la tarjeta madre del sistema [1, 2].
26
Extracción e instalación

6. Conecte el adaptador de CA en el dispositivo para recuperar la batería del modo de interrupción.
Siguientes pasos
1. Instale la cubierta de la base.
2. Instale la tarjeta microSD.
3. Siga los procedimientos que se describen en Después de manipular el interior de la computadora.
Altavoz
Extracción de los altavoces
Requisitos previos
1. Siga los procedimientos que se describen en Antes de manipular el interior de la computadora
2. Quite la tarjeta microSD.
3. Quite la cubierta de la base.
4. Extraiga la batería.
Pasos
1. Despegue la cinta adhesiva que fija el cable del altavoz al reposamanos [1].
2. Desconecte el cable del altavoz del conector en la tarjeta madre del sistema [2].
3. Despegue la cinta adhesiva que fija el cable del altavoz al reposamanos [3].
4. Quite el cable de los ganchos de retención en el canal de colocación.
Extracción e instalación
27

5. Levante los altavoces para quitarlos de la computadora.
28
Extracción e instalación

Instalación de los altavoces
Pasos
1. Alinee los altavoces en las ranuras del equipo.
Extracción e instalación
29

2. Vuelva a pasar el cable del altavoz por los ganchos de retención en el canal de enrutamiento.
30
Extracción e instalación

3. Conecte el cable del altavoz al conector en la tarjeta madre del sistema [1].
4. Adhiera las cintas adhesivas para fijar el cable del altavoz a la computadora [2, 3].
Extracción e instalación
31

Siguientes pasos
1. Coloque la batería.
2. Instale la cubierta de la base.
3. Instale la tarjeta microSD.
4. Siga los procedimientos que se describen en Después de manipular el interior de la computadora
Placa entrada/salida
Extracción de la placa de entrada y salida
Requisitos previos
NOTA:
La placa de entrada y salida depende de la configuración solicitada. No todas las configuraciones del sistema vienen con placa
de entrada y salida.
1. Siga los procedimientos que se describen en Antes de manipular el interior de la computadora
2. Quite la tarjeta microSD.
3. Quite la cubierta de la base.
4. Extraiga la batería.
Pasos
1. Desconecte el cable de alimentación de tipo C del conector en la placa de E/S [1].
2. Abra el pestillo y desconecte los cables de las placas de E/S de 30 y 40 clavijas de los conectores en la placa de E/S [2].
32
Extracción e instalación

3. Quite los dos tornillos (M2.0x4.0) que fijan el soporte de la placa de E/S a la placa de E/S [1].
4. Utilice un instrumento de plástico acabado en punta y levante el soporte de la placa de E/S para quitarlo del reposamanos [2].
Extracción e instalación
33

5. Quite los dos tornillos (M2.0x4.0) que fijan la placa de E/S al reposamanos [1].
6. Levante la placa de E/S para quitarla de la computadora [2].
Instalación de la placa de entrada y salida
Pasos
1. Coloque la placa de E/S en la ranura de la computadora [1].
2. Reemplace los dos tornillos (M2.0x4.0) que fijan la placa de E/S al reposamanos [2].
34
Extracción e instalación

3. Coloque el soporte de la placa de E/S en su ranura y reemplace los dos tornillos (M2.0x4.0) que fijan el soporte a la placa de E/S [1, 2].
4. Conecte el cable de alimentación de tipo C al conector en la placa de E/S [1].
Extracción e instalación
35

5. Conecte los cables de las placas de E/S de 30 y 40 clavijas y cierre el pestillo para fijarlo a la placa de E/S [2].
Siguientes pasos
1. Coloque la batería.
2. Instale la cubierta de la base.
3. Instale la tarjeta microSD.
4. Siga los procedimientos que se describen en Después de manipular el interior de la computadora
Teclado y entramado del teclado
Extracción del teclado
Requisitos previos
1. Siga los procedimientos que se describen en Antes de manipular el interior de la computadora
2. Quite la tarjeta microSD.
3. Quite la cubierta de la base.
4. Extraiga la batería.
Pasos
1. Desconecte el cable del teclado del conector en la tarjeta madre del sistema [1].
2. Levante la computadora y abra la pantalla LCD completamente [2].
36
Extracción e instalación

3. Utilice un instrumento de plástico acabado en punta para soltar el teclado de los dos orificios de liberación del sistema [2].
NOTA: Los dos agujeros de liberación para el teclado se indican mediante las etiquetas "KB".
Extracción e instalación 37

4. Voltee el sistema, levante el teclado con cuidado y tire del cable del teclado por la brecha del reposamanos.
5. Levante y tire del teclado para quitarlo de la computadora.
38
Extracción e instalación

Instalación del teclado
Pasos
1. Alinee el reborde del teclado con las lengüetas del sistema y levante el teclado con cuidado, e inserte el cable del teclado por la brecha
del reposamanos [1, 2]
2.
Presione el teclado hasta que encaje en su lugar y cierre la pantalla LCD por completo antes de voltear el sistema [1, 2]
Extracción e instalación
39

3. Tire del cable del teclado para quitarlo de la brecha del reposamanos y conéctelo al conector en la tarjeta madre del sistema.
40
Extracción e instalación

Siguientes pasos
1. Coloque la batería.
2. Instale la cubierta de la base.
3. Instale la tarjeta microSD.
4. Siga los procedimientos que se describen en Después de manipular el interior de la computadora
Placa base
Extracción de la tarjeta madre del sistema
Requisitos previos
1. Siga los procedimientos que se describen en Antes de manipular el interior de la computadora
2. Quite la tarjeta microSD.
3. Quite la cubierta de la base.
4. Extraiga la batería.
Pasos
1. Desconecte los cables de la placa de entrada y salida [1], el cable de la almohadilla de contacto [2] y el cable del teclado [3].
2. Desconecte el cable de la cámara mundial [1], el cable de EMR [2], el cable de alimentación USB de tipo C [3] y el cable del altavoz [4]
de la tarjeta madre del sistema.
Extracción e instalación
41

3. Quite el tornillo único (M2x3) que fija el soporte de WLAN a la tarjeta madre del sistema [1] y levante el soporte de WLAN de la tarjeta
madre del sistema [2].
4. Desconecte las dos antenas inalámbricas del conector en la tarjeta madre del sistema [3].
5. Quite el tornillo único (M2x4) que fija el soporte de eDP a la tarjeta madre del sistema y, a continuación, quite el soporte de eDP [4, 5].
6. Despegue la cinta adhesiva que fija el cable de la pantalla [6] y desconecte el cable de la pantalla de la tarjeta madre del sistema [7].
42
Extracción e instalación

7. Levante el soporte de la tarjeta madre del sistema para quitarlo de la computadora.
Extracción e instalación
43

8. Quite los cuatro tornillos (M2.0x4.0) que fijan la tarjeta madre del sistema al reposamanos [1].
9. Levante y extraiga la placa base del equipo [2].
44
Extracción e instalación

Instalación de la tarjeta madre
Pasos
1. Alinee los orificios para tornillos de la tarjeta madre del sistema con los orificios para tornillos y deslice la tarjeta madre en la
computadora [1].
2. Reemplace los cuatro tornillos (M2.0x4.0) para fijar la tarjeta madre del sistema al reposamanos [2].
Extracción e instalación
45

3. Coloque el soporte de la placa de E/S en su lugar en la tarjeta madre del sistema.
46
Extracción e instalación

4. Vuelva a conectar las antenas en el módulo de conexión inalámbrica [1], coloque el soporte inalámbrico y fíjelo con el tornillo único
(M2.0x3.0) [2, 3].
5. Conecte el cable de la pantalla al conector de la tarjeta madre del sistema y fije la cinta adhesiva [4, 5].
6. Coloque el soporte del cable de la pantalla y fíjelo con el tornillo único (M2.0x4.0) [6, 7].
Extracción e instalación
47

7. Conecte el cable de la cámara mundial y el cable del sensor de EMR en la tarjeta madre del sistema [1], [2].
8. Conecte el cable de alimentación de tipo C y el cable del altavoz en los conectores de la tarjeta madre del sistema [3, 4].
48
Extracción e instalación

9. Conecte el cable de la placa de E/S de 30 clavijas, el de 40 clavijas, y el cable de la almohadilla de contacto a los conectores de la
tarjeta madre del sistema, y cierre los pestillos [1, 2].
10. Conecte el cable del teclado al conector en la tarjeta madre del sistema [3].
Extracción e instalación
49

Siguientes pasos
1. Instale la batería.
2. Instale la cubierta de la base.
3. Instale la tarjeta microSD.
4. Siga los procedimientos que se describen en Después de manipular el interior de la computadora.
Cámara principal
Extracción de la cámara orientada al exterior
Requisitos previos
1. Siga los procedimientos que se describen en Antes de manipular el interior de la computadora
2. Quite la tarjeta microSD.
3. Extraiga la cubierta de la base.
4. Extraiga la batería.
5. Quite latarjeta madre del sistema
Pasos
1. Quite el tornillo único (M2.5x2.5) que fija la cámara mundial al reposamanos [1].
2. Levante la cámara para quitarla del sistema [2].
50
Extracción e instalación

Instalación de la cámara orientada al exterior
Pasos
1. Alinee y coloque la cámara mundial en su ranura del reposamanos.
2. Reemplace el tornillo único (M2.5x2.5) para fijar la cámara al reposamanos.
Extracción e instalación
51

Siguientes pasos
1. Instale la tarjeta madre del sistema.
2. Instale labatería.
3. Instale la cubierta de la base.
4. Instale la tarjeta microSD.
5. Siga los procedimientos que se describen en Después de manipular el interior de la computadora
Ensamblaje de la pantalla
Extracción del ensamblaje de la pantalla
Requisitos previos
1. Siga los procedimientos que se describen en Antes de manipular el interior de la computadora
2. Quite la tarjeta microSD.
3. Quite la cubierta de la base.
4. Extraiga la batería.
Pasos
1. Desconecte el cable del sensor EMR [1].
2. Quite el tornillo único (M2.0x3.0) que fija el soporte inalámbrico a la tarjeta madre del sistema [2].
3. Levante el soporte inalámbrico y desconecte las antenas inalámbricas [3, 4].
52
Extracción e instalación

4. Quite el tornillo único (M2.0x4.0) que fija el soporte del cable de la pantalla a la tarjeta madre del sistema [1].
5. Levante el soporte de la pantalla para quitarlo [2].
NOTA:
El tornillo que fija el soporte del cable de la pantalla también fija el soporte de E/S izquierdo a la tarjeta madre del sistema
y, como resultado, la extracción del soporte del cable de la pantalla deja el soporte de E/S izquierdo desprotegido. Los técnicos
deben, por lo tanto, asegurarse de que el soporte de E/S izquierdo no se mueva ni se pierda durante procedimientos de
desensamblaje subsecuentes.
6. Despegue la cinta adhesiva, abra la cerradura y desconecte el cable de la pantalla [3], [4].
Extracción e instalación
53

7. Abra el sistema a 180 grados y coloque la computadora sobre una superficie plana, con las bisagras de la pantalla mirando hacia arriba.
8. Quite los seis tornillos (M2.5x5.0) del soporte de la bisagra de la pantalla que fijan el ensamblaje de la pantalla al sistema [1].
9. Levante el ensamblaje de la pantalla para quitarlo del sistema [2].
54
Extracción e instalación

Instalación del ensamblaje de la pantalla
Pasos
1. Coloque el chasis sobre una superficie plana.
2. Alinee el ensamblaje de la pantalla con los soportes para tornillos del sistema [1].
3. Reemplace los seis tornillos (M2.5x5.0) del soporte de la bisagra de la pantalla que fijan el ensamblaje de la pantalla al sistema [2].
Extracción e instalación
55

4. Levante el sistema y cierre la pantalla.
5. Conecte el cable de la pantalla al conector de la tarjeta madre del sistema [1].
6. Adhiera la cinta adhesiva para fijar el cable de la pantalla al sistema [2].
7. Coloque el soporte del cable de la pantalla para fijar el cable de la pantalla [3].
8. Reemplace el tornillo único (M2.0x4.0) que fija el soporte del cable de la pantalla al sistema [4].
56
Extracción e instalación

9. Conecte el cable EMR al conector de la tarjeta madre del sistema [1].
10. Conecte las antenas inalámbricas al módulo inalámbrico [2].
11. Coloque el soporte inalámbrico para fijar las antenas inalámbricas y reemplace el tornillo único (M2.0x3.0) que fija el soporte
inalámbrico al sistema [3, 4].
Extracción e instalación
57

Siguientes pasos
1. Coloque la batería.
2. Instale la cubierta de la base.
3. Instale la tarjeta microSD.
4. Siga los procedimientos que se describen en Después de manipular el interior de la computadora
Panel de la pantalla táctil
Extracción del panel de la pantalla: táctil
Requisitos previos
1. Siga los procedimientos que se describen en Antes de manipular el interior de la computadora
2. Quite la tarjeta microSD.
3. Extraiga la cubierta de la base.
4. Extraiga la batería.
5. Extraiga el ensamblaje de la pantalla.
Pasos
1. Mediante un instrumento de plástico acabado en punta, haga palanca con cuidado en el panel de la pantalla, comenzando por los
puntos de palanca ubicados sobre las bisagras izquierda y derecha [1].
2. Continúe por los laterales izquierdo y derecho del panel [2].
58
Extracción e instalación

3. Voltee el panel de la pantalla con cuidado.
4. Despegue suavemente la cinta adhesiva que fija el cable de la pantalla en la parte posterior del panel de la pantalla [1].
5. Despegue el separador de goma que cubre el cable de la pantalla [2].
6. Suelte la cerradura y desconecte el cable de la pantalla del conector [3], [4].
Extracción e instalación
59

Instalación del panel de la pantalla: táctil
Pasos
1. Conecte el cable de la pantalla al conector de la parte posterior del panel de la pantalla y fije la cerradura [1], [2].
2. Coloque el separador de goma en la parte superior del cable de la pantalla y vuelva a colocar la cinta adhesiva para fijar el cable [3], [4].
60
Extracción e instalación

3. Voltee la pantalla con cuidado hacia el panel de la pantalla.
4. Presione los laterales de la pantalla hasta que encaje en su lugar.
Extracción e instalación
61

Siguientes pasos
1. Instale el ensamblaje de la pantalla.
2. Instale labatería
3. Instale la cubierta de la base.
4. Instale la tarjeta microSD.
5. Siga los procedimientos que se describen en Después de manipular el interior de la computadora
Cámara
Extracción de la cámara
Requisitos previos
1. Siga los procedimientos que se describen en Antes de manipular el interior de la computadora
2. Quite la tarjeta microSD.
3. Quite la cubierta de la base.
4. Extraiga la batería.
5. Extraiga el ensamblaje de la pantalla.
6. Extraiga el panel de la pantalla.
Pasos
1. Despegue la cinta adhesiva que cubre el conector del cable de la cámara y desconecte el cable de la cámara del conector [1].
2. Mediante un instrumento de plástico acabado en punta, despegue el módulo de la cámara desde el lateral superior izquierdo [2].
62
Extracción e instalación

Instalación de la cámara
Pasos
1. Alinee y coloque la cámara en su ranura del ensamblaje de la pantalla [1].
2. Conecte el cable de la cámara al conector en el ensamblaje de la pantalla [2].
Extracción e instalación
63

Siguientes pasos
1. Instale el panel de la pantalla
2. Instale el ensamblaje de la pantalla.
3. Coloque la batería.
4. Instale la cubierta de la base.
5. Instale la tarjeta microSD.
6. Siga los procedimientos que se describen en Después de manipular el interior de la computadora
Cable de la pantalla
Extracción del cable de la pantalla
Requisitos previos
1. Siga los procedimientos que se describen en Antes de manipular el interior de la computadora
2. Quite la tarjeta microSD.
3. Extraiga la cubierta de la base.
4. Extraiga la batería.
5. Extraiga el ensamblaje de la pantalla.
6. Extraiga el panel de la pantalla.
7. Extraiga la cámara
Pasos
1. Tire del cable de la pantalla y el tope de goma para quitarlos de la cubierta de la bisagra [1], [2].
64
Extracción e instalación

2. Desconecte el cable de la cámara del módulo de la cámara y quite el cable.
3. Despegue la cinta adhesiva que fija el cable de la pantalla y levante el cable para quitarlo del ensamblaje de la antena y la cubierta
posterior de la pantalla.
Extracción e instalación
65

Instalación del cable de la pantalla
Pasos
1. Adhiera la cinta adhesiva para fijar el cable de la pantalla a la cubierta posterior de la pantalla.
2. Coloque el cable de la pantalla en la tapa de la bisagra y fije el tope de goma [1],[2].
3. Conecte el conector del cable de la cámara al módulo de la cámara [2].
4. Adhiera la cinta adhesiva para fijar el conector del cable de la cámara [3].
66
Extracción e instalación

Extracción e instalación 67

Siguientes pasos
1. Instale la cámara.
2. Instale el panel de la pantalla
3. Instale el ensamblaje de la pantalla.
4. Coloque la batería.
5. Instale la cubierta de la base.
6. Instale la tarjeta microSD.
7. Siga los procedimientos que se describen en Después de manipular el interior de la computadora
Bisagras de la pantalla
Extracción de la bisagra de la pantalla
Requisitos previos
1. Siga los procedimientos que se describen en Antes de manipular el interior de la computadora
2. Quite la tarjeta microSD.
3. Extraiga la cubierta de la base.
4. Extraiga la batería.
5. Extraiga el ensamblaje de la pantalla.
6. Extraiga el panel de la pantalla.
Pasos
1. Gire la bisagra izquierda y la tapa de la bisagra hacia arriba, hacia la cubierta de la pantalla, como se muestra en la imagen a
continuación.
NOTA:
Asegúrese de girar solo las bisagras a la posición de desbloqueo. Las cubiertas de las bisagras no girarán hasta que las
bisagras se encuentren en la posición de desbloqueo.
2. Tire del cable de la pantalla y el tope de goma para quitarlos de la bisagra izquierda.
68
Extracción e instalación

3. Quite los cuatro tornillos (M2.0x3.0) y los seis tornillos (M2.5x2.5) que fijan la bisagra de la pantalla al ensamblaje de la pantalla [1].
4. Levante la bisagra de la pantalla para quitarla de la cubierta de la pantalla [2].
Extracción e instalación
69

Instalación de la bisagra de la pantalla
Pasos
1. Coloque la bisagra de la pantalla en la cubierta de la pantalla [1].
2. Reemplace los cuatro tornillos (M2.0x3.0) y los seis tornillos (M2.5x2.5) para fijar la bisagra de la pantalla a la cubierta de la pantalla
[2].
70
Extracción e instalación

3. Vuelva a colocar el cable de la pantalla y el tope de goma en la tapa de la bisagra.
Extracción e instalación
71

Siguientes pasos
1. Instale el panel de la pantalla
2. Instale el ensamblaje de la pantalla.
3. Instale labatería.
4. Instale la cubierta de la base.
5. Instale la tarjeta microSD.
6. Siga los procedimientos que se describen en Después de manipular el interior de la computadora
Reposamanos
Reemplazo del ensamblaje del reposamanos
Requisitos previos
1. Siga los procedimientos que se describen en Antes de manipular el interior de la computadora
2. Quite la tarjeta microSD.
3. Quite la cubierta de la base.
4. Extraiga la batería.
5. Retire los altavoces.
6. Extraiga el teclado.
7. Extraiga la placa de E/S.
8. Extraiga el ensamblaje de la pantalla.
9. Extraiga la placa base.
72
Extracción e instalación

Pasos
El componente que queda es el reposamanos.
NOTA: El ensamblaje del reposamanos no se puede volver a desensamblar una vez que se completan todos los procedimientos de
piezas previos a la extracción. Si la trama, el soporte de apoyo, el mylar, el módulo o el cable de la almohadilla de contacto, la cinta
conductora o la almohadilla térmica tienen fallas y se deben reemplazar, reemplace todo el ensamblaje del reposamanos.
Siguientes pasos
1. Instale la tarjeta madre del sistema.
2. Instale el ensamblaje de la pantalla.
3. Instale la placa de E/S.
4. Instale el teclado.
5. Instale los altavoces.
6. Coloque la batería.
7. Instale la cubierta de la base.
8. Instale la tarjeta microSD.
9. Siga los procedimientos que se describen en Después de manipular el interior de la computadora
Extracción e instalación
73

Solución de problemas
Temas:
• Solución de problemas básicos
•
CROSH
• Comandos de CROSH
• Comandos de Chrome
• Comandos de CROSH habituales
• Restablecer la Chromebook
• Recuperación de Chromebook
Solución de problemas básicos
Esta página contiene toda la información para la solución de problemas básica de Dell Chromebook 3100 2 en 1.
NOTA: Consulte el Centro de ayuda de Google para tener acceso al solucionador de problemas en línea.
NOTA: El restablecimiento de la Chromebook, también conocido como limpieza completa, se puede intentar antes de la recuperación
de la Chromebook. La recuperación de la Chromebook es el último recurso.
Problemas de alimentación
Tabla 5. Problema de alimentación
Problemas de alimentación
Problema Posibles soluciones
La Chromebook no enciende
Si la Chromebook no enciende, siga estos pasos:
1. Retire todos los dispositivos externos.
a. Si la Chromebook se inicia, vuelva a conectar un dispositivo
a la vez mientras se reinicia la computadora para averiguar
qué dispositivo está causando el problema. Problema
resuelto.
b. Si la Chromebook sigue sin iniciar o presenta el mismo
problema, no vuelva a conectar nada y siga intentando
solucionar el problema.
2. La carga de la batería puede ser muy baja. Enchufe la
Chromebook con el adaptador de CA y permita que se cargue
durante al menos una hora; luego, intente volver a encenderla.
NOTA: Cuando se utiliza una nueva Chromebook por
primera vez, la batería continúa en el modo envío. Para
resolver este problema, apague la Chromebook, conecte el
adaptador de CA y encienda la Chromebook nuevamente.
3. En función de la Chromebook que tenga, es posible que vea un
indicador luminoso de alimentación cerca del puerto de carga.
Si dejó que la Chromebook se cargue y el indicador luminoso no
enciende, realice un restablecimiento forzado.
NOTA: Puede realizar un restablecimiento forzado
pulsando juntos los botones de actualización y
alimentación.
5
74 Solución de problemas

Tabla 5. Problema de alimentación (continuación)
Problemas de alimentación
4. Utilice un adaptador de CA diferente con el mismo voltaje de
alimentación.
5. Quite el adaptador de CA y encienda la computadora con la
energía de la batería solamente.
Problema de visualización
Tabla 6. Problema de visualización
Problema de visualización
Problema Posibles soluciones
La pantalla está en blanco
Si la pantalla de la Chromebook está en blanco, pruebe los
siguientes pasos de solución de problemas y compruebe si la
pantalla se enciende después de realizar cada paso:
1. Asegúrese de que la Chromebook esté encendida. Si está
utilizando la batería, conecte la Chromebook y pulse el botón de
encendido.
2. Reinicie la Chromebook manteniendo pulsado el botón de
encendido hasta que el dispositivo se apague y encendiéndola
nuevamente.
3. Restablecer o recuperar la Chromebook.
Problemas de audio, pantalla y cámara
Tabla 7. Problemas de audio, pantalla y cámara
Problemas de audio, pantalla y cámara
Problemas Posibles soluciones
Problemas de audio
Si oye estática o si el volumen de los altavoces es muy bajo cuando
intenta escuchar el sonido, realice lo siguiente:
1. Asegúrese de que el dispositivo no esté en silencio. Pruebe
ajustar el volumen.
2. Pruebe reiniciar la Chromebook.
3. Intente reproducir audio de varias fuentes, como YouTube y
archivos de audio almacenados localmente en la Chromebook.
Si los altavoces no responden al intentar escuchar el sonido:
1. Desconecte el dispositivo de todos los cables (USB, auriculares
y pantallas).
2. Intente reproducir audio de varias fuentes, como YouTube y
archivos de audio almacenados localmente en la Chromebook.
3. Pruebe reiniciar la Chromebook.
4. Si el audio sigue sin responder, intente restablecer o recuperar
la Chromebook.
Problemas de pantalla
Si la pantalla no funciona correctamente (las imágenes son
demasiado oscuras o no aparece ninguna imagen):
1. Pruebe ajustar el brillo con las teclas de brillo situadas en la
parte superior del teclado.
2. En el área de estado situada en la parte inferior derecha de la
pantalla, compruebe la pantalla y asegúrese de que no haya
problemas con una pantalla duplicada o extendida.
Solución de problemas 75

Tabla 7. Problemas de audio, pantalla y cámara (continuación)
Problemas de audio, pantalla y cámara
3. Pruebe reiniciar la Chromebook
4. Si los problemas de pantalla persisten, intente restablecer o
recuperar la Chromebook.
Problemas de la cámara
Si la cámara no está funcionando correctamente (las imágenes son
borrosas o el rendimiento es bajo):
1. Compruebe que la cámara no esté bloqueada o cubierta por
una pantalla de privacidad u otra obstrucción.
2. Pruebe utilizar diferentes aplicaciones que usan la cámara.
Pruebe realizar una sesión de Google+ Hangouts o usar la
aplicación de cámara integrada.
3. Pruebe reiniciar la Chromebook
4. Si el problema con la cámara persiste, intente restablecer o
recuperar la Chromebook.
Problema con Bluetooth
Tabla 8. Problema con Bluetooth
Problema con Bluetooth
Problema Posibles soluciones
Problemas con Bluetooth
Si tiene problemas al intentar sincronizar o utilizar un dispositivo
Bluetooth con la Chromebook, pruebe los siguientes pasos para
resolver el problema:
1. En primer lugar, asegúrese de que el dispositivo Bluetooth que
esté intentando sincronizar sea compatible con la Chromebook.
2. Pruebe deshabilitar y volver a habilitar la conectividad
Bluetooth en el área de estado situada en la esquina inferior
derecha.
3. Pruebe reiniciar la Chromebook.
4. Si todavía tiene problemas con Bluetooth, intente restablecer o
recuperar la Chromebook.
Problemas con la almohadilla de contacto y las teclas de acceso rápido
Tabla 9. Problemas con la almohadilla de contacto y las teclas de acceso rápido
Problemas de la almohadilla de contacto y las teclas de acceso rápido
Problema Posibles soluciones
La almohadilla de contacto no responde
Si la almohadilla de contacto dejó de responder, intente los
siguientes pasos para resolver el problema: Intente mover el cursor
después de realizar cada paso:
1. Toque la tecla Esc varias veces.
2. Tamborilee los dedos por toda la superficie de la almohadilla de
contacto durante unos segundos.
3. Reinicie el sistema operativo de Chrome manteniendo pulsado
el botón de encendido hasta que el dispositivo se apague y
encendiéndolo nuevamente.
4. Si el cursor sigue sin moverse cuando usa la almohadilla de
contacto, intente iniciar sesión desde la cuenta de invitado
mediante la tecla de tabulación para navegar.
76 Solución de problemas

Tabla 9. Problemas con la almohadilla de contacto y las teclas de acceso rápido (continuación)
Problemas de la almohadilla de contacto y las teclas de acceso rápido
5. Si los usuarios tienen problemas con la almohadilla de contacto
en una cuenta que no es la cuenta de propietario (principal),
elimine la cuenta de usuario y vuelva a crearla. Nuevamente,
use la tecla Tab para desplazarse.
6. Si ninguno de los pasos descritos anteriormente funciona,
intente restablecer o recuperar la Chromebook.
La fila superior de teclas (teclas de acceso rápido) no responde
Si las teclas de acceso rápido (como las de volumen o de brillo) no
responden, intente los siguientes pasos de solución de problemas,
asegurándose de probar las teclas después de cada uno:
1. Si la tecla del problema es la de volumen o brillo, compruebe
que no haya alcanzado ya el límite superior o inferior de ese
valor.
2. Si no funcionan los botones hacia atrás o hacia adelante,
compruebe que los iconos correspondientes en un navegador
web no estén inhabilitados. Por ejemplo, si el botón hacia atrás
en una página web aparece en gris, esto se debe a que el
explorador no detecta una página a la cual regresar.
3. Reinicie el sistema operativo de Chrome manteniendo pulsado
el botón de encendido hasta que el dispositivo se apague y
encendiéndolo nuevamente.
4. Pruebe utilizar las teclas en la cuenta de invitado.
5. Si los usuarios tienen problemas con las teclas de acceso rápido
en una cuenta que no es la de propietario (cuenta principal),
elimine la cuenta de usuario y vuelva a crearla.
6. Si ninguno de los pasos descritos anteriormente funciona,
intente restablecer o recuperar la Chromebook.
Problema del sistema operativo de Chrome
Tabla 10. Problema del sistema operativo de Chrome
Problemas del sistema operativo de Chrome
Mensaje de error ¡Oh, no!
Si la Chromebook funciona con lentitud o no responde, y aparece el
mensaje de error ¡Oh, no!, el sistema podría estar quedándose sin
memoria.
NOTA: Si ha finalizado el proceso mediante el Administrador
de tareas de Google Chrome, el Administrador de tareas del
sistema o con una herramienta de línea de comandos, también
aparecerá este mensaje.
1. Si el proceso de la página no finalizó intencionalmente, vuelva a
cargarla para continuar. Si sigue apareciendo el mensaje,
intente cerrar fichas inactivas u otros programas para liberar
más memoria.
2. Si el problema persiste, consulte los errores ¡Oh, no! en la base
de conocimientos de Google.
El sistema operativo de Chrome no existe o está dañado
Si el Chromebook no se inicia y aparece el mensaje “El sistema
operativo Chrome está dañado o no está instalado. Inserte
un dispositivo USB de recuperación en los puertos USB del
dispositivo”:
Realice una recuperación del sistema. Consulte cómo realizar la
recuperación de la Chromebook para obtener más información.
El sistema operativo de Chrome deja de responder y nada se
mueve en la pantalla de la computadora
Si el sistema operativo de Chrome deja de responder y nada se
mueve en la pantalla de la computadora:
Solución de problemas 77

Tabla 10. Problema del sistema operativo de Chrome (continuación)
Problemas del sistema operativo de Chrome
1. Apague el ordenador.
2. Desconecte todos los dispositivos periféricos y quite todos los
dispositivos USB y las tarjetas de medios.
3. Desconecte el adaptador de CA.
4. Mantenga pulsado el botón de encendido durante 10 segundos.
5. Vuelva a conectar el adaptador de CA y encienda el sistema.
6. Si el problema continúa, restablezca o recupere la Chromebook.
Olvido o extravío de la contraseña de inicio de sesión (sistema
operativo de Chrome)
Si perdió/olvidó la contraseña de inicio de sesión para la
Chromebook:
1. Compruebe si es un dispositivo administrado (dispositivo
registrado empresarialmente).
a. Si se trata de un dispositivo administrado, póngase en
contacto con el administrador para restablecer la
contraseña a través de la Consola de administración de
Google.
b. Si no es un dispositivo administrado, continúe con los
siguientes pasos.
2. Inicie sesión como invitado o utilice otra computadora.
3. Abra un navegador de internet y navegue hacia https://
www.google.com/accounts/recovery/
4. Seleccione “No sé mi contraseña” e introduzca la dirección de
correo electrónico que utiliza para iniciar sesión en Google.
5. Haga clic en Continuar y siga las instrucciones que aparecen en
pantalla para restablecer la contraseña.
Otros síntomas de bloqueo de la Chromebook que no se incluyen
aquí
Si ninguno de los síntomas anteriores coincide con el problema de
su Chromebook, visite el Centro de ayuda de Google para tener
acceso al solucionador de problemas en línea y obtener más ayuda.
CROSH
En este tema se aborda la información que debe conocer sobre Chrome Shell (CROSH). Los comandos de CROSH y la URL de Google
Chrome proporcionan algunas herramientas de solución de problemas, información y configuración avanzada.
El sistema operativo Chrome no es compatible con ePSA, el BIOS de Dell, el menú de arranque F12 o DellConnect. No hay diagnósticos
previos al inicio. Todas las medidas de solución de problemas se deberán realizar dentro del sistema operativo. Los comandos de Chrome
Shell (CROSH) y la URL de Chrome proporcionan algunas herramientas de solución de problemas, información y configuración avanzada.
CROSH es una interfaz de línea de comandos similar a las terminales de comandos de Windows (cmd.exe) o Linux BASH. El sistema
operativo de Chrome se basa en Linux, pero CROSH no reconoce la mayoría de los comandos de Linux. Los comandos más útiles para la
solución de problemas son memory test, storage_test_1, storage_test_2, ping y tracepath. El comando ping funciona de manera diferente
que en Windows. De manera predeterminada, se repite hasta que presione <Ctrl> + <C> y no muestra ninguna estadística. El comando
tracepath es parecido al comando traceroute de Windows. A continuación, se puede ver una explicación detallada de los comandos. Para
ello, escriba help o help_advanced in CROSH.
1. Abra el explorador de Chrome.
78
Solución de problemas

2. Presione <Clrl> + <Alt> + <T> La interfaz aparece como se muestra en la captura de pantalla a continuación:
3. Escriba en el comando CROSH para diagnósticos. Escriba 'help' para obtener una lista de comandos disponibles. Escriba
help_advanced para mostrar una lista completa de comandos de depuración.
Como alternativa, consulte los comandos de CROSH para ver la lista de los comandos de CROSH disponibles para los diagnósticos.
Comandos de CROSH
La tabla que figura a continuación enumera los comandos disponibles en Chrome Shell (CROSH).
Tabla 11. Comandos de ayuda
Comando Propósito
exit
Sale de CROSH Shell.
ayuda
Muestra la ayuda.
help_advanced
Muestra la ayuda para comandos más avanzados que se utilizan
para la depuración de errores.
ping
[-c count] [-i interval] [-n] [-s packetsize] [-W waittime]: Envía los
paquetes ECHO_REQUEST de ICMP a un host de red. Si es "gw",
se usará la siguiente puerta de enlace de salto para la ruta
predeterminada. Funciona igual que el comando ping en otros
sistemas operativos. Pulse <Ctrl> + <C> para detener el proceso
de ping o interrumpir cualquier otro comando en CROSH.
ssh
[optional args...]: Inicia el subsistema ssh si se invoca sin ningún
argumento. "ssh <usuario> <host>", "ssh <usuario> <host>
<puerto>", "ssh <usuario>@<host>" o "ssh <usuario>@<host>
<puerto>" permite conectarse sin ingresar en el subsistema.
ssh_forget_host
Elimina un host de la lista de hosts ssh conocidos. Este comando
muestra un menú de hosts conocidos y le solicita al host que olvide.
top
Establece el nivel de registro de depuración de chap. Si no hay
argumentos, se inicia el registro detallado.
Tabla 12. Comando de ayuda avanzada
Comando Propósito
battery_test[<duración de la prueba>] Prueba la velocidad de descarga de la batería para una determinada
cantidad de segundos. Si no hay argumentos, el valor
predeterminado de la prueba es de 300 s.
Solución de problemas 79

Tabla 12. Comando de ayuda avanzada (continuación)
Comando Propósito
bt_console [<capacidad agente>] Ingresa en una consola de depuración de errores de Bluetooth. El
argumento Optional especifica la capacidad de un agente de
emparejamiento que brinda la consola; consulte la especificación
Bluetooth Core para conocer las opciones válidas.
chaps_debug [start|stop|<nivel_registro>] Establece el nivel de registro de depuración de chap. Si no hay
argumentos, se inicia el registro detallado.
connectivity
Muestra el estado de la conectividad.
experimental_storage<status|enable|disable> Activa o deshabilita funciones de almacenamiento experimentales.
ff_debug [<tag_expr>] [--help] [--list_valid_tags] [--reset] Añade y elimina las etiquetas de depuración de errores de flimflam.
memory_test
Realiza pruebas de memoria exhaustivas en la memoria libre
disponible.
modem <command> [args...] Interactúa con el módem 3G. Ejecute modem help para obtener
ayuda detallada.
modem_set_carrier nombre-operador
Configura el módem para el operador especificado.
network_diag[--date] [--link] [--show-macs] [--wifi] [--help] [--
wifi-mon] <host>
Realiza un conjunto de diagnósticos de red y guarda una copia de la
salida en el directorio de descarga
network_logging <wifi|cellular|ethernet> Habilita un conjunto predefinido de etiquetas útiles para la
depuración del dispositivo especificado.
p2p_update [enable | disable] Activa o deshabilita el intercambio de actualizaciones punto a punto
(P2P) a través de la red local. Esto intentará obtener
actualizaciones de otros pares en la red y compartirá las
actualizaciones descargadas con ellos. Ejecute este comando sin
argumentos para ver el estado actual.
rlz < status | enable | disable> Activa o deshabilita la RLZ.
rollback
Intenta revertir a la actualización anterior almacenada en caché en
el sistema. Solo está disponible en canales no estables y en
dispositivos no registrados empresarialmente. Tenga en cuenta que
esto realizará una limpieza completa de su dispositivo.
route [-n] [-6] Muestra las tablas de encaminamiento.
set_apn [-n <id-red>] [-u <nombre de usuario>] [-p
<contraseña>] <apn>
Establece la APN para utilizar cuando se conecte a la red
especificada por <id-red>. Si <id-red> no se especifica, se usará la
identificación de red de la red registrada actualmente.
set_apn - c
Se borra el APN que se utilizará, de modo que el APN
predeterminado se utiliza en su lugar.
set_arpgw <true | false> Enciende la comprobación adicional del estado de la red para
asegurarse de que la puerta de enlace predeterminada sea
accesible.
set_cellular_ppp [-u <nombre de usuario>] [-p
<contraseña>]
Establece el nombre de usuario y contraseña de PPP para una
conexión móvil existente. Si no se escriben -u ni -p, aparecerá el
nombre de usuario existente de PPP para la conexión móvil.
set_cellular_ppp -c
Borra cualquier nombre de usuario y contraseña de PPP existentes
para una conexión móvil existente.
sound <comando> <argumento> Configuración de sonido de nivel bajo. Se puede utilizar para
reproducir o grabar muestras de audio y activar la conformación de
rayos en Pixel. sound beamforming <on|off > activará o
deshabilitará la función. sound record [duration] iniciará la
grabación. sound play <filename> reproduce las muestras de
audio grabadas.
80 Solución de problemas

Tabla 12. Comando de ayuda avanzada (continuación)
Comando Propósito
storage_status
Lee el estado SMART del dispositivo de almacenamiento, los
atributos del proveedor y los registros de errores.
storage_test_1
Realiza una breve prueba SMART sin conexión.
storage_test_2
Realiza una prueba exhaustiva de legibilidad.
syslog <mensaje> Registra un mensaje en el registro del sistema.
tpcontrol{status | taptoclick [on|off] sensitivity [1-5] | set
<propiedad><valor>} tpcontrol {syntp [on|off]}
Permite que el usuario ajuste manualmente la configuración
avanzada de la almohadilla de contacto.
tracepath [-n] <destino>[/port] Rastrea la ruta de acceso a un host de red.
update_over_cellular [enable|disable] Activa o deshabilita las actualizaciones automáticas en redes
móviles. Ejecute este comando sin argumentos para ver el estado
actual.
upload crashes
Carga los informes de bloqueos disponibles al servidor de bloqueos.
wpa_debug [<nivel_depuración>] [--help] [--list_valid_level] [--
reset]
Establece el nivel de depuración de wpa_supplicant.
xset m [acc_mult[/acc_div] [thr]] xset m default Ajusta la velocidad de aceleración del ratón.
xset r rate [delay [rate]] Ajusta las velocidades de repetición automática. El valor de delay
corresponde a la cantidad de milisegundos antes de iniciar la
repetición automática. El valor de rate corresponde a la cantidad de
repeticiones por segundo.
xset r [keycode] < on|off > Enciende o apaga la repetición automática. Si se especifica un
código de clave, afecta solamente a esa clave. Si no se especifica,
afecta el comportamiento global.
Comandos de Chrome
Las páginas chrome:// contienen características experimentales, herramientas de diagnóstico y estadísticas detalladas. Están ocultas en la
interfaz para el usuario de Chrome. La página chrome://about muestra todas las páginas internas de Chrome. Para ver todos los
comandos, escriba chrome://about en la barra de direcciones del explorador Chrome como se muestra a continuación:
Solución de problemas
81

Tabla 13. Accesos directos del explorador Chrome
Propósito Acceso directo del explorador Explicación
System Information
chrome://system/
“Quién soy…” Versión del BIOS, etc.
Diagnóstico básico de conectividad
chrome://diagnostics/
Prueba de NIC y conexión a Internet
Información sobre Chrome
chrome://version
Más contenido del tipo “Quién soy…”
Crear unidad USB de recuperación
chrome://imageburner/
Versión de DBAR/DBRM de Google
Indicadores de Chrome
chrome://flags
Características experimentales más allá del
ámbito admitido por Dell
Solución de problemas de memoria
chrome://memory
Ver los procesos en ejecución y la utilización
de memoria
Carga del módulo
chrome://conflicts
Muestra los conflictos de todos los módulos
cargados por Chrome
Estado de sincronización de Chrome
chrome://syncchrome://sync-
internals
Permite solucionar problemas de cuentas
conectadas
Solución de problemas de conectividad
chrome://net-internals
Diagnósticos detallados de red y
conectividad, como el análisis de DNS, el
diagnóstico de cascada y ancho de banda,
etc.
Histograma
chrome://histograms
Auditoría del trabajo y la E/S reales
Créditos
chrome://credits
Referencias a todos los aportes de módulos
y bibliotecas, y a sus respectivas direcciones
URL para acceder a Wikis o licencias
Informes de bloqueos
chrome://crashes
Muestra información detallada sobre
bloqueos (si se ha activado la función
correspondiente)
Utilización de RAM de las aplicaciones
chrome://appcache-internals
Información detallada sobre el uso de la
memoria para aplicaciones y extensiones,
especialmente útil para las Chromebooks de
2 GB
A continuación, se enumeran los 12 comandos de chrome://commands más útiles que debe conocer:
1. chrome://flags : desde aquí, puede activar algunas de las características experimentales que están ocultas en el explorador
Google Chrome. Tenga en cuenta que, como se menciona en esta página, estas son características experimentales y, por lo tanto,
podrían no funcionar como se espera y hasta causar problemas. Active estas funciones y úselas bajo su propia responsabilidad.
2. chrome://dns: muestra la lista de nombres de host para los cuales el navegador buscará previamente los registros de DNS.
82
Solución de problemas

3. chrome://downloads: este comando también está disponible en Menú > Descargas. La tecla de acceso directo es Ctrl+J.
4. chrome://extensions: este comando también está disponible en Menú > Herramientas > Extensiones.
Solución de problemas
83

5. chrome://bookmarks: este comando también está disponible en Menú > Favoritos > Administrador de favoritos. La tecla de acceso
directo es Ctrl+Mayús+O.
6. chrome://history: este comando también está disponible en Menú > Historial. La tecla de acceso directo es Ctrl+H.
7. chrome://memory: este comando lo redirigirá a “chrome://memory-redirect/”. Se muestra la memoria utilizada por el explorador
Google Chrome. Esto también muestra todos los procesos relacionados con el explorador y sus PID correspondientes, el nombre del
proceso y la memoria que ocupa.
84
Solución de problemas

8.
NOTA: Se quitó el visor de eventos de red interna y la funcionalidad relacionada. Utilice Chrome://net-export para guardar
netlogs y el Catapult netlog_viewer externo para verlos.
chrome://net-internals: muestra toda la información relacionada con la red. Utilícelo para capturar los sucesos de red generados por
el explorador. También puede exportar estos datos. Puede ver el caché del solucionador de host de DNS. Una de las características
más importantes en esta lista es “test”. Si una dirección URL no se ha podido cargar, puede ir a “chrome://net-internals” > hacer clic
en “Tests” > escribir la URL que ha fallado, y hacer clic en "Start Test". Este proceso realiza algunas pruebas y le informa por qué la
URL ha fallado. chrome://plugins/.
9. chrome://quota-internals: este comando brinda información sobre la cuota de espacio en disco utilizada por el explorador, incluido
el desglose de la cantidad de espacio que ocuparon los sitios web individuales con archivos temporales.
Solución de problemas
85

10. chrome://sessions: este comando muestra la cantidad de sesiones y la lista mágica que estén en ejecución.
11. chrome://settings: este comando también está disponible en Menú > Opciones (en Windows) o Menú > Preferencias (en Linux).
Desde aquí, podrá controlar diversas configuraciones relacionadas con el explorador.
12. chrome://sync-internals:este comando brinda información sobre la función de sincronización de Chrome (incluida la URL de
sincronización utilizada por Google) y las estadísticas de sincronización.
86
Solución de problemas

Comandos de CROSH habituales
Esta página contiene información sobre los comandos de CROSH utilizados con más frecuencia para diagnosticar la Dell Chromebook 3100
2 en 1.
A continuación, se muestran algunos de los comandos de CROSH utilizados con más frecuencia para solucionar problemas de hardware.
NOTA:
Los comandos de CROSH storage_test_1 and storage_test_2 no son compatibles con el dispositivo de almacenamiento
eMMC.
Comprobación del estado de carga de la batería
Chrome Shell (CROSH) incluye una prueba sencilla de diagnóstico del estado de la batería. Esto es para confirmar que la batería se está
cargando y para comprobar el estado de la batería y la velocidad de descarga. Siga las instrucciones proporcionadas para comprobar el
estado de la carga de la batería:
1. Conecte el adaptador de CA a la Chromebook y a un enchufe de alimentación.
2. Encienda la Chromebook e inicie sesión.
3. Abra el explorador de Chrome.
4. Presione CTRL + ALT + T para abrir CROSH.
Solución de problemas
87

5. Escriba battery_test 1 en CROSH y presione Intro.
6. Compruebe el resultado para confirmar que la batería esté cargando.
Revise el estado de la batería
Siga los pasos para evaluar el estado de la batería de la Chromebook y compruebe la velocidad de descarga:
1. Desconecte el adaptador de CA de la Chromebook.
2. Encienda la Chromebook e inicie sesión.
3. Abra el explorador de Chrome.
88
Solución de problemas

4. Presione CTRL + ALT + T para abrir CROSH.
5. Escriba battery_test 1 en CROSH y presione Intro.
6. En la pantalla, se mostrará el estado actual de la batería y la tasa de descarga.
● Si el porcentaje del estado de la batería es superior al 50 %, la batería se encuentra dentro de los límites de desgaste esperado.
● Si el porcentaje del estado de la batería es igual o inferior al 50 % y la batería tiene menos de un año, esto significa que la batería está
fuera de los límites de desgaste esperado y es posible que deba reemplazarla.
● Si los resultados de la prueba muestran que el estado de la batería es Desconocido, es posible que deba reemplazar la batería.
Solución de problemas
89

Comprobación de memoria
Siga los pasos que se indican a continuación para realizar una comprobación de memoria en la Chromebook:
NOTA: Esto toma aproximadamente 20 minutos y también depende de la capacidad de la memoria.
1. Encienda la Chromebook e inicie sesión.
2. Abra el explorador de Chrome.
3. Presione CTRL + ALT + T para abrir CROSH.
4. Escriba memory_test en CROSH y presione Intro.
90
Solución de problemas

5. Una pantalla de diagnóstico muestra el resultado de la prueba de memoria, que fue satisfactoria y sin errores.
Ejemplo de un error de la prueba de memoria.
Comprobación del estado de la red
Si tiene problemas para conectarse a Internet, siga los pasos que se indican en una o más de las siguientes secciones para probar el
adaptador de red:
Solución de problemas
91

Siga las instrucciones para recopilar información sobre la red y diagnosticar errores de la red.
1. Encienda la Chromebook e inicie sesión.
2. Abra el explorador de Chrome.
3. Presione CTRL + ALT + T para abrir CROSH.
4. Escriba network_diag en CROSH y presione Intro.
92 Solución de problemas

5. Espere mientras CROSH realiza un conjunto de pruebas de diagnóstico de red. En la pantalla de diagnóstico, se muestran los
resultados de la prueba de estado del adaptador de red.
6. El registro de la prueba de diagnóstico se guarda como archivo .txt (texto plano) en la aplicación de archivos.
Solución de problemas
93

7. Si la prueba de diagnóstico arroja un mensaje de error, asegúrese de que el adaptador Wi-Fi está activado y conéctese a una red.
Restablecer la Chromebook
Esta página contiene toda la información sobre cómo restablecer Dell Chromebook 3100 2 en 1.
Todos los datos de usuario almacenados localmente en la Chromebook se pueden borrar restableciéndola al estado de fábrica original (este
proceso también se conoce como limpieza completa).
Este paso podría ser útil si desea restablecer los permisos de propietario o si está teniendo problemas con su perfil de usuario.
NOTA: Cuando se realiza un restablecimiento de fábrica, todos los datos almacenados en la Chromebook, como archivos
descargados, fotos, permisos de propietario y redes guardadas, se eliminan para todas las cuentas. Después de borrar estos datos,
deberá realizar la configuración inicial nuevamente. Restablecer el dispositivo no afectará las cuentas en sí mismas ni los datos
sincronizados en estas cuentas.
NOTA: No siga las instrucciones que se indican a continuación si está utilizando un dispositivo administrado de Chrome, ya que no
podrá volver a registrar su dispositivo después de la limpieza completa.
Siga estos pasos para restablecer su Chromebook a su estado de fábrica original:
1. Haga clic en el área de estado en la esquina inferior derecha, donde aparece la imagen de su cuenta.
94
Solución de problemas

2. Haga clic en Configuración, como se resalta en la captura de pantalla que figura debajo.
3. Haga clic en Mostrar configuración avanzada para expandir el menú.
Solución de problemas
95

4. Haga clic en el botón Powerwash (Limpieza completa).
5. Haga clic en Reiniciar cuando se le solicite.
También puede presionar las teclas Ctrl+Alt+Shift+R y hacer clic en Reiniciar para restablecer la Chromebook desde la pantalla de
inicio de sesión. (Si inició sesión en Chromebook, cierre sesión antes de presionar Ctrl+Alt+Shift+R y, a continuación, haga clic en
Reiniciar. Una vez que la Chromebook se reinicie, haga clic en Restablecer).
Después de reiniciar la Chromebook, debería ver la pantalla de configuración. Siga las instrucciones que aparecen en pantalla para
configurar su Chromebook nuevamente. Asegúrese de iniciar sesión con su cuenta de Google principal, ya que esta es la cuenta de
propietario.
96
Solución de problemas

Recuperación de Chromebook
Esta página contiene información sobre la recuperación de Dell Chromebook 3100 2 en 1.
Recuperación de la Chromebook
Instale una nueva versión del sistema operativo en la Chromebook accediendo a través del proceso de recuperación. Es posible que desee
usar este proceso si tiene dificultades para actualizar la Chromebook o si deja de funcionar.
NOTA: Se eliminarán todos los datos y la información de su cuenta almacenados en la Chromebook, como fotografías, archivos
descargados y redes guardadas. También se restablecerán los privilegios de propietario para su cuenta principal. Sin embargo, las
cuentas de Google y los datos sincronizados en esas cuentas no se verán afectados por el proceso de recuperación. Después de
completar el proceso de recuperación, deberá realizar la configuración inicial nuevamente.
Requisitos previos:
Antes de iniciar este proceso, necesitará lo siguiente:
● Un dispositivo de Chrome, Windows, Mac o la computadora de Linux con derechos administrativos.
● Una unidad flash o una tarjeta SD de 4 GB o más que no le importe borrar.
Paso 1: Compruebe el mensaje El sistema operativo de Chrome está dañado o no
está instalado
Si se ve este mensaje, puede primero intentar realizar un restablecimiento forzado en la Chromebook pulsando los botones de
actualización y encendido. Si sigue viendo este mensaje después de ejecutar un restablecimiento forzado, diríjase al paso 2.
Si aparece el mensaje La verificación del sistema operativo Chrome está desactivada, consulta la sección con ese título que aparece
más abajo.
Paso 2: Cree la unidad flash USB o la tarjeta SD de recuperación
Inserte una unidad flash USB o tarjeta SD en la computadora y siga las instrucciones que se indican a continuación
Tabla 14. Unidad flash USB o tarjeta SD
Operating System (Sistema operativo) Instrucciones
Instrucciones del dispositivo Chrome
Crear una unidad flash de recuperación usando la grabadora de
imágenes. Es posible que la herramienta no esté disponible en
todos los idiomas.
1. Escriba chrome://imageburner en omnibox (la barra de
direcciones del explorador).
2. Ejecute la herramienta y siga las instrucciones que aparecen en
la pantalla.
NOTA: Cuando recupere su Chromebook, asegúrese de crear
la unidad flash de recuperación en el mismo modelo.
Instrucciones para Windows
1. Haga clic en este enlace para descargar la herramienta de
recuperación. Si usted es un administrador de red para su
universidad, empresa u organización, haga clic en este enlace
para descargar la herramienta de recuperación: 2. 3.
2. Ejecute la herramienta y siga las instrucciones que aparecen en
la pantalla.
3. Después de recuperar la Chromebook, debe formatear la
unidad flash USB o la tarjeta SD mediante la herramienta de
recuperación. Si no formatea la unidad flash USB o la
tarjeta SD, no podrá utilizar todo el espacio de almacenamiento
Solución de problemas 97

Tabla 14. Unidad flash USB o tarjeta SD (continuación)
Operating System (Sistema operativo) Instrucciones
del dispositivo externo. Además, es posible que Windows no
reconozca la unidad flash USB o la tarjeta SD.
Instrucciones para Mac
Crear una unidad flash de recuperación mediante la herramienta de
recuperación. Es posible que la herramienta no esté disponible en
todos los idiomas.
1. Haga clic en este enlace para descargar la herramienta de
recuperación.
2. Ejecute la herramienta y siga las instrucciones que aparecen en
la pantalla.
Una vez que se haya completado el proceso, es posible que
aparezca una alerta que diga que la unidad USB o la tarjeta SD es
ilegible. Si esto ocurre, intente quitar y volver a insertar la
unidad USB o la tarjeta SD. La unidad USB o la tarjeta SD ya
debería estar lista para la recuperación.
Instrucciones para Linux
Crear una unidad flash de recuperación mediante la herramienta de
recuperación. Es posible que la herramienta no esté disponible en
todos los idiomas.
1. 1. Haga clic en este enlace para descargar la herramienta de
recuperación.
2. Modifique los permisos de la secuencia para permitir la
ejecución usando el siguiente comando: $ sudo chmod 755
& linux_recovery.sh.
3. Ejecute la secuencia con privilegios de root usando el siguiente
comando:$ sudo bash linux_recovery.sh.
4. Siga las indicaciones de la herramienta para completar la
creación de la imagen del sistema operativo.
Reinstalar el sistema operativo de Chrome
1. Inicie la Chromebook.
2. Cuando aparezca la pantalla El sistema operativo Chrome está dañado o no está instalado, inserte la unidad flash USB o la
tarjeta SD que haya creado en el puerto USB o la ranura para tarjeta SD del dispositivo Chrome.
3. Espere a que la Chromebook arranque desde la unidad flash.
4. Siga las instrucciones que aparecen en pantalla.
5. Después de que el sistema operativo de Chrome se instale correctamente, se le pedirá que extraiga la unidad flash USB o la tarjeta SD.
6. Extraiga la unidad flash USB o la tarjeta SD cuando se le solicite y su Chromebook se reiniciará automáticamente.
Ahora, debería poder iniciar su Chromebook normalmente. Debido a que los datos almacenados en la Chromebook se han borrado,
necesitará realizar la configuración inicial nuevamente. Asegúrese de iniciar sesión en su cuenta de Google principal, ya que esta cuenta se
establecerá como la cuenta de propietario.
Mensaje La verificación del sistema operativo de Chrome está desactivada
De manera predeterminada, las Chromebooks se establecen en el modo de usuario normal. Si, en cambio, usted ha configurado el modo de
usuario como modo de desarrollador, verá una pantalla con el mensaje "La verificación del sistema operativo Chrome está desactivada"
durante el arranque. Utilice el modo de desarrollador si desea probar su propia versión del sistema operativo de Chrome.
Presione Ctrl+D para ingresar en el modo de desarrollador. Si pulsa la barra espaciadora en su lugar, verá una pantalla que le solicitará que
recupere su dispositivo.
98
Solución de problemas

Sugerencias para la solución de problemas
Tabla 15. Sugerencias para la solución de problemas
Pregunta Solución
No puedo recuperar la Chromebook Para ayudarlo a garantizar que esté ejecutando la última versión del
sistema operativo de Chrome cuando haya recuperado la
Chromebook, le recomendamos que cree el medio de recuperación
con la versión más reciente del sistema operativo de Chrome y
evite utilizar medios de recuperación que puedan contener una
versión anterior del sistema operativo.
Aparece el mensaje de error Se ha producido un error
inesperado.
Realice las operaciones que se indican a continuación:
1. Confirme que ha completado correctamente todas las
instrucciones exactamente como se especifica antes en el Paso
2: cree la unidad flash USB o la tarjeta SD de recuperación.
2. Intente utilizar una unidad USB o tarjeta SD diferente.
3. Si el problema persiste, póngase en contacto con el equipo de
asistencia de Google Chrome.
Aparece el mensaje de error Estás usando una versión
desactualizada de la imagen de recuperación del sistema
operativo Chrome.
Debe descargar una imagen de recuperación actualizada. Siga
todas las instrucciones exactamente como se especifican en el
paso 2 anterior.
Recuperó satisfactoriamente su Chromebook, pero ahora no puede
usar la unidad USB o la tarjeta SD con Windows.
Después de haber completado la recuperación, necesita formatear
la unidad USB o la tarjeta SD usando la herramienta de
recuperación.
Recuperó satisfactoriamente su Chromebook, pero ahora Windows
no reconoce todo el tamaño de la unidad USB o la tarjeta SD que
se utilizó para la recuperación.
Después de haber completado la recuperación, necesita formatear
la unidad USB o la tarjeta SD usando la herramienta de
recuperación.
Solución de problemas 99

Obtención de ayuda
Temas:
• Cómo ponerse en contacto con Dell
Cómo ponerse en contacto con Dell
Requisitos previos
NOTA: Si no tiene una conexión a Internet activa, puede encontrar información de contacto en su factura de compra, en su albarán
de entrega, en su recibo o en el catálogo de productos Dell.
Sobre esta tarea
Dell proporciona varias opciones de servicio y asistencia en línea y por teléfono. La disponibilidad varía según el país y el producto y es
posible que algunos de los servicios no estén disponibles en su área. Si desea ponerse en contacto con Dell para tratar cuestiones
relacionadas con las ventas, el soporte técnico o el servicio al cliente, realice lo siguiente:
Pasos
1. Vaya a Dell.com/support.
2. Seleccione la categoría de soporte.
3. Seleccione su país o región en la lista desplegable Elija un país o región que aparece al final de la página.
4. Seleccione el enlace de servicio o asistencia apropiado en función de sus necesidades.
6
100 Obtención de ayuda
-
 1
1
-
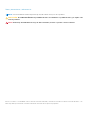 2
2
-
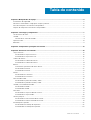 3
3
-
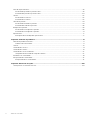 4
4
-
 5
5
-
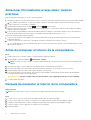 6
6
-
 7
7
-
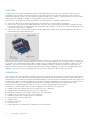 8
8
-
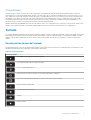 9
9
-
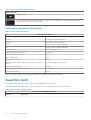 10
10
-
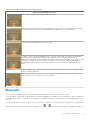 11
11
-
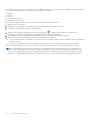 12
12
-
 13
13
-
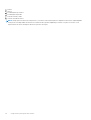 14
14
-
 15
15
-
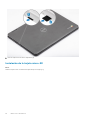 16
16
-
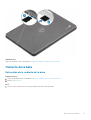 17
17
-
 18
18
-
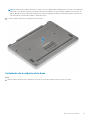 19
19
-
 20
20
-
 21
21
-
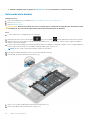 22
22
-
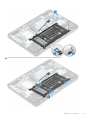 23
23
-
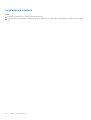 24
24
-
 25
25
-
 26
26
-
 27
27
-
 28
28
-
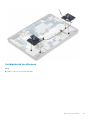 29
29
-
 30
30
-
 31
31
-
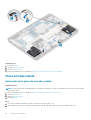 32
32
-
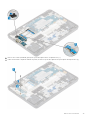 33
33
-
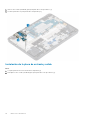 34
34
-
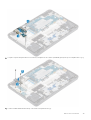 35
35
-
 36
36
-
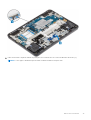 37
37
-
 38
38
-
 39
39
-
 40
40
-
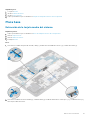 41
41
-
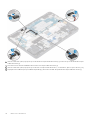 42
42
-
 43
43
-
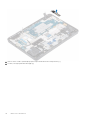 44
44
-
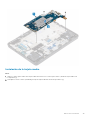 45
45
-
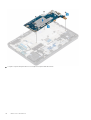 46
46
-
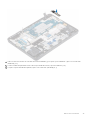 47
47
-
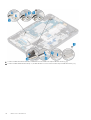 48
48
-
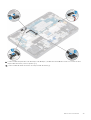 49
49
-
 50
50
-
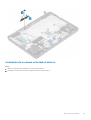 51
51
-
 52
52
-
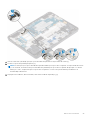 53
53
-
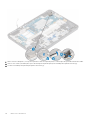 54
54
-
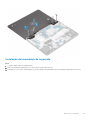 55
55
-
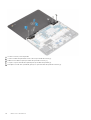 56
56
-
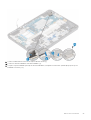 57
57
-
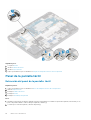 58
58
-
 59
59
-
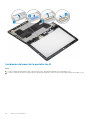 60
60
-
 61
61
-
 62
62
-
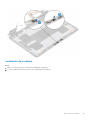 63
63
-
 64
64
-
 65
65
-
 66
66
-
 67
67
-
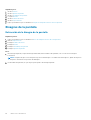 68
68
-
 69
69
-
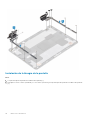 70
70
-
 71
71
-
 72
72
-
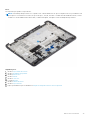 73
73
-
 74
74
-
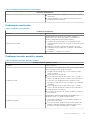 75
75
-
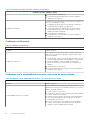 76
76
-
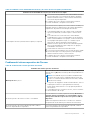 77
77
-
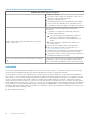 78
78
-
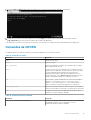 79
79
-
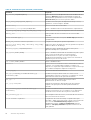 80
80
-
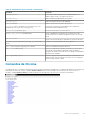 81
81
-
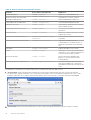 82
82
-
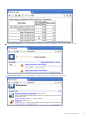 83
83
-
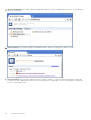 84
84
-
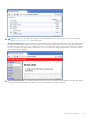 85
85
-
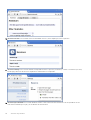 86
86
-
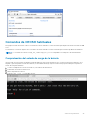 87
87
-
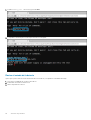 88
88
-
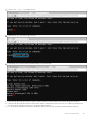 89
89
-
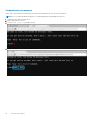 90
90
-
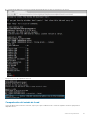 91
91
-
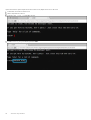 92
92
-
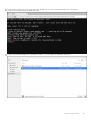 93
93
-
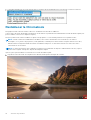 94
94
-
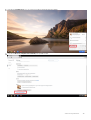 95
95
-
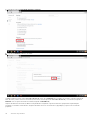 96
96
-
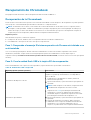 97
97
-
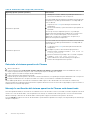 98
98
-
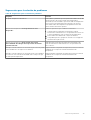 99
99
-
 100
100
Dell Chromebook 3100 2-in-1 El manual del propietario
- Tipo
- El manual del propietario
Artículos relacionados
-
Dell Chromebook 3100 2-in-1 El manual del propietario
-
Dell Chromebook 3100 El manual del propietario
-
Dell Chromebook 3400 El manual del propietario
-
Dell Chromebook 3100 El manual del propietario
-
Dell Chromebook 11 3180 El manual del propietario
-
Dell Chromebook 5190 2-in-1 El manual del propietario
-
Dell Chromebook 5190 Education El manual del propietario
-
Dell Latitude 5300 2-in-1 Chromebook Enterprise El manual del propietario
-
Dell Latitude 5400 Chromebook Enterprise El manual del propietario
-
Dell Latitude 5400 Chromebook Enterprise Manual de usuario