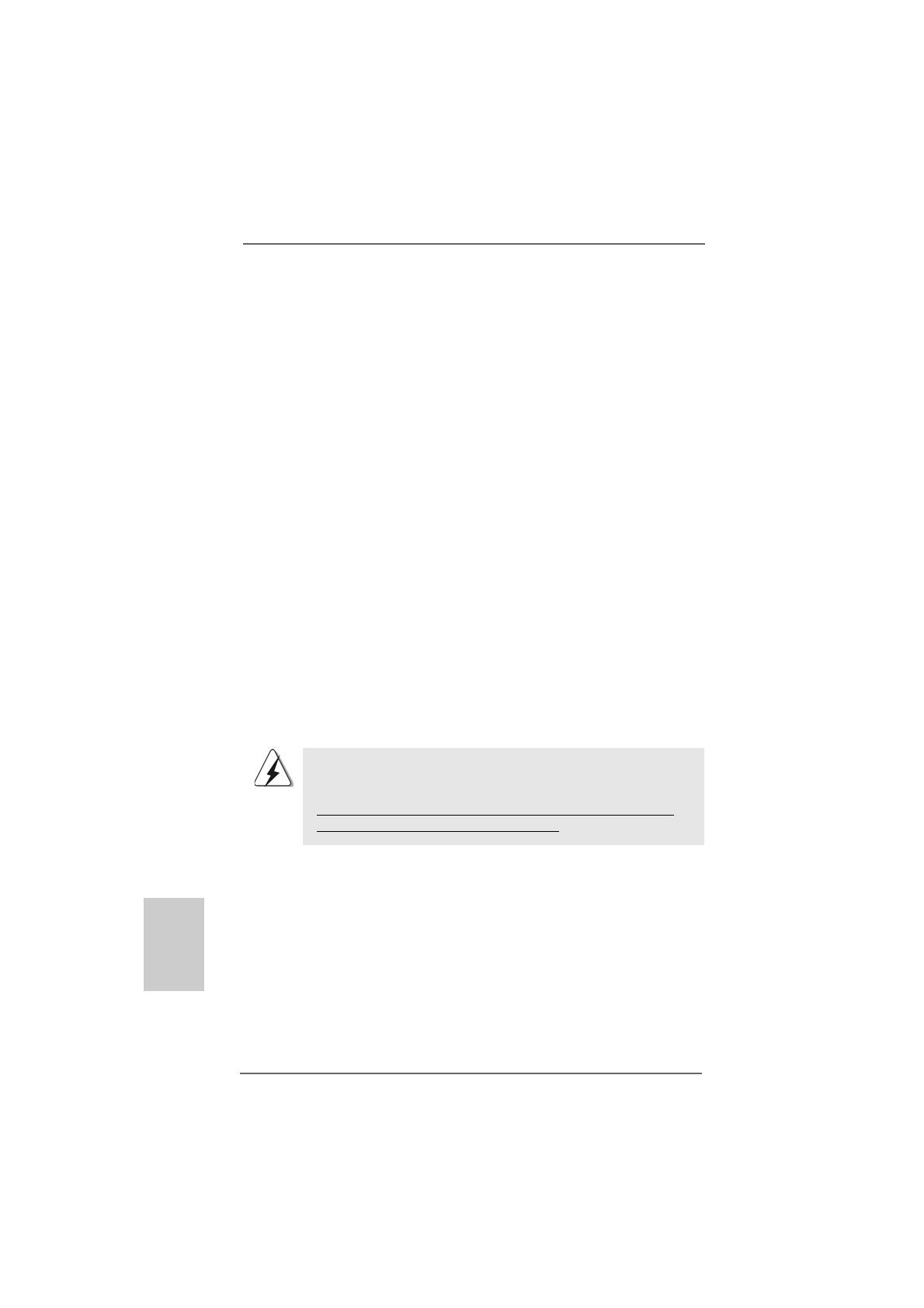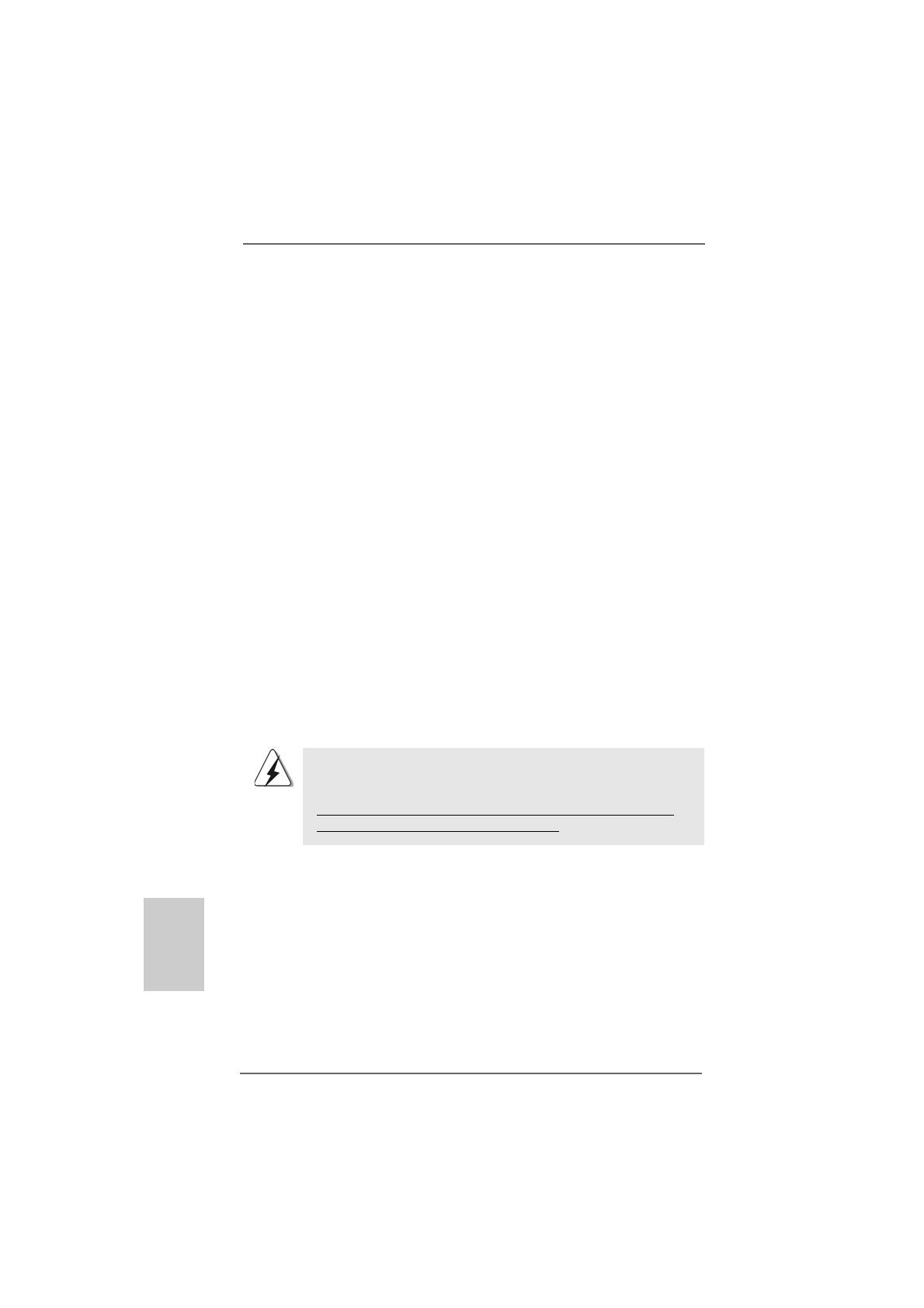
158158
158158
158
ASRock ALiveNF6P-VSTA Motherboard
PP
PP
P
oror
oror
or
tuguêstuguês
tuguêstuguês
tuguês
Antes de instalar o Windows
®
2000 no seu sistema, o seu disco deve incluir
o SP4. Se não tiver o SP4 no disco, visite o web site seguinte para obter
uma descrição dos procedimentos a seguir para criar um disco SP4:
http://www.microsoft.com/Windows2000/downloads/servicepacks/sp4/
spdeploy.htm#the_integrated_installation_fmay
2.13.1 Instalação do Windows2.13.1 Instalação do Windows
2.13.1 Instalação do Windows2.13.1 Instalação do Windows
2.13.1 Instalação do Windows
®®
®®
®
2000 / XP / XP de 64 2000 / XP / XP de 64
2000 / XP / XP de 64 2000 / XP / XP de 64
2000 / XP / XP de 64
bits com funções RAID bits com funções RAID
bits com funções RAID bits com funções RAID
bits com funções RAID
Se quiser instalar o sistema operativo Windows
®
2000, Windows
®
XP, Windows
®
XP
de 64 bits nas suas unidades de disco rígido SATA / SATAII, terá de criar uma
disquete do controlador SATA / SATAII antes de iniciar a instalação do sistema
operativo.
ETAPA 1: Crie uma disquete com o controlador SATA / SATAII.
A. Insira o CD ASRock Support no acionador ótico para reiniciar seu
sistema. (NÃO insira nenhum disquete no acionador de disquete
neste momento!)
2.11 Guia de Instalação do Controlador2.11 Guia de Instalação do Controlador
2.11 Guia de Instalação do Controlador2.11 Guia de Instalação do Controlador
2.11 Guia de Instalação do Controlador
Para instalar os controladores no seu sistema, por favor, insira o CD de apoio na sua
drive óptica em primeiro lugar. Depois, os controladores compatíveis com o seu
sistema poderão ser detectados automaticamente e surgir na lista na página do
controlador do CD de apoio. Por favor, siga a ordem de cima para baixo ao lado para
instalar os controladores necessários. Assim, os controladores que instalar poderão
funcionar devidamente.
2.122.12
2.122.12
2.12
Instalação do Windows Instalação do Windows
Instalação do Windows Instalação do Windows
Instalação do Windows
®®
®®
®
2000 / XP / XP de 64 bits / 2000 / XP / XP de 64 bits /
2000 / XP / XP de 64 bits / 2000 / XP / XP de 64 bits /
2000 / XP / XP de 64 bits /
Vista Vista
Vista Vista
Vista
TMTM
TMTM
TM
/ Vista / Vista
/ Vista / Vista
/ Vista
TMTM
TMTM
TM
de 64 bits sem as funções RAID de 64 bits sem as funções RAID
de 64 bits sem as funções RAID de 64 bits sem as funções RAID
de 64 bits sem as funções RAID
Se quiser instalar o Windows
®
2000, Windows
®
XP, Windows
®
XP de 64 bits,
Windows
®
Vista
TM
, Windows
®
Vista
TM
de 64 bits nos seus Discos Duros SATA/SATAII
sem funções RAID, não tem que preparar uma disquete do “driver” SATA/SATAII. Além
disso, não é necessário que altere as definições da BIOS. Pode iniciar directamente a
instalação do Windows
®
2000, Windows
®
XP, Windows
®
XP de 64 bits, Windows
®
Vista
TM
, Windows
®
Vista
TM
de 64 bits no seu sistema.
2.132.13
2.132.13
2.13
Instalação do Windows Instalação do Windows
Instalação do Windows Instalação do Windows
Instalação do Windows
®®
®®
®
2000 / XP / XP de 64 bits / 2000 / XP / XP de 64 bits /
2000 / XP / XP de 64 bits / 2000 / XP / XP de 64 bits /
2000 / XP / XP de 64 bits /
Vista Vista
Vista Vista
Vista
TMTM
TMTM
TM
/ Vista / Vista
/ Vista / Vista
/ Vista
TMTM
TMTM
TM
de 64 bits com funções RAID de 64 bits com funções RAID
de 64 bits com funções RAID de 64 bits com funções RAID
de 64 bits com funções RAID
Se quiser instalar o sistema operativo Windows
®
2000, Windows
®
XP, Windows
®
XP de 64 bits, Windows
®
Vista
TM
ou Windows
®
Vista
TM
de 64 bits nas suas
unidade de disco rígido SATA / SATAII com funções RAID, siga os procedimentos
abaixo descritos de acordo com o sistema operativo que pretender instalar.