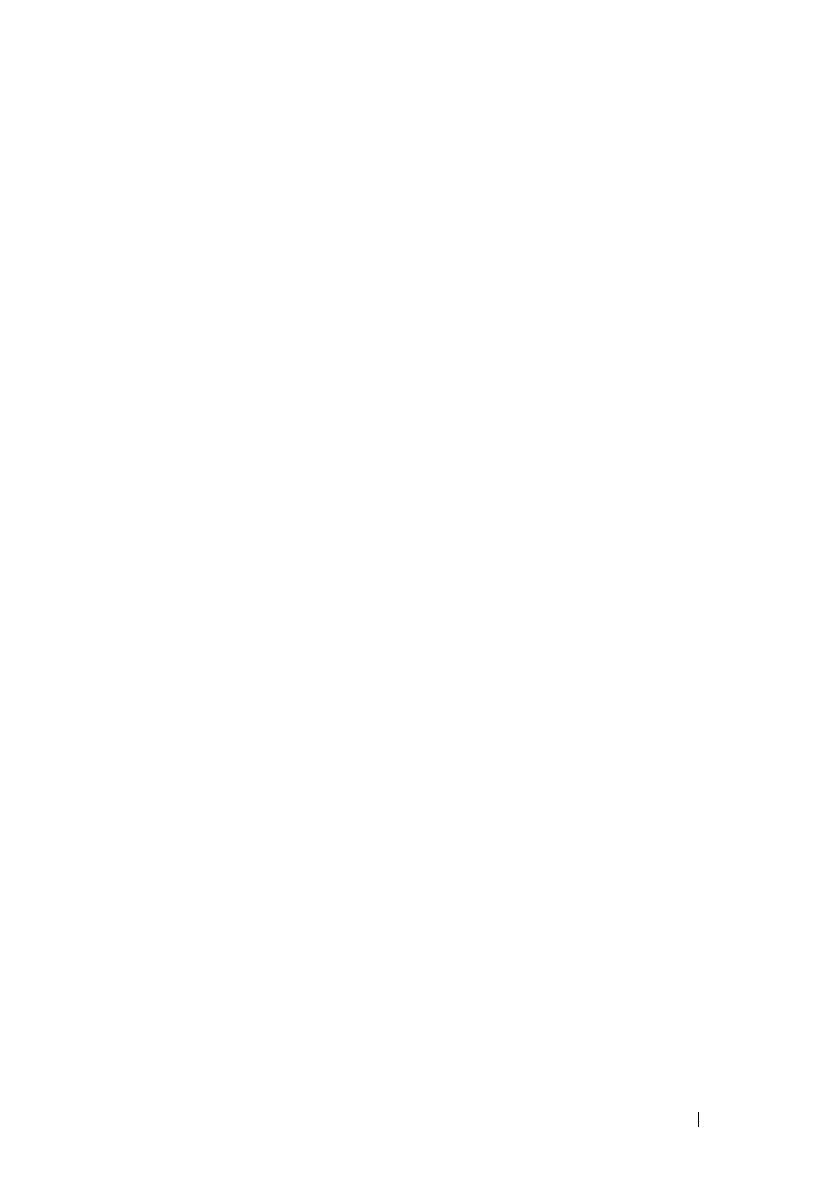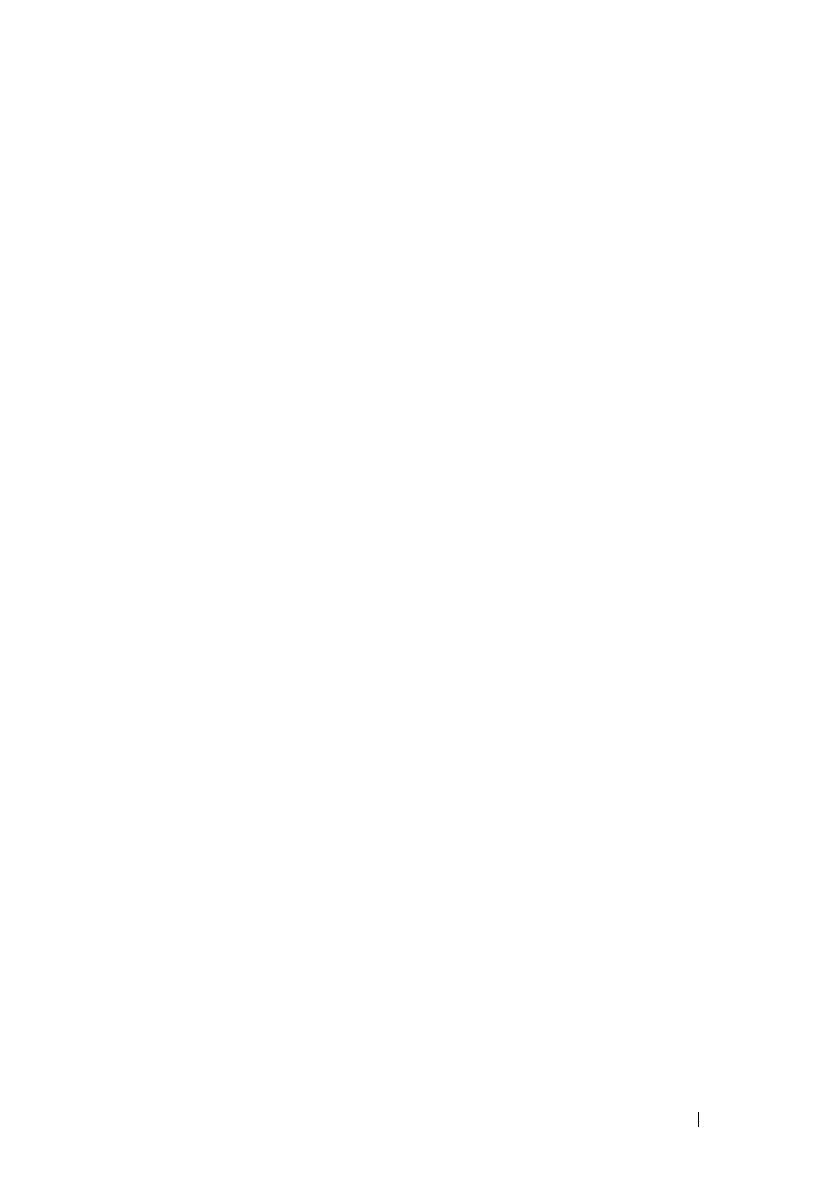
Glosario 163
CMOS: sigla de “complementary metal-oxide semiconductor” (semiconductor
complementario de metal-óxido).
código de sonido: mensaje de diagnóstico en forma de patrón de sonidos que
se emite a través del altavoz del sistema. Por ejemplo, un sonido, seguido por
un segundo sonido y, a continuación, por una secuencia de tres sonidos es el código
de sonido 1-1-3.
COM: nombres de dispositivo para los puertos serie del sistema.
combinación de teclas: comando cuya activación requiere que se pulsen varias teclas a
la vez (por ejemplo, <Ctrl><Alt><Supr>).
componente: referido a una interfaz DMI, los componentes son, entre otros, sistemas
operativos, ordenadores, tarjetas de expansión y dispositivos periféricos compatibles
con DMI. Cada componente está formado por grupos y atributos definidos como
relevantes para dicho componente.
conector para tarjetas de expansión: conector de la placa base o de la tarjeta vertical
que sirve para conectar una tarjeta de expansión.
configuración por bandas: la configuración de discos por bandas graba los datos en
tres o más discos de una matriz, pero sólo utiliza una parte del espacio de cada disco.
La cantidad de espacio que utiliza una “banda” es la misma en todos los discos
utilizados. Un disco virtual puede utilizar varias bandas en el mismo conjunto de
discos de una matriz. Consulte también protección por disco de paridad, duplicación
y RAID.
controlador de dispositivo: programa que permite que el sistema operativo u otro
programa establezca una interfaz correcta con un dispositivo periférico. Algunos
controladores de dispositivo, como los controladores de red, deben cargarse desde el
archivo config.sys o como programas residentes en la memoria (habitualmente, desde
el archivo autoexec.bat). Otros deben cargarse cuando se inicia el programa para el que
fueron diseñados.
controlador de vídeo: programa que permite a los programas de aplicación de modo
de gráficos y a los sistemas operativos funcionar con la resolución seleccionada y con
el número deseado de colores. Es posible que los controladores de vídeo deban
coincidir con el adaptador de vídeo instalado en el sistema.
controladora: chip que controla la transferencia de datos entre el procesador y
la memoria, o entre el procesador y un dispositivo periférico.
copia de seguridad: copia de un archivo de programa o de datos. Como medida
de precaución, realice regularmente una copia de seguridad de los archivos que se
encuentran en la unidad de disco duro del sistema. Antes de realizar cambios en
la configuración del sistema, haga una copia de seguridad de los archivos de inicio
importantes del sistema operativo.