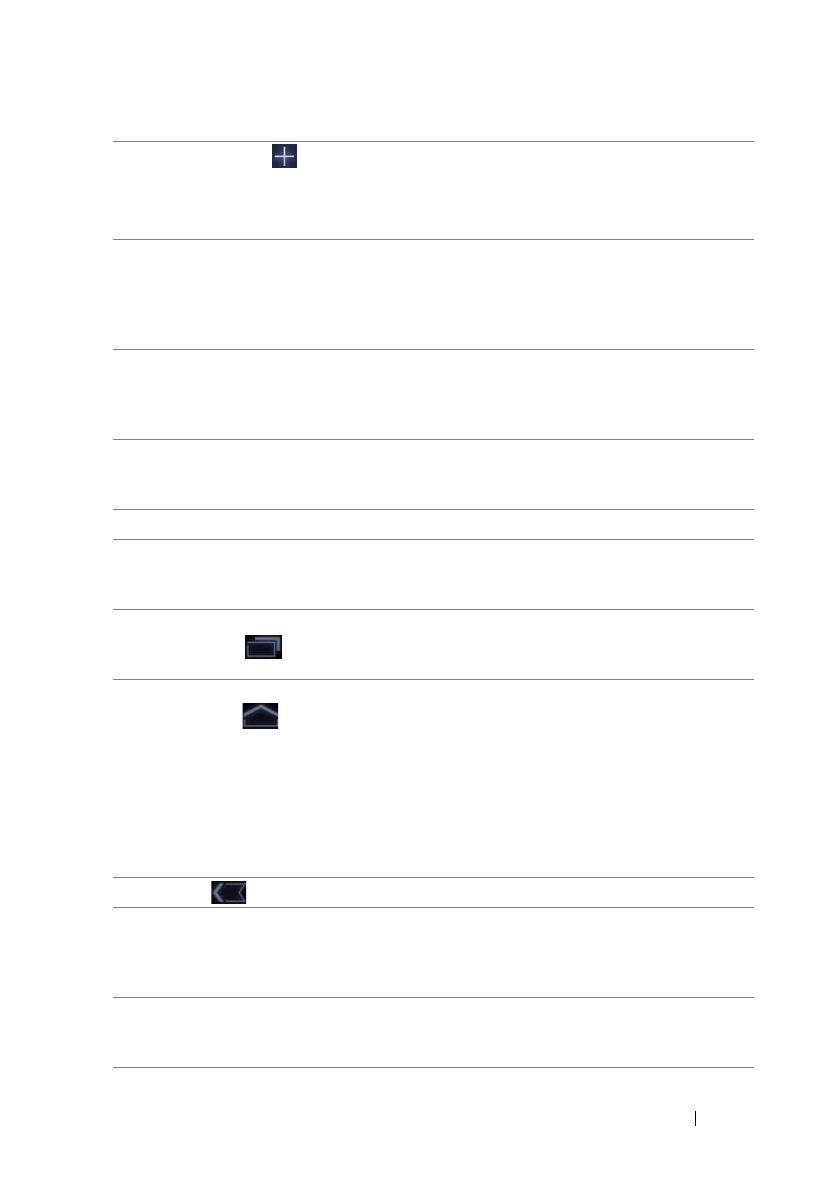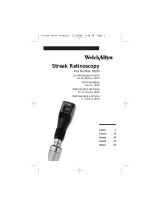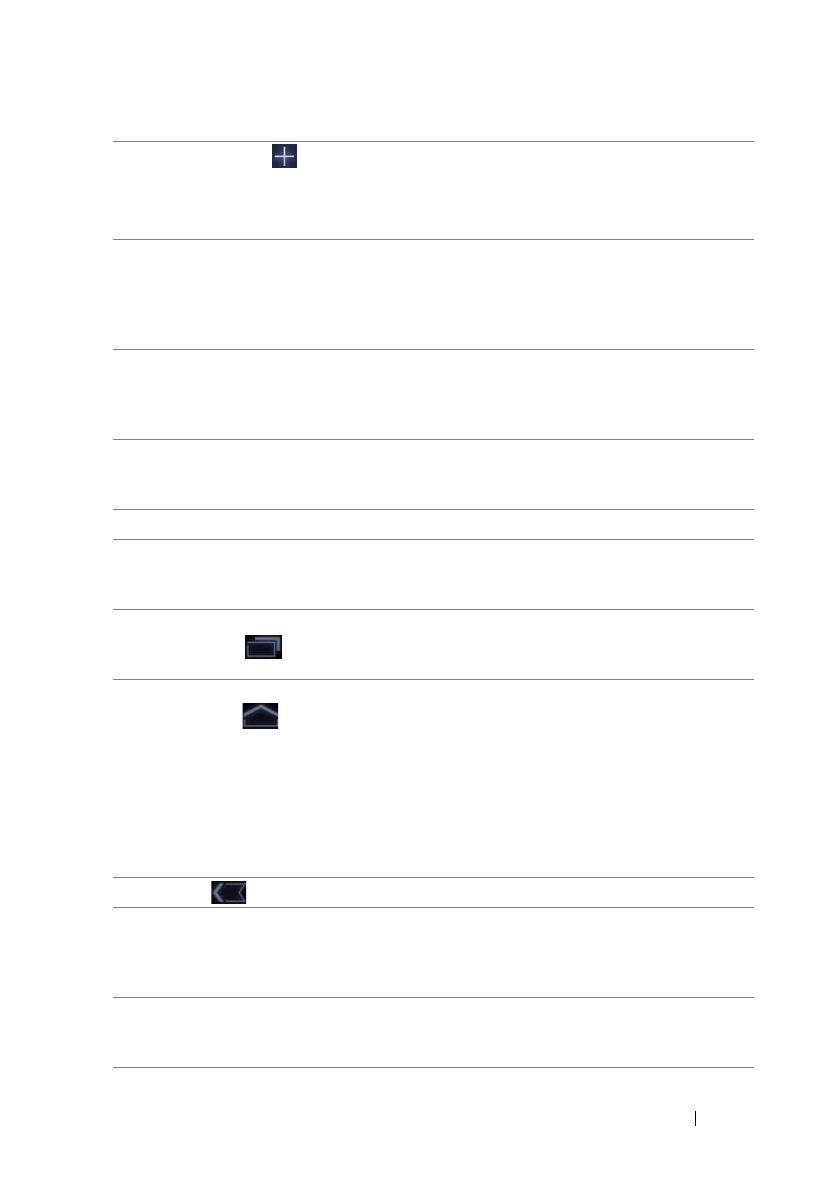
Acerca de la tableta Dell Streak 7 19
4Personalizar • Añade elementos a la pantalla principal, como
widgets y accesos directos de aplicaciones.
• Cambie el papel tapiz de la pantalla de la
página principal.
5Widget Web StageEste es uno de los widgets de Dell Stage. Desde
el widget Dell Stage puede acceder a sitios web
marcados o vistos con frecuencia. Para obtener
más información sobre el uso de widgets Dell Stage,
ver "Widgets de Dell Stage" en la página 30.
6 Barra del sistema Desde la barra del sistema situada en la parte
inferior de la pantalla de la página principal puede
encontrar botones de navegación, iconos de
notificación, así como iconos de hora y de estado.
7 Iconos de estado Indican el estado del dispositivo. Toque los iconos
de hora/estado para mostrar el panel de detalles
de estado.
8Hora Muestra la hora actual.
9Iconos de
notificación
Muestra iconos para indicar notificaciones del
sistema o de las aplicaciones. Puede tocar un
icono de notificación para ver más detalles.
10 Aplicaciones
recientes
Abre una lista de imágenes en miniatura de las
aplicaciones a las que haya accedido recientemente.
Toque una aplicación para abrirla.
11 Página
principal
• Cuando se ven otras pantallas principales, se
puede tocar este botón para volver a la pantalla
de la página principal central.
• Al realizar cualquier función en el dispositivo,
como trabajar con aplicaciones, widgets, etc.,
se puede tocar este botón para volver a la última
pantalla de la página principal que se ha visto
o tocar este botón de nuevo para volver a la
pantalla de la página principal central.
12 Atrás Volver a la anterior pantalla u opción.
13 Accesos directos Puede agregar accesos directos a la pantalla de
la página principal para abrir rápidamente otras
aplicaciones, marcadores de páginas web, lista
de reproducción de música, etc.
14 Widgets Los widgets son pequeñas aplicaciones que residen
en la pantalla de la página principal con el fin de
proporcionar un acceso rápido a la información.