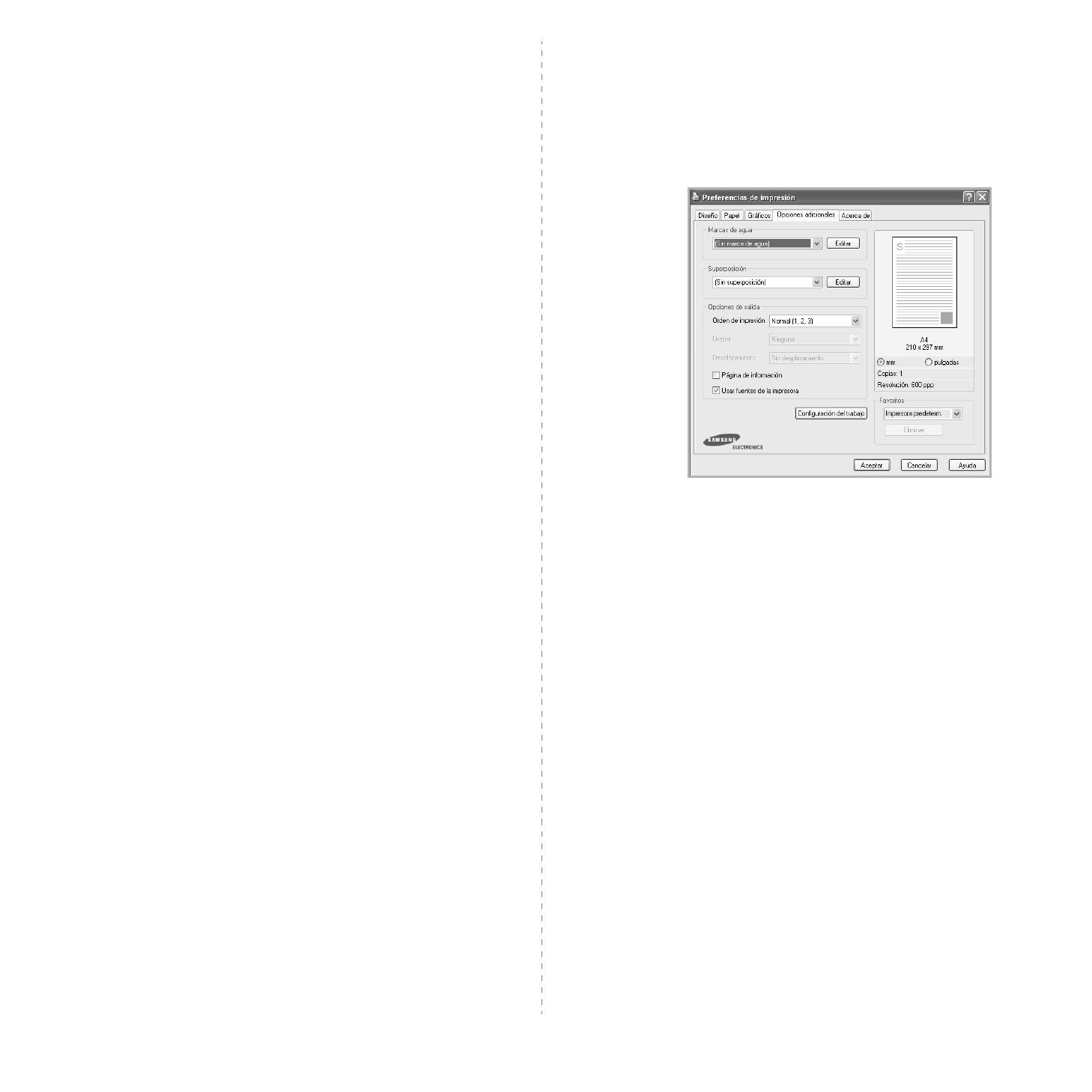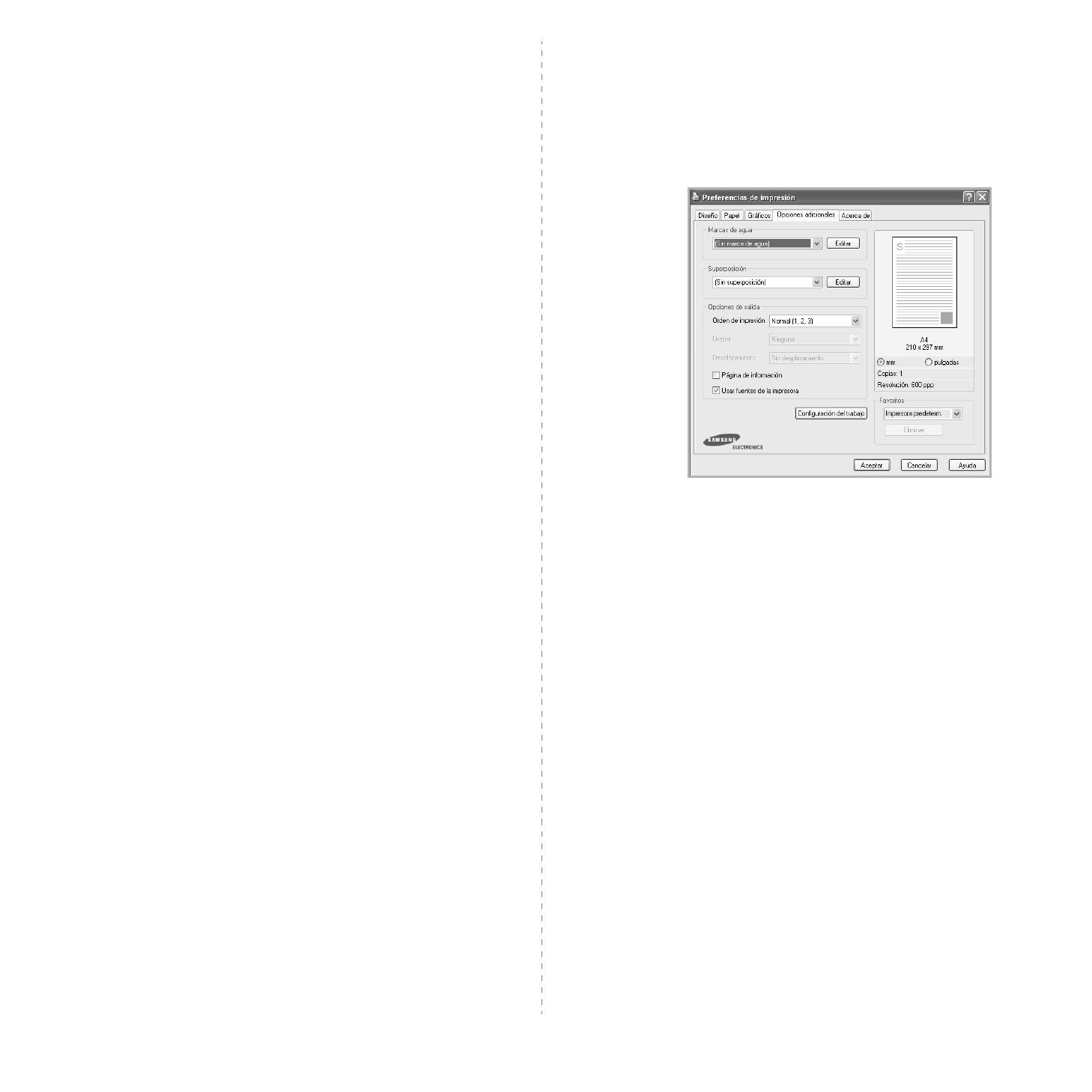
Impresión básica
17
Opciones avanzadas
Para configurar opciones avanzadas, haga clic en el botón
Opciones avanzadas
.
•
Compresión de trama
: Esta opción determina el nivel de compresión
de las imágenes para transferir datos de un equipo a una impresora. Si
define esta opción a Máxima, se acelerará la velocidad de la impresión,
aunque la calidad será inferior.
Esta opción sólo está disponible
cuando utiliza el controlador de impresora PCL6.
•
Opciones TrueType
:
Esta opción determina los comandos que el
controlador comunica a la impresora acerca de cómo reproducir el texto
en el documento. Seleccione la configuración apropiada de acuerdo con
el estado del documento.
-
Descargar como diseño
: Cuando se selecciona esta opción,
el controlador descarga cualquier fuente TrueType usada
en el documento y que no está almacenada (residente) en
la impresora. Si después de imprimir un documento, descubre que las
fuentes no se imprimieron correctamente, seleccione Download as bit
image y vuelva a enviar el trabajo de impresión. La opción Download
as bit image suele ser útil cuando se imprimen documentos de Adobe.
Esta opción sólo está disponible cuando utiliza el controlador
de impresora PCL6.
-
Descargar como mapa de bits
: Si esta opción está seleccionada, el
controlador descargará las fuentes como imágenes de mapa de bits.
Los documentos con fuentes complejas, como coreano o chino, se imprimen
más rápido cuando esta opción está seleccionada.
Esta opción sólo
está disponible cuando utiliza el controlador de impresora
PCL6.
-
Imprimir como gráficos
:
Si esta opción está seleccionada, el
controlador descargará las fuentes como gráficos. Por medio de esta
opción se logra mejorar el rendimiento de la impresión (velocidad)
cuando se imprimen documentos con alto contenido gráfico y
relativamente pocas fuentes TrueType.
Esta opción sólo está
disponible cuando utiliza el controlador de impresora PCL6.
•
Imprimir todo el texto en negro
:
Si está seleccionada la opción
Imprimir todo el texto en negro
, todo el texto del documento se
imprime en negro, independientemente del color que aparezca en
la pantalla.
•
Imprimir todo el texto en oscuro
:
Si está seleccionada la opción
Imprimir todo el texto en oscuro
, todo el texto del documento se
imprime más oscuro que un documento normal.
Esta opción sólo está
disponible cuando utiliza el controlador de impresora SPL.
•
Mejora de escala de grises
: Pulse la ficha
Color inteligente
. Permite
a los usuarios guardar los detalles de las fotografías de naturaleza, y
mejorar el contraste y la legibilidad de los colores con escalas de grises,
al imprimir documentos en escala de grises.
•
Resolución del contorno
: Pulse la ficha
Color inteligente
. Permite a
los usuarios enfatizar los bordes de textos y las líneas finas para mejorar
la legibilidad y alinear cada registro de canal de color en el modo de
impresión en color.
Esta opción sólo está disponible cuando utiliza
el controlador de impresora SPL.
Ficha Opciones adicionales
Puede seleccionar las opciones de salida para el documento. Para
obtener más información sobre cómo acceder a las propiedades de
la impresora, consulte la sección “Impresión de un documento” en la
página 13.
Haga clic en la ficha
Opciones adicionales
para acceder a las
siguientes funciones:
Marcas de agua
Puede crear una imagen de fondo de texto para imprimirla en cada página
del documento.
Para obtener más información, consulte la sección
“Uso
de marcas de agua” en la página 22.
Superposición
Las superposiciones suelen utilizarse como formularios preimpresos y papel
con membrete.
Para obtener más información, consulte la sección
“Uso
de superposiciones” en la página 23.
Opciones de salida
•
Orden de impresión
: Permite determinar la secuencia en la que se
imprimirán las páginas. Seleccione el orden de impresión en la lista
desplegable.
-
Normal (1,2,3)
: Se imprimen todas las páginas de la primera a la
última.
-
Inv. todas pág.(3,2,1)
: Se imprimen todas las páginas de la última a
la primera.
-
Imprimir páginas impares
: Se imprimen sólo las páginas impares
del documento.
-
Imprimir páginas pares
: Se imprimen sólo las páginas pares
del documento.
•
Usar fuentes de la impresora
: Si está seleccionada la opción Use
Printer Fonts, la impresora imprime el documento usando las fuentes
almacenadas en la memoria instalada (fuentes residentes) en lugar de
descargar las fuentes usadas en el documento. Dado que descargar
fuentes requiere tiempo, seleccionar esta opción puede acelerar la
impresión. Cuando se utiliza la opción Printer fonts, la impresora trata de
hacer coincidir las fuentes del documento con las fuentes almacenadas
en la memoria. Sin embargo, si utiliza fuentes en el documento
diferentes a las de la impresora, la impresión diferirá del documento de la
pantalla.
Esta opción sólo está disponible si utiliza controlador
de impresora PCL6.