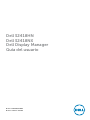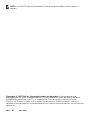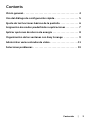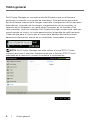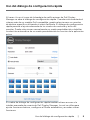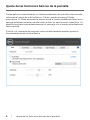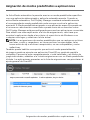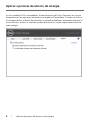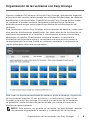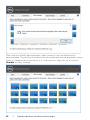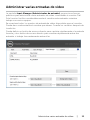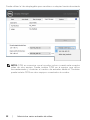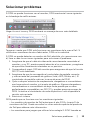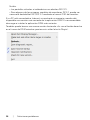Dell S2418HN/S2418NX Guía del usuario
- Categoría
- Televisores
- Tipo
- Guía del usuario
El Dell S2418HN/S2418NX es un monitor que ofrece una variedad de características para mejorar la productividad y la comodidad del usuario. Con su función Easy Arrange, puedes organizar fácilmente las ventanas en diferentes distribuciones predefinidas o personalizadas para una visualización óptima. El Modo automático ajusta automáticamente el modo preestablecido del monitor en función de la aplicación activa, ahorrándote la molestia de tener que cambiar manualmente los ajustes.
El Dell S2418HN/S2418NX es un monitor que ofrece una variedad de características para mejorar la productividad y la comodidad del usuario. Con su función Easy Arrange, puedes organizar fácilmente las ventanas en diferentes distribuciones predefinidas o personalizadas para una visualización óptima. El Modo automático ajusta automáticamente el modo preestablecido del monitor en función de la aplicación activa, ahorrándote la molestia de tener que cambiar manualmente los ajustes.














-
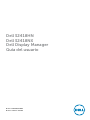 1
1
-
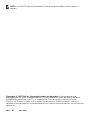 2
2
-
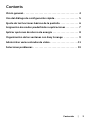 3
3
-
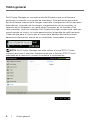 4
4
-
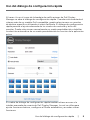 5
5
-
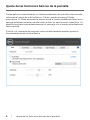 6
6
-
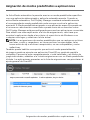 7
7
-
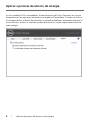 8
8
-
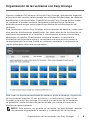 9
9
-
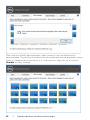 10
10
-
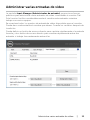 11
11
-
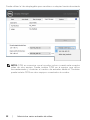 12
12
-
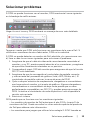 13
13
-
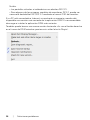 14
14
Dell S2418HN/S2418NX Guía del usuario
- Categoría
- Televisores
- Tipo
- Guía del usuario
El Dell S2418HN/S2418NX es un monitor que ofrece una variedad de características para mejorar la productividad y la comodidad del usuario. Con su función Easy Arrange, puedes organizar fácilmente las ventanas en diferentes distribuciones predefinidas o personalizadas para una visualización óptima. El Modo automático ajusta automáticamente el modo preestablecido del monitor en función de la aplicación activa, ahorrándote la molestia de tener que cambiar manualmente los ajustes.