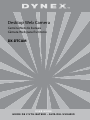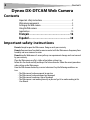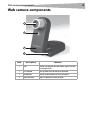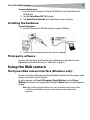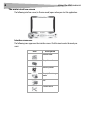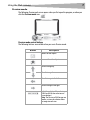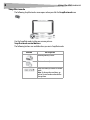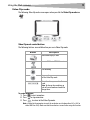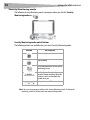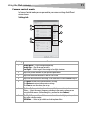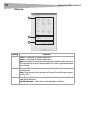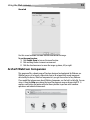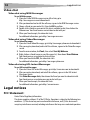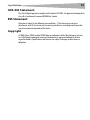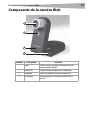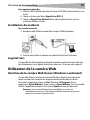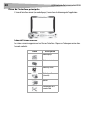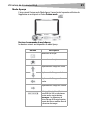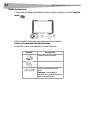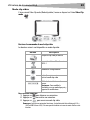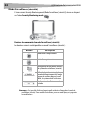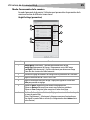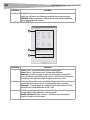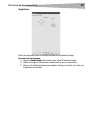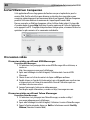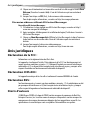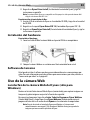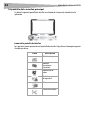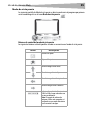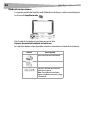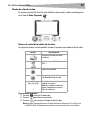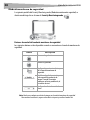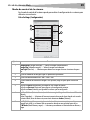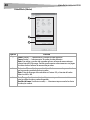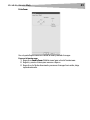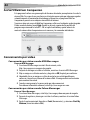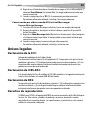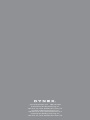Dynex DX-DTCAM Manual de usuario
- Categoría
- Cámaras puente
- Tipo
- Manual de usuario
Este manual también es adecuado para
La página se está cargando...
La página se está cargando...
La página se está cargando...
La página se está cargando...
La página se está cargando...
La página se está cargando...
La página se está cargando...
La página se está cargando...
La página se está cargando...
La página se está cargando...
La página se está cargando...
La página se está cargando...
La página se está cargando...
La página se está cargando...
La página se está cargando...
La página se está cargando...
La página se está cargando...
La página se está cargando...
La página se está cargando...
La página se está cargando...
La página se está cargando...
La página se está cargando...
La página se está cargando...
La página se está cargando...
La página se está cargando...
La página se está cargando...
La página se está cargando...
La página se está cargando...
La página se está cargando...

30
Contenido
Cámara Web Dynex DX-DTCAM
Contenido
Instrucciones importantes de seguridad..........................................30
Componentes de la cámara Web .....................................................31
Configuración de la cámara Web .....................................................32
Uso de la cámara Web .....................................................................33
Avisos legales..................................................................................43
Instrucciones importantes de seguridad
No intente abrir la cámara Web. Hacerlo anulará su garantía.
No permita que ningún tipo de humedad entre en contacto con la cámara Web. Manténgala
alejada de la humedad y nunca la sumerja en agua.
No deje caer la cámara Web. Un golpe severo puede causar daño permanente y no está
cubierto por su garantía.
Coloque la cámara Web sobre una superficie plana y estable antes de instalarla.
Siga esta Guía del Usuario cuidadosamente y guárdela para referencia futura. Siga los
procedimientos correctos cuando instale la cámara Web.
Si alguna de las siguientes condiciones ocurre, pida que un técnico de servicio revise la
cámara Web:
• La cámara Web ha sido expuesta a la humedad
• La cámara Web se ha dejado caer y se ha dañado.
• La cámara Web presenta señales obvias de daño.
• La cámara Web no está funcionando correctamente o no puede hacer que funcione
según esta Guía del Usuario.

Componentes de la cámara Web
31
Componentes de la cámara Web
Elemento Descripción Función
1 Lente Provee la imagen a la cámara Web. Ajuste el enfoque al
girar el lente.
2 Indicador LED Se ilumina cuando la cámara Web está conectada.
3 Micrófono Provee la recepción del sonido a la cámara Web.
4 Base ajustable Ajústela para obtener la vista deseada.
1
2
3
4

32
Configuración de la cámara Web
Configuración de la cámara Web
Instalación de los controladores
Nota: Primero instale el controlador y luego conecte la cámara Web a un puerto USB en su
computadora.
Entorno Windows
Para instalar el controlador de Windows:
1 Inserte el CD de instalación de Dynex en la unidad de CD de su computadora. El
programa de instalación comenzará automáticamente.
Si el programa de instalación no arranca automáticamente, haga clic en Start (Inicio),
Run (Ejecutar), ingrese D:\Setup.exe (donde “D” es su unidad de CD) y presione
Enter (Entrar). La pantalla de instalación se abrirá.
2 Haga clic en Driver (Controlador) y siga las instrucciones en pantalla.
3 Si es necesario, instale “DirectX” desde el CD.
Nota: Para desinstalar el controlador de Windows, haga clic en Start (Inicio), All Programs
(Todos los programas), Dynex WebCam (Cámara Web Dynex), luego haga clic en
Uninstall (Desinstalar). Siga las instrucciones en pantalla para desinstalar el
controlador.
Entorno Mac
Para instalar el controlador de Mac:
1 Inserte el CD de instalación de Dynex en la unidad de CD-ROM de su computadora y
haga clic en la unidad de CD-ROM.
2 Haga clic en la carpeta Dynex Driver OSX 1.0 (Controlador Dynex para OSX 1.0).

Uso de la cámara Web
33
3 Haga clic en Dynex Driver Install (Instalación del controlador Dynex) y siga las
instrucciones en pantalla.
Nota: Esta cámara Web de Dynex no es compatible con iChat porque éste sólo soporta las cámaras Web
de Apple o las cámaras Web IEEE 1394.
Para desinstalar el controlador de Mac:
1 Inserte el CD de instalación de Dynex en la unidad de CD-ROM y haga clic en la unidad
de CD-ROM.
2 Haga clic en la carpeta Dynex Driver OSX 1.0 (Controlador Dynex para OSX 1.0).
3 Haga clic en Dynex Driver Uninstall (Desinstalación del controlador Dynex) y siga las
instrucciones en pantalla.
Instalación del hardware
Para instalar el hardware:
1 Conecte el cable USB de la cámara Web en el puerto USB de su computadora.
2 Coloque la cámara Web en su escritorio con el lente orientado hacia usted.
Software de terceros
Usted puede instalar el software que desee para videoconferencias o conversaciones por
video. Para más información acerca de software para conversaciones por video, refiérase a
“Conversación por video” en la página42.
Uso de la cámara Web
La interfaz de la cámara Web de Dynex (sólo para
Windows)
Puede usar la interfaz de cámara Web de Dynex (suministrada) para capturar imágenes en
tiempo real, grabar imágenes o ejecutar la función de seguridad.
Para ejecutar el programa, haga clic en Inicio, Todos los Programas, Dynex WebCam
(Cámara Web Dynex) y luego haga clic en Dynex Webcam. También puede iniciar el
programa al hacer clic en el acceso directo Dynex en el escritorio de su computadora.
Nota: Después de instalar el controlador Dynex para Windows, el sistema creará
automáticamente una carpeta (C:\My Documents\WebCam Center) para guardar las
imágenes que tome usando la aplicación de Dynex.

34
Uso de la cámara Web
La pantalla de la interfaz principal
Se abrirá la siguiente pantalla de interfaz (en el modo de vista previa) cuando inicie la
aplicación:
Iconos de la pantalla de interfaz
Los siguientes iconos aparecerán en la pantalla de interfaz. Haga clic en el icono para ingresar
al modo que desee:
Icono Descripción
Modo de vista previa
Modo de
instantáneas
(Snapshot)
Modo de clip de
video
Modo de monitoreo
de seguridad
Salir
Control de la cámara

Uso de la cámara Web
35
Modo de vista previa
La siguiente pantalla de Modo de vista previa se abrirá cuando inicie el programa por primera
vez o cuando haga clic en el icono Modo de vista previa :
Botones de control del modo de vista previa
Los siguientes botones están disponibles cuando se encuentre en el modo de vista previa:
Botón Descripción
Acercarse al sujeto.
Alejarse del sujeto.
Mover la imagen hacia arriba.
Mover la imagen hacia abajo.
Mover la imagen hacia la izquierda.
Mover la imagen hacia la derecha.
Seleccione la resolución. Escoja entre
RGB24 e I420 y luego seleccione una
de cinco resoluciones.
Nota: El tamaño de archivos de
imágenes I420 es más pequeño, así
que puede ser una mejor alternativa
para transmitir la imagen.

36
Uso de la cámara Web
Modo de instantáneas
La siguiente pantalla del SnapShot mode (Modo de instantáneas) se abrirá cuando haga clic
en el icono de SnapShot mode :
Use el modo de instantáneas para tomar una o más fotos.
Botones de control del modo de instantáneas
Los siguientes botones están disponibles cuando se encuentra en el modo de instantáneas:
Botón Descripción
Envíe la foto por correo electrónico.
Filme constantemente.
Muestra la selección que hizo en el
modo de vista previa.
Nota: Para cambiar la resolución,
regrese al modo de vista previa y haga
el cambio ahí.

Uso de la cámara Web
37
Modo de clip de video
La siguiente pantalla del Video Clip mode (Modo de clip de video) se abrirá cuando haga clic
en el icono de Video Clip mode :
Botones de control del modo de clip de video
Los siguientes botones están disponibles cuando se encuentra en el modo de clip de video:
Para crear una animación:
1 Presione comenzar la animación.
2 Presione para detener la animación.
3 Presione para regresar al modo de clip de video.
Nota: Para que la animación funcione, la resolución debe ser menor que 320 × 240 (ya sea
en RGB24 o I420). Verifique que la resolución es la correcta antes de usar esta función.
Botón Descripción
Envíe un clip de video por correo
electrónico
Convierta archivos AVI al formato
MPEG-1
Comience la grabación
Detenga la grabación
Sale del modo de clip de video
Muestra la selección que hizo en el
modo de vista previa.
Nota: Para cambiar la resolución,
regrese al modo de vista previa y
realice el cambio ahí.

38
Uso de la cámara Web
Modo de monitoreo de seguridad
La siguiente pantalla del Security Monitoring mode (Modo de monitoreo de seguridad) se
abrirá cuando haga clic en el icono de Security Monitoring mode :
Botones de control del modo de monitoreo de seguridad
Los siguientes botones están disponibles cuando se encuentre en el modo de monitoreo de
seguridad:
Nota: Puede usar cualquier resolución de imagen en el modo de monitoreo de seguridad.
Para cambiar la resolución, regrese al modo de vista previa y realice el cambio ahí.
Botón Descripción
Comenzar la grabación.
Detener la grabación.
Configurar los parámetros de tiempo
del sistema de monitoreo de
seguridad.
Establezca el grado de variación para
cada segundo de grabación de
imagen. Cuando la variación
sobrepasa un límite predefinido, el
sistema lo alertará.
Configure los efectos de sonido de
alerta.

Uso de la cámara Web
39
Modo de control de la cámara
En el modo de control de la cámara puede personalizar la configuración de su cámara para
diferentes circunstancias.
Ficha Settings (Configuración)
Ajuste Función
1 Image Mirror (Imagen reflejada) — Voltea la imagen horizontalmente.
Image Flip (Volteo de imagen) — Voltea la imagen verticalmente.
Low Light (Poca luz) — Seleccione para obtener una imagen clara en situaciones de poca
luz.
2 Ajuste los elementos de imagen según sus preferencias personales.
3 Ajuste la resolución desde 640 × 480 a 1280 × 960.
4 Ajuste el balance de blanco en la imagen. Para ajustarlo, haga clic para quitar la marca en
Auto.
5Haga clic en Reset (Restablecer) para regresar a los valores de fábrica.
Haga clic en Restore (Restaurar) para regresar a la configuración anterior.
Haga clic en Save (Guardar) para guardar los valores que ha configurado.
6 Outdoor/Indoor (Exterior/Interior) — Seleccione según el lugar donde la cámara Web está
ubicada.
Flicker (Parpadeo) — Seleccione la frecuencia correcta de acuerdo al país donde está usando
la cámara Web. (Antes de hacer esto, necesitará seleccionar Indoor [Interior].)
7 Backlight Comp. (Compensación de contraluz) — Seleccione esta opción para obtener una
imagen más nítida, si su cámara Web se encuentra ubicada en una posición contra la luz.
B/W Mode (Modo blanco y negro) — Seleccione para obtener un efecto de foto en blanco y
negro.
1
2
3
4
5
6
7

40
Uso de la cámara Web
Ficha Effects (Efectos)
Ajuste Función
1 Effects (Efectos) — Seleccione entre 16 efectos de video diferentes.
Frame (Cuadro) — Seleccione entre 10 cuadros de video diferentes.
Nota: Estos efectos y cuadros sólo se pueden aplicar a software de conversación por
video tal cómo MSN Messenger. También, puede conectarse directamente a esta página
de efectos desde el software de conversación por video.
2 Customized Frame (Cuadro personalizado) — Puede usar un cuadro personalizado
que haya creado y accederlo desde este cuadro.
Nota: El área de la imagen del cuadro debe ser Pantone 255 y el tamaño del cuadro
deberá ser 640 × 480.
3 Auto Change (Cambio automático) — Seleccione esto para alternar automáticamente
entre los efectos de video y cuadros disponibles.
No effect & frame (Sin efecto ni cuadro) — Seleccione esto para cancelar los efectos
de video y los cuadros.
1
2
3

Uso de la cámara Web
41
Ficha Zoom
Use esta pantalla para habilitar la función de zoom y controlar la imagen.
Para usar la función zoom:
1 Haga clic en Enable Zoom (Habilitar zoom) para activar la función zoom.
2 Haga clic y arrastre la barra para acercarse o alejarse.
3 Haga clic en las flechas direccionales para mover la imagen hacia arriba, abajo,
izquierda o derecha.

42
Uso de la cámara Web
ArcSoft WebCam Companion
Este programa le ofrece una gama amplia de funciones diseñadas para optimizar el uso de la
cámara Web. Ya sea que lo use para lanzar un cliente de conversación por video o para grabar
automáticamente el movimiento detectado por el dispositivo, el programa WebCam
Companion le permite usar cualquier cámara Web al máximo.
Si quisiera saber más acerca de WebCam Companion, refiérase al archivo de ayuda integrado.
Puede accederlo desde el menú Help (Ayuda) en la parte superior del la pantalla del
programa o presionando la tecla F1. Ahí se explica cada botón y opción además de
mostrarle cómo realizar las operaciones más comunes y los comandos individuales.
Conversación por video
Conversación por video usando MSN Messenger
Para usar MSN Messenger:
1 Si no tiene MSN Messenger versión 6.0 más reciente, visite
http://messenger.msn.com para descargarlo.
2 Después de descargar e instalar el software, conéctese al servicio MSN Messenger.
3 Elija un amigo en su lista de contactos y haga clic en OK (Aceptar) para confirmar.
4 Haga doble clic en un amigo en su lista de contactos que esté disponible para
conversar y haga clic en el icono de la cámara Web. Su amigo recibirá una invitación
para conversar con usted.
5 Cuando su amigo acepte, la conversación por video comenzará.
Para obtener información adicional, visite http://messenger.msn.com .
Conversación por video usando Yahoo Messenger
Para usar Yahoo Messenger:
1 Si no tiene Yahoo Messenger, visite http://messenger.yahoo.com para descargarlo.
2 Después de registrarse, descargar e instalar el software, conéctese al servicio Yahoo
Messenger.
3 Desde la ventana principal, haga clic en Tools (Herramientas), y seleccione Start My
Webcam (Iniciar mi cámara Web).

Avisos legales
43
4 Haga clic con el botón derecho en el nombre de un amigo en la lista del mensajero, y
seleccione View Webcam (Ver cámara Web). Su amigo recibirá una invitación para
conversar con usted.
5 Cuando su amigo haga clic en YES (Sí), la conversación por video comenzará.
Para obtener información adicional, visite http://messenger.yahoo.com .
Conversación por video usando AOL Instant Messenger
Para usar AOL Instant Messenger:
1 Si no tiene AOL Instant Messenger, visite http://www.aim.com para descargarlo.
2 Después de registrarse, descargar e instalar el software, conéctese al servicio AOL
Instant Messenger.
3 Haga clic en Show Messenger Lists (Mostrar listas de mensajero), elija el amigo con
el cual quiere conversar por video. Su amigo recibirá un mensaje de invitación para
conversar con usted.
4 Cuando su amigo acepte, la conversación por video comenzará.
Para obtener información adicional, visite http://www.aim.com .
Avisos legales
Declaración de la FCC:
Información reguladora de los Estados Unidos
Este dispositivo satisface la parte 15 del reglamento FCC. Su operación está sujeta a las dos
condiciones siguientes: (1) Este dispositivo no puede causar interferencia dañina, y (2) este
dispositivo debe aceptar cualquier interferencia recibida incluyendo interferencias que
puedan causar una operación no deseada.
Declaración de ICES-003:
Este aparato digital de Clase B se adhiere al ICES-003 canadiense. Cet appareil numérique de
la classe B est conforme à la norme NMB-003 du Canada.
Declaración de RSS:
Su operación está sujeta a las dos condiciones siguientes: (1) Este dispositivo no puede causar
interferencia dañina, y (2) este dispositivo debe aceptar cualquier interferencia recibida
incluyendo interferencias que puedan causar una operación no deseada.
Derechos de reproducción
© 2006 Dynex. DYNEX y el logotipo de DYNEX son marcas comerciales de Best Buy Enterprise
Services, Inc. Otras marcas y nombres de productos son marcas comerciales o marcas
registradas de sus respectivos dueños. Las especificaciones y características están sujetas a
cambio sin aviso previo u obligación.
La página se está cargando...
Transcripción de documentos
30 Contenido Cámara Web Dynex DX-DTCAM Contenido Instrucciones importantes de seguridad..........................................30 Componentes de la cámara Web .....................................................31 Configuración de la cámara Web .....................................................32 Uso de la cámara Web .....................................................................33 Avisos legales ..................................................................................43 Instrucciones importantes de seguridad No intente abrir la cámara Web. Hacerlo anulará su garantía. No permita que ningún tipo de humedad entre en contacto con la cámara Web. Manténgala alejada de la humedad y nunca la sumerja en agua. No deje caer la cámara Web. Un golpe severo puede causar daño permanente y no está cubierto por su garantía. Coloque la cámara Web sobre una superficie plana y estable antes de instalarla. Siga esta Guía del Usuario cuidadosamente y guárdela para referencia futura. Siga los procedimientos correctos cuando instale la cámara Web. Si alguna de las siguientes condiciones ocurre, pida que un técnico de servicio revise la cámara Web: • La cámara Web ha sido expuesta a la humedad • La cámara Web se ha dejado caer y se ha dañado. • La cámara Web presenta señales obvias de daño. • La cámara Web no está funcionando correctamente o no puede hacer que funcione según esta Guía del Usuario. 31 Componentes de la cámara Web Componentes de la cámara Web 1 2 3 4 Elemento Descripción Función 1 Lente Provee la imagen a la cámara Web. Ajuste el enfoque al girar el lente. 2 Indicador LED Se ilumina cuando la cámara Web está conectada. 3 Micrófono Provee la recepción del sonido a la cámara Web. 4 Base ajustable Ajústela para obtener la vista deseada. 32 Configuración de la cámara Web Configuración de la cámara Web Instalación de los controladores Nota: Primero instale el controlador y luego conecte la cámara Web a un puerto USB en su computadora. Entorno Windows Para instalar el controlador de Windows: 1 Inserte el CD de instalación de Dynex en la unidad de CD de su computadora. El programa de instalación comenzará automáticamente. Si el programa de instalación no arranca automáticamente, haga clic en Start (Inicio), Run (Ejecutar), ingrese D:\Setup.exe (donde “D” es su unidad de CD) y presione Enter (Entrar). La pantalla de instalación se abrirá. 2 Haga clic en Driver (Controlador) y siga las instrucciones en pantalla. 3 Si es necesario, instale “DirectX” desde el CD. Nota: Para desinstalar el controlador de Windows, haga clic en Start (Inicio), All Programs (Todos los programas), Dynex WebCam (Cámara Web Dynex), luego haga clic en Uninstall (Desinstalar). Siga las instrucciones en pantalla para desinstalar el controlador. Entorno Mac Para instalar el controlador de Mac: 1 Inserte el CD de instalación de Dynex en la unidad de CD-ROM de su computadora y haga clic en la unidad de CD-ROM. 2 Haga clic en la carpeta Dynex Driver OSX 1.0 (Controlador Dynex para OSX 1.0). Uso de la cámara Web 33 3 Haga clic en Dynex Driver Install (Instalación del controlador Dynex) y siga las instrucciones en pantalla. Nota: Esta cámara Web de Dynex no es compatible con iChat porque éste sólo soporta las cámaras Web de Apple o las cámaras Web IEEE 1394. Para desinstalar el controlador de Mac: 1 Inserte el CD de instalación de Dynex en la unidad de CD-ROM y haga clic en la unidad de CD-ROM. 2 Haga clic en la carpeta Dynex Driver OSX 1.0 (Controlador Dynex para OSX 1.0). 3 Haga clic en Dynex Driver Uninstall (Desinstalación del controlador Dynex) y siga las instrucciones en pantalla. Instalación del hardware Para instalar el hardware: 1 Conecte el cable USB de la cámara Web en el puerto USB de su computadora. 2 Coloque la cámara Web en su escritorio con el lente orientado hacia usted. Software de terceros Usted puede instalar el software que desee para videoconferencias o conversaciones por video. Para más información acerca de software para conversaciones por video, refiérase a “Conversación por video” en la página42. Uso de la cámara Web La interfaz de la cámara Web de Dynex (sólo para Windows) Puede usar la interfaz de cámara Web de Dynex (suministrada) para capturar imágenes en tiempo real, grabar imágenes o ejecutar la función de seguridad. Para ejecutar el programa, haga clic en Inicio, Todos los Programas, Dynex WebCam (Cámara Web Dynex) y luego haga clic en Dynex Webcam. También puede iniciar el programa al hacer clic en el acceso directo Dynex en el escritorio de su computadora. Nota: Después de instalar el controlador Dynex para Windows, el sistema creará automáticamente una carpeta (C:\My Documents\WebCam Center) para guardar las imágenes que tome usando la aplicación de Dynex. 34 Uso de la cámara Web La pantalla de la interfaz principal Se abrirá la siguiente pantalla de interfaz (en el modo de vista previa) cuando inicie la aplicación: Iconos de la pantalla de interfaz Los siguientes iconos aparecerán en la pantalla de interfaz. Haga clic en el icono para ingresar al modo que desee: Icono Descripción Modo de vista previa Modo de instantáneas (Snapshot) Modo de clip de video Modo de monitoreo de seguridad Salir Control de la cámara 35 Uso de la cámara Web Modo de vista previa La siguiente pantalla de Modo de vista previa se abrirá cuando inicie el programa por primera vez o cuando haga clic en el icono Modo de vista previa : Botones de control del modo de vista previa Los siguientes botones están disponibles cuando se encuentre en el modo de vista previa: Botón Descripción Acercarse al sujeto. Alejarse del sujeto. Mover la imagen hacia arriba. Mover la imagen hacia abajo. Mover la imagen hacia la izquierda. Mover la imagen hacia la derecha. Seleccione la resolución. Escoja entre RGB24 e I420 y luego seleccione una de cinco resoluciones. Nota: El tamaño de archivos de imágenes I420 es más pequeño, así que puede ser una mejor alternativa para transmitir la imagen. 36 Uso de la cámara Web Modo de instantáneas La siguiente pantalla del SnapShot mode (Modo de instantáneas) se abrirá cuando haga clic en el icono de SnapShot mode : Use el modo de instantáneas para tomar una o más fotos. Botones de control del modo de instantáneas Los siguientes botones están disponibles cuando se encuentra en el modo de instantáneas: Botón Descripción Envíe la foto por correo electrónico. Filme constantemente. Muestra la selección que hizo en el modo de vista previa. Nota: Para cambiar la resolución, regrese al modo de vista previa y haga el cambio ahí. 37 Uso de la cámara Web Modo de clip de video La siguiente pantalla del Video Clip mode (Modo de clip de video) se abrirá cuando haga clic en el icono de Video Clip mode : Botones de control del modo de clip de video Los siguientes botones están disponibles cuando se encuentra en el modo de clip de video: Botón Descripción Envíe un clip de video por correo electrónico Convierta archivos AVI al formato MPEG-1 Comience la grabación Detenga la grabación Sale del modo de clip de video Muestra la selección que hizo en el modo de vista previa. Nota: Para cambiar la resolución, regrese al modo de vista previa y realice el cambio ahí. Para crear una animación: 1 Presione 2 Presione 3 Presione comenzar la animación. para detener la animación. para regresar al modo de clip de video. Nota: Para que la animación funcione, la resolución debe ser menor que 320 × 240 (ya sea en RGB24 o I420). Verifique que la resolución es la correcta antes de usar esta función. 38 Uso de la cámara Web Modo de monitoreo de seguridad La siguiente pantalla del Security Monitoring mode (Modo de monitoreo de seguridad) se abrirá cuando haga clic en el icono de Security Monitoring mode : Botones de control del modo de monitoreo de seguridad Los siguientes botones están disponibles cuando se encuentre en el modo de monitoreo de seguridad: Botón Descripción Comenzar la grabación. Detener la grabación. Configurar los parámetros de tiempo del sistema de monitoreo de seguridad. Establezca el grado de variación para cada segundo de grabación de imagen. Cuando la variación sobrepasa un límite predefinido, el sistema lo alertará. Configure los efectos de sonido de alerta. Nota: Puede usar cualquier resolución de imagen en el modo de monitoreo de seguridad. Para cambiar la resolución, regrese al modo de vista previa y realice el cambio ahí. 39 Uso de la cámara Web Modo de control de la cámara En el modo de control de la cámara puede personalizar la configuración de su cámara para diferentes circunstancias. Ficha Settings (Configuración) 1 5 2 6 3 4 Ajuste 7 Función 1 Image Mirror (Imagen reflejada) — Voltea la imagen horizontalmente. Image Flip (Volteo de imagen) — Voltea la imagen verticalmente. Low Light (Poca luz) — Seleccione para obtener una imagen clara en situaciones de poca luz. 2 Ajuste los elementos de imagen según sus preferencias personales. 3 Ajuste la resolución desde 640 × 480 a 1280 × 960. 4 Ajuste el balance de blanco en la imagen. Para ajustarlo, haga clic para quitar la marca en Auto. 5 Haga clic en Reset (Restablecer) para regresar a los valores de fábrica. Haga clic en Restore (Restaurar) para regresar a la configuración anterior. Haga clic en Save (Guardar) para guardar los valores que ha configurado. 6 Outdoor/Indoor (Exterior/Interior) — Seleccione según el lugar donde la cámara Web está ubicada. Flicker (Parpadeo) — Seleccione la frecuencia correcta de acuerdo al país donde está usando la cámara Web. (Antes de hacer esto, necesitará seleccionar Indoor [Interior].) 7 Backlight Comp. (Compensación de contraluz) — Seleccione esta opción para obtener una imagen más nítida, si su cámara Web se encuentra ubicada en una posición contra la luz. B/W Mode (Modo blanco y negro) — Seleccione para obtener un efecto de foto en blanco y negro. 40 Uso de la cámara Web Ficha Effects (Efectos) 1 2 3 Ajuste Función 1 Effects (Efectos) — Seleccione entre 16 efectos de video diferentes. Frame (Cuadro) — Seleccione entre 10 cuadros de video diferentes. Nota: Estos efectos y cuadros sólo se pueden aplicar a software de conversación por video tal cómo MSN Messenger. También, puede conectarse directamente a esta página de efectos desde el software de conversación por video. 2 Customized Frame (Cuadro personalizado) — Puede usar un cuadro personalizado que haya creado y accederlo desde este cuadro. Nota: El área de la imagen del cuadro debe ser Pantone 255 y el tamaño del cuadro deberá ser 640 × 480. 3 Auto Change (Cambio automático) — Seleccione esto para alternar automáticamente entre los efectos de video y cuadros disponibles. No effect & frame (Sin efecto ni cuadro) — Seleccione esto para cancelar los efectos de video y los cuadros. Uso de la cámara Web Ficha Zoom Use esta pantalla para habilitar la función de zoom y controlar la imagen. Para usar la función zoom: 1 Haga clic en Enable Zoom (Habilitar zoom) para activar la función zoom. 2 Haga clic y arrastre la barra para acercarse o alejarse. 3 Haga clic en las flechas direccionales para mover la imagen hacia arriba, abajo, izquierda o derecha. 41 42 Uso de la cámara Web ArcSoft WebCam Companion Este programa le ofrece una gama amplia de funciones diseñadas para optimizar el uso de la cámara Web. Ya sea que lo use para lanzar un cliente de conversación por video o para grabar automáticamente el movimiento detectado por el dispositivo, el programa WebCam Companion le permite usar cualquier cámara Web al máximo. Si quisiera saber más acerca de WebCam Companion, refiérase al archivo de ayuda integrado. Puede accederlo desde el menú Help (Ayuda) en la parte superior del la pantalla del programa o presionando la tecla F1. Ahí se explica cada botón y opción además de mostrarle cómo realizar las operaciones más comunes y los comandos individuales. Conversación por video Conversación por video usando MSN Messenger Para usar MSN Messenger: 1 Si no tiene MSN Messenger versión 6.0 más reciente, visite http://messenger.msn.com para descargarlo. 2 Después de descargar e instalar el software, conéctese al servicio MSN Messenger. 3 Elija un amigo en su lista de contactos y haga clic en OK (Aceptar) para confirmar. 4 Haga doble clic en un amigo en su lista de contactos que esté disponible para conversar y haga clic en el icono de la cámara Web. Su amigo recibirá una invitación para conversar con usted. 5 Cuando su amigo acepte, la conversación por video comenzará. Para obtener información adicional, visite http://messenger.msn.com . Conversación por video usando Yahoo Messenger Para usar Yahoo Messenger: 1 Si no tiene Yahoo Messenger, visite http://messenger.yahoo.com para descargarlo. 2 Después de registrarse, descargar e instalar el software, conéctese al servicio Yahoo Messenger. 3 Desde la ventana principal, haga clic en Tools (Herramientas), y seleccione Start My Webcam (Iniciar mi cámara Web). Avisos legales 43 4 Haga clic con el botón derecho en el nombre de un amigo en la lista del mensajero, y seleccione View Webcam (Ver cámara Web). Su amigo recibirá una invitación para conversar con usted. 5 Cuando su amigo haga clic en YES (Sí), la conversación por video comenzará. Para obtener información adicional, visite http://messenger.yahoo.com . Conversación por video usando AOL Instant Messenger Para usar AOL Instant Messenger: 1 Si no tiene AOL Instant Messenger, visite http://www.aim.com para descargarlo. 2 Después de registrarse, descargar e instalar el software, conéctese al servicio AOL Instant Messenger. 3 Haga clic en Show Messenger Lists (Mostrar listas de mensajero), elija el amigo con el cual quiere conversar por video. Su amigo recibirá un mensaje de invitación para conversar con usted. 4 Cuando su amigo acepte, la conversación por video comenzará. Para obtener información adicional, visite http://www.aim.com . Avisos legales Declaración de la FCC: Información reguladora de los Estados Unidos Este dispositivo satisface la parte 15 del reglamento FCC. Su operación está sujeta a las dos condiciones siguientes: (1) Este dispositivo no puede causar interferencia dañina, y (2) este dispositivo debe aceptar cualquier interferencia recibida incluyendo interferencias que puedan causar una operación no deseada. Declaración de ICES-003: Este aparato digital de Clase B se adhiere al ICES-003 canadiense. Cet appareil numérique de la classe B est conforme à la norme NMB-003 du Canada. Declaración de RSS: Su operación está sujeta a las dos condiciones siguientes: (1) Este dispositivo no puede causar interferencia dañina, y (2) este dispositivo debe aceptar cualquier interferencia recibida incluyendo interferencias que puedan causar una operación no deseada. Derechos de reproducción © 2006 Dynex. DYNEX y el logotipo de DYNEX son marcas comerciales de Best Buy Enterprise Services, Inc. Otras marcas y nombres de productos son marcas comerciales o marcas registradas de sus respectivos dueños. Las especificaciones y características están sujetas a cambio sin aviso previo u obligación.-
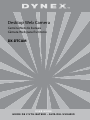 1
1
-
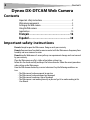 2
2
-
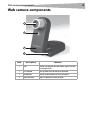 3
3
-
 4
4
-
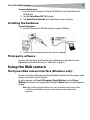 5
5
-
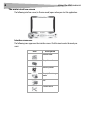 6
6
-
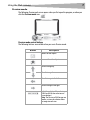 7
7
-
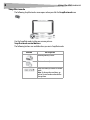 8
8
-
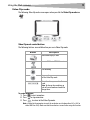 9
9
-
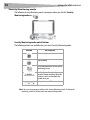 10
10
-
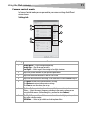 11
11
-
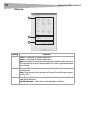 12
12
-
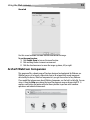 13
13
-
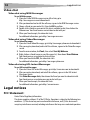 14
14
-
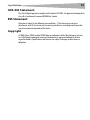 15
15
-
 16
16
-
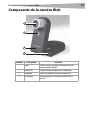 17
17
-
 18
18
-
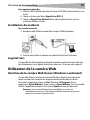 19
19
-
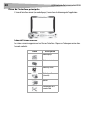 20
20
-
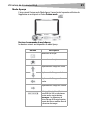 21
21
-
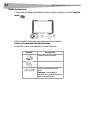 22
22
-
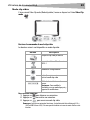 23
23
-
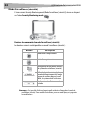 24
24
-
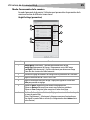 25
25
-
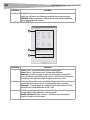 26
26
-
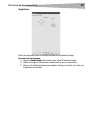 27
27
-
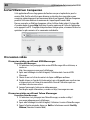 28
28
-
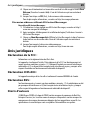 29
29
-
 30
30
-
 31
31
-
 32
32
-
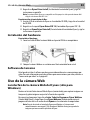 33
33
-
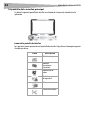 34
34
-
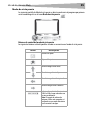 35
35
-
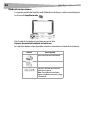 36
36
-
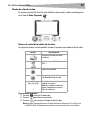 37
37
-
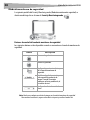 38
38
-
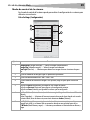 39
39
-
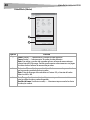 40
40
-
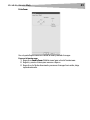 41
41
-
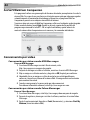 42
42
-
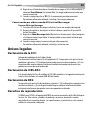 43
43
-
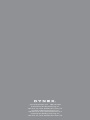 44
44
Dynex DX-DTCAM Manual de usuario
- Categoría
- Cámaras puente
- Tipo
- Manual de usuario
- Este manual también es adecuado para
en otros idiomas
- français: Dynex DX-DTCAM Manuel utilisateur
- English: Dynex DX-DTCAM User manual
Artículos relacionados
Otros documentos
-
RocketFish RF-NBCAM Manual de usuario
-
Philips SPC215NC/00 Manual de usuario
-
RocketFish RF-NBCAM Manual de usuario
-
HP HD 3310 Webcam El manual del propietario
-
HP HD-5210 Webcam Manual de usuario
-
RocketFish RF-WEB2C Manual de usuario
-
Jasco 98650-3 Manual de usuario
-
Envision Peripherals V-CAM Manual de usuario
-
RocketFish RF-WEB2C Guía de instalación
-
Creative PC-CAM 900 Guía del usuario