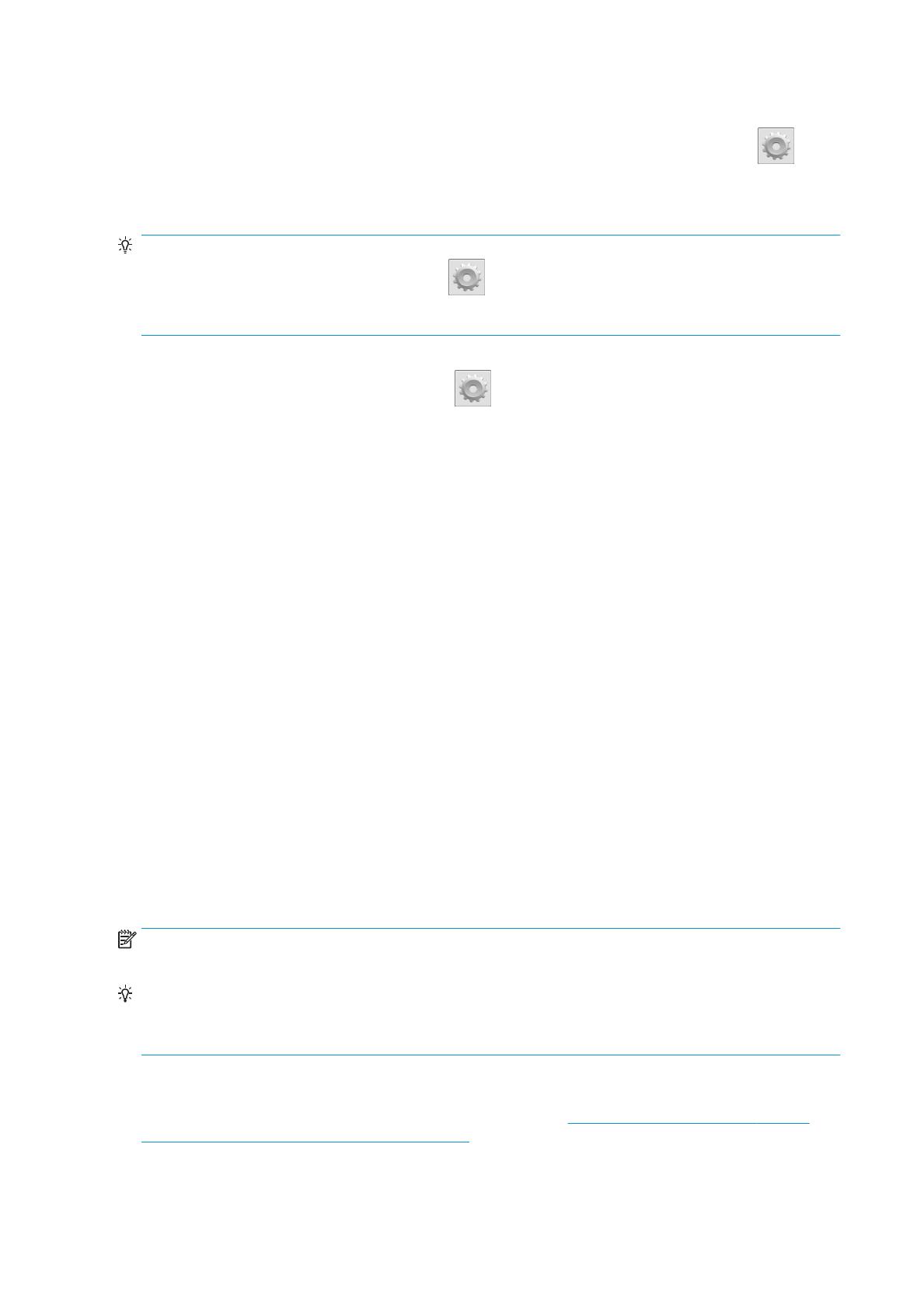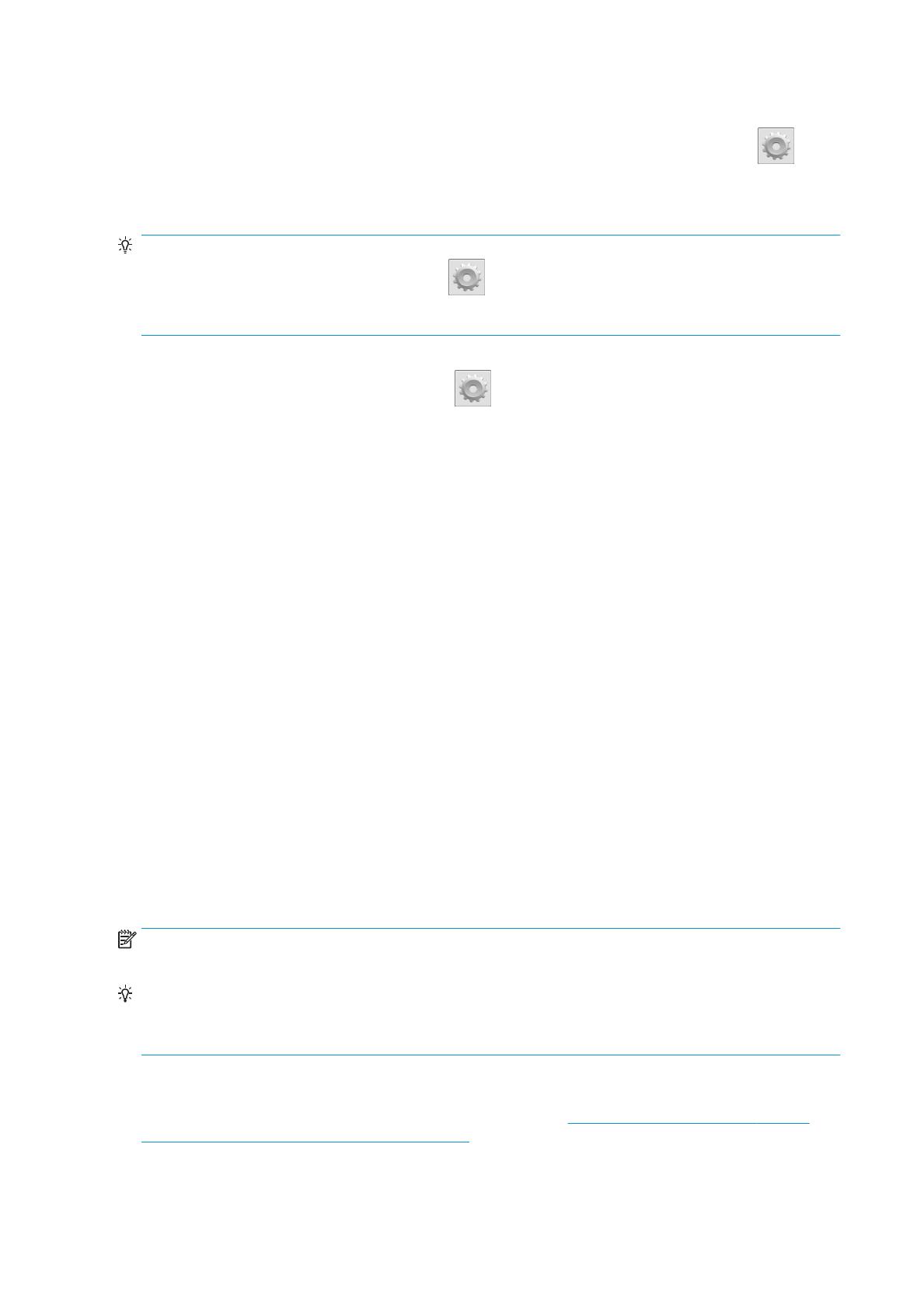
Conguración de red
Para obtener más información sobre la conguración actual de la red, acceda al panel frontal, pulse y, a
continuación, Conectividad > Conectividad de red > Gigabit Ethernet > Modicar conguración. Desde aquí es
posible, aunque por lo general, no es necesario, cambiar los ajustes de forma manual; también se puede hacer
de forma remota usando el Servidor Web Incorporado.
SUGERENCIA: Puede resultarle útil imprimir en una hoja de papel toda la conguración de red de la impresora.
Esto se puede hacer desde el panel frontal: pulse y, a continuación, Impresiones internas > Imprimir
información de asistencia > Imprimir conguración de conectividad. Si no imprime toda la conguración de red,
también puede anotar la dirección IP de la impresora y el nombre de red.
Si por error congura erróneamente los ajustes de red de la impresora, puede restaurar la conguración de red a
los valores de fábrica desde el panel frontal: pulse y, a continuación, Conectividad > Conectividad de red >
Avanzadas > Restabl. ajustes fabricante. A continuación, deberá reiniciar la impresora. Automáticamente se
proporciona una conguración de red activa para la mayoría de las redes. El resto de ajustes de la impresora no
se cambian.
Uso de IPv6
Su impresora admite prácticamente todas las funciones de conectividad de red usando IPv6, del mismo modo
que usando IPv4. Para aprovechar todos los usos de IPv6, quizás deba conectar la impresora a una red IPv6 en la
que existan routers y servidores IPv6.
En la mayoría de redes IPv6, la impresora se congurará a sí misma automáticamente de la siguiente forma, y no
será necesario que el usuario congure ningún elemento:
1. La impresora se autoasigna una dirección IPv6 de enlace local (que empieza por “fe80::”).
2. La impresora se autoasigna direcciones IPv6 sin estado tal y como se lo indican los routers IPv6 de la red.
3. Si no se puede asignar ninguna dirección IPv6 sin estado, la impresora intentará obtener direcciones IPv6
mediante DHCPv6. También lo hará si los routers se lo indican.
Las direcciones IPv6 sin estado y DHCPv6 se pueden usar para acceder a la impresora y, en la mayoría de las
redes IPv6, será lo adecuado.
La dirección IPv6 link-local solo funciona en la subred local. Aunque es posible acceder a la impresora usando
esta dirección, no se lo recomendamos.
Es posible asignar una dirección IPv6 manual a la impresora usando el panel frontal o el Servidor Web
Incorporado. También es posible desactivar IPv6 completamente en la impresora. No obstante, no es posible
desactivar IPv4 en la impresora y, por lo tanto, no es posible congurar la impresora únicamente como IPv6.
NOTA: Con el uso habitual de IPv6, la impresora dispondrá de varias direcciones IPv6, aunque solo tendrá una
dirección IPv4.
SUGERENCIA: Se recomienda asignar un nombre a la impresora. Puede hacerlo desde el panel frontal o (más
fácilmente) desde el Servidor Web Incorporado.
SUGERENCIA: Normalmente, le resultará más fácil usar IPv4 aunque en algunas ocasiones tenga que usar IPv6.
Microsoft Windows Vista, Microsoft Windows Server 2008, las últimas versiones de Windows y los nuevos
dispositivos de impresión y creación de imágenes de HP Printing tendrán habilitada la opción IPv6 de forma
predeterminada. Para obtener más información sobre IPv6, consulte http://h20000.www2.hp.com/bc/docs/
support/SupportManual/c00840100/c00840100.pdf. En este documento se explica por qué la resolución del
nombre desempeña un papel fundamental en los métodos de transición de doble pila. Al usar el algoritmo de
resolución del nombre en Windows, el documento pasa por varios entornos de red y estudia el modo en que la
26 Capítulo 1 Introducción ESWW