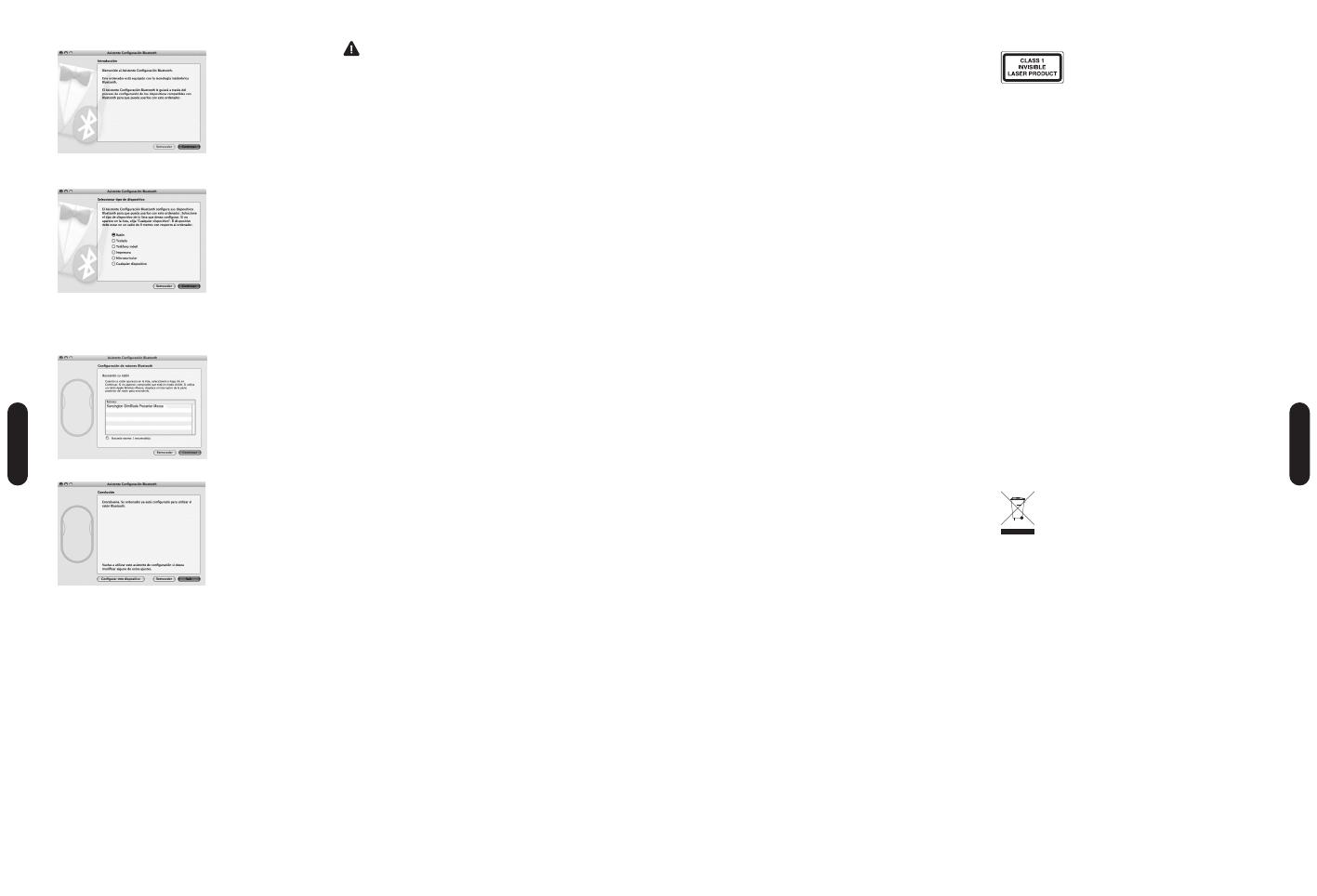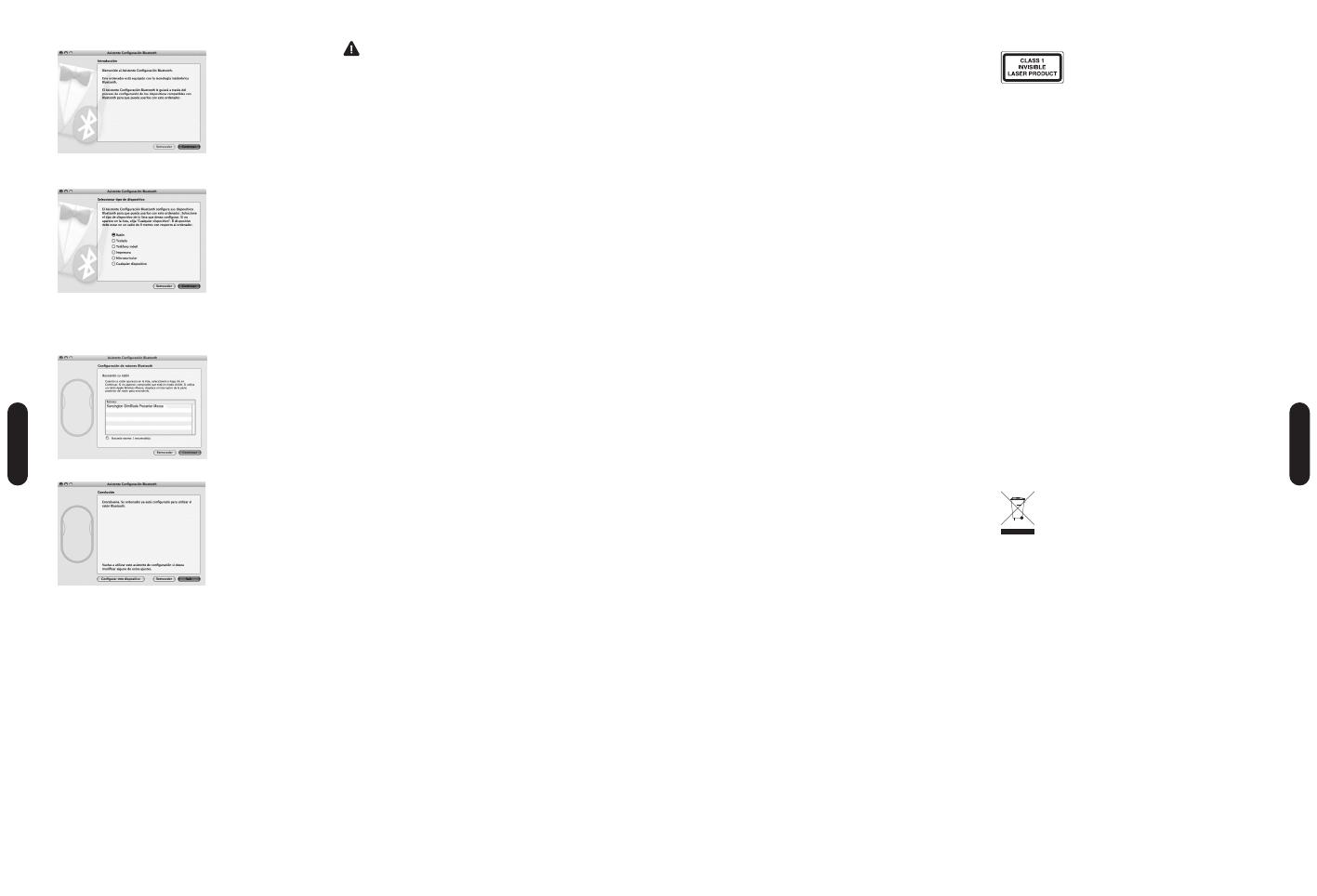
DECLARACIÓN RELATIVA A INTERFERENCIAS
DE RADIOFRECUENCIA DE LA COMISIÓN
FEDERAL DE COMUNICACIONES (FCC)
Nota: tras la realización de las pruebas pertinentes, se ha
comprobado que el presente dispositivo respeta los límites
exigidos a un dispositivo digital de Clase B, conforme al título
15 de la normativa de la Comisión Federal de Comunicaciones
de los EE. UU. (FCC). Estos límites se han establecido para
proporcionar una protección razonable contra interferencias
nocivas en instalaciones residenciales. El equipo genera, utiliza
y puede radiar energía de radiofrecuencia y, si no se instala y
utiliza con arreglo a las instrucciones, puede ocasionar
interferencias nocivas en comunicaciones de radio.
Aun así, no existe garantía alguna de que no se producirán
interferencias en una instalación determinada. Si el equipo
provoca interferencias nocivas en la recepción de radio o
televisión, lo cual se puede determinar encendiendo y
apagando el equipo, se señala al usuario que puede
intentar corregir estas interferencias tomando alguna
de las siguientes medidas:
• Vuelva a orientar o a ubicar la antena receptora.
• Aumente la separación entre el equipo y el receptor.
• Pida ayuda a su distribuidor o a un técnico de
radio o televisión.
• Conecte el equipo a una toma de alimentación situada en
un circuito distinto al que está conectado el receptor.
MODIFICACIONES: toda modificación no aprobada
expresamente por Kensington puede invalidar la autoridad del
usuario par
a manejar el dispositivo según lo especificado en las
reglamentaciones de la FCC y por ello no deberá realizarse.
CABLES APANTALLADOS: con el fin de cumplir los requisitos
de la FCC, todas las conexiones a equipos por medio de un
dispositivo de entrada de Kensington deben realizarse
utilizando únicamente el cable apantallado suministrado.
ENUNCIADO DE DECLARACIÓN DE
CONFORMIDAD DE LA FCC
Este producto cumple con el título 15 de la normativa de la
FCC. Su funcionamiento está sujeto a dos condiciones: 1) El
dispositivo no debe causar interferencias nocivas y 2) el
dispositivo debe aceptar toda interferencia recibida, incluidas
las interferencias que podrían ocasionar un funcionamiento
no deseado. A tenor de lo expuesto en el apartado 2.909 de la
normativa de la FCC, la responsabilidad del presente
dispositivo corresponde a Kensington Computer Products
Group, 333 Twin Dolphin Drive, Sixth Floor, Redwood Shores,
CA 94065, EE. UU.
CONFORMIDAD CON INDUSTRY CANADA
Tras la realización de las pruebas pertinentes, se ha
comprobado que este dispositivo cumple los límites
especificados en RSS-210. Su funcionamiento está sujeto a
las dos c
ondiciones siguientes: 1) El dispositivo no debe
causar inter
ferencias y 2) el dispositivo debe aceptar toda
interferencia recibida, incluidas las interferencias que
podrían ocasionar un funcionamiento no deseado.
Este aparato digital de Clase B cumple la ICES-003 canadiense.
DECLARACIÓN DE CONFORMIDAD DE LA CE
Kensington declar
a que el presente producto cumple con los
requisitos esenciales y otras disposiciones per
tinentes de las
directivas aplicables de la CE. Puede adquirirse una copia de
la Declaración de conformidad del producto par
a Europa
haciendo clic en el vínculo
Compliance Documentation en
www.support.kensington.com.
DECLARACIÓN DE SEGURIDAD LÁSER DE CLASE 1
Este dispositivo de láser cumple la norma
internacional IEC 60825-1: 2001-08, para
productos láser de clase 1 y cumple asimismo
la 21 CFR 1040.10 y 1040.11 salvo en lo relativo a las
desviaciones conformes al anuncio de láser nº 50 con fecha del
24 de junio de 2007:
1. Emisión de un haz paralelo de luz infrarroja invisible para
el usuario.
2. Máxima potencia de 716 microvatios CW, rango de
longitud de onda de 832 a 865 nanómetros.
3. Temperatura de funcionamiento entre 0° C (32° F)
y 40° C (104° F).
Si bien el láser de clase 1 del producto es seguro durante la
utilización normal del mismo, el haz del láser (invisible, que se
emite desde la parte inferior del ratón) no debe orientarse
hacia los ojos de ninguna persona.
ADVERTENCIA: el dispositivo carece de piezas que requieran
mantenimiento. El uso de controles o ajustes o la ejecución de
procedimientos distintos a los especificados podrían resultar
en una exposición peligrosa a las radiaciones.
DIRECTRICES DE SEGURIDAD Y USO
1. En caso de que el funcionamiento no sea el adecuado y si
las soluciones empleadas no funcionasen, desconecte el
dispositivo y póngase en contacto con el servicio de
asistencia técnica de Kensington.
www.kensington.com.
2.
No desmonte el producto ni lo exponga a líquidos,
humedad o temperaturas fuera del intervalo de 0° C (32°
F) a 40° C (104° F).
3. Si el producto se expone a temperaturas fuera del
intervalo indicado, desconéctelo y déjelo hasta que la
temperatura alcance el intervalo normal.
INFORMACIÓN PARA LOS ESTADOS MIEMBROS
DE LA UNIÓN EUROPEA
La utilización del símbolo indica que el producto no
se puede eliminar como cualquier otro residuo
doméstico. Si garantiza la eliminación correcta del
producto, contribuirá a prevenir eventuales
consecuencias negativas para el medio ambiente y la salud
humana, las cuales podrían ser ocasionadas por la eliminación
inadecuada del producto. Para obtener más información acerca
del reciclaje del producto, póngase en contacto con las
autoridades locales, el servicio de recogida de basuras o el
establecimiento donde adquirió el producto.
Kensington y ACCO son marcas comerciales registradas de
ACCO Brands. SlimBlade es marca comercial de ACCO Brands.
The Kensington Promise es marca de servicio de ACCO Brands.
Bluetooth es marca comercial de Bluetooth SIG, Inc. Windows
Vista y Windows son marcas comerciales registradas o marcas
comerciales de Microsoft Corporation en EE. UU. u otros países.
Mac y Mac OS son marcas comerciales de Apple Computer, Inc.
registradas en EE. UU. y otros países. El resto de marcas
comerciales, registradas y sin registrar, son propiedad de sus
respectivos propietarios. Pendiente de patentes.
© 2008 Kensington Computer Products Group, división de
ACCO Brands. Queda prohibida la copia, duplicación u otro tipo
de reproducción no autorizado del contenido a que se refiere el
presente documento sin la previa autorización escrita de
Kensington Computer Products Group. Reservados todos los
derechos. 1/08
31
4. Haga clic en Configurar.
5. Seleccione
Ratón en la lista de dispositivos y haga
clic en
Configurar.
6. En el ratón, pulse el botón Discover.
7. La luz del indicador del ratón comenzará a parpadear en
verde. Kensington SlimBlade Presenter Mouse aparece
en la pantalla del equipo. Haga clic en
Configurar.
8. En la pantalla Conclusión, haga clic en
Salir.
Registro del producto Kensington
Registre su producto Kensington en línea en
www.kensington.com.
Compatibilidad
• Sistemas operativos Windows® XP SP2 y Windows Vista®
• Mac OS X versión 10.4 o posteriores
NO
TA: El desplazamiento transversal funciona sólo en
Microsof
t Office (básico) 2003/2007, Internet Explorer® y
PowerPoint® con los sistemas operativos Windows XP y
Windows Vista.
Pasos para la resolución de problemas comunes
1. Coloque unas pilas nuevas en el ratón.
2. Pruebe el ratón en otro ordenador.
3. Algunas superficies pueden “engañar”al sensor, por
ejemplo las superficies reflectantes como el vidrio o
los espejos. Así pues este producto no funcionará
correctamente sobre este tipo de superficie. En cualquier
otro tipo de superficie el funcionamiento del sensor será
el adecuado.
Advertencia para la salud
La utilización de un teclado o un ratón puede estar ligada a
lesiones o trastornos graves. Recientes investigaciones
m
édicas en materia de lesiones profesionales han identificado
actividades normales, en apariencia inofensivas, como una
causa potencial de las lesiones por estrés repetitivo (“Repetitive
Stress Injuries o RSI”). La aparición de RSI está relacionada con
numerosos factores, como el estado físico o médico personal,
la salud general y la postura de la persona, así como sus
movimientos durante el trabajo y otras actividades (incluido
el uso de un teclado o un ratón). Algunos estudios sugieren
que otro factor importante lo constituye el tiempo que una
persona utiliza el teclado o el ratón. Consulte a un profesional
sanitario todas las dudas o preocupaciones que tenga en lo
que concierne a estos factores de riesgo.
Mientras utiliza el teclado o el ratón, es posible que sienta
cierta incomodidad de forma ocasional en manos, brazos,
hombros, cuello u otras partes del cuerpo. No obstante, si
siente de forma frecuente en sus articulaciones incomodidad,
dolor, pinchazos, molestias, hormigueo, entumecimiento,
quemazón o agarrotamiento, aunque tales síntomas se
produzcan cuando no esté trabajando al ordenador.
NO
IGNORE ESTAS SEÑALES DE ADVERTENCIA. CONSULTE
RÁPIDAMENTE A UN PROFESIONAL DE LA SALUD
. Estos
síntomas pueden revelar trastornos de tipo RSI de afectan a los
nervios, los músculos, los tendones u otras partes del cuerpo,
como el síndrome del túnel carpiano, la tendonitis, la
tenosinovitis y otras enfermedades.
Asistencia técnica
Existe asistencia técnica para todos los usuarios registrados de
los productos de Kensington. La asistencia técnica se presta de
forma gratuita, excepto por la tarifa telefónica y los costes de
llamada de larga distancia, si corresponde. Puede encontrar la
información de contacto para asistencia técnica en el reverso
del manual.
Asistencia en la Web
Es posible que encuentre la solución a su problema en la
sección de pr
eguntas más frecuentes del área de asistencia
técnica (Support) del sitio web de Kensington:
www.support.kensington.com.
Asistencia telefónica
La asistencia técnica es gratuita, a menos que se realicen
llamadas de larga distancia. Visite
www.kensington.com
para conocer las horas de atención. En Europa podrá disfrutar
de asistencia técnica telefónica de lunes a viernes de
09:00 a 21:00.
Tenga esto siempre presente al llamar a asistencia técnica:
• Llame desde un teléfono que le permita acceder al equipo
• Tenga la siguiente información a mano:
- Nombre, dirección y número de teléfono
- El nombre del producto de Kensington
- Marca y modelo del ordenador
- El software y la versión del sistema
- Síntomas del problema y cómo se produjeron
FICHA TÉCNICA DE RF
Frecuencia en funcionamiento: 2.4– 2.4835 GHz
30
ESPAÑOL
ESPAÑOL