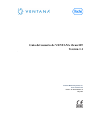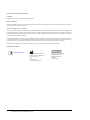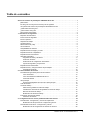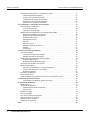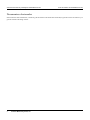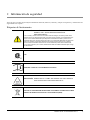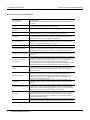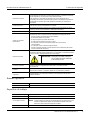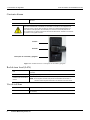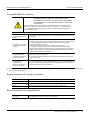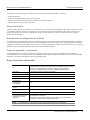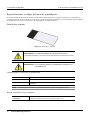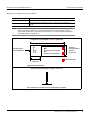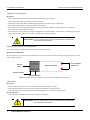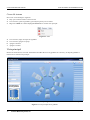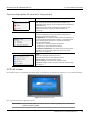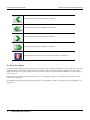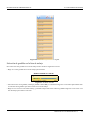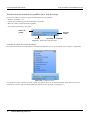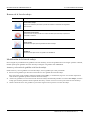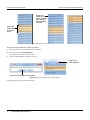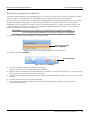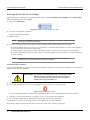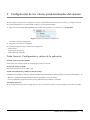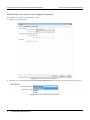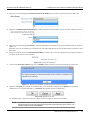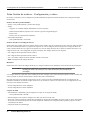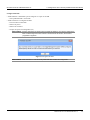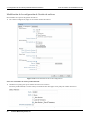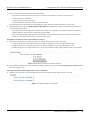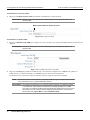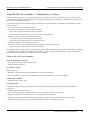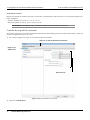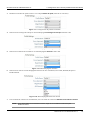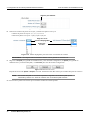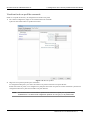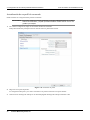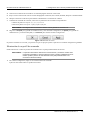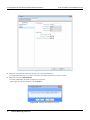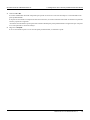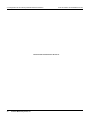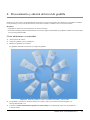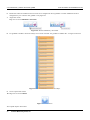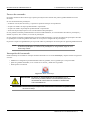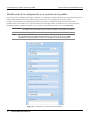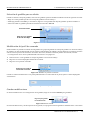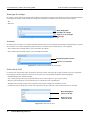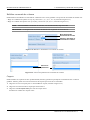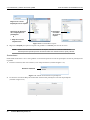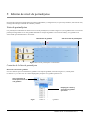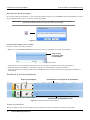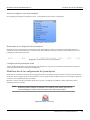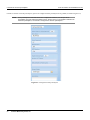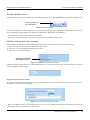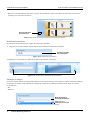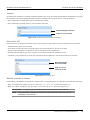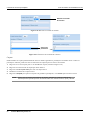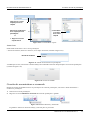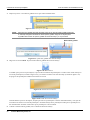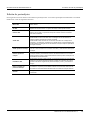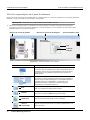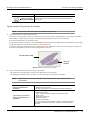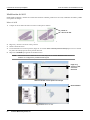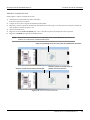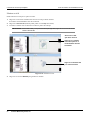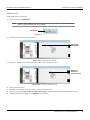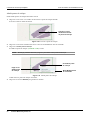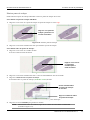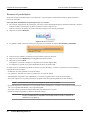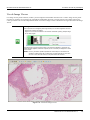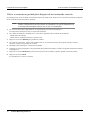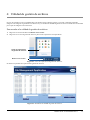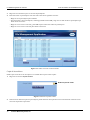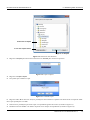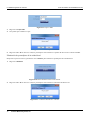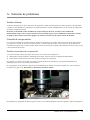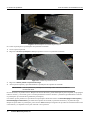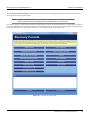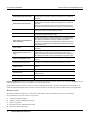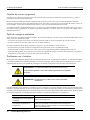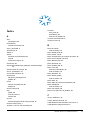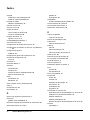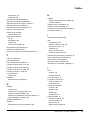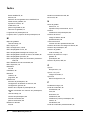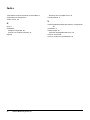Ventana Medical Systems, Inc.
www.ventana.com
Part No.: PL-000119-ES Rev. H
May 2019
Guía del usuario de VENTANA iScan HT
Versión 1.1

ii Guía del usuario de VENTANA iScan HT
Guía del usuario de VENTANA iScan HT
Copyright
Copyright © 2012-2019. Ventana Medical Systems, Inc.
Marcas comerciales
VENTANA, VIRTUOSO, ISCAN y el logotipo de VENTANA son marcas comerciales de Roche. El resto de las marcas comerciales
son propiedad de sus titulares respectivos.
Software de código abierto y comercial
Partes del escáner de portaobjetos VENTANA iScan HT pueden incluir uno o más programas de Software comercial o de código abierto.
Para más información acerca de los derechos de autor, otras novedades e información relacionada con la licencias de dichos programas
incluidos en el escáner de portaobjetos VENTANA iScan HT, consulte el Apéndice D de la guía de referencia y las páginas de ayuda en
línea del producto, incluida en el mismo.
El escáner de portaobjetos VENTANA iScan HT en su totalidad es un dispositivo regulado de conformidad con las leyes aplicables;
consulte la guía de referencia y la etiqueta para más detalles. Tome en cuenta que la autorización respectiva de conformidad con las leyes
aplicables caducará en caso de producirse algún cambio no autorizado al escáner de portaobjetos VENTANA iScan HT.
La información de pacientes presentada en esta guía es ficticia y es presentada solamente a modo de ejemplo.
Información de contacto
www.ventana.com
Ventana Medical Systems, Inc.
1910 E. Innovation Park Drive
Tucson, AZ 85755
USA
+1 520 887 2155
+1 800 227 2155 (USA)
Roche Diagnostics GmbH
Sandhofer Strasse 116
D-68305 Mannheim
Germany
+49 621 7590

Número de ref.: PL-000119-ES Rev. H iii
Tabla de contenidos
Acerca del escáner de portaobjetos VENTANA iScan HT. . . . . . . . . . . . . . . . . . . . . . . . . . . . . . 1
¡Bienvenido!. . . . . . . . . . . . . . . . . . . . . . . . . . . . . . . . . . . . . . . . . . . . . . . . . . . . . . . . . . . . . . . . 1
En esta guía se incluyen instrucciones para lo siguiente: . . . . . . . . . . . . . . . . . . . . . . . . . . . . . 1
Uso previsto del escáner de portaobjetos VENTANA iScan HT:. . . . . . . . . . . . . . . . . . . . . . . . 1
¿Quién debe leer esta guía? . . . . . . . . . . . . . . . . . . . . . . . . . . . . . . . . . . . . . . . . . . . . . . . . . . . 1
¿Qué contiene esta guía? . . . . . . . . . . . . . . . . . . . . . . . . . . . . . . . . . . . . . . . . . . . . . . . . . . . . . 1
Documentos relacionados . . . . . . . . . . . . . . . . . . . . . . . . . . . . . . . . . . . . . . . . . . . . . . . . . . . . . 2
1: Información de seguridad. . . . . . . . . . . . . . . . . . . . . . . . . . . . . . . . . . . . . . . . . . . . . . . . . . . . . 3
Etiquetas del instrumento . . . . . . . . . . . . . . . . . . . . . . . . . . . . . . . . . . . . . . . . . . . . . . . . . . . . . 3
Instrucciones de seguridad . . . . . . . . . . . . . . . . . . . . . . . . . . . . . . . . . . . . . . . . . . . . . . . . . . . . 4
Entorno operativo . . . . . . . . . . . . . . . . . . . . . . . . . . . . . . . . . . . . . . . . . . . . . . . . . . . . . . . . . . . 5
Superficie de trabajo . . . . . . . . . . . . . . . . . . . . . . . . . . . . . . . . . . . . . . . . . . . . . . . . . . . . . . . . . 5
Corriente alterna . . . . . . . . . . . . . . . . . . . . . . . . . . . . . . . . . . . . . . . . . . . . . . . . . . . . . . . . . . . . 6
Red de área local (LAN) . . . . . . . . . . . . . . . . . . . . . . . . . . . . . . . . . . . . . . . . . . . . . . . . . . . . . . 6
Uso de teléfono . . . . . . . . . . . . . . . . . . . . . . . . . . . . . . . . . . . . . . . . . . . . . . . . . . . . . . . . . . . . . 6
Compatibilidad de software . . . . . . . . . . . . . . . . . . . . . . . . . . . . . . . . . . . . . . . . . . . . . . . . . . . . 7
Especificaciones de equipo y monitor . . . . . . . . . . . . . . . . . . . . . . . . . . . . . . . . . . . . . . . . . . . . 7
Especificaciones de cumplimiento. . . . . . . . . . . . . . . . . . . . . . . . . . . . . . . . . . . . . . . . . . . . . . . 7
Especificaciones de hardware . . . . . . . . . . . . . . . . . . . . . . . . . . . . . . . . . . . . . . . . . . . . . . . . . . 8
Seguridad cibernética . . . . . . . . . . . . . . . . . . . . . . . . . . . . . . . . . . . . . . . . . . . . . . . . . . . . . . . . 8
Seguridad de redes y servidores . . . . . . . . . . . . . . . . . . . . . . . . . . . . . . . . . . . . . . . . . . . . 8
Protección de datos . . . . . . . . . . . . . . . . . . . . . . . . . . . . . . . . . . . . . . . . . . . . . . . . . . . . . . 9
Evaluación de la configuración del software . . . . . . . . . . . . . . . . . . . . . . . . . . . . . . . . . . . 9
Copias de seguridad y recuperación . . . . . . . . . . . . . . . . . . . . . . . . . . . . . . . . . . . . . . . . . 9
Especificaciones ambientales . . . . . . . . . . . . . . . . . . . . . . . . . . . . . . . . . . . . . . . . . . . . . . . . . . 9
Especificaciones y código de barras de portaobjetos . . . . . . . . . . . . . . . . . . . . . . . . . . . . . . . 10
Portaobjetos estándar . . . . . . . . . . . . . . . . . . . . .
. . . . . . . . . . . . . . . . . . . . . . . . . . . . . . 10
2: Funcionamiento del escáner . . . . . . . . . . . . . . . . . . . . . . . . . . . . . . . . . . . . . . . . . . . . . . . . . 13
Procedimientos generales para el funcionamiento . . . . . . . . . . . . . . . . . . . . . . . . . . . . . . . . . 13
Inicio del sistema . . . . . . . . . . . . . . . . . . . . . . . . . . . . . . . . . . . . . . . . . . . . . . . . . . . . . . . 13
Inicio del software de VENTANA iScan HT . . . . . . . . . . . . . . . . . . . . . . . . . . . . . . . . . . . 13
Cierre del sistema. . . . . . . . . . . . . . . . . . . . . . . . . . . . . . . . . . . . . . . . . . . . . . . . . . . . . . . 14
Vista principal . . . . . . . . . . . . . . . . . . . . . . . . . . . . . . . . . . . . . . . . . . . . . . . . . . . . . . . . . . . . . 14
Opciones desplegables del menú de la Vista principal . . . . . . . . . . . . . . . . . . . . . . . . . . 15
LCD del escáner . . . . . . . . . . . . . . . . . . . . . . . . . . . . . . . . . . . . . . . . . . . . . . . . . . . . . . . . . . . 15
La lista de trabajo . . . . . . . . . . . . . . . . . . . . . . . . . . . . . . . . . . . . . . . . . . . . . . . . . . . . . . . . . . 16
Selección de gradillas en la lista de trabajo . . . . . . . . . . . . . . . . . . . . . . . . . . . . . . . . . . . 17
Visualización del estado de las gradillas en la lista de trabajo. . . . . . . . . . . . . . . . . . . . . 18
Botones de la lista de trabajo . . . . . . . . . . . . . . . . . . . . . . . . . . . . . . . . . . . . . . . . . . . . . . 19
Modificación de la lista de trabajo . . . . . . . . . . . . . . . . . . . . . . . . . . . . . . . . . . . . . . . . . . 19
Interrupción de la lista de trabajo. . . . . . . . . . . . . . . . . . . . . . . . . . . . . . . . . . . . . . . . . . . . . . . 22
Anulación del sistema. . . . . . . . . . . . . . . . . . . . . . . . . . . . . . . . . . . . . . . . . . . . . . . . . . . . 22
3: Configuración de los valores predeterminados del sistema. . . . . . . . . . . . . . . . . . . . . . . . 23
Ficha General - Configuración y valores de la aplicación . . . . . . . . . . . . . . . . . . . . . . . . . . . . 23
Modificación de las opciones de configuración general . . . . . . . . . . . . . . . . . . . . . . . . . . 24
Ficha Gestión de archivos - Configuración y valores. . . . . . . . . . . . . . . . . . . . . . . . . . . . . . . . 26
Modificación de la configuración de Gestión de archivos. . . . . . . . . . . . . . . . . . . . . . . . . 28
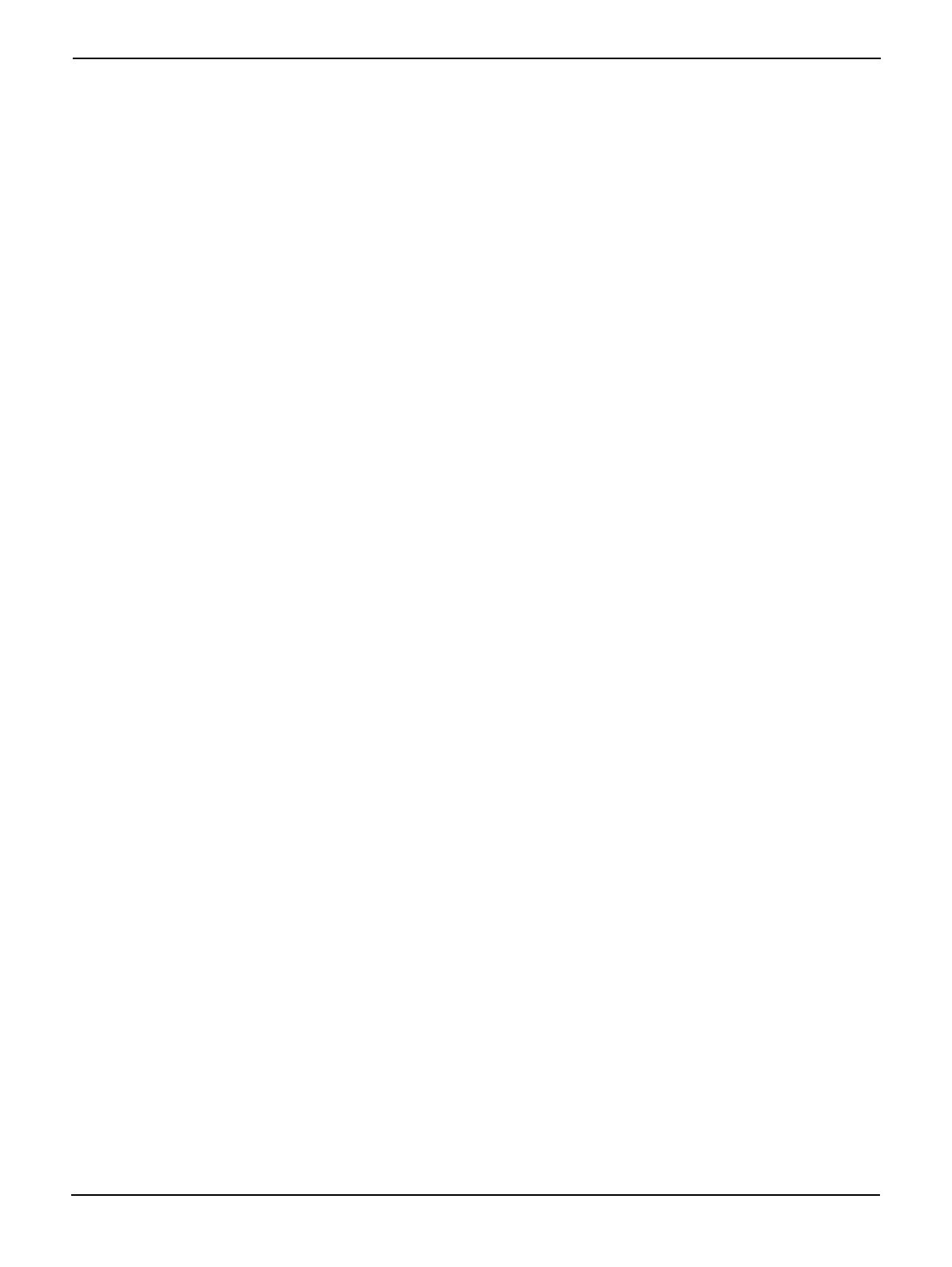
iv Ventana Medical Systems, Inc.
Tabla de contenidos Guía del usuario de VENTANA iScan HT
Ficha Perfiles de escaneado - Configuración y valores. . . . . . . . . . . . . . . . . . . . . . . . . . . . . . 31
Valores del perfil de escaneado . . . . . . . . . . . . . . . . . . . . . . . . . . . . . . . . . . . . . . . . . . . . 31
Creación de un perfil de escaneado. . . . . . . . . . . . . . . . . . . . . . . . . . . . . . . . . . . . . . . . . 32
Visualización de un perfil de escaneado . . . . . . . . . . . . . . . . . . . . . . . . . . . . . . . . . . . . . 35
Actualización de un perfil de escaneado . . . . . . . . . . . . . . . . . . . . . . . . . . . . . . . . . . . . . 36
Eliminación de un perfil de escaneado. . . . . . . . . . . . . . . . . . . . . . . . . . . . . . . . . . . . . . . 37
4: Procesamiento y edición del nivel de gradilla . . . . . . . . . . . . . . . . . . . . . . . . . . . . . . . . . . . 41
Crear miniaturas o escaneados . . . . . . . . . . . . . . . . . . . . . . . . . . . . . . . . . . . . . . . . . . . . . . . . 41
Proceso de escaneado. . . . . . . . . . . . . . . . . . . . . . . . . . . . . . . . . . . . . . . . . . . . . . . . . . . 43
Interrupción del escaneado . . . . . . . . . . . . . . . . . . . . . . . . . . . . . . . . . . . . . . . . . . . . . . . 43
Modificación de la configuración y los controles de la gradilla . . . . . . . . . . . . . . . . . . . . . . . . 44
Selección de gradillas para su edición . . . . . . . . . . . . . . . . . . . . . . . . . . . . . . . . . . . . . . . 45
Modificación del perfil de escaneado . . . . . . . . . . . . . . . . . . . . . . . . . . . . . . . . . . . . . . . . 45
Guardar modificaciones . . . . . . . . . . . . . . . . . . . . . . . . . . . . . . . . . . . . . . . . . . . . . . . . . . 45
Estrategia de enfoque . . . . . . . . . . . . . . . . . . . . . . . . . . . . . . . . . . . . . . . . . . . . . . . . . . . 46
Aumento . . . . . . . . . . . . . . . . . . . . . . . . . . . . . . . . . . . . . . . . . . . . . . . . . . . . . . . . . . . . . . 46
Selección de AOI . . . . . . . . . . . . . . . . . . . . . . . . . . . . . . . . . . . . . . . . . . . . . . . . . . . . . . . 46
Habilitar escaneado de volumen . . . . . . . . . . . . . . . . . . . . . . . . . . . . . . . . . . . . . . . . . . . 47
Carpeta. . . . . . . . . . . . . . . . . . . . . . . . . . . . . . . . . . . . . . . . . . . . . . . . . . . . . . . . . . . . . . . 47
Anotaciones . . . . . . . . . . . . . . . . . . . . . . . . . . . . . . . . . . . . . . . . . . . . . . . . . . . . . . . . . . . 48
5: Edición de nivel de portaobjetos . . . . . . . . . . . . . . . . . . . . . . . . . . . . . . . . . . . . . . . . . . . . . . 49
Lista de portaobjetos . . . . . . . . . . . . . . . . . . . . . . . . . . . . . . . . . . . . . . . . . . . . . . . . . . . . . . . . 49
Controles de la lista de portaobjetos . . . . . . . . . . . . . . . . . . . . . . . . . . . . . . . . . . . . . . . . 49
Detalles de la lista de portaobjetos. . . . . . . . . . . . . . . . . . . . . . . . . . . . . . . . . . . . . . . . . . 50
Modificación de la configuración del portaobjetos . . . . . . . . . . . . . . . . . . . . . . . . . . . . . . . . . . 51
Guardar modificaciones . . . . . . . . . . . . . . . . . . . . . . . . . . . . . . . . . . . . . . . . . . . . . . . . . . 53
Modificación del perfil de escaneado . . . . . . . . . . . . . . . . . . . . . . . . . . . . . . . . . . . . . . . . 53
Creación de una miniatura o escaneado . . . . . . . . . . . . . . . . . . . . . . . . . . . . . . . . . . . . . . . . . 57
Edición de portaobjetos . . . . . . . . . . . . . . . . . . . . . . . . . . . . . . . . . . . . . . . . . . . . . . . . . . . . . . 59
Abrir/Ver un portaobjetos en el panel de miniaturas . . . . . . . . . . . . . . . . . . . . . . . . . . . . 60
Inspeccionar AOI y puntos de enfoque . . . . . . . . . . . . . . . . . . . . . . . . . . . . . . . . . . . . . . 61
Modificación del AOI. . . . . . . . . . . . . . . . . . . . . . . . . . . . . . . . . . . . . . . . . . . . . . . . . . . . . 62
Escanear el portaobjetos . . . . . . . . . . . . . . . . . . . . . . . . . . . . . . . . . . . . . . . . . . . . . . . . . . . . . 68
Uso de Image Viewer . . . . . . . . . . . . . . . . . . . . . . . . . . . . . . . . . . . . . . . . . . . . . . . . . . . . . . . 69
Volver a escanear un portaobjetos después de un escaneado correcto. . . . . . . . . . . . . . . . . 70
6: Utilidad de gestión de archivos . . . . . . . . . . . . . . . . . . . . . . . . . . . . . . . . . . . . . . . . . . . . . . . 71
Para acceder a la utilidad de gestión de archivos: . . . . . . . . . . . . . . . . . . . . . . . . . . . . . . 71
A: Solución de problemas. . . . . . . . . . . . . . . . . . . . . . . . . . . . . . . . . . . . . . . . . . . . . . . . . . . . . . 75
Anular sistema . . . . . . . . . . . . . . . . . . . . . . . . . . . . . . . . . . . . . . . . . . . . . . . . . . . . . . . . . . . . . 75
Consola de recuperación. . . . . . . . . . . . . . . . . . . . . . . . . . . . . . . . . . . . . . . . . . . . . . . . . . . . . 75
Posibles situaciones de recuperación . . . . . . . . . . . . . . . . . . . . . . . . . . . . . . . . . . . . . . . 75
Reinicio total . . . . . . . . . . . . . . . . . . . . . . . . . . . . . . . . . . . . . . . . . . . . . . . . . . . . . . . . . . . 78
Pérdida de energía . . . . . . . . . . . . . . . . . . . . . . . . . . . . . . . . . . . . . . . . . . . . . . . . . . . . . . . . . 79
Error irrecuperable. . . . . . . . . . . . . . . . . . . . . . . . . . . . . . . . . . . . . . . . . . . . . . . . . . . . . . . . . . 79
Inicio de la consola de recuperación . . . . . . . . . . . . . . . . . . . . . . . . . . . . . . . . . . . . . . . . . . . . 79
Gestión de errores en general . . . . . . . . . . . . . . . . . . . . . . . . . . . . . . . . . . . . . . . . . . . . . . . . . 80
Fallo de energía o anulación . . . . . . . . . . . . . . . . . . . . . . . . . . . . . . . . . . . . . . . . . . . . . . . . . . 80
Problemas con el escáner . . . . . . . . . . . . . . . . . . . . . . . . . . . . . . . . . . . . . . . . . . . . . . . . . . . . 80
Índice . . . . . . . . . . . . . . . . . . . . . . . . . . . . . . . . . . . . . . . . . . . . . . . . . . . . . . . . . . . . . . . . . . . . . . . 81

Número de ref.: PL-000119-ES Rev. H 1
Acerca del escáner de portaobjetos VENTANA iScan HT
¡Bienvenido!
El escáner de portaobjetos VENTANA iScan HT incorpora tecnologías ópticas, de enfoque y de manipulación de portaobjetos
de última generación para atender las necesidades de alto volumen de los laboratorios de anatomía patológica. Al combinar la
detección exacta del área de interés (AOI) y tiempos de escaneado líderes del sector, con la manipulación fiable de los
portaobjetos, el escáner de portaobjetos VENTANA iScan HT permite a los laboratorios gestionar imágenes digitales
anatomopatológicas de alto rendimiento con una calidad excepcional.
El escáner de portaobjetos VENTANA iScan HT está totalmente integrado con el software de gestión de flujo de trabajo
Virtuoso, lo que lo convierte en una solución completa de patología digital que incluye tanto la adquisición de imágenes como
la elaboración de informes. Solo el escáner de portaobjetos VENTANA iScan HT de Ventana Medical Systems, Inc., líder
mundial en patología anatómica, proporciona la optimización real del flujo de trabajo en el laboratorio de anatomía patológica.
En esta guía se incluyen instrucciones para lo siguiente:
• Manipular y trabajar con el escáner de manera segura.
• Usar el escáner para realizar un escaneo desatendido con un toque de uno o más portaobjetos.
• Usar el escáner para realizar un escaneo manual de uno o más portaobjetos.
• Usar Image Viewer para ver de forma local o remota portaobjetos digitales escaneados.
Uso previsto del escáner de portaobjetos VENTANA iScan HT:
El sistema de escaneado de portaobjetos VENTANA iScan HT de Ventana consta de un equipo y un dispositivo de
adquisición de imágenes para exámenes in-vitro de muestras de tejido humano. El sistema puede escanear, digitalizar,
comprimir, guardar, recuperar y ver imágenes digitalizadas de portaobjetos con muestras de tejido humano.
¿Quién debe leer esta guía?
• Los anatomopatólogos o auxiliares de laboratorio que usan el escáner para escanear portaobjetos.
• Los anatomopatólogos o auxiliares de laboratorio que usan Image Viewer para ver imágenes digitales de portaobjetos.
Consulte la guía de referencia de Image Viewer para obtener información adicional.
¿Qué contiene esta guía?
Requisitos y notificaciones de seguridad
“1: Información de seguridad” en la página 3
Operaciones del escáner
“2: Funcionamiento del escáner” en la página 13
Valores predeterminados del sistema
“3: Configuración de los valores predeterminados del sistema” en la
página 23
Proceso y edición de las gradillas
“4: Procesamiento y edición del nivel de gradilla” en la página 41
Edición de nivel de portaobjetos
“5: Edición de nivel de portaobjetos” en la página 49
Aplicación de gestión de archivos
“6: Utilidad de gestión de archivos” en la página 71
Información de solución de problemas
“A: Solución de problemas” en la página 75

2 Ventana Medical Systems, Inc.
Acerca del escáner de portaobjetos VENTANA iScan HT Guía del usuario de VENTANA iScan HT
Documentos relacionados
Si desea obtener más información, consulte la guía de referencia de VENTANA iScan HT, la guía de referencia de Virtuoso y la
guía de referencia de Image Viewer.

Número de ref.: PL-000119-ES Rev. H 3
1: Información de seguridad
Antes de usar el escáner de portaobjetos VENTANA iScan HT, debe leer, entender y cumplir los requisitos y notificaciones de
seguridad de este capítulo.
Etiquetas del instrumento
PRECAUCIÓN: EL ESCÁNER DE PORTAOBJETOS VENTANA iScan HT
GENERA, USA Y PUEDE IRRADIAR ENERGÍA DE
RADIOFRECUENCIA.
Si no se instala y usa de acuerdo con las instrucciones de esta guía, el escáner puede causar
interferencias en las radiocomunicaciones. El escáner ha sido probado y se ha determinado que
cumple con los límites establecidos para dispositivos informáticos de Clase A (conforme a la
Subparte B de la Parte 15 de las Normas de la FCC), los cuales están destinados a proporcionar
protección razonable contra dichas interferencias cuando el escáner funciona en un entorno
comercial. El funcionamiento del escáner en un área residencial puede causar interferencias,
en cuyo caso el usuario, por su cuenta, deberá tomar todas las medidas necesarias para corregir
las interferencias.
CSA
ATENCIÓN: CONSULTE LOS DOCUMENTOS ADJUNTOS.
PRECAUCIÓN: REEMPLACE EL FUSIBLE SOLAMENTE POR UN FUSIBLE 2A
250V CERTIFICADO O RECONOCIDO POR UL.
ATENCIÓN: EL ESCÁNER DEBE DESECHARSE CONFORME A LAS DIRECTIVAS SOBRE
RESIDUOS DE APARATOS ELÉCTRICOS Y ELECTRÓNICOS (RAEE).

4 Ventana Medical Systems, Inc.
1: Información de seguridad Guía del usuario de VENTANA iScan HT
Instrucciones de seguridad
Instrucciones de
funcionamiento
• Antes de usar el escáner, lea todas las instrucciones de seguridad y de
funcionamiento.
• Conserve todas las instrucciones de seguridad y de funcionamiento para futuras
consultas.
Advertencias señalizadas y
escritas
• Preste atención a todas las advertencias señalizadas en el escáner y
mencionadas en las instrucciones de funcionamiento.
Instrucciones para el uso del
producto
• Siga todas las instrucciones para el uso del producto y su funcionamiento.
Calor
• El escáner debe mantenerse alejado de toda fuente de calor, como radiadores,
rejillas de calefacción, cocinas u otros artefactos que generen calor.
Ventilación
• Las ranuras y aberturas del escáner proporcionan ventilación. Aseguran el
funcionamiento fiable del escáner y evitan el recalentamiento. Estas aberturas no
deben bloquearse ni cubrirse durante el funcionamiento.
Agua y humedad
• No use el escáner cerca del agua (por ejemplo, cerca de bañeras, lavabos,
fregaderos de cocina o lavaderos), en sótanos húmedos ni cerca de piscinas
abiertas u otros peligros relacionados con el agua.
Uniones
• No use uniones que no sean las recomendadas, ya que pueden generar riesgos.
Fuentes de alimentación
• El escáner debe funcionar con el tipo de fuente de alimentación indicado en la
etiqueta y en las instrucciones de instalación. Si no está seguro del tipo de fuente
de alimentación de las instalaciones, consulte a la empresa de energía local.
Puesta a tierra y polarización
• El escáner tiene un enchufe de CA polarizada con una clavija de tierra de
seguridad integrada. No anule la toma a tierra de seguridad de ninguna manera
o forma.
Protección del cable de
alimentación
• Los cables de la fuente de alimentación deben ubicarse de modo que no se pisen
ni estén pinzados por elementos ubicados sobre o contra ellos. Preste particular
atención a los cables en los enchufes de pared para CA y los receptáculos
correspondientes, y en el punto de inserción del cable en el producto.
• Los cables de la fuente de alimentación deben ser fácilmente accesibles en caso
de que deba interrumpirse intencionalmente la alimentación de la unidad.
Rayos
• Para una mayor protección del escáner durante una tormenta eléctrica, o cuando
el escáner no se use durante períodos prolongados, desenchufe el escáner de la
conexión de CA de la pared. Esto evitará que los rayos o los picos de tensión
dañen el escáner.
Pérdida de energía
• En caso de que se produzca una pérdida de energía durante el proceso de
escaneado o de miniaturas, el escáner de portaobjetos VENTANA iScan HT
dependerá del sistema de suministro universal (UPS) para continuar con la
aspiración. Utilice la consola de recuperación y siga los procedimientos para
devolver los portaobjetos a la gradilla.
Sobrecarga
• No sobrecargue los enchufes de CA de pared, los cables alargadores ni los
enchufes auxiliares, porque ello podría causar incendios o riesgo de descarga
eléctrica.
Entrada de objetos y líquidos
• No introduzca nunca objetos de ningún tipo en las aberturas del escáner, porque
pueden hacer contacto con puntos de voltaje peligrosos o cortocircuitar piezas, y
podrían causar incendios o descargas eléctricas. No derrame nunca líquidos de
ningún tipo en el escáner. No coloque líquidos sobre el escáner.
Accesorios
• No coloque el escáner en mesas, brazos, trípodes, pies o carros inestables. El
escáner podría caerse y causar lesiones personales graves o dañar el escáner.
• Todo montaje del escáner debe hacerse según las instrucciones de instalación.
• No intente conectar accesorios ni usar cables que no sean los suministrados
explícitamente para el escáner.
Equipo fijo
• El escáner debe moverse con extremo cuidado. Las frenadas repentinas, la fuerza
excesiva y las superficies no uniformes pueden hacer que el escáner se vuelque.

Guía del usuario de VENTANA iScan HT 1: Información de seguridad
Número de ref.: PL-000119-ES Rev. H 5
Entorno operativo
Superficie de trabajo
Dispositivos cercanos
• La interferencia electromagnética (EMI) de fuentes externas podría afectar el
funcionamiento del escáner. El escáner debe ubicarse a una distancia suficiente
de los dispositivos cercanos para evitar problemas de EMI.
• Las vibraciones o sacudidas de dispositivos cercanos pueden afectar el
rendimiento del escáner. El escáner debe ubicarse a una distancia suficiente de
los dispositivos cercanos para evitar problemas causados por vibraciones o
sacudidas.
Conexiones de red
• El escáner debe instalarse y configurarse según se especifica en este documento,
a fin de que funcione correctamente con Internet.
Insectos
• No permita que penetren insectos en el escáner. Esto podría dañar las piezas
internas y afectar al funcionamiento o desempeño del escáner.
Reparaciones
• Para todas las reparaciones, recurra a personal técnico certificado.
Daños que requieran
reparaciones
• Desenchufe el escáner de la conexión de CA de la pared y para todas las
reparaciones recurra a personal técnico certificado en los siguientes casos:
- Cuando el cable o el enchufe de CA estén dañados.
- Si se derramó líquido en el escáner.
- Si cayeron objetos en el interior del escáner.
- Si el escáner fue expuesto a la lluvia o al agua.
- Si el escáner no funciona normalmente (según las instrucciones de
funcionamiento).
- Si el escáner se cayó o dañó de cualquier manera.
- Cuando el escáner presenta un cambio particular en el rendimiento (esto puede
indicar necesidad de reparación).
Piezas de recambio
• Cuando se requieran piezas de recambio, asegúrese de que el técnico de
reparación utilice las piezas especificadas. Los recambios no autorizados pueden
causar incendios, descargas eléctricas u otros riesgos.
Control de seguridad
• Después de toda reparación del escáner, solicite al técnico de reparación que
realice controles de seguridad para determinar si el escáner funciona
correctamente.
Limpieza
• No use disolventes ni limpiadores químicos. Use agua tibia con jabón neutro en un
paño suave y húmedo, y enjuague y seque con un paño limpio y húmedo.
Instrucciones para desechar
el producto
• Deseche las piezas del escáner según las normas y reglamentaciones
especificadas por su ciudad para el desecho de componentes electrónicos o
equipos eléctricos.
Iluminación En el área de trabajo: buena y brillante.
Aire En la sala: limpio y fresco (19 a 24 °C), con humedad relativa máxima del 30 al 80%.
Mesa de laboratorio rígida Espacio de la mesa: 152 cm x 76 cm (profundidad)
Soporte de peso Para sostener la unidad del escáner y el monitor: ~363 kg
Acceso para el usuario
Frente al escáner: 91 cm (mínimo)
NOTA: La parte posterior del escáner cercana al interruptor de alimentación y a la
conexión de alimentación deben ser fácilmente accesibles para poder
interrumpir o desconectar la energía de la unidad.
Espacio debajo de la mesa Para colocar el equipo que viene con el escáner: 61 cm x 30,5 cm x 61 cm (altura)
PRECAUCIÓN: Reemplace el fusible solamente
por un fusible 2A 250V certificado
o reconocido por UL.

6 Ventana Medical Systems, Inc.
1: Información de seguridad Guía del usuario de VENTANA iScan HT
Corriente alterna
Figura 1-1 Enchufe eléctrico e interruptor de encendido y apagado.
Red de área local (LAN)
Uso de teléfono
UPS
120 voltios
230 voltios
PRECAUCIÓN: USE EL CABLE DE ALIMENTACIÓN CORRECTO.
Si el cable de alimentación suministrado con el escáner no coincide con la configuración del
enchufe de pared, no use el cable. Póngase en contacto con Ventana Medical Systems, Inc.
para obtener el cable apropiado. Se recomienda por lo menos un enchufe de pared de CA
(de 3 conductores) con puesta a tierra para una fuente de alimentación. También se recomienda
un protector contra golpes de tensión.
Red
Se requiere acceso a Internet, con IP fija (o acceso a través de servidores de
seguridad).
Velocidad de transferencia 100 Megabits por segundo
Conexión LAN, con acceso a
Internet
Requerida para el mantenimiento remoto del escáner por Internet.
NOTA: No se requiere conexión LAN para el funcionamiento del escáner. La
conexión LAN se requiere solamente si es necesario el acceso remoto.
Ubicación Cerca del área de trabajo del escáner en el laboratorio.
Uso
Facilita la comunicación entre el personal técnico y el operador del escáner (cuando
sea necesario).
Fusible
Enchufe
Interruptor de encendido y apagado

Guía del usuario de VENTANA iScan HT 1: Información de seguridad
Número de ref.: PL-000119-ES Rev. H 7
Compatibilidad de software
No dude en ponerse en contacto con el Servicio de soporte técnico de Ventana en caso de que tenga cualquier otra duda sobre
la compatibilidad del programa.
Especificaciones de equipo y monitor
Especificaciones de cumplimiento
PRECAUCIÓN: NO INSTALE ACTUALIZACIONES DE MEMORIA,
CONTROLADORES, GRÁFICOS, TARJETAS DE VIDEO,
DISPOSITIVOS EXTERNOS NI NINGÚN OTRO HARDWARE
O SOFTWARE EN LA ESTACIÓN DE TRABAJO CONECTADA
AL ESCÁNER.
Este tipo de instalaciones pueden interferir en el funcionamiento del escáner. Póngase en
contacto con el Servicio de soporte técnico de Ventana (Tel. (EE. UU.): +1 800 227 2155 o
Tel. : +1 520 887 2155; para soporte técnico, pulse 1) antes de instalar cualquiera de los
productos indicados arriba.
No instale ningún otro
software o hardware en el
sistema.
• Otro software o hardware podría interferir en el funcionamiento del escáner y anular
la garantía.
El equipo de control viene
con un programa antivirus
instalado.
• El programa antivirus que viene con el escáner ha sido probado y validado por
Ventana. Ventana garantiza el funcionamiento del escáner SOLO con las versiones
soportadas del programa antivirus. Ventana actualmente admite Symantec
Endpoint Protection v.11, 64 bits.
• Los archivos de definición de virus se actualizan automáticamente.
• No actualice el programa antivirus con una nueva versión. Si tiene cualquier
pregunta a este respecto o necesita instalar una versión posterior de su programa
antivirus, llame al Servicio de soporte técnico de Ventana para verificar que esto no
creará ningún problema en el rendimiento.
No permita que el escáner
acepte actualizaciones
automáticas del sistema
operativo por Internet.
• Las actualizaciones automáticas del sistema operativo por Internet pueden interferir
en el funcionamiento del escáner.
• No actualice su sistema operativo sin consultar al personal del Servicio de soporte
técnico de Ventana.
Copia de seguridad o
mantenimiento
programados o sin
programar del software o
hardware del sistema.
• La copia de seguridad y el mantenimiento pueden interferir en el funcionamiento del
escáner. Llame al Servicio de soporte técnico de Ventana para verificar que esto no
creará ningún problema en el rendimiento.
Estación de trabajo Microsoft Windows; sistema operativo de 64 bits
Almacenamiento Almacenamiento utilizable por el cliente]- 2TB, SATA
Conectividad 2 puertos GIGABIT Ethernet
Monitor Monitor de pantalla plana de 24 pulgadas y alta resolución (1920 x 1200)
Normas CE de seguridad
EN 61010-2
Este dispositivo cumple con los requisitos de seguridad para equipos eléctricos
correspondientes a medida, control y uso en laboratorio.

8 Ventana Medical Systems, Inc.
1: Información de seguridad Guía del usuario de VENTANA iScan HT
Especificaciones de hardware
Seguridad cibernética
Todo dispositivo que esté conectado a una red (interna o externamente) tiene el potencial de ser afectado por virus o por un
acceso no autorizado. Como la mayoría de los dispositivos, el escáner de portaobjetos VENTANA iScan HT está diseñado
para ejecutarse en un equipo que utilice Microsoft Windows y software de protección contra virus, lo cual requiere la
validación e implementación de las correspondientes revisiones.
Algunos de los potenciales riesgos de seguridad cibernética son los siguientes:
• Software malintencionado que altere el software del dispositivo (como virus).
• Acceso no autorizado al escáner que podría comprometer la seguridad de los datos.
• Seguridad de los datos transmitidos por Internet.
La seguridad cibernética incluye la protección de los datos a través de la prevención y la detección de ataques cibernéticos
malintencionados, y la respuesta a ellos. Los ataques cibernéticos podrían involucrar virus informáticos que pueden borrar
completamente los datos, o piratas informáticos que alteran archivos o incluso usan el dispositivo como host para atacar otros
dispositivos. A pesar de la gravedad de estos riesgos, se pueden tomar medidas para maximizar la seguridad cibernética.
Seguridad de redes y servidores
La seguridad de red consiste en disposiciones hechas en la infraestructura de la red del equipo, políticas adoptadas por
el administrador de la red para proteger la red y recursos de la red que evitan el acceso no autorizado.
Las siguientes son medidas críticas para la seguridad de un servidor de red:
• Seguridad física (infraestructura de servidores y de red en recintos cerrados).
• Uso de contraseñas seguras.
• Copias de seguridad de datos y del sistema (a intervalos regulares)
• Protección de datos
• Finalización de servicios no usados
• Restricción del acceso a servicios usados
Formato de entrada
Portaobjetos para microscopio de 25 mm x 75 mm; portaobjetos para microscopio de
26 mm x 76 mm
Capacidad de portaobjetos De 1 a 360 portaobjetos, con 18 gradillas integradas
Aumento de escaneado 20X y 40X
Capacidad de código de
barras
Opción 1D y 2D
Fuente de luz LED integrado
Pantalla táctil LCD Pantalla de 10,1 pulgadas (257 mm) diagonal, resolución 1024 x 600
Presentación de escaneado 24 bits color verdadero
Formato de almacenamiento
de portaobjetos
BIF y TIF
Dimensiones
90,424 cm ancho x 69,85 cm profundidad x 64,77 cm altura
904,24 mm ancho x 698,5 mm profundidad x 647,7 mm altura
Peso del escáner Aproximadamente170 kg
Alimentación 100-220 VAC, 50/60 Hz, 400 W (incluye fuente de luz)
Corriente 5 A

Guía del usuario de VENTANA iScan HT 1: Información de seguridad
Número de ref.: PL-000119-ES Rev. H 9
Las siguientes son metodologías y medidas críticas usadas para la seguridad de redes y servidores:
• Protección de datos
• Copias de seguridad de datos (a intervalos regulares)
• Rechazo de actualizaciones automáticas ofrecidas por software comercial
• Software antivirus para equipos y servidores
Protección de datos
Los datos pueden protegerse eficazmente con métodos tales como servidores de seguridad de red y protección de la red contra
virus mediante software antivirus. Las definiciones de virus deben mantenerse actualizadas y debe usarse una aplicación
legítima antispyware para escanear regularmente el equipo a fin de detectar spyware. Si se encuentran virus o spyware,
elimínelos inmediatamente.
Evaluación de la configuración del software
Las configuraciones predeterminadas de la mayoría del software permiten todas las funcionalidades disponibles. Sin embargo,
los piratas informáticos podrían aprovechar esta funcionalidad para acceder a los dispositivos. Es especialmente importante
comprobar la configuración del software que conecta con Internet (exploradores, clientes de correo electrónico, etc.). Aplique
el máximo nivel de seguridad disponible que permita la funcionalidad necesaria.
Copias de seguridad y recuperación
A fin de desarrollar un plan eficaz de copias de seguridad y recuperación, es esencial comprender las necesidades de
accesibilidad de datos y el impacto potencial de la pérdida de datos. Deben adoptarse procedimientos de copias de seguridad
automáticos que usen una utilidad de copia de seguridad de datos.
Especificaciones ambientales
NOTA: La configuración y la alineación de rutina deben realizarlas técnicos certificados.
Uso
El escáner está destinado al uso en interiores, en oficinas o laboratorios, con una
conexión estándar a una fuente de alimentación eléctrica de RED PRINCIPAL (115V/20A
o 230V/16A). La unidad pertenece a la siguiente categoría según lo definido en
IEC 61010-2 y IEC 60664: Grado de polución 2, Categoría de sobretensión 2.
Laboratorio Procedimientos estándar de limpieza de laboratorio
Altitud Hasta 2000 metros
Temperatura ambiente Amplitud: 21 °C (± 2)
Humedad máxima 90% (sin condensación)
Temperatura de
funcionamiento
recomendada
21 °C
Humedad de funcionamiento
máxima
30-80% (sin condensación)
Elevación máxima 2000 metros
Temperatura de transporte -20 a +50 °C
Fluctuaciones de tensión de
alimentación de la RED
PRINCIPAL
• Hasta ± 10% de 100-120 V en Japón/EE. UU.
• Hasta 220-240 V en Europa
• Sobretensiones transitorias (categoría II de IEC 60364-4-443) generalmente
presentes en la alimentación de la RED PRINCIPAL

10 Ventana Medical Systems, Inc.
1: Información de seguridad Guía del usuario de VENTANA iScan HT
Especificaciones y código de barras de portaobjetos
El escáner VENTANA iScan HT le permite escanear hasta 360 portaobjetos con el toque de un botón y es compatible con
portaobjetos estándar. En este capítulo se incluyen las especificaciones para portaobjetos, las recomendaciones para manipular
los portaobjetos que se usan con el escáner y la configuración de códigos de barras.
Portaobjetos estándar
Figura 1-2 Portaobjetos estándar.
Longitud, ancho y espesor de los portaobjetos
NOTA: Para trabajar con el escáner, los portaobjetos deben cumplir estas especificaciones.
Región escaneable de los portaobjetos
ADVERTENCIA: NO USE PORTAOBJETOS AGRIETADOS NI ROTOS.
Los portaobjetos agrietados o rotos pueden afectar negativamente al funcionamiento del escáner.
ADVERTENCIA: NO COLOQUE MATERIAL DE RIESGO BIOLÓGICO EN LOS
PORTAOBJETOS.
Longitud
75,311 – 76,5302 mm
Ancho
24,6379 – 26,162 mm
Espesor
0,9652 – 1,397 mm; en el extremo de la etiqueta (incluye portaobjetos, etiqueta y
cubreobjeto)
Región escaneable de los
portaobjetos
Hasta un máximo de 46,1264 mm x 26,162 mm
La etiqueta y el borde no se escanean
(Consulte la figura 1-3)
.

Guía del usuario de VENTANA iScan HT 1: Información de seguridad
Número de ref.: PL-000119-ES Rev. H 11
Región de la etiqueta de los portaobjetos
NOTA: Puede colocarse una etiqueta sobre otra (etiquetas superpuestas o sobreetiquetado), pero
debe mantenerse un espacio de 4 mm entre el borde superior de la etiqueta y el borde
superior del portaobjetos. Para obtener más información, consulte “Etiquetas superpuestas
(sobreetiquetado)” en la página 12.
Figura 1-3 Especificaciones de los portaobjetos.
Longitud
25,40 mm
Ancho
Igual al ancho de los portaobjetos: 24,6379 – 26,162 mm
Espesor
Igual al espesor de los portaobjetos: 0,9652 – 1,397 mm. Incluye portaobjetos y
etiqueta.
Código de barras/etiqueta
Longitud de los portaobjetos: 75,311 – 76,5302 mm
Ancho de
Espesor de los portaobjetos: 0,9652 – 1,397 mm
24,6379 –
26,162 mm
En el extremo de la etiqueta (incluye portaobjetos y etiqueta)
123456789
|||||||||
25,40 mm
Borde superior
del portaobjetos
Región escaneable
Máx.
51,1302 mm x 26,162 mm
Mín.
49,911 mm x 24,638 mm
= No escaneable
los portaobjetos:

12 Ventana Medical Systems, Inc.
1: Información de seguridad Guía del usuario de VENTANA iScan HT
Etiqueta de los portaobjetos
Requisitos:
• Cada etiqueta debe colocarse en el mismo lado del portaobjetos que el tejido.
• Cada etiqueta debe caber en el área de etiqueta designada.
• Cada etiqueta debe caber dentro del límite del portaobjetos, sin sobresalir por ningún borde.
• Cada etiqueta debe adherirse de manera segura al portaobjetos.
• Todo el adhesivo de la etiqueta debe quitarse de cada portaobjetos (el adhesivo puede pegarse en el enganche
del portaobjetos y romper el portaobjetos).
• Si una etiqueta se coloca sobre otra (etiquetas superpuestas o sobreetiquetado, consulte abajo), mantenga un espacio de
4 mm entre el borde superior de la etiqueta y el borde superior del portaobjetos.
Etiquetas superpuestas (sobreetiquetado)
Las etiquetas pueden superponerse, pero esta práctica no se recomienda.
Regla del sobreetiquetado
Si una etiqueta se coloca sobre otra, debe mantenerse un espacio de 4 mm entre el borde superior de la etiqueta y el borde
superior del portaobjetos.
Figura 1-4 Regla del sobreetiquetado: 4 mm de espacio alrededor del portaobjetos.
Cubreobjeto
Requisitos:
• Cada cubreobjeto debe colocarse en el mismo lado del portaobjetos que el tejido.
• Cada cubreobjeto debe caber en el área de cubreobjeto designada, sin superposiciones.
• Cada cubreobjeto debe caber dentro del límite del portaobjetos, sin sobresalir por ningún borde.
Recomendaciones:
• Cada cubreobjeto debe adherirse de manera segura al portaobjetos.
PRECAUCIÓN: Si no se cumplen estos requisitos, puede afectarse negativamente
el funcionamiento del escáner.
PRECAUCIÓN: Si no se cumplen estos requisitos, puede afectarse negativamente
el funcionamiento del escáner.
Primera etiqueta
Segunda etiqueta
Región escaneable
Espacio:
4mm
No escaneable
5,0038 mm

Número de ref.: PL-000119-ES Rev. H 13
2: Funcionamiento del escáner
Procedimientos generales para el funcionamiento
Antes de realizar cualquier operación es necesario configurar e inicializar el escáner. El escáner, el equipo y el monitor
del escáner deben estar encendidos, y la aplicación VENTANA iScan HT debe haberse iniciado.
Inicio del sistema
Confirme que el equipo y el monitor conectados al escáner estén encendidos y listos para usar.
1. Cambie el interruptor de alimentación principal ubicado en la parte posterior del escáner a la posición de encendido (I).
Consulte “Corriente alterna” en la página 6.
2. Pulse el botón de encendido ubicado en el panel frontal del monitor del equipo.
3. Pulse el botón de encendido ubicado en el panel frontal de la estación de trabajo del equipo.
4. Cuando aparezca la ventana de inicio de sesión de Microsoft Windows, pulse
Ctrl + Alt + Supr en el teclado.
5. Escriba su nombre de usuario y contraseña.
Con esto ya ha iniciado la sesión en el escritorio.
NOTA: Para obtener mejores resultados, deje el escáner encendido, a menos que vaya a quedar
inactivo durante un período prolongado.
Inicio del software de VENTANA iScan HT
Inicie el software de VENTANA iScan HT haciendo clic en el icono del logotipo VENTANA del escritorio.
Figura 2-1 Icono del logotipo VENTANA.
Aparece la pantalla de inicialización del escáner y después se muestra la ventana Vista principal. Este proceso tarda
unos minutos.

14 Ventana Medical Systems, Inc.
2: Funcionamiento del escáner Guía del usuario de VENTANA iScan HT
Cierre del sistema
Para cerrar el sistema haga lo siguiente:
1. Deje que el escáner finalice la sesión actual.
2. Si es necesario, quite las gradillas y portaobjetos que haya en el escáner.
3. Haga clic en
Salir en el menú desplegable Archivo de la ventana Vista principal.
Figura 2-2 Salir.
4. Si es necesario, haga una copia de seguridad.
5. Si es necesario, apague el equipo.
6. Apague el monitor.
7. Apague el escáner.
Vista principal
Durante la inicialización, el escáner VENTANA iScan HT detecta si hay gradillas en el escáner y el mapa de gradillas se
muestra en la ventana Vista principal.
Figura 2-3 Vista principal de las gradillas.
Lista de trabajoMapa de gradillas
Configuración
de las gradillas
Indicador del carrusel

Guía del usuario de VENTANA iScan HT 2: Funcionamiento del escáner
Número de ref.: PL-000119-ES Rev. H 15
Opciones desplegables del menú de la Vista principal
LCD del escáner
El LCD del escáner es una pantalla táctil desde donde se controlan los movimientos del carrusel y se ve el estado del escáner.
Figura 2-4 Pantalla LCD táctil.
En el LCD se muestran los siguientes botones:
IMPORTANTE: Si la puerta está abierta y el escáner está procesando la gradilla actual, el carrusel no
girará a la siguiente gradilla.
Menú Descripción
Archivo
Salir:
puede salir del escáner VENTANA iScan HT desde el menú
desplegable Archivo. Haga clic en el icono Salir para cerrar el software de
VENTANA iScan HT.
Anular:
utilice el botón Anular en situaciones de emergencia. Para
obtener más información, consulte “Anulación del sistema” en
la página 22.
Opciones
En el menú desplegable Opciones puede editar la configuración del
sistema y ver la consola de recuperación.
Configuración:
en Configuración puede acceder a la configuración y a
opciones predeterminadas del escáner. Consulte “3: Configuración de los
valores predeterminados del sistema” en la página 23 para obtener
información detallada sobre:
• Configuración y valores generales de la aplicación
• Configuración y valores de gestión de archivos
• Configuración y valores del perfil de escaneado
Consola de recuperación:
para obtener información sobre solución
de problemas con la consola de recuperación consulte “Consola de
recuperación” en la página 75.
Ayuda
Use el menú desplegable Ayuda para acceder a:
Acerca de
: información acerca de VENTANA iScan HT
Guía del usuario: manual del usuario en línea
Guía de referencia
: documentación de referencia en línea
Leyenda de colores:
consulte “Leyenda de colores de la lista de trabajo”
en la página 18.

16 Ventana Medical Systems, Inc.
2: Funcionamiento del escáner Guía del usuario de VENTANA iScan HT
La lista de trabajo
Cuando se añaden gradillas con portaobjetos al carrusel, aparecen en el mapa de gradillas. Una vez asociada una acción a una
gradilla (miniatura o escaneado) también se añade a la lista de trabajo. Cuando las gradillas se añaden a la lista de trabajo,
puede ejecutar el proceso, quitar gradillas de la lista de trabajo, marcar una gradilla como URGENTE en la lista de trabajo y
pausar el proceso.
Para modificar la configuración del escaneado de una o varias gradillas, consulte “4: Procesamiento y edición del nivel de
gradilla” en la página 41.
Para modificar la configuración del portaobjetos de una o varias gradillas, consulte “5: Edición de nivel de portaobjetos” en
la página 49.
Pulse para desplazar el carrusel 1 gradilla hacia la izquierda.
Pulse para desplazar el carrusel 3 gradillas hacia la izquierda.
Pulse para desplazar el carrusel 1 gradilla hacia la derecha.
Pulse para desplazar el carrusel 3 gradillas hacia la derecha.
Pulse para anular el proceso actual. Consulte “Anulación del sistema” en la página 22.

Guía del usuario de VENTANA iScan HT 2: Funcionamiento del escáner
Número de ref.: PL-000119-ES Rev. H 17
Figura 2-5 Lista de trabajo totalmente cargada.
Selección de gradillas en la lista de trabajo
Para seleccionar una gradilla en la lista de trabajo realice una de las siguientes acciones:
• Haga clic en una gradilla de la lista de trabajo para resaltarla.
Figura 2-6 Gradilla resaltada.
• Para seleccionar varias gradillas, mantenga pulsado el botón
Ctrl y a continuación haga clic con el botón izquierdo del ratón
en cada una de las gradillas que desee incluir en la lista de trabajo.
• Haga clic con el cursor en la lista de trabajo y pulse
Ctrl + A para seleccionar todas las gradillas. Haga clic con el cursor en la
lista de trabajo para anular la selección.
Gradilla resaltada en la lista de

18 Ventana Medical Systems, Inc.
2: Funcionamiento del escáner Guía del usuario de VENTANA iScan HT
Visualización del estado de las gradillas en la lista de trabajo
En la lista de trabajo se muestra la siguiente información sobre las gradillas:
• Número de gradilla: 1-18
• Estado de la gradilla: progreso de la miniatura o escaneado
• Barra de estado: el estado actual de la gradilla
• Porcentaje del portaobjetos escaneado
Figura 2-7 Detalle de la lista de trabajo.
Leyenda de colores de la lista de trabajo
En la barra de estado de la lista de trabajo pueden aparecer diferentes colores. La leyenda de colores explica su significado.
Figura 2-8 Leyenda de colores.
La leyenda de colores se muestra al pulsar el botón Leyenda de colores en el menú desplegable Ayuda. Para obtener más
información, consulte “Opciones desplegables del menú de la Vista principal” en la página 15.
Número de
gradilla
Estado
Barra de
estado
Porcentaje de escaneado

Guía del usuario de VENTANA iScan HT 2: Funcionamiento del escáner
Número de ref.: PL-000119-ES Rev. H 19
Botones de la lista de trabajo
Modificación de la lista de trabajo
Para reasignar las prioridades de las gradillas en la lista de trabajo, arrastre las gradillas de la lista al lugar que desee. Además,
también puede quitar gradillas de la lista de trabajo o designar una gradilla como URGENTE.
Arrastre y colocación de gradillas en la lista de trabajo
Puede arrastrar y colocar gradillas en la lista de trabajo, salvo la gradilla que se está procesando.
1. Seleccione las gradillas que desee mover haciendo clic en la gradilla de la lista de trabajo.
Para seleccionar varias gradillas, mantenga pulsado el botón
Ctrl y, a continuación, haga clic con el botón izquierdo en
cada una de las gradillas que desee incluir en la lista de trabajo.
2. Arrastre las gradillas a la nueva ubicación de la lista de trabajo manteniendo pulsados los botones
Ctrl + Mayús, al mismo
tiempo que mantiene pulsado el botón izquierdo del ratón y arrastra el cursor a la nueva posición de la lista de trabajo.
3. Suelte el botón del ratón. Las gradillas se procesarán según su nueva posición en la lista de trabajo.
Botón Descripción
Iniciar lista de trabajo
Haga clic en este botón para iniciar el proceso de miniatura o escaneado de las gradillas
seleccionadas.
Interrumpir lista de trabajo
Aparece cuando se pulsa el botón Inicio. Pulse este botón para interrumpir el proceso de
escaneado o miniatura.
Quitar gradilla
Pulse este botón para quitar las gradillas de la lista de trabajo.
URGENTE
Pulse este botón para marcar una gradilla como URGENTE.

20 Ventana Medical Systems, Inc.
2: Funcionamiento del escáner Guía del usuario de VENTANA iScan HT
Figura 2-9 Seleccionar y mover las gradillas.
Para quitar una gradilla de la lista de trabajo:
1. Seleccione una o varias gradillas de la lista de trabajo.
2. Haga clic en el botón
Quitar gradillas.
Se le pedirá que confirme la eliminación.
3. Haga clic en
Sí o No para confirmar la acción.
Figura 2-10 Quitar gradillas de la lista de trabajo.
Las gradillas se eliminan de la lista de trabajo.
Seleccione
las gradillas
que desee
mover
Arrastre las
gradillas a la
nueva prioridad
(Ctrl + Mayús +
botón izquierdo
del ratón)
Haga clic en
Quitar gradillas
Haga clic en Sí para quitar las gradillas

Guía del usuario de VENTANA iScan HT 2: Funcionamiento del escáner
Número de ref.: PL-000119-ES Rev. H 21
Definición de una gradilla como URGENTE
Las gradillas pueden designarse como URGENTE (proceso con carácter prioritario). De este modo, la gradilla se procesará
antes que cualquier otra gradilla incluso si otras gradillas tienen una prioridad más alta en la lista de trabajo.
Durante el proceso de cualquier operación puede marcar cualquier gradilla detectada como URGENTE. El escáner volverá a
depositar el portaobjetos en la gradilla y lo marcará como el portaobjetos al que debe retornar una vez que la gradilla
URGENTE se haya completado y así terminar su proceso. Después de realizar esto, el escáner empezará a trabajar con la
gradilla URGENTE según la acción asociada. Una vez finalizada la gradilla URGENTE, el escáner volverá de nuevo al
portaobjetos marcado y continuará con la operación.
IMPORTANTE:
Durante el proceso de trabajo solo se puede designar una gradilla como URGENTE.
Una vez finalizada la gradilla URGENTE, puede designar otra gradilla como URGENTE.
1. Resalte la gradilla en el mapa de gradillas o en la lista de trabajo.
Figura 2-11 Selección de gradilla URGENTE en la lista de trabajo.
2. Haga clic en el botón
URGENTE.
Figura 2-12 Botón
URGENTE.
3. El escáner VENTANA iScan HT le preguntará lo siguiente:
“¿Seguro que desea marcar la gradilla actual como URGENTE?”
4. Haga clic en
Sí y el escáner depositará inmediatamente el portaobjetos con el que está trabajando y los otros portaobjetos
de las platinas en sus respectivas posiciones de la gradilla.
5. Cuando todos los portaobjetos se han devuelto a la gradilla, la gradilla URGENTE se sitúa en la parte superior de la lista
de trabajo.
6. El escáner empieza a procesar la gradilla URGENTE.
7. Una vez finalizada la gradilla URGENTE, el escáner retorna a la gradilla interrumpida y empieza a procesar el
portaobjetos no finalizado.
Seleccione la gradilla
como URGENTE
Botón URGENTE

22 Ventana Medical Systems, Inc.
2: Funcionamiento del escáner Guía del usuario de VENTANA iScan HT
Interrupción de la lista de trabajo
Puede interrumpir un escaneado en cualquier momento si pulsa el botón Interrumpir lista de trabajo. El botón Interrumpir
aparece después de pulsar el botón
Inicio.
1. Haga clic en
Interrumpir.
Figura 2-13 Botón Interrumpir lista de trabajo.
2. El escáner le preguntará lo siguiente:
“¿Seguro que desea interrumpir?”
3. Haga clic en
Sí.
NOTA: Si hace clic en Cancelar, se cancela el proceso de interrupción y el escáner continúa donde se
quedó antes de iniciar la interrupción.
4. El escáner responderá según corresponda y automáticamente guardará toda la información de la sesión.
• El escáner finalizará el proceso actual (ya sea una miniatura o escaneado) del portaobjetos en el que está trabajando y
volverá a depositarlo en la posición seleccionada.
• El escáner detectará en qué lugar se quedó (el portaobjetos anterior se marcará como finalizado para miniatura o
escaneado, respectivamente); de este modo, cuando se reanude la gradilla en la lista de trabajo, el escáner sabrá dónde
tiene que empezar.
NOTA: Si la gradilla que se está procesando es diferente y se quita durante la interrupción, se
restablecerá la configuración específica de este portaobjetos.
Anulación del sistema
Utilice este procedimiento para anular la operación. Debe utilizarse solamente en situaciones de emergencia. La única opción
admitida es una anulación inmediata.
1. Pulse el botón
Anular en el LCD o
2. En la Vista principal, seleccione el menú desplegable Archivo y haga clic en el botón Anular.
Figura 2-14 Botón Anular trabajo.
La actual captura de miniatura o escaneado de portaobjetos se detiene y se le preguntará qué acción desea realizar:
3. Consulte “Consola de recuperación” en la página 75 para ver las opciones de recuperación.
4. Los portaobjetos deben quitarse manualmente (bajo la supervisión del personal técnico).
La aplicación no se cerrará, ya que puede optar por ver imágenes que ya se han escaneado.
Para realizar cualquier operación de miniatura o escaneado se debe volver a iniciar la aplicación.
PRECAUCIÓN: NO ANULE EL PROCEDIMIENTO DE ESCANEADO (CON EL
BOTÓN ANULAR), A MENOS QUE EL PROCEDIMIENTO
IMPLIQUE UN RIESGO DE LESIÓN PARA EL USUARIO O
DAÑO PARA LOS PORTAOBJETOS.

Número de ref.: PL-000119-ES Rev. H 23
3: Configuración de los valores predeterminados del sistema
En este capítulo se explica cómo configurar los valores predeterminados del sistema para el escáner y los códigos de barras.
En el menú Configuración se puede acceder a todos los valores predeterminados.
1. Haga clic en menú desplegable
Opciones en la ventana Vista principal y, a continuación, en Configuración.
Figura 3-1 Selección de menú Configuración.
Se muestra el menú Configuración.
2. Haga clic en la ficha correspondiente.
En el menú Configuración hay tres fichas de configuración:
• Ficha General
• Ficha Gestión de archivos
• Ficha Perfiles de escaneado
Ficha General - Configuración y valores de la aplicación
Perfil de escaneado predeterminado
Puede seleccionar cualquier perfil de escaneado que exista en el escáner.
Formato de archivo de salida
Seleccione el formato de archivo BIF o TIF.
Añadir automáticamente gradillas a la lista de trabajo
A medida que las gradillas se añaden y detectan, se añaden automáticamente a la lista de trabajo en el orden predeterminado: 1-18.
• Habilite o deshabilite automáticamente la adición de gradillas a la lista de trabajo.
• Una vez habilitada, puede seleccionar la acción predeterminada: miniatura o escaneado.
Anonimizar miniatura
No se incluirá información sobre el código de barras ni en el nombre de archivo ni como metadatos en el archivo de salida.

24 Ventana Medical Systems, Inc.
3: Configuración de los valores predeterminados del sistema Guía del usuario de VENTANA iScan HT
Modificación de las opciones de configuración general
Para modificar las opciones de configuración general:
1. Haga clic en la ficha General.
Figura 3-2 Ficha General de Configuración.
2. Haga clic en el menú desplegable
Perfil de escaneado predeterminado para seleccionar un perfil de escaneado en la lista.
Figura 3-3 Perfil de escaneado predeterminado.

Guía del usuario de VENTANA iScan HT 3: Configuración de los valores predeterminados del sistema
Número de ref.: PL-000119-ES Rev. H 25
3. Haga clic en el menú desplegable Formato de archivo de salida para seleccionar el formato de archivo BIF o TIF.
Figura 3-4 Formatos del archivo de salida.
4. Haga clic en
Habilitar adición automática para añadir automáticamente gradillas a la lista de trabajo cuando se inserten.
Figura 3-5 Añadir gradillas automáticamente.
5. Haga clic en el menú desplegable
Acción y seleccione Miniatura o Escaneado como acción predeterminada (Consulte la
figura 3-5).
Miniatura solo crea una miniatura. Las miniaturas de escaneado identifican las AOI y automáticamente escanean las AOI
detectadas.
6. Marque la casilla de verificación
Anonimizar miniatura si no desea que se incluya la información del código de barras en
el nombre del archivo ni en los metadatos.
Figura 3-6 Anonimizar miniatura.
7. Si selecciona
Anonimizar miniatura, haga clic en Aceptar cuando se muestre el mensaje emergente de verificación.
Figura 3-7 Mensaje emergente de verificación para anonimizar miniatura.
8. Haga clic en
Aceptar para guardar las modificaciones y salir del menú Configuración, en Aplicar para guardar las
modificaciones y continuar trabajando, o en
Cancelar para salir del menú de configuración.
Figura 3-8 Botones de acción.
Las modificaciones se aplicarán a todas las órdenes posteriores según las selecciones realizadas.
NOTA: Si el escáner está en funcionamiento, no puede modificar la configuración de la aplicación.
Puede navegar por la ficha de configuración general de la aplicación para ver los valores, pero
todas las funciones están deshabilitadas.

26 Ventana Medical Systems, Inc.
3: Configuración de los valores predeterminados del sistema Guía del usuario de VENTANA iScan HT
Ficha Gestión de archivos - Configuración y valores
El escáner se suministra con la configuración predeterminada de la aplicación. Puede modificar esta configuración según
sea necesario.
Nombre de archivo predeterminado:
• Prefijo: valor predeterminado = [nombre del equipo]
• Sufijo:
– Ninguno: no se añadirá ningún identificador exclusivo al prefijo
– Numeración automática (empieza en el 2 cuando se genera la segunda imagen)
– Fecha y hora
– Fecha y hora de la numeración automática
• Sobrescribir duplicados:
– Valor predeterminado: no marcado
Nombre de archivo con códigos de barras:
Puede seleccionar cuándo aplicar los códigos de barra como nombre de archivo. Puede elegir entre aplicar el código de barras
1D como el nombre del archivo (se aplica a las etiquetas con solo un código de barras 1D), aplicar el código de barras 2D
como el nombre del archivo (se aplica a las etiquetas con solo un código de barras 2D) o aplicar el nombre del archivo con
código de barras 1D + 2D configurado (se aplica cuando hay dos códigos de barras en la etiqueta).
• 1D: código de barras aplicado cuando se marca
• 2D: código de barras aplicado cuando se marca
• 1D + 2D: ambos códigos de barras aplicados cuando se selecciona
•
Botón Configuración de códigos de barras
Metadatos
Puede seleccionar valores de códigos de barras 1D y 2D para incluirlos como metadatos en las anotaciones de portaobjetos.
IMPORTANTE: El portaobjetos debe tener una miniatura con un código de barras 1D. Los valores
del código de barras 1D se incluyen en la casilla de anotación del portaobjetos de
una imagen.
Los códigos de barras se aplicarán como nombres de archivo (siempre que se seleccionen para aplicarse como el nombre del
archivo) cuando se detecten. Puede anular el nombre del archivo manualmente.
Para ello seleccione una casilla de verificación o las dos. Si selecciona 2D, independientemente de la configuración de
metadatos realizada en la ficha del código de barras 2D, se incluirá en el archivo. Si selecciona 1D, el código de barras 1D
se incluye en el nombre del archivo.
• Incluir código de barras 1D en metadatos
• Incluir código de barras 2D en metadatos
Carpeta de salida
• Puede habilitar o deshabilitar que las imágenes se copien en su carpeta de salida.
– Valor predeterminado: marcado
• Puede configurar esta carpeta a cualquier otro valor (ruta local o ruta de red).
• El escáner copia la imagen en la ubicación especificada en el panel de propiedades tan pronto como se genere. Solo podrá
borrarse de los archivos temporales del escáner después de restablecer la configuración de la gradilla y copiar el archivo
correctamente al destino.
• Carpeta de salida: D:\iScanImages.

Guía del usuario de VENTANA iScan HT 3: Configuración de los valores predeterminados del sistema
Número de ref.: PL-000119-ES Rev. H 27
Configuración IMS
• Puede habilitar o deshabilitar que las imágenes se copien en su IMS.
– Valor predeterminado: no marcado
• Puede establecer la configuración IMS
– Ubicación del servidor IMS
– Número de puerto
– Número de reintentos
– Tiempo de espera en milisegundos (ms)
IMPORTANTE: Siempre debe haber un destino para la carpeta de salida y/o una ruta de configuración
IMS. Si elimina alguno de estos valores e intenta salir de la ventana, el escáner le
preguntará lo siguiente:
Figura 3-9 Pregunta de IMS.
IMPORTANTE: Debe introducir un valor antes de poder salir de la ventana de configuración.

28 Ventana Medical Systems, Inc.
3: Configuración de los valores predeterminados del sistema Guía del usuario de VENTANA iScan HT
Modificación de la configuración de Gestión de archivos
Para modificar las opciones de gestión de archivos:
1. En el menú Configuración, haga clic en la ficha Gestión de archivos.
Figura 3-10 Ficha Gestión de archivos de Configuración.
Para crear un nombre de archivo predeterminado:
1. Introduzca un prefijo para que el nombre de archivo sea exclusivo.
De forma predeterminada, el escáner incluye el nombre de host del equipo como prefijo de nombre del archivo.
Figura 3-11 Opciones de nombres de archivos predeterminados.

Guía del usuario de VENTANA iScan HT 3: Configuración de los valores predeterminados del sistema
Número de ref.: PL-000119-ES Rev. H 29
Seleccione entre las siguientes cuatro opciones de sufijos:
• Ninguno: en el nombre del archivo no aparece ni numeración automática, ni fecha, ni marca de hora
• Anexar numeración automática
• Anexar una fecha y marca de tiempo
• Anexar numeración automática y fecha y marca de tiempo
El escáner anexará el valor del sufijo correspondiente al prefijo para que el nombre de archivo sea exclusivo.
2. Marque la casilla de verificación
Sobreescribir duplicados para reemplazar los archivos escaneados previamente con
el mismo nombre de archivo.
• Si la casilla Sobreescribir duplicados está marcada, el archivo se reemplaza en la carpeta de salida y en todos los
destinos donde se copia el archivo (carpeta de salida y/o IMS).
• Si la casilla Sobreescribir duplicados no está marcada, el escáner convertirá el nombre de archivo en exclusivo al
anexar (1) como identificador exclusivo del nombre de archivo.
Para aplicar un código de barras como nombre de archivo:
1. Haga clic en las siguientes opciones para aplicar un código de barras como nombre de archivo.
• Código de barras 1D como nombre de archivo (se aplica a etiquetas con solo un código de barras 1D)
• Código de barras 2D como nombre de archivo (se aplica a etiquetas con solo un código de barras 2D)
• Nombre de archivo con código de barras 1D + 2D (se aplica cuando los dos códigos de barras están en la etiqueta)
Figura 3-12 Nombre del archivo de códigos de barras.
2. Para modificar la información de la etiqueta del código de barras, haga clic en el botón
Configuración del código de barras
(Consulte la figura 3-12).
Para incluir información del código de barras en los metadatos:
1. Haga clic en la casilla de verificación Metadatos para incluir información del código de barras 1D o 2D.
Figura 3-13 Datos incluidos en metadatos.

30 Ventana Medical Systems, Inc.
3: Configuración de los valores predeterminados del sistema Guía del usuario de VENTANA iScan HT
Para habilitar la carpeta de salida:
1. Haga clic en
Habilitar carpeta de salida para habilitar o deshabilitar la carpeta de salida.
IMPORTANTE: Para que el escáner pueda funcionar debe especificar una carpeta de salida o una
ubicación IMS.
Figura 3-14 Carpeta de salida.
Para habilitar el copiado a IMS:
1. Haga clic en
Habilitar copia a IMS para configurar el archivo de salida y la configuración IMS donde desee especificar las
imágenes.
IMPORTANTE: Para que el escáner pueda funcionar debe especificar una carpeta de salida o una
ubicación IMS.
Figura 3-15 Configuración del servidor IMS.
2. Haga clic en
Aceptar para guardar las modificaciones y salir del menú Configuración, en Aplicar para guardar las
modificaciones y continuar trabajando, o en
Cancelar para salir del menú de configuración.
Las modificaciones se aplicarán a todas las órdenes posteriores según las selecciones realizadas.
NOTA: Si el escáner está en funcionamiento no se puede modificar ninguno de estos valores. Puede
ver la información, pero no puede modificar los valores.
IMPORTANTE:
Las imágenes se almacenan en un almacén interno hasta que se actualiza la gradilla
Y se realiza una copia correcta en el destino de la carpeta de salida y/o en el IMS
conectado. Las imágenes se eliminarán automáticamente después de que ocurran esos
dos eventos. Si no es necesario que las imágenes se almacenen en una ruta local o
de red, active solo
Copia a IMS
; no active
Carpeta de salida
.
Marque para habilitar la carpeta de salida

Guía del usuario de VENTANA iScan HT 3: Configuración de los valores predeterminados del sistema
Número de ref.: PL-000119-ES Rev. H 31
Ficha Perfiles de escaneado - Configuración y valores
Puede crear nuevos perfiles en el escáner, además de revisar, actualizar y eliminar un perfil. Siempre que se selecciona un
perfil se aplica un subgrupo de configuraciones. Los nuevos perfiles aparecen en el escáner y pueden seleccionarse antes de
que se inicie el proceso de escaneado.
Los perfiles son un grupo de configuraciones de escaneado que se aplican durante el escaneado de un portaobjetos. Puede
hacer lo siguiente:
• Crear un perfil nuevo (en cualquier momento).
• Actualizar un perfil existente (en determinados estados).
– Es necesario que haya un perfil para poder actualizarlo.
– Esta función solo está disponible si el escáner no está en funcionamiento.
• Eliminar un perfil existente (en determinados estados).
– Es necesario que haya un perfil para poder actualizarlo.
– Esta función solo está disponible si el escáner está inactivo.
• Guardar las modificaciones realizadas en un perfil.
• Seleccionar un perfil como el predeterminado del sistema (en determinados estados).
– Esta función solo se puede usar si el escáner está inactivo.
En cualquier momento puede anular las configuraciones modificadas manualmente seleccionando los portaobjetos o gradillas
con configuraciones modificadas manualmente y aplicando un perfil existente a dichos portaobjetos. Estas modificaciones
perduran hasta que se modifican las configuraciones manualmente.
Valores del perfil de escaneado
Nombre del perfil de escaneado:
• Texto libre, se puede introducir cualquier valor
• El límite es de 35 caracteres
Estrategia de escaneo:
Puede elegir entre:
• Rutinaria: se crean más puntos de enfoque durante el proceso de miniatura.
• HT: se crean menos puntos de enfoque durante el proceso de miniatura pero se escanea más rápido.
Aumento del escaneado:
• Puede elegir entre: 20X o 40X
Selección de AOI:
Capacidad de seleccionar un algoritmo de área de interés (AOI) específico según la forma en que esté organizado el
portaobjetos.
• Predeterminada: muestras estándar.
• Poco nítida: tipos de tejido que pueden teñirse como control negativo o que son poco nítidos.
• Dispersa: portaobjetos con una muestra que se extiende por todo el portaobjetos.
• Cuadrícula: portaobjetos que tienen una organización de tipo cuadrícula, como las micromatrices de un tejido.
• Redonda: portaobjetos que tienen una gran área de interés redonda o de naturaleza circular.

32 Ventana Medical Systems, Inc.
3: Configuración de los valores predeterminados del sistema Guía del usuario de VENTANA iScan HT
Escaneado de volumen
Habilite el escaneado de volumen (marcado o no marcado). Si está marcado, puede seleccionar un valor de cada categoría en el
menú desplegable:
• Número de planos en el eje Z: 3, 5, 7, 9, 11, 13 o 15
• Delta entre planos en el eje Z: 1 µm, 0,5 µm o 0,25 µm
IMPORTANTE: Las imágenes del escaneado de volumen solo se generan en el formato .bif.
Creación de un perfil de escaneado
En el escáner siempre hay un perfil de escaneado predeterminado. Puede añadir perfiles de escaneado adicionales y definir las
distintas configuraciones que se van a usar.
1. En el menú Configuración, haga clic en la ficha Perfiles de escaneado.
Figura 3-16 Ficha Perfiles de escaneado.
2. Haga clic en
Añadir perfil.
Haga clic en
Añadir perfil
Haga clic en la ficha Perfiles de escaneado
Seleccione las

Guía del usuario de VENTANA iScan HT 3: Configuración de los valores predeterminados del sistema
Número de ref.: PL-000119-ES Rev. H 33
3. Introduzca un nombre de perfil exclusivo en el campo Nombre de perfil (límite de 35 caracteres).
Figura 3-17 Configuración del perfil de escaneado.
4. Seleccione una estrategia de enfoque en el menú desplegable
Estrategia de enfoque: Rutinaria o HT.
Figura 3-18 Menú desplegable Estrategia de enfoque.
5. Seleccione un aumento de escaneado en el menú desplegable
Aumento: 20X o 40X.
Figura 3-19 Menú desplegable Aumento.
6. Seleccione una AOI en el menú desplegable Selección de AOI: Cuadrícula, Poco nítida, Redonda, Dispersa o
Predeterminada.
Figura 3-20 Menú desplegable Selección de AOI.
7. Si el escaneado de volumen no está habilitado, active la casilla de verificación
Habilitar escaneado de volumen.
NOTA: Si no desea utilizar el escaneado de volumen, haga clic en la casilla de verificación para
eliminar la marca.

34 Ventana Medical Systems, Inc.
3: Configuración de los valores predeterminados del sistema Guía del usuario de VENTANA iScan HT
Figura 3-21 Configuración del escaneado de volumen.
8. Seleccione el número de planos en el eje Z y el delta entre planos en el eje Z.
• Número de planos en el eje Z: 3, 5, 7, 9, 11, 13 o 15
• Delta entre planos en el eje Z: 1 µm, 0,5 µm o 0,25 µm
Figura 3-22 Menús desplegables para seleccionar el escaneado de volumen.
IMPORTANTE: Las imágenes del escaneado de volumen solo se generan en el formato .bif.
9. Haga clic en Aceptar para guardar las modificaciones y salir del menú Configuración, en Aplicar para guardar las
modificaciones y continuar trabajando, o en
Cancelar para salir del menú de configuración
.
Figura 3-23 Botones de acción.
Después de seleccionar
Aplicar o Aceptar, el escáner VENTANA iScan HT verifica que el nombre del perfil es exclusivo.
NOTA: Si el nombre del perfil no es exclusivo aparecerá lo siguiente: “El nombre de perfil que ha
introducido ya está en uso. Antes de continuar cree un nombre de perfil exclusivo”.
Se creará un nuevo perfil en el escáner que se mostrará en todas las listas de perfiles.
Haga clic para habilitar
Haga clic en las
opciones desplegables
Seleccione
un valor

Guía del usuario de VENTANA iScan HT 3: Configuración de los valores predeterminados del sistema
Número de ref.: PL-000119-ES Rev. H 35
Visualización de un perfil de escaneado
Puede ver un perfil del escáner y la configuración asociada a este perfil.
1. En el menú Configuración, haga clic en la ficha Perfiles de escaneado.
Aparecerá una lista de todos los perfiles del escáner.
Figura 3-24 Revisar perfiles.
2. Haga clic en un perfil específico para visualizarlo.
La configuración del perfil y los valores asociados a ese perfil se muestran en la parte derecha.
Puede seleccionar un perfil, ver la configuración y después seleccionar otro perfil. El escáner actualizará y mostrará la
configuración del nuevo perfil seleccionado en la parte derecha.
NOTA: Si el escáner está en funcionamiento, puede ver los valores de un perfil, pero no puede hacer
modificaciones. Los valores de la configuración aparecen en color gris y no se pueden editar.

36 Ventana Medical Systems, Inc.
3: Configuración de los valores predeterminados del sistema Guía del usuario de VENTANA iScan HT
Actualización de un perfil de escaneado
Puede actualizar la configuración del perfil de escaneado.
IMPORTANTE: Para poder modificar el perfil de escaneado, el escáner VENTANA iScan HT no debe
estar en funcionamiento, y el perfil que desea actualizar no debe estar en uso en una
gradilla o portaobjetos.
1. En el menú Configuración, haga clic en la ficha Perfiles de escaneado.
Debajo del nombre del perfil aparecerá una lista de todos los perfiles del escáner.
Figura 3-25 Actualizar un perfil.
2. Haga clic en un perfil específico.
La configuración del perfil y los valores asociados a ese perfil se muestran en la parte derecha.
3. Seleccione una estrategia de enfoque en el menú desplegable Estrategia de enfoque: Rutinaria o HT.

Guía del usuario de VENTANA iScan HT 3: Configuración de los valores predeterminados del sistema
Número de ref.: PL-000119-ES Rev. H 37
4. Seleccione un aumento de escaneado en el menú desplegable Aumento: 20X o 40X.
5. Elija el criterio Selección de AOI en el menú desplegable: Cuadrícula, Poco nítida, Redonda, Dispersa o Predeterminada.
6. Marque la casilla de verificación para habilitar o deshabilitar el escaneado de volumen.
7. Si habilita el escaneado de volumen, seleccione los parámetros de escaneado correspondientes.
• Número de planos en el eje Z: 3, 5, 7, 9, 11, 13 o 15
• Delta entre planos en el eje Z: 1 µm, 0,5 µm o 0,25 µm
IMPORTANTE: Las imágenes del escaneado de volumen solo se generan en el formato .bif.
8. Haga clic en Aceptar para guardar las modificaciones y salir del menú Configuración, en Aplicar para guardar las
modificaciones y continuar trabajando, o en
Cancelar para salir del menú de configuración.
.
Figura 3-26 Botones de acción.
El perfil se actualiza en el escáner y la próxima vez que se aplique el perfil se aplicará con la última configuración guardada.
Eliminación de un perfil de escaneado
Puede eliminar uno o todos los perfiles de escaneado salvo el perfil predeterminado del escáner.
IMPORTANTE: La aplicación del escáner debe estar en funcionamiento y el escáner no debe estar
procesando portaobjetos. Antes de eliminar el perfil, el escáner VENTANA iScan HT
verifica que dicho perfil no se está utilizando como perfil predeterminado ni se
encuentra en la lista de trabajo.
1. En el menú Configuración, haga clic en la ficha Perfiles de escaneado.
Aparecerá una lista de todos los perfiles del escáner.

38 Ventana Medical Systems, Inc.
3: Configuración de los valores predeterminados del sistema Guía del usuario de VENTANA iScan HT
Figura 3-27 Eliminar un perfil.
2. Haga clic en un perfil de escaneado específico de la lista para eliminarlo.
La configuración del perfil y los valores asociados a ese perfil se muestran en la parte derecha.
3. Haga clic en el botón
Eliminar perfil.
El escáner VENTANA iScan HT le preguntará lo siguiente:
“¿Está seguro de que desea eliminar el perfil
Perfil 3?”
Figura 3-28 Mensaje de eliminación de perfil.

Guía del usuario de VENTANA iScan HT 3: Configuración de los valores predeterminados del sistema
Número de ref.: PL-000119-ES Rev. H 39
4. Seleccione Sí o No.
El escáner VENTANA iScan HT comprueba que el perfil no está en uso en la lista de trabajo ni se está utilizando como
perfil predeterminado.
Si el perfil se está usando en cualquiera de estas dos situaciones, el escáner VENTANA iScan HT no eliminará el perfil del
escáner y aparecerá lo siguiente:
“El escáner está utilizando el perfil que ha seleccionado. Modifique el perfil predeterminado o asegúrese de que este perfil
no se está aplicando en su lista de trabajo”.
5. Haga clic en
Aceptar.
Si no se está usando el perfil o no se trata del perfil predeterminado, se eliminará el perfil.

40 Ventana Medical Systems, Inc.
3: Configuración de los valores predeterminados del sistema Guía del usuario de VENTANA iScan HT
INTENCIONALMENTE EN BLANCO

Número de ref.: PL-000119-ES Rev. H 41
4: Procesamiento y edición del nivel de gradilla
Puede asociar una acción a una gradilla después de cargarla. Si selecciona gradillas para miniaturas, las gradillas se añaden a
la lista de trabajo con la acción de miniatura. Si selecciona escaneado, se añaden con la acción de escaneado.
Requisitos
• La gradilla no debe estar en funcionamiento en la lista de trabajo.
• Si la función Añadir gradillas automáticamente a la lista de trabajo está habilitada, las gradillas se añaden a la lista de trabajo
con la acción predeterminada.
Crear miniaturas o escaneados
1. Abra la puerta del escáner.
2. Cargue las gradillas con los portaobjetos.
3. Bloquee las gradillas en el carrusel.
Las gradillas detectadas se muestran en el mapa de gradillas.
Figura 4-1 Mapa de gradillas con todas las gradillas detectadas y seleccionadas.
4. Las gradillas se muestran en la lista de trabajo en el orden en que se procesarán (Consulte la figura 4-3).
Valor predeterminado: 1-18.
5. Si la función
Añadir automáticamente gradillas a la lista de trabajo no está habilitada, seleccione las gradillas de
la lista de trabajo.

42 Ventana Medical Systems, Inc.
4: Procesamiento y edición del nivel de gradilla Guía del usuario de VENTANA iScan HT
6. Puede hacer todas las modificaciones necesarias en la configuración de las gradillas. Consulte “Modificación de la
configuración y los controles de la gradilla” en la página 44.
7. Asigne una acción.
Haga clic en el botón
Miniatura o Escaneado.
Figura 4-2 Botones Miniatura y Escaneado.
8. Las gradillas se añaden a la lista de trabajo con la acción asociada. Las gradillas se añaden del 1-18 según la selección.
Figura 4-3 Gradillas añadidas a la lista de trabajo.
9. Cierre la puerta del escáner.
10. Haga clic en el botón Inicio.
Figura 4-4 Botón Inicio.
Ahora puede alejarse del escáner.

Guía del usuario de VENTANA iScan HT 4: Procesamiento y edición del nivel de gradilla
Número de ref.: PL-000119-ES Rev. H 43
Proceso de escaneado
El escáner VENTANA iScan HT recoge el primer portaobjetos seleccionado de la primera gradilla definida en la lista
de trabajo.
Se crea una miniatura del portaobjetos.
• Se detecta el AOI (área de interés) y se aplican los puntos de enfoque correspondientes.
• Se aplica el nombre de carpeta predeterminado o especificado.
• Se aplica el nombre de portaobjetos predeterminado o especificado.
• En la lista de portaobjetos aparece una vista de miniatura del portaobjetos.
Si en el perfil de escaneado predeterminado se ha seleccionado Miniatura, se crean miniaturas de todos los portaobjetos y
finaliza el proceso; de lo contrario, se escanea el portaobjetos.
Si en el perfil de escaneado predeterminado se ha seleccionado Escaneado, se genera una imagen del portaobjetos de todos
los portaobjetos en todas las gradillas detectadas con su respectiva configuración de portaobjetos.
El proceso se repite en la gradilla hasta que se procesan todos los portaobjetos. El escáner pasa a la siguiente gradilla detectada.
NOTA: Para abrir la imagen en el panel de miniaturas, haga doble clic en el portaobjetos escaneado
de la lista de portaobjetos o, si desea ver el portaobjetos con Image Viewer, haga clic en el
botón Image Viewer.
Interrupción del escaneado
Puede interrumpir el escaneado en cualquier momento haciendo clic en el botón Interrumpir y después realizar las siguientes
acciones:
• Modificar la configuración predeterminada de todas las gradillas, salvo la gradilla que se está procesando.
• Quitar las gradillas finalizadas, si son visibles en el carrusel, y añadir nuevas gradillas.
• Puede pausar el escaneado.
Figura 4-5 Botón Interrumpir.
IMPORTANTE: Cuando todos los portaobjetos están miniaturizados o escaneados, la gradilla se quita
de la lista de trabajo.
PRECAUCIÓN: NO ANULE EL PROCEDIMIENTO DE ESCANEADO (con el
botón Anular), A MENOS QUE EL PROCEDIMIENTO IMPLIQUE
UN RIESGO DE LESIÓN PARA EL USUARIO O DAÑO PARA
LOS PORTAOBJETOS.

44 Ventana Medical Systems, Inc.
4: Procesamiento y edición del nivel de gradilla Guía del usuario de VENTANA iScan HT
Modificación de la configuración y los controles de la gradilla
Antes de procesar las gradillas puede definir y modificar su configuración. Incluso después de que se haya iniciado el proceso,
puede realizar modificaciones en las gradillas según sea necesario, salvo la gradilla que se está procesando.
Cuando se está procesando una gradilla puede abrir la puerta, quitar y reemplazar las gradillas, además de realizar
modificaciones en las mismas. Una vez se ha iniciado el proceso de una gradilla, no puede mover el carrusel. El escáner
finalizará la gradilla y después se detendrá. O, si lo prefiere, puede detener el proceso con el botón
Interrumpir.
IMPORTANTE: Cuando se desbloquea y se vuelve a bloquear una gradilla, el escáner asume que se
ha añadido una nueva gradilla y todos los datos asociados a esa gradilla se actualizan.
NOTA: Si las gradillas individuales tienen una configuración diferente, los campos de los portaobjetos
que sean diferentes para cada portaobjetos estarán vacíos. Al hacer clic en una gradilla
individual en el mapa de gradillas, se muestra la configuración actual de dicha gradilla.
Figura 4-6 Configuración y controles del menú Gradillas.

Guía del usuario de VENTANA iScan HT 4: Procesamiento y edición del nivel de gradilla
Número de ref.: PL-000119-ES Rev. H 45
Selección de gradillas para su edición
Cuando se muestre el mapa de gradillas, seleccione las gradillas que desee modificar mediante una de las siguientes acciones:
• Haga clic en una gradilla específica en el mapa de gradillas o lista de trabajo o
• Mantenga pulsada la tecla
Ctrl y, a continuación, haga clic en las gradillas del mapa de gradillas que desee modificar o
• Seleccione todas las gradillas pulsando el botón Seleccionar todo o
Ctrl + A.
Figura 4-7 Botón Seleccionar todo.
Modificación del perfil de escaneado
Puede modificar el perfil de escaneado de cada gradilla o de grupos de gradillas en el mapa de gradillas o en la lista de trabajo.
Se establece un perfil predeterminado para el escáner. Puede modificar la gradilla a un perfil diferente en cualquier momento
antes de iniciar el proceso de miniatura o escaneado. Para crear, modificar o eliminar perfiles de escaneado, consulte
“3: Configuración de los valores predeterminados del sistema” en la página 23.
1. Seleccione una o varias gradillas en el mapa de gradillas o en la lista de trabajo.
2. Haga clic en el menú desplegable Perfiles de escaneado.
3. Haga clic en un perfil de escaneado.
Figura 4-8 Modificar el perfil de escaneado.
Cuando se realizan modificaciones en el perfil predeterminado o se utiliza más de un perfil, aparece el menú desplegable
“Personalizar”.
Figura 4-9 Configuración del perfil personalizado.
Guardar modificaciones
Si realiza modificaciones en la configuración de las gradillas, haga clic en el botón Guardar para guardarlas.
Figura 4-10 Botón Guardar.
Si realiza modificaciones y sale de la aplicación sin guardar, se le preguntará si desea guardar las modificaciones o cancelarlas.
Selecciona todo
Haga clic en la gradilla
de la lista de trabajo
Seleccione un perfil de
escaneado en la lista
Haga clic para guardar
las modificaciones

46 Ventana Medical Systems, Inc.
4: Procesamiento y edición del nivel de gradilla Guía del usuario de VENTANA iScan HT
Estrategia de enfoque
El escáner escanea todas las AOI detectadas mediante la estrategia de enfoque seleccionada. El perfil de escaneado determina
la estrategia de enfoque. Puede cambiar la estrategia de enfoque de las gradillas antes de escanear los portaobjetos.
• HT
• Rutinaria
Figura 4-11 Seleccionar estrategia de enfoque.
Aumento
El aumento que se muestra es el aumento utilizado durante el proceso de escaneado del portaobjetos determinado por el perfil
de escaneado. Con el menú desplegable puede establecer el aumento del escaneado de una o varias gradillas.
• 20X: aumento del escaneado inferior, pero escaneados más rápidos
• 40X: aumento del escaneado superior, pero escaneados más lentos
Figura 4-12 Aumento del escaneado del portaobjetos.
Selección de AOI
La selección de AOI permite elegir un algoritmo de área de interés (AOI) específico según la forma en que esté organizado
el portaobjetos. Puede configurar la selección de AOI para una o más gradillas mediante el menú desplegable:
• Predeterminada: para muestras estándar.
• Poco nítida: para tipos de tejido que pueden teñirse como control negativo o que son poco nítidos.
• Dispersa: para portaobjetos con una muestra que se extiende por todo el portaobjetos.
• Redonda: para portaobjetos que tienen una gran área de interés redonda o de naturaleza circular.
• Cuadrícula: para portaobjetos que tienen una organización de tipo cuadrícula, como las micromatrices de un tejido.
Figura 4-13 Selección de AOI
Menú desplegable
Estrategia de enfoque
Haga clic en la estrategia
de enfoque
Menú desplegable Aumento
Haga clic en el aumento
Menú desplegable
Selección de AOI
Haga clic en una
selección de AOI

Guía del usuario de VENTANA iScan HT 4: Procesamiento y edición del nivel de gradilla
Número de ref.: PL-000119-ES Rev. H 47
Habilitar escaneado de volumen
Puede habilitar o deshabilitar el escaneado de volumen de una o varias gradillas. Las opciones de escaneado de volumen son:
• Haga clic en Número de planos en el eje Z y seleccione: 3, 5, 7, 9, 11, 13 o 15 (Consulte la figura 4-15).
• Haga clic en Delta entre planos en el eje Z (um) y seleccione: 0,25, 0,5 o 1 (Consulte la figura 4-15).
NOTA: Para deshabilitar el escaneado de volumen, si se ha seleccionado, haga clic en No.
IMPORTANTE: Las imágenes del escaneado de volumen solo se generan en el formato .bif.
Figura 4-14 Habilitar o deshabilitar el escaneado de volumen.
Figura 4-15 Seleccionar parámetros de escaneado de volumen.
Carpeta
Puede modificar la carpeta de archivo predeterminada, donde se guardan los portaobjetos escaneados de una o todas las
gradillas. Además, puede crear nuevas ubicaciones de carpetas para los archivos escaneados.
1. Haga clic en el icono Carpeta para ver el menú Buscar carpeta (Consulte la figura 4-16).
2. Haga clic en la ubicación de la carpeta que desee utilizar o
3. Haga clic en
Crear carpeta nueva para crear una carpeta nueva.
Introduzca el nombre de la carpeta nueva.
Habilite o deshabilite el
escaneado de volumen
Menú desplegable
Escaneado de volumen
Seleccione
parámetros

48 Ventana Medical Systems, Inc.
4: Procesamiento y edición del nivel de gradilla Guía del usuario de VENTANA iScan HT
Figura 4-16 Icono Modificar carpeta.
4. Haga clic en
Aceptar para aplicar la carpeta a las gradillas o en Cancelar para cancelar la acción.
NOTA: Si hace clic con el botón secundario en la carpeta, obtendrá los comandos estándar del
sistema operativo para las opciones de archivos tales como cambiar nombre, copiar y eliminar.
Anotaciones
Puede añadir anotaciones a una o varias gradillas. La anotación aparecerá en todos los portaobjetos en lista de portaobjetos de
la gradilla.
1. Escriba la anotación, hasta 255 caracteres, en el campo Anotación (Consulte la figura 4-17).
Figura 4-17 Añadir una anotación a un portaobjetos.
2. La anotación se muestra debajo del encabezado Anotación del portaobjetos en la lista de portaobjetos
(Consulte la figura 4-18).
Figura 4-18 Anotación añadida.
1. Haga clic en Crear
carpeta nueva
Haga clic en el icono
Carpeta para ver la carpeta
O
Seleccione la ubicación
de la carpeta para los
portaobjetos
2. Introduzca
el nombre
de la nueva
carpeta
Escriba la anotación

Número de ref.: PL-000119-ES Rev. H 49
5: Edición de nivel de portaobjetos
En la lista de portaobjetos puede editar portaobjetos individuales y configuraciones, lo que incluye aumento, selección de AOI,
estrategia de enfoque, escaneado de volumen y nombre.
Lista de portaobjetos
Los portaobjetos individuales se muestran en la lista de portaobjetos (Consulte la figura 5-1) de la gradilla. Para ver la lista de
portaobjetos haga doble clic en una gradilla detectada en el mapa de gradillas o en la lista de trabajo, si la gradilla se ha
seleccionado para miniaturizarla o escanearla.
Figura 5-1 Lista de portaobjetos con miniaturas.
Controles de la lista de portaobjetos
Botones de selección de gradillas
Use estos botones para ver las diferentes gradillas en el mapa de gradillas (Consulte la figura 5-1). Puede pulsar
los botones
< y > o hacer clic en el menú desplegable y después en la gradilla que desee ver.
Figura 5-2 Botones de selección de gradillas.
Salir de la lista de portaobjetos
Movimiento de gradillas
Despliegue el menú y
seleccione la gradilla
que desee
Use los botones de
flecha para seleccionar
una gradilla o

50 Ventana Medical Systems, Inc.
5: Edición de nivel de portaobjetos Guía del usuario de VENTANA iScan HT
Botón Salir de la lista de portaobjetos
Para salir de la lista de portaobjetos y volver al mapa de gradillas, haga clic en el botón
Salir de la lista de portaobjetos. La lista
de portaobjetos actual se cierra y se muestra el mapa de gradillas.
IMPORTANTE: Si ha realizado alguna modificación en los portaobjetos, se le preguntará si desea
guardar las modificaciones antes de salir de la lista de portaobjetos.
Figura 5-3 Botón Salir de la lista de portaobjetos.
Selección de portaobjetos para su edición
Cuando se muestre la lista de portaobjetos:
• Haga clic en el botón
Seleccionar todo para seleccionar todos los portaobjetos de la lista de portaobjetos.
Figura 5-4 Botón Seleccionar todo.
• Seleccione uno o varios portaobjetos haciendo clic en un portaobjetos específico de la lista de portaobjetos o
• Mantenga pulsada la tecla
Ctrl y, a continuación, haga clic en los portaobjetos que desee modificar o
• Seleccione todos los portaobjetos pulsando las teclas
Ctrl + A. Anule la selección de todos los portaobjetos pulsando las
teclas
Ctrl +D.
Detalles de la lista de portaobjetos
Figura 5-5 Detalle de la lista de portaobjetos.
Imagen de portaobjetos
Muestra la imagen actual de un portaobjetos de una miniatura, portaobjetos escaneado o en blanco/no procesado.
Haga clic para
seleccionar todos
los portaobjetos
Configuración del portaobjetos actual
Encabezado de la configuración de portaobjetos
Imagen de portaobjetos
Fondo de color del portaobjetos

Guía del usuario de VENTANA iScan HT 5: Edición de nivel de portaobjetos
Número de ref.: PL-000119-ES Rev. H 51
Fondo con código de color del portaobjetos
En la gradilla pueden aparecer diferentes colores. La leyenda de colores explica su significado.
Figura 5-6 Leyenda de colores.
Encabezados de la configuración del portaobjetos
Encabezado de la configuración del portaobjetos actual. Puede ampliar o reducir el área del encabezado haciendo clic y
arrastrando la barra de encabezado. La información del encabezado del portaobjetos cambia si hace modificaciones en la
configuración del portaobjetos actual.
Figura 5-7 Encabezado de la lista de portaobjetos.
Configuración del portaobjetos actual
Valores actuales establecidos en los portaobjetos para utilizarlos en el proceso de escaneado como determina el perfil de
escaneado predeterminado o modificado manualmente.
Modificación de la configuración del portaobjetos
Puede definir y modificar la mayoría de las configuraciones de un portaobjetos antes de realizar los procesos de miniatura y
escaneado. Incluso después de que se haya iniciado el proceso, puede realizar modificaciones en los portaobjetos según sea
necesario, salvo la gradilla que esté procesando.
Mientras se está procesando una gradilla, puede abrir la puerta y reemplazar las gradillas visibles, además de realizar
modificaciones en las mismas.
NOTA: Una vez se ha iniciado el proceso de una gradilla, no puede mover el carrusel. El escáner
finalizará la gradilla y después se detendrá. O, si lo prefiere, puede detener el proceso con
el botón Interrumpir. El escáner finaliza el proceso actual antes de interrumpirlo.
Figura 5-8 Botón Interrumpir.

52 Ventana Medical Systems, Inc.
5: Edición de nivel de portaobjetos Guía del usuario de VENTANA iScan HT
Cuando se muestra la lista de portaobjetos, aparece la configuración del portaobjetos de la gradilla (Consulte la figura 5-9).
NOTA: Si los portaobjetos individuales tienen una configuración diferente, los campos de los
portaobjetos que sean diferentes estarán vacíos. Al hacer clic en un portaobjetos individual en
la lista de portaobjetos, se muestra la configuración de dicho portaobjetos.
Figura 5-9 Configuración del portaobjetos.

Guía del usuario de VENTANA iScan HT 5: Edición de nivel de portaobjetos
Número de ref.: PL-000119-ES Rev. H 53
Guardar modificaciones
Si realiza modificaciones en la configuración de los portaobjetos, haga clic en el botón
Guardar
para guardar las modificaciones.
Figura 5-10 Botón Guardar.
Si realiza modificaciones y sale de la aplicación sin guardar, se le preguntará si desea guardar las modificaciones o cancelarlas.
En los portaobjetos puede modificar las siguientes configuraciones. Puede hacer modificaciones:
• Antes de iniciar el proceso de miniatura en una gradilla.
• Después de crear las miniaturas y antes de iniciar el proceso de escaneado de una gradilla.
Modificación del perfil de escaneado
Puede modificar el perfil de escaneado de cada portaobjetos o grupos de portaobjetos en la lista de portaobjetos.
1. Seleccione uno o varios portaobjetos en la lista de portaobjetos.
2. Haga clic en el menú desplegable Perfiles de escaneado.
3. Haga clic en el perfil de escaneado.
Figura 5-11 Modificar el perfil de escaneado.
Cuando se realizan modificaciones en el perfil predeterminado o se utiliza más de un perfil de la lista de portaobjetos, aparece
el menú desplegable “Personalizar”.
Figura 5-12 Configuración del perfil personalizado.
Programar miniatura/escaneado
Si lo desea, puede seleccionar si procesa o no portaobjetos individuales o grupos de portaobjetos haciendo clic en la casilla
desplegable y seleccionando entre
Sí o No.
Figura 5-13 Programar miniatura/escaneado.
• Haga clic en
No para eliminar el portaobjetos del proceso. La marca de verificación desaparece del portaobjetos en la lista de
portaobjetos actual. El portaobjetos no se procesará.
Haga clic para guardar
las modificaciones
Seleccione un perfil de
escaneado en la lista

54 Ventana Medical Systems, Inc.
5: Edición de nivel de portaobjetos Guía del usuario de VENTANA iScan HT
• Haga clic en la casilla Sí para seleccionar el proceso del portaobjetos. Aparece una marca de verificación verde junto al
portaobjetos en la lista de portaobjetos.
Figura 5-14 Marca de verificación para el proceso del portaobjetos.
Nombre del portaobjetos
El perfil de escaneado determina el nombre del portaobjetos individual.
1. Haga clic en el campo Nombre del portaobjetos para modificar el nombre del portaobjetos.
Figura 5-15 Nombre del portaobjetos
A medida que va escribiendo, el nombre nuevo aparece en la lista de portaobjetos.
Figura 5-16 Modificación del nombre del portaobjetos.
Estrategia de enfoque
El escáner escanea todas las AOI detectadas mediante la estrategia de enfoque seleccionada. El perfil de escaneado determina
la estrategia de enfoque. Puede modificar la estrategia de enfoque de las gradillas individuales antes de que se escaneen
los portaobjetos.
• HT
• Rutinaria
Figura 5-17 Seleccionar estrategia de enfoque.
Seleccionado para
procesamiento
Escriba el nombre
del portaobjetos
Menú desplegable
Estrategia de enfoque
Haga clic en la
estrategia de enfoque

Guía del usuario de VENTANA iScan HT 5: Edición de nivel de portaobjetos
Número de ref.: PL-000119-ES Rev. H 55
Aumento
El aumento que se muestra es el aumento utilizado durante el proceso de escaneado del portaobjetos determinado por el perfil
de escaneado. Con el menú desplegable puede establecer el aumento del escaneado de uno o varios portaobjetos.
• 20X: aumento del escaneado inferior, pero escaneados más rápidos
• 40X: aumento del escaneado superior, pero escaneados más lentos
Figura 5-18 Aumento del escaneado del portaobjetos.
Selección de AOI
Puede seleccionar un algoritmo de área de interés (AOI) específico según la forma en que esté organizado el portaobjetos.
• Predeterminada: para muestras estándar.
• Poco nítida: para tipos de tejido que pueden teñirse como control negativo o que son poco nítidos.
• Dispersa: para portaobjetos con una muestra que se extiende por todo el portaobjetos.
• Redonda: para portaobjetos que tienen una gran área de interés redonda o de naturaleza circular.
• Cuadrícula: para portaobjetos que tienen una organización de tipo cuadrícula, como las micromatrices de un tejido.
Figura 5-19 Selección de AOI
Habilitar escaneado de volumen
Puede habilitar o deshabilitar el escaneado de volumen de uno o varios portaobjetos. Las opciones de escaneado de volumen son:
• Haga clic en Número de planos en el eje Z y seleccione: 3, 5, 7, 9, 11, 13 o 15 (Consulte la figura 5-21).
• Haga clic en Delta entre planos en el eje Z (um) y seleccione: 0,25, 0,5 o 1 (Consulte la figura 5-21).
IMPORTANTE: Las imágenes del escaneado de volumen solo se generan en el formato .bif.
NOTA: Para deshabilitar el escaneado de volumen, si se ha seleccionado, haga clic en el menú
desplegable y seleccione No.
Menú desplegable Aumento
Haga clic en el aumento
Menú desplegable
Selección de AOI
Haga clic en una
selección de AOI

56 Ventana Medical Systems, Inc.
5: Edición de nivel de portaobjetos Guía del usuario de VENTANA iScan HT
Figura 5-20 Habilitar escaneado de volumen.
Figura 5-21 Parámetros de escaneado de volumen.
Carpeta
Puede modificar la carpeta predeterminada de archivos donde se guardan los portaobjetos escaneados de uno o todos los
portaobjetos. Además, puede crear nuevas ubicaciones de carpetas para los archivos escaneados.
1. Haga clic en el icono Carpeta para ver el menú Buscar carpeta (Consulte la figura 5-22).
2. Haga clic en la ubicación de la carpeta que desee utilizar o
3. Haga clic en
Crear carpeta nueva para crear una carpeta nueva.
4. Introduzca el nombre de la carpeta nueva.
5. Haga clic en
Aceptar para aplicar la carpeta a las gradillas o portaobjetos, o en Cancelar para cancelar la acción.
NOTA: Si hace clic con el botón secundario en la carpeta, obtendrá los comandos estándar del
sistema operativo para las opciones de archivos tales como cambiar nombre, copiar y eliminar.
Habilitar escaneado
de volumen
Seleccione
parámetros

Guía del usuario de VENTANA iScan HT 5: Edición de nivel de portaobjetos
Número de ref.: PL-000119-ES Rev. H 57
Figura 5-22 Icono Modificar carpeta.
Anotaciones
Puede añadir anotaciones a uno o varios portaobjetos.
• Escriba la anotación, hasta 255 caracteres, en el campo Anotación (Consulte la figura 5-23).
Figura 5-23 Añadir una anotación a un portaobjetos.
A medida que escribe, la anotación se muestra debajo del encabezado Anotación del portaobjetos en la lista de portaobjetos
(Consulte la figura 5-24).
Figura 5-24 Anotación añadida.
Creación de una miniatura o escaneado
Después de realizar las modificaciones a los portaobjetos en la lista de portaobjetos, seleccione si desea miniaturizar o
escanear los portaobjetos.
1. Seleccione la lista de portaobjetos.
2. Haga clic en el botón
Miniatura o Escaneado de la lista de portaobjetos o gradilla.
Figura 5-25 Botones Miniatura y Escaneado.
La gradilla se muestra en la lista de trabajo y está lista para ser procesada.
1. Haga clic en Crear
carpeta nueva
O
Seleccione la ubicación
de la carpeta para los
portaobjetos
2. Introduzca
el nombre
de la nueva
carpeta
Haga clic en el icono
Carpeta para ver la
carpeta
Escriba la anotación

58 Ventana Medical Systems, Inc.
5: Edición de nivel de portaobjetos Guía del usuario de VENTANA iScan HT
3. Repita los pasos 1-2 en todas las gradillas en las que realice modificaciones.
Figura 5-26 Lista de portaobjetos en cola para ser procesados.
NOTA: Para quitar una gradilla de la lista de trabajo, haga clic en el botón Quitar gradilla. Aparecerá
un mensaje emergente solicitando si desea quitar la gradilla. Haga clic en
Sí para quitar
la gradilla seleccionada. Se quita la gradilla de la lista de trabajo y no se procesará.
Figura 5-27 Quitar una gradilla de la lista de trabajo.
4. Haga clic en el botón
Inicio. Se procesarán todas las gradillas de la lista de trabajo.
Figura 5-28 Botón Inicio.
A medida que se procesa el portaobjetos, el proceso de la miniatura del portaobjetos se indica en una casilla naranja en
la lista de portaobjetos (Consulte la figura 5-29) y el estado se muestra en la lista de trabajo (Consulte la figura 5-30).
El progreso del portaobjetos también ese muestra en el LCD.
Figura 5-29 Estado de la miniatura.
Figura 5-30 Estado de la lista de trabajo.
Cuando finaliza el proceso de captura, el tejido que está en el portaobjetos se detecta automáticamente y una copia de
la miniatura se muestra en la lista de portaobjetos. El fondo naranja de los portaobjetos indica que los portaobjetos se
han miniaturizado. El fondo verde indica que el portaobjetos se ha escaneado.
5. Cuando se finaliza toda la gradilla, esta se elimina de la lista de trabajo.
Botón Quitar gradilla

Guía del usuario de VENTANA iScan HT 5: Edición de nivel de portaobjetos
Número de ref.: PL-000119-ES Rev. H 59
Edición de portaobjetos
En la siguiente sección se muestra cómo editar un portaobjetos una vez creado el portaobjetos miniaturizado o escaneado.
Puede llevar a cabo las siguientes funciones:
Mover AOI
Puede mover el AOI (área de interés) en la miniatura. Los puntos de enfoque visibles
pueden cambiar.
Modificar el tamaño
del AOI
Puede modificar el tamaño del AOI arrastrando el control sobre el rectángulo del AOI en
cualquiera de las 8 direcciones. Los puntos de enfoque visibles pueden cambiar.
Eliminar AOI
Puede eliminar una, varias o todas las AOI. La información del punto de enfoque se
conserva, pero se quita. Los puntos de enfoque se muestran solo si se encuentran
dentro del AOI mostrada.
Añadir AOI
Se puede añadir el AOI con el botón
Añadir AOI
.
• Puede añadir un AOI con el botón AOI; el rectángulo de AOI se añade en la
esquina superior izquierda de la imagen mostrada.
• Puede añadir el AOI haciendo clic con el botón secundario en la imagen de la
miniatura y, a continuación, haciendo clic en Añadir AOI en el menú Modificar área
de escaneado. El rectángulo de AOI se añade en la esquina superior izquierda de
la imagen mostrada.
Añadir puntos de enfoque
Puede añadir un punto de enfoque manteniendo pulsada la tecla
Ctrl
y haciendo clic
dentro de un AOI o haciendo clic con el botón secundario y seleccionando Añadir punto
de enfoque.
Eliminar puntos de
enfoque
Puede eliminar puntos de enfoque haciendo clic con el botón secundario sobre el punto
de enfoque. Además, puede eliminar todos los calculados haciendo clic con el botón
secundario sobre la imagen y seleccionando Eliminar todos los puntos de enfoque en el
menú Modificar área de escaneado.
Restablecer AOI
Con esta acción se vuelve a generar el AOI y los puntos de enfoque como si lo estuviera
haciendo por vez primera después de capturar la imagen de la miniatura. Se volverá
a generar la información original de los puntos de enfoque y el AOI, y se mostrará en
la imagen.
Volver a calcular los
puntos de enfoque
Con esta acción se calculan los puntos de enfoque de las AOI modificadas en la imagen
de la miniatura. Los puntos que ha añadido el usuario se conservarán. Esta acción se
debe realizar si el área detectada automáticamente se modifica en cualquier dirección.
Guardar
Puede guardar la información modificada utilizada por el escáner durante la operación
de escaneado.

60 Ventana Medical Systems, Inc.
5: Edición de nivel de portaobjetos Guía del usuario de VENTANA iScan HT
Abrir/Ver un portaobjetos en el panel de miniaturas
Después de crear un portaobjetos miniaturizado o escaneado puede ver y editar el portaobjetos en el panel de miniaturas
mientras se están procesando otros portaobjetos de la gradilla.
IMPORTANTE: Puede abrir, ver y editar solamente una miniatura cada vez.
1. Haga clic en cualquier lugar en una fila de la lista de portaobjetos que tenga una imagen del portaobjetos.
La imagen se muestra en el panel de miniaturas. (Consulte la figura 5-31). Se muestra el área de interés (AOI)
predeterminada con los puntos de enfoque.
Figura 5-31 Panel de miniaturas con controles.
Botón Descripción
Control de gradillas
Con el botón Control de gradillas podemos saber a qué gradilla pertenece el
portaobjetos. Haga clic en el botón
desplegable
del panel de miniaturas
y,
a continuación, en una gradilla de la lista para que se muestre
una
gradilla diferente.
Control de portaobjetos
Con el botón Control de portaobjetos podemos saber qué portaobjetos se
muestra. Puede usar estos botones para ir a un portaobjetos diferente en
la gradilla.
Haga clic en el desplegable y, a continuación, en el
portaobjetos que desee. O haga clic en los botones Siguiente
portaobjetos (>) o Portaobjetos anterior (<).
Haga clic en este botón para salir del panel de miniaturas. Si hace clic en
Salir no se le preguntará si desea guardar el trabajo.
Si realiza modificaciones en el portaobjetos del panel de miniaturas, tiene
que hacer clic en el botón
Guardar
para guardar el trabajo.
Haga clic en este botón para añadir un AOI al portaobjetos.
Haga clic en este botón para volver al AOI original predeterminado con los
puntos de enfoque.
Punto de
enfoque
AOI
Botones de
control de AOI
Botones Guardar y Salir
Botones de control de portaobjetosBotones de control de gradillas
Salir
Guardar
Añadir AOI
Volver a
calcular AOI

Guía del usuario de VENTANA iScan HT 5: Edición de nivel de portaobjetos
Número de ref.: PL-000119-ES Rev. H 61
Inspeccionar AOI y puntos de enfoque
NOTA: Estos pasos pueden usarse para un portaobjetos o para varios.
1. Abra una miniatura en el panel de miniaturas.
La miniatura que se muestra incluye por lo menos un área de interés (AOI) y (habitualmente) varios puntos de enfoque,
identificados y establecidos por el escáner (de manera predeterminada) en el proceso de miniaturas.
El AOI está enmarcada en un rectángulo verde.
Los puntos de enfoque (cuadrados verdes) habitualmente están dentro del rectángulo del AOI. Si desplaza el cursor sobre
un punto de enfoque se convertirá brevemente en un cuadrado rojo.
Los puntos de enfoque pueden ubicarse en cualquier lugar sobre la miniatura, incluso fuera del AOI, pero solamente se
usan para el escaneado los puntos de enfoque enmarcados en un AOI.
Figura 5-32 AOI y puntos de enfoque.
2. Inspeccione la ubicación del AOI y los puntos de enfoque:
- Verifique que las AOI que desea escanear estén enmarcadas en el rectángulo.
- Verifique que las áreas de interés que desea escanear estén cubiertas por puntos de enfoque.
NOTA: El tejido debe estar claramente definido en el portaobjetos para que se pueda escanear
correctamente.
Haga clic en este botón para volver a calcular los puntos de enfoque de
todas las AOI.
¿Son las AOI y los puntos de
enfoque predeterminados
aceptables?
• Mueva el AOI.
• Modifique el tamaño del AOI.
• Escanee el portaobjetos con la estrategia de enfoque HT/Rutinaria.
¿Son las AOI y los puntos de
enfoque predeterminados no
aceptables?
• Cambie la estrategia de enfoque del modo de escaneado resaltando y
seleccionando las AOI.
• Mueva, cambie de tamaño o elimine el AOI predeterminado.
• Añada un AOI.
• Añada puntos de enfoque.
• Guarde los cambios.
• Escanee el portaobjetos.
Las AOI y los puntos de enfoque pueden modificarse y añadirse haciendo clic
con el botón secundario en la miniatura y usando los comandos del menú
resultante.
Botón Descripción
Volver a calcular
puntos de enfoque
Área de interés (AOI)
Punto de
enfoque

62 Ventana Medical Systems, Inc.
5: Edición de nivel de portaobjetos Guía del usuario de VENTANA iScan HT
Modificación del AOI
Puede añadir, modificar y eliminar las AOI de una miniatura. Además, puede mover las AOI, cambiarlas de tamaño y añadir
otros puntos de enfoque.
Mover el AOI
1. Coloque el cursor dentro del AOI. El AOI se resalta para su edición.
Figura 5-33 Modo de edición de AOI.
2. Haga clic y arrastre el AOI a la nueva posición.
3. Suelte el botón del ratón.
4. Si está satisfecho con la nueva posición, haga clic en el botón
Volver a calcular puntos de enfoque para volver a calcular
los puntos de enfoque para la nueva posición del AOI.
5. Haga clic en
Guardar para guardar las modificaciones.
NOTA: Para deshacer las modificaciones en el AOI, haga clic en el botón Restablecer AOI. El AOI se
restaura a la configuración predeterminada original.
Figura 5-34 Mover el AOI.
Modo de
edición de AOI
Vuelva a calcular nuevos puntos de enfoque
Botón Guardar
Haga clic y
arrastre el AOI
a la nueva
ubicación

Guía del usuario de VENTANA iScan HT 5: Edición de nivel de portaobjetos
Número de ref.: PL-000119-ES Rev. H 63
Modificar el tamaño del AOI
Puede ampliar o reducir el tamaño de un AOI.
1. Seleccione un AOI haciendo clic dentro del cuadro.
El AOI se resalta para su edición.
2. Coloque el cursor sobre un punto de modificación de tamaño.
3. Haga clic y arrastre el punto de modificación de tamaño hacia arriba, abajo o a la derecha hasta conseguir el tamaño de
AOI que desee (Consulte la figura 5-35).
4. Suelte el botón del ratón.
5. Haga clic en el botón
Volver a calcular para volver a calcular los puntos de enfoque de la nueva posición.
6. Haga clic en
Guardar para guardar las modificaciones.
NOTA: Para deshacer las modificaciones en el AOI, haga clic en el botón Restablecer AOI. El AOI se
restaura a la configuración predeterminada original.
Figura 5-35 AOI con tamaño modificado.
Haga clic y mantenga el cursor en el punto de modificación de tamaño
Arrastre el punto de modificación de
tamaño a la nueva posición
Vuelva a calcular nuevos puntos de enfoque

64 Ventana Medical Systems, Inc.
5: Edición de nivel de portaobjetos Guía del usuario de VENTANA iScan HT
Eliminar un AOI
Puede eliminar un AOI que no quiera escanear.
1. Haga clic con el botón secundario del ratón en el AOI que desee eliminar.
Se muestra el menú Modificar área de escaneado.
2. Haga clic en
Eliminar AOI (también puede pulsar la tecla Supr del teclado).
3. El cuadro verde del AOI se elimina con todos los puntos de enfoque.
IMPORTANTE: Para volver al AOI y a los puntos de enfoque originales, haga clic en el botón de control
Volver a calcular AOI.
Figura 5-36 Eliminar un AOI.
4. Haga clic en el botón
Guardar para guardar los cambios.
Seleccione el AOI
que desee eliminar
Haga clic con el botón
secundario para ver el
menú Modificar área de
escaneado
Haga clic en Eliminar AOI
y se eliminará el AOI

Guía del usuario de VENTANA iScan HT 5: Edición de nivel de portaobjetos
Número de ref.: PL-000119-ES Rev. H 65
Añadir un AOI
Puede añadir AOI al portaobjetos.
1. Haga clic en el botón
Añadir AOI.
NOTA: También puede añadir un AOI haciendo clic con el botón secundario y seleccionando Añadir
AOI en el menú Modificar área de escaneado.
Figura 5-37 Botón Añadir AOI.
2. Se añade un cuadro del AOI al portaobjetos.
Figura 5-38 Cuadro del AOI añadido.
3. Haga clic y arrastre el cursor hasta que el AOI cubra el área que desee escanear.
Figura 5-39 Colocar el cuadro del AOI.
4. Suelte el botón del ratón.
5. Modifique el tamaño del AOI como necesite. (Consulte la figura 5-35).
6. Haga clic en el botón
Volver a calcular puntos de enfoque o añada manualmente los puntos de enfoque al AOI.
7. Añada AOI adicionales o haga clic en
Guardar si ha terminado.
Añadir AOI
Cuadro del
AOI añadido
Haga clic y
arrastre el
cuadro del AOI

66 Ventana Medical Systems, Inc.
5: Edición de nivel de portaobjetos Guía del usuario de VENTANA iScan HT
Añadir puntos de enfoque
Puede añadir puntos de enfoque adicionales al AOI.
1. Haga clic con el cursor en el cuadro del AOI sobre el punto de enfoque deseado.
El AOI se resalta en modo de edición.
Figura 5-40 Colocar el punto de enfoque.
2. Haga clic con el botón secundario del ratón: se abre el menú Modificar área de escaneado.
3. Haga clic en
Añadir punto de enfoque.
Se añade un punto de enfoque (cuadrado verde) al AOI.
NOTA: Mantenga pulsada la tecla Ctrl y haga clic para añadir varios puntos de enfoque.
Figura 5-41 Añadir puntos de enfoque.
Añada todos los puntos de enfoque necesarios.
4. Haga clic en el botón
Guardar para guardar los cambios.
Coloque el cursor
donde desee añadir
un punto de enfoque
Haga clic en
Añadir punto
de enfoque
Se añade el punto
de enfoque
Menú Modificar área
de escaneado

Guía del usuario de VENTANA iScan HT 5: Edición de nivel de portaobjetos
Número de ref.: PL-000119-ES Rev. H 67
Eliminar puntos de enfoque
Puede eliminar un punto de enfoque individual o todos los puntos de enfoque de un AOI.
Para eliminar un punto de enfoque individual:
1. Haga clic con el cursor en el punto de enfoque. El punto de enfoque se vuelve rojo.
Figura 5-42 Eliminar punto de enfoque.
2. Haga clic con el botón secundario del ratón para eliminar el punto de enfoque.
Para eliminar todos los puntos de enfoque:
1. Haga clic con el cursor en el cuadro del AOI.
El AOI se resalta en modo de edición.
Figura 5-43 Seleccionar el AOI.
2. Haga clic con el botón secundario del ratón: se abre el menú Modificar área de escaneado.
3. Haga clic en
Eliminar todos los puntos de enfoque.
Se eliminan todos los puntos de enfoque (cuadrados verdes) del AOI.
Figura 5-44 Eliminar todos los puntos de enfoque.
4. Haga clic en el botón
Guardar para guardar los cambios.
NOTA: Para deshacer todos los cambios, haga clic en el botón de control Volver a calcular AOI
(Consulte la figura 5-31).
Haga clic en el punto de
enfoque y elimínelo con
el botón secundario
Haga clic con el cursor
en el AOI para
resaltarlo para el
modo de edición
Haga clic en Eliminar todos
los puntos de enfoque
Se han eliminado todos
los puntos de enfoque
de este AOI

68 Ventana Medical Systems, Inc.
5: Edición de nivel de portaobjetos Guía del usuario de VENTANA iScan HT
Escanear el portaobjetos
Después de realizar las modificaciones a las miniaturas o a los portaobjetos escaneados previamente, puede empezar el
proceso de escaneado.
Para seleccionar manualmente los portaobjetos que va a escanear:
1. En la lista de configuración del portaobjetos, seleccione el menú desplegable Programar miniatura/escaneado y haga clic
en
Sí para todos los portaobjetos que desee escanear (Consulte la figura 5-14).
Aparece una marca de verificación verde a lado del portaobjetos en la lista de portaobjetos.
2. Haga clic en el botón
Escanear.
Figura 5-45 Botón Escanear.
3. La gradilla se añade a la lista de trabajo para el proceso de escaneado. Se muestra
En cola para el escaneado.
Figura 5-46 Gradilla mostrada en la lista de trabajo.
4. Seleccione otras gradillas y modifique otros portaobjetos según sea necesario.
5. Haga clic en el botón
Escanear para cada gradilla que desee escanear.
6. Haga clic en el botón
Inicio.
La imágenes se escanean y después se comprimen en un formato digital (BIF).
7. Las imágenes se guardan en la carpeta definida de archivos de salida o IMS.
El orden en que se escanearán las gradillas se muestra en la lista de trabajo. Consulte a continuación con más detalle los
requisitos de la lista de trabajo.
• Se detectan una o más gradillas en la lista de trabajo.
• Las gradillas se escanean en el orden en que aparecen en la lista de trabajo.
• Puede designar una gradilla como URGENTE y se colocará la siguiente en la cola de la lista de trabajo.
• El escáner empieza con el primer portaobjetos que puede tomar de la primera gradilla de la lista de trabajo.
NOTA: Puede hacer doble clic para ver la imagen tan pronto como se genere.
• El escáner deposita el portaobjetos en la ranura donde tomó el portaobjetos y continúa con el siguiente portaobjetos de la
cola o con la gradilla URGENTE, si hay alguna designada.
• El escáner toma el siguiente portaobjetos detectado para miniaturizar o escanear.
• Cuando se finaliza la gradilla, se elimina de la lista de trabajo.
IMPORTANTE: En caso de que el escáner no pueda depositar el portaobjetos en la ranura donde lo
recogió, el portaobjetos se depositará en la bandeja caché. Consulte “A: Solución de
problemas” en la página 75.

Guía del usuario de VENTANA iScan HT 5: Edición de nivel de portaobjetos
Número de ref.: PL-000119-ES Rev. H 69
Uso de Image Viewer
Con Image Viewer puede examinar, estudiar y anotar imágenes almacenadas de forma local o remota. Image Viewer puede
ejecutarse en paralelo con el software de escaneado de VENTANA iScan HT y permite alternar entre ambas aplicaciones,
o bien, ejecutarse solo en modo independiente desde el escritorio. Image Viewer se documenta en la guía del usuario de Image
Viewer.
Figura 5-47 Consola de Image Viewer.
Ver imagen
Inicie el proceso de ver imágenes (abra Image Viewer) con una de las siguientes acciones:
• Haga clic en el botón Ver imagen.
• Haga clic con el botón secundario en la miniatura escaneada (verde) y después haga
clic en Abrir imagen.
El escáner inicia el programa Image Viewer en el escritorio de Windows y le permite ver y
anotar imágenes digitales, además de compartir (enviar o transmitir) las imágenes en forma
local o remota.
NOTA: El visor y el escáner pueden ejecutarse al mismo tiempo en el escritorio de
Windows. Puede cambiar de una aplicación a la otra haciendo clic en la ficha
del visor o en la ficha del escáner, en la parte inferior del escritorio.

70 Ventana Medical Systems, Inc.
5: Edición de nivel de portaobjetos Guía del usuario de VENTANA iScan HT
Volver a escanear un portaobjetos después de un escaneado correcto
El portaobjetos que se ha escaneado correctamente muestra un fondo verde. Puede volver a escanear un portaobjetos después
de un escaneado correcto haciendo lo siguiente:
NOTA: Este procedimiento también puede usarse para volver a escanear un portaobjetos que no se
escaneó correctamente (un error de escaneo de portaobjetos). Un signo de exclamación rojo
en la imagen del portaobjetos indica que hay un error en el portaobjetos.
1. En la consola del escáner, haga doble clic en el portaobjetos en la lista de portaobjetos.
La imagen del portaobjetos se abre en el panel de miniaturas.
2. En el panel de miniaturas, modifique uno o varios de los parámetros de escaneado de portaobjetos:
- Añada puntos de enfoque.
- Añada, mueva, modifique el tamaño o quite las AOI.
3. Haga clic en el botón
Guardar para guardar sus cambios.
4. En la lista de portaobjetos, realice otras modificaciones en el perfil de escaneado: estrategia de enfoque, aumento,
anotación, carpeta y/o escaneado de volumen.
5. Modifique otros portaobjetos o miniaturas escaneados.
6. Asegúrese de que el portaobjetos se ha programado para miniatura/escaneado. Consulte “Programar miniatura/escaneado”
en la página 53
7. Haga clic en el botón
Escanear para seleccionar el proceso de escaneado y añadir la gradilla a la lista de trabajo.
8. Haga clic en el botón
Inicio.
Los portaobjetos se vuelven a escanear.

Número de ref.: PL-000119-ES Rev. H 71
6: Utilidad de gestión de archivos
En caso de que falle la red o la unidad de disco de salida no tenga suficiente espacio, el escáner continuará generando
imágenes. Las imágenes se guardarán en el disco local y se mostrará la utilidad de gestión de archivos. Puede usar esta utilidad
para copiar las imágenes a otra ubicación.
Para acceder a la utilidad de gestión de archivos:
1. Haga clic en el botón de Microsoft Mostrar iconos ocultos.
2. Haga clic en el icono de gestión de archivos para iniciar la aplicación correspondiente.
Figura 6-1 Icono de la aplicación de gestión de archivos.
Se muestra la pantalla de la aplicación de gestión de archivos.
Figura 6-2 Pantalla de la utilidad de gestión de archivos.
Mostrar iconos ocultos
Icono de la aplicación
de gestión de archivos

72 Ventana Medical Systems, Inc.
6: Utilidad de gestión de archivos Guía del usuario de VENTANA iScan HT
3. Haga clic en la ficha Error para ver la lista de portaobjetos.
4. Para seleccionar un portaobjetos en la lista realice una de las siguientes acciones:
• Haga clic en el portaobjetos para resaltarlo.
• Para seleccionar varios portaobjetos, mantenga pulsado el botón
Ctrl y haga clic en cada uno de los portaobjetos que
desee incluir en la lista.
• Haga clic con el cursor en la lista y pulse
Ctrl + A para seleccionar todos los portaobjetos.
• Haga clic con el cursor en la lista para anular la selección.
Figura 6-3 Todos los archivos seleccionados.
Copia de los archivos
Puede copiar los archivos en una carpeta o en un IMS. Para copiar en una carpeta:
1. Haga clic en el botón
Carpeta de salida.
Figura 6-4 Botón Carpeta de salida.
2. Seleccione una ubicación para los portaobjetos; puede utilizar el ratón para moverlos a una ubicación existente o bien
crear una carpeta nueva para ellos.
Botón Carpeta de salida

Guía del usuario de VENTANA iScan HT 6: Utilidad de gestión de archivos
Número de ref.: PL-000119-ES Rev. H 73
Figura 6-5 Seleccionar una ubicación.
3. Haga clic en
Aceptar para seleccionar la ubicación o en Cancelar para cancelar la operación.
Figura 6-6 Copiar a carpeta.
4. Haga clic en
Copiar a carpeta
5. Se le pedirá que confirme la copia.
Figura 6-7 Confirmar copia.
6. Haga clic en
Sí o No. Si hace clic en Sí, los portaobjetos seleccionados se copiarán en la ubicación de la carpeta de salida.
Para copiar portaobjetos a un IMS:
1. Seleccione los portaobjetos que desee copiar en la pantalla de gestión de archivos (Consulte la figura 6-3).
2. Introduzca una ruta de IMS o un número de puerto en los campos correspondientes (Consulte la figura 6-8).
Seleccione la carpeta
O cree una carpeta nueva
Haga clic en Aceptar

74 Ventana Medical Systems, Inc.
6: Utilidad de gestión de archivos Guía del usuario de VENTANA iScan HT
Figura 6-8 Copiar a IMS.
3. Haga clic en
Copiar a IMS.
4. Se le pedirá que confirme la copia.
Figura 6-9 Confirmar Copiar a IMS.
5. Haga clic en
Sí o No. Si hace clic en Sí, los portaobjetos seleccionados se copiarán del disco local a la ubicación IMS.
Eliminación de portaobjetos de la unidad local
Después de copiar los archivos, puede hacer clic en Eliminar para eliminar los portaobjetos de la unidad local.
1. Haga clic en
Eliminar.
Figura 6-10 Botón Eliminar archivo seleccionado.
2. Haga clic en
Sí o No. Si hace clic en Sí, los portaobjetos seleccionados se eliminarán del disco local.
Figura 6-11 Confirmar eliminación o cancelar.

Número de ref.: PL-000119-ES Rev. H 75
A: Solución de problemas
Anular sistema
La función de anulación se usa en situaciones de emergencia, cuando necesita detener el escáner por motivos de seguridad,
o cuando se están dañando los portaobjetos. La anulación detiene el escáner inmediatamente y en la consola de recuperación
se muestra el siguiente mensaje:
El sistema se ha anulado. Utilice el módulo de recuperación para devolver el escáner a una condición de
funcionamiento seguro. Una vez que el sistema esté en un estado seguro, cierre el módulo de recuperación y reinicie
el equipo. Si desea obtener más ayuda, póngase en contacto con el Servicio de soporte técnico de Ventana.
Consola de recuperación
La consola de recuperación se utiliza cuando se produce un problema en el sistema. Todos los botones están representados
por un botón en el LCD. El usuario selecciona el botón y el escáner ejecuta la orden. Con los botones que se muestran en
el módulo de recuperación, el usuario puede realizar diversas acciones para recuperarse de una detención de proceso por lotes
o de un problema del escáner.
Posibles situaciones de recuperación
La secuencia normal que hay que seguir ante un error en la consola de recuperación es:
1. Desbloquear la puerta izquierda. Al desbloquear la puerta, todos los motores se apagan automáticamente.
2. Inspeccionar la situación para seleccionar la mejor estrategia de recuperación.
Por ejemplo, si se muestra el mensaje “El escáner no puede depositar el portaobjetos”, puede quitar manualmente el
portaobjetos para volver a escanearlo posteriormente.
Si el portaobjetos se encuentra en la platina de escaneado (debajo del objetivo) (Consulte la figura A-1), cierre la puerta y,
a continuación, haga clic en
Retirar todos los portaobjetos de todas las platinas.
Figura A-1 Platina de escaneado.
El portaobjetos se desplazará de manera segura al caché y así se podrá desbloquear la puerta izquierda y quitar el portaobjetos.

76 Ventana Medical Systems, Inc.
A: Solución de problemas Guía del usuario de VENTANA iScan HT
Figura A-2 Portaobjetos en el caché de portaobjetos.
Si el robot no puede quitar el portaobjetos de la platina de escaneado:
1. Cierre la puerta izquierda.
2. Haga clic en
Robot de portaobjetos a inicio para permitir el acceso a la platina de escaneado.
Figura A-3 Robot en posición de inicio.
3. Haga clic en
Mover platina a la posición de carga.
4. Abra la puerta izquierda y quite manualmente el portaobjetos de la platina de escaneado.
IMPORTANTE: Una vez quitados los portaobjetos de la bandeja caché seleccione Restablecer
recuento del caché.
En otra situación, si se produce el error “Bloqueo de carrusel detectado”, puede desbloquear la puerta izquierda, lo que apagará
todos los motores y, con la mano, girar el carrusel para detectar el motivo del atasco y eliminarlo (probablemente se trate de
un portaobjetos que sobresale de la gradilla del portaobjetos).
Los botones que nos pueden servir para detectar un portaobjetos dentro del escáner son
Encender/apagar el LED superior y
Encender/apagar el LED inferior, que iluminarán la platina de escaneado, la platina de miniaturas y la platina de carga.
Después de quitar todos los portaobjetos, pulse el botón
Todos a inicio para asegurarse de que todos los mecanismos funcionan
correctamente y se desplazan a inicio para continuar con la operación.

Guía del usuario de VENTANA iScan HT A: Solución de problemas
Número de ref.: PL-000119-ES Rev. H 77
El botón Activar/desactivar aspiración se utiliza en situaciones donde la recogida de portaobjetos succiona el portaobjetos y
desea que el robot libere el portaobjetos.
NOTA: Después de liberar la aspiración, el portaobjetos se desprende de la recogida de portaobjetos.
Deberá asegurarse de que el portaobjetos esté protegido frente a esta corta caída.
En resumen, aunque se espera que la consola de recuperación no se utilice con mucha frecuencia, es importante que todos los
usuarios se familiaricen con las estrategias básicas para recuperarse de un error del escáner o de manipulación de portaobjetos.
Si desea obtener más ayuda, póngase en contacto con el Servicio de soporte técnico de Ventana.
Figura A-4 Consola de recuperación.

78 Ventana Medical Systems, Inc.
A: Solución de problemas Guía del usuario de VENTANA iScan HT
Salir de la aplicación: al hacer clic en Salir se le solicitará que reinicie el escáner. Al hacer clic en el botón Aceptar se sale de
todas las aplicaciones de soporte del software de VENTANA iScan HT.
Después de completar el reinicio e iniciar el escáner VENTANA iScan HT, el escáner comprueba que se encuentra en un
estado de seguridad adecuado para continuar. El usuario cuenta con la opción de poder reanudar la última sesión guardada.
Reinicio total
El escáner VENTANA iScan HT y la estación de trabajo deben reiniciarse después de un proceso de anulación.
El procedimiento correcto de reinicio es el siguiente:
1. Apague la estación de trabajo.
2. Apague el escáner VENTANA iScan HT.
3. Espere 10 segundos.
4. Encienda el escáner VENTANA iScan HT.
5. Reinicie la estación de trabajo.
Desbloquear la puerta izquierda
Haga clic para abrir el bloqueo del solenoide de la puerta izquierda y poder
acceder al interior del escáner. Todos los componentes con movimiento se
desactivan.
Desbloquear la puerta derecha
Haga clic para abrir el bloqueo del solenoide de la puerta derecha y poder
acceder al interior del escáner. Todos los componentes con movimiento se
desactivan.
Si las puertas están abiertas, todos los botones situados debajo aparecen
atenuados, salvo el botón para alternar la aspiración, y no están operativos.
Girar carrusel a la izquierda
Si hace clic en este botón, el carrusel se desplaza una columna a la
izquierda con respecto a la parte frontal de la unidad.
Girar carrusel a la derecha
Si hace clic en este botón, el carrusel se desplaza una columna a la derecha
con respecto a la parte frontal de la unidad.
Quitar todos los portaobjetos de
todas las platinas
Haga clic en este botón y el robot de manipulación de portaobjetos pasará
por la platina de escaneado, la platina de miniaturas y la bandeja de carga
para retirar los portaobjetos que se hayan quedado en las platinas.
Se indicará el estado si el robot ha retirado algún portaobjetos de la platina.
Por ejemplo: se ha depositado un portaobjetos de la platina de escaneado
en la bandeja caché.
Todos a inicio
Haga clic en este botón para colocar en inicio todos los componentes con
movimiento.
Mover platina a la posición de
carga
Haga clic en este botón y la platina de escaneado se desplazará hacia la
puerta izquierda de acceso. El robot de portaobjetos se colocará en la
posición menos obstructiva para poder quitar manualmente un portaobjetos
de la platina de escaneado. La pinza del portaobjetos tiene que estar abierta.
Robot de portaobjetos a inicio
Haga clic en este botón para colocar el robot de portaobjetos en la posición
de inicio.
Activar/desactivar aspiración
La aspiración conmutará con respecto al estado en el que se encuentre.
Por ejemplo, si la aspiración está activada se desactivará y viceversa.
Platina de inicio
Haga clic en este botón para colocar la platina de escaneado en la posición
de inicio.
Restablecer recuento del caché
Restablece el recuento del caché a cero.
Carrusel a inicio
Haga clic en este botón para colocar el carrusel de portaobjetos en la
posición de inicio.
Encender/apagar el LED superior
Enciende o apaga el led superior de la platina de miniaturas.
Encender/apagar el LED inferior
Enciende o apaga el led inferior de la platina de miniaturas.

Guía del usuario de VENTANA iScan HT A: Solución de problemas
Número de ref.: PL-000119-ES Rev. H 79
Pérdida de energía
Si se produce una pérdida de energía, el escáner debe encenderse después de un reinicio total (consulte “Reinicio total” en
la página 78).
Si se detecta una caída brusca de energía, el escáner mostrará el siguiente mensaje:
Se ha detectado una interrupción brusca de la aplicación en la sesión anterior. Utilice el módulo de recuperación para
devolver el escáner a una condición de funcionamiento seguro. Una vez que el sistema esté en un estado seguro, cierre
el módulo de recuperación y continúe con el funcionamiento normal. Si desea obtener más ayuda, póngase en contacto
con el Servicio de soporte técnico de Ventana.
Pulse
Aceptar para abrir la consola de recuperación.
Al pulsar el botón
Aceptar se inicia la consola de recuperación. Consulte “Consola de recuperación” en la página 75. Después
de una interrupción brusca de energía, puede cargar la última sesión (estado de la gradilla y otros).
Salir de la aplicación: al hacer clic en
Salir se le solicitará que reinicie el equipo. Si hace clic en el botón Aceptar, el escáner
comprobará que se encuentra en un estado seguro de funcionamiento y continuará en el punto donde se quedó.
Error irrecuperable
Un error irrecuperable es un error que se produce cuando el escáner no puede recuperarse si no recibe ayuda. Cuando el
escáner se encuentra con un error irrecuperable (por ejemplo, todos los portaobjetos están en las tres platinas y no puede
continuar), el escáner abre automáticamente la consola de recuperación. Podrá continuar con la sesión (lista de trabajo,
estado de la gradilla y otros) cuando finalice el módulo de recuperación. La aplicación se iniciará con el siguiente mensaje:
El sistema ha detectado un error y no puede continuar. Utilice el módulo de recuperación para devolver el escáner
a una condición de funcionamiento seguro. Una vez que el sistema esté en un estado seguro, cierre el módulo de
recuperación y continúe con el funcionamiento normal. Si desea obtener más ayuda, póngase en contacto con el
Servicio de soporte técnico de Ventana.
Haga clic en
Aceptar para abrir la consola de recuperación.
Al hacer clic en el botón
Aceptar, se inicia la consola de recuperación. Consulte “Consola de recuperación” en la página 75.
Inicio de la consola de recuperación
Figura A-5 Consola de recuperación.
Puede iniciar la consola de recuperación en el menú Opciones. Si necesita iniciar la consola de recuperación (por ejemplo,
para restablecer el recuento del caché), puede hacerlo siempre que el escáner no esté en funcionamiento. En el caso de que
se detecte un portaobjetos discrepante en la estación de la miniatura o en la platina de escaneado, el portaobjetos se quita
del área de caché. Puede esperar hasta que finalice la lista de trabajo o interrumpir la lista de trabajo e iniciar la consola de
recuperación. Cuando cierre la consola de recuperación, el escáner comprobará que se encuentra en un estado de seguridad
adecuado para continuar en el punto donde se quedó.

80 Ventana Medical Systems, Inc.
A: Solución de problemas Guía del usuario de VENTANA iScan HT
Gestión de errores en general
En esta sección se muestra información acerca de cómo el escáner gestiona las condiciones generales de error y cómo se
controlan los errores en toda la aplicación:
Durante el funcionamiento del escáner se pueden producir varios tipos de errores que el escáner VENTANA iScan HT
reconoce y gestiona. Hay varios tipos diferentes de errores, entre ellos se incluyen: errores de entrada del usuario, errores de
acceso de datos, errores de funcionamiento del escáner y errores de mal funcionamiento del escáner.
La interfaz de usuario está diseñada para guiar a los usuarios en el funcionamiento del escáner de modo seguro y sin errores.
Si introduce valores y parámetros no válidos, los mensajes informativos le indican cuáles son las selecciones válidas para los
diferentes parámetros.
Fallo de energía o anulación
En el caso de que se produzca un fallo de energía o un evento de anulación, la sesión actual se guarda automáticamente con la
fecha y hora de la pérdida de energía.
• Al recuperar la energía en el escáner, este muestra el mismo estado en el que estaba antes del corte de corriente.
• Se inicia el software (el escáner puede estar o no en funcionamiento).
El escáner VENTANA iScan HT le preguntará lo siguiente: “¿Desea reanudar la sesión anterior?”
• Si selecciona
Sí, el escáner mostrará la configuración de la aplicación previa a la pérdida de energía.
• Si selecciona
No, el escáner mostrará una nueva sesión con la configuración predeterminada aplicada al carrusel.
• Si ha eliminado gradillas del escáner entre el momento de la pérdida de energía y el reinicio de la aplicación, las gradillas
eliminadas no se mostrarán si en el paso anterior ha seleccionado
Sí.
Problemas con el escáner
Si el escáner tiene problemas para depositar el portaobjetos en una ranura, el portaobjetos se guarda en el caché del portaobjetos
y el sistema continúa con el siguiente portaobjetos de la cola. La bandeja caché se utiliza para los portaobjetos que no se han
podido depositar de nuevo en la gradilla de portaobjetos. La bandeja caché puede recoger al menos siete portaobjetos.
Cuando la bandeja caché está llena y se produce otro error de depósito, el escáner informa al usuario de que la bandeja caché
está llena y no puede depositar de nuevo el portaobjetos en la gradilla. Después de eliminar correctamente los portaobjetos de
la platina y de la bandeja caché con la consola de recuperación, el escáner seguirá funcionando desde el punto donde se quedó.
Es necesario restablecer el caché de portaobjetos. Consulte “Consola de recuperación” en la página 75.
.
ADVERTENCIA: NO USE PORTAOBJETOS AGRIETADOS NI ROTOS.
Los portaobjetos agrietados o rotos pueden afectar negativamente al funcionamiento
del escáner.
ADVERTENCIA: NO MANIPULE EL VIDRIO ROTO CON LAS MANOS
DESNUDAS.
Problema Acción
El escáner no puede depositar el
portaobjetos de nuevo en la gradilla de
portaobjetos.
El escáner se detiene y muestra al usuario cómo quitar el portaobjetos de la
platina y de la bandeja caché.
El portaobjetos se deposita en la
bandeja caché.
Por cada portaobjetos que se deposita en la bandeja caché, el escáner
notifica que el portaobjetos correspondiente está en la bandeja caché.
El escáner se detiene y muestra al usuario cómo quitar el portaobjetos de la
platina y de la bandeja caché.

Número de ref.: PL-000119-ES Rev. H 81
Índice
A
Abrir
portaobjetos,
60
Actualización
Perfil de escaneado,
36
Agua y humedad, 4
Alimentación, 8
Altitud, 9
Añadir
anotación de portaobjetos,
57
AOI, 65
Puntos de enfoque, 66
Añadir AOI, 59
Añadir automáticamente gradillas a la lista de trabajo,
23
Añadir puntos de enfoque, 59
Ancho, portaobjetos, 10
Anonimizar miniatura, 23
Anotaciones
adición de portaobjetos,
57
gradilla, 48
Anular
solución de problemas,
80
trabajo, 22
Anular sistema, 75
AOI
añadir,
65
Área de interés, 1
eliminar, 64
Archivo
Menú desplegable de la Vista principal,
15
área de interés (AOI), 1
Arrastrar y colocar, lista de trabajo, 19
Aumento
20X y 40X,
55
portaobjetos, 55
selección de gradilla, 46
Aumento de escaneado, 8
Ayuda en línea, 15
B
Barra de estado
Lista de trabajo,
18
Botón Añadir perfil, 32
Botón Anular, 15, 22
Botón Configuración de códigos de barras, 26
Botón Crear carpeta nueva, 47
Botón Eliminar AOI, 64
Botón Escanear, 57
Botón Guardar, 45, 53
Botón Inicio, 58
escanear portaobjetos, 68
Lista de trabajo, 19
Botón Miniatura, 57
Botón Quitar gradilla
Lista de trabajo,
19
Botón Salir, 15
Botón Salir de la lista de portaobjetos, 50
Botón URGENTE
Lista de trabajo,
19
Botón Ver imagen, 69
Botones de selección de gradillas, 49
C
caché, restablecer, 78
Campo Nombre de perfil, 33
Capacidad de almacenamiento, disco duro, 7
Capacidad de código de barras, 8

Índice
82 Ventana Medical Systems, Inc.
Carpeta
modificación del portaobjetos,
56
modificar carpeta guardada, 47
Carpeta de salida
habilitar o deshabilitar,
26
Carrusel a inicio, 78
Carrusel, inicio, 78
Código de barras
como nombre de archivo,
29
incluir en metadatos, 29
Códigos de barras, 10
Opción 1-D y 2-D, 8
Compatibilidad de software, 7
Conexiones de red, 5
Configuración de Gestión de archivos, 26
Configuración de Gestión de archivos, modificación,
28
Configuración general
modificar,
24
Configuración general de la aplicación, 23
Consola de recuperación, 75
inicio, 79
Corriente, 8
Corriente alterna, 6
Creación
escaneado,
57
miniatura, 57
nombre de archivo predeterminado, 28
perfil de escaneado, 32
Crear
escaneados,
41
Miniaturas, 41
Crear carpeta nueva, portaobjetos, 56
CSA, 3
Cuadro del AOI, 65
Cubreobjeto, 12
D
Daños que requieran reparaciones, 5
Definición
gradilla como URGENTE,
21
Definición del perfil personalizado de escaneado, 45
Delta entre planos en el eje Z
gradilla,
47
portaobjetos, 55
Deshabilitar
añadir automáticamente gradillas,
23
Documentación de ayuda, 15
Documentos relacionados, 2
Duplicados, sobreescribir, 26
E
edición de gradilla
selección de AOI,
46
Edición de portaobjetos, 59
Eliminación
Perfil de escaneado,
37
Eliminar
AOI,
64
Puntos de enfoque, 67
todos los puntos de enfoque, 67
Eliminar AOI, 59
Eliminar puntos de enfoque, 59
En cola para el escaneado, 68
Enchufe eléctrico, 6
Entorno operativo, 5
Entrada de objetos y líquidos, 4
Error
general,
80
irrecuperable, 79
Error irrecuperable, 79
Escaneado
anular,
22
creación, 57
indicador del porcentaje, 18
interrupción, 43
portaobjetos, 68
programar, 53
Escaneado de volumen, 32
Delta entre planos del portaobjetos en el eje Z, 55
establecer un perfil de escaneado, 33
habilitar gradilla, 47
habilitar portaobjetos, 55
Número de planos del portaobjetos en el eje Z, 55
Escáner
capacidad,
8

Índice
Número de ref.: PL-000119-ES Rev. H 83
operaciones, 13
Problemas, 80
Especificaciones ambientales, 9
Especificaciones de cumplimiento, 7
Especificaciones de equipo y monitor, 7
Especificaciones de hardware, 8
Especificaciones de portaobjetos, 10
Espesor, portaobjetos, 10
Estado de la gradillas
Lista de trabajo,
18
Estrategia de enfoque
HT,
54
portaobjetos, 54
rutinaria, 54
selección de gradilla, 46
Etiqueta de los portaobjetos, 12
Etiquetas del instrumento, 3
Etiquetas superpuestas (sobreetiquetado), 12
F
Fallo de energía, 80
Ficha General, 24
Ficha Perfiles de escaneado, 31
Formato de archivo BIF o TIF, 25
Formato de archivo de salida, 23
Formato de archivo TIF o BIF, 25
Formato de archivo, salida, 23
Funcionamiento
escáner,
13
FUSIBLE
advertencia de reemplazo,
3
G
Gradilla
controles,
44
modificación de configuración, 44
quitar de la lista de trabajo, 20
selección de gradillas en la lista de trabajo, 17
seleccionar para su edición, 45
Gradilla URGENTE, 21
Guardar
modificaciones de los portaobjetos,
53
H
Habilitar
añadir automáticamente gradillas,
23
copiado a IMS, 30
Habilitar adición automática, 25
Habilitar carpeta de salida, 30
Humedad de funcionamiento máxima, 9
Humedad máxima, 9
I
Imagen de portaobjetos, 50
IMS
Configuración,
27
habilitar copiado a IMS, 30
Número de puerto, 27
reintentos, 27
tiempo de espera, 27
ubicación del servidor, 27
Indicador del porcentaje, escaneado, 18
Instrucciones de funcionamiento, 4
Instrucciones de seguridad, 4
Interrupción del escaneado, 43
Interruptor de encendido y apagado, 6
L
LCD
escáner,
15
pantalla táctil, 15
LCD del escáner, 15
Leyenda de colores, 15
Lista de trabajo, 18
portaobjetos, 51
Lista de portaobjetos
controles,
49
definición, 49
detalles, 50
encabezado, 51
Lista de trabajo, 16
Arrastrar y colocar, 19
barra de estado, 18
Botón Inicio, 19
Botón Quitar gradilla, 19

Índice
84 Ventana Medical Systems, Inc.
Botón URGENTE, 19
botones, 19
definición de una gradilla como URGENTE, 21
estado de las gradillas, 18
leyenda de colores, 18
modificación, 19
quitar una gradilla de, 20
selección de gradillas, 17
Longitud de los portaobjetos, 10
Longitud, ancho y espesor de los portaobjetos, 10
M
Mapa de gradillas
Lista de trabajo,
16
Menú Ayuda, 15
Menú Configuración, 15, 23
Menú desplegable Acción, 25
Menú desplegable Estrategia de enfoque, 33
Menú desplegable Formato de archivo de salida, 25
Menú desplegable Opciones, 23
Menú desplegable Perfil de escaneado predetermi-
nado,
24
Menú Modificar área de escaneado, 64
Menú Opciones, 15
Metadatos
uso,
26
metadatos, 25
Miniatura
creación,
57
programar, 53
Modificación
aumento de portaobjetos,
55
Configuración de Gestión de archivos, 28
Configuración general, 24
destino de la carpeta de portaobjetos, 56
habilitar escaneado de volumen del portaobjetos,
55
Lista de trabajo, 19
nombre del portaobjetos, 54
Perfil de escaneado, 53
perfil de escaneado, 45
Modificar el tamaño
AOI,
63
Modificar el tamaño del AOI, 59
Mover AOI, 59
N
Nivel de gradilla
edición,
41, 71
requisitos del procesamiento, 41, 71
Nombre
modificación del portaobjetos,
54
Nombre de archivo
código de barras,
26, 29
predeterminado, 26
nombre de archivo
creación de valor predeterminado,
28
Nombre del archivo de códigos de barras, 26
Nombre del portaobjetos, 54
Número de gradilla
Lista de trabajo,
18
Número de planos en el eje Z
gradilla,
47
portaobjetos, 55
Número de puerto, IMS, 27
O
Opción
Recuperación,
15
Opción 1-D y 2-D
códigos de barras,
8
Opciones
Menú Configuración,
15
P
Pérdida de energía, 79
Perfil de escaneado, 45
actualización, 36
crear, 32
eliminación, 37
modificación, 45
modificación para el portaobjetos, 53
valores, 31
visualización, 35
Perfil de escaneado predeterminado, 23

Índice
Número de ref.: PL-000119-ES Rev. H 85
Perfil de escaneado, predeterminado, 23
Perfil, consulte Perfil de escaneado, 32
Piezas de recambio, 5
Portaobjetos
adición de anotaciones,
57
aumento, 55
configuración actual, 51
Crear carpeta nueva, 56
edición, 49, 59
Encabezados de la configuración, 51
Estrategia de enfoque, 54
Fondo con código de color, 51
guardar modificaciones, 53
habilitar escaneado de volumen, 55
imagen, 50
modificación de configuración, 51
modificación del nombre, 54
rotos, 80
seleccionar para su edición, 50
ver, 60
volver a escanear, 70
portaobjetos
Selección de AOI,
55
Portaobjetos estándar, 10
Precauciones con las actualizaciones, 7
Prefijo
nombre de archivo,
26
Problemas con el escáner, 80
Proceso con carácter prioritario, URGENTE, 21
Proceso de escaneado, 43
Programar miniatura/escaneado, 53
Puesta a tierra y polarización, 4
Punto de enfoque
eliminar uno,
67
Puntos de enfoque
añadir,
66
eliminar, 67
eliminar todos, 67
Q
Quitar todos los portaobjetos de todas las platinas, 78
Quitar una gradilla
de la lista de trabajo,
20
R
Rayos, 4
Región de la etiqueta de los portaobjetos, 11
Región escaneable de los portaobjetos, 10
Reintentos, IMS, 27
Reparaciones, 5
Resolución, consultar Aumento, 55
Restablecer, 59
Restablecer caché, 78
Robot de portaobjetos a inicio, 78
Rutinaria
Estrategia de enfoque,
54
punto de enfoque definido, 31
S
Salir
Consola de recuperación
Consola de recuperación
salir, 78
Seguridad, 3
Seguridad cibernética, 8
Selección
aumento de portaobjetos,
55
gradillas en la lista de trabajo, 17
Portaobjetos para su edición, 50
Selección de AOI
edición de gradilla,
46
portaobjetos, 55
Selección de gradillas, 45
Selección de recuperación, 15
Selecciones de AOI
cuadrícula, redonda, poco nítida, dispersa, prede-
terminada,
31
Sobrescribir duplicados, 26
Solución de problemas, 75
Soporte de peso, 5
Sufijo
nombre de archivo,
26
Superficie de trabajo, 5
T
Temperatura ambiente, 9

Índice
86 Ventana Medical Systems, Inc.
Temperatura de funcionamiento recomendada, 9
Temperatura de transporte, 9
Todos a inicio, 78
U
UPS, 6
URGENTE
designar una gradilla,
68
proceso con carácter prioritario, 21
Urgente
definición de una gradilla como,
21
Uso de teléfono, 6
V
Valores predeterminados del sistema, configuración,
23
Ventilación, 4
Vista principal, 14
Opciones desplegables del menú, 15
Volver a calcular, 59
Volver a escanear un portaobjetos, 70
-
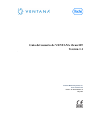 1
1
-
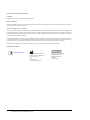 2
2
-
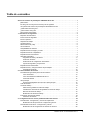 3
3
-
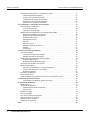 4
4
-
 5
5
-
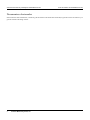 6
6
-
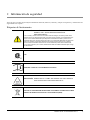 7
7
-
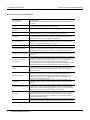 8
8
-
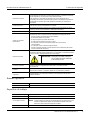 9
9
-
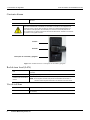 10
10
-
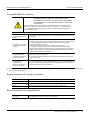 11
11
-
 12
12
-
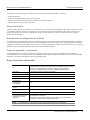 13
13
-
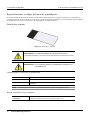 14
14
-
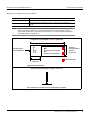 15
15
-
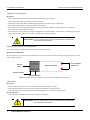 16
16
-
 17
17
-
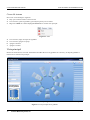 18
18
-
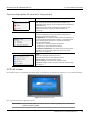 19
19
-
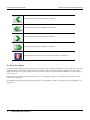 20
20
-
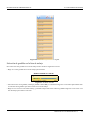 21
21
-
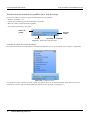 22
22
-
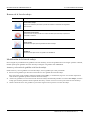 23
23
-
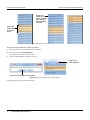 24
24
-
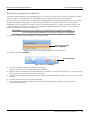 25
25
-
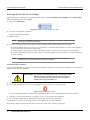 26
26
-
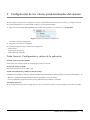 27
27
-
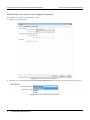 28
28
-
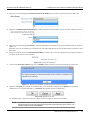 29
29
-
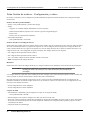 30
30
-
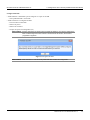 31
31
-
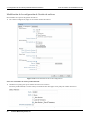 32
32
-
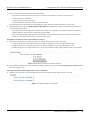 33
33
-
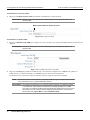 34
34
-
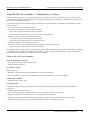 35
35
-
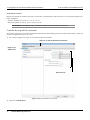 36
36
-
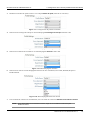 37
37
-
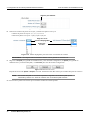 38
38
-
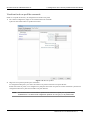 39
39
-
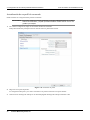 40
40
-
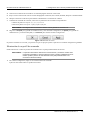 41
41
-
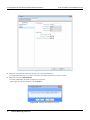 42
42
-
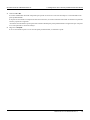 43
43
-
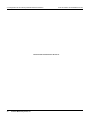 44
44
-
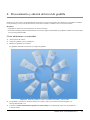 45
45
-
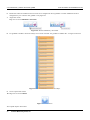 46
46
-
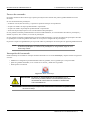 47
47
-
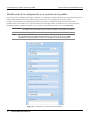 48
48
-
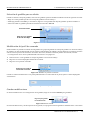 49
49
-
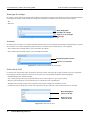 50
50
-
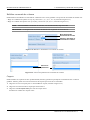 51
51
-
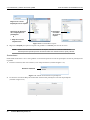 52
52
-
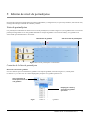 53
53
-
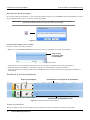 54
54
-
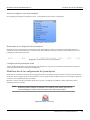 55
55
-
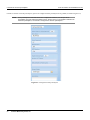 56
56
-
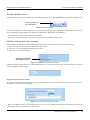 57
57
-
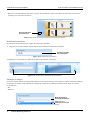 58
58
-
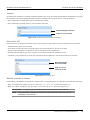 59
59
-
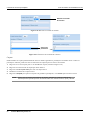 60
60
-
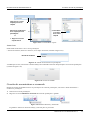 61
61
-
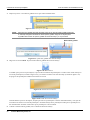 62
62
-
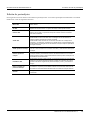 63
63
-
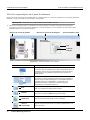 64
64
-
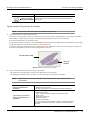 65
65
-
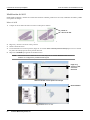 66
66
-
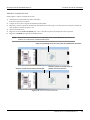 67
67
-
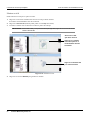 68
68
-
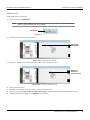 69
69
-
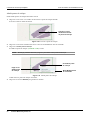 70
70
-
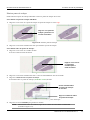 71
71
-
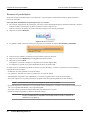 72
72
-
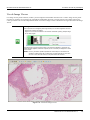 73
73
-
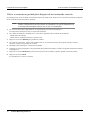 74
74
-
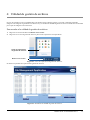 75
75
-
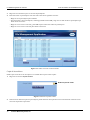 76
76
-
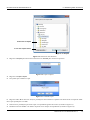 77
77
-
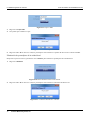 78
78
-
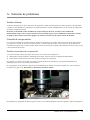 79
79
-
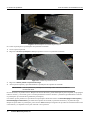 80
80
-
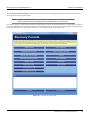 81
81
-
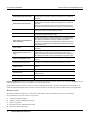 82
82
-
 83
83
-
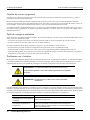 84
84
-
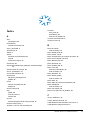 85
85
-
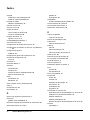 86
86
-
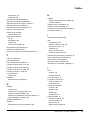 87
87
-
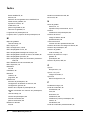 88
88
-
 89
89
-
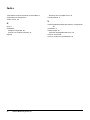 90
90