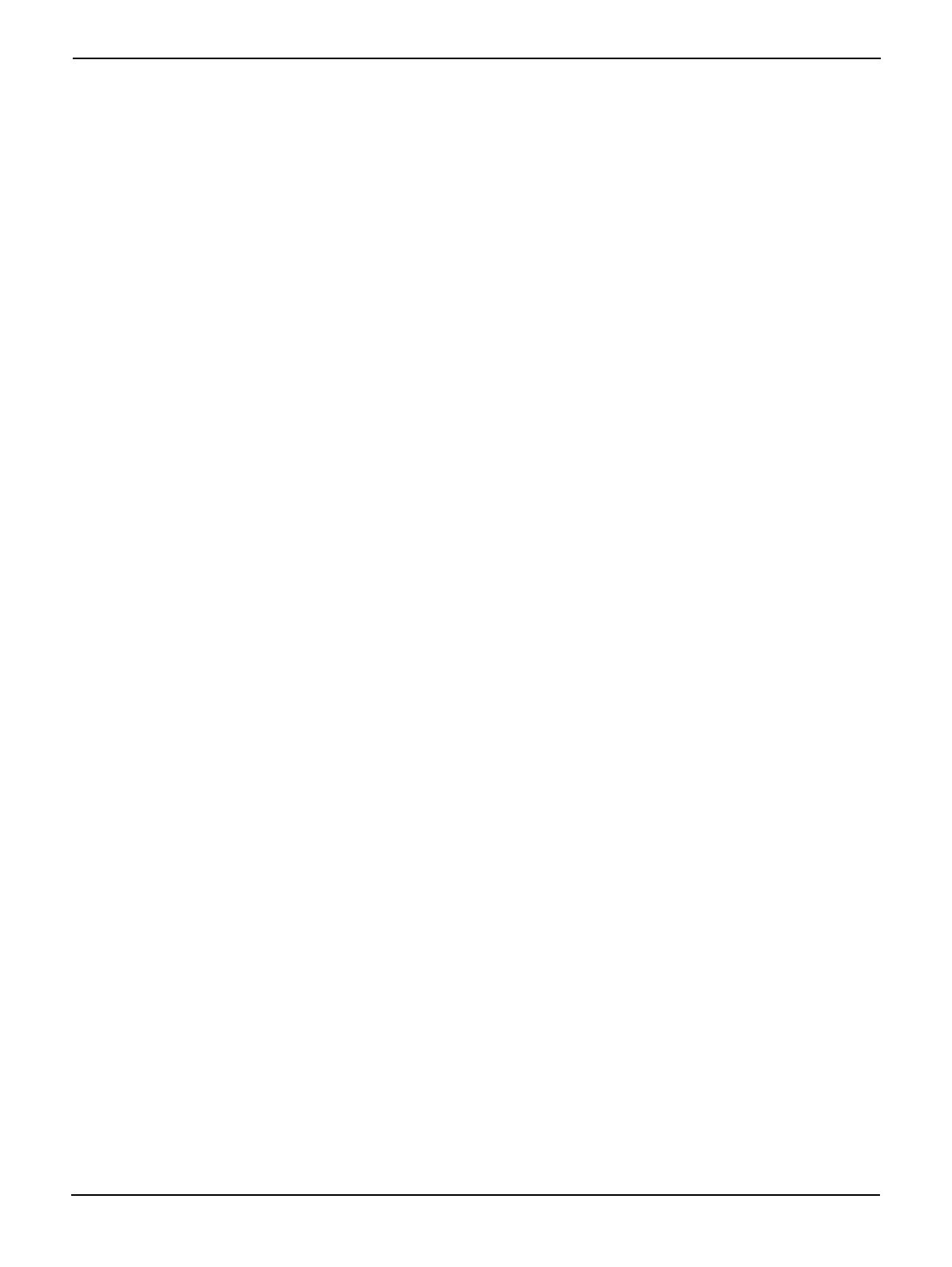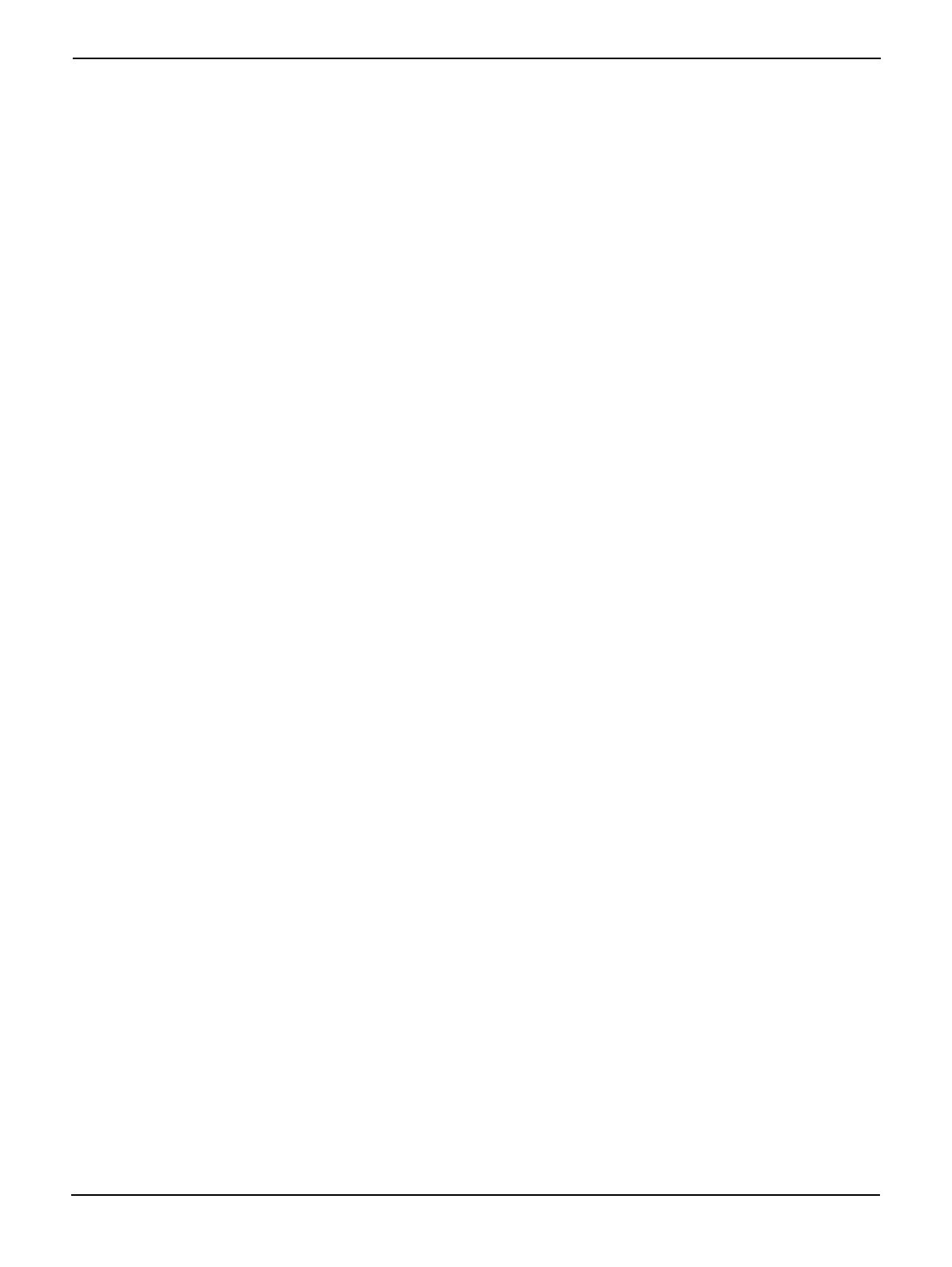
iv Ventana Medical Systems, Inc.
Tabla de contenidos Guía del usuario de VENTANA iScan HT
Ficha Perfiles de escaneado - Configuración y valores. . . . . . . . . . . . . . . . . . . . . . . . . . . . . . 31
Valores del perfil de escaneado . . . . . . . . . . . . . . . . . . . . . . . . . . . . . . . . . . . . . . . . . . . . 31
Creación de un perfil de escaneado. . . . . . . . . . . . . . . . . . . . . . . . . . . . . . . . . . . . . . . . . 32
Visualización de un perfil de escaneado . . . . . . . . . . . . . . . . . . . . . . . . . . . . . . . . . . . . . 35
Actualización de un perfil de escaneado . . . . . . . . . . . . . . . . . . . . . . . . . . . . . . . . . . . . . 36
Eliminación de un perfil de escaneado. . . . . . . . . . . . . . . . . . . . . . . . . . . . . . . . . . . . . . . 37
4: Procesamiento y edición del nivel de gradilla . . . . . . . . . . . . . . . . . . . . . . . . . . . . . . . . . . . 41
Crear miniaturas o escaneados . . . . . . . . . . . . . . . . . . . . . . . . . . . . . . . . . . . . . . . . . . . . . . . . 41
Proceso de escaneado. . . . . . . . . . . . . . . . . . . . . . . . . . . . . . . . . . . . . . . . . . . . . . . . . . . 43
Interrupción del escaneado . . . . . . . . . . . . . . . . . . . . . . . . . . . . . . . . . . . . . . . . . . . . . . . 43
Modificación de la configuración y los controles de la gradilla . . . . . . . . . . . . . . . . . . . . . . . . 44
Selección de gradillas para su edición . . . . . . . . . . . . . . . . . . . . . . . . . . . . . . . . . . . . . . . 45
Modificación del perfil de escaneado . . . . . . . . . . . . . . . . . . . . . . . . . . . . . . . . . . . . . . . . 45
Guardar modificaciones . . . . . . . . . . . . . . . . . . . . . . . . . . . . . . . . . . . . . . . . . . . . . . . . . . 45
Estrategia de enfoque . . . . . . . . . . . . . . . . . . . . . . . . . . . . . . . . . . . . . . . . . . . . . . . . . . . 46
Aumento . . . . . . . . . . . . . . . . . . . . . . . . . . . . . . . . . . . . . . . . . . . . . . . . . . . . . . . . . . . . . . 46
Selección de AOI . . . . . . . . . . . . . . . . . . . . . . . . . . . . . . . . . . . . . . . . . . . . . . . . . . . . . . . 46
Habilitar escaneado de volumen . . . . . . . . . . . . . . . . . . . . . . . . . . . . . . . . . . . . . . . . . . . 47
Carpeta. . . . . . . . . . . . . . . . . . . . . . . . . . . . . . . . . . . . . . . . . . . . . . . . . . . . . . . . . . . . . . . 47
Anotaciones . . . . . . . . . . . . . . . . . . . . . . . . . . . . . . . . . . . . . . . . . . . . . . . . . . . . . . . . . . . 48
5: Edición de nivel de portaobjetos . . . . . . . . . . . . . . . . . . . . . . . . . . . . . . . . . . . . . . . . . . . . . . 49
Lista de portaobjetos . . . . . . . . . . . . . . . . . . . . . . . . . . . . . . . . . . . . . . . . . . . . . . . . . . . . . . . . 49
Controles de la lista de portaobjetos . . . . . . . . . . . . . . . . . . . . . . . . . . . . . . . . . . . . . . . . 49
Detalles de la lista de portaobjetos. . . . . . . . . . . . . . . . . . . . . . . . . . . . . . . . . . . . . . . . . . 50
Modificación de la configuración del portaobjetos . . . . . . . . . . . . . . . . . . . . . . . . . . . . . . . . . . 51
Guardar modificaciones . . . . . . . . . . . . . . . . . . . . . . . . . . . . . . . . . . . . . . . . . . . . . . . . . . 53
Modificación del perfil de escaneado . . . . . . . . . . . . . . . . . . . . . . . . . . . . . . . . . . . . . . . . 53
Creación de una miniatura o escaneado . . . . . . . . . . . . . . . . . . . . . . . . . . . . . . . . . . . . . . . . . 57
Edición de portaobjetos . . . . . . . . . . . . . . . . . . . . . . . . . . . . . . . . . . . . . . . . . . . . . . . . . . . . . . 59
Abrir/Ver un portaobjetos en el panel de miniaturas . . . . . . . . . . . . . . . . . . . . . . . . . . . . 60
Inspeccionar AOI y puntos de enfoque . . . . . . . . . . . . . . . . . . . . . . . . . . . . . . . . . . . . . . 61
Modificación del AOI. . . . . . . . . . . . . . . . . . . . . . . . . . . . . . . . . . . . . . . . . . . . . . . . . . . . . 62
Escanear el portaobjetos . . . . . . . . . . . . . . . . . . . . . . . . . . . . . . . . . . . . . . . . . . . . . . . . . . . . . 68
Uso de Image Viewer . . . . . . . . . . . . . . . . . . . . . . . . . . . . . . . . . . . . . . . . . . . . . . . . . . . . . . . 69
Volver a escanear un portaobjetos después de un escaneado correcto. . . . . . . . . . . . . . . . . 70
6: Utilidad de gestión de archivos . . . . . . . . . . . . . . . . . . . . . . . . . . . . . . . . . . . . . . . . . . . . . . . 71
Para acceder a la utilidad de gestión de archivos: . . . . . . . . . . . . . . . . . . . . . . . . . . . . . . 71
A: Solución de problemas. . . . . . . . . . . . . . . . . . . . . . . . . . . . . . . . . . . . . . . . . . . . . . . . . . . . . . 75
Anular sistema . . . . . . . . . . . . . . . . . . . . . . . . . . . . . . . . . . . . . . . . . . . . . . . . . . . . . . . . . . . . . 75
Consola de recuperación. . . . . . . . . . . . . . . . . . . . . . . . . . . . . . . . . . . . . . . . . . . . . . . . . . . . . 75
Posibles situaciones de recuperación . . . . . . . . . . . . . . . . . . . . . . . . . . . . . . . . . . . . . . . 75
Reinicio total . . . . . . . . . . . . . . . . . . . . . . . . . . . . . . . . . . . . . . . . . . . . . . . . . . . . . . . . . . . 78
Pérdida de energía . . . . . . . . . . . . . . . . . . . . . . . . . . . . . . . . . . . . . . . . . . . . . . . . . . . . . . . . . 79
Error irrecuperable. . . . . . . . . . . . . . . . . . . . . . . . . . . . . . . . . . . . . . . . . . . . . . . . . . . . . . . . . . 79
Inicio de la consola de recuperación . . . . . . . . . . . . . . . . . . . . . . . . . . . . . . . . . . . . . . . . . . . . 79
Gestión de errores en general . . . . . . . . . . . . . . . . . . . . . . . . . . . . . . . . . . . . . . . . . . . . . . . . . 80
Fallo de energía o anulación . . . . . . . . . . . . . . . . . . . . . . . . . . . . . . . . . . . . . . . . . . . . . . . . . . 80
Problemas con el escáner . . . . . . . . . . . . . . . . . . . . . . . . . . . . . . . . . . . . . . . . . . . . . . . . . . . . 80
Índice . . . . . . . . . . . . . . . . . . . . . . . . . . . . . . . . . . . . . . . . . . . . . . . . . . . . . . . . . . . . . . . . . . . . . . . 81