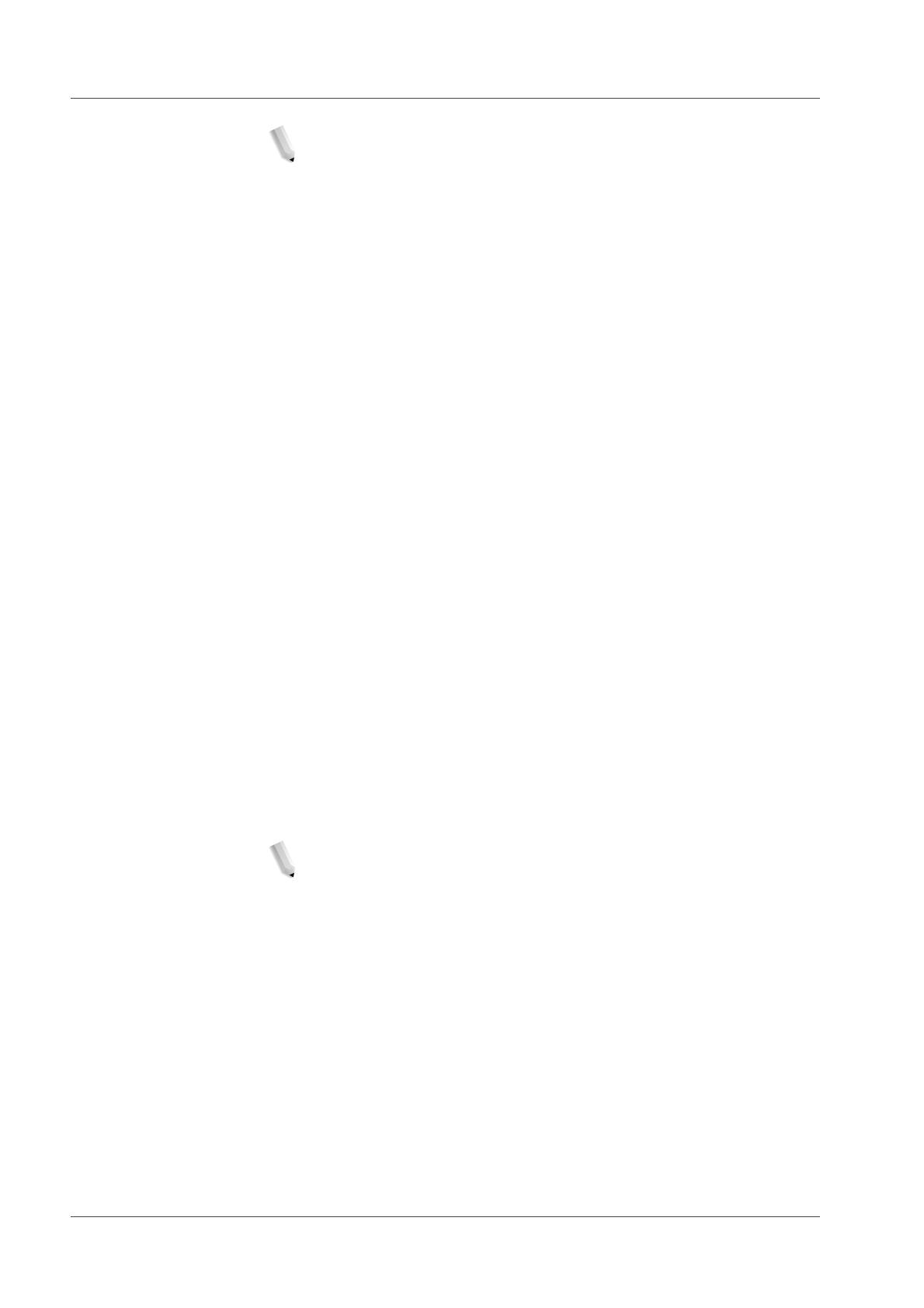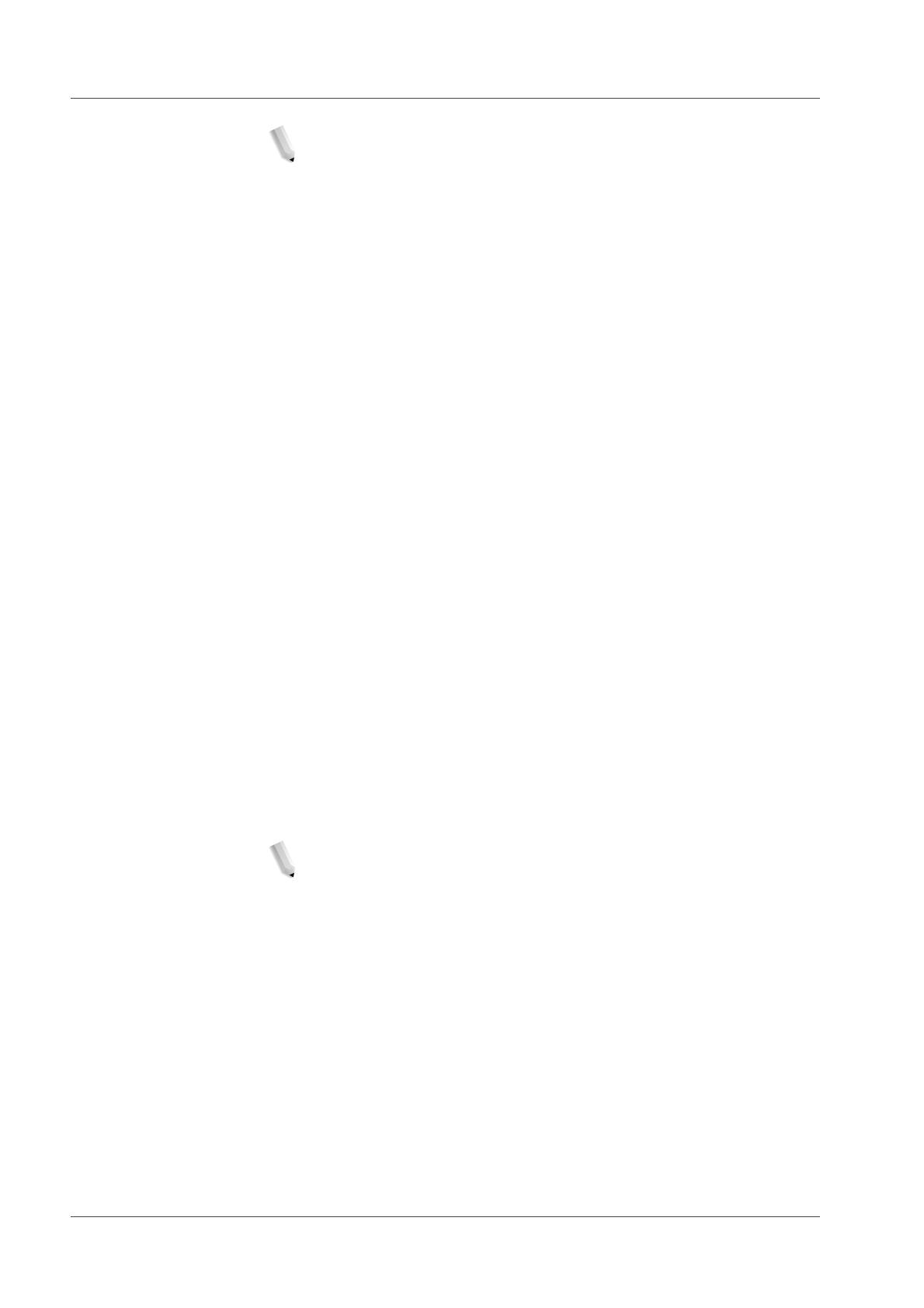
Xerox 4110/4590 Guía del usuario de PostScript
4-19
4. Windows 2000/XP y Windows Server 2003
NOTA: La opción Clasificadas debe estar seleccionada en la ficha
Preparar página cuando se utiliza Tipo de impresión.
• Impresión diferida: la opción Impresión diferida guarda
temporalmente los trabajos de impresión en la impresora y se
imprimen a la hora programada. Seleccione esta opción si
desea realizar impresiones diferidas.
Consulte la Ayuda en línea si desea información sobre el
funcionamiento de la impresora.
– Hora de comienzo de impresión: especifica la hora a la
que se imprimirá un trabajo de impresión diferida. Coloque
el cursor en el cuadro de horas o de minutos y pulse el
triángulo ascendente o descendente para especificar la
hora de inicio. También puede especificar la hora
escribiéndola directamente en los cuadros
correspondientes. El valor prefijado es 00:00.
Tamaño de papel Seleccione el tamaño del papel para la impresión.
Origen del papel Seleccione la bandeja de papel que debe utilizarse para la
impresión.
Tipo de papel Seleccione el tipo de papel que debe utilizarse para la impresión.
A 2 caras La impresión se realiza a dos caras. Seleccione "Giro por borde
largo" o "Giro por borde corto" para la impresión a dos
caras. Seleccione una de estas opciones según sea necesario. En
"Giro por borde largo" y "Giro por borde corto", la cara 1 y la cara 2
se imprimen de tal forma que al girarlas con el borde largo y el
borde corto respectivamente como eje, tienen el mismo sentido.
Grapado Seleccione la posición de las grapas. La posición de grapado
especificada se basa en los datos impresos. Si la posición de las
grapas es incorrecta, consulte el manual del kit de PostScript y
ajuste la opción de grapado como corresponda.
NOTA: Pueden existir limitaciones para grapar hojas impresas de
varios tamaños. La posibilidad de grapar hojas impresas de varios
tamaños no está disponible en las situaciones siguientes.
• Cuando hay seleccionada una opción que no sea "1 en 1"
para "Varias en 1" en la ficha "Diseño"
• Cuando hay seleccionada una opción que no sea "No" para
"Creación de folletos" en la ficha "Diseño"
• Cuando para "Impresión doble" se ha seleccionado "Sí" en
"Detalles" en la ficha "Opciones detalladas"
• Cuando está seleccionado un tamaño de papel que no sea
"A3", "B4", "A4”, "B5”, "8.5 x 11 pulg.", "11 x 17 pulg.",
"16K (267 x 194 mm) / 8K (267 x 388 mm)" o "16K
(270 x 195 mm) / 8K (270 x 390 mm)"
• Cuando hay seleccionada una opción que no sea "No" o "Sí
(varios tamaños)" para "Perforación" en la ficha "Papel/Salida"