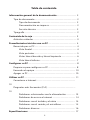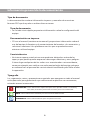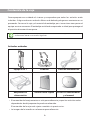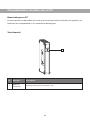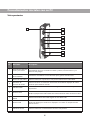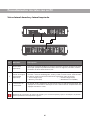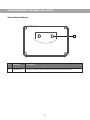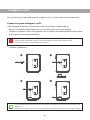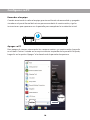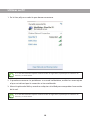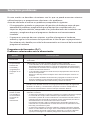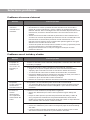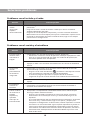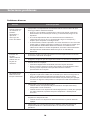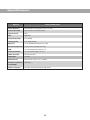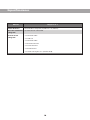Gigabyte M5NM1CI El manual del propietario
- Tipo
- El manual del propietario

Manual del usuario
Rev. 1.0
Equipo 2 en 1

Tabla de contenido
Información general de la documentación .................................... 2
Tipo de documento .............................................................................. 2
Tipo de documento ................................................................... 2
Documentación no impresa ................................................... 2
Servicio técnico ........................................................................... 2
Tipografía ................................................................................................. 2
Contenido de la caja .................................................................................. 3
Artículos estándar ................................................................................. 3
Procedimientos iniciales con su PC .................................................... 4
Recorrido por su PC .............................................................................. 4
Vista frontal ................................................................................... 4
Vista posterior .............................................................................. 5
Vistas lateral derecha y lateral izquierda ............................ 6
Vista lateral inferior .................................................................... 7
Configurar su PC .......................................................................................... 8
Prepararse para configurar su PC .................................................... 8
Encender el equipo ............................................................................ 10
Apagar su PC ........................................................................................ 10
Utilizar su PC ............................................................................................... 11
Conectarse a Internet ........................................................................
10
Preguntas más frecuentes (P+F) ....................................................
10
Problemas relacionados con la alimentación ................ 13
Problemas de acceso a Internet .......................................... 14
Problemas con el teclado y el ratón .................................. 14
Problemas con el sonido y el micrófono ......................... 15
Problemas diversos ................................................................. 16
Especificaciones ........................................................................................ 17
1

Tipo de documento
La documentación contiene información impresa y manuales de usuario en
formato PDF que le ayudan a realizar diversas tareas.
Tipo de documento
• La Guía de inicio rápido proporciona información sobre la configuración del
equipo.
Documentación no impresa
• CD con el manual (contiene este manual): proporciona información sobre el
uso del equipo, la limpieza y el mantenimiento del monitor y los accesorios, y
soluciones comunes a los problemas con los que se puede encontrar
mientras utiliza el equipo.
Servicio técnico
• No intente reparar usted mismo este producto abriendo o retirando las
tapas ya que podría quedar expuesto a descargas eléctricas y otros peligros.
Si tiene lugar cualquiera de los malos usos mencionados u otro accidente,
como por ejemplo una caída o una mala manipulación del equipo, póngase
en contacto con el personal de servicio técnico cualificado para llevar a cabo
la reparación.
Tipografía
Las sugerencias, notas y precauciones especiales que aparecen en todo el manual
están pensadas para garantizarle que realiza tareas específicas correctamente,
evitando errores innecesarios.
Información general de la documentación
2
PRECAUCIÓN: indica información importante para evitar posibles daños a la unidad y
a los datos, o lesiones personales causadas por el uso inadecuado.
NOTA: indica información adicional para una situación determinada.
SUGERENCIA: indica información útil para completar una tarea.

Contenido de la caja
3
• El contenido de la caja anterior es solo para referencia ya que los artículos reales
dependerán de del paquete de producto obtenido.
El contenido de la caja está sujeto a cambio sin previo aviso.
• La imagen de la interfaz es solamente para referencia.
Desempaquete con cuidado el sistema y compruebe que todos los artículos están
incluidos. Si alguno de estos artículos falta o está dañado, póngase en contacto son su
proveedor. Conserve la caja y el material de embalaje por si necesitara transportar el
equipo en otro momento. El embalaje acolchado empotrado es ideal para proteger el
dispositivo durante el transporte.
Artículos estándar
Equipo 2 en 1 Pedestal Cable de alimentación
Adaptador de
alimentación
Guía de inicio rápido CD con los controladores
y el manual
La apariencia y el contenido del paquete pueden ser diferentes de los que se ilustran a
continuación debido a variaciones regionales.

Procedimientos iniciales con su PC
4
Recorrido por su PC
En esta sección se describen las vistas y las funciones de los controles, los puertos, los
botones, los componentes y los conectores del equipo.
Vista frontal
DescripciónElemento
Botón de
encendido Presione el botón para encender su PC.
1
Nº
1

Procedimientos iniciales con su PC
5
Vista posterior
DescripciónElementoNº
Conecte los auriculares o altavoces a este conector para escuchar el sonido
procedente de su PC cuando vea vídeos y DVDs, escuche música y se
divierta con juegos.
Conecte el micrófono a este conector para grabar sonido o voz.
Conector de salida de
audio y auriculares
Conector Entrada
de micrófono
Permite conectar la pantalla a este puerto mediante el cable VGA.
Puerto D-Sub (VGA)
Permite insertar un conector de entrada de audio del equipo de audio
externo para obtener sonido.
Permite conectar una salida de audio digital SPDIF a ciertas tarjetas de
expansión.
Permiten conectar un dispositivo USB. Admite la versión 2.0 del estándar
USB, lo que permite velocidades de intercambio de datos de hasta 3 Gb/s.
Admite conexiones de vídeo digital de alta definición.
Puerto de red de área local LAN (Local Area Network). Utilice un cable
Ethernet (RJ45) para conectar el equipo a una red o un dispositivo de
banda ancha.
Permite conectar la alimentación de CC a este puerto.
Conector de
entrada de audio
SALIDA SPDIF
Puertos USB
Puerto de salida
HDMI
Puerto LAN
Conector de CC
4
5
6
7
8
1
2
3
9
4
7
8
5
3
21
6
9

Procedimientos iniciales con su PC
6
Vistas lateral derecha y lateral izquierda
DescripciónElemento
Puerto USB
(Opcional)
Inserte los enchufes USB en los puertos USB para conectar dispositivos USB,
como por ejemplo reproductores MP3, cámaras digitales, teclados, ratones,
unidades de disco duro externas, etc.
Nº
Lector de tarjetas
multimedia
(Opcional)
Inserte tarjetas de memoria en este lector de tarjetas multimedia para
acceder a archivos de fotografía, audio y vídeo, o a otros datos almacenados
en dichas tarjetas. Este lector admite los siguientes tipos de tarjeta:
• Secure Digital (SD)
• Memory Stick (MS)
• Extreme Digital (xD)
• MultiMedia Card (MMC)
1
2
Mantenga los conductos de ventilación limpios y sin suciedad ni polvo ya que, si los bloquea, se pueden
producir problemas de temperatura graves.
2
13
Conductos de
ventilación
El diseño de los conductos de ventilación evita el sobrecalentamiento del
equipo. Los ventiladores desalojan el aire caliente de los componentes del
equipo sensibles al calor.
3

Procedimientos iniciales con su PC
7
Vista lateral inferior
1
DescripciónElemento
Soporte VESA
Instalar la pantalla. Ajuste la pantalla con el orificio VESA: 75 mm1
Nº

Configurar su PC
8
En esta sección se describe como configurar su PC y realizar ajustes en el monitor.
Prepararse para configurar su PC
Para proteger el equipo y el monitor, antes de configurar aquel debe:
• Buscar un área despejada plana en su escritorio para colocar el equipo.
• Colocar un objeto suave, como puede ser el maletín de embalaje del equipo, sobre
el escritorio a modo de acolchado.
1. Instalar el pedestal
Es recomendable instalar el equipo en un espacio que permita el flujo de aire, ya que la
limitación de dicho flujo puede causar sobrecalentamiento, lo que podría influir
negativamente en el rendimiento de la unidad.
Cada lado del dispositivo tiene formas de muesca diferentes que coinciden con la ranura del
pedestal.
Asegúrese de que las muescas laterales coinciden correctamente con las ranuras del pedestal.
12
3 4

Configurar su PC
9
Ahora estará listo para acceder a algunos puertos situados en el panel lateral del equipo
para realizar las conexiones de los cables.
2.
Conectar una pantalla
2.1 Conectar un monitor LCD
2.2 Conectar un monitor HDMI

Configurar su PC
10
Encender el equipo
Cuando termine de instalar el equipo, presione el botón de encendido y apagado
situado en el panel frontal del mismo para encenderlo. A continuación, siga las
instrucciones que aparezcan en la pantalla para completar la instalación inicial.
Apagar su PC
Para apagar el sistema, cierre todas las ventanas activas y, a continuación, haga clic
en el menú “Iniciar”situado en la esquina inferior izquierda de la pantalla. Después,
haga clic en la opción “Apagar” a la derecha de la pestaña de apertura.
Apagar
Iniciar

Utilizar su PC
11
En esta sección se describen más tareas que su PC puede realizar, como por ejemplo
conectarse a Internet para comunicarse con sus familiares y amigos y realizar opera-
ciones de lectura y escritura en las tarjetas de memoria.
Conectarse a Internet
Con el acceso a Internet puede navegar por la Web, enviar correos electrónicos o
intercambiar mensajes instantáneos con sus amigos y familiares. Antes de llevar a
cabo la conexión a Internet mediante una red de área local cableada o inalámbrica, es
necesario adquirir un servicio de Internet de alta velocidad a un proveedor de
servicio de Internet ISP (Internet Service Provider). Su ISP le ofrecerá varias opciones
de conexión a Internet y le ayudará a configurar el acceso a Internet a través de ellas.
Para configurar su PC para acceder a Internet son necesarios los siguientes elementos:
• Módem de banda ancha (DSL o cable) adquirido a su proveedor de servicios de
Internet (ISP).
• Cable Ethernet (se vende por separado)
• para conectar su PC y el módem de banda ancha, o bien
• para conectar el módem de banda ancha y un enrutador inalámbrico o punto de
acceso que sirve como estación de puente de acceso para hacer posible la trans-
misión. (Para una red inalámbrica.)
• Para una conexión de red inalámbrica, se requiere una tarjeta de red de área local
LAN (Local Area Network) para su PC para conectarse al enrutador o punto de
acceso. (Se vende por separado; se suministra una tarjeta LAN inalámbrica
integrada solamente en ciertos modelos.)
Para obtener detalles sobre la instalación de la tarjeta LAN inalámbrica, el enrutador o el
punto de acceso, consulte los manuales que se suministran con el producto adquirido o
póngase en contacto con el fabricante.
Advertencia sobre el uso de batería:
• el reemplazo de un tipo incorrecto de batería, causará un riesgo de explosión,
asegúrese de seguir las instrucciones para el manejo de una batería muerta.

Utilizar su PC
12
1. En la lista, elija una red a la que desee conectarse.
2. Si puede conectarse sin problemas a una red inalámbrica, recibirá un mensaje en
el que se indicará que la conexión se ha establecido.
3. Abra el explorador Web y acceda a cualquier sitio Web para comprobar la conexión
de la red.
Si la red seleccionada requiere autenticación de seguridad, especifique un nombre de
usuario y la contraseña.
Si la red seleccionada requiere autenticación de seguridad, especifique un nombre de
usuario y la contraseña.

Solucionar problemas
13
En esta sección se describen situaciones con las que se puede encontrar mientras
utiliza el equipo y se proporcionan soluciones a los problemas.
Antes de comenzar a resolver un problema, compruebe lo siguiente:
• Si ha agregado o quitado un programa o dispositivo de hardware antes de que
apareciera el problema, asegúrese de que el equipo ha cumplido todos los
requisitos de preinstalación, compruebe si los procedimientos de instalación son
correctos y asegúrese de que el programa o hardware está correctamente
instalado.
• Si aparece un mensaje de error mientras se utiliza el programa o hardware,
anótelo y siga las instrucciones de la pantalla en el caso de que se proporcionen.
Para obtener más detalles, consulte la documentación o el manual del usuario del
programa o hardware
Preguntas más frecuentes (P+F)
Problemas relacionados con la alimentación
Solución posibleSíntoma
• Compruebe el indicador del botón de encendido y apagado.
• Si el indicador no se ilumina, el equipo no recibe corriente de una
fuente de alimentación externa a través del adaptador de alimentación.
Compruebe la conexión entre el equipo, el adaptador de alimentación y
la toma de corriente eléctrica.
• Si el indicador parpadea en color blanco, el equipo habrá entrado en el
modo de suspensión.
Mueva el ratón o presione cualquier tecla del teclado para reactivar el
sistema.
• Si el indicador del botón de encendido y apagado se ilumina en color
blanco, el equipo está recibiendo energía con normalidad. Vuelva
conectar el adaptador de alimentación y reinicie el sistema.
Mi equipo no
puede acceder
a un módem, a
un enrutador o
un punto de
acceso
inalámbrico.
He presionado
el botón de
encendido y
apagado pero
el equipo no se
inicia.
Puerto USB
• Compruebe que ha realizado una preinstalación correcta para el tipo de
conexión a Internet.
• Si utiliza una conexión a Internet inalámbrica, asegúrese de que el equipo
ha instalado una tarjeta LAN inalámbrica para conectarse con un
enrutador o punto de acceso inalámbrico. Para obtener detalles sobre la
configuración del enrutador o punto de acceso inalámbrico, consulte la
documentación o el manual de usuario de la unidad.
Para obtener detalles sobre la configuración del módem, póngase en
contacto con su proveedor de servicios de internet ISP (Internet Service
Provider) para obtener ayuda.
• Si utiliza una conexión a Internet cableada, asegúrese de que el equipo
utiliza un cable Ethernet en lugar de un cable telefónico para conectarse
con el módem de banda ancha que ha adquirido a su ISP. Para obtener
ayuda para configurar el módem, póngase en contacto con su ISP.
• Asegúrese de que el cable y el adaptador de alimentación están bien
conectados.
• Es posible que falten archivos del sistema operativo o que dichos archivos
pueden estar dañados. En este caso, haga primero una copia de seguridad
de todos sus datos y, a continuación, recupere el sistema. Compruebe el
disco con los controladores suministrado para obtener detalles.

Solucionar problemas
14
Problemas de acceso a Internet
Problemas con el teclado y el ratón
El cursor se
mueve
lentamente y
no responde al
movimiento del
ratón.
El equipo no
reconoce los
comandos del
teclado y el
ratón.
• Si utiliza un teclado o ratón cableado, compruebe la conexión del cable entre
la unidad y el equipo.
No puedo
escribir números
utilizando el
teclado numérico.
Solución posibleSíntoma
Solución posibleSíntoma
La conexión a
Internet e
inalámbrica es
inestable.
• Compruebe las interferencias inalámbricas.
• Restablezca los valores predeterminados de fábrica del enrutador o
punto de acceso inalámbrico y vuelva a definir la configuración. Para
obtener detalles sobre la configuración del enrutador o punto de acceso
inalámbrico, consulte la documentación o el manual de usuario de la
unidad.
• Actualice el firmware del enrutador o punto de acceso inalámbrico a la
versión más reciente disponible que encontrará en el sitio del fabricante.
Intenté mover el enrutador o punto de acceso inalámbrico a una
posición central. Algunas veces, medio metro puede significar una gran
diferencia en la intensidad de la señal.
• Si utiliza un punto de acceso, intente cambiar el canal, ya que otro punto
de acceso puede estar causando interferencias.
• Póngase en contacto con su ISP para asegurarse de que no tiene
problemas técnicos.
• Si utiliza un ratón óptico (cableado o inalámbrico), consulte lo siguiente.
• Utilice una alfombrilla para ratón o una hoja de papel en blanco debajo
del ratón.
• Limpie el ratón pasando suavemente un paño sin pelusas por la lente
del sensor luminoso situada en la parte inferior del ratón.
• Si utiliza un ratón tradicional, compruebe lo siguiente:
• Utilice una alfombrilla para ratón u otra superficie rugosa debajo del
ratón.
• Limpie el ratón. Quite la tapa del compartimento del ratón y la bola de
este, y límpiela con cuidado con un paño humedecido, o desarme los
rodillos para limpiarlos. A continuación, deje que la bola se seque durante
unos minutos antes de volver a montar el ratón.
• Compruebe si el indicador Bloq Num del teclado está encendido.
• Si el indicador Bloq Num está apagado, significa que el teclado numérico
no está activado. Presione la tecla < Bloq Num > para activar el teclado
numérico.
• Si utiliza un teclado o ratón inalámbrico, compruebe lo siguiente.
• Asegúrese de que el receptor USB está correctamente conectado al
equipo y que el teclado o el ratón se encuentra dentro del alcance.
• Si el teclado o el ratón tiene un botón de alimentación, enciéndalo.
• Presione el botón Conectar situado en el teclado o el ratón para volver a
establecer la conexión entre la unidad y el equipo.
• Cambie las pilas del teclado o ratón inalámbrico.
• Reinicie el sistema para detectar de nuevo la conexión inalámbrica.

Solucionar problemas
Solución posibleSíntoma
El cursor se
mueve
demasiado
rápido o
demasiado lento.
Ciertos archivos
de audio no se
pueden
reproducir y
aparecen
mensajes de
error del códec.
Escucho ruido al
conectar unos
auriculares al
equipo.
No escucho
sonido
procedente de
los altavoces
integrados.
Solución posibleSíntoma
El micrófono
externo no
funciona.
• Puede configurar la velocidad del cursor conforme a sus preferencias
personales.
• Haga clic en Inicio > Panel de control > Ratón para abrir el cuadro de
diálogo Propiedades del ratón.
Haga clic en la ficha Opciones de puntero y arrastre el control deslizante
Movimiento hacia Lenta o Rápida para ajustar la velocidad a la que el cursor
responde al movimiento del ratón. Cuando termine, haga clic en Aceptar
para finalizar la configuración.
• Compruebe si el Reproductor de Windows Media está establecido para
descargar códecs automáticamente.
• Haga clic con el botón secundario en la barra de menús, seleccione
Herramientas en el menú que se abre y, a continuación, haga clic en
Opciones.
En la ficha Reproductor del área Actualizaciones automáticas, seleccione
Una vez al día y, a continuación, haga clic en Aplicar y Aceptar para
completar la configuración. A continuación, intente reproducir el archivo
de nuevo. Si el archivo de audio sigue sin poder reproducirse, podría ser
necesario un códec que el Reproductor de Windows media no admita.
Para obtener más información sobre los códecs disponibles, consulte la
documentación del Reproductor de Windows Media Player en el sitio
Web de Microsoft.
• Compruebe si el micrófono externo está correctamente enchufado al
conector del micrófono del equipo.
• Desenchufe los auriculares y el micrófono externo si se han conectado al
equipo.
• Compruebe si el volumen de los altavoces está establecido en un valor
demasiado bajo o está desactivado.
• Haga clic en el icono de volumen, , situado en la bandeja del sistema
para comprobar los controles de volumen de Windows.
• Si utiliza un programa que tiene su propio control de volumen,
asegúrese de que el nivel de volumen está establecido correctamente.
• Si escucha ruidos solamente en el momento de insertar los auriculares en el
equipo, se debe a una corriente instantánea alta. Se trata de un fenómeno
normal.
• Compruebe si los auriculares funcionan en otro dispositivo.
• Conecte los auriculares a otros dispositivos, como por ejemplo una radio,
para ver si sigue escuchando ese ruido. Si el ruido no desaparece, los
auriculares pueden estar estropeados.
15
Problemas con el teclado y el ratón
Problemas con el sonido y el micrófono

Solucionar problemas
16
Ciertos archivos
de vídeo no se
pueden
reproducir y
aparecen
mensajes de
error del códec.
El lector de
tarjetas
multimedia no
puede leer mi
tarjeta de
memoria.
Solución posibleSíntoma
Los dispositivos
USB funcionan
inesperadamente.
• Compruebe si el Reproductor de Windows Media está establecido para
descargar códecs automáticamente.
• Haga clic con el botón secundario en la barra de menús, seleccione
Herramientas en el menú que se abre y, a continuación, haga clic en
Opciones.
• En la ficha Reproductor del área Actualizaciones automáticas,
seleccione Una vez al día y, a continuación, haga clic en Aplicar y
Aceptar para completar la configuración.
• A continuación, intente reproducir el archivo de nuevo. Si el archivo de
vídeo sigue sin poder reproducirse, podría ser necesario un códec que
el Reproductor de Windows Media no admita. Para obtener más
información sobre los códecs disponibles, consulte la documentación
del Reproductor de Windows Media Player en el sitio Web de
Microsoft.
• Compruebe si es necesario preinstalar software antes de conectar el
dispositivo USB. Lea la documentación o el manual de usuario del
producto.
• Si utiliza un concentrador USB, se pueden estar superando los requisitos
de potencia del puerto USB.
• Intente conectar el dispositivo USB directamente al puerto USB del
equipo.
Problemas diversos
• Compruebe si los dispositivos USB están encendidos.
• Algunos dispositivos USB están diseñados para ahorrar energía de las
pilas y se desconectan automáticamente después de unos pocos
minutos de inactividad. Esta funcionalidad está presente, por ejemplo,
en cámaras digitales. Compruebe si el dispositivo USB conectado está
activado.
• Compruebe si el puerto USB funciona.
• Intente utilizar otro puerto USB para conectar el dispositivo USB y
compruebe si este se detecta.
• Intente conectar un dispositivo USB de baja potencia, como por ejemplo
un ratón cableado, al puerto USB para comprobar si dicho puerto
funciona.
• Intente reiniciar el equipo.
• Cuando el equipo esté encendido, inserte la tarjeta de nuevo.
• Nunca inserte ni quite las tarjetas de memoria cuando todavía estén
en uso, ya que se puede causar pérdida de datos o daños
permanentes en la tarjeta.
• Asegúrese de que el tipo de tarjeta de memoria es uno de los admitidos.
• Asegúrese de que la tarjeta de memoria está completamente insertada
en la ranura del lector de tarjetas.

Especificaciones
17
Mini-ITX M/B planoModelo
Factor de forma
Procesador (CPU)
Tipo de zócalo
FSB
Conjunto de chips
Tarjeta gráca
Memoria
Zócalo de expansión
LAN
Almacenamiento
Códec de audio
Seguridad
Alimentación
Sistemas operativos
compatibles
Política ecológica
Formato Mini-ITX plano (17 cm x 17 cm)
Intel Cedar Trail D2550 1,86G
BGA
800 MHz
Intel NM10
Intel GMA X3650
1x SO-DIMM DDR3 de hasta 4 GB
1x Mini-PCIE (medio) con USB
1x LAN GbE, Realtek RTL8111E
1x Disco duro SATA II de 2,5”
Realtek ALC887
1x TPM
Entrada de 19 VCC y 2,1 A, 40 W
Windows 7
ErP 2013 (wo/Charger BD), GBT Green

Especificaciones
18
Equipo 2 en 1Modelo
Factor de forma
Base de conexiones
integrado
Puerto de E/S
integrado
Formato Mini-ITX plano (93,40 mm x 51,50 mm)
1x Conector de audio/USB
• 1x Conector VGA
• 1x USB 2.0
• 1x Conector VGA
• 1x Entrada de línea
• 1x Salida de línea
• 1x Panel frontal
• 1x Lector de tarjetas 3/1 (interfaz USB)
-
 1
1
-
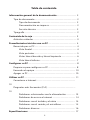 2
2
-
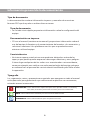 3
3
-
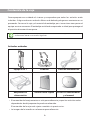 4
4
-
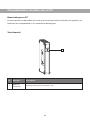 5
5
-
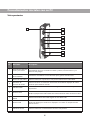 6
6
-
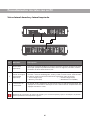 7
7
-
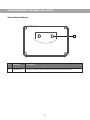 8
8
-
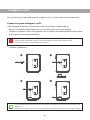 9
9
-
 10
10
-
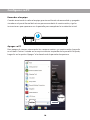 11
11
-
 12
12
-
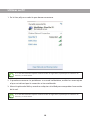 13
13
-
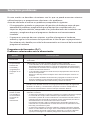 14
14
-
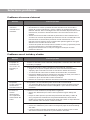 15
15
-
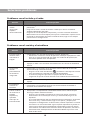 16
16
-
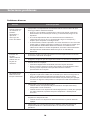 17
17
-
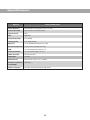 18
18
-
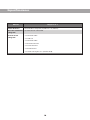 19
19
Gigabyte M5NM1CI El manual del propietario
- Tipo
- El manual del propietario
Otros documentos
-
HP ENVY Phoenix 810-100 Desktop PC series Warranty
-
Dell Inspiron 1526 El manual del propietario
-
Dell Vostro 500 El manual del propietario
-
Dell Inspiron 1521 El manual del propietario
-
Dell Inspiron 1420 El manual del propietario
-
Dell Inspiron 1501 El manual del propietario
-
Dell Vostro 1500 El manual del propietario
-
Dell Inspiron 1721 El manual del propietario
-
Dell XPS M1210 El manual del propietario
-
Dell PP28L El manual del propietario