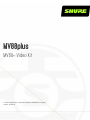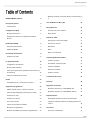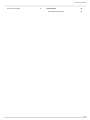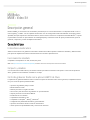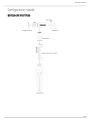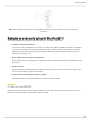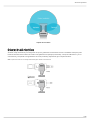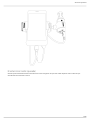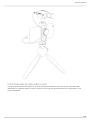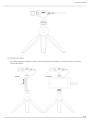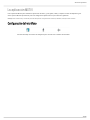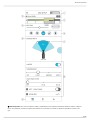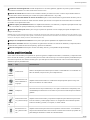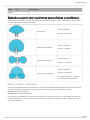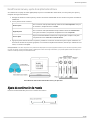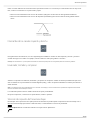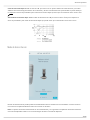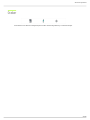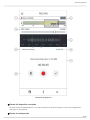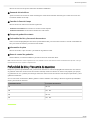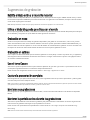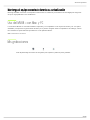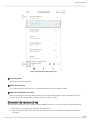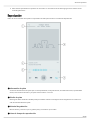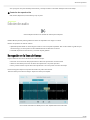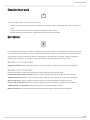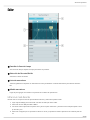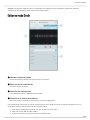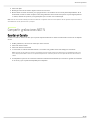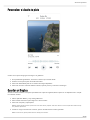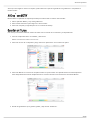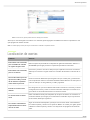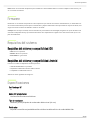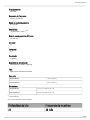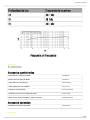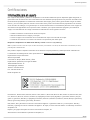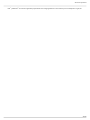Shure MV88PLUS Guía del usuario
- Categoría
- Micrófonos
- Tipo
- Guía del usuario
El Shure MV88PLUS es un micrófono de condensador profesional que se conecta directamente a un dispositivo móvil con un conector Lightning o USB-C. Permite capturar audio con gran calidad para proyectos como producción de música, grabación de podcasts, entrevistas y más.
Con dos cápsulas de micrófono que ofrecen un patrón polar estéreo medio lateral ajustable, el MV88PLUS proporciona una imagen estéreo realista y envolvente. Además, cuenta con controles de ganancia y anchura estéreo integrados, lo que permite ajustar el sonido según las necesidades específicas de la grabación.
Gracias a la aplicación gratuita ShurePlus MOTIV, puedes controlar de manera remota los ajustes del micrófono, aplicar procesamiento de señal digital y editar tus grabaciones. También es compatible con la transmisión en vivo, lo que te permite compartir tu audio con el mundo en tiempo real.
El Shure MV88PLUS es un micrófono de condensador profesional que se conecta directamente a un dispositivo móvil con un conector Lightning o USB-C. Permite capturar audio con gran calidad para proyectos como producción de música, grabación de podcasts, entrevistas y más.
Con dos cápsulas de micrófono que ofrecen un patrón polar estéreo medio lateral ajustable, el MV88PLUS proporciona una imagen estéreo realista y envolvente. Además, cuenta con controles de ganancia y anchura estéreo integrados, lo que permite ajustar el sonido según las necesidades específicas de la grabación.
Gracias a la aplicación gratuita ShurePlus MOTIV, puedes controlar de manera remota los ajustes del micrófono, aplicar procesamiento de señal digital y editar tus grabaciones. También es compatible con la transmisión en vivo, lo que te permite compartir tu audio con el mundo en tiempo real.






































-
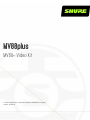 1
1
-
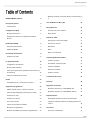 2
2
-
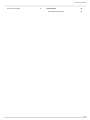 3
3
-
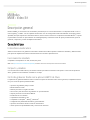 4
4
-
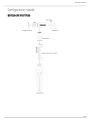 5
5
-
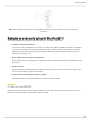 6
6
-
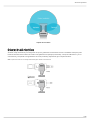 7
7
-
 8
8
-
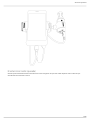 9
9
-
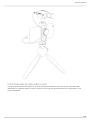 10
10
-
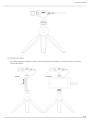 11
11
-
 12
12
-
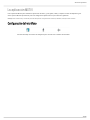 13
13
-
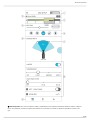 14
14
-
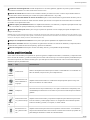 15
15
-
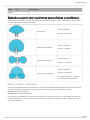 16
16
-
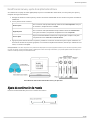 17
17
-
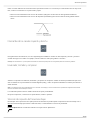 18
18
-
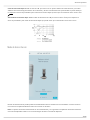 19
19
-
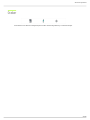 20
20
-
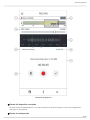 21
21
-
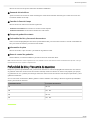 22
22
-
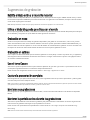 23
23
-
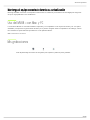 24
24
-
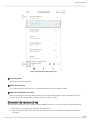 25
25
-
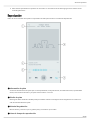 26
26
-
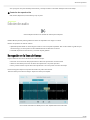 27
27
-
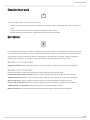 28
28
-
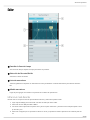 29
29
-
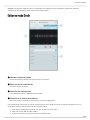 30
30
-
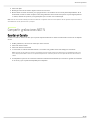 31
31
-
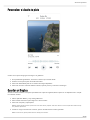 32
32
-
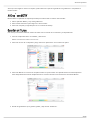 33
33
-
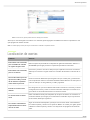 34
34
-
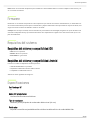 35
35
-
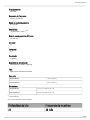 36
36
-
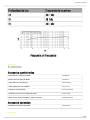 37
37
-
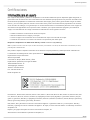 38
38
-
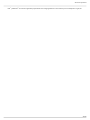 39
39
Shure MV88PLUS Guía del usuario
- Categoría
- Micrófonos
- Tipo
- Guía del usuario
El Shure MV88PLUS es un micrófono de condensador profesional que se conecta directamente a un dispositivo móvil con un conector Lightning o USB-C. Permite capturar audio con gran calidad para proyectos como producción de música, grabación de podcasts, entrevistas y más.
Con dos cápsulas de micrófono que ofrecen un patrón polar estéreo medio lateral ajustable, el MV88PLUS proporciona una imagen estéreo realista y envolvente. Además, cuenta con controles de ganancia y anchura estéreo integrados, lo que permite ajustar el sonido según las necesidades específicas de la grabación.
Gracias a la aplicación gratuita ShurePlus MOTIV, puedes controlar de manera remota los ajustes del micrófono, aplicar procesamiento de señal digital y editar tus grabaciones. También es compatible con la transmisión en vivo, lo que te permite compartir tu audio con el mundo en tiempo real.
Artículos relacionados
-
Shure MV88 Guía del usuario
-
Shure MV88PLUSVideo Guía del usuario
-
Shure MOTIV-Video_iOS Guía del usuario
-
Shure RMCE-UNI Guía del usuario
-
Shure SHA900 Guía de inicio rápido
-
Shure MV5C Guía del usuario
-
Shure RMCE-LTG Guía del usuario
-
Shure VP83F Guía del usuario
-
Shure MV51 Guía del usuario
-
Shure SBH2350 Guía del usuario