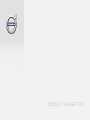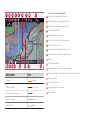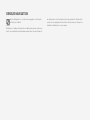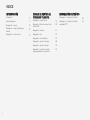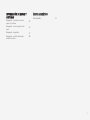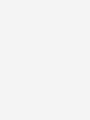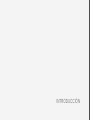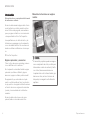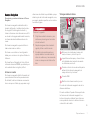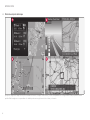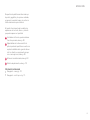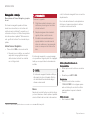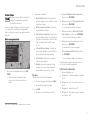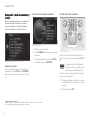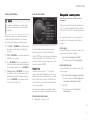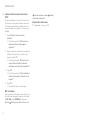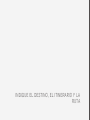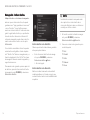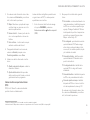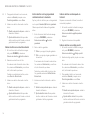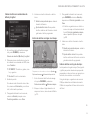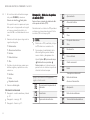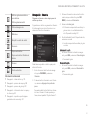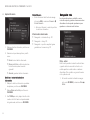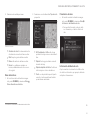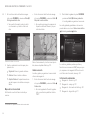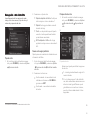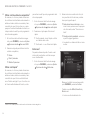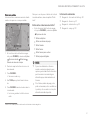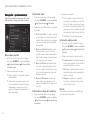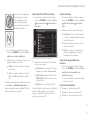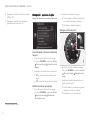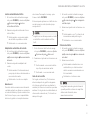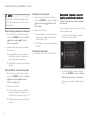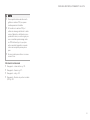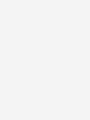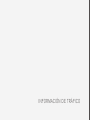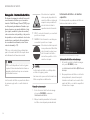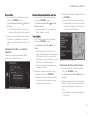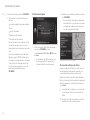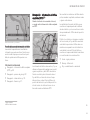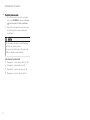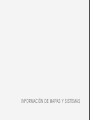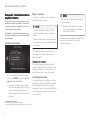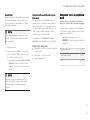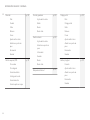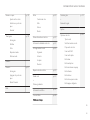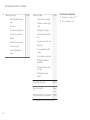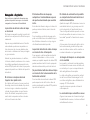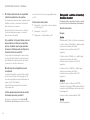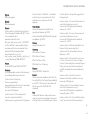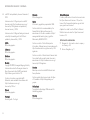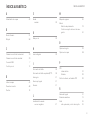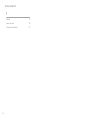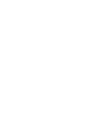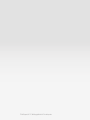Volvo V60 Manual de usuario
- Categoría
- Sistemas de navegación para automóviles
- Tipo
- Manual de usuario
Este manual también es adecuado para
La página se está cargando...

Tipo de carretera Color
Autopista
Naranja
Carretera principal
Gris oscuro
Carretera principal pequeña
Gris
Carretera normal Gris claro
Carretera local Blanco
Texto y símbolos en la pantalla
Suceso en el siguiente punto de guía
Distancia hasta el siguiente punto de guía
Nombre de la siguiente carretera o calle
Punto de interés (POI)
Destino final de la ruta prevista
Destino intermedio de la ruta programada
Símbolo de destino final
Tiempo estimado de llegada al destino final
Tramo restante estimado para llegar al destino
Brújula
Información de tráfico
Trayecto afectado por la información de tráfico
Nombre de la calle o carretera por donde circula el vehículo (15)
Ruta programada
Posición del vehículo
Lugar guardado en la memoria
Escala mapa

SENSUS NAVIGATION
Sensus Navigation es un sistema de navegación e información
de tráfico por satélite.
Realizamos un trabajo de desarrollo constante para mejorar nuestro pro-
ducto. Las modificaciones efectuadas pueden hacer que la información,
las descripciones y las ilustraciones de este suplemento ofrezcan dife-
rencias con el equipamiento del vehículo. Nos reservamos el derecho a
efectuar modificaciones sin aviso previo.

2
INTRODUCCIÓN
Introducción
6
Sensus Navigation
7
Navegación - manejo
10
Navegación - rueda de caracteres y
teclado
12
Navegación - control por voz
13
INDIQUE EL DESTINO, EL
ITINERARIO Y LA RUTA
Navegación - indicar destino
16
Navegación - Símbolos de puntos de
interés (POI)
20
Navegación - itinerario
21
Navegación - ruta
22
Navegación - ruta alternativa
25
Navegación - opciones de mapa
28
Navegación - opciones de guía
30
Navegación - importar o exportar
lugares guardados en la memoria
32
INFORMACIÓN DE TRÁFICO
Navegación - información de tráfico
36
Navegación - información de tráfico
ampliada (RTTI)
,
39
ÍNDICE
La página se está cargando...
La página se está cargando...

INTRODUCCIÓN
* Opcional/accesorio.
6
Introducción
Este suplemento es un complemento del manual
de instrucciones ordinario.
En caso de duda acerca de alguna de las funcio-
nes del vehículo, consulte el manual de instruc-
ciones. Si tiene más preguntas, recomendamos
que se ponga en contacto con un concesionario
o el representante de Volvo Car Corporation.
Las especificaciones, los datos de diseño y las
ilustraciones que aparecen en este suplemento
no son de carácter definitivo. Nos reservamos el
derecho a efectuar modificaciones sin aviso pre-
vio.
© Volvo Car Corporation
Equipos opcionales y accesorios
Todos los tipos de equipos opcionales y acceso-
rios se identifican con un asterisco: *.
En el suplemento se describen también equipos
opcionales (montados en fábrica) y algunos
accesorios (equipos montados posteriormente).
El equipamiento que se describe en el suple-
mento no está disponible en todos los automóvi-
les, ya que éstos se equipan de diferente manera
en función de normas o reglamentos nacionales
y locales y las necesidades de los diferentes
mercados.
En caso de duda sobre lo que es de serie u
opcional, hable con el concesionario Volvo.
Manual de instrucciones en equipos
móviles
NOTA
El manual del propietario puede descargarse
como una aplicación de móvil (es válido para
determinados modelos de automóvil y teléfo-
nos móviles), véase www.volvocars.com.
La aplicación de móvil contiene también gra-
baciones en vídeo, así como funciones de
búsqueda y de navegación entre diferentes
apartados.

INTRODUCCIÓN
}}
* Opcional/accesorio.
7
Sensus Navigation
Descripción y presentación básicas de Sensus
Navigation.
El sistema de navegación calculará la ruta, la
duración del trayecto y la distancia hasta el des-
tino elegido. El sistema guía al conductor y
ofrece instrucciones sobre intersecciones, etc. Si
se sale de la ruta programada durante la marcha,
el sistema calcula automáticamente una ruta
nueva.
El sistema de navegación se puede utilizar sin
haber seleccionado un destino.
El sistema se suministra con la configuración
básica, pero se inicia con los ajustes utilizados la
última vez.
El sistema Sensus Navigation de Volvo utiliza el
sistema de referencia WGS84, que indica la posi-
ción mediante datos de longitud y latitud.
A tener en cuenta
El sistema de navegación facilita información vial
que conduce hasta un destino preseleccionado.
No obstante, todas las indicaciones recomenda-
das no siempre son fiables, ya que pueden surgir
situaciones más allá de las posibilidades y capa-
cidad de juicio del sistema de navegación, como,
por ejemplo, cambios repentinos en las condicio-
nes meteorológicas.
PRECAUCIÓN
Piense en lo siguiente:
•
Dirija toda su atención al camino y con-
céntrese en primer lugar en la conduc-
ción del automóvil.
•
Respete el reglamento de circulación
vigente y utilice su sentido común.
•
El estado de las carreteras varía por
ejemplo debido a las condiciones del
clima o las estaciones y las recomenda-
ciones no siempre son del todo confia-
bles.
Vista general del sistema
Botones en el volante para el manejo del
menú, el volumen y el control por voz.
La pantalla muestra mapas y ofrece informa-
ción detallada sobre la elección de carrete-
ras, distancias, menús, etc.
Panel de control en la consola central para la
activación del sistema de navegación, el
manejo del menú y el volumen.
Conexión USB.
Micrófono del sistema de control por voz.
El sonido del sistema de navegación sale de los
altavoces delanteros.
El mando a distancia* puede utilizarse para todas
las funciones del sistema de navegación. Los
botones del mando a distancia tienen funciones
correspondientes a las de los botones de la con-
sola central o del volante.

||
INTRODUCCIÓN
8
Visión de conjunto del mapa
Ejemplos de imágenes de mapa sobre la posición indicada. El itinerario, el mapa de la intersección y el modo de desplazamiento son algunas de las vistas que puede mostrar la
pantalla. Nota: las imágenes son esquemáticas. Los detalles pueden variar según la versión de software y el mercado.

INTRODUCCIÓN
9
El aspecto de la pantalla viene determinado por
la posición geográfica y las opciones realizadas,
por ejemplo, la escala del mapa y los puntos de
interés seleccionados para mostrarse.
En la parte interior derecha de la cubierta hay
explicaciones de los textos, letreros y símbolos
que pueden aparecer en la pantalla.
Al establecer el itinerario, pueden calcularse
tres rutas opcionales, véase (p. 25).
Mapa detallado de la intersección: En la
parte izquierda de la pantalla se muestra una
ampliación detallada de la siguiente intersec-
ción. La situación se complementa siempre
con un mensaje de voz, véase (p. 25).
Evitar una zona determinada, véase (p. 25).
Modo de desplazamiento, véase (p. 10).
Información relacionada
•
Navegación - manejo (p. 10)
•
Navegación - control por voz (p. 13)

INTRODUCCIÓN
* Opcional/accesorio.
10
Navegación - manejo
Manejo básico de Sensus Navigation y ejemplos
de uso.
El sistema de navegación puede controlarse
desde la consola central, con los botones del
volante, el mando a distancia* y en parte con el
sistema de control por voz. Para el manejo básico
del sistema, véase el apartado "Sistema audiovi-
sual - gestión del sistema" en el manual del pro-
pietario.
Activar Sensus Navigation
–
Pulse el botón NAV en la consola central.
> Después de unos instantes, se muestra el
mapa de la zona geográfica correspon-
diente donde el automóvil se simboliza
con un triángulo azul.
PRECAUCIÓN
Piense en lo siguiente:
•
Dirija toda su atención al camino y con-
céntrese en primer lugar en la conduc-
ción del automóvil.
•
Respete el reglamento de circulación
vigente y utilice su sentido común.
•
El estado de las carreteras varía por
ejemplo debido a las condiciones del
clima o las estaciones y las recomenda-
ciones no siempre son del todo confia-
bles.
El sistema de navegación no se puede apagar,
sino que actúa en segundo plano. No se apagará
hasta que se saque la llave de la cerradura de
contacto.
NOTA
El sistema de navegación también está dispo-
nible cuando el motor está parado. Si la ten-
sión de la batería fuera demasiado baja, el
sistema se desconecta.
Menús
Además del menú de fuentes normal del sistema
y el menú de accesos directos (véase el apartado
sobre la utilización del menú del sistema audiovi-
sual), el sistema de navegación tiene un menú de
desplazamiento.
En el modo de deslizamiento se desplazará una
retícula por el mapa con ayuda de los botones
numéricos de la consola central.
Modo de desplazamiento con cursor
1
.
Activar y desactivar el modo de
desplazamiento
–
Activar: pulse uno de los botones numéricos
0-9.
–
Desactivar: pulse EXIT o NAV.
Desplazarse
–
Pulse uno de los botones numéricos
1-2-3-4-6-7-8-9. En los márgenes apare-
cerá una flecha junto con la cifra a utilizar
para desplazar el mapa en la dirección
deseada.
Activar el zoom
–
Gire la ruedecilla TUNE.
1
Seleccione si desea mostrar la posición del cursor con nombre o con coordenadas GPS, véase (p. 28).

INTRODUCCIÓN
11
Centrar el mapa
Al pulsar el número 5 en modo de des-
lizamiento se centrará el mapa en la
posición del automóvil.
En caso de haber activado un itinerario con desti-
nos intermedios se centrará el mapa en cada
destino intermedio respectivo por cada pulsación
adicional.
Menú de desplazamiento
1.
En el modo de desplazamiento, pulse OK/
MENU.
> Se abre un menú referente al lugar
situado en el centro del cursor en el
mapa.
2. Seleccione una función:
•
Ajuste destino único - Borra posibles
destinos anteriores en el itinerario e inicia
la guía en el mapa.
•
Añadir como pto de paso - Añade el
lugar marcado al itinerario.
•
Info destinos especiales - Se muestra
en la pantalla el nombre y la dirección del
POI que está más próximo al cursor. Para
más información sobre los POI, véase
(p. 16).
•
Info de tráfico en mapa - Permite ver
los mensajes de tráfico
2
que se refieren a
la zona alrededor del lugar marcado.
•
Información - Muestra la información
sobre el lugar marcado.
•
Guardar - permite almacenar el lugar
marcado en la memoria para después
poder utilizarlo como destino (p. 16).
Ejemplo
Guía al punto de interés (POI) deseado:
1.
Si no se ve la imagen del mapa, pulse NAV.
> Se muestra la imagen del mapa.
2.
Pulse NAV.
> Se abre el menú de accesos directos.
3.
Marque
Configurar destino especial y
confirme con OK/MENU.
4.
Marque, por ejemplo,
Cerca del vehículo y
confirme con OK/MENU.
> Se muestra una lista de resultados.
5.
Marque, por ejemplo,
Atracción turística
más cercana
y confirme con OK/MENU.
> Se muestra una lista de resultados.
6. Marque el elemento que desee en la lista y
confirme con OK/MENU.
> Se muestra un menú emergente.
7.
Marque
Ajuste destino único y confirme
con OK/MENU.
> Se inicia la guía. Siga las instrucciones.
Encontrará más ejemplos de control por voz
(p. 13) del sistema de navegación.
Información relacionada
•
Sensus Navigation (p. 7)
•
Navegación - rueda de caracteres y teclado
(p. 12)
•
Navegación - visión de conjunto del menú
(p. 43)
•
Navegación - diagnóstico (p. 47)
•
Navegación - información sobre los mapas y
el sistema (p. 42)
2
Este servicio no está disponible en todas las regiones o mercados.

INTRODUCCIÓN
12
Navegación - rueda de caracteres y
teclado
Utilice la rueda de caracteres o el teclado de la
consola central para escribir y seleccionar
opciones. Indique, por ejemplo, información
sobre una dirección o un punto de interés.
Vista de pantalla con campo de texto libre.
Activar una opción
Una vez marcada la función o la línea de menú
deseada con la rueda TUNE, pulse OK/MENU
para ver el siguiente nivel de funciones u opcio-
nes.
Escribir con la rueda de caracteres
Rueda de caracteres.
1. Marque un campo de texto.
2.
Pulse OK/MENU para acceder a la rueda de
caracteres.
3.
Seleccione caracteres con la rueda TUNE e
introdúzcalos pulsando OK/MENU.
Escribir con teclas numéricas
Teclado numérico
3
.
Otra forma de introducir/escribir caracteres la
ofrecen los botones de la consola central 0-9, * y
#.
Por ejemplo, al presionar 9 aparece
una barra con todos los caracteres
4
de
ese botón, por ejemplo
W, x, y, z y 9.
Pulsando el botón rápidamente, el cursor de des-
plaza por estos caracteres.
•
Para elegir, detenga el marcador en el carac-
ter deseado. Éste se mostrará en la línea de
escritura.
•
Borre/cancele con EXIT.
3
NOTA: La imagen es esquemática. Pueden variar los detalles en función del modelo y el mercado.
4
Los caracteres de cada botón pueden variar según el mercado.

INTRODUCCIÓN
}}
13
Varias posibilidades
NOTA
Los caracteres atenuados no pueden selec-
cionarse en combinación con los que están
introducidos.
El cuadro de menú en la rueda de caracteres
incluye alternativas adicionales que ofrecen,
entre otras, más caracteres y también cifras:
•
123/ABC + OK/MENU: la rueda de carac-
teres alterna entre cifras y caracteres de
escritura.
•
MÁS + OK/MENU: se muestran caracteres
alternativos en la rueda.
•
=> + OK/MENU: El cursor se desplaza a la
lista de la derecha de la pantalla, donde pue-
den realizarse selecciones con OK/MENU.
•
Código postal + OK/MENU - el cursor se
desplaza a la lista en el lado derecho de la
pantalla donde pueden realizarse seleccio-
nes con OK/MENU, véase Indicar destino
con número postal (p. 16).
Lista de alternativas
Una lista que se ajusta a los caracteres introducidos.
En la búsqueda se seleccionan las opciones
posibles según la información introducida.
La cifra "149" de la esquina superior derecha de
la pantalla significa que la lista contiene 149
opciones posibles que se corresponden con las
letras introducidas ("LON").
Ninguna lista
Una lista vacía y los signos "***" en esquina
superior derecha de la pantalla significa que la
cantidad de opciones disponibles con los carac-
teres introducidos es superior a 1000. Al redu-
cirse el número se mostrarán automáticamente
las opciones posibles.
Introduzca más caracteres en la línea de texto
para reducir el número de alternativas de la lista.
Información relacionada
•
Navegación - manejo (p. 10)
Navegación - control por voz
Ejemplos de control por voz del sistema de
navegación.
Para una descripción básica del sistema de con-
trol por voz, véase el apartado "Sistema audiovi-
sual - control por voz" en el manual del propieta-
rio.
Los siguientes diálogos solo son ejemplos. La
respuesta del sistema puede variar según la
situación.
Iniciar guía
El siguiente diálogo con comandos orales inicia
la guía según el itinerario indicado.
–
Diga: "Iniciar navegación asistida".
>
El sistema responde: "
Inicia la guía".
Interrumpir la guía
El siguiente diálogo con comandos orales inte-
rrumpe la guía.
1.
Diga: "
Interrumpir navegación asistida".
>
El sistema responde: "
Está seguro de
que quiere interrumpir la guía".
2.
Diga: "
Sí".
>
El sistema responde: "
La guía se
interrumpe
".

||
INTRODUCCIÓN
14
Indicar destino con punto de interés
(POI)
El siguiente diálogo con comandos orales inicia
la guía para ir a la siguiente estación de servicio.
La situación puede utilizarse también con otros
puntos de interés, por ejemplo, un hotel o un res-
taurante.
1.
Diga: "
Estación de servicio más
próxima.".
>
El sistema responde: "
Seleccione un
número de línea o diga página
siguiente.".
2. Diga el número de la línea en el que figure la
estación de servicio a la que desea ir (por
ejemplo, línea 5): "
5".
>
El sistema responde: "
El número 5 se
acepta. ¿Desea indicar el destino
mostrado como destino intermedio?".
3.
Diga: "
Sí".
>
El sistema responde: "
Se ha indicado el
destino intermedio 5. ¿Desea iniciar
la guía?".
4.
Diga: "
Sí".
> Se calcula la ruta y se inicia la guía.
Más comandos
Para encontrar más comandos de control por voz
del sistema de navegación, vaya a la vista normal
de MY CAR, pulse OK/MENU y seleccione
Ajustes Configuracion del control por voz
Lista de mandos vocales Mandos
vocales de navegación
.
Información relacionada
•
Navegación - manejo (p. 10)
La página se está cargando...

INDIQUE EL DESTINO, EL ITINERARIO Y LA RUTA
* Opcional/accesorio.
16
Navegación - indicar destino
Indique el destino en el sistema de navegación.
cada vez que se indica un destino, este puede
guardarse como "lugar guardado en la memoria"
o como "domicilio", lo que facilita su acceso
cuando se indica un destino. El sistema de nave-
gación le guía hasta el destino y es posible aña-
dir cuatro destinos intermedios al itinerario. El
sistema de navegación puede ofrecer más infor-
mación sobre muchos destinos con la opción
Información.
Con el vehículo conectado a internet se pueden
enviar destinos cartográficos a través la aplica-
ción "Send to Car" desde un navegador web y, a
través de la aplicación Volvo On Call*, al sistema
de navegación. Véase el manual de propietario y
support.volvocars.com.
Para acceder a las siguientes opciones para indi-
car destinos, vaya a la vista normal de la fuente
de navegación, pulse OK/MENU y selecciones
Seleccionar destino.
Indicar destino con domicilio
Observe que el destino debe haberse guardado
antes para poder indicarse.
–
En la vista normal de la fuente de navega-
ción, pulse OK/MENU y seleccione
Seleccionar destino Casa.
> Se inicia la guía.
Indicar destino con dirección
Basta con indicar únicamente una localidad/
ciudad para obtener un itinerario con guía, que
conducirá hasta el centro de la localidad/ciudad
respectiva.
NOTA
La definición de ciudad o zona puede variar
de un país a otro e incluso dentro de un
mismo país. En algunos casos se refiere a un
municipio, en otros a un barrio.
1. En la vista normal de la fuente de navega-
ción, pulse OK/MENU y seleccione
Seleccionar destino Dirección.
2. Llene una o varias de las siguientes opcio-
nes de búsqueda:
•
País:
•
Ciudad:
•
Calle:
•
Número:
•
Cruce:

INDIQUE EL DESTINO, EL ITINERARIO Y LA RUTA
}}
17
3. Si se desean más información sobre el des-
tino, seleccione
Información y, a continua-
ción, la información que desee:
•
Mapa - Muestra en qué parte del mapa
se halla el lugar, en ocasiones con infor-
mación complementaria.
•
Llamar al núm
1
- Llama al punto de inte-
rés si se ha especificado un número de
teléfono.
•
Info. en línea
1
- La información comple-
mentaria se obtiene de Internet.
4. Para guardar la dirección en la memoria,
seleccione
Guardar y después como
Posición guardada o como Casa.
5. Indicar como destino intermedio o destino
único:
•
Añadir como punto de paso - añade la
dirección al itinerario.
•
Ajuste destino único: Borra posibles
destinos anteriores del itinerario e inicia la
guía hacia el destino programado.
Indicar destino con punto de interés
(POI)
POI (Point of Interest) se denomina también
punto de interés o establecimiento.
La base de datos cartográficos permite buscar
un gran número de POI
2
, los cuales pueden
especificarse como destinos.
1. En la vista normal de la fuente de navega-
ción, pulse OK/MENU y seleccione
Seleccionar destino Destino especial
(POI)
.
2. Busque punto de interés de la siguiente
forma:
•
Por nombre - conduce directamente a la
rueda de caracteres y habilita la búsqueda
de POI con sus nombres específicos (por
ejemplo, "Bodegas Castañeda"). El área
de búsqueda incluye todo el mapa corres-
pondiente, por ejemplo, Europa, véase
Mapas - contenido (p. 42).
•
Por categoría - permite realizar una bús-
queda limitada de POI. Puede escoger
entre indicar su categoría (banco, hotel,
museo, etc.), el nombre específico, el país
y la localidad o la ciudad.
•
Cerca del vehículo - habilita una bús-
queda limitada de POI alrededor de la
posición del vehículo.
•
A lo largo de la ruta - habilita la bús-
queda de POI a lo largo del itinerario
establecido.
•
Cerca del destino - habilita la búsqueda
de POI en las proximidades del destino.
•
Cerca de punto en mapa - habilita la
búsqueda de POI con el cursor de la fun-
ción de desplazamiento, véase (p. 10).
Si se desean más información sobre el des-
tino, seleccione
Información y, a continua-
ción, la información que desee.
1
Requiere que haya un teléfono móvil conectado, consulte el manual del propietario.
2
Para seleccionar los POI que deben mostrarse en el mapa, véase la sección Puntos de interés (POI) en el mapa (p. 28).

||
INDIQUE EL DESTINO, EL ITINERARIO Y LA RUTA
18
3. Para guardar la dirección en la memoria,
seleccione
Guardar y después como
Posición guardada o como Casa.
4. Indicar como destino intermedio o destino
único:
•
Añadir como punto de paso - añade la
dirección al itinerario.
•
Ajuste destino único: Borra posibles
destinos anteriores del itinerario e inicia la
guía hacia el destino programado.
Indicar destino con un destino anterior
1. En la vista normal de la fuente de navega-
ción, pulse OK/MENU y seleccione
Seleccionar destino Destino anterior.
2. Seleccione un destino en la lista.
Si se desean más información sobre el des-
tino, seleccione
Información y, a continua-
ción, la información que desee.
También es posible borrar destinos, selec-
cione Borrar o Borrar todo.
3. Indicar como destino intermedio o destino
único:
•
Añadir como punto de paso - añade la
dirección al itinerario.
•
Ajuste destino único: Borra posibles
destinos anteriores del itinerario e inicia la
guía hacia el destino programado.
Indicar destino con lugar guardado
anteriormente en la memoria
Aquí se juntan los destinos que se han guardado
con la opción
Guardar Posición guardada.
Observe que el destino debe estar guardado
antes.
1. En la vista normal de la fuente de navega-
ción, pulse OK/MENU y seleccione
Seleccionar destino Posición
guardada
.
2. Abrir un destino guardado:
•
Rutas - por ejemplo, trayecto grabado.
•
Otro - por ejemplo, lugares guardados en
la memoria.
Si se desean más información sobre el des-
tino, seleccione
Información y, a continua-
ción, la información que desee.
También es posible editar o borrar un des-
tino guardado, seleccione Editar, Borrar o
Borrar todo.
3. Indicar como destino intermedio o destino
único:
•
Añadir como punto de paso - añade la
dirección al itinerario.
•
Ajuste destino único: Borra posibles
destinos anteriores del itinerario e inicia la
guía hacia el destino programado.
Indicar destino con búsqueda en
Internet
Requiere una conexión a Internet, consulte el
manual del propietario.
1. En la vista normal de la fuente de navega-
ción, pulse OK/MENU y seleccione
Seleccionar destino Búsqueda en
Internet
.
2. Siga las instrucciones de la pantalla.
Indicar destino con código postal
1. En la vista normal de la fuente de navega-
ción, pulse OK/MENU y seleccione
Seleccionar destino Código postal.
2. Escriba el código postal y el país si es nece-
sario.
Si se desean más información sobre el des-
tino, seleccione
Información y, a continua-
ción, la información que desee.
3. Para guardar el destino en la memoria,
seleccione Guardar y después como
Posición guardada o como Casa.
4. Indicar como destino intermedio o destino
único:
•
Añadir como punto de paso - añade la
dirección al itinerario.
•
Ajuste destino único: Borra posibles
destinos anteriores del itinerario e inicia la
guía hacia el destino programado.

INDIQUE EL DESTINO, EL ITINERARIO Y LA RUTA
}}
19
Indicar destino con coordenadas de
latitud y longitud
1. En la vista normal de la fuente de navega-
ción, pulse OK/MENU y seleccione
Seleccionar destino Latitud y longitud.
2. Determine primero el método con el que ha
de indicarse las coordenadas de GPS, selec-
cione
Formato::
•
DD°MM'SS'': Posición con grados, minu-
tos y segundos.
•
Decimal: Posición con decimales.
3. Escriba la posición.
Si se desean más información sobre el des-
tino, seleccione
Información y, a continua-
ción, la información que desee.
4. Para guardar la dirección en la memoria,
seleccione
Guardar y después como
Posición guardada o como Casa.
5. Indicar como destino intermedio o destino
único:
•
Añadir como punto de paso - añade la
dirección al itinerario.
•
Ajuste destino único: Borra posibles
destinos anteriores del itinerario e inicia la
guía hacia el destino programado.
Indicar el destino con lugar en el mapa
Posición del cursor indicado con coordenadas de GPS.
Para pasar a mostrar nombres, seleccione Ajustes
Opciones de mapa Información de posición.
1. En la vista normal de la fuente de navega-
ción, pulse OK/MENU y seleccione
Seleccionar destino Marcar en mapa.
2. Busque e indique el lugar deseado en el
mapa con el cursor, véase la sección Menús
(p. 10) .
3. Para guardar la dirección en la memoria,
pulse OK/MENU, seleccione
Guardar y
después como Posición guardada o como
Casa.
> El destino se guarda como un símbolo o
icono en el mapa si está seleccionada la
función
Posición guardada en mapa,
véase el apartado Opciones de mapa
(p. 28).
4. Indicar como destino intermedio o destino
único:
•
Añadir como punto de paso - añade la
dirección al itinerario.
•
Ajuste destino único: Borra posibles
destinos anteriores del itinerario e inicia la
guía hacia el destino programado.
Indicar destino con la guía de viajes
La búsqueda con la guía de viajes (Travel guide)
significa que pueden seleccionarse propuestas
preparadas con diversos temas, por ejemplo, res-
taurantes, vías escénicas o monumentos.
Una guía de viajes se guarda en una memoria
USB que debe estar enchufada a la conexión
USB en el compartimento trasero de la consola
del túnel.

||
INDIQUE EL DESTINO, EL ITINERARIO Y LA RUTA
20
1. En la vista normal de la fuente de navega-
ción, pulse OK/MENU y seleccione
Seleccionar destino Travel guide.
Si la opción de menú no aparece en la pan-
talla, es que no hay propuestas en la región
en la que se encuentra el vehículo o la
memoria USB no está debidamente conec-
tada.
2. Seleccione la vía de viajes en alguna de las
siguientes categorías:
•
Restaurantes
•
Atracciones turísticas
•
Hoteles
•
Rutas turísticas
•
Otro
3. Si están en la guía de viajes, pueden verse
detalles, imágenes y reproducirse sonido,
seleccione:
•
Detalles
•
Fotos
•
Reproducir audio
4.
Seleccione
Iniciar guía.
Información relacionada
•
Navegación - rueda de caracteres y teclado
(p. 12)
•
Navegación - manejo (p. 10)
•
Navegación - itinerario (p. 21)
Navegación - Símbolos de puntos
de interés (POI)
Aquí se ofrecen ejemplos de símbolos de dife-
rentes puntos de interés (POI).
Para determinar los símbolos de POI que deben
mostrarse en el mapa, véase la sección Puntos
de interés (POI) en el mapa (p. 28).
NOTA
•
Símbolo de un POI, la cantidad y los tipos
de POI varían de un mercado a otro.
•
Al procederse a la actualización de los
datos cartográficos, pueden añadirse
nuevos símbolos y desaparecer otros.
Vaya al
Ajustes Opciones de mapa
Símb destinos especiales
Seleccionado en el sistema de menús
para ver todos los símbolos de puntos de
interés del sistema de mapas.
Ejemplos de símbolos de POI agrupados
según su función social:
Concesionario/reparación de
vehículos
Gasolinera
Reparación de vehículos
Aparcamiento
Atracción turística
Golf
Cine
Parque de atracciones
Ocio
Restaurante
Bar o cafetería
Centro comercial
Hotel
Transporte en ferrocarril
Estación de trenes
Acceso a ferrocarriles
Aeropuerto
Estación de autobuses
Terminal de transbordadores

INDIQUE EL DESTINO, EL ITINERARIO Y LA RUTA
}}
21
Edificios gubernamentales o
comunitarios
Oficina gubernamental
Policía/emergencias
Biblioteca
Hospital o centro de salud
Farmacia
Cajero automático
Cajero automático/Cambio de
divisas
Correos
Centro educativo
Información relacionada
•
Navegación - indicar destino (p. 16)
•
Navegación - opciones de mapa (p. 28)
•
Navegación - opciones de guía (p. 30)
•
Navegación - información sobre los mapas y
el sistema (p. 42)
•
Navegación - importar o exportar lugares
guardados en la memoria (p. 32)
Navegación - itinerario
Programe un itinerario e inicie la guía para ir al
destino que desea.
Al guardarse un destino se generará un itinerario.
El sistema gestiona un único itinerario con un
máximo de 4 destinos intermedios.
Debe haberse ajustado un destino para poder
activar el itinerario.
1. En la vista normal de la fuente de navega-
ción, pulse OK/MENU y seleccione
Itinerario.
2. Si desea destinos intermedios en el itinera-
rio, seleccione
Agregar otro punto de
paso.
Se pueden añadir hasta 4 destinos interme-
dios en el itinerario. El orden puede ajus-
tarse, véase el apartado "Ajustar itinerario".
3. Si desea información sobre un destino inter-
medio, marque este destino, pulse OK/
MENU y seleccione
Información.
4.
Seleccione
Iniciar guía.
> El itinerario correspondiente se activa y la
guía se inicia si no está activada la fun-
ción Propuesta de ruta(p. 22)
5. Si está activada la función Propuesta de ruta,
seleccione una ruta.
> La ruta correspondiente se activa y la guía
se inicia.
Interrumpir la guía
–
En la vista normal de la fuente de navega-
ción, pulse NAV y seleccione
Cancelar guía.
> Se cancela la guía.
Reanudar la guía
–
En la vista normal de la fuente de navega-
ción, pulse NAV y seleccione
Reanudar la
guía.
> Se reanuda la guía.

||
INDIQUE EL DESTINO, EL ITINERARIO Y LA RUTA
22
Ajustar itinerario
1. Marque el destino intermedio y confirme con
OK/MENU.
2. Seleccione lo que debe ajustarse y modifi-
carse:
•
Borrar: borra el destino intermedio.
•
Mover en la lista: modifica el orden den-
tro del itinerario (véase la sección
siguiente).
•
Guardar: guarda el destino intermedio.
Modificar el orden de los destinos
intermedios
1. Marque los destinos intermedios que deben
desplazarse y confirme con OK/MENU.
2.
Marque
Mover en la lista y confirme con
OK/MENU.
3.
Gire TUNE para subir y bajar el destino inter-
medio en la lista. Cuando se haya alcanzado
el lugar deseado, confirme con OK/MENU.
Borrar itinerario
–
En la vista normal de la fuente de navega-
ción, pulse NAV y seleccione
Itinerario
Borrar itinerario.
> Se borra el itinerario, lo cual incluye todos
los destinos intermedios.
Información relacionada
•
Navegación - indicar destino (p. 16)
•
Navegación - ruta (p. 22)
•
Navegación - importar o exportar lugares
guardados en la memoria (p. 32)
Navegación - ruta
La ruta puede mostrarse en detalle o como
visión de conjunto y pueden seleccionarse rutas
alternativas. La ruta puede reproducirse para
guardarse en la memoria del sistema.
Ruta - evitar
Esta función permite al conductor evitar el tramo
siguiente dentro de una ruta. La función solo
estará operativa si existen calles o carreteras
alternativas. De lo contrario se ignorará la selec-
ción o parte de esta.
1. En la vista normal de la fuente de navega-
ción, pulse OK/MENU y seleccione
Ruta
Evitar.

INDIQUE EL DESTINO, EL ITINERARIO Y LA RUTA
}}
23
2. Seleccione la medida que desee:
Subtramo marcado.
•
Cambiar de ruta: El sistema calcula otra
ruta teniendo en cuenta el tramo a evitar.
•
Más: Se prolonga el subtramo a evitar.
•
Menos: Se acorta el subtramo a evitar.
•
Borrar: Los subtramos marcados se
borran, restableciéndose la ruta a su ver-
sión original.
Rutas alternativas
1. En la vista normal de la fuente de navega-
ción, pulse OK/MENU y seleccione
Ruta
Rutas alternativas al destino.
2.
Seleccione una ruta alternativa
Tipo de ruta
propuesta:
•
ECO adaptada al tráfico: Se otorga
prioridad a un bajo consumo de combusti-
ble
3
.
•
Rápida: Se otorga prioridad a una corta
duración del viaje.
•
Rápida adaptada al tráfico: Corta dura-
ción de viaje con mínimo de atascos
3
.
•
Corta - se da prioridad a que el trayecto
sea corto. La ruta puede llevar también
por carreteras secundarias.
Panorámica de rutas
–
En la vista normal de la fuente de navega-
ción, pulse OK/MENU y seleccione
Ruta
Información detallada de la ruta.
> Se muestra información sobre los desti-
nos intermedios y el destino final de la
ruta.
Información detallada de ruta
Aquí se muestran los elementos de tráfico entre
dos destinos intermedios, por ejemplo, salidas de
autopista e intersecciones.
3
Se coordina con la información recibida desde la radio de tráfico.

||
INDIQUE EL DESTINO, EL ITINERARIO Y LA RUTA
24
1. En la vista normal de la fuente de navega-
ción, pulse OK/MENU y seleccione
Ruta
Vista general de la ruta.
> Se muestra información sobre los desti-
nos intermedios y el destino final de la
ruta.
Subtramo detallado de una ruta.
2. Amplíe o reduzca el zoom del mapa y des-
place la ruta:
•
Siguiente: Pasa al siguiente subtramo.
•
Anterior: Pasa al anterior subtramo.
•
Ampliar/Reducir: Amplia/reduce la ima-
gen del mapa con el subtramo correspon-
diente.
Mapa de la ruta restante
Esta función muestra el tramo de la ruta por
recorrer.
–
En la vista normal de la fuente de navega-
ción, pulse OK/MENU y seleccione
Ruta
Mapa de la ruta restante.
> Se muestra una imagen de mapa con el
trayecto restante del itinerario y la posi-
ción del vehículo.
Para su funcionamiento y las funciones disponi-
bles, véase el apartado Menús(p. 10) .
Grabar una ruta
La ruta se graba y se guarda en la memoria del
sistema de navegación.
1. En la vista normal de la fuente de navega-
ción, pulse OK/MENU y seleccione
Ruta
Grabar ruta.
> Se inicia la grabación. Durante la graba-
ción se mostrará en pantalla el símbolo
"REC".
2.
Para finalizar la grabación, pulse OK/MENU
y seleccione
Ruta Detener grabación.
> La ruta grabada se guarda en la memoria.
Las rutas grabadas guardadas en la memoria
pueden abrirse en el menú
Seleccionar destino
Posición guardada Rutas.
Los archivos grabados pueden exportarse y
transferirse a una memoria USB
4
para, por ejem-
plo, copiarse en el navegador GPS de otro vehí-
culo. Para más información, véase (p. 32).
Información relacionada
•
Navegación - itinerario (p. 21)
•
Navegación - manejo (p. 10)
•
Navegación - información de tráfico (p. 36)
•
Navegación - diagnóstico (p. 47)
4
Se conecta en el compartimento trasero de la consola central.

INDIQUE EL DESTINO, EL ITINERARIO Y LA RUTA
}}
25
Navegación - ruta alternativa
La configuración de las opciones de rutas
incluye, entre otras cosas, el tipo de ruta y el
número de propuestas de ruta.
Tipo de ruta
1. En la vista normal de la fuente de navega-
ción, pulse OK/MENU y seleccione
Ajustes
Opciones de ruta.
2. Seleccione un tipo de ruta:
•
Rápida adaptada al tráfico: Corta dura-
ción de viaje con mínimo de atascos
5
.
•
Rápida: Se otorga prioridad a una corta
duración del viaje.
•
Corta - se da prioridad a que el trayecto
sea corto. La ruta puede llevar también
por carreteras secundarias.
•
ECO adaptada al tráfico: Se otorga
prioridad a un bajo consumo de combusti-
ble
5
.
Nueva ruta según petición
Opción para volver a calcular la ruta debido a una
información de tráfico.
1. En la vista normal de la fuente de navega-
ción, pulse OK/MENU y seleccione
Ajustes
Opciones de ruta Solicitud cambio
de ruta
.
2. Seleccione las funciones:
•
Casilla marcada - el nuevo cálculo de la
ruta debe confirmarse con OK/MENU o
ignorarse con EXIT.
•
Casilla vacía - nuevo cálculo automático
de la ruta.
Propuestas de ruta
1. En la vista normal de la fuente de navega-
ción, pulse OK/MENU y seleccione
Ajustes
Opciones de ruta Propuestas de
ruta
.
2.
Propuestas de ruta.
Seleccione el ajuste para utilizar las propues-
tas de ruta:
•
1 - inicia la guía directamente según el iti-
nerario indicado.
•
3 - el sistema propone 3 rutas alternati-
vas, de las cuales debe seleccionarse una
antes de iniciar la guía. Observe que la
guía tarda unos momentos en iniciarse,
puesto el sistema debe calcular 3 rutas
apropiadas.
5
Se coordina con la información recibida desde la radio de tráfico.

||
INDIQUE EL DESTINO, EL ITINERARIO Y LA RUTA
26
Utilizar carril de vehículos compartidos
6
En ocasiones, los turismos privados tienen dere-
cho a utilizar el carril destinado exclusivamente a
autobuses locales, vehículos comerciales y taxis,
a condición de que el turismo lleve uno o varios
pasajeros. Cuando está activada esta función, se
incluyen carriles de este tipo en la programación
de la ruta más apropiada.
1. En la vista normal de la fuente de navega-
ción, pulse OK/MENU y seleccione
Ajustes
Opciones de ruta Usar carril VAO.
2. Seleccione el ajuste para utilizar el carril de
vehículos compartidos;
•
Nunca
•
Para 2 personas
•
Más de 2 personas
Utilizar carril rápido
6
En ocasiones, los turismos privados tienen dere-
cho a utilizar el carril destinado exclusivamente a
autobuses locales, vehículos comerciales y taxis,
a condición de que el turismo esté clasificado
como "vehículo ecológico" o por otro motivo simi-
lar. Cuando está activada esta función, se inclu-
yen carriles de este tipo en la programación de la
ruta más apropiada.
1. En la vista normal de la fuente de navega-
ción, pulse OK/MENU y seleccione
Ajustes
Opciones de ruta Usar carril rápido.
2. Seleccione el ajuste para utilizar el carril
rápido:
•
Casilla marcada - el carril rápido se utiliza
en el cálculo de las rutas.
•
Casilla vacío - no se utiliza el carril rápido.
Evitar zona
6
No pueden evitarse autopistas. Cuando se cal-
cula la ruta, las autopistas se utilizan siempre
como ruta alternativa.
1. En la vista normal de la fuente de navega-
ción, pulse OK/MENU y seleccione
Ajustes
Opciones de ruta Evitar área.
2. Seleccione la zona a evitar en la ruta (si la
zona ya está en la lista de zonas ya indica-
das, vaya al siguiente paso):
•
Seleccionar área en el mapa - selec-
cione la zona que desee en el mapa, para
más información, véase "Crear zona cor-
tada".
•
Desde posición guardada - seleccione
a partir de lugares guardados.
> La selección se añade a la lista con zonas
a evitar.
3.
Marque en la lista la zona que desea evitar,
pulse OK/MENU y seleccione
Activar.
También es posible Editar, Desactivar y
Borrar zonas.
> La zona se evita al calcular la ruta.
6
La función sólo estará disponible si esta información está incluida en los datos cartográficos.

INDIQUE EL DESTINO, EL ITINERARIO Y LA RUTA
27
Crear zona cortada
La zona a evitar se selecciona marcando directa-
mente en el mapa con un campo cuadrado.
1. En la vista normal de la fuente de navega-
ción, pulse OK/MENU y seleccione
Ajustes
Opciones de ruta Evitar área
Seleccionar área en el mapa.
2. Deslice el mapa hasta situar el cursor en el
área deseada.
3.
Pulse OK/MENU.
> Se crea un cuadro rojo.
4.
Gire TUNE para ajustar el tamaño del cua-
dro.
5.
Pulse OK/MENU cuando el cuadro cubre la
zona deseada.
> La zona se guarda en la lista de zonas a
evitar.
Para que no se incluya en el cálculo de la ruta, la
zona debe activarse, véase el apartado "Evitar
zona".
Evitar ciertas situaciones de tráfico
6
–
En la vista normal de la fuente de navega-
ción, pulse OK/MENU y seleccione
Ajustes
Opciones de ruta:
•
Evitar autopistas
•
Evitar carreteras de peaje
•
Evitar túneles
•
Evitar ferries
•
Evitar trenes para coches
•
Evitar peajes obligados
NOTA
•
Si ya se ha establecido un itinerario
cuando se selecciona alguna de esas
opciones, puede haber cierto retraso des-
pués de marcar o desmarcar alguna
alternativa porque debe recalcularse el
itinerario.
•
Si los túneles, cabinas de peaje y auto-
pistas se desmarcan, estos se evitarán en
lo posible y sólo se usarán si no hay otra
alternativa razonable disponible.
Información relacionada
•
Navegación - información de tráfico (p. 36)
•
Navegación - itinerario (p. 21)
•
Navegación - indicar destino (p. 16)
•
Navegación - manejo (p. 10)
6
La función sólo estará disponible si esta información está incluida en los datos cartográficos.

INDIQUE EL DESTINO, EL ITINERARIO Y LA RUTA
28
Navegación - opciones de mapa
Aquí pueden realizarse selecciones sobre cómo
debe mostrarse el mapa y qué debe mostrarse.
Mapa a plena pantalla
1. En la vista normal de la fuente de navega-
ción, pulse OK/MENU y seleccione
Ajustes
Opciones de mapa Mostrar pantalla
completa mapa
.
2. Seleccione el tamaño del mapa:
•
Casilla marcada - se muestra el mapa en
toda la pantalla.
•
Casilla vacía - en la parte superior e infe-
rior de la pantalla se muestra información
relacionada con el vehículo como, por
ejemplo, la temperatura del habitáculo y el
medio reproducido.
Posición del mapa
1. En la vista normal de la fuente de navega-
ción, pulse OK/MENU y seleccione
Ajustes
Opciones de mapa Tipo mapa.
2. Seleccione cómo debe mostrarse el mapa en
la pantalla:
•
Norte hacia arriba - el mapa se muestra
en la pantalla con el norte siempre hacia
arriba. El símbolo de vehículo se desplaza
sobre el punto cardinal correspondiente
de la pantalla.
•
Mapa en sentido de marcha - el sím-
bolo de vehículo se sitúa en el centro,
orientado siempre hacia arriba de la pan-
talla. El mapa rota bajo el símbolo de vehí-
culo según cómo gire el camino.
•
Mapa en 3D básico: El mapa se visua-
liza desde una perspectiva superior obli-
cua, con el símbolo del vehículo en el cen-
tro y el sentido de avance en la parte de
arriba de la pantalla.
•
Mapa en 3D mejorado: Igual que la
opción anterior, pero incluyendo en la
imagen cartográfica distintos objetos, edi-
ficios, etc.
Información a lo largo de la autopista
1. En la vista normal de la fuente de navega-
ción, pulse OK/MENU y seleccione
Ajustes
Opciones de mapa Información de
autopistas
.
2. Seleccione una función:
•
Casilla marcada - cuando el vehículo se
encuentra en una autopista, se muestran
las tres (3) salidas siguientes que tengan,
por ejemplo, una zona de descanso o una
gasolinera. La lista se ordena con la salida
más próxima en la parte inferior de la lista.
•
Casilla vacía - función desconectada.
Información sobre posición
1. En la vista normal de la fuente de navega-
ción, pulse OK/MENU y seleccione
Ajustes
Opciones de mapa Información de
posición
.
2. Seleccione información sobre la posición:
•
Carretera actual - la pantalla muestra el
nombre de la carretera o la calle donde se
encuentra el vehículo o el cursor.
•
Lat/Long - la pantalla muestra las coor-
denadas del punto donde se encuentra el
vehículo o el cursor.
•
Ninguno: La pantalla no mostrará la
información asociada al punto donde se
sitúa el vehículo/cursor.
Brújula
En el mapa de la pantalla hay una brújula que
muestra el rumbo del vehículo.

INDIQUE EL DESTINO, EL ITINERARIO Y LA RUTA
}}
29
La punta roja de la aguja de la
brújula apunta en dirección
norte y la blanca al sur. En
lugar de la brújula gráfica,
puede seleccionarse la indica-
ción textual del rumbo.
1. En la vista normal de la fuente de navega-
ción, pulse OK/MENU y seleccione
Ajustes
Opciones de mapa Brújula.
2. Determine si el rumbo debe mostrarse con la
aguja de la brújula o con letras:
•
Gráfico - el rumbo se indica con la aguja
de la brújula.
•
Texto - el rumbo se indica con las letras
N de norte, W de oeste, S de sur o E de
este.
También puede ajustarse la orientación del mapa
con el norte o el sentido de la marcha hacia
arriba en la pantalla, véase el apartado "Modo de
mapa de orientación con brújula".
Puntos de interés (POI) en el mapa
1. En la vista normal de la fuente de navega-
ción, pulse OK/MENU y seleccione
Ajustes
Opciones de mapa Símb destinos
especiales
.
Los POI marcados se muestran en el mapa.
2. Seleccione los símbolos de POI que deben
mostrarse en el mapa:
•
Por defecto: Se muestran los POI espe-
cificados con la función Seleccionado.
•
Seleccionado: Seleccione con la rueda
TUNE + OK cada POI que desee visuali-
zar en pantalla.
•
Ninguno: No se mostrará ningún POI.
Para facilitar la lectura del mapa, se ha limitado el
número de POI que pueden verse al mismo
tiempo en la pantalla. Si se amplía una zona
podrán mostrarse más POI.
Colores del mapa
1. En la vista normal de la fuente de navega-
ción, pulse OK/MENU y seleccione
Ajustes
Opciones de mapa Colores del
mapa
.
2. Seleccione el ajuste de colores del mapa:
•
Automático: Un sensor de luz detecta si
es de día o de noche, adaptando la panta-
lla automáticamente.
•
Día: Se intensifican los colores y el con-
traste de la pantalla.
•
Noche: Los colores y el contraste de la
pantalla se adaptan para una óptima
visualización en la oscuridad.
Lugar del mapa guardado en la
memoria
–
En la vista normal de la fuente de navega-
ción, pulse OK/MENU y seleccione
Ajustes
Opciones de mapa Posición
guardada en mapa
.
> Se muestran todas las posiciones guarda-
das en la memoria.
Información relacionada
•
Navegación - ruta alternativa (p. 25)
•
Navegación - opciones de guía (p. 30)
•
Navegación - opciones de mapa (p. 28)

INDIQUE EL DESTINO, EL ITINERARIO Y LA RUTA
30
•
Navegación - Símbolos de puntos de interés
(POI) (p. 20)
•
Navegación - importar o exportar lugares
guardados en la memoria (p. 32)
Navegación - opciones de guía
Aquí puede ajustarse la presentación de la guía.
Hora de llegada y Duración restante del
trayecto
1. En la vista normal de la fuente de navega-
ción, pulse OK/MENU y seleccione
Ajustes
Opciones de guía Formato hora de
llegada
.
2. Seleccione una opción para mostrar la hora:
•
ETA - muestra el tiempo estimado para
llegar
•
RTA - muestra el tiempo de viaje restante.
Nombre de calle en guía de voz
1. En la vista normal de la fuente de navega-
ción, pulse OK/MENU y seleccione
Ajustes
Opciones de guía Nombres de
calle en guía vocal
.
2. Seleccione el contenido de la guía:
•
Casilla marcada - distancia y dirección, así
como nombre de calles y carreteras.
•
Casilla vacía - distancia y dirección.
Navegar con Turn-by-turn
7
1. En la vista normal de la fuente de navega-
ción, pulse OK/MENU y seleccione
Ajustes
Opciones de guía Navegación giro-
-a-giro
.
2. Seleccione el ajuste de presentación en el
cuadro de instrumentos:
•
Casilla marcada - se muestra la siguiente
maniobra en la ruta y la distancia.
•
Casilla vacía - no se muestra nada.
7
Solo algunas variantes de modelos.

INDIQUE EL DESTINO, EL ITINERARIO Y LA RUTA
}}
31
Lectura automática de tráfico
1. En la vista normal de la fuente de navega-
ción, pulse OK/MENU y seleccione
Ajustes
Opciones de guía Lectura
automática del tráfico
.
2. Seleccione el ajuste de lectura de informa-
ción de tráfico:
•
Casilla marcada - se comunican proble-
mas de tráfico importantes en la ruta.
•
Casilla vacía - no se comunica nada.
Adaptación automática del sonido
1. En la vista normal de la fuente de navega-
ción, pulse OK/MENU y seleccione
Ajustes
Opciones de guía Desvanecimiento
del audio
.
2. Seleccione el ajuste de adaptación del
sonido:
•
Casilla marcada - El sistema audiovisual,
por ejemplo, la radio, se atenúa cuando se
comunica la información.
•
Casilla vacía - el sonido no se adapta.
Guía de voz
Cuando el vehículo se acerca a una intersección
o salida de autopista, se obtienen un mensaje de
voz sobre la distancia y el tipo de maniobra a rea-
lizar. Al mismo tiempo, se ve un mapa detallado
del cruce. La guía de voz se repite al acercarse
más al cruce. Para repetir el mensaje - pulse
2 veces el botón OK/MENU.
El volumen puede ajustarse con el botón de volu-
men del equipo de sonido (durante el propio
mensaje de voz).
NOTA
La guía de voz se interrumpe cuando se habla
en un teléfono móvil conectado con Blue-
tooth.
1. En la vista normal de la fuente de navega-
ción, pulse OK/MENU y seleccione
Ajustes
Opciones de guía Guía vocal.
2. Seleccione el ajuste de las instrucciones ora-
les:
•
Casilla marcada - se comunica la distan-
cia y el tipo de maniobra a realizar.
•
Casilla vacía - no se comunica nada.
Guía de voz sencilla
Con la guía, se ofrecen tres (3) instrucciones
antes de cada punto de guía. Una de prepara-
ción, otra poco antes de tener que efectuar la
maniobra y la última en el momento en que debe
realizarse. Con la guía de voz sencilla activada, el
sistema emite solamente una (1) instrucción en
cada punto de guía.
1. En la vista normal de la fuente de navega-
ción, pulse OK/MENU y seleccione
Ajustes
Opciones de guía Usar navegación
asistida simple
.
2. Seleccione el ajuste de las instrucciones ora-
les:
•
Casilla marcada - una (1) instrucción oral
de maniobra en cada punto de guía.
•
Casilla vacía - no se comunica nada.
Cámara de tráfico
1. En la vista normal de la fuente de navega-
ción, pulse OK/MENU y seleccione
Ajustes
Opciones de guía Aviso cámara de
velocidad
.
2. Seleccione una función:
•
Casilla marcada - advertencia con una
señal acústica y un símbolo cuando el
vehículo se acerca a una cámara de con-
trol de velocidad-
•
Casilla vacía - el sistema no avisa.
NOTA
La legislación nacional regula la información
que está permitido mostrar en el mapa. Para
obtener más información, véase
www.volvocars.com/navi.

||
INDIQUE EL DESTINO, EL ITINERARIO Y LA RUTA
32
NOTA
El conductor es siempre responsable de cum-
plir con las normas viales y los límites de velo-
cidad vigentes.
Señal de lugar guardado en la memoria
1. En la vista normal de la fuente de navega-
ción, pulse OK/MENU y seleccione
Ajustes
Opciones de guía Notificación
ubicación guardada
.
2. Seleccione entre las posiciones guardadas
en la memoria:
•
Casilla marcada - se oye una señal acús-
tica cuando el vehículo se acerca a una
posición guardada en la memoria.
•
Casilla vacía - el sistema no emite señales
acústicas.
Señal de POI en una excursión guiada
1. En la vista normal de la fuente de navega-
ción, pulse OK/MENU y seleccione
Ajustes
Opciones de guía Notificación
destino especial viaje
.
2. Seleccione una función:
•
Casilla marcada - se oye una señal acús-
tica cuando el vehículo se acerca a un
POI incluido en una Guía de viajes (p. 16).
•
Casilla vacía - el sistema no emite señales
acústicas.
Señal de excursión guiada
1. En la vista normal de la fuente de navega-
ción, pulse OK/MENU y seleccione
Ajustes
Opciones de guía Notificación de
visita guiada
.
2. Seleccione una función:
•
Casilla marcada - se oye una señal acús-
tica cuando el vehículo se acerca a una
Guía de viajes (p. 16).
•
Casilla vacía - el sistema no emite señales
acústicas.
Información relacionada
•
Navegación - información de tráfico (p. 36)
Navegación - importar o exportar
lugares guardados en la memoria
Importar y/o exportar rutas y lugares guardados
en la memoria.
Cuando se importan puntos de interés, el formato
de archivo debe ser .gpx.
1. Conecte la memoria USB en el comparti-
mento de la consola del túnel.
2. En la vista normal de la fuente de navega-
ción, pulse OK/MENU y seleccione
Ajustes
Importar/exportar posic guardadas.
3. Seleccione lo que debe importarse o expor-
tarse.

INDIQUE EL DESTINO, EL ITINERARIO Y LA RUTA
33
NOTA
•
Para completar la base de datos carto-
gráfica con archivos POI, se requiere
cierta experiencia informática.
•
El formato de los archivos POI y el
método de descarga de Internet lo deter-
minan el fabricante o distribuidor corres-
pondiente. Es decir, no existe ningún pro-
ceso normalizado para descargar archi-
vos POI de Internet, por lo que el pre-
sente manual del propietario no puede
incluir una descripción precisa paso a
paso.
•
En caso de duda, consulte con un conce-
sionario Volvo.
Información relacionada
•
Navegación - indicar destino (p. 16)
•
Navegación - itinerario (p. 21)
•
Navegación - ruta (p. 22)
•
Navegación - Símbolos de puntos de interés
(POI) (p. 20)
La página se está cargando...
La página se está cargando...

INFORMACIÓN DE TRÁFICO
36
Navegación - información de tráfico
El sistema de navegación recibe de forma conti-
nua información de tráfico que se transmite a
través de Traffic Message Channel (TMC) y que
se utiliza para la guía dinámica. Cuando se pro-
ducen situaciones que pueden dificultar el viaje
(por ejemplo, accidentes y obras de carretera),
estas se muestran en la pantalla y, si hay un des-
tino ajustado, se vuelve a calcular la ruta. La ruta
puede volverse a calcular de forma automática
sin necesidad de confirmación, véase Nueva
ruta a la demanda (p. 25).
TMC es un sistema de códigos estandarizado
para la información de tráfico. El receptor busca
automáticamente la frecuencia correcta.
NOTA
TMC no está disponible en todos los lugares
ni países. El área de cobertura del sistema se
expande constantemente por eso es necesa-
rio actualizarlo a veces.
La información de tráfico se presenta de diferen-
tes maneras según esté o no esté indicado el
destino.
Este símbolo en la pantalla
indica que hay disponible infor-
mación de tráfico en el área de
recepción correspondiente. El
color del símbolo indica la
importancia de la información:
•
ROJO - se lee la información y se muestra la
posición en el mapa.
•
AMARILLO- la información no es leída, pero
se muestra la posición en el mapa.
Este símbolo señala la posición
de un problema de tráfico. Para
más información, véase la sec-
ción Información de tráfico -
con destino específico > Infor-
mación en el mapa.
NOTA
La información de tráfico no está disponible
en todos los lugares y países.
Las zonas en las que se emite información de
tráfico se amplían constantemente.
Conectar y desconectar
1. En la vista normal de la fuente de navega-
ción, pulse OK/MENU y seleccione
Información de tráfico.
2. Marque la casilla para activar la información
de tráfico o desmárquela para desactivarla.
Información de tráfico - sin destino
específico
El sistema permite ver problemas de tráfico sin
haberse seleccionado un destino.
Abrir la función de deslizamiento de mapa.
Información de tráfico sobre el mapa
1. En la vista normal de la fuente de navega-
ción, pulse OK/MENU y selec-
cione
Información de tráfico Tráfico en
el mapa
.
2. Busque problemas de tráfico con la función
de desplazamiento, véase la descripción
ofrecida a continuación en la sección Infor-
mación de tráfico - con destino específico >
Información en el mapa.

INFORMACIÓN DE TRÁFICO
}}
37
Todo el tráfico
1. En la vista normal de la fuente de navega-
ción, pulse OK/MENU y selec-
cione
Información de tráfico Tráfico en
el mapa
.
> Se muestra una lista con todos los pro-
blemas de tráfico de la zona de recepción.
2. Seleccione lo que debe mostrarse, véase la
descripción en el apartado Información de
tráfico - con destino específico > Todo el trá-
fico.
Información de tráfico - con destino
específico
La función muestra los problemas de tráfico
cuando se ha indicado el destino.
Escuchar información de tráfico en la ruta
–
En la vista normal de la fuente de navega-
ción, pulse OK/MENU y selec-
cione
Información de tráfico Escuchar
tráfico en la ruta
.
> Se comunicarán todos los mensajes de
tráfico referentes a la ruta.
Todo el tráfico
1. En la vista normal de la fuente de navega-
ción, pulse OK/MENU y selec-
cione
Información de tráfico Todo el
tráfico
.
> Se muestra una lista con todos los pro-
blemas de tráfico de la zona de recepción.
La información de tráfico se clasifica en
primer lugar en función del país (en zonas
limítrofes), a continuación según el
número de la carretera y después según
el nombre de la calle.
2. Seleccione un problema de tráfico (carre-
tera/calle) y confirme con OK/MENU.
> Aparece una lista de problemas de tráfico
con el problema más grave primer lugar,
por ejemplo, corte de un carril.
3. Seleccione un problema de tráfico y confirme
con OK/MENU.
> Se muestra más información sobre el pro-
blema de tráfico y su posición en el mapa.
La imagen del mapa se centra en la posi-
ción de la incidencia de tráfico.
Incidencia de tráfico sobre el mapa.
Información de tráfico sobre el mapa
1. En la vista normal de la fuente de navega-
ción, pulse OK/MENU y selec-
cione
Información de tráfico Tráfico en
el mapa
.
2. Desplace el mapa hasta que el problema de
tráfico o el símbolo sobre el cual desea infor-
mación más detallada se encuentra en el
cursor.
> Se enciende un cuadro amarillo alrededor
del símbolo.

||
INFORMACIÓN DE TRÁFICO
38
3.
Confirme la selección pulsando OK/MENU.
> Se muestran los datos disponibles, por
ejemplo:
•
nombre de calle/nombre de carretera
•
país
•
tipo de incidencia
•
alcance de la incidencia
•
duración de la incidencia
En caso de haber más incidencias de trá-
fico dentro del marco del visor se mos-
trará primero la más próxima al centro del
visor.
Las cifras de la parte superior de la pan-
talla (por ejemplo, "
2/5") indican que la
información correspondiente es la número
2 de un total de 5 mensajes dentro del
visor. Se podrá navegar por el resto de
mensajes pulsando brevemente
OK/MENU.
Información urgente
1. En la vista normal de la fuente de navega-
ción, pulse OK/MENU y selec-
cione
Información de tráfico Tráfico en
el mapa
.
> Los problemas de tráfico urgentes (dos
en la imagen anterior) indican que la
información afecta a la ruta prevista.
2. Seleccione un problema de tráfico y confirme
con OK/MENU.
> Se muestra más información sobre el pro-
blema de tráfico y su posición en el mapa.
La imagen del mapa se centra en la posi-
ción de la incidencia de tráfico.
Incidencia de tráfico sobre el mapa.
Alcance del problema de tráfico
Algunas incidencias de tráfico no están vincula-
das únicamente a una posición concreta, sino
que pueden abarcar un tramo más grande.
Aparte del símbolo de posición del problema de
tráfico, el tramo de vía correspondiente aparecerá
también marcada con una fila de equis de color
rojo "xxxxx".
•
La longitud de la marcación se corresponde
con el alcance (tramo) de la incidencia de
tráfico.
•
Se indica el sentido de marcha en el lado de
la carretera donde se halla la marca.

INFORMACIÓN DE TRÁFICO
}}
39
Incidencia de tráfico y su alcance.
Tamaño de la zona de información de tráfico
La escala del mapa determina la cantidad de
información que puede mostrarse. Cuanto mayor
sea la zona del mapa que se muestra en la pan-
talla, más problemas de tráfico pueden mos-
trarse.
Información relacionada
•
Navegación - información de tráfico ampliada
(RTTI)
,
(p. 39)
•
Navegación - opciones de guía (p. 30)
•
Navegación - indicar destino (p. 16)
•
Navegación - itinerario (p. 21)
Navegación - información de tráfico
ampliada (RTTI)
1, 2
Cuando el vehículo está conectado a Internet,
se puede recibir información de tráfico ampliada
con RTTI.
La información de tráfico sobre eventos y flujo se
obtiene continuamente de aplicaciones de móvil,
organismos públicos y datos GPS de vehículos.
Cuando un vehículo pide información sobre el
flujo de tráfico, se transmite al mismo tiempo
datos anónimos sobre el flujo de tráfico en la
posición del vehículo, lo que contribuye a la fun-
ción del servicio. Los datos anónimos solo se
transmiten cuando está activado RTTI.
Se muestran las condiciones de tráfico de auto-
pistas, carreteras importantes, carreteras rurales
y algunas rutas urbanas.
La cantidad de información de tráfico que se
muestra en el mapa depende de la distancia
desde el vehículo y solo se muestra en un radio
de aproximadamente 120 km desde la posición
del vehículo.
El texto y los símbolos en el mapa se muestran
de forma normal y el flujo de tráfico muestra la
velocidad a la que circula el tráfico sobre una
carretera en comparación con la limitación de
velocidad de la misma. El flujo de tráfico se
muestra en el mapa a cada lado de la carretera
con una línea de color en cada sentido:
•
Verde - ningún problema.
•
Naranja - tráfico lento.
•
Rojo - embotellamiento o accidente.
1
Algunos mercados.
2
Real Time Traffic Information

||
INFORMACIÓN DE TRÁFICO
40
Conectar y desconectar
1. En la vista normal de la fuente de navega-
ción, pulse OK/MENU y seleccione
Ajustes
Usar información tráfico ampliada.
2. Marque la casilla para activar la información
de tráfico ampliada o desmárquela para
desactivarla.
NOTA
La información de tráfico no está disponible
en todos los lugares y países.
Las zonas de cobertura de la información de
tráfico se amplían constantemente.
Información relacionada
•
Navegación - información de tráfico (p. 36)
•
Navegación - ruta alternativa (p. 25)
•
Navegación - opciones de mapa (p. 28)
•
Navegación - opciones de guía (p. 30)
La página se está cargando...

INFORMACIÓN DE MAPAS Y SISTEMAS
42
Navegación - información sobre los
mapas y el sistema
Volvo ofrece una serie de mapas que represen-
tan diferentes partes del mundo. Un mapa está
compuesto por datos cartográficos y viales con
la información correspondiente.
Al actualizar, se transmite información nueva al
sistema de navegación y se borra la información
desactualizada.
Información del sistema
–
En la vista normal de la fuente de navega-
ción, pulse OK/MENU y seleccione
Ajustes
Información del sistema.
> Se muestra un extracto sobre el estatus
del sistema de navegación, por ejemplo, el
emisor de la información de tráfico, los
datos cartográficos operativos y la versión
del mapa.
Mapas - contenido
Los mapas se amplían con más información y se
actualizan de forma continua.
NOTA
Los datos cartográficos no tienen 100 por
ciento de cobertura en todos los lugares ni
países.
El área de cobertura del sistema se expande
constantemente por eso es necesario actuali-
zarlo a veces.
Visite support.volvocars.com para informarse
sobre mapas y otros datos relacionados con
Sensus Navigation.
Cobertura de los mapas
El sistema de navegación del vehículo varía
según el mercado. Si necesita cambiar la zona
del mapa, contacte con un concesionario Volvo
para informarse sobre el modo de proceder.
Actualización de mapas
Los datos cartográficos actualizados se cargan
de Internet
1
a una memoria USB
2
. La actualiza-
ción descargada se transfiere al sistema de
navegación a través de la conexión USB del vehí-
culo situada en el compartimento trasero de la
consola del túnel.
NOTA
Antes de iniciar la activación de los datos de
mapa del automóvil:
•
Lea primero la información y las instruc-
ciones sobre la descarga y la actualiza-
ción de datos de mapa.
En caso de preguntas sobre la actualización, con-
tacte con un concesionario Volvo o visite
support.volvocars.com.
1
Véase la información en support.volvocars.com.
2
La memoria USB debe tener espacio libre para como mínimo 20 GB.

INFORMACIÓN DE MAPAS Y SISTEMAS
}}
43
Actualización
Siga las indicaciones de pantalla para actualizar
el sistema de navegación. Se mostrará el pro-
greso del proceso de actualización y el tiempo
aproximado que queda.
NOTA
Durante la actualización, varias de las funcio-
nes de Infotainment permanecen desactiva-
das o reducidas.
1. Arranque el motor.
2. Conecte la memoria USB con la actualiza-
ción a la conexión USB del vehículo y siga
las instrucciones de la pantalla.
>
La pantalla muestra
Actualización mapa
finalizada. Pueden utilizarse de nuevo
todas las funciones del sistema de nave-
gación.
NOTA
En algunos casos, la actualización de los
datos cartográficos también añade nuevas
funciones que no se describen en este
manual.
Continuación de la actualización tras una
interrupción
Si la actualización no ha finalizado cuando se
apaga el motor, el proceso se reanuda cuando
vuelve a arrancarse el motor, siempre que conti-
núe conectada la memoria USB. Si la memoria
USB no está conectada, arranque el motor y
conecte después la memoria USB.
La pantalla muestra Actualización mapa
finalizada cuando la actualización ha finalizado.
Información relacionada
•
Navegación - contrato de licencia y derechos
de autor (p. 48)
•
Navegación - diagnóstico (p. 47)
•
Sensus Navigation (p. 7)
Navegación - visión de conjunto del
menú
Visión de conjunto de posibles selecciones y
ajustes en los menús del sistema de navegación
Se muestran tres niveles de menú. Puede haber
más submenús, que se describen entonces en el
apartado correspondiente.
–
Para abrir el sistema de menú, pulse
OK/MENU en la vista normal de la fuente de
navegación.
Repetir guía vocal
(p. 30)
Seleccionar destino
(p. 16)
Casa
(p. 16)

||
INFORMACIÓN DE MAPAS Y SISTEMAS
44
Dirección
País:
Ciudad:
Calle:
Número:
Cruce:
Ajuste destino único
Añadir como punto de
paso
Información
Guardar
(p. 16)
Destino especial (POI)
Por nombre
Por categoría
Cerca del vehículo
A lo largo de la ruta
Cerca del destino
Cerca de punto en mapa
(p. 16)
Posición guardada
Ajuste destino único
Editar
Borrar
Borrar todo
(p. 16)
Destino anterior
Ajuste destino único
Añadir como punto de
paso
Información
Guardar
Borrar
Borrar todo
(p. 16)
Búsqueda en Internet
(p. 16)
Código postal
País:
Código postal
Calle:
Número:
Cruce:
Ajuste destino único
Añadir como punto de
paso
Información
Guardar
(p. 16)
Latitud y longitud
Formato:
Ajuste destino único
Añadir como punto de
paso
Información
Guardar
(p. 16)

INFORMACIÓN DE MAPAS Y SISTEMAS
}}
45
Marcar en mapa
Ajuste destino único
Añadir como punto de
paso
Guardar
(p. 16)
Travel guide
Iniciar guía
Detalles
Fotos
Reproducir audio
Detener audio
(p. 16)
Itinerario
Itinerario
Iniciar guía
Agregar otro punto de
paso
Borrar itinerario
(p. 21)
Ruta
Evitar
Cambiar de ruta
Más
Menos
Borrar
(p. 22)
Rutas alternativas al destino
(p. 22)
Información detallada de la ruta
(p. 22)
Vista general de la ruta
Siguiente
Anterior
Ampliar
Reducir
(p. 22)
Mapa de la ruta restante
(p. 22)
Grabar ruta
o
Detener grabación
(p. 22)
Información de tráfico
(p. 36)
Todo el tráfico
Tráfico en el mapa
(p. 36)
Cancelar guía
o
Reanudar la guía
(p. 21)
Ajustes
Opciones de ruta
Tipo de ruta
Solicitud cambio de ruta
Propuestas de ruta
Usar carril VAO
Usar carril rápido
Evitar área
Evitar autopistas
Evitar carreteras de peaje
Evitar túneles
Evitar ferries
Evitar trenes para coches
Evitar peajes obligados
(p. 25)

||
INFORMACIÓN DE MAPAS Y SISTEMAS
46
Opciones de mapa
Mostrar pantalla completa
mapa
Tipo mapa
Información de autopistas
Información de posición
Brújula
Símb destinos especiales
Colores del mapa
Posición guardada en
mapa
(p. 28)
Opciones de guía
Formato hora de llegada
Nombres de calle en guía
vocal
Navegación giro-a-giro
Lectura automática del trá-
fico
Desvanecimiento del audio
Guía vocal
Usar navegación asistida
simple
Aviso cámara de velocidad
Notificación ubicación
guardada
Notificación destino espe-
cial viaje
Notificación de visita
guiada
(p. 30)
Información del sistema
(p. 42)
Opciones tecla FAV
Favori-
tos
A
Importar/exportar posic guardadas
(p. 32)
A
Véase el apartado Favoritos en el manual del propietario.
Información relacionada
•
Navegación - manejo (p. 10)
•
Sensus Navigation (p. 7)

INFORMACIÓN DE MAPAS Y SISTEMAS
}}
47
Navegación - diagnóstico
Aquí se ofrecen ejemplos de situaciones que
pueden interpretarse como que el sistema de
navegación no funciona de forma debida.
La posición de vehículo sobre el mapa
es incorrecta
El sistema de navegación muestra la posición del
automóvil con una precisión de 20 metros aproxi-
madamente.
Hay una mayor probabilidad de error al transitar
sobre calzadas que discurren en paralelo con
otras, al recorrer vías sinuosas, calzadas sobre
varios niveles o al atravesar un tramo prolongado
sin giros marcados.
Además, las grandes elevaciones, los edificios,
los túneles, viaductos, carreteras en otros niveles,
etc., afectan negativamente la recepción de las
señales GPS por parte del sistema, lo que puede
empeorar la precisión en el cálculo de la posición
del vehículo.
El sistema no siempre calcula el
trayecto más rápido/corto
En el cálculo del itinerario se toma en cuenta el
kilometraje, el ancho de la calzada, el tipo de vía,
el número de giros a derecha e izquierda, las
rotondas, etc., para obtener el mejor itinerario
teórico. No obstante, la experiencia y conoci-
miento de la zona pueden resultar en la selec-
ción de un itinerario más eficaz.
El sistema utiliza vías de peaje,
autopistas o transbordadores a pesar
de que he seleccionado que se eviten
éstos.
En el cálculo de itinerarios largos el sistema sólo
puede, por razones técnicas, recurrir a las vías
principales.
Si se ha optado por evitar vías de peaje y auto-
pistas se omitirán éstas en la medida de lo posi-
ble, utilizándose únicamente si no hay ninguna
otra alternativa razonable disponible.
La posición del vehículo sobre el mapa
es incorrecta tras el transporte
Si, por ejemplo, se ha transportado el automóvil
sobre un transbordador o un tren, o de otra
manera que impida la recepción de señales GPS,
pueden necesitarse hasta 5 minutos para poder
calcular correctamente la posición del vehículo.
]La posición del vehículo sobre el mapa
es incorrecta tras la desconexión de la
batería del automóvil
Si se ha cortado la corriente de la antena GPS
puede requerirse más de 5 minutos antes de
recibir correctamente las señales GPS y calcular
la posición del automóvil.
El símbolo de automóvil en la pantalla
se comporta de forma anómala tras el
cambio de neumáticos
Aparte del receptor GPS, intervienen el sensor de
velocidad del vehículo y un giroscopio en el cál-
culo de la posición y la trayectoria del mismo.
Tras el montaje de ruedas de repuesto o al cam-
biar entre neumáticos de verano e invierno, el sis-
tema debe "aprender" el tamaño de las nuevas
ruedas.
Así pues, para un funcionamiento óptimo del sis-
tema se recomienda girar hasta el tope varias
veces el volante en ambos sentidos mientras se
conduce lentamente en un lugar adecuado.
La imagen del mapa no se corresponde
con la realidad
La renovación y reforma de la red de carreteras,
la introducción de nuevas normas de tráfico, etc.,
es constante, por lo que no siempre la base de
datos cartográfica resulta completa.
Los datos cartográficos se desarrollan y actuali-
zan de forma continua. Para descargar los últi-
mos datos cartográficos, véase Actualización de
mapas(p. 42). Visite también
support.volvocars.com para más información
sobre mapas, etc.
La escala del mapa se modifica a veces
Algunas zonas carecen de información cartográ-
fica detallada. En ese caso, el sistema modificará
automáticamente el zoom.

||
INFORMACIÓN DE MAPAS Y SISTEMAS
48
El símbolo del vehículo en la pantalla
salta hacia adelante o da vueltas
El sistema puede necesitar varios segundos para
detectar la posición y movimiento del vehículo
antes de ponerse en marcha.
Desconecte tanto el sistema como el vehículo.
Vuelva a arrancar, pero espere un momento
antes de iniciar la marcha.
Voy a realizar un trayecto largo, pero no
deseo indicar un itinerario específico
por las ciudades que tengo pensado
atravesar. ¿Cómo puedo configurar un
itinerario de forma sencilla?
Indique el destino directamente sobre el mapa
con la ayuda de la retícula. El sistema le guiará
automáticamente hasta el destino final aunque
no pase por los destinos intermedios.
Mi información cartográfica no está
actualizada
Los datos cartográficos se desarrollan y actuali-
zan de forma continua. Para descargar los últi-
mos datos cartográficos, véase Actualización de
mapas (p. 42). Visite también
support.volvocars.com para más información
sobre mapas, etc.
¿Cómo puedo enterarme de la versión
de mapas que estoy usando?
Busque en el sistema de menús Ajustes
Información del sistema para obtener informa-
ción sobre la versión y la zona geográfica, véase
(p. 42).
Información relacionada
•
Navegación - información sobre los mapas y
el sistema (p. 42)
•
Navegación - ruta (p. 22)
•
Navegación - ruta alternativa (p. 25)
Navegación - contrato de licencia y
derechos de autor
El siguiente texto presenta los términos y condi-
ciones de Volvo con fabricantes y diseñadores.
Derechos de autor
Europe
Austria
© Bundesamt für Eich- und Vermessungswesen.
Contains content of Stadt Wien – data.wien.gv.at,
licensed in accordance with http://
creativecommons.org/licenses/by/3.0/
legalcode .
Contains content of Statdt Linz – data.linz.gv.at,
licensed in accordance with http://
creativecommons.org/licenses /by/3.0/
legalcode .
Contains content of LINZ AG – data.linz.gv.at,
licensed in accordance with http://
creativecommons.org/licenses/by/3.0/
legalcode .
Belgium
Realized by means of Brussels UrbIS®© –
Distribution & Copyright CIRB, available at http://
www.cirb.irisnet.be/catalogue-de-services/urbis/
telechargement .
Includes content made available by AGIV.
Croatia
© EuroGeographics.
La página se está cargando...
La página se está cargando...

ÍNDICE ALFABÉTICO
51
A
Actualización de mapas 42
B
Borrar itinerario 21
Brújula 28
C
Cámara de control de la velocidad 30
Cámara de control de velocidad 30
Conexión USB 7
Control por voz 13
D
datos de mapa 42
Derechos de autor 48
Destino 16
E
Escala
cambiar 36
G
Guía por voz 30
H
hora de llegada 30
I
Información de tráfico 36
Información de tráfico ampliada (RTTI) 39
Iniciar guía 21
Interrumpir la guía 21
Itinerario 21
L
Localización de averías
sensus navigation 47
M
Mapas de regiones 42
Menús
Menú de desplazamiento 10
Visión de conjunto del menú de nave-
gación 43
O
Opciones de guía 30
Opciones de mapa 28
P
POI
indicar destino 16
Símbolos 20
Puntos de interés, ver también POI 20
R
Reanudar la guía 21
Rueda de caracteres 12
Ruta 22
rutas opcionales y visión de conjunto 22
ÍNDICE ALFABÉTICO
La página se está cargando...
La página se está cargando...
Transcripción de documentos
Texto y símbolos en la pantalla Suceso en el siguiente punto de guía Distancia hasta el siguiente punto de guía Nombre de la siguiente carretera o calle Punto de interés (POI) Destino final de la ruta prevista Destino intermedio de la ruta programada Símbolo de destino final Tiempo estimado de llegada al destino final Tramo restante estimado para llegar al destino Brújula Información de tráfico Trayecto afectado por la información de tráfico Tipo de carretera Nombre de la calle o carretera por donde circula el vehículo (15) Color Ruta programada Autopista Naranja Carretera principal Gris oscuro Lugar guardado en la memoria Carretera principal pequeña Gris Escala mapa Carretera normal Gris claro Carretera local Blanco Posición del vehículo SENSUS NAVIGATION Sensus Navigation es un sistema de navegación e información de tráfico por satélite. Realizamos un trabajo de desarrollo constante para mejorar nuestro producto. Las modificaciones efectuadas pueden hacer que la información, las descripciones y las ilustraciones de este suplemento ofrezcan diferencias con el equipamiento del vehículo. Nos reservamos el derecho a efectuar modificaciones sin aviso previo. ÍNDICE INTRODUCCIÓN Introducción 6 INDIQUE EL DESTINO, EL ITINERARIO Y LA RUTA Sensus Navigation 7 Navegación - indicar destino 16 Navegación - Símbolos de puntos de interés (POI) 20 Navegación - itinerario 21 Navegación - ruta 22 Navegación - ruta alternativa 25 Navegación - opciones de mapa 28 Navegación - opciones de guía 30 Navegación - importar o exportar lugares guardados en la memoria 32 Navegación - manejo 10 Navegación - rueda de caracteres y teclado 12 Navegación - control por voz 2 13 INFORMACIÓN DE TRÁFICO Navegación - información de tráfico 36 Navegación - información de tráfico ampliada (RTTI), 39 INFORMACIÓN DE MAPAS Y SISTEMAS ÍNDICE ALFABÉTICO Índice alfabético Navegación - información sobre los mapas y el sistema 42 Navegación - visión de conjunto del menú 43 Navegación - diagnóstico 47 Navegación - contrato de licencia y derechos de autor 48 51 3 INTRODUCCIÓN Introducción Este suplemento es un complemento del manual de instrucciones ordinario. Manual de instrucciones en equipos móviles En caso de duda acerca de alguna de las funciones del vehículo, consulte el manual de instrucciones. Si tiene más preguntas, recomendamos que se ponga en contacto con un concesionario o el representante de Volvo Car Corporation. Las especificaciones, los datos de diseño y las ilustraciones que aparecen en este suplemento no son de carácter definitivo. Nos reservamos el derecho a efectuar modificaciones sin aviso previo. © Volvo Car Corporation Equipos opcionales y accesorios Todos los tipos de equipos opcionales y accesorios se identifican con un asterisco: *. En el suplemento se describen también equipos opcionales (montados en fábrica) y algunos accesorios (equipos montados posteriormente). El equipamiento que se describe en el suplemento no está disponible en todos los automóviles, ya que éstos se equipan de diferente manera en función de normas o reglamentos nacionales y locales y las necesidades de los diferentes mercados. NOTA El manual del propietario puede descargarse como una aplicación de móvil (es válido para determinados modelos de automóvil y teléfonos móviles), véase www.volvocars.com. La aplicación de móvil contiene también grabaciones en vídeo, así como funciones de búsqueda y de navegación entre diferentes apartados. En caso de duda sobre lo que es de serie u opcional, hable con el concesionario Volvo. 6 * Opcional/accesorio. INTRODUCCIÓN Sensus Navigation Descripción y presentación básicas de Sensus Navigation. El sistema de navegación calculará la ruta, la duración del trayecto y la distancia hasta el destino elegido. El sistema guía al conductor y ofrece instrucciones sobre intersecciones, etc. Si se sale de la ruta programada durante la marcha, el sistema calcula automáticamente una ruta nueva. situaciones más allá de las posibilidades y capacidad de juicio del sistema de navegación, como, por ejemplo, cambios repentinos en las condiciones meteorológicas. PRECAUCIÓN Piense en lo siguiente: • Dirija toda su atención al camino y concéntrese en primer lugar en la conducción del automóvil. El sistema de navegación se puede utilizar sin haber seleccionado un destino. • Respete el reglamento de circulación vigente y utilice su sentido común. El sistema se suministra con la configuración básica, pero se inicia con los ajustes utilizados la última vez. • El estado de las carreteras varía por ejemplo debido a las condiciones del clima o las estaciones y las recomendaciones no siempre son del todo confiables. El sistema Sensus Navigation de Volvo utiliza el sistema de referencia WGS84, que indica la posición mediante datos de longitud y latitud. A tener en cuenta El sistema de navegación facilita información vial que conduce hasta un destino preseleccionado. No obstante, todas las indicaciones recomendadas no siempre son fiables, ya que pueden surgir Vista general del sistema Botones en el volante para el manejo del menú, el volumen y el control por voz. La pantalla muestra mapas y ofrece información detallada sobre la elección de carreteras, distancias, menús, etc. Panel de control en la consola central para la activación del sistema de navegación, el manejo del menú y el volumen. Conexión USB. Micrófono del sistema de control por voz. El sonido del sistema de navegación sale de los altavoces delanteros. El mando a distancia* puede utilizarse para todas las funciones del sistema de navegación. Los botones del mando a distancia tienen funciones correspondientes a las de los botones de la consola central o del volante. * Opcional/accesorio. }} 7 INTRODUCCIÓN || Visión de conjunto del mapa Ejemplos de imágenes de mapa sobre la posición indicada. El itinerario, el mapa de la intersección y el modo de desplazamiento son algunas de las vistas que puede mostrar la pantalla. Nota: las imágenes son esquemáticas. Los detalles pueden variar según la versión de software y el mercado. 8 INTRODUCCIÓN El aspecto de la pantalla viene determinado por la posición geográfica y las opciones realizadas, por ejemplo, la escala del mapa y los puntos de interés seleccionados para mostrarse. En la parte interior derecha de la cubierta hay explicaciones de los textos, letreros y símbolos que pueden aparecer en la pantalla. Al establecer el itinerario, pueden calcularse tres rutas opcionales, véase (p. 25). Mapa detallado de la intersección: En la parte izquierda de la pantalla se muestra una ampliación detallada de la siguiente intersección. La situación se complementa siempre con un mensaje de voz, véase (p. 25). Evitar una zona determinada, véase (p. 25). Modo de desplazamiento, véase (p. 10). Información relacionada • • Navegación - manejo (p. 10) Navegación - control por voz (p. 13) 9 INTRODUCCIÓN Navegación - manejo Manejo básico de Sensus Navigation y ejemplos de uso. El sistema de navegación puede controlarse desde la consola central, con los botones del volante, el mando a distancia* y en parte con el sistema de control por voz. Para el manejo básico del sistema, véase el apartado "Sistema audiovisual - gestión del sistema" en el manual del propietario. Activar Sensus Navigation – Pulse el botón NAV en la consola central. > Después de unos instantes, se muestra el mapa de la zona geográfica correspondiente donde el automóvil se simboliza con un triángulo azul. PRECAUCIÓN Piense en lo siguiente: • Dirija toda su atención al camino y concéntrese en primer lugar en la conducción del automóvil. • Respete el reglamento de circulación vigente y utilice su sentido común. • El estado de las carreteras varía por ejemplo debido a las condiciones del clima o las estaciones y las recomendaciones no siempre son del todo confiables. El sistema de navegación no se puede apagar, sino que actúa en segundo plano. No se apagará hasta que se saque la llave de la cerradura de contacto. NOTA El sistema de navegación también está disponible cuando el motor está parado. Si la tensión de la batería fuera demasiado baja, el sistema se desconecta. Menús Además del menú de fuentes normal del sistema y el menú de accesos directos (véase el apartado sobre la utilización del menú del sistema audiovi1 10 sual), el sistema de navegación tiene un menú de desplazamiento. En el modo de deslizamiento se desplazará una retícula por el mapa con ayuda de los botones numéricos de la consola central. Modo de desplazamiento con cursor1. Activar y desactivar el modo de desplazamiento – Activar: pulse uno de los botones numéricos 0-9. – Desactivar: pulse EXIT o NAV. Desplazarse – Pulse uno de los botones numéricos 1-2-3-4-6-7-8-9. En los márgenes aparecerá una flecha junto con la cifra a utilizar para desplazar el mapa en la dirección deseada. Activar el zoom – Gire la ruedecilla TUNE. Seleccione si desea mostrar la posición del cursor con nombre o con coordenadas GPS, véase (p. 28). * Opcional/accesorio. INTRODUCCIÓN Centrar el mapa Al pulsar el número 5 en modo de deslizamiento se centrará el mapa en la posición del automóvil. 2. Seleccione una función: • Ajuste destino único - Borra posibles destinos anteriores en el itinerario e inicia la guía en el mapa. En caso de haber activado un itinerario con destinos intermedios se centrará el mapa en cada destino intermedio respectivo por cada pulsación adicional. 3. Marque Configurar destino especial y confirme con OK/MENU. 4. Marque, por ejemplo, Cerca del vehículo y confirme con OK/MENU. > Se muestra una lista de resultados. 5. Marque, por ejemplo, Atracción turística más cercana y confirme con OK/MENU. > Se muestra una lista de resultados. 6. Marque el elemento que desee en la lista y confirme con OK/MENU. > Se muestra un menú emergente. 7. Marque Ajuste destino único y confirme con OK/MENU. > Se inicia la guía. Siga las instrucciones. • Añadir como pto de paso - Añade el lugar marcado al itinerario. • Menú de desplazamiento Info destinos especiales - Se muestra en la pantalla el nombre y la dirección del POI que está más próximo al cursor. Para más información sobre los POI, véase (p. 16). • Info de tráfico en mapa - Permite ver los mensajes de tráfico2 que se refieren a la zona alrededor del lugar marcado. • Información - Muestra la información sobre el lugar marcado. • Guardar - permite almacenar el lugar 1. 2 En el modo de desplazamiento, pulse OK/ MENU. > Se abre un menú referente al lugar situado en el centro del cursor en el mapa. marcado en la memoria para después poder utilizarlo como destino (p. 16). Ejemplo Guía al punto de interés (POI) deseado: Encontrará más ejemplos de control por voz (p. 13) del sistema de navegación. Información relacionada • • Sensus Navigation (p. 7) Navegación - visión de conjunto del menú (p. 43) 1. Si no se ve la imagen del mapa, pulse NAV. > Se muestra la imagen del mapa. • 2. Pulse NAV. > Se abre el menú de accesos directos. • • Navegación - rueda de caracteres y teclado (p. 12) Navegación - diagnóstico (p. 47) Navegación - información sobre los mapas y el sistema (p. 42) Este servicio no está disponible en todas las regiones o mercados. 11 INTRODUCCIÓN Navegación - rueda de caracteres y teclado Escribir con la rueda de caracteres Escribir con teclas numéricas Utilice la rueda de caracteres o el teclado de la consola central para escribir y seleccionar opciones. Indique, por ejemplo, información sobre una dirección o un punto de interés. Rueda de caracteres. Vista de pantalla con campo de texto libre. 1. Marque un campo de texto. 2. Pulse OK/MENU para acceder a la rueda de caracteres. 3. Seleccione caracteres con la rueda TUNE e introdúzcalos pulsando OK/MENU. Activar una opción Una vez marcada la función o la línea de menú deseada con la rueda TUNE, pulse OK/MENU para ver el siguiente nivel de funciones u opciones. 3 4 12 NOTA: La imagen es esquemática. Pueden variar los detalles en función del modelo y el mercado. Los caracteres de cada botón pueden variar según el mercado. Teclado numérico3. Otra forma de introducir/escribir caracteres la ofrecen los botones de la consola central 0-9, * y #. Por ejemplo, al presionar 9 aparece una barra con todos los caracteres4 de ese botón, por ejemplo W, x, y, z y 9. Pulsando el botón rápidamente, el cursor de desplaza por estos caracteres. • Para elegir, detenga el marcador en el caracter deseado. Éste se mostrará en la línea de escritura. • Borre/cancele con EXIT. INTRODUCCIÓN Varias posibilidades Lista de alternativas NOTA Los caracteres atenuados no pueden seleccionarse en combinación con los que están introducidos. Para una descripción básica del sistema de control por voz, véase el apartado "Sistema audiovisual - control por voz" en el manual del propietario. El cuadro de menú en la rueda de caracteres incluye alternativas adicionales que ofrecen, entre otras, más caracteres y también cifras: • 123/ABC + OK/MENU: la rueda de caracteres alterna entre cifras y caracteres de escritura. • MÁS + OK/MENU: se muestran caracteres alternativos en la rueda. • => + OK/MENU: El cursor se desplaza a la lista de la derecha de la pantalla, donde pueden realizarse selecciones con OK/MENU. • Código postal + OK/MENU - el cursor se desplaza a la lista en el lado derecho de la pantalla donde pueden realizarse selecciones con OK/MENU, véase Indicar destino con número postal (p. 16). Navegación - control por voz Ejemplos de control por voz del sistema de navegación. Una lista que se ajusta a los caracteres introducidos. En la búsqueda se seleccionan las opciones posibles según la información introducida. La cifra "149" de la esquina superior derecha de la pantalla significa que la lista contiene 149 opciones posibles que se corresponden con las letras introducidas ("LON"). Ninguna lista Una lista vacía y los signos "***" en esquina superior derecha de la pantalla significa que la cantidad de opciones disponibles con los caracteres introducidos es superior a 1000. Al reducirse el número se mostrarán automáticamente las opciones posibles. Introduzca más caracteres en la línea de texto para reducir el número de alternativas de la lista. Los siguientes diálogos solo son ejemplos. La respuesta del sistema puede variar según la situación. Iniciar guía El siguiente diálogo con comandos orales inicia la guía según el itinerario indicado. – Diga: "Iniciar navegación asistida". > El sistema responde: "Inicia la guía". Interrumpir la guía El siguiente diálogo con comandos orales interrumpe la guía. 1. Diga: "Interrumpir navegación asistida". > El sistema responde: "Está seguro de que quiere interrumpir la guía". 2. Diga: "Sí". > El sistema responde: "La guía se interrumpe". Información relacionada • Navegación - manejo (p. 10) }} 13 INTRODUCCIÓN || Indicar destino con punto de interés (POI) Lista de mandos vocales vocales de navegación. El siguiente diálogo con comandos orales inicia la guía para ir a la siguiente estación de servicio. La situación puede utilizarse también con otros puntos de interés, por ejemplo, un hotel o un restaurante. • 1. Diga: "Estación de servicio más próxima.". > El sistema responde: "Seleccione un número de línea o diga página siguiente.". 2. Diga el número de la línea en el que figure la estación de servicio a la que desea ir (por ejemplo, línea 5): "5". > El sistema responde: "El número 5 se acepta. ¿Desea indicar el destino mostrado como destino intermedio?". 3. Diga: "Sí". > El sistema responde: "Se ha indicado el destino intermedio 5. ¿Desea iniciar la guía?". 4. Diga: "Sí". > Se calcula la ruta y se inicia la guía. Más comandos Para encontrar más comandos de control por voz del sistema de navegación, vaya a la vista normal de MY CAR, pulse OK/MENU y seleccione Ajustes Configuracion del control por voz 14 Información relacionada Navegación - manejo (p. 10) Mandos INDIQUE EL DESTINO, EL ITINERARIO Y LA RUTA Navegación - indicar destino NOTA Indique el destino en el sistema de navegación. cada vez que se indica un destino, este puede guardarse como "lugar guardado en la memoria" o como "domicilio", lo que facilita su acceso cuando se indica un destino. El sistema de navegación le guía hasta el destino y es posible añadir cuatro destinos intermedios al itinerario. El sistema de navegación puede ofrecer más información sobre muchos destinos con la opción Información. Con el vehículo conectado a internet se pueden enviar destinos cartográficos a través la aplicación "Send to Car" desde un navegador web y, a través de la aplicación Volvo On Call*, al sistema de navegación. Véase el manual de propietario y support.volvocars.com. Para acceder a las siguientes opciones para indicar destinos, vaya a la vista normal de la fuente de navegación, pulse OK/MENU y selecciones Seleccionar destino. 16 La definición de ciudad o zona puede variar de un país a otro e incluso dentro de un mismo país. En algunos casos se refiere a un municipio, en otros a un barrio. Indicar destino con domicilio Observe que el destino debe haberse guardado antes para poder indicarse. – En la vista normal de la fuente de navegación, pulse OK/MENU y seleccione Seleccionar destino Casa. > Se inicia la guía. Indicar destino con dirección 1. En la vista normal de la fuente de navegación, pulse OK/MENU y seleccione Seleccionar destino Dirección. 2. Llene una o varias de las siguientes opciones de búsqueda: • • • • • País: Ciudad: Calle: Número: Cruce: Basta con indicar únicamente una localidad/ ciudad para obtener un itinerario con guía, que conducirá hasta el centro de la localidad/ciudad respectiva. * Opcional/accesorio. INDIQUE EL DESTINO, EL ITINERARIO Y LA RUTA 3. Si se desean más información sobre el destino, seleccione Información y, a continuación, la información que desee: La base de datos cartográficos permite buscar un gran número de POI2, los cuales pueden especificarse como destinos. • Mapa - Muestra en qué parte del mapa 1. se halla el lugar, en ocasiones con información complementaria. • Llamar al núm1 - Llama al punto de inte- En la vista normal de la fuente de navegación, pulse OK/MENU y seleccione Seleccionar destino Destino especial (POI). rés si se ha especificado un número de teléfono. • Info. en línea1 - La información complementaria se obtiene de Internet. 4. Para guardar la dirección en la memoria, seleccione Guardar y después como Posición guardada o como Casa. 5. Indicar como destino intermedio o destino único: • Añadir como punto de paso - añade la dirección al itinerario. • Ajuste destino único: Borra posibles destinos anteriores del itinerario e inicia la guía hacia el destino programado. Indicar destino con punto de interés (POI) POI (Point of Interest) se denomina también punto de interés o establecimiento. 1 2 Requiere que haya un teléfono móvil conectado, consulte el manual del propietario. Para seleccionar los POI que deben mostrarse en el mapa, véase la sección Puntos de interés (POI) en el mapa (p. 28). 2. Busque punto de interés de la siguiente forma: • Por nombre - conduce directamente a la rueda de caracteres y habilita la búsqueda de POI con sus nombres específicos (por ejemplo, "Bodegas Castañeda"). El área de búsqueda incluye todo el mapa correspondiente, por ejemplo, Europa, véase Mapas - contenido (p. 42). • Por categoría - permite realizar una búsqueda limitada de POI. Puede escoger entre indicar su categoría (banco, hotel, museo, etc.), el nombre específico, el país y la localidad o la ciudad. • Cerca del vehículo - habilita una búsqueda limitada de POI alrededor de la posición del vehículo. • A lo largo de la ruta - habilita la búsqueda de POI a lo largo del itinerario establecido. • Cerca del destino - habilita la búsqueda de POI en las proximidades del destino. • Cerca de punto en mapa - habilita la búsqueda de POI con el cursor de la función de desplazamiento, véase (p. 10). Si se desean más información sobre el destino, seleccione Información y, a continuación, la información que desee. }} 17 INDIQUE EL DESTINO, EL ITINERARIO Y LA RUTA || 3. 4. Para guardar la dirección en la memoria, seleccione Guardar y después como Posición guardada o como Casa. Indicar como destino intermedio o destino único: • Añadir como punto de paso - añade la dirección al itinerario. • Ajuste destino único: Borra posibles Indicar destino con lugar guardado anteriormente en la memoria Indicar destino con búsqueda en Internet Aquí se juntan los destinos que se han guardado con la opción Guardar Posición guardada. Requiere una conexión a Internet, consulte el manual del propietario. Observe que el destino debe estar guardado antes. 1. En la vista normal de la fuente de navegación, pulse OK/MENU y seleccione Seleccionar destino Búsqueda en Internet. 2. Siga las instrucciones de la pantalla. 1. destinos anteriores del itinerario e inicia la guía hacia el destino programado. Indicar destino con un destino anterior 2. Abrir un destino guardado: 1. En la vista normal de la fuente de navegación, pulse OK/MENU y seleccione Seleccionar destino Destino anterior. • • Otro - por ejemplo, lugares guardados en 2. Seleccione un destino en la lista. Si se desean más información sobre el destino, seleccione Información y, a continuación, la información que desee. la memoria. También es posible editar o borrar un destino guardado, seleccione Editar, Borrar o Borrar todo. También es posible borrar destinos, seleccione Borrar o Borrar todo. 3. Indicar como destino intermedio o destino único: 3. Indicar como destino intermedio o destino único: • Añadir como punto de paso - añade la • Añadir como punto de paso - añade la • Ajuste destino único: Borra posibles • Ajuste destino único: Borra posibles dirección al itinerario. destinos anteriores del itinerario e inicia la guía hacia el destino programado. Indicar destino con código postal 1. En la vista normal de la fuente de navegación, pulse OK/MENU y seleccione Seleccionar destino Código postal. 2. Escriba el código postal y el país si es necesario. Rutas - por ejemplo, trayecto grabado. Si se desean más información sobre el destino, seleccione Información y, a continuación, la información que desee. 18 En la vista normal de la fuente de navegación, pulse OK/MENU y seleccione Seleccionar destino Posición guardada. dirección al itinerario. destinos anteriores del itinerario e inicia la guía hacia el destino programado. Si se desean más información sobre el destino, seleccione Información y, a continuación, la información que desee. 3. Para guardar el destino en la memoria, seleccione Guardar y después como Posición guardada o como Casa. 4. Indicar como destino intermedio o destino único: • Añadir como punto de paso - añade la dirección al itinerario. • Ajuste destino único: Borra posibles destinos anteriores del itinerario e inicia la guía hacia el destino programado. INDIQUE EL DESTINO, EL ITINERARIO Y LA RUTA Indicar destino con coordenadas de latitud y longitud 5. Indicar como destino intermedio o destino único: 3. Para guardar la dirección en la memoria, pulse OK/MENU, seleccione Guardar y después como Posición guardada o como Casa. > El destino se guarda como un símbolo o icono en el mapa si está seleccionada la función Posición guardada en mapa, véase el apartado Opciones de mapa (p. 28). 4. Indicar como destino intermedio o destino único: • Añadir como punto de paso - añade la dirección al itinerario. • Ajuste destino único: Borra posibles destinos anteriores del itinerario e inicia la guía hacia el destino programado. Indicar el destino con lugar en el mapa 1. 2. destinos anteriores del itinerario e inicia la guía hacia el destino programado. Indicar destino con la guía de viajes • DD°MM'SS'': Posición con grados, minu- Posición del cursor indicado con coordenadas de GPS. • Decimal: Posición con decimales. Opciones de mapa Escriba la posición. Si se desean más información sobre el destino, seleccione Información y, a continuación, la información que desee. 4. dirección al itinerario. • Ajuste destino único: Borra posibles Determine primero el método con el que ha de indicarse las coordenadas de GPS, seleccione Formato:: tos y segundos. 3. • Añadir como punto de paso - añade la En la vista normal de la fuente de navegación, pulse OK/MENU y seleccione Seleccionar destino Latitud y longitud. Para guardar la dirección en la memoria, seleccione Guardar y después como Posición guardada o como Casa. Para pasar a mostrar nombres, seleccione Ajustes Información de posición. 1. En la vista normal de la fuente de navegación, pulse OK/MENU y seleccione Seleccionar destino Marcar en mapa. 2. Busque e indique el lugar deseado en el mapa con el cursor, véase la sección Menús (p. 10) . La búsqueda con la guía de viajes (Travel guide) significa que pueden seleccionarse propuestas preparadas con diversos temas, por ejemplo, restaurantes, vías escénicas o monumentos. Una guía de viajes se guarda en una memoria USB que debe estar enchufada a la conexión USB en el compartimento trasero de la consola del túnel. }} 19 INDIQUE EL DESTINO, EL ITINERARIO Y LA RUTA || 1. En la vista normal de la fuente de navegación, pulse OK/MENU y seleccione Seleccionar destino Travel guide. Si la opción de menú no aparece en la pantalla, es que no hay propuestas en la región en la que se encuentra el vehículo o la memoria USB no está debidamente conectada. 2. Seleccione la vía de viajes en alguna de las siguientes categorías: • • • • • 3. Restaurantes Atracciones turísticas Hoteles Rutas turísticas Otro Si están en la guía de viajes, pueden verse detalles, imágenes y reproducirse sonido, seleccione: • Detalles • Fotos • Reproducir audio 4. Seleccione Iniciar guía. Navegación - Símbolos de puntos de interés (POI) Aparcamiento Aquí se ofrecen ejemplos de símbolos de diferentes puntos de interés (POI). Atracción turística Para determinar los símbolos de POI que deben mostrarse en el mapa, véase la sección Puntos de interés (POI) en el mapa (p. 28). Golf Cine NOTA Parque de atracciones • Símbolo de un POI, la cantidad y los tipos de POI varían de un mercado a otro. Ocio • Al procederse a la actualización de los datos cartográficos, pueden añadirse nuevos símbolos y desaparecer otros. Vaya al Ajustes Opciones de mapa Símb destinos especiales Seleccionado en el sistema de menús para ver todos los símbolos de puntos de interés del sistema de mapas. Restaurante Bar o cafetería Centro comercial Hotel Transporte en ferrocarril Ejemplos de símbolos de POI agrupados según su función social: Estación de trenes Acceso a ferrocarriles Concesionario/reparación de vehículos Aeropuerto Información relacionada 20 • Navegación - rueda de caracteres y teclado (p. 12) Gasolinera Estación de autobuses • • Navegación - manejo (p. 10) Reparación de vehículos Terminal de transbordadores Navegación - itinerario (p. 21) INDIQUE EL DESTINO, EL ITINERARIO Y LA RUTA Edificios gubernamentales o comunitarios Oficina gubernamental Policía/emergencias Navegación - itinerario 3. Si desea información sobre un destino intermedio, marque este destino, pulse OK/ MENU y seleccione Información. 4. Seleccione Iniciar guía. > El itinerario correspondiente se activa y la guía se inicia si no está activada la función Propuesta de ruta(p. 22) 5. Si está activada la función Propuesta de ruta, seleccione una ruta. > La ruta correspondiente se activa y la guía se inicia. Programe un itinerario e inicie la guía para ir al destino que desea. Al guardarse un destino se generará un itinerario. El sistema gestiona un único itinerario con un máximo de 4 destinos intermedios. Biblioteca Hospital o centro de salud Farmacia Interrumpir la guía – En la vista normal de la fuente de navegación, pulse NAV y seleccione Cancelar guía. > Se cancela la guía. Cajero automático Cajero automático/Cambio de divisas Correos Debe haberse ajustado un destino para poder activar el itinerario. Centro educativo 1. En la vista normal de la fuente de navegación, pulse OK/MENU y seleccione Itinerario. 2. Si desea destinos intermedios en el itinerario, seleccione Agregar otro punto de paso. Información relacionada • • • • • Navegación - indicar destino (p. 16) Navegación - opciones de mapa (p. 28) Navegación - opciones de guía (p. 30) Navegación - información sobre los mapas y el sistema (p. 42) Navegación - importar o exportar lugares guardados en la memoria (p. 32) Reanudar la guía – En la vista normal de la fuente de navegación, pulse NAV y seleccione Reanudar la guía. > Se reanuda la guía. Se pueden añadir hasta 4 destinos intermedios en el itinerario. El orden puede ajustarse, véase el apartado "Ajustar itinerario". }} 21 INDIQUE EL DESTINO, EL ITINERARIO Y LA RUTA || Ajustar itinerario Borrar itinerario – En la vista normal de la fuente de navegación, pulse NAV y seleccione Itinerario Borrar itinerario. > Se borra el itinerario, lo cual incluye todos los destinos intermedios. Navegación - ruta La ruta puede mostrarse en detalle o como visión de conjunto y pueden seleccionarse rutas alternativas. La ruta puede reproducirse para guardarse en la memoria del sistema. Información relacionada 1. Marque el destino intermedio y confirme con OK/MENU. 2. Seleccione lo que debe ajustarse y modificarse: • Borrar: borra el destino intermedio. • Mover en la lista: modifica el orden dentro del itinerario (véase la sección siguiente). • Guardar: guarda el destino intermedio. Modificar el orden de los destinos intermedios 1. Marque los destinos intermedios que deben desplazarse y confirme con OK/MENU. 22 2. Marque Mover en la lista y confirme con OK/MENU. 3. Gire TUNE para subir y bajar el destino intermedio en la lista. Cuando se haya alcanzado el lugar deseado, confirme con OK/MENU. • • • Navegación - indicar destino (p. 16) Navegación - ruta (p. 22) Navegación - importar o exportar lugares guardados en la memoria (p. 32) Ruta - evitar Esta función permite al conductor evitar el tramo siguiente dentro de una ruta. La función solo estará operativa si existen calles o carreteras alternativas. De lo contrario se ignorará la selección o parte de esta. 1. En la vista normal de la fuente de navegación, pulse OK/MENU y seleccione Ruta Evitar. INDIQUE EL DESTINO, EL ITINERARIO Y LA RUTA 2. Seleccione la medida que desee: 2. Seleccione una ruta alternativa Tipo de ruta propuesta: Panorámica de rutas – En la vista normal de la fuente de navegación, pulse OK/MENU y seleccione Ruta Información detallada de la ruta. > Se muestra información sobre los destinos intermedios y el destino final de la ruta. Subtramo marcado. • Cambiar de ruta: El sistema calcula otra ruta teniendo en cuenta el tramo a evitar. • Más: Se prolonga el subtramo a evitar. • Menos: Se acorta el subtramo a evitar. • Borrar: Los subtramos marcados se borran, restableciéndose la ruta a su versión original. Rutas alternativas 1. 3 En la vista normal de la fuente de navegación, pulse OK/MENU y seleccione Ruta Rutas alternativas al destino. Se coordina con la información recibida desde la radio de tráfico. • ECO adaptada al tráfico: Se otorga prioridad a un bajo consumo de combustible3. • Rápida: Se otorga prioridad a una corta duración del viaje. • Rápida adaptada al tráfico: Corta duración de viaje con mínimo de atascos3. • Corta - se da prioridad a que el trayecto sea corto. La ruta puede llevar también por carreteras secundarias. Información detallada de ruta Aquí se muestran los elementos de tráfico entre dos destinos intermedios, por ejemplo, salidas de autopista e intersecciones. }} 23 INDIQUE EL DESTINO, EL ITINERARIO Y LA RUTA || 1. En la vista normal de la fuente de navegación, pulse OK/MENU y seleccione Ruta Vista general de la ruta. > Se muestra información sobre los destinos intermedios y el destino final de la ruta. Subtramo detallado de una ruta. 2. Amplíe o reduzca el zoom del mapa y desplace la ruta: • Siguiente: Pasa al siguiente subtramo. • Anterior: Pasa al anterior subtramo. • Ampliar/Reducir: Amplia/reduce la ima- gen del mapa con el subtramo correspondiente. Mapa de la ruta restante Esta función muestra el tramo de la ruta por recorrer. 4 24 Se conecta en el compartimento trasero de la consola central. – En la vista normal de la fuente de navegación, pulse OK/MENU y seleccione Ruta Mapa de la ruta restante. > Se muestra una imagen de mapa con el trayecto restante del itinerario y la posición del vehículo. Para su funcionamiento y las funciones disponibles, véase el apartado Menús(p. 10) . Grabar una ruta La ruta se graba y se guarda en la memoria del sistema de navegación. 1. En la vista normal de la fuente de navegación, pulse OK/MENU y seleccione Ruta Grabar ruta. > Se inicia la grabación. Durante la grabación se mostrará en pantalla el símbolo "REC". 2. Para finalizar la grabación, pulse OK/MENU y seleccione Ruta Detener grabación. > La ruta grabada se guarda en la memoria. Las rutas grabadas guardadas en la memoria pueden abrirse en el menú Seleccionar destino Posición guardada Rutas. Los archivos grabados pueden exportarse y transferirse a una memoria USB4 para, por ejemplo, copiarse en el navegador GPS de otro vehículo. Para más información, véase (p. 32). Información relacionada • • • • Navegación - itinerario (p. 21) Navegación - manejo (p. 10) Navegación - información de tráfico (p. 36) Navegación - diagnóstico (p. 47) INDIQUE EL DESTINO, EL ITINERARIO Y LA RUTA Navegación - ruta alternativa 2. La configuración de las opciones de rutas incluye, entre otras cosas, el tipo de ruta y el número de propuestas de ruta. Seleccione un tipo de ruta: Propuestas de ruta • Rápida adaptada al tráfico: Corta dura- 1. ción de viaje con mínimo de atascos5. • Rápida: Se otorga prioridad a una corta duración del viaje. • Corta - se da prioridad a que el trayecto En la vista normal de la fuente de navegación, pulse OK/MENU y seleccione Ajustes Opciones de ruta Propuestas de ruta. 2. sea corto. La ruta puede llevar también por carreteras secundarias. • ECO adaptada al tráfico: Se otorga prioridad a un bajo consumo de combustible5. Nueva ruta según petición Tipo de ruta 1. En la vista normal de la fuente de navegación, pulse OK/MENU y seleccione Ajustes Opciones de ruta. Opción para volver a calcular la ruta debido a una información de tráfico. 1. 2. En la vista normal de la fuente de navegación, pulse OK/MENU y seleccione Ajustes Opciones de ruta Solicitud cambio de ruta. Seleccione las funciones: • • 5 Se coordina con la información recibida desde la radio de tráfico. Casilla marcada - el nuevo cálculo de la ruta debe confirmarse con OK/MENU o ignorarse con EXIT. Casilla vacía - nuevo cálculo automático de la ruta. Propuestas de ruta. Seleccione el ajuste para utilizar las propuestas de ruta: • 1 - inicia la guía directamente según el itinerario indicado. • 3 - el sistema propone 3 rutas alternati- vas, de las cuales debe seleccionarse una antes de iniciar la guía. Observe que la guía tarda unos momentos en iniciarse, puesto el sistema debe calcular 3 rutas apropiadas. }} 25 INDIQUE EL DESTINO, EL ITINERARIO Y LA RUTA || Utilizar carril de vehículos compartidos6 En ocasiones, los turismos privados tienen derecho a utilizar el carril destinado exclusivamente a autobuses locales, vehículos comerciales y taxis, a condición de que el turismo lleve uno o varios pasajeros. Cuando está activada esta función, se incluyen carriles de este tipo en la programación de la ruta más apropiada. 1. 2. yen carriles de este tipo en la programación de la ruta más apropiada. 1. 2. En la vista normal de la fuente de navegación, pulse OK/MENU y seleccione Ajustes Opciones de ruta Usar carril VAO. Seleccione el ajuste para utilizar el carril de vehículos compartidos; • Nunca • Para 2 personas • Más de 2 personas Utilizar carril rápido6 2. En la vista normal de la fuente de navegación, pulse OK/MENU y seleccione Ajustes Opciones de ruta Usar carril rápido. • Seleccionar área en el mapa - selec- cione la zona que desee en el mapa, para más información, véase "Crear zona cortada". Seleccione el ajuste para utilizar el carril rápido: • Casilla marcada - el carril rápido se utiliza en el cálculo de las rutas. • Casilla vacío - no se utiliza el carril rápido. Evitar zona6 Seleccione la zona a evitar en la ruta (si la zona ya está en la lista de zonas ya indicadas, vaya al siguiente paso): • Desde posición guardada - seleccione a partir de lugares guardados. > La selección se añade a la lista con zonas a evitar. 3. No pueden evitarse autopistas. Cuando se calcula la ruta, las autopistas se utilizan siempre como ruta alternativa. 1. En la vista normal de la fuente de navegación, pulse OK/MENU y seleccione Ajustes Opciones de ruta Evitar área. En ocasiones, los turismos privados tienen derecho a utilizar el carril destinado exclusivamente a autobuses locales, vehículos comerciales y taxis, a condición de que el turismo esté clasificado como "vehículo ecológico" o por otro motivo similar. Cuando está activada esta función, se inclu- Marque en la lista la zona que desea evitar, pulse OK/MENU y seleccione Activar. También es posible Editar, Desactivar y Borrar zonas. > La zona se evita al calcular la ruta. 6 La 26 función sólo estará disponible si esta información está incluida en los datos cartográficos. INDIQUE EL DESTINO, EL ITINERARIO Y LA RUTA Crear zona cortada La zona a evitar se selecciona marcando directamente en el mapa con un campo cuadrado. Para que no se incluya en el cálculo de la ruta, la zona debe activarse, véase el apartado "Evitar zona". Evitar ciertas situaciones de tráfico 6 – 1. • • • • • • En la vista normal de la fuente de navegación, pulse OK/MENU y seleccione Ajustes Opciones de ruta Evitar área Seleccionar área en el mapa. 2. Deslice el mapa hasta situar el cursor en el área deseada. 3. Pulse OK/MENU. > Se crea un cuadro rojo. 4. Gire TUNE para ajustar el tamaño del cuadro. 5. Pulse OK/MENU cuando el cuadro cubre la zona deseada. > La zona se guarda en la lista de zonas a evitar. 6 La En la vista normal de la fuente de navegación, pulse OK/MENU y seleccione Ajustes Opciones de ruta: Información relacionada • • • • Navegación - información de tráfico (p. 36) Navegación - itinerario (p. 21) Navegación - indicar destino (p. 16) Navegación - manejo (p. 10) Evitar autopistas Evitar carreteras de peaje Evitar túneles Evitar ferries Evitar trenes para coches Evitar peajes obligados NOTA • Si ya se ha establecido un itinerario cuando se selecciona alguna de esas opciones, puede haber cierto retraso después de marcar o desmarcar alguna alternativa porque debe recalcularse el itinerario. • Si los túneles, cabinas de peaje y autopistas se desmarcan, estos se evitarán en lo posible y sólo se usarán si no hay otra alternativa razonable disponible. función sólo estará disponible si esta información está incluida en los datos cartográficos. 27 INDIQUE EL DESTINO, EL ITINERARIO Y LA RUTA Navegación - opciones de mapa Posición del mapa Aquí pueden realizarse selecciones sobre cómo debe mostrarse el mapa y qué debe mostrarse. 1. En la vista normal de la fuente de navegación, pulse OK/MENU y seleccione Ajustes Opciones de mapa Tipo mapa. 2. Seleccione cómo debe mostrarse el mapa en la pantalla: 2. • Norte hacia arriba - el mapa se muestra en la pantalla con el norte siempre hacia arriba. El símbolo de vehículo se desplaza sobre el punto cardinal correspondiente de la pantalla. bolo de vehículo se sitúa en el centro, orientado siempre hacia arriba de la pantalla. El mapa rota bajo el símbolo de vehículo según cómo gire el camino. 1. 2. 28 En la vista normal de la fuente de navegación, pulse OK/MENU y seleccione Ajustes Opciones de mapa Mostrar pantalla completa mapa. • Mapa en 3D básico: El mapa se visua- liza desde una perspectiva superior oblicua, con el símbolo del vehículo en el centro y el sentido de avance en la parte de arriba de la pantalla. Seleccione el tamaño del mapa: • Casilla marcada - se muestra el mapa en toda la pantalla. • Casilla vacía - en la parte superior e inferior de la pantalla se muestra información relacionada con el vehículo como, por ejemplo, la temperatura del habitáculo y el medio reproducido. • Mapa en 3D mejorado: Igual que la opción anterior, pero incluyendo en la imagen cartográfica distintos objetos, edificios, etc. Información a lo largo de la autopista 1. En la vista normal de la fuente de navegación, pulse OK/MENU y seleccione Ajustes Opciones de mapa Información de autopistas. • Casilla marcada - cuando el vehículo se encuentra en una autopista, se muestran las tres (3) salidas siguientes que tengan, por ejemplo, una zona de descanso o una gasolinera. La lista se ordena con la salida más próxima en la parte inferior de la lista. • Casilla vacía - función desconectada. Información sobre posición 1. En la vista normal de la fuente de navegación, pulse OK/MENU y seleccione Ajustes Opciones de mapa Información de posición. 2. Seleccione información sobre la posición: • Mapa en sentido de marcha - el símMapa a plena pantalla Seleccione una función: • Carretera actual - la pantalla muestra el nombre de la carretera o la calle donde se encuentra el vehículo o el cursor. • Lat/Long - la pantalla muestra las coor- denadas del punto donde se encuentra el vehículo o el cursor. • Ninguno: La pantalla no mostrará la información asociada al punto donde se sitúa el vehículo/cursor. Brújula En el mapa de la pantalla hay una brújula que muestra el rumbo del vehículo. INDIQUE EL DESTINO, EL ITINERARIO Y LA RUTA La punta roja de la aguja de la brújula apunta en dirección norte y la blanca al sur. En lugar de la brújula gráfica, puede seleccionarse la indicación textual del rumbo. Puntos de interés (POI) en el mapa Colores del mapa 1. 1. En la vista normal de la fuente de navegación, pulse OK/MENU y seleccione Ajustes Opciones de mapa Colores del mapa. 2. Seleccione el ajuste de colores del mapa: En la vista normal de la fuente de navegación, pulse OK/MENU y seleccione Ajustes Opciones de mapa Símb destinos especiales. • Automático: Un sensor de luz detecta si es de día o de noche, adaptando la pantalla automáticamente. • Día: Se intensifican los colores y el contraste de la pantalla. 1. En la vista normal de la fuente de navegación, pulse OK/MENU y seleccione Ajustes Opciones de mapa Brújula. 2. Determine si el rumbo debe mostrarse con la aguja de la brújula o con letras: • Gráfico - el rumbo se indica con la aguja de la brújula. • Texto - el rumbo se indica con las letras N de norte, W de oeste, S de sur o E de este. También puede ajustarse la orientación del mapa con el norte o el sentido de la marcha hacia arriba en la pantalla, véase el apartado "Modo de mapa de orientación con brújula". • Noche: Los colores y el contraste de la pantalla se adaptan para una óptima visualización en la oscuridad. Los POI marcados se muestran en el mapa. 2. Seleccione los símbolos de POI que deben mostrarse en el mapa: • Por defecto: Se muestran los POI espe- Lugar del mapa guardado en la memoria – cificados con la función Seleccionado. • Seleccionado: Seleccione con la rueda TUNE + OK cada POI que desee visualizar en pantalla. • Ninguno: No se mostrará ningún POI. Para facilitar la lectura del mapa, se ha limitado el número de POI que pueden verse al mismo tiempo en la pantalla. Si se amplía una zona podrán mostrarse más POI. En la vista normal de la fuente de navegación, pulse OK/MENU y seleccione Ajustes Opciones de mapa Posición guardada en mapa. > Se muestran todas las posiciones guardadas en la memoria. Información relacionada • • • Navegación - ruta alternativa (p. 25) Navegación - opciones de guía (p. 30) Navegación - opciones de mapa (p. 28) }} 29 INDIQUE EL DESTINO, EL ITINERARIO Y LA RUTA • • Navegación - Símbolos de puntos de interés (POI) (p. 20) Navegación - opciones de guía 2. Aquí puede ajustarse la presentación de la guía. Navegación - importar o exportar lugares guardados en la memoria (p. 32) Seleccione el contenido de la guía: • Casilla marcada - distancia y dirección, así como nombre de calles y carreteras. • Casilla vacía - distancia y dirección. Navegar con Turn-by-turn7 Hora de llegada y Duración restante del trayecto 1. En la vista normal de la fuente de navegación, pulse OK/MENU y seleccione Ajustes Opciones de guía Formato hora de llegada. 2. Seleccione una opción para mostrar la hora: 1. En la vista normal de la fuente de navegación, pulse OK/MENU y seleccione Ajustes Opciones de guía Navegación giro-a-giro. 2. Seleccione el ajuste de presentación en el cuadro de instrumentos: • ETA - muestra el tiempo estimado para llegar • RTA - muestra el tiempo de viaje restante. Nombre de calle en guía de voz 1. 7 Solo 30 algunas variantes de modelos. En la vista normal de la fuente de navegación, pulse OK/MENU y seleccione Ajustes Opciones de guía Nombres de calle en guía vocal. • Casilla marcada - se muestra la siguiente maniobra en la ruta y la distancia. • Casilla vacía - no se muestra nada. INDIQUE EL DESTINO, EL ITINERARIO Y LA RUTA Lectura automática de tráfico 1. 2. En la vista normal de la fuente de navegación, pulse OK/MENU y seleccione Ajustes Opciones de guía Lectura automática del tráfico. 2. El volumen puede ajustarse con el botón de volumen del equipo de sonido (durante el propio mensaje de voz). Seleccione el ajuste de lectura de información de tráfico: • Casilla marcada - se comunican problemas de tráfico importantes en la ruta. • Casilla vacía - no se comunica nada. Adaptación automática del sonido 1. más al cruce. Para repetir el mensaje - pulse 2 veces el botón OK/MENU. En la vista normal de la fuente de navegación, pulse OK/MENU y seleccione Ajustes Opciones de guía Desvanecimiento del audio. Seleccione el ajuste de adaptación del sonido: • Casilla marcada - El sistema audiovisual, por ejemplo, la radio, se atenúa cuando se comunica la información. • Casilla vacía - el sonido no se adapta. Guía de voz Cuando el vehículo se acerca a una intersección o salida de autopista, se obtienen un mensaje de voz sobre la distancia y el tipo de maniobra a realizar. Al mismo tiempo, se ve un mapa detallado del cruce. La guía de voz se repite al acercarse 1. En la vista normal de la fuente de navegación, pulse OK/MENU y seleccione Ajustes Opciones de guía Usar navegación asistida simple. 2. Seleccione el ajuste de las instrucciones orales: NOTA La guía de voz se interrumpe cuando se habla en un teléfono móvil conectado con Bluetooth. • Casilla marcada - una (1) instrucción oral de maniobra en cada punto de guía. • Casilla vacía - no se comunica nada. Cámara de tráfico 1. En la vista normal de la fuente de navegación, pulse OK/MENU y seleccione Ajustes Opciones de guía Guía vocal. 2. Seleccione el ajuste de las instrucciones orales: • Casilla marcada - se comunica la distancia y el tipo de maniobra a realizar. • Casilla vacía - no se comunica nada. Guía de voz sencilla Con la guía, se ofrecen tres (3) instrucciones antes de cada punto de guía. Una de preparación, otra poco antes de tener que efectuar la maniobra y la última en el momento en que debe realizarse. Con la guía de voz sencilla activada, el sistema emite solamente una (1) instrucción en cada punto de guía. 1. En la vista normal de la fuente de navegación, pulse OK/MENU y seleccione Ajustes Opciones de guía Aviso cámara de velocidad. 2. Seleccione una función: • Casilla marcada - advertencia con una señal acústica y un símbolo cuando el vehículo se acerca a una cámara de control de velocidad- • Casilla vacía - el sistema no avisa. NOTA La legislación nacional regula la información que está permitido mostrar en el mapa. Para obtener más información, véase www.volvocars.com/navi. }} 31 INDIQUE EL DESTINO, EL ITINERARIO Y LA RUTA || NOTA El conductor es siempre responsable de cumplir con las normas viales y los límites de velocidad vigentes. Señal de lugar guardado en la memoria 1. 2. 2. 32 1. 2. En la vista normal de la fuente de navegación, pulse OK/MENU y seleccione Ajustes Opciones de guía Notificación ubicación guardada. Seleccione entre las posiciones guardadas en la memoria: • Casilla marcada - se oye una señal acústica cuando el vehículo se acerca a una posición guardada en la memoria. • Casilla vacía - el sistema no emite señales acústicas. Señal de POI en una excursión guiada 1. Señal de excursión guiada En la vista normal de la fuente de navegación, pulse OK/MENU y seleccione Ajustes Opciones de guía Notificación destino especial viaje. Seleccione una función: • Casilla marcada - se oye una señal acústica cuando el vehículo se acerca a un POI incluido en una Guía de viajes (p. 16). • Casilla vacía - el sistema no emite señales acústicas. En la vista normal de la fuente de navegación, pulse OK/MENU y seleccione Ajustes Opciones de guía Notificación de visita guiada. Navegación - importar o exportar lugares guardados en la memoria Importar y/o exportar rutas y lugares guardados en la memoria. Seleccione una función: Cuando se importan puntos de interés, el formato de archivo debe ser .gpx. • Casilla marcada - se oye una señal acústica cuando el vehículo se acerca a una Guía de viajes (p. 16). 1. Conecte la memoria USB en el compartimento de la consola del túnel. • Casilla vacía - el sistema no emite señales acústicas. 2. En la vista normal de la fuente de navegación, pulse OK/MENU y seleccione Ajustes Importar/exportar posic guardadas. 3. Seleccione lo que debe importarse o exportarse. Información relacionada • Navegación - información de tráfico (p. 36) INDIQUE EL DESTINO, EL ITINERARIO Y LA RUTA NOTA • Para completar la base de datos cartográfica con archivos POI, se requiere cierta experiencia informática. • El formato de los archivos POI y el método de descarga de Internet lo determinan el fabricante o distribuidor correspondiente. Es decir, no existe ningún proceso normalizado para descargar archivos POI de Internet, por lo que el presente manual del propietario no puede incluir una descripción precisa paso a paso. • En caso de duda, consulte con un concesionario Volvo. Información relacionada • • • • Navegación - indicar destino (p. 16) Navegación - itinerario (p. 21) Navegación - ruta (p. 22) Navegación - Símbolos de puntos de interés (POI) (p. 20) 33 INFORMACIÓN DE TRÁFICO Navegación - información de tráfico El sistema de navegación recibe de forma continua información de tráfico que se transmite a través de Traffic Message Channel (TMC) y que se utiliza para la guía dinámica. Cuando se producen situaciones que pueden dificultar el viaje (por ejemplo, accidentes y obras de carretera), estas se muestran en la pantalla y, si hay un destino ajustado, se vuelve a calcular la ruta. La ruta puede volverse a calcular de forma automática sin necesidad de confirmación, véase Nueva ruta a la demanda (p. 25). Este símbolo en la pantalla indica que hay disponible información de tráfico en el área de recepción correspondiente. El color del símbolo indica la importancia de la información: • ROJO - se lee la información y se muestra la posición en el mapa. • AMARILLO- la información no es leída, pero se muestra la posición en el mapa. Este símbolo señala la posición de un problema de tráfico. Para más información, véase la sección Información de tráfico con destino específico > Información en el mapa. TMC es un sistema de códigos estandarizado para la información de tráfico. El receptor busca automáticamente la frecuencia correcta. NOTA TMC no está disponible en todos los lugares ni países. El área de cobertura del sistema se expande constantemente por eso es necesario actualizarlo a veces. La información de tráfico se presenta de diferentes maneras según esté o no esté indicado el destino. 36 NOTA La información de tráfico no está disponible en todos los lugares y países. Las zonas en las que se emite información de tráfico se amplían constantemente. Conectar y desconectar 1. En la vista normal de la fuente de navegación, pulse OK/MENU y seleccione Información de tráfico. 2. Marque la casilla para activar la información de tráfico o desmárquela para desactivarla. Información de tráfico - sin destino específico El sistema permite ver problemas de tráfico sin haberse seleccionado un destino. Abrir la función de deslizamiento de mapa. Información de tráfico sobre el mapa 1. En la vista normal de la fuente de navegación, pulse OK/MENU y seleccioneInformación de tráfico Tráfico en el mapa. 2. Busque problemas de tráfico con la función de desplazamiento, véase la descripción ofrecida a continuación en la sección Información de tráfico - con destino específico > Información en el mapa. INFORMACIÓN DE TRÁFICO Todo el tráfico 1. En la vista normal de la fuente de navegación, pulse OK/MENU y seleccioneInformación de tráfico Tráfico en el mapa. > Se muestra una lista con todos los problemas de tráfico de la zona de recepción. Escuchar información de tráfico en la ruta – En la vista normal de la fuente de navegación, pulse OK/MENU y seleccioneInformación de tráfico Escuchar tráfico en la ruta. > Se comunicarán todos los mensajes de tráfico referentes a la ruta. 2. Todo el tráfico 1. En la vista normal de la fuente de navegación, pulse OK/MENU y seleccioneInformación de tráfico Todo el tráfico. > Se muestra una lista con todos los problemas de tráfico de la zona de recepción. La información de tráfico se clasifica en primer lugar en función del país (en zonas limítrofes), a continuación según el número de la carretera y después según el nombre de la calle. Seleccione lo que debe mostrarse, véase la descripción en el apartado Información de tráfico - con destino específico > Todo el tráfico. Información de tráfico - con destino específico La función muestra los problemas de tráfico cuando se ha indicado el destino. 2. Seleccione un problema de tráfico (carretera/calle) y confirme con OK/MENU. > Aparece una lista de problemas de tráfico con el problema más grave primer lugar, por ejemplo, corte de un carril. 3. Seleccione un problema de tráfico y confirme con OK/MENU. > Se muestra más información sobre el problema de tráfico y su posición en el mapa. La imagen del mapa se centra en la posición de la incidencia de tráfico. Incidencia de tráfico sobre el mapa. Información de tráfico sobre el mapa 1. En la vista normal de la fuente de navegación, pulse OK/MENU y seleccioneInformación de tráfico Tráfico en el mapa. 2. Desplace el mapa hasta que el problema de tráfico o el símbolo sobre el cual desea información más detallada se encuentra en el cursor. > Se enciende un cuadro amarillo alrededor del símbolo. }} 37 INFORMACIÓN DE TRÁFICO || 3. Confirme la selección pulsando OK/MENU. > Se muestran los datos disponibles, por ejemplo: • • • • • Información urgente 2. nombre de calle/nombre de carretera país Seleccione un problema de tráfico y confirme con OK/MENU. > Se muestra más información sobre el problema de tráfico y su posición en el mapa. La imagen del mapa se centra en la posición de la incidencia de tráfico. tipo de incidencia alcance de la incidencia duración de la incidencia En caso de haber más incidencias de tráfico dentro del marco del visor se mostrará primero la más próxima al centro del visor. Las cifras de la parte superior de la pantalla (por ejemplo, "2/5") indican que la información correspondiente es la número 2 de un total de 5 mensajes dentro del visor. Se podrá navegar por el resto de mensajes pulsando brevemente OK/MENU. 1. En la vista normal de la fuente de navegación, pulse OK/MENU y seleccioneInformación de tráfico Tráfico en el mapa. > Los problemas de tráfico urgentes (dos en la imagen anterior) indican que la información afecta a la ruta prevista. Incidencia de tráfico sobre el mapa. Alcance del problema de tráfico Algunas incidencias de tráfico no están vinculadas únicamente a una posición concreta, sino que pueden abarcar un tramo más grande. Aparte del símbolo de posición del problema de tráfico, el tramo de vía correspondiente aparecerá también marcada con una fila de equis de color rojo "xxxxx". 38 • La longitud de la marcación se corresponde con el alcance (tramo) de la incidencia de tráfico. • Se indica el sentido de marcha en el lado de la carretera donde se halla la marca. INFORMACIÓN DE TRÁFICO Navegación - información de tráfico ampliada (RTTI)1, 2 Cuando el vehículo está conectado a Internet, se puede recibir información de tráfico ampliada con RTTI. Tamaño de la zona de información de tráfico La escala del mapa determina la cantidad de información que puede mostrarse. Cuanto mayor sea la zona del mapa que se muestra en la pantalla, más problemas de tráfico pueden mostrarse. • Navegación - información de tráfico ampliada (RTTI), (p. 39) • • • Navegación - opciones de guía (p. 30) 1 2 Navegación - indicar destino (p. 16) Navegación - itinerario (p. 21) Algunos mercados. Real Time Traffic Information La cantidad de información de tráfico que se muestra en el mapa depende de la distancia desde el vehículo y solo se muestra en un radio de aproximadamente 120 km desde la posición del vehículo. El texto y los símbolos en el mapa se muestran de forma normal y el flujo de tráfico muestra la velocidad a la que circula el tráfico sobre una carretera en comparación con la limitación de velocidad de la misma. El flujo de tráfico se muestra en el mapa a cada lado de la carretera con una línea de color en cada sentido: Incidencia de tráfico y su alcance. Información relacionada Se muestran las condiciones de tráfico de autopistas, carreteras importantes, carreteras rurales y algunas rutas urbanas. La información de tráfico sobre eventos y flujo se obtiene continuamente de aplicaciones de móvil, organismos públicos y datos GPS de vehículos. Cuando un vehículo pide información sobre el flujo de tráfico, se transmite al mismo tiempo datos anónimos sobre el flujo de tráfico en la posición del vehículo, lo que contribuye a la función del servicio. Los datos anónimos solo se transmiten cuando está activado RTTI. • • • Verde - ningún problema. Naranja - tráfico lento. Rojo - embotellamiento o accidente. }} 39 INFORMACIÓN DE TRÁFICO || Conectar y desconectar 1. En la vista normal de la fuente de navegación, pulse OK/MENU y seleccioneAjustes Usar información tráfico ampliada. 2. Marque la casilla para activar la información de tráfico ampliada o desmárquela para desactivarla. NOTA La información de tráfico no está disponible en todos los lugares y países. Las zonas de cobertura de la información de tráfico se amplían constantemente. Información relacionada • • • • 40 Navegación - información de tráfico (p. 36) Navegación - ruta alternativa (p. 25) Navegación - opciones de mapa (p. 28) Navegación - opciones de guía (p. 30) INFORMACIÓN DE MAPAS Y SISTEMAS Navegación - información sobre los mapas y el sistema Volvo ofrece una serie de mapas que representan diferentes partes del mundo. Un mapa está compuesto por datos cartográficos y viales con la información correspondiente. Al actualizar, se transmite información nueva al sistema de navegación y se borra la información desactualizada. Información del sistema Mapas - contenido Los mapas se amplían con más información y se actualizan de forma continua. NOTA Los datos cartográficos no tienen 100 por ciento de cobertura en todos los lugares ni países. El área de cobertura del sistema se expande constantemente por eso es necesario actualizarlo a veces. Visite support.volvocars.com para informarse sobre mapas y otros datos relacionados con Sensus Navigation. Cobertura de los mapas El sistema de navegación del vehículo varía según el mercado. Si necesita cambiar la zona del mapa, contacte con un concesionario Volvo para informarse sobre el modo de proceder. – 1 2 42 En la vista normal de la fuente de navegación, pulse OK/MENU y seleccioneAjustes Información del sistema. > Se muestra un extracto sobre el estatus del sistema de navegación, por ejemplo, el emisor de la información de tráfico, los datos cartográficos operativos y la versión del mapa. Véase la información en support.volvocars.com. La memoria USB debe tener espacio libre para como mínimo 20 GB. Actualización de mapas Los datos cartográficos actualizados se cargan de Internet1 a una memoria USB2. La actualización descargada se transfiere al sistema de navegación a través de la conexión USB del vehículo situada en el compartimento trasero de la consola del túnel. NOTA Antes de iniciar la activación de los datos de mapa del automóvil: • Lea primero la información y las instrucciones sobre la descarga y la actualización de datos de mapa. En caso de preguntas sobre la actualización, contacte con un concesionario Volvo o visite support.volvocars.com. INFORMACIÓN DE MAPAS Y SISTEMAS Actualización Siga las indicaciones de pantalla para actualizar el sistema de navegación. Se mostrará el progreso del proceso de actualización y el tiempo aproximado que queda. NOTA Durante la actualización, varias de las funciones de Infotainment permanecen desactivadas o reducidas. 1. Arranque el motor. 2. Conecte la memoria USB con la actualización a la conexión USB del vehículo y siga las instrucciones de la pantalla. > La pantalla muestra Actualización mapa finalizada. Pueden utilizarse de nuevo todas las funciones del sistema de navegación. Continuación de la actualización tras una interrupción Si la actualización no ha finalizado cuando se apaga el motor, el proceso se reanuda cuando vuelve a arrancarse el motor, siempre que continúe conectada la memoria USB. Si la memoria USB no está conectada, arranque el motor y conecte después la memoria USB. La pantalla muestra Actualización mapa finalizada cuando la actualización ha finalizado. Información relacionada Navegación - visión de conjunto del menú Visión de conjunto de posibles selecciones y ajustes en los menús del sistema de navegación Se muestran tres niveles de menú. Puede haber más submenús, que se describen entonces en el apartado correspondiente. – Para abrir el sistema de menú, pulse OK/MENU en la vista normal de la fuente de navegación. • Navegación - contrato de licencia y derechos de autor (p. 48) Repetir guía vocal (p. 30) • • Navegación - diagnóstico (p. 47) Seleccionar destino (p. 16) Casa (p. 16) Sensus Navigation (p. 7) NOTA En algunos casos, la actualización de los datos cartográficos también añade nuevas funciones que no se describen en este manual. }} 43 INFORMACIÓN DE MAPAS Y SISTEMAS || Dirección (p. 16) (p. 16) Código postal País: Ajuste destino único País: Ciudad: Editar Código postal Calle: Borrar Calle: Número: Borrar todo Número: Cruce: Destino anterior Ajuste destino único Por nombre Por categoría Cerca del vehículo A lo largo de la ruta Cerca del destino Cerca de punto en mapa Borrar Latitud y longitud Borrar todo Búsqueda en Internet Ajuste destino único Guardar Guardar (p. 16) Cruce: Información Información Guardar (p. 16) Añadir como punto de paso Añadir como punto de paso Información Destino especial (POI) (p. 16) Ajuste destino único Añadir como punto de paso 44 Posición guardada Formato: (p. 16) Ajuste destino único Añadir como punto de paso Información Guardar (p. 16) INFORMACIÓN DE MAPAS Y SISTEMAS Marcar en mapa (p. 16) Evitar (p. 22) Ajuste destino único Cambiar de ruta o Añadir como punto de paso Más Reanudar la guía Menos Guardar Travel guide (p. 16) Rutas alternativas al destino (p. 22) Detalles Información detallada de la ruta (p. 22) Fotos Vista general de la ruta (p. 22) Reproducir audio Siguiente Detener audio Anterior Solicitud cambio de ruta Propuestas de ruta Usar carril VAO Evitar autopistas Evitar carreteras de peaje (p. 21) Iniciar guía Mapa de la ruta restante (p. 22) Evitar túneles Agregar otro punto de paso Grabar ruta (p. 22) Evitar ferries Borrar itinerario (p. 25) Tipo de ruta Evitar área Reducir Itinerario Opciones de ruta Usar carril rápido Ampliar Itinerario (p. 21) Ajustes Borrar Iniciar guía Ruta Cancelar guía o Evitar trenes para coches Detener grabación Evitar peajes obligados Información de tráfico (p. 36) Todo el tráfico (p. 36) Tráfico en el mapa }} 45 INFORMACIÓN DE MAPAS Y SISTEMAS || Opciones de mapa Opciones de guía (p. 28) Mostrar pantalla completa mapa (p. 30) Formato hora de llegada Tipo mapa Nombres de calle en guía vocal Información de autopistas Navegación giro-a-giro Información de posición Lectura automática del tráfico Brújula Desvanecimiento del audio Símb destinos especiales Guía vocal Colores del mapa Usar navegación asistida simple Posición guardada en mapa Aviso cámara de velocidad Notificación ubicación guardada Notificación destino especial viaje Notificación de visita guiada A 46 Información del sistema (p. 42) Opciones tecla FAV FavoritosA Importar/exportar posic guardadas (p. 32) Véase el apartado Favoritos en el manual del propietario. Información relacionada • • Navegación - manejo (p. 10) Sensus Navigation (p. 7) INFORMACIÓN DE MAPAS Y SISTEMAS Navegación - diagnóstico Aquí se ofrecen ejemplos de situaciones que pueden interpretarse como que el sistema de navegación no funciona de forma debida. El sistema utiliza vías de peaje, autopistas o transbordadores a pesar de que he seleccionado que se eviten éstos. La posición de vehículo sobre el mapa es incorrecta En el cálculo de itinerarios largos el sistema sólo puede, por razones técnicas, recurrir a las vías principales. El sistema de navegación muestra la posición del automóvil con una precisión de 20 metros aproximadamente. Hay una mayor probabilidad de error al transitar sobre calzadas que discurren en paralelo con otras, al recorrer vías sinuosas, calzadas sobre varios niveles o al atravesar un tramo prolongado sin giros marcados. Además, las grandes elevaciones, los edificios, los túneles, viaductos, carreteras en otros niveles, etc., afectan negativamente la recepción de las señales GPS por parte del sistema, lo que puede empeorar la precisión en el cálculo de la posición del vehículo. El sistema no siempre calcula el trayecto más rápido/corto En el cálculo del itinerario se toma en cuenta el kilometraje, el ancho de la calzada, el tipo de vía, el número de giros a derecha e izquierda, las rotondas, etc., para obtener el mejor itinerario teórico. No obstante, la experiencia y conocimiento de la zona pueden resultar en la selección de un itinerario más eficaz. Si se ha optado por evitar vías de peaje y autopistas se omitirán éstas en la medida de lo posible, utilizándose únicamente si no hay ninguna otra alternativa razonable disponible. La posición del vehículo sobre el mapa es incorrecta tras el transporte Si, por ejemplo, se ha transportado el automóvil sobre un transbordador o un tren, o de otra manera que impida la recepción de señales GPS, pueden necesitarse hasta 5 minutos para poder calcular correctamente la posición del vehículo. ]La posición del vehículo sobre el mapa es incorrecta tras la desconexión de la batería del automóvil Si se ha cortado la corriente de la antena GPS puede requerirse más de 5 minutos antes de recibir correctamente las señales GPS y calcular la posición del automóvil. El símbolo de automóvil en la pantalla se comporta de forma anómala tras el cambio de neumáticos Aparte del receptor GPS, intervienen el sensor de velocidad del vehículo y un giroscopio en el cálculo de la posición y la trayectoria del mismo. Tras el montaje de ruedas de repuesto o al cambiar entre neumáticos de verano e invierno, el sistema debe "aprender" el tamaño de las nuevas ruedas. Así pues, para un funcionamiento óptimo del sistema se recomienda girar hasta el tope varias veces el volante en ambos sentidos mientras se conduce lentamente en un lugar adecuado. La imagen del mapa no se corresponde con la realidad La renovación y reforma de la red de carreteras, la introducción de nuevas normas de tráfico, etc., es constante, por lo que no siempre la base de datos cartográfica resulta completa. Los datos cartográficos se desarrollan y actualizan de forma continua. Para descargar los últimos datos cartográficos, véase Actualización de mapas(p. 42). Visite también support.volvocars.com para más información sobre mapas, etc. La escala del mapa se modifica a veces Algunas zonas carecen de información cartográfica detallada. En ese caso, el sistema modificará automáticamente el zoom. }} 47 INFORMACIÓN DE MAPAS Y SISTEMAS || El símbolo del vehículo en la pantalla salta hacia adelante o da vueltas El sistema puede necesitar varios segundos para detectar la posición y movimiento del vehículo antes de ponerse en marcha. Desconecte tanto el sistema como el vehículo. Vuelva a arrancar, pero espere un momento antes de iniciar la marcha. Voy a realizar un trayecto largo, pero no deseo indicar un itinerario específico por las ciudades que tengo pensado atravesar. ¿Cómo puedo configurar un itinerario de forma sencilla? Navegación - contrato de licencia y derechos de autor Información relacionada El siguiente texto presenta los términos y condiciones de Volvo con fabricantes y diseñadores. • Navegación - información sobre los mapas y el sistema (p. 42) • • Navegación - ruta (p. 22) Navegación - ruta alternativa (p. 25) Derechos de autor Europe Austria © Bundesamt für Eich- und Vermessungswesen. Contains content of Stadt Wien – data.wien.gv.at, licensed in accordance with http:// creativecommons.org/licenses/by/3.0/ legalcode . Indique el destino directamente sobre el mapa con la ayuda de la retícula. El sistema le guiará automáticamente hasta el destino final aunque no pase por los destinos intermedios. Contains content of Statdt Linz – data.linz.gv.at, licensed in accordance with http:// creativecommons.org/licenses /by/3.0/ legalcode . Mi información cartográfica no está actualizada Contains content of LINZ AG – data.linz.gv.at, licensed in accordance with http:// creativecommons.org/licenses/by/3.0/ legalcode . Los datos cartográficos se desarrollan y actualizan de forma continua. Para descargar los últimos datos cartográficos, véase Actualización de mapas (p. 42). Visite también support.volvocars.com para más información sobre mapas, etc. ¿Cómo puedo enterarme de la versión de mapas que estoy usando? Busque en el sistema de menús Ajustes Información del sistema para obtener informa- 48 ción sobre la versión y la zona geográfica, véase (p. 42). Belgium Realized by means of Brussels UrbIS®© – Distribution & Copyright CIRB, available at http:// www.cirb.irisnet.be/catalogue-de-services/urbis/ telechargement . Includes content made available by AGIV. Croatia © EuroGeographics. ÍNDICE ALFABÉTICO ÍNDICE ALFABÉTICO A Actualización de mapas E 42 Escala cambiar M Mapas de regiones 36 B Borrar itinerario 21 Brújula 28 G Guía por voz Menús Menú de desplazamiento Visión de conjunto del menú de navegación 42 10 43 30 O H C Cámara de control de la velocidad 30 Cámara de control de velocidad 30 Conexión USB 7 Control por voz 13 D hora de llegada 30 Opciones de guía 30 Opciones de mapa 28 P I 39 POI indicar destino Símbolos 16 20 Iniciar guía 21 Puntos de interés, ver también POI 20 Información de tráfico 36 Información de tráfico ampliada (RTTI) datos de mapa 42 Interrumpir la guía 21 Derechos de autor 48 Itinerario 21 Destino 16 R L Localización de averías sensus navigation 47 Reanudar la guía 21 Rueda de caracteres 12 Ruta rutas opcionales y visión de conjunto 22 22 51 ÍNDICE ALFABÉTICO T teclado 52 12 tiempo de viaje 30 Transporte de vehículo 47-
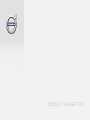 1
1
-
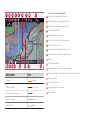 2
2
-
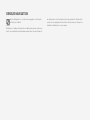 3
3
-
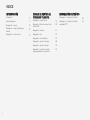 4
4
-
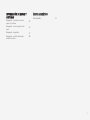 5
5
-
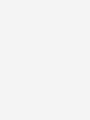 6
6
-
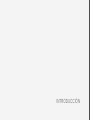 7
7
-
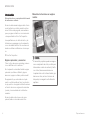 8
8
-
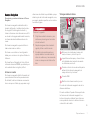 9
9
-
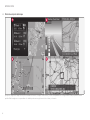 10
10
-
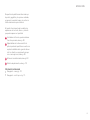 11
11
-
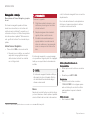 12
12
-
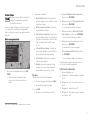 13
13
-
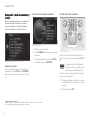 14
14
-
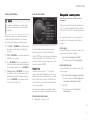 15
15
-
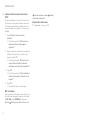 16
16
-
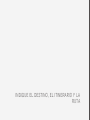 17
17
-
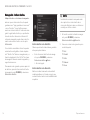 18
18
-
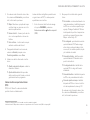 19
19
-
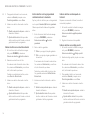 20
20
-
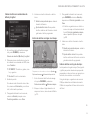 21
21
-
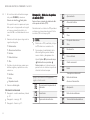 22
22
-
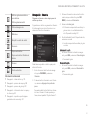 23
23
-
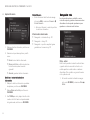 24
24
-
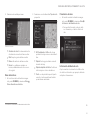 25
25
-
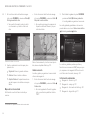 26
26
-
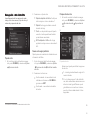 27
27
-
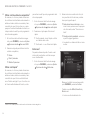 28
28
-
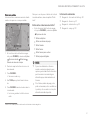 29
29
-
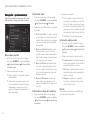 30
30
-
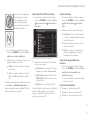 31
31
-
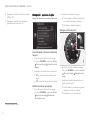 32
32
-
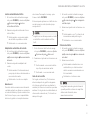 33
33
-
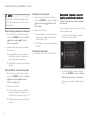 34
34
-
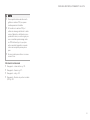 35
35
-
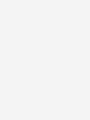 36
36
-
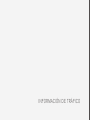 37
37
-
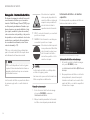 38
38
-
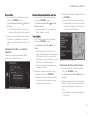 39
39
-
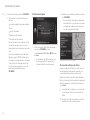 40
40
-
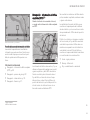 41
41
-
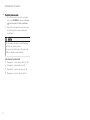 42
42
-
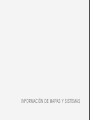 43
43
-
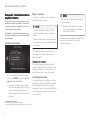 44
44
-
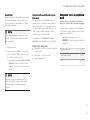 45
45
-
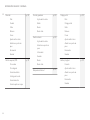 46
46
-
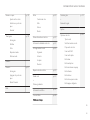 47
47
-
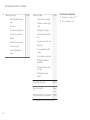 48
48
-
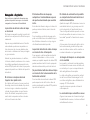 49
49
-
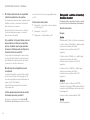 50
50
-
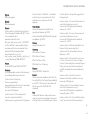 51
51
-
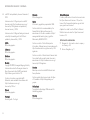 52
52
-
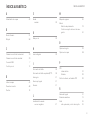 53
53
-
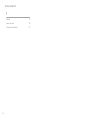 54
54
-
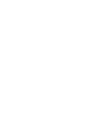 55
55
-
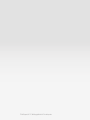 56
56
Volvo V60 Manual de usuario
- Categoría
- Sistemas de navegación para automóviles
- Tipo
- Manual de usuario
- Este manual también es adecuado para