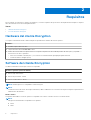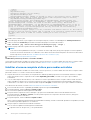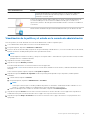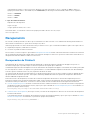Dell Encryption Enterprise for Mac
Guía del administrador v10.9
Marzo 2021
Rev. A02

Notas, precauciones y advertencias
NOTA: Una NOTA indica información importante que le ayuda a hacer un mejor uso de su producto.
PRECAUCIÓN: Una PRECAUCIÓN indica la posibilidad de daños en el hardware o la pérdida de datos, y le explica cómo
evitar el problema.
AVISO: Un mensaje de AVISO indica el riesgo de daños materiales, lesiones corporales o incluso la muerte.
© 2012-2021 Dell Inc. All rights reserved. Registered trademarks and trademarks used in the Dell Encryption and Endpoint Security Suite Enterprise
suite of documents: Dell™ and the Dell logo, Dell Precision™, OptiPlex™, ControlVault™, Latitude™, XPS®, and KACE™ are trademarks of Dell Inc.
Cylance®, CylancePROTECT, and the Cylance logo are registered trademarks of Cylance, Inc. in the U.S. and other countries. McAfee® and the McAfee
logo are trademarks or registered trademarks of McAfee, Inc. in the US and other countries. Intel®, Pentium®, Intel Core Inside Duo®, Itanium®, and
Xeon® are registered trademarks of Intel Corporation in the U.S. and other countries. Adobe®, Acrobat®, and Flash® are registered trademarks of
Adobe Systems Incorporated. Authen tec® and Eikon® are registered trademarks of Authen tec. AMD® is a registered trademark of Advanced Micro
Devices, Inc. Microsoft®, Windows®, and Windows Server®, Windows Vista®, Windows 7®, Windows 10®, Active Directory®, Access®, BitLocker®,
BitLocker To Go®, Excel®, Hyper-V®, Outlook®, PowerPoint®, Word®, OneDrive®, SQL Server®, and Visual C++® are either trademarks or registered
trademarks of Microsoft Corporation in the United States and/or other countries. VMware® is a registered trademark or trademark of VMware, Inc. in
the United States or other countries. Box® is a registered trademark of Box. Dropbox ℠ is a service mark of Dropbox, Inc. Google™, Android™, Google™
Chrome™, Gmail™, and Google™ Play are either trademarks or registered trademarks of Google Inc. in the United States and other countries. Apple®,
App Store℠, Apple Remote Desktop™, Boot Camp™, FileVault™, iPad®, iPhone®, iPod®, iPod touch®, iPod shuffle®, and iPod nano®, Macintosh®, and
Safari® are either servicemarks, trademarks, or registered trademarks of Apple, Inc. in the United States and/or other countries. EnCase™ and Guidance
Software® are either trademarks or registered trademarks of Guidance Software. Entrust® is a registered trademark of Entrust®, Inc. in the United States
and other countries. Mozilla® Firefox® is a registered trademark of Mozilla Foundation in the United States and/or other countries. iOS® is a trademark or
registered trademark of Cisco Systems, Inc. in the United States and certain other countries and is used under license. Oracle® and Java® are registered
trademarks of Oracle and/or its affiliates. Travelstar® is a registered trademark of HGST, Inc. in the United States and other countries. UNIX® is a
registered trademark of The Open Group. VALIDITY™ is a trademark of Validity Sensors, Inc. in the United States and other countries. VeriSign® and other
related marks are the trademarks or registered trademarks of VeriSign, Inc. or its affiliates or subsidiaries in the U.S. and other countries and licensed to
Symantec Corporation. KVM on IP® is a registered trademark of Video Products. Yahoo!® is a registered trademark of Yahoo! Inc. Bing® is a registered
trademark of Microsoft Inc. Ask® is a registered trademark of IAC Publishing, LLC. Other names may be trademarks of their respective owners.

Capítulo 1: Introducción...................................................................................................................5
Descripción general............................................................................................................................................................... 5
Cifrado con FileVault............................................................................................................................................................. 5
Cómo comunicarse con Dell ProSupport............................................................................................................................5
Capítulo 2: Requisitos..................................................................................................................... 6
Hardware del cliente Encryption..........................................................................................................................................6
Software del cliente Encryption...........................................................................................................................................6
Capítulo 3: Tareas para el cliente Encryption..................................................................................... 8
Instalar/actualizar Encryption Enterprise for Mac............................................................................................................ 8
Actualización o instalación interactiva...........................................................................................................................9
Instalación/actualización mediante la línea de comandos.........................................................................................10
Habilitar el acceso completo al disco para medios extraíbles....................................................................................12
Activar Encryption Enterprise for Mac..............................................................................................................................13
Recopilar archivos de registro para Encryption Enterprise.............................................................................................13
Ver la política y el estado del cifrado..................................................................................................................................14
Visualización de la política y el estado en la consola de administración...................................................................17
Volúmenes del sistema........................................................................................................................................................ 18
Habilitar cifrado...............................................................................................................................................................18
Proceso de cifrado......................................................................................................................................................... 18
Reciclado de claves de recuperación de FileVault......................................................................................................21
Experiencia del usuario..................................................................................................................................................22
Recuperación....................................................................................................................................................................... 23
Recuperación de FileVault............................................................................................................................................ 23
Medios extraíbles................................................................................................................................................................. 27
Formatos admitidos....................................................................................................................................................... 27
Encryption External Media y actualizaciones de políticas.........................................................................................27
Excepciones de cifrado................................................................................................................................................. 27
Errores en la pestaña Medios extraíbles..................................................................................................................... 28
Mensajes de auditoría....................................................................................................................................................28
Desinstalar Encryption Enterprise para Mac....................................................................................................................28
Desinstalar Encryption External Media............................................................................................................................. 28
Capítulo 4: Activación como administrador......................................................................................29
Activar...................................................................................................................................................................................29
Activar temporalmente....................................................................................................................................................... 29
Capítulo 5: Cómo utilizar Boot Camp.............................................................................................. 30
Compatibilidad de Mac OS X con Boot Camp.................................................................................................................30
Recuperación de Encryption Enterprise para Windows en Boot Camp.......................................................................30
Capítulo 6: Herramienta de cliente..................................................................................................32
Tabla de contenido
Tabla de contenido 3

Introducción
La Guía del administrador de Encryption Enterprise para Mac proporciona la información necesaria para implementar e instalar el software
cliente.
Temas:
• Descripción general
• Cifrado con FileVault
• Cómo comunicarse con Dell ProSupport
Descripción general
Encryption Enterprise for Mac permite administrar el cifrado de disco completo de FileVault.
● Encryption Enterprise for Mac: software de cifrado de cliente que protege todos los datos y refuerza el control de acceso.
● Política de proxy: se utiliza para distribuir políticas
● Servidor de seguridad: se utiliza para las activaciones de software de cifrado de cliente
● Security Management Server o Security Management Server Virtual: proporciona una administración centralizada de las políticas
de seguridad, se integra con los directorios empresariales existentes y crea informes. A efectos del presente documento, ambos
servidores se citan como Dell Server, salvo que sea necesario mencionar una versión específica (por ejemplo, que un procedimiento sea
diferente si se utiliza Security Management Server Virtual).
Estos componentes de Dell interactúan sin ningún problema para ofrecer un entorno móvil seguro sin perjudicar la experiencia del
usuario.
Cifrado con FileVault
Dell Encryption puede administrar el cifrado completo del disco de Mac FileVault. La política Cifrado de volúmenes de Dell debe estar
activada para que se realice el cifrado y para que funcionen otras configuraciones de la política. Para obtener información sobre políticas
adicionales, consulte AdminHelp.
Solo se admite el cifrado FileVault, administrado por Encryption Enterprise. Si una computadora tiene la política Cifrado de volúmenes de
Dell establecida en Activado y Cifrado a través de FileVault para Mac establecido en Desactivado, aparecerá un mensaje de conflicto de
política en el cliente Encryption. El administrador debe establecer ambas políticas en Activado.
Cómo comunicarse con Dell ProSupport
Llame al 877-459-7304, extensión 4310039 para obtener soporte telefónico sobre su producto Dell 24 horas al día, 7 días a la semana.
De manera adicional, puede obtener soporte en línea para los productos Dell en dell.com/support. El soporte en línea incluye controladores,
manuales, recomendaciones técnicas, P+F y posibles problemas.
Para obtener los números de teléfono fuera de los Estados Unidos, consulte Números de teléfono internacionales de Dell ProSupport .
1
Introducción 5

Requisitos
En este capítulo se enumeran los requisitos de hardware y software. Asegúrese de que el entorno de implementación cumple los requisitos
antes de continuar con las tareas de implementación.
Temas:
• Hardware del cliente Encryption
• Software del cliente Encryption
Hardware del cliente Encryption
Los requisitos de hardware mínimos deben cumplir las especificaciones mínimas del sistema operativo.
Hardware
● 30 MB de espacio libre en el disco
● Tarjeta de interfaz de red 10/100/1000 o Wi-Fi
● El disco del sistema debe estar particionado con el esquema de particiones de la tabla de partición de GUID (GPT) y se puede
formatear con uno de los siguientes:
○ Mac OS X Extended Journaled (HFS+): se convierte en el almacenamiento principal para aplicar FileVault.
○ Sistema de archivo de Apple (APFS)
Software del cliente Encryption
La tabla a continuación muestra qué software es compatible.
Sistemas operativos (kernel de 64 bits)
● macOS High Sierra 10.13.6
● macOS Mojave 10.14.5 - 10.14.6
● macOS Catalina 10.15.5 - 10.15.6
NOTA: Dell Encryption no es compatible con macOS Big Sur.
NOTA:
Si utiliza una cuenta de usuario de red para autenticarse, debe establecerla como una cuenta móvil para configurar completamente la
administración de FileVault 2.
Medios cifrados
La siguiente tabla indica los sistemas operativos compatibles con el acceso a medios externos con cifrado de Dell.
NOTA:
Encryption External Media es compatible con lo siguiente:
● FAT32
● exFAT
2
6 Requisitos

● Archivos de medios con el formato HFS Plus (MacOS Plus) que tienen esquemas de particiones de la Tabla de particiones GUID
(GPT) o el Registro de arranque maestro (MBR). Consulte Activar HFS Plus.
NOTA:
El medio externo debe tener 55 MB disponibles, además de una cantidad de espacio libre igual al tamaño del archivo más grande que
se vaya a cifrar, para alojar Encryption External Media.
Sistemas operativos Windows (32 y 64 bits) compatibles para el acceso a medios cifrados
● Microsoft Windows 7 SP1
- Enterprise
- Professional
- Ultimate
● Microsoft Windows 8.1 - Windows 8.1 Actualización 1
- Enterprise
- Pro
● Microsoft Windows 10
- Education
- Enterprise
- Pro versión 1607 (Anniversary Update/Redstone 1) a la versión 1909 (Actualización de noviembre del 2019/19H2)
Sistemas operativos de Mac (kernel de 64 bits) compatibles para el acceso a medios cifrados
● macOS High Sierra 10.13.6
NOTA:
Encryption External Media en macOS High Sierra 10.14.x requiere Encryption Enterprise versión 8.16 o una posterior.
● macOS Mojave 10.14.5 - 10.14.6
● macOS Catalina 10.15.5 - 10.15.6
Requisitos 7

Tareas para el cliente Encryption
Temas:
• Instalar/actualizar Encryption Enterprise for Mac
•
Activar Encryption Enterprise for Mac
• Recopilar archivos de registro para Encryption Enterprise
• Ver la política y el estado del cifrado
• Volúmenes del sistema
• Recuperación
• Medios extraíbles
• Desinstalar Encryption Enterprise para Mac
• Desinstalar Encryption External Media
Instalar/actualizar Encryption Enterprise for Mac
Esta sección le guiará a través del proceso de instalación/actualización y activación de Encryption Enterprise para Mac.
Existen dos métodos para instalar o actualizar Encryption Enterprise para Mac. Seleccione una de las opciones siguientes:
● Instalación/actualización interactiva y activación: este es el método más sencillo para instalar o actualizar el paquete de software
cliente. Sin embargo, este método no permite realizar personalizaciones. Si tiene previsto utilizar Boot Camp o una versión de sistema
operativo que todavía no es completamente compatible con Dell (a través de modificaciones en el .plist), debe utilizar el método de
instalación/actualización mediante la línea de comandos. Para obtener información sobre cómo utilizar Boot Camp, consulte Cómo
utilizar Boot Camp.
● Instalación/actualización mediante la línea de comandos: este es un método de instalación/actualización avanzado que solo deben
emplear los administradores con experiencia en sintaxis de la línea de comandos. Si tiene previsto utilizar Boot Camp o una versión
de sistema operativo que todavía no es completamente compatible con Dell (a través de modificaciones en el .plist), debe utilizar este
método para instalar o actualizar el paquete de software cliente. Para obtener información sobre cómo utilizar Boot Camp, consulte
Cómo utilizar Boot Camp.
Para obtener más información sobre las opciones de los comandos del instalador, consulte la Biblioteca de referencia de Mac OS X en
http://developer.apple.com. Dell recomienda encarecidamente utilizar herramientas de implementación remota, como Apple Remote
Desktop, para distribuir el paquete de instalación del cliente.
NOTA:
Apple a menudo lanza nuevas versiones de sus sistemas operativos en el tiempo que pasa entre los lanzamientos de las versiones
de Encryption Enterprise for Mac. Para admitir tantos clientes como sea posible, se permite realizar una modificación en el archivo
com.dell.ddp.plist para apoyar estos casos. La prueba de estas versiones comienza tan pronto como Apple lanza una nueva
versión, a fin de garantizar su compatibilidad con Encryption Enterprise para Mac.
Requisitos previos
Dell recomienda seguir las mejores prácticas de TI durante la implementación del software cliente. Entre los que se incluyen, a modo de
ejemplo, entornos de prueba controlados para las pruebas iniciales e implementaciones escalonadas para los usuarios.
Antes de empezar este proceso, asegúrese de que se cumplen los requisitos previos siguientes:
● Asegúrese de que Dell Server y sus componentes ya están instalados.
A continuación encontrará varias guías. Si todavía no ha instalado Dell Server, siga las instrucciones de la guía más adecuada.
Guía de instalación y migración de Security Management Server
Guía de inicio rápido y guía de instalación de Security Management Server Virtual
3
8 Tareas para el cliente Encryption

● Asegúrese de que dispone de las URL del servidor de seguridad y de la política de proxy. Se necesitan ambas para instalar y activar el
software cliente.
● Si la implementación utiliza una configuración distinta de la predeterminada, asegúrese de que sabe el número de puerto del servidor de
seguridad. Se necesita para instalar y activar el software cliente.
● Asegúrese de que el equipo de destino cuenta con conectividad de red con el servidor de seguridad y la política de proxy.
● Asegúrese de que tiene configurada una cuenta de usuario de dominio en la instalación de Active Directory para utilizarla con Dell
Server. La cuenta de usuario de dominio se utiliza para activar el software cliente. No es necesario configurar los extremos de Mac
para la autenticación de dominio (red).
Antes de establecer políticas de cifrado, la política Cifrado de volúmenes de Dell debe estar activada. Asegúrese de que comprende las
políticas Cifrar mediante FileVault para Mac y Volúmenes destinados a cifrado.
Para obtener más información sobre las políticas de cifrado, consulte Cifrado Mac > Cifrado de volúmenes de Dell.
Actualización o instalación interactiva
Para instalar o actualizar y activar el software cliente, siga los pasos descritos a continuación. Debe tener una cuenta de administrador para
llevar a cabo estos pasos.
Instalación interactiva
NOTA:
Antes de comenzar, guarde el trabajo del usuario y cierre otras aplicaciones; deberá reiniciar la computadora inmediatamente después
de haber finalizado la instalación.
1. Desde el medio de instalación de Dell, monte el archivo Dell-Encryption-Enterprise-<version>.dmg.
2. Haga doble clic en el instalador del paquete. Aparecerá el siguiente mensaje:
Con este paquete, se ejecutará un programa para determinar si el software se puede instalar.
3. Haga clic en Continuar para proceder.
4. Lea el texto de bienvenida y haga clic en Continuar.
5. Revise el contrato de licencia, haga clic en Continuar y, a continuación, en Aceptar para mostrar su conformidad con los términos del
contrato de licencia.
6. En el campo Dirección de dominio, ingrese el dominio calificado de los usuarios de destino, como department.organization.com.
7. En el campo Nombre para mostrar (opcional), considere establecer el Nombre para mostrar al nombre NetBIOS del dominio (anterior
a Windows 2000), que normalmente se escribe en mayúsculas.
Si lo establece, se mostrará este campo en lugar de la Dirección de dominio en el cuadro de diálogo Activación. Este nombre
proporciona coherencia con el nombre de dominio que se muestra en los cuadros de diálogos de Autenticación en los dominios
administrados por computadoras Windows.
8. En el campo Servidor de seguridad, ingrese el nombre de host del servidor de seguridad.
Si en su implementación se utiliza una configuración distinta de la predeterminada, actualice la casilla de verificación Utilizar SSL y los
puertos.
Cuando se haya establecido una conexión, el indicador de conectividad del servidor de seguridad cambiará de rojo a verde.
9. En el campo Proxy de política, el nombre de host del proxy de la política se completará automáticamente con un host que coincide con
el del servidor de seguridad. Este host se utiliza como política de Proxy si no se especifica ningún host en la configuración de la política.
Cuando se haya establecido una conexión, el indicador de conectividad de la política de Proxy cambiará de rojo a verde.
10. Cuando complete el diálogo Configuración de Dell y se establezca la conexión al servidor de dispositivos y a la política de proxy, haga
clic en Continuar para mostrar el tipo de instalación.
11. Algunas instalaciones en equipos específicos muestran el cuadro de diálogo Seleccionar un destino antes de mostrar el diálogo Tipo de
instalación. Si es así, seleccione el disco del sistema actual en la lista de discos que se muestra. El icono del disco del sistema actual
muestra una flecha verde que apunta al disco. Haga clic en Continuar.
12. Después de que aparezca el tipo de instalación, haga clic en Instalar para continuar con la instalación.
13. Cuando se le solicite, ingrese las credenciales de la cuenta de administrador. (La aplicación MacOS X Installer requiere credenciales).
14. Haga clic en Aceptar.
NOTA:
Tareas para el cliente Encryption 9

Inmediatamente después de finalizar la instalación, reinicie el equipo. Si tiene archivos abiertos en otras aplicaciones y no están
listos para un reinicio, haga clic en Cancelar, guarde el trabajo y cierre otras aplicaciones.
15. Haga clic en Continuar con la instalación. Empezará la instalación.
16. Cuando se complete la instalación, haga clic en Reiniciar.
17. Con una nueva instalación de Encryption Enterprise, se muestra un cuadro de diálogo que dice Extensión de sistema bloqueada.
Para el consentimiento de kext, se muestra uno o ambos de los siguientes cuadros de diálogo.
Extensión bloqueada del sistema Extensión bloqueada del sistema
a. Haga clic en Aceptar.
b. Haga clic en Aceptar.
c. Para aprobar estas extensiones, seleccione Preferencias del
sistema > Seguridad y privacidad.
d. Haga clic en Permitir junto a Software de sistema del
desarrollador Credant Technologies (Dell, Inc., anteriormente
Credant Technologies).
e. Haga clic en Aceptar.
Complete estos pasos si no se pudo cargar la extensión del
sistema para el montaje de volúmenes FDEEM.
a. Haga clic en Abrir las preferencias del sistema.
b. Haga clic en Aceptar.
c. En la pestaña General, haga clic en Permitir
junto a Software del sistema del desarrollador de
Credant Technologies (Dell, Inc., anteriormente Credant
Technologies).
d. Haga clic en Aceptar.
Es posible que el botón Permitir esté disponible durante 30 minutos o menos después de realizar la instalación. Si omite este paso, el
cuadro de diálogo seguirá apareciendo cada 25 minutos hasta que se complete el proceso.
18. Continúe para Activar Encryption Enterprise para Mac.
macOS 10.15 y versiones posteriores con medios extraíbles
Si una empresa utiliza medios extraíbles con macOS 10.15 y versiones posteriores, los usuarios deben activar el acceso completo al disco
para medios externos. Para obtener más información, consulte Habilitar el acceso completo al disco para medios extraíbles.
Instalación/actualización mediante la línea de comandos
Para instalar el software cliente mediante la línea de comandos, siga estos pasos.
Instalación con la línea de comandos
1. Desde el medio de instalación de Dell, monte el archivo Dell-Encryption-Enterprise-<version>.dmg.
2. Copie el paquete instalación de Dell Encryption Enterprise y el archivo de com.dell.ddp.plist en la unidad local.
3. En la Management Console, modifique las siguientes políticas si es necesario. La configuración de políticas anula los ajustes del
archivo .plist. Utilice la configuración de .plist si la consola de administración no cuenta con ninguna política.
● Lista de usuarios sin autenticación: en algunos casos, es posible que desee editar esta política para que usuarios o clases de
usuarios concretos no tengan que activarse en Dell Server. Por ejemplo, en un centro educativo, se pediría a los profesores que
activen sus computadoras en Dell Server, pero no se le pediría a todos los estudiantes individuales que utilicen las computadoras
del laboratorio. El administrador del laboratorio podría utilizar esta política y la cuenta que ejecuta la herramienta de cliente
de modo que los estudiantes puedan iniciar sesión sin que se les solicite la activación. Para obtener más información sobre la
herramienta de cliente, consulte Herramienta de cliente. Si una empresa necesita saber qué cuenta de usuario está asociada
con cada computadora Mac, deben activarse todos los usuarios en Dell Server, de modo que la empresa no pueda editar esta
propiedad. Sin embargo, si un usuario desea aprovisionar Encryption External Media, se debe autenticar en Dell Server.
4. Abra el archivo .plist y edite los valores de cualquier marcador adicional:
NOTA:
Apple a menudo lanza nuevas versiones de sus sistemas operativos en el tiempo que pasa entre los lanzamientos de las versiones
de Encryption Enterprise for Mac. Para atender a tantos clientes como sea posible, Dell permite la modificación del archivo .plist
para ofrecer compatibilidad en esos casos. En cuanto Apple lanza una nueva versión, Dell comienza a probarla para asegurarse de
que es compatible con Encryption Enterprise para Mac.
<?xml version="1.0" encoding="UTF-8"?>
<!DOCTYPE plist PUBLIC "-//Apple//DTD PLIST 1.0//EN" "http://www.apple.com/DTDs/
PropertyList-1.0.dtd">
<plist version="1.0">
10
Tareas para el cliente Encryption

<dict>
<key>NoAuthenticateUsers</key> [In this sample code, after one user activates the
computer against the Dell Server, other users can log in without being prompted to
activate.]
<dict>
<key>dsAttrTypeStandard:AuthenticationAuthority</key>
<array>
<string>*</string>
</array>
</dict>
<key>NoAuthenticateUsers</key> [In this sample code, users from a specific domain name
can log in without being prompted to activate against the Dell Server.]
<dict>
<key>dsAttrTypeStandard:AuthenticationAuthority</key>
<array>
<string>;Kerberosv5;;*@domainName.com;domainName.com*</string>
</array>
</dict>
<key>NoAuthenticateUsers</key> [In this sample code, specific users can log in without
being prompted to authenticate against the Dell Server.]
<dict>
<key>dsAttrTypeStandard:AuthenticationAuthority</key>
<array>
<string>;Kerberosv5;;[email protected];domainName.com*</string>
<string>;Kerberosv5;;[email protected];domainName.com*</string>
</array>
</dict>
<key>AllowedOSVersions</key> [AllowedOSVersions is not present in the default .plist
file, it must be added to the file. Add from <key> through </array> to allow a newer
version of operating system to be used. See Note above.]
<array>
<string>10.<x.x></string> [Operating system version]
</array>
<key>UseRecoveryKey</key>
<false/> [This value is obsolete since current versions can use both personal and
institutional recovery keys for FileVault encryption.]
<key>SecurityServers</key>
<array>
<dict>
<key>Host</key>
<string>securityserver.organization.com</string> [Replace this value with your
Security Server URL]
<key>Port</key>
<integer>8443</integer> [Beginning in v8.0, the default port number is 8443. However,
port number 8081 will still allow activations. In general, if your Dell Server is v8.0 or
later, use port 8443. If your Dell Server is pre-v8.0, use port 8081.]
<key>UseSSL</key>
<true/> [Dell recommends a true value]
</dict>
</array>
<key>ReuseUniqueIdentifier</key>
<false/> [When this value is set to true, the computer identifies itself to the Dell
Server by the same hostname it was activated with, regardless of changes to the computer
hostname.]
<key>Domains</key>
<array>
<dict>
<key>DisplayName</key>
<string>COMPANY</string>
<key>Domain</key>
<string>department.organization.com</string> [Replace this value with the Domain URL
that users will activate against]
</dict>
</array>
<key>PolicyProxies</key>
<array>
<dict>
<key>Host</key>
<string>policyproxy.organization.com</string> [Replace this value with your Policy
Proxy URL]
<key>Port</key>
<integer>8000</integer> [Leave as-is unless there is a conflict with an existing
port]
Tareas para el cliente Encryption
11

</dict>
</array>
<key>Version</key>
<integer>2</integer> [Do not modify]
<key>MaxPasswordDelay</key>
<integer>xxxx</integer> [Number of seconds to apply to the security policy, "Require
password XXXX after sleep or screen saver begins." The acceptable range is 0-32400.]
<key>EMSTreatsUnsupportedFileSystemAs</key>
<string>ignore</string> [For handling Mac OS Extended media. Possible values are
ignore, provisioningRejected, or unshieldable. ignore - the media is usable (default).
provisioningRejected - retains the value in the Dell Server policy, EMS Access to
unShielded Media. unshieldable - If the EMS Access to unShielded Media policy is set to
Block, the media is ejected. If the EMS Access to unShielded Media policy is not set to
Block, it is usable as provisioningRejected. The key and value are case sensitive.]
<key>ClientActivationTimeout</key>
<integer>120</integer> [Range: 5 to 300, inclusive. The default value is 30. The time in
seconds to give the Security Server time to respond to an activation attempt before giving
up. This plist value is valid for clients running v8.6.0.6627 or later.]
</dict>
</plist>
5. Guarde y cierre el archivo .plist.
6. Para cada equipo de destino, copie el paquete en una carpeta temporal y el archivo com.dell.ddp.plist en /Library/Preferences.
7. Utilice el comando de instalación para realizar la instalación del paquete con la línea de comandos:
sudo installer -pkg "Install Dell Encryption Enterprise.pkg" -target /
8. Reinicie el equipo utilizando la siguiente línea de comandos: sudo shutdown -r now
NOTA:
La Protección de integridad del sistema (SIP) se fortaleció en macOS High Sierra (10.13) para exigir que los usuarios aprueben
las nuevas extensiones de kernel de otros fabricantes. Para obtener información acerca del permiso de extensiones de kernel en
macOS High Sierra, consulte el Artículo SLN307814 de la base de conocimientos (KB).
9. Continúe para Activar Enterprise Edition para Mac.
macOS 10.15 y versiones posteriores con medios extraíbles
Si una empresa utiliza medios extraíbles con macOS 10.15 y versiones posteriores, los usuarios deben activar el acceso completo al disco
para medios externos. Para obtener más información, consulte Habilitar el acceso completo al disco para medios extraíbles.
Habilitar el acceso completo al disco para medios extraíbles
Si una empresa utiliza medios extraíbles con macOS 10.15 y versiones posteriores, los usuarios deben activar el acceso completo al disco
para medios externos. Los usuarios ven una de estas indicaciones:
● Después de instalar el software cliente, en una pantalla se le indicará que debe proporcionar el consentimiento del acceso completo
al disco para medios externos. Haga clic en el botón Ir a Seguridad y privacidad y continúe con los pasos que se indican a
continuación.
● Si no se solicita después de la instalación, se les solicitará a los usuarios que habiliten el acceso completo al disco cuando montan los
medios extraíbles por primera vez. Se muestra un mensaje en el que se indica que Dell Encryption External Media o EMS Explorer
solicitan acceso a los archivos en un volumen extraíble. Haga clic en Aceptar y continúe con los pasos que se indican a continuación.
Para obtener más información, consulte el artículo de la base de conocimientos SLN319972.
1. En Preferencias del sistema > Seguridad y privacidad, haga clic en la pestaña Privacidad.
2. En el panel izquierdo, seleccione Acceso completo al disco.
No se muestra la aplicación Dell Encryption External Media.
3. En la parte inferior, haga clic en el icono de bloqueo y proporcione las credenciales de una cuenta de administrador local.
En el panel izquierdo > Archivos y carpetas, el usuario puede comprobar los componentes de medios externos (EMS) para
proporcionar los permisos necesarios.
4. En el panel izquierdo, seleccione Acceso completo al disco.
Ahora se muestra la aplicación Dell Encryption External Media. Sin embargo, cuando la solicitud de aprobación está pendiente, la casilla
de verificación para dicha aplicación no se selecciona.
5. Otorgue el permiso seleccionando la casilla de verificación.
Si no se muestra la aplicación Dell Encryption External Media.
a. Haga clic en el icono de signo más (+) en el panel derecho.
12
Tareas para el cliente Encryption

b. Vaya a /Library/Dell/EMS y seleccione Dell Encryption External Media.
c. Haga clic en Abrir.
d. En Acceso completo al disco, seleccione la casilla de verificación de Dell Encryption External Media.
6. Cierre Seguridad y privacidad.
Activar Encryption Enterprise for Mac
El proceso de activación asocia las cuentas de usuario de red de Dell Server con la computadora Mac y recupera las políticas de seguridad
de cada cuenta, envía actualizaciones de inventario y de estado, permite la recuperación de flujos de trabajo y proporciona informes de
conformidad exhaustivos. El software cliente realiza el proceso de activación para cada cuenta de usuario que encuentra en el equipo a
medida que los usuarios inician sesión en su cuenta de usuario.
Después de instalar el software cliente y que el Mac se haya reiniciado, el usuario inicia sesión:
1. Ingrese el nombre del usuario y la contraseña administrados por Active Directory.
Si se agota el tiempo de espera del diálogo de la contraseña, hacer clic en Actualizar en la pestaña Políticas. En Ver la política y el
estado del cifrado en el equipo local, consulte el paso 1.
2. Seleccione el Dominio en el que se iniciará sesión.
Si Dell Server está configurado para ser compatible con varios dominios y se debe utilizar un dominio diferente para la activación, utilice
el nombre principal de usuario (UPN), que tiene la forma <username>@<domain>.
3. Opciones disponibles:
● Haga clic en Activar.
○ Si la activación es correcta, se mostrará un mensaje para indicar que la activación ha tenido éxito. Encryption Enterprise para
Mac es totalmente operativo y se administra mediante Dell Server.
NOTA:
Si se muestra una alerta sobre un recurso necesario de Encryption External Media, haga clic en el botón Ir a Seguridad y
privacidad y, luego, haga clic en Permitir para permitir cualquier extensión de sistema que se requiera en su organización.
Debe permitir que esta extensión de Encryption External Media funcione correctamente.
○ Si la activación falla, el software cliente permite tres intentos para ingresar las credenciales de dominio correctas. Si los tres
intentos fallan, se mostrará otra vez la solicitud de las credenciales del dominio en el próximo inicio de sesión del usuario.
● Haga clic en Ahora no para descartar el cuadro de diálogo, que se mostrará de nuevo en el siguiente inicio de sesión del usuario.
NOTA:
Si el administrador necesita descifrar una unidad en una computadora, tanto desde una ubicación remota ejecutando un script
como en persona, el software cliente solicitará al usuario que permita el acceso del administrador y que ingrese su contraseña.
NOTA:
Si se establece el equipo para el cifrado de FileVault y los archivos se cifran, asegúrese de que inicia sesión en una cuenta
desde la que después pueda iniciar el sistema.
4. Realice una de estas opciones:
● Si el cifrado no se había activado antes de la activación, continúe con el proceso de cifrado.
● Si el cifrado sí se había activado antes de la activación, vaya a Ver la política y el estado del cifrado.
Recopilar archivos de registro para Encryption
Enterprise
En Preferencias del sistema > Dell Encryption Enterprise > Volúmenes del sistema, el botón Recopilar registros en la parte inferior derecha
permite a un administrador generar previamente registros para la compatibilidad. Esta acción puede afectar el rendimiento mientras se
recopilan los registros.
Tareas para el cliente Encryption
13

DellLogs.zip contiene los registros de Mac Encryption Enterprise. Para obtener información sobre cómo recopilar los registros, consulte
http://www.dell.com/support/article/us/en/19/SLN303924.
Ver la política y el estado del cifrado
Puede ver la política y el estado del cifrado en la computadora local o en la consola de administración.
Ver la política y el estado del cifrado en el equipo local
Para ver la política y el estado del cifrado en el equipo local, siga los pasos a continuación.
1. Abra Preferencias del sistema y haga clic en Dell Encryption Enterprise.
2. Haga clic en la pestaña Políticas para ver el conjunto de políticas actuales configuradas para el equipo. Utilice esta vista para
confirmar las políticas de cifrado específicas que están en vigor en este equipo.
NOTA:
Haga clic en Actualizar para comprobar si ha habido actualizaciones de políticas.
En la consola de administración, se indican las políticas de Mac en estos grupos de tecnología:
● Cifrado de Mac
● Cifrado de medios extraíbles
Las políticas que establezca dependen de los requisitos de cifrado de su empresa.
Esta tabla enumera las opciones de política.
Cifrado Mac > Cifrado de volúmenes de Dell
Para High Sierra y versiones posteriores, ambas políticas deben estar habilitadas. Para Sierra y versiones anteriores, consulte las
versiones anteriores de la documentación.
Cifrado de volúmenes de Dell Activado o Desactivado
Es la "política maestra" para todas las demás políticas del Cifrado de volúmenes de Dell. Esta
política debe establecerse en Activado para que se apliquen otras políticas de cifrado de
volúmenes de Dell.
El valor Activado permite habilitar el cifrado y lo inicia para los volúmenes que no están
cifrados, según lo que se indica en las políticas Volúmenes destinados para el cifrado o
Cifrado mediante FileVault para Mac. El valor predeterminado es Activado.
El valor Desactivado permite deshabilitar el cifrado e iniciar un barrido de descifrado en los
volúmenes completa o parcialmente cifrados.
Cifrar mediante FileVault para Mac Si tiene previsto utilizar el cifrado de FileVault, asegúrese de establecer primero el Cifrado de
volúmenes de Dell en Activado.
14 Tareas para el cliente Encryption

Compruebe que la política Cifrado mediante FileVault para Mac está seleccionada en la
consola de administración.
Cuando está activada, se utiliza FileVault para cifrar el volumen del sistema, incluidos los
Fusion Drives, según la configuración de la política Volúmenes destinados a cifrado.
Cifrado Mac > Configuración global de Mac
Volúmenes destinados a cifrado Solo el volumen del sistema o Todos los volúmenes fijos
Solo el volumen del sistema protege solamente el volumen del sistema que se encuentra en
ejecución.
Todos los volúmenes fijos protege todos los volúmenes con formato Mac OS Extended
de todos los discos fijos, así como el volumen del sistema que se encuentra en ejecución.
3. Para obtener descripciones de todas las políticas, consulte AdminHelp, que está disponible en la consola de administración. Para
localizar una política específica en AdminHelp:
a. Haga clic en el ícono Búsqueda.
b. En Buscar, ingrese el nombre de la política entre comillas.
c. Haga clic en el enlace de tema que se muestra. El nombre de la política que ha ingresado entre comillas está resaltado en el tema.
4. Haga clic en la pestaña Volúmenes del sistema para comprobar el estado de los volúmenes destinados al cifrado.
Estado Descripción
Excluido El volumen se excluye del cifrado. Esta opción se aplica a volúmenes no cifrados cuando
se ha desactivado el cifrado, a volúmenes externos, a volúmenes con formatos distintos a
Mac OS X Extended (registrados en diario) y a volúmenes que no son del sistema cuando la
política Volúmenes destinados a cifrado se establece en Solo el volumen del sistema.
Preparación del volumen para el
cifrado en curso
El software cliente está iniciando actualmente el proceso de cifrado para el volumen, pero no
ha empezado el barrido de cifrado.
No puede cambiarse el tamaño del
volumen
El software cliente no puede iniciar el cifrado porque no puede cambiarse el tamaño del
volumen de forma adecuada. Tras recibir este mensaje, póngase en contacto con Dell
ProSupport y proporcione los archivos de registro.
Necesita reparaciones antes de que
empiece el cifrado
El volumen ha fallado la verificación de la Utilidad de disco.
Para reparar un volumen, siga las instrucciones que se indican en el artículo HT1782 en el
sitio de soporte técnico de Apple (http://support.apple.com/kb/HT1782).
Preparación del cifrado finalizada.
Reinicio pendiente
El cifrado se inicia después del reinicio.
Conflicto de política de cifrado El disco no puede ponerse bajo la política porque está cifrado con unos valores incorrectos.
Consulte Cifrar mediante FileVault para Mac.
Espera de las claves de custodia con
Dell Server en curso
Para garantizar que todos los datos cifrados se puedan recuperar, el cliente no empieza el
proceso de cifrado hasta que todas las claves de cifrado se custodien de un modo correcto
en Dell Server. El cliente sondeará en busca de conectividad con el servidor de seguridad
mientras se encuentre en este estado hasta que las claves estén en custodia.
Cifrado Está en curso un barrido de cifrado.
Cifrado El barrido de cifrado ha finalizado.
Descifrado Está en curso un barrido de descifrado.
Restauración del estado original en
curso
El software cliente está restaurando el esquema de particiones a su estado original al
término del proceso de Descifrado. Esta acción es el equivalente del estado Preparación del
volumen para el cifrado en curso del barrido de descifrado.
Tareas para el cliente Encryption 15

Estado Descripción
Descifrado El barrido de descifrado ha finalizado.
Color Descripción
Verde Parte cifrada
Rojo Parte no cifrada
Amarillo Parte que se está volviendo a cifrar
Por ejemplo, por un cambio en los algoritmos de cifrado. Los datos siguen estando
protegidos. Solo se trata de una transición a un tipo diferente de cifrado.
La pestaña Volúmenes del sistema muestra todos los volúmenes conectados al equipo que residen en discos con formato de Tabla de
particiones GUID (GPT). En la tabla siguiente se muestran ejemplos de configuraciones de volumen para unidades internas.
NOTA:
Las placas de identificación y los íconos pueden diferir ligeramente según su sistema operativo.
Placa de Identificación Tipo y estado del volumen
El volumen del sistema Mac OS X actualmente iniciado. La placa de identificación X-folder
indica la partición de inicio actual.
Un volumen configurado para el cifrado. La placa de identificación Seguridad y privacidad
indica una partición protegida por FileVault.
Un volumen que no es de inicio configurado para el cifrado. La placa de identificación
Seguridad y privacidad indica una partición protegida por FileVault.
Varias unidades y sin cifrado.
NOTA:
El ícono del volumen sin una placa de identificación indica que no se ha hecho nada en el
disco. Este disco no es de inicio.
5. Haga clic en la pestaña Medios extraíbles para ver el estado de los volúmenes destinados a cifrado. En la tabla siguiente se muestran
ejemplos de configuraciones de volumen para medios extraíbles.
Las placas de identificación y los íconos pueden diferir ligeramente según su sistema operativo.
Placa de Identificación
Estado
Un ícono de volumen atenuado indica un dispositivo sin montar. Los motivos pueden incluir:
● El usuario quizá ha preferido no aprovisionarlo.
● El medio puede estar bloqueado.
NOTA:
16 Tareas para el cliente Encryption

Placa de Identificación Estado
Una placa de identificación con una barra/círculo rojo en este ícono indica una
partición que se excluye de la protección porque no se admite. Se incluyen
volúmenes con formato FAT32.
El ícono de volumen saturado indica un dispositivo montado. La placa de identificación de
no escritura indica que es de solo lectura. Se habilita el cifrado, pero los medios no se
aprovisionan y el Acceso de Encryption External Media a medios no cifrados se establece en
Solo lectura.
Medios cifrados mediante Encryption External Media, denotados por un distintivo de Dell.
Visualización de la política y el estado en la consola de administración
Para ver la política y el estado del cifrado en la consola de administración, realice los siguientes pasos.
1. Como administrador de Dell, inicie sesión en la Consola de administración.
2. En el panel izquierdo, haga clic en Poblaciones > Extremos.
3. En el caso de una estación de trabajo, haga clic en una opción del campo Nombre de host o, si conoce el nombre de host del terminal,
ingréselo en Buscar. También puede ingresar un filtro para buscar el extremo.
NOTA:
Puede emplearse el carácter comodín (*), aunque no se requiere al inicio o al final del texto. Ingrese el nombre común, el nombre
principal universal o el sAMAccountName.
4. Haga clic en el extremo correspondiente.
5. Haga clic en la pestaña Detalles y acciones.
En el área Detalle del extremo se muestra información sobre el equipo Mac.
El área de detalle Shield muestra información sobre el software cliente, incluidas las horas de inicio y finalización del barrido de cifrado
del equipo.
Para consultar las políticas vigentes, haga clic en Ver políticas vigentes.
6. Haga clic en la pestaña Políticas de seguridad. Desde esta pestaña, puede expandir los tipos de políticas y cambiar políticas
individuales.
a. Cuando termine, haga clic en Guardar.
b. En el panel izquierdo, haga clic en Administración > Confirmar.
NOTA:
La cifra que se muestra junto a Cambios pendientes de políticas es acumulativa. Puede incluir cambios realizados en otros
extremos, o realizados mediante otros administradores que están utilizando la misma cuenta.
c. Ingrese una descripción de los cambios en la casilla Comentarios y haga clic en Confirmar políticas.
7. Haga clic en la pestaña Usuarios. En este área se muestra una lista de los usuarios activados en este equipo Mac. Haga clic en el
nombre del usuario para ver la información de todos los equipos en los que este usuario esté activado.
8. Haga clic en la pestaña Grupos de extremos. En este área se muestran todos los grupos de extremos a los que pertenece este
equipo Mac.
Tareas para el cliente Encryption
17

Volúmenes del sistema
Habilitar cifrado
Se permite el cifrado en los siguientes elementos:
● Volúmenes del sistema de archivos Apple (APFS) que comparten medios físicos con el volumen de inicio.
● Volúmenes Mac OS X Extended (registrados) y discos del sistema que están particionados con el esquema de partición de Tabla de
particiones GUID (GPT)
Utilice este proceso para activar el cifrado en una computadora cliente si el cifrado no estaba activado ya. Este proceso solo habilita el
cifrado para un único equipo. Si lo desea, puede elegir habilitar el cifrado para todas las computadoras Mac en el nivel de Enterprise. Para
obtener instrucciones adicionales acerca de la habilitación del cifrado en el nivel de Enterprise, consulte AdminHelp.
1. Como un administrador de Dell, inicie sesión en la Management Console.
2. En el panel izquierdo, haga clic en Poblaciones > Extremos.
3. En el caso de una estación de trabajo, haga clic en una opción de la columna Nombre de host o, si conoce el nombre de host del
terminal, ingréselo en Buscar. También puede ingresar un filtro para buscar el extremo.
NOTA:
Puede emplearse el carácter comodín (*), aunque no se requiere al inicio o al final del texto. Ingrese el nombre común, el nombre
principal universal o el sAMAccountName.
4. Haga clic en el extremo correspondiente.
5. En la página Políticas de seguridad, haga clic en el grupo de tecnología Cifrado Mac.
De manera predeterminada, la política maestra Cifrado de volúmenes de Dell está Activada.
6. Si un Mac cuenta con un Fusion Drive, seleccione la casilla de la política Cifrar mediante FileVault para Mac.
NOTA:
Esta política requiere que la política Cifrado de volúmenes de Dell también esté establecida en Activada. Sin embargo, cuando
FileVault Encryption está activado, ninguna de las demás políticas del grupo estará en vigor. Consulte Cifrado Mac > Cifrado de
volúmenes de Dell.
7. Si anula la selección de FileVault (macOS Sierra e inferior), cambie otras políticas como desee.
Para obtener descripciones de todas las políticas, consulte AdminHelp, que está disponible en la consola de administración.
8. Cuando termine, haga clic en Guardar.
9. En el panel izquierdo, haga clic en Administración > Confirmar.
La cifra que se muestra junto a Cambios pendientes de políticas es acumulativa. Puede incluir cambios realizados en otros extremos, o
realizados mediante otros administradores que están utilizando la misma cuenta.
10. Ingrese una descripción de los cambios en la casilla Comentarios y haga clic en Confirmar políticas.
11. Para ver la configuración de políticas en la computadora local después de que Dell Server envíe la política, en el panel Políticas de las
Preferencias de Dell Encryption Enterprise, haga clic en Actualizar.
Proceso de cifrado
El proceso de cifrado varía según el estado del volumen de arranque cuando el cifrado está activado.
NOTA:
Para mantener la integridad de los datos del usuario, el software cliente no empieza a cifrar un volumen hasta que el proceso de
verificación sea correcto en ese volumen. Si la verificación falla en un volumen, el software cliente lo notifica al usuario e informa
sobre el error en las Preferencias de Dell Data Protection. Si tiene que reparar un volumen, siga las instrucciones que se indican en el
artículo HT1782 en el sitio de soporte técnico de Apple (http://support.apple.com/kb/HT1782). El software cliente vuelve a intentar
la verificación en el siguiente reinicio del equipo.
Seleccione una de estas opciones:
18
Tareas para el cliente Encryption

● FileVault Encryption de un volumen sin cifrado
● Administrar un volumen cifrado con FileVault existente
FileVault Encryption de un volumen sin cifrado
Con el cifrado FileVault, aparece un usuario adicional sin nombre en la PBA. No elimine este usuario, ya que permite que Dell Server aplique
la política en el dispositivo. Si se elimina el usuario de PBA, el usuario deberá tomar medidas para comenzar a descifrar lo que exige la
política.
1. Tras la instalación y la activación, deberá iniciar sesión en la cuenta desde la que desea arrancar después de que el cifrado de FileVault
esté activado.
2. Espere a que finalice la validación de la unidad y la verificación del volumen.
3. Ingrese la contraseña para la cuenta.
NOTA:
Si permite que se agote el tiempo de espera de este cuadro de diálogo, deberá reiniciar o iniciar sesión para que se vuelva a
mostrar el cuadro de diálogo de la contraseña.
4. Haga clic en Aceptar.
5. Asegúrese de que cada usuario tenga un token seguro. Consulte https://www.dell.com/support/article/us/en/19/sln309192/mobile-
users-unable-to-activate-dell-encryption-enterprise-for-mac-on-macos-high-sierra?lang=en.
Si la cuenta con la que el usuario inició sesión es una cuenta de red no móvil, se mostrará un cuadro de diálogo. Una vez que la unidad
de arranque ya esté cifrada, solo el usuario que había iniciado sesión durante la inicialización de FileVault podrá iniciar la unidad.
Esta cuenta debe ser una cuenta local o una cuenta de red móvil. Para cambiar las cuentas de red no móviles a cuentas móviles, vaya a
Preferencias del sistema > Usuarios y grupos. Realice uno de los siguientes pasos:
● Modifique la cuenta para que sea una cuenta móvil.
O bien
● Inicie sesión en una cuenta local e inicialice FileVault desde esa ubicación.
6. Haga clic en Aceptar.
7. Cuando finalice la preparación del cifrado, reinicie el equipo.
NOTA:
En función de las políticas de experiencia del usuario establecidas en la consola de administración, es posible que el software
cliente solicite al usuario que reinicie la computadora.
8. Después de que la computadora se reinicie, deberá conectarse a la red para que el software cliente custodie la información de
recuperación en Dell Server.
El software cliente puede empezar y completar el proceso de cifrado, además de informar el estado del cifrado en la consola de
administración, antes de que el usuario inicie sesión. Esto permite aplicar la conformidad en todos los equipos Mac, sin necesidad de la
interacción del usuario.
Modificación de la política para agregar usuarios de FileVault
Para proteger los datos de un disco, FileVault los cifra automáticamente. En un volumen de arranque de FileVault administrado, a fin de
permitir que varios usuarios desbloqueen el disco, puede modificar una política en la consola de administración y utilizar su diccionario de
nombres y valores de registro de OpenDirectory para que los usuarios puedan agregarse a sí mismos al disco de FileVault.
1. En las políticas avanzadas de Configuración global de Mac de la consola de administración, diríjase a la política Lista de usuarios de
PBA de FileVault 2.
2. En el campo de la política Lista de usuarios de PBA de FileVault 2, ingrese una regla que coincida con los usuarios desea especificar.
Por ejemplo, al hacer coincidir <string>*</string> con cualquier clave debería aplicarse a todos los usuarios que tiene el servidor
de OpenDirectory vinculado.
Las etiquetas distinguen entre mayúsculas y minúsculas y el valor completo se debe formar correctamente como elemento de
diccionario y de arreglo en una lista de propiedades. Las claves de diccionario se unen mediante AND. Los valores de arreglo se unen
mediante OR, de modo que si se hace coincidir cualquier elemento de un arreglo se aplicará a todo el arreglo.
Tareas para el cliente Encryption
19

NOTA:
Si una regla no se forma correctamente, se muestra un mensaje de error en la pestaña Dell Encryption Enterprise > Preferencias.
El siguiente <dict> muestra ejemplos para dos claves:
<dict>
<key>dsAttrTypeStandard:AuthenticationAuthority</key>
<array>
<string>;Kerberosv5;;user1@LKDC:*</string>
<string>;Kerberosv5;;user2@LKDC:*</string>
<string>;Kerberosv5;;user3@LKDC:*</string>
<string>;Kerberosv5;;z*@LKDC:*</string>
</array>
<key>dsAttrTypeStandard:NFSHomeDirectory</key>
<string>/Users/*</string>
</dict>
● Las entradas de clave AuthenticationAuthority de muestra especifican un patrón de user1, user2 y user3 o cualquier Id. de usuario
que comienza con z. Para ver el diálogo que proporciona la sintaxis correcta para cada usuario, pulse las teclas Control-Opción-
Comando del cliente. Copie la sintaxis del usuario y péguela en la consola de administración.
NOTA:
En este ejemplo, los asteriscos del principio representan la parte final de los registros de la autoridad de autenticación. Por lo
general, para evitar no especificar menos de lo necesario, incluya el registro completo en lugar de un asterisco al principio, ya
que el asterisco representa cualquier información tras los dos puntos en el registro de OpenDirectory.
● La clave NFSHomeDirectory requiere que cualquier usuario que pase la primera clave tenga también un directorio principal en /
Users/.
NOTA:
Si no existe la carpeta principal para un usuario deberá crearla.
3. Reinicie los equipos.
4. Notifique a los usuarios que deben habilitar el arranque de FileVault para su cuenta de usuario. El usuario debe tener una cuenta móvil o
local. Las cuentas de red se convierten automáticamente en cuentas móviles.
Para que un usuario active su cuenta de FileVault:
1. Abra Preferencias del sistema y haga clic en Dell Encryption Enterprise.
2. Haga clic en la pestaña Volúmenes del sistema.
3. Presione la tecla Control y haga clic en la opción de volumen del sistema y seleccione Agregar usuarios de FileVault al inicio de
FileVault.
4. En Buscar, ingrese un nombre de usuario o desplácese hacia abajo. Las cuentas de usuario se muestran solo si se cumplen los criterios
establecidos por la política.
Para usuarios locales y móviles, se muestra el botón Activar usuario.
Para usuarios de la red, se muestra el botón Convertir y activar usuario.
NOTA:
Un indicador verde aparece junto a las cuentas de usuario que pueden iniciar FileVault.
5. Haga clic en Activar usuario o en Convertir y activar usuario.
6. Ingrese la contraseña para la cuenta seleccionada y haga clic en Aceptar. Se muestra un indicador de progreso.
7. Después de un diálogo de operación correcta, haga clic en Listo.
Administrar un volumen cifrado con FileVault existente
Si la computadora ya tiene un volumen cifrado con FileVault y el cifrado de FileVault está activado en la consola de administración, Dell
Encryption puede hacerse cargo de la administración del volumen.
Si Dell Encryption detecta que el volumen de arranque ya está cifrado, se mostrará el cuadro de diálogo Dell Encryption Enterprise. Para
permitir que Dell Encryption asuma la administración del volumen, siga estos pasos.
1. Seleccione Clave de recuperación personal
o
Credenciales de la cuenta de inicio.
NOTA:
20 Tareas para el cliente Encryption

En el caso de macOS High Sierra y el sistema de archivos de Apple (APFS), debe seleccionar Credenciales de cuenta de
arranque.
● Clave de recuperación personal: si tiene la clave de recuperación personal que recibió cuando la unidad se cifró con
FileVault.
a. Ingrese la clave.
Si un usuario no tiene la clave actual, puede solicitarla al administrador.
b. Haga clic en Aceptar.
NOTA:
Una vez completado el proceso de adquisición, se genera y custodia una nueva clave de recuperación personal. La clave de
recuperación anterior se invalida y se elimina.
● Credenciales de la cuenta de inicio: si dispone del nombre de usuario y la contraseña de una cuenta que está
autorizada actualmente para iniciar desde el volumen.
a. Ingrese el nombre de usuario y la contraseña.
b. Haga clic en Aceptar.
2. Cuando se muestra un cuadro de diálogo que indica que Dell administra ahora el cifrado del volumen, haga clic en Aceptar.
Si Dell Encryption detecta que un volumen que no es de inicio ya está cifrado, se muestra una solicitud de frase de contraseña.
3. (Solo volúmenes cifrados con FileVault que no sean de inicio) Para permitir que Dell Encryption asuma la administración del volumen,
ingrese la frase de contraseña para acceder al volumen. Esta es la contraseña que se asignó al volumen cuando se cifró originalmente
por FileVault.
Cuando Dell administre el cifrado del volumen, la contraseña antigua ya no será válida. Su administrador de Dell podría recuperar una
clave de recuperación para su volumen en el caso de que necesitara ayuda para la recuperación.
Si prefiere no ingresar la contraseña, podrá acceder al contenido del volumen y este se cifrará con FileVault, pero Dell no administrará
el cifrado.
NOTA:
En la consola de administración, el administrador podrá ver que ahora se administra el terminal con Dell Server.
Reciclado de claves de recuperación de FileVault
Si tiene problemas de seguridad con un paquete de recuperación o si algún riesgo afecta a un volumen o a las claves, puede reciclar el
material de la clave de ese volumen.
Puede reciclar las claves de unidades de inicio y de unidades que no son de inicio en Mac OS X.
Para reciclar el material de la clave:
1. Descargue un paquete de recuperación desde la consola de administración y cópielo en el escritorio de la computadora.
2. Abra Preferencias del sistema y haga clic en Dell Encryption Enterprise.
3. Haga clic en la pestaña Volúmenes del sistema.
4. Arrastre el paquete de recuperación del paso 1 en la partición adecuada.
Un cuadro de diálogo le solicitará si desea reciclar las claves de FileVault.
5. Haga clic en Aceptar.
El cuadro de diálogo confirma que las claves se han reciclado correctamente.
6. Haga clic en Aceptar.
NOTA:
Ahora, las claves del paquete de recuperación para esta unidad son obsoletas. Deberá descargar un nuevo paquete de
recuperación desde la consola de administración.
Tareas para el cliente Encryption 21

Experiencia del usuario
Para disfrutar de la máxima seguridad, el software de cliente desactiva la función Inicio de sesión automático en los equipos con Mac OS
X.
Asimismo, el software cliente requiere automáticamente el uso de la función de Mac OS X solicitar contraseña cuando el equipo entra
en suspensión o aparece el protector de pantalla. Antes de aplicarse la autenticación, también se permite una cantidad de tiempo
configurable en el modo de suspensión/protector de pantalla. El software cliente permite que un usuario establezca un valor hasta cinco
minutos antes de que se aplique la autenticación.
Los usuarios pueden utilizar el equipo normalmente mientras se lleva a cabo el barrido de cifrado. Se cifran todos los datos en el volumen
del sistema actualmente iniciado, incluido el sistema operativo mientras éste siga funcionando.
Si el equipo se reinicia o entra en modo de suspensión, el barrido de cifrado hace una pausa y se reanuda automáticamente tras el reinicio o
la activación.
El software cliente no admite el uso de las imágenes de hibernación que utiliza la función Suspensión segura de Mac OS X para activar el
equipo si la batería se descarga totalmente durante la suspensión.
Para que no afecte al usuario, el software cliente actualiza automáticamente el modo de suspensión del sistema para deshabilitar la
hibernación y aplicar esta configuración. El equipo aún puede entrar en suspensión, pero el estado actual del sistema se mantendrá solo en
memoria. Por lo tanto, la computadora se reiniciará totalmente si durante la suspensión se apagó por completo, lo que podría producirse si
se agota o se reemplaza la batería.
Copiar una regla de la lista de aceptación
Un elemento de menú oculto permite que un usuario copie una regla de la lista de aceptación para medios extraíbles.
1. Abra Preferencias del sistema y haga clic en Dell Encryption Enterprise.
2. Seleccione la pestaña Medios extraíbles.
3. Haga clic con el botón derecho del mouse en una fila de archivos, y simultáneamente pulse la tecla de comando.
Se mostrará el elemento de menú oculto.
4. Haga clic en Copiar una regla de la lista de aceptación en el caso del medio extraíble actual. La regla de la lista de aceptación se
copia en el Portapapeles.
5. Acceda al Portapapeles, copie la regla de la lista de aceptación y envíela al administrador.
Si la política de Cifrado de los medios de Mac se establece en Activada, se cifrarán los datos, incluidas las unidades Thunderbolt.
A fin de excluir un dispositivo o un grupo de estos para impedir que se escriban datos cifrados en la unidad Thunderbolt o en Encryption
External Media, puede utilizar la regla de la lista de aceptación para modificar los valores.
Utilice la regla completa para especificar una unidad concreta para la lista de aceptación, por ejemplo:
bus=USB;fstype=HFS+;tbolt=0;size=4006608896;USBPRODUCTNUM=5669;USBPRODNAME=DT101
II;USBVENDORNAME=Kingston;USBVENDORNUM=2385;USBSERNUM=001CC0EC3447AA308699119F
NOTA:
Deberá sustituir los valores de ejemplo con la información de su unidad.
NOTA:
Debe activar HFS Plus. Consulte Activar HFS Plus.
Para excluir a los dispositivos SATA de la aplicación de la política Mac Media Encryption cuando se conectan a través de Thunderbolt:
tbolt=1;bus=SATA
También puede incluir en la lista de aceptación o excluir medios de Encryption External Media en función de:
● Tamaño del medio
Regla de la lista de aceptación para excluir medios grandes de la protección de Encryption External Media:
tamaño <op> <especificador de tamaño>
<op> puede ser =, <=, >=, <, >
22
Tareas para el cliente Encryption

<especificador de tamaño> es de la forma entero decimal con un sufijo opcional de {K, M, G, T} alineado en 1000, no 1024. Por
ejemplo, para excluir medios o una unidad mayor de 500000000 bytes de Encryption External Media, utilice uno de los siguientes:
tamaño >= 500000000
tamaño >= 500000K
tamaño >= 500M
● Tipo de sistema de archivos
Regla de la lista de aceptación:
fstype=<fstype>
<fstype> puede ser ExFAT, FAT o HFS+
Para excluir ambos, a continuación se muestra un ejemplo para medios de HFS+ de 1 TB y mayor:
size>=1T;fstype=HFS+
Recuperación
En ocasiones, tendrá que acceder a los datos que se encuentran en los discos cifrados. Como administrador de Dell, puede acceder a los
discos cifrados sin descifrarlos, lo que le ahorra un tiempo muy valioso.
Quizá tenga que acceder a los datos cifrados del usuario por muchos motivos, pero a continuación indicamos algunos casos típicos de uso:
● Alguien deja la empresa y nadie sabe la contraseña.
● Un usuario no puede recordar la contraseña.
En esta sección, se muestra el proceso para utilizar la Recuperación de FileVault cuando el cifrado de FileVault se encuentra en el terminal
que se recuperará. FileVault puede se puede utilizar con Encryption Enterprise for Mac v8.11 o posteriores utiliza macOS Sierra 10.12.6. La
recuperación de FileVault también se utiliza con Fusion Drive.
Recuperación de FileVault
La recuperación de un volumen con cifrado FileVault administrado se determina según las estipulaciones de Apple. Este proceso se
automatiza siempre que sea posible, aunque se necesita la ejecución de un par de pasos adicionales.
La utilidad de recuperación de Dell simplifica el uso de las herramientas de recuperación de Apple con secuencias de comandos para ayudar
con el montaje de un volumen o, en algunos casos, para descifrarlos. La funcionalidad de recuperación de FileVault viene determinada por
el sistema operativo instalado en Recovery HD y la partición de destino asociada.
Un volumen cifrado de FileVault se puede recuperar solo desde la partición de Recovery HD que se escribe en todas las unidades de disco
que ejecuten Mac OS X 10.9.5 o posterior. Este requisito elimina la posibilidad de realizar una operación de recuperación directamente
desde la utilidad de recuperación de Dell.
Existen dos métodos de recuperación, en función de si la clave de recuperación de FileVault es una clave de recuperación personal o
institucional. Siempre existe una clave de recuperación válida. Si existe una clave de recuperación personal, Dell recomienda que utilice la
entrada más reciente para dicha clave. Si esa clave no funciona, utilice entonces la cadena de claves de recuperación institucional.
● Clave de recuperación personal: el cifrado con FileVault existente lo administra Dell Server. Si la entrada más reciente en el paquete de
recuperación contiene una entrada RecoveryKey, siga los pasos que se detallan en Clave de recuperación personal. A continuación, se
presenta un ejemplo de RecoveryKey:
RecoveryKey</key><string>C73W-CX2B-ANFY-HH3K-RLRE-LVAK</string>
● Cadena de claves de recuperación (acción poco común): este método de recuperación se basa en el uso de una clave de recuperación
institucional de FileVault.
Si la entrada más reciente en el paquete de recuperación contiene una entrada KeychainKey, siga los pasos que se detallan en Cadena
de claves de recuperación. A continuación, se presenta un ejemplo de KeychainKey:
KeychainKey</key><data>a3ljaAABAAAAA...
Tareas para el cliente Encryption
23

Clave de recuperación personal
Por lo general, la práctica recomendada es recuperar el volumen de arranque antes de recuperar los volúmenes que no son de arranque.
De lo contrario, se monta cualquier otro volumen que se haya cifrado. Normalmente, se corrigen los problemas de los volúmenes que no
son de arranque con la recuperación del volumen de arranque.
Requisitos previos
● Una unidad de inicio externa
● La Id. de dispositivo/Id. exclusiva del equipo destinado a la recuperación. En la mayoría de los casos, puede encontrar la computadora
destinada para la recuperación en la consola de administración buscando el nombre de usuario del propietario y visualizando los
dispositivos cifrados para él. El formato del ID de dispositivo/ID único es "MacBook.Z4291LK58RH de Juan García".
● Medio de instalación de Dell
Consola de administración: almacenamiento del paquete de recuperación
1. Abra la consola de administración.
2. En el panel izquierdo, haga clic en Poblaciones > Extremos.
3. Busque el dispositivo que se recuperará.
4. Haga clic en el nombre de dispositivo para abrir la página Detalle del extremo.
5. Haga clic en la pestaña Detalles y acciones.
6. En Detalles de Shield, haga clic en el vínculo Claves de recuperación de dispositivos.
7. Para guardar el paquete de recuperación en el volumen de recuperación o equipo externo que ejecutará la utilidad de recuperación para
realizar la operación de recuperación, haga clic en Descargar y, a continuación, en Guardar.
8. Ingrese una ubicación para el paquete de recuperación y haga clic en Guardar.
Proceso: instalación del archivo .dmg
1. Copie el paquete de recuperación y el archivo Dell-Encryption-Enterprise-<version>.dmg en la unidad USB de inicio.
2. Mantenga presionada la tecla Opción mientras reinicia la computadora de destino y seleccione el volumen externo de instalación
completa del sistema operativo en el administrador de inicio previo al arranque para arrancar dicha computadora desde un volumen
externo de instalación completa del sistema operativo creado previamente. Para crear un volumen de inicio, consulte https://
support.apple.com/en-us/HT202796.
3. Monte el archivo Dell-Encryption-Enterprise-<versión>.dmg.
Proceso: inicio de la utilidad de recuperación de Dell y recuperación del volumen FileVault
1. En la carpeta Utilidades que se encuentra en el medio de instalación de Dell, inicie la Utilidad de recuperación de Dell.
Se muestra el diálogo Utilidad de recuperación de Dell > Seleccione los volúmenes.
NOTA:
La Utilidad de recuperación debe ser de la misma versión o una versión más nueva a la del software de cliente instalado en el
equipo destinado a la recuperación.
2. En Utilidad de recuperación Dell > Seleccionar volúmenes, seleccione el volumen FileVault.
● Cuando se recupera un sistema operativo, la práctica recomendada es arrancar una computadora con el mismo sistema operativo o
superior.
● Si tiene volúmenes cifrados que no son de inicio, normalmente recuperará primero la partición de inicio.
3. Haga clic en Continuar.
4. Encuentre y seleccione el paquete de recuperación (guardado anteriormente) y haga clic en Abrir.
5. Si aparece el cuadro de diálogo Seleccionar registro de recuperación, vea la columna Fecha de custodia, seleccione la fecha más
reciente para el tipo de clave de recuperación personal y haga clic en Continuar.
NOTA:
Con una fecha de custodia anterior, puede que la clave ya no sea válida.
Aparece el Resultado de la operación de recuperación.
● Para unidades de inicio, la herramienta de recuperación proporciona una clave de recuperación personal que le permite iniciar con
la recuperación FileVault de Apple estándar. Puede arrancar en la partición de destino e ingresar la clave de recuperación personal
para realizar la autenticación de previa al arranque, algo que puede variar según el sistema operativo.
● Para las unidades que no son de inicio, solo se muestra la clave de recuperación personal. Se proporciona el botón Desbloqueo para
desbloquear y montar el volumen.
24
Tareas para el cliente Encryption

6. Realice una de estas opciones:
● Recuperar el volumen de arranque (acción más común)
● Recuperar un volumen que no es de arranque (acción poco común)
Recuperar el volumen de arranque (acción más común)
Para la mayoría de los casos de recuperación, utilice esta opción a fin de recuperar el volumen de arranque:
1. Digite la clave o haga clic en Imprimir clave de recuperación.
2. Haga clic en Cerrar.
3. Inicie el volumen que desea recuperar mediante el Administrador de inicio de arranque previo, si es necesario.
En la computadora, se muestran íconos para varios usuarios o se solicita una contraseña.
4. Seleccione un usuario si corresponde y, a continuación, haga clic en ?. en la pantalla de inicio de sesión.
5. Haga clic en la flecha que se muestra.
6. Escriba la clave de recuperación y pulse Intro.
7. En el cuadro de diálogo, ingrese la nueva contraseña de usuario.
Opciones de recuperación de volúmenes que no son de arranque (acción poco común): ejecute una de las siguientes acciones:
Recuperar un volumen que no es de arranque
Si se daña el volumen de arranque o se borran sus contenidos y existen volúmenes secundarios, puede montar estos volúmenes que no
son de arranque.
1. Haga clic en Desbloquear. Se realiza el montaje del volumen.
2. Haga clic en Cerrar.
Descifrar volumen: haga clic en el botón
1. Haga clic en Descifrar. Un cuadro de diálogo y una barra de progreso indican el proceso de descifrado.
2. Una vez que se complete, haga clic en Cerrar.
3. Inicie el equipo en volumen descifrado para poder utilizarlo.
Descifrar volumen: ejecute el comando desde el terminal
1. Copie el comando en el área Descifrar volumen.
2. Haga clic en Cerrar.
3. Ejecute el comando en el terminal.
Cadena de claves recuperación
Debe ejecutar la Utilidad de recuperación de Dell mientras se inicia en un volumen de recuperación no cifrado.
Requisitos previos
● Un equipo o un volumen externo de recuperación que ejecutará la utilidad de recuperación
● Una unidad USB
● Un cable FireWire
● Medio de instalación de Dell
Consola de administración: almacenamiento del paquete de recuperación
1. Abra la consola de administración.
2. En el panel izquierdo, haga clic en Poblaciones > Extremos.
3. Busque el dispositivo que se recuperará.
4. Haga clic en el nombre de dispositivo para abrir la página Detalle del extremo.
5. Haga clic en la pestaña Detalles y acciones.
6. En Detalles de Shield, haga clic en el vínculo Claves de recuperación de dispositivos.
7. Para guardar el paquete de recuperación en el volumen de recuperación o equipo externo que ejecutará la utilidad de recuperación para
realizar la operación de recuperación, haga clic en Descargar y, a continuación, en Guardar.
8. Ingrese una ubicación para el paquete de recuperación y haga clic en Guardar.
Proceso
1. Conecte una unidad externa al sistema que se va a recuperar.
Tareas para el cliente Encryption
25

La unidad externa debe tener un volumen de inicio Mac OS.
2. Para arrancar la unidad externa, mantenga presionada la tecla Opción y utilice el selector de arranque para seleccionar e iniciar el
arranque de este volumen.
3. Copie el paquete de recuperación desde la Consola de administración.
4. Monte el archivo .dmg de instalación.
5. En la carpeta Utilidades, ejecute la Utilidad de recuperación de Dell.
Se muestra el diálogo Utilidad de recuperación de Dell > Seleccione los volúmenes.
6. Seleccione el volumen FileVault que se va a recuperar y haga clic en Continuar.
Se muestra el diálogo Elija el paquete de recuperación.
7. Seleccione el paquete de recuperación y haga clic en Abrir.
Si existe más de una clave de recuperación para ese disco, se mostrará la pantalla Seleccionar registro de recuperación.
8. En la columna Fecha de custodia, seleccione la fecha más reciente para el tipo de recuperación de cadena de claves y haga clic en
Continuar.
NOTA:
Con una fecha de custodia anterior, puede que la clave ya no sea válida.
Se muestra el diálogo Instrucciones de recuperación de FileVault.
9. Lea las instrucciones y haga clic en Continuar.
Se muestra el diálogo Confirmar operación de recuperación.
10. Resalte el volumen FileVault que se va a recuperar y haga clic en Continuar.
Se muestra el diálogo Elegir ubicación para los archivos de recuperación, que le solicita que seleccione una ubicación para almacenar
los archivos de recuperación.
Esta ubicación debe ser la ubicación que utilice para la recuperación, ya que las secuencias de comandos contienen rutas de acceso
absolutas a los archivos de datos. No copie estos archivos en Recovery HD.
Dell recomienda que guarde estos archivos en la raíz de una unidad extraíble, como una unidad USB.
NOTA:
Asegúrese de que todos los usuarios tengan acceso de lectura/escritura al USB u otro disco que utilice para almacenar la clave
de recuperación y que el disco tenga el espacio adecuado. Si no tiene derechos para un disco seleccionado o si el disco no tiene
espacio, aparecerá un error indicándole que las claves de recuperación no se han almacenado.
11. Seleccione una ubicación y haga clic en Guardar.
Se muestra el diálogo Resultado de la operación de recuperación, que indica los archivos se han creado.
12. Haga clic en Cerrar.
13. Después de iniciarse el volumen de Recovery HD, ingrese el nombre y la ruta de acceso de la secuencia de comandos.
NOTA:
Si almacena los archivos cerca de la raíz de un volumen, se acortará la ruta de acceso que debe escribir.
En la sección Resultado de la operación de recuperación, se muestra la clave.
La utilidad de recuperación produce los archivos en la ubicación seleccionada y muestra los comandos exactos que se deben ejecutar
desde el volumen de Recovery HD para montar o descifrar el volumen de FileVault.
14. Después de que se generen estos archivos, copie las cadenas de comandos que se muestran en el cuadro de diálogo final Resultado de
la operación de recuperación.
15. Reinicie en Recovery HD mediante uno de estos modos:
● Mantenga presionadas simultáneamente las teclas Comando y R antes del timbre de encendido/autoprueba y durante el arranque
de la computadora.
O bien
● Para versiones anteriores de Apple, presione la tecla de opción y utilice el selector de arranque para seleccionar Recovery HD.
26
Tareas para el cliente Encryption

Se muestra el diálogo Utilidades Mac OS X.
16. En el menú Herramientas, seleccione Utilidades > Terminal.
17. Para montar el volumen y copiar archivos desde el terminal o crear una imagen del disco desde la Utilidad de disco: en el terminal,
escriba la ruta de acceso completa y el nombre de la secuencia de comandos fv2mount.sh, por ejemplo:
/Volumes/recoveryFOB/fv2mount.sh
18. Reinicie el equipo.
Medios extraíbles
Formatos admitidos
Se admiten medios con formato FAT32, exFAT o HFS Plus (Mac OS Extended) con esquemas de partición de Tabla de particiones GUID
(GPT) o Registro de arranque maestro (MBR). Debe activar HFS Plus.
NOTA:
MAC aún no admite la grabación de CD/DVD para Encryption External Media. Sin embargo, el acceso a unidades de CD/DVD no está
bloqueado, incluso si se selecciona la política Bloquear acceso a medios que no se pueden proteger con EMS.
Activar HFS Plus
Para activar HFS Plus, añada lo siguiente al archivo .plist.
<key>EMSHFSPlusOptIn</key>
<true/>
NOTA:
Dell recomienda que se pruebe esta configuración antes de introducirla en el entorno de producción.
HFS Plus no es compatible con:
● Versiones: los datos de versiones existentes se eliminan del disco.
● Vínculos físicos: durante un barrido de cifrado de los medios extraíbles, el archivo no se cifra. Un cuadro de diálogo recomienda
expulsar los medios.
● Medios que contienen copias de seguridad de Time Machine:
○ Los medios que se pueden reconocer como destino para un respaldo de Time Machine se introducen automáticamente en la lista
de aceptación para permitir que los respaldos continúen.
○ El resto de medios extraíbles con copias de seguridad de Time Machine se basan en la política que rige los medios no
aprovisionados y sin protección. Consulte las políticas Acceder a medios sin blindaje en EMS y Bloquear el acceso a medios
que no se pueden proteger en EMS.
NOTA:
Para una unidad nueva que todavía no cuenta con copias de seguridad, el usuario debe copiar su regla de la lista de aceptación
y enviársela para especificar su unidad de Time Machine en la lista de aceptación. Consulte Copiar una regla de la lista de
aceptación.
Encryption External Media y actualizaciones de políticas
En el sistema en el que se aprovisionó (o se recuperó) el medio extraíble, las políticas se actualizarán en el medio extraíble en el momento
del montaje.
Excepciones de cifrado
Los atributos extendidos no se cifran en medios extraíbles.
Tareas para el cliente Encryption
27

Errores en la pestaña Medios extraíbles
● En un equipo no protegido por Shield, no sustituya un archivo cifrado por una versión descifrada del archivo. Más adelante, esta acción
podría impedir el descifrado. También podría mostrarse como un error en la pestaña Medios extraíbles.
● Si se invalida un marcador de fin de archivo, por ejemplo, si un archivo se sobrescribe con nuevo contenido fuera del control de
Encryption External Media y después lo monta en Encryption External Media, se mostrará un error de fin de archivo en la pestaña
Medios extraíbles.
● Si se convierten archivos, el medio debe tener más espacio libre que el tamaño del archivo más grande que se va a convertir. Si se
muestra un triángulo amarillo de aviso en el área de estado de Medios extraíbles, haga clic en él. Si aparece un mensaje de Espacio
insuficiente, haga lo siguiente:
1. Tome en cuenta la cantidad de espacio que se debe liberar en el dispositivo. En el informe se muestra una lista de los archivos y su
tamaño.
2. Vacíe la papelera. Conforme libere espacio, Encryption External Media cifrará automáticamente los archivos adicionales.
3. Si borra cualquier archivo o carpeta, asegúrese de volver a vaciar la papelera.
Mensajes de auditoría
Los mensajes de auditoría se envían a Dell Server.
Desinstalar Encryption Enterprise para Mac
Para desinstalar el software cliente puede ejecutar la aplicación Desinstalar Dell Encryption Enterprise. Para desinstalar el software
cliente, siga los pasos que se indican a continuación.
NOTA:
Antes de ejecutar la aplicación de desinstalación, el disco debe estar descifrado totalmente.
1. Si el disco está cifrado, establezca la política de Dell Volume Encryption de la computadora como Desactivada en la Management
Console y confirme la política.
Se mostrará un cuadro de diálogo que solicitará el acceso a las Preferencias del sistema y el control del equipo para que el software
cliente pueda descifrar el disco.
a. Haga clic en Abrir las preferencias del sistema.
Si la opción Denegar está seleccionada, la desinstalación y descifrado no podrán continuar.
b. Ingrese la contraseña del administrador.
2. Después de que el disco se haya descifrado totalmente, reinicie el equipo (cuando se le solicite).
3. Tras el reinicio de la computadora, inicie la aplicación Desinstalar Dell Encryption Enterprise (ubicada en la carpeta Utilidades en
Dell-Encryption-Enterprise-<version>.dmg del medio de instalación de Dell).
Los mensajes muestran el estado de la desinstalación.
Encryption Enterprise para Mac ahora está desinstalado y la computadora se puede utilizar con normalidad.
Desinstalar Encryption External Media
Para desinstalar Encryption External Media:
1. Vaya a Biblioteca > Dell > EMS y seleccione la aplicación Desinstalar EMS.
2. En la página Desinstalar Dell EMS, haga clic en Desinstalar.
3. Ingrese su nombre de usuario y su contraseña y haga clic en Aceptar.
4. En la pantalla de conformación de la desinstalación, haga clic en Aceptar.
28
Tareas para el cliente Encryption

Activación como administrador
La Herramienta del cliente ofrece al administrador nuevos métodos para activar el software cliente en un equipo Mac y examinar el
software cliente. Hay dos métodos de activación disponibles:
● Activación mediante el uso de las credenciales de administrador
● Activación temporal que emula al usuario sin dejar huella en el equipo.
Ambos métodos pueden utilizarse directamente mediante el shell o en una secuencia de comandos.
NOTA:
No active el software cliente en más de cinco equipos con la misma cuenta de red. Podría causar vulnerabilidades graves de seguridad
y afectar al rendimiento de Dell Server.
Requisitos previos
● Encryption Enterprise for Mac v8.1.3 o posterior debe estar instalado en la computadora remota.
● No lo active mediante la interfaz de usuario del cliente antes de intentar activarlo desde una ubicación remota.
Temas:
• Activar
• Activar temporalmente
Activar
Utilice este comando para activar el cliente como administrador.
Ejemplo:
client -a [email protected] password admin admin
Activar temporalmente
Utilice este comando para activar el cliente sin dejar huella en el equipo.
1. Abra un shell o utilice una secuencia de comandos para activar el software cliente:
client
-at [email protected] password
2. Utilice la Herramienta del cliente para recuperar información sobre el software cliente, sus políticas, el estado del disco, la cuenta de
usuario, etc. Para obtener más información sobre la Herramienta de cliente, consulte Herramienta de cliente.
NOTA:
Tras la activación, la información sobre el software cliente, incluidas las políticas, el estado del disco y la información del usuario,
también está disponible en Preferencias del sistema de Dell Encryption Enterprise.
4
Activación como administrador 29

Cómo utilizar Boot Camp
Temas:
• Compatibilidad de Mac OS X con Boot Camp
•
Recuperación de Encryption Enterprise para Windows en Boot Camp
Compatibilidad de Mac OS X con Boot Camp
NOTA:
Al utilizar Boot Camp, Dell Encryption Enterprise no cifra el sistema operativo Windows. Además, si existen dos o más particiones
macOS de arranque en el dispositivo, Encryption Enterprise cifra solo el volumen principal.
Boot Camp es una utilidad que se incluye en Mac OS X y que le ayudará a instalar Windows en equipos Mac en una configuración de doble
arranque. Boot Camp es compatible con los siguientes sistemas operativos Windows:
● Windows 7 y 7 Home Premium, Professional y Ultimate (64 bits)
● Windows 8.1 y 8.1 Pro (64 bits)
NOTA:
Windows 7 es compatible con Boot Camp 4 o 5.1. Windows 8.1 y posterior solo es compatible con Boot Camp 5.1.
Para utilizar Encryption Enterprise para Windows en Boot Camp en una computadora con Encryption Enterprise para Mac, el volumen del
sistema se debe cifrar mediante Encryption Enterprise con FileVault2. Consulte Instalación/actualización mediante la línea de comandos
para obtener instrucciones.
NOTA:
Si la partición de Windows es un candidato para Encryption External Media, asegúrese de incluirlo en la lista de aceptación o se cifrará.
Consulte Copiar una regla de la lista de aceptación.
NOTA:
Antes de implementar las políticas del cliente que habilitan el cifrado, deberá asegurarse de que Windows está instalado. Después de
que el cliente empiece el proceso de cifrado, no permitirá las operaciones de partición de disco requeridas por Boot Camp.
Recuperación de Encryption Enterprise para Windows
en Boot Camp
Para recuperar Encryption Enterprise para Windows si se ejecuta en un volumen Boot Camp, también debe crear un volumen Boot Camp
en una unidad externa.
Requisitos previos
● Una unidad de inicio externa
● La Id. de dispositivo/Id. exclusiva del equipo destinado a la recuperación. En la mayoría de los casos, puede encontrar la computadora
destinada para la recuperación en la consola de administración buscando el nombre de usuario del propietario y visualizando los
dispositivos cifrados para él. El formato del ID de dispositivo/ID único es "MacBook.Z4291LK58RH de Juan García".
Proceso
1. En una unidad externa, cree un volumen Boot Camp.
Los pasos son similares a los de creación de un volumen Boot Camp en su sistema local. Consulte http://www.apple.com/support/
bootcamp/.
2. En la consola de administración, copie el paquete de recuperación en alguno de los siguientes medios:
5
30 Cómo utilizar Boot Camp

● Unidad USB arrancable
O bien
● Partición FAT en el volumen Boot Camp externo
3. Apague el equipo con el volumen Boot Camp que se va a recuperar.
4. Conecte la unidad externa al equipo.
Esta unidad contiene el volumen Boot Camp creado en el paso 1.
5. Para arrancar la computadora desde la unidad externa de Boot Camp, realice uno de los siguientes pasos:
● Mantenga presionadas simultáneamente las teclas Comando y R antes del timbre de encendido/autoprueba y durante el arranque
de la computadora.
O bien
● Para las versiones anteriores de Apple, presione la tecla de opción mientras enciende la computadora.
Se muestra el diálogo Utilidades Mac OS X.
6. Seleccione el volumen de Boot Camp (Windows) que se encuentra en la unidad externa.
7. En la unidad USB o partición FAT, haga clic con el botón derecho del ratón en el paquete de recuperación (del paso 2) y seleccione
Ejecutar como administrador.
8. Haga clic en Sí.
9. En el cuadro de diálogo Dell Encryption Enterprise, seleccione una opción:
● Mi sistema no arranca: si el usuario no puede arrancar el sistema, seleccione la primera opción
O bien
● Mi sistema no me permite el acceso a datos cifrados: si el usuario no puede acceder a algunos archivos cifrados cuando inicia
sesión en el sistema, seleccione la segunda opción.
10. Haga clic en Siguiente.
Se mostrará la pantalla Información de copia de seguridad y recuperación.
11. Haga clic en Siguiente.
12. Seleccione el volumen Boot Camp que se va a recuperar.
NOTA:
Este no es el volumen Boot Camp externo.
13. Haga clic en Siguiente.
14. Ingrese la contraseña asociada a este archivo.
15. Haga clic en Siguiente.
16. Haga clic en Recuperar.
17. Haga clic en Finalizar.
18. Cuando se le solicite que reinicie, haga clic en Sí.
19. El sistema se reinicia y podrá iniciar sesión en Windows.
Cómo utilizar Boot Camp
31

Herramienta de cliente
La Herramienta del cliente es un comando de shell que se ejecuta en un extremo Mac. Se utiliza para activar el cliente desde una ubicación
remota o para ejecutar una secuencia de comandos a través de una utilidad de administración remota. Como administrador, puede activar
un cliente y, a continuación, hacer lo siguiente:
● Activarlo como administrador
● Activar temporalmente
● Recuperar información desde el cliente Mac
Para utilizar la Herramienta del cliente de manera manual, abra una sesión de SSH e ingrese el comando que desee en la línea de
comandos.
Ejemplo:
/Library/PreferencePanes/Dell\ Encryption\Enterprise.prefPane/Contents/Helpers/client -at domainAccount domainPassword
Ingrese cliente solamente para mostrar las instrucciones de uso.
/Library/PreferencePanes/Dell\ Encryption\Enterprise.prefPane/Contents/Helpers/client
Tabla 1. Comandos de la herramienta del cliente
Comando Propósito Sintaxis Resultados
Activar Activa un cliente Mac
con Dell Server, pero
sin pasar por la
interfaz de usuario.
Para activar, se debe
ingresar un nombre
de usuario de dominio
y una contraseña
válidos.
Con la herramienta
de cliente puede
activar un usuario
local distinto que
el que ha iniciado
sesión y asociar
las credenciales de
dominio con dicho
usuario.
-a domainAccount domainPassword
-a localAccount* domainAccount
domainPassword
domainAccount es la cuenta que se utiliza en la
activación mediante la herramienta de cliente.
localAccount es opcional y es el usuario actual si
no se especifica ninguno.
El comando de activación tiene este formato:
client -a <usuario que se activará*>
<domainUser> <domainPassword>
Si utiliza la política Lista de usuarios sin
autenticación para crear clases de usuarios que no
necesitan activación desde Dell Server, de manera
opcional, puede utilizar la herramienta de cliente
para especificar una cuenta local diferente de
aquella en la que ha iniciado la sesión. Consulte
Política Lista de usuarios sin autenticación en el
paso 3.
0 = Correcto
2 = Error en la activación y el
motivo del fallo
6 = No se ha encontrado el
usuario
Activar
temporalmente
Activa un cliente Mac
sin dejar huella.
-at domainAccount domainPassword
-at localAccount* domainAccount
domainPassword
Disco Solicitar el estado del
disco
-d Se muestra el estado del
disco, incluida el ID del disco,
el estado del cifrado y las
políticas
Si se devuelven llaves vacías,
significa que ningún disco
está cifrado.
6
32 Herramienta de cliente

Tabla 1. Comandos de la herramienta del cliente (continuación)
Comando Propósito Sintaxis Resultados
Recuperación de
cambio a FileVault
Reciclar las claves
de recuperación para
los volúmenes de
FileVault
-fc deviceId recoveryPassphrase
-fc deviceId personalRecoveryKey
-fc deviceId pathToKeychain keychainPassword
-fc deviceId recoveryFile
NOTA:
La deviceId debe ser un UUID de volumen
lógico o resolverse en exactamente un
LVUUID. Generalmente, también funciona con
un punto de montaje o devnode.
0 = Correcto
7= No se ha encontrado el
LVUUID
10 = Error de credencial
11 = Error de custodia
Política Solicitar las políticas
del cliente Mac
-P Visualización de las políticas
Servidor Sondea Dell Server
por si hay políticas
actualizadas en
nombre del cliente
Mac
NOTA:
El sondeo puede
tardar varios
minutos en
terminar.
-s 0 = Correcto
Cualquier otro valor indica
que Dell Server o el software
cliente Mac estaba ocupado o
no respondía.
Prueba Comprobar el estado
de activación del
cliente Mac
-t localAccount* 0 (domainAccount) =
Correcto
1 = No activado
6 = No se ha encontrado el
usuario
Usuario Solicitar información
del usuario
-u localAccount* Se muestra la información de
la cuenta del usuario:
0 (información de la cuenta)
= Correcto
6 = No se ha encontrado el
usuario
Versión Solicitar la versión del
cliente Mac
-v Se muestra la versión del
cliente Mac, por ejemplo:
8.x.x.xxxx
* La cuenta que ejecuta la herramienta de cliente se utiliza como localAccount, a menos que se especifique otra.
La opción Plist
La opción -plist imprime los resultados del comando con el que se combina. Sigue al comando y debe aparecer antes de sus argumentos
para que los resultados se impriman como plist.
Ejemplos
Library/PreferencePanes/Dell\ Encryption\Enterprise.prefPane/Contents/Helpers/client -p -plist
Para recuperar las políticas desde el cliente e imprimirlas.
Library/PreferencePanes/Dell\ Encryption\Enterprise.prefPane/Contents/Helpers/client -at -plist localAccount domainAccount
domainPassword
Herramienta de cliente
33

Para activar temporalmente el cliente e imprimir el resultado.
Library/PreferencePanes/Dell\ Encryption\Enterprise.prefPane/Contents/Helpers/client -s ; echo$?
Para sondear Dell Server en busca de políticas actualizadas en nombre del cliente y mostrarlas en pantalla.
Library/PreferencePanes/Dell\ Encryption\Enterprise.prefPane/Contents/Helpers/client -d -plist
Para recuperar el estado del disco del cliente e imprimirlo.
Códigos de retorno globales
Sin error 0
Error de parámetro 4
Comando no reconocido 5
Tiempo de espera del socket agotado 8
Error interno 9
34 Herramienta de cliente

Glosario
Security Server: se utiliza para las activaciones de Dell Encryption.
Policy Proxy: se utiliza para distribuir las políticas del software cliente.
Management Console: la consola administrativa de Dell Server para la implementación de toda la empresa.
Shield: en ocasiones, encontrará este término en la documentación y en las interfaces de usuario. "Shield" es el término que se utiliza para
representar a Dell Encryption.
7
Glosario 35
-
 1
1
-
 2
2
-
 3
3
-
 4
4
-
 5
5
-
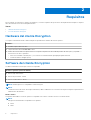 6
6
-
 7
7
-
 8
8
-
 9
9
-
 10
10
-
 11
11
-
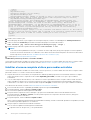 12
12
-
 13
13
-
 14
14
-
 15
15
-
 16
16
-
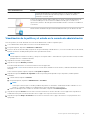 17
17
-
 18
18
-
 19
19
-
 20
20
-
 21
21
-
 22
22
-
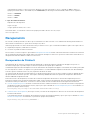 23
23
-
 24
24
-
 25
25
-
 26
26
-
 27
27
-
 28
28
-
 29
29
-
 30
30
-
 31
31
-
 32
32
-
 33
33
-
 34
34
-
 35
35
Artículos relacionados
-
Dell Encryption Guía del usuario
-
Dell Endpoint Security Suite Enterprise Administrator Guide
-
Dell Endpoint Security Suite Enterprise El manual del propietario
-
Dell Encryption Guía del usuario
-
Dell Encryption Administrator Guide
-
Dell Encryption Guía del usuario
-
Dell Encryption El manual del propietario
-
Dell Data Guardian Guía del usuario
-
Dell Data Guardian El manual del propietario