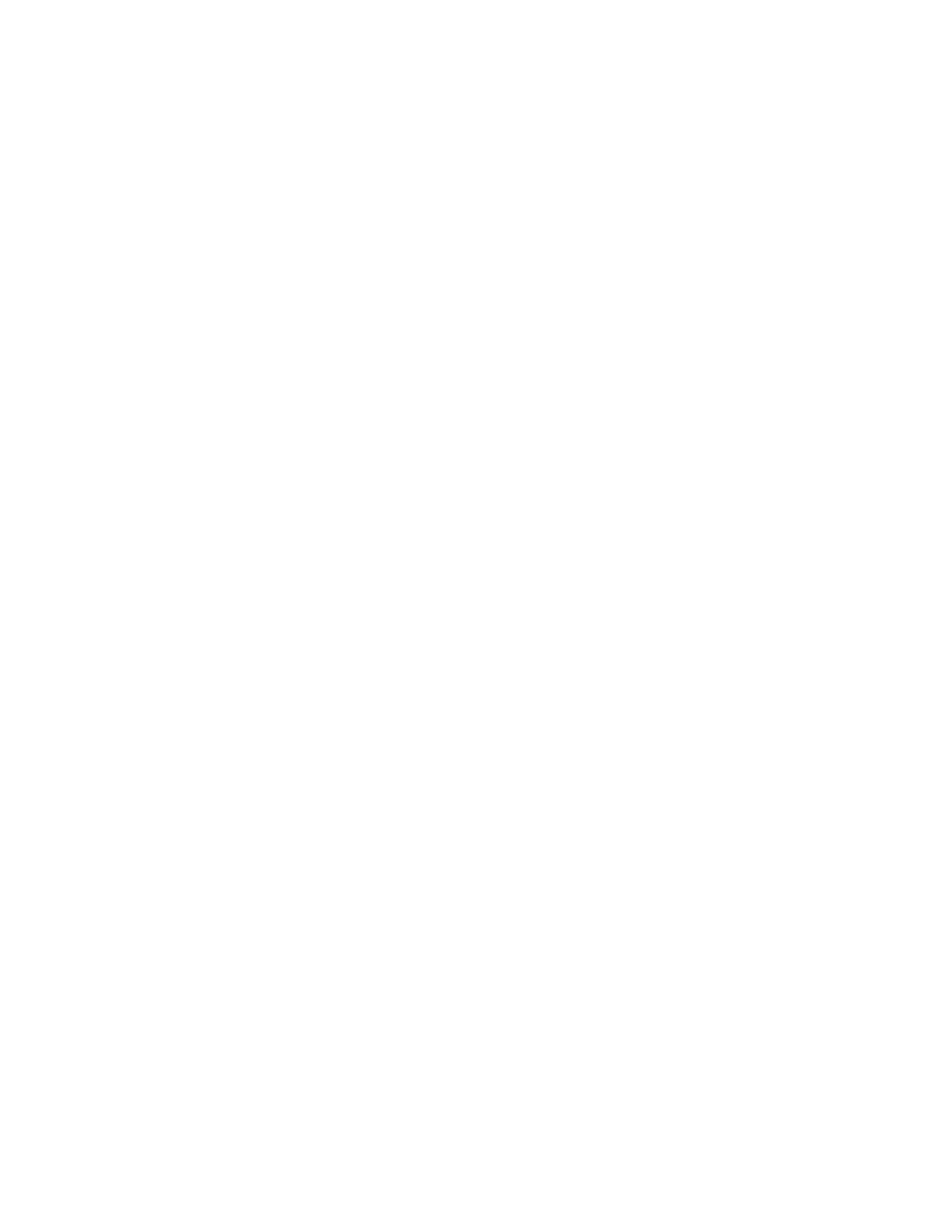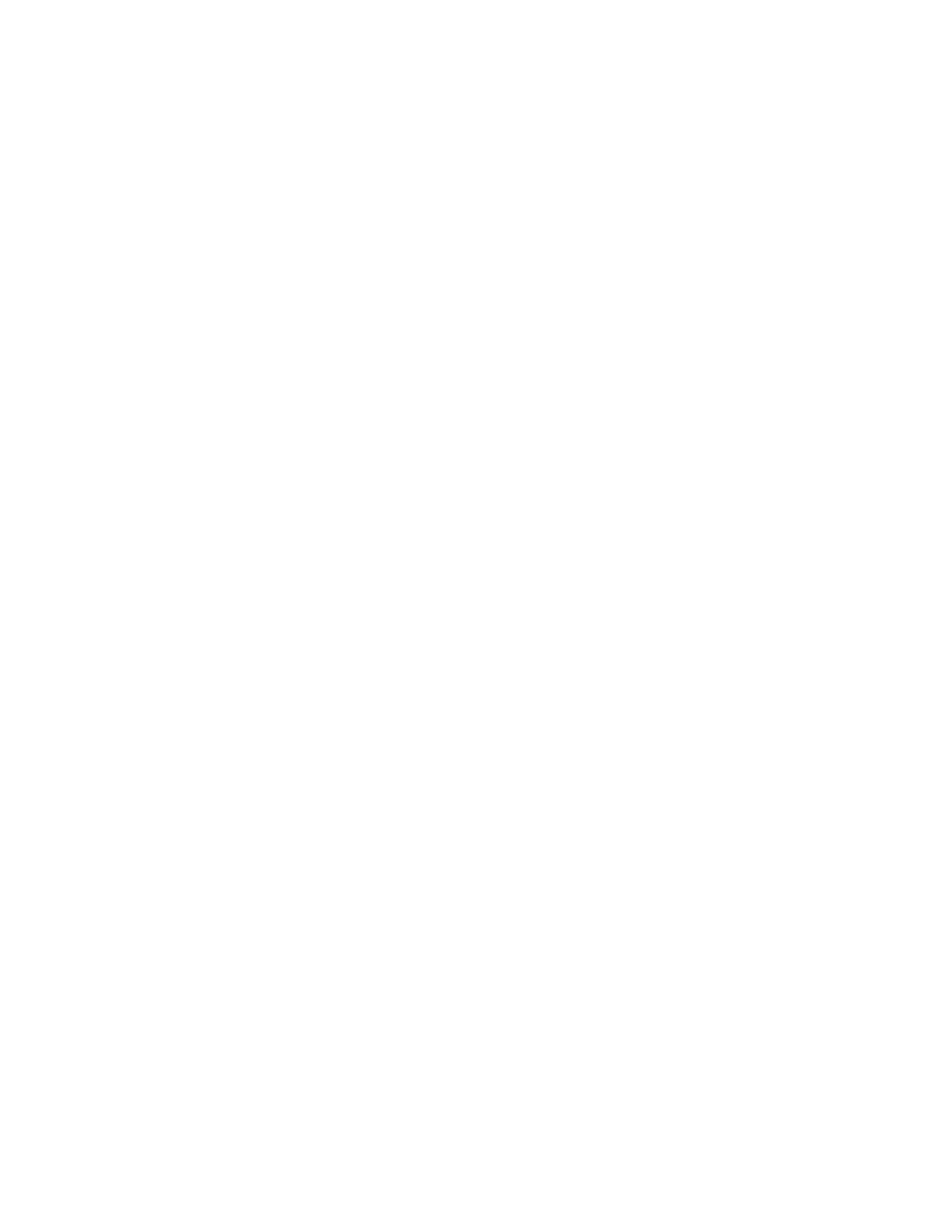
WorkCentre 7425/7428/7435
Guía del usuario
4
Instalación de los controladores de la impresora. . . . . . . . . . . . . . . . . . . . . . . . . . . . . . . . . . . . . . 40
Elección de un controlador de impresora . . . . . . . . . . . . . . . . . . . . . . . . . . . . . . . . . . . . . . . . . 40
Instalación del controlador (Windows 2000 o posterior). . . . . . . . . . . . . . . . . . . . . . . . . . . 41
Instalación del controlador (Macintosh OS X 10.4 y posterior) . . . . . . . . . . . . . . . . . . . . . 42
Instalación del controlador (UNIX/Linux). . . . . . . . . . . . . . . . . . . . . . . . . . . . . . . . . . . . . . . . . 43
Servicios de Internet de CentreWare . . . . . . . . . . . . . . . . . . . . . . . . . . . . . . . . . . . . . . . . . . . . . . . . . 44
Acceso a CentreWare IS. . . . . . . . . . . . . . . . . . . . . . . . . . . . . . . . . . . . . . . . . . . . . . . . . . . . . . . . . 44
4 Impresión
Visión general . . . . . . . . . . . . . . . . . . . . . . . . . . . . . . . . . . . . . . . . . . . . . . . . . . . . . . . . . . . . . . . . . . . . . . 46
Soportes admitidos . . . . . . . . . . . . . . . . . . . . . . . . . . . . . . . . . . . . . . . . . . . . . . . . . . . . . . . . . . . . . . . . . 47
Soportes recomendados. . . . . . . . . . . . . . . . . . . . . . . . . . . . . . . . . . . . . . . . . . . . . . . . . . . . . . . . . 47
Directrices generales para la colocación de los soportes de impresión . . . . . . . . . . . . . . 47
Soportes de impresión que pueden dañar la impresora . . . . . . . . . . . . . . . . . . . . . . . . . . . . 48
Directrices de almacenamiento del papel. . . . . . . . . . . . . . . . . . . . . . . . . . . . . . . . . . . . . . . . . 48
Colocación de los soportes de impresión . . . . . . . . . . . . . . . . . . . . . . . . . . . . . . . . . . . . . . . . . . . . .49
Tamaños y pesos de los soportes admitidos . . . . . . . . . . . . . . . . . . . . . . . . . . . . . . . . . . . . . . 50
Soportes admitidos en las bandejas. . . . . . . . . . . . . . . . . . . . . . . . . . . . . . . . . . . . . . . . . . . . . . 51
Colocación de soportes de impresión en las bandejas 1, 2, 3 ó 4 . . . . . . . . . . . . . . . . . . . 53
Colocación de soportes de impresión en la bandeja 5 (especial). . . . . . . . . . . . . . . . . . . . 55
Colocación de sobres en la bandeja 5 (especial) . . . . . . . . . . . . . . . . . . . . . . . . . . . . . . . . . . 56
Configuración de la bandeja para sobres . . . . . . . . . . . . . . . . . . . . . . . . . . . . . . . . . . . . . . . . . 56
Colocación de sobres en la bandeja para sobres . . . . . . . . . . . . . . . . . . . . . . . . . . . . . . . . . . 57
Colocación del papel en el alimentador de alta capacidad. . . . . . . . . . . . . . . . . . . . . . . . . 58
Colocación del papel en el módulo de la bandeja tándem . . . . . . . . . . . . . . . . . . . . . . . . . 61
Impresión en soportes especiales . . . . . . . . . . . . . . . . . . . . . . . . . . . . . . . . . . . . . . . . . . . . . . . . . . . . 62
Impresión en transparencias . . . . . . . . . . . . . . . . . . . . . . . . . . . . . . . . . . . . . . . . . . . . . . . . . . . . 62
Impresión en sobres . . . . . . . . . . . . . . . . . . . . . . . . . . . . . . . . . . . . . . . . . . . . . . . . . . . . . . . . . . . . 63
Impresión en etiquetas. . . . . . . . . . . . . . . . . . . . . . . . . . . . . . . . . . . . . . . . . . . . . . . . . . . . . . . . . . 64
Impresión en papel brillante. . . . . . . . . . . . . . . . . . . . . . . . . . . . . . . . . . . . . . . . . . . . . . . . . . . . . 65
Configuración de opciones de impresión . . . . . . . . . . . . . . . . . . . . . . . . . . . . . . . . . . . . . . . . . . . . .66
Opciones de impresión de Windows. . . . . . . . . . . . . . . . . . . . . . . . . . . . . . . . . . . . . . . . . . . . . . 66
Opciones de impresión de Macintosh . . . . . . . . . . . . . . . . . . . . . . . . . . . . . . . . . . . . . . . . . . . . 68
Impresión en ambas caras del papel . . . . . . . . . . . . . . . . . . . . . . . . . . . . . . . . . . . . . . . . . . . . . . . . . 70
Directrices para la impresión automática a dos caras. . . . . . . . . . . . . . . . . . . . . . . . . . . . . . 70
Impresión de un documento a dos caras . . . . . . . . . . . . . . . . . . . . . . . . . . . . . . . . . . . . . . . . . 71
Opciones de formato de página para la impresión a dos caras . . . . . . . . . . . . . . . . . . . . . 71
Selección del papel que se usará. . . . . . . . . . . . . . . . . . . . . . . . . . . . . . . . . . . . . . . . . . . . . . . . . . . . . 72
Impresión de varias páginas en una hoja (N imágenes) . . . . . . . . . . . . . . . . . . . . . . . . . . . . . . . 73
Impresión de folletos . . . . . . . . . . . . . . . . . . . . . . . . . . . . . . . . . . . . . . . . . . . . . . . . . . . . . . . . . . . . . . . 74
Uso de correcciones del color . . . . . . . . . . . . . . . . . . . . . . . . . . . . . . . . . . . . . . . . . . . . . . . . . . . . . . . . 76
Impresión en blanco y negro . . . . . . . . . . . . . . . . . . . . . . . . . . . . . . . . . . . . . . . . . . . . . . . . . . . . . . . . 77
Separadores de transparencias . . . . . . . . . . . . . . . . . . . . . . . . . . . . . . . . . . . . . . . . . . . . . . . . . . . . . . 78
Impresión de cubiertas . . . . . . . . . . . . . . . . . . . . . . . . . . . . . . . . . . . . . . . . . . . . . . . . . . . . . . . . . . . . . 79
Escala . . . . . . . . . . . . . . . . . . . . . . . . . . . . . . . . . . . . . . . . . . . . . . . . . . . . . . . . . . . . . . . . . . . . . . . . . . . . . 81