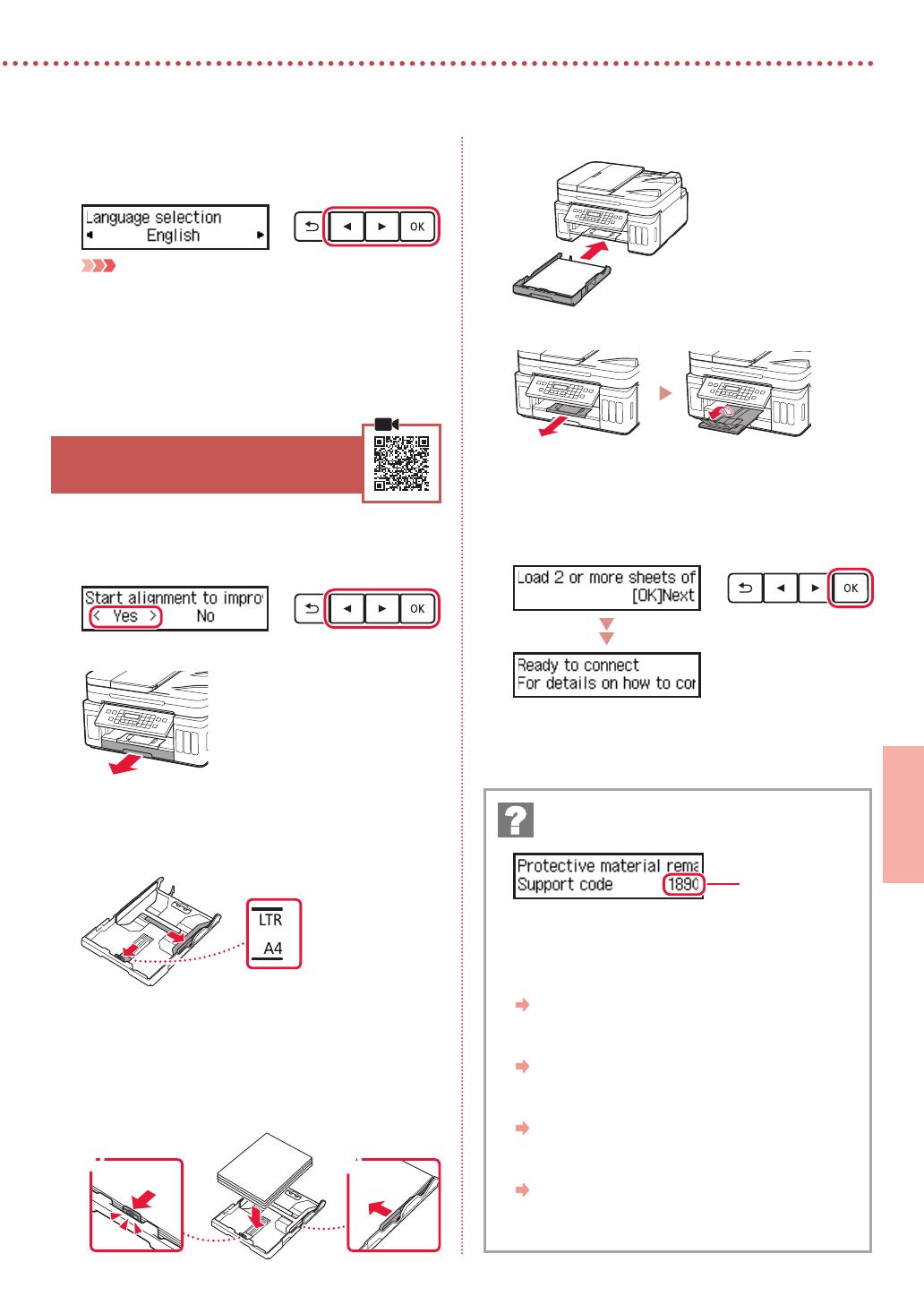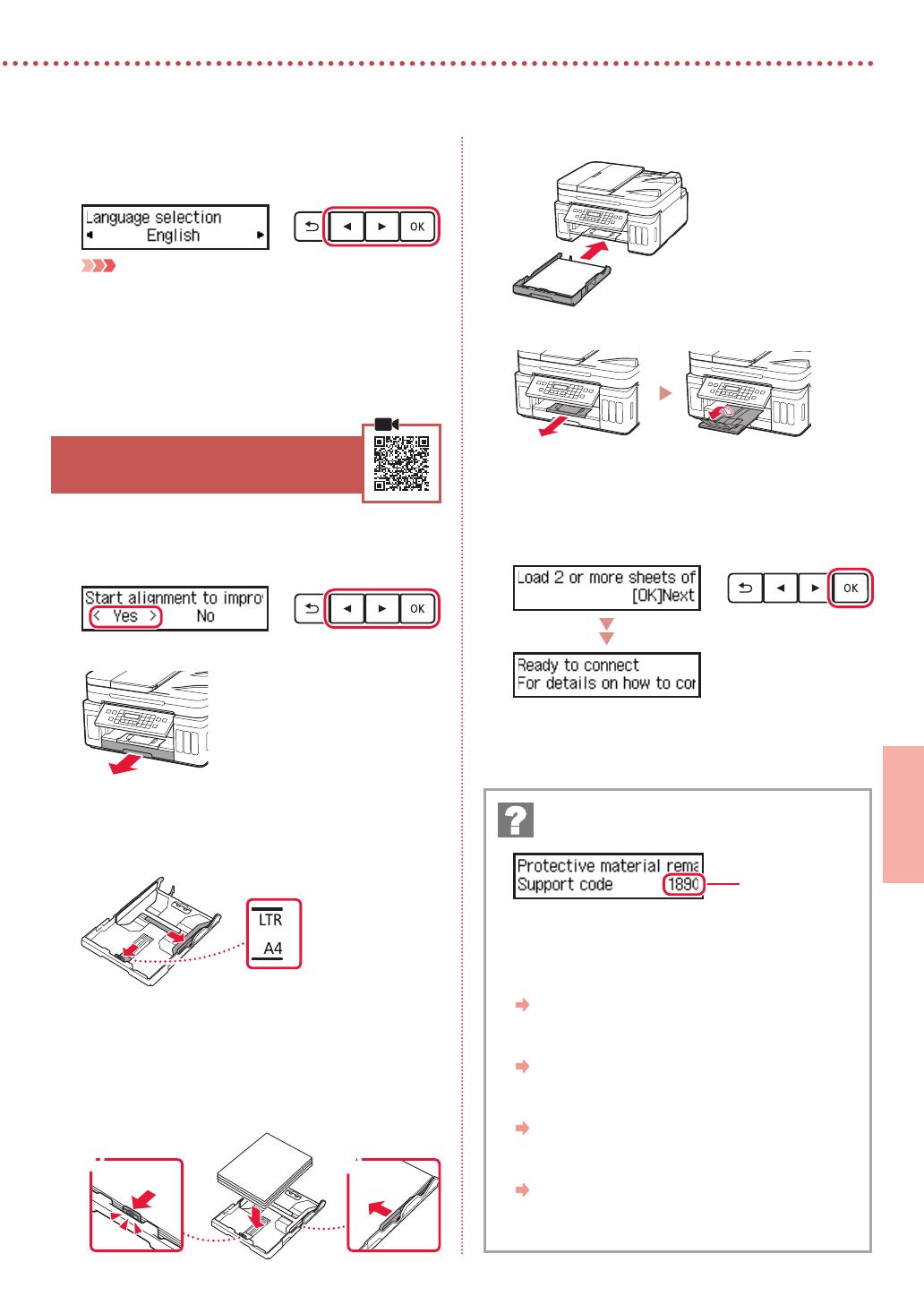
3
РУССКИЙ
3
При появлении показанного ниже экрана
выберите язык с помощью кнопок [ и ],
а затем нажмите кнопку OK.
Внимание!
Если на экране появляется сообщение об ошибке, см.
раздел «Если на экране отображается сообщение об ошибке
(код поддержки)» на стр. 3 и следуйте инструкциям.
4
При появлении экрана выбора страны или региона
выберите свою страну или регион с помощью
кнопок [ и ], а затем нажмите кнопку OK.
6. Загрузка бумаги
1
При появлении показанного ниже экрана
выберите Да (Yes) с помощью кнопок [ и ],
а затем нажмите кнопку OK.
2
Извлеките кассету из принтера.
3
Раздвиньте направляющие бумаги.
•
Сдвиньте правую направляющую бумаги к правому
краю. Совместите переднюю направляющую
бумаги с меткой Letter или A4.
4
Загрузите бумагу.
•
Загрузите не менее 2 листов обычной бумаги
формата Letter или A4 стороной для печати вниз.
•
Разместите бумагу вплотную к передней направляющей
бумаги и передвиньте правую направляющую бумаги в
соответствии с шириной бумаги.
a
b
5
Установите кассету на место.
6
Выдвиньте лоток приема бумаги.
7
Следуйте инструкциям на экране, а затем
нажмите кнопку OK.
•
Убедитесь, что на экране принтера отображается
сообщение Готовы к подключению (Ready to
connect).
Проверьте код поддержки и следуйте инструкциям,
если отображаемый код указан ниже.
•
1890
Защитные материалы не сняты.
«2. Удаление упаковочных материалов» на стр. 1
•
1470
Печатающие головки установлены неправильно.
«3. Установка печатающих головок» на стр. 1
•
1471
Печатающие головки не установлены.
«3. Установка печатающих головок» на стр. 1
•
1642
Возможно, недостаточно чернил.
«4. Заливка чернил» на стр. 2
В любом другом случае см. Онлайн-руководство.
Если на экране отображается сообщение
об ошибке (код поддержки)
Код поддерж.
)Support code(