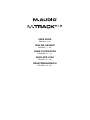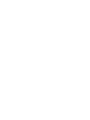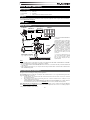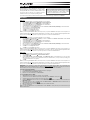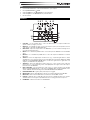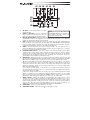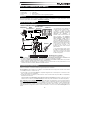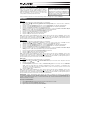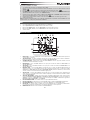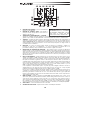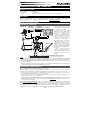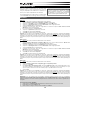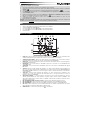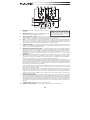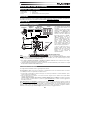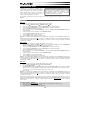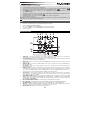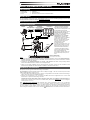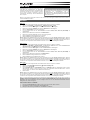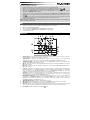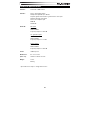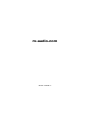Avid M-TRACK plus Manual de usuario
- Categoría
- Equipo musical
- Tipo
- Manual de usuario
La página se está cargando...
La página se está cargando...
La página se está cargando...
La página se está cargando...
La página se está cargando...
La página se está cargando...

7
284
STEREO 1
VOL: 28
GUÍA DEL USUARIO (ESPAÑOL)
Contenido de la caja
y M-Track Plus y Cable USB
y DVD software y Guía del usuario
y iLok 2 y Folleto de información sobre la seguridad y la garantía
Soporte
Para obtener información sobre los requisitos completos de sistema, la compatibilidad y el registro del producto, visite la
sección de soporte del sitio web de M-Audio: www.m-audio.com/support.
Guía de inicio rápido
Diagrama de Conexión*
Notas:
y Cuando grabe una guitarra o bajo con captor activo, ajuste el CONMUTADOR MICROFÓNO/LÍNEA / GUITARRA de M-
Track Plus a "MIC/LINE". Si su instrumento usa un captor pasivo, ajuste el conmutador a "GUITAR".
y No utilice la ENTRADA DE MICROFONO (Microphone) y la ENTRADA DE GUITARRA / LÍNEA (Guitar / Line) al mismo
tiempo en el mismo canal. Esto puede saturar el canal y causar distorsión.
y Enchufe la M-Track Plus directamente a su computador y evite usar un hub USB. Los hubs pueden interferir con las
señales de sincronización de audio y MIDI de la interfaz M-Track Plus.
Instalaciones adicionales
También recomendamos especialmente instalar las siguientes aplicaciones de software:
Pro Tools Express: Hemos incluido Pro Tools Express con su M-Track Plus, de modo que puede comenzar a hacer música
con una DAW profesional en cuanto abra la caja:
1. Inserte el DVD en el lector de DVD-ROM de la computadora. Haga doble clic en el DVD para ver su contenido. Localice,
abra y siga las instrucciones de instalación.
2. Después de activar Pro Tools Express y recibir la licencia, conecte el iLok 2 incluido a un puerto USB de su computadora y
transfiera la licencia al mismo.
Conecte el iLok 2 a su computadora toda vez que desee usar Pro Tools Express. El software se abre una vez que se
verifica la licencia en el iLok 2. (Visite www.avid.com para verificar las posibles actualizaciones del software disponibles.)
Ignite (www.airmusictech.com/getignite): Recomendamos bajar Ignite, una herramienta de creación musical diseñada por
Air Music Technology para ser la manera más fácil de capturar, construir y compartir ideas musicales. Ignite funciona bien por
sí mismo o como complemento de redacción de las capacidades de producción de su DAW. Los controles del M-Track Plus
están totalmente integrados con Ignite, a fin de brindar un fácil control de las tareas comunes como selección de presets,
control de parámetros y navegación de interfaces. Para más información, consulte la sección Cómo controlar Ignite de este
manual.
Computadora
Altavoces
Guitarra
Microfóno
Auriculares
Módulo de efectos externos
(por ej. compresor, reverberación, etc.)
*
Los elementos que no se enumeran en
Contenido de la caja no están incluidos.
** Monitoree las fuentes de audio
conectadas a la S/PDIF IN (Entrada
S/PDIF) del M-Track Plus colocando el
SELECTOR DE ENTRADA en
"DIGITAL". Para monitorear fuentes de
audio conectadas a las ENTRADAS
PARA MICRÓFONO o las ENTRADAS
PARA GUITARRA / LÍNEA, vuelva a
colocarlo en "ANALOG" (Analógica). De
esta forma puede dejar sus micrófonos o
instrumentos conectados al M-Track Plus
mientras escucha el audio de su televisor
por sus monitores conectados —o dejar
el M-Track Plus conectado a su
instalación de medios incluso mientras
graba su música.
*** Si no tiene monitores, puede conectar
la S/PDIF OUT (Salida S/PDIF) del M-
Track Plus al receptor de un sistema
estéreo para oír el audio por su sistema
de altavoces hogareños.
Digital
Decodificador**
Sistema estéreo
Receptor***

8
Configuración de audio
M-Track Plus es un dispositivo que cumple especificaciones de
clase y que se puede usar con cualquier estación de trabajo o
software de grabación de audio digital compatible con el audio
USB. Para permitir que M-Track Plus envíe y reciba audio hacia y
desde la computadora, siga las instrucciones de más abajo
correspondientes al sistema operativo de la misma.
Si desea una latencia aún menor, lea el texto del cuadro gris del pie de la página, que se refiere a ASIO4ALL.
Windows
Windows 7:
1. Use el cable incluido para conectar el M-Track Plus a su computadora.
2. Vaya al menú Start Control Panel Hardware and Sound Sound (Inicio > Panel de control > Hardware y
Sonido > Sonido).
3. Haga clic en la pestaña Playback (Reproducción) y seleccione M-Track Plus como dispositivo predeterminado.
4. Haga clic en la pestaña Recording (Grabación) y seleccione M-Track Plus como dispositivo predeterminado.
5. Haga clic en Properties (Propiedades) en la esquina inferior derecha.
6. En la nueva ventana, haga clic en la pestaña Advanced (Avanzadas) y seleccione 2-channel, 16-bit, 44100 Hz (CD
Quality) [2 canales, 16 bits, 44100 Hz (calidad de CD)] como formato predeterminado.
7. Deseleccione ambas casillas debajo de Exclusive Mode (Modo exclusivo).
8. Haga clic en la pestaña Levels (Niveles) y ajuste el deslizador a "4".
9. Haga clic en OK (Aceptar) para cerrar las ventana Properties.
10. Haga clic en OK para cerrar el panel de control Sound.
Nota: Si está usando el driver ASIO4ALL (ver abajo), antes de abrir el panel de control de ASIO4ALL, siga los pasos
precedentes para asegurarse de que el M-Track Plus no esté seleccionado como dispositivo predeterminado. Si desea
reproducir el audio de su computadora a través de M-Track Plus después de cerrar su DAW, es posible que deba repetir los
pasos precedentes para volver a seleccionarlo como dispositivo predeterminado.
Windows Vista:
1. Use el cable incluido para conectar el M-Track Plus a su computadora.
2. Vaya al menú Start Control Panel Sound (Inicio > Panel de control > Sonido). (Si no ve Sound, seleccione
Switch to Classic View (Cambiar a vista clásica) —el panel de control Sound debe aparecer.)
3. Haga clic en la pestaña Playback (Reproducción) y seleccione M-Track Plus como dispositivo predeterminado.
4. Haga clic en la pestaña Recording (Grabación) y seleccione M-Track Plus como dispositivo predeterminado.
5. Haga clic en Properties (Propiedades) en la esquina inferior derecha.
6. En la nueva ventana, haga clic en la pestaña Advanced (Avanzadas) y seleccione 2-channel, 16-bit, 44100 Hz (CD
Quality) [2 canales, 16 bits, 44100 Hz (calidad de CD)] como formato predeterminado.
7. Deseleccione ambas casillas debajo de Exclusive Mode (Modo exclusivo).
8. Haga clic en OK (Aceptar) para cerrar las ventana Properties.
9. Haga clic en OK para cerrar el panel de control Sound.
Nota: Si está usando el driver ASIO4ALL (ver abajo), antes de abrir el panel de control de ASIO4ALL, siga los pasos
precedentes para asegurarse de que el M-Track Plus no esté seleccionado como dispositivo predeterminado. Si desea
reproducir el audio de su computadora a través de M-Track Plus después de cerrar su DAW, es posible que deba repetir los
pasos precedentes para volver a seleccionarlo como dispositivo predeterminado.
Windows XP:
1. Use el cable incluido para conectar el M-Track Plus a su computadora.
2. Vaya al menú Start Control Panel Sounds and Audio Devices (Inicio > Panel de control > Dispositivos de sonido
y audio).
3. Haga clic en la pestaña Audio.
4. En Sound Playback (Reproducción de sonido) y Sound Recording (Grabación de sonido) seleccione USB Audio
Codec (Códec de audio USB) como dispositivo predeterminado. (Si tiene conectados a su computadora otros
dispositivos de audio USB que puedan tener nombres idénticos, puede ser necesario que pruebe a seleccionar cada
uno hasta que se reconozca el M-Track Plus.)
5. Haga clic en OK (Aceptar).
Nota: Si está usando el driver ASIO4ALL (ver abajo), antes de abrir el panel de control de ASIO4ALL, siga los pasos
precedentes para asegurarse de que el M-Track Plus no esté seleccionado como dispositivo predeterminado. Si desea
reproducir el audio de su computadora a través de M-Track Plus después de cerrar su DAW, es posible que deba repetir los
pasos precedentes para volver a seleccionarlo como dispositivo predeterminado.
IMPORTANTE: Si sigue experimentando latencia después de ajustar los parámetros de latencia de su computadora,
recomendamos gratuitamente el driver ASIO4ALL (Entrada/salida de corriente de audio) para PC de www.asio4all.com. En
general, los drivers ASIO funcionan mejor y con menor latencia, dado que crean una comunicación más eficiente entre los
dispositivos de audio y el software.
Para bajar e instalar ASIO4ALL:
1. Vaya a www.asio4all.com y baje la versión más reciente correspondiente a su región.
2. Haga doble clic en el archivo ASIO4ALL .exe que bajó.
3. Siga las instrucciones de la pantalla para instalar ASIO4ALL.
Asegúrese de que su programa de software de
audio esté configurado para recibir audio por M-
Track Plus. Esto se puede hacer habitualmente en
"Preferences" o "Device Setup" (Configuración de
dispositivos) de su software. Para más información,
consulte el manual de su softwar
e
.

9
Para instalar up ASIO4ALL con su DAW:
1. Con el M-Track Plus conectado a su computadora, abra su DAW.
2. Haga clic en el icono de la flecha de la bandeja del sistema de Windows, con lo que se abrirá el panel de control de
ASIO4ALL.
3. Haga clic en el icono de la llave inglesa de la esquina inferior derecha del panel de control.
4. Bajo WDM Device List, (Lista de dispositivos de WDM), haga clic en la casilla + que está junto a M-Track Plus para
expandirla. (En Windows XP, esto aparece como USB Audio Codec.)
5. Asegúrese de que ambas casillas contiguas a Out e In bajo M-Track Plus (o USB Audio Codec en Windows XP)
estén seleccionadas/iluminadas. Si no lo están, haga clic en ellas.
6. Asegúrese de que todas las demás casillas no estén seleccionadas ni iluminadas. Si lo están, haga clic en ellas.
7. Cierre el panel de control.
Nota: Es posible seleccionar M-Track Plus como su dispositivo predeterminado en el panel de control de ASIO4ALL solo si no
está seleccionado como su dispositivo predeterminado de Windows.
Mac
1. Use el cable USB incluido para conectar el M-Track Plus a su computadora.
2. Vaya a System Preferences Sound (Preferencias del sistema > Sonido).
3. Bajo la pestaña Output (Salida), seleccione M-Track Plus como su dispositivo por defecto.
4. Bajo la pestaña Input (Entrada), seleccione M-Track Plus como su dispositivo por defecto.
5. Cierre la ventana.
Características
167 2
13
45
9
11
1
0
3
8
1
2
1. PUERTO USB – Use el cable incluido para conectar el M-Track Plus a una computadora. M-Track Plus requiere una
conexión USB 1.1 (o superior).
2. SALIDA PRINCIPAL – Use cables estándar de 1/4 pulg. para conectar esta salida a un par de altavoces alimentados.
El nivel de esta señal de salida está controlado por la perilla de VOLUMEN MAESTRO.
3. VOLUMEN MAESTRO – Permite ajustar el nivel de SALIDA PRINCIPAL de modo que pueda controlar el nivel de
escucha de sus monitores alimentados conectados.
4. ENTRADA MIDI – Use un cable MIDI estándar de cinco pines para conectar esta entrada a la SALIDA MIDI de un
dispositivo MIDI externo.
5. SALIDA MIDI – Use un cable MIDI estándar de cinco pines para conectar esta salida a la ENTRADA MIDI de un
dispositivo MIDI externo.
6. ENTRADA S/PDIF – Conecte la salida digital de otro dispositivo (por ej., teclado, decodificador digital, dispositivo de
streaming de medios, etc.) a esta entrada usando un cable coaxial de 75 Ω (RCA). Tenga en cuenta que las perillas
GAIN (Ganancia), MAIN LEVEL (Nivel principal) y HEADPHONE VOLUME (Volumen de auriculares) no afectan al nivel
de señal, y la misma se envía directamente a su DAW sin ningún ajuste.
7. SALIDA S/PDIF – Conecte la entrada digital de otro dispositivo (por ej., receptor de sistema estéreo, grabador flash de
estado sólido, etc.) a esta salida usando un cable coaxial de 75 Ω (RCA). La señal enviada desde esta salida es idéntica
a la de la SALIDA PRINCIPAL.
8. SELECTOR DE ENTRADA – Permite seleccionar la fuente de entrada del M-Track Plus. Para operación normal,
(usando las ENTRADAS PARA MICRÓFONO y las ENTRADAS PARA GUITARRA/LÍNEA), coloque este interruptor en
"ANALOG". Cuando use la ENTRADA S/PDIF, coloque este interruptor en "DIGITAL"; el M-Track Plus ignorará las
ENTRADAS PARA GUITARRA/LÍNEA y los INSERTOS.
9. LED DE PHANTOM POWER – Se enciende cuando se acopla la alimentación fantasma.
10. LED DE SALIDA MIDI – Destella cuando se envían datos MIDI desde su software a SALIDA MIDI del M-Track Plus.
11. LED DE ENTRADA MIDI – Destella toda vez que se reciben datos MIDI desde un controlador MIDI externo.
12. LED DE USB – Se enciende cuando se establece una conexión USB válida entre su computadora y el M-Track Plus.
Use esta luz para verificar que el M-Track Plus esté recibiendo alimentación y esté listo para usar.
13. MEDIDOR DE LED – Muestra el nivel de audio de la SALIDA PRINCIPAL.

10
14
18
15 14
16
16
17
18
1
7
1
5
22
23
19
21
20
14. ENTRADA DE MICRÓFONO – Conecte a esta entrada un
micrófono con un cable XLR.
15. ENTRADA DE GUITARRA / LÍNEA – Esta entrada se
usan para conectar un dispositivo de nivel de línea o
guitarra con un cable 1/4".
16. CONMUTADOR MICRÓFONO/LÍNEA / GUITARRA –
Cuando este conmutador está hacia "GUITAR," el canal sirve como entrada de alta impedancia para conectar
guitarras o bajos. Cuando está hacia "MIC/LINE", el canal acepta señales de micrófono o de nivel de línea.
17. GANANCIA – Se utiliza para ajustar el nivel de ganancia de entrada del canal. Para que la ganancia de su
señal esté en un nivel alto óptimo, asegúrese de que su salida más sonora cause que se enciendan las luces
ámbar del MEDIDOR DE LED. (Los niveles más altos pueden producir el "recorte" o distorsión de la señal y las
señales grabadas a niveles menores pueden no ser oídos en la mezcla.) Después de eso, haga lo mismo en
su software usando sus medidores.
18. INSERCIÓN – El conector de inserción permite insertar un compresor, un ecualizador o cualquier otro
procesador de señal entre el preamplificador y el conversor audio/digital del M-Track Plus. Todo
procesamiento realizado por un procesador de inserción conectado se graba en su software.
19. INTERRUPTOR DE ALIMENTACIÓN FANTASMA – Este interruptor activa y desactiva la alimentación
fantasma. Cuando se activa, la alimentación fantasma suministra +48 V a ambas entradas de micrófono XLR.
Tenga en cuenta que la mayoría de los micrófonos dinámicos no requieren alimentación fantasma, mientras
que la mayoría de los micrófonos de condensador la requieren. No use alimentación fantasma con ningún
micrófono de cinta porque lo dañará. Consulte la documentación de su micrófono para averiguar si necesita
alimentación fantasma.
20. MEZCLA PARA MONITOR – Combine cualquier valor de señal de latencia cero (monitoreo directo) de sus
entradas con la salida de su DAW. Cuando está totalmente en la posición "USB" oirá solo sonido de su DAW.
Cuando está totalmente en la posición "DIRECT", oirá solo su fuente a través de las entradas de M-Track Plus.
Esta perilla es útil durante la grabación cuando se debe manejar el "tamaño de búfer" y la "latencia". La
computadora demora un pequeño tiempo para procesar el audio entrante antes de enviarlo hacia la salida de
nuevo. Este tiempo está determinado por el ajuste del tamaño del búfer. La latencia es el retardo resultante
entre el sonido entrante (cuando toca su instrumento, canta, etc.) y el sonido saliente (cuando lo oye en la
DAW). Los tamaños de búfer más grandes producen mayores latencias.
Si su computadora es suficientemente potente, es posible que pueda configurar el tamaño de su búfer lo
suficientemente bajo como para que nunca necesite monitoreo directo. En este caso, coloque la perilla
totalmente hacia la posición "USB" para monitorear solo la salida de audio de su DAW.
En otros casos, en cambio, los tamaños de búfer más pequeños pueden consumir gran parte de la CPU de su
computadora y causar microinterrupciones del audio, de modo que es posible que necesite usar un ajuste de
búfer mayor, generándose así latencia. En este caso, use un tamaño mayor del búfer y gire la perilla más
hacia la posición "DIRECT" para monitorear su señal entrante sin latencia. Cuando escuche la reproducción,
gírela totalmente a la posición "USB".
21. MONO / ESTÉREO – Conmuta los auriculares y la salida MAIN entre funcionamiento mono o estéreo. Use el
ajuste estéreo para monitorear directamente la señal de entrada cuando graba una fuente estéreo, si desea oír
cada canal en sus lados izquierdo y derecho respectivos. Use el ajuste mono para efectuar el monitoreo
directo de la señal de entrada al grabar solo una fuente o si desea oír ambos canales igualmente en cada lado.
Este conmutador no afecta a la reproducción de la DAW o la forma en que se graba su sonido en su DAW;
afecta solo a la manera en que usted oye su señal de entrada en los auriculares y en la salida principal MAIN.
22. AURICULARES – Conecte sus auriculares de 1/4" a esta salida.
23. VOLUMEN DE AURICULARES – Ajusta el nivel de volumen de la salida para auriculares.
NOTA: No utilice la ENTRADA DE
MICROFONO (Microphone) y la ENTRADA
DE GUITARRA / LÍNEA (Guitar / Line) al
mismo tiempo en el mismo canal. Esto
puede saturar el canal y causar distorsión.
La página se está cargando...
La página se está cargando...
La página se está cargando...
La página se está cargando...
La página se está cargando...
La página se está cargando...
La página se está cargando...
La página se está cargando...
La página se está cargando...
La página se está cargando...
La página se está cargando...
La página se está cargando...
La página se está cargando...
La página se está cargando...
Transcripción de documentos
GUÍA DEL USUARIO (ESPAÑOL) Contenido de la caja y y y M-Track Plus DVD software iLok 2 y y y Cable USB Guía del usuario Folleto de información sobre la seguridad y la garantía Soporte Para obtener información sobre los requisitos completos de sistema, la compatibilidad y el registro del producto, visite la sección de soporte del sitio web de M-Audio: www.m-audio.com/support. Guía de inicio rápido Diagrama de Conexión* Computadora Sistema estéreo Digital Receptor*** Decodificador** 284 Altavoces STEREO 1 VOL: 28 Microfóno Guitarra * Los elementos que no se enumeran en Contenido de la caja no están incluidos. ** Monitoree las fuentes de audio conectadas a la S/PDIF IN (Entrada S/PDIF) del M-Track Plus colocando el SELECTOR DE ENTRADA en "DIGITAL". Para monitorear fuentes de audio conectadas a las ENTRADAS PARA MICRÓFONO o las ENTRADAS PARA GUITARRA / LÍNEA, vuelva a colocarlo en "ANALOG" (Analógica). De esta forma puede dejar sus micrófonos o instrumentos conectados al M-Track Plus mientras escucha el audio de su televisor por sus monitores conectados —o dejar el M-Track Plus conectado a su instalación de medios incluso mientras graba su música. *** Si no tiene monitores, puede conectar la S/PDIF OUT (Salida S/PDIF) del MTrack Plus al receptor de un sistema estéreo para oír el audio por su sistema de altavoces hogareños. Auriculares Módulo de efectos externos Notas: (por ej. compresor, reverberación, etc.) y Cuando grabe una guitarra o bajo con captor activo, ajuste el CONMUTADOR MICROFÓNO/LÍNEA / GUITARRA de MTrack Plus a "MIC/LINE". Si su instrumento usa un captor pasivo, ajuste el conmutador a "GUITAR". y No utilice la ENTRADA DE MICROFONO (Microphone) y la ENTRADA DE GUITARRA / LÍNEA (Guitar / Line) al mismo tiempo en el mismo canal. Esto puede saturar el canal y causar distorsión. y Enchufe la M-Track Plus directamente a su computador y evite usar un hub USB. Los hubs pueden interferir con las señales de sincronización de audio y MIDI de la interfaz M-Track Plus. Instalaciones adicionales También recomendamos especialmente instalar las siguientes aplicaciones de software: Pro Tools Express: Hemos incluido Pro Tools Express con su M-Track Plus, de modo que puede comenzar a hacer música con una DAW profesional en cuanto abra la caja: 1. Inserte el DVD en el lector de DVD-ROM de la computadora. Haga doble clic en el DVD para ver su contenido. Localice, abra y siga las instrucciones de instalación. 2. Después de activar Pro Tools Express y recibir la licencia, conecte el iLok 2 incluido a un puerto USB de su computadora y transfiera la licencia al mismo. Conecte el iLok 2 a su computadora toda vez que desee usar Pro Tools Express. El software se abre una vez que se verifica la licencia en el iLok 2. (Visite www.avid.com para verificar las posibles actualizaciones del software disponibles.) Ignite (www.airmusictech.com/getignite): Recomendamos bajar Ignite, una herramienta de creación musical diseñada por Air Music Technology para ser la manera más fácil de capturar, construir y compartir ideas musicales. Ignite funciona bien por sí mismo o como complemento de redacción de las capacidades de producción de su DAW. Los controles del M-Track Plus están totalmente integrados con Ignite, a fin de brindar un fácil control de las tareas comunes como selección de presets, control de parámetros y navegación de interfaces. Para más información, consulte la sección Cómo controlar Ignite de este manual. 7 Configuración de audio M-Track Plus es un dispositivo que cumple especificaciones de clase y que se puede usar con cualquier estación de trabajo o software de grabación de audio digital compatible con el audio USB. Para permitir que M-Track Plus envíe y reciba audio hacia y desde la computadora, siga las instrucciones de más abajo correspondientes al sistema operativo de la misma. Asegúrese de que su programa de software de audio esté configurado para recibir audio por MTrack Plus. Esto se puede hacer habitualmente en "Preferences" o "Device Setup" (Configuración de dispositivos) de su software. Para más información, consulte el manual de su software. Si desea una latencia aún menor, lea el texto del cuadro gris del pie de la página, que se refiere a ASIO4ALL. Windows Windows 7: 1. Use el cable incluido para conectar el M-Track Plus a su computadora. 2. Vaya al menú Start Control Panel Hardware and Sound Sound (Inicio > Panel de control > Hardware y Sonido > Sonido). 3. Haga clic en la pestaña Playback (Reproducción) y seleccione M-Track Plus como dispositivo predeterminado. 4. Haga clic en la pestaña Recording (Grabación) y seleccione M-Track Plus como dispositivo predeterminado. 5. Haga clic en Properties (Propiedades) en la esquina inferior derecha. 6. En la nueva ventana, haga clic en la pestaña Advanced (Avanzadas) y seleccione 2-channel, 16-bit, 44100 Hz (CD Quality) [2 canales, 16 bits, 44100 Hz (calidad de CD)] como formato predeterminado. 7. Deseleccione ambas casillas debajo de Exclusive Mode (Modo exclusivo). 8. Haga clic en la pestaña Levels (Niveles) y ajuste el deslizador a "4". 9. Haga clic en OK (Aceptar) para cerrar las ventana Properties. 10. Haga clic en OK para cerrar el panel de control Sound. Nota: Si está usando el driver ASIO4ALL (ver abajo), antes de abrir el panel de control de ASIO4ALL, siga los pasos precedentes para asegurarse de que el M-Track Plus no esté seleccionado como dispositivo predeterminado. Si desea reproducir el audio de su computadora a través de M-Track Plus después de cerrar su DAW, es posible que deba repetir los pasos precedentes para volver a seleccionarlo como dispositivo predeterminado. Windows Vista: 1. Use el cable incluido para conectar el M-Track Plus a su computadora. 2. Vaya al menú Start Control Panel Sound (Inicio > Panel de control > Sonido). (Si no ve Sound, seleccione Switch to Classic View (Cambiar a vista clásica) —el panel de control Sound debe aparecer.) 3. Haga clic en la pestaña Playback (Reproducción) y seleccione M-Track Plus como dispositivo predeterminado. 4. Haga clic en la pestaña Recording (Grabación) y seleccione M-Track Plus como dispositivo predeterminado. 5. Haga clic en Properties (Propiedades) en la esquina inferior derecha. 6. En la nueva ventana, haga clic en la pestaña Advanced (Avanzadas) y seleccione 2-channel, 16-bit, 44100 Hz (CD Quality) [2 canales, 16 bits, 44100 Hz (calidad de CD)] como formato predeterminado. 7. Deseleccione ambas casillas debajo de Exclusive Mode (Modo exclusivo). 8. Haga clic en OK (Aceptar) para cerrar las ventana Properties. 9. Haga clic en OK para cerrar el panel de control Sound. Nota: Si está usando el driver ASIO4ALL (ver abajo), antes de abrir el panel de control de ASIO4ALL, siga los pasos precedentes para asegurarse de que el M-Track Plus no esté seleccionado como dispositivo predeterminado. Si desea reproducir el audio de su computadora a través de M-Track Plus después de cerrar su DAW, es posible que deba repetir los pasos precedentes para volver a seleccionarlo como dispositivo predeterminado. Windows XP: 1. Use el cable incluido para conectar el M-Track Plus a su computadora. 2. Vaya al menú Start Control Panel Sounds and Audio Devices (Inicio > Panel de control > Dispositivos de sonido y audio). 3. Haga clic en la pestaña Audio. 4. En Sound Playback (Reproducción de sonido) y Sound Recording (Grabación de sonido) seleccione USB Audio Codec (Códec de audio USB) como dispositivo predeterminado. (Si tiene conectados a su computadora otros dispositivos de audio USB que puedan tener nombres idénticos, puede ser necesario que pruebe a seleccionar cada uno hasta que se reconozca el M-Track Plus.) 5. Haga clic en OK (Aceptar). Nota: Si está usando el driver ASIO4ALL (ver abajo), antes de abrir el panel de control de ASIO4ALL, siga los pasos precedentes para asegurarse de que el M-Track Plus no esté seleccionado como dispositivo predeterminado. Si desea reproducir el audio de su computadora a través de M-Track Plus después de cerrar su DAW, es posible que deba repetir los pasos precedentes para volver a seleccionarlo como dispositivo predeterminado. IMPORTANTE: Si sigue experimentando latencia después de ajustar los parámetros de latencia de su computadora, recomendamos gratuitamente el driver ASIO4ALL (Entrada/salida de corriente de audio) para PC de www.asio4all.com. En general, los drivers ASIO funcionan mejor y con menor latencia, dado que crean una comunicación más eficiente entre los dispositivos de audio y el software. Para bajar e instalar ASIO4ALL: 1. Vaya a www.asio4all.com y baje la versión más reciente correspondiente a su región. 2. Haga doble clic en el archivo ASIO4ALL .exe que bajó. 3. Siga las instrucciones de la pantalla para instalar ASIO4ALL. 8 Para instalar up ASIO4ALL con su DAW: 1. Con el M-Track Plus conectado a su computadora, abra su DAW. 2. Haga clic en el icono de la flecha de la bandeja del sistema de Windows, con lo que se abrirá el panel de control de ASIO4ALL. 3. Haga clic en el icono de la llave inglesa de la esquina inferior derecha del panel de control. 4. Bajo WDM Device List, (Lista de dispositivos de WDM), haga clic en la casilla + que está junto a M-Track Plus para expandirla. (En Windows XP, esto aparece como USB Audio Codec.) 5. Asegúrese de que ambas casillas contiguas a Out e In bajo M-Track Plus (o USB Audio Codec en Windows XP) estén seleccionadas/iluminadas. Si no lo están, haga clic en ellas. 6. Asegúrese de que todas las demás casillas no estén seleccionadas ni iluminadas. Si lo están, haga clic en ellas. 7. Cierre el panel de control. Nota: Es posible seleccionar M-Track Plus como su dispositivo predeterminado en el panel de control de ASIO4ALL solo si no está seleccionado como su dispositivo predeterminado de Windows. Mac 1. 2. 3. 4. 5. Use el cable USB incluido para conectar el M-Track Plus a su computadora. Vaya a System Preferences Sound (Preferencias del sistema > Sonido). Bajo la pestaña Output (Salida), seleccione M-Track Plus como su dispositivo por defecto. Bajo la pestaña Input (Entrada), seleccione M-Track Plus como su dispositivo por defecto. Cierre la ventana. Características 1 6 7 2 4 5 13 12 8 10 3 11 9 1. 2. 3. 4. 5. 6. 7. 8. 9. 10. 11. 12. 13. PUERTO USB – Use el cable incluido para conectar el M-Track Plus a una computadora. M-Track Plus requiere una conexión USB 1.1 (o superior). SALIDA PRINCIPAL – Use cables estándar de 1/4 pulg. para conectar esta salida a un par de altavoces alimentados. El nivel de esta señal de salida está controlado por la perilla de VOLUMEN MAESTRO. VOLUMEN MAESTRO – Permite ajustar el nivel de SALIDA PRINCIPAL de modo que pueda controlar el nivel de escucha de sus monitores alimentados conectados. ENTRADA MIDI – Use un cable MIDI estándar de cinco pines para conectar esta entrada a la SALIDA MIDI de un dispositivo MIDI externo. SALIDA MIDI – Use un cable MIDI estándar de cinco pines para conectar esta salida a la ENTRADA MIDI de un dispositivo MIDI externo. ENTRADA S/PDIF – Conecte la salida digital de otro dispositivo (por ej., teclado, decodificador digital, dispositivo de streaming de medios, etc.) a esta entrada usando un cable coaxial de 75 Ω (RCA). Tenga en cuenta que las perillas GAIN (Ganancia), MAIN LEVEL (Nivel principal) y HEADPHONE VOLUME (Volumen de auriculares) no afectan al nivel de señal, y la misma se envía directamente a su DAW sin ningún ajuste. SALIDA S/PDIF – Conecte la entrada digital de otro dispositivo (por ej., receptor de sistema estéreo, grabador flash de estado sólido, etc.) a esta salida usando un cable coaxial de 75 Ω (RCA). La señal enviada desde esta salida es idéntica a la de la SALIDA PRINCIPAL. SELECTOR DE ENTRADA – Permite seleccionar la fuente de entrada del M-Track Plus. Para operación normal, (usando las ENTRADAS PARA MICRÓFONO y las ENTRADAS PARA GUITARRA/LÍNEA), coloque este interruptor en "ANALOG". Cuando use la ENTRADA S/PDIF, coloque este interruptor en "DIGITAL"; el M-Track Plus ignorará las ENTRADAS PARA GUITARRA/LÍNEA y los INSERTOS. LED DE PHANTOM POWER – Se enciende cuando se acopla la alimentación fantasma. LED DE SALIDA MIDI – Destella cuando se envían datos MIDI desde su software a SALIDA MIDI del M-Track Plus. LED DE ENTRADA MIDI – Destella toda vez que se reciben datos MIDI desde un controlador MIDI externo. LED DE USB – Se enciende cuando se establece una conexión USB válida entre su computadora y el M-Track Plus. Use esta luz para verificar que el M-Track Plus esté recibiendo alimentación y esté listo para usar. MEDIDOR DE LED – Muestra el nivel de audio de la SALIDA PRINCIPAL. 9 15 14 16 16 14 18 18 17 19 15 17 22 23 21 14. 15. 16. 17. 18. 19. 20. 21. 22. 23. 20 ENTRADA DE MICRÓFONO – Conecte a esta entrada un NOTA: No utilice la ENTRADA DE micrófono con un cable XLR. MICROFONO (Microphone) y la ENTRADA ENTRADA DE GUITARRA / LÍNEA – Esta entrada se DE GUITARRA / LÍNEA (Guitar / Line) al usan para conectar un dispositivo de nivel de línea o mismo tiempo en el mismo canal. Esto guitarra con un cable 1/4". puede saturar el canal y causar distorsión. CONMUTADOR MICRÓFONO/LÍNEA / GUITARRA – Cuando este conmutador está hacia "GUITAR," el canal sirve como entrada de alta impedancia para conectar guitarras o bajos. Cuando está hacia "MIC/LINE", el canal acepta señales de micrófono o de nivel de línea. GANANCIA – Se utiliza para ajustar el nivel de ganancia de entrada del canal. Para que la ganancia de su señal esté en un nivel alto óptimo, asegúrese de que su salida más sonora cause que se enciendan las luces ámbar del MEDIDOR DE LED. (Los niveles más altos pueden producir el "recorte" o distorsión de la señal y las señales grabadas a niveles menores pueden no ser oídos en la mezcla.) Después de eso, haga lo mismo en su software usando sus medidores. INSERCIÓN – El conector de inserción permite insertar un compresor, un ecualizador o cualquier otro procesador de señal entre el preamplificador y el conversor audio/digital del M-Track Plus. Todo procesamiento realizado por un procesador de inserción conectado se graba en su software. INTERRUPTOR DE ALIMENTACIÓN FANTASMA – Este interruptor activa y desactiva la alimentación fantasma. Cuando se activa, la alimentación fantasma suministra +48 V a ambas entradas de micrófono XLR. Tenga en cuenta que la mayoría de los micrófonos dinámicos no requieren alimentación fantasma, mientras que la mayoría de los micrófonos de condensador la requieren. No use alimentación fantasma con ningún micrófono de cinta porque lo dañará. Consulte la documentación de su micrófono para averiguar si necesita alimentación fantasma. MEZCLA PARA MONITOR – Combine cualquier valor de señal de latencia cero (monitoreo directo) de sus entradas con la salida de su DAW. Cuando está totalmente en la posición "USB" oirá solo sonido de su DAW. Cuando está totalmente en la posición "DIRECT", oirá solo su fuente a través de las entradas de M-Track Plus. Esta perilla es útil durante la grabación cuando se debe manejar el "tamaño de búfer" y la "latencia". La computadora demora un pequeño tiempo para procesar el audio entrante antes de enviarlo hacia la salida de nuevo. Este tiempo está determinado por el ajuste del tamaño del búfer. La latencia es el retardo resultante entre el sonido entrante (cuando toca su instrumento, canta, etc.) y el sonido saliente (cuando lo oye en la DAW). Los tamaños de búfer más grandes producen mayores latencias. Si su computadora es suficientemente potente, es posible que pueda configurar el tamaño de su búfer lo suficientemente bajo como para que nunca necesite monitoreo directo. En este caso, coloque la perilla totalmente hacia la posición "USB" para monitorear solo la salida de audio de su DAW. En otros casos, en cambio, los tamaños de búfer más pequeños pueden consumir gran parte de la CPU de su computadora y causar microinterrupciones del audio, de modo que es posible que necesite usar un ajuste de búfer mayor, generándose así latencia. En este caso, use un tamaño mayor del búfer y gire la perilla más hacia la posición "DIRECT" para monitorear su señal entrante sin latencia. Cuando escuche la reproducción, gírela totalmente a la posición "USB". MONO / ESTÉREO – Conmuta los auriculares y la salida MAIN entre funcionamiento mono o estéreo. Use el ajuste estéreo para monitorear directamente la señal de entrada cuando graba una fuente estéreo, si desea oír cada canal en sus lados izquierdo y derecho respectivos. Use el ajuste mono para efectuar el monitoreo directo de la señal de entrada al grabar solo una fuente o si desea oír ambos canales igualmente en cada lado. Este conmutador no afecta a la reproducción de la DAW o la forma en que se graba su sonido en su DAW; afecta solo a la manera en que usted oye su señal de entrada en los auriculares y en la salida principal MAIN. AURICULARES – Conecte sus auriculares de 1/4" a esta salida. VOLUMEN DE AURICULARES – Ajusta el nivel de volumen de la salida para auriculares. 10-
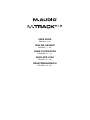 1
1
-
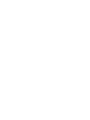 2
2
-
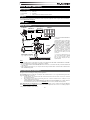 3
3
-
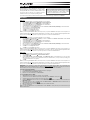 4
4
-
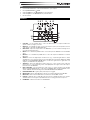 5
5
-
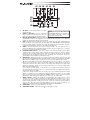 6
6
-
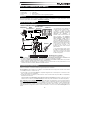 7
7
-
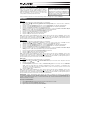 8
8
-
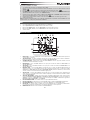 9
9
-
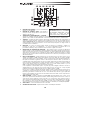 10
10
-
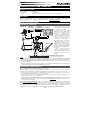 11
11
-
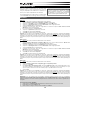 12
12
-
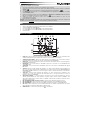 13
13
-
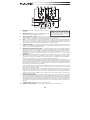 14
14
-
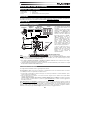 15
15
-
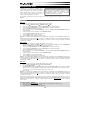 16
16
-
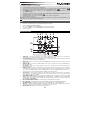 17
17
-
 18
18
-
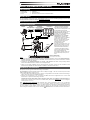 19
19
-
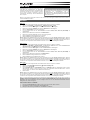 20
20
-
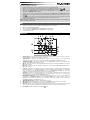 21
21
-
 22
22
-
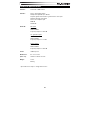 23
23
-
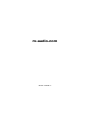 24
24
Avid M-TRACK plus Manual de usuario
- Categoría
- Equipo musical
- Tipo
- Manual de usuario
en otros idiomas
- français: Avid M-TRACK plus Manuel utilisateur
- italiano: Avid M-TRACK plus Manuale utente
- English: Avid M-TRACK plus User manual
- Deutsch: Avid M-TRACK plus Benutzerhandbuch
Artículos relacionados
Otros documentos
-
Alesis iO4 Guía de inicio rápido
-
Alesis i02 Manual de usuario
-
M-Audio M-Track Quad Manual de usuario
-
Alesis MultiMix8USB Manual de usuario
-
Alesis Core 1 Guía del usuario
-
Samson G-TRACK Manual de usuario
-
Akai Professional RPM3 Guía de inicio rápido
-
Alesis M1Active 320USB Manual de usuario
-
iON DESK ROCKER El manual del propietario
-
iON DISCOVER GUITAR USB Guía de inicio rápido