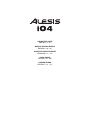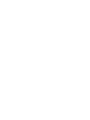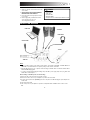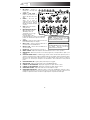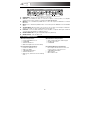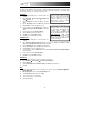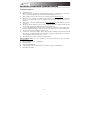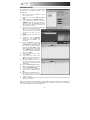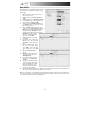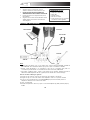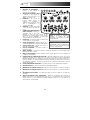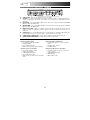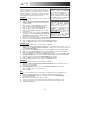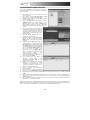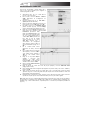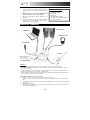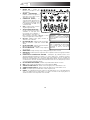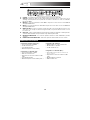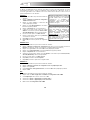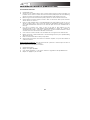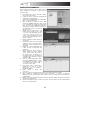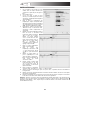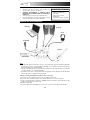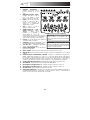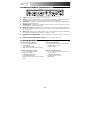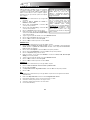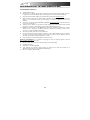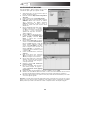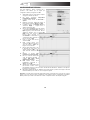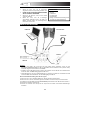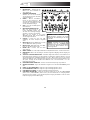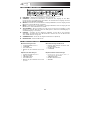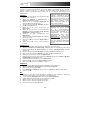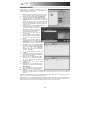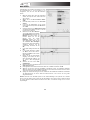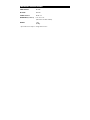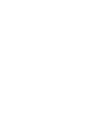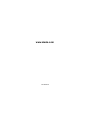Alesis iO4 Guía de inicio rápido
- Categoría
- Equipo musical
- Tipo
- Guía de inicio rápido
La página se está cargando...
La página se está cargando...
La página se está cargando...
La página se está cargando...
La página se está cargando...
La página se está cargando...
La página se está cargando...
La página se está cargando...
La página se está cargando...

10
GUÍA DE INICIO RÁPIDO (ESPAÑOL)
1. Asegúrese de que estén presentes todos los
elementos enumerados en Contenido de la caja.
2. LEA EL FOLLETO DE INSTRUCCIONES DE
SEGURIDAD ANTES DE UTILIZAR EL PRODUCTO.
3. Coloque el producto en un lugar adecuado para su
funcionamiento.
4. Asegúrese de usar cables de audio blindados de alta
calidad y alejados de las fuentes de interferencia
electromagnética.
DIAGRAMA DE CONEXIÓN
Notas:
y Cuando grabe una guitarra o bajo con un captador activo, ajuste el interruptor MIC/LINE / GUITAR del
iO4 a "MIC/LINE". Si su instrumento utiliza un captor pasivo, ajuste el conmutador a "GUITAR".
y Enchufe el iO4 directamente a su computadora y evite usar un concentrador (hub) USB. Los
concentradores pueden interferir con las señales de sincronización de audio y MIDI del iO4
y Para reducir el zumbido eléctrico cuando se usan ajustes altos de ganancia, mantenga la fuente de
alimentación del iO4 alejada del cable de su guitarra y de las entradas de los canales del equipo.
Antes de encender el iO4, haga lo siguiente:
1. Asegúrese de que todas las conexiones de cables hayan sido realizadas correctamente
2. Asegúrese de que los controles de volumen de su amplificador o altavoces se ajustaron al mínimo
3. Inserte el conector de alimentación en la entrada [POWER] del panel trasero del iO4 y enchufe el
adaptador de alimentación a un tomacorriente de CA.
4. Luego, encienda el iO4.
5. Encienda su amplificador o altavoces y ajuste los controles Gain (Ganancia) y Main (Volumen principal)
del iO4.
CONTENIDO DE LA CAJA
y iO4
y Adaptador de alimentación
y Cable USB
y DVD de software
y Guía de inicio rápido
y Folleto de instrucciones de seguridad
e información sobre la garantía
AURICULARES
COMPUTADORA
GUITARRA
MICRÓFONO
SAMPLER
ALTAVOCES

11
CARACTERÍSTICAS DEL PANEL SUPERIOR
1. ENTRADA DE MICRÓFONO –
Conecte a esta entrada un
micrófono con un cable XLR.
2. ENTRADA DE GUITARRA / LÍNEA
– Conecte a esta entrada un
dispositivo de nivel de línea o una
guitarra con cables de 1/4".
3. INSERCIÓN – El conector de
inserción permite insertar un
compresor, un ecualizador o
cualquier otro procesador de señal
entre el preamplificador y el
conversor A/D del iO4.
4. GANANCIA – Se utiliza para ajustar
el nivel de ganancia de audio del
canal.
5. CONMUTADOR DE MICRÓFONO /
LÍNEA / GUITARRA – Cuando este
conmutador está en la posición
"GUITAR" el canal sirve como entrada de alta
impedancia para conectar guitarras o bajos. Cuando
está en la posición "MIC/LINE", el canal acepta
señales de micrófono o de nivel de línea.
6. LED DE USB – Se enciende cuando se establece una
conexión USB con su computadora.
7. LED DE ENTRADA MIDI – Destella toda vez que se
reciben datos MIDI desde un dispositivo MIDI externo.
8. LED DE SALIDA MIDI – Destella toda vez que se
envían datos hacia afuera del iO4.
9. LED DE ENCENDIDO – Se ilumina cuando se
enciende el equipo.
10. MONO / ESTÉREO – Se utiliza para ajustar la mezcla para auriculares o la mezcla principal para
funcionamiento mono o estéreo.
11. MEZCLA PARA MONITOR – Combine cualquier valor de señal de latencia cero de sus entradas con
la salida de su computadora.
12. INTERRUPTOR DE ALIMENTACIÓN FANTASMA – Interruptor individual que activa y desactiva la
alimentación fantasma de los canales 1+2 y los canales 3+4. Cuando se activa, la alimentación
fantasma suministra +48 V a las entradas de micrófono XLR. Tenga en cuenta que la mayoría de los
micrófonos dinámicos no requieren alimentación fantasma, mientras que la mayoría de los micrófonos
de condensador la requieren. Consulte la documentación de su micrófono para averiguar si necesita
alimentación fantasma.
13. LED DE ALIMENTACIÓN FANTASMA– Se enciende cuando se acopla la alimentación fantasma.
14. VOLUMEN PRINCIPAL – Ajusta el volumen de las salidas MAIN (Principal).
15. MEDIDOR DE VOLUMEN DE CANALES 1/2 – Muestra el nivel de señal de los canales de entrada 1 y
2.
16. MEDIDOR DE VOLUMEN DE CANALES 3/4 – Muestra el nivel de señal de los canales de entrada 3 y
4.
17. VOLUMEN DE AURICULARES – Se utiliza para ajustar el nivel de volumen de la salida para
auriculares.
18. MEZCLA DE MONITOR PARA AURICULARES – Ajuste este conmutadora para monitorear la
SALIDA USB (canales 1 y 2), la SALIDA USB (canales 3 y 4) o la mezcla directa de los 4 canales de
entrada: canales 1 y 3 en la salida para el auricular izquierdo y canales 2 y 4 en la salida para el
auricular derecho y la salida USB.
NOTA: No utilice las entradas MIC y
GUITAR/LINE al mismo momento en un
canal. Si lo hace, se puede sobrecargar
el canal
y
causar distorsión.
1
1
1
1
2
2 2 2
3
3
3
3
4
4
4
4
5
5
5
5
6
7
8
9
10
11
12
12
13
13
14
15 16
19
17
18
20
21
2223
24
25
26
NOTA: Al encender la alimentación
fantasma se produce un salto
momentáneo en los medidores de LED y
un bajón del audio.

12
CARACTERÍSTICAS DEL PANEL TRASERO
19
20
21
22
23
24
26
20
25
19. AURICULARES – Conecte sus auriculares de ¼" a esta salida.
20. SALIDAS – Use cables estándar TRS de 1/4" para conectar estas salidas a un mezclador, altavoces o
sistema de amplificador. El nivel de estas salidas está controlado por la perilla MAIN (Volumen
principal).
21. SALIDA MIDI – Use un cable MIDI estándar de cinco pines para conectar esta salida a la ENTRADA
MIDI de un dispositivo MIDI externo.
22. ENTRADA MIDI – Use un cable MIDI estándar de cinco pines para conectar esta entrada a la SALIDA
MIDI de un dispositivo MIDI externo.
23. MODO DE 16/24 BITS– Cuando el conmutador se ajusta a 24 bits, puede usar las entradas 1-2 y las
salidas 1-2. cuando el conmutador se ajusta a 16 bits, puede usar las entradas de canales 1-4 y las
salidas 1-4.
24. PUERTO USB – Use el cable USB incluido para conectar el iO4 a una computadora. iO4 requiere una
conexión USB 2.0. Tenga en cuenta que el iO4 no está alimentado por el bus USB.
25. CONECTOR DE ALIMENTACIÓN – Enchufe aquí el adaptador de CA incluido (6 V CC 1 A)
26. INTERRUPTOR DE ENCENDIDO – Se utiliza para encender y apagar el iO4.
REQUISITOS DE SISTEMA
Requisitos mínimos de PC:
• Procesador Pentium III de 450 MHz
• 512 MB de RAM
• Puerto USB 2.0 disponible
• Windows XP (con Service Pack 2 instalado)
Requisitos de PC recomendados:
• Procesador Pentium 4 o Athlon
• 2GB or more de RAM
• 7,200 RPM Hard Disk Drive
• Puerto USB 2.0 disponible
• Windows XP (con Service Pack 2 instalado),
Vista, 7
Requisitos mínimos de Macintosh:
• Computadora Apple con soporte de USB 2.0
nativo
• Mac OS X 10.5 o posterior
• 512 MB de RAM
Requisitos de Macintosh recomendados:
• Procesador Intel Core 2 Duo, Core i3, Core i5,
Core i7, or Xeon
• 7,200 RPM Hard Disk Drive
• 2GB of memory
• OS X v10.6.6 or later

13
CONFIGURACIÓN DE AUDIO
El iO4 es un dispositivo que cumple especificaciones de clase
y que se puede usar con cualquier estación de trabajo o
software de grabación de audio digital compatible con el audio
USB. Para permitir que su iO4 envíe y reciba audio hacia y
desde la computadora, siga las instrucciones de más abajo
correspondientes al sistema operativo de la misma:
WINDOWS 7:
1. Use el cable USB incluido para conectar el iO4 a su
computadora.
2. Vaya al menú Start f Control Panel f Hardware and
Sound f Sound (Inicio f Panel de Control f Hardware
y sonido f Sonido).
3. Haga clic en la pestaña Playback (Reproducción) y
seleccione iO4 como dispositivo predeterminado.
4. Haga clic en la pestaña Recording (Grabación) y
seleccione iO4 como dispositivo predeterminado.
5. Haga clic en Properties (Propiedades) en la esquina
inferior derecha.
6. En la nueva ventana, haga clic en la pestaña Advanced
(Avanzadas) y seleccione 2-channel, 16-bit, 44100 Hz
(CD Quality) [2 canales, 16 bits, 44100 Hz (calidad de
CD)] como formato predeterminado.
7. Deseleccione ambas casillas debajo de Exclusive Mode (Modo exclusivo).
8. Haga clic en la pestaña Levels (Niveles) y ajuste el cursor a "5".
9. Haga clic en OK (Aceptar) para cerrar la ventana Properties (Propiedades).
10. Haga clic en OK (Aceptar) para cerrar el panel de control Sound (Sonido).
WINDOWS VISTA:
1. Use el cable USB incluido para conectar el iO4 a su computadora.
2. Vaya al menú Start f Control Panel f Sound (Inicio f Panel de control f Sonido). (Si no ve
Sound, seleccione Switch to Classic View (Cambiar a vista clásica). Debe aparecer el panel de
control Sound Control Panel.)
3. Haga clic en la pestaña Playback (Reproducción) y seleccione iO4 como dispositivo predeterminado.
4. Haga clic en la pestaña Recording (Grabación) y seleccione iO4 como dispositivo predeterminado.
5. Haga clic en Properties (Propiedades) en la esquina inferior derecha.
6. En la nueva ventana, haga clic en la pestaña Advanced (Avanzadas) y seleccione 2-channel, 16-bit,
44100 Hz (CD Quality) [2 canales, 16 bits, 44100 Hz (calidad de CD)] como formato predeterminado.
7. Deseleccione ambas casillas debajo de Exclusive Mode (Modo exclusivo).
8. Haga clic en OK (Aceptar) para cerrar la ventana Properties (Propiedades).
9. Haga clic en OK (Aceptar) para cerrar el panel de control Sound (Sonido).
WINDOWS XP:
1. Use el cable USB incluido para conectar el iO4 a su computadora.
2. Vaya al menú Start f Control Panel f Sounds and Audio Devices (Inicio f Panel de control f
Dispositivos de sonido y audio).
3. Haga clic en la pestaña Audio.
4. En Sound Playback (Reproducción de sonido) y Sound Recording (Grabación de sonido),
seleccione iO4 como dispositivo predeterminado.
5. Haga clic en OK.
MAC:
1. Use el cable USB incluido para conectar el iO4 a su computadora. Luego vaya a Applications f
Utilities f Audio Midi Setup (Aplicaciones f Utilidades f Configuración Midi de audio).
2. En la pestaña Audio Devices (Dispositivos de audio) seleccione el menú System Settings
(Configuración del sistema).
3. En el menú Audio Devices, haga clic derecho en "iO4".
4. Seleccione "Use this device for sound input" (Usar este dispositivo para entrada de sonido).
5. Seleccione "Use this device for sound output" (Usar este dispositivo para salida de sonido).
6. Salga de Audio Midi Setup.
Asegúrese de que su programa de
software de audio esté configurado
para recibir audio del iO4. Esto se
puede hacer habitualmente en
“Preferences” (Preferencias) o “Device
Setup” (Configuración de dispositivos)
del software. Para más información,
consulte el manual del software.
Para grabar más de dos canales de
audio (o si experimenta demasiada
latencia después de ajustar los
parámetros de latencia de su
computadora), recomendamos el driver
ASIO4ALL (Entrada/salida de
streaming de audio) para PC de
www.asio4all.com
. En general, los
drivers ASIO funcionan mejor y con
menor latencia, dado que crean una
comunicación más eficiente entre los
dispositivos de audio y el software.

14
CÓMO INSTALAR EL SOFTWARE (WINDOWS Y MAC)
CÓMO ACTIVAR CUBASE LE 5
1. Instalación de Cubase LE 5.
2. Asegúrese de que su computadora tenga una conexión a Internet en funcionamiento para activar la
licencia, puesto que eLicenser Control Center (eLCC) necesita registrarse con el servidor de licencias
Steinberg.
3. Asegúrese de tener instalada la versión más reciente de eLCC de www.elicenser.net
.
4. Abra el software eLicense Control Center (eLCC) y tome nota de su número de Soft-eLicenser. Si no
ve su número, haga clic en el menú "Support" (Soporte) y seleccione "Update eLicenser License
Database" (Actualizar base de datos de licencias de eLicenser).
5. Cree una cuenta de usuario en el área MySteinberg en www.steinberg.net
. Si ya tiene una, vaya al
paso 7.
6. Compruebe su correo electrónico y active su cuenta de usuario haciendo clic en el enlace que aparece
en el correo electrónico de confirmación. Si el enlace no funciona, copie y pegue el mismo en la barra
de direcciones de su navegador.
7. Inicie sesión en su cuenta de MySteinberg y haga clic en "Activation & Reactivation" (Activación y
reactivación), elija "Cubase LE 5" y seleccione "Permanent Activation" (Activación permanente).
Ingrese a su Soft-eLicenser y elija su fabricante de hardware.
8. Recibirá un correo electrónico de confirmación que contiene el código de activación.
9. Abra el software eLicenser Control Center. Haga clic en el botón "Enter Activation Code" (Ingresar
código de activación) para descargar la licencia correspondiente a su producto Steinberg al Soft-
eLicenser. Ingrese el código de activación requerido en el campo correspondiente. Siga las
instrucciones de la pantalla.
10. Después de activar su software, abra Cubase para comenzar a usarlo.
Atención usuarios de Windows:
Si ve un mensaje de error de "permissions" (permisos) cuando tratar de
abrir el software, siga estos pasos:
1. Haga clic derecho en el icono de Cubase de su escritorio.
2. Seleccione Properties (Propiedades).
3. Seleccione la pestaña Compatibility (Compatibilidad).
4. En "Privilege Level" (Nivel de privilegio), marque la casilla que dice "Run this program as an
administrator" (Ejecutar este programa como administrador).
5. Haga clic en "Apply" (Aplicar) y luego en "OK" (Aceptar).

15
CONFIGURACIÓN PARA WINDOWS
Una vez que esté instalado y activado Cubase LE 5, siga los
pasos abajo indicados a fin de configurar el software para
grabar con su iO4.
1. Abra Cubase LE.5. Si se le solicita abrir un proyecto,
cancele por ahora.
2. En los menús, seleccione Devicesf Device Setup
(Dispositivos f Configuración de dispositivos.
3. En Device Setup, haga clic en VST Audio System
(Sistema de audio VST).
4. En el cuadro desplegable del driver ASIO, seleccione
ASIO4ALL. Cuando se le solicite cambiar el driver,
seleccione 'Yes' (Sí). Luego seleccione ASIO4ALL en el
panel izquierdo y haga clic en el botón Control Panel
(Panel de control) de la parte superior derecha de la
pantalla.
5. Haga clic en la imagen de la llave inglesa de
la esquina inferior derecha y asegúrese de
que esté seleccionado "iO4" como dispositivo
de entrada y salida. Deseleccione todos los
demás dispositivos enumerados aquí y luego
cierre la ventana.
6. Haga clic en OK (Aceptar) en las dos
ventanas que están abiertas.
7. En Cubase, haga clic en FilefNew Project
(Archivo f Nuevo proyecto), seleccione
Empty (Vacío) y elija dónde desea guardar
su proyecto.
8. Haga clic en el menú Device (Dispositivo) de
la parte superior de la pantalla y seleccione
VST Connections (Conexiones VST). Haga
clic en Inputs (Entradas) en la parte superior
de la pantalla. Haga clic en la entrada titulada
bajo la columna Bus Name (Nombre del
bus). Cree un bus de entrada estéreo
haciendo clic en el botón Add Bus (Agregar
bus) y seleccionando la configuración Stereo
(Estéreo). Asigne nombre al valor
predeterminado y haga clic en OK.
9. En la columna Audio Device (Dispositivo de
audio), seleccione ASIO4ALL.
10. En la columna Device Port (Puerto del
dispositivo), seleccione "iO4 -1" como
entrada estéreo izquierda e "iO4 - 2" como
entrada estéreo derecha.
11. Haga clic en la pestaña Outputs (Salidas) y
seleccione su dispositivo de salida
exactamente de la misma manera en que
configura su dispositivo de entrada como el
Audio Device (Dispositivo de audio).
12. Cierre la ventana VST Connections
(Conexiones VST).
13. Haga clic derecho en la ventana principal del
proyecto y seleccione Add Audio Track (Agregar pista de audio).
14. En la ventana Audio Track Configuration (Configuración de pista de audio), seleccione '1 – Stereo' y haga clic
en OK.
15. Active el botón del monitor de pista en la pista Stereo, que se encuentra junto al botón de activar grabación.
Haga clic en el botón de grabar de la parte superior de la ventana de Cubase, efectúe una prueba rápida y
detenga la grabación.
16. Rebobine hasta el comienzo de la pista y pulse el botón de reproducir de la parte superior de la ventana de
Cubase para oír lo que acaba de grabar.
Nota: Para evitar tener que configurar VST Audio System y VST Connections cada vez que abra Cubase, puede
guardar su configuración como plantilla yendo a Filef Save as Template (Archivo f Guardar como plantilla). Luego,
cuando reabra Cubase, su plantilla aparece en la lista Project Templates (Plantillas del proyecto).

16
CONFIGURACIÓN PARA MAC
Una vez que está instalado y activado Cubase LE 5,
siga los pasos abajo indicados para configurar el
software para grabar con iO4.
1. Abra Cubase LE.5. Si se le solicita abrir un
proyecto, cancele por ahora.
2. En los menús, seleccione Devices f Device
Setup (Dispositivos f Configuración de
dispositivos).
3. En Device Setup haga clic en VST Audio -
System (Sistema de audio VST).
4. En la lista de drivers ASIO del lado derecho de
Device Setup, seleccione iO4. Haga clic en OK.
5. En Cubase, haga clic en FilefNew Project
(Archivo f Nuevo proyecto), seleccione Empty
(Vacío) y elija dónde desea guardar su proyecto.
6. Haga clic en el menú Device (Dispositivo) de la
parte superior de la pantalla y seleccione VST
Connections (Conexiones VST).
Haga clic en Inputs (Entradas) en la
parte superior de la pantalla. Haga
clic en la entrada titulada bajo la
columna Bus Name (Nombre del
bus). Cree un bus de entrada
estéreo haciendo clic en el botón
Add Bus (Agregar bus) y
seleccionando la configuración
Stereo (Estéreo). Asigne nombre al
valor predeterminado y haga clic en
OK.
7. En la columna Audio Device
(Dispositivo de audio), seleccione
iO4.
8. En la columna Device Port (Puerto
del dispositivo), seleccione "iO4 1"
como entrada estéreo izquierda e
"iO4 2" como entrada estéreo
derecha.
9. Haga clic en la pestaña Outputs
(Salidas) y seleccione como
dispositivo de salida estéreo
izquierdo "iO4 1" y como dispositivo
de salida estéreo derecho "iO4 2".
10. Cierre la ventana VST Connections
(Conexiones VST).
11. Haga clic derecho en el área azul oscuro del proyecto principal y seleccione Add Audio Track
(Agregar pista de audio).
12. En la ventana Audio Track Configuration (Configuración de pista de audio), seleccione 1 – Stereo' y
haga clic en OK.
13. Active el botón del monitor de pista en la pista Stereo, que se encuentra junto al botón de activar
grabación. Haga clic en el botón de grabar de la parte superior de la ventana de Cubase, efectúe una
prueba rápida y detenga la grabación.
14. Rebobine hasta el comienzo de la pista, desactive el botón del monitor de pistas y pulse el botón de
reproducir de la parte superior de la ventana de Cubase para oír lo que acaba de grabar.
Nota: Para evitar tener que configurar VST Audio System y VST Connections cada vez que abra Cubase,
puede guardar su configuración como plantilla yendo a Filef Save as Template (Archivo f Guardar como
plantilla). Luego, cuando reabra Cubase, su plantilla aparece en la lista Project Templates (Plantillas del
proyecto).
La página se está cargando...
La página se está cargando...
La página se está cargando...
La página se está cargando...
La página se está cargando...
La página se está cargando...
La página se está cargando...
La página se está cargando...
La página se está cargando...
La página se está cargando...
La página se está cargando...
La página se está cargando...
La página se está cargando...
La página se está cargando...
La página se está cargando...
La página se está cargando...
La página se está cargando...
La página se está cargando...
La página se está cargando...
La página se está cargando...
La página se está cargando...
La página se está cargando...
La página se está cargando...
La página se está cargando...
Transcripción de documentos
GUÍA DE INICIO RÁPIDO (ESPAÑOL) 1. 2. 3. 4. Asegúrese de que estén presentes todos los elementos enumerados en Contenido de la caja. LEA EL FOLLETO DE INSTRUCCIONES DE SEGURIDAD ANTES DE UTILIZAR EL PRODUCTO. Coloque el producto en un lugar adecuado para su funcionamiento. Asegúrese de usar cables de audio blindados de alta calidad y alejados de las fuentes de interferencia electromagnética. CONTENIDO DE LA CAJA y iO4 y Adaptador de alimentación y Cable USB y DVD de software y Guía de inicio rápido y Folleto de instrucciones de seguridad e información sobre la garantía DIAGRAMA DE CONEXIÓN COMPUTADORA ALTAVOCES AURICULARES MICRÓFONO GUITARRA SAMPLER Notas: y Cuando grabe una guitarra o bajo con un captador activo, ajuste el interruptor MIC/LINE / GUITAR del iO4 a "MIC/LINE". Si su instrumento utiliza un captor pasivo, ajuste el conmutador a "GUITAR". y Enchufe el iO4 directamente a su computadora y evite usar un concentrador (hub) USB. Los concentradores pueden interferir con las señales de sincronización de audio y MIDI del iO4 y Para reducir el zumbido eléctrico cuando se usan ajustes altos de ganancia, mantenga la fuente de alimentación del iO4 alejada del cable de su guitarra y de las entradas de los canales del equipo. Antes de encender el iO4, haga lo siguiente: 1. Asegúrese de que todas las conexiones de cables hayan sido realizadas correctamente 2. Asegúrese de que los controles de volumen de su amplificador o altavoces se ajustaron al mínimo 3. Inserte el conector de alimentación en la entrada [POWER] del panel trasero del iO4 y enchufe el adaptador de alimentación a un tomacorriente de CA. 4. Luego, encienda el iO4. 5. Encienda su amplificador o altavoces y ajuste los controles Gain (Ganancia) y Main (Volumen principal) del iO4. 10 CARACTERÍSTICAS DEL PANEL SUPERIOR 1. 2. 3. 4. 5. 6. 7. 8. 9. 10. 11. 12. 13. 14. 15. 16. 17. 18. ENTRADA DE MICRÓFONO – 20 19 Conecte a esta entrada un 26 25 24 23 22 21 micrófono con un cable XLR. ENTRADA DE GUITARRA / LÍNEA – Conecte a esta entrada un dispositivo de nivel de línea o una guitarra con cables de 1/4". INSERCIÓN – El conector de inserción permite insertar un 2 3 2 3 2 3 2 3 compresor, un ecualizador o cualquier otro procesador de señal entre el preamplificador y el 15 16 conversor A/D del iO4. 4 6 7 4 4 4 GANANCIA – Se utiliza para ajustar 8 5 el nivel de ganancia de audio del 5 5 9 13 5 13 canal. 11 17 14 10 CONMUTADOR DE MICRÓFONO / 18 12 12 LÍNEA / GUITARRA – Cuando este conmutador está en la posición "GUITAR" el canal sirve como entrada de alta NOTA: Al encender la alimentación impedancia para conectar guitarras o bajos. Cuando fantasma se produce un salto está en la posición "MIC/LINE", el canal acepta momentáneo en los medidores de LED y señales de micrófono o de nivel de línea. un bajón del audio. LED DE USB – Se enciende cuando se establece una conexión USB con su computadora. LED DE ENTRADA MIDI – Destella toda vez que se NOTA: No utilice las entradas MIC y reciben datos MIDI desde un dispositivo MIDI externo. GUITAR/LINE al mismo momento en un LED DE SALIDA MIDI – Destella toda vez que se canal. Si lo hace, se puede sobrecargar envían datos hacia afuera del iO4. el canal y causar distorsión. LED DE ENCENDIDO – Se ilumina cuando se enciende el equipo. MONO / ESTÉREO – Se utiliza para ajustar la mezcla para auriculares o la mezcla principal para funcionamiento mono o estéreo. MEZCLA PARA MONITOR – Combine cualquier valor de señal de latencia cero de sus entradas con la salida de su computadora. INTERRUPTOR DE ALIMENTACIÓN FANTASMA – Interruptor individual que activa y desactiva la alimentación fantasma de los canales 1+2 y los canales 3+4. Cuando se activa, la alimentación fantasma suministra +48 V a las entradas de micrófono XLR. Tenga en cuenta que la mayoría de los micrófonos dinámicos no requieren alimentación fantasma, mientras que la mayoría de los micrófonos de condensador la requieren. Consulte la documentación de su micrófono para averiguar si necesita alimentación fantasma. LED DE ALIMENTACIÓN FANTASMA– Se enciende cuando se acopla la alimentación fantasma. VOLUMEN PRINCIPAL – Ajusta el volumen de las salidas MAIN (Principal). MEDIDOR DE VOLUMEN DE CANALES 1/2 – Muestra el nivel de señal de los canales de entrada 1 y 2. MEDIDOR DE VOLUMEN DE CANALES 3/4 – Muestra el nivel de señal de los canales de entrada 3 y 4. VOLUMEN DE AURICULARES – Se utiliza para ajustar el nivel de volumen de la salida para auriculares. MEZCLA DE MONITOR PARA AURICULARES – Ajuste este conmutadora para monitorear la SALIDA USB (canales 1 y 2), la SALIDA USB (canales 3 y 4) o la mezcla directa de los 4 canales de entrada: canales 1 y 3 en la salida para el auricular izquierdo y canales 2 y 4 en la salida para el auricular derecho y la salida USB. 1 11 1 1 1 CARACTERÍSTICAS DEL PANEL TRASERO 19 19. 20. 21. 22. 23. 24. 25. 26. 20 20 21 22 23 25 24 26 AURICULARES – Conecte sus auriculares de ¼" a esta salida. SALIDAS – Use cables estándar TRS de 1/4" para conectar estas salidas a un mezclador, altavoces o sistema de amplificador. El nivel de estas salidas está controlado por la perilla MAIN (Volumen principal). SALIDA MIDI – Use un cable MIDI estándar de cinco pines para conectar esta salida a la ENTRADA MIDI de un dispositivo MIDI externo. ENTRADA MIDI – Use un cable MIDI estándar de cinco pines para conectar esta entrada a la SALIDA MIDI de un dispositivo MIDI externo. MODO DE 16/24 BITS– Cuando el conmutador se ajusta a 24 bits, puede usar las entradas 1-2 y las salidas 1-2. cuando el conmutador se ajusta a 16 bits, puede usar las entradas de canales 1-4 y las salidas 1-4. PUERTO USB – Use el cable USB incluido para conectar el iO4 a una computadora. iO4 requiere una conexión USB 2.0. Tenga en cuenta que el iO4 no está alimentado por el bus USB. CONECTOR DE ALIMENTACIÓN – Enchufe aquí el adaptador de CA incluido (6 V CC 1 A) INTERRUPTOR DE ENCENDIDO – Se utiliza para encender y apagar el iO4. REQUISITOS DE SISTEMA Requisitos mínimos de PC: • Procesador Pentium III de 450 MHz • 512 MB de RAM • Puerto USB 2.0 disponible • Windows XP (con Service Pack 2 instalado) Requisitos mínimos de Macintosh: • Computadora Apple con soporte de USB 2.0 nativo • Mac OS X 10.5 o posterior • 512 MB de RAM Requisitos de PC recomendados: • Procesador Pentium 4 o Athlon • 2GB or more de RAM • 7,200 RPM Hard Disk Drive • Puerto USB 2.0 disponible • Windows XP (con Service Pack 2 instalado), Vista, 7 Requisitos de Macintosh recomendados: • Procesador Intel Core 2 Duo, Core i3, Core i5, Core i7, or Xeon • 7,200 RPM Hard Disk Drive • 2GB of memory • OS X v10.6.6 or later 12 CONFIGURACIÓN DE AUDIO El iO4 es un dispositivo que cumple especificaciones de clase y que se puede usar con cualquier estación de trabajo o software de grabación de audio digital compatible con el audio USB. Para permitir que su iO4 envíe y reciba audio hacia y desde la computadora, siga las instrucciones de más abajo correspondientes al sistema operativo de la misma: Asegúrese de que su programa de software de audio esté configurado para recibir audio del iO4. Esto se puede hacer habitualmente en “Preferences” (Preferencias) o “Device Setup” (Configuración de dispositivos) del software. Para más información, consulte el manual del software. WINDOWS 7: 1. Use el cable USB incluido para conectar el iO4 a su computadora. 2. Vaya al menú Start f Control Panel f Hardware and Para grabar más de dos canales de Sound f Sound (Inicio f Panel de Control f Hardware audio (o si experimenta demasiada y sonido f Sonido). latencia después de ajustar los 3. Haga clic en la pestaña Playback (Reproducción) y parámetros de latencia de su seleccione iO4 como dispositivo predeterminado. computadora), recomendamos el driver 4. Haga clic en la pestaña Recording (Grabación) y ASIO4ALL (Entrada/salida de seleccione iO4 como dispositivo predeterminado. streaming de audio) para PC de 5. Haga clic en Properties (Propiedades) en la esquina www.asio4all.com. En general, los inferior derecha. drivers ASIO funcionan mejor y con 6. En la nueva ventana, haga clic en la pestaña Advanced menor latencia, dado que crean una (Avanzadas) y seleccione 2-channel, 16-bit, 44100 Hz comunicación más eficiente entre los (CD Quality) [2 canales, 16 bits, 44100 Hz (calidad de dispositivos de audio y el software. CD)] como formato predeterminado. 7. Deseleccione ambas casillas debajo de Exclusive Mode (Modo exclusivo). 8. Haga clic en la pestaña Levels (Niveles) y ajuste el cursor a "5". 9. Haga clic en OK (Aceptar) para cerrar la ventana Properties (Propiedades). 10. Haga clic en OK (Aceptar) para cerrar el panel de control Sound (Sonido). WINDOWS VISTA: 1. Use el cable USB incluido para conectar el iO4 a su computadora. 2. Vaya al menú Start f Control Panel f Sound (Inicio f Panel de control f Sonido). (Si no ve Sound, seleccione Switch to Classic View (Cambiar a vista clásica). Debe aparecer el panel de control Sound Control Panel.) 3. Haga clic en la pestaña Playback (Reproducción) y seleccione iO4 como dispositivo predeterminado. 4. Haga clic en la pestaña Recording (Grabación) y seleccione iO4 como dispositivo predeterminado. 5. Haga clic en Properties (Propiedades) en la esquina inferior derecha. 6. En la nueva ventana, haga clic en la pestaña Advanced (Avanzadas) y seleccione 2-channel, 16-bit, 44100 Hz (CD Quality) [2 canales, 16 bits, 44100 Hz (calidad de CD)] como formato predeterminado. 7. Deseleccione ambas casillas debajo de Exclusive Mode (Modo exclusivo). 8. Haga clic en OK (Aceptar) para cerrar la ventana Properties (Propiedades). 9. Haga clic en OK (Aceptar) para cerrar el panel de control Sound (Sonido). WINDOWS XP: 1. Use el cable USB incluido para conectar el iO4 a su computadora. 2. Vaya al menú Start f Control Panel f Sounds and Audio Devices (Inicio f Panel de control f Dispositivos de sonido y audio). 3. Haga clic en la pestaña Audio. 4. En Sound Playback (Reproducción de sonido) y Sound Recording (Grabación de sonido), seleccione iO4 como dispositivo predeterminado. 5. Haga clic en OK. MAC: 1. Use el cable USB incluido para conectar el iO4 a su computadora. Luego vaya a Applications f Utilities f Audio Midi Setup (Aplicaciones f Utilidades f Configuración Midi de audio). 2. En la pestaña Audio Devices (Dispositivos de audio) seleccione el menú System Settings (Configuración del sistema). 3. En el menú Audio Devices, haga clic derecho en "iO4". 4. Seleccione "Use this device for sound input" (Usar este dispositivo para entrada de sonido). 5. Seleccione "Use this device for sound output" (Usar este dispositivo para salida de sonido). 6. Salga de Audio Midi Setup. 13 CÓMO INSTALAR EL SOFTWARE (WINDOWS Y MAC) CÓMO ACTIVAR CUBASE LE 5 1. 2. 3. 4. 5. 6. 7. 8. 9. 10. Instalación de Cubase LE 5. Asegúrese de que su computadora tenga una conexión a Internet en funcionamiento para activar la licencia, puesto que eLicenser Control Center (eLCC) necesita registrarse con el servidor de licencias Steinberg. Asegúrese de tener instalada la versión más reciente de eLCC de www.elicenser.net. Abra el software eLicense Control Center (eLCC) y tome nota de su número de Soft-eLicenser. Si no ve su número, haga clic en el menú "Support" (Soporte) y seleccione "Update eLicenser License Database" (Actualizar base de datos de licencias de eLicenser). Cree una cuenta de usuario en el área MySteinberg en www.steinberg.net. Si ya tiene una, vaya al paso 7. Compruebe su correo electrónico y active su cuenta de usuario haciendo clic en el enlace que aparece en el correo electrónico de confirmación. Si el enlace no funciona, copie y pegue el mismo en la barra de direcciones de su navegador. Inicie sesión en su cuenta de MySteinberg y haga clic en "Activation & Reactivation" (Activación y reactivación), elija "Cubase LE 5" y seleccione "Permanent Activation" (Activación permanente). Ingrese a su Soft-eLicenser y elija su fabricante de hardware. Recibirá un correo electrónico de confirmación que contiene el código de activación. Abra el software eLicenser Control Center. Haga clic en el botón "Enter Activation Code" (Ingresar código de activación) para descargar la licencia correspondiente a su producto Steinberg al SofteLicenser. Ingrese el código de activación requerido en el campo correspondiente. Siga las instrucciones de la pantalla. Después de activar su software, abra Cubase para comenzar a usarlo. Atención usuarios de Windows: Si ve un mensaje de error de "permissions" (permisos) cuando tratar de abrir el software, siga estos pasos: 1. Haga clic derecho en el icono de Cubase de su escritorio. 2. Seleccione Properties (Propiedades). 3. Seleccione la pestaña Compatibility (Compatibilidad). 4. En "Privilege Level" (Nivel de privilegio), marque la casilla que dice "Run this program as an administrator" (Ejecutar este programa como administrador). 5. Haga clic en "Apply" (Aplicar) y luego en "OK" (Aceptar). 14 CONFIGURACIÓN PARA WINDOWS Una vez que esté instalado y activado Cubase LE 5, siga los pasos abajo indicados a fin de configurar el software para grabar con su iO4. 1. 2. 3. 4. 5. 6. 7. 8. 9. 10. 11. 12. 13. 14. 15. 16. Abra Cubase LE.5. Si se le solicita abrir un proyecto, cancele por ahora. En los menús, seleccione Devicesf Device Setup (Dispositivos f Configuración de dispositivos. En Device Setup, haga clic en VST Audio System (Sistema de audio VST). En el cuadro desplegable del driver ASIO, seleccione ASIO4ALL. Cuando se le solicite cambiar el driver, seleccione 'Yes' (Sí). Luego seleccione ASIO4ALL en el panel izquierdo y haga clic en el botón Control Panel (Panel de control) de la parte superior derecha de la pantalla. Haga clic en la imagen de la llave inglesa de la esquina inferior derecha y asegúrese de que esté seleccionado "iO4" como dispositivo de entrada y salida. Deseleccione todos los demás dispositivos enumerados aquí y luego cierre la ventana. Haga clic en OK (Aceptar) en las dos ventanas que están abiertas. En Cubase, haga clic en FilefNew Project (Archivo f Nuevo proyecto), seleccione Empty (Vacío) y elija dónde desea guardar su proyecto. Haga clic en el menú Device (Dispositivo) de la parte superior de la pantalla y seleccione VST Connections (Conexiones VST). Haga clic en Inputs (Entradas) en la parte superior de la pantalla. Haga clic en la entrada titulada bajo la columna Bus Name (Nombre del bus). Cree un bus de entrada estéreo haciendo clic en el botón Add Bus (Agregar bus) y seleccionando la configuración Stereo (Estéreo). Asigne nombre al valor predeterminado y haga clic en OK. En la columna Audio Device (Dispositivo de audio), seleccione ASIO4ALL. En la columna Device Port (Puerto del dispositivo), seleccione "iO4 -1" como entrada estéreo izquierda e "iO4 - 2" como entrada estéreo derecha. Haga clic en la pestaña Outputs (Salidas) y seleccione su dispositivo de salida exactamente de la misma manera en que configura su dispositivo de entrada como el Audio Device (Dispositivo de audio). Cierre la ventana VST Connections (Conexiones VST). Haga clic derecho en la ventana principal del proyecto y seleccione Add Audio Track (Agregar pista de audio). En la ventana Audio Track Configuration (Configuración de pista de audio), seleccione '1 – Stereo' y haga clic en OK. Active el botón del monitor de pista en la pista Stereo, que se encuentra junto al botón de activar grabación. Haga clic en el botón de grabar de la parte superior de la ventana de Cubase, efectúe una prueba rápida y detenga la grabación. Rebobine hasta el comienzo de la pista y pulse el botón de reproducir de la parte superior de la ventana de Cubase para oír lo que acaba de grabar. Nota: Para evitar tener que configurar VST Audio System y VST Connections cada vez que abra Cubase, puede guardar su configuración como plantilla yendo a Filef Save as Template (Archivo f Guardar como plantilla). Luego, cuando reabra Cubase, su plantilla aparece en la lista Project Templates (Plantillas del proyecto). 15 CONFIGURACIÓN PARA MAC Una vez que está instalado y activado Cubase LE 5, siga los pasos abajo indicados para configurar el software para grabar con iO4. 1. 2. 3. 4. 5. 6. 7. 8. 9. 10. 11. 12. 13. 14. Abra Cubase LE.5. Si se le solicita abrir un proyecto, cancele por ahora. En los menús, seleccione Devices f Device Setup (Dispositivos f Configuración de dispositivos). En Device Setup haga clic en VST Audio System (Sistema de audio VST). En la lista de drivers ASIO del lado derecho de Device Setup, seleccione iO4. Haga clic en OK. En Cubase, haga clic en FilefNew Project (Archivo f Nuevo proyecto), seleccione Empty (Vacío) y elija dónde desea guardar su proyecto. Haga clic en el menú Device (Dispositivo) de la parte superior de la pantalla y seleccione VST Connections (Conexiones VST). Haga clic en Inputs (Entradas) en la parte superior de la pantalla. Haga clic en la entrada titulada bajo la columna Bus Name (Nombre del bus). Cree un bus de entrada estéreo haciendo clic en el botón Add Bus (Agregar bus) y seleccionando la configuración Stereo (Estéreo). Asigne nombre al valor predeterminado y haga clic en OK. En la columna Audio Device (Dispositivo de audio), seleccione iO4. En la columna Device Port (Puerto del dispositivo), seleccione "iO4 1" como entrada estéreo izquierda e "iO4 2" como entrada estéreo derecha. Haga clic en la pestaña Outputs (Salidas) y seleccione como dispositivo de salida estéreo izquierdo "iO4 1" y como dispositivo de salida estéreo derecho "iO4 2". Cierre la ventana VST Connections (Conexiones VST). Haga clic derecho en el área azul oscuro del proyecto principal y seleccione Add Audio Track (Agregar pista de audio). En la ventana Audio Track Configuration (Configuración de pista de audio), seleccione 1 – Stereo' y haga clic en OK. Active el botón del monitor de pista en la pista Stereo, que se encuentra junto al botón de activar grabación. Haga clic en el botón de grabar de la parte superior de la ventana de Cubase, efectúe una prueba rápida y detenga la grabación. Rebobine hasta el comienzo de la pista, desactive el botón del monitor de pistas y pulse el botón de reproducir de la parte superior de la ventana de Cubase para oír lo que acaba de grabar. Nota: Para evitar tener que configurar VST Audio System y VST Connections cada vez que abra Cubase, puede guardar su configuración como plantilla yendo a Filef Save as Template (Archivo f Guardar como plantilla). Luego, cuando reabra Cubase, su plantilla aparece en la lista Project Templates (Plantillas del proyecto). 16-
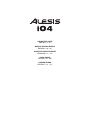 1
1
-
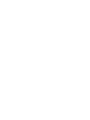 2
2
-
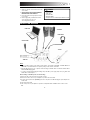 3
3
-
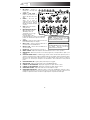 4
4
-
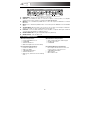 5
5
-
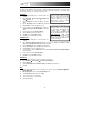 6
6
-
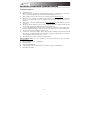 7
7
-
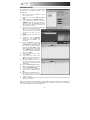 8
8
-
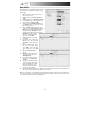 9
9
-
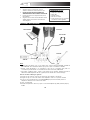 10
10
-
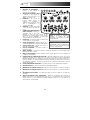 11
11
-
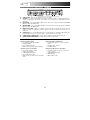 12
12
-
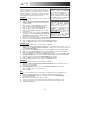 13
13
-
 14
14
-
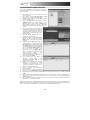 15
15
-
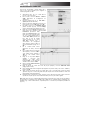 16
16
-
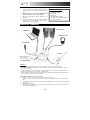 17
17
-
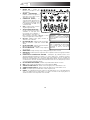 18
18
-
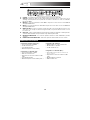 19
19
-
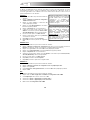 20
20
-
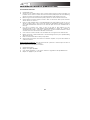 21
21
-
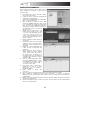 22
22
-
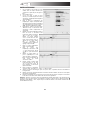 23
23
-
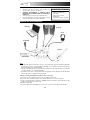 24
24
-
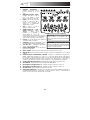 25
25
-
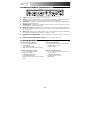 26
26
-
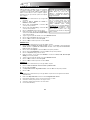 27
27
-
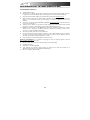 28
28
-
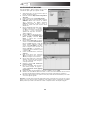 29
29
-
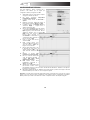 30
30
-
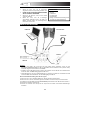 31
31
-
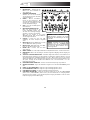 32
32
-
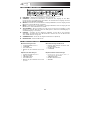 33
33
-
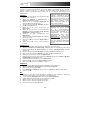 34
34
-
 35
35
-
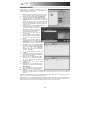 36
36
-
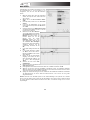 37
37
-
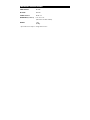 38
38
-
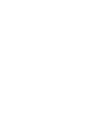 39
39
-
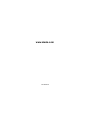 40
40
Alesis iO4 Guía de inicio rápido
- Categoría
- Equipo musical
- Tipo
- Guía de inicio rápido
en otros idiomas
- français: Alesis iO4 Guide de démarrage rapide
- italiano: Alesis iO4 Guida Rapida
- English: Alesis iO4 Quick start guide
- Deutsch: Alesis iO4 Schnellstartanleitung
Artículos relacionados
Otros documentos
-
Steinberg Cubase Artist 7 Guía de inicio rápido
-
Avid M-Track Instrucciones de operación
-
Avid M-TRACK plus Manual de usuario
-
iON DISCOVER GUITAR USB Guía de inicio rápido
-
Akai EIE El manual del propietario
-
Eurotherm EPC3000 El manual del propietario
-
Akai EIE Pro El manual del propietario
-
CARLO GAVAZZI BEA-WLS4 Guía de instalación
-
Steinberg Cubase 6.0 Guía de inicio rápido
-
Eurotherm EPC3000 El manual del propietario