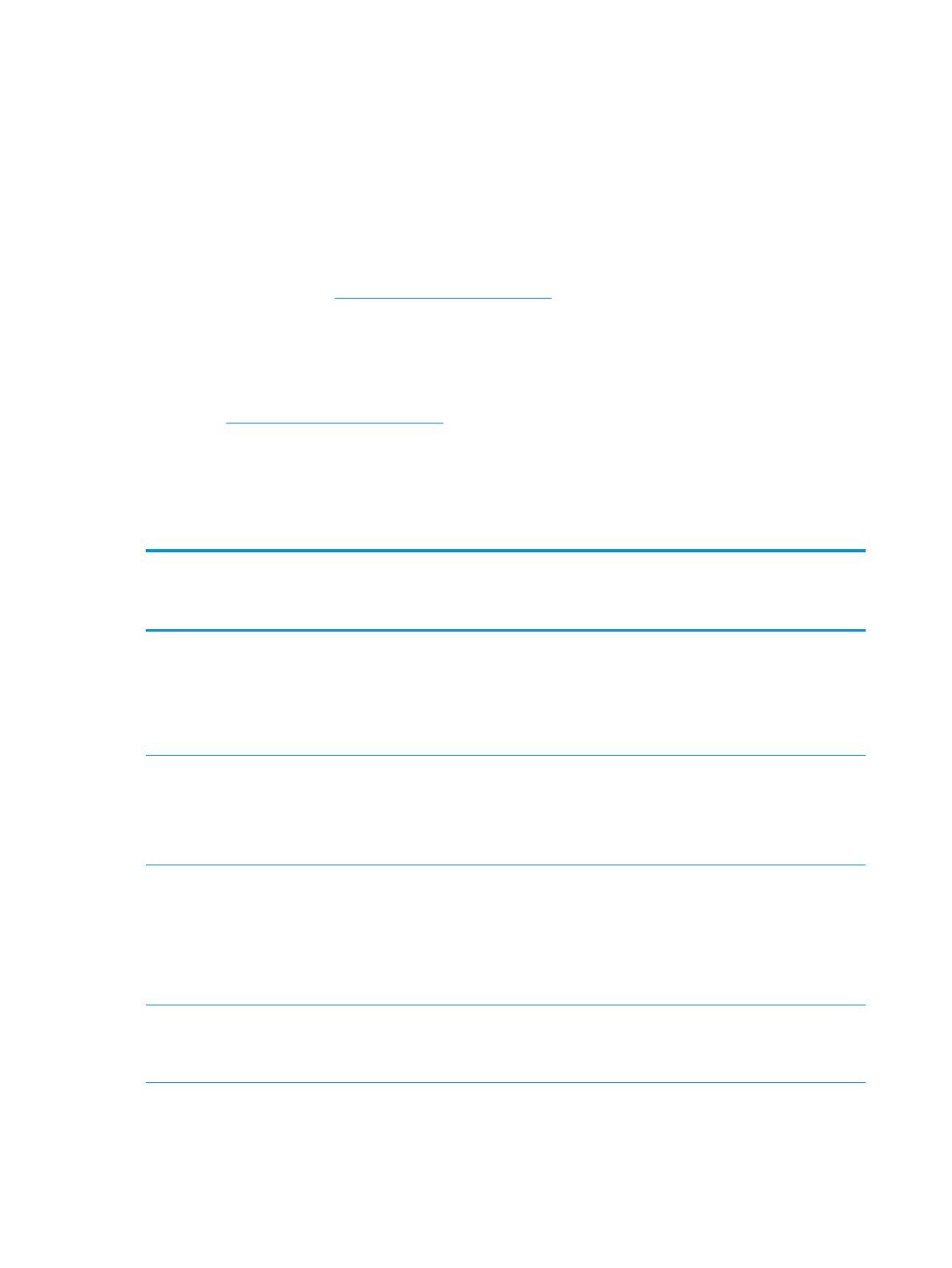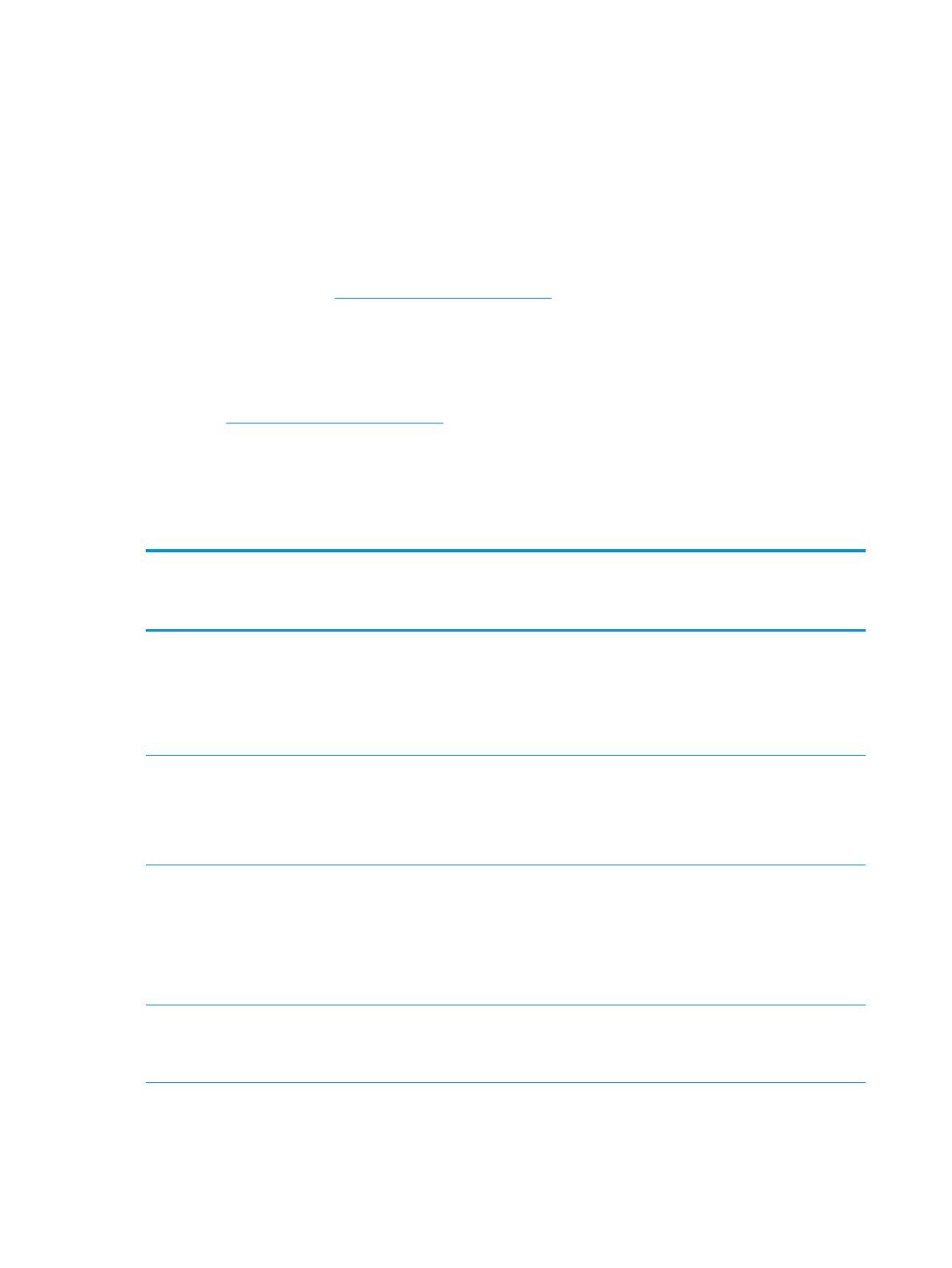
Sistemas operativos compatibles
La siguiente información se aplica a los controladores de impresión de Windows PCL 6 y OS X especícos de la
impresora, así como al CD de instalación de software incluido.
Windows: El CD de instalación de Software de HP instala la versión 3 del controlador de impresión "HP PCL.6", la
versión 3 del controlador de impresión "HP PLC 6" o la versión 4 del controlador de impresión "HP PCL-6", en
función del sistema operativo Windows. El CD también instala software opcional cuando se utiliza el instalador
completo de software. Descargue la versión 3 del controlador de impresión "HP PCL.6", la versión 3 del
controlador de impresión "HP PCL 6" y la versión 4 del controlador de impresión "HP PCL-6" del sitio web de
asistencia de esta impresora: www.hp.com/support/ljM527MFP.
Equipos, OS X y dispositivos iOS de Mac: Los equipos Mac y los dispositivos móviles de Apple son compatibles con
esta impresora. El controlador de impresión y la utilidad de impresión para OS X pueden descargarse desde
www.hp.com, así como a través de Apple Software Update. El software de instalación para OS X de HP no se
incluye en el CD de la caja. Siga estos pasos para descargar el software de instalación HP para OS X:
1. Vaya a www.hp.com/support/ljM527MFP.
2. Seleccione Opciones de soporte, debajo de Opciones de descarga y, a continuación, seleccione
Controladores, software y rmware y seleccione paquete de impresora.
3. Haga clic en la versión del sistema operativo y, a continuación, en el botón Descargar.
Tabla 1-1 Sistemas operativos y controladores de impresión compatibles
Sistema operativo Controlador de impresión instalado (desde
el CD de instalación de software para
Windows o desde el instalador en línea para
OS X)
Notas
Windows® XP SP3, 32 bits El controlador de impresión "HP PCL.6"
especíco de la impresora se instala para
este sistema operativo como parte de la
instalación de software básica. El programa
de instalación básica solo instala el
controlador.
El programa de instalación completa no es
compatible con este sistema operativo.
Microsoft retiró la asistencia general para
Windows XP en abril de 2009. HP hará lo
posible por continuar proporcionando
asistencia para este sistema operativo.
Windows Vista®, 32 bits El controlador de impresión "HP PCL.6"
especíco de la impresora se instala para
este sistema operativo como parte de la
instalación de software básica. El programa
de instalación básica solo instala el
controlador.
El programa de instalación completa no es
compatible con este sistema operativo.
Windows Server 2003 SP2, 32 bits El controlador de impresión "HP PCL.6"
especíco de la impresora se instala para
este sistema operativo como parte de la
instalación de software básica. El programa
de instalación básica solo instala el
controlador.
El programa de instalación completa no es
compatible con este sistema operativo.
Microsoft retiró la asistencia general para
Windows Server 2003 en julio de 2010.
HP hará lo posible por continuar
proporcionando asistencia para el sistema
operativo Server 2003.
Windows 7 SP1, 32 bits y 64 bits El controlador de impresión "HP PCL 6"
especíco de la impresora se instala para
este sistema operativo como parte de la
instalación de software completa.
10 Capítulo 1 Información general sobre la impresora ESWW