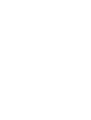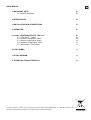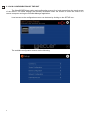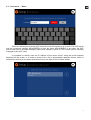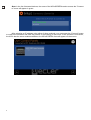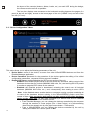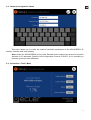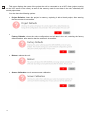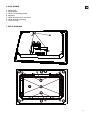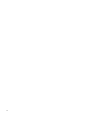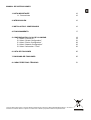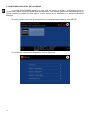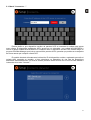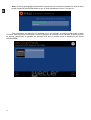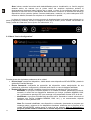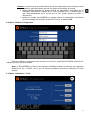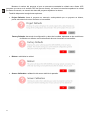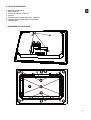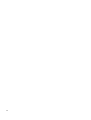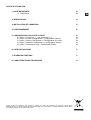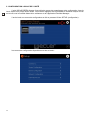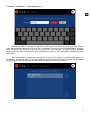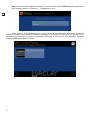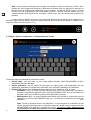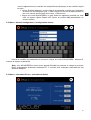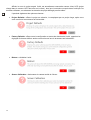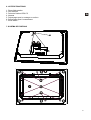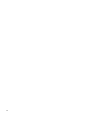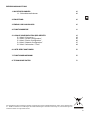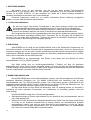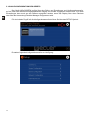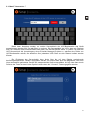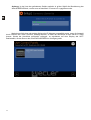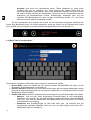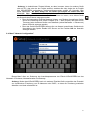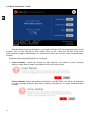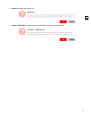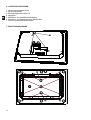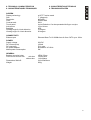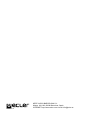La página se está cargando...
La página se está cargando...
La página se está cargando...
La página se está cargando...
La página se está cargando...
La página se está cargando...
La página se está cargando...
La página se está cargando...
La página se está cargando...
La página se está cargando...
La página se está cargando...
La página se está cargando...
La página se está cargando...
La página se está cargando...

15
MANUAL DE INSTRUCCIONES
1. NOTA IMPORTANTE 16
1.1. Precauciones 16
2. INTRODUCCIÓN 16
3. INSTALACIÓN Y CONEXIONADO 16
4. FUNCIONAMIENTO 17
5. CONFIGURACIÓN LOCAL DE LA UNIDAD 18
5.1. Menú “Connect to…” 19
5.2. Menú “Screen Configuration” 21
5.3. Menú “Device Configuration” 22
5.4. Menú “Network Configuration” 23
5.5. Menú “Information / Tools” 23
6. LISTA DE FUNCIONES 25
7. DIAGRAMA DE FUNCIONES 25
8. CARACTERÍSTICAS TÉCNICAS 51
Todos los datos están sujetos a variación debida a tolerancias de producción. NEEC AUDIO BARCELONA S.L. se reserva
el derecho de realizar cambios o mejoras en la fabricación o diseño que pudieran afectar las especificaciones.

16
1. NOTA IMPORTANTE
Agradecemos su confianza por haber elegido nuestro dispositivo de control remoto WPmSCREEN.
Para conseguir su máxima operatividad y rendimiento es MUY IMPORTANTE antes de su conexión leer
detenidamente y tener muy presentes las consideraciones que en este manual se especifican.
Para garantizar el óptimo funcionamiento de este aparato recomendamos que su mantenimiento
sea llevado a cabo por nuestros Servicios Técnicos autorizados.
1.1. Precauciones
No exponga el aparato a la caída de agua o salpicaduras, no ponga encima objetos con líquido
ni fuentes de llama desnuda, como velas.
En caso de requerir alguna intervención y / o conexión desconexión del aparato debe
desconectarse previamente de la alimentación.
En el interior del aparato no existen elementos manipulables por el usuario.
La carátula no deberá limpiarse con sustancias disolventes o abrasivas puesto que se corre el
riesgo de deteriorar la serigrafía. Para su limpieza se utilizará un trapo humedecido con agua y un
detergente líquido neutro, secándola a continuación con un paño limpio. En ningún caso se debe permitir
la entrada de agua por cualquiera de los orificios del aparato.
2. INTRODUCCIÓN
WPmSCREEN es un dispositivo de la familia EclerNet, capaz de ser programado para ejercer de
control remoto personalizado de uno o más dispositivos EclerNet conectados en red, pudiendo incluso
controlar toda una instalación en la que se combinen multitud de dispositivos EclerNet de diferentes tipos:
matrices digitales MIMO88, gestores digitales de audio serie NXA, amplificadores multicanal serie NZA,
amplificadores estéreo serie NPA, etc.
WPmSCREEN es apto para instalación mural en superficie, empotrada o sobre soporte estándar
tipo VESA75.
Dispone de una pantalla táctil de 7”, en la que se visualizan los paneles gráficos de control UCP
(User Control Panels) que se hayan programado mediante la aplicación software EclerNet Manager,
siendo esta pantalla la interfaz entre el usuario y la red de dispositivos EclerNet asociada
.
3. INSTALACIÓN Y CONEXIONADO
WPmSCREEN es apto para instalación mural en superficie, empotrada (mediante cajetín opcional
tipo SIMON 51020103-039 o equivalente) o en soporte estándar tipo VESA75. En el embalaje se incluyen
4 tornillos para la instalación en soporte VESA75 y 6 tornillos para instalación en cajetín empotrado, tipo
SIMON 51020103-039 o equivalente (no subministrado).
Si la instalación se realiza directamente sobre una superficie de obra, madera, etc., deberán
usarse 4 tornillos con un diámetro máximo de 4 milímetros (no suministrados).
WPmSCREEN dispone de 2 conexiones:
Alimentación DC: conector circular para la conexión de la fuente de alimentación universal
suministrada con el equipo
Puerto Ethernet: conector RJ45 del interfaz de red de la unidad. Puede conectarse directamente
(punto a punto) a un único dispositivo EclerNet, para su control directo y exclusivo, o bien a un
puerto Ethernet de la red a la que se encuentren conectados el resto de dispositivos EclerNet de la
instalación. El cable de conexión puede ser tipo CAT5 estándar o tipo CAT5 “crossover”

17
4. FUNCIONAMIENTO
Desde la aplicación EclerNet Manager es posible crear paneles de control remoto del sistema
(UCPs) que gestionen controles de una o varias unidades MIMO88, NXA, NZA o NPA en una instalación
en red. Cada panel puede constar de una o más páginas que incluyan elementos gráficos, textos,
controles de volumen, botones, vúmetros, indicadores LED, etc. De esta forma es posible que cada
usuario remoto disponga de su propio panel o paneles de control personalizados y ajustados a sus
necesidades y privilegios, pudiendo coexistir en un mismo sistema usuarios con paneles de control muy
sencillos con otros de mayor complejidad y privilegios.
Una vez creados los UCPs, es necesario un dispositivo en la red que se comporte como servidor
web (webserver) de los potenciales clientes web (webclients) que tendrá, y que controlarán la instalación
gracias a los UCPs que recuperen desde el webserver, visualicen y manejen localmente. El webserver
puede ser uno de estos dos tipos de dispositivos:
Un ordenador PC Windows® que ejecute el proyecto EclerNet Manager creado, en modo “Deploy”
Una unidad WPmSCREEN que ejecute el proyecto EclerNet Manager creado previamente desde
la aplicación EclerNet Manager
Nota:
Es importante recalcar que tan sólo puede existir en una misma red uno de estos dos posibles
dispositivos ejecutando la aplicación EclerNet Manager y el mismo proyecto, y nunca más de uno
simultáneamente, sean del tipo que sean, ya que todos ellos intentarán tomar el control
simultáneamente de los dispositivos hardware (MIMO88, NXA, etc.) incluidos en dicho proyecto
En cuanto a los webclients, pueden ser de estos tipos:
La propia unidad WPmSCREEN principal (si existe) que actúa como webserver puede ser su
propio webclient
Unidades WPmSCREEN adicionales, habilitadas como webclients
El propio PC (si existe) que actúa como webserver puede ser su propio webclient
Ordenadores, tablets y similares, corriendo una aplicación de navegador de Internet (Internet
Explorer, Google Chrome, Mozilla Firefox, etc.)
Dispositivos con sistema operativo Android (tablets, smartphones)
Dispositivos con sistema operativo Apple iOS (iPad, iPhone, etc.)
Cualquiera de ellos puede recuperar y operar los UCPs apuntando a la dirección IP del dispositivo
webserver.
Diversos webclients pueden cargar diferentes UCPs simultáneamente y operar sobre el proyecto al
mismo tiempo, cada uno de ellos controlando una parte del sistema.
Nota: consulte el manual de usuario de la aplicación EclerNet Manager, capítulos 10 y 11, para
obtener más información acerca de la programación de los paneles UCP y del dispositivo
WPmSCREEN
Nota: la aplicación EclerNet Manager se encuentra disponible en www.ecler.com

18
5. CONFIGURACIÓN LOCAL DE LA UNIDAD
La unidad WPmSCREEN dispone de una serie de menús de ajuste y configuración para su
acceso local, desde la propia pantalla táctil del dispositivo. Los mismos ajustes son accesibles de forma
remota cuando la pantalla se halla bajo el control remoto de un ordenador y la aplicación EclerNet
Manager.
El acceso local a los menús de configuración se realiza pulsando sobre el icono SETUP:
Los menús de configuración disponibles son los siguientes:

19
5.1. Menú “Connect to…”
Permite definir a que dispositivo servidor de paneles UCP se conectará la unidad para actuar
como cliente. El dispositivo servidor de UCPs puede ser un ordenador, otra unidad WPmSCREEN o
incluso la propia unidad WPmSCREEN. En cualquier caso el dispositivo servidor UCP deberá alojar un
proyecto EclerNet Manager que incluya una serie de paneles UCPs, paneles que podrán ser manejados
de forma remota por cualquier cliente UCP.
Es posible introducir directamente la dirección IP del dispositivo servidor, empleando para ello el
teclado táctil mostrado en pantalla, o bien seleccionar un dispositivo de una lista de dispositivos
detectados automáticamente, a la cual se accede pulsando sobre la tecla con el icono de lista situada a
la derecha de la tecla “Connect”:

20
Nota: en la lista de dispositivos detectados, aparecerá con el nombre coloreado en verde el de la
propia unidad WPmSCREEN desde la que se está accediendo al menú “Connect to”:
Tras seleccionar una dirección IP mediante uno u otro método, es preciso pulsar sobre la tecla
“Connect” para confirmar la selección e iniciar el proceso de conexión con el servidor. Si dicho proceso
es exitoso, aparecerán en pantalla los paneles UCP que el servidor pone a disposición del cliente
WPmSCREEN:

21
5.2. Menú “Screen Configuration”
Permite ajustar diferentes parámetros de visualización en la pantalla de la unidad:
Display mode: comportamiento de la iluminación de la pantalla en estado de reposo, tras 10
segundos sin actuar sobre su superficie táctil. Los modos disponibles son: ON (siempre
iluminada), DIMMED (atenuada) y OFF (completamente apagada)
Backlight Intensity: intensidad del brillo de la pantalla en su estado activo de funcionamiento,
es decir, cuando no se encuentra en modo de reposo
Rotate 180º: permite girar 180º los gráficos mostrados en pantalla, para instalarla físicamente
invertida respecto a su posición natural. En algunas ocasiones esto puede resultar de ayuda,
puesto que en función del ángulo de visionado del usuario respecto a la perpendicular con la
pantalla (altura a la que se instale, etc.), el contraste apreciado puede ser muy distinto con la
pantalla en una u otra posición
Show Panel OSD Keys: activa / desactiva la visualización en pantalla de las teclas de
navegación superpuestas, sobre las esquinas, a los paneles UCP visionados. Las teclas son
desplazamiento o “scroll” derecha e izquierda entre las páginas de un panel (esquinas
superiores) y acceso a la barra de iconos (esquinas inferiores):

22
Nota: incluso cuando las teclas estén deshabilitadas para su visualización, su función seguirá
estando activa, de manera que al pulsar sobre las esquinas superiores activará el
desplazamiento horizontal entre páginas de un panel y pulsar en las esquinas inferiores hará
aparecer la barra de iconos. Este aspecto debe tenerse en cuenta en el momento de decidir la
disposición de los controles (teclas, controles deslizantes, rotatorios, et.) sobre cada panel UCP
durante su diseño, liberando las esquinas en la medida de lo posible.
La barra de iconos muestra de nuevo accesos al desplazamiento horizontal entre páginas de un
panel (a izquierda y derecha), acceso a la página de inicio de la unidad (icono “HOME” con símbolo de
casa) y salida de la barra de iconos (icono con símbolo de “X”):
5.3. Menú “Device Configuration”
Permite ajustar los siguientes parámetros de la unidad:
Device Name: nombre del dispositivo, visible desde otros dispositivos WPmSCREEN y desde la
aplicación EclerNet Manager
Device Password: contraseña de protección del dispositivo contra manipulación de sus
parámetros críticos de configuración, solicitada a tal efecto en caso de hallarse habilitada
Enable UCP Server: habilita / inhabilita el servicio servidor de paneles UCP de la unidad
o Habilitado: el proyecto EclerNet alojado en la unidad se hallará plenamente funcional,
tomando el control de los dispositivos hardware que incluya (unidades MIMO88, NXA,
etc.) y sirviendo los paneles UCP que contenga a los potenciales clientes UCP de la red
o Inhabilitado: el proyecto EclerNet deja de estar activo, liberando el control sobre todo el
hardware que incluya (unidades MIMO88, NXA, etc.) y, en consecuencia, dejando
también de servir paneles UCP
Nota: En el estado inhabilitado, otro dispositivo u ordenador, ejecutando un proyecto que
contenga todos o algunos de los dispositivos hardware existentes en el proyecto de la
unidad WPmSCREEN, podría tomar el control de los mismos. Sólo un dispositivo y
proyecto pueden tomar el control de un mismo dispositivo hardware en un mismo

23
instante, de manera que es preciso liberar primero los dispositivos bajo control por parte
de un dispositivo, antes de intentar que sea otro quien los tome bajo su control:
desde EclerNet Manager se pueden liberar los dispositivos controlados por el
ordenador mediante la creación de un nuevo proyecto (File -> New Project), o
bien desconectándolos de la red de uno en uno (botón derecho de ratón ->
Disconnect)
desde una unidad WpmSCREEN se pueden liberar los dispositivos controlados
por dicha unidad con la opción Enable UCP Server en posición NO
5.4. Menú “Network Configuration”
Permite modificar los parámetros de conexión de red de la unidad WPmSCREEN: dirección IP,
máscara de red y puerta de enlace.
Nota: ni WPmSCREEN ni ningún otro dispositivo EclerNet soporta el protocolo de asignación
dinámica de IPs, o DHCP, por lo que es preciso asignarles direcciones estáticas de forma
manual.
5.5. Menú “Information / Tools”

24
Muestra el nombre del proyecto al que se encuentra conectada la unidad como cliente UCP
(proyecto que corre en el servidor UCP del que es cliente),
así como la memoria ocupada en la unidad
por datos de usuario, en esencia los datos del proyecto alojado en la misma.
También dispone de las siguientes opciones:
Project Defaults: borra el proyecto en memoria, sustituyéndolo por un proyecto en blanco,
previa advertencia de que el proceso es irreversible:
Factory Defaults: borra toda la configuración y datos de la unidad, dejándola en las condiciones
de fábrica por defecto, previa advertencia de que el proceso es irreversible:
Reboot: reinicializa la unidad:
Screen Calibration: calibración del sensor táctil de la pantalla:

25
6. LISTA DE FUNCIONES
1. Base de alimentación
2. Base Ethernet
3. Puntos de fijación VESA 75
4. Imanes
5. Taladros previos para fijación en superficie
6. Taladros previos para fijación empotrada
7. Pantalla táctil
7. DIAGRAMA DE FUNCIONES
La página se está cargando...
La página se está cargando...
La página se está cargando...
La página se está cargando...
La página se está cargando...
La página se está cargando...
La página se está cargando...
La página se está cargando...
La página se está cargando...
La página se está cargando...
La página se está cargando...
La página se está cargando...
La página se está cargando...
La página se está cargando...
La página se está cargando...
La página se está cargando...
La página se está cargando...
La página se está cargando...
La página se está cargando...
La página se está cargando...
La página se está cargando...
La página se está cargando...
La página se está cargando...
La página se está cargando...
La página se está cargando...
La página se está cargando...
La página se está cargando...
Transcripción de documentos
MANUAL DE INSTRUCCIONES 1. NOTA IMPORTANTE 1.1. Precauciones 16 16 2. INTRODUCCIÓN 16 3. INSTALACIÓN Y CONEXIONADO 16 4. FUNCIONAMIENTO 17 5. CONFIGURACIÓN LOCAL DE LA UNIDAD 5.1. Menú “Connect to…” 5.2. Menú “Screen Configuration” 5.3. Menú “Device Configuration” 5.4. Menú “Network Configuration” 5.5. Menú “Information / Tools” 18 19 21 22 23 23 6. LISTA DE FUNCIONES 25 7. DIAGRAMA DE FUNCIONES 25 8. CARACTERÍSTICAS TÉCNICAS 51 Todos los datos están sujetos a variación debida a tolerancias de producción. NEEC AUDIO BARCELONA S.L. se reserva el derecho de realizar cambios o mejoras en la fabricación o diseño que pudieran afectar las especificaciones. 15 1. NOTA IMPORTANTE Agradecemos su confianza por haber elegido nuestro dispositivo de control remoto WPmSCREEN. Para conseguir su máxima operatividad y rendimiento es MUY IMPORTANTE antes de su conexión leer detenidamente y tener muy presentes las consideraciones que en este manual se especifican. Para garantizar el óptimo funcionamiento de este aparato recomendamos que su mantenimiento sea llevado a cabo por nuestros Servicios Técnicos autorizados. 1.1. Precauciones No exponga el aparato a la caída de agua o salpicaduras, no ponga encima objetos con líquido ni fuentes de llama desnuda, como velas. En caso de requerir alguna intervención y / o conexión desconexión del aparato debe desconectarse previamente de la alimentación. En el interior del aparato no existen elementos manipulables por el usuario. La carátula no deberá limpiarse con sustancias disolventes o abrasivas puesto que se corre el riesgo de deteriorar la serigrafía. Para su limpieza se utilizará un trapo humedecido con agua y un detergente líquido neutro, secándola a continuación con un paño limpio. En ningún caso se debe permitir la entrada de agua por cualquiera de los orificios del aparato. 2. INTRODUCCIÓN WPmSCREEN es un dispositivo de la familia EclerNet, capaz de ser programado para ejercer de control remoto personalizado de uno o más dispositivos EclerNet conectados en red, pudiendo incluso controlar toda una instalación en la que se combinen multitud de dispositivos EclerNet de diferentes tipos: matrices digitales MIMO88, gestores digitales de audio serie NXA, amplificadores multicanal serie NZA, amplificadores estéreo serie NPA, etc. WPmSCREEN es apto para instalación mural en superficie, empotrada o sobre soporte estándar tipo VESA75. Dispone de una pantalla táctil de 7”, en la que se visualizan los paneles gráficos de control UCP (User Control Panels) que se hayan programado mediante la aplicación software EclerNet Manager, siendo esta pantalla la interfaz entre el usuario y la red de dispositivos EclerNet asociada. 3. INSTALACIÓN Y CONEXIONADO WPmSCREEN es apto para instalación mural en superficie, empotrada (mediante cajetín opcional tipo SIMON 51020103-039 o equivalente) o en soporte estándar tipo VESA75. En el embalaje se incluyen 4 tornillos para la instalación en soporte VESA75 y 6 tornillos para instalación en cajetín empotrado, tipo SIMON 51020103-039 o equivalente (no subministrado). Si la instalación se realiza directamente sobre una superficie de obra, madera, etc., deberán usarse 4 tornillos con un diámetro máximo de 4 milímetros (no suministrados). 16 WPmSCREEN dispone de 2 conexiones: Alimentación DC: conector circular para la conexión de la fuente de alimentación universal suministrada con el equipo Puerto Ethernet: conector RJ45 del interfaz de red de la unidad. Puede conectarse directamente (punto a punto) a un único dispositivo EclerNet, para su control directo y exclusivo, o bien a un puerto Ethernet de la red a la que se encuentren conectados el resto de dispositivos EclerNet de la instalación. El cable de conexión puede ser tipo CAT5 estándar o tipo CAT5 “crossover” 4. FUNCIONAMIENTO Desde la aplicación EclerNet Manager es posible crear paneles de control remoto del sistema (UCPs) que gestionen controles de una o varias unidades MIMO88, NXA, NZA o NPA en una instalación en red. Cada panel puede constar de una o más páginas que incluyan elementos gráficos, textos, controles de volumen, botones, vúmetros, indicadores LED, etc. De esta forma es posible que cada usuario remoto disponga de su propio panel o paneles de control personalizados y ajustados a sus necesidades y privilegios, pudiendo coexistir en un mismo sistema usuarios con paneles de control muy sencillos con otros de mayor complejidad y privilegios. Una vez creados los UCPs, es necesario un dispositivo en la red que se comporte como servidor web (webserver) de los potenciales clientes web (webclients) que tendrá, y que controlarán la instalación gracias a los UCPs que recuperen desde el webserver, visualicen y manejen localmente. El webserver puede ser uno de estos dos tipos de dispositivos: Un ordenador PC Windows® que ejecute el proyecto EclerNet Manager creado, en modo “Deploy” Una unidad WPmSCREEN que ejecute el proyecto EclerNet Manager creado previamente desde la aplicación EclerNet Manager Nota: Es importante recalcar que tan sólo puede existir en una misma red uno de estos dos posibles dispositivos ejecutando la aplicación EclerNet Manager y el mismo proyecto, y nunca más de uno simultáneamente, sean del tipo que sean, ya que todos ellos intentarán tomar el control simultáneamente de los dispositivos hardware (MIMO88, NXA, etc.) incluidos en dicho proyecto En cuanto a los webclients, pueden ser de estos tipos: La propia unidad WPmSCREEN principal (si existe) que actúa como webserver puede ser su propio webclient Unidades WPmSCREEN adicionales, habilitadas como webclients El propio PC (si existe) que actúa como webserver puede ser su propio webclient Ordenadores, tablets y similares, corriendo una aplicación de navegador de Internet (Internet Explorer, Google Chrome, Mozilla Firefox, etc.) Dispositivos con sistema operativo Android (tablets, smartphones) Dispositivos con sistema operativo Apple iOS (iPad, iPhone, etc.) Cualquiera de ellos puede recuperar y operar los UCPs apuntando a la dirección IP del dispositivo webserver. Diversos webclients pueden cargar diferentes UCPs simultáneamente y operar sobre el proyecto al mismo tiempo, cada uno de ellos controlando una parte del sistema. Nota: consulte el manual de usuario de la aplicación EclerNet Manager, capítulos 10 y 11, para obtener más información acerca de la programación de los paneles UCP y del dispositivo WPmSCREEN Nota: la aplicación EclerNet Manager se encuentra disponible en www.ecler.com 17 5. CONFIGURACIÓN LOCAL DE LA UNIDAD La unidad WPmSCREEN dispone de una serie de menús de ajuste y configuración para su acceso local, desde la propia pantalla táctil del dispositivo. Los mismos ajustes son accesibles de forma remota cuando la pantalla se halla bajo el control remoto de un ordenador y la aplicación EclerNet Manager. El acceso local a los menús de configuración se realiza pulsando sobre el icono SETUP: Los menús de configuración disponibles son los siguientes: 18 5.1. Menú “Connect to…” Permite definir a que dispositivo servidor de paneles UCP se conectará la unidad para actuar como cliente. El dispositivo servidor de UCPs puede ser un ordenador, otra unidad WPmSCREEN o incluso la propia unidad WPmSCREEN. En cualquier caso el dispositivo servidor UCP deberá alojar un proyecto EclerNet Manager que incluya una serie de paneles UCPs, paneles que podrán ser manejados de forma remota por cualquier cliente UCP. Es posible introducir directamente la dirección IP del dispositivo servidor, empleando para ello el teclado táctil mostrado en pantalla, o bien seleccionar un dispositivo de una lista de dispositivos detectados automáticamente, a la cual se accede pulsando sobre la tecla con el icono de lista situada a la derecha de la tecla “Connect”: 19 Nota: en la lista de dispositivos detectados, aparecerá con el nombre coloreado en verde el de la propia unidad WPmSCREEN desde la que se está accediendo al menú “Connect to”: Tras seleccionar una dirección IP mediante uno u otro método, es preciso pulsar sobre la tecla “Connect” para confirmar la selección e iniciar el proceso de conexión con el servidor. Si dicho proceso es exitoso, aparecerán en pantalla los paneles UCP que el servidor pone a disposición del cliente WPmSCREEN: 20 5.2. Menú “Screen Configuration” Permite ajustar diferentes parámetros de visualización en la pantalla de la unidad: Display mode: comportamiento de la iluminación de la pantalla en estado de reposo, tras 10 segundos sin actuar sobre su superficie táctil. Los modos disponibles son: ON (siempre iluminada), DIMMED (atenuada) y OFF (completamente apagada) Backlight Intensity: intensidad del brillo de la pantalla en su estado activo de funcionamiento, es decir, cuando no se encuentra en modo de reposo Rotate 180º: permite girar 180º los gráficos mostrados en pantalla, para instalarla físicamente invertida respecto a su posición natural. En algunas ocasiones esto puede resultar de ayuda, puesto que en función del ángulo de visionado del usuario respecto a la perpendicular con la pantalla (altura a la que se instale, etc.), el contraste apreciado puede ser muy distinto con la pantalla en una u otra posición Show Panel OSD Keys: activa / desactiva la visualización en pantalla de las teclas de navegación superpuestas, sobre las esquinas, a los paneles UCP visionados. Las teclas son desplazamiento o “scroll” derecha e izquierda entre las páginas de un panel (esquinas superiores) y acceso a la barra de iconos (esquinas inferiores): 21 Nota: incluso cuando las teclas estén deshabilitadas para su visualización, su función seguirá estando activa, de manera que al pulsar sobre las esquinas superiores activará el desplazamiento horizontal entre páginas de un panel y pulsar en las esquinas inferiores hará aparecer la barra de iconos. Este aspecto debe tenerse en cuenta en el momento de decidir la disposición de los controles (teclas, controles deslizantes, rotatorios, et.) sobre cada panel UCP durante su diseño, liberando las esquinas en la medida de lo posible. La barra de iconos muestra de nuevo accesos al desplazamiento horizontal entre páginas de un panel (a izquierda y derecha), acceso a la página de inicio de la unidad (icono “HOME” con símbolo de casa) y salida de la barra de iconos (icono con símbolo de “X”): 5.3. Menú “Device Configuration” Permite ajustar los siguientes parámetros de la unidad: Device Name: nombre del dispositivo, visible desde otros dispositivos WPmSCREEN y desde la aplicación EclerNet Manager Device Password: contraseña de protección del dispositivo contra manipulación de sus parámetros críticos de configuración, solicitada a tal efecto en caso de hallarse habilitada Enable UCP Server: habilita / inhabilita el servicio servidor de paneles UCP de la unidad o Habilitado: el proyecto EclerNet alojado en la unidad se hallará plenamente funcional, tomando el control de los dispositivos hardware que incluya (unidades MIMO88, NXA, etc.) y sirviendo los paneles UCP que contenga a los potenciales clientes UCP de la red o Inhabilitado: el proyecto EclerNet deja de estar activo, liberando el control sobre todo el hardware que incluya (unidades MIMO88, NXA, etc.) y, en consecuencia, dejando también de servir paneles UCP Nota: En el estado inhabilitado, otro dispositivo u ordenador, ejecutando un proyecto que contenga todos o algunos de los dispositivos hardware existentes en el proyecto de la unidad WPmSCREEN, podría tomar el control de los mismos. Sólo un dispositivo y proyecto pueden tomar el control de un mismo dispositivo hardware en un mismo 22 instante, de manera que es preciso liberar primero los dispositivos bajo control por parte de un dispositivo, antes de intentar que sea otro quien los tome bajo su control: desde EclerNet Manager se pueden liberar los dispositivos controlados por el ordenador mediante la creación de un nuevo proyecto (File -> New Project), o bien desconectándolos de la red de uno en uno (botón derecho de ratón -> Disconnect) desde una unidad WpmSCREEN se pueden liberar los dispositivos controlados por dicha unidad con la opción Enable UCP Server en posición NO 5.4. Menú “Network Configuration” Permite modificar los parámetros de conexión de red de la unidad WPmSCREEN: dirección IP, máscara de red y puerta de enlace. Nota: ni WPmSCREEN ni ningún otro dispositivo EclerNet soporta el protocolo de asignación dinámica de IPs, o DHCP, por lo que es preciso asignarles direcciones estáticas de forma manual. 5.5. Menú “Information / Tools” 23 Muestra el nombre del proyecto al que se encuentra conectada la unidad como cliente UCP (proyecto que corre en el servidor UCP del que es cliente), así como la memoria ocupada en la unidad por datos de usuario, en esencia los datos del proyecto alojado en la misma. También dispone de las siguientes opciones: Project Defaults: borra el proyecto en memoria, sustituyéndolo por un proyecto en blanco, previa advertencia de que el proceso es irreversible: Factory Defaults: borra toda la configuración y datos de la unidad, dejándola en las condiciones de fábrica por defecto, previa advertencia de que el proceso es irreversible: 24 Reboot: reinicializa la unidad: Screen Calibration: calibración del sensor táctil de la pantalla: 6. LISTA DE FUNCIONES 1. Base de alimentación 2. Base Ethernet 3. Puntos de fijación VESA 75 4. Imanes 5. Taladros previos para fijación en superficie 6. Taladros previos para fijación empotrada 7. Pantalla táctil 7. DIAGRAMA DE FUNCIONES 25-
 1
1
-
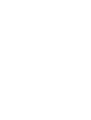 2
2
-
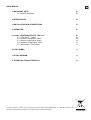 3
3
-
 4
4
-
 5
5
-
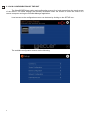 6
6
-
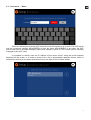 7
7
-
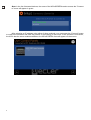 8
8
-
 9
9
-
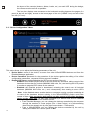 10
10
-
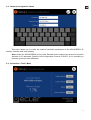 11
11
-
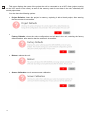 12
12
-
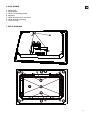 13
13
-
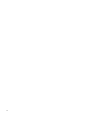 14
14
-
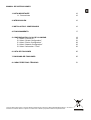 15
15
-
 16
16
-
 17
17
-
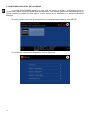 18
18
-
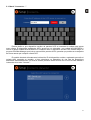 19
19
-
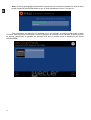 20
20
-
 21
21
-
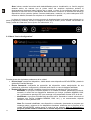 22
22
-
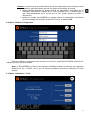 23
23
-
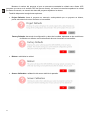 24
24
-
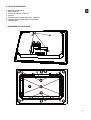 25
25
-
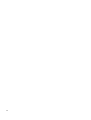 26
26
-
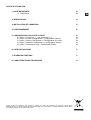 27
27
-
 28
28
-
 29
29
-
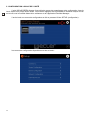 30
30
-
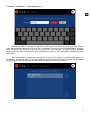 31
31
-
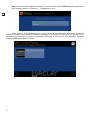 32
32
-
 33
33
-
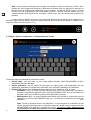 34
34
-
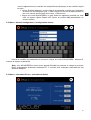 35
35
-
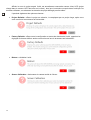 36
36
-
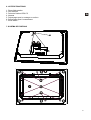 37
37
-
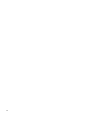 38
38
-
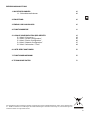 39
39
-
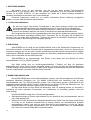 40
40
-
 41
41
-
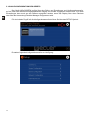 42
42
-
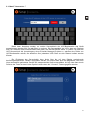 43
43
-
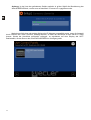 44
44
-
 45
45
-
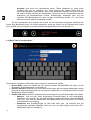 46
46
-
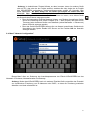 47
47
-
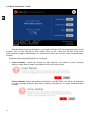 48
48
-
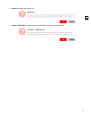 49
49
-
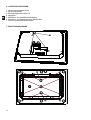 50
50
-
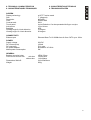 51
51
-
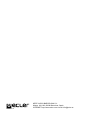 52
52
en otros idiomas
- français: Ecler WPmSCREEN Manuel utilisateur
- English: Ecler WPmSCREEN User manual
- Deutsch: Ecler WPmSCREEN Benutzerhandbuch