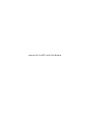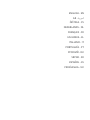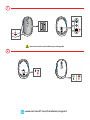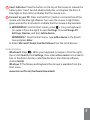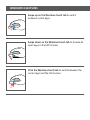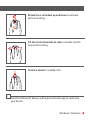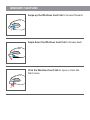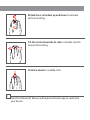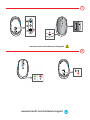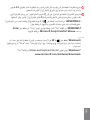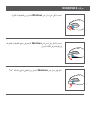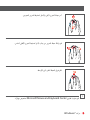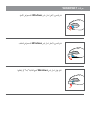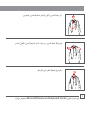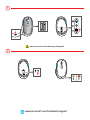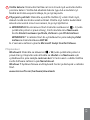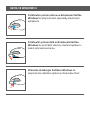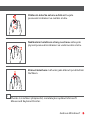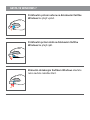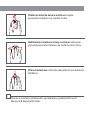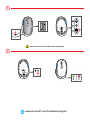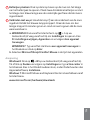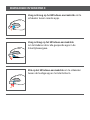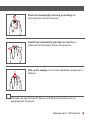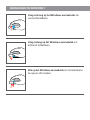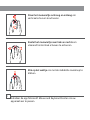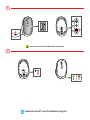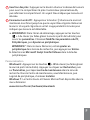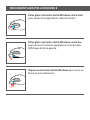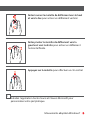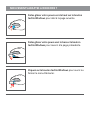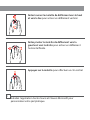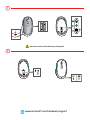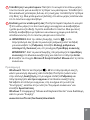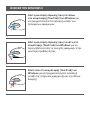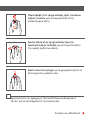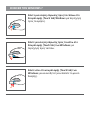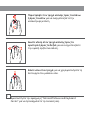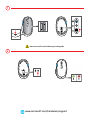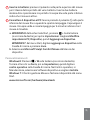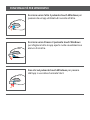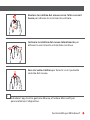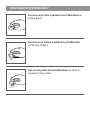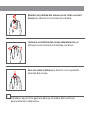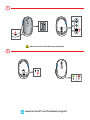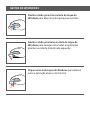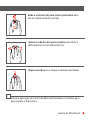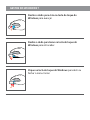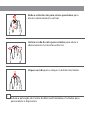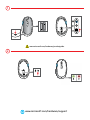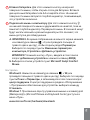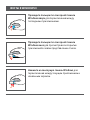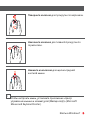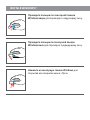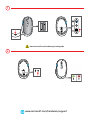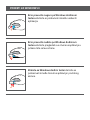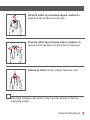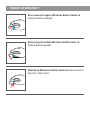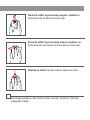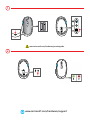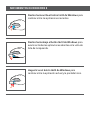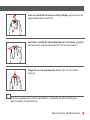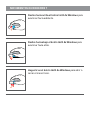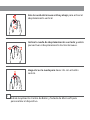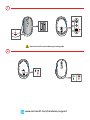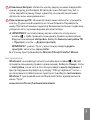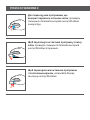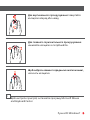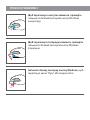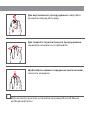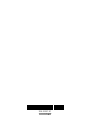Microsoft H3S-00003 Manual de usuario
- Categoría
- Ratones
- Tipo
- Manual de usuario
El Microsoft H3S-00003 es un mouse inalámbrico con tecnología Bluetooth que ofrece una experiencia de uso cómoda y precisa. Cuenta con un diseño ergonómico y esculpido que se adapta perfectamente a la mano, lo que reduce la fatiga y mejora la productividad. Además, su sensor láser de alta precisión permite un seguimiento suave y preciso en cualquier superficie. El mouse también incluye un botón central para desplazarse fácilmente por las páginas web y documentos, y una rueda de desplazamiento inclinable que permite desplazarse horizontalmente.
El Microsoft H3S-00003 es un mouse inalámbrico con tecnología Bluetooth que ofrece una experiencia de uso cómoda y precisa. Cuenta con un diseño ergonómico y esculpido que se adapta perfectamente a la mano, lo que reduce la fatiga y mejora la productividad. Además, su sensor láser de alta precisión permite un seguimiento suave y preciso en cualquier superficie. El mouse también incluye un botón central para desplazarse fácilmente por las páginas web y documentos, y una rueda de desplazamiento inclinable que permite desplazarse horizontalmente.





Transcripción de documentos
1 inserte las pilas: presione el botón de la parte superior del mouse para abrir la tapa del compartimento de las pilas. Inserte dos pilas alcalinas AA y coloque la tapa de nuevo. Una luz azul en la parte inferior indica que el mouse está encendido. 2 Conéctelo al PC: mantenga presionado el botón de la parte inferior del mouse hasta que la luz azul empiece a parpadear. Dé la vuelta al mouse. Una luz parpadea en rojo y verde durante seis minutos para indicar que el mouse puede ser detectado por otros dispositivos. a. WindoWs 8: en la pantalla Inicio, presione + i en el teclado (o deslice el dedo desde la derecha) para abrir la Configuración. Seleccione Cambiar configuración de PC, dispositivos y, a continuación, Agregar un dispositivo. WindoWs 7: en el menú Inicio, escriba agregar un dispositivo en el cuadro de búsqueda y presione entrar. b. Seleccione Microsoft sculpt Comfort Mouse en la lista de dispositivos. Personalización Windows 8: Presione + W en el teclado (o deslice el dedo desde la derecha). Puntee o haga clic en Buscar, luego en Configuración y, finalmente, escriba centro de actividades en el cuadro de búsqueda. En el Centro de actividades, elija Mantenimiento, Software de dispositivo y, finalmente, instalar. Windows 7: el Centro de Ratón y Teclado de Microsoft está disponible en el menú Inicio. www.microsoft.com/hardware/downloads es MOVIMIENTOS DE WINDOWS 8 deslice hacia arriba el botón táctil de Windows para cambiar entre las aplicaciones recientes. deslice hacia abajo el botón táctil de Windows para examinar todas las aplicaciones abiertas en la vista de lista de la izquierda. haga clic en el botón táctil de Windows para cambiar entre la aplicación actual y la pantalla Inicio. gire la rueda del mouse arriba y abajo para activar el desplazamiento vertical. incline la rueda de desplazamiento a un lado y a otro para activar el desplazamiento horizontal suave. haga clic en la rueda para hacer clic con el botón central. i Instale la aplicación Centro de Ratón y Teclado de Microsoft para personalizar el dispositivo. Movimientos de Windows 7 MOVIMIENTOS DE WINDOWS 7 deslice hacia arriba el botón táctil de Windows para examinar hacia adelante. deslice hacia abajo el botón táctil de Windows para examinar hacia atrás. haga clic en el botón táctil de Windows para abrir o cerrar el menú Inicio. gire la rueda del mouse arriba y abajo para activar el desplazamiento vertical. incline la rueda de desplazamiento a un lado y a otro para activar el desplazamiento horizontal suave. haga clic en la rueda para hacer clic con el botón central. i Instale la aplicación Centro de Ratón y Teclado de Microsoft para personalizar el dispositivo.-
 1
1
-
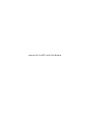 2
2
-
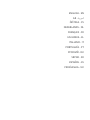 3
3
-
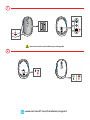 4
4
-
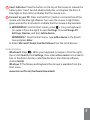 5
5
-
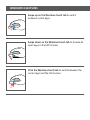 6
6
-
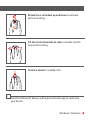 7
7
-
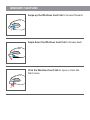 8
8
-
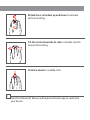 9
9
-
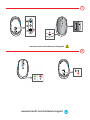 10
10
-
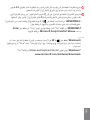 11
11
-
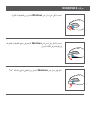 12
12
-
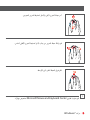 13
13
-
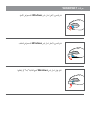 14
14
-
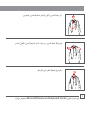 15
15
-
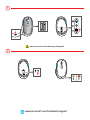 16
16
-
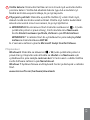 17
17
-
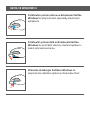 18
18
-
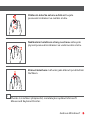 19
19
-
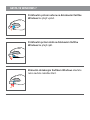 20
20
-
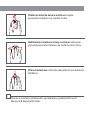 21
21
-
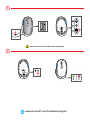 22
22
-
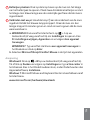 23
23
-
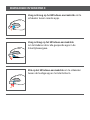 24
24
-
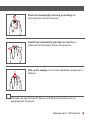 25
25
-
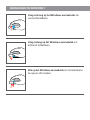 26
26
-
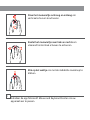 27
27
-
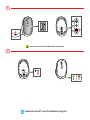 28
28
-
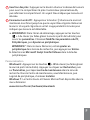 29
29
-
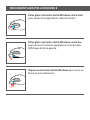 30
30
-
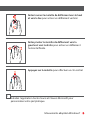 31
31
-
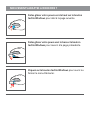 32
32
-
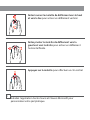 33
33
-
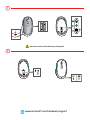 34
34
-
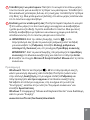 35
35
-
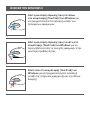 36
36
-
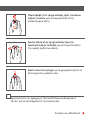 37
37
-
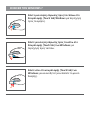 38
38
-
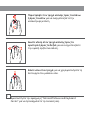 39
39
-
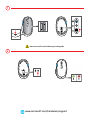 40
40
-
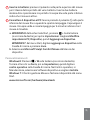 41
41
-
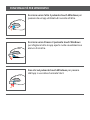 42
42
-
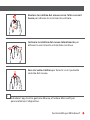 43
43
-
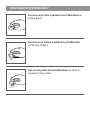 44
44
-
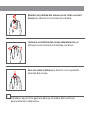 45
45
-
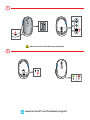 46
46
-
 47
47
-
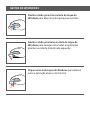 48
48
-
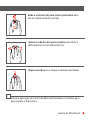 49
49
-
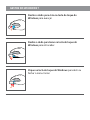 50
50
-
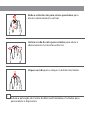 51
51
-
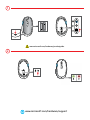 52
52
-
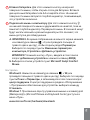 53
53
-
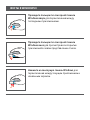 54
54
-
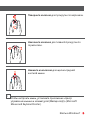 55
55
-
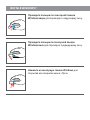 56
56
-
 57
57
-
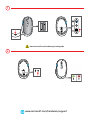 58
58
-
 59
59
-
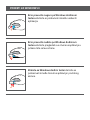 60
60
-
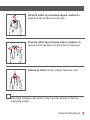 61
61
-
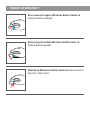 62
62
-
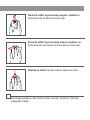 63
63
-
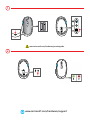 64
64
-
 65
65
-
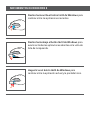 66
66
-
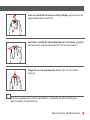 67
67
-
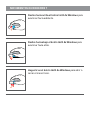 68
68
-
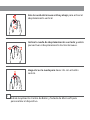 69
69
-
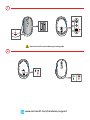 70
70
-
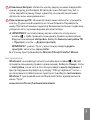 71
71
-
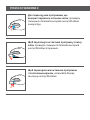 72
72
-
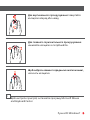 73
73
-
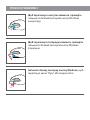 74
74
-
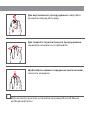 75
75
-
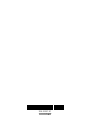 76
76
Microsoft H3S-00003 Manual de usuario
- Categoría
- Ratones
- Tipo
- Manual de usuario
El Microsoft H3S-00003 es un mouse inalámbrico con tecnología Bluetooth que ofrece una experiencia de uso cómoda y precisa. Cuenta con un diseño ergonómico y esculpido que se adapta perfectamente a la mano, lo que reduce la fatiga y mejora la productividad. Además, su sensor láser de alta precisión permite un seguimiento suave y preciso en cualquier superficie. El mouse también incluye un botón central para desplazarse fácilmente por las páginas web y documentos, y una rueda de desplazamiento inclinable que permite desplazarse horizontalmente.
en otros idiomas
- français: Microsoft H3S-00003 Manuel utilisateur
- italiano: Microsoft H3S-00003 Manuale utente
- English: Microsoft H3S-00003 User manual
- русский: Microsoft H3S-00003 Руководство пользователя
- Nederlands: Microsoft H3S-00003 Handleiding
- português: Microsoft H3S-00003 Manual do usuário
- čeština: Microsoft H3S-00003 Uživatelský manuál
Artículos relacionados
Otros documentos
-
Whirlpool MWA 112/HA Guía de instalación
-
Targus AMB09EU El manual del propietario
-
Logitech Wireless Touchpad El manual del propietario
-
Logitech Wireless Mouse M325 Manual de usuario
-
Rapoo XK200 Guía del usuario
-
Logitech Wireless Mouse M525 Manual de usuario
-
Linksys WUSB6300 Guía del usuario
-
Logitech M525 Manual de usuario