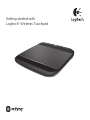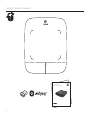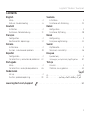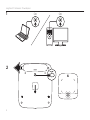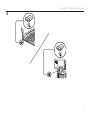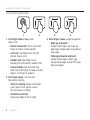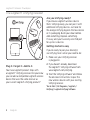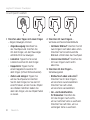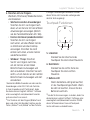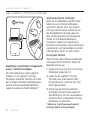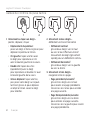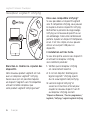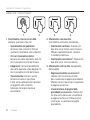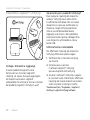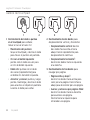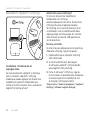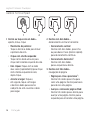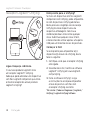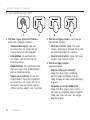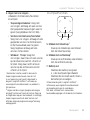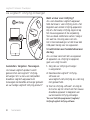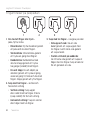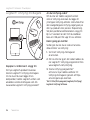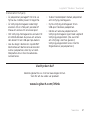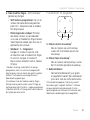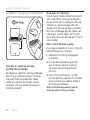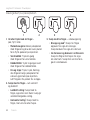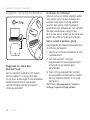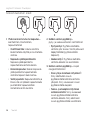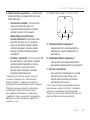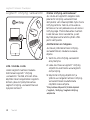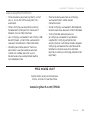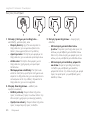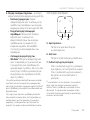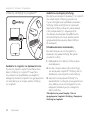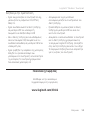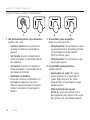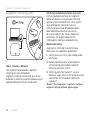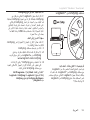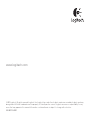Logitech Wireless Touchpad El manual del propietario
- Tipo
- El manual del propietario

Getting started with
Logitech® Wireless Touchpad

Logitech® Wireless Touchpad
2
Getting started with
Logitech® Wireless Touchpad

Logitech® Wireless Touchpad
3
Contents
English
Setup. . . . . . . . . . . . . . . . . . . . . . . . 4
Features, troubleshooting . . . . . . . . . . . 6
Deutsch
Installation. . . . . . . . . . . . . . . . . . . . . 4
Funktionen, Fehlerbehebung. . . . . . . . . . 10
Français
Configuration . . . . . . . . . . . . . . . . . . . 4
Fonctionnalités, dépannage . . . . . . . . . . 14
Italiano
Installazione. . . . . . . . . . . . . . . . . . . . 4
Funzioni, risoluzione dei problemi. . . . . . . 18
Español
Configuración. . . . . . . . . . . . . . . . . . . 4
Características y resolución de problemas . . 22
Português
Setup. . . . . . . . . . . . . . . . . . . . . . . . 4
Características, resolução de problemas . . . 26
Nederlands
Set-up . . . . . . . . . . . . . . . . . . . . . . . 4
Functies, probleemoplossing. . . . . . . . . .30
Svenska
Installation. . . . . . . . . . . . . . . . . . . . . 4
Funktioner och felsökning . . . . . . . . . . .34
Dansk
Konfiguration . . . . . . . . . . . . . . . . . . . 4
Funktioner, fejlfinding . . . . . . . . . . . . . . 38
Norsk
Konfigurering . . . . . . . . . . . . . . . . . . . 4
Funksjoner og feilsøking . . . . . . . . . . . .42
Suomi
Käyttöönotto . . . . . . . . . . . . . . . . . . . 4
Toiminnot, vianmääritys. . . . . . . . . . . . .46
Ελληνικά
Εγκατάσταση . . . . . . . . . . . . . . . . . . . . . . 4
Λειτουργίε, αντιετώπιση προβληάτων . . . 50
Türkçe
Kurulum . . . . . . . . . . . . . . . . . . . . . . 4
Özellkler, sorun gderme . . . . . . . . . . . .54
4 . . . . . . . . . . . . . . . . . . . .
61 . . . . . . . .
www.logitech.com/support . . . . . . . . . . . . . . . . . . . . . . . . . . . . . . . . 63

Logitech® Wireless Touchpad
4
1
2
OnOn

Logitech® Wireless Touchpad
5
3

Logitech® Wireless Touchpad
66 English
Touchpad gestures
1. One finger slide or tap—point,
move, click
• Pointer movement: Touch and slide
finger to move screen pointer.
• Left click: Tap finger once for left-
button mouse click.
• Double click: Tap finger twice
(rapidly) for left-button, double click.
• Drag and drop: Tap, and then tap,
hold, and slide finger to drag a screen
object. Lift finger to release.
2. Two finger swipe—vertical and
horizontal scrolling
• Vertical scrolling: Swipe two fingers
up or down. Flick (quick swipe)
for continuous scrolling.
• Horizontal scrolling
1
:
Swipe two fingers left or right.
3. Three finger swipe—page navigation
• Page up and down
2
:
Swipe three fingers up to go up
one page. Swipe down to go down
one page.
• Web page forward and back:
Swipe three fingers right to go
forward one page. Swipe left to go
back one page.
1 2 3 4

Logitech® Wireless Touchpad
7English 7
4. Four finger swipe—switch, minimize/
restore, and snap
• Application switch: Swipe four
fingers up to display window of open
applications (similar to Alt-Tab).
• Minimize/restore windows:
Swipe four fingers down to minimize
all open windows and to display
the desktop. Swipe down again to
restore all windows
• Windows® 7 Snap: Swipe four fingers
left to move and snap a window
to the left screen edge. Swipe right to
move and snap a window to the right
screen edge.
1
Horizontal scrolling is widely supported,
but if it doesn’t work in your application,
download the free Logitech SetPoint® Software
at www.logitech.com/downloads, and try again.
2
Three finger swipe (page up and down)
functions like the Page up and Page down keys
on a keyboard. In some applications, these keys
don’t always display the next page up or down
when pressed.
Touchpad features
5. Left button click
3
Press the left button for left-button
mouse click.
6. Right button click
3
Press the right button for right-button
mouse click.
7. Battery LED
When the battery LED is green,
the touchpad is on. When the LED
turns red, replace the batteries.
3
To change button assignments, download
the free Logitech SetPoint® Software at
www.logitech.com/downloads. This software also
allows you to disable/enable touchpad gestures.
5
7
6

Logitech® Wireless Touchpad
88 English
The Logitech® Unifying receiver
Plug it. Forget it. Add to it.
Your new Logitech product ships with
a Logitech® Unifying receiver. Did you know
you can add a compatible Logitech wireless
device that uses the same receiver as
your current Logitech Unifying product?
Are you Unifying-ready?
If you have a Logitech wireless device
that’s Unifying-ready, you can pair it with
additional Unifying devices. Just look for
the orange Unifying logo on the new device
or its packaging. Build your ideal combo.
Add something. Replace something.
It’s easy, and you’ll use only one USB port
for up to six devices.
Getting started is easy
If you’re ready to pair your device(s)
via Unifying, here’s what you need to do:
1. Make sure your Unifying receiver
is plugged in.
2. If you haven’t already, download
the Logitech® Unifying software from
www.logitech.com/unifying.
3. Start the Unifying software* and follow
the onscreen instructions to pair the
new wireless device with your existing
Unifying receiver.
*Go to Start / All Programs / Logitech /
Unifying / Logitech Unifying Software

Logitech® Wireless Touchpad
9English 9
Help with setup
• Is the touchpad powered on?
If not, move the On/O slider to
the On position.
• Is the Unifying receiver securely plugged
into a computer USB port? Try changing
USB ports.
• If the Unifying receiver is plugged into
a USB hub, try plugging it directly into
a USB port on your computer.
• Did you pull the battery tab?
Check the orientation of the batteries
inside the touchpad, or replace the
batteries. The touchpad uses two AA
alkaline batteries.
• Remove metallic objects between
the touchpad and the Unifying receiver.
• Try moving the Unifying receiver to
a USB port closer to the touchpad.
• Try reconnecting the touchpad
and Unifying receiver using the Logitech
Unifying software. (Refer to the Unifying
section in this guide. The Unifying
software is not required for
touchpad gestures.)
What do you think?
Please take a minute to tell us.
Thank you for purchasing our product.
www.logitech.com/ithink

Logitech® Wireless Touchpad
1010 Deutsch
Touchpad-Gesten
1. Streichen oder Tippen mit einem Finger
– Zeigen, Bewegen, Klicken
• Zeigerbewegung: Berühren Sie
das Touchpad und streichen Sie
mit dem Finger, um den Mauszeiger
am Bildschirm zu bewegen.
• Linksklick: Tippen Sie für einen
Linksklick einmal mit dem Finger.
• Doppelklick: Tippen Sie für
einen Doppelklick zweimal mit
dem Finger (schnell hintereinander).
• Ziehen und ablegen: Tippen Sie
auf das Touchpad und streichen
Sie mit dem Finger, bis Sie den Ort
erreicht haben, an den Sie das Objekt
verschieben möchten. Heben Sie
dann den Finger, um das Objekt fallen
zu lassen.
2. Streichen mit zwei Fingern –
vertikale und horizontale Bildläufe
• Vertikaler Bildlauf: Streichen Sie mit
zwei Fingern nach oben oder unten.
Streichen Sie für kontinuierliche
Bildläufe schnell über das Touchpad.
• Horizontaler Bildlauf
1
: Streichen Sie
mit zwei Fingern nach rechts
oder links.
3. Streichen mit drei Fingern –
Seitennavigation
• Bildlauf nach oben und unten
2
:
Streichen Sie mit drei Fingern,
um eine Seite zurückzublättern.
Streichen Sie nach unten,
um eine Seite vorzublättern.
• Vor- und Zurückfunktion
für Webseiten: Streichen Sie
mit drei Fingern nach rechts,
um zur nächsten Seite zu wechseln.
Streichen Sie nach links, um zur
vorherigen Seite zu wechseln.
1 2 3 4

Logitech® Wireless Touchpad
11Deutsch 11
4. Streichen mit vier Fingern –
Wechseln, Minimieren/Wiederherstellen
und Andocken
• Wechseln zwischen Anwendungen:
Streichen Sie mit vier Fingern nach
oben, um ein Fenster mit den oenen
Anwendungen anzuzeigen (ähnlich
wie die Tastenkombination Alt+Tab).
• Fenster minimieren/wiederherstellen:
Streichen Sie mit vier Fingern
nach unten, um alle oenen Fenster
zu minimieren und das Desktop
anzuzeigen. Streichen Sie noch
einmal nach unten, um alle Fenster
wiederherzustellen
• Windows® 7 Snap: Streichen
Sie mit vier Fingern nach links,
um ein Fenster an den linken
Bildschirmrand zu bewegen und
dort anzudocken. Streichen Sie nach
rechts, um ein Fenster an den rechten
Bildschirmrand zu bewegen und dort
anzudocken.
1
Horizontale Bildläufe werden von den meisten
Anwendungen unterstützt. Falls die Funktion
in Ihrer Anwendung nicht funktioniert, laden
Sie die kostenlose Logitech SetPoint®-Software
unter www.logitech.com/downloads herunter
und versuchen Sie es erneut.
2
Das Streichen mit drei Fingern (Bildlauf nach
oben und unten) hat dieselbe Funktion wie die
Tasten „Bild auf“ und „Bild ab“ auf der Tastatur.
In einigen Anwendungen wird beim Drücken
dieser Tasten nicht immer die vorherige oder
nächste Seite angezeigt.
Touchpad-Funktionen
5. Linksklick
3
Drücken Sie die linke Taste des
Touchpads für einen linken Mausklick.
6. Rechtsklick
3
Drücken Sie die rechte Taste des
Touchpads für einen rechten
Mausklick.
7. Batterie-LED
Wenn die Batterie-LED grün leuchtet,
ist das Touchpad eingeschaltet. Wenn
die LED rot leuchtet, müssen Sie die
Batterien wechseln.
3
Um die Tastenzuweisungen zu ändern, laden Sie
die kostenlose Logitech SetPoint®-Software unter
www.logitech.com/downloads herunter. Mithilfe
dieser Software können Sie auch Touchpad-
Gesten aktivieren und deaktivieren.
5
7
6

Logitech® Wireless Touchpad
1212 Deutsch
Der Logitech® Unifying-Empfänger
Empfänger anschließen. Eingesteckt
lassen. Geräte hinzufügen.
Im Lieferumfang Ihres neuen Logitech-
Produkts ist ein Logitech® Unifying-
Empfänger enthalten. Wussten Sie schon,
dass Sie über denselben Empfänger ganz
einfach weitere kompatible kabellose
Logitech-Geräte anschließen können?
Sind Sie bereit für Unifying?
Wenn Sie ein kabelloses Logitech-Gerät
haben, das die Unifying-Technologie
unterstützt, können Sie es mit anderen
Unifying-Geräten pairen. Achten Sie auf
das orangefarbene Unifying-Logo auf
dem neuen Gerät oder der Verpackung.
Stellen Sie Ihre ideale Kombination
zusammen. Fügen Sie ein Gerät hinzu.
Ersetzen Sie ein anderes. Die Einrichtung ist
unkompliziert und Sie benötigen nur einen
USB-Anschluss für bis zu sechs Geräte.
Es ist ganz einfach
Wenn Sie eines oder mehrere Geräte über
Unifying einrichten möchten, führen Sie
folgende Schritte aus:
1. Vergewissern Sie sich, dass Ihr Unifying-
Empfänger eingesteckt ist.
2. Laden Sie die Logitech® Unifying-
Software unter www.logitech.com/
unifying herunter, wenn Sie dies nicht
bereits getan haben.
3. Starten Sie die Unifying-Software*
und folgen Sie den Anweisungen auf
dem Bildschirm, um das neue kabellose
Gerät mit Ihrem vorhandenen Unifying-
Empfänger zu verbinden.
* Wählen Sie „Start/Programme/Logitech/
Unifying/Logitech Unifying Software“.

Logitech® Wireless Touchpad
13Deutsch 13
Probleme bei der Einrichtung?
• Ist das Touchpad eingeschaltet?
Falls nicht, bewegen Sie den On/O-
Regler in die Position „On“.
• Ist der Unifying-Empfänger fest in
einen USB-Anschluss Ihres Computers
eingesteckt? Verwenden Sie einen
anderen USB-Anschluss.
• Wenn der Unifying-Empfänger an
einen USB-Hub angeschlossen ist,
stecken Sie ihn direkt in einen USB-
Anschluss des Computers ein.
• Haben Sie den Schutzstreifen
der Batterien herausgezogen?
Überprüfen Sie die Ausrichtung
der Batterien im Touchpad oder
tauschen Sie die Batterien aus.
Das Touchpad benötigt zwei
Alkalibatterien vom Typ AA.
• Entfernen Sie metallische Gegenstände
zwischen dem Touchpad und dem
Unifying-Empfänger.
• Stecken Sie den Unifying-Empfänger
in einen USB-Anschluss, der sich näher
beim Touchpad befindet.
• Stellen Sie die Verbindung von Touchpad
und Unifying-Empfänger mithilfe der
Logitech Unifying-Software erneut her.
(Weitere Informationen finden Sie in
diesem Handbuch im Abschnitt zum
Unifying-Empfänger. Die Unifying-
Software ist für Touchpad-Gesten nicht
erforderlich.)
Ihre Meinung ist gefragt.
Bitte nehmen Sie sich etwas Zeit, um einige Fragen zu beantworten.
Vielen Dank, dass Sie sich für unser Produkt entschieden haben.
www.logitech.com/ithink

Logitech® Wireless Touchpad
1414 Français
Gestes de contrôle du pavé tactile
1. Glissement ou tape à un doigt—
pointer, déplacer, cliquer
• Déplacement du pointeur:
posez un doigt et faites-le glisser pour
déplacer le pointeur à l'écran.
• Clic gauche: tapez une fois avec
le doigt pour reproduire un clic
avec le bouton gauche de la souris.
• Double clic: tapez deux fois
(rapidement) avec le doigt
pour reproduire un double clic avec
le bouton gauche de la souris.
• Glisser-déplacer: tapez une fois,
puis posez votre doigt sur le pavé
tactile et glissez-le pour déplacer
un objet à l'écran. Levez le doigt
pour relâcher.
2. Glissement à deux doigts—
défilement vertical et horizontal
• Défilement vertical:
glissez deux doigts vers le haut
ou vers le bas. Eectuez un bref
mouvement de doigts (glissement
rapide) pour un défilement continu.
• Défilement horizontal
1
:
glissez deux doigts vers la gauche
ou vers la droite.
3. Glissement à trois doigts—
navigation entre les pages
• Page précédente/suivante
2
:
glissez trois doigts vers le haut
pour revenir à la page précédente.
Glissez-les vers le bas pour accéder
à la page suivante.
• Page Web précédente/suivante:
glissez trois doigts vers la droite
pour accéder à la page suivante.
Glissez-les vers la gauche pour revenir
à la page précédente.
1 2 3 4

Logitech® Wireless Touchpad
15Français 15
4. Glissement à quatre doigts—
changer, réduire/restaurer et aligner
• Changer d'application:
glissez quatre doigts vers le haut
pour acher la fenêtre des
applications en cours d'exécution
(similaire à Alt+Tab).
• Réduire/restaurer les fenêtres:
glissez quatre doigts vers le bas pour
réduire toutes les fenêtres ouvertes
et acher le bureau. Glissez-les
à nouveau vers le bas pour restaurer
toutes les fenêtres.
• Alignement dans Windows® 7:
glissez quatre doigts vers la gauche
pour déplacer et aligner une fenêtre
sur le côté gauche de l'écran. Glissez-
les vers la droite pour déplacer
et aligner une fenêtre sur le côté droit
de l'écran.
1
Le défilement horizontal est largement pris
en charge, mais s'il ne fonctionne pas dans
votre application, téléchargez le logiciel gratuit
Logitech SetPoint® sur le site www.logitech.com/
downloads, puis réessayez.
2
Fonctions de glissement à trois doigts
(page précédente/suivante), similaires aux
touches Page suivante et Page précédente d'un
clavier. Dans certaines applications, ces touches
n'achent pas toujours la page précédente
ou suivante lorsqu'elles sont activées.
Fonctionnalités du pavé tactile
5. Clic gauche
3
Appuyez sur le bouton gauche
pour reproduire le clic avec le bouton
gauche de la souris.
6. Clic droit
3
Appuyez sur le bouton droit pour
reproduire le clic avec le bouton droit
de la souris.
7. Témoin lumineux de niveau de charge
Lorsque le témoin lumineux des piles
est vert, le pavé tactile est activé.
Lorsqu'il devient rouge, remplacez
les piles.
3
Pour changer l'aectation des boutons,
téléchargez le logiciel gratuit SetPoint® sur le
site www.logitech.com/downloads. Ce logiciel
vous permet également d'activer ou de
désactiver les gestes de contrôle du pavé tactile.
5
7
6

Logitech® Wireless Touchpad
1616 Français
Récepteur Logitech® Unifying
Branchez-le. Oubliez-le. Ajoutez des
dispositifs.
Votre nouveau produit Logitech est livré
avec un récepteur Logitech® Unifying.
Saviez-vous qu'il est possible d'ajouter
un dispositif Logitech sans fil compatible
utilisant le même récepteur que
votre produit Logitech Unifying actuel?
Etes-vous compatible Unifying?
Si vous possédez un dispositif Logitech
sans fil compatible Unifying, vous pouvez
le coupler à d'autres dispositifs Unifying.
Recherchez la présence du logo orange
Unifying sur le nouveau dispositif ou sur
son emballage. Créez votre combinaison
parfaite. Ajoutez un dispositif. Remplacez-
en un. C'est très simple, et vous pouvez
utiliser un seul port USB pour six
dispositifs.
L'installation est très facile.
Si vous êtes prêt à associer vos dispositifs
en utilisant le récepteur Unifying,
voici comment procéder:
1. Vérifiez que le récepteur Unifying
est correctement branché.
2. Si ce n'est déjà fait, téléchargez le
logiciel Logitech® Unifying à partir
du site www.logitech.com/unifying.
3. Lancez le logiciel Unifying* et
suivez les instructions à l'écran pour
coupler le nouveau dispositif sans fil
au récepteur Unifying existant.
*Cliquez sur Démarrer / Tous les programmes /
Logitech / Unifying / Logiciel Logitech Unifying

Logitech® Wireless Touchpad
17Français 17
Aide pour l'installation
• Le pavé tactile est-il sous tension?
Si ce n'est pas le cas, déplacez le
commutateur Marche/Arrêt sur
la position On.
• Le récepteur Unifying est-il correctement
branché sur un port USB de l’ordinateur?
Réessayez en changeant de port USB.
• Si le récepteur Unifying est branché
sur un hub USB, branchez-le directement
sur un port USB de l'ordinateur.
• Avez-vous retiré la languette
de protection? Vérifiez l'orientation
des piles dans le pavé tactile ou
remplacez-les. Le pavé tactile utilise
deux piles alcalines AA.
• Enlevez tout objet métallique
se trouvant entre le pavé tactile
et le récepteur Unifying.
• Essayez de brancher le récepteur
Unifying dans un port USB plus proche
du pavé tactile.
• Reconnectez le pavé tactile au récepteur
Unifying à l'aide du logiciel Logitech
Unifying (reportez-vous à la section
Unifying de ce guide. Le logiciel Unifying
n'est pas requis pour les gestes de
contrôle du pavé tactile).
Qu'en pensez-vous?
Veuillez prendre quelques minutes pour nous faire part de vos commentaires.
Vous venez d'acheter ce produit et nous vous en félicitons.
www.logitech.com/ithink

Logitech® Wireless Touchpad
1818 Italiano
Gesti per il touchpad
1. Scorrimento o tocco con un dito:
puntare, spostare e fare clic
• Spostamento del puntatore:
toccare e fare scorrere il dito per
spostare il puntatore sullo schermo.
• Clic con il pulsante sinistro:
toccare una volta equivale a fare clic
con il pulsante sinistro del mouse.
• Doppio clic: toccare rapidamente
due volte equivale a fare doppio clic
con il pulsante sinistro del mouse.
• Trascinamento: toccare, quindi
toccare di nuovo e trascinare
il dito senza sollevarlo per spostare
un oggetto sullo schermo.
Sollevare il dito per rilasciare
la selezione.
2. Sfioramento con due dita:
scorrimento verticale e orizzontale
• Scorrimento verticale: sfiorare con
due dita verso l'alto o verso il basso.
Sfiorare rapidamente per scorrere
in modalità continua.
• Scorrimento orizzontale
1
: sfiorare con
due dita verso sinistra o destra.
3. Sfioramento con tre dita: navigazione
delle pagine
• Pagina precedente e successiva
2
:
sfiorare con tre dita verso l'alto
per visualizzare la pagina precedente.
Sfiorare verso il basso per visualizzare
la pagina successiva.
• Visualizzazione di pagine Web
precedenti e successive: sfiorare con
tre dita verso destra per visualizzare
la pagina successiva. Sfiorare verso
sinistra per visualizzare la pagina
precedente.
1 2 3 4

Logitech® Wireless Touchpad
19Italiano 19
4. Sfioramento con quattro dita:
passare a un'altra applicazione, ridurre a
icona/ripristinare e ancorare finestre
• Passaggio a un'altra applicazione:
sfiorare con quattro dita verso l'alto
per visualizzare la finestra in cui
vengono mostrate le applicazioni
aperte (simile a Alt-Tab).
• Riduzione a icona/ripristino
di finestre: sfiorare con quattro
dita verso il basso per minimizzare
tutte le finestre aperte e visualizzare
il desktop. Sfiorare di nuovo verso il
basso per ripristinare tutte le finestre.
• Ancoraggio in Windows® 7:
sfiorare con quattro dita verso sinistra
per spostare e ancorare una finestra
lungo il bordo sinistro dello schermo.
Sfiorare verso destra per spostare e
ancorare una finestra lungo il bordo
destro dello schermo.
1
Lo scorrimento orizzontale è ampiamente
supportato; se tuttavia non è possibile utilizzarlo
in un'applicazione, scaricare il software
Logitech SetPoint® gratuito dal sito Web
www.logitech.com/downloads e riprovare.
2
Lo sfioramento con tre dita (per passare
alla pagina precedente o successiva) equivale
a utilizzare i tasti Pagina su e Pagine giù sulla
tastiera. In alcune applicazioni, questi tasti
hanno una funzione diversa dalla visualizzazione
della pagina precedente o successiva.
Funzioni del touchpad
5. Clic con il pulsante sinistro
3
Premere il pulsante sinistro per fare
clic con il pulsante sinistro.
6. Clic con il pulsante destro
3
Premere il pulsante destro per fare clic
con il pulsante destro.
7. LED della batteria
Quando il LED della batteria è verde,
il touchpad è acceso. Quando il LED
della batteria è rosso, è necessario
sostituire le batterie.
3
Per cambiare le assegnazioni dei pulsanti,
scaricare il software Logitech SetPoint® gratuito
dal sito Web www.logitech.com/downloads.
Questo software consente anche di attivare/
disattivare i gesti del touchpad.
5
7
6

Logitech® Wireless Touchpad
2020 Italiano
Ricevitore Logitech® Unifying
Collega. Dimentica. Aggiungi.
Il nuovo prodotto Logitech viene
fornito con un ricevitore Logitech®
Unifying. Lo sapevi che puoi aggiungere
un dispositivo wireless Logitech
compatibile che utilizza lo stesso ricevitore
del prodotto Logitech Unifying in uso?
Sei pronto per i prodotti Unifying?
Puoi eseguire il pairing dei dispositivi
wireless Unifying nuovi ed esistenti.
È suciente controllare che sul nuovo
dispositivo o sulla sua confezione sia
impresso il logo Unifying arancione.
Crea la tua combinazione ideale.
Aggiungi e sostituisci. Non potrebbe
essere più facile e potrai collegare fino
a sei dispositivi utilizzando la stessa
porta USB.
Utilizzo facile e immediato
Per eettuare il pairing dei dispositivi
Unifying, eettuare quanto segue:
1. Verificare che il ricevitore Unifying
sia inserito.
2. Se necessario, scaricare
il software Logitech® Unifying
da www.logitech.com/unifying.
3. Avviare il software* Unifying e seguire
le istruzioni sullo schermo per eettuare
il pairing del nuovo dispositivo wireless
e del ricevitore Unifying esistente.
*Selezionare Start / Programmi / Logitech /
Unifying / Logitech Unifying Software

Logitech® Wireless Touchpad
21Italiano 21
Problemi di installazione
• Il touchpad è acceso? In caso
contrario, fare scorrere l'interruttore
scorrevole di accensione/spegnimento
nella posizione On.
• Il ricevitore Unifying è inserito
completamente in una porta USB
del computer? Provare a utilizzare
una porta USB diversa.
• Se il ricevitore Unifying è collegato
a un hub USB, provare a collegarlo
direttamente a una porta USB
del computer.
• La linguetta delle batterie è stata
rimossa? Controllare l'orientamento
delle batterie all'interno del touchpad
oppure sostituirle. Il touchpad utilizza
due batterie AA alcaline.
• Rimuovere gli oggetti metallici che
si trovano tra il touchpad e il ricevitore
Unifying.
• Provare a inserire il ricevitore Unifying
in una porta USB più vicina al touchpad.
• Provare a collegare di nuovo il touchpad
e il ricevitore Unifying utilizzando
il software Logitech Unifying
(vedere la sezione relativa a Unifying
della presente guida). Il software
Unifying non è richiesto per il supporto
dei gesti per il touchpad.
Che cosa ne pensi?
Inviaci i tuoi commenti.
Grazie per avere acquistato questo prodotto.
www.logitech.com/ithink

Logitech® Wireless Touchpad
2222 Español
Gestos de touchpad
1. Deslizamiento del dedo o punteo
en el touchpad para señalar,
mover el cursor o hacer clic
• Movimiento del puntero:
toque el touchpad y deslice el dedo
para mover el puntero en pantalla.
• Clic con el botón izquierdo:
puntee con el dedo una vez para
un clic de botón izquierdo.
• Doble clic: puntee con el dedo
dos veces (rápidamente) para
un doble clic de botón izquierdo.
• Arrastrar y colocar: puntee y luego
puntee, mantenga y deslice el dedo
para arrastrar un objeto en pantalla.
Levante el dedo para soltar.
2. Deslizamiento de dos dedos para
desplazamiento vertical y horizontal
• Desplazamiento vertical: deslice
dos dedos hacia arriba o hacia
abajo. Deslice rápidamente para
desplazamiento continuo.
• Desplazamiento horizontal
1
:
deslice dos dedos hacia la izquierda
o la derecha.
3. Deslizamiento de tres dedos para
navegar por páginas
• Página arriba y abajo
2
:
deslice tres dedos hacia arriba para
subir por una página. Deslice hacia
abajo para descender por una página.
• Avance y retroceso por páginas Web:
deslice tres dedos hacia la derecha
para avanzar una página.
Deslice hacia la izquierda para
retroceder una página.
1 2 3 4

Logitech® Wireless Touchpad
23Español 23
4. Deslizamiento de cuatro dedos para
alternar, minimizar/restaurar y ajustar
• Cambio de aplicaciones:
deslice cuatro dedos hacia arriba para
mostrar las ventanas de aplicaciones
abiertas (equivale a pulsar Alt-Tab
en el teclado).
• Minimizar/restaurar ventanas:
deslice cuatro dedos para minimizar
todas las ventanas abiertas de modo
que se vea el escritorio. Vuelva a
deslizar para restaurar todas
las ventanas
• Función Ajustar de Windows®
7: Deslice cuatro dedos hacia
la izquierda para mover y ajustar
una ventana en la parte izquierda de
la pantalla. Deslice hacia la derecha
para ajustarla en la parte derecha.
1
El desplazamiento horizontal es una función
bastante común pero, si no funciona en
una aplicación determinada, puede descargar
de forma gratuita el software Logitech SetPoint®
desde www.logitech.com/downloads e intentarlo
de nuevo.
2
Funciones con deslizamiento de tres dedos
(página arriba y abajo) equivalentes a las de
las teclas RePág y AvPág del teclado. En algunas
aplicaciones, estas teclas no siempre muestran
la página siguiente o la anterior.
Funciones de touchpad
5. Clic de botón izquierdo
3
Pulse el botón izquierdo para
conseguir un clic de botón izquierdo
del ratón.
6. Clic de botón derecho
3
Pulse el botón derecho para conseguir
un clic de botón derecho del ratón.
7. Diodo de estado de pilas
Cuando la luz del diodo de pilas
es verde, el touchpad está encendido.
Cuando la luz del dido es roja,
es preciso cambiar las pilas.
3
Para cambiar la asignación de botones,
descargue el software gratuito Logitech
SetPoint® desde www.logitech.com/downloads.
Este software también permite desactivar
y activar los gestos del touchpad.
5
7
6

Logitech® Wireless Touchpad
2424 Español
Receptor Logitech® Unifying
Conéctelo. Olvídese de él.
Agregue más.
Su nuevo producto Logitech se entrega
con un receptor Logitech® Unifying.
¿Sabía que puede agregar un dispositivo
inalámbrico Logitech compatible que
utiliza el mismo receptor que su producto
Logitech Unifying actual?
¿Está listo para Unifying?
Si tiene un dispositivo inalámbrico
compatible con Unifying,
puede emparejarlo con otros dispositivos
Unifying. Busque el logotipo naranja
de Unifying en el nuevo dispositivo o en
su embalaje. Cree la combinación ideal.
Agregue algo. Sustituya algo. Es sencillo:
sólo utilizará un puerto USB para hasta
seis dispositivos.
Es muy sencillo
Si está listo para emparejar los dispositivos
mediante Unifying, siga estos pasos:
1. Compruebe que el receptor Unifying
esté conectado.
2. Si no lo ha hecho aún, descargue
el software Logitech® Unifying desde
www.logitech.com/unifying.
3. Inicie el software* Unifying y siga las
instrucciones en pantalla para emparejar
el nuevo dispositivo inalámbrico con
el receptor Unifying existente.
*Vaya a Inicio / Todos los programas / Logitech /
Unifying / Software Logitech Unifying

Logitech® Wireless Touchpad
25Español 25
Ayuda con la instalación
• ¿Está encendido el touchpad?
De no ser así, coloque el conmutador
en la posición de encendido.
• ¿Está el receptor Unifying conectado
correctamente a un puerto USB del
ordenador? Pruebe otros puertos USB.
• Si el receptor Unifying está conectado
a un concentrador USB, conéctelo
directamente a un puerto USB
del ordenador.
• ¿Ha tirado de la lengüeta de las pilas?
Compruebe la orientación de las pilas
dentro del touchpad, o sustitúyalas.
El touchpad usa dos pilas alcalinas AA.
• Retire cualquier objeto metálico situado
entre el touchpad y el receptor Unifying.
• Lleve el receptor Unifying a un
puerto USB más cercano al touchpad.
• Vuelva a conectar el touchpad
y el receptor Unifying mediante
el software Logitech Unifying.
Consulte la sección Unifying de
esta guía. El software Unifying no es
necesario para ejecutar gestos con
el touchpad.
¿Cuál es su opinión?
Nos gustaría conocerla, si puede dedicarnos un minuto.
Le agradecemos la adquisición de nuestro producto.
www.logitech.com/ithink

Logitech® Wireless Touchpad
2626 Português
Gestos no touchpad
1. Deslize ou toque com um dedo—
aponte, mova, clique
• Movimento do ponteiro:
Toque e deslize o dedo para mover
o ponteiro do ecrã.
• Clique com o botão esquerdo:
Toque com o dedo uma vez para
clique com o botão esquerdo do rato.
• Dois cliques: Toque com o dedo
duas vezes (rapidamente) para clique
com o botão esquerdo do rato,
duplo clique.
• Arrastar e largar: Toque e,
em seguida, toque sem largar
e deslize o dedo para arrastar
o objecto no ecrã. Levante o dedo
para largar.
2. Deslize com dois dedos—
deslocamento vertical e horizontal.
• Deslocamento vertical:
Deslize com dois dedos, para cima
ou para baixo. Passe (deslize rápido)
para deslocamento contínuo.
• Deslocamento horizontal
1
:
Deslize com dois dedos,
para a esquerda ou direita.
3. Deslize com três dedos—
navegação de página
• Página para cima e para baixo
2
:
Deslize três dedos para cima para
subir uma página. Deslize para baixo
para descer uma página.
• Avançar e retroceder páginas Web:
Deslize três dedos para a direita para
avançar uma página. Deslize para a
esquerda para retroceder uma página.
1 2 3 4

Logitech® Wireless Touchpad
27Português 27
4. Deslize com quatro dedos—
mude, minimize/restaure e ajuste
• Mudar de aplicação: Deslize com
quatro dedos para apresentar a janela
das aplicações abertas (semelhante a
Alt+Tab).
• Minimizar/restaurar janelas:
Deslize com quatro dedos para
minimizar todas as janelas abertas
e para apresentar o ambiente de
trabalho. Deslize novamente para
restaurar todas as janelas
• Ajustar do Windows® 7: Deslize com
quatro dedos para a esquerda para
mover e ajustar uma janela para
a extremidade esquerda do ecrã.
Swipe right to move and snap
a window to the right screen edge.
1
O deslocamento horizontal é amplamente
suportado, mas se não funcionar com
a sua aplicação, transfira o Software Logitech
SetPoint® em www.logitech.com/downloads
e tente novamente.
2
O deslize com três dedos (página para cima
e para baixo) funciona como as teclas Página
para cima e Página para baixo no teclado.
Em algumas aplicações, estas teclas nem
sempre apresentam a próxima página para cima
ou para baixo.
Funções do touchpad
5. Clique com o botão esquerdo
3
Prima o botão esquerdo para clique
com o botão esquerdo.
6. Clique com o botão direito
3
Prima o botão direito para clique
com o botão direito.
7. LED das pilhas
Quando o LED das pilhas está
verde significa que o touchpad está
ligado. Quando o LED está vermelho,
substitua as pilhas.
3
Para alterar as atribuições de botões,
transfira gratuitamente o Software Logitech
SetPoint® em www.logitech.com/downloads.
Este software permite-lhe desactivar/activar
os gestos no touchpad.
5
7
6

Logitech® Wireless Touchpad
2828 Português
Receptor Logitech® Unifying
Ligue. Esqueça. Adicione.
O seu novo produto Logitech inclui
um receptor Logitech® Unifying.
Sabia que pode adicionar um dispositivo
sem fios Logitech compatível que utiliza
o mesmo receptor do actual produto
Logitech Unifying?
Está pronto para o Unifying?
Se tiver um dispositivo sem fios Logitech
compatível com Unifying, pode emparelhá-
lo com dispositivos Unifying adicionais.
Basta procurar o logótipo cor-de-laranja
Unifying no novo dispositivo ou na
respectiva embalagem. Construa a
combinação ideal. Acrescente qualquer
coisa. Substitua qualquer coisa. É fácil,
e necessitará de utilizar apenas uma porta
USB para um máximo de seis dispositivos.
Começar é fácil
Se está pronto para emparelhar o(s)
dispositivo(s) através do Unifying, basta
fazer o seguinte:
1. Certifique-se de que o receptor Unifying
está ligado.
2. Se ainda não o fez, transfira o software
Logitech® Unifying em www.logitech.
com/unifying.
3. Inicie o software Unifying* e siga
as instruções no ecrã para emparelhar
o novo dispositivo sem fios com
o receptor Unifying existente.
*Vá a Iniciar / Todos os Programas / Logitech /
Unifying / Logitech Unifying Software

Logitech® Wireless Touchpad
29Português 29
Ajuda com a configuração
• O touchpad está ligado? Se não
estiver, mova o interruptor On/O
(Ligar(Desligar) para a posição On.
• O receptor Unifying está correctamente
ligado a uma porta USB do computador?
Experimente mudar de porta USB.
• Se o receptor Unifying estiver ligado
a um concentrador USB, tente ligá-
lo directamente a uma porta USB no
seu computador.
• Retirou a película das pilhas?
Verifique a orientação das pilhas
no interior do touchpad ou substitua
as pilhas. O touchpad utiliza duas pilhas
alcalinas AA.
• Remova objectos metálicos entre
o touchpad e o receptor Unifying.
• Experimente deslocar o receptor
Unifying para uma porta USB mais
próxima do touchpad.
• Experimente voltar a ligar o touchpad
e o receptor Unifying utilizando
o software Logitech Unifying.
(Consulte a secção Unifying neste
manual. Não é necessário o software
Unifying para os gestos no touchpad.)
Qual a sua opinião?
Despenda um minuto para nos dar a sua opinião.
Obrigado por adquirir o nosso produto.
www.logitech.com/ithink

Logitech® Wireless Touchpad
3030 Nederlands
Touchpadbewegingen
1. Met één vinger schuiven of tikken -
aanwijzen, bewegen, klikken
• Aanwijzerbeweging: raak aan
en schuif met uw vinger om de
schermaanwijzer te bewegen.
• Linksklikken: tik eenmaal met
uw vinger voor klikken met de
linkermuisknop.
• Dubbelklikken: tik tweemaal (snel)
met uw vinger voor dubbelklikken
met de linkermuisknop.
• Slepen en neerzetten: Tik op een
schermobject, houd het ingedrukt
en schuif met uw vinger om het te
verslepen. Haal uw vinger van het
scherm om het object neer te zetten.
2. Met twee vingers vegen - verticaal en
horizontaal scrollen
• Verticaal scrollen: Veeg met twee
vingers omhoog of omlaag. Veeg snel
om ononderbroken te scrollen.
• Horizontaal scrollen
1
: Veeg met twee
vingers naar links of rechts.
3. Met drie vingers vegen -
paginanavigatie
• Pagina omhoog en omlaag
2
:
Veeg met drie vingers omhoog
om één pagina omhoog te gaan.
Veeg omlaag om één pagina omlaag
te gaan.
• Volgende en vorige webpagina:
Veeg met drie vingers naar rechts
om naar de volgende pagina te gaan.
Veeg naar links om naar de vorige
pagina te gaan.
1 2 3 4

Logitech® Wireless Touchpad
31Nederlands 31
4. Vegen met vier vingers -
schakelen, minimaliseren/herstellen
en uitlijnen
• Toepassingsschakelaar: Veeg met
vier vingers omhoog om een venster
met geopende toepassingen weer te
geven (vergelijkbaar met Alt-Tab).
• Vensters minimaliseren/herstellen:
Veeg met vier vingers omlaag om alle
geopende vensters te minimaliseren
en het bureaublad weer te geven.
Veeg nogmaals omlaag om alle
vensters te herstellen.
• Windows® 7 Snap: Veeg met
vier vingers naar links om een venster
op de linkerrand van het scherm uit
te lijnen. Veeg naar rechts om een
venster op de rechterrand van het
scherm uit te lijnen.
1
Horizontaal scrollen wordt in de meeste
toepassingen ondersteund, maar als het
in uw toepassing niet werkt, downloadt u
de gratis Logitech SetPoint®-software op
www.logitech.com/downloads, en probeert u
het opnieuw.
2
Vegen met drie vingers (pagina omhoog en
omlaag) functioneert zoals de toetsen Page up
en Page down op een toetsenbord. In sommige
toepassingen wordt met deze toetsen niet
altijd de volgende pagina omhoog of omlaag
weergegeven.
Touchpadfuncties
5. Klikken met linkerknop
3
Druk op de linkerknop voor klikken
met de linkermuisknop.
6. Klikken met rechterknop
3
Druk op de rechterknop voor klikken
met de rechtermuisknop.
7. Batterij-led
Wanneer de batterij-led groen
is, is de touchpad ingeschakeld.
Wanneer de led rood wordt, moet u
de batterijen vervangen.
3
Download de gratis Logitech SetPoint®-
software op www.logitech.com/downloads
om knoptoewijzingen te veranderen.
Met deze software kunt u bovendien
touchpadbewegingen uitschakelen/inschakelen.
5
7
6

Logitech® Wireless Touchpad
3232 Nederlands
De Logitech® Unifying-ontvanger
Aansluiten. Vergeten. Toevoegen.
Uw nieuwe Logitech-product wordt
geleverd met een Logitech® Unifying-
ontvanger. Wist u dat u een compatibel
draadloos Logitech-apparaat kunt
toevoegen dat dezelfde ontvanger gebruikt
als uw huidige Logitech Unifying-product?
Bent u klaar voor Unifying?
Als u een draadloos Logitech-apparaat
hebt dat klaar is voor Unifying, kunt u het
koppelen aan andere Unifying-apparaten.
Kijk of u het oranje Unifying-logo ziet op
het nieuwe apparaat of de verpakking.
Stel uw ideale combinatie samen. Voeg er
iets aan toe. Vervang weer eens iets.
Het is heel eenvoudig en u hebt maar één
USB-poort nodig voor zes apparaten.
U kunt binnen een handomdraai aan
de slag
Als u er klaar voor bent om uw apparaat
of apparaten via Unifying te koppelen,
gaat u als volgt te werk:
1. Zorg dat uw Unifying-ontvanger
is aangesloten.
2. Download de Logitech® Unifying-
software van
www.logitech.com/unifying als u dat nog
niet gedaan hebt.
3. Start de Unifying-software* en volg de
instructies op het scherm om het nieuwe
draadloze apparaat te koppelen aan
uw bestaande Unifying-ontvanger.
*Ga naar Start/Alle programma's/Logitech/
Unifying/Logitech Unifying-software

Logitech® Wireless Touchpad
33Nederlands 33
Hulp bij de set-up
• Staat de touchpad aan? Zo niet,
schuif dan de aan-uitschuifschakelaar
naar de Aan-positie.
• Is de Unifying-ontvanger goed
aangesloten op de USB-poort
van uw computer? Probeer een andere
USB-poort.
• Als de Unifying-ontvanger op
een USB-hub is aangesloten,
probeer deze dan rechtstreeks
op de USB-poort van uw computer
aan te sluiten.
• Hebt u het lipje van de batterij
losgetrokken? Controleer of de batterijen
correct in de touchpad geplaatst zijn of
vervang de batterijen. Voor de touchpad
hebt u twee AA-alkalinebatterijen nodig.
• Verwijder metalen objecten tussen de
touchpad en de Unifying-ontvanger.
• Verplaats de Unifying-ontvanger
naar een USB-poort die zich dichter bij
de touchpad bevindt.
• Verbind de touchpad en de Unifying-
ontvanger opnieuw via de Logitech
Unifying-software. (Zie de sectie
Unifying in deze gids. De Unifying-
software is niet vereist voor
touchpadbewegingen.)
Wat vindt u?
Neem even de tijd om ons uw mening te geven.
Hartelijk dank voor de aanschaf van ons product.
www.logitech.com/ithink

Logitech® Wireless Touchpad
3434 Svenska
Fingerrörelser på pekplattan
1. Dra med ett finger eller tryck –
peka, flytta, klicka
• Pekarrörelser: Flytta markören genom
att peka och dra med fingret.
• Vänsterklicka: Vänsterklicka genom
att trycka en gång med fingret.
• Dubbelklicka: Dubbelklicka med
vänster knapp genom att trycka
två gånger (snabbt) med fingret.
• Dra och släpp: Dra ett objekt på
skärmen genom att trycka en gång,
sedan en gång till, hålla och dra med
fingret. Släpp genom att lyfta fingret.
2. Svep med två fingrar – vertikal och
horisontell rullning
• Vertikal rullning: Svep uppåt
eller nedåt med två fingrar. Snärta
(svep snabbt) för fortsatt rullning.
• Horisontell rullning1: Svep åt vänster
eller höger med två fingrar.
3. Svep med tre fingrar – navigera på sidan
• Sida upp och ned2: Gå en sida
bakåt genom att svepa uppåt med
tre fingrar. Gå till nästa sida genom
att svepa nedåt.
• Framåt och bakåt på webbsida:
Gå till nästa sida genom att svepa åt
höger med tre fingrar. Svep åt vänster
för att gå bakåt en sida.
1 2 3 4

Logitech® Wireless Touchpad
35Svenska 35
4. Svep med fyra fingrar – växla, minimera/
återställa och fästa
• Programväxlare: Visa fönster
för öppna program genom att
svepa uppåt med fyra fingrar
(liknande Alt+Tabb).
• Minimera/återställa fönster:
Minimera alla öppna fönster och visa
skrivbordet genom att svepa nedåt
med fyra fingrar. Återställ alla fönster
genom att svepa nedåt igen.
• Windows® 7 Snap: Flytta och fäst
ett fönster på den vänstra sidan av
skärmen genom att svepa åt vänster
med fyra fingrar. Flytta och fäst
ett fönster på den högra sidan av
skärmen genom att svepa åt höger
med fyra fingrar.
1 Horisontell rullning stöds i de flesta program,
men om det inte fungerar i ditt program kan
du ladda ner Logitech SetPoint® Software utan
kostnad från www.logitech.com/downloads
och försöka igen.
2 Svepning med tre fingrar fungerar som
Page Up- och Page Down-tangenterna
på tangentbordet. Nästa sida uppåt eller nedåt
visas inte alltid när du trycker på Page Up- och
Page Down-tangenterna i vissa program.
Pekplattans funktioner
5. Klickning med vänsterknappen3
Vänsterklicka genom att trycka på
den vänstra musknappen.
6. Klickning med högerknappen3
Högerklicka genom att trycka på
den högra musknappen.
7. Batteriindikator
När batteriindikatorn är grön är
pekplattan påslagen. Om den lyser
rött ska du byta batterier.
3 Om du vill ändra knapparnas funktioner kan
du ladda ner Logitech SetPoint®-programmet
utan kostnad från www.logitech.com/downloads.
Med den här programvaran kan du även aktivera
eller inaktivera fingerrörelser på pekplattan.
5
7
6

Logitech® Wireless Touchpad
3636 Svenska
Logitech® Unifying-mottagare
Koppla in. Glöm bort. Lägg till.
Din nya Logitech-produkt levereras
med en Logitech® Unifying-mottagare.
Visste du att du kan lägga till en
kompatibel, trådlös Logitech-enhet som
använder samma mottagare som din
nuvarande Logitech Unifying-produkt?
Är du Unifying-redo?
Om du har en trådlös Logitech-enhet
som är Unifying-redo kan du lägga till
ytterligare Unifying-enheter. Håll utkik efter
den orangefärgade Unifying-logotypen på
din nya produkt eller på dess förpackning.
Välj den perfekta kombinationen. Lägg till.
Byt ut. Så enkelt är det! Och du behöver
bara en USB-port för upp till sex enheter.
Kom igång på nolltid
Så här gör du när du är redo att ansluta
dina enheter via Unifying:
1. Se till att Unifying-mottagaren
är ansluten.
2. Om du inte har gjort det redan laddar du
ner Logitech® Unifying-programmet från
www.logitech.com/unifying.
3. Starta Unifying-programmet*
och anslut nya trådlösa enheter till
Unifying-mottagaren genom att följa
anvisningarna på skärmen.
*Gå till Start/Alla program/Logitech/Unifying/
Logitech Unifying Software

Logitech® Wireless Touchpad
37Svenska 37
Installationshjälp
• Är pekplattan påslagen? Om inte så
flyttar du strömbrytaren till läget På.
• Är Unifying-mottagaren ordentligt
ansluten till en USB-port på datorn?
Prova att ansluta till en annan port.
• Om Unifying-mottagaren är ansluten till
en USB-hubb kan du prova att ansluta
den direkt till en USB-port på datorn.
• Har du dragit i batteriets skyddsflik?
Kontrollera att batterierna är korrekt
isatta i pekplattan, eller byt ut dem.
Pekplattan drivs med två alkaliska
AA-batterier.
• Ta bort metallobjekt mellan pekplattan
och Unifying-mottagaren.
• Flytta Unifying-mottagaren till en
USB-port närmare pekplattan.
• Försök att ansluta pekplattan och
Unifying-mottagaren igen med Logitech
Unifying-programmet. (Se avsnittet
om Unifying i den här guiden.)
Unifying-programmet krävs inte för
fingerrörelser på pekplattan.)
Vad tycker du?
Berätta gärna för oss. Det tar bara någon minut.
Tack för att du valde vår produkt.
www.logitech.com/ithink

Logitech® Wireless Touchpad
3838 Dansk
Håndbevægelser på pegefeltet
1. Tryk eller træk med én finger–
peg, flyt og klik
• Markørbevægelser: Bevæg markøren
ved at trykke og trække med fingeren.
• Venstreklik: Foretag et venstreklik
som med musen ved at trykke én
gang med fingeren.
• Dobbeltklik: Foretag et dobbelt
venstreklik som med musen ved at
trykke to gange hurtigt efter hinanden
med fingeren.
• Træk og slip: Træk et objekt på
skærmen ved at trykke, slippe og
derefter holde fingeren på pegefeltet
og trække det. Løft fingeren for
at slippe.
2. Trække med to fingre–
lodret og horisontal scrolning
• Lodret scrolning: Træk to fingre opad
eller nedad. Fortsæt med at scrolle
ved at svirpe (trække fingrene hurtigt
over pegefeltet).
• Horisontal scrolning
1
: Træk to fingre
til venstre eller til højre.
3. Træk med tre fingre– bladre i sider
• Forrige side og næste side
2
:
Gå tilbage til forrige side ved at
trække tre fingre opad. Gå til næste
side ved at trække fingrene nedad.
• Gå frem og tilbage i websider:
Gå frem til næste side ved at trække
tre fingre til højre. Gå tilbage til
forrige side ved at trække fingrene
til venstre.
1 2 3 4

Logitech® Wireless Touchpad
39Dansk 39
4. Træk med fire fingre – skift, minimer/
gendan og fastgør
• Skift mellem programmer: Få vist et
vindue med alle åbne programmer
(som Alt + tabulator) ved at trække
fire fingre opad.
• Minimer/gendan vinduer: Minimer
alle åbne vinduer så skrivebordet
vises ved at trække fire fingre nedad.
Træk fingrene nedad igen hvis du vil
gendanne alle vinduer.
• Windows® 7 – fastgørelse:
Fastgør et vindue til venstre side
af skærmen ved at trække fire fingre
til venstre. Fastgør et vindue til
højre side af skærmen ved at trække
til højre.
1
Vandret scrolning understøttes af mange
programmer, men hvis du har et program det
ikke fungerer i, kan du hente den gratis Logitech
SetPoint®-software på www.logitech.com/
downloads og prøve igen.
2
Funktionen hvor du trækker med tre fingre
(forrige side og næste side), svarer til Page up
og Page down på et tastatur. I nogle programmer
vil du ikke altid få vist forrige eller næste side når
du trykker på disse taster.
Funktioner til pegefelt
5. Klik på venstre museknap
3
Når du trykker på venstre knap,
svarer det til at klikke på venstre
museknap.
6. Klik på højre museknap
3
Når du trykker på højre knap, svarer
det til at klikke på højre museknap.
7. Batteriindikator
Når batteriindikatoren lyser grønt,
er pegefeltet tændt. Når indikatoren
lyser rødt, skal du skifte batterierne.
3
Du ændrer knappernes tilknytning ved at
hente den gratis Logitech SetPoint®-software
på www.logitech.com/downloads. Du kan
også bruge denne software til at aktivere eller
deaktivere håndbevægelser på pegefeltet.
5
7
6

Logitech® Wireless Touchpad
4040 Dansk
Logitech® Unifying-modtageren
Slut den til, glem alt om den,
og tilføj flere enheder.
Der følger en Logitech® Unifying-modtager
med dit nye Logitech-produkt. Vidste du
at du kan tilføje en kompatibel trådløs
enhed fra Logitech, der bruger samme
modtager som dit nuværende Logitech
Unifying-produkt?
Er du klar til Unifying?
Hvis du har en trådløs enhed fra Logitech
som understøtter Unifying-modtageren,
kan du knytte den til yderligere Unifying-
enheder. Du skal bare kigge efter det
orange Unifying-logo på den nye enhed
eller dens emballage. Byg dit ideelle sæt.
Tilføj noget. Udskift noget. Det er nemt,
og du skal kun bruge én USB-port til op til
seks enheder.
Det er let at komme i gang
Du skal gøre følgende, hvis du vil tilknytte
din(e) enhed(er) via Unifying:
1. Kontrollér at Unifying-modtageren
er tilsluttet.
2. Hvis du ikke allerede har gjort det,
skal du hente Logitech® Unifying-
softwaren på www.logitech.com/
unifying.
3. Start Unifying-softwaren*, og følg
anvisningerne på skærmen for hvordan
du knytter den nye trådløse enhed til
din Unifying-modtager.
*Klik på Start/Alle programmer/Logitech/
Unifying/Logitech Unifying-software

Logitech® Wireless Touchpad
41Dansk 41
Hjælp til konfigurationen
• Er pegefeltet tændt? Hvis det ikke er,
skal du flytte On/O-skydeknappen
til On.
• Er Unifying-modtageren sat korrekt i en
USB-port på computeren? Prøv at bruge
en anden USB-port.
• Hvis Unifying-modtageren er sluttet til
en USB-hub, kan du prøve at sætte den
direkte i en USB-port på computeren.
• Har du fjernet batteristrimlen? Kontrollér
at batterierne vender rigtigt i pegefeltet,
eller udskift dem. Der skal bruges to
alkaliske AA-batterier til pegefeltet.
• Fjern eventuelle metalgenstande
som befinder sig mellem pegefeltet
og Unifying-modtageren.
• Prøv at slutte Unifying-modtageren til en
USB-port der er tættere på pegefeltet.
• Prøv at genoprette forbindelsen
mellem pegefeltet og Unifying-
modtageren via Logitech Unifying-
softwaren. Du kan læse mere i afsnittet
om Unifying. Håndbevægelserne til
pegefeltet forudsætter ikke at du har
Unifying-softwaren.
Hvad synes du?
Vi vil bede dig bruge et par minutter på at fortælle os hvad du synes.
Tak fordi du købte vores produkt.
www.logitech.com/ithink

Logitech® Wireless Touchpad
4242 Norsk
Bevegelser på pekeplaten
1. Gli eller trykk med én finger –
pek, flytt, klikk
• Markørbevegelse: Berør pekeplaten
med fingeren og dra den over platen
for å flytte pekeren på skjermen.
• Venstreklikk: Trykk én gang
med fingeren for venstreklikk.
• Dobbeltklikk: Trykk to ganger raskt
med fingeren for dobbeltklikk.
• Dra og slipp: Trykk, trykk, hold og
dra fingeren langs pekeplaten for
å dra en gjenstand på skjermen.
Løft fingeren fra platen for å slippe.
2. Sveip med to fingre – rull vannrett
og loddrett
• Loddrett rulling: Sveip med to
fingre, opp eller ned. Raskt sveip gir
sammenhengende rulling.
• Horisontal rulling
1
: Sveip med to
fingre, mot venstre eller høyre.
3. Sveip med tre fingre – sidenavigering
• Bla opp og ned
2
: Sveip tre fingre
oppover for å gå én side opp.
Sveip nedover for å gå én side ned.
• Gå framover og bakover i nettleseren:
Sveip tre fingre mot høyre for å gå
én side fram. Sveip mot venstre for å
gå én side bakover.
1 2 3 4

Logitech® Wireless Touchpad
43Norsk 43
4. Sveip med fire fingre – bytte, minimere/
gjenopprette, og feste
• Programveksling: Sveip fire fingre
oppover for å vise vinduene til åpne
programmer (likt Alt-Tab-funksjonen).
• Minimere/gjenopprette vinduer:
Sveip fire fingre nedover for å
minimere alle åpne vinduer og vise
skrivebordet. Sveip nedover en gang
til for å gjenopprette alle vinduene.
• Windows® 7 Fest: Sveip fire fingre
til venstre for å flytte og feste et vindu
til venstre skjermkant. Sveip mot
høyre for å flytte og feste et vindu til
høyre skjermkant.
1
Det er bred støtte for horisontal rulling, men
hvis det ikke fungerer med et program, kan du
laste ned Logitech SetPoint®-programvaren fra
www.logitech.com/downloads, og prøve på nytt.
2
Funksjonen for trefingersveip (bla opp og
ned) fungerer som tastene Page up (PgUp)
og Page down (PgDn) på et tastatur. I enkelte
programmer viser ikke disse tastene alltid neste
side over eller under når du trykker på dem.
Pekeplatefunksjoner
5. Klikk med venstre knapp
3
Trykk på venstre knapp for
venstreklikk med mus.
6. Klikk med høyre knapp
3
Trykk på høyre knapp for høyreklikk
med mus.
7. Batterilampe
Når batterilampen lyser grønt,
er pekeplaten på. Når den lyser rødt,
må du bytte batterier.
3
Hvis du vil endre knappefunksjonene,
laster du ned programvaren Logitech SetPoint®
fra www.logitech.com/downloads. Med dette
programmet kan du også aktivere og deaktivere
fingerbevegelser.
5
7
6

Logitech® Wireless Touchpad
4444 Norsk
Logitech® Unifying-mottakeren
Plugg den inn. Glem den.
Bruk den til alt.
Det nye Logitech-produktet ditt leveres
med en Logitech® Unifying-mottaker.
Visste du at du kan legge til en kompatibel
trådløs Logitech-enhet som bruker
samme mottaker som dette Logitech
Unifying-produktet?
Er du klar for Unifying?
Dersom du har en trådløs Logitech-enhet
som støtter Unifying, kan du kople den
sammen med andre Unifying-enheter.
Se etter den oransje Unifying-logoen
på enheten eller emballasjen. Sett sammen
din egen kombinasjon. Legg til noe.
Bytt ut noe. Det er enkelt, og du kan bruke
opptil seks enheter fra bare én usb-port.
Det er enkelt å komme i gang
Gjør følgende for å kople enheten(e) dine
til Unifying-mottakeren:
1. Sørg for at Unifying-mottakeren er satt
i datamaskinen.
2. Last ned Logitech® Unifying-
programvaren fra www.logitech.com/
unifying (hvis du ikke har gjort
det allerede).
3. Start Unifying-programmet* og følg
instruksjonene på skjermen for å kople
den nye trådløse enheten til Unifying-
mottakeren.
*Gå til Start / Alle programmer / Logitech /
Unifying / Logitech Unifying Software

Logitech® Wireless Touchpad
45Norsk 45
Hjelp med konfigureringen
• Er pekeplaten slått på? Hvis ikke flytter
du av/på-bryteren til på (On).
• Er Unifying-mottakeren satt ordentlig
inn i en usb-port? Prøv en annen usb-
port.
• Hvis Unifying-mottakeren er koplet
til en usb-hub, kan du prøve å kople
mottakeren direkte til datamaskinen
i stedet.
• Har du trukket ut batterifliken?
Kontroller at batteriene er plassert
riktig, eller prøv å bytte ut batteriene.
Pekeplaten bruker to alkaliske
AA-batterier.
• Flytt metallobjekter som befinner
seg mellom pekeplaten og Unifying-
mottakeren.
• Prøv å flytte Unifying-mottakeren til en
usb-port som er nærmere pekeplaten.
• Prøv å kople pekeplaten og Unifying-
mottakeren til på nytt, ved hjelp
av Logitech Unifying-programvaren.
(Se avsnittet om Unifying i denne
veiledningen. Du trenger ikke Unifying-
programvaren for pekeplatebevegelser.)
Hva synes du?
Fortell oss det, det tar ikke lang tid.
Takk for at du handlet hos oss.
www.logitech.com/ithink

Logitech® Wireless Touchpad
4646 Suomi
Kosketusalustan eleet
1. Yhden sormen liu'utus tai napautus—
osoittaminen, liikuttaminen,
napsauttaminen
• Osoittimen liike: Liikuta osoitinta
koskettamalla näyttöä ja liu'uttamalla
sormea.
• Napsautus ykköspainikkeella:
Napsauta ykköspainiketta
napauttamalla sormella kerran.
• Kaksoisnapsautus: Kaksoisnapsauta
ykköspainiketta napauttamalla
sormella nopeasti kaksi kertaa.
• Vedä ja pudota: Napauta kohdetta ja
liikuta sitä sen jälkeen napauttamalla
ja vetämällä. Vapauta kohde
nostamalla sormi alustalta.
2. Kahden sormen pyyhkäisy—
pysty- ja vaakasuuntainen vierittäminen
• Pystyvieritys: Pyyhkäise kahdella
sormella ylös tai alas. Vieritä jatkuvasti
näpäyttämällä (pyyhkäisemällä
nopeasti).
• Vaakavieritys
1
: Pyyhkäise kahdella
sormella oikealle tai vasemmalle.
3. Kolmen sormen pyyhkäisy—sivujen
navigointitoiminnot
• Sivun ylä-ja alalaitaan siirtyminen
2
:
Siirry edeltävään sivuun
pyyhkäisemällä kolmella sormella
ylöspäin. Siirry seuraavaan sivuun
pyyhkäisemällä alaspäin.
• Taakse- ja eteenpäin siirtyminen
verkkosivustoilla: Siirry seuraavaan
sivuun pyyhkäisemällä kolmella
sormella oikealle. Siirry edelliseen
sivuun pyyhkäisemällä vasemmalle.
1 2 3 4

Logitech® Wireless Touchpad
47Suomi 47
4. Neljän sormen pyyhkäisy—vaihtaminen,
pienentäminen ja palauttaminen sekä
kiinnittäminen
• Sovelluksen vaihdin: Tuo avointen
sovellusten ikkuna näkyviin
pyyhkäisemällä neljällä sormella
ylöspäin (kuten Alt-sarkain).
• Ikkunoiden pienentäminen
ja palauttaminen: Pienennä kaikki
avoimet ikkunat ja tuo työpöytä
näkyviin pyyhkäisemällä neljällä
sormella alaspäin. Palauta kaikki
ikkunat pyyhkäisemällä alaspäin
uudelleen
• Kiinnitys, Windows® 7: Siirrä ja kiinnitä
ikkuna näytön vasempaan reunaan
pyyhkäisemällä neljällä sormella
vasemmalle. Siirrä ja kiinnitä
ikkuna näytön oikeaan reunaan
pyyhkäisemällä oikealle.
1
Vaakavieritystä tuetaan laajalti, mutta jos
se ei toimi sovelluksessasi, lataa ilmainen
Logitech SetPoint® -ohjelmisto osoitteesta
www.logitech.com/downloads ja yritä uudelleen.
2
Kolmen sormen pyyhkäisy (sivuilla eteen-
ja taaksepäin siirtyminen) toimii samoin
kuin näppäimistön Page up- ja Page down
-näppäimet. Kaikissa sovelluksissa näppäinten
painaminen ei aina tuo näkyviin edellistä tai
seuraavaa sivua.
Kosketusalustan toiminnot
5. Ykköspainikkeen napsautus
3
Napsauta hiiren ykköspainiketta
painamalla vasemmanpuoleista
painiketta.
6. Kakkospainikkeen napsautus
3
Napsauta hiiren kakkospainiketta
painamalla oikenpuoleista painiketta.
7. Pariston merkkivalo
Kun pariston merkkivalo on vihreä,
kosketusalusta saa virtaa. Kun
merkkivalo muuttuu punaiseksi,
vaihda paristot uusiin.
3
Jos haluat muuttaa painikkeiden toimintaa,
lataa ilmainen Logitech SetPoint® -ohjelmisto
osoitteesta www.logitech.com/downloads.
Ohjelmistossa voit myös ottaa kosketusalustan
eleet käyttöön ja poistaa ne käytöstä.
5
7
6

Logitech® Wireless Touchpad
4848 Suomi
Logitech® Unifying -vastaanotin
Liitä. Unohda. Lisää.
Uuden Logitech-tuotteesi mukana
toimitetaan Logitech® Unifying
-vastaanotin. Tiesitkö, että voit ottaa
käyttöön toisen langattoman Logitech-
laitteen, joka voi hyödyntää samaa
Logitech Unifying -vastaanotinta kuin
nykyinen laitteesi?
Oletko Unifying-valmiudessa?
Jos sinulla on Logitechin langaton laite,
joka toimii Unifying-vastaanottimen
välityksellä, voit ottaa käyttöön myös muita
Unifying-laitteita. Tarkista, että uudessa
laitteessasi tai sen pakkauksessa on oranssi
Unifying-logo. Yhdistä haluamasi tuotteet.
Lisää. Korvaa. Se on vaivatonta, ja voit
käyttää jopa kuutta laitetta yhden USB-
portin välityksellä.
Aloittaminen on helppoa
Jos haluat yhdistää laitteesi Unifying-
vastaanottimeen, noudata seuraavia
ohjeita:
1. Varmista, että Unifying-vastaanotin
on kytkettynä.
2. Lataa tarvittaessa Logitech® Unifying
-ohjelmisto osoitteesta www.logitech.
com/unifying.
3. Käynnistä Unifying-ohjelmisto* ja
yhdistä uusi langaton laitteesi Unifying-
vastaanottimeen noudattamalla
näyttöön tulevia ohjeita.
*Siirry kohtaan Käynnistä / Kaikki ohjelmat
/ Logitech / Unifying / Logitech Unifying
-ohjelmisto

Logitech® Wireless Touchpad
49Suomi 49
Apua käyttöönottoon
• Onko kosketusalustaan kytketty virta?
Jos ei, siirrä On/O-liukukytkin On-
asentoon.
• Onko Unifying-vastaanotin kytketty
tietokoneen USB-porttiin tukevasti?
Kokeile toista USB-liitäntää.
• Jos Unifying-vastaanotin on liitetty USB-
keskittimeen, yritä liittää vastaanotin
suoraan tietokoneen USB-liitäntään.
• Veditkö paristoliuskasta? Tarkista
paristojen suunta kosketusalustan
sisällä tai vaihda paristot uusiin.
Kosketusalustassa käytetään kahta
AA-alkaliparistoa.
• Poista kosketusalustan ja Unifying-
vastaanottimen välillä olevat
metalliesineet.
• Siirrä Unifying-vastaanotin lähempänä
kosketusalustaa olevaan USB-liitäntään.
• Yritä yhdistää kosketusalusta
ja Unifying-vastaanotin uudelleen
Logitechin Unifying-ohjelmiston
avulla. (Katso lisätietoja tämän oppaan
Unifying-vastaanotinta käsittelevästä
kohdasta. Kosketusalustan eleiden
käyttö ei edellytä Unifying-ohjelmiston
käyttöä.)
Mitä mieltä olet?
Käytä hetki ja kerro mielipiteesi.
Kiitos, että ostit tuotteemme.
www.logitech.com/ithink

Logitech® Wireless Touchpad
5050 Ελληνvικά
Κινήσει touchpad
1. Κύλιση ή πάτημα με ένα δάχτυλο—
κατάδειξη, ετακίνηση, κλικ
• Κίνηση δείκτη: Αγγίξτε και σύρετε το
δάχτυλό σα για να ετακινήσετε τον
δείκτη που εφανίζεται στην οθόνη.
• Αριστερό κλικ: Πατήστε ία φορά ε το
δάχτυλό σα για να κάνετε αριστερό κλικ.
• Διπλό κλικ: Πατήστε δύο φορέ ε το
δάχτυλό σα (γρήγορα) για αριστερό
διπλό κλικ.
• Μεταφορά και απόθεση: Πατήστε και
κατόπιν πατήστε, κρατήστε πατηένο και
σύρετε το δάχτυλό σα για να σύρετε ένα
αντικείενο από την οθόνη. Σηκώστε το
δάχτυλό σα για να το αφήσετε.
2. Κίνηση δύο δαχτύλων—κάθετη και
οριζόντια κύλιση
• Κάθετη κύλιση: Σύρετε δύο δάχτυλα
προ τα επάνω ή προ τα κάτω. Κάντε την
ίδια κίνηση γρήγορα για συνεχή κύλιση.
• Οριζόντια κύλιση
1
: Σύρετε δύο δάχτυλα
προ τα αριστερά ή προ τα δεξιά.
3. Κίνηση τριών δαχτύλων—περιήγηση
σελίδα
• Μετακίνηση μία σελίδα επάνω
ή κάτω
2
: Σύρετε τρία δάχτυλα προ τα
επάνω για ετάβαση ία σελίδα πάνω.
Κάντε την ίδια κίνηση ε φορά προ τα
κάτω για να εταβείτε ία σελίδα κάτω.
• Μετακίνηση ιστοσελίδας μπροστά
και πίσω: Σύρετε τρία δάχτυλα προ
τα δεξιά για ετάβαση ία σελίδα
προστά. Κάντε την ίδια κίνηση ε φορά
προ τα αριστερά για ετάβαση ία
σελίδα πίσω.
1 2 3 4

Logitech® Wireless Touchpad
51Ελληνvικά 51
4. Κίνηση τεσσάρων δαχτύλων—εναλλαγή,
ελαχιστοποίηση/επαναφορά και συγκράτηση
• Εναλλαγή εφαρμογών: Σύρετε
τέσσερα δάχτυλα προ τα επάνω για την
προβολή των παραθύρων των ανοιχτών
εφαρογών (όπω στη λειτουργία Alt-Tab).
• Ελαχιστοποίηση/επαναφορά
παραθύρων: Μετακινήστε τέσσερα
δάχτυλα προ τα κάτω για την
ελαχιστοποίηση όλων των ανοιχτών
παραθύρων και την εφάνιση τη
επιφάνεια εργασία. Επαναλάβετε
την κίνηση για επαναφορά όλων των
παραθύρων
• Λειτουργία συγκράτησης των
Windows® 7: Σύρετε τέσσερα δάχτυλα
προ τα αριστερά για τη ετακίνηση και
τη συγκράτηση ενό παραθύρου στο
αριστερό άκρο τη οθόνη. Κάντε την ίδια
κίνηση προ τα δεξιά για ετακίνηση και
συγκράτηση ενό παραθύρου στο δεξί
άκρο τη οθόνη.
1
Η οριζόντια κύλιση υποστηρίζεται ευρέω, αλλά σε
περίπτωση που δεν λειτουργεί στην εφαρογή σα,
κάντε λήψη του δωρεάν λογισικού Logitech SetPoint®
από τη διεύθυνση www.logitech.com/downloads και
δοκιάστε ξανά.
2
Η κίνηση τριών δαχτύλων (ετάβαση ία σελίδα
πάνω ή κάτω) λειτουργεί όπω τα πλήκτρα Page up
και Page down των πληκτρολογίων. Σε ορισένε
εφαρογέ, το πάτηα αυτών των πλήκτρων δεν
εφανίζει την αέσω επόενη σελίδα πάνω ή κάτω.
Λειτουργίε touchpad
5. Αριστερό κλικ
3
Πατήστε το αριστερό πλήκτρο
για αριστερό κλικ.
6. Δεξί κλικ
3
Πατήστε το δεξί πλήκτρο για δεξιό κλικ.
7. Ενδεικτική λυχνία μπαταρίας
Όταν η ενδεικτική λυχνία τη παταρία
είναι πράσινη, το touchpad είναι ενεργό.
Όταν η ενδεικτική λυχνία είναι κόκκινη,
θα πρέπει να αντικαταστήσετε τι
παταρίε.
3
Για να αλλάξετε τι αντιστοιχίσει των κουπιών,
κάντε λήψη του δωρεάν λογισικού Logitech
SetPoint® από τη διεύθυνση www.logitech.com/
downloads. Το λογισικό σα προσφέρει επίση
τη δυνατότητα απενεργοποίηση/ενεργοποίηση
κινήσεων του touchpad.
5
7
6

Logitech® Wireless Touchpad
5252 Ελληνvικά
Ο δέκτη Unifying τη Logitech®
Συνδέστε το. Ξεχάστε το. Εμπλουτίστε το.
Το νέο σα προϊόν Logitech συνοδεύει έναν
έκτη Unifying τη Logitech® Γνωρίζατε
ότι πορείτε να προσθέσετε ια συβατή
ασύρατη συσκευή Logitech που χρησιοποιεί
τον ίδιο δέκτη ε το παρόν προϊόν Unifying
τη Logitech.
Διαθέτετε υποστήριξη Unifying;
Εάν έχετε ια ασύρατη συσκευή τη Logitech
που υποστηρίζει Unifying, πορείτε να
την αντιστοιχίσετε ε πρόσθετε συσκευέ
Unifying. Απλά αναζητήστε το πορτοκαλί
λογότυπο Unifying πάνω στη νέα συσκευή
ή στη συσκευασία τη. ηιουργήστε
τον ιδανικό συνδυασό. Προσθέστε κάτι.
Αντικαταστήστε κάτι. Είναι εύκολο και θα
χρησιοποιήσετε ία όνο θύρα USB για
έξι συσκευέ.
Η διαδικασία είναι πολύ εύκολη
Εάν είστε έτοιοι να αντιστοιχίσετε τι
συσκευέ σα έσω Unifying, θα πρέπει
να κάνετε τα εξή:
1. Βεβαιωθείτε ότι ο δέκτη Unifying είναι
συνδεδεένο.
2. Εάν δεν το έχετε κάνει ήδη, κάντε λήψη
του λογισικού Logitech® Unifying από τη
διεύθυνση www.logitech.com/unifying.
3. Ξεκινήστε το λογισικό Unifying* και
ακολουθήστε τι οδηγίε που εφανίζονται
στην οθόνη για να αντιστοιχίσετε τη νέα
ασύρατη συσκευή ε τον υπάρχοντα
δέκτη Unifying.
*Μεταβείτε στο μενού Έναρξη / Όλα τα
προγράμματα / Logitech / Unifying / Λογισμικό
Unifying της Logitech

Logitech® Wireless Touchpad
53Ελληνvικά 53
Βοήθεια ε την εγκατάσταση
• Έχετε ενεργοποιήσει το touchpad; Εάν όχι,
ετακινήστε το ρυθιστικό On/O στη
θέση On.
• Έχετε συνδέσει σωστά το δέκτη Unifying
σε ια θύρα USB του υπολογιστή;
οκιάστε να αλλάξετε θύρα USB.
• Εάν ο δέκτη Unifying είναι συνδεδεένο
σε έναν διανοέα USB, δοκιάστε να τον
συνδέσετε απευθεία σε ια θύρα USB στον
υπολογιστή σα.
• Έχετε τραβήξει την ασφάλεια τη παταρία;
Ελέγξτε τον προσανατολισό των
παταριών στο touchpad ή αντικαταστήστε
τι παταρίε. Το touchpad χρησιοποιεί
δύο αλκαλικέ παταρίε AA.
• Αποακρύνετε τυχόν εταλλικά
αντικείενα εταξύ του touchpad και του
δέκτη Unifying.
• Προσπαθήστε να ετακινήσετε το δέκτη
Unifying σε ια θύρα USB που είναι πιο
κοντά στο touchpad.
• οκιάστε να επανασυνδέσετε το touchpad
και το δέκτη Unifying χρησιοποιώντα
το λογισικό Logitech Unifying. (Ανατρέξτε
στην ενότητα Unifying σε αυτόν τον οδηγό.
Το λογισικό Unifying δεν είναι απαραίτητο
για τι κινήσει του touchpad.)
Ποια είναι η γνώμη σας;
Θα θέλαε να την ακούσουε.
Ευχαριστούε για την αγορά σα.
www.logitech.com/ithink

Logitech® Wireless Touchpad
5454 Türkçe
Dokunmatk yüzey hareketler
1. Tek parmakla kaydırma veya dokunma—
şaretle, taşı, tıkla
• İşaretçy taşıma: Ekran şaretçsn
taşımak çn dokunup parmağınızı
kaydırın.
• Sol tıklama: Farenn sol düğmesn
tıklama hareket çn parmağınızla br
kez dokunun.
• Çft tıklama: Farenn sol düğmesn
tıklama hareket çn parmağınızla k
kez dokunun (hızlıca).
• Sürükleme ve bırakma:
Br ekran nesnesn sürüklemek çn
parmağınızla dokunun ve sonra
dokunur halde parmağınızı kaydırın.
Serbest bırakmak çn parmağınızı
kaldırın.
2. İk parmakla yatay kaydırma—
dkey ve yatay kaydırma
• Dkey kaydırma: İk parmağınızı yukarı
veya aşağı kaydırın. Sürekl kaydırmak
çn parmağınızla fske hareket
(hızlı kaydırma) yapın.
• Yatay kaydırma
1
: İk parmağınızı sola
veya sağa kaydırın.
3. Üç parmakla yatay kaydırma—
sayfada geznn
• Sayfa yukarı ve aşağı
2
: Br sayfa
yukarı gtmek çn üç parmağınızı
yukarı doğru kaydırın. Br sayfa
aşağı gtmek çn parmağınızı aşağı
doğru kaydırın.
• Web sayfasında ler ve ger
gtme: Br sayfa ler gtmek çn üç
parmağınızla yatay kaydırın. Br sayfa
ger gtmek çn sola doğru kaydırın.
1 2 3 4

Logitech® Wireless Touchpad
55Türkçe 55
4. Dört parmakla kaydırma—geçş yapın,
smge durumuna küçültün ve btşk
şeklde yerleştrn
• Uygulama düğmes: Açık uygulama
penceresn görüntülemek çn
dört parmakla kaydırma yapın (Alt-
Tab'a benzer).
• Pencereler smge durumuna
küçültün/ger yükleyn: Açık tüm
uygulamaları smge durumuna
küçültmek ve masaüstünü
görüntülemek çn dört parmağınızla
kaydırma yapın. Tüm pencereler
ger yüklemek çn tekrar aşağı
doğru kaydırın
• Wndows® 7 Snap: Hareket etmek
ve br pencerey sol ekranın kenarına
yerleştrmek çn dört parmağınızla
sola doğru yatay kaydırın. Hareket
etmek ve br pencerey sağ ekranın
kenarına yerleştrmek çn sağa doğru
yatay kaydırın.
1
Yatay kaydırma çoğu ortamda desteklenr,
ancak uygulamanızda çalışmamaktadır. Ücretsz
Logtech SetPont® yazılımını www.logtech.com/
downloads adresnden ndrp tekrar deneyn.
2
Klavyedek Sayfa yukarı ve Sayfa aşağı tuşları
gb üç parmakla kaydırma (sayfa yukarı ve
aşağı) şlevler. Bazı uygulamalarda bu tuşlar,
basıldığında br sonrak sayfada ler veya gtme
şlevn desteklemez.
Dokunmatk yüzey özellkler
5. Sol düğmey tıklama
3
Farenn sol düğmesn tıklama hareket
çn sol düğmeye basın.
6. Sol düğmey tıklama
3
Farenn sağ düğmesn tıklama
hareket çn sağ düğmeye basın.
7. Pl Işığı
Pl LED ışığı yeşl olduğunda
dokunmatk yüzey aktftr. LED ışığı
kırmızı olduğunda pller değştrn.
3
Düğmelere atanan şlevler değştrmek çn
www.logtech.com/downloads adresnden
ücretsz Logtech SetPont® yazılımını ndrn.
Bu yazılım dokunmatk yüzey hareketlern devre
dışı bırakmanızı/etknleştrmenz sağlar.
5
7
6

Logitech® Wireless Touchpad
5656 Türkçe
Logtech® Unfyng alıcı
Takın. Unutun. Ekleyn.
Yen Logtech ürününüzde Logtech®
Unfyng alıcı bulunmaktadır.
Logtech Unfyng ürününüzle aynı alıcıyı
kullanan uyumlu br Logtech kablosu aygıt
ekleyebleceğnz blyor muydunuz?
Unfyng kullanmaya hazır mısınız?
Unfyng kullanımına hazır br Logtech
kablosuz aygıtınız varsa başka Unfyng
aygıtlarıyla eşleştreblrsnz. Yen aygıtın
veya ambalajının üzernde turuncu
Unfyng logosu olup olmadığına bakın.
İdeal kombnasyonunuzu oluşturun.
Br şeyler ekleyn. Br şeyler değştrn.
Çok kolay. Altı aygıta kadar tek br
USB bağlantı noktası kullanablrsnz.
Başlamak kolay
Aygıtlarınızı Unfyng le eşleştrmeye
hazırsanız şte yapmanız gerekenler:
1. Unfyng alıcınızın fşe takılı olduğundan
emn olun.
2. Henüz yapmadıysanız www.logtech.
com/unfyng adresnden Logtech®
Unfyng yazılımını ndrn.
3. Unfyng yazılımını başlatın* ve yen
kablosuz aygıtı mevcut Unfyng alıcınızla
eşleştrmek çn ekrandak talmatları
uygulayın.
*Başlat / Tüm Programlar / Logtech / Unfyng /
Logtech Unfyng Software öğesne gdn

Logitech® Wireless Touchpad
57Türkçe 57
Kurulum yardımı
• Dokunmatk yüzey açık mı?
Değlse Açık/Kapalı kaydırma çubuğunu
Açık konuma getrn.
• Unfyng alıcı USB bağlantı noktasına
tam olarak takılı mı? Bağlantı noktalarını
değştrmey deneyn.
• Unfyng alıcı USB hub'ına takılıysa,
doğrudan blgsayarınızdak br USB
bağlantı noktasına takmayı deneyn.
• Pl bölmesn çektnz m?
Dokunmatk yüzeyn çndek pllern
yönünün doğru olup olmadığını kontrol
edn veya pller değştrn. Klavye k AA
alkaln plle çalışır.
• Dokunmatk yüzeyle Unfyng alıcı
arasındak metal nesneler kaldırın.
• Unfyng alıcıyı dokunmatk yüzeyn
yakınındak br USB bağlantı noktasına
taşıyın.
• Logtech Unfyng yazılımını kullanarak
dokunmatk yüzey ve Unfyng
alıcıyı yenden bağlamayı deneyn.
(Bu kılavuzun Unfyng bölümüne bakın.
Dokunmatk yüzey hareketler çn
Unfyng yazılımı gerekmez.
Ne düşünüyorsunuz?
Lütfen brkaç dakkanızı ayırarak düşüncelernz bzmle paylaşın.
Ürünümüzü satın aldığınız çn teşekkür ederz.
www.logtech.com/thnk

Logitech® Wireless Touchpad
5858 ةيبرعلا
ON
Unifying
.USBUSB
Unifying
USBUSB
.AA
.Unifying
USBUnifying
Unifying
.LogitechUnifying
Unifying
Unifying
www.logitech.com/ithink

Logitech® Wireless Touchpad
59ةيبرعلا 59
Logitech
®
Unifying
Logitech
Logitech
®
Unifying
Logitech
LogitechUnifying
Unifying
Logitech
UnifyingUnifying
Unifying
USB
Unifying
1 ..Unifying
2 .
Logitech
®
Unifying
.
3 .Unifying
Unifying
LogitechUnifyingLogitech
Unifying
Logitech

Logitech® Wireless Touchpad
6060 ةيبرعلا
4 .
.(Alt-Tab
:
®
1
SetPoint
®
Logitech
downloads
2
Page down
5 .
3
6 .
3
7 .
LED
LED
SetPoint
®
3
Logitech
downloads
5
7
6

Logitech® Wireless Touchpad
61ةيبرعلا 61
1 .
2 .
:
1
3 .
:
2
1 2 3 4


Logitech® Wireless Touchpad
63
www.logitech.com/support
België/Belgique Dutch: +32-(0)2 200 64 44;
French: +32-(0)2 200 64 40
Česká Republika +420 239 000 335
Danmark +45-38 32 31 20
Deutschland +49-(0)69-51 709 427
España +34-91-275 45 88
France +33-(0)1-57 32 32 71
Ireland +353-(0)1 524 50 80
Italia +39-02-91 48 30 31
Magyarország +36 (1) 777-4853
Nederland +31-(0)-20-200 84 33
Norge +47-(0)24 159 579
Österreich +43-(0)1 206 091 026
Polska 00800 441 17 19
Portugal +351-21-415 90 16
Россия +7(495) 641 34 60
Schweiz/Suisse D +41-(0)22 761 40 12
Svizzera F +41-(0)22 761 40 16
I +41-(0)22 761 40 20
E +41-(0)22 761 40 25
South Africa 0800 981 089
Suomi +358-(0)9 725 191 08
Sverige +46-(0)8-501 632 83
Türkiye 00800 44 882 5862
United Arab 8000 441-4294
Emirates
United Kingdom +44-(0)203-024-81 59
European, English: +41-(0)22 761 40 25
Mid. East., & Fax: +41-(0)21 863 54 02
African Hq.
Morges,
Switzerland
Eastern Europe English: 41-(0)22 761 40 25
United States +1 646-454-3200
Argentina +0800 555 3284
Brasil +0800 891 4173
Canada +1-866-934-5644
Chile +1230 020 5484
Latin America +1 800-578-9619
Mexico +001 800 578 9619

www.logitech.com
© 2011 Logitech. All rights reserved. Logitech, the Logitech logo, and other Logitech marks are owned by Logitech and may
be registered. All other trademarks are the property of their respective owners. Logitech assumes no responsibility for any
errors that may appear in this manual. Information contained herein is subject to change without notice.
620-003348.003
Transcripción de documentos
Getting started with Logitech® Wireless Touchpad Logitech® Wireless Touchpad Getting started with Logitech® Wireless Touchpad 2 Logitech® Wireless Touchpad Contents English Svenska Deutsch Dansk Français Norsk Italiano Suomi Español Ελληνικά Português Türkçe Setup . . . . . . . . . . . . . . . . . . . . . . . . 4 Features, troubleshooting . . . . . . . . . . . . 6 Installation . . . . . . . . . . . . . . . . . . . . . 4 Funktionen, Fehlerbehebung . . . . . . . . . .10 Configuration. . . . . . . . . . . . . . . . . . . . 4 Fonctionnalités, dépannage . . . . . . . . . . 14 Installazione . . . . . . . . . . . . . . . . . . . . 4 Funzioni, risoluzione dei problemi . . . . . . . 18 Configuración . . . . . . . . . . . . . . . . . . . 4 Características y resolución de problemas . 22 Setup . . . . . . . . . . . . . . . . . . . . . . . . 4 Características, resolução de problemas . . . 26 Nederlands Set-up . . . . . . . . . . . . . . . . . . . . . . . . 4 Functies, probleemoplossing . . . . . . . . . 30 www.logitech.com/support Installation . . . . . . . . . . . . . . . . . . . . . 4 Funktioner och felsökning . . . . . . . . . . . 34 Konfiguration . . . . . . . . . . . . . . . . . . . . 4 Funktioner, fejlfinding . . . . . . . . . . . . . . 38 Konfigurering. . . . . . . . . . . . . . . . . . . . 4 Funksjoner og feilsøking . . . . . . . . . . . . 42 Käyttöönotto . . . . . . . . . . . . . . . . . . . . 4 Toiminnot, vianmääritys . . . . . . . . . . . . 46 Εγκατάσταση . . . . . . . . . . . . . . . . . . . . . . 4 Λειτουργίες, αντιμετώπιση προβλημάτων . . . 50 Kurulum . . . . . . . . . . . . . . . . . . . . . . . 4 Özellikler, sorun giderme . . . . . . . . . . . . 54 العربية 4 . . . . . . . . . . . . . . . . . . . . اإلعداد 61. . . . . . . . الميزات واستكشاف األخطاء وإصالحها . . . . . . . . . . . . . . . . . . . . . . . . . . . . . . . . 63 3 Logitech® Wireless Touchpad 1 2 4 On On Logitech® Wireless Touchpad 3 5 Logitech® Wireless Touchpad Touchpad gestures 1 2 1. One finger slide or tap—point, move, click • Pointer movement: Touch and slide finger to move screen pointer. • Left click: Tap finger once for leftbutton mouse click. • Double click: Tap finger twice (rapidly) for left-button, double click. • Drag and drop: Tap, and then tap, hold, and slide finger to drag a screen object. Lift finger to release. 2. Two finger swipe—vertical and horizontal scrolling • Vertical scrolling: Swipe two fingers up or down. Flick (quick swipe) for continuous scrolling. • Horizontal scrolling1: Swipe two fingers left or right. 6 English 3 4 3. Three finger swipe—page navigation • Page up and down2: Swipe three fingers up to go up one page. Swipe down to go down one page. • Web page forward and back: Swipe three fingers right to go forward one page. Swipe left to go back one page. Logitech® Wireless Touchpad 4. Four finger swipe—switch, minimize/ restore, and snap • Application switch: Swipe four fingers up to display window of open applications (similar to Alt-Tab). • Minimize/restore windows: Swipe four fingers down to minimize all open windows and to display the desktop. Swipe down again to restore all windows • Windows® 7 Snap: Swipe four fingers left to move and snap a window to the left screen edge. Swipe right to move and snap a window to the right screen edge. 1 Horizontal scrolling is widely supported, but if it doesn’t work in your application, download the free Logitech SetPoint® Software at www.logitech.com/downloads, and try again. 2 Three finger swipe (page up and down) functions like the Page up and Page down keys on a keyboard. In some applications, these keys don’t always display the next page up or down when pressed. Touchpad features 7 5 6 5. Left button click3 Press the left button for left-button mouse click. 6. Right button click3 Press the right button for right-button mouse click. 7. Battery LED When the battery LED is green, the touchpad is on. When the LED turns red, replace the batteries. 3 To change button assignments, download the free Logitech SetPoint® Software at www.logitech.com/downloads. This software also allows you to disable/enable touchpad gestures. English 7 Logitech® Wireless Touchpad The Logitech® Unifying receiver Plug it. Forget it. Add to it. Your new Logitech product ships with a Logitech® Unifying receiver. Did you know you can add a compatible Logitech wireless device that uses the same receiver as your current Logitech Unifying product? Are you Unifying-ready? If you have a Logitech wireless device that’s Unifying-ready, you can pair it with additional Unifying devices. Just look for the orange Unifying logo on the new device or its packaging. Build your ideal combo. Add something. Replace something. It’s easy, and you’ll use only one USB port for up to six devices. Getting started is easy If you’re ready to pair your device(s) via Unifying, here’s what you need to do: 1. Make sure your Unifying receiver is plugged in. 2. If you haven’t already, download the Logitech® Unifying software from www.logitech.com/unifying. 3. Start the Unifying software* and follow the onscreen instructions to pair the new wireless device with your existing Unifying receiver. *Go to Start / All Programs / Logitech / Unifying / Logitech Unifying Software 8 English Logitech® Wireless Touchpad Help with setup • Is the touchpad powered on? If not, move the On/Off slider to the On position. • Is the Unifying receiver securely plugged into a computer USB port? Try changing USB ports. • If the Unifying receiver is plugged into a USB hub, try plugging it directly into a USB port on your computer. • Did you pull the battery tab? Check the orientation of the batteries inside the touchpad, or replace the batteries. The touchpad uses two AA alkaline batteries. • Remove metallic objects between the touchpad and the Unifying receiver. • Try moving the Unifying receiver to a USB port closer to the touchpad. • Try reconnecting the touchpad and Unifying receiver using the Logitech Unifying software. (Refer to the Unifying section in this guide. The Unifying software is not required for touchpad gestures.) What do you think? Please take a minute to tell us. Thank you for purchasing our product. www.logitech.com/ithink English 9 Logitech® Wireless Touchpad Touchpad-Gesten 1 2 1. Streichen oder Tippen mit einem Finger – Zeigen, Bewegen, Klicken • Zeigerbewegung: Berühren Sie das Touchpad und streichen Sie mit dem Finger, um den Mauszeiger am Bildschirm zu bewegen. • Linksklick: Tippen Sie für einen Linksklick einmal mit dem Finger. • Doppelklick: Tippen Sie für einen Doppelklick zweimal mit dem Finger (schnell hintereinander). • Ziehen und ablegen: Tippen Sie auf das Touchpad und streichen Sie mit dem Finger, bis Sie den Ort erreicht haben, an den Sie das Objekt verschieben möchten. Heben Sie dann den Finger, um das Objekt fallen zu lassen. 10 Deutsch 3 4 2. Streichen mit zwei Fingern – vertikale und horizontale Bildläufe • Vertikaler Bildlauf: Streichen Sie mit zwei Fingern nach oben oder unten. Streichen Sie für kontinuierliche Bildläufe schnell über das Touchpad. • Horizontaler Bildlauf1: Streichen Sie mit zwei Fingern nach rechts oder links. 3. Streichen mit drei Fingern – Seitennavigation • Bildlauf nach oben und unten2: Streichen Sie mit drei Fingern, um eine Seite zurückzublättern. Streichen Sie nach unten, um eine Seite vorzublättern. • Vor- und Zurückfunktion für Webseiten: Streichen Sie mit drei Fingern nach rechts, um zur nächsten Seite zu wechseln. Streichen Sie nach links, um zur vorherigen Seite zu wechseln. Logitech® Wireless Touchpad 4. Streichen mit vier Fingern – Wechseln, Minimieren/Wiederherstellen und Andocken • Wechseln zwischen Anwendungen: Streichen Sie mit vier Fingern nach oben, um ein Fenster mit den offenen Anwendungen anzuzeigen (ähnlich wie die Tastenkombination Alt+Tab). • Fenster minimieren/wiederherstellen: Streichen Sie mit vier Fingern nach unten, um alle offenen Fenster zu minimieren und das Desktop anzuzeigen. Streichen Sie noch einmal nach unten, um alle Fenster wiederherzustellen • Windows® 7 Snap: Streichen Sie mit vier Fingern nach links, um ein Fenster an den linken Bildschirmrand zu bewegen und dort anzudocken. Streichen Sie nach rechts, um ein Fenster an den rechten Bildschirmrand zu bewegen und dort anzudocken. 1 Horizontale Bildläufe werden von den meisten Anwendungen unterstützt. Falls die Funktion in Ihrer Anwendung nicht funktioniert, laden Sie die kostenlose Logitech SetPoint®-Software unter www.logitech.com/downloads herunter und versuchen Sie es erneut. 2 Das Streichen mit drei Fingern (Bildlauf nach oben und unten) hat dieselbe Funktion wie die Tasten „Bild auf“ und „Bild ab“ auf der Tastatur. In einigen Anwendungen wird beim Drücken dieser Tasten nicht immer die vorherige oder nächste Seite angezeigt. Touchpad-Funktionen 7 5 5. 6 Linksklick3 Drücken Sie die linke Taste des Touchpads für einen linken Mausklick. 6. Rechtsklick3 Drücken Sie die rechte Taste des Touchpads für einen rechten Mausklick. 7. Batterie-LED Wenn die Batterie-LED grün leuchtet, ist das Touchpad eingeschaltet. Wenn die LED rot leuchtet, müssen Sie die Batterien wechseln. 3 Um die Tastenzuweisungen zu ändern, laden Sie die kostenlose Logitech SetPoint®-Software unter www.logitech.com/downloads herunter. Mithilfe dieser Software können Sie auch TouchpadGesten aktivieren und deaktivieren. Deutsch 11 Logitech® Wireless Touchpad Der Logitech® Unifying-Empfänger Empfänger anschließen. Eingesteckt lassen. Geräte hinzufügen. Im Lieferumfang Ihres neuen LogitechProdukts ist ein Logitech® UnifyingEmpfänger enthalten. Wussten Sie schon, dass Sie über denselben Empfänger ganz einfach weitere kompatible kabellose Logitech-Geräte anschließen können? Sind Sie bereit für Unifying? Wenn Sie ein kabelloses Logitech-Gerät haben, das die Unifying-Technologie unterstützt, können Sie es mit anderen Unifying-Geräten pairen. Achten Sie auf das orangefarbene Unifying-Logo auf dem neuen Gerät oder der Verpackung. Stellen Sie Ihre ideale Kombination zusammen. Fügen Sie ein Gerät hinzu. Ersetzen Sie ein anderes. Die Einrichtung ist unkompliziert und Sie benötigen nur einen USB-Anschluss für bis zu sechs Geräte. Es ist ganz einfach Wenn Sie eines oder mehrere Geräte über Unifying einrichten möchten, führen Sie folgende Schritte aus: 1. Vergewissern Sie sich, dass Ihr UnifyingEmpfänger eingesteckt ist. 2. Laden Sie die Logitech® UnifyingSoftware unter www.logitech.com/ unifying herunter, wenn Sie dies nicht bereits getan haben. 3. Starten Sie die Unifying-Software* und folgen Sie den Anweisungen auf dem Bildschirm, um das neue kabellose Gerät mit Ihrem vorhandenen UnifyingEmpfänger zu verbinden. * Wählen Sie „Start/Programme/Logitech/ Unifying/Logitech Unifying Software“. 12 Deutsch Logitech® Wireless Touchpad Probleme bei der Einrichtung? • Ist das Touchpad eingeschaltet? Falls nicht, bewegen Sie den On/OffRegler in die Position „On“. • Ist der Unifying-Empfänger fest in einen USB-Anschluss Ihres Computers eingesteckt? Verwenden Sie einen anderen USB-Anschluss. • Wenn der Unifying-Empfänger an einen USB-Hub angeschlossen ist, stecken Sie ihn direkt in einen USBAnschluss des Computers ein. • Haben Sie den Schutzstreifen der Batterien herausgezogen? Überprüfen Sie die Ausrichtung der Batterien im Touchpad oder tauschen Sie die Batterien aus. Das Touchpad benötigt zwei Alkalibatterien vom Typ AA. • Entfernen Sie metallische Gegenstände zwischen dem Touchpad und dem Unifying-Empfänger. • Stecken Sie den Unifying-Empfänger in einen USB-Anschluss, der sich näher beim Touchpad befindet. • Stellen Sie die Verbindung von Touchpad und Unifying-Empfänger mithilfe der Logitech Unifying-Software erneut her. (Weitere Informationen finden Sie in diesem Handbuch im Abschnitt zum Unifying-Empfänger. Die UnifyingSoftware ist für Touchpad-Gesten nicht erforderlich.) Ihre Meinung ist gefragt. Bitte nehmen Sie sich etwas Zeit, um einige Fragen zu beantworten. Vielen Dank, dass Sie sich für unser Produkt entschieden haben. www.logitech.com/ithink Deutsch 13 Logitech® Wireless Touchpad Gestes de contrôle du pavé tactile 1 2 1. Glissement ou tape à un doigt— pointer, déplacer, cliquer • Déplacement du pointeur: posez un doigt et faites-le glisser pour déplacer le pointeur à l'écran. • Clic gauche: tapez une fois avec le doigt pour reproduire un clic avec le bouton gauche de la souris. • Double clic: tapez deux fois (rapidement) avec le doigt pour reproduire un double clic avec le bouton gauche de la souris. • Glisser-déplacer: tapez une fois, puis posez votre doigt sur le pavé tactile et glissez-le pour déplacer un objet à l'écran. Levez le doigt pour relâcher. 14 Français 3 4 2. Glissement à deux doigts— défilement vertical et horizontal • Défilement vertical: glissez deux doigts vers le haut ou vers le bas. Effectuez un bref mouvement de doigts (glissement rapide) pour un défilement continu. • Défilement horizontal1: glissez deux doigts vers la gauche ou vers la droite. 3. Glissement à trois doigts— navigation entre les pages • Page précédente/suivante2: glissez trois doigts vers le haut pour revenir à la page précédente. Glissez-les vers le bas pour accéder à la page suivante. • Page Web précédente/suivante: glissez trois doigts vers la droite pour accéder à la page suivante. Glissez-les vers la gauche pour revenir à la page précédente. Logitech® Wireless Touchpad 4. Glissement à quatre doigts— changer, réduire/restaurer et aligner • Changer d'application: glissez quatre doigts vers le haut pour afficher la fenêtre des applications en cours d'exécution (similaire à Alt+Tab). • Réduire/restaurer les fenêtres: glissez quatre doigts vers le bas pour réduire toutes les fenêtres ouvertes et afficher le bureau. Glissez-les à nouveau vers le bas pour restaurer toutes les fenêtres. • Alignement dans Windows® 7: glissez quatre doigts vers la gauche pour déplacer et aligner une fenêtre sur le côté gauche de l'écran. Glissezles vers la droite pour déplacer et aligner une fenêtre sur le côté droit de l'écran. 1 Le défilement horizontal est largement pris en charge, mais s'il ne fonctionne pas dans votre application, téléchargez le logiciel gratuit Logitech SetPoint® sur le site www.logitech.com/ downloads, puis réessayez. 2 Fonctions de glissement à trois doigts (page précédente/suivante), similaires aux touches Page suivante et Page précédente d'un clavier. Dans certaines applications, ces touches n'affichent pas toujours la page précédente ou suivante lorsqu'elles sont activées. Fonctionnalités du pavé tactile 7 5 6 5. Clic gauche3 Appuyez sur le bouton gauche pour reproduire le clic avec le bouton gauche de la souris. 6. Clic droit3 Appuyez sur le bouton droit pour reproduire le clic avec le bouton droit de la souris. 7. Témoin lumineux de niveau de charge Lorsque le témoin lumineux des piles est vert, le pavé tactile est activé. Lorsqu'il devient rouge, remplacez les piles. 3 Pour changer l'affectation des boutons, téléchargez le logiciel gratuit SetPoint® sur le site www.logitech.com/downloads. Ce logiciel vous permet également d'activer ou de désactiver les gestes de contrôle du pavé tactile. Français 15 Logitech® Wireless Touchpad Récepteur Logitech® Unifying Branchez-le. Oubliez-le. Ajoutez des dispositifs. Votre nouveau produit Logitech est livré avec un récepteur Logitech® Unifying. Saviez-vous qu'il est possible d'ajouter un dispositif Logitech sans fil compatible utilisant le même récepteur que votre produit Logitech Unifying actuel? Etes-vous compatible Unifying? Si vous possédez un dispositif Logitech sans fil compatible Unifying, vous pouvez le coupler à d'autres dispositifs Unifying. Recherchez la présence du logo orange Unifying sur le nouveau dispositif ou sur son emballage. Créez votre combinaison parfaite. Ajoutez un dispositif. Remplacezen un. C'est très simple, et vous pouvez utiliser un seul port USB pour six dispositifs. L'installation est très facile. Si vous êtes prêt à associer vos dispositifs en utilisant le récepteur Unifying, voici comment procéder: 1. Vérifiez que le récepteur Unifying est correctement branché. 2. Si ce n'est déjà fait, téléchargez le logiciel Logitech® Unifying à partir du site www.logitech.com/unifying. 3. Lancez le logiciel Unifying* et suivez les instructions à l'écran pour coupler le nouveau dispositif sans fil au récepteur Unifying existant. *Cliquez sur Démarrer / Tous les programmes / Logitech / Unifying / Logiciel Logitech Unifying 16 Français Logitech® Wireless Touchpad Aide pour l'installation • Le pavé tactile est-il sous tension? Si ce n'est pas le cas, déplacez le commutateur Marche/Arrêt sur la position On. • Le récepteur Unifying est-il correctement branché sur un port USB de l’ordinateur? Réessayez en changeant de port USB. • Si le récepteur Unifying est branché sur un hub USB, branchez-le directement sur un port USB de l'ordinateur. • Avez-vous retiré la languette de protection? Vérifiez l'orientation des piles dans le pavé tactile ou remplacez-les. Le pavé tactile utilise deux piles alcalines AA. • Enlevez tout objet métallique se trouvant entre le pavé tactile et le récepteur Unifying. • Essayez de brancher le récepteur Unifying dans un port USB plus proche du pavé tactile. • Reconnectez le pavé tactile au récepteur Unifying à l'aide du logiciel Logitech Unifying (reportez-vous à la section Unifying de ce guide. Le logiciel Unifying n'est pas requis pour les gestes de contrôle du pavé tactile). Qu'en pensez-vous? Veuillez prendre quelques minutes pour nous faire part de vos commentaires. Vous venez d'acheter ce produit et nous vous en félicitons. www.logitech.com/ithink Français 17 Logitech® Wireless Touchpad Gesti per il touchpad 1 2 1. Scorrimento o tocco con un dito: puntare, spostare e fare clic • Spostamento del puntatore: toccare e fare scorrere il dito per spostare il puntatore sullo schermo. • Clic con il pulsante sinistro: toccare una volta equivale a fare clic con il pulsante sinistro del mouse. • Doppio clic: toccare rapidamente due volte equivale a fare doppio clic con il pulsante sinistro del mouse. • Trascinamento: toccare, quindi toccare di nuovo e trascinare il dito senza sollevarlo per spostare un oggetto sullo schermo. Sollevare il dito per rilasciare la selezione. 18 Italiano 3 4 2. Sfioramento con due dita: scorrimento verticale e orizzontale • Scorrimento verticale: sfiorare con due dita verso l'alto o verso il basso. Sfiorare rapidamente per scorrere in modalità continua. • Scorrimento orizzontale1: sfiorare con due dita verso sinistra o destra. 3. Sfioramento con tre dita: navigazione delle pagine • Pagina precedente e successiva2: sfiorare con tre dita verso l'alto per visualizzare la pagina precedente. Sfiorare verso il basso per visualizzare la pagina successiva. • Visualizzazione di pagine Web precedenti e successive: sfiorare con tre dita verso destra per visualizzare la pagina successiva. Sfiorare verso sinistra per visualizzare la pagina precedente. Logitech® Wireless Touchpad 4. Sfioramento con quattro dita: passare a un'altra applicazione, ridurre a icona/ripristinare e ancorare finestre • Passaggio a un'altra applicazione: sfiorare con quattro dita verso l'alto per visualizzare la finestra in cui vengono mostrate le applicazioni aperte (simile a Alt-Tab). • Riduzione a icona/ripristino di finestre: sfiorare con quattro dita verso il basso per minimizzare tutte le finestre aperte e visualizzare il desktop. Sfiorare di nuovo verso il basso per ripristinare tutte le finestre. • Ancoraggio in Windows® 7: sfiorare con quattro dita verso sinistra per spostare e ancorare una finestra lungo il bordo sinistro dello schermo. Sfiorare verso destra per spostare e ancorare una finestra lungo il bordo destro dello schermo. 1 Lo scorrimento orizzontale è ampiamente supportato; se tuttavia non è possibile utilizzarlo in un'applicazione, scaricare il software Logitech SetPoint® gratuito dal sito Web www.logitech.com/downloads e riprovare. 2 Lo sfioramento con tre dita (per passare alla pagina precedente o successiva) equivale a utilizzare i tasti Pagina su e Pagine giù sulla tastiera. In alcune applicazioni, questi tasti hanno una funzione diversa dalla visualizzazione della pagina precedente o successiva. Funzioni del touchpad 7 5 6 5. Clic con il pulsante sinistro3 Premere il pulsante sinistro per fare clic con il pulsante sinistro. 6. Clic con il pulsante destro3 Premere il pulsante destro per fare clic con il pulsante destro. 7. LED della batteria Quando il LED della batteria è verde, il touchpad è acceso. Quando il LED della batteria è rosso, è necessario sostituire le batterie. 3 Per cambiare le assegnazioni dei pulsanti, scaricare il software Logitech SetPoint® gratuito dal sito Web www.logitech.com/downloads. Questo software consente anche di attivare/ disattivare i gesti del touchpad. Italiano 19 Logitech® Wireless Touchpad Ricevitore Logitech® Unifying Collega. Dimentica. Aggiungi. Il nuovo prodotto Logitech viene fornito con un ricevitore Logitech® Unifying. Lo sapevi che puoi aggiungere un dispositivo wireless Logitech compatibile che utilizza lo stesso ricevitore del prodotto Logitech Unifying in uso? 20 Italiano Sei pronto per i prodotti Unifying? Puoi eseguire il pairing dei dispositivi wireless Unifying nuovi ed esistenti. È sufficiente controllare che sul nuovo dispositivo o sulla sua confezione sia impresso il logo Unifying arancione. Crea la tua combinazione ideale. Aggiungi e sostituisci. Non potrebbe essere più facile e potrai collegare fino a sei dispositivi utilizzando la stessa porta USB. Utilizzo facile e immediato Per effettuare il pairing dei dispositivi Unifying, effettuare quanto segue: 1. Verificare che il ricevitore Unifying sia inserito. 2. Se necessario, scaricare il software Logitech® Unifying da www.logitech.com/unifying. 3. Avviare il software* Unifying e seguire le istruzioni sullo schermo per effettuare il pairing del nuovo dispositivo wireless e del ricevitore Unifying esistente. *Selezionare Start / Programmi / Logitech / Unifying / Logitech Unifying Software Logitech® Wireless Touchpad Problemi di installazione • Il touchpad è acceso? In caso contrario, fare scorrere l'interruttore scorrevole di accensione/spegnimento nella posizione On. • Il ricevitore Unifying è inserito completamente in una porta USB del computer? Provare a utilizzare una porta USB diversa. • Se il ricevitore Unifying è collegato a un hub USB, provare a collegarlo direttamente a una porta USB del computer. • La linguetta delle batterie è stata rimossa? Controllare l'orientamento delle batterie all'interno del touchpad oppure sostituirle. Il touchpad utilizza due batterie AA alcaline. • Rimuovere gli oggetti metallici che si trovano tra il touchpad e il ricevitore Unifying. • Provare a inserire il ricevitore Unifying in una porta USB più vicina al touchpad. • Provare a collegare di nuovo il touchpad e il ricevitore Unifying utilizzando il software Logitech Unifying (vedere la sezione relativa a Unifying della presente guida). Il software Unifying non è richiesto per il supporto dei gesti per il touchpad. Che cosa ne pensi? Inviaci i tuoi commenti. Grazie per avere acquistato questo prodotto. www.logitech.com/ithink Italiano 21 Logitech® Wireless Touchpad Gestos de touchpad 1 2 1. Deslizamiento del dedo o punteo en el touchpad para señalar, mover el cursor o hacer clic • Movimiento del puntero: toque el touchpad y deslice el dedo para mover el puntero en pantalla. • Clic con el botón izquierdo: puntee con el dedo una vez para un clic de botón izquierdo. • Doble clic: puntee con el dedo dos veces (rápidamente) para un doble clic de botón izquierdo. • Arrastrar y colocar: puntee y luego puntee, mantenga y deslice el dedo para arrastrar un objeto en pantalla. Levante el dedo para soltar. 22 Español 3 4 2. Deslizamiento de dos dedos para desplazamiento vertical y horizontal • Desplazamiento vertical: deslice dos dedos hacia arriba o hacia abajo. Deslice rápidamente para desplazamiento continuo. • Desplazamiento horizontal1: deslice dos dedos hacia la izquierda o la derecha. 3. Deslizamiento de tres dedos para navegar por páginas • Página arriba y abajo2: deslice tres dedos hacia arriba para subir por una página. Deslice hacia abajo para descender por una página. • Avance y retroceso por páginas Web: deslice tres dedos hacia la derecha para avanzar una página. Deslice hacia la izquierda para retroceder una página. Logitech® Wireless Touchpad 4. Deslizamiento de cuatro dedos para alternar, minimizar/restaurar y ajustar • Cambio de aplicaciones: deslice cuatro dedos hacia arriba para mostrar las ventanas de aplicaciones abiertas (equivale a pulsar Alt-Tab en el teclado). • Minimizar/restaurar ventanas: deslice cuatro dedos para minimizar todas las ventanas abiertas de modo que se vea el escritorio. Vuelva a deslizar para restaurar todas las ventanas • Función Ajustar de Windows® 7: Deslice cuatro dedos hacia la izquierda para mover y ajustar una ventana en la parte izquierda de la pantalla. Deslice hacia la derecha para ajustarla en la parte derecha. 1 El desplazamiento horizontal es una función bastante común pero, si no funciona en una aplicación determinada, puede descargar de forma gratuita el software Logitech SetPoint® desde www.logitech.com/downloads e intentarlo de nuevo. 2 Funciones con deslizamiento de tres dedos (página arriba y abajo) equivalentes a las de las teclas RePág y AvPág del teclado. En algunas aplicaciones, estas teclas no siempre muestran la página siguiente o la anterior. Funciones de touchpad 7 5 6 5. Clic de botón izquierdo3 Pulse el botón izquierdo para conseguir un clic de botón izquierdo del ratón. 6. Clic de botón derecho3 Pulse el botón derecho para conseguir un clic de botón derecho del ratón. 7. Diodo de estado de pilas Cuando la luz del diodo de pilas es verde, el touchpad está encendido. Cuando la luz del dido es roja, es preciso cambiar las pilas. 3 Para cambiar la asignación de botones, descargue el software gratuito Logitech SetPoint® desde www.logitech.com/downloads. Este software también permite desactivar y activar los gestos del touchpad. Español 23 Logitech® Wireless Touchpad Receptor Logitech® Unifying Conéctelo. Olvídese de él. Agregue más. Su nuevo producto Logitech se entrega con un receptor Logitech® Unifying. ¿Sabía que puede agregar un dispositivo inalámbrico Logitech compatible que utiliza el mismo receptor que su producto Logitech Unifying actual? 24 Español ¿Está listo para Unifying? Si tiene un dispositivo inalámbrico compatible con Unifying, puede emparejarlo con otros dispositivos Unifying. Busque el logotipo naranja de Unifying en el nuevo dispositivo o en su embalaje. Cree la combinación ideal. Agregue algo. Sustituya algo. Es sencillo: sólo utilizará un puerto USB para hasta seis dispositivos. Es muy sencillo Si está listo para emparejar los dispositivos mediante Unifying, siga estos pasos: 1. Compruebe que el receptor Unifying esté conectado. 2. Si no lo ha hecho aún, descargue el software Logitech® Unifying desde www.logitech.com/unifying. 3. Inicie el software* Unifying y siga las instrucciones en pantalla para emparejar el nuevo dispositivo inalámbrico con el receptor Unifying existente. *Vaya a Inicio / Todos los programas / Logitech / Unifying / Software Logitech Unifying Logitech® Wireless Touchpad Ayuda con la instalación • ¿Está encendido el touchpad? De no ser así, coloque el conmutador en la posición de encendido. • ¿Está el receptor Unifying conectado correctamente a un puerto USB del ordenador? Pruebe otros puertos USB. • Si el receptor Unifying está conectado a un concentrador USB, conéctelo directamente a un puerto USB del ordenador. • ¿Ha tirado de la lengüeta de las pilas? Compruebe la orientación de las pilas dentro del touchpad, o sustitúyalas. El touchpad usa dos pilas alcalinas AA. • Retire cualquier objeto metálico situado entre el touchpad y el receptor Unifying. • Lleve el receptor Unifying a un puerto USB más cercano al touchpad. • Vuelva a conectar el touchpad y el receptor Unifying mediante el software Logitech Unifying. Consulte la sección Unifying de esta guía. El software Unifying no es necesario para ejecutar gestos con el touchpad. ¿Cuál es su opinión? Nos gustaría conocerla, si puede dedicarnos un minuto. Le agradecemos la adquisición de nuestro producto. www.logitech.com/ithink Español 25 Logitech® Wireless Touchpad Gestos no touchpad 1 2 1. Deslize ou toque com um dedo— aponte, mova, clique • Movimento do ponteiro: Toque e deslize o dedo para mover o ponteiro do ecrã. • Clique com o botão esquerdo: Toque com o dedo uma vez para clique com o botão esquerdo do rato. • Dois cliques: Toque com o dedo duas vezes (rapidamente) para clique com o botão esquerdo do rato, duplo clique. • Arrastar e largar: Toque e, em seguida, toque sem largar e deslize o dedo para arrastar o objecto no ecrã. Levante o dedo para largar. 26 Português 3 4 2. Deslize com dois dedos— deslocamento vertical e horizontal. • Deslocamento vertical: Deslize com dois dedos, para cima ou para baixo. Passe (deslize rápido) para deslocamento contínuo. • Deslocamento horizontal1: Deslize com dois dedos, para a esquerda ou direita. 3. Deslize com três dedos— navegação de página • Página para cima e para baixo2: Deslize três dedos para cima para subir uma página. Deslize para baixo para descer uma página. • Avançar e retroceder páginas Web: Deslize três dedos para a direita para avançar uma página. Deslize para a esquerda para retroceder uma página. Logitech® Wireless Touchpad 4. Deslize com quatro dedos— mude, minimize/restaure e ajuste • Mudar de aplicação: Deslize com quatro dedos para apresentar a janela das aplicações abertas (semelhante a Alt+Tab). • Minimizar/restaurar janelas: Deslize com quatro dedos para minimizar todas as janelas abertas e para apresentar o ambiente de trabalho. Deslize novamente para restaurar todas as janelas • Ajustar do Windows® 7: Deslize com quatro dedos para a esquerda para mover e ajustar uma janela para a extremidade esquerda do ecrã. Swipe right to move and snap a window to the right screen edge. 1 O deslocamento horizontal é amplamente suportado, mas se não funcionar com a sua aplicação, transfira o Software Logitech SetPoint® em www.logitech.com/downloads e tente novamente. 2 O deslize com três dedos (página para cima e para baixo) funciona como as teclas Página para cima e Página para baixo no teclado. Em algumas aplicações, estas teclas nem sempre apresentam a próxima página para cima ou para baixo. Funções do touchpad 7 5 6 5. Clique com o botão esquerdo3 Prima o botão esquerdo para clique com o botão esquerdo. 6. Clique com o botão direito3 Prima o botão direito para clique com o botão direito. 7. LED das pilhas Quando o LED das pilhas está verde significa que o touchpad está ligado. Quando o LED está vermelho, substitua as pilhas. 3 Para alterar as atribuições de botões, transfira gratuitamente o Software Logitech SetPoint® em www.logitech.com/downloads. Este software permite-lhe desactivar/activar os gestos no touchpad. Português 27 Logitech® Wireless Touchpad Receptor Logitech® Unifying Ligue. Esqueça. Adicione. O seu novo produto Logitech inclui um receptor Logitech® Unifying. Sabia que pode adicionar um dispositivo sem fios Logitech compatível que utiliza o mesmo receptor do actual produto Logitech Unifying? Está pronto para o Unifying? Se tiver um dispositivo sem fios Logitech compatível com Unifying, pode emparelhálo com dispositivos Unifying adicionais. Basta procurar o logótipo cor-de-laranja Unifying no novo dispositivo ou na respectiva embalagem. Construa a combinação ideal. Acrescente qualquer coisa. Substitua qualquer coisa. É fácil, e necessitará de utilizar apenas uma porta USB para um máximo de seis dispositivos. Começar é fácil Se está pronto para emparelhar o(s) dispositivo(s) através do Unifying, basta fazer o seguinte: 1. Certifique-se de que o receptor Unifying está ligado. 2. Se ainda não o fez, transfira o software Logitech® Unifying em www.logitech. com/unifying. 3. Inicie o software Unifying* e siga as instruções no ecrã para emparelhar o novo dispositivo sem fios com o receptor Unifying existente. *Vá a Iniciar / Todos os Programas / Logitech / Unifying / Logitech Unifying Software 28 Português Logitech® Wireless Touchpad Ajuda com a configuração • O touchpad está ligado? Se não estiver, mova o interruptor On/Off (Ligar(Desligar) para a posição On. • O receptor Unifying está correctamente ligado a uma porta USB do computador? Experimente mudar de porta USB. • Se o receptor Unifying estiver ligado a um concentrador USB, tente ligálo directamente a uma porta USB no seu computador. • Retirou a película das pilhas? Verifique a orientação das pilhas no interior do touchpad ou substitua as pilhas. O touchpad utiliza duas pilhas alcalinas AA. • Remova objectos metálicos entre o touchpad e o receptor Unifying. • Experimente deslocar o receptor Unifying para uma porta USB mais próxima do touchpad. • Experimente voltar a ligar o touchpad e o receptor Unifying utilizando o software Logitech Unifying. (Consulte a secção Unifying neste manual. Não é necessário o software Unifying para os gestos no touchpad.) Qual a sua opinião? Despenda um minuto para nos dar a sua opinião. Obrigado por adquirir o nosso produto. www.logitech.com/ithink Português 29 Logitech® Wireless Touchpad Touchpadbewegingen 1 2 1. Met één vinger schuiven of tikken aanwijzen, bewegen, klikken • Aanwijzerbeweging: raak aan en schuif met uw vinger om de schermaanwijzer te bewegen. • Linksklikken: tik eenmaal met uw vinger voor klikken met de linkermuisknop. • Dubbelklikken: tik tweemaal (snel) met uw vinger voor dubbelklikken met de linkermuisknop. • Slepen en neerzetten: Tik op een schermobject, houd het ingedrukt en schuif met uw vinger om het te verslepen. Haal uw vinger van het scherm om het object neer te zetten. 30 Nederlands 3 4 2. Met twee vingers vegen - verticaal en horizontaal scrollen • Verticaal scrollen: Veeg met twee vingers omhoog of omlaag. Veeg snel om ononderbroken te scrollen. • Horizontaal scrollen1: Veeg met twee vingers naar links of rechts. 3. Met drie vingers vegen paginanavigatie • Pagina omhoog en omlaag2: Veeg met drie vingers omhoog om één pagina omhoog te gaan. Veeg omlaag om één pagina omlaag te gaan. • Volgende en vorige webpagina: Veeg met drie vingers naar rechts om naar de volgende pagina te gaan. Veeg naar links om naar de vorige pagina te gaan. Logitech® Wireless Touchpad 4. Vegen met vier vingers schakelen, minimaliseren/herstellen en uitlijnen • Toepassingsschakelaar: Veeg met vier vingers omhoog om een venster met geopende toepassingen weer te geven (vergelijkbaar met Alt-Tab). • Vensters minimaliseren/herstellen: Veeg met vier vingers omlaag om alle geopende vensters te minimaliseren en het bureaublad weer te geven. Veeg nogmaals omlaag om alle vensters te herstellen. • Windows® 7 Snap: Veeg met vier vingers naar links om een venster op de linkerrand van het scherm uit te lijnen. Veeg naar rechts om een venster op de rechterrand van het scherm uit te lijnen. 1 Horizontaal scrollen wordt in de meeste toepassingen ondersteund, maar als het in uw toepassing niet werkt, downloadt u de gratis Logitech SetPoint®-software op www.logitech.com/downloads, en probeert u het opnieuw. 2 Vegen met drie vingers (pagina omhoog en omlaag) functioneert zoals de toetsen Page up en Page down op een toetsenbord. In sommige toepassingen wordt met deze toetsen niet altijd de volgende pagina omhoog of omlaag weergegeven. Touchpadfuncties 7 5 6 5. Klikken met linkerknop3 Druk op de linkerknop voor klikken met de linkermuisknop. 6. Klikken met rechterknop3 Druk op de rechterknop voor klikken met de rechtermuisknop. 7. Batterij-led Wanneer de batterij-led groen is, is de touchpad ingeschakeld. Wanneer de led rood wordt, moet u de batterijen vervangen. 3 Download de gratis Logitech SetPoint®software op www.logitech.com/downloads om knoptoewijzingen te veranderen. Met deze software kunt u bovendien touchpadbewegingen uitschakelen/inschakelen. Nederlands 31 Logitech® Wireless Touchpad De Logitech® Unifying-ontvanger Aansluiten. Vergeten. Toevoegen. Uw nieuwe Logitech-product wordt geleverd met een Logitech® Unifyingontvanger. Wist u dat u een compatibel draadloos Logitech-apparaat kunt toevoegen dat dezelfde ontvanger gebruikt als uw huidige Logitech Unifying-product? Bent u klaar voor Unifying? Als u een draadloos Logitech-apparaat hebt dat klaar is voor Unifying, kunt u het koppelen aan andere Unifying-apparaten. Kijk of u het oranje Unifying-logo ziet op het nieuwe apparaat of de verpakking. Stel uw ideale combinatie samen. Voeg er iets aan toe. Vervang weer eens iets. Het is heel eenvoudig en u hebt maar één USB-poort nodig voor zes apparaten. U kunt binnen een handomdraai aan de slag Als u er klaar voor bent om uw apparaat of apparaten via Unifying te koppelen, gaat u als volgt te werk: 1. Zorg dat uw Unifying-ontvanger is aangesloten. 2. Download de Logitech® Unifyingsoftware van www.logitech.com/unifying als u dat nog niet gedaan hebt. 3. Start de Unifying-software* en volg de instructies op het scherm om het nieuwe draadloze apparaat te koppelen aan uw bestaande Unifying-ontvanger. *Ga naar Start/Alle programma's/Logitech/ Unifying/Logitech Unifying-software 32 Nederlands Logitech® Wireless Touchpad Hulp bij de set-up • Staat de touchpad aan? Zo niet, schuif dan de aan-uitschuifschakelaar naar de Aan-positie. • Is de Unifying-ontvanger goed aangesloten op de USB-poort van uw computer? Probeer een andere USB-poort. • Als de Unifying-ontvanger op een USB-hub is aangesloten, probeer deze dan rechtstreeks op de USB-poort van uw computer aan te sluiten. • Hebt u het lipje van de batterij losgetrokken? Controleer of de batterijen correct in de touchpad geplaatst zijn of vervang de batterijen. Voor de touchpad hebt u twee AA-alkalinebatterijen nodig. • Verwijder metalen objecten tussen de touchpad en de Unifying-ontvanger. • Verplaats de Unifying-ontvanger naar een USB-poort die zich dichter bij de touchpad bevindt. • Verbind de touchpad en de Unifyingontvanger opnieuw via de Logitech Unifying-software. (Zie de sectie Unifying in deze gids. De Unifyingsoftware is niet vereist voor touchpadbewegingen.) Wat vindt u? Neem even de tijd om ons uw mening te geven. Hartelijk dank voor de aanschaf van ons product. www.logitech.com/ithink Nederlands 33 Logitech® Wireless Touchpad Fingerrörelser på pekplattan 1 2 1. Dra med ett finger eller tryck – peka, flytta, klicka • Pekarrörelser: Flytta markören genom att peka och dra med fingret. • Vänsterklicka: Vänsterklicka genom att trycka en gång med fingret. • Dubbelklicka: Dubbelklicka med vänster knapp genom att trycka två gånger (snabbt) med fingret. • Dra och släpp: Dra ett objekt på skärmen genom att trycka en gång, sedan en gång till, hålla och dra med fingret. Släpp genom att lyfta fingret. 2. Svep med två fingrar – vertikal och horisontell rullning • Vertikal rullning: Svep uppåt eller nedåt med två fingrar. Snärta (svep snabbt) för fortsatt rullning. • Horisontell rullning1: Svep åt vänster eller höger med två fingrar. 34 Svenska 3 4 3. Svep med tre fingrar – navigera på sidan • Sida upp och ned2: Gå en sida bakåt genom att svepa uppåt med tre fingrar. Gå till nästa sida genom att svepa nedåt. • Framåt och bakåt på webbsida: Gå till nästa sida genom att svepa åt höger med tre fingrar. Svep åt vänster för att gå bakåt en sida. Logitech® Wireless Touchpad 4. Svep med fyra fingrar – växla, minimera/ återställa och fästa • Programväxlare: Visa fönster för öppna program genom att svepa uppåt med fyra fingrar (liknande Alt+Tabb). • Minimera/återställa fönster: Minimera alla öppna fönster och visa skrivbordet genom att svepa nedåt med fyra fingrar. Återställ alla fönster genom att svepa nedåt igen. • Windows® 7 Snap: Flytta och fäst ett fönster på den vänstra sidan av skärmen genom att svepa åt vänster med fyra fingrar. Flytta och fäst ett fönster på den högra sidan av skärmen genom att svepa åt höger med fyra fingrar. 1 Horisontell rullning stöds i de flesta program, men om det inte fungerar i ditt program kan du ladda ner Logitech SetPoint® Software utan kostnad från www.logitech.com/downloads och försöka igen. 2 Svepning med tre fingrar fungerar som Page Up- och Page Down-tangenterna på tangentbordet. Nästa sida uppåt eller nedåt visas inte alltid när du trycker på Page Up- och Page Down-tangenterna i vissa program. Pekplattans funktioner 7 5 6 5. Klickning med vänsterknappen3 Vänsterklicka genom att trycka på den vänstra musknappen. 6. Klickning med högerknappen3 Högerklicka genom att trycka på den högra musknappen. 7. Batteriindikator När batteriindikatorn är grön är pekplattan påslagen. Om den lyser rött ska du byta batterier. 3 Om du vill ändra knapparnas funktioner kan du ladda ner Logitech SetPoint®-programmet utan kostnad från www.logitech.com/downloads. Med den här programvaran kan du även aktivera eller inaktivera fingerrörelser på pekplattan. Svenska 35 Logitech® Wireless Touchpad Logitech® Unifying-mottagare Koppla in. Glöm bort. Lägg till. Din nya Logitech-produkt levereras med en Logitech® Unifying-mottagare. Visste du att du kan lägga till en kompatibel, trådlös Logitech-enhet som använder samma mottagare som din nuvarande Logitech Unifying-produkt? 36 Svenska Är du Unifying-redo? Om du har en trådlös Logitech-enhet som är Unifying-redo kan du lägga till ytterligare Unifying-enheter. Håll utkik efter den orangefärgade Unifying-logotypen på din nya produkt eller på dess förpackning. Välj den perfekta kombinationen. Lägg till. Byt ut. Så enkelt är det! Och du behöver bara en USB-port för upp till sex enheter. Kom igång på nolltid Så här gör du när du är redo att ansluta dina enheter via Unifying: 1. Se till att Unifying-mottagaren är ansluten. 2. Om du inte har gjort det redan laddar du ner Logitech® Unifying-programmet från www.logitech.com/unifying. 3. Starta Unifying-programmet* och anslut nya trådlösa enheter till Unifying-mottagaren genom att följa anvisningarna på skärmen. *Gå till Start/Alla program/Logitech/Unifying/ Logitech Unifying Software Logitech® Wireless Touchpad Installationshjälp • Är pekplattan påslagen? Om inte så flyttar du strömbrytaren till läget På. • Är Unifying-mottagaren ordentligt ansluten till en USB-port på datorn? Prova att ansluta till en annan port. • Om Unifying-mottagaren är ansluten till en USB-hubb kan du prova att ansluta den direkt till en USB-port på datorn. • Har du dragit i batteriets skyddsflik? Kontrollera att batterierna är korrekt isatta i pekplattan, eller byt ut dem. Pekplattan drivs med två alkaliska AA-batterier. • Ta bort metallobjekt mellan pekplattan och Unifying-mottagaren. • Flytta Unifying-mottagaren till en USB-port närmare pekplattan. • Försök att ansluta pekplattan och Unifying-mottagaren igen med Logitech Unifying-programmet. (Se avsnittet om Unifying i den här guiden.) Unifying-programmet krävs inte för fingerrörelser på pekplattan.) Vad tycker du? Berätta gärna för oss. Det tar bara någon minut. Tack för att du valde vår produkt. www.logitech.com/ithink Svenska 37 Logitech® Wireless Touchpad Håndbevægelser på pegefeltet 1 2 1. Tryk eller træk med én finger– peg, flyt og klik • Markørbevægelser: Bevæg markøren ved at trykke og trække med fingeren. • Venstreklik: Foretag et venstreklik som med musen ved at trykke én gang med fingeren. • Dobbeltklik: Foretag et dobbelt venstreklik som med musen ved at trykke to gange hurtigt efter hinanden med fingeren. • Træk og slip: Træk et objekt på skærmen ved at trykke, slippe og derefter holde fingeren på pegefeltet og trække det. Løft fingeren for at slippe. 38 Dansk 3 4 2. Trække med to fingre– lodret og horisontal scrolning • Lodret scrolning: Træk to fingre opad eller nedad. Fortsæt med at scrolle ved at svirpe (trække fingrene hurtigt over pegefeltet). • Horisontal scrolning1: Træk to fingre til venstre eller til højre. 3. Træk med tre fingre– bladre i sider • Forrige side og næste side2: Gå tilbage til forrige side ved at trække tre fingre opad. Gå til næste side ved at trække fingrene nedad. • Gå frem og tilbage i websider: Gå frem til næste side ved at trække tre fingre til højre. Gå tilbage til forrige side ved at trække fingrene til venstre. Logitech® Wireless Touchpad 4. Træk med fire fingre – skift, minimer/ gendan og fastgør • Skift mellem programmer: Få vist et vindue med alle åbne programmer (som Alt + tabulator) ved at trække fire fingre opad. • Minimer/gendan vinduer: Minimer alle åbne vinduer så skrivebordet vises ved at trække fire fingre nedad. Træk fingrene nedad igen hvis du vil gendanne alle vinduer. • Windows® 7 – fastgørelse: Fastgør et vindue til venstre side af skærmen ved at trække fire fingre til venstre. Fastgør et vindue til højre side af skærmen ved at trække til højre. 1 Vandret scrolning understøttes af mange programmer, men hvis du har et program det ikke fungerer i, kan du hente den gratis Logitech SetPoint®-software på www.logitech.com/ downloads og prøve igen. 2 Funktionen hvor du trækker med tre fingre (forrige side og næste side), svarer til Page up og Page down på et tastatur. I nogle programmer vil du ikke altid få vist forrige eller næste side når du trykker på disse taster. Funktioner til pegefelt 7 5 6 5. Klik på venstre museknap3 Når du trykker på venstre knap, svarer det til at klikke på venstre museknap. 6. Klik på højre museknap3 Når du trykker på højre knap, svarer det til at klikke på højre museknap. 7. Batteriindikator Når batteriindikatoren lyser grønt, er pegefeltet tændt. Når indikatoren lyser rødt, skal du skifte batterierne. 3 Du ændrer knappernes tilknytning ved at hente den gratis Logitech SetPoint®-software på www.logitech.com/downloads. Du kan også bruge denne software til at aktivere eller deaktivere håndbevægelser på pegefeltet. Dansk 39 Logitech® Wireless Touchpad Logitech® Unifying-modtageren Slut den til, glem alt om den, og tilføj flere enheder. Der følger en Logitech® Unifying-modtager med dit nye Logitech-produkt. Vidste du at du kan tilføje en kompatibel trådløs enhed fra Logitech, der bruger samme modtager som dit nuværende Logitech Unifying-produkt? 40 Dansk Er du klar til Unifying? Hvis du har en trådløs enhed fra Logitech som understøtter Unifying-modtageren, kan du knytte den til yderligere Unifyingenheder. Du skal bare kigge efter det orange Unifying-logo på den nye enhed eller dens emballage. Byg dit ideelle sæt. Tilføj noget. Udskift noget. Det er nemt, og du skal kun bruge én USB-port til op til seks enheder. Det er let at komme i gang Du skal gøre følgende, hvis du vil tilknytte din(e) enhed(er) via Unifying: 1. Kontrollér at Unifying-modtageren er tilsluttet. 2. Hvis du ikke allerede har gjort det, skal du hente Logitech® Unifyingsoftwaren på www.logitech.com/ unifying. 3. Start Unifying-softwaren*, og følg anvisningerne på skærmen for hvordan du knytter den nye trådløse enhed til din Unifying-modtager. *Klik på Start/Alle programmer/Logitech/ Unifying/Logitech Unifying-software Logitech® Wireless Touchpad Hjælp til konfigurationen • Er pegefeltet tændt? Hvis det ikke er, skal du flytte On/Off-skydeknappen til On. • Er Unifying-modtageren sat korrekt i en USB-port på computeren? Prøv at bruge en anden USB-port. • Hvis Unifying-modtageren er sluttet til en USB-hub, kan du prøve at sætte den direkte i en USB-port på computeren. • Har du fjernet batteristrimlen? Kontrollér at batterierne vender rigtigt i pegefeltet, eller udskift dem. Der skal bruges to alkaliske AA-batterier til pegefeltet. • Fjern eventuelle metalgenstande som befinder sig mellem pegefeltet og Unifying-modtageren. • Prøv at slutte Unifying-modtageren til en USB-port der er tættere på pegefeltet. • Prøv at genoprette forbindelsen mellem pegefeltet og Unifyingmodtageren via Logitech Unifyingsoftwaren. Du kan læse mere i afsnittet om Unifying. Håndbevægelserne til pegefeltet forudsætter ikke at du har Unifying-softwaren. Hvad synes du? Vi vil bede dig bruge et par minutter på at fortælle os hvad du synes. Tak fordi du købte vores produkt. www.logitech.com/ithink Dansk 41 Logitech® Wireless Touchpad Bevegelser på pekeplaten 1 2 1. Gli eller trykk med én finger – pek, flytt, klikk • Markørbevegelse: Berør pekeplaten med fingeren og dra den over platen for å flytte pekeren på skjermen. • Venstreklikk: Trykk én gang med fingeren for venstreklikk. • Dobbeltklikk: Trykk to ganger raskt med fingeren for dobbeltklikk. • Dra og slipp: Trykk, trykk, hold og dra fingeren langs pekeplaten for å dra en gjenstand på skjermen. Løft fingeren fra platen for å slippe. 2. Sveip med to fingre – rull vannrett og loddrett • Loddrett rulling: Sveip med to fingre, opp eller ned. Raskt sveip gir sammenhengende rulling. • Horisontal rulling1: Sveip med to fingre, mot venstre eller høyre. 42 Norsk 3 4 3. Sveip med tre fingre – sidenavigering • Bla opp og ned2: Sveip tre fingre oppover for å gå én side opp. Sveip nedover for å gå én side ned. • Gå framover og bakover i nettleseren: Sveip tre fingre mot høyre for å gå én side fram. Sveip mot venstre for å gå én side bakover. Logitech® Wireless Touchpad 4. Sveip med fire fingre – bytte, minimere/ gjenopprette, og feste • Programveksling: Sveip fire fingre oppover for å vise vinduene til åpne programmer (likt Alt-Tab-funksjonen). • Minimere/gjenopprette vinduer: Sveip fire fingre nedover for å minimere alle åpne vinduer og vise skrivebordet. Sveip nedover en gang til for å gjenopprette alle vinduene. • Windows® 7 Fest: Sveip fire fingre til venstre for å flytte og feste et vindu til venstre skjermkant. Sveip mot høyre for å flytte og feste et vindu til høyre skjermkant. 1 Det er bred støtte for horisontal rulling, men hvis det ikke fungerer med et program, kan du laste ned Logitech SetPoint®-programvaren fra www.logitech.com/downloads, og prøve på nytt. 2 Funksjonen for trefingersveip (bla opp og ned) fungerer som tastene Page up (PgUp) og Page down (PgDn) på et tastatur. I enkelte programmer viser ikke disse tastene alltid neste side over eller under når du trykker på dem. Pekeplatefunksjoner 7 5 6 5. Klikk med venstre knapp3 Trykk på venstre knapp for venstreklikk med mus. 6. Klikk med høyre knapp3 Trykk på høyre knapp for høyreklikk med mus. 7. Batterilampe Når batterilampen lyser grønt, er pekeplaten på. Når den lyser rødt, må du bytte batterier. 3 Hvis du vil endre knappefunksjonene, laster du ned programvaren Logitech SetPoint® fra www.logitech.com/downloads. Med dette programmet kan du også aktivere og deaktivere fingerbevegelser. Norsk 43 Logitech® Wireless Touchpad Logitech® Unifying-mottakeren Plugg den inn. Glem den. Bruk den til alt. Det nye Logitech-produktet ditt leveres med en Logitech® Unifying-mottaker. Visste du at du kan legge til en kompatibel trådløs Logitech-enhet som bruker samme mottaker som dette Logitech Unifying-produktet? 44 Norsk Er du klar for Unifying? Dersom du har en trådløs Logitech-enhet som støtter Unifying, kan du kople den sammen med andre Unifying-enheter. Se etter den oransje Unifying-logoen på enheten eller emballasjen. Sett sammen din egen kombinasjon. Legg til noe. Bytt ut noe. Det er enkelt, og du kan bruke opptil seks enheter fra bare én usb-port. Det er enkelt å komme i gang Gjør følgende for å kople enheten(e) dine til Unifying-mottakeren: 1. Sørg for at Unifying-mottakeren er satt i datamaskinen. 2. Last ned Logitech® Unifyingprogramvaren fra www.logitech.com/ unifying (hvis du ikke har gjort det allerede). 3. Start Unifying-programmet* og følg instruksjonene på skjermen for å kople den nye trådløse enheten til Unifyingmottakeren. *Gå til Start / Alle programmer / Logitech / Unifying / Logitech Unifying Software Logitech® Wireless Touchpad Hjelp med konfigureringen • Er pekeplaten slått på? Hvis ikke flytter du av/på-bryteren til på (On). • Er Unifying-mottakeren satt ordentlig inn i en usb-port? Prøv en annen usbport. • Hvis Unifying-mottakeren er koplet til en usb-hub, kan du prøve å kople mottakeren direkte til datamaskinen i stedet. • Har du trukket ut batterifliken? Kontroller at batteriene er plassert riktig, eller prøv å bytte ut batteriene. Pekeplaten bruker to alkaliske AA-batterier. • Flytt metallobjekter som befinner seg mellom pekeplaten og Unifyingmottakeren. • Prøv å flytte Unifying-mottakeren til en usb-port som er nærmere pekeplaten. • Prøv å kople pekeplaten og Unifyingmottakeren til på nytt, ved hjelp av Logitech Unifying-programvaren. (Se avsnittet om Unifying i denne veiledningen. Du trenger ikke Unifyingprogramvaren for pekeplatebevegelser.) Hva synes du? Fortell oss det, det tar ikke lang tid. Takk for at du handlet hos oss. www.logitech.com/ithink Norsk 45 Logitech® Wireless Touchpad Kosketusalustan eleet 1 2 1. Yhden sormen liu'utus tai napautus— osoittaminen, liikuttaminen, napsauttaminen • Osoittimen liike: Liikuta osoitinta koskettamalla näyttöä ja liu'uttamalla sormea. • Napsautus ykköspainikkeella: Napsauta ykköspainiketta napauttamalla sormella kerran. • Kaksoisnapsautus: Kaksoisnapsauta ykköspainiketta napauttamalla sormella nopeasti kaksi kertaa. • Vedä ja pudota: Napauta kohdetta ja liikuta sitä sen jälkeen napauttamalla ja vetämällä. Vapauta kohde nostamalla sormi alustalta. 46 Suomi 3 4 2. Kahden sormen pyyhkäisy— pysty- ja vaakasuuntainen vierittäminen • Pystyvieritys: Pyyhkäise kahdella sormella ylös tai alas. Vieritä jatkuvasti näpäyttämällä (pyyhkäisemällä nopeasti). • Vaakavieritys1: Pyyhkäise kahdella sormella oikealle tai vasemmalle. 3. Kolmen sormen pyyhkäisy—sivujen navigointitoiminnot • Sivun ylä-ja alalaitaan siirtyminen2: Siirry edeltävään sivuun pyyhkäisemällä kolmella sormella ylöspäin. Siirry seuraavaan sivuun pyyhkäisemällä alaspäin. • Taakse- ja eteenpäin siirtyminen verkkosivustoilla: Siirry seuraavaan sivuun pyyhkäisemällä kolmella sormella oikealle. Siirry edelliseen sivuun pyyhkäisemällä vasemmalle. Logitech® Wireless Touchpad 4. Neljän sormen pyyhkäisy—vaihtaminen, pienentäminen ja palauttaminen sekä kiinnittäminen • Sovelluksen vaihdin: Tuo avointen sovellusten ikkuna näkyviin pyyhkäisemällä neljällä sormella ylöspäin (kuten Alt-sarkain). • Ikkunoiden pienentäminen ja palauttaminen: Pienennä kaikki avoimet ikkunat ja tuo työpöytä näkyviin pyyhkäisemällä neljällä sormella alaspäin. Palauta kaikki ikkunat pyyhkäisemällä alaspäin uudelleen • Kiinnitys, Windows® 7: Siirrä ja kiinnitä ikkuna näytön vasempaan reunaan pyyhkäisemällä neljällä sormella vasemmalle. Siirrä ja kiinnitä ikkuna näytön oikeaan reunaan pyyhkäisemällä oikealle. 1 Vaakavieritystä tuetaan laajalti, mutta jos se ei toimi sovelluksessasi, lataa ilmainen Logitech SetPoint® -ohjelmisto osoitteesta www.logitech.com/downloads ja yritä uudelleen. 2 Kolmen sormen pyyhkäisy (sivuilla eteenja taaksepäin siirtyminen) toimii samoin kuin näppäimistön Page up- ja Page down -näppäimet. Kaikissa sovelluksissa näppäinten painaminen ei aina tuo näkyviin edellistä tai seuraavaa sivua. Kosketusalustan toiminnot 7 5 6 5. Ykköspainikkeen napsautus3 Napsauta hiiren ykköspainiketta painamalla vasemmanpuoleista painiketta. 6. Kakkospainikkeen napsautus3 Napsauta hiiren kakkospainiketta painamalla oikenpuoleista painiketta. 7. Pariston merkkivalo Kun pariston merkkivalo on vihreä, kosketusalusta saa virtaa. Kun merkkivalo muuttuu punaiseksi, vaihda paristot uusiin. 3 Jos haluat muuttaa painikkeiden toimintaa, lataa ilmainen Logitech SetPoint® -ohjelmisto osoitteesta www.logitech.com/downloads. Ohjelmistossa voit myös ottaa kosketusalustan eleet käyttöön ja poistaa ne käytöstä. Suomi 47 Logitech® Wireless Touchpad Logitech® Unifying -vastaanotin Liitä. Unohda. Lisää. Uuden Logitech-tuotteesi mukana toimitetaan Logitech® Unifying -vastaanotin. Tiesitkö, että voit ottaa käyttöön toisen langattoman Logitechlaitteen, joka voi hyödyntää samaa Logitech Unifying -vastaanotinta kuin nykyinen laitteesi? 48 Suomi Oletko Unifying-valmiudessa? Jos sinulla on Logitechin langaton laite, joka toimii Unifying-vastaanottimen välityksellä, voit ottaa käyttöön myös muita Unifying-laitteita. Tarkista, että uudessa laitteessasi tai sen pakkauksessa on oranssi Unifying-logo. Yhdistä haluamasi tuotteet. Lisää. Korvaa. Se on vaivatonta, ja voit käyttää jopa kuutta laitetta yhden USBportin välityksellä. Aloittaminen on helppoa Jos haluat yhdistää laitteesi Unifyingvastaanottimeen, noudata seuraavia ohjeita: 1. Varmista, että Unifying-vastaanotin on kytkettynä. 2. Lataa tarvittaessa Logitech® Unifying -ohjelmisto osoitteesta www.logitech. com/unifying. 3. Käynnistä Unifying-ohjelmisto* ja yhdistä uusi langaton laitteesi Unifyingvastaanottimeen noudattamalla näyttöön tulevia ohjeita. *Siirry kohtaan Käynnistä / Kaikki ohjelmat / Logitech / Unifying / Logitech Unifying -ohjelmisto Logitech® Wireless Touchpad Apua käyttöönottoon • Onko kosketusalustaan kytketty virta? Jos ei, siirrä On/Off-liukukytkin Onasentoon. • Onko Unifying-vastaanotin kytketty tietokoneen USB-porttiin tukevasti? Kokeile toista USB-liitäntää. • Jos Unifying-vastaanotin on liitetty USBkeskittimeen, yritä liittää vastaanotin suoraan tietokoneen USB-liitäntään. • Veditkö paristoliuskasta? Tarkista paristojen suunta kosketusalustan sisällä tai vaihda paristot uusiin. Kosketusalustassa käytetään kahta AA-alkaliparistoa. • Poista kosketusalustan ja Unifyingvastaanottimen välillä olevat metalliesineet. • Siirrä Unifying-vastaanotin lähempänä kosketusalustaa olevaan USB-liitäntään. • Yritä yhdistää kosketusalusta ja Unifying-vastaanotin uudelleen Logitechin Unifying-ohjelmiston avulla. (Katso lisätietoja tämän oppaan Unifying-vastaanotinta käsittelevästä kohdasta. Kosketusalustan eleiden käyttö ei edellytä Unifying-ohjelmiston käyttöä.) Mitä mieltä olet? Käytä hetki ja kerro mielipiteesi. Kiitos, että ostit tuotteemme. www.logitech.com/ithink Suomi 49 Logitech® Wireless Touchpad Κινήσεις touchpad 1 2 1. Κύλιση ή πάτημα με ένα δάχτυλο— κατάδειξη, μετακίνηση, κλικ • Κίνηση δείκτη: Αγγίξτε και σύρετε το δάχτυλό σας για να μετακινήσετε τον δείκτη που εμφανίζεται στην οθόνη. • Αριστερό κλικ: Πατήστε μία φορά με το δάχτυλό σας για να κάνετε αριστερό κλικ. • Διπλό κλικ: Πατήστε δύο φορές με το δάχτυλό σας (γρήγορα) για αριστερό διπλό κλικ. • Μεταφορά και απόθεση: Πατήστε και κατόπιν πατήστε, κρατήστε πατημένο και σύρετε το δάχτυλό σας για να σύρετε ένα αντικείμενο από την οθόνη. Σηκώστε το δάχτυλό σας για να το αφήσετε. 2. Κίνηση δύο δαχτύλων—κάθετη και οριζόντια κύλιση • Κάθετη κύλιση: Σύρετε δύο δάχτυλα προς τα επάνω ή προς τα κάτω. Κάντε την ίδια κίνηση γρήγορα για συνεχή κύλιση. • Οριζόντια κύλιση1: Σύρετε δύο δάχτυλα προς τα αριστερά ή προς τα δεξιά. 50 Ελληνvικά 3 4 3. Κίνηση τριών δαχτύλων—περιήγηση σελίδας • Μετακίνηση μία σελίδα επάνω ή κάτω2: Σύρετε τρία δάχτυλα προς τα επάνω για μετάβαση μία σελίδα πάνω. Κάντε την ίδια κίνηση με φορά προς τα κάτω για να μεταβείτε μία σελίδα κάτω. • Μετακίνηση ιστοσελίδας μπροστά και πίσω: Σύρετε τρία δάχτυλα προς τα δεξιά για μετάβαση μία σελίδα μπροστά. Κάντε την ίδια κίνηση με φορά προς τα αριστερά για μετάβαση μίας σελίδας πίσω. Logitech® Wireless Touchpad 4. Κίνηση τεσσάρων δαχτύλων—εναλλαγή, ελαχιστοποίηση/επαναφορά και συγκράτηση • Εναλλαγή εφαρμογών: Σύρετε τέσσερα δάχτυλα προς τα επάνω για την προβολή των παραθύρων των ανοιχτών εφαρμογών (όπως στη λειτουργία Alt-Tab). • Ελαχιστοποίηση/επαναφορά παραθύρων: Μετακινήστε τέσσερα δάχτυλα προς τα κάτω για την ελαχιστοποίηση όλων των ανοιχτών παραθύρων και την εμφάνιση της επιφάνειας εργασίας. Επαναλάβετε την κίνηση για επαναφορά όλων των παραθύρων • Λειτουργία συγκράτησης των Windows® 7: Σύρετε τέσσερα δάχτυλα προς τα αριστερά για τη μετακίνηση και τη συγκράτηση ενός παραθύρου στο αριστερό άκρο της οθόνης. Κάντε την ίδια κίνηση προς τα δεξιά για μετακίνηση και συγκράτηση ενός παραθύρου στο δεξί άκρο της οθόνης. 1 Η οριζόντια κύλιση υποστηρίζεται ευρέως, αλλά σε περίπτωση που δεν λειτουργεί στην εφαρμογή σας, κάντε λήψη του δωρεάν λογισμικού Logitech SetPoint® από τη διεύθυνση www.logitech.com/downloads και δοκιμάστε ξανά. 2 Η κίνηση τριών δαχτύλων (μετάβαση μία σελίδα πάνω ή κάτω) λειτουργεί όπως τα πλήκτρα Page up και Page down των πληκτρολογίων. Σε ορισμένες εφαρμογές, το πάτημα αυτών των πλήκτρων δεν εμφανίζει την αμέσως επόμενη σελίδα πάνω ή κάτω. Λειτουργίες touchpad 7 5 6 5. Αριστερό κλικ3 Πατήστε το αριστερό πλήκτρο για αριστερό κλικ. 6. Δεξί κλικ3 Πατήστε το δεξί πλήκτρο για δεξιό κλικ. 7. Ενδεικτική λυχνία μπαταρίας Όταν η ενδεικτική λυχνία της μπαταρίας είναι πράσινη, το touchpad είναι ενεργό. Όταν η ενδεικτική λυχνία είναι κόκκινη, θα πρέπει να αντικαταστήσετε τις μπαταρίες. 3 Για να αλλάξετε τις αντιστοιχίσεις των κουμπιών, κάντε λήψη του δωρεάν λογισμικού Logitech SetPoint® από τη διεύθυνση www.logitech.com/ downloads. Το λογισμικό σας προσφέρει επίσης τη δυνατότητα απενεργοποίησης/ενεργοποίησης κινήσεων του touchpad. Ελληνvικά 51 51 Logitech® Wireless Touchpad Ο δέκτης Unifying της Logitech® Συνδέστε το. Ξεχάστε το. Εμπλουτίστε το. Το νέο σας προϊόν Logitech συνοδεύει έναν Δέκτη Unifying της Logitech® Γνωρίζατε ότι μπορείτε να προσθέσετε μια συμβατή ασύρματη συσκευή Logitech που χρησιμοποιεί τον ίδιο δέκτη με το παρόν προϊόν Unifying της Logitech. Διαθέτετε υποστήριξη Unifying; Εάν έχετε μια ασύρματη συσκευή της Logitech που υποστηρίζει Unifying, μπορείτε να την αντιστοιχίσετε με πρόσθετες συσκευές Unifying. Απλά αναζητήστε το πορτοκαλί λογότυπο Unifying πάνω στη νέα συσκευή ή στη συσκευασία της. Δημιουργήστε τον ιδανικό συνδυασμό. Προσθέστε κάτι. Αντικαταστήστε κάτι. Είναι εύκολο και θα χρησιμοποιήσετε μία μόνο θύρα USB για έξι συσκευές. Η διαδικασία είναι πολύ εύκολη Εάν είστε έτοιμοι να αντιστοιχίσετε τις συσκευές σας μέσω Unifying, θα πρέπει να κάνετε τα εξής: 1. Βεβαιωθείτε ότι ο δέκτης Unifying είναι συνδεδεμένος. 2. Εάν δεν το έχετε κάνει ήδη, κάντε λήψη του λογισμικού Logitech® Unifying από τη διεύθυνση www.logitech.com/unifying. 3. Ξεκινήστε το λογισμικό Unifying* και ακολουθήστε τις οδηγίες που εμφανίζονται στην οθόνη για να αντιστοιχίσετε τη νέα ασύρματη συσκευή με τον υπάρχοντα δέκτη Unifying. *Μεταβείτε στο μενού Έναρξη / Όλα τα προγράμματα / Logitech / Unifying / Λογισμικό Unifying της Logitech 52 Ελληνvικά Logitech® Wireless Touchpad Βοήθεια με την εγκατάσταση • Έχετε ενεργοποιήσει το touchpad; Εάν όχι, μετακινήστε το ρυθμιστικό On/Off στη θέση On. • Έχετε συνδέσει σωστά το δέκτη Unifying σε μια θύρα USB του υπολογιστή; Δοκιμάστε να αλλάξετε θύρα USB. • Εάν ο δέκτης Unifying είναι συνδεδεμένος σε έναν διανομέα USB, δοκιμάστε να τον συνδέσετε απευθείας σε μια θύρα USB στον υπολογιστή σας. • Έχετε τραβήξει την ασφάλεια της μπαταρίας; Ελέγξτε τον προσανατολισμό των μπαταριών στο touchpad ή αντικαταστήστε τις μπαταρίες. Το touchpad χρησιμοποιεί δύο αλκαλικές μπαταρίες AA. • Απομακρύνετε τυχόν μεταλλικά αντικείμενα μεταξύ του touchpad και του δέκτη Unifying. • Προσπαθήστε να μετακινήσετε το δέκτη Unifying σε μια θύρα USB που είναι πιο κοντά στο touchpad. • Δοκιμάστε να επανασυνδέσετε το touchpad και το δέκτη Unifying χρησιμοποιώντας το λογισμικό Logitech Unifying. (Ανατρέξτε στην ενότητα Unifying σε αυτόν τον οδηγό. Το λογισμικό Unifying δεν είναι απαραίτητο για τις κινήσεις του touchpad.) Ποια είναι η γνώμη σας; Θα θέλαμε να την ακούσουμε. Ευχαριστούμε για την αγορά σας. www.logitech.com/ithink Ελληνvικά 53 53 Logitech® Wireless Touchpad Dokunmatik yüzey hareketleri 1 2 1. Tek parmakla kaydırma veya dokunma— işaretle, taşı, tıkla • İşaretçiyi taşıma: Ekran işaretçisini taşımak için dokunup parmağınızı kaydırın. • Sol tıklama: Farenin sol düğmesini tıklama hareketi için parmağınızla bir kez dokunun. • Çift tıklama: Farenin sol düğmesini tıklama hareketi için parmağınızla iki kez dokunun (hızlıca). • Sürükleme ve bırakma: Bir ekran nesnesini sürüklemek için parmağınızla dokunun ve sonra dokunur halde parmağınızı kaydırın. Serbest bırakmak için parmağınızı kaldırın. 54 Türkçe 3 4 2. İki parmakla yatay kaydırma— dikey ve yatay kaydırma • Dikey kaydırma: İki parmağınızı yukarı veya aşağı kaydırın. Sürekli kaydırmak için parmağınızla fiske hareketi (hızlı kaydırma) yapın. • Yatay kaydırma1: İki parmağınızı sola veya sağa kaydırın. 3. Üç parmakla yatay kaydırma— sayfada gezinin • Sayfa yukarı ve aşağı2: Bir sayfa yukarı gitmek için üç parmağınızı yukarı doğru kaydırın. Bir sayfa aşağı gitmek için parmağınızı aşağı doğru kaydırın. • Web sayfasında ileri ve geri gitme: Bir sayfa ileri gitmek için üç parmağınızla yatay kaydırın. Bir sayfa geri gitmek için sola doğru kaydırın. Logitech® Wireless Touchpad 4. Dört parmakla kaydırma—geçiş yapın, simge durumuna küçültün ve bitişik şekilde yerleştirin • Uygulama düğmesi: Açık uygulama penceresini görüntülemek için dört parmakla kaydırma yapın (AltTab'a benzer). • Pencereleri simge durumuna küçültün/geri yükleyin: Açık tüm uygulamaları simge durumuna küçültmek ve masaüstünü görüntülemek için dört parmağınızla kaydırma yapın. Tüm pencereleri geri yüklemek için tekrar aşağı doğru kaydırın • Windows® 7 Snap: Hareket etmek ve bir pencereyi sol ekranın kenarına yerleştirmek için dört parmağınızla sola doğru yatay kaydırın. Hareket etmek ve bir pencereyi sağ ekranın kenarına yerleştirmek için sağa doğru yatay kaydırın. 1 Yatay kaydırma çoğu ortamda desteklenir, ancak uygulamanızda çalışmamaktadır. Ücretsiz Logitech SetPoint® yazılımını www.logitech.com/ downloads adresinden indirip tekrar deneyin. 2 Klavyedeki Sayfa yukarı ve Sayfa aşağı tuşları gibi üç parmakla kaydırma (sayfa yukarı ve aşağı) işlevleri. Bazı uygulamalarda bu tuşlar, basıldığında bir sonraki sayfada ileri veya gitme işlevini desteklemez. Dokunmatik yüzey özellikleri 7 5 6 5. Sol düğmeyi tıklama3 Farenin sol düğmesini tıklama hareketi için sol düğmeye basın. 6. Sol düğmeyi tıklama3 Farenin sağ düğmesini tıklama hareketi için sağ düğmeye basın. 7. Pil Işığı Pil LED ışığı yeşil olduğunda dokunmatik yüzey aktiftir. LED ışığı kırmızı olduğunda pilleri değiştirin. 3 Düğmelere atanan işlevleri değiştirmek için www.logitech.com/downloads adresinden ücretsiz Logitech SetPoint® yazılımını indirin. Bu yazılım dokunmatik yüzey hareketlerini devre dışı bırakmanızı/etkinleştirmenizi sağlar. Türkçe 55 Logitech® Wireless Touchpad Logitech® Unifying alıcı Takın. Unutun. Ekleyin. Yeni Logitech ürününüzde Logitech® Unifying alıcı bulunmaktadır. Logitech Unifying ürününüzle aynı alıcıyı kullanan uyumlu bir Logitech kablosu aygıt ekleyebileceğinizi biliyor muydunuz? 56 Türkçe Unifying kullanmaya hazır mısınız? Unifying kullanımına hazır bir Logitech kablosuz aygıtınız varsa başka Unifying aygıtlarıyla eşleştirebilirsiniz. Yeni aygıtın veya ambalajının üzerinde turuncu Unifying logosu olup olmadığına bakın. İdeal kombinasyonunuzu oluşturun. Bir şeyler ekleyin. Bir şeyleri değiştirin. Çok kolay. Altı aygıta kadar tek bir USB bağlantı noktası kullanabilirsiniz. Başlamak kolay Aygıtlarınızı Unifying ile eşleştirmeye hazırsanız işte yapmanız gerekenler: 1. Unifying alıcınızın fişe takılı olduğundan emin olun. 2. Henüz yapmadıysanız www.logitech. com/unifying adresinden Logitech® Unifying yazılımını indirin. 3. Unifying yazılımını başlatın* ve yeni kablosuz aygıtı mevcut Unifying alıcınızla eşleştirmek için ekrandaki talimatları uygulayın. *Başlat / Tüm Programlar / Logitech / Unifying / Logitech Unifying Software öğesine gidin Logitech® Wireless Touchpad Kurulum yardımı • Dokunmatik yüzey açık mı? Değilse Açık/Kapalı kaydırma çubuğunu Açık konuma getirin. • Unifying alıcı USB bağlantı noktasına tam olarak takılı mı? Bağlantı noktalarını değiştirmeyi deneyin. • Unifying alıcı USB hub'ına takılıysa, doğrudan bilgisayarınızdaki bir USB bağlantı noktasına takmayı deneyin. • Pil bölmesini çektiniz mi? Dokunmatik yüzeyin içindeki pillerin yönünün doğru olup olmadığını kontrol edin veya pilleri değiştirin. Klavye iki AA alkalin pille çalışır. • Dokunmatik yüzeyle Unifying alıcı arasındaki metal nesneleri kaldırın. • Unifying alıcıyı dokunmatik yüzeyin yakınındaki bir USB bağlantı noktasına taşıyın. • Logitech Unifying yazılımını kullanarak dokunmatik yüzeyi ve Unifying alıcıyı yeniden bağlamayı deneyin. (Bu kılavuzun Unifying bölümüne bakın. Dokunmatik yüzey hareketleri için Unifying yazılımı gerekmez. Ne düşünüyorsunuz? Lütfen birkaç dakikanızı ayırarak düşüncelerinizi bizimle paylaşın. Ürünümüzü satın aldığınız için teşekkür ederiz. www.logitech.com/ithink Türkçe 57 Logitech® Wireless Touchpad المساعدة في اإلعداد •هل لوحة اللمس قيد التشغيل؟ إذا لم تكن كذلك، فحرك مفتاح التشغيل/اإليقاف المنزلق إلى موضع ON ّ (التشغيل). •هل تم توصيل مستقبل Unifyingبإحكام في منفذ USBبجهاز الكمبيوتر؟ حاول تغيير منافذ .USB •في حالة توصيل مستقبل Unifyingبلوحة وصل ،USBحاول توصيله بمنفذ USBموجود بالكمبيوتر مباشر ًة. •هل قمت بسحب لسان البطارية؟ تحقق من اتجاه البطاريتين الموجودتين داخل لوحة اللمس أو استبدلهما. تعمل لوحة اللمس ببطاريتين قلويتين بحجم .AA •أخرج العناصر المعدنية الموجودة بين لوحة اللمس ومستقبل .Unifying •حاول نقل مستقبل Unifyingإلى منفذ USBأكثر قربًا من لوحة اللمس. •حاول إعادة توصيل لوحة اللمس ومستقبل Unifying باستخدام برنامج Unifyingمن .Logitech (راجع قسم Unifyingالوارد بهذا الدليل .ال يلزم توفير برنامج Unifyingلحركات لوحة اللمس). ما رأيك؟ نستأذنك في دقيقة واحدة من وقتك لتعبّر لنا عن رأيك. شكرا لشرائك منتجنا. ً www.logitech.com/ithink العربية 58 Logitech® Wireless Touchpad مستقبل Unifyingمن ®Logitech قم بتوصيله .ال تقلق بشأنه .أضف إليه. يتم شحن المنتج الجديد الخاص بك من Logitech مع مستقبل Unifyingمن ® .Logitechهل تعلم أنه يمكنك إضافة جهاز Logitechالسلكي متوافق يستخدم نفس المستقبل مثل منتج Unifyingمن Logitech الذي لديك حاليًا؟ 59 العربية هل لديك جهاز متوافق مع Unifying؟ إذا كان لديك جهاز Logitechالسلكي متوافق مع ،Unifyingفيمكنك إقرانه مع أجهزة Unifyingإضافية. فما عليك سوى البحث عن شعار Unifyingالبرتقالي على الجهاز الجديد أو عبوته .احصل على لوحة المفاتيح شيئا .واستبدل ً والماوس المثاليين .أضف ً شيئا .فاألمر في غاية السهولة ،كما ستستخدم منفذ USBواح ًدا فقط لما يصل إلى ستة أجهزة. سهولة الشروع في العمل ً جاهزا إلقران الجهاز (األجهزة) عبر ،Unifying إذا كنت فإليك ما ستحتاج للقيام به: 1.1تأكد من توصيل مستقبل .Unifying 2.2إذا لم تكن قد قمت بذلك ،فعليك بتنزيل برنامج Unifyingمن ® Logitechمن على موقع الويب .www.logitech.com/unifying 3.3ابدأ تشغيل برنامج *Unifyingواتبع اإلرشادات التي تظهر على الشاشة إلقران الجهاز الالسلكي الجديد مع مستقبل Unifyingالحالي لديك. *انتقل إلى القائمة ( Startابدأ) All Programs / (كافة البرامج) / Logitech // UnifyingLogitech ( Unifying Softwareبرنامج Unifying من )Logitech Logitech® Wireless Touchpad 4.4التمرير بأربعة أصابع—التبديل وتصغير/استعادة الحجم وتعديل حجم النافذة •التبديل بين التطبيقات :مرر أربعة أصابع لألعلى لعرض نافذة تطبيق من التطبيقات المفتوحة (يشبه ذلك استخدام .)Alt-Tab •تصغير/استعادة حجم النوافذ :مرر أربعة أصابع لألسفل لتصغير حجم جميع النوافذ المفتوحة وعرض سطح المكتب .ومررها لألسفل مرة أخرى الستعادة حجم جميع النوافذ •ميزة تعديل حجم النافذة بنظام التشغيل :Windows® 7مرر أربعة أصابع ناحية اليسار لتحريك نافذة ونقلها إلى حافة الشاشة اليسرى. ومررها ناحية اليمين لتحريك نافذة ونقلها إلى حافة الشاشة اليمنى. 1يُعد التمرير األفقي مدعومًا على نطاق واسع ،ولكن إذا لم يعمل في التطبيق الذي تستخدمه ،فعليك بتنزيل برنامج ® SetPointالمجاني من Logitechمن على موقع الويب www.logitech.com/ downloadsوالمحاولة مجد ًدا. 2تشبه وظيفة التمرير بثالثة أصابع (صفحة ألعلى وألسفل) عمل مفتاحي ( Page upصفحة ألعلى) و( Page downصفحة ألسفل) على لوحة المفاتيح .وفي بعض التطبيقات ،ال يعمل هذان المفتاحان دائمًا على عرض الصفحة التالية ألعلى أو ألسفل عند الضغط عليهما. ميزات لوحة اللمس 7 6 5 األيسر3 5.5النقر بزر الماوس اضغط على الزر األيسر لتطبيق النقر بزر الماوس األيسر. 6.6النقر بزر الماوس األيمن3 اضغط على الزر األيمن لتطبيق النقر بزر الماوس األيمن. 7.7المؤشر الضوئي للبطارية عندما يضيء مؤشر البطارية ( )LEDباللون األخضر ،تكون لوحة اللمس قيد التشغيل .وعندما يتحول لون إضاءة مؤشر LEDإلى اللون األحمر، عليك باستبدال البطاريتين. 3لتغيير مهام األزرار ،يجب تنزيل برنامج ® SetPointالمجاني من Logitechمن على موقع الويب www.logitech.com/ .downloadsكما يتيح لك هذا البرنامج إمكانية تعطيل/تمكين حركات لوحة اللمس. العربية 60 Logitech® Wireless Touchpad حركات لوحة اللمس 3 4 1.1التحريك أو النقر بإصبع واحد—التأشير والتحريك والنقر •تحريك المؤشر :قم باللمس بإصبع وحركه لتحريك المؤشر على الشاشة. •النقر بالزر األيسر :انقر مرة واحدة باإلصبع لتطبيق النقر بزر الماوس األيسر. •النقر المزدوج :انقر مرتين باإلصبع (بسرعة) لتطبيق النقر المزدوج بزر الماوس األيسر. •السحب واإلفالت :انقر باإلصبع ،ثم انقر مع وحرك اإلصبع لسحب عنصر على االستمرار ّ الشاشة .ارفع اإلصبع للتحرير. 2.2التمرير بإصبعين—التمرير رأسيًا وأفقيًا •التمرير الرأسي :مرر إصبعين لألعلى أو لألسفل. حركهما بسرعة (التمرير السريع) للتمرير المتواصل. •التمرير األفقي :1مرر إصبعين لليسار أو اليمين. 61 العربية 1 2 3.3التمرير بثالثة أصابع—التنقل خالل الصفحات •صفحة ألعلى وألسفل :2مرر ثالثة أصابع لألعلى لالنتقال إلى صفحة واحدة لألعلى .ومررها لألسفل لالنتقال إلى صفحة واحدة لألسفل. •االنتقال لألمام وللخلف خالل صفحات الويب :مرر ثالثة أصابع ناحية اليمين لالنتقال إلى صفحة واحدة تالية .ومررها ناحية اليسار لالنتقال إلى صفحة واحدة سابقة. Logitech® Wireless Touchpad www.logitech.com/support België/Belgique Dutch: +32-(0)2 200 64 44; French: +32-(0)2 200 64 40 South Africa 0800 981 089 Suomi +358-(0)9 725 191 08 Sverige +46-(0)8-501 632 83 Türkiye 00800 44 882 5862 8000 441-4294 Česká Republika +420 239 000 335 Danmark +45-38 32 31 20 Deutschland +49-(0)69-51 709 427 España +34-91-275 45 88 United Arab Emirates France +33-(0)1-57 32 32 71 United Kingdom +44-(0)203-024-81 59 Ireland +353-(0)1 524 50 80 Italia +39-02-91 48 30 31 English: +41-(0)22 761 40 25 Fax: +41-(0)21 863 54 02 Magyarország +36 (1) 777-4853 Nederland +31-(0)-20-200 84 33 European, Mid. East., & African Hq. Morges, Switzerland Norge +47-(0)24 159 579 Eastern Europe English: 41-(0)22 761 40 25 Österreich +43-(0)1 206 091 026 United States +1 646-454-3200 Polska 00800 441 17 19 Argentina +0800 555 3284 +351-21-415 90 16 Brasil +0800 891 4173 +7(495) 641 34 60 Canada +1-866-934-5644 D F I E Chile +1230 020 5484 Latin America +1 800-578-9619 Mexico +001 800 578 9619 Portugal Россия Schweiz/Suisse Svizzera +41-(0)22 761 40 12 +41-(0)22 761 40 16 +41-(0)22 761 40 20 +41-(0)22 761 40 25 63 www.logitech.com © 2011 Logitech. All rights reserved. Logitech, the Logitech logo, and other Logitech marks are owned by Logitech and may be registered. All other trademarks are the property of their respective owners. Logitech assumes no responsibility for any errors that may appear in this manual. Information contained herein is subject to change without notice. 620-003348.003-
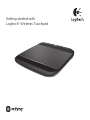 1
1
-
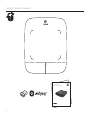 2
2
-
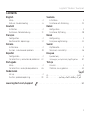 3
3
-
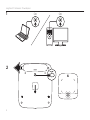 4
4
-
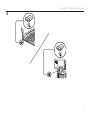 5
5
-
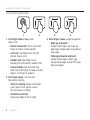 6
6
-
 7
7
-
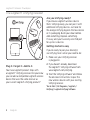 8
8
-
 9
9
-
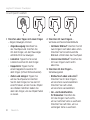 10
10
-
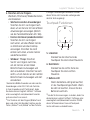 11
11
-
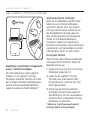 12
12
-
 13
13
-
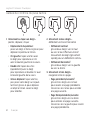 14
14
-
 15
15
-
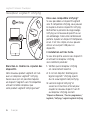 16
16
-
 17
17
-
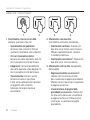 18
18
-
 19
19
-
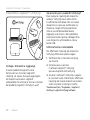 20
20
-
 21
21
-
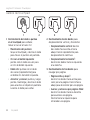 22
22
-
 23
23
-
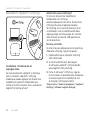 24
24
-
 25
25
-
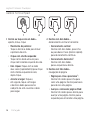 26
26
-
 27
27
-
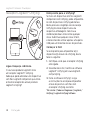 28
28
-
 29
29
-
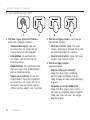 30
30
-
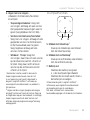 31
31
-
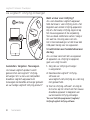 32
32
-
 33
33
-
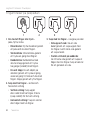 34
34
-
 35
35
-
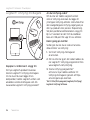 36
36
-
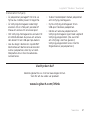 37
37
-
 38
38
-
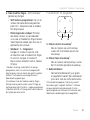 39
39
-
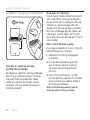 40
40
-
 41
41
-
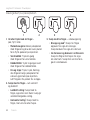 42
42
-
 43
43
-
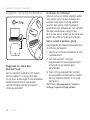 44
44
-
 45
45
-
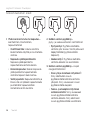 46
46
-
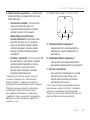 47
47
-
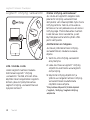 48
48
-
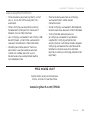 49
49
-
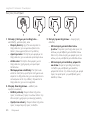 50
50
-
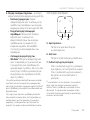 51
51
-
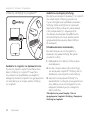 52
52
-
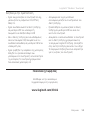 53
53
-
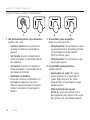 54
54
-
 55
55
-
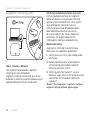 56
56
-
 57
57
-
 58
58
-
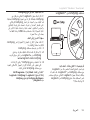 59
59
-
 60
60
-
 61
61
-
 62
62
-
 63
63
-
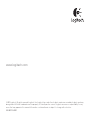 64
64
Logitech Wireless Touchpad El manual del propietario
- Tipo
- El manual del propietario
en otros idiomas
- français: Logitech Wireless Touchpad Le manuel du propriétaire
- italiano: Logitech Wireless Touchpad Manuale del proprietario
- English: Logitech Wireless Touchpad Owner's manual
- Deutsch: Logitech Wireless Touchpad Bedienungsanleitung
- Nederlands: Logitech Wireless Touchpad de handleiding
- português: Logitech Wireless Touchpad Manual do proprietário
- dansk: Logitech Wireless Touchpad Brugervejledning
- svenska: Logitech Wireless Touchpad Bruksanvisning
- Türkçe: Logitech Wireless Touchpad El kitabı
- suomi: Logitech Wireless Touchpad Omistajan opas
Artículos relacionados
-
Logitech Wireless Touchpad Guía de inicio rápido
-
Logitech M510 Manual de usuario
-
Logitech MXANYWHERE2 Wireless Mobile Mouse Manual de usuario
-
Logitech Touch Lapdesk N600 Guía de inicio rápido
-
Logitech Wireless Rechargeable Touchpad T650 Manual de usuario
-
Logitech CUBE Guía de inicio rápido
-
Logitech 920-003070 Manual de usuario
-
Logitech Wireless Mouse M525 Manual de usuario
-
Logitech M525 Manual de usuario
-
Logitech T400 El manual del propietario