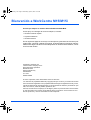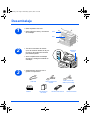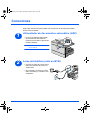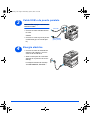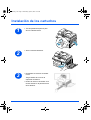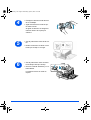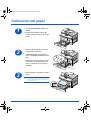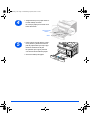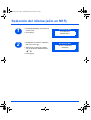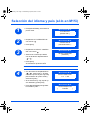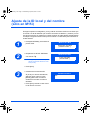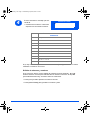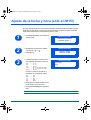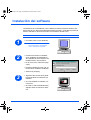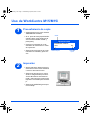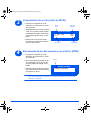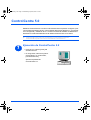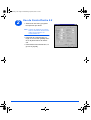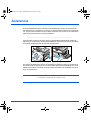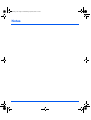Xerox WorkCentre M15/M15i
Guía de iniciación rápida
604P13327
Panel de control
Alimentador automático de
documentos
Conector USB
Cubierta
lateral
Cubierta frontal
Bandeja
especial
Conector del cable
paralelo
Conexiones del
teléfono:
EXT.
LINE
Cubierta del cristal
de exposición
Guías de
documentos
Conector del módulo
de escaneado
Bandeja de
entrada de
documentos
Interruptor de
encendido/
apagado
Módulo del escáner
bandeja del papel
Pestillo de
apertura
Bandeja de
clasificación de
documentos
Cristal de
exposición
Conector del cable de
conexión a la red
Bandeja de salida
quickstart_es.fm Page 1 Wednesday, April 23, 2003 4:41 PM

Página 2
Bienvenido a WorkCentre M15/M15i
Gracias por adquirir el sistema Xerox WorkCentre M15/M15i.
Como apoyo a la entrega de la nueva máquina, consulte:
Ø Guía de iniciación rápida
Ø Hoja de instalación
Ø Guía del usuario
En las siguientes páginas se incluye una descripción general de las funciones prin-
cipales para comenzar a utilizar la máquina. Si desea obtener información más de-
tallada sobre alguna de las funciones disponibles en WorkCentre M15/M15i, consul-
te la Guía del usuario.
Preparado e traducido por:
The Document Company Xerox
GKLS European Operations
Bessemer Road
Welwyn Garden City
Hertfordshire
AL7 1HE
REINO UNIDO
© Xerox Corporation, 2003. Reservados todos los derechos.
Los derechos de propiedad intelectual (copyright) incluyen en forma y en fondo todo el mate-
rial e información registrable como propiedad intelectual según la legislación actual y futura,
incluido sin limitación el material generado por los programas de software y mostrado en pan-
talla, como iconos, vistas de pantalla, apariencia, etc.
Xerox®, The Document Company®, la X® digital y todos los productos Xerox mencionados
en este documento son marcas comerciales de Xerox Corporation. Se reconocen los nom-
bres de productos y marcas comerciales de otras empresas.
quickstart_es.fm Page 2 Wednesday, April 23, 2003 4:41 PM

Página 3
Desembalaje
1
Ø Quite el plástico del visor.
Ø Quite todas las cintas y el material
de embalaje.
Cinta
Visor
2
Ø Tire del conmutador de desblo-
queo del escáner situado en la par-
te inferior del módulo del escáner
para desbloquearlo.
Ø Abra completamente la bandeja
del papel y extraiga el material de
embalaje.
Módulo del
escáner
3
Ø Asegúrese de que tiene los si-
guiente componentes:
Cable USB
Cable de alimentación
eléctrica
Cable de la línea del
teléfono (sólo en M15i)
Software Documentación
del usuario
Cartucho inicial de tóner Cartucho de tambor
quickstart_es.fm Page 3 Wednesday, April 23, 2003 4:41 PM

Página 4
Descripción general del panel de control
WorkCentre M15i
WorkCentre M15
Teclas de
funciones
Pausa/
Remarcar
Marcación
rápida
Grupo
manual
Marcación
manual
Teclado
numérico
Iniciar
Parar
Borrar
Visor de
errores
Parar impresión
del PC
Teclas de
desplazamiento
Copia/Fax/
Escanear
Intro
Menú/
Salida
Estado del
trabajo
Visor
Teclas de
funciones
Teclado
numérico
Iniciar
Parar
Borrar
Visor de
errores
Parar impresión
del PC
Teclas de
desplazamiento
Menú/Salida
Intro
Visor
quickstart_es.fm Page 4 Wednesday, April 23, 2003 4:41 PM

Página 5
Conexiones
Siga estas indicaciones para realizar las conexiones necesarias para instalar
WorkCentre M15/M15i.
Alimentador de documentos automático (ADF)
Línea del teléfono (sólo en M15i)
1
Ø Conecte el cable del alimentador
de documentos automático al
puerto que se muestra y apriete los
tornillos laterales.
Nota: El ADF es un componente opcio-
nal en la M15
2
Ø Conecte el cable de la línea del te-
léfono del enchufe de pared a la
clavija LINE.
Ø Si lo necesita, conecte un contes-
tador automático y el teléfono a la
clavija EXT.
quickstart_es.fm Page 5 Wednesday, April 23, 2003 4:41 PM

Página 6
Cable USB o de puerto paralelo
Energía eléctrica
3
PRECAUCIÓN: Apague el PC antes de
conectar el cable.
Ø Conecte el cable USB directamen-
te al PC.
O BIEN
Ø Conecte un cable de puerto parale-
lo IEEE1284 (que se vende apar-
te).
Cable USB
Cable IEEE1284
(puerto paralelo)
4
Ø Conecte el cable de alimentación
eléctrica a la máquina y a un en-
chufe de la red eléctrica.
Ø Sitúe el interruptor de encendido/
apagado en la posición de encen-
dido (I).
La máquina muestra el mensaje
’CALENTANDOSE, ESPERE...’
quickstart_es.fm Page 6 Wednesday, April 23, 2003 4:41 PM

Página 7
Instalación de los cartuchos
1
Ø Tire del pestillo de apertura para
abrir la cubierta lateral.
2
Ø Abra la cubierta delantera.
3
Ø Desembale el cartucho de tambor
nuevo.
Tenga cuidado de no tocar la
superficie del tambor.
Ø Deslice el cartucho de tambor en la
ranura situada en la parte derecha
de la abertura.
quickstart_es.fm Page 7 Wednesday, April 23, 2003 4:41 PM

Página 8
4
Ø Extraiga el cartucho inicial de tóner
de su embalaje.
Ø Agite suavemente el cartucho pa-
ra soltar el tóner.
Al agitar el cartucho se asegura el
máximo número de copias por
cartucho.
5
Ø Gire la palanca de cierre hacia arri-
ba.
Ø Deslice el cartucho de tóner nuevo
hasta que encaje en su lugar.
6
Ø Gire la palanca de cierre del tóner
hacia abajo hasta que encaje.
Ø Cierre la cubierta delantera y la cu-
bierta lateral.
La máquina vuelve al modo de
reposo.
quickstart_es.fm Page 8 Wednesday, April 23, 2003 4:41 PM

Página 9
Colocación del papel
1
Ø Tire de la bandeja del papel para
abrirla.
Ø Empuje hacia abajo la placa de
presión hasta que encaje en su po-
sición.
2
Ø Ajuste la guía posterior a la longi-
tud de papel requerida.
Está prefijada para tamaño A4 o
8.5 x 11 pulgadas dependiendo del
país.
Ø Para colocar otro tamaño de papel,
levante la guía posterior de su po-
sición y colóquela en la posición
deseada.
LGL
FOLIO
A4
LTR
Guía
posterior
3
Ø Airee el papel y póngalo en la ban-
deja.
E La bandeja de papel puede contener un
máximo de 550 hojas de 80 g/m
2
(20 lb)
de papel normal.
quickstart_es.fm Page 9 Wednesday, April 23, 2003 4:41 PM

Página 10
4
Ø Asegúrese de que el papel está co-
locado debajo del retén.
No coloque papel por encima de la
línea de llenado.
Línea de llenado
máximo
Retén
5
Ø Para colocar la guía lateral, presio-
ne la palanca y deslícela hacia la
pila de papel hasta que toque lige-
ramente el lateral de la pila.
No permita que la guía presione
con firmeza los bordes del papel.
Ø Cierre la bandeja del papel.
quickstart_es.fm Page 10 Wednesday, April 23, 2003 4:41 PM

Página 11
Selección del idioma (sólo en M15)
1
Ø Pulse [Menú/Salida]; se muestra el
primer menú.
Ø Pulse [Intro].
SYSTEM DATA
[PAPER SIZE...]
WorkCentre M15
2
Ø Desplácese a ’SELECT LANGUA-
GE’ con la tecla .
Ø Seleccione el idioma que desee
con las teclas de desplazamiento
o .
Ø Pulse [Intro].
SELECT LANGUAGE
[SPANISH]
WorkCentre M15
quickstart_es.fm Page 11 Wednesday, April 23, 2003 4:41 PM

Página 12
Selección del idioma y país (sólo en M15i)
1
Ø Pulse [Menú/Salida]; se muestra el
primer menú.
SYSTEM DATA
[PAPER SIZE...]
WorkCentre M15i
2
Ø Desplácese a ’SYSTEM SETUP’
con la tecla .
Ø Pulse [Intro].
SYSTEM SETUP
[RECEIVE MODE...]
WorkCentre M15i
3
Ø Desplácese a ’SELECT LANGUA-
GE’ con la tecla .
Ø Seleccione el idioma que desee
con las teclas de desplazamiento
o .
Ø Pulse [Intro].
Se muestra la opción de PAÍS.
SELECT LANGUAGE
[SPANISH]
WorkCentre M15i
Nota: Al cambiar la opción de país se anula la memoria.
4
Ø Con las teclas de desplazamiento
o , seleccione [1: SI] para
cambiar la opción de país o [2: NO]
para mantener la opción actual y
seleccione [Intro].
Ø Si se selecciona [1: SI], elija la op-
ción deseada y pulse [Intro].
Ø Pulse [Menú/Salida] para guardar
los cambios y salir.
SELECCIONAR PAÍS?
1: Si 2: NO
WorkCentre M15i
SELECCIONAR PAÍS
[ ESPAÑA ]
WorkCentre M15i
quickstart_es.fm Page 12 Wednesday, April 23, 2003 4:41 PM

Página 13
Ajuste de la ID local y del nombre
(sólo en M15i)
En algunos países es obligatorio, por ley, indicar el número de fax en los faxes que
se envían. La ID del sistema que contiene el número de teléfono y nombre (o nom-
bre de la empresa), se imprime en la parte superior de cada página enviada desde
la máquina. Siga las instrucciones que se indican a continuación para introducir la
ID del sistema.
1
Ø Pulse [Menú/Salida]; se muestra el
primer menú.
DATOS DEL SISTEMA
[TAMAÑO PAPEL...]
WorkCentre M15i
2
Ø Desplácese a ’ID DEL SISTEMA’
con la tecla .
Nota: En algunos países no está permi-
tido el acceso del usuario a la ID
local por ley.
Ø Pulse [Intro].
ID DEL SISTEMA
[TELEPHONE...]
WorkCentre M15i
3
Ø Introduzca el número del fax.
Si ya hay un número introducido,
aparece dicho número. Pulse
[Borrar] para borrar el número
existente e introducir el número
deseado.
Ø Pulse [Intro] cuando el visor mues-
tre el número correcto.
FAX:
WorkCentre M15i
quickstart_es.fm Page 13 Wednesday, April 23, 2003 4:41 PM

Página 14
4
El visor muestra un mensaje que soli-
cita la ID.
Ø Introduzca el nombre o nombre de
empresa con el teclado numérico.
ID:
WorkCentre M15i
Si ya hay un nombre, aparece dicho nombre. Pulse [Borrar] para borrar el nombre
existente e introducir uno nuevo.
Edición de números y nombres
Si se equivoca, sitúe el cursor debajo del carácter erróneo pulsando o .
Pulse el número correcto para sobreescribir el carácter incorrecto. Si se pulsa
[Cancelar/Cancelar todo], se borran todos los caracteres.
Ø Pulse [Intro] cuando aparezca el nombre correcto.
Ø Pulse [Menú/Salida] para guardar los cambios y salir.
TECLA NÚMEROS, LETRAS Y CARACTERES
ASIGNADOS
1
1> Espacio
2
A > B> C > 2
3
D > E > F > 3
4
G > H > I > 4
5
J > K > L > 5
6
M > N > O > 6
7
P > Q > R > S > 7
8
T > U > V > 8
9
W > X > Y > Z > 9
0
+ > - > , > . > ‘ > / > * > # > & > 0
quickstart_es.fm Page 14 Wednesday, April 23, 2003 4:41 PM

Página 15
Ajuste de la fecha y hora (sólo en M15i)
El visor muestra la fecha y hora actual cuando la máquina está conectada y prepa-
rada para enviar faxes. La fecha y hora se imprimen en todos los faxes enviados.
Siga estas instrucciones para ajustar la fecha y hora.
1
Ø Pulse [Menú/Salida]; se muestra el
primer menú.
DATOS DEL SISTEMA
[TAMAÑO PAPEL...]
WorkCentre M15i
2
Ø Desplácese a ’FECHA Y HORA’
con la tecla o .
Ø Pulse [Intro].
FECHA Y HORA
DDMMAA HH:MM
WorkCentre M15i
3
Ø Introduzca la fecha y hora correc-
tas mediante el teclado numérico:
Día = 01 ~ 31
Mes = 01 ~ 12
Año = 00 ~ 99
Hora = 00 ~ 23 (modo de 24 horas)
= 01 ~ 12 (modo de 12 horas)
Minuto = 00 ~ 59
La fecha y hora se introducen y
muestran en el siguiente orden:
DD = Día
MM = Mes
YY = Año
HH: = Hora
MM = Minuto
Ø Pulse [Intro] cuando el visor mues-
tre la fecha y hora correctas.
Ø Pulse [Menú/Salida] para guardar y
salir.
11-12-2002
15:00
WorkCentre M15i
Nota: El reloj puede usar el formato de 12 ó 24 horas; se cambia en Datos del sistema.
quickstart_es.fm Page 15 Wednesday, April 23, 2003 4:41 PM

Página 16
Instalación del software
La instalación de controladores y otro software permite la impresión desde el PC.
Asegúrese de que WorkCentre M15/M15i está enchufado y conectado al puerto pa-
ralelo o USB del PC antes de proceder a la instalación desde el CD.
Nota: Windows 95 y Windows NT 4.0 no permiten la conexión USB.
1
Ø Encienda el PC e inicie Windows.
Nota: Si se muestra una ventana que
hace referencia a un hardware
nuevo, seleccione Cancelar.
2
Ø Introduzca el CD del controlador
en la unidad de CD-ROM del PC.
Si la pantalla de Xerox aparece au-
tomáticamente, vaya al paso 3.
Ø En el menú Inicio, seleccione [Eje-
cutar].
Ø Escriba D:\XINSTALL.EXE (“D” es
la letra de la unidad de CD-ROM).
Ø Seleccione [Aceptar].
Ejecutar
D:\XINSTALL.EXE
Aceptar
Abrir:
Examinar...Cancelar
Escriba el nombre de un programa, carpeta o docu-
mento para que Windows lo abra.
3
Ø Siga las instrucciones de la panta-
lla para finalizar la instalación del
software.
Ø Una vez instalado el software, rei-
nicie el PC.
Ø Si el CD no sale automáticamente,
sáquelo antes de reiniciar el siste-
ma.
quickstart_es.fm Page 16 Wednesday, April 23, 2003 4:41 PM

Página 17
Uso de WorkCentre M15/M15i
Procedimiento de copia
Impresión
1
Ø Asegúrese de que el visor muestra
’PREPARADA COPIAR’.
Ø Si no, pulse la tecla [Copia/Fax/Es-
canear] varias veces hasta que el
visor muestre ’MODO COPIA’ y
pulse [Intro].
Ø Coloque los originales en el ali-
mentador de documentos o cristal
de exposición.
Ø Seleccione las funciones de copia,
introduzca la cantidad y pulse Ini-
ciar.
PREPARADA COPIAR
100% 001
WorkCentre M15
Estado
Reducir/Ampliar Número de
copias
2
Ø Abra la aplicación del documento y
seleccione un documento existente
o cree un documento nuevo.
Ø Seleccione [Imprimir] en el menú
Archivo. Asegúrese de que Work-
Centre M15 Series está seleccio-
nada y seleccione las opciones de
impresión necesarias para el traba-
jo.
Ø Seleccione [ACEPTAR] para impri-
mir el trabajo.
quickstart_es.fm Page 17 Wednesday, April 23, 2003 4:41 PM

Página 18
Transmisión de un fax (sólo en M15i)
Escaneado de un documento a un archivo (M15i)
3
Ø Coloque los originales en el ali-
mentador de documentos o cristal
de exposición.
Ø Asegúrese de que el visor muestra
’FAX’. Si no, pulse la tecla [Copia/
Fax/Escanear] varias veces hasta
que muestre ’MODO FAX’ y pulse
[Intro].
Ø Seleccione las funciones de fax
necesarias, introduzca el número
de fax y pulse Iniciar.
11 - DEC - 2002 100%
15:11 FAX
WorkCentre M15i
Memoria
disponible
Modo
seleccionado
Hora actual
Fecha
actual
4
Ø Coloque los originales en el ali-
mentador de documentos o cristal
de exposición.
Ø Inicie el programa de la aplicación
de escaneado que se vaya a utili-
zar para adquirir la imagen esca-
neada.
Ø Siga las instrucciones de la aplica-
ción para escanear el documento y
recuperarlo en el PC.
PREPAR. ESCANEAR
WorkCentre M15i
Estado
Nota: Si se usa Paperport para escanear el trabajo, la aplicación crea un archivo sepa-
rado para cada página escaneada. Esas páginas separadas se pueden juntar
después en Paperport.
quickstart_es.fm Page 18 Wednesday, April 23, 2003 4:41 PM

Página 19
ControlCentre 5.0
Mediante ControlCentre 5.0 de Xerox WorkCentre M15i se pueden configurar opcio-
nes de datos del sistema de fax, crear entradas de directorio telefónico y ver informa-
ción configurada y editada en el PC. Cuando se instala el software de WorkCentre
M15/M15i e instala automáticamente la utilidad ControlCentre 5.0 de Xerox.
E WorkCentre M15 sólo puede usar ControlCentre 5.0 para actualizar el firmware.
WorkCentre M15i puede usar toda la funcionalidad de ControlCentre 5.0.
Ejecución de ControlCentre 5.0
1
Ø Haga clic en el botón [Inicio] del
escritorio del PC.
Ø En Programas, seleccione [Work-
Centre M15i] y, a continuación,
[ControlCentre 5.0].
Aparece la pantalla de
ControlCentre 5.0.
quickstart_es.fm Page 19 Wednesday, April 23, 2003 4:41 PM

Página 20
Uso de ControlCentre 5.0
2
Ø Seleccione una ficha y programe
las opciones que desee.
Nota: Cuando se modifican los valores,
éstos se actualizan de forma auto-
mática en la máquina o en
ControlCentre 5.0.
Ø Para salir de ControlCentre 5.0,
haga clic en el botón [Salida] situa-
do en la parte inferior de cada fi-
cha.
Ø Para obtener más información, ha-
ga clic en [Ayuda].
quickstart_es.fm Page 20 Wednesday, April 23, 2003 4:41 PM

Página 21
Asistencia
Si precisa asistencia, llame a nuestros especialistas del Centro de Asistencia al
Cliente de Xerox o póngase en contacto con el personal de ventas local. Cuando lla-
me, proporcione el número de serie. Utilice el espacio que se incluye a continuación
para anotar el número de serie de la máquina:
#_________________________________________________________
Para acceder al número de serie, abra la cubierta lateral utilizando el pestillo de
apertura y, a continuación, abra la puerta delantera. El número de serie se encuentra
en el panel situado encima del cartucho de impresión.
El número de teléfono del Centro de Asistencia al Cliente de Xerox o del personal
de ventas local se proporciona una vez instalado WorkCentre M15/M15i. Por como-
didad y para futuras consultas, anote el número de teléfono en el espacio que se in-
cluye a continuación:
Número de teléfono del Centro de Asistencia
al Cliente o personal de ventas local:
quickstart_es.fm Page 21 Wednesday, April 23, 2003 4:41 PM

Página 22
Notas
quickstart_es.fm Page 22 Wednesday, April 23, 2003 4:41 PM
-
 1
1
-
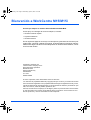 2
2
-
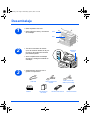 3
3
-
 4
4
-
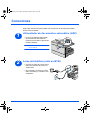 5
5
-
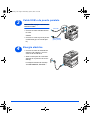 6
6
-
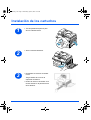 7
7
-
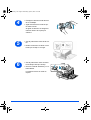 8
8
-
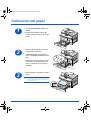 9
9
-
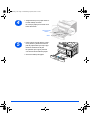 10
10
-
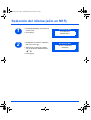 11
11
-
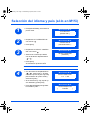 12
12
-
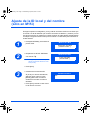 13
13
-
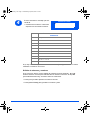 14
14
-
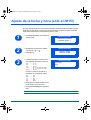 15
15
-
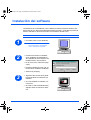 16
16
-
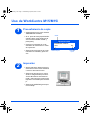 17
17
-
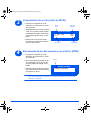 18
18
-
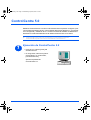 19
19
-
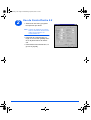 20
20
-
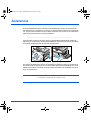 21
21
-
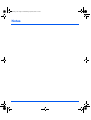 22
22
Xerox M15i Guía del usuario
- Tipo
- Guía del usuario
- Este manual también es adecuado para
Artículos relacionados
-
Xerox M15 Manual de usuario
-
Xerox WORKCENTRE 4118 El manual del propietario
-
Xerox WORKCENTRE 4118 Guía del usuario
-
Xerox M20/M20i Guía del usuario
-
Xerox PE114E Guía del usuario
-
Xerox 2218 Administration Guide
-
Xerox PE16/i Guía del usuario
-
Xerox 4118 Administration Guide
-
Xerox PE220 Guía del usuario
-
Xerox 3025 Guía del usuario