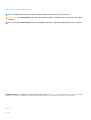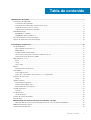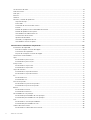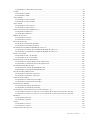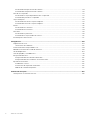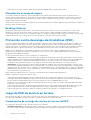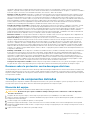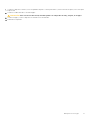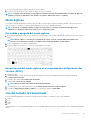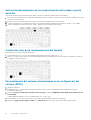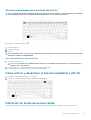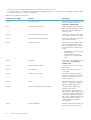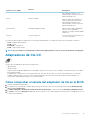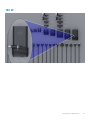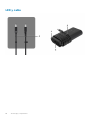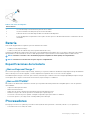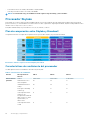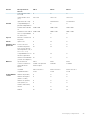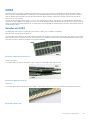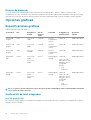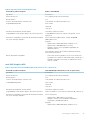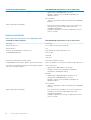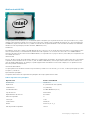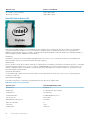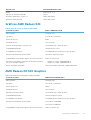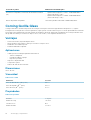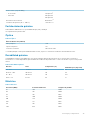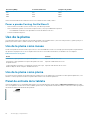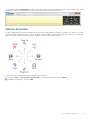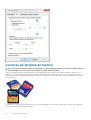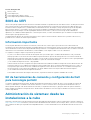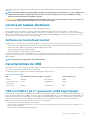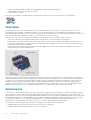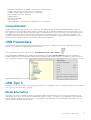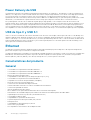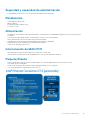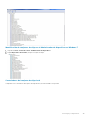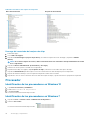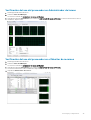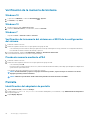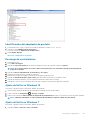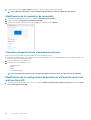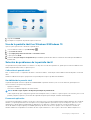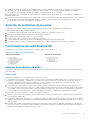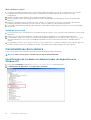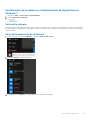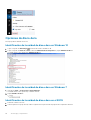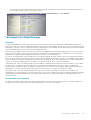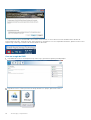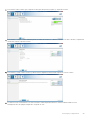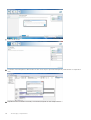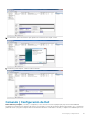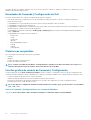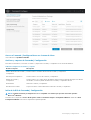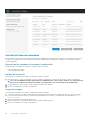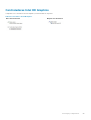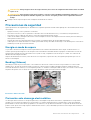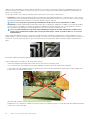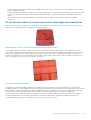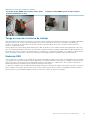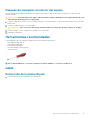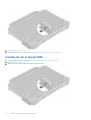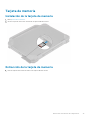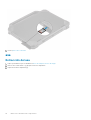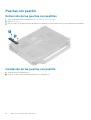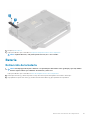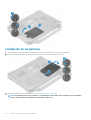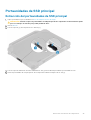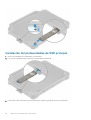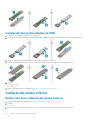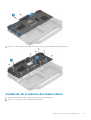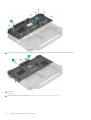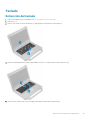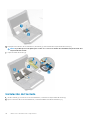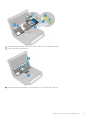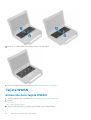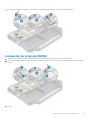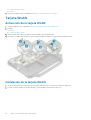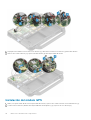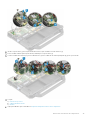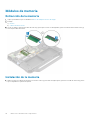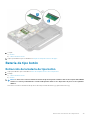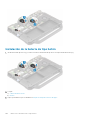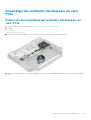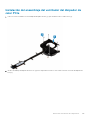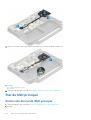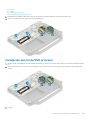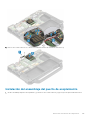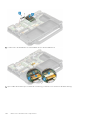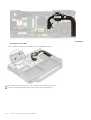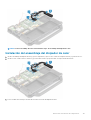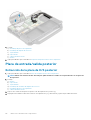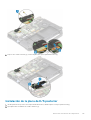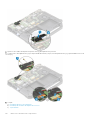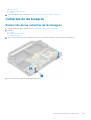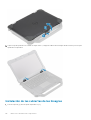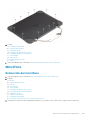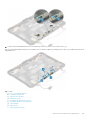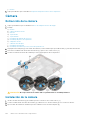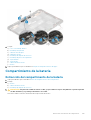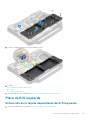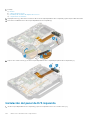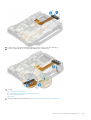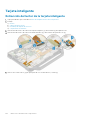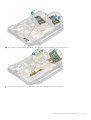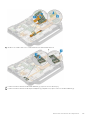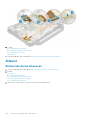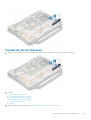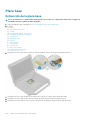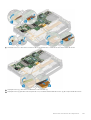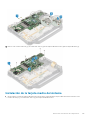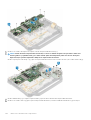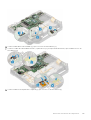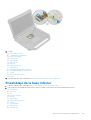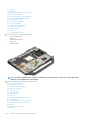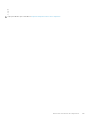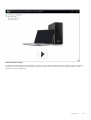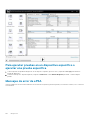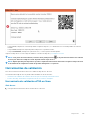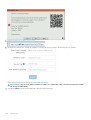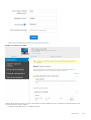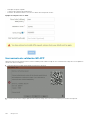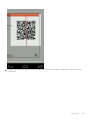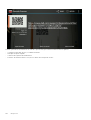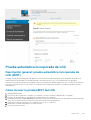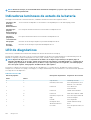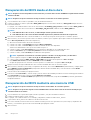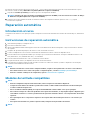Dell Latitude 5420 Rugged El manual del propietario
- Categoría
- Cuadernos
- Tipo
- El manual del propietario

Dell Latitude 5420 Rugged
Manual de servicio
Modelo reglamentario: P85G
Tipo reglamentario: P85G001

Notas, precauciones y advertencias
NOTA: Una NOTA indica información importante que le ayuda a hacer un mejor uso de su producto.
PRECAUCIÓN: Una ADVERTENCIA indica un potencial daño al hardware o pérdida de datos y le informa cómo evitar el
problema.
AVISO: Una señal de PRECAUCIÓN indica la posibilidad de sufrir daño a la propiedad, heridas personales o la muerte.
© 2018 2019 Dell Inc. o sus filiales. Todos los derechos reservados. Dell, EMC y otras marcas comerciales son marcas comerciales
de Dell Inc. o sus filiales. Es posible que otras marcas comerciales sean marcas comerciales de sus respectivos propietarios.
2019 - 05
Rev. A01

1 Manipulación del equipo................................................................................................................ 7
Instrucciones de seguridad................................................................................................................................................... 7
Precauciones de seguridad............................................................................................................................................. 7
Protección contra descargas electrostáticas (ESD)...................................................................................................8
Juego de ESD de servicio en terreno............................................................................................................................8
Transporte de componentes delicados.........................................................................................................................9
Apagado del equipo..............................................................................................................................................................10
Apagado de la : Windows.............................................................................................................................................. 10
Apagado del equipo (Windows 7)................................................................................................................................ 10
Antes de manipular el interior del equipo...........................................................................................................................10
Después de manipular el interior del equipo......................................................................................................................10
2 Tecnología y componentes...........................................................................................................12
Uso del ordenador................................................................................................................................................................ 12
Abra la tapa de la pantalla LCD.....................................................................................................................................12
Modo sigiloso.................................................................................................................................................................. 13
Uso del teclado retroiluminado..................................................................................................................................... 13
Cómo activar y desactivar la función inalámbrica (Wi-Fi).........................................................................................15
Definición de teclas de acceso rápido..........................................................................................................................15
Adaptadores de CA-CC.......................................................................................................................................................17
90 W.................................................................................................................................................................................18
130 W............................................................................................................................................................................... 19
LED y cable.....................................................................................................................................................................20
Batería....................................................................................................................................................................................21
Especificaciones de la batería....................................................................................................................................... 21
Procesadores........................................................................................................................................................................ 21
Procesador Skylake....................................................................................................................................................... 22
Kaby Lake: Procesadores Intel Core de 7.ª y 8.ª generación..................................................................................24
Funciones de la memoria.................................................................................................................................................... 24
DDR4...............................................................................................................................................................................25
Opciones gráficas................................................................................................................................................................26
Especificaciones gráficas..............................................................................................................................................26
Gráficos AMD Radeon 540........................................................................................................................................... 31
AMD Radeon RX 540 Graphics....................................................................................................................................31
Corning Gorilla Glass........................................................................................................................................................... 32
Ventajas.......................................................................................................................................................................... 32
Uso de la pluma....................................................................................................................................................................34
Gestos de pluma............................................................................................................................................................ 35
Lectoras de tarjetas de medios..........................................................................................................................................36
BIOS de UEFI........................................................................................................................................................................37
Administración de sistemas: desde las instalaciones a la nube......................................................................... 37
Administración de sistemas fuera de banda: Intel vPro e Intel Standard Manageability...................................... 38
Módulo de plataforma segura............................................................................................................................................ 38
Lectora de huellas dactilares..............................................................................................................................................39
Tabla de contenido
Tabla de contenido 3

Características de USB.......................................................................................................................................................39
USB Powershare.................................................................................................................................................................. 41
USB Tipo C............................................................................................................................................................................41
Ethernet................................................................................................................................................................................42
HDMI 2.0.............................................................................................................................................................................. 44
Software y solución de problemas.................................................................................................................................... 44
Conjunto de chips..........................................................................................................................................................44
Procesador..................................................................................................................................................................... 46
Verificación de la memoria del sistema....................................................................................................................... 48
Pantalla............................................................................................................................................................................48
Solución de problemas de la almohadilla de contacto...............................................................................................52
Solución de problemas de la pluma..............................................................................................................................53
Controladores de audio Realtek HD............................................................................................................................ 53
Características de la cámara........................................................................................................................................ 54
Opciones de disco duro................................................................................................................................................ 56
Comando | Configuración de Dell.................................................................................................................................61
Controladores Intel HD Graphics.................................................................................................................................65
3 Extracción e instalación de componentes..................................................................................... 66
Instrucciones de seguridad.................................................................................................................................................66
Antes de manipular el interior del equipo....................................................................................................................66
Precauciones de seguridad...........................................................................................................................................67
Después de manipular el interior del equipo................................................................................................................73
Herramientas recomendadas............................................................................................................................................. 73
Lápiz...................................................................................................................................................................................... 73
Extracción de la pluma Stylus.......................................................................................................................................73
Instalación de la pluma Stylus.......................................................................................................................................74
la tarjeta SIM........................................................................................................................................................................ 75
Extracción de la tarjeta SIM......................................................................................................................................... 75
Instalación de la tarjeta SIM..........................................................................................................................................76
Tarjeta de memoria..............................................................................................................................................................77
Instalación de la tarjeta de memoria............................................................................................................................ 77
Extracción de la tarjeta de memoria............................................................................................................................ 77
asa..........................................................................................................................................................................................78
Extracción del asa..........................................................................................................................................................78
Instalación del asa.......................................................................................................................................................... 79
Puertas con pestillo.............................................................................................................................................................80
Extracción de las puertas con pestillos.......................................................................................................................80
Instalación de las puertas con pestillo.........................................................................................................................80
Batería....................................................................................................................................................................................81
Extracción de la batería................................................................................................................................................. 81
Instalación de las baterías............................................................................................................................................. 82
Portaunidades de SSD principal.........................................................................................................................................83
Extracción del portaunidades de SSD principal......................................................................................................... 83
Instalación del portaunidades de SSD principal..........................................................................................................84
SSD....................................................................................................................................................................................... 85
Extracción de la SSD del portaunidades.....................................................................................................................85
Instalación del portaunidades de SSD.........................................................................................................................86
Cubierta del chasis inferior.................................................................................................................................................86
Extracción de la cubierta del chasis inferior...............................................................................................................86
4
Tabla de contenido

Instalación de la cubierta del chasis inferior................................................................................................................87
Teclado................................................................................................................................................................................. 89
Extracción del teclado...................................................................................................................................................89
Instalación del teclado...................................................................................................................................................90
Tarjeta WWAN.....................................................................................................................................................................92
Extracción de la tarjeta WWAN...................................................................................................................................92
Instalación de la tarjeta WWAN................................................................................................................................... 93
Tarjeta WLAN...................................................................................................................................................................... 94
Extracción de la tarjeta WLAN.....................................................................................................................................94
Instalación de la tarjeta WLAN.....................................................................................................................................94
Sistema de posicionamiento global (GPS)....................................................................................................................... 95
Extracción del módulo GPS..........................................................................................................................................95
Instalación del módulo GPS..........................................................................................................................................96
Módulos de memoria...........................................................................................................................................................98
Extracción de la memoria............................................................................................................................................. 98
Instalación de la memoria..............................................................................................................................................98
Batería de tipo botón.......................................................................................................................................................... 99
Extracción de la batería de tipo botón........................................................................................................................99
Instalación de la batería de tipo botón.......................................................................................................................100
Ensamblaje del ventilador del disipador de calor PCIe................................................................................................... 101
Extracción del ensamblaje del ventilador del disipador de calor PCIe.................................................................... 101
Instalación del ensamblaje del ventilador del disipador de calor PCIe....................................................................103
Riel de SSD principal..........................................................................................................................................................104
Extracción del riel de SSD principal............................................................................................................................104
Instalación del riel de SSD principal............................................................................................................................105
Ensamblaje del puerto de acoplamiento..........................................................................................................................106
Extracción del ensamblaje del puerto de acoplamiento.......................................................................................... 106
Instalación del ensamblaje del puerto de acoplamiento...........................................................................................107
Ensamblaje del disipador de calor.................................................................................................................................... 109
Extracción del ensamblaje del disipador de calor..................................................................................................... 109
Instalación del ensamblaje del disipador de calor....................................................................................................... 111
Placa de entrada/salida posterior.....................................................................................................................................112
Extracción de la placa de E/S posterior.....................................................................................................................112
Instalación de la placa de E/S posterior.....................................................................................................................113
Cubiertas de las bisagras................................................................................................................................................... 115
Extracción de las cubiertas de las bisagras................................................................................................................115
Instalación de las cubiertas de las bisagras................................................................................................................116
Ensamblaje de la pantalla................................................................................................................................................... 118
Extracción del ensamblaje de la pantalla....................................................................................................................118
Instalación del ensamblaje de la pantalla................................................................................................................... 120
Ensamblaje de la cubierta posterior y bisel de la pantalla LCD.....................................................................................122
Extracción de la pantalla LCD con bisel y el ensamblaje de la cubierta posterior de la pantalla.........................122
Instalación de la pantalla LCD con bisel y el ensamblaje de la cubierta posterior de la pantalla.........................123
Micrófono............................................................................................................................................................................125
Extracción del micrófono............................................................................................................................................ 125
Instalación del micrófono.............................................................................................................................................126
Cámara................................................................................................................................................................................ 128
Extracción de la cámara.............................................................................................................................................. 128
Instalación de la cámara.............................................................................................................................................. 128
Compartimiento de la batería........................................................................................................................................... 129
Tabla de contenido
5

Extracción del compartimento de la batería............................................................................................................. 129
Instalación del compartimento de la batería............................................................................................................. 130
Placa de E/S izquierda.......................................................................................................................................................131
Extracción de la tarjeta dependiente de E/S izquierda............................................................................................131
Instalación del panel de E/S izquierdo.......................................................................................................................132
Tarjeta inteligente.............................................................................................................................................................. 134
Extracción del lector de la tarjeta inteligente............................................................................................................134
Instalación del lector de la tarjeta inteligente............................................................................................................136
Altavoz.................................................................................................................................................................................138
Extracción de los altavoces.........................................................................................................................................138
Instalación de los altavoces.........................................................................................................................................139
Placa base...........................................................................................................................................................................140
Extracción de la placa base.........................................................................................................................................140
Instalación de la tarjeta madre del sistema............................................................................................................... 143
Ensamblaje de la base inferior...........................................................................................................................................147
4 Diagnóstico.............................................................................................................................. 150
Diagnósticos de ePSA....................................................................................................................................................... 150
Herramientas de validación.........................................................................................................................................153
Prueba automática incorporada de LCD.........................................................................................................................159
Indicadores luminosos de estado de la batería...............................................................................................................160
LED de diagnósticos.......................................................................................................................................................... 160
Ciclo de apagado y encendido Wi-Fi................................................................................................................................ 161
Recuperación del BIOS...................................................................................................................................................... 161
Recuperación del BIOS desde el disco duro............................................................................................................. 162
Recuperación del BIOS mediante una memoria USB.............................................................................................. 162
Reparación automática......................................................................................................................................................163
Introducción al curso....................................................................................................................................................163
Instrucciones de reparación automática................................................................................................................... 163
Modelos de Latitude compatibles.............................................................................................................................. 163
5 Obtención de ayuda...................................................................................................................165
Cómo ponerse en contacto con Dell............................................................................................................................... 165
6
Tabla de contenido

Manipulación del equipo
Instrucciones de seguridad
Utilice las siguientes reglas de seguridad para proteger su computadora de posibles daños y garantizar su seguridad personal. A menos que
se especifique lo contrario, para cada procedimiento incluido en este documento se presuponen las condiciones siguientes:
• Ha leído la información sobre seguridad que venía con su equipo.
• Se puede reemplazar un componente o, si se adquirió por separado, instalarlo realizando el procedimiento de extracción en orden
inverso.
NOTA: Desconecte todas las fuentes de energía antes de abrir la cubierta o los paneles del equipo. Una vez que termine
de trabajar en el interior del equipo, vuelva a colocar todas las cubiertas, paneles y tornillos antes de conectarlo a la
fuente de alimentación.
AVISO: Antes trabajar en el interior del equipo, siga las instrucciones de seguridad que se entregan con el equipo. Para
obtener información adicional sobre las prácticas recomendadas, consulte Página de inicio del cumplimiento de
normativas.
PRECAUCIÓN: Muchas de las reparaciones deben ser realizadas únicamente por un técnico de servicio autorizado. El
usuario debe llevar a cabo únicamente las tareas de solución de problemas y las reparaciones sencillas autorizadas en la
documentación del producto o indicadas por el personal de servicio y asistencia en línea o telefónica. La garantía no
cubre los daños por reparaciones no autorizadas por Dell. Lea y siga las instrucciones de seguridad que se incluyen con el
producto.
PRECAUCIÓN: Para evitar descargas electrostáticas, toque tierra mediante el uso de un brazalete antiestático o toque
periódicamente una superficie metálica no pintada al mismo tiempo que toca un conector de la parte posterior del
equipo.
PRECAUCIÓN: Manipule los componentes y las tarjetas con cuidado. No toque los componentes ni los contactos de una
tarjeta. Sujete la tarjeta por los bordes o por el soporte metálico. Sujete un componente, como un procesador, por sus
bordes y no por sus patas.
PRECAUCIÓN: Cuando desconecte un cable, tire de su conector o de su lengüeta de tiro, no tire directamente del cable.
Algunos cables tienen conectores con lengüetas de bloqueo; si va a desconectar un cable de este tipo, antes presione las
lengüetas de bloqueo. Mientras tira de los conectores, manténgalos bien alineados para evitar que se doblen las patas.
Además, antes de conectar un cable, asegúrese de que los dos conectores estén orientados y alineados correctamente.
NOTA: Es posible que el color del equipo y de determinados componentes tengan un aspecto distinto al que se muestra
en este documento.
Precauciones de seguridad
El capítulo precauciones de seguridad detalla los pasos principales que se deben realizar antes de realizar cualquier instrucción de
desmontaje.
Al realizar cualquier procedimiento de instalación o corrección que implique montaje o desmontaje, tenga en cuenta las siguientes
precauciones de seguridad:
• Apague el sistema y todos los periféricos conectados.
• Desconecte el sistema y todos los periféricos conectados de la alimentación de CA.
• Desconecte todos los cables de red, teléfono o líneas de telecomunicaciones del sistema.
• Utilice un kit de servicio de campo de ESD al trabajar en el interior de cualquier de la portátilpara evitar daños por descarga
electrostática (ESD).
• Después de extraer un componente del sistema, colóquelo con cuidado encima de una alfombrilla antiestática.
1
Manipulación del equipo 7

• Utilice zapatos con un solo caucho conductor para reducir la posibilidad de que se pueda sacar el electro.
Alimentación en modo de espera
Los productos de Dell con energía en modo de espera deben estar totalmente desenchufados antes de que se abra la carcasa. Los
sistemas que incorporan energía en modo de espera están esencialmente encendidos durante el apagado. La alimentación en modo de
espera permite encender el sistema de manera remota (wake on LAN), suspenderlo en modo de reposo o utilizar otras funciones de
administración de energía avanzadas.
La desconexión, al presionar y mantener pulsado el botón de encendido durante 15 segundos, debe descargar la alimentación residual en la
placa base. Quite la bateríaportátiles.
Bonding (Enlaces)
El bonding es un método para conectar dos o más conductores de conexión a tierra a la misma toma potencial. Esto se lleva a cabo
mediante el uso de un kit de servicio de campo contra ESD. Cuando conecte un cable en bonding, asegúrese siempre de que está
conectado directamente al metal y no a una superficie pintada o no metálica. La muñequera debe estar fija y en contacto total con la piel.
Asegúrese de quitarse todos los accesorios como relojes, brazaletes o anillos antes de conectarse al equipo.
Protección contra descargas electrostáticas (ESD)
La ESD es una preocupación importante cuando se manipulan componentes electrónicos, especialmente componentes sensibles como
tarjetas de expansión, procesadores, memorias DIMM y tarjetas madre del sistema. Cargas muy ligeras pueden dañar los circuitos de
maneras que tal vez no sean evidentes y causar, por ejemplo, problemas intermitentes o acortar la duración de los productos. Mientras la
industria exige requisitos de menor alimentación y mayor densidad, la protección contra ESD es una preocupación que aumenta.
Debido a la mayor densidad de los semiconductores utilizados en los últimos productos Dell, la sensibilidad a daños estáticos es
actualmente más alta que la de los productos Dell anteriores. Por este motivo, ya no se pueden aplicar algunos métodos previamente
aprobados para la manipulación de piezas.
Dos tipos reconocidos de daños por ESD son catastróficos e intermitentes.
• Catastróficos: las fallas catastróficas representan aproximadamente un 20 por ciento de las fallas relacionadas con la ESD. El daño
origina una pérdida total e inmediata de la funcionalidad del dispositivo. Un ejemplo de falla catastrófica es una memoria DIMM que ha
recibido un golpe estático, lo que genera inmediatamente un síntoma "No POST/No Video" (No se ejecuta la autoprueba de
encendido/no hay reproducción de video) con un código de sonido emitido por falta de memoria o memoria no funcional.
• Intermitentes: las fallas intermitentes representan aproximadamente un 80 por ciento de las fallas relacionadas con la ESD. La alta
tasa de fallas intermitentes significa que la mayor parte del tiempo no es fácil reconocer cuando se producen daños. La DIMM recibe
un golpe estático, pero el trazado tan solo se debilita y no refleja inmediatamente los síntomas relacionados con el daño. El seguimiento
debilitado puede tardar semanas o meses en desaparecer y, mientras tanto, puede causar degradación en la integridad de la memoria,
errores intermitentes en la memoria, etc.
El tipo de daño más difícil de reconocer y solucionar es una falla intermitente (también denominada latente).
Realice los siguientes pasos para evitar daños por ESD:
• Utilice una pulsera de descarga electrostática con cable que posea una conexión a tierra adecuada. Ya no se permite el uso de
muñequeras antiestáticas inalámbricas porque no proporcionan protección adecuada. También, tocar el chasis antes de manipular las
piezas no garantiza la adecuada protección contra ESD en piezas con mayor sensibilidad a daños por ESD.
• Manipule todos los componentes sensibles a la electricidad estática en un área segura. Si es posible, utilice almohadillas antiestáticas
para el suelo y la mesa de trabajo.
• Cuando saque un componente sensible a la estática de la caja de envío, no saque el material antiestático del componente hasta que
esté listo para instalarlo. Antes de abrir el embalaje antiestático, asegúrese de descargar la electricidad estática del cuerpo.
• Antes de transportar un componente sensible a la estática, colóquelo en un contenedor o un embalaje antiestático.
Juego de ESD de servicio en terreno
El kit de servicio de campo no supervisado es el kit de servicio que más se utiliza habitualmente. Cada juego de servicio en terreno incluye
tres componentes principales: un tapete antiestático, una pulsera antiestática y un cable de enlace.
Componentes de un juego de servicio en terreno de ESD
Los componentes de un kit de servicio de campo de ESD son los siguientes:
• Alfombrilla antiestática: la alfombrilla antiestática es disipativa y las piezas se pueden colocar sobre esta durante los procedimientos
de servicio. Cuando se utiliza una alfombrilla antiestática, se debe ajustar la muñequera y el cable de conexión se debe conectar a la
8
Manipulación del equipo

alfombrilla y directamente a cualquier pieza de metal del sistema en el que se está trabajando. Cuando está todo correctamente
dispuesto, se pueden sacar las piezas de servicio de la bolsa antiestática y colocar directamente en el tapete. Los elementos sensibles a
ESD están seguros en la mano, en la alfombrilla antiestática, en el sistema o dentro de una bolsa.
• Brazalete y cable de conexión: el brazalete y el cable de conexión pueden estar conectados directamente entre la muñeca y metal
descubierto en el hardware si no se necesita el tapete ESD, o se los puede conectar al tapete antiestático para proteger el hardware
que se coloca temporalmente en el tapete. La conexión física de la pulsera y el cable de enlace entre la piel, el tapete contra ESD y el
hardware se conoce como enlace. Utilice solo juegos de servicio en terreno con una pulsera, un tapete y un cable de enlace. Nunca use
pulseras inalámbricas. Siempre tenga en cuenta que los cables internos de un brazalete son propensos a dañarse por el desgaste
normal, y deben verificarse con regularidad con un probador de brazalete a fin de evitar dañar el hardware contra ESD de manera
accidental. Se recomienda probar la muñequera y el cable de conexión al menos una vez por semana.
• Probador de pulseras contra ESD: los alambres dentro de una pulsera contra ESD son propensos a dañarse con el tiempo. Cuando
se utiliza un kit no supervisado, es una mejor práctica probar periódicamente la correa antes de cada llamada de servicio y, como
mínimo, realizar una prueba una vez por semana. Un probador de pulseras es el mejor método para realizar esta prueba. Si no tiene su
propio probador de pulseras, consulte con su oficina regional para saber si tienen uno. Para realizar la prueba, conecte el cable de
enlace de la pulsera al probador mientras está en la muñeca y presione el botón para probar. Un indicador LED verde se enciende si la
prueba es satisfactoria; un indicador LED rojo se enciende y suena una alarma si la prueba falla.
• Elementos aislantes: es muy importante mantener los dispositivos sensibles a ESD, como las cajas de plástico de los disipadores de
calor, alejados de las piezas internas que son aislantes y a menudo están muy cargadas.
• Entorno de trabajo: antes de implementar un juego de ESD de servicio en terreno, evalúe la situación en la ubicación del cliente. Por
ejemplo, la implementación del kit para un entorno de servidor es diferente a la de un entorno de equipo de escritorio o portátil. Los
servidores suelen instalarse en un bastidor dentro de un centro de datos; los equipos de escritorio o portátiles suelen colocarse en
escritorios o cubículos de oficinas. Siempre busque una zona de trabajo grande, abierta, plana y ordenada con lugar suficiente como
para implementar el kit de ESD con espacio adicional para alojar el tipo de sistema que se está reparando. El área de trabajo también
debe estar libre de materiales aislantes que puedan producir un evento de ESD. En el área de trabajo, los aislantes como poliestireno
extruido y otros plásticos siempre deben alejarse, al menos, 30 cm o 12 pulg. de las piezas sensibles antes de manipular físicamente los
componentes del hardware
• Embalaje contra ESD: todos los dispositivos sensibles a ESD deben enviarse y recibirse en embalajes antiestáticos. Es preferible usar
bolsas de metal con protección contra la estática. Sin embargo, siempre debe devolver la pieza dañada utilizando la misma bolsa
antiestática y el mismo embalaje contra ESD con los que se envía la pieza nueva. Se debe doblar y cerrar con cinta adhesiva la bolsa
antiestática y se debe utilizar todo el mismo material embalaje de espuma en la caja original en que se entrega la pieza nueva. Los
dispositivos sensibles a ESD se deben quitar del embalaje y se deben colocar solamente en una superficie de trabajo protegida contra
ESD, y las piezas nunca se deben colocar sobre la bolsa antiestática porque solo la parte interior de la bolsa está protegida. Coloque
siempre las piezas en la mano, en el tapete contra ESD, en el sistema o dentro de una bolsa antiestática.
• Transporte de componentes sensibles: cuando transporte componentes sensibles a ESD, como, piezas de reemplazo o piezas que
hay que devolver a Dell, es muy importante que las coloque dentro de bolsas antiestáticas para garantizar un transporte seguro.
Resumen sobre la protección contra descargas eléctricas
Se recomienda que todos los técnicos de servicio de campo utilicen la muñequera tradicional con conexión a tierra de ESD con cable y una
alfombrilla antiestática protectora en todo momento cuando reparen productos Dell. Además, es importante que los técnicos mantengan
las piezas sensibles separadas de todas las piezas aislantes mientras se realiza el servicio y que utilicen bolsas antiestáticas para transportar
los componentes sensibles.
Transporte de componentes delicados
Cuando transporte componentes sensibles a descarga electroestática, como, piezas de reemplazo o piezas que hay que devolver a Dell, es
muy importante que las coloque dentro de bolsas antiestáticas para garantizar un transporte seguro.
Elevación del equipo
Siga las pautas que se indican a continuación cuando deba levantar un equipo pesado:
PRECAUCIÓN:
No levante un peso superior a 50 libras. Siempre obtenga recursos adicionales o utilice un dispositivo
mecánico de elevación.
1. Asegúrese de tener un punto de apoyo firme. Aleje los pies para tener mayor estabilidad y con los dedos hacia fuera.
2. Apriete los músculos del abdomen. Los músculos del abdomen le proporcionarán el soporte adecuado para la espalda y le ayudarán a
compensar la fuerza de la carga.
3. Levante el equipo con la ayuda de las piernas, no de la espalda.
4. Mantenga la carga cerca del cuerpo. Cuanto más cerca esté a su columna vertebral, menos fuerza tendrá que hacer con la espalda.
5. Mantenga la espalda derecha cuando levante o coloque en el piso la carga. No agregue el peso de su cuerpo a la carga. Evite torcer su
cuerpo y espalda.
6. Siga las mismas técnicas en orden inverso para dejar la carga.
Manipulación del equipo
9

Apagado del equipo
Apagado de la : Windows
PRECAUCIÓN: Para evitar la pérdida de datos, guarde todos los archivos que tenga abiertos y ciérrelos, y salga de todos
los programas antes de apagar la computadora.
1. Haga clic o toque .
2.
Haga clic o toque y, a continuación, haga clic o toque Apagar.
NOTA: Asegúrese de que el equipo y todos los dispositivos conectados están apagados. Si el equipo y los dispositivos
conectados no se han apagado automáticamente al cerrar el sistema operativo, mantenga presionado el botón de
encendido durante unos 6 segundos para apagarlos.
Apagado del equipo (Windows 7)
PRECAUCIÓN: Para evitar la pérdida de datos, guarde todos los archivos que tenga abiertos y ciérrelos, y salga de todos
los programas antes de apagar el equipo.
1. Haga clic en Start (Inicio).
2. Haga clic en Apagar.
NOTA:
Asegúrese de que el equipo y todos los dispositivos conectados están apagados. Si la computadora y los
dispositivos conectados no se apagan automáticamente tras apagar el sistema operativo, mantenga presionado el
botón de encendido durante unos 6 segundos para apagarlos.
Antes de manipular el interior del equipo
1. Asegúrese de que la superficie de trabajo sea plana y esté limpia para evitar que se raye la cubierta del equipo.
2. Apague el equipo.
3. Si el equipo está conectado a un dispositivo de acoplamiento (acoplado), desacóplelo.
4. Desconecte todos los cables de red de la computadora (si está disponible).
PRECAUCIÓN:
Si su computadora cuenta con un puerto RJ45, desconecte el cable de red pero, primero, debe
desenchufar el cable del equipo.
5. Desconecte su equipo y todos los dispositivos conectados de las tomas de alimentación eléctrica.
6. Abra la pantalla.
7. Mantenga presionado el botón de encendido durante varios segundos para conectar a tierra la placa base.
PRECAUCIÓN:
Para protegerse de las descargas eléctricas, desconecte la computadora del enchufe antes de realizar
el paso n.° 8.
PRECAUCIÓN: Para evitar descargas electrostáticas, conéctese a tierra mediante un brazalete antiestático o toque
periódicamente una superficie metálica sin pintar y un conector en la parte posterior en la computadora al mismo
tiempo.
8. Extraiga todas las tarjetas ExpressCard o inteligentes instaladas de sus ranuras.
Después de manipular el interior del equipo
Una vez finalizado el procedimiento de instalación, asegúrese de conectar los dispositivos externos, las tarjetas y los cables antes de
encender el equipo.
PRECAUCIÓN:
Para evitar daños en el equipo, utilice únicamente la batería diseñada para este equipo Dell específico. No
utilice baterías diseñadas para otros equipos Dell.
10 Manipulación del equipo

1. Conecte los dispositivos externos, como un replicador de puerto o la base para medios y vuelva a colocar las tarjetas, como una tarjeta
ExpressCard.
2. Conecte los cables telefónicos o de red al equipo.
PRECAUCIÓN: Para conectar un cable de red, enchúfelo primero en el dispositivo de red y, después, en el equipo.
3. Conecte el equipo y todos los dispositivos conectados a la toma eléctrica.
4. Encienda su computador.
Manipulación del equipo 11

Tecnología y componentes
En este capítulo, se ofrece información detallada de la tecnología y los componentes disponibles en el sistema.
Temas:
• Uso del ordenador
• Adaptadores de CA-CC
• Batería
• Procesadores
• Funciones de la memoria
• Opciones gráficas
• Corning Gorilla Glass
• Uso de la pluma
• Lectoras de tarjetas de medios
• BIOS de UEFI
• Administración de sistemas: desde las instalaciones a la nube
• Módulo de plataforma segura
• Lectora de huellas dactilares
• Características de USB
• USB Powershare
• USB Tipo C
• Ethernet
• HDMI 2.0
• Software y solución de problemas
Uso del ordenador
Abra la tapa de la pantalla LCD
2
12 Tecnología y componentes

1. Presione el pestillo de la pantalla LCD ubicado en el chasis inferior.
2. Levante la tapa de la pantalla LCD formando un ángulo de visión conveniente.
NOTA: Las laptops están diseñadas para permitir el movimiento de la tapa de la pantalla LCD a un máximo de 180°. Sin
embargo, la tapa no se debe abrir a más de 140° si los puertos de E/S están en uso o acoplados.
Modo sigiloso
Los productos Latitude Rugged tiene la función de modo sigiloso. El modo sigiloso le permite apagar la pantalla, todas las luces LED, los
altavoces internos, el ventilador y todas las radios inalámbricas con una sola combinación de teclas.
NOTA: Este modo está dirigido a utilizar el equipo en operaciones de conversión. Cuando el modo sigiloso está
habilitado, la computadora sigue funcionando, pero no emite luz ni sonido.
Encendido y apagado del modo sigiloso
1. Presione la combinación de teclas Fn + F7 (la tecla Fn no es necesaria si está activado el bloqueo de la tecla Fn) para activar el modo
sigiloso.
NOTA: El modo sigiloso es una función secundaria de la tecla F7. La tecla se puede utilizar para utilizar otras
funciones en la computadora cuando no se utiliza con la tecla Fn para habilitar el modo sigiloso.
2. Todos los indicadores y los sonidos están apagados.
3. Pulse la combinación de teclas Fn + F7 de nuevo para apagar el modo sigiloso.
Desactivación del modo sigiloso en el programa de configuración del
sistema (BIOS)
1. Apague el equipo.
2. Encienda el equipo y cuando aparezca el logotipo de Dell, presione la tecla F2 repetidamente para que aparezca el menú de
configuración del sistema.
3. Expanda y abra el menú de configuración del sistema.
4. Seleccione el control de modo Stealth.
NOTA:
El modo Stealth está activado de forma predeterminada.
5. Para desactivar el modo sigiloso desmarque la opción Enable Stealth mode (Activar modo sigiloso).
6. Haga clic en Apply Changes (Aplicar cambios) y, a continuación, haga clic en Exit (Salir).
Uso del teclado retroiluminado
La serie Latitude Rugged incluye un teclado retroiluminado personalizable. Los siguientes colores están habilitados:
1. Blanco
2. Rojo
3. Verde
4. Azul
De forma alternativa, el sistema puede configurarse con dos unidades adicionales de colores personalizados en la configuración del sistema
(BIOS).
Tecnología y componentes
13

Activación/desactivación de la retroiluminación del teclado o ajuste
del brillo
Para activar/desactivar la retroiluminación del teclado o ajustar la configuración del brillo de la retroiluminación:
1. Para activar el conmutador de la retroiluminación del teclado, pulse Fn + F10 (no es necesario pulsar la tecla Fn si el bloqueo de la tecla
de función Fn está activado).
2. El primer uso de la combinación de teclas anteriores activará la retroiluminación en su valor más bajo.
3. Si pulsa repetidamente esta combinación de teclas, la configuración del brillo cambiará en un ciclo de 25 %, 50 %, 75 % y 100 %.
4. Utilice la combinación de teclas para ajustar el brillo o desactivar la retroiluminación del teclado.
Cambio del color de la retroiluminación del teclado
Para cambiar el color de la luz de fondo del teclado:
1. Para desplazarse por los colores de retroiluminación disponibles, presione las teclas <Fn> + <C>.
2. Blanco, rojo, verde y azul están activos de manera predeterminada; se puede agregar hasta dos colores personalizados en el ciclo de
configuración del sistema (BIOS).
Personalización del teclado retroiluminado en la configuración del
sistema (BIOS)
1. Apague el ordenador.
2. Encienda el equipo y, cuando aparezca el logotipo de Dell, presione la tecla F2 repetidamente para que aparezca el menú de
configuración del sistema.
3. En el menú System Configuration (Configuración del sistema), seleccione RGB Keyboard Backlight (Retroiluminación del
teclado RGB).
Puede habilitar/deshabilitar los colores estándar (blanco, rojo, verde y azul).
4. Para establecer un valor RGB personalizado, use las casillas de entrada del lado derecho de la pantalla.
5. Haga clic en Apply changes (Aplicar cambios) y en Exit (Salir) para cerrar el programa de configuración del sistema.
14
Tecnología y componentes

Funciones de bloqueo de la tecla de función Fn
NOTA: El teclado tiene la funcionalidad de bloqueo de tecla de función Fn. Cuando se activa, las funciones secundarias
en la fila superior de las teclas se vuelven las predeterminadas y no es necesario usar la tecla Fn.
Ilustración 1. Leyendas de la tecla FN
1. Tecla de bloqueo Fn
2. Teclas Fn afectadas
3. Tecla Fn
NOTA:
El bloqueo de Fn solo afecta a las teclas anteriores (F1 a F12). No será necesario presionar la tecla Fn cuando las
funciones secundarias estén habilitadas.
Activación del bloqueo de función (Fn)
1. Presione las teclas Fn + Esc.
NOTA:
Las otras funciones secundarias de las teclas que se encuentran en la fila superior no se verán afectadas y
requieren el uso de la tecla Fn.
2. Pulse las teclas Fn + Esc nuevamente para desactivar la función de bloqueo.
Las teclas de función vuelven a tener sus acciones predeterminadas.
Cómo activar y desactivar la función inalámbrica (Wi-Fi)
1. Para activar la red inalámbrica, pulse Fn + Impr Pant.
2. Presione Fn + Impr Pant de nuevo para deshabilitar la red inalámbrica.
Definición de teclas de acceso rápido
Comportamiento de Fn: el comportamiento principal es tecla de medios; el comportamiento secundario son las teclas F1 a F12.
Tecnología y componentes
15

• Fn Lock solo alterna el comportamiento primario y secundario en las teclas F1 a F12.
• F7 es el modo sigiloso, solo para plataformas Rugged y semiRugged Apaga el LCD, todos los elementos inalámbricos, todas las alertas,
los indicadores luminosos, el sonido, el ventilador, etc.
Tabla 1. Accesos directos del teclado
Teclas de acceso rápido
Función
Descripción
Fn+ESC Fn Lock (Bloqueo Fn) Permite que el usuario pueda alternar
entre las teclas de función de
bloqueado y desbloqueado.
Fn+F1 Silenciar volumen de audio
Temporalmente se silencia/activa el
audio. El nivel de audio previo al modo
silencioso se reanuda después de
activar el sonido.
Fn+F2 Bajar/Disminuir volumen de audio Disminuye el volumen de audio hasta
que se alcanza el mínimo o se apaga.
Fn+F3 Subir/Aumentar volumen de audio Aumenta el volumen de audio hasta
que se alcanza el máximo.
Fn+F4 Silenciar el micrófono
Silencia el micrófono integrado para
que no pueda grabar audio. Hay un
LED en la tecla de función F4 que le
notifica al usuario el estado de esta
función:
• LED apagado = micrófono capaz
de grabar audio.
• LED encendido = micrófono
silenciado y no se puede grabar
audio.
Fn+F5 Bloq Núm Permite que el usuario alterne entre la
función Bloq Núm bloqueada y
desbloqueada
Fn+F6 Bloqueo de desplazamiento Se utiliza como la tecla Scroll Lock
(Bloq Despl).
Fn+F7 Modo invisible Permite que el usuario alterne el
modo sigiloso
Fn+F8 Pantalla LCD y proyector
Determina la salida de vídeo para
pantalla LCD y dispositivos de vídeo
externos cuando se conectan y se
muestran presentes.
Fn+F9 Buscar Imita la pulsación de las teclas tecla
Windows + F para abrir el cuadro de
diálogo Búsqueda de Windows.
Fn+F10 Iluminación/Retroiluminación del teclado
Determina el nivel de brillo de la
iluminación del teclado/
retroiluminación. La tecla de acceso
rápido realiza el siguiente ciclo a lo de
los siguientes estados de brillo cuando
se presiona: Disabled (Desactivado),
Dim (Tenue) y Bright (Brillante). Para
obtener más detalles, consulte la
sección Iluminación del teclado/
retroiluminación.
Fn+F11 Reducción del brillo
Disminuye el brillo de la pantalla LCD
cada vez que se presiona la tecla
16 Tecnología y componentes

Teclas de acceso rápido
Función
Descripción
hasta alcanzar el mínimo. Para
obtener detalles, consulte la sección
Brillo de la pantalla LCD.
Fn+F12 Aumento del brillo
Aumenta el brillo de la pantalla LCD
cada vez que se presiona la tecla
hasta alcanzar el máximo. Para
obtener detalles, consulte la sección
Brillo de la pantalla LCD.
Fn+PrintScreen Encendido/Apagado de radio Alterna todas las radios inalámbricas
entre los modos encendido y
apagado. Por ejemplo: WLAN, WWAN
y Bluetooth.
Fn+Insert Poner en suspensión Pone el sistema en el estado ACPI S3
y no activar el sistema.
Las funciones de programación tradicionales, como bloquear desplazamiento, se asignan a las teclas alfa con leyendas no impresas.
• Fn+S = bloquear desplazamiento
• Fn+B = Pausa
• Fn+Ctrl+B = Interrupción
• Fn+R = requisitos del sistema
NOTA:
Para los teclados no retroiluminados, F10 no tiene ninguna función y el icono de la tecla de función está purgado.
Adaptadores de CA-CC
Hay dos tipos de adaptadores de CA para esta plataforma:
• 90 W 3 clavijas
• 130 W 3 clavijas
• Al desconectar el cable del adaptador de CA del equipo, sujételo por el conector (no por el cable) y tire firmemente, pero con cuidado,
para no dañar el cable.
• El adaptador de CA funciona con tomas eléctricas de todo el mundo. No obstante, los conectores de alimentación y los enchufes
múltiples varían de un país a otro. El uso de un cable incompatible o la conexión incorrecta de un cable al enchufe múltiple o al
tomacorriente pueden dañar el equipo o provocar un incendio.
Cómo comprobar el estado del adaptador de CA en el BIOS
1. Reinicie o encienda la computadora.
2. En el primer texto en la pantalla o cuando aparezca el logotipo de Dell, toque <F2> hasta que aparezca el mensaje Entering Setup
(Acceso a la configuración).
3. En General (General) > Battery Information (Información de batería), se muestra la opción AC Adapter (Adaptador de CA).
4. En status, se muestra el wattage del adaptador de CA conectado. Se mostrará cualquier error detectado con el adaptador de CA o el
conector de entrada de CC.
Tecnología y componentes
17

90 W
18 Tecnología y componentes

130 W
Tecnología y componentes 19

LED y cable
20 Tecnología y componentes

Tabla 2. Funciones del adaptador
Características
1 La forma del cuerpo crea una base lisa para enrollar los cables.
2 Hay una cerradura en el cable para fijar la envoltura de cables.
3 El aliviador de tensión de 90° dirige el cable fuera del lateral del adaptador.
4 El LED del adaptador se implementa en dos lugares en lados opuestos del cabezal del enchufe. La iluminación de LED
será blanca.
Batería
Dell Latitude Rugged utiliza las siguientes opciones de batería de 3 celdas:
• 3 celdas y 51 Wh (ExpressCharge)
• 3 celdas y 51 Wh (ciclo de vida útil largo, incluye garantía limitada de 3 años)
La batería está ubicada en la parte inferior del sistema y tiene capacidad para intercambio activo. Este diseño es diferente al de cualquier
laptop predecesora de Dell, donde el sistema se debe apagar cuando se quita la batería, sin necesidad de quitar la cubierta inferior.
NOTA:
La batería se clasifica como una unidad que puede reemplazar el cliente (CRU) en esta plataforma.
NOTA: La batería necesita unas 2 horas para cargarse completamente.
Especificaciones de la batería
¿Qué es ExpressCharge ?
En un sistema que tenga la función ExpressCharge, la batería, por lo general, tendrá más del 80 % de carga después de aproximadamente
una hora de carga con el sistema apagado y estará completamente cargada en unas 2 horas con el sistema apagado.
Para habilitar ExpressCharge, es necesario que el sistema y la batería que se utilizan en el sistema tengan capacidad para ExpressCharge.
Si falta alguno de los requisitos mencionados anteriormente, ExpressCharge no se habilitará.
¿Qué es BATTMAN?
BATTMAN es un administrador de batería controlado por computadora diseñado para baterías recargables típicas. Tiene las siguientes
funcionalidades:
• Supervisa la descarga automática
• Mide la resistencia interna
• Repite ciclos de carga y descarga automáticamente para amoldar baterías nuevas
• Mantiene un registro de todas las operaciones realizadas que se puede importar
• Se conecta a través de un puerto paralelo a cualquier computadora que ejecute Microsoft Windows
• El software operativo y el código fuente están disponibles para la descarga
Procesadores
Esta laptop se envía con los siguientes procesadores Intel Skylake i5 de 6.ª generación o Intel Kaby Lake de 7.ª y 8.ª generación:
• Procesador Intel Core i3 Kaby Lake 7130U
Tecnología y componentes
21

• Procesadores Intel Core i5 Kaby Lake 8350U o Skylake 6300U
• Serie de procesadores Intel Core i7 Kaby Lake 8650U
NOTA: La velocidad de reloj y el rendimiento varían según la carga de trabajo y otras variables.
Procesador Skylake
Intel Skylake es el sucesor del procesador Intel® Broadwell. Se trata de un rediseño de microarquitectura mediante una tecnología de
proceso existente, y se comercializará con la marca Intel Core de 6.ª generación. Al igual que Broadwell, Skylake está disponible en cuatro
variantes con los sufijos SKL-Y, SKL-H y SKL-U.
El Skylake también incluye los procesadores Core i7, i5, i3, Pentium y Celeron.
Plan de comparación entre Skylake y Broadwell
La siguiente ilustración es un plan de comparación entre el procesador Skylake y el procesador Broadwell:
Ilustración 2. Plan de comparación entre Skylake y Broadwell
Características de rendimiento del procesador
La tabla siguiente muestra el rendimiento de cada sufijo de Skylake.
Tabla 3. Características de rendimiento
Función Descripción de la
función
SKL-Y SKL-U SKL-H
Características
generales
Núcleos Doble núcleo Doble núcleo Doble núcleo
Aceleración de CPU/
memoria/gráfico
No No Sí
Utilidad Intel Extreme
Tuning
No No Sí
Intel Hyper-Threading
Technology
Sí Sí Sí
Tecnología Intel Smart
Cache con uso
compartido de caché de
último nivel (LLC) entre
el procesador y los
núcleos GFX
Sí Sí Sí
Tecnología Intel Smart
Sound
Sí Sí Sí
22 Tecnología y componentes

Función Descripción de la
función
SKL-Y SKL-U SKL-H
Tecnología Intel Turbo
Boost 2.0
Sí Sí Sí
Caché de último nivel
(LLC)
Hasta 4 M Hasta 4 M Hasta 4 M
Optimizador de voltaje Sí Sin determinar Sin determinar
Pantalla Compatibilidad para 3
pantallas independientes
Sí Sí Sí
Pantalla HDMI 2.0 a 60
Hz
3840 x 2160 3840 x 2160 3840 x 2160
Pantalla DP/eDP a 60 Hz 3840 x 2160 4096 x 2304 4096 x 2304
eDP 1.3, compatibilidad
con MPO, NV12
Sí Sí Sí
Soporte Elementos visuales Intel
integrados
Sí Sí Sí
Cálculo OpenCL 2.0 Sí No Sí
Hardware de la
plataforma
Proceso de 14 nm Sí Sí Sí
16 canales de gráficos
PCIe (con las opciones
de configuración 1 x 16, 2
x 8 o 1 x 8 + 2 x 4)
No No Sí
Compatibilidad con PCIe
de tercera generación
No No Sí
Gráficos intercambiables
(solución sin multiplexor)
No Sí Sí
Memoria Tipo de memoria DDR4 DDR4 DDR4
Conector/soldado a la
tarjeta del circuito
impreso
Soldado a la tarjeta del
circuito impreso
SODIMM SODIMM
Velocidad DDR4: 2133 MT/s DDR4: 2133 MT/s DDR4: 2133 MT/s
Capacidad máxima 32 GB 32 GB 32 GB
Compatibilidad
con SO
Windows 10 (64 bits) Sí Sí Sí
Windows Enterprise 7
(64 bits o 32 bits)
Sí Sí Sí
Windows 8.1 (64 bits) Sí Sí Sí
Linux (kernel y los
módulos relacionados)
Sí Sí Sí
Chrome Sí Sí No
Android No No No
Tecnología y componentes 23

Comparación general con el procesador Broadwell
Ilustración 3. Comparación con el procesador Broadwell
Kaby Lake: Procesadores Intel Core de 7.ª y
8.ª generación
La familia de procesadores Intel Core de 7.ª y 8ª generación (Kaby Lake) es la sucesora de Skylake R. Sus principales características
incluyen lo siguiente:
• Tecnología de fabricación de Intel de 14 namómetros
• Intel Turbo Boost Technology
• Tecnología Intel Hyper-Threading
• Elementos visuales Intel integrados
• Tarjeta de gráficos Intel HD: videos excepcionales, edición de detalles más pequeños en los videos
• Intel Quick Sync Video: excelente capacidad para videoconferencias, creación y edición rápidas de video
• Intel Clear Video HD: calidad visual y mejoras en la fidelidad de color para reproducción en alta definición y navegación web
inmersiva
• Controladora de memoria integrada
• Intel Smart Cache
• Tecnología Intel vPro opcional (en i5/i7) con Active Management Technology 11.6
• Tecnología Intel Rapid Storage
Tabla 4. Especificaciones de Kaby Lake
Número de
procesador
Velocidad de
reloj básica
Caché No. de núcleos/
n.º. de
subprocesos
Alimentación Tipo de
memoria
Gráficos
Intel Dual Core
i3-7130U
2.7 GHz 3 MB 2/4 15 W DDR4-2400 Intel HD graphics
620
Intel Quad Core
i5-8350U
1,7 GHz 6 MB 4/8 15 W DDR4-2400 Intel UHD
graphics 620
Intel Quad-Core
i7-8650U
1,9 GHz 8 MB 4/8 15 W DDR4-2400 Intel UHD
graphics 620
Funciones de la memoria
Esta laptop es compatible con 4 memorias SDRAM DDR4 de 32 GB, hasta 2400 MHz en procesadores Kaby Lake y 2133 MHz en
procesadores Skylake.
24
Tecnología y componentes

DDR4
La memoria DDR4 (tasa de datos doble de cuarta generación) es una sucesora de mayor velocidad de las tecnologías DDR2 y DDR3 y
permite hasta 512 GB de capacidad, en comparación con la capacidad máxima de la DDR3 de 128 GB por DIMM. La memoria de acceso
aleatorio dinámica sincrónica DDR4 se ajusta de manera diferente que la SDRAM y la DDR para evitar que el usuario instale el tipo de
memoria erróneo en el sistema.
La DDR4 necesita un 20 por ciento menos o solo 1.2 V, en comparación con la DDR3, que necesita 1.5 V de alimentación eléctrica para
funcionar. La DDR4 también es compatible con un nuevo modo de apagado profundo, que permite que el dispositivo host pase a modo de
espera sin necesidad de actualizar la memoria. Se espera que el modo de apagado profundo reduzca el consumo de energía en espera de
un 40 a un 50 por ciento.
Detalles de DDR4
Hay diferencias sutiles entre los módulos de memoria DDR3 y DDR4, como se indica a continuación.
Diferencia entre muescas de posicionamiento
La muesca de posicionamiento en un módulo DDR4 se encuentra en una ubicación distinta de la muesca de posicionamiento en un módulo
DDR3. Ambas muescas se encuentran en el borde de inserción, pero la ubicación de la muesca en la DDR4 es ligeramente diferente, para
evitar que el módulo se instale en una plataforma o placa incompatible.
Ilustración 4. Diferencia entre muescas
Aumento del espesor
Los módulos DDR4 son un poco más gruesos que los DDR3, para dar cabida a más capas de señal.
Ilustración 5. Diferencia de grosor
Borde curvo
Los módulos DDR4 tienen un borde curvo para ayudar con la inserción y aliviar el estrés de la PCB durante la instalación de memoria.
Ilustración 6. Borde curvo
Tecnología y componentes
25

Errores de memoria
Los errores de memoria en la pantalla del sistema muestran el nuevo código de falla 2 - ámbar, 3 - blanco. Si la memoria falla
completamente, el LCD no se enciende. Para solucionar los problemas de las posibles fallas de memoria, pruebe módulos de memoria que
funcionen en los conectores de memoria de la parte inferior del sistema o debajo del teclado, en el caso de algunos sistemas portátiles.
Opciones gráficas
Especificaciones gráficas
Tabla 5. Especificaciones de gráficos
Controladora Tipo Dependencia
de CPU
Tipo de
memoria
gráfica
Capacidad Compatible con
pantalla externa
Resolución
máxima
Intel HD 620
Graphics
UMA Intel Core i3:
7130U
Integrada Memoria
compartida del
sistema
HDMI 2.0 4096×2304 a 60 Hz
Intel UHD 620
Graphics
UMA Intel Core i5:
8350U
Integrada Memoria
compartida del
sistema
HDMI 2.0 4096×2304 a 60 Hz
Intel HD 520
Graphics
UMA
Intel Core
i5-6300U
Integrada Memoria
compartida del
sistema
HDMI 2.0 4096×2304 a 60 Hz
AMD Radeon
540
Discreto Intel Core i5:
8350U
Intel Core i7:
8650U
Discreto DDR5 dedicada
de 2 GB
HDMI 2.0
Puertos de video
adicionales a través
del espacio de E/S
configurable
posterior
• VGA
• DisplayPort
4096×2304 a 60 Hz
AMD Radeon
RX540
Discreto Intel Core i5:
8350U
Intel Core i7:
8650U
Discreto DDR5 dedicada
de 4 GB
HDMI 2.0
Puertos de video
adicionales a través
del espacio de E/S
configurable
posterior
• VGA
• DisplayPort
4096×2304 a 60 Hz
NOTA: Los puertos de video adicionales a través del espacio de E/S configurable posterior están disponibles únicamente
con la solución de gráficos discretos.
Gráficos HD de Intel integrados
Intel HD graphics 620
Este sistema se puede configurar con cualquiera de las siguientes opciones gráficas de UMA o combinarse con cualquiera de las opciones
de gráficos discretos de AMD.
26
Tecnología y componentes

Tabla 6. Especificación de Intel HD graphics 620
Controladora gráfica integrada Gráficos Intel HD 620
Tipo de bus PCIe interna
Interfaz de memoria N/C (arquitectura de memoria unificada)
Nivel de gráficos GT2
Consumo de energía máximo estimado (TDP) 15 W (incluido en la alimentación de la CPU)
Compatibilidad de pantalla En el sistema:
HDMI 2.0
USB Tipo C
Frecuencia de actualización vertical máxima Hasta 85 Hz según la resolución
Compatibilidad con API de video/gráficos de sistemas operativos Compatibilidad con DirectX 12, OpenCL 2.0, OpenGL 4.3/4.4,
OpenGL ES
Resoluciones compatibles y frecuencias de actualización máximas
(Hz) (Nota: análogas o digitales)
Puertos del sistema: digital máximo; (HDMI) 2560x1600,
4096x2304 a 24 Hz
Acoplado:
• Digital máximo: 3840x2160 a 60 Hz (DisplayPort 1.2)
• Digital máximo: 1920x1080 a 60 Hz (SL-DVI)
• Analógico: sistema (VGA, 14 pulgadas/15 pulgadas) de
2048x1152 a 60 Hz
Para 3 pantallas: máximo de resolución máxima para cada una
mencionado anteriormente
Número de pantallas compatibles
• Puertos del sistema: 3 pantallas con LCD como máximo más
2 pantallas como máximo en cada salida (HDMI, USB de tipo C)
• Acoplado: 3 pantallas como máximo (combinaciones de LCD,
VGA, DP y HDMI)
Intel UHD Graphics 620
Tabla 7. Especificación de Intel UHD Graphics 620 (Intel Core de 8.ª generación)
Controladora gráfica integrada Intel UHD Graphics 620 (Intel Core de 8.ª generación)
Tipo de bus PCIe interna
Interfaz de memoria N/C (arquitectura de memoria unificada)
Nivel de gráficos GT2
Consumo de energía máximo estimado (TDP) 15 W (incluido en la alimentación de la CPU)
Compatibilidad de pantalla En el sistema:
HDMI 2.0
USB Tipo C
Frecuencia de actualización vertical máxima Hasta 85 Hz según la resolución
Compatibilidad con API de video/gráficos de sistemas operativos DirectX 11 (Windows 7/8.1), DirectX 12 (Windows 10), OpenGL 4.3
Resoluciones compatibles y frecuencias de actualización máximas
(Hz) (Nota: análogas o digitales)
Puertos del sistema:
• Digital máximo: 4096x2304 a 24 Hz (HDMI)
• Analógico: sistema (VGA, 14 pulgadas/15 pulgadas) o
acoplamiento de 2048x1152 a 60 Hz
Acoplado:
• Digital máximo: 3860x2160 a 60 Hz (DisplayPort 1.2)
Tecnología y componentes 27

Controladora gráfica integrada Intel UHD Graphics 620 (Intel Core de 8.ª generación)
• Digital máximo: 1920x1080 a 60 Hz (SL-DVI)
• Analógico: sistema (VGA, 14 pulgadas/15 pulgadas) de
2048x1152 a 60 Hz
Para 3 pantallas:
• (Nativas o acopladas) resolución máxima de hasta 1920x1200
cada una
Número de pantallas compatibles
• Puertos del sistema: 3 pantallas con LCD como máximo más
1 pantalla como máximo en cada salida (HDMI, VGA,
14 pulgadas/15 pulgadas)
• Acoplado: 3 pantallas como máximo (combinaciones de LCD,
VGA, DP y HDMI)
Gráficos Intel HD 520
Tabla 8. Especificación de gráficos Intel HD Graphics 520
Controladora gráfica integrada Intel UHD Graphics 620 (Intel Core de 8.ª generación)
Tipo de bus PCIe interna
Interfaz de memoria N/C (arquitectura de memoria unificada)
Nivel de gráficos GT2
Consumo de energía máximo estimado (TDP) 15 W (incluido en la alimentación de la CPU)
Compatibilidad de pantalla En el sistema:
HDMI 2.0
USB Tipo C
Frecuencia de actualización vertical máxima Hasta 85 Hz según la resolución
Compatibilidad con API de video/gráficos de sistemas operativos DirectX 11 (Windows 7/8.1), DirectX 12 (Windows 10), OpenGL 4.3
Resoluciones compatibles y frecuencias de actualización máximas
(Hz) (Nota: análogas o digitales)
Puertos del sistema:
• Digital máximo: 4096x2304 a 24 Hz (HDMI)
• Analógico: sistema (VGA, 14 pulgadas/15 pulgadas) o
acoplamiento de 2048x1152 a 60 Hz
Acoplado:
• Digital máximo: 3860x2160 a 60 Hz (DisplayPort 1.2)
• Digital máximo: 1920x1080 a 60 Hz (SL-DVI)
• Analógico: sistema (VGA, 14 pulgadas/15 pulgadas) de
2048x1152 a 60 Hz
Para 3 pantallas:
• (Nativas o acopladas) resolución máxima de hasta 1920x1200
cada una
Número de pantallas compatibles
• Puertos del sistema: 3 pantallas con LCD como máximo más
1 pantalla como máximo en cada salida (HDMI, VGA,
14 pulgadas/15 pulgadas)
• Acoplado: 3 pantallas como máximo (combinaciones de LCD,
VGA, DP y HDMI)
28 Tecnología y componentes

Gráficos Intel HD 520
La tarjeta gráfica Intel HD 520 (GT2) es una unidad de gráficos integrados, que se puede encontrar en varios procesadores ULV (voltaje
ultra bajo) de la generación Skylake. Esta versión de GT2 de la GPU Skylake ofrece 24 unidades de ejecución (EU), cronometradas hasta
en 1050 MHz (según el modelo de la CPU). Debido a la falta de memoria gráfica dedicada o memoria caché de eDRAM, la HD 520 debe
acceder a la memoria principal (2x 64 bits de DDR3L, 1600/DDR4, 2133).
Rendimiento
El rendimiento exacto de los gráficos HD 520 depende de varios factores, como el tamaño de la memoria caché L3, la configuración de la
memoria (DDR3/DDR4) y la velocidad de reloj máxima del modelo específico. Las versiones más veloces de Core i7-6600U deberían
ejecutarse de manera similar a una GeForce 820M dedicada y es compatible con los juegos modernos (al año 2015) en configuraciones de
uso reducido de recursos.
Características
El motor de video revisado ahora decodifica H.265/HEVC completamente en hardware, de manera más eficiente que antes. Las pantallas
se pueden conectar mediante un DP 1.2/eDP 1.3 (máx. de 3840 x 2160 a 60 Hz), mientras que HDMI se limita a la versión anterior 1.4a
(máx. de 3840 x 2160 a 30 Hz). Sin embargo, se puede agregar HDMI 2.0 mediante un convertidor a DisplayPort. Se pueden controlar
hasta tres pantallas simultáneamente.
Consumo de alimentación
La tarjeta gráfica Intel HD 520 se encuentra en procesadores portátiles con TDP de 15 W y, por lo tanto, es idónea para equipos portátiles
compactos y Ultrabooks.
Especificaciones principales
La siguiente tabla contiene las especificaciones principales de la tarjeta gráfica Intel HD 520:
Tabla 9. Especificaciones principales
Especificación Gráficos Intel HD 520
Nombre clave Skylake GT2
Arquitectura 6.ª generación de Intel (Skylake)
Canalizaciones 24 (unificados)
Velocidad del núcleo De 300 a 1050 MHz (Boost)
Tipo de memoria DDR3/DDR4
Amplitud del bus de memoria 64/128 bits
Memoria compartida Sí
Tecnología 14 nm
Características QuickSync
DirectX DirectX 12 (FL 12_1)
Máx. de pantallas compatibles Hasta 3
Tecnología y componentes 29

Especificación Gráficos Intel HD 520
DP 1.2/eDP 1.3, máx. resolución 3840 x 2160 a 60 Hz
HDMI, máx. resolución 3840 x 2160 a 30 Hz
Intel HD/UHD Graphics 620
Intel HD/UHD Graphics 620 (GT2) es una unidad de gráficos integrada, que se encuentra en varios procesadores ULV (de ultrabajo
voltaje) de la generación Skylake. Esta versión GT2 de la GPU Skylake contiene 24 unidades de ejecución (EU) registradas hasta
1050 MHz (según el modelo de la CPU). Debido a la falta de memoria gráfica dedicada o caché de eDRAM, la HD 520 debe acceder a la
memoria principal (2 DDR3L-1600/DDR4-2133 de 64 bits).
Rendimiento
El rendimiento exacto de la HD/UHD Graphics 620 depende de varios factores, como el tamaño de la caché L3, la configuración de
memoria (DDR3L/DDR4) y la tasa de reloj máxima del modelo específico.
Características
El motor de video revisado ahora codifica H.265/HEVC completamente en el hardware y de manera más eficiente que antes. Las pantallas
se pueden conectar mediante un DP 1.2/eDP 1.3 (máximo: 3840x2160 a 60 Hz), mientras que HDMI se limita a la versión anterior, 1.4a
(máximo: 3840x2160 a 30 Hz). Sin embargo, se puede agregar HDMI 2.0 mediante un convertidor a DisplayPort. Se pueden controlar
hasta tres pantallas simultáneamente.
Consumo de alimentación
La HD Graphics 620 se puede encontrar en procesadores móviles especificados a TDP de 15 W y, por lo tanto, es ideal para laptops
compactas y Ultrabooks.
Especificaciones principales
En la tabla a continuación, se encuentran las especificaciones clave de Intel HD Graphics 620:
Tabla 10. Especificaciones principales
Especificación Intel HD/UHD Graphics 620
Nombre clave Skylake GT2
Arquitectura 6.ª generación de Intel (Skylake)
Canalizaciones 24 (unificados)
Velocidad del núcleo De 300 a 1050 MHz (Boost)
Tipo de memoria DDR3/DDR4
Amplitud del bus de memoria 64/128 bits
Memoria compartida Sí
Tecnología 14 nm
Características QuickSync
30 Tecnología y componentes

Especificación Intel HD/UHD Graphics 620
DirectX DirectX 12 (FL 12_1)
Tamaño máx. Pantallas compatibles Hasta 3
Resolución máxima de DP 1.2/eDP 1.3 3840 x 2160 a 60 Hz
Resolución máxima de HDMI 3840 x 2160 a 30 Hz
Gráficos AMD Radeon 540
Tabla 11. Especificaciones de gráficos Radeon 540
Controladora gráfica Gráficos AMD Radeon 540
Memoria gráfica GDDR5 de 2 GB
Tipo de bus PCIe x16 de 3.ª generación
Interfaz de memoria 64 bits
Velocidades de reloj Hasta 1124 MHz
Consumo de energía máximo estimado (TDP) TGP de 50 W (GPU + búfer de trama)
Compatibilidad de pantalla HDMI/mDP/eDP/USB-C
Profundidad de color máxima Profundidad de color máxima 4:4:4;12 (bits por píxel)
Frecuencia de actualización vertical máxima Hasta 85 Hz según la resolución
Compatibilidad con API de video/gráficos de sistemas operativos DirectX 12, OpenGL 4.5
Resoluciones compatibles y frecuencias de actualización máximas
(Hz) (Nota: análogas o digitales)
• DisplayPort 1.4 único: 5120x2880 a 60 Hz
• DisplayPort 1.4 doble: 5120x2880 a 60 Hz
Número de pantallas compatibles Hasta cinco pantallas funcionando a 4096x2160 y 60 Hz
AMD Radeon RX 540 Graphics
Tabla 12. Especificaciones de gráficos Radeon RX 540
Controladora gráfica AMD Radeon RX 540 Graphics
Memoria gráfica GDDR5 de 4 GB
Tipo de bus PCIe x16 de 3.ª generación
Interfaz de memoria 128 bits
Velocidades de reloj Hasta 1219 MHz
Alimentación máxima estimada TGP de 50 W (GPU + búfer de trama)
Compatibilidad de pantalla eDP/DVI/DisplayPort/HDMI
Profundidad de color máxima Profundidad de color máxima 4:4:4;12 (bits por píxel)
Frecuencia de actualización vertical máxima Hasta 395 Hz a 1920x1080
Hasta 118 Hz a 3840x2160
Compatibilidad con API de video/gráficos de sistemas operativos DirectX 12, OpenGL 4.5
Tecnología y componentes 31

Controladora gráfica AMD Radeon RX 540 Graphics
Resoluciones compatibles y frecuencias de actualización máximas
(Hz)
• Digital máxima: DisplayPort 1.4 único - 5120x2880 a 60 Hz
(mDP/USB de tipo C a DP)
• Digital máxima: DisplayPort 1.4 doble - 5120x2880 a 60 Hz
(mDP/USB de tipo C a DP)
Número de pantallas compatibles Hasta cinco pantallas funcionando a 4096x2160 y 60 Hz
Corning Gorilla Glass
Corning Gorilla Glass 5: la última composición de Corning se formuló para solucionar la queja del cliente de ruptura n.° 1, según la
investigación de Corning. El nuevo cristal es igual de fino y ligero que las versiones anteriores, pero se formuló para brindar una resistencia
contra daños nativa ampliamente mejorada y permitir un rendimiento de campo aumentado. El rendimiento de Corning Gorilla Glass 5 ha
sido probado ante daños por contacto con objetos filosos, como asfalto y otras superficies del mundo real.
Ventajas
• Dureza conservada y mejorada después del uso.
• Alta resistencia contra rasguños y daños por contacto con objetos filosos.
• Rendimiento ante caídas mejorado.
• Excelente calidad de la superficie.
Aplicaciones
• Cubierta protectora ideal para pantallas electrónicas en:
• Teléfonos inteligentes
• Pantallas de tabletas y laptops
• Dispositivos portátiles
• Dispositivos de pantalla táctil
• Componentes ópticos
• Artículos de vidrio de alta resistencia
Dimensiones
Grosor: 0.7 mm
Viscosidad
Tabla 13. Viscosidad
Parámetros Vectores
Punto de ablandamiento (10
7.6
poises) 884 °C
Punto de templado (10
13.2
poises) 623 °C
Punto de estrés (10
14.7
poises) 571 °C
Propiedades
Tabla 14. Propiedades
Densidad 2.43 g/cm
Módulo de Young 76.7 GPa
Tasa de Poisson 0.21
Módulo de cizalla 31.7 GPa
32 Tecnología y componentes

Dureza Vickers (carga de 200 g)
• No reforzado
• Reforzado
489 kgf/mm
2
596 kgf/mm
2
596 kgf/mm
2
Resistencia contra fracturas 0.69 MPa m
0.5
Coeficiente de expansión (0 °C - 300 °C) 78.8 x 10
-7
/°C
Fortalecimiento químico
Funcionalidad > 850 MPa de CS, a profundidad de capa (DOL) de 50 µm
Las especificaciones pueden variar
Óptica
Tabla 15. Óptica
Índice de Refracción (590 nm)
Vidrio principal** 1.50
Capa de compresión 1.51
Constante fotoelástica 30.3 nm/cm/MPa
** El índice principal se utiliza para medidas basadas en FSM, ya que no lo afectan las condiciones de intercambio de iones.
Durabilidad química
La durabilidad se mide por la pérdida de peso por área de superficie después de la inmersión en los solventes que se muestran a
continuación. Los valores dependen en gran medida de las condiciones de prueba reales. Los datos informados son para Corning Gorilla
Glass 5.
Tabla 16. Durabilidad química
Reactivo Time Temperatura (°C)
Pérdida de peso (mg/cm2)
HCl - 5 % 24 horas 95 5.9
NH4F:HF - 10 % 20 minutos 20 1.0
HF - 10 % 20 minutos 20 25.2
NaOH - 5 % 6 horas 95 2.7
Eléctrico
Tabla 17. Eléctrico
Frecuencia (MHz) Constante dieléctrica Tangente de pérdida
54 7.08 0.009
163 7.01 0.010
272 7.01 0.011
272 7.00 0.010
490 7.99 0.010
599 7.97 0.011
912 7.01 0.012
1499 6.99 0.012
Tecnología y componentes 33

Frecuencia (MHz) Constante dieléctrica Tangente de pérdida
1977 6.97 0.014
2466 6.96 0.014
2986 6.96 0.014
Línea coaxial terminada similar a la descrita en las notas técnicas de NIST 1520 y 1355-R
Poner a prueba Corning Gorilla Glass 5
• Más resistente contra daños (hasta 1.8 veces más) con abrasión profunda.
• Más fortalecimiento químico con estrés de compresión alto y mayor profundidad de compresión
• Profundidad de verificación más superficial con niveles de abrasión más altos
• Permite la reducción del grosor
Uso de la pluma
La computadora utiliza varios dispositivos de entrada. El teclado USB estándar externo y el mouse están presentes, y puede optar por la
pluma/Stylus electrostática o utilizar su dedo como dispositivo de entrada.
Uso de la pluma como mouse
Puede usar la pluma de la misma manera que un mouse o una almohadilla de contacto con una laptop. Acercar la pluma a la pantalla hace
que aparezca un pequeño cursos. Mover la pluma mueve el cursor. En la tabla a continuación, se describe cómo usar la pluma.
Tabla 18. Funciones de la pluma
Acción Función
Suavemente, toque la pantalla con la punta de la pluma Equivale al clic de un mouse.
Suavemente, toque la pantalla con la punta de la pluma dos veces
en rápida sucesión
Equivale al doble clic de un mouse.
Toque la pantalla con la pluma y sosténgala un momento hasta que
Windows dibuje un círculo completo alrededor del cursor.
Equivale al clic derecho de un mouse.
Uso de la pluma como pluma
El software de reconocimiento de escritura hace que escribir texto en sus aplicaciones con la pluma sea fácil. Algunas aplicaciones, como
Windows Journal, le permiten escribir con la pluma directamente en la ventana de aplicación.
Panel de entrada de la tableta
Cuando una aplicación no es compatible directamente con la entrada de pluma, puede utilizar el Tablet PC Input Panel para introducir
texto en la aplicación. Si hace clic en un área editable, aparece el icono del panel de entrada de la tableta. Tocar el icono hace que el panel
de entrada se deslice fuera del borde de la pantalla.
34
Tecnología y componentes

Puede arrastrar la pestaña Input Panel hacia arriba o hacia abajo por el borde de la pantalla para moverla. Luego, cuando lo toque, el panel
de entrada se abrirá en la misma ubicación horizontal en que se encuentra la pestaña en la pantalla.
Gestos de pluma
Los gestos de pluma le permiten utilizar la pluma para realizar acciones que normalmente requieren un teclado, como presionar <Re Pág> o
utilizar las teclas de flecha direccionales. Los gestos de pluma son gestos rápidos y direccionales. Dibuje una línea corta en una de las ocho
direcciones posibles. Cuando se reconoce un gesto de pluma, la tableta realiza la acción asignada.
Puede modificar la configuración predeterminada de los gestos de pluma:
1. Haga clic en Start > Control Panel > Pen and Touch y, a continuación, haga clic en la pestaña Flicks.
2. Modifique la configuración y haga clic en OK.
Tecnología y componentes
35

Lectoras de tarjetas de medios
NOTA:
La lectora de tarjetas de medios está integrada en la tarjeta madre del sistema, en sistemas portátiles. Si hay una
falla de hardware o la lectora no funciona, reemplace la tarjeta madre del sistema.
La lectora de tarjetas de medios expande la utilidad y funcionalidad de sistemas portátiles, especialmente cuando se utilizan con otros
dispositivos, como cámaras digitales, reproductores de MP3 portátiles y dispositivos de uso manual. Todos estos dispositivos utilizan un
tipo de tarjeta de medios para almacenar información. Las lectoras de tarjetas de medios permiten una transferencia fácil de datos entre
estos dispositivos.
Actualmente, hay varios tipos de tarjetas de memoria o de medios disponibles. A continuación, se enumeran los distintos tipos de tarjetas
que funcionan en la lectora de tarjetas de medios.
36
Tecnología y componentes

Lectora de tarjetas SD
1. Memory Stick
2. Secure Digital (SD)
3. Secure Digital High Capacity (SDHC)
4. Secure Digital de capacidad extendida (SDXC)
BIOS de UEFI
UEFI es una sigla que significa interfaz de firmware extensible unificada. La especificación de UEFI define un nuevo modelo para la interfaz
entre sistemas operativos de computadoras personales y firmware de plataforma. La interfaz está compuesta por tablas de datos con
información relativa a la plataforma, y también incluye las llamadas de servicio de arranque y tiempo de ejecución que están disponibles
para el sistema operativo y su cargador. Juntas, proporcionan un ambiente estándar para iniciar un sistema operativo y ejecutar
aplicaciones previas al arranque. Una de las principales diferencias entre el BIOS y UEFI es la forma en que están codificadas las
aplicaciones. Si se debían codificar aplicaciones o funciones para el BIOS, se utilizó un ensamblador, pero se utilizará un código de lenguaje
de nivel superior para programar la UEFI.
La implementación del BIOS de UEFI de Dell sustituirá los dos conjuntos existentes distintos del BIOS en los productos de escritorio y
portátiles en un solo BIOS de UEFI de aquí en adelante.
Información importante
No hay ninguna diferencia entre el BIOS convencional y el BIOS de UEFI, a menos que la opción de UEFI esté seleccionada en la
configuración de 'Opción de lista de arranque' en la página del BIOS. Esto permitirá que el usuario cree una lista de opción de arranque de
UEFI manualmente sin afectar la lista de prioridad de arranque existente. Con la implementación del BIOS de UEFI, los cambios están más
relacionados con las herramientas de fabricación y funcionalidades, con un impacto mínimo en los usos del cliente.
Los siguientes son algunos aspectos importantes que recordar:
• Sí y SOLO si los clientes tienen un medio de arranque de UEFI (en el medio óptico o mediante almacenamiento USB), el menú de
arranque por única vez mostrará una sección adicional que enumerará las opciones de arranque de UEFI. Si no tienen un medio de
arranque de UEFI conectado, nunca verán esta opción. La mayoría de los usuarios nunca verán esta opción a menos que especifiquen
la opción de arranque de UEFI manualmente mediante los ajustes de 'Secuencia de arranque'.
• ¿Cómo cambiar la etiqueta de servicio o de propiedad?
Cuando el técnico de servicio reemplace una tarjeta madre del sistema, deberá establecer la etiqueta de servicio durante el inicio del
sistema por única vez. No establecer una etiqueta de servicio puede causar que no se cargue la batería del sistema. Por lo tanto, es
muy importante que el técnico de servicio establezca la etiqueta de servicio del sistema correcta. Si se establece una etiqueta de
servicio incorrecta, no hay manera de restablecerla, y el técnico deberá solicitar otra tarjeta madre del sistema de repuesto.
• ¿Cómo cambiar la información de la etiqueta de inventario?
Para cambiar la información de la etiqueta de inventario, se puede usar una de las siguientes utilidades de software.
Kit de herramientas de comando y configuración de Dell
para tecnología portátil
Los clientes también pueden informar que, después de reemplazar una placa base, el campo de activo ya está ocupado en el BIOS del
sistema y se debe borrar o establecer. Para sistemas anteriores y todos los sistemas nuevos con la plataforma del BIOS de UEFI, los
clientes pueden descargar el kit de herramientas de comando y configuración de Dell (DCC) para personalizar las opciones del BIOS o
incluso cambiar la propiedad o la etiqueta de activo desde el interior de Windows. Esta tecnología se describe en la sección Software y
solución de problemas.
Administración de sistemas: desde las
instalaciones a la nube
Dell Client Command Suite: un kit de herramientas gratuito disponible para descarga para todas las computadoras Latitude y OptiPlex en
https://dell.com/command automatiza y transmite tareas de administración de sistemas y ahorra tiempo, dinero y recursos. Se compone
de los siguientes módulos que se pueden usar independientemente o con una variedad de consolas de administración de sistemas como
SCCM.
Tecnología y componentes
37

Comando | Implementación de Dell habilita la implementación sencilla del sistema operativo (OS) en todas las metodologías de
implementación de sistema operativo importantes y proporciona varios controladores específicos del sistema que se extrajeron y redujeron
a un estado consumible por el sistema operativo.
Comando l Configuración de Dell es una herramienta de administrador de interfaz gráfica de usuario (GUI) para configurar e
implementar ajustes de hardware en un ambiente previo o posterior al sistema operativo, funciona de manera fluida con SCCM y Airwatch,
y se puede integrar automáticamente en LANDesk y KACE. Sencillamente, todo se trata del BIOS. Comando l Configurar le permite
automatizar y configurar más de 150 ajustes de BIOS de manera remota, para obtener una experiencia de usuario personalizada.
El proveedor de Comando l PowerShell de Dell puede hacer lo mismo que Comando l Configurar, pero con otro método. PowerShell
es un lenguaje de scripting que permite que los clientes creen un proceso de configuración dinámico y personalizado.
Comando l Supervisión de Dell es un agente de instrumentación de administración de Windows (WMI) que proporciona un inventario
extenso de hardware y datos de estado para los administradores de TI. Los administradores también pueden configurar el hardware de
manera remota mediante el scripting y las líneas de comandos.
La herramienta Comando | Actualización de Dell (herramienta del usuario final) está instalada de fábrica y permite que los
administradores administren individualmente, presenten e instalen automáticamente las actualizaciones de Dell al BIOS, los controladores y
el software. Comando l Actualización elimina el proceso de búsqueda y detalles para la instalación de actualizaciones, que consume mucho
tiempo.
El Catálogo de Comando l Actualización de Dell proporciona metadatos de búsqueda que permiten que la consola de administración
recupere las actualizaciones específicas del sistema más recientes (controlador, firmware o BIOS). A continuación, las actualizaciones se
envían de manera fluida a los usuarios finales mediante la infraestructura de administración de sistemas del cliente que consume el catálogo
(como SCCM).
La consola Comando | vPro fuera de banda de Dell extiende la administración de hardware a sistemas que están offline o tienen un
sistema operativo inalcanzable (características exclusivas de Dell).
Comando | Suite de integración para el centro del sistema: esta suite integra todos los componentes clave de la suite de comando
del cliente en el Administrador de configuración de centro de sistema de Microsoft 2012 y las versiones de sucursal actuales.
La integración de la suite de comando del cliente de Dell con VMware Workspace ONE accionado por AirWatch ahora permite que los
clientes administren el hardware de cliente de Dell desde la nube, mediante una única consola Workspace ONE.
Administración de sistemas fuera de banda: Intel vPro e
Intel Standard Manageability
Intel vPro e Intel Standard Manageability se deben configurar en la fábrica de Dell al momento de la compra, ya que NO se pueden
modificar in situ. Proveen el cumplimiento de las normas de DASH y la administración fuera de banda.
Intel vPro
Está disponible con procesadores Intel Core i5 e i7 y proporciona el conjunto de funciones de administración fuera de banda más completo,
que incluye KVM, compatibilidad con IPv6, apagado ordenado y todas las funciones de las versiones anteriores de vPro. Utiliza la versión
más reciente de Intel Active Management Technology (AMT).
Para obtener más información sobre vPro, visite el sitio web de Intel en https://www.intel.com/content/www/us/en/architecture-and-
technology/vpro/vpro-platform-general.html.
Una nueva función de aprovisionamiento remoto de Dell única para Intel vPro activa rápidamente las funcionalidades de vPro en una
computadora y reduce el tiempo de configuración de vPro de meses a menos de una hora. La función de aprovisionamiento remoto de Dell
para Intel vPro está disponible como parte del módulo: Comando de Dell | Suite de integración para centro de sistemas
Capacidad de administración estándar de Intel (ISM)
ISM ofrece un conjunto limitado de funciones fuera de banda como el apagado/encendido remoto, el redireccionamiento de serie a través
de LAN, Wake-on LAN, etc.
Para obtener más información sobre Intel ISM, visite el sitio web de Intel en: https://software.intel.com/en-us/blogs/2009/03/27/what-
is-standard-manageability.
Módulo de plataforma segura
El módulo de plataforma segura (TPM) es un criptoprocesador dedicado, diseñado para proteger el hardware al integrar claves
criptográficas en los dispositivos. Un software pueda utilizar un módulo de plataforma segura para autenticar dispositivos de hardware.
38
Tecnología y componentes

Como cada chip de TPM tiene una clave RSA única y secreta, que se grabada cuando se produce, puede realizar la autenticación de
plataforma.
NOTA: El módulo de plataforma segura (TPM) forma parte de la tarjeta madre del sistema. En el caso de reemplazo de la
tarjeta madre del sistema, se debe suspender el cifrado en el sistema operativo y reactivarlo en el BIOS de la tarjeta
madre del sistema nueva antes de reanudar el cifrado.
PRECAUCIÓN: El intento de reemplazar la tarjeta madre del sistema sin previa suspensión del cifrado causará daños en
el sistema operativo y puede llevar finalmente a un escenario sin arranque.
Lectora de huellas dactilares
En este tema, se explica el software utilizado en la lectora de huellas dactilares.
La tecnología de objetos portátiles tiene una lectora de huellas dactilares integrada ubicada en el reposamanos a la derecha de la
almohadilla de contacto. La lectora de huellas dactilares es opcional, no se encuentra en todos los sistemas. Junto con el controlador para
la lectora, hay un paquete de software de Dell ControlVault, que proporciona la funcionalidad para el dispositivo. Dell proporciona todo el
soporte para el software, al igual que en los sistemas Latitude.
Software de ControlVault de Dell
El paquete de software para la lectora de huellas dactilares es ControlVault de Dell. Proporciona la siguiente funcionalidad para la lectora:
• Utiliza la lectora de huellas dactilares para el inicio de sesión en Windows® y la autenticación de contraseña de arranque del sistema.
• Registra sitios web y aplicaciones de Windows para reemplazar la contraseña
• Inicia una aplicación preferida deslizando el dedo
• Almacena información confidencial en una carpeta cifrada
Para obtener cualquiera de estas funcionalidades, el usuario debe registrar las huellas dactilares primero. Un asistente fácil de usar guía al
usuario por el proceso de registro. El usuario puede optar por guardar las huellas dactilares en la unidad de disco duro o en la lectora de
huellas dactilares
NOTA:
El usuario debe registrar más de una huella dactilar.
Características de USB
El Bus serie universal, o USB, se introdujo en 1996. Simplificó enormemente la conexión entre computadoras host y dispositivos periféricos
como ratones, teclados, controladores externos e impresoras.
La taba que aparece a continuación ofrece un breve resumen de la evolución del USB.
Tabla 19. Evolución del USB
Tipo Velocidad de transferencia de datos Categoría Año de introducción
USB 2.0 480 Mb/s Alta velocidad 2000
USB 3.0/USB 3.1 de
1.ª generación
5 Gb/s Velocidad extra 2010
USB 3.1 Gen 2 10 Gbps Velocidad extra 2013
USB 3.0/USB 3.1 de 1.ª generación (USB SuperSpeed)
Desde hace años, el USB 2.0 se ha establecido firmemente como el estándar de interfaz de facto en el mundo de las computadoras, con
unos 6 mil millones de dispositivos vendidos. De todos modos, la necesidad de brindar una mayor velocidad sigue aumentando debido a los
hardware informáticos cada vez más rápidos y a las demandas de ancho de banda más exigentes. La 1.ª generación de USB 3.0/USB 3.1
finalmente tiene la respuesta a las demandas de los consumidores, con una velocidad, en teoría, 10 veces más rápida que la de su
predecesor. En resumen, las características del USB 3.1 Gen 1 son las siguientes:
• Velocidades de transferencia superiores (hasta 5 Gb/s)
• Aumento máximo de la alimentación del bus y mayor consumo de corriente de dispositivo para acomodar mejor a los dispositivos con
un alto consumo energético
• Nuevas funciones de administración de alimentación
Tecnología y componentes
39

• Transferencias de datos dúplex completas y compatibilidad con nuevos tipos de transferencia
• Compatibilidad con versiones anteriores de USB 2.0
• Nuevos conectores y cable
En los temas a continuación, se cubren algunas de las preguntas más frecuentes sobre USB 3.0/USB 3.1 de 1.ª generación.
Velocidad
Actualmente, hay 3 modos de velocidad definidos según la especificación de USB 3.0/USB 3.1 de 1.ª generación. Dichos modos son:
velocidad extra, alta velocidad y velocidad total. El nuevo modo de velocidad extra tiene una velocidad de transferencia de 4,8 Gb/s. Si
bien la especificación mantiene los modos de USB Hi-Speed y Full-Speed, conocidos como USB 2.0 y 1.1 respectivamente, los modos más
lentos siguen funcionando a 480 Mb/s y 12 Mb/s y son compatibles con versiones anteriores.
USB 3.0/USB 3.1 de 1.ª generación alcanzó un rendimiento muy superior gracias a los siguientes cambios técnicos:
• Un bus físico adicional que se agrega en paralelo al bus USB 2.0 existente (consulte la imagen a continuación).
• Anteriormente, USB 2.0 tenía cuatro cables (alimentación, conexión a tierra y un par para datos diferenciales). USB 3.0/USB 3.1 de
1.ª generación agrega cuatro más para dos pares de señales diferenciales (recepción y transmisión), con un total combinado de ocho
conexiones en los conectores y el cableado.
• USB 3.0/USB 3.1 de 1.ª generación utiliza la interfaz de datos bidireccional, en lugar del arreglo de medio dúplex de USB 2.0. Esto
aumentará 10 veces el ancho de banda teórico.
Dado que las exigencias actuales para las transferencias de datos en relación con el contenido de video de alta definición, los dispositivos
de almacenamiento de terabyte, las cámaras digitales con un número elevado de megapíxeles, etc., son cada vez mayores, es posible que
el USB 2.0 no sea lo suficientemente rápido. Además, ninguna conexión USB 2.0 podría aproximarse al rendimiento máximo teórico de
480 Mb/s, lo que hace que la transferencia de datos se realice a 320 Mb/s (40 MB/s): el máximo real actual. De manera similar, las
conexiones de USB 3.0/USB 3.1 de 1.ª generación nunca alcanzarán 4.8 Gbps. Probablemente, veremos una velocidad máxima real de
400 MB/s con los proyectores. A esta velocidad, USB 3.0/USB 3.1 de 1.ª generación es 10 veces mejor que USB 2.0.
Aplicaciones
USB 3.0/USB 3.1 de 1.ª generación abre los pasajes y proporciona más espacio para que los dispositivos brinden una experiencia general
mejor. Donde antes el video USB era apenas aceptable (desde una perspectiva de resolución máxima, latencia y compresión de video), es
fácil imaginar que con 5 a 10 veces más de ancho de banda disponible, las soluciones de video USB deberían funcionar mucho mejor. El DVI
de enlace único requiere casi 2 Gb/s de rendimiento. Donde antes la capacidad de 480 Mb/s suponía una limitación, los 5 Gb/s actuales
son más que alentadores. Con su velocidad prometida de 4,8 Gb/s, el estándar se abrirá camino entre algunos productos que
anteriormente no eran habituales para los puertos USB, como los sistemas de almacenamiento RAID externos.
A continuación, se enumeran algunos de los productos SuperSpeed USB 3.0/USB 3.1 de 1.ª generación:
• Unidades de disco duro externas de escritorio USB 3.0/USB 3.1 de 1.ª generación
• Unidades de disco duro portátiles USB 3.0/USB 3.1 de 1.ª generación
40
Tecnología y componentes

• Adaptadores y acoplamiento de unidades USB 3.0/USB 3.1 de 1.ª generación
• Unidades y lectoras flash USB 3.0/USB 3.1 de 1.ª generación
• Unidades de estado sólido USB 3.0/USB 3.1 de 1.ª generación
• RAID USB 3.0/USB 3.1 de 1.ª generación
• Unidades ópticas
• Dispositivos multimedia
• Sistemas de red
• Tarjetas adaptadoras y concentradores USB 3.0/USB 3.1 de 1.ª generación
Compatibilidad
La buena noticia es que el USB 3.0/USB 3.1 de 1.ª generación se ha planificado cuidadosamente desde el principio para coexistir sin
inconvenientes con USB 2.0. En primer lugar, mientras USB 3.0/USB 3.1 de 1.ª generación especifica nuevas conexiones físicas y, por lo
tanto, cables nuevos para aprovechar las ventajas de la mayor velocidad del nuevo protocolo, el conector en sí conserva la misma forma
rectangular, con los cuatro contactos de USB 2.0 en exactamente la misma ubicación que antes. Los cables de USB 3.0/USB 3.1 de
1.ª generación presentan cinco nuevas conexiones para transportar los datos transmitidos y recibidos de manera independiente, y solo
entran en contacto cuando se conectan a una conexión USB SuperSpeed adecuada.
USB Powershare
USB PowerShare es una función que permite cargar dispositivos USB externos (es decir, teléfonos móviles, reproductores de música
portátiles, etc. ) mediante el uso de la batería del sistema portátil.
Solo se puede utilizar el conector USB con un ícono SS+USB+Battery (SS + USB + Batería)--> .
Esta funcionalidad está habilitada en la configuración del sistema bajo el encabezado On Board Devices (Dispositivos integrados).
También puede seleccionar la cantidad de la carga de la batería se puede utilizar (siguiente imagen). Si establece el USB PowerShare en
25 %, se le permite al dispositivo externo cargar hasta que la batería alcance el 25 % de su capacidad total (por ej., se utiliza el 75 % de la
carga de la batería del dispositivo portátil).
USB Tipo C
USB de tipo C es un nuevo conector físico muy pequeño. El conector es compatible con muchos estándar de USB nuevos y emocionantes,
como USB 3.1 y USB Power Delivery (USB PD).
Modo alternativo
USB de tipo C es un nuevo estándar de conector muy pequeño. Mide un tercio del tamaño de un viejo conector USB de tipo A. Es un
estándar de conector único que todo dispositivo debería poder utilizar. Los puertos USB de tipo C son compatibles con una variedad de
protocolos distintos mediante “modos alternativos”, lo que le permite tener adaptadores para una salida HDMI, VGA, DisplayPort u otros
tipos de conexiones desde un único puerto USB.
Tecnología y componentes
41

Power Delivery de USB
La especificación de PD de USB también está íntegramente relacionada con el USB de tipo C. Actualmente, los teléfonos inteligentes, las
tabletas y otros dispositivos móviles a menudo utilizan una conexión USB para cargar la batería. Una conexión USB 2.0 proporciona hasta
2.5 vatios de potencia: esto cargará su teléfono, pero no hará nada más. Una laptop necesitaría hasta 60 vatios, por ejemplo. La
especificación de USB Power Delivery aumenta esta potencia a 100 vatios. Es bidireccional, por lo que un dispositivo puede enviar o recibir
alimentación, y esta alimentación se puede transferir al mismo tiempo que el dispositivo transmite datos a través de la conexión.
Esto podría significar el fin de todos los cables de carga de laptops de propiedad, y todo se cargaría a través de una conexión USB
estándar. A partir de hoy, podría cargar su laptop mediante una de esas baterías portátiles con las que carga su teléfono inteligente u otros
dispositivos. Podría enchufar su laptop a una pantalla externa conectada a un cable de alimentación y esta cargaría su laptop mientras la
usa como pantalla externa, todo mediante una pequeña conexión USB de tipo C. Para utilizar esta función, el dispositivo y el cable deben
ser compatibles con USB Power Delivery. El hecho de tener una conexión USB de tipo C no necesariamente implica que sean compatibles.
USB de tipo C y USB 3.1
USB 3.1 es un nuevo estándar de USB. El ancho de banda teórico de USB 3 es de 5 Gbps, mientras que el de USB 3.1 es de 10 Gbps. Esto
significa el doble de ancho de banda, tan rápido como un conector Thunderbolt de primera generación. USB de tipo C no es lo mismo que
USB 3.1. USB de tipo C es solo una forma del conector, y la tecnología subyacente podría ser USB 2 o USB 3.0. De hecho, la tableta N1 de
Nokia con Android utiliza un conector USB de tipo C, pero la tecnología subyacente es USB 2.0: ni siquiera USB 3.0. Sin embargo, estas
tecnologías están estrechamente relacionadas.
Ethernet
La familia de controladoras Ethernet Gigabit Intel I219LM Jacksonville WGI219LM proporciona dispositivos de capa física integrados de
puerto único compactos que se conectan a los chipsets Intel Skylake.
La familia Intel WGI219LM es compatible con el estándar de seguridad de Ethernet más reciente, conocido como MACsec3 (estándar de la
IEEE 802.1ae). Intel WGI219LM es el producto corporativo de LAN compatible con tecnología Intel vPro, Intel AMT2, Energy Efficient
Ethernet (802.3az), MACsec (802.1ae), SIPP de Intel, arranque de iSCSI y sistema operativo de servidor.
Características del producto
General
• Conformidad con la especificación IEEE 802.3 10 BASE-T
• Conformidad con la especificación IEEE 802.3 100 BASE-TX
• Conformidad con la especificación IEEE 802.3 1000 BASE-T
• Ethernet de eficacia energética (EEE)
• Compatibilidad con IEEE 802.3az [modo de baja energía en reposo (LPI)]
• Conformidad con la negociación automática IEEE 802.3u
• Compatible con la extensión del portaunidades (semidúplex)
• Modos de reversión de loop para diagnósticos
• Corrección errante de línea de base digital avanzada
• Cruce de MDI/MDIX automático en todas las velocidades de funcionamiento
• Corrección de polaridad automática
• Interfaz de administración MDC/MDIO
• Filtros flexibles en PHY para reducir la alimentación de la controladora LAN integrada
• Funcionamiento de velocidad inteligente para reducción automática de velocidad en plantas de cables fallidas
• Capacidad para reversión de loop de PMA (sin cancelación de eco)
• Conformidad con 802.1as/1588
• Compatibilidad con optimizador de alimentación
• Programa de plataforma de imagen estable (SIPP) de Intel
• Arranque de iSCSI
• Compatibilidad con descarga ARP/proxy de red
• Hasta 32 filtros programables
• No compatible con funcionamiento de semidúplex de Gb/s
42
Tecnología y componentes

Seguridad y capacidad de administración
• Compatibilidad con Intel vPro con los componentes de chipset de Intel adecuados
Rendimiento
• Tramas gigantes (hasta 9 Kb)
• 802.1Q y 802.1p
• Escala de lateral de recepción (RSS)
• Dos colas (Tx y Rx)
Alimentación
• La ultrabaja potencia durante la desconexión del cable (<1 mW) permite la compatibilidad de la plataforma con el modo de espera
conectado
• Consumo de energía reducido durante el funcionamiento normal y los modos de apagado
• Ahorro de batería de conexión automática (ACBS) de Intel integrado
• Deshabilitación de LAN de clavija única para implementación del BIOS simplificada
• Regulador de voltaje de switching (iSVR) completamente integrado
• Vínculo activo de baja potencia (LPLU)
Interconexión de MAC/PHY
• Interfaz basada en PCIe para funcionamiento en estado activo (estado S0)
• Interfaz basada en SMBus para tráfico de administración y host (estado de baja energía de Sx)
Paquete/Diseño
• Paquete de 48 clavijas, 6x6 mm con paso principal de 0.4 mm y una almohadilla expuesta para la conexión a tierra
• Tres salidas de LED configurables
• Resistores de terminación de interfaz de MDI integrada para reducir los costos de BOM
• Costo de BOM reducido compartiendo SPI flash con PCH
Tecnología y componentes
43

HDMI 2.0
En este tema, se proporciona información sobre HDMI 2.0 y sus funciones y ventajas.
HDMI (High-Definition Multimedia Interface [interfaz multimedia de alta definición]) es una interfaz de audio/vídeo completamente digital,
sin comprimir, respaldada por la industria. HDMI proporciona una interfaz entre cualquier fuente digital de audio/vídeo compatible, como
un reproductor de DVD o un receptor A/V, y un monitor digital de audio o vídeo, como un televisor digital (DTV). Las aplicaciones previstas
para HDMI son televisor y reproductores de DVD. La principal ventaja es la reducción de cables y las normas de protección de contenido.
HDMI es compatible con vídeos estándar, mejorados o de alta definición y con audios digitales multicanal en un solo cable.
Características de HDMI 2.0
• Canal Ethernet HDMI: agrega conexión de red de alta velocidad a un enlace HDMI, lo que permite a los usuarios sacar el máximo
provecho de sus dispositivos con IP sin un cable Ethernet independiente.
• Audio Return Channel: permite que un televisor con un sintonizador incorporado y conectado con HDMI envíe datos de audio
"ascendentes" a un sistema de audio envolvente. De este modo, se elimina la necesidad de un cable de audio adicional.
• 3D: define protocolos de entrada/salida para los principales formatos de vídeo 3D, preparando el camino para los juegos en 3D y las
aplicaciones de cine 3D en casa.
• Tipo de contenido: señalización en tiempo real de los tipos de contenido entre la pantalla y el dispositivo de origen, lo que permite que
el televisor optimice los ajustes de imagen en función del tipo de contenido.
• Espacios de color adicionales: agrega compatibilidad para más modelos de color que se utilizan en fotografía digital y gráficos de
computadora.
• Compatibilidad con 4K: ofrece resoluciones de vídeo muy superiores a 1080p y compatibilidad con pantallas de última generación que
rivalizarán con los sistemas de cine digital utilizados en muchas salas de cine comercial.
• Conector HDMI Micro: un nuevo conector de menor tamaño para teléfonos y otros dispositivos portátiles compatible con
resoluciones de vídeo de hasta 1080p.
• Sistema de conexión para automóviles: nuevos cables y conectores para sistemas de vídeo para automóviles, diseñados para
satisfacer las necesidades exclusivas del mundo del motor, ofreciendo auténtica calidad HD.
Ventajas de HDMI
• Calidad: HDMI transfiere audio y vídeo digital sin comprimir, para obtener una imagen con calidad y nitidez máximas.
• Bajo coste: HDMI proporciona la calidad y funcionalidad de una interfaz digital, mientras que ofrece compatibilidad con formatos de
vídeo sin comprimir de forma sencilla y eficaz.
• El audio HDMI es compatible con varios formatos de audio, desde estéreo estándar hasta sonido envolvente multicanal.
• HDMI combina vídeo y audio multicanal en un único cable, lo que elimina los costes, la complejidad y la confusión de la utilización de
varios cables en los sistemas A/V actuales.
• HDMI admite la comunicación entre la fuente de vídeo (como un reproductor de DVD) y un televisor digital, lo que ofrece una nueva
funcionalidad.
Software y solución de problemas
Conjunto de chips
Todas las laptops o equipos portátiles se comunican con la CPU mediante el chipset. Esta laptop se envía con el chipset Intel Skylake o
Kaby Lake.
Identificación del conjunto de chips en el Administrador de
dispositivos en Windows 10
1. Haga clic en Configuración en la barra de botones de acceso de Windows 10.
2. Desde el Panel de control, seleccione Administrador de dispositivos.
3. Amplíe Dispositivos del sistema y busque el conjunto de chips.
44
Tecnología y componentes

Identificación de conjuntos de chips en el Administrador de dispositivos en Windows 7
1. Haga clic en Inicio →Panel de control →Administrador de dispositivos.
2. Amplíe Dispositivos del sistema y busque el conjunto de chips.
Controladores del conjunto de chips Intel
Compruebe si los controladores del conjunto de chips de Intel ya están instalados en el portátil.
Tecnología y componentes
45

Tabla 20. Controladores del conjunto de chips Intel
Antes de la instalación Después de la instalación
Descarga del controlador del conjunto de chips
1. Encienda el equipo.
2. Vaya a Dell.com/support.
3. Haga clic en Product Support (Soporte de producto), introduzca la etiqueta de servicio del equipo y haga clic en Submit
(Enviar).
NOTA:
Si no tiene la etiqueta de servicio, utilice la función de detección automática o busque manualmente el modelo
de su computadora.
4. Haga clic en Drivers and Downloads (Controladores y descargas).
5. Seleccione el sistema operativo instalado en la computadora.
6. Desplácese hacia abajo en la página, amplíe Conjunto de chips y seleccione el controlador del conjunto de chips.
7. Haga clic en Download File para descargar la versión más reciente del controlador del chipset para la computadora.
8. Después de finalizar la descarga, vaya a la carpeta donde guardó el archivo del controlador.
9. Haga clic dos veces en el icono del archivo del controlador del conjunto de chips y siga las instrucciones que aparecen en pantalla.
Procesador
Identificación de los procesadores en Windows 10
1. Toque Buscar en Internet y en Windows.
2. Escriba Administrador de dispositivos.
3. Toque Procesador.
Se muestra la información básica del procesador.
Identificación de los procesadores en Windows 7
1. Haga clic en Inicio > Panel de control > Administrador de dispositivos.
2. Seleccione Procesador.
Se muestra la información básica del procesador.
46
Tecnología y componentes

Verificación del uso del procesador en Administrador de tareas
1. Mantenga pulsada la barra de tareas.
2. Seleccione Start Task Manager.
Se muestra la ventana del Administrador de tareas de Windows.
3. Haga clic en la pestaña Performance en la ventana del Administrador de tareas de Windows. Se muestra la información sobre el
rendimiento del procesador.
Verificación del uso del procesador en el Monitor de recursos
1. Mantenga pulsada la barra de tareas.
2. Seleccione Start Task Manager.
Se muestra la ventana del Administrador de tareas de Windows.
3. Haga clic en la pestaña Performance en la ventana del Administrador de tareas de Windows.
Se muestra la información sobre el rendimiento del procesador.
4. Haga clic en Abrir monitor de recursos.
Tecnología y componentes
47

Verificación de la memoria del sistema
Windows 10
1.
Toque el botón Windows y seleccione All Settings > System .
2. En Sistema, toque Sobre.
Windows 10
1. Desde el escritorio, inicie la barra de accesos.
2. Seleccione Panel de control y, a continuación, seleccione Sistema.
Windows 7
• Haga clic en Inicio → Panel de control → Sistema.
Verificación de la memoria del sistema en el BIOS de la configuración
del sistema
1. Encienda o reinicie el sistema.
2. Realice las siguientes acciones una vez que aparezca el logotipo de Dell
• Con el teclado: presione la tecla F2 hasta que aparezca el mensaje "Entering BIOS setup" (Entrando a la configuración del BIOS).
Para acceder al menú de selección de arranque, toque F12.
3. En el panel izquierdo, seleccione Configuración > General > Información del sistema.
La información de la memoria se muestra en el panel derecho.
Prueba de memoria mediante ePSA
1. Encienda o reinicie el sistema.
2. Realice una de las siguientes acciones una vez que aparezca el logotipo de Dell:
• Con el teclado: pulse F12.
• El sistema muestra el menú de inicio de una vez y utiliza la tecla de flecha hacia arriba y hacia abajo para desplazarse a diagnósticos
y presionar Intro para iniciar ePSA.
La Evaluación del sistema de preinicio (PSA) se inicia en el sistema.
NOTA:
Si tarda demasiado y aparece el logotipo del sistema operativo, espere hasta que se muestre el escritorio.
Apague el portátil y vuelva a intentarlo.
NOTA: También se puede iniciar ePSA al mantener pulsada la tecla Fn+ botón de encendido.
Pantalla
Identificación del adaptador de pantalla
1. Inicie el Search Charm y seleccione Settings.
2. Escriba Administrador de dispositivos en el cuadro de búsqueda y, a continuación, toque Administrador de dispositivos
en el panel izquierdo.
3. Amplíe Display adapters.
48
Tecnología y componentes

Se muestran los adaptadores de pantalla.
Identificación del adaptador de pantalla
1. En la barra de tareas, toque o haga clic en el cuadro de búsqueda y escriba Device Manger.
2. Haga clic o toque Administrador de dispositivos.
Se muestra la ventana Administrador de dispositivos.
3. Amplíe Display adapters.
Ilustración 7. Adaptadores de pantalla
Descarga de controladores
1. Encienda el portátil.
2. Vaya a Dell.com/support.
3. Haga clic en Soporte de producto, introduzca la etiqueta de servicio de su portátil y haga clic en Enviar.
NOTA:
Si no tiene la etiqueta de servicio, utilice la función de detección automática o busque de forma manual el
modelo de su portátil.
4. Haga clic en Drivers and Downloads (Controladores y descargas).
5. Seleccione el sistema operativo instalado en el portátil.
6. Desplácese hacia abajo en la página y seleccione el controlador que desea instalar.
7. Haga clic en Download File (Descargar archivo) para descargar el controlador en su equipo portátil.
8. Después de finalizar la descarga, vaya a la carpeta donde guardó el archivo del controlador.
9. Haga clic dos veces en el icono del archivo del controlador y siga las instrucciones que aparecen en pantalla.
Ajuste del brillo en Windows 10
Para activar o desactivar el ajuste automático del brillo de la pantalla:
1. Deslice el dedo desde el borde derecho de la pantalla para acceder al Centro de actividades.
2.
Toque o haga clic en Configuración > Sistema > Pantalla.
3. Utilice el control deslizante Ajustar el brillo de la pantalla automáticamente para activar o desactivar el ajuste automático del brillo.
NOTA:
También puede utilizar el control deslizante Nivel de brillo para ajustar el brillo de forma manual.
Ajuste del brillo en Windows 7
Para activar o desactivar el ajuste automático del brillo de la pantalla:
1. Haga clic en Inicio → Panel de control → Pantalla.
Tecnología y componentes
49

2. Utilice el control deslizante Ajustar brillo para activar o desactivar el ajuste automático del brillo.
NOTA: También puede utilizar el control deslizante Nivel de brillo para ajustar el brillo de forma manual.
Modificación de la resolución de la pantalla
1. Mantenga pulsada la pantalla de escritorio y seleccione Configuración de pantalla.
2. Toque o haga clic en Configuración avanzada de pantalla.
3. Seleccione la resolución deseada en la lista desplegable y, a continuación, toque Aplicar.
Conexión a dispositivos de visualización externos
Siga estos pasos para conectar el portátil a un dispositivo de visualización externo:
1. Asegúrese de que el dispositivo de visualización externo esté encendido y conecte el cable del dispositivo de visualización externo a un
puerto de video de la computadora portátil.
2. Pulse la tecla del logotipo de Windows + P.
3. Seleccione uno de los siguientes modos:
• Solo pantalla de PC
• Duplicar
• Ampliar
• Solo segunda pantalla
NOTA:
Para obtener más información, consulte la documentación que se envía con el dispositivo de visualización.
Modificación de la configuración de pantalla en el Panel de control de
gráficos Intel HD
1. Haga clic con el botón secundario en el escritorio y seleccione Graphics Properties (Propiedades de gráficos) para abrir el Panel
de control de gráficos Intel HD.
50
Tecnología y componentes

2. Haga clic en Pantalla.
3. Modifique la configuración de pantalla según sea necesario.
Uso de la pantalla táctil en Windows 8/Windows 10
Siga estos pasos para activar o desactivar la pantalla táctil:
1. Vaya a la barra de Charms y toque All Settings .
2. Toque Panel de control.
3. Toque Lápiz y dispositivos de entrada en el Panel de control.
4. Toque la pestaña Táctil.
5. Seleccione Use your finger as an input device para habilitar la pantalla táctil. Quite la verificación de la casilla para deshabilitar la
pantalla táctil.
Solución de problemas de la pantalla táctil
Si la pantalla táctil no puede acceder a los elementos a lo largo de los bordes de la pantalla LCD, puede que sea necesario calibrarla. Para
calibrar la pantalla táctil, realice los siguientes pasos:
Calibración de pantalla táctil
Inicio > Panel de control > Configuración de tableta > seleccione Calibrar... Puede elegir si desea calibrar la entrada de pluma o la entrada
táctil.
Realice las calibraciones de punto que aparecen en la pantalla para corregir los problemas de linealidad.
Sensibilidad de la pantalla táctil
La pantalla táctil puede comenzar a perder la sensibilidad debido a partículas extrañas (como las notas adhesivas) que bloquean los
sensores táctiles. Para quitar estas partículas:
• Apague el ordenador.
• Desconecte el cable del adaptador de CA del enchufe.
NOTA:
No utilice agua o líquidos de limpieza para limpiar la pantalla táctil.
• Utilice un paño limpio que no deje pelusa (puede rociar un limpiador suave y no abrasivo o agua en el paño si es necesario, pero no en la
pantalla) y limpiar la superficie y los laterales de la pantalla táctil para quitar cualquier suciedad o huellas digitales.
Promesa de aplicación
Se necesita una experiencia constante a través de los factores de forma. Un usuario puede descargar cualquier aplicación de la Tienda de
Windows y se ejecuta perfectamente en su máquina. No hay ninguna aplicación que funcione mejor en un dispositivo que en otro. Esto
significa que los desarrolladores pueden dirigir sus aplicaciones a los dispositivos táctiles de todas las versiones de Windows 8 y esta
versión de Windows sin preocuparse por la calidad según el tipo de factor de forma. Por ejemplo, todos los dispositivos táctiles de
Windows 8 deben ser compatibles con un mínimo de cinco toques simultáneos. Todos los puntos de contacto deben cumplir con los
Tecnología y componentes
51

requisitos de latencia de hardware de toque inicial de 25 ms y latencia de hardware de contactos subsecuente de 15 ms. Los
desarrolladores de juegos pueden diseñar características según cinco puntos de contacto simultáneos responsivos y rápidos compatibles
en todos los dispositivos táctiles Windows 8.
Limpieza de la pantalla
1. Compruebe si hay manchas o alguna zona que se deba limpiar.
2. Utilice un paño de microfibra para eliminar cualquier rastro de polvo visible y elimine con cuidado las partículas de suciedad.
3. Para limpiar la pantalla y mantenerla en perfectas condiciones, clara y nítida, es necesario utilizar kits de limpieza adecuados.
NOTA: No aplique soluciones de limpieza directamente en la pantalla, aplíquelas al paño de limpieza.
4. Limpie suavemente la pantalla con un movimiento circular. No presione con fuerza el paño.
NOTA: No presione con fuerza ni toque la pantalla con los dedos, o dejará manchas y marcas de grasa.
NOTA: No deje ningún líquido en la pantalla.
5. Elimine todos los excesos de humedad, ya que estos pueden dañar la pantalla.
6. Deje que la pantalla se seque completamente antes de encenderla.
7. Para las manchas difíciles de eliminar, repita este procedimiento hasta que la pantalla esté limpia.
Solución de problemas de la almohadilla de contacto
La mayoría de los problemas de la almohadilla de contacto son de falta de movimiento o movimiento errático. Debido a que el movimiento
errático es el problema más común, se cubre primero.
Movimiento errático del puntero
A continuación, se indican algunos sencillos pasos para determinar el problema con una almohadilla de contacto que tiene un movimiento
errático del puntero:
1. Obtenga el controlador más reciente del sitio de soporte de Dell. La mayoría de los problemas se pueden corregir con una simple
descarga de controlador. Este siempre debería ser uno de los primeros pasos a la hora de diagnosticar un problema de la almohadilla de
contacto.
2. Verifique la posición de la mano y los dedos. La causa más común del movimiento aleatorio del puntero es que la almohadilla de
contacto tiene un dedo o parte de la mano cerca de la superficie del dispositivo.
• Haga que el cliente intente utilizar la almohadilla de contacto normalmente, pero que preste atención a la ubicación de las manos y
los dedos. ¿Hay alguna de estas partes del cuerpo demasiado cerca de la almohadilla?
• Ajuste la sensibilidad táctil y compruebe la configuración táctil en la sección Configuración de la almohadilla de contacto de
Propiedades de la almohadilla de contacto de Dell.
3. Intente usar un mouse externo. ¿Ocurre el mismo problema con un mouse externo conectado?
• La sección Selección de dispositivo de las Propiedades de la almohadilla de contacto de Dell tiene opciones para habilitar o
deshabilitar la almohadilla de contacto o el mouse externo. Intente combinar estos valores de configuración de distintas maneras.
• Si el problema solo ocurre cuando la almohadilla de contacto está habilitada y no sucede cuando se usa un mouse u otro dispositivo
externo, el problema está en la almohadilla.
4. Compruebe si hay problemas mecánicos. Si no puede corregir el problema ajustando la configuración mencionada anteriormente y el
problema solo ocurre con la almohadilla de contacto habilitada, podría indicar un problema mecánico.
• Presione el reposamanos hacia abajo, primero en el lado izquierdo de la almohadilla de contacto y, luego, en el lado derecho.
Verifique si el cursor comienza a moverse por sí solo.
• Ejecute los diagnósticos de ePSA e intente recrear los problemas allí. Si ocurre alguna de estas situaciones, reemplace el
reposamanos.
El puntero no se mueve
El puntero de la almohadilla de contacto (o la palanca de seguimiento, si está disponible) no se mueve. Por lo general, este problema es
debido a una de las siguientes condiciones: se deshabilitó la almohadilla en la interfaz del controlador o el cable de la almohadilla está
dañado o desconectado. Siga los pasos que se indican a continuación para determinar el problema.
1. Conecte un mouse externo. En cualquiera de las situaciones, un mouse externo debería funcionar. Si no es así, trate de iniciar el
sistema en modo seguro y volver a probar ambos dispositivos.
52
Tecnología y componentes

2. Habilite la almohadilla de contacto en la configuración del controlador. Mediante el mouse externo (o el teclado, si no hay un mouse
disponible) vaya a las Propiedades de la almohadilla de contacto de Dell. Vaya a la sección Selección de dispositivo y habilite la
almohadilla. Si ya está habilitada, obtenga el controlador más reciente del sitio de soporte de Dell.
3. Pruebe el dispositivo en los diagnósticos de ePSA de Dell. Para eliminar un posible problema de software, ejecute los diagnósticos y
pruebe el dispositivo.
4. Verifique si hay problemas mecánicos. Como último recurso, presione el reposamanos hacia abajo donde se encuentra el conector de la
almohadilla de contacto en la tarjeta madre del sistema. Si el puntero reacciona de algún modo, es posible que solo deba volver a
colocar el cable. Si no reacciona, reemplace el reposamanos.
Solución de problemas de la pluma
La pluma Stylus es el primer componente que se debe investigar en caso de un posible problema con el digitalizador.
Asegúrese de que llevar a cabo los siguientes pasos:
1. Compruebe que la punta de la pluma esté en buen estado (sin muescas, sin desgaste excesivo, etc.).
2. Reemplace la punta de la pluma con una nueva o una en buenas condiciones.
3. Compruebe que las capacidades táctiles no se vean afectadas.
4. Cambie al modo táctil y compruebe si se ha solucionado el problema.
5. Si no hay ningún síntoma en el modo táctil, es probable que el problema esté en la punta de la pluma.
6. Si el problema persiste en el modo táctil, ejecute los diagnósticos y realice las acciones necesarias según los resultados.
Controladores de audio Realtek HD
Compruebe si los controladores de audio Realtek ya están instalados en la computadora.
Tabla 21. Controladores de audio Realtek HD
Antes de la instalación Después de la instalación
Solución de problemas de audio
En este tema, se describen los pasos de solución de problemas para resolver problemas relacionados con audio específicos del chip de
audio IDT92HD87
No hay audio
Determine si el problema es solo en el altavoz interno. el externo o ambos.
1. Si el problema solo es externo, intente volver a colocar los altavoces o auriculares. También pruebe con otro conjunto de altavoces o
auriculares, si está disponible. Compruebe el conector del altavoz para ver si hay daños. Si el problema no sucede con diferentes
altavoces, el problema está relacionado con el dispositivo externo. Si persiste, hay un problema con el conector de audio o la
controladora de audio. Ejecute los diagnósticos de Dell para confirmar esto.
2. Si el problema es interno solamente, intente agitar la unidad y ver si el sonido regresa o se reproduce de manera intermitente. Si lo
hace, hay una conexión suelta en los altavoces y se debe reparar la unidad. Si aún no hay sonido, intente eliminar el perfil de hardware
(si es posible) y crearlo nuevamente. Pruebe los altavoces mediante los diagnósticos de Dell. interna y externamente. Si el problema
solo se produce en los altavoces internos, se deben reemplazar los altavoces y, posiblemente, la tarjeta madre del sistema.
Si no hay audio en los altavoces internos o externos, compruebe lo siguiente:
1. Ajuste los controles de volumen. Algunos sistemas también tienen un control de volumen externo, además del que se encuentra en el
sistema operativo Windows®.
2. Compruebe el Administrador de dispositivos y asegúrese de que el controlador de audio esté instalado correctamente. Los problemas
indicados aquí normalmente se pueden resolver mediante la reinstalación del controlador de audio desde el DVD de recursos o desde
dell.com/support.
3. Si el audio está instalado correctamente en Windows, pero aún no hay sonido, ejecute los diagnósticos de Dell en el controlador de
audio. Si estos fallan o no se escucha sonido, reemplace la tarjeta madre del sistema. Si el audio se reproduce durante esta prueba, es
probable que el problema esté relacionado con el software.
Tecnología y componentes
53

Mala calidad de sonido
1. Determine si el problema está relacionado con un programa o aplicación específico. Si es así, el software puede no ser totalmente
compatible con la controladora de audio del sistema. Compruebe el sitio web del fabricante del software para ver si hay
actualizaciones.
2. Actualice a la última versión del BIOS y el controlador desde dell.com/support
3. Algunos problemas pueden ocurrir debido a problemas con la API de DirectX®. Intente descargar la versión más reciente desde
Microsoft.
4. Verifique si el problema ocurre en los altavoces interno y externo. Si solo ocurre en uno de los dos, siga los pasos de solución de
problemas mencionados anteriormente. En caso contrario, ejecute los diagnósticos de Dell para probar el audio.
5. Si el problema falla durante la prueba de audio, el problema es de hardware y deberá reparar el sistema. Si no es así, hay un problema
de software.
Sonido de solo un canal
1. En la mayoría de los casos, este problema solo se produce en altavoces externos. Volver a colocar la conexión del altavoz suele corregir
el problema.
2. Verifique el control de volumen de Windows y asegúrese de que la barra deslizadora no esté completamente hacia un lado.
3. Si este problema sucede solo en los altavoces internos, intente agitar la unidad para ver si el sonido se vuelve a activar o si va y viene
de manera intermitente. Si esto ocurre, es probable que el problema sea una conexión suelta en el altavoz y que deba reparar el
sistema.
4. Si este problema ocurre solo en los altavoces externos y los pasos anteriores no lo solucionan, examine el conector de audio para ver si
hay daños. Pruebe el sistema con los diagnósticos de Dell. Si el problema persiste, debe reemplazar el conector de audio.
Características de la cámara
Este portátil se envía con una cámara frontal con una resolución de imagen de 1280 x 720 (máximo).
NOTA:
La cámara está en la parte central de la parte superior de la pantalla LCD.
Identificación de la cámara en Administrador de dispositivos en
Windows 10
1. En el cuadro de búsqueda, escriba Administrador de dispositivos y toque para iniciarlo.
2. En Administrador de dispositivos, amplíe Dispositivos de imagen.
54
Tecnología y componentes

Identificación de la cámara en el Administrador de dispositivos en
Windows 7
1. Haga clic en Start > Control Panel > Device Manager.
2. Expanda Dispositivos de imagen.
Inicio de la cámara
Para iniciar la cámara, abra la aplicación que utiliza la cámara. Por ejemplo, si toca el software de Skype que se envía con la computadora
portátil, la cámara se enciende. De forma similar, si está chateando en Internet y la aplicación solicita acceder a la cámara web, la cámara
web se enciende.
Inicio de la aplicación de la cámara
1. Toque o haga clic en el botón de Windows y seleccione Todas las aplicaciones.
2. Seleccione Cámara en la lista aplicaciones.
3. Si la aplicación de la cámara no está disponible en la lista aplicaciones, búsquela.
Tecnología y componentes
55

Opciones de disco duro
Esta laptop admite unidades SATA M.2.
Identificación de la unidad de disco duro en Windows 10
1. Toque o haga clic en All Settings en la barra de Charms de Windows 10.
2. Toque o haga clic en Panel de control, seleccione Administrador de dispositivos y amplíe Unidades de disco.
La unidad de disco duro aparece bajo Unidades de disco.
Identificación de la unidad de disco duro en Windows 7
1. Haga clic en Start > Control Panel > Device Manager.
La unidad de disco duro aparece bajo Unidades de disco.
2. Amplíe Unidades de disco.
Identificación de la unidad de disco duro en el BIOS
1. Encienda o reinicie el sistema.
2. Cuando aparezca el logotipo de Dell, realice la siguiente acción para acceder al programa de configuración del BIOS:
56
Tecnología y componentes

• Con el teclado: presione la tecla F2 hasta que aparezca el mensaje "Entering BIOS setup" (Entrando a la configuración del BIOS).
Para acceder al menú de selección de arranque, toque F12.
La unidad de disco duro aparece en System Information (Información del sistema) en el grupo General.
Tecnología Intel Rapid Storage
Resumen
La tecnología Intel® Rapid Storage Technology proporciona nuevos niveles de protección, rendimiento y capacidad de expansión para
plataformas móviles y de escritorio. Independientemente de si utilizan una o varias unidades de disco duro, los usuarios pueden aprovechar
el rendimiento mejorado y el menor consumo de energía. Cuando utiliza más de una unidad, el usuario puede tener una protección adicional
contra la pérdida de datos en caso de una falla en la unidad de disco duro.
Anteriormente, Intel Rapid Storage Technology tenía el nombre de Intel® Matrix Storage Manager. A partir de la versión 9.5, una nueva
interfaz de usuario facilita y vuelve más intuitiva la creación y administración del almacenamiento. En combinación con la tecnología Intel
Rapid Recover, se puede configurar rápidamente la protección de datos con una unidad externa.
Las valiosas memorias digitales están protegidas frente a una falla de unidad de disco duro cuando el sistema se configura para cualquiera
de los tres niveles de RAID tolerante a fallas: RAID 1, RAID 5 y RAID 10. Almacenar copias de datos en una o más unidades de disco duro de
manera fluida hace que cualquier unidad de disco duro pueda fallar sin pérdida de datos o inactividad del sistema. Cuando la unidad fallida
se quita y se instala una unidad de disco duro de repuesto, la tolerancia a fallas de datos se restaura rápidamente.
Intel Rapid Storage Technology también puede mejorar el rendimiento de aplicaciones de recuperación intensiva de disco, como la edición
de videos caseros. Combinar de dos a seis unidades en una configuración de RAID 0 permite acceder a los datos en cada unidad
simultáneamente, acelerando el tiempo de respuesta en aplicaciones de uso intensivo de datos. Además, debido al balanceo de carga de
unidad, incluso los sistemas de RAID 1 pueden aprovechar las lecturas de datos y los tiempos de arranque más rápidos.
Intel Rapid Storage Technology también brinda beneficios para usuarios de una sola unidad. A través de AHCI, el rendimiento del
almacenamiento se mejora mediante la Cola de comandos nativos (NCQ). AHCI también ofrece una mayor duración de la batería mediante
la administración de alimentación del vínculo (LPM), que puede reducir el consumo de energía del chipset y de la unidad de disco duro
Serial ATA (SATA).
Instrucciones de instalación
El software Intel Rapid Storage Technology se puede instalar mediante el DVD de recursos proporcionado con el sistema. La primera vez
que inicia el archivo de instalación, aparecerá la primera pantalla, como se muestra a continuación:
Tecnología y componentes
57

No olvide verificar la opción "Install Intel® Control Center". De lo contrario, no se instalará el software de administración de RAID de
interfaz gráfica de usuario. Haga clic en 'Next' para continuar con la instalación. Una vez completada la instalación, aparecerá el icono "Intel
Rapid Storage Technology" en la barra de tareas de Windows del usuario:
Cree un arreglo de RAID
1. Haga doble clic en el icono "Intel Rapid Storage Technology" y aparecerá la siguiente pantalla principal.
2. Haga clic en el icono "Create" para crear un arreglo de RAID. Por ejemplo, aquí tenemos RAID 1.
58
Tecnología y componentes

3. En la sección "Select Volume Type", haga clic en "Real-time data protection (RAID 1)". Haga clic en "Next".
4. En la sección "Configure Volume", deberá ingresar el nombre de volumen con 1-16 letras, seleccionar los discos de RAID y especificar el
tamaño del volumen. Haga clic en "Next"
5. En la sección "Confirm Volume Creation", podrá revisar la configuración seleccionada. Haga clic en "Create Volume".
6. El volumen se creó correctamente. Pero aún es necesario realizar la partición del nuevo volumen mediante Windows Desk
Management antes de agregar cualquier dato. Haga clic en "OK".
Tecnología y componentes
59

7. Verá el estado actual.
8. En Windows Desk Management, debe inicializar un disco antes de que Logical Disk Management pueda acceder a él. Haga clic en
"OK".
9. Haga clic con el botón derecho en Disk 0 y, a continuación, haga clic en "New Simple Volume".
60
Tecnología y componentes

10. A continuación, siga las instrucciones que aparecen en el asistente New Simple Volume.
11. Finalmente, puede empezar a utilizar la función de RAID 1.
Comando | Configuración de Dell
Dell Command | Configure (Comando | Configuración) es una oferta de software en paquete que proporciona funcionalidad de
configuración a las plataformas de clientes de negocios. Este producto consiste de una interfaz de línea de comandos (CLI) y una interfaz
gráfica de usuario (GUI) para configurar diversas características del BIOS. Puede utilizar Comando | Configurar en el ambiente previo a la
Tecnología y componentes
61

instalación de Microsoft Windows (Windows PE), en los sistemas operativos Windows 7, Windows 8, Windows 8.1 y Windows 10, y en los
ambientes de Red Hat Enterprise Linux.
Novedades de Comando | Configuración de Dell
Las nuevas características de Comando | Configurar de Dell incluyen lo siguiente:
• El kit de herramientas de configuración (CCTK) de Dell cambia el nombre de la marca a Comando | Configurar de Dell (DCC).
• Nueva interfaz de usuario.
• Compatibilidad con la versión del cliente del sistema operativo Red Hat Enterprise Linux 7.0 (64 bits).
• Compatibilidad con las plataformas de cliente x6.
• Compatibilidad con administración avanzada del sistema (ASM) 2.0 en estaciones de trabajo Dell Precision
™
para establecer los valores
de umbral superior no críticos para sondas de enfriamiento.
• Compatibilidad con argumentos adicionales: medium_high y medium_low para configurar la velocidad del ventilador mediante la
opción --fanspeed.
• Compatibilidad con las siguientes opciones del BIOS:
• --backcamera.
• --fnlock
• --fnlockmode
• --gpsradio
• --keyboardbacklightonacpower
• --rearusb
• --sideusb
• --unmanagednic
Plataformas compatibles
Estas son las plataformas de cliente de negocios compatibles:
• Latitude
™
• Optiplex
™
• Estación de trabajo móvil Dell Precision
• Estación de trabajo Dell Precision
NOTA:
Comando | Configuración de Dell no estará previamente cargada para el cliente al momento de la compra. Los
clientes podrán para descargar el software desde el sitio web de soporte de Dell.
Interfaz gráfica de usuario de Comando | Configuración
La interfaz gráfica de usuario Dell
™
Command | Configure (GUI de Comando | Configuración) muestra todas las configuraciones del
sistema de entrada/salida básico (BIOS) compatibles con Comando | Configuración Mediante la GUI, puede realizar las siguientes tareas:
• Crear la configuración del BIOS para los sistemas de clientes
• Validar la configuración del BIOS frente a la configuración del BIOS del sistema host
• Exportar las configuraciones del BIOS personalizadas como un archivo de configuración (.ini/.cctk), ejecutable contenido
automáticamente (SCE), script de shell o informe.
NOTA:
Para aplicar la configuración mediante la interfaz de línea de comandos (CLI), ejecute el archivo correspondiente
(.ini , .cctk, o sce).
Acceso a Comando | Configuración en un sistema de Windows
Haga clic en Start > All Programs > Dell > Command | Configure > Command Configure Command Wizard.
62
Tecnología y componentes

Acceso a Comando | Configuración en un sistema de Linux
Vaya al directorio /opt/Dell/toolkit/bin.
Archivos y carpetas de Comando | Configuración
En la tabla a continuación, se muestran los archivos y carpetas de Comando | Configuración en un sistema de Windows.
Tabla 22. Configuración de archivos y carpetas
Archivos/carpetas Descripción
Símbolo del sistema de Comando |
Configuración
Permite el acceso al símbolo del sistema de Comando | Configuración.
Asistente para configuración Permite el acceso a la GUI de Comando | Configuración.
WINPE de Comando |
Configuración
Permite el acceso a los scripts de PE de Windows para crear una imagen de arranque. Para obtener
más detalles, consulte la guía de instalación de Comando | Configuración de Dell.
Desinstalación Desinstala Comando | Configuración.
Guía del usuario en línea Proporciona acceso a la documentación en línea de Comando | Configuración.
Inicio de la GUI de Comando | Configuración
NOTA:
La GUI de Comando | Configuración solo es compatible con sistemas que ejecuten el sistema operativo
Microsoft
®
Windows.
Para iniciar la GUI, haga clic en Start > All Programs > Dell > Command Configure > Configuration Wizard o doble clic en Dell
Configuration Wizard en el escritorio. Aparecerá la siguiente pantalla:
Tecnología y componentes
63

Interfaz de línea de comandos
En este capítulo, se proporciona una descripción general de la utilidad de interfaz de línea de comandos (CLI). Explica cómo ejecutar los
comandos y los detalles de sintaxis de las opciones de línea de comandos que se utilizan para configurar los ajustes del BIOS para los
sistemas de clientes.
Ejecución de los comandos de Comando | Configuración
Puede ejecutar los comandos de Comando | Configuración de dos maneras:
• Utilizar el símbolo del sistema
• Utilizar la imagen de arranque
Símbolo del sistema de
Para ejecutar los comandos de Comando | Configuración, realice lo siguiente:
1. Haga clic en Inicio → Todos los programas → Dell → Comando Configuración→ Símbolo del sistema de Comando Configuración.
NOTA:
Si está utilizando sistema operativo Microsoft Windows Vista o uno posterior, haga clic con el botón derecho
del mouse en el símbolo del sistema de Comando | Configuración y seleccione Ejecutar como administrador.
2. Navegue al directorio x86 o x86_64, según la arquitectura del sistema operativo.
3. Ejecute los comandos de Comando | Configuración.
Imagen de arranque
Para ejecutar los comandos de Comando | Configuración, realice lo siguiente:
1. Copie Dell Command | Configure con la imagen de la organización internacional para la estandarización (ISO) a un disco compacto
(CD). Para obtener más información, consulte la Guía de instalación de Comando | Configuración de Dell, disponible en https://
Dell.com/Command .
2. Inicie el sistema que desea configurar desde el CD.
3. Navegue al directorio Command Configure\x86 o Command Configure\x86_64.
4. Ejecute los comandos de Comando | Configuración.
64
Tecnología y componentes

Controladores Intel HD Graphics
Compruebe si los controladores Intel HD Graphics ya están instalados en el portátil.
Tabla 23. Controladores Intel HD Graphics
Antes de la instalación Después de la instalación
Tecnología y componentes 65

Extracción e instalación de componentes
Instrucciones de seguridad
Utilice las siguientes reglas de seguridad para proteger su computadora de posibles daños y garantizar su seguridad personal. A menos que
se especifique lo contrario, para cada procedimiento incluido en este documento se presuponen las condiciones siguientes:
• Ha leído la información sobre seguridad que venía con su equipo.
• Se puede reemplazar un componente o, si se adquirió por separado, instalarlo realizando el procedimiento de extracción en orden
inverso.
NOTA: Desconecte todas las fuentes de energía antes de abrir la cubierta o los paneles del equipo. Una vez que termine
de trabajar en el interior del equipo, vuelva a colocar todas las cubiertas, paneles y tornillos antes de conectarlo a la
fuente de alimentación.
AVISO: Antes trabajar en el interior del equipo, siga las instrucciones de seguridad que se entregan con el equipo. Para
obtener información adicional sobre las prácticas recomendadas, consulte Página de inicio del cumplimiento de
normativas.
PRECAUCIÓN: Muchas de las reparaciones deben ser realizadas únicamente por un técnico de servicio autorizado. El
usuario debe llevar a cabo únicamente las tareas de solución de problemas y las reparaciones sencillas autorizadas en la
documentación del producto o indicadas por el personal de servicio y asistencia en línea o telefónica. La garantía no
cubre los daños por reparaciones no autorizadas por Dell. Lea y siga las instrucciones de seguridad que se incluyen con el
producto.
PRECAUCIÓN: Para evitar descargas electrostáticas, toque tierra mediante el uso de un brazalete antiestático o toque
periódicamente una superficie metálica no pintada al mismo tiempo que toca un conector de la parte posterior del
equipo.
PRECAUCIÓN: Manipule los componentes y las tarjetas con cuidado. No toque los componentes ni los contactos de una
tarjeta. Sujete la tarjeta por los bordes o por el soporte metálico. Sujete un componente, como un procesador, por sus
bordes y no por sus patas.
PRECAUCIÓN: Cuando desconecte un cable, tire de su conector o de su lengüeta de tiro, no tire directamente del cable.
Algunos cables tienen conectores con lengüetas de bloqueo; si va a desconectar un cable de este tipo, antes presione las
lengüetas de bloqueo. Mientras tira de los conectores, manténgalos bien alineados para evitar que se doblen las patas.
Además, antes de conectar un cable, asegúrese de que los dos conectores estén orientados y alineados correctamente.
NOTA: Es posible que el color del equipo y de determinados componentes tengan un aspecto distinto al que se muestra
en este documento.
Antes de manipular el interior del equipo
1. Asegúrese de que la superficie de trabajo sea plana y esté limpia para evitar que se raye la cubierta del equipo.
2. Apague el equipo.
3. Si el equipo está conectado a un dispositivo de acoplamiento (acoplado), desacóplelo.
4. Desconecte todos los cables de red de la computadora (si está disponible).
PRECAUCIÓN:
Si su computadora cuenta con un puerto RJ45, desconecte el cable de red pero, primero, debe
desenchufar el cable del equipo.
5. Desconecte su equipo y todos los dispositivos conectados de las tomas de alimentación eléctrica.
6. Abra la pantalla.
7. Mantenga presionado el botón de encendido durante varios segundos para conectar a tierra la placa base.
3
66 Extracción e instalación de componentes

PRECAUCIÓN: Para protegerse de las descargas eléctricas, desconecte la computadora del enchufe antes de realizar
el paso n.° 8.
PRECAUCIÓN: Para evitar descargas electrostáticas, conéctese a tierra mediante un brazalete antiestático o toque
periódicamente una superficie metálica sin pintar y un conector en la parte posterior en la computadora al mismo
tiempo.
8. Extraiga todas las tarjetas ExpressCard o inteligentes instaladas de sus ranuras.
Precauciones de seguridad
Siga las precauciones de seguridad que se describen en los siguientes apartados cuando realice algún proceso de instalación, desmontaje o
reensamblaje:
• Apague el sistema y todos los periféricos conectados.
• Desconecte el sistema y todos los periféricos conectados de la toma de alimentación CA y, a continuación, extraiga la batería.
• Desconecte todos los cables de red, teléfono o líneas de telecomunicaciones del sistema.
• Utilice una alfombrilla y muñequera de conexión a tierra manipule en el interior de cualquier sistema informático para evitar daños por
descarga electrostática (ESD).
• Después de extraer un componente del sistema, colóquelo con cuidado encima de una alfombrilla antiestática.
• Utilice zapatos con suelas de caucho no conductor para reducir el riesgo de recibir una descarga o sufrir heridas graves a causa de un
accidente provocado por la corriente eléctrica.
Energía en modo de espera
Los productos de Dell con energía en modo de espera deben estar totalmente desenchufados antes de que se abra la carcasa. Los
sistemas que incorporan energía en modo de espera están esencialmente encendidos durante el apagado. La alimentación en modo de
espera permite encender el sistema de manera remota (wake on LAN), suspenderlo en modo de reposo o utilizar otras funciones de
administración de energía avanzadas.
Después de desenchufar un sistema y antes de extraer los componentes, espere entre 30 y 45 segundos para permitir que todos los
circuitos se descarguen.
Bonding (Enlaces)
El bonding es un método para conectar dos o más conductores de conexión a tierra a la misma toma potencial. Esto se lleva a cabo
mediante el uso de un kit de servicio de campo contra ESD. Cuando conecte un cable en bonding, asegúrese siempre de que está
conectado directamente al metal y no a una superficie pintada o no metálica. La muñequera debe estar fija y en contacto total con la piel.
Asegúrese de quitarse todos los accesorios como relojes, brazaletes o anillos antes de conectarse al equipo.
Ilustración 8. Enlace adecuado
Protección ante descarga electrostática
Las descargas electroestáticas son una preocupación mayor al manipular componentes electrónicos, especialmente los componentes
sensibles, como las tarjetas de expansión, los procesadores, los módulos DIMM de memoria y las placas base. Cargas muy pequeñas
pueden dañar los circuitos de maneras que pueden no ser evidentes, como problemas intermitentes o un período de vida acortado del
producto. Dado que el sector exige requisitos de alimentación menores y mayor densidad, la protección contra cargas electroestáticas es
una preocupación creciente.
Extracción e instalación de componentes
67

Debido a la mayor densidad de los semiconductores utilizados en los productos más recientes de Dell, la sensibilidad al daño estático es
ahora más alta que en los productos anteriores de Dell. Por este motivo, algunos métodos previamente aprobados de manipulación de
piezas ya no corresponden.
Hay dos tipos de daños reconocidos por descarga electrostática (ESD): errores graves e intermitentes.
• Catastrófico: el daño causa una pérdida completa e inmediata de la funcionalidad del dispositivo. Un ejemplo de error grave sería un
DIMM de memoria que ha recibido una descarga estática, genera inmediatamente un síntoma "Sin POST/sin vídeo" y emite un código
de sonido para indicar la falta de memoria o la existencia de memoria que no funciona.
NOTA: Los errores graves representan aproximadamente un 20 % de los errores relacionados con ESD.
• Intermitente: el módulo DIMM recibe una descarga estática, pero el seguimiento simplemente se debilita y no produce de inmediato
síntomas externos relacionados con el daño. El seguimiento debilitado puede tardar semanas o meses en desaparecer y, mientras
tanto, puede provocar degradación de la integridad de memoria, errores de memoria intermitentes, etc.
NOTA: Las fallas intermitentes representan aproximadamente un 80 % de las fallas relacionadas con ESD. La alta
tasa de errores intermitentes significa que, la mayor parte del tiempo, cuando se producen daños no se reconocen
inmediatamente.
El tipo de daño más difícil de reconocer y solucionar es la falla intermitente (también denominada latente o "herido ambulatorio"). En la
imagen siguiente se muestra un ejemplo de daño intermitente a una traza en un módulo DIMM de memoria. Aunque el daño está hecho, los
síntomas no se convertirán en un problema o provocarán síntomas de error permanente durante un tiempo después de producidos los
daños.
Ilustración 9. Daño intermitente (latente) al rastreo de cableado
Haga lo siguiente para evitar daños por descargas electrostáticas:
• Utilice una muñequera de descarga electrostática (ESD) correctamente conectada a tierra.
Ya no se permite el uso de muñequeras antiestáticas inalámbricas porque no proporcionan protección adecuada.
Tocar el chasis antes de manipular las piezas no garantiza la protección ante ESD adecuada en las piezas que son más sensibles ante
posibles daños por descarga electrostática.
Ilustración 10. Conexión a tierra "bare metal" del chasis (inaceptable)
• Manipule todos los componentes sensibles a la estática en una zona segura para estática. Si es posible, utilice almohadillas antiestáticas
sobre el suelo y el área de trabajo.
68
Extracción e instalación de componentes

• Cuando manipule componentes sensibles a la electricidad estática, sujételos por los laterales, no por la parte superior. Evite tocar las
clavijas y las placas de circuito.
• Cuando desembale un componente sensible a la estática de la caja de envío, no lo saque del material de embalaje antiestático hasta que
esté listo para instalar el componente. Antes de abrir el embalaje antiestático, asegúrese de descargar la electricidad estática de su
cuerpo.
• Antes de transportar un componente sensible a la electricidad estática, colóquelo en un contenedor antiestático o embalaje
antiestático.
Kit de servicio sobre el terreno para evitar descargas electrostáticas
El kit de servicio de campo no supervisado es el que más se utiliza. Cada uno de los kits de servicio de campo incluye tres componentes
principales: la alfombrilla antiestática, la muñequera y el cable de bonding.
Ilustración 11. Kit de servicio sobre el terreno para evitar descargas electrostáticas
La alfombrilla antiestática es disipativa y debe usarse para colocar las piezas de manera segura durante los procedimientos de servicio.
Cuando utilice una alfombrilla antiestática, debe ajustar su muñequera y conectar el cable de bonding a la alfombrilla y al metal del sistema
en el que está trabajando. Una vez implementadas correctamente, las piezas de repuesto se pueden quitar de la bolsa contra ESD y se
pueden colocar directamente sobre la alfombrilla. Recuerde que los únicos lugares seguros para los objetos sensibles contra ESD son su
mano, la alfombrilla contra ESD, el sistema o el interior de una bolsa.
Ilustración 12. Alfombrilla antiestática
La muñequera y el cable de bonding se pueden conectar directamente entre la muñeca y el metal del hardware si no es necesaria la
alfombrilla contra ESD, o a la alfombrilla antiestática para proteger el hardware colocado temporalmente en la alfombrilla. La conexión física
de la muñequera y el cable de bonding entre la piel, la alfombrilla contra ESD y el hardware se conoce como bonding. Utilice únicamente
kits de servicio de campo con una muñequera, una alfombrilla y un cable de bonding. Nunca use muñequeras inalámbricas.
Tenga en cuenta que los cables internos de una muñequera son propensos a dañarse debido al deterioro normal, por lo que se deben
comprobar regularmente con un probador de muñequeras a fin de evitar cualquier daño accidental en el hardware contra ESD. Se
recomienda probar la muñequera y el cable de bonding, como mínimo, una vez por semana.
Extracción e instalación de componentes
69

Tabla 24. Muñequeras
Muñequera y cable de enlace Correa ESD inalámbrica (inaceptable)
Probador de muñequera de descarga electrostática (ESD)
Los cables dentro de una correa contra ESD son propensos a sufrir daños con el tiempo. Cuando se utiliza un kit no supervisado, es
recomendable probar periódicamente la correa antes de cada llamada de servicio y, como mínimo, una vez por semana. Un probador de
muñequera es el mejor método para llevar a cabo esta prueba. Si no tiene su propio probador de muñequera, consulte con su oficina
regional para averiguar si tienen uno. Para realizar la prueba, conecte el cable de bonding de la muñequera en el probador mientras esté
alrededor de la muñeca y presione el botón para realizar la prueba. Una luz LED verde se encenderá si la prueba es satisfactoria; una luz
LED roja se encenderá y sonará una alarma si la prueba no es satisfactoria.
Ilustración 13. Probador de muñequera
Elementos aislantes
Es muy importante mantener los dispositivos sensibles a ESD, como las cajas de plástico de los disipadores de calor, alejados de las piezas
internas que son aislantes y a menudo están muy cargadas.
70
Extracción e instalación de componentes

Tabla 25. Colocación de los elementos aislantes
Inaceptable: módulo DIMM sobre una pieza aislante (funda
de plástico del disipador de calor)
Aceptable: módulo DIMM separado de la pieza aislante
Tenga en cuenta el entorno de trabajo
Antes de implementar el kit de servicio de campo contra ESD, evalúe la situación en las instalaciones del cliente. Por ejemplo, implementar
el kit para un entorno de servidor es diferente que para un entorno de computadoras de escritorio o portátiles. Normalmente, los
servidores se instalan en un estante dentro de un centro de datos; las computadoras de escritorio o portátiles suelen colocarse en
escritorios o cubículos de oficina.
Busque siempre una zona de trabajo grande, abierta, plana y libre de obstáculos, con el tamaño suficiente para implementar el kit contra
ESD y con espacio adicional para alojar el tipo de sistema que se reparará. El espacio de trabajo también debe estar libre de aislantes que
puedan provocar un evento de ESD. En el área de trabajo, los aislantes como el poliestireno expandido y otros plásticos se deben alejar, al
menos, 12 pulgadas o 30 centímetros de partes sensibles antes de manipular físicamente cualquier componente de hardware.
Embalaje ESD
Todos los dispositivos sensibles a ESD se deben enviar y recibir en embalaje protegido contra estática. Son preferibles las bolsas metálicas
y protegidas contra estática. Sin embargo, siempre debería devolver las piezas dañadas en la misma bolsa o embalaje contra ESD en que
llegó la nueva pieza. La bolsa contra ESD se debe doblar y pegar con cinta adhesiva, y se deben usar todos los mismos materiales de
embalaje de poliestireno expandido en la caja original en la que llegó la nueva pieza.
Los dispositivos sensibles a ESD se deben quitar del embalaje solamente en superficies de trabajo con protección contra ESD, y las piezas
nunca se deben colocar encima de la bolsa contra ESD, ya que solamente la parte interior de la bolsa está blindada. Siempre coloque las
piezas en la mano, en la alfombrilla protegida contra ESD, en el sistema o dentro de una bolsa antiestática.
Extracción e instalación de componentes
71

Ilustración 14. Embalaje ESD
Transporte de componentes sensibles
Cuando transporte componentes delicados a ESD, como, por ejemplo, piezas de recambio o piezas que hay que devolver a Dell, es muy
importante que las coloque dentro de bolsas antiestáticas para garantizar un transporte seguro.
Resumen sobre la protección ante ESD
Se recomienda que todos los ingenieros de servicio de campo utilicen las habituales muñequeras de conexión a tierra contra ESD y las
alfombrillas antiestáticas de protección siempre que reparen productos de Dell. Además, es fundamental que los ingenieros mantengan las
piezas sensibles separadas de todas las piezas aislantes mientras se realizan las reparaciones y que usen bolsas antiestáticas para
transportar componentes sensibles.
Elevación del equipo
NOTA:
No levante un peso superior a 50 libras. Para hacerlo, solicite siempre la ayuda de otras personas o utilice un
dispositivo de elevación mecánica.
Siga las pautas que se indican a continuación cuando deba levantar un equipo
1. Asegúrese de tener un punto de apoyo firme. Aleje los pies para tener mayor estabilidad y con los dedos hacia fuera.
2. Flexione las rodillas. No doble la cintura.
3. Apriete los músculos del abdomen. Los músculos del abdomen le proporcionarán el soporte adecuado para la espalda y le ayudarán a
compensar la fuerza de la carga.
4. Levante el equipo con la ayuda de las piernas, no de la espalda.
5. Mantenga la carga cerca del cuerpo. Cuanto más cerca esté a su columna vertebral, menos fuerza tendrá que hacer con la espalda.
6. Mantenga la espalda derecha cuando levante o coloque en el piso la carga. No agregue el peso de su cuerpo a la carga. Evite torcer su
cuerpo y espalda.
7. Siga las mismas técnicas en orden inverso para dejar la carga.
72
Extracción e instalación de componentes

Después de manipular el interior del equipo
Una vez finalizado el procedimiento de instalación, asegúrese de conectar los dispositivos externos, las tarjetas y los cables antes de
encender el equipo.
PRECAUCIÓN: Para evitar daños en el equipo, utilice únicamente la batería diseñada para este equipo Dell específico. No
utilice baterías diseñadas para otros equipos Dell.
1. Conecte los dispositivos externos, como un replicador de puerto o la base para medios y vuelva a colocar las tarjetas, como una tarjeta
ExpressCard.
2. Conecte los cables telefónicos o de red al equipo.
PRECAUCIÓN: Para conectar un cable de red, enchúfelo primero en el dispositivo de red y, después, en el equipo.
3. Conecte el equipo y todos los dispositivos conectados a la toma eléctrica.
4. Encienda su computador.
Herramientas recomendadas
Los procedimientos de este documento requieren el uso de las siguientes herramientas:
• Destornillador Phillips núm. 0
• Destornillador Phillips núm. 1
• Punta trazadora de plástico
• Llave ajustable del zócalo de 5.5 mm
• Un par de pinzas
NOTA:
El destornillador n.° 0 es para los tornillos 0-1 y el destornillador n.° 1 es para los tornillos 2-4.
Lápiz
Extracción de la pluma Stylus
1. Presione el pestillo [1] y abra la puerta de E/S derecha [2].
Extracción e instalación de componentes
73

2. Quite la pluma Stylus de la ranura.
Instalación de la pluma Stylus
1. Inserte la pluma Stylus en la ranura.
74
Extracción e instalación de componentes

2. Cierre la puerta de E/S [1] y presiónela hasta que encaje [2].
la tarjeta SIM
Extracción de la tarjeta SIM
1. Quite la tarjeta SIM de la ranura en la tarjeta madre del sistema.
Extracción e instalación de componentes
75

2. Cierre la puerta de E/S derecha.
3. Siga el procedimiento que se describe en Después de manipular el interior de la computadora.
Instalación de la tarjeta SIM
1. Siga el procedimiento que se describe en Antes de manipular el interior de la computadora.
2. Abra la puerta de E/S derecha.
3. Inserte la tarjeta SIM en la ranura de la tarjeta madre del sistema.
76
Extracción e instalación de componentes

Tarjeta de memoria
Instalación de la tarjeta de memoria
1. Abra la puerta de E/S derecha.
2. Inserte la tarjeta de memoria en la ranura de la tarjeta madre del sistema.
Extracción de la tarjeta de memoria
1. Quite la tarjeta de memoria de la ranura en la tarjeta madre del sistema.
Extracción e instalación de componentes
77

Puertas con pestillo
Extracción de las puertas con pestillos
1. Siga los procedimientos que se describen en Antes de manipular el interior del equipo.
2. Abra la puerta de E/S.
3. Quite los tornillos [1] que fijan las bisagras de la puerta a la computadora y levante la puerta de E/S [2] para quitarla de la computadora.
Instalación de las puertas con pestillo
1. Instale la puerta en la computadora [1].
2. Instale los tornillos que fijan las bisagras de la puerta a la computadora [2].
80
Extracción e instalación de componentes

3. Bloquee la puerta de E/S.
4. Siga el procedimiento que se describe en Después de manipular el interior de la computadora.
NOTA:
Según la ubicación, cada puerta puede tener uno, dos o tres tornillos.
Batería
Extracción de la batería
1.
NOTA:
Esta laptop puede alojar dos baterías con capacidad para intercambio activo (principal y opcional). Ambas
baterías siguen el mismo procedimiento de instalación y extracción.
Siga el procedimiento que se describe en Antes de manipular el interior de la computadora.
2. Desbloquee la batería [1] y deslice el pestillo a lo largo de la muesca para desenganchar el mecanismo de bloqueo.
3. Haga palanca en el punto del orificio [2] y deslice la batería hacia delante [3] para quitarla de la computadora.
Extracción e instalación de componentes
81

Instalación de las baterías
1. Deslice la batería en el compartimento para alinear los contactos de la batería [1] con uno en la computadora.
2. Presione el borde de la batería [2] para enganchar el mecanismo de pestillo y bloquear la batería [3].
3. Siga los procedimientos que se describen en Después de manipular el interior del equipo.
NOTA:
Esta laptop puede alojar dos baterías con capacidad para intercambio activo (principal y opcional). Ambas
baterías siguen el mismo procedimiento de instalación y extracción.
82 Extracción e instalación de componentes

Portaunidades de SSD principal
Extracción del portaunidades de SSD principal
1. Siga los procedimientos que se describen en Antes de manipular el interior del equipo.
PRECAUCIÓN: Intentar recuperar el portaunidades de SSD principal de una computadora en funcionamiento puede
provocar el bloqueo de sistema y una posible pérdida de datos.
2.
Quite las baterías.
3. Presione el pestillo [1] y abra la puerta de E/S derecha [2].
4. Presione el pestillo de liberación azul de la unidad de disco duro [1] hacia la derecha para liberar el portaunidades de SSD.
5. Deslice el portaunidades de SSD para quitarlo de la computadora mediante la lengüeta de tiro azul [2].
Extracción e instalación de componentes
83

Instalación del portaunidades de SSD principal
1. Inserte el portaunidades de SSD principal en la computadora.
2. Presione el portaunidades hacia la ranura hasta que la lengüeta azul haga clic.
3. Cierre la puerta de E/S derecha [1] y presiónela hasta que el pestillo [2] haga clic en la posición de bloqueo.
84
Extracción e instalación de componentes

4. Instale las baterías.
5. Siga los procedimientos que se describen en Después de manipular el interior del equipo.
SSD
Extracción de la SSD del portaunidades
1. Siga el procedimiento que se describe en Antes de manipular el interior de la computadora.
2. Extraiga:
a) Baterías.
b) SSD (principal ).
3. Quite los dos tornillos 'M2*5' [1] y voltee el portaunidades de SSD [2].
4. Quite el tornillo único 'M2*5' [3] y separe la cubierta del portaunidades de SSD [4].
5. Separe la SSD y la tarjeta intercaladora [1] del portaunidades de la bandeja para SSD.
6. Voltee el ensamblaje [2] y desconecte la SSD de la tarjeta intercaladora [3].
Extracción e instalación de componentes
85

Instalación del portaunidades de SSD
1. Conecte la SSD a la placa intercaladora [1] y voltéela [2].
2. Instale la SSD con la placa intercaladora en la bandeja del portaunidades de SSD preensamblado con la nueva almohadilla térmica [3].
3. Instale la cubierta [1] en el portaunidades de SSD e instale el tornillo único 'M2*5' [2].
4. Voltee el portaunidades de SSD [3] y ajuste los dos tornillos 'M2*5' [4] que fijan la cubierta al portaunidades de SSD.
5. Coloque:
a) SSD (principal ).
b) Baterías
6. Siga los procedimientos que se describen en Después de manipular el interior del equipo.
Cubierta del chasis inferior
Extracción de la cubierta del chasis inferior
1. Siga el procedimiento que se describe en Antes de manipular el interior de la computadora.
2. Extraiga:
a) Baterías.
3. Abra las puertas de E/S izquierda y posterior [1] y afloje los dos tornillos 'M2.5*6' [2] en el espacio de E/S posterior.
86
Extracción e instalación de componentes

4. Quite los 17 tornillos 'M2.5*5' de la cubierta del chasis inferior [1] y quite la cubierta [2] de la computadora.
Instalación de la cubierta del chasis inferior
1. Instale la cubierta del chasis inferior sobre la base inferior [1] de la computadora.
2. Instale los 17 tornillos 'M2.5*5' en la cubierta del chasis inferior.
Extracción e instalación de componentes
87

Teclado
Extracción del teclado
1. Siga los procedimientos que se describen en Antes de manipular el interior del equipo.
2. Quite las baterías.
3. Quite los seis tornillos 'M2.5*5' del teclado [1] y haga palanca en el borde inferior del teclado [2].
4. Deslice el teclado ligeramente [1] hacia la almohadilla de contacto y voltéelo inclinado sobre el panel LCD [2].
5. Quite los cuatro tornillos 'M2*3' [1] en la cubierta del teclado y quítela de la computadora [2].
Extracción e instalación de componentes
89

6. Despegue la cinta del FPC de retroiluminación y del teclado [1] y desconéctela de la tarjeta madre del sistema [2].
NOTA:
Es posible que necesite pinzas para acceder a los conectores del FPC de retroiluminación y del teclado en la
tarjeta madre del sistema.
7. Separe el teclado del sistema [3].
Instalación del teclado
1. Instale el teclado [1] y conecte el FPC de retroiluminación y el teclado a la tarjeta madre del sistema [2].
2. Fije las conexiones del FPC de retroiluminación y el teclado mediante una cinta de aislamiento [3].
90
Extracción e instalación de componentes

3. Instale la cubierta del teclado [1] y ajuste los cuatro tornillos 'M2*3' [2] para fijarla al chasis.
4. Voltee el teclado [3] en el chasis [3].
5. Deslice el teclado hacia la pantalla LCD [1] para alinearlo con los orificios para tornillos [2].
Extracción e instalación de componentes
91

6. Instale los seis tornillos 'M2.5*5' del teclado para fijarlo a la computadora.
7. Siga los procedimientos que se describen en Después de manipular el interior del equipo.
Tarjeta WWAN
Extracción de la tarjeta WWAN
1. Siga el procedimiento que se describe en Antes de manipular el interior de la computadora.
2. Extraiga:
a) Baterías
b) Cubierta del chasis inferior
3. Quite el tornillo único 'M2*3' [1] y quite el soporte metálico [2] de la tarjeta WWAN.
92
Extracción e instalación de componentes

4. Desconecte los cables de la antena [3] y quite la tarjeta WWAN [4] de la ranura M.2 en la tarjeta madre del sistema.
Instalación de la tarjeta WWAN
1. Instale la tarjeta WWAN en la ranura M.2 [1] de la tarjeta madre del sistema y conecte los cables de las antenas [2].
2. Fije la tarjeta WWAN mediante el soporte metálico [3] y ajuste el tornillo único M2.3 [4] que fija la tarjeta WWAN a la tarjeta madre del
sistema.
3. Coloque:
Extracción e instalación de componentes
93

a) Cubierta del chasis inferior
b) Baterías
4. Siga los procedimientos que se describen en Después de manipular el interior del equipo.
Tarjeta WLAN
Extracción de la tarjeta WLAN
1. Siga el procedimiento que se describe en Antes de manipular el interior de la computadora.
2. Extraiga:
a) Baterías
b) Cubierta del chasis inferior
3. Quite el tornillo único 'M2*3' [1] y quite el soporte metálico [2] de la tarjeta WLAN.
4. Desconecte los cables de la antena [3] y quite la tarjeta WLAN de la ranura M.2 [4] en la tarjeta madre del sistema.
Instalación de la tarjeta WLAN
1. Instale la tarjeta WLAN en la ranura M.2 [1] en la tarjeta madre del sistema y conecte los cables de la antena [2].
2. Coloque el soporte metálico en la tarjeta WLAN [3] y fíjela mediante el tornillo único 'M2*3' [4].
94
Extracción e instalación de componentes

3. Coloque:
a) Baterías
b) Cubierta del chasis inferior
4. Siga los procedimientos que se describen en Después de manipular el interior del equipo.
Sistema de posicionamiento global (GPS)
Extracción del módulo GPS
1. Siga el procedimiento que se describe en Antes de manipular el interior de la computadora.
2. Extraiga:
a) Baterías
b) Cubierta del chasis inferior
c) Placa de E/S posterior
3. Quite los cables auxiliares [1] para WLAN y WWAN, y desconecte el cable de la antena [2] en el módulo de GPS.
4. Saque los cables de la antena principal [3] y afloje el tornillo 'M2.5*5' [4] para separar el soporte RF [5] de la tarjeta madre del sistema.
Extracción e instalación de componentes
95

5. Despegue la cinta inductora en el conector FPC del GPS [1] y desconecte el conector FPC del GPS [2] del módulo del GPS.
6. Quite los dos tornillos 'M2.5*5' [3] y separe el módulo del GPS [4] de la tarjeta madre del sistema.
Instalación del módulo GPS
1. Alinee y coloque el módulo del GPS en la tarjeta madre del sistema y ajuste los dos tornillos 'M2.5*5' en el módulo del GPS [2].
2. Conecte el el FPC del GPS (del lado de la tarjeta madre del sistema primero) [3] y fíjelo con un trozo de cinta [4].
96
Extracción e instalación de componentes

3. Instale el soporte de RF [1] en la tarjeta madre del sistema y fíjelo mediante el tornillo 'M2.5*5' [2].
4. Pase los cables auxiliares para tarjetas WLAN y WWAN por el soporte de RF [3].
5. Conecte el cable de las antenas [4] en el módulo del GPS y pase los cables de las antenas principales [5] por el soporte de RF.
6. Coloque:
a) Placa de E/S posterior
b) Cubierta del chasis inferior
c) Baterías
7. Siga el procedimiento que se describe en Después de manipular el interior de la computadora.
Extracción e instalación de componentes
97

Módulos de memoria
Extracción de la memoria
1. Siga los procedimientos que se describen en Antes de manipular el interior del equipo.
2. Extraiga:
a) Baterías
b) Cubierta del chasis inferior
3. Tire de los ganchos que fijan el módulo de memoria [1] hasta que el zócalo se desenganche y quite el módulo de memoria del zócalo [2]
en la tarjeta madre del sistema.
Instalación de la memoria
1. Alinee e inserte el módulo de memoria por la muesca con llave [1] formando un ángulo agudo y presione el módulo de memoria [2] hasta
que se enganchen los ganchos de fijación.
98
Extracción e instalación de componentes

2. Coloque:
a) Baterías
b) Cubierta del chasis inferior
3. Siga los procedimientos que se describen en Después de manipular el interior del equipo.
Batería de tipo botón
Extracción de la batería de tipo botón
1. Siga el procedimiento que se describe en Antes de manipular el interior de la computadora.
2. Extraiga:
a) Cubierta del chasis inferior
b) Baterías
3.
NOTA:
La extracción o la desconexión de la batería de tipo botón puede restablecer la hora de la tarjeta madre/BIOS/
sistema a los valores predeterminados o incluir un bloqueador de bits u otros dispositivos de protocolo de seguridad
similares.
Desconecte el conector de la batería de tipo botón de la tarjeta madre del sistema [1] y quítelo del sistema [2].
Extracción e instalación de componentes
99

Instalación de la batería de tipo botón
1. Instale la batería de tipo botón [1] y conecte el conector de la batería de tipo botón a la tarjeta madre del sistema [2].
2. Coloque:
a) Cubierta del chasis inferior
b) Baterías
3. Siga los procedimientos que se describen en Después de manipular el interior del equipo.
100
Extracción e instalación de componentes

Ensamblaje del ventilador del disipador de calor
PCIe
Extracción del ensamblaje del ventilador del disipador de
calor PCIe
1. Siga el procedimiento que se describe en Antes de manipular el interior de la computadora.
2. Extraiga:
a) Baterías
b) Cubierta del chasis inferior
3. Desconecte el cable del ventilador [1] y afloje los cuatro tornillos 'M2*3' de la carcasa del ventilador [2].
4.
Afloje los siete tornillos 'M2.5*5' [1] del tubo del disipador de calor y quite el ensamblaje del disipador de calor PCIe de la computadora
[2].
Extracción e instalación de componentes
101

5. Quite los cuatro tornillos M2*3 [1] para separar el disipador de calor del ventilador [2].
102
Extracción e instalación de componentes

Instalación del ensamblaje del ventilador del disipador de
calor PCIe
1. Vuelva a colocar el ventilador en el ensamblaje del disipador de calor [1] y fíjelo mediante cuatro tornillos M2*3 [2].
2. Instale el ensamblaje del disipador de calor PCIe [1] en la computadora e instale los siete tornillos 'M2.5*5' en el tubo del disipador de
calor [2].
Extracción e instalación de componentes
103

3. Ajuste los tres tornillos 'M2*3' en la carcasa del ventilador [1] y conecte el cable del ventilador [2].
4. Coloque:
a) Cubierta del chasis inferior
b) Baterías
5. Siga el procedimiento que se describe en Después de manipular el interior de la computadora.
Riel de SSD principal
Extracción del riel de SSD principal
1. Siga el procedimiento que se describe en Antes de manipular el interior de la computadora.
2. Extraiga:
104
Extracción e instalación de componentes

a) Baterías
b) principal
c) Cubierta del chasis inferior
d) Ensamblaje del disipador de calor PCIe
3. Despegue la cinta inductora del conector del FPC de SSD [1] en la tarjeta madre del sistema y desconéctelo [2].
4. Quite los 4 tornillos 'M2*3' [3] y quítelo de la computadora [4].
Instalación del riel de SSD principal
1. Instale el riel de SSD principal en la tarjeta madre del sistema [1] y conecte el conector del FPC para SSD a la tarjeta madre del sistema
[2].
2. Fije la conexión del FPC con un trozo de cinta adhesiva [3] e instale los cuatro tornillos 'M2*3' [4] que la fijan a la tarjeta madre del
sistema.
3. Coloque:
Extracción e instalación de componentes
105

a) Ensamblaje del ventilador del disipador de calor PCIe
b) Cubierta del chasis inferior
c) principal
d) Baterías
4. Siga el procedimiento que se describe en Después de manipular el interior de la computadora.
Ensamblaje del puerto de acoplamiento
Extracción del ensamblaje del puerto de acoplamiento
1. Siga el procedimiento que se describe en Antes de manipular el interior de la computadora.
2. Extraiga:
a) Baterías
b) Cubierta del chasis inferior
c) Ensamblaje del disipador de calor PCIe
3. Despegue la cinta que fija el FPC de acoplamiento [1] y desconéctelo [2].
4.
Desconecte los cables de antenas desde los conectores de enlace de RF [1] y quite los cables de antenas [2] de los canales de
colocación en el ensamblaje de acoplamiento.
106
Extracción e instalación de componentes

5. Quite los dos tornillos 'M2.5*5' [1] y separe el ensamblaje de la placa de acoplamiento del chasis [2].
Instalación del ensamblaje del puerto de acoplamiento
1. Instale el ensamblaje del puerto de acoplamiento [1] e instale los dos tornillos 'M2.5*5' [2] que lo fijan a la tarjeta madre del sistema.
Extracción e instalación de componentes
107

2. Conecte el FPC de acoplamiento [1] y fíjelo mediante un trozo de cinta adhesiva [2].
3. Fije los cables de las antenas por los canales de colocación [1] y conéctelos en los conectores de enlace de RF [2].
108
Extracción e instalación de componentes

4. Coloque:
a) Ensamblaje del disipador de calor PCIe
b) Baterías
c) Cubierta del chasis inferior
5. Siga el procedimiento que se describe en Después de manipular el interior de la computadora.
Ensamblaje del disipador de calor
Extracción del ensamblaje del disipador de calor
1. Siga el procedimiento que se describe en Antes de manipular el interior de la computadora.
2. Extraiga:
a) Baterías
b) Cubierta del chasis inferior
c) tarjeta WLAN
d) Tarjeta WWAN
e) Ensamblaje del ventilador del disipador de calor PCIe
f) Ensamblaje del puerto de acoplamiento
3.
NOTA:
Según los detalles de la configuración del pedido, es posible que el sistema tenga cualquiera de los
ensamblajes del disipador de calor.
Extracción e instalación de componentes 109

Ensamblaje
del disipador de calor DSC
Saque los cables de la antena de las lengüetas en el tubo del disipador de calor.
4. Quite los cinco tornillos 'M2.5*5' [1] y los dos tornillos 'M1.6*5' [2] del módulo térmico.
5. Levante el ensamblaje del disipador de calor para quitarlo de la computadora [3].
110
Extracción e instalación de componentes

NOTA: Las bases de UMA y discretas tienen distintos tipos de ensamblaje del disipador de calor.
Instalación del ensamblaje del disipador de calor
1. Instale el ensamblaje del disipador de calor [1] en la computadora y ajuste los dos tornillos de casquete 'M1.6*5' [2] cerca de la CPU.
2. Instale los cinco tornillos cautivos 'M2.5*5' [3] en el módulo térmico que fija el módulo a la tarjeta madre del sistema.
3. Pase los cables de la antena por el canal de colocación en el tubo del disipador de calor.
Extracción e instalación de componentes
111

4. Coloque:
a) Ensamblaje del puerto de acoplamiento
b) Ensamblaje del disipador de calor PCIe
c) Tarjeta WWAN
d) tarjeta WLAN
e) Cubierta del chasis inferior
f) Baterías
5. Siga el procedimiento que se describe en Después de manipular el interior de la computadora.
Placa de entrada/salida posterior
Extracción de la placa de E/S posterior
1. Siga el procedimiento que se describe en Antes de manipular el interior de la computadora.
NOTA:
Deberá usar una llave de tubo de 5 mm para quitar/instalar los tornillos de casquete ubicados en el espacio de
E/S posterior.
2. Extraiga:
a) Baterías
b) tarjeta WLAN
c) Tarjeta WWAN
d) Ensamblaje del ventilador del disipador de calor PCIe
e) Ensamblaje del puerto de acoplamiento
f) Cubierta del chasis inferior
3. Afloje los dos tornillos de casquete en el puerto serie del espacio de E/S posterior [1].
4. Despegue la cinta inductora del conector del FPC en la placa de E/S [2] y desconéctelo [3] de la tarjeta madre del sistema.
112
Extracción e instalación de componentes

5. Afloje los dos tornillos 'M2.5*5' [1] y levante la placa de E/S para quitarla del sistema [2].
Instalación de la placa de E/S posterior
1. Instale la placa de E/S posterior en la tarjeta madre del sistema y deslice el puerto serie por la placa frontal [1].
2. Fije la placa de E/S mediante tres tornillos 'M2.5*5' [2].
Extracción e instalación de componentes
113

3. Ajuste los dos tornillos de casquete en el puerto serie [1] del espacio de E/S posterior.
4. Conecte el FPC de la placa de E/S [2] a la tarjeta madre del sistema y, luego, a la misma placa de E/S [3], y fíjela mediante un trozo de
cinta [3].
5. Coloque:
a) Ensamblaje del puerto de acoplamiento
b) Ensamblaje del ventilador del disipador de calor PCIe
c) Tarjeta WWAN
114
Extracción e instalación de componentes

d) tarjeta WLAN
e) Cubierta del chasis inferior
f) Baterías
6. Siga el procedimiento que se describe en Después de manipular el interior de la computadora.
Cubiertas de las bisagras
Extracción de las cubiertas de las bisagras
1. Siga el procedimiento que se describe en Antes de manipular el interior de la computadora.
2. Extraiga:
a) Baterías
b) Cubierta del chasis inferior
c) el disipador de calor
3. Quite los dos tornillos 'M2.5*5' en cualquiera de los lados [1] y levante para quitar los soportes [2] de la computadora.
4. Presione el pestillo [1] y abra la tapa de la pantalla LCD [2].
Extracción e instalación de componentes
115

5. Sujete la tapa de la pantalla LCD formando un ángulo obtuso y empuje las cubiertas de las bisagras desde el extremo posterior para
quitarla de la computadora.
Instalación de las cubiertas de las bisagras
1. Presione el pestillo [1] y abra la tapa de la pantalla LCD [2].
116
Extracción e instalación de componentes

2. Mantenga la tapa de la pantalla LCD abierta en un ángulo obtuso e inserte las cubiertas desde la parte frontal hasta que encaje en su
lugar.
3. Coloque los soportes [1] y fíjelos mediante dos tornillos 'M2.5*5' en cualquiera de los lados [2].
Extracción e instalación de componentes
117

4. Coloque:
a) el disipador de calor
b) Cubierta del chasis inferior
c) Baterías
5. Siga el procedimiento que se describe en Después de manipular el interior de la computadora.
Ensamblaje de la pantalla
Extracción del ensamblaje de la pantalla
1. Siga el procedimiento que se describe en Antes de manipular el interior de la computadora.
2. Extraiga:
a) Baterías
b) Cubierta del chasis inferior
c) Ensamblaje del disipador de calor PCIe
d) Ensamblaje del puerto de acoplamiento
e) tarjeta WLAN
f) Tarjeta WWAN
g) el módulo GPS
h) el ensamblaje del disipador de calor
i) Cubiertas de las bisagras
3. Quite los dos tornillos 'M2*3' [1] del soporte de EDP y voltéelo [2].
4. Tire y desconecte el cable de EDP de la tarjeta madre del sistema [3] y quite los dos tornillos 'M2*3' [4] que fijan las bisagras al
ensamblaje de la base [5].
118
Extracción e instalación de componentes

5. Abra la tapa de la pantalla LCD.
6. Afloje los dos tornillos en las bisagras [1] y para separar el ensamblaje de la pantalla LCD de la computadora [2].
Extracción e instalación de componentes
119

Instalación del ensamblaje de la pantalla
1. Instale el ensamblaje de la pantalla a lo largo de las bisagras formando un ángulo obtuso [1] e instale los dos tornillos en los lados
izquierdo [2] y derecho [3].
120
Extracción e instalación de componentes

2. Instale los dos tornillos 'M2*3' que fijan las bisagras al ensamblaje de la base [1] y vuelva a colocar los cables de las antenas [2].
3. Conecte el cable de EDP [3] a la tarjeta madre del sistema y coloque el soporte de EDP sobre el cable [4].
4. Instale los dos tornillos 'M2*3' [5] y fije el soporte de EDP a la tarjeta madre del sistema.
5. Coloque:
a) Cubiertas de las bisagras
Extracción e instalación de componentes
121

b) el disipador de calor
c) Tarjeta de GPS
d) tarjeta WLAN
e) Tarjeta WWAN
f) Ensamblaje del disipador de calor PCIe
g) Ensamblaje del puerto de acoplamiento
h) Cubierta del chasis inferior
i) Baterías
6. Siga el procedimiento que se describe en Después de manipular el interior de la computadora.
Ensamblaje de la cubierta posterior y bisel de la
pantalla LCD
Extracción de la pantalla LCD con bisel y el ensamblaje de
la cubierta posterior de la pantalla
1. Siga el procedimiento que se describe en Antes de manipular el interior de la computadora.
2. Extraiga:
a) Baterías
b) Cubierta del chasis inferior
c) tarjeta WLAN
d) Tarjeta WWAN
e) Ensamblaje del disipador de calor PCIe
f) Ensamblaje del puerto de acoplamiento
g) el disipador de calor
h) Cubiertas de las bisagras
i) Ensamblaje de la pantalla
3. Afloje los 12 tornillos 'M2.5' de la cubierta posterior.
4. Quite los cuatro tornillos epoxi 'M2.5' que fijan el bisel a la cubierta posterior [1] y haga palanca en el borde inferior para separar los dos
subensamblajes [2].
122
Extracción e instalación de componentes

5. Despegue la cinta de las conexiones de la pantalla LCD [1] y abra el conector [2] para desconectar el cable de EDP [3] de la pantalla
LCD.
6. Despegue la cinta reflejante [4] en el panel de LCD y el conector táctil [5] y desconecte el cable de la placa [6].
Instalación de la pantalla LCD con bisel y el ensamblaje de
la cubierta posterior de la pantalla
1. Vuelva a colocar el cable de EDP [1] en el conector de la LCD y cierre el actuador [2].
2. Fije el conector con un trozo de cinta adhesiva [3] y adhiera la cinta reflectante en el panel de la pantalla [4] .
3. Conecte el cable de la controladora táctil [5] y utilice cinta aislante en el conector [6].
Extracción e instalación de componentes
123

4. Alinee y coloque el bisel en la cubierta posterior [1] y fíjelo mediante los cuatro tornillos epoxi M2.5 [2].
5. Instale los 12 tornillos 'M2.5' para fijar la cubierta posterior a la pantalla LCD con ensamblaje de bisel.
124
Extracción e instalación de componentes

6. Coloque:
a) Ensamblaje de la pantalla.
b) Cubiertas de las bisagras
c) el disipador de calor
d) Ensamblaje del disipador de calor PCIe
e) Ensamblaje del puerto de acoplamiento
f) Tarjeta WWAN
g) tarjeta WLAN
h) Cubierta del chasis inferior
i) Baterías
7. Siga el procedimiento que se describe en Después de manipular el interior de la computadora.
Micrófono
Extracción del micrófono
1. Siga el procedimiento que se describe en Antes de manipular el interior de la computadora.
2. Extraiga:
a) Baterías
b) Cubierta del chasis inferior
c) Memoria
d) tarjeta WLAN
e) Tarjeta WWAN
f) Ensamblaje del disipador de calor PCIe
g) Ensamblaje del puerto de acoplamiento
h) el disipador de calor
i) Cubiertas de las bisagras
j) Ensamblaje de la pantalla.
k) Ensamblaje de la cubierta posterior y bisel de la pantalla LCD.
3. Despegue la cinta que fija la tarjeta dependiente del micrófono [1] y quite los dos tornillos 'M2*3' [2] para voltear la tarjeta [3].
Extracción e instalación de componentes
125

4. Despegue la cinta aisladora [1] y desconecte los conectores del cable de EDP [2].
Instalación del micrófono
1. Conecte el cable de EDP a la tarjeta dependiente del micrófono [1] y fíjelo con un trozo de cinta adhesiva [2].
126
Extracción e instalación de componentes

2. Voltee la tarjeta secundaria del micrófono en la cubierta posterior [1] y ajuste los dos tornillos 'M2*3' [2].
3. Fije la tarjeta dependiente del micrófono mediante un trozo de cinta reflejante en cualquiera de los lados [3] a la cubierta posterior de la
pantalla LCD.
4. Coloque:
a) LCD con ensamblaje del bisel.
b) Ensamblaje de la pantalla.
c) Cubiertas de las bisagras
d) el disipador de calor
e) Ensamblaje del disipador de calor PCIe
f) Ensamblaje del puerto de acoplamiento
g) Tarjeta WWAN
h) tarjeta WLAN
i) Cubierta del chasis inferior
Extracción e instalación de componentes
127

j) Baterías
5. Siga el procedimiento que se describe en Después de manipular el interior de la computadora.
Cámara
Extracción de la cámara
1. Siga los procedimientos que se describen en Antes de manipular el interior del equipo.
2. Extraiga:
a) Baterías
b) Cubierta del chasis inferior
c) Memoria
d) Tarjeta WLAN
e) Tarjeta WWAN
f) Ensamblaje del disipador de calor PCIe
g) Ensamblaje del puerto de acoplamiento
h) el disipador de calor
i) Cubiertas de las bisagras
j) Ensamblaje de la pantalla.
k) Ensamblaje de la cubierta posterior y bisel de la pantalla LCD.
3. Despegue la cinta reflejante [1] en el módulo de la cámara y la cinta aisladora que fija el cable de EDP [2] al módulo de la cámara.
4. Desconecte el cable de EDP del módulo de la cámara [3] y quite los dos tornillos 'M2*3' [4].
5. Levante el módulo de la cámara de la cubierta posterior [5] para quitarlo de la computadora.
PRECAUCIÓN:
No toque el lente de la cámara unido a la pantalla LCD con ensamblaje del bisel.
Instalación de la cámara
1. Instale el módulo de la cámara [1] en la cubierta posterior e instale los dos tornillos 'M2*3' [2]
2. Conecte el cable de EDP al módulo de la cámara [3] y adhiera un trozo de cinta aislante [4] en los conectores de EDP.
3. Fije el módulo de la cámara en la cubierta posterior mediante un trozo de cinta reflejante [5].
128
Extracción e instalación de componentes

4. Coloque:
a) LCD con ensamblaje del bisel
b) Ensamblaje de la pantalla.
c) Cubiertas de las bisagras
d) el disipador de calor
e) Ensamblaje del disipador de calor PCIe
f) Ensamblaje del puerto de acoplamiento
g) Tarjeta WWAN
h) Tarjeta WLAN
i) Cubierta del chasis inferior
j) Baterías
5. Siga los procedimientos que se describen en Después de manipular el interior del equipo.
Compartimiento de la batería
Extracción del compartimento de la batería
1. Siga el procedimiento que se describe en Antes de manipular el interior de la computadora.
2. Extraiga:
a) Baterías
b) Cubierta del chasis inferior
c) Ensamblaje del disipador de calor PCIe
3.
PRECAUCIÓN:
Tenga mucho cuidado al extraer el cable, ya que al haber un espacio muy limitado se puede enganchar
o doblar fácilmente y se pueden producir daños en el cable.
Desconecte ambas conexiones de la batería de la tarjeta madre del sistema.
Extracción e instalación de componentes
129

4. Quite los cinco tornillos 'M2.5*5' [1] y nueve tornillos 'M2.5*3' [2] que fijan el compartimiento de la batería al chasis y levántelo para
separar el compartimiento de la batería [3] de la computadora.
Instalación del compartimento de la batería
1. Instale el compartimiento de la batería [1] en la computadora y ajuste los cinco tornillos 'M2.5*5' [2] y nueve tornillos 'M2.5*3' [3] para
fijarlo al chasis.
130
Extracción e instalación de componentes

2. Conecte los cables de la batería a la tarjeta madre del sistema.
3. Coloque:
a) Ensamblaje del disipador de calor PCIe
b) Baterías
c) Cubierta del chasis inferior
4. Siga el procedimiento que se describe en Después de manipular el interior de la computadora.
Placa de E/S izquierda
Extracción de la tarjeta dependiente de E/S izquierda
1. Siga los procedimientos que se describen en Antes de manipular el interior del equipo.
Extracción e instalación de componentes
131

2. Extraiga:
a) Baterías
b) Cubierta del chasis inferior
c) Ensamblaje del ventilador del disipador de calor PCIe
d) Compartimiento de la batería
3. Despegue la cinta [1] y desconecte el conector del FPC de la tarjeta dependiente de E/S izquierda [2] de la tarjeta madre del sistema.
4. Desconecte el cable del altavoz de la tarjeta dependiente de E/S izquierda [3].
5.
Afloje los dos tornillos 'M2*5' [1] y levante la tarjeta dependiente de E/S izquierda para quitarla de la computadora [2].
Instalación del panel de E/S izquierdo
1. Instale la tarjeta dependiente de E/S izquierda [1] y fíjela a la computadora con los dos tornillos 'M2*3' [2].
132
Extracción e instalación de componentes

2. Conecte el FPC a la tarjeta madre del sistema [1] y fíjelo con un trozo de cinta aislante [2].
3. Conecte el cable del altavoz a la tarjeta dependiente de E/S izquierda [3].
4. Coloque:
a) Compartimiento de la batería
b) Ensamblaje del ventilador del disipador de calor PCIe
c) Cubierta del chasis inferior
d) Baterías
5. Siga el procedimiento que se describe en Después de manipular el interior de la computadora.
Extracción e instalación de componentes
133

Tarjeta inteligente
Extracción del lector de la tarjeta inteligente
1. Siga el procedimiento que se describe en Antes de manipular el interior de la computadora.
2. Extraiga:
a) Baterías
b) Cubierta del chasis inferior
c) Ensamblaje del disipador de calor PCIe
d) Compartimiento de la batería
3. Quite la cinta del conector de la lectora de tarjetas inteligentes [1] y desconéctela [2] de la placa de USH.
4. Quite la cinta del conector de la lectora de huellas dactilares [3] y desconéctelo de la placa de USH [4].
5. Quite los dos tornillos 'M2*3' [1] que fijan la placa de USH a la base inferior y voltéela [2].
134
Extracción e instalación de componentes

6. Quite la cinta [1] y desconecte el lector del FPC de la lectora de tarjetas inteligentes [2] de la placa de USH.
7. Afloje los cuatro tornillos 'M2*3' [1] y quite la lectora de tarjetas inteligentes [2] de la computadora.
Extracción e instalación de componentes
135

Instalación del lector de la tarjeta inteligente
1. Inserte la lectora de tarjetas inteligentes por la placa frontal de E/S [1] e instale los cuatro tornillos 'M2*3' para fijarla al chasis inferior
[2].
2. Conecte el FPC de la tarjeta inteligente en la parte inferior de la placa USH [1] y fíjelo con un trozo de cinta adhesiva [2].
136
Extracción e instalación de componentes

3. Instale los dos tornillos 'M2*3' [1] y voltee la placa de USH para fijarla al chasis [2].
4. Conecte el conector de la lectora de huellas dactilares [1] y fíjelo con un trozo de cinta [2].
5. Conecte el conector de la lectora de tarjetas inteligentes [3] a la placa USH y fíjelo con un trozo de cinta adhesiva [4].
Extracción e instalación de componentes
137

6. Coloque:
a) Compartimiento de la batería
b) Ensamblaje del disipador de calor PCIe
c) Cubierta del chasis inferior
d) Baterías
7. Siga el procedimiento que se describe en Después de manipular el interior de la computadora.
Altavoz
Extracción de los altavoces
1. Siga el procedimiento que se describe en Antes de manipular el interior de la computadora.
2. Extraiga:
a) Baterías
b) Cubierta del chasis inferior
c) Ensamblaje del disipador de calor PCIe
d) Tarjeta dependiente de E/S izquierda
e) Compartimiento de la batería
3. Quite los dos tornillos 'M2.5*7' [1] y quite el altavoz de la computadora [2].
138
Extracción e instalación de componentes

Instalación de los altavoces
1. Alinee y coloque los altavoces [1] en la computadora e instale los dos tornillos 'M2.5*7' para fijar el altavoz a la base [2].
2. Coloque:
a) Compartimiento de la batería
b) Tarjeta dependiente de E/S izquierda
c) Ensamblaje del disipador de calor PCIe
d) Ensamblaje del puerto de acoplamiento
e) Cubierta del chasis inferior
f) Baterías
3. Siga el procedimiento que se describe en Después de manipular el interior de la computadora.
Extracción e instalación de componentes
139

Placa base
Extracción de la placa base
NOTA: El sistema ya no se puede seguir desmontando. Para acceder a los componentes subyacentes, reemplace el
ensamblaje de la base según los detalles del pedido.
1.
Siga el procedimiento que se describe en Antes de manipular el interior de la computadora.
2. Extraiga:
a) Baterías
b) Cubierta del chasis inferior
c) Teclado
d) Ensamblaje del disipador de calor PCIe
e) Ensamblaje del puerto de acoplamiento
f) SSD principal
g) Disipador de calor
h) Memoria
i) tarjeta WLAN
j) Tarjeta WWAN
k) el módulo GPS
l) Riel de SSD principal
m) Compartimiento de la batería
n) Placa de E/S posterior
3. Despegue la cinta [1] y desconecte el conector de la almohadilla de contacto de la tarjeta madre del sistema [2].
4. Despegue la cinta [1] y quite el cable FPC de la placa de E/S posterior [2] de la tarjeta madre del sistema.
5. Despegue la cinta [3] y quite el cable del LED indicador de la batería [4] de la tarjeta madre del sistema.
6. Despegue la cinta [5] y quite el conector del FPC de la placa de acoplamiento [6] de la tarjeta madre del sistema.
140
Extracción e instalación de componentes

7. Despegue la cinta [1] y desconecte el conector del FPC de la placa de E/S izquierda [2] de la tarjeta madre del sistema.
8. Despegue la cinta [1] y desconecte el cable del botón de encendido [2].
9. Despegue la cinta [3] para desconectar la placa de USH y el cable de la almohadilla de contacto [4] de la tarjeta madre del sistema.
Extracción e instalación de componentes
141

10. Quite los dos tornillos 'M2*3' [1] y quite el soporte de EDP [2] de la tarjeta madre del sistema.
11. Quite el cable de EDP mediante la lengüeta de tiro negra [3] y desconecte el cable de entrada de CC [4] de la tarjeta madre del
sistema.
12. Quite los dos tornillos de casquete en el espacio de E/S posterior [1].
13. Quite los dos tornillos 'M2.5*5' y los dos tornillos 'M1.6*3.0' [2] para quitar el soporte para USB de tipo C [3] de la tarjeta madre del
sistema.
142
Extracción e instalación de componentes

14. Quite los ocho tornillos 'M2.5*5' [1] y el tornillo único 'M2*3' [2] de la tarjeta madre del sistema y quite la tarjeta del chasis [3].
Instalación de la tarjeta madre del sistema
1. Inserte el puerto serie de la tarjeta madre del sistema por el chasis [1] para instalar la tarjeta madre del sistema e instale los ocho
tornillos 'M2.5*5' [2] y el tornillo único 'M2*3' [3] en la tarjeta madre del sistema.
Extracción e instalación de componentes
143

2. Instale los dos tornillos de casquete en el puerto serie de la tarjeta madre del sistema [1].
3.
NOTA:
Cuando instalen la tarjeta madre del sistema, los técnicos deberán asegurarse de que ambos cables de la
batería (primera y segunda batería) y los cables del FPC (FPC de E/S izquierdo y FPC de la lectora de tarjetas
ExpressCard) no queden enganchados debajo de la tarjeta madre del sistema.
Instale el soporte para USB de tipo C [2] y fíjelo a la tarjeta madre del sistema con dos tornillos 'M2.5*5' y dos tornillos 'M1.6*3.0' [3].
4. Instale el cable de EDP [1] y coloque el soporte metálico [2] en el conector de EDP de la tarjeta madre del sistema.
5. Instale los dos tornillos 'M2*3' [3] que lo fijan a la tarjeta madre del sistema y conecte el cable de entrada de CC [4] a la tarjeta.
144
Extracción e instalación de componentes

6. Conecte el cable del botón de encendido [1] y fíjelo con un trozo de cinta adhesiva [2].
7. Conecte los cables de la almohadilla de contacto y la placa de USH [3] a la tarjeta madre del sistema y fíjelos mediante un trozo de
cinta adhesiva [4].
8. Conecte el cable FPC de la placa de E/S izquierda [1] y fíjelo con un trozo de cinta adhesiva [2].
Extracción e instalación de componentes
145

9. Conecte el cable FPC de la placa de E/S posterior [1] y fíjelo con un trozo de cinta adhesiva [2].
10. Conecte el cable del LED indicador de estado de la batería [3] y fíjelo con un trozo de cinta adhesiva [4].
11. Conecte el conector del FPC de acoplamiento [5] y fíjelo mediante un trozo de cinta adhesiva [6].
12. Conecte los conectores de la almohadilla de contacto a la tarjeta madre del sistema [1] y fíjela mediante un trozo de cinta adhesiva [2].
146
Extracción e instalación de componentes

13. Coloque:
a) Placa de E/S posterior
b) Compartimiento de la batería
c) Riel de SSD principal
d) el módulo GPS
e) Tarjeta WWAN
f) tarjeta WLAN
g) Memoria
h) el disipador de calor
i) SSD principal
j) Ensamblaje del puerto de acoplamiento
k) Ensamblaje del disipador de calor PCIe
l) Teclado
m) Cubierta del chasis inferior
n) Baterías
14. Siga el procedimiento que se describe en Después de manipular el interior de la computadora.
Ensamblaje de la base inferior
1. Siga el procedimiento que se describe en Antes de manipular el interior de la computadora.
2. Para reemplazar el ensamblaje de la base inferior, quite los siguientes componentes de la base instalada anteriormente:
a) la tarjeta SIM
b) Tarjeta SD
c) asa
d) Puertas con pestillo
e) Baterías
f) SSD principal
g) Cubierta del chasis inferior
h) Teclado
i) Tarjeta WWAN
j) tarjeta WLAN
k) el módulo GPS
Extracción e instalación de componentes
147

l) Memoria
m) Tipo botón
n) Ensamblaje del disipador de calor PCIe
o) Riel de SSD principal
p) Ensamblaje del puerto de acoplamiento
q) el ensamblaje del disipador de calor
r) Placa de E/S posterior
s) Ensamblaje de la pantalla
t) Riel de SSD principal
u) Compartimiento de la batería
v) Placa de E/S izquierda
w) Tarjeta inteligente
x) Altavoz
y) Tarjeta madre del sistema
3. Vuelva a conectar los siguientes elementos:
• Botón de alimentación
• Altavoces
• Cable de entrada de CC
• Placa USH
• Superficie táctil
NOTA: Consulte los detalles de la orden para determinar las especificaciones exactas de los subcomponentes
definidos en el ensamblaje del chasis inferior.
4. Instale los siguientes componentes en la nueva base:
a) Tarjeta madre del sistema
b) Placa de E/S posterior
c) Compartimiento de la batería
d) Riel de SSD principal
e) el módulo GPS
f) Tarjeta WWAN
g) tarjeta WLAN
h) Memoria
i) el ensamblaje del disipador de calor
j) SSD principal
k) Ensamblaje del puerto de acoplamiento
l) Ensamblaje del disipador de calor PCIe
m) Teclado
n) Cubierta del chasis inferior
o) Baterías
148
Extracción e instalación de componentes

Diagnóstico
En el capítulo, se detallan las funciones de solución de problemas incorporadas para diagnosticar los sistemas de Dell. También se
enumeran las instrucciones de invocación junto con información relacionada para cada método de diagnóstico.
Temas:
• Diagnósticos de ePSA
• Prueba automática incorporada de LCD
• Indicadores luminosos de estado de la batería
• LED de diagnósticos
• Ciclo de apagado y encendido Wi-Fi
• Recuperación del BIOS
• Reparación automática
Diagnósticos de ePSA
Los diagnósticos de ePSA (también llamados diagnósticos del sistema) realizan una revisión completa del hardware. Los ePSA están
incorporados con el BIOS y ejecutados por el BIOS internamente. Los diagnósticos incorporados del sistema ofrecen un conjunto de
opciones para determinados dispositivos o grupos de dispositivos, permitiendo las siguientes acciones:
• Ejecutar pruebas automáticamente o en modo interactivo
• Repetir las pruebas
• Visualizar o guardar los resultados de las pruebas
• Ejecutar pruebas exhaustivas para introducir pruebas adicionales que ofrezcan más información sobre los dispositivos que han
presentado errores
• Ver mensajes de estado que indican si las pruebas se han completado correctamente
• Ver mensajes de error que informan de los problemas que se han encontrado durante las pruebas
NOTA:
Aparecerá la ventana Enhanced Pre-boot System Assessment (Evaluación del arranque de sistema mejorado),
que lista todos los dispositivos detectados en el equipo. El diagnóstico comienza ejecutando las pruebas en todos los
dispositivos detectados.
Ejecución de los diagnósticos de ePSA
Invoque los diagnósticos mediante cualquiera de los métodos a continuación:
• Presione la tecla F12 del teclado, cuando aparece la pantalla de presentación de Dell, hasta que reciba el mensaje Arranque de
diagnóstico seleccionado.
• En el menú de arranque por única vez, use las teclas de flecha hacia arriba/abajo para seleccionar la opción Diagnostics y, a
continuación, presione <Return>.
• Mantenga presionada la tecla Function(Fn) en el teclado y presione Power button para encender el sistema.
Interfaz de usuario de ePSA
Esta sección contiene información sobre las pantallas avanzada y básica de ePSA 3.0.
La pantalla básica de ePSA se abre al inicio. Puede cambiar a la pantalla avanzada mediante el icono de flecha en la parte inferior. La
pantalla avanzada muestra los dispositivos detectados en la columna de la izquierda. Las pruebas específicas se pueden incluir o excluir
solo en modo interactivo.
Pantalla básica de ePSA
La pantalla básica tiene controles mínimos que permiten la navegación fácil para que el usuario inicie o detenga el diagnóstico.
4
150 Diagnóstico

Pantalla avanzada de ePSA
La pantalla avanzada permite pruebas más directas y contiene información más detallada de la condición general del sistema. Para llegar a
esta pantalla, el usuario puede pasar el dedo hacia la izquierda en sistemas táctiles o hacer clic en el botón de nueva página en el lado
derecho inferior de la pantalla básica.
Diagnóstico
151

Para ejecutar pruebas en un dispositivo específico o
ejecutar una prueba específica
1. Si desea ejecutar una prueba de diagnóstico en un dispositivo específico, presione <Esc> y haga clic en Yes (Sí) para detener la
prueba de diagnóstico.
2. Seleccione el dispositivo del panel izquierdo y haga clic en Run Tests o utilice Advanced Option para incluir o excluir cualquier
prueba.
Mensajes de error de ePSA
Cuando el diagnóstico de ePSA de Dell detecta un error durante la ejecución, pausará la prueba y mostrará una ventana, como se muestra
a continuación:
152
Diagnóstico

• Si responde Sí, el diagnóstico continuará probando el siguiente dispositivo y los detalles del error estarán disponibles en el informe
resumido.
• Si responde No, el diagnóstico dejará de probar el dispositivo no probado restante.
• Si responde Reintentar, el diagnóstico ignorará el error y volverá a ejecutar la última prueba.
Capture el código de error con el código de validación o escanee el código QR y Comuníquese con Dell
NOTA: Como parte de la nueva función, el usuario ahora puede presionar en la parte derecha inferior de la ventana
de error para silenciar el código de sonido de pitido cuando surge un error.
NOTA: Algunas pruebas para dispositivos específicos requieren la intervención del usuario. Asegúrese siempre de estar
en la terminal de la computadora cuando las pruebas de diagnóstico se ejecuten.
Herramientas de validación
Esta sección contiene información sobre cómo validar el código de error de ePSA.
La verificación del código de error se puede realizar mediante uno de dos métodos:
• Herramienta de validación de evaluación del sistema previa al arranque aumentada en línea.
• Escaneo del código QR mediante una aplicación de QR en el teléfono inteligente.
Herramienta de validación ePSA en línea
Guía de uso
1. Úsela para obtener información de las ventanas de error de ePSA.
Diagnóstico
153

2. Vaya a Herramienta de validación en línea ePSA.
3. Introduzca el código de error, el código de validación y la etiqueta de servicio. El número de serie de la pieza es opcional.
NOTA:
Para el código de error, utilice solamente los últimos 3 o 4 dígitos del código (el usuario puede ingresar 0142 o
142 en lugar de 2000–0142).
4. Haga clic en Submit una vez que haya ingresado toda la información necesaria-
154
Diagnóstico

Ejemplo de código de error válido
Después de introducir la información correcta, las herramientas en línea dirigirán al usuario a la pantalla mostrada anteriormente, que
contiene información sobre lo siguiente:
• Confirmación del código de error y la salida de resultados.
Diagnóstico
155

• Reemplazo de piezas sugerido.
• Cobertura de la garantía de Dell del cliente.
• El número de referencia del caso si hay un caso abierto de la etiqueta de servicio.
Ejemplo de código de error no válido
Herramienta de validación QR APP
Además de utilizar la herramienta en línea, el cliente también puede validar el código de error escaneando el código QR con una aplicación
de QR en el teléfono inteligente.
1. Úsela para obtener el código QR de Windows para errores de ePSA.
2. El usuario puede utilizar cualquier aplicación de escáner de código QR en el teléfono inteligente para escanear el código QR.
156
Diagnóstico

3. La aplicación de escáner de código QR escaneará el código y generará el vínculo de salida automáticamente. Haga clic en el vínculo
para continuar.
Diagnóstico
157

El vínculo generado llevará al cliente al sitio web de soporte de Dell, que contiene información sobre lo siguiente:
• Confirmación del código de error y la salida de resultados.
• Reemplazo de piezas sugerido.
• Cobertura de la garantía de Dell del cliente.
• El número de referencia del caso si hay un caso abierto de la etiqueta de servicio.
158
Diagnóstico

Prueba automática incorporada de LCD
Descripción general: prueba automática incorporada de
LCD (BIST)
Las laptops de Dell tienen una herramienta de diagnóstico incorporada que le ayuda a determinar si la anormalidad en la pantalla es un
problema inherente de la pantalla LCD de la laptop de Dell o de la tarjeta de video (GPU) y la configuración de la computadora.
Cuando note anomalías en la pantalla, como parpadeos, distorsión, problemas de claridad, imágenes borrosas o movidas, líneas verticales u
horizontales, atenuaciones del color, etc., siempre es una práctica recomendada aislar la pantalla LCD mediante la prueba automática
integrada (BIST).
Cómo invocar la prueba BIST del LCD
1. Apague la laptop de Dell.
2. Desconecte todos los periféricos conectados a la computadora. Conecte solamente el adaptador de CA (cargador).
3. Asegúrese de que la pantalla LCD esté limpia (sin partículas de polvo en la superficie).
4. Mantenga presionada la tecla D y Power on para encender la computadora a fin de entrar al modo de prueba automática incorporada
(BIST) de LCD. Siga presionando la tecla D hasta que vea barras de color en la pantalla LCD.
5. La pantalla mostrará varias barras de color y cambiará los colores a rojo, verde y azul.
6. Inspeccione con cuidado la pantalla para ver si hay anomalías.
7. Presione la tecla Esc para salir.
Diagnóstico
159

NOTA: Durante el arranque, los ePSA de Dell inician una BIST de LCD primero y esperan a que el usuario confirme la
funcionalidad de la pantalla LCD.
Indicadores luminosos de estado de la batería
Si el equipo está conectado a un enchufe eléctrico, el indicador de la batería funciona de la siguiente manera:
Luz ámbar y luz
verde que
parpadean
alternativamente
Se ha conectado un adaptador CA sin autenticar o incompatible que no es de Dell al equipo portátil.
Luz ámbar que
parpadea
alternativamente
con luz verde fija
Error temporal de la batería cuando está conectada a un adaptador de CA.
Luz ámbar
parpadeando
constantemente
Error grave de la batería cuando está conectada a un adaptador de CA.
Luz apagada Batería en modo de carga completa con presencia del adaptador de CA.
luz verde
encendida
Batería en modo de carga con presencia del adaptador de CA.
LED de diagnósticos
En la sección, se describen las características de diagnóstico del LED de la batería en una laptop.
En lugar de usar códigos de sonido, los errores se muestran mediante el LED bicolor de carga de la batería. Un determinado patrón de
parpadeo es seguido por un patrón de parpadeos en verde y, luego, en blanco. Luego, el patrón se repite.
NOTA:
El patrón de diagnóstico se compondrá de un número de dos dígitos representado por un primer grupo de
parpadeos del LED (de 1 a 9) en verde, seguido por una pausa de 1.5 segundos con el LED apagado y, a continuación, un
segundo grupo de parpadeos del LED (de 1 a 9) en blanco. Luego, sigue una pausa de 3 segundos, con el LED apagado,
antes de repetir el patrón. Cada parpadeo del LED tarda unos 0,5 segundos.
El sistema no se apaga si se muestran los códigos de error de diagnóstico. Los códigos de error de diagnóstico siempre sustituyen
cualquier otro uso del LED. Por ejemplo, en las laptops, los códigos de batería baja o error de la batería no se mostrarán cuando aparezcan
los códigos de error de diagnóstico:
Tabla 26. Patrón de LED
Patrón de parpadeo Descripción del problema Sugerencia de resolución
Verde Blanco
2 1 el procesador Falla del procesador
2 2 Placa base, BIOS ROM Error de la placa base, error
del BIOS o error de ROM
2 3 la memoria No se detecta la
memoria/RAM
2 4 la memoria Falla de memoria/RAM
2 5 la memoria Memoria instalada no válida
2 6 Placa base; conjunto de
chips
Error de la tarjeta madre del
sistema/el chipset
2 7 Pantalla Error de pantalla
3 1 Interrupción de la
alimentación del RTC
Falla de la batería de tipo
botón
3 2 PCI/Video Error de tarjeta de video, PCI
o chip
160 Diagnóstico

Patrón de parpadeo Descripción del problema Sugerencia de resolución
Verde Blanco
3 3 Recuperación del BIOS 1 Imagen de recuperación no
encontrada
3 4 Recuperación del BIOS 2 Imagen de recuperación
encontrada pero no válida
3 5 Falla del riel de alimentación EC se encontró con una falla
de secuencia de alimentación
3 6 Corrupción en el flash del
SBIOS
Corrupción en el flash
detectada por SBIOS
3 7 Error de ME Se agotó el tiempo de espera
para que ME responda al
mensaje de HECI
Ciclo de apagado y encendido Wi-Fi
Si la computadora no puede acceder a Internet debido a problemas de conectividad de wifi, se puede realizar un ciclo de apagado y
encendido de wifi. El siguiente procedimiento proporciona las instrucciones sobre cómo realizar un ciclo de apagado y encendido de wifi:
NOTA: Algunos ISP (proveedores de servicios de Internet) proporcionan un dispositivo combinado de módem/
enrutador.
1. Apague el equipo.
2. Apague el módem.
3. Apague el enrutador inalámbrico.
4. Espere 30 segundos.
5. Encienda el enrutador inalámbrico.
6. Encienda el módem.
7. Encienda el equipo.
Recuperación del BIOS
La recuperación del BIOS está diseñada para corregir el BIOS principal y no funciona si el arranque está dañado. La recuperación del BIOS
no funcionará si hay corrupción de EC, corrupción de ME o un problema relacionado con el hardware. La imagen de recuperación del BIOS
debería estar disponible en la partición no cifrada de la unidad para la función de recuperación del BIOS.
Función de reversión del BIOS
Se guardan dos versiones de la imagen de recuperación del BIOS en la unidad de disco duro:
• BIOS que se ejecuta actualmente (versión anterior)
• BIOS que se debe actualizar (versión nueva)
La versión anterior ya está almacenada en la unidad de disco duro. El BIOS agrega la nueva versión a la unidad de disco duro, mantiene la
versión anterior y elimina otras versiones existentes. Por ejemplo, las versiones A00 y A02 ya están en la unidad de disco duro y A02 es el
BIOS que se ejecuta actualmente. El BIOS agrega la versión A04, mantiene la A02 y elimina la A00. Tener dos versiones del BIOS habilita la
función de reversión del BIOS.
Si no se puede guardar el archivo de recuperación (la unidad de disco duro no tiene espacio), el BIOS establece un indicador para esta
condición. El indicador se restablece en el caso de que, más adelante, sea posible almacenar el archivo de recuperación. El BIOS le notifica
al usuario durante la POST y en la configuración del BIOS que el archivo de recuperación del BIOS está degradado. Podría no ser posible
recuperar el BIOS mediante la unidad de disco duro. Sin embargo, aún es posible recuperar el BIOS mediante la unidad flash USB.
Para la unidad USB: directorio raíz o "\"
BIOS_IMG.rcv: la imagen de recuperación almacenada en la unidad USB.
Diagnóstico
161

Recuperación del BIOS desde el disco duro
NOTA: Asegúrese de tener disponibles la versión anterior y la versión más reciente del BIOS descargada del sitio web de
asistencia de Dell.
NOTA: Asegúrese de que las extensiones de tipo de archivo se muestren en el sistema operativo.
1. Vaya a la ubicación de los archivos ejecutables (.exe) de actualización del BIOS.
2. Cambie el nombre de los archivos ejecutable a BIOS_PRE.rcv para la versión anterior del BIOS y a BIOS_CUR.rcv para la versión
más reciente del BIOS.
Por ejemplo, si el nombre de archivo de la versión más reciente es PowerEdge_T30_1.0.0.exe, cambie el nombre a BIOS_CUR.rcv
y si el nombre de archivo de la versión anterior es PowerEdge_T30_0.0.9.exe, cambie el nombre a BIOS_PRE.rcv
NOTA:
a. Si la unidad de disco duro es nuevo, no habrá ningún sistema operativo instalado.
b. Si la unidad de disco duro viene de fábrica dividida en particiones, habrá una Partición de recuperación.
3. Desconecte la unidad de disco duro e instale la unidad en otro sistema que tenga un sistema operativo totalmente operativo.
4. Inicie el sistema y, en el sistema operativo Microsoft Windows, realice los pasos siguientes para copiar el archivo de recuperación del
BIOS a Recovery Partition (Partición de recuperación).
a) Abra una ventana del símbolo del sistema de Windows.
b) Cuando se le solicite, escriba diskpart para iniciar el Microsoft DiskPart.
c) Cuando se le solicite, escriba list disk para indicar las unidades de disco duro disponibles.
Seleccione la unidad de disco duro que se ha instalado en el paso 3.
d) Cuando se solicite, escriba list partition para ver las particiones disponibles en esta unidad de disco duro.
e) Seleccione Partition 1, que es la Recovery Partition. El tamaño de la partición será de 39 MB.
f) Cuando se solicite, escriba set id=07 para establecer la Id. de partición.
NOTA:
La partición se mostrará en el sistema operativo como Disco local (E) para leer y escribir datos.
g) Crear las siguientes carpetas en e Disco local (E), E: \EFI\Dell\BIOS\Recuperación.
h) Copie los archivos del BIOS BIOS_CUR.rcv y BIOS_PRE.rcv a la carpeta de recuperación en Disco local (E).
i) En el Símbolo del sistema, instrucción DISKPART, escriba set id=DE.
Después de que ejecutar este comando, el sistema operativo no tendrá acceso a la partición Disco local (E).
5. Apague el sistema, extraiga la unidad de disco duro e instale la unidad de disco duro en el sistema original.
6. Inicie el sistema y acceda a System Setup (Configuración del sistema). En la sección Maintenance (Mantenimiento), verifique que la
opción BIOS Recovery from Hard Drive (Recuperación del BIOS desde la unidad de disco) esté activada en la sección BIOS
Recovery (Recuperación de BIOS).
7. Presione el botón de encendido para apagar el sistema.
8. Presione las teclas Ctrl and Esc y, al mismo tiempo, presione el botón de encendido para iniciar el sistema. Mantenga presionadas las
teclas Ctrl and Esc hasta que se muestre la página BIOS Recovery Menu.
Verifique que el botón radio Recover BIOS (Recuperar BIOS) esté seleccionado y haga clic en Continue (Continuar) para iniciar la
recuperación del BIOS.
Recuperación del BIOS mediante una memoria USB
NOTA:
Asegúrese de que las extensiones de tipo de archivo están visibles en el sistema operativo.
NOTA: Asegúrese de que ha descargado la versión del BIOS más reciente desde el sitio de asistencia de Dell y de que
está almacenada en el sistema.
1. Vaya a la ubicación en la que ha descargado el archivo ejecutable ( .exe) de la actualización del BIOS.
2. Cambie el nombre de archivo a BIOS_IMG.rcv.
Por ejemplo, si el nombre de archivo es PowerEdge_T30_0.0.5.ex, cambie el nombre a BIOS_IMG.rcv.
3. Copie el archivo BIOS_IMG.rcv en el directorio raíz de la memoria USB.
4. Si no está conectada, conecte la memoria USB, reinicie el sistema, presione <F2> para entrar en System Setup (Configuración del
sistema) y, a continuación, presione el botón de encendido para apagar el sistema.
5. Inicie el sistema.
162
Diagnóstico

6. Mientras el sistema se inicia, presione las teclas <Ctrl> + <Esc> mientras mantiene presionado el botón de encendido hasta que se
muestre el cuadro de diálogo BIOS Recovery Menu (Menú de recuperación del BIOS).
7. Haga clic en Continue (Continuar) para iniciar el proceso de recuperación del BIOS.
NOTA: Asegúrese de que la opción Recovery BIOS (Recuperación del BIOS) está seleccionada en el cuadro de diálogo
BIOS Recovery Menu (Menú de recuperación del BIOS).
8. Seleccione la ruta de la unidad USB donde se almacena el archivo de recuperación del BIOS (directorio raíz o "\") y siga las
instrucciones en pantalla.
Reparación automática
Introducción al curso
La reparación automática es una opción que ayuda a recuperar un sistema Dell Latitude de una situación de ausencia de post, alimentación
o video.
Instrucciones de reparación automática
1. Quite la batería principal y el adaptador de CA.
2. Desconecte la batería de CMOS.
3. Libere la electricidad residual. Mantenga presionado el botón de alimentación durante 10 segundos o deje el sistema inactivo durante
45 segundos.
4. Asegúrese de que la batería principal y de CMOS no estén conectadas al sistema.
5. Conecte el adaptador de CA. El sistema se encenderá automáticamente cuando se inserte el adaptador de CA.
6. El sistema iniciará con una pantalla en blanco por un tiempo que se cerrará automáticamente. Verifique los indicadores luminosos de
LED (alimentación, wifi y unidad de disco duro). Se encenderá.
7. El sistema intentará reiniciarse dos veces y se iniciará en el tercer intento.
8. Coloque la batería de CMOS y el adaptador de CA en el sistema nuevamente.
9. Si la reparación automática recupera la falla, actualice el sistema con el BIOS más reciente y realice los diagnósticos de ePSA para
asegurar la funcionalidad correcta del sistema.
NOTA:
• Durante la instalación o extracción de cualquier hardware, asegúrese de respaldar todos los datos correctamente.
• Para obtener instrucciones sobre cómo quitar o reemplazar piezas, consulte Ensamblaje y desensamblaje.
• Antes de comenzar a trabajar en la computadora, siga las instrucciones de seguridad.
Modelos de Latitude compatibles
NOTA:
• Antes de reemplazar la tarjeta madre del sistema, realice la reparación automática obligatoria.
• La reparación automática de Latitude se puede evitar cuando se debe realizar un desarmado total del sistema para
acceder a la batería de tipo botón.
• Para la serie E7 de Latitude (XX70), la recuperación del BIOS 2.0 se debe realizar como el paso principal.
• Para reducir el tiempo de solución de problemas de la reparación automática, no hay ningún requisito obligatorio para
reensamblar el sistema. Los técnicos pueden iniciar la reparación automática incluso con la tarjeta madre del sistema
expuesta.
• No toque ninguno de los componentes expuestos de la tarjeta madre del sistema para evitar los cortocircuitos y la
estática.
• Si la reparación automática no puede recuperar la falla, reemplace la tarjeta madre del sistema.
NOTA:
Diagnóstico 163

Acción del agente de primera línea: los agentes de primera línea deben alentar al cliente para que realice este paso antes
de aislar el problema como una falla de la placa base. Si el cliente no se siente cómodo con el procedimiento de
reparación automática, documente el mensaje que se crea en 5GL. Recomiende a los ingenieros in situ que realicen el
procedimiento de reparación automática como uno de los pasos iniciales obligatorios. Si el procedimiento de reparación
automática falla, recomiéndeles continuar con la solución de problemas habitual antes de reemplazar piezas.
Acción del ingeniero in situ: el procedimiento de reparación automática de Latitude debe ser un paso inicial obligatorio.
Si este procedimiento falla, continúe con la solución de problemas habitual antes de reemplazar piezas. Documente los
resultados de la reparación automática en el registro de cierre de llamadas (falla o aprobación de la reparación
automática).
164 Diagnóstico

Obtención de ayuda
Temas:
• Cómo ponerse en contacto con Dell
Cómo ponerse en contacto con Dell
NOTA: Si no tiene una conexión a Internet activa, puede encontrar información de contacto en su factura de compra, en
su albarán de entrega, en su recibo o en el catálogo de productos Dell.
Dell proporciona varias opciones de servicio y asistencia en línea y por teléfono. La disponibilidad varía según el país y el producto y es
posible que algunos de los servicios no estén disponibles en su área. Si desea ponerse en contacto con Dell para tratar cuestiones
relacionadas con las ventas, la asistencia técnica o el servicio de atención al cliente:
1. Vaya a Dell.com/support.
2. Seleccione la categoría de soporte.
3. Seleccione su país o región en la lista desplegable Elija un país o región que aparece al final de la página.
4. Seleccione el enlace de servicio o asistencia apropiado en función de sus necesidades.
5
Obtención de ayuda 165
-
 1
1
-
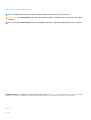 2
2
-
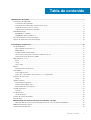 3
3
-
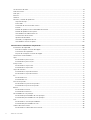 4
4
-
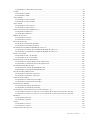 5
5
-
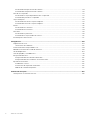 6
6
-
 7
7
-
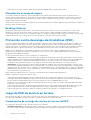 8
8
-
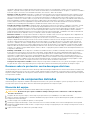 9
9
-
 10
10
-
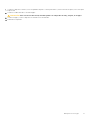 11
11
-
 12
12
-
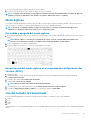 13
13
-
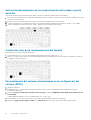 14
14
-
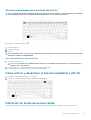 15
15
-
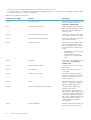 16
16
-
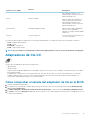 17
17
-
 18
18
-
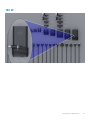 19
19
-
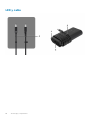 20
20
-
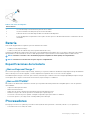 21
21
-
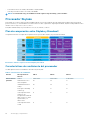 22
22
-
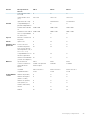 23
23
-
 24
24
-
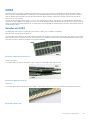 25
25
-
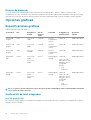 26
26
-
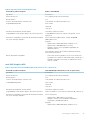 27
27
-
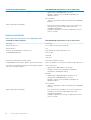 28
28
-
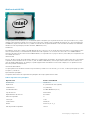 29
29
-
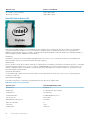 30
30
-
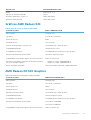 31
31
-
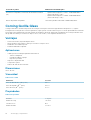 32
32
-
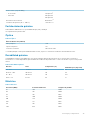 33
33
-
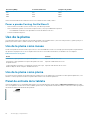 34
34
-
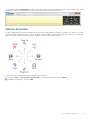 35
35
-
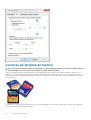 36
36
-
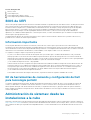 37
37
-
 38
38
-
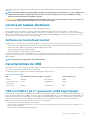 39
39
-
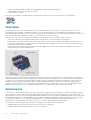 40
40
-
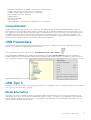 41
41
-
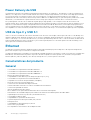 42
42
-
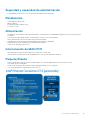 43
43
-
 44
44
-
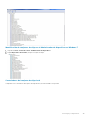 45
45
-
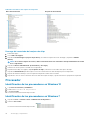 46
46
-
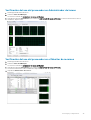 47
47
-
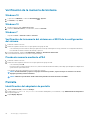 48
48
-
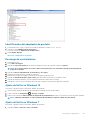 49
49
-
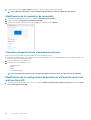 50
50
-
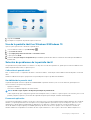 51
51
-
 52
52
-
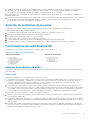 53
53
-
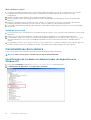 54
54
-
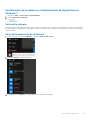 55
55
-
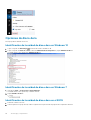 56
56
-
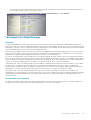 57
57
-
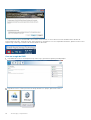 58
58
-
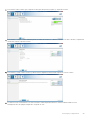 59
59
-
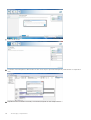 60
60
-
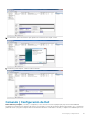 61
61
-
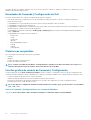 62
62
-
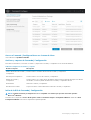 63
63
-
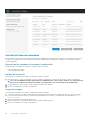 64
64
-
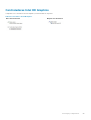 65
65
-
 66
66
-
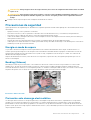 67
67
-
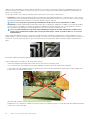 68
68
-
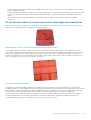 69
69
-
 70
70
-
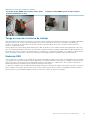 71
71
-
 72
72
-
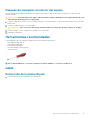 73
73
-
 74
74
-
 75
75
-
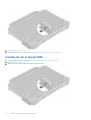 76
76
-
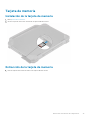 77
77
-
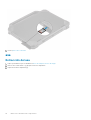 78
78
-
 79
79
-
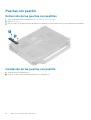 80
80
-
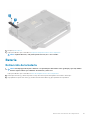 81
81
-
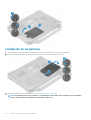 82
82
-
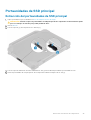 83
83
-
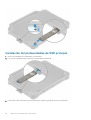 84
84
-
 85
85
-
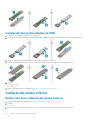 86
86
-
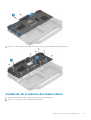 87
87
-
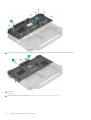 88
88
-
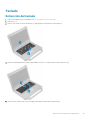 89
89
-
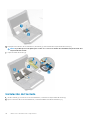 90
90
-
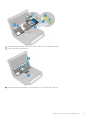 91
91
-
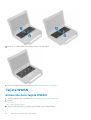 92
92
-
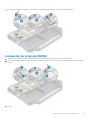 93
93
-
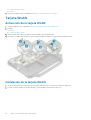 94
94
-
 95
95
-
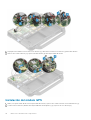 96
96
-
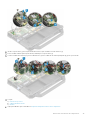 97
97
-
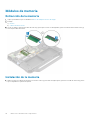 98
98
-
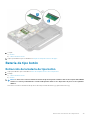 99
99
-
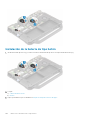 100
100
-
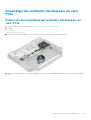 101
101
-
 102
102
-
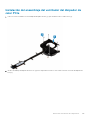 103
103
-
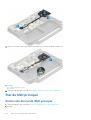 104
104
-
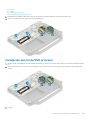 105
105
-
 106
106
-
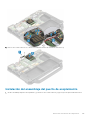 107
107
-
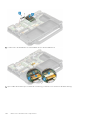 108
108
-
 109
109
-
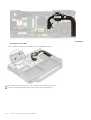 110
110
-
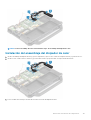 111
111
-
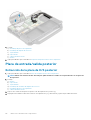 112
112
-
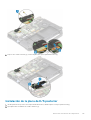 113
113
-
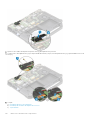 114
114
-
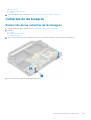 115
115
-
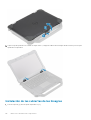 116
116
-
 117
117
-
 118
118
-
 119
119
-
 120
120
-
 121
121
-
 122
122
-
 123
123
-
 124
124
-
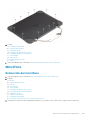 125
125
-
 126
126
-
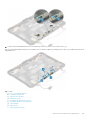 127
127
-
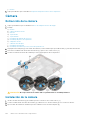 128
128
-
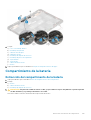 129
129
-
 130
130
-
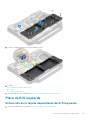 131
131
-
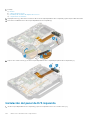 132
132
-
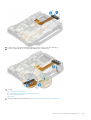 133
133
-
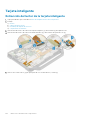 134
134
-
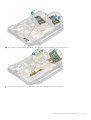 135
135
-
 136
136
-
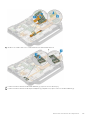 137
137
-
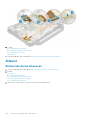 138
138
-
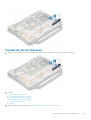 139
139
-
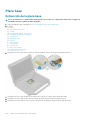 140
140
-
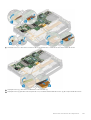 141
141
-
 142
142
-
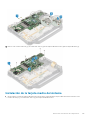 143
143
-
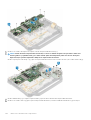 144
144
-
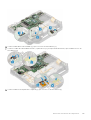 145
145
-
 146
146
-
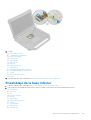 147
147
-
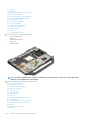 148
148
-
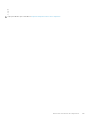 149
149
-
 150
150
-
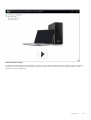 151
151
-
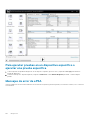 152
152
-
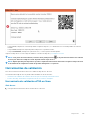 153
153
-
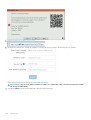 154
154
-
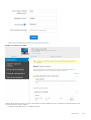 155
155
-
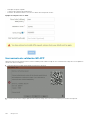 156
156
-
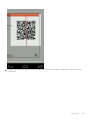 157
157
-
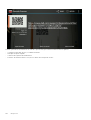 158
158
-
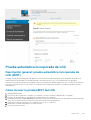 159
159
-
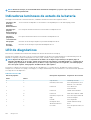 160
160
-
 161
161
-
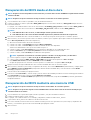 162
162
-
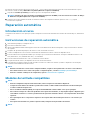 163
163
-
 164
164
-
 165
165
Dell Latitude 5420 Rugged El manual del propietario
- Categoría
- Cuadernos
- Tipo
- El manual del propietario
Artículos relacionados
-
Dell Latitude 5420 Rugged El manual del propietario
-
Dell Latitude 7424 Rugged Extreme El manual del propietario
-
Dell Latitude 3300 El manual del propietario
-
Dell Latitude 5424 Rugged El manual del propietario
-
Dell Latitude 5424 Rugged El manual del propietario
-
Dell Latitude 7424 Rugged Extreme El manual del propietario
-
Dell Latitude 5290 El manual del propietario
-
Dell Latitude 3310 2 en 1 El manual del propietario
-
Dell Latitude 3190 El manual del propietario
-
Dell Vostro 3681 El manual del propietario
Otros documentos
-
DeLOCK 61895 Ficha de datos
-
Sabrent AU-MMSC Manual de usuario
-
Acer DQ.SQEAL.002 Ficha de datos
-
Sabrent AU-MMSA Manual de usuario
-
Asus TRIO-MN1-H Ficha de datos
-
Getac V110G5(52621501XXXX) Manual de usuario
-
DeLOCK 61720 Ficha de datos
-
Gigabyte GV-R92S128T El manual del propietario
-
Gigabyte GV-R92128VH El manual del propietario
-
Asus X451CA-MN5-WHI Ficha de datos