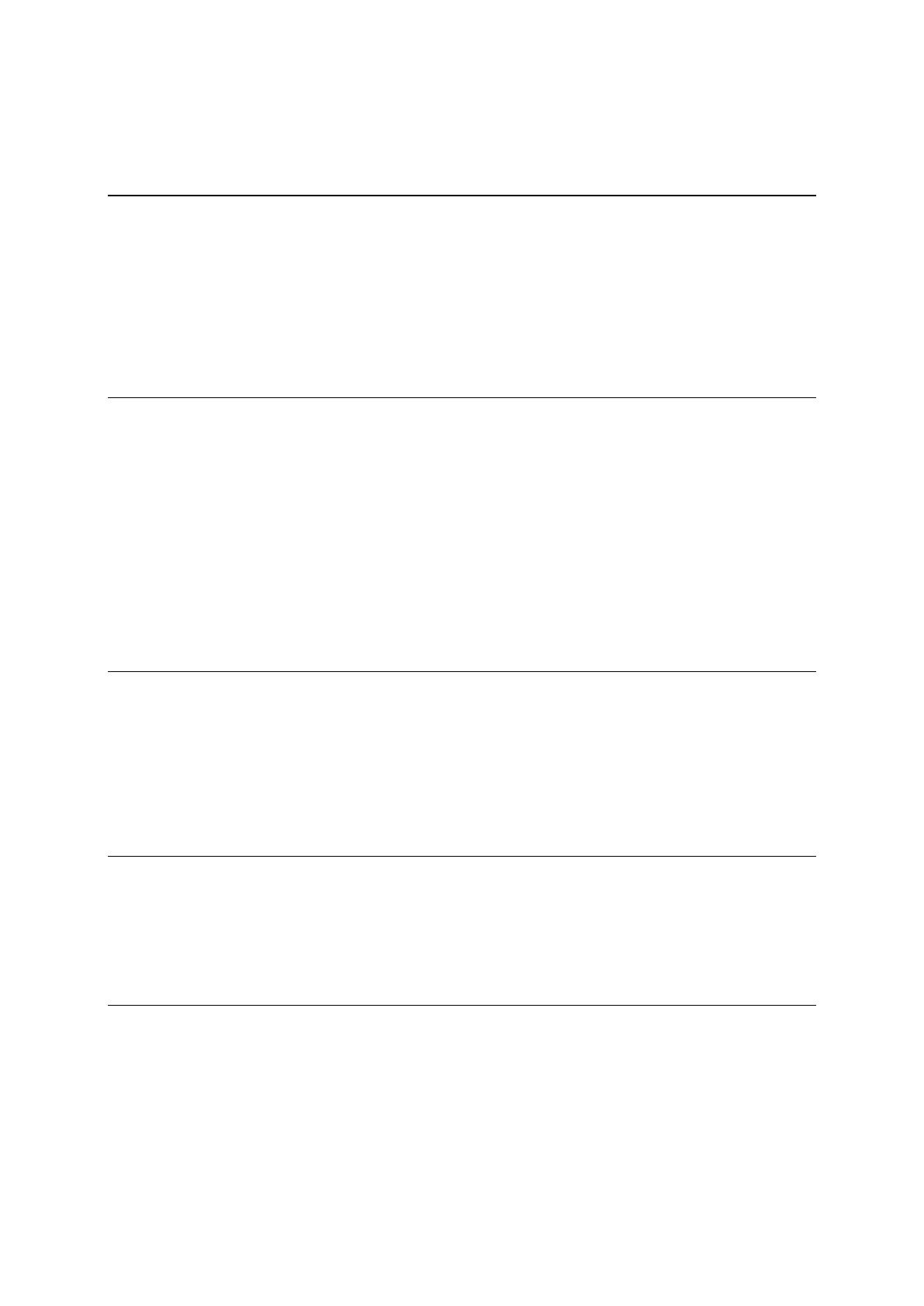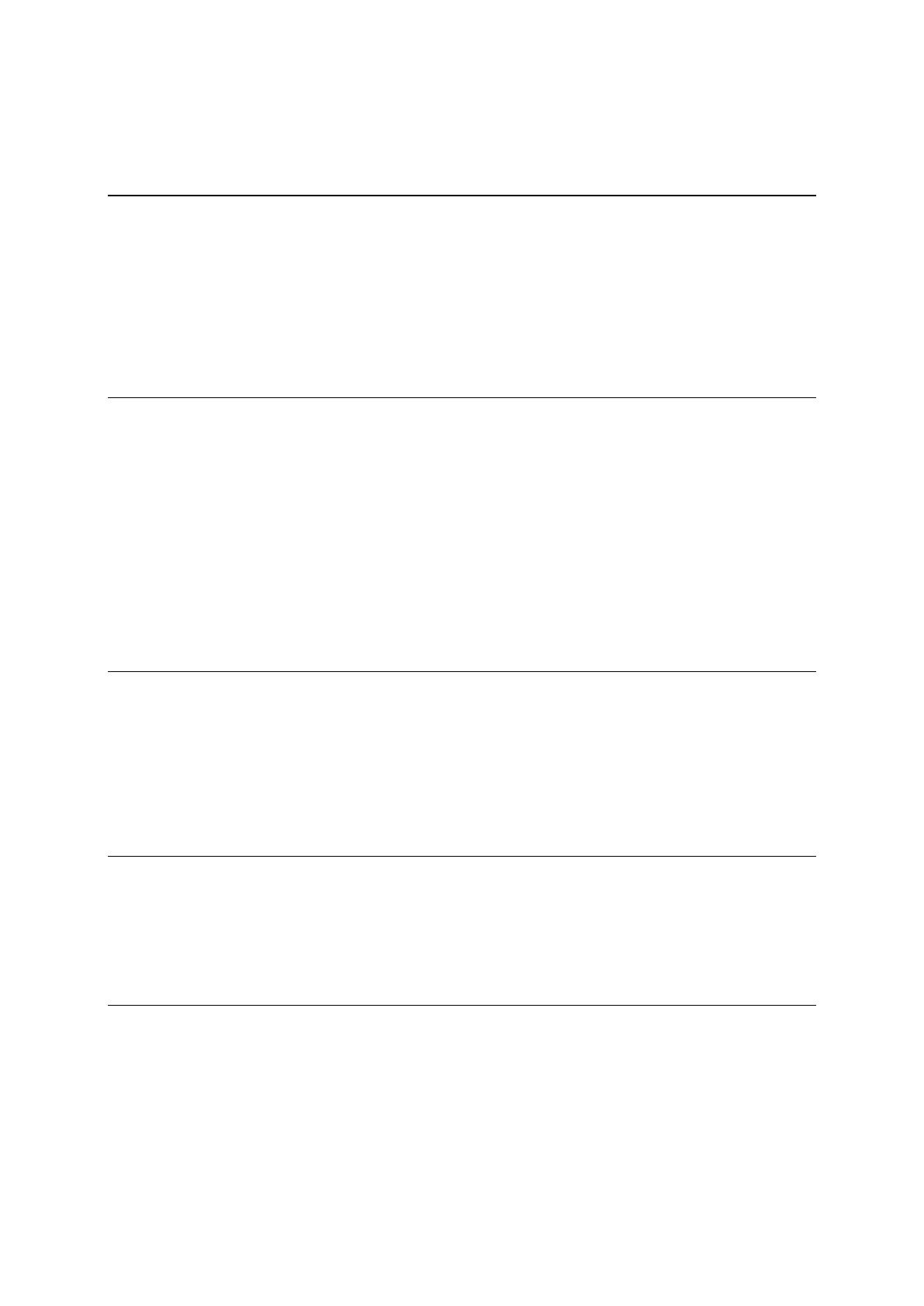
3
Indicación anticipada de carriles .......................................................................................................29
Límites de velocidad en función de la hora .......................................................................................29
Uso de la Búsqueda rápida 30
Acerca de la búsqueda ......................................................................................................................30
Planificación de una ruta hasta un PDI realizando una búsqueda ...................................................30
Planificación de una ruta hasta un PDI realizando una búsqueda online .........................................32
Introducción de términos de búsqueda .............................................................................................35
Resultados de búsqueda ...................................................................................................................36
Acerca de los códigos postales .........................................................................................................38
Acerca de los mapcodes ...................................................................................................................38
Lista de iconos de los tipos de PDI ...................................................................................................38
Planificación de una ruta 43
Planificación de una ruta hasta una dirección utilizando la búsqueda..............................................43
Planificación de una ruta hasta el centro de una ciudad ..................................................................45
Planificación de una ruta hasta un PDI realizando una búsqueda ...................................................46
Planificación de una ruta hasta un PDI realizando una búsqueda online .........................................48
Planificación de una ruta con el mapa ..............................................................................................50
Planificación de una ruta con Mis lugares .........................................................................................51
Planificación de una ruta con coordenadas ......................................................................................53
Planificación de una ruta con mapcode ............................................................................................54
Búsqueda de una ruta alternativa .....................................................................................................55
Planificación de una ruta con antelación ...........................................................................................55
Búsqueda de aparcamiento ..............................................................................................................57
Búsqueda de una gasolinera .............................................................................................................59
Cambio de ruta 62
Menú Ruta actual ..............................................................................................................................62
Tipos de ruta ......................................................................................................................................63
Características de la ruta ..................................................................................................................63
Adición de una parada a la ruta desde el menú Ruta actual ............................................................64
Adición de una parada a la ruta desde el mapa ................................................................................64
Eliminación de una parada de la ruta ................................................................................................64
Reordenación de las paradas en una ruta ........................................................................................64
Mis rutas 66
Acerca de Mis rutas ...........................................................................................................................66
Almacenamiento de una ruta ............................................................................................................66
Navegación con una ruta guardada ..................................................................................................67
Adición de una parada a una ruta guardada con el mapa ................................................................67
Eliminación de una ruta de Mis rutas ................................................................................................68
Control por voz (Speak&Go) 69
Acerca del control por voz .................................................................................................................69
Inicio de control por voz ....................................................................................................................69
Pantalla del control por voz ...............................................................................................................70
Sugerencias para usar el control por voz ..........................................................................................70
Para qué puede utilizar el control por voz .........................................................................................71
Formas distintas de decir los comandos ...........................................................................................71
Introducción de una dirección mediante el control por voz ...............................................................72
Uso del control por voz para ir a casa ...............................................................................................72
Uso del control por voz para ir a un punto de interés .......................................................................73