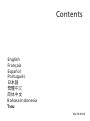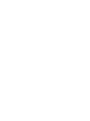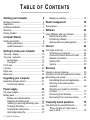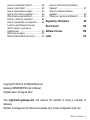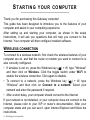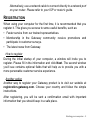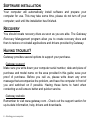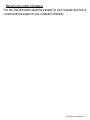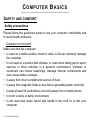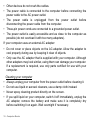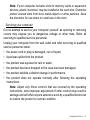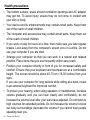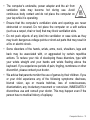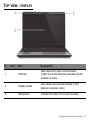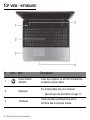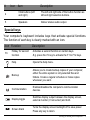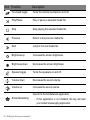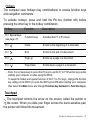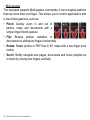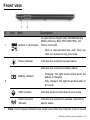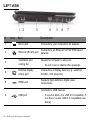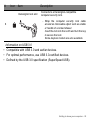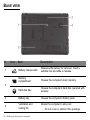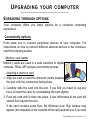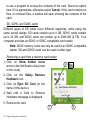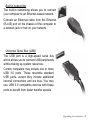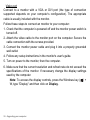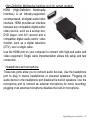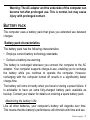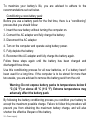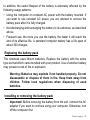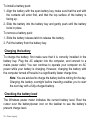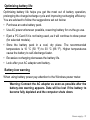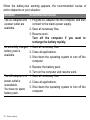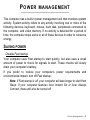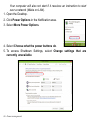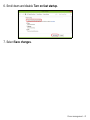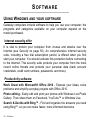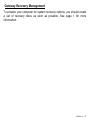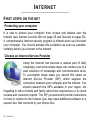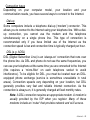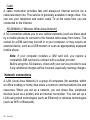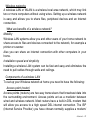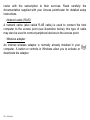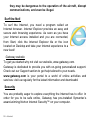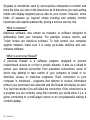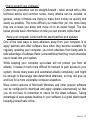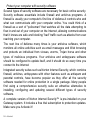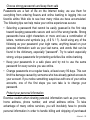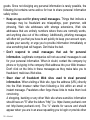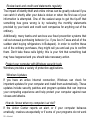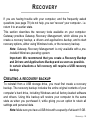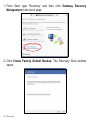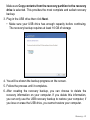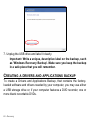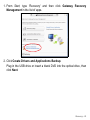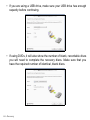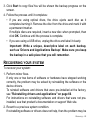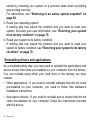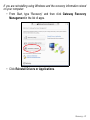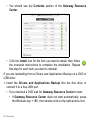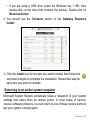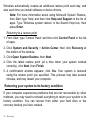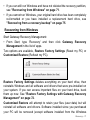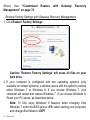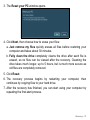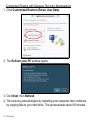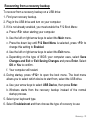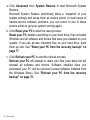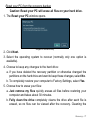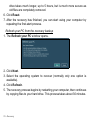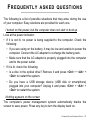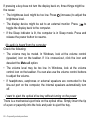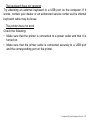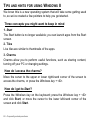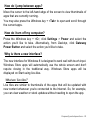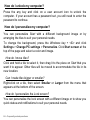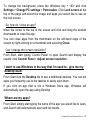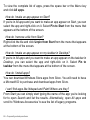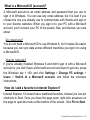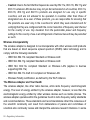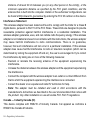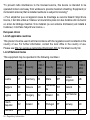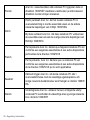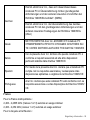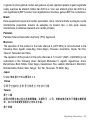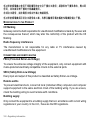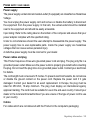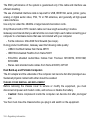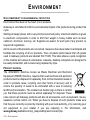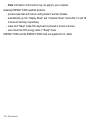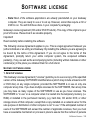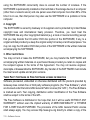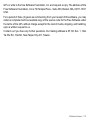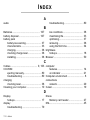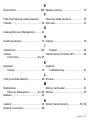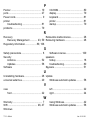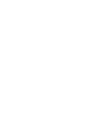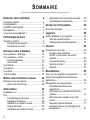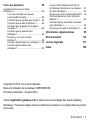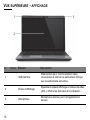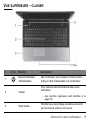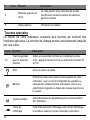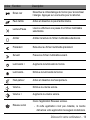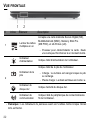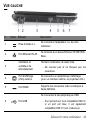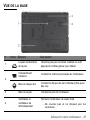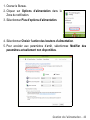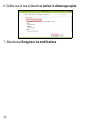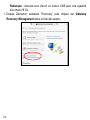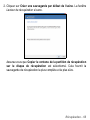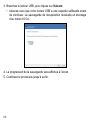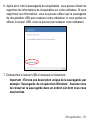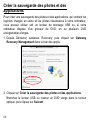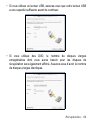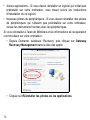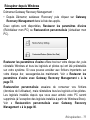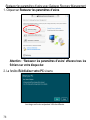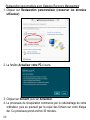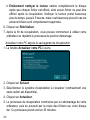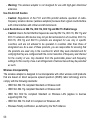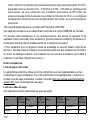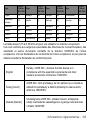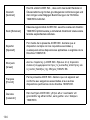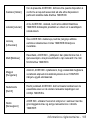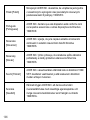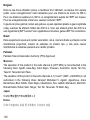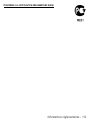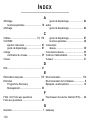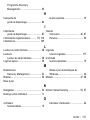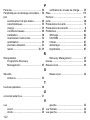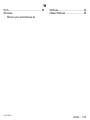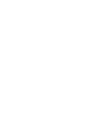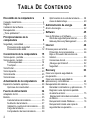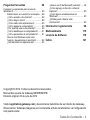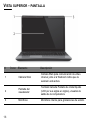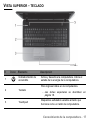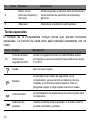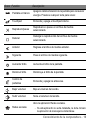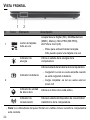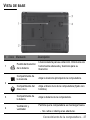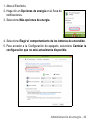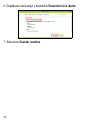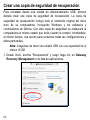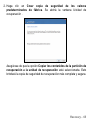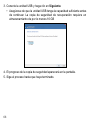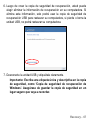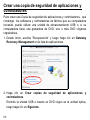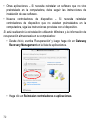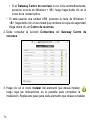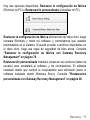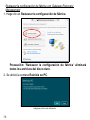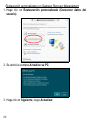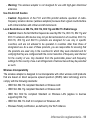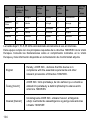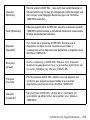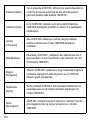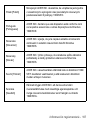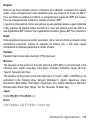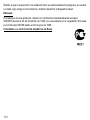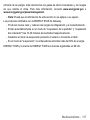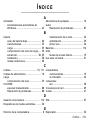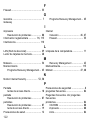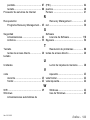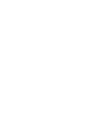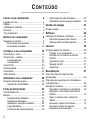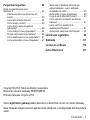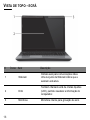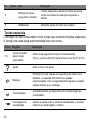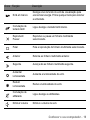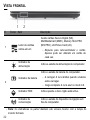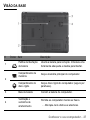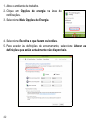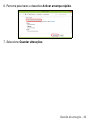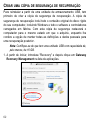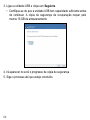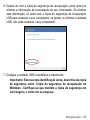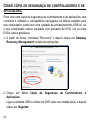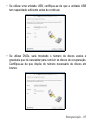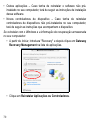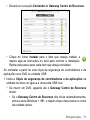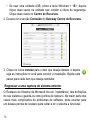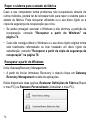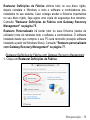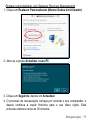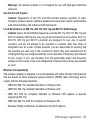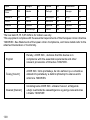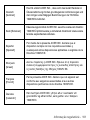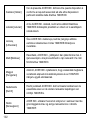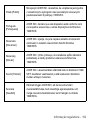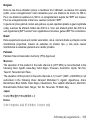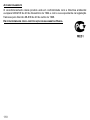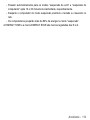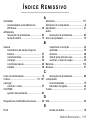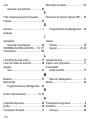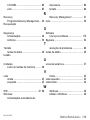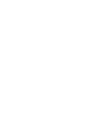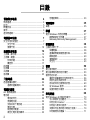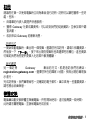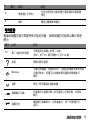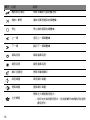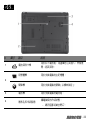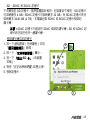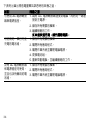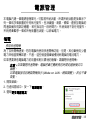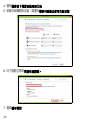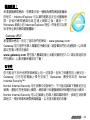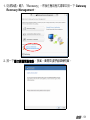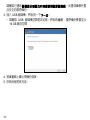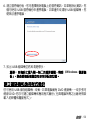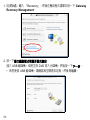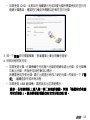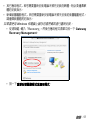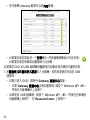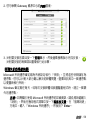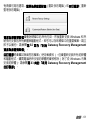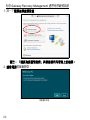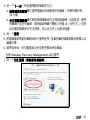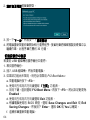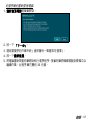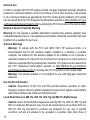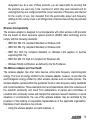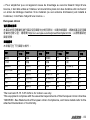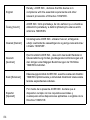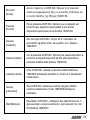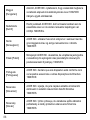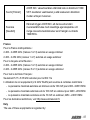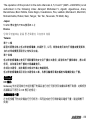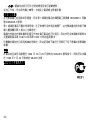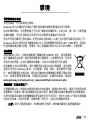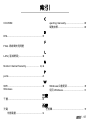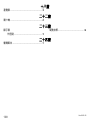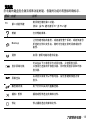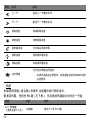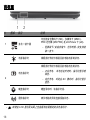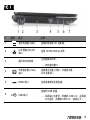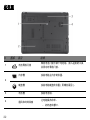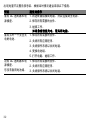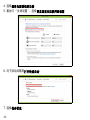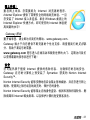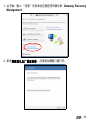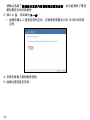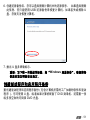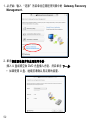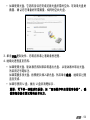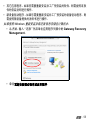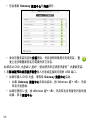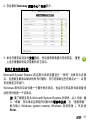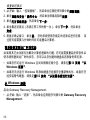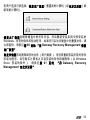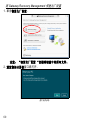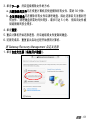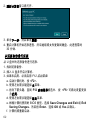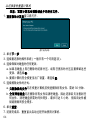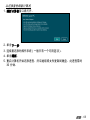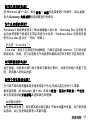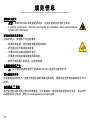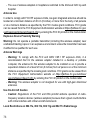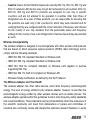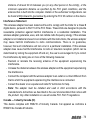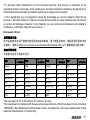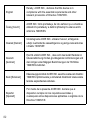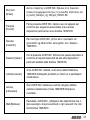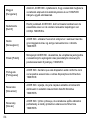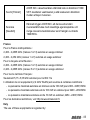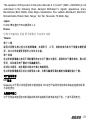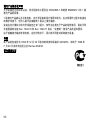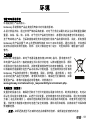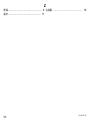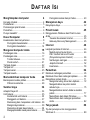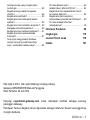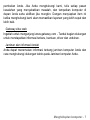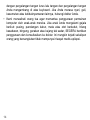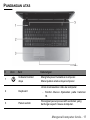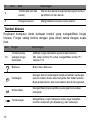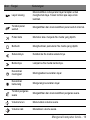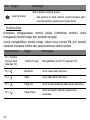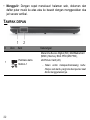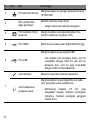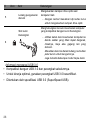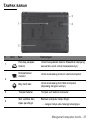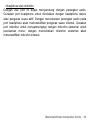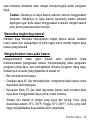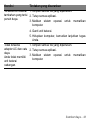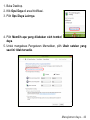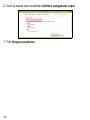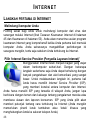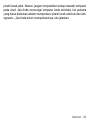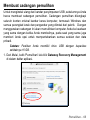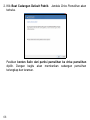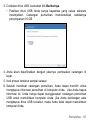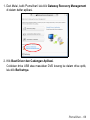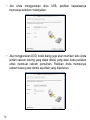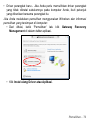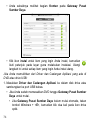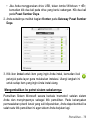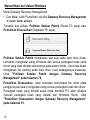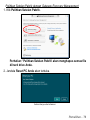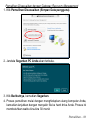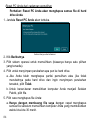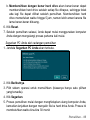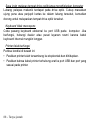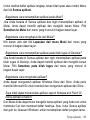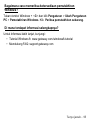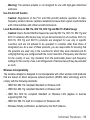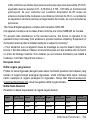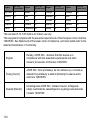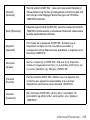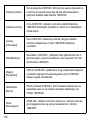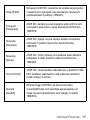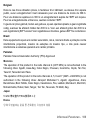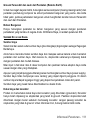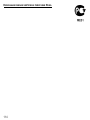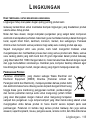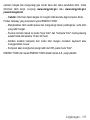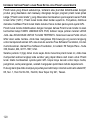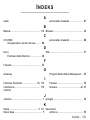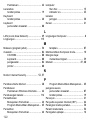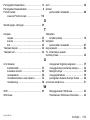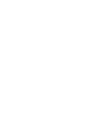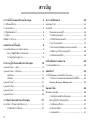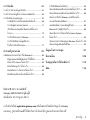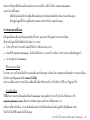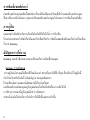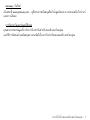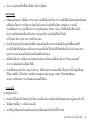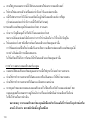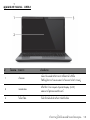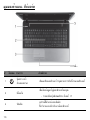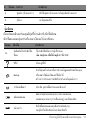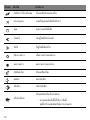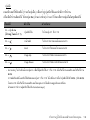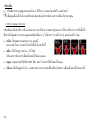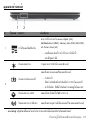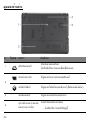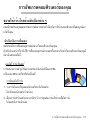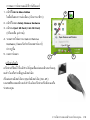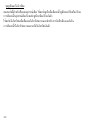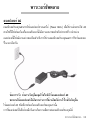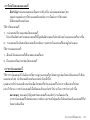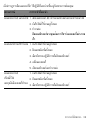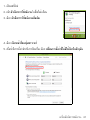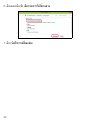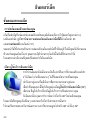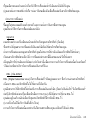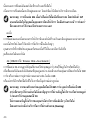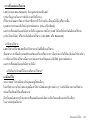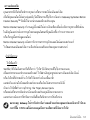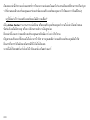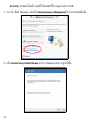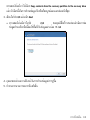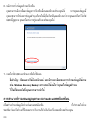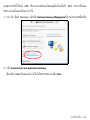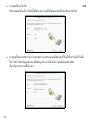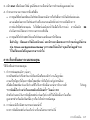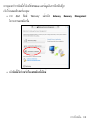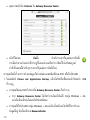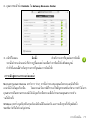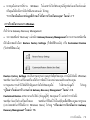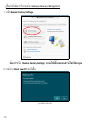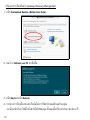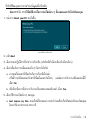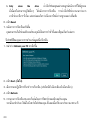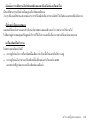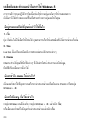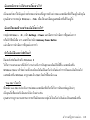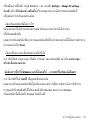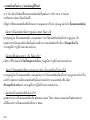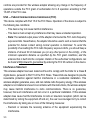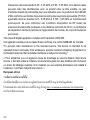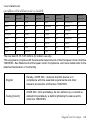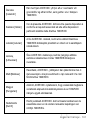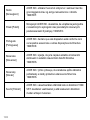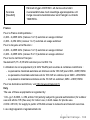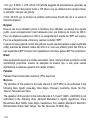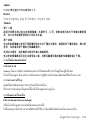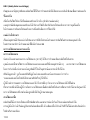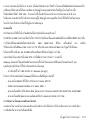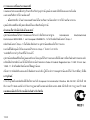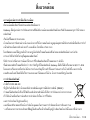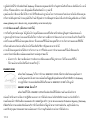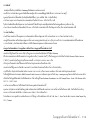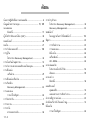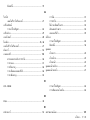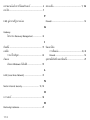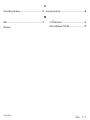La página se está cargando...

La página se está cargando...
La página se está cargando...
La página se está cargando...
La página se está cargando...
La página se está cargando...
La página se está cargando...
La página se está cargando...
La página se está cargando...
La página se está cargando...
La página se está cargando...
La página se está cargando...
La página se está cargando...

14 - Getting to know your computer
GETTING TO KNOW YOUR
COMPUTER
After setting up your computer, as illustrated in the setup instructions, let
us show you around your new Gateway computer.
Gateway NE56R/NE51B

Getting to know your computer - 15
TOP VIEW - DISPLAY
# Icon Item Description
1 Webcam
Web camera for video communication.
A light next to the Webcam indicates that the
webcam is active.
2 Display screen
Also called Liquid-Crystal Display (LCD),
displays computer output.
3 Microphone Internal microphone for sound recording.
La página se está cargando...

Getting to know your computer - 17
Special keys
Your computer’s keyboard includes keys that activate special functions.
The function of each key is clearly marked with an icon.
4
Click buttons (left
and right)
The left and right side of the button function as
left and right selection buttons.
5 Speakers Deliver stereo audio output.
Icon Function Description
Fn
Hotkey for second
function
Activates a second function on certain keys.
E.g. press the Fn key to activate the F1 to F12 keys.
Help Opens the help menu.
Backup
Allows you to create backup copies of your computer;
either the entire system or only selected files and
folders. Create a regular schedule or make copies
whenever you want.
Communication
Enables/disables the computer’s communication
devices.
Display toggle
Switches display output between the display screen,
external monitor (if connected) and both.
Screen blank
Turns the display screen backlight off to save power.
Press any key to return.
# Icon Item Description
La página se está cargando...
La página se está cargando...
La página se está cargando...
La página se está cargando...
La página se está cargando...
La página se está cargando...
La página se está cargando...
La página se está cargando...
La página se está cargando...
La página se está cargando...

28 - Upgrading your computer
to use a program to access the contents of the card. Select an option
here if it is appropriate, otherwise select Cancel. If the card contains no
files, or unknown files, a window will open showing the contents of the
card.
SD, SDHC and SDXC cards
Different types of SD cards cover different capacities, while using the
same overall design. SD cards contain up to 4 GB, SDHC cards contain
up to 32 GB, and SDXC cards can contain up to 2048 GB (2 TB). Your
computer provides an SDHC or SDXC compatible card reader.
Note: SDXC memory cards can only be used in an SDXC-compatible
reader; SD and SDHC cards can be used in either type.
Removing
a card from a memory card reader
1. Click on Show hidden icons
arrow in the Notification Area (next
to the clock).
2. Click on the Safely Remove
Hardware icon.
3. Click on Eject SD Card (or the
name of the device).
4. Wait until a Safe to Remove
Hardware message is displayed.
5. Remove the card.
3
2
1
La página se está cargando...
La página se está cargando...
La página se está cargando...
La página se está cargando...
La página se está cargando...
La página se está cargando...
La página se está cargando...
La página se está cargando...
La página se está cargando...
La página se está cargando...
La página se está cargando...
La página se está cargando...
La página se está cargando...
La página se está cargando...
La página se está cargando...
La página se está cargando...
La página se está cargando...
La página se está cargando...
La página se está cargando...
La página se está cargando...

Internet - 49
Diagram of a working network
1. Access point/router
2. Desktop computer
3. Modem
4. Printer
5. Portable computer
6. PDA/Smartphone
7. Network cables
(RJ45)
Turning on/off a wireless network connection
Most computers feature a ‘WiFi’ button that turns the network connection
on or off. If your computer has wireless access, but does not feature a
Communication button, you may turn your wireless network on or off, or
control what is shared over the network with the network management
options. Press the Windows key ( ) + W, type "HomeGroup" and then
click on HomeGroup.
Warning: Using wireless devices while flying in aircraft is
prohibited. Switch off all devices before boarding an aircraft;
1
2
3
4
5
6
7
La página se está cargando...
La página se está cargando...
La página se está cargando...
La página se está cargando...
La página se está cargando...
La página se está cargando...
La página se está cargando...
La página se está cargando...
La página se está cargando...
La página se está cargando...
La página se está cargando...
La página se está cargando...
La página se está cargando...
La página se está cargando...
La página se está cargando...
La página se está cargando...
La página se está cargando...
La página se está cargando...
La página se está cargando...
La página se está cargando...
La página se está cargando...
La página se está cargando...
La página se está cargando...
La página se está cargando...
La página se está cargando...
La página se está cargando...
La página se está cargando...
La página se está cargando...
La página se está cargando...
La página se está cargando...
La página se está cargando...
La página se está cargando...
La página se está cargando...
La página se está cargando...

Frequently asked questions - 83
How do I jump between apps?
Move the cursor to the left-hand edge of the screen to view thumbnails of
apps that are currently running.
You may also press the Windows key + <Tab> to open and scroll through
the current apps.
How do I turn off my computer?
Press the Windows key + <C>, click Settings > Power and select the
action you'd like to take. Alternatively, from Desktop, click Gateway
Power Button and select the action you'd like to take.
Why is there a new interface?
The new interface for Windows 8 is designed to work well with touch input.
Windows Store apps will automatically use the whole screen and don't
require closing in the traditional way. Windows Store apps will be
displayed on Start using live-tiles.
What are ’live tiles?’
Live tiles are similar to thumbnails of the apps that will be updated with
new content whenever you're connected to the Internet. So, for example,
you can view weather or stock updates without needing to open the app.
La página se está cargando...
La página se está cargando...
La página se está cargando...
La página se está cargando...
La página se está cargando...
La página se está cargando...
La página se está cargando...
La página se está cargando...
La página se está cargando...
La página se está cargando...
La página se está cargando...
La página se está cargando...

96 - Regulatory information
"To prevent radio interference to the licensed service, this device is intended to be
operated indoors and away from windows to provide maximum shielding. Equipment (or
its transmit antenna) that is installed outdoors is subject to licensing."
« Pour empêcher que cet appareil cause du brouillage au service faisant l'objet d'une
licence, il doit être utilisé a l'intérieur et devrait être placé loin des fenêtres afin de fournir
un écran de blindage maximal. Si le matériel (ou son antenne d'émission) est installé à
l'extérieur, il doit faire l'objet d'une licence. »
European Union
List of applicable countries
This product must be used in strict accordance with the regulations and constraints in the
country of use. For further information, contact the local office in the country of use.
Please see http://ec.europa.eu/enterprise/rtte/implem.htm
for the latest country list.
List of National Codes
This equipment may be operated in the following countries:i
Country
ISO
3166 2
letter
code
Country
ISO
3166 2
letter
code
Country
ISO
3166 2
letter
code
Country
ISO
3166 2
letter
code
Austria AT Germany DE Malta MT
United
Kingdom
GB
Belgium BE Greece GR
Netherlan
ds
NT Iceland IS
Cyprus CY Hungary HU Poland PL
Liechtenstei
n
LI
Czech
Republic
CZ Ireland IE Portugal PT Norway NO
Denmark DK Italy IT Slovakia SK Switzerland CH
La página se está cargando...

98 - Regulatory information
Finnish
Acer Inc. vakuuttaa täten että notebook PC tyyppinen laite on
direktiivin 1999/5/EY oleellisten vaatimusten ja sitä koskevien
direktiivin muiden ehtojen mukainen.
Dutch
Hierbij verklaart Acer Inc. dat het toestel notebook PC in
overeenstemming is met de essentiële eisen en de andere
relevante bepalingen van richtlijn 1999/5/EG
Bij deze verklaart Acer Inc. dat deze notebook PC voldoet aan
de essentiële eisen en aan de overige relevante bepalingen van
Richtlijn 1999/5/EC.
French
Par la présente Acer Inc. déclare que l'appareil notebook PC est
conforme aux exigences essentielles et aux autres dispositions
pertinentes de la directive 1999/5/CE
Par la présente, Acer Inc. déclare que ce notebook PC est
conforme aux exigences essentielles et aux autres dispositions
de la directive 1999/5/CE qui lui sont applicables
Swedish
Härmed intygar Acer Inc. att denna notebook PC står I
överensstämmelse med de väsentliga egenskapskrav och
övriga relevanta bestämmelser som framgår av direktiv 1999/5/
EG.
Danish
Undertegnede Acer Inc. erklærer herved, at følgende udstyr
notebook PC overholder de væsentlige krav og øvrige relevante
krav i direktiv 1999/5/EF

Regulatory information - 99
France
Pour la France métropolitaine :
2,400 - 2,4835 GHz (Canaux 1à 13) autorisé en usage intérieur
2,400 - 2,454 GHz (canaux 1 à 7) autorisé en usage extérieur
Pour la Guyane et la Réunion :
German
Hiermit erklärt Acer Inc., dass sich dieser/diese/dieses
notebook PC in Übereinstimmung mit den grundlegenden
Anforderungen und den anderen relevanten Vorschriften der
Richtlinie 1999/5/EG befindet". (BMWi)
Hiermit erklärt Acer Inc. die Übereinstimmung des Gerätes
notebook PC mit den grundlegenden Anforderungen und den
anderen relevanten Festlegungen der Richtlinie 1999/5/EG.
(Wien)
Greek
ΜΕ ΤΗΝ ΠΑΡΟΥΣΑ Acer Inc. ΔΗΛΩΝΕΙ ΟΤΙ notebook PC
ΣΥΜΜΟΡΦΩΝΕΤΑΙ ΠΡΟΣ ΤΙΣ ΟΥΣΙΩΔΕΙΣ ΑΠΑΙΤΗΣΕΙΣ ΚΑΙ
ΤΙΣ ΛΟΙΠΕΣ ΣΧΕΤΙΚΕΣ ΔΙΑΤΑΞΕΙΣ ΤΗΣ ΟΔΗΓΙΑΣ 1999/5/ΕΚ
Italian
Con la presente Acer Inc. dichiara che questo notebook PC è
conforme ai requisiti essenziali ed alle altre disposizioni
pertinenti stabilite dalla direttiva 1999/5/CE.
Spanish
Por medio de la presente Acer Inc. declara que el notebook PC
cumple con los requisitos esenciales y cualesquiera otras
disposiciones aplicables o exigibles de la Directiva 1999/5/CE
Portuguese
Acer Inc. declara que este notebook PC está conforme com os
requisitos essenciais e outras disposições da Directiva 1999/5/
CE.
La página se está cargando...
La página se está cargando...
La página se está cargando...
La página se está cargando...
La página se está cargando...
La página se está cargando...
La página se está cargando...
La página se está cargando...
La página se está cargando...
La página se está cargando...
La página se está cargando...
La página se está cargando...
La página se está cargando...
La página se está cargando...

114 - Index
P
Pointer...................................................... 19
ports ......................................................... 27
Power cords............................................... 9
printer
troubleshooting
................................. 81
problems .................................................. 79
CD-ROM ........................................... 80
display............................................... 79
keyboard........................................... 81
printer................................................ 81
startup............................................... 79
R
Recovery
Recovery Management
............. 43, 59
Regulatory Information................... 89, 106
Removable media devices ..................... 28
Removing hardware ............................... 28
S
Safety precautions..................................... 8
Security
Antivirus
............................................. 52
Updates ............................................. 58
Software
Software License
............................ 109
speakers
hotkey
............................................... 18
troubleshooting................................. 80
Spyware .................................................. 51
U
Uninstalling hardware.............................. 28
universal serial bus.................................. 29
Update
Windows automatic updates
........... 58
V
view
front
.................................................... 22
left ..................................................... 22
right ................................................... 24
W
Warranty..................................................... 7
WiFi ................................................... 46, 47
Windows
Using Windows
................................. 42
Windows automatic updates ........... 58
Ver.: 01.01.02

La página se está cargando...
La página se está cargando...
La página se está cargando...
La página se está cargando...
La página se está cargando...
La página se está cargando...
La página se está cargando...
La página se está cargando...
La página se está cargando...
La página se está cargando...
La página se está cargando...
La página se está cargando...
La página se está cargando...
La página se está cargando...
La página se está cargando...

16
VUE SUPÉRIEURE - AFFICHAGE
# Icône Élément Description
1 Webcaméra
Webcaméra pour communication vidéo.
Une lumière à côté de la webcaméra indique
que la webcaméra est active.
2 Écran d’affichage
Également appelé affichage à cristaux liquides
(ACL), affiche les données de l’ordinateur.
3 Microphone
Microphone interne pour l’enregistrement
sonore.
La página se está cargando...
La página se está cargando...
La página se está cargando...
La página se está cargando...
La página se está cargando...
La página se está cargando...
La página se está cargando...
La página se está cargando...
La página se está cargando...
La página se está cargando...
La página se está cargando...
La página se está cargando...
La página se está cargando...

30
Retirer une carte d’un lecteur de carte mémoire
1. Cliquez sur la flèche Afficher les
icônes cachées dans la Zone de
notification (à côté de l’horloge).
2. Cliquez sur l’icône Retirer le
périphérique en toute sécurité.
3. Cliquez sur Éjecter la carte SD
(ou le nom du périphérique).
4. Attendez l’affichage du message
Le matériel peut être retiré en
toute sécurité.
5. Retirez la carte.
Fonction réseau intégrée
La fonction réseau intégrée permet de
connecter votre ordinateur à un réseau
Ethernet.
Connectez un câble Ethernet du port Ethernet
(RJ-45) sur l’ordinateur à une prise réseau ou
à un concentrateur réseau.
3
2
1
La página se está cargando...
La página se está cargando...
La página se está cargando...
La página se está cargando...
La página se está cargando...
La página se está cargando...
La página se está cargando...
La página se está cargando...
La página se está cargando...
La página se está cargando...
La página se está cargando...
La página se está cargando...
La página se está cargando...

44
6. Défilez vers le bas et désactivez Activer le démarrage rapide.
7. Sélectionnez Enregistrer les modifications.
La página se está cargando...
La página se está cargando...
La página se está cargando...
La página se está cargando...
La página se está cargando...
La página se está cargando...
La página se está cargando...
La página se está cargando...
La página se está cargando...
La página se está cargando...
La página se está cargando...
La página se está cargando...
La página se está cargando...
La página se está cargando...
La página se está cargando...
La página se está cargando...
La página se está cargando...
La página se está cargando...
La página se está cargando...
La página se está cargando...
La página se está cargando...
La página se está cargando...
La página se está cargando...
La página se está cargando...
La página se está cargando...
La página se está cargando...
La página se está cargando...
La página se está cargando...
La página se está cargando...
La página se está cargando...
La página se está cargando...
La página se está cargando...
La página se está cargando...
La página se está cargando...
La página se está cargando...
La página se está cargando...
La página se está cargando...
La página se está cargando...
La página se está cargando...
La página se está cargando...
La página se está cargando...
La página se está cargando...
La página se está cargando...
La página se está cargando...
La página se está cargando...
La página se está cargando...
La página se está cargando...
La página se está cargando...
La página se está cargando...

94
Comment puis-je en obtenir un ?
Si vous avez déjà installé Windows 8 et vous ne vous êtes pas connecté
avec un compte Microsoft ou vous n’avez pas de compte Microsoft et vous
souhaitez en obtenir un, appuyez la touche Windows + <C> et cliquez sur
Paramètres > Changer les paramètres du PC > Utilisateurs > Passer à
un compte Microsoft, et suivez les instructions à l’écran.
Comment ajouter un favori à Internet Explorer ?
Internet Explorer 10 n’a pas les favoris traditionnels, au lieu de cela vous
pouvez épingler des raccourcis à Démarrer. Une fois que la page est
ouverte, cliquez-droit n’importe où sur la page pour ouvrir le menu en bas
de l’écran. Cliquez sur Épingler au menu Démarrer.
Comment puis-je rechercher les mises à jour Windows ?
Appuyez la touche Windows + <C> et cliquez sur Paramètres > Changer
les paramètres du PC > Mise à jour Windows. Cliquez sur Rechercher
les mises à jour maintenant.
Où puis-je avoir plus d’informations ?
Pour plus d’informations, veuillez visiter :
• Tutoriels de Windows 8 : www.gateway.com/windows8-tutorial
• FAQ d’assistance : support.gateway.com
La página se está cargando...
La página se está cargando...
La página se está cargando...
La página se está cargando...
La página se está cargando...
La página se está cargando...
La página se está cargando...
La página se está cargando...

Informations réglementaires - 103
La bande basse 5,15 à-5,35 GHz est pour une utilisation en intérieur uniquement.
Cet é est conforme aux exigences essentielles des Directives du Conseil Européen, des
standards et autres documents normatifs de la directive 1999/5/EC de l’Union
européenne. Voir les Déclarations de conformité de l’Union européenne, et pour plus de
détails consulter la Déclaration de conformité jointe.
Chypre CY Hongrie HU Pologne PL Liechtenstein LI
République
Tchèque
CZ Irlande IE Portugal PT Norvège NO
Danemark DK Italie IT Slovaquie SK Suisse CH
Estonie EE Lettonie LV Slovénie SL Bulgarie BG
Finlande FI Lituanie LT Espagne ES Roumanie RO
France FR Luxembourg LU Suède SE Turquie TR
English
Hereby, ACER INC., declares that this devise is in
compliance with the essential requirements and other
relevant provisionns of Directive 1999/5/EC.
Česky [Czech]
ACER INC. tímto prohlašuje, že toto zařízení je ve shodě se
základními požadavky a dalšími příslušnými ustanoveními
směrnice 1999/5/ES.
Daansk [Danish]
Undertegnede ACER INC. erklærer herved, at følgende
udstyr overholder de væsentlige krav og øvrige relevante krav
i direktiv 1999/5/EF.
Pays
Code à
2 lettres
ISO 3166
Pays
Code à
2 lettres
ISO 3166
Pays
Code à
2 lettres
ISO 3166
Pays
Code à
2 lettres
ISO 3166

104
Deutsch
[German]
Hiermit erklärt ACER INC., dass sich das Gerät Radiolan in
Übereinstimmung mit den grundlegenden Anforderungen und
den übrigen einschlägigen Bestimmungen der Richtlinie
1999/5/EG befindet.
Eesti [Estonian]
Käesolevaga kinnitab ACER INC. seadme vastavust direktiivi
1999/5/EÜ põhinõuetele ja nimetatud direktiivist tulenevatele
teistele asjakohastele sätetele.
Español
[Spanish]
Por medio de la presente ACER INC. declara que el
dispositivo cumple con los requisitos esenciales y
cualesquiera otras disposiciones aplicables o exigibles de la
Directiva 1999/5/CE.
Ελληνικά
[Greek]
∆ια του παρόντος η ACER INC. δηλώνει ότι η παρούσα
συσκευή συµµορφώνεται προς τις ουσιώδεις απαιτήσεις και
τις λοιπές διατάξεις της Οδηγίας 1999/5/ ΕΚ.
Français
[French]
Par la présente ACER INC. déclare que cet appareil est
conforme aux exigences essentielles et aux autres
dispositions pertinentes de la directive 1999/5/CE.
Íslenska
[Icelandic]
Hér með lýsir ACER INC. yfir því að er í samræmi við
grunnkröfur og aðrar kröfur, sem gerða r eru í tilskipun
1999/5/EC.

Informations réglementaires - 105
Itaaliano [Italian]
Con la presente ACER INC. dichiara che questo dispositivo è
conforme ai requisiti essenziali ed alle altre disposizioni
pertinenti stabilite dalla direttiva 1999/5/CE.
Latviski [Latvian]
Ar šo ACER INC. deklarē, ka šī ierīce atbilst Direktīvas
1999/5/EK būtiskajām prasībām un citiem ar to saistītajiem
noteikumiem.
Lietuvių
[Lithuanian]
Šiuo ACER INC. deklaruoja, kad šis įrenginys atitinka
esminius reikalavimus ir kitas 1999/5/EB Direktyvos
nuostatas.
Malti [Maltese]
Hawnhekk, ACER INC., jiddikjara li dan jikkonforma mal- ti
ijiet essenzjali u ma provvedimenti o rajn relevanti li he mm
fid-Dirrettiva 1999/5/EC.
Magyar
[Hungarian]
Alulírott, ACER INC. nyilatkozom, hogy a készülék megfelel a
vonatkozó alapveto követelményeknek és az 1999/5/EC
irányelv egyéb eloírásainak.
Nederlands
[Dutch]
Hierbij verklaart ACER INC. dat het toestel voldoet aan de
essentiële eisen en de andere relevante bepalingen van
richtlijn 1999/5/EG.
Norsk
[Norwegiann]
ACER INC. erklærer herved at utstyret er i samsvar med de
grunnleggende krav og øvrige relevante krav i direktiv
1999/5/EF.

106
Polski [Polish]
Niniejszym ACER INC. oświadcza, że urządzenie jest zgodne
z zasadniczymi wymogami oraz pozostałymi stosownymi
postanowieniami Dyrektywy 1999/5/EC.
Português
[Portuguese]
ACER INC. declara que este dispostivo está conforme com
os requisitos essenciais e outras disposições da Directiva
1999/5/CE.
Slovensko
[Slovenian]
ACER INC. izjavlja, da je ta naprava skladna z bistvenimi
zahtevami in ostalimi relevantnimi določili Direktive
1999/5/ES.
Slovensky
[Slovak]
ACER INC. týmto vyhlasuje, že zariadenie spĺňa základné
požiadavky a všetky príslušné ustanovenia Smernice
1999/5/ES.
Suomi [Finnish]
ACER INC. vakuuttaa täten että tämä laite on direktiivin 1999/
5/EY oleellisten vaatimusten ja sitä koskevienn direktiivin
muiden ehtojen mukainen.
Svenska
[Swedish]
Härmed intygar ACER INC. att denna enhet står i
överensstämmelse med väsentliga egenskapskrav och
övriga relevanta bestämmelser som framgår av direktiv
1999/5/EG.
La página se está cargando...

108
Belgium
Dans le cas d'une utilisation privée, à l'extérieur d'un bâtiment, au-dessus d'un espace
public, aucun enregistrement n'est nécessaire pour une distance de moins de 300 m.
Pour une distance supérieure à 300 m un enregistrement auprès de l'IBPT est requise.
Pour les enregistrements et licences, veuillez contacter l'IBPT.
In geval van privé-gebruik, buiten een gebouw, op een openbare plaats, is geen registratie
nodig, wanneer de afstand minder dan 300 m is. Voor een afstand groter dan 300 m is
een registratie bij BIPT vereist. Voor registraties en licenties, gelieve BIPT te contacteren.
Brazil
Este equipamento opera em caráter secundário, isto é, não tem direito a proteção contra
interferência prejudicial, mesmo de estações do mesmo tipo, e não pode causar
interferência a sistemas operando em caráter primário.
Pakistan
Pakistan Telecommunication Authority (PTA) Approved
Morocco
The operation of this product in the radio channel 2 (2417 MHz) is not authorized in the
following cities: Agadir, Assa-Zag, Cabo Negro, Chaouen, Goulmima, Oujda, Tan Tan,
Taourirt, Taroudant and Taza.
The operation of this product in the radio channels 4, 5, 6 and 7 (2425 - 2442 MHz) is not
authorized in the following cities: Aéroport Mohamed V, Agadir, Aguelmous, Anza,
Benslimane, Béni Hafida, Cabo Negro, Casablanca, Fès, Lakbab, Marrakech, Merchich,
Mohammédia, Rabat, Salé, Tanger, Tan Tan, Taounate, Tit Mellil, Zag.
Japan
5 GHz 帯は室内でのみ使用のこと
Korea
당해 무선설비는 운용 중 전파혼신 가능성이 있음
La página se está cargando...
La página se está cargando...
La página se está cargando...
La página se está cargando...
La página se está cargando...
La página se está cargando...
La página se está cargando...
La página se está cargando...
La página se está cargando...
La página se está cargando...
La página se está cargando...

120
INDEX
A
Affichage
touches spéciales
........................... 18
affichage
guide de dépannage
...................... 86
audio
guide de dépannage
...................... 86
C
Câbles ......................................... 10, 110
CD-ROM
éjection manuelle
........................... 87
guide de dépannage....................... 87
charge
vérification du niveau
...................... 39
Clavier
guide de dépannage
...................... 87
touches spéciales .......................... 20
connexions
réseau
........................................... 30
Connexions réseau .............................. 49
Cordons d’alimentation......................... 10
Curseur ............................................... 21
D
DSL..................................................... 47
E
Élimination des piles........................... 115
Entretien
Programme Recovery
Management
.................................. 45
Environnement................................... 114
Environnement de l’ordinateur ................ 8
Épilepsie, avertissement....................... 14
F
FAQ. Voir Foire aux questions
Foire aux questions
.............................. 85
Fournisseur de service Internet (FSI) .... 46
G
Garantie................................................ 7 Gateway
La página se está cargando...
La página se está cargando...

La página se está cargando...

2
TABLA DE CONTENIDO
Encendido de la computadora 4
Conexión inalámbrica......................................... 4
Registro.............................................................. 5
Instalación del software...................................... 6
Recuperación ..................................................... 6
¿Tiene problemas? ............................................ 7
Principios básicos de la
computadora 8
Seguridad y comodidad ..................................... 8
Precauciones de seguridad ........................ 8
Precauciones de salud.............................. 12
Conocimiento de la computadora 15
Vista superior - pantalla ................................... 16
Vista superior - teclado .................................... 17
Teclas especiales ..................................... 18
Touchpad .................................................. 21
Vista frontal ...................................................... 22
Vista izquierda.................................................. 23
Vista derecha ................................................... 25
Vista de base ................................................... 27
Actualización de la computadora 28
Expansión mediante opciones ......................... 28
Opciones de conectividad......................... 28
Fuente de alimentación 34
Adaptador de CA.............................................. 34
Batería.............................................................. 35
Características de la batería..................... 35
Sustitución de la batería ........................... 37
Instalación o extracción de la batería ....... 38
Carga de la batería ................................... 39
Comprobación del nivel de batería ........... 39
Optimización de la vida de la batería ....... 39
Aviso de batería baja ............................... 40
Administración de energía 42
Ahorro de energía............................................ 42
Software 45
Uso de Windows y el Software........................ 45
Oferta de seguridad para Internet ............ 45
Gateway Recovery Management ............ 45
Internet 46
Primeros pasos en la Red ............................... 46
Protección de la computadora ................. 46
Elija un Proveedor de servicios de
Internet ..................................................... 46
Conexiones de red................................... 49
¡Navegue por Internet! ............................. 52
Seguridad................................................. 53
Recovery 63
Crear una copia de seguridad de
recuperación.................................................... 64
Crear una copia de seguridad de
aplicaciones y controladores ........................... 68
Recuperación del sistema ............................... 70
Reinstalar controladores y aplicaciones... 71
Regresar a una captura de pantalla
de sistema anterior................................... 75
Restauración del sistema al estado
de fábrica ................................................. 76
Recuperación desde Windows................. 76
Recuperación desde una copia de
seguridad de recuperación....................... 81

Tabla De Contenido - 3
Preguntas frecuentes 86
Consejos y sugerencias para el uso de
Windows 8........................................................ 89
Deberá tener en cuenta tres conceptos.... 89
¿Cómo accedo a los charms? .................. 89
¿Cómo llego a Inicio? ............................... 89
¿Cómo salto entre aplicaciones?.............. 90
¿Cómo apago la computadora? ............... 90
¿Por qué hay una nueva interfaz?............ 90
¿Cómo desbloqueo la computadora?....... 91
¿Cómo personalizo la computadora?....... 91
Quiero usar Windows como solía
hacerlo, ¡devuélvame mi escritorio! .......... 92
¿Dónde están mis aplicaciones?.............. 93
¿Qué es un ID de Microsoft (cuenta)? ..... 94
¿Cómo agrego un favorito a Internet
Explorer?.................................................. 95
¿Cómo busco actualizaciones de
Windows?................................................. 95
¿Dónde puedo obtener más
información?............................................. 95
Información reglamentaria 96
Medioambiente 115
Licencia de Software 118
Índice 121
Visite registration.gateway.com y descubra los beneficios de ser cliente de Gateway.
Observación: Todas las imágenes son únicamente a título de referencia. La configuración
real puede variar.
Copyright © 2012. Todos los derechos reservados.
Manual del usuario de Gateway NE56R/NE51B
Emisión original: 20 de julio de 2012

4
ENCENDIDO DE LA COMPUTADORA
¡Gracias por comprar esta computadora Gateway!
Esta guía ha sido diseñada para presentarle las funciones de la
computadora y asistirlo en su nueva experiencia con la computadora.
Luego de instalar y encender la computadora, como se muestra en las
instrucciones de instalación, le hará preguntas que lo ayudarán a
conectarse a Internet. La computadora configurará entonces el software
instalado.
CONEXIÓN INALÁMBRICA
Para conectarse a una red inalámbrica, primero verifique que las
características inalámbricas de la computadora estén activadas, y que el
router o módem que desea conectar esté también correctamente
configurado.
• Si la función inalámbrica no está a activada, presione la tecla de
Windows ( ) + W, escriba "Inalámbrico" y luego haga clic en
Inalámbrico. Haga clic en el interruptor debajo de Wi-Fi para habilitar la
conexión inalámbrica. Vuelva a hacer clic para deshabilitarla.
• Para conectarse a una red, presione la tecla de Windows ( ) + W,
ingrese "Inalámbrico" y luego haga clic en Conectar a una red.
Seleccione su red e ingrese la contraseña de ser necesario.
• Luego de unos segundos, la computadora debería conectarse a
Internet.

Encendido de la computadora - 5
Si no se detecta su red, o su computadora no se conecta a Internet,
consulte la documentación del router o ISP. Una vez que encienda la
computadora y pueda usarla, abra Internet Explorer y siga las
instrucciones.
Como alternativa, use un cable de red para conectarse directamente
a un puerto de red en el router. Consulte la guía del router o ISP.
REGISTRO
Se recomienda registrar la computadora al utilizarla por primera vez. Esto
le da acceso a beneficios útiles tales como:
• Un servicio más rápido de parte de nuestros representantes
capacitados.
• Membresía en la comunidad Gateway: Promociones y participación en
nuestras encuestas a clientes.
• Las últimas novedades de Gateway.
Cómo registrarse
Durante el inicio de la computadora, una ventana lo invitará a registrarse.
Complete la información y haga clic en Siguiente. La segunda ventana
contendrá campos opcionales que nos ayudarán a brindarle una atención
al cliente más personalizada.

6
Otra opción
Otra manera de registrar su producto Gateway es visitar nuestro sitio Web
en registration.gateway.com. Elija su país y siga las siguientes
instrucciones.
Luego de la registración, le enviaremos un mail de confirmación con
información importante que deberá guardar en un lugar seguro.
INSTALACIÓN DEL SOFTWARE
Su computadora instalará automáticamente el software y se preparará
para su uso. Esto puede tomar un tiempo, no apague la computadora;
espere hasta que haya finalizado la instalación.
RECUPERACIÓN
Usted debería crear discos de recuperación tan pronto como sea posible.
El programa
Recovery le permite crear discos de recuperación y luego
restaurar o reinstalar aplicaciones y controladores provistos por Gateway.

Encendido de la computadora - 7
¿TIENE PROBLEMAS?
Gateway le brinda varias opciones para respaldar su compra.
soporte de Gateway
Asegúrese de escribir el número de serie, la fecha y el lugar de compra, y
el nombre del modelo de su computadora en el área provista en esta guía;
guarde el comprobante de compra. Antes de llamarnos, escriba cualquier
mensaje de error que acompaña el problema, y tenga la computadora
frente a usted y encendida de ser posible. Si tiene estos elementos a
mano al contactarse con nosotros, podremos ofrecerle un servicio mejor y
más rápido.
Sitio Web de Gateway
Recuerde visitar www.gateway.com - Consulte la sección Soporte para
obtener información actualizada, ayuda, controladores y descargas.
Información de contacto y garantía
Puede encontrar información sobre la garantía de su computadora y
sobre cómo contactar al soporte técnico en la Garantía de la
computadora.

8
PRINCIPIOS BÁSICOS DE LA
COMPUTADORA
SEGURIDAD Y COMODIDAD
Precauciones de seguridad
Siga las siguientes instrucciones para usar la computadora de manera
cómoda y evitar problemas de salud.
Entorno de la computadora
Asegúrese de que la computadora:
• Sea usada en superficies estables. Si la computadora se cae puede
sufrir graves daños.
• No sea usada en una superficie que vibra, o mientras se practica algún
deporte, o se realiza algún ejercicio u otra actividad en un entorno
dinámico. La vibración o el movimiento pueden aflojar fijaciones, dañar
componentes internos e incluso causar fuga de batería.
• No esté expuesta a la luz del sol directa o a fuentes de calor.
• Esté siempre alejada de campos magnéticos o cualquier otro
dispositivo que genere electricidad estática.
• Esté al menos a 30 centímetros (un pie) de teléfonos celulares.
• No esté en un entorno húmedo y lleno de polvo.
• No sea usada cerca del agua. No derrame ningún tipo de líquido sobre
el producto.

Principios básicos de la computadora - 9
• No sea colocada sobre una alfombra o cualquier otra superficie que
pueda recibir una carga eléctrica.
Nota
• Hay ranuras y aberturas de ventilación que aseguran un funcionamiento
fiable del producto y protección contra sobrecalentamiento. No bloquee
ni cubra estas aberturas. Las aberturas no deben bloquearse nunca al
colocar el producto encima de una cama, sofá, alfombra u otra
superficie similar. Nunca coloque el producto encima de un radiador o
similar, ni tampoco encima de una instalación integrada salvo que la
ventilación sea apropiada.
• Nunca introduzca objetos de ningún tipo en las ranuras de la caja, ya
que podrían tocar puntos de tensión peligrosos o cortocircuitar piezas, y
provocar un incendio o descarga eléctrica. Nunca derrame líquido de
ningún tipo en el producto.
• Para evitar que se produzcan daños en los componentes internos y
fugas en la batería, no coloque el producto sobre una superficie
vibratoria.
• No lo utilice cuando haga deporte, practique ejercicio o se encuentre en
un entorno vibratorio, ya que pueden producirse daños o un
cortacircuito en los dispositivos rotores, en el disco duro o en la unidad
óptica, e incluso la batería de litio puede quedar expuesta.

10
Cables
Asegúrese de que:
• Los cables no estén estrangulados y que no haya peligro de que
alguien los pise o se tropiece con ellos.
• Otros dispositivos no aplasten los cables.
• El cable de alimentación esté conectado a la computadora antes de
conectarlo a la toma de corriente de CA.
• El cable de alimentación esté desenchufado de la toma de corriente
antes de desconectarlo de la computadora.
• Los cables de alimentación de tres clavijas estén conectados a una
toma de corriente conectada a tierra.
• La toma de corriente sea fácilmente accesible y esté lo más cerca
posible de la computadora (no la sobrecargue con demasiados
adaptadores).
Si la computadora usa un adaptador de CA externo:
• No cubra el adaptador de CA ni coloque objetos sobre él. Permita que
el adaptador se enfríe durante el uso manteniéndolo libre de objetos.
• Use únicamente el adaptador de CA suministrado con la computadora.
Aunque otros adaptadores se vean similares, su uso puede dañar la
computadora. Si necesita uno nuevo, use únicamente piezas que estén
autorizadas para usar con la computadora.

Principios básicos de la computadora - 11
Limpieza de la computadora
• Siempre desconecte la computadora de la toma de corriente antes de
limpiarla.
• No use líquidos ni aerosoles de limpieza, en cambio use un paño
húmedo.
• Nunca pulverice un producto de limpieza directamente en la pantalla.
• Si derrama líquido en la computadora, apáguela inmediatamente,
desenchufe el adaptador de CA, quite la batería y asegúrese de que
esté completamente seca antes de encenderla nuevamente. Espere
toda la noche si es necesario.
Nota: Si la computadora incluye ranuras para tarjetas de memoria o
dispositivos de expansión, se deben instalar tarjetas ficticias de
plástico en estas ranuras. Estas tarjetas protegen las ranuras no
utilizadas del polvo, objetos metálicos u otras partículas. Guarde las
tarjetas para utilizarlas cuando no haya tarjetas en las ranuras.
Reparación de la computadora
No intente reparar computadora usted mismo, ya que al abrir o quitar las
tapas podría exponerse a puntos de voltaje peligrosos u otros riesgos.
Derive todas las reparaciones al personal técnico calificado.
Desconecte la computadora de la toma de corriente y conéctese con
personal técnico calificado en las siguientes situaciones:
• el cable de alimentación o el enchufe están dañados o desgastados,
• se ha derramado líquido sobre el producto,
• el producto fue expuesto a la lluvia o el agua,

12
• el producto se ha caído o se ha dañado la caja,
• el rendimiento del producto ha cambiado,
• el producto no funciona normalmente luego de haber seguido las
instrucciones de funcionamiento.
Nota: Ajuste sólo los controles que se describen en las instrucciones
de funcionamiento, ya que el ajuste incorrecto de otros controles
puede provocar daños y trabajo extra para los técnicos calificados
para restaurar las condiciones normales del producto.
Precauciones de salud
• La superficie inferior, las áreas que rodean las aberturas de ventilación
y el adaptador de CA se pueden calentar. Para evitar lesiones,
asegúrese de que no entran en contacto con su piel o su cuerpo.
• Este dispositivo y sus accesorios pueden contener piezas pequeñas.
Manténgalos lejos del alcance de los niños pequeños.
• La computadora y los accesorios pueden contener piezas pequeñas.
Manténganlas fuera del alcance de los niños.
• Si trabaja o juega durante horas, asegúrese de tomar descansos
regulares. De vez en cuando aleje la vista de la pantalla de la
computadora. No use la computadora si está cansado.
• Acomode la computadora para poder trabajar en una posición natural y
relajada. Coloque los elementos que utiliza con frecuencia cerca de su
alcance.

Principios básicos de la computadora - 13
• Coloque la computadora directamente frente a usted para una mayor
seguridad y confort. Asegúrese de que el teclado y el touchpad estén a
una buena altura. La pantalla debe estar a unos 45-70 cm (18-30
pulgadas) de los ojos.
Si utiliza la computadora durante largos períodos desde un escritorio,
invierta en un teclado externo para mayor comodidad.
• Para proteger los oídos, al usar altavoces o auriculares, suba el
volumen gradualmente hasta que pueda oír claramente; no suba el
nivel del volumen una vez que sus oídos se hayan adaptado. No use
volumen alto durante períodos prolongados. No suba el volumen para
bloquear ruidos a su alrededor; baje el volumen si no puede escuchar a
las personas que hablan a su alrededor.
• La parte inferior de la computadora, el adaptador de
alimentación y el aire de las ranuras de ventilación pueden
calentarse durante el uso. Evite el contacto corporal continuo
y no coloque la computadora en la falda mientras está
funcionando.
• Asegúrese de que las ranuras y aberturas para ventilación no estén
bloqueadas ni tapadas. No coloque la computadora sobre superficies
blandas (como alfombras, sillas o camas) que pueden bloquear las
ranuras de ventilación.
• No introduzca ningún tipo de objeto en las ranuras de ventilación, ya
que podría tocar puntos de voltaje peligrosos o causar un cortocircuito
en algunas piezas y provocar un incendio o una descarga eléctrica.

14
• Algunas afecciones de manos, muñecas, brazos, cuello, hombros,
piernas y espalda pueden estar asociadas con ciertas acciones
repetitivas o pueden verse agravadas por ellas. Para reducir el riesgo
de desarrollar estas afecciones, escriba con las muñecas derechas y
con las manos y muñecas flotando sobre el teclado. Si tiene períodos
de dolor, cosquilleo, entumecimiento u otra molestia, consulte a su
médico.
• Aconsejamos que los padres controlen el uso de juegos por parte de
sus hijos. Si usted o su hijo experimentan alguno de los siguientes
síntomas: mareos, visión borrosa, tics en el ojo o nerviosos, pérdida de
conciencia, desorientación, o cualquier convulsión o movimiento
involuntario, suspenda INMEDIATAMENTE el uso y consulte a su
médico. Esto puede suceder incluso si la persona no tiene historia
médica de epilepsia.

Conocimiento de la computadora - 15
CONOCIMIENTO DE LA
COMPUTADORA
Luego de instalar la computadora, como se ilustra en las instrucciones de
instalación, déjenos enseñarle su nueva computadora Gateway.
Gateway NE56R/NE51B

16
VISTA SUPERIOR - PANTALLA
# Ícono Elemento Descripción
1 Cámara Web
Cámara Web para comunicación de video.
Una luz junto a la Webcam indica que la
webcam está activa.
2
Pantalla del
visualizador
También llamada Pantalla de cristal líquido
(LCD por sus siglas en inglés), visualiza la
salida de la computadora.
3 Micrófono Micrófono interno para grabaciones de sonido.

Conocimiento de la computadora - 17
VISTA SUPERIOR - TECLADO
# Ícono Elemento Descripción
1
Indicador/botón de
encendido
Activa y desactiva la computadora. Indica el
estado de la energía de la computadora.
2 Teclado
Para ingresar datos en la computadora.
- Las teclas especiales se describen en
página 18.
3 Touchpad
Dispositivo señalador sensible al tacto que
funciona como un ratón de computadora.

18
Teclas especiales
El teclado de la computadora incluye teclas que activan funciones
especiales. La función de cada tecla está marcada claramente con un
icono.
4
Hacer clic en
botones (izquierdo y
derecho)
El lado izquierdo y derecho de la función botón
como botones de selección de izquierda y
derecha.
5 Altavoces Reproduce la salida de audio estéreo.
Ícono Función Descripción
Fn
Tecla de acceso
directo para
segunda función
Activa un segunda función en determinadas teclas.
Por ejemplo, presione la tecla Fn para activar las teclas
F1 a F12.
Ayuda Abre el menú Ayuda.
Backup
Le permite crear copias de seguridad de la
computadora, ya sea de todo el sistema o de las
carpetas y los archivos seleccionados. Cree un
programa regular o haga copias cuando lo desee.
Comunicación
Activa/desactiva los dispositivos de comunicación de la
computadora.
Selección de
pantalla
Cambia la salida entre la pantalla, el monitor externo
(si está conectado) y ambos.
# Ícono Elemento Descripción

Conocimiento de la computadora - 19
Pantalla en blanco
Apaga la retroiluminación de la pantalla para conservar
energía. Presione cualquier tecla para volver.
Touchpad Enciende y apaga el touchpad interno.
Reproducir/pausa
Reproduzca o pause un archivo de medios
seleccionado.
Detener
Detenga la reproducción del archivo de medios
seleccionado.
Anterior Regrese al archivo de medios anterior.
Siguiente Pase al archivo de medios siguiente.
Aumentar brillo Aumenta el brillo de la pantalla.
Disminuir brillo Disminuye el brillo de la pantalla.
Control de
parlantes
Enciende y apaga los altavoces.
Bajar volumen Baja el volumen del sonido.
Subir volumen Sube el volumen del sonido.
Redes sociales
Abre la aplicación Redes sociales.
- Si esta aplicación no está instalada, la tecla iniciará
la aplicación de mensajería instantánea.
Ícono Función Descripción

20
Teclas de acceso directo
La computadora utiliza teclas de acceso directo (combinaciones de teclas)
para acceder a
teclas de función y comandos de navegación.
Para activar las teclas d acceso directo, mantenga presionada la tecla Fn
(botón derecho) antes de presionar la otra tecla de la combinación.
- Nota: No es necesario presionar la tecla Fn para usara las teclas de función F1 a
F12 al encender la computadora o al usar el BIOS.
Para intercambiar la tecla de acceso directo y la función especial de las teclas F1 a
F12, cambie la configuración de la tecla en el BIOS (para abrir el BIOS presione F2
al encender la computadora, luego seleccione el menú Principal y cambie el
Comportamiento de la tecla de función a Teclas de función).
Tecla de acceso
directo
Función Descripción
Fn + teclas
especiales
(consulte página
18)
Teclas de
función
Activa las teclas F1 a F12.
Fn + Inicio Va hasta el comienzo del documento.
Fn + Fin Va hasta el final del documento.
Fn + Re Pág Sube una página en un documento.
Fn + Av Pág Baja una página en un documento.

Conocimiento de la computadora - 21
Touchpad
El touchpad controla la flecha en la pantalla; llamada puntero o cursor.
Cuando desliza el dedo sobre el panel táctil, el puntero seguirá este
movimiento.
Multigestos
El touchpad admite comandos Multigestos; puede reconocer patrones que
usan más de un dedo. Esto le permite controlar aplicaciones con unos
pocos gestos simples, tales como:
• Sujetar: Ampliar y reducir rápidamente
fotos, mapas y documentos con un
simple gesto del índice y el pulgar.
• Hojear: Explorar fotos, sitios web o
documentos deslizando dos dedos de forma horizontal.
• Rotar: Rotar fotos o archivos PDF files en saltos de 90° con un
movimiento de giro con dos dedos.
• Desplazar: Navegar rápidamente hacia arriba o hacia abajo en
páginas web, documentos o listas de reproducción de música moviendo
dos dedos de forma vertical.

22
VISTA FRONTAL
- Nota: Los indicadores del panel frontal son visibles incluso cuando la computadora
está cerrada.
# Ícono Elemento Descripción
1
Lector de tarjetas
todo en uno
Acepta Secure Digital (SD), MultiMediaCard
(MMC), Memory Stick PRO (MS PRO),
xD-Picture Card (xD).
- Pulse para extraer/instalar la tarjeta.
Sólo puede operar una tarjeta a la vez.
2
Indicador de
energía
Indica el estado de la energía de la
computadora.
Indicador de batería
Indica el estado de la batería de la computadora.
- Cargando: La luz se vuelve amarilla cuando
se está cargando la batería.
- Carga completa: La luz se vuelve azul en
modo CA.
Indicador de unidad
de disco duro
Indica si el disco duro está activo.
Indicador de
comunicación
Indica el estado del dispositivo de conectividad
inalámbrico de la computadora.

Conocimiento de la computadora - 23
VISTA IZQUIERDA
# Ícono Elemento Descripción
1 Enchufe de entrada
Se conecta al adaptador de CA de la
computadora.
2
Puerto Ethernet
(RJ-45)
Conexión para redes basadas en Ethernet
10/100/1000.
3
Ventilación y
ventilador
Permite que la computadora se mantenga
fresca.
- No cubra ni obstruya las aberturas.
4
Puerto de monitor
externo (VGA)
Conexión a un dispositivo de visualización
(por ejemplo, monitor externo, proyector LCD).
5 Puerto HDMI
Admite conexiones de video digital de alta
definición.
6 Puerto USB
Conecta a dispositivos USB.
- Si un puerto es negro, es compatible con
USB 2.0, si es azul también es compatible
con USB 3.0 (ver más abajo).

24
Información sobre USB 3.0
• Compatible con USB 3.0 y dispositivos anteriores.
• Para un rendimiento óptimo, use dispositivos con certificado para USB
3.0.
• Definido por la especificación USB 3.0 (USB SuperSpeed).
7
Conector de
micrófono
Acepta entradas de micrófonos externos.
Conector de altavoz/
auriculares
Conexión a dispositivos de salida de audio
(por ejemplo, parlantes, auriculares).
- Admite auriculares de 3,5 mm compatibles
con micrófono integrado (por ejemplo,
auriculares portátiles inteligentes de Acer).
# Ícono Elemento Descripción

Conocimiento de la computadora - 25
VISTA DERECHA
# Ícono Elemento Descripción
1 Puerto USB
Conecta a dispositivos USB.
- Si un puerto es negro, es compatible con
USB 2.0, si es azul también es compatible
con USB 3.0 (ver más abajo).
2 Unidad óptica Unidad óptica interna; acepta CD o DVD.
3
Indicador de acceso
a la unidad óptica.
Se ilumina cuando la unidad óptica se
encuentra activa.
4 Botón de expulsión Expulsa el disco óptico de la unidad.
5
Orificio de expulsión
de emergencia
Expulsa la bandeja de la unidad óptica cuando
la computadora está apagada.
- Inserte con cuidado un clip de papel estirado
para expulsar la bandeja de la unidad
óptica.

26
Información sobre USB 3.0
• Compatible con USB 3.0 y dispositivos anteriores.
• Para un rendimiento óptimo, use dispositivos con certificado para USB
3.0.
• Definido por la especificación USB 3.0 (USB SuperSpeed).
6
Ranura de bloqueo
Kensington
Conexión para el bloqueo de seguridad de una
computadora compatible con Kensington.
- Coloque un cable de seguridad para
computadoras alrededor de un objeto fijo, tal
como una mesa o la manija de un cajón
cerrado con llave.
Introduzca el candado en la ranura y gire la
llave.
También hay modelos sin llave.
# Ícono Elemento Descripción

Conocimiento de la computadora - 27
VISTA DE BASE
# Ícono Elemento Descripción
1
Pestillo de liberación
de la batería
Libera la batería para su extracción. Introduzca una
herramienta adecuada y deslícela para su
liberación.
2
Compartimento de
la memoria
Aloja la memoria principal de la computadora.
Compartimento del
disco duro
Aloja el disco duro de la computadora (fijado con
tornillos).
3
Compartimento de
la batería
Aloja la batería de la computadora.
4
Ventilación y
ventilador
Permite que la computadora se mantenga fresca.
- No cubra ni obstruya las aberturas.

28
ACTUALIZACIÓN DE LA
COMPUTADORA
EXPANSIÓN MEDIANTE OPCIONES
Su computadora ofrece muchas opciones para una experiencia
informática completa.
Opciones de conectividad
Los puertos le permiten conectar dispositivos periféricos a la
computadora. Para obtener instrucciones sobre cómo conectar diferentes
dispositivos externos a la computadora lea la próxima sección.
Lector de tarjetas de memoria
Se usan tarjetas de memoria en una amplia selección
de cámaras digitales, PDA, reproductores de MP3 y
teléfonos celulares.
Inserción de una tarjeta de memoria
1. Alinee la tarjeta de manera que el conector apunte hacia el puerto, con
los conectores hacia abajo.
2. Deslice con cuidado la tarjeta en el puerto. Si ve que necesita usar más
fuerza para introducir la tarjeta, intente volver a orientar levemente la
tarjeta.

Actualización de la computadora - 29
3. Empuje la tarjeta hasta que haga clic. Unos pocos milímetros de la
tarjeta sobresaldrán de la ranura.
Si la tarjeta contiene algunos archivos, puede aparecer la ventana
Reproducción automática de Windows (esto depende de los contenidos
de la tarjeta) y preguntarle si desea usar el programa para acceder a los
contenidos de la tarjeta. Seleccione una opción aquí si es apropiado, de
lo contrario seleccione Cancelar. Si la tarjeta no contiene archivos, o
contiene archivos desconocidos, se abrirá una ventana que muestra los
contenidos de la tarjeta.
Tarjetas SD, SDHC y SDXC
Los diferentes tipos de tarjetas SD cubren diferentes capacidades,
aunque usan el mismo diseño global. Las tarjetas SD contienen hasta
4 GB, las tarjetas SDHC contienen hasta 32 GB, y las tarjetas SDXC
contienen hasta 2048 GB (2 TB). Su computadora contiene un lector de
tarjetas compatible con SDHC o SDXC.
Nota: Las tarjetas de memoria SDXC solo pueden ser utilizadas en
un lector compatible con SDXC; las tarjetas SD y SDHC pueden ser
utilizadas en cualquiera de los dos lectores.

30
Extracción de una tarjeta de un lector de tarjetas de memoria
1. Haga clic en la flecha Mostrar
iconos ocultos en el Área de
notificaciones (junto al reloj).
2. Haga clic en el icono Quitar
hardware con seguridad.
3. Haga clic en Expulsar tarjeta SD
(o el nombre del dispositivo).
4. Espere hasta que aparezca el
mensaje Es seguro retirar el
hardware.
5. Quitar la tarjeta.
Redes integradas
Las redes integradas le permiten conectar su
computadora a una red basada en Ethernet.
Conecte un cable Ethernet desde el puerto
Ethernet (RJ-45) en la cubierta de la
computadora a un concentrador o conector de
red en su red.
3
2
1

Actualización de la computadora - 31
Bus serie universal (USB por sus siglas en
inglés)
El puerto USB es un bus serial de alta
velocidad que le permite conectar periféricos
USB sin usar recursos valiosos del sistema.
Ciertas computadoras pueden incluir uno o
más puertos USB 3.0. Estos puertos se
asemejan a los puertos USB estándar,
excepto que incluyen conexiones internas
adicionales y son de color azul. Puede
utilizar dispositivos compatibles con USB 3.0
con estos puertos para beneficiarse con una
mayor velocidad de transferencia.
Puerto de video
Conecte a un monitor con un puerto VGA o DVI (el tipo de conexión
admitida depende de la configuración de su computadora). Generalmente
el monitor incluye el cable apropiado.
Siga estos pasos para conectar un monitor a su computadora:
1. Verifique que la computadora esté apagada y que el interruptor de
corriente del monitor esté apagado.
2. Conecte el cable de video al puerto del monitor en la computadora.
Asegure la conexión del cable con los tornillos provistos.
3. Conecte el cable de corriente del monitor y enchúfelo a una toma
conectada correctamente a tierra.

32
4. Siga las instrucciones de instalación en la guía del usuario del monitor.
5. Encienda el monitor, luego la computadora.
6. Asegúrese de que la resolución y la frecuencia de actualización
actuales no excedan las especificaciones del monitor. De ser necesario,
cambie la configuración de pantalla de la computadora.
Nota: Para acceder a los controles de pantalla, presione la tecla de
Windows ( ) + W, escriba "Pantalla" y luego haga clic en Pantalla.
Interfaz multimedia de alta definición (sólo para determinados modelos)
HDMI (Interfaz multimedia de alta
definición) es una interfaz de audio/
video completamente digital, no
comprimida respaldada por la
industria. HDMI ofrece una interfaz
entre cualquier fuente de audio/video
digital compatible, como
decodificadores, reproductores de
DVD y receptores A/V, y un monitor
de audio y/o video digital compatible,
como un televisor (DTV), con un solo
cable.
Use el puerto HDMI en su computadora para conectar equipos de audio y
video de alta gama. La implementación de un solo cable permite una
instalación prolija y una conexión rápida.

Actualización de la computadora - 33
Auriculares y micrófono
Estos dos puertos le permiten conectar dispositivos de audio. Use el
puerto para auriculares para conectar auriculares estéreos o altavoces.
Enchufar un dispositivo al puerto para auriculares, deshabilita los
altavoces integrados. Use el puerto para el micrófono para conectar un
micrófono externo para mono grabación; enchufar un micrófono externo
deshabilita el micrófono integrado.

34
FUENTE DE ALIMENTACIÓN
ADAPTADOR DE CA
La computadora puede usar el adaptador de corriente suministrado (una
batería tipo 'brick') para funcionar con corriente AC. Se suministra un
cable de alimentación apropiado para el país donde se compró la
computadora.
El adaptador de corriente suministra la corriente adecuada para que
funcione la computadora y al mismo tiempo recarga la batería.
Precaución: No cubra el adaptador de CA ni coloque objetos
sobre él. Mantener el adaptador libre de objetos permitirá que
este se enfríe correctamente durante el uso.

Fuente de alimentación - 35
Use únicamente el adaptador de CA suministrado con la computadora.
Aunque otros adaptadores se vean similares, su uso puede dañar la
computadora.
Advertencia: El adaptador de CA y la parte inferior de la
computadora pueden calentarse luego del uso prolongado. Esto
es normal, pero el contacto prolongado puede causar lesiones.
BATERÍA
La computadora usa una batería que le brida un uso prolongado entre
cargas.
Características de la batería
La batería tiene las siguientes características:
• Utiliza estándares actuales de tecnología de batería.
• Envía un aviso de batería baja.
La batería se recarga cuando conecta la computadora al adaptador de
CA
. La computadora soporta carga en uso, permitiéndole recargar la
batería mientras continúa usando la computadora. Sin embargo, recargar
la batería con la computadora apagada es mucho más rápido.
La batería será práctica cuando viaja y durante un corte de energía. Se
recomienda tener otra batería completamente cargada de reserva.
Contacte a su distribuidor para obtener detalles de cómo conseguir una
batería de repuesto.

36
Maximización de la vida de la batería
Como las demás baterías, su batería se degradará con el tiempo. Esto
significa que el rendimiento de la batería disminuirá con tiempo y el uso.
Para maximizar la vida de la batería, se le aconseja seguir las
recomendaciones que se encuentran a continuación.
Preparación de una batería nueva
Antes de usar una batería por primera vez, hay un proceso de
“preparación” que debe seguir:
1. Introduzca la batería sin encender la computadora.
2. Conecte el adaptador de CA y cargue la batería por completo.
3. Desconecte el adaptador de CA.
4. Encienda la computadora y trabaje con la carga de la batería.
5. Descargue la batería por completo.
6. Vuelva a conectar el adaptador de CA y cargue la batería por completo
nuevamente.
Vuelva a seguir estos pasos hasta que la batería se haya cargado y
descargado tres veces.
Utilice este proceso de preparación para todas las baterías nuevas, o si
una batería no ha sido utilizada durante mucho tiempo. Si la computadora
permanecerá guardada durante más de dos semanas, se recomienda
extraer la batería de la unidad.

Fuente de alimentación - 37
Advertencia: No exponga la batería a temperaturas inferiores a
0°C (32°F) o superiores a 45°C (113°F). Las temperaturas
extremas pueden perjudicar la batería.
Al seguir el proceso de preparación, usted prepara la batería para lograr
la máxima carga posible. La omisión de este procedimiento impedirá que
obtenga la máxima carga y acortará la vida útil de la batería.
Además, la vida útil de la batería se ve perjudicada por los siguientes
patrones de uso:
• Usar la computadora constantemente enchufada a la corriente alterna
con la batería en su interior. Si quiere usar corriente alterna
constantemente, se recomienda extraer la batería una vez que se haya
cargado.
• No descargar y recargar la batería al extremo, como se describe más
abajo.
• Uso frecuente; cuanto más use la batería, más rápido llegará al final de
su vida útil. Una batería de computadora estándar tiene una vida útil de
unas 300 cargas.
Sustitución de la batería
El portátil utiliza baterías de litio. Sustituya la batería por una del mismo
tipo que la suministrada con el producto. El uso de otra batería puede
comportar riego de incendio o explosión.

38
Advertencia: Las baterías pueden explotar si no se manejan
correctamente. No las desmonte ni las arroje al fuego.
Manténgalas lejos del alcance de los niños. Siga la normativa
local al eliminar las baterías usadas.
Instalación o extracción de la batería
¡Importante! Antes de extraer la batería de la unidad, conecte el
adaptador de CA si desea seguir usando la computadora. De lo
contrario, apáguela primero.
Para instalar una batería:
1. Alinee la batería con la bahía de la batería abierta, asegúrese de que el
extremo con los contactos ingrese primero y que la parte superior de la
batería quede hacia arriba.
2. Deslice la batería dentro de la bahía de la batería y empuje con cuidado
hasta que la batería se trabe.
Para extraer una batería:
1. Deslice el pestillo de liberación de la batería para liberarla.
2. Extraiga la batería de la bahía de la batería.

Fuente de alimentación - 39
Carga de la batería
Para cargar la batería, asegúrese primero de que está correctamente
instalada en la bahía de la batería. Enchufe el
adaptador de CA en la
computadora, y conéctelo a una toma de corriente principal. Puede seguir
utilizando la computadora enchufada mientras se carga la batería. Sin
embargo, cargar la batería con la computadora apagada es mucho más
rápido.
Nota: Se recomienda cargar la batería al final del día. Cargar la
batería de noche antes de viajar le permite comenzar el día con una
batería totalmente cargada.
Comprobación del nivel de batería
El medidor de energía de Windows indica el nivel actual de la batería.
Apoye el cursor sobre el ícono de batería/energía en la barra de tareas
para ver el nivel de carga actual de la batería.
Optimización de la vida de la batería
La optimización de la vida de la batería le ayuda a aprovechar al máximo
la batería, prolongando el ciclo de recarga/carga y mejorando la eficiencia
de la recarga. Se aconseja seguir las siguientes recomendaciones:
• Compre una batería extra.
• Utilice la corriente alterna siempre que sea posible, reservando la
batería para cuando esté afuera.
• Expulse la Tarjeta de PC si no la está usando, ya que continuará
gastando energía (para modelos seleccionados).

40
• Guarde la batería en un lugar fresco y seco. Se recomienda una
temperatura de 10°C (50°F) a 30°C (86 °F). Una mayor temperatura
hará que la batería se auto descargue más rápido.
• La recarga excesiva acorta la vida de la batería.
• Cuide el adaptador de CA y la batería.
Aviso de batería baja
Cuando está usando la carga de la batería preste atención al medidor de
energía
de Windows.
Advertencia: Conecte el adaptador de CA lo más rápido posible
en cuanto aparezca el aviso de batería baja. Se perderá
información si la batería se descarga por completo y la
computadora se apaga.
Cuando aparece el aviso de batería baja, el procedimiento a seguir
recomendado depende de la situación:
Situación Procedimiento recomendado
El adaptador de CA y
el cable de
alimentación se
encuentran
disponibles.
1. Enchufe el adaptador de CA a la computadora,
y luego conéctelo a la principal fuente de
energía.
2. Guarde los archivos necesarios.
3. Reanude el trabajo.
Apague la computadora si desea recargar
rápidamente la batería.

Fuente de alimentación - 41
Hay otra batería
totalmente cargada
disponible.
1. Guarde los archivos necesarios.
2. Cierre todas las aplicaciones.
3. Apague el sistema operativo para apagar la
computadora.
4. Reemplace la batería.
5. Encienda la computadora y reanude el trabajo.
El adaptador de CA y
el cable de
alimentación no se
encuentran
disponibles.
No tiene una batería
de repuesto.
1. Guarde los archivos necesarios.
2. Cierre todas las aplicaciones.
3. Apague el sistema operativo para apagar la
computadora.
Situación Procedimiento recomendado

42
ADMINISTRACIÓN DE ENERGÍA
Esta computadora tiene una unidad de administración de energía
integrada que monitorea la actividad del sistema. La actividad del sistema
se refiere a cualquier actividad que involucre uno o más de los siguientes
dispositivos: teclado, mouse, disco duro, periféricos conectados a la
computadora y memoria de video. Si no se detecta actividad durante un
período de tiempo, la computadora detiene algunos o todos estos
dispositivos para conservar energía.
AHORRO DE ENERGÍA
Deshabilitar Inicio rápido
Su computadora usa Inicio rápido para iniciarse rápidamente, pero
también usa una pequeña cantidad de energía para buscar señales para
el inicio. Estas verificaciones consumirán lentamente la batería de su
computadora.
Si prefiere reducir el impacto ambiental y los requisitos de energía de su
computadora, apague Inicio rápido:
Nota: Si Inicio rápido está apagado, a su computadora le llevará más
tiempo salir de Suspensión.
La computadora tampoco se iniciará si recibe instrucciones de iniciar
en una red (Wake on LAN).

Administración de energía - 43
1. Abra el Escritorio.
2. Haga clic en Opciones de energía en el Área de
notificaciones.
3. Seleccione Más opciones de energía.
4. Seleccione Elegir el comportamiento de los botones de encendido.
5. Para acceder a la Configuración de apagado, seleccione Cambiar la
configuración que no está actualmente disponible.

44
6. Desplácese hacia abajo y deshabilite Encender Inicio rápido.
7. Seleccione Guardar cambios.

Software - 45
SOFTWARE
USO DE WINDOWS Y EL SOFTWARE
Las computadoras de Gateway incluyen un software para ayudarlo a usar
la computadora; los programas y categorías disponibles en la
computadora dependen del modelo comprado.
Oferta de seguridad para Internet
Es esencial que proteja la computadora de virus y ataques en Internet (ver
Seguridad en página 53). Cuando enciende la computadora por primera
vez, se le ofrece un paquete integral de seguridad para Internet, que
incluye un período de suscripción de prueba gratuita. Usted deberá
activar esta protección antes de conectarse a Internet. Este paquete de
seguridad protege la computadora de las amenazas en línea más
recientes y protege su información personal (credenciales de cuenta
bancaria, números de tarjeta de crédito, contraseñas, etc.).
Gateway Recovery Management
Para preparar la computadora para las opciones de recuperación del
sistema, debe crear un conjunto de discos de recuperación lo antes
posible. Consulte
página 63 para más detalles.

46
INTERNET
PRIMEROS PASOS EN LA RED
Protección de la computadora
Es esencial que proteja la computadora de virus y ataques en Internet (ver
Oferta de seguridad para Internet en página 45 y Seguridad en página
53). Se ofrece un programa de seguridad para Internet completo cuando
inicia la computadora por primera vez. Usted debe activar esta protección
lo antes posible, antes de conectarse a Internet.
Elija un Proveedor de servicios de Internet
El uso de Internet se ha convertido en una parte natural
de la informática diaria. Unos pocos pasos simples
pueden conectarlo a una vasta colección de
herramientas de comunicación y conocimientos. Para
realizar estos pasos primero debe seleccionar un
Proveedor de servicios de Internet (PSI), que provee la
conexión entre la computadora e Internet. Debe buscar
el PSI disponible en su región, sin olvidar hablar con amigos y familiares
sobre sus experiencias o revisar reseñas e informes de consumidores. El
PSI que seleccione le brindará instrucciones sobre cómo conectar Internet
(quizá necesite un software adicional o una ‘caja’ especial que se conecte
a la línea telefónica).

Internet - 47
Tipos de conexión
Según el modelo de la computadora, la ubicación y las necesidades de
comunicación, usted tiene varias maneras de conectarse a Internet.
Acceso telefónico
Algunas computadoras incluyen un conector de acceso telefónico
(‘módem’). Esto le permite conectarse a Internet usando la línea
telefónica. Con una conexión de acceso telefónico, usted no puede usar
el módem y el teléfono simultáneamente en una sola línea telefónica. Se
recomienda este tipo de conexión solo si tiene un uso limitado de Internet
ya que la velocidad de conexión es baja y se cobra por hora el tiempo de
conexión.
DSL (por ejemplo, ADSL)
DSL (Línea digital de abonados) es una conexión ‘permanente’ que opera
en la línea telefónica. Como la DSL y el teléfono no usan las mismas
frecuencias, puede usar el teléfono mientras está conectado a Internet
(esto requiere un ‘microfiltro’ en cada caja de teléfono para evitar
interferencia). Para poder tener DSL, usted debe estar ubicado cerca de
central telefónica con DSL (algunas veces el servicio no es encuentra
disponible en áreas rurales). La velocidad de la conexión varía según la
ubicación, pero generalmente DSL provee una conexión de Internet muy
rápida y confiable. Como la conexión es permanente, generalmente se
cobra una tarifa fija mensual.

48
Nota:
Una conexión DSL requiere un módem apropiado.
Generalmente el PSI suministra un módem cuando pide el servicio.
Muchos de estos módems incluyen un ‘router’ que provee acceso
inalámbrico y a la red.
Cable
Una conexión de cable brinda un servicio de Internet permanente por
medio de una línea de televisión por cable. Generalmente este servicio se
encuentra disponible en grandes ciudades. Usted puede usar su teléfono
y mirar TV por cable al mismo tiempo que está conectado a Internet.
3G (WWAN o 'Red inalámbrica de área amplia')
Una conexión 3G le permite usar redes celulares (como aquellas usadas
por un teléfono móvil) para conectarse a Internet cuando se encuentra
lejos de casa. El enchufe para una tarjeta SIM puede estar integrado en la
computadora, o quizá necesite un dispositivo externo, tal como un módem
USB o incluso un teléfono móvil adecuadamente equipado.
Nota: Si la computadora incluye una ranura para la tarjeta SIM,
necesitará una tarjeta SIM compatible SIM y un contrato con el
proveedor del servicios móviles.
Antes de usar las funciones 3G, consulte con su proveedor de
servicios para ver si habrá cargos adicionales, en especial gastos del
servicio de roaming (itinerante).

Internet - 49
Conexiones de red
Una LAN (Red de área local) es un grupo de computadoras (por ejemplo,
dentro de un edificio de oficinas o una casa) que comparten recursos y
una línea común de comunicaciones. Cuando configure una red, puede
compartir archivos, dispositivos periféricos (como una impresora) y una
conexión de Internet. Usted puede configurar una LAN mediante
tecnologías alámbricas (como Ethernet) o tecnología inalámbricas (como
WiFi o Bluetooth).
Redes inalámbricas
Una LAN inalámbrica o WLAN es una red de área local inalámbrica, que
puede unir dos o más computadoras sin usar cables. Configurar una red
inalámbrica es fácil y le permite compartir archivos, dispositivos
periféricos y una conexión de Internet.
¿Cuáles son los beneficios de una red inalámbrica?
Movilidad
Los sistemas de LAN inalámbricos permiten que usted y otros usuarios de
su red doméstica compartan el acceso a archivos y dispositivos
conectados a la red, por ejemplo, una impresora o un escáner.
También puede compartir una conexión de Internet con otras
computadoras dentro de su casa.
Velocidad y simplicidad de instalación
La instalación de un sistema de LAN inalámbrico puede ser rápido y fácil y
elimina la necesidad de pasar cables por paredes y techos.

50
Componentes de una LAN inalámbrica
Para configurar la red inalámbrica en casa usted debe tener lo siguiente:
Punto de acceso (router)
Los puntos de acceso (routers) son transceptores de dos vías que emiten
datos en el próximo. Los puntos de acceso actúan como un mediador
entre una red alámbrica e inalámbrica. La mayoría de los routers tienen
un módem DSL integrado que le permitirá acceder a una conexión de
Internet DSL de alta velocidad. El PSI (Proveedor de servicios de Internet)
que usted ha elegido normalmente provee un módem/router con el abono
de los servicios. Lea con cuidado los documentos suministrados con el
punto de acceso/router para obtener instrucciones detalladas sobre la
configuración.
Cables de red (RJ45)
Se usa un cable de red (también llamado cable RJ45) para conectar la
computadora principal al punto de acceso (ver la ilustración a
continuación); este tipo de cable también puede ser usado para conectar
dispositivos periféricos al punto de acceso.
Adaptador inalámbrico
Normalmente la computadora tiene un adaptador inalámbrico
instalado. Un botón o controles en Windows le permiten activar o
desactivar el adaptador.

Internet - 51
Diagrama de una red activa
1. Punto de acceso/
router
2. Computadora de
escritorio
3. Módem
4. Impresora
5. Computadora portátil
6. PDA/Teléfono
inteligente
7. Cables de red
(RJ45)
Encendido/Apagado de una Conexión de red WiFi
La mayoría de las computadoras ofrecen un botón ‘WiFi’ que enciende y
apaga la conexión de red. Si la computadora tiene acceso inalámbrico
pero no ofrece un botón de Comunicación, puede encender o apagar la
red inalámbrica, o controlar lo que se está compartiendo en la red con las
opciones de gestión de redes. Presione la tecla de Windows (
) + W,
escriba "HomeGroup" y luego haga clic en HomeGroup.
1
2
3
4
5
6
7

52
Advertencia: Está prohibido el uso de dispositivos inalámbricos
al volar en aviones. Apague todos los dispositivos antes de subir
a bordo de un avión; estos pueden ser peligrosos para el
funcionamiento del avión, interrumpir la comunicación, e
incluso pueden estar prohibidos.
¡Navegue por Internet!
Para navegar por Internet, necesita un programa
llamado explorador
de Internet. Internet Explorer ofrece
una experiencia de navegación en la web fácil y segura.
En cuanto tenga instalado el acceso a Internet y esté
conectado, haga clic en el acceso directo de Internet
Explorer ubicado en el escritorio de Windows y ¡lleve su
experiencia de Internet a otro nivel!
Sitio Web de Gateway
Para comenzar visite nuestro sitio web, www.gateway.com.
Gateway está dedicado a brindarle soporte personalizado continuo.
Consulte la sección Soporte para recibir ayuda adaptada a sus
necesidades.
www.gateway.com es su portal al mundo de las actividades y los
servicios en línea: ¡visítenos regularmente para obtener las últimas
descargas e información!

Internet - 53
Seguridad
Seguramente esté impaciente por explorar todo lo que Internet tiene para
ofrecer. Para poder estar seguro en línea, Gateway ha preinstalado el
premiado Norton Internet Security™ de Symantec en la computadora.
Norton Internet Security funciona silenciosamente para bloquear las
amenazas complejas actuales y proteger su identidad cuando compra,
hace operaciones bancarias o navega en línea.
Norton Internet Security bloquea la suplantación de identidad en línea,
detecta y elimina Spyware, elimina virus y gusanos de Internet, y protege
contra piratas informáticos.
Definiciones
¿Qué es un virus?
Los software maliciosos, llamados típicamente ‘virus’, son programas
diseñados para infectar y dañar las computadoras. La mayoría de los
virus se transmiten a través de Internet, correos electrónicos o sitios Web
maliciosos. Un virus típico se duplicará y pasará a múltiples
computadoras sin ser detectado. Otras formas de molestia, como
Troyanos, gusanos o spam pueden infectar la computadora, usando
recursos u obstruyendo una red.
Nota: Gateway garantiza que su computadora estaba 100% libre de
virus al momento de la compra y no cubre daños provocados por
virus.

54
¿Qué es un Spyware?
Spyware se refiere a los programas no deseados descargados en la
computadora mientras está conectado a Internet, a menudo sin que usted
se de cuenta. Una vez que ha infectado la computadora, puede husmear
en su actividad de exploración, recoger información personal, causar la
aparición de anuncios publicitarios emergentes, o incluso cambiar la
configuración de la computadora. El Spyware consume los recursos de la
computadora; puede hacer más lenta la conexión de Internet o todo el
sistema de la computadora, e incluso puede causar un fallo en el sistema.
Algunas empresas inescrupulosas usan Spyware para monitorear y
rastrear los sitios que usted visita en Internet para determinar sus hábitos
de navegación y mostrar determinados anuncios publicitarios emergentes
en la pantalla. Sin embargo, algunos tipos de Spyware van más allá de un
simple rastreo y monitorean pulsaciones de teclas y capturan
contraseñas, representando un serio peligro para la seguridad.
¿Qué es el malware?
El software malicioso, también conocido como malware, es un software
diseñado para dañar deliberadamente la computadora. Por ejemplo, los
virus, los gusanos informáticos y los Troyanos son software maliciosos.
Para ayudar a proteger la computadora contra malware, asegúrese de
usar un software antivirus y anti-malware actualizado.

Internet - 55
¿Qué es un firewall personal?
Un firewall personal es un programa de software diseñado para impedir el
acceso no autorizado a una red privada o desde ella. Actúa como un
escudo para proteger la conexión de Internet desde conexiones no
deseadas, algunas de las cuales intentan controlar su computadora para
instalar o redistribuir virus y programas maliciosos. Cada conexión a su
computadora es monitoreada, se detectan los programas que intentan
recibir información sin su permiso y el firewall mostrará una alerta. Luego
puede decidir si permitirá la conexión, si la conexión es a un programa
que usted está usando normalmente lo permitiría (es decir, un juego que
se conecta a un servidor multijugador o una enciclopedia que hace
actualización de contenido).
Cómo proteger la computadora
Prevenir el delito informático puede ser sencillo. Con algunos consejos
técnicos y un poco de sentido común se pueden evitar muchos ataques.
En general, los criminales en línea intentan ganar dinero de forma rápida
y fácil. Si hace que el trabajo les resulte difícil, es probable que lo dejen
tranquilo y que busquen un blanco más fácil. Los siguientes consejos
brindan información básica sobre cómo evitar el fraude en línea.

56
Mantenga la computadora al día con los últimos parches y
actualizaciones
Una buena manera de mantener alejados a los atacantes es aplicar
parches y correcciones de software cuando se encuentren disponibles. Al
actualizar regularmente la computadora, usted evita que los atacantes
puedan aprovecharse de los defectos del software (vulnerabilidades) que
de lo contrario podrían usar para entrar al sistema.
Aunque mantener la computadora actualizada no lo protegerá de todos
los ataques, hace que sea mucho más difícil para los piratas informáticos
acceder a su sistema. También bloquea por completo muchos ataques
básicos y automatizados, y eso puede ser suficiente para desalentar a
atacantes menos empeñados, para que se rindan y busquen una
computadora más vulnerable.
Las versiones más recientes de Microsoft Windows y otros software
populares pueden ser configuradas para descargar y aplicar
actualizaciones automáticamente para que usted no tenga acordarse de
buscar el último software. Aprovechar la función de actualización
automática en el software es un gran comienzo para mantenerse seguro
en línea.

Internet - 57
Proteja la computadora con software de seguridad
Se necesitan muchos tipos de software de seguridad para la seguridad
básica en línea. Los elementos esenciales del software de seguridad
incluyen programas antivirus y firewall. Generalmente el firewall es la
primera línea de defensa de la computadora, controla quién y qué puede
comunicarse con su computadora en línea. Puede pensar en un firewall
en términos de un “policía” que vigila toda la información que intenta fluir
dentro y fuera de la computadora en Internet. El firewall permite las
comunicaciones seguras y evita que tanto el tráfico "malo" como los
ataques lleguen a la computadora.
La siguiente línea de defensa muchas veces es el software antivirus, que
monitorea todas las actividades en línea como correos electrónicos y
exploración en la Web y protege contra virus, gusanos informáticos,
Troyanos y otros tipos de programas maliciosos. El software antivirus y
antispyware debe estar configurado para actualizarse solo, y debe hacerlo
cada vez que usted se conecta a Internet.
Los conjuntos de herramientas de seguridad integrados tales como el
Norton Internet Security, que combinan firewall, antivirus, antispyware con
otras características como antispam y controles para padres, se han
vuelto muy populares ya que ofrecen todo el software de seguridad
necesario para la protección en línea en un solo paquete. Para muchas
personas, usar un paquete de seguridad integral es una alternativa
atractiva en lugar de instalar, configurar y actualizar diferentes tipos de
software de seguridad.

58
Una versión completa de Norton Internet Security™ está
preinstalada en el sistema de Gateway. Incluye una suscripción de
prueba gratuita para las actualizaciones de protección. ¡Asegúrese
de Activarlo!
Elija contraseñas fuertes y manténgalas en un lugar seguro
Las contraseñas son una realidad en Internet hoy en día. Las usamos
para todo, para pedir flores y usar la banca electrónica e incluso para
ingresar al sitio Web de nuestra línea aérea favorita para ver cuantas
millas hemos acumulado. Los siguientes consejos pueden ayudarlo a que
sus experiencias en líneas sean seguras:
• La selección de una contraseña que no pueda ser adivinada fácilmente
es el primer paso para mantener las contraseñas seguras y lejos de las
manos equivocadas. Las contraseñas fuertes tienen ocho o más
caracteres y usan una combinación de letras, números y símbolos (por
ejemplo, # $ % ! ?). Evite usar lo siguiente como contraseña: el nombre
de usuario, cualquier cosa que se base en información personal como
el apellido, y palabras que puedan ser encontradas en el diccionario,
especialmente “contraseña”. En especial, trate de seleccionar
contraseñas fuertes y únicas para proteger actividades como la banca
electrónica.
• Guarde las contraseñas en un lugar seguro e intente no usar la misma
contraseña para todos los servicios que usa en línea.
• Cambie las contraseñas regularmente, al menos cada 90 días. Esto
puede limitar el daño causado por alguien que haya obtenido acceso a
su cuenta. Si nota algo sospechoso con alguna de sus cuentas en línea,
lo primero que debe hacer es cambiar la contraseña.

Internet - 59
Proteja la información personal
Tenga cuidado al compartir información personal como nombre, dirección,
número de teléfono y dirección de correo electrónico en línea. Para
aprovechar muchos servicios en línea, inevitablemente debe suministrar
información personal para manejar la facturación y el envío de productos
comprados. Como es casi imposible no divulgar información personal, la
siguiente lista contiene algunos consejos sobre cómo compartir
información personal en línea de forma segura:
• Esté atento a mensajes de correo electrónicos falsos. Las faltas de
ortografía, los errores gramaticales, la redacción extraña, las
direcciones de sitios Web con extensiones raras, las direcciones de
sitios que contienen solo números cuando por lo general tienen
palabras, o cualquier otra cosa fuera de lo común indican que un
mensaje puede ser fraudulento. Además, los mensajes de fraude
electrónico a menudo le dirán que tiene que actuar rápidamente para
mantener la cuenta abierta, actualizar la seguridad o insistirán en que
brinde información inmediatamente o de lo contrario algo malo
sucederá. No muerda el anzuelo.
• No responda a mensajes de correo electrónico que solicitan
información personal. Las empresas legítimas no usarán mensajes
de correo electrónico para solicitar información personal. Si tiene
dudas, contacte a la empresa telefónicamente o escribiendo a la
dirección Web de la empresa en el explorador. No haga clic en los
enlaces que se encuentran dentro de estos mensajes ya que pueden
llevarlo a sitios Web maliciosos y fraudulentos.

60
• Manténgase alejado de sitios Web fraudulentos utilizados para
robar información personal. Cuando visite un sitio Web, escriba la
dirección (URL) directamente en el explorador en lugar de seguir un
enlace dentro de un correo electrónico o mensaje instantáneo. Los
defraudadores a menudo falsifican estos enlaces para que se vean
convincentes.
Un sitio Web de tiendas, bancos o cualquier otro sitio Web con
información confidencial debe tener una "S" luego de las letras "http"
(por ejemplo, https://www.subanco.com no
http://www.subanco.com ). La "s" es sinónimo de seguro y debe
aparecer cuando se encuentra en un área que le solicita ingresar y
suministrar datos confidenciales. Otra señal de que tiene una conexión
segura es el ícono del pequeño candado en la parte inferior del
explorador (generalmente en la esquina derecha).
• Preste atención a las políticas de privacidad en los sitios Web y en
el software. Es importante entender cómo una organización puede
recolectar y usar su información personal antes de compartirla con
ellos.
• Proteja la dirección de correo electrónico. Los spammers y
“estafadores” a veces envían millones de mensajes a direcciones de
correo electrónico que pueden o no existir con la esperanza de
encontrar alguna víctima. Responder a estos mensajes o incluso
descargar imágenes asegura que usted será agregado a sus listas para
más mensajes similares en el futuro. También tenga cuidado al publicar
su dirección de correo electrónico en línea en grupos de noticias, blogs
o comunidades en línea.

Internet - 61
Las ofertas en línea que parecen demasiado buenas para ser verdad
generalmente lo son
El viejo dicho: “nada es gratis en la vida” sigue siendo verdad en la
actualidad. Los software supuestamente "gratis" como protectores de
pantalla o smileys, trucos de inversión secretos que le harán ganar
fortunas y concursos que sorprendentemente ha ganado sin siquiera
haber entrado son anzuelos atractivos usados por las empresas para
llamar su atención.
Aunque quizá usted no paga el software o servicio directamente con
dinero, el software o servicio gratis que pidió puede haber incluido
software de publicidad ("adware") que rastrea su comportamiento y
muestra avisos no deseados. Quizá deba divulgar información personal o
comprar algo más para poder reclamar lo que supuestamente ha ganado.
Si una oferta parece tan buena que es difícil de creer, pida otra opinión,
lea la letra pequeña, o mejor aún, simplemente ignórela.
Revise regularmente los extractos de cuenta y de tarjeta de crédito
Puede reducir el impacto de la suplantación de identidad y de los
crímenes en línea si puede descubrirlos poco después de que la
información haya sido robada o cuando se intente por primera vez usar la
información. Una forma fácil de tener un indicio claro de que hay algo
malo es revisar los extractos mensuales entregados por el banco y las
empresas de tarjetas de crédito para ver si hay algo fuera de lo normal.
Además, muchos bancos y servicios usan sistemas de prevención del
fraude que reconocen comportamientos de compras inusuales (por
ejemplo, si usted vive en Texas y de repente comienza a comprar neveras

62
en Budapest). Para confirmar estas compras fuera de lo común, quizá lo
llamen para que las confirme. No tome estás llamadas a la ligera; este es
un indicio de que algo malo puede haber sucedido y debe tomar las
medidas necesarias.
Proteja la computadora con herramientas de seguridad de Windows
Windows le brinda una variedad de aplicaciones de seguridad.
Windows Actualizaciones
Si usted tiene una conexión a Internet activa, Windows puede buscar
actualizaciones importantes para la computadora e instalarlas
automáticamente. Estas actualizaciones incluyen actualizaciones de
programas y parches de seguridad que pueden mejorar la experiencia
informática y proteger la computadora de nuevos virus y ataques.
¿Cómo sé si la computadora se encuentra en peligro?
Si el Centro de actividades informa una alerta, o si la computadora se
comporta de manera irregular, falla inesperadamente o si alguno de los
programas no funcionan correctamente, la computadora puede estar
infectada por un software malicioso. Sin embargo, ¡no culpe a un virus de
todos los problemas de la computadora! Si sospecha que la computadora
está infectada, lo primero que debe hacer es actualizar, si es que aún no
lo ha hecho, y ejecutar el software antivirus y antispyware.

Recovery - 63
RECOVERY
Si tiene problemas con su computadora, y las preguntas frecuentes
(consultar
página 86) no lo ayudan, puede 'recuperar' su computadora, es
decir, regresarla a un estado anterior.
Esta sección describe las herramientas de recuperación disponibles en su
computadora. Gateway suministra Gateway Recovery Management, que
le permite crear una copia de seguridad de recuperación, una copias de
seguridad de aplicaciones y controladores, e iniciar opciones de
recuperación, ya sea mediante herramientas de Windows o la copia de
seguridad de recuperación.
Nota: Gateway Recovery Management solo está disponible con un
sistema operativo Windows preinstalado.
Importante: Se recomienda la creación de una Copia de
seguridad de recuperación y Copia de seguridad de aplicaciones
y controladores lo antes posible.
En ciertas situaciones, una recuperación total necesitará una
copia de seguridad de recuperación USB.

64
Crear una copia de seguridad de recuperación
Para reinstalar desde una unidad de almacenamiento USB, primero
deberá crear una copia de seguridad de recuperación. La copia de
seguridad de recuperación incluye todo el contenido original del disco
duro de su computadora, incluyendo Windows y los softwares y
controladores de fábrica. Con esta copia de seguridad se restaurará la
computadora al mismo estado que tenía cuando la compró, brindándole,
al mismo tiempo, una opción para conservar todas las configuraciones y
datos personales.
Nota:
Asegúrese de tener una unidad USB con una capacidad de al
menos 16 GB.
1. Desde Inicio, escriba 'Recuperación' y luego haga clic en Gateway
Recovery Management en la lista de aplicaciones.

Recovery - 65
2. Haga clic en Crear copia de seguridad de los valores
predeterminados de fábrica. Se abrirá la ventana Unidad de
recuperación .
Asegúrese de que la opción Copiar los contenidos de la partición de
recuperación a la unidad de recuperación esté seleccionada. Esto
brindará la copia de seguridad de recuperación más completa y segura.

66
3. Conecte la unidad USB y haga clic en Siguiente.
• Asegúrese de que la unidad USB tenga la capacidad suficiente antes
de continuar. La copia de seguridad de recuperación requiere un
almacenamiento de por lo menos 16 GB
4. El progreso de la copia de seguridad aparecerá en la pantalla.
5. Siga el proceso hasta que haya terminado.

Recovery - 67
6. Luego de crear la copia de seguridad de recuperación, usted puede
elegir eliminar la información de recuperación en su computadora. Si
elimina esta información, solo podrá usar la copia de seguridad de
recuperación USB para restaurar su computadora, si pierde o borra la
unidad USB, no podrá restaurar su computadora.
7. Desconecte la unidad USB y etiquétela claramente.
Importante: Escriba una etiqueta única y descriptiva en la copia
de seguridad, como 'Copia de seguridad de recuperación de
Windows'. Asegúrese de guardar la copia de seguridad en un
lugar seguro que vaya a recordar.

68
Crear una copia de seguridad de aplicaciones y
controladores
Para crear una Copia de seguridad de aplicaciones y controladores , que
contenga los softwares y controladores de fábrica que su computadora
necesita, puede utilizar una unidad de almacenamiento USB o, si su
computadora tiene una grabadora de DVD, uno o más DVD vírgenes
regrabables.
1. Desde Inicio, escriba 'Recuperación' y luego haga clic en Gateway
Recovery Management en la lista de aplicaciones.
2. Haga clic en Crear copias de seguridad de aplicaciones y
controladores.
Enchufe la unidad USB o inserte un DVD virgen en la unidad óptica,
luego haga clic en Siguiente.

Recovery - 69
• Si está usando una unidad USB, asegúrese de que su unidad USB
tenga capacidad suficiente antes de continuar.
• Si utiliza DVD, también aparecerá el número de discos vírgenes
grabables que necesitará para completar los discos de recuperación.
Asegúrese de tener el número requerido de discos vírgenes
idénticos.

70
3. Haga clic en Inicio para copiar archivos. El progreso de la copia de
seguridad aparecerá en la pantalla.
4. Siga el proceso hasta que haya terminado:
• Si utiliza discos ópticos, la unidad expulsará cada disco a medida que
termina de grabarlo. Quite el disco de la unidad y márquelo con un
marcador permanente.
Si se requieren discos múltiples, introduzca un nuevo disco cuando
se lo soliciten, luego haga clic en OK. Continúe hasta que el proceso
haya terminado.
• Si está usando una unidad USB, desconecte la unidad y etiquétela
claramente.
Importante: Escriba una etiqueta única y descriptiva en cada
copia de seguridad, como 'Copia de seguridad de aplicaciones y
controladores'. Asegúrese de guardar la copia de seguridad en
un lugar seguro que vaya a recordar.
Recuperación del sistema
Para recuperar el sistema:
1. Realice arreglos menores.
Si solo uno o dos elementos de software o hardware han dejado de
funcionar correctamente, se puede resolver el problema mediante la
reinstalación de los controladores del dispositivo o del software.
Para reinstalar software y controladores que fueron preinstalados en
fábrica, consulte "Reinstalar controladores y aplicaciones" en
página 71.

Recovery - 71
Para obtener instrucciones sobre la reinstalación de software y
controladores que no fueron preinstalados, consulte el sitio Web de
soporte o la documentación de ese producto.
2. Volver a un estado anterior del sistema.
Si reinstalar el software o los controladores no es de ayuda, entonces
se puede resolver el problema volviendo el sistema a un estado anterior
cuando todo funcionaba correctamente.
Para obtener instrucciones, consulte "Regresar a una captura de
pantalla de sistema anterior" en página 75.
3. Reinicie su sistema operativo.
Si nada más ha solucionado el problema y usted quiere volver al estado
de fábrica del sistema, pero manteniendo su información de usuario,
consulte "Restauración del sistema al estado de fábrica" en
página 76.
4. Volver al estado original de fábrica del sistema.
Si nada más ha solucionado el problema y usted quiere volver al estado
de fábrica del sistema, consulte "Restauración del sistema al estado
de fábrica" en página 76.
Reinstalar controladores y aplicaciones
Como un paso para la solución de problemas, quizá necesite reinstalar
las aplicaciones y los controladores del dispositivo que estaban
preinstalados en la computadora de fábrica. Usted puede realizar la
reinstalación usando el disco duro o la copia de seguridad que ha creado.

72
• Otras aplicaciones – Si necesita reinstalar un software que no vino
preinstalado en la computadora, debe seguir las instrucciones de
instalación de ese software.
• Nuevos controladores de dispositivo – Si necesita reinstalar
controladores de dispositivo que no estaban preinstalados en la
computadora, siga las instrucciones provistas con el dispositivo.
Si está realizando la reinstalación utilizando Windows y la información de
recuperación almacenada en su computadora:
•Desde Inicio, escriba 'Recuperación' y luego haga clic en Gateway
Recovery Management en la lista de aplicaciones.
• Haga clic en Reinstalar controladores o aplicaciones.

Recovery - 73
• Debe consultar la sección Contenidos del Gateway Centro de
recursos.
• Haga clic en el icono instalar del elemento que desea instalar,
luego siga las instrucciones en la pantalla para completar la
instalación. Repita este paso para cada elemento que desea
reinstalar.
Si está realizando la reinstalación desde una Copia de seguridad de
aplicaciones y controladores en un DVD o unidad USB:
1. Inserte la Copia de seguridad de aplicaciones y controladores en la
unidad de disco o conéctela a un puerto USB libre.
• Si insertó un DVD, espere a que se inicie el Gateway Centro de
recursos.

74
•Si el Gateway Centro de recursos no se inicia automáticamente,
presione la tecla de Windows + <E>, luego haga doble clic en el
icono de la unidad óptica.
• Si está usando una unidad USB, presione la tecla de Windows +
<E>, haga doble clic en la unidad que contiene la copia de seguridad.
Haga doble clic en Centro de recursos.
2. Debe consultar la sección Contenidos del Gateway Centro de
recursos.
3. Haga clic en el icono instalar del elemento que desea instalar,
luego siga las indicaciones en la pantalla para completar la
instalación. Repita este paso para cada elemento que desea reinstalar.

Recovery - 75
Regresar a una captura de pantalla de sistema anterior
Restauración del sistema de Microsoft toma periódicamente una ‘captura
de pantalla’ de la configuraciones del sistema y las guarda como puntos
de restauración. En la mayoría de los casos de problemas de software
difíciles de resolver, puede volver a uno de estos puntos de recuperación
para que el sistema vuelva a funcionar.
Windows crea automáticamente un punto de restauración adicional todos
los días, y también cada vez que usted instala controladores de
dispositivos o software.
Nota: Para mayor información sobre el uso de la Restauración del
sistema de Microsoft, desde Inicio, escriba 'Ayuda' y luego haga clic
en Ayuda y soporte en la lista de aplicaciones. Escriba 'Restauración
del sistema de Windows' en el cuadro Buscar ayuda, luego presione
Intro.
Volver a un punto de restauración
1. Desde Inicio, escriba 'Panel de control' y luego haga clic en Panel de
control en la lista de aplicaciones.
2. Haga clic en Sistema y seguridad > Centro de actividades, luego
haga clic en Recuperación en la parte inferior de la ventana.
3. Haga clic en Abrir Restaurar sistema, luego Siguiente.
4. Haga clic en el último punto de restauración (en un momento en el que
el sistema funcionaba correctamente), haga clic en Siguiente, luego
Terminar.

76
5. Aparecerá una ventana de confirmación; haga clic en Sí. Se restaura el
sistema mediante el uso del punto de restauración especificado. Este
proceso puede tardar varios minutos, y usted puede reiniciar la
computadora.
Restauración del sistema al estado de fábrica
Si la computadora tiene problemas no recuperables por otro método,
quizá deba reinstalar todo para restaurar el sistema al estado de fábrica.
Usted puede realizar la recuperación desde el disco duro o la copia de
seguridad de recuperación que ha creado.
• Si aún puede ejecutar Windows y no ha eliminado la partición de
recuperación, consulte "Recuperación desde Windows" en
página 76.
• Si no puede ejecutar Windows y su disco duro original ha sido
totalmente reformateado o usted ha instalado un disco duro nuevo,
consulte "Recuperación desde una copia de seguridad de
recuperación" en página 81.
Recuperación desde Windows
Iniciar Gateway Recovery Management:
• Desde Inicio, escriba 'Recuperación' y luego haga clic en Gateway
Recovery Management en la lista de aplicaciones.

Recovery - 77
Hay dos opciones disponibles, Restaurar la configuración de fábrica
(Reiniciar mi PC) o Restauración personalizada (Actualizar mi PC).
Restaurar la configuración de fábrica elimina todo del disco duro, luego
reinstala Windows y todos los software y controladores que estaban
preinstalados en el sistema. Si puede acceder a archivos importantes en
el disco duro, haga una copia de seguridad de ellos ahora. Consulte
"Restaurar la configuración de fábrica con Gateway Recovery
Management" en página 78.
Restauración personalizada intentará conservar sus archivos (datos de
usuario) pero reinstalará el software y los controladores. El software
instalado desde que compró la computadora será eliminado (salvo el
software instalado desde Windows Store). Consulte
"Restauración
personalizada con Gateway Recovery Management" en página 80.

78
Restaurar la configuración de fábrica con Gateway Recovery
Management
1. Haga clic en Restaurar la configuración de fábrica.
Precaución: 'Restaurar la configuración de fábrica' eliminará
todos los archivos del disco duro.
2. Se abrirá la ventana Reinicie su PC.
Imágenes sólo como referencia.

Recovery - 79
3. Haga clic en Siguiente, luego elija cómo borrar sus archivos:
a. Solo eliminar mis archivos borra rápidamente todos los archivos
antes de restaurar su computadora y toma unos 30 minutos.
b. Limpiar totalmente la unidad limpia completamente la unidad luego
de la eliminación de cada archivo, por lo que no se verán archivos
luego de la recuperación. Limpiar la unidad toma mucho más tiempo,
hasta 5 horas, pero es mucho más seguro ya que se eliminan
completamente los archivos antiguos.
4. Haga clic en Reiniciar.
5. El proceso de recuperación comienza reiniciando la computadora,
luego continúa con el copiado de los archivos al disco duro.
6. Cuando haya finalizado la recuperación, puede comenzar a usar su
computadora repitiendo el proceso de inicio por primera vez.

80
Restauración personalizada con Gateway Recovery Management
1. Haga clic en Restauración personalizada (Conservar datos del
usuario).
2. Se abrirá la ventana Actualice su PC.
3. Haga clic en Siguiente, luego Actualizar.

Recovery - 81
4. El proceso de recuperación comienza reiniciando la computadora,
luego continúa con el copiado de los archivos al disco duro. Este
proceso tomará unos 30 minutos.
Recuperación desde una copia de seguridad de recuperación
Para realizar una recuperación desde una copia de seguridad de
recuperación en una unidad USB:
1. Encuentre su copia de seguridad de recuperación.
2. Enchufe la unidad USB y encienda su computadora.
3. Si no está habilitado, deberá habilitar el F12 Boot Menu:
a. Presione <F2> al iniciar la computadora.
b. Use las teclas de flecha izquierda o derecha para seleccionar el
menú Main.
c. Presione la tecla abajo hasta que se seleccione F12 Boot Menu,
presione <F5> para cambiar esta configuración a Enabled.
d. Use las teclas de flecha izquierda o derecha para seleccionar el
menú Exit.
e. Según el tipo de BIOS que utilice su computadora, seleccione
Guardar cambios y salir o Guardar cambios al salir y presione
Intro. Seleccione Aceptar o Sí para confirmar.
f. Se reiniciará la computadora.

82
4. Durante el inicio, presione <F12> para abrir el menú de arranque. El
menú de arranque le permite seleccionar desde qué dispositivo desea
realizar el inicio, seleccione la unidad USB.
a. Use las teclas de flechas para seleccionar Unidad USB, luego
presione Intro.
b. Windows se inicia de la copia de seguridad de recuperación en lugar
del proceso de inicio normal.
5. Seleccione su tipo de teclado.
6. Seleccione Solucionar problemas y luego elija el tipo de recuperación
que desea usar:
a. Haga clic en Avanzada luego Restaurar sistema para iniciar
Restaurar sistema de Microsoft:
Restauración del sistema de Microsoft toma periódicamente una '
captura de pantalla' de la configuraciones del sistema y las guarda
como puntos de restauración. En la mayoría de los casos de
problemas de software difíciles de resolver, puede volver a uno de
estos puntos de recuperación para que el sistema vuelva a funcionar.
b. Haga clic en Reinicie su PC para comenzar el proceso de reinicio:
Reinicie su PC elimina todo del disco duro, luego reinstala Windows
y todos los software y controladores que estaban preinstalados en el
sistema. Si puede acceder a archivos importantes en el disco duro,
haga una copia de seguridad de ellos ahora. Consulte "Reinicie su
PC desde la copia de seguridad de recuperación" en página 83.

Recovery - 83
c. Haga clic en Actualice su PC para comenzar el proceso de
actualización:
Actualice su PC intentará conservar sus archivos (datos de usuario)
pero reinstalará el software y los controladores. El software instalado
desde que compró la computadora será eliminado (salvo el software
instalado desde Windows Store). Consulte "Actualice su PC desde
la copia de seguridad de recuperación" en página 85.
Reinicie su PC desde la copia de seguridad de recuperación
Precaución: Reinicie su PC borrará todos los archivos en el
disco duro.
1. Se abrirá la ventana Reinicie su PC.
Imágenes sólo como referencia.
2. Haga clic en Siguiente.
3. Seleccione el sistema operativo para realizar la recuperación
(normalmente solo una opción está disponible).

84
4. Elija conservar cambios en el disco duro:
a. Si eliminó la partición de recuperación o cambió las particiones en el
disco duro y quiere conservar estos cambios, seleccione No.
b. Para restaurar completamente su computadora a la configuración de
fábrica, seleccione Sí.
5. Elija cómo eliminar sus archivos:
a. Solo eliminar mis archivos borra rápidamente todos los archivos
antes de restaurar su computadora y toma unos 30 minutos.
b. Limpiar totalmente la unidad limpia completamente la unidad luego
de la eliminación de cada archivo, por lo que no se verán archivos
luego de la recuperación. Limpiar la unidad toma mucho más tiempo,
hasta 5 horas, pero es mucho más seguro ya que se eliminan
completamente los archivos antiguos.
6. Haga clic en Reiniciar.
7. Cuando haya finalizado la recuperación, puede comenzar a usar su
computadora repitiendo el proceso de inicio por primera vez.

Recovery - 85
Actualice su PC desde la copia de seguridad de recuperación
1. Se abrirá la ventana Actualice su PC.
2. Haga clic en Siguiente.
3. Seleccione el sistema operativo para realizar la recuperación
(normalmente solo una opción está disponible).
4. Haga clic en Actualizar.
5. El proceso de recuperación comienza reiniciando la computadora,
luego continúa con el copiado de los archivos al disco duro. Este
proceso tomará unos 30 minutos.

86 - Preguntas frecuentes
PREGUNTAS FRECUENTES
La siguiente es una lista de posibles situaciones que pueden surgir
durante el uso de la computadora. Se suministran soluciones fáciles para
cada una de ellas.
Encendí la computadora, pero no se inicia ni arranca
Mire el indicador de energía:
• Si no está encendido, la computadora no está recibiendo energía.
Compruebe lo siguiente:
• Si está usando la batería, es posible que esté baja y no pueda
encender la computadora. Conecte el adaptador de CA para recargar
la batería.
• Asegúrese de que el adaptador de CA esté correctamente enchufado
a la computadora y a la toma de corriente.
• Si está encendido, compruebe lo siguiente:
• ¿Hay un disco en la unidad óptica? Quítelo y presione <Ctrl> +
<Alt> + <Supr> para reiniciar el sistema.
• ¿Hay un dispositivo de almacenamiento USB (disco USB o teléfono
inteligente) enchufado a la computadora? Desenchúfelo y presione
<Ctrl> + <Alt> + <Supr> para reiniciar el sistema.

Preguntas frecuentes - 87
No aparece nada en la pantalla.
El sistema de administración de energía de la computadora pone
automáticamente la pantalla en blanco para ahorrar energía. Presione
cualquier tecla para volver a activar la pantalla.
Si presionar una tecla no activa la pantalla, tres cosas pueden ser
la causa:
• Puede que el nivel de brillo esté demasiado bajo. Presione
(aumentar) para ajustar el nivel de brillo.
• El dispositivo de visualización puede estar conectado a un monitor
externo. Presione
para regresar la pantalla a la computadora.
• Si el indicador de Suspensión está encendido, la computadora está en
modo Suspender. Presione y suelte el botón de encendido para
reanudar.
No se escucha audio de la computadora
Compruebe lo siguiente:
• El volumen puede estar en modo silencio. En Windows, mire el icono de
control de volumen (parlante) en la barra de tareas. Si está tachado,
haga clic en el icono y desmarque la opción Silenciar todo.
• Puede que el nivel de volumen esté demasiado bajo. En Windows, mire
el icono de control de volumen en la barra de tareas. También puede
usar los botones de control de volumen para ajustar el volumen.
• Si se conectan auriculares, audífonos o parlantes externos al puerto de
salida en la computadora, los parlantes internos se apagan
automáticamente.

88 - Preguntas frecuentes
Quiero expulsar la bandeja de la unidad óptica sin encender la
computadora
Hay un orificio de expulsión mecánica en la unidad óptica. Simplemente
inserte la punta de un bolígrafo o un clip en el orificio y empuje para
expulsar la bandeja.
El teclado no responde
Intente conectar un teclado externo a un puerto USB en la computadora.
Si funciona, contacte a su distribuidor o a un centro de servicio autorizado
ya que puede estar suelto el cable del teclado interno.
La impresora no funciona
Compruebe lo siguiente:
• Asegúrese de que la impresora esté conectada a una toma de corriente
y esté encendida.
• Asegúrese de que el cable de la impresora esté bien conectado a un
puerto USB y al puerto correspondiente en la impresora.

Preguntas frecuentes - 89
Consejos y sugerencias para el uso de Windows 8
Sabemos que este es un nuevo sistema operativo al que habrá que
acostumbrarse, así que hemos creado algunas sugerencias para ayudarle
a dar los primeros pasos.
Deberá tener en cuenta tres conceptos
1. Inicio
El botón de Inicio ya no está disponible; podrá iniciar aplicaciones desde
la pantalla Inicio.
2. Tiles
Los Live tiles son similares a las miniaturas de las aplicaciones.
3. Charms
Charms le permite realizar funciones útiles, como compartir contenido,
apagar su PC o cambiar la configuración.
¿Cómo accedo a los charms?
Mueva el cursor hacia la esquina derecha superior o inferior de la pantalla
para acceder a los charms, o presione la tecla de Windows + <C>.
¿Cómo llego a Inicio?
Presione la Tecla de Windows en el teclado; presione la Tecla de
Windows + <C> y haga clic en Inicio; o mueva el cursor hacia la esquina
izquierda inferior de la pantalla y haga clic en Inicio.

90
¿Cómo salto entre aplicaciones?
Mueva el cursor hacia el borde izquierdo de la pantalla para ver
miniaturas de aplicaciones que se están ejecutando actualmente.
También puede presionar la tecla de Windows + <Tab> para abrir y
recorrer los aplicaciones actuales.
¿Cómo apago la computadora?
Presione la Tecla de Windows + <C>, haga clic en Configuración >
Encendido y seleccione la acción que desea realizar. Como alternativa,
desde Escritorio, haga clic en Gateway Botón de encendido y
seleccione la acción que desea realizar.
¿Por qué hay una nueva interfaz?
La nueva interfaz para Windows 8 está diseñada para funcionar bien con
la entrada táctil. Las aplicaciones de la Tienda de Windows usarán
automáticamente toda la pantalla y no requerirán un cierre de la manera
tradicional. Las aplicaciones de la Tienda de Windows aparecerán en
Inicio mediante live-tiles.
¿Qué son los ‘live tiles’?
Los Live tiles son similares a las miniaturas de las aplicaciones que serán
actualizadas con nuevo contenido cada vez que usted se conecta a
Internet. Entonces, por ejemplo, podrá ver actualizaciones de tiempo o
acciones sin la necesidad de abrir la aplicación.

Preguntas frecuentes - 91
¿Cómo desbloqueo la computadora?
Presione cualquier tecla y haga clic en el icono de una cuenta de usuario
para desbloquear la computadora. Si su cuenta tiene una contraseña
establecida, deberá ingresarla para continuar.
¿Cómo personalizo la computadora?
Puede personalizar Inicio con una imagen de fondo diferente u
organizando los mosaicos según sus propias necesidades.
Para cambiar el fondo, presione la tecla de Windows + <C> y haga clic en
Configuración > Cambiar configuración de PC > Personalizar. Haga
clic en Pantalla Inicio en la parte superior de la página y seleccione un
color y una imagen.
¿Cómo muevo los mosaicos?
Haga clic durante unos segundos en un mosaico para seleccionarlo,
luego arrástrelo al lugar en Inicio donde usted quiera que aparezca. Se
moverán otros mosaicos para acomodar el mosaico en su nueva
ubicación.
¿Puedo agrandar o achicar los mosaicos?
Haga clic con el botón derecho en un mosaico, luego seleccione Más
pequeño o Más grande desde el menú que aparece en la parte inferior
de la pantalla.

92
¿Cómo personalizo la pantalla de Bloqueo?
Puede personalizar la pantalla de bloqueo con una imagen diferente o
para que muestre rápidamente el estado y notificaciones según sus
propias necesidades.
Para cambiar el fondo, presione la tecla de Windows + <C> y haga clic en
Configuración > Cambiar configuración de PC > Personalizar. Haga
clic en Pantalla de bloqueo en la parte superior de la página y seleccione
la imagen y las aplicaciones que desea ver en la pantalla de bloqueo.
Entonces, ¿cómo cierro una aplicación?
Mueva el cursor hacia la parte superior de la pantalla y haga clic y arrastre
la ventana hacia abajo para cerrar la aplicación.
Puede cerrar aplicaciones desde las miniaturas en el borde izquierdo de
la pantalla haciendo clic con el botón derecho en una miniatura y
seleccionando Cerrar.
¿Puedo cambiar la resolución de la pantalla?
Desde Inicio, comience a escribir ‘Panel de control’ para abrir Buscar y
que aparezcan los resultados; haga clic en Panel de control > Ajustar
resolución de pantalla.
Quiero usar Windows como solía hacerlo, ¡devuélvame mi
escritorio!
Desde Inicio haga clic en el mosaico Escritorio para ver un escritorio
tradicional. Puede anclar aplicaciones de uso frecuente a la barra de
tareas para abrirlos con facilidad.

Preguntas frecuentes - 93
Si hace clic en una aplicación que no es una aplicación de la Tienda de
Windows, Windows la abrirá automáticamente mediante Escritorio.
¿Dónde están mis aplicaciones?
Desde Inicio, simplemente comience a escribir el nombre de una
aplicación que desea abrir y Buscar se abrirá automáticamente y mostrará
los resultados en una lista.
Para ver la lista completa de aplicaciones, presione la barra espaciadora
o la Tecla de menú y haga clic en Todas las aplicaciones.
¿Cómo hago para que mi aplicación aparezca en Inicio?
Si está en Todas las aplicaciones y quiere que aparezca una aplicación
en Inicio, puede seleccionar la aplicación y hacer clic con el botón
derecho en ella. Seleccione Anclar a Inicio desde el menú que aparece
en la parte inferior de la pantalla.
¿Cómo elimino un mosaico de Inicio?
Haga clic con el botón derecho en el mosaico y haga clic en Desanclar
de Inicio desde el menú que aparece en la parte inferior de la pantalla.
¿Cómo hago para que mi aplicación aparezca en mi barra de tareas en
Escritorio?
Si está en Todas las aplicaciones y quiere que aparezca una aplicación
en la barra de tareas en Escritorio, puede seleccionar la aplicación y
hacer clic con el botón derecho en ella. Seleccione Anclar a barra de
tareas desde el menú que aparece en la parte inferior de la pantalla.

94
¿Cómo instalo aplicaciones?
Puede descargar aplicaciones de la Tienda de Windows desde Tienda.
Deberá tener un ID de Microsoft para comprar y descargar aplicaciones
desde Tienda.
¡No puedo encontrar aplicaciones como Notepad y Paint! ¿Dónde
están?
Desde Inicio simplemente puede comenzar a escribir el nombre de la
aplicación que está buscando para abrir Buscar y que aparezcan los
resultados en una lista. Como alternativa, abra Todas las aplicaciones y
desplácese hasta ‘Accesorios de Windows’ para ver la lista de los
programas heredados.
¿Qué es un ID de Microsoft (cuenta)?
Una cuenta Microsoft es una dirección de correo electrónico y una
contraseña que se utiliza para iniciar sesión en Windows. Puede usar
cualquier dirección de correo electrónico, pero es mejor si elije la que usa
para comunicarse con amigos e iniciar sesión en sus sitios Web favoritos.
Cuando inicia sesión en su PC con una cuenta de Microsoft, conectará su
PC a las personas, los archivos y los dispositivos que a usted le interesan.
¿Necesito uno?
No necesita un ID de Microsoft para usar Windows 8, pero facilita las
cosas porque usted puede sincronizar sus datos en diferentes máquinas
en las que inicia sesión mediante el ID de Microsoft.

Preguntas frecuentes - 95
¿Cómo lo obtengo?
Si ya instaló Windows 8 y no inició sesión con una cuenta de Microsoft o
no tiene una cuenta de Microsoft y quiere obtener una, presione la tecla
de Windows + <C> y haga clic en Configuración > Cambiar
configuración de PC > Usuarios > Cambiar a una cuenta de
Microsoft, y siga las instrucciones en la pantalla.
¿Cómo agrego un favorito a Internet Explorer?
Internet Explorer 10 no tiene favoritos tradicionales, pero usted puede
anclar accesos directos a Inicio. Una vez que la página está abierta, haga
clic con el botón derecho en la página para abrir el menú en la parte
inferior de la pantalla. Haga clic en Anclar a Inicio.
¿Cómo busco actualizaciones de Windows?
Presione la tecla de Windows + <C> y haga clic en Configuración >
Cambiar configuración de PC > Actualizaciones de Windows. Haga
clic en Buscar actualizaciones ahora.
¿Dónde puedo obtener más información?
Para obtener más información, visite:
• Tutoriales de Windows 8: www.gateway.com/windows8-tutorial
• Preguntas frecuentes de soporte: support.gateway.com

96
INFORMACIÓN REGLAMENTARIA
PREVENCIÓN DE LA PÉRDIDA DE LA AUDICIÓN
- Precaución: Puede producirse una pérdida de audición permanente si se
utilizan audífonos o auriculares a alto volumen durante períodos de tiempo
prolongados.
- A pleine puissance, l’écoute prolongée du baladeur peut endommager l’oreille de
l’utilisateur.
PRECAUCIÓN al escuchar
Para proteger su audición siga las siguientes instrucciones.
- Aumente el volumen gradualmente hasta que pueda oír de manera clara
y cómoda.
- No aumente el nivel de volumen una vez que sus oídos se han adaptado.
- No escuche música a un volumen alto durante períodos prolongados.
- No aumente el volumen para bloquear un entorno ruidoso.
- Disminuya el volumen si no puede oír a las personas que hablan cerca de usted.
N
ORMAS REGLAMENTARIAS SOBRE DISPOSITIVOS DE RADIO
-
Nota:
La siguiente información reglamentaria es únicamente para modelos con
Bluetooth y/o LAN inalámbrica.
Accesorios de conformidad
Los accesorios asociados con este equipo son: un cable blindado para video cuando se
conecta un monitor externo. Se deben utilizar estos accesorios con el fin de garantizar el
cumplimiento de las normas de la FCC.
La página se está cargando...
La página se está cargando...
La página se está cargando...
La página se está cargando...
La página se está cargando...
La página se está cargando...

Información reglamentaria - 103
d’être conforme aux limites de puissance isotropique rayonnée équivalente (P.I.R.E.)
applicable dans les bandes 5,25 - 5,35 GHz et 5,725 - 5,85 GHz en fonctionement
point-à-point. Se pour conformer aux conditions d'exposition de RF toutes les
antennes devraient être localisées à une distance minimum de 20 cm, ou la distance
de séparation minimum permise par l'approbation de module, du corps de toutes les
personnes.
This Class B digital apparatus complies with Canadian ICES-003.
Cet appareil numérique de la classe B est conforme a la norme NMB-003 du Canada.
"To prevent radio interference to the licensed service, this device is intended to be
operated indoors and away from windows to provide maximum shielding. Equipment (or
its transmit antenna) that is installed outdoors is subject to licensing."
« Pour empêcher que cet appareil cause du brouillage au service faisant l'objet d'une
licence, il doit être utilisé a l'intérieur et devrait être placé loin des fenêtres afin de fournir
un écran de blindage maximal. Si le matériel (ou son antenne d'émission) est installé à
l'extérieur, il doit faire l'objet d'une licence. »
Union Europea
Lista de países aplicables
Este producto dispositivo debe usarse de acuerdo con las normas y restricciones del país
de uso. Para más información, comuníquese con el organismo regulador del país de uso.
Consulte http://ec.europa.eu/enterprise/rtte/implem.htm
para la última lista de países.
Lista de Códigos nacionales
Este equipo puede ser operado en los siguientes países:
País
ISO 3166
código de
2 letras
País
ISO 3166
código
de
2 letras
País
ISO 3166
código
de
2 letras
País
ISO 3166
código
de
2 letras
Austria AT Alemania DE Malta MT Reino Unido GB
Bélgica BE Grecia GR Países bajos NT Islandia IS

104
La banda baja 5,15 -5,35 GHz está destinada únicamente al uso en interiores.
Este equipo cumple con los principales requisitos de la directiva 1999/5/EC de la Unión
Europea. Consulte las Declaraciones sobre el cumplimiento normativo en la Unión
Europea y más información disponible en la Declaración de Conformidad adjunta.
Chipre CY Hungría HU Polonia PL Liechtenstein LI
República
Checa
CZ Irlanda IE Portugal PT Noruega NO
Dinamarca DK Italia IT Eslovaquia SK Suiza CH
Estonia EE Letonia LV Eslovenia SL Bulgaria BG
Finlandia FI Lituania LT España ES Rumania RO
Francia FR Luxemburgo LU Suecia SE Turquía TR
English
Hereby, ACER INC., declares that this devise is in
compliance with the essential requirements and other
relevant provisionns of Directive 1999/5/EC.
Česky [Czech]
ACER INC. tímto prohlašuje, že toto zařízení je ve shodě se
základními požadavky a dalšími příslušnými ustanoveními
směrnice 1999/5/ES.
Daansk [Danish]
Undertegnede ACER INC. erklærer herved, at følgende
udstyr overholder de væsentlige krav og øvrige relevante krav
i direktiv 1999/5/EF.
País
ISO 3166
código de
2 letras
País
ISO 3166
código
de
2 letras
País
ISO 3166
código
de
2 letras
País
ISO 3166
código
de
2 letras

Información reglamentaria - 105
Deutsch
[German]
Hiermit erklärt ACER INC., dass sich das Gerät Radiolan in
Übereinstimmung mit den grundlegenden Anforderungen und
den übrigen einschlägigen Bestimmungen der Richtlinie
1999/5/EG befindet.
Eesti [Estonian]
Käesolevaga kinnitab ACER INC. seadme vastavust direktiivi
1999/5/EÜ põhinõuetele ja nimetatud direktiivist tulenevatele
teistele asjakohastele sätetele.
Español
[Spanish]
Por medio de la presente ACER INC. declara que el
dispositivo cumple con los requisitos esenciales y
cualesquiera otras disposiciones aplicables o exigibles de la
Directiva 1999/5/CE.
Ελληνικά
[Greek]
∆ια του παρόντος η ACER INC. δηλώνει ότι η παρούσα
συσκευή συµµορφώνεται προς τις ουσιώδεις απαιτήσεις και
τις λοιπές διατάξεις της Οδηγίας 1999/5/ ΕΚ.
Français
[French]
Par la présente ACER INC. déclare que cet appareil est
conforme aux exigences essentielles et aux autres
dispositions pertinentes de la directive 1999/5/CE.
Íslenska
[Icelandic]
Hér með lýsir ACER INC. yfir því að er í samræmi við
grunnkröfur og aðrar kröfur, sem gerða r eru í tilskipun
1999/5/EC.

106
Itaaliano [Italian]
Con la presente ACER INC. dichiara che questo dispositivo è
conforme ai requisiti essenziali ed alle altre disposizioni
pertinenti stabilite dalla direttiva 1999/5/CE.
Latviski [Latvian]
Ar šo ACER INC. deklarē, ka šī ierīce atbilst Direktīvas
1999/5/EK būtiskajām prasībām un citiem ar to saistītajiem
noteikumiem.
Lietuvių
[Lithuanian]
Šiuo ACER INC. deklaruoja, kad šis įrenginys atitinka
esminius reikalavimus ir kitas 1999/5/EB Direktyvos
nuostatas.
Malti [Maltese]
Hawnhekk, ACER INC., jiddikjara li dan jikkonforma mal- ti
ijiet essenzjali u ma provvedimenti o rajn relevanti li he mm
fid-Dirrettiva 1999/5/EC.
Magyar
[Hungarian]
Alulírott, ACER INC. nyilatkozom, hogy a készülék megfelel a
vonatkozó alapveto követelményeknek és az 1999/5/EC
irányelv egyéb eloírásainak.
Nederlands
[Dutch]
Hierbij verklaart ACER INC. dat het toestel voldoet aan de
essentiële eisen en de andere relevante bepalingen van
richtlijn 1999/5/EG.
Norsk
[Norwegiann]
ACER INC. erklærer herved at utstyret er i samsvar med de
grunnleggende krav og øvrige relevante krav i direktiv
1999/5/EF.

Información reglamentaria - 107
Polski [Polish]
Niniejszym ACER INC. oświadcza, że urządzenie jest zgodne
z zasadniczymi wymogami oraz pozostałymi stosownymi
postanowieniami Dyrektywy 1999/5/EC.
Português
[Portuguese]
ACER INC. declara que este dispostivo está conforme com
os requisitos essenciais e outras disposições da Directiva
1999/5/CE.
Slovensko
[Slovenian]
ACER INC. izjavlja, da je ta naprava skladna z bistvenimi
zahtevami in ostalimi relevantnimi določili Direktive
1999/5/ES.
Slovensky
[Slovak]
ACER INC. týmto vyhlasuje, že zariadenie spĺňa základné
požiadavky a všetky príslušné ustanovenia Smernice
1999/5/ES.
Suomi [Finnish]
ACER INC. vakuuttaa täten että tämä laite on direktiivin 1999/
5/EY oleellisten vaatimusten ja sitä koskevienn direktiivin
muiden ehtojen mukainen.
Svenska
[Swedish]
Härmed intygar ACER INC. att denna enhet står i
överensstämmelse med väsentliga egenskapskrav och
övriga relevanta bestämmelser som framgår av direktiv
1999/5/EG.
La página se está cargando...

Información reglamentaria - 109
Belgium
Dans le cas d'une utilisation privée, à l'extérieur d'un bâtiment, au-dessus d'un espace
public, aucun enregistrement n'est nécessaire pour une distance de moins de 300 m.
Pour une distance supérieure à 300 m un enregistrement auprès de l'IBPT est requise.
Pour les enregistrements et licences, veuillez contacter l'IBPT.
In geval van privé-gebruik, buiten een gebouw, op een openbare plaats, is geen registratie
nodig, wanneer de afstand minder dan 300 m is. Voor een afstand groter dan 300 m is
een registratie bij BIPT vereist. Voor registraties en licenties, gelieve BIPT te contacteren.
Brazil
Este equipamento opera em caráter secundário, isto é, não tem direito a proteção contra
interferência prejudicial, mesmo de estações do mesmo tipo, e não pode causar
interferência a sistemas operando em caráter primário.
Pakistan
Pakistan Telecommunication Authority (PTA) Approved
Morocco
The operation of this product in the radio channel 2 (2417 MHz) is not authorized in the
following cities: Agadir, Assa-Zag, Cabo Negro, Chaouen, Goulmima, Oujda, Tan Tan,
Taourirt, Taroudant and Taza.
The operation of this product in the radio channels 4, 5, 6 and 7 (2425 - 2442 MHz) is not
authorized in the following cities: Aéroport Mohamed V, Agadir, Aguelmous, Anza,
Benslimane, Béni Hafida, Cabo Negro, Casablanca, Fès, Lakbab, Marrakech, Merchich,
Mohammédia, Rabat, Salé, Tanger, Tan Tan, Taounate, Tit Mellil, Zag.
Japan
5 GHz 帯は室内でのみ使用のこと
Korea
당해 무선설비는 운용 중 전파혼신 가능성이 있음

110
Taiwan
第十二條
經型式認證合格之低功率射頻電機,非經許可,公司、商號或使用者均不得擅自變更頻
率、加大功率或變更原設計之特性及功能。
第十四條
低功率射頻電機之使用不得影響飛航安全及干擾合法通信 ; 經發現有干擾現象時,應立即
停用,並改善至無干擾時方得繼續使用。
前項合法通信,指依電信法規定作業之無線通信。
低功率射頻電機須忍受合法通信或工業、科學及醫療用電波輻射性電機設備之干擾。
M
ODIFICACIONES AL PRODUCTO
Marca CE
Gateway no será responsable de las modificaciones no autorizadas realizadas por el
usuario y sus consecuencias, que puedan alterar la conformidad del producto con la
marca CE.
Interferenciade radiofrecuencia
El fabricante no es responsable de cualquier interferencia de radio o TV causada por las
modificaciones no autorizadas a este equipo.
C
ONEXIONES Y TIERRA REMOTAS
Tensión extra-baja de protección (PELV por sus siglas en inglés)
Para asegurar la integridad de tensión extra-baja del equipo, conecte únicamente
equipos con circuitos eléctricamente compatibles y protegidos contra la corriente a los
puertos externos.
Tensión extra-baja de seguridad (SELV por sus siglas en inglés)
Toda entrada y salida de este producto está clasificada como Tensión extra-baja de
seguridad.

Información reglamentaria - 111
Tierras remotas
Para evitar descargas eléctricas, conecte todas las computadoras locales (oficina
individual) y el equipo de soporte informático al mismo circuito eléctrico del cableado del
edificio. Si no está seguro, verifique el cableado del edificio para evitar condiciones de
tierra remota.
Suministro del edificio
Conecte los equipos al suministro de un edificio únicamente si este está de acuerdo con
las normas de instalación eléctrica de su país. En el Reino Unido, estas son las normas
IEE.
F
UENTE DE ALIMENTACIÓN Y CABLES
Fuente de alimentación
Los enchufes de entrada y salida (si está incluido) de la fuente de alimentación están
clasificados como Voltaje peligroso.
Debe desenchufar el cable de alimentación y quitar la batería para desconectar el equipo
de la fuente de alimentación. Para eso, el enchufe debe instalarse cerca del equipo y
debe ser de fácil acceso.
Potencia nominal de entrada: Verifique la etiqueta de potencia en la parte inferior de la
computadora para asegurarse de que el adaptador cumple con la potencia nominal
especificada.
El usuario no debe, bajo ninguna circunstancia, intentar desarmar la fuente de
alimentación. La fuente de alimentación no tiene partes que puedan ser reemplazadas
por el usuario. Dentro de la fuente de alimentación hay voltajes peligrosos que pueden
causar serias lesiones.
Debe devolver una fuente de alimentación defectuosa a su distribuidor.

112
Enchufe y cables de alimentación
Este producto requiere un enchufe y un cable de alimentación conectados a tierra. El
enchufe sólo encaja en una toma de corriente con conexión a tierra. Asegúrese de que
esta toma está conectada a tierra correctamente antes de insertar el enchufe. No
introduzca el enchufe en una toma que no esté conectada a tierra. Consulte a su
electricista para más detalles.
El cable no debe superar los 2,5 metros de largo. Para evitar riesgos eléctricos, no quite
ni inhabilite la conexión a tierra del cable de alimentación. Reemplace el cable de
alimentación si está dañado. Contacte a su distribuidor para conseguir uno nuevo que
sea igual. En Europa, el enchufe debe ser para 250 VAC, 10 amperios mínimo. El enchufe
debe tener una marca de aprobación de un organismo internacional. El cable debe ser
apropiado para el uso en el país del usuario final. Consulte a su distribuidor o a las
autoridades eléctricas locales si no está seguro del tipo de cable que se debe usar en su
país.
Cables
Para cables que no son entregados con el producto en el empaque de la computadora:
El rendimiento EMC del sistema está garantizado únicamente si el cable y la interfaz usan
blindaje suficiente.
Se requiere el uso de cable de interfaz blindado para antenas de FM o TV, USB,
IEEE1394, series, impresoras, juegos, audio/video analógico o digital, PS2, y
generalmente todas las interfaces de cable de alta velocidad.
Use únicamente cables de telecomunicación 26AWG certificados por UL o más grandes.
Únicamente el cable módem Ethernet LAN o RTC puede superar los 3 metros de largo.
Gateway recomienda que le agregue un clic redondo con núcleo de ferrita a cada cable
que conecte la computadora a un dispositivo hardware que no ha sido entregado con la
computadora.
- Referencia de ferrita: 28A-2029 de Steward (dos lazos)

Información reglamentaria - 113
Durante la certificación del producto, Gateway utilizó la siguiente calidad de cables:
- Cables USB 2.0 certificados de Hama 46778
- FireWire blindados IEEE1394 de Hama 50011
- Cables de Audio/Video blindados RCA-RCA de Thomson KHC001M, KHC012M,
KHC028M
- Cables de Audio blindados estéreo de Hama 43330H, 42714H
Acumulación de calor y computadoras portátiles
El adaptador de CA y la parte inferior de la computadora pueden calentarse luego de un
uso prolongado. Se debe evitar el contacto físico prolongado con cualquiera de los dos.
E
XTRACCIÓN Y REEMPLAZO DE LA TAPA DEL CHASIS
Antes de retirar la tapa del chasis para hacer el mantenimiento del equipo o modificarlo,
debe desconectar todos los cables de alimentación y del módem, y quitar o deshabilitar
la batería.
- Precaución: Algunos componentes dentro de la computadora pueden calentarse
luego del uso prolongado.
Luego debe cerrar el chasis antes de enchufar o encender el equipo.
D
ECLARACIÓN DE CONFORMIDAD PARA PRODUCTOS LÁSER
Los dispositivos ópticos están probados y certificados para cumplir con las normas de la
Comisión Electrotécnica Internacional IEC60825-1 y europea EN60825-1 para productos
láser clase 1.
Los productos láser clase 1 no son considerados peligrosos. Los dispositivos ópticos
están diseñados de manera tal que nunca haya acceso humano a la radiación láser por
encima del nivel Clase 1 durante condiciones de funcionamiento normal o de
mantenimiento recomendado.
Los dispositivos ópticos instalados en la computadora están diseñados para ser usados
únicamente como componentes de ese tipo de producto electrónico y, por lo tanto, no
cumplen con los requerimientos apropiados del Código de regulación federal Sec.
1040.10 y Sec. 1040.11 para productos láser COMPLETOS.

114
Debido a que la exposición a la radiación láser es extremadamente peligrosa, el usuario
no debe, bajo ninguna circunstancia, intentar desarmar el dispositivo láser.
EMPAQUE
El empaque de este producto cumple con la Directiva medioambiental europea
94/62/EC desde el 20 de diciembre de 1994 y su equivalente en la Legislación francesa
por el Decreto 98-638 desde el 20 de julio de 1998.
C
ONFORME A LA CERTIFICACIÓN NORMATIVA DE RUSIA

Medioambiente - 115
MEDIOAMBIENTE
NUESTRO COMPROMISO CON LA PROTECCIÓN MEDIOAMBIENTAL
El medioambiente ha sido el centro de nuestros productos.
Gateway se compromete a limitar el impacto ambiental de sus productos durante la vida
útil del producto.
Comienza en la fase de diseño, con una política muy estricta de adquisición, se le da
máxima atención a los componentes electrónicos para limitar el peso en metales pesados
tales como plomo, cadmio, cromo, mercurio, etc. Se les solicita a todos proveedores que
respeten todas las normas, para cada parte de los productos.
En cuanto a los productos fuera de uso, se han tomado medidas para anticipar y facilitar
el reciclado de todos nuestros productos. De este modo, todas las partes plásticas de
más de 25 gramos utilizadas en productos Gateway son etiquetadas como ISO 11469.
Esta etiqueta permite un rápido reconocimiento del material y reduce su valoración. Así
mismo, se diseñan las computadoras de escritorio para que puedan ser fácilmente
desmanteladas, y los tornillos son reemplazados por clips.
D
ESECHO DEL PRODUCTO
La directiva 2002/96/EC, conocida como Directiva sobre residuos de
equipos eléctricos y electrónicos (WEEE), exige que los productos
eléctricos y electrónicos sean desechados aparte de los residuos
domésticos. El objetivo es promover la reutilización, el reciclado y otras
formas de recuperación y reducir la cantidad de residuos para disminuir
el relleno sanitario y la incineración. El logo del bote de basura tachado
está para recordarle que estos productos deben ser clasificados para su
disposición. Estas normas se aplican a todos los productos Gateway y a todos los
accesorios, como el teclado, el ratón, los altavoces, el control remoto, etc. Cuando deba
desechar esos productos, asegúrese de que sean reciclados correctamente

116
consultándolo con la autoridad local, o devolviendo el equipo viejo a su proveedor si lo
está reemplazando. Para mayor información, visite www.gateway.com/about/
corp_responsibility/environment.php.
Desecho de la batería (cuando corresponda)
Antes de desechar su equipo, asegúrese de haber quitado las baterías que puedan estar
en el equipo. Las leyes europeas establecen que las baterías no deben ser desechadas
junto a los residuos domésticos. No arroje las baterías usadas en el bote de basura.
Deseche las baterías usadas a través de un esquema de recogida de baterías cuando
sea posible, o pregúntele a su distribuidor o a la autoridad local acerca de las
infraestructuras que puede usar. Su esfuerzo posibilitará la recogida, el reciclado y la
destrucción seguros de baterías usadas y ayudará a proteger el medioambiente y a
reducir los riesgos para la salud.
- Precaución: El uso de una batería incorrecta puede provocar riesgo de explosión.
Deseche las baterías gastadas de acuerdo a las instrucciones.
ENERGY STAR
Los productos calificados con la ENERGY STAR de Gateway le permiten
ahorrar dinero reduciendo el coste de la energía y protegiendo el medio
ambiente sin afectar a las funciones o al rendimiento. En Gateway
estamos orgullosos de ofrecer a nuestros clientes productos con la marca
ENERGY STAR.
¿Qué es ENERGY STAR?
Los productos calificados con la ENERGY STAR consumen menos energía y evitan las
emisiones de gas de efecto invernadero cumpliendo unos estrictos requisitos de uso
eficiente de la energía establecidos por la agencia de protección medioambiental de
EE.UU. Gateway se compromete a ofrecer productos y servicios en todo el mundo que
ayuden a los clientes a ahorrar dinero, conservar la energía y mejorar la calidad de
nuestro medio ambiente. Cuanta más energía podamos ahorrar mediante un uso más

Medioambiente - 117
eficiente de la energía, más reduciremos los gases de efecto invernadero y los riesgos
de que cambie el clima. Para más información, consulte www.energystar.gov o
www.energystar.gov/powermanagement.
- Nota: Puede que la información de esta sección no se aplique a su equipo.
Los productos calificados con la ENERGY STAR de Gateway:
- Producen menos calor, y reducen las cargas de refrigeración y el recalentamiento.
- Entran automáticamente en el modo de "suspensión de la pantalla" y "suspensión
del ordenador" tras 10-30 minutos de inactividad respectivamente.
- Desactive el modo de suspensión pulsando el teclado o moviendo el ratón.
- En el modo de "suspensión", los ordenadores ahorrarán más del 80% de energía.
ENERGY STAR y la marca de ENERGY STAR son marcas registradas en EE.UU.

118
LICENCIA DE SOFTWARE
- Nota: La mayoría de las aplicaciones de software ya están preinstaladas en la
computadora Gateway. Están listas para ser usadas o configuradas. Sin embargo,
algunos títulos requieren un CD o DVD para ejecutarse. Encontrará estos discos en
el embalaje de la computadora.
Contrato de licencia (Productos CD y/o DVD) de Gateway. Esta copia del original es la
prueba de licencia para usted. Trátelo como algo valioso.
¡Importante!
Lea cuidadosamente antes de instalar el software.
El siguiente Contrato de licencia se aplica a usted. Este es un contrato legal entre usted
(ya sea un individuo o una entidad) y Gateway. Al instalar el software usted está
aceptando los términos de este Contrato. Si usted no acepta los términos de este
Contrato, devuelva inmediatamente todo el sistema informático, el paquete de software
cerrado, si corresponde, como así también los términos adjuntos (incluyendo material
escrito u otros recipientes) en el lugar que los obtuvo para que le devuelvan el importe
total.
G
ATEWAY LICENCIA DE SOFTWARE
1. Otorgamiento de licencia
Este contrato de licencia (“Licencia”) de Gateway le permite usar una copia de la versión
especificada del SOFTWARE de Gateway antes identificado (que puede incluir al menos
un disco de CD o DVD) en una sola computadora, siempre que el SOFTWARE esté en
uso en una sola computadora en cualquier momento. Si usted tiene Licencias múltiples
para el SOFTWARE, entonces en cualquier momento puede tener en uso tantas copias
del SOFTWARE como Licencias. El SOFTWARE está “en uso” en una computadora
cuando está cargada en la memoria temporal (es decir, RAM) o instalada en la memoria
permanente (por ejemplo, disco duro, CD y/o DVD), u en otro dispositivo de
almacenamiento de la computadora, excepto que una copia instalada en un servidor de

Licencia de Software - 119
red con el solo propósito de distribución a otra computadora no está “en uso”. Si el
número de usuarios anticipado del SOFTWARE excederá el número de Licencias
aplicables, entonces debe tener un mecanismo o proceso razonable para asegurar que
el número de personas que usan el SOFTWARE simultáneamente no exceda el número
de Licencias. Si el SOFTWARE está instalado de forma permanente en el disco duro o
en el dispositivo de almacenamiento de una computadora (que no sea un servidor de red)
y una persona usa esa computadora más del 80% del tiempo que está en uso, entonces
esa persona también puede usar el SOFTWARE en una computadora portátil o
doméstica.
2. Copyright
El SOFTWARE es propiedad de Gateway o de sus proveedores y está protegido por la
disposición del tratado internacional y las leyes de copyright de los Estados Unidos. Por
lo tanto, debe tratar el SOFTWARE como cualquier otro material con derechos de autor
(por ejemplo, un libro o una grabación musical) excepto que transfiera la porción del
SOFTWARE del CD y/o DVD, si aplica, a un solo disco duro siempre y cuando usted
guarde el original únicamente con fines de archivo o como copia de seguridad. No puede
copiar la porción del CD y/o DVD del SOFTWARE o el material escrito que lo acompaña.
3. Otras restricciones
No puede alquilar o arrendar el SOFTWARE, pero puede transferir el SOFTWARE y el
material escrito que lo acompaña de forma permanente siempre y cuando usted no se
quede con copias y el destinatario acepte los términos de este Contrato. No se puede
realizar una ingeniería inversa del SOFTWARE, ni tampoco descompilarlo o desmontarlo.
Cualquier transferencia del SOFTWARE debe incluir la actualización más reciente y
todas las versiones previas.

120
INFORMACIÓN SOBRE LICENCIAS DE SOFTWARE GRATUITOS O SOFTWARE DE OTROS
FABRICANTES
El software precargado, grabado o distribuido con los productos provistos por Gateway
contienen programas de software gratuitos o de otros fabricantes (el “Software gratuito”),
que están autorizados de acuerdo con los términos de la Licencia Pública General (la
“GPL”) de GNU. El Software gratuito está marcado como tal. El copiado, la distribución y/
o modificación del Software gratuito estarán sujetos a los términos de la GPL.
El Software gratuito se distribuye con el fin de que pueda ser de utilidad para los usuarios,
pero no se ofrece NINGUNA GARANTÍA, ni siquiera la garantía implícita de
COMERCIABILIDAD o IDONEIDAD PARA UN FIN DETERMINADO. Siempre se
aplicarán las disposiciones de la Licencia General Pública de GNU. Puede ingresar
directamente a http://www.gnu.org para obtener una copia de la GPL o escribir a la Free
Software Foundation, Inc. (Fundación para el software gratuito) y pedir una copia. La
dirección de la Free Software Foundation, Inc es: 59 Temple Place - Suite 330, Boston,
MA, 02111-1307, USA.
Durante un período de (3) años comenzando desde la fecha en que recibe este software,
usted puede obtener una copia completa legible por máquina del código fuente para el
software gratuito de acuerdo con los términos de la GPL sin cargo alguno, salvo los
gastos del soporte, el envío y la entrega, por un pedido hecho a nosotros.
Contáctenos si tiene alguna pregunta. Nuestra dirección de correo es 8F, 88, Sec. 1, Hsin
Tai Wu Rd., Hsichih, New Taipei City 221, Taiwán.

Índice - 121
ÍNDICE
A
Actualizar
Actualizaciones automáticas de
Windows
........................................ 62
Advertencia de epilepsia ...................... 14
audio
Resolución de problemas
............... 87
B
batería
aviso de batería baja
...................... 40
características................................ 35
carga ............................................. 39
comprobación del nivel de carga..... 39
extracción ................................ 38, 39
instalación...................................... 38
malas condiciones.......................... 40
maximización de la vida ................. 36
optimización................................... 39
primer uso ..................................... 36
Baterías............................................. 116
brillo
teclas de acceso directo
................. 19
bus serie universal ............................... 31
C
Cables ......................................... 10, 111
Cables de alimentación ........................ 10
carga
comprobación del nivel
................... 39
CD-ROM
expulsar manualmente
................... 88
Resolución de problemas ............... 88
computadora
características
................................ 15
en indicador................................... 22
conexiones
red
................................................ 30
Conexiones de red ............................... 49
Cursor ................................................. 21
D
desecho de la batería ......................... 116
Dispositivos de medios extraíbles ......... 30
DSL..................................................... 47
E
Entorno de la computadora.................... 8 Explorador........................................... 52

122
F
Firewall................................................ 55
G
Garantía ............................................... 7
Gateway
Programa Recovery Management
... 45
I
impresora
Resolución de problemas
............... 88
Información reglamentaria ............ 96, 115
Interferencia....................................... 110
Internet
Conexión
................................. 46, 47
Firewall.......................................... 55
L
LAN (Red de área local) ....................... 49
Lector de tarjetas de memoria............... 28
Limpieza de la computadora................. 11
M
Malware............................................... 54
Mantenimiento
Programa Recovery Management
... 45
Recovery Management .................. 63
Medioambiente .................................. 115
Módem .......................................... 47, 48
N
Norton Internet Security.................. 53, 58
P
Pantalla
teclas de acceso directo
................. 18
pantalla
Resolución de problemas
............... 87
parlantes
Resolución de problemas
............... 87
tecla de acceso directo................... 19
Precauciones de salud ......................... 12
Precauciones de seguridad .................... 8
preguntas frecuentes............................ 86
Preguntas frecuentes. Ver preguntas
frecuentes
problemas
............................................ 86
CD-ROM ....................................... 88
impresora ...................................... 88
inicio.............................................. 86

Índice - 123
pantalla.......................................... 87
teclado........................................... 88
Proveedor de servicios de Internet
(PSI)
.................................................... 46
puertos ................................................ 28
Puntero ............................................... 21
R
Recuperación
Programa Recovery Management
... 45
Recovery Management .................. 63
red ...................................................... 30
S
Seguridad
Actualizaciones
.............................. 62
Antivirus......................................... 55
Software
Licencia de Software
.................... 118
Spyware .............................................. 54
T
Teclado
teclas de acceso directo
................. 20
teclado
Resolución de problemas
............... 88
teclas de acceso directo ....................... 20
U
Unidades Lector de tarjetas de memoria ........ 28
V
vista
derecha
......................................... 25
frontal ............................................ 23
izquierdo........................................ 23
vista frontal .......................................... 22
vista izquierda...................................... 22
W
WiFi..................................................... 49
Windows
Actualizaciones automáticas de
Windows
........................................ 62
Uso de Windows............................ 45
Ver.: 01.01.02

La página se está cargando...
La página se está cargando...
La página se está cargando...
La página se está cargando...
La página se está cargando...
La página se está cargando...
La página se está cargando...
La página se está cargando...
La página se está cargando...
La página se está cargando...
La página se está cargando...
La página se está cargando...
La página se está cargando...
La página se está cargando...
La página se está cargando...

16
VISTA DE TOPO - ECRÃ
# Ícone Item Descrição
1 Webcam
Câmara web para comunicações vídeo.
Uma luz junto da Webcam indica que a
webcam está ativa.
2Ecrã
Também chamado ecrã de cristais líquidos
(LCD), permite visualizar a informação do
computador.
3 Microfone Microfone interno para gravação de som.
La página se está cargando...
La página se está cargando...

Conhecer o seu computador - 19
Ecrã em branco
Desliga a luz de fundo do ecrã de visualização para
economizar energia. Prima qualquer tecla para retomar
a actividade.
Comutação de
teclado táctil
Liga e desliga o teclado táctil interno.
Reproduzir/
Pausar
Reproduz ou pausa um ficheiro multimédia
seleccionado.
Parar Para a reprodução do ficheiro multimédia seleccionado.
Anterior Retorna ao ficheiro multimédia anterior.
Seguinte Avança até ao ficheiro multimédia seguinte.
Aumentar
luminosidade
Aumenta a luminosidade do ecrã.
Reduzir
luminosidade
Reduz a luminosidade do ecrã.
Comutação de
altifalante
Liga e desliga os altifalantes.
Diminuir volume Diminui o volume de som.
Ícone Função Descrição

20
Teclas de atalho
O computador utiliza teclas de atalho (combinação de teclas) para aceder
a teclas de função e comandos de navegação.
Para activar as teclas de atalho, prima e mantenha premida a tecla Fn
(canto inferior esquerdo) antes de premir a outra tecla na combinação de
teclas de atalho.
Aumentar volume Aumenta o volume de som.
Rede social
Abre a aplicação de Redes Sociais.
- Se esta aplicação não estiver instalada, a tecla irá
iniciar a aplicação de mensagens instantâneas.
Tecla de atalho Função Descrição
Fn + Teclas
especiais
(ver página 18)
Teclas de
funções
Activa as teclas F1 a F12.
Fn + Home Desloca até ao início de um documento.
Fn + End Desloca até ao final de um documento.
Fn + Page Up
Desloca uma página para cima num
documento.
Fn + Page Down
Desloca uma página para baixo num
documento.
Ícone Função Descrição
La página se está cargando...

22
VISTA FRONTAL
- Nota: Os indicadores no painel dianteiro são visíveis mesmo com a tampa do
monitor fechada.
# Ícone Item Descrição
1
Leitor de cartões
vários-em-um
Aceita cartões Secure Digital (SD),
MultiMediaCard (MMC), Memory Stick PRO
(MS PRO), xD-Picture Card (xD).
- Empurre para remover/instalar o cartão.
Apenas pode ser utilizado um cartão de
cada vez.
2
Indicador de
alimentação
Indica o estado da alimentação do computador.
Indicador da bateria
Indica o estado da bateria do computador.
- A carregar: A luz é âmbar quando a bateria
está a carregar.
- Carga completa: A luz é azul no modo CA.
Indicador HDD Indica quando o disco rígido está activo.
Indicador de
comunicação
Indica o estado do dispositivo de ligação sem
fios do computador.
La página se está cargando...

24
Informações sobre USB 3.0
• Compatível com dispositivos USB 3.0 e anteriores.
• Para melhor desempenho, utilize dispositivos com certificação USB 3.0.
• Definido pela especificação USB 3.0 (USB SuperSpeed).
7
Tomada para
microfone
Aceita entradas de microfones externos.
Tomada de
auscultadores/
altifalante
Liga a dispositivos de saída de áudio
(por exemplo, altifalantes, auscultadores).
- Suporta auscultadores 3,5 mm compatíveis,
com microfone integrado (por exemplo,
auscultadores Acer smart handheld).
# Ícone Item Descrição
La página se está cargando...
La página se está cargando...
La página se está cargando...
La página se está cargando...
La página se está cargando...
La página se está cargando...
La página se está cargando...
La página se está cargando...
La página se está cargando...
La página se está cargando...
La página se está cargando...
La página se está cargando...
La página se está cargando...
La página se está cargando...
La página se está cargando...
La página se está cargando...
La página se está cargando...

42
1. Abra o ambiente de trabalho.
2. Clique em Opções de energia na área de
notificações.
3. Seleccione Mais Opções de Energia.
4. Seleccione Escolha o que fazem os botões.
5. Para aceder às definições de encerramento, seleccione Alterar as
definições que estão actualmente não disponíveis.
La página se está cargando...
La página se está cargando...
La página se está cargando...
La página se está cargando...
La página se está cargando...
La página se está cargando...
La página se está cargando...
La página se está cargando...
La página se está cargando...
La página se está cargando...
La página se está cargando...
La página se está cargando...
La página se está cargando...
La página se está cargando...
La página se está cargando...
La página se está cargando...
La página se está cargando...
La página se está cargando...
La página se está cargando...
La página se está cargando...
La página se está cargando...
La página se está cargando...
La página se está cargando...
La página se está cargando...
La página se está cargando...
La página se está cargando...
La página se está cargando...
La página se está cargando...
La página se está cargando...
La página se está cargando...
La página se está cargando...
La página se está cargando...
La página se está cargando...
La página se está cargando...
La página se está cargando...
La página se está cargando...
La página se está cargando...
La página se está cargando...
La página se está cargando...
La página se está cargando...
La página se está cargando...
La página se está cargando...
La página se está cargando...
La página se está cargando...
La página se está cargando...
La página se está cargando...
La página se está cargando...
La página se está cargando...

- 91
Como obtenho um?
Se já tiver instalado o Windows 8 e não tiver iniciado a sessão com uma
conta Microsoft ou não tenha uma conta Microsoft e quiser ter uma, abra
a barra Charms e clique em Definições > Alterar definições do PC >
Utilizadores > Mudar para uma conta Microsoft, e siga as instruções
no ecrã.
Como adiciono um favorito ao Internet Explorer?
O Internet Explorer para Windows 8 não tem favoritos tradicionais. Em
vez disso pode fixar atalhos em Iniciar. Uma vez aberta a página, clique
com o botão direito em qualquer parte da página para abrir o menu no
fundo do ecrã. Clique em Afixar a Iniciar.
Como verifico a existência de atualizações Windows?
Abra a barra Charms e clique em Definições > Alterar definições do
PC > Atualizações do Windows Clique em Verificar agora
atualizações.
Onde posso obter mais informações?
Para mais informações visite as seguintes páginas.
• Tutoriais Windows 8: www.gateway.com/windows8-tutorial
• Perguntas frequentes de ajuda: support.gateway.com
La página se está cargando...
La página se está cargando...
La página se está cargando...
La página se está cargando...
La página se está cargando...
La página se está cargando...

98
- Connect the computer with the wireless adapter to an outlet on a circuit different from
that to which the equipment experiencing the interference is connected.
- Consult the dealer or an experienced radio/TV technician for help.
- Note: The adapter must be installed and used in strict accordance with the
manufacturer's instructions as described in the user documentation that comes with
the product. Any other installation or use will violate FCC Part 15 regulations.
Canada — Industry Canada (IC)
This device complies with RSS210 of Industry Canada. Cet appareil se conforme à
RSS210 de Canada d'Industrie.
- Caution: When machine supports and using IEEE 802.11a wireless LAN, this
product is restricted to indoor use due to its operation in the 5,15- to 5,25 GHz
frequency range. Industry Canada requires this product to be used indoors for the
frequency range of 5,15 GHz to 5,25 GHz to reduce the potential for harmful
interference to co-channel mobile satellite systems. High power radar is allocated as
the primary user of the 5,25 to 5,35 GHz and 5,65 to 5,85 GHz bands. These radar
stations can cause interference with and/or damage to this device. The maximum
allowed antenna gain for use with this device is 6dBi in order to comply with the
E.I.R.P limit for the 5,25 to 5.35 and 5,725 to 5,85 GHz frequency range in point-to-
point operation. To comply with RF exposure requirements all antennas should be
located at a minimum distance of 20 cm, or the minimum separation distance allowed
by the module approval, from the body of all persons.
- Attention: l’utilisation d’un réseau sans fil IEEE802.11a est réstreinte à une
utilisation en intérieur à cause du fonctionement dans la bande de fréquence 5,15 -
5,25 GHz. Industry Canada requiert que ce produit soit utilisé à l’intérieur des
bâtiments pour la bande de fréquence 5,15 - 5,25 GHz afin de réduire les possibilités
d’interférences nuisibles aux canaux co-existants des systèmes de transmission
satellites. Les radars de puissances ont fait l’objet d’une allocation primaire de
fréquences dans les bandes 5,25 - 5,35 GHz et 5 65 - 5,85 GHz. Ces stations radar
peuvent créer des interférences avec ce produit et/ou lui être nuisible. Le gain
d’antenne maximum permissible pour une utilisation avec ce produit est de 6 dBi afin
La página se está cargando...

100
The low band 5,15 -5,35 GHz is for indoor use only.
This equipment complies with the essential requirements of the European Union directive
1999/5/EC. See Statements of European Union Compliance, and more details refer to the
attached Declaration of Conformity.
Chipre CY Hungria HU Polónia PL Liechtenstein LI
República
Checa
CZ Irlanda IE Portugal PT Noruega NO
Dinamarca DK Itália IT Eslováquia SK Suíça CH
Estónia EE Letónia LV Eslovénia SL Bulgária BG
Finlândia FI Lituânia LT Espanha ES Roménia RO
França FR Luxemburgo LU Suécia SE Turquia TR
English
Hereby, ACER INC., declares that this devise is in
compliance with the essential requirements and other
relevant provisionns of Directive 1999/5/EC.
Česky [Czech]
ACER INC. tímto prohlašuje, že toto zařízení je ve shodě se
základními požadavky a dalšími příslušnými ustanoveními
směrnice 1999/5/ES.
Daansk [Danish]
Undertegnede ACER INC. erklærer herved, at følgende
udstyr overholder de væsentlige krav og øvrige relevante krav
i direktiv 1999/5/EF.

Informação regulatória - 101
Deutsch
[German]
Hiermit erklärt ACER INC., dass sich das Gerät Radiolan in
Übereinstimmung mit den grundlegenden Anforderungen und
den übrigen einschlägigen Bestimmungen der Richtlinie
1999/5/EG befindet.
Eesti [Estonian]
Käesolevaga kinnitab ACER INC. seadme vastavust direktiivi
1999/5/EÜ põhinõuetele ja nimetatud direktiivist tulenevatele
teistele asjakohastele sätetele.
Español
[Spanish]
Por medio de la presente ACER INC. declara que el
dispositivo cumple con los requisitos esenciales y
cualesquiera otras disposiciones aplicables o exigibles de la
Directiva 1999/5/CE.
Ελληνικά
[Greek]
∆ια του παρόντος η ACER INC. δηλώνει ότι η παρούσα
συσκευή συµµορφώνεται προς τις ουσιώδεις απαιτήσεις και
τις λοιπές διατάξεις της Οδηγίας 1999/5/ ΕΚ.
Français
[French]
Par la présente ACER INC. déclare que cet appareil est
conforme aux exigences essentielles et aux autres
dispositions pertinentes de la directive 1999/5/CE.
Íslenska
[Icelandic]
Hér með lýsir ACER INC. yfir því að er í samræmi við
grunnkröfur og aðrar kröfur, sem gerða r eru í tilskipun
1999/5/EC.

102
Itaaliano [Italian]
Con la presente ACER INC. dichiara che questo dispositivo è
conforme ai requisiti essenziali ed alle altre disposizioni
pertinenti stabilite dalla direttiva 1999/5/CE.
Latviski [Latvian]
Ar šo ACER INC. deklarē, ka šī ierīce atbilst Direktīvas
1999/5/EK būtiskajām prasībām un citiem ar to saistītajiem
noteikumiem.
Lietuvių
[Lithuanian]
Šiuo ACER INC. deklaruoja, kad šis įrenginys atitinka
esminius reikalavimus ir kitas 1999/5/EB Direktyvos
nuostatas.
Malti [Maltese]
Hawnhekk, ACER INC., jiddikjara li dan jikkonforma mal- ti
ijiet essenzjali u ma provvedimenti o rajn relevanti li he mm
fid-Dirrettiva 1999/5/EC.
Magyar
[Hungarian]
Alulírott, ACER INC. nyilatkozom, hogy a készülék megfelel a
vonatkozó alapveto követelményeknek és az 1999/5/EC
irányelv egyéb eloírásainak.
Nederlands
[Dutch]
Hierbij verklaart ACER INC. dat het toestel voldoet aan de
essentiële eisen en de andere relevante bepalingen van
richtlijn 1999/5/EG.
Norsk
[Norwegiann]
ACER INC. erklærer herved at utstyret er i samsvar med de
grunnleggende krav og øvrige relevante krav i direktiv
1999/5/EF.

Informação regulatória - 103
Polski [Polish]
Niniejszym ACER INC. oświadcza, że urządzenie jest zgodne
z zasadniczymi wymogami oraz pozostałymi stosownymi
postanowieniami Dyrektywy 1999/5/EC.
Português
[Portuguese]
ACER INC. declara que este dispostivo está conforme com
os requisitos essenciais e outras disposições da Directiva
1999/5/CE.
Slovensko
[Slovenian]
ACER INC. izjavlja, da je ta naprava skladna z bistvenimi
zahtevami in ostalimi relevantnimi določili Direktive
1999/5/ES.
Slovensky
[Slovak]
ACER INC. týmto vyhlasuje, že zariadenie spĺňa základné
požiadavky a všetky príslušné ustanovenia Smernice
1999/5/ES.
Suomi [Finnish]
ACER INC. vakuuttaa täten että tämä laite on direktiivin 1999/
5/EY oleellisten vaatimusten ja sitä koskevienn direktiivin
muiden ehtojen mukainen.
Svenska
[Swedish]
Härmed intygar ACER INC. att denna enhet står i
överensstämmelse med väsentliga egenskapskrav och
övriga relevanta bestämmelser som framgår av direktiv
1999/5/EG.
La página se está cargando...

Informação regulatória - 105
Belgium
Dans le cas d'une utilisation privée, à l'extérieur d'un bâtiment, au-dessus d'un espace
public, aucun enregistrement n'est nécessaire pour une distance de moins de 300 m.
Pour une distance supérieure à 300 m un enregistrement auprès de l'IBPT est requise.
Pour les enregistrements et licences, veuillez contacter l'IBPT.
In geval van privé-gebruik, buiten een gebouw, op een openbare plaats, is geen registratie
nodig, wanneer de afstand minder dan 300 m is. Voor een afstand groter dan 300 m is
een registratie bij BIPT vereist. Voor registraties en licenties, gelieve BIPT te contacteren.
Brazil
Este equipamento opera em caráter secundário, isto é, não tem direito a proteção contra
interferência prejudicial, mesmo de estações do mesmo tipo, e não pode causar
interferência a sistemas operando em caráter primário.
Pakistan
Pakistan Telecommunication Authority (PTA) Approved
Morocco
The operation of this product in the radio channel 2 (2417 MHz) is not authorized in the
following cities: Agadir, Assa-Zag, Cabo Negro, Chaouen, Goulmima, Oujda, Tan Tan,
Taourirt, Taroudant and Taza.
The operation of this product in the radio channels 4, 5, 6 and 7 (2425 - 2442 MHz) is not
authorized in the following cities: Aéroport Mohamed V, Agadir, Aguelmous, Anza,
Benslimane, Béni Hafida, Cabo Negro, Casablanca, Fès, Lakbab, Marrakech, Merchich,
Mohammédia, Rabat, Salé, Tanger, Tan Tan, Taounate, Tit Mellil, Zag.
Japan
5 GHz 帯は室内でのみ使用のこと
Korea
당해 무선설비는 운용 중 전파혼신 가능성이 있음
La página se está cargando...
La página se está cargando...
La página se está cargando...
La página se está cargando...
La página se está cargando...
La página se está cargando...
La página se está cargando...
La página se está cargando...
La página se está cargando...
La página se está cargando...
La página se está cargando...
La página se está cargando...

118
ecrã
resolução de problemas
................. 83
Eliminação de bateria......................... 112
F
FAQ. Consulte perguntas frequentes
Firewall
................................................ 53
Fornecedor de Servios Internet (ISP) .... 45
G
Garantia................................................ 7
Gateway
Programa Recovery Management
... 44
I
impressora
resolução de problemas
................. 84
INFORMAÇÃO REGULATÓRIA ... 92, 111
Interferência....................................... 106
Internet
Firewall
.......................................... 53
Ligação ................................... 45, 46
L
LAN (Rede de Área Local).................... 47
Leitor de cartões de memória ............... 28
ligações
rede
............................................... 30
Ligações de rede ................................. 47
Limpar o seu computador ..................... 11
luminosidade
teclas de atalho
.............................. 19
M
Malware............................................... 53
Manutenção
Programa Recovery Management
... 44
Recovery Management .................. 61
Modem ................................................ 46
N
Norton Internet Security.................. 51, 55
P
perguntas frequentes............................ 82
portas .................................................. 28
Precauções de saúde........................... 12
Precauções de segurança ...................... 8
problemas............................................ 82
arranque........................................ 82

Índice Remissivo - 119
CD-ROM........................................ 84
ecrã............................................... 83
impressora..................................... 84
teclado .......................................... 84
R
Recovery
Programa Recovery Management
... 44
Recuperação
Recovery Management
.................. 61
rede..................................................... 30
S
Segurança
Actualizações
................................. 60
Antivírus ........................................ 54
Software
Licença de software
..................... 114
Spyware .............................................. 52
T
Teclado
teclas de atalho
.............................. 20
teclado
resolução de problemas
................. 84
teclas de atalho.................................... 20
U
Unidades
Leitor de cartões de memória
......... 28
universal serial bus .............................. 31
V
vista
direita
............................................ 25
esquerda ....................................... 23
frente............................................. 23
vista esquerda ..................................... 22
vista frontal .......................................... 22
W
WiFi............................................... 47, 48
Windows
Actualizações automáticas do
Windows
........................................ 60
Utilizar o Windows ......................... 44
Ver.: 01.01.02

La página se está cargando...

2
目錄
啟動您的電腦 4
無線連線............................................................. 4
註冊 .................................................................... 5
軟體安裝............................................................. 5
復原 .................................................................... 6
遇到問題嗎?...................................................... 6
電腦基本知識 7
安全及使用舒適性 .............................................. 7
安全守則 ..................................................... 7
健康守則 ................................................... 10
認識您的電腦 12
上視圖 - 顯示器 ................................................ 13
上視圖 - 鍵盤 .................................................... 14
特殊按鍵 ................................................... 15
觸控板 ....................................................... 17
前視圖 .............................................................. 19
左視圖 .............................................................. 20
右視圖 .............................................................. 21
底視圖 .............................................................. 23
升級電腦 24
透過選購品擴充 ................................................ 24
連線用選購項目......................................... 24
電源供應器 29
AC 電源轉接器 ................................................. 29
電池組 .............................................................. 30
電池組特性................................................ 30
更換電池組................................................ 32
安裝或取下電池組 ..................................... 32
電池充電 ................................................... 32
檢查電池電量 ............................................ 33
最佳化電池使用壽命 ................................. 33
低電量警告 ............................................... 33
電源管理 35
省電 ................................................................. 35
軟體 37
使用 Windows 和您的軟體............................... 37
網際網路安全防護 .................................... 37
Gateway Recovery Management............. 37
網際網路 38
上網的必要工作 ............................................... 38
保護電腦................................................... 38
選擇網際網路服務提供者.......................... 38
網路連線................................................... 40
瀏覽網路! ............................................... 43
安全性 ...................................................... 43
復原 50
建立復原備份................................................... 50
建立磁碟機和應用程式備份 ............................. 53
復原您的系統................................................... 56
重新安裝驅動程式和應用程式 .................. 56
回到先前的系統快照................................. 59
將系統回到出廠預設狀態.......................... 60
從 Windows 復原...................................... 60
從復原備份中復原 .................................... 64
常見問題 68
使用 Windows 8 的秘訣和提示 ........................ 70
有三個要記住的觀念................................. 70
如何存取 Charms?.................................. 70
如何進入開始功能表? ............................. 70
我要如何在應用程式間進行切換? ........... 70
如何關閉我的電腦?................................. 71
La página se está cargando...

4
啟動您的電腦
感謝您購買 Gateway 電腦!
本手冊的設計用意在於介紹電腦的功能並協助提升您的電腦使用體驗。
在設定並啟動電腦之後,如設定指示中所示,畫面上將會出現各種問題,
以協助您連上網際網路。接著電腦會設定所安裝的軟體。
無線連線
若要連線到無線網路,請先檢查電腦的無線功能是否開啟,且所要連線的路
由器或數據機是否設定正確。
• 若無線網路未開啟,按下 Windows 鍵 () + W,輸入 「無線網路」然後
按一下 「無線網路」。 按一下 Wi-Fi 下的切換開關,以啟用無線連線。 再
按一次則可停用。
• 若要連線至網路,按下 Windows 鍵 () + W,輸入 「無線網路」,然後
按一下連線至網路。 選取網路,輸入密碼 ( 如果需要的話 )。
• 過一段時間後,電腦應該即可連上網際網路。
如果未偵測到您的網路,或電腦未連線到網際網路,請參閱 ISP 或路由器的
說明文件。在電腦啟動並可開始使用後,開啟 Internet Explorer,然後依照
指示進行。
或者,也可以使用網路線直接連接到路由器上的網路埠。請洽詢您的
ISP
或參閱路由器的使用指南。

啟動您的電腦
- 5
註冊
建議您在第一次使用電腦時立刻為產品進行註冊。註冊可以讓您獲得一些好
處,包括:
• 由專業的代表人員提供快速服務。
• 獲得 Gateway 社群成員資格:可以收到我們的促銷資訊,並參加客戶調
查活動。
• 收到來自 Gateway 的最新消息。
註冊方式
一開始啟動電腦時,會出現一個視窗,邀請您完成註冊。請填入相關資訊,
然後按一下 「下一步」。接下來出現的視窗則包含選擇性的欄位,這些資訊
可幫助我們為您提供更個人化的客戶服務體驗。
其他選項
另一個註冊 Gateway 產品的方式,就是造訪我們的網站:
registration.gateway.com。選擇您所在的國家 / 地區,依照出現的簡易指
示進行。
完成註冊後,我們會寄給您一封確認的電子郵件,當中含有一些重要資訊,
請您務必妥善保管。
軟體安裝
電腦會自動安裝軟體並準備電腦,供您開始使用。這可能需要一段時間,
此時請勿關閉電腦;並靜候電腦完成安裝。

6
復原
您應該在允許時立即建立復原光碟。Gateway Recovery Management 程式
可讓您建立復原光碟,還能接著還原或重新安裝 Gateway 提供的應用程式
及驅動程式。
遇到問題嗎?
Gateway 提供多種購買支援選項。
Gateway
支援
務必記下您電腦的序號、購買日期和地點,以及本手冊上的型號名稱;同時
請保留購買證明。打電話給我們之前,請寫下引發問題時顯示的任何錯誤訊
息,再將電腦備妥在身旁,然後開啟電源 ( 如果可行的話 )。若能在連絡我
們之前先準備好這些事項,將有助於改善並加速我們的服務流程。
Gateway
網站
別忘了造訪 www.gateway.com, 查看我們的 「支援」區段,取得最新的資
訊、說明、驅動程式和下載。
保固和連絡資訊
您可以在電腦的保固中找到電腦的保固資訊,以及如何聯絡技術支援服務的
資訊。

電腦基本知識
- 7
電腦基本知識
安全及使用舒適性
安全守則
請遵循以下的電腦使用指南,以確保使用舒適性及避免健康上的問題。
電腦環境
請確認電腦的使用環境:
• 放在穩固的檯面、支架或桌面上使用。若讓電腦掉落,可能嚴重毀損。
• 請勿在震動的檯面上使用,或在運動、健身或其他動態環境的活動期間使
用。震動或移動會讓固定機制鬆脫、損傷內部元件,甚至造成電池漏液。
• 遠離陽光直射及熱源。
• 遠離磁場或任何會產生靜電的裝置。
• 遠離行動電話至少 30 公分 (1 英呎 )。
• 非處於充滿灰塵或潮濕的環境。
• 請勿在靠近水邊處使用。切勿將任何液體灑潑在電腦上或內部。
• 請勿放在地毯或其他會產生靜電的表面上使用。
注意
• 產品上的縫隙及開口有通風功效,可確保產品穩定運作並避免過熱。因此
請勿擋住或蓋住開口,亦請勿放在床鋪、沙發、地毯及其他相似表面上。
除非有適當的通風,否則絕對不要將本產品放在靠近電暖爐或導熱器的地
方,或置放於密閉空間中。

8
• 請勿將任何種類的物體塞入本產品的縫隙中,以免接觸到危險的高壓點或
短路部分,而造成火災或電擊。請勿潑灑任何種類的液體於本產品的上方
或內部。
• 為避免損壞內部零件及造成電池漏電,請勿將本產品置於震動的表面上。
• 請勿在參加體育活動、運動,或任何會造成意外短路或損壞轉動裝置、
硬碟、光碟機,以及可能讓鋰電池暴露在危險下的震動環境中使用本產品。
連接線
請確定下列事項:
• 請勿讓電源線呈現繃緊狀態,且不要讓其他人有機會踩踏或纏繞在電源
線上。
• 請勿讓其他裝置壓在電源線上。
• 先將電源線連接至電腦,然後再插入 AC 電源插座。
• 在將電源線從電腦拔出之前,先從電源插座中拔出。
• 三針腳電源線需接到接地的電源插座。
• 電源插座應在方便取得的位置,並盡可能靠近電腦 ( 請勿插入太多電源轉
接器,讓電壓過載 )。
如果電腦使用外接式 AC 電源轉接器:
• 請勿將物品覆蓋或放置在 AC 電源轉接器上。清除所有物品,讓電源轉接
器在使用期間獲得適當冷卻。
• 只能使用電腦隨附的 AC 電源轉接器。使用外觀類似的其他電源轉接器可
能讓電腦毀損。如果需要更換元件,只能使用通過電腦使用認證的元件。

電腦基本知識
- 9
清理您的筆記型電腦
• 請先將電腦電源線從電源插座中拔出,再進行清潔工作。
• 請勿使用液體或氣體的清潔劑,以濕布清潔即可。
• 請勿直接在螢幕上噴灑清潔產品。
• 如果不慎將液體灑在電腦上,請立即關機、拔出 AC 電源轉接器、取出電
池,並確定完全乾燥後再開機使用。必要時需等至隔日。
注意:電腦若附有記憶卡插槽或其它延伸裝置,可能會有防塵待機卡
安裝於記憶卡插槽中。防塵待機卡可保護未使用的插槽,避免灰塵、金
屬物體或其他小雜物的掉入。當插槽內未放入介面卡時,請使用防塵
待機卡。
維修電腦
請勿嘗試自行維修電腦,打開或移除外蓋可能引發觸電或其他危險。請由專
業人員進行維修。
若發生下列情形,請自牆壁插座拔除電腦電源,並由專業人員進行維修:
• 電源線或插頭已損壞、斷裂或磨損時,
• 液體灑入產品內部時,
• 產品暴露於雨水或水分時,
• 產品掉落或外殼受損時,
• 產品出現明顯的效能異常,
• 在遵循操作指示的情況下,產品仍無法正確操作。
注意:您只能調整操作指示中提及的控制項,未正確調整其他控制項
可能會造成電腦毀損,且需要由合格的維修人員進行經常性的維修,才
能讓產品恢復正常狀態。

10
健康守則
• 筆記型電腦底部表面、通風孔周圍及 AC 電源轉換器可能會過熱。為了
避免造成傷害,請務必勿讓皮膚或身體碰觸到這些裝置和裝置周圍。
• 您的裝置與其配件可能含有小零件,請放置在兒童無法拿取之處。
• 本電腦和配件含有小型零件,請放置在兒童無法拿取之處。
• 不論是長時間工作或娛樂,請安排適當的休息時間。應每隔一段時間將眼
睛看向電腦螢幕以外的地方。勞累時請停止使用電腦。
• 請將電腦放在適當的位置,讓您能夠自然、舒適地進行工作。請將經常使
用的物品放在方便拿取的位置。
• 請將電腦放在正前方,以提高安全和使用舒適性。確定鍵盤和觸控板放在
適當的高度。螢幕應與您的眼睛保持 45 至 70 公分 (18 至 30 英 吋 ) 的
距離。
如果要長時間坐在書桌前使用電腦,建議您購買一組外接式鍵盤,以提高
使用電腦時的舒適性。
• 為保護您的聽力,在使用喇叭或耳機時,請慢慢將音量提高到清楚且舒適
的程度;您的耳朵適應後就不要再提高音量。請勿長時間使用高音量。
請勿提高音量來蓋過週遭的噪音;當無法聽到身旁人的談話時,表示需要
降低音量。
• 電腦底部、電源轉接器,以及從散熱孔排出的空氣,在使用
時可能會變熱。避免長時間接觸,且請勿將運作中的電腦放
在腿上。
• 確定電腦的散熱孔和孔槽未被阻塞或擋住。請勿將電腦放在
柔軟的表面上 ( 例如地毯、椅子或床墊 ),因為這樣會阻塞散熱孔。
• 請勿將任何物體插入散熱孔或機殼插槽中,以免接觸到危險的電壓接點或
造成零件短路,因而引發火災或觸電。

電腦基本知識
- 11
• 有些重複性的動作可能引發或造成手掌、手腕、頸部、肩膀、腿部和後背
出現某些不適。為避免這些不適情形的發生,輸入文字時請伸直手腕,並
將手掌和手腕放在鍵盤上方。如果您感受到痛感、刺痛、麻痺或其他不舒
服的感覺,請尋求醫療協助。
• 建議父母應注意子女所玩的遊戲。如果您或您的子女出現下列徵狀:暈
眩、視線模糊、眼睛或肌肉抽蓄、意識不清、失去方向感、任何不自主的
運動或痙攣,請立即停止使用並尋求醫療協助。無癲癇病史的正常人也可
能出現上述情形。

12
認識您的電腦
在依照設定指示中所提及的說明完成電腦的設定之後,就讓我們為您展示一
下全新 Gateway 電腦
的各項功能吧!
Gateway NE56R/NE51B

認識您的電腦
- 13
上視圖 - 顯示器
#
圖示 項目 說明
1
網路攝影機
網路攝影機,用於進行視訊通訊。
網路攝影機旁的燈號顯示已啟用網路攝影機。
2
顯示螢幕
亦稱為液晶顯示器 (Liquid-Crystal Display,
LCD),可用於顯示電腦的輸出資訊。
3
麥克風 內建的麥克風,用於錄音。

認識您的電腦
- 15
特殊按鍵
電腦的鍵盤包含可啟動特殊功能的按鍵。 每個按鍵的功能都以圖示清楚
標示。
4
點選鍵 ( 左和右 )
左及右按鈕的功能就跟左選取鍵與右選取鍵
相同。
5
喇叭 傳送立體聲音效輸出。
圖示 功能 說明
Fn
第二功能的快速鍵
可啟動某些按鍵上的第二功能。
例如,按下
Fn
鍵可啟動
F1
至
F12
鍵。
說明 開啟說明功能表。
Backup
可讓您為電腦,或整個系統,或選取的檔案和資料夾建
立備份副本, 您還可以根據排程或隨時視需要執行
備份。
通訊 啟用 / 停用電腦的通訊裝置。
螢幕顯示切換
在螢幕及外接顯示器 ( 如有連接 ) 之間切換,或同時
顯示。
螢幕空白
關閉顯示螢幕背光,以節省電力。 按下任意鍵即可
返回。
#
圖示 項目 說明

16
觸控板切換鈕 開啟和關閉內建的觸控板。
播放 / 暫停 播放或暫停選取的媒體檔。
停止 停止播放選取的媒體檔。
上一個 返回上一個媒體檔。
下一個 跳到下一個媒體檔。
調高亮度 調高螢幕亮度。
調低亮度 調低螢幕亮度。
喇叭切換鈕 開啟和關閉喇叭。
降低音量 降低喇叭音量。
提高音量 提高喇叭音量。
社交網路
開啟社交網路應用程式。
-
假如未安裝該應用程式,則按鍵會改為啟動即時通訊
應用程式。
圖示 功能 說明

認識您的電腦
- 17
快速鍵
電腦使用快速鍵 ( 組合鍵 ) 來存取功能鍵及導覽指令。
若要使用快速鍵,請先按住 Fn 鍵 ( 左下角 ),再按下組合鍵的另一按鍵。
-
注意:
若要在啟動電腦或使用
BIOS
時使用
F1
至
F12
功能鍵,不需要按下
Fn
鍵。
若要切換
F1
至
F12
鍵的快速鍵及特殊功能,請在
BIOS
中變更功能鍵設定
(
若 要 開
啟
BIOS
,請在電腦啟動時按下
F2
,接著選取 「
Main
」
(
主要
)
功 能 表 , 然 後 將
「
Function key behavior
」
(
功能鍵行為
)
變更為 「
Function keys
」
(
功能鍵
))
。
觸控板
滑鼠可控制螢幕上的箭頭;也就是指標或游標。 當您在觸控感應板上滑
動手指時,指標會隨之移動。
快速鍵 功能 說明
Fn + 特殊鍵
(
請參閱第
15
頁
)
功能鍵 啟動 F1 至 F12 鍵。
Fn +
首頁 捲動到文件開始處。
Fn + End
捲動到文件結尾處。
Fn + Page Up
在文件中向上捲動一頁。
Fn + Page Down
在文件中向下捲動一頁。

18
多重觸控
觸控板支援多重觸控指令;可辨識使用兩支以上手指的操作模式。 您可以使
用幾個簡單的觸控動作來控制應用程式,例如:
• 二指縮放:透過簡易的食指及大拇指觸碰,
可快速放大及縮小相片、地圖和文件。
• 翻頁:水平滑動兩根手指,可瀏覽相片、
網站或文件。
• 旋轉:用兩根手指作出旋轉的動作,可將相片或 PDF 檔旋轉 90 度。
• 捲動: 垂直移動兩根手指,可快速在網頁、文件或音樂播放清單中向上或
向下瀏覽。

認識您的電腦
- 19
前視圖
-
注意:即使在電腦螢幕闔上時,您依然可看見位於前面板的狀態指示燈。
#
圖示 項目 說明
1
多合一讀卡機
可支援 Secure Digital (SD)、MultiMediaCard
(MMC)、Memory Stick PRO (MS PRO)、
xD-Picture Card (xD)。
-
推一下即可取出
/
安裝記憶卡。
無論何時皆只
能使用一張卡片。
2
電源指示燈 表示電腦的電源狀態。
電池指示燈
表示電腦的電池狀態。
-
充電中:
當電池充電時,指示燈會亮琥珀色。
-
充電完畢:
當使用
AC
電源模式時,指示燈
會亮藍色。
硬碟指示燈 當存取硬碟時,指示燈會亮起。
通訊指示燈 表示電腦無線連線能力的狀態。

20
左視圖
#
圖示 項目 說明
1
DC 輸入插孔 連接到電腦的 AC 變壓器。
2
乙太網路 (RJ-45)
連接埠
連接到以 10/100/1000 為基礎的乙太網路。
3
散熱孔和冷卻風扇
讓電腦保持冷卻狀態。
-
請勿阻塞或擋住開口。
4
外接顯示螢幕 (VGA)
連接埠
連接到顯示器裝置 ( 例如:外接式顯示器、
LCD 投影機 )。
5
HDMI 連接埠 支援高清晰度數位視訊連線。
6
USB 埠
連接到 USB 裝置。
-
如果連接埠為黑色,表示為
USB 2.0
相 容 ;
如果為藍色,則可同時相容
USB 3.0(
請參閱
下方
)
。

認識您的電腦
- 21
USB 3.0
資訊
• 相容於 USB 3.0 和較舊的裝置。
• 如需達到最佳效能,請使用具 USB 3.0 認證的裝置。
• 使用 USB 3.0 規格 (SuperSpeed USB)。
右視圖
7
麥克風插孔 接受從外接麥克風所輸入的聲音。
耳機 / 喇叭插孔
連接外接音訊輸出裝置的插孔 ( 例如:喇叭、
耳機 )。
-
支援內建麥克風相容的
3.5 mm
耳機
(
例 如 :
Acer
智慧型手持裝置的耳機
)
。
#
圖示 項目 說明
1
USB 埠
連接到 USB 裝置。
-
如果連接埠為黑色,表示為
USB 2.0
相 容 ;
如果為藍色,則可同時相容
USB 3.0(
請參閱
下方
)
。
#
圖示 項目 說明

22
USB 3.0
資訊
• 相容於 USB 3.0 和較舊的裝置。
• 如需達到最佳效能,請使用具 USB 3.0 認證的裝置。
• 使用 USB 3.0 規格 (SuperSpeed USB)。
2
光碟機 內部光碟機,可放入 CD 或 DVD。
3
光碟存取指示燈 當正在存取光碟時,指示燈會亮起。
4
光碟退出按鈕 可將光碟從光碟機中退出。
5
緊急退出孔
可在電腦關機狀態下退出光碟機托盤。
-
小心將扳直的迴紋針插入,退出光碟機托盤。
6
Kensington 安全鎖
插槽
連接到與 Kensington 相容的電腦安全鎖。
-
將電腦安全鎖電纜線繞著無法移動的物品打
個圈,例如,桌子或鎖住的抽屜把手。
再將鎖插入鎖孔中,並轉動鑰匙以便上鎖。
此外,還有些無鑰匙安全鎖的型號可供使用
者選擇。
#
圖示 項目 說明

認識您的電腦
- 23
底視圖
#
圖示 項目 說明
1
電池卸除卡榫
用於卸下電池組。 用適當的工具插入,然後推
開,將其卸除。
2
記憶體槽 用於安裝電腦的主記憶體。
硬碟槽 用於安裝電腦的硬碟 ( 以螺絲鎖定 )。
3
電池槽 用於安裝電腦的電池組。
4
散熱孔和冷卻風扇
讓電腦保持冷卻狀態。
-
請勿阻塞或擋住開口。

24
升級電腦
透過選購品擴充
本電腦提供許多不同的選購品,能帶給您最完整的運算體驗。
連線用選購項目
連接埠可讓您將週邊裝置和電腦互相連接,有關如何將其它外接裝置連接到
電腦的詳細說明,請參閱下列章節,以獲取更詳細資訊。
讀卡機
記憶卡被廣泛應用於各種數位相機、PDA、MP3 播放器
和行動電話中。
插入記憶卡
1. 將記憶卡接點部分朝下,接點對齊插槽。
2. 小心將記憶卡插入插槽。如果需要一些力氣才能插入記憶卡,請嘗試稍微
調整記憶卡的插入位置。
3. 用力壓下記憶卡,直到聽到喀嚓聲。記憶卡會有一些部分突出插槽之外。
如果記憶卡內含有部分檔案,就會出現 「Windows
自動播放
」視窗
( 視記憶卡中的內容而定 ),並詢問您是否要使用程式存取記憶卡中的內
容。請選取適用選項,或選取 「取消」。如果記憶卡內沒有檔案,或包含
未知的檔案,則會直接開啟瀏覽視窗,顯示記憶卡中的內容。

升級電腦
- 25
SD
、
SDHC
和
SDXC
記憶卡
不同類型的 SD 記憶卡,雖然整體設計相同,但容量卻不相同。 SD 記憶卡
可容納最多 4 GB,SDHC 記憶卡可容納最多 32 GB,而 SDXC 記憶卡則可
容納最多 2048 GB (2 TB)。 本電腦包含 SDHC 或 SDXC 記憶卡相容的
讀卡機。
注意:
SDXC
記憶卡只能用在
SDXC
相容的讀卡機;
SD
和
SDHC
記
憶卡則可用在任何一種讀卡機。
移除
讀卡機中的記憶卡
1. 按一下
通知區域
( 在時鐘旁 ) 中的
「顯示隱藏圖示」箭頭。
2. 按一下 「安全移除硬體」圖示。
3. 按一下 「退出 SD 卡」 ( 或裝置
名稱 )。
4. 等待
「安全地移除硬體」
訊息出現。
5. 移除記憶卡。
3
2
1

26
內建網路功能
內建網路功能,可讓電腦連接至乙太網路架構的
區域網路。
將乙太網路連接線從電腦機身的乙太網路
(RJ-45) 埠,連接到網路的網路插孔或集線器。
通用序列匯流排
(USB)
USB 2.0 埠為讓您串接其他 USB 周 邊 裝 置 ,
且不需要佔用珍貴系統資源的高速序列匯
流排。
有些電腦可能提供一或多個 USB 3.0 埠。這 些
連接埠與標準的 USB 埠類似,但還包含額外
的內部接頭,且為藍色。您可以在這些埠上使
用相容的 USB 3.0 裝置,得到更快的傳輸
速度。

升級電腦
- 27
影像埠
連接具備 VGA 或 DVI 埠的顯示器 ( 支援的連線類型視電腦組態而定 )。
顯示器通常會隨附適用的連接線。
請依下列步驟將顯示器連接至電腦:
1. 確定電腦已關機,且顯示器電源也已關閉。
2. 將視訊連接線接到電腦的顯示器埠。使用隨附螺絲將連接線接頭固定。
3. 將顯示器電源線重新接上,另一端插入可用的接地電源插座。
4. 請依照顯示器使用手冊中任何的安裝指示進行。
5. 先啟動顯示器電源,接著啟動電腦。
6. 確定目前的解析度和更新頻率未超出顯示器的規格。必要時變更電腦使用
的顯示設定。
注意:使用顯示控制的方式:按下
Windows
鍵
() + W
,輸入
「顯示器」然後按一下 「顯示器」。
高畫質多媒體介面
(
僅適用於特定機型
)
HDMI ( 高畫質多媒體介面 ) 是一種業
界支援、無壓縮、之全數位影音介面。
HDMI 是以一條訊號線作為相容數位
影音來源 ( 例如機上盒、DVD 放影機
和 A/V 接收器 ) 和相容數位音樂
和 / 或視訊播放器 ( 例如數位電視
(DTV)) 之間的介面。

28
使用您電腦上的 HDMI 連接埠來連接高級影音設備。利用單一訊號線做快速
連接,並且減少雜亂過多的纜線。
耳機和麥克風
這兩個連接埠可讓您連接音訊裝置。耳機連接埠可用來插入立體聲耳機或主
動式喇叭。只要將音訊裝置插入耳機連接埠,內建喇叭便會停用。麥克風連
接埠可用來連接外接式麥克風,以進行單聲道錄音;插入外接式麥克風時,
內建麥克風便會停用。

電源供應器
- 29
電源供應器
AC 電源轉接器
本電腦可以使用隨附的外接式電源轉接器 ( 電源「供應盒」),以接上 AC 電
源使用。 電源線會依購買電腦的所在國家提供適用的規格。
電源轉接器可提供電腦運作所需要的適當電力,並同時為電池組充電。
注意: 請勿將物品覆蓋或放置在 AC 電源轉接器上。 清 除 轉 接 器 上 的
所有物品,讓電源轉接器在使用期間獲得適當冷卻。
只能使用電腦隨附的 AC 電源轉接器。 使用外觀類似的其他電源轉接器可能
讓電腦毀損。

30
警告: AC 電源轉接器和電腦底部在長時間使用後可能會變熱, 此為正
常情形,但長時間與人體接觸仍會造成傷害。
電池組
本電腦使用的電池組只要充飽電,即可讓您使用電腦一段很長的時間。
電池組特性
本電腦採用的電池組具備下列特性:
• 採用最新電池技術標準。
• 低電量警告功能。
只要您將電腦連接到 AC 電源轉接器,電池就會開始充電。 本電腦支援充電
時使用功能,因此您可以一邊充電,一邊繼續使用電腦。 但是,如果在關機
狀態下充電,則會大大縮短充電時間。
在您旅行或斷電時,電池組是隨時可以派上用場的得力幫手。 因此我們建議
您可以另外再準備一顆完全充電的電池組,以作為不時之需。 如需購買電池
組,請與當地經銷商聯絡。
最大化電池使用壽命
筆記型電腦的電池與一般電池相同,都是消耗品。 表示都有一定的使用時
間,其性能會隨著使用時間的越長而逐漸降低。
為最大化電池使用壽命,請參閱下列建議設定。

電源供應器
- 31
調整新的電池組
當第一次使用電池組之前,您應依下列步驟為其進行調整動作:
1. 請先不要開機,將新電池組插入電腦中。
2. 將 AC 電源轉接器接上電腦與電源,將電池完全充滿電。
3. 拔掉 AC 電源轉接器。
4. 使用電池電源打開電腦,並開始使用。
5. 讓電池完全放電。
6. 重新接上 AC 電源轉接器,並再次對電池進行完全充電。
重複上述步驟,直至電池完全充放電三次。
對於所有新電池組,或長時間未使用的電池,我們建議您務必執行此步驟。
如果電腦會閒置不用達兩週以上,建議您務必先將電池組取出。
警告: 切勿將電池組擺置於攝氏 0 度以下,或 45 度以上的溫度。 否 則
異常溫度會影響電池組的使用效能。
在進行電池調整後,您的電池就可以接受最大化充電作業。 如果未執行這個
調整動作,電池即使充滿電,也可能不是最大充電量,更會縮短電池使用
壽命。
此外,在下列情況中使用電池,也會影響電池使用壽命:
• 當電池置於電腦內時,卻仍持續使用 AC 電源。 如果您要使用 AC 電 源 ,
建議您先取出完全充電後的電池組。
• 未依新電池組使用限制中的方式進行完全放電和充電。
• 經常使用電腦。使用電池時間越長,當然其使用壽命也會更短。 標準電池
組約可充放電 300 次。

32
更換電池組
筆記型電腦是使用鋰電池組。更換與隨附電池相同型號的電池,若使用其他
型號的電池可能會發生火災或爆炸。
警告:未正確處理電池可能會爆炸。請勿拆解電池或將電池丟棄到火
中。請將電池放在孩童拿不到的地方。請根據當地法規棄置用過的
電池。
安裝或取下電池組
重要!
在移除電池組之前,如果您還想繼續使用電腦,請接上
AC
電
源轉接器。
否則,請先關機。
安裝電池組:
1. 請將電池組對準電池槽前緣,要確定先插入的是有接頭的一端,並且電池
的頂面要朝上。
2. 將電池輕輕地推入電池槽內,直至電池固定位置為止。
移除電池組:
1. 滑動電池釋放開關。
2. 從電池槽中取出電池組。
電池充電
若要對電池充電時,請先確定電池是否已正確安裝至電池槽中。 再將 AC 電
源轉接器
連接至電腦,並將另一端連接到牆壁上的主電源插座。 當電池充電
時,您仍然可以繼續以 AC 電源操作電腦。 但是,如果在關機狀態下充電,
則會大大縮短充電時間。

電源供應器
- 33
注意:
我們建議您在使用的前一天對電池充電。
在您旅行前整晚對電
池充電,好讓您第二天出門可以攜帶完全充滿電的電池組。
檢查電池電量
Windows 電源計量器顯示目前剩餘電池電量。 只要將游標指向工具列上的
電池 / 電源計量器圖示,就可以看到目前電池的剩餘電量。
最佳化電池使用壽命
最佳化電池使用壽命可以讓您充分利用電池效能,以延長充電週期,提高充
電效率。 以下是我們的建議事項:
• 另外選購一組電池組。
• 盡可能使用 AC 電源轉換器,以保留電池電力,供旅行之需。
• 如果未使用 PC 卡,請將其退出,因為會耗電 ( 視型號而定 )。
• 請將電池置放在涼爽、乾燥的地方。 建議的溫度為攝氏 10 度
( 華氏 50 度 ) 到 30 度 ( 華氏 86 度 )。 太高的溫度會加速電池自放電過程。
• 過度充電也會縮短電池使用壽命。
• 請隨時檢查您的 AC 電源轉接器並注意電池使用情況。
低電量警告
在使用電池電源時,請隨時注意 Windows 工具列上的電源計量器情況。
警告: 當出現低電量警告訊息後,請儘速接上 AC 電源轉接器。 如 果
電池電量完全用盡,電腦就會關機,屆時所有未儲存的重要資料都會
遺失。

34
下表列出當出現低電量警告訊息時的因應之道:
狀況 因應之道
可使用 AC 電源轉接
器與電源插座。
1. 請將 AC 電源轉接器連接到電腦,再將另一端連
接到主電源。
2. 儲存所有需要的檔案。
3. 繼續剛剛的工作。
如果想快速充電,請先關閉電腦。
可使用另一個已完全
充電的電池組。
1. 儲存所有需要的檔案。
2. 關閉所有應用程式。
3. 關閉作業系統並關閉電腦電源。
4. 更換電池組。
5. 重新啟動電腦,並繼續剛剛的工作。
沒有 AC 電源轉接器
和電源插座可使用。
並且也沒有備用的電
池組。
1. 儲存所有需要的檔案。
2. 關閉所有應用程式。
3. 關閉作業系統並關閉電腦電源。

電源管理
- 35
電源管理
本電腦內建一個電源管理單元,可監視系統活動。 所謂系統活動是指牽涉下
列一個或多個裝置的任何執行動作, 包括鍵盤、滑鼠、硬碟、連接至電腦的
周邊設備及視訊記憶體。 若在指定的一段時間內,系統偵測不到任何動作,
系統將會暫停一個或所有裝置的活動,以節省電力。
省電
停用快速開機
為了加快開機速度,您的電腦有使用快速開機功能。但是,其也會使用少量
電力來檢查開機訊號。 不過,這些檢查僅會緩慢消耗電腦的電池電力。
如果想要降低電腦電力的用量和對於環境的衝擊,請關閉快速開機:
注意:
如果關閉快速開機,電腦將會花費較長的時間從睡眠模式中
喚醒。
如果電腦接收到網路開機指示
(Wake on LAN
,網路喚醒
)
,其也不會
啟動。
1. 開啟桌面。
2. 在通知區域中,按一下電源選項。
3. 選取更多電源選項。

36
4. 選取選擇按下電源按鈕時的行為。
5. 若要存取關閉設定值,請選取變更目前無法使用的設定值。
6. 向下捲動並停用啟動快速開機。
7. 選取儲存變更。

軟體
- 37
軟體
使用 WINDOWS 和您的軟體
Gateway 電腦包含可輔助您使用電腦的軟體;您電腦上可用的程式和類別將
依購買的機型而定。
網際網路安全防護
網際網路上充斥著各種病毒和攻擊,因此一定要懂得如何保護您的電腦
( 請參閱第 43 頁的<
安全性
> )。在您初次啟動電腦時,畫面上會出現完整
功能的網際網路安全套裝軟體,包含免費試用期。您應該在連上網際網路之
前啟動此防護功能。此安全套裝軟體可保護電腦抵抗最新的線上威脅,並保
護您的個人資料 ( 銀行帳戶憑證、信用卡卡號、密碼等 )。
Gateway Recovery Management
為了讓電腦針對系統復原選項進行準備作業,您應該立即建立一套復原光
碟。請參閱
第 67 頁,以瞭解詳細資訊。

38
網際網路
上網的必要工作
保護電腦
網際網路上充斥著各種病毒和攻擊,因此一定要懂得如何保護您的電腦
( 請參閱第 37 頁的<
網際網路安全防護
>和第 43 頁的<
安全性
> )。 在 您
初次啟動電腦時,畫面上會出現擁有完整功能的網際網路安全程式,您應該
在連上網際網路之前盡快啟動此防護功能。
選擇網際網路服務提供者
瀏覽網際網路已成為每日不可或缺的電腦使用行為。只要
幾個簡單的步驟,就可以馬上取得各式各樣的知識和通訊
工具。若要完成這些步驟,您應該先選取
網際網路服務提
供者
(ISP),這樣才能在電腦和網際網路之間建立連線。
您應該先瞭解所在區域有哪些可用的 ISP,另外也別忘了
詢問親朋好友的使用經驗,或查看雜誌上的調查或消費者
使用報告。您所選取的 ISP 會提供如何連上網際網路的相
關指示 ( 可能需要額外軟體,或專用的 「電話盒」以連接電話線 )。
連線類型
根據您的電腦機型、所在位置和通訊需求,您有多種連上網際網路的方式可供
選擇。

網際網路
- 39
撥接
部分電腦會提供電話撥號 ( 「數據機」 ) 接頭,此接頭可讓您使用電話線連
上網際網路。透過撥號連線,您就可以同時在同一條電話線上使用數據機和
電話。此連線類型只建議在不需要長時間存取網際網路時使用,因為此連線
速度較慢,而且連線時間是以小時計費。
DSL (
例如
ADSL)
DSL ( 數位用戶線路 ) 是一種 「永不中斷」的連線,透過電話線傳輸。由於
DSL 和電話使用不同的頻率,因此可以在連上網際網路的同時使用電話
( 各電話插槽必須安裝 「濾波器」,以減少干擾 )。若要使用 DSL,您必須
位在具備 DSL 設備的電話交換機附近 ( 郊區通常不提供此服務 )。連線速度
會依位置而不同,但 DSL 一般可以提供較快且較可靠的網際網路連線。
由於連線永不中斷,所以通常是以月付制收費。
注意:
DSL
連線需要使用適當的數據機,此數據機一般會在您申請服務
時由
ISP
提供。許多的數據機都會包含 「路由器」功能,以提供網路
和
Wi-Fi
存取。
纜線
纜線連線提供高速且永不中斷的網際網路服務,透過有線電視線路傳輸,
但通常只有大城市才會提供此服務。您可以在連上網際網路的同時,邊使用
電話,邊觀看有線電視。
3G (WWAN
或 「無線廣域網路」
)
3G 連線可讓您在戶外使用行動電話網路 ( 與行動電話所使用的相同 ) 連 上
網際網路。若要使用此連線,您的電腦必須內建 SIM 卡插槽或使用外接式
裝置,例如 USB 數據機或具備適當設備的行動電話。

40
注意:
如果您的電腦已內建
SIM
卡插槽,就需要有相容的
SIM
卡,
以及與行動電話提供者簽署的電信合約。
使用
3G
功能之前,請洽詢您的服務供應者,瞭解使用
3G
是 否 會 產 生
其他費用,尤其是否會有漫遊費。
網路連線
LAN (區域網路) 是由一群電腦組成 (例如在辦公大樓或住家內),這些電腦可
以共用常用的通訊線路和資源。在設定網路時,您可以設成共用檔案、週邊
裝置 ( 例如印表機 ) 和網際網路連線。您可以將 LAN 設定成使用有線技術
( 例如乙太網路 ) 或無線技術 ( 例如 WiFi 或藍牙 )。
無線網路
無線 LAN 或 WLAN 就是無線區域網路,不需使用線路即可連結兩台以上的
電腦。無線網路的設定程序很簡單,而且也可以讓您共用檔案、週邊裝置和
網際網路連線。
無線網路有哪些優點?
高行動力生活
無線 LAN 系統可讓位在住家網路內的您和其他使用者來共用檔案和網路連
線裝置 ( 例如印表機或掃描器 ) 的存取權。
此外,您也可以與住家內的其他電腦共用網際網路連線。
安裝快速又方便
安裝無線 LAN 系統不需要太多時間、程序方便,而且又不需要在牆壁和天
花板上牽線。

網際網路
- 41
無線
LAN
的使用元件
在住家設定無線網路需要下列元件:
存取點
(
路由器
)
存取點 ( 路由器 ) 是一種雙向的收發器,可以將資料向四周廣播。存取點可
做為有線和無線網路之間的中介器。大部分的路由器都已內建 DSL 數據機,
可讓您存取高速的 DSL 網際網路連線。您選擇的 ISP ( 網際網路服務
提供者 ) 一般會在您申購服務後提供數據機 / 路由器。如需詳細的設定指示,
請詳讀存取點 / 路由器隨附的說明文件。
網路線
(RJ45)
網路線 ( 亦稱為 RJ45 連接線 ) 可用來將電腦主機連接至存取點 ( 請見
下圖 );此類型的連接線也可以用來連接週邊裝置與存取點。
無線網路卡
您的電腦正常來說應該已經安裝內建的無線網路卡。您可以使用
Windows 內的按鈕或控制來啟動或停用無線網路卡。

42
運作中網路的圖解
1. 存取點 / 路由器
2. 桌上型電腦
3. 數據機
4. 印表機
5. 可攜式電腦
6. PDA/ 智慧型手機
7. 網路線 (RJ45)
開啟
/
關閉
WiFi
網路連線
大部分的電腦都有 「WiFi」按鈕,可用來開啟或關閉網路連線。如果您的電
腦具備無線存取功能,但未擁有
通訊
按鈕,您可以透過網路管理選項來開啟
或關閉無線網路,或控制要在網路上共用哪些資料。按下 Windows 鍵
( ) + W,輸入 「HomeGroup」然後按一下 「HomeGroup」。
警告:禁止在搭乘飛機飛行時使用無線裝置。登機前請先關閉所有裝
置,因其可能會在飛航時造成危害或干擾相關通訊設備,並且有觸犯
相關法令的風險。
1
2
3
4
5
6
7

網際網路
- 43
瀏覽網路!
若要瀏覽網際網路,您需要安裝一種稱為網際網路瀏覽器
的程式。Internet Explorer 可以讓您輕鬆且安全地瀏覽網
頁。安裝好網際網路存取並連上網路之後,請按一下
Windows 桌面上的 Internet Explorer 捷徑,然後就可以開
始享受全新的網路瀏覽體驗!
Gateway
網站
若要開始使用,別忘了造訪我們的網站:www.gateway.com。
Gateway 努力提供您個人專屬的持續支援。請查看我們的
支援
區段,以取得
滿足您個人需求的協助。
www.gateway.com 是您進入豐富的線上活動及服務的入口。請定期造訪我
們的網站,以取得最新資訊及下載!
安全性
您可能迫不及待地想探索網路上的一切事物,但為了保護您的上網安全,
Gateway 已在您的電腦上預先安裝了 Symantec 廣受好評的 Norton
Internet Security
™。
Norton Internet Security 可在背景中安靜執行,不只能封鎖當下複雜的安全
威脅,還能在您使用線上購物、網路銀行和瀏覽網路時保護您的身分資料。
Norton Internet Security 可以封鎖線上的個人資訊竊取情形、偵測並消除間
諜程式、移除病毒和網際網路蠕蟲,以及抵抗駭客的攻擊。

44
定義
何謂病毒?
惡意軟體 ( 一般稱為 「病毒」 ) 是一種設計來感染電腦並造成損失的程式,
且大部分的病毒都是透過網際網路、電子郵件或惡意網站傳送。一般的病毒
都會自行複製,並在不被偵測到的情況下傳送到多台電腦上。其他形式的侵
害,包括特洛伊木馬程式、蠕蟲或垃圾郵件,則會透過各種方式來感染您的
電腦,像是耗盡資源或讓網路癱瘓等。
注意:
Gateway
保證您的電腦在購買時絕無感染病毒,但對於日後因病
毒所造成的損失則不負任何責任。
何謂間諜程式?
間諜程式泛指一般不想要的程式,這些程式會在您連上網路時下載到電腦,
且通常在您不知情的情況下進行。一旦電腦受到感染後,程式便會窺探電腦
的瀏覽活動、收集個人資訊、顯示彈出式廣告,甚至變更電腦設定。間諜程
式會耗盡電腦資源,讓網路瀏覽速度或整個電腦系統速度變慢,甚至造成
當機。
有些惡意公司還會利用間諜程式來監控並追蹤您在網際網路上造訪的網站,
據以判斷您的網路瀏覽行為,然後再將目標的彈出式廣告顯示在您的螢幕
上。有些間諜程式不只會追蹤行為,甚至還會監控使用者的輸入內容並擷取
密碼,引發嚴重的安全風險。
何謂惡意軟體?
惡意軟體 ( 亦稱為 Malware) 是一種蓄意設計來傷害您電腦的軟體,包括病
毒、蠕蟲和特洛伊木馬程式都算是惡意軟體。若要保護您的電腦不受惡意軟
體的侵擾,請確定電腦使用的是最新的防毒軟體和防惡意軟體。

網際網路
- 45
何謂個人防火牆?
個人防火牆是一種軟體程式,專門設計來防止未經授權的使用者存取私有網
路。個人防火牆可以做為屏障,防止您的網際網路連線中出現非必要的連
線,因為這些連線會嘗試控制您的電腦,然後在電腦上安裝病毒或惡意程
式,或是繼續向外散佈。防火牆會監控您電腦的所有連線,偵測嘗試在未經
您授權下接收資訊的程式,然後顯示警示。接著您可以決定是否要允許連
線,或者先決定連線是否連至目前使用中的程式,然後再允許該連線 ( 例如:
連到多重玩家伺服器的遊戲程式,或正在更新內容的百科全書程式 )。
如何保護您的電腦
網路犯罪的遏止不需要太複雜的程序,只要擁有一些技術建議和常識就可以
避免掉許多攻擊。網路犯罪一般只求在最短的時間內、以最輕鬆的方式賺取
金錢。一旦要花的時間變長,這些罪犯就會改變目標,轉向較輕鬆的目標下
手。下面的小秘訣提供如何避免線上詐欺的基本資訊。
讓電腦隨時安裝最新的修補程式和更新軟體
要讓電腦抵抗攻擊最好的其中一種方法,就是在廠商提供修補程式和其他的
軟體修正時,馬上套用這些程式。藉由定期更新電腦,您就可以阻止攻擊者
利用軟體的瑕疵 ( 弱點 ),否則他們可能會使用這些弱點來入侵您的系統。
雖然更新電腦也不見得能抵抗所有的攻擊,但卻能讓攻擊者難以進入您的系
統,能完全封鎖許多的基本攻擊和自動攻擊,而且也能讓三心二意的攻擊者
放棄,並轉向攻擊弱點更多的別台電腦。
較新版本的 Microsoft Windows 和其他常見軟體可以設定為自動下載並套
用更新,這樣您就不用費心檢查更新的軟體。若要開始強化您的上網安全,
請多加利用軟體的 「自動更新」功能。

46
利用安全性軟體保護您的電腦
要保護您基本的線上安全,會需要用到許多類型的安全性軟體。安全性軟體
基本上包含防火牆和防毒程式。防火牆通常是電腦的第一道防線,它可以控
制與您電腦進行通訊的對象及內容。您可以將防火牆當成 「警察」,這位警
察監控著網路上嘗試進出您電腦的所有資料流量,只有安全的通訊可以進
出,至於攻擊等 「惡意」流量則會被封鎖,無法進入您的電腦。
第二道防線一般是防毒軟體,它可以監控電子郵件訊息和網頁瀏覽等所有的
線上活動,並保護個人不受病毒、蠕蟲、特洛伊木馬程式和其他類型之惡意
程式的侵擾。您應該將防毒軟體和防間諜軟體設定成自動更新,而且每次連
上網路時都應執行更新。
像 Norton Internet Security 這類的整合式安全性套裝軟體,包含了防火牆、
防毒軟體、防間諜軟體,以及防垃圾郵件和家長控管等其他功能,將線上防
護所需要的所有安全性軟體整合在單一套件中,受到廣泛使用。很多人也發
現,使用完整的安全性套裝軟體要比個別安裝、設定及更新各種安全性軟體
要輕鬆得多。
您的 Gateway 系統上已預先安裝了完整版的 Norton Internet Security™,
其包含免費試用的防護更新訂閱。別忘了啟動其功能!
選擇強性密碼並妥善保管
密碼是現代網路生活中不可或缺的要素;不管任何的網路行為都需要密碼,
包括線上訂花、使用網路銀行,以及登入最愛的航空公司網站檢視累計哩程
等等。以下的小秘訣有助於提升您網路使用體驗的安全;
• 保護密碼安全及避免他人使用的第一步,便是設定一組不容易被猜出的密
碼。強性密碼由八個以上的字元組成,可使用字母、數字和符號 ( 例如:
#、$、%、!、?)。 但請避免在密碼中使用下列資料:您的登入名稱、以個
人資訊為基礎的任何內容 ( 例如姓氏 ),以及字典中查得到的文字 ( 尤其

網際網路
- 47
是「password」 )。請嘗試選取強度較高、獨一無二的密碼來保護網路銀
行等活動。
• 將您的密碼妥善保管,並試著不要讓所有的線上服務都使用相同的密碼。
• 至少每隔 90 天定期變更密碼。當已有其他人能夠存取您的帳戶時,這可
以降低可能造成的損害。如果您發現其中一個線上帳號出現可疑情事,
該做的第一件事就是馬上變更密碼。
保護您的個人資訊
當您在線上分享姓名、住家地址、電話號碼和電子郵件地址等個人資訊時,
務必小心謹慎。在利用各種線上服務時,您不可避免地需要提供個人資訊,
才能處理購買物品時的付費和運送問題。要想不洩露任何個人資訊幾乎是不
可能,因此我們針對如何在線上安全地分享個人資訊,提出了下列的建議
清單:
• 留意偽造的電子郵件訊息。有幾個地方可以辨識訊息是否為假造的,包括
拼字錯誤、文法錯誤、用字遣詞不正常、網站位址含有奇怪的延伸、網站
位址全部由數字組成 ( 一般由文字組成 ),以及任何的異常情形。此外,
網路釣魚訊息一般會要求您趕快執行動作,以保持帳號開通、更新安全
性,或是催促您馬上提供資訊,否則就會發生不好的後果。但您可千萬不
要上當!
• 不要理會要求您輸入個人資訊的電子郵件訊息。只要是合法的公司,就不
會利用電子郵件訊息來詢問您的個人資訊。當有任何疑問時,請直接以電
話連絡該公司,或在網頁瀏覽器中輸入該公司的網址。請勿按下訊息中的
連結,因為您可能會被帶往詐騙的惡意網站。
• 避開會竊取個人資訊的詐騙網站。當要造訪網站時,請不要按電子郵件或
即時通訊中的連結,而是直接在網頁瀏覽器中輸入位址 (URL)。詐欺犯通
常會偽造這些連結,讓它們看似合法。

48
當購物、銀行或任何其他網站需要輸入機密資訊時,其 「http」字母後方
應加上 「S」 ( 例如 https://www.yourbank.com,而不是
http://www.yourbank.com)。這個 「s」是安全 (Secure) 的意思,當您被
要求登入或提供其他機密資料時就會出現。如果是安全連線,網頁瀏覽器
底部 ( 通常在右下角 ) 還會出現一個小型的鎖頭圖示。
• 注意網站和軟體中的隱私權政策。在與組織分享您的個人資訊時,應該先
瞭解組織是如何收集及使用這些資訊。
• 保護您的電子郵件地址。垃圾郵件寄件者和 「網路釣魚者」常常會寄出
數百萬封的訊息,不論收件的電子郵件地址是否存在,用隨機的方式來尋
找可能的受害者。一旦您回應這些訊息或下載影像,您就會被加入他們的
清單,日後就會收到更多他們所寄的訊息。此外,在新聞群組、部落格或
線上社群中張貼您的電子郵件地址時,也必須小心。
過於美好的線上優惠通常不會是真的
有句俗話說:「天下沒有白吃的午餐」,同樣適用於網路世界。像是螢幕保
護程式和表情符號等 「免費」軟體、保證賺錢的神奇投資術,以及未報名卻
意外贏得的比賽,都是公司用來吸引您注意力的誘餌。
雖然您不一定直接付費使用軟體或服務,但您要求的免費軟體或服務卻可能
隨附廣告軟體 ( 「Adware」 ),追蹤您的行為並顯示不想要的廣告。您可能
需要透露個人資訊或購買其他物品,才能取得所謂的獎品。如果獎品看起來
過於美好,讓人難以置信,請尋求他人的意見、詳讀其細則,或甚至完全忽
略該訊息 ( 這是最好的作法 )。
定期檢閱銀行和信用卡公司的對帳單
如果您能在資料失竊後或有人初次嘗試使用您的資訊時,馬上發現此類情
形,就能有效降低身分資料遭竊和線上犯罪的影響程度。其中一個可以輕鬆

網際網路
- 49
找出異常情形的方式,就是檢閱銀行和信用卡公司每個月寄送的對帳單中是
否有任何可疑項目。
此外,許多的銀行和服務都使用防詐騙系統,會在出現異常的購買行為時通
知用戶 ( 例如:您住在台北,但卻在美國購買許多的冰箱 )。為了確認是否
為異常購物,這些公司可能會打電話給您,要求您確認。千萬不要忽視這些
電話;因為這可能表示有犯罪正在進行中,而您需要採取必要動作。
利用
Windows
安全性工具保護您的電腦
Windows 提供許多的防護應用程式。
Windows Updates
如果您有可用的網際網路連線,Windows 就可以檢查電腦是否有重要更新,
並自動安裝這些更新。這些更新包含安全性修補程式及程式更新,可以改善
電腦的使用體驗,並協助電腦抵抗新興的病毒和攻擊。
要如何得知我的電腦存在風險?
如果
「行動作業中心」
回報警示,或電腦行為不穩定、意外當機,或某些程
式無法正常運作,即表示您的電腦可能已被惡意軟體感染。不過,並非所有
的電腦問題皆起因於病毒!如果您懷疑電腦可能遭到感染,請先進行更新
( 若尚未更新 ),然後執行防毒軟體和防間諜軟體。

50
復原
如果電腦發生問題,且常見問題 ( 請參閱第 68 頁 ) 無 法 協 助 您 解 決 時 , 可
試著 「復原」電腦 ( 例如回到先前的狀態 )。
此小節說明了電腦上可用的復原工具。Gateway 所提供的 Gateway
Recovery Management 除了可讓您建立
復原備份
、
驅動程式和應用程式備
份
外,還可讓您使用 Windows 工具或復原備份開始進行復原。
注意:
Gateway Recovery Management
僅 適 用 於 預 先 安 裝 的
Windows
作業系統。
重要: 我們建議您立即建立
復原備份
和
驅動程式和應用程式備份
。
在某些情況下,完整的復原程序將會需要 USB 復原備份。
建立復原備份
若要從 USB 儲存裝置重新安裝,您必須先建立復原備份。 復原備份包括整
個電腦硬碟的原始內容,包括 Windows 和所有出廠時預設載入的軟體和驅
動程式。 使用此備份可將您的電腦還原至購買當時的狀態,同時讓您選擇保
留所有的設定及個人資料。
注意:
請確認您的
USB
磁碟機有至少
16 GB
的容量。
La página se está cargando...

52
請確認已選取將復原分割區的內容複製到復原磁碟機。 此選項會最完整
且安全的復原備份。
3. 插入 USB 磁碟機,然後按一下下一步。
• 請確認 USB 磁碟機空間是否足夠,然後再繼續。 復原備份需要至少
16 GB 儲存空間
4. 接著畫面上會出現備份進度。
5. 依照流程將其完成。

復原
- 53
6. 建立復原備份後,您可選擇刪除電腦上的復原資訊。 如果刪除此資訊,您
僅可使用 USB 復原備份來還原電腦。如果遺失或清除 USB 磁碟機,您
便無法還原電腦。
7. 拔出 USB 磁碟機並將其清楚標示。
重要: 在備份上寫入獨一無二的說明標籤,例如 「Windows 復原備
份」。 務必將備份媒體放在安全好記的位置。
建立磁碟機和應用程式備份
您可使用 USB 儲存磁碟機;或者,如果電腦備有 DVD 燒 錄 機 、 一 或 多 張 可
燒錄 DVD,您亦可建立磁碟機和應用程式備份 ( 包含電腦所需之出廠時預設
載入的軟體和驅動程式 )。

54
1. 從
開始
處,輸入 「Recovery」,然後在應用程式清單中按一下 Gateway
Recovery Management。
2. 按一下建立驅動程式和應用程式備份。
插入 USB 磁碟機,或將空白 DVD 放入光碟機,然後按一下下一步。
• 若您使用 USB 磁碟機,請確認其空間是否足夠,然後再繼續。

復原
- 55
• 如果使用 DVD,此對話方塊會顯示完成回復光碟所需要使用的空白可
燒錄光碟數目。 確認您已備妥所需數目的相同空白光碟。
3. 按一下開始即可複製檔案。接著畫面上會出現備份進度。
4. 依照流程將其完成:
• 如果使用光碟,光碟機會在完成每片光碟的燒錄後退出光碟。 從光碟機
中取出光碟,然後使用油性筆加以標示。
若需要使用多張光碟,請在出現提示時放入新的光碟,然後按一下「確
定」。 繼續直到完成所有流程。
• 如果使用 USB 磁碟機,請將其拔出並清楚標示。
重要: 在每個備份上寫入獨一無二的說明標籤,例如 「驅動程式和應
用程式備份」。 務必將備份媒體放在安全好記的位置。

56
復原您的系統
回復您的系統:
1. 執行次要修正。若僅有一或兩個軟體或硬體項目停止正常運作,則只要重
新安裝軟體或裝置驅動程式,即可解決此問題。
若要重新安裝出廠時預先安裝的硬體和驅動程式,請參閱第 56 頁的 「重
新安裝驅動程式和應用程式」 。
如需關於將未預先安裝之軟體和驅動程式重新安裝的指示,請參閱該產品
的文件,或是支援網站。
2. 轉換至先前的系統狀態。
若重新安裝軟體或驅動程式沒有任何助益,則可將系統復原至先前所有運
作皆正常無誤的狀態。
如需相關指示,請參閱第 59 頁的 「回到先前的系統快照」 。
3. 重設作業系統。
如果問題無解需要重設系統,但是要保留使用者資訊時,請參閱第 60 頁
的 「將系統回到出廠預設狀態」 。
4. 將系統重設為出廠預設狀態。
若其他方法皆未能解決問題,且您想要將系統回復到出廠狀態,請參閱第
60 頁的 「將系統回到出廠預設狀態」 。
重新安裝驅動程式和應用程式
您可能需要重新安裝在出廠時已預先安裝在電腦上的應用程式和裝置驅動
程式,此為疑難排解步驟的一部分。 您可以使用硬碟或已建立的備份來重新
安裝。

復原
- 57
• 其它應用程式 - 若您需要重新安裝電腦未預先安裝的軟體,則必須遵循軟
體的安裝指示。
• 新增裝置驅動程式 - 若您需要重新安裝電腦未預先安裝的裝置驅動程式,
請遵循裝置隨附的指示。
如果要使用
Windows
和電腦上儲存的復原資訊進行重新安裝:
• 從
開始
處,輸 入「 Recovery」,然後在應用程式清單中按一下 Gateway
Recovery Management。
• 按一下重新安裝驅動程式或應用程式。

58
• 您可參閱 Gateway 資源中心的內容區塊。
• 針對要安裝的項目按一下安裝圖示,然後遵循螢幕指示完成安裝。
針對要安裝的每個項目重複執行此步驟。
如果要從
DVD
或
USB
磁碟機的驅動程式和應用程式備份中重新安裝:
1. 將驅動程式和應用程式復原放入光碟機,或將其連接到可用的 USB
連接埠。
• 如果已放入 DVD,請等待 Gateway 資源中心啟動。
• 如果 Gateway 資源中心沒有自動開啟,請按下 Windows
鍵
+ <E>,
然後在光碟機圖示上按兩下。
• 如果使用 USB 磁碟機,請按下 Windows
鍵
+ <E>, 然 後 在 包 含 備 份
的磁碟機上按兩下。 在 ResourceCenter 上按兩下。

復原
- 59
2. 您可參閱 Gateway 資源中心的內容區塊。
3. 針對要安裝的項目按一下安裝圖示,然後遵循螢幕指示完成安裝。
針對要安裝的每個項目重複執行此步驟。
回到先前的系統快照
Microsoft 系統還原會定期為系統設定執行 「快照」,並將這些快照儲存為
還原點。 您可以針對大部分難以解決的軟體問題,選擇回到其中一個還原點
以便重新執行系統。
Windows 會定期在每天,或每次安裝軟體或裝置驅動程式時,建立一個額
外的還原點。
注意
: 如需關於使用 Microsoft 系統還原的詳細資訊,請從
開始
處輸入
「說明」,然後在應用程式清單中按一下說明及支援。 在 「搜尋說明」
方塊中,輸入 「Windows 系統還原」,然後按下 Enter。

60
回到還原點
1. 從
開始
處,輸入 「控制台」,然後在應用程式清單中按一下控制台。
2. 按一下系統及安全性 > 行動作業中心,然後按一下視窗底部的復原。
3. 按一下開啟系統復原,然後再按一下下一步。
4. 按一下最新的還原點 ( 系統正常運作的時間點 ),再按一下下一步,然後
按一下完成。
5. 顯示確認視窗;按一下是。 使用指定的還原點還原系統。 此程序可能需要
花上幾分鐘,並重新啟動電腦。
將系統回到出廠預設狀態
若電腦遇到其他方法無法回復的問題,則您可能需要重新安裝所有項目,以
便使系統回到出廠預設狀況。 您可以從硬碟或已建立的復原備份來進行
復原。
• 若您仍可執行 Windows,且尚未刪除復原分割區,請參閱第 60 頁 的 「 從
Windows 復原」 。
• 若您無法執行 Windows,且原始硬碟已經過重新格式化,或是已安裝替
換硬碟,請參閱第 64 頁的 「從復原備份中復原」 。
從 Windows 復原
開啟 Gateway Recovery Management:
• 從
開始
處,輸入 「Recovery」,然後在應用程式清單中按一下 Gateway
Recovery Management。

復原
- 61
有兩個可用的選項 - 還原為原廠預設值 ( 重設我的電腦 ) 或自訂還原 ( 重新
整理我的電腦 )。
還原為原廠預設值會刪除硬碟中的所有內容,然後重新安裝 Windows 和系
統預先安裝的所有軟體與驅動程式。 若您可以存取硬碟中的重要檔案,請立
即予以備份。 請參閱
第 62 頁的 「利用 Gateway Recovery Management
還原為原廠預設值」 。
自訂還原將會嘗試保留您的檔案 ( 使用者資料 ),但會重新安裝所有的軟體
和驅動程式。 購買電腦時所安裝的軟體將會被移除 ( 除了從 Windows 市 集
安裝的軟體 )。 請參閱第 63 頁的「利用 Gateway Recovery Management
自訂復原」 。
La página se está cargando...

復原
- 63
3. 按一下下一步,然後選擇刪除檔案的方式:
a. 僅移除我的檔案會在復原電腦前快速刪除所有檔案,所需時間約為
30 分鐘。
b. 完全清除磁碟機會在刪除每個檔案後完全清除磁碟機;也就是說,復原
後會看不到任何檔案。 清除磁碟機會花費較久時間 (5 小時左右 ),但是
由於舊的檔案皆已完全移除,所以安全性上也較沒疑慮。
4. 按一下重設。
5. 將電腦重新啟動即會開始執行復原程序,接著則會將檔案複製到硬碟中以
繼續作業。
6. 復原結束後,您可重複首次使用程序開始使用電腦。
利用
Gateway Recovery Management
自訂復原
1. 按一下自訂還原 ( 保留使用者資料 )。

64
2. 重新整理電腦視窗會開啟。
3. 按一下下一步,然後按一下重新整理。
4. 將電腦重新啟動即會開始執行復原程序,接著則會將檔案複製到硬碟中以
繼續作業。 此程序會花費約 30 分鐘。
從復原備份中復原
若要從 USB 磁碟機的復原備份中復原:
1. 尋找復原備份。
2. 插入 USB 磁碟機,然後啟動電腦。
3. 如果該功能尚未啟用,則您必須啟用 F12 Boot Menu:
a. 啟動電腦時按下 <F2>。
b. 使用向左或向右方向鍵選取 「主要」功能表。
c. 按向下鍵,直到選取 F12 Boot Menu,再按下 <F5>, 將 此 設 定 變 更 為
Enabled。
d. 使用向左或向右方向鍵選取 Exit 功能表。
e. 根據電腦使用的 BIOS 類型,選取 Save Changes and Exit 或 Exit
Saving Changes,然後按下 Enter。 選取 OK 或 Yes 以確認。
f. 這樣即會重新啟動電腦。

復原
- 65
4. 在開機期間,按下 <F12> 即可開啟開機功能表。 您可以在開機功能表中
選取開機裝置,例如 USB 磁碟機。
a. 使用方向鍵選取 USB 裝置,然後按下 Enter。
b. Windows 便會從復原備份啟動,而不會執行正常的啟動程序。
5. 選取鍵盤類型。
6. 選取疑難排解,然後選擇要使用的復原類型:
a. 按一下進階,然後按一下系統還原,以啟動 Microsoft 系統還原:
Microsoft 系統還原會定期為系統設定執行 「快照」,並將這些快照儲
存為還原點。 您可以針對大部分難以解決的軟體問題,選擇回到其中一
個還原點以便重新執行系統。
b. 按一下重設電腦,以啟動重設程序:
重設電腦會刪除硬碟中的所有內容,然後重新安裝 Windows 和系統預
先安裝的所有軟體與驅動程式。 若您可以存取硬碟中的重要檔案,請立
即予以備份。 請參閱第 66 頁的 「從復原備份重設電腦」 。
c. 按一下重新整理電腦,以啟動重新整理程序:
重新整理電腦將會嘗試保留您的檔案 ( 使用者資料 ),但會重新安裝所
有的軟體和驅動程式。 購買電腦時所安裝的軟體將會被移除 ( 除了從
Windows 市集安裝的軟體 )。 請參閱第 67 頁 的 「 從 復 原 備 份 重 新 整 理
電腦」 。

66
從復原備份重設電腦
Caution: 重設電腦將會刪除所有硬碟上的檔案。
1. 重設電腦視窗會開啟。
影像僅供參考。
2. 按一下下一步。
3. 選取要復原的作業系統 ( 通常僅有一個選項可選擇 )。
4. 選擇以將任何變更保留到硬碟:
a. 如果您已刪除復原分割區或已變更硬碟上的分割區,並想要保留這些變
更,請選取否。
b. 若要將電腦完全還原為原廠預設值,請選取是。
5. 選擇刪除檔案的方式:
a. 僅移除我的檔案會在復原電腦前快速刪除所有檔案,所需時間約為
30 分鐘。
b. 完全清除磁碟機會在刪除每個檔案後完全清除磁碟機;也就是說,復原
後會看不到任何檔案。 清除磁碟機會花費較久時間 (5 小時左右 ),但 是
由於舊的檔案皆已完全移除,所以安全性上也較沒疑慮。
6. 按一下重設。
7. 復原結束後,您可重複首次使用程序開始使用電腦。
La página se está cargando...

68
常見問題
以下列出使用本電腦時,可能會發生的情況,並提供簡單的解決方法。
我按下電源按鈕,電腦卻未啟動或開機
檢查電源指示燈:
• 如果指示燈沒亮,表示電腦沒有接上電源。請依下列逐項檢查:
• 若您是使用電池組,有可能是電量不足,導致無法正常供電給電腦。這
時,請接上 AC 電源轉接器,讓電池組開始重新充電。
• 若您是使用 AC 電源轉接器,請檢查 AC 電 源 轉 接 器 兩 端 是 否 有 鬆 脫 ,
是否正確連接到電腦及電源插座。
• 如果指示燈亮著,請檢查:
• 光碟機是否放入了光碟? 取出光碟,接著按下 <Ctrl> + <Alt> + <Del>
重新開機。
• 電腦是否插入了 USB 儲存裝置 (USB 隨身碟或智慧型手機 )? 拔 出 裝
置,接著按下 <Ctrl> + <Alt> + <Del> 重新開機。
顯示幕上沒有出現任何影像
本電腦的電源管理系統,為了節省電力,會將螢幕自動變暗。只要按下任何
按鍵即可回復正常的螢幕顯示。
如果按下任何按鍵仍無法回復正常螢幕,有可能是下列情況:
• 螢幕亮度調得太低。按一下 <Fn> + < > ( 增加 ) 以調整螢幕亮度。
• 螢幕顯示輸出可能設定為外接顯示器。按一下 ,將顯示螢幕切換回
電腦。

常見問題
- 69
• 若睡眠指示燈亮著,表示本電腦正處於睡眠模式。按一下電源按鈕後放開
即可喚醒電腦。
電腦音效沒有作用
請依下列逐項檢查:
• 音量可能設為靜音。請檢查 Windows 工作列上的音量控制圖示。如果該
圖示被畫上橫線,點選該圖示,並取消 「靜音」選項。
• 音量可能調得太低。請檢查 Windows 工作列上的音量控制圖示。或是使
用電腦上的音量控制鍵來調高音量。
• 如果耳機或是外接喇叭連接到電腦的音訊輸出插孔,則內建喇叭將會自動
關閉。
我想要在不開機的情況下,退出光碟機托盤
在光碟機上有一個手動的緊急退出孔。只要將迴紋針或筆尖插入該退出孔並
向內推,即可退出光碟機托盤。
鍵盤沒有回應
試著把外接式鍵盤連接到電腦的 USB 2.0 埠。如果可使用,請與您的經銷商
或是授權服務中心連繫,讓他們檢查內部鍵盤連接線是否脫落。
印表機無法正常工作
請依下列逐項檢查:
• 請確認印表機是否有連接電源插座,且印表機電源已開啟。
• 請確認是否穩固地將印表機纜線連接到 USB 連接埠及印表機上對應的連
接埠。

70
使用 Windows 8 的秘訣和提示
我們了解這是需要習慣的新作業系統,因而建立了一些指標來幫助您快速
入門。
有三個要記住的觀念
1.
開始
不再有開始按鈕;您可從 「開始」畫面啟動應用程式。
2. 動態磚
動態磚類似於應用程式的縮圖。
3. Charms
Charms 可讓您執行一些有用的功能,例如分享內容、將電腦關機或變更
設定。
如何存取 Charms?
將游標移至螢幕的右上或右下角以存取 Charms,或者按下 Windows
鍵
+
<C>。
如何進入
開始
功能表?
按下鍵盤的 Windows
鍵
;按下 Windows
鍵
+ <C> 並按一下開始;或將游
標移至畫面左下角並按一下開始。
我要如何在應用程式間進行切換?
將游標移到螢幕的左側邊緣,以檢視目前執行中之應用程式的縮圖。

常見問題
- 71
您也可以按下 Windows
鍵
+ <Tab>,來開啟和捲動目前的應用程式。
如何關閉我的電腦?
按一下 Windows
鍵
+ <C>,然後按一下設定 > 電源並選取您要進行的動作。
或者,在
桌面
按一下 Gateway Power Button,然後選取您要進行的動作。
為什麼要使用新介面?
Windows 8 的新介面是專為方便觸控輸入而設計。 Windows 市集的應用程
式將會自動使用全螢幕,且不需要以傳統方式將其關閉。 Windows 市集的
應用程式將會以動態磚模式顯示在開始畫面上。
何謂 「動態磚」?
動態磚類似於應用程式的縮圖,每當連線到網際網路時內容便會更新。 所
以,舉例來說,您不需要開啟應用程式即可檢視天氣或股票更新。
如何將我的電腦解除鎖定?
按下任意鍵,並按一下使用者帳戶圖示,以解除鎖定電腦。 如果帳戶有設定
密碼,請輸入密碼以繼續。
如何個人化我的電腦?
您可使用不同的背景影像或重排動態磚來個人化
開始
畫面,以便符合個人需
求。
若要變更背景,請按下 Windows
鍵
+ <C>,並按一下設定 > 變更電腦
設定 > 個人化。 按一下頁面上方的開始畫面,並選取顏色和影像。

72
如何移動動態磚?
按住動態磚以選取,然後將其拖曳到
開始
畫面上想要放置的地方。 其它動態
磚將會移動,以讓該磚能夠塞入其新位置。
如何讓動態磚放大或縮小?
在動態磚上按一下滑鼠右鍵,然後從顯示在畫面下方的功能表中選取縮小或
放大。
如何個人化鎖定畫面?
您可使用不同的影像,或以顯示快速狀態和通知的方式來個人化鎖定畫面,
以便符合個人需求。
若要變更背景,請按下 Windows
鍵
+ <C>,並按一下設定 > 變更電腦
設定 > 個人化。 按一下頁面上方的鎖定畫面,並選取想要顯示在鎖定畫面上
的影像和應用程式。
那麼,如何關閉應用程式?
將游標移到畫面上方,然後將視窗按住並向下拖曳即可關閉應用程式。
您可從畫面左手邊的縮圖來關閉應用程式,方法是在縮圖上按一下滑鼠右
鍵,並選取關閉。
是否可變更畫面解析度?
從
開始
處輸入 「控制台」,以開啟
搜尋
並顯示結果;按一下控制台 > 調整螢
幕解析度。

常見問題
- 73
我想要以我習慣的方式來使用 Windows。還我桌面!
從
開始
,按一下桌面磚以顯示傳統的桌面模式。 您可將常用應用程式釘選到
工作列,以方便將其開啟。
若您按一下非 Windows 市集的應用程式,Windows 將會自動在
桌面
模式下
開啟應用程式。
我的應用程式在哪裡?
從
開始
處,簡單輸入想要開啟之應用程式的名稱,
搜尋
功能便會自動開啟並
列出結果。
若要檢視應用程式的完整清單,請按下空格鍵或
功能表鍵
,然後按一下所有
應用程式。
如何讓應用程式顯示在開始上?
如果是在
所有應用程式
中,且想要讓某個應用程式顯示在
開始
上,您可選取
該應用程式,並在上面按一下滑鼠右鍵。 從顯示在畫面下方的功能表中選取
釘選到開始畫面。
如何從 「開始」移除動態磚?
在磚上按一下滑鼠右鍵,再從顯示在畫面下方的功能表中按一下從開始畫面
取消釘選。
如何讓應用程式顯示在桌面的工作列上?
如果是在
所有應用程式
中,且想要讓某個應用程式顯示在
桌面
的工作列上,
您可選取該應用程式,並在上面按一下滑鼠右鍵。 從顯示在畫面下方的功能
表中選取釘選到工作列。

74
如何安裝應用程式?
您可從
市集
下載 Windows 市集應用程式。 您必須要有 Microsoft ID,以便從
市集
購買並下載應用程式。
我找不到像是記事本或小畫家的應用程式!
它們到哪裡去了?
從
開始
處,簡單輸入正在尋找之應用程式的名稱,以開啟
搜尋
功能並列出結
果。 或者,開啟
所有應用程式
,然後捲動到 「Windows 附屬應用程式」,以
顯示舊版程式的清單。
何謂 Microsoft ID ( 帳戶 )?
Microsoft 帳戶是一個用來登入 Windows 的電子郵件地址和密碼。 您可使用
任何的電子郵件地址,但建議選擇已使用的電子郵件地址,來與朋友聯繫並
登入我的最愛網站。 當使用 Microsoft 帳戶登入電腦時,電腦將會與您所關
心的連絡人、檔案和裝置連線。
我需要嗎?
並非要有 Microsoft ID 才能使用 Windows 8。不過,您可使用 Microsoft ID
在不同且已登入的機器上同步資料,讓生活更加便利。
如何取得?
若您已安裝 Windows 8 且尚未使用 Microsoft 帳戶登入,或您沒有 Microsoft
帳戶且想要申請一個,請按下 Windows
鍵
+ <C> 並按一下設定 > 變更電腦
設定 > 使用者 > 切換至 Microsoft 帳戶,然後遵循螢幕上的指示進行。

常見問題
- 75
如何將我的最愛新增到 Internet Explorer?
Internet Explorer 10 沒有舊式的我的最愛,而是讓您將捷徑釘選到
開始
。 當
頁面開啟時,在頁面上的任何地方按一下滑鼠右鍵,畫面下方的功能表便會
開啟。 按一下釘選到開始畫面。
如何檢查 Windows Update?
按下 Windows
鍵
+ <C> 並按一下設定 > 變更電腦設定 > Windows
Updates。 按一下立即檢查更新。
哪裡可獲得更多資訊?
如需詳細資訊,請造訪:
• Windows 8 教學課程: www.gateway.com/windows8-tutorial
• 支援常見問題: support.gateway.com

76
法規資訊
預防聽力喪失
-
注意:長時間以高音量使用耳機,可能造成聽力永久喪失。
- A pleine puissance, l’écoute prolongée du baladeur peut endommager
l’oreille de l’utilisateur.
聆聽時的注意事項
為保護您的聽力,請遵守以下指示。
- 逐漸增加音量,直到您能清晰舒適地聆聽音樂。
- 勿在耳朵已習慣後又增加音量。
- 勿長時間以高音量聆聽音樂。
- 勿為阻絕吵雜的環境而增加音量。
- 若您無法聽見他人對您說的話,請降低音量。
無線電裝置法規注意事項
-
注意:以下法規資訊僅適用於無線網路及
(
或
)
藍牙裝置。
相容配件
本設備的相關配件如下: 連接外接螢幕的屏蔽視訊連接線。 必須使用這些配件,以確保遵
循 FCC 規定。
美國加州第
65 號法案警告事項
本產品內含在美國加利福尼亞州已確知會引發癌症、先天缺陷和 / 或其他生育障礙的化學
物質。 如需關於本產品警告內容的詳細資訊,請移至 www.gateway.com/prop65。
La página se está cargando...
La página se está cargando...
La página se está cargando...
La página se está cargando...
La página se está cargando...
La página se está cargando...

法規資訊
- 83
« Pour empêcher que cet appareil cause du brouillage au service faisant l'objet d'une
licence, il doit être utilisé a l'intérieur et devrait être placé loin des fenêtres afin de fournir
un écran de blindage maximal. Si le matériel (ou son antenne d'émission) est installé à
l'extérieur, il doit faire l'objet d'une licence. »
European Union
適用國家清單
本產品的使用應嚴格遵守產品使用國家的法規及限制。 如需詳細資訊,請聯絡產品使用國
家當地的辦公室。 請參閱 http://ec.europa.eu/enterprise/rtte/implem.htm
,以瞭解最新的
國家清單。
國碼清單
本設備可在下列國家中操作:
The low band 5.15 -5.35 GHz is for indoor use only.
This equipment complies with the essential requirements of the European Union directive
1999/5/EC. See Statements of European Union Compliance, and more details refer to the
attached Declaration of Conformity.
國家
ISO 3166
2 字碼
國家
ISO 3166
2 字碼
國家
ISO 3166
2 字碼
國家
ISO 3166
2 字碼
奧地利
AT
德國
DE
馬爾他
MT
英國
GB
比利時
BE
希臘
GR
荷蘭
NT
冰島
IS
塞浦路斯
CY
匈牙利
HU
波蘭
PL
列支敦斯登
LI
捷克共和國
CZ
愛爾蘭
IE
葡萄牙
PT
挪威
NO
丹麥
DK
義大利
IT
斯洛伐克
SK
瑞士
CH
愛沙尼亞
EE
拉脫維亞
LV
斯洛維尼亞
SL
保加利亞
BG
芬蘭
FI
立陶宛
LT
西班牙
ES
羅馬尼亞
RO
法國
FR
盧森堡
LU
瑞典
SE
土耳其
TR

84
English
Hereby, ACER INC., declares that this devise is in
compliance with the essential requirements and other
relevant provisionns of Directive 1999/5/EC.
Česky [Czech]
ACER INC. tímto prohlašuje, že toto zařízení je ve shodě se
základními požadavky a dalšími příslušnými ustanoveními
směrnice 1999/5/ES.
Daansk [Danish]
Undertegnede ACER INC. erklærer herved, at følgende
udstyr overholder de væsentlige krav og øvrige relevante krav
i direktiv 1999/5/EF.
Deutsch
[German]
Hiermit erklärt ACER INC., dass sich das Gerät Radiolan in
Übereinstimmung mit den grundlegenden Anforderungen und
den übrigen einschlägigen Bestimmungen der Richtlinie
1999/5/EG befindet.
Eesti [Estonian]
Käesolevaga kinnitab ACER INC. seadme vastavust direktiivi
1999/5/EÜ põhinõuetele ja nimetatud direktiivist tulenevatele
teistele asjakohastele sätetele.
Español
[Spanish]
Por medio de la presente ACER INC. declara que el
dispositivo cumple con los requisitos esenciales y
cualesquiera otras disposiciones aplicables o exigibles de la
Directiva 1999/5/CE.

法規資訊
- 85
Ελληνικά
[Greek]
∆ια του παρόντος η ACER INC. δηλώνει ότι η παρούσα
συσκευή συµµορφώνεται προς τις ουσιώδεις απαιτήσεις και
τις λοιπές διατάξεις της Οδηγίας 1999/5/ ΕΚ.
Français
[French]
Par la présente ACER INC. déclare que cet appareil est
conforme aux exigences essentielles et aux autres
dispositions pertinentes de la directive 1999/5/CE.
Íslenska
[Icelandic]
Hér með lýsir ACER INC. yfir því að er í samræmi við
grunnkröfur og aðrar kröfur, sem gerða r eru í tilskipun
1999/5/EC.
Itaaliano [Italian]
Con la presente ACER INC. dichiara che questo dispositivo è
conforme ai requisiti essenziali ed alle altre disposizioni
pertinenti stabilite dalla direttiva 1999/5/CE.
Latviski [Latvian]
Ar šo ACER INC. deklarē, ka šī ierīce atbilst Direktīvas
1999/5/EK būtiskajām prasībām un citiem ar to saistītajiem
noteikumiem.
Lietuvių
[Lithuanian]
Šiuo ACER INC. deklaruoja, kad šis įrenginys atitinka
esminius reikalavimus ir kitas 1999/5/EB Direktyvos
nuostatas.
Malti [Maltese]
Hawnhekk, ACER INC., jiddikjara li dan jikkonforma mal- ti
ijiet essenzjali u ma provvedimenti o rajn relevanti li he mm
fid-Dirrettiva 1999/5/EC.

86
Magyar
[Hungarian]
Alulírott, ACER INC. nyilatkozom, hogy a készülék megfelel a
vonatkozó alapveto követelményeknek és az 1999/5/EC
irányelv egyéb eloírásainak.
Nederlands
[Dutch]
Hierbij verklaart ACER INC. dat het toestel voldoet aan de
essentiële eisen en de andere relevante bepalingen van
richtlijn 1999/5/EG.
Norsk
[Norwegiann]
ACER INC. erklærer herved at utstyret er i samsvar med de
grunnleggende krav og øvrige relevante krav i direktiv
1999/5/EF.
Polski [Polish]
Niniejszym ACER INC. oświadcza, że urządzenie jest zgodne
z zasadniczymi wymogami oraz pozostałymi stosownymi
postanowieniami Dyrektywy 1999/5/EC.
Português
[Portuguese]
ACER INC. declara que este dispostivo está conforme com
os requisitos essenciais e outras disposições da Directiva
1999/5/CE.
Slovensko
[Slovenian]
ACER INC. izjavlja, da je ta naprava skladna z bistvenimi
zahtevami in ostalimi relevantnimi določili Direktive
1999/5/ES.
Slovensky
[Slovak]
ACER INC. týmto vyhlasuje, že zariadenie spĺňa základné
požiadavky a všetky príslušné ustanovenia Smernice
1999/5/ES.

法規資訊
- 87
France
Pour la France métropolitaine :
2.400 - 2.4835 GHz (Canaux 1à 13) autorisé en usage intérieur
2.400 - 2.454 GHz (canaux 1 à 7) autorisé en usage extérieur
Pour la Guyane et la Réunion :
2.400 - 2.4835 GHz (Canaux 1à 13) autorisé en usage intérieur
2.420 - 2.4835 GHz (canaux 5 à 13) autorisé en usage extérieur
Pour tout le territoire Français :
Seulement 5.15 -5.35 GHz autorisé pour le 802.11a
L'utilisation de cet equipement (2.4 GHz WLAN) est soumise à certaines restrictions :
- La puissance maximale autorisée en intérieur est de 100 mW pour 2400 - 2483.5 MHz.
- La puissance maximale autorisée est de 100 mW en extérieur pour 2400 - 2454 MHz.
- La puissance maximale autorisée est de 10 mW en extérieur, 2454 - 2483.5 MHz.
Pour les dernières restrictions, voir http://www.art-telecom.fr.
Italy
The use of these equipments is regulated by:
Suomi [Finnish]
ACER INC. vakuuttaa täten että tämä laite on direktiivin 1999/
5/EY oleellisten vaatimusten ja sitä koskevienn direktiivin
muiden ehtojen mukainen.
Svenska
[Swedish]
Härmed intygar ACER INC. att denna enhet står i
överensstämmelse med väsentliga egenskapskrav och
övriga relevanta bestämmelser som framgår av direktiv
1999/5/EG.

88
1.D.L.gs 1.8.2003, n. 259, article 104 (activity subject to general authorization) for outdoor
use and article 105 (free use) for indoor use, in both cases for private use.
2.D.M. 28.5.03, for supply to public of RLAN access to networks and telecom services.
L’uso degli apparati è regolamentato da:
1.D.L.gs 1.8.2003, n. 259, articoli 104 (attività soggette ad autorizzazione generale) se
utilizzati al di fuori del proprio fondo e 105 (libero uso) se utilizzati entro il proprio fondo,
in entrambi i casi per uso private.
2.D.M. 28.5.03, per la fornitura al pubblico dell’accesso R-LAN alle reti e ai servizi di
telecomunicazioni.
Belgium
Dans le cas d'une utilisation privée, à l'extérieur d'un bâtiment, au-dessus d'un espace
public, aucun enregistrement n'est nécessaire pour une distance de moins de 300 m.
Pour une distance supérieure à 300 m un enregistrement auprès de l'IBPT est requise.
Pour les enregistrements et licences, veuillez contacter l'IBPT.
In geval van privé-gebruik, buiten een gebouw, op een openbare plaats, is geen registratie
nodig, wanneer de afstand minder dan 300 m is. Voor een afstand groter dan 300 m is
een registratie bij BIPT vereist. Voor registraties en licenties, gelieve BIPT te contacteren.
Brazil
Este equipamento opera em caráter secundário, isto é, não tem direito a proteção contra
interferência prejudicial, mesmo de estações do mesmo tipo, e não pode causar
interferência a sistemas operando em caráter primário.
Pakistan
Pakistan Telecommunication Authority (PTA) Approved
Morocco
The operation of this product in the radio channel 2 (2417 MHz) is not authorized in the
following cities: Agadir, Assa-Zag, Cabo Negro, Chaouen, Goulmima, Oujda, Tan Tan,
Taourirt, Taroudant and Taza.

法規資訊
- 89
The operation of this product in the radio channels 4, 5, 6 and 7 (2425 - 2442 MHz) is not
authorized in the following cities: Aéroport Mohamed V, Agadir, Aguelmous, Anza,
Benslimane, Béni Hafida, Cabo Negro, Casablanca, Fès, Lakbab, Marrakech, Merchich,
Mohammédia, Rabat, Salé, Tanger, Tan Tan, Taounate, Tit Mellil, Zag.
Japan
5 GHz 帯は室内でのみ使用のこと
Korea
당해 무선설비는 운용 중 전파혼신 가능성이 있음
Taiwan
第十二條
經型式認證合格之低功率射頻電機,非經許可,公司、商號或使用者均不得擅自變更頻率、
加大功率或變更原設計之特性及功能。
第十四條
低功率射頻電機之使用不得影響飛航安全及干擾合法通信 ; 經發現有干擾現象時,應立即
停用,並改善至無干擾時方得繼續使用。
前項合法通信,指依電信法規定作業之無線通信。
低功率射頻電機須忍受合法通信或工業、科學及醫療用電波輻射性電機設備之干擾。
產品修改
CE 標示
Gateway 對於使用者在未經授權下對產品進行的任何修改及後續結果概不負責,此類修改
將讓產品不再符合 CE 標示的規定。
無線電頻率干擾
在未經授權下對此設備進行任何修改,因而造成的任何無線電或電視干擾,製造商概不
負責。

90
連線和遠端接地
PELV ( 防護超低電壓 )
為確保設備超低電壓的完整性,您只能將具有防護插頭相容電子電路的設備連接至外接式
連接埠。
SELV ( 安全超低電壓 )
本產品所有的輸入和輸出都歸類為 「安全超低電壓」。
遠端接地
為避免電擊,請將所有的本機 ( 各辦公室 ) 電腦和電腦支援設備連接到建築佈線的同一電
路。 如果不確定是否安全,請檢查建築的佈線線路,以避免遠端接地的情形。
建築供電
本設備只能連接到符合您國內最新佈線法規的建築供電線路。 若在英國,則應符合 IEE
法規。
電源供應器和電源線
電源供應器
電源供應器的母插座和公插座 ( 如果有的話 ) 已歸類為 「危險電壓」。
您必須拔除電源供應器的電源線並取出電池,以中斷設備的電源。 公插座應安裝在設備附
近,且需方便插入。
額定輸入: 請參閱電腦底部的額定值標籤,並確定您的電源轉接器符合指定的額定值。
使用者不論在任何情況下均不得嘗試拆解電源供應器, 電源供應器並無可供使用者替換的
零件。 電源供應器內部具有足以造成嚴重人身傷害的危險電壓。
您應該將有瑕疵的電源供應器退回給經銷商。
電源線和電源插頭
本產品需使用接地電源線和電源插頭。 此插頭僅適合用於與接地插座連接。 請在插入插頭
前,確認該插座已接地。 請勿將插頭插入一個非接地式的插座。 如需詳細資訊,請與電氣
技師洽詢。

法規資訊
- 91
電源線長度不得超過 2.5 公尺。 為避免電擊,請勿拆除或隔絕電源線上的接地接點。 若發
現電源線毀損,請立即更換。 如需更換相同品,請連絡您的經銷商。 如在歐洲,請使用額
定 250 VAC,10 安培 ( 最少 ) 的插頭。 插頭上必須有國際機構的審核標示。 必須使用適用
於使用者所在國家的電源線。 如果您不確定國內可以使用何種類型的電源線,請洽詢您的
經銷商或當地的授權電力機關。
連接線
針對未在電腦包裝箱中連同產品一併提供的連接線:
只有在連接線和介面具有有效的屏蔽時,才能確保系統的 EMC 效能。
必須使用屏蔽的介面連接線包括:USB、IEEE1394、序列、印表機、遊戲、類比或數位
音訊 / 視訊、PS2、電視或 FM 天線,以及所有通用的高速連接線介面。
只能使用 UL Listed No. 26AWG 或更大的電信線路。
只有乙太網路 LAN 或 RTC 數據機連接線的長度可以超過 3 公尺。
Gateway 建議您在連接電腦與非電腦隨附之硬體裝置的每條連接線上加上一個鐵酸鹽心
圓形夾。
- 鐵酸鹽夾參考型號: Steward 28A-2029 ( 雙圈 )
在取得產品憑證期間,Gateway 使用下列的連接線品質:
- 通過 USB2.0 認證的連接線,型號:Hama 46778
- IEEE1394 屏蔽的 FireWire 連接線,型號:Hama 50011
- RCA-RCA 屏蔽的音訊 / 視訊連接線,型號:Thomson KHC001M、KHC012M、
KHC028M
- 立體聲插孔屏蔽音訊連接線,型號:Hama 43330H、42714H
熱生成及可攜式電腦
AC 電源轉接器和電腦底部在長時間使用後可能會變熱。 應避免讓身體長時間接觸這兩個
設備。
機殼蓋的移除及更換
在移除機殼蓋,對設備進行維修或修改之前,您必須先拔除所有的電源線和數據機連接線,
並取出或停用電池。

92
-
小心:
電腦內的部分元件在長時間使用後可能會變熱。
完成工作後,您必須先關上機殼,才能接上電源線並啟動設備。
雷射遵循聲明
此光學裝置已經過測試及認證,符合第 1 級雷射產品的國際電工委員會 IEC60825-1 和歐
盟 EN60825-1 標準。
第 1 級雷射產品不屬於危險等級。 在正常操作或依規定維護下,此光學裝置的設計絕不會
讓人體接觸到第 1 級以上的雷射光。
電腦內安裝的光學裝置設計僅可作為此電子產品的元件使用,因此未符合美國聯邦條例中
完整雷射產品第 1040.10 節和第 1040.11 節的適用需求。
但暴露於雷射光仍具有相當的危險性,因此使用者不論在任何情況下均不得嘗試拆解雷射
裝置。
包裝
本產品的包裝符合歐盟在 1994 年 12 月 29 日發佈的 94/62/EC 環保指令,同時符合法國
在 1998 年 7 月 20 日發佈的 98-638 法規。
符合於俄羅斯法規認證

環境
- 93
環境
我們對環保的承諾
我們的產品一向以環保為出發點。
Gateway 致力於讓我們的產品不會在使用壽命期間對環境造成任何影響。
從設計階段開始,我們便對電子元件採行嚴格的採購政策,以減少鉛、鎘、鉻、水銀等重
金屬的重量。而且全部產品中各項元件的供應商均需遵從所有法規。
對於所有使用壽命已屆的產品,我們也採取必要措施,以進行並加速所有產品的回收工作。
Gateway 產品中使用的所有重量超過 25 公克的塑膠零件都貼有 ISO 11469 標示,有助於
快速辨識材質並簡化定價。同樣地,桌上型電腦也設計成以扣片取代螺絲,方便拆解。
產品棄置
2002/96/EC 指令,亦稱為廢棄電子電機設備 (WEEE) 指令,規定廢棄的
電子電機產品必須與一般的家庭廢棄物分開處理,以推廣再利用、回收及
其他形式的再製,並減少廢棄物的數量,以減少垃圾掩埋及焚化處理。
貼有畫著 X 的垃圾筒標誌,意在提醒您這些產品必須分類處理。這些規則
適用於所有的 Gateway 產品,以及鍵盤、滑鼠、喇叭、遙控器等所有配
件。當您要棄置這些產品時,請洽詢您當地的授權機關以瞭解正確的回收
方式,如果是要更換舊設備,則請送返經銷商。如需詳細資訊,請造訪
www.gateway.com/about/corp_responsibility/environment.php。
電池棄置 ( 在適用情況下 )
在棄置設備之前,請務必先移除設備中安裝的電池。歐盟法律中規定,電池不得與其他家
庭廢棄物一併處理。請勿將廢棄電池丟進垃圾筒。請透過電池收集計畫處理您的廢棄電池,
或是向經銷商或當地的授權機關詢問有哪些途徑可供利用。您所付出的心力有助於廢棄電
池的安全收集、回收及拆解,為環保盡一份心力,並減少對健康的危害。
-
注意:若未正確更換電池,則會有爆炸的危險。請依據相關指示處理廢棄電池。

94
ENERGY STAR ( 能源之星 )
Gateway 的 ENERGY STAR ( 能源之星 ) 合格產品不止可以降低能源費用,
幫您節省開支,還能兼顧環保與效能。Gateway 很榮幸為客戶提供貼有
ENERGY STAR ( 能源之星 ) 標章的產品。
何謂 ENERGY STAR ( 能源之星 ) ?
通過 ENERGY STAR ( 能源之星 ) 規範的產品不只低耗電,且必須符合由美
國環保署 (US Environmental Protection Agency,EPA) 所訂定的嚴格能源規範,不能產
生對溫室效應有害的氣體。Gateway 一向致力於在全球各地提供能夠協助客戶節省開支、
節能省電且改善環境品質的產品和服務。透過更高的節能效率,我們就能節省更多能源,
也更能減少溫室氣體的排放並降低氣候變異的風險。如需詳細資訊,請造訪:
www.energystar.gov 或 www.energystar.gov/powermanagement 網站。
-
注意:
本章的資訊不一定適用於您的電腦。
Gateway 的 ENERGY STAR ( 能源之星 ) 合格產品具備下列特點:
- 可產生更少的熱氣並減少散熱負荷,同時避免溫室效應。
- 顯示器和電腦可在閒置達 10 和 30 分鐘後分別自動進入 「顯示器睡眠」和 「電腦
睡眠」模式。
- 按下鍵盤按鍵或移動滑鼠即可喚醒處於睡眠模式中的電腦。
- 「睡眠」模式下的電腦可節省 80% 以上的能源。
ENERGY STAR 和 ENERGY STAR 標章是經過註冊的美國標章。

軟體授權
- 95
軟體授權
-
注意:大部分的軟體應用程式都已預先安裝在您的
Gateway
電腦上,您現在就可以
開始使用或設定這些程式。不過,有些程式需要插入
CD
或
DVD
才能執行,這些光
碟可在電腦的包裝中找到。
Gateway 授權合約 (CD 和 / 或 DVD 產品 )。這份原始資料的影本可作為購買證明。請將
其視為個人資產,妥善保管。
重要!
安裝軟體之前請先詳閱本合約。
以下授權合約的授權對象為您。本合約載明您 ( 個人或個體 ) 與 Gateway 之間的法律關
係。安裝本軟體之後,即表示您同意受到本合約中條款之約束。如果您不同意本合約中的
條款,請立即將整個電腦系統、未打開的軟體套件 ( 如果有的話 ),以及隨附的項目 ( 包括
書面資料或其他包裝 ) 退回當初購買的地方,以取回全部款項。
G
ATEWAY 軟體授權
1. 授權之授予
本 Gateway 授權合約 (「以下稱「授權」」 允許您在任何一台電腦上使用一份上述指定版
本的 Gateway 軟體副本 ( 包括至少一份 CD 或 DVD 光碟 ),且本軟體不論何時都只能在
一台電腦上使用。如果您擁有軟體的多份授權,則可以使用與授權數相同份數的軟體副本。
軟體在電腦上的 「使用中」狀況,包括載入暫存記憶體 ( 例如:RAM),或安裝於永久性
記憶體 ( 例如:硬碟、CD 和 / 或 DVD,或電腦上其他的儲存裝置 ),但不含為了散佈到其
他電腦而安裝在網路伺服器上的非 「使用中」副本。如果預期的軟體使用者數量超過可用
的授權份數,則您應該建立一個適當的機制或程序,以確保同時間使用軟體的人數不會超
過授權份數。如果軟體是永久安裝於電腦的硬碟或儲存裝置 ( 而非網路伺服器 ) 上,且某
一使用者使用電腦的時間超過該電腦總使用時間的 80%,則這位使用者也可以將軟體安裝
在可攜式電腦或家用電腦上使用。

96
2. 版權
本軟體擁有者為 Gateway 或其供應商,且受到美國版權法及國際條約條款的保護。本軟
體等同任何其他受版權保護之資料 ( 例如:書籍或音樂錄音 ),此外您也可以將 CD 和 / 或
DVD 光碟上的軟體部分 ( 如果有的話 ) 轉移到單一硬碟,以作為備份或封存之用,但前提
是您必須擁有光碟正本。但您不得複製 CD 和 / 或 DVD 光碟上的軟體部分或軟體隨附的書
面資料。
3. 其他限制
您不得出租或租賃軟體,但可以永久轉移軟體和隨附的書面資料,前提是您不可保留任何
副本,且接收人必須同意本合約之條款。您不得對軟體進行還原工程、解編或反向組譯。
不論在任何情況下轉移軟體,均必須包含最新的更新和所有先前版本。
協力廠商軟體或自由軟體授權資訊
Gateway 提供之產品所預先載入、內建或散佈的軟體中包含自由軟體或協力廠商的軟體程
式 ( 以下稱 「自由軟體」 ),這些程式依 GNU 通用公共授權 ( 以下稱 「GPL」 ) 之條款進
行授權。本程式為「自由軟體」。您可依 GPL 條款對「自由軟體」進行複製、散佈和 / 或修改。
「自由軟體」是基於使用目的而散佈,但不提供任何保固;且不對適售性或特殊用途之合
適性提供默示保固。GNU 通用公共授權之條款應永遠適用。您可以直接進入
http://www.gnu.org 取得 GPL 的副本,或寫信給 「自由軟體基金會」以索取副本。「自由
軟體基金會」的地址如下:59 Temple Place - Suite 330, Boston, MA, 02111-1307, USA。
您可在收到本軟體起的三 (3) 年內向我們提出書面申請,依 GPL 條款您會免費收到一份電
腦可讀取的 「自由軟體」原始碼副本,而您只需要支付媒體、寄送和處理費。
如果您有任何進一步的問題,請與我們連絡。我們的郵寄地址:221 新北市汐止區新台五
路一段 88 號 8 樓。

索引
- 97
索引
C
CD-ROM ejecting manually......................................... 69
疑難排解........................................................... 69
D
DSL ............................................................................. 39
F
FAQ. 請參閱常見問題
L
LAN ( 區域網路 )................................................... 40
N
Norton Internet Security.............................. 43, 46
P
ports............................................................................ 24
W
WiFi ............................................................................. 40
Windows
Windows 自動更新...................................... 49
使用 Windows ............................................... 37
三畫
干擾 ............................................................................. 89
五畫
充電
檢查電量
........................................................... 33
左視圖 ........................................................................ 19

98
六畫
印表機
疑難排解
........................................................... 69
安全守則 ..................................................................... 7
安全性
更新
.................................................................... 49
防毒軟體........................................................... 45
七畫
快速鍵 ........................................................................ 17
更新
Windows 自動更新
...................................... 49
防火牆 ........................................................................ 45
八畫
卸除式媒體裝置..................................................... 25 法規資訊 .............................................................. 76, 93
九畫
亮度
快速鍵
................................................................ 16
保固 ............................................................................... 6
前視圖 ........................................................................ 19
指標............................................................................. 17
音訊
疑難排解
........................................................... 69
十一畫
健康守則 ................................................................... 10
問題 ............................................................................. 68
CD-ROM .......................................................... 69
印表機................................................................ 69
開機..................................................................... 68
鍵盤..................................................................... 69
顯示器................................................................ 68
常見問題 ................................................................... 68
清潔電腦 ..................................................................... 9
軟體
軟體授權
........................................................... 95
通用序列匯流排..................................................... 26
連接線 ..................................................................... 8, 90
連線
網路
.................................................................... 26
十二畫
喇叭
快速鍵
................................................................ 16
疑難排解........................................................... 69
復原
Recovery Management
............................ 50
復原管理程式................................................. 37

索引
- 99
惡意軟體 ................................................................... 44
游標 ............................................................................. 17
視圖
右
......................................................................... 21
左 ......................................................................... 20
前 ......................................................................... 20
間諜程式 ................................................................... 44
十三畫
閘道
復原管理程式
................................................. 37
電池 ............................................................................. 93
電池棄置 ................................................................... 93
電池組
充電
..................................................................... 32
安裝..................................................................... 32
低電量................................................................ 34
低電量警告...................................................... 33
特性..................................................................... 30
移除 .................................................................... 32
第一次使用...................................................... 31
最大化使用壽命 ............................................ 30
最佳化 ............................................................... 33
檢查充電量...................................................... 33
電源線 .......................................................................... 8
電腦
功能
.................................................................... 12
指示燈 ............................................................... 19
電腦環境 ..................................................................... 7
十四畫
磁碟機
讀卡機
................................................................ 24
網路 ............................................................................. 26
網路連線 ................................................................... 40
網際網路
防火牆
................................................................ 45
連線 .................................................................... 38
網際網路服務提供者 (ISP)............................... 38
維護
Recovery Management
............................ 50
維護權限
復原管理程式
................................................. 37
十五畫
數據機 ........................................................................ 39
十七畫
環境 ............................................................................. 93
鍵盤
快速鍵
............................................................... 17
疑難排解........................................................... 69

100
十八畫
瀏覽器 ........................................................................ 43
二十二畫
讀卡機 ........................................................................ 24
二十三畫
顯示器
快速鍵
................................................................ 15
疑難排解........................................................... 68
二十四畫
癲癇警告 ................................................................... 11
Ver.01.01.02
La página se está cargando...
La página se está cargando...

目录
- 3
为什么有新的界面? ................................. 69
如何解锁我的电脑? ................................. 69
如何个性化我的电脑?.............................. 69
我要以习惯的方式使用 Windows - 还回
我的桌面!................................................ 70
我的应用程序在哪里?.............................. 71
什么是 Microsoft ID ( 帐户 )?................... 72
我如何将收藏夹添加到 Internet
Explorer?................................................. 72
如何检查 Windows 更新? ....................... 72
我在哪里可获得更多信息? ...................... 73
规范信息 74
环境 91
软件使用许可 93
索引 95
版
权所有 © 2012 保留所有权利。
G
ateway NE56R/NE51B 用户手册
初
版发行日期:2012 年 7 月 20 日
G
ateway 欢迎您点进 registration.gateway.com 来看看注册会员的多重优惠。
备
注:所有图解仅用于参考目的。实际配置可能有所不同。
La página se está cargando...
La página se está cargando...
La página se está cargando...
La página se está cargando...
La página se está cargando...
La página se está cargando...
La página se está cargando...
La página se está cargando...
La página se está cargando...

了解您的电脑
- 13
俯视图 - 显示器
#
图标 项目 说明
1
摄像头
网络相机,用于视频通信。
网络摄像头旁边的灯表示网络摄像头已激活。
2
显示屏
也称为液晶显示屏 (LCD),显示电脑输出的
内容。
3
麦克风 用于录音的内置麦克风。

了解您的电脑
- 15
特殊键
您电脑的键盘包含激活特殊功能的键。 各键的功能均有图标明确标示。
图标 功能 说明
Fn
第二功能热键
激活某些键的第二功能。
例如,按
Fn
键可激活
F1
至
F12
键。
帮助 打开帮助菜单。
Backup
让您创建电脑的备份,或者备份整个系统,或者仅备份
所选的文件和文件夹。 随时可创建正常时间表或制作
备份。
通信 启用 / 禁用电脑的通信设备。
显示屏幕切换
可以在以下三种显示方式间切换:只使用显示屏、
只使用已连接的外部显示器、同时使用显示屏和外部
显示器。
屏幕空白
关闭显示屏背光以节省电量。 按任意键将恢复正常
显示。
触控板切换 用于打开和关闭内置触控板。
播放 / 暂停 播放或暂停选定的媒体文件。
停止 停止播放选定的媒体文件。
La página se está cargando...

18
前视图
-
注:即使在
LCD
显示屏关阖上也能看到前面板处的状态指示灯。
#
图标 项目 说明
1
多合一读卡器
可支持安全数码卡 (SD)、多媒体卡 (MMC)、
PRO 记忆棒 (MS PRO) 及 xD-Picture 卡 (xD)。
-
轻推取下
/
安装存储卡。
任何时候,仅支持读
取一张卡。
2
电源指示灯 根据亮灯情况可检视目前电脑电源的状态。
电池指示灯
根据亮灯情况可检视目前电脑电池的状态。
-
正在充电:
当电池在充电时,指示灯显示琥
珀色。
-
完全充电:
当处在
AC
模式时,指示灯显示
蓝色。
硬盘指示灯 硬盘活动时,该指示灯亮。
通信指示灯 表示电脑的无线连接设备状态。

了解您的电脑
- 19
左视图
#
图标 项目 说明
1
直流电源输入插孔 连接到电脑的 AC 适配器。
2
以太网络 (RJ-45)
端口
连接 10/100/1000 以太网。
3
通风和冷却风扇
让电脑保持冷却。
-
切勿遮挡槽口。
4
外部显示器 (VGA)
端口
连接显示设备 ( 例如:外接显示器、
LCD 投影机 )。
5
HDMI 端口 支持高清数字视频连接。
6
USB 端口
连接到 USB 装置。
-
如果端口为黑色,则兼容
USB 2.0
,如果端
口为蓝色,则兼容
USB 3.0
(参看以下)。
La página se está cargando...

了解您的电脑
- 21
有关
USB 3.0
的信息
• 与 USB 3.0 和较早设备兼容。
• 用 USB 3.0 认可设备获得最优性能。
• 符合 USB 3.0 (SuperSpeed USB) 技术规范。
2
光驱 内置光驱,可支持读取 CD 或 DVD。
3
光驱访问指示灯 当光驱被激活时指示灯会亮起。
4
光驱弹出按钮 按下此按钮可弹出光驱。
5
紧急弹出孔
当电脑关闭时,可弹出光驱托盘。
-
小心插入拉直的回形针可退出光驱托盘。
6
Kensington 安全锁
插槽
连接 Kensington 兼容电脑安全锁。
-
您可以将电脑锁链与不可移动的物体相连,
例如桌子或者上锁的抽屉手柄。
将锁插入锁孔中,然后旋转钥匙便可上锁。
您也可以选购不配钥匙的型号。
#
图标 项目 说明
La página se está cargando...
La página se está cargando...
La página se está cargando...
La página se está cargando...
La página se está cargando...
La página se está cargando...
La página se está cargando...
La página se está cargando...
La página se está cargando...
La página se está cargando...
La página se está cargando...
La página se está cargando...
La página se está cargando...
La página se está cargando...
La página se está cargando...
La página se está cargando...
La página se está cargando...
La página se está cargando...

40
工作网络图
1. 接入点 / 路由器
2. 台式计算机
3. 调制解调器
4. 打印机
5. 便携式计算机
6. PDA/Smartphone
7. 网线 (RJ45)
打开
/
关闭无线网络连接
多数计算机有“WiFi”按钮,可打开或关闭网络连接。 如果您的计算机有无
线接入,但没有
通信
按钮,可通过网络管理选项来打开或关闭无线网络或控
制网络上共享的内容。 按 Windows 键 ( ) + W,输入 “ HomeGroup”(家
庭组),然后单击 HomeGroup。
警告:乘坐飞机时严禁使用无线设备。 登机前请关闭所有的设备;这
些设备可能会对飞机的操作造成危险和中断通信,甚至是违法的。
1
2
3
4
5
6
7

互联网
- 41
网上冲浪!
要在网上冲浪,您需要称为 Internet 浏览器的程序。
Internet Explorer 提供了简便安全的网络浏览体验。 一 旦
您安装了 Internet 接入并连接,单击 Windows 桌面上的
Internet Explorer 快捷方式,即可使您的 Internet 体验提
高到新的水平!
Gateway
网站
要开始享受,请立即访问我们的网站:www.gateway.com。
Gateway 致力于向您提供不断完善的个性化支持。 请查看我们的
支持
部
分,有助于满足您的需要。
www.gateway.com 是您进入在线活动和服务世界的大门: 定期访问我们
以获得最新的信息并进行下载!
安全
您可能热衷于搜索 Internet 提供的各种内容。 为确保您的在线安全,
Gateway 在您的计算机上预安装了 Symantec 获奖的 Norton Internet
Security
™。
Norton Internet Security 能够安静地在后台阻止各种威胁,并在您进行网上
购物、使用网上银行或在线浏览时,保护您的身份。
Norton Internet Security 能够阻止在线身份盗窃、检测和消除间谍软件、删
除病毒和 Internet 蠕虫病毒,以及保护计算机免受黑客攻击。
La página se está cargando...
La página se está cargando...
La página se está cargando...
La página se está cargando...
La página se está cargando...
La página se está cargando...

48
还原
如果您的计算机出现故障,且常见问题解答 ( 参见第 66 页 ) 无法提供帮助,
您可以 “还原”计算机 - 即返回之前的状态。
本章节描述本计算机可用的还原工具。Gateway 提供了 Gateway Recovery
Management,可让您创建
还原备份
、
驱动程序和应用程序备份
以及启动恢
复选项,并可使用 Windows 工具或还原备份。
注:
Gateway Recovery Management
只有在安装
Windows
操作系统
的情况下方可使用。
重要: 我们建议您尽快创建
还原备份
和
驱动程序和应用程序备份
。
在某些情形中,全面恢复需要 USB 还原备份。
创建还原备份
要从 U 盘重新安装,您必须先创建还原备份。 还原备份包含计算机硬盘中
的整个原始内容,包括 Windows 和出厂加载的所有软件和驱动程序。 使用
此备份可将您的计算机还原到您购买时的状态,同时让您选择保留所有设置
和个人数据。
注:
请确认
U
盘容量至少为
16 GB
。
La página se está cargando...
La página se está cargando...
La página se está cargando...
La página se está cargando...
La página se está cargando...
La página se está cargando...
La página se está cargando...

56
• 您会看到 Gateway 资源中心的内容部分。
• 单击您要安装项目的安装图标,然后按照屏幕提示完成安装。 重
复上述步骤重新安装您需要的其它项目。
如果您从
DVD
光盘或
U
盘的 “驱动程序和应用程序备份”中重新安装:
1. 将驱动程序和应用程序备份插入光驱或连接到可用的 USB 端口。
• 如果您插入 DVD 光盘,请等待 Gateway 资源中心启动。
• 如果 Gateway 资源中心未自动启动,按 Windows
键
+ <E>,然后
双击光驱图标。
• 如果您使用 U 盘,按 Windows
键
+ <E>,然后双击含有备份内容的驱
动器。 双击资源中心。
La página se está cargando...
La página se está cargando...
La página se está cargando...
La página se está cargando...
La página se está cargando...
La página se está cargando...
La página se está cargando...
La página se está cargando...
La página se está cargando...

66
常见问题
以下是在您的日常电脑操作过程中可能会出现的问题。我们针对这些问题提
供了简单的解决方案。
我打开了电源,但是电脑未启动或开机
检查电源指示灯。
• 如果电源指示灯未亮,表明电源未接通。请检查以下方面:
• 如果您使用电池组供电,很可能是电力不足,无法为电脑的操作提供足
够的电源。请连接 AC 适配器为电池组充电。
• 请确保 AC 适配器已经正确连接到电脑和电源插座。
• 如果电源指示灯亮着,请检查以下项目:
• 光驱里是否装有光盘?取出光盘并按 <Ctrl> + <Alt> + <Del>,重启
系统。
• 电脑上是否插有 USB 存储设备 (USB 盘或智能手机 )? 拔出该设备并
按 <Ctrl> + <Alt> + <Del>,重启系统。
屏幕上什么也没有
可能是笔记本电脑的电源管理系统自动关闭显示屏电源以节省电能。请按任
意键以恢复正常显示。
如果按任意键仍未恢复正常显示,可能是下列三种原因:
• 显示屏亮度等级太低。按 <Fn> + < > ( 调高 ) 来调节亮度等级。
La página se está cargando...
La página se está cargando...

常见问题
- 69
如何关闭我的电脑?
按 Windows
键
+ <C>,单击设置 > 电源并选择要进行的操作。 或从
桌面
,
单击 Gateway 电源按钮并选择要进行的操作。
为什么有新的界面?
Windows 8 的新界面是专门配合触摸输入设计的。 Windows Stor 应用程序
会自动使用整个屏幕且无需以传统方式关闭。 Windows Store 应用程序将
使用 live-tiles 显示在 “开始”屏幕上。
什么是 “
Live tiles
”?
“Live tiles”类似于应用程序的缩略图,只要您连接到 Internet,它们就会更
新新内容。 例如,您可以查看天气或股票的最新动态而无需打开应用程序。
如何解锁我的电脑?
按任意键,然后单击用户帐户图标可解锁计算机。 如果您的帐户设置了密
码,则需输入密码以继续。
如何个性化我的电脑?
您可用不同的背景图像或安排瓷砖来个性化
开始
以适应您的个人需要。
要更改背景,按 Windows
键
+ <C> 并单击设置 > 更改计算机设 > 个性化。
单击页面顶部的开始屏幕并选择颜色和图像。
如何移动瓷砖?
按住瓷砖或选择它,然后将其拖动到您要在
开始
中放置的位置。 其它瓷砖将
会移动,以让该瓷砖能够塞入其新位置。

70
我能否让瓷砖变得更大或更小?
右键单击瓷砖,然后从屏幕底部出现的菜单中选择更小或更大。
我如何个性化搣锁定攠屏幕?
您可用不同的图像,或以显示快速状态和通知的方式来个性化锁定屏幕,以
适应您的个人需要。
要更改背景,按 Windows
键
+ <C> 并单击设置 > 更改计算机设 > 个性化。
单击页面顶部的锁定屏幕并选择您要在锁定屏幕上看到的图像和应用程序。
如何关闭应用程序?
将光标移动到屏幕顶部,然后单击并拖动该窗口可关闭此应用程序。
您可从屏幕左侧的缩略图中关闭应用程序,方法是右键单击缩略图并选择
关闭。
我能否更改屏幕分辨率?
从
开始
,开始输入 “控制面板”可打开
搜索
并显示结果;单击控制面板 >
调整屏幕分辨率。
我要以习惯的方式使用 Windows - 还回我的桌面!
从
开始
单击桌面瓷砖可看到传统的桌面。 您可将常用的应用程序锁定到任
务栏以方便打开这些程序。
如果您单击不是 Windows Store 应用程序的程序, Windows 将自动在
桌面
下打开该应用程序。
La página se está cargando...
La página se está cargando...
La página se está cargando...
La página se está cargando...
La página se está cargando...
La página se está cargando...
La página se está cargando...
La página se está cargando...
La página se está cargando...
La página se está cargando...

规范信息
- 81
"To prevent radio interference to the licensed service, this device is intended to be
operated indoors and away from windows to provide maximum shielding. Equipment (or
its transmit antenna) that is installed outdoors is subject to licensing."
« Pour empêcher que cet appareil cause du brouillage au service faisant l'objet d'une
licence, il doit être utilisé a l'intérieur et devrait être placé loin des fenêtres afin de fournir
un écran de blindage maximal. Si le matériel (ou son antenne d'émission) est installé à
l'extérieur, il doit faire l'objet d'une licence. »
European Union
适用国家列表
本产品的使用必须严格遵守使用国的规定和限制。 要了解更多信息,请联系使用国的当地
办事处。 请参见 http://ec.europa.eu/enterprise/rtte/implem.htm
以了解最新的国家列表。
国家代码列表
本设备可在以下国家中运行:
The low band 5.15 -5.35 GHz is for indoor use only.
This equipment complies with the essential requirements of the European Union directive
1999/5/EC. See Statements of European Union Compliance, and more details refer to the
attached Declaration of Conformity.
国家
ISO 3166
2 字母代码
国家
ISO 3166
2 字母代码
国家
ISO 3166
2 字母代码
国家
ISO 3166
2 字母代码
奥地利
AT
德国
DE
马耳他
MT
英国
GB
比利时
BE
希腊
GR
荷兰
NT
冰岛
IS
塞浦路斯
CY
匈牙利
HU
波兰
PL
列支敦士登
LI
捷克共和国
CZ
爱尔兰
IE
葡萄牙
PT
挪威
NO
丹麦
DK
意大利
IT
斯洛伐克
SK
瑞士
CH
爱沙尼亚
EE
拉脱维亚
LV
斯洛文尼亚
SL
保加利亚
BG
芬兰
FI
立陶宛
LT
西班牙
ES
罗马尼亚
RO
法国
FR
卢森堡
LU
瑞典
SE
土耳其
TR

82
English
Hereby, ACER INC., declares that this devise is in
compliance with the essential requirements and other
relevant provisionns of Directive 1999/5/EC.
Česky [Czech]
ACER INC. tímto prohlašuje, že toto zařízení je ve shodě se
základními požadavky a dalšími příslušnými ustanoveními
směrnice 1999/5/ES.
Daansk [Danish]
Undertegnede ACER INC. erklærer herved, at følgende
udstyr overholder de væsentlige krav og øvrige relevante krav
i direktiv 1999/5/EF.
Deutsch
[German]
Hiermit erklärt ACER INC., dass sich das Gerät Radiolan in
Übereinstimmung mit den grundlegenden Anforderungen und
den übrigen einschlägigen Bestimmungen der Richtlinie
1999/5/EG befindet.
Eesti [Estonian]
Käesolevaga kinnitab ACER INC. seadme vastavust direktiivi
1999/5/EÜ põhinõuetele ja nimetatud direktiivist tulenevatele
teistele asjakohastele sätetele.
Español
[Spanish]
Por medio de la presente ACER INC. declara que el
dispositivo cumple con los requisitos esenciales y
cualesquiera otras disposiciones aplicables o exigibles de la
Directiva 1999/5/CE.

规范信息
- 83
Ελληνικά
[Greek]
∆ια του παρόντος η ACER INC. δηλώνει ότι η παρούσα
συσκευή συµµορφώνεται προς τις ουσιώδεις απαιτήσεις και
τις λοιπές διατάξεις της Οδηγίας 1999/5/ ΕΚ.
Français
[French]
Par la présente ACER INC. déclare que cet appareil est
conforme aux exigences essentielles et aux autres
dispositions pertinentes de la directive 1999/5/CE.
Íslenska
[Icelandic]
Hér með lýsir ACER INC. yfir því að er í samræmi við
grunnkröfur og aðrar kröfur, sem gerða r eru í tilskipun
1999/5/EC.
Itaaliano [Italian]
Con la presente ACER INC. dichiara che questo dispositivo è
conforme ai requisiti essenziali ed alle altre disposizioni
pertinenti stabilite dalla direttiva 1999/5/CE.
Latviski [Latvian]
Ar šo ACER INC. deklarē, ka šī ierīce atbilst Direktīvas
1999/5/EK būtiskajām prasībām un citiem ar to saistītajiem
noteikumiem.
Lietuvių
[Lithuanian]
Šiuo ACER INC. deklaruoja, kad šis įrenginys atitinka
esminius reikalavimus ir kitas 1999/5/EB Direktyvos
nuostatas.
Malti [Maltese]
Hawnhekk, ACER INC., jiddikjara li dan jikkonforma mal- ti
ijiet essenzjali u ma provvedimenti o rajn relevanti li he mm
fid-Dirrettiva 1999/5/EC.

84
Magyar
[Hungarian]
Alulírott, ACER INC. nyilatkozom, hogy a készülék megfelel a
vonatkozó alapveto követelményeknek és az 1999/5/EC
irányelv egyéb eloírásainak.
Nederlands
[Dutch]
Hierbij verklaart ACER INC. dat het toestel voldoet aan de
essentiële eisen en de andere relevante bepalingen van
richtlijn 1999/5/EG.
Norsk
[Norwegiann]
ACER INC. erklærer herved at utstyret er i samsvar med de
grunnleggende krav og øvrige relevante krav i direktiv
1999/5/EF.
Polski [Polish]
Niniejszym ACER INC. oświadcza, że urządzenie jest zgodne
z zasadniczymi wymogami oraz pozostałymi stosownymi
postanowieniami Dyrektywy 1999/5/EC.
Português
[Portuguese]
ACER INC. declara que este dispostivo está conforme com
os requisitos essenciais e outras disposições da Directiva
1999/5/CE.
Slovensko
[Slovenian]
ACER INC. izjavlja, da je ta naprava skladna z bistvenimi
zahtevami in ostalimi relevantnimi določili Direktive
1999/5/ES.
Slovensky
[Slovak]
ACER INC. týmto vyhlasuje, že zariadenie spĺňa základné
požiadavky a všetky príslušné ustanovenia Smernice
1999/5/ES.

规范信息
- 85
France
Pour la France métropolitaine :
2,400 - 2,4835 GHz (Canaux 1à 13) autorisé en usage intérieur
2,400 - 2,454 GHz (canaux 1 à 7) autorisé en usage extérieur
Pour la Guyane et la Réunion :
2,400 - 2,4835 GHz (Canaux 1à 13) autorisé en usage intérieur
2,420 - 2,4835 GHz (canaux 5 à 13) autorisé en usage extérieur
Pour tout le territoire Français :
Seulement 5,15 -5,35 GHz autorisé pour le 802.11a
L'utilisation de cet equipement (2,4 GHz WLAN) est soumise à certaines restrictions :
- La puissance maximale autorisée en intérieur est de 100 mW pour 2400 - 2483,5 MHz.
- La puissance maximale autorisée est de 100 mW en extérieur pour 2400 - 2454 MHz.
- La puissance maximale autorisée est de 10 mW en extérieur, 2454 - 2483,5 MHz.
Pour les dernières restrictions, voir http://www.art-telecom.fr.
Italy
The use of these equipments is regulated by:
Suomi [Finnish]
ACER INC. vakuuttaa täten että tämä laite on direktiivin 1999/
5/EY oleellisten vaatimusten ja sitä koskevienn direktiivin
muiden ehtojen mukainen.
Svenska
[Swedish]
Härmed intygar ACER INC. att denna enhet står i
överensstämmelse med väsentliga egenskapskrav och
övriga relevanta bestämmelser som framgår av direktiv
1999/5/EG.

86
1.D.L.gs 1.8.2003, n. 259, article 104 (activity subject to general authorization) for outdoor
use and article 105 (free use) for indoor use, in both cases for private use.
2.D.M. 28.5.03, for supply to public of RLAN access to networks and telecom services.
L’uso degli apparati è regolamentato da:
1.D.L.gs 1.8.2003, n. 259, articoli 104 (attività soggette ad autorizzazione generale) se
utilizzati al di fuori del proprio fondo e 105 (libero uso) se utilizzati entro il proprio fondo,
in entrambi i casi per uso private.
2.D.M. 28.5.03, per la fornitura al pubblico dell’accesso R-LAN alle reti e ai servizi di
telecomunicazioni.
Belgium
Dans le cas d'une utilisation privée, à l'extérieur d'un bâtiment, au-dessus d'un espace
public, aucun enregistrement n'est nécessaire pour une distance de moins de 300 m.
Pour une distance supérieure à 300 m un enregistrement auprès de l'IBPT est requise.
Pour les enregistrements et licences, veuillez contacter l'IBPT.
In geval van privé-gebruik, buiten een gebouw, op een openbare plaats, is geen registratie
nodig, wanneer de afstand minder dan 300 m is. Voor een afstand groter dan 300 m is
een registratie bij BIPT vereist. Voor registraties en licenties, gelieve BIPT te contacteren.
Brazil
Este equipamento opera em caráter secundário, isto é, não tem direito a proteção contra
interferência prejudicial, mesmo de estações do mesmo tipo, e não pode causar
interferência a sistemas operando em caráter primário.
Pakistan
Pakistan Telecommunication Authority (PTA) Approved
Morocco
The operation of this product in the radio channel 2 (2417 MHz) is not authorized in the
following cities: Agadir, Assa-Zag, Cabo Negro, Chaouen, Goulmima, Oujda, Tan Tan,
Taourirt, Taroudant and Taza.

规范信息
- 87
The operation of this product in the radio channels 4, 5, 6 and 7 (2425 - 2442 MHz) is not
authorized in the following cities: Aéroport Mohamed V, Agadir, Aguelmous, Anza,
Benslimane, Béni Hafida, Cabo Negro, Casablanca, Fès, Lakbab, Marrakech, Merchich,
Mohammédia, Rabat, Salé, Tanger, Tan Tan, Taounate, Tit Mellil, Zag.
Japan
5 GHz 帯は室内でのみ使用のこと
Korea
당해 무선설비는 운용 중 전파혼신 가능성이 있음
Taiwan
第十二條
經型式認證合格之低功率射頻電機,非經許可,公司、商號或使用者均不得擅自變更頻
率、加大功率或變更原設計之特性及功能。
第十四條
低功率射頻電機之使用不得影響飛航安全及干擾合法通信 ; 經發現有干擾現象時,應立即
停用,並改善至無干擾時方得繼續使用。
前項合法通信,指依電信法規定作業之無線通信。
低功率射頻電機須忍受合法通信或工業、科學及醫療用電波輻射性電機設備之干擾。
对产品的改动
CE 标志
Gateway 对于用户未经授权的可能改变有 CE 标志产品符合性的改动和由此造成的后果,
不承担责任。
无线频率接口
对于任何由未经授权对本设备的改动而造成的无线电或电视干扰,厂家不承担责任。
La página se está cargando...
La página se está cargando...
La página se está cargando...
La página se está cargando...
La página se está cargando...
La página se está cargando...
La página se está cargando...

索引
- 95
索引
A
安全防范 ............................................... 7
安全性
更新
.............................................. 47
杀毒软件....................................... 43
C
CD-ROM
故障排除
....................................... 67
手动弹出 ....................................... 67
常见问题 ............................................. 66
常见问题 请参见常见问题
充电
检查电量
....................................... 31
存储卡读卡器 ...................................... 23
D
DSL.................................................... 37
打印机
故障排除
....................................... 67
电池.................................................... 91
电池处置 ............................................. 91
电池组
安装
.............................................. 30
充电.............................................. 30
电量不足 ....................................... 32
电量不足警告 ................................ 31
检查充电电量 ................................ 31
首次使用 ....................................... 29
特点.............................................. 28
卸下.............................................. 30
优化.............................................. 31
最大限度延长寿命 ......................... 28
电脑
特性
.............................................. 12
指示灯 .......................................... 18
癫痫警告............................................. 11
电源线 .................................................. 8
调制解调器 ......................................... 37
端口.................................................... 23
E
恶意软件 ............................................. 42
F
防火墙 ................................................ 43

96
G
干扰.................................................... 87
更新
Windows 自动更新
........................ 47
光标.................................................... 17
规范信息....................................... 74, 91
H
还原
还原管理程序
................................ 35
Recovery Management.................. 48
互联网
防火墙
.......................................... 43
连线.............................................. 36
环境.................................................... 91
I
Internet 服务提供商 (ISP)..................... 36
J
计算机环境............................................ 7
间谍软件 ............................................. 42
健康防范 ............................................. 10
键盘
故障排除
....................................... 67
热键.............................................. 16
K
可移动存储装置................................... 24
L
LAN ( 局域网 )..................................... 38
连接
网络
.............................................. 25
亮度
热键
.............................................. 16
浏览器 ................................................ 41
N
Norton Internet Security................. 41, 44
Q
前视图 ................................................ 18
清洁计算机............................................ 9
驱动器
存储卡读卡器
................................ 23

索引
- 97
R
热键.................................................... 16
软件
软件使用许可
................................ 93
S
视图
前
................................................. 19
右 ................................................. 20
左 ................................................. 19
U
universal serial bus.............................. 25
W
WiFi.................................................... 38
Windows
使用 Windows
............................... 35
Windows 自动更新 ........................ 47
网关
还原管理程序
................................ 35
网络.................................................... 25
网络连接 ............................................. 38
维护
还原管理程序
................................ 35
Recovery Management ................. 48
问题.................................................... 66
CD-ROM ...................................... 67
打印机 .......................................... 67
键盘.............................................. 67
启动.............................................. 66
显示器 .......................................... 66
X
线缆................................................ 8, 88
显示器
故障排除
....................................... 66
热键.............................................. 15
Y
扬声器
故障排除
....................................... 67
热键........................................ 15, 16
音频
故障排除
....................................... 67
La página se está cargando...
La página se está cargando...
La página se está cargando...
La página se está cargando...
La página se está cargando...
La página se está cargando...
La página se está cargando...
La página se está cargando...
La página se está cargando...
La página se está cargando...
La página se está cargando...
La página se está cargando...
La página se está cargando...
La página se está cargando...
La página se está cargando...

Mengenal komputer Anda - 15
MENGENAL KOMPUTER ANDA
Setelah mempersiapkan komputer seperti pada gambar dalam petunjuk,
kami akan menunjukkan bagian-bagian komputer Gateway baru Anda.
Gateway NE56R/NE51B

16
PANDANGAN ATAS
# Ikon Item Keterangan
1 Kamera web
Webcam untuk komunikasi video.
Lampu di sebelah Kamera web menunjukkan
bahwa kamera aktif.
2 Layar tampilan
Juga disebut Liquid-Crystal Display (LCD),
menampilkan keluaran komputer.
3 Mikrofon Mikrofon internal untuk perekaman suara.
La página se está cargando...
La página se está cargando...

Mengenal komputer Anda - 19
Layar kosong
Menonaktifkan cahaya latar layar tampilan untuk
menghemat daya. Tekan tombol apa saja untuk
kembali.
Tombol panel
sentuh
Mengaktifkan dan menonaktifkan panel sentuh internal.
Putar/Jeda Memutar atau menjeda file media yang dipilih.
Berhenti Menghentikan pemutaran file media yang dipilih.
Sebelumnya Kembali ke file media sebelumnya.
Berikutnya Lompat ke file media berikutnya.
Kecerahan
meningkat
Meningkatkan kecerahan layar.
Kecerahan
berkurang
Mengurangi kecerahan layar.
Tombol pengeras
suara
Mengaktifkan dan menonaktifkan pengeras suara.
Volume turun Menurunkan volume suara.
Volume naik Menaikkan volume suara.
Ikon Fungsi Keterangan
La página se está cargando...
La página se está cargando...
La página se está cargando...
La página se está cargando...

24
2 Port ethernet (RJ-45)
Menghubungkan ke jaringan berbasis Ethernet
10/100/1000.
3
Slot ventilasi dan
kipas pendingin
Biarkan komputer tetap dingin.
- Jangan tutup atau halangi lubangnya.
4
Port tampilan (VGA)
eksternal
Menghubungkan perangkat tampilan (mis.,
monitor eksternal, proyektor LCD).
5 Port HDMI Mendukung koneksi video digital definisi tinggi.
6Port USB
Menghubungkan ke perangkat USB.
- Jika sebuah port berwarna hitam, port itu
kompatibel dengan USB 2.0, jika port itu
berwarna biru, port itu juga kompatibel
dengan USB 3.0 (lihat dibawah).
7
Jack mikrofon Menerima input dari mikrofon eksternal.
Jack headphone/
pengeras suara
Menghubungkan ke perangkat line-out audio
(mis. pengeras suara, headphone).
- Mendukung headset 3,5 mm yang
kompatibel dengan mikrofon terintegrasi
(misalnya, headset perangkat genggam
cerdas Acer).
# Ikon Item Keterangan

Mengenal komputer Anda - 25
Informasi mengenai USB 3.0
• Kompatibel dengan USB 3.0 dan perangkat sebelumnya.
• Untuk kinerja optimal, gunakan perangkat USB 3.0 besertifikat.
• Ditentukan oleh spesifikasi USB 3.0 (SuperSpeed USB).
TAMPAK KANAN
# Ikon Item Keterangan
1Port USB
Menghubungkan ke perangkat USB.
- Jika sebuah port berwarna hitam, port itu
kompatibel dengan USB 2.0, jika port itu
berwarna biru, port itu juga kompatibel
dengan USB 3.0 (lihat dibawah).
2 Drive optik Drive optik internal; menerima CD atau DVD.
3
Indikator akses disk
optik
Menyala saat drive optik aktif.
4
Tombol pengeluaran
drive optik
Mengeluarkan disk optik dari drive.
La página se está cargando...
La página se está cargando...
La página se está cargando...
La página se está cargando...
La página se está cargando...
La página se está cargando...
La página se está cargando...
La página se está cargando...
La página se está cargando...
La página se está cargando...
La página se está cargando...
La página se está cargando...
La página se está cargando...
La página se está cargando...
La página se está cargando...
La página se está cargando...
La página se está cargando...
La página se está cargando...

44
6. Gulir ke bawah dan nonaktifkan Aktifkan pengawalan cepat.
7. Pilih Simpan perubahan.
La página se está cargando...
La página se está cargando...
La página se está cargando...
La página se está cargando...
La página se está cargando...
La página se está cargando...

Internet - 51
Diagram jaringan kerja
1. Titik akses/router
2. Komputer desktop
3. Modem
4. Printer
5. Komputer portabel
6. PDA/Smartphone
7. Jaringan kabel
(RJ45)
Mengaktifkan/menonaktifkan sambungan jaringan nirkabel
Sebagian besar komputer dilengkapi dengan tombol ‘WiFi’ yang
mengaktifkan atau menonaktifkan sambungan jaringan. Jika komputer
Anda mempunyai akses nirkabel, tetapi tidak dilengkapi tombol
Komunikasi, Anda bisa mengaktifkan atau menonaktifkan jaringan
nirkabel, atau mengendalikan apa yang bisa dibagi-pakai melalui jaringan
tersebut dengan opsi manajemen jaringan. Tekan tombol Windows ( ) +
W, ketik “GrupRumah” lalu klik GrupRumah.
1
2
3
4
5
6
7
La página se está cargando...
La página se está cargando...
La página se está cargando...
La página se está cargando...
La página se está cargando...
La página se está cargando...
La página se está cargando...
La página se está cargando...
La página se está cargando...
La página se está cargando...
La página se está cargando...
La página se está cargando...
La página se está cargando...
La página se está cargando...
La página se está cargando...
La página se está cargando...
La página se está cargando...
La página se está cargando...
La página se está cargando...
La página se está cargando...
La página se está cargando...
La página se está cargando...
La página se está cargando...
La página se está cargando...
La página se está cargando...
La página se está cargando...
La página se está cargando...
La página se está cargando...
La página se está cargando...
La página se está cargando...
La página se está cargando...
La página se está cargando...
La página se está cargando...
La página se está cargando...
La página se está cargando...
La página se está cargando...
La página se está cargando...
La página se está cargando...
La página se está cargando...
La página se está cargando...
La página se está cargando...
La página se está cargando...
La página se está cargando...
La página se está cargando...
La página se está cargando...
La página se está cargando...
La página se está cargando...
La página se está cargando...
La página se está cargando...
La página se está cargando...
La página se está cargando...
La página se está cargando...

104
The low band 5.15 -5.35 GHz is for indoor use only.
This equipment complies with the essential requirements of the European Union directive
1999/5/EC. See Statements of European Union Compliance, and more details refer to the
attached Declaration of Conformity.
Rep. Ceko CZ Irlandia IE Portugal PT Norwegia NO
Denmark DK Italia IT Slowakia SK Swiss CH
Estonia EE Latvia LV Slovenia SL Bulgaria BG
Finlandia FI Lithuania LT Spanyol ES Romania RO
Prancis FR Luksemburg LU Swedia SE Turki TR
English
Hereby, ACER INC., declares that this devise is in
compliance with the essential requirements and other
relevant provisionns of Directive 1999/5/EC.
Česky [Czech]
ACER INC. tímto prohlašuje, že toto zařízení je ve shodě se
základními požadavky a dalšími příslušnými ustanoveními
směrnice 1999/5/ES.
Daansk [Danish]
Undertegnede ACER INC. erklærer herved, at følgende
udstyr overholder de væsentlige krav og øvrige relevante krav
i direktiv 1999/5/EF.
Negara
ISO 3166
2 kode huruf
Negara
ISO 3166
2 kode huruf
Negara
ISO 3166
2 kode huruf
Negara
ISO 3166
2 kode huruf

Informasi Peraturan - 105
Deutsch
[German]
Hiermit erklärt ACER INC., dass sich das Gerät Radiolan in
Übereinstimmung mit den grundlegenden Anforderungen und
den übrigen einschlägigen Bestimmungen der Richtlinie
1999/5/EG befindet.
Eesti [Estonian]
Käesolevaga kinnitab ACER INC. seadme vastavust direktiivi
1999/5/EÜ põhinõuetele ja nimetatud direktiivist tulenevatele
teistele asjakohastele sätetele.
Español
[Spanish]
Por medio de la presente ACER INC. declara que el
dispositivo cumple con los requisitos esenciales y
cualesquiera otras disposiciones aplicables o exigibles de la
Directiva 1999/5/CE.
Ελληνικά
[Greek]
∆ια του παρόντος η ACER INC. δηλώνει ότι η παρούσα
συσκευή συµµορφώνεται προς τις ουσιώδεις απαιτήσεις και
τις λοιπές διατάξεις της Οδηγίας 1999/5/ ΕΚ.
Français
[French]
Par la présente ACER INC. déclare que cet appareil est
conforme aux exigences essentielles et aux autres
dispositions pertinentes de la directive 1999/5/CE.
Íslenska
[Icelandic]
Hér með lýsir ACER INC. yfir því að er í samræmi við
grunnkröfur og aðrar kröfur, sem gerða r eru í tilskipun
1999/5/EC.

106
Itaaliano [Italian]
Con la presente ACER INC. dichiara che questo dispositivo è
conforme ai requisiti essenziali ed alle altre disposizioni
pertinenti stabilite dalla direttiva 1999/5/CE.
Latviski [Latvian]
Ar šo ACER INC. deklarē, ka šī ierīce atbilst Direktīvas
1999/5/EK būtiskajām prasībām un citiem ar to saistītajiem
noteikumiem.
Lietuvių
[Lithuanian]
Šiuo ACER INC. deklaruoja, kad šis įrenginys atitinka
esminius reikalavimus ir kitas 1999/5/EB Direktyvos
nuostatas.
Malti [Maltese]
Hawnhekk, ACER INC., jiddikjara li dan jikkonforma mal- ti
ijiet essenzjali u ma provvedimenti o rajn relevanti li he mm
fid-Dirrettiva 1999/5/EC.
Magyar
[Hungarian]
Alulírott, ACER INC. nyilatkozom, hogy a készülék megfelel a
vonatkozó alapveto követelményeknek és az 1999/5/EC
irányelv egyéb eloírásainak.
Nederlands
[Dutch]
Hierbij verklaart ACER INC. dat het toestel voldoet aan de
essentiële eisen en de andere relevante bepalingen van
richtlijn 1999/5/EG.
Norsk
[Norwegiann]
ACER INC. erklærer herved at utstyret er i samsvar med de
grunnleggende krav og øvrige relevante krav i direktiv
1999/5/EF.

Informasi Peraturan - 107
Polski [Polish]
Niniejszym ACER INC. oświadcza, że urządzenie jest zgodne
z zasadniczymi wymogami oraz pozostałymi stosownymi
postanowieniami Dyrektywy 1999/5/EC.
Português
[Portuguese]
ACER INC. declara que este dispostivo está conforme com
os requisitos essenciais e outras disposições da Directiva
1999/5/CE.
Slovensko
[Slovenian]
ACER INC. izjavlja, da je ta naprava skladna z bistvenimi
zahtevami in ostalimi relevantnimi določili Direktive
1999/5/ES.
Slovensky
[Slovak]
ACER INC. týmto vyhlasuje, že zariadenie spĺňa základné
požiadavky a všetky príslušné ustanovenia Smernice
1999/5/ES.
Suomi [Finnish]
ACER INC. vakuuttaa täten että tämä laite on direktiivin 1999/
5/EY oleellisten vaatimusten ja sitä koskevienn direktiivin
muiden ehtojen mukainen.
Svenska
[Swedish]
Härmed intygar ACER INC. att denna enhet står i
överensstämmelse med väsentliga egenskapskrav och
övriga relevanta bestämmelser som framgår av direktiv
1999/5/EG.
La página se está cargando...

Informasi Peraturan - 109
Belgium
Dans le cas d'une utilisation privée, à l'extérieur d'un bâtiment, au-dessus d'un espace
public, aucun enregistrement n'est nécessaire pour une distance de moins de 300 m.
Pour une distance supérieure à 300 m un enregistrement auprès de l'IBPT est requise.
Pour les enregistrements et licences, veuillez contacter l'IBPT.
In geval van privé-gebruik, buiten een gebouw, op een openbare plaats, is geen registratie
nodig, wanneer de afstand minder dan 300 m is. Voor een afstand groter dan 300 m is
een registratie bij BIPT vereist. Voor registraties en licenties, gelieve BIPT te contacteren.
Brazil
Este equipamento opera em caráter secundário, isto é, não tem direito a proteção contra
interferência prejudicial, mesmo de estações do mesmo tipo, e não pode causar
interferência a sistemas operando em caráter primário.
Pakistan
Pakistan Telecommunication Authority (PTA) Approved
Morocco
The operation of this product in the radio channel 2 (2417 MHz) is not authorized in the
following cities: Agadir, Assa-Zag, Cabo Negro, Chaouen, Goulmima, Oujda, Tan Tan,
Taourirt, Taroudant and Taza.
The operation of this product in the radio channels 4, 5, 6 and 7 (2425 - 2442 MHz) is not
authorized in the following cities: Aéroport Mohamed V, Agadir, Aguelmous, Anza,
Benslimane, Béni Hafida, Cabo Negro, Casablanca, Fès, Lakbab, Marrakech, Merchich,
Mohammédia, Rabat, Salé, Tanger, Tan Tan, Taounate, Tit Mellil, Zag.
Japan
5 GHz 帯は室内でのみ使用のこと
Korea
당해 무선설비는 운용 중 전파혼신 가능성이 있음
La página se está cargando...
La página se está cargando...
La página se está cargando...
La página se está cargando...

114
KESESUAIAN DENGAN SERTIFIKASI PERATURAN RUSIA
La página se está cargando...
La página se está cargando...
La página se está cargando...
La página se está cargando...
La página se está cargando...
La página se está cargando...

Indeks - 121
INDEKS
A
audio pemecahan masalah...................... 87
B
Baterai............................................... 116 Browser............................................... 52
C
CD-ROM
mengeluarkan secara manual
......... 88
pemecahan masalah...................... 88
D
Drive
Pembaca Kartu Memori
.................. 28
DSL..................................................... 47
F
Firewall................................................ 55
G
Gateway Program Memulihkan Manajemen... 45
I
Informasi Peraturan...................... 96, 115
Interferensi......................................... 110
Internet
Firewall
.......................................... 55
Koneksi ................................... 46, 47
J
Jaminan................................................ 7 jaringan ............................................... 30
K
Kabel............................................. 9, 111
Kabel daya............................................ 9
Keamanan
Antivirus
........................................ 55
La página se está cargando...
La página se está cargando...

La página se está cargando...

2
ÊÒúÑ−
¡ÒÃàÃÔèÁãªé§Ò¹¤ÍÁ¾ÔÇàµÍÃì¢Í§¤Ø³ 4
¡ÒÃàª×èÍÁµèÍäÃéÊÒÂ................................................................ 4
¡ÒÃŧ·ÐàºÕ¹...................................................................... 5
¡ÒõԴµÑ駫Ϳ·ìáÇÃì............................................................. 6
¡ÒáÙé¤×¹................................................................................ 6
ÁÕ»Ñ−ËÒ¡ÒÃãªé§Ò¹................................................................ 6
¤ÍÁ¾ÔÇàµÍÃìàº×éͧµé¹ 8
¤ÇÒÁ»ÅÍ´ÀÑÂáÅФÇÒÁÊдǡʺÒÂ.................................. 8
¢éͤÇû¯ÔºÑµÔà¾×èͤÇÒÁ»ÅÍ´ÀÑ ................................ 8
¡Òûéͧ¡Ñ¹´éÒ¹ÊØ¢ÀÒ¾............................................. 12
·Ó¤ÇÒÁÃÙé¨Ñ¡¡Ñº¤ÍÁ¾ÔÇàµÍÃì¢Í§¤Ø³ 14
ÁØÁÁͧ´éÒ¹º¹ - áÊ´§...................................................... 15
ÁØÁÁͧ´éÒ¹º¹ - ¤ÕÂìºÍÃì´................................................. 16
»ØèÁ¾ÔàÈÉ.................................................................... 17
·Ñªá¾ç´...................................................................... 20
ÁØÁÁͧ´éҹ˹éÒ.................................................................. 21
ÁØÁÁͧ´éÒ¹«éÒÂ.................................................................. 22
ÁØÁÁͧ´éÒ¹¢ÇÒ .................................................................. 24
ÁØÁÁͧ´éÒ¹ÅèÒ§................................................................... 26
¡ÒÃÍѾà¡Ã´¤ÍÁ¾ÔÇàµÍÃì¢Í§¤Ø³ 27
¢ÂÒÂãËé¡ÇéÒ§ä¡Å´éǵÑÇàÅ×Í¡µèÒ§æ................................... 27
µÑÇàÅ×͡㹡ÒÃàª×èÍÁµèÍ.............................................. 27
¾ÒÇàÇÍÃì«Ñ¾¾ÅÒ 33
Íá´»àµÍÃì AC ................................................................... 33
ẵàµÍÃÕè............................................................................ 34
ÅѡɳТͧẵàµÍÃÕè................................................ 34
¡ÒÃà»ÅÕè¹ẵàµÍÃÕè.................................................. 36
¡ÒÃãÊèËÃ×ͶʹẵàµÍÃÕè........................................... 37
¡ÒêÒÃì¨áºµàµÍÃÕè.................................................... 37
¡ÒõÃǨÊͺÃдѺ¾Åѧ§Ò¹¢Í§áºµàµÍÃÕè ................ 38
¡ÒÃÂ×´ÍÒÂØ¡ÒÃãªé§Ò¹áºµàµÍÃÕè................................. 38
¡ÒÃàµ×͹ẵàµÍÃÕèµèÓ................................................ 38
à¤Ã×èͧÁ×ͨѴ¡ÒþÅѧ§Ò¹ 40
¡ÒûÃÐËÂÑ´¾Åѧ§Ò¹.......................................................... 40
«Í¿µìáÇÃì 43
¡ÒÃãªé Windows áÅЫͿ·ìáÇÃì¢Í§¤Ø³ ............................ 43
¡ÒÃÃÑ¡ÉÒ¤ÇÒÁ»ÅÍ´ÀѺ¹ÍÔ¹àµÍÃìà¹çµ·ÕèÁÕãËé.......... 43
Gateway Recovery Management............................ 43
ÍÔ¹àµÍÃìà¹çµ 44
¢Ñ鹵͹áẹà¹çµ............................................................. 44
¡Òû¡»éͧ¤ÍÁ¾ÔÇàµÍÃì¢Í§¤Ø³................................ 44
àÅ×Í¡ ¼ÙéãËéºÃÔ¡ÒÃÍÔ¹àµÍÃìà¹çµ.................................... 44
¡ÒÃàª×èÍÁµèÍà¤Ã×Í¢èÒÂ................................................ 47
·èͧÍÔ¹àµÍÃìà¹çµ!....................................................... 50
¤ÇÒÁ»ÅÍ´ÀÑÂ........................................................... 51

ÊÒúÑ− - 3
¡ÒÃàÃÕ¡¤×¹ 61
¡ÒÃÊÃéÒ§¡ÒÃÊÓÃͧ¢éÍÁÙÅàÃÕ¡¤×¹...................................... 61
¡ÒÃÊÃéÒ§ÊÓÃͧ¢éÍÁÙÅä´ÃìàÇÍÃìáÅÐá;¾ÅÔपÑè¹................ 64
¡ÒÃàÃÕ¡¤×¹¤èÒÃкº¢Í§¤Ø³ .............................................. 67
¡ÒõԴµÑé§ä´ÃìàÇÍÃìËÃ×Íá;¾ÅÔपÑè¹ãËÁè«éÓ.............. 68
¡ÒáÅѺÊÙèʶҹÐÃкº¡è͹˹éÒ................................ 71
àÃÕ¡¤×¹Ãкº¢Í§¤Ø³ãËéà»ç¹Ê¶Ò¹Ð·ÕèµÑé§ÁÒ¨Ò¡
âç§Ò¹....................................................................... 72
¡ÒÃàÃÕ¡¤×¹Ãкº¨Ò¡ Windows............................... 73
¡ÒÃàÃÕ¡¤×¹¤×¹¨Ò¡¢éÍÁÙÅ·ÕèÊÓÃͧ
äÇéà¾×èÍ¡ÒÃàÃÕ¡¤×¹¢Í§¤Ø³ ........................................ 77
¤Ó¶ÒÁ·Õè¶Ù¡¶ÒÁºèÍ 81
à¤Åç´ÅѺáÅФÓá¹Ð¹Ó㹡ÒÃãªé Windows 8...................... 84
ÁÕÍÂÙèÊÒÁ¤Í¹à«ç»µì·Õè¤Ø³µéͧ¨ÓäÇéãËé¢Öé¹ã¨................ 84
©Ñ¹¨Ðà¢éÒ¶Ö§ charms ä´éÍÂèÒ§äÃ?.............................. 84
©Ñ¹¨Ðä»ÂѧàÁ¹Ù àÃÔèÁ ä´éÍÂèÒ§äÃ.................................. 84
©Ñ¹¨ÐÊÅѺÃÐËÇèÒ§â»Ãá¡ÃÁä´éÍÂèÒ§äÃ?.................... 85
©Ñ¹¨Ð»Ô´¤ÍÁ¾ÔÇàµÍÃì¢Í§©Ñ¹ä´éÍÂèÒ§äÃ?.................. 85
·ÓäÁ¨Ö§ÁÕÍÔ¹àµÍÃìà¿«ãËÁè?...................................... 85
©Ñ¹¨Ð»Å´Åçͤ¤ÍÁ¾ÔÇàµÍÃì¢Í§©Ñ¹ä´éÍÂèÒ§äÃ?......... 86
©Ñ¹¨Ð»ÃѺáµè§¤ÍÁ¾ÔÇàµÍÃì¢Í§©Ñ¹ä´éÍÂèÒ§äÃ?......... 86
©Ñ¹µéͧ¡Ò÷Õè¨Ðãªé Windows Ẻ·Õè©Ñ¹à¤Âãªé –
àÍÒà´Ê¡ì·çÍ»¢Í§©Ñ¹¤×¹ÁÒ! ...................................... 87
á;¾ÅÔपÑè¹µèÒ§æ ¢Í§©Ñ¹ÍÂÙè·Õèä˹?....................... 88
Microsoft ID (ºÑ−ªÕ) ¤×ÍÍÐäÃ................................... 89
©Ñ¹¨Ðà¾ÔèÁÃÒ¡ÒÃâ»Ã´Å§ä»ã¹ Internet Explorer
ä´éÍÂèÒ§äÃ?................................................................ 90
©Ñ¹¨ÐµÃǨËÒ¡ÒÃÍѾവ¢Í§ Windows ä´éÍÂè
Ò§äÃ.. 90
©Ñ¹¨ÐËÒ¢éÍÁÙÅà¾ÔèÁàµÔÁä´é·Õèä˹ ................................ 90
¢éÍÁÙÅ´éÒ¹¡ÒäǺ¤ØÁ 91
ÊÔè§áÇ´ÅéÍÁ 109
ãºÍ¹Ø−ҵ㹡ÒÃãªé«Í¿·ìáÇÃì 112
´Ñª¹ 114
ÅÔ
¢ÊÔ·¸ © 2012 ʧǹÅÔ¢ÊÔ·¸Ôì
G
ateway NE56R/NE51B ¤ÙèÁ×ͼÙéãªé
©
ºÑº´Ñé§à´ÔÁ: 20 ¡Ã¡®Ò¤Á 2012
áÇÐä»ÂѧàÇçºä«µì registration.gateway.com à¾×èͤ鹾º»ÃÐ⪹ìÊÓËÃѺÅÙ¡¤éÒ Gateway
Ë
ÁÒÂà˵Ø: ÃÙ»ÀÒ¾·Ñé§ËÁ´ÁÕäÇéãªéÊÓËÃѺ¡ÒÃÍéÒ§ÍÔ§à·èÒ¹Ñé¹ ÃٻẺ¨ÃÔ§ÍÒ¨µèҧ仨ҡ¹Õé

4
¡ÒÃàÃÔèÁãªé§Ò¹¤ÍÁ¾ÔÇàµÍÃì¢Í§¤Ø³
¢Í¢Íº¤Ø³ÊÓËÃѺ¡Òë×éͤÍÁ¾ÔÇàµÍÃì Gateway!
¤ÙèÁ×͹Õéä´éÃѺ¡ÒÃÍ͡ẺÁÒà¾×èÍãËé¤Óá¹Ð¹Óà¡ÕèÂǡѺ¤Ø³ÊÁºÑµÔµèÒ§æ
áÅÐãËé¤ÇÒÁªèÇÂàËÅ×Í㹡ÒÃãªé§Ò¹¤ÍÁ¾ÔÇàµÍÃì¢Í§¤Ø³
ËÅѧ¨Ò¡µÑ駤èÒáÅÐàÃÔèÁµé¹ãªé§Ò¹¤ÍÁ¾ÔÇàµÍÃì µÒÁ¤Óá¹Ð¹Ó㹡ÒõÑ駤èÒ
¨ÐÁÕ¤Ó¶ÒÁ·Õè¶ÒÁà¾×èͪèÇÂàª×èÍÁµèÍÍÔ¹àµÍÃìà¹çµ
â´Â¡Ó˹´¡ÒõÑ駤èÒ«Í¿·ìáÇÃìãËé¤ÍÁ¾ÔÇàµÍÃì¢Í§¤Ø³
¡ÒÃàª×èÍÁµèÍäÃéÊÒÂ
¡ÒÃàª×èÍÁµèÍäÃéÊÒ µéͧµÃǨÊͺ¤Ø³ÊÁºÑµÔäÃéÊÒ¢ͧ¤ÍÁ¾ÔÇàµÍÃì¡è͹ÇèÒ
ÁÕ¡ÒáÓ˹´¤èÒàÃÒàµÍÃìËÃ×ÍâÁà´çÁ·Õè¤Ø³µéͧ¡ÒÃàª×èÍÁµèͶ١µéͧ
•ËÒ¡äÁèä´éà»Ô´¡ÒÃÊ×èÍÊÒÃäÃéÊÒÂäÇé ¡´»ØèÁ Windows ( ) + W, ¾ÔÁ¾ì "Wireless" áÅéǤÅÔ¡·Õè
Wireless ¤ÅÔ¡ÊÇÔµªìà»Ô´»Ô´ÀÒÂãµé Wi-Fi à¾×èÍà»Ô´ãªé§Ò¹¡ÒÃÊ×èÍÊÒÃäÃéÊÒÂ
¤ÅÔ¡ÍÕ¡¤ÃÑé§à¾×èͻԴ¡ÒÃãªé§Ò¹
•à¾×èÍàª×èÍÁµèÍà¢éҡѺà¤Ã×Í¢èÒ ¡´»ØèÁ Windows ( )+W, ¾ÔÁ¾ì "Wireless" áÅéǤÅÔ¡·Õè Connect
to a network àÅ×Í¡à¤Ã×Í¢èÒ¢ͧ¤Ø³áÅлé͹ÃËÑʼèÒ¹ËÒ¡¨Óà»ç¹
•ÍÒ¨ÁÕ¤ÇÒÁÅèÒªéÒàÅ硹éÍ¡è͹¤ÍÁ¾ÔÇàµÍÃìàª×èÍÁµè͡ѺÍÔ¹àµÍÃìà¹ç
µ
ËÒ¡µÃǨäÁ辺à¤Ã×Í¢èÒ ËÃ×ͤÍÁ¾ÔÇàµÍÃì¢Í§¤Ø³äÁèàª×èÍÁµè͡ѺÍÔ¹àµÍÃìà¹çµ
¡ÃØسҴÙàÍ¡ÊÒûÃСͺ¢Í§ ISP ËÃ×ÍàÃÒàµÍâͧ¤Ø³ì

¡ÒÃàÃÔèÁãªé§Ò¹¤ÍÁ¾ÔÇàµÍÃì¢Í§¤Ø³ - 5
ËÅѧ¨Ò¡·Õè¤Ø³à»Ô´ãªé¤ÍÁ¾ÔÇàµÍÃìáÅÐÊÒÁÒöãªé§Ò¹ä´é ãËéà»Ô´ Internet Explorer
áÅзӵÒÁ¢Ñ鹵͹
ËÃ×Íãªéà¤àºÔÅà¤Ã×Í¢èÒÂà¾×èÍàª×èÍÁµèÍâ´ÂµÃ§¡Ñº¾ÍÃìµà¤Ã×Í¢èÒÂã¹àÃÒàµÍÃì¢Í§¤Ø³
â»Ã´´Ù¢éÍÁÙŹÕéä´é¨Ò¡¤ÙèÁ×Í»ÃСͺ¢Í§ ISP ËÃ×ÍàÃÒàµÍÃì¢Í§¤Ø³
¡ÒÃŧ·ÐÀºÕ¹
àÁ×èͤسãªé¤ÍÁ¾ÔÇàµÍÃì¢Í§¤Ø³à»ç¹¤ÃÑé§áá ¢Íá¹Ð¹ÓãËé¤Ø³·Ó¡ÒÃŧ·ÐàºÕ¹
«Ö觪èÇÂãËé¤Ø³ä´éÃѺÊÔ·¸Ô»ÃÐ⪹ìµèÒ§æ àªè¹:
•ºÃÔ¡Ò÷ÕèÃÇ´àÃçǨҡµÑÇá·¹·Õèä´éÃѺ¡Òý֡ͺÃÁ¨Ò¡àÃÒ
•ÊÁҪԡ㹪ØÁª¹ Gateway: ÃѺâ»ÃâÁªÑè¹µèÒ§æ áÅÐà¢éÒÃèÇÁ㹡ÒÃÊÓÃǨ¤ÇÒÁ¤Ô´àËç¹ÅÙ¡¤éÒ
•¢èÒÇÅèÒÊØ´¨Ò¡ Gateway
ÇÔ¸Õ¡ÒÃŧ·ÐàºÕ¹
ã¹ÃÐËÇèÒ§¡ÒÃàÃÔèÁµé¹à»Ô´ãªé§Ò¹¤ÍÁ¾ÔÇàµÍÃì¢Í§¤Ø³ ¨ÐÁÕ˹éÒµèÒ§àª−ªÇ¹ãËé¤Ø³·Ó¡ÒÃŧ·ÐàºÕ¹
â»Ã´¡ÃÍ¡¢éÍÁÙÅáÅФÅÔ¡ Next (¶Ñ´ä»)
˹éÒµèÒ§·ÕèÊͧ¨Ð»ÃСͺ仴éÇ¿ÔÅ´ìµÑÇàÅ×Í¡·Õè¨ÐªèÇÂãËéàÃÒãËéºÃÔ¡Ò÷Õè´Õ¡ÇèҡѺÅÙ¡¤éÒä´é
·Ò§àÅ×Í¡Í×è¹æ
ÇÔ¸ÕÍ×è¹ã¹¡ÒÃŧ·ÐàºÕ¹¼ÅÔµÀѳ±ì Gateway ¢Í§¤Ø³¤×Í¡ÒÃáÇÐä»ÂѧàÇçºä«µì¢Í§àÃÒ·Õè
register.gateway.com àÅ×Í¡»ÃÐà·È¢Í§¤Ø³ áÅзӵÒÁ¢Ñ鹵͹µèÒ§æ
ËÅѧ¨Ò¡·Õèŧ·ÐàºÕ¹ àÃÒ¨ÐÊè§ÍÕàÁÅìáÊ´§¡ÒÃÂ×¹Âѹ¾ÃéÍÁ´éÇ¢éÍÁÙÅ·ÕèÊÓ¤Ñ−·Õè¤Ø³¤ÇùÓ
ä»à¡çºäÇéã¹·Õè·Õè»ÅÍ´ÀÑÂãËé¡Ñº¤Ø³

6
¡ÒõԴµÑ駫Ϳ·ìáÇÃì
¤ÍÁ¾ÔÇàµÍÃì¢Í§¤Ø³¨ÐµÔ´µÑ駫Ϳ·ìáÇÃìâ´ÂÍѵâ¹ÁѵÔáÅÐàµÃÕÂÁà¾×èÍãªé§Ò¹¤ÍÁ¾ÔÇàµÍÃì¢Í§¤Ø³
«Öè§ÍÒ¨ãªéàÇÅÒÊÑ¡àÅ硹éÍ ¡ÃسÒÍÂèÒ»Ô´¤ÍÁ¾ÔÇàµÍÃì¢Í§¤Ø³ ãËéÃͨ¹¡ÇèÒ¡ÒõԴµÑ駨ÐàÊÃç¨ÊÔé¹
¡ÒáÙé¤×¹
¤Ø³¤ÇÃÊÃéÒ§´ÔÊ¡ìÊÓËÃѺ¡ÒÃàÃÕ¡¤×¹ã¹·Ñ¹·Õ·Õèà»ç¹ä»ä´é ¡ÒÃàÃÕ¡¤×¹
â»Ãá¡ÃÁ¨ÐªèÇÂÊÃéÒ§´ÔÊ¡ìàÃÕ¡¤×¹áÅÐàÃÕ¡¤×¹ËÃ×Í·Ó¡ÒõԴµÑé§á;¾ÅÔपÑè¹áÅÐä´ÃìàÇÍÃìãËÁèÍÕ¡¤
ÃÑ駨ҡ Gateway
ÁÕ»Ñ−ËÒ¡ÒÃãªé§Ò¹
Gateway ÁͺµÑÇàÅ×Í¡ËÅÒ¡ËÅÒÂà¾×èÍÃͧÃѺ¡ÒÃàÅ×Í¡«×éͧ͢¤Ø³
Gateway ¡ÒÃʹѺʹع
µÃǨ´ÙãËéá¹èã¨ÇèҤسä´éà¢Õ¹«ÕàÃÕÂŹÑÁàºÍÃì ʶҹ·ÕèáÅÐÇѹ·Õè«×éÍ ª×èÍÃØè¹ «Öè§àµÃÕÂÁäÇé㹤ÙèÁ×͹Õé
à¡çºÃÑ¡ÉÒãºàÊÃç¨ÃѺà§Ô¹äÇéà»ç¹ËÅÑ¡°Ò¹ ¡è͹¤Ø³µÔ´µèÍàÃÒ
â»Ã´à¢Õ¹¢éͤÇÒÁáÊ´§¢éͼԴ¾ÅÒ´·Õèà¡ÕèÂÇ¢éͧ»Ñ−ËÒ
áÅÐÁÕ¤ÍÁ¾ÔÇàµÍÃì¢Í§¤Ø³ÍÂÙè¡Ñº¤Ø³¾ÃéÍÁ·Ñé§à»Ô´ÊÇÔµªìà¤Ã×èͧËÒ¡à»ç¹ä»ä´é
¡ÒÃÁÕÃÒ¡ÒÃàËÅèÒ¹ÕéÍÂÙè¡Ñº¤Ø³àÁ×èÍ·Ó¡ÒõԴµèÍàÃÒ
¨ÐªèÇÂãËéá¹èã¨ä´éÊÓËÃѺ¡ÒÃãËéºÃÔ¡ÒÃä´é´ÕÂÔ觢Öé¹áÅÐÃÇ´àÃçÇ¢Öé¹

¡ÒÃàÃÔèÁãªé§Ò¹¤ÍÁ¾ÔÇàµÍÃì¢Í§¤Ø³ - 7
Gateway àÇçºä«µì
àÂÕèÂÁªÁ·Õè www.gateway.com - ´Ù·ÕèÊèǹ¡ÒÃʹѺʹع«Öè§ÁÕ ¢éÍÁÙÅÍѾവ ¤ÇÒÁªèÇÂàËÅ×Í ä´ÃìàÇÍÃì
áÅдÒǹìâËÅ´
¡ÒÃÃѺ»ÃСѹáÅТéÍÁÙÅ·ÕèµÔ´µèÍ
¤Ø³ÊÒÁÒö¾º¢éÍÁÙÅà¡ÕèÂǡѺ¡ÒÃÃѺ»ÃСѹÊÓËÃѺ¤ÍÁ¾ÔÇàµÍÃì¢Í§¤Ø³
áÅÐÇÔ¸Õ¡ÒõԴµèͽèÒÂʹѺʹع·Ò§à·¤¹Ô¤ä´é㹡ÒÃÃѺ»ÃСѹ¢Í§¤ÍÁ¾ÔÇàµÍÃì¢Í§¤Ø³

8
¤ÍÁ¾ÔÇàµÍÃìàº×éͧµé¹
¤ÇÒÁ»ÅÍ´ÀÑÂáÅФÇÒÁÊдǡʺÒÂ
¢éͤÇû¯ÔºÑµÔà¾×èͤÇÒÁ»ÅÍ´ÀÑÂ
â»Ã´·ÓµÒÁá¹Ç·Ò§´éÒ¹ÅèÒ§¹Õéà¾×èÍãËéÊÒÁÒöãªé§Ò¹¤ÍÁ¾ÔÇàµÍÃì¢Í§¤Ø³ä´éÍÂèÒ§ÊдǡʺÒÂáÅÐ
ËÅÕ¡àÅÕ觡ÒÃà¡Ô´»Ñ−ËÒÊØ¢ÀÒ¾
ÊÀÒ¾áÇ´ÅéÍÁ㹡ÒÃãªé¤ÍÁ¾ÔÇàµÍÃì
µÃǨ´ÙãËéá¹èã¨ÇèÒ¤ÍÁ¾ÔÇàµÍÃì:
•¶Ù¡ãªé§Ò¹º¹¾×é¹¼ÔÇ á·è¹ÇÒ§ ËÃ×ͺ¹âµêзÕèÁÕ¤ÇÒÁÁÑ蹤§
ËÒ¡¤ÍÁ¾ÔÇàµÍÃ쵡¾×é¹ÍÒ¨Ê觼ÅãËéà¡Ô´¤ÇÒÁàÊÕÂËÒÂÃéÒÂáçä´é
•ËéÒÁãªéº¹¾×é¹¼ÔÇ·ÕèÊÑè¹ËÃ×Íãªé§Ò¹ã¹¢³ÐàÅ蹡ÕÌÒ ÍÍ¡¡ÓÅѧ¡Ò ËÃ×Í¡Ô¨¡ÃÃÁÍ×è¹æ
·ÕèÁÕ¡ÒÃà¤Å×è͹äËÇ ¡ÒÃÊÑè¹ËÃ×Í¡ÒÃà¤Å×è͹äËÇÊÒÁÒö·ÓãËéµÑÇà¡ÕèÂÇËÅØ´ÍÍ¡
à¡Ô´¤ÇÒÁàÊÕÂËÒµèÍÊèǹ»ÃСͺÀÒÂã¹ áÅСÒÃÃÑèǢͧẵàµÍÃÕèä´é
•ËéÒÁ¶Ù¡áʧᴴËÃ×ÍáËÅ觡Óà¹Ô´¤ÇÒÁÃé͹â´ÂµÃ§
•ËéÒÁÍÂÙèã¡Åé¡ÑºÊ¹ÒÁáÁèàËÅç¡ËÃ×ÍÍØ»¡Ã³ì·ÕèÊÃéÒ§¡ÃÐáÊä¿¿éÒʶԵ
•µéͧà¡çºãËéÍÂÙèËèÒ§¨Ò¡â·ÃÈѾ·ìà¤Å×è͹·ÕèÍÂèÒ§¹éÍ 30 ૹµÔàÁµÃ (˹Ö觿ص)
•ËéÒÁÍÂÙ
èã¹ÊÀÒ¾áÇ´ÅéÍÁ·ÕèàµçÁä»´éǽØè¹ËÃ×Íà»Õ¡ª×é¹
•ËéÒÁãªéã¡Åé¡Ñº¹éÓ
ËéÒÁ·Ó¢Í§àËÅÇ·Ø¡»ÃÐàÀ·Ë¡Å§º¹ËÃ×Íŧ㹤ÍÁ¾ÔÇàµÍÃì¢Í§¤Ø³â´Âà´ç´¢Ò´

¤ÍÁ¾ÔÇàµÍÃìàº×éͧµé¹ - 9
•ËéÒÁÇÒ§º¹¾ÃÁËÃ×;×é¹¼ÔÇÍ×è¹·ÕèÍÒ¨ÁÕ»ÃШØä¿¿éÒ
ËÁÒÂà˵Ø
•ÊÅç͵áÅЪèͧµèÒ§æÁÕà¾×èÍ¡ÒÃÃкÒÂÍÒ¡ÒÈà¾×èÍãËéá¹èã¨ã¹¡Ò÷ӧҹ·Õèàª×èͶ×Íä´é¢Í§¼ÅÔµÀѳ±ìáÅ
Ðà¾×èÍ»éͧ¡Ñ¹¨Ò¡¡ÒÃà¡Ô´¤ÇÒÁÃé͹à¡Ô¹¡Ó˹´ ËéÒÁ»Ô´ËÃ×Í¡Õ´¢ÇÒ§ªèͧµèÒ§æ àËÅèÒ¹Õé
ËéÒÁ»Ô´ªèͧµèÒ§æ àËÅèÒ¹Õéâ´Â¡ÒÃÇÒ§º¹àµÕ§¹Í¹, â«¿Ò, ¾ÃÁ, ËÃ×;×é¹¼ÔÇÍ×è¹·Õè¤ÅéÒ¡ѹ
ËéÒÁÇÒ§¼ÅÔµÀѳ±ìà˹×Íà¤Ã×èͧ·Ó¤ÇÒÁÃé͹ËÃ×ÍÀÒÂã¹ÇÑÊ´Ø·ÕèµÔ´µÑé§ã¹µÑÇ
àÇé¹äÇéáµèÇèÒÁÕ¡ÒÃÃкÒÂÍÒ¡ÒÈ·ÕèàËÁÒÐÊÁ
•ËéÒÁãÊèÇѵ¶Øã´æà¢éÒã¹¼ÅÔµÀѳ±ì¹Õé·Ò§ªèͧÊÅç͵à¹×èͧ¨Ò¡ÍÒ¨ÊÑÁ¼ÑʡѺ¨Ø
´ËÃ×ͪÔé¹Êèǹ·ÕèÁÕ
áç´Ñ¹ä¿¿éÒ·Õèà»ç¹ÍѹµÃÒ«Öè§ÊÒÁÒöÊ觼ÅãËéà¡Ô´ä¿äËÁéËÃ×Íä¿¿éÒªç͵ä´é ËéÒÁ·Ó¢Í§àËÅÇ
·Ø¡»ÃÐàÀ·Ë¡Å§º¹ËÃ×Íŧ㹼ÅÔµÀѳ±ìâ´Âà´ç´¢Ò´
•à¾×èÍËÅÕ¡àÅÕ觤ÇÒÁàÊÕÂËÒ¢ͧÊèǹ»ÃСͺÀÒÂã¹áÅÐà¾×èÍ»éͧ¡Ñ¹¡ÒÃÃÑèǢͧẵàµÍÃÕè
ËéÒÁÇÒ§¼ÅÔµÀѳ±ìº¹¾×é¹¼ÔÇ·ÕèÊÑè¹
•ËéÒÁãªéã¹¢³ÐàÅ蹡ÕÌÒ, ÍÍ¡¡ÓÅѧ¡ÒÂ, ËÃ×Íã¹ÊÀÒ¾áÇ´ÅéÍÁ·ÕèÊÑè¹ «Öè§ÍÒ¨·ÓãËéà¡Ô´ÍغѵÔà˵Ø
·ÕèäÁè¤Ò´½Ñ¹ä´é ËÃ×Íà¡Ô´¤ÇÒÁàÊÕÂËÒµèÍÍØ»¡Ã³ì¨Ò¹ËÁع, HDD, ä´Ãì¿Í;µÔ¤ÍÅ
áÅФÇÒÁàÊÕ觵èÍ¡ÒÃÃÐàºÔ´¢Í§áºµàµÍÃÕèÅÔà¸ÕÂÁ
ÊÒÂà¤àºÔéÅ
µÃǨ´ÙãËéá¹èã¨ÇèÒ:
• ÊÒÂà¤àºÔéÅäÁèµÖ§à¡Ô¹ä»¨¹·ÓãËéà¡Ô´¤ÇÒÁàÊÕ觵èÍ¡ÒÃà´Ô¹¢éÒÁËÃ×ÍÊдشÅéÁ¨Ò¡¼Ù餹Ãͺ¢éÒ§ä´é
•äÁèÁÕÍØ»¡Ã³ìÍ×è¹æ ÇÒ§·ÑºÊÒÂà¤àºÔéÅ
•ÊÒÂ俶١àª×èÍÁµè͡Ѻ¤ÍÁ¾ÔÇàµÍÃì¡è͹àª×èÍÁµèÍÊÒÂ信Ѻ»ÅÑê¡ä¿ AC

10
•ÊÒÂ俶١¶Í´ÍÍ¡¨Ò¡»ÅÑê¡ä¿¡è͹¶Í´ÊÒÂä¿ÍÍ¡¨Ò¡¤ÍÁ¾ÔÇàµÍÃì
•ãªéÊÒÂä¿áººÊÒÁËÑǵèÍàª×èÍÁµèÍà¢éҡѺàµéÒÃѺẺµèÍÊÒ´Թ
•»ÅÑê¡ä¿ÊÒÁÒöà¢éÒ¶Ö§ä´é§èÒÂáÅеԴµÑé§ÍÂÙèã¡Åé¡Ñº¤ÍÁ¾ÔÇàµÍÃìÁÒ¡·ÕèÊØ´
(ËéÒÁµèÍÍá´»àµÍÃìà¢éҡѺÃÒ§»ÅÑê¡ä¿à¡Ô¹¡Ó˹´)
ËÒ¡¤ÍÁ¾ÔÇàµÍÃì¢Í§¤Ø³ãªéÍá´»àµÍÃì AC ÀÒ¹͡:
•ËéÒÁÇÒ§Çѵ¶ØÍ×蹤ÅØÁäÇéËÃ×ͷѺäÇ麹Íá´»àµÍÃì AC
¾ÂÒÂÒÁãËéÍá´»àµÍÃìàÂç¹ã¹ÃÐËÇèÒ§¡ÒÃãªé§Ò¹â´ÂäÁèÇÒ§äÇéã¡Åé¡ÑºÇѵ¶ØÍ×è¹
•ãªéÍá´»àµÍÃì AC ª¹Ô´·ÕèÁÒ¾ÃéÍÁ¡Ñº¤ÍÁ¾ÔÇàµÍÃì¢Í§¤Ø³à·èÒ¹Ñé¹
¡ÒÃãªéÍá´»àµÍÃìÍ×è¹·Õè¤ÅéÒ¤ÅÖ§¡Ñ¹ÍÒ¨à¡Ô´¤ÇÒÁàÊÕÂËÒµèͤÍÁ¾ÔÇàµÍÃì¢Í§¤Ø³ä´é
ËÒ¡¨Óà»ç¹µé
ͧÁÕ¡ÒÃà»ÅÕè¹·´á·¹
ãËéãªéÍÐäËÅè·Õèä´éÃѺ¡ÒÃÃѺÃͧãËéãªé¡Ñº¤ÍÁ¾ÔÇàµÍÃì¢Í§¤Ø³à·èÒ¹Ñé¹
¡Ò÷ӤÇÒÁÊÐÍÒ´¤ÍÁ¾ÔÇàµÍÃì¢Í§¤Ø³
•¶Í´ÊÒÂ俤ÍÁ¾ÔÇàµÍÃì¢Í§¤Ø³ÍÍ¡¨Ò¡»ÅÑê¡ä¿·Ø¡¤ÃÑ駡è͹·Ó¤ÇÒÁÊÐÍÒ´
•ËéÒÁãªéÊÒ÷ӤÇÒÁÊÐÍÒ´·Õèà»ç¹¢Í§àËÅÇËÃ×Íà»ç¹ÅÐÍͧ ãËéãªé¼éÒËÁÒ´á·¹
•ËéÒÁãªéÊÒ÷ӤÇÒÁÊÐÍÒ´·Õèà»ç¹ÅÐÍͧâ´ÂµÃ§º¹Ë¹éÒ¨Í
•ËÒ¡¤Ø³·Ó¢Í§àËÅÇË´ŧº¹¤ÍÁ¾ÔÇàµÍÃì ãËé»Ô´à¤Ã×èͧ·Ñ¹·Õ ¶Í´Íá´»àµÍÃì AC
¶Í´áºµàµÍÃÕèÍÍ¡áÅеÃǨ´ÙãËéá¹èã¨ÇèÒà¤Ã×èͧáËé§Ê¹Ô·´ÕáÅéÇ¡è͹à»Ô´à¤Ã×èͧãËÁè
ãËé·Ôé§äÇé¢éÒÁ¤×¹ËÒ¡¨Óà»ç¹
ËÁÒÂà˵Ø: ËÒ¡¤ÍÁ¾ÔÇàµÍÃì¢Í§¤Ø³ÁÕÊÅç͵ÊÓËÃѺàÁÁâÁÃÕè¡ÒÃì´ËÃ×ÍÍØ»¡Ã³ìàÊÃÔÁ
ÍÒ¨ÁÕ µÑÇÍÂèÒ§ ¾ÅÒʵԡµÔ´µÑé§ÍÂÙèã¹ÊÅç͵

¤ÍÁ¾ÔÇàµÍÃìàº×éͧµé¹ - 11
¡ÒÃì´µÑÇÍÂèÒ§¹Õé¨Ð»¡»éͧÊÅç͵·ÕèäÁèä´éãªé§Ò¹¨Ò¡½Øè¹, Çѵ¶ØâÅËÐËÃ×ͪÔé¹ÊèǹÍ×è¹æ
à¡çºµÑÇÍÂèÒ§¹ÕéäÇéãªéàÁ×èÍäÁèÁÕ¡ÒÃì´ÍÂÙèã¹ÊÅç͵
¡ÒëèÍÁá«Á¤ÍÁ¾ÔÇàµÍÃì¢Í§¤Ø³
ËéÒÁ¾ÂÒÂÒÁ«èÍÁ¤ÍÁ¾ÔÇàµÍÃì¢Í§¤Ø³´éǵÑǤسàͧ
à¹×èͧ¨Ò¡¡ÒÃà»Ô´ËÃ×Ͷʹ½Ò»Ô´ÍÒ¨à¡Ô´ÍѹµÃÒ¨ҡ¨Ø´·ÕèÁÕáç´Ñ¹ä¿¿éÒËÃ×ÍÁÕ¤ÇÒÁàÊÕè§Í×è¹æ
à¡Ô´¢Ö鹡ѺµÑǤسä´é
ãËé¡ÒëèÍÁºÓÃا¼ÅÔµÀѳ±ìà»ç¹Ë¹éÒ·Õè¢Í§à¨éÒ˹éÒ·Õèá¼¹¡ãËéºÃÔ¡Ò÷ÕèÁÕ¤ÇÒÁàªÕèÂǪÒ−
¶Í´»ÅÑê¡ä¿¤ÍÁ¾ÔÇàµÍÃì¢Í§¤Ø³ÍÍ¡¨Ò¡àµéÒÃѺáÅеԴµèÍà¨éÒ˹éÒ·Õèá¼¹¡ãËéºÃÔ¡Ò÷ÕèÁÕ¤ÇÒÁàªÕèÂǪ
Ò−àÁ×èÍ:
•ÊÒÂä¿ËÃ×ÍàµéÒàÊÕºä´éÃѺ¤ÇÒÁàÊÕÂËÒ ¢Ò´ËÃ×Íà»×èÍÂÂØèÂ
•¢Í§àËÅÇˡŧ㹼ÅÔµÀѳ±ì
•¼ÅÔµÀѳ±ìµ¡Å§¹éÓËÃ×Íâ´¹½¹
•¼ÅÔµÀѳ±ìµ¡Å§¾×é¹ËÃ×͵ÑÇà¤Ã×èͧä´é
ÃѺ¤ÇÒÁàÊÕÂËÒÂ
•¼ÅÔµÀѳ±ìÁÕ¡ÒÃà»ÅÕè¹á»Å§´éÒ¹»ÃÐÊÔ·¸ÔÀÒ¾ÍÂèÒ§ªÑ´à¨¹
•¼ÅÔµÀѳ±ì·Ó§Ò¹äÁ軡µÔËÅѧ¨Ò¡·ÓµÒÁ¤Óá¹Ð¹Ó㹡ÒÃãªé§Ò¹
ËÁÒÂà˵Ø: »ÃѺáµè§¡ÒäǺ¤ØÁà·èÒ·ÕèÁÕÃÇÁÍÂÙè㹤Óá¹Ð¹Ó㹡ÒÃãªé§Ò¹à·èÒ¹Ñé¹
à¹×èͧ¨Ò¡¡ÒûÃѺáµè§¡ÒäǺ¤ØÁ·ÕèäÁèàËÁÒÐÊÁÍÒ¨Ê觼ÅãËéà¡Ô´¤ÇÒÁàÊÕÂËÒÂáÅеé
ͧ¡ÒáÒôÙáŨҡªèҧ෤¹Ô¤·ÕèÁÕ¤ÇÒÁàªÕèÂǪÒ−à¾×èÍ¡Ùé¤×¹¼ÅÔµÀѳ±ìãËé¡ÅѺÊÙèÊÀÒÇÐ
¡Ò÷ӧҹ»¡µÔ

12
¡Òûéͧ¡Ñ¹´éÒ¹ÊØ¢ÀÒ¾
•¾×é¹¼ÔÇ´éÒ¹ÅèÒ§, ¾×é¹·Õèâ´ÂÃͺªèͧÃкÒÂÍÒ¡ÒÈ áÅÐÍá´»àµÍÃì AC ÁÕ¤ÇÒÁÃé͹
à¾×èÍËÅÕ¡àÅÕè§ÍÒ¡ÒúҴà¨çº ËÅÕ¡àÅÕ觡ÒÃÊÑÁ¼ÑʡѺ¼ÔÇ˹ѧËÃ×ÍÃèÒ§¡Ò¢ͧ¤Ø³
•ÍØ»¡Ã³ì¢Í§¤Ø³áÅÐÊèǹ»ÃСͺµèÒ§æ ÍÒ¨ÁÕªÔé¹Êèǹ¢¹Ò´àÅç¡
à¡çºÍØ»¡Ã³ìáÅЪÔé¹ÊèǹàËÅèÒ¹ÕéãËéËèÒ§¨Ò¡à´ç¡
•¤ÍÁ¾ÔÇàµÍÃìáÅÐÍØ»¡Ã³ìàÊÃÔÁÍÒ¨ÁÕªÔé¹Êèǹ¢¹Ò´àÅç¡
à¡çºÍØ»¡Ã³ìáÅЪÔé¹ÊèǹàËÅèÒ¹ÕéãËéËèÒ§¨Ò¡à´ç¡àÅç¡
•ËÒ¡¤Ø³·Ó§Ò¹ËÃ×ÍàÅè¹à»ç¹àÇÅÒ¹Ò¹ËÅÒªÑèÇâÁ§ ¤ÇÃËÂØ´¾Ñ¡ÍÂÙèàÊÁÍ
¾Ñ¡ÊÒµҨҡ˹éҨͤÍÁ¾ÔÇàµÍÃìà»ç¹¤ÃÑ駤ÃÒÇ ËéÒÁãªé¤ÍÁ¾ÔÇàµÍÃì¢Í§¤Ø³ËÒ¡ÃÙéÊÖ¡àÁ×èÍÂÅéÒ
•ÇÒ§¤ÍÁ¾ÔÇàµÍÃì¢Í§¤Ø³ãË
éÍÂÙèã¹µÓá˹觷Õè¤Ø³ÊÒÁÒö·Ó§Ò¹ä´éã¹·èÒ·Ò§·Õè¼è͹¤ÅÒÂáÅÐà»ç¹¸ÃÃ
ÁªÒµÔ ÇÒ§ÍØ»¡Ã³ì·Õè¤Ø³ãªéºèÍÂæäÇéã¹µÓá˹觷ÕèÊÒÁÒöà¢éÒ¶Ö§ä´é§èÒÂ
•ÇÒ§¤ÍÁ¾ÔÇàµÍÃì¢Í§¤Ø³ãËéÍÂÙèàº×éͧ˹éҤسâ´ÂµÃ§à¾×èÍà¾ÔèÁ¤ÇÒÁ»ÅÍ´ÀÑÂáÅФÇÒÁʺÒÂ
µÃǨ´ÙãËéá¹èã¨ÇèÒ¤ÕÂìºÍÃì´áÅзѪᾴÍÂÙèã¹ÃдѺ¤ÇÒÁÊÙ§·ÕèÊÒÁÒöãªé§Ò¹ä´éÍÂèҧʺÒÂ
˹éҨͤÇÃÍÂÙèËèÒ§¨Ò¡ÊÒµҢͧ¤Ø³ã¹ÃÐËÇèÒ§ 45-70 ૹµÔàÁµÃ (18-30 ¹ÔéÇ)
ËÒ¡¤Ø³ãªé¤ÍÁ¾ÔÇàµÍÃìà»ç¹ÃÐÂÐàÇÅҹҹ㹢³Ð¹Ñ觷ÕèâµêÐ
¡Òë×éͤÕÂìºÍÃì´ÀÒ¹͡à¾ÔèÁÊÒÁÒöªèÇÂà¾ÔèÁ¤ÇÒÁÊдǡʺÒÂ㹡Ò÷ӧҹä´é
•à¾×èÍ»¡»éͧ¡ÒÃÃѺ¿Ñ§¢Í§¤Ø³ àÁ×èÍãªéÅÓ⾧ËÃ×
ÍËٿѧ ãËéà¾ÔèÁÃдѺàÊÕ§ÍÂèÒ§ªéÒæ
¨¹¡ÃзÑ觤سä´éÂÔ¹àÊÕ§ªÑ´à¨¹áÅÐÃÙéÊÖ¡ÇèÒÃѺ¿Ñ§ä´éÍÂèҧʺÒÂ
ËéÒÁà¾ÔèÁÃдѺàÊÕ§ËÅѧ¨Ò¡·ÕèË٢ͧ¤Ø³ä´é»ÃѺÃдѺ¡ÒÃÃѺ¿Ñ§áÅéÇ
ËéÒÁ¿Ñ§àÊÕ§·ÕèÃдѺàÊÕ§´Ñ§à»ç¹ÃÐÂÐàÇÅÒ¹Ò¹æ
ËéÒÁà¾ÔèÁÃдѺàÊÕ§à¾×èÍ»éͧ¡Ñ¹àÊÕ§´Ñ§¨Ò¡ÊÀÒ¾áÇ´ÅéÍÁ
ãËéÅ´ÃдѺàÊÕ§ŧàÁ×èͤسäÁèÊÒÁÒöä´éÂÔ¹àÊÕ§¾Ù´¤Ø¢ͧ¼Ù餹Ãͺ¢éÒ§

¤ÍÁ¾ÔÇàµÍÃìàº×éͧµé¹ - 13
•´éÒ¹ÅèÒ§¢Í§¤ÍÁ¾ÔÇàµÍÃì Íá´»àµÍÃì
áÅЪèͧÃкÒÂÍÒ¡ÒÈ·Õèà»Ô´ÍÂÙèÍÒ¨Ãé͹ã¹ÃÐËÇèÒ§ãªé§Ò¹
ËÅÕ¡àÅÕ觡ÒÃÊÑÁ¼ÑʡѺÃèÒ§¡ÒÂáÅÐËéÒÁÇÒ§¤ÍÁ¾ÔÇàµÍÃ캹µÑ¡¢Í§¤Ø³¢³Ðãªé§Ò¹
•µÃǨ´ÙãËéá¹èã¨ÇèÒªèͧÃкÒÂÍÒ¡ÒȢͧ¤ÍÁ¾ÔÇàµÍÃìáÅЪèͧµèÒ§æäÁè¶Ù¡»Ô´ËÃ×Í¡Õ´¢ÇÒ§
ËéÒÁÇÒ§¤ÍÁ¾ÔÇàµÍÃ캹¾×é¹¼ÔǹØèÁæ (àªè¹¾ÃÁ à¡éÒÍÕéËÃ×ÍàµÕ§¹Í¹)
·ÕèÍÒ¨¡Õ´¢ÇÒ§ªèͧÃкÒÂÍÒ¡ÒÈ
•ËéÒÁãÊèÇѵ¶Øã´æ
à¢éÒã¹¼ÅÔµÀѳ±ì¹Õé·Ò§ªèͧÊÅç͵à¹×èͧ¨Ò¡ÍÒ¨ÊÑÁ¼ÑʡѺ¨Ø´ËÃ×ͪÔé¹Êèǹ·ÕèÁÕáç´Ñ¹ä¿¿éÒ·Õèà»ç¹Íѹ
µÃÒ«Öè§ÊÒÁÒöÊ觼ÅãËéà¡Ô´ä¿äËÁéËÃ×Íä¿¿éÒªç͵ä´é
•ÍÒ¨à¡Ô´¤ÇÒÁ¼Ô´»¡µÔ¢Í§Á×
Í ¢éÍÁ×Í á¢¹ ¤Í äËÅè ¢Ò áÅÐËÅѧ
ËÃ×ÍÍÒ¡ÒüԴ»¡µÔÍ×è¹æä´é¨Ò¡¡ÒÃÍÂÙèã¹·èÒà´ÔÁà»ç¹àÇÅÒ¹Ò¹
à¾×èÍÅ´¤ÇÒÁàÊÕ觢ͧ¡ÒÃà¡Ô´¤ÇÒÁ¼Ô´»¡µÔàËÅèÒ¹Õé
ãËéãªé¤ÕÂìºÍÃì´â´ÂãËé¢éÍÁ×ͧ͢¤Ø³ÍÂÙèã¹µÓá˹觵çáÅоÔÁ¾ìâ´ÂãËéÁ×ÍáÅТéÍÁ×ͧ͢¤Ø³à¤Å×èÍ
¹äËÇÍÂÙèà˹×ͤÕÂìºÍÃì´ ËÒ¡¤Ø³ÁÕÍÒ¡ÒÃà¨çº ªÒËÃ×ÍÍÒ¡ÒÃäÁèʺÒÂÍ×è¹æ â»Ã´¾ºá¾·Âì
•àÃÒ¢Íá¹Ð¹ÓãËé¼Ù黡¤Ãͧ¤Í¤Ǻ¤ØÁ¡ÒÃàÅè¹à¡Á¢Í§à´ç¡æ
ËÒ¡·èÒ¹ËÃ×ͺصÃËÅÒ¹¢Í§·èÒ¹ÁÕÍÒ¡ÒôѧµèÍ仹Õé: àÇÕ¹ÈÕÃÉÐ µÒ¾ÃèÒÁÑÇ
µÒËÃ×Í¡ÅéÒÁà¹×éÍ¡Ãеء ËÁ´ÊµÔ ªÑ¡ ãËéËÂØ´ãªé§Ò¹áÅоºá¾·Âìâ´Â·Ñ¹·Õ
ÍÒ¡ÒÃàËÅèÒ¹ÕéÍÒ¨à¡Ô´¢Ö鹡Ѻ¼ÙéäÁèà¤ÂÁÕ»ÃÐÇѵԡÒûèÇÂà»ç
¹ âäÅÁºéÒËÁÙ

14
·Ó¤ÇÒÁÃÙé¨Ñ¡¡Ñº¤ÍÁ¾ÔÇàµÍÃì¢Í§¤Ø³
ËÅѧ¨Ò¡µÔ´µÑ駤ÍÁ¾ÔÇàµÍÃìµÒÁÀҾ㹤Óá¹Ð¹Ó¡ÒõԴµÑé§ µèÍ仹Õéà»ç¹ÇÔ¸Õ¡ÒÃãªé§Ò¹
Gateway¤ÍÁ¾ÔÇàµÍÃì ãËÁè¢Í§¤Ø³
Gateway NE56R/NE51B

·Ó¤ÇÒÁÃÙé¨Ñ¡¡Ñº¤ÍÁ¾ÔÇàµÍÃì¢Í§¤Ø³ - 15
ÁØÁÁͧ´éÒ¹º¹ - áÊ´§
# äͤ͹ ÃÒ¡Òà ¤Ó͸ԺÒÂ
1àÇçºá¤Á
¡ÅéͧàÇçºá¤ÁÊÓËÃѺÃкº¡ÒÃÊ×èÍÊÒôéÇÂÇÔ´ÕâÍ
ä¿·ÕèÍÂÙè¶Ñ´¨Ò¡àÇçºá¤ÁáÊ´§ÇèÒàÇçºá¤Á¡ÓÅѧ·Ó§Ò¹ÍÂÙè
2¨ÍáÊ´§¼Å
ËÃ×ÍàÃÕ¡ÇèÒ¨Í Liquid-Crystal Display (LCD)
áÊ´§àÍÒ·ì¾Ø·¢Í§¤ÍÁ¾ÔÇàµÍÃì
3 äÁâ¤Ã⿹ äÁâ¤Ã⿹㹵ÑÇÊÓËÃѺ¡Òúѹ·Ö¡àÊÕ§

·Ó¤ÇÒÁÃÙé¨Ñ¡¡Ñº¤ÍÁ¾ÔÇàµÍÃì¢Í§¤Ø³ - 17
»ØèÁ¾ÔàÈÉ
¤ÕÂìºÍÃì´¤ÍÁ¾ÔÇàµÍÃì¢Í§¤Ø³ÁÕ»ØèÁ·Õèãªé§Ò¹ÊÓËÃѺ¿Ñ§¡ìªÑè¹¾ÔàÈÉ
¿Ñ§¡ìªÑ蹢ͧáµèÅлØèÁ¨Ð·Óà¤Ã×èͧËÁÒÂäͤ͹äÇéÍÂèÒ§ªÑ´à¨¹
4»ØèÁ¤ÅÔ¡ («éÒÂáÅТÇÒ) ¿Ñ§¡ìªÑè¹»ØèÁ·Ò§«éÒÂáÅТÇÒà»ç¹»ØèÁàÅ×Í¡«éÒÂáÅТÇÒ
5ÅÓ⾧ àÍÒ·ì¾Ø·ÊàµÍÃÔâÍ
äͤ͹ ¿Ñ§¡ìªÑè¹ ¤Ó͸ԺÒÂ
Fn
»ØèÁÎç͵¤ÕÂìÊÓËÃѺ¿Ñ§¡ìªÑè¹
·ÕèÊͧ
ãªé§Ò¹¿Ñ§¡ìªÑè¹·ÕèÊͧ¨Ò¡»ØèÁ·Õè¡Ó˹´
àªè¹ ¡´»ØèÁ Fn à¾×èÍãªé§Ò¹»ØèÁ F1 ¶Ö§ F12
ÇÔ¸Õãªé à»Ô´àÁ¹ÙÇÔ¸Õãªé
Backup
ªèÇÂãËé¤Ø³ÊÃéÒ§ÊÓà¹Òà¾×èÍ¡ÒÃÊÓÃͧ¢éÍÁÙŤÍÁ¾ÔÇàµÍÃì¢Í§¤Ø³
ËÃ×Í੾ÒÐä¿ÅìáÅÐâ¿Åà´ÍÃì·ÕèàÅ×Í¡ä´é
ÊÃéÒ§µÒÃÒ§¡Ó˹´¡Òû¡µÔËÃ×Í·ÓÊÓà¹ÒàÁ×èͤسµéͧ¡ÒÃ
¡ÒõԴµèÍÊ×èÍÊÒà à»Ô´/»Ô´ ÍØ»¡Ã³ìÊ×èÍÊÒâͧ¤ÍÁ¾ÔÇàµÍÃì
ÊÅѺ¨ÍáÊ´§¼Å
ÊÅѺàÍÒ·ì¾Ø·¨ÍáÊ´§¼ÅÃÐËÇèҧ˹éÒ¨ÍáÊ´§¼Å,
¨ÍáÊ´§¼ÅÀÒ¹͡ (ËÒ¡àª×èÍÁµèÍÍÂÙè) áÅзÑé§Êͧª¹Ô´
˹éÒ¨ÍÇèÒ§
»Ô´ä¿¾×é¹ËÅѧ¨ÍáÊ´§¼Åà¾×èÍ»ÃÐËÂÑ´¾Åѧ§Ò¹
¡´»ØèÁã´¡ç
ä´éà¾×èÍà»Ô´Ë¹éҨ͡ÅѺÁÒÍÕ¡¤ÃÑé§
# äͤ͹ ÃÒ¡Òà ¤Ó͸ԺÒÂ

18
à»Ô´»Ô´¡ÒÃãªé§Ò¹·Ñªá¾´ à»Ô´áÅлԴ·Ñªá¾´º¹à¤Ã×èͧ
àÅè¹/ËÂØ´àÅè¹àÅè¹ËÃ×ÍËÂØ´àÅè¹ä¿ÅìÁÕà´ÕªÑèǤÃÒÇ
ËÂØ´ËÂØ´¡ÒÃàÅè¹ä¿ÅìÁÕà´ÕÂ
¡è͹˹éÒ¡ÅѺÊÙèä¿ÅìÁÕà´Õ¡è͹˹éÒ
¶Ñ´ä» ä»ÊÙèä¿ÅìÁÕà´Õ¶Ѵä»
à¾ÔèÁ¤ÇÒÁÊÇèÒ§ à¾ÔèÁ¤ÇÒÁÊÇèÒ§¢Í§Ë¹éÒ¨Í
Å´¤ÇÒÁÊÇèÒ§ Å´¤ÇÒÁÊÇèÒ§¢Í§Ë¹éÒ¨Í
à»Ô´»Ô´ÅÓ⾧ à»Ô´áÅлԴÅÓ⾧
Å´àÊÕ§ Å´ÃдѺàÊÕ§
à¾ÔèÁàÊÕ§ à¾ÔèÁÃдѺàÊÕ§
à¤Ã×Í¢èÒÂÊѧ¤Á
à»Ô´á;¾ÅÔपÑè¹à¤Ã×Í¢èÒÂÊѧ¤Á
-ËÒ¡á;¾ÅÔपÑè¹¹ÕéäÁèä´éÃѺ¡ÒõԴµÑé§
»ØèÁ¹Õé¨ÐàÃÕ¡á;¾ÅÔपÑè¹¢éͤÇÒÁ´èǹ᷹
äͤ͹ ¿Ñ§¡ìªÑè¹ ¤Ó͸ԺÒÂ

·Ó¤ÇÒÁÃÙé¨Ñ¡¡Ñº¤ÍÁ¾ÔÇàµÍÃì¢Í§¤Ø³ - 19
»ØèÁÅÑ´
¤ÍÁ¾ÔÇàµÍÃìãªéÎç͵¤ÕÂì (ÃèÇÁ¡Ñº»ØèÁÍ×è¹) à¾×èÍà¢éÒÊÙè »ØèÁ¿Ñ§¡ìªÑè¹áÅФÓÊÑ觡ÒÃãªé§Ò¹
à¾×èÍà»Ô´ãªé§Ò¹Îç͵¤ÕÂì ãËé¡´»ØèÁ Fn (´éÒ¹ÅèÒ§«éÒÂ) ¤éÒ§àÍÒäÇé¡è͹·Õè¨Ð¡´»ØèÁÍ×è¹ã¹ªØ´Îç͵¤ÕÂì
-ËÁÒÂà˵Ø: äÁè¨Óà»ç¹µéͧ¡´»ØèÁ Fn à¾×èÍãªé»ØèÁ¿Ñ§¡ìªÑè¹ F1 ¶Ö§ F12 àÁ×èÍàÃÔèÁãªé§Ò¹¤ÍÁ¾ÔÇàµÍÃìËÃ×ÍãªéÇÒ¹
BIOS
¡ÒÃÊÅѺÎç͵¤ÕÂìáÅпѧ¡ìªÑè¹¾ÔàÈɢͧ»ØèÁ F1 ¶Ö§ F12 ãËéà»ÅÕ蹡ÒõÑ駤èÒ»ØèÁ¿Ñ§¡ìªÑè¹·Õè BIOS (à»Ô´ BIOS
â´Â¡´ F2 àÁ×èÍàÃÔèÁãªé§Ò¹¤ÍÁ¾ÔÇàµÍÃì¢Í§¤Ø³ ¨Ò¡¹Ñé¹àÅ×Í¡àÁ¹ÙËÅÑ¡áÅÐà»ÅÕè¹
ÅѡɳСÒ÷ӧҹ»ØèÁ¿Ñ§¡ìªÑè¹à»ç¹ Function keys)
Îç͵¤ÕÂì ¿Ñ§¡ìªÑè¹ ¤Ó͸ԺÒÂ
Fn + »ØèÁ¾ÔàÈÉ
(â»Ã´´Ù ã¹Ë¹éÒ 17)
»ØèÁ¿Ñ§¡ìªÑè¹ãªé§Ò¹»ØèÁ F1 ¶Ö§ F12
Fn + ˹éÒËÅÑ¡äÅèÃÒ¡ÒèҡµÍ¹µé¹¢Í§àÍ¡ÊÒÃ
Fn + End äÅèÃÒ¡ÒÃ仵͹·éÒ¢ͧàÍ¡ÊÒÃ
Fn + Page Up äÅèÃÒ¡ÒÃä»Ë¹éÒº¹¢Í§àÍ¡ÊÒÃ
Fn + Page Down äÅèÃÒ¡ÒÃä»Ë¹éҶѴ仢ͧàÍ¡ÊÒÃ

20
·Ñªá¾ç´
·Ñªá¾ç´¨Ð¤Çº¤ØÁÅÙ¡Èú¹Ë¹éÒ¨Í; ·ÕèàÃÕ¡ÇèÒ ¾Í·ìàµÍÃìËÃ×Í à¤ÍÃìà«ÍÃì
àÁ×èͤسàÅ×è͹¹ÔéÇä»ÁÒº¹·Ñªá¾´ ¾Í·ìàµÍÃì¨Ð¢ÂѺµÒÁ¡ÒÃà¤Å×è͹äËǢͧ¤Ø³
¡Ò÷ӧҹËÅÒ¡·èÒ·Ò§
·Ñªá¾ç´ÃͧÃѺ¤ÓÊÑ觡Ò÷ӧҹËÅÒ·èÒ·Ò§¹Õé ÊÒÁÒö¨´¨ÓÃٻẺ¡ÒÃãªé§Ò¹·ÕèÁÒ¡¡ÇèÒ˹Ö觹ÔéÇä´é
«Ö觪èÇÂãËé¤Ø³ÊÒÁÒö¤Çº¤ØÁá;¾ÅÔपÑè¹µèÒ§æ ä´é´éÇ¡ÒÃÇÒ´¹ÔéǧèÒÂæ ÊͧÊÒÁ¤ÃÑé§ àªè¹:
• ˹պ: ãªé«ÙÁ¢ÂÒÂáÅÐÂèÍÀÒ¾, á¼¹·Õè
áÅÐàÍ¡ÊÒÃÍÂèÒ§ÃÇ´àÃçÇ â´Âãªé¹ÔéÇâ»é§áÅйÔéǪÕé
• ¾ÅÔ¡: ãªéàÃÕ¡´ÙÀÒ¾¶èÒÂ, àÇçºä«·ì
ËÃ×ÍàÍ¡ÊÒÃâ´Â¡ÒÃàÅ×è͹¹ÔéÇÊͧ¹ÔéÇã¹á¹Ç¹Í¹
• ËÁع: ËÁعÀÒ¾ËÃ×Íä¿Åì PDF ·ÕÅÐ 90
° ´éÇ¡ÒÃãªé¹ÔéÇÊͧ¹ÔéÇËÁع
• àÅ×è͹: ãªéàÅ×è͹´Ù˹éÒàÇçº, àÍ¡ÊÒÃáÅÐÃÒ¡ÒÃà¾Å§¢Öé¹ËÃ×Íŧâ´Â¡ÒÃàÅ×è͹¹ÔéÇÊͧ¹ÔéÇã¹á¹ÇµÑé§

·Ó¤ÇÒÁÃÙé¨Ñ¡¡Ñº¤ÍÁ¾ÔÇàµÍÃì¢Í§¤Ø³ - 21
ÁØÁÁͧ´éҹ˹éÒ
- ËÁÒÂà˵Ø: ÊÑ−Åѡɳì·Õèἧ´éҹ˹éÒÊÒÁÒöÁͧàËç¹ä´éáÁ颳лԴ½Ò¾Ñº¤ÍÁ¾ÔÇàµÍÃì
# äͤ͹ ÃÒ¡Òà ¤Ó͸ԺÒÂ
1¡ÒÃì´ÃÕ´à´ÍÃìÁÑŵÔÍÔ¹Çѹ
ÊÒÁÒöãªé§Ò¹ÃèÇÁ¡Ñº Secure Digital (SD),
MultiMediaCard (MMC), Memory Stick PRO (MS PRO),
xD-Picture Card (xD)
-¡´à¾×èͶʹ/µÔ´µÑ駡ÒÃì´ ãªé§Ò¹¡ÒÃì´ä´é¤ÃÑé§
ÅÐ˹Ö觪شà·èÒ¹Ñé¹
2
µÑÇáÊ´§¾Åѧ§Ò¹ ÃкØʶҹСÒÃà»Ô´ãªé§Ò¹¤ÍÁ¾ÔÇàµÍÃì
µÑÇáÊ´§ÃдѺẵàµÍÃÕè
áÊ´§¶Ö§Ê¶Ò¹ÐẵàµÍÃÕè¢Í§¤ÍÁ¾ÔÇàµÍÃì
-¡ÓÅѧªÒÃì¨:
ä¿ÊÇèÒ§à»ç¹ÊÕàËÅ×ͧÍӾѹàÁ×èÍ·Ó¡ÒêÒÃì¨áºµàµÍÃÕè
-ªÒÃì¨ä¿àµçÁ: ä¿ÊÕ¹éÓà§Ô¹µÔ´ÊÇèÒ§¢³ÐÍÂÙèã¹âËÁ´ AC
µÑÇáÊ´§Ê¶Ò¹Ð HDD áÊ´§àÁ×èÍÎÒÃì´´ÔÊ¡ìä´Ãì¿ÁÕ¡Ò÷ӧҹ
ä¿áÊ´§Ê¶Ò¹Ð¡ÒÃÊ×èÍÊÒà áÊ´§¶Ö§Ê¶Ò¹ÐÍØ»¡Ã³ìàª×èÍÁµèÍẺäÃéÊÒ¢ͧ¤ÍÁ¾ÔÇàµÍÃì

22
ÁØÁÁͧ´éÒ¹«éÒÂ
# äͤ͹ ÃÒ¡Òà ¤Ó͸ԺÒÂ
1á¨ç¤ DC-in àª×èÍÁµè͡ѺÍá´»àµÍÃì AC ¢Í§¤ÍÁ¾ÔÇàµÍÃì
2¾ÍÃìµ Ethernet (RJ-45) àª×èÍÁµèÍà¤Ã×Í¢èÒ Ethernet 10/100/1000
3
ÍØ»¡Ã³ìÃкÒÂÍÒ¡ÒÈáÅоÑ
´ÅÁÃкÒ¤ÇÒÁÃé͹
ªèÇ»ÃѺãËé¤ÍÁ¾ÔÇàµÍÃìàÂç¹Å§
-ËéÒÁ»Ô´ËÃ×Í¢ÇÒ§ªèͧ·Õèà»Ô´ÍÂÙè¹Õé
4
¾ÍÃ쵨ÍáÊ´§¼ÅÀÒ¹͡
(VGA)
àª×èÍÁµè͡Ѻ¨ÍáÊ´§¼Å (àªè¹ ¨ÍÀÒ¾ÀÒ¹͡, â»ÃਤàµÍÃì
LCD)
5¾ÍÃìµ HDMI ÃͧÃѺ¡ÒÃàª×èÍÁµèÍÃкºÇÔ´ÕâʹԨԵ͍ÇÒÁÅÐàÍÕ´ÊÙ§
6¾ÍÃìµ USB
àª×èÍÁµèÍà¢éҡѺÍØ»¡Ã³ì USB
-ËÒ¡¾ÍÃìµà»ç¹ÊÕ´Ó áÊ´§ÇèÒÁÕ¤ÇÒÁà¢éҡѹä´é¡Ñº USB 2.0
ËÒ¡¾ÍÃìµà»ç¹ÊÕ¹éÓà§Ô¹ áÊ´§ÇèÒÁÕ¤ÇÒÁà¢éҡѹä´é¡Ñº
USB 3.0 (´Ù´éÒ¹ÅèÒ§)

·Ó¤ÇÒÁÃÙé¨Ñ¡¡Ñº¤ÍÁ¾ÔÇàµÍÃì¢Í§¤Ø³ - 23
¢éÍÁÙÅà¡ÕèÂǡѺ USB 3.0
•à¢éҡѹä´é¡Ñº USB 3.0 áÅÐÍØ»¡Ã³ì ÃØ蹡è͹˹éÒ
•à¾×èÍ»ÃÐÊÔ·¸ÔÀÒ¾ÊÙ§ÊØ´ ãªéÍØ»¡Ã³ì USB 3.0 ·Õèä´éÃѺ¡ÒÃÃѺÃͧ
• ¡Ó˹´µÒÁÁҵðҹ USB 3.0 (SuperSpeed USB)
7
ªèͧµèÍäÁâ¤Ã⿹ ãªéÊÓËÃѺµèÍäÁâ¤Ã⿹
á¨ç¤Ëٿѧ/ÅÓ⾧
ãªéÊÓËÃѺµèÍÍØ»¡Ã³ìàÊÕ§¢ÒÍÍ¡ (àªè¹ ÅÓ⾧ ªØ´Ëٿѧ)
-ʹѺʹعËٿѧ¾ÃéÍÁäÁâ¤Ã⿹ 3.5 ÁÁ. ·Õèà¢éҡѹä´é (àªè¹
Ëٿѧ Acer smart handheld)
# äͤ͹ ÃÒ¡Òà ¤Ó͸ԺÒÂ

24
ÁØÁÁͧ´éÒ¹¢ÇÒ
# äͤ͹ ÃÒ¡Òà ¤Ó͸ԺÒÂ
1¾ÍÃìµ USB
àª×èÍÁµèÍà¢éҡѺÍØ»¡Ã³ì USB
-ËÒ¡¾ÍÃìµà»ç¹ÊÕ´Ó áÊ´§ÇèÒÁÕ¤ÇÒÁà¢éҡѹä´é¡Ñº USB 2.0
ËÒ¡¾ÍÃìµà»ç¹ÊÕ¹éÓà§Ô¹ áÊ´§ÇèÒÁÕ¤ÇÒÁà¢éҡѹä´é¡Ñº
USB 3.0 (´Ù´éÒ¹ÅèÒ§)
2ä´Ãì¿Í;µÔ¤ÍÅ ä´Ãì¿Í;µÔ¤ÍÅÀÒÂã¹ ÊÓËÃѺãÊè CD ËÃ×Í DVD
3
ä¿áÊ´§¡ÒÃÍèÒ¹Í;µÔ¤Í
Å´ÔÊ¡ì
µÔ´ÊÇèÒ§àÁ×èÍÁÕ¡ÒÃÍèÒ¹á¼è¹Í;µÔ¤ÍÅ
4»ØèÁ´Õ´á¼è¹Í;µÔ¤ÍÅÍÍ¡ ¹Óá¼è¹Í;µÔ¤ÍÅÍÍ¡¨Ò¡ä´Ãì¿
5»ØèÁ¹Óá¼è¹ÍÍ¡©Ø¡à©Ô¹
ãªéà»Ô´¶Ò´ãÊèá¼è¹Í;µÔ¤ÍÅ¢³Ð»Ô´¤ÍÁ¾ÔÇàµÍÃì
-ãÊè¤ÅԻ˹պ¡ÃдÒÉà¢éÒ仵ç æ ÍÂèÒ§ÃÐÁÑ´ÃÐÇѧ
à¾×èÍà»Ô´¶Ò´ä´Ãì¿Í;µÔ¤ÍÅ

·Ó¤ÇÒÁÃÙé¨Ñ¡¡Ñº¤ÍÁ¾ÔÇàµÍÃì¢Í§¤Ø³ - 25
¢éÍÁÙÅà¡ÕèÂǡѺ USB 3.0
•à¢éҡѹä´é¡Ñº USB 3.0 áÅÐÍØ»¡Ã³ì ÃØ蹡è͹˹éÒ
•à¾×èÍ»ÃÐÊÔ·¸ÔÀÒ¾ÊÙ§ÊØ´ ãªéÍØ»¡Ã³ì USB 3.0 ·Õèä´éÃѺ¡ÒÃÃѺÃͧ
• ¡Ó˹´µÒÁÁҵðҹ USB 3.0 (SuperSpeed USB)
6
ÊÅç͵Åçͤ Kensington
àª×èÍÁµè͡ѺÃкºÅçͤ¤ÇÒÁ»ÅÍ´ÀÑÂÊÓËÃѺ¤ÍÁ¾ÔÇàµÍÃì·ÕèÁÕ¤Ç
ÒÁà¢éҡѹä´é¡Ñº Kensington
-¤ÅéͧÊÒÂÅçͤ¹ÔÃÀѹÕéà¢éҡѺÇѵ¶Ø·Õèà¤Å×è͹·ÕèäÁèä´é àªè¹âµêÐ
ËÃ×ÍÁ×ͨѺ¢Í§ÅÔ鹪ѡ·Õè´Ö§ÍÍ¡äÁèä´é
ãÊèµÑÇÅç͡ŧã¹ÃèͧºÒ¡áÅÐËÁعµÑÇÅçÍ¡ä»ÂѧµÓá˹è§ÅçÍ¡
㹺ҧÃØè¹ÍÒ¨äÁèÁÕÃкºÅçͤ¹Õé
# äͤ͹ ÃÒ¡Òà ¤Ó͸ԺÒÂ

26
ÁØÁÁͧ´éÒ¹ÅèÒ§
# äͤ͹ ÃÒ¡Òà ¤Ó͸ԺÒÂ
1ÊÅÑ¡à»Ô´áºµàµÍÃÕ
à»Ô´à¾×è͹ÓẵàµÍÃÕÍÍ¡
ãÊèà¤Ã×èͧÁ×Í·ÕèàËÁÒÐÊÁáÅÐàÅ×è͹à¾×èͶʹÍÍ¡
2
ªèͧ˹èǤÇÒÁ¨Ó ·ÕèÍÂÙè¢Í§Ë¹èǤÇÒÁ¨Ó¢Í§¤ÍÁ¾ÔÇàµÍÃì
ªèͧãÊèÎÒÃì´´ÔÊ¡ì ·ÕèÍÂÙè¢Í§ÎÒÃì´´ÔÊ¡ì¢Í§¤ÍÁ¾ÔÇàµÍÃì (ÂÖ´µÔ´á¹è¹´éǹê͵)
3ªèͧãÊèẵàµÍÃÕ ·ÕèÍÂÙè¢Í§áºµàµÍÃբͧ¤ÍÁ¾ÔÇàµÍÃì
4
ÍØ»¡Ã³ìÃкÒÂÍÒ¡ÒÈáÅоÑ
´ÅÁÃкÒ¤ÇÒÁÃé͹
ªèÇ»ÃѺãËé¤ÍÁ¾ÔÇàµÍÃìàÂç¹Å§
-ËéÒÁ»Ô´ËÃ×Í¢ÇÒ§ªèͧ·Õèà»Ô´ÍÂÙè¹Õé

¡ÒÃÍѾà¡Ã´¤ÍÁ¾ÔÇàµÍÃì¢Í§¤Ø³ - 27
¡ÒÃÍѾà¡Ã´¤ÍÁ¾ÔÇàµÍÃì¢Í§¤Ø³
¢ÂÒÂãËé¡ÇéÒ§ä¡Å´éǵÑÇàÅ×Í¡µèÒ§æ
¤ÍÁ¾ÔÇàµÍÃì¢Í§¤Ø³Áͺ»ÃÐʺ¡ÒóìËÅÒ¡ËÅÒµÑÇàÅ×͡㹡ÒÃãªé§Ò¹¤ÍÁ¾ÔÇàµÍÃìÍѹÊÁºÙóìáº
ºãËé¡Ñº¤Ø³
µÑÇàÅ×͡㹡ÒÃàª×èÍÁµèÍ
¾ÍÃ쵪èÇÂ㹡ÒÃàª×èÍÁµèÍÍØ»¡Ã³ìµè;èǧ¡Ñº¤ÍÁ¾ÔÇàµÍÃì¢Í§¤Ø³
ÊÓËÃѺ¤Óá¹Ð¹Óà¡ÕèÂǡѺÇÔ¸Õ¡ÒÃàª×èÍÁµèÍÍØ»¡Ã³ìÀÒ¹͡·ÕèᵡµèÒ§¡Ñ¹à¢éҡѺ¤ÍÁ¾ÔÇàµÍÃì¢Í§¤Ø³ã
ËéÍèÒ¹ã¹ÊèǹµèÍ仹Õé
àÁÁâÁÃÕè ¡ÒÃì´ ÃÕ´à´ÍÃì
¡ÒÃì´Ë¹èǤÇÒÁ¨Ó¶Ù¡ãªéÍÂèÒ§á¾ÃèËÅÒÂ㹡Åéͧ´Ô¨ÔµÍÅ PDA
à¤Ã×èͧàÅè¹ MP3 áÅÐâ·ÃÈѾ·ìà¤Å×è͹·Õè
¡ÒÃãÊèàÁÁâÁÃÕè¡ÒÃì´
1. ÇÒ§¡ÒÃì´ã¹á¹Ç·Õè¨Ø´¤Í¹à¹ç¡àµÍÃìµÃ§¡Ñ¹¡Ñº¾ÍÃìµ
â´ÂãËé¤Í¹à¹ç¡àµÍÃì¤ÇèÓ˹éÒŧ
2. àÅ×è͹¡ÒÃì´à¢éÒã¹¾ÍÃìµÍÂèÒ§ÃÐÁÑ´ÃÐÇѧ ËÒ¡¤Ø³¾ºÇèÒµéͧãªéáçà¾×èÍãÊè¡ÒÃì´
ãËéÅͧ¢ÂѺ¡ÒÃì´àÅ硹éÍÂ

28
3. ´Ñ¹¨¹¡ÃзÑè§ÁÕàÊÕ§¡ÃÔ꡺͡ÇèÒ¡ÒÃì´à¢éÒ·Õè ¡ÒÃì´¨ÐàËÅ×ÍÍÂÙè¹Í¡ÊÅç͵ÊͧÊÒÁÁÔÅÅÔàÁµÃ
ËÒ¡¡ÒÃì´¹Ñé¹ÁÕä¿Åì ˹éÒµèÒ§ Windows Auto Play (àÅè¹Íѵâ¹ÁѵÔ) ÍÒ¨»ÃÒ¡¯¢Öé¹
(¢Öé¹ÍÂÙè¡Ñºà¹×éÍËÒ¢éÍÁÙÅÀÒÂ㹡ÒÃì´)
áÅжÒÁÇèҤسµéͧ¡ÒÃãªéâ»Ãá¡ÃÁà¾×èÍà¢éÒ¶Ö§à¹×éÍËÒ¢éÍÁÙÅÀÒÂ㹡ÒÃì´ËÃ×ÍäÁè
àÅ×Í¡µÑÇàÅ×Í¡·Õè¹ÕèËÒ¡¨Óà»ç¹ ËÃ×ÍàÅ×Í¡ Cancel (¡àÅÔ¡) ËÒ¡¡ÒÃì´äÁèÁÕä¿Åì
ËÃ×ÍÁÕä¿Åì·ÕèäÁè·ÃÒº¤èÒ Ë¹éÒµèÒ§¨Ðà»Ô´â´ÂáÊ´§à¹×éÍËÒ¢éÍÁÙÅÀÒÂ㹡ÒÃì´
¡ÒÃì´ SD, SDHC áÅÐ SDXC
»ÃÐàÀ·¡ÒÃì´ SD ·ÕèµèÒ§¡Ñ¹¨ÐÁÕ¤ÇÒÁÊÒÁÒöµèÒ§¡Ñ¹ ¢³Ðãªé§Ò¹ÃٻẺà´ÕÂǡѹ ¡ÒÃì´ SD
ÁÕ¤ÇÒÁ¨ØÁÒ¡¶Ö§ 4 GB ¡ÒÃì´ SDHC ÁÕ¤ÇÒÁ¨ØÁÒ¡¶Ö§ 32 GB áÅСÒÃì´ SDXC ÊÒÁÒö¨Øä´é¶Ö§
2048 GB (2 TB) ¤ÍÁ¾ÔÇàµÍÃì¢Í§¤Ø³ÁÕ SDHC ËÃ×Í SDXC ¡ÒÃì´ÃÕ´à´ÍÃì·Õèãªé§Ò¹ä´é
ËÁÒÂà˵Ø: ¡ÒÃì´Ë¹èǤÇÒÁ¨Ó SDXC ÊÒÁÒöãªé§Ò¹ä´éã¹ SDXC ÃÕ´à´ÍÃì·Õèãªé§Ò¹ä´é
¡ÒÃì´ SD áÅÐ SDHC ÊÒÁÒöãªéä´éã¹·Ñé§Êͧ»ÃÐàÀ·

¡ÒÃÍѾà¡Ã´¤ÍÁ¾ÔÇàµÍÃì¢Í§¤Ø³ - 29
¡Òöʹ ¡ÒÃì´¨Ò¡àÁÁâÁÃÕè¡ÒÃì´ÃÕ´à´ÍÃì
1. ¤ÅÔ¡·Õèäͤ͹ Show hidden
ã¹¾×é¹·ÕèáÊ´§¡ÒÃá¨é§àµ×͹ (¶Ñ´¨Ò¡¹ÒÌÔ¡Ò)
2. ¤ÅÔ¡·Õèäͤ͹ Safely Remove Hardware
3. ¤ÅÔ¡º¹ Eject SD Card (¶Í´ SD Card)
(ËÃ×ͺ¹ª×èÍ ÍØ»¡Ã³ì)
4. Ãͨ¹¡ÃзÑ觢éͤÇÒÁ Safe to Remove
Hardware (»ÅÍ´ÀÑÂÊÓËÃѺ¶Í´ÎÒÃì´áÇÃì)
»ÃÒ¡¯¢Öé¹
5. ¶Í´¡ÒÃì´ÍÍ¡
à¤Ã×Í¢èÒÂã¹µÑÇ
à¤Ã×Í¢èÒ·ÕèµÔ´µÑé§äÇéã¹µÑǪèÇÂãËé¤Ø³àª×èÍÁµèͤÍÁ¾ÔÇàµÍÃì¢Í§¤Ø
³à¢éҡѺà¤Ã×Í¢èÒ¾×é¹°Ò¹ÍÕà¸ÍÃìà¹çµ
àª×èÍÁµèÍÊÒÂÍÕà¸ÍÃìà¹çµ¨Ò¡¾ÍÃìµÍÕà¸ÍÃìà¹çµ (RJ-45)
º¹áªÊ«Õ¢Í§¤ÍÁ¾ÔÇàµÍÃìà¢éҡѺá¨ç¤à¤Ã×Í¢èÒÂËÃ×ÍÎѺº¹à¤Ã×Í
¢èÒ¢ͧ¤Ø³
3
2
1

30
Universal Serial Bus (USB)
¾ÍÃìµ USB
à»ç¹«ÕàÃÕÂźÑʤÇÒÁàÃçÇÊÙ§«Öè§Í¹Ø−ÒµãËé¤Ø³àª×èÍÁµèÍÍØ»¡Ã³ìà
ÊÃÔÁ USB â´ÂäÁèµéͧãªé·ÃѾÂÒ¡ÃÃкº
ºÒ§¤ÍÁ¾ÔÇàµÍÃìÍÒ¨ÁÕ USB 3.0 ˹Öè§ËÃ×ÍÁÒ¡¡ÇèÒ ¾ÍÃìµ
«Ö觤ÅéÒ¡Ѻ¾ÍÃìµ USB Áҵðҹ
¡àÇ鹡ÒÃàª×èÍÁµèÍÀÒÂã¹à¾ÔèÁàµÔÁáÅÐÁÕÊÕ¹éÓà§Ô¹
¤Ø³ÍÒ¨ãªéÍØ»¡Ã³ì·Õèà¨éҡѹä´é¡Ñº USB 3.0
¡Ñº¾ÍÃìµàËÅèÒ¹Õéà¾×èÍ»ÃÐ⪹ì¨Ò¡¡ÒÃâ͹ÂéÒ·ÕèÁÕ¤ÇÒÁàÃçÇÊÙ
§¡ÇèÒ
¾ÍÃìµÇÕ´ÔâÍ
àª×èÍÁµèÍâÁ¹ÔàµÍÃì¡Ñº¾ÍÃìµ VGA ËÃ×Í DVI
(»ÃÐàÀ·¡ÒÃàª×èÍÁµèÍ·ÕèÃͧÃѺ¢Öé¹ÍÂÙè¡Ñº¡ÒáÓ˹´¤èҢͧ¤ÍÁ¾ÔÇàµÍÃì)
â´Â·ÑèÇä»áÅéǨÍáÊ´§¼Å¨ÐÁÒ¾ÃéÍÁ¡ÑºÊÒÂà¤àºÔéÅ·ÕèàËÁÒÐÊÁ
·ÓµÒÁ¢Ñ鹵͹µèÍ仹Õéà¾×èÍàª×èÍÁµèÍÁ͹ÔàµÍÃìà¢éҡѺ¤ÍÁ¾ÔÇàµÍÃì¢Í§¤Ø³
1. µÃǨÊͺ´ÙÇèÒ¤ÍÁ¾ÔÇàµÍÃì»Ô´ÍÂÙèËÃ×ÍäÁèáÅÐÔ»Ô´ÊÇÔµ«ìÁ͹ÔàµÍÃìÍÂÙèËÃ×ÍäÁè
2. µèÍÊÒÂà¤àºÔéÅÇÔ´ÕâÍà¢éҡѺ¾ÍÃìµÁ͹ÔàµÍÃ캹¤ÍÁ¾ÔÇàµÍÃì
¢Ñ¹µèÍÊÒÂà¤àºÔéÅãËéá¹è¹´éÇÂÊ¡ÃÙ·ÕèÁÕÁÒãËé
3. µèÍÊÒÂä¿Á͹ÔàµÍÃìáÅéÇàÊÕºà¢éҡѺ»ÅÑꡨèÒÂä¿·ÕèÁÕ¡ÒÃà´Ô¹ÊÒ´ԹäÇéÍÂèÒ§¶Ù¡µéͧ
4. ·ÓµÒÁ¤Óá¹Ð¹Ó㹡ÒõÑ
駤èÒ·ÕèÍÂÙè㹤ÙèÁ×ͼÙéãªé¢Í§Á͹ÔàµÍÃì

¡ÒÃÍѾà¡Ã´¤ÍÁ¾ÔÇàµÍÃì¢Í§¤Ø³ - 31
5. à»Ô´Á͹ÔàµÍÃì ¨Ò¡¹Ñé¹à»Ô´¤ÍÁ¾ÔÇàµÍÃì
6. µÃǨÊͺãËéá¹èã¨ÇèÒ¤èÒ¤ÇÒÁÅÐàÍÕ´áÅÐÍѵÃÒÃÕà¿Ãª¹Ñé¹äÁèà¡Ô¹¢éÍ¡Ó˹´à©¾ÒТͧÁ͹ÔàµÍÃì
ËÒ¡¨Óà»ç¹ãËéà»ÅÕ蹡ÒõÑ駤èÒ¡ÒÃáÊ´§¼Å·Õèãªé´éǤÍÁ¾ÔÇàµÍÃì
ËÁÒÂà˵Ø: à¾×èÍà¢éÒ¶Ö§¡ÒäǺ¤ØÁ¡ÒÃáÊ´§¼Å ¡´»ØèÁ Windows ( ) + W, ¾ÔÁ¾ì "Display"
áÅéǤÅÔ¡·Õè Display
High-Definition Multimedia Interface (੾ÒкҧÃØè¹à·èÒ¹Ñé¹)
HDMI (High-Definition Multimedia Interface)
¤×Í¡ÒÃàª×èÍÁ»ÃÐÊÒ¹¡Ò÷ӧҹ·ÕèÃͧÃѺÁҵðҹ
ÍصÊÒË¡ÃÃÁ, »ÃÒȨҡ¡ÒúպÍÑ´,
ÀÒ¾áÅÐàÊÕ§à»ç¹áºº´Ô¨ÔµÍÅ·Ñé§ËÁ´ HDMI
Áͺ¡ÒÃàª×èÍÁ»ÃÐÊÒ¹¡Ò÷ӧҹÃÐËÇèÒ§áËÅè§ÊÑ
−−Ò³àÊÕ§/
ÇÔ´ÕâÍẺ´Ô¨ÔµÍÅ·ÕèÊÒÁÒöãªé§Ò¹ä´é·Ø¡ª¹Ô´
àªè¹¡Åèͧà«çµ·çÍ», à¤Ã×èͧàÅè¹ DVD
áÅÐà¤Ã×èͧÃѺÊÑ−−Ò³ A/V
¡ÑºÁ͹ÔàµÍÃìàÊÕ§áÅÐ/ËÃ×ÍÇÔ´ÕâÍẺ´Ô¨ÔµÍÅ·ÕèÊÒÁÒö·Ó§Ò¹ÃèÇÁ¡Ñ¹ä´é àªè¹â·Ã·Ñȹì´Ô¨ÔµÍÅ
(DTV) ´éÇÂÊÒÂà¤àºÔéÅà¾Õ§ÊÒÂà´ÕÂÇ
ãªé¾ÍÃìµ HDMI º¹¤ÍÁ¾ÔÇàµÍÃì¢Í§¤Ø³à¾×èÍàª×èÍÁµè͡ѺÍØ»¡Ã³ìàÊÕ§áÅÐÇÔ´ÕâÍÃдѺäÎà͹´ì
¡Ò÷ӧҹ´éÇÂÊÒÂà¤àºÔéÅà¾Õ§ÊÒÂà´ÕÂǪèÇÂãËéµÔ´µÑé§ä´éÍÂèÒ§à»ç¹ÃÐàºÕºáÅÐàª×
èÍÁµèÍä´éÍÂèÒ§
ÃÇ´àÃçÇ

32
ªØ´ËٿѧáÅÐäÁâ¤Ã⿹
Êͧ¾ÍÃìµ¹ÕéÊÓËÃѺàª×èÍÁµèÍÍØ»¡Ã³ìàÊÕ§ ãªé¾ÍÃìµËٿѧà¾×èÍàÊÕº»ÅÑê¡ËٿѧÊàµÍÃÔâÍËÃ×ÍÅÓ⾧
¡ÒÃàÊÕº»ÅÑê¡ÍØ»¡Ã³ìàÊÕ§¡Ñº¾ÍÃìµËٿѧ¨Ð»Ô´ÅÓ⾧㹵ÑÇ
ãªé¾ÍÃìµäÁâ¤Ã⿹à¾×èÍàª×èÍÁµèÍäÁâ¤Ã⿹ÀÒ¹͡ÊÓËÃѺ¡Òúѹ·Ö¡àÊÕ§ẺâÁâ¹
¡ÒÃàÊÕº»ÅÑê¡äÁâ¤Ã⿹ÀÒ¹͡¨Ð»Ô´äÁâ¤Ã⿹㹵ÑÇ

¾ÒÇàÇÍÃì«Ñ¾¾ÅÒ - 33
¾ÒÇàÇÍÃì«Ñ¾¾ÅÒÂ
Íá´»àµÍÃì AC
¤ÍÁ¾ÔÇàµÍÃì¢Í§¤Ø³ÊÒÁÒöãªéÍá´»àµÍÃìÀÒ¹͡ä´é (Power Brick) à¾×èÍãªé§Ò¹´éÇÂÊÒÂä¿ AC
ÊÒÂä¿·ÕèÁÕãËé¾ÃéÍÁ¡Ñºà¤Ã×èͧ¤ÍÁ¾ÔÇàµÍÃì¹Ñé¹ÁÕ¤ÇÒÁàËÁÒÐÊÁÊÓËÃѺ»ÃÐà·È·ÕèÇÒ§¨Ó˹èÒÂ
Íá´»àµÍÃì¹ÕéãËé¾Åѧ§Ò¹ÍÂèÒ§¾Íà¾Õ§ÊÓËÃѺ¡ÒÃãªé§Ò¹¤ÍÁ¾ÔÇàµÍÃì¢Í§¤Ø³áÅСÒÃÃÕªÒÃì¨áºµàµÍ
ÃÕèã¹àÇÅÒà´ÕÂǡѹ
¢éͤÇÃÃÐÇѧ: ËéÒÁÇÒ§Çѵ¶ØÍ×蹤ÅØÁäÇéËÃ×ͷѺäÇ麹Íá´»àµÍÃì AC
¾ÂÒÂÒÁãËéÍá´»àµÍÃìàÂç¹ã¹ÃÐËÇèÒ§¡ÒÃãªé§Ò¹â´ÂäÁèÇÒ§äÇéã¡Åé¡ÑºÇѵ¶ØÍ×è¹
ãªéÍá´»àµÍÃì AC ª¹Ô´·ÕèÁÒ¾ÃéÍÁ¡Ñº¤ÍÁ¾ÔÇàµÍÃì¢Í§¤Ø³à·èÒ¹Ñé¹
¡ÒÃãªéÍá´»àµÍÃìÍ×è¹·Õè¤ÅéÒ¤ÅÖ§¡Ñ¹ÍÒ¨à¡Ô´¤ÇÒÁàÊÕÂËÒµèͤÍÁ¾ÔÇàµÍÃì¢Í§¤Ø³ä´é

34
¤Óàµ×͹: Íá´»àµÍÃì AC
áÅдéÒ¹ÅèÒ§¢Í§¤ÍÁ¾ÔÇàµÍÃìÍÒ¨ÁÕ¤ÇÒÁÃé͹ä´éËÅѧ¨Ò¡ãªé§Ò¹à»ç¹àÇÅÒ¹Ò¹
«Öè§à»ç¹àÃ×èͧ»¡µÔ áµèÍÒ¨·ÓãËéà¡Ô´¡ÒúҴà¨çºä´éËÒ¡ÊÑÁ¼Ñʶ١
ẵàµÍÃÕè
¤ÍÁ¾ÔÇàµÍÃì¹ÕéãªéẵàµÍÃÕè·ÕèÁͺÍÒÂØ¡ÒÃãªé§Ò¹ä´é¹Ò¹¢Öé¹ÃÐËÇèÒ§¡ÒêÒÃì¨áµèÅФÃÑé§
ÅѡɳТͧẵàµÍÃÕè
ẵàµÍÃÕè¹ÕéÁÕÅѡɳШÓà¾Òдѧ¹Õé:
•ä´éÁҵðҹ෤â¹âÅÂÕẵàµÍÃÕè㹻Ѩ¨ØºÑ¹
•¡ÒÃàµ×͹àÁ×èÍẵàµÍÃÕèµèÓ
ẵàµÍÃÕè¹Õé¨ÐÃÕªÒÃ쨷ء¤ÃÑ駷Õè¤Ø³µèͤÍÁ¾ÔÇàµÍÃìà¢éҡѺ Íá´»àµÍÃì AC
¤ÍÁ¾ÔÇàµÍÃì¢Í§¤Ø³Ê¹ÑºÊ¹Ø¹¡ÒêÒÃì¨ÃÐËÇèÒ§ãªé§Ò¹«Ö觪èÇÂãËé¤Ø³ÃÕªÒÃì¨áºµàµÍÃÕèä´éã¹¢³Ðãªé§Ò
¹¤ÍÁ¾ÔÇàµÍÃì ÍÂèÒ§äáçµÒÁ ¡ÒÃÃÕªÒÃì¨àÁ×èͻԴ¤ÍÁ¾ÔÇàµÍÃì¨Ð·ÓãËéàÇÅÒ㹡ÒêÒÃì¨ÃÇ´àÃçÇ¢Öé¹
ẵàµÍÃÕèÂѧà»ç¹»ÃÐ⪹ìàÁ×èͤسµéͧà´Ô¹·Ò§ËÃ×ÍàÁ×èÍà¡Ô´ä¿µ¡
¢Íá¹Ð¹ÓãËéàµÃÕÂÁẵàµÍÃÕèÊÓÃͧ·ÕèªÒÃì¨àµçÁäÇéàÊÁÍà¾×èÍà»ç¹¡ÒÃáºç¤ÍѾ
â»Ã´µÔ´µè͵ÑÇá·¹¨Ó˹èÒ¢ͧ¤Ø³ÊÓËÃѺÃÒÂÅÐàÍÕ´¡ÒÃÊÑ觫×
éÍẵàµÍÃÕèÊÓÃͧ

¾ÒÇàÇÍÃì«Ñ¾¾ÅÒ - 35
¡ÒÃà¾ÔèÁÍÒÂآͧẵàµÍÃÕèãËéãªé§Ò¹ä´éÊÙ§ÊØ´
àªè¹à´ÕÂǡѺẵàµÍÃÕèÍ×è¹æ ẵàµÍÃÕè㹤ÍÁ¾ÔÇàµÍÃì¢Í§¤Ø³¨ÐàÊ×èÍÁÊÀҾ仵ÒÁàÇÅÒ
«Öè§ËÁÒ¤ÇÒÁÇèÒ »ÃÐÊÔ·¸ÔÀÒ¾¢Í§áºµàµÍÃÕè¨ÐŴŧµÒÁÃÐÂÐàÇÅÒáÅСÒÃãªé§Ò¹
à¾×èÍà¾ÔèÁÍÒÂآͧẵàµÍÃÕèãËéãªé§Ò¹ä´éÊÙ§ÊØ´ ¢Íá¹Ð¹ÓãËé¤Ø³·ÓµÒÁ¤Óá¹Ð¹Ó´Ñ§µèÍ仹Õé
ÊÓËÃѺẵàµÍÃÕèãËÁè
¡è͹·Õè¤Ø³¨Ðãªé§Ò¹áºµàµÍÃÕèà»ç¹¤ÃÑé§áá ¹Õè¤×Í “ ¢éÍ»¯ÔºÑµÔ ” ·Õè¤Ø³¤Ç÷Ó:
1. ãÊèẵàµÍÃÕèãËÁèâ´ÂäÁèµéͧà»Ô´¤ÍÁ¾ÔÇàµÍÃì
2. µèÍÍá´»àµÍÃì AC áÅЪÒÃì¨áºµàµÍÃÕèãËéàµçÁ
3. ¶Í´Íá´»àµÍÃì AC ÍÍ¡
4. à»Ô´¤ÍÁ¾ÔÇàµÍÃìáÅзӧҹâ´ÂãªéẵàµÍÃÕè
5. ãªé§Ò¹áºµàµÍÃÕ訹ËÁ´
6. µèÍÍá´»àµÍÃì AC áÅЪÒÃì¨áºµàµÍÃÕèãËéàµçÁãËÁèÍÕ¡¤ÃÑé§
·Ó«éÓ¢Ñ鹵͹àËÅèÒ¹Õ騹¡ÇèÒẵàµÍÃÕè¨Ð¶Ù¡ªÒÃì¨áÅлÅèÍ»ÃШØä¿¿éÒÊÒÁ¤ÃÑé§
ãªé¢éÍ»¯ÔºÑµÔ¹ÕéÊÓËÃѺẵàµÍÃÕèãËÁè·Ñé§ËÁ´ ËÃ×ÍÊÓËÃѺẵàµÍÃÕè·ÕèäÁèä´éãªéà»ç¹àÇÅÒ¹Ò¹
ËÒ¡äÁèä´éãªé§Ò¹¤ÍÁ¾ÔÇàµÍÃìÁÒ¡¡ÇèÒÊͧ·ÔµÂì¢Öé¹ä»
¢Íá¹Ð¹ÓãËé¤Ø³¶Í´áºµàµÍÃÕèÍÍ¡¨Ò¡µÑÇà¤Ã×
èͧ
¤Óàµ×͹: ËéÒÁ·Ôé§áºµàµÍÃÕèäÇéã¹·ÕèÍسËÀÙÁÔµèÓ¡ÇèÒ 0°C (32°F) ËÃ×ÍÁÒ¡¡ÇèÒ
45°C (113°F) ÍسËÀÙÁÔ·ÕèÊÙ§ËÃ×͵èÓà¡Ô¹ä»ÍÒ¨·ÓãËéẵàµÍÃÕèàÊÕÂËÒÂä´é

36
â´Â¡Ò÷ӵÒÁ¢éÍ»¯ÔºÑµÔÊÓËÃѺẵàµÍÃÕè ¨Ð·ÓãËéẵàµÍÃÕè¢Í§¤Ø³ÊÒÁÒöÃѺ¡ÒêÒÃì¨ä´éÊÙ§ÊØ´
¡ÒÃäÁè·ÓµÒÁ¢éÍ»¯ÔºÑµÔ¹Õé¨Ð·ÓãËéẵàµÍÃÕè¢Í§¤Ø³äÁèÊÒÁÒöÃѺ¡ÒêÒÃì¨ä´éÊÙ§ÊØ´ áÅШÐÁÕÍÒÂØ¡ÒÃ
ãªé§Ò¹·ÕèÊÑé¹Å§
¹Í¡¨Ò¡¹Õé ÍÒÂØ¡ÒÃãªé§Ò¹¢Í§áºµàµÍÃÕèÍÒ¨ä´éÃѺ¼Å¡Ãзº¨Ò¡¡ÒÃãªé§Ò¹´Ñ§µèÍ仹Õé:
•ãªé§Ò¹¤ÍÁ¾ÔÇàµÍÃì´éÇ¡ÒÃàÊÕºÊÒÂä¿ AC ã¹¢³Ð·ÕèãÊèẵàµÍÃÕèäÇéÍÂÙèàÊÁÍ
ËÒ¡¤Ø³µéͧ¡ÒÃãªé§Ò¹¤ÍÁ¾ÔÇàµÍÃì´éÇ¡ÒÃàÊÕºÊÒÂä¿ AC ÍÂÙèàÊÁÍ
¢Íá¹Ð¹ÓãËé¤Ø³¶Í´áºµàµÍÃÕèÍÍ¡ËÅѧ¨Ò¡·ÕèªÒÃì¨áºµàµÍÃÕèàµçÁáÅéÇ
•ËéÒÁãªéẵàµÍÃÕ訹ËÁ´»ÃШØä¿¿éÒáÅéǨ֧ÃÕªÒÃ쨨¹àµçÁ´Ñ§·Õèä´é͸ԺÒÂäÇé¢éÒ§µé¹
•ãªé§Ò¹ºèÍ ÂÔ觤Ø
³ãªé§Ò¹áºµàµÍÃÕèºèÍÂæ ÍÒÂØ¡ÒÃãªé§Ò¹¢Í§áºµàµÍÃÕè¨ÐÂÔè§ÊÑé¹¢Öé¹
ẵàµÍÃÕèÁҵðҹ¢Í§¤ÍÁ¾ÔÇàµÍÃìÁÕÍÒÂØ¡ÒÃãªé§Ò¹ÊÓËÃѺ¡ÒêÒÃì¨ 300 ¤ÃÑé§
¡ÒÃà»ÅÕè¹ẵàµÍÃÕè
â¹éµºØꤹÕéãªéẵàµÍÃÕèÅÔà¸ÕÂÁ
à»ÅÕè¹ẵàµÍÃÕè´éÇÂẵàµÍÃÕè»ÃÐàÀ·à´ÕÂǡѹ·ÕèÁÒ¾ÃéÍÁ¡Ñº¼ÅÔµÀѳ±ì¢Í§¤Ø³
¡ÒÃãªéẵàµÍÃÕèÍ×è¹ÍÒ¨àÊÕ觵èÍ¡ÒÃà¡Ô´ä¿äËÁéËÃ×ÍÃÐàºÔ´
¤Óàµ×͹! ẵàµÍÃÕèÍÒ¨ÃÐàºÔ´ä´éËÒ¡¶Ù¡¨Ñ´¡ÒÃÍÂèÒ§äÁè¶Ù¡µéͧ ËéÒÁ¶Í´ËÃ×Í·Ôé§
Å§ã¹¡Í§ä¿ à¡çºãËéËèÒ§¨Ò¡à´ç¡ »¯ÔºÑµÔµÒÁ¡®¢éͺѧ¤ÑºàÁ×è͵éͧ·Ôé§áºµàµÍÃÕè
·Õèãªé§Ò¹áÅéÇ

¾ÒÇàÇÍÃì«Ñ¾¾ÅÒ - 37
¡ÒÃãÊèËÃ×ͶʹẵàµÍÃÕè
ÊÔè§ÊÓ¤Ñ−! ¡è͹¶Í´áºµàµÍÃÕèÍÍ¡¨Ò¡µÑÇà¤Ã×èͧ µéͧµèÍÍá´»àµÍÃì AC
¡è͹ËÒ¡¤Ø³µéͧ¡ÒÃãªé§Ò¹¤ÍÁ¾ÔÇàµÍÃìµèÍ ËÒ¡äÁèµéͧ¡ÒÃãªé§Ò¹µèÍ
ãËé»Ô´¤ÍÁ¾ÔÇàµÍÃì¡è͹
ÇÔ¸Õ¡ÒÃãÊèẵàµÍÃÕè:
1. ÇҧẵàµÍÃÕèµÒÁá¹ÇªèͧãÊèẵàµÍÃÕè
â´ÂàµÃÕÂÁãÊèÊèǹ·éÒ¢ͧẵàµÍÃÕè·ÕèÁըشÊÑÁ¼ÑÊ¡è͹áÅÐãËéÊèǹ¼ÔÇ˹éҢͧẵàµÍÃÕè˧Ò¢Öé¹
2. ÇҧẵàµÍÃÕèŧ㹪èͧãÊèẵàµÍÃÕèáÅдѹàºÒ樹¡ÃзÑè§áºµàµÍÃÕèÅçͤÍÂÙèã¹µÓá˹è§
ÇÔ¸Õ¡ÒöʹẵàµÍÃÕè:
1. àÅ×è͹µÑÇÅçͤẵàµÍÃÕèà¾×èͶʹẵàµÍÃÕèÍÍ¡
2. ´Ö§áºµàµÍÃÕèÍÍ¡¨Ò¡ªèͧãÊèẵàµÍÃÕè
¡ÒêÒÃì¨áºµàµÍÃÕè
ÇÔ¸Õ¡ÒêÒÃì¨áºµàµÍÃÕè Íѹ´ÑºááãËéµÃǨ´ÙÇèÒẵàµÍÃÕè¶Ù¡ãÊèÍÂèÒ§¶Ù¡µéͧ㹪èͧãÊèẵàµÍÃÕè àÊÕº
Íá´»àµÍÃì AC à¢éҡѺ¤ÍÁ¾ÔÇàµÍÃìáÅеèÍà¢éҡѺ»ÅÑê¡ä¿
¤Ø³ÊÒÁÒöãªé§Ò¹¤ÍÁ¾ÔÇàµÍÃìµèÍà¹×èͧ㹢³Ð·ÕèªÒÃì¨áºµàµÍÃÕèä´é¨Ò¡¡ÒÃàÊÕºÊÒÂä¿ AC
ÍÂèÒ§äáçµÒÁ ¡ÒêÒÃì¨áºµàµÍÃÕèàÁ×èͻԴ¤ÍÁ¾ÔÇàµÍÃì¨Ð·ÓãËéàÇÅÒ㹡ÒêÒÃì¨ÃÇ´àÃçÇ¢Öé¹
ËÁÒÂà˵Ø: ¢Íá¹Ð¹ÓãËé¤Ø³ªÒÃì¨áºµàµÍÃÕè¡è͹àÅÔ¡·Ó§Ò¹ã¹áµèÅÐÇѹ
¡ÒêÒÃì¨áºµàµÍÃÕèãËé¾ÃéÍÁ¡è͹¡ÒÃà´Ô¹·Ò§¨ÐªèÇÂãËé¤Ø³àÃÔèÁÇѹãËÁè¾ÃéÍÁ¡ÑºáºµàµÍÃÕè·ÕèªÒ
Ãì¨ÍÂèÒ§àµçÁà»ÕèÂÁ

38
¡ÒõÃǨÊͺÃдѺ¾Åѧ§Ò¹¢Í§áºµàµÍÃÕè
µÑÇÇÑ´¾Åѧ§Ò¹ ¢Í§ Windows ¨ÐáÊ´§ÃдѺ¾Åѧ§Ò¹ã¹»Ñ¨¨ØºÑ¹¢Í§áºµàµÍÃÕè
ÇÒ§à¤ÍÃìà«ÍÃìà˹×Íäͤ͹ẵàµÍÃÕè/¾ÒÇàÇÍÃ캹·ÒÊ¡ìºÒÃìà¾×èÍ´ÙÃдѺ¡ÒêÒÃ쨢ͧẵàµÍÃÕè
¡ÒÃÂ×´ÍÒÂØ¡ÒÃãªé§Ò¹áºµàµÍÃÕè
¡ÒÃÂ×´ÍÒÂØ ¡ÒÃãªé§Ò¹áºµàµÍÃÕè¨ÐªèÇÂãËé¤Ø³ä´éÃѺ¡Ò÷ӧҹÊÙ§ÊØ´¨Ò¡áºµàµÍÃÕè
ÃÇÁ¶Ö§à»ç¹¡ÒÃÂ×´ÍÒÂØ¡ÒêÒÃì¨/ÃÕªÒÃì¨ áÅЪèÇÂà¾ÔèÁ»ÃÐÊÔ·¸ÔÀҾ㹡ÒÃÃÕªÒÃì¨
¢Íá¹Ð¹ÓãËé¤Ø³·ÓµÒÁ¤Óá¹Ð¹Ó´éÒ¹ÅèÒ§¹Õé:
•¡Òë×éÍẵàµÍÃÕèàÊÃÔÁ
•ãªéÊÒÂä¿ AC àÁ×èͨÓà»ç¹áÅÐãªé§Ò¹áºµàµÍÃÕèã¹¢³Ðà´Ô¹·Ò§
•¶Í´¡ÒÃì´¾Õ«ÕÍÍ¡àÁ×èÍäÁèä´éãªé§Ò¹ à¹×èͧ¨Ò¡¡ÒÃì´¨Ðãªé¾Åѧ§Ò¹ÍÂèÒ§µèÍà¹×èͧ (ÊÓËÃѺºÒ§ÃØè¹)
•à¡çºáºµàµÍÃÕèäÇéã¹·ÕèàÂç¹áÅÐáËé§ ÍسËÀÙÁÔ·Õèá¹Ð¹Ó¤×Í 10
°C (50°F) ¶Ö§ 30°C (86°F)
ÍسËÀÙÁÔÊÙ§¨Ð·ÓãËéẵàµÍÃÕè¤Ò»ÃШØä¿¿éÒÍÂèÒ§ÃÇ´àÃçÇ
•¡ÒÃÃÕªÒÃì¨ÁÒ¡à¡Ô¹ä»¨Ðà»ç¹¡ÒÃÅ´ÍÒÂØ¡ÒÃãªé§Ò¹áºµàµÍÃÕè
•¤ÍÂÃÐÇѧÃÑ¡ÉÒÍá´»àµÍÃì AC áÅÐẵàµÍÃÕè¢Í§¤Ø³
¡ÒÃàµ×͹ẵàµÍÃÕèµèÓ
àÁ×èÍ·Ó§Ò¹â´ÂãªéẵàµÍÃÕèãËé¤Í´ٷÕè µÑÇÇÑ´¾Åѧ§Ò¹ ¢Í§ Windows
¤Óàµ×͹: µèÍÍá´»àµÍÃì AC ãËéàÃçÇ·ÕèÊØ´à·èÒ·Õè·Óä´éËÒ¡»ÃÒ¡¯¡ÒÃàµ×͹ẵàµÍÃÕèµèÓ
¢éÍÁÙÅÍÒ¨ÊÙ−ËÒÂËÒ¡ãªéẵàµÍÃÕ訹ËÁ´áÅФÍÁ¾ÔÇàµÍÃì¨Ð»Ô´¡Ò÷ӧҹ

¾ÒÇàÇÍÃì«Ñ¾¾ÅÒ - 39
àÁ×èÍ»ÃÒ¡¯¡ÒÃàµ×͹ẵàµÍÃÕèµèÓ ÇÔ¸Õ»¯ÔºÑµÔ·Õèá¹Ð¹Ó¨Ð¢Öé¹ÍÂÙè¡ÑºÊ¶Ò¹¡Òóì¢Í§¤Ø³:
ʶҹ¡ÒÃ³ì ¡ÒáÃзӷÕèá¹Ð¹Ó
ÁÕÍá´»àµÍÃì AC áÅлÅÑê¡ä¿ 1. àÊÕºÍá´»àµÍÃì AC à¢éҡѺ¤ÍÁ¾ÔÇàµÍÃìáÅеèÍà¢éҡѺ»ÅÑê¡ä¿
2. ºÑ¹·Ö¡ä¿Åì·Õèãªé§Ò¹ÍÂÙè·Ñé§ËÁ´
3. ·Ó§Ò¹µèÍ
»Ô´¤ÍÁ¾ÔÇàµÍÃìËÒ¡¤Ø³µéͧ¡ÒÃÃÕªÒÃì¨áºµàµÍÃÕèÍÂèÒ§ÃÇ´
àÃçÇ
ÁÕẵàµÍÃÕèÊÓÃͧ·ÕèªÒÃì¨àµçÁ1.ºÑ¹·Ö¡ä¿Åì·Õèãªé§Ò¹ÍÂÙè·Ñé§ËÁ´
2. »Ô´á;¾ÅÔपÑè¹·Ñé§ËÁ´
3. àÅ×Í¡»Ô´Ãкº»¯ÔºÑµÔ¡ÒÃà¾×èͻԴ¤ÍÁ¾ÔÇàµÍÃì
4. à»ÅÕè¹ẵàµÍÃÕè
5. à»Ô´¤ÍÁ¾ÔÇàµÍÃìáÅзӧҹµèÍ
ÁÕÍá´»àµÍÃì AC
ËÃ×Í»ÅÑê¡ä¿
áÅФسäÁèÁÕẵàµÍÃÕèÊÓÃͧ
1. ºÑ¹·Ö¡ä¿Åì·Õèãªé§Ò¹ÍÂÙè·Ñé§ËÁ´
2. »Ô´á;¾ÅÔपÑè¹·Ñé§ËÁ´
3. àÅ×Í¡»Ô
´Ãкº»¯ÔºÑµÔ¡ÒÃà¾×èͻԴ¤ÍÁ¾ÔÇàµÍÃì

40
à¤Ã×èͧÁ×ͨѴ¡ÒþÅѧ§Ò¹
¤ÍÁ¾ÔÇàµÍÃìà¤Ã×èͧ¹ÕéÁÕà¤Ã×èͧÁ×ͨѴ¡ÒþÅѧ§Ò¹µÔ´µÑé§äÇéã¹µÑÇ«Ö觷Ó˹éÒ·ÕèµÔ´µÒÁ¡Ô¨¡ÃÃÁ¡Ò÷ӧҹ
¢Í§Ãкº ¡Ô¨¡ÃÃÁ¡Ò÷ӧҹ¢Í§Ãкº¨ÐÍéÒ§ÍÔ§¶Ö§¡ÒáԨ¡ÃÃÁ¡Ò÷ӧҹã´æ ·Õèµéͧ
ãªé§Ò¹ÍØ»¡Ã³ìã´µèÍ仹ÕéÍØ»¡Ã³ì˹Öè§ËÃ×ÍÁÒ¡¡ÇèÒ¹Ñé¹ ¤ÕÂìºÍÃì´, àÁÒÊì, ÎÒÃì´´ÔÊ¡ì,
ÍØ»¡Ã³ìÀÒ¹͡·Õèàª×èÍÁµè͡Ѻ¤ÍÁ¾ÔÇàµÍÃì áÅÐ˹èǤÇÒÁ¨ÓÇÔ´ÕâÍ ËÒ¡äÁèÁÕ¡Ô¨¡ÃÃÁ¡Ò÷ӧҹ
ã´¶Ù¡µÃǨ¾ºã¹ªèǧàÇÅÒ˹Öè§
¤ÍÁ¾ÔÇàµÍÃì¨ÐËÂØ´ÍØ»¡Ã³ìºÒ§ªÔé¹àËÅèÒ¹ÕéËÃ×Í·Ñé§ËÁ´à¾×èÍà»ç¹¡ÒÃÃÑ¡ÉÒ¾Åѧ§Ò¹
¡ÒûÃÐËÂÑ´¾Åѧ§Ò¹
»Ô´Ãкº¡ÒÃàÃÔèÁãªé§Ò¹´èǹ
¤ÍÁ¾ÔÇàµÍÃì¢Í§¤Ø³ãªéÃкº¡ÒÃàÃÔèÁãªé§Ò¹´èǹà¾×èÍãËéàÃÔèÁà»Ô´à¤Ã×èͧãªé§Ò¹ä´éÍÂèÒ§ÃÇ´àÃçÇ
áµèÃкº¹Õéãªé¾Åѧ§Ò¹àÅ硹éÍÂà¾×èÍÃ͵ÃǨÊͺÊÑ--ҳ㹡ÒÃàÃÔèÁãªé§Ò¹
¡ÒõÃǨÊͺ¹Õé¨Ð·ÓãËéẵàµÍÃÕè¢Í§¤ÍÁ¾ÔÇàµÍÃìŴŧÍÂèÒ§ªéÒæ
ËÒ¡¤Ø³µéͧ¡ÒÃÅ´¡ÒÃãªé¾Åѧ§Ò¹¢Í§¤ÍÁ¾ÔÇàµÍÃìáÅÐÅ´¼Å¡ÃзºµèÍÊÔè§áÇ´ÅéÍÁ
ãËé»Ô´Ãкº¡ÒÃàÃÔèÁãªé§Ò¹´èǹ:
ËÁÒÂà˵Ø: ËÒ¡Ãкº¡ÒÃàÃÔèÁãªé§Ò¹´èǹ¶Ù¡»Ô´ÍÂÙè ¤ÍÁ¾ÔÇàµÍÃì¢Í§¤Ø³¨ÐãªéàÇÅÒ¡ÅѺ¨Ò¡
âËÁ´ÊÅÕ»¹Ò¹¡ÇèÒà´ÔÁ
¤ÍÁ¾ÔÇàµÍÃì¢Í§¤Ø³¨ÐäÁèàÃÔèÁ·Ó§Ò¹ËÒ¡ä´éÃѺ¤ÓÊÑè§ãËéàÃÔèÁ·Ó§Ò¹¨Ò¡à¤Ã×Í¢èÒ (Wake on
LAN).
La página se está cargando...

42
6. àÅ×è͹ŧáÅÐàÅ×Í¡»Ô´ à»Ô´Ãкº¡ÒÃàÃÔèÁãªé§Ò¹´èǹ
7. àÅ×Í¡ ºÑ¹·Ö¡¡ÒÃà»ÅÕè¹á»Å§

«Í¿µìáÇÃì - 43
«Í¿µìáÇÃì
¡ÒÃãªé Windows áÅЫͿ·ìáÇÃì¢Í§¤Ø³
Gateway ¤ÍÁ¾ÔÇàµÍÃìÁÕ«Í¿·ìáÇÃì·Õè¨ÐªèÇÂãËé¤Ø³ãªé§Ò¹¤ÍÁ¾ÔÇàµÍÃì â»Ãá¡ÃÁ
áÅÐËÁÇ´ËÁÙè¡Ò÷ӧҹµèÒ§æ ·ÕèÁÕãË麹¤ÍÁ¾ÔÇàµÍÃì¢Í§¤Ø³ â´Â¢Öé¹ÍÂÙè¡ÑºÃØè¹·Õè¤Ø³«×éÍ
¡ÒÃÃÑ¡ÉÒ¤ÇÒÁ»ÅÍ´ÀѺ¹ÍÔ¹àµÍÃìà¹çµ·ÕèÁÕãËé
à»ç¹àÃ×èͧÊÓ¤Ñ−·Õè¨Ðµéͧ»¡»éͧ¤ÍÁ¾ÔÇàµÍÃì¢Í§¤Ø³ãËé»ÅÍ´ÀѨҡäÇÃÑÊáÅÐÀѤء¤ÒÁµèÒ§æ
º¹ÍÔ¹àµÍÃìà¹çµ (´Ù·Õè¤ÇÒÁ»ÅÍ´ÀÑ º¹ã¹Ë¹éÒ 51)
ÁժشÃÑ¡ÉÒ¤ÇÒÁ»ÅÍ´ÀѺ¹ÍÔ¹àµÍÃìà¹çµÃÇÁÃÐÂÐãªé§Ò¹¿ÃÕãËé àÁ×èÍàÃÔèÁãªé§Ò¹¤ÍÁ¾ÔÇàµÍÃì¢Í§¤Ø³
¤Ø³¤ÇÃà»Ô´ãªé§Ò¹Ãкº¡Òûéͧ¡Ñ¹¹Õé¡è͹àª×èÍÁµèÍÍÔ¹àµÍÃìà¹çµ
ªØ´ÃÑ¡ÉÒ¤ÇÒÁ»ÅÍ´ÀѹÕéªèÇ»éͧ¡Ñ¹¤ÍÁ¾ÔÇàµÍÃì¢Í§¤Ø³¨Ò¡¡ÒÃãªé§Ò¹Í͹äŹìÅèÒÊØ´áÅлéͧ¡Ñ¹
¢éÍÁÙÅÊèǹµÑǢͧ¤Ø³ (àÍ¡ÊÒÃà¡ÕèÂǡѺºÑ−ªÕ¸¹Ò¤Òà ËÁÒÂàÅ¢ºÑµÃà¤Ã´Ôµ ÃËÑʼèÒ¹ áÅÐÍ×è¹ æ )
Gateway Recovery Management
à¾×èÍà»ç¹¡ÒÃàµÃÕÂÁãËé¤ÍÁ¾ÔÇàµÍÃì¢Í§¤Ø³ÊÒÁÒöãªéµÑÇàÅ×Í¡¡ÒáÙé¤×¹Ãкºä´é
¤Ø³¤ÇÃÊÃéÒ§´ÔÊ¡ìÊÓËÃѺ¡ÒáÙé¤×¹ã¹·Ñ¹·Õ·ÕèÊÒÁÒö·Óä´é ´ÙÃÒÂÅÐàÍÕ´à¾ÔèÁàµÔÁä´é·Õè ã¹Ë¹éÒ 61

44
ÍÔ¹àµÍÃìà¹çµ
¢Ñ鹵͹áẹà¹çµ
¡Òû¡»éͧ¤ÍÁ¾ÔÇàµÍÃì¢Í§¤Ø³
à»ç¹àÃ×èͧÊÓ¤Ñ−·Õè¨Ðµéͧ»¡»éͧ¤ÍÁ¾ÔÇàµÍÃì¢Í§¤Ø³ãËé»ÅÍ´ÀѨҡäÇÃÑÊáÅÐÀѤء¤ÒÁµèÒ§æ
º¹ÍÔ¹àµÍÃìà¹çµ (´Ù·Õè¡ÒÃÃÑ¡ÉÒ¤ÇÒÁ»ÅÍ´ÀѺ¹ÍÔ¹àµÍÃìà¹çµ·ÕèÁÕãËé º¹ã¹Ë¹éÒ 43
áÅФÇÒÁ»ÅÍ´ÀÑ º¹ã¹Ë¹éÒ 51)
¢Íá¹Ð¹ÓãËéãªéâ»Ãá¡ÃÁÃÑ¡ÉÒ¤ÇÒÁ»ÅÍ´ÀѺ¹ÍÔ¹àµÍÃìà¹çµ·Õèãªé¡Ñ¹ÍÂÙè·ÑèÇä»àÁ×èͤسàÃÔèÁãªé§Ò¹¤ÍÁ
¾ÔÇàµÍÃì¢Í§¤Ø³à»ç¹¤ÃÑé§áá ¤Ø³¤ÇèÐà»Ô´ãªé§Ò¹¡Òûéͧ¡Ñ¹¹Õé㹷ѹ·Õ·ÕèÊÒÁÒö·Óä´é
â´Â੾ÒÐÍÂèÒ§ÂÔ觡è͹·Õè¤Ø³¨Ðàª×èÍÁµèÍà¢éҡѺÍÔ¹àµÍÃìà¹çµ
àÅ×Í¡ ¼ÙéãËéºÃÔ¡ÒÃÍÔ¹àµÍÃìà¹çµ
¡ÒÃãªé§Ò¹ÍÔ¹àµÍÃìà¹çµ¹Ñ鹡ÅÒÂà»ç¹àÃ×èͧ»¡µÔ㹡ÒÃãªé§Ò¹¤ÍÁ¾ÔÇàµÍÃì»ÃÐ
¨ÓÇѹä»áÅéÇ ´éÇ¢Ñ鹵͹§èÒÂæ äÁè¡Õè¢Ñ鹵͹¡çÊÒÁÒöàª×èÍÁµèͤس
à¢éҡѺ¤ÇÒÁÃÙéáÅÐà¤Ã×èͧÁ×Í㹡ÒÃÊ×èÍÊÒÃÁÒ¡ÁÒÂËÅÒÂÃٻẺ
à¾×èÍ·Ó¢Ñ鹵͹àËÅèÒ¹ÕéãËéÊÓàÃ稤سµéͧàÅ×Í¡¼ÙéãËéºÃÔ¡ÒÃÍÔ¹àµÍÃìà¹çµ (ISP)
àÊÕ¡è͹ «Ö觼ÙéãËéºÃÔ¡ÒùÕé¨Ðà»ç¹¼ÙéãËéºÃÔ¡ÒáÒÃàª×èÍÁµèÍÃÐËÇèÒ§¤Ø³
¡ÑºÍÔ¹àµÍÃìà¹çµ ¤Ø³¤Ç÷ӡÒä鹤ÇéÒà¡ÕèÂǡѺ ISP ã¹·éͧ¶Ô蹢ͧ¤Ø³
â´ÂÍÂèÒÅ×Á·Õè¨Ð¾Ù´¤Ø¡Ѻà¾×è͹æ áÅФÃͺ¤ÃÑÇà¡ÕèÂǡѺ»ÃÐʺ¡Òóì㹡ÒÃ
ãªé§Ò¹ËÃ×͵ÃǨÊͺº·ÇÔ¨ÒóìáÅÐÃÒ§ҹ¡ÒÃãªé§Ò¹¢Í§ÅÙ¡¤éÒÊÓËÃÑ
º ISP à¨éÒ¹Ñé¹æ ISP

ÍÔ¹àµÍÃìà¹çµ - 45
·Õè¤Ø³àÅ×Í¡¨ÐÁͺ¤Óá¹Ð¹Óà¡ÕèÂǡѺÇÔ¸Õ¡ÒÃàª×èÍÁµèÍà¢éҡѺÍÔ¹àµÍÃìà¹çµãËé¡Ñº¤Ø³
(¤Ø³ÍÒ¨µéͧ¡ÒëͿ·ìáÇÃìËÃ×Í ‘¡Åèͧ’ ¾ÔàÈÉà¾ÔèÁàµÔÁà¾×èÍàª×èÍÁµè͡ѺÊÒÂâ·ÃÈѾ·ì¢Í§¤Ø³
»ÃÐàÀ·¡ÒÃàª×èÍÁµèÍ
¢Öé¹ÍÂÙè¡ÑºÃØ蹢ͧ¤ÍÁ¾ÔÇàµÍÃì ʶҹ·Õè áÅФÇÒÁµéͧ¡ÒÃ㹡ÒÃÊ×èÍÊÒâͧ¤Ø³
¤Ø³ÁÕËÅÒÂÇÔ¸Õ¡ÒÃ㹡ÒÃàª×èÍÁµèÍÍÔ¹àµÍÃìà¹çµ
ËÁعÊÒÂ
¤ÍÁ¾ÔÇàµÍÃìºÒ§à¤Ã×èͧÁդ͹à¹ç¡àµÍÃìÊÓËÃѺËÁعÊÒÂâ·ÃÈѾ·ì (âÁà´çÁ)
«Ö觨ЪèÇÂãËé¤Ø³ÊÒÁÒöàª×èÍÁµè͡ѺÍÔ¹àµÍÃìà¹çµâ´ÂãªéÊÒÂâ·ÃÈѾ·ì¢Í§¤Ø³
´éÇ¡ÒÃàª×èÍÁµèÍẺËÁعÊÒÂâ·ÃÈѾ·ì ¤Ø³äÁèÊÒÁÒöãªé§Ò¹âÁà´çÁáÅÐâ·ÃÈѾ·ìä´é¾ÃéÍÁæ
¡Ñ¹º¹ÊÒÂâ·ÃÈѾ·ìÊÒÂà´ÕÂÇä´é ¡ÒÃàª×èÍÁµèÍ»ÃÐàÀ·¹Õé¹Ñ鹨ТÍá¹Ð¹ÓãËéãªé੾ÒÐ
àÁ×èͤسÁÕ¡ÒÃãªé§Ò¹ÍÔ¹àµÍÃìà¹çµÍÂèÒ§¨Ó¡Ñ´à·èÒ¹Ñé¹à¹×èͧ¨Ò¡¤ÇÒÁàÃçÇ㹡ÒÃàª×èÍÁµè͹Ñé¹µèÓáÅÐâ´Â·Ñè
Çä»áÅéǨФԴ¤èÒºÃÔ¡ÒÃ㹡ÒÃàª×èÍÁµèÍà»ç¹ÃÒªÑèÇâÁ§
DSL (àªè¹ ADSL)
DSL (Digital Subscriber Line) ¤×Í¡ÒÃàª×èÍÁµèÍ·Õè ‘à»Ô´ÍÂÙèµÅÍ´àÇÅÒ’ «Ö觷ӧҹ¼èÒ¹ÊÒÂâ·ÃÈѾ·ì
à¹×èͧ¨Ò¡ DSL áÅÐâ·ÃÈѾ·ìäÁèä´éãªé¤ÇÒÁ¶Õèà´ÕÂǡѹ
¤Ø³¨Ö§ÊÒÁÒöãªéâ·ÃÈѾ·ìä´é¾ÃéÍÁ¡Ñº¡ÒÃàª×èÍÁµèÍÍÔ¹àµÍÃìà¹çµ (â´Â¨Óà»ç¹µéͧãªé ‘äÁâ¤Ã¿ÔÅàµÍÃì’
µè͡Ѻâ·ÃÈѾ·ìáµèÅÐà¤Ã×èͧà¾×èÍËÅÕ¡àÅÕ觡ÒÃú¡Ç¹) à¾×èÍãËéÊÒÁÒöãªé§Ò¹ DSL ä´é
¤Ø³µéͧÍÂÙè㹺ÃÔàdzã¡Åéà¤Õ§¡ÑºªØÁÊÒÂâ·ÃÈѾ·ì·ÕèÁÕ¡ÒõԴµÑé§ DSL äÇé
(ºÒ§¤ÃÑ駨ÐäÁèÁÕãËéºÃÔ¡ÒÃã¹¾×é¹·ÕèËèÒ§ä¡Å)
¤ÇÒÁàÃçÇ㹡ÒÃàª×èÍÁµè͹Ñé¹áµ¡µèÒ§¡Ñ¹ä»µÒÁʶҹ·Õè¢Í§¤Ø³ áµèâ´Â·ÑèÇä»áÅéÇ DSL

46
¹Ñ鹨ÐÁͺ¡ÒÃàª×èÍÁµèÍÍÔ¹àµÍÃìà¹çµ·ÕèÃÇ´àÃçÇáÅÐàª×èͶ×Íä´é
à¹×èͧ¨Ò¡¡ÒÃàª×èÍÁµè͹Ñ鹨Ðà»Ô´ÍÂÙèµÅÍ´àÇÅÒ â´Â»¡µÔáÅéǨ֧¤Ô´¤èÒºÃÔ¡ÒÃà»ç¹ÃÒÂà´×͹
ËÁÒÂà˵Ø: ¡ÒÃàª×èÍÁµèÍ DSL ¹Ñ鹨Óà»ç¹µéͧãªéâÁà´çÁ·ÕèàËÁÒÐÊÁ â´Â»¡µÔáÅéÇ ISP
¨ÐÁͺâÁà´çÁãËé¡Ñº¤Ø³àÁ×èͤس¨´·ÐàºÕ¹ãªéºÃÔ¡Òà âÁà´çÁÊèǹÁÒ¡¨ÐÁÕ ‘àÃÒ·ìàµÍÃì’
·Õè¨ÐÁͺ¡ÒÃà¢éÒãªé§Ò¹à¤Ã×Í¢èÒÂáÅÐÃкº wi-fi
à¤àºÔéÅ
¡ÒÃàª×èÍÁµèÍẺà¤àºÔéŨÐÁͺ¡ÒÃãËéºÃÔ¡ÒÃÍÔ¹àµÍÃìà¹çµ·ÕèÃÇ´àÃçÇáÅÐà»Ô´ÍÂÙèµÅÍ´àÇÅÒ¼èÒ¹·Ò§ÊÒ
Âà¤àºÔéÅâ·Ã·Ñȹì â´Â·ÑèÇ仨ÐÁÕ¡ÒÃãËéºÃÔ¡ÒùÕéã¹àÁ×ͧãË−èæ
¤Ø³ÊÒÁÒöãªéâ·ÃÈѾ·ì¢Í§¤Ø³áÅÐÃѺªÁà¤àºÔéÅ·ÕÇÕä´éã¹àÇÅÒà´ÕÂǡѹ¡Ñº·Õè¤
سàª×èÍÁµè͡ѺÍÔ¹àµÍÃìà¹çµ
3G (WWAN ËÃ×Í 'Wireless Wide-Area Network')
¡ÒÃàª×èÍÁµèÍ 3G ¨Ð͹Ø−ÒµãËé¤Ø³ãªé§Ò¹à¤Ã×Í¢èÒÂà«ÅÅÙÅèÒÃì (àªè¹·ÕèãªéÍÂÙè¡Ñºâ·ÃÈѾ·ìÁ×Ͷ×Í)
à¾×èÍàª×èÍÁµè͡ѺÍÔ¹àµÍÃìà¹çµã¹¢³Ð·Õè¤Ø³ÍÂÙè¹Í¡ºéÒ¹ ¤ÍÁ¾ÔÇàµÍÃì¢Í§¤Ø³ÍÒ¨ÁÕªèͧÊÓËÃѺãÊè SIM
¡ÒÃì´ ËÃ×ÍÍÒ¨µéͧ¡ÒÃÍØ»¡Ã³ìÀÒ¹͡ÍÂèÒ§àªè¹ âÁà´çÁ USB
ËÃ×ÍáÁé¡ÃзÑè§â·ÃÈѾ·ìÁ×Ͷ×Í·Õèä´éÃѺ¡ÒõԴµÑé§ÍØ»¡Ã³ìÍÂèÒ§¶Ù¡µéͧ
ËÁÒÂà˵Ø: ËÒ¡¤ÍÁ¾ÔÇàµÍÃì¢Í§¤Ø³ÁÕÊÅç͵ãÊè SIM ¡ÒÃì´ ¤Ø³¨Óà»ç¹µéͧÁÕ SIM
¡ÒÃì´·ÕèÊÒÁÒöãªé§Ò¹´éÇ¡ѹä´éáÅÐÊÑ−−Ò¡ÒÃãªé§Ò¹¡Ñº¼ÙéãËéºÃÔ¡ÒÃà¤Ã×Í¢èÒÂà«ÅÅÙÅèÒ
Ãì ¡è͹¡ÒÃãªé§Ò¹¤Ø³ÊÁºÑµÔ 3G
ãËéµÃǨÊͺ¡Ñº¼ÙéãËéºÃÔ¡Òâͧ¤Ø³ÇèÒÁÕ¤èÒºÃÔ¡ÒÃà¾ÔèÁàµÔÁã´æ ÍÕ¡ËÃ×ÍäÁè
â´Â੾ÒÐÍÂèÒ§ÂÔ觤èÒºÃÔ¡ÒÃ㹡ÒÃãªé§Ò¹¢éÒÁࢵ (Roaming)

ÍÔ¹àµÍÃìà¹çµ - 47
¡ÒÃàª×èÍÁµèÍà¤Ã×Í¢èÒÂ
LAN (Local Area Network) ¤×Í¡ÅØèÁ¢Í§¤ÍÁ¾ÔÇàµÍÃì
(àªè¹ ·ÕèÍÂÙèÀÒÂã¹ÍÒ¤ÒÃÊӹѡ§Ò¹ËÃ×Í·ÕèºéÒ¹)
·Õèãªé§Ò¹ÊÒÂáÅзÃѾÂÒ¡Ã㹡ÒÃÊ×èÍÊÒ÷ÑèÇä»ÃèÇÁ¡Ñ¹ àÁ×èͤسä´éµÑé§à¤Ã×Í¢èÒ¢Öé¹
¤Ø³ÊÒÁÒö¨Ðáºè§»Ñ¹ä¿Åì ÍØ»¡Ã³ìµè;èǧ (àªè¹ à¤Ã×èͧ¾ÔÁ¾ì)
áÅСÒÃàª×èÍÁµèÍÍÔ¹àµÍÃìà¹çµÃèÇÁ¡Ñ¹ä´é ¤Ø³ÊÒÁÒöµÑ駤èÒ LAN ä´éâ´Âãªéà·¤â¹âÅÂÕẺãªéÊÒÂ
(àªè¹ ÍÕà¸ÍÃìà¹çµ) ËÃ×Íà·¤â¹âÅÂÕẺäÃéÊÒ (àªè¹ WiFi ËÃ×Í Bluetooth)
à¤Ã×Í¢èÒÂäÃéÊÒÂ
LAN äÃéÊÒÂËÃ×Í WLAN ¤×Íà¤Ã×Í¢èÒÂÀÒÂã¹¾×é¹·ÕèẺäÃéÊÒÂ
«Ö觨ÐÊÒÁÒöàª×èÍÁ⧤ÍÁ¾ÔÇàµÍÃìÊͧà¤Ã×èͧËÃ×ÍÁÒ¡¡ÇèÒ¹Ñé¹à¢éÒ´éÇ¡ѹä´éâ´ÂäÁèµéͧãªéÊÒÂã´æ
¡ÒõÑ駤èÒà¤Ã×Í¢èÒÂäÃéÊÒ¹Ñ鹧èÒ´ÒÂáÅШЪèÇÂãËé¤Ø³áºè§»Ñ¹ä¿Åì ÍØ»¡Ã³ìµè;èǧ
áÅСÒÃàª×èÍÁµèÍÍÔ¹àµÍÃìà¹çµÃèÇÁ¡Ñ¹ä´é
ÍÐää×Í»ÃÐ⪹ì·Õèä´é¨Ò¡à¤Ã×Í¢èÒÂäÃéÊÒÂ?
à¤Å×è͹·Õèä´é
Ãкº LAN äÃéÊÒ¹Ñ鹪èÇÂãËé¤Ø³áÅмÙéãªé¤¹Í×è¹æ
ã¹à¤Ã×Í¢èÒÂÀÒÂ㹺éÒ¹¢Í§¤Ø³¹Ñé¹à¢éÒãªé§Ò¹ä¿ÅìáÅÐÍØ»¡Ã³ìµèÒ§æ ÃèÇÁ¡Ñ¹ä´é¼èÒ¹·Ò§à¤Ã×Í¢èÒÂ
àªè¹à¤Ã×èͧ¾ÔÁ¾ìËÃ×Íà¤Ã×èͧÊ᡹
ÍÕ¡·Ñ駤سÂѧÊÒÁÒöãªé§Ò¹¡ÒÃàª×èÍÁµèÍÍÔ¹àµÍÃìà¹çµÃèÇÁ¡Ñ¹¡Ñº¤ÍÁ¾ÔÇàµÍÃìà¤Ã×èͧÍ×è¹æ
㹺éÒ¹¢Í§¤Ø³ä´é´éÇÂ

48
¡ÒõԴµÑ駷ÕèÃÇ´àÃçÇáÅЧèÒ´ÒÂ
¡ÒõԴµÑé§Ãкº LAN äÃéÊÒ¹Ñé¹ÊÒÁÒö·Óä´éÍÂèÒ§ÃÇ´àÃçÇáÅЧèÒ´ÒÂ
áÅÐÂѧ¢¨Ñ´¤ÇÒÁÂØè§ÂÒ¡·Õèµéͧà´Ô¹ÊÒµèÒ§æ ¼èÒ¹¡ÓᾧáÅÐྴҹÍÍ¡ä»
Êèǹ»ÃСͺ¢Í§ LAN äÃéÊÒÂ
à¾×è͵Ñ駤èÒà¤Ã×Í¢èÒÂäÃéÊÒ·ÕèºéÒ¹¢Í§¤Ø³ ¤Ø³¨Óà»ç¹µéͧÁÕÊÔè§àËÅèÒ¹Õé:
¨Ø´àª×èÍÁµèÍ (àÃÒ·ìàµÍÃì)
¨Ø´àª×èÍÁµèÍ (àÃÒ·ìàµÍÃì)
¤×ÍÍØ»¡Ã³ì㹡ÒÃÃѺÊè§ÊÑ−−Ò³Êͧ·ÔÈ·Ò§·Õè¨Ðá¼è¡ÃШÒ¢éÍÁÙÅä»ÂѧºÃÔàdzâ´ÂÃͺ
¨Ø´àª×èÍÁµè͹Ñé¹·Ó§Ò¹à»ç¹µÑÇ¡ÅÒ§ÃÐËÇèÒ§à¤Ã×Í¢èÒÂẺãªéÊÒÂáÅÐẺäÃéÊÒÂ
àÃÒ·ìàµÍÃìÊèǹÁÒ¡¨ÐÁÕâÁà´çÁ DSL ã¹µÑÇ·Õè¨ÐªèÇÂãËé¤Ø³ÊÒÁÒöà¢éÒãªé§Ò¹¡ÒÃàª×èÍÁµèÍ DSL
¤ÇÒÁàÃçÇÊÙ§ä´é â´Â·ÑèÇä» ISP (¼ÙéãËéºÃÔ¡ÒÃÍÔ¹àµÍÃìà¹çµ) ·Õè¤Ø³ä´éàÅ×Í¡ãªéºÃÔ¡ÒùÑ鹨ÐÁÕâÁà´çÁ/
àÃÒ·ìàµÍÃìÁÒãËéàÁ×èÍÊÁѤÃãªéºÃÔ¡Òà ÍèÒ¹àÍ¡ÊÒ÷ÕèÁҡѺ¨Ø´àª×èÍÁµèÍ/
àÃÒ·ìàµÍÃì¢Í§¤Ø³ãËéÅÐàÍÕ´à¾×èÍ´ÙÃÒÂÅÐàÍÕ´¤Óá¹Ð¹Ó㹡ÒõԴµÑé§
ÊÒÂà¤àºÔéÅà¤Ã×Í¢èÒ (RJ45)
ÊÒÂà¤àºÔéÅà¤Ã×Í¢èÒ (ËÃ×ÍàÃÕ¡ÇèÒÊÒÂà¤àºÔéÅ RJ45)
¹Ñé¹ãªéà¾×èÍàª×èÍÁµèÍâÎʵì¤ÍÁ¾ÔÇàµÍÃìà¢éҡѺ¨Ø´àª×èÍÁµèÍ (´ÙÀÒ¾»ÃСͺ´éÒ¹ÅèÒ§)
ÊÒÂà¤àºÔéŪ¹Ô´¹Õé¹Ñé¹ÂѧÊÒÁÒöãªéà¾×èÍàª×èÍÁµè͡ѺÍØ»¡Ã³ìÀÒ¹͡à¢éҡѺ¨Ø´àª×èÍÁµèÍä´éÍÕ¡´éÇÂ

ÍÔ¹àµÍÃìà¹çµ - 49
Íá´»àµÍÃìäÃéÊÒÂ
â´Â·ÑèÇä»áÅéÇÍá´»àµÍÃìäÃéÊÒÂÀÒÂã¹¹Ñ鹨Ðä´éÃѺ¡ÒõԴµÑé§ÁÒ㹤ÍÁ¾ÔÇàµÍÃì¢Í§¤Ø³áÅéÇ
»ØèÁËÃ×͵ÑǤǺ¤ØÁã¹ Windows ¨ÐªèÇÂãËé¤Ø³à»Ô´ËÃ×ͻԴ¡ÒÃãªé§Ò¹Íá´»àµÍÃì¹Õéä´é
á¼¹ÀÒ¾¢Í§à¤Ã×Í¢èÒÂ㹡Ò÷ӧҹ
1. ¨Ø´àª×èÍÁµèÍ/àÃÒ·ìàµÍÃì
2. ¤ÍÁ¾ÔÇàµÍÃìà´Ê¡ì·çÍ»
3. âÁà´çÁ
4. à¤Ã×èͧ¾ÔÁ¾ì
5. ¤ÍÁ¾ÔÇàµÍÃìẺ¾¡¾Ò
6. PDA/ÊÁÒÃì·â¿¹
7. ÊÒÂà¤àºÔéÅà¤Ã×Í¢èÒÂ
(RJ45)
¡ÒÃà»Ô´/»Ô´¡ÒÃàª×èÍÁµèÍà¤Ã×Í¢èÒ WiFi
¤Ø³ÊÁºÑµÔ¢Í§¤ÍÁ¾ÔÇàµÍÃìÊèǹãË−èÁÕ»ØèÁ ‘WiFi’ ÊÓËÃѺà»Ô´ËÃ×ͻԴ¡ÒÃàª×èÍÁµèÍà¤Ã×Í¢èÒÂ
ËÒ¡¤ÍÁ¾ÔÇàµÍÃì¢Í§¤Ø³ÁÕÃкºäÃéÊÒ áµèäÁèÁÕ»ØèÁ
¡ÒÃÊ×èÍÊÒäس¡çÊÒÁÒöà»Ô´ËÃ×ͻԴà¤Ã×Í¢èÒÂäÃéÊÒ¢ͧ¤Ø³
1
2
3
4
5
6
7
La página se está cargando...

ÍÔ¹àµÍÃìà¹çµ - 51
¤ÇÒÁ»ÅÍ´ÀÑÂ
¤Ø³ÍÒ¨¡Ãе×ÍÃ×ÍÃé¹·Õè¨ÐÊÓÃǨ·Ø¡ÍÂèÒ§·ÕèÊÒÁÒö¾ºä´éº¹ÍÔ¹àµÍÃìà¹çµ
à¾×èÍãËé¤Ø³Í͹äŹìä´éÍÂèÒ§»ÅÍ´ÀÑ ¨Ö§ÁÕâ»Ãá¡ÃÁ·Õèä´éÃѺÃÒ§ÇÑÅÍÂèÒ§ Gateway Symantec Norton
Internet Security
™ µÔ´µÑé§äÇéÅèǧ˹éÒº¹¤ÍÁ¾ÔÇàµÍÃì¢Í§¤Ø³
Norton Internet Security ·Ó§Ò¹ÍÂÙèàº×éͧËÅѧä´éÍÂèÒ§à§ÕºàªÕºà¾×èÍ»éͧ¡Ñ¹¡Òäء¤ÒÁ·Õè«Ñº«é͹
㹻Ѩ¨ØºÑ¹áÅл¡»éͧ¡ÒÃÃкصÑǵ¹¢Í§¤Ø³ã¹¢³Ð·Õè¤Ø³àÅ×Í¡«×éÍ ·ÓÃÒ¡Òø¹Ò¤ÒÃ
ËÃ×ÍàÃÕ¡´Ùà¹×éÍËÒ¢éÍÁÙÅÍ͹äŹì
Norton Internet Security ºÅçͤ¡ÒÃâ¨Ã¡ÃÃÁ¡ÒÃÃкصÑǵ¹Í͹äŹìáÅÐźʻÒÂáÇÃì
äÇÃÑÊáÅÐ˹͹ÍÔ¹àµÍÃìà¹çµ ÃÇÁ¶Ö§»¡»éͧ¤ÍÁ¾ÔÇàµÍÃì¢Í§¤Ø³¨Ò¡áΡà¡ÍÃì
¤Ó¨Ó¡Ñ´¤ÇÒÁ
äÇÃÑʤ×ÍÍÐäÃ
«Í¿·ìáÇÃì·Õèà»ç¹ÍѹµÃÒÂËÃ×Í·ÕèàÃÕ¡ÇèÒ ‘äÇÃÑÊ’ ¤×Íâ»Ãá¡ÃÁ·Õèä´éÃѺ¡ÒÃÍ͡Ẻ
à¾×èÍá¾Ãè¡ÃШÒÂáÅзÓÅÒ¤ÍÁ¾ÔÇàµÍÃì äÇÃÑÊÊèǹãË−è¨Ð¶Ù¡Ê觼èÒ¹·Ò§ÍÔ¹àµÍÃìà¹çµ ÍÕàÁÅì
ËÃ×ÍàÇçºä«µì·Õè»ÃÐʧ¤ìÃéÒ äÇÃÑÊ·ÑèÇ仨ÐÊÃéÒ§µÑÇàͧ¢Öé¹ÁÒ«éÓ
áÅÐÊ觵ÑÇàͧ¼èÒ¹ä»Âѧ¤ÍÁ¾ÔÇàµÍÃìËÅÒÂà¤Ã×èͧâ´ÂäÁèÊÒÁÒöµÃǨ¨Ñºä´é
µÑÇÍÂèÒ§äÇÃÑÊ·ÕèÊÃéÒ§¤ÇÒÁÃÓ¤Ò− àªè¹ Trojan horses ˹͹
ËÃ×ÍÊá»Á·ÕèÊÒÁÒöµÔ´à¢éÒÁÒÂѧ¤ÍÁ¾ÔÇàµÍÃì¢Í§¤Ø³ä´éËÅÒ¡ËÅÒ·ҧ
áÅШСè͡ǹâ´Â¡ÒÃãªé·ÃѾÂÒ¡Ãà¾ÔèÁ¢Öé¹ËÃ×͢Ѵ¢ÇÒ§¡ÒÃãªéà¤Ã×Í¢èÒÂ
ËÁÒÂà˵Ø: Gateway ãËé¡ÒÃÃѺ»ÃСѹÇèÒ¤ÍÁ¾ÔÇàµÍÃì¢Í§¤Ø³¨Ð»ÅÍ´ÀѨҡäÇÃÑÊ ³
àÇÅÒ·Õè«×éÍ 100% áµèäÁè¤Ãͺ¤ÅØÁ¶Ö§¤ÇÒÁàÊÕÂËÒ·Õèà¡Ô´¨Ò¡äÇÃÑÊ

52
Ê»ÒÂáÇÃì ¤×ÍÍÐäÃ?
â´Â·ÑèÇä»áÅéÇÊ»ÒÂáÇÃìËÁÒ¶֧â»Ãá¡ÃÁäÁè¾Ö§»ÃÐʧ¤ì·Õè¶Ù¡´ÒǹìâËŴŧº¹¤ÍÁ¾ÔÇàµÍÃì¢Í§¤Ø³
¢³Ðàª×èÍÁµèÍä»ÂѧÍÔ¹àµÍÃìà¹çµ áÅкèͤÃÑé§à¡Ô´¢Öé¹â´Â·Õè¤Ø³äÁèÃÙéµÑÇ
àÁ×èÍä´é½Ñ§µÑÇà¢éÒ㹤ÍÁ¾ÔÇàµÍÃì¢Í§¤Ø³áÅéÇ Ê»ÒÂáÇÃì¨ÐÊÍ´á¹Á¡Ô¨¡ÃÃÁ¡ÒÃàÃÕ¡´ÙÊÔ觵èÒ§æ
¢Í§¤Ø³ à¡çºÃǺÃÇÁ¢éÍÁÙÅÊèǹµÑÇ
áÊ´§»éÒÂâ¦É³ÒËÃ×ÍáÁé¡ÃзÑè§à»ÅÕè¹á»Å§¡ÒõÑ駤èҢͧ¤ÍÁ¾ÔÇàµÍÃì¢Í§¤Ø³
Ê»ÒÂáÇÃì¨Ðãªé·ÃѾÂҡú¹¤ÍÁ¾ÔÇàµÍÃì¢Í§¤Ø³
áÅÐÊÒÁÒö·ÓãËé¡ÒÃàª×èÍÁµèÍÍÔ¹àµÍÃìà¹çµËÃ×ÍÃкº¤ÍÁ¾ÔÇàµÍÃì·Ñé§ËÁ´¢Í§¤Ø³ªéÒŧ
ËÃ×ÍáÁé¡ÃзÑ觷ÓãËéÃкº¢Ñ´¢éͧ
Ê»ÒÂáÇÃì㹺ҧ¤ÃÑ駨ж١ãªéâ´ÂºÃÔÉÑ··ÕèäÁèÁÕ
¨ÃÔ¸ÃÃÁ
㹡ÒõÃǨÊͺáÅеԴµÒÁàÇçºä«µì·Õè¤Ø³áÇЪÁº¹ÍÔ¹àµÍÃìà¹çµà¾×è͵ÃǨÊͺ¾ÄµÔ¡ÃÃÁ㹡Ò÷èÍ
§àÇ红ͧ¤Ø³ áÅÐáÊ´§»éÒÂâ¦É³Ò·Õè¶Ù¡¡Ó˹´äÇ麹˹éҨͧ͢¤Ø³ ÍÂèÒ§äáçµÒÁ
Ê»ÒÂáÇÃìºÒ§»ÃÐàÀ·à»ç¹ÁÒ¡¡ÇèÒ¡ÒõԴµÒÁÍÂèÒ§§èÒÂæ
â´Â¨ÐµÃǨÊͺ¨Ñ§ËÇСÒþÔÁ¾ìáÅШѺÃËÑʼèÒ¹
ÃÇÁ¶Ö§¡ÒÃãªé§Ò¹·ÕèàÊÕ觵èͤÇÒÁ»ÅÍ´ÀÑÂÍÂèÒ§ÃéÒÂáç
ÁÑÅáÇÃì¤×ÍÍÐäÃ?
«Í¿·ìáÇÃì·Õèà»ç¹ÍѹµÃÒ¹Ñé¹ÃÙé¨Ñ¡ã¹ÍÕ¡ª×èÍ˹Öè§ÇèÒ ÁÑÅáÇÃì
«Ö觡ç¤×Í«Í¿·ìáÇÃì·Õèä´éÃѺ¡ÒÃÍ͡Ẻâ´ÂÁÕਵ¹Òà¾×èÍ·ÓÃéÒ¤ÍÁ¾ÔÇàµÍÃì¢Í§¤Ø³ µÑÇÍÂèÒ§àªè¹
äÇÃÑÊ àÇÔÃìÁ áÅÐ Trojan horses Åéǹáµèà»ç¹«Í¿·ìáÇÃì·Õèà»ç¹ÍѹµÃÒÂ
à¾×èͪèÇ»¡»éͧ¤ÍÁ¾ÔÇàµÍÃì¢Í§¤Ø³¨Ò¡ÁÑÅáÇÃì
µÃǨ´ÙãËéá¹èã¨ÇèÒ¤ÍÁ¾ÔÇàµÍÃì¢Í§¤Ø³ãªé«Í¿·ìáÇÃì»éͧ¡Ñ¹äÇÃÑÊáÅлéͧ¡Ñ¹ÁÑÅáÇÃì·ÕèÍѾവ

ÍÔ¹àµÍÃìà¹çµ - 53
ä¿ÃìÇÍÅÅì ÊèǹºØ¤¤Å¤×ÍÍÐäÃ
â»Ãá¡ÃÁä¿ÃìÇÍÅÅìÊèǹºØ¤¤Å
¤×Íâ»Ãá¡ÃÁ«Í¿·ìáÇÃì·Õèä´éÃѺ¡ÒÃÍ͡ẺÁÒà¾×èÍ»éͧ¡Ñ¹¡ÒÃà¢éÒ¶Ö§·ÕèäÁèä´éÃѺ͹Ø−Òµä»ÂѧËÃ×ͨÒ
¡à¤Ã×Í¢èÒÂÊèǹµÑÇ â´Â·Ó˹éÒ·ÕèàÊÁ×͹à¡ÃÒлéͧ¡Ñ¹·Õè¤Í»éͧ¡Ñ¹¡ÒÃàª×èÍÁµèÍÍÔ¹àµÍÃìà¹çµ¢Í§
¤Ø³¨Ò¡¡ÒÃàª×èÍÁµèÍ·ÕèäÁè¾Ö§»ÃÐʧ¤ì ·ÕèÍÒ¨¾ÂÒÂÒÁà¢éҤǺ¤ØÁ¤ÍÁ¾ÔÇàµÍÃì¢Í§¤Ø³à¾×è͵ԴµÑé§
ËÃ×Íá¾Ãè¡ÃШÒÂâ»Ãá¡ÃÁäÇÃÑÊËÃ×ÍÁÑÅáÇÃì ¡ÒÃàª×èÍÁµèÍà¢éҡѺ¤ÍÁ¾ÔÇàµÍÃì¢Í§
¤Ø³·Ñé§ËÁ´¨Ð¶Ù¡µÃǨÊͺ
â»Ãá¡ÃÁ·Õè¾ÂÒÂÒÁÃѺ¢éÍÁÙÅâ´ÂäÁèä´éÃѺ͹Ø−Òµ¨Ò¡¤Ø³¨Ð¶Ù¡µÃǨ¨ÑºáÅÐä¿ÃìÇÍÅÅì¨ÐáÊ´§¡ÒÃá
¨é§àµ×͹ ¨Ò¡¹Ñ鹤سÊÒÁÒöµÑ´ÊÔ¹ã¨ä´éÇè
Ò¨Ð͹Ø−Òµ¡ÒÃàª×èÍÁµèÍËÃ×ÍäÁè
ËÒ¡¡ÒÃàª×èÍÁµè͹Ñ鹤×Íâ»Ãá¡ÃÁ·Õè¤Ø³¡ÓÅѧãªé§Ò¹ÍÂÙè¤Ø³ÍҨ͹Ø−ÒµãËéàª×èÍÁµèÍä´é
(àªè¹ ¡ÒÃàª×èÍÁµèÍä»Âѧà«ÔÃì¿àÇÍÃìà¡Á·ÕèÁÕ¼ÙéàÅè¹ËÅÒ¤¹
ËÃ×Íàª×èÍÁµèÍä»ÂѧÊÒÃҹءÃÁà¾×èÍÍѾവà¹×éÍËÒ¢éÍÁÙÅ)
ÇÔ¸Õ»¡»éͧ¤ÍÁ¾ÔÇàµÍÃì¢Í§¤Ø³
¡Òûéͧ¡Ñ¹¡ÒáèÍÍÒª−Ò¡ÃÃÁã¹âÅ¡ä«àºÍÃìÊÒÁÒö·Óä´éÍÂèÒ§µèÍà¹×èͧ
áÅÐÊÒÁÒöËÅÕ¡àÅÕ觡ÒÃâ¨ÁµÕÊèǹÁÒ¡ä´éàÁ×è͵ԴÍÒÇظ´éǤÓá¹Ð¹Ó¨Ò¡ªèҧ෤¹Ô¤áÅСÒÃãªéÊÒ
ÁÑ−ÊÓ¹Ö¡ â´Â·ÑèÇä»áÅéÇ ÍÒª−Ò¡ÃÍ͹äŹì¨Ð¾ÂÒÂÒÁËÒà§Ô¹ÍÂèÒ§ÃÇ´àÃçÇáÅЧèÒ´ÒÂÁÒ¡·ÕèÊØ´
ÂÔ觤س·ÓãËé§Ò¹¢Í§¾Ç¡à¢ÒÂÒ¡ÁÒ¡¢Öé¹à·èÒã´
¾Ç¡à¢Ò¨ÐÁÕá¹Çâ¹éÁ·Õè¨ÐÅзÔ駤سáÅÐà»ÅÕè¹ä»ËÒà»éÒËÁÒ·Õè§èÒ´Ò¡ÇèÒ
à¤Åç´ÅѺ´éÒ¹ÅèÒ§Áͺ¢éÍÁÙž×é¹°Ò¹ÊÓËÃѺÇÔ¸Õ·Õè¤Ø³ÊÒÁÒö»éͧ¡Ñ¹¡ÒééÍ⡧Í͹äŹìä´é

54
ÃÑ¡ÉÒ¤ÍÁ¾ÔÇàµÍÃì¢Í§¤Ø³ãËé·Ñ¹ÊÁÑÂà»ç¹»Ñ¨¨ØºÑ¹´éÇÂá¾·ªìáÅÐÍѾവÅèÒÊØ´
˹Öè§ã¹ÇÔ¸Õ·Õè´Õ·ÕèÊش㹡ÒÃÍÂÙèãËéËèÒ§¨Ò¡¼ÙéäÁè»ÃÐʧ¤ì´Õ¤×Í¡ÒÃãªéá¾·ªìáÅЫͿ·ìáÇÃìá¡é䢵èÒ§æ
àÁ×èÍÁÕãËéàÅ×Í¡ãªé ´éÇ¡ÒÃÍѾവ¤ÍÁ¾ÔÇàµÍÃì¢Í§¤Ø³à»ç¹»ÃШÓ
¤Ø³¨ÐÊÒÁÒöºÅçͤ¼ÙéäÁè»ÃÐʧ¤ì´Õ¨Ò¡¡ÒÃãªé»ÃÐ⪹ì¨Ò¡ªèͧâËÇè㹫Ϳ·ìáÇÃì
«Öè§à»ç¹ÊÔ觷Õè¾Ç¡à¢ÒÊÒÁÒö¨Ðãªéà¾×èͺءÃØ¡à¢éÒÁÒã¹Ãкº¢Í§¤Ø³ä´é
ã¹¢³Ð·Õè¡Ò÷ÓãËé¤ÍÁ¾ÔÇàµÍÃì¢Í§¤Ø³ÍѾവäÁèÊÒÁÒö»¡»éͧ¤Ø³¨Ò¡¡ÒÃâ¨ÁµÕ·Ø¡»ÃÐàÀ·ä´é
á¾·ªìáÅЫͿáÇÃìÊÓËÃѺá¡é䢨зÓãËéáΡà¡ÍÃìà¢éÒ¶Ö§Ãкº¢Í§¤Ø³ä´éÂÒ¡ÂÔ觢Öé¹
¨Ö§à»ç¹¡ÒúÅçͤ¡ÒÃâ¨ÁµÕ¾×é¹°Ò¹áÅСÒÃâ¨ÁµÕâ´ÂÍѵâ¹ÁѵÔÊèǹÁÒ¡ä´éÍÂèÒ§ÊÁºÙóì
áÅÐÍÒ¨¾Íà¾
Õ§µèÍ¡Ò÷ÓãËé¼ÙéäÁè»ÃÐʧ¤ì´ÕÅèҶͨҡä»ÍÂèÒ§¼Ùéá¾éáÅÐËѹä»ÁͧËÒ¤ÍÁ¾ÔÇàµÍÃì·Õè
Íè͹áÍ¡ÇèÒã¹·ÕèÍ×è¹á·¹
Microsoft Windows àÇÍÃìªÑè¹ÅèÒÊØ´áÅЫͿ·ìáÇÃì·Õèà»ç¹·Õè¹ÔÂÁÍ×è¹æ
㹻Ѩ¨ØºÑ¹ÊÒÁÒö»ÃѺµÑ駤èÒà¾×èÍ´ÒǹìâËÅ´áÅÐãªéÍѾവä´éâ´ÂÍѵâ¹ÁѵÔ
à¾×èÍãËé¤Ø³äÁèµéͧ¨´¨Óà¾×èͤ͵ÃǨÊͺ«Í¿·ìáÇÃìÅèÒÊØ´ ¡ÒÃãªé»ÃÐ⪹ì¨Ò¡¤Ø³ÊÁºÑµÔ
“ÍѾവÍѵâ¹ÁѵԔ
㹫Ϳ·ìáÇÃì¢Í§¤Ø³¤×Í¡ÒÃàÃÔèÁµé¹·Õè´ÕàÂÕèÂÁ㹡Ò÷ÓãËéµÑǤس»ÅÍ´ÀÑÂàÁ×èÍÍ͹äŹì
»¡»éͧ¤ÍÁ¾ÔÇàµÍÃì¢Í§¤Ø³´éÇ«Ϳ·ìáÇÃìÃÑ¡ÉÒ¤ÇÒÁ»ÅÍ´ÀÑÂ
«Í¿·ìáÇÃìÃÑ¡ÉÒ¤ÇÒÁ»ÅÍ´ÀÑ·ÕèÁÕÍÂÙèËÅÒ»ÃÐàÀ·¹Ñé¹à¾Õ§¾ÍÊÓËÃѺ¤ÇÒÁ»ÅÍ´ÀÑÂ㹡ÒÃÍ͹äÅ
¹ì¢Ñé¹¾×é¹°Ò¹ «Í¿·ìáÇÃìÃÑ¡ÉÒ¤ÇÒÁ»ÅÍ´ÀѹÑé¹ÁÕä¿ÃìÇÍÅÅìáÅÐâ»Ãá¡ÃÁ»éͧ¡Ñ¹äÇÃÑÊ
ä¿ÃìÇÍÅÅì¤×Í´èÒ¹áá¢Í§¤ÍÁ¾ÔÇàµÍÃì¢Í§¤Ø³ã¹¡Òûéͧ¡Ñ¹
´éÇ¡ÒäǺ¤ØÁÇèÒã¤ÃáÅÐÍÐä÷ÕèÊÒÁÒöÊ×èÍÊÒáѺ¤ÍÁ¾ÔÇàµÍÃì¢Í§¤Ø³ä´éàÁ×èͤÍÁ¾ÔÇàµÍÃì¢Í§¤Ø³
Í͹äÅ¹ì ¤Ø³ÍÒ¨Åͧ¹Ö¡¶Ö§ä¿ÃìÇÍÅÅì㹰ҹР“µÓÃǨ”

ÍÔ¹àµÍÃìà¹çµ - 55
·Õè¤Í¨ѺµÒ´Ù¢éÍÁÙÅ·Ñé§ËÁ´·Õè¾ÂÒÂÒÁ¨ÐäËÅà¢éÒáÅÐÍÍ¡¨Ò¡¤ÍÁ¾ÔÇàµÍÃì¢Í§¤Ø³ä»º¹ÍÔ¹àµÍÃìà¹çµ
͹Ø−Òµ¡ÒÃÊ×èÍÊÒ÷ÕèÃÙé¨Ñ¡ÇèÒÁÕ¤ÇÒÁ»ÅÍ´ÀÑÂáÅзӡÒúÅçͤ¡ÒÃÊ×èÍÊÒ÷Õè “äÁè´Õ” àªè¹
¡ÒÃâ¨ÁµÕ¨Ò¡ã¤Ã¡çµÒÁ·Õè¾ÂÒÂÒÁà¢éÒ¶Ö§¤ÍÁ¾ÔÇàµÍÃì¢Í§¤Ø³
¡Òûéͧ¡Ñ¹ã¹´èÒ¹¶Ñ´ÁÒ¤×Í«Í¿·ìáÇÃì»éͧ¡Ñ¹äÇÃÑʢͧ¤Ø³ ·Õè¤ÍµԴµÒÁ¡Ô¨¡ÃÃÁÍ͹äŹì·Ñé§ËÁ´
àªè¹ ¡ÒÃÃѺÊ觢éͤÇÒÁ·Ò§ÍÕàÁÅìáÅСÒÃàÃÕ¡´Ùà¹×éÍËÒ¢éÍÁÙÅàÇçº
áÅФÍ»¡»éͧ¤ÍÁ¾ÔÇàµÍÃìáµèÅÐà¤Ã×èͧ¨Ò¡äÇÃÑÊ àÇÔÃìÁ Trojan horse áÅÐâ»Ãá¡ÃÁÁÑÅáÇÃìÍ×è¹æ
«Í¿·ìáÇÃì»éͧ¡Ñ¹äÇÃÑÊáÅлéͧ¡Ñ¹Ê»ÒÂáÇÃì¢Í§¤Ø³¤ÇÃä´éÃѺ¡ÒûÃѺµÑ駤èÒà¾×èÍãËéÍѾവ´é
ǵÑÇàÍ
§ áÅФÇ÷ӡÒÃÍѾവ·Ø¡¤ÃÑ駷Õè¤Ø³àª×èÍÁµèÍÍÔ¹àµÍÃìà¹çµ
ªØ´«Í¿·ìáÇÃìÃÑ¡ÉÒ¤ÇÒÁ»ÅÍ´ÀÑ·ÕèµÔ´µÑé§ÁÒã¹µÑÇ àªè¹ Norton Internet Security
«Ö觻ÃСͺ´éÇÂä¿ÃìÇÍÅÅì ¡Òûéͧ¡Ñ¹äÇÃÑÊ ¡Òûéͧ¡Ñ¹Ê»ÒÂáÇÃì áÅФسÊÁºÑµÔÍ×è¹æ àªè¹
¡Òûéͧ¡Ñ¹Êá»ÁáÅÐ
¡ÒäǺ¤ØÁ¢Í§¼Ù黡¤Ãͧ¹Ñé¹ä´é¡ÅÒÂà»ç¹·Õè¹ÔÂÁ㹡ÒÃãªé§Ò¹à¹×èͧ¨Ò¡ÁÕ«Í¿·ìáÇÃìÃÑ¡ÉÒ¤ÇÒÁ»ÅÍ
´ÀÑ·Õè¨Óà»ç¹ÊÓËÃѺ¡Òû¡»éͧÍ͹äŹì·Ñé§ËÁ´ÍÂÙèã¹á¾ç¡à¡¨à´ÕÂÇ
¼Ù餹ÁÒ¡ÁÒ¾ºÇèÒ¡ÒÃãªéªØ´ÃÑ¡ÉÒ¤ÇÒÁ»ÅÍ´ÀѹÑé¹à»ç¹·Ò§àÅ×Í¡·Õè¹èÒʹ㨠à¹×èͧ¨Ò¡¡ÒõԴµÑé§
¡ÒáÓ˹´¤èÒáÅСÒÃÍѾവÁÕãËéàÅ×Í¡ËÅÒ¡ËÅÒµÒÁ»ÃÐàÀ·¢Í§ «Í¿·ìáÇÃì¤ÇÒÁ»ÅÍ´ÀÑÂ
àÇÍÃìªÑè¹·ÕèÊÁºÙóì¢Í§ Norton Internet Security
™ ¹Ñé¹ÁÕµÔ´µÑé§äÇéáÅéÇ㹤ÍÁ¾ÔÇàµÍÃì
Gateway ¢Í§¤Ø³ áÅÐÁÕ¡ÒÃÊÁѤÃà¾×èÍ·´Åͧãªé¿ÃÕÊÓËÃѺÍѾവ¡Òûéͧ¡Ñ¹µèÒ§æ
¤Ø³µéͧá¹èã¨ÇèÒä´éàÃÔèÁãªé§Ò¹áÅéÇ!
àÅ×Í¡ÃËÑʼèÒ¹·ÕèÁÕ¤ÇÒÁá¢ç§áçáÅÐà¡çºÃÑ¡ÉÒÍÂèÒ§»ÅÍ´ÀÑÂ
ÃËÑʼèÒ¹¤×ͤÇÒÁ¨ÃÔ§¢Í§ªÕÇÔµº¹ÍÔ¹àµÍÃìà¹çµã¹»Ñ¨¨ØºÑ¹
·ÕèàÃÒãªéÊÓËÃѺ·Ø¡ÍÂèÒ§µÑé§áµè¡ÒÃÊÑ觴͡äÁéáÅи¹Ò¤ÒÃÍ͹äŹì

56
仨¹¶Ö§¡ÒÃŧª×èÍà¢éÒãªéàÇçºä«µìÊÒ¡ÒúԹ·Õèª×蹪ͺà¾×èʹ٨ӹǹäÁÅì·ÕèÊÐÊÁ
à¤Åç´ÅѺ´éÒ¹ÅèÒ§ÊÒÁÒöªèÇÂãËé¤Ø³ä´éÃѺ»ÃÐʺ¡ÒóìÍ͹äŹì·Õè»ÅÍ´ÀÑÂ:
•¢Ñé¹áá¤×Í¡ÒÃàÅ×Í¡ÃËÑʼèÒ¹·ÕèäÁèÊÒÁÒö¤Ò´à´Òä´é§èÒÂ
áÅеèÍÁÒ¤×Í¡ÒÃà¡çºÃÑ¡ÉÒÃËÑʼèÒ¹ãËé»ÅÍ´ÀÑÂáÅÐËèÒ§ä¡Å¨Ò¡¼ÙéäÁè»ÃÐʧ¤ì´Õ
ÃËÑʼèÒ¹·Õèá¢ç§áç»ÃСͺ´éÇÂÃËÑʼèÒ¹·ÕèÁÕÍÑ¡¢ÃеÑé§áµèá»´µÑÇËÃ×ÍÁÒ¡¡ÇèÒ
áÅеéͧ»ÃСͺ´éǵÑÇÍÑ¡Éà µÑÇàÅ¢ áÅÐÊÑ−Åѡɳì (àªè¹ # $ % ! ?).
ËÅÕ¡àÅÕ觡ÒÃãªéÊÔè§àËÅèÒ¹Õéà»ç¹ÃËÑʼèÒ¹¢Í§¤Ø³: ª×èÍÅçÍ¡ÍÔ¹¢Í§¤Ø³
·Ø¡ÍÂèÒ§·ÕèÁÕ¾×é¹°Ò¹ÁÒ¨Ò¡¢é
ÍÁÙÅÊèǹµÑǢͧ¤Ø³ àªè¹ ¹ÒÁÊ¡ØÅ
áÅФӷÕèÊÒÁÒö¾ºä´é¨Ò¡¾¨¹Ò¹Ø¡ÃÁ â´Â੾ÒÐ "ÃËÑʼèÒ¹"
¾ÂÒÂÒÁàÅ×Í¡ÃËÑʼèÒ¹·ÕèÁÕ¤ÇÒÁá¢ç§áçà»ç¹¾ÔàÈÉáÅÐÁÕàÍ¡ÅѡɳìÊÓËÃѺ¡Òû¡»éͧ¡Ô¨¡ÃÃÁ·Õè
ÊÓ¤Ñ− àªè¹ ¸¹Ò¤ÒÃÍ͹äŹì
•à¡çºÃËÑʼèÒ¹¢Í§¤Ø³ã¹·Õèæ
»ÅÍ´ÀÑÂáÅÐËéÒÁãªéÃËÑʼèÒ¹à´ÔÁÊÓËÃѺºÃÔ¡Ò÷Ñé§ËÁ´·Õè¤Ø³ãªéÍ͹äŹì
•à»ÅÕè¹ÃËÑʼèÒ¹ÍÂÙèàÊÁÍ ÍÂèÒ§¹éÍ·ءæ 90 Çѹ
¡ÒáÃзӴѧ¢éÒ§µé¹ÊÒÁÒö¨Ó¡Ñ´¤ÇÒÁàÊÕÂËÒ·Õèà¡Ô´¨Ò¡ã¤ÃºÒ§¤¹·ÕèÊÒÁÒöà¢éÒ¶Ö§ºÑ−ªÕ¼Ùéãªé
¢Í§¤Ø³ä´é ËÒ¡¤Ø³ÊѧࡵÇèÒÁÕºÒ§ÊÔ觹èÒʧÊÑÂà¡ÕèÂǡѺºÑ−ªÕ¼ÙéãªéÍ͹äŹì¢Í§¤Ø³
ÊÔè§áá·Õ
è¤Ø³ÊÒÁÒö·Óä´é¤×Í¡ÒÃà»ÅÕè¹ÃËÑʼèÒ¹¢Í§¤Ø³
»¡»éͧ¢éÍÁÙÅÊèǹµÑǢͧ¤Ø³
ãªé¤ÇÒÁÃÐÁÑ´ÃÐÇѧàÁ×èÍ·Ó¡ÒÃáºè§»Ñ¹¢éÍÁÙÅÊèǹµÑÇ àªè¹ ª×èÍ ·ÕèÍÂÙè ËÁÒÂàÅ¢â·ÃÈѾ·ì
áÅзÕèÍÂÙèÍÕàÁÅì¢Í§¤Ø³Í͹äŹì à¾×èÍÃѺ»ÃÐ⪹ì¨Ò¡ºÃÔ¡ÒÃÍ͹äŹì·ÕèÁÕãËéÁÒ¡ÁÒÂ
¤Ø³¨Ö§ËÅÕ¡àÅÕè§äÁèä´é·Õè¨ÐµéͧÁͺ¢éÍÁÙÅÊèǹµÑÇà¾×èͨѴ¡ÒáѺ¤èÒãªé¨èÒÂáÅСÒèѴÊè§ÊÓËÃѺÊÔ¹¤éÒ·Õè

ÍÔ¹àµÍÃìà¹çµ - 57
«×éÍ à¹×èͧ¨Ò¡¡ÒÃäÁèà»Ô´à¼Â¤ÇÒÁÅѺ¢Í§¢éÍÁÙÅÊèǹµÑǹÑé¹ÊÒÁÒö·Óä´éÂÒ¡
ÃÒ¡ÒôéÒ¹ÅèÒ§¤×ͤÓá¹Ð¹ÓÊÓËÃѺÇÔ¸Õ¡ÒÃáºè§»Ñ¹¢éÍÁÙÅÊèǹµÑǺ¹âÅ¡Í͹äŹìä´éÍÂèÒ§»ÅÍ´ÀÑÂ:
• ÃÐÁÑ´ÃÐÇѧ¢éͤÇÒÁÍÕàÁÅì·ÕèËÅÍ¡ÅǧËÃ×ÍáͺÍéÒ§
ÊÔ觷ÕèÃкØÇèÒ¢éͤÇÒÁ¹Ñé¹ÍÒ¨à»ç¹¡ÒÃËÅÍ¡Åǧä´éá¡è ¡ÒÃÊС´¤Ó¼Ô´ ãªéäÇÂҡóìäÁè¶Ù¡µéͧ
ãªéÇÅÕäÁè¶Ù¡µéͧ ·ÕèÍÂÙèàÇçºä«µìÁÕÊèǹ¢ÂÒ·Õèá»Å¡ÍÍ¡ä»
·ÕèÍÂÙèàÇçºä«µìà»ç¹µÑÇàÅ¢·Ñé§ËÁ´«Öè§â´Â»¡µÔáÅéǵéͧà»ç¹¤Ó áÅÐÊÔè§Í×è¹æ ·Õè¼Ô´»¡µÔ ¹Í¡¨Ò¡¹Õé
¢éͤÇÒÁ¨Ò¡àÇçºä«µìÅǧÁÑ¡¨ÐºÍ¡ãËé¤Ø³ÃÕºÃÑ¡ÉÒºÑ−ªÕ¼Ùéãªé
¢Í§¤Ø³ ÍѾവ¤ÇÒÁ»ÅÍ´ÀÑÂ
ËÃ×Í¡ÃеØé¹ãËé¤Ø³Áͺ¢éÍÁÙÅâ´Â´èǹËÒ¡ÁÔàªè¹¹Ñ鹨ÐÁÕÊÔ觷ÕèàÅÇÃéÒÂà¡Ô´¢Öé¹ ÍÂèÒµ¡à»ç¹àËÂ×èÍ
• ËéÒÁµÍºÃѺ¢éͤÇÒÁÍÕàÁÅì·ÕèÃéͧ¢Í¢éÍÁÙÅÊèǹµÑÇ
ºÃÔÉÑ··Õè¶Ù¡µéͧµÒÁ¡®ËÁÒ¨ÐäÁèãªé¢éͤÇÒÁÍÕàÁÅì㹡ÒÃÃéͧ¢Í¢éÍÁÙÅÊèǹµÑǢͧ¤Ø³
ËÒ¡ÁÕ¢éÍʧÊÑ ãËéµÔ´µèͺÃÔÉÑ·¹Ñé¹æ ·Ò§â·ÃÈѾ·ì
ËÃ×Íâ´Â¡ÒþÔÁ¾ì·ÕèÍÂÙèàÇçºä«µì¢Í§ºÃÔÉÑ·ã¹àÇ纺ÃÒÇà«ÍÃì¢Í§¤Ø³
ËéÒÁ¤ÅÔ¡·ÕèÅÔ§¤ìã¹¢éͤÇÒÁàËÅèÒ¹Ñé¹ à¹×èͧ¨Ò¡ÅÔ§¤ì¨Ð¹Ó¤Ø³ä»ÂѧàÇçºä«µìËÅÍ¡Åǧ·Õè»ÃÐʧ¤ìÃéÒÂ
• ÍÂ
ÙèãËéËèÒ§¨Ò¡àÇçºä«µìÅèÍÅǧ·Õè¨éͧ¨Ð¢âÁ¢éÍÁÙÅÊèǹµÑÇ àÁ×èÍà¢éÒªÁàÇçºä«µì
ãËé¾ÔÁ¾ì·ÕèÍÂÙèàÇçº (URL) â´ÂµÃ§ã¹àÇ纺ÃÒÇà«ÍÃìá·¹¡ÒäÅÔ¡·ÕèÅÔ§¤ìã¹ÍÕàÁÅìËÃ×Í¢éͤÇÒÁ´èǹ
¹Ñ¡µéÁµØë¹ÁÑ¡¨Ð»ÅÍÁá»Å§ÅÔ§¤ìàËÅèÒ¹Õéà¾×èÍ·ÓãËé´Ù¹èÒàª×èͶ×Í
¡ÒÃàÅ×Í¡«×éÍ ¡Ò÷ӸØáÃÃÁ·Ò§¸¹Ò¤Òà ËÃ×͡ѺàÇçºä«µìÍ×è¹æ
·Õè¨Óà»ç¹µéͧãªé¢éÍÁÙÅ·ÕèÁÕ¤ÇÒÁÍè͹äËǨеéͧÁÕµÑÇÍÑ¡Éà "S" µÒÁËÅѧ "http"
(àªè¹ https://www.yourbank.com äÁèãªè http://www.yourbank.com) µÑÇÍÑ¡Éà "S"
ËÁÒ¶֧¤ÇÒÁ»ÅÍ´ÀÑ (Secure) áÅФÇÃÁÕáÊ´§ÍÂÙèàÁ×èͤسÍÂÙèã¹¾×é¹·Õè·Õèµéͧ¡ÒÃ
ãËé¤Ø³Å§ª×èÍà¢é
ÒãªéËÃ×ÍÁͺ¢éÍÁÙÅ·ÕèÁÕ¤ÇÒÁÍè͹äËÇÍ×è¹æ ÊÑ−ÅѡɳìÍ×è¹æ

58
·ÕèáÊ´§ÇèҤسÁÕ¡ÒÃàª×èÍÁµèÍ·Õè»ÅÍ´ÀѤ×Íäͤ͹¡Ø−ᨢ¹Ò´àÅç¡·Ò§´éÒ¹ÅèÒ§¢Í§àÇ纺ÃÒÇà«ÍÃì
(â´Â·ÑèÇ仨ÐÍÂÙèÁØÁÅèÒ§¢ÇÒ)
• ãËé¤ÇÒÁʹ㨡Ѻ¹âºÒ¤ÇÒÁà»ç¹ÊèǹµÑǺ¹àÇçºä«µìáÅЫͿ·ìáÇÃìµèÒ§æ
¶×Íà»ç¹ÊÔè§ÊÓ¤Ñ−㹡Ò÷ӤÇÒÁà¢éÒã¨ÇÔ¸Õ·Õèͧ¤ì¡ÃµèÒ§æ
ÍÒ¨à¡çºÃǺÃÇÁáÅÐãªé¢éÍÁÙÅÊèǹµÑǢͧ¤Ø³¡è͹·Õè¤Ø³¨Ðà¢éÒÃèÇÁãªé§Ò¹
• »¡»éͧ·ÕèÍÂÙèÍÕàÁÅì¢Í§¤Ø³ Spammer áÅÐ "Phishers"
㹺ҧ¤ÃÑ駨ÐÊ觢éͤÇÒÁËÅÒÂÅéÒ¹¢éͤÇÒÁä»Âѧ·ÕèÍÂÙèÍÕàÁÅì·ÕèÍÒ¨ÁÕËÃ×ÍäÁèÁÕÍÂÙè¨ÃÔ§â´ÂËÇѧÇèÒ¨Ðà
¨Í¼Ùé·ÕèËŧà»ç¹àËÂ×èÍ ¡Òõͺ¡ÅѺ¢éͤÇÒÁàËÅèÒ¹ÕéËÃ×ÍáÁé
áµè´ÒǹìâËÅ´
ÀÒ¾·ÓãËéá¹èã¨ä´éÇèҤسä´é¶Ù¡ÃÇÁà¢éÒã¹ÃÒª×èͧ͢¾Ç¡à¢ÒÊÓËÃѺ¡ÒÃÊ觢éͤÇÒÁã¹ÅѡɳÐà´Õ
Âǡѹ¹ÕéÍÕ¡ã¹Í¹Ò¤µ áÅФÇÃÃÐÁÑ´ÃÐÇѧàÁ×èÍ·Ó¡ÒûÃСÒÈ·Õè
ÍÂÙèÍÕàÁÅì¢Í§¤Ø³Í͹äŹì㹡ÅØèÁ¢èÒÇ ºÅçÍ¡ ËÃ×ÍÊѧ¤ÁÍ͹äŹìµèÒ§æ
Êѧ¤ÁÍ͹äŹìÁÑ¡¨ÐãËéÀÒ¾Åѡɳì·Õè´Ù´Õ¡ÇèÒ¤ÇÒÁà»ç¹¨ÃÔ§àÊÁÍ
´Ñ§àªè¹¤ÓâºÃÒ³·ÕèÇèÒ “äÁèÁբͧ¿ÃÕã¹âÅ¡” ·ÕèÂѧ¤§à»ç¹¨ÃÔ§áÁé㹻Ѩ¨ØºÑ¹ «Í¿·ìáÇÃì·Õè¤Ò´ÇèÒ¹èÒ¨ÐãËé
“¿ÃÕ” àªè¹ ÀÒ¾¾Ñ¡Ë¹éÒ¨ÍËÃ×ÍÊäÁÅÕè (Smiley) ¡ÒÃÅèÍËÅÍ¡ãËéŧ·Ø¹ÍÂèÒ§ÅѺæ
â´ÂÍéÒ§ÇèÒÊÒÁÒöà»ÅÕè¹͹Ҥµ¢Í§¤Ø³ä´éÍÂèÒ§ÁÒ¡ÁÒÂ
áÅСÒÃá¢è§¢Ñ¹·Õè¤Ø³¡ÅÒÂà»ç¹¼Ù骹Ðä´éâ´Â·ÕèäÁèä´éà¢éÒÃèÇÁ àËÅèÒ¹Õé¤×Í¡ÒÃÅèÍÅǧ¨Ò¡ºÃÔÉÑ·µèÒ§æ
à¾×èÍ´Ö§´Ù´¤ÇÒÁʹ㨢ͧ¤Ø³
ËÒ¡¤Ø³äÁèä´é¨èÒÂà§Ô¹â´ÂµÃ§ãËé¡Ñº«Í¿·ìáÇÃìËÃ×ͺÃÔ¡ÒÃ
«Í¿·ìáÇÃìËÃ×ͺÃÔ¡ÒÿÃÕ·Õè¤Ø³Ãéͧ¢ÍÍÒ¨ÁÕ«Í¿áÇÃìâ¦É³Ò (“áÍ´áÇÃì”) ÃÇÁÍÂÙè´éÇÂ
«Ö觫Ϳ·ìáÇÃì¹Õé¨ÐµÔ´µÒÁ¾ÄµÔ¡ÃÃÁ¢Í§¤Ø³áÅÐáÊ´§â¦É³Ò·Õ
èäÁè¾Ö§»ÃÐʧ¤ì
¤Ø³ÍÒ¨µéͧà»Ô´à¼Â¢éÍÁÙÅÊèǹµÑÇËÃ×Í«×éͺҧÍÂèÒ§à¾×èÍÍéÒ§ÊÔ·¸Ôì㹡ÒÃÁÕâÍ¡ÒÊà»ç¹¼Ù骹СÒÃá¢è§¢Ñ¹

ÍÔ¹àµÍÃìà¹çµ - 59
ËÒ¡¢éÍàʹ͹Ñé¹´Ù´Õà¡Ô¹¡ÇèÒ¨Ðàª×èͶ×Í ãËéÅͧ¶ÒÁ¤ÇÒÁ¤Ô´àË繨ҡ¤¹Í×è¹æ ÍèÒ¹àÍ¡ÊÒéºÑº¾ÔÁ¾ì
ËÃ×Í´Õ·ÕèÊØ´¤×Í¡ÒÃà¾Ô¡à©ÂàÊÕÂ
µÃǨÊͺÃÒ¡ÒÃà´Ô¹ºÑ−ªÕ¸¹Ò¤ÒÃáÅкѵÃà¤Ã´ÔµÍÂÙèàÊÁÍ
¼Å¡Ãзº¨Ò¡¡ÒÃâ¨Ã¡ÃÃÁÍѵÅѡɳìáÅÐÍÒª−Ò¡ÃÃÁÍ͹äŹìÊÒÁÒöŴŧä´éÍÂèÒ§ÁÒ¡ËÒ¡¤Ø³Ê
ÒÁÒöµÃǨ¨Ñºä´é·Ñ¹·ÕËÅѧ¨Ò¡·Õè¢éÍÁÙŢͧ¤Ø³¶Ù¡¢âÁ ËÃ×ÍàÁ×èÍÁÕ¡ÒþÂÒÂÒÁà¢éÒãªé¢éÍÁÙŢͧ¤Ø³
˹Öè§ã¹ÇÔ¸Õ·Õè§èÒ·ÕèÊش㹡ÒõÃǨÊͺÊÔ觼Դ»¡µÔ¤×Í¡ÒõÃǨÊͺÃÒ¡ÒÃà´Ô¹ºÑ−ªÕ¢Í§¸¹Ò¤ÒÃáÅкÑ
µÃà¤Ã´Ôµ¢Í§¤Ø³à»ç¹»ÃШӷءà´×͹
¹Í¡¨Ò¡¹Õé ¸¹Ò¤ÒÃáÅкÃÔ¡ÒõèÒ§æ
ãªéÃкº·Õè»éͧ¡Ñ¹¡ÒééÍ⡧·Õè¨Ð¡àÅÔ¡¾ÄµÔ¡ÃÃÁ¡Òë×éÍ·ÕèäÁ軡µÔ
(àªè¹ ËÒ¡¤Ø³ÍÒÈÑÂÍÂÙèã¹à·ç¡«ÑÊáÅÐà¡Ô´¡Òë×é͵ÙéàÂç¹ËÅÒÂà¤Ã×èͧæ 㹺ٴÒà»Êµì)
à¾×èÍÂ×¹Âѹ¡Òë×éÍ·ÕèäÁ軡µÔàËÅèÒ¹Õé ¸¹Ò¤ÒÃËÃ×ͼÙéãËéºÃÔ¡ÒÃÍÒ¨â·ÃÈѾ·ìËҤسáÅжÒÁà¾×
èÍÂ×¹Âѹ
ÍÂèÒ¶×ÍÇèÒ¡ÒÃÊͺ¶ÒÁàªè¹¹Õé¤×ÍàÃ×èͧ¸ÃÃÁ´Ò ¹ÕèÍÒ¨à»ç¹¡Òú觪ÕéÇèÒÁÕÍÂèÒ§ÍÂèÒ§·ÕèäÁè´Õä´éà¡Ô´¢Öé¹
áÅФس¤ÇÃãËé¤ÇÒÁʹã¨ÍÂèÒ§¨ÃÔ§¨Ñ§
»¡»éͧ¤ÍÁ¾ÔÇàµÍÃì¢Í§¤Ø³´éÇÂà¤Ã×èͧÁ×ÍÃÑ¡ÉÒ¤ÇÒÁ»ÅÍ´ÀÑ¢ͧ Windows
Windows Áͺá;¾ÅÔपÑè¹ÃÑ¡ÉÒ¤ÇÒÁ»ÅÍ´ÀÑ·ÕèËÅÒ¡ËÅÒÂ
Windows Updates
ËÒ¡¤Ø³àª×èÍÁµèÍÍÔ¹àµÍÃìà¹çµ Windows
¨ÐÊÒÁÒöµÃǨÊͺÍѾവ·ÕèÊÓ¤Ñ−ÊÓËÃѺ¤ÍÁ¾ÔÇàµÍÃì¢Í§¤Ø³áÅеԴµÑé§â´ÂÍѵâ¹ÁѵÔ

60
ÍѾവàËÅèÒ¹Õé»ÃСͺ´éÇÂá¾·ªì¡ÒÃÃÑ¡ÉÒ¤ÇÒÁ»ÅÍ´ÀÑÂáÅÐâ»Ãá¡ÃÁÍѾവ·ÕèÊÒÁÒö»ÃѺ»Ãا¡
ÒÃãªé§Ò¹¤ÍÁ¾ÔÇàµÍÃì¢Í§¤Ø³áÅЪèÇ»¡»éͧ¤ÍÁ¾ÔÇàµÍÃì¢Í§¤Ø³¨Ò¡äÇÃÑÊáÅСÒÃâ¨ÁµÕãËÁèæ
¨ÐÃÙéä´éÍÂèÒ§äÃÇèÒ¤ÍÁ¾ÔÇàµÍÃì¢Í§©Ñ¹ÁÕ¤ÇÒÁàÊÕè§?
àÁ×èÍ Action Center ÃÒ§ҹ¡ÒÃá¨é§àµ×͹ ËÃ×ͤÍÁ¾ÔÇàµÍÃì¢Í§¤Ø³·Ó§Ò¹ä´éÍÂèÒ§äÁèÊÁèÓàÊÁÍ
¢Ñ´¢éͧâ´ÂäÁèÁÕÊÒà赯 ËÃ×ͺҧâ»Ãá¡ÃÁ·Ó§Ò¹äÁè¶Ù¡µéͧ
ÊÔè§àËÅèÒ¹Õéºè§ºÍ¡ÇèÒ¤ÍÁ¾ÔÇàµÍÃì¢Í§¤Ø³ÍÒ¨µÔ´ÁÑÅáÇÃì ÍÂèÒ§äáçµÒÁ
»Ñ−ËÒ¤ÍÁ¾ÔÇàµÍÃì·Ñé§ËÁ´äÁèä´éÁÒ¨Ò¡äÇÃÑÊ! ËÒ¡¤Ø³Ê§ÊÑÂÇèÒ¤ÍÁ¾ÔÇàµÍÃì¢Í§¤Ø³µÔ´äÇÃÑÊ
ÊÔè§áá·Õè¤Ç÷Ӥ×ÍÍѾവ㹡óշÕèÂѧäÁèä´éÍѾവ
¨Ò¡¹Ñé¹ãËéÃѹ«Í¿·ìáÇÃì»éͧ¡Ñ¹äÇÃÑÊáÅлéͧ¡Ñ¹Ê»ÒÂáÇÃì

¡ÒÃàÃÕ¡¤×¹ - 61
¡ÒÃàÃÕ¡¤×¹
ËÒ¡¤Ø³ÁÕ»Ñ−ËҡѺ¤ÍÁ¾ÔÇàµÍÃìÁÕ»Ñ−ËÒ áÅФӶÒÁ·Õè¶Ù¡¶ÒÁºèÍ äÁèÊÒÁÒöªèÇÂä´é
¤Ø³ÊÒÁÒöàÃÕ¡¤×¹¤ÍÁ¾ÔÇàµÍÃì¢Í§¤Ø³ – à¾×èÍãËé¡ÅѺÊÙèʶҹзÕèà¤Âà»ç¹¡è͹˹éÒä´é
ËÑÇ¢é͹Õé͸ԺÒ¶֧à¤Ã×èͧÁ×Í㹡ÒÃàÃÕ¡¤×¹·ÕèÁÕãË麹¤ÍÁ¾ÔÇàµÍÃì¢Í§¤Ø³ Gateway ·ÕèÁÕãËé Gateway
Recovery Management ͹Ø−ÒµãËé¤Ø³ÊÃéÒ§ ¡ÒÃÊÓÃͧ¢éÍÁÙÅÊÓËÃѺàÃÕ¡¤×¹,
¡ÒÃÊÓÃͧ¢éÍÁÙÅä´ÃìàÇÍÃìáÅÐá;¾ÅÔपÑè¹, áÅÐà¾×èÍ´ÙµÑÇàÅ×Í¡¡ÒÃàÃÕ¡¤×¹ â´Âãªéà¤Ã×èͧÁ×ͧ͢
Windows ËÃ×Í¡ÒÃÊÓÃͧ¢éÍÁÙÅÊÓËÃѺ¡ÒÃàÃÕ¡¤×¹
ËÁÒÂà˵Ø: Gateway Recovery Management ÊÒÁÒöãªé§Ò¹ä´é¡ÑºÃкº»¯ÔºÑµÔ¡ÒÃ
Windows ·
ÕèµÔ´µÑé§äÇé¡è͹˹éÒ
ÊÔè§ÊÓ¤Ñ−: àÃÒ¢Íá¹Ð¹ÓãËé¤Ø³ÊÃéÒ§ ¡ÒÃÊÓÃͧ¢éÍÁÙÅÊÓËÃѺàÃÕ¡¤×¹ áÅÐ
¡ÒÃÊÓÃͧ¢éÍÁÙÅä´ÃìàÇÍÃìáÅÐá;¾ÅÔपÑè¹ ãËéàÃçÇ·ÕèÊØ´à·èÒ·Õèà»ç¹ä»ä´é
㹺ҧʶҹ¡ÒÃ³ì ¡ÒáÙé¤×¹àµçÁÃٻẺÍÒ¨¨Óà»ç¹µéͧãªé¡ÒÃÊÓÃͧ
¢éÍÁÙÅÊÓËÃѺ¡Ùé¤×¹´éÇ USB
¡ÒÃÊÃÉÒ§¡ÒÃÊÓÃͧ¢ÉÍÁÙÅÀÃÕ¡¤×¹
à¾×è͵ԴµÑé§ãËÁèâ´Âãªé¡ÒÃÊÓÃͧ¢éÍÁÙÅŧã¹ä´Ãì¿ USB ¤Ø³µéͧ¨Ñ´·Ó¢éÍÁÙÅÊÓÃͧàÃÕ¡¤×¹¡è͹
¢éÍÁÙÅÊÓÃͧàÃÕ¡¤×¹»ÃСͺ仴éÇ¢éÍÁÙÅà´ÔÁ·Ñé§ËÁ´º¹ÎÒÃì´ä´Ã쿢ͧ¤ÍÁ¾ÔÇàµÍÃì¤Ø³ ÃÇÁ¶Ö§
Windows áÅЫͿ·ìáÇÃìáÅÐä´ÃìàÇÍÃì·ÕèâËÅ´ÁÒ¨Ò¡âç§Ò¹ ¡ÒÃãªé¢éÍÁÙÅÊÓÃͧ¹Õéà»ç¹¡ÒÃ
àÃÕ¡¤×¹Ãкºä»ÂѧʶҹÐà´ÔÁ ³ àÇÅÒ·Õè¤Ø³«×éÍ áÅÐÂѧÁÕµÑÇàÅ×͡㹡Òè´¨Ó¡ÒõÑé§
¤èÒáÅТéÍÁÙÅÊèǹµÑÇ·Ñé§ËÁ´ÊÓËÃѺ¡ÒáÙé¤×¹

62
ËÁÒÂà˵Ø:
µÃǨÊͺãËéá¹èã¨ÇèҤسÁÕä´Ãì¿ USB ·ÕèÁÕ¤ÇÒÁ¨ØÍÂèÒ§¹éÍ 16 GB
1. ¨Ò¡ àÃÔèÁ, ¾ÔÁ¾ì 'Recovery' áÅéǤÅÔ¡ Gateway Recovery Management ã¹ÃÒ¡ÒÃá;¾ÅÔपÑè¹
2. ¤ÅÔ¡ Create Factory Default Backup ˹éÒµèÒ§ Recovery Drive ¨Ð¶Ù¡à»Ô´¢Öé¹

¡ÒÃàÃÕ¡¤×¹ - 63
µÃǨÊͺãËéá¹èã¨ÇèÒä´éàÅ×Í¡ Copy contents from the recovery partition to the recovery drive
áÅéÇ µÑÇàÅ×Í¡¹Õéà»ç¹¡ÒÃÊÓÃͧ¢éÍÁÙÅàÃÕ¡¤×¹·ÕèÊÁºÙóìẺáÅлÅÍ´ÀÑ·ÕèÊØ´
3. àÊÕºä´Ãì¿ USB áÅéǤÅÔ¡ Next
•µÃǨÊͺãËéá¹èã¨ÇèÒä´Ãì¿ USB ¢Í§¤Ø³ÁÕ¾×é¹·ÕèÇèÒ§¾Í¡è͹´Óà¹Ô¹¡ÒõèÍ
¢éÍÁÙÅÊÓÃͧàÃÕ¡¤×¹¹Õéµéͧãªé¾×é¹·Õèà¡çº¢éÍÁÙÅÍÂèÒ§¹éÍ 16 GB
4. ¤Ø³¨Ð¾ºË¹éҨͤÇÒÁ¤×ºË¹éÒ㹡ÒÃÊÓÃͧ¢éÍÁÙÅ»ÃÒ¡¯¢Öé¹
5. ·ÓµÒÁ¡Ãкǹ¡Ò蹡ÃзÑè§àÊÃç¨ÊÔé¹

64
6. ËÅѧ¡ÒÃÊÃéÒ§¢éÍÁÙÅÊÓÃͧàÃÕ¡¤×¹
¤Ø³ÊÒÁÒöàÅ×Í¡à¾×èÍź¢éÍÁÙÅ¡ÒÃàÃÕ¡¤×¹¹Õ麹¤ÍÁ¾ÔÇàµÍÃì¢Í§¤Ø³ä´é ËÒ¡¤Ø³Åº¢éÍÁÙŹÕé
¤Ø³¨ÐÊÒÁÒöãªé੾ÒТéÍÁÙÅÊÓÃͧàÃÕ¡¤×¹¹Õéà¾×èÍàÃÕ¡¤×¹¤ÍÁ¾ÔÇàµÍÃì ËÒ¡¤Ø³ÅºËÃ×Í·Óä´Ãì¿
USB ¹ÕéÊÙ−ËÒ ¤Ø³¨ÐäÁèÊÒÁÒö¡Ùé¤ÍÁ¾ÔÇàµÍÃì¢Í§¤Ø³ä´é
7. ¶Í´ä´Ãì¿ USB áÅзөÅÒ¡µÔ´ãËéªÑ´à¨¹
ÊÔè§ÊÓ¤Ñ−: à¢Õ¹©ÅÒ¡ãËéÁÕàÍ¡Åѡɳì áÅÐÁÕÃÒÂÅÐàÍÕ´¢Í§¡ÒÃÊÓÃͧ¢éÍÁÙÅãËé¤Ãº
àªè¹ 'Windows Recovery Backup' µÃǨÊͺãËéá¹èã¨ÇèҤسà¡çº¢éÍÁÙÅÊÓÃͧ
äÇéã¹·Õè»ÅÍ´ÀÑ«Ö觤س¨ÐÊÒÁÒö¨Óä´é
¡ÒÃÊÃÉÒ§ÊÓÃͧ¢ÉÍÁÙÅÄ´ÃÌÀÇÍÃÌÁÅÐÁ;¾ÅÔÀ¤ªÑȹ
à¾×èÍÊÃéÒ§ÊÓÃͧ¢éÍÁÙÅä´ÃìàÇÍÃìáÅÐá;¾ÅÔपÑè¹ ·Õè»ÃСͺ仴éÇÂ
«Í¿·ìáÇÃìáÅÐä´ÃìàÇÍÃì·ÕèâËÅ´ÁÒ¨Ò¡âç§Ò¹·Õè¨Óà»ç¹¡Ñºà¤Ã×èͧ¤ÍÁ¾ÔÇàµÍÃì¢Í§¤Ø³

¡ÒÃàÃÕ¡¤×¹ - 65
¤Ø³ÊÒÁÒöãªé·Ñé§ä´Ãì¿ USB ËÃ×ÍËÒ¡¤ÍÁ¾ÔÇàµÍÃì¢Í§¤Ø³ÁÕà¤Ã×èͧºÑ¹·Ö¡ DVD ÊÒÁÒöãªéá¼è¹
DVD à»ÅèÒ˹Öè§á¼è¹ËÃ×ÍÁÒ¡¡ÇèÒä´é
1. ¨Ò¡ àÃÔèÁ, ¾ÔÁ¾ì 'Recovery' áÅéǤÅÔ¡ Gateway Recovery Management ã¹ÃÒ¡ÒÃá;¾ÅÔपÑè¹
2. ¤ÅÔ¡ Create Drivers and Applications Backup
àÊÕº´ÔÊ¡ì USB ËÃ×Íá¼è¹à»ÅèÒà¢éÒä»ã¹ä´Ãì¿ DVD áÅéǤÅÔ¡ Next

66
•ËÒ¡¤Ø³ãªé§Ò¹ä´Ãì¿ USB
ãËéµÃǨÊͺãËéá¹èã¨ÇèÒ´ÔÊ¡ì¹Ñé¹ÁÕ¢¹Ò´¤ÇÒÁ¨Ø·Õèà¾Õ§¾Í¡è͹·Õè¨Ð´Óà¹Ô¹¡ÒõèÍä».
•ËÒ¡¤Ø³ãªéá¼è¹ DVD ˹éÒµèÒ§¨ÐáÊ´§¨Ó¹Ç¹¢Í§á¼è¹´ÔÊ¡ìà»ÅèÒ·Õèµéͧãªé㹡Òúѹ·Ö¡à¾×èÍ
ãËé¡ÒÃÊÃéÒ§´ÔÊ¡ì¢éÍÁÙÅÊÓÃͧàÊÃç¨ÊÁºÙÃ³ì µÃǨãËéá¹èã¨ÇèҤسÁÕá¼è¹à»ÅèÒª¹Ô´
à´ÕÂǡѹµÒÁ¨Ó¹Ç¹·Õèµéͧ¡ÒÃ

¡ÒÃàÃÕ¡¤×¹ - 67
3. ¤ÅÔ¡ Start à¾×èͤѴÅÍ¡ä¿Åì ¤Ø³ä´é¾º¤ÇÒÁ¤×ºË¹éÒ㹡ÒÃÊÓÃͧ¢éÍÁÙź¹Ë¹éÒ¨Í
4. ·ÓµÒÁ¡Ãкǹ¡Ò蹡ÃзÑè§àÊÃç¨ÊÔé¹:
•ËÒ¡¤Ø³ãªé´ÔÊ¡ìÍ;µÔ¤ÍÅä´Ã쿨Ðà»Ô´ÍÍ¡ËÅѧ¨Ò¡·ÕèàÊÃç¨ÊÔ鹡ÒÃàºÔÃì¹´ÔÊ¡ìáµèÅÐá¼è¹
àÍÒá¼è¹´ÔÊ¡ìÍÍ¡¨Ò¡ä´Ãì¿áÅзÓà¤Ã×èͧËÁÒº¹´ÔÊ¡ì´éÇ»ҡ¡Òà¤ÁÕËÁÖ¡¶ÒÇÃ
ËÒ¡µéͧãªé´ÔÊ¡ìËÅÒÂá¼è¹ ãËéãÊè´ÔÊ¡ìá¼è¹ãËÁèà¢éÒä»àÁ×èÍä´éÃѺ¡ÒÃá¨é§ ¨Ò¡¹Ñ鹤ÅÔ¡ OK
´Óà¹Ô¹¡ÒõèÍ仨¹¡ÇèÒ¡Ãкǹ¡ÒèÐàÊÃç¨ÊÔé¹
•ËÒ¡¤Ø³ãªéä´Ãì¿ USB ãËé¶Í´ä´Ãì¿ÍÍ¡áÅеԴ©ÅÒ¡ãËéªÑ´à¨¹
ÊÔè§ÊÓ¤Ñ−: à¢Õ¹©ÅÒ¡ãËéÁÕàÍ¡Åѡɳì áÅÐÁÕÃÒÂÅÐàÍÕ´¢Í§¡ÒÃÊÓÃͧ¢éÍÁÙÅãËé¤Ãº
àªè¹ 'Drivers and Applications Backup' µÃǨÊͺãËéá¹èã¨Çè
Ҥسà¡çº¢éÍÁÙÅÊÓÃͧ
äÇéã¹·Õè»ÅÍ´ÀÑ«Ö觤س¨ÐÊÒÁÒö¨Óä´é
¡ÒÃÀÃÕ¡¤×¹¤ÈÒÃкº¢Í§¤Ø³
ÇÔ¸ÕàÃÕ¡¤×¹¤èÒÃкº¢Í§¤Ø³:
1. ·Ó¡ÒëèÍÁá«ÁàÅç¡æ ¹éÍÂæ
ËÒ¡ÁÕ«Í¿·ìáÇÃìËÃ×ÍÎÒÃì´áÇÃìà¾Õ§˹Öè§ËÃ×ÍÊͧµÑÇ·Ó§Ò¹äÁè¶Ù¡µéͧ
ÍÒ¨á¡é䢻Ñ−ËÒä´éâ´Â¡ÒõԴµÑ駫Ϳ·ìáÇÃìËÃ×Íä´ÃìàÇÍÃìÍØ»¡Ã³ìãËÁè
à¾×è͵ԴµÑ駫ͿµìáÇÃìáÅÐä´ÃìàÇÍÃì·Õèä´éÃѺ¡ÒõԴµÑé§Åèǧ˹éÒ¨Ò¡âç§Ò¹«éÓ â»Ã´´Ù
"¡ÒõԴµÑé§ä´ÃìàÇÍÃìËÃ×Íá;¾ÅÔपÑè¹ãËÁè«éÓ" ã¹Ë¹éÒ 68
ÊÓËÃѺ¤Óá¹Ð¹Ó㹡ÒõԴµÑ駫Ϳ·ìáÇÃìáÅÐä´ÃìàÇÍÃì·ÕèäÁèä´éµÔ´µÑé§ÁҡѺà¤Ã×èͧ
´ÙàÍ¡ÊÒÃÊÓËÃѺ¼ÅÔµÀѳ±ì¹Ñé¹æ ËÃ×ÍàÇçºä«µì¡ÒÃʹѺʹع
2. ¡ÒÃÂé͹¡ÅѺä»ÂѧʶҹÐÃкº¡è
͹˹éÒ¹Õé
ËÒ¡¡ÒõԴµÑ駫Ϳ·ìáÇÃìáÅÐä´ÃìàÇÍÃìãËÁèäÁèÊÒÁÒöªèÇÂä´é

68
ÍÒ¨ÊÒÁÒöá¡é»Ñ−ËÒä´éâ´Â¡Òä׹ʶҹÐÃкº¢Í§¤Ø³¡ÅѺä»à»ç¹Ê¶Ò¹Ð¡è͹˹éÒ¹Õé
ã¹¢³Ð·ÕèÂѧ·Ó§Ò¹ä´éÍÂèÒ§¶Ù¡µéͧ
ÊÓËÃѺ¤Óá¹Ð¹Ó â»Ã´´Ù "¡ÒáÅѺÊÙèʶҹÐÃкº¡è͹˹éÒ" ã¹Ë¹éÒ 71
3. ¡ÒÃÃÕà«ç·Ãкº»¯ÔºÑµÔ¡Òâͧ¤Ø³
ËÒ¡äÁèÁÕÇÔ¸Õã´á¡é䢻Ñ−ËҢͧ¤Ø³ä´é áÅФسµéͧ¡ÒÃÃÕà«ç·Ãкº áµèµéͧ¡ÒÃà¡çº¢éÍÁÙżÙéãªé¢Í§
¤Ø³äÇé â»Ã´´Ù "àÃÕ¡¤×¹Ãкº¢Í§¤Ø³ãËéà»ç¹Ê¶Ò¹Ð·ÕèµÑé§ÁÒ¨Ò¡âç§Ò¹" ã¹Ë¹éÒ 72.
4. ÃÕà«ç·Ãкº¢Í§¤Ø³ãËéà»ç¹Ê¶Ò¹Ð·ÕèµÑé§ÁÒ¨Ò¡âç§Ò¹
ËÒ¡äÁèÁÕÇÔ¸Õã´ÊÒÁÒöá¡é䢻Ñ−ËÒä´éáÅФسµéͧ¡ÒÃÃÕà«ç·Ãкº¢Í§¤Ø³ãËéà»ç¹Ê¶Ò¹Ð·ÕèµÑé§ÁÒ¨Ò
¡âç§Ò¹ â»Ã´´Ù "àÃÕ¡¤×
¹Ãкº¢Í§¤Ø³ãËéà»ç¹Ê¶Ò¹Ð·ÕèµÑé§ÁÒ¨Ò¡âç§Ò¹" ã¹Ë¹éÒ 72
¡ÒõԴµÑé§ä´ÃìàÇÍÃìËÃ×Íá;¾ÅÔपÑè¹ãËÁè«éÓ
µÒÁ¢Ñ鹵͹¡ÒÃá¡é䢻Ñ−ËÒ
¤Ø³ÍÒ¨µéͧ¡ÒõԴµÑé§á;¾ÅÔपÑè¹áÅÐä´ÃìàÇÍÃì·Õèä´éÃѺ¡ÒõԴµÑé§ÁҡѺà¤Ã×èͧ¨Ò¡âç§Ò¹ã¹¤ÍÁ¾ÔÇ
àµÍÃì¢Í§¤Ø³ãËÁèÍÕ¡¤ÃÑé§ ¤Ø³ÊÒÁÒöµÔ´µÑ駫éÓâ´ÂãªéÎÒÃì´ä´Ãì¿ËÃ×Í¡ÒÃÊÓÃͧ¢éÍÁÙÅ·Õè¤Ø³ÊÃéÒ§¢Öé¹
• á;¾ÅÔपÑè¹Í×è¹ – ËÒ¡¤Ø³µéͧ¡ÒõԴµÑ駫éÓ«Í¿·ìáÇÃì·ÕèäÁèä´éÃѺ¡ÒõԴµÑé§äÇéÅèǧ˹éÒ
㹤ÍÁ¾ÔÇàµÍÃì¢Í§¤Ø³ ¤Ø³¨Óà»ç¹µéͧ·ÓµÒÁ¤Óá¹Ð¹Ó㹡ÒõԴµÑ駢ͧ«Í¿·ìáÇÃì¹Ñé¹
•ä´ÃìàÇÍÃìÍØ»¡Ã³ìãËÁè – ËÒ¡¤Ø³µéͧ¡ÒõԴµÑ駫éÓä´ÃìàÇÍÃì·ÕèäÁèä´éÃѺ¡ÒõԴµÑé§äÇéÅèǧ˹éÒ
㹤ÍÁ¾ÔÇàµÍÃì¢Í§¤Ø³ ãËé
·ÓµÒÁ¤Óá¹Ð¹Ó㹡ÒõԴµÑ駷ÕèÁÒ¾ÃéÍÁ¡ÑºÍØ»¡Ã³ì¹Ñé¹

¡ÒÃàÃÕ¡¤×¹ - 69
ËÒ¡¤Ø³¨Ð·Ó¡ÒõԴµÑ駫éÓâ´Âãªé Windows áÅТéÍÁÙÅ㹡ÒÃàÃÕ¡¤×¹·Õè¶Ù¡
à¡çºäÇ麹¤ÍÁ¾ÔÇàµÍÃì¢Í§¤Ø³:
•¨Ò¡ Start ¾ÔÁ¾ì 'Recovery' áÅéǤÅÔ¡ Gateway Recovery Management
ã¹ÃÒ¡ÒÃá;¾ÅÔपÑè¹
•¤ÅÔ¡µÔ´µÑé§ä´ÃìàÇÍÃìËÃ×Íá;¾ÅÔपÑè¹ãËÁè
La página se está cargando...

¡ÒÃàÃÕ¡¤×¹ - 71
2. ¤Ø³¤ÇþºËÑÇ¢éÍ Contents ã¹ Gateway Resource Center
3. ¤ÅÔ¡·Õèäͤ͹ µÔ´µÑé§ ÊÓËÃѺÃÒ¡Ò÷Õè¤Ø³µéͧ¡ÒõԴµÑé§
¨Ò¡¹Ñé¹·ÓµÒÁ¤Óá¹Ð¹Ó·Õè»ÃÒ¡¯¢Ö鹺¹Ë¹éÒ¨Íà¾×èÍ·Ó¡ÒõԴµÑé§ãËéàÊÃç¨ÊÁºÙóì
·Ó«éÓ¢Ñ鹵͹¹ÕéÊÓËÃѺ·Ø¡ÃÒ¡Ò÷Õè¤Ø³µéͧ¡ÒõԴµÑ駫éÓ
¡ÒáÅѺÊÙèʶҹÐÃкº¡è͹˹éÒ
Microsoft System Restore ¨Ð·Ó¡Òà '¶èÒÂ’ ¡ÒõÑ駤èÒÃкº¢Í§¤Ø³à»ç¹ÃÐÂÐáÅкѹ·Ö¡ÊÔè§
àËÅèÒ¹Ñé¹äÇéà»ç¹¨Ø´àÃÕ¡¤×¹ â´ÂÁÒ¡áÅéÇ㹡óշÕè¡ÒÃá¡é䢻Ñ−ËÒ«Í¿·ìáÇÃìÊÒÁÒö·Óä´éÂÒ¡
¤Ø³ÊÒÁÒö¤×¹Ê¶Ò¹ÐÃкº¡ÅѺä»Âѧ¨Ø´àÃÕ¡¤×¹Ãкºà¾×èÍãËéÃкº¢Í§¤Ø³ÊÒÁÒö·Ó§
Ò¹ä´éÍÕ¡¤ÃÑé§
Windows ¨ÐÊÃéÒ§¨Ø´àÃÕ¡¤×¹Ãкºâ´ÂÍѵâ¹ÁѵÔã¹áµèÅÐÇѹ áÅÐÃÇÁ¶Ö§·Ø¡¤ÃÑ駷Õè¤Ø³µÔ´µÑé§
«Í¿·ìáÇÃìËÃ×Íä´ÃìàÇÍÃìÍØ»¡Ã³ì

72
ËÁÒÂà˵Ø: ÊÓËÃѺ¢éÍÁØÅà¾ÔèÁàµÔÁà¡ÕèÂǡѺ¡ÒÃãªé Microsoft System Restore ¨Ò¡àÁ¹Ù
àÃÔèÁãËé¾ÔÁ¾ì 'ÇÔ¸Õãªé' ¨Ò¡¹Ñ鹤ÅÔ¡·Õè ¤ÇÒÁªèÇÂáËÅ×ÍáÅÐʹѺʹع ã¹ÃÒª×èÍá;¾ÅÔपÑè¹
¾ÔÁ¾ì 'Windows system restore' 㹡Åèͧ¤é¹ËÒ ¨Ò¡¹Ñ鹡´ Enter
ÇÔ¸Õ¡ÅѺä»Âѧ¨Ø´àÃÕ¡¤×¹Ãкº:
1. ¨Ò¡ Start¾ÔÁ¾ì 'Control Panel' áÅéǤÅÔ¡·Õè Control Panel ã¹ÃÒ¡ÒÃá;¾ÅÔपÑè¹
2. ¤ÅÔ¡ ÃкºáÅФÇÒÁ»ÅÍ´ÀÑ > ÈÙ¹Âì¡ÒáÃÐ·Ó ¨Ò¡¹Ñ鹤ÅÔ¡·Õè àÃÕ¡¤×¹ ·Õè´éÒ¹ÅèÒ§
¢Í§Ë¹éÒµèÒ§
3. ¤ÅÔ¡·Õè à»Ô´¡ÒÃàÃÕ¡¤×¹Ãкº áÅФÅÔ¡ ¶Ñ´ä»
4. ¤ÅÔ¡·Õè¨Ø´àÃÕ¡¤×¹ÅèÒÊØ´ («Öè§à»ç¹àÇÅÒ·ÕèÃкº¢Í§¤Ø³·Ó§Ò¹ä´éÍÂèÒ§¶Ù¡µéͧ)
áÅéǤÅÔ¡¶Ñ´ä»¨Ò¡¹Ñ鹤ÅÔ¡ ÊÔé¹ÊØ´
5. ˹éÒµèÒ§¡ÒÃÂ×¹Âѹ¨Ð»ÃÒ¡¯¢Öé¹ ãËé¤ÅÔ¡ ãªè Ãкº¢Í§¤Ø³¨Ð¶Ù¡àÃÕ¡¤×¹¤èÒâ´Âãªé¨Ø´
àÃÕ¡¤×¹Ãкº·Õè¤Ø³àÅ×Í¡ ¡Ãкǹ¡ÒùÕéÍÒ¨ãªéàÇÅÒ¹Ò¹ËÅÒÂ¹Ò·Õ áÅÐÍÒ¨ÃÕ
ʵÒÃì·¤
ÍÁ¾ÔÇàµÍÃì¢Í§¤Ø³
àÃÕ¡¤×¹Ãкº¢Í§¤Ø³ãËéà»ç¹Ê¶Ò¹Ð·ÕèµÑé§ÁÒ¨Ò¡âç§Ò¹
ËÒ¡¤Ø³¾ºÇèÒ¤ÍÁ¾ÔÇàµÍÃì¢Í§¤Ø³ÁÕ»Ñ−ËÒ·ÕèäÁèÊÒÁÒöàÃÕ¡¤×¹¤èÒä´é´éÇÂÇÔ¸Õ¡ÒÃÍ×è¹
¤Ø³ÍÒ¨¨Óà»ç¹µéͧµÔ´µÑ駷ءÍÂèÒ§ãËÁèà¾×èͤ׹ʶҹÐÃкº¢Í§¤Ø³ãËéà»ç¹Ê¶Ò¹Ð·ÕèµÑé§ÁÒ¨Ò¡âç§Ò¹
¤Ø³ÊÒÁÒöàÃÕ¡¤×¹¨Ò¡ÎÒÃì´ä´Ãì¿ËÃ×Í¡ÒÃÊÓÃͧ¢éÍÁÙÅ·Õè¤Ø³ÊÃéÒ§¢Öé¹
•ËÒ¡¤Ø³ÂѧÊÒÁÒöÃѹ Windows áÅÐÂѧäÁèä´éź¾ÒÃìµÔªÑè¹ÊÓËÃѺ¡ÒÃàÃÕ¡¤×¹ â»Ã´´Ù
"¡ÒÃàÃÕ¡¤×¹Ãкº¨Ò¡ Windows" ã¹Ë¹éÒ 73
La página se está cargando...

74
¡Ùé¤×¹¤èÒàÃÔèÁµé¹¨Ò¡âç§Ò¹´éÇ Gateway Recovery Management
1. ¤ÅÔ¡ Restore Factory Settings.
¢éͤÇÃÃÐÇѧ: 'Restore Factory Settings' ¨Ðźä¿Åì·Ñé§ËÁ´º¹ÎÒÃì´ä´Ã쿢ͧ¤Ø³
2. ˹éÒµèÒ§ Reset your PC ¨Ðà»Ô´¢Öé¹
ÃÙ»ÀÒ¾ãªéà¾×èÍ¡ÒÃÍéÒ§ÍÔ§à·èÒ¹Ñé¹

¡ÒÃàÃÕ¡¤×¹ - 75
3. ¤ÅÔ¡ NextáÅéÇàÅ×Í¡ÇÔ¸Õ¡ÒÃźä¿ÅìµèÒ§æ ¢Í§¤Ø³
a. Just remove my files ¨Ðźä¿Åì·Ñé§ËÁ´ÍÂèÒ§ÃÇ´àÃçÇ¡è͹·Õè¨ÐàÃÕ¡¤×¹¤ÍÁ¾ÔÇàµÍÃì¢Í§¤Ø³
â´Â¨ÐãªéàÇÅÒ»ÃÐÁÒ³ 30 ¹Ò·Õ
b. Fully clean the drive ÅéÒ§ä´Ã쿢ͧ¤Ø³ÍÂèÒ§ÊÁºÙóìËÅѧ¨Ò¡·Õèä¿Åì¶Ù¡Åº
´Ñ駹Ñ鹨ÐäÁèÊÒÁÒö´Ùä¿Åìã´æ ä´éËÅѧ¨Ò¡¡ÒÃàÃÕ¡¤×¹ ¡ÒÃÅéÒ§ä´Ãì¿ãªéàÇÅÒ¹Ò¹¡ÇèÒÁÒ¡
ÍÒ¨ãªéàÇÅÒ¶Ö§ 5 ªÑèÇâÁ§ áµè¨Ð»ÅÍ´ÀÑ¡ÇèÒà¹×èͧ¨Ò¡ä¿Åìà¡èÒ¨¶Ù¡ÅºÍÂèÒ§ÊÔé¹àªÔ§
4. ¤ÅÔ¡ Reset
5. ¡Ãкǹ¡ÒÃàÃÕ¡¤×¹Ãкº¨ÐàÃÔèÁµé¹â´Â¡ÒÃÃÕʵÒÃì·¤ÍÁ¾ÔÇàµÍÃì¢Í§¤Ø³
¨Ò¡¹Ñ鹨зÓÊÓà¹Òä¿Åìä»ÂѧÎÒÃì´ä´Ã쿢ͧ¤Ø³
6. ËÅѧ¨Ò¡¡ÒÃàÃÕ¡¤×¹àÊÃç¨ÊÔé¹
¤Ø³ÊÒÁÒöàÃÔèÁãªé¤ÍÁ¾Ô
ÇàµÍÃì¢Í§¤Ø³ä´éâ´Â¡Ò÷ӫéÓ¢Ñ鹵͹·Õè¤Ø³àÃÔèÁ·Óáµèáá

76
»ÃѺáµè§¡ÒÃàÃÕ¡¤×¹´éÇ Gateway Recovery Management
1. ¤ÅÔ¡ Customized Restore (Retain User Data)
2. ˹éÒµèÒ§ Refresh your PC ¨Ðà»Ô´¢Öé¹
3. ¤ÅÔ¡ NextáÅéǤÅÔ¡ Refresh
4. ¡Ãкǹ¡ÒÃàÃÕ¡¤×¹Ãкº¨ÐàÃÔèÁµé¹â´Â¡ÒÃÃÕʵÒÃì·¤ÍÁ¾ÔÇàµÍÃì¢Í§¤Ø³
¨Ò¡¹Ñ鹨зÓÊÓà¹Òä¿Åìä»ÂѧÎÒÃì´ä´Ã쿢ͧ¤Ø³ ¢Ñ鹵͹¹Õé¨ÐãªéàÇÅÒ»ÃÐÁÒ³ 30 ¹Ò·Õ

¡ÒÃàÃÕ¡¤×¹ - 77
¡ÒÃàÃÕ¡¤×¹¤×¹¨Ò¡¢éÍÁÙÅ·ÕèÊÓÃͧäÇéà¾×èÍ¡ÒÃàÃÕ¡¤×¹¢Í§¤Ø³
à¾×èÍàÃÕ¡¤×¹¨Ò¡¢éÍÁÙÅ·ÕèÊÓÃͧäÇ麹ä´Ãì¿ USB:
1. ËÒ¢éÍÁÙÅÊÓÃͧÊÓËÃѺàÃÕ¡¤×¹¢Í§¤Ø³
2. àÊÕºä´Ãì¿ USB áÅÐà»Ô´¤ÍÁ¾ÔÇàµÍÃì¢Í§¤Ø³
3. ËÒ¡ÂѧäÁèà»Ô´ãªé§Ò¹ ¤Ø³ÊÒÁÒöà»Ô´ãªé§Ò¹ä´éã¹ F12 Boot Menu:
a. ¡´ <F2> àÁ×èͤÍÁ¾ÔÇàµÍÃì¢Í§¤Ø³àÃÔèÁ·Ó§Ò¹
b. ãªé»ØèÁÅÙ¡ÈëéÒÂËÃ×Í¢ÇÒà¾×èÍàÅ×Í¡àÁ¹Ù Main
c. ¡´ÅÙ¡ÈÃŧ¨¹¡ÃзÑè§ F12 Boot Menu ¶Ù¡àÅ×Í¡ ¡´ <F5> à¾×èÍà»ÅÕ蹡ÒõÑ駤èÒ¹Õéä»à»ç¹
Enabled
d. ãªé»ØèÁÅÙ¡ÈëéÒÂËÃ×Í¢ÇÒà¾×èÍàÅ×Í¡àÁ¹Ù Exit
e. ¢Öé¹ÍÂÙè¡Ñº»ÃÐàÀ·¢Í§ BIOS ·Õè¤ÍÁ¾ÔÇàµÍÃì¢Í§¤Ø³ãªé àÅ×Í¡ Save Changes and Exit ËÃ×Í
Exit Saving Changes áÅС´ Enter àÅ×Í¡ OK ËÃ×Í Yes
à¾×èÍÂ×¹Âѹ
f. ¤ÍÁ¾ÔÇàµÍÃì¢Í§¤Ø³¨ÐÃÕʵÒÃì·
4. ÃÐËÇèÒ§¡ÒÃʵÒÃì·à¤Ã×èͧ ãËé¡´ <F12> à¾×èÍà»Ô´àÁ¹Ù¡ÒúÙêµ àÁ¹Ù¡ÒúÙ굤×Í
àÁ¹Ù·ÕèªèǤسàÅ×Í¡ÍØ»¡Ã³ì㹡ÒÃʵÒÃì·à¤Ã×èͧ ãËéàÅ×Í¡ä´Ãì¿ USB
a. ãªé»ØèÁÅÙ¡ÈÃà¾×èÍàÅ×Í¡ USB Device áÅéÇ¡´ Enter
b. Windows ¨ÐàÃÔèÁ·Ó§Ò¹¨Ò¡¢éÍÁÙÅÊÓÃ᷹ͧ·Õè¨ÐàÃÔèÁ¡Ãкǹ¡ÒÃàÃÔèÁ·Ó§Ò¹µÒÁ»¡µÔ
5. àÅ×Í¡»ÃÐàÀ·¤ÕÂìºÍÃ촢ͧ¤Ø³
6. àÅ×Í¡ Troubleshoot áÅéÇàÅ×Í¡»ÃÐàÀ·¢Í§¡ÒÃàÃÕ¡¤×¹·Õè¨Ðãªé:
La página se está cargando...

¡ÒÃàÃÕ¡¤×¹ - 79
ÃÕà«ç·¾Õ«Õ¢Í§¤Ø³¨Ò¡¡ÒÃÊÓÃͧ¢éÍÁÙÅà¾×èÍàÃÕ¡¤×¹
¢éͤÇÃÃÐÇѧ: ¡ÒÃÃÕà«ç·¾Õ«Õ¨Ðà»ç¹¡ÒÃźä¿ÅìµèÒ§æ ·Ñé§ËÁ´º¹ÎÒÃì´ä´Ã쿢ͧ¤Ø³
1. ˹éÒµèÒ§ Reset your PC ¨Ðà»Ô´¢Öé¹
ÃÙ»ÀÒ¾ãªéà¾×èÍ¡ÒÃÍéÒ§ÍÔ§à·èÒ¹Ñé¹
2. ¤ÅÔ¡ Next
3. àÅ×Í¡Ãкº»¯ÔºÑµÔ¡Ò÷Õè¨Ð·Ó¡ÒÃàÃÕ¡¤×¹ (»¡µÔ¨ÐÁÕµÑÇàÅ×Í¡à¾Õ§µÑÇàÅ×Í¡à´ÕÂÇ)
4. àÅ×Í¡à¾×èÍà¡çº¡ÒÃà»ÅÕè¹á»Å§ã´æ ¡ÑºÎÒÃì´ä´Ãì¿:
a. ËÒ¡¤Ø³ä´éź¾ÒÃìµÔªÑè¹ÊÓËÃѺ¡ÒÃàÃÕ¡¤×¹ä»áÅéÇ
ËÃ×ÍÁÕ¡ÒÃà»ÅÕè¹á»Å§¡Ñº¾ÒÃìµÔªÑè¹¹Ñ鹺¹ÎÒÃì´ä´ÃìÄ áÅеéͧ¡ÒÃà¡çº¡ÒÃà»ÅÕè¹á»Å§¹ÕéäÇé
àÅ×Í¡ No
b. à¾×èÍàÃÕ¡¤×¹¡ÒõÑ駤èÒ¨Ò¡âç§Ò¹·Ñé§ËÁ´¢Í§¤ÍÁ¾ÔÇàµÍÃì àÅ×Í¡ Yes
5. àÅ×Í¡ÇÔ¸Õ¡ÒÃźä¿ÅìµèÒ§æ ¢Í§¤Ø³:
a. Just remove my files ¨Ðźä¿Åì·Ñé§ËÁ´ÍÂèÒ§ÃÇ´àÃçÇ¡è͹·Õè¨ÐàÃÕ¡¤×¹¤ÍÁ¾ÔÇàµÍÃì¢Í§¤Ø³
â´Â¨ÐãªéàÇÅÒ»ÃÐÁÒ³ 30 ¹Ò·Õ

80
b. Fully clean the drive ÅéÒ§ä´Ã쿢ͧ¤Ø³ÍÂèÒ§ÊÁºÙóìËÅѧ¨Ò¡·Õèä¿Åì¶Ù¡Åº
´Ñ駹Ñ鹨ÐäÁèÊÒÁÒö´Ùä¿Åìã´æ ä´éËÅѧ¨Ò¡¡ÒÃàÃÕ¡¤×¹ ¡ÒÃÅéÒ§ä´Ãì¿ãªéàÇÅÒ¹Ò¹¡ÇèÒÁÒ¡
ÍÒ¨ãªéàÇÅÒ¶Ö§ 5 ªÑèÇâÁ§ áµè¨Ð»ÅÍ´ÀÑ¡ÇèÒà¹×èͧ¨Ò¡ä¿Åìà¡èҨж١źÍÂèÒ§ÊÔé¹àªÔ§
6. ¤ÅÔ¡ Reset
7. ËÅѧ¨Ò¡¡ÒÃàÃÕ¡¤×¹àÊÃç¨ÊÔé¹
¤Ø³ÊÒÁÒöàÃÔèÁãªé¤ÍÁ¾ÔÇàµÍÃì¢Í§¤Ø³ä´éâ´Â¡Ò÷ӫéÓ¢Ñ鹵͹·Õè¤Ø³àÃÔèÁ·Óáµèáá
ÃÕà¿Ãª¾Õ«Õ¢Í§¤Ø³¨Ò¡¡ÒÃÊÓÃͧ¢éÍÁÙÅà¾×èÍàÃÕ¡¤×¹
1. ˹éÒµèÒ§ Refresh your PC ¨Ðà»Ô´¢Öé¹
2. ¤ÅÔ¡ Next (¶Ñ´ä»)
3. àÅ×Í¡Ãкº»¯ÔºÑµÔ¡Ò÷Õè¨Ð·Ó¡ÒÃàÃÕ¡¤×¹ (»¡µÔ¨ÐÁÕµÑÇàÅ×Í¡à¾Õ§µÑÇàÅ×Í¡à´ÕÂÇ)
4. ¤ÅÔ¡ Refresh
5. ¡Ãкǹ¡ÒÃàÃÕ¡¤×¹Ãкº¨ÐàÃÔèÁµé¹â´Â¡ÒÃÃÕʵÒÃì·¤ÍÁ¾ÔÇàµÍÃì¢Í§¤Ø³
¨Ò¡¹Ñ鹨зÓÊÓà¹Òä¿Åìä»ÂѧÎÒÃì´ä´Ã쿢ͧ¤Ø³ ¢Ñ鹵͹¹Õé¨ÐãªéàÇÅÒ»ÃÐÁÒ³ 30 ¹Ò·Õ

¤Ó¶ÒÁ·Õè¶Ù¡¶ÒÁºèÍ - 81
¤Ó¶ÒÁ·Õè¶Ù¡¶ÒÁºèÍÂ
ÅӴѺµèÍ仹Õé¤×ÍÃÒ¡Òâͧà˵ءÒóì·ÕèÍÒ¨à¡Ô´¢Öé¹ä´éã¹ÃÐËÇèÒ§¡ÒÃãªé§Ò¹¤ÍÁ¾ÔÇàµÍÃì
â´ÂÁÕÇÔ¸Õ¡ÒÃá¡é䢧èÒÂæ ÁͺãËé¡ÑºáµèÅÐà˵ءÒóì
©Ñ¹à»Ô´ÊÇÔµ«ì¾ÒÇàÇÍÃì áµè¤ÍÁ¾ÔÇàµÍÃìäÁèàÃÔèÁ·Ó§Ò¹ËÃ×ͺÙêµ
´Ù·Õèä¿áÊ´§Ê¶Ò¹Ð¾ÒÇàÇÍÃì:
• ËÒ¡ä¿äÁèµÔ´ ËÁÒ¶֧äÁèÁÕ¾Åѧ§Ò¹ä¿¿éÒ»é͹ãËé¡Ñº¤ÍÁ¾ÔÇàµÍÃì ãËéµÃǨÊͺÊÔ觵èÍ仹Õé:
•ËÒ¡¤Ø³ãªé§Ò¹´éÇÂẵàµÍÃÕè
ẵàµÍÃÕèÍÒ¨ÁÕ¾Åѧ§Ò¹µèÓáÅÐäÁèÊÒÁÒöãËé¾Åѧ§Ò¹¡Ñº¤ÍÁ¾ÔÇàµÍÃìä´é µèÍÍá´»àµÍÃì AC
à¾×èÍ·Ó¡ÒÃÃÕªÒÃì¨áºµàµÍÃÕè
•µÃǨ´ÙãËéá¹èã¨ÇèÒÍá´»àµÍÃì AC ¹Ñé¹ä´éàÊÕº»ÅÑê¡à¢éҡѺ¤ÍÁ¾ÔÇàµÍÃìáÅлÅÑꡨèÒÂä¿´ÕáÅéÇ
•Ëҡ俵Դ ãËéµÃǨÊͺ´Ñ§¹Õé:
•ÁÕá¼è¹´ÔÊ¡ìÍÂÙèã¹ä´Ãì¿Í;µÔ¤ÍÅËÃ×ÍäÁè? ¹Óá¼è¹´ÔÊ¡ìÍÍ¡áÅС´ <Ctrl> + <Alt> + <Del>
à¾×èÍÃÕʵÒÃì·à¤Ã×èͧ
•¤Ø³ÁÕÍØ»¡Ã³ìà¡çº¢éÍÁÙÅ USB (´Ô
Ê¡ì USB ËÃ×ÍÊÁÒÃì·â¿¹)
àª×èÍÁµèÍÍÂÙè¡Ñº¤ÍÁ¾ÔÇàµÍÃì¢Í§¤Ø³ËÃ×ÍäÁè? ¹Ó´ÔÊ¡ì¹ÕéÍÍ¡áÅС´ <Ctrl> + <Alt> + <Del>
à¾×èÍÃÕʵÒÃì·à¤Ã×èͧ

82
äÁèÁÕÍÐäûÃÒ¡¯¢Ö鹺¹Ë¹éÒ¨Í
Ãкº¨Ñ´¡ÒþÅѧ§Ò¹¢Í§¤ÍÁ¾ÔÇàµÍÃì¨Ð·Ó˹éÒ¨ÍãËéÇèÒ§à»ÅèÒâ´ÂÍѵâ¹ÁѵÔà¾×èÍ¡ÒûÃÐËÂÑ´¾Åѧ§Ò
¹ ¡´»ØèÁã´¡çä´éà¾×èÍà»Ô´Ë¹éÒ¨ÍãËé¡ÅѺ¤×¹ÁÒ
ËÒ¡¡´»ØèÁáÅéÇ˹éÒ¨ÍäÁèà»Ô´¡ÅѺ¤×¹ÁÒ ÍÒ¨ÁÕÊÒà˵Øä´éÊÒÁ»ÃСÒà ÊÒà˵Ø:
•ÃдѺ¤ÇÒÁÊÇèÒ§ÍÒ¨¹éÍÂà¡Ô¹ä» ¡´ (à¾ÔèÁ) à¾×èÍ»ÃѺÃдѺ¤ÇÒÁÊÇèÒ§
•ÍØ»¡Ã³ìáÊ´§¼ÅÍÒ¨¶Ù¡µÑ駤èÒãËéà»ç¹¨ÍáÊ´§¼ÅÀÒ¹͡
¡´ à¾×èÍÊÅѺ¡ÒÃáÊ´§¼Å¡ÅѺä»Âѧ¤ÍÁ¾ÔÇàµÍÃì
• ËÒ¡ä¿áÊ´§Ê¶Ò¹Ð Sleep ÊÇèÒ§ ËÁÒ¶֧¤ÍÁ¾ÔÇàµÍÃìÍÂÙèã¹âËÁ´ Sleep ¡´
»ØèÁ¾ÒÇàÇÍÃìáÅéÇ»ÅèÍÂà¾×èÍ¡ÅѺÁÒãªé§Ò¹µèÍ
äÁèä´éÂÔ¹àÊÕ§ã´æ ¨Ò¡¤ÍÁ¾ÔÇàµÍÃì
ãËéµÃǨÊͺÊÔ觵èÍ仹Õé:
•àÊÕ§ÍÒ¨¶Ù¡»Ô´ÍÂÙè ã¹ Windows ãËé´Ù·Õèäͤ͹¤Çº¤ØÁàÊÕ§ (ÅÓ⾧) º¹·ÒÊ¡ìºÒÃì
ËÒ¡ÁÕà¤Ã×èͧËÁÒ¡ҡºÒ· ãËé¤ÅÔ¡º¹äͤ͹áÅéÇ¡àÅÔ¡¡ÒÃàÅ×Í¡µÑÇàÅ×Í¡ Mute all
•ÃдѺàÊÕ§ÍÒ¨¹éÍÂà¡Ô¹ä» ã¹ Windows ãËé´Ù·Õèäͤ͹¤Çº¤ØÁàÊÕ§º¹·ÒÊ¡ìºÒÃì
¤Ø³ÂѧÊÒÁÒöãªé»ØèÁ¤Çº¤ØÁàÊÕ§à¾×èÍ»ÃѺàÊÕ§ä´éÍÕ¡´éÇÂ
•ËÒ¡ÁÕËٿѧËÃ×ÍÅÓ⾧ÀÒ¹͡µèÍÍÂÙè¡Ñº¾ÍÃìµäŹìàÍҷ캹¤ÍÁ¾ÔÇàµÍÃì
ÅÓ⾧º¹à¤Ã×èͧ¤ÍÁ¾ÔÇàµÍÃì¨Ð»Ô´¡Ò÷ӧҹâ´ÂÍѵâ¹ÁѵÔ

¤Ó¶ÒÁ·Õè¶Ù¡¶ÒÁºèÍ - 83
©Ñ¹µéͧ¡ÒÃà»Ô´¶Ò´ä´Ãì¿Í;µÔ¤ÍÅÍÍ¡â´ÂäÁèµéͧà»Ô´à¤Ã×èͧ
ÁÕªèͧ·ÕèÊÒÁÒöà»Ô´´éÇÂÁ×ÍÍÂÙ躹ä´Ãì¿Í;µÔ¤ÍÅ
§èÒÂæà¾Õ§á¤èãªéÊèǹ»ÅÒ¢ͧ»Ò¡¡ÒËÃ×ͤÅԻ˹պ¡ÃдÒÉãÊèà¢éÒä»ã¹ªèͧáÅС´à¾×èÍà»Ô´¶Ò´
¤ÕÂìºÍÃì´äÁèµÍºÊ¹Í§
ÅͧµèͤÕÂìºÍÃì´ÀÒ¹͡à¢éҡѺ¾ÍÃìµ USB º¹¤ÍÁ¾ÔÇàµÍÃì ËÒ¡ÊÒÁÒöãªé§Ò¹ä´é
ãËéµÔ´µèͼÙé¢Ò¢ͧ¤Ø³ËÃ×ÍÈÙ¹ÂìºÃÔ¡Ò÷Õèä´éÃѺ¡ÒÃáµè§µÑé§à¹×èͧ¨Ò¡ÊÒ¤ÕÂìºÍÃì´ÍÒ¨ËÅÇÁ
à¤Ã×èͧ¾ÔÁ¾ìäÁè·Ó§Ò¹
ãËéµÃǨÊͺÊÔ觵èÍ仹Õé:
•µÃǨ´ÙãËéá¹èã¨ÇèÒà¤Ã×èͧ¾ÔÁ¾ì¹Ñé¹àÊÕºà¢éҡѺ»ÅÑê¡ä¿áÅÐà»Ô´ãªé§Ò¹ÍÂÙè
•µÃǨ´ÙãËéá¹èã¨ÇèÒÊÒÂà¤Ã×èͧ¾ÔÁ¾ì¹Ñé¹àª×èÍÁµèÍà¢éҡѺ¾ÍÃìµ USB
áÅоÍÃìµ·Õè¶Ù¡µéͧ¢Í§à¤Ã×èͧ¾ÔÁ¾ìá¹è¹´ÕáÅéÇ

84
à¤Åç´ÅѺáÅФÓá¹Ð¹Ó㹡ÒÃãªé Windows 8
àÃÒ·ÃÒº´ÕÇèÒÃкº»¯ÔºÑµÔ¡ÒÃãËÁè¹Õé¨Ðµéͧãªé¤ÇÒÁ¤Øé¹à¤Â㹡ÒÃãªé§Ò¹¾ÍÊÁ¤ÇÃ
´Ñ§¹Ñé¹àÃÒ¨Ö§ä´éÊÃéÒ§¾ÍÂàµÍÃì¢Öé¹à¾×èͪèÇÂÊÃéÒ§¤ÇÒÁ¤Øé¹à¤ÂãËé¡Ñº¤Ø³
ÁÕÍÂÙèÊÒÁ¤Í¹à«ç»µì·Õè¤Ø³µéͧ¨ÓäÇéãËé¢Öé¹ã¨
1. àÃÔèÁ
»ØèÁ àÃÔèÁµé¹ äÁèÁÕãËéàÅ×Í¡ãªéÍÕ¡µèÍä» ¤Ø³ÊÒÁÒöàÃÕ¡ãªéá;¾ÅÔपÑè¹ä´é¨Ò¡Ë¹éÒ¨ÍàÃÔèÁµé¹
2. Tiles
Live tiles ¹Ñé¹à»ÃÕºàËÁ×͹¡ÑºÀÒ¾¢¹Ò´Âèͧ͢â»Ãá¡ÃÁµèÒ§æ
3. Charms
Charms ªèÇÂãËé¤Ø³ãªé¿Ñ§¡ìªÑè¹µèÒ§æ ·Õèà»ç¹»ÃÐ⪹ì àªè¹¡ÒÃáºè§»Ñ¹¢éÍÁÙÅ,
»Ô´¾Õ«ÕËÃ×Íà»ÅÕ蹡ÒõÑ駤èÒä´é
©Ñ¹¨Ðà¢éÒ¶Ö§ charms ä´éÍÂèÒ§äÃ?
àÅ×è͹à¤ÍÃìà«ÍÃìä»·ÕèÁØÁ¢ÇÒº¹ËÃ×Í¢ÇÒÅèÒ§¢Í§Ë¹éÒ¨Íà¾×èÍà»Ô´á¶º Charms ËÃ×Í¡´»ØèÁ
Windows + <C>
©Ñ¹¨Ðä»ÂѧàÁ¹Ù àÃÔèÁ ä´éÍÂèÒ§äÃ
¡´»ØèÁ Windows º¹¤ÕÂìºÍÃì´; ¡´»ØèÁ Windows + <C> áÅéǤÅÔ¡ àÃÔèÁ;
ËÃ×ÍàÅ×è͹à¤ÍÃìà«ÍÃìä»ÂѧÁØÁ«éÒÂÅèÒ§¢Í§Ë¹éÒ¨ÍáÅéǤÅÔ¡ àÃÔèÁ

¤Ó¶ÒÁ·Õè¶Ù¡¶ÒÁºèÍ - 85
©Ñ¹¨ÐÊÅѺÃÐËÇèÒ§â»Ãá¡ÃÁä´éÍÂèÒ§äÃ?
àÅ×è͹à¤ÍÃìà«ÍÃìä»ÂѧÁØÁ´éÒ¹«éÒ¢ͧ˹éÒ¨Íà¾×èÍ´ÙÀÒ¾µÑÇÍÂèÒ§¢Í§á;¾ÅÔपÑè¹·ÕèÃѹÍÂÙè㹻Ѩ¨ØºÑ¹
¤Ø³ÂѧÊÒÁÒö¡´»ØèÁ Windows + <Tab> à¾×èÍà»Ô´áÅÐàÅ×è͹´Ùá;¾ÅÔपÑè¹·ÕèÃѹÍÂÙèä´é
©Ñ¹¨Ð»Ô´¤ÍÁ¾ÔÇàµÍÃì¢Í§©Ñ¹ä´éÍÂèÒ§äÃ?
¡´»ØèÁ Windows + <C>, ¤ÅÔ¡ Settings > Power áÅÐàÅ×Í¡¡ÒôÓà¹Ô¹¡Ò÷Õè¤Ø³µéͧ¡ÒÃ
ËÃ×ÍÍÕ¡ÇÔ¸Õ˹Ö觤×Í ¨Ò¡ à´Ê¡ì·çÍ» ¤ÅÔ¡ Gateway Power Button
áÅéÇàÅ×Í¡¡ÒôÓà¹Ô¹¡Ò÷Õè¤Ø³µéͧ¡Ò÷Ó
·ÓäÁ¨Ö§ÁÕÍÔ¹àµÍÃìà¿«ãËÁè?
ÍÔ¹àµÍÃìà¿«ãËÁèÊÓËÃѺ Windows 8
ä´éÃѺ¡ÒÃÍ͡ẺÁÒà¾×èÍãËé·Ó§Ò¹ÃèÇÁ¡Ñº¡ÒÃÍÔ¹¾Ø·áººÊÑÁ¼ÑÊä´é´Õ¢Öé¹ á;¾ÅÔपÑè¹
Windows Store ¨Ðãªé˹éҨͷÑé§ËÁ´â´ÂÍѵâ¹ÁѵÔáÅÐäÁè¨Óà»ç¹µéͧ·Ó¡ÒûԴẺà´ÔÁÍÕ¡µèÍä»
á;¾ÅÔपÑè¹ Windows ¨Ð¶Ù¡áÊ´§ã¹ Start â´Âãªé¾×é¹ËÅѧ Live
’live tiles’ ¤×ÍÍÐäÃ
¾×é¹ËÅѧ Live tiles ¤ÅéÒ¡ѺÀÒ¾Âèͧ͢á;¾ÅÔपÑè¹·Õè¨Ðä´éÃѺ¡ÒÃÍѾവ¢éÍÁÙÅãËÁèæ
àÁ×èͤسä´éàª×èÍÁµè͡ѺÍÔ¹àµÍÃìà¹çµ µÑÇÍÂèÒ§àªè¹
¤Ø³ÊÒÁÒö´ÙÃÒ§ҹÊÀÒ¾ÍÒ¡ÒÈËÃ×ÍÍѾവµÅÒ´ËØé¹ä´éâ´ÂäÁè¨Óà»ç¹µéͧà»Ô´á;¾ÅÔपÑè¹

86
©Ñ¹¨Ð»Å´Åçͤ¤ÍÁ¾ÔÇàµÍÃì¢Í§©Ñ¹ä´éÍÂèÒ§äÃ?
¡´»ØèÁã´æ áÅФÅÔ¡·Õèäͤ͹ºÑ−ªÕ¼Ùéãªéà¾×èͻŴÅçͤ¤ÍÁ¾ÔÇàµÍÃì
ËÒ¡ºÑ−ªÕ¢Í§¤Ø³ÁÕ¡ÒõÑé§ÃËÑʼèÒ¹äÇé ¤Ø³¨Óà»ç¹µéͧ»é͹ÃËÑʼèÒ¹à¾×èÍ´Óà¹Ô¹¡ÒõèÍ
©Ñ¹¨Ð»ÃѺáµè§¤ÍÁ¾ÔÇàµÍÃì¢Í§©Ñ¹ä´éÍÂèÒ§äÃ?
¤Ø³ÊÒÁÒö»ÃѺáµè§ àÃÔèÁ ä´é´éÇÂÀÒ¾¾×é¹ËÅѧÍ×è¹
ËÃ×Í´éÇ¡ÒûÃѺµÓá˹è§ä·ÅìãËéàËÁÒÐÊÁ¡Ñº¤ÇÒÁµéͧ¡ÒÃÊèǹµÑǢͧ¤Ø³
à¾×èÍà»ÅÕè¹ÀÒ¾¾×é¹ËÅѧ ¡´»ØèÁ Windows + <C> áÅéǤÅÔ¡ Settings > Change PC settings >
ÊèǹµÑÇ ¤ÅÔ¡ ˹éÒ¨ÍàÃÔèÁµé¹ ·Õè´éÒ¹º¹¢Í§Ë¹éÒáÅéÇàÅ×Í¡ÊÕáÅÐÀÒ¾
©Ñ¹¨Ðà¤Å×è͹ÂéÒÂä·Åìä´éÍÂèÒ§äÃ
¤ÅÔ¡·Õèä·Åì¤éÒ§äÇéà¾×èÍàÅ×Í¡ ¨Ò¡¹Ñé¹ÅÒ¡ä»ÇÒ§º¹ àÃÔèÁ ·Õè¤Ø³µéͧ¡ÒÃãËéä·Åì¹Ñé¹»ÃÒ¡¯ ä·ÅìÍ×è¹æ
¨Ð¶Ù¡ÂéÒµÒÁä·Åì·ÕèÍÂÙèã¹µÓá˹è§ãËÁè
©Ñ¹¨Ð·ÓãËéä·ÅìÁÕ¢¹Ò´ãË−è¢Öé¹ËÃ×ÍàÅç¡Å§ä´éËÃ×ÍäÁè
¤ÅÔ¡¢ÇÒ·Õèä·Åì ¨Ò¡¹Ñé¹àÅ×Í¡ àÅç¡Å§ ËÃ×Í ´ãË−è ¨Ò¡àÁ¹Ù·Õè»ÃÒ¡¯¢Öé¹·Õè´éÒ¹ÅèÒ§¢Í§Ë¹éÒ¨Í
©Ñ¹¨Ð·Ó¡ÒûÃѺáµè§Ë¹éÒ¨ÍÅçͤä´éÍÂèÒ§äÃ
¤Ø³ÊÒÁÒö»ÃѺáµè§Ë¹éÒ¨ÍÅçͤãËéà»ç¹áºº·Õè¤Ø³µéͧ¡ÒÃä´é´éÇÂÀÒ¾µèÒ§æ
ËÃ×ÍãËéáÊ´§Ê¶Ò¹ÐáÅСÒÃá¨é§àµ×͹·ÕèàËÁÒСѺ¤ÇÒÁµéͧ¡ÒÃÊèǹµÑǢͧ¤Ø³ä´é

¤Ó¶ÒÁ·Õè¶Ù¡¶ÒÁºèÍ - 87
à¾×èÍà»ÅÕè¹ÀÒ¾¾×é¹ËÅѧ ¡´»ØèÁ Windows + <C> áÅéǤÅÔ¡ Settings > Change PC settings >
ÊèǹµÑÇ ¤ÅÔ¡ »ÃѺáµè§Ë¹éÒ¨ÍÅçͤä´é ·Õè´éÒ¹º¹¢Í§Ë¹éÒáÅéÇàÅ×Í¡ÀÒ¾áÅÐá;¾ÅÔपÑè
¹·Õè¤Ø³µéͧ¡ÒèÐàË繺¹Ë¹éÒ¨ÍÅçͤ
©Ñ¹¨Ð»Ô´á;¾ÅÔपÑè¹ä´éÍÂèÒ§äÃ?
àÅ×è͹à¤ÍÃìà«ÍÃìä»Âѧ´éÒ¹º¹¢Í§Ë¹éÒ¨ÍáÅéǤÅÔ¡áÅÐÅҡ˹éÒµèÒ§¹Ñé¹ä»´éÒ¹ÅèÒ§
à¾×èͻԴá;¾ÅÔपÑè¹
¤Ø³ÊÒÁÒö»Ô´á;¾ÅÔपÑ蹨ҡÀÒ¾ÂèÍá;¾ÅÔपÑè¹·Õè´éÒ¹«éÒ¢ͧ˹éҨ͹Õéä´éâ´Â¡ÒäÅÔ¡¢ÇÒº
¹ÀÒ¾ÂèÍáÅéÇàÅ×Í¡ Close
©Ñ¹¨Ðà»ÅÕ蹤ÇÒÁÅÐàÍÕ´¢Í§Ë¹éÒ¨Íä´éËÃ×ÍäÁè
¨Ò¡ àÃÔèÁãËé¾ÔÁ¾ì ’ἧ¤Çº¤ØÁ’ à¾×èÍà»Ô´ ¡Òäé¹ËÒ áÅÐáÊ´§¼ÅÅѾ¸ì áÅéǤÅÔ¡ ἧ¤Çº¤ØÁ >
»ÃѺÅÐàÍÕ´¢Í§Ë¹éÒ¨Í
©Ñ¹µéͧ¡Ò÷Õè¨Ðãªé Windows Ẻ·Õè©Ñ¹à¤Âãªé – àÍÒà´Ê¡ì·çÍ»¢Í§©Ñ¹¤×¹ÁÒ!
¨Ò¡ àÃÔèÁ ¤ÅÔ¡·Õèä·Åì à´Ê¡ì·ç à¾×èÍ´Ùà´Ê¡ì·çͻẺà´ÔÁ
¤Ø³ÊÒÁÒö»Ñ¡ËÁØ´á;¾ÅÔपÑè¹·Õè¤Ø³ãªéºèͺ¹·ÒÊ¡ìºÒÃìà¾×èͤÇÒÁÊдǡ㹡ÒÃà»Ô´ãªé§Ò¹
ËÒ¡¤Ø³¤ÅÔ¡·Õèá;¾ÅÔपÑè¹·ÕèäÁèãªèá;¾ÅÔपÑè¹ Windows Store Ãкº Windows
à»Ô´á;¾ÅÔपÑè¹¹Ñé¹â´Âãªé Desktop â´ÂÍѵâ¹ÁѵÔ

88
á;¾ÅÔपÑè¹µèÒ§æ ¢Í§©Ñ¹ÍÂÙè·Õèä˹?
¨Ò¡ àÃÔèÁ à¾Õ§àÃÔèÁ¾ÔÁ¾ìª×èͧ͢á;¾ÅÔपÑè¹·Õè¤Ø³µéͧ¡ÒÃà»Ô´ Ãкº ¡Òäé¹ËÒ
¨Ðà»Ô´¼Å¡Òäé¹ËÒâ´ÂÍѵâ¹ÁѵÔ
à¾×èÍ´ÙÃÒª×èͧ͢á;¾ÅÔपÑè¹·Ñé§ËÁ´ ¡´ space bar ËÃ×Í¡´ »ØèÁàÁ¹Ù áÅéǤÅÔ¡ ·Ñé§ËÁ´á;¾ÅÔà¤
©Ñ¹¨Ð·ÓãËéá;¾ÅÔपÑè¹»ÃÒ¡¯ÍÂÙ躹 Start ä´éÍÂèÒ§äÃ
ËÒ¡¤Ø³ÍÂÙèã¹ ·Ñé§ËÁ´á;¾ÅÔठáÅФسµéͧ¡Ò÷ÓãËéá;¾ÅÔपÑè¹Ë¹Ö觻ÃÒ¡¯ÍÂÙ躹 àÃÔèÁ
¤Ø³ÊÒÁÒöàÅ×Í¡á;¾ÅÔपÑè¹¹Ñé¹áÅéÇ¡´¤ÅÔ¡¢ÇÒº¹á;¾ÅÔपÑè¹ àÅ×Í¡ »Ñ¡ËÁØ´¡ÑºàÃÔèÁ
¨Ò¡àÁ¹Ù·Õè»ÃÒ¡¯·Õè´éÒ¹ÅèÒ§¢Í§Ë¹éÒ¨Í
©Ñ¹¨Ðź¾×é¹ËÅѧÍÍ¡¨Ò¡ àÃÔèÁ ä´éÍÂèÒ§äÃ?
¤ÅÔ¡¢ÇÒ·Õèä·ÅìáÅéǤÅÔ¡äÁè»Ñ¡ËÁØ´¨Ò¡àÃÔèÁ¨Ò¡àÁ¹Ù·Õè»ÃÒ¡¯·Õè´éÒ¹ÅèÒ§¢Í§Ë¹éÒ¨Í
©Ñ¹¨Ð·ÓãËéá;¾ÅÔपÑè¹»ÃÒ¡¯ÍÂÙ躹·ÒÊ¡ìºÒÃìã¹à´Ê¡ì·çÍ»ä´éÍÂèÒ§äÃ?
ËÒ¡¤Ø³ÍÂÙèã¹ ·Ñé§ËÁ´á;¾ÅÔठáÅФسµéͧ¡Ò÷ÓãËéá;¾ÅÔपÑè¹Ë¹Ö觻ÃÒ¡¯ÍÂÙ躹·ÒÊ¡ìºÒÃìã¹
à´Ê¡ì·ç ¤Ø³ÊÒÁÒöàÅ×Í¡á;¾ÅÔपÑè¹¹Ñé¹áÅéÇ¡´¤ÅÔ¡¢ÇÒº¹á;¾ÅÔपÑè¹ àÅ×Í¡
»Ñ¡ËÁØ´¡Ñº·ÒÊ¡ìºÒÃì ¨Ò¡àÁ¹Ù·Õè»ÃÒ¡¯¢Öé¹·Õè´éÒ¹ÅèÒ§¢Í§Ë¹éÒ¨Í
©Ñ¹¨ÐµÔ´µÑé§á;¾ÅÔपÑè¹ä´éÍÂèÒ§äÃ?
¤Ø³ÊÒÁÒö´ÒǹìâËÅ´á;¾ÅÔपÑè¹ Windows Store ä´é¨Ò¡ Store ¤Ø³¨ÐµéͧÁÕ Microsoft ID
à¾×èÍ«×éÍáÅдÒǹìâËÅ´á;¾ÅÔपÑ蹨ҡ Store

¤Ó¶ÒÁ·Õè¶Ù¡¶ÒÁºèÍ - 89
©Ñ¹äÁ辺á;¾ÅÔपÑè¹ÍÂèÒ§ Notepad áÅÐ Paint! â»Ãá¡ÃÁ¾Ç¡¹ÕéËÒÂä»ä˹ËÁ´
¨Ò¡ àÃÔèÁ ¤Ø³à¾Õ§á¤èàÃÔèÁ¾ÔÁ¾ìª×èͧ͢á;¾ÅÔपÑè¹·Õè¤Ø³ÁͧËÒà¾×èÍà»Ô´ãªé¡Òäé¹ËÒ
áÅдÙÃÒª×èÍ¡Òäé¹ËÒ ËÃ×Íà»Ô´ á;¾ÅÔपÑè¹·Ñé§ËÁ´ áÅéÇàÅ×è͹ÁÒÂѧ ’Windows Accessories’
à¾×èÍ´ÙÃÒª×èÍâ»Ãá¡ÃÁà¡èÒæ
Microsoft ID (ºÑ−ªÕ) ¤×ÍÍÐäÃ
ºÑ−ªÕ Microsoft ¤×Í·ÕèÍÂÙèÍÕàÁÅìáÅÐÃËÑʼèÒ¹·Õè¤Ø³ãªéà¾×èÍŧª×èÍà¢éÒãªé§Ò¹ Windows
¤Ø³ÊÒÁÒöãªé·ÕèÍÂÙèÍÕàÁÅìä´é áµè¨ÐãËé´Õ·ÕèÊØ´¤×ͤسàÅ×Í¡·ÕèÍÂÙèÍÕàÁÅì·Õè¤Ø³ãªéÊÓËÃѺµÔ´µè͡Ѻà¾×è͹æ
áÅÐãªéà¾×èÍŧª×èÍà¢éÒãªé§Ò¹àÇçºä«µì·Õè¤Ø³ª×蹪ͺ àÁ×èͤسŧª×èÍà¢éÒãªé§Ò¹¡Ñº¾Õ«Õ¢Í§¤Ø³´éǺÑ−ªÕ
Microsoft ¤Ø³¨Ð·Ó¡ÒÃàª×èÍÁµè;իբͧ¤Ø³¡Ñº¼Ù餹 ä¿Åì áÅÐÍØ»¡Ã³ì·Õè¤Ø³ãËé¤ÇÒÁÊÓ¤Ñ−
©Ñ¹µéͧÁÕºÑ−ªÕ¹ÕéËÃ×ÍäÁè
¤Ø³äÁè¨Óà»ç¹µéͧÁÕ Microsoft ID à¾×èÍãªé§Ò¹ Windows 8
áµè¡ÒÃÁÕºÑ−ªÕ¹ÕéäÇé¨Ð·ÓãËéªÕÇÔµ¤Ø³§èÒ¢Öé¹à¹×èͧ¨Ò¡¤Ø³¨ÐÊÒÁÒö«Ô§¤ì¢éÍÁÙżèÒ¹ÍØ»¡Ã³ìµèÒ§æ
·Õè¤Ø³ä´éŧª×èÍà¢éÒãªéâ´Âãªé Microsoft ID
©Ñ¹¨ÐÁÕºÑ−ªÕé¹Õéä´éÍÂèÒ§äÃ
ËÒ¡¤Ø³ä´éµÔ´µÑé§ Windows 8 áÅéÇáÅÐÂѧäÁèä´éŧª×èÍà¢éÒãªéâ´ÂãªéºÑ−ªÕ Microsoft ËÃ×ͤسäÁèÁÕºÑ−ªÕ
Microsoft áÅеéͧ¡ÒèÐÁÕºÑ−ªÕäÇéãªé§Ò¹ ¡´»ØèÁ Windows + <C> áÅéǤÅÔ¡ ¡ÒõÑ駤èÒè >
»ÅÕ蹡Òþիբͧ¤Ø³µÑ駤èҢͧ¤Ø³ > ¼Ùéãªé > ÊÅѺ价Õè Microsoft ºÑ−ªÕ
¨Ò¡¹Ñé¹·ÓµÒÁ¤Óá¹Ð¹Óº¹Ë¹éÒ¨Í

90
©Ñ¹¨Ðà¾ÔèÁÃÒ¡ÒÃâ»Ã´Å§ä»ã¹ Internet Explorer ä´éÍÂèÒ§äÃ?
Internet Explorer 10 ¨ÐäÁèÁÕÃÒ¡ÒÃâ»Ã´àËÁ×͹à¡èÒ áµè¤Ø³¨ÐÊÒÁÒö»Ñ¡ËÁØ´·Ò§ÅÑ´äÇ麹˹éÒ
àÃÔèÁ ä´éá·¹ àÁ×èͤسà»Ô´Ë¹éÒàÇçºà¾¨áÅéÇ
ãËé¤ÅÔ¡¢ÇÒº¹·Õèã´¡çä´é¢Í§àÇçºà¾¨à¾×èÍà»Ô´àÁ¹Ù·Õè´éÒ¹ÅèÒ§¢Í§Ë¹éÒ¨Í ¤ÅÔ¡ »Ñ¡ËÁØ´¡ÑºàÃÔèÁ
©Ñ¹¨ÐµÃǨËÒ¡ÒÃÍѾവ¢Í§ Windows ä´éÍÂèÒ§äÃ
¡´ »ØèÁ Windows + <C> áÅéǤÅÔ¡ ¡ÒõÑ駤èÒ > »ÅÕ蹡Òþիբͧ¤Ø³µÑ駤èҢͧ¤Ø³ > Windows
Updates ¤ÅÔ¡ µÃǨÊͺ¡ÒÃÍѾവ·Ñ¹·Õ
©Ñ¹¨ÐËÒ¢éÍÁÙÅà¾ÔèÁàµÔÁä´é·Õèä˹
ÊÓËÃѺ¢éÍÁÙÅà¾ÔèÁàµÔÁ â»Ã´áÇÐä»Âѧ:
•ÇÔ¸Õ¡ÒÃãªé§Ò¹ Windows 8: www.gateway.com/windows8-tutorial
•FAQ ¡ÒÃʹѺʹع: support.gateway.com

¢éÍÁÙÅ´éÒ¹¡ÒäǺ¤ØÁ - 91
¢éÍÁÙÅ´éÒ¹¡ÒäǺ¤ØÁ
¡Òûéͧ¡Ñ¹¡ÒÃÊÙ−àÊÕ¡ÒÃä´éÂÔ¹
-¢éͤÇÃÃÐÇѧ: ¡ÒÃÊÙ−àÊÕ¡ÒÃä´éÂÔ¹¶ÒÇÃÍÒ¨à¡Ô´¨Ò¡¡ÒÃãªéËٿѧËÃ×ÍÅÓ⾧ã¹ÃдѺàÊÕ§´Ñ§
à»ç¹ÃÐÂÐàÇÅÒ¹Ò¹
-
A pleine puissance, l’écoute prolongée du baladeur peut endommager
l’oreille de l’utilisateur.
¢éͤÇÃÃÐÇѧ¢³Ð¿Ñ§
»éͧ¡Ñ¹Ãкº¡ÒÃä´éÂÔ¹àÊÕ§ â´Â·ÓµÒÁ¢Ñ鹵͹µèÒ§æ
-à¾ÔèÁÃдѺàÊÕ§·ÕÅйéͨ¹¤Ø³ÊÒÁÒöä´éÂÔ¹ªÑ´à¨¹áÅÐʺÒÂËÙ
-ËéÒÁà¾ÔèÁÃдѺàÊÕ§ËÅѧ¨Ò¡ËÙ»ÃѺµÑÇä´éáÅéÇ
-ËéÒÁ¿Ñ§´¹µÃÕã¹ÃдѺàÊÕ§·ÕèÊÙ§à»ç¹àÇÅÒ¹Ò¹à¡Ô¹ä»
-ËéÒÁà¾ÔèÁÃдѺàÊÕ§à¾×è͡źàÊÕ§¨Ò¡ÊÀÒ¾áÇ´ÅéÍÁÀÒ¹͡
-ãËéÅ´ÃдѺàÊÕ§ŧËÒ¡¤Ø³äÁèÊÒÁÒöä´éÂÔ¹àÊÕ§¾Ù´¤Ø¢ͧ¤¹Ãͺ¢éÒ§
»ÃСÒÈá¨é§¡®ÃÐàºÕºÍØ»¡Ã³ìÇÔ·ÂØ
- ËÁÒÂà˵Ø: ¢éÍÁÙÅ¡®ÃÐàºÕºµèÍ仹Õéà»ç¹¢éÍÁÙÅÊÓËÃѺÃØè¹·ÕèÁÕ LAN ẺäÃéÊÒ áÅÐ/ËÃ×Í Bluetooth à·èÒ¹Ñé¹
ÍØ»¡Ã³ìàÊÃÔÁ·Õè·Ó§Ò¹ÃèÇÁ¡Ñ¹
ÍØ»¡Ã³ìàÊÃÔÁ·Õè·Ó§Ò¹ÃèÇÁ¡ÑºÍØ»¡Ã³ì¹Õé¤×Í: ÊÒÂÇÔ´ÕâÍËØéÁ©¹Ç¹àÁ×èÍÁÕ¡ÒÃàª×èÍÁµèÍÁ͹ÔàµÍÃìÀÒ¹͡ ÍØ»¡Ã³ì
àËÅèÒ¹Õéµéͧ¹ÓÁÒãªé§Ò¹à¾×èÍãËéà»ç¹ä»µÒÁ¡® FCC
La página se está cargando...
La página se está cargando...
La página se está cargando...
La página se está cargando...
La página se está cargando...
La página se está cargando...
La página se está cargando...

¢éÍÁÙÅ´éÒ¹¡ÒäǺ¤ØÁ - 99
ÃÒ¡ÒÃÃËÑÊ»ÃÐà·È
ÍØ»¡Ã³ì¹ÕéÊÒÁÒöãªé§Ò¹ä´éã¹»ÃÐà·ÈµèÒ§æ ´Ñ§µèÍ仹Õé:
The low band 5.15 -5.35 GHz is for indoor use only.
This equipment complies with the essential requirements of the European Union directive
1999/5/EC. See Statements of European Union Compliance, and more details refer to the
attached Declaration of Conformity.
»ÃÐà·È
ISO 3166
ÃËÑÊ 2 ËÅÑ¡
»ÃÐà·È
ISO 3166
ÃËÑÊ 2 ËÅÑ¡
»ÃÐà·È
ISO 3166
ÃËÑÊ 2 ËÅÑ¡
»ÃÐà·È
ISO 3166
ÃËÑÊ 2 ËÅÑ¡
ÍÍÊàµÃÕÂAT àÂÍÃÁѹ DE ÁÍÅµÒ MT ÊËÃÒªÍҳҨѡà GB
àºÅàÂÕèÂÁ BE ¡ÃÕ«GRà¹à¸ÍÃìᏴì NT äÍ«ìᏴì IS
ä«»ÃÑÊCYÎѧ¡ÒÃÕ HU â»áŹ´ì PL ÅԤ෹Êäµ¹ì LI
ÊÒ¸ÒóÃѰત CZ äÍÃìᏴì IE â»ÃµØà¡Ê PT ¹ÍÃàÇÂì NO
à´¹ÁÒÃì¤DK ÍÔµÒÅÕ IT ÊâÅÇÒà¡ÕÂSK ÊÇÔÊà«ÍÃìᏴì CH
àÍÊâ·à¹ÕÂEE ÅÑ·àÇÕ LV ÊâÅàÇà¹ÕÂSL ºÑÅá¡àÃÕÂBG
¿Ô¹áŹ´ì FI ÅÔ¸ÑÇà¹ÕÂLT Ê໹ ESâÃÁÒà¹ÕÂRO
½ÃÑè§àÈÊ FR ÅÑ¡à«ÁàºÔÃì¡LU ÊÇÕà´¹ SE µØÃ¡Õ TR
English
Hereby, ACER INC., declares that this devise is in
compliance with the essential requirements and other
relevant provisionns of Directive 1999/5/EC.
Česky [Czech]
ACER INC. tímto prohlašuje, že toto zařízení je ve shodě se
základními požadavky a dalšími příslušnými ustanoveními
směrnice 1999/5/ES.

100
Daansk [Danish]
Undertegnede ACER INC. erklærer herved, at følgende
udstyr overholder de væsentlige krav og øvrige relevante krav
i direktiv 1999/5/EF.
Deutsch
[German]
Hiermit erklärt ACER INC., dass sich das Gerät Radiolan in
Übereinstimmung mit den grundlegenden Anforderungen und
den übrigen einschlägigen Bestimmungen der Richtlinie
1999/5/EG befindet.
Eesti [Estonian]
Käesolevaga kinnitab ACER INC. seadme vastavust direktiivi
1999/5/EÜ põhinõuetele ja nimetatud direktiivist tulenevatele
teistele asjakohastele sätetele.
Español
[Spanish]
Por medio de la presente ACER INC. declara que el
dispositivo cumple con los requisitos esenciales y
cualesquiera otras disposiciones aplicables o exigibles de la
Directiva 1999/5/CE.
Ελληνικά
[Greek]
∆ια του παρόντος η ACER INC. δηλώνει ότι η παρούσα
συσκευή συµµορφώνεται προς τις ουσιώδεις απαιτήσεις και
τις λοιπές διατάξεις της Οδηγίας 1999/5/ ΕΚ.
Français
[French]
Par la présente ACER INC. déclare que cet appareil est
conforme aux exigences essentielles et aux autres
dispositions pertinentes de la directive 1999/5/CE.

¢éÍÁÙÅ´éÒ¹¡ÒäǺ¤ØÁ - 101
Íslenska
[Icelandic]
Hér með lýsir ACER INC. yfir því að er í samræmi við
grunnkröfur og aðrar kröfur, sem gerða r eru í tilskipun
1999/5/EC.
Itaaliano [Italian]
Con la presente ACER INC. dichiara che questo dispositivo è
conforme ai requisiti essenziali ed alle altre disposizioni
pertinenti stabilite dalla direttiva 1999/5/CE.
Latviski [Latvian]
Ar šo ACER INC. deklarē, ka šī ierīce atbilst Direktīvas
1999/5/EK būtiskajām prasībām un citiem ar to saistītajiem
noteikumiem.
Lietuvių
[Lithuanian]
Šiuo ACER INC. deklaruoja, kad šis įrenginys atitinka
esminius reikalavimus ir kitas 1999/5/EB Direktyvos
nuostatas.
Malti [Maltese]
Hawnhekk, ACER INC., jiddikjara li dan jikkonforma mal- ti
ijiet essenzjali u ma provvedimenti o rajn relevanti li he mm
fid-Dirrettiva 1999/5/EC.
Magyar
[Hungarian]
Alulírott, ACER INC. nyilatkozom, hogy a készülék megfelel a
vonatkozó alapveto követelményeknek és az 1999/5/EC
irányelv egyéb eloírásainak.
Nederlands
[Dutch]
Hierbij verklaart ACER INC. dat het toestel voldoet aan de
essentiële eisen en de andere relevante bepalingen van
richtlijn 1999/5/EG.

102
Norsk
[Norwegiann]
ACER INC. erklærer herved at utstyret er i samsvar med de
grunnleggende krav og øvrige relevante krav i direktiv
1999/5/EF.
Polski [Polish]
Niniejszym ACER INC. oświadcza, że urządzenie jest zgodne
z zasadniczymi wymogami oraz pozostałymi stosownymi
postanowieniami Dyrektywy 1999/5/EC.
Português
[Portuguese]
ACER INC. declara que este dispostivo está conforme com
os requisitos essenciais e outras disposições da Directiva
1999/5/CE.
Slovensko
[Slovenian]
ACER INC. izjavlja, da je ta naprava skladna z bistvenimi
zahtevami in ostalimi relevantnimi določili Direktive
1999/5/ES.
Slovensky
[Slovak]
ACER INC. týmto vyhlasuje, že zariadenie spĺňa základné
požiadavky a všetky príslušné ustanovenia Smernice
1999/5/ES.
Suomi [Finnish]
ACER INC. vakuuttaa täten että tämä laite on direktiivin 1999/
5/EY oleellisten vaatimusten ja sitä koskevienn direktiivin
muiden ehtojen mukainen.

¢éÍÁÙÅ´éÒ¹¡ÒäǺ¤ØÁ - 103
France
Pour la France métropolitaine :
2,400 - 2,4835 GHz (Canaux 1à 13) autorisé en usage intérieur
2,400 - 2,454 GHz (canaux 1 à 7) autorisé en usage extérieur
Pour la Guyane et la Réunion :
2,400 - 2,4835 GHz (Canaux 1à 13) autorisé en usage intérieur
2,420 - 2,4835 GHz (canaux 5 à 13) autorisé en usage extérieur
Pour tout le territoire Français :
Seulement 5,15 -5,35 GHz autorisé pour le 802.11a
L'utilisation de cet equipement (2,4 GHz WLAN) est soumise à certaines restrictions :
- La puissance maximale autorisée en intérieur est de 100 mW pour 2400 - 2483,5 MHz.
- La puissance maximale autorisée est de 100 mW en extérieur pour 2400 - 2454 MHz.
- La puissance maximale autorisée est de 10 mW en extérieur, 2454 - 2483,5 MHz.
Pour les dernières restrictions, voir http://www.art-telecom.fr.
Italy
The use of these equipments is regulated by:
1.D.L.gs 1.8.2003, n. 259, article 104 (activity subject to general authorization) for outdoor
use and article 105 (free use) for indoor use, in both cases for private use.
2.D.M. 28.5.03, for supply to public of RLAN access to networks and telecom services.
L’uso degli apparati è regolamentato da:
Svenska
[Swedish]
Härmed intygar ACER INC. att denna enhet står i
överensstämmelse med väsentliga egenskapskrav och
övriga relevanta bestämmelser som framgår av direktiv
1999/5/EG.

104
1.D.L.gs 1.8.2003, n. 259, articoli 104 (attività soggette ad autorizzazione generale) se
utilizzati al di fuori del proprio fondo e 105 (libero uso) se utilizzati entro il proprio fondo,
in entrambi i casi per uso private.
2.D.M. 28.5.03, per la fornitura al pubblico dell’accesso R-LAN alle reti e ai servizi di
telecomunicazioni.
Belgium
Dans le cas d'une utilisation privée, à l'extérieur d'un bâtiment, au-dessus d'un espace
public, aucun enregistrement n'est nécessaire pour une distance de moins de 300 m.
Pour une distance supérieure à 300 m un enregistrement auprès de l'IBPT est requise.
Pour les enregistrements et licences, veuillez contacter l'IBPT.
In geval van privé-gebruik, buiten een gebouw, op een openbare plaats, is geen registratie
nodig, wanneer de afstand minder dan 300 m is. Voor een afstand groter dan 300 m is
een registratie bij BIPT vereist. Voor registraties en licenties, gelieve BIPT te contacteren.
Brazil
Este equipamento opera em caráter secundário, isto é, não tem direito a proteção contra
interferência prejudicial, mesmo de estações do mesmo tipo, e não pode causar
interferência a sistemas operando em caráter primário.
Pakistan
Pakistan Telecommunication Authority (PTA) Approved
Morocco
The operation of this product in the radio channel 2 (2417 MHz) is not authorized in the
following cities: Agadir, Assa-Zag, Cabo Negro, Chaouen, Goulmima, Oujda, Tan Tan,
Taourirt, Taroudant and Taza.
The operation of this product in the radio channels 4, 5, 6 and 7 (2425 - 2442 MHz) is not
authorized in the following cities: Aéroport Mohamed V, Agadir, Aguelmous, Anza,
Benslimane, Béni Hafida, Cabo Negro, Casablanca, Fès, Lakbab, Marrakech, Merchich,
Mohammédia, Rabat, Salé, Tanger, Tan Tan, Taounate, Tit Mellil, Zag.

¢éÍÁÙÅ´éÒ¹¡ÒäǺ¤ØÁ - 105
Japan
5 GHz 帯は室内でのみ使用のこと
Korea
당해 무선설비는 운용 중 전파혼신 가능성이 있음
Taiwan
第十二條
經型式認證合格之低功率射頻電機,非經許可,公司、商號或使用者均不得擅自變更頻
率、加大功率或變更原設計之特性及功能。
第十四條
低功率射頻電機之使用不得影響飛航安全及干擾合法通信 ; 經發現有干擾現象時,應立即
停用,並改善至無干擾時方得繼續使用。
前項合法通信,指依電信法規定作業之無線通信。
低功率射頻電機須忍受合法通信或工業、科學及醫療用電波輻射性電機設備之干擾。
¡ÒÃá¡é䢴Ѵá»Å§¼ÅÔµÀѳ±ì
à¤Ã×èͧËÁÒ CE
Gateway äÁèÊÒÁÒö¶×ͤÇÒÁÃѺ¼Ô´ªÍºµèÍ¡ÒÃá¡é䢴Ѵá»Å§«Ö觡ÃзÓâ´Â¼ÙéãªéáÅмÙé·Õèà¡ÕèÂÇ¢éͧ
â´ÂäÁèä´éÃѺ͹Ø−Òµ «Öè§ÍÒ¨à»ç¹¡ÒÃà»ÅÕè¹á»Å§¡Òû¯ÔºÑµÔµÒÁ¢éͺѧ¤Ñº¢Í§¼ÅÔµÀѳ±ì·ÕèÁÕà¤Ã×èͧËÁÒ CE
¡ÒÃú¡Ç¹¤ÇÒÁ¶ÕèÇÔ·ÂØ
¼Ùé¼ÅÔµäÁèµéͧÃѺ¼Ô´ªÍºµèÍ¡ÒÃÃѺ¡Ç¹ÇÔ·ÂØËÃ×Íâ·Ã·Ñȹìã´æ
·Õèà¡Ô´¨Ò¡¡ÒôѴá»Å§á¡éä¢ÍØ»¡Ã³ì¹Õéâ´ÂäÁèä´éÃѺ͹Ø−ÒµÍÂèÒ§¶Ù¡µéͧ
¡ÒÃàª×èÍÁµèÍáÅÐÃÕâÁ·àÍÔÃì¸
PELV (Protected Extra Low Voltage)
à¾×èÍãËéá¹èã¨àÃ×èͧºÙóÀÒ¾áç´Ñ¹µèÓ¾ÔàÈɢͧÍØ»¡Ã³ì¹Õé
ãËéàª×èÍÁµèÍÍØ»¡Ã³ìà¢éҡѺǧ¨Ã¡ÃáÊä¿¿éÒËÅÑ¡·Õèä´éÃѺ¡Òûéͧ¡Ñ¹«Öè§à´Ô¹µè͡Ѻ¾ÍÃìµÀÒ¹͡à·èÒ¹Ñé¹

106
SELV (Safety Extra Low Voltage)
ÍÔ¹¾Ø·áÅÐàÍÒ·ì¾Ø··Ø¡ª¹Ô´¢Í§¼ÅÔµÀѳ±ì¹Õéä´éÃѺ¡ÒáÓ˹´ÃдѺãËéà»ç¹ËÁÇ´áç´Ñ¹µèÓ¾ÔàÈÉà¾×èͤÇÒÁ»ÅÍ´ÀÑÂ
ÃÕâÁ·àÍÔÃì¸
à¾×èÍ»éͧ¡Ñ¹ä¿¿éÒªç͵ ãËéàª×èÍÁµèͤÍÁ¾ÔÇàµÍÃìÀÒÂã¹ (Êӹѡ§Ò¹áµèÅÐáËè§)
áÅÐÍØ»¡Ã³ìʹѺʹع¢Í§¤ÍÁ¾ÔÇàµÍÃìà¢éҡѺǧ¨Ãä¿¿éÒà´ÕÂǡѹ¡ÑºÊÒÂ俢ͧµÑÇÍÒ¤Òà ËÒ¡¤Ø³äÁèá¹èã¨
ãËéµÃǨÊͺ¡ÒÃà´Ô¹ÊÒÂ俢ͧµÑÇÍÒ¤ÒÃà¾×èÍàËÅÕ¡àÅÕè§ÀÒÇÐÃÕâÁ·àÍÔÃì¸
áËÅ觨èÒÂä¿ÍÒ¤ÒÃ
àª×èÍÁµèÍÍØ»¡Ã³ìà¢éҡѺáËÅ觨èÒÂ俢ͧÍÒ¤Ò÷Õèà»ç¹ä»µÒÁ¢éÍ¡Ó˹´¡ÒÃà´Ô¹ä¿ã¹»ÃÐà·È¢Í§¤Ø³à·èÒ¹Ñé¹
ã¹ÊËÃÒªÍҳҨѡà ¢éÍ¡Ó˹´àËÅèÒ¹Õé¤×Í¢éÍ¡Ó˹´ IEE
¾ÒÇàÇÍÃì«Ñ¾¾ÅÒÂáÅÐÊÒÂà¤àºÔéÅ
¾ÒÇàÇÍÃì«Ñ¾¾ÅÒÂ
ªèͧ¢Òà¢éÒáÅТÒÍÍ¡¢Í§¾ÒÇàÇÍÃì«Ñ¾¾ÅÒ (ËÒ¡ÁÕ) ä´éÃѺ¡ÒáÓ˹´à»ç¹áç´Ñ¹ä¿¿éÒÍѹµÃÒÂ
¤Ø³µéͧ¶Í´»ÅÑê¡ÊÒÂ俾ÒÇàÇÍÃì«Ñ¾¾ÅÒÂáÅжʹẵàµÍÃÕèà¾×èͶʹÍØ»¡Ã³ìµèÒ§æ ÍÍ¡¨Ò¡¾ÒÇàÇÍÃì«Ñ¾¾ÅÒÂ
â´Â¡Ò÷Óàªè¹¹Ñé¹ ªèͧ¢ÒÍÍ¡µéͧ¶Ù¡µÔ´µÑé§äÇéã¡Åé¡ÑºÍØ»¡Ã³ìáÅФÇèÐà¢éÒ¶Ö§ä´é§èÒÂ
¾Ô¡Ñ´¢éÍÁÙÅ¢Òà¢éÒ: ´Ù»éÒÂáÊ´§¾Ô¡Ñ´·ÕèÍÂÙè´éÒ¹ÅèÒ§¢Í§¤ÍÁ¾ÔÇàµÍÃìáÅеÃǨÊͺÇèÒ¡Ò÷ӧ
Ò¹¢Í§Íá´»àµÍÃì¨èÒÂä¿à»ç¹ä»µÒÁµÒÁ¾Ô¡Ñ´·ÕèÃкØäÇéËÃ×ÍäÁè
¼ÙéãªéËéÒÁ·Ó¡Òöʹ¾ÒÇàÇÍÃì«Ñ¾¾ÅÒÂÍÍ¡äÁèÇèÒ㹡óÕã´æ ¡çµÒÁ ¾ÒÇàÇÍÃì«Ñ¾¾ÅÒÂäÁèãªéªÔé¹Êèǹ
·ÕèÊÒÁÒöà»ÅÕè¹ä´éâ´Â¼Ùéãªé ÀÒÂã¹¾ÒÇàÇÍÃì«Ñ¾¾ÅÒ¹Ñé¹ÁÕáç´Ñ¹ä¿¿é
ÒÍѹµÃÒ·ÕèÊÒÁÒö·ÓãËéºÒ´à¨çºÃعáçä´é
¾ÒÇàÇÍÃì«Ñ¾¾¾ÅÒ·Õ躡¾Ãèͧµéͧ¶Ù¡Ê觤׹ãËé¡Ñº¼Ùé¨Ó˹Ò¢ͧ¤Ø³
ÊÒÂä¿áÅлÅÑê¡
¼ÅÔµÀѳ±ì¹Õéµéͧ¡ÒÃÊÒÂä¿áÅлÅÑꡪ¹Ô´ÁÕÊÒ´Թ áÅÐÊÒÁÒöµèÍà¢éҡѺàµéÒÃѺẺµèÍÊÒ´Թà·èÒ¹Ñé¹
µÃǨ´ÙãËéá¹èã¨ÇèÒàµéÒÃѺµèÍÍÂÙè¡ÑºÊÒ´Թ¡è͹àÊÕº»ÅÑê¡ ËéÒÁàÊÕº»ÅÑê¡à¢éҡѺàµéÒÃѺ·ÕèÓäÁèä´éµèÍÊÒ´Թ µÔ´µèͪèÒ§
ä¿ÊÓËÃѺÃÒÂÅÐàÍÕ´

¢éÍÁÙÅ´éÒ¹¡ÒäǺ¤ØÁ - 107
¤ÇÒÁÂÒǢͧÊÒµéͧäÁèà¡Ô¹ 2.5 àÁµÃ à¾×èÍ»éͧ¡Ñ¹ÍѹµÃÒ¨ҡ俿éÒ ËéÒÁ¶Í´ËÃ×ͻԴÊÑÁ¼ÑÊÊÒ´Թº¹ÊÒÂä¿
à»ÅÕè¹ÊÒÂä¿ËÒ¡ÊÒÂä´éÃѺ¤ÇÒÁàÊÕÂËÒ µÔ´µèͼÙé¢Ò¢ͧ¤Ø³ÊÓËÃѺÍÐäËÅè·Õè¶Ù¡µéͧ ã¹ÂØâû »ÅÑê¡
俵éͧÁÕÍѵÃÒ¢Ñé¹µèÓ 250 VAC, 10 áÍÁ»ì »ÅÑ꡵éͧÁÕà¤Ã×èͧËÁÒÂÃѺÃͧ¨Ò¡µÑÇá·¹¹Ò¹ÒªÒµÔ ÊÒÂ
俵éͧàËÁÒÐÊÁÊÓËÃѺãªé§Ò¹ã¹»ÃÐà·È¢Í§¼Ùéãªé µÔ´µèͼÙé¢Ò¢ͧ¤Ø³ËÃ×Íà¨éÒ˹éÒ·Õèä¿¿éÒ·éͧ¶Ôè¹ËÒ¡¤Ø³
äÁèá¹èã¨ÇèÒÊÒÂä¿»ÃÐàÀ·ã´·ÕèãªéÍÂÙèã¹»ÃÐà·È¢Í§¤Ø³
ÊÒÂà¤àºÔéÅ
ÊÓËÃѺÊÒÂà¤àºÔéÅ·ÕèäÁèä´éÁҡѺ¼ÅÔµÀѳ±ì㹺ÃèØÀѳ±ì¢Í§¤ÍÁ¾ÔÇàµÍÃì
»ÃÐÊÔ·¸ÔÀÒ¾ EMC ¢Í§Ãкº¹Ñ鹨Ðä´éÃѺ¡ÒÃÃѺ»ÃСѹàÁ×èÍà¤àºÔéÅáÅÐÊèǹÊÑÁ¼Ñ
Êãªé©¹Ç¹·ÕèÁÕ»ÃÐÊÔ·¸ÔÀÒ¾à·èÒ¹Ñé¹
¡ÒÃãªéÊÒ·ÕèÁÕ©¹Ç¹ÊÑÁ¼ÑʹÑ鹨Óà»ç¹ÊÓËÃѺ USB IEEE1394 «ÕàÃÕÂÅ à¤Ã×èͧ¾ÔÁ¾ì à¡Á ÍÍ´ÔâÍ/
ÇÔ´ÕâÍ͹ÒÅçÍ¡ËÃ×Í´Ô¨ÔµÍÅ PS2 àÊÒÍÒ¡ÒÈ TV ËÃ×Í FM áÅÐÊÒÂÍÔ¹àµÍÃìà¿Ê¤ÇÒÁàÃçÇÊÙ§·ÑèÇä»·Ñé§ËÁ´
ãªé੾ÒзÕèÁÕÃÒª×èÍ UL No. 26AWG ËÃ×ÍÊÒÂÊ×èÍÊÒ÷ÕèÁÕ¢¹Ò´ãË−è¡ÇèÒà·èÒ¹Ñé¹
੾ÒÐÍÕà¸ÍÃìà¹çµ LAN ËÃ×ÍâÁà´çÁ RTC à·èÒ¹Ñé¹·ÕèÊÒÁÒöÂÒÇà¡Ô¹¡ÇèÒ 3 àÁµÃä´é
Gateway ¢Íá¹Ð¹ÓãËé¤Ø³à¾ÔèÁ¤ÅÔ»¡ÅÁ᡹à¿ÍÃìäõìà¢éҡѺáµèÅÐÊÒ·Õèàª×èÍÁµè͡Ѻ¤ÍÁ¾ÔÇàµÍÃì ¢Í§
¤Ø³¡ÑºÍØ»¡Ã³ìÎÒÃì´áÇÃì·ÕèäÁèÃÇÁ㹤ÍÁ¾ÔÇàµÍÃì¢Í§¤Ø³
-ÍéÒ§ÍÔ§à¿ÍÃìäõì: 28A-2029 ¨Ò¡ Steward (ÊͧÅÙ»)
㹪èǧ¡ÒÃÃѺÃͧ¼ÅÔ
µÀѳ±ì Gatewayä´éãªéÊÒÂà¤àºÔéÅ·ÕèÁդسÀÒ¾´Ñ§¹Õé:
- ÊÒÂà¤àºÔéÅ USB2.0 ·Õèä´éÃѺ¡ÒÃÃѺÃͧ¨Ò¡ Hama 46778
- IEEE1394 shielded FireWire ¨Ò¡ Hama 50011
- ÊÒÂà¤àºÔéÅÍÍ´ÔâÍ/ÇÔ´ÕâÍ RCA-RCA ËØéÁ©¹Ç¹¨Ò¡ Thomson KHC001M, KHC012M, KHC028M
- ÊÒÂà¤àºÔéÅÍÍ´ÔâÍËØéÁ©¹Ç¹áººá¨ç¤ÊàµÍÃÔâͨҡ Hama 43330H, 42714H
¡ÒÃà¡Ô´¤ÇÒÁÃé͹áÅФÍÁ¾ÔÇàµÍÃ쾡¾Ò
Íá´»àµÍÃì AC áÅдéÒ¹ÅèÒ§¢Í§¤ÍÁ¾ÔÇàµÍÃìÍÒ¨ÁÕ¤ÇÒÁÃé͹ä´éËÅѧ¨Ò¡ãªé§Ò¹à»ç¹àÇÅÒ¹Ò¹ ¤ÇÃËÅÕ¡àÅÕè§
¡ÒÃÊÑÁ¼ÑÊà»ç¹àÇÅÒ¹Ò¹¡Ñº·Ñé§ÊͧÊÔ觹Ñé¹
La página se está cargando...

ÊÔè§áÇ´ÅéÍÁ - 109
ÊÔè§áÇ´ÅéÍÁ
¤ÇÒÁ·ØèÁà·µèÍ¡Òû¡»éͧÊÔè§áÇ´ÅéÍÁ
ÊÔè§áÇ´ÅéÍÁ¹Ñé¹à»ç¹ËÑÇã¨ËÅÑ¡¢Í§¼ÅÔµÀѳ±ì¢Í§àÃÒ
Gateway ¹Ñé¹·ØèÁà·µèÍ¡ÒèӡѴ¼Å¡Ãзº·ÕèÁÕµèÍÊÔè§áÇ´ÅéÍÁ¢Í§¼ÅÔµÀѳ±ì¢Í§ºÃÔÉÑ·ã¹µÅÍ´ÍÒÂØ¡ÒÃãªé§Ò¹¢Í§
¼ÅÔµÀѳ±ì
àÃÔèÁµé¹·Õè¢Ñ鹵͹¡ÒÃÍ͡Ẻ
´éǹâºÒ¡ÒèѴËÒÍÂèÒ§à¢éÁ§Ç´ÍÂèÒ§ÁÒ¡·ÕèãËé¤ÇÒÁʹã¨ÍÂèÒ§ÊÙ§ÊØ´µèÍÍØ»¡Ã³ìÍÔàÅç¡·Ã͹ԡÊìà¾×èÍà»ç¹¡ÒèӡÑ
´¹éÓ˹ѡ¢Í§âÅËÐ˹ѡÍÂèÒ§µÐ¡ÑèÇ á¤´àÁÕèÂÁ â¤ÃàÁÕèÂÁ »ÃÍ· ÏÅÏ
â´Â«Ñ¾¾ÅÒÂàÍÍÃì¹Ñ鹶١¢ÍãËé·ÓµÒÁ¡®¢éͺѧ¤Ñº·Ñé§ËÁ´ã¹áµèÅЪÔé¹Êèǹ¢Í§¼ÅÔµÀѳ±ìÍÂèÒ§à¤Ã觤ÃÑ´
µÃÒºà·èÒ·ÕèÂѧ¤Ó¹Ö§¶Ö§ÍÒÂØÊÔé¹ÊØ´¢Í§¼ÅÔµÀѳ±ì
¨Ö§ÁÕ¡ÒÃËÒ¤èÒà¾×
èͤҴ¡ÒóìáÅÐãªé§Ò¹¡ÒÃÃÕä«à¤ÔżÅÔµÀѳ±ì·Ñé§ËÁ´¢Í§àÃÒ ´Ñ§¹Ñé¹
ªÔé¹Êèǹ¾ÅÒʵԡ·Ñé§ËÁ´·Õè˹ѡ¡ÇèÒ 25 ¡ÃÑÁ·Õè¶Ù¡ãªéã¹¼ÅÔµÀѳ±ì Gateway ¹Ñ鹨֧ä´éÁÕà¤Ã×èͧËÁÒ ISO 11469
â´Â©ÅÒ¡à¤Ã×èͧËÁÒ¹Õé¨ÐªèÇÂãËéÊÒÁÒö¨ÓṡÇÑÊ´Øä´éÃÇ´àÃçÇ¢Öé¹áÅСÓ˹´ÃÒ¤Òä´é§èÒÂÂÔ觢Öé¹ ¹Í¡¨Ò¡¹Ñé¹
¤ÍÁ¾ÔÇàµÍÃìà´Ê¡ì·çÍ»¹Ñé¹ä´éÃѺ¡ÒÃÍ͡ẺÁÒãËé¶Í´á¡ä´é§èÒ ´éÇ¡ÒÃá·¹·ÕèÊ¡ÃÙ´éǤÅÔ»
¡ÒáӨѴ¼ÅÔµÀѳ±ì
¤ÓÊÑ觷Õè 2002/96/EC
«Öè§ÃÙé¨Ñ¡¡Ñ¹ã¹ª×èͤÓÊÑè§ÇèÒ´éÇ¢ÂÐÍÔàÅç¡·Ã͹ԡÊìáÅÐÍØ»¡Ã³ìÍÔàÅç¡·Ã͹ԡÊì (WEEE)
¡Ó˹´ãËé¼ÅÔµÀѳ±ìà¤Ã×èͧãªéä¿¿éÒáÅÐÍÔàÅç¡·Ã͹ԡÊìµéͧä´éÃѺ¡ÒáӨѴᡵèÒ§ËÒ¡¨Ò¡¢ÂÐ
·ÑèÇä»ã¹ºéÒ¹à¾×èÍà»ç¹¡ÒÃÊè§àÊÃÔÁ¡ÒùӡÅѺÁÒãªéãËÁè ¡ÒÃÃÕä«à¤ÔÅ
áÅСÒùӡÅѺÁÒã¹ÃٻẺÍ×è¹æ
áÅÐà¾×èÍÅ´»ÃÔÁÒ³¢ÂзÕè¨Ðµéͧ¡Ó¨Ñ´´éÇÂÁØÁÁͧ㹡ÒÃÅ´¡ÒáӨѴ¢ÂÐâ´Â¡ÒýѧáÅСÒÃà¼
Ò à¤Ã×èͧËÁÒ¡ҡºÒ·º¹¶Ñ§¢ÂзÕèÁÕÍÂÙè¹Ñé¹à»ç¹à¤Ã×èͧÂéÓàµ×͹ãËé¤Ø³ÃÙéÇèÒ¼ÅÔµÀѳ±ìàËÅèÒ¹Õéµéͧá¡·Ô駵èÒ§ËÒ¡

110
¡®¢éͺѧ¤Ñº¹Õéà¡ÕèÂǡѺ¼ÅÔµÀѳ±ì Gateway ·Ñé§ËÁ´¢Í§¤Ø³áÅÐÂѧà¡ÕèÂǡѺÍØ»¡Ã³ìàÊÃÔÁ·Ñé§ËÁ´ àªè¹¤ÕÂìºÍÃì´ àÁÒÊì
ÅÓ⾧ ÃÕâÁ·¤Í¹â·ÃÅ ÏÅÏ àÁ×èͤسµéͧ·Ô駼ÅÔµÀѳ±ìµèÒ§æ àËÅèÒ¹Õé
¤Ø³µéͧá¹èã¨ÇèÒÊÔè§àËÅèÒ¹Õé¨Ðä´éÃѺ¡ÒùÓä»ÃÕä«à¤ÔÅÍÂèÒ§¶Ù¡µéͧ´éÇ¡ÒõÃǨÊͺ¡ÑºË¹èǧҹ㹷éͧ¶Ô蹢ͧ¤Ø³
ËÃ×Í¡ÒÃÊ觤׹ÍØ»¡Ã³ìà¡èҢͧ¤Ø³ãËé¡ÑºÃéÒ¹¤éÒ·Õè¤Ø³·Ó¡ÒÃà»ÅÕè¹ÍØ»¡Ã³ìàËÅèÒ¹Ñé¹ ÊÓËÃѺ¢éÍÁÙÅà¾ÔèÁàµÔÁ áÇÐä»Âѧ
www.gateway.com/about/corp_responsibility/environment.php
¡ÒáӨѴẵàµÍÃÕè (àÁ×èÍÊÒÁÒö·Óä´é)
¡Ò÷Õè¨Ð·Ôé§ÍØ»¡Ã³ì¢Í§¤Ø³ ãËé´ÙãËéá¹èã¨ÇèÒ¤Ø
³ä´é¶Í´áºµàµÍÃÕèã´¡çµÒÁ·ÕèÍÒ¨µÔ´ÍÂÙè¡ÑºÍØ»¡Ã³ìÍÍ¡ËÁ´áÅéÇ
¡®ËÁÒÂÂØâû¡Ó˹´ÇèÒẵàµÍÃÕèµéͧä´éÃѺ¡ÒÃà¡çºÃǺÃÇÁà¾×èÍ¡ÒáӨѴᡵèÒ§ËÒ¡¨Ò¡¢ÂÐ㹤ÃÑÇàÃ×͹·ÑèÇä»
ÍÂèÒ·Ôé§áºµàµÍÃÕè·ÕèãªéáÅéǢͧ¤Ø³Å§¶Ñ§¢ÂÐ ·Ôé§áºµàµÍÃÕè·ÕèãªéáÅéǢͧ¤Ø³·Õèâ¤Ã§¡ÒÃà¡çºÃǺÃÇÁẵàµÍÃÕè·ÕèÁÕãËé
ËÃ×ͶÒÁµÑÇá·¹¨Ó˹èÒÂËÃ×Íà¨éÒ˹éÒ·Õè·éͧ¶Ô蹶֧ÇÔ¸Õ¡Ò÷Õè¤Ø³¨ÐÊÒÁÒö·Óä´é
¤ÇÒÁµÑé§ã¨¢Í§¤Ø³¨ÐªèÇÂãËéà¡Ô´¡ÒÃà¡çºÃǺÃÇÁ ¡ÒÃÃÕä«à¤ÔÅ áÅСÒ÷ÓÅÒÂẵàµÍÃÕèãªéáÅéÇ·Õè»ÅÍ´ÀÑÂ
áÅШЪèÇ»¡»éͧÊÔè§áÇ´ÅéÍÁáÅÐÅ´ÍѹµÃÒµèÍÊØ¢ÀҾŧä´é
- ¢éͤÇÃÃÐÇѧ: ÁÕ¤ÇÒÁàÊÕ觵èÍ¡ÒÃÃÐàºÔ´ËÒ¡à»ÅÕè¹ẵàµÍÃÕèäÁè¶Ù¡»ÃÐàÀ· ãËé·Ôé§áºµàµÍÃÕè·Õ
èäÁè
ãªé§Ò¹áÅéǵÒÁà§×è͹䢷Õè¢éÍ¡Ó˹´·ÕèÃкØäÇé
ENERGY STAR
¼ÅÔµÀѳ±ì Gateway ä´éÃѺ¡ÒÃÃѺÃͧ ENERGY STAR à¾×èÍ»ÃÐËÂÑ´à§Ô¹¢Í§¤Ø³â´Â¡ÒÃ
Å´µé¹·Ø¹áÅл¡»éͧÊÀÒ¾áÇ´ÅéÍÁâ´ÂäÁèÊÙ−àÊÕ¤سÅѡɳÐËÃ×Í»ÃÐÊÔ·¸ÔÀÒ¾ Gateway
ÀÒ¤ÀÙÁÔã¨ã¹¡ÒÃÁͺ¼ÅÔµÀѳ±ì·ÕèÁÕà¤Ã×èͧËÁÒ ENERGY STAR ãËé¡ÑºÅÙ¡¤éÒ
ENERGY STAR ¤×ÍÍÐäÃ?
¼ÅÔµÀѳ±ì·Õèä´éÃѺ ENERGY STAR ¤×ͼÅÔµÀѳ±ì·Õèãªé¾Åѧ§Ò¹µèÓáÅлéͧ¡Ñ¹¡ÒÃ
»ÅèÍ¡êÒ«àÃ×͹¡ÃШ¡â´Â¡Òû¯ÔºÑµÔµÒÁá¹Ç·Ò§¡ÒÃãªé¾Åѧ§Ò¹ÍÂèÒ§ÁÕ»ÃÐÊÔ·¸ÔÀÒ¾ÍÂèÒ§à¤Ã觤ÃÑ´«Ö觡Ó
˹´â´Âͧ¤ì¡ÒþԷѡÉÊÔè§áÇ´ÅÍÁá˧»ÃÐà·ÈÊËÃÑ°ÍàÁÃÔ¡Ò (U.S. Environmental Protection Agency) Gateway
Áվѹ¸¡Ô¨ã¹¡ÒÃÁͺ¼ÅÔµÀѳ±ìáÅкÃÔ¡Ò÷ÑèÇâÅ¡à¾×èͪèÇÂãËéÅÙ¡¤éÒÊÒÁÒö»ÃÐËÂÑ´à§Ô¹, ͹ØÃÑ¡Éì¾ÅÑ
§§Ò¹,
áÅлÃѺ»Ãا¤Ø³ÀÒ¾¢Í§ÊÀÒ¾áÇ´ÅéÍÁ¢Í§àÃÒ ÂÔè§àÃÒ͹ØÃÑ¡Éì¾Åѧ§Ò¹¼èÒ¹¡ÒÃãªé¾Åѧ§Ò¹
La página se está cargando...

112
ãºÍ¹Ø−ҵ㹡ÒÃãªé«Í¿·ìáÇÃì
- ËÁÒÂà˵Ø: á;¾ÅÔपÑ蹫Ϳ·ìáÇÃìÊèǹÁÒ¡ÁÕµÔ´µÑé§äÇé¡è͹áÅéǺ¹¤ÍÁ¾ÔÇàµÍÃì Gateway ¢Í§¤Ø³
áÅоÃéÍÁÊÓËÃѺ¡ÒÃãªé§Ò¹ËÃ×͵Ñ駤èÒ ÍÂèÒ§äáçµÒÁ «Í¿·ìáÇÃìºÒ§ÃÒ¡ÒèÓà»ç¹µéͧãªé CD ËÃ×Í DVD à¾×èÍàÃÕ¡ãªé§Ò¹
¤Ø³¨Ð¾ºá¼è¹´ÔÊ¡ìàËÅèÒ¹Õéä´é㹺ÃèØÀѳ±ì¢Í§¤ÍÁ¾ÔÇàµÍÃì¢Í§¤Ø³
¢é͵¡Å§¡ÒÃ͹Ø−Òµãªé§Ò¹ Gateway (¼ÅÔµÀѳ±ì CD áÅÐ/ ËÃ×Í DVD) ÊÓà¹Ò¢Í§µé¹©ºÑº¹Õé¤×ÍËÅÑ¡°Ò¹¡ÒÃ͹Ø−ÒµÊÓËÃѺ¤Ø³
â»Ã´à¡çºÃÑ¡ÉÒäÇéãËé´Õ
ÊÔè§ÊÓ¤Ñ−!
â»Ã´ÍèÒ¹ÍÂèÒ§ÅÐàÍÕ´¡è͹·Ó¡ÒõԴµÑ駫Ϳ·ìáÇÃì
¢é͵¡Å§¡ÒÃ͹Ø−Òµãªé§Ò¹µèÍ仹ÕéÁռźѧ¤Ñºãªé¡Ñº¤Ø³ ¹Õè¤×Í¢é͵¡Å§·ÕèÁռż١¾Ñ¹·Ò§¡®ËÁÒÂÃÐËÇèÒ§¤Ø³
(·Ñé§ã¹¹ÒÁ¢Í§ºØ¤¤Å¸ÃÃÁ´ÒËÃ×͹ԵԺؤ¤Å) áGatewayÅÐâ´Â¡ÒõԴµÑ駫Ϳ·ìáÇÃì¹Õé ¤Ø³ä´éµ¡Å§·Õè¨ÐÁվѹ¸Ð¼Ù¡¾Ñ¹µÒÁà§×è͹䢢ͧ¢é͵¡Å§¹Õé
ËÒ¡¤Ø³äÁèÂÍÁÃѺã¹à§×è͹䢢ͧ¢é͵¡Å§¹Õé â»Ã´Ê觤׹à¤Ã×èͧ¤ÍÁ¾ÔÇàµÍÃì¢Í§¤Ø³ «Í¿·ìáÇÃìá¾ç¤à¡µ·ÕèÂѧäÁè¶Ù¡à»Ô´ãªé ËÒ¡ÁÕ
â´ÂãË
éà»ç¹ä»µÒÁà§×èÍ¹ä¢ (ÃÇÁ¶Ö§ÇÑÊ´ØàÍ¡ÊÒÃËÃ×ÍËÕºËèÍÍ×è¹æ) ãËé¡ÑºÃéÒ¹¤éÒ·Õè¤Ø³«×éÍ㹷ѹ·Õà¾×èÍÃѺ¡Òä׹à§Ô¹àµçÁ¨Ó¹Ç¹
Gateway ãºÍ¹Ø−ҵ㹡ÒÃãªé«Í¿·ìáÇÃì
1. ¡ÒÃ͹Ø−Òµãªé§Ò¹
¢éGateway͵¡Å§¡ÒÃ͹Ø−Òµãªé§Ò¹ (“¡ÒÃ͹Ø−Òµ”) ¹Õé ͹Ø−ÒµãËé¤Ø³ãªéÊÓà¹Ò˹Öè§ÊÓà¹Ò¢Í§àÇÍÃìªÑè¹·ÕèÃкØGateway ¢Í§
«Í¿·ìáÇÃì·Õèä´é͸ԺÒ¢éÒ§µé¹ («Öè§ÍÒ¨ÁÕ´ÔÊ¡ì CD ËÃ×Í DVD ÍÂèÒ§¹éÍÂ˹Öè§á¼è¹) º¹¤ÍÁ¾ÔÇàµÍÃì˹Öè§à¤Ã×èͧ
ãËéÊÒÁÒöãªé«Í¿·ìáÇÃì¹Õéä´éº¹¤ÍÁ¾ÔÇàµÍÃì˹Öè§à¤Ã×èͧà·èÒ¹Ñé¹ ËÒ¡¤Ø³ä´éÃѺãºÍ¹Ø−ÒµËÅÒÂãºÊÓËÃѺ«Í¿·ìáÇÃì¹Õé
¤Ø³ÍÒ¨ÁÕÊÓà¹Ò¢Í§«Í¿·ìáÇÃì¹Õéä´éËÅÒÂÊÓà¹Òà¾×èÍãªé§Ò¹µÒÁ¨Ó¹Ç¹·Õèä´éÃѺ͹Ø−Òµ «Í¿·ìáÇÃì¹Õé “ãËéãªé”
º¹¤ÍÁ¾ÔÇàµÍÃìàÁ×èͶ١âËÅ´à¢éÒÊÙè˹èǤÇÒÁ¨ÓªÑèǤÃÒÇ (àªè¹ RAM) ËÃ×Ͷ١µÔ´µÑé§ÍÂÙèã¹Ë¹èǤÇÒÁ¨Ó¶ÒÇà (àªè
¹ ÎÒÃì´´ÔÊ¡ì, CD áÅÐ/ ËÃ×Í
DVD ËÃ×ÍÍØ»¡Ã³ìà¡çº¢éÍÁÙÅÍ×蹢ͧ¤ÍÁ¾ÔÇàµÍÃì¹Õé
àÇé¹äÇéáµèÇèÒÊÓà¹Ò·Õè¶Ù¡µÔ´µÑ駺¹à«ÔÃì¿àÇÍÃìà¤Ã×Í¢èÒ¹Ñé¹ÁÕÇѵ¶Ø»ÃÐʧ¤ì㹡ÒÃᨡ¨èÒÂÊÓËÃѺ¤ÍÁ¾ÔÇàµÍÃìÍ×è¹·ÕèäÁèä´éÃѺ͹Ø−Òµ “ãËéãªé”
ËÒ¡¨Ó¹Ç¹¼Ùéãªé·Õè¤Ò´¡ÒóìÇèÒ¨Ðãªé«Í¿·ìáÇÃìÁըӹǹà¡Ô¹¡ÇèҨӹǹ¢Í§ãºÍ¹Ø−Òµ·ÕèÁÕãËé
¤Ø³¨ÐµéͧÁÕÇÔ¸Õ¡ÒÃËÃ×Í¡Ãкǹ¡ÒÃ㹡Ò÷ÓãËéá¹èã¨ä´éÇèҨӹǹ¢Í§¼Ùé·Õè¨Ðãªé«Í¿·ìáÇÃìµéͧäÁèà¡Ô¹¡ÇèҨӹǹ¢Í§ãºÍ¹Ø−Òµ
ËÒ¡«Í¿·ìáÇÃì¹Õé¶Ù¡µÔ´µÑé§ÍÂèÒ§¶ÒÇú¹ÎÒÃì´´ÔÊ¡ìËÃ×ÍÍØ»¡Ã³ì
à¡çº¢éÍÁÙŢͧ¤ÍÁ¾ÔÇàµÍÃì (¹Í¡¨Ò¡à«ÔÃì¿àÇÍÃìà¤Ã×Í¢èÒÂ)
áÅÐÁÕ¼Ùéãªéà¾Õ§ºØ¤¤Åà´ÕÂÇãªé§Ò¹¤ÍÁ¾ÔÇàµÍÃìà¤Ã×èͧ¹Ñé¹ÁÒ¡¡ÇèÒ 80% ¢Í§àÇÅÒ·Ñé§ËÁ´·Õèà¤Ã×èͧ¶Ù¡ãªé§Ò¹
ºØ¤¤Å¹Ñé¹ÊÒÁÒöãªé«Í¿·ìáÇÃì¹Õ麹¤ÍÁ¾ÔÇàµÍÃ쾡¾ÒËÃ×ͤÍÁ¾ÔÇàµÍÃìã¹·ÕèÍÂÙèÍÒÈÑÂä´é

ãºÍ¹Ø−ҵ㹡ÒÃãªé«Í¿·ìáÇÃì - 113
2. ÅÔ¢ÊÔ·¸Ôì
«Í¿·ìáÇÃì¹Õéà»ç¹¡ÃÃÁÊÔ·¸Ôì¢Í§ GatewayËÃ×ͫѾ¾ÅÒÂàÍÍÃì¢Í§à¡µàÇÂì
áÅÐä´éÃѺ¡Òû¡»éͧâ´Â¡®ËÁÒÂÅÔ¢ÊÔ·¸Ôì¢Í§ÊËÃÑ°ÍàÁÃÔ¡ÒáÅÐʹ¸ÔÊÑ−−ÒÅÔ¢ÊÔ·¸ÔìÃÐËÇèÒ§»ÃÐà·È ´éÇÂà˵عÕé
¤Ø³µéͧãªé«Í¿·ìáÇÃì¹Õéàªè¹à´ÕÂǡѺÇÑÊ´Ø·Õ訴ÅÔ¢ÊÔ·¸ÔìÍ×è¹æ (àªè¹ ˹ѧÊ×Í ËÃ×Í ¡Òúѹ·Ö¡àÊÕ§)
àÇé¹äÇéáµèÇèҤسÍÒ¨¶èÒÂâ͹ͧ¤ì»ÃСͺ«Í¿·ìáÇÃìã¹´ÔÊ¡ì CD áÅÐ/ ËÃ×Í DVD ¹Õé ËÒ¡ÁÕ
ä»ÂѧÎÒÃì´´ÔÊ¡ìà´ÕÂÇà¾×èÍãËé¤Ø³ÊÒÁÒöà¡çºµé¹©ºÑºäÇéâ´ÂÁÕÇѵ¶Ø»ÃÐʧ¤ìà¾×èÍáºç¤ÍѾËÃ×Íà¡çº¢éÍÁÙÅà¾Õ§ÍÂèÒ§à´ÕÂÇà·è
Ò¹Ñé¹
ËéÒÁ·ÓÊÓà¹ÒÊèǹ˹Öè§Êèǹ㴢ͧ´ÔÊ¡ì CD áÅÐ/ ËÃ×Í DVD ¢Í§«Í¿·ìáÇÃì¹Õé ËÃ×ÍÇÑÊ´ØàÍ¡ÊÒÃÍ×è¹æ ·ÕèÁÒ¾ÃéÍÁ¡Ñº«Í¿·ìáÇÃì¹Õé
3. ¢éͨӡѴÍ×è¹æ
ËéÒÁÁÔãËéàªèÒ«Í¿·ìáÇÃì¹Õé áµè¤Ø³ÍÒ¨¶èÒÂâ͹«Í¿·ìáÇÃì¹ÕéáÅÐÇÑÊ´ØàÍ¡ÊÒ÷ÕèÁÒ¾ÃéÍÁ¡Ñ¹ÍÂèÒ§¶ÒÇà â´ÂËéÒÁà¡çºÊÓà¹Òã´æ
áÅмÙéÃѺä´éÂÍÁÃѺµÒÁà§×è͹䢢ͧ¢é͵¡Å§¹Õé ËéÒÁµÃǨÊͺÃٻẺâ¤Ã§ÊÃéÒ§·Ò§ÇÔÈÇ¡ÃÃÁ ËÃ×Í ·Ó¡ÒöʹÃËÑÊ«Í¿·ìáÇÃì¹Õéâ´Âà´ç´¢Ò´
¡ÒöèÒÂâ͹ã´æ ÊÓËÃѺ«Í¿·ìáÇÃì¹ÕéµéͧÃÇÁ件֧ÍѾവÅèÒÊØ´áÅÐàÇÍÃìªÑ蹡è͹˹éÒ·Ñé§ËÁ´
¢éÍÁÙÅÊÓËÃѺ«Í¿·ìáÇÃì¨Ò¡¼Ùé¼ÅÔµÃÒÂÍ×è¹ËÃ×Í¡ÒÃ͹Ø−ÒµãËéãªé«Í¿·ìáÇÃìàÊÃÕ
«Í¿·ìáÇÃì·Õè¶Ù¡âËÅ´äÇéÅèǧ˹éÒ ½Ñ§µÑÇ ËÃ×Ͷ١ᨡ¨èÒ¾ÃéÍÁ¡Ñº¼ÅÔµÀѳ±ì ÁÕãËéâ´Â Gateway
ÁÕâ»Ãá¡ÃÁ«Í¿·ìáÇÃìàÊÃÕËÃ×Í«Í¿·ìáÇÃì¨Ò¡¼Ùé¼ÅÔµÃÒÂÍ×è¹ (“«Í¿·ìáÇÃìàÊÃÕ”) ·Õèä´éÃѺ͹Ø−ÒµÀÒÂãµéà§×èÍ¹ä¢ GNU General Public License
(“GPL”) «Í¿·ìáÇÃìàÊÃըж١·Óà¤Ã×èͧËÁÒÂàªè¹¹Õé ¡Ò÷ÓÊÓà¹Ò ᨡ¨èÒ áÅÐ/ ËÃ×Í
»ÃѺ»Ãاá¡é䢫Ϳ·ìáÇÃìàÊÃÕ¹Õé¨Ðµéͧà»ç¹ä»µÒÁÇѵ¶Ø»ÃÐʧ¤ì¢Í§à§×è͹䢢ͧ GPL
«Í¿·ìáÇÃìàÊÃÕ¹Õé¶Ù¡á¨¡¨èÒÂâ´ÂÁÕ¤ÇÒÁ¤Ò´ËÇѧÇèÒ¨Ðà»ç¹»ÃÐ⪹ì áÅÐäÁèÁÕ¡ÒÃãËé¡ÒÃÃѺ»ÃСѹã´æ
ÃÇÁ¶Ö§äÁèÁÕ¡ÒÃÃѺ»ÃСѹâ´Â¹ÑÂÊÓËÃѺ¤ÇÒÁÊÒÁÒö·Ò§¡ÒäéÒ ËÃ×ͤÇÒÁàËÁÒÐÊÁ㹡ÒÃãªé§Ò¹ÊÓËÃѺÇѵ¶Ø»ÃÐʧ¤ìÊèǹµÑÇ
ãËé
¶×Í»¯ÔºÑµÔµÒÁ¢éÍ¡Ó˹´¢Í§ GNU General Public License ÍÂèÒ§à´ç´¢Ò´ ¤Ø³ÍÒ¨ä»Âѧ http://www.gnu.org â´ÂµÃ§à¾×èÍÃѺÊÓà¹Ò¢Í§ GPL
ËÃ×Íà¢Õ¹ä»ÂѧÁÙŹԸԫͿµìáÇÃìàÊÃÕà¾×èÍ¢ÍÊÓà¹Ò ä´éµÒÁ·ÕèÍÂÙè¹Õé Free Software Foundation, Inc: 59 Temple Place - Suite 330, Boston, MA,
02111-1307, USA
ÀÒÂã¹àÇÅÒÊÒÁ»Õ¹Ñº¨Ò¡Çѹ·Õèã¹ãºàÊÃç¨ÃѺà§Ô¹¢Í§¤Ø³ÊÓËÃѺ«Í¿·ìáÇÃì¹Õé
¤Ø³ÊÒÁÒöÃѺÊÓà¹Ò«ÍÃìÊâ¤é´·ÕèÊÁºÙóìÊÓËÃѺ«Í¿·ìáÇÃìàÊÃÕ·Õè¤ÍÁ¾ÔÇàµÍÃìÊÒÁÒöÍèÒ¹ä´éÀÒÂãµéà§×è͹䢢ͧ GPL â´ÂäÁèÁÕ¤èÒãªé¨èÒÂã´æ
¹Í¡¨Ò¡¤èÒãªé¨èÒÂÊÓËÃѺÁÕà´Õ ¡ÒèѴÊè§ áÅСÒèѴ¡Òà 㹡ÒÃà¢Õ¹¶Ö§àÃÒ
â»Ã´µÔ´µèÍàÃÒËÒ¡¤Ø³ÁÕ¤Ó¶ÒÁà¾ÔèÁàµÔÁÁÒ¡¡ÇèÒ¹Õé ·ÕèÍÂÙè·Ò§ä»ÃɳÕÂì¢Í§àÃÒ¤×Í 8F, 88, Sec. 1, Hsin Tai Wu Rd., Hsichih, New Taipei City
221, Taiwan

114
´Ñª¹
¢éͤÇû¯ÔºÑµÔà¾×èͤÇÒÁ»ÅÍ´ÀÑÂ................................. 8
¢éÍÁÙÅ´éÒ¹¡ÒäǺ¤ØÁ......................................... 91, 109
¨ÍáÊ´§¼Å
Îç͵¤ÕÂì..............................................................
17
¼ÙéãËéºÃÔ¡ÒÃÍÔ¹àµÍÃìà¹çµ (ISP)................................... 44
¾Í·ìàµÍÃì................................................................ 20
¾ÍÃìµ......................................................................... 27
¡ÒáӨѴẵàµÍÃÕè................................................... 110
¡ÒáÙé¤×¹
â»Ãá¡ÃÁ Recovery Management...................
43
¡Òûéͧ¡Ñ¹´éÒ¹ÊØ¢ÀÒ¾............................................. 12
¡Ò÷ӤÇÒÁÊÐÍÒ´¤ÍÁ¾ÔÇàµÍÃì¢Í§¤Ø³................... 10
¡ÒÃàª×èÍÁµèÍ
à¤Ã×Í¢èÒÂ............................................................
29
¡ÒÃàª×èÍÁµèÍà¤Ã×Í¢èÒÂ................................................ 47
¡ÒÃàÃÕ¡¤×¹
Recovery Management....................................
61
¡ÒÃáÊ´§¼Å
¡ÒÃá¡é䢻Ñ−ËÒ.................................................
82
¡ÒÃÃѺ»ÃСѹ.............................................................. 7
¡ÒÃú¡Ç¹ ............................................................... 105
¡ÒêÒÃì¨
µÃǨÊͺÃдѺ..................................................
38
¡ÒúÓÃاÃÑ¡ÉÒ
â»Ãá¡ÃÁ Recovery Management ...................
43
Recovery Management.................................... 61
«Í¿µìáÇÃì
ãºÍ¹Ø−ҵ㹡ÒÃãªé«Í¿·ìáÇÃì.........................
112
»Ñ−ËÒ........................................................................ 81
¡ÒÃàÃÔèÁ·Ó§Ò¹ ................................................... 81
¡ÒÃáÊ´§¼Å ...................................................... 82
¤ÕÂìºÍÃì´............................................................ 83
à¤Ã×èͧ¾ÔÁ¾ì ........................................................ 83
CD-ROM.......................................................... 83
¤ÇÒÁ»ÅÍ´ÀÑÂ
â»Ãá¡ÃÁ»éͧ¡Ñ¹äÇÃÑÊ.......................................
53
ÍѾവ............................................................... 59
¤ÇÒÁÊÇèÒ§
Îç͵¤ÕÂì ..............................................................
18
¤ÍÁ¾ÔÇàµÍÃì
¤Ø³ÊÁºÑµÔ...........................................................
14
áÊ´§Ê¶Ò¹Ð¡ÒÃà»Ô´·Ó§Ò¹............................... 21
¤Ó¶ÒÁ·Õè¶Ù¡¶ÒÁºèÍ ................................................. 81
¤Óàµ×͹à¡ÕèÂǡѺâäÅÁºéÒËÁÙ.................................... 13
¤ÕÂìºÍÃì´
¡ÒÃá¡é䢻Ñ−ËÒ.................................................
83

´Ñª¹ - 115
Îç͵¤ÕÂì.............................................................. 19
A
ä´Ãì¿
àÁÁâÁÃÕè¡ÒÃì´ÃÕ´à´ÍÃì.........................................
27
à¤Ã×èͧ¾ÔÁ¾ì
¡ÒÃá¡é䢻Ñ−ËÒ.................................................
83
à¤Ã×Í¢èÒÂ.................................................................... 29
à¤ÍÃìà«ÍÃì.................................................................. 20
âÁà´çÁ.................................................................. 45, 46
àÁÁâÁÃÕè¡ÒÃì´ÃÕ´à´ÍÃì................................................. 27
ÁÑÅáÇÃì....................................................................... 52
ẵàµÍÃÕè.................................................................. 110
µÃǨÊͺÃдѺ¡ÒêÒÃì¨................................... 38
¡Òöʹ............................................................. 37
¡ÒÃÂ×´ÍÒÂØ ........................................................ 38
¡ÒÃàµ×͹ẵàµÍÃÕèµèÓ........................................ 38
¡ÒÃà¾ÔèÁÍÒÂØ....................................................... 35
¡ÒÃãÊè................................................................ 37
¡ÒêÒÃì¨............................................................ 37
ãªé§Ò¹à»ç¹¤ÃÑé§áá............................................. 35
ÅѡɳШÓà¾ÒÐ ................................................. 34
ẵàµÍÃÕèµèÓ....................................................... 39
ÅÓ⾧
¡ÒÃá¡é䢻Ñ−ËÒ.................................................
82
Îç͵¤ÕÂì .............................................................. 18
ÁØÁÁͧ
´éÒ¹¢ÇÒ.............................................................
24
´éÒ¹«éÒ ............................................................ 22
´éҹ˹éÒ............................................................ 22
ÁØÁÁͧ´éÒ¹«éÒÂ......................................................... 21
ÁØÁÁͧ´éҹ˹éÒ......................................................... 21
C
CD-ROM ¡ÒÃá¡é䢻Ñ−ËÒ................................................. 83
¡ÒÃà»Ô´ÍÍ¡´éÇÂÁ×Í........................................... 83
D
DSL........................................................................... 45
E
Ê»ÒÂáÇÃì................................................................... 52 ÊÀÒ¾áÇ´ÅéÍÁ......................................................... 109

116
ÊÀÒ¾áÇ´ÅéÍÁ㹡ÒÃãªé¤ÍÁ¾ÔÇàµÍÃì .......................... 8
ÊÒÂä¿......................................................................... 9
ÊÒÂà¤àºÔéÅ............................................................ 9, 106
F
FAQ ´Ù¤Ó¶ÒÁ·Õè¶Ù¡¶ÒÁºèÍ Firewall...................................................................... 53
G
Gateway
â»Ãá¡ÃÁ Recovery Management...................
43
I
Îç͵¤ÕÂì ...................................................................... 19
ÍÍ´ÔâÍ
¡ÒÃá¡é䢻Ñ−ËÒ.................................................
82
ÍѾവ
ÍѾവ Windows Íѵâ¹ÁÑµÔ ...............................
59
ÍÔ¹àµÍÃìà¹çµ
¡ÒÃàª×èÍÁµèÍ.................................................
44, 45
Firewall.............................................................. 53
ÍØ»¡Ã³ìÁÕà´Õ·Õè¶Í´à»ÅÕè¹ä´é.................................... 29
L
LAN (Local Area Network) ..................................... 47
N
Norton Internet Security..................................... 51, 55
O
ºÃÒÇà«ÍÃì.................................................................. 50
R
Removing hardware................................................. 29

´Ñª¹ - 117
U
Uninstalling hardware .............................................. 29 universal serial bus.................................................. 30
W
WiFi........................................................................... 47
Windows
¡ÒÃãªé Windows................................................
43
ÍѾവ Windows Íѵâ¹ÁѵÔ................................ 59
Ver.01.01.02
Transcripción de documentos
User’s Manual Gateway NE56R/NE51B - 1 G ETTING T O KNOW Y O U R COMPUTER After setting up your computer, as illustrated in the setup instructions, let us show you around your new Gateway computer. Gateway NE56R/NE51B 14 - Getting to know your computer TOP VIEW - DISPLAY # Icon Item Description 1 Webcam Web camera for video communication. A light next to the Webcam indicates that the webcam is active. 2 Display screen Also called Liquid-Crystal Display (LCD), displays computer output. 3 Microphone Internal microphone for sound recording. Getting to know your computer - 15 # Icon Item Description 4 Click buttons (left and right) The left and right side of the button function as left and right selection buttons. 5 Speakers Deliver stereo audio output. Special keys Your computer’s keyboard includes keys that activate special functions. The function of each key is clearly marked with an icon. Icon Function Fn Description Hotkey for second function Activates a second function on certain keys. E.g. press the Fn key to activate the F1 to F12 keys. Help Opens the help menu. Backup Allows you to create backup copies of your computer; either the entire system or only selected files and folders. Create a regular schedule or make copies whenever you want. Communication Enables/disables the computer’s communication devices. Display toggle Switches display output between the display screen, external monitor (if connected) and both. Screen blank Turns the display screen backlight off to save power. Press any key to return. Getting to know your computer - 17 to use a program to access the contents of the card. Select an option here if it is appropriate, otherwise select Cancel. If the card contains no files, or unknown files, a window will open showing the contents of the card. SD, SDHC and SDXC cards Different types of SD cards cover different capacities, while using the same overall design. SD cards contain up to 4 GB, SDHC cards contain up to 32 GB, and SDXC cards can contain up to 2048 GB (2 TB). Your computer provides an SDHC or SDXC compatible card reader. Note: SDXC memory cards can only be used in an SDXC-compatible reader; SD and SDHC cards can be used in either type. Removing a card from a memory card reader 1. Click on Show hidden icons arrow in the Notification Area (next to the clock). 2 2. Click on the Safely Remove Hardware icon. 3. Click on Eject SD Card (or the name of the device). 4. Wait until a Safe to Remove Hardware message is displayed. 5. Remove the card. 1 28 - Upgrading your computer 3 Diagram of a working network 1. Access point/router 4 2. Desktop computer 3. Modem 5 4. Printer 1 5. Portable computer 3 6. PDA/Smartphone 7. Network (RJ45) 7 cables 2 6 Turning on/off a wireless network connection Most computers feature a ‘WiFi’ button that turns the network connection on or off. If your computer has wireless access, but does not feature a Communication button, you may turn your wireless network on or off, or control what is shared over the network with the network management options. Press the Windows key ( ) + W, type "HomeGroup" and then click on HomeGroup. Warning: Using wireless devices while flying in aircraft is prohibited. Switch off all devices before boarding an aircraft; Internet - 49 How do I jump between apps? Move the cursor to the left-hand edge of the screen to view thumbnails of apps that are currently running. You may also press the Windows key + <Tab> to open and scroll through the current apps. How do I turn off my computer? Press the Windows key + <C>, click Settings > Power and select the action you'd like to take. Alternatively, from Desktop, click Gateway Power Button and select the action you'd like to take. Why is there a new interface? The new interface for Windows 8 is designed to work well with touch input. Windows Store apps will automatically use the whole screen and don't require closing in the traditional way. Windows Store apps will be displayed on Start using live-tiles. What are ’live tiles?’ Live tiles are similar to thumbnails of the apps that will be updated with new content whenever you're connected to the Internet. So, for example, you can view weather or stock updates without needing to open the app. Frequently asked questions - 83 "To prevent radio interference to the licensed service, this device is intended to be operated indoors and away from windows to provide maximum shielding. Equipment (or its transmit antenna) that is installed outdoors is subject to licensing." « Pour empêcher que cet appareil cause du brouillage au service faisant l'objet d'une licence, il doit être utilisé a l'intérieur et devrait être placé loin des fenêtres afin de fournir un écran de blindage maximal. Si le matériel (ou son antenne d'émission) est installé à l'extérieur, il doit faire l'objet d'une licence. » European Union List of applicable countries This product must be used in strict accordance with the regulations and constraints in the country of use. For further information, contact the local office in the country of use. Please see http://ec.europa.eu/enterprise/rtte/implem.htm for the latest country list. List of National Codes This equipment may be operated in the following countries:i Country ISO 3166 2 Country letter code ISO 3166 2 letter code Country ISO 3166 2 Country letter code Austria AT Germany DE Malta MT Belgium BE Greece GR Cyprus CY Hungary Czech Republic CZ Denmark DK 96 - Regulatory information ISO 3166 2 letter code United Kingdom GB Netherlan NT ds Iceland IS HU Poland PL Liechtenstei LI n Ireland IE Portugal PT Norway Italy IT Slovakia SK Switzerland CH NO Finnish Dutch French Acer Inc. vakuuttaa täten että notebook PC tyyppinen laite on direktiivin 1999/5/EY oleellisten vaatimusten ja sitä koskevien direktiivin muiden ehtojen mukainen. Hierbij verklaart Acer Inc. dat het toestel notebook PC in overeenstemming is met de essentiële eisen en de andere relevante bepalingen van richtlijn 1999/5/EG Bij deze verklaart Acer Inc. dat deze notebook PC voldoet aan de essentiële eisen en aan de overige relevante bepalingen van Richtlijn 1999/5/EC. Par la présente Acer Inc. déclare que l'appareil notebook PC est conforme aux exigences essentielles et aux autres dispositions pertinentes de la directive 1999/5/CE Par la présente, Acer Inc. déclare que ce notebook PC est conforme aux exigences essentielles et aux autres dispositions de la directive 1999/5/CE qui lui sont applicables Swedish Härmed intygar Acer Inc. att denna notebook PC står I överensstämmelse med de väsentliga egenskapskrav och övriga relevanta bestämmelser som framgår av direktiv 1999/5/ EG. Danish Undertegnede Acer Inc. erklærer herved, at følgende udstyr notebook PC overholder de væsentlige krav og øvrige relevante krav i direktiv 1999/5/EF 98 - Regulatory information German Hiermit erklärt Acer Inc., dass sich dieser/diese/dieses notebook PC in Übereinstimmung mit den grundlegenden Anforderungen und den anderen relevanten Vorschriften der Richtlinie 1999/5/EG befindet". (BMWi) Hiermit erklärt Acer Inc. die Übereinstimmung des Gerätes notebook PC mit den grundlegenden Anforderungen und den anderen relevanten Festlegungen der Richtlinie 1999/5/EG. (Wien) Greek ΜΕ ΤΗΝ ΠΑΡΟΥΣΑ Acer Inc. ΔΗΛΩΝΕΙ ΟΤΙ notebook PC ΣΥΜΜΟΡΦΩΝΕΤΑΙ ΠΡΟΣ ΤΙΣ ΟΥΣΙΩΔΕΙΣ ΑΠΑΙΤΗΣΕΙΣ ΚΑΙ ΤΙΣ ΛΟΙΠΕΣ ΣΧΕΤΙΚΕΣ ΔΙΑΤΑΞΕΙΣ ΤΗΣ ΟΔΗΓΙΑΣ 1999/5/ΕΚ Italian Con la presente Acer Inc. dichiara che questo notebook PC è conforme ai requisiti essenziali ed alle altre disposizioni pertinenti stabilite dalla direttiva 1999/5/CE. Spanish Por medio de la presente Acer Inc. declara que el notebook PC cumple con los requisitos esenciales y cualesquiera otras disposiciones aplicables o exigibles de la Directiva 1999/5/CE Portuguese Acer Inc. declara que este notebook PC está conforme com os requisitos essenciais e outras disposições da Directiva 1999/5/ CE. France Pour la France métropolitaine : 2,400 - 2,4835 GHz (Canaux 1à 13) autorisé en usage intérieur 2,400 - 2,454 GHz (canaux 1 à 7) autorisé en usage extérieur Pour la Guyane et la Réunion : Regulatory information - 99 P Pointer ...................................................... 19 ports ......................................................... 27 Power cords ............................................... 9 printer troubleshooting ................................. 81 problems .................................................. 79 CD-ROM ........................................... display ............................................... keyboard ........................................... printer ................................................ startup ............................................... 80 79 81 81 79 R Recovery Removable media devices ..................... 28 Recovery Management ............. 43, 59 Removing hardware ............................... 28 Regulatory Information ................... 89, 106 S Safety precautions ..................................... 8 Software License............................ 109 Security speakers Antivirus ............................................. 52 hotkey ............................................... 18 Updates ............................................. 58 troubleshooting ................................. 80 Software Spyware .................................................. 51 U Uninstalling hardware .............................. 28 Update Windows automatic updates ........... 58 universal serial bus .................................. 29 V view front .................................................... 22 left ..................................................... 22 right ................................................... 24 W Warranty..................................................... 7 WiFi ................................................... 46, 47 Windows 114 - Index Using Windows................................. 42 Windows automatic updates ........... 58 Ver.: 01.01.02 VUE SUPÉRIEURE - AFFICHAGE # Icône Élément Description 1 Webcaméra Webcaméra pour communication vidéo. Une lumière à côté de la webcaméra indique que la webcaméra est active. 2 Écran d’affichage Également appelé affichage à cristaux liquides (ACL), affiche les données de l’ordinateur. 3 Microphone Microphone interne pour l’enregistrement sonore. 16 Retirer une carte d’un lecteur de carte mémoire 1. Cliquez sur la flèche Afficher les icônes cachées dans la Zone de notification (à côté de l’horloge). 2 2. Cliquez sur l’icône Retirer le périphérique en toute sécurité. 3. Cliquez sur Éjecter la carte SD (ou le nom du périphérique). 4. Attendez l’affichage du message Le matériel peut être retiré en toute sécurité. 5. Retirez la carte. 1 Fonction réseau intégrée La fonction réseau intégrée permet de connecter votre ordinateur à un réseau Ethernet. Connectez un câble Ethernet du port Ethernet (RJ-45) sur l’ordinateur à une prise réseau ou à un concentrateur réseau. 30 3 6. Défilez vers le bas et désactivez Activer le démarrage rapide. 7. Sélectionnez Enregistrer les modifications. 44 Comment puis-je en obtenir un ? Si vous avez déjà installé Windows 8 et vous ne vous êtes pas connecté avec un compte Microsoft ou vous n’avez pas de compte Microsoft et vous souhaitez en obtenir un, appuyez la touche Windows + <C> et cliquez sur Paramètres > Changer les paramètres du PC > Utilisateurs > Passer à un compte Microsoft, et suivez les instructions à l’écran. Comment ajouter un favori à Internet Explorer ? Internet Explorer 10 n’a pas les favoris traditionnels, au lieu de cela vous pouvez épingler des raccourcis à Démarrer. Une fois que la page est ouverte, cliquez-droit n’importe où sur la page pour ouvrir le menu en bas de l’écran. Cliquez sur Épingler au menu Démarrer. Comment puis-je rechercher les mises à jour Windows ? Appuyez la touche Windows + <C> et cliquez sur Paramètres > Changer les paramètres du PC > Mise à jour Windows. Cliquez sur Rechercher les mises à jour maintenant. Où puis-je avoir plus d’informations ? Pour plus d’informations, veuillez visiter : • Tutoriels de Windows 8 : www.gateway.com/windows8-tutorial • FAQ d’assistance : support.gateway.com 94 Pays Code à 2 lettres ISO 3166 Pays Code à 2 lettres ISO 3166 Pays Code à 2 lettres ISO 3166 Pays Code à 2 lettres ISO 3166 Chypre CY Hongrie HU Pologne PL Liechtenstein LI République Tchèque CZ Irlande IE Portugal PT Norvège NO Danemark DK Italie IT Slovaquie SK Suisse CH Estonie EE Lettonie LV Slovénie SL Bulgarie BG Finlande FI Lituanie LT Espagne ES Roumanie RO France FR Luxembourg LU Suède SE Turquie TR La bande basse 5,15 à-5,35 GHz est pour une utilisation en intérieur uniquement. Cet é est conforme aux exigences essentielles des Directives du Conseil Européen, des standards et autres documents normatifs de la directive 1999/5/EC de l’Union européenne. Voir les Déclarations de conformité de l’Union européenne, et pour plus de détails consulter la Déclaration de conformité jointe. English Hereby, ACER INC., declares that this devise is in compliance with the essential requirements and other relevant provisionns of Directive 1999/5/EC. Česky [Czech] ACER INC. tímto prohlašuje, že toto zařízení je ve shodě se základními požadavky a dalšími příslušnými ustanoveními směrnice 1999/5/ES. Daansk [Danish] Undertegnede ACER INC. erklærer herved, at følgende udstyr overholder de væsentlige krav og øvrige relevante krav i direktiv 1999/5/EF. Informations réglementaires - 103 Deutsch [German] Hiermit erklärt ACER INC., dass sich das Gerät Radiolan in Übereinstimmung mit den grundlegenden Anforderungen und den übrigen einschlägigen Bestimmungen der Richtlinie 1999/5/EG befindet. Eesti [Estonian] Käesolevaga kinnitab ACER INC. seadme vastavust direktiivi 1999/5/EÜ põhinõuetele ja nimetatud direktiivist tulenevatele teistele asjakohastele sätetele. Español [Spanish] Por medio de la presente ACER INC. declara que el dispositivo cumple con los requisitos esenciales y cualesquiera otras disposiciones aplicables o exigibles de la Directiva 1999/5/CE. Ελληνικά [Greek] ∆ια του παρόντος η ACER INC. δηλώνει ότι η παρούσα συσκευή συµµορφώνεται προς τις ουσιώδεις απαιτήσεις και τις λοιπές διατάξεις της Οδηγίας 1999/5/ ΕΚ. Français [French] Par la présente ACER INC. déclare que cet appareil est conforme aux exigences essentielles et aux autres dispositions pertinentes de la directive 1999/5/CE. Íslenska [Icelandic] Hér með lýsir ACER INC. yfir því að er í samræmi við grunnkröfur og aðrar kröfur, sem gerða r eru í tilskipun 1999/5/EC. 104 Itaaliano [Italian] Con la presente ACER INC. dichiara che questo dispositivo è conforme ai requisiti essenziali ed alle altre disposizioni pertinenti stabilite dalla direttiva 1999/5/CE. Latviski [Latvian] Ar šo ACER INC. deklarē, ka šī ierīce atbilst Direktīvas 1999/5/EK būtiskajām prasībām un citiem ar to saistītajiem noteikumiem. Lietuvių [Lithuanian] Šiuo ACER INC. deklaruoja, kad šis įrenginys atitinka esminius reikalavimus ir kitas 1999/5/EB Direktyvos nuostatas. Malti [Maltese] Hawnhekk, ACER INC., jiddikjara li dan jikkonforma mal- ti ijiet essenzjali u ma provvedimenti o rajn relevanti li he mm fid-Dirrettiva 1999/5/EC. Magyar [Hungarian] Alulírott, ACER INC. nyilatkozom, hogy a készülék megfelel a vonatkozó alapveto követelményeknek és az 1999/5/EC irányelv egyéb eloírásainak. Nederlands [Dutch] Hierbij verklaart ACER INC. dat het toestel voldoet aan de essentiële eisen en de andere relevante bepalingen van richtlijn 1999/5/EG. Norsk [Norwegiann] ACER INC. erklærer herved at utstyret er i samsvar med de grunnleggende krav og øvrige relevante krav i direktiv 1999/5/EF. Informations réglementaires - 105 Polski [Polish] Niniejszym ACER INC. oświadcza, że urządzenie jest zgodne z zasadniczymi wymogami oraz pozostałymi stosownymi postanowieniami Dyrektywy 1999/5/EC. Português [Portuguese] ACER INC. declara que este dispostivo está conforme com os requisitos essenciais e outras disposições da Directiva 1999/5/CE. Slovensko [Slovenian] ACER INC. izjavlja, da je ta naprava skladna z bistvenimi zahtevami in ostalimi relevantnimi določili Direktive 1999/5/ES. Slovensky [Slovak] ACER INC. týmto vyhlasuje, že zariadenie spĺňa základné požiadavky a všetky príslušné ustanovenia Smernice 1999/5/ES. Suomi [Finnish] ACER INC. vakuuttaa täten että tämä laite on direktiivin 1999/ 5/EY oleellisten vaatimusten ja sitä koskevienn direktiivin muiden ehtojen mukainen. Svenska [Swedish] Härmed intygar ACER INC. att denna enhet står i överensstämmelse med väsentliga egenskapskrav och övriga relevanta bestämmelser som framgår av direktiv 1999/5/EG. 106 Belgium Dans le cas d'une utilisation privée, à l'extérieur d'un bâtiment, au-dessus d'un espace public, aucun enregistrement n'est nécessaire pour une distance de moins de 300 m. Pour une distance supérieure à 300 m un enregistrement auprès de l'IBPT est requise. Pour les enregistrements et licences, veuillez contacter l'IBPT. In geval van privé-gebruik, buiten een gebouw, op een openbare plaats, is geen registratie nodig, wanneer de afstand minder dan 300 m is. Voor een afstand groter dan 300 m is een registratie bij BIPT vereist. Voor registraties en licenties, gelieve BIPT te contacteren. Brazil Este equipamento opera em caráter secundário, isto é, não tem direito a proteção contra interferência prejudicial, mesmo de estações do mesmo tipo, e não pode causar interferência a sistemas operando em caráter primário. Pakistan Pakistan Telecommunication Authority (PTA) Approved Morocco The operation of this product in the radio channel 2 (2417 MHz) is not authorized in the following cities: Agadir, Assa-Zag, Cabo Negro, Chaouen, Goulmima, Oujda, Tan Tan, Taourirt, Taroudant and Taza. The operation of this product in the radio channels 4, 5, 6 and 7 (2425 - 2442 MHz) is not authorized in the following cities: Aéroport Mohamed V, Agadir, Aguelmous, Anza, Benslimane, Béni Hafida, Cabo Negro, Casablanca, Fès, Lakbab, Marrakech, Merchich, Mohammédia, Rabat, Salé, Tanger, Tan Tan, Taounate, Tit Mellil, Zag. Japan 5 GHz 帯は室内でのみ使用のこと Korea 당해 무선설비는 운용 중 전파혼신 가능성이 있음 108 INDEX A guide de dépannage ...................... 86 Affichage touches spéciales ........................... 18 audio guide de dépannage ...................... 86 affichage C Câbles ......................................... 10, 110 CD-ROM éjection manuelle ........................... 87 guide de dépannage ....................... 87 charge vérification du niveau ...................... 39 Clavier guide de dépannage ...................... touches spéciales .......................... connexions réseau ........................................... Connexions réseau .............................. Cordons d’alimentation ......................... Curseur ............................................... 87 20 30 49 10 21 D DSL ..................................................... 47 E Élimination des piles ........................... 115 Environnement................................... 114 Entretien Environnement de l’ordinateur ................ 8 Programme Recovery Épilepsie, avertissement ....................... 14 Management .................................. 45 F FAQ. Voir Foire aux questions Fournisseur de service Internet (FSI) .... 46 Foire aux questions .............................. 85 G Garantie................................................ 7 Gateway 120 W Wi-Fi .................................................... 49 Windows Mises à jour automatiques de Ver.01.01.02 Windows........................................ 62 Utiliser Windows ............................ 45 Index - 123 TABLA DE CONTENIDO Encendido de la computadora Optimización de la vida de la batería ....... 4 Aviso de batería baja ............................... Conexión inalámbrica......................................... 4 Registro.............................................................. 5 Administración de energía Instalación del software...................................... 6 Ahorro de energía............................................ Recuperación ..................................................... 6 ¿Tiene problemas? ............................................ 7 Software Uso de Windows y el Software........................ Principios básicos de la Oferta de seguridad para Internet ............ computadora 8 Gateway Recovery Management ............ Seguridad y comodidad ..................................... 8 Internet Precauciones de seguridad ........................ 8 Precauciones de salud.............................. 12 Primeros pasos en la Red ............................... Protección de la computadora ................. Conocimiento de la computadora 15 Elija un Proveedor de servicios de Vista superior - pantalla ................................... 16 Internet ..................................................... Vista superior - teclado .................................... 17 Conexiones de red ................................... Teclas especiales ..................................... 18 ¡Navegue por Internet! ............................. Touchpad .................................................. 21 Seguridad................................................. Vista frontal ...................................................... 22 Recovery Vista izquierda.................................................. 23 Vista derecha ................................................... 25 Crear una copia de seguridad de Vista de base ................................................... 27 recuperación.................................................... Crear una copia de seguridad de Actualización de la computadora 28 aplicaciones y controladores ........................... Expansión mediante opciones ......................... 28 Recuperación del sistema ............................... Opciones de conectividad......................... 28 Reinstalar controladores y aplicaciones... Regresar a una captura de pantalla Fuente de alimentación 34 de sistema anterior................................... Adaptador de CA.............................................. 34 Restauración del sistema al estado Batería.............................................................. 35 de fábrica ................................................. Características de la batería ..................... 35 Recuperación desde Windows................. Sustitución de la batería ........................... 37 Recuperación desde una copia de Instalación o extracción de la batería ....... 38 seguridad de recuperación....................... Carga de la batería ................................... 39 Comprobación del nivel de batería ........... 39 2 39 40 42 42 45 45 45 45 46 46 46 46 49 52 53 63 64 68 70 71 75 76 76 81 Preguntas frecuentes Consejos y sugerencias para el uso de Windows 8........................................................ Deberá tener en cuenta tres conceptos.... ¿Cómo accedo a los charms? .................. ¿Cómo llego a Inicio? ............................... ¿Cómo salto entre aplicaciones?.............. ¿Cómo apago la computadora? ............... ¿Por qué hay una nueva interfaz?............ ¿Cómo desbloqueo la computadora?....... ¿Cómo personalizo la computadora? ....... Quiero usar Windows como solía hacerlo, ¡devuélvame mi escritorio! .......... ¿Dónde están mis aplicaciones? .............. 86 ¿Qué es un ID de Microsoft (cuenta)? ..... ¿Cómo agrego un favorito a Internet Explorer?.................................................. ¿Cómo busco actualizaciones de Windows?................................................. ¿Dónde puedo obtener más información?............................................. 89 89 89 89 90 90 Información reglamentaria 90 91 Medioambiente 91 Licencia de Software 92 Índice 93 94 95 95 95 96 115 118 121 Copyright © 2012. Todos los derechos reservados. Manual del usuario de Gateway NE56R/NE51B Emisión original: 20 de julio de 2012 Visite registration.gateway.com y descubra los beneficios de ser cliente de Gateway. Observación: Todas las imágenes son únicamente a título de referencia. La configuración real puede variar. Tabla De Contenido - 3 ENCENDIDO DE LA COMPUTADORA ¡Gracias por comprar esta computadora Gateway! Esta guía ha sido diseñada para presentarle las funciones de la computadora y asistirlo en su nueva experiencia con la computadora. Luego de instalar y encender la computadora, como se muestra en las instrucciones de instalación, le hará preguntas que lo ayudarán a conectarse a Internet. La computadora configurará entonces el software instalado. CONEXIÓN INALÁMBRICA Para conectarse a una red inalámbrica, primero verifique que las características inalámbricas de la computadora estén activadas, y que el router o módem que desea conectar esté también correctamente configurado. • Si la función inalámbrica no está a activada, presione la tecla de Windows ( ) + W, escriba "Inalámbrico" y luego haga clic en Inalámbrico. Haga clic en el interruptor debajo de Wi-Fi para habilitar la conexión inalámbrica. Vuelva a hacer clic para deshabilitarla. • Para conectarse a una red, presione la tecla de Windows ( ) + W, ingrese "Inalámbrico" y luego haga clic en Conectar a una red. Seleccione su red e ingrese la contraseña de ser necesario. • Luego de unos segundos, la computadora debería conectarse a Internet. 4 Si no se detecta su red, o su computadora no se conecta a Internet, consulte la documentación del router o ISP. Una vez que encienda la computadora y pueda usarla, abra Internet Explorer y siga las instrucciones. Como alternativa, use un cable de red para conectarse directamente a un puerto de red en el router. Consulte la guía del router o ISP. REGISTRO Se recomienda registrar la computadora al utilizarla por primera vez. Esto le da acceso a beneficios útiles tales como: • Un servicio más rápido de parte de nuestros representantes capacitados. • Membresía en la comunidad Gateway: Promociones y participación en nuestras encuestas a clientes. • Las últimas novedades de Gateway. Cómo registrarse Durante el inicio de la computadora, una ventana lo invitará a registrarse. Complete la información y haga clic en Siguiente. La segunda ventana contendrá campos opcionales que nos ayudarán a brindarle una atención al cliente más personalizada. Encendido de la computadora - 5 Otra opción Otra manera de registrar su producto Gateway es visitar nuestro sitio Web en registration.gateway.com. Elija su país y siga las siguientes instrucciones. Luego de la registración, le enviaremos un mail de confirmación con información importante que deberá guardar en un lugar seguro. INSTALACIÓN DEL SOFTWARE Su computadora instalará automáticamente el software y se preparará para su uso. Esto puede tomar un tiempo, no apague la computadora; espere hasta que haya finalizado la instalación. RECUPERACIÓN Usted debería crear discos de recuperación tan pronto como sea posible. El programa Recovery le permite crear discos de recuperación y luego restaurar o reinstalar aplicaciones y controladores provistos por Gateway. 6 ¿TIENE PROBLEMAS? Gateway le brinda varias opciones para respaldar su compra. soporte de Gateway Asegúrese de escribir el número de serie, la fecha y el lugar de compra, y el nombre del modelo de su computadora en el área provista en esta guía; guarde el comprobante de compra. Antes de llamarnos, escriba cualquier mensaje de error que acompaña el problema, y tenga la computadora frente a usted y encendida de ser posible. Si tiene estos elementos a mano al contactarse con nosotros, podremos ofrecerle un servicio mejor y más rápido. Sitio Web de Gateway Recuerde visitar www.gateway.com - Consulte la sección Soporte para obtener información actualizada, ayuda, controladores y descargas. Información de contacto y garantía Puede encontrar información sobre la garantía de su computadora y sobre cómo contactar al soporte técnico en la Garantía de la computadora. Encendido de la computadora - 7 PRINCIPIOS BÁSICOS DE LA COMPUTADORA SEGURIDAD Y COMODIDAD Precauciones de seguridad Siga las siguientes instrucciones para usar la computadora de manera cómoda y evitar problemas de salud. Entorno de la computadora Asegúrese de que la computadora: • Sea usada en superficies estables. Si la computadora se cae puede sufrir graves daños. • No sea usada en una superficie que vibra, o mientras se practica algún deporte, o se realiza algún ejercicio u otra actividad en un entorno dinámico. La vibración o el movimiento pueden aflojar fijaciones, dañar componentes internos e incluso causar fuga de batería. • No esté expuesta a la luz del sol directa o a fuentes de calor. • Esté siempre alejada de campos magnéticos o cualquier otro dispositivo que genere electricidad estática. • Esté al menos a 30 centímetros (un pie) de teléfonos celulares. • No esté en un entorno húmedo y lleno de polvo. • No sea usada cerca del agua. No derrame ningún tipo de líquido sobre el producto. 8 • No sea colocada sobre una alfombra o cualquier otra superficie que pueda recibir una carga eléctrica. Nota • Hay ranuras y aberturas de ventilación que aseguran un funcionamiento fiable del producto y protección contra sobrecalentamiento. No bloquee ni cubra estas aberturas. Las aberturas no deben bloquearse nunca al colocar el producto encima de una cama, sofá, alfombra u otra superficie similar. Nunca coloque el producto encima de un radiador o similar, ni tampoco encima de una instalación integrada salvo que la ventilación sea apropiada. • Nunca introduzca objetos de ningún tipo en las ranuras de la caja, ya que podrían tocar puntos de tensión peligrosos o cortocircuitar piezas, y provocar un incendio o descarga eléctrica. Nunca derrame líquido de ningún tipo en el producto. • Para evitar que se produzcan daños en los componentes internos y fugas en la batería, no coloque el producto sobre una superficie vibratoria. • No lo utilice cuando haga deporte, practique ejercicio o se encuentre en un entorno vibratorio, ya que pueden producirse daños o un cortacircuito en los dispositivos rotores, en el disco duro o en la unidad óptica, e incluso la batería de litio puede quedar expuesta. Principios básicos de la computadora - 9 Cables Asegúrese de que: • Los cables no estén estrangulados y que no haya peligro de que alguien los pise o se tropiece con ellos. • Otros dispositivos no aplasten los cables. • El cable de alimentación esté conectado a la computadora antes de conectarlo a la toma de corriente de CA. • El cable de alimentación esté desenchufado de la toma de corriente antes de desconectarlo de la computadora. • Los cables de alimentación de tres clavijas estén conectados a una toma de corriente conectada a tierra. • La toma de corriente sea fácilmente accesible y esté lo más cerca posible de la computadora (no la sobrecargue con demasiados adaptadores). Si la computadora usa un adaptador de CA externo: • No cubra el adaptador de CA ni coloque objetos sobre él. Permita que el adaptador se enfríe durante el uso manteniéndolo libre de objetos. • Use únicamente el adaptador de CA suministrado con la computadora. Aunque otros adaptadores se vean similares, su uso puede dañar la computadora. Si necesita uno nuevo, use únicamente piezas que estén autorizadas para usar con la computadora. 10 Limpieza de la computadora • Siempre desconecte la computadora de la toma de corriente antes de limpiarla. • No use líquidos ni aerosoles de limpieza, en cambio use un paño húmedo. • Nunca pulverice un producto de limpieza directamente en la pantalla. • Si derrama líquido en la computadora, apáguela inmediatamente, desenchufe el adaptador de CA, quite la batería y asegúrese de que esté completamente seca antes de encenderla nuevamente. Espere toda la noche si es necesario. Nota: Si la computadora incluye ranuras para tarjetas de memoria o dispositivos de expansión, se deben instalar tarjetas ficticias de plástico en estas ranuras. Estas tarjetas protegen las ranuras no utilizadas del polvo, objetos metálicos u otras partículas. Guarde las tarjetas para utilizarlas cuando no haya tarjetas en las ranuras. Reparación de la computadora No intente reparar computadora usted mismo, ya que al abrir o quitar las tapas podría exponerse a puntos de voltaje peligrosos u otros riesgos. Derive todas las reparaciones al personal técnico calificado. Desconecte la computadora de la toma de corriente y conéctese con personal técnico calificado en las siguientes situaciones: • el cable de alimentación o el enchufe están dañados o desgastados, • se ha derramado líquido sobre el producto, • el producto fue expuesto a la lluvia o el agua, Principios básicos de la computadora - 11 • el producto se ha caído o se ha dañado la caja, • el rendimiento del producto ha cambiado, • el producto no funciona normalmente luego de haber seguido las instrucciones de funcionamiento. Nota: Ajuste sólo los controles que se describen en las instrucciones de funcionamiento, ya que el ajuste incorrecto de otros controles puede provocar daños y trabajo extra para los técnicos calificados para restaurar las condiciones normales del producto. Precauciones de salud • La superficie inferior, las áreas que rodean las aberturas de ventilación y el adaptador de CA se pueden calentar. Para evitar lesiones, asegúrese de que no entran en contacto con su piel o su cuerpo. • Este dispositivo y sus accesorios pueden contener piezas pequeñas. Manténgalos lejos del alcance de los niños pequeños. • La computadora y los accesorios pueden contener piezas pequeñas. Manténganlas fuera del alcance de los niños. • Si trabaja o juega durante horas, asegúrese de tomar descansos regulares. De vez en cuando aleje la vista de la pantalla de la computadora. No use la computadora si está cansado. • Acomode la computadora para poder trabajar en una posición natural y relajada. Coloque los elementos que utiliza con frecuencia cerca de su alcance. 12 • Coloque la computadora directamente frente a usted para una mayor seguridad y confort. Asegúrese de que el teclado y el touchpad estén a una buena altura. La pantalla debe estar a unos 45-70 cm (18-30 pulgadas) de los ojos. Si utiliza la computadora durante largos períodos desde un escritorio, invierta en un teclado externo para mayor comodidad. • Para proteger los oídos, al usar altavoces o auriculares, suba el volumen gradualmente hasta que pueda oír claramente; no suba el nivel del volumen una vez que sus oídos se hayan adaptado. No use volumen alto durante períodos prolongados. No suba el volumen para bloquear ruidos a su alrededor; baje el volumen si no puede escuchar a las personas que hablan a su alrededor. • La parte inferior de la computadora, el adaptador de alimentación y el aire de las ranuras de ventilación pueden calentarse durante el uso. Evite el contacto corporal continuo y no coloque la computadora en la falda mientras está funcionando. • Asegúrese de que las ranuras y aberturas para ventilación no estén bloqueadas ni tapadas. No coloque la computadora sobre superficies blandas (como alfombras, sillas o camas) que pueden bloquear las ranuras de ventilación. • No introduzca ningún tipo de objeto en las ranuras de ventilación, ya que podría tocar puntos de voltaje peligrosos o causar un cortocircuito en algunas piezas y provocar un incendio o una descarga eléctrica. Principios básicos de la computadora - 13 • Algunas afecciones de manos, muñecas, brazos, cuello, hombros, piernas y espalda pueden estar asociadas con ciertas acciones repetitivas o pueden verse agravadas por ellas. Para reducir el riesgo de desarrollar estas afecciones, escriba con las muñecas derechas y con las manos y muñecas flotando sobre el teclado. Si tiene períodos de dolor, cosquilleo, entumecimiento u otra molestia, consulte a su médico. • Aconsejamos que los padres controlen el uso de juegos por parte de sus hijos. Si usted o su hijo experimentan alguno de los siguientes síntomas: mareos, visión borrosa, tics en el ojo o nerviosos, pérdida de conciencia, desorientación, o cualquier convulsión o movimiento involuntario, suspenda INMEDIATAMENTE el uso y consulte a su médico. Esto puede suceder incluso si la persona no tiene historia médica de epilepsia. 14 CONOCIMIENTO DE LA COMPUTADORA Luego de instalar la computadora, como se ilustra en las instrucciones de instalación, déjenos enseñarle su nueva computadora Gateway. Gateway NE56R/NE51B Conocimiento de la computadora - 15 VISTA SUPERIOR - PANTALLA # Ícono Elemento Descripción 1 Cámara Web Cámara Web para comunicación de video. Una luz junto a la Webcam indica que la webcam está activa. 2 Pantalla del visualizador También llamada Pantalla de cristal líquido (LCD por sus siglas en inglés), visualiza la salida de la computadora. 3 Micrófono Micrófono interno para grabaciones de sonido. 16 VISTA SUPERIOR - TECLADO # Ícono Elemento 1 Indicador/botón de encendido 2 Teclado 3 Touchpad Descripción Activa y desactiva la computadora. Indica el estado de la energía de la computadora. Para ingresar datos en la computadora. - Las teclas especiales se describen en página 18. Dispositivo señalador sensible al tacto que funciona como un ratón de computadora. Conocimiento de la computadora - 17 # Ícono Elemento Descripción 4 Hacer clic en botones (izquierdo y derecho) El lado izquierdo y derecho de la función botón como botones de selección de izquierda y derecha. 5 Altavoces Reproduce la salida de audio estéreo. Teclas especiales El teclado de la computadora incluye teclas que activan funciones especiales. La función de cada tecla está marcada claramente con un icono. Ícono Función Fn 18 Descripción Tecla de acceso directo para segunda función Activa un segunda función en determinadas teclas. Por ejemplo, presione la tecla Fn para activar las teclas F1 a F12. Ayuda Abre el menú Ayuda. Backup Le permite crear copias de seguridad de la computadora, ya sea de todo el sistema o de las carpetas y los archivos seleccionados. Cree un programa regular o haga copias cuando lo desee. Comunicación Activa/desactiva los dispositivos de comunicación de la computadora. Selección de pantalla Cambia la salida entre la pantalla, el monitor externo (si está conectado) y ambos. Ícono Función Descripción Pantalla en blanco Apaga la retroiluminación de la pantalla para conservar energía. Presione cualquier tecla para volver. Touchpad Enciende y apaga el touchpad interno. Reproducir/pausa Reproduzca o pause un archivo de medios seleccionado. Detener Detenga la reproducción del archivo de medios seleccionado. Anterior Regrese al archivo de medios anterior. Siguiente Pase al archivo de medios siguiente. Aumentar brillo Aumenta el brillo de la pantalla. Disminuir brillo Disminuye el brillo de la pantalla. Control de parlantes Enciende y apaga los altavoces. Bajar volumen Baja el volumen del sonido. Subir volumen Sube el volumen del sonido. Abre la aplicación Redes sociales. Redes sociales - Si esta aplicación no está instalada, la tecla iniciará la aplicación de mensajería instantánea. Conocimiento de la computadora - 19 Teclas de acceso directo La computadora utiliza teclas de acceso directo (combinaciones de teclas) para acceder a teclas de función y comandos de navegación. Para activar las teclas d acceso directo, mantenga presionada la tecla Fn (botón derecho) antes de presionar la otra tecla de la combinación. Tecla de acceso Función directo Descripción Fn + teclas especiales (consulte página 18) Teclas de función Activa las teclas F1 a F12. Fn + Inicio Va hasta el comienzo del documento. Fn + Fin Va hasta el final del documento. Fn + Re Pág Sube una página en un documento. Fn + Av Pág Baja una página en un documento. - Nota: No es necesario presionar la tecla Fn para usara las teclas de función F1 a F12 al encender la computadora o al usar el BIOS. Para intercambiar la tecla de acceso directo y la función especial de las teclas F1 a F12, cambie la configuración de la tecla en el BIOS (para abrir el BIOS presione F2 al encender la computadora, luego seleccione el menú Principal y cambie el Comportamiento de la tecla de función a Teclas de función). 20 Touchpad El touchpad controla la flecha en la pantalla; llamada puntero o cursor. Cuando desliza el dedo sobre el panel táctil, el puntero seguirá este movimiento. Multigestos El touchpad admite comandos Multigestos; puede reconocer patrones que usan más de un dedo. Esto le permite controlar aplicaciones con unos pocos gestos simples, tales como: • Sujetar: Ampliar y reducir rápidamente fotos, mapas y documentos con un simple gesto del índice y el pulgar. • Hojear: Explorar fotos, sitios web o documentos deslizando dos dedos de forma horizontal. • Rotar: Rotar fotos o archivos PDF files en saltos de 90° con un movimiento de giro con dos dedos. • Desplazar: Navegar rápidamente hacia arriba o hacia abajo en páginas web, documentos o listas de reproducción de música moviendo dos dedos de forma vertical. Conocimiento de la computadora - 21 VISTA FRONTAL # Ícono 1 Elemento Lector de tarjetas todo en uno Indicador de energía Descripción Acepta Secure Digital (SD), MultiMediaCard (MMC), Memory Stick PRO (MS PRO), xD-Picture Card (xD). - Pulse para extraer/instalar la tarjeta. Sólo puede operar una tarjeta a la vez. Indica el estado de la energía de la computadora. Indica el estado de la batería de la computadora. Indicador de batería 2 - Cargando: La luz se vuelve amarilla cuando se está cargando la batería. - Carga completa: La luz se vuelve azul en modo CA. Indicador de unidad de disco duro Indica si el disco duro está activo. Indicador de comunicación Indica el estado del dispositivo de conectividad inalámbrico de la computadora. - Nota: Los indicadores del panel frontal son visibles incluso cuando la computadora está cerrada. 22 VISTA IZQUIERDA # Ícono Elemento Descripción 1 Enchufe de entrada Se conecta al adaptador de CA de la computadora. 2 Puerto Ethernet (RJ-45) Conexión para redes basadas en Ethernet 10/100/1000. 3 Ventilación y ventilador 4 Puerto de monitor externo (VGA) Conexión a un dispositivo de visualización (por ejemplo, monitor externo, proyector LCD). 5 Puerto HDMI Admite conexiones de video digital de alta definición. Permite que la computadora se mantenga fresca. - No cubra ni obstruya las aberturas. Conecta a dispositivos USB. 6 Puerto USB - Si un puerto es negro, es compatible con USB 2.0, si es azul también es compatible con USB 3.0 (ver más abajo). Conocimiento de la computadora - 23 # Ícono Elemento Conector de micrófono 7 Conector de altavoz/ auriculares Descripción Acepta entradas de micrófonos externos. Conexión a dispositivos de salida de audio (por ejemplo, parlantes, auriculares). - Admite auriculares de 3,5 mm compatibles con micrófono integrado (por ejemplo, auriculares portátiles inteligentes de Acer). Información sobre USB 3.0 • Compatible con USB 3.0 y dispositivos anteriores. • Para un rendimiento óptimo, use dispositivos con certificado para USB 3.0. • Definido por la especificación USB 3.0 (USB SuperSpeed). 24 VISTA DERECHA # Ícono Elemento Descripción Conecta a dispositivos USB. - Si un puerto es negro, es compatible con USB 2.0, si es azul también es compatible con USB 3.0 (ver más abajo). 1 Puerto USB 2 Unidad óptica Unidad óptica interna; acepta CD o DVD. 3 Indicador de acceso a la unidad óptica. Se ilumina cuando la unidad óptica se encuentra activa. 4 Botón de expulsión Expulsa el disco óptico de la unidad. 5 Orificio de expulsión de emergencia Expulsa la bandeja de la unidad óptica cuando la computadora está apagada. - Inserte con cuidado un clip de papel estirado para expulsar la bandeja de la unidad óptica. Conocimiento de la computadora - 25 # Ícono Elemento Ranura de bloqueo Kensington 6 Descripción Conexión para el bloqueo de seguridad de una computadora compatible con Kensington. - Coloque un cable de seguridad para computadoras alrededor de un objeto fijo, tal como una mesa o la manija de un cajón cerrado con llave. Introduzca el candado en la ranura y gire la llave. También hay modelos sin llave. Información sobre USB 3.0 • Compatible con USB 3.0 y dispositivos anteriores. • Para un rendimiento óptimo, use dispositivos con certificado para USB 3.0. • Definido por la especificación USB 3.0 (USB SuperSpeed). 26 VISTA DE BASE # Ícono Elemento Descripción Pestillo de liberación de la batería Libera la batería para su extracción. Introduzca una herramienta adecuada y deslícela para su liberación. Compartimento de la memoria Aloja la memoria principal de la computadora. Compartimento del disco duro Aloja el disco duro de la computadora (fijado con tornillos). 3 Compartimento de la batería Aloja la batería de la computadora. 4 Ventilación y ventilador 1 2 Permite que la computadora se mantenga fresca. - No cubra ni obstruya las aberturas. Conocimiento de la computadora - 27 ACTUALIZACIÓN DE LA COMPUTADORA EXPANSIÓN MEDIANTE OPCIONES Su computadora ofrece muchas opciones para una experiencia informática completa. Opciones de conectividad Los puertos le permiten conectar dispositivos periféricos a la computadora. Para obtener instrucciones sobre cómo conectar diferentes dispositivos externos a la computadora lea la próxima sección. Lector de tarjetas de memoria Se usan tarjetas de memoria en una amplia selección de cámaras digitales, PDA, reproductores de MP3 y teléfonos celulares. Inserción de una tarjeta de memoria 1. Alinee la tarjeta de manera que el conector apunte hacia el puerto, con los conectores hacia abajo. 2. Deslice con cuidado la tarjeta en el puerto. Si ve que necesita usar más fuerza para introducir la tarjeta, intente volver a orientar levemente la tarjeta. 28 3. Empuje la tarjeta hasta que haga clic. Unos pocos milímetros de la tarjeta sobresaldrán de la ranura. Si la tarjeta contiene algunos archivos, puede aparecer la ventana Reproducción automática de Windows (esto depende de los contenidos de la tarjeta) y preguntarle si desea usar el programa para acceder a los contenidos de la tarjeta. Seleccione una opción aquí si es apropiado, de lo contrario seleccione Cancelar. Si la tarjeta no contiene archivos, o contiene archivos desconocidos, se abrirá una ventana que muestra los contenidos de la tarjeta. Tarjetas SD, SDHC y SDXC Los diferentes tipos de tarjetas SD cubren diferentes capacidades, aunque usan el mismo diseño global. Las tarjetas SD contienen hasta 4 GB, las tarjetas SDHC contienen hasta 32 GB, y las tarjetas SDXC contienen hasta 2048 GB (2 TB). Su computadora contiene un lector de tarjetas compatible con SDHC o SDXC. Nota: Las tarjetas de memoria SDXC solo pueden ser utilizadas en un lector compatible con SDXC; las tarjetas SD y SDHC pueden ser utilizadas en cualquiera de los dos lectores. Actualización de la computadora - 29 Extracción de una tarjeta de un lector de tarjetas de memoria 1. Haga clic en la flecha Mostrar iconos ocultos en el Área de notificaciones (junto al reloj). 2 2. Haga clic en el icono Quitar hardware con seguridad. 3. Haga clic en Expulsar tarjeta SD (o el nombre del dispositivo). 4. Espere hasta que aparezca el mensaje Es seguro retirar el hardware. 5. Quitar la tarjeta. 1 Redes integradas Las redes integradas le permiten conectar su computadora a una red basada en Ethernet. Conecte un cable Ethernet desde el puerto Ethernet (RJ-45) en la cubierta de la computadora a un concentrador o conector de red en su red. 30 3 Bus serie universal (USB por sus siglas en inglés) El puerto USB es un bus serial de alta velocidad que le permite conectar periféricos USB sin usar recursos valiosos del sistema. Ciertas computadoras pueden incluir uno o más puertos USB 3.0. Estos puertos se asemejan a los puertos USB estándar, excepto que incluyen conexiones internas adicionales y son de color azul. Puede utilizar dispositivos compatibles con USB 3.0 con estos puertos para beneficiarse con una mayor velocidad de transferencia. Puerto de video Conecte a un monitor con un puerto VGA o DVI (el tipo de conexión admitida depende de la configuración de su computadora). Generalmente el monitor incluye el cable apropiado. Siga estos pasos para conectar un monitor a su computadora: 1. Verifique que la computadora esté apagada y que el interruptor de corriente del monitor esté apagado. 2. Conecte el cable de video al puerto del monitor en la computadora. Asegure la conexión del cable con los tornillos provistos. 3. Conecte el cable de corriente del monitor y enchúfelo a una toma conectada correctamente a tierra. Actualización de la computadora - 31 4. Siga las instrucciones de instalación en la guía del usuario del monitor. 5. Encienda el monitor, luego la computadora. 6. Asegúrese de que la resolución y la frecuencia de actualización actuales no excedan las especificaciones del monitor. De ser necesario, cambie la configuración de pantalla de la computadora. Nota: Para acceder a los controles de pantalla, presione la tecla de Windows ( ) + W, escriba "Pantalla" y luego haga clic en Pantalla. Interfaz multimedia de alta definición (sólo para determinados modelos) HDMI (Interfaz multimedia de alta definición) es una interfaz de audio/ video completamente digital, no comprimida respaldada por la industria. HDMI ofrece una interfaz entre cualquier fuente de audio/video digital compatible, como decodificadores, reproductores de DVD y receptores A/V, y un monitor de audio y/o video digital compatible, como un televisor (DTV), con un solo cable. Use el puerto HDMI en su computadora para conectar equipos de audio y video de alta gama. La implementación de un solo cable permite una instalación prolija y una conexión rápida. 32 Auriculares y micrófono Estos dos puertos le permiten conectar dispositivos de audio. Use el puerto para auriculares para conectar auriculares estéreos o altavoces. Enchufar un dispositivo al puerto para auriculares, deshabilita los altavoces integrados. Use el puerto para el micrófono para conectar un micrófono externo para mono grabación; enchufar un micrófono externo deshabilita el micrófono integrado. Actualización de la computadora - 33 FUENTE DE ALIMENTACIÓN ADAPTADOR DE CA La computadora puede usar el adaptador de corriente suministrado (una batería tipo 'brick') para funcionar con corriente AC. Se suministra un cable de alimentación apropiado para el país donde se compró la computadora. El adaptador de corriente suministra la corriente adecuada para que funcione la computadora y al mismo tiempo recarga la batería. Precaución: No cubra el adaptador de CA ni coloque objetos sobre él. Mantener el adaptador libre de objetos permitirá que este se enfríe correctamente durante el uso. 34 Use únicamente el adaptador de CA suministrado con la computadora. Aunque otros adaptadores se vean similares, su uso puede dañar la computadora. Advertencia: El adaptador de CA y la parte inferior de la computadora pueden calentarse luego del uso prolongado. Esto es normal, pero el contacto prolongado puede causar lesiones. BATERÍA La computadora usa una batería que le brida un uso prolongado entre cargas. Características de la batería La batería tiene las siguientes características: • Utiliza estándares actuales de tecnología de batería. • Envía un aviso de batería baja. La batería se recarga cuando conecta la computadora al adaptador de CA. La computadora soporta carga en uso, permitiéndole recargar la batería mientras continúa usando la computadora. Sin embargo, recargar la batería con la computadora apagada es mucho más rápido. La batería será práctica cuando viaja y durante un corte de energía. Se recomienda tener otra batería completamente cargada de reserva. Contacte a su distribuidor para obtener detalles de cómo conseguir una batería de repuesto. Fuente de alimentación - 35 Maximización de la vida de la batería Como las demás baterías, su batería se degradará con el tiempo. Esto significa que el rendimiento de la batería disminuirá con tiempo y el uso. Para maximizar la vida de la batería, se le aconseja seguir las recomendaciones que se encuentran a continuación. Preparación de una batería nueva Antes de usar una batería por primera vez, hay un proceso de “preparación” que debe seguir: 1. Introduzca la batería sin encender la computadora. 2. Conecte el adaptador de CA y cargue la batería por completo. 3. Desconecte el adaptador de CA. 4. Encienda la computadora y trabaje con la carga de la batería. 5. Descargue la batería por completo. 6. Vuelva a conectar el adaptador de CA y cargue la batería por completo nuevamente. Vuelva a seguir estos pasos hasta que la batería se haya cargado y descargado tres veces. Utilice este proceso de preparación para todas las baterías nuevas, o si una batería no ha sido utilizada durante mucho tiempo. Si la computadora permanecerá guardada durante más de dos semanas, se recomienda extraer la batería de la unidad. 36 Advertencia: No exponga la batería a temperaturas inferiores a 0°C (32°F) o superiores a 45°C (113°F). Las temperaturas extremas pueden perjudicar la batería. Al seguir el proceso de preparación, usted prepara la batería para lograr la máxima carga posible. La omisión de este procedimiento impedirá que obtenga la máxima carga y acortará la vida útil de la batería. Además, la vida útil de la batería se ve perjudicada por los siguientes patrones de uso: • Usar la computadora constantemente enchufada a la corriente alterna con la batería en su interior. Si quiere usar corriente alterna constantemente, se recomienda extraer la batería una vez que se haya cargado. • No descargar y recargar la batería al extremo, como se describe más abajo. • Uso frecuente; cuanto más use la batería, más rápido llegará al final de su vida útil. Una batería de computadora estándar tiene una vida útil de unas 300 cargas. Sustitución de la batería El portátil utiliza baterías de litio. Sustituya la batería por una del mismo tipo que la suministrada con el producto. El uso de otra batería puede comportar riego de incendio o explosión. Fuente de alimentación - 37 Advertencia: Las baterías pueden explotar si no se manejan correctamente. No las desmonte ni las arroje al fuego. Manténgalas lejos del alcance de los niños. Siga la normativa local al eliminar las baterías usadas. Instalación o extracción de la batería ¡Importante! Antes de extraer la batería de la unidad, conecte el adaptador de CA si desea seguir usando la computadora. De lo contrario, apáguela primero. Para instalar una batería: 1. Alinee la batería con la bahía de la batería abierta, asegúrese de que el extremo con los contactos ingrese primero y que la parte superior de la batería quede hacia arriba. 2. Deslice la batería dentro de la bahía de la batería y empuje con cuidado hasta que la batería se trabe. Para extraer una batería: 1. Deslice el pestillo de liberación de la batería para liberarla. 2. Extraiga la batería de la bahía de la batería. 38 Carga de la batería Para cargar la batería, asegúrese primero de que está correctamente instalada en la bahía de la batería. Enchufe el adaptador de CA en la computadora, y conéctelo a una toma de corriente principal. Puede seguir utilizando la computadora enchufada mientras se carga la batería. Sin embargo, cargar la batería con la computadora apagada es mucho más rápido. Nota: Se recomienda cargar la batería al final del día. Cargar la batería de noche antes de viajar le permite comenzar el día con una batería totalmente cargada. Comprobación del nivel de batería El medidor de energía de Windows indica el nivel actual de la batería. Apoye el cursor sobre el ícono de batería/energía en la barra de tareas para ver el nivel de carga actual de la batería. Optimización de la vida de la batería La optimización de la vida de la batería le ayuda a aprovechar al máximo la batería, prolongando el ciclo de recarga/carga y mejorando la eficiencia de la recarga. Se aconseja seguir las siguientes recomendaciones: • Compre una batería extra. • Utilice la corriente alterna siempre que sea posible, reservando la batería para cuando esté afuera. • Expulse la Tarjeta de PC si no la está usando, ya que continuará gastando energía (para modelos seleccionados). Fuente de alimentación - 39 • Guarde la batería en un lugar fresco y seco. Se recomienda una temperatura de 10°C (50°F) a 30°C (86 °F). Una mayor temperatura hará que la batería se auto descargue más rápido. • La recarga excesiva acorta la vida de la batería. • Cuide el adaptador de CA y la batería. Aviso de batería baja Cuando está usando la carga de la batería preste atención al medidor de energía de Windows. Advertencia: Conecte el adaptador de CA lo más rápido posible en cuanto aparezca el aviso de batería baja. Se perderá información si la batería se descarga por completo y la computadora se apaga. Cuando aparece el aviso de batería baja, el procedimiento a seguir recomendado depende de la situación: Situación Procedimiento recomendado El adaptador de CA y 1. Enchufe el adaptador de CA a la computadora, el cable de y luego conéctelo a la principal fuente de alimentación se energía. encuentran 2. Guarde los archivos necesarios. disponibles. 3. Reanude el trabajo. Apague la computadora si desea recargar rápidamente la batería. 40 Situación Hay otra batería totalmente cargada disponible. Procedimiento recomendado 1. Guarde los archivos necesarios. 2. Cierre todas las aplicaciones. 3. Apague el sistema operativo para apagar la computadora. 4. Reemplace la batería. 5. Encienda la computadora y reanude el trabajo. El adaptador de CA y 1. Guarde los archivos necesarios. el cable de 2. Cierre todas las aplicaciones. alimentación no se 3. Apague el sistema operativo para apagar la encuentran computadora. disponibles. No tiene una batería de repuesto. Fuente de alimentación - 41 ADMINISTRACIÓN DE ENERGÍA Esta computadora tiene una unidad de administración de energía integrada que monitorea la actividad del sistema. La actividad del sistema se refiere a cualquier actividad que involucre uno o más de los siguientes dispositivos: teclado, mouse, disco duro, periféricos conectados a la computadora y memoria de video. Si no se detecta actividad durante un período de tiempo, la computadora detiene algunos o todos estos dispositivos para conservar energía. AHORRO DE ENERGÍA Deshabilitar Inicio rápido Su computadora usa Inicio rápido para iniciarse rápidamente, pero también usa una pequeña cantidad de energía para buscar señales para el inicio. Estas verificaciones consumirán lentamente la batería de su computadora. Si prefiere reducir el impacto ambiental y los requisitos de energía de su computadora, apague Inicio rápido: Nota: Si Inicio rápido está apagado, a su computadora le llevará más tiempo salir de Suspensión. La computadora tampoco se iniciará si recibe instrucciones de iniciar en una red (Wake on LAN). 42 1. Abra el Escritorio. 2. Haga clic en Opciones de energía en el Área de notificaciones. 3. Seleccione Más opciones de energía. 4. Seleccione Elegir el comportamiento de los botones de encendido. 5. Para acceder a la Configuración de apagado, seleccione Cambiar la configuración que no está actualmente disponible. Administración de energía - 43 6. Desplácese hacia abajo y deshabilite Encender Inicio rápido. 7. Seleccione Guardar cambios. 44 SOFTWARE USO DE WINDOWS Y EL SOFTWARE Las computadoras de Gateway incluyen un software para ayudarlo a usar la computadora; los programas y categorías disponibles en la computadora dependen del modelo comprado. Oferta de seguridad para Internet Es esencial que proteja la computadora de virus y ataques en Internet (ver Seguridad en página 53). Cuando enciende la computadora por primera vez, se le ofrece un paquete integral de seguridad para Internet, que incluye un período de suscripción de prueba gratuita. Usted deberá activar esta protección antes de conectarse a Internet. Este paquete de seguridad protege la computadora de las amenazas en línea más recientes y protege su información personal (credenciales de cuenta bancaria, números de tarjeta de crédito, contraseñas, etc.). Gateway Recovery Management Para preparar la computadora para las opciones de recuperación del sistema, debe crear un conjunto de discos de recuperación lo antes posible. Consulte página 63 para más detalles. Software - 45 INTERNET PRIMEROS PASOS EN LA RED Protección de la computadora Es esencial que proteja la computadora de virus y ataques en Internet (ver Oferta de seguridad para Internet en página 45 y Seguridad en página 53). Se ofrece un programa de seguridad para Internet completo cuando inicia la computadora por primera vez. Usted debe activar esta protección lo antes posible, antes de conectarse a Internet. Elija un Proveedor de servicios de Internet El uso de Internet se ha convertido en una parte natural de la informática diaria. Unos pocos pasos simples pueden conectarlo a una vasta colección de herramientas de comunicación y conocimientos. Para realizar estos pasos primero debe seleccionar un Proveedor de servicios de Internet (PSI), que provee la conexión entre la computadora e Internet. Debe buscar el PSI disponible en su región, sin olvidar hablar con amigos y familiares sobre sus experiencias o revisar reseñas e informes de consumidores. El PSI que seleccione le brindará instrucciones sobre cómo conectar Internet (quizá necesite un software adicional o una ‘caja’ especial que se conecte a la línea telefónica). 46 Tipos de conexión Según el modelo de la computadora, la ubicación y las necesidades de comunicación, usted tiene varias maneras de conectarse a Internet. Acceso telefónico Algunas computadoras incluyen un conector de acceso telefónico (‘módem’). Esto le permite conectarse a Internet usando la línea telefónica. Con una conexión de acceso telefónico, usted no puede usar el módem y el teléfono simultáneamente en una sola línea telefónica. Se recomienda este tipo de conexión solo si tiene un uso limitado de Internet ya que la velocidad de conexión es baja y se cobra por hora el tiempo de conexión. DSL (por ejemplo, ADSL) DSL (Línea digital de abonados) es una conexión ‘permanente’ que opera en la línea telefónica. Como la DSL y el teléfono no usan las mismas frecuencias, puede usar el teléfono mientras está conectado a Internet (esto requiere un ‘microfiltro’ en cada caja de teléfono para evitar interferencia). Para poder tener DSL, usted debe estar ubicado cerca de central telefónica con DSL (algunas veces el servicio no es encuentra disponible en áreas rurales). La velocidad de la conexión varía según la ubicación, pero generalmente DSL provee una conexión de Internet muy rápida y confiable. Como la conexión es permanente, generalmente se cobra una tarifa fija mensual. Internet - 47 Nota: Una conexión DSL requiere un módem apropiado. Generalmente el PSI suministra un módem cuando pide el servicio. Muchos de estos módems incluyen un ‘router’ que provee acceso inalámbrico y a la red. Cable Una conexión de cable brinda un servicio de Internet permanente por medio de una línea de televisión por cable. Generalmente este servicio se encuentra disponible en grandes ciudades. Usted puede usar su teléfono y mirar TV por cable al mismo tiempo que está conectado a Internet. 3G (WWAN o 'Red inalámbrica de área amplia') Una conexión 3G le permite usar redes celulares (como aquellas usadas por un teléfono móvil) para conectarse a Internet cuando se encuentra lejos de casa. El enchufe para una tarjeta SIM puede estar integrado en la computadora, o quizá necesite un dispositivo externo, tal como un módem USB o incluso un teléfono móvil adecuadamente equipado. Nota: Si la computadora incluye una ranura para la tarjeta SIM, necesitará una tarjeta SIM compatible SIM y un contrato con el proveedor del servicios móviles. Antes de usar las funciones 3G, consulte con su proveedor de servicios para ver si habrá cargos adicionales, en especial gastos del servicio de roaming (itinerante). 48 Conexiones de red Una LAN (Red de área local) es un grupo de computadoras (por ejemplo, dentro de un edificio de oficinas o una casa) que comparten recursos y una línea común de comunicaciones. Cuando configure una red, puede compartir archivos, dispositivos periféricos (como una impresora) y una conexión de Internet. Usted puede configurar una LAN mediante tecnologías alámbricas (como Ethernet) o tecnología inalámbricas (como WiFi o Bluetooth). Redes inalámbricas Una LAN inalámbrica o WLAN es una red de área local inalámbrica, que puede unir dos o más computadoras sin usar cables. Configurar una red inalámbrica es fácil y le permite compartir archivos, dispositivos periféricos y una conexión de Internet. ¿Cuáles son los beneficios de una red inalámbrica? Movilidad Los sistemas de LAN inalámbricos permiten que usted y otros usuarios de su red doméstica compartan el acceso a archivos y dispositivos conectados a la red, por ejemplo, una impresora o un escáner. También puede compartir una computadoras dentro de su casa. conexión de Internet con otras Velocidad y simplicidad de instalación La instalación de un sistema de LAN inalámbrico puede ser rápido y fácil y elimina la necesidad de pasar cables por paredes y techos. Internet - 49 Componentes de una LAN inalámbrica Para configurar la red inalámbrica en casa usted debe tener lo siguiente: Punto de acceso (router) Los puntos de acceso (routers) son transceptores de dos vías que emiten datos en el próximo. Los puntos de acceso actúan como un mediador entre una red alámbrica e inalámbrica. La mayoría de los routers tienen un módem DSL integrado que le permitirá acceder a una conexión de Internet DSL de alta velocidad. El PSI (Proveedor de servicios de Internet) que usted ha elegido normalmente provee un módem/router con el abono de los servicios. Lea con cuidado los documentos suministrados con el punto de acceso/router para obtener instrucciones detalladas sobre la configuración. Cables de red (RJ45) Se usa un cable de red (también llamado cable RJ45) para conectar la computadora principal al punto de acceso (ver la ilustración a continuación); este tipo de cable también puede ser usado para conectar dispositivos periféricos al punto de acceso. Adaptador inalámbrico Normalmente la computadora tiene un adaptador inalámbrico instalado. Un botón o controles en Windows le permiten activar o desactivar el adaptador. 50 Diagrama de una red activa 1. Punto router de acceso/ 2. Computadora escritorio de 4 5 3. Módem 1 3 4. Impresora 7 5. Computadora portátil 6. PDA/Teléfono inteligente 7. Cables (RJ45) de red 2 6 Encendido/Apagado de una Conexión de red WiFi La mayoría de las computadoras ofrecen un botón ‘WiFi’ que enciende y apaga la conexión de red. Si la computadora tiene acceso inalámbrico pero no ofrece un botón de Comunicación, puede encender o apagar la red inalámbrica, o controlar lo que se está compartiendo en la red con las opciones de gestión de redes. Presione la tecla de Windows ( ) + W, escriba "HomeGroup" y luego haga clic en HomeGroup. Internet - 51 Advertencia: Está prohibido el uso de dispositivos inalámbricos al volar en aviones. Apague todos los dispositivos antes de subir a bordo de un avión; estos pueden ser peligrosos para el funcionamiento del avión, interrumpir la comunicación, e incluso pueden estar prohibidos. ¡Navegue por Internet! Para navegar por Internet, necesita un programa llamado explorador de Internet. Internet Explorer ofrece una experiencia de navegación en la web fácil y segura. En cuanto tenga instalado el acceso a Internet y esté conectado, haga clic en el acceso directo de Internet Explorer ubicado en el escritorio de Windows y ¡lleve su experiencia de Internet a otro nivel! Sitio Web de Gateway Para comenzar visite nuestro sitio web, www.gateway.com. Gateway está dedicado a brindarle soporte personalizado continuo. Consulte la sección Soporte para recibir ayuda adaptada a sus necesidades. www.gateway.com es su portal al mundo de las actividades y los servicios en línea: ¡visítenos regularmente para obtener las últimas descargas e información! 52 Seguridad Seguramente esté impaciente por explorar todo lo que Internet tiene para ofrecer. Para poder estar seguro en línea, Gateway ha preinstalado el premiado Norton Internet Security™ de Symantec en la computadora. Norton Internet Security funciona silenciosamente para bloquear las amenazas complejas actuales y proteger su identidad cuando compra, hace operaciones bancarias o navega en línea. Norton Internet Security bloquea la suplantación de identidad en línea, detecta y elimina Spyware, elimina virus y gusanos de Internet, y protege contra piratas informáticos. Definiciones ¿Qué es un virus? Los software maliciosos, llamados típicamente ‘virus’, son programas diseñados para infectar y dañar las computadoras. La mayoría de los virus se transmiten a través de Internet, correos electrónicos o sitios Web maliciosos. Un virus típico se duplicará y pasará a múltiples computadoras sin ser detectado. Otras formas de molestia, como Troyanos, gusanos o spam pueden infectar la computadora, usando recursos u obstruyendo una red. Nota: Gateway garantiza que su computadora estaba 100% libre de virus al momento de la compra y no cubre daños provocados por virus. Internet - 53 ¿Qué es un Spyware? Spyware se refiere a los programas no deseados descargados en la computadora mientras está conectado a Internet, a menudo sin que usted se de cuenta. Una vez que ha infectado la computadora, puede husmear en su actividad de exploración, recoger información personal, causar la aparición de anuncios publicitarios emergentes, o incluso cambiar la configuración de la computadora. El Spyware consume los recursos de la computadora; puede hacer más lenta la conexión de Internet o todo el sistema de la computadora, e incluso puede causar un fallo en el sistema. Algunas empresas inescrupulosas usan Spyware para monitorear y rastrear los sitios que usted visita en Internet para determinar sus hábitos de navegación y mostrar determinados anuncios publicitarios emergentes en la pantalla. Sin embargo, algunos tipos de Spyware van más allá de un simple rastreo y monitorean pulsaciones de teclas y capturan contraseñas, representando un serio peligro para la seguridad. ¿Qué es el malware? El software malicioso, también conocido como malware, es un software diseñado para dañar deliberadamente la computadora. Por ejemplo, los virus, los gusanos informáticos y los Troyanos son software maliciosos. Para ayudar a proteger la computadora contra malware, asegúrese de usar un software antivirus y anti-malware actualizado. 54 ¿Qué es un firewall personal? Un firewall personal es un programa de software diseñado para impedir el acceso no autorizado a una red privada o desde ella. Actúa como un escudo para proteger la conexión de Internet desde conexiones no deseadas, algunas de las cuales intentan controlar su computadora para instalar o redistribuir virus y programas maliciosos. Cada conexión a su computadora es monitoreada, se detectan los programas que intentan recibir información sin su permiso y el firewall mostrará una alerta. Luego puede decidir si permitirá la conexión, si la conexión es a un programa que usted está usando normalmente lo permitiría (es decir, un juego que se conecta a un servidor multijugador o una enciclopedia que hace actualización de contenido). Cómo proteger la computadora Prevenir el delito informático puede ser sencillo. Con algunos consejos técnicos y un poco de sentido común se pueden evitar muchos ataques. En general, los criminales en línea intentan ganar dinero de forma rápida y fácil. Si hace que el trabajo les resulte difícil, es probable que lo dejen tranquilo y que busquen un blanco más fácil. Los siguientes consejos brindan información básica sobre cómo evitar el fraude en línea. Internet - 55 Mantenga la computadora al día con los últimos parches y actualizaciones Una buena manera de mantener alejados a los atacantes es aplicar parches y correcciones de software cuando se encuentren disponibles. Al actualizar regularmente la computadora, usted evita que los atacantes puedan aprovecharse de los defectos del software (vulnerabilidades) que de lo contrario podrían usar para entrar al sistema. Aunque mantener la computadora actualizada no lo protegerá de todos los ataques, hace que sea mucho más difícil para los piratas informáticos acceder a su sistema. También bloquea por completo muchos ataques básicos y automatizados, y eso puede ser suficiente para desalentar a atacantes menos empeñados, para que se rindan y busquen una computadora más vulnerable. Las versiones más recientes de Microsoft Windows y otros software populares pueden ser configuradas para descargar y aplicar actualizaciones automáticamente para que usted no tenga acordarse de buscar el último software. Aprovechar la función de actualización automática en el software es un gran comienzo para mantenerse seguro en línea. 56 Proteja la computadora con software de seguridad Se necesitan muchos tipos de software de seguridad para la seguridad básica en línea. Los elementos esenciales del software de seguridad incluyen programas antivirus y firewall. Generalmente el firewall es la primera línea de defensa de la computadora, controla quién y qué puede comunicarse con su computadora en línea. Puede pensar en un firewall en términos de un “policía” que vigila toda la información que intenta fluir dentro y fuera de la computadora en Internet. El firewall permite las comunicaciones seguras y evita que tanto el tráfico "malo" como los ataques lleguen a la computadora. La siguiente línea de defensa muchas veces es el software antivirus, que monitorea todas las actividades en línea como correos electrónicos y exploración en la Web y protege contra virus, gusanos informáticos, Troyanos y otros tipos de programas maliciosos. El software antivirus y antispyware debe estar configurado para actualizarse solo, y debe hacerlo cada vez que usted se conecta a Internet. Los conjuntos de herramientas de seguridad integrados tales como el Norton Internet Security, que combinan firewall, antivirus, antispyware con otras características como antispam y controles para padres, se han vuelto muy populares ya que ofrecen todo el software de seguridad necesario para la protección en línea en un solo paquete. Para muchas personas, usar un paquete de seguridad integral es una alternativa atractiva en lugar de instalar, configurar y actualizar diferentes tipos de software de seguridad. Internet - 57 Una versión completa de Norton Internet Security™ está preinstalada en el sistema de Gateway. Incluye una suscripción de prueba gratuita para las actualizaciones de protección. ¡Asegúrese de Activarlo! Elija contraseñas fuertes y manténgalas en un lugar seguro Las contraseñas son una realidad en Internet hoy en día. Las usamos para todo, para pedir flores y usar la banca electrónica e incluso para ingresar al sitio Web de nuestra línea aérea favorita para ver cuantas millas hemos acumulado. Los siguientes consejos pueden ayudarlo a que sus experiencias en líneas sean seguras: • La selección de una contraseña que no pueda ser adivinada fácilmente es el primer paso para mantener las contraseñas seguras y lejos de las manos equivocadas. Las contraseñas fuertes tienen ocho o más caracteres y usan una combinación de letras, números y símbolos (por ejemplo, # $ % ! ?). Evite usar lo siguiente como contraseña: el nombre de usuario, cualquier cosa que se base en información personal como el apellido, y palabras que puedan ser encontradas en el diccionario, especialmente “contraseña”. En especial, trate de seleccionar contraseñas fuertes y únicas para proteger actividades como la banca electrónica. • Guarde las contraseñas en un lugar seguro e intente no usar la misma contraseña para todos los servicios que usa en línea. • Cambie las contraseñas regularmente, al menos cada 90 días. Esto puede limitar el daño causado por alguien que haya obtenido acceso a su cuenta. Si nota algo sospechoso con alguna de sus cuentas en línea, lo primero que debe hacer es cambiar la contraseña. 58 Proteja la información personal Tenga cuidado al compartir información personal como nombre, dirección, número de teléfono y dirección de correo electrónico en línea. Para aprovechar muchos servicios en línea, inevitablemente debe suministrar información personal para manejar la facturación y el envío de productos comprados. Como es casi imposible no divulgar información personal, la siguiente lista contiene algunos consejos sobre cómo compartir información personal en línea de forma segura: • Esté atento a mensajes de correo electrónicos falsos. Las faltas de ortografía, los errores gramaticales, la redacción extraña, las direcciones de sitios Web con extensiones raras, las direcciones de sitios que contienen solo números cuando por lo general tienen palabras, o cualquier otra cosa fuera de lo común indican que un mensaje puede ser fraudulento. Además, los mensajes de fraude electrónico a menudo le dirán que tiene que actuar rápidamente para mantener la cuenta abierta, actualizar la seguridad o insistirán en que brinde información inmediatamente o de lo contrario algo malo sucederá. No muerda el anzuelo. • No responda a mensajes de correo electrónico que solicitan información personal. Las empresas legítimas no usarán mensajes de correo electrónico para solicitar información personal. Si tiene dudas, contacte a la empresa telefónicamente o escribiendo a la dirección Web de la empresa en el explorador. No haga clic en los enlaces que se encuentran dentro de estos mensajes ya que pueden llevarlo a sitios Web maliciosos y fraudulentos. Internet - 59 • Manténgase alejado de sitios Web fraudulentos utilizados para robar información personal. Cuando visite un sitio Web, escriba la dirección (URL) directamente en el explorador en lugar de seguir un enlace dentro de un correo electrónico o mensaje instantáneo. Los defraudadores a menudo falsifican estos enlaces para que se vean convincentes. Un sitio Web de tiendas, bancos o cualquier otro sitio Web con información confidencial debe tener una "S" luego de las letras "http" (por ejemplo, https://www.subanco.com no http://www.subanco.com ). La "s" es sinónimo de seguro y debe aparecer cuando se encuentra en un área que le solicita ingresar y suministrar datos confidenciales. Otra señal de que tiene una conexión segura es el ícono del pequeño candado en la parte inferior del explorador (generalmente en la esquina derecha). • Preste atención a las políticas de privacidad en los sitios Web y en el software. Es importante entender cómo una organización puede recolectar y usar su información personal antes de compartirla con ellos. • Proteja la dirección de correo electrónico. Los spammers y “estafadores” a veces envían millones de mensajes a direcciones de correo electrónico que pueden o no existir con la esperanza de encontrar alguna víctima. Responder a estos mensajes o incluso descargar imágenes asegura que usted será agregado a sus listas para más mensajes similares en el futuro. También tenga cuidado al publicar su dirección de correo electrónico en línea en grupos de noticias, blogs o comunidades en línea. 60 Las ofertas en línea que parecen demasiado buenas para ser verdad generalmente lo son El viejo dicho: “nada es gratis en la vida” sigue siendo verdad en la actualidad. Los software supuestamente "gratis" como protectores de pantalla o smileys, trucos de inversión secretos que le harán ganar fortunas y concursos que sorprendentemente ha ganado sin siquiera haber entrado son anzuelos atractivos usados por las empresas para llamar su atención. Aunque quizá usted no paga el software o servicio directamente con dinero, el software o servicio gratis que pidió puede haber incluido software de publicidad ("adware") que rastrea su comportamiento y muestra avisos no deseados. Quizá deba divulgar información personal o comprar algo más para poder reclamar lo que supuestamente ha ganado. Si una oferta parece tan buena que es difícil de creer, pida otra opinión, lea la letra pequeña, o mejor aún, simplemente ignórela. Revise regularmente los extractos de cuenta y de tarjeta de crédito Puede reducir el impacto de la suplantación de identidad y de los crímenes en línea si puede descubrirlos poco después de que la información haya sido robada o cuando se intente por primera vez usar la información. Una forma fácil de tener un indicio claro de que hay algo malo es revisar los extractos mensuales entregados por el banco y las empresas de tarjetas de crédito para ver si hay algo fuera de lo normal. Además, muchos bancos y servicios usan sistemas de prevención del fraude que reconocen comportamientos de compras inusuales (por ejemplo, si usted vive en Texas y de repente comienza a comprar neveras Internet - 61 en Budapest). Para confirmar estas compras fuera de lo común, quizá lo llamen para que las confirme. No tome estás llamadas a la ligera; este es un indicio de que algo malo puede haber sucedido y debe tomar las medidas necesarias. Proteja la computadora con herramientas de seguridad de Windows Windows le brinda una variedad de aplicaciones de seguridad. Windows Actualizaciones Si usted tiene una conexión a Internet activa, Windows puede buscar actualizaciones importantes para la computadora e instalarlas automáticamente. Estas actualizaciones incluyen actualizaciones de programas y parches de seguridad que pueden mejorar la experiencia informática y proteger la computadora de nuevos virus y ataques. ¿Cómo sé si la computadora se encuentra en peligro? Si el Centro de actividades informa una alerta, o si la computadora se comporta de manera irregular, falla inesperadamente o si alguno de los programas no funcionan correctamente, la computadora puede estar infectada por un software malicioso. Sin embargo, ¡no culpe a un virus de todos los problemas de la computadora! Si sospecha que la computadora está infectada, lo primero que debe hacer es actualizar, si es que aún no lo ha hecho, y ejecutar el software antivirus y antispyware. 62 RECOVERY Si tiene problemas con su computadora, y las preguntas frecuentes (consultar página 86) no lo ayudan, puede 'recuperar' su computadora, es decir, regresarla a un estado anterior. Esta sección describe las herramientas de recuperación disponibles en su computadora. Gateway suministra Gateway Recovery Management, que le permite crear una copia de seguridad de recuperación, una copias de seguridad de aplicaciones y controladores, e iniciar opciones de recuperación, ya sea mediante herramientas de Windows o la copia de seguridad de recuperación. Nota: Gateway Recovery Management solo está disponible con un sistema operativo Windows preinstalado. Importante: Se recomienda la creación de una Copia de seguridad de recuperación y Copia de seguridad de aplicaciones y controladores lo antes posible. En ciertas situaciones, una recuperación total necesitará una copia de seguridad de recuperación USB. Recovery - 63 Crear una copia de seguridad de recuperación Para reinstalar desde una unidad de almacenamiento USB, primero deberá crear una copia de seguridad de recuperación. La copia de seguridad de recuperación incluye todo el contenido original del disco duro de su computadora, incluyendo Windows y los softwares y controladores de fábrica. Con esta copia de seguridad se restaurará la computadora al mismo estado que tenía cuando la compró, brindándole, al mismo tiempo, una opción para conservar todas las configuraciones y datos personales. Nota: Asegúrese de tener una unidad USB con una capacidad de al menos 16 GB. 1. Desde Inicio, escriba 'Recuperación' y luego haga clic en Gateway Recovery Management en la lista de aplicaciones. 64 2. Haga clic en Crear copia de seguridad de los valores predeterminados de fábrica. Se abrirá la ventana Unidad de recuperación . Asegúrese de que la opción Copiar los contenidos de la partición de recuperación a la unidad de recuperación esté seleccionada. Esto brindará la copia de seguridad de recuperación más completa y segura. Recovery - 65 3. Conecte la unidad USB y haga clic en Siguiente. • Asegúrese de que la unidad USB tenga la capacidad suficiente antes de continuar. La copia de seguridad de recuperación requiere un almacenamiento de por lo menos 16 GB 4. El progreso de la copia de seguridad aparecerá en la pantalla. 5. Siga el proceso hasta que haya terminado. 66 6. Luego de crear la copia de seguridad de recuperación, usted puede elegir eliminar la información de recuperación en su computadora. Si elimina esta información, solo podrá usar la copia de seguridad de recuperación USB para restaurar su computadora, si pierde o borra la unidad USB, no podrá restaurar su computadora. 7. Desconecte la unidad USB y etiquétela claramente. Importante: Escriba una etiqueta única y descriptiva en la copia de seguridad, como 'Copia de seguridad de recuperación de Windows'. Asegúrese de guardar la copia de seguridad en un lugar seguro que vaya a recordar. Recovery - 67 Crear una copia de seguridad de aplicaciones y controladores Para crear una Copia de seguridad de aplicaciones y controladores , que contenga los softwares y controladores de fábrica que su computadora necesita, puede utilizar una unidad de almacenamiento USB o, si su computadora tiene una grabadora de DVD, uno o más DVD vírgenes regrabables. 1. Desde Inicio, escriba 'Recuperación' y luego haga clic en Gateway Recovery Management en la lista de aplicaciones. 2. Haga clic en Crear copias de seguridad de aplicaciones y controladores. Enchufe la unidad USB o inserte un DVD virgen en la unidad óptica, luego haga clic en Siguiente. 68 • Si está usando una unidad USB, asegúrese de que su unidad USB tenga capacidad suficiente antes de continuar. • Si utiliza DVD, también aparecerá el número de discos vírgenes grabables que necesitará para completar los discos de recuperación. Asegúrese de tener el número requerido de discos vírgenes idénticos. Recovery - 69 3. Haga clic en Inicio para copiar archivos. El progreso de la copia de seguridad aparecerá en la pantalla. 4. Siga el proceso hasta que haya terminado: • Si utiliza discos ópticos, la unidad expulsará cada disco a medida que termina de grabarlo. Quite el disco de la unidad y márquelo con un marcador permanente. Si se requieren discos múltiples, introduzca un nuevo disco cuando se lo soliciten, luego haga clic en OK. Continúe hasta que el proceso haya terminado. • Si está usando una unidad USB, desconecte la unidad y etiquétela claramente. Importante: Escriba una etiqueta única y descriptiva en cada copia de seguridad, como 'Copia de seguridad de aplicaciones y controladores'. Asegúrese de guardar la copia de seguridad en un lugar seguro que vaya a recordar. Recuperación del sistema Para recuperar el sistema: 1. Realice arreglos menores. Si solo uno o dos elementos de software o hardware han dejado de funcionar correctamente, se puede resolver el problema mediante la reinstalación de los controladores del dispositivo o del software. Para reinstalar software y controladores que fueron preinstalados en fábrica, consulte "Reinstalar controladores y aplicaciones" en página 71. 70 Para obtener instrucciones sobre la reinstalación de software y controladores que no fueron preinstalados, consulte el sitio Web de soporte o la documentación de ese producto. 2. Volver a un estado anterior del sistema. Si reinstalar el software o los controladores no es de ayuda, entonces se puede resolver el problema volviendo el sistema a un estado anterior cuando todo funcionaba correctamente. Para obtener instrucciones, consulte "Regresar a una captura de pantalla de sistema anterior" en página 75. 3. Reinicie su sistema operativo. Si nada más ha solucionado el problema y usted quiere volver al estado de fábrica del sistema, pero manteniendo su información de usuario, consulte "Restauración del sistema al estado de fábrica" en página 76. 4. Volver al estado original de fábrica del sistema. Si nada más ha solucionado el problema y usted quiere volver al estado de fábrica del sistema, consulte "Restauración del sistema al estado de fábrica" en página 76. Reinstalar controladores y aplicaciones Como un paso para la solución de problemas, quizá necesite reinstalar las aplicaciones y los controladores del dispositivo que estaban preinstalados en la computadora de fábrica. Usted puede realizar la reinstalación usando el disco duro o la copia de seguridad que ha creado. Recovery - 71 • Otras aplicaciones – Si necesita reinstalar un software que no vino preinstalado en la computadora, debe seguir las instrucciones de instalación de ese software. • Nuevos controladores de dispositivo – Si necesita reinstalar controladores de dispositivo que no estaban preinstalados en la computadora, siga las instrucciones provistas con el dispositivo. Si está realizando la reinstalación utilizando Windows y la información de recuperación almacenada en su computadora: • Desde Inicio, escriba 'Recuperación' y luego haga clic en Gateway Recovery Management en la lista de aplicaciones. • Haga clic en Reinstalar controladores o aplicaciones. 72 • Debe consultar la sección Contenidos del Gateway Centro de recursos. • Haga clic en el icono instalar del elemento que desea instalar, luego siga las instrucciones en la pantalla para completar la instalación. Repita este paso para cada elemento que desea reinstalar. Si está realizando la reinstalación desde una Copia de seguridad de aplicaciones y controladores en un DVD o unidad USB: 1. Inserte la Copia de seguridad de aplicaciones y controladores en la unidad de disco o conéctela a un puerto USB libre. • Si insertó un DVD, espere a que se inicie el Gateway Centro de recursos. Recovery - 73 • Si el Gateway Centro de recursos no se inicia automáticamente, presione la tecla de Windows + <E>, luego haga doble clic en el icono de la unidad óptica. • Si está usando una unidad USB, presione la tecla de Windows + <E>, haga doble clic en la unidad que contiene la copia de seguridad. Haga doble clic en Centro de recursos. 2. Debe consultar la sección Contenidos del Gateway Centro de recursos. 3. Haga clic en el icono instalar del elemento que desea instalar, luego siga las indicaciones en la pantalla para completar la instalación. Repita este paso para cada elemento que desea reinstalar. 74 Regresar a una captura de pantalla de sistema anterior Restauración del sistema de Microsoft toma periódicamente una ‘captura de pantalla’ de la configuraciones del sistema y las guarda como puntos de restauración. En la mayoría de los casos de problemas de software difíciles de resolver, puede volver a uno de estos puntos de recuperación para que el sistema vuelva a funcionar. Windows crea automáticamente un punto de restauración adicional todos los días, y también cada vez que usted instala controladores de dispositivos o software. Nota: Para mayor información sobre el uso de la Restauración del sistema de Microsoft, desde Inicio, escriba 'Ayuda' y luego haga clic en Ayuda y soporte en la lista de aplicaciones. Escriba 'Restauración del sistema de Windows' en el cuadro Buscar ayuda, luego presione Intro. Volver a un punto de restauración 1. Desde Inicio, escriba 'Panel de control' y luego haga clic en Panel de control en la lista de aplicaciones. 2. Haga clic en Sistema y seguridad > Centro de actividades, luego haga clic en Recuperación en la parte inferior de la ventana. 3. Haga clic en Abrir Restaurar sistema, luego Siguiente. 4. Haga clic en el último punto de restauración (en un momento en el que el sistema funcionaba correctamente), haga clic en Siguiente, luego Terminar. Recovery - 75 5. Aparecerá una ventana de confirmación; haga clic en Sí. Se restaura el sistema mediante el uso del punto de restauración especificado. Este proceso puede tardar varios minutos, y usted puede reiniciar la computadora. Restauración del sistema al estado de fábrica Si la computadora tiene problemas no recuperables por otro método, quizá deba reinstalar todo para restaurar el sistema al estado de fábrica. Usted puede realizar la recuperación desde el disco duro o la copia de seguridad de recuperación que ha creado. • Si aún puede ejecutar Windows y no ha eliminado la partición de recuperación, consulte "Recuperación desde Windows" en página 76. • Si no puede ejecutar Windows y su disco duro original ha sido totalmente reformateado o usted ha instalado un disco duro nuevo, consulte "Recuperación desde una copia de seguridad de recuperación" en página 81. Recuperación desde Windows Iniciar Gateway Recovery Management: • Desde Inicio, escriba 'Recuperación' y luego haga clic en Gateway Recovery Management en la lista de aplicaciones. 76 Hay dos opciones disponibles, Restaurar la configuración de fábrica (Reiniciar mi PC) o Restauración personalizada (Actualizar mi PC). Restaurar la configuración de fábrica elimina todo del disco duro, luego reinstala Windows y todos los software y controladores que estaban preinstalados en el sistema. Si puede acceder a archivos importantes en el disco duro, haga una copia de seguridad de ellos ahora. Consulte "Restaurar la configuración de fábrica con Gateway Recovery Management" en página 78. Restauración personalizada intentará conservar sus archivos (datos de usuario) pero reinstalará el software y los controladores. El software instalado desde que compró la computadora será eliminado (salvo el software instalado desde Windows Store). Consulte "Restauración personalizada con Gateway Recovery Management" en página 80. Recovery - 77 Restaurar la configuración de fábrica con Gateway Recovery Management 1. Haga clic en Restaurar la configuración de fábrica. Precaución: 'Restaurar la configuración de fábrica' eliminará todos los archivos del disco duro. 2. Se abrirá la ventana Reinicie su PC. Imágenes sólo como referencia. 78 3. Haga clic en Siguiente, luego elija cómo borrar sus archivos: a. Solo eliminar mis archivos borra rápidamente todos los archivos antes de restaurar su computadora y toma unos 30 minutos. b. Limpiar totalmente la unidad limpia completamente la unidad luego de la eliminación de cada archivo, por lo que no se verán archivos luego de la recuperación. Limpiar la unidad toma mucho más tiempo, hasta 5 horas, pero es mucho más seguro ya que se eliminan completamente los archivos antiguos. 4. Haga clic en Reiniciar. 5. El proceso de recuperación comienza reiniciando la computadora, luego continúa con el copiado de los archivos al disco duro. 6. Cuando haya finalizado la recuperación, puede comenzar a usar su computadora repitiendo el proceso de inicio por primera vez. Recovery - 79 Restauración personalizada con Gateway Recovery Management 1. Haga clic en Restauración personalizada (Conservar datos del usuario). 2. Se abrirá la ventana Actualice su PC. 3. Haga clic en Siguiente, luego Actualizar. 80 4. El proceso de recuperación comienza reiniciando la computadora, luego continúa con el copiado de los archivos al disco duro. Este proceso tomará unos 30 minutos. Recuperación desde una copia de seguridad de recuperación Para realizar una recuperación desde una copia de seguridad de recuperación en una unidad USB: 1. Encuentre su copia de seguridad de recuperación. 2. Enchufe la unidad USB y encienda su computadora. 3. Si no está habilitado, deberá habilitar el F12 Boot Menu: a. Presione <F2> al iniciar la computadora. b. Use las teclas de flecha izquierda o derecha para seleccionar el menú Main. c. Presione la tecla abajo hasta que se seleccione F12 Boot Menu, presione <F5> para cambiar esta configuración a Enabled. d. Use las teclas de flecha izquierda o derecha para seleccionar el menú Exit. e. Según el tipo de BIOS que utilice su computadora, seleccione Guardar cambios y salir o Guardar cambios al salir y presione Intro. Seleccione Aceptar o Sí para confirmar. f. Se reiniciará la computadora. Recovery - 81 4. Durante el inicio, presione <F12> para abrir el menú de arranque. El menú de arranque le permite seleccionar desde qué dispositivo desea realizar el inicio, seleccione la unidad USB. a. Use las teclas de flechas para seleccionar Unidad USB, luego presione Intro. b. Windows se inicia de la copia de seguridad de recuperación en lugar del proceso de inicio normal. 5. Seleccione su tipo de teclado. 6. Seleccione Solucionar problemas y luego elija el tipo de recuperación que desea usar: a. Haga clic en Avanzada luego Restaurar sistema para iniciar Restaurar sistema de Microsoft: Restauración del sistema de Microsoft toma periódicamente una ' captura de pantalla' de la configuraciones del sistema y las guarda como puntos de restauración. En la mayoría de los casos de problemas de software difíciles de resolver, puede volver a uno de estos puntos de recuperación para que el sistema vuelva a funcionar. b. Haga clic en Reinicie su PC para comenzar el proceso de reinicio: Reinicie su PC elimina todo del disco duro, luego reinstala Windows y todos los software y controladores que estaban preinstalados en el sistema. Si puede acceder a archivos importantes en el disco duro, haga una copia de seguridad de ellos ahora. Consulte "Reinicie su PC desde la copia de seguridad de recuperación" en página 83. 82 c. Haga clic en Actualice su PC para comenzar el proceso de actualización: Actualice su PC intentará conservar sus archivos (datos de usuario) pero reinstalará el software y los controladores. El software instalado desde que compró la computadora será eliminado (salvo el software instalado desde Windows Store). Consulte "Actualice su PC desde la copia de seguridad de recuperación" en página 85. Reinicie su PC desde la copia de seguridad de recuperación Precaución: Reinicie su PC borrará todos los archivos en el disco duro. 1. Se abrirá la ventana Reinicie su PC. Imágenes sólo como referencia. 2. Haga clic en Siguiente. 3. Seleccione el sistema operativo para realizar la recuperación (normalmente solo una opción está disponible). Recovery - 83 4. Elija conservar cambios en el disco duro: a. Si eliminó la partición de recuperación o cambió las particiones en el disco duro y quiere conservar estos cambios, seleccione No. b. Para restaurar completamente su computadora a la configuración de fábrica, seleccione Sí. 5. Elija cómo eliminar sus archivos: a. Solo eliminar mis archivos borra rápidamente todos los archivos antes de restaurar su computadora y toma unos 30 minutos. b. Limpiar totalmente la unidad limpia completamente la unidad luego de la eliminación de cada archivo, por lo que no se verán archivos luego de la recuperación. Limpiar la unidad toma mucho más tiempo, hasta 5 horas, pero es mucho más seguro ya que se eliminan completamente los archivos antiguos. 6. Haga clic en Reiniciar. 7. Cuando haya finalizado la recuperación, puede comenzar a usar su computadora repitiendo el proceso de inicio por primera vez. 84 Actualice su PC desde la copia de seguridad de recuperación 1. Se abrirá la ventana Actualice su PC. 2. Haga clic en Siguiente. 3. Seleccione el sistema operativo para realizar la recuperación (normalmente solo una opción está disponible). 4. Haga clic en Actualizar. 5. El proceso de recuperación comienza reiniciando la computadora, luego continúa con el copiado de los archivos al disco duro. Este proceso tomará unos 30 minutos. Recovery - 85 PREGUNTAS FRECUENTES La siguiente es una lista de posibles situaciones que pueden surgir durante el uso de la computadora. Se suministran soluciones fáciles para cada una de ellas. Encendí la computadora, pero no se inicia ni arranca Mire el indicador de energía: • Si no está encendido, la computadora no está recibiendo energía. Compruebe lo siguiente: • Si está usando la batería, es posible que esté baja y no pueda encender la computadora. Conecte el adaptador de CA para recargar la batería. • Asegúrese de que el adaptador de CA esté correctamente enchufado a la computadora y a la toma de corriente. • Si está encendido, compruebe lo siguiente: • ¿Hay un disco en la unidad óptica? Quítelo y presione <Ctrl> + <Alt> + <Supr> para reiniciar el sistema. • ¿Hay un dispositivo de almacenamiento USB (disco USB o teléfono inteligente) enchufado a la computadora? Desenchúfelo y presione <Ctrl> + <Alt> + <Supr> para reiniciar el sistema. 86 - Preguntas frecuentes No aparece nada en la pantalla. El sistema de administración de energía de la computadora pone automáticamente la pantalla en blanco para ahorrar energía. Presione cualquier tecla para volver a activar la pantalla. Si presionar una tecla no activa la pantalla, tres cosas pueden ser la causa: • Puede que el nivel de brillo esté demasiado bajo. Presione (aumentar) para ajustar el nivel de brillo. • El dispositivo de visualización puede estar conectado a un monitor para regresar la pantalla a la computadora. externo. Presione • Si el indicador de Suspensión está encendido, la computadora está en modo Suspender. Presione y suelte el botón de encendido para reanudar. No se escucha audio de la computadora Compruebe lo siguiente: • El volumen puede estar en modo silencio. En Windows, mire el icono de control de volumen (parlante) en la barra de tareas. Si está tachado, haga clic en el icono y desmarque la opción Silenciar todo. • Puede que el nivel de volumen esté demasiado bajo. En Windows, mire el icono de control de volumen en la barra de tareas. También puede usar los botones de control de volumen para ajustar el volumen. • Si se conectan auriculares, audífonos o parlantes externos al puerto de salida en la computadora, los parlantes internos se apagan automáticamente. Preguntas frecuentes - 87 Quiero expulsar la bandeja de la unidad óptica sin encender la computadora Hay un orificio de expulsión mecánica en la unidad óptica. Simplemente inserte la punta de un bolígrafo o un clip en el orificio y empuje para expulsar la bandeja. El teclado no responde Intente conectar un teclado externo a un puerto USB en la computadora. Si funciona, contacte a su distribuidor o a un centro de servicio autorizado ya que puede estar suelto el cable del teclado interno. La impresora no funciona Compruebe lo siguiente: • Asegúrese de que la impresora esté conectada a una toma de corriente y esté encendida. • Asegúrese de que el cable de la impresora esté bien conectado a un puerto USB y al puerto correspondiente en la impresora. 88 - Preguntas frecuentes Consejos y sugerencias para el uso de Windows 8 Sabemos que este es un nuevo sistema operativo al que habrá que acostumbrarse, así que hemos creado algunas sugerencias para ayudarle a dar los primeros pasos. Deberá tener en cuenta tres conceptos 1. Inicio El botón de Inicio ya no está disponible; podrá iniciar aplicaciones desde la pantalla Inicio. 2. Tiles Los Live tiles son similares a las miniaturas de las aplicaciones. 3. Charms Charms le permite realizar funciones útiles, como compartir contenido, apagar su PC o cambiar la configuración. ¿Cómo accedo a los charms? Mueva el cursor hacia la esquina derecha superior o inferior de la pantalla para acceder a los charms, o presione la tecla de Windows + <C>. ¿Cómo llego a Inicio? Presione la Tecla de Windows en el teclado; presione la Tecla de Windows + <C> y haga clic en Inicio; o mueva el cursor hacia la esquina izquierda inferior de la pantalla y haga clic en Inicio. Preguntas frecuentes - 89 ¿Cómo salto entre aplicaciones? Mueva el cursor hacia el borde izquierdo de la pantalla para ver miniaturas de aplicaciones que se están ejecutando actualmente. También puede presionar la tecla de Windows + <Tab> para abrir y recorrer los aplicaciones actuales. ¿Cómo apago la computadora? Presione la Tecla de Windows + <C>, haga clic en Configuración > Encendido y seleccione la acción que desea realizar. Como alternativa, desde Escritorio, haga clic en Gateway Botón de encendido y seleccione la acción que desea realizar. ¿Por qué hay una nueva interfaz? La nueva interfaz para Windows 8 está diseñada para funcionar bien con la entrada táctil. Las aplicaciones de la Tienda de Windows usarán automáticamente toda la pantalla y no requerirán un cierre de la manera tradicional. Las aplicaciones de la Tienda de Windows aparecerán en Inicio mediante live-tiles. ¿Qué son los ‘live tiles’? Los Live tiles son similares a las miniaturas de las aplicaciones que serán actualizadas con nuevo contenido cada vez que usted se conecta a Internet. Entonces, por ejemplo, podrá ver actualizaciones de tiempo o acciones sin la necesidad de abrir la aplicación. 90 ¿Cómo desbloqueo la computadora? Presione cualquier tecla y haga clic en el icono de una cuenta de usuario para desbloquear la computadora. Si su cuenta tiene una contraseña establecida, deberá ingresarla para continuar. ¿Cómo personalizo la computadora? Puede personalizar Inicio con una imagen de fondo diferente u organizando los mosaicos según sus propias necesidades. Para cambiar el fondo, presione la tecla de Windows + <C> y haga clic en Configuración > Cambiar configuración de PC > Personalizar. Haga clic en Pantalla Inicio en la parte superior de la página y seleccione un color y una imagen. ¿Cómo muevo los mosaicos? Haga clic durante unos segundos en un mosaico para seleccionarlo, luego arrástrelo al lugar en Inicio donde usted quiera que aparezca. Se moverán otros mosaicos para acomodar el mosaico en su nueva ubicación. ¿Puedo agrandar o achicar los mosaicos? Haga clic con el botón derecho en un mosaico, luego seleccione Más pequeño o Más grande desde el menú que aparece en la parte inferior de la pantalla. Preguntas frecuentes - 91 ¿Cómo personalizo la pantalla de Bloqueo? Puede personalizar la pantalla de bloqueo con una imagen diferente o para que muestre rápidamente el estado y notificaciones según sus propias necesidades. Para cambiar el fondo, presione la tecla de Windows + <C> y haga clic en Configuración > Cambiar configuración de PC > Personalizar. Haga clic en Pantalla de bloqueo en la parte superior de la página y seleccione la imagen y las aplicaciones que desea ver en la pantalla de bloqueo. Entonces, ¿cómo cierro una aplicación? Mueva el cursor hacia la parte superior de la pantalla y haga clic y arrastre la ventana hacia abajo para cerrar la aplicación. Puede cerrar aplicaciones desde las miniaturas en el borde izquierdo de la pantalla haciendo clic con el botón derecho en una miniatura y seleccionando Cerrar. ¿Puedo cambiar la resolución de la pantalla? Desde Inicio, comience a escribir ‘Panel de control’ para abrir Buscar y que aparezcan los resultados; haga clic en Panel de control > Ajustar resolución de pantalla. Quiero usar Windows como solía hacerlo, ¡devuélvame mi escritorio! Desde Inicio haga clic en el mosaico Escritorio para ver un escritorio tradicional. Puede anclar aplicaciones de uso frecuente a la barra de tareas para abrirlos con facilidad. 92 Si hace clic en una aplicación que no es una aplicación de la Tienda de Windows, Windows la abrirá automáticamente mediante Escritorio. ¿Dónde están mis aplicaciones? Desde Inicio, simplemente comience a escribir el nombre de una aplicación que desea abrir y Buscar se abrirá automáticamente y mostrará los resultados en una lista. Para ver la lista completa de aplicaciones, presione la barra espaciadora o la Tecla de menú y haga clic en Todas las aplicaciones. ¿Cómo hago para que mi aplicación aparezca en Inicio? Si está en Todas las aplicaciones y quiere que aparezca una aplicación en Inicio, puede seleccionar la aplicación y hacer clic con el botón derecho en ella. Seleccione Anclar a Inicio desde el menú que aparece en la parte inferior de la pantalla. ¿Cómo elimino un mosaico de Inicio? Haga clic con el botón derecho en el mosaico y haga clic en Desanclar de Inicio desde el menú que aparece en la parte inferior de la pantalla. ¿Cómo hago para que mi aplicación aparezca en mi barra de tareas en Escritorio? Si está en Todas las aplicaciones y quiere que aparezca una aplicación en la barra de tareas en Escritorio, puede seleccionar la aplicación y hacer clic con el botón derecho en ella. Seleccione Anclar a barra de tareas desde el menú que aparece en la parte inferior de la pantalla. Preguntas frecuentes - 93 ¿Cómo instalo aplicaciones? Puede descargar aplicaciones de la Tienda de Windows desde Tienda. Deberá tener un ID de Microsoft para comprar y descargar aplicaciones desde Tienda. ¡No puedo encontrar aplicaciones como Notepad y Paint! ¿Dónde están? Desde Inicio simplemente puede comenzar a escribir el nombre de la aplicación que está buscando para abrir Buscar y que aparezcan los resultados en una lista. Como alternativa, abra Todas las aplicaciones y desplácese hasta ‘Accesorios de Windows’ para ver la lista de los programas heredados. ¿Qué es un ID de Microsoft (cuenta)? Una cuenta Microsoft es una dirección de correo electrónico y una contraseña que se utiliza para iniciar sesión en Windows. Puede usar cualquier dirección de correo electrónico, pero es mejor si elije la que usa para comunicarse con amigos e iniciar sesión en sus sitios Web favoritos. Cuando inicia sesión en su PC con una cuenta de Microsoft, conectará su PC a las personas, los archivos y los dispositivos que a usted le interesan. ¿Necesito uno? No necesita un ID de Microsoft para usar Windows 8, pero facilita las cosas porque usted puede sincronizar sus datos en diferentes máquinas en las que inicia sesión mediante el ID de Microsoft. 94 ¿Cómo lo obtengo? Si ya instaló Windows 8 y no inició sesión con una cuenta de Microsoft o no tiene una cuenta de Microsoft y quiere obtener una, presione la tecla de Windows + <C> y haga clic en Configuración > Cambiar configuración de PC > Usuarios > Cambiar a una cuenta de Microsoft, y siga las instrucciones en la pantalla. ¿Cómo agrego un favorito a Internet Explorer? Internet Explorer 10 no tiene favoritos tradicionales, pero usted puede anclar accesos directos a Inicio. Una vez que la página está abierta, haga clic con el botón derecho en la página para abrir el menú en la parte inferior de la pantalla. Haga clic en Anclar a Inicio. ¿Cómo busco actualizaciones de Windows? Presione la tecla de Windows + <C> y haga clic en Configuración > Cambiar configuración de PC > Actualizaciones de Windows. Haga clic en Buscar actualizaciones ahora. ¿Dónde puedo obtener más información? Para obtener más información, visite: • Tutoriales de Windows 8: www.gateway.com/windows8-tutorial • Preguntas frecuentes de soporte: support.gateway.com Preguntas frecuentes - 95 INFORMACIÓN REGLAMENTARIA PREVENCIÓN DE LA PÉRDIDA DE LA AUDICIÓN - Precaución: Puede producirse una pérdida de audición permanente si se utilizan audífonos o auriculares a alto volumen durante períodos de tiempo prolongados. - A pleine puissance, l’écoute prolongée du baladeur peut endommager l’oreille de l’utilisateur. PRECAUCIÓN al escuchar Para proteger su audición siga las siguientes instrucciones. - Aumente el volumen gradualmente hasta que pueda oír de manera clara y cómoda. - No aumente el nivel de volumen una vez que sus oídos se han adaptado. - No escuche música a un volumen alto durante períodos prolongados. - No aumente el volumen para bloquear un entorno ruidoso. - Disminuya el volumen si no puede oír a las personas que hablan cerca de usted. NORMAS REGLAMENTARIAS SOBRE DISPOSITIVOS DE RADIO - Nota: La siguiente información reglamentaria es únicamente para modelos con Bluetooth y/o LAN inalámbrica. Accesorios de conformidad Los accesorios asociados con este equipo son: un cable blindado para video cuando se conecta un monitor externo. Se deben utilizar estos accesorios con el fin de garantizar el cumplimiento de las normas de la FCC. 96 d’être conforme aux limites de puissance isotropique rayonnée équivalente (P.I.R.E.) applicable dans les bandes 5,25 - 5,35 GHz et 5,725 - 5,85 GHz en fonctionement point-à-point. Se pour conformer aux conditions d'exposition de RF toutes les antennes devraient être localisées à une distance minimum de 20 cm, ou la distance de séparation minimum permise par l'approbation de module, du corps de toutes les personnes. This Class B digital apparatus complies with Canadian ICES-003. Cet appareil numérique de la classe B est conforme a la norme NMB-003 du Canada. "To prevent radio interference to the licensed service, this device is intended to be operated indoors and away from windows to provide maximum shielding. Equipment (or its transmit antenna) that is installed outdoors is subject to licensing." « Pour empêcher que cet appareil cause du brouillage au service faisant l'objet d'une licence, il doit être utilisé a l'intérieur et devrait être placé loin des fenêtres afin de fournir un écran de blindage maximal. Si le matériel (ou son antenne d'émission) est installé à l'extérieur, il doit faire l'objet d'une licence. » Union Europea Lista de países aplicables Este producto dispositivo debe usarse de acuerdo con las normas y restricciones del país de uso. Para más información, comuníquese con el organismo regulador del país de uso. Consulte http://ec.europa.eu/enterprise/rtte/implem.htm para la última lista de países. Lista de Códigos nacionales Este equipo puede ser operado en los siguientes países: País ISO 3166 código de 2 letras País ISO 3166 código de 2 letras País ISO 3166 código de 2 letras País ISO 3166 código de 2 letras Austria AT Alemania DE Malta MT Reino Unido GB Bélgica BE Grecia GR Países bajos NT Islandia IS Información reglamentaria - 103 País ISO 3166 código de 2 letras País ISO 3166 código de 2 letras País ISO 3166 código de 2 letras País ISO 3166 código de 2 letras Chipre CY Hungría HU Polonia PL Liechtenstein LI República Checa CZ Irlanda IE Portugal PT Noruega NO Dinamarca DK Italia IT Eslovaquia SK Suiza CH Estonia EE Letonia LV Eslovenia SL Bulgaria BG Finlandia FI Lituania LT España ES Rumania RO Francia FR Luxemburgo LU Suecia SE Turquía TR La banda baja 5,15 -5,35 GHz está destinada únicamente al uso en interiores. Este equipo cumple con los principales requisitos de la directiva 1999/5/EC de la Unión Europea. Consulte las Declaraciones sobre el cumplimiento normativo en la Unión Europea y más información disponible en la Declaración de Conformidad adjunta. English Hereby, ACER INC., declares that this devise is in compliance with the essential requirements and other relevant provisionns of Directive 1999/5/EC. Česky [Czech] ACER INC. tímto prohlašuje, že toto zařízení je ve shodě se základními požadavky a dalšími příslušnými ustanoveními směrnice 1999/5/ES. Daansk [Danish] Undertegnede ACER INC. erklærer herved, at følgende udstyr overholder de væsentlige krav og øvrige relevante krav i direktiv 1999/5/EF. 104 Deutsch [German] Hiermit erklärt ACER INC., dass sich das Gerät Radiolan in Übereinstimmung mit den grundlegenden Anforderungen und den übrigen einschlägigen Bestimmungen der Richtlinie 1999/5/EG befindet. Eesti [Estonian] Käesolevaga kinnitab ACER INC. seadme vastavust direktiivi 1999/5/EÜ põhinõuetele ja nimetatud direktiivist tulenevatele teistele asjakohastele sätetele. Español [Spanish] Por medio de la presente ACER INC. declara que el dispositivo cumple con los requisitos esenciales y cualesquiera otras disposiciones aplicables o exigibles de la Directiva 1999/5/CE. Ελληνικά [Greek] ∆ια του παρόντος η ACER INC. δηλώνει ότι η παρούσα συσκευή συµµορφώνεται προς τις ουσιώδεις απαιτήσεις και τις λοιπές διατάξεις της Οδηγίας 1999/5/ ΕΚ. Français [French] Par la présente ACER INC. déclare que cet appareil est conforme aux exigences essentielles et aux autres dispositions pertinentes de la directive 1999/5/CE. Íslenska [Icelandic] Hér með lýsir ACER INC. yfir því að er í samræmi við grunnkröfur og aðrar kröfur, sem gerða r eru í tilskipun 1999/5/EC. Información reglamentaria - 105 Itaaliano [Italian] Con la presente ACER INC. dichiara che questo dispositivo è conforme ai requisiti essenziali ed alle altre disposizioni pertinenti stabilite dalla direttiva 1999/5/CE. Latviski [Latvian] Ar šo ACER INC. deklarē, ka šī ierīce atbilst Direktīvas 1999/5/EK būtiskajām prasībām un citiem ar to saistītajiem noteikumiem. Lietuvių [Lithuanian] Šiuo ACER INC. deklaruoja, kad šis įrenginys atitinka esminius reikalavimus ir kitas 1999/5/EB Direktyvos nuostatas. Malti [Maltese] Hawnhekk, ACER INC., jiddikjara li dan jikkonforma mal- ti ijiet essenzjali u ma provvedimenti o rajn relevanti li he mm fid-Dirrettiva 1999/5/EC. Magyar [Hungarian] Alulírott, ACER INC. nyilatkozom, hogy a készülék megfelel a vonatkozó alapveto követelményeknek és az 1999/5/EC irányelv egyéb eloírásainak. Nederlands [Dutch] Hierbij verklaart ACER INC. dat het toestel voldoet aan de essentiële eisen en de andere relevante bepalingen van richtlijn 1999/5/EG. Norsk [Norwegiann] ACER INC. erklærer herved at utstyret er i samsvar med de grunnleggende krav og øvrige relevante krav i direktiv 1999/5/EF. 106 Polski [Polish] Niniejszym ACER INC. oświadcza, że urządzenie jest zgodne z zasadniczymi wymogami oraz pozostałymi stosownymi postanowieniami Dyrektywy 1999/5/EC. Português [Portuguese] ACER INC. declara que este dispostivo está conforme com os requisitos essenciais e outras disposições da Directiva 1999/5/CE. Slovensko [Slovenian] ACER INC. izjavlja, da je ta naprava skladna z bistvenimi zahtevami in ostalimi relevantnimi določili Direktive 1999/5/ES. Slovensky [Slovak] ACER INC. týmto vyhlasuje, že zariadenie spĺňa základné požiadavky a všetky príslušné ustanovenia Smernice 1999/5/ES. Suomi [Finnish] ACER INC. vakuuttaa täten että tämä laite on direktiivin 1999/ 5/EY oleellisten vaatimusten ja sitä koskevienn direktiivin muiden ehtojen mukainen. Svenska [Swedish] Härmed intygar ACER INC. att denna enhet står i överensstämmelse med väsentliga egenskapskrav och övriga relevanta bestämmelser som framgår av direktiv 1999/5/EG. Información reglamentaria - 107 Belgium Dans le cas d'une utilisation privée, à l'extérieur d'un bâtiment, au-dessus d'un espace public, aucun enregistrement n'est nécessaire pour une distance de moins de 300 m. Pour une distance supérieure à 300 m un enregistrement auprès de l'IBPT est requise. Pour les enregistrements et licences, veuillez contacter l'IBPT. In geval van privé-gebruik, buiten een gebouw, op een openbare plaats, is geen registratie nodig, wanneer de afstand minder dan 300 m is. Voor een afstand groter dan 300 m is een registratie bij BIPT vereist. Voor registraties en licenties, gelieve BIPT te contacteren. Brazil Este equipamento opera em caráter secundário, isto é, não tem direito a proteção contra interferência prejudicial, mesmo de estações do mesmo tipo, e não pode causar interferência a sistemas operando em caráter primário. Pakistan Pakistan Telecommunication Authority (PTA) Approved Morocco The operation of this product in the radio channel 2 (2417 MHz) is not authorized in the following cities: Agadir, Assa-Zag, Cabo Negro, Chaouen, Goulmima, Oujda, Tan Tan, Taourirt, Taroudant and Taza. The operation of this product in the radio channels 4, 5, 6 and 7 (2425 - 2442 MHz) is not authorized in the following cities: Aéroport Mohamed V, Agadir, Aguelmous, Anza, Benslimane, Béni Hafida, Cabo Negro, Casablanca, Fès, Lakbab, Marrakech, Merchich, Mohammédia, Rabat, Salé, Tanger, Tan Tan, Taounate, Tit Mellil, Zag. Japan 5 GHz 帯は室内でのみ使用のこと Korea 당해 무선설비는 운용 중 전파혼신 가능성이 있음 Información reglamentaria - 109 Taiwan 第十二條 經型式認證合格之低功率射頻電機,非經許可,公司、商號或使用者均不得擅自變更頻 率、加大功率或變更原設計之特性及功能。 第十四條 低功率射頻電機之使用不得影響飛航安全及干擾合法通信 ; 經發現有干擾現象時,應立即 停用,並改善至無干擾時方得繼續使用。 前項合法通信,指依電信法規定作業之無線通信。 低功率射頻電機須忍受合法通信或工業、科學及醫療用電波輻射性電機設備之干擾。 MODIFICACIONES AL PRODUCTO Marca CE Gateway no será responsable de las modificaciones no autorizadas realizadas por el usuario y sus consecuencias, que puedan alterar la conformidad del producto con la marca CE. Interferenciade radiofrecuencia El fabricante no es responsable de cualquier interferencia de radio o TV causada por las modificaciones no autorizadas a este equipo. CONEXIONES Y TIERRA REMOTAS Tensión extra-baja de protección (PELV por sus siglas en inglés) Para asegurar la integridad de tensión extra-baja del equipo, conecte únicamente equipos con circuitos eléctricamente compatibles y protegidos contra la corriente a los puertos externos. Tensión extra-baja de seguridad (SELV por sus siglas en inglés) Toda entrada y salida de este producto está clasificada como Tensión extra-baja de seguridad. 110 Tierras remotas Para evitar descargas eléctricas, conecte todas las computadoras locales (oficina individual) y el equipo de soporte informático al mismo circuito eléctrico del cableado del edificio. Si no está seguro, verifique el cableado del edificio para evitar condiciones de tierra remota. Suministro del edificio Conecte los equipos al suministro de un edificio únicamente si este está de acuerdo con las normas de instalación eléctrica de su país. En el Reino Unido, estas son las normas IEE. FUENTE DE ALIMENTACIÓN Y CABLES Fuente de alimentación Los enchufes de entrada y salida (si está incluido) de la fuente de alimentación están clasificados como Voltaje peligroso. Debe desenchufar el cable de alimentación y quitar la batería para desconectar el equipo de la fuente de alimentación. Para eso, el enchufe debe instalarse cerca del equipo y debe ser de fácil acceso. Potencia nominal de entrada: Verifique la etiqueta de potencia en la parte inferior de la computadora para asegurarse de que el adaptador cumple con la potencia nominal especificada. El usuario no debe, bajo ninguna circunstancia, intentar desarmar la fuente de alimentación. La fuente de alimentación no tiene partes que puedan ser reemplazadas por el usuario. Dentro de la fuente de alimentación hay voltajes peligrosos que pueden causar serias lesiones. Debe devolver una fuente de alimentación defectuosa a su distribuidor. Información reglamentaria - 111 Enchufe y cables de alimentación Este producto requiere un enchufe y un cable de alimentación conectados a tierra. El enchufe sólo encaja en una toma de corriente con conexión a tierra. Asegúrese de que esta toma está conectada a tierra correctamente antes de insertar el enchufe. No introduzca el enchufe en una toma que no esté conectada a tierra. Consulte a su electricista para más detalles. El cable no debe superar los 2,5 metros de largo. Para evitar riesgos eléctricos, no quite ni inhabilite la conexión a tierra del cable de alimentación. Reemplace el cable de alimentación si está dañado. Contacte a su distribuidor para conseguir uno nuevo que sea igual. En Europa, el enchufe debe ser para 250 VAC, 10 amperios mínimo. El enchufe debe tener una marca de aprobación de un organismo internacional. El cable debe ser apropiado para el uso en el país del usuario final. Consulte a su distribuidor o a las autoridades eléctricas locales si no está seguro del tipo de cable que se debe usar en su país. Cables Para cables que no son entregados con el producto en el empaque de la computadora: El rendimiento EMC del sistema está garantizado únicamente si el cable y la interfaz usan blindaje suficiente. Se requiere el uso de cable de interfaz blindado para antenas de FM o TV, USB, IEEE1394, series, impresoras, juegos, audio/video analógico o digital, PS2, y generalmente todas las interfaces de cable de alta velocidad. Use únicamente cables de telecomunicación 26AWG certificados por UL o más grandes. Únicamente el cable módem Ethernet LAN o RTC puede superar los 3 metros de largo. Gateway recomienda que le agregue un clic redondo con núcleo de ferrita a cada cable que conecte la computadora a un dispositivo hardware que no ha sido entregado con la computadora. - Referencia de ferrita: 28A-2029 de Steward (dos lazos) 112 Durante la certificación del producto, Gateway utilizó la siguiente calidad de cables: - Cables USB 2.0 certificados de Hama 46778 - FireWire blindados IEEE1394 de Hama 50011 - Cables de Audio/Video blindados RCA-RCA de Thomson KHC001M, KHC012M, KHC028M - Cables de Audio blindados estéreo de Hama 43330H, 42714H Acumulación de calor y computadoras portátiles El adaptador de CA y la parte inferior de la computadora pueden calentarse luego de un uso prolongado. Se debe evitar el contacto físico prolongado con cualquiera de los dos. EXTRACCIÓN Y REEMPLAZO DE LA TAPA DEL CHASIS Antes de retirar la tapa del chasis para hacer el mantenimiento del equipo o modificarlo, debe desconectar todos los cables de alimentación y del módem, y quitar o deshabilitar la batería. - Precaución: Algunos componentes dentro de la computadora pueden calentarse luego del uso prolongado. Luego debe cerrar el chasis antes de enchufar o encender el equipo. DECLARACIÓN DE CONFORMIDAD PARA PRODUCTOS LÁSER Los dispositivos ópticos están probados y certificados para cumplir con las normas de la Comisión Electrotécnica Internacional IEC60825-1 y europea EN60825-1 para productos láser clase 1. Los productos láser clase 1 no son considerados peligrosos. Los dispositivos ópticos están diseñados de manera tal que nunca haya acceso humano a la radiación láser por encima del nivel Clase 1 durante condiciones de funcionamiento normal o de mantenimiento recomendado. Los dispositivos ópticos instalados en la computadora están diseñados para ser usados únicamente como componentes de ese tipo de producto electrónico y, por lo tanto, no cumplen con los requerimientos apropiados del Código de regulación federal Sec. 1040.10 y Sec. 1040.11 para productos láser COMPLETOS. Información reglamentaria - 113 Debido a que la exposición a la radiación láser es extremadamente peligrosa, el usuario no debe, bajo ninguna circunstancia, intentar desarmar el dispositivo láser. EMPAQUE El empaque de este producto cumple con la Directiva medioambiental europea 94/62/EC desde el 20 de diciembre de 1994 y su equivalente en la Legislación francesa por el Decreto 98-638 desde el 20 de julio de 1998. CONFORME A LA CERTIFICACIÓN NORMATIVA DE RUSIA 114 MEDIOAMBIENTE NUESTRO COMPROMISO CON LA PROTECCIÓN MEDIOAMBIENTAL El medioambiente ha sido el centro de nuestros productos. Gateway se compromete a limitar el impacto ambiental de sus productos durante la vida útil del producto. Comienza en la fase de diseño, con una política muy estricta de adquisición, se le da máxima atención a los componentes electrónicos para limitar el peso en metales pesados tales como plomo, cadmio, cromo, mercurio, etc. Se les solicita a todos proveedores que respeten todas las normas, para cada parte de los productos. En cuanto a los productos fuera de uso, se han tomado medidas para anticipar y facilitar el reciclado de todos nuestros productos. De este modo, todas las partes plásticas de más de 25 gramos utilizadas en productos Gateway son etiquetadas como ISO 11469. Esta etiqueta permite un rápido reconocimiento del material y reduce su valoración. Así mismo, se diseñan las computadoras de escritorio para que puedan ser fácilmente desmanteladas, y los tornillos son reemplazados por clips. DESECHO DEL PRODUCTO La directiva 2002/96/EC, conocida como Directiva sobre residuos de equipos eléctricos y electrónicos (WEEE), exige que los productos eléctricos y electrónicos sean desechados aparte de los residuos domésticos. El objetivo es promover la reutilización, el reciclado y otras formas de recuperación y reducir la cantidad de residuos para disminuir el relleno sanitario y la incineración. El logo del bote de basura tachado está para recordarle que estos productos deben ser clasificados para su disposición. Estas normas se aplican a todos los productos Gateway y a todos los accesorios, como el teclado, el ratón, los altavoces, el control remoto, etc. Cuando deba desechar esos productos, asegúrese de que sean reciclados correctamente Medioambiente - 115 consultándolo con la autoridad local, o devolviendo el equipo viejo a su proveedor si lo está reemplazando. Para mayor información, visite www.gateway.com/about/ corp_responsibility/environment.php. Desecho de la batería (cuando corresponda) Antes de desechar su equipo, asegúrese de haber quitado las baterías que puedan estar en el equipo. Las leyes europeas establecen que las baterías no deben ser desechadas junto a los residuos domésticos. No arroje las baterías usadas en el bote de basura. Deseche las baterías usadas a través de un esquema de recogida de baterías cuando sea posible, o pregúntele a su distribuidor o a la autoridad local acerca de las infraestructuras que puede usar. Su esfuerzo posibilitará la recogida, el reciclado y la destrucción seguros de baterías usadas y ayudará a proteger el medioambiente y a reducir los riesgos para la salud. - Precaución: El uso de una batería incorrecta puede provocar riesgo de explosión. Deseche las baterías gastadas de acuerdo a las instrucciones. ENERGY STAR Los productos calificados con la ENERGY STAR de Gateway le permiten ahorrar dinero reduciendo el coste de la energía y protegiendo el medio ambiente sin afectar a las funciones o al rendimiento. En Gateway estamos orgullosos de ofrecer a nuestros clientes productos con la marca ENERGY STAR. ¿Qué es ENERGY STAR? Los productos calificados con la ENERGY STAR consumen menos energía y evitan las emisiones de gas de efecto invernadero cumpliendo unos estrictos requisitos de uso eficiente de la energía establecidos por la agencia de protección medioambiental de EE.UU. Gateway se compromete a ofrecer productos y servicios en todo el mundo que ayuden a los clientes a ahorrar dinero, conservar la energía y mejorar la calidad de nuestro medio ambiente. Cuanta más energía podamos ahorrar mediante un uso más 116 eficiente de la energía, más reduciremos los gases de efecto invernadero y los riesgos de que cambie el clima. Para más información, consulte www.energystar.gov o www.energystar.gov/powermanagement. - Nota: Puede que la información de esta sección no se aplique a su equipo. Los productos calificados con la ENERGY STAR de Gateway: - Producen menos calor, y reducen las cargas de refrigeración y el recalentamiento. - Entran automáticamente en el modo de "suspensión de la pantalla" y "suspensión del ordenador" tras 10-30 minutos de inactividad respectivamente. - Desactive el modo de suspensión pulsando el teclado o moviendo el ratón. - En el modo de "suspensión", los ordenadores ahorrarán más del 80% de energía. ENERGY STAR y la marca de ENERGY STAR son marcas registradas en EE.UU. Medioambiente - 117 LICENCIA DE SOFTWARE - Nota: La mayoría de las aplicaciones de software ya están preinstaladas en la computadora Gateway. Están listas para ser usadas o configuradas. Sin embargo, algunos títulos requieren un CD o DVD para ejecutarse. Encontrará estos discos en el embalaje de la computadora. Contrato de licencia (Productos CD y/o DVD) de Gateway. Esta copia del original es la prueba de licencia para usted. Trátelo como algo valioso. ¡Importante! Lea cuidadosamente antes de instalar el software. El siguiente Contrato de licencia se aplica a usted. Este es un contrato legal entre usted (ya sea un individuo o una entidad) y Gateway. Al instalar el software usted está aceptando los términos de este Contrato. Si usted no acepta los términos de este Contrato, devuelva inmediatamente todo el sistema informático, el paquete de software cerrado, si corresponde, como así también los términos adjuntos (incluyendo material escrito u otros recipientes) en el lugar que los obtuvo para que le devuelvan el importe total. GATEWAY LICENCIA DE SOFTWARE 1. Otorgamiento de licencia Este contrato de licencia (“Licencia”) de Gateway le permite usar una copia de la versión especificada del SOFTWARE de Gateway antes identificado (que puede incluir al menos un disco de CD o DVD) en una sola computadora, siempre que el SOFTWARE esté en uso en una sola computadora en cualquier momento. Si usted tiene Licencias múltiples para el SOFTWARE, entonces en cualquier momento puede tener en uso tantas copias del SOFTWARE como Licencias. El SOFTWARE está “en uso” en una computadora cuando está cargada en la memoria temporal (es decir, RAM) o instalada en la memoria permanente (por ejemplo, disco duro, CD y/o DVD), u en otro dispositivo de almacenamiento de la computadora, excepto que una copia instalada en un servidor de 118 red con el solo propósito de distribución a otra computadora no está “en uso”. Si el número de usuarios anticipado del SOFTWARE excederá el número de Licencias aplicables, entonces debe tener un mecanismo o proceso razonable para asegurar que el número de personas que usan el SOFTWARE simultáneamente no exceda el número de Licencias. Si el SOFTWARE está instalado de forma permanente en el disco duro o en el dispositivo de almacenamiento de una computadora (que no sea un servidor de red) y una persona usa esa computadora más del 80% del tiempo que está en uso, entonces esa persona también puede usar el SOFTWARE en una computadora portátil o doméstica. 2. Copyright El SOFTWARE es propiedad de Gateway o de sus proveedores y está protegido por la disposición del tratado internacional y las leyes de copyright de los Estados Unidos. Por lo tanto, debe tratar el SOFTWARE como cualquier otro material con derechos de autor (por ejemplo, un libro o una grabación musical) excepto que transfiera la porción del SOFTWARE del CD y/o DVD, si aplica, a un solo disco duro siempre y cuando usted guarde el original únicamente con fines de archivo o como copia de seguridad. No puede copiar la porción del CD y/o DVD del SOFTWARE o el material escrito que lo acompaña. 3. Otras restricciones No puede alquilar o arrendar el SOFTWARE, pero puede transferir el SOFTWARE y el material escrito que lo acompaña de forma permanente siempre y cuando usted no se quede con copias y el destinatario acepte los términos de este Contrato. No se puede realizar una ingeniería inversa del SOFTWARE, ni tampoco descompilarlo o desmontarlo. Cualquier transferencia del SOFTWARE debe incluir la actualización más reciente y todas las versiones previas. Licencia de Software - 119 INFORMACIÓN SOBRE LICENCIAS DE SOFTWARE GRATUITOS O SOFTWARE DE OTROS FABRICANTES El software precargado, grabado o distribuido con los productos provistos por Gateway contienen programas de software gratuitos o de otros fabricantes (el “Software gratuito”), que están autorizados de acuerdo con los términos de la Licencia Pública General (la “GPL”) de GNU. El Software gratuito está marcado como tal. El copiado, la distribución y/ o modificación del Software gratuito estarán sujetos a los términos de la GPL. El Software gratuito se distribuye con el fin de que pueda ser de utilidad para los usuarios, pero no se ofrece NINGUNA GARANTÍA, ni siquiera la garantía implícita de COMERCIABILIDAD o IDONEIDAD PARA UN FIN DETERMINADO. Siempre se aplicarán las disposiciones de la Licencia General Pública de GNU. Puede ingresar directamente a http://www.gnu.org para obtener una copia de la GPL o escribir a la Free Software Foundation, Inc. (Fundación para el software gratuito) y pedir una copia. La dirección de la Free Software Foundation, Inc es: 59 Temple Place - Suite 330, Boston, MA, 02111-1307, USA. Durante un período de (3) años comenzando desde la fecha en que recibe este software, usted puede obtener una copia completa legible por máquina del código fuente para el software gratuito de acuerdo con los términos de la GPL sin cargo alguno, salvo los gastos del soporte, el envío y la entrega, por un pedido hecho a nosotros. Contáctenos si tiene alguna pregunta. Nuestra dirección de correo es 8F, 88, Sec. 1, Hsin Tai Wu Rd., Hsichih, New Taipei City 221, Taiwán. 120 ÍNDICE A Actualizar Advertencia de epilepsia ...................... 14 audio Actualizaciones automáticas de Resolución de problemas ............... 87 Windows ........................................ 62 B batería maximización de la vida ................. 36 optimización................................... 39 aviso de batería baja ...................... 40 características ................................ 35 primer uso ..................................... 36 carga ............................................. 39 Baterías ............................................. 116 comprobación del nivel de carga ..... 39 brillo extracción ................................ 38, 39 teclas de acceso directo ................. 19 instalación...................................... 38 bus serie universal ............................... 31 malas condiciones .......................... 40 C Cables ......................................... 10, 111 Cables de alimentación ........................ 10 carga comprobación del nivel ................... 39 CD-ROM expulsar manualmente ................... 88 Resolución de problemas ............... 88 computadora características................................ en indicador ................................... conexiones red ................................................ Conexiones de red ............................... Cursor ................................................. 15 22 30 49 21 D desecho de la batería ......................... 116 DSL ..................................................... 47 Dispositivos de medios extraíbles ......... 30 E Entorno de la computadora .................... 8 Explorador ........................................... 52 Índice - 121 F Firewall ................................................ 55 G Garantía ............................................... 7 Gateway Programa Recovery Management... 45 I impresora Internet Resolución de problemas ............... 88 Conexión ................................. 46, 47 Información reglamentaria ............ 96, 115 Firewall .......................................... 55 Interferencia ....................................... 110 L LAN (Red de área local) ....................... 49 Limpieza de la computadora ................. 11 Lector de tarjetas de memoria............... 28 M Malware ............................................... 54 Recovery Management .................. 63 Mantenimiento Medioambiente .................................. 115 Programa Recovery Management ... 45 Módem .......................................... 47, 48 N Norton Internet Security .................. 53, 58 P Pantalla teclas de acceso directo ................. pantalla Resolución de problemas ............... parlantes Resolución de problemas ............... tecla de acceso directo ................... Precauciones de salud ......................... 122 Precauciones de seguridad .................... 8 18 preguntas frecuentes............................ 86 Preguntas frecuentes. Ver preguntas 87 frecuentes 87 19 12 problemas............................................ CD-ROM ....................................... impresora ...................................... inicio .............................................. 86 88 88 86 pantalla .......................................... 87 (PSI) .................................................... 46 teclado ........................................... 88 puertos ................................................ 28 Proveedor de servicios de Internet Puntero ............................................... 21 R Recuperación Recovery Management .................. 63 Programa Recovery Management ... 45 red ...................................................... 30 S Seguridad Software Actualizaciones .............................. 62 Licencia de Software .................... 118 Antivirus......................................... 55 Spyware .............................................. 54 T Teclado Resolución de problemas ............... 88 teclas de acceso directo ................. 20 teclas de acceso directo ....................... 20 teclado U Lector de tarjetas de memoria ........ 28 Unidades V vista izquierdo........................................ 23 derecha ......................................... 25 vista frontal .......................................... 22 frontal ............................................ 23 vista izquierda ...................................... 22 W WiFi ..................................................... 49 Windows Actualizaciones automáticas de Ver.: 01.01.02 Windows........................................ 62 Uso de Windows ............................ 45 Índice - 123 VISTA DE TOPO - ECRà # Ícone Item Descrição 1 Webcam Câmara web para comunicações vídeo. Uma luz junto da Webcam indica que a webcam está ativa. 2 Ecrã Também chamado ecrã de cristais líquidos (LCD), permite visualizar a informação do computador. 3 Microfone Microfone interno para gravação de som. 16 Ícone Função Descrição Ecrã em branco Desliga a luz de fundo do ecrã de visualização para economizar energia. Prima qualquer tecla para retomar a actividade. Comutação de teclado táctil Liga e desliga o teclado táctil interno. Reproduzir/ Pausar Reproduz ou pausa um ficheiro multimédia seleccionado. Parar Para a reprodução do ficheiro multimédia seleccionado. Anterior Retorna ao ficheiro multimédia anterior. Seguinte Avança até ao ficheiro multimédia seguinte. Aumentar luminosidade Aumenta a luminosidade do ecrã. Reduzir luminosidade Reduz a luminosidade do ecrã. Comutação de altifalante Liga e desliga os altifalantes. Diminuir volume Diminui o volume de som. Conhecer o seu computador - 19 Ícone Função Descrição Aumentar volume Aumenta o volume de som. Abre a aplicação de Redes Sociais. Rede social - Se esta aplicação não estiver instalada, a tecla irá iniciar a aplicação de mensagens instantâneas. Teclas de atalho O computador utiliza teclas de atalho (combinação de teclas) para aceder a teclas de função e comandos de navegação. Para activar as teclas de atalho, prima e mantenha premida a tecla Fn (canto inferior esquerdo) antes de premir a outra tecla na combinação de teclas de atalho. Tecla de atalho Função Descrição Fn + Teclas especiais (ver página 18) Teclas de funções Activa as teclas F1 a F12. Fn + Home Desloca até ao início de um documento. Fn + End Desloca até ao final de um documento. Fn + Page Up Desloca uma página para cima num documento. Fn + Page Down Desloca uma página para baixo num documento. 20 VISTA FRONTAL # Ícone Item 1 Leitor de cartões vários-em-um Indicador de alimentação Descrição Aceita cartões Secure Digital (SD), MultiMediaCard (MMC), Memory Stick PRO (MS PRO), xD-Picture Card (xD). - Empurre para remover/instalar o cartão. Apenas pode ser utilizado um cartão de cada vez. Indica o estado da alimentação do computador. Indica o estado da bateria do computador. Indicador da bateria 2 - A carregar: A luz é âmbar quando a bateria está a carregar. - Carga completa: A luz é azul no modo CA. Indicador HDD Indica quando o disco rígido está activo. Indicador de comunicação Indica o estado do dispositivo de ligação sem fios do computador. - Nota: Os indicadores no painel dianteiro são visíveis mesmo com a tampa do monitor fechada. 22 # Ícone Item Tomada para microfone 7 Tomada de auscultadores/ altifalante Descrição Aceita entradas de microfones externos. Liga a dispositivos de saída de áudio (por exemplo, altifalantes, auscultadores). - Suporta auscultadores 3,5 mm compatíveis, com microfone integrado (por exemplo, auscultadores Acer smart handheld). Informações sobre USB 3.0 • Compatível com dispositivos USB 3.0 e anteriores. • Para melhor desempenho, utilize dispositivos com certificação USB 3.0. • Definido pela especificação USB 3.0 (USB SuperSpeed). 24 1. Abra o ambiente de trabalho. 2. Clique em Opções de energia na área de notificações. 3. Seleccione Mais Opções de Energia. 4. Seleccione Escolha o que fazem os botões. 5. Para aceder às definições de encerramento, seleccione Alterar as definições que estão actualmente não disponíveis. 42 Como obtenho um? Se já tiver instalado o Windows 8 e não tiver iniciado a sessão com uma conta Microsoft ou não tenha uma conta Microsoft e quiser ter uma, abra a barra Charms e clique em Definições > Alterar definições do PC > Utilizadores > Mudar para uma conta Microsoft, e siga as instruções no ecrã. Como adiciono um favorito ao Internet Explorer? O Internet Explorer para Windows 8 não tem favoritos tradicionais. Em vez disso pode fixar atalhos em Iniciar. Uma vez aberta a página, clique com o botão direito em qualquer parte da página para abrir o menu no fundo do ecrã. Clique em Afixar a Iniciar. Como verifico a existência de atualizações Windows? Abra a barra Charms e clique em Definições > Alterar definições do PC > Atualizações do Windows Clique em Verificar agora atualizações. Onde posso obter mais informações? Para mais informações visite as seguintes páginas. • Tutoriais Windows 8: www.gateway.com/windows8-tutorial • Perguntas frequentes de ajuda: support.gateway.com - 91 - Connect the computer with the wireless adapter to an outlet on a circuit different from that to which the equipment experiencing the interference is connected. - Consult the dealer or an experienced radio/TV technician for help. - Note: The adapter must be installed and used in strict accordance with the manufacturer's instructions as described in the user documentation that comes with the product. Any other installation or use will violate FCC Part 15 regulations. Canada — Industry Canada (IC) This device complies with RSS210 of Industry Canada. Cet appareil se conforme à RSS210 de Canada d'Industrie. - Caution: When machine supports and using IEEE 802.11a wireless LAN, this product is restricted to indoor use due to its operation in the 5,15- to 5,25 GHz frequency range. Industry Canada requires this product to be used indoors for the frequency range of 5,15 GHz to 5,25 GHz to reduce the potential for harmful interference to co-channel mobile satellite systems. High power radar is allocated as the primary user of the 5,25 to 5,35 GHz and 5,65 to 5,85 GHz bands. These radar stations can cause interference with and/or damage to this device. The maximum allowed antenna gain for use with this device is 6dBi in order to comply with the E.I.R.P limit for the 5,25 to 5.35 and 5,725 to 5,85 GHz frequency range in point-topoint operation. To comply with RF exposure requirements all antennas should be located at a minimum distance of 20 cm, or the minimum separation distance allowed by the module approval, from the body of all persons. - Attention: l’utilisation d’un réseau sans fil IEEE802.11a est réstreinte à une utilisation en intérieur à cause du fonctionement dans la bande de fréquence 5,15 5,25 GHz. Industry Canada requiert que ce produit soit utilisé à l’intérieur des bâtiments pour la bande de fréquence 5,15 - 5,25 GHz afin de réduire les possibilités d’interférences nuisibles aux canaux co-existants des systèmes de transmission satellites. Les radars de puissances ont fait l’objet d’une allocation primaire de fréquences dans les bandes 5,25 - 5,35 GHz et 5 65 - 5,85 GHz. Ces stations radar peuvent créer des interférences avec ce produit et/ou lui être nuisible. Le gain d’antenne maximum permissible pour une utilisation avec ce produit est de 6 dBi afin 98 Chipre CY Hungria HU Polónia PL Liechtenstein República Checa LI CZ Irlanda IE Portugal PT Noruega NO Dinamarca DK Itália IT Eslováquia SK Suíça CH Estónia EE Letónia LV Eslovénia SL Bulgária BG Finlândia FI Lituânia LT Espanha ES Roménia RO França FR Luxemburgo LU Suécia SE Turquia TR The low band 5,15 -5,35 GHz is for indoor use only. This equipment complies with the essential requirements of the European Union directive 1999/5/EC. See Statements of European Union Compliance, and more details refer to the attached Declaration of Conformity. English Hereby, ACER INC., declares that this devise is in compliance with the essential requirements and other relevant provisionns of Directive 1999/5/EC. Česky [Czech] ACER INC. tímto prohlašuje, že toto zařízení je ve shodě se základními požadavky a dalšími příslušnými ustanoveními směrnice 1999/5/ES. Daansk [Danish] Undertegnede ACER INC. erklærer herved, at følgende udstyr overholder de væsentlige krav og øvrige relevante krav i direktiv 1999/5/EF. 100 Deutsch [German] Hiermit erklärt ACER INC., dass sich das Gerät Radiolan in Übereinstimmung mit den grundlegenden Anforderungen und den übrigen einschlägigen Bestimmungen der Richtlinie 1999/5/EG befindet. Eesti [Estonian] Käesolevaga kinnitab ACER INC. seadme vastavust direktiivi 1999/5/EÜ põhinõuetele ja nimetatud direktiivist tulenevatele teistele asjakohastele sätetele. Español [Spanish] Por medio de la presente ACER INC. declara que el dispositivo cumple con los requisitos esenciales y cualesquiera otras disposiciones aplicables o exigibles de la Directiva 1999/5/CE. Ελληνικά [Greek] ∆ια του παρόντος η ACER INC. δηλώνει ότι η παρούσα συσκευή συµµορφώνεται προς τις ουσιώδεις απαιτήσεις και τις λοιπές διατάξεις της Οδηγίας 1999/5/ ΕΚ. Français [French] Par la présente ACER INC. déclare que cet appareil est conforme aux exigences essentielles et aux autres dispositions pertinentes de la directive 1999/5/CE. Íslenska [Icelandic] Hér með lýsir ACER INC. yfir því að er í samræmi við grunnkröfur og aðrar kröfur, sem gerða r eru í tilskipun 1999/5/EC. Informação regulatória - 101 Itaaliano [Italian] Con la presente ACER INC. dichiara che questo dispositivo è conforme ai requisiti essenziali ed alle altre disposizioni pertinenti stabilite dalla direttiva 1999/5/CE. Latviski [Latvian] Ar šo ACER INC. deklarē, ka šī ierīce atbilst Direktīvas 1999/5/EK būtiskajām prasībām un citiem ar to saistītajiem noteikumiem. Lietuvių [Lithuanian] Šiuo ACER INC. deklaruoja, kad šis įrenginys atitinka esminius reikalavimus ir kitas 1999/5/EB Direktyvos nuostatas. Malti [Maltese] Hawnhekk, ACER INC., jiddikjara li dan jikkonforma mal- ti ijiet essenzjali u ma provvedimenti o rajn relevanti li he mm fid-Dirrettiva 1999/5/EC. Magyar [Hungarian] Alulírott, ACER INC. nyilatkozom, hogy a készülék megfelel a vonatkozó alapveto követelményeknek és az 1999/5/EC irányelv egyéb eloírásainak. Nederlands [Dutch] Hierbij verklaart ACER INC. dat het toestel voldoet aan de essentiële eisen en de andere relevante bepalingen van richtlijn 1999/5/EG. Norsk [Norwegiann] ACER INC. erklærer herved at utstyret er i samsvar med de grunnleggende krav og øvrige relevante krav i direktiv 1999/5/EF. 102 Polski [Polish] Niniejszym ACER INC. oświadcza, że urządzenie jest zgodne z zasadniczymi wymogami oraz pozostałymi stosownymi postanowieniami Dyrektywy 1999/5/EC. Português [Portuguese] ACER INC. declara que este dispostivo está conforme com os requisitos essenciais e outras disposições da Directiva 1999/5/CE. Slovensko [Slovenian] ACER INC. izjavlja, da je ta naprava skladna z bistvenimi zahtevami in ostalimi relevantnimi določili Direktive 1999/5/ES. Slovensky [Slovak] ACER INC. týmto vyhlasuje, že zariadenie spĺňa základné požiadavky a všetky príslušné ustanovenia Smernice 1999/5/ES. Suomi [Finnish] ACER INC. vakuuttaa täten että tämä laite on direktiivin 1999/ 5/EY oleellisten vaatimusten ja sitä koskevienn direktiivin muiden ehtojen mukainen. Svenska [Swedish] Härmed intygar ACER INC. att denna enhet står i överensstämmelse med väsentliga egenskapskrav och övriga relevanta bestämmelser som framgår av direktiv 1999/5/EG. Informação regulatória - 103 Belgium Dans le cas d'une utilisation privée, à l'extérieur d'un bâtiment, au-dessus d'un espace public, aucun enregistrement n'est nécessaire pour une distance de moins de 300 m. Pour une distance supérieure à 300 m un enregistrement auprès de l'IBPT est requise. Pour les enregistrements et licences, veuillez contacter l'IBPT. In geval van privé-gebruik, buiten een gebouw, op een openbare plaats, is geen registratie nodig, wanneer de afstand minder dan 300 m is. Voor een afstand groter dan 300 m is een registratie bij BIPT vereist. Voor registraties en licenties, gelieve BIPT te contacteren. Brazil Este equipamento opera em caráter secundário, isto é, não tem direito a proteção contra interferência prejudicial, mesmo de estações do mesmo tipo, e não pode causar interferência a sistemas operando em caráter primário. Pakistan Pakistan Telecommunication Authority (PTA) Approved Morocco The operation of this product in the radio channel 2 (2417 MHz) is not authorized in the following cities: Agadir, Assa-Zag, Cabo Negro, Chaouen, Goulmima, Oujda, Tan Tan, Taourirt, Taroudant and Taza. The operation of this product in the radio channels 4, 5, 6 and 7 (2425 - 2442 MHz) is not authorized in the following cities: Aéroport Mohamed V, Agadir, Aguelmous, Anza, Benslimane, Béni Hafida, Cabo Negro, Casablanca, Fès, Lakbab, Marrakech, Merchich, Mohammédia, Rabat, Salé, Tanger, Tan Tan, Taounate, Tit Mellil, Zag. Japan 5 GHz 帯は室内でのみ使用のこと Korea 당해 무선설비는 운용 중 전파혼신 가능성이 있음 Informação regulatória - 105 ecrã Eliminação de bateria ......................... 112 resolução de problemas ................. 83 F FAQ. Consulte perguntas frequentes Fornecedor de Servios Internet (ISP) .... 45 Firewall ................................................ 53 G Garantia................................................ 7 Gateway Programa Recovery Management... 44 I impressora Internet resolução de problemas ................. 84 Firewall .......................................... 53 INFORMAÇÃO REGULATÓRIA ... 92, 111 Ligação ................................... 45, 46 Interferência ....................................... 106 L LAN (Rede de Área Local) .................... 47 Ligações de rede ................................. 47 Leitor de cartões de memória ............... 28 Limpar o seu computador ..................... 11 ligações luminosidade rede ............................................... 30 teclas de atalho .............................. 19 M Malware ............................................... 53 Recovery Management .................. 61 Manutenção Modem ................................................ 46 Programa Recovery Management ... 44 N Norton Internet Security .................. 51, 55 P perguntas frequentes............................ 82 Precauções de segurança ...................... 8 portas .................................................. 28 problemas............................................ 82 Precauções de saúde ........................... 12 arranque ........................................ 82 118 CD-ROM........................................ 84 ecrã ............................................... 83 impressora..................................... 84 teclado .......................................... 84 R Recovery Management .................. 61 Recovery Programa Recovery Management ... 44 rede..................................................... 30 Recuperação S Segurança Software Actualizações ................................. 60 Licença de software ..................... 114 Antivírus ........................................ 54 Spyware .............................................. 52 T resolução de problemas ................. 84 Teclado teclas de atalho .............................. 20 teclas de atalho .................................... 20 teclado U Unidades universal serial bus .............................. 31 Leitor de cartões de memória ......... 28 V vista frente ............................................. 23 direita ............................................ 25 vista esquerda ..................................... 22 esquerda ....................................... 23 vista frontal .......................................... 22 W WiFi ............................................... 47, 48 Windows Actualizações automáticas do Ver.: 01.01.02 Windows........................................ 60 Utilizar o Windows ......................... 44 Índice Remissivo - 119 目錄 啟動您的電腦 4 無線連線............................................................. 註冊 .................................................................... 軟體安裝............................................................. 復原 .................................................................... 遇到問題嗎?...................................................... 4 5 5 6 6 低電量警告 ............................................... 33 電源管理 35 省電 ................................................................. 35 軟體 37 使用 Windows 和您的軟體............................... 37 網際網路安全防護 .................................... 37 電腦基本知識 7 Gateway Recovery Management............. 37 安全及使用舒適性 .............................................. 7 安全守則 ..................................................... 7 網際網路 38 健康守則 ................................................... 10 上網的必要工作 ............................................... 38 保護電腦................................................... 38 認識您的電腦 12 選擇網際網路服務提供者.......................... 38 上視圖 - 顯示器 ................................................ 13 網路連線................................................... 40 上視圖 - 鍵盤 .................................................... 14 瀏覽網路! ............................................... 43 特殊按鍵 ................................................... 15 安全性 ...................................................... 43 觸控板 ....................................................... 17 前視圖 .............................................................. 19 復原 50 左視圖 .............................................................. 20 建立復原備份 ................................................... 50 右視圖 .............................................................. 21 建立磁碟機和應用程式備份 ............................. 53 底視圖 .............................................................. 23 復原您的系統 ................................................... 56 重新安裝驅動程式和應用程式 .................. 56 升級電腦 24 回到先前的系統快照................................. 59 透過選購品擴充 ................................................ 24 將系統回到出廠預設狀態.......................... 60 連線用選購項目......................................... 24 從 Windows 復原...................................... 60 從復原備份中復原 .................................... 64 電源供應器 29 AC 電源轉接器 ................................................. 29 常見問題 68 電池組 .............................................................. 30 使用 Windows 8 的秘訣和提示 ........................ 70 電池組特性 ................................................ 30 有三個要記住的觀念................................. 70 更換電池組 ................................................ 32 如何存取 Charms?.................................. 70 安裝或取下電池組 ..................................... 32 如何進入開始功能表? ............................. 70 電池充電 ................................................... 32 我要如何在應用程式間進行切換? ........... 70 檢查電池電量 ............................................ 33 如何關閉我的電腦?................................. 71 最佳化電池使用壽命 ................................. 33 2 啟動您的電腦 感謝您購買 Gateway 電腦! 本手冊的設計用意在於介紹電腦的功能並協助提升您的電腦使用體驗。 在設定並啟動電腦之後,如設定指示中所示,畫面上將會出現各種問題, 以協助您連上網際網路。接著電腦會設定所安裝的軟體。 無線連線 若要連線到無線網路,請先檢查電腦的無線功能是否開啟,且所要連線的路 由器或數據機是否設定正確。 • 若無線網路未開啟,按下 Windows 鍵 ( ) + W,輸入 「無線網路」然後 按一下 「無線網路」。按一下 Wi-Fi 下的切換開關,以啟用無線連線。 再 按一次則可停用。 • 若要連線至網路,按下 Windows 鍵 ( ) + W,輸入 「無線網路」,然後 按一下連線至網路。 選取網路,輸入密碼 ( 如果需要的話 )。 • 過一段時間後,電腦應該即可連上網際網路。 如果未偵測到您的網路,或電腦未連線到網際網路,請參閱 ISP 或路由器的 說明文件。在電腦啟動並可開始使用後,開啟 Internet Explorer,然後依照 指示進行。 或者,也可以使用網路線直接連接到路由器上的網路埠。請洽詢您的 ISP 或參閱路由器的使用指南。 4 註冊 建議您在第一次使用電腦時立刻為產品進行註冊。註冊可以讓您獲得一些好 處,包括: • 由專業的代表人員提供快速服務。 • 獲得 Gateway 社群成員資格:可以收到我們的促銷資訊,並參加客戶調 查活動。 • 收到來自 Gateway 的最新消息。 註冊方式 一開始啟動電腦時,會出現一個視窗,邀請您完成註冊。請填入相關資訊, 然後按一下 「下一步」。接下來出現的視窗則包含選擇性的欄位,這些資訊 可幫助我們為您提供更個人化的客戶服務體驗。 其他選項 另一個註冊 Gateway 產 品 的 方 式,就 是 造 訪 我 們 的 網 站: registration.gateway.com。選擇您所在的國家 / 地區,依照出現的簡易指 示進行。 完成註冊後,我們會寄給您一封確認的電子郵件,當中含有一些重要資訊, 請您務必妥善保管。 軟體安裝 電腦會自動安裝軟體並準備電腦,供您開始使用。這可能需要一段時間, 此時請勿關閉電腦;並靜候電腦完成安裝。 啟動您的電腦 - 5 復原 您應該在允許時立即建立復原光碟。Gateway Recovery Management 程式 可讓您建立復原光碟,還能接著還原或重新安裝 Gateway 提供的應用程式 及驅動程式。 遇到問題嗎? Gateway 提供多種購買支援選項。 Gateway 支援 務必記下您電腦的序號、購買日期和地點,以及本手冊上的型號名稱;同時 請保留購買證明。打電話給我們之前,請寫下引發問題時顯示的任何錯誤訊 息,再將電腦備妥在身旁,然後開啟電源 ( 如果可行的話 )。若能在連絡我 們之前先準備好這些事項,將有助於改善並加速我們的服務流程。 Gateway 網站 別忘了造訪 www.gateway.com,查看我們的 「支援」區段,取得最新的資 訊、說明、驅動程式和下載。 保固和連絡資訊 您可以在電腦的保固中找到電腦的保固資訊,以及如何聯絡技術支援服務的 資訊。 6 電腦基本知識 安全及使用舒適性 安全守則 請遵循以下的電腦使用指南,以確保使用舒適性及避免健康上的問題。 電腦環境 請確認電腦的使用環境: • 放在穩固的檯面、支架或桌面上使用。若讓電腦掉落,可能嚴重毀損。 • 請勿在震動的檯面上使用,或在運動、健身或其他動態環境的活動期間使 用。震動或移動會讓固定機制鬆脫、損傷內部元件,甚至造成電池漏液。 • 遠離陽光直射及熱源。 • 遠離磁場或任何會產生靜電的裝置。 • 遠離行動電話至少 30 公分 (1 英呎 )。 • 非處於充滿灰塵或潮濕的環境。 • 請勿在靠近水邊處使用。切勿將任何液體灑潑在電腦上或內部。 • 請勿放在地毯或其他會產生靜電的表面上使用。 注意 • 產品上的縫隙及開口有通風功效,可確保產品穩定運作並避免過熱。因此 請勿擋住或蓋住開口,亦請勿放在床鋪、沙發、地毯及其他相似表面上。 除非有適當的通風,否則絕對不要將本產品放在靠近電暖爐或導熱器的地 方,或置放於密閉空間中。 電腦基本知識 - 7 • 請勿將任何種類的物體塞入本產品的縫隙中,以免接觸到危險的高壓點或 短路部分,而造成火災或電擊。請勿潑灑任何種類的液體於本產品的上方 或內部。 • 為避免損壞內部零件及造成電池漏電,請勿將本產品置於震動的表面上。 • 請勿在參加體育活動、運動,或任何會造成意外短路或損壞轉動裝置、 硬碟、光碟機,以及可能讓鋰電池暴露在危險下的震動環境中使用本產品。 連接線 請確定下列事項: • 請勿讓電源線呈現繃緊狀態,且不要讓其他人有機會踩踏或纏繞在電源 線上。 • 請勿讓其他裝置壓在電源線上。 • 先將電源線連接至電腦,然後再插入 AC 電源插座。 • 在將電源線從電腦拔出之前,先從電源插座中拔出。 • 三針腳電源線需接到接地的電源插座。 • 電源插座應在方便取得的位置,並盡可能靠近電腦 ( 請勿插入太多電源轉 接器,讓電壓過載 )。 如果電腦使用外接式 AC 電源轉接器: • 請勿將物品覆蓋或放置在 AC 電源轉接器上。清除所有物品,讓電源轉接 器在使用期間獲得適當冷卻。 • 只能使用電腦隨附的 AC 電源轉接器。使用外觀類似的其他電源轉接器可 能讓電腦毀損。如果需要更換元件,只能使用通過電腦使用認證的元件。 8 清理您的筆記型電腦 • • • • 請先將電腦電源線從電源插座中拔出,再進行清潔工作。 請勿使用液體或氣體的清潔劑,以濕布清潔即可。 請勿直接在螢幕上噴灑清潔產品。 如果不慎將液體灑在電腦上,請立即關機、拔出 AC 電源轉接器、取出電 池,並確定完全乾燥後再開機使用。必要時需等至隔日。 注意:電腦若附有記憶卡插槽或其它延伸裝置,可能會有防塵待機卡 安裝於記憶卡插槽中。防塵待機卡可保護未使用的插槽,避免灰塵、金 屬物體或其他小雜物的掉入。當插槽內未放入介面卡時,請使用防塵 待機卡。 維修電腦 請勿嘗試自行維修電腦,打開或移除外蓋可能引發觸電或其他危險。請由專 業人員進行維修。 若發生下列情形,請自牆壁插座拔除電腦電源,並由專業人員進行維修: • • • • • • 電源線或插頭已損壞、斷裂或磨損時, 液體灑入產品內部時, 產品暴露於雨水或水分時, 產品掉落或外殼受損時, 產品出現明顯的效能異常, 在遵循操作指示的情況下,產品仍無法正確操作。 注意:您只能調整操作指示中提及的控制項,未正確調整其他控制項 可能會造成電腦毀損,且需要由合格的維修人員進行經常性的維修,才 能讓產品恢復正常狀態。 電腦基本知識 - 9 健康守則 • 筆記型電腦底部表面、通風孔周圍及 AC 電源轉換器可能會過熱。為了 避免造成傷害,請務必勿讓皮膚或身體碰觸到這些裝置和裝置周圍。 • 您的裝置與其配件可能含有小零件,請放置在兒童無法拿取之處。 • 本電腦和配件含有小型零件,請放置在兒童無法拿取之處。 • 不論是長時間工作或娛樂,請安排適當的休息時間。應每隔一段時間將眼 睛看向電腦螢幕以外的地方。勞累時請停止使用電腦。 • 請將電腦放在適當的位置,讓您能夠自然、舒適地進行工作。請將經常使 用的物品放在方便拿取的位置。 • 請將電腦放在正前方,以提高安全和使用舒適性。確定鍵盤和觸控板放在 適當的高度。螢幕應與您的眼睛保持 45 至 70 公分 (18 至 30 英吋)的 距離。 如果要長時間坐在書桌前使用電腦,建議您購買一組外接式鍵盤,以提高 使用電腦時的舒適性。 • 為保護您的聽力,在使用喇叭或耳機時,請慢慢將音量提高到清楚且舒適 的程度;您的耳朵適應後就不要再提高音量。請勿長時間使用高音量。 請勿提高音量來蓋過週遭的噪音;當無法聽到身旁人的談話時,表示需要 降低音量。 • 電腦底部、電源轉接器,以及從散熱孔排出的空氣,在使用 時可能會變熱。避免長時間接觸,且請勿將運作中的電腦放 在腿上。 • 確定電腦的散熱孔和孔槽未被阻塞或擋住。請勿將電腦放在 柔軟的表面上 ( 例如地毯、椅子或床墊 ),因為這樣會阻塞散熱孔。 • 請勿將任何物體插入散熱孔或機殼插槽中,以免接觸到危險的電壓接點或 造成零件短路,因而引發火災或觸電。 10 • 有些重複性的動作可能引發或造成手掌、手腕、頸部、肩膀、腿部和後背 出現某些不適。為避免這些不適情形的發生,輸入文字時請伸直手腕,並 將手掌和手腕放在鍵盤上方。如果您感受到痛感、刺痛、麻痺或其他不舒 服的感覺,請尋求醫療協助。 • 建議父母應注意子女所玩的遊戲。如果您或您的子女出現下列徵狀:暈 眩、視線模糊、眼睛或肌肉抽蓄、意識不清、失去方向感、任何不自主的 運動或痙攣,請立即停止使用並尋求醫療協助。無癲癇病史的正常人也可 能出現上述情形。 電腦基本知識 - 11 認識您的電腦 在依照設定指示中所提及的說明完成電腦的設定之後,就讓我們為您展示一 下全新 Gateway 電腦的各項功能吧! Gateway NE56R/NE51B 12 上視圖 - 顯示器 # 圖示 項目 說明 1 網路攝影機 網路攝影機,用於進行視訊通訊。 網路攝影機旁的燈號顯示已啟用網路攝影機。 2 顯示螢幕 亦稱為液晶顯示器 (Liquid-Crystal Display, LCD),可用於顯示電腦的輸出資訊。 3 麥克風 內建的麥克風,用於錄音。 認識您的電腦 - 13 上視圖 - 鍵盤 # 圖示 項目 1 電源按鈕 / 指示燈 2 鍵盤 說明 開啟和關閉電腦。表示電腦的電源狀態。 可用來將資料輸入電腦。 - 特殊按鍵說明於第 15 頁。 3 14 觸控板 觸控感應式移動游標裝置,功能等同於電腦的 滑鼠。 # 圖示 項目 說明 4 點選鍵 ( 左和右 ) 左及右按鈕的功能就跟左選取鍵與右選取鍵 相同。 5 喇叭 傳送立體聲音效輸出。 特殊按鍵 電腦的鍵盤包含可啟動特殊功能的按鍵。每個按鍵的功能都以圖示清楚 標示。 圖示 功能 Fn 說明 第二功能的快速鍵 可啟動某些按鍵上的第二功能。 例如,按下 Fn 鍵可啟動 F1 至 F12 鍵。 說明 開啟說明功能表。 Backup 可讓您為電腦,或整個系統,或選取的檔案和資料夾建 立備份副本,您還可以根據排程或隨時視需要執行 備份。 通訊 啟用 / 停用電腦的通訊裝置。 螢幕顯示切換 在螢幕及外接顯示器 ( 如有連接 ) 之間切換,或同時 顯示。 螢幕空白 關閉顯示螢幕背光,以節省電力。 按下任意鍵即可 返回。 認識您的電腦 - 15 圖示 功能 說明 觸控板切換鈕 開啟和關閉內建的觸控板。 播放 / 暫停 播放或暫停選取的媒體檔。 停止 停止播放選取的媒體檔。 上一個 返回上一個媒體檔。 下一個 跳到下一個媒體檔。 調高亮度 調高螢幕亮度。 調低亮度 調低螢幕亮度。 喇叭切換鈕 開啟和關閉喇叭。 降低音量 降低喇叭音量。 提高音量 提高喇叭音量。 開啟社交網路應用程式。 社交網路 - 假如未安裝該應用程式,則按鍵會改為啟動即時通訊 應用程式。 16 快速鍵 電腦使用快速鍵 ( 組合鍵 ) 來存取功能鍵及導覽指令。 若要使用快速鍵,請先按住 Fn 鍵 ( 左下角 ),再按下組合鍵的另一按鍵。 快速鍵 功能 說明 Fn + 特殊鍵 ( 請參閱第 15 頁 ) 功能鍵 啟動 F1 至 F12 鍵。 Fn + 首頁 捲動到文件開始處。 Fn + End 捲動到文件結尾處。 Fn + Page Up 在文件中向上捲動一頁。 Fn + Page Down 在文件中向下捲動一頁。 - 注意:若要在啟動電腦或使用 BIOS 時使用 F1 至 F12 功能鍵,不需要按下 Fn 鍵。 若要切換 F1 至 F12 鍵的快速鍵及特殊功能,請在 BIOS 中變更功能鍵設定 ( 若要開 啟 BIOS,請在電腦啟動時按下 F2,接著選取 「Main」 ( 主要 ) 功能表,然後將 「Function key behavior」 ( 功能鍵行為 ) 變更為 「Function keys」 ( 功能鍵 ))。 觸控板 滑鼠可控制螢幕上的箭頭;也就是指標或游標。 當您在觸控感應板上滑 動手指時,指標會隨之移動。 認識您的電腦 - 17 多重觸控 觸控板支援多重觸控指令;可辨識使用兩支以上手指的操作模式。 您可以使 用幾個簡單的觸控動作來控制應用程式,例如: • 二指縮放:透過簡易的食指及大拇指觸碰, 可快速放大及縮小相片、地圖和文件。 • 翻頁:水平滑動兩根手指,可瀏覽相片、 網站或文件。 • 旋轉:用兩根手指作出旋轉的動作,可將相片或 PDF 檔旋轉 90 度。 • 捲動: 垂直移動兩根手指,可快速在網頁、文件或音樂播放清單中向上或 向下瀏覽。 18 前視圖 # 圖示 1 項目 多合一讀卡機 說明 可支援 Secure Digital (SD)、MultiMediaCard (MMC)、Memory Stick PRO (MS PRO)、 xD-Picture Card (xD)。 - 推一下即可取出 / 安裝記憶卡。無論何時皆只 能使用一張卡片。 電源指示燈 表示電腦的電源狀態。 表示電腦的電池狀態。 電池指示燈 - 充電中:當電池充電時,指示燈會亮琥珀色。 - 充電完畢: 當使用 AC 電源模式時,指示燈 2 會亮藍色。 硬碟指示燈 當存取硬碟時,指示燈會亮起。 通訊指示燈 表示電腦無線連線能力的狀態。 - 注意:即使在電腦螢幕闔上時,您依然可看見位於前面板的狀態指示燈。 認識您的電腦 - 19 左視圖 # 圖示 項目 說明 1 DC 輸入插孔 連接到電腦的 AC 變壓器。 2 乙太網路 (RJ-45) 連接埠 連接到以 10/100/1000 為基礎的乙太網路。 3 散熱孔和冷卻風扇 4 外接顯示螢幕 (VGA) 連接埠 連接到顯示器裝置 ( 例如:外接式顯示器、 LCD 投影機 )。 5 HDMI 連接埠 支援高清晰度數位視訊連線。 讓電腦保持冷卻狀態。 - 請勿阻塞或擋住開口。 連接到 USB 裝置。 6 20 USB 埠 - 如果連接埠為黑色,表示為 USB 2.0 相容; 如果為藍色,則可同時相容 USB 3.0( 請參閱 下方 )。 # 圖示 項目 麥克風插孔 7 耳機 / 喇叭插孔 說明 接受從外接麥克風所輸入的聲音。 連接外接音訊輸出裝置的插孔 ( 例如:喇叭、 耳機 )。 - 支援內建麥克風相容的 3.5 mm 耳機 ( 例如: Acer 智慧型手持裝置的耳機 )。 USB 3.0 資訊 • 相容於 USB 3.0 和較舊的裝置。 • 如需達到最佳效能,請使用具 USB 3.0 認證的裝置。 • 使用 USB 3.0 規格 (SuperSpeed USB)。 右視圖 # 圖示 項目 說明 連接到 USB 裝置。 1 USB 埠 - 如果連接埠為黑色,表示為 USB 2.0 相容; 如果為藍色,則可同時相容 USB 3.0( 請參閱 下方 )。 認識您的電腦 - 21 # 圖示 項目 說明 2 光碟機 內部光碟機,可放入 CD 或 DVD。 3 光碟存取指示燈 當正在存取光碟時,指示燈會亮起。 4 光碟退出按鈕 可將光碟從光碟機中退出。 5 緊急退出孔 可在電腦關機狀態下退出光碟機托盤。 - 小心將扳直的迴紋針插入,退出光碟機托盤。 Kensington 安全鎖 插槽 連接到與 Kensington 相容的電腦安全鎖。 - 將電腦安全鎖電纜線繞著無法移動的物品打 6 個圈,例如,桌子或鎖住的抽屜把手。 再將鎖插入鎖孔中,並轉動鑰匙以便上鎖。 此外,還有些無鑰匙安全鎖的型號可供使用 者選擇。 USB 3.0 資訊 • 相容於 USB 3.0 和較舊的裝置。 • 如需達到最佳效能,請使用具 USB 3.0 認證的裝置。 • 使用 USB 3.0 規格 (SuperSpeed USB)。 22 底視圖 # 圖示 項目 說明 電池卸除卡榫 用於卸下電池組。用適當的工具插入,然後推 開,將其卸除。 記憶體槽 用於安裝電腦的主記憶體。 硬碟槽 用於安裝電腦的硬碟 ( 以螺絲鎖定 )。 3 電池槽 用於安裝電腦的電池組。 4 散熱孔和冷卻風扇 1 2 讓電腦保持冷卻狀態。 - 請勿阻塞或擋住開口。 認識您的電腦 - 23 升級電腦 透過選購品擴充 本電腦提供許多不同的選購品,能帶給您最完整的運算體驗。 連線用選購項目 連接埠可讓您將週邊裝置和電腦互相連接,有關如何將其它外接裝置連接到 電腦的詳細說明,請參閱下列章節,以獲取更詳細資訊。 讀卡機 記憶卡被廣泛應用於各種數位相機、PDA、MP3 播放器 和行動電話中。 插入記憶卡 1. 將記憶卡接點部分朝下,接點對齊插槽。 2. 小心將記憶卡插入插槽。如果需要一些力氣才能插入記憶卡,請嘗試稍微 調整記憶卡的插入位置。 3. 用力壓下記憶卡,直到聽到喀嚓聲。記憶卡會有一些部分突出插槽之外。 如果記憶卡內含有部分檔案,就會出現 「Windows 自動播放」視窗 ( 視記憶卡中的內容而定 ),並詢問您是否要使用程式存取記憶卡中的內 容。請選取適用選項,或選取 「取消」。如果記憶卡內沒有檔案,或包含 未知的檔案,則會直接開啟瀏覽視窗,顯示記憶卡中的內容。 24 SD、SDHC 和 SDXC 記憶卡 不同類型的 SD 記憶卡,雖然整體設計相同,但容量卻不相同。 SD 記憶卡 可容納最多 4 GB,SDHC 記憶卡可容納最多 32 GB,而 SDXC 記憶卡則可 容納最多 2048 GB (2 TB)。本電腦包含 SDHC 或 SDXC 記憶卡相容的 讀卡機。 注意:SDXC 記憶卡只能用在 SDXC 相容的讀卡機;SD 和 SDHC 記 憶卡則可用在任何一種讀卡機。 移除讀卡機中的記憶卡 1. 按一下通知區域 ( 在時鐘旁 ) 中的 2 「顯示隱藏圖示」箭頭。 2. 按一下 「安全移除硬體」圖示。 3. 按一下 「退出 SD 卡」 ( 或裝置 名稱 )。 4. 等待「安全地移除硬體」訊息出現。 5. 移除記憶卡。 1 3 升級電腦 - 25 內建網路功能 內建網路功能,可讓電腦連接至乙太網路架構的 區域網路。 將乙太網路連接線從電腦機身的乙太網路 (RJ-45) 埠,連接到網路的網路插孔或集線器。 通用序列匯流排 (USB) USB 2.0 埠為讓您串接其他 USB 周邊裝置, 且不需要佔用珍貴系統資源的高速序列匯 流排。 有些電腦可能提供一或多個 USB 3.0 埠。這些 連接埠與標準的 USB 埠類似,但還包含額外 的內部接頭,且為藍色。您可以在這些埠上使 用相容的 USB 3.0 裝置,得到更快的傳輸 速度。 26 影像埠 連接具備 VGA 或 DVI 埠的顯示器 ( 支援的連線類型視電腦組態而定 )。 顯示器通常會隨附適用的連接線。 請依下列步驟將顯示器連接至電腦: 1. 確定電腦已關機,且顯示器電源也已關閉。 2. 將視訊連接線接到電腦的顯示器埠。使用隨附螺絲將連接線接頭固定。 3. 將顯示器電源線重新接上,另一端插入可用的接地電源插座。 4. 請依照顯示器使用手冊中任何的安裝指示進行。 5. 先啟動顯示器電源,接著啟動電腦。 6. 確定目前的解析度和更新頻率未超出顯示器的規格。必要時變更電腦使用 的顯示設定。 注意:使用顯示控制的方式:按下 Windows 鍵 ( 「顯示器」然後按一下 「顯示器」。 ) + W,輸入 高畫質多媒體介面 ( 僅適用於特定機型 ) HDMI ( 高畫質多媒體介面 ) 是一種業 界支援、無壓縮、之全數位影音介面。 HDMI 是以一條訊號線作為相容數位 影音來源 ( 例如機上盒、DVD 放影機 和 A/V 接收器 ) 和相容數位音樂 和 / 或視訊播放器 ( 例如數位電視 (DTV)) 之間的介面。 升級電腦 - 27 使用您電腦上的 HDMI 連接埠來連接高級影音設備。利用單一訊號線做快速 連接,並且減少雜亂過多的纜線。 耳機和麥克風 這兩個連接埠可讓您連接音訊裝置。耳機連接埠可用來插入立體聲耳機或主 動式喇叭。只要將音訊裝置插入耳機連接埠,內建喇叭便會停用。麥克風連 接埠可用來連接外接式麥克風,以進行單聲道錄音;插入外接式麥克風時, 內建麥克風便會停用。 28 電源供應器 AC 電源轉接器 本電腦可以使用隨附的外接式電源轉接器 ( 電源「供應盒」),以接上 AC 電 源使用。 電源線會依購買電腦的所在國家提供適用的規格。 電源轉接器可提供電腦運作所需要的適當電力,並同時為電池組充電。 注意: 請勿將物品覆蓋或放置在 AC 電源轉接器上。 清除轉接器上的 所有物品,讓電源轉接器在使用期間獲得適當冷卻。 只能使用電腦隨附的 AC 電源轉接器。 使用外觀類似的其他電源轉接器可能 讓電腦毀損。 電源供應器 - 29 警告:AC 電源轉接器和電腦底部在長時間使用後可能會變熱,此為正 常情形,但長時間與人體接觸仍會造成傷害。 電池組 本電腦使用的電池組只要充飽電,即可讓您使用電腦一段很長的時間。 電池組特性 本電腦採用的電池組具備下列特性: • 採用最新電池技術標準。 • 低電量警告功能。 只要您將電腦連接到 AC 電源轉接器,電池就會開始充電。本電腦支援充電 時使用功能,因此您可以一邊充電,一邊繼續使用電腦。但是,如果在關機 狀態下充電,則會大大縮短充電時間。 在您旅行或斷電時,電池組是隨時可以派上用場的得力幫手。因此我們建議 您可以另外再準備一顆完全充電的電池組,以作為不時之需。如需購買電池 組,請與當地經銷商聯絡。 最大化電池使用壽命 筆記型電腦的電池與一般電池相同,都是消耗品。 表示都有一定的使用時 間,其性能會隨著使用時間的越長而逐漸降低。 為最大化電池使用壽命,請參閱下列建議設定。 30 調整新的電池組 當第一次使用電池組之前,您應依下列步驟為其進行調整動作: 1. 請先不要開機,將新電池組插入電腦中。 2. 將 AC 電源轉接器接上電腦與電源,將電池完全充滿電。 3. 拔掉 AC 電源轉接器。 4. 使用電池電源打開電腦,並開始使用。 5. 讓電池完全放電。 6. 重新接上 AC 電源轉接器,並再次對電池進行完全充電。 重複上述步驟,直至電池完全充放電三次。 對於所有新電池組,或長時間未使用的電池,我們建議您務必執行此步驟。 如果電腦會閒置不用達兩週以上,建議您務必先將電池組取出。 警告: 切勿將電池組擺置於攝氏 0 度以下,或 45 度以上的溫度。否則 異常溫度會影響電池組的使用效能。 在進行電池調整後,您的電池就可以接受最大化充電作業。 如果未執行這個 調整動作,電池即使充滿電,也可能不是最大充電量,更會縮短電池使用 壽命。 此外,在下列情況中使用電池,也會影響電池使用壽命: • 當電池置於電腦內時,卻仍持續使用 AC 電源。 如果您要使用 AC 電源, 建議您先取出完全充電後的電池組。 • 未依新電池組使用限制中的方式進行完全放電和充電。 • 經常使用電腦。使用電池時間越長,當然其使用壽命也會更短。 標準電池 組約可充放電 300 次。 電源供應器 - 31 更換電池組 筆記型電腦是使用鋰電池組。更換與隨附電池相同型號的電池,若使用其他 型號的電池可能會發生火災或爆炸。 警告:未正確處理電池可能會爆炸。請勿拆解電池或將電池丟棄到火 中。請將電池放在孩童拿不到的地方。請根據當地法規棄置用過的 電池。 安裝或取下電池組 重要! 在移除電池組之前,如果您還想繼續使用電腦,請接上 AC 電 源轉接器。否則,請先關機。 安裝電池組: 1. 請將電池組對準電池槽前緣,要確定先插入的是有接頭的一端,並且電池 的頂面要朝上。 2. 將電池輕輕地推入電池槽內,直至電池固定位置為止。 移除電池組: 1. 滑動電池釋放開關。 2. 從電池槽中取出電池組。 電池充電 若要對電池充電時,請先確定電池是否已正確安裝至電池槽中。 再將 AC 電 源轉接器連接至電腦,並將另一端連接到牆壁上的主電源插座。 當電池充電 時,您仍然可以繼續以 AC 電源操作電腦。 但是,如果在關機狀態下充電, 則會大大縮短充電時間。 32 注意: 我們建議您在使用的前一天對電池充電。 在您旅行前整晚對電 池充電,好讓您第二天出門可以攜帶完全充滿電的電池組。 檢查電池電量 Windows 電源計量器顯示目前剩餘電池電量。 只要將游標指向工具列上的 電池 / 電源計量器圖示,就可以看到目前電池的剩餘電量。 最佳化電池使用壽命 最佳化電池使用壽命可以讓您充分利用電池效能,以延長充電週期,提高充 電效率。 以下是我們的建議事項: • 另外選購一組電池組。 • 盡可能使用 AC 電源轉換器,以保留電池電力,供旅行之需。 • 如果未使用 PC 卡,請將其退出,因為會耗電 ( 視型號而定 )。 • 請將電池置放在涼爽、乾燥的地方。建議的溫度為攝氏 10 度 ( 華氏 50 度 ) 到 30 度 ( 華氏 86 度 )。太高的溫度會加速電池自放電過程。 • 過度充電也會縮短電池使用壽命。 • 請隨時檢查您的 AC 電源轉接器並注意電池使用情況。 低電量警告 在使用電池電源時,請隨時注意 Windows 工具列上的電源計量器情況。 警告: 當出現低電量警告訊息後,請儘速接上 AC 電源轉接器。 如果 電池電量完全用盡,電腦就會關機,屆時所有未儲存的重要資料都會 遺失。 電源供應器 - 33 下表列出當出現低電量警告訊息時的因應之道: 狀況 可使用 AC 電源轉接 器與電源插座。 因應之道 1. 請將 AC 電源轉接器連接到電腦,再將另一端連 接到主電源。 2. 儲存所有需要的檔案。 可使用另一個已完全 充電的電池組。 3. 繼續剛剛的工作。 如果想快速充電,請先關閉電腦。 1. 儲存所有需要的檔案。 2. 關閉所有應用程式。 3. 關閉作業系統並關閉電腦電源。 4. 更換電池組。 沒有 AC 電源轉接器 和電源插座可使用。 並且也沒有備用的電 池組。 34 5. 重新啟動電腦,並繼續剛剛的工作。 1. 儲存所有需要的檔案。 2. 關閉所有應用程式。 3. 關閉作業系統並關閉電腦電源。 電源管理 本電腦內建一個電源管理單元,可監視系統活動。 所謂系統活動是指牽涉下 列一個或多個裝置的任何執行動作, 包括鍵盤、滑鼠、硬碟、連接至電腦的 周邊設備及視訊記憶體。 若在指定的一段時間內,系統偵測不到任何動作, 系統將會暫停一個或所有裝置的活動,以節省電力。 省電 停用快速開機 為了加快開機速度,您的電腦有使用快速開機功能。但是,其也會使用少量 電力來檢查開機訊號。 不過,這些檢查僅會緩慢消耗電腦的電池電力。 如果想要降低電腦電力的用量和對於環境的衝擊,請關閉快速開機: 注意:如果關閉快速開機,電腦將會花費較長的時間從睡眠模式中 喚醒。 如果電腦接收到網路開機指示 (Wake on LAN,網路喚醒 ),其也不會 啟動。 1. 開啟桌面。 2. 在通知區域中,按一下電源選項。 3. 選取更多電源選項。 電源管理 - 35 4. 選取選擇按下電源按鈕時的行為。 5. 若要存取關閉設定值,請選取變更目前無法使用的設定值。 6. 向下捲動並停用啟動快速開機。 7. 選取儲存變更。 36 軟體 使用 WINDOWS 和您的軟體 Gateway 電腦包含可輔助您使用電腦的軟體;您電腦上可用的程式和類別將 依購買的機型而定。 網際網路安全防護 網際網路上充斥著各種病毒和攻擊,因此一定要懂得如何保護您的電腦 ( 請參閱第 43 頁的<安全性> )。在您初次啟動電腦時,畫面上會出現完整 功能的網際網路安全套裝軟體,包含免費試用期。您應該在連上網際網路之 前啟動此防護功能。此安全套裝軟體可保護電腦抵抗最新的線上威脅,並保 護您的個人資料 ( 銀行帳戶憑證、信用卡卡號、密碼等 )。 Gateway Recovery Management 為了讓電腦針對系統復原選項進行準備作業,您應該立即建立一套復原光 碟。請參閱第 67 頁,以瞭解詳細資訊。 軟體 - 37 網際網路 上網的必要工作 保護電腦 網際網路上充斥著各種病毒和攻擊,因此一定要懂得如何保護您的電腦 ( 請參閱第 37 頁的<網際網路安全防護>和第 43 頁的<安全性> )。在您 初次啟動電腦時,畫面上會出現擁有完整功能的網際網路安全程式,您應該 在連上網際網路之前盡快啟動此防護功能。 選擇網際網路服務提供者 瀏覽網際網路已成為每日不可或缺的電腦使用行為。只要 幾個簡單的步驟,就可以馬上取得各式各樣的知識和通訊 工具。若要完成這些步驟,您應該先選取網際網路服務提 供者 (ISP),這樣才能在電腦和網際網路之間建立連線。 您應該先瞭解所在區域有哪些可用的 ISP,另外也別忘了 詢問親朋好友的使用經驗,或查看雜誌上的調查或消費者 使用報告。您所選取的 ISP 會提供如何連上網際網路的相 關指示 ( 可能需要額外軟體,或專用的 「電話盒」以連接電話線 )。 連線類型 根據您的電腦機型、所在位置和通訊需求,您有多種連上網際網路的方式可供 選擇。 38 撥接 部分電腦會提供電話撥號 ( 「數據機」 ) 接頭,此接頭可讓您使用電話線連 上網際網路。透過撥號連線,您就可以同時在同一條電話線上使用數據機和 電話。此連線類型只建議在不需要長時間存取網際網路時使用,因為此連線 速度較慢,而且連線時間是以小時計費。 DSL ( 例如 ADSL) DSL ( 數位用戶線路 ) 是一種 「永不中斷」的連線,透過電話線傳輸。由於 DSL 和電話使用不同的頻率,因此可以在連上網際網路的同時使用電話 ( 各電話插槽必須安裝 「濾波器」,以減少干擾 )。若要使用 DSL,您必須 位在具備 DSL 設備的電話交換機附近 ( 郊區通常不提供此服務 )。連線速度 會依位置而不同,但 DSL 一般可以提供較快且較可靠的網際網路連線。 由於連線永不中斷,所以通常是以月付制收費。 注意:DSL 連線需要使用適當的數據機,此數據機一般會在您申請服務 時由 ISP 提供。許多的數據機都會包含 「路由器」功能,以提供網路 和 Wi-Fi 存取。 纜線 纜線連線提供高速且永不中斷的網際網路服務,透過有線電視線路傳輸, 但通常只有大城市才會提供此服務。您可以在連上網際網路的同時,邊使用 電話,邊觀看有線電視。 3G (WWAN 或 「無線廣域網路」 ) 3G 連線可讓您在戶外使用行動電話網路 ( 與行動電話所使用的相同 ) 連上 網際網路。若要使用此連線,您的電腦必須內建 SIM 卡插槽或使用外接式 裝置,例如 USB 數據機或具備適當設備的行動電話。 網際網路 - 39 注意:如果您的電腦已內建 SIM 卡插槽,就需要有相容的 SIM 卡, 以及與行動電話提供者簽署的電信合約。 使用 3G 功能之前,請洽詢您的服務供應者,瞭解使用 3G 是否會產生 其他費用,尤其是否會有漫遊費。 網路連線 LAN (區域網路) 是由一群電腦組成 (例如在辦公大樓或住家內),這些電腦可 以共用常用的通訊線路和資源。在設定網路時,您可以設成共用檔案、週邊 裝置 ( 例如印表機 ) 和網際網路連線。您可以將 LAN 設定成使用有線技術 ( 例如乙太網路 ) 或無線技術 ( 例如 WiFi 或藍牙 )。 無線網路 無線 LAN 或 WLAN 就是無線區域網路,不需使用線路即可連結兩台以上的 電腦。無線網路的設定程序很簡單,而且也可以讓您共用檔案、週邊裝置和 網際網路連線。 無線網路有哪些優點? 高行動力生活 無線 LAN 系統可讓位在住家網路內的您和其他使用者來共用檔案和網路連 線裝置 ( 例如印表機或掃描器 ) 的存取權。 此外,您也可以與住家內的其他電腦共用網際網路連線。 安裝快速又方便 安裝無線 LAN 系統不需要太多時間、程序方便,而且又不需要在牆壁和天 花板上牽線。 40 無線 LAN 的使用元件 在住家設定無線網路需要下列元件: 存取點 ( 路由器 ) 存取點 ( 路由器 ) 是一種雙向的收發器,可以將資料向四周廣播。存取點可 做為有線和無線網路之間的中介器。大部分的路由器都已內建 DSL 數據機, 可讓您存取高速的 DSL 網際網路連線。您選擇的 ISP ( 網際網路服務 提供者 ) 一般會在您申購服務後提供數據機 / 路由器。如需詳細的設定指示, 請詳讀存取點 / 路由器隨附的說明文件。 網路線 (RJ45) 網路線 ( 亦稱為 RJ45 連接線 ) 可用來將電腦主機連接至存取點 ( 請見 下圖 );此類型的連接線也可以用來連接週邊裝置與存取點。 無線網路卡 您的電腦正常來說應該已經安裝內建的無線網路卡。您可以使用 Windows 內的按鈕或控制來啟動或停用無線網路卡。 網際網路 - 41 運作中網路的圖解 1. 存取點 / 路由器 4 2. 桌上型電腦 3. 數據機 4. 印表機 5 1 5. 可攜式電腦 6. PDA/ 智慧型手機 3 7 7. 網路線 (RJ45) 2 6 開啟 / 關閉 WiFi 網路連線 大部分的電腦都有 「WiFi」按鈕,可用來開啟或關閉網路連線。如果您的電 腦具備無線存取功能,但未擁有通訊按鈕,您可以透過網路管理選項來開啟 或關閉無線網路,或控制要在網路上共用哪些資料。按下 Windows 鍵 ( ) + W,輸入 「HomeGroup」然後按一下 「HomeGroup」。 警告:禁止在搭乘飛機飛行時使用無線裝置。登機前請先關閉所有裝 置,因其可能會在飛航時造成危害或干擾相關通訊設備,並且有觸犯 相關法令的風險。 42 瀏覽網路! 若要瀏覽網際網路,您需要安裝一種稱為網際網路瀏覽器 的程式。Internet Explorer 可以讓您輕鬆且安全地瀏覽網 頁。安 裝 好 網 際 網 路 存 取 並 連 上 網 路 之 後,請 按 一 下 Windows 桌面上的 Internet Explorer 捷徑,然後就可以開 始享受全新的網路瀏覽體驗! Gateway 網站 若要開始使用,別忘了造訪我們的網站:www.gateway.com。 Gateway 努力提供您個人專屬的持續支援。請查看我們的支援區段,以取得 滿足您個人需求的協助。 www.gateway.com 是您進入豐富的線上活動及服務的入口。請定期造訪我 們的網站,以取得最新資訊及下載! 安全性 您可能迫不及待地想探索網路上的一切事物,但為了保護您的上網安全, Gateway 已 在 您 的 電 腦 上 預 先 安 裝 了 Symantec 廣 受 好 評 的 Norton Internet Security™。 Norton Internet Security 可在背景中安靜執行,不只能封鎖當下複雜的安全 威脅,還能在您使用線上購物、網路銀行和瀏覽網路時保護您的身分資料。 Norton Internet Security 可以封鎖線上的個人資訊竊取情形、偵測並消除間 諜程式、移除病毒和網際網路蠕蟲,以及抵抗駭客的攻擊。 網際網路 - 43 定義 何謂病毒? 惡意軟體 ( 一般稱為 「病毒」 ) 是一種設計來感染電腦並造成損失的程式, 且大部分的病毒都是透過網際網路、電子郵件或惡意網站傳送。一般的病毒 都會自行複製,並在不被偵測到的情況下傳送到多台電腦上。其他形式的侵 害,包括特洛伊木馬程式、蠕蟲或垃圾郵件,則會透過各種方式來感染您的 電腦,像是耗盡資源或讓網路癱瘓等。 注意:Gateway 保證您的電腦在購買時絕無感染病毒,但對於日後因病 毒所造成的損失則不負任何責任。 何謂間諜程式? 間諜程式泛指一般不想要的程式,這些程式會在您連上網路時下載到電腦, 且通常在您不知情的情況下進行。一旦電腦受到感染後,程式便會窺探電腦 的瀏覽活動、收集個人資訊、顯示彈出式廣告,甚至變更電腦設定。間諜程 式會耗盡電腦資源,讓網路瀏覽速度或整個電腦系統速度變慢,甚至造成 當機。 有些惡意公司還會利用間諜程式來監控並追蹤您在網際網路上造訪的網站, 據以判斷您的網路瀏覽行為,然後再將目標的彈出式廣告顯示在您的螢幕 上。有些間諜程式不只會追蹤行為,甚至還會監控使用者的輸入內容並擷取 密碼,引發嚴重的安全風險。 何謂惡意軟體? 惡意軟體 ( 亦稱為 Malware) 是一種蓄意設計來傷害您電腦的軟體,包括病 毒、蠕蟲和特洛伊木馬程式都算是惡意軟體。若要保護您的電腦不受惡意軟 體的侵擾,請確定電腦使用的是最新的防毒軟體和防惡意軟體。 44 何謂個人防火牆? 個人防火牆是一種軟體程式,專門設計來防止未經授權的使用者存取私有網 路。個人防火牆可以做為屏障,防止您的網際網路連線中出現非必要的連 線,因為這些連線會嘗試控制您的電腦,然後在電腦上安裝病毒或惡意程 式,或是繼續向外散佈。防火牆會監控您電腦的所有連線,偵測嘗試在未經 您授權下接收資訊的程式,然後顯示警示。接著您可以決定是否要允許連 線,或者先決定連線是否連至目前使用中的程式,然後再允許該連線 ( 例如: 連到多重玩家伺服器的遊戲程式,或正在更新內容的百科全書程式 )。 如何保護您的電腦 網路犯罪的遏止不需要太複雜的程序,只要擁有一些技術建議和常識就可以 避免掉許多攻擊。網路犯罪一般只求在最短的時間內、以最輕鬆的方式賺取 金錢。一旦要花的時間變長,這些罪犯就會改變目標,轉向較輕鬆的目標下 手。下面的小秘訣提供如何避免線上詐欺的基本資訊。 讓電腦隨時安裝最新的修補程式和更新軟體 要讓電腦抵抗攻擊最好的其中一種方法,就是在廠商提供修補程式和其他的 軟體修正時,馬上套用這些程式。藉由定期更新電腦,您就可以阻止攻擊者 利用軟體的瑕疵 ( 弱點 ),否則他們可能會使用這些弱點來入侵您的系統。 雖然更新電腦也不見得能抵抗所有的攻擊,但卻能讓攻擊者難以進入您的系 統,能完全封鎖許多的基本攻擊和自動攻擊,而且也能讓三心二意的攻擊者 放棄,並轉向攻擊弱點更多的別台電腦。 較新版本的 Microsoft Windows 和其他常見軟體可以設定為自動下載並套 用更新,這樣您就不用費心檢查更新的軟體。若要開始強化您的上網安全, 請多加利用軟體的 「自動更新」功能。 網際網路 - 45 利用安全性軟體保護您的電腦 要保護您基本的線上安全,會需要用到許多類型的安全性軟體。安全性軟體 基本上包含防火牆和防毒程式。防火牆通常是電腦的第一道防線,它可以控 制與您電腦進行通訊的對象及內容。您可以將防火牆當成 「警察」,這位警 察監控著網路上嘗試進出您電腦的所有資料流量,只有安全的通訊可以進 出,至於攻擊等 「惡意」流量則會被封鎖,無法進入您的電腦。 第二道防線一般是防毒軟體,它可以監控電子郵件訊息和網頁瀏覽等所有的 線上活動,並保護個人不受病毒、蠕蟲、特洛伊木馬程式和其他類型之惡意 程式的侵擾。您應該將防毒軟體和防間諜軟體設定成自動更新,而且每次連 上網路時都應執行更新。 像 Norton Internet Security 這類的整合式安全性套裝軟體,包含了防火牆、 防毒軟體、防間諜軟體,以及防垃圾郵件和家長控管等其他功能,將線上防 護所需要的所有安全性軟體整合在單一套件中,受到廣泛使用。很多人也發 現,使用完整的安全性套裝軟體要比個別安裝、設定及更新各種安全性軟體 要輕鬆得多。 您的 Gateway 系統上已預先安裝了完整版的 Norton Internet Security™, 其包含免費試用的防護更新訂閱。別忘了啟動其功能! 選擇強性密碼並妥善保管 密碼是現代網路生活中不可或缺的要素;不管任何的網路行為都需要密碼, 包括線上訂花、使用網路銀行,以及登入最愛的航空公司網站檢視累計哩程 等等。以下的小秘訣有助於提升您網路使用體驗的安全; • 保護密碼安全及避免他人使用的第一步,便是設定一組不容易被猜出的密 碼。強性密碼由八個以上的字元組成,可使用字母、數字和符號 ( 例如: #、$、%、!、?)。 但請避免在密碼中使用下列資料:您的登入名稱、以個 人資訊為基礎的任何內容 ( 例如姓氏 ),以及字典中查得到的文字 ( 尤其 46 是 「password」 )。請嘗試選取強度較高、獨一無二的密碼來保護網路銀 行等活動。 • 將您的密碼妥善保管,並試著不要讓所有的線上服務都使用相同的密碼。 • 至少每隔 90 天定期變更密碼。當已有其他人能夠存取您的帳戶時,這可 以降低可能造成的損害。如果您發現其中一個線上帳號出現可疑情事, 該做的第一件事就是馬上變更密碼。 保護您的個人資訊 當您在線上分享姓名、住家地址、電話號碼和電子郵件地址等個人資訊時, 務必小心謹慎。在利用各種線上服務時,您不可避免地需要提供個人資訊, 才能處理購買物品時的付費和運送問題。要想不洩露任何個人資訊幾乎是不 可能,因此我們針對如何在線上安全地分享個人資訊,提出了下列的建議 清單: • 留意偽造的電子郵件訊息。有幾個地方可以辨識訊息是否為假造的,包括 拼字錯誤、文法錯誤、用字遣詞不正常、網站位址含有奇怪的延伸、網站 位址全部由數字組成 ( 一般由文字組成 ),以及任何的異常情形。此外, 網路釣魚訊息一般會要求您趕快執行動作,以保持帳號開通、更新安全 性,或是催促您馬上提供資訊,否則就會發生不好的後果。但您可千萬不 要上當! • 不要理會要求您輸入個人資訊的電子郵件訊息。只要是合法的公司,就不 會利用電子郵件訊息來詢問您的個人資訊。當有任何疑問時,請直接以電 話連絡該公司,或在網頁瀏覽器中輸入該公司的網址。請勿按下訊息中的 連結,因為您可能會被帶往詐騙的惡意網站。 • 避開會竊取個人資訊的詐騙網站。當要造訪網站時,請不要按電子郵件或 即時通訊中的連結,而是直接在網頁瀏覽器中輸入位址 (URL)。詐欺犯通 常會偽造這些連結,讓它們看似合法。 網際網路 - 47 當購物、銀行或任何其他網站需要輸入機密資訊時,其 「http」字母後方 應加上 「S」 ( 例如 https://www.yourbank.com,而不是 http://www.yourbank.com)。這個 「s」是安全 (Secure) 的意思,當您被 要求登入或提供其他機密資料時就會出現。如果是安全連線,網頁瀏覽器 底部 ( 通常在右下角 ) 還會出現一個小型的鎖頭圖示。 • 注意網站和軟體中的隱私權政策。在與組織分享您的個人資訊時,應該先 瞭解組織是如何收集及使用這些資訊。 • 保護您的電子郵件地址。垃圾郵件寄件者和 「網路釣魚者」常常會寄出 數百萬封的訊息,不論收件的電子郵件地址是否存在,用隨機的方式來尋 找可能的受害者。一旦您回應這些訊息或下載影像,您就會被加入他們的 清單,日後就會收到更多他們所寄的訊息。此外,在新聞群組、部落格或 線上社群中張貼您的電子郵件地址時,也必須小心。 過於美好的線上優惠通常不會是真的 有句俗話說:「天下沒有白吃的午餐」,同樣適用於網路世界。像是螢幕保 護程式和表情符號等 「免費」軟體、保證賺錢的神奇投資術,以及未報名卻 意外贏得的比賽,都是公司用來吸引您注意力的誘餌。 雖然您不一定直接付費使用軟體或服務,但您要求的免費軟體或服務卻可能 隨附廣告軟體 ( 「Adware」 ),追蹤您的行為並顯示不想要的廣告。您可能 需要透露個人資訊或購買其他物品,才能取得所謂的獎品。如果獎品看起來 過於美好,讓人難以置信,請尋求他人的意見、詳讀其細則,或甚至完全忽 略該訊息 ( 這是最好的作法 )。 定期檢閱銀行和信用卡公司的對帳單 如果您能在資料失竊後或有人初次嘗試使用您的資訊時,馬上發現此類情 形,就能有效降低身分資料遭竊和線上犯罪的影響程度。其中一個可以輕鬆 48 找出異常情形的方式,就是檢閱銀行和信用卡公司每個月寄送的對帳單中是 否有任何可疑項目。 此外,許多的銀行和服務都使用防詐騙系統,會在出現異常的購買行為時通 知用戶 ( 例如:您住在台北,但卻在美國購買許多的冰箱 )。為了確認是否 為異常購物,這些公司可能會打電話給您,要求您確認。千萬不要忽視這些 電話;因為這可能表示有犯罪正在進行中,而您需要採取必要動作。 利用 Windows 安全性工具保護您的電腦 Windows 提供許多的防護應用程式。 Windows Updates 如果您有可用的網際網路連線,Windows 就可以檢查電腦是否有重要更新, 並自動安裝這些更新。這些更新包含安全性修補程式及程式更新,可以改善 電腦的使用體驗,並協助電腦抵抗新興的病毒和攻擊。 要如何得知我的電腦存在風險? 如果 「行動作業中心」回報警示,或電腦行為不穩定、意外當機,或某些程 式無法正常運作,即表示您的電腦可能已被惡意軟體感染。不過,並非所有 的電腦問題皆起因於病毒!如果您懷疑電腦可能遭到感染,請先進行更新 ( 若尚未更新 ),然後執行防毒軟體和防間諜軟體。 網際網路 - 49 復原 如果電腦發生問題,且常見問題 ( 請參閱第 68 頁 ) 無法協助您解決時,可 試著 「復原」電腦 ( 例如回到先前的狀態 )。 此 小 節 說 明 了 電 腦 上 可 用 的 復 原 工 具。Gateway 所 提 供 的 Gateway Recovery Management 除了可讓您建立復原備份、驅動程式和應用程式備 份外,還可讓您使用 Windows 工具或復原備份開始進行復原。 注意: Gateway Recovery Management 僅適用於預先安裝的 Windows 作業系統。 重要:我們建議您立即建立復原備份和驅動程式和應用程式備份。 在某些情況下,完整的復原程序將會需要 USB 復原備份。 建立復原備份 若要從 USB 儲存裝置重新安裝,您必須先建立復原備份。 復原備份包括整 個電腦硬碟的原始內容,包括 Windows 和所有出廠時預設載入的軟體和驅 動程式。使用此備份可將您的電腦還原至購買當時的狀態,同時讓您選擇保 留所有的設定及個人資料。 注意:請確認您的 USB 磁碟機有至少 16 GB 的容量。 50 請確認已選取將復原分割區的內容複製到復原磁碟機。 此選項會最完整 且安全的復原備份。 3. 插入 USB 磁碟機,然後按一下下一步。 • 請確認 USB 磁碟機空間是否足夠,然後再繼續。 復原備份需要至少 16 GB 儲存空間 4. 接著畫面上會出現備份進度。 5. 依照流程將其完成。 52 6. 建立復原備份後,您可選擇刪除電腦上的復原資訊。 如果刪除此資訊,您 僅可使用 USB 復原備份來還原電腦。如果遺失或清除 USB 磁碟機,您 便無法還原電腦。 7. 拔出 USB 磁碟機並將其清楚標示。 重要: 在備份上寫入獨一無二的說明標籤,例如 「Windows 復原備 份」。 務必將備份媒體放在安全好記的位置。 建立磁碟機和應用程式備份 您可使用 USB 儲存磁碟機;或者,如果電腦備有 DVD 燒錄機、一或多張可 燒錄 DVD,您亦可建立磁碟機和應用程式備份 ( 包含電腦所需之出廠時預設 載入的軟體和驅動程式 )。 復原 - 53 1. 從開始處,輸入 「Recovery」,然後在應用程式清單中按一下 Gateway Recovery Management。 2. 按一下建立驅動程式和應用程式備份。 插入 USB 磁碟機,或將空白 DVD 放入光碟機,然後按一下下一步。 • 若您使用 USB 磁碟機,請確認其空間是否足夠,然後再繼續。 54 • 如果使用 DVD,此對話方塊會顯示完成回復光碟所需要使用的空白可 燒錄光碟數目。 確認您已備妥所需數目的相同空白光碟。 3. 按一下開始即可複製檔案。接著畫面上會出現備份進度。 4. 依照流程將其完成: • 如果使用光碟,光碟機會在完成每片光碟的燒錄後退出光碟。 從光碟機 中取出光碟,然後使用油性筆加以標示。 若需要使用多張光碟,請在出現提示時放入新的光碟,然後按一下「確 定」。 繼續直到完成所有流程。 • 如果使用 USB 磁碟機,請將其拔出並清楚標示。 重要: 在每個備份上寫入獨一無二的說明標籤,例如 「驅動程式和應 用程式備份」。 務必將備份媒體放在安全好記的位置。 復原 - 55 復原您的系統 回復您的系統: 1. 執行次要修正。若僅有一或兩個軟體或硬體項目停止正常運作,則只要重 新安裝軟體或裝置驅動程式,即可解決此問題。 若要重新安裝出廠時預先安裝的硬體和驅動程式,請參閱第 56 頁的 「重 新安裝驅動程式和應用程式」。 如需關於將未預先安裝之軟體和驅動程式重新安裝的指示,請參閱該產品 的文件,或是支援網站。 2. 轉換至先前的系統狀態。 若重新安裝軟體或驅動程式沒有任何助益,則可將系統復原至先前所有運 作皆正常無誤的狀態。 如需相關指示,請參閱第 59 頁的 「回到先前的系統快照」 。 3. 重設作業系統。 如果問題無解需要重設系統,但是要保留使用者資訊時,請參閱第 60 頁 的 「將系統回到出廠預設狀態」。 4. 將系統重設為出廠預設狀態。 若其他方法皆未能解決問題,且您想要將系統回復到出廠狀態,請參閱第 60 頁的 「將系統回到出廠預設狀態」。 重新安裝驅動程式和應用程式 您可能需要重新安裝在出廠時已預先安裝在電腦上的應用程式和裝置驅動 程式,此為疑難排解步驟的一部分。 您可以使用硬碟或已建立的備份來重新 安裝。 56 • 其它應用程式 - 若您需要重新安裝電腦未預先安裝的軟體,則必須遵循軟 體的安裝指示。 • 新增裝置驅動程式 - 若您需要重新安裝電腦未預先安裝的裝置驅動程式, 請遵循裝置隨附的指示。 如果要使用 Windows 和電腦上儲存的復原資訊進行重新安裝: • 從開始處,輸入「Recovery」,然後在應用程式清單中按一下 Gateway Recovery Management。 • 按一下重新安裝驅動程式或應用程式。 復原 - 57 • 您可參閱 Gateway 資源中心的內容區塊。 • 針對要安裝的項目按一下安裝圖示,然後遵循螢幕指示完成安裝。 針對要安裝的每個項目重複執行此步驟。 如果要從 DVD 或 USB 磁碟機的驅動程式和應用程式備份中重新安裝: 1. 將驅動程式和應用程式復原放入光碟機,或將其連接到可用的 USB 連接埠。 • 如果已放入 DVD,請等待 Gateway 資源中心啟動。 • 如果 Gateway 資源中心沒有自動開啟,請按下 Windows 鍵 + <E>, 然後在光碟機圖示上按兩下。 • 如果使用 USB 磁碟機,請按下 Windows 鍵 + <E>,然後在包含備份 的磁碟機上按兩下。 在 ResourceCenter 上按兩下。 58 2. 您可參閱 Gateway 資源中心的內容區塊。 3. 針對要安裝的項目按一下安裝圖示,然後遵循螢幕指示完成安裝。 針對要安裝的每個項目重複執行此步驟。 回到先前的系統快照 Microsoft 系統還原會定期為系統設定執行 「快照」,並將這些快照儲存為 還原點。您可以針對大部分難以解決的軟體問題,選擇回到其中一個還原點 以便重新執行系統。 Windows 會定期在每天,或每次安裝軟體或裝置驅動程式時,建立一個額 外的還原點。 注意:如需關於使用 Microsoft 系統還原的詳細資訊,請從開始處輸入 「說明」,然後在應用程式清單中按一下說明及支援。 在 「搜尋說明」 方塊中,輸入 「Windows 系統還原」,然後按下 Enter。 復原 - 59 回到還原點 1. 從開始處,輸入 「控制台」,然後在應用程式清單中按一下控制台。 2. 按一下系統及安全性 > 行動作業中心,然後按一下視窗底部的復原。 3. 按一下開啟系統復原,然後再按一下下一步。 4. 按一下最新的還原點 ( 系統正常運作的時間點 ),再按一下下一步,然後 按一下完成。 5. 顯示確認視窗;按一下是。使用指定的還原點還原系統。 此程序可能需要 花上幾分鐘,並重新啟動電腦。 將系統回到出廠預設狀態 若電腦遇到其他方法無法回復的問題,則您可能需要重新安裝所有項目,以 便使系統回到出廠預設狀況。 您可以從硬碟或已建立的復原備份來進行 復原。 • 若您仍可執行 Windows,且尚未刪除復原分割區,請參閱第 60 頁的「從 Windows 復原」。 • 若您無法執行 Windows,且原始硬碟已經過重新格式化,或是已安裝替 換硬碟,請參閱第 64 頁的 「從復原備份中復原」 。 從 Windows 復原 開啟 Gateway Recovery Management: • 從開始處,輸入 「Recovery」,然後在應用程式清單中按一下 Gateway Recovery Management。 60 有兩個可用的選項 - 還原為原廠預設值 ( 重設我的電腦 ) 或自訂還原 ( 重新 整理我的電腦 )。 還原為原廠預設值會刪除硬碟中的所有內容,然後重新安裝 Windows 和系 統預先安裝的所有軟體與驅動程式。若您可以存取硬碟中的重要檔案,請立 即予以備份。 請參閱第 62 頁的 「利用 Gateway Recovery Management 還原為原廠預設值」。 自訂還原將會嘗試保留您的檔案 ( 使用者資料 ),但會重新安裝所有的軟體 和驅動程式。 購買電腦時所安裝的軟體將會被移除 ( 除了從 Windows 市集 安裝的軟體 )。請參閱第 63 頁的「利用 Gateway Recovery Management 自訂復原」 。 復原 - 61 3. 按一下下一步,然後選擇刪除檔案的方式: a. 僅移除我的檔案會在復原電腦前快速刪除所有檔案,所需時間約為 30 分鐘。 b. 完全清除磁碟機會在刪除每個檔案後完全清除磁碟機;也就是說,復原 後會看不到任何檔案。 清除磁碟機會花費較久時間 (5 小時左右 ),但是 由於舊的檔案皆已完全移除,所以安全性上也較沒疑慮。 4. 按一下重設。 5. 將電腦重新啟動即會開始執行復原程序,接著則會將檔案複製到硬碟中以 繼續作業。 6. 復原結束後,您可重複首次使用程序開始使用電腦。 利用 Gateway Recovery Management 自訂復原 1. 按一下自訂還原 ( 保留使用者資料 )。 復原 - 63 2. 重新整理電腦視窗會開啟。 3. 按一下下一步,然後按一下重新整理。 4. 將電腦重新啟動即會開始執行復原程序,接著則會將檔案複製到硬碟中以 繼續作業。 此程序會花費約 30 分鐘。 從復原備份中復原 若要從 USB 磁碟機的復原備份中復原: 1. 尋找復原備份。 2. 插入 USB 磁碟機,然後啟動電腦。 3. 如果該功能尚未啟用,則您必須啟用 F12 Boot Menu: a. 啟動電腦時按下 <F2>。 b. 使用向左或向右方向鍵選取 「主要」功能表。 c. 按向下鍵,直到選取 F12 Boot Menu,再按下 <F5>,將此設定變更為 Enabled。 d. 使用向左或向右方向鍵選取 Exit 功能表。 e. 根據電腦使用的 BIOS 類型,選取 Save Changes and Exit 或 Exit Saving Changes,然後按下 Enter。選取 OK 或 Yes 以確認。 f. 這樣即會重新啟動電腦。 64 4. 在開機期間,按下 <F12> 即可開啟開機功能表。 您可以在開機功能表中 選取開機裝置,例如 USB 磁碟機。 a. 使用方向鍵選取 USB 裝置,然後按下 Enter。 b. Windows 便會從復原備份啟動,而不會執行正常的啟動程序。 5. 選取鍵盤類型。 6. 選取疑難排解,然後選擇要使用的復原類型: a. 按一下進階,然後按一下系統還原,以啟動 Microsoft 系統還原: Microsoft 系統還原會定期為系統設定執行 「快照」,並將這些快照儲 存為還原點。 您可以針對大部分難以解決的軟體問題,選擇回到其中一 個還原點以便重新執行系統。 b. 按一下重設電腦,以啟動重設程序: 重設電腦會刪除硬碟中的所有內容,然後重新安裝 Windows 和系統預 先安裝的所有軟體與驅動程式。 若您可以存取硬碟中的重要檔案,請立 即予以備份。 請參閱第 66 頁的 「從復原備份重設電腦」。 c. 按一下重新整理電腦,以啟動重新整理程序: 重新整理電腦將會嘗試保留您的檔案 ( 使用者資料 ),但會重新安裝所 有的軟體和驅動程式。 購買電腦時所安裝的軟體將會被移除 ( 除了從 Windows 市集安裝的軟體 )。請參閱第 67 頁的「從復原備份重新整理 電腦」 。 復原 - 65 從復原備份重設電腦 Caution: 重設電腦將會刪除所有硬碟上的檔案。 1. 重設電腦視窗會開啟。 影像僅供參考。 2. 按一下下一步。 3. 選取要復原的作業系統 ( 通常僅有一個選項可選擇 )。 4. 選擇以將任何變更保留到硬碟: a. 如果您已刪除復原分割區或已變更硬碟上的分割區,並想要保留這些變 更,請選取否。 b. 若要將電腦完全還原為原廠預設值,請選取是。 5. 選擇刪除檔案的方式: a. 僅移除我的檔案會在復原電腦前快速刪除所有檔案,所需時間約為 30 分鐘。 b. 完全清除磁碟機會在刪除每個檔案後完全清除磁碟機;也就是說,復原 後會看不到任何檔案。 清除磁碟機會花費較久時間 (5 小時左右 ),但是 由於舊的檔案皆已完全移除,所以安全性上也較沒疑慮。 6. 按一下重設。 7. 復原結束後,您可重複首次使用程序開始使用電腦。 66 常見問題 以下列出使用本電腦時,可能會發生的情況,並提供簡單的解決方法。 我按下電源按鈕,電腦卻未啟動或開機 檢查電源指示燈: • 如果指示燈沒亮,表示電腦沒有接上電源。請依下列逐項檢查: • 若您是使用電池組,有可能是電量不足,導致無法正常供電給電腦。這 時,請接上 AC 電源轉接器,讓電池組開始重新充電。 • 若您是使用 AC 電源轉接器,請檢查 AC 電源轉接器兩端是否有鬆脫, 是否正確連接到電腦及電源插座。 • 如果指示燈亮著,請檢查: • 光碟機是否放入了光碟? 取出光碟,接著按下 <Ctrl> + <Alt> + <Del> 重新開機。 • 電腦是否插入了 USB 儲存裝置 (USB 隨身碟或智慧型手機 )? 拔出裝 置,接著按下 <Ctrl> + <Alt> + <Del> 重新開機。 顯示幕上沒有出現任何影像 本電腦的電源管理系統,為了節省電力,會將螢幕自動變暗。只要按下任何 按鍵即可回復正常的螢幕顯示。 如果按下任何按鍵仍無法回復正常螢幕,有可能是下列情況: • 螢幕亮度調得太低。按一下 <Fn> + < > ( 增加 ) 以調整螢幕亮度。 • 螢幕顯示輸出可能設定為外接顯示器。按一下 電腦。 68 ,將顯示螢幕切換回 • 若睡眠指示燈亮著,表示本電腦正處於睡眠模式。按一下電源按鈕後放開 即可喚醒電腦。 電腦音效沒有作用 請依下列逐項檢查: • 音量可能設為靜音。請檢查 Windows 工作列上的音量控制圖示。如果該 圖示被畫上橫線,點選該圖示,並取消 「靜音」選項。 • 音量可能調得太低。請檢查 Windows 工作列上的音量控制圖示。或是使 用電腦上的音量控制鍵來調高音量。 • 如果耳機或是外接喇叭連接到電腦的音訊輸出插孔,則內建喇叭將會自動 關閉。 我想要在不開機的情況下,退出光碟機托盤 在光碟機上有一個手動的緊急退出孔。只要將迴紋針或筆尖插入該退出孔並 向內推,即可退出光碟機托盤。 鍵盤沒有回應 試著把外接式鍵盤連接到電腦的 USB 2.0 埠。如果可使用,請與您的經銷商 或是授權服務中心連繫,讓他們檢查內部鍵盤連接線是否脫落。 印表機無法正常工作 請依下列逐項檢查: • 請確認印表機是否有連接電源插座,且印表機電源已開啟。 • 請確認是否穩固地將印表機纜線連接到 USB 連接埠及印表機上對應的連 接埠。 常見問題 - 69 使用 Windows 8 的秘訣和提示 我們了解這是需要習慣的新作業系統,因而建立了一些指標來幫助您快速 入門。 有三個要記住的觀念 1. 開始 不再有開始按鈕;您可從 「開始」畫面啟動應用程式。 2. 動態磚 動態磚類似於應用程式的縮圖。 3. Charms Charms 可讓您執行一些有用的功能,例如分享內容、將電腦關機或變更 設定。 如何存取 Charms? 將游標移至螢幕的右上或右下角以存取 Charms,或者按下 Windows 鍵 + <C>。 如何進入開始功能表? 按下鍵盤的 Windows 鍵;按下 Windows 鍵 + <C> 並按一下開始;或將游 標移至畫面左下角並按一下開始。 我要如何在應用程式間進行切換? 將游標移到螢幕的左側邊緣,以檢視目前執行中之應用程式的縮圖。 70 您也可以按下 Windows 鍵 + <Tab>,來開啟和捲動目前的應用程式。 如何關閉我的電腦? 按一下 Windows 鍵 + <C>,然後按一下設定 > 電源並選取您要進行的動作。 或者,在桌面按一下 Gateway Power Button,然後選取您要進行的動作。 為什麼要使用新介面? Windows 8 的新介面是專為方便觸控輸入而設計。 Windows 市集的應用程 式將會自動使用全螢幕,且不需要以傳統方式將其關閉。 Windows 市集的 應用程式將會以動態磚模式顯示在開始畫面上。 何謂 「動態磚」? 動態磚類似於應用程式的縮圖,每當連線到網際網路時內容便會更新。 所 以,舉例來說,您不需要開啟應用程式即可檢視天氣或股票更新。 如何將我的電腦解除鎖定? 按下任意鍵,並按一下使用者帳戶圖示,以解除鎖定電腦。如果帳戶有設定 密碼,請輸入密碼以繼續。 如何個人化我的電腦? 您可使用不同的背景影像或重排動態磚來個人化開始畫面,以便符合個人需 求。 若要變更背景,請按下 Windows 鍵 + <C>,並按一下設定 > 變更電腦 設定 > 個人化。按一下頁面上方的開始畫面,並選取顏色和影像。 常見問題 - 71 如何移動動態磚? 按住動態磚以選取,然後將其拖曳到開始畫面上想要放置的地方。 其它動態 磚將會移動,以讓該磚能夠塞入其新位置。 如何讓動態磚放大或縮小? 在動態磚上按一下滑鼠右鍵,然後從顯示在畫面下方的功能表中選取縮小或 放大。 如何個人化鎖定畫面? 您可使用不同的影像,或以顯示快速狀態和通知的方式來個人化鎖定畫面, 以便符合個人需求。 若要變更背景,請按下 Windows 鍵 + <C>,並按一下設定 > 變更電腦 設定 > 個人化。 按一下頁面上方的鎖定畫面,並選取想要顯示在鎖定畫面上 的影像和應用程式。 那麼,如何關閉應用程式? 將游標移到畫面上方,然後將視窗按住並向下拖曳即可關閉應用程式。 您可從畫面左手邊的縮圖來關閉應用程式,方法是在縮圖上按一下滑鼠右 鍵,並選取關閉。 是否可變更畫面解析度? 從開始處輸入 「控制台」,以開啟搜尋並顯示結果;按一下控制台 > 調整螢 幕解析度。 72 我想要以我習慣的方式來使用 Windows。還我桌面! 從開始,按一下桌面磚以顯示傳統的桌面模式。您可將常用應用程式釘選到 工作列,以方便將其開啟。 若您按一下非 Windows 市集的應用程式,Windows 將會自動在桌面模式下 開啟應用程式。 我的應用程式在哪裡? 從開始處,簡單輸入想要開啟之應用程式的名稱,搜尋功能便會自動開啟並 列出結果。 若要檢視應用程式的完整清單,請按下空格鍵或功能表鍵,然後按一下所有 應用程式。 如何讓應用程式顯示在開始上? 如果是在所有應用程式中,且想要讓某個應用程式顯示在開始上,您可選取 該應用程式,並在上面按一下滑鼠右鍵。從顯示在畫面下方的功能表中選取 釘選到開始畫面。 如何從 「開始」移除動態磚? 在磚上按一下滑鼠右鍵,再從顯示在畫面下方的功能表中按一下從開始畫面 取消釘選。 如何讓應用程式顯示在桌面的工作列上? 如果是在所有應用程式中,且想要讓某個應用程式顯示在桌面的工作列上, 您可選取該應用程式,並在上面按一下滑鼠右鍵。 從顯示在畫面下方的功能 表中選取釘選到工作列。 常見問題 - 73 如何安裝應用程式? 您可從市集下載 Windows 市集應用程式。 您必須要有 Microsoft ID,以便從 市集購買並下載應用程式。 我找不到像是記事本或小畫家的應用程式! 它們到哪裡去了? 從開始處,簡單輸入正在尋找之應用程式的名稱,以開啟搜尋功能並列出結 果。 或者,開啟所有應用程式,然後捲動到 「Windows 附屬應用程式」,以 顯示舊版程式的清單。 何謂 Microsoft ID ( 帳戶 )? Microsoft 帳戶是一個用來登入 Windows 的電子郵件地址和密碼。 您可使用 任何的電子郵件地址,但建議選擇已使用的電子郵件地址,來與朋友聯繫並 登入我的最愛網站。 當使用 Microsoft 帳戶登入電腦時,電腦將會與您所關 心的連絡人、檔案和裝置連線。 我需要嗎? 並非要有 Microsoft ID 才能使用 Windows 8。不過,您可使用 Microsoft ID 在不同且已登入的機器上同步資料,讓生活更加便利。 如何取得? 若您已安裝 Windows 8 且尚未使用 Microsoft 帳戶登入,或您沒有 Microsoft 帳戶且想要申請一個,請按下 Windows 鍵 + <C> 並按一下設定 > 變更電腦 設定 > 使用者 > 切換至 Microsoft 帳戶,然後遵循螢幕上的指示進行。 74 如何將我的最愛新增到 Internet Explorer? Internet Explorer 10 沒有舊式的我的最愛,而是讓您將捷徑釘選到開始。 當 頁面開啟時,在頁面上的任何地方按一下滑鼠右鍵,畫面下方的功能表便會 開啟。按一下釘選到開始畫面。 如何檢查 Windows Update? 按 下 Windows 鍵 + <C> 並 按 一 下 設 定 > 變 更 電 腦 設 定 > Windows Updates。按一下立即檢查更新。 哪裡可獲得更多資訊? 如需詳細資訊,請造訪: • Windows 8 教學課程:www.gateway.com/windows8-tutorial • 支援常見問題: support.gateway.com 常見問題 - 75 法規資訊 預防聽力喪失 - 注意:長時間以高音量使用耳機,可能造成聽力永久喪失。 - A pleine puissance, l’écoute prolongée du baladeur peut endommager l’oreille de l’utilisateur. 聆聽時的注意事項 為保護您的聽力,請遵守以下指示。 - 逐漸增加音量,直到您能清晰舒適地聆聽音樂。 - 勿在耳朵已習慣後又增加音量。 - 勿長時間以高音量聆聽音樂。 - 勿為阻絕吵雜的環境而增加音量。 - 若您無法聽見他人對您說的話,請降低音量。 無線電裝置法規注意事項 - 注意:以下法規資訊僅適用於無線網路及 ( 或 ) 藍牙裝置。 相容配件 本設備的相關配件如下: 連接外接螢幕的屏蔽視訊連接線。必須使用這些配件,以確保遵 循 FCC 規定。 美國加州第 65 號法案警告事項 本產品內含在美國加利福尼亞州已確知會引發癌症、先天缺陷和 / 或其他生育障礙的化學 物質。如需關於本產品警告內容的詳細資訊,請移至 www.gateway.com/prop65。 76 « Pour empêcher que cet appareil cause du brouillage au service faisant l'objet d'une licence, il doit être utilisé a l'intérieur et devrait être placé loin des fenêtres afin de fournir un écran de blindage maximal. Si le matériel (ou son antenne d'émission) est installé à l'extérieur, il doit faire l'objet d'une licence. » European Union 適用國家清單 本產品的使用應嚴格遵守產品使用國家的法規及限制。 如需詳細資訊,請聯絡產品使用國 家當地的辦公室。 請參閱 http://ec.europa.eu/enterprise/rtte/implem.htm,以瞭解最新的 國家清單。 國碼清單 本設備可在下列國家中操作: 國家 ISO 3166 2 字碼 國家 ISO 3166 2 字碼 國家 ISO 3166 2 字碼 國家 ISO 3166 2 字碼 奧地利 AT 德國 DE 馬爾他 MT 英國 GB 比利時 BE 希臘 GR 荷蘭 NT 冰島 IS 塞浦路斯 CY 匈牙利 HU 波蘭 PL 列支敦斯登 LI 捷克共和國 CZ 愛爾蘭 IE 葡萄牙 PT 挪威 NO 丹麥 DK 義大利 IT 斯洛伐克 SK 瑞士 CH 愛沙尼亞 EE 拉脫維亞 LV 斯洛維尼亞 SL 保加利亞 BG 芬蘭 FI 立陶宛 LT 西班牙 ES 羅馬尼亞 RO 法國 FR 盧森堡 LU 瑞典 SE 土耳其 TR The low band 5.15 -5.35 GHz is for indoor use only. This equipment complies with the essential requirements of the European Union directive 1999/5/EC. See Statements of European Union Compliance, and more details refer to the attached Declaration of Conformity. 法規資訊 - 83 English Hereby, ACER INC., declares that this devise is in compliance with the essential requirements and other relevant provisionns of Directive 1999/5/EC. Česky [Czech] ACER INC. tímto prohlašuje, že toto zařízení je ve shodě se základními požadavky a dalšími příslušnými ustanoveními směrnice 1999/5/ES. Daansk [Danish] Undertegnede ACER INC. erklærer herved, at følgende udstyr overholder de væsentlige krav og øvrige relevante krav i direktiv 1999/5/EF. Deutsch [German] Hiermit erklärt ACER INC., dass sich das Gerät Radiolan in Übereinstimmung mit den grundlegenden Anforderungen und den übrigen einschlägigen Bestimmungen der Richtlinie 1999/5/EG befindet. Eesti [Estonian] Käesolevaga kinnitab ACER INC. seadme vastavust direktiivi 1999/5/EÜ põhinõuetele ja nimetatud direktiivist tulenevatele teistele asjakohastele sätetele. Español [Spanish] Por medio de la presente ACER INC. declara que el dispositivo cumple con los requisitos esenciales y cualesquiera otras disposiciones aplicables o exigibles de la Directiva 1999/5/CE. 84 Ελληνικά [Greek] ∆ια του παρόντος η ACER INC. δηλώνει ότι η παρούσα συσκευή συµµορφώνεται προς τις ουσιώδεις απαιτήσεις και τις λοιπές διατάξεις της Οδηγίας 1999/5/ ΕΚ. Français [French] Par la présente ACER INC. déclare que cet appareil est conforme aux exigences essentielles et aux autres dispositions pertinentes de la directive 1999/5/CE. Íslenska [Icelandic] Hér með lýsir ACER INC. yfir því að er í samræmi við grunnkröfur og aðrar kröfur, sem gerða r eru í tilskipun 1999/5/EC. Itaaliano [Italian] Con la presente ACER INC. dichiara che questo dispositivo è conforme ai requisiti essenziali ed alle altre disposizioni pertinenti stabilite dalla direttiva 1999/5/CE. Latviski [Latvian] Ar šo ACER INC. deklarē, ka šī ierīce atbilst Direktīvas 1999/5/EK būtiskajām prasībām un citiem ar to saistītajiem noteikumiem. Lietuvių [Lithuanian] Šiuo ACER INC. deklaruoja, kad šis įrenginys atitinka esminius reikalavimus ir kitas 1999/5/EB Direktyvos nuostatas. Malti [Maltese] Hawnhekk, ACER INC., jiddikjara li dan jikkonforma mal- ti ijiet essenzjali u ma provvedimenti o rajn relevanti li he mm fid-Dirrettiva 1999/5/EC. 法規資訊 - 85 Magyar [Hungarian] Alulírott, ACER INC. nyilatkozom, hogy a készülék megfelel a vonatkozó alapveto követelményeknek és az 1999/5/EC irányelv egyéb eloírásainak. Nederlands [Dutch] Hierbij verklaart ACER INC. dat het toestel voldoet aan de essentiële eisen en de andere relevante bepalingen van richtlijn 1999/5/EG. Norsk [Norwegiann] ACER INC. erklærer herved at utstyret er i samsvar med de grunnleggende krav og øvrige relevante krav i direktiv 1999/5/EF. Polski [Polish] Niniejszym ACER INC. oświadcza, że urządzenie jest zgodne z zasadniczymi wymogami oraz pozostałymi stosownymi postanowieniami Dyrektywy 1999/5/EC. Português [Portuguese] ACER INC. declara que este dispostivo está conforme com os requisitos essenciais e outras disposições da Directiva 1999/5/CE. Slovensko [Slovenian] ACER INC. izjavlja, da je ta naprava skladna z bistvenimi zahtevami in ostalimi relevantnimi določili Direktive 1999/5/ES. Slovensky [Slovak] ACER INC. týmto vyhlasuje, že zariadenie spĺňa základné požiadavky a všetky príslušné ustanovenia Smernice 1999/5/ES. 86 Suomi [Finnish] ACER INC. vakuuttaa täten että tämä laite on direktiivin 1999/ 5/EY oleellisten vaatimusten ja sitä koskevienn direktiivin muiden ehtojen mukainen. Svenska [Swedish] Härmed intygar ACER INC. att denna enhet står i överensstämmelse med väsentliga egenskapskrav och övriga relevanta bestämmelser som framgår av direktiv 1999/5/EG. France Pour la France métropolitaine : 2.400 - 2.4835 GHz (Canaux 1à 13) autorisé en usage intérieur 2.400 - 2.454 GHz (canaux 1 à 7) autorisé en usage extérieur Pour la Guyane et la Réunion : 2.400 - 2.4835 GHz (Canaux 1à 13) autorisé en usage intérieur 2.420 - 2.4835 GHz (canaux 5 à 13) autorisé en usage extérieur Pour tout le territoire Français : Seulement 5.15 -5.35 GHz autorisé pour le 802.11a L'utilisation de cet equipement (2.4 GHz WLAN) est soumise à certaines restrictions : - La puissance maximale autorisée en intérieur est de 100 mW pour 2400 - 2483.5 MHz. - La puissance maximale autorisée est de 100 mW en extérieur pour 2400 - 2454 MHz. - La puissance maximale autorisée est de 10 mW en extérieur, 2454 - 2483.5 MHz. Pour les dernières restrictions, voir http://www.art-telecom.fr. Italy The use of these equipments is regulated by: 法規資訊 - 87 1.D.L.gs 1.8.2003, n. 259, article 104 (activity subject to general authorization) for outdoor use and article 105 (free use) for indoor use, in both cases for private use. 2.D.M. 28.5.03, for supply to public of RLAN access to networks and telecom services. L’uso degli apparati è regolamentato da: 1.D.L.gs 1.8.2003, n. 259, articoli 104 (attività soggette ad autorizzazione generale) se utilizzati al di fuori del proprio fondo e 105 (libero uso) se utilizzati entro il proprio fondo, in entrambi i casi per uso private. 2.D.M. 28.5.03, per la fornitura al pubblico dell’accesso R-LAN alle reti e ai servizi di telecomunicazioni. Belgium Dans le cas d'une utilisation privée, à l'extérieur d'un bâtiment, au-dessus d'un espace public, aucun enregistrement n'est nécessaire pour une distance de moins de 300 m. Pour une distance supérieure à 300 m un enregistrement auprès de l'IBPT est requise. Pour les enregistrements et licences, veuillez contacter l'IBPT. In geval van privé-gebruik, buiten een gebouw, op een openbare plaats, is geen registratie nodig, wanneer de afstand minder dan 300 m is. Voor een afstand groter dan 300 m is een registratie bij BIPT vereist. Voor registraties en licenties, gelieve BIPT te contacteren. Brazil Este equipamento opera em caráter secundário, isto é, não tem direito a proteção contra interferência prejudicial, mesmo de estações do mesmo tipo, e não pode causar interferência a sistemas operando em caráter primário. Pakistan Pakistan Telecommunication Authority (PTA) Approved Morocco The operation of this product in the radio channel 2 (2417 MHz) is not authorized in the following cities: Agadir, Assa-Zag, Cabo Negro, Chaouen, Goulmima, Oujda, Tan Tan, Taourirt, Taroudant and Taza. 88 The operation of this product in the radio channels 4, 5, 6 and 7 (2425 - 2442 MHz) is not authorized in the following cities: Aéroport Mohamed V, Agadir, Aguelmous, Anza, Benslimane, Béni Hafida, Cabo Negro, Casablanca, Fès, Lakbab, Marrakech, Merchich, Mohammédia, Rabat, Salé, Tanger, Tan Tan, Taounate, Tit Mellil, Zag. Japan 5 GHz 帯は室内でのみ使用のこと Korea 당해 무선설비는 운용 중 전파혼신 가능성이 있음 Taiwan 第十二條 經型式認證合格之低功率射頻電機,非經許可,公司、商號或使用者均不得擅自變更頻率、 加大功率或變更原設計之特性及功能。 第十四條 低功率射頻電機之使用不得影響飛航安全及干擾合法通信 ; 經發現有干擾現象時,應立即 停用,並改善至無干擾時方得繼續使用。 前項合法通信,指依電信法規定作業之無線通信。 低功率射頻電機須忍受合法通信或工業、科學及醫療用電波輻射性電機設備之干擾。 產品修改 CE 標示 Gateway 對於使用者在未經授權下對產品進行的任何修改及後續結果概不負責,此類修改 將讓產品不再符合 CE 標示的規定。 無線電頻率干擾 在未經授權下對此設備進行任何修改,因而造成的任何無線電或電視干擾,製造商概不 負責。 法規資訊 - 89 連線和遠端接地 PELV ( 防護超低電壓 ) 為確保設備超低電壓的完整性,您只能將具有防護插頭相容電子電路的設備連接至外接式 連接埠。 SELV ( 安全超低電壓 ) 本產品所有的輸入和輸出都歸類為 「安全超低電壓」。 遠端接地 為避免電擊,請將所有的本機 ( 各辦公室 ) 電腦和電腦支援設備連接到建築佈線的同一電 路。 如果不確定是否安全,請檢查建築的佈線線路,以避免遠端接地的情形。 建築供電 本設備只能連接到符合您國內最新佈線法規的建築供電線路。若在英國,則應符合 IEE 法規。 電源供應器和電源線 電源供應器 電源供應器的母插座和公插座 ( 如果有的話 ) 已歸類為 「危險電壓」。 您必須拔除電源供應器的電源線並取出電池,以中斷設備的電源。 公插座應安裝在設備附 近,且需方便插入。 額定輸入:請參閱電腦底部的額定值標籤,並確定您的電源轉接器符合指定的額定值。 使用者不論在任何情況下均不得嘗試拆解電源供應器,電源供應器並無可供使用者替換的 零件。 電源供應器內部具有足以造成嚴重人身傷害的危險電壓。 您應該將有瑕疵的電源供應器退回給經銷商。 電源線和電源插頭 本產品需使用接地電源線和電源插頭。 此插頭僅適合用於與接地插座連接。請在插入插頭 前,確認該插座已接地。 請勿將插頭插入一個非接地式的插座。如需詳細資訊,請與電氣 技師洽詢。 90 電源線長度不得超過 2.5 公尺。 為避免電擊,請勿拆除或隔絕電源線上的接地接點。若發 現電源線毀損,請立即更換。 如需更換相同品,請連絡您的經銷商。 如在歐洲,請使用額 定 250 VAC,10 安培 ( 最少 ) 的插頭。插頭上必須有國際機構的審核標示。必須使用適用 於使用者所在國家的電源線。如果您不確定國內可以使用何種類型的電源線,請洽詢您的 經銷商或當地的授權電力機關。 連接線 針對未在電腦包裝箱中連同產品一併提供的連接線: 只有在連接線和介面具有有效的屏蔽時,才能確保系統的 EMC 效能。 必須使用屏蔽的介面連接線包括:USB、IEEE1394、序列、印表機、遊戲、類比或數位 音訊 / 視訊、PS2、電視或 FM 天線,以及所有通用的高速連接線介面。 只能使用 UL Listed No. 26AWG 或更大的電信線路。 只有乙太網路 LAN 或 RTC 數據機連接線的長度可以超過 3 公尺。 Gateway 建議您在連接電腦與非電腦隨附之硬體裝置的每條連接線上加上一個鐵酸鹽心 圓形夾。 - 鐵酸鹽夾參考型號:Steward 28A-2029 ( 雙圈 ) 在取得產品憑證期間,Gateway 使用下列的連接線品質: - 通過 USB2.0 認證的連接線,型號:Hama 46778 - IEEE1394 屏蔽的 FireWire 連接線,型號:Hama 50011 - RCA-RCA 屏蔽的音訊 / 視訊連接線,型號:Thomson KHC001M、KHC012M、 KHC028M - 立體聲插孔屏蔽音訊連接線,型號:Hama 43330H、42714H 熱生成及可攜式電腦 AC 電源轉接器和電腦底部在長時間使用後可能會變熱。 應避免讓身體長時間接觸這兩個 設備。 機殼蓋的移除及更換 在移除機殼蓋,對設備進行維修或修改之前,您必須先拔除所有的電源線和數據機連接線, 並取出或停用電池。 法規資訊 - 91 - 小心:電腦內的部分元件在長時間使用後可能會變熱。 完成工作後,您必須先關上機殼,才能接上電源線並啟動設備。 雷射遵循聲明 此光學裝置已經過測試及認證,符合第 1 級雷射產品的國際電工委員會 IEC60825-1 和歐 盟 EN60825-1 標準。 第 1 級雷射產品不屬於危險等級。在正常操作或依規定維護下,此光學裝置的設計絕不會 讓人體接觸到第 1 級以上的雷射光。 電腦內安裝的光學裝置設計僅可作為此電子產品的元件使用,因此未符合美國聯邦條例中 完整雷射產品第 1040.10 節和第 1040.11 節的適用需求。 但暴露於雷射光仍具有相當的危險性,因此使用者不論在任何情況下均不得嘗試拆解雷射 裝置。 包裝 本產品的包裝符合歐盟在 1994 年 12 月 29 日發佈的 94/62/EC 環保指令,同時符合法國 在 1998 年 7 月 20 日發佈的 98-638 法規。 符合於俄羅斯法規認證 92 環境 我們對環保的承諾 我們的產品一向以環保為出發點。 Gateway 致力於讓我們的產品不會在使用壽命期間對環境造成任何影響。 從設計階段開始,我們便對電子元件採行嚴格的採購政策,以減少鉛、鎘、鉻、水銀等重 金屬的重量。而且全部產品中各項元件的供應商均需遵從所有法規。 對於所有使用壽命已屆的產品,我們也採取必要措施,以進行並加速所有產品的回收工作。 Gateway 產品中使用的所有重量超過 25 公克的塑膠零件都貼有 ISO 11469 標示,有助於 快速辨識材質並簡化定價。同樣地,桌上型電腦也設計成以扣片取代螺絲,方便拆解。 產品棄置 2002/96/EC 指令,亦稱為廢棄電子電機設備 (WEEE) 指令,規定廢棄的 電子電機產品必須與一般的家庭廢棄物分開處理,以推廣再利用、回收及 其他形式的再製,並減少廢棄物的數量,以減少垃圾掩埋及焚化處理。 貼有畫著 X 的垃圾筒標誌,意在提醒您這些產品必須分類處理。這些規則 適用於所有的 Gateway 產品,以及鍵盤、滑鼠、喇叭、遙控器等所有配 件。當您要棄置這些產品時,請洽詢您當地的授權機關以瞭解正確的回收 方式,如果是要更換舊設備,則請送返經銷商。如需詳細資訊,請造訪 www.gateway.com/about/corp_responsibility/environment.php。 電池棄置 ( 在適用情況下 ) 在棄置設備之前,請務必先移除設備中安裝的電池。歐盟法律中規定,電池不得與其他家 庭廢棄物一併處理。請勿將廢棄電池丟進垃圾筒。請透過電池收集計畫處理您的廢棄電池, 或是向經銷商或當地的授權機關詢問有哪些途徑可供利用。您所付出的心力有助於廢棄電 池的安全收集、回收及拆解,為環保盡一份心力,並減少對健康的危害。 - 注意:若未正確更換電池,則會有爆炸的危險。請依據相關指示處理廢棄電池。 環境 - 93 ENERGY STAR ( 能源之星 ) Gateway 的 ENERGY STAR ( 能源之星 ) 合格產品不止可以降低能源費用, 幫您節省開支,還能兼顧環保與效能。Gateway 很榮幸為客戶提供貼有 ENERGY STAR ( 能源之星 ) 標章的產品。 何謂 ENERGY STAR ( 能源之星 ) ? 通過 ENERGY STAR ( 能源之星 ) 規範的產品不只低耗電,且必須符合由美 國環保署 (US Environmental Protection Agency,EPA) 所訂定的嚴格能源規範,不能產 生對溫室效應有害的氣體。Gateway 一向致力於在全球各地提供能夠協助客戶節省開支、 節能省電且改善環境品質的產品和服務。透過更高的節能效率,我們就能節省更多能源, 也更能減少溫室氣體的排放並降低氣候變異的風險。如需詳細資訊,請造訪: www.energystar.gov 或 www.energystar.gov/powermanagement 網站。 - 注意:本章的資訊不一定適用於您的電腦。 Gateway 的 ENERGY STAR ( 能源之星 ) 合格產品具備下列特點: - 可產生更少的熱氣並減少散熱負荷,同時避免溫室效應。 - 顯示器和電腦可在閒置達 10 和 30 分鐘後分別自動進入 「顯示器睡眠」和 「電腦 睡眠」模式。 - 按下鍵盤按鍵或移動滑鼠即可喚醒處於睡眠模式中的電腦。 - 「睡眠」模式下的電腦可節省 80% 以上的能源。 ENERGY STAR 和 ENERGY STAR 標章是經過註冊的美國標章。 94 軟體授權 - 注意:大部分的軟體應用程式都已預先安裝在您的 Gateway 電腦上,您現在就可以 開始使用或設定這些程式。不過,有些程式需要插入 CD 或 DVD 才能執行,這些光 碟可在電腦的包裝中找到。 Gateway 授權合約 (CD 和 / 或 DVD 產品 )。這份原始資料的影本可作為購買證明。請將 其視為個人資產,妥善保管。 重要! 安裝軟體之前請先詳閱本合約。 以下授權合約的授權對象為您。本合約載明您 ( 個人或個體 ) 與 Gateway 之間的法律關 係。安裝本軟體之後,即表示您同意受到本合約中條款之約束。如果您不同意本合約中的 條款,請立即將整個電腦系統、未打開的軟體套件 ( 如果有的話 ),以及隨附的項目 ( 包括 書面資料或其他包裝 ) 退回當初購買的地方,以取回全部款項。 GATEWAY 軟體授權 1. 授權之授予 本 Gateway 授權合約 (「以下稱「授權」」允許您在任何一台電腦上使用一份上述指定版 本的 Gateway 軟體副本 ( 包括至少一份 CD 或 DVD 光碟 ),且本軟體不論何時都只能在 一台電腦上使用。如果您擁有軟體的多份授權,則可以使用與授權數相同份數的軟體副本。 軟體在電腦上的 「使用中」狀況,包括載入暫存記憶體 ( 例如:RAM),或安裝於永久性 記憶體 ( 例如:硬碟、CD 和 / 或 DVD,或電腦上其他的儲存裝置 ),但不含為了散佈到其 他電腦而安裝在網路伺服器上的非 「使用中」副本。如果預期的軟體使用者數量超過可用 的授權份數,則您應該建立一個適當的機制或程序,以確保同時間使用軟體的人數不會超 過授權份數。如果軟體是永久安裝於電腦的硬碟或儲存裝置 ( 而非網路伺服器 ) 上,且某 一使用者使用電腦的時間超過該電腦總使用時間的 80%,則這位使用者也可以將軟體安裝 在可攜式電腦或家用電腦上使用。 軟體授權 - 95 2. 版權 本軟體擁有者為 Gateway 或其供應商,且受到美國版權法及國際條約條款的保護。本軟 體等同任何其他受版權保護之資料 ( 例如:書籍或音樂錄音 ),此外您也可以將 CD 和 / 或 DVD 光碟上的軟體部分 ( 如果有的話 ) 轉移到單一硬碟,以作為備份或封存之用,但前提 是您必須擁有光碟正本。但您不得複製 CD 和 / 或 DVD 光碟上的軟體部分或軟體隨附的書 面資料。 3. 其他限制 您不得出租或租賃軟體,但可以永久轉移軟體和隨附的書面資料,前提是您不可保留任何 副本,且接收人必須同意本合約之條款。您不得對軟體進行還原工程、解編或反向組譯。 不論在任何情況下轉移軟體,均必須包含最新的更新和所有先前版本。 協力廠商軟體或自由軟體授權資訊 Gateway 提供之產品所預先載入、內建或散佈的軟體中包含自由軟體或協力廠商的軟體程 式 ( 以下稱 「自由軟體」 ),這些程式依 GNU 通用公共授權 ( 以下稱 「GPL」 ) 之條款進 行授權。本程式為「自由軟體」 。您可依 GPL 條款對「自由軟體」進行複製、散佈和 / 或修改。 「自由軟體」是基於使用目的而散佈,但不提供任何保固;且不對適售性或特殊用途之合 適性提供默示保固。GNU 通用公共授權之條款應永遠適用。您可以直接進入 http://www.gnu.org 取得 GPL 的副本,或寫信給 「自由軟體基金會」以索取副本。「自由 軟體基金會」的地址如下:59 Temple Place - Suite 330, Boston, MA, 02111-1307, USA。 您可在收到本軟體起的三 (3) 年內向我們提出書面申請,依 GPL 條款您會免費收到一份電 腦可讀取的 「自由軟體」原始碼副本,而您只需要支付媒體、寄送和處理費。 如果您有任何進一步的問題,請與我們連絡。我們的郵寄地址:221 新北市汐止區新台五 路一段 88 號 8 樓。 96 索引 C CD-ROM ejecting manually......................................... 69 疑難排解 ........................................................... 69 D DSL ............................................................................. 39 F FAQ. 請參閱常見問題 L LAN ( 區域網路 ) ................................................... 40 N Norton Internet Security .............................. 43, 46 P ports ............................................................................ 24 W WiFi ............................................................................. 40 Windows Windows 自動更新...................................... 49 使用 Windows ............................................... 37 三畫 干擾 ............................................................................. 89 五畫 充電 左視圖 ........................................................................ 19 檢查電量 ........................................................... 33 索引 - 97 六畫 印表機 安全性 疑難排解 ........................................................... 69 更新 .................................................................... 49 安全守則 ..................................................................... 7 防毒軟體 ........................................................... 45 七畫 Windows 自動更新...................................... 49 快速鍵 ........................................................................ 17 更新 防火牆 ........................................................................ 45 八畫 卸除式媒體裝置 ..................................................... 25 法規資訊 .............................................................. 76, 93 九畫 亮度 指標 ............................................................................. 17 快速鍵 ................................................................ 16 音訊 保固 ............................................................................... 6 疑難排解 ........................................................... 69 前視圖 ........................................................................ 19 十一畫 健康守則 ................................................................... 問題 ............................................................................. CD-ROM .......................................................... 印表機 ................................................................ 開機..................................................................... 鍵盤..................................................................... 顯示器 ................................................................ 常見問題 ................................................................... 10 68 69 69 68 69 68 68 清潔電腦 ..................................................................... 9 軟體 軟體授權 ........................................................... 95 通用序列匯流排 ..................................................... 26 連接線 ..................................................................... 8, 90 連線 網路 .................................................................... 26 十二畫 喇叭 復原 Recovery Management ............................ 50 快速鍵 ................................................................ 16 疑難排解 ........................................................... 69 復原管理程式 ................................................. 37 98 惡意軟體 ................................................................... 44 左 ......................................................................... 20 游標 ............................................................................. 17 前 ......................................................................... 20 視圖 間諜程式 ................................................................... 44 右 ......................................................................... 21 十三畫 閘道 復原管理程式 ................................................. 電池 ............................................................................. 電池棄置 ................................................................... 電池組 充電..................................................................... 安裝..................................................................... 低電量 ................................................................ 低電量警告 ...................................................... 特性..................................................................... 37 93 93 32 32 34 33 30 移除 .................................................................... 32 第一次使用 ...................................................... 31 最大化使用壽命 ............................................ 30 最佳化 ............................................................... 33 檢查充電量 ...................................................... 33 電源線 .......................................................................... 8 電腦 功能 .................................................................... 12 指示燈 ............................................................... 19 電腦環境 ..................................................................... 7 十四畫 磁碟機 讀卡機 ................................................................ 網路 ............................................................................. 網路連線 ................................................................... 網際網路 防火牆 ................................................................ 連線 .................................................................... 38 24 網際網路服務提供者 (ISP)............................... 38 26 維護 Recovery Management ............................ 50 40 45 維護權限 復原管理程式 ................................................. 37 十五畫 數據機 ........................................................................ 39 十七畫 環境 ............................................................................. 93 鍵盤 快速鍵 ............................................................... 17 疑難排解 ........................................................... 69 索引 - 99 十八畫 瀏覽器 ........................................................................ 43 二十二畫 讀卡機 ........................................................................ 24 二十三畫 顯示器 快速鍵 ................................................................ 15 疑難排解 ........................................................... 68 二十四畫 癲癇警告 ................................................................... 11 100 Ver.01.01.02 为什么有新的界面? ................................. 如何解锁我的电脑? ................................. 如何个性化我的电脑? .............................. 我要以习惯的方式使用 Windows - 还回 我的桌面! ................................................ 我的应用程序在哪里? .............................. 什么是 Microsoft ID ( 帐户 )? ................... 我如何将收藏夹添加到 Internet Explorer? ................................................. 69 69 69 如何检查 Windows 更新? ....................... 72 我在哪里可获得更多信息? ...................... 73 规范信息 74 70 环境 71 72 软件使用许可 91 72 索引 95 93 版权所有 © 2012 保留所有权利。 Gateway NE56R/NE51B 用户手册 初版发行日期:2012 年 7 月 20 日 Gateway 欢迎您点进 registration.gateway.com 来看看注册会员的多重优惠。 备注:所有图解仅用于参考目的。实际配置可能有所不同。 目录 - 3 俯视图 - 显示器 # 图标 项目 说明 1 摄像头 网络相机,用于视频通信。 网络摄像头旁边的灯表示网络摄像头已激活。 2 显示屏 也称为液晶显示屏 (LCD),显示电脑输出的 内容。 3 麦克风 用于录音的内置麦克风。 了解您的电脑 - 13 俯视图 - 键盘 # 图标 项目 说明 用于打开和关闭电脑电源。 根据亮灯情况可检 视目前电脑电源的状态。 1 电源按钮 / 指示灯 2 键盘 3 触控板 触摸式定位设备,功能和电脑鼠标相同。 4 单击按钮 ( 左和右 ) 该按钮左侧和右侧起到左选和右选按钮功能的 作用。 5 扬声器 提供立体声音频输出。 将数据输入到电脑中。 - 特殊键见第 15 页的说明。 14 特殊键 您电脑的键盘包含激活特殊功能的键。 各键的功能均有图标明确标示。 图标 功能 Fn 第二功能热键 说明 激活某些键的第二功能。 例如,按 Fn 键可激活 F1 至 F12 键。 帮助 打开帮助菜单。 Backup 让您创建电脑的备份,或者备份整个系统,或者仅备份 所选的文件和文件夹。 随时可创建正常时间表或制作 备份。 通信 启用 / 禁用电脑的通信设备。 显示屏幕切换 可以在以下三种显示方式间切换:只使用显示屏、 只使用已连接的外部显示器、同时使用显示屏和外部 显示器。 屏幕空白 关闭显示屏背光以节省电量。 按任意键将恢复正常 显示。 触控板切换 用于打开和关闭内置触控板。 播放 / 暂停 播放或暂停选定的媒体文件。 停止 停止播放选定的媒体文件。 了解您的电脑 - 15 图标 功能 说明 上一个 返回上一个媒体文件。 下一个 跳至下一个媒体文件。 调高亮度 调高屏幕亮度。 调低亮度 调低屏幕亮度。 扬声器切换 打开或关闭扬声器。 调低音量 调低扬声器音量。 调高音量 调高扬声器音量。 打开社交网络应用程序。 社交网络 - 如果未安装此应用程序,则该键会启动您的即时消息 应用程序。 热键 电脑使用热键 ( 组合键 ) 来操作 功能键和执行导航命令。 要激活热键,先按住 Fn 键 ( 左下角 ),然后再按热键组合中的另一个键。 热键 Fn + 特殊键 ( 请参见第 15 页 ) 16 功能 功能键 说明 激活 F1 至 F12 键。 前视图 # 图标 1 项目 多合一读卡器 说明 可支持安全数码卡 (SD)、多媒体卡 (MMC)、 PRO 记忆棒 (MS PRO) 及 xD-Picture 卡 (xD)。 - 轻推取下 / 安装存储卡。任何时候,仅支持读 取一张卡。 电源指示灯 根据亮灯情况可检视目前电脑电源的状态。 根据亮灯情况可检视目前电脑电池的状态。 电池指示灯 2 - 正在充电: 当电池在充电时,指示灯显示琥 珀色。 - 完全充电: 当处在 AC 模式时,指示灯显示 蓝色。 硬盘指示灯 硬盘活动时,该指示灯亮。 通信指示灯 表示电脑的无线连接设备状态。 - 注:即使在 LCD 显示屏关阖上也能看到前面板处的状态指示灯。 18 左视图 # 图标 项目 说明 1 直流电源输入插孔 连接到电脑的 AC 适配器。 2 以太网络 (RJ-45) 端口 连接 10/100/1000 以太网。 3 通风和冷却风扇 让电脑保持冷却。 - 切勿遮挡槽口。 4 外部显示器 (VGA) 端口 连接显示设备 ( 例如:外接显示器、 LCD 投影机 )。 5 HDMI 端口 支持高清数字视频连接。 6 USB 端口 连接到 USB 装置。 - 如果端口为黑色,则兼容 USB 2.0,如果端 口为蓝色,则兼容 USB 3.0 (参看以下)。 了解您的电脑 - 19 # 图标 项目 说明 2 光驱 内置光驱,可支持读取 CD 或 DVD。 3 光驱访问指示灯 当光驱被激活时指示灯会亮起。 4 光驱弹出按钮 按下此按钮可弹出光驱。 5 紧急弹出孔 当电脑关闭时,可弹出光驱托盘。 - 小心插入拉直的回形针可退出光驱托盘。 Kensington 安全锁 插槽 6 连接 Kensington 兼容电脑安全锁。 - 您可以将电脑锁链与不可移动的物体相连, 例如桌子或者上锁的抽屉手柄。 将锁插入锁孔中,然后旋转钥匙便可上锁。 您也可以选购不配钥匙的型号。 有关 USB 3.0 的信息 • 与 USB 3.0 和较早设备兼容。 • 用 USB 3.0 认可设备获得最优性能。 • 符合 USB 3.0 (SuperSpeed USB) 技术规范。 了解您的电脑 - 21 工作网络图 1. 接入点 / 路由器 4 2. 台式计算机 3. 调制解调器 4. 打印机 5 1 5. 便携式计算机 6. PDA/Smartphone 3 7 7. 网线 (RJ45) 2 6 打开 / 关闭无线网络连接 多数计算机有“WiFi”按钮,可打开或关闭网络连接。 如果您的计算机有无 线接入,但没有通信按钮,可通过网络管理选项来打开或关闭无线网络或控 制网络上共享的内容。 按 Windows 键 ( ) + W,输入“HomeGroup”(家 庭组),然后单击 HomeGroup。 警告:乘坐飞机时严禁使用无线设备。 登机前请关闭所有的设备;这 些设备可能会对飞机的操作造成危险和中断通信,甚至是违法的。 40 网上冲浪! 要 在 网 上 冲 浪,您 需 要 称 为 Internet 浏 览 器 的 程 序。 Internet Explorer 提供了简便安全的网络浏览体验。 一旦 您安装了 Internet 接入并连接,单击 Windows 桌面上的 Internet Explorer 快捷方式,即可使您的 Internet 体验提 高到新的水平! Gateway 网站 要开始享受,请立即访问我们的网站:www.gateway.com。 Gateway 致力于向您提供不断完善的个性化支持。 请查看我们的 支持 部 分,有助于满足您的需要。 www.gateway.com 是您进入在线活动和服务世界的大门: 定期访问我们 以获得最新的信息并进行下载! 安全 您 可 能 热 衷 于 搜 索 Internet 提 供 的 各 种 内 容。 为 确 保 您 的 在 线 安 全, Gateway 在 您 的 计 算 机 上 预 安 装 了 Symantec 获 奖 的 Norton Internet Security™。 Norton Internet Security 能够安静地在后台阻止各种威胁,并在您进行网上 购物、使用网上银行或在线浏览时,保护您的身份。 Norton Internet Security 能够阻止在线身份盗窃、检测和消除间谍软件、删 除病毒和 Internet 蠕虫病毒,以及保护计算机免受黑客攻击。 互联网 - 41 还原 如果您的计算机出现故障,且常见问题解答 ( 参见第 66 页 ) 无法提供帮助, 您可以 “还原”计算机 - 即返回之前的状态。 本章节描述本计算机可用的还原工具。Gateway 提供了 Gateway Recovery Management,可让您创建还原备份、驱动程序和应用程序备份以及启动恢 复选项,并可使用 Windows 工具或还原备份。 注: Gateway Recovery Management 只有在安装 Windows 操作系统 的情况下方可使用。 重要:我们建议您尽快创建还原备份和驱动程序和应用程序备份。 在某些情形中,全面恢复需要 USB 还原备份。 创建还原备份 要从 U 盘重新安装,您必须先创建还原备份。 还原备份包含计算机硬盘中 的整个原始内容,包括 Windows 和出厂加载的所有软件和驱动程序。 使用 此备份可将您的计算机还原到您购买时的状态,同时让您选择保留所有设置 和个人数据。 注:请确认 U 盘容量至少为 16 GB。 48 • 您会看到 Gateway 资源中心的内容部分。 • 单击您要安装项目的安装图标,然后按照屏幕提示完成安装。 重 复上述步骤重新安装您需要的其它项目。 如果您从 DVD 光盘或 U 盘的 “驱动程序和应用程序备份”中重新安装: 1. 将驱动程序和应用程序备份插入光驱或连接到可用的 USB 端口。 • 如果您插入 DVD 光盘,请等待 Gateway 资源中心启动。 • 如果 Gateway 资源中心未自动启动,按 Windows 键 + <E>,然后 双击光驱图标。 • 如果您使用 U 盘,按 Windows 键 + <E>,然后双击含有备份内容的驱 动器。 双击资源中心。 56 常见问题 以下是在您的日常电脑操作过程中可能会出现的问题。我们针对这些问题提 供了简单的解决方案。 我打开了电源,但是电脑未启动或开机 检查电源指示灯。 • 如果电源指示灯未亮,表明电源未接通。请检查以下方面: • 如果您使用电池组供电,很可能是电力不足,无法为电脑的操作提供足 够的电源。请连接 AC 适配器为电池组充电。 • 请确保 AC 适配器已经正确连接到电脑和电源插座。 • 如果电源指示灯亮着,请检查以下项目: • 光驱里是否装有光盘?取出光盘并按 <Ctrl> + <Alt> + <Del>,重启 系统。 • 电脑上是否插有 USB 存储设备 (USB 盘或智能手机 )? 拔出该设备并 按 <Ctrl> + <Alt> + <Del>,重启系统。 屏幕上什么也没有 可能是笔记本电脑的电源管理系统自动关闭显示屏电源以节省电能。请按任 意键以恢复正常显示。 如果按任意键仍未恢复正常显示,可能是下列三种原因: • 显示屏亮度等级太低。按 <Fn> + < > ( 调高 ) 来调节亮度等级。 66 如何关闭我的电脑? 按 Windows 键 + <C>,单击设置 > 电源并选择要进行的操作。 或从桌面, 单击 Gateway 电源按钮并选择要进行的操作。 为什么有新的界面? Windows 8 的新界面是专门配合触摸输入设计的。 Windows Stor 应用程序 会自动使用整个屏幕且无需以传统方式关闭。 Windows Store 应用程序将 使用 live-tiles 显示在 “开始”屏幕上。 什么是 “Live tiles”? “Live tiles”类似于应用程序的缩略图,只要您连接到 Internet,它们就会更 新新内容。 例如,您可以查看天气或股票的最新动态而无需打开应用程序。 如何解锁我的电脑? 按任意键,然后单击用户帐户图标可解锁计算机。 如果您的帐户设置了密 码,则需输入密码以继续。 如何个性化我的电脑? 您可用不同的背景图像或安排瓷砖来个性化开始以适应您的个人需要。 要更改背景,按 Windows 键 + <C> 并单击设置 > 更改计算机设 > 个性化。 单击页面顶部的开始屏幕并选择颜色和图像。 如何移动瓷砖? 按住瓷砖或选择它,然后将其拖动到您要在开始中放置的位置。其它瓷砖将 会移动,以让该瓷砖能够塞入其新位置。 常见问题 - 69 我能否让瓷砖变得更大或更小? 右键单击瓷砖,然后从屏幕底部出现的菜单中选择更小或更大。 我如何个性化搣锁定攠屏幕? 您可用不同的图像,或以显示快速状态和通知的方式来个性化锁定屏幕,以 适应您的个人需要。 要更改背景,按 Windows 键 + <C> 并单击设置 > 更改计算机设 > 个性化。 单击页面顶部的锁定屏幕并选择您要在锁定屏幕上看到的图像和应用程序。 如何关闭应用程序? 将光标移动到屏幕顶部,然后单击并拖动该窗口可关闭此应用程序。 您可从屏幕左侧的缩略图中关闭应用程序,方法是右键单击缩略图并选择 关闭。 我能否更改屏幕分辨率? 从开始,开始输入 “控制面板”可打开搜索并显示结果;单击控制面板 > 调整屏幕分辨率。 我要以习惯的方式使用 Windows - 还回我的桌面! 从开始单击桌面瓷砖可看到传统的桌面。 您可将常用的应用程序锁定到任 务栏以方便打开这些程序。 如果您单击不是 Windows Store 应用程序的程序, Windows 将自动在桌面 下打开该应用程序。 70 "To prevent radio interference to the licensed service, this device is intended to be operated indoors and away from windows to provide maximum shielding. Equipment (or its transmit antenna) that is installed outdoors is subject to licensing." « Pour empêcher que cet appareil cause du brouillage au service faisant l'objet d'une licence, il doit être utilisé a l'intérieur et devrait être placé loin des fenêtres afin de fournir un écran de blindage maximal. Si le matériel (ou son antenne d'émission) est installé à l'extérieur, il doit faire l'objet d'une licence. » European Union 适用国家列表 本产品的使用必须严格遵守使用国的规定和限制。 要了解更多信息,请联系使用国的当地 办事处。 请参见 http://ec.europa.eu/enterprise/rtte/implem.htm 以了解最新的国家列表。 国家代码列表 本设备可在以下国家中运行: 国家 ISO 3166 国家 2 字母代码 ISO 3166 国家 2 字母代码 ISO 3166 国家 2 字母代码 ISO 3166 2 字母代码 奥地利 AT 德国 DE 马耳他 MT 英国 GB 比利时 BE 希腊 GR 荷兰 NT 冰岛 IS 塞浦路斯 CY 匈牙利 HU 波兰 PL 列支敦士登 LI 捷克共和国 CZ 爱尔兰 IE 葡萄牙 PT 挪威 NO 丹麦 DK 意大利 IT 斯洛伐克 SK 瑞士 CH 爱沙尼亚 EE 拉脱维亚 LV 斯洛文尼亚 SL 保加利亚 BG 芬兰 FI 立陶宛 LT 西班牙 ES 罗马尼亚 RO 法国 FR 卢森堡 LU 瑞典 SE 土耳其 TR The low band 5.15 -5.35 GHz is for indoor use only. This equipment complies with the essential requirements of the European Union directive 1999/5/EC. See Statements of European Union Compliance, and more details refer to the attached Declaration of Conformity. 规范信息 - 81 English Hereby, ACER INC., declares that this devise is in compliance with the essential requirements and other relevant provisionns of Directive 1999/5/EC. Česky [Czech] ACER INC. tímto prohlašuje, že toto zařízení je ve shodě se základními požadavky a dalšími příslušnými ustanoveními směrnice 1999/5/ES. Daansk [Danish] Undertegnede ACER INC. erklærer herved, at følgende udstyr overholder de væsentlige krav og øvrige relevante krav i direktiv 1999/5/EF. Deutsch [German] Hiermit erklärt ACER INC., dass sich das Gerät Radiolan in Übereinstimmung mit den grundlegenden Anforderungen und den übrigen einschlägigen Bestimmungen der Richtlinie 1999/5/EG befindet. Eesti [Estonian] Käesolevaga kinnitab ACER INC. seadme vastavust direktiivi 1999/5/EÜ põhinõuetele ja nimetatud direktiivist tulenevatele teistele asjakohastele sätetele. Español [Spanish] Por medio de la presente ACER INC. declara que el dispositivo cumple con los requisitos esenciales y cualesquiera otras disposiciones aplicables o exigibles de la Directiva 1999/5/CE. 82 Ελληνικά [Greek] ∆ια του παρόντος η ACER INC. δηλώνει ότι η παρούσα συσκευή συµµορφώνεται προς τις ουσιώδεις απαιτήσεις και τις λοιπές διατάξεις της Οδηγίας 1999/5/ ΕΚ. Français [French] Par la présente ACER INC. déclare que cet appareil est conforme aux exigences essentielles et aux autres dispositions pertinentes de la directive 1999/5/CE. Íslenska [Icelandic] Hér með lýsir ACER INC. yfir því að er í samræmi við grunnkröfur og aðrar kröfur, sem gerða r eru í tilskipun 1999/5/EC. Itaaliano [Italian] Con la presente ACER INC. dichiara che questo dispositivo è conforme ai requisiti essenziali ed alle altre disposizioni pertinenti stabilite dalla direttiva 1999/5/CE. Latviski [Latvian] Ar šo ACER INC. deklarē, ka šī ierīce atbilst Direktīvas 1999/5/EK būtiskajām prasībām un citiem ar to saistītajiem noteikumiem. Lietuvių [Lithuanian] Šiuo ACER INC. deklaruoja, kad šis įrenginys atitinka esminius reikalavimus ir kitas 1999/5/EB Direktyvos nuostatas. Malti [Maltese] Hawnhekk, ACER INC., jiddikjara li dan jikkonforma mal- ti ijiet essenzjali u ma provvedimenti o rajn relevanti li he mm fid-Dirrettiva 1999/5/EC. 规范信息 - 83 Magyar [Hungarian] Alulírott, ACER INC. nyilatkozom, hogy a készülék megfelel a vonatkozó alapveto követelményeknek és az 1999/5/EC irányelv egyéb eloírásainak. Nederlands [Dutch] Hierbij verklaart ACER INC. dat het toestel voldoet aan de essentiële eisen en de andere relevante bepalingen van richtlijn 1999/5/EG. Norsk [Norwegiann] ACER INC. erklærer herved at utstyret er i samsvar med de grunnleggende krav og øvrige relevante krav i direktiv 1999/5/EF. Polski [Polish] Niniejszym ACER INC. oświadcza, że urządzenie jest zgodne z zasadniczymi wymogami oraz pozostałymi stosownymi postanowieniami Dyrektywy 1999/5/EC. Português [Portuguese] ACER INC. declara que este dispostivo está conforme com os requisitos essenciais e outras disposições da Directiva 1999/5/CE. Slovensko [Slovenian] ACER INC. izjavlja, da je ta naprava skladna z bistvenimi zahtevami in ostalimi relevantnimi določili Direktive 1999/5/ES. Slovensky [Slovak] ACER INC. týmto vyhlasuje, že zariadenie spĺňa základné požiadavky a všetky príslušné ustanovenia Smernice 1999/5/ES. 84 Suomi [Finnish] ACER INC. vakuuttaa täten että tämä laite on direktiivin 1999/ 5/EY oleellisten vaatimusten ja sitä koskevienn direktiivin muiden ehtojen mukainen. Svenska [Swedish] Härmed intygar ACER INC. att denna enhet står i överensstämmelse med väsentliga egenskapskrav och övriga relevanta bestämmelser som framgår av direktiv 1999/5/EG. France Pour la France métropolitaine : 2,400 - 2,4835 GHz (Canaux 1à 13) autorisé en usage intérieur 2,400 - 2,454 GHz (canaux 1 à 7) autorisé en usage extérieur Pour la Guyane et la Réunion : 2,400 - 2,4835 GHz (Canaux 1à 13) autorisé en usage intérieur 2,420 - 2,4835 GHz (canaux 5 à 13) autorisé en usage extérieur Pour tout le territoire Français : Seulement 5,15 -5,35 GHz autorisé pour le 802.11a L'utilisation de cet equipement (2,4 GHz WLAN) est soumise à certaines restrictions : - La puissance maximale autorisée en intérieur est de 100 mW pour 2400 - 2483,5 MHz. - La puissance maximale autorisée est de 100 mW en extérieur pour 2400 - 2454 MHz. - La puissance maximale autorisée est de 10 mW en extérieur, 2454 - 2483,5 MHz. Pour les dernières restrictions, voir http://www.art-telecom.fr. Italy The use of these equipments is regulated by: 规范信息 - 85 1.D.L.gs 1.8.2003, n. 259, article 104 (activity subject to general authorization) for outdoor use and article 105 (free use) for indoor use, in both cases for private use. 2.D.M. 28.5.03, for supply to public of RLAN access to networks and telecom services. L’uso degli apparati è regolamentato da: 1.D.L.gs 1.8.2003, n. 259, articoli 104 (attività soggette ad autorizzazione generale) se utilizzati al di fuori del proprio fondo e 105 (libero uso) se utilizzati entro il proprio fondo, in entrambi i casi per uso private. 2.D.M. 28.5.03, per la fornitura al pubblico dell’accesso R-LAN alle reti e ai servizi di telecomunicazioni. Belgium Dans le cas d'une utilisation privée, à l'extérieur d'un bâtiment, au-dessus d'un espace public, aucun enregistrement n'est nécessaire pour une distance de moins de 300 m. Pour une distance supérieure à 300 m un enregistrement auprès de l'IBPT est requise. Pour les enregistrements et licences, veuillez contacter l'IBPT. In geval van privé-gebruik, buiten een gebouw, op een openbare plaats, is geen registratie nodig, wanneer de afstand minder dan 300 m is. Voor een afstand groter dan 300 m is een registratie bij BIPT vereist. Voor registraties en licenties, gelieve BIPT te contacteren. Brazil Este equipamento opera em caráter secundário, isto é, não tem direito a proteção contra interferência prejudicial, mesmo de estações do mesmo tipo, e não pode causar interferência a sistemas operando em caráter primário. Pakistan Pakistan Telecommunication Authority (PTA) Approved Morocco The operation of this product in the radio channel 2 (2417 MHz) is not authorized in the following cities: Agadir, Assa-Zag, Cabo Negro, Chaouen, Goulmima, Oujda, Tan Tan, Taourirt, Taroudant and Taza. 86 The operation of this product in the radio channels 4, 5, 6 and 7 (2425 - 2442 MHz) is not authorized in the following cities: Aéroport Mohamed V, Agadir, Aguelmous, Anza, Benslimane, Béni Hafida, Cabo Negro, Casablanca, Fès, Lakbab, Marrakech, Merchich, Mohammédia, Rabat, Salé, Tanger, Tan Tan, Taounate, Tit Mellil, Zag. Japan 5 GHz 帯は室内でのみ使用のこと Korea 당해 무선설비는 운용 중 전파혼신 가능성이 있음 Taiwan 第十二條 經型式認證合格之低功率射頻電機,非經許可,公司、商號或使用者均不得擅自變更頻 率、加大功率或變更原設計之特性及功能。 第十四條 低功率射頻電機之使用不得影響飛航安全及干擾合法通信 ; 經發現有干擾現象時,應立即 停用,並改善至無干擾時方得繼續使用。 前項合法通信,指依電信法規定作業之無線通信。 低功率射頻電機須忍受合法通信或工業、科學及醫療用電波輻射性電機設備之干擾。 对产品的改动 CE 标志 Gateway 对于用户未经授权的可能改变有 CE 标志产品符合性的改动和由此造成的后果, 不承担责任。 无线频率接口 对于任何由未经授权对本设备的改动而造成的无线电或电视干扰,厂家不承担责任。 规范信息 - 87 索引 A 安全防范 ............................................... 7 安全性 更新.............................................. 47 杀毒软件 ....................................... 43 C CD-ROM 常见问题 请参见常见问题 故障排除 ....................................... 67 充电 检查电量 ....................................... 31 手动弹出 ....................................... 67 常见问题 ............................................. 66 存储卡读卡器 ...................................... 23 D DSL .................................................... 打印机 故障排除 ....................................... 电池 .................................................... 电池处置 ............................................. 电池组 安装 .............................................. 充电 .............................................. 电量不足 ....................................... 电量不足警告 ................................ 检查充电电量 ................................ 首次使用 ....................................... 37 67 91 91 30 30 32 31 31 29 特点.............................................. 28 卸下.............................................. 30 优化.............................................. 31 最大限度延长寿命 ......................... 28 电脑 特性.............................................. 12 指示灯 .......................................... 18 癫痫警告 ............................................. 11 电源线 .................................................. 8 调制解调器 ......................................... 37 端口.................................................... 23 E 恶意软件 ............................................. 42 F 防火墙 ................................................ 43 索引 - 95 G 干扰 .................................................... 87 光标.................................................... 17 更新 规范信息 ....................................... 74, 91 Windows 自动更新 ........................ 47 H 互联网 还原 防火墙 .......................................... 43 还原管理程序 ................................ 35 Recovery Management.................. 48 连线.............................................. 36 环境.................................................... 91 I Internet 服务提供商 (ISP)..................... 36 J 计算机环境 ............................................ 7 键盘 故障排除 ....................................... 67 间谍软件 ............................................. 42 健康防范 ............................................. 10 热键.............................................. 16 K 可移动存储装置 ................................... 24 L LAN ( 局域网 ) ..................................... 38 亮度 热键.............................................. 16 连接 网络 .............................................. 25 浏览器 ................................................ 41 N Norton Internet Security ................. 41, 44 Q 前视图 ................................................ 18 驱动器 存储卡读卡器 ................................ 23 清洁计算机 ............................................ 9 96 R 热键 .................................................... 16 软件 软件使用许可 ................................ 93 S 视图 前 ................................................. 19 右 ................................................. 20 左 ................................................. 19 U universal serial bus.............................. 25 W WiFi .................................................... Windows 使用 Windows ............................... Windows 自动更新 ........................ 网关 还原管理程序 ................................ 网络 .................................................... 网络连接 ............................................. 38 维护 还原管理程序 ................................ Recovery Management ................. 35 47 问题.................................................... CD-ROM ...................................... 35 打印机 .......................................... 25 键盘.............................................. 38 启动.............................................. 显示器 .......................................... 35 48 66 67 67 67 66 66 X 线缆 ................................................ 8, 88 显示器 故障排除 ....................................... 66 热键.............................................. 15 Y 扬声器 音频 故障排除 ....................................... 67 故障排除 ....................................... 67 热键 ........................................ 15, 16 索引 - 97 MENGENAL KOMPUTER ANDA Setelah mempersiapkan komputer seperti pada gambar dalam petunjuk, kami akan menunjukkan bagian-bagian komputer Gateway baru Anda. Gateway NE56R/NE51B Mengenal komputer Anda - 15 PANDANGAN ATAS # Ikon Item Keterangan 1 Kamera web Webcam untuk komunikasi video. Lampu di sebelah Kamera web menunjukkan bahwa kamera aktif. 2 Layar tampilan Juga disebut Liquid-Crystal Display (LCD), menampilkan keluaran komputer. 3 Mikrofon Mikrofon internal untuk perekaman suara. 16 Ikon Fungsi Keterangan Layar kosong Menonaktifkan cahaya latar layar tampilan untuk menghemat daya. Tekan tombol apa saja untuk kembali. Tombol panel sentuh Mengaktifkan dan menonaktifkan panel sentuh internal. Putar/Jeda Memutar atau menjeda file media yang dipilih. Berhenti Menghentikan pemutaran file media yang dipilih. Sebelumnya Kembali ke file media sebelumnya. Berikutnya Lompat ke file media berikutnya. Kecerahan meningkat Meningkatkan kecerahan layar. Kecerahan berkurang Mengurangi kecerahan layar. Tombol pengeras suara Mengaktifkan dan menonaktifkan pengeras suara. Volume turun Menurunkan volume suara. Volume naik Menaikkan volume suara. Mengenal komputer Anda - 19 # Ikon Item Keterangan Menghubungkan ke jaringan berbasis Ethernet 10/100/1000. 2 Port ethernet (RJ-45) 3 Slot ventilasi dan kipas pendingin Biarkan komputer tetap dingin. 4 Port tampilan (VGA) eksternal Menghubungkan perangkat tampilan (mis., monitor eksternal, proyektor LCD). 5 Port HDMI Mendukung koneksi video digital definisi tinggi. - Jangan tutup atau halangi lubangnya. Menghubungkan ke perangkat USB. 6 Port USB Jack mikrofon 7 24 - Jika sebuah port berwarna hitam, port itu kompatibel dengan USB 2.0, jika port itu berwarna biru, port itu juga kompatibel dengan USB 3.0 (lihat dibawah). Menerima input dari mikrofon eksternal. Menghubungkan ke perangkat line-out audio (mis. pengeras suara, headphone). Jack headphone/ pengeras suara - Mendukung headset 3,5 mm yang kompatibel dengan mikrofon terintegrasi (misalnya, headset perangkat genggam cerdas Acer). Informasi mengenai USB 3.0 • Kompatibel dengan USB 3.0 dan perangkat sebelumnya. • Untuk kinerja optimal, gunakan perangkat USB 3.0 besertifikat. • Ditentukan oleh spesifikasi USB 3.0 (SuperSpeed USB). TAMPAK KANAN # Ikon Item Keterangan Menghubungkan ke perangkat USB. - Jika sebuah port berwarna hitam, port itu kompatibel dengan USB 2.0, jika port itu berwarna biru, port itu juga kompatibel dengan USB 3.0 (lihat dibawah). 1 Port USB 2 Drive optik Drive optik internal; menerima CD atau DVD. 3 Indikator akses disk optik Menyala saat drive optik aktif. 4 Tombol pengeluaran drive optik Mengeluarkan disk optik dari drive. Mengenal komputer Anda - 25 6. Gulir ke bawah dan nonaktifkan Aktifkan pengawalan cepat. 7. Pilih Simpan perubahan. 44 Diagram jaringan kerja 1. Titik akses/router 4 2. Komputer desktop 3. Modem 5 4. Printer 1 5. Komputer portabel 6. PDA/Smartphone 7. Jaringan (RJ45) 3 7 kabel 2 6 Mengaktifkan/menonaktifkan sambungan jaringan nirkabel Sebagian besar komputer dilengkapi dengan tombol ‘WiFi’ yang mengaktifkan atau menonaktifkan sambungan jaringan. Jika komputer Anda mempunyai akses nirkabel, tetapi tidak dilengkapi tombol Komunikasi, Anda bisa mengaktifkan atau menonaktifkan jaringan nirkabel, atau mengendalikan apa yang bisa dibagi-pakai melalui jaringan tersebut dengan opsi manajemen jaringan. Tekan tombol Windows ( ) + W, ketik “GrupRumah” lalu klik GrupRumah. Internet - 51 Negara ISO 3166 Negara 2 kode huruf ISO 3166 Negara 2 kode huruf ISO 3166 Negara 2 kode huruf ISO 3166 2 kode huruf Rep. Ceko CZ Irlandia IE Portugal PT Norwegia NO Denmark DK Italia IT Slowakia SK Swiss CH Estonia EE Latvia LV Slovenia SL Bulgaria BG Finlandia FI Lithuania LT Spanyol ES Romania RO Prancis FR Luksemburg LU Swedia SE Turki TR The low band 5.15 -5.35 GHz is for indoor use only. This equipment complies with the essential requirements of the European Union directive 1999/5/EC. See Statements of European Union Compliance, and more details refer to the attached Declaration of Conformity. English Hereby, ACER INC., declares that this devise is in compliance with the essential requirements and other relevant provisionns of Directive 1999/5/EC. Česky [Czech] ACER INC. tímto prohlašuje, že toto zařízení je ve shodě se základními požadavky a dalšími příslušnými ustanoveními směrnice 1999/5/ES. Daansk [Danish] Undertegnede ACER INC. erklærer herved, at følgende udstyr overholder de væsentlige krav og øvrige relevante krav i direktiv 1999/5/EF. 104 Deutsch [German] Hiermit erklärt ACER INC., dass sich das Gerät Radiolan in Übereinstimmung mit den grundlegenden Anforderungen und den übrigen einschlägigen Bestimmungen der Richtlinie 1999/5/EG befindet. Eesti [Estonian] Käesolevaga kinnitab ACER INC. seadme vastavust direktiivi 1999/5/EÜ põhinõuetele ja nimetatud direktiivist tulenevatele teistele asjakohastele sätetele. Español [Spanish] Por medio de la presente ACER INC. declara que el dispositivo cumple con los requisitos esenciales y cualesquiera otras disposiciones aplicables o exigibles de la Directiva 1999/5/CE. Ελληνικά [Greek] ∆ια του παρόντος η ACER INC. δηλώνει ότι η παρούσα συσκευή συµµορφώνεται προς τις ουσιώδεις απαιτήσεις και τις λοιπές διατάξεις της Οδηγίας 1999/5/ ΕΚ. Français [French] Par la présente ACER INC. déclare que cet appareil est conforme aux exigences essentielles et aux autres dispositions pertinentes de la directive 1999/5/CE. Íslenska [Icelandic] Hér með lýsir ACER INC. yfir því að er í samræmi við grunnkröfur og aðrar kröfur, sem gerða r eru í tilskipun 1999/5/EC. Informasi Peraturan - 105 Itaaliano [Italian] Con la presente ACER INC. dichiara che questo dispositivo è conforme ai requisiti essenziali ed alle altre disposizioni pertinenti stabilite dalla direttiva 1999/5/CE. Latviski [Latvian] Ar šo ACER INC. deklarē, ka šī ierīce atbilst Direktīvas 1999/5/EK būtiskajām prasībām un citiem ar to saistītajiem noteikumiem. Lietuvių [Lithuanian] Šiuo ACER INC. deklaruoja, kad šis įrenginys atitinka esminius reikalavimus ir kitas 1999/5/EB Direktyvos nuostatas. Malti [Maltese] Hawnhekk, ACER INC., jiddikjara li dan jikkonforma mal- ti ijiet essenzjali u ma provvedimenti o rajn relevanti li he mm fid-Dirrettiva 1999/5/EC. Magyar [Hungarian] Alulírott, ACER INC. nyilatkozom, hogy a készülék megfelel a vonatkozó alapveto követelményeknek és az 1999/5/EC irányelv egyéb eloírásainak. Nederlands [Dutch] Hierbij verklaart ACER INC. dat het toestel voldoet aan de essentiële eisen en de andere relevante bepalingen van richtlijn 1999/5/EG. Norsk [Norwegiann] ACER INC. erklærer herved at utstyret er i samsvar med de grunnleggende krav og øvrige relevante krav i direktiv 1999/5/EF. 106 Polski [Polish] Niniejszym ACER INC. oświadcza, że urządzenie jest zgodne z zasadniczymi wymogami oraz pozostałymi stosownymi postanowieniami Dyrektywy 1999/5/EC. Português [Portuguese] ACER INC. declara que este dispostivo está conforme com os requisitos essenciais e outras disposições da Directiva 1999/5/CE. Slovensko [Slovenian] ACER INC. izjavlja, da je ta naprava skladna z bistvenimi zahtevami in ostalimi relevantnimi določili Direktive 1999/5/ES. Slovensky [Slovak] ACER INC. týmto vyhlasuje, že zariadenie spĺňa základné požiadavky a všetky príslušné ustanovenia Smernice 1999/5/ES. Suomi [Finnish] ACER INC. vakuuttaa täten että tämä laite on direktiivin 1999/ 5/EY oleellisten vaatimusten ja sitä koskevienn direktiivin muiden ehtojen mukainen. Svenska [Swedish] Härmed intygar ACER INC. att denna enhet står i överensstämmelse med väsentliga egenskapskrav och övriga relevanta bestämmelser som framgår av direktiv 1999/5/EG. Informasi Peraturan - 107 Belgium Dans le cas d'une utilisation privée, à l'extérieur d'un bâtiment, au-dessus d'un espace public, aucun enregistrement n'est nécessaire pour une distance de moins de 300 m. Pour une distance supérieure à 300 m un enregistrement auprès de l'IBPT est requise. Pour les enregistrements et licences, veuillez contacter l'IBPT. In geval van privé-gebruik, buiten een gebouw, op een openbare plaats, is geen registratie nodig, wanneer de afstand minder dan 300 m is. Voor een afstand groter dan 300 m is een registratie bij BIPT vereist. Voor registraties en licenties, gelieve BIPT te contacteren. Brazil Este equipamento opera em caráter secundário, isto é, não tem direito a proteção contra interferência prejudicial, mesmo de estações do mesmo tipo, e não pode causar interferência a sistemas operando em caráter primário. Pakistan Pakistan Telecommunication Authority (PTA) Approved Morocco The operation of this product in the radio channel 2 (2417 MHz) is not authorized in the following cities: Agadir, Assa-Zag, Cabo Negro, Chaouen, Goulmima, Oujda, Tan Tan, Taourirt, Taroudant and Taza. The operation of this product in the radio channels 4, 5, 6 and 7 (2425 - 2442 MHz) is not authorized in the following cities: Aéroport Mohamed V, Agadir, Aguelmous, Anza, Benslimane, Béni Hafida, Cabo Negro, Casablanca, Fès, Lakbab, Marrakech, Merchich, Mohammédia, Rabat, Salé, Tanger, Tan Tan, Taounate, Tit Mellil, Zag. Japan 5 GHz 帯は室内でのみ使用のこと Korea 당해 무선설비는 운용 중 전파혼신 가능성이 있음 Informasi Peraturan - 109 KESESUAIAN DENGAN SERTIFIKASI PERATURAN RUSIA 114 INDEKS A pemecahan masalah ...................... 87 audio B Baterai ............................................... 116 Browser ............................................... 52 C pemecahan masalah ...................... 88 CD-ROM mengeluarkan secara manual ......... 88 D Drive DSL ..................................................... 47 Pembaca Kartu Memori .................. 28 F Firewall ................................................ 55 G Program Memulihkan Manajemen... 45 Gateway I Informasi Peraturan ...................... 96, 115 Interferensi......................................... 110 Internet Firewall .......................................... 55 Koneksi ................................... 46, 47 J Jaminan ................................................ 7 jaringan ............................................... 30 K Kabel ............................................. 9, 111 Keamanan Antivirus ........................................ 55 Kabel daya............................................ 9 Indeks - 121 ÊÒúÑ− ¡ÒÃàÃÔèÁãªé§Ò¹¤ÍÁ¾ÔÇàµÍÃì¢Í§¤Ø³ 4 ¾ÒÇàÇÍÃì«Ñ¾¾ÅÒ 33 ¡ÒÃàª×èÍÁµèÍäÃéÊÒÂ................................................................ ¡ÒÃŧ·ÐàºÕ¹...................................................................... ¡ÒõԴµÑ駫Ϳ·ìáÇÃì ............................................................. ¡ÒáÙé¤×¹ ................................................................................ ÁÕ»Ñ−ËÒ¡ÒÃãªé§Ò¹................................................................ 4 Íá´»àµÍÃì AC ................................................................... 33 5 ẵàµÍÃÕè ............................................................................ 34 6 ÅѡɳТͧẵàµÍÃÕè................................................ 34 6 ¡ÒÃà»ÅÕÂè ¹áºµàµÍÃÕè.................................................. 36 6 ¡ÒÃãÊèËÃ×ͶʹẵàµÍÃÕè ........................................... 37 ¡ÒêÒÃì¨áºµàµÍÃÕè .................................................... 37 ¤ÍÁ¾ÔÇàµÍÃìàº×éͧµé¹ 8 ¡ÒõÃǨÊͺÃдѺ¾Åѧ§Ò¹¢Í§áºµàµÍÃÕè ................ 38 ¤ÇÒÁ»ÅÍ´ÀÑÂáÅФÇÒÁÊдǡʺÒ .................................. 8 ¡ÒÃÂ×´ÍÒÂØ¡ÒÃãªé§Ò¹áºµàµÍÃÕè ................................. 38 ¢éͤÇû¯ÔºÑµÔà¾×èͤÇÒÁ»ÅÍ´ÀÑ ................................ 8 ¡ÒÃàµ×͹ẵàµÍÃÕèµèÓ................................................ 38 ¡Òûéͧ¡Ñ¹´éÒ¹ÊØ¢ÀÒ¾ ............................................. 12 à¤Ã×èͧÁ×ͨѴ¡ÒþÅѧ§Ò¹ ·Ó¤ÇÒÁÃÙé¨Ñ¡¡Ñº¤ÍÁ¾ÔÇàµÍÃì¢Í§¤Ø³ 14 ÁØÁÁͧ´éÒ¹º¹ - áÊ´§...................................................... 15 ÁØÁÁͧ´éÒ¹º¹ - ¤ÕÂìºÍÃì´ ................................................. 16 »ØèÁ¾ÔàÈÉ.................................................................... 17 ·Ñªá¾ç´...................................................................... 20 ÁØÁÁͧ´éҹ˹éÒ.................................................................. 21 ÁØÁÁͧ´éÒ¹«éÒÂ.................................................................. 22 ÁØÁÁͧ´éÒ¹¢ÇÒ .................................................................. 24 ÁØÁÁͧ´éÒ¹ÅèÒ§................................................................... 26 40 ¡ÒûÃÐËÂÑ´¾Åѧ§Ò¹.......................................................... 40 «Í¿µìáÇÃì 43 ¡ÒÃãªé Windows áÅЫͿ·ìáÇÃì¢Í§¤Ø³ ............................ 43 ¡ÒÃÃÑ¡ÉÒ¤ÇÒÁ»ÅÍ´ÀѺ¹ÍÔ¹àµÍÃìà¹çµ·ÕèÁÕãËé.......... 43 Gateway Recovery Management............................ 43 ÍÔ¹àµÍÃìà¹çµ 44 ¢Ñ鹵͹áẹà¹çµ ............................................................. 44 ¡Òû¡»éͧ¤ÍÁ¾ÔÇàµÍÃì¢Í§¤Ø³................................ 44 ¡ÒÃÍѾà¡Ã´¤ÍÁ¾ÔÇàµÍÃì¢Í§¤Ø³ 27 àÅ×Í¡ ¼ÙéãËéºÃÔ¡ÒÃÍÔ¹àµÍÃìà¹çµ .................................... 44 ¢ÂÒÂãËé¡ÇéÒ§ä¡Å´éǵÑÇàÅ×Í¡µèÒ§æ................................... 27 ¡ÒÃàª×èÍÁµèÍà¤Ã×Í¢èÒ ................................................ 47 µÑÇàÅ×͡㹡ÒÃàª×èÍÁµèÍ .............................................. 27 ·èͧÍÔ¹àµÍÃìà¹çµ!....................................................... 50 ¤ÇÒÁ»ÅÍ´ÀÑÂ........................................................... 51 2 ¡ÒÃàÃÕ¡¤×¹ 61 ¡ÒÃÊÃéÒ§¡ÒÃÊÓÃͧ¢éÍÁÙÅàÃÕ¡¤×¹ ...................................... 61 ¡ÒÃÊÃéÒ§ÊÓÃͧ¢éÍÁÙÅä´ÃìàÇÍÃìáÅÐá;¾ÅÔपÑè¹ ................ 64 ¡ÒÃàÃÕ¡¤×¹¤èÒÃкº¢Í§¤Ø³ .............................................. 67 ¡ÒõԴµÑé§ä´ÃìàÇÍÃìËÃ×Íá;¾ÅÔपÑè¹ãËÁè«éÓ .............. 68 ¡ÒáÅѺÊÙèʶҹÐÃкº¡è͹˹éÒ ................................ 71 àÃÕ¡¤×¹Ãкº¢Í§¤Ø³ãËéà»ç¹Ê¶Ò¹Ð·ÕèµÑé§ÁÒ¨Ò¡ âç§Ò¹....................................................................... 72 ¡ÒÃàÃÕ¡¤×¹Ãкº¨Ò¡ Windows ............................... 73 ¡ÒÃàÃÕ¡¤×¹¤×¹¨Ò¡¢éÍÁÙÅ·ÕèÊÓÃͧ äÇéà¾×èÍ¡ÒÃàÃÕ¡¤×¹¢Í§¤Ø³ ........................................ 77 ¤Ó¶ÒÁ·Õè¶Ù¡¶ÒÁºèÍ ·ÓäÁ¨Ö§ÁÕÍÔ¹àµÍÃìà¿«ãËÁè? ...................................... 85 ©Ñ¹¨Ð»Å´Åçͤ¤ÍÁ¾ÔÇàµÍÃì¢Í§©Ñ¹ä´éÍÂèÒ§äÃ?......... 86 ©Ñ¹¨Ð»ÃѺáµè§¤ÍÁ¾ÔÇàµÍÃì¢Í§©Ñ¹ä´éÍÂèÒ§äÃ?......... 86 ©Ñ¹µéͧ¡Ò÷Õè¨Ðãªé Windows Ẻ·Õè©Ñ¹à¤Âãªé – àÍÒà´Ê¡ì·çÍ»¢Í§©Ñ¹¤×¹ÁÒ! ...................................... 87 á;¾ÅÔपÑè¹µèÒ§æ ¢Í§©Ñ¹ÍÂÙè·Õèä˹?....................... 88 Microsoft ID (ºÑ−ªÕ) ¤×ÍÍÐäà ................................... 89 ©Ñ¹¨Ðà¾ÔèÁÃÒ¡ÒÃâ»Ã´Å§ä»ã¹ Internet Explorer ä´éÍÂèÒ§äÃ?................................................................ 90 ©Ñ¹¨ÐµÃǨËÒ¡ÒÃÍѾവ¢Í§ Windows ä´éÍÂèÒ§äÃ.. 90 ©Ñ¹¨ÐËÒ¢éÍÁÙÅà¾ÔèÁàµÔÁä´é·Õèä˹ ................................ 90 81 ¢éÍÁÙÅ´éÒ¹¡ÒäǺ¤ØÁ à¤Åç´ÅѺáÅФÓá¹Ð¹Ó㹡ÒÃãªé Windows 8...................... 84 ÊÔè§áÇ´ÅéÍÁ ÁÕÍÂÙèÊÒÁ¤Í¹à«ç»µì·Õè¤Ø³µéͧ¨ÓäÇéãËé¢Öé¹ã¨ ................ 84 ©Ñ¹¨Ðà¢éÒ¶Ö§ charms ä´éÍÂèÒ§äÃ?.............................. 84 ãºÍ¹Ø−ҵ㹡ÒÃãªé«Í¿·ìáÇÃì ©Ñ¹¨Ðä»ÂѧàÁ¹Ù àÃÔèÁ ä´éÍÂèÒ§äÃ.................................. 84 ´Ñª¹ ©Ñ¹¨ÐÊÅѺÃÐËÇèÒ§â»Ãá¡ÃÁä´éÍÂèÒ§äÃ?.................... 85 ©Ñ¹¨Ð»Ô´¤ÍÁ¾ÔÇàµÍÃì¢Í§©Ñ¹ä´éÍÂèÒ§äÃ?.................. 85 91 109 112 114 ÅÔ¢ÊÔ·¸ © 2012 ʧǹÅÔ¢ÊÔ·¸Ôì Gateway NE56R/NE51B ¤ÙèÁ×ͼÙéãªé ©ºÑº´Ñé§à´ÔÁ: 20 ¡Ã¡®Ò¤Á 2012 áÇÐä»ÂѧàÇçºä«µì registration.gateway.com à¾×èͤ鹾º»ÃÐ⪹ìÊÓËÃѺÅÙ¡¤éÒ Gateway ËÁÒÂà˵Ø: ÃÙ»ÀÒ¾·Ñé§ËÁ´ÁÕäÇéãªéÊÓËÃѺ¡ÒÃÍéÒ§ÍÔ§à·èÒ¹Ñé¹ ÃٻẺ¨ÃÔ§ÍÒ¨µèҧ仨ҡ¹Õé ÊÒúÑ− - 3 ¡ÒÃàÃÔèÁãªé§Ò¹¤ÍÁ¾ÔÇàµÍÃì¢Í§¤Ø³ ¢Í¢Íº¤Ø³ÊÓËÃѺ¡Òë×éͤÍÁ¾ÔÇàµÍÃì Gateway! ¤ÙèÁ×͹Õéä´éÃѺ¡ÒÃÍ͡ẺÁÒà¾×èÍãËé¤Óá¹Ð¹Óà¡ÕèÂǡѺ¤Ø³ÊÁºÑµÔµèÒ§æ áÅÐãËé¤ÇÒÁªèÇÂàËÅ×Í㹡ÒÃãªé§Ò¹¤ÍÁ¾ÔÇàµÍÃì¢Í§¤Ø³ ËÅѧ¨Ò¡µÑ駤èÒáÅÐàÃÔèÁµé¹ãªé§Ò¹¤ÍÁ¾ÔÇàµÍÃì µÒÁ¤Óá¹Ð¹Ó㹡ÒõÑ駤èÒ ¨ÐÁÕ¤Ó¶ÒÁ·Õè¶ÒÁà¾×èͪèÇÂàª×èÍÁµèÍÍÔ¹àµÍÃìà¹çµ â´Â¡Ó˹´¡ÒõÑ駤èÒ«Í¿·ìáÇÃìãËé¤ÍÁ¾ÔÇàµÍÃì¢Í§¤Ø³ ¡ÒÃàª×èÍÁµèÍäÃéÊÒ ¡ÒÃàª×èÍÁµèÍäÃéÊÒ µéͧµÃǨÊͺ¤Ø³ÊÁºÑµÔäÃéÊÒ¢ͧ¤ÍÁ¾ÔÇàµÍÃì¡è͹ÇèÒ ÁÕ¡ÒáÓ˹´¤èÒàÃÒàµÍÃìËÃ×ÍâÁà´çÁ·Õè¤Ø³µéͧ¡ÒÃàª×èÍÁµèͶ١µéͧ • ËÒ¡äÁèä´éà»Ô´¡ÒÃÊ×èÍÊÒÃäÃéÊÒÂäÇé ¡´»ØèÁ Windows ( ) + W, ¾ÔÁ¾ì "Wireless" áÅéǤÅÔ¡·Õè Wireless ¤ÅÔ¡ÊÇÔµªìà»Ô´»Ô´ÀÒÂãµé Wi-Fi à¾×èÍà»Ô´ãªé§Ò¹¡ÒÃÊ×èÍÊÒÃäÃéÊÒ ¤ÅÔ¡ÍÕ¡¤ÃÑé§à¾×èͻԴ¡ÒÃãªé§Ò¹ • à¾×èÍàª×èÍÁµèÍà¢éҡѺà¤Ã×Í¢èÒ ¡´»ØèÁ Windows ( )+W, ¾ÔÁ¾ì "Wireless" áÅéǤÅÔ¡·Õè Connect to a network àÅ×Í¡à¤Ã×Í¢èÒ¢ͧ¤Ø³áÅлé͹ÃËÑʼèÒ¹ËÒ¡¨Óà»ç¹ • ÍÒ¨ÁÕ¤ÇÒÁÅèÒªéÒàÅ硹éÍ¡è͹¤ÍÁ¾ÔÇàµÍÃìàª×èÍÁµè͡ѺÍÔ¹àµÍÃìà¹çµ ËÒ¡µÃǨäÁ辺à¤Ã×Í¢èÒ ËÃ×ͤÍÁ¾ÔÇàµÍÃì¢Í§¤Ø³äÁèàª×èÍÁµè͡ѺÍÔ¹àµÍÃìà¹çµ ¡ÃØسҴÙàÍ¡ÊÒûÃСͺ¢Í§ ISP ËÃ×ÍàÃÒàµÍâͧ¤Ø³ì 4 ËÅѧ¨Ò¡·Õè¤Ø³à»Ô´ãªé¤ÍÁ¾ÔÇàµÍÃìáÅÐÊÒÁÒöãªé§Ò¹ä´é ãËéà»Ô´ Internet Explorer áÅзӵÒÁ¢Ñ鹵͹ ËÃ×Íãªéà¤àºÔÅà¤Ã×Í¢èÒÂà¾×èÍàª×èÍÁµèÍâ´ÂµÃ§¡Ñº¾ÍÃìµà¤Ã×Í¢èÒÂã¹àÃÒàµÍÃì¢Í§¤Ø³ â»Ã´´Ù¢éÍÁÙŹÕéä´é¨Ò¡¤ÙèÁ×Í»ÃСͺ¢Í§ ISP ËÃ×ÍàÃÒàµÍÃì¢Í§¤Ø³ ¡ÒÃŧ·ÐÀºÕ¹ àÁ×èͤسãªé¤ÍÁ¾ÔÇàµÍÃì¢Í§¤Ø³à»ç¹¤ÃÑé§áá ¢Íá¹Ð¹ÓãËé¤Ø³·Ó¡ÒÃŧ·ÐàºÕ¹ «Ö觪èÇÂãËé¤Ø³ä´éÃѺÊÔ·¸Ô»ÃÐ⪹ìµèÒ§æ àªè¹: • ºÃÔ¡Ò÷ÕèÃÇ´àÃçǨҡµÑÇá·¹·Õèä´éÃѺ¡Òý֡ͺÃÁ¨Ò¡àÃÒ • ÊÁҪԡ㹪ØÁª¹ Gateway: ÃѺâ»ÃâÁªÑè¹µèÒ§æ áÅÐà¢éÒÃèÇÁ㹡ÒÃÊÓÃǨ¤ÇÒÁ¤Ô´àËç¹ÅÙ¡¤éÒ • ¢èÒÇÅèÒÊØ´¨Ò¡ Gateway ÇÔ¸Õ¡ÒÃŧ·ÐàºÕ¹ ã¹ÃÐËÇèÒ§¡ÒÃàÃÔèÁµé¹à»Ô´ãªé§Ò¹¤ÍÁ¾ÔÇàµÍÃì¢Í§¤Ø³ ¨ÐÁÕ˹éÒµèÒ§àª−ªÇ¹ãËé¤Ø³·Ó¡ÒÃŧ·ÐàºÕ¹ â»Ã´¡ÃÍ¡¢éÍÁÙÅáÅФÅÔ¡ Next (¶Ñ´ä») ˹éÒµèÒ§·ÕèÊͧ¨Ð»ÃСͺ仴éÇ¿ÔÅ´ìµÑÇàÅ×Í¡·Õè¨ÐªèÇÂãËéàÃÒãËéºÃÔ¡Ò÷Õè´Õ¡ÇèҡѺÅÙ¡¤éÒä´é ·Ò§àÅ×Í¡Í×è¹æ ÇÔ¸ÕÍ×è¹ã¹¡ÒÃŧ·ÐàºÕ¹¼ÅÔµÀѳ±ì Gateway ¢Í§¤Ø³¤×Í¡ÒÃáÇÐä»ÂѧàÇçºä«µì¢Í§àÃÒ·Õè register.gateway.com àÅ×Í¡»ÃÐà·È¢Í§¤Ø³ áÅзӵÒÁ¢Ñ鹵͹µèÒ§æ ËÅѧ¨Ò¡·Õèŧ·ÐàºÕ¹ àÃÒ¨ÐÊè§ÍÕàÁÅìáÊ´§¡ÒÃÂ×¹Âѹ¾ÃéÍÁ´éÇ¢éÍÁÙÅ·ÕèÊÓ¤Ñ−·Õè¤Ø³¤ÇÃ¹Ó ä»à¡çºäÇéã¹·Õè·Õè»ÅÍ´ÀÑÂãËé¡Ñº¤Ø³ ¡ÒÃàÃÔèÁãªé§Ò¹¤ÍÁ¾ÔÇàµÍÃì¢Í§¤Ø³ - 5 ¡ÒõԴµÑ駫Ϳ·ìáÇÃì ¤ÍÁ¾ÔÇàµÍÃì¢Í§¤Ø³¨ÐµÔ´µÑ駫Ϳ·ìáÇÃìâ´ÂÍѵâ¹ÁѵÔáÅÐàµÃÕÂÁà¾×èÍãªé§Ò¹¤ÍÁ¾ÔÇàµÍÃì¢Í§¤Ø³ «Öè§ÍÒ¨ãªéàÇÅÒÊÑ¡àÅ硹éÍ ¡ÃسÒÍÂèÒ»Ô´¤ÍÁ¾ÔÇàµÍÃì¢Í§¤Ø³ ãËéÃͨ¹¡ÇèÒ¡ÒõԴµÑ駨ÐàÊÃç¨ÊÔé¹ ¡ÒáÙé¤×¹ ¤Ø³¤ÇÃÊÃéÒ§´ÔÊ¡ìÊÓËÃѺ¡ÒÃàÃÕ¡¤×¹ã¹·Ñ¹·Õ·Õèà»ç¹ä»ä´é ¡ÒÃàÃÕ¡¤×¹ â»Ãá¡ÃÁ¨ÐªèÇÂÊÃéÒ§´ÔÊ¡ìàÃÕ¡¤×¹áÅÐàÃÕ¡¤×¹ËÃ×Í·Ó¡ÒõԴµÑé§á;¾ÅÔपÑè¹áÅÐä´ÃìàÇÍÃìãËÁèÍÕ¡¤ ÃÑ駨ҡ Gateway ÁÕ»Ñ−ËÒ¡ÒÃãªé§Ò¹ Gateway ÁͺµÑÇàÅ×Í¡ËÅÒ¡ËÅÒÂà¾×èÍÃͧÃѺ¡ÒÃàÅ×Í¡«×éͧ͢¤Ø³ Gateway ¡ÒÃʹѺʹع µÃǨ´ÙãËéá¹èã¨ÇèҤسä´éà¢Õ¹«ÕàÃÕÂŹÑÁàºÍÃì ʶҹ·ÕèáÅÐÇѹ·Õè«×éÍ ª×èÍÃØè¹ «Öè§àµÃÕÂÁäÇé㹤ÙèÁ×͹Õé à¡çºÃÑ¡ÉÒãºàÊÃç¨ÃѺà§Ô¹äÇéà»ç¹ËÅÑ¡°Ò¹ ¡è͹¤Ø³µÔ´µèÍàÃÒ â»Ã´à¢Õ¹¢éͤÇÒÁáÊ´§¢éͼԴ¾ÅÒ´·Õèà¡ÕèÂÇ¢éͧ»Ñ−ËÒ áÅÐÁÕ¤ÍÁ¾ÔÇàµÍÃì¢Í§¤Ø³ÍÂÙè¡Ñº¤Ø³¾ÃéÍÁ·Ñé§à»Ô´ÊÇÔµªìà¤Ã×èͧËÒ¡à»ç¹ä»ä´é ¡ÒÃÁÕÃÒ¡ÒÃàËÅèÒ¹ÕéÍÂÙè¡Ñº¤Ø³àÁ×èÍ·Ó¡ÒõԴµèÍàÃÒ ¨ÐªèÇÂãËéá¹èã¨ä´éÊÓËÃѺ¡ÒÃãËéºÃÔ¡ÒÃä´é´ÕÂÔ觢Öé¹áÅÐÃÇ´àÃçÇ¢Öé¹ 6 Gateway àÇçºä«µì àÂÕèÂÁªÁ·Õè www.gateway.com - ´Ù·ÕèÊèǹ¡ÒÃʹѺʹع«Öè§ÁÕ ¢éÍÁÙÅÍѾവ ¤ÇÒÁªèÇÂàËÅ×Í ä´ÃìàÇÍÃì áÅдÒǹìâËÅ´ ¡ÒÃÃѺ»ÃСѹáÅТéÍÁÙÅ·ÕèµÔ´µèÍ ¤Ø³ÊÒÁÒö¾º¢éÍÁÙÅà¡ÕèÂǡѺ¡ÒÃÃѺ»ÃСѹÊÓËÃѺ¤ÍÁ¾ÔÇàµÍÃì¢Í§¤Ø³ áÅÐÇÔ¸Õ¡ÒõԴµèͽèÒÂʹѺʹع·Ò§à·¤¹Ô¤ä´é㹡ÒÃÃѺ»ÃСѹ¢Í§¤ÍÁ¾ÔÇàµÍÃì¢Í§¤Ø³ ¡ÒÃàÃÔèÁãªé§Ò¹¤ÍÁ¾ÔÇàµÍÃì¢Í§¤Ø³ - 7 ¤ÍÁ¾ÔÇàµÍÃìàº×éͧµé¹ ¤ÇÒÁ»ÅÍ´ÀÑÂáÅФÇÒÁÊдǡʺÒ ¢éͤÇû¯ÔºÑµÔà¾×èͤÇÒÁ»ÅÍ´ÀÑ â»Ã´·ÓµÒÁá¹Ç·Ò§´éÒ¹ÅèÒ§¹Õéà¾×èÍãËéÊÒÁÒöãªé§Ò¹¤ÍÁ¾ÔÇàµÍÃì¢Í§¤Ø³ä´éÍÂèÒ§ÊдǡʺÒÂáÅÐ ËÅÕ¡àÅÕ觡ÒÃà¡Ô´»Ñ−ËÒÊØ¢ÀÒ¾ ÊÀÒ¾áÇ´ÅéÍÁ㹡ÒÃãªé¤ÍÁ¾ÔÇàµÍÃì µÃǨ´ÙãËéá¹èã¨ÇèÒ¤ÍÁ¾ÔÇàµÍÃì: • ¶Ù¡ãªé§Ò¹º¹¾×é¹¼ÔÇ á·è¹ÇÒ§ ËÃ×ͺ¹âµêзÕèÁÕ¤ÇÒÁÁÑ蹤§ ËÒ¡¤ÍÁ¾ÔÇàµÍÃ쵡¾×é¹ÍÒ¨Ê觼ÅãËéà¡Ô´¤ÇÒÁàÊÕÂËÒÂÃéÒÂáçä´é • ËéÒÁãªéº¹¾×é¹¼ÔÇ·ÕèÊÑè¹ËÃ×Íãªé§Ò¹ã¹¢³ÐàÅ蹡ÕÌÒ ÍÍ¡¡ÓÅѧ¡Ò ËÃ×Í¡Ô¨¡ÃÃÁÍ×è¹æ ·ÕèÁÕ¡ÒÃà¤Å×è͹äËÇ ¡ÒÃÊÑè¹ËÃ×Í¡ÒÃà¤Å×è͹äËÇÊÒÁÒö·ÓãËéµÑÇà¡ÕèÂÇËÅØ´ÍÍ¡ à¡Ô´¤ÇÒÁàÊÕÂËÒµèÍÊèǹ»ÃСͺÀÒÂã¹ áÅСÒÃÃÑèǢͧẵàµÍÃÕèä´é • ËéÒÁ¶Ù¡áʧᴴËÃ×ÍáËÅ觡Óà¹Ô´¤ÇÒÁÃé͹â´ÂµÃ§ • ËéÒÁÍÂÙèã¡Åé¡ÑºÊ¹ÒÁáÁèàËÅç¡ËÃ×ÍÍØ»¡Ã³ì·ÕèÊÃéÒ§¡ÃÐáÊä¿¿éÒʶԵ • µéͧà¡çºãËéÍÂÙèËèÒ§¨Ò¡â·ÃÈѾ·ìà¤Å×è͹·ÕèÍÂèÒ§¹éÍ 30 ૹµÔàÁµÃ (˹Ö觿ص) • ËéÒÁÍÂÙèã¹ÊÀÒ¾áÇ´ÅéÍÁ·ÕèàµçÁä»´éǽØè¹ËÃ×Íà»Õ¡ª×é¹ • ËéÒÁãªéã¡Åé¡Ñº¹éÓ ËéÒÁ·Ó¢Í§àËÅÇ·Ø¡»ÃÐàÀ·Ë¡Å§º¹ËÃ×Íŧ㹤ÍÁ¾ÔÇàµÍÃì¢Í§¤Ø³â´Âà´ç´¢Ò´ 8 • ËéÒÁÇÒ§º¹¾ÃÁËÃ×;×é¹¼ÔÇÍ×è¹·ÕèÍÒ¨ÁÕ»ÃШØä¿¿éÒ ËÁÒÂà赯 • ÊÅç͵áÅЪèͧµèÒ§æÁÕà¾×Íè ¡ÒÃÃкÒÂÍÒ¡ÒÈà¾×èÍãËéá¹èã¨ã¹¡Ò÷ӧҹ·Õàè ª×Íè ¶×Íä´é¢Í§¼ÅÔµÀѳ±ìáÅ Ðà¾×èÍ»éͧ¡Ñ¹¨Ò¡¡ÒÃà¡Ô´¤ÇÒÁÃé͹à¡Ô¹¡Ó˹´ ËéÒÁ»Ô´ËÃ×Í¡Õ´¢ÇÒ§ªèͧµèÒ§æ àËÅèÒ¹Õé ËéÒÁ»Ô´ªèͧµèÒ§æ àËÅèÒ¹Õéâ´Â¡ÒÃÇÒ§º¹àµÕ§¹Í¹, â«¿Ò, ¾ÃÁ, ËÃ×;×é¹¼ÔÇÍ×è¹·Õè¤ÅéÒ¡ѹ ËéÒÁÇÒ§¼ÅÔµÀѳ±ìà˹×Íà¤Ã×èͧ·Ó¤ÇÒÁÃé͹ËÃ×ÍÀÒÂã¹ÇÑÊ´Ø·ÕèµÔ´µÑé§ã¹µÑÇ àÇé¹äÇéáµèÇèÒÁÕ¡ÒÃÃкÒÂÍÒ¡ÒÈ·ÕèàËÁÒÐÊÁ • ËéÒÁãÊèÇѵ¶Øã´æà¢éÒã¹¼ÅÔµÀѳ±ì¹Õé·Ò§ªèͧÊÅç͵à¹×èͧ¨Ò¡ÍÒ¨ÊÑÁ¼ÑʡѺ¨Ø´ËÃ×ͪÔé¹Êèǹ·ÕèÁÕ áç´Ñ¹ä¿¿éÒ·Õèà»ç¹ÍѹµÃÒ«Öè§ÊÒÁÒöÊ觼ÅãËéà¡Ô´ä¿äËÁéËÃ×Íä¿¿éÒªç͵ä´é ËéÒÁ·Ó¢Í§àËÅÇ ·Ø¡»ÃÐàÀ·Ë¡Å§º¹ËÃ×Íŧ㹼ÅÔµÀѳ±ìâ´Âà´ç´¢Ò´ • à¾×èÍËÅÕ¡àÅÕ觤ÇÒÁàÊÕÂËÒ¢ͧÊèǹ»ÃСͺÀÒÂã¹áÅÐà¾×èÍ»éͧ¡Ñ¹¡ÒÃÃÑèǢͧẵàµÍÃÕè ËéÒÁÇÒ§¼ÅÔµÀѳ±ìº¹¾×é¹¼ÔÇ·ÕèÊÑè¹ • ËéÒÁãªéã¹¢³ÐàÅ蹡ÕÌÒ, ÍÍ¡¡ÓÅѧ¡ÒÂ, ËÃ×Íã¹ÊÀÒ¾áÇ´ÅéÍÁ·ÕèÊÑè¹ «Öè§ÍÒ¨·ÓãËéà¡Ô´ÍغѵÔà赯 ·ÕèäÁè¤Ò´½Ñ¹ä´é ËÃ×Íà¡Ô´¤ÇÒÁàÊÕÂËÒµèÍÍØ»¡Ã³ì¨Ò¹ËÁع, HDD, ä´Ãì¿Í;µÔ¤ÍÅ áÅФÇÒÁàÊÕ觵èÍ¡ÒÃÃÐàºÔ´¢Í§áºµàµÍÃÕèÅÔà¸ÕÂÁ ÊÒÂà¤àºÔéÅ µÃǨ´ÙãËéá¹èã¨ÇèÒ: • ÊÒÂà¤àºÔéÅäÁèµÖ§à¡Ô¹ä»¨¹·ÓãËéà¡Ô´¤ÇÒÁàÊÕ觵èÍ¡ÒÃà´Ô¹¢éÒÁËÃ×ÍÊдشÅéÁ¨Ò¡¼Ù餹Ãͺ¢éÒ§ä´é • äÁèÁÕÍØ»¡Ã³ìÍ×è¹æ ÇÒ§·ÑºÊÒÂà¤àºÔéÅ • ÊÒÂ俶١àª×èÍÁµè͡Ѻ¤ÍÁ¾ÔÇàµÍÃì¡è͹àª×èÍÁµèÍÊÒÂ信Ѻ»ÅÑê¡ä¿ AC ¤ÍÁ¾ÔÇàµÍÃìàº×éͧµé¹ - 9 • ÊÒÂ俶١¶Í´ÍÍ¡¨Ò¡»ÅÑê¡ä¿¡è͹¶Í´ÊÒÂä¿ÍÍ¡¨Ò¡¤ÍÁ¾ÔÇàµÍÃì • ãªéÊÒÂä¿áººÊÒÁËÑǵèÍàª×èÍÁµèÍà¢éҡѺàµéÒÃѺẺµèÍÊÒ´Թ • »ÅÑê¡ä¿ÊÒÁÒöà¢éÒ¶Ö§ä´é§èÒÂáÅеԴµÑé§ÍÂÙèã¡Åé¡Ñº¤ÍÁ¾ÔÇàµÍÃìÁÒ¡·ÕèÊØ´ (ËéÒÁµèÍÍá´»àµÍÃìà¢éҡѺÃÒ§»ÅÑê¡ä¿à¡Ô¹¡Ó˹´) ËÒ¡¤ÍÁ¾ÔÇàµÍÃì¢Í§¤Ø³ãªéÍá´»àµÍÃì AC ÀÒ¹͡: • ËéÒÁÇÒ§Çѵ¶ØÍ×蹤ÅØÁäÇéËÃ×ͷѺäÇ麹Íá´»àµÍÃì AC ¾ÂÒÂÒÁãËéÍá´»àµÍÃìàÂç¹ã¹ÃÐËÇèÒ§¡ÒÃãªé§Ò¹â´ÂäÁèÇÒ§äÇéã¡Åé¡ÑºÇѵ¶ØÍ×è¹ • ãªéÍá´»àµÍÃì AC ª¹Ô´·ÕèÁÒ¾ÃéÍÁ¡Ñº¤ÍÁ¾ÔÇàµÍÃì¢Í§¤Ø³à·èÒ¹Ñé¹ ¡ÒÃãªéÍá´»àµÍÃìÍ×è¹·Õè¤ÅéÒ¤ÅÖ§¡Ñ¹ÍÒ¨à¡Ô´¤ÇÒÁàÊÕÂËÒµèͤÍÁ¾ÔÇàµÍÃì¢Í§¤Ø³ä´é ËÒ¡¨Óà»ç¹µéͧÁÕ¡ÒÃà»ÅÕè¹·´á·¹ ãËéãªéÍÐäËÅè·Õèä´éÃѺ¡ÒÃÃѺÃͧãËéãªé¡Ñº¤ÍÁ¾ÔÇàµÍÃì¢Í§¤Ø³à·èÒ¹Ñé¹ ¡Ò÷ӤÇÒÁÊÐÍÒ´¤ÍÁ¾ÔÇàµÍÃì¢Í§¤Ø³ • ¶Í´ÊÒÂ俤ÍÁ¾ÔÇàµÍÃì¢Í§¤Ø³ÍÍ¡¨Ò¡»ÅÑê¡ä¿·Ø¡¤ÃÑ駡è͹·Ó¤ÇÒÁÊÐÍÒ´ • ËéÒÁãªéÊÒ÷ӤÇÒÁÊÐÍÒ´·Õèà»ç¹¢Í§àËÅÇËÃ×Íà»ç¹ÅÐÍͧ ãËéãªé¼éÒËÁÒ´á·¹ • ËéÒÁãªéÊÒ÷ӤÇÒÁÊÐÍÒ´·Õèà»ç¹ÅÐÍͧâ´ÂµÃ§º¹Ë¹éÒ¨Í • ËÒ¡¤Ø³·Ó¢Í§àËÅÇË´ŧº¹¤ÍÁ¾ÔÇàµÍÃì ãËé»Ô´à¤Ã×èͧ·Ñ¹·Õ ¶Í´Íá´»àµÍÃì AC ¶Í´áºµàµÍÃÕèÍÍ¡áÅеÃǨ´ÙãËéá¹èã¨ÇèÒà¤Ã×èͧáËé§Ê¹Ô·´ÕáÅéÇ¡è͹à»Ô´à¤Ã×èͧãËÁè ãËé·Ôé§äÇé¢éÒÁ¤×¹ËÒ¡¨Óà»ç¹ ËÁÒÂà˵Ø: ËÒ¡¤ÍÁ¾ÔÇàµÍÃì¢Í§¤Ø³ÁÕÊÅç͵ÊÓËÃѺàÁÁâÁÃÕè¡ÒÃì´ËÃ×ÍÍØ»¡Ã³ìàÊÃÔÁ ÍÒ¨ÁÕ µÑÇÍÂèÒ§ ¾ÅÒʵԡµÔ´µÑé§ÍÂÙèã¹ÊÅç͵ 10 ¡ÒÃì´µÑÇÍÂèÒ§¹Õé¨Ð»¡»éͧÊÅç͵·ÕèäÁèä´éãªé§Ò¹¨Ò¡½Øè¹, Çѵ¶ØâÅËÐËÃ×ͪÔé¹ÊèǹÍ×è¹æ à¡çºµÑÇÍÂèÒ§¹ÕéäÇéãªéàÁ×èÍäÁèÁÕ¡ÒÃì´ÍÂÙèã¹ÊÅç͵ ¡ÒëèÍÁá«Á¤ÍÁ¾ÔÇàµÍÃì¢Í§¤Ø³ ËéÒÁ¾ÂÒÂÒÁ«èÍÁ¤ÍÁ¾ÔÇàµÍÃì¢Í§¤Ø³´éǵÑǤسàͧ à¹×èͧ¨Ò¡¡ÒÃà»Ô´ËÃ×Ͷʹ½Ò»Ô´ÍÒ¨à¡Ô´ÍѹµÃÒ¨ҡ¨Ø´·ÕèÁÕáç´Ñ¹ä¿¿éÒËÃ×ÍÁÕ¤ÇÒÁàÊÕè§Í×è¹æ à¡Ô´¢Ö鹡ѺµÑǤسä´é ãËé¡ÒëèÍÁºÓÃا¼ÅÔµÀѳ±ìà»ç¹Ë¹éÒ·Õè¢Í§à¨éÒ˹éÒ·Õèá¼¹¡ãËéºÃÔ¡Ò÷ÕèÁÕ¤ÇÒÁàªÕèÂǪÒ− ¶Í´»ÅÑê¡ä¿¤ÍÁ¾ÔÇàµÍÃì¢Í§¤Ø³ÍÍ¡¨Ò¡àµéÒÃѺáÅеԴµèÍà¨éÒ˹éÒ·Õèá¼¹¡ãËéºÃÔ¡Ò÷ÕèÁÕ¤ÇÒÁàªÕèÂǪ Ò−àÁ×èÍ: • ÊÒÂä¿ËÃ×ÍàµéÒàÊÕºä´éÃѺ¤ÇÒÁàÊÕÂËÒ ¢Ò´ËÃ×Íà»×èÍÂÂØè • ¢Í§àËÅÇˡŧ㹼ÅÔµÀѳ±ì • ¼ÅÔµÀѳ±ìµ¡Å§¹éÓËÃ×Íâ´¹½¹ • ¼ÅÔµÀѳ±ìµ¡Å§¾×é¹ËÃ×͵ÑÇà¤Ã×èͧä´éÃѺ¤ÇÒÁàÊÕÂËÒ • ¼ÅÔµÀѳ±ìÁÕ¡ÒÃà»ÅÕè¹á»Å§´éÒ¹»ÃÐÊÔ·¸ÔÀÒ¾ÍÂèÒ§ªÑ´à¨¹ • ¼ÅÔµÀѳ±ì·Ó§Ò¹äÁ軡µÔËÅѧ¨Ò¡·ÓµÒÁ¤Óá¹Ð¹Ó㹡ÒÃãªé§Ò¹ ËÁÒÂà˵Ø: »ÃѺáµè§¡ÒäǺ¤ØÁà·èÒ·ÕèÁÕÃÇÁÍÂÙè㹤Óá¹Ð¹Ó㹡ÒÃãªé§Ò¹à·èÒ¹Ñé¹ à¹×èͧ¨Ò¡¡ÒûÃѺáµè§¡ÒäǺ¤ØÁ·ÕèäÁèàËÁÒÐÊÁÍÒ¨Ê觼ÅãËéà¡Ô´¤ÇÒÁàÊÕÂËÒÂáÅеé ͧ¡ÒáÒôÙáŨҡªèҧ෤¹Ô¤·ÕèÁÕ¤ÇÒÁàªÕèÂǪÒ−à¾×èÍ¡Ùé¤×¹¼ÅÔµÀѳ±ìãËé¡ÅѺÊÙèÊÀÒÇÐ ¡Ò÷ӧҹ»¡µÔ ¤ÍÁ¾ÔÇàµÍÃìàº×éͧµé¹ - 11 ¡Òûéͧ¡Ñ¹´éÒ¹ÊØ¢ÀÒ¾ • ¾×é¹¼ÔÇ´éÒ¹ÅèÒ§, ¾×é¹·Õèâ´ÂÃͺªèͧÃкÒÂÍÒ¡ÒÈ áÅÐÍá´»àµÍÃì AC ÁÕ¤ÇÒÁÃé͹ à¾×èÍËÅÕ¡àÅÕè§ÍÒ¡ÒúҴà¨çº ËÅÕ¡àÅÕ觡ÒÃÊÑÁ¼ÑʡѺ¼ÔÇ˹ѧËÃ×ÍÃèÒ§¡Ò¢ͧ¤Ø³ • ÍØ»¡Ã³ì¢Í§¤Ø³áÅÐÊèǹ»ÃСͺµèÒ§æ ÍÒ¨ÁÕªÔé¹Êèǹ¢¹Ò´àÅç¡ à¡çºÍØ»¡Ã³ìáÅЪÔé¹ÊèǹàËÅèÒ¹ÕéãËéËèÒ§¨Ò¡à´ç¡ • ¤ÍÁ¾ÔÇàµÍÃìáÅÐÍØ»¡Ã³ìàÊÃÔÁÍÒ¨ÁÕªÔé¹Êèǹ¢¹Ò´àÅç¡ à¡çºÍØ»¡Ã³ìáÅЪÔé¹ÊèǹàËÅèÒ¹ÕéãËéËèÒ§¨Ò¡à´ç¡àÅç¡ • ËÒ¡¤Ø³·Ó§Ò¹ËÃ×ÍàÅè¹à»ç¹àÇÅÒ¹Ò¹ËÅÒªÑèÇâÁ§ ¤ÇÃËÂØ´¾Ñ¡ÍÂÙèàÊÁÍ ¾Ñ¡ÊÒµҨҡ˹éҨͤÍÁ¾ÔÇàµÍÃìà»ç¹¤ÃÑ駤ÃÒÇ ËéÒÁãªé¤ÍÁ¾ÔÇàµÍÃì¢Í§¤Ø³ËÒ¡ÃÙéÊÖ¡àÁ×èÍÂÅéÒ • ÇÒ§¤ÍÁ¾ÔÇàµÍÃì¢Í§¤Ø³ãËéÍÂÙãè ¹µÓáË¹è§·Õ¤è ³ Ø ÊÒÁÒö·Ó§Ò¹ä´éã¹·èÒ·Ò§·Õ¼è Íè ¹¤ÅÒÂáÅÐà»ç¹¸Ãà ÁªÒµÔ ÇÒ§ÍØ»¡Ã³ì·Õè¤Ø³ãªéºèÍÂæäÇéã¹µÓá˹觷ÕèÊÒÁÒöà¢éÒ¶Ö§ä´é§èÒ • ÇÒ§¤ÍÁ¾ÔÇàµÍÃì¢Í§¤Ø³ãËéÍÂÙèàº×éͧ˹éҤسâ´ÂµÃ§à¾×èÍà¾ÔèÁ¤ÇÒÁ»ÅÍ´ÀÑÂáÅФÇÒÁʺÒ µÃǨ´ÙãËéá¹èã¨ÇèÒ¤ÕÂìºÍÃì´áÅзѪᾴÍÂÙèã¹ÃдѺ¤ÇÒÁÊÙ§·ÕèÊÒÁÒöãªé§Ò¹ä´éÍÂèҧʺÒ ˹éҨͤÇÃÍÂÙèËèÒ§¨Ò¡ÊÒµҢͧ¤Ø³ã¹ÃÐËÇèÒ§ 45-70 ૹµÔàÁµÃ (18-30 ¹ÔéÇ) ËÒ¡¤Ø³ãªé¤ÍÁ¾ÔÇàµÍÃìà»ç¹ÃÐÂÐàÇÅҹҹ㹢³Ð¹Ñ觷ÕèâµêÐ ¡Òë×éͤÕÂìºÍÃì´ÀÒ¹͡à¾ÔèÁÊÒÁÒöªèÇÂà¾ÔèÁ¤ÇÒÁÊдǡʺÒÂ㹡Ò÷ӧҹä´é • à¾×èÍ»¡»éͧ¡ÒÃÃѺ¿Ñ§¢Í§¤Ø³ àÁ×èÍãªéÅÓ⾧ËÃ×ÍËٿѧ ãËéà¾ÔèÁÃдѺàÊÕ§ÍÂèÒ§ªéÒæ ¨¹¡ÃзÑ觤سä´éÂÔ¹àÊÕ§ªÑ´à¨¹áÅÐÃÙéÊÖ¡ÇèÒÃѺ¿Ñ§ä´éÍÂèҧʺÒ ËéÒÁà¾ÔèÁÃдѺàÊÕ§ËÅѧ¨Ò¡·ÕèË٢ͧ¤Ø³ä´é»ÃѺÃдѺ¡ÒÃÃѺ¿Ñ§áÅéÇ ËéÒÁ¿Ñ§àÊÕ§·ÕèÃдѺàÊÕ§´Ñ§à»ç¹ÃÐÂÐàÇÅÒ¹Ò¹æ ËéÒÁà¾ÔèÁÃдѺàÊÕ§à¾×èÍ»éͧ¡Ñ¹àÊÕ§´Ñ§¨Ò¡ÊÀÒ¾áÇ´ÅéÍÁ ãËéÅ´ÃдѺàÊÕ§ŧàÁ×èͤسäÁèÊÒÁÒöä´éÂÔ¹àÊÕ§¾Ù´¤Ø¢ͧ¼Ù餹Ãͺ¢éÒ§ 12 • ´éÒ¹ÅèÒ§¢Í§¤ÍÁ¾ÔÇàµÍÃì Íá´»àµÍÃì áÅЪèͧÃкÒÂÍÒ¡ÒÈ·Õèà»Ô´ÍÂÙèÍÒ¨Ãé͹ã¹ÃÐËÇèÒ§ãªé§Ò¹ ËÅÕ¡àÅÕ觡ÒÃÊÑÁ¼ÑʡѺÃèÒ§¡ÒÂáÅÐËéÒÁÇÒ§¤ÍÁ¾ÔÇàµÍÃ캹µÑ¡¢Í§¤Ø³¢³Ðãªé§Ò¹ • µÃǨ´ÙãËéá¹èã¨ÇèÒªèͧÃкÒÂÍÒ¡ÒȢͧ¤ÍÁ¾ÔÇàµÍÃìáÅЪèͧµèÒ§æäÁè¶Ù¡»Ô´ËÃ×Í¡Õ´¢ÇÒ§ ËéÒÁÇÒ§¤ÍÁ¾ÔÇàµÍÃ캹¾×é¹¼ÔǹØèÁæ (àªè¹¾ÃÁ à¡éÒÍÕéËÃ×ÍàµÕ§¹Í¹) ·ÕèÍÒ¨¡Õ´¢ÇÒ§ªèͧÃкÒÂÍÒ¡ÒÈ • ËéÒÁãÊèÇѵ¶Øã´æ à¢éÒã¹¼ÅÔµÀѳ±ì¹Õé·Ò§ªèͧÊÅç͵à¹×èͧ¨Ò¡ÍÒ¨ÊÑÁ¼ÑʡѺ¨Ø´ËÃ×ͪÔé¹Êèǹ·ÕèÁÕáç´Ñ¹ä¿¿éÒ·Õèà»ç¹Íѹ µÃÒ«Öè§ÊÒÁÒöÊ觼ÅãËéà¡Ô´ä¿äËÁéËÃ×Íä¿¿éÒªç͵ä´é • ÍÒ¨à¡Ô´¤ÇÒÁ¼Ô´»¡µÔ¢Í§Á×Í ¢éÍÁ×Í á¢¹ ¤Í äËÅè ¢Ò áÅÐËÅѧ ËÃ×ÍÍÒ¡ÒüԴ»¡µÔÍ×è¹æä´é¨Ò¡¡ÒÃÍÂÙèã¹·èÒà´ÔÁà»ç¹àÇÅÒ¹Ò¹ à¾×èÍÅ´¤ÇÒÁàÊÕ觢ͧ¡ÒÃà¡Ô´¤ÇÒÁ¼Ô´»¡µÔàËÅèÒ¹Õé ãËéãªé¤ÕÂìºÍÃì´â´ÂãËé¢éÍÁ×ͧ͢¤Ø³ÍÂÙèã¹µÓá˹觵çáÅоÔÁ¾ìâ´ÂãËéÁ×ÍáÅТéÍÁ×ͧ͢¤Ø³à¤Å×èÍ ¹äËÇÍÂÙèà˹×ͤÕÂìºÍÃì´ ËÒ¡¤Ø³ÁÕÍÒ¡ÒÃà¨çº ªÒËÃ×ÍÍÒ¡ÒÃäÁèʺÒÂÍ×è¹æ â»Ã´¾ºá¾·Âì • àÃÒ¢Íá¹Ð¹ÓãËé¼Ù黡¤Ãͧ¤Í¤Ǻ¤ØÁ¡ÒÃàÅè¹à¡Á¢Í§à´ç¡æ ËÒ¡·èÒ¹ËÃ×ͺصÃËÅÒ¹¢Í§·èÒ¹ÁÕÍÒ¡ÒôѧµèÍ仹Õé: àÇÕ¹ÈÕÃÉÐ µÒ¾ÃèÒÁÑÇ µÒËÃ×Í¡ÅéÒÁà¹×éÍ¡Ãеء ËÁ´ÊµÔ ªÑ¡ ãËéËÂØ´ãªé§Ò¹áÅоºá¾·Âìâ´Â·Ñ¹·Õ ÍÒ¡ÒÃàËÅèÒ¹ÕéÍÒ¨à¡Ô´¢Ö鹡Ѻ¼ÙéäÁèà¤ÂÁÕ»ÃÐÇѵԡÒûèÇÂà»ç¹ âäÅÁºéÒËÁÙ ¤ÍÁ¾ÔÇàµÍÃìàº×éͧµé¹ - 13 ·Ó¤ÇÒÁÃÙé¨Ñ¡¡Ñº¤ÍÁ¾ÔÇàµÍÃì¢Í§¤Ø³ ËÅѧ¨Ò¡µÔ´µÑ駤ÍÁ¾ÔÇàµÍÃìµÒÁÀҾ㹤Óá¹Ð¹Ó¡ÒõԴµÑé§ µèÍ仹Õéà»ç¹ÇÔ¸Õ¡ÒÃãªé§Ò¹ Gateway¤ÍÁ¾ÔÇàµÍÃì ãËÁè¢Í§¤Ø³ Gateway NE56R/NE51B 14 ÁØÁÁͧ´éÒ¹º¹ - áÊ´§ # äͤ͹ ÃÒ¡Òà ¤Ó͸ԺÒ 1 àÇçºá¤Á ¡ÅéͧàÇçºá¤ÁÊÓËÃѺÃкº¡ÒÃÊ×èÍÊÒôéÇÂÇÔ´ÕâÍ ä¿·ÕèÍÂÙè¶Ñ´¨Ò¡àÇçºá¤ÁáÊ´§ÇèÒàÇçºá¤Á¡ÓÅѧ·Ó§Ò¹ÍÂÙè 2 ¨ÍáÊ´§¼Å ËÃ×ÍàÃÕ¡ÇèÒ¨Í Liquid-Crystal Display (LCD) áÊ´§àÍÒ·ì¾Ø·¢Í§¤ÍÁ¾ÔÇàµÍÃì 3 äÁâ¤Ã⿹ äÁâ¤Ã⿹㹵ÑÇÊÓËÃѺ¡Òúѹ·Ö¡àÊÕ§ ·Ó¤ÇÒÁÃÙé¨Ñ¡¡Ñº¤ÍÁ¾ÔÇàµÍÃì¢Í§¤Ø³ - 15 ÁØÁÁͧ´éÒ¹º¹ - ¤ÕÂìºÍÃì´ # äͤ͹ ÃÒ¡Òà 1 »ØèÁ¾ÒÇàÇÍÃì/ µÑÇáÊ´§Ê¶Ò¹Ð 2 ¤ÕÂìºÍÃì´ ¤Ó͸ԺÒ à»Ô´áÅлԴ¤ÍÁ¾ÔÇàµÍÃì ÃкØʶҹСÒÃà»Ô´ãªé§Ò¹¤ÍÁ¾ÔÇàµÍÃì à¾×èÍ»é͹¢éÍÁÙÅà¢éÒÊÙè¤ÍÁ¾ÔÇàµÍÃì¢Í§¤Ø³ - ÃÒÂÅÐàÍÕ´»ØèÁ¾ÔàÈÉ͸ԺÒ ã¹Ë¹éÒ 17 3 16 ·Ñªá¾ç´ ÍØ»¡Ã³ìªÕéµÓá˹è§áººÊÑÁ¼ÑÊ «Ö觷ӧҹẺà´ÕÂǡѺàÁÒÊì¤ÍÁ¾ÔÇàµÍÃì # äͤ͹ ÃÒ¡Òà ¤Ó͸ԺÒ 4 »ØèÁ¤ÅÔ¡ («éÒÂáÅТÇÒ) ¿Ñ§¡ìªÑè¹»ØèÁ·Ò§«éÒÂáÅТÇÒà»ç¹»ØèÁàÅ×Í¡«éÒÂáÅТÇÒ 5 ÅÓ⾧ àÍÒ·ì¾Ø·ÊàµÍÃÔâÍ »ØèÁ¾ÔàÈÉ ¤ÕÂìºÍÃì´¤ÍÁ¾ÔÇàµÍÃì¢Í§¤Ø³ÁÕ»ØèÁ·Õèãªé§Ò¹ÊÓËÃѺ¿Ñ§¡ìªÑè¹¾ÔàÈÉ ¿Ñ§¡ìªÑ蹢ͧáµèÅлØèÁ¨Ð·Óà¤Ã×èͧËÁÒÂäͤ͹äÇéÍÂèÒ§ªÑ´à¨¹ äͤ͹ ¿Ñ§¡ìªÑè¹ Fn ¤Ó͸ԺÒ »ØèÁÎç͵¤ÕÂìÊÓËÃѺ¿Ñ§¡ìªÑè¹ ·ÕèÊͧ ãªé§Ò¹¿Ñ§¡ìªÑè¹·ÕèÊͧ¨Ò¡»ØèÁ·Õè¡Ó˹´ àªè¹ ¡´»ØèÁ Fn à¾×èÍãªé§Ò¹»ØèÁ F1 ¶Ö§ F12 ÇÔ¸Õãªé à»Ô´àÁ¹ÙÇÔ¸Õãªé Backup ªèÇÂãËé¤Ø³ÊÃéÒ§ÊÓà¹Òà¾×èÍ¡ÒÃÊÓÃͧ¢éÍÁÙŤÍÁ¾ÔÇàµÍÃì¢Í§¤Ø³ ËÃ×Í੾ÒÐä¿ÅìáÅÐâ¿Åà´ÍÃì·ÕèàÅ×Í¡ä´é ÊÃéÒ§µÒÃÒ§¡Ó˹´¡Òû¡µÔËÃ×Í·ÓÊÓà¹ÒàÁ×èͤسµéͧ¡Òà ¡ÒõԴµèÍÊ×èÍÊÒà à»Ô´/»Ô´ ÍØ»¡Ã³ìÊ×èÍÊÒâͧ¤ÍÁ¾ÔÇàµÍÃì ÊÅѺ¨ÍáÊ´§¼Å ÊÅѺàÍÒ·ì¾Ø·¨ÍáÊ´§¼ÅÃÐËÇèҧ˹éÒ¨ÍáÊ´§¼Å, ¨ÍáÊ´§¼ÅÀÒ¹͡ (ËÒ¡àª×èÍÁµèÍÍÂÙè) áÅзÑé§Êͧª¹Ô´ ˹éÒ¨ÍÇèÒ§ »Ô´ä¿¾×é¹ËÅѧ¨ÍáÊ´§¼Åà¾×èÍ»ÃÐËÂÑ´¾Åѧ§Ò¹ ¡´»ØèÁã´¡çä´éà¾×èÍà»Ô´Ë¹éҨ͡ÅѺÁÒÍÕ¡¤ÃÑé§ ·Ó¤ÇÒÁÃÙé¨Ñ¡¡Ñº¤ÍÁ¾ÔÇàµÍÃì¢Í§¤Ø³ - 17 äͤ͹ ¿Ñ§¡ìªÑè¹ ¤Ó͸ԺÒ à»Ô´»Ô´¡ÒÃãªé§Ò¹·Ñªá¾´ à»Ô´áÅлԴ·Ñªá¾´º¹à¤Ã×èͧ àÅè¹/ËÂØ´àÅè¹ àÅè¹ËÃ×ÍËÂØ´àÅè¹ä¿ÅìÁÕà´ÕªÑèǤÃÒÇ ËÂØ´ ËÂØ´¡ÒÃàÅè¹ä¿ÅìÁÕà´Õ ¡è͹˹éÒ ¡ÅѺÊÙèä¿ÅìÁÕà´Õ¡è͹˹éÒ ¶Ñ´ä» ä»ÊÙèä¿ÅìÁÕà´ÕÂ¶Ñ´ä» à¾ÔèÁ¤ÇÒÁÊÇèÒ§ à¾ÔèÁ¤ÇÒÁÊÇèÒ§¢Í§Ë¹éÒ¨Í Å´¤ÇÒÁÊÇèÒ§ Å´¤ÇÒÁÊÇèÒ§¢Í§Ë¹éÒ¨Í à»Ô´»Ô´ÅÓ⾧ à»Ô´áÅлԴÅÓ⾧ Å´àÊÕ§ Å´ÃдѺàÊÕ§ à¾ÔèÁàÊÕ§ à¾ÔèÁÃдѺàÊÕ§ à»Ô´á;¾ÅÔपÑè¹à¤Ã×Í¢èÒÂÊѧ¤Á à¤Ã×Í¢èÒÂÊѧ¤Á 18 - ËÒ¡á;¾ÅÔपÑè¹¹ÕéäÁèä´éÃѺ¡ÒõԴµÑé§ »ØèÁ¹Õé¨ÐàÃÕ¡á;¾ÅÔपÑè¹¢éͤÇÒÁ´èǹ᷹ »ØèÁÅÑ´ ¤ÍÁ¾ÔÇàµÍÃìãªéÎç͵¤ÕÂì (ÃèÇÁ¡Ñº»ØèÁÍ×è¹) à¾×èÍà¢éÒÊÙè »ØèÁ¿Ñ§¡ìªÑè¹áÅФÓÊÑ觡ÒÃãªé§Ò¹ à¾×èÍà»Ô´ãªé§Ò¹Îç͵¤ÕÂì ãËé¡´»ØèÁ Fn (´éÒ¹ÅèÒ§«éÒÂ) ¤éÒ§àÍÒäÇé¡è͹·Õè¨Ð¡´»ØèÁÍ×è¹ã¹ªØ´Îç͵¤ÕÂì Îç͵¤ÕÂì ¿Ñ§¡ìªÑè¹ ¤Ó͸ԺÒ Fn + »ØèÁ¾ÔàÈÉ (â»Ã´´Ù ã¹Ë¹éÒ 17) »ØèÁ¿Ñ§¡ìªÑè¹ ãªé§Ò¹»ØèÁ F1 ¶Ö§ F12 Fn + ˹éÒËÅÑ¡ äÅèÃÒ¡ÒèҡµÍ¹µé¹¢Í§àÍ¡ÊÒà Fn + End äÅèÃÒ¡ÒÃ仵͹·éÒ¢ͧàÍ¡ÊÒà Fn + Page Up äÅèÃÒ¡ÒÃä»Ë¹éÒº¹¢Í§àÍ¡ÊÒà Fn + Page Down äÅèÃÒ¡ÒÃä»Ë¹éҶѴ仢ͧàÍ¡ÊÒà - ËÁÒÂà˵Ø: äÁè¨Óà»ç¹µéͧ¡´»ØèÁ Fn à¾×èÍãªé»ØèÁ¿Ñ§¡ìªÑè¹ F1 ¶Ö§ F12 àÁ×èÍàÃÔèÁãªé§Ò¹¤ÍÁ¾ÔÇàµÍÃìËÃ×ÍãªéÇÒ¹ BIOS ¡ÒÃÊÅѺÎç͵¤ÕÂìáÅпѧ¡ìªÑè¹¾ÔàÈɢͧ»ØèÁ F1 ¶Ö§ F12 ãËéà»ÅÕ蹡ÒõÑ駤èÒ»ØèÁ¿Ñ§¡ìªÑè¹·Õè BIOS (à»Ô´ BIOS â´Â¡´ F2 àÁ×èÍàÃÔèÁãªé§Ò¹¤ÍÁ¾ÔÇàµÍÃì¢Í§¤Ø³ ¨Ò¡¹Ñé¹àÅ×Í¡àÁ¹ÙËÅÑ¡áÅÐà»ÅÕè¹ ÅѡɳСÒ÷ӧҹ»ØèÁ¿Ñ§¡ìªÑè¹à»ç¹ Function keys) ·Ó¤ÇÒÁÃÙé¨Ñ¡¡Ñº¤ÍÁ¾ÔÇàµÍÃì¢Í§¤Ø³ - 19 ·Ñªá¾ç´ ·Ñªá¾ç´¨Ð¤Çº¤ØÁÅÙ¡Èú¹Ë¹éÒ¨Í; ·ÕèàÃÕ¡ÇèÒ ¾Í·ìàµÍÃìËÃ×Í à¤ÍÃìà«ÍÃì àÁ×èͤسàÅ×è͹¹ÔéÇä»ÁÒº¹·Ñªá¾´ ¾Í·ìàµÍÃì¨Ð¢ÂѺµÒÁ¡ÒÃà¤Å×è͹äËǢͧ¤Ø³ ¡Ò÷ӧҹËÅÒ¡·èÒ·Ò§ ·Ñªá¾ç´ÃͧÃѺ¤ÓÊÑ觡Ò÷ӧҹËÅÒ·èÒ·Ò§¹Õé ÊÒÁÒö¨´¨ÓÃٻẺ¡ÒÃãªé§Ò¹·ÕèÁÒ¡¡ÇèÒ˹Ö觹ÔéÇä´é «Ö觪èÇÂãËé¤Ø³ÊÒÁÒö¤Çº¤ØÁá;¾ÅÔपÑè¹µèÒ§æ ä´é´éÇ¡ÒÃÇÒ´¹ÔéǧèÒÂæ ÊͧÊÒÁ¤ÃÑé§ àªè¹: • ˹պ: ãªé«ÙÁ¢ÂÒÂáÅÐÂèÍÀÒ¾, á¼¹·Õè áÅÐàÍ¡ÊÒÃÍÂèÒ§ÃÇ´àÃçÇ â´Âãªé¹ÔéÇâ»é§áÅйÔéǪÕé • ¾ÅÔ¡: ãªéàÃÕ¡´ÙÀÒ¾¶èÒÂ, àÇçºä«·ì ËÃ×ÍàÍ¡ÊÒÃâ´Â¡ÒÃàÅ×è͹¹ÔéÇÊͧ¹ÔéÇã¹á¹Ç¹Í¹ • ËÁع: ËÁعÀÒ¾ËÃ×Íä¿Åì PDF ·ÕÅÐ 90° ´éÇ¡ÒÃãªé¹ÔéÇÊͧ¹ÔéÇËÁع • àÅ×è͹: ãªéàÅ×è͹´Ù˹éÒàÇçº, àÍ¡ÊÒÃáÅÐÃÒ¡ÒÃà¾Å§¢Öé¹ËÃ×Íŧâ´Â¡ÒÃàÅ×è͹¹ÔéÇÊͧ¹ÔéÇã¹á¹ÇµÑé§ 20 ÁØÁÁͧ´éҹ˹éÒ # äͤ͹ ÃÒ¡Òà 1 ¡ÒÃì´ÃÕ´à´ÍÃìÁÑŵÔÍÔ¹Çѹ ¤Ó͸ԺÒ ÊÒÁÒöãªé§Ò¹ÃèÇÁ¡Ñº Secure Digital (SD), MultiMediaCard (MMC), Memory Stick PRO (MS PRO), xD-Picture Card (xD) - ¡´à¾×èͶʹ/µÔ´µÑ駡ÒÃì´ ãªé§Ò¹¡ÒÃì´ä´é¤ÃÑé§ ÅÐ˹Ö觪شà·èÒ¹Ñé¹ µÑÇáÊ´§¾Åѧ§Ò¹ ÃкØʶҹСÒÃà»Ô´ãªé§Ò¹¤ÍÁ¾ÔÇàµÍÃì áÊ´§¶Ö§Ê¶Ò¹ÐẵàµÍÃÕè¢Í§¤ÍÁ¾ÔÇàµÍÃì µÑÇáÊ´§ÃдѺẵàµÍÃÕè 2 - ¡ÓÅѧªÒÃì¨: ä¿ÊÇèÒ§à»ç¹ÊÕàËÅ×ͧÍӾѹàÁ×èÍ·Ó¡ÒêÒÃì¨áºµàµÍÃÕè - ªÒÃì¨ä¿àµçÁ: ä¿ÊÕ¹éÓà§Ô¹µÔ´ÊÇèÒ§¢³ÐÍÂÙèã¹âËÁ´ AC µÑÇáÊ´§Ê¶Ò¹Ð HDD áÊ´§àÁ×èÍÎÒÃì´´ÔÊ¡ìä´Ãì¿ÁÕ¡Ò÷ӧҹ ä¿áÊ´§Ê¶Ò¹Ð¡ÒÃÊ×èÍÊÒà áÊ´§¶Ö§Ê¶Ò¹ÐÍØ»¡Ã³ìàª×èÍÁµèÍẺäÃéÊÒ¢ͧ¤ÍÁ¾ÔÇàµÍÃì - ËÁÒÂà˵Ø: ÊÑ−Åѡɳì·Õèἧ´éҹ˹éÒÊÒÁÒöÁͧàËç¹ä´éáÁ颳лԴ½Ò¾Ñº¤ÍÁ¾ÔÇàµÍÃì ·Ó¤ÇÒÁÃÙé¨Ñ¡¡Ñº¤ÍÁ¾ÔÇàµÍÃì¢Í§¤Ø³ - 21 ÁØÁÁͧ´éÒ¹«éÒ # äͤ͹ ÃÒ¡Òà ¤Ó͸ԺÒ 1 á¨ç¤ DC-in àª×èÍÁµè͡ѺÍá´»àµÍÃì AC ¢Í§¤ÍÁ¾ÔÇàµÍÃì 2 ¾ÍÃìµ Ethernet (RJ-45) àª×èÍÁµèÍà¤Ã×Í¢èÒ Ethernet 10/100/1000 3 ÍØ»¡Ã³ìÃкÒÂÍÒ¡ÒÈáÅÐ¾Ñ ªèÇ»ÃѺãËé¤ÍÁ¾ÔÇàµÍÃìàÂç¹Å§ ´ÅÁÃкÒ¤ÇÒÁÃé͹ - ËéÒÁ»Ô´ËÃ×Í¢ÇÒ§ªèͧ·Õèà»Ô´ÍÂÙè¹Õé 4 ¾ÍÃ쵨ÍáÊ´§¼ÅÀÒ¹͡ (VGA) àª×èÍÁµè͡Ѻ¨ÍáÊ´§¼Å (àªè¹ ¨ÍÀÒ¾ÀÒ¹͡, â»ÃਤàµÍÃì LCD) 5 ¾ÍÃìµ HDMI ÃͧÃѺ¡ÒÃàª×èÍÁµèÍÃкºÇÔ´ÕâʹԨԵ͍ÇÒÁÅÐàÍÕ´ÊÙ§ àª×èÍÁµèÍà¢éҡѺÍØ»¡Ã³ì USB 6 22 ¾ÍÃìµ USB - ËÒ¡¾ÍÃìµà»ç¹ÊÕ´Ó áÊ´§ÇèÒÁÕ¤ÇÒÁà¢éҡѹä´é¡Ñº USB 2.0 ËÒ¡¾ÍÃìµà»ç¹ÊÕ¹éÓà§Ô¹ áÊ´§ÇèÒÁÕ¤ÇÒÁà¢éҡѹä´é¡Ñº USB 3.0 (´Ù´éÒ¹ÅèÒ§) # äͤ͹ ÃÒ¡Òà ªèͧµèÍäÁâ¤Ã⿹ ¤Ó͸ԺÒ ãªéÊÓËÃѺµèÍäÁâ¤Ã⿹ ãªéÊÓËÃѺµèÍÍØ»¡Ã³ìàÊÕ§¢ÒÍÍ¡ (àªè¹ ÅÓ⾧ ªØ´Ëٿѧ) 7 á¨ç¤Ëٿѧ/ÅÓ⾧ - ʹѺʹعËٿѧ¾ÃéÍÁäÁâ¤Ã⿹ 3.5 ÁÁ. ·Õèà¢éҡѹä´é (àªè¹ Ëٿѧ Acer smart handheld) ¢éÍÁÙÅà¡ÕèÂǡѺ USB 3.0 • à¢éҡѹä´é¡Ñº USB 3.0 áÅÐÍØ»¡Ã³ì ÃØ蹡è͹˹éÒ • à¾×èÍ»ÃÐÊÔ·¸ÔÀÒ¾ÊÙ§ÊØ´ ãªéÍØ»¡Ã³ì USB 3.0 ·Õèä´éÃѺ¡ÒÃÃѺÃͧ • ¡Ó˹´µÒÁÁҵðҹ USB 3.0 (SuperSpeed USB) ·Ó¤ÇÒÁÃÙé¨Ñ¡¡Ñº¤ÍÁ¾ÔÇàµÍÃì¢Í§¤Ø³ - 23 ÁØÁÁͧ´éÒ¹¢ÇÒ # äͤ͹ ÃÒ¡Òà ¤Ó͸ԺÒ àª×èÍÁµèÍà¢éҡѺÍØ»¡Ã³ì USB - ËÒ¡¾ÍÃìµà»ç¹ÊÕ´Ó áÊ´§ÇèÒÁÕ¤ÇÒÁà¢éҡѹä´é¡Ñº USB 2.0 ËÒ¡¾ÍÃìµà»ç¹ÊÕ¹éÓà§Ô¹ áÊ´§ÇèÒÁÕ¤ÇÒÁà¢éҡѹä´é¡Ñº USB 3.0 (´Ù´éÒ¹ÅèÒ§) 1 ¾ÍÃìµ USB 2 ä´Ãì¿Í;µÔ¤ÍÅ ä´Ãì¿Í;µÔ¤ÍÅÀÒÂã¹ ÊÓËÃѺãÊè CD ËÃ×Í DVD 3 ä¿áÊ´§¡ÒÃÍèÒ¹Í;µÔ¤Í Å´ÔÊ¡ì µÔ´ÊÇèÒ§àÁ×èÍÁÕ¡ÒÃÍèÒ¹á¼è¹Í;µÔ¤ÍÅ 4 »ØèÁ´Õ´á¼è¹Í;µÔ¤ÍÅÍÍ¡ ¹Óá¼è¹Í;µÔ¤ÍÅÍÍ¡¨Ò¡ä´Ãì¿ 5 »ØèÁ¹Óá¼è¹ÍÍ¡©Ø¡à©Ô¹ ãªéà»Ô´¶Ò´ãÊèá¼è¹Í;µÔ¤ÍÅ¢³Ð»Ô´¤ÍÁ¾ÔÇàµÍÃì 24 - ãÊè¤ÅԻ˹պ¡ÃдÒÉà¢éÒ仵ç æ ÍÂèÒ§ÃÐÁÑ´ÃÐÇѧ à¾×èÍà»Ô´¶Ò´ä´Ãì¿Í;µÔ¤ÍÅ # äͤ͹ ÃÒ¡Òà ÊÅç͵Åçͤ Kensington 6 ¤Ó͸ԺÒ àª×èÍÁµè͡ѺÃкºÅçͤ¤ÇÒÁ»ÅÍ´ÀÑÂÊÓËÃѺ¤ÍÁ¾ÔÇàµÍÃì·ÕèÁÕ¤Ç ÒÁà¢éҡѹä´é¡Ñº Kensington - ¤ÅéͧÊÒÂÅçͤ¹ÔÃÀѹÕéà¢éҡѺÇѵ¶Ø·Õèà¤Å×è͹·ÕèäÁèä´é àªè¹âµêÐ ËÃ×ÍÁ×ͨѺ¢Í§ÅÔ鹪ѡ·Õè´Ö§ÍÍ¡äÁèä´é ãÊèµÑÇÅç͡ŧã¹ÃèͧºÒ¡áÅÐËÁعµÑÇÅçÍ¡ä»ÂѧµÓá˹è§ÅçÍ¡ 㹺ҧÃØè¹ÍÒ¨äÁèÁÕÃкºÅçͤ¹Õé ¢éÍÁÙÅà¡ÕèÂǡѺ USB 3.0 • à¢éҡѹä´é¡Ñº USB 3.0 áÅÐÍØ»¡Ã³ì ÃØ蹡è͹˹éÒ • à¾×èÍ»ÃÐÊÔ·¸ÔÀÒ¾ÊÙ§ÊØ´ ãªéÍØ»¡Ã³ì USB 3.0 ·Õèä´éÃѺ¡ÒÃÃѺÃͧ • ¡Ó˹´µÒÁÁҵðҹ USB 3.0 (SuperSpeed USB) ·Ó¤ÇÒÁÃÙé¨Ñ¡¡Ñº¤ÍÁ¾ÔÇàµÍÃì¢Í§¤Ø³ - 25 ÁØÁÁͧ´éÒ¹ÅèÒ§ # äͤ͹ ÃÒ¡Òà ¤Ó͸ԺÒ ÊÅÑ¡à»Ô´áºµàµÍÃÕ à»Ô´à¾×è͹ÓẵàµÍÃÕÍÍ¡ ãÊèà¤Ã×èͧÁ×Í·ÕèàËÁÒÐÊÁáÅÐàÅ×è͹à¾×èͶʹÍÍ¡ ªèͧ˹èǤÇÒÁ¨Ó ·ÕèÍÂÙè¢Í§Ë¹èǤÇÒÁ¨Ó¢Í§¤ÍÁ¾ÔÇàµÍÃì ªèͧãÊèÎÒÃì´´ÔÊ¡ì ·ÕèÍÂÙè¢Í§ÎÒÃì´´ÔÊ¡ì¢Í§¤ÍÁ¾ÔÇàµÍÃì (ÂÖ´µÔ´á¹è¹´éǹê͵) 3 ªèͧãÊèẵàµÍÃÕ ·ÕèÍÂÙè¢Í§áºµàµÍÃբͧ¤ÍÁ¾ÔÇàµÍÃì 4 ÍØ»¡Ã³ìÃкÒÂÍÒ¡ÒÈáÅÐ¾Ñ ªèÇ»ÃѺãËé¤ÍÁ¾ÔÇàµÍÃìàÂç¹Å§ ´ÅÁÃкÒ¤ÇÒÁÃé͹ - ËéÒÁ»Ô´ËÃ×Í¢ÇÒ§ªèͧ·Õèà»Ô´ÍÂÙè¹Õé 1 2 26 ¡ÒÃÍѾà¡Ã´¤ÍÁ¾ÔÇàµÍÃì¢Í§¤Ø³ ¢ÂÒÂãËé¡ÇéÒ§ä¡Å´éǵÑÇàÅ×Í¡µèÒ§æ ¤ÍÁ¾ÔÇàµÍÃì¢Í§¤Ø³Áͺ»ÃÐʺ¡ÒóìËÅÒ¡ËÅÒµÑÇàÅ×͡㹡ÒÃãªé§Ò¹¤ÍÁ¾ÔÇàµÍÃìÍѹÊÁºÙóìẠºãËé¡Ñº¤Ø³ µÑÇàÅ×͡㹡ÒÃàª×èÍÁµèÍ ¾ÍÃ쵪èÇÂ㹡ÒÃàª×èÍÁµèÍÍØ»¡Ã³ìµè;èǧ¡Ñº¤ÍÁ¾ÔÇàµÍÃì¢Í§¤Ø³ ÊÓËÃѺ¤Óá¹Ð¹Óà¡ÕèÂǡѺÇÔ¸Õ¡ÒÃàª×èÍÁµèÍÍØ»¡Ã³ìÀÒ¹͡·ÕèᵡµèÒ§¡Ñ¹à¢éҡѺ¤ÍÁ¾ÔÇàµÍÃì¢Í§¤Ø³ã ËéÍèÒ¹ã¹ÊèǹµèÍ仹Õé àÁÁâÁÃÕè ¡ÒÃì´ ÃÕ´à´ÍÃì ¡ÒÃì´Ë¹èǤÇÒÁ¨Ó¶Ù¡ãªéÍÂèÒ§á¾ÃèËÅÒÂ㹡Åéͧ´Ô¨ÔµÍÅ PDA à¤Ã×èͧàÅè¹ MP3 áÅÐâ·ÃÈѾ·ìà¤Å×è͹·Õè ¡ÒÃãÊèàÁÁâÁÃÕè¡ÒÃì´ 1. ÇÒ§¡ÒÃì´ã¹á¹Ç·Õè¨Ø´¤Í¹à¹ç¡àµÍÃìµÃ§¡Ñ¹¡Ñº¾ÍÃìµ â´ÂãËé¤Í¹à¹ç¡àµÍÃì¤ÇèÓ˹éÒŧ 2. àÅ×è͹¡ÒÃì´à¢éÒã¹¾ÍÃìµÍÂèÒ§ÃÐÁÑ´ÃÐÇѧ ËÒ¡¤Ø³¾ºÇèÒµéͧãªéáçà¾×èÍãÊè¡ÒÃì´ ãËéÅͧ¢ÂѺ¡ÒÃì´àÅ硹éÍ ¡ÒÃÍѾà¡Ã´¤ÍÁ¾ÔÇàµÍÃì¢Í§¤Ø³ - 27 3. ´Ñ¹¨¹¡ÃзÑè§ÁÕàÊÕ§¡ÃÔ꡺͡ÇèÒ¡ÒÃì´à¢éÒ·Õè ¡ÒÃì´¨ÐàËÅ×ÍÍÂÙè¹Í¡ÊÅç͵ÊͧÊÒÁÁÔÅÅÔàÁµÃ ËÒ¡¡ÒÃì´¹Ñé¹ÁÕä¿Åì ˹éÒµèÒ§ Windows Auto Play (àÅè¹Íѵâ¹ÁѵÔ) ÍÒ¨»ÃÒ¡¯¢Öé¹ (¢Öé¹ÍÂÙè¡Ñºà¹×éÍËÒ¢éÍÁÙÅÀÒÂ㹡ÒÃì´) áÅжÒÁÇèҤسµéͧ¡ÒÃãªéâ»Ãá¡ÃÁà¾×èÍà¢éÒ¶Ö§à¹×éÍËÒ¢éÍÁÙÅÀÒÂ㹡ÒÃì´ËÃ×ÍäÁè àÅ×Í¡µÑÇàÅ×Í¡·Õè¹ÕèËÒ¡¨Óà»ç¹ ËÃ×ÍàÅ×Í¡ Cancel (¡àÅÔ¡) ËÒ¡¡ÒÃì´äÁèÁÕä¿Åì ËÃ×ÍÁÕä¿Åì·ÕèäÁè·ÃÒº¤èÒ Ë¹éÒµèÒ§¨Ðà»Ô´â´ÂáÊ´§à¹×éÍËÒ¢éÍÁÙÅÀÒÂ㹡ÒÃì´ ¡ÒÃì´ SD, SDHC áÅÐ SDXC »ÃÐàÀ·¡ÒÃì´ SD ·ÕèµèÒ§¡Ñ¹¨ÐÁÕ¤ÇÒÁÊÒÁÒöµèÒ§¡Ñ¹ ¢³Ðãªé§Ò¹ÃٻẺà´ÕÂǡѹ ¡ÒÃì´ SD ÁÕ¤ÇÒÁ¨ØÁÒ¡¶Ö§ 4 GB ¡ÒÃì´ SDHC ÁÕ¤ÇÒÁ¨ØÁÒ¡¶Ö§ 32 GB áÅСÒÃì´ SDXC ÊÒÁÒö¨Øä´é¶Ö§ 2048 GB (2 TB) ¤ÍÁ¾ÔÇàµÍÃì¢Í§¤Ø³ÁÕ SDHC ËÃ×Í SDXC ¡ÒÃì´ÃÕ´à´ÍÃì·Õèãªé§Ò¹ä´é ËÁÒÂà˵Ø: ¡ÒÃì´Ë¹èǤÇÒÁ¨Ó SDXC ÊÒÁÒöãªé§Ò¹ä´éã¹ SDXC ÃÕ´à´ÍÃì·Õèãªé§Ò¹ä´é ¡ÒÃì´ SD áÅÐ SDHC ÊÒÁÒöãªéä´éã¹·Ñé§Êͧ»ÃÐàÀ· 28 1. 2. 3. 4. 5. ¡Òöʹ ¡ÒÃì´¨Ò¡àÁÁâÁÃÕè¡ÒÃì´ÃÕ´à´ÍÃì ¤ÅÔ¡·Õèäͤ͹ Show hidden ã¹¾×é¹·ÕèáÊ´§¡ÒÃá¨é§àµ×͹ (¶Ñ´¨Ò¡¹ÒÌÔ¡Ò) ¤ÅÔ¡·Õèäͤ͹ Safely Remove Hardware ¤ÅÔ¡º¹ Eject SD Card (¶Í´ SD Card) (ËÃ×ͺ¹ª×èÍ ÍØ»¡Ã³ì) Ãͨ¹¡ÃзÑ觢éͤÇÒÁ Safe to Remove Hardware (»ÅÍ´ÀÑÂÊÓËÃѺ¶Í´ÎÒÃì´áÇÃì) »ÃÒ¡¯¢Öé¹ ¶Í´¡ÒÃì´ÍÍ¡ 2 3 1 à¤Ã×Í¢èÒÂã¹µÑÇ à¤Ã×Í¢èÒ·ÕèµÔ´µÑé§äÇéã¹µÑǪèÇÂãËé¤Ø³àª×èÍÁµèͤÍÁ¾ÔÇàµÍÃì¢Í§¤Ø ³à¢éҡѺà¤Ã×Í¢èÒ¾×é¹°Ò¹ÍÕà¸ÍÃìà¹çµ àª×èÍÁµèÍÊÒÂÍÕà¸ÍÃìà¹çµ¨Ò¡¾ÍÃìµÍÕà¸ÍÃìà¹çµ (RJ-45) º¹áªÊ«Õ¢Í§¤ÍÁ¾ÔÇàµÍÃìà¢éҡѺá¨ç¤à¤Ã×Í¢èÒÂËÃ×ÍÎѺº¹à¤Ã×Í ¢èÒ¢ͧ¤Ø³ ¡ÒÃÍѾà¡Ã´¤ÍÁ¾ÔÇàµÍÃì¢Í§¤Ø³ - 29 Universal Serial Bus (USB) ¾ÍÃìµ USB à»ç¹«ÕàÃÕÂźÑʤÇÒÁàÃçÇÊÙ§«Öè§Í¹Ø−ÒµãËé¤Ø³àª×èÍÁµèÍÍØ»¡Ã³ìà ÊÃÔÁ USB â´ÂäÁèµéͧãªé·ÃѾÂÒ¡ÃÃкº ºÒ§¤ÍÁ¾ÔÇàµÍÃìÍÒ¨ÁÕ USB 3.0 ˹Öè§ËÃ×ÍÁÒ¡¡ÇèÒ ¾ÍÃìµ «Ö觤ÅéÒ¡Ѻ¾ÍÃìµ USB Áҵðҹ ¡àÇ鹡ÒÃàª×èÍÁµèÍÀÒÂã¹à¾ÔèÁàµÔÁáÅÐÁÕÊÕ¹éÓà§Ô¹ ¤Ø³ÍÒ¨ãªéÍØ»¡Ã³ì·Õèà¨éҡѹä´é¡Ñº USB 3.0 ¡Ñº¾ÍÃìµàËÅèÒ¹Õéà¾×èÍ»ÃÐ⪹ì¨Ò¡¡ÒÃâ͹ÂéÒ·ÕèÁÕ¤ÇÒÁàÃçÇÊÙ §¡ÇèÒ ¾ÍÃìµÇÕ´ÔâÍ àª×èÍÁµèÍâÁ¹ÔàµÍÃì¡Ñº¾ÍÃìµ VGA ËÃ×Í DVI (»ÃÐàÀ·¡ÒÃàª×èÍÁµèÍ·ÕèÃͧÃѺ¢Öé¹ÍÂÙè¡Ñº¡ÒáÓ˹´¤èҢͧ¤ÍÁ¾ÔÇàµÍÃì) â´Â·ÑèÇä»áÅéǨÍáÊ´§¼Å¨ÐÁÒ¾ÃéÍÁ¡ÑºÊÒÂà¤àºÔéÅ·ÕèàËÁÒÐÊÁ ·ÓµÒÁ¢Ñ鹵͹µèÍ仹Õéà¾×èÍàª×èÍÁµèÍÁ͹ÔàµÍÃìà¢éҡѺ¤ÍÁ¾ÔÇàµÍÃì¢Í§¤Ø³ 1. µÃǨÊͺ´ÙÇèÒ¤ÍÁ¾ÔÇàµÍÃì»Ô´ÍÂÙèËÃ×ÍäÁèáÅÐÔ»Ô´ÊÇÔµ«ìÁ͹ÔàµÍÃìÍÂÙèËÃ×ÍäÁè 2. µèÍÊÒÂà¤àºÔéÅÇÔ´ÕâÍà¢éҡѺ¾ÍÃìµÁ͹ÔàµÍÃ캹¤ÍÁ¾ÔÇàµÍÃì ¢Ñ¹µèÍÊÒÂà¤àºÔéÅãËéá¹è¹´éÇÂÊ¡ÃÙ·ÕèÁÕÁÒãËé 3. µèÍÊÒÂä¿Á͹ÔàµÍÃìáÅéÇàÊÕºà¢éҡѺ»ÅÑꡨèÒÂä¿·ÕèÁÕ¡ÒÃà´Ô¹ÊÒ´ԹäÇéÍÂèÒ§¶Ù¡µéͧ 4. ·ÓµÒÁ¤Óá¹Ð¹Ó㹡ÒõÑ駤èÒ·ÕèÍÂÙè㹤ÙèÁ×ͼÙéãªé¢Í§Á͹ÔàµÍÃì 30 5. à»Ô´Á͹ÔàµÍÃì ¨Ò¡¹Ñé¹à»Ô´¤ÍÁ¾ÔÇàµÍÃì 6. µÃǨÊͺãËéá¹èã¨ÇèÒ¤èÒ¤ÇÒÁÅÐàÍÕ´áÅÐÍѵÃÒÃÕà¿Ãª¹Ñé¹äÁèà¡Ô¹¢éÍ¡Ó˹´à©¾ÒТͧÁ͹ÔàµÍÃì ËÒ¡¨Óà»ç¹ãËéà»ÅÕ蹡ÒõÑ駤èÒ¡ÒÃáÊ´§¼Å·Õèãªé´éǤÍÁ¾ÔÇàµÍÃì ËÁÒÂà˵Ø: à¾×èÍà¢éÒ¶Ö§¡ÒäǺ¤ØÁ¡ÒÃáÊ´§¼Å ¡´»ØèÁ Windows ( ) + W, ¾ÔÁ¾ì "Display" áÅéǤÅÔ¡·Õè Display High-Definition Multimedia Interface (੾ÒкҧÃØè¹à·èÒ¹Ñé¹) HDMI (High-Definition Multimedia Interface) ¤×Í¡ÒÃàª×èÍÁ»ÃÐÊÒ¹¡Ò÷ӧҹ·ÕèÃͧÃѺÁҵðҹ ÍصÊÒË¡ÃÃÁ, »ÃÒȨҡ¡ÒúպÍÑ´, ÀÒ¾áÅÐàÊÕ§à»ç¹áºº´Ô¨ÔµÍÅ·Ñé§ËÁ´ HDMI Áͺ¡ÒÃàª×èÍÁ»ÃÐÊÒ¹¡Ò÷ӧҹÃÐËÇèÒ§áËÅè§ÊÑ −−Ò³àÊÕ§/ ÇÔ´ÕâÍẺ´Ô¨ÔµÍÅ·ÕèÊÒÁÒöãªé§Ò¹ä´é·Ø¡ª¹Ô´ àªè¹¡Åèͧà«çµ·çÍ», à¤Ã×èͧàÅè¹ DVD áÅÐà¤Ã×èͧÃѺÊÑ−−Ò³ A/V ¡ÑºÁ͹ÔàµÍÃìàÊÕ§áÅÐ/ËÃ×ÍÇÔ´ÕâÍẺ´Ô¨ÔµÍÅ·ÕèÊÒÁÒö·Ó§Ò¹ÃèÇÁ¡Ñ¹ä´é àªè¹â·Ã·Ñȹì´Ô¨ÔµÍÅ (DTV) ´éÇÂÊÒÂà¤àºÔéÅà¾Õ§ÊÒÂà´ÕÂÇ ãªé¾ÍÃìµ HDMI º¹¤ÍÁ¾ÔÇàµÍÃì¢Í§¤Ø³à¾×èÍàª×èÍÁµè͡ѺÍØ»¡Ã³ìàÊÕ§áÅÐÇÔ´ÕâÍÃдѺäÎà͹´ì ¡Ò÷ӧҹ´éÇÂÊÒÂà¤àºÔéÅà¾Õ§ÊÒÂà´ÕÂǪèÇÂãËéµÔ´µÑé§ä´éÍÂèÒ§à»ç¹ÃÐàºÕºáÅÐàª×èÍÁµèÍä´éÍÂèÒ§ ÃÇ´àÃçÇ ¡ÒÃÍѾà¡Ã´¤ÍÁ¾ÔÇàµÍÃì¢Í§¤Ø³ - 31 ªØ´ËٿѧáÅÐäÁâ¤Ã⿹ Êͧ¾ÍÃìµ¹ÕéÊÓËÃѺàª×èÍÁµèÍÍØ»¡Ã³ìàÊÕ§ ãªé¾ÍÃìµËٿѧà¾×èÍàÊÕº»ÅÑê¡ËٿѧÊàµÍÃÔâÍËÃ×ÍÅÓ⾧ ¡ÒÃàÊÕº»ÅÑê¡ÍØ»¡Ã³ìàÊÕ§¡Ñº¾ÍÃìµËٿѧ¨Ð»Ô´ÅÓ⾧㹵ÑÇ ãªé¾ÍÃìµäÁâ¤Ã⿹à¾×èÍàª×èÍÁµèÍäÁâ¤Ã⿹ÀÒ¹͡ÊÓËÃѺ¡Òúѹ·Ö¡àÊÕ§ẺâÁâ¹ ¡ÒÃàÊÕº»ÅÑê¡äÁâ¤Ã⿹ÀÒ¹͡¨Ð»Ô´äÁâ¤Ã⿹㹵ÑÇ 32 ¾ÒÇàÇÍÃì«Ñ¾¾ÅÒ Íá´»àµÍÃì AC ¤ÍÁ¾ÔÇàµÍÃì¢Í§¤Ø³ÊÒÁÒöãªéÍá´»àµÍÃìÀÒ¹͡ä´é (Power Brick) à¾×èÍãªé§Ò¹´éÇÂÊÒÂä¿ AC ÊÒÂä¿·ÕèÁÕãËé¾ÃéÍÁ¡Ñºà¤Ã×èͧ¤ÍÁ¾ÔÇàµÍÃì¹Ñé¹ÁÕ¤ÇÒÁàËÁÒÐÊÁÊÓËÃѺ»ÃÐà·È·ÕèÇÒ§¨Ó˹èÒ Íá´»àµÍÃì¹ÕéãËé¾Åѧ§Ò¹ÍÂèÒ§¾Íà¾Õ§ÊÓËÃѺ¡ÒÃãªé§Ò¹¤ÍÁ¾ÔÇàµÍÃì¢Í§¤Ø³áÅСÒÃÃÕªÒÃì¨áºµàµÍ ÃÕèã¹àÇÅÒà´ÕÂǡѹ ¢éͤÇÃÃÐÇѧ: ËéÒÁÇÒ§Çѵ¶ØÍ×蹤ÅØÁäÇéËÃ×ͷѺäÇ麹Íá´»àµÍÃì AC ¾ÂÒÂÒÁãËéÍá´»àµÍÃìàÂç¹ã¹ÃÐËÇèÒ§¡ÒÃãªé§Ò¹â´ÂäÁèÇÒ§äÇéã¡Åé¡ÑºÇѵ¶ØÍ×è¹ ãªéÍá´»àµÍÃì AC ª¹Ô´·ÕèÁÒ¾ÃéÍÁ¡Ñº¤ÍÁ¾ÔÇàµÍÃì¢Í§¤Ø³à·èÒ¹Ñé¹ ¡ÒÃãªéÍá´»àµÍÃìÍ×è¹·Õè¤ÅéÒ¤ÅÖ§¡Ñ¹ÍÒ¨à¡Ô´¤ÇÒÁàÊÕÂËÒµèͤÍÁ¾ÔÇàµÍÃì¢Í§¤Ø³ä´é ¾ÒÇàÇÍÃì«Ñ¾¾ÅÒ - 33 ¤Óàµ×͹: Íá´»àµÍÃì AC áÅдéÒ¹ÅèÒ§¢Í§¤ÍÁ¾ÔÇàµÍÃìÍÒ¨ÁÕ¤ÇÒÁÃé͹ä´éËÅѧ¨Ò¡ãªé§Ò¹à»ç¹àÇÅÒ¹Ò¹ «Öè§à»ç¹àÃ×èͧ»¡µÔ áµèÍÒ¨·ÓãËéà¡Ô´¡ÒúҴà¨çºä´éËÒ¡ÊÑÁ¼Ñʶ١ ẵàµÍÃÕè ¤ÍÁ¾ÔÇàµÍÃì¹ÕéãªéẵàµÍÃÕè·ÕèÁͺÍÒÂØ¡ÒÃãªé§Ò¹ä´é¹Ò¹¢Öé¹ÃÐËÇèÒ§¡ÒêÒÃì¨áµèÅФÃÑé§ ÅѡɳТͧẵàµÍÃÕè ẵàµÍÃÕè¹ÕéÁÕÅѡɳШÓà¾Òдѧ¹Õé: • ä´éÁҵðҹ෤â¹âÅÂÕẵàµÍÃÕè㹻Ѩ¨ØºÑ¹ • ¡ÒÃàµ×͹àÁ×èÍẵàµÍÃÕèµèÓ áºµàµÍÃÕè¹Õé¨ÐÃÕªÒÃ쨷ء¤ÃÑ駷Õè¤Ø³µèͤÍÁ¾ÔÇàµÍÃìà¢éҡѺ Íá´»àµÍÃì AC ¤ÍÁ¾ÔÇàµÍÃì¢Í§¤Ø³Ê¹ÑºÊ¹Ø¹¡ÒêÒÃì¨ÃÐËÇèÒ§ãªé§Ò¹«Ö觪èÇÂãËé¤Ø³ÃÕªÒÃì¨áºµàµÍÃÕèä´éã¹¢³Ðãªé§Ò ¹¤ÍÁ¾ÔÇàµÍÃì ÍÂèÒ§äáçµÒÁ ¡ÒÃÃÕªÒÃì¨àÁ×èͻԴ¤ÍÁ¾ÔÇàµÍÃì¨Ð·ÓãËéàÇÅÒ㹡ÒêÒÃì¨ÃÇ´àÃçÇ¢Öé¹ áºµàµÍÃÕèÂѧà»ç¹»ÃÐ⪹ìàÁ×èͤسµéͧà´Ô¹·Ò§ËÃ×ÍàÁ×èÍà¡Ô´ä¿µ¡ ¢Íá¹Ð¹ÓãËéàµÃÕÂÁẵàµÍÃÕèÊÓÃͧ·ÕèªÒÃì¨àµçÁäÇéàÊÁÍà¾×èÍà»ç¹¡ÒÃáºç¤ÍѾ â»Ã´µÔ´µè͵ÑÇá·¹¨Ó˹èÒ¢ͧ¤Ø³ÊÓËÃѺÃÒÂÅÐàÍÕ´¡ÒÃÊÑ觫×éÍẵàµÍÃÕèÊÓÃͧ 34 ¡ÒÃà¾ÔèÁÍÒÂآͧẵàµÍÃÕèãËéãªé§Ò¹ä´éÊÙ§ÊØ´ àªè¹à´ÕÂǡѺẵàµÍÃÕèÍ×è¹æ ẵàµÍÃÕè㹤ÍÁ¾ÔÇàµÍÃì¢Í§¤Ø³¨ÐàÊ×èÍÁÊÀҾ仵ÒÁàÇÅÒ «Öè§ËÁÒ¤ÇÒÁÇèÒ »ÃÐÊÔ·¸ÔÀÒ¾¢Í§áºµàµÍÃÕè¨ÐŴŧµÒÁÃÐÂÐàÇÅÒáÅСÒÃãªé§Ò¹ à¾×èÍà¾ÔèÁÍÒÂآͧẵàµÍÃÕèãËéãªé§Ò¹ä´éÊÙ§ÊØ´ ¢Íá¹Ð¹ÓãËé¤Ø³·ÓµÒÁ¤Óá¹Ð¹Ó´Ñ§µèÍ仹Õé ÊÓËÃѺẵàµÍÃÕèãËÁè ¡è͹·Õè¤Ø³¨Ðãªé§Ò¹áºµàµÍÃÕèà»ç¹¤ÃÑé§áá ¹Õè¤×Í “ ¢éÍ»¯ÔºÑµÔ ” ·Õè¤Ø³¤Ç÷Ó: 1. ãÊèẵàµÍÃÕèãËÁèâ´ÂäÁèµéͧà»Ô´¤ÍÁ¾ÔÇàµÍÃì 2. µèÍÍá´»àµÍÃì AC áÅЪÒÃì¨áºµàµÍÃÕèãËéàµçÁ 3. ¶Í´Íá´»àµÍÃì AC ÍÍ¡ 4. à»Ô´¤ÍÁ¾ÔÇàµÍÃìáÅзӧҹâ´ÂãªéẵàµÍÃÕè 5. ãªé§Ò¹áºµàµÍÃÕ訹ËÁ´ 6. µèÍÍá´»àµÍÃì AC áÅЪÒÃì¨áºµàµÍÃÕèãËéàµçÁãËÁèÍÕ¡¤ÃÑé§ ·Ó«éÓ¢Ñ鹵͹àËÅèÒ¹Õ騹¡ÇèÒẵàµÍÃÕè¨Ð¶Ù¡ªÒÃì¨áÅлÅèÍ»ÃШØä¿¿éÒÊÒÁ¤ÃÑé§ ãªé¢éÍ»¯ÔºÑµÔ¹ÕéÊÓËÃѺẵàµÍÃÕèãËÁè·Ñé§ËÁ´ ËÃ×ÍÊÓËÃѺẵàµÍÃÕè·ÕèäÁèä´éãªéà»ç¹àÇÅÒ¹Ò¹ ËÒ¡äÁèä´éãªé§Ò¹¤ÍÁ¾ÔÇàµÍÃìÁÒ¡¡ÇèÒÊͧ·ÔµÂì¢Öé¹ä» ¢Íá¹Ð¹ÓãËé¤Ø³¶Í´áºµàµÍÃÕèÍÍ¡¨Ò¡µÑÇà¤Ã×èͧ ¤Óàµ×͹: ËéÒÁ·Ôé§áºµàµÍÃÕèäÇéã¹·ÕèÍسËÀÙÁÔµèÓ¡ÇèÒ 0°C (32°F) ËÃ×ÍÁÒ¡¡ÇèÒ 45°C (113°F) ÍسËÀÙÁÔ·ÕèÊÙ§ËÃ×͵èÓà¡Ô¹ä»ÍÒ¨·ÓãËéẵàµÍÃÕèàÊÕÂËÒÂä´é ¾ÒÇàÇÍÃì«Ñ¾¾ÅÒ - 35 â´Â¡Ò÷ӵÒÁ¢éÍ»¯ÔºÑµÔÊÓËÃѺẵàµÍÃÕè ¨Ð·ÓãËéẵàµÍÃÕè¢Í§¤Ø³ÊÒÁÒöÃѺ¡ÒêÒÃì¨ä´éÊÙ§ÊØ´ ¡ÒÃäÁè·ÓµÒÁ¢éÍ»¯ÔºÑµÔ¹Õé¨Ð·ÓãËéẵàµÍÃÕè¢Í§¤Ø³äÁèÊÒÁÒöÃѺ¡ÒêÒÃì¨ä´éÊÙ§ÊØ´ áÅШÐÁÕÍÒÂØ¡Òà ãªé§Ò¹·ÕèÊÑé¹Å§ ¹Í¡¨Ò¡¹Õé ÍÒÂØ¡ÒÃãªé§Ò¹¢Í§áºµàµÍÃÕèÍÒ¨ä´éÃѺ¼Å¡Ãзº¨Ò¡¡ÒÃãªé§Ò¹´Ñ§µèÍ仹Õé: • ãªé§Ò¹¤ÍÁ¾ÔÇàµÍÃì´éÇ¡ÒÃàÊÕºÊÒÂä¿ AC ã¹¢³Ð·ÕèãÊèẵàµÍÃÕèäÇéÍÂÙèàÊÁÍ ËÒ¡¤Ø³µéͧ¡ÒÃãªé§Ò¹¤ÍÁ¾ÔÇàµÍÃì´éÇ¡ÒÃàÊÕºÊÒÂä¿ AC ÍÂÙèàÊÁÍ ¢Íá¹Ð¹ÓãËé¤Ø³¶Í´áºµàµÍÃÕèÍÍ¡ËÅѧ¨Ò¡·ÕèªÒÃì¨áºµàµÍÃÕèàµçÁáÅéÇ • ËéÒÁãªéẵàµÍÃÕ訹ËÁ´»ÃШØä¿¿éÒáÅéǨ֧ÃÕªÒÃ쨨¹àµçÁ´Ñ§·Õèä´é͸ԺÒÂäÇé¢éÒ§µé¹ • ãªé§Ò¹ºèÍ ÂÔ觤سãªé§Ò¹áºµàµÍÃÕèºèÍÂæ ÍÒÂØ¡ÒÃãªé§Ò¹¢Í§áºµàµÍÃÕè¨ÐÂÔè§ÊÑé¹¢Öé¹ áºµàµÍÃÕèÁҵðҹ¢Í§¤ÍÁ¾ÔÇàµÍÃìÁÕÍÒÂØ¡ÒÃãªé§Ò¹ÊÓËÃѺ¡ÒêÒÃì¨ 300 ¤ÃÑé§ ¡ÒÃà»ÅÕè¹ẵàµÍÃÕè â¹éµºØꤹÕéãªéẵàµÍÃÕèÅÔà¸ÕÂÁ à»ÅÕè¹ẵàµÍÃÕè´éÇÂẵàµÍÃÕè»ÃÐàÀ·à´ÕÂǡѹ·ÕèÁÒ¾ÃéÍÁ¡Ñº¼ÅÔµÀѳ±ì¢Í§¤Ø³ ¡ÒÃãªéẵàµÍÃÕèÍ×è¹ÍÒ¨àÊÕ觵èÍ¡ÒÃà¡Ô´ä¿äËÁéËÃ×ÍÃÐàºÔ´ ¤Óàµ×͹! ẵàµÍÃÕèÍÒ¨ÃÐàºÔ´ä´éËÒ¡¶Ù¡¨Ñ´¡ÒÃÍÂèÒ§äÁè¶Ù¡µéͧ ËéÒÁ¶Í´ËÃ×Í·Ôé§ Å§ã¹¡Í§ä¿ à¡çºãËéËèÒ§¨Ò¡à´ç¡ »¯ÔºÑµÔµÒÁ¡®¢éͺѧ¤ÑºàÁ×è͵éͧ·Ôé§áºµàµÍÃÕè ·Õèãªé§Ò¹áÅéÇ 36 ¡ÒÃãÊèËÃ×ͶʹẵàµÍÃÕè ÊÔè§ÊÓ¤Ñ−! ¡è͹¶Í´áºµàµÍÃÕèÍÍ¡¨Ò¡µÑÇà¤Ã×èͧ µéͧµèÍÍá´»àµÍÃì AC ¡è͹ËÒ¡¤Ø³µéͧ¡ÒÃãªé§Ò¹¤ÍÁ¾ÔÇàµÍÃìµèÍ ËÒ¡äÁèµéͧ¡ÒÃãªé§Ò¹µèÍ ãËé»Ô´¤ÍÁ¾ÔÇàµÍÃì¡è͹ ÇÔ¸Õ¡ÒÃãÊèẵàµÍÃÕè: 1. ÇҧẵàµÍÃÕèµÒÁá¹ÇªèͧãÊèẵàµÍÃÕè â´ÂàµÃÕÂÁãÊèÊèǹ·éÒ¢ͧẵàµÍÃÕè·ÕèÁըشÊÑÁ¼ÑÊ¡è͹áÅÐãËéÊèǹ¼ÔÇ˹éҢͧẵàµÍÃÕè˧Ò¢Öé¹ 2. ÇҧẵàµÍÃÕèŧ㹪èͧãÊèẵàµÍÃÕèáÅдѹàºÒ樹¡ÃзÑè§áºµàµÍÃÕèÅçͤÍÂÙèã¹µÓáË¹è§ ÇÔ¸Õ¡ÒöʹẵàµÍÃÕè: 1. àÅ×è͹µÑÇÅçͤẵàµÍÃÕèà¾×èͶʹẵàµÍÃÕèÍÍ¡ 2. ´Ö§áºµàµÍÃÕèÍÍ¡¨Ò¡ªèͧãÊèẵàµÍÃÕè ¡ÒêÒÃì¨áºµàµÍÃÕè ÇÔ¸Õ¡ÒêÒÃì¨áºµàµÍÃÕè Íѹ´ÑºááãËéµÃǨ´ÙÇèÒẵàµÍÃÕè¶Ù¡ãÊèÍÂèÒ§¶Ù¡µéͧ㹪èͧãÊèẵàµÍÃÕè àÊÕº Íá´»àµÍÃì AC à¢éҡѺ¤ÍÁ¾ÔÇàµÍÃìáÅеèÍà¢éҡѺ»ÅÑê¡ä¿ ¤Ø³ÊÒÁÒöãªé§Ò¹¤ÍÁ¾ÔÇàµÍÃìµèÍà¹×èͧ㹢³Ð·ÕèªÒÃì¨áºµàµÍÃÕèä´é¨Ò¡¡ÒÃàÊÕºÊÒÂä¿ AC ÍÂèÒ§äáçµÒÁ ¡ÒêÒÃì¨áºµàµÍÃÕèàÁ×èͻԴ¤ÍÁ¾ÔÇàµÍÃì¨Ð·ÓãËéàÇÅÒ㹡ÒêÒÃì¨ÃÇ´àÃçÇ¢Öé¹ ËÁÒÂà˵Ø: ¢Íá¹Ð¹ÓãËé¤Ø³ªÒÃì¨áºµàµÍÃÕè¡è͹àÅÔ¡·Ó§Ò¹ã¹áµèÅÐÇѹ ¡ÒêÒÃì¨áºµàµÍÃÕèãËé¾ÃéÍÁ¡è͹¡ÒÃà´Ô¹·Ò§¨ÐªèÇÂãËé¤Ø³àÃÔèÁÇѹãËÁè¾ÃéÍÁ¡ÑºáºµàµÍÃÕè·ÕèªÒ Ãì¨ÍÂèÒ§àµçÁà»ÕèÂÁ ¾ÒÇàÇÍÃì«Ñ¾¾ÅÒ - 37 ¡ÒõÃǨÊͺÃдѺ¾Åѧ§Ò¹¢Í§áºµàµÍÃÕè µÑÇÇÑ´¾Åѧ§Ò¹ ¢Í§ Windows ¨ÐáÊ´§ÃдѺ¾Åѧ§Ò¹ã¹»Ñ¨¨ØºÑ¹¢Í§áºµàµÍÃÕè ÇÒ§à¤ÍÃìà«ÍÃìà˹×Íäͤ͹ẵàµÍÃÕè/¾ÒÇàÇÍÃ캹·ÒÊ¡ìºÒÃìà¾×èÍ´ÙÃдѺ¡ÒêÒÃ쨢ͧẵàµÍÃÕè ¡ÒÃÂ×´ÍÒÂØ¡ÒÃãªé§Ò¹áºµàµÍÃÕè ¡ÒÃÂ×´ÍÒÂØ ¡ÒÃãªé§Ò¹áºµàµÍÃÕè¨ÐªèÇÂãËé¤Ø³ä´éÃѺ¡Ò÷ӧҹÊÙ§ÊØ´¨Ò¡áºµàµÍÃÕè ÃÇÁ¶Ö§à»ç¹¡ÒÃÂ×´ÍÒÂØ¡ÒêÒÃì¨/ÃÕªÒÃì¨ áÅЪèÇÂà¾ÔèÁ»ÃÐÊÔ·¸ÔÀҾ㹡ÒÃÃÕªÒÃì¨ ¢Íá¹Ð¹ÓãËé¤Ø³·ÓµÒÁ¤Óá¹Ð¹Ó´éÒ¹ÅèÒ§¹Õé: • ¡Òë×éÍẵàµÍÃÕèàÊÃÔÁ • ãªéÊÒÂä¿ AC àÁ×èͨÓà»ç¹áÅÐãªé§Ò¹áºµàµÍÃÕèã¹¢³Ðà´Ô¹·Ò§ • ¶Í´¡ÒÃì´¾Õ«ÕÍÍ¡àÁ×èÍäÁèä´éãªé§Ò¹ à¹×èͧ¨Ò¡¡ÒÃì´¨Ðãªé¾Åѧ§Ò¹ÍÂèÒ§µèÍà¹×èͧ (ÊÓËÃѺºÒ§ÃØè¹) • à¡çºáºµàµÍÃÕèäÇéã¹·ÕèàÂç¹áÅÐáËé§ ÍسËÀÙÁÔ·Õèá¹Ð¹Ó¤×Í 10°C (50°F) ¶Ö§ 30°C (86°F) ÍسËÀÙÁÔÊÙ§¨Ð·ÓãËéẵàµÍÃÕè¤Ò»ÃШØä¿¿éÒÍÂèÒ§ÃÇ´àÃçÇ • ¡ÒÃÃÕªÒÃì¨ÁÒ¡à¡Ô¹ä»¨Ðà»ç¹¡ÒÃÅ´ÍÒÂØ¡ÒÃãªé§Ò¹áºµàµÍÃÕè • ¤ÍÂÃÐÇѧÃÑ¡ÉÒÍá´»àµÍÃì AC áÅÐẵàµÍÃÕè¢Í§¤Ø³ ¡ÒÃàµ×͹ẵàµÍÃÕèµèÓ àÁ×èÍ·Ó§Ò¹â´ÂãªéẵàµÍÃÕèãËé¤Í´ٷÕè µÑÇÇÑ´¾Åѧ§Ò¹ ¢Í§ Windows ¤Óàµ×͹: µèÍÍá´»àµÍÃì AC ãËéàÃçÇ·ÕèÊØ´à·èÒ·Õè·Óä´éËÒ¡»ÃÒ¡¯¡ÒÃàµ×͹ẵàµÍÃÕèµèÓ ¢éÍÁÙÅÍÒ¨ÊÙ−ËÒÂËÒ¡ãªéẵàµÍÃÕ訹ËÁ´áÅФÍÁ¾ÔÇàµÍÃì¨Ð»Ô´¡Ò÷ӧҹ 38 àÁ×èÍ»ÃÒ¡¯¡ÒÃàµ×͹ẵàµÍÃÕèµèÓ ÇÔ¸Õ»¯ÔºÑµÔ·Õèá¹Ð¹Ó¨Ð¢Öé¹ÍÂÙè¡ÑºÊ¶Ò¹¡Òóì¢Í§¤Ø³: ʶҹ¡ÒÃ³ì ¡ÒáÃзӷÕèá¹Ð¹Ó ÁÕÍá´»àµÍÃì AC áÅлÅÑê¡ä¿ 1. àÊÕºÍá´»àµÍÃì AC à¢éҡѺ¤ÍÁ¾ÔÇàµÍÃìáÅеèÍà¢éҡѺ»ÅÑê¡ä¿ 2. ºÑ¹·Ö¡ä¿Åì·Õèãªé§Ò¹ÍÂÙè·Ñé§ËÁ´ 3. ·Ó§Ò¹µèÍ »Ô´¤ÍÁ¾ÔÇàµÍÃìËÒ¡¤Ø³µéͧ¡ÒÃÃÕªÒÃì¨áºµàµÍÃÕèÍÂèÒ§ÃÇ´ àÃçÇ ÁÕẵàµÍÃÕèÊÓÃͧ·ÕèªÒÃì¨àµçÁ 1. ºÑ¹·Ö¡ä¿Åì·Õèãªé§Ò¹ÍÂÙè·Ñé§ËÁ´ 2. »Ô´á;¾ÅÔपÑè¹·Ñé§ËÁ´ 3. àÅ×Í¡»Ô´Ãкº»¯ÔºÑµÔ¡ÒÃà¾×èͻԴ¤ÍÁ¾ÔÇàµÍÃì 4. à»ÅÕè¹ẵàµÍÃÕè 5. à»Ô´¤ÍÁ¾ÔÇàµÍÃìáÅзӧҹµèÍ ÁÕÍá´»àµÍÃì AC 1. ºÑ¹·Ö¡ä¿Åì·Õèãªé§Ò¹ÍÂÙè·Ñé§ËÁ´ ËÃ×Í»ÅÑê¡ä¿ 2. »Ô´á;¾ÅÔपÑè¹·Ñé§ËÁ´ áÅФسäÁèÁÕẵàµÍÃÕèÊÓÃͧ 3. àÅ×Í¡»Ô´Ãкº»¯ÔºÑµÔ¡ÒÃà¾×èͻԴ¤ÍÁ¾ÔÇàµÍÃì ¾ÒÇàÇÍÃì«Ñ¾¾ÅÒ - 39 à ¤ Ã × è Í §Á × Í ¨Ñ ´ ¡ Ò Ã ¾ ÅÑ § § Ò ¹ ¤ÍÁ¾ÔÇàµÍÃìà¤Ã×èͧ¹ÕéÁÕà¤Ã×èͧÁ×ͨѴ¡ÒþÅѧ§Ò¹µÔ´µÑé§äÇéã¹µÑÇ«Ö觷Ó˹éÒ·ÕèµÔ´µÒÁ¡Ô¨¡ÃÃÁ¡Ò÷ӧҹ ¢Í§Ãкº ¡Ô¨¡ÃÃÁ¡Ò÷ӧҹ¢Í§Ãкº¨ÐÍéÒ§ÍÔ§¶Ö§¡ÒáԨ¡ÃÃÁ¡Ò÷ӧҹã´æ ·Õèµéͧ ãªé§Ò¹ÍØ»¡Ã³ìã´µèÍ仹ÕéÍØ»¡Ã³ì˹Öè§ËÃ×ÍÁÒ¡¡ÇèÒ¹Ñé¹ ¤ÕÂìºÍÃì´, àÁÒÊì, ÎÒÃì´´ÔÊ¡ì, ÍØ»¡Ã³ìÀÒ¹͡·Õèàª×èÍÁµè͡Ѻ¤ÍÁ¾ÔÇàµÍÃì áÅÐ˹èǤÇÒÁ¨ÓÇÔ´ÕâÍ ËÒ¡äÁèÁÕ¡Ô¨¡ÃÃÁ¡Ò÷ӧҹ ã´¶Ù¡µÃǨ¾ºã¹ªèǧàÇÅÒ˹Öè§ ¤ÍÁ¾ÔÇàµÍÃì¨ÐËÂØ´ÍØ»¡Ã³ìºÒ§ªÔé¹àËÅèÒ¹ÕéËÃ×Í·Ñé§ËÁ´à¾×èÍà»ç¹¡ÒÃÃÑ¡ÉÒ¾Åѧ§Ò¹ ¡ÒûÃÐËÂÑ´¾Åѧ§Ò¹ »Ô´Ãкº¡ÒÃàÃÔèÁãªé§Ò¹´èǹ ¤ÍÁ¾ÔÇàµÍÃì¢Í§¤Ø³ãªéÃкº¡ÒÃàÃÔèÁãªé§Ò¹´èǹà¾×èÍãËéàÃÔèÁà»Ô´à¤Ã×èͧãªé§Ò¹ä´éÍÂèÒ§ÃÇ´àÃçÇ áµèÃкº¹Õéãªé¾Åѧ§Ò¹àÅ硹éÍÂà¾×èÍÃ͵ÃǨÊͺÊÑ--ҳ㹡ÒÃàÃÔèÁãªé§Ò¹ ¡ÒõÃǨÊͺ¹Õé¨Ð·ÓãËéẵàµÍÃÕè¢Í§¤ÍÁ¾ÔÇàµÍÃìŴŧÍÂèÒ§ªéÒæ ËÒ¡¤Ø³µéͧ¡ÒÃÅ´¡ÒÃãªé¾Åѧ§Ò¹¢Í§¤ÍÁ¾ÔÇàµÍÃìáÅÐÅ´¼Å¡ÃзºµèÍÊÔè§áÇ´ÅéÍÁ ãËé»Ô´Ãкº¡ÒÃàÃÔèÁãªé§Ò¹´èǹ: ËÁÒÂà˵Ø: ËÒ¡Ãкº¡ÒÃàÃÔèÁãªé§Ò¹´èǹ¶Ù¡»Ô´ÍÂÙè ¤ÍÁ¾ÔÇàµÍÃì¢Í§¤Ø³¨ÐãªéàÇÅÒ¡ÅѺ¨Ò¡ âËÁ´ÊÅÕ»¹Ò¹¡ÇèÒà´ÔÁ ¤ÍÁ¾ÔÇàµÍÃì¢Í§¤Ø³¨ÐäÁèàÃÔèÁ·Ó§Ò¹ËÒ¡ä´éÃѺ¤ÓÊÑè§ãËéàÃÔèÁ·Ó§Ò¹¨Ò¡à¤Ã×Í¢èÒ (Wake on LAN). 40 6. àÅ×è͹ŧáÅÐàÅ×Í¡»Ô´ à»Ô´Ãкº¡ÒÃàÃÔèÁãªé§Ò¹´èǹ 7. àÅ×Í¡ ºÑ¹·Ö¡¡ÒÃà»ÅÕè¹á»Å§ 42 «Í¿µìáÇÃì ¡ÒÃãªé Windows áÅЫͿ·ìáÇÃì¢Í§¤Ø³ Gateway ¤ÍÁ¾ÔÇàµÍÃìÁÕ«Í¿·ìáÇÃì·Õè¨ÐªèÇÂãËé¤Ø³ãªé§Ò¹¤ÍÁ¾ÔÇàµÍÃì â»Ãá¡ÃÁ áÅÐËÁÇ´ËÁÙè¡Ò÷ӧҹµèÒ§æ ·ÕèÁÕãË麹¤ÍÁ¾ÔÇàµÍÃì¢Í§¤Ø³ â´Â¢Öé¹ÍÂÙè¡ÑºÃØè¹·Õè¤Ø³«×éÍ ¡ÒÃÃÑ¡ÉÒ¤ÇÒÁ»ÅÍ´ÀѺ¹ÍÔ¹àµÍÃìà¹çµ·ÕèÁÕãËé à»ç¹àÃ×èͧÊÓ¤Ñ−·Õè¨Ðµéͧ»¡»éͧ¤ÍÁ¾ÔÇàµÍÃì¢Í§¤Ø³ãËé»ÅÍ´ÀѨҡäÇÃÑÊáÅÐÀѤء¤ÒÁµèÒ§æ º¹ÍÔ¹àµÍÃìà¹çµ (´Ù·Õè¤ÇÒÁ»ÅÍ´ÀÑ º¹ã¹Ë¹éÒ 51) ÁժشÃÑ¡ÉÒ¤ÇÒÁ»ÅÍ´ÀѺ¹ÍÔ¹àµÍÃìà¹çµÃÇÁÃÐÂÐãªé§Ò¹¿ÃÕãËé àÁ×èÍàÃÔèÁãªé§Ò¹¤ÍÁ¾ÔÇàµÍÃì¢Í§¤Ø³ ¤Ø³¤ÇÃà»Ô´ãªé§Ò¹Ãкº¡Òûéͧ¡Ñ¹¹Õé¡è͹àª×èÍÁµèÍÍÔ¹àµÍÃìà¹çµ ªØ´ÃÑ¡ÉÒ¤ÇÒÁ»ÅÍ´ÀѹÕéªèÇ»éͧ¡Ñ¹¤ÍÁ¾ÔÇàµÍÃì¢Í§¤Ø³¨Ò¡¡ÒÃãªé§Ò¹Í͹äŹìÅèÒÊØ´áÅлéͧ¡Ñ¹ ¢éÍÁÙÅÊèǹµÑǢͧ¤Ø³ (àÍ¡ÊÒÃà¡ÕèÂǡѺºÑ−ªÕ¸¹Ò¤Òà ËÁÒÂàÅ¢ºÑµÃà¤Ã´Ôµ ÃËÑʼèÒ¹ áÅÐÍ×è¹ æ ) Gateway Recovery Management à¾×èÍà»ç¹¡ÒÃàµÃÕÂÁãËé¤ÍÁ¾ÔÇàµÍÃì¢Í§¤Ø³ÊÒÁÒöãªéµÑÇàÅ×Í¡¡ÒáÙé¤×¹Ãкºä´é ¤Ø³¤ÇÃÊÃéÒ§´ÔÊ¡ìÊÓËÃѺ¡ÒáÙé¤×¹ã¹·Ñ¹·Õ·ÕèÊÒÁÒö·Óä´é ´ÙÃÒÂÅÐàÍÕ´à¾ÔèÁàµÔÁä´é·Õè ã¹Ë¹éÒ 61 «Í¿µìáÇÃì - 43 ÍÔ¹àµÍÃìà¹çµ ¢Ñ鹵͹áẹà¹çµ ¡Òû¡»éͧ¤ÍÁ¾ÔÇàµÍÃì¢Í§¤Ø³ à»ç¹àÃ×èͧÊÓ¤Ñ−·Õè¨Ðµéͧ»¡»éͧ¤ÍÁ¾ÔÇàµÍÃì¢Í§¤Ø³ãËé»ÅÍ´ÀѨҡäÇÃÑÊáÅÐÀѤء¤ÒÁµèÒ§æ º¹ÍÔ¹àµÍÃìà¹çµ (´Ù·Õè¡ÒÃÃÑ¡ÉÒ¤ÇÒÁ»ÅÍ´ÀѺ¹ÍÔ¹àµÍÃìà¹çµ·ÕèÁÕãËé º¹ã¹Ë¹éÒ 43 áÅФÇÒÁ»ÅÍ´ÀÑ º¹ã¹Ë¹éÒ 51) ¢Íá¹Ð¹ÓãËéãªéâ»Ãá¡ÃÁÃÑ¡ÉÒ¤ÇÒÁ»ÅÍ´ÀѺ¹ÍÔ¹àµÍÃìà¹çµ·Õèãªé¡Ñ¹ÍÂÙè·ÑèÇä»àÁ×èͤسàÃÔèÁãªé§Ò¹¤ÍÁ ¾ÔÇàµÍÃì¢Í§¤Ø³à»ç¹¤ÃÑé§áá ¤Ø³¤ÇèÐà»Ô´ãªé§Ò¹¡Òûéͧ¡Ñ¹¹Õé㹷ѹ·Õ·ÕèÊÒÁÒö·Óä´é â´Â੾ÒÐÍÂèÒ§ÂÔ觡è͹·Õè¤Ø³¨Ðàª×èÍÁµèÍà¢éҡѺÍÔ¹àµÍÃìà¹çµ àÅ×Í¡ ¼ÙéãËéºÃÔ¡ÒÃÍÔ¹àµÍÃìà¹çµ ¡ÒÃãªé§Ò¹ÍÔ¹àµÍÃìà¹çµ¹Ñ鹡ÅÒÂà»ç¹àÃ×èͧ»¡µÔ㹡ÒÃãªé§Ò¹¤ÍÁ¾ÔÇàµÍÃì»ÃÐ ¨ÓÇѹä»áÅéÇ ´éÇ¢Ñ鹵͹§èÒÂæ äÁè¡Õè¢Ñ鹵͹¡çÊÒÁÒöàª×èÍÁµèͤس à¢éҡѺ¤ÇÒÁÃÙéáÅÐà¤Ã×èͧÁ×Í㹡ÒÃÊ×èÍÊÒÃÁÒ¡ÁÒÂËÅÒÂÃٻẺ à¾×èÍ·Ó¢Ñ鹵͹àËÅèÒ¹ÕéãËéÊÓàÃ稤سµéͧàÅ×Í¡¼ÙéãËéºÃÔ¡ÒÃÍÔ¹àµÍÃìà¹çµ (ISP) àÊÕ¡è͹ «Ö觼ÙéãËéºÃÔ¡ÒùÕé¨Ðà»ç¹¼ÙéãËéºÃÔ¡ÒáÒÃàª×èÍÁµèÍÃÐËÇèÒ§¤Ø³ ¡ÑºÍÔ¹àµÍÃìà¹çµ ¤Ø³¤Ç÷ӡÒä鹤ÇéÒà¡ÕèÂǡѺ ISP ã¹·éͧ¶Ô蹢ͧ¤Ø³ â´ÂÍÂèÒÅ×Á·Õè¨Ð¾Ù´¤Ø¡Ѻà¾×è͹æ áÅФÃͺ¤ÃÑÇà¡ÕèÂǡѺ»ÃÐʺ¡Òóì㹡Òà ãªé§Ò¹ËÃ×͵ÃǨÊͺº·ÇÔ¨ÒóìáÅÐÃÒ§ҹ¡ÒÃãªé§Ò¹¢Í§ÅÙ¡¤éÒÊÓËÃѺ ISP à¨éÒ¹Ñé¹æ ISP 44 ·Õè¤Ø³àÅ×Í¡¨ÐÁͺ¤Óá¹Ð¹Óà¡ÕèÂǡѺÇÔ¸Õ¡ÒÃàª×èÍÁµèÍà¢éҡѺÍÔ¹àµÍÃìà¹çµãËé¡Ñº¤Ø³ (¤Ø³ÍÒ¨µéͧ¡ÒëͿ·ìáÇÃìËÃ×Í ‘¡Åèͧ’ ¾ÔàÈÉà¾ÔèÁàµÔÁà¾×èÍàª×èÍÁµè͡ѺÊÒÂâ·ÃÈѾ·ì¢Í§¤Ø³ »ÃÐàÀ·¡ÒÃàª×èÍÁµèÍ ¢Öé¹ÍÂÙè¡ÑºÃØ蹢ͧ¤ÍÁ¾ÔÇàµÍÃì ʶҹ·Õè áÅФÇÒÁµéͧ¡ÒÃ㹡ÒÃÊ×èÍÊÒâͧ¤Ø³ ¤Ø³ÁÕËÅÒÂÇÔ¸Õ¡ÒÃ㹡ÒÃàª×èÍÁµèÍÍÔ¹àµÍÃìà¹çµ ËÁعÊÒ ¤ÍÁ¾ÔÇàµÍÃìºÒ§à¤Ã×èͧÁդ͹à¹ç¡àµÍÃìÊÓËÃѺËÁعÊÒÂâ·ÃÈѾ·ì (âÁà´çÁ) «Ö觨ЪèÇÂãËé¤Ø³ÊÒÁÒöàª×èÍÁµè͡ѺÍÔ¹àµÍÃìà¹çµâ´ÂãªéÊÒÂâ·ÃÈѾ·ì¢Í§¤Ø³ ´éÇ¡ÒÃàª×èÍÁµèÍẺËÁعÊÒÂâ·ÃÈѾ·ì ¤Ø³äÁèÊÒÁÒöãªé§Ò¹âÁà´çÁáÅÐâ·ÃÈѾ·ìä´é¾ÃéÍÁæ ¡Ñ¹º¹ÊÒÂâ·ÃÈѾ·ìÊÒÂà´ÕÂÇä´é ¡ÒÃàª×èÍÁµèÍ»ÃÐàÀ·¹Õé¹Ñ鹨ТÍá¹Ð¹ÓãËéãªé੾ÒÐ àÁ×èͤسÁÕ¡ÒÃãªé§Ò¹ÍÔ¹àµÍÃìà¹çµÍÂèÒ§¨Ó¡Ñ´à·èÒ¹Ñé¹à¹×èͧ¨Ò¡¤ÇÒÁàÃçÇ㹡ÒÃàª×èÍÁµè͹Ñé¹µèÓáÅÐâ´Â·Ñè Çä»áÅéǨФԴ¤èÒºÃÔ¡ÒÃ㹡ÒÃàª×èÍÁµèÍà»ç¹ÃÒªÑèÇâÁ§ DSL (àªè¹ ADSL) DSL (Digital Subscriber Line) ¤×Í¡ÒÃàª×èÍÁµèÍ·Õè ‘à»Ô´ÍÂÙèµÅÍ´àÇÅÒ’ «Ö觷ӧҹ¼èÒ¹ÊÒÂâ·ÃÈѾ·ì à¹×èͧ¨Ò¡ DSL áÅÐâ·ÃÈѾ·ìäÁèä´éãªé¤ÇÒÁ¶Õèà´ÕÂǡѹ ¤Ø³¨Ö§ÊÒÁÒöãªéâ·ÃÈѾ·ìä´é¾ÃéÍÁ¡Ñº¡ÒÃàª×èÍÁµèÍÍÔ¹àµÍÃìà¹çµ (â´Â¨Óà»ç¹µéͧãªé ‘äÁâ¤Ã¿ÔÅàµÍÃì’ µè͡Ѻâ·ÃÈѾ·ìáµèÅÐà¤Ã×èͧà¾×èÍËÅÕ¡àÅÕ觡ÒÃú¡Ç¹) à¾×èÍãËéÊÒÁÒöãªé§Ò¹ DSL ä´é ¤Ø³µéͧÍÂÙè㹺ÃÔàdzã¡Åéà¤Õ§¡ÑºªØÁÊÒÂâ·ÃÈѾ·ì·ÕèÁÕ¡ÒõԴµÑé§ DSL äÇé (ºÒ§¤ÃÑ駨ÐäÁèÁÕãËéºÃÔ¡ÒÃã¹¾×é¹·ÕèËèÒ§ä¡Å) ¤ÇÒÁàÃçÇ㹡ÒÃàª×èÍÁµè͹Ñé¹áµ¡µèÒ§¡Ñ¹ä»µÒÁʶҹ·Õè¢Í§¤Ø³ áµèâ´Â·ÑèÇä»áÅéÇ DSL ÍÔ¹àµÍÃìà¹çµ - 45 ¹Ñ鹨ÐÁͺ¡ÒÃàª×èÍÁµèÍÍÔ¹àµÍÃìà¹çµ·ÕèÃÇ´àÃçÇáÅÐàª×èͶ×Íä´é à¹×èͧ¨Ò¡¡ÒÃàª×èÍÁµè͹Ñ鹨Ðà»Ô´ÍÂÙèµÅÍ´àÇÅÒ â´Â»¡µÔáÅéǨ֧¤Ô´¤èÒºÃÔ¡ÒÃà»ç¹ÃÒÂà´×͹ ËÁÒÂà˵Ø: ¡ÒÃàª×èÍÁµèÍ DSL ¹Ñ鹨Óà»ç¹µéͧãªéâÁà´çÁ·ÕèàËÁÒÐÊÁ â´Â»¡µÔáÅéÇ ISP ¨ÐÁͺâÁà´çÁãËé¡Ñº¤Ø³àÁ×èͤس¨´·ÐàºÕ¹ãªéºÃÔ¡Òà âÁà´çÁÊèǹÁÒ¡¨ÐÁÕ ‘àÃÒ·ìàµÍÃì’ ·Õè¨ÐÁͺ¡ÒÃà¢éÒãªé§Ò¹à¤Ã×Í¢èÒÂáÅÐÃкº wi-fi à¤àºÔéÅ ¡ÒÃàª×èÍÁµèÍẺà¤àºÔéŨÐÁͺ¡ÒÃãËéºÃÔ¡ÒÃÍÔ¹àµÍÃìà¹çµ·ÕèÃÇ´àÃçÇáÅÐà»Ô´ÍÂÙèµÅÍ´àÇÅÒ¼èÒ¹·Ò§ÊÒ Âà¤àºÔéÅâ·Ã·Ñȹì â´Â·ÑèÇ仨ÐÁÕ¡ÒÃãËéºÃÔ¡ÒùÕéã¹àÁ×ͧãË−èæ ¤Ø³ÊÒÁÒöãªéâ·ÃÈѾ·ì¢Í§¤Ø³áÅÐÃѺªÁà¤àºÔéÅ·ÕÇÕä´éã¹àÇÅÒà´ÕÂǡѹ¡Ñº·Õè¤ Ø³àª×èÍÁµè͡ѺÍÔ¹àµÍÃìà¹çµ 3G (WWAN ËÃ×Í 'Wireless Wide-Area Network') ¡ÒÃàª×èÍÁµèÍ 3G ¨Ð͹Ø−ÒµãËé¤Ø³ãªé§Ò¹à¤Ã×Í¢èÒÂà«ÅÅÙÅèÒÃì (àªè¹·ÕèãªéÍÂÙè¡Ñºâ·ÃÈѾ·ìÁ×Ͷ×Í) à¾×èÍàª×èÍÁµè͡ѺÍÔ¹àµÍÃìà¹çµã¹¢³Ð·Õè¤Ø³ÍÂÙè¹Í¡ºéÒ¹ ¤ÍÁ¾ÔÇàµÍÃì¢Í§¤Ø³ÍÒ¨ÁÕªèͧÊÓËÃѺãÊè SIM ¡ÒÃì´ ËÃ×ÍÍÒ¨µéͧ¡ÒÃÍØ»¡Ã³ìÀÒ¹͡ÍÂèÒ§àªè¹ âÁà´çÁ USB ËÃ×ÍáÁé¡ÃзÑè§â·ÃÈѾ·ìÁ×Ͷ×Í·Õèä´éÃѺ¡ÒõԴµÑé§ÍØ»¡Ã³ìÍÂèÒ§¶Ù¡µéͧ ËÁÒÂà˵Ø: ËÒ¡¤ÍÁ¾ÔÇàµÍÃì¢Í§¤Ø³ÁÕÊÅç͵ãÊè SIM ¡ÒÃì´ ¤Ø³¨Óà»ç¹µéͧÁÕ SIM ¡ÒÃì´·ÕèÊÒÁÒöãªé§Ò¹´éÇ¡ѹä´éáÅÐÊÑ−−Ò¡ÒÃãªé§Ò¹¡Ñº¼ÙéãËéºÃÔ¡ÒÃà¤Ã×Í¢èÒÂà«ÅÅÙÅèÒ Ãì ¡è͹¡ÒÃãªé§Ò¹¤Ø³ÊÁºÑµÔ 3G ãËéµÃǨÊͺ¡Ñº¼ÙéãËéºÃÔ¡Òâͧ¤Ø³ÇèÒÁÕ¤èÒºÃÔ¡ÒÃà¾ÔèÁàµÔÁã´æ ÍÕ¡ËÃ×ÍäÁè â´Â੾ÒÐÍÂèÒ§ÂÔ觤èÒºÃÔ¡ÒÃ㹡ÒÃãªé§Ò¹¢éÒÁࢵ (Roaming) 46 ¡ÒÃàª×èÍÁµèÍà¤Ã×Í¢èÒ LAN (Local Area Network) ¤×Í¡ÅØèÁ¢Í§¤ÍÁ¾ÔÇàµÍÃì (àªè¹ ·ÕèÍÂÙèÀÒÂã¹ÍÒ¤ÒÃÊӹѡ§Ò¹ËÃ×Í·ÕèºéÒ¹) ·Õèãªé§Ò¹ÊÒÂáÅзÃѾÂÒ¡Ã㹡ÒÃÊ×èÍÊÒ÷ÑèÇä»ÃèÇÁ¡Ñ¹ àÁ×èͤسä´éµÑé§à¤Ã×Í¢èÒ¢Öé¹ ¤Ø³ÊÒÁÒö¨Ðáºè§»Ñ¹ä¿Åì ÍØ»¡Ã³ìµè;èǧ (àªè¹ à¤Ã×èͧ¾ÔÁ¾ì) áÅСÒÃàª×èÍÁµèÍÍÔ¹àµÍÃìà¹çµÃèÇÁ¡Ñ¹ä´é ¤Ø³ÊÒÁÒöµÑ駤èÒ LAN ä´éâ´Âãªéà·¤â¹âÅÂÕẺãªéÊÒ (àªè¹ ÍÕà¸ÍÃìà¹çµ) ËÃ×Íà·¤â¹âÅÂÕẺäÃéÊÒ (àªè¹ WiFi ËÃ×Í Bluetooth) à¤Ã×Í¢èÒÂäÃéÊÒ LAN äÃéÊÒÂËÃ×Í WLAN ¤×Íà¤Ã×Í¢èÒÂÀÒÂã¹¾×é¹·ÕèẺäÃéÊÒ «Ö觨ÐÊÒÁÒöàª×èÍÁ⧤ÍÁ¾ÔÇàµÍÃìÊͧà¤Ã×èͧËÃ×ÍÁÒ¡¡ÇèÒ¹Ñé¹à¢éÒ´éÇ¡ѹä´éâ´ÂäÁèµéͧãªéÊÒÂã´æ ¡ÒõÑ駤èÒà¤Ã×Í¢èÒÂäÃéÊÒ¹Ñ鹧èÒ´ÒÂáÅШЪèÇÂãËé¤Ø³áºè§»Ñ¹ä¿Åì ÍØ»¡Ã³ìµè;èǧ áÅСÒÃàª×èÍÁµèÍÍÔ¹àµÍÃìà¹çµÃèÇÁ¡Ñ¹ä´é ÍÐää×Í»ÃÐ⪹ì·Õèä´é¨Ò¡à¤Ã×Í¢èÒÂäÃéÊÒÂ? à¤Å×è͹·Õèä´é Ãкº LAN äÃéÊÒ¹Ñ鹪èÇÂãËé¤Ø³áÅмÙéãªé¤¹Í×è¹æ ã¹à¤Ã×Í¢èÒÂÀÒÂ㹺éÒ¹¢Í§¤Ø³¹Ñé¹à¢éÒãªé§Ò¹ä¿ÅìáÅÐÍØ»¡Ã³ìµèÒ§æ ÃèÇÁ¡Ñ¹ä´é¼èÒ¹·Ò§à¤Ã×Í¢èÒ àªè¹à¤Ã×èͧ¾ÔÁ¾ìËÃ×Íà¤Ã×èͧÊ᡹ ÍÕ¡·Ñ駤سÂѧÊÒÁÒöãªé§Ò¹¡ÒÃàª×èÍÁµèÍÍÔ¹àµÍÃìà¹çµÃèÇÁ¡Ñ¹¡Ñº¤ÍÁ¾ÔÇàµÍÃìà¤Ã×èͧÍ×è¹æ 㹺éÒ¹¢Í§¤Ø³ä´é´éÇ ÍÔ¹àµÍÃìà¹çµ - 47 ¡ÒõԴµÑ駷ÕèÃÇ´àÃçÇáÅЧèÒ´Ò ¡ÒõԴµÑé§Ãкº LAN äÃéÊÒ¹Ñé¹ÊÒÁÒö·Óä´éÍÂèÒ§ÃÇ´àÃçÇáÅЧèÒ´Ò áÅÐÂѧ¢¨Ñ´¤ÇÒÁÂØè§ÂÒ¡·Õèµéͧà´Ô¹ÊÒµèÒ§æ ¼èÒ¹¡ÓᾧáÅÐྴҹÍÍ¡ä» Êèǹ»ÃСͺ¢Í§ LAN äÃéÊÒ à¾×è͵Ñ駤èÒà¤Ã×Í¢èÒÂäÃéÊÒ·ÕèºéÒ¹¢Í§¤Ø³ ¤Ø³¨Óà»ç¹µéͧÁÕÊÔè§àËÅèÒ¹Õé: ¨Ø´àª×èÍÁµèÍ (àÃÒ·ìàµÍÃì) ¨Ø´àª×èÍÁµèÍ (àÃÒ·ìàµÍÃì) ¤×ÍÍØ»¡Ã³ì㹡ÒÃÃѺÊè§ÊÑ−−Ò³Êͧ·ÔÈ·Ò§·Õè¨Ðá¼è¡ÃШÒ¢éÍÁÙÅä»ÂѧºÃÔàdzâ´ÂÃͺ ¨Ø´àª×èÍÁµè͹Ñé¹·Ó§Ò¹à»ç¹µÑÇ¡ÅÒ§ÃÐËÇèÒ§à¤Ã×Í¢èÒÂẺãªéÊÒÂáÅÐẺäÃéÊÒ àÃÒ·ìàµÍÃìÊèǹÁÒ¡¨ÐÁÕâÁà´çÁ DSL ã¹µÑÇ·Õè¨ÐªèÇÂãËé¤Ø³ÊÒÁÒöà¢éÒãªé§Ò¹¡ÒÃàª×èÍÁµèÍ DSL ¤ÇÒÁàÃçÇÊÙ§ä´é â´Â·ÑèÇä» ISP (¼ÙéãËéºÃÔ¡ÒÃÍÔ¹àµÍÃìà¹çµ) ·Õè¤Ø³ä´éàÅ×Í¡ãªéºÃÔ¡ÒùÑ鹨ÐÁÕâÁà´çÁ/ àÃÒ·ìàµÍÃìÁÒãËéàÁ×èÍÊÁѤÃãªéºÃÔ¡Òà ÍèÒ¹àÍ¡ÊÒ÷ÕèÁҡѺ¨Ø´àª×èÍÁµèÍ/ àÃÒ·ìàµÍÃì¢Í§¤Ø³ãËéÅÐàÍÕ´à¾×èÍ´ÙÃÒÂÅÐàÍÕ´¤Óá¹Ð¹Ó㹡ÒõԴµÑé§ ÊÒÂà¤àºÔéÅà¤Ã×Í¢èÒ (RJ45) ÊÒÂà¤àºÔéÅà¤Ã×Í¢èÒ (ËÃ×ÍàÃÕ¡ÇèÒÊÒÂà¤àºÔéÅ RJ45) ¹Ñé¹ãªéà¾×èÍàª×èÍÁµèÍâÎʵì¤ÍÁ¾ÔÇàµÍÃìà¢éҡѺ¨Ø´àª×èÍÁµèÍ (´ÙÀÒ¾»ÃСͺ´éÒ¹ÅèÒ§) ÊÒÂà¤àºÔéŪ¹Ô´¹Õé¹Ñé¹ÂѧÊÒÁÒöãªéà¾×èÍàª×èÍÁµè͡ѺÍØ»¡Ã³ìÀÒ¹͡à¢éҡѺ¨Ø´àª×èÍÁµèÍä´éÍÕ¡´éÇ 48 Íá´»àµÍÃìäÃéÊÒ â´Â·ÑèÇä»áÅéÇÍá´»àµÍÃìäÃéÊÒÂÀÒÂã¹¹Ñ鹨Ðä´éÃѺ¡ÒõԴµÑé§ÁÒ㹤ÍÁ¾ÔÇàµÍÃì¢Í§¤Ø³áÅéÇ »ØèÁËÃ×͵ÑǤǺ¤ØÁã¹ Windows ¨ÐªèÇÂãËé¤Ø³à»Ô´ËÃ×ͻԴ¡ÒÃãªé§Ò¹Íá´»àµÍÃì¹Õéä´é 1. 2. 3. 4. 5. 6. 7. á¼¹ÀÒ¾¢Í§à¤Ã×Í¢èÒÂ㹡Ò÷ӧҹ ¨Ø´àª×èÍÁµèÍ/àÃÒ·ìàµÍÃì ¤ÍÁ¾ÔÇàµÍÃìà´Ê¡ì·çÍ» 5 âÁà´çÁ à¤Ã×èͧ¾ÔÁ¾ì ¤ÍÁ¾ÔÇàµÍÃìẺ¾¡¾Ò PDA/ÊÁÒÃì·â¿¹ ÊÒÂà¤àºÔéÅà¤Ã×Í¢èÒ (RJ45) 4 1 3 7 2 6 ¡ÒÃà»Ô´/»Ô´¡ÒÃàª×èÍÁµèÍà¤Ã×Í¢èÒ WiFi ¤Ø³ÊÁºÑµÔ¢Í§¤ÍÁ¾ÔÇàµÍÃìÊèǹãË−èÁÕ»ØèÁ ‘WiFi’ ÊÓËÃѺà»Ô´ËÃ×ͻԴ¡ÒÃàª×èÍÁµèÍà¤Ã×Í¢èÒ ËÒ¡¤ÍÁ¾ÔÇàµÍÃì¢Í§¤Ø³ÁÕÃкºäÃéÊÒ áµèäÁèÁÕ»ØèÁ ¡ÒÃÊ×èÍÊÒäس¡çÊÒÁÒöà»Ô´ËÃ×ͻԴà¤Ã×Í¢èÒÂäÃéÊÒ¢ͧ¤Ø³ ÍÔ¹àµÍÃìà¹çµ - 49 ¤ÇÒÁ»ÅÍ´ÀÑ ¤Ø³ÍÒ¨¡Ãе×ÍÃ×ÍÃé¹·Õè¨ÐÊÓÃǨ·Ø¡ÍÂèÒ§·ÕèÊÒÁÒö¾ºä´éº¹ÍÔ¹àµÍÃìà¹çµ à¾×èÍãËé¤Ø³Í͹äŹìä´éÍÂèÒ§»ÅÍ´ÀÑ ¨Ö§ÁÕâ»Ãá¡ÃÁ·Õèä´éÃѺÃÒ§ÇÑÅÍÂèÒ§ Gateway Symantec Norton Internet Security™ µÔ´µÑé§äÇéÅèǧ˹éÒº¹¤ÍÁ¾ÔÇàµÍÃì¢Í§¤Ø³ Norton Internet Security ·Ó§Ò¹ÍÂÙèàº×éͧËÅѧä´éÍÂèÒ§à§ÕºàªÕºà¾×èÍ»éͧ¡Ñ¹¡Òäء¤ÒÁ·Õè«Ñº«é͹ 㹻Ѩ¨ØºÑ¹áÅл¡»éͧ¡ÒÃÃкصÑǵ¹¢Í§¤Ø³ã¹¢³Ð·Õè¤Ø³àÅ×Í¡«×éÍ ·ÓÃÒ¡Òø¹Ò¤Òà ËÃ×ÍàÃÕ¡´Ùà¹×éÍËÒ¢éÍÁÙÅÍ͹äŹì Norton Internet Security ºÅçͤ¡ÒÃâ¨Ã¡ÃÃÁ¡ÒÃÃкصÑǵ¹Í͹äŹìáÅÐźʻÒÂáÇÃì äÇÃÑÊáÅÐ˹͹ÍÔ¹àµÍÃìà¹çµ ÃÇÁ¶Ö§»¡»éͧ¤ÍÁ¾ÔÇàµÍÃì¢Í§¤Ø³¨Ò¡áΡà¡ÍÃì ¤Ó¨Ó¡Ñ´¤ÇÒÁ äÇÃÑʤ×ÍÍÐäà «Í¿·ìáÇÃì·Õèà»ç¹ÍѹµÃÒÂËÃ×Í·ÕèàÃÕ¡ÇèÒ ‘äÇÃÑÊ’ ¤×Íâ»Ãá¡ÃÁ·Õèä´éÃѺ¡ÒÃÍ͡Ẻ à¾×èÍá¾Ãè¡ÃШÒÂáÅзÓÅÒ¤ÍÁ¾ÔÇàµÍÃì äÇÃÑÊÊèǹãË−è¨Ð¶Ù¡Ê觼èÒ¹·Ò§ÍÔ¹àµÍÃìà¹çµ ÍÕàÁÅì ËÃ×ÍàÇçºä«µì·Õè»ÃÐʧ¤ìÃéÒ äÇÃÑÊ·ÑèÇ仨ÐÊÃéÒ§µÑÇàͧ¢Öé¹ÁÒ«éÓ áÅÐÊ觵ÑÇàͧ¼èÒ¹ä»Âѧ¤ÍÁ¾ÔÇàµÍÃìËÅÒÂà¤Ã×èͧâ´ÂäÁèÊÒÁÒöµÃǨ¨Ñºä´é µÑÇÍÂèÒ§äÇÃÑÊ·ÕèÊÃéÒ§¤ÇÒÁÃÓ¤Ò− àªè¹ Trojan horses ˹͹ ËÃ×ÍÊá»Á·ÕèÊÒÁÒöµÔ´à¢éÒÁÒÂѧ¤ÍÁ¾ÔÇàµÍÃì¢Í§¤Ø³ä´éËÅÒ¡ËÅÒ·ҧ áÅШСè͡ǹâ´Â¡ÒÃãªé·ÃѾÂÒ¡Ãà¾ÔèÁ¢Öé¹ËÃ×͢Ѵ¢ÇÒ§¡ÒÃãªéà¤Ã×Í¢èÒ ËÁÒÂà˵Ø: Gateway ãËé¡ÒÃÃѺ»ÃСѹÇèÒ¤ÍÁ¾ÔÇàµÍÃì¢Í§¤Ø³¨Ð»ÅÍ´ÀѨҡäÇÃÑÊ ³ àÇÅÒ·Õè«×éÍ 100% áµèäÁè¤Ãͺ¤ÅØÁ¶Ö§¤ÇÒÁàÊÕÂËÒ·Õèà¡Ô´¨Ò¡äÇÃÑÊ ÍÔ¹àµÍÃìà¹çµ - 51 Ê»ÒÂáÇÃì ¤×ÍÍÐäÃ? â´Â·ÑèÇä»áÅéÇÊ»ÒÂáÇÃìËÁÒ¶֧â»Ãá¡ÃÁäÁè¾Ö§»ÃÐʧ¤ì·Õè¶Ù¡´ÒǹìâËŴŧº¹¤ÍÁ¾ÔÇàµÍÃì¢Í§¤Ø³ ¢³Ðàª×èÍÁµèÍä»ÂѧÍÔ¹àµÍÃìà¹çµ áÅкèͤÃÑé§à¡Ô´¢Öé¹â´Â·Õè¤Ø³äÁèÃÙéµÑÇ àÁ×èÍä´é½Ñ§µÑÇà¢éÒ㹤ÍÁ¾ÔÇàµÍÃì¢Í§¤Ø³áÅéÇ Ê»ÒÂáÇÃì¨ÐÊÍ´á¹Á¡Ô¨¡ÃÃÁ¡ÒÃàÃÕ¡´ÙÊÔ觵èÒ§æ ¢Í§¤Ø³ à¡çºÃǺÃÇÁ¢éÍÁÙÅÊèǹµÑÇ áÊ´§»éÒÂâ¦É³ÒËÃ×ÍáÁé¡ÃзÑè§à»ÅÕè¹á»Å§¡ÒõÑ駤èҢͧ¤ÍÁ¾ÔÇàµÍÃì¢Í§¤Ø³ Ê»ÒÂáÇÃì¨Ðãªé·ÃѾÂҡú¹¤ÍÁ¾ÔÇàµÍÃì¢Í§¤Ø³ áÅÐÊÒÁÒö·ÓãËé¡ÒÃàª×èÍÁµèÍÍÔ¹àµÍÃìà¹çµËÃ×ÍÃкº¤ÍÁ¾ÔÇàµÍÃì·Ñé§ËÁ´¢Í§¤Ø³ªéÒŧ ËÃ×ÍáÁé¡ÃзÑ觷ÓãËéÃкº¢Ñ´¢éͧ Ê»ÒÂáÇÃì㹺ҧ¤ÃÑ駨ж١ãªéâ´ÂºÃÔÉÑ··ÕèäÁèÁÕ¨ÃÔ¸ÃÃÁ 㹡ÒõÃǨÊͺáÅеԴµÒÁàÇçºä«µì·Õè¤Ø³áÇЪÁº¹ÍÔ¹àµÍÃìà¹çµà¾×è͵ÃǨÊͺ¾ÄµÔ¡ÃÃÁ㹡Ò÷èÍ §àÇ红ͧ¤Ø³ áÅÐáÊ´§»éÒÂâ¦É³Ò·Õè¶Ù¡¡Ó˹´äÇ麹˹éҨͧ͢¤Ø³ ÍÂèÒ§äáçµÒÁ Ê»ÒÂáÇÃìºÒ§»ÃÐàÀ·à»ç¹ÁÒ¡¡ÇèÒ¡ÒõԴµÒÁÍÂèÒ§§èÒÂæ â´Â¨ÐµÃǨÊͺ¨Ñ§ËÇСÒþÔÁ¾ìáÅШѺÃËÑʼèÒ¹ ÃÇÁ¶Ö§¡ÒÃãªé§Ò¹·ÕèàÊÕ觵èͤÇÒÁ»ÅÍ´ÀÑÂÍÂèÒ§ÃéÒÂáç ÁÑÅáÇÃì¤×ÍÍÐäÃ? «Í¿·ìáÇÃì·Õèà»ç¹ÍѹµÃÒ¹Ñé¹ÃÙé¨Ñ¡ã¹ÍÕ¡ª×èÍ˹Öè§ÇèÒ ÁÑÅáÇÃì «Ö觡ç¤×Í«Í¿·ìáÇÃì·Õèä´éÃѺ¡ÒÃÍ͡Ẻâ´ÂÁÕਵ¹Òà¾×èÍ·ÓÃéÒ¤ÍÁ¾ÔÇàµÍÃì¢Í§¤Ø³ µÑÇÍÂèÒ§àªè¹ äÇÃÑÊ àÇÔÃìÁ áÅÐ Trojan horses Åéǹáµèà»ç¹«Í¿·ìáÇÃì·Õèà»ç¹ÍѹµÃÒ à¾×èͪèÇ»¡»éͧ¤ÍÁ¾ÔÇàµÍÃì¢Í§¤Ø³¨Ò¡ÁÑÅáÇÃì µÃǨ´ÙãËéá¹èã¨ÇèÒ¤ÍÁ¾ÔÇàµÍÃì¢Í§¤Ø³ãªé«Í¿·ìáÇÃì»éͧ¡Ñ¹äÇÃÑÊáÅлéͧ¡Ñ¹ÁÑÅáÇÃì·ÕèÍѾവ 52 ä¿ÃìÇÍÅÅì ÊèǹºØ¤¤Å¤×ÍÍÐäà â»Ãá¡ÃÁä¿ÃìÇÍÅÅìÊèǹºØ¤¤Å ¤×Íâ»Ãá¡ÃÁ«Í¿·ìáÇÃì·Õèä´éÃѺ¡ÒÃÍ͡ẺÁÒà¾×èÍ»éͧ¡Ñ¹¡ÒÃà¢éÒ¶Ö§·ÕèäÁèä´éÃѺ͹Ø−Òµä»ÂѧËÃ×Í¨Ò ¡à¤Ã×Í¢èÒÂÊèǹµÑÇ â´Â·Ó˹éÒ·ÕèàÊÁ×͹à¡ÃÒлéͧ¡Ñ¹·Õè¤Í»éͧ¡Ñ¹¡ÒÃàª×èÍÁµèÍÍÔ¹àµÍÃìà¹çµ¢Í§ ¤Ø³¨Ò¡¡ÒÃàª×èÍÁµèÍ·ÕèäÁè¾Ö§»ÃÐʧ¤ì ·ÕèÍÒ¨¾ÂÒÂÒÁà¢éҤǺ¤ØÁ¤ÍÁ¾ÔÇàµÍÃì¢Í§¤Ø³à¾×è͵ԴµÑé§ ËÃ×Íá¾Ãè¡ÃШÒÂâ»Ãá¡ÃÁäÇÃÑÊËÃ×ÍÁÑÅáÇÃì ¡ÒÃàª×èÍÁµèÍà¢éҡѺ¤ÍÁ¾ÔÇàµÍÃì¢Í§ ¤Ø³·Ñé§ËÁ´¨Ð¶Ù¡µÃǨÊͺ â»Ãá¡ÃÁ·Õè¾ÂÒÂÒÁÃѺ¢éÍÁÙÅâ´ÂäÁèä´éÃѺ͹Ø−Òµ¨Ò¡¤Ø³¨Ð¶Ù¡µÃǨ¨ÑºáÅÐä¿ÃìÇÍÅÅì¨ÐáÊ´§¡ÒÃá ¨é§àµ×͹ ¨Ò¡¹Ñ鹤سÊÒÁÒöµÑ´ÊÔ¹ã¨ä´éÇèÒ¨Ð͹Ø−Òµ¡ÒÃàª×èÍÁµèÍËÃ×ÍäÁè ËÒ¡¡ÒÃàª×èÍÁµè͹Ñ鹤×Íâ»Ãá¡ÃÁ·Õè¤Ø³¡ÓÅѧãªé§Ò¹ÍÂÙè¤Ø³ÍҨ͹Ø−ÒµãËéàª×èÍÁµèÍä´é (àªè¹ ¡ÒÃàª×èÍÁµèÍä»Âѧà«ÔÃì¿àÇÍÃìà¡Á·ÕèÁÕ¼ÙéàÅè¹ËÅÒ¤¹ ËÃ×Íàª×èÍÁµèÍä»ÂѧÊÒÃҹءÃÁà¾×èÍÍѾവà¹×éÍËÒ¢éÍÁÙÅ) ÇÔ¸Õ»¡»éͧ¤ÍÁ¾ÔÇàµÍÃì¢Í§¤Ø³ ¡Òûéͧ¡Ñ¹¡ÒáèÍÍÒª−Ò¡ÃÃÁã¹âÅ¡ä«àºÍÃìÊÒÁÒö·Óä´éÍÂèÒ§µèÍà¹×èͧ áÅÐÊÒÁÒöËÅÕ¡àÅÕ觡ÒÃâ¨ÁµÕÊèǹÁÒ¡ä´éàÁ×è͵ԴÍÒÇظ´éǤÓá¹Ð¹Ó¨Ò¡ªèҧ෤¹Ô¤áÅСÒÃãªéÊÒ ÁÑ−ÊÓ¹Ö¡ â´Â·ÑèÇä»áÅéÇ ÍÒª−Ò¡ÃÍ͹äŹì¨Ð¾ÂÒÂÒÁËÒà§Ô¹ÍÂèÒ§ÃÇ´àÃçÇáÅЧèÒ´ÒÂÁÒ¡·ÕèÊØ´ ÂÔ觤س·ÓãËé§Ò¹¢Í§¾Ç¡à¢ÒÂÒ¡ÁÒ¡¢Öé¹à·èÒã´ ¾Ç¡à¢Ò¨ÐÁÕá¹Çâ¹éÁ·Õè¨ÐÅзÔ駤سáÅÐà»ÅÕè¹ä»ËÒà»éÒËÁÒ·Õè§èÒ´Ò¡ÇèÒ à¤Åç´ÅѺ´éÒ¹ÅèÒ§Áͺ¢éÍÁÙž×é¹°Ò¹ÊÓËÃѺÇÔ¸Õ·Õè¤Ø³ÊÒÁÒö»éͧ¡Ñ¹¡ÒééÍ⡧Í͹äŹìä´é ÍÔ¹àµÍÃìà¹çµ - 53 ÃÑ¡ÉÒ¤ÍÁ¾ÔÇàµÍÃì¢Í§¤Ø³ãËé·Ñ¹ÊÁÑÂà»ç¹»Ñ¨¨ØºÑ¹´éÇÂá¾·ªìáÅÐÍѾവÅèÒÊØ´ ˹Öè§ã¹ÇÔ¸Õ·Õè´Õ·ÕèÊش㹡ÒÃÍÂÙèãËéËèÒ§¨Ò¡¼ÙéäÁè»ÃÐʧ¤ì´Õ¤×Í¡ÒÃãªéá¾·ªìáÅЫͿ·ìáÇÃìá¡é䢵èÒ§æ àÁ×èÍÁÕãËéàÅ×Í¡ãªé ´éÇ¡ÒÃÍѾവ¤ÍÁ¾ÔÇàµÍÃì¢Í§¤Ø³à»ç¹»ÃÐ¨Ó ¤Ø³¨ÐÊÒÁÒöºÅçͤ¼ÙéäÁè»ÃÐʧ¤ì´Õ¨Ò¡¡ÒÃãªé»ÃÐ⪹ì¨Ò¡ªèͧâËÇè㹫Ϳ·ìáÇÃì «Öè§à»ç¹ÊÔ觷Õè¾Ç¡à¢ÒÊÒÁÒö¨Ðãªéà¾×èͺءÃØ¡à¢éÒÁÒã¹Ãкº¢Í§¤Ø³ä´é ã¹¢³Ð·Õè¡Ò÷ÓãËé¤ÍÁ¾ÔÇàµÍÃì¢Í§¤Ø³ÍѾവäÁèÊÒÁÒö»¡»éͧ¤Ø³¨Ò¡¡ÒÃâ¨ÁµÕ·Ø¡»ÃÐàÀ·ä´é á¾·ªìáÅЫͿáÇÃìÊÓËÃѺá¡é䢨зÓãËéáΡà¡ÍÃìà¢éÒ¶Ö§Ãкº¢Í§¤Ø³ä´éÂÒ¡ÂÔ觢Öé¹ ¨Ö§à»ç¹¡ÒúÅçͤ¡ÒÃâ¨ÁµÕ¾×é¹°Ò¹áÅСÒÃâ¨ÁµÕâ´ÂÍѵâ¹ÁѵÔÊèǹÁÒ¡ä´éÍÂèÒ§ÊÁºÙóì áÅÐÍÒ¨¾Íà¾Õ§µèÍ¡Ò÷ÓãËé¼ÙéäÁè»ÃÐʧ¤ì´ÕÅèҶͨҡä»ÍÂèÒ§¼Ùéá¾éáÅÐËѹä»ÁͧËÒ¤ÍÁ¾ÔÇàµÍÃì·Õè Íè͹áÍ¡ÇèÒã¹·ÕèÍ×è¹á·¹ Microsoft Windows àÇÍÃìªÑè¹ÅèÒÊØ´áÅЫͿ·ìáÇÃì·Õèà»ç¹·Õè¹ÔÂÁÍ×è¹æ 㹻Ѩ¨ØºÑ¹ÊÒÁÒö»ÃѺµÑ駤èÒà¾×èÍ´ÒǹìâËÅ´áÅÐãªéÍѾവä´éâ´ÂÍѵâ¹ÁÑµÔ à¾×èÍãËé¤Ø³äÁèµéͧ¨´¨Óà¾×èͤ͵ÃǨÊͺ«Í¿·ìáÇÃìÅèÒÊØ´ ¡ÒÃãªé»ÃÐ⪹ì¨Ò¡¤Ø³ÊÁºÑµÔ “ÍѾവÍѵâ¹ÁѵԔ 㹫Ϳ·ìáÇÃì¢Í§¤Ø³¤×Í¡ÒÃàÃÔèÁµé¹·Õè´ÕàÂÕèÂÁ㹡Ò÷ÓãËéµÑǤس»ÅÍ´ÀÑÂàÁ×èÍÍ͹äÅ¹ì »¡»éͧ¤ÍÁ¾ÔÇàµÍÃì¢Í§¤Ø³´éÇ«Ϳ·ìáÇÃìÃÑ¡ÉÒ¤ÇÒÁ»ÅÍ´ÀÑ «Í¿·ìáÇÃìÃÑ¡ÉÒ¤ÇÒÁ»ÅÍ´ÀÑ·ÕèÁÕÍÂÙèËÅÒ»ÃÐàÀ·¹Ñé¹à¾Õ§¾ÍÊÓËÃѺ¤ÇÒÁ»ÅÍ´ÀÑÂ㹡ÒÃÍ͹äÅ ¹ì¢Ñé¹¾×é¹°Ò¹ «Í¿·ìáÇÃìÃÑ¡ÉÒ¤ÇÒÁ»ÅÍ´ÀѹÑé¹ÁÕä¿ÃìÇÍÅÅìáÅÐâ»Ãá¡ÃÁ»éͧ¡Ñ¹äÇÃÑÊ ä¿ÃìÇÍÅÅì¤×Í´èÒ¹áá¢Í§¤ÍÁ¾ÔÇàµÍÃì¢Í§¤Ø³ã¹¡Òûéͧ¡Ñ¹ ´éÇ¡ÒäǺ¤ØÁÇèÒã¤ÃáÅÐÍÐä÷ÕèÊÒÁÒöÊ×èÍÊÒáѺ¤ÍÁ¾ÔÇàµÍÃì¢Í§¤Ø³ä´éàÁ×èͤÍÁ¾ÔÇàµÍÃì¢Í§¤Ø³ Í͹äÅ¹ì ¤Ø³ÍÒ¨Åͧ¹Ö¡¶Ö§ä¿ÃìÇÍÅÅì㹰ҹР“µÓÃǨ” 54 ·Õè¤Í¨ѺµÒ´Ù¢éÍÁÙÅ·Ñé§ËÁ´·Õè¾ÂÒÂÒÁ¨ÐäËÅà¢éÒáÅÐÍÍ¡¨Ò¡¤ÍÁ¾ÔÇàµÍÃì¢Í§¤Ø³ä»º¹ÍÔ¹àµÍÃìà¹çµ ͹Ø−Òµ¡ÒÃÊ×èÍÊÒ÷ÕèÃÙé¨Ñ¡ÇèÒÁÕ¤ÇÒÁ»ÅÍ´ÀÑÂáÅзӡÒúÅçͤ¡ÒÃÊ×èÍÊÒ÷Õè “äÁè´Õ” àªè¹ ¡ÒÃâ¨ÁµÕ¨Ò¡ã¤Ã¡çµÒÁ·Õè¾ÂÒÂÒÁà¢éÒ¶Ö§¤ÍÁ¾ÔÇàµÍÃì¢Í§¤Ø³ ¡Òûéͧ¡Ñ¹ã¹´èÒ¹¶Ñ´ÁÒ¤×Í«Í¿·ìáÇÃì»éͧ¡Ñ¹äÇÃÑʢͧ¤Ø³ ·Õè¤ÍµԴµÒÁ¡Ô¨¡ÃÃÁÍ͹äŹì·Ñé§ËÁ´ àªè¹ ¡ÒÃÃѺÊ觢éͤÇÒÁ·Ò§ÍÕàÁÅìáÅСÒÃàÃÕ¡´Ùà¹×éÍËÒ¢éÍÁÙÅàÇçº áÅФÍ»¡»éͧ¤ÍÁ¾ÔÇàµÍÃìáµèÅÐà¤Ã×èͧ¨Ò¡äÇÃÑÊ àÇÔÃìÁ Trojan horse áÅÐâ»Ãá¡ÃÁÁÑÅáÇÃìÍ×è¹æ «Í¿·ìáÇÃì»éͧ¡Ñ¹äÇÃÑÊáÅлéͧ¡Ñ¹Ê»ÒÂáÇÃì¢Í§¤Ø³¤ÇÃä´éÃѺ¡ÒûÃѺµÑ駤èÒà¾×èÍãËéÍѾവ´éǵÑÇàÍ § áÅФÇ÷ӡÒÃÍѾവ·Ø¡¤ÃÑ駷Õè¤Ø³àª×èÍÁµèÍÍÔ¹àµÍÃìà¹çµ ªØ´«Í¿·ìáÇÃìÃÑ¡ÉÒ¤ÇÒÁ»ÅÍ´ÀÑ·ÕèµÔ´µÑé§ÁÒã¹µÑÇ àªè¹ Norton Internet Security «Ö觻ÃСͺ´éÇÂä¿ÃìÇÍÅÅì ¡Òûéͧ¡Ñ¹äÇÃÑÊ ¡Òûéͧ¡Ñ¹Ê»ÒÂáÇÃì áÅФسÊÁºÑµÔÍ×è¹æ àªè¹ ¡Òûéͧ¡Ñ¹Êá»ÁáÅÐ ¡ÒäǺ¤ØÁ¢Í§¼Ù黡¤Ãͧ¹Ñé¹ä´é¡ÅÒÂà»ç¹·Õè¹ÔÂÁ㹡ÒÃãªé§Ò¹à¹×èͧ¨Ò¡ÁÕ«Í¿·ìáÇÃìÃÑ¡ÉÒ¤ÇÒÁ»ÅÍ ´ÀÑ·Õè¨Óà»ç¹ÊÓËÃѺ¡Òû¡»éͧÍ͹äŹì·Ñé§ËÁ´ÍÂÙèã¹á¾ç¡à¡¨à´ÕÂÇ ¼Ù餹ÁÒ¡ÁÒ¾ºÇèÒ¡ÒÃãªéªØ´ÃÑ¡ÉÒ¤ÇÒÁ»ÅÍ´ÀѹÑé¹à»ç¹·Ò§àÅ×Í¡·Õè¹èÒʹ㨠à¹×èͧ¨Ò¡¡ÒõԴµÑé§ ¡ÒáÓ˹´¤èÒáÅСÒÃÍѾവÁÕãËéàÅ×Í¡ËÅÒ¡ËÅÒµÒÁ»ÃÐàÀ·¢Í§ «Í¿·ìáÇÃì¤ÇÒÁ»ÅÍ´ÀÑ àÇÍÃìªÑè¹·ÕèÊÁºÙóì¢Í§ Norton Internet Security™ ¹Ñé¹ÁÕµÔ´µÑé§äÇéáÅéÇ㹤ÍÁ¾ÔÇàµÍÃì Gateway ¢Í§¤Ø³ áÅÐÁÕ¡ÒÃÊÁѤÃà¾×èÍ·´Åͧãªé¿ÃÕÊÓËÃѺÍѾവ¡Òûéͧ¡Ñ¹µèÒ§æ ¤Ø³µéͧá¹èã¨ÇèÒä´éàÃÔèÁãªé§Ò¹áÅéÇ! àÅ×Í¡ÃËÑʼèÒ¹·ÕèÁÕ¤ÇÒÁá¢ç§áçáÅÐà¡çºÃÑ¡ÉÒÍÂèÒ§»ÅÍ´ÀÑ ÃËÑʼèÒ¹¤×ͤÇÒÁ¨ÃÔ§¢Í§ªÕÇÔµº¹ÍÔ¹àµÍÃìà¹çµã¹»Ñ¨¨ØºÑ¹ ·ÕèàÃÒãªéÊÓËÃѺ·Ø¡ÍÂèÒ§µÑé§áµè¡ÒÃÊÑ觴͡äÁéáÅи¹Ò¤ÒÃÍ͹äŹì ÍÔ¹àµÍÃìà¹çµ - 55 仨¹¶Ö§¡ÒÃŧª×èÍà¢éÒãªéàÇçºä«µìÊÒ¡ÒúԹ·Õèª×蹪ͺà¾×èʹ٨ӹǹäÁÅì·ÕèÊÐÊÁ à¤Åç´ÅѺ´éÒ¹ÅèÒ§ÊÒÁÒöªèÇÂãËé¤Ø³ä´éÃѺ»ÃÐʺ¡ÒóìÍ͹äŹì·Õè»ÅÍ´ÀÑÂ: • ¢Ñé¹áá¤×Í¡ÒÃàÅ×Í¡ÃËÑʼèÒ¹·ÕèäÁèÊÒÁÒö¤Ò´à´Òä´é§èÒ áÅеèÍÁÒ¤×Í¡ÒÃà¡çºÃÑ¡ÉÒÃËÑʼèÒ¹ãËé»ÅÍ´ÀÑÂáÅÐËèÒ§ä¡Å¨Ò¡¼ÙéäÁè»ÃÐʧ¤ì´Õ ÃËÑʼèÒ¹·Õèá¢ç§áç»ÃСͺ´éÇÂÃËÑʼèÒ¹·ÕèÁÕÍÑ¡¢ÃеÑé§áµèá»´µÑÇËÃ×ÍÁÒ¡¡ÇèÒ áÅеéͧ»ÃСͺ´éǵÑÇÍÑ¡Éà µÑÇàÅ¢ áÅÐÊÑ−Åѡɳì (àªè¹ # $ % ! ?). ËÅÕ¡àÅÕ觡ÒÃãªéÊÔè§àËÅèÒ¹Õéà»ç¹ÃËÑʼèÒ¹¢Í§¤Ø³: ª×èÍÅçÍ¡ÍÔ¹¢Í§¤Ø³ ·Ø¡ÍÂèÒ§·ÕèÁÕ¾×é¹°Ò¹ÁÒ¨Ò¡¢éÍÁÙÅÊèǹµÑǢͧ¤Ø³ àªè¹ ¹ÒÁÊ¡ØÅ áÅФӷÕèÊÒÁÒö¾ºä´é¨Ò¡¾¨¹Ò¹Ø¡ÃÁ â´Â੾ÒÐ "ÃËÑʼèÒ¹" ¾ÂÒÂÒÁàÅ×Í¡ÃËÑʼèÒ¹·ÕèÁÕ¤ÇÒÁá¢ç§áçà»ç¹¾ÔàÈÉáÅÐÁÕàÍ¡ÅѡɳìÊÓËÃѺ¡Òû¡»éͧ¡Ô¨¡ÃÃÁ·Õè ÊÓ¤Ñ− àªè¹ ¸¹Ò¤ÒÃÍ͹äÅ¹ì • à¡çºÃËÑʼèÒ¹¢Í§¤Ø³ã¹·Õèæ »ÅÍ´ÀÑÂáÅÐËéÒÁãªéÃËÑʼèÒ¹à´ÔÁÊÓËÃѺºÃÔ¡Ò÷Ñé§ËÁ´·Õè¤Ø³ãªéÍ͹äÅ¹ì • à»ÅÕè¹ÃËÑʼèÒ¹ÍÂÙèàÊÁÍ ÍÂèÒ§¹éÍ·ءæ 90 Çѹ ¡ÒáÃзӴѧ¢éÒ§µé¹ÊÒÁÒö¨Ó¡Ñ´¤ÇÒÁàÊÕÂËÒ·Õèà¡Ô´¨Ò¡ã¤ÃºÒ§¤¹·ÕèÊÒÁÒöà¢éÒ¶Ö§ºÑ−ªÕ¼Ùéãªé ¢Í§¤Ø³ä´é ËÒ¡¤Ø³ÊѧࡵÇèÒÁÕºÒ§ÊÔ觹èÒʧÊÑÂà¡ÕèÂǡѺºÑ−ªÕ¼ÙéãªéÍ͹äŹì¢Í§¤Ø³ ÊÔè§áá·Õè¤Ø³ÊÒÁÒö·Óä´é¤×Í¡ÒÃà»ÅÕè¹ÃËÑʼèÒ¹¢Í§¤Ø³ »¡»éͧ¢éÍÁÙÅÊèǹµÑǢͧ¤Ø³ ãªé¤ÇÒÁÃÐÁÑ´ÃÐÇѧàÁ×èÍ·Ó¡ÒÃáºè§»Ñ¹¢éÍÁÙÅÊèǹµÑÇ àªè¹ ª×èÍ ·ÕèÍÂÙè ËÁÒÂàÅ¢â·ÃÈѾ·ì áÅзÕèÍÂÙèÍÕàÁÅì¢Í§¤Ø³Í͹äŹì à¾×èÍÃѺ»ÃÐ⪹ì¨Ò¡ºÃÔ¡ÒÃÍ͹äŹì·ÕèÁÕãËéÁÒ¡ÁÒ ¤Ø³¨Ö§ËÅÕ¡àÅÕè§äÁèä´é·Õè¨ÐµéͧÁͺ¢éÍÁÙÅÊèǹµÑÇà¾×èͨѴ¡ÒáѺ¤èÒãªé¨èÒÂáÅСÒèѴÊè§ÊÓËÃѺÊÔ¹¤éÒ·Õè 56 «×éÍ à¹×èͧ¨Ò¡¡ÒÃäÁèà»Ô´à¼Â¤ÇÒÁÅѺ¢Í§¢éÍÁÙÅÊèǹµÑǹÑé¹ÊÒÁÒö·Óä´éÂÒ¡ ÃÒ¡ÒôéÒ¹ÅèÒ§¤×ͤÓá¹Ð¹ÓÊÓËÃѺÇÔ¸Õ¡ÒÃáºè§»Ñ¹¢éÍÁÙÅÊèǹµÑǺ¹âÅ¡Í͹äŹìä´éÍÂèÒ§»ÅÍ´ÀÑÂ: • ÃÐÁÑ´ÃÐÇѧ¢éͤÇÒÁÍÕàÁÅì·ÕèËÅÍ¡ÅǧËÃ×ÍáͺÍéÒ§ ÊÔ觷ÕèÃкØÇèÒ¢éͤÇÒÁ¹Ñé¹ÍÒ¨à»ç¹¡ÒÃËÅÍ¡Åǧä´éá¡è ¡ÒÃÊС´¤Ó¼Ô´ ãªéäÇÂҡóìäÁè¶Ù¡µéͧ ãªéÇÅÕäÁè¶Ù¡µéͧ ·ÕèÍÂÙèàÇçºä«µìÁÕÊèǹ¢ÂÒ·Õèá»Å¡ÍÍ¡ä» ·ÕèÍÂÙèàÇçºä«µìà»ç¹µÑÇàÅ¢·Ñé§ËÁ´«Öè§â´Â»¡µÔáÅéǵéͧà»ç¹¤Ó áÅÐÊÔè§Í×è¹æ ·Õè¼Ô´»¡µÔ ¹Í¡¨Ò¡¹Õé ¢éͤÇÒÁ¨Ò¡àÇçºä«µìÅǧÁÑ¡¨ÐºÍ¡ãËé¤Ø³ÃÕºÃÑ¡ÉÒºÑ−ªÕ¼Ùéãªé¢Í§¤Ø³ ÍѾവ¤ÇÒÁ»ÅÍ´ÀÑ ËÃ×Í¡ÃеØé¹ãËé¤Ø³Áͺ¢éÍÁÙÅâ´Â´èǹËÒ¡ÁÔàªè¹¹Ñ鹨ÐÁÕÊÔ觷ÕèàÅÇÃéÒÂà¡Ô´¢Öé¹ ÍÂèÒµ¡à»ç¹àËÂ×èÍ • ËéÒÁµÍºÃѺ¢éͤÇÒÁÍÕàÁÅì·ÕèÃéͧ¢Í¢éÍÁÙÅÊèǹµÑÇ ºÃÔÉÑ··Õè¶Ù¡µéͧµÒÁ¡®ËÁÒ¨ÐäÁèãªé¢éͤÇÒÁÍÕàÁÅì㹡ÒÃÃéͧ¢Í¢éÍÁÙÅÊèǹµÑǢͧ¤Ø³ ËÒ¡ÁÕ¢éÍʧÊÑ ãËéµÔ´µèͺÃÔÉÑ·¹Ñé¹æ ·Ò§â·ÃÈѾ·ì ËÃ×Íâ´Â¡ÒþÔÁ¾ì·ÕèÍÂÙèàÇçºä«µì¢Í§ºÃÔÉÑ·ã¹àÇ纺ÃÒÇà«ÍÃì¢Í§¤Ø³ ËéÒÁ¤ÅÔ¡·ÕèÅÔ§¤ìã¹¢éͤÇÒÁàËÅèÒ¹Ñé¹ à¹×èͧ¨Ò¡ÅÔ§¤ì¨Ð¹Ó¤Ø³ä»ÂѧàÇçºä«µìËÅÍ¡Åǧ·Õè»ÃÐʧ¤ìÃéÒ • ÍÂÙèãËéËèÒ§¨Ò¡àÇçºä«µìÅèÍÅǧ·Õè¨éͧ¨Ð¢âÁ¢éÍÁÙÅÊèǹµÑÇ àÁ×èÍà¢éÒªÁàÇçºä«µì ãËé¾ÔÁ¾ì·ÕèÍÂÙèàÇçº (URL) â´ÂµÃ§ã¹àÇ纺ÃÒÇà«ÍÃìá·¹¡ÒäÅÔ¡·ÕèÅÔ§¤ìã¹ÍÕàÁÅìËÃ×Í¢éͤÇÒÁ´èǹ ¹Ñ¡µéÁµØë¹ÁÑ¡¨Ð»ÅÍÁá»Å§ÅÔ§¤ìàËÅèÒ¹Õéà¾×èÍ·ÓãËé´Ù¹èÒàª×èͶ×Í ¡ÒÃàÅ×Í¡«×éÍ ¡Ò÷ӸØáÃÃÁ·Ò§¸¹Ò¤Òà ËÃ×͡ѺàÇçºä«µìÍ×è¹æ ·Õè¨Óà»ç¹µéͧãªé¢éÍÁÙÅ·ÕèÁÕ¤ÇÒÁÍè͹äËǨеéͧÁÕµÑÇÍÑ¡Éà "S" µÒÁËÅѧ "http" (àªè¹ https://www.yourbank.com äÁèãªè http://www.yourbank.com) µÑÇÍÑ¡Éà "S" ËÁÒ¶֧¤ÇÒÁ»ÅÍ´ÀÑ (Secure) áÅФÇÃÁÕáÊ´§ÍÂÙèàÁ×èͤسÍÂÙèã¹¾×é¹·Õè·Õèµéͧ¡Òà ãËé¤Ø³Å§ª×èÍà¢éÒãªéËÃ×ÍÁͺ¢éÍÁÙÅ·ÕèÁÕ¤ÇÒÁÍè͹äËÇÍ×è¹æ ÊÑ−ÅѡɳìÍ×è¹æ ÍÔ¹àµÍÃìà¹çµ - 57 ·ÕèáÊ´§ÇèҤسÁÕ¡ÒÃàª×èÍÁµèÍ·Õè»ÅÍ´ÀѤ×Íäͤ͹¡Ø−ᨢ¹Ò´àÅç¡·Ò§´éÒ¹ÅèÒ§¢Í§àÇ纺ÃÒÇà«ÍÃì (â´Â·ÑèÇ仨ÐÍÂÙèÁØÁÅèÒ§¢ÇÒ) • ãËé¤ÇÒÁʹ㨡Ѻ¹âºÒ¤ÇÒÁà»ç¹ÊèǹµÑǺ¹àÇçºä«µìáÅЫͿ·ìáÇÃìµèÒ§æ ¶×Íà»ç¹ÊÔè§ÊÓ¤Ñ−㹡Ò÷ӤÇÒÁà¢éÒã¨ÇÔ¸Õ·Õèͧ¤ì¡ÃµèÒ§æ ÍÒ¨à¡çºÃǺÃÇÁáÅÐãªé¢éÍÁÙÅÊèǹµÑǢͧ¤Ø³¡è͹·Õè¤Ø³¨Ðà¢éÒÃèÇÁãªé§Ò¹ • »¡»éͧ·ÕèÍÂÙèÍÕàÁÅì¢Í§¤Ø³ Spammer áÅÐ "Phishers" 㹺ҧ¤ÃÑ駨ÐÊ觢éͤÇÒÁËÅÒÂÅéÒ¹¢éͤÇÒÁä»Âѧ·ÕèÍÂÙèÍÕàÁÅì·ÕèÍÒ¨ÁÕËÃ×ÍäÁèÁÕÍÂÙè¨ÃÔ§â´ÂËÇѧÇèÒ¨Ðà ¨Í¼Ùé·ÕèËŧà»ç¹àËÂ×èÍ ¡Òõͺ¡ÅѺ¢éͤÇÒÁàËÅèÒ¹ÕéËÃ×ÍáÁéáµè´ÒǹìâËÅ´ ÀÒ¾·ÓãËéá¹èã¨ä´éÇèҤسä´é¶Ù¡ÃÇÁà¢éÒã¹ÃÒª×èͧ͢¾Ç¡à¢ÒÊÓËÃѺ¡ÒÃÊ觢éͤÇÒÁã¹ÅѡɳÐà´Õ Âǡѹ¹ÕéÍÕ¡ã¹Í¹Ò¤µ áÅФÇÃÃÐÁÑ´ÃÐÇѧàÁ×èÍ·Ó¡ÒûÃСÒÈ·Õè ÍÂÙèÍÕàÁÅì¢Í§¤Ø³Í͹äŹì㹡ÅØèÁ¢èÒÇ ºÅçÍ¡ ËÃ×ÍÊѧ¤ÁÍ͹äŹìµèÒ§æ Êѧ¤ÁÍ͹äŹìÁÑ¡¨ÐãËéÀÒ¾Åѡɳì·Õè´Ù´Õ¡ÇèÒ¤ÇÒÁà»ç¹¨ÃÔ§àÊÁÍ ´Ñ§àªè¹¤ÓâºÃÒ³·ÕèÇèÒ “äÁèÁբͧ¿ÃÕã¹âÅ¡” ·ÕèÂѧ¤§à»ç¹¨ÃÔ§áÁé㹻Ѩ¨ØºÑ¹ «Í¿·ìáÇÃì·Õè¤Ò´ÇèÒ¹èÒ¨ÐãËé “¿ÃÕ” àªè¹ ÀÒ¾¾Ñ¡Ë¹éÒ¨ÍËÃ×ÍÊäÁÅÕè (Smiley) ¡ÒÃÅèÍËÅÍ¡ãËéŧ·Ø¹ÍÂèÒ§ÅѺæ â´ÂÍéÒ§ÇèÒÊÒÁÒöà»ÅÕè¹͹Ҥµ¢Í§¤Ø³ä´éÍÂèÒ§ÁÒ¡ÁÒ áÅСÒÃá¢è§¢Ñ¹·Õè¤Ø³¡ÅÒÂà»ç¹¼Ù骹Ðä´éâ´Â·ÕèäÁèä´éà¢éÒÃèÇÁ àËÅèÒ¹Õé¤×Í¡ÒÃÅèÍÅǧ¨Ò¡ºÃÔÉÑ·µèÒ§æ à¾×èÍ´Ö§´Ù´¤ÇÒÁʹ㨢ͧ¤Ø³ ËÒ¡¤Ø³äÁèä´é¨èÒÂà§Ô¹â´ÂµÃ§ãËé¡Ñº«Í¿·ìáÇÃìËÃ×ͺÃÔ¡Òà «Í¿·ìáÇÃìËÃ×ͺÃÔ¡ÒÿÃÕ·Õè¤Ø³Ãéͧ¢ÍÍÒ¨ÁÕ«Í¿áÇÃìâ¦É³Ò (“áÍ´áÇÃì”) ÃÇÁÍÂÙè´éÇ «Ö觫Ϳ·ìáÇÃì¹Õé¨ÐµÔ´µÒÁ¾ÄµÔ¡ÃÃÁ¢Í§¤Ø³áÅÐáÊ´§â¦É³Ò·ÕèäÁè¾Ö§»ÃÐʧ¤ì ¤Ø³ÍÒ¨µéͧà»Ô´à¼Â¢éÍÁÙÅÊèǹµÑÇËÃ×Í«×éͺҧÍÂèÒ§à¾×èÍÍéÒ§ÊÔ·¸Ôì㹡ÒÃÁÕâÍ¡ÒÊà»ç¹¼Ù骹СÒÃá¢è§¢Ñ¹ 58 ËÒ¡¢éÍàʹ͹Ñé¹´Ù´Õà¡Ô¹¡ÇèÒ¨Ðàª×èͶ×Í ãËéÅͧ¶ÒÁ¤ÇÒÁ¤Ô´àË繨ҡ¤¹Í×è¹æ ÍèÒ¹àÍ¡ÊÒéºÑº¾ÔÁ¾ì ËÃ×Í´Õ·ÕèÊØ´¤×Í¡ÒÃà¾Ô¡à©ÂàÊÕ µÃǨÊͺÃÒ¡ÒÃà´Ô¹ºÑ−ªÕ¸¹Ò¤ÒÃáÅкѵÃà¤Ã´ÔµÍÂÙèàÊÁÍ ¼Å¡Ãзº¨Ò¡¡ÒÃâ¨Ã¡ÃÃÁÍѵÅѡɳìáÅÐÍÒª−Ò¡ÃÃÁÍ͹äŹìÊÒÁÒöŴŧä´éÍÂèÒ§ÁÒ¡ËÒ¡¤Ø³Ê ÒÁÒöµÃǨ¨Ñºä´é·Ñ¹·ÕËÅѧ¨Ò¡·Õè¢éÍÁÙŢͧ¤Ø³¶Ù¡¢âÁ ËÃ×ÍàÁ×èÍÁÕ¡ÒþÂÒÂÒÁà¢éÒãªé¢éÍÁÙŢͧ¤Ø³ ˹Öè§ã¹ÇÔ¸Õ·Õè§èÒ·ÕèÊش㹡ÒõÃǨÊͺÊÔ觼Դ»¡µÔ¤×Í¡ÒõÃǨÊͺÃÒ¡ÒÃà´Ô¹ºÑ−ªÕ¢Í§¸¹Ò¤ÒÃáÅÐºÑ µÃà¤Ã´Ôµ¢Í§¤Ø³à»ç¹»ÃШӷءà´×͹ ¹Í¡¨Ò¡¹Õé ¸¹Ò¤ÒÃáÅкÃÔ¡ÒõèÒ§æ ãªéÃкº·Õè»éͧ¡Ñ¹¡ÒééÍ⡧·Õè¨Ð¡àÅÔ¡¾ÄµÔ¡ÃÃÁ¡Òë×éÍ·ÕèäÁ軡µÔ (àªè¹ ËÒ¡¤Ø³ÍÒÈÑÂÍÂÙèã¹à·ç¡«ÑÊáÅÐà¡Ô´¡Òë×é͵ÙéàÂç¹ËÅÒÂà¤Ã×èͧæ 㹺ٴÒà»Êµì) à¾×èÍÂ×¹Âѹ¡Òë×éÍ·ÕèäÁ軡µÔàËÅèÒ¹Õé ¸¹Ò¤ÒÃËÃ×ͼÙéãËéºÃÔ¡ÒÃÍÒ¨â·ÃÈѾ·ìËҤسáÅжÒÁà¾×èÍÂ×¹Âѹ ÍÂèÒ¶×ÍÇèÒ¡ÒÃÊͺ¶ÒÁàªè¹¹Õé¤×ÍàÃ×èͧ¸ÃÃÁ´Ò ¹ÕèÍÒ¨à»ç¹¡Òú觪ÕéÇèÒÁÕÍÂèÒ§ÍÂèÒ§·ÕèäÁè´Õä´éà¡Ô´¢Öé¹ áÅФس¤ÇÃãËé¤ÇÒÁʹã¨ÍÂèÒ§¨ÃÔ§¨Ñ§ »¡»éͧ¤ÍÁ¾ÔÇàµÍÃì¢Í§¤Ø³´éÇÂà¤Ã×èͧÁ×ÍÃÑ¡ÉÒ¤ÇÒÁ»ÅÍ´ÀÑ¢ͧ Windows Windows Áͺá;¾ÅÔपÑè¹ÃÑ¡ÉÒ¤ÇÒÁ»ÅÍ´ÀÑ·ÕèËÅÒ¡ËÅÒ Windows Updates ËÒ¡¤Ø³àª×èÍÁµèÍÍÔ¹àµÍÃìà¹çµ Windows ¨ÐÊÒÁÒöµÃǨÊͺÍѾവ·ÕèÊÓ¤Ñ−ÊÓËÃѺ¤ÍÁ¾ÔÇàµÍÃì¢Í§¤Ø³áÅеԴµÑé§â´ÂÍѵâ¹ÁÑµÔ ÍÔ¹àµÍÃìà¹çµ - 59 ÍѾവàËÅèÒ¹Õé»ÃСͺ´éÇÂá¾·ªì¡ÒÃÃÑ¡ÉÒ¤ÇÒÁ»ÅÍ´ÀÑÂáÅÐâ»Ãá¡ÃÁÍѾവ·ÕèÊÒÁÒö»ÃѺ»Ãا¡ ÒÃãªé§Ò¹¤ÍÁ¾ÔÇàµÍÃì¢Í§¤Ø³áÅЪèÇ»¡»éͧ¤ÍÁ¾ÔÇàµÍÃì¢Í§¤Ø³¨Ò¡äÇÃÑÊáÅСÒÃâ¨ÁµÕãËÁèæ ¨ÐÃÙéä´éÍÂèÒ§äÃÇèÒ¤ÍÁ¾ÔÇàµÍÃì¢Í§©Ñ¹ÁÕ¤ÇÒÁàÊÕè§? àÁ×èÍ Action Center ÃÒ§ҹ¡ÒÃá¨é§àµ×͹ ËÃ×ͤÍÁ¾ÔÇàµÍÃì¢Í§¤Ø³·Ó§Ò¹ä´éÍÂèÒ§äÁèÊÁèÓàÊÁÍ ¢Ñ´¢éͧâ´ÂäÁèÁÕÊÒà赯 ËÃ×ͺҧâ»Ãá¡ÃÁ·Ó§Ò¹äÁè¶Ù¡µéͧ ÊÔè§àËÅèÒ¹Õéºè§ºÍ¡ÇèÒ¤ÍÁ¾ÔÇàµÍÃì¢Í§¤Ø³ÍÒ¨µÔ´ÁÑÅáÇÃì ÍÂèÒ§äáçµÒÁ »Ñ−ËÒ¤ÍÁ¾ÔÇàµÍÃì·Ñé§ËÁ´äÁèä´éÁÒ¨Ò¡äÇÃÑÊ! ËÒ¡¤Ø³Ê§ÊÑÂÇèÒ¤ÍÁ¾ÔÇàµÍÃì¢Í§¤Ø³µÔ´äÇÃÑÊ ÊÔè§áá·Õè¤Ç÷Ӥ×ÍÍѾവ㹡óշÕèÂѧäÁèä´éÍѾവ ¨Ò¡¹Ñé¹ãËéÃѹ«Í¿·ìáÇÃì»éͧ¡Ñ¹äÇÃÑÊáÅлéͧ¡Ñ¹Ê»ÒÂáÇÃì 60 ¡ Ò Ã à Ã Õ Â ¡ ¤× ¹ ËÒ¡¤Ø³ÁÕ»Ñ−ËҡѺ¤ÍÁ¾ÔÇàµÍÃìÁÕ»Ñ−ËÒ áÅФӶÒÁ·Õè¶Ù¡¶ÒÁºèÍ äÁèÊÒÁÒöªèÇÂä´é ¤Ø³ÊÒÁÒöàÃÕ¡¤×¹¤ÍÁ¾ÔÇàµÍÃì¢Í§¤Ø³ – à¾×èÍãËé¡ÅѺÊÙèʶҹзÕèà¤Âà»ç¹¡è͹˹éÒä´é ËÑÇ¢é͹Õé͸ԺÒ¶֧à¤Ã×èͧÁ×Í㹡ÒÃàÃÕ¡¤×¹·ÕèÁÕãË麹¤ÍÁ¾ÔÇàµÍÃì¢Í§¤Ø³ Gateway ·ÕèÁÕãËé Gateway Recovery Management ͹Ø−ÒµãËé¤Ø³ÊÃéÒ§ ¡ÒÃÊÓÃͧ¢éÍÁÙÅÊÓËÃѺàÃÕ¡¤×¹, ¡ÒÃÊÓÃͧ¢éÍÁÙÅä´ÃìàÇÍÃìáÅÐá;¾ÅÔपÑè¹, áÅÐà¾×èÍ´ÙµÑÇàÅ×Í¡¡ÒÃàÃÕ¡¤×¹ â´Âãªéà¤Ã×èͧÁ×ͧ͢ Windows ËÃ×Í¡ÒÃÊÓÃͧ¢éÍÁÙÅÊÓËÃѺ¡ÒÃàÃÕ¡¤×¹ ËÁÒÂà˵Ø: Gateway Recovery Management ÊÒÁÒöãªé§Ò¹ä´é¡ÑºÃкº»¯ÔºÑµÔ¡Òà Windows ·ÕèµÔ´µÑé§äÇé¡è͹˹éÒ ÊÔè§ÊÓ¤Ñ−: àÃÒ¢Íá¹Ð¹ÓãËé¤Ø³ÊÃéÒ§ ¡ÒÃÊÓÃͧ¢éÍÁÙÅÊÓËÃѺàÃÕ¡¤×¹ áÅÐ ¡ÒÃÊÓÃͧ¢éÍÁÙÅä´ÃìàÇÍÃìáÅÐá;¾ÅÔपÑè¹ ãËéàÃçÇ·ÕèÊØ´à·èÒ·Õèà»ç¹ä»ä´é 㹺ҧʶҹ¡ÒÃ³ì ¡ÒáÙé¤×¹àµçÁÃٻẺÍÒ¨¨Óà»ç¹µéͧãªé¡ÒÃÊÓÃͧ ¢éÍÁÙÅÊÓËÃѺ¡Ùé¤×¹´éÇ USB ¡ÒÃÊÃÉÒ§¡ÒÃÊÓÃͧ¢ÉÍÁÙÅÀÃÕ¡¤×¹ à¾×è͵ԴµÑé§ãËÁèâ´Âãªé¡ÒÃÊÓÃͧ¢éÍÁÙÅŧã¹ä´Ãì¿ USB ¤Ø³µéͧ¨Ñ´·Ó¢éÍÁÙÅÊÓÃͧàÃÕ¡¤×¹¡è͹ ¢éÍÁÙÅÊÓÃͧàÃÕ¡¤×¹»ÃСͺ仴éÇ¢éÍÁÙÅà´ÔÁ·Ñé§ËÁ´º¹ÎÒÃì´ä´Ã쿢ͧ¤ÍÁ¾ÔÇàµÍÃì¤Ø³ ÃÇÁ¶Ö§ Windows áÅЫͿ·ìáÇÃìáÅÐä´ÃìàÇÍÃì·ÕèâËÅ´ÁÒ¨Ò¡âç§Ò¹ ¡ÒÃãªé¢éÍÁÙÅÊÓÃͧ¹Õéà»ç¹¡Òà àÃÕ¡¤×¹Ãкºä»ÂѧʶҹÐà´ÔÁ ³ àÇÅÒ·Õè¤Ø³«×éÍ áÅÐÂѧÁÕµÑÇàÅ×͡㹡Òè´¨Ó¡ÒõÑé§ ¤èÒáÅТéÍÁÙÅÊèǹµÑÇ·Ñé§ËÁ´ÊÓËÃѺ¡ÒáÙé¤×¹ ¡ÒÃàÃÕ¡¤×¹ - 61 ËÁÒÂà˵Ø: µÃǨÊͺãËéá¹èã¨ÇèҤسÁÕä´Ãì¿ USB ·ÕèÁÕ¤ÇÒÁ¨ØÍÂèÒ§¹éÍ 16 GB 1. ¨Ò¡ àÃÔèÁ, ¾ÔÁ¾ì 'Recovery' áÅéǤÅÔ¡ Gateway Recovery Management ã¹ÃÒ¡ÒÃá;¾ÅÔपÑè¹ 2. ¤ÅÔ¡ Create Factory Default Backup ˹éÒµèÒ§ Recovery Drive ¨Ð¶Ù¡à»Ô´¢Öé¹ 62 µÃǨÊͺãËéá¹èã¨ÇèÒä´éàÅ×Í¡ Copy contents from the recovery partition to the recovery drive áÅéÇ µÑÇàÅ×Í¡¹Õéà»ç¹¡ÒÃÊÓÃͧ¢éÍÁÙÅàÃÕ¡¤×¹·ÕèÊÁºÙóìẺáÅлÅÍ´ÀÑ·ÕèÊØ´ 3. àÊÕºä´Ãì¿ USB áÅéǤÅÔ¡ Next • µÃǨÊͺãËéá¹èã¨ÇèÒä´Ãì¿ USB ¢Í§¤Ø³ÁÕ¾×é¹·ÕèÇèÒ§¾Í¡è͹´Óà¹Ô¹¡ÒõèÍ ¢éÍÁÙÅÊÓÃͧàÃÕ¡¤×¹¹Õéµéͧãªé¾×é¹·Õèà¡çº¢éÍÁÙÅÍÂèÒ§¹éÍ 16 GB 4. ¤Ø³¨Ð¾ºË¹éҨͤÇÒÁ¤×ºË¹éÒ㹡ÒÃÊÓÃͧ¢éÍÁÙÅ»ÃÒ¡¯¢Öé¹ 5. ·ÓµÒÁ¡Ãкǹ¡Ò蹡ÃзÑè§àÊÃç¨ÊÔé¹ ¡ÒÃàÃÕ¡¤×¹ - 63 6. ËÅѧ¡ÒÃÊÃéÒ§¢éÍÁÙÅÊÓÃͧàÃÕ¡¤×¹ ¤Ø³ÊÒÁÒöàÅ×Í¡à¾×èÍź¢éÍÁÙÅ¡ÒÃàÃÕ¡¤×¹¹Õ麹¤ÍÁ¾ÔÇàµÍÃì¢Í§¤Ø³ä´é ËÒ¡¤Ø³Åº¢éÍÁÙŹÕé ¤Ø³¨ÐÊÒÁÒöãªé੾ÒТéÍÁÙÅÊÓÃͧàÃÕ¡¤×¹¹Õéà¾×èÍàÃÕ¡¤×¹¤ÍÁ¾ÔÇàµÍÃì ËÒ¡¤Ø³ÅºËÃ×Í·Óä´Ãì¿ USB ¹ÕéÊÙ−ËÒ ¤Ø³¨ÐäÁèÊÒÁÒö¡Ùé¤ÍÁ¾ÔÇàµÍÃì¢Í§¤Ø³ä´é 7. ¶Í´ä´Ãì¿ USB áÅзөÅÒ¡µÔ´ãËéªÑ´à¨¹ ÊÔè§ÊÓ¤Ñ−: à¢Õ¹©ÅÒ¡ãËéÁÕàÍ¡Åѡɳì áÅÐÁÕÃÒÂÅÐàÍÕ´¢Í§¡ÒÃÊÓÃͧ¢éÍÁÙÅãËé¤Ãº àªè¹ 'Windows Recovery Backup' µÃǨÊͺãËéá¹èã¨ÇèҤسà¡çº¢éÍÁÙÅÊÓÃͧ äÇéã¹·Õè»ÅÍ´ÀÑ«Ö觤س¨ÐÊÒÁÒö¨Óä´é ¡ÒÃÊÃÉÒ§ÊÓÃͧ¢ÉÍÁÙÅÄ´ÃÌÀÇÍÃÌÁÅÐÁ;¾ÅÔÀ¤ªÑȹ à¾×èÍÊÃéÒ§ÊÓÃͧ¢éÍÁÙÅä´ÃìàÇÍÃìáÅÐá;¾ÅÔपÑè¹ ·Õè»ÃСͺ仴éÇ «Í¿·ìáÇÃìáÅÐä´ÃìàÇÍÃì·ÕèâËÅ´ÁÒ¨Ò¡âç§Ò¹·Õè¨Óà»ç¹¡Ñºà¤Ã×èͧ¤ÍÁ¾ÔÇàµÍÃì¢Í§¤Ø³ 64 ¤Ø³ÊÒÁÒöãªé·Ñé§ä´Ãì¿ USB ËÃ×ÍËÒ¡¤ÍÁ¾ÔÇàµÍÃì¢Í§¤Ø³ÁÕà¤Ã×èͧºÑ¹·Ö¡ DVD ÊÒÁÒöãªéá¼è¹ DVD à»ÅèÒ˹Öè§á¼è¹ËÃ×ÍÁÒ¡¡ÇèÒä´é 1. ¨Ò¡ àÃÔèÁ, ¾ÔÁ¾ì 'Recovery' áÅéǤÅÔ¡ Gateway Recovery Management ã¹ÃÒ¡ÒÃá;¾ÅÔपÑè¹ 2. ¤ÅÔ¡ Create Drivers and Applications Backup àÊÕº´ÔÊ¡ì USB ËÃ×Íá¼è¹à»ÅèÒà¢éÒä»ã¹ä´Ãì¿ DVD áÅéǤÅÔ¡ Next ¡ÒÃàÃÕ¡¤×¹ - 65 • ËÒ¡¤Ø³ãªé§Ò¹ä´Ãì¿ ãËéµÃǨÊͺãËéá¹èã¨ÇèÒ´ÔÊ¡ì¹Ñé¹ÁÕ¢¹Ò´¤ÇÒÁ¨Ø·Õèà¾Õ§¾Í¡è͹·Õè¨Ð´Óà¹Ô¹¡ÒõèÍä». USB • ËÒ¡¤Ø³ãªéá¼è¹ DVD ˹éÒµèÒ§¨ÐáÊ´§¨Ó¹Ç¹¢Í§á¼è¹´ÔÊ¡ìà»ÅèÒ·Õèµéͧãªé㹡Òúѹ·Ö¡à¾×èÍ ãËé¡ÒÃÊÃéÒ§´ÔÊ¡ì¢éÍÁÙÅÊÓÃͧàÊÃç¨ÊÁºÙÃ³ì µÃǨãËéá¹èã¨ÇèҤسÁÕá¼è¹à»ÅèÒª¹Ô´ à´ÕÂǡѹµÒÁ¨Ó¹Ç¹·Õèµéͧ¡Òà 66 3. ¤ÅÔ¡ Start à¾×èͤѴÅÍ¡ä¿Åì ¤Ø³ä´é¾º¤ÇÒÁ¤×ºË¹éÒ㹡ÒÃÊÓÃͧ¢éÍÁÙź¹Ë¹éÒ¨Í 4. ·ÓµÒÁ¡Ãкǹ¡Ò蹡ÃзÑè§àÊÃç¨ÊÔé¹: • ËÒ¡¤Ø³ãªé´ÔÊ¡ìÍ;µÔ¤ÍÅä´Ã쿨Ðà»Ô´ÍÍ¡ËÅѧ¨Ò¡·ÕèàÊÃç¨ÊÔ鹡ÒÃàºÔÃì¹´ÔÊ¡ìáµèÅÐá¼è¹ àÍÒá¼è¹´ÔÊ¡ìÍÍ¡¨Ò¡ä´Ãì¿áÅзÓà¤Ã×èͧËÁÒº¹´ÔÊ¡ì´éÇ»ҡ¡Òà¤ÁÕËÁÖ¡¶ÒÇà ËÒ¡µéͧãªé´ÔÊ¡ìËÅÒÂá¼è¹ ãËéãÊè´ÔÊ¡ìá¼è¹ãËÁèà¢éÒä»àÁ×èÍä´éÃѺ¡ÒÃá¨é§ ¨Ò¡¹Ñ鹤ÅÔ¡ OK ´Óà¹Ô¹¡ÒõèÍ仨¹¡ÇèÒ¡Ãкǹ¡ÒèÐàÊÃç¨ÊÔé¹ • ËÒ¡¤Ø³ãªéä´Ãì¿ USB ãËé¶Í´ä´Ãì¿ÍÍ¡áÅеԴ©ÅÒ¡ãËéªÑ´à¨¹ ÊÔè§ÊÓ¤Ñ−: à¢Õ¹©ÅÒ¡ãËéÁÕàÍ¡Åѡɳì áÅÐÁÕÃÒÂÅÐàÍÕ´¢Í§¡ÒÃÊÓÃͧ¢éÍÁÙÅãËé¤Ãº àªè¹ 'Drivers and Applications Backup' µÃǨÊͺãËéá¹èã¨ÇèҤسà¡çº¢éÍÁÙÅÊÓÃͧ äÇéã¹·Õè»ÅÍ´ÀÑ«Ö觤س¨ÐÊÒÁÒö¨Óä´é ¡ÒÃÀÃÕ¡¤×¹¤ÈÒÃкº¢Í§¤Ø³ ÇÔ¸ÕàÃÕ¡¤×¹¤èÒÃкº¢Í§¤Ø³: 1. ·Ó¡ÒëèÍÁá«ÁàÅç¡æ ¹éÍÂæ ËÒ¡ÁÕ«Í¿·ìáÇÃìËÃ×ÍÎÒÃì´áÇÃìà¾Õ§˹Öè§ËÃ×ÍÊͧµÑÇ·Ó§Ò¹äÁè¶Ù¡µéͧ ÍÒ¨á¡é䢻Ñ−ËÒä´éâ´Â¡ÒõԴµÑ駫Ϳ·ìáÇÃìËÃ×Íä´ÃìàÇÍÃìÍØ»¡Ã³ìãËÁè à¾×è͵ԴµÑ駫ͿµìáÇÃìáÅÐä´ÃìàÇÍÃì·Õèä´éÃѺ¡ÒõԴµÑé§Åèǧ˹éÒ¨Ò¡âç§Ò¹«éÓ "¡ÒõԴµÑé§ä´ÃìàÇÍÃìËÃ×Íá;¾ÅÔपÑè¹ãËÁè«éÓ" ã¹Ë¹éÒ 68 ÊÓËÃѺ¤Óá¹Ð¹Ó㹡ÒõԴµÑ駫Ϳ·ìáÇÃìáÅÐä´ÃìàÇÍÃì·ÕèäÁèä´éµÔ´µÑé§ÁҡѺà¤Ã×èͧ ´ÙàÍ¡ÊÒÃÊÓËÃѺ¼ÅÔµÀѳ±ì¹Ñé¹æ ËÃ×ÍàÇçºä«µì¡ÒÃʹѺʹع 2. ¡ÒÃÂé͹¡ÅѺä»ÂѧʶҹÐÃкº¡è͹˹éÒ¹Õé ËÒ¡¡ÒõԴµÑ駫Ϳ·ìáÇÃìáÅÐä´ÃìàÇÍÃìãËÁèäÁèÊÒÁÒöªèÇÂä´é â»Ã´´Ù ¡ÒÃàÃÕ¡¤×¹ - 67 ÍÒ¨ÊÒÁÒöá¡é»Ñ−ËÒä´éâ´Â¡Òä׹ʶҹÐÃкº¢Í§¤Ø³¡ÅѺä»à»ç¹Ê¶Ò¹Ð¡è͹˹éÒ¹Õé ã¹¢³Ð·ÕèÂѧ·Ó§Ò¹ä´éÍÂèÒ§¶Ù¡µéͧ ÊÓËÃѺ¤Óá¹Ð¹Ó â»Ã´´Ù "¡ÒáÅѺÊÙèʶҹÐÃкº¡è͹˹éÒ" ã¹Ë¹éÒ 71 3. ¡ÒÃÃÕà«ç·Ãкº»¯ÔºÑµÔ¡Òâͧ¤Ø³ ËÒ¡äÁèÁÕÇÔ¸Õã´á¡é䢻Ñ−ËҢͧ¤Ø³ä´é áÅФسµéͧ¡ÒÃÃÕà«ç·Ãкº áµèµéͧ¡ÒÃà¡çº¢éÍÁÙżÙéãªé¢Í§ ¤Ø³äÇé â»Ã´´Ù "àÃÕ¡¤×¹Ãкº¢Í§¤Ø³ãËéà»ç¹Ê¶Ò¹Ð·ÕèµÑé§ÁÒ¨Ò¡âç§Ò¹" ã¹Ë¹éÒ 72. 4. ÃÕà«ç·Ãкº¢Í§¤Ø³ãËéà»ç¹Ê¶Ò¹Ð·ÕèµÑé§ÁÒ¨Ò¡âç§Ò¹ ËÒ¡äÁèÁÕÇÔ¸Õã´ÊÒÁÒöá¡é䢻Ñ−ËÒä´éáÅФسµéͧ¡ÒÃÃÕà«ç·Ãкº¢Í§¤Ø³ãËéà»ç¹Ê¶Ò¹Ð·ÕèµÑé§ÁÒ¨Ò ¡âç§Ò¹ â»Ã´´Ù "àÃÕ¡¤×¹Ãкº¢Í§¤Ø³ãËéà»ç¹Ê¶Ò¹Ð·ÕèµÑé§ÁÒ¨Ò¡âç§Ò¹" ã¹Ë¹éÒ 72 ¡ÒõԴµÑé§ä´ÃìàÇÍÃìËÃ×Íá;¾ÅÔपÑè¹ãËÁè«éÓ µÒÁ¢Ñ鹵͹¡ÒÃá¡é䢻Ñ−ËÒ ¤Ø³ÍÒ¨µéͧ¡ÒõԴµÑé§á;¾ÅÔपÑè¹áÅÐä´ÃìàÇÍÃì·Õèä´éÃѺ¡ÒõԴµÑé§ÁҡѺà¤Ã×èͧ¨Ò¡âç§Ò¹ã¹¤ÍÁ¾ÔÇ àµÍÃì¢Í§¤Ø³ãËÁèÍÕ¡¤ÃÑé§ ¤Ø³ÊÒÁÒöµÔ´µÑ駫éÓâ´ÂãªéÎÒÃì´ä´Ãì¿ËÃ×Í¡ÒÃÊÓÃͧ¢éÍÁÙÅ·Õè¤Ø³ÊÃéÒ§¢Öé¹ • á;¾ÅÔपÑè¹Í×è¹ – ËÒ¡¤Ø³µéͧ¡ÒõԴµÑ駫éÓ«Í¿·ìáÇÃì·ÕèäÁèä´éÃѺ¡ÒõԴµÑé§äÇéÅèǧ˹éÒ ã¹¤ÍÁ¾ÔÇàµÍÃì¢Í§¤Ø³ ¤Ø³¨Óà»ç¹µéͧ·ÓµÒÁ¤Óá¹Ð¹Ó㹡ÒõԴµÑ駢ͧ«Í¿·ìáÇÃì¹Ñé¹ • ä´ÃìàÇÍÃìÍØ»¡Ã³ìãËÁè – ËÒ¡¤Ø³µéͧ¡ÒõԴµÑ駫éÓä´ÃìàÇÍÃì·ÕèäÁèä´éÃѺ¡ÒõԴµÑé§äÇéÅèǧ˹éÒ ã¹¤ÍÁ¾ÔÇàµÍÃì¢Í§¤Ø³ ãËé·ÓµÒÁ¤Óá¹Ð¹Ó㹡ÒõԴµÑ駷ÕèÁÒ¾ÃéÍÁ¡ÑºÍØ»¡Ã³ì¹Ñé¹ 68 ËÒ¡¤Ø³¨Ð·Ó¡ÒõԴµÑ駫éÓâ´Âãªé Windows áÅТéÍÁÙÅ㹡ÒÃàÃÕ¡¤×¹·Õè¶Ù¡ à¡çºäÇ麹¤ÍÁ¾ÔÇàµÍÃì¢Í§¤Ø³: • ¨Ò¡ Start ¾ÔÁ¾ì 'Recovery' áÅéǤÅÔ¡ Gateway Recovery ã¹ÃÒ¡ÒÃá;¾ÅÔपÑè¹ Management • ¤ÅÔ¡µÔ´µÑé§ä´ÃìàÇÍÃìËÃ×Íá;¾ÅÔपÑè¹ãËÁè ¡ÒÃàÃÕ¡¤×¹ - 69 2. ¤Ø³¤ÇþºËÑÇ¢éÍ Contents ã¹ Gateway Resource Center 3. ¤ÅÔ¡·Õèäͤ͹ µÔ´µÑé§ ÊÓËÃѺÃÒ¡Ò÷Õè¤Ø³µéͧ¡ÒõԴµÑé§ ¨Ò¡¹Ñé¹·ÓµÒÁ¤Óá¹Ð¹Ó·Õè»ÃÒ¡¯¢Ö鹺¹Ë¹éÒ¨Íà¾×èÍ·Ó¡ÒõԴµÑé§ãËéàÊÃç¨ÊÁºÙÃ³ì ·Ó«éÓ¢Ñ鹵͹¹ÕéÊÓËÃѺ·Ø¡ÃÒ¡Ò÷Õè¤Ø³µéͧ¡ÒõԴµÑ駫éÓ ¡ÒáÅѺÊÙèʶҹÐÃкº¡è͹˹éÒ Microsoft System Restore ¨Ð·Ó¡Òà '¶èÒÂ’ ¡ÒõÑ駤èÒÃкº¢Í§¤Ø³à»ç¹ÃÐÂÐáÅкѹ·Ö¡ÊÔè§ àËÅèÒ¹Ñé¹äÇéà»ç¹¨Ø´àÃÕ¡¤×¹ â´ÂÁÒ¡áÅéÇ㹡óշÕè¡ÒÃá¡é䢻Ñ−ËÒ«Í¿·ìáÇÃìÊÒÁÒö·Óä´éÂÒ¡ ¤Ø³ÊÒÁÒö¤×¹Ê¶Ò¹ÐÃкº¡ÅѺä»Âѧ¨Ø´àÃÕ¡¤×¹Ãкºà¾×èÍãËéÃкº¢Í§¤Ø³ÊÒÁÒö·Ó§ Ò¹ä´éÍÕ¡¤ÃÑé§ Windows ¨ÐÊÃéÒ§¨Ø´àÃÕ¡¤×¹Ãкºâ´ÂÍѵâ¹ÁѵÔã¹áµèÅÐÇѹ áÅÐÃÇÁ¶Ö§·Ø¡¤ÃÑ駷Õè¤Ø³µÔ´µÑé§ «Í¿·ìáÇÃìËÃ×Íä´ÃìàÇÍÃìÍØ»¡Ã³ì ¡ÒÃàÃÕ¡¤×¹ - 71 ËÁÒÂà˵Ø: ÊÓËÃѺ¢éÍÁØÅà¾ÔèÁàµÔÁà¡ÕèÂǡѺ¡ÒÃãªé Microsoft System Restore ¨Ò¡àÁ¹Ù àÃÔèÁãËé¾ÔÁ¾ì 'ÇÔ¸Õãªé' ¨Ò¡¹Ñ鹤ÅÔ¡·Õè ¤ÇÒÁªèÇÂáËÅ×ÍáÅÐʹѺʹع ã¹ÃÒª×èÍá;¾ÅÔपÑè¹ ¾ÔÁ¾ì 'Windows system restore' 㹡Åèͧ¤é¹ËÒ ¨Ò¡¹Ñ鹡´ Enter 1. 2. 3. 4. 5. ÇÔ¸Õ¡ÅѺä»Âѧ¨Ø´àÃÕ¡¤×¹Ãкº: ¨Ò¡ Start¾ÔÁ¾ì 'Control Panel' áÅéǤÅÔ¡·Õè Control Panel ã¹ÃÒ¡ÒÃá;¾ÅÔपÑè¹ ¤ÅÔ¡ ÃкºáÅФÇÒÁ»ÅÍ´ÀÑ > ÈÙ¹Âì¡ÒáÃÐ·Ó ¨Ò¡¹Ñ鹤ÅÔ¡·Õè àÃÕ¡¤×¹ ·Õè´éÒ¹ÅèÒ§ ¢Í§Ë¹éÒµèÒ§ ¤ÅÔ¡·Õè à»Ô´¡ÒÃàÃÕ¡¤×¹Ãкº áÅФÅÔ¡ ¶Ñ´ä» ¤ÅÔ¡·Õè¨Ø´àÃÕ¡¤×¹ÅèÒÊØ´ («Öè§à»ç¹àÇÅÒ·ÕèÃкº¢Í§¤Ø³·Ó§Ò¹ä´éÍÂèÒ§¶Ù¡µéͧ) áÅéǤÅÔ¡¶Ñ´ä»¨Ò¡¹Ñ鹤ÅÔ¡ ÊÔé¹ÊØ´ ˹éÒµèÒ§¡ÒÃÂ×¹Âѹ¨Ð»ÃÒ¡¯¢Öé¹ ãËé¤ÅÔ¡ ãªè Ãкº¢Í§¤Ø³¨Ð¶Ù¡àÃÕ¡¤×¹¤èÒâ´Âãªé¨Ø´ àÃÕ¡¤×¹Ãкº·Õè¤Ø³àÅ×Í¡ ¡Ãкǹ¡ÒùÕéÍÒ¨ãªéàÇÅÒ¹Ò¹ËÅÒÂ¹Ò·Õ áÅÐÍÒ¨ÃÕʵÒÃì·¤ ÍÁ¾ÔÇàµÍÃì¢Í§¤Ø³ àÃÕ¡¤×¹Ãкº¢Í§¤Ø³ãËéà»ç¹Ê¶Ò¹Ð·ÕèµÑé§ÁÒ¨Ò¡âç§Ò¹ ËÒ¡¤Ø³¾ºÇèÒ¤ÍÁ¾ÔÇàµÍÃì¢Í§¤Ø³ÁÕ»Ñ−ËÒ·ÕèäÁèÊÒÁÒöàÃÕ¡¤×¹¤èÒä´é´éÇÂÇÔ¸Õ¡ÒÃÍ×è¹ ¤Ø³ÍÒ¨¨Óà»ç¹µéͧµÔ´µÑ駷ءÍÂèÒ§ãËÁèà¾×èͤ׹ʶҹÐÃкº¢Í§¤Ø³ãËéà»ç¹Ê¶Ò¹Ð·ÕèµÑé§ÁÒ¨Ò¡âç§Ò¹ ¤Ø³ÊÒÁÒöàÃÕ¡¤×¹¨Ò¡ÎÒÃì´ä´Ãì¿ËÃ×Í¡ÒÃÊÓÃͧ¢éÍÁÙÅ·Õè¤Ø³ÊÃéÒ§¢Öé¹ • ËÒ¡¤Ø³ÂѧÊÒÁÒöÃѹ Windows áÅÐÂѧäÁèä´éź¾ÒÃìµÔªÑè¹ÊÓËÃѺ¡ÒÃàÃÕ¡¤×¹ â»Ã´´Ù "¡ÒÃàÃÕ¡¤×¹Ãкº¨Ò¡ Windows" ã¹Ë¹éÒ 73 72 ¡Ùé¤×¹¤èÒàÃÔèÁµé¹¨Ò¡âç§Ò¹´éÇ Gateway Recovery Management 1. ¤ÅÔ¡ Restore Factory Settings. ¢éͤÇÃÃÐÇѧ: 'Restore Factory Settings' ¨Ðźä¿Åì·Ñé§ËÁ´º¹ÎÒÃì´ä´Ã쿢ͧ¤Ø³ 2. ˹éÒµèÒ§ Reset your PC ¨Ðà»Ô´¢Öé¹ ÃÙ»ÀÒ¾ãªéà¾×èÍ¡ÒÃÍéÒ§ÍÔ§à·èÒ¹Ñé¹ 74 3. ¤ÅÔ¡ NextáÅéÇàÅ×Í¡ÇÔ¸Õ¡ÒÃźä¿ÅìµèÒ§æ ¢Í§¤Ø³ a. Just remove my files ¨Ðźä¿Åì·Ñé§ËÁ´ÍÂèÒ§ÃÇ´àÃçÇ¡è͹·Õè¨ÐàÃÕ¡¤×¹¤ÍÁ¾ÔÇàµÍÃì¢Í§¤Ø³ â´Â¨ÐãªéàÇÅÒ»ÃÐÁÒ³ 30 ¹Ò·Õ b. Fully clean the drive ÅéÒ§ä´Ã쿢ͧ¤Ø³ÍÂèÒ§ÊÁºÙóìËÅѧ¨Ò¡·Õèä¿Åì¶Ù¡Åº ´Ñ駹Ñ鹨ÐäÁèÊÒÁÒö´Ùä¿Åìã´æ ä´éËÅѧ¨Ò¡¡ÒÃàÃÕ¡¤×¹ ¡ÒÃÅéÒ§ä´Ãì¿ãªéàÇÅÒ¹Ò¹¡ÇèÒÁÒ¡ ÍÒ¨ãªéàÇÅÒ¶Ö§ 5 ªÑèÇâÁ§ áµè¨Ð»ÅÍ´ÀÑ¡ÇèÒà¹×èͧ¨Ò¡ä¿Åìà¡èÒ¨¶Ù¡ÅºÍÂèÒ§ÊÔé¹àªÔ§ 4. ¤ÅÔ¡ Reset 5. ¡Ãкǹ¡ÒÃàÃÕ¡¤×¹Ãкº¨ÐàÃÔèÁµé¹â´Â¡ÒÃÃÕʵÒÃì·¤ÍÁ¾ÔÇàµÍÃì¢Í§¤Ø³ ¨Ò¡¹Ñ鹨зÓÊÓà¹Òä¿Åìä»ÂѧÎÒÃì´ä´Ã쿢ͧ¤Ø³ 6. ËÅѧ¨Ò¡¡ÒÃàÃÕ¡¤×¹àÊÃç¨ÊÔé¹ ¤Ø³ÊÒÁÒöàÃÔèÁãªé¤ÍÁ¾ÔÇàµÍÃì¢Í§¤Ø³ä´éâ´Â¡Ò÷ӫéÓ¢Ñ鹵͹·Õè¤Ø³àÃÔèÁ·Óáµèáá ¡ÒÃàÃÕ¡¤×¹ - 75 »ÃѺáµè§¡ÒÃàÃÕ¡¤×¹´éÇ Gateway Recovery Management 1. ¤ÅÔ¡ Customized Restore (Retain User Data) 2. ˹éÒµèÒ§ Refresh your PC ¨Ðà»Ô´¢Öé¹ 3. ¤ÅÔ¡ NextáÅéǤÅÔ¡ Refresh 4. ¡Ãкǹ¡ÒÃàÃÕ¡¤×¹Ãкº¨ÐàÃÔèÁµé¹â´Â¡ÒÃÃÕʵÒÃì·¤ÍÁ¾ÔÇàµÍÃì¢Í§¤Ø³ ¨Ò¡¹Ñ鹨зÓÊÓà¹Òä¿Åìä»ÂѧÎÒÃì´ä´Ã쿢ͧ¤Ø³ ¢Ñ鹵͹¹Õé¨ÐãªéàÇÅÒ»ÃÐÁÒ³ 30 ¹Ò·Õ 76 ¡ÒÃàÃÕ¡¤×¹¤×¹¨Ò¡¢éÍÁÙÅ·ÕèÊÓÃͧäÇéà¾×èÍ¡ÒÃàÃÕ¡¤×¹¢Í§¤Ø³ à¾×èÍàÃÕ¡¤×¹¨Ò¡¢éÍÁÙÅ·ÕèÊÓÃͧäÇ麹ä´Ãì¿ USB: 1. ËÒ¢éÍÁÙÅÊÓÃͧÊÓËÃѺàÃÕ¡¤×¹¢Í§¤Ø³ 2. àÊÕºä´Ãì¿ USB áÅÐà»Ô´¤ÍÁ¾ÔÇàµÍÃì¢Í§¤Ø³ 3. ËÒ¡ÂѧäÁèà»Ô´ãªé§Ò¹ ¤Ø³ÊÒÁÒöà»Ô´ãªé§Ò¹ä´éã¹ F12 Boot Menu: a. ¡´ <F2> àÁ×èͤÍÁ¾ÔÇàµÍÃì¢Í§¤Ø³àÃÔèÁ·Ó§Ò¹ b. ãªé»ØèÁÅÙ¡ÈëéÒÂËÃ×Í¢ÇÒà¾×èÍàÅ×Í¡àÁ¹Ù Main c. ¡´ÅÙ¡ÈÃŧ¨¹¡ÃзÑè§ F12 Boot Menu ¶Ù¡àÅ×Í¡ ¡´ <F5> à¾×èÍà»ÅÕ蹡ÒõÑ駤èÒ¹Õéä»à»ç¹ Enabled d. ãªé»ØèÁÅÙ¡ÈëéÒÂËÃ×Í¢ÇÒà¾×èÍàÅ×Í¡àÁ¹Ù Exit e. ¢Öé¹ÍÂÙè¡Ñº»ÃÐàÀ·¢Í§ BIOS ·Õè¤ÍÁ¾ÔÇàµÍÃì¢Í§¤Ø³ãªé àÅ×Í¡ Save Changes and Exit ËÃ×Í Exit Saving Changes áÅС´ Enter àÅ×Í¡ OK ËÃ×Í Yes à¾×èÍÂ×¹Âѹ f. ¤ÍÁ¾ÔÇàµÍÃì¢Í§¤Ø³¨ÐÃÕʵÒÃì· 4. ÃÐËÇèÒ§¡ÒÃʵÒÃì·à¤Ã×èͧ ãËé¡´ <F12> à¾×èÍà»Ô´àÁ¹Ù¡ÒúÙêµ àÁ¹Ù¡ÒúÙ굤×Í àÁ¹Ù·ÕèªèǤسàÅ×Í¡ÍØ»¡Ã³ì㹡ÒÃʵÒÃì·à¤Ã×èͧ ãËéàÅ×Í¡ä´Ãì¿ USB a. ãªé»ØèÁÅÙ¡ÈÃà¾×èÍàÅ×Í¡ USB Device áÅéÇ¡´ Enter b. Windows ¨ÐàÃÔèÁ·Ó§Ò¹¨Ò¡¢éÍÁÙÅÊÓÃ᷹ͧ·Õè¨ÐàÃÔèÁ¡Ãкǹ¡ÒÃàÃÔèÁ·Ó§Ò¹µÒÁ»¡µÔ 5. àÅ×Í¡»ÃÐàÀ·¤ÕÂìºÍÃ촢ͧ¤Ø³ 6. àÅ×Í¡ Troubleshoot áÅéÇàÅ×Í¡»ÃÐàÀ·¢Í§¡ÒÃàÃÕ¡¤×¹·Õè¨Ðãªé: ¡ÒÃàÃÕ¡¤×¹ - 77 ÃÕà«ç·¾Õ«Õ¢Í§¤Ø³¨Ò¡¡ÒÃÊÓÃͧ¢éÍÁÙÅà¾×èÍàÃÕ¡¤×¹ ¢éͤÇÃÃÐÇѧ: ¡ÒÃÃÕà«ç·¾Õ«Õ¨Ðà»ç¹¡ÒÃźä¿ÅìµèÒ§æ ·Ñé§ËÁ´º¹ÎÒÃì´ä´Ã쿢ͧ¤Ø³ 1. ˹éÒµèÒ§ Reset your PC ¨Ðà»Ô´¢Öé¹ ÃÙ»ÀÒ¾ãªéà¾×èÍ¡ÒÃÍéÒ§ÍÔ§à·èÒ¹Ñé¹ 2. ¤ÅÔ¡ Next 3. àÅ×Í¡Ãкº»¯ÔºÑµÔ¡Ò÷Õè¨Ð·Ó¡ÒÃàÃÕ¡¤×¹ (»¡µÔ¨ÐÁÕµÑÇàÅ×Í¡à¾Õ§µÑÇàÅ×Í¡à´ÕÂÇ) 4. àÅ×Í¡à¾×èÍà¡çº¡ÒÃà»ÅÕè¹á»Å§ã´æ ¡ÑºÎÒÃì´ä´Ãì¿: a. ËÒ¡¤Ø³ä´éź¾ÒÃìµÔªÑè¹ÊÓËÃѺ¡ÒÃàÃÕ¡¤×¹ä»áÅéÇ ËÃ×ÍÁÕ¡ÒÃà»ÅÕè¹á»Å§¡Ñº¾ÒÃìµÔªÑè¹¹Ñ鹺¹ÎÒÃì´ä´ÃìÄ áÅеéͧ¡ÒÃà¡çº¡ÒÃà»ÅÕè¹á»Å§¹ÕéäÇé àÅ×Í¡ No b. à¾×èÍàÃÕ¡¤×¹¡ÒõÑ駤èÒ¨Ò¡âç§Ò¹·Ñé§ËÁ´¢Í§¤ÍÁ¾ÔÇàµÍÃì àÅ×Í¡ Yes 5. àÅ×Í¡ÇÔ¸Õ¡ÒÃźä¿ÅìµèÒ§æ ¢Í§¤Ø³: a. Just remove my files ¨Ðźä¿Åì·Ñé§ËÁ´ÍÂèÒ§ÃÇ´àÃçÇ¡è͹·Õè¨ÐàÃÕ¡¤×¹¤ÍÁ¾ÔÇàµÍÃì¢Í§¤Ø³ â´Â¨ÐãªéàÇÅÒ»ÃÐÁÒ³ 30 ¹Ò·Õ ¡ÒÃàÃÕ¡¤×¹ - 79 b. Fully clean the drive ÅéÒ§ä´Ã쿢ͧ¤Ø³ÍÂèÒ§ÊÁºÙóìËÅѧ¨Ò¡·Õèä¿Åì¶Ù¡Åº ´Ñ駹Ñ鹨ÐäÁèÊÒÁÒö´Ùä¿Åìã´æ ä´éËÅѧ¨Ò¡¡ÒÃàÃÕ¡¤×¹ ¡ÒÃÅéÒ§ä´Ãì¿ãªéàÇÅÒ¹Ò¹¡ÇèÒÁÒ¡ ÍÒ¨ãªéàÇÅÒ¶Ö§ 5 ªÑèÇâÁ§ áµè¨Ð»ÅÍ´ÀÑ¡ÇèÒà¹×èͧ¨Ò¡ä¿Åìà¡èҨж١źÍÂèÒ§ÊÔé¹àªÔ§ 6. ¤ÅÔ¡ Reset 7. ËÅѧ¨Ò¡¡ÒÃàÃÕ¡¤×¹àÊÃç¨ÊÔé¹ ¤Ø³ÊÒÁÒöàÃÔèÁãªé¤ÍÁ¾ÔÇàµÍÃì¢Í§¤Ø³ä´éâ´Â¡Ò÷ӫéÓ¢Ñ鹵͹·Õè¤Ø³àÃÔèÁ·Óáµèáá ÃÕà¿Ãª¾Õ«Õ¢Í§¤Ø³¨Ò¡¡ÒÃÊÓÃͧ¢éÍÁÙÅà¾×èÍàÃÕ¡¤×¹ 1. ˹éÒµèÒ§ Refresh your PC ¨Ðà»Ô´¢Öé¹ 2. 3. 4. 5. ¤ÅÔ¡ Next (¶Ñ´ä») àÅ×Í¡Ãкº»¯ÔºÑµÔ¡Ò÷Õè¨Ð·Ó¡ÒÃàÃÕ¡¤×¹ (»¡µÔ¨ÐÁÕµÑÇàÅ×Í¡à¾Õ§µÑÇàÅ×Í¡à´ÕÂÇ) ¤ÅÔ¡ Refresh ¡Ãкǹ¡ÒÃàÃÕ¡¤×¹Ãкº¨ÐàÃÔèÁµé¹â´Â¡ÒÃÃÕʵÒÃì·¤ÍÁ¾ÔÇàµÍÃì¢Í§¤Ø³ ¨Ò¡¹Ñ鹨зÓÊÓà¹Òä¿Åìä»ÂѧÎÒÃì´ä´Ã쿢ͧ¤Ø³ ¢Ñ鹵͹¹Õé¨ÐãªéàÇÅÒ»ÃÐÁÒ³ 30 ¹Ò·Õ 80 ¤Ó¶ÒÁ·Õè¶Ù¡¶ÒÁºèÍ ÅӴѺµèÍ仹Õé¤×ÍÃÒ¡Òâͧà˵ءÒóì·ÕèÍÒ¨à¡Ô´¢Öé¹ä´éã¹ÃÐËÇèÒ§¡ÒÃãªé§Ò¹¤ÍÁ¾ÔÇàµÍÃì â´ÂÁÕÇÔ¸Õ¡ÒÃá¡é䢧èÒÂæ ÁͺãËé¡ÑºáµèÅÐà˵ءÒÃ³ì ©Ñ¹à»Ô´ÊÇÔµ«ì¾ÒÇàÇÍÃì áµè¤ÍÁ¾ÔÇàµÍÃìäÁèàÃÔèÁ·Ó§Ò¹ËÃ×ͺÙêµ ´Ù·Õèä¿áÊ´§Ê¶Ò¹Ð¾ÒÇàÇÍÃì: • ËÒ¡ä¿äÁèµÔ´ ËÁÒ¶֧äÁèÁÕ¾Åѧ§Ò¹ä¿¿éÒ»é͹ãËé¡Ñº¤ÍÁ¾ÔÇàµÍÃì ãËéµÃǨÊͺÊÔ觵èÍ仹Õé: • ËÒ¡¤Ø³ãªé§Ò¹´éÇÂẵàµÍÃÕè ẵàµÍÃÕèÍÒ¨ÁÕ¾Åѧ§Ò¹µèÓáÅÐäÁèÊÒÁÒöãËé¾Åѧ§Ò¹¡Ñº¤ÍÁ¾ÔÇàµÍÃìä´é µèÍÍá´»àµÍÃì AC à¾×èÍ·Ó¡ÒÃÃÕªÒÃì¨áºµàµÍÃÕè • µÃǨ´ÙãËéá¹èã¨ÇèÒÍá´»àµÍÃì AC ¹Ñé¹ä´éàÊÕº»ÅÑê¡à¢éҡѺ¤ÍÁ¾ÔÇàµÍÃìáÅлÅÑꡨèÒÂä¿´ÕáÅéÇ • Ëҡ俵Դ ãËéµÃǨÊͺ´Ñ§¹Õé: • ÁÕá¼è¹´ÔÊ¡ìÍÂÙèã¹ä´Ãì¿Í;µÔ¤ÍÅËÃ×ÍäÁè? ¹Óá¼è¹´ÔÊ¡ìÍÍ¡áÅС´ <Ctrl> + <Alt> + <Del> à¾×èÍÃÕʵÒÃì·à¤Ã×èͧ • ¤Ø³ÁÕÍØ»¡Ã³ìà¡çº¢éÍÁÙÅ USB (´ÔÊ¡ì USB ËÃ×ÍÊÁÒÃì·â¿¹) àª×èÍÁµèÍÍÂÙè¡Ñº¤ÍÁ¾ÔÇàµÍÃì¢Í§¤Ø³ËÃ×ÍäÁè? ¹Ó´ÔÊ¡ì¹ÕéÍÍ¡áÅС´ <Ctrl> + <Alt> + <Del> à¾×èÍÃÕʵÒÃì·à¤Ã×èͧ ¤Ó¶ÒÁ·Õè¶Ù¡¶ÒÁºèÍ - 81 äÁèÁÕÍÐäûÃÒ¡¯¢Ö鹺¹Ë¹éÒ¨Í Ãкº¨Ñ´¡ÒþÅѧ§Ò¹¢Í§¤ÍÁ¾ÔÇàµÍÃì¨Ð·Ó˹éÒ¨ÍãËéÇèÒ§à»ÅèÒâ´ÂÍѵâ¹ÁѵÔà¾×èÍ¡ÒûÃÐËÂÑ´¾Åѧ§Ò ¹ ¡´»ØèÁã´¡çä´éà¾×èÍà»Ô´Ë¹éÒ¨ÍãËé¡ÅѺ¤×¹ÁÒ ËÒ¡¡´»ØèÁáÅéÇ˹éÒ¨ÍäÁèà»Ô´¡ÅѺ¤×¹ÁÒ ÍÒ¨ÁÕÊÒà˵Øä´éÊÒÁ»ÃСÒà ÊÒà˵Ø: • ÃдѺ¤ÇÒÁÊÇèÒ§ÍÒ¨¹éÍÂà¡Ô¹ä» ¡´ (à¾ÔèÁ) à¾×èÍ»ÃѺÃдѺ¤ÇÒÁÊÇèÒ§ • ÍØ»¡Ã³ìáÊ´§¼ÅÍÒ¨¶Ù¡µÑ駤èÒãËéà»ç¹¨ÍáÊ´§¼ÅÀÒ¹͡ ¡´ à¾×èÍÊÅѺ¡ÒÃáÊ´§¼Å¡ÅѺä»Âѧ¤ÍÁ¾ÔÇàµÍÃì • ËÒ¡ä¿áÊ´§Ê¶Ò¹Ð Sleep ÊÇèÒ§ ËÁÒ¶֧¤ÍÁ¾ÔÇàµÍÃìÍÂÙèã¹âËÁ´ Sleep ¡´ »ØèÁ¾ÒÇàÇÍÃìáÅéÇ»ÅèÍÂà¾×èÍ¡ÅѺÁÒãªé§Ò¹µèÍ äÁèä´éÂÔ¹àÊÕ§ã´æ ¨Ò¡¤ÍÁ¾ÔÇàµÍÃì ãËéµÃǨÊͺÊÔ觵èÍ仹Õé: • àÊÕ§ÍÒ¨¶Ù¡»Ô´ÍÂÙè ã¹ Windows ãËé´Ù·Õèäͤ͹¤Çº¤ØÁàÊÕ§ (ÅÓ⾧) º¹·ÒÊ¡ìºÒÃì ËÒ¡ÁÕà¤Ã×èͧËÁÒ¡ҡºÒ· ãËé¤ÅÔ¡º¹äͤ͹áÅéÇ¡àÅÔ¡¡ÒÃàÅ×Í¡µÑÇàÅ×Í¡ Mute all • ÃдѺàÊÕ§ÍÒ¨¹éÍÂà¡Ô¹ä» ã¹ Windows ãËé´Ù·Õèäͤ͹¤Çº¤ØÁàÊÕ§º¹·ÒÊ¡ìºÒÃì ¤Ø³ÂѧÊÒÁÒöãªé»ØèÁ¤Çº¤ØÁàÊÕ§à¾×èÍ»ÃѺàÊÕ§ä´éÍÕ¡´éÇ • ËÒ¡ÁÕËٿѧËÃ×ÍÅÓ⾧ÀÒ¹͡µèÍÍÂÙè¡Ñº¾ÍÃìµäŹìàÍҷ캹¤ÍÁ¾ÔÇàµÍÃì ÅÓ⾧º¹à¤Ã×èͧ¤ÍÁ¾ÔÇàµÍÃì¨Ð»Ô´¡Ò÷ӧҹâ´ÂÍѵâ¹ÁÑµÔ 82 ©Ñ¹µéͧ¡ÒÃà»Ô´¶Ò´ä´Ãì¿Í;µÔ¤ÍÅÍÍ¡â´ÂäÁèµéͧà»Ô´à¤Ã×èͧ ÁÕªèͧ·ÕèÊÒÁÒöà»Ô´´éÇÂÁ×ÍÍÂÙ躹ä´Ãì¿Í;µÔ¤ÍÅ §èÒÂæà¾Õ§á¤èãªéÊèǹ»ÅÒ¢ͧ»Ò¡¡ÒËÃ×ͤÅԻ˹պ¡ÃдÒÉãÊèà¢éÒä»ã¹ªèͧáÅС´à¾×èÍà»Ô´¶Ò´ ¤ÕÂìºÍÃì´äÁèµÍºÊ¹Í§ ÅͧµèͤÕÂìºÍÃì´ÀÒ¹͡à¢éҡѺ¾ÍÃìµ USB º¹¤ÍÁ¾ÔÇàµÍÃì ËÒ¡ÊÒÁÒöãªé§Ò¹ä´é ãËéµÔ´µèͼÙé¢Ò¢ͧ¤Ø³ËÃ×ÍÈÙ¹ÂìºÃÔ¡Ò÷Õèä´éÃѺ¡ÒÃáµè§µÑé§à¹×èͧ¨Ò¡ÊÒ¤ÕÂìºÍÃì´ÍÒ¨ËÅÇÁ à¤Ã×èͧ¾ÔÁ¾ìäÁè·Ó§Ò¹ ãËéµÃǨÊͺÊÔ觵èÍ仹Õé: • µÃǨ´ÙãËéá¹èã¨ÇèÒà¤Ã×èͧ¾ÔÁ¾ì¹Ñé¹àÊÕºà¢éҡѺ»ÅÑê¡ä¿áÅÐà»Ô´ãªé§Ò¹ÍÂÙè • µÃǨ´ÙãËéá¹èã¨ÇèÒÊÒÂà¤Ã×èͧ¾ÔÁ¾ì¹Ñé¹àª×èÍÁµèÍà¢éҡѺ¾ÍÃìµ USB áÅоÍÃìµ·Õè¶Ù¡µéͧ¢Í§à¤Ã×èͧ¾ÔÁ¾ìá¹è¹´ÕáÅéÇ ¤Ó¶ÒÁ·Õè¶Ù¡¶ÒÁºèÍ - 83 à¤Åç´ÅѺáÅФÓá¹Ð¹Ó㹡ÒÃãªé Windows 8 àÃÒ·ÃÒº´ÕÇèÒÃкº»¯ÔºÑµÔ¡ÒÃãËÁè¹Õé¨Ðµéͧãªé¤ÇÒÁ¤Øé¹à¤Â㹡ÒÃãªé§Ò¹¾ÍÊÁ¤Çà ´Ñ§¹Ñé¹àÃÒ¨Ö§ä´éÊÃéÒ§¾ÍÂàµÍÃì¢Öé¹à¾×èͪèÇÂÊÃéÒ§¤ÇÒÁ¤Øé¹à¤ÂãËé¡Ñº¤Ø³ ÁÕÍÂÙèÊÒÁ¤Í¹à«ç»µì·Õè¤Ø³µéͧ¨ÓäÇéãËé¢Öé¹ã¨ 1. àÃÔèÁ »ØèÁ àÃÔèÁµé¹ äÁèÁÕãËéàÅ×Í¡ãªéÍÕ¡µèÍä» ¤Ø³ÊÒÁÒöàÃÕ¡ãªéá;¾ÅÔपÑè¹ä´é¨Ò¡Ë¹éÒ¨ÍàÃÔèÁµé¹ 2. Tiles Live tiles ¹Ñé¹à»ÃÕºàËÁ×͹¡ÑºÀÒ¾¢¹Ò´Âèͧ͢â»Ãá¡ÃÁµèÒ§æ 3. Charms Charms ªèÇÂãËé¤Ø³ãªé¿Ñ§¡ìªÑè¹µèÒ§æ ·Õèà»ç¹»ÃÐ⪹ì àªè¹¡ÒÃáºè§»Ñ¹¢éÍÁÙÅ, »Ô´¾Õ«ÕËÃ×Íà»ÅÕ蹡ÒõÑ駤èÒä´é ©Ñ¹¨Ðà¢éÒ¶Ö§ charms ä´éÍÂèÒ§äÃ? àÅ×è͹à¤ÍÃìà«ÍÃìä»·ÕèÁØÁ¢ÇÒº¹ËÃ×Í¢ÇÒÅèÒ§¢Í§Ë¹éÒ¨Íà¾×èÍà»Ô´á¶º Charms ËÃ×Í¡´»ØèÁ Windows + <C> ©Ñ¹¨Ðä»ÂѧàÁ¹Ù àÃÔèÁ ä´éÍÂèÒ§äà ¡´»ØèÁ Windows º¹¤ÕÂìºÍÃì´; ¡´»ØèÁ Windows + <C> áÅéǤÅÔ¡ àÃÔèÁ; ËÃ×ÍàÅ×è͹à¤ÍÃìà«ÍÃìä»ÂѧÁØÁ«éÒÂÅèÒ§¢Í§Ë¹éÒ¨ÍáÅéǤÅÔ¡ àÃÔèÁ 84 ©Ñ¹¨ÐÊÅѺÃÐËÇèÒ§â»Ãá¡ÃÁä´éÍÂèÒ§äÃ? àÅ×è͹à¤ÍÃìà«ÍÃìä»ÂѧÁØÁ´éÒ¹«éÒ¢ͧ˹éÒ¨Íà¾×èÍ´ÙÀÒ¾µÑÇÍÂèÒ§¢Í§á;¾ÅÔपÑè¹·ÕèÃѹÍÂÙè㹻Ѩ¨ØºÑ¹ ¤Ø³ÂѧÊÒÁÒö¡´»ØèÁ Windows + <Tab> à¾×èÍà»Ô´áÅÐàÅ×è͹´Ùá;¾ÅÔपÑè¹·ÕèÃѹÍÂÙèä´é ©Ñ¹¨Ð»Ô´¤ÍÁ¾ÔÇàµÍÃì¢Í§©Ñ¹ä´éÍÂèÒ§äÃ? ¡´»ØèÁ Windows + <C>, ¤ÅÔ¡ Settings > Power áÅÐàÅ×Í¡¡ÒôÓà¹Ô¹¡Ò÷Õè¤Ø³µéͧ¡Òà ËÃ×ÍÍÕ¡ÇÔ¸Õ˹Ö觤×Í ¨Ò¡ à´Ê¡ì·çÍ» ¤ÅÔ¡ Gateway Power Button áÅéÇàÅ×Í¡¡ÒôÓà¹Ô¹¡Ò÷Õè¤Ø³µéͧ¡ÒÃ·Ó ·ÓäÁ¨Ö§ÁÕÍÔ¹àµÍÃìà¿«ãËÁè? ÍÔ¹àµÍÃìà¿«ãËÁèÊÓËÃѺ Windows 8 ä´éÃѺ¡ÒÃÍ͡ẺÁÒà¾×èÍãËé·Ó§Ò¹ÃèÇÁ¡Ñº¡ÒÃÍÔ¹¾Ø·áººÊÑÁ¼ÑÊä´é´Õ¢Öé¹ á;¾ÅÔपÑè¹ Windows Store ¨Ðãªé˹éҨͷÑé§ËÁ´â´ÂÍѵâ¹ÁѵÔáÅÐäÁè¨Óà»ç¹µéͧ·Ó¡ÒûԴẺà´ÔÁÍÕ¡µèÍä» á;¾ÅÔपÑè¹ Windows ¨Ð¶Ù¡áÊ´§ã¹ Start â´Âãªé¾×é¹ËÅѧ Live ’live tiles’ ¤×ÍÍÐäà ¾×é¹ËÅѧ Live tiles ¤ÅéÒ¡ѺÀÒ¾Âèͧ͢á;¾ÅÔपÑè¹·Õè¨Ðä´éÃѺ¡ÒÃÍѾവ¢éÍÁÙÅãËÁèæ àÁ×èͤسä´éàª×èÍÁµè͡ѺÍÔ¹àµÍÃìà¹çµ µÑÇÍÂèÒ§àªè¹ ¤Ø³ÊÒÁÒö´ÙÃÒ§ҹÊÀÒ¾ÍÒ¡ÒÈËÃ×ÍÍѾവµÅÒ´ËØé¹ä´éâ´ÂäÁè¨Óà»ç¹µéͧà»Ô´á;¾ÅÔपÑè¹ ¤Ó¶ÒÁ·Õè¶Ù¡¶ÒÁºèÍ - 85 ©Ñ¹¨Ð»Å´Åçͤ¤ÍÁ¾ÔÇàµÍÃì¢Í§©Ñ¹ä´éÍÂèÒ§äÃ? ¡´»ØèÁã´æ áÅФÅÔ¡·Õèäͤ͹ºÑ−ªÕ¼Ùéãªéà¾×èͻŴÅçͤ¤ÍÁ¾ÔÇàµÍÃì ËÒ¡ºÑ−ªÕ¢Í§¤Ø³ÁÕ¡ÒõÑé§ÃËÑʼèÒ¹äÇé ¤Ø³¨Óà»ç¹µéͧ»é͹ÃËÑʼèÒ¹à¾×èÍ´Óà¹Ô¹¡ÒõèÍ ©Ñ¹¨Ð»ÃѺáµè§¤ÍÁ¾ÔÇàµÍÃì¢Í§©Ñ¹ä´éÍÂèÒ§äÃ? ¤Ø³ÊÒÁÒö»ÃѺáµè§ àÃÔèÁ ä´é´éÇÂÀÒ¾¾×é¹ËÅѧÍ×è¹ ËÃ×Í´éÇ¡ÒûÃѺµÓá˹è§ä·ÅìãËéàËÁÒÐÊÁ¡Ñº¤ÇÒÁµéͧ¡ÒÃÊèǹµÑǢͧ¤Ø³ à¾×èÍà»ÅÕè¹ÀÒ¾¾×é¹ËÅѧ ¡´»ØèÁ Windows + <C> áÅéǤÅÔ¡ Settings > Change PC settings > ÊèǹµÑÇ ¤ÅÔ¡ ˹éÒ¨ÍàÃÔèÁµé¹ ·Õè´éÒ¹º¹¢Í§Ë¹éÒáÅéÇàÅ×Í¡ÊÕáÅÐÀÒ¾ ©Ñ¹¨Ðà¤Å×è͹ÂéÒÂä·Åìä´éÍÂèÒ§äà ¤ÅÔ¡·Õèä·Åì¤éÒ§äÇéà¾×èÍàÅ×Í¡ ¨Ò¡¹Ñé¹ÅÒ¡ä»ÇÒ§º¹ àÃÔèÁ ·Õè¤Ø³µéͧ¡ÒÃãËéä·Åì¹Ñé¹»ÃÒ¡¯ ä·ÅìÍ×è¹æ ¨Ð¶Ù¡ÂéÒµÒÁä·Åì·ÕèÍÂÙèã¹µÓá˹è§ãËÁè ©Ñ¹¨Ð·ÓãËéä·ÅìÁÕ¢¹Ò´ãË−è¢Öé¹ËÃ×ÍàÅç¡Å§ä´éËÃ×ÍäÁè ¤ÅÔ¡¢ÇÒ·Õèä·Åì ¨Ò¡¹Ñé¹àÅ×Í¡ àÅç¡Å§ ËÃ×Í ´ãË−è ¨Ò¡àÁ¹Ù·Õè»ÃÒ¡¯¢Öé¹·Õè´éÒ¹ÅèÒ§¢Í§Ë¹éÒ¨Í ©Ñ¹¨Ð·Ó¡ÒûÃѺáµè§Ë¹éÒ¨ÍÅçͤä´éÍÂèÒ§äà ¤Ø³ÊÒÁÒö»ÃѺáµè§Ë¹éÒ¨ÍÅçͤãËéà»ç¹áºº·Õè¤Ø³µéͧ¡ÒÃä´é´éÇÂÀÒ¾µèÒ§æ ËÃ×ÍãËéáÊ´§Ê¶Ò¹ÐáÅСÒÃá¨é§àµ×͹·ÕèàËÁÒСѺ¤ÇÒÁµéͧ¡ÒÃÊèǹµÑǢͧ¤Ø³ä´é 86 à¾×èÍà»ÅÕè¹ÀÒ¾¾×é¹ËÅѧ ¡´»ØèÁ Windows + <C> áÅéǤÅÔ¡ Settings > Change PC settings > ÊèǹµÑÇ ¤ÅÔ¡ »ÃѺáµè§Ë¹éÒ¨ÍÅçͤä´é ·Õè´éÒ¹º¹¢Í§Ë¹éÒáÅéÇàÅ×Í¡ÀÒ¾áÅÐá;¾ÅÔपÑè ¹·Õè¤Ø³µéͧ¡ÒèÐàË繺¹Ë¹éÒ¨ÍÅçͤ ©Ñ¹¨Ð»Ô´á;¾ÅÔपÑè¹ä´éÍÂèÒ§äÃ? àÅ×è͹à¤ÍÃìà«ÍÃìä»Âѧ´éÒ¹º¹¢Í§Ë¹éÒ¨ÍáÅéǤÅÔ¡áÅÐÅҡ˹éÒµèÒ§¹Ñé¹ä»´éÒ¹ÅèÒ§ à¾×èͻԴá;¾ÅÔपÑè¹ ¤Ø³ÊÒÁÒö»Ô´á;¾ÅÔपÑ蹨ҡÀÒ¾ÂèÍá;¾ÅÔपÑè¹·Õè´éÒ¹«éÒ¢ͧ˹éҨ͹Õéä´éâ´Â¡ÒäÅÔ¡¢ÇÒº ¹ÀÒ¾ÂèÍáÅéÇàÅ×Í¡ Close ©Ñ¹¨Ðà»ÅÕ蹤ÇÒÁÅÐàÍÕ´¢Í§Ë¹éÒ¨Íä´éËÃ×ÍäÁè ¨Ò¡ àÃÔèÁãËé¾ÔÁ¾ì ’ἧ¤Çº¤ØÁ’ à¾×èÍà»Ô´ ¡Òäé¹ËÒ áÅÐáÊ´§¼ÅÅѾ¸ì áÅéǤÅÔ¡ ἧ¤Çº¤ØÁ > »ÃѺÅÐàÍÕ´¢Í§Ë¹éÒ¨Í ©Ñ¹µéͧ¡Ò÷Õè¨Ðãªé Windows Ẻ·Õè©Ñ¹à¤Âãªé – àÍÒà´Ê¡ì·çÍ»¢Í§©Ñ¹¤×¹ÁÒ! ¨Ò¡ àÃÔèÁ ¤ÅÔ¡·Õèä·Åì à´Ê¡ì·ç à¾×èÍ´Ùà´Ê¡ì·çͻẺà´ÔÁ ¤Ø³ÊÒÁÒö»Ñ¡ËÁØ´á;¾ÅÔपÑè¹·Õè¤Ø³ãªéºèͺ¹·ÒÊ¡ìºÒÃìà¾×èͤÇÒÁÊдǡ㹡ÒÃà»Ô´ãªé§Ò¹ ËÒ¡¤Ø³¤ÅÔ¡·Õèá;¾ÅÔपÑè¹·ÕèäÁèãªèá;¾ÅÔपÑè¹ Windows Store Ãкº Windows à»Ô´á;¾ÅÔपÑè¹¹Ñé¹â´Âãªé Desktop â´ÂÍѵâ¹ÁÑµÔ ¤Ó¶ÒÁ·Õè¶Ù¡¶ÒÁºèÍ - 87 á;¾ÅÔपÑè¹µèÒ§æ ¢Í§©Ñ¹ÍÂÙè·Õèä˹? ¨Ò¡ àÃÔèÁ à¾Õ§àÃÔèÁ¾ÔÁ¾ìª×èͧ͢á;¾ÅÔपÑè¹·Õè¤Ø³µéͧ¡ÒÃà»Ô´ Ãкº ¡Òäé¹ËÒ ¨Ðà»Ô´¼Å¡Òäé¹ËÒâ´ÂÍѵâ¹ÁÑµÔ à¾×èÍ´ÙÃÒª×èͧ͢á;¾ÅÔपÑè¹·Ñé§ËÁ´ ¡´ space bar ËÃ×Í¡´ »ØèÁàÁ¹Ù áÅéǤÅÔ¡ ·Ñé§ËÁ´á;¾ÅÔठ©Ñ¹¨Ð·ÓãËéá;¾ÅÔपÑè¹»ÃÒ¡¯ÍÂÙ躹 Start ä´éÍÂèÒ§äà ËÒ¡¤Ø³ÍÂÙèã¹ ·Ñé§ËÁ´á;¾ÅÔठáÅФسµéͧ¡Ò÷ÓãËéá;¾ÅÔपÑè¹Ë¹Ö觻ÃÒ¡¯ÍÂÙ躹 àÃÔèÁ ¤Ø³ÊÒÁÒöàÅ×Í¡á;¾ÅÔपÑè¹¹Ñé¹áÅéÇ¡´¤ÅÔ¡¢ÇÒº¹á;¾ÅÔपÑè¹ àÅ×Í¡ »Ñ¡ËÁØ´¡ÑºàÃÔèÁ ¨Ò¡àÁ¹Ù·Õè»ÃÒ¡¯·Õè´éÒ¹ÅèÒ§¢Í§Ë¹éÒ¨Í ©Ñ¹¨Ðź¾×é¹ËÅѧÍÍ¡¨Ò¡ àÃÔèÁ ä´éÍÂèÒ§äÃ? ¤ÅÔ¡¢ÇÒ·Õèä·ÅìáÅéǤÅÔ¡äÁè»Ñ¡ËÁØ´¨Ò¡àÃÔèÁ¨Ò¡àÁ¹Ù·Õè»ÃÒ¡¯·Õè´éÒ¹ÅèÒ§¢Í§Ë¹éÒ¨Í ©Ñ¹¨Ð·ÓãËéá;¾ÅÔपÑè¹»ÃÒ¡¯ÍÂÙ躹·ÒÊ¡ìºÒÃìã¹à´Ê¡ì·çÍ»ä´éÍÂèÒ§äÃ? ËÒ¡¤Ø³ÍÂÙèã¹ ·Ñé§ËÁ´á;¾ÅÔठáÅФسµéͧ¡Ò÷ÓãËéá;¾ÅÔपÑè¹Ë¹Ö觻ÃÒ¡¯ÍÂÙ躹·ÒÊ¡ìºÒÃìã¹ à´Ê¡ì·ç ¤Ø³ÊÒÁÒöàÅ×Í¡á;¾ÅÔपÑè¹¹Ñé¹áÅéÇ¡´¤ÅÔ¡¢ÇÒº¹á;¾ÅÔपÑè¹ àÅ×Í¡ »Ñ¡ËÁØ´¡Ñº·ÒÊ¡ìºÒÃì ¨Ò¡àÁ¹Ù·Õè»ÃÒ¡¯¢Öé¹·Õè´éÒ¹ÅèÒ§¢Í§Ë¹éÒ¨Í ©Ñ¹¨ÐµÔ´µÑé§á;¾ÅÔपÑè¹ä´éÍÂèÒ§äÃ? ¤Ø³ÊÒÁÒö´ÒǹìâËÅ´á;¾ÅÔपÑè¹ Windows Store ä´é¨Ò¡ Store ¤Ø³¨ÐµéͧÁÕ Microsoft ID à¾×èÍ«×éÍáÅдÒǹìâËÅ´á;¾ÅÔपÑ蹨ҡ Store 88 ©Ñ¹äÁ辺á;¾ÅÔपÑè¹ÍÂèÒ§ Notepad áÅÐ Paint! â»Ãá¡ÃÁ¾Ç¡¹ÕéËÒÂä»ä˹ËÁ´ ¨Ò¡ àÃÔèÁ ¤Ø³à¾Õ§á¤èàÃÔèÁ¾ÔÁ¾ìª×èͧ͢á;¾ÅÔपÑè¹·Õè¤Ø³ÁͧËÒà¾×èÍà»Ô´ãªé¡Òäé¹ËÒ áÅдÙÃÒª×èÍ¡Òäé¹ËÒ ËÃ×Íà»Ô´ á;¾ÅÔपÑè¹·Ñé§ËÁ´ áÅéÇàÅ×è͹ÁÒÂѧ ’Windows Accessories’ à¾×èÍ´ÙÃÒª×èÍâ»Ãá¡ÃÁà¡èÒæ Microsoft ID (ºÑ−ªÕ) ¤×ÍÍÐäà ºÑ−ªÕ Microsoft ¤×Í·ÕèÍÂÙèÍÕàÁÅìáÅÐÃËÑʼèÒ¹·Õè¤Ø³ãªéà¾×èÍŧª×èÍà¢éÒãªé§Ò¹ Windows ¤Ø³ÊÒÁÒöãªé·ÕèÍÂÙèÍÕàÁÅìä´é áµè¨ÐãËé´Õ·ÕèÊØ´¤×ͤسàÅ×Í¡·ÕèÍÂÙèÍÕàÁÅì·Õè¤Ø³ãªéÊÓËÃѺµÔ´µè͡Ѻà¾×è͹æ áÅÐãªéà¾×èÍŧª×èÍà¢éÒãªé§Ò¹àÇçºä«µì·Õè¤Ø³ª×蹪ͺ àÁ×èͤسŧª×èÍà¢éÒãªé§Ò¹¡Ñº¾Õ«Õ¢Í§¤Ø³´éǺÑ−ªÕ Microsoft ¤Ø³¨Ð·Ó¡ÒÃàª×èÍÁµè;իբͧ¤Ø³¡Ñº¼Ù餹 ä¿Åì áÅÐÍØ»¡Ã³ì·Õè¤Ø³ãËé¤ÇÒÁÊÓ¤Ñ− ©Ñ¹µéͧÁÕºÑ−ªÕ¹ÕéËÃ×ÍäÁè ¤Ø³äÁè¨Óà»ç¹µéͧÁÕ Microsoft ID à¾×èÍãªé§Ò¹ Windows 8 áµè¡ÒÃÁÕºÑ−ªÕ¹ÕéäÇé¨Ð·ÓãËéªÕÇÔµ¤Ø³§èÒ¢Öé¹à¹×èͧ¨Ò¡¤Ø³¨ÐÊÒÁÒö«Ô§¤ì¢éÍÁÙżèÒ¹ÍØ»¡Ã³ìµèÒ§æ ·Õè¤Ø³ä´éŧª×èÍà¢éÒãªéâ´Âãªé Microsoft ID ©Ñ¹¨ÐÁÕºÑ−ªÕé¹Õéä´éÍÂèÒ§äà ËÒ¡¤Ø³ä´éµÔ´µÑé§ Windows 8 áÅéÇáÅÐÂѧäÁèä´éŧª×èÍà¢éÒãªéâ´ÂãªéºÑ−ªÕ Microsoft ËÃ×ͤسäÁèÁÕºÑ−ªÕ Microsoft áÅеéͧ¡ÒèÐÁÕºÑ−ªÕäÇéãªé§Ò¹ ¡´»ØèÁ Windows + <C> áÅéǤÅÔ¡ ¡ÒõÑ駤èÒè > »ÅÕ蹡Òþիբͧ¤Ø³µÑ駤èҢͧ¤Ø³ > ¼Ùéãªé > ÊÅѺ价Õè Microsoft ºÑ−ªÕ ¨Ò¡¹Ñé¹·ÓµÒÁ¤Óá¹Ð¹Óº¹Ë¹éÒ¨Í ¤Ó¶ÒÁ·Õè¶Ù¡¶ÒÁºèÍ - 89 ©Ñ¹¨Ðà¾ÔèÁÃÒ¡ÒÃâ»Ã´Å§ä»ã¹ Internet Explorer ä´éÍÂèÒ§äÃ? Internet Explorer 10 ¨ÐäÁèÁÕÃÒ¡ÒÃâ»Ã´àËÁ×͹à¡èÒ áµè¤Ø³¨ÐÊÒÁÒö»Ñ¡ËÁØ´·Ò§ÅÑ´äÇ麹˹éÒ àÃÔèÁ ä´éá·¹ àÁ×èͤسà»Ô´Ë¹éÒàÇçºà¾¨áÅéÇ ãËé¤ÅÔ¡¢ÇÒº¹·Õèã´¡çä´é¢Í§àÇçºà¾¨à¾×èÍà»Ô´àÁ¹Ù·Õè´éÒ¹ÅèÒ§¢Í§Ë¹éÒ¨Í ¤ÅÔ¡ »Ñ¡ËÁØ´¡ÑºàÃÔèÁ ©Ñ¹¨ÐµÃǨËÒ¡ÒÃÍѾവ¢Í§ Windows ä´éÍÂèÒ§äà ¡´ »ØèÁ Windows + <C> áÅéǤÅÔ¡ ¡ÒõÑ駤èÒ > »ÅÕ蹡Òþիբͧ¤Ø³µÑ駤èҢͧ¤Ø³ > Windows Updates ¤ÅÔ¡ µÃǨÊͺ¡ÒÃÍѾവ·Ñ¹·Õ ©Ñ¹¨ÐËÒ¢éÍÁÙÅà¾ÔèÁàµÔÁä´é·Õèä˹ ÊÓËÃѺ¢éÍÁÙÅà¾ÔèÁàµÔÁ â»Ã´áÇÐä»Âѧ: • ÇÔ¸Õ¡ÒÃãªé§Ò¹ Windows 8: www.gateway.com/windows8-tutorial • FAQ ¡ÒÃʹѺʹع: support.gateway.com 90 ¢éÍÁÙÅ´éÒ¹¡ÒäǺ¤ØÁ ¡Òûéͧ¡Ñ¹¡ÒÃÊÙ−àÊÕ¡ÒÃä´éÂÔ¹ - ¢éͤÇÃÃÐÇѧ: ¡ÒÃÊÙ−àÊÕ¡ÒÃä´éÂÔ¹¶ÒÇÃÍÒ¨à¡Ô´¨Ò¡¡ÒÃãªéËٿѧËÃ×ÍÅÓ⾧ã¹ÃдѺàÊÕ§´Ñ§ à»ç¹ÃÐÂÐàÇÅÒ¹Ò¹ - A pleine puissance, l’écoute prolongée du baladeur peut endommager l’oreille de l’utilisateur. ¢éͤÇÃÃÐÇѧ¢³Ð¿Ñ§ »éͧ¡Ñ¹Ãкº¡ÒÃä´éÂÔ¹àÊÕ§ â´Â·ÓµÒÁ¢Ñ鹵͹µèÒ§æ - à¾ÔèÁÃдѺàÊÕ§·ÕÅйéͨ¹¤Ø³ÊÒÁÒöä´éÂÔ¹ªÑ´à¨¹áÅÐʺÒÂËÙ - ËéÒÁà¾ÔèÁÃдѺàÊÕ§ËÅѧ¨Ò¡ËÙ»ÃѺµÑÇä´éáÅéÇ - ËéÒÁ¿Ñ§´¹µÃÕã¹ÃдѺàÊÕ§·ÕèÊÙ§à»ç¹àÇÅÒ¹Ò¹à¡Ô¹ä» - ËéÒÁà¾ÔèÁÃдѺàÊÕ§à¾×è͡źàÊÕ§¨Ò¡ÊÀÒ¾áÇ´ÅéÍÁÀÒ¹͡ - ãËéÅ´ÃдѺàÊÕ§ŧËÒ¡¤Ø³äÁèÊÒÁÒöä´éÂÔ¹àÊÕ§¾Ù´¤Ø¢ͧ¤¹Ãͺ¢éÒ§ »ÃСÒÈá¨é§¡®ÃÐàºÕºÍØ»¡Ã³ìÇÔ·ÂØ - ËÁÒÂà˵Ø: ¢éÍÁÙÅ¡®ÃÐàºÕºµèÍ仹Õéà»ç¹¢éÍÁÙÅÊÓËÃѺÃØè¹·ÕèÁÕ LAN ẺäÃéÊÒ áÅÐ/ËÃ×Í Bluetooth à·èÒ¹Ñé¹ ÍØ»¡Ã³ìàÊÃÔÁ·Õè·Ó§Ò¹ÃèÇÁ¡Ñ¹ ÍØ»¡Ã³ìàÊÃÔÁ·Õè·Ó§Ò¹ÃèÇÁ¡ÑºÍØ»¡Ã³ì¹Õé¤×Í: ÊÒÂÇÔ´ÕâÍËØéÁ©¹Ç¹àÁ×èÍÁÕ¡ÒÃàª×èÍÁµèÍÁ͹ÔàµÍÃìÀÒ¹͡ ÍØ»¡Ã³ì àËÅèÒ¹Õéµéͧ¹ÓÁÒãªé§Ò¹à¾×èÍãËéà»ç¹ä»µÒÁ¡® FCC ¢éÍÁÙÅ´éÒ¹¡ÒäǺ¤ØÁ - 91 ÃÒ¡ÒÃÃËÑÊ»ÃÐà·È ÍØ»¡Ã³ì¹ÕéÊÒÁÒöãªé§Ò¹ä´éã¹»ÃÐà·ÈµèÒ§æ ´Ñ§µèÍ仹Õé: »ÃÐà·È ISO 3166 ÃËÑÊ 2 ËÅÑ¡ »ÃÐà·È ISO 3166 ÃËÑÊ 2 ËÅÑ¡ »ÃÐà·È ISO 3166 ÃËÑÊ 2 ËÅÑ¡ »ÃÐà·È ISO 3166 ÃËÑÊ 2 ËÅÑ¡ ÍÍÊàµÃÕ AT àÂÍÃÁѹ DE ÁÍÅµÒ MT ÊËÃÒªÍҳҨѡà GB àºÅàÂÕèÂÁ BE ¡ÃÕ« GR à¹à¸ÍÃìᏴì NT äÍ«ìᏴì IS ä«»ÃÑÊ CY Îѧ¡ÒÃÕ HU â»áŹ´ì PL ÅԤ෹Êäµ¹ì LI ÊÒ¸ÒóÃѰત CZ äÍÃìᏴì IE â»ÃµØà¡Ê PT ¹ÍÃàÇÂì NO à´¹ÁÒÃì¤ DK ÍÔµÒÅÕ IT ÊâÅÇÒà¡Õ SK ÊÇÔÊà«ÍÃìᏴì CH àÍÊâ·à¹Õ EE ÅÑ·àÇÕ LV ÊâÅàÇà¹Õ SL ºÑÅá¡àÃÕ BG ¿Ô¹áŹ´ì FI ÅÔ¸ÑÇà¹Õ LT Ê໹ ES âÃÁÒà¹Õ RO ½ÃÑè§àÈÊ FR ÅÑ¡à«ÁàºÔÃì¡ LU ÊÇÕà´¹ SE µØÃ¡Õ TR The low band 5.15 -5.35 GHz is for indoor use only. This equipment complies with the essential requirements of the European Union directive 1999/5/EC. See Statements of European Union Compliance, and more details refer to the attached Declaration of Conformity. English Hereby, ACER INC., declares that this devise is in compliance with the essential requirements and other relevant provisionns of Directive 1999/5/EC. Česky [Czech] ACER INC. tímto prohlašuje, že toto zařízení je ve shodě se základními požadavky a dalšími příslušnými ustanoveními směrnice 1999/5/ES. ¢éÍÁÙÅ´éÒ¹¡ÒäǺ¤ØÁ - 99 Daansk [Danish] Undertegnede ACER INC. erklærer herved, at følgende udstyr overholder de væsentlige krav og øvrige relevante krav i direktiv 1999/5/EF. Deutsch [German] Hiermit erklärt ACER INC., dass sich das Gerät Radiolan in Übereinstimmung mit den grundlegenden Anforderungen und den übrigen einschlägigen Bestimmungen der Richtlinie 1999/5/EG befindet. Eesti [Estonian] Käesolevaga kinnitab ACER INC. seadme vastavust direktiivi 1999/5/EÜ põhinõuetele ja nimetatud direktiivist tulenevatele teistele asjakohastele sätetele. Español [Spanish] Por medio de la presente ACER INC. declara que el dispositivo cumple con los requisitos esenciales y cualesquiera otras disposiciones aplicables o exigibles de la Directiva 1999/5/CE. Ελληνικά [Greek] ∆ια του παρόντος η ACER INC. δηλώνει ότι η παρούσα συσκευή συµµορφώνεται προς τις ουσιώδεις απαιτήσεις και τις λοιπές διατάξεις της Οδηγίας 1999/5/ ΕΚ. Français [French] Par la présente ACER INC. déclare que cet appareil est conforme aux exigences essentielles et aux autres dispositions pertinentes de la directive 1999/5/CE. 100 Íslenska [Icelandic] Hér með lýsir ACER INC. yfir því að er í samræmi við grunnkröfur og aðrar kröfur, sem gerða r eru í tilskipun 1999/5/EC. Itaaliano [Italian] Con la presente ACER INC. dichiara che questo dispositivo è conforme ai requisiti essenziali ed alle altre disposizioni pertinenti stabilite dalla direttiva 1999/5/CE. Latviski [Latvian] Ar šo ACER INC. deklarē, ka šī ierīce atbilst Direktīvas 1999/5/EK būtiskajām prasībām un citiem ar to saistītajiem noteikumiem. Lietuvių [Lithuanian] Šiuo ACER INC. deklaruoja, kad šis įrenginys atitinka esminius reikalavimus ir kitas 1999/5/EB Direktyvos nuostatas. Malti [Maltese] Hawnhekk, ACER INC., jiddikjara li dan jikkonforma mal- ti ijiet essenzjali u ma provvedimenti o rajn relevanti li he mm fid-Dirrettiva 1999/5/EC. Magyar [Hungarian] Alulírott, ACER INC. nyilatkozom, hogy a készülék megfelel a vonatkozó alapveto követelményeknek és az 1999/5/EC irányelv egyéb eloírásainak. Nederlands [Dutch] Hierbij verklaart ACER INC. dat het toestel voldoet aan de essentiële eisen en de andere relevante bepalingen van richtlijn 1999/5/EG. ¢éÍÁÙÅ´éÒ¹¡ÒäǺ¤ØÁ - 101 Norsk [Norwegiann] ACER INC. erklærer herved at utstyret er i samsvar med de grunnleggende krav og øvrige relevante krav i direktiv 1999/5/EF. Polski [Polish] Niniejszym ACER INC. oświadcza, że urządzenie jest zgodne z zasadniczymi wymogami oraz pozostałymi stosownymi postanowieniami Dyrektywy 1999/5/EC. Português [Portuguese] ACER INC. declara que este dispostivo está conforme com os requisitos essenciais e outras disposições da Directiva 1999/5/CE. Slovensko [Slovenian] ACER INC. izjavlja, da je ta naprava skladna z bistvenimi zahtevami in ostalimi relevantnimi določili Direktive 1999/5/ES. Slovensky [Slovak] ACER INC. týmto vyhlasuje, že zariadenie spĺňa základné požiadavky a všetky príslušné ustanovenia Smernice 1999/5/ES. Suomi [Finnish] ACER INC. vakuuttaa täten että tämä laite on direktiivin 1999/ 5/EY oleellisten vaatimusten ja sitä koskevienn direktiivin muiden ehtojen mukainen. 102 Svenska [Swedish] Härmed intygar ACER INC. att denna enhet står i överensstämmelse med väsentliga egenskapskrav och övriga relevanta bestämmelser som framgår av direktiv 1999/5/EG. France Pour la France métropolitaine : 2,400 - 2,4835 GHz (Canaux 1à 13) autorisé en usage intérieur 2,400 - 2,454 GHz (canaux 1 à 7) autorisé en usage extérieur Pour la Guyane et la Réunion : 2,400 - 2,4835 GHz (Canaux 1à 13) autorisé en usage intérieur 2,420 - 2,4835 GHz (canaux 5 à 13) autorisé en usage extérieur Pour tout le territoire Français : Seulement 5,15 -5,35 GHz autorisé pour le 802.11a L'utilisation de cet equipement (2,4 GHz WLAN) est soumise à certaines restrictions : - La puissance maximale autorisée en intérieur est de 100 mW pour 2400 - 2483,5 MHz. - La puissance maximale autorisée est de 100 mW en extérieur pour 2400 - 2454 MHz. - La puissance maximale autorisée est de 10 mW en extérieur, 2454 - 2483,5 MHz. Pour les dernières restrictions, voir http://www.art-telecom.fr. Italy The use of these equipments is regulated by: 1.D.L.gs 1.8.2003, n. 259, article 104 (activity subject to general authorization) for outdoor use and article 105 (free use) for indoor use, in both cases for private use. 2.D.M. 28.5.03, for supply to public of RLAN access to networks and telecom services. L’uso degli apparati è regolamentato da: ¢éÍÁÙÅ´éÒ¹¡ÒäǺ¤ØÁ - 103 1.D.L.gs 1.8.2003, n. 259, articoli 104 (attività soggette ad autorizzazione generale) se utilizzati al di fuori del proprio fondo e 105 (libero uso) se utilizzati entro il proprio fondo, in entrambi i casi per uso private. 2.D.M. 28.5.03, per la fornitura al pubblico dell’accesso R-LAN alle reti e ai servizi di telecomunicazioni. Belgium Dans le cas d'une utilisation privée, à l'extérieur d'un bâtiment, au-dessus d'un espace public, aucun enregistrement n'est nécessaire pour une distance de moins de 300 m. Pour une distance supérieure à 300 m un enregistrement auprès de l'IBPT est requise. Pour les enregistrements et licences, veuillez contacter l'IBPT. In geval van privé-gebruik, buiten een gebouw, op een openbare plaats, is geen registratie nodig, wanneer de afstand minder dan 300 m is. Voor een afstand groter dan 300 m is een registratie bij BIPT vereist. Voor registraties en licenties, gelieve BIPT te contacteren. Brazil Este equipamento opera em caráter secundário, isto é, não tem direito a proteção contra interferência prejudicial, mesmo de estações do mesmo tipo, e não pode causar interferência a sistemas operando em caráter primário. Pakistan Pakistan Telecommunication Authority (PTA) Approved Morocco The operation of this product in the radio channel 2 (2417 MHz) is not authorized in the following cities: Agadir, Assa-Zag, Cabo Negro, Chaouen, Goulmima, Oujda, Tan Tan, Taourirt, Taroudant and Taza. The operation of this product in the radio channels 4, 5, 6 and 7 (2425 - 2442 MHz) is not authorized in the following cities: Aéroport Mohamed V, Agadir, Aguelmous, Anza, Benslimane, Béni Hafida, Cabo Negro, Casablanca, Fès, Lakbab, Marrakech, Merchich, Mohammédia, Rabat, Salé, Tanger, Tan Tan, Taounate, Tit Mellil, Zag. 104 Japan 5 GHz 帯は室内でのみ使用のこと Korea 당해 무선설비는 운용 중 전파혼신 가능성이 있음 Taiwan 第十二條 經型式認證合格之低功率射頻電機,非經許可,公司、商號或使用者均不得擅自變更頻 率、加大功率或變更原設計之特性及功能。 第十四條 低功率射頻電機之使用不得影響飛航安全及干擾合法通信 ; 經發現有干擾現象時,應立即 停用,並改善至無干擾時方得繼續使用。 前項合法通信,指依電信法規定作業之無線通信。 低功率射頻電機須忍受合法通信或工業、科學及醫療用電波輻射性電機設備之干擾。 ¡ÒÃá¡é䢴Ѵá»Å§¼ÅÔµÀѳ±ì à¤Ã×èͧËÁÒ CE Gateway äÁèÊÒÁÒö¶×ͤÇÒÁÃѺ¼Ô´ªÍºµèÍ¡ÒÃá¡é䢴Ѵá»Å§«Ö觡ÃзÓâ´Â¼ÙéãªéáÅмÙé·Õèà¡ÕèÂÇ¢éͧ â´ÂäÁèä´éÃѺ͹Ø−Òµ «Öè§ÍÒ¨à»ç¹¡ÒÃà»ÅÕè¹á»Å§¡Òû¯ÔºÑµÔµÒÁ¢éͺѧ¤Ñº¢Í§¼ÅÔµÀѳ±ì·ÕèÁÕà¤Ã×èͧËÁÒ CE ¡ÒÃú¡Ç¹¤ÇÒÁ¶ÕèÇÔ·ÂØ ¼Ùé¼ÅÔµäÁèµéͧÃѺ¼Ô´ªÍºµèÍ¡ÒÃÃѺ¡Ç¹ÇÔ·ÂØËÃ×Íâ·Ã·Ñȹìã´æ ·Õèà¡Ô´¨Ò¡¡ÒôѴá»Å§á¡éä¢ÍØ»¡Ã³ì¹Õéâ´ÂäÁèä´éÃѺ͹Ø−ÒµÍÂèÒ§¶Ù¡µéͧ ¡ÒÃàª×èÍÁµèÍáÅÐÃÕâÁ·àÍÔÃì¸ PELV (Protected Extra Low Voltage) à¾×èÍãËéá¹èã¨àÃ×èͧºÙóÀÒ¾áç´Ñ¹µèÓ¾ÔàÈɢͧÍØ»¡Ã³ì¹Õé ãËéàª×èÍÁµèÍÍØ»¡Ã³ìà¢éҡѺǧ¨Ã¡ÃáÊä¿¿éÒËÅÑ¡·Õèä´éÃѺ¡Òûéͧ¡Ñ¹«Öè§à´Ô¹µè͡Ѻ¾ÍÃìµÀÒ¹͡à·èÒ¹Ñé¹ ¢éÍÁÙÅ´éÒ¹¡ÒäǺ¤ØÁ - 105 SELV (Safety Extra Low Voltage) ÍÔ¹¾Ø·áÅÐàÍÒ·ì¾Ø··Ø¡ª¹Ô´¢Í§¼ÅÔµÀѳ±ì¹Õéä´éÃѺ¡ÒáÓ˹´ÃдѺãËéà»ç¹ËÁÇ´áç´Ñ¹µèÓ¾ÔàÈÉà¾×èͤÇÒÁ»ÅÍ´ÀÑ ÃÕâÁ·àÍÔÃì¸ à¾×èÍ»éͧ¡Ñ¹ä¿¿éÒªç͵ ãËéàª×èÍÁµèͤÍÁ¾ÔÇàµÍÃìÀÒÂã¹ (Êӹѡ§Ò¹áµèÅÐáËè§) áÅÐÍØ»¡Ã³ìʹѺʹع¢Í§¤ÍÁ¾ÔÇàµÍÃìà¢éҡѺǧ¨Ãä¿¿éÒà´ÕÂǡѹ¡ÑºÊÒÂ俢ͧµÑÇÍÒ¤Òà ËÒ¡¤Ø³äÁèá¹è㨠ãËéµÃǨÊͺ¡ÒÃà´Ô¹ÊÒÂ俢ͧµÑÇÍÒ¤ÒÃà¾×èÍàËÅÕ¡àÅÕè§ÀÒÇÐÃÕâÁ·àÍÔÃì¸ áËÅ觨èÒÂä¿ÍÒ¤Òà àª×èÍÁµèÍÍØ»¡Ã³ìà¢éҡѺáËÅ觨èÒÂ俢ͧÍÒ¤Ò÷Õèà»ç¹ä»µÒÁ¢éÍ¡Ó˹´¡ÒÃà´Ô¹ä¿ã¹»ÃÐà·È¢Í§¤Ø³à·èÒ¹Ñé¹ ã¹ÊËÃÒªÍҳҨѡà ¢éÍ¡Ó˹´àËÅèÒ¹Õé¤×Í¢éÍ¡Ó˹´ IEE ¾ÒÇàÇÍÃì«Ñ¾¾ÅÒÂáÅÐÊÒÂà¤àºÔéÅ ¾ÒÇàÇÍÃì«Ñ¾¾ÅÒ ªèͧ¢Òà¢éÒáÅТÒÍÍ¡¢Í§¾ÒÇàÇÍÃì«Ñ¾¾ÅÒ (ËÒ¡ÁÕ) ä´éÃѺ¡ÒáÓ˹´à»ç¹áç´Ñ¹ä¿¿éÒÍѹµÃÒ ¤Ø³µéͧ¶Í´»ÅÑê¡ÊÒÂ俾ÒÇàÇÍÃì«Ñ¾¾ÅÒÂáÅжʹẵàµÍÃÕèà¾×èͶʹÍØ»¡Ã³ìµèÒ§æ ÍÍ¡¨Ò¡¾ÒÇàÇÍÃì«Ñ¾¾ÅÒ â´Â¡Ò÷Óàªè¹¹Ñé¹ ªèͧ¢ÒÍÍ¡µéͧ¶Ù¡µÔ´µÑé§äÇéã¡Åé¡ÑºÍØ»¡Ã³ìáÅФÇèÐà¢éÒ¶Ö§ä´é§èÒ ¾Ô¡Ñ´¢éÍÁÙÅ¢Òà¢éÒ: ´Ù»éÒÂáÊ´§¾Ô¡Ñ´·ÕèÍÂÙè´éÒ¹ÅèÒ§¢Í§¤ÍÁ¾ÔÇàµÍÃìáÅеÃǨÊͺÇèÒ¡Ò÷ӧ Ò¹¢Í§Íá´»àµÍÃì¨èÒÂä¿à»ç¹ä»µÒÁµÒÁ¾Ô¡Ñ´·ÕèÃкØäÇéËÃ×ÍäÁè ¼ÙéãªéËéÒÁ·Ó¡Òöʹ¾ÒÇàÇÍÃì«Ñ¾¾ÅÒÂÍÍ¡äÁèÇèÒ㹡óÕã´æ ¡çµÒÁ ¾ÒÇàÇÍÃì«Ñ¾¾ÅÒÂäÁèãªéªÔé¹Êèǹ ·ÕèÊÒÁÒöà»ÅÕè¹ä´éâ´Â¼Ùéãªé ÀÒÂã¹¾ÒÇàÇÍÃì«Ñ¾¾ÅÒ¹Ñé¹ÁÕáç´Ñ¹ä¿¿éÒÍѹµÃÒ·ÕèÊÒÁÒö·ÓãËéºÒ´à¨çºÃعáçä´é ¾ÒÇàÇÍÃì«Ñ¾¾¾ÅÒ·Õ躡¾Ãèͧµéͧ¶Ù¡Ê觤׹ãËé¡Ñº¼Ùé¨Ó˹Ò¢ͧ¤Ø³ ÊÒÂä¿áÅлÅÑê¡ ¼ÅÔµÀѳ±ì¹Õéµéͧ¡ÒÃÊÒÂä¿áÅлÅÑꡪ¹Ô´ÁÕÊÒ´Թ áÅÐÊÒÁÒöµèÍà¢éҡѺàµéÒÃѺẺµèÍÊÒ´Թà·èÒ¹Ñé¹ µÃǨ´ÙãËéá¹èã¨ÇèÒàµéÒÃѺµèÍÍÂÙè¡ÑºÊÒ´Թ¡è͹àÊÕº»ÅÑê¡ ËéÒÁàÊÕº»ÅÑê¡à¢éҡѺàµéÒÃѺ·ÕèÓäÁèä´éµèÍÊÒ´Թ µÔ´µèͪèÒ§ ä¿ÊÓËÃѺÃÒÂÅÐàÍÕ´ 106 ¤ÇÒÁÂÒǢͧÊÒµéͧäÁèà¡Ô¹ 2.5 àÁµÃ à¾×èÍ»éͧ¡Ñ¹ÍѹµÃÒ¨ҡ俿éÒ ËéÒÁ¶Í´ËÃ×ͻԴÊÑÁ¼ÑÊÊÒ´Թº¹ÊÒÂä¿ à»ÅÕè¹ÊÒÂä¿ËÒ¡ÊÒÂä´éÃѺ¤ÇÒÁàÊÕÂËÒ µÔ´µèͼÙé¢Ò¢ͧ¤Ø³ÊÓËÃѺÍÐäËÅè·Õè¶Ù¡µéͧ ã¹ÂØâû »ÅÑê¡ ä¿µéͧÁÕÍѵÃÒ¢Ñé¹µèÓ 250 VAC, 10 áÍÁ»ì »ÅÑ꡵éͧÁÕà¤Ã×èͧËÁÒÂÃѺÃͧ¨Ò¡µÑÇá·¹¹Ò¹ÒªÒµÔ ÊÒ 俵éͧàËÁÒÐÊÁÊÓËÃѺãªé§Ò¹ã¹»ÃÐà·È¢Í§¼Ùéãªé µÔ´µèͼÙé¢Ò¢ͧ¤Ø³ËÃ×Íà¨éÒ˹éÒ·Õèä¿¿éÒ·éͧ¶Ôè¹ËÒ¡¤Ø³ äÁèá¹èã¨ÇèÒÊÒÂä¿»ÃÐàÀ·ã´·ÕèãªéÍÂÙèã¹»ÃÐà·È¢Í§¤Ø³ ÊÒÂà¤àºÔéÅ ÊÓËÃѺÊÒÂà¤àºÔéÅ·ÕèäÁèä´éÁҡѺ¼ÅÔµÀѳ±ì㹺ÃèØÀѳ±ì¢Í§¤ÍÁ¾ÔÇàµÍÃì »ÃÐÊÔ·¸ÔÀÒ¾ EMC ¢Í§Ãкº¹Ñ鹨Ðä´éÃѺ¡ÒÃÃѺ»ÃСѹàÁ×èÍà¤àºÔéÅáÅÐÊèǹÊÑÁ¼ÑÊãªé©¹Ç¹·ÕèÁÕ»ÃÐÊÔ·¸ÔÀÒ¾à·èÒ¹Ñé¹ ¡ÒÃãªéÊÒ·ÕèÁÕ©¹Ç¹ÊÑÁ¼ÑʹÑ鹨Óà»ç¹ÊÓËÃѺ USB IEEE1394 «ÕàÃÕÂÅ à¤Ã×èͧ¾ÔÁ¾ì à¡Á ÍÍ´ÔâÍ/ ÇÔ´ÕâÍ͹ÒÅçÍ¡ËÃ×Í´Ô¨ÔµÍÅ PS2 àÊÒÍÒ¡ÒÈ TV ËÃ×Í FM áÅÐÊÒÂÍÔ¹àµÍÃìà¿Ê¤ÇÒÁàÃçÇÊÙ§·ÑèÇä»·Ñé§ËÁ´ ãªé੾ÒзÕèÁÕÃÒª×èÍ UL No. 26AWG ËÃ×ÍÊÒÂÊ×èÍÊÒ÷ÕèÁÕ¢¹Ò´ãË−è¡ÇèÒà·èÒ¹Ñé¹ à©¾ÒÐÍÕà¸ÍÃìà¹çµ LAN ËÃ×ÍâÁà´çÁ RTC à·èÒ¹Ñé¹·ÕèÊÒÁÒöÂÒÇà¡Ô¹¡ÇèÒ 3 àÁµÃä´é Gateway ¢Íá¹Ð¹ÓãËé¤Ø³à¾ÔèÁ¤ÅÔ»¡ÅÁ᡹à¿ÍÃìäõìà¢éҡѺáµèÅÐÊÒ·Õèàª×èÍÁµè͡Ѻ¤ÍÁ¾ÔÇàµÍÃì ¢Í§ ¤Ø³¡ÑºÍØ»¡Ã³ìÎÒÃì´áÇÃì·ÕèäÁèÃÇÁ㹤ÍÁ¾ÔÇàµÍÃì¢Í§¤Ø³ - ÍéÒ§ÍÔ§à¿ÍÃìäõì: 28A-2029 ¨Ò¡ Steward (ÊͧÅÙ») 㹪èǧ¡ÒÃÃѺÃͧ¼ÅÔµÀѳ±ì Gatewayä´éãªéÊÒÂà¤àºÔéÅ·ÕèÁդسÀÒ¾´Ñ§¹Õé: - ÊÒÂà¤àºÔéÅ USB2.0 ·Õèä´éÃѺ¡ÒÃÃѺÃͧ¨Ò¡ Hama 46778 - IEEE1394 shielded FireWire ¨Ò¡ Hama 50011 - ÊÒÂà¤àºÔéÅÍÍ´ÔâÍ/ÇÔ´ÕâÍ RCA-RCA ËØéÁ©¹Ç¹¨Ò¡ Thomson KHC001M, KHC012M, KHC028M - ÊÒÂà¤àºÔéÅÍÍ´ÔâÍËØéÁ©¹Ç¹áººá¨ç¤ÊàµÍÃÔâͨҡ Hama 43330H, 42714H ¡ÒÃà¡Ô´¤ÇÒÁÃé͹áÅФÍÁ¾ÔÇàµÍÃ쾡¾Ò Íá´»àµÍÃì AC áÅдéÒ¹ÅèÒ§¢Í§¤ÍÁ¾ÔÇàµÍÃìÍÒ¨ÁÕ¤ÇÒÁÃé͹ä´éËÅѧ¨Ò¡ãªé§Ò¹à»ç¹àÇÅÒ¹Ò¹ ¤ÇÃËÅÕ¡àÅÕè§ ¡ÒÃÊÑÁ¼ÑÊà»ç¹àÇÅÒ¹Ò¹¡Ñº·Ñé§ÊͧÊÔ觹Ñé¹ ¢éÍÁÙÅ´éÒ¹¡ÒäǺ¤ØÁ - 107 ÊÔè§áÇ´ÅéÍÁ ¤ÇÒÁ·ØèÁà·µèÍ¡Òû¡»éͧÊÔè§áÇ´ÅéÍÁ ÊÔè§áÇ´ÅéÍÁ¹Ñé¹à»ç¹ËÑÇã¨ËÅÑ¡¢Í§¼ÅÔµÀѳ±ì¢Í§àÃÒ Gateway ¹Ñé¹·ØèÁà·µèÍ¡ÒèӡѴ¼Å¡Ãзº·ÕèÁÕµèÍÊÔè§áÇ´ÅéÍÁ¢Í§¼ÅÔµÀѳ±ì¢Í§ºÃÔÉÑ·ã¹µÅÍ´ÍÒÂØ¡ÒÃãªé§Ò¹¢Í§ ¼ÅÔµÀѳ±ì àÃÔèÁµé¹·Õè¢Ñ鹵͹¡ÒÃÍ͡Ẻ ´éǹâºÒ¡ÒèѴËÒÍÂèÒ§à¢éÁ§Ç´ÍÂèÒ§ÁÒ¡·ÕèãËé¤ÇÒÁʹã¨ÍÂèÒ§ÊÙ§ÊØ´µèÍÍØ»¡Ã³ìÍÔàÅç¡·Ã͹ԡÊìà¾×èÍà»ç¹¡ÒÃ¨Ó¡Ñ ´¹éÓ˹ѡ¢Í§âÅËÐ˹ѡÍÂèÒ§µÐ¡ÑèÇ á¤´àÁÕèÂÁ â¤ÃàÁÕèÂÁ »ÃÍ· ÏÅÏ â´Â«Ñ¾¾ÅÒÂàÍÍÃì¹Ñ鹶١¢ÍãËé·ÓµÒÁ¡®¢éͺѧ¤Ñº·Ñé§ËÁ´ã¹áµèÅЪÔé¹Êèǹ¢Í§¼ÅÔµÀѳ±ìÍÂèÒ§à¤Ã觤ÃÑ´ µÃÒºà·èÒ·ÕèÂѧ¤Ó¹Ö§¶Ö§ÍÒÂØÊÔé¹ÊØ´¢Í§¼ÅÔµÀѳ±ì ¨Ö§ÁÕ¡ÒÃËÒ¤èÒà¾×èͤҴ¡ÒóìáÅÐãªé§Ò¹¡ÒÃÃÕä«à¤ÔżÅÔµÀѳ±ì·Ñé§ËÁ´¢Í§àÃÒ ´Ñ§¹Ñé¹ ªÔé¹Êèǹ¾ÅÒʵԡ·Ñé§ËÁ´·Õè˹ѡ¡ÇèÒ 25 ¡ÃÑÁ·Õè¶Ù¡ãªéã¹¼ÅÔµÀѳ±ì Gateway ¹Ñ鹨֧ä´éÁÕà¤Ã×èͧËÁÒ ISO 11469 â´Â©ÅÒ¡à¤Ã×èͧËÁÒ¹Õé¨ÐªèÇÂãËéÊÒÁÒö¨ÓṡÇÑÊ´Øä´éÃÇ´àÃçÇ¢Öé¹áÅСÓ˹´ÃÒ¤Òä´é§èÒÂÂÔ觢Öé¹ ¹Í¡¨Ò¡¹Ñé¹ ¤ÍÁ¾ÔÇàµÍÃìà´Ê¡ì·çÍ»¹Ñé¹ä´éÃѺ¡ÒÃÍ͡ẺÁÒãËé¶Í´á¡ä´é§èÒ ´éÇ¡ÒÃá·¹·ÕèÊ¡ÃÙ´éǤÅÔ» ¡ÒáӨѴ¼ÅÔµÀѳ±ì ¤ÓÊÑ觷Õè 2002/96/EC «Öè§ÃÙé¨Ñ¡¡Ñ¹ã¹ª×èͤÓÊÑè§ÇèÒ´éÇ¢ÂÐÍÔàÅç¡·Ã͹ԡÊìáÅÐÍØ»¡Ã³ìÍÔàÅç¡·Ã͹ԡÊì (WEEE) ¡Ó˹´ãËé¼ÅÔµÀѳ±ìà¤Ã×èͧãªéä¿¿éÒáÅÐÍÔàÅç¡·Ã͹ԡÊìµéͧä´éÃѺ¡ÒáӨѴᡵèÒ§ËÒ¡¨Ò¡¢ÂÐ ·ÑèÇä»ã¹ºéÒ¹à¾×èÍà»ç¹¡ÒÃÊè§àÊÃÔÁ¡ÒùӡÅѺÁÒãªéãËÁè ¡ÒÃÃÕä«à¤ÔÅ áÅСÒùӡÅѺÁÒã¹ÃٻẺÍ×è¹æ áÅÐà¾×èÍÅ´»ÃÔÁÒ³¢ÂзÕè¨Ðµéͧ¡Ó¨Ñ´´éÇÂÁØÁÁͧ㹡ÒÃÅ´¡ÒáӨѴ¢ÂÐâ´Â¡ÒýѧáÅСÒÃà¼ Ò à¤Ã×èͧËÁÒ¡ҡºÒ·º¹¶Ñ§¢ÂзÕèÁÕÍÂÙè¹Ñé¹à»ç¹à¤Ã×èͧÂéÓàµ×͹ãËé¤Ø³ÃÙéÇèÒ¼ÅÔµÀѳ±ìàËÅèÒ¹Õéµéͧá¡·Ô駵èÒ§ËÒ¡ ÊÔè§áÇ´ÅéÍÁ - 109 ¡®¢éͺѧ¤Ñº¹Õéà¡ÕèÂǡѺ¼ÅÔµÀѳ±ì Gateway ·Ñé§ËÁ´¢Í§¤Ø³áÅÐÂѧà¡ÕèÂǡѺÍØ»¡Ã³ìàÊÃÔÁ·Ñé§ËÁ´ àªè¹¤ÕÂìºÍÃì´ àÁÒÊì ÅÓ⾧ ÃÕâÁ·¤Í¹â·ÃÅ ÏÅÏ àÁ×èͤسµéͧ·Ô駼ÅÔµÀѳ±ìµèÒ§æ àËÅèÒ¹Õé ¤Ø³µéͧá¹èã¨ÇèÒÊÔè§àËÅèÒ¹Õé¨Ðä´éÃѺ¡ÒùÓä»ÃÕä«à¤ÔÅÍÂèÒ§¶Ù¡µéͧ´éÇ¡ÒõÃǨÊͺ¡ÑºË¹èǧҹ㹷éͧ¶Ô蹢ͧ¤Ø³ ËÃ×Í¡ÒÃÊ觤׹ÍØ»¡Ã³ìà¡èҢͧ¤Ø³ãËé¡ÑºÃéÒ¹¤éÒ·Õè¤Ø³·Ó¡ÒÃà»ÅÕè¹ÍØ»¡Ã³ìàËÅèÒ¹Ñé¹ ÊÓËÃѺ¢éÍÁÙÅà¾ÔèÁàµÔÁ áÇÐä»Âѧ www.gateway.com/about/corp_responsibility/environment.php ¡ÒáӨѴẵàµÍÃÕè (àÁ×èÍÊÒÁÒö·Óä´é) ¡Ò÷Õè¨Ð·Ôé§ÍØ»¡Ã³ì¢Í§¤Ø³ ãËé´ÙãËéá¹èã¨ÇèҤسä´é¶Í´áºµàµÍÃÕèã´¡çµÒÁ·ÕèÍÒ¨µÔ´ÍÂÙè¡ÑºÍØ»¡Ã³ìÍÍ¡ËÁ´áÅéÇ ¡®ËÁÒÂÂØâû¡Ó˹´ÇèÒẵàµÍÃÕèµéͧä´éÃѺ¡ÒÃà¡çºÃǺÃÇÁà¾×èÍ¡ÒáӨѴᡵèÒ§ËÒ¡¨Ò¡¢ÂÐ㹤ÃÑÇàÃ×͹·ÑèÇä» ÍÂèÒ·Ôé§áºµàµÍÃÕè·ÕèãªéáÅéǢͧ¤Ø³Å§¶Ñ§¢ÂÐ ·Ôé§áºµàµÍÃÕè·ÕèãªéáÅéǢͧ¤Ø³·Õèâ¤Ã§¡ÒÃà¡çºÃǺÃÇÁẵàµÍÃÕè·ÕèÁÕãËé ËÃ×ͶÒÁµÑÇá·¹¨Ó˹èÒÂËÃ×Íà¨éÒ˹éÒ·Õè·éͧ¶Ô蹶֧ÇÔ¸Õ¡Ò÷Õè¤Ø³¨ÐÊÒÁÒö·Óä´é ¤ÇÒÁµÑé§ã¨¢Í§¤Ø³¨ÐªèÇÂãËéà¡Ô´¡ÒÃà¡çºÃǺÃÇÁ ¡ÒÃÃÕä«à¤ÔÅ áÅСÒ÷ÓÅÒÂẵàµÍÃÕèãªéáÅéÇ·Õè»ÅÍ´ÀÑ áÅШЪèÇ»¡»éͧÊÔè§áÇ´ÅéÍÁáÅÐÅ´ÍѹµÃÒµèÍÊØ¢ÀҾŧä´é - ¢éͤÇÃÃÐÇѧ: ÁÕ¤ÇÒÁàÊÕ觵èÍ¡ÒÃÃÐàºÔ´ËÒ¡à»ÅÕè¹ẵàµÍÃÕèäÁè¶Ù¡»ÃÐàÀ· ãËé·Ôé§áºµàµÍÃÕè·èäÕ Áè ãªé§Ò¹áÅéǵÒÁà§×è͹䢷Õè¢éÍ¡Ó˹´·ÕèÃкØäÇé ENERGY STAR ¼ÅÔµÀѳ±ì Gateway ä´éÃѺ¡ÒÃÃѺÃͧ ENERGY STAR à¾×èÍ»ÃÐËÂÑ´à§Ô¹¢Í§¤Ø³â´Â¡Òà Ŵµé¹·Ø¹áÅл¡»éͧÊÀÒ¾áÇ´ÅéÍÁâ´ÂäÁèÊÙ−àÊÕ¤سÅѡɳÐËÃ×Í»ÃÐÊÔ·¸ÔÀÒ¾ Gateway ÀÒ¤ÀÙÁÔã¨ã¹¡ÒÃÁͺ¼ÅÔµÀѳ±ì·ÕèÁÕà¤Ã×èͧËÁÒ ENERGY STAR ãËé¡ÑºÅÙ¡¤éÒ ENERGY STAR ¤×ÍÍÐäÃ? ¼ÅÔµÀѳ±ì·Õèä´éÃѺ ENERGY STAR ¤×ͼÅÔµÀѳ±ì·Õèãªé¾Åѧ§Ò¹µèÓáÅлéͧ¡Ñ¹¡Òà »ÅèÍ¡êÒ«àÃ×͹¡ÃШ¡â´Â¡Òû¯ÔºÑµÔµÒÁá¹Ç·Ò§¡ÒÃãªé¾Åѧ§Ò¹ÍÂèÒ§ÁÕ»ÃÐÊÔ·¸ÔÀÒ¾ÍÂèÒ§à¤Ã觤ÃÑ´«Öè§¡Ó Ë¹´â´Âͧ¤ì¡ÒþԷѡÉÊÔè§áÇ´ÅÍÁá˧»ÃÐà·ÈÊËÃÑ°ÍàÁÃÔ¡Ò (U.S. Environmental Protection Agency) Gateway Áվѹ¸¡Ô¨ã¹¡ÒÃÁͺ¼ÅÔµÀѳ±ìáÅкÃÔ¡Ò÷ÑèÇâÅ¡à¾×èͪèÇÂãËéÅÙ¡¤éÒÊÒÁÒö»ÃÐËÂÑ´à§Ô¹, ͹ØÃÑ¡Éì¾Åѧ§Ò¹, áÅлÃѺ»Ãا¤Ø³ÀÒ¾¢Í§ÊÀÒ¾áÇ´ÅéÍÁ¢Í§àÃÒ ÂÔè§àÃÒ͹ØÃÑ¡Éì¾Åѧ§Ò¹¼èÒ¹¡ÒÃãªé¾Åѧ§Ò¹ 110 ãºÍ¹Ø−ҵ㹡ÒÃãªé«Í¿·ìáÇÃì - ËÁÒÂà˵Ø: á;¾ÅÔपÑ蹫Ϳ·ìáÇÃìÊèǹÁÒ¡ÁÕµÔ´µÑé§äÇé¡è͹áÅéǺ¹¤ÍÁ¾ÔÇàµÍÃì Gateway ¢Í§¤Ø³ áÅоÃéÍÁÊÓËÃѺ¡ÒÃãªé§Ò¹ËÃ×͵Ñ駤èÒ ÍÂèÒ§äáçµÒÁ «Í¿·ìáÇÃìºÒ§ÃÒ¡ÒèÓà»ç¹µéͧãªé CD ËÃ×Í DVD à¾×èÍàÃÕ¡ãªé§Ò¹ ¤Ø³¨Ð¾ºá¼è¹´ÔÊ¡ìàËÅèÒ¹Õéä´é㹺ÃèØÀѳ±ì¢Í§¤ÍÁ¾ÔÇàµÍÃì¢Í§¤Ø³ ¢é͵¡Å§¡ÒÃ͹Ø−Òµãªé§Ò¹ Gateway (¼ÅÔµÀѳ±ì CD áÅÐ/ ËÃ×Í DVD) ÊÓà¹Ò¢Í§µé¹©ºÑº¹Õé¤×ÍËÅÑ¡°Ò¹¡ÒÃ͹Ø−ÒµÊÓËÃѺ¤Ø³ â»Ã´à¡çºÃÑ¡ÉÒäÇéãËé´Õ ÊÔè§ÊÓ¤Ñ−! â»Ã´ÍèÒ¹ÍÂèÒ§ÅÐàÍÕ´¡è͹·Ó¡ÒõԴµÑ駫Ϳ·ìáÇÃì ¢é͵¡Å§¡ÒÃ͹Ø−Òµãªé§Ò¹µèÍ仹ÕéÁռźѧ¤Ñºãªé¡Ñº¤Ø³ ¹Õè¤×Í¢é͵¡Å§·ÕèÁռż١¾Ñ¹·Ò§¡®ËÁÒÂÃÐËÇèÒ§¤Ø³ (·Ñé§ã¹¹ÒÁ¢Í§ºØ¤¤Å¸ÃÃÁ´ÒËÃ×͹ԵԺؤ¤Å) áGatewayÅÐâ´Â¡ÒõԴµÑ駫Ϳ·ìáÇÃì¹Õé ¤Ø³ä´éµ¡Å§·Õè¨ÐÁվѹ¸Ð¼Ù¡¾Ñ¹µÒÁà§×è͹䢢ͧ¢é͵¡Å§¹Õé ËÒ¡¤Ø³äÁèÂÍÁÃѺã¹à§×è͹䢢ͧ¢é͵¡Å§¹Õé â»Ã´Ê觤׹à¤Ã×èͧ¤ÍÁ¾ÔÇàµÍÃì¢Í§¤Ø³ «Í¿·ìáÇÃìá¾ç¤à¡µ·ÕèÂѧäÁè¶Ù¡à»Ô´ãªé ËÒ¡ÁÕ â´ÂãËéà»ç¹ä»µÒÁà§×èÍ¹ä¢ (ÃÇÁ¶Ö§ÇÑÊ´ØàÍ¡ÊÒÃËÃ×ÍËÕºËèÍÍ×è¹æ) ãËé¡ÑºÃéÒ¹¤éÒ·Õè¤Ø³«×éÍ㹷ѹ·Õà¾×èÍÃѺ¡Òä׹à§Ô¹àµçÁ¨Ó¹Ç¹ Gateway ãºÍ¹Ø−ҵ㹡ÒÃãªé«Í¿·ìáÇÃì 1. ¡ÒÃ͹Ø−Òµãªé§Ò¹ ¢éGateway͵¡Å§¡ÒÃ͹Ø−Òµãªé§Ò¹ (“¡ÒÃ͹Ø−Òµ”) ¹Õé ͹Ø−ÒµãËé¤Ø³ãªéÊÓà¹Ò˹Öè§ÊÓà¹Ò¢Í§àÇÍÃìªÑè¹·ÕèÃкØGateway ¢Í§ «Í¿·ìáÇÃì·Õèä´é͸ԺÒ¢éÒ§µé¹ («Öè§ÍÒ¨ÁÕ´ÔÊ¡ì CD ËÃ×Í DVD ÍÂèÒ§¹éÍÂ˹Öè§á¼è¹) º¹¤ÍÁ¾ÔÇàµÍÃì˹Öè§à¤Ã×èͧ ãËéÊÒÁÒöãªé«Í¿·ìáÇÃì¹Õéä´éº¹¤ÍÁ¾ÔÇàµÍÃì˹Öè§à¤Ã×èͧà·èÒ¹Ñé¹ ËÒ¡¤Ø³ä´éÃѺãºÍ¹Ø−ÒµËÅÒÂãºÊÓËÃѺ«Í¿·ìáÇÃì¹Õé ¤Ø³ÍÒ¨ÁÕÊÓà¹Ò¢Í§«Í¿·ìáÇÃì¹Õéä´éËÅÒÂÊÓà¹Òà¾×èÍãªé§Ò¹µÒÁ¨Ó¹Ç¹·Õèä´éÃѺ͹Ø−Òµ «Í¿·ìáÇÃì¹Õé “ãËéãªé” º¹¤ÍÁ¾ÔÇàµÍÃìàÁ×èͶ١âËÅ´à¢éÒÊÙè˹èǤÇÒÁ¨ÓªÑèǤÃÒÇ (àªè¹ RAM) ËÃ×Ͷ١µÔ´µÑé§ÍÂÙèã¹Ë¹èǤÇÒÁ¨Ó¶ÒÇà (àªè¹ ÎÒÃì´´ÔÊ¡ì, CD áÅÐ/ ËÃ×Í DVD ËÃ×ÍÍØ»¡Ã³ìà¡çº¢éÍÁÙÅÍ×蹢ͧ¤ÍÁ¾ÔÇàµÍÃì¹Õé àÇé¹äÇéáµèÇèÒÊÓà¹Ò·Õè¶Ù¡µÔ´µÑ駺¹à«ÔÃì¿àÇÍÃìà¤Ã×Í¢èÒ¹Ñé¹ÁÕÇѵ¶Ø»ÃÐʧ¤ì㹡ÒÃᨡ¨èÒÂÊÓËÃѺ¤ÍÁ¾ÔÇàµÍÃìÍ×è¹·ÕèäÁèä´éÃѺ͹Ø−Òµ “ãËéãªé” ËÒ¡¨Ó¹Ç¹¼Ùéãªé·Õè¤Ò´¡ÒóìÇèÒ¨Ðãªé«Í¿·ìáÇÃìÁըӹǹà¡Ô¹¡ÇèҨӹǹ¢Í§ãºÍ¹Ø−Òµ·ÕèÁÕãËé ¤Ø³¨ÐµéͧÁÕÇÔ¸Õ¡ÒÃËÃ×Í¡Ãкǹ¡ÒÃ㹡Ò÷ÓãËéá¹èã¨ä´éÇèҨӹǹ¢Í§¼Ùé·Õè¨Ðãªé«Í¿·ìáÇÃìµéͧäÁèà¡Ô¹¡ÇèҨӹǹ¢Í§ãºÍ¹Ø−Òµ ËÒ¡«Í¿·ìáÇÃì¹Õé¶Ù¡µÔ´µÑé§ÍÂèÒ§¶ÒÇú¹ÎÒÃì´´ÔÊ¡ìËÃ×ÍÍØ»¡Ã³ìà¡çº¢éÍÁÙŢͧ¤ÍÁ¾ÔÇàµÍÃì (¹Í¡¨Ò¡à«ÔÃì¿àÇÍÃìà¤Ã×Í¢èÒÂ) áÅÐÁÕ¼Ùéãªéà¾Õ§ºØ¤¤Åà´ÕÂÇãªé§Ò¹¤ÍÁ¾ÔÇàµÍÃìà¤Ã×èͧ¹Ñé¹ÁÒ¡¡ÇèÒ 80% ¢Í§àÇÅÒ·Ñé§ËÁ´·Õèà¤Ã×èͧ¶Ù¡ãªé§Ò¹ ºØ¤¤Å¹Ñé¹ÊÒÁÒöãªé«Í¿·ìáÇÃì¹Õ麹¤ÍÁ¾ÔÇàµÍÃ쾡¾ÒËÃ×ͤÍÁ¾ÔÇàµÍÃìã¹·ÕèÍÂÙèÍÒÈÑÂä´é 112 2. ÅÔ¢ÊÔ·¸Ôì «Í¿·ìáÇÃì¹Õéà»ç¹¡ÃÃÁÊÔ·¸Ôì¢Í§ GatewayËÃ×ͫѾ¾ÅÒÂàÍÍÃì¢Í§à¡µàÇÂì áÅÐä´éÃѺ¡Òû¡»éͧâ´Â¡®ËÁÒÂÅÔ¢ÊÔ·¸Ôì¢Í§ÊËÃÑ°ÍàÁÃÔ¡ÒáÅÐʹ¸ÔÊÑ−−ÒÅÔ¢ÊÔ·¸ÔìÃÐËÇèÒ§»ÃÐà·È ´éÇÂà˵عÕé ¤Ø³µéͧãªé«Í¿·ìáÇÃì¹Õéàªè¹à´ÕÂǡѺÇÑÊ´Ø·Õ訴ÅÔ¢ÊÔ·¸ÔìÍ×è¹æ (àªè¹ ˹ѧÊ×Í ËÃ×Í ¡Òúѹ·Ö¡àÊÕ§) àÇé¹äÇéáµèÇèҤسÍÒ¨¶èÒÂâ͹ͧ¤ì»ÃСͺ«Í¿·ìáÇÃìã¹´ÔÊ¡ì CD áÅÐ/ ËÃ×Í DVD ¹Õé ËÒ¡ÁÕ ä»ÂѧÎÒÃì´´ÔÊ¡ìà´ÕÂÇà¾×èÍãËé¤Ø³ÊÒÁÒöà¡çºµé¹©ºÑºäÇéâ´ÂÁÕÇѵ¶Ø»ÃÐʧ¤ìà¾×èÍáºç¤ÍѾËÃ×Íà¡çº¢éÍÁÙÅà¾Õ§ÍÂèÒ§à´ÕÂÇà·èÒ¹Ñé¹ ËéÒÁ·ÓÊÓà¹ÒÊèǹ˹Öè§Êèǹ㴢ͧ´ÔÊ¡ì CD áÅÐ/ ËÃ×Í DVD ¢Í§«Í¿·ìáÇÃì¹Õé ËÃ×ÍÇÑÊ´ØàÍ¡ÊÒÃÍ×è¹æ ·ÕèÁÒ¾ÃéÍÁ¡Ñº«Í¿·ìáÇÃì¹Õé 3. ¢éͨӡѴÍ×è¹æ ËéÒÁÁÔãËéàªèÒ«Í¿·ìáÇÃì¹Õé áµè¤Ø³ÍÒ¨¶èÒÂâ͹«Í¿·ìáÇÃì¹ÕéáÅÐÇÑÊ´ØàÍ¡ÊÒ÷ÕèÁÒ¾ÃéÍÁ¡Ñ¹ÍÂèÒ§¶ÒÇà â´ÂËéÒÁà¡çºÊÓà¹Òã´æ áÅмÙéÃѺä´éÂÍÁÃѺµÒÁà§×è͹䢢ͧ¢é͵¡Å§¹Õé ËéÒÁµÃǨÊͺÃٻẺâ¤Ã§ÊÃéÒ§·Ò§ÇÔÈÇ¡ÃÃÁ ËÃ×Í ·Ó¡ÒöʹÃËÑÊ«Í¿·ìáÇÃì¹Õéâ´Âà´ç´¢Ò´ ¡ÒöèÒÂâ͹ã´æ ÊÓËÃѺ«Í¿·ìáÇÃì¹ÕéµéͧÃÇÁ件֧ÍѾവÅèÒÊØ´áÅÐàÇÍÃìªÑ蹡è͹˹éÒ·Ñé§ËÁ´ ¢éÍÁÙÅÊÓËÃѺ«Í¿·ìáÇÃì¨Ò¡¼Ùé¼ÅÔµÃÒÂÍ×è¹ËÃ×Í¡ÒÃ͹Ø−ÒµãËéãªé«Í¿·ìáÇÃìàÊÃÕ «Í¿·ìáÇÃì·Õè¶Ù¡âËÅ´äÇéÅèǧ˹éÒ ½Ñ§µÑÇ ËÃ×Ͷ١ᨡ¨èÒ¾ÃéÍÁ¡Ñº¼ÅÔµÀѳ±ì ÁÕãËéâ´Â Gateway ÁÕâ»Ãá¡ÃÁ«Í¿·ìáÇÃìàÊÃÕËÃ×Í«Í¿·ìáÇÃì¨Ò¡¼Ùé¼ÅÔµÃÒÂÍ×è¹ (“«Í¿·ìáÇÃìàÊÃÕ”) ·Õèä´éÃѺ͹Ø−ÒµÀÒÂãµéà§×èÍ¹ä¢ GNU General Public License (“GPL”) «Í¿·ìáÇÃìàÊÃըж١·Óà¤Ã×èͧËÁÒÂàªè¹¹Õé ¡Ò÷ÓÊÓà¹Ò ᨡ¨èÒ áÅÐ/ ËÃ×Í »ÃѺ»Ãاá¡é䢫Ϳ·ìáÇÃìàÊÃÕ¹Õé¨Ðµéͧà»ç¹ä»µÒÁÇѵ¶Ø»ÃÐʧ¤ì¢Í§à§×è͹䢢ͧ GPL «Í¿·ìáÇÃìàÊÃÕ¹Õé¶Ù¡á¨¡¨èÒÂâ´ÂÁÕ¤ÇÒÁ¤Ò´ËÇѧÇèÒ¨Ðà»ç¹»ÃÐ⪹ì áÅÐäÁèÁÕ¡ÒÃãËé¡ÒÃÃѺ»ÃСѹã´æ ÃÇÁ¶Ö§äÁèÁÕ¡ÒÃÃѺ»ÃСѹâ´Â¹ÑÂÊÓËÃѺ¤ÇÒÁÊÒÁÒö·Ò§¡ÒäéÒ ËÃ×ͤÇÒÁàËÁÒÐÊÁ㹡ÒÃãªé§Ò¹ÊÓËÃѺÇѵ¶Ø»ÃÐʧ¤ìÊèǹµÑÇ ãËé¶×Í»¯ÔºÑµÔµÒÁ¢éÍ¡Ó˹´¢Í§ GNU General Public License ÍÂèÒ§à´ç´¢Ò´ ¤Ø³ÍÒ¨ä»Âѧ http://www.gnu.org â´ÂµÃ§à¾×èÍÃѺÊÓà¹Ò¢Í§ GPL ËÃ×Íà¢Õ¹ä»ÂѧÁÙŹԸԫͿµìáÇÃìàÊÃÕà¾×èÍ¢ÍÊÓà¹Ò ä´éµÒÁ·ÕèÍÂÙè¹Õé Free Software Foundation, Inc: 59 Temple Place - Suite 330, Boston, MA, 02111-1307, USA ÀÒÂã¹àÇÅÒÊÒÁ»Õ¹Ñº¨Ò¡Çѹ·Õèã¹ãºàÊÃç¨ÃѺà§Ô¹¢Í§¤Ø³ÊÓËÃѺ«Í¿·ìáÇÃì¹Õé ¤Ø³ÊÒÁÒöÃѺÊÓà¹Ò«ÍÃìÊâ¤é´·ÕèÊÁºÙóìÊÓËÃѺ«Í¿·ìáÇÃìàÊÃÕ·Õè¤ÍÁ¾ÔÇàµÍÃìÊÒÁÒöÍèÒ¹ä´éÀÒÂãµéà§×è͹䢢ͧ GPL â´ÂäÁèÁÕ¤èÒãªé¨èÒÂã´æ ¹Í¡¨Ò¡¤èÒãªé¨èÒÂÊÓËÃѺÁÕà´Õ ¡ÒèѴÊè§ áÅСÒèѴ¡Òà 㹡ÒÃà¢Õ¹¶Ö§àÃÒ â»Ã´µÔ´µèÍàÃÒËÒ¡¤Ø³ÁÕ¤Ó¶ÒÁà¾ÔèÁàµÔÁÁÒ¡¡ÇèÒ¹Õé ·ÕèÍÂÙè·Ò§ä»ÃɳÕÂì¢Í§àÃÒ¤×Í 8F, 88, Sec. 1, Hsin Tai Wu Rd., Hsichih, New Taipei City 221, Taiwan ãºÍ¹Ø−ҵ㹡ÒÃãªé«Í¿·ìáÇÃì - 113 ´Ñª¹ ¢éͤÇû¯ÔºÑµÔà¾×èͤÇÒÁ»ÅÍ´ÀÑ ................................. 8 ¢éÍÁÙÅ´éÒ¹¡ÒäǺ¤ØÁ ......................................... 91, 109 ¨ÍáÊ´§¼Å Îç͵¤ÕÂì .............................................................. 17 ¼ÙéãËéºÃÔ¡ÒÃÍÔ¹àµÍÃìà¹çµ (ISP)................................... 44 ¾Í·ìàµÍÃì ................................................................ 20 ¾ÍÃìµ ......................................................................... 27 ¡ÒáӨѴẵàµÍÃÕè ................................................... 110 ¡ÒáÙé¤×¹ â»Ãá¡ÃÁ Recovery Management ................... 43 ¡Òûéͧ¡Ñ¹´éÒ¹ÊØ¢ÀÒ¾ ............................................. 12 ¡Ò÷ӤÇÒÁÊÐÍÒ´¤ÍÁ¾ÔÇàµÍÃì¢Í§¤Ø³ ................... 10 ¡ÒÃàª×èÍÁµèÍ à¤Ã×Í¢èÒÂ............................................................ 29 ¡ÒÃàª×èÍÁµèÍà¤Ã×Í¢èÒ ................................................ 47 ¡ÒÃàÃÕ¡¤×¹ Recovery Management.................................... 61 ¡ÒÃáÊ´§¼Å ¡ÒÃá¡é䢻Ñ−ËÒ................................................. 82 ¡ÒÃÃѺ»ÃСѹ .............................................................. 7 ¡ÒÃú¡Ç¹ ............................................................... 105 ¡ÒêÒÃì¨ µÃǨÊͺÃдѺ.................................................. 38 114 ¡ÒúÓÃاÃÑ¡ÉÒ â»Ãá¡ÃÁ Recovery Management ................... 43 Recovery Management.................................... 61 «Í¿µìáÇÃì ãºÍ¹Ø−ҵ㹡ÒÃãªé«Í¿·ìáÇÃì ......................... 112 »Ñ−ËÒ........................................................................ 81 ¡ÒÃàÃÔèÁ·Ó§Ò¹ ................................................... 81 ¡ÒÃáÊ´§¼Å ...................................................... 82 ¤ÕÂìºÍÃì´ ............................................................ 83 à¤Ã×èͧ¾ÔÁ¾ì ........................................................ 83 CD-ROM.......................................................... 83 ¤ÇÒÁ»ÅÍ´ÀÑ â»Ãá¡ÃÁ»éͧ¡Ñ¹äÇÃÑÊ ....................................... 53 ÍѾവ............................................................... 59 ¤ÇÒÁÊÇèÒ§ Îç͵¤ÕÂì .............................................................. 18 ¤ÍÁ¾ÔÇàµÍÃì ¤Ø³ÊÁºÑµÔ........................................................... 14 áÊ´§Ê¶Ò¹Ð¡ÒÃà»Ô´·Ó§Ò¹............................... 21 ¤Ó¶ÒÁ·Õè¶Ù¡¶ÒÁºèÍ ................................................. 81 ¤Óàµ×͹à¡ÕèÂǡѺâäÅÁºéÒËÁÙ .................................... 13 ¤ÕÂìºÍÃì´ ¡ÒÃá¡é䢻Ñ−ËÒ................................................. 83 Îç͵¤ÕÂì .............................................................. 19 A ä´Ãì¿ àÁÁâÁÃÕè¡ÒÃì´ÃÕ´à´ÍÃì ......................................... 27 à¤Ã×èͧ¾ÔÁ¾ì ¡ÒÃá¡é䢻Ñ−ËÒ................................................. 83 à¤Ã×Í¢èÒÂ.................................................................... 29 à¤ÍÃìà«ÍÃì .................................................................. 20 âÁà´çÁ .................................................................. 45, 46 àÁÁâÁÃÕè¡ÒÃì´ÃÕ´à´ÍÃì ................................................. 27 ÁÑÅáÇÃì ....................................................................... 52 ẵàµÍÃÕè .................................................................. 110 µÃǨÊͺÃдѺ¡ÒêÒÃì¨ ................................... 38 ¡Òöʹ............................................................. 37 ¡ÒÃÂ×´ÍÒÂØ ........................................................ 38 ¡ÒÃàµ×͹ẵàµÍÃÕèµèÓ........................................ 38 ¡ÒÃà¾ÔèÁÍÒÂØ....................................................... 35 ¡ÒÃãÊè ................................................................ ¡ÒêÒÃì¨ ............................................................ ãªé§Ò¹à»ç¹¤ÃÑé§áá............................................. ÅѡɳШÓà¾ÒÐ ................................................. ẵàµÍÃÕèµèÓ....................................................... ÅÓ⾧ ¡ÒÃá¡é䢻Ñ−ËÒ................................................. Îç͵¤ÕÂì .............................................................. ÁØÁÁͧ ´éÒ¹¢ÇÒ............................................................. ´éÒ¹«éÒ ............................................................ ´éҹ˹éÒ ............................................................ ÁØÁÁͧ´éÒ¹«éÒÂ......................................................... ÁØÁÁͧ´éҹ˹éÒ ......................................................... 37 37 35 34 39 82 18 24 22 22 21 21 C ¡ÒÃá¡é䢻Ñ−ËÒ................................................. 83 ¡ÒÃà»Ô´ÍÍ¡´éÇÂÁ×Í ........................................... 83 CD-ROM D DSL ........................................................................... 45 E Ê»ÒÂáÇÃì ................................................................... 52 ÊÀÒ¾áÇ´ÅéÍÁ......................................................... 109 ´Ñª¹ - 115 ÊÀÒ¾áÇ´ÅéÍÁ㹡ÒÃãªé¤ÍÁ¾ÔÇàµÍÃì .......................... 8 ÊÒÂà¤àºÔéÅ ............................................................ 9, 106 ÊÒÂä¿ ......................................................................... 9 F Firewall...................................................................... 53 FAQ ´Ù¤Ó¶ÒÁ·Õè¶Ù¡¶ÒÁºèÍ G Gateway â»Ãá¡ÃÁ Recovery Management ................... 43 I Îç͵¤ÕÂì ...................................................................... 19 ÍÔ¹àµÍÃìà¹çµ ¡ÒÃàª×èÍÁµèÍ ................................................. 44, 45 ÍÍ´ÔâÍ Firewall.............................................................. 53 ¡ÒÃá¡é䢻Ñ−ËÒ................................................. 82 ÍØ»¡Ã³ìÁÕà´Õ·Õè¶Í´à»ÅÕè¹ä´é .................................... 29 ÍѾവ ÍѾവ Windows Íѵâ¹ÁÑµÔ ............................... 59 L LAN (Local Area Network) ..................................... 47 N Norton Internet Security..................................... 51, 55 O ºÃÒÇà«ÍÃì .................................................................. 50 R Removing hardware................................................. 29 116 U Uninstalling hardware .............................................. 29 universal serial bus .................................................. 30 W WiFi........................................................................... 47 Windows Ver.01.01.02 ¡ÒÃãªé Windows................................................ 43 ÍѾവ Windows Íѵâ¹ÁѵÔ................................ 59 ´Ñª¹ - 117-
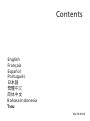 1
1
-
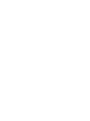 2
2
-
 3
3
-
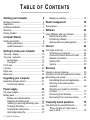 4
4
-
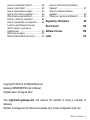 5
5
-
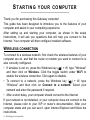 6
6
-
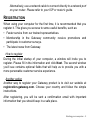 7
7
-
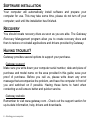 8
8
-
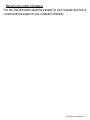 9
9
-
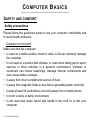 10
10
-
 11
11
-
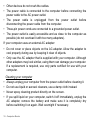 12
12
-
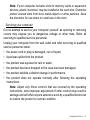 13
13
-
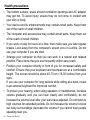 14
14
-
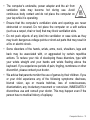 15
15
-
 16
16
-
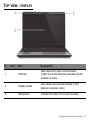 17
17
-
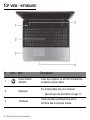 18
18
-
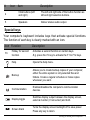 19
19
-
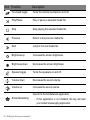 20
20
-
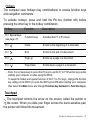 21
21
-
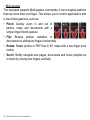 22
22
-
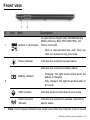 23
23
-
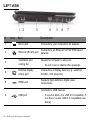 24
24
-
 25
25
-
 26
26
-
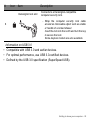 27
27
-
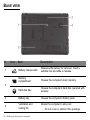 28
28
-
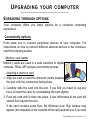 29
29
-
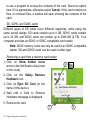 30
30
-
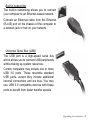 31
31
-
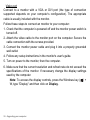 32
32
-
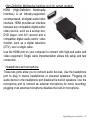 33
33
-
 34
34
-
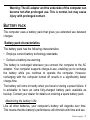 35
35
-
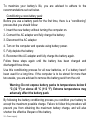 36
36
-
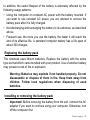 37
37
-
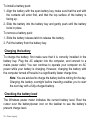 38
38
-
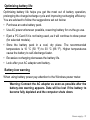 39
39
-
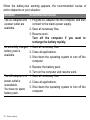 40
40
-
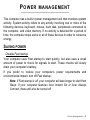 41
41
-
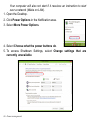 42
42
-
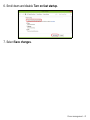 43
43
-
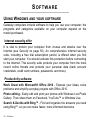 44
44
-
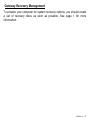 45
45
-
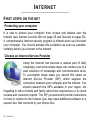 46
46
-
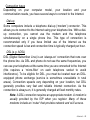 47
47
-
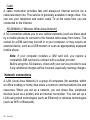 48
48
-
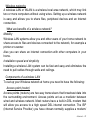 49
49
-
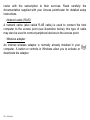 50
50
-
 51
51
-
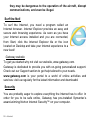 52
52
-
 53
53
-
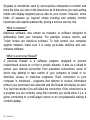 54
54
-
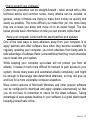 55
55
-
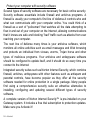 56
56
-
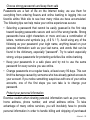 57
57
-
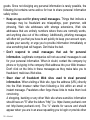 58
58
-
 59
59
-
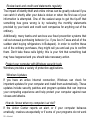 60
60
-
 61
61
-
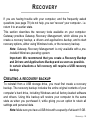 62
62
-
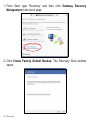 63
63
-
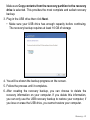 64
64
-
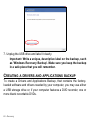 65
65
-
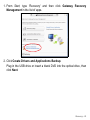 66
66
-
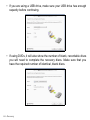 67
67
-
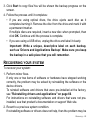 68
68
-
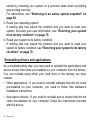 69
69
-
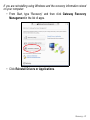 70
70
-
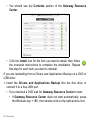 71
71
-
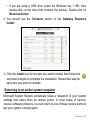 72
72
-
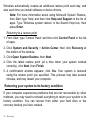 73
73
-
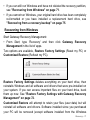 74
74
-
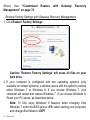 75
75
-
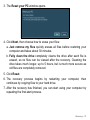 76
76
-
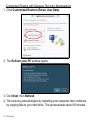 77
77
-
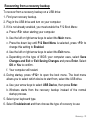 78
78
-
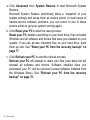 79
79
-
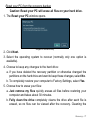 80
80
-
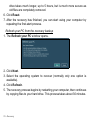 81
81
-
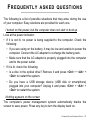 82
82
-
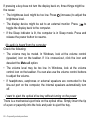 83
83
-
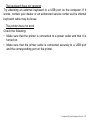 84
84
-
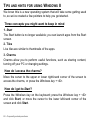 85
85
-
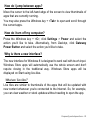 86
86
-
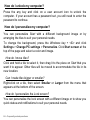 87
87
-
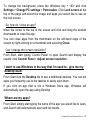 88
88
-
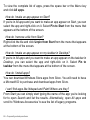 89
89
-
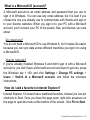 90
90
-
 91
91
-
 92
92
-
 93
93
-
 94
94
-
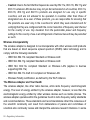 95
95
-
 96
96
-
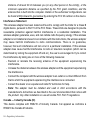 97
97
-
 98
98
-
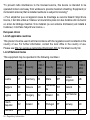 99
99
-
 100
100
-
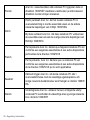 101
101
-
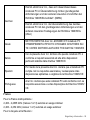 102
102
-
 103
103
-
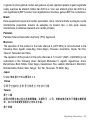 104
104
-
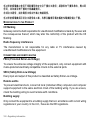 105
105
-
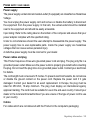 106
106
-
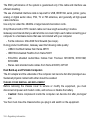 107
107
-
 108
108
-
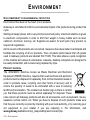 109
109
-
 110
110
-
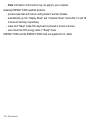 111
111
-
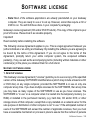 112
112
-
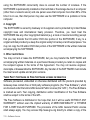 113
113
-
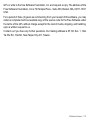 114
114
-
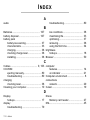 115
115
-
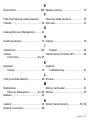 116
116
-
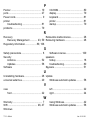 117
117
-
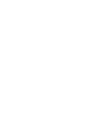 118
118
-
 119
119
-
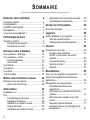 120
120
-
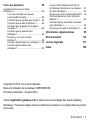 121
121
-
 122
122
-
 123
123
-
 124
124
-
 125
125
-
 126
126
-
 127
127
-
 128
128
-
 129
129
-
 130
130
-
 131
131
-
 132
132
-
 133
133
-
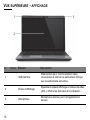 134
134
-
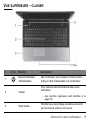 135
135
-
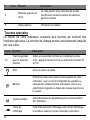 136
136
-
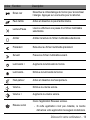 137
137
-
 138
138
-
 139
139
-
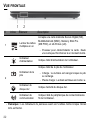 140
140
-
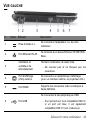 141
141
-
 142
142
-
 143
143
-
 144
144
-
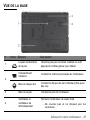 145
145
-
 146
146
-
 147
147
-
 148
148
-
 149
149
-
 150
150
-
 151
151
-
 152
152
-
 153
153
-
 154
154
-
 155
155
-
 156
156
-
 157
157
-
 158
158
-
 159
159
-
 160
160
-
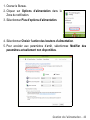 161
161
-
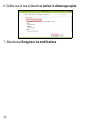 162
162
-
 163
163
-
 164
164
-
 165
165
-
 166
166
-
 167
167
-
 168
168
-
 169
169
-
 170
170
-
 171
171
-
 172
172
-
 173
173
-
 174
174
-
 175
175
-
 176
176
-
 177
177
-
 178
178
-
 179
179
-
 180
180
-
 181
181
-
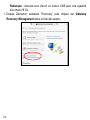 182
182
-
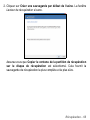 183
183
-
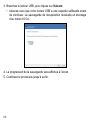 184
184
-
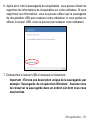 185
185
-
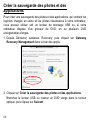 186
186
-
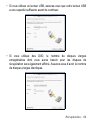 187
187
-
 188
188
-
 189
189
-
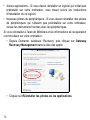 190
190
-
 191
191
-
 192
192
-
 193
193
-
 194
194
-
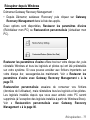 195
195
-
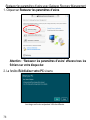 196
196
-
 197
197
-
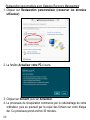 198
198
-
 199
199
-
 200
200
-
 201
201
-
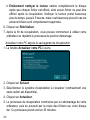 202
202
-
 203
203
-
 204
204
-
 205
205
-
 206
206
-
 207
207
-
 208
208
-
 209
209
-
 210
210
-
 211
211
-
 212
212
-
 213
213
-
 214
214
-
 215
215
-
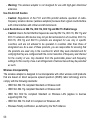 216
216
-
 217
217
-
 218
218
-
 219
219
-
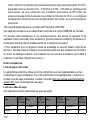 220
220
-
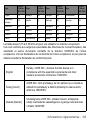 221
221
-
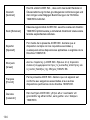 222
222
-
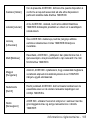 223
223
-
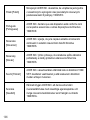 224
224
-
 225
225
-
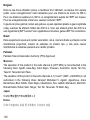 226
226
-
 227
227
-
 228
228
-
 229
229
-
 230
230
-
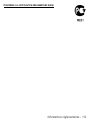 231
231
-
 232
232
-
 233
233
-
 234
234
-
 235
235
-
 236
236
-
 237
237
-
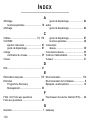 238
238
-
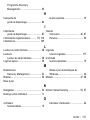 239
239
-
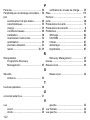 240
240
-
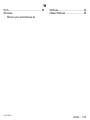 241
241
-
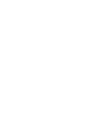 242
242
-
 243
243
-
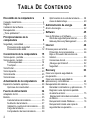 244
244
-
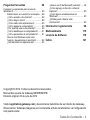 245
245
-
 246
246
-
 247
247
-
 248
248
-
 249
249
-
 250
250
-
 251
251
-
 252
252
-
 253
253
-
 254
254
-
 255
255
-
 256
256
-
 257
257
-
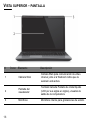 258
258
-
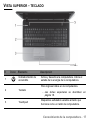 259
259
-
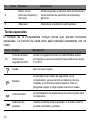 260
260
-
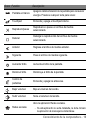 261
261
-
 262
262
-
 263
263
-
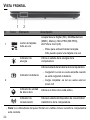 264
264
-
 265
265
-
 266
266
-
 267
267
-
 268
268
-
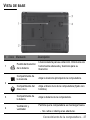 269
269
-
 270
270
-
 271
271
-
 272
272
-
 273
273
-
 274
274
-
 275
275
-
 276
276
-
 277
277
-
 278
278
-
 279
279
-
 280
280
-
 281
281
-
 282
282
-
 283
283
-
 284
284
-
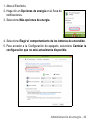 285
285
-
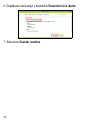 286
286
-
 287
287
-
 288
288
-
 289
289
-
 290
290
-
 291
291
-
 292
292
-
 293
293
-
 294
294
-
 295
295
-
 296
296
-
 297
297
-
 298
298
-
 299
299
-
 300
300
-
 301
301
-
 302
302
-
 303
303
-
 304
304
-
 305
305
-
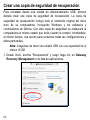 306
306
-
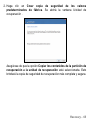 307
307
-
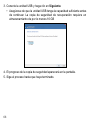 308
308
-
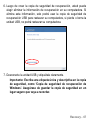 309
309
-
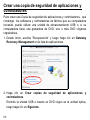 310
310
-
 311
311
-
 312
312
-
 313
313
-
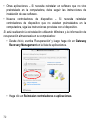 314
314
-
 315
315
-
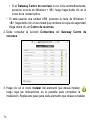 316
316
-
 317
317
-
 318
318
-
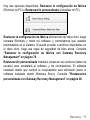 319
319
-
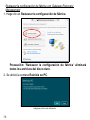 320
320
-
 321
321
-
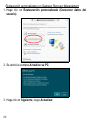 322
322
-
 323
323
-
 324
324
-
 325
325
-
 326
326
-
 327
327
-
 328
328
-
 329
329
-
 330
330
-
 331
331
-
 332
332
-
 333
333
-
 334
334
-
 335
335
-
 336
336
-
 337
337
-
 338
338
-
 339
339
-
 340
340
-
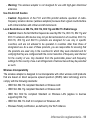 341
341
-
 342
342
-
 343
343
-
 344
344
-
 345
345
-
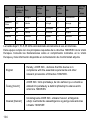 346
346
-
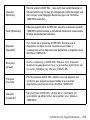 347
347
-
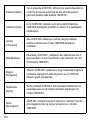 348
348
-
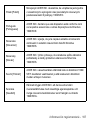 349
349
-
 350
350
-
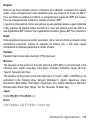 351
351
-
 352
352
-
 353
353
-
 354
354
-
 355
355
-
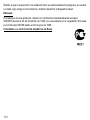 356
356
-
 357
357
-
 358
358
-
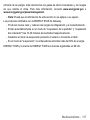 359
359
-
 360
360
-
 361
361
-
 362
362
-
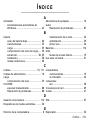 363
363
-
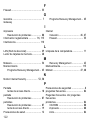 364
364
-
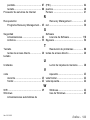 365
365
-
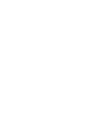 366
366
-
 367
367
-
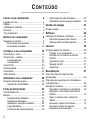 368
368
-
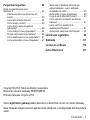 369
369
-
 370
370
-
 371
371
-
 372
372
-
 373
373
-
 374
374
-
 375
375
-
 376
376
-
 377
377
-
 378
378
-
 379
379
-
 380
380
-
 381
381
-
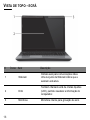 382
382
-
 383
383
-
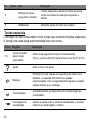 384
384
-
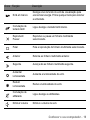 385
385
-
 386
386
-
 387
387
-
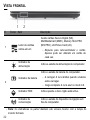 388
388
-
 389
389
-
 390
390
-
 391
391
-
 392
392
-
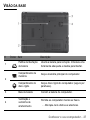 393
393
-
 394
394
-
 395
395
-
 396
396
-
 397
397
-
 398
398
-
 399
399
-
 400
400
-
 401
401
-
 402
402
-
 403
403
-
 404
404
-
 405
405
-
 406
406
-
 407
407
-
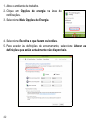 408
408
-
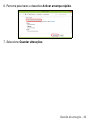 409
409
-
 410
410
-
 411
411
-
 412
412
-
 413
413
-
 414
414
-
 415
415
-
 416
416
-
 417
417
-
 418
418
-
 419
419
-
 420
420
-
 421
421
-
 422
422
-
 423
423
-
 424
424
-
 425
425
-
 426
426
-
 427
427
-
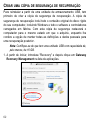 428
428
-
 429
429
-
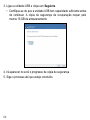 430
430
-
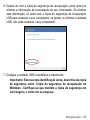 431
431
-
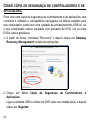 432
432
-
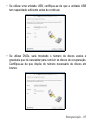 433
433
-
 434
434
-
 435
435
-
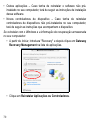 436
436
-
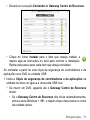 437
437
-
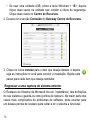 438
438
-
 439
439
-
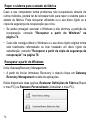 440
440
-
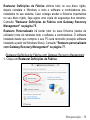 441
441
-
 442
442
-
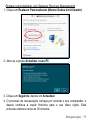 443
443
-
 444
444
-
 445
445
-
 446
446
-
 447
447
-
 448
448
-
 449
449
-
 450
450
-
 451
451
-
 452
452
-
 453
453
-
 454
454
-
 455
455
-
 456
456
-
 457
457
-
 458
458
-
 459
459
-
 460
460
-
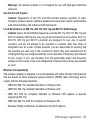 461
461
-
 462
462
-
 463
463
-
 464
464
-
 465
465
-
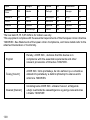 466
466
-
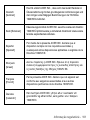 467
467
-
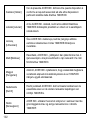 468
468
-
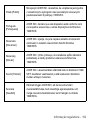 469
469
-
 470
470
-
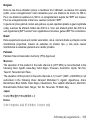 471
471
-
 472
472
-
 473
473
-
 474
474
-
 475
475
-
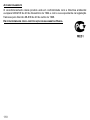 476
476
-
 477
477
-
 478
478
-
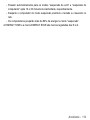 479
479
-
 480
480
-
 481
481
-
 482
482
-
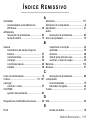 483
483
-
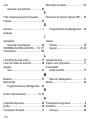 484
484
-
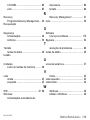 485
485
-
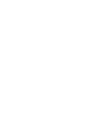 486
486
-
 487
487
-
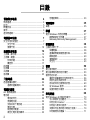 488
488
-
 489
489
-
 490
490
-
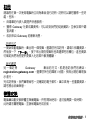 491
491
-
 492
492
-
 493
493
-
 494
494
-
 495
495
-
 496
496
-
 497
497
-
 498
498
-
 499
499
-
 500
500
-
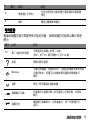 501
501
-
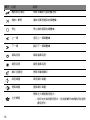 502
502
-
 503
503
-
 504
504
-
 505
505
-
 506
506
-
 507
507
-
 508
508
-
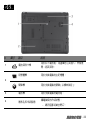 509
509
-
 510
510
-
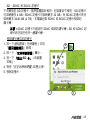 511
511
-
 512
512
-
 513
513
-
 514
514
-
 515
515
-
 516
516
-
 517
517
-
 518
518
-
 519
519
-
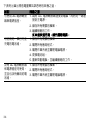 520
520
-
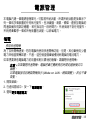 521
521
-
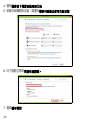 522
522
-
 523
523
-
 524
524
-
 525
525
-
 526
526
-
 527
527
-
 528
528
-
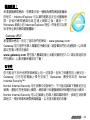 529
529
-
 530
530
-
 531
531
-
 532
532
-
 533
533
-
 534
534
-
 535
535
-
 536
536
-
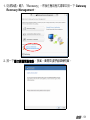 537
537
-
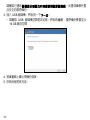 538
538
-
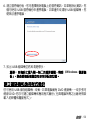 539
539
-
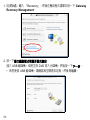 540
540
-
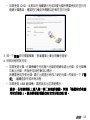 541
541
-
 542
542
-
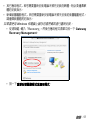 543
543
-
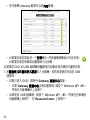 544
544
-
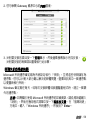 545
545
-
 546
546
-
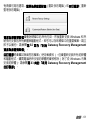 547
547
-
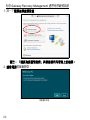 548
548
-
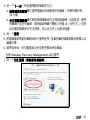 549
549
-
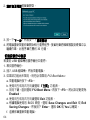 550
550
-
 551
551
-
 552
552
-
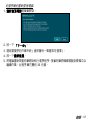 553
553
-
 554
554
-
 555
555
-
 556
556
-
 557
557
-
 558
558
-
 559
559
-
 560
560
-
 561
561
-
 562
562
-
 563
563
-
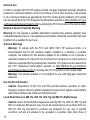 564
564
-
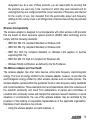 565
565
-
 566
566
-
 567
567
-
 568
568
-
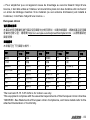 569
569
-
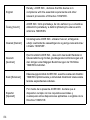 570
570
-
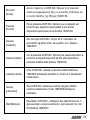 571
571
-
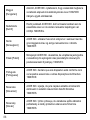 572
572
-
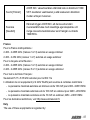 573
573
-
 574
574
-
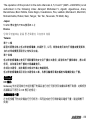 575
575
-
 576
576
-
 577
577
-
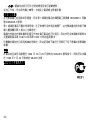 578
578
-
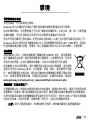 579
579
-
 580
580
-
 581
581
-
 582
582
-
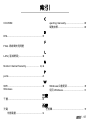 583
583
-
 584
584
-
 585
585
-
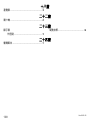 586
586
-
 587
587
-
 588
588
-
 589
589
-
 590
590
-
 591
591
-
 592
592
-
 593
593
-
 594
594
-
 595
595
-
 596
596
-
 597
597
-
 598
598
-
 599
599
-
 600
600
-
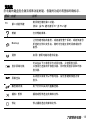 601
601
-
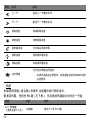 602
602
-
 603
603
-
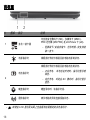 604
604
-
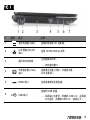 605
605
-
 606
606
-
 607
607
-
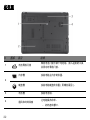 608
608
-
 609
609
-
 610
610
-
 611
611
-
 612
612
-
 613
613
-
 614
614
-
 615
615
-
 616
616
-
 617
617
-
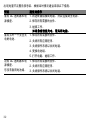 618
618
-
 619
619
-
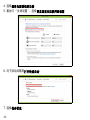 620
620
-
 621
621
-
 622
622
-
 623
623
-
 624
624
-
 625
625
-
 626
626
-
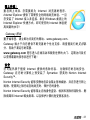 627
627
-
 628
628
-
 629
629
-
 630
630
-
 631
631
-
 632
632
-
 633
633
-
 634
634
-
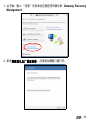 635
635
-
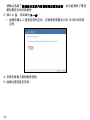 636
636
-
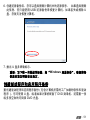 637
637
-
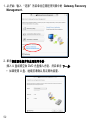 638
638
-
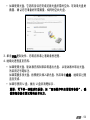 639
639
-
 640
640
-
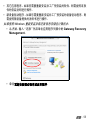 641
641
-
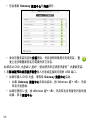 642
642
-
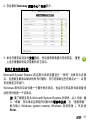 643
643
-
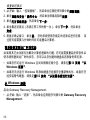 644
644
-
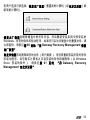 645
645
-
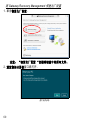 646
646
-
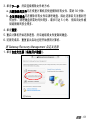 647
647
-
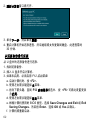 648
648
-
 649
649
-
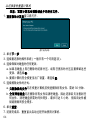 650
650
-
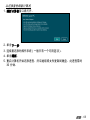 651
651
-
 652
652
-
 653
653
-
 654
654
-
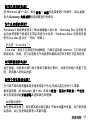 655
655
-
 656
656
-
 657
657
-
 658
658
-
 659
659
-
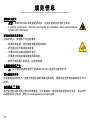 660
660
-
 661
661
-
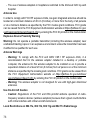 662
662
-
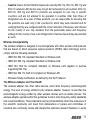 663
663
-
 664
664
-
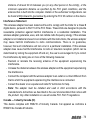 665
665
-
 666
666
-
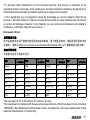 667
667
-
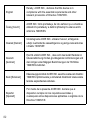 668
668
-
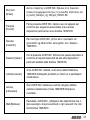 669
669
-
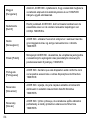 670
670
-
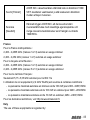 671
671
-
 672
672
-
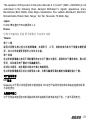 673
673
-
 674
674
-
 675
675
-
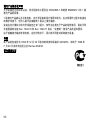 676
676
-
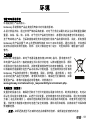 677
677
-
 678
678
-
 679
679
-
 680
680
-
 681
681
-
 682
682
-
 683
683
-
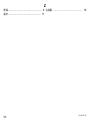 684
684
-
 685
685
-
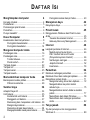 686
686
-
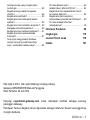 687
687
-
 688
688
-
 689
689
-
 690
690
-
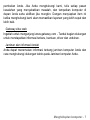 691
691
-
 692
692
-
 693
693
-
 694
694
-
 695
695
-
 696
696
-
 697
697
-
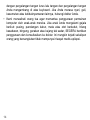 698
698
-
 699
699
-
 700
700
-
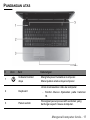 701
701
-
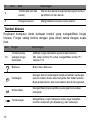 702
702
-
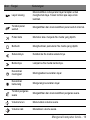 703
703
-
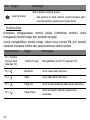 704
704
-
 705
705
-
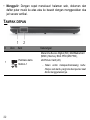 706
706
-
 707
707
-
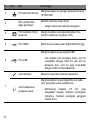 708
708
-
 709
709
-
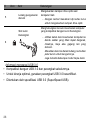 710
710
-
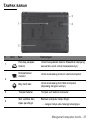 711
711
-
 712
712
-
 713
713
-
 714
714
-
 715
715
-
 716
716
-
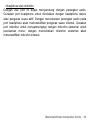 717
717
-
 718
718
-
 719
719
-
 720
720
-
 721
721
-
 722
722
-
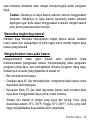 723
723
-
 724
724
-
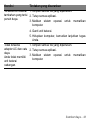 725
725
-
 726
726
-
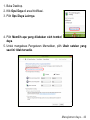 727
727
-
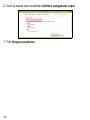 728
728
-
 729
729
-
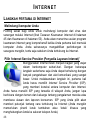 730
730
-
 731
731
-
 732
732
-
 733
733
-
 734
734
-
 735
735
-
 736
736
-
 737
737
-
 738
738
-
 739
739
-
 740
740
-
 741
741
-
 742
742
-
 743
743
-
 744
744
-
 745
745
-
 746
746
-
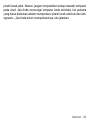 747
747
-
 748
748
-
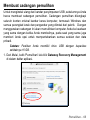 749
749
-
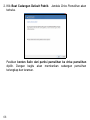 750
750
-
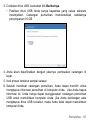 751
751
-
 752
752
-
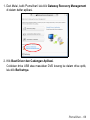 753
753
-
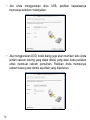 754
754
-
 755
755
-
 756
756
-
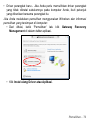 757
757
-
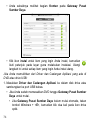 758
758
-
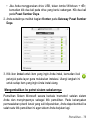 759
759
-
 760
760
-
 761
761
-
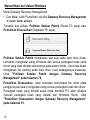 762
762
-
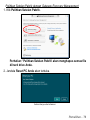 763
763
-
 764
764
-
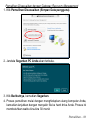 765
765
-
 766
766
-
 767
767
-
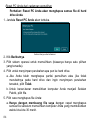 768
768
-
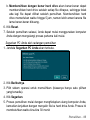 769
769
-
 770
770
-
 771
771
-
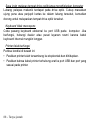 772
772
-
 773
773
-
 774
774
-
 775
775
-
 776
776
-
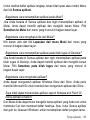 777
777
-
 778
778
-
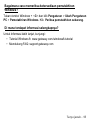 779
779
-
 780
780
-
 781
781
-
 782
782
-
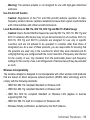 783
783
-
 784
784
-
 785
785
-
 786
786
-
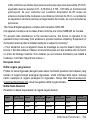 787
787
-
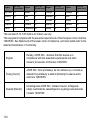 788
788
-
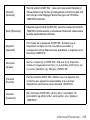 789
789
-
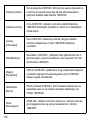 790
790
-
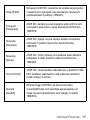 791
791
-
 792
792
-
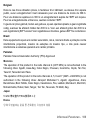 793
793
-
 794
794
-
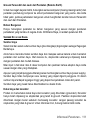 795
795
-
 796
796
-
 797
797
-
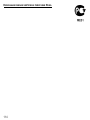 798
798
-
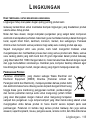 799
799
-
 800
800
-
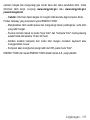 801
801
-
 802
802
-
 803
803
-
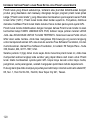 804
804
-
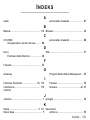 805
805
-
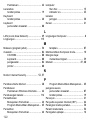 806
806
-
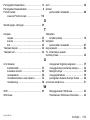 807
807
-
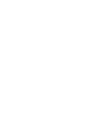 808
808
-
 809
809
-
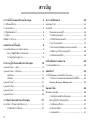 810
810
-
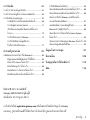 811
811
-
 812
812
-
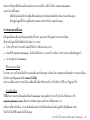 813
813
-
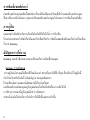 814
814
-
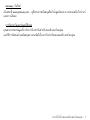 815
815
-
 816
816
-
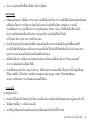 817
817
-
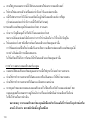 818
818
-
 819
819
-
 820
820
-
 821
821
-
 822
822
-
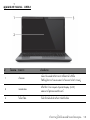 823
823
-
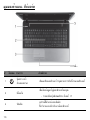 824
824
-
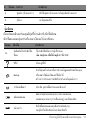 825
825
-
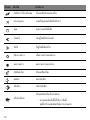 826
826
-
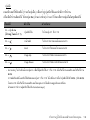 827
827
-
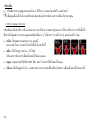 828
828
-
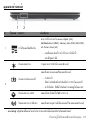 829
829
-
 830
830
-
 831
831
-
 832
832
-
 833
833
-
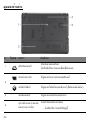 834
834
-
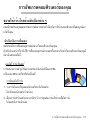 835
835
-
 836
836
-
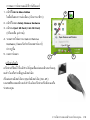 837
837
-
 838
838
-
 839
839
-
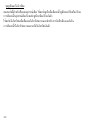 840
840
-
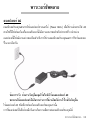 841
841
-
 842
842
-
 843
843
-
 844
844
-
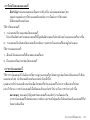 845
845
-
 846
846
-
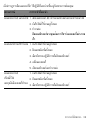 847
847
-
 848
848
-
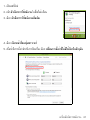 849
849
-
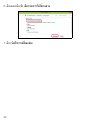 850
850
-
 851
851
-
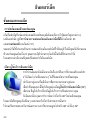 852
852
-
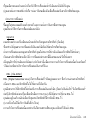 853
853
-
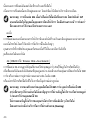 854
854
-
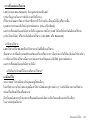 855
855
-
 856
856
-
 857
857
-
 858
858
-
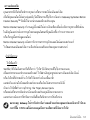 859
859
-
 860
860
-
 861
861
-
 862
862
-
 863
863
-
 864
864
-
 865
865
-
 866
866
-
 867
867
-
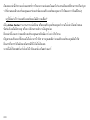 868
868
-
 869
869
-
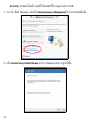 870
870
-
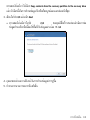 871
871
-
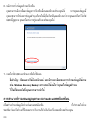 872
872
-
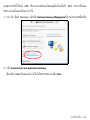 873
873
-
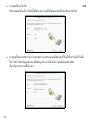 874
874
-
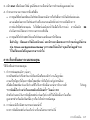 875
875
-
 876
876
-
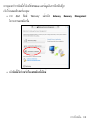 877
877
-
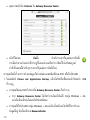 878
878
-
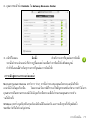 879
879
-
 880
880
-
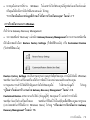 881
881
-
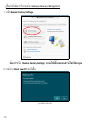 882
882
-
 883
883
-
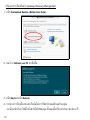 884
884
-
 885
885
-
 886
886
-
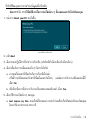 887
887
-
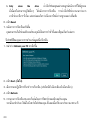 888
888
-
 889
889
-
 890
890
-
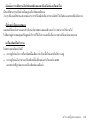 891
891
-
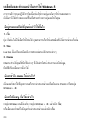 892
892
-
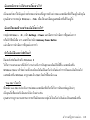 893
893
-
 894
894
-
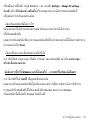 895
895
-
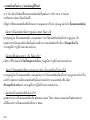 896
896
-
 897
897
-
 898
898
-
 899
899
-
 900
900
-
 901
901
-
 902
902
-
 903
903
-
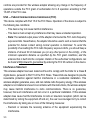 904
904
-
 905
905
-
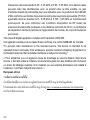 906
906
-
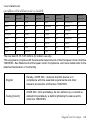 907
907
-
 908
908
-
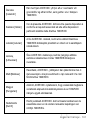 909
909
-
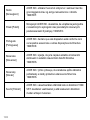 910
910
-
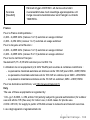 911
911
-
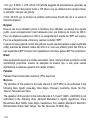 912
912
-
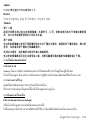 913
913
-
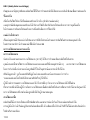 914
914
-
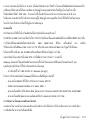 915
915
-
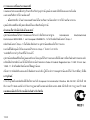 916
916
-
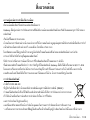 917
917
-
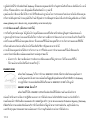 918
918
-
 919
919
-
 920
920
-
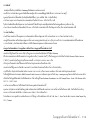 921
921
-
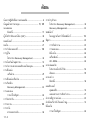 922
922
-
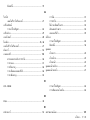 923
923
-
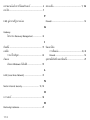 924
924
-
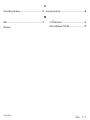 925
925
Gateway NE56R El manual del propietario
- Tipo
- El manual del propietario
- Este manual también es adecuado para
en otros idiomas
- français: Gateway NE56R Le manuel du propriétaire
- English: Gateway NE56R Owner's manual
- português: Gateway NE56R Manual do proprietário
Artículos relacionados
Otros documentos
-
Acer Aspire V5-131 Manual de usuario
-
Acer Aspire E1-451G Manual de usuario
-
Acer Aspire 5733 Guía de instalación
-
Packard Bell dot sc Manual de usuario
-
EUROCOM X7200 Panther 2.0 Manual de usuario
-
EUROCOM Scorpius 3D2 Manual de usuario
-
EUROCOM P150SM Manual de usuario
-
Acer Aspire E1-471 El manual del propietario
-
Asus Personal Computer CM1740 Manual de usuario
-
Asus CM1831US2AB Manual de usuario