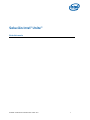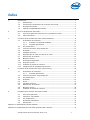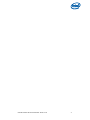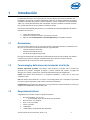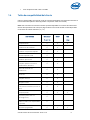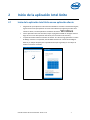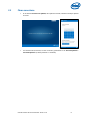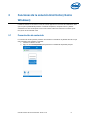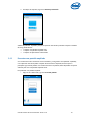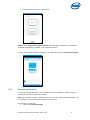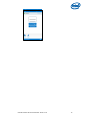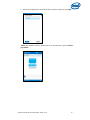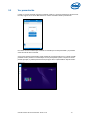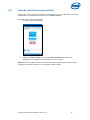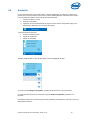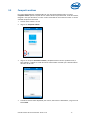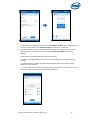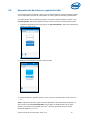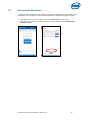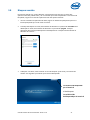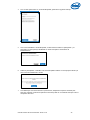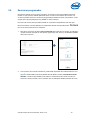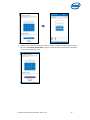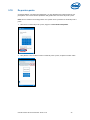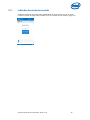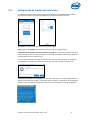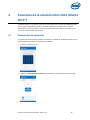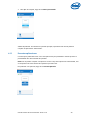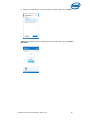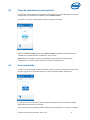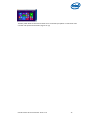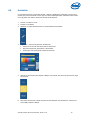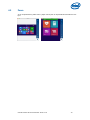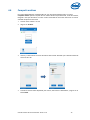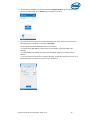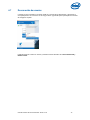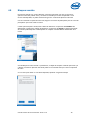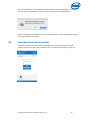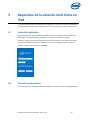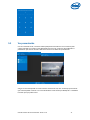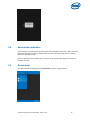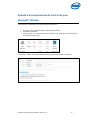HP EliteDesk 800 35W G3 Base Model Desktop Mini PC El manual del propietario
- Tipo
- El manual del propietario

Guía del usuario de la solución Intel® Unite™ v2.6 1
Solución Intel® Unite™
Guía del usuario

Guía del usuario de la solución Intel® Unite™ v2.6 2
Limitación de responsabilidades legales y derechos de autor
Toda la información proporcionada está sujeta a cambio sin previo aviso. Póngase en contacto con su
representante de Intel para obtener las últimas especificaciones de productos y guías de Intel.
Las características y ventajas de las tecnologías Intel dependen de la configuración del sistema y
puede que requieran de la activación de hardware, software o servicios. El rendimiento variará en
función de la configuración del sistema. Ningún sistema informático es absolutamente seguro.
Consulte con el vendedor o fabricante de su sistema o visite intel.es para más información.
No debe utilizar ni facilitar el uso de este documento en relación con cualquier infracción o análisis
legal que afecte a los productos Intel aquí descritos. Usted acepta conceder a Intel una licencia no
exclusiva y exenta del pago de derechos de autor por reclamación de cualquier patente
posteriormente redactada que incluya el asunto de este documento.
Con este documento no se concede ningún tipo de licencia (explícita o implícita, por impedimento
legal u otro medio) sobre ningún derecho de propiedad intelectual.
Los productos descritos en este documento podrían contener defectos de diseño o errores conocidos
como erratas, los cuales pueden hacer que el producto presente variaciones con respecto a las
especificaciones publicadas. Las erratas detectadas hasta el momento están disponibles a petición del
interesado.
Intel rechaza cualquier garantía expresa o implícita incluyendo, entre otras, la comerciabilidad, la
adecuación para un fin determinado y cualquier garantía derivada del uso y rendimiento en comercio.
Intel, el logotipo de Intel e Intel Unite son marcas comerciales de Intel Corporation en los Estados
Unidos y en otros países.
*Es posible que la propiedad de otros nombres y marcas corresponda a terceros.
© 2016 Intel Corporation. Reservados todos los derechos.
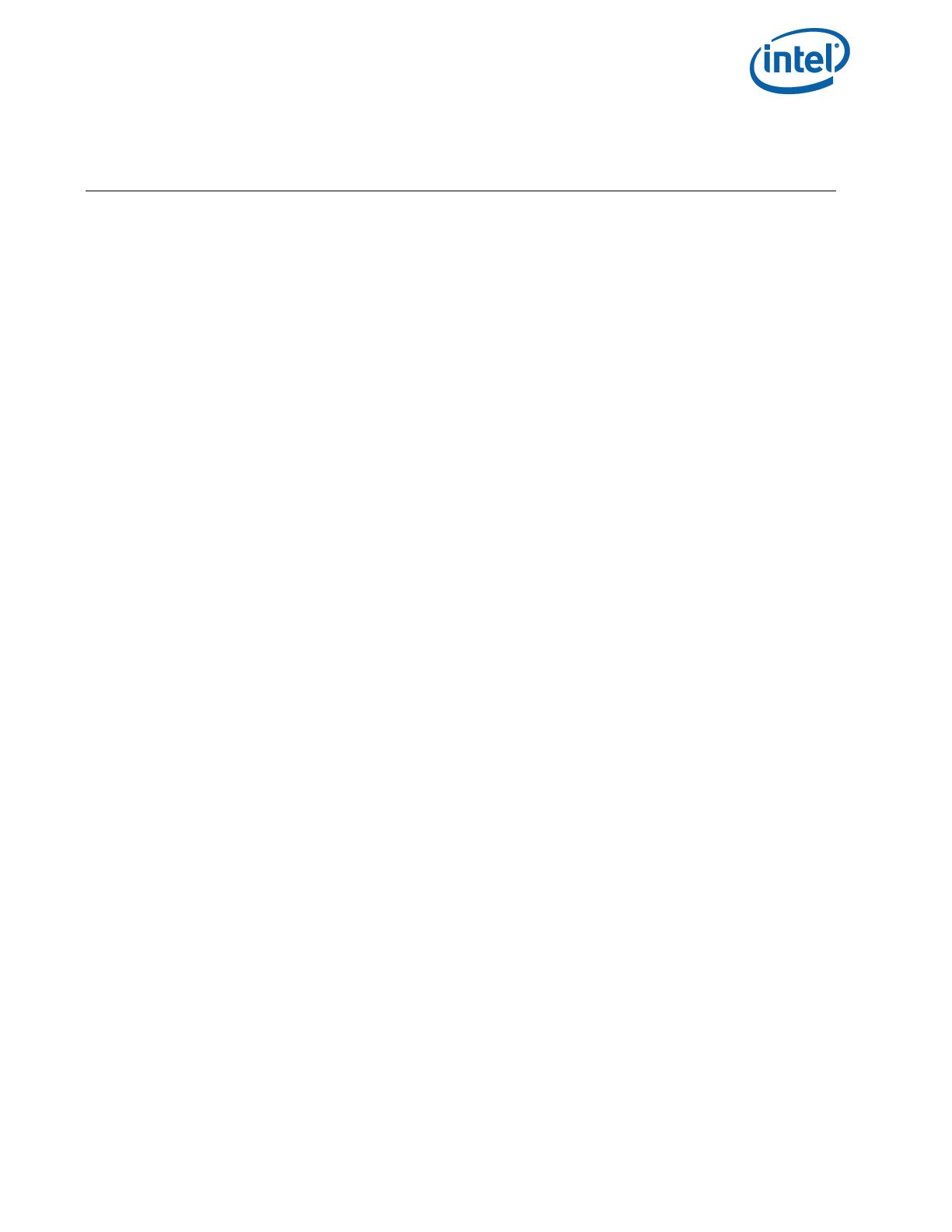
Guía del usuario de la solución Intel® Unite™ v2.6 3
Índice
1 Introducción ................................................................................................................................................... 5
1.1 Destinatarios................................................................................................................................... 5
1.2 Terminología y definiciones de la solución Intel Unite................................................... 5
1.3 Requisitos del cliente .................................................................................................................. 5
1.4 Tabla de compatibilidad del cliente ....................................................................................... 6
2 Inicio de la aplicación Intel Unite........................................................................................................... 7
2.1 Inicio de la aplicación Intel Unite en una aplicación cliente ........................................ 7
2.2 Cómo conectarse .......................................................................................................................... 8
3 Funciones de la solución Intel Unite (cliente Windows)................................................................ 9
3.1 Presentación de contenido ........................................................................................................ 9
3.1.1 Presentar una pantalla ampliada....................................................................... 10
3.1.2 Presentar aplicaciones ........................................................................................... 11
3.2 Ver presentación ......................................................................................................................... 14
3.3 Toma de control de una presentación ................................................................................ 15
3.4 Anotación ....................................................................................................................................... 16
3.5 Compartir archivos..................................................................................................................... 17
3.6 Reproducción de video con soporte de audio .................................................................. 19
3.7 Desconexión de usuarios ......................................................................................................... 20
3.8 Bloquear reunión......................................................................................................................... 21
3.9 Reuniones programadas .......................................................................................................... 23
3.10 De punto a punto........................................................................................................................ 25
3.11 Indicador de estado de conexión ......................................................................................... 26
3.12 Configuración de la aplicación Intel Unite......................................................................... 27
4 Funciones de la solución Intel Unite (cliente OS X*) ................................................................... 28
4.1 Presentación de contenido ...................................................................................................... 28
4.1.1 Presentar aplicaciones ........................................................................................... 29
4.2 Toma de control de una presentación ................................................................................ 31
4.3 Ver presentación ......................................................................................................................... 31
4.4 Anotación ....................................................................................................................................... 33
4.5 Zoom................................................................................................................................................ 34
4.6 Compartir archivos..................................................................................................................... 35
4.7 Desconexión de usuarios ......................................................................................................... 37
4.8 Bloquear reunión......................................................................................................................... 38
4.9 Indicador de estado de conexión ......................................................................................... 39
5 Requisitos de la solución Intel Unite en iPad .................................................................................. 40
5.1 Inicio de la aplicación................................................................................................................ 40
5.2 Conectar a una pantalla ........................................................................................................... 40
5.3 Ver presentación ......................................................................................................................... 41
5.4 Reconexión automática ............................................................................................................ 42
5.5 Desconectar .................................................................................................................................. 42
Apéndice A: Instalación del cliente Windows ............................................................................................................... 43
Apéndice B: Complemento de Intel Unite para Microsoft* Outlook.................................................................... 44

Guía del usuario de la solución Intel® Unite™ v2.6 4

Guía del usuario de la solución Intel® Unite™ v2.6 5
1 Introducción
La aplicación Intel Unite es una solución fácil de usar para disponer de salas de conferencias más
inteligentes. Las reuniones comienzan rápidamente gracias a la tecnología inalámbrica de conexión
instantánea a pantallas, proyectores o pizarras interactivas nuevos o existentes; sin la necesidad de
cables. Los usuarios de la aplicación Intel Unite pueden compartir y modificar contenido en tiempo
real, ya estén presentes en la sala o desde una ubicación remota.
Esta solución está diseñada para permitir el uso compartido de la pantalla rápidamente de manera
inalámbrica en tres pasos:
1. Inicie la aplicación de cliente
2. Introduzca un PIN para conectar a una sesión en concreto.
3. Haga clic en Presentar pantalla o Presentar aplicación para compartir contenido
1.1 Destinatarios
Esta guía se centra capacitar a los usuarios para ejecutar la aplicación Intel Unite y familiarizarse con
ella y con sus funciones. Este documento abarca las siguientes áreas:
o Inicio de la aplicación Intel Unite
o Conexión a una pantalla de hub
o Funciones de la aplicación Intel Unite
Esta guía no está enfocada a la instalación e implementación de la solución completa. Para obtener
más información sobre la instalación e implementación de la solución, consulte la "Guía de
implementación de la solución Intel® Unite™ para empresas".
1.2 Terminología y definiciones de la solución Intel Unite
Servidor empresarial (servidor): este término hace referencia al servidor web o servicio PIN
ejecutado en el servidor encargado de asignar y resolver números PIN, facilitar una página de
descarga a los clientes y proporcionar el portal de administración para la configuración.
Cliente: este término hace referencia a un dispositivo (Windows* o Mac*) que se usará para
conectarse al hub.
Hub: este término hace referencia a un mini PC con tecnología Intel® vPro™ conectado a una pantalla
en la que se ejecuta la aplicación Intel Unite en una sala de conferencias.
Complemento: este término hace referencia a un componente de software instalado en el hub, que
amplía la funcionalidad de la solución Intel Unite.
1.3 Requisitos del cliente
Asegúrese de que el cliente cumple los siguientes requisitos:
Microsoft* Windows* 7, 8, 8.1 o 10
o Se recomienda utilizar el nivel de parche más reciente
Microsoft .NET* 4.5 o posterior
OS X* 10.10.5 o posterior
iOS 9.3 o posterior
1 GB de RAM
1 GB de espacio de almacenamiento disponible

Guía del usuario de la solución Intel® Unite™ v2.6 6
Tener la aplicación Intel® Unite™ instalada
1.4 Tabla de compatibilidad del cliente
Utilice la siguiente tabla como guía de uso de las funciones disponibles en la aplicación Intel Unite en
función del sistema operativo cliente (el portátil o dispositivo usado como cliente).
Nota: Solo se muestran las funciones actuales que están disponibles en la versión de software más
reciente de la aplicación Intel Unite (v3.0). Algunas de las funciones de la tabla no están disponibles
en versiones de software anteriores (v1 y v2).
DESTACADO
Windows*
7, 8.1, 10
OS X*
iOS
iPad
Ver presentación
Presentación de contenido
Presentar una pantalla ampliada
Pantalla ampliada virtual
Presentar aplicaciones
Compartir pantalla con hasta 4
presentadores (dinámico)
Toma de control de una
presentación
Anotación
Compartir archivos
Bloquear reunión
Desconexión automática (al cerrar la
tapa)
Ver participantes
De punto a punto (solo con
tecnología vPro*)
Video con audio (uso compartido de
la pantalla)
Reuniones programadas

Guía del usuario de la solución Intel® Unite™ v2.6 7
2 Inicio de la aplicación Intel Unite
2.1 Inicio de la aplicación Intel Unite en una aplicación cliente
Asegúrese de que la aplicación Intel Unite está instalada en el cliente. Si necesita descargarla,
siga las instrucciones que aparezcan en el hub. Para obtener más información sobre cómo
instalar el cliente, consulte Apéndice A: Instalación del cliente Windows.
Inicie la aplicación Intel Unite. Para ello, busque el programa instalado en el equipo cliente o
haga clic en el icono de la aplicación Intel Unite (si se encuentra en el escritorio).
La aplicación cliente intentará conectarse al servidor. En cuanto lo haga, aparecerá un cuadro
de diálogo "Conectar a una pantalla", donde deberá introducir el número PIN de 6 dígitos.
Nota: hay un tiempo de espera para la pantalla de inicio (60 segundos), en caso de que el
cliente no encuentre el servidor.

Guía del usuario de la solución Intel® Unite™ v2.6 8
2.2 Cómo conectarse
En la ventana Conectar a una pantalla, de la aplicación cliente, introduzca el PIN que aparece
en el hub.
Tras introducir el PIN correcto, se unirá a la sesión y podrá hacer clic en Presentar pantalla o
Presentar aplicación (si desea presentar su contenido).

Guía del usuario de la solución Intel® Unite™ v2.6 9
3 Funciones de la solución Intel Unite (cliente
Windows)
Cuando los clientes se conectan a un hub, la solución proporciona funciones de colaboración útiles
que incluyen la posibilidad de presentar contenido comparativo, compartir archivos y realizar
anotaciones. En esta sección podrá ver las instrucciones sobre cómo utilizar las funciones que se
incluyen en la solución Intel Unite.
3.1 Presentación de contenido
La solución Intel Unite le permite presentar al momento el contenido en la pantalla del hub a la que
está conectado. Para presentar su pantalla:
1. Conecte un cliente a un hub.
2. Haga clic en Presentar pantalla para presentar el contenido de la pantalla principal.

Guía del usuario de la solución Intel® Unite™ v2.6 10
3. Para dejar de compartir, haga clic en Detener presentación.
Además de presentar la pantalla principal, la aplicación Intel Unite le permitirá compartir contenido
de las siguientes formas:
Compartir una pantalla ampliada física
Compartir una pantalla ampliada virtual
Compartir las aplicaciones seleccionadas
3.1.1 Presentar una pantalla ampliada
Si su sistema tiene varios monitores físicos conectados (y configurados como pantallas ampliadas),
con la aplicación Intel Unite podrá compartir dichos escritorios ampliados, de forma que los
principales sigan siendo privados. Si el sistema solo tiene una pantalla, habrá disponible una opción
adicional para crear una pantalla ampliada virtual.
Para presentar una pantalla ampliada:
1. Haga clic en el botón Más (…) junto a Presentar pantalla

Guía del usuario de la solución Intel® Unite™ v2.6 11
2. Seleccione el dispositivo que desee mostrar
NOTA: la opción Elegir pantalla ampliada virtual estará disponible únicamente si los controladores
de pantalla ampliada están instalados y se ha reiniciado el sistema.
También puede cambiar la selección haciendo clic en el botón Más (…) junto a Detener presentación.
3.1.2 Presentar aplicaciones
Con esta opción podrá seleccionar una o varias aplicaciones para presentarlas mientras preserva la
privacidad del resto del contenido de la pantalla.
NOTA: solo se pueden compartir una aplicación a la vez. Si hay varias aplicaciones seleccionadas, solo
se compartirá en el hub la ventana de la aplicación que esté activa.
Para presentar una aplicación:
1. Haga clic en Presentar aplicación

Guía del usuario de la solución Intel® Unite™ v2.6 12

Guía del usuario de la solución Intel® Unite™ v2.6 13
2. Seleccione las aplicaciones de la lista que desea compartir y haga clic en Aceptar
NOTA: para cambiar la selección, puede hacer clic en el botón Más (…) junto a Detener
presentación

Guía del usuario de la solución Intel® Unite™ v2.6 14
3.2 Ver presentación
Cuando un usuario conectado comparte contenido, puede ver y anotar la presentación de forma local.
Para ello, haga clic en el vínculo Ver mientras un usuario conectado realiza la presentación.
Esto abrirá una nueva ventana que mostrará el contenido que se está presentando y le permitirá
anotar encima de dicho contenido.
Si hay varias personas presentando, puede cambiar de usuario haciendo clic en su avatar. Pueden
presentar hasta 4 personas al mismo tiempo. Si otros participantes quieren compartir la misma
pantalla principal, no podrán presentar hasta que alguno de los 4 presentadores deje de hacerlo.

Guía del usuario de la solución Intel® Unite™ v2.6 15
3.3 Toma de control de una presentación
Cuando varios usuarios realizan una presentación, es posible que un usuario deba tomar el control de
la pantalla del hub. Puede hacerlo mediante la opción Tomar el control.
Para tomar el control de una presentación:
1. Empiece a presentar el contenido.
2. Haga clic en Tomar el control. Verá la opción Tomar el control únicamente si está
presentando su contenido de forma simultánea con otros usuarios.
NOTA: Esta acción no expulsa a los otros ponentes de la sesión compartida, pero impide que sigan
compartiendo contenido. Pueden volver a compartirlo cuando lo deseen.

Guía del usuario de la solución Intel® Unite™ v2.6 16
3.4 Anotación
La función de anotación se utiliza para resaltar y destacar rápidamente un elemento o sección en la
pantalla que se está mostrando. La tinta que se muestra irá desapareciendo lentamente transcurridos
cinco segundos. Para realizar anotaciones durante la presentación:
1. Conecte un cliente a un hub.
2. Presente su contenido.
3. Aparecerá un menú de herramientas en la parte central superior de la pantalla. Haga clic en
la flecha hacia abajo para ver el conjunto de opciones
Este menú tiene tres opciones:
Permitir comentario remoto
Conservar comentarios
Dibujar en mi pantalla
También puede cambiar el color del lápiz desde el menú desplegable del lápiz.
Al activar la opción Dibujar en mi pantalla, puede hacer anotaciones en su propia pantalla.
Para salir del modo de anotación, seleccione la opción Dibujar en mi pantalla que aparece a la
izquierda.
Para realizar anotaciones cuando otra persona está realizando una presentación, seleccione el vínculo
Ver y empiece a dibujar.

Guía del usuario de la solución Intel® Unite™ v2.6 17
3.5 Compartir archivos
Esta opción debe habilitarla el administrador de TI en el portal de administración. La función
Compartir archivos permite compartir de una manera sencilla sus presentaciones, actas de reuniones,
imágenes u otro tipo de archivos con otros usuarios conectados al mismo hub. Para enviar un archivo
utilizando la aplicación Intel Unite:
1. Conecte varios clientes a un hub
2. Haga clic en Compartir archivos.
3. Haga clic en la opción Seleccionar archivos y desplácese hasta el archivo que desea enviar, o
bien arrástrelo y suéltelo en el área de archivos seleccionados. Recuerde que el tamaño máximo
de archivo es de 2 GB.
4. Cuando los archivos estén disponibles para el envío, seleccione los destinatarios y haga clic en el
botón Enviar.

Guía del usuario de la solución Intel® Unite™ v2.6 18
5. Los destinatarios recibirán un indicador en el botón Compartir archivos que les indicará que hay
archivos en espera. Haga clic en Compartir archivos para recuperar los archivos.
6. En la lista de archivos, haga clic en el botón de descarga que se encuentra junto al archivo que
desea descargar. Los archivos se colocan en la carpeta Archivos recibidos que está en el
escritorio.
En esta ventana descubrirá diferentes iconos junto al archivo:
- Una flecha hacia abajo indica los archivos que se han recibido y que están disponibles para
descarga
- Si la flecha señala a la derecha, el archivo se ha descargado. Haga clic en la flecha hacia la
derecha para abrir el archivo
- La "X" sirve para cerrar el archivo o cancelar la descarga. Cuando el usuario hace clic en la "X", la
lista de descargas se actualiza, así como el número de archivos.

Guía del usuario de la solución Intel® Unite™ v2.6 19
3.6 Reproducción de video con soporte de audio
La función de transmisión de audio y video, que solo está disponible al compartir la pantalla, permite
que los participantes que están en la sala puedan ver videos y películas durante las presentaciones.
Si su administrador de TI ha activado esta función, se mostrará un botón de altavoz al hacer clic en
Presentar pantalla. Este botón le permitirá silenciar o volver a activar el micrófono para de la sala.
1. Conéctese a la aplicación Intel Unite, haga clic en Presentar pantalla o seleccione la pantalla que
desee usar y haga clic en (…)
2. Desde ese momento podrá compartir video con audio.
3. El botón de altavoz le permitirá silenciar o volver a activar el micrófono para la sala con solo un
clic.
Nota: La experiencia de audio y video solo estará disponible si está compartiendo la pantalla y no
está usando la función Presentar aplicación. Para compartir contenido de video, el PC cliente
requiere como mínimo un procesador Intel® Core
TM
de tercera generación en el que se esté
ejecutando Windows* 7, 8.1 o 10.

Guía del usuario de la solución Intel® Unite™ v2.6 20
3.7 Desconexión de usuarios
Cualquier usuario conectado a un hub puede ver una lista de los participantes y desconectar a otros
participantes con solo hacer clic en el icono del participante, en la barra de navegación superior.
1. Para desconectar a un usuario, haga clic en el botón Desconectar junto al usuario.
2. Para desconectar a todos los usuarios y finalizar la reunión, haga clic en Desconectar todo y
finalizar la sesión.

Guía del usuario de la solución Intel® Unite™ v2.6 21
3.8 Bloquear reunión
Esta función permite a los usuarios bloquear una sesión para evitar que otros usuarios de la
aplicación Intel Unite puedan entrar y ver el contenido que se está compartiendo. Si una sesión está
bloqueada, ningún otro usuario de la aplicación Intel Unite podrá conectarse.
1. Una vez conectado a la aplicación Intel Unite, haga clic en el botón de participantes para ver la
lista de participantes que se han unido a la sesión.
2. Cuando quiera bloquear la sesión, lleve el botón de alternancia a la posición de encendido. Para
desbloquear la sesión, lleve el botón de alternancia a la posición de apagado. Cualquier
participante de la sesión puede bloquearla o desbloquearla en cualquier momento durante el
desarrollo de la misma.
3. Al bloquear una sesión, el hub mostrará un icono de "bloqueo" junto al PIN y una notificación
durante unos segundos que indicará que la sesión está bloqueada.
La sesión ha sido bloqueada
por el usuario X
Al desbloquear:
La sesión ha sido
desbloqueada por el usuario X

Guía del usuario de la solución Intel® Unite™ v2.6 22
4. Si un usuario quiere entrar en una sesión bloqueada, aparecerá el siguiente mensaje:
5. Si el usuario restablece la sesión bloqueada, se desconectará a todos los participantes y se
conectará al usuario que haya restablecido la sesión al aceptar la confirmación de
restablecimiento.
6. Todos los participantes conectados a la sesión bloqueada recibirán un mensaje que indicará que
otro usuario ha restablecido la sesión.
7. Si se desbloquea una sesión durante su presentación, se dejará de compartir contenido para
evitar que cualquier usuario de la aplicación Intel Unite pueda ver el contenido hasta que vuelva a
compartirse de nuevo.

Guía del usuario de la solución Intel® Unite™ v2.6 23
3.9 Reuniones programadas
Esta función permite que los usuarios programen una sesión con Intel Unite mediante Microsoft*
Outlook, lo que supone un método práctico de incluir un enlace a la invitación de la reunión. Los
usuarios se pueden conectar a una reunión programada previamente sin tener que introducir un PIN
siempre que el primer participante haya añadido un hub a la reunión.
Para usar esta función, tiene que haber instalado en su portátil el complemento Intel Unite para
Microsoft* Outlook. Consulte Apéndice B: Complemento de Intel Unite para Microsoft* Outlook
para ver las instrucciones de uso e instalación.
1. Para entrar, haga clic en el enlace Unirse a Intel Unite de la invitación a la reunión. Se le dirigirá a
una sala virtual. Si no puede ver esta ventana, significa que otro usuario ya ha añadido la pantalla
de la sala a la reunión.
2. Si se encuentra en la sala de conferencias, puede añadir la pantalla de la sala haciendo clic en el
signo + e introduciendo el PIN de la pantalla del hub desde la ventana "Host desde la sala de
solución". Cuando se haya añadido la sala, todos los usuarios de la sala virtual se unirán a la
sesión. Para iniciar la reunión, solo es necesario que un participante añada la pantalla de la sala.

Guía del usuario de la solución Intel® Unite™ v2.6 24
3. También tiene la opción de organizar la reunión usando su portátil como dispositivo principal si
hace clic en Host desde mi dispositivo. Tenga en cuenta que, para usar esta opción, necesitará
un PC con tecnología Intel® vPro™.

Guía del usuario de la solución Intel® Unite™ v2.6 25
3.10 De punto a punto
Si necesita celebrar una reunión de colaboración y no hay disponible una sala de reuniones o los
participantes son usuarios remotos (mediante VPN), puede iniciar una sesión de punto a punto.
Nota: solo los sistemas con tecnología Intel® vPro™ podrán iniciar y moderar una sesión de punto a
punto.
1. Para iniciar una sesión de punto a punto, haga clic en Host desde su dispositivo.
2. Para permitir a otros usuarios unirse a la sesión de punto a punto, comparta con ellos el PIN.

Guía del usuario de la solución Intel® Unite™ v2.6 26
3.11 Indicador de estado de conexión
El indicador de estado de conexión indica la fiabilidad de la conexión entre un hub y el cliente.
Cuando la conexión se vuelve menos confiable, el icono se volverá de color amarillo y luego rojo.

Guía del usuario de la solución Intel® Unite™ v2.6 27
3.12 Configuración de la aplicación Intel Unite
La configuración de la aplicación Intel Unite aparece en la esquina inferior derecha de la ventana.
Haga clic en el símbolo con forma de engranaje para acceder a las siguientes opciones:
Su nombre: su nombre de usuario o el nombre que haya elegido.
Avatar: haga clic en Cambiar para seleccionar el archivo .png, .gif o .jpg que desee.
Preguntar antes de permitir a personas conectarse conmigo: en las conexiones de punto a punto, el
usuario que haya marcado esta opción recibirá un mensaje de solicitud de conexión antes de que otro
usuario pueda ponerse en contacto con él.
Si no se marca esta opción y el primer usuario inicia una sesión par a par, aparecerá un mensaje de
consentimiento para realizar la conexión en caso de que otro usuario intente conectarse a ella.
Recopilar y enviar datos de uso anónimos: al seleccionar esta opción, el usuario otorga permiso a la
aplicación Intel Unite para recopilar y enviar datos de uso anónimos. La declaración de privacidad que
aparece al iniciar la aplicación incluye datos sobre el tipo de información que recopila la aplicación.

Guía del usuario de la solución Intel® Unite™ v2.6 28
4 Funciones de la solución Intel Unite (cliente
OS X*)
Cuando los clientes se conectan a un hub, la solución proporciona funciones de colaboración útiles
que incluyen la posibilidad de presentar contenido comparativo, compartir archivos y realizar
anotaciones. En esta sección podrá ver las instrucciones sobre cómo utilizar las funciones que se
incluyen en la solución Intel Unite en OS X.
4.1 Presentación de contenido
La solución Intel Unite le permite presentar al momento el contenido en la pantalla del hub a la que
está conectado. Para presentar el contenido de su pantalla:
1. Conecte un cliente a un hub.
2. Haga clic en Presentación de contenido para presentar el contenido de la pantalla principal.

Guía del usuario de la solución Intel® Unite™ v2.6 29
3. Para dejar de compartir, haga clic en Detener presentación.
Además de presentar el contenido en la pantalla principal, la aplicación Intel Unite le permitirá
compartir las aplicaciones seleccionadas.
4.1.1 Presentar aplicaciones
Con esta opción podrá seleccionar una o varias aplicaciones para presentarlas mientras preserva la
privacidad del resto del contenido de la pantalla.
NOTA: solo se pueden compartir una aplicación a la vez. Si hay varias aplicaciones seleccionadas, solo
se compartirá en el hub la ventana de la aplicación que esté activa.
Para presentar una aplicación, haga clic en Presentar aplicación

Guía del usuario de la solución Intel® Unite™ v2.6 30
3. Seleccione las aplicaciones de la lista que desea compartir y haga clic en Aceptar
NOTA: para cambiar la selección, puede hacer clic en el botón Más (…) junto a Detener
presentación

Guía del usuario de la solución Intel® Unite™ v2.6 31
4.2 Toma de control de una presentación
Cuando varios usuarios realizan una presentación, es posible que un usuario deba tomar el control de
la pantalla del hub. Puede hacerlo mediante la opción Tomar el control.
Para tomar el control de una presentación, empiece a presentar contenido.
Haga clic en Tomar el control. Verá la opción Tomar el control únicamente si está presentando el
contenido de su pantalla de forma simultánea con otros usuarios.
NOTA: Esta acción no expulsa a los otros presentadores de la sesión, pero impide que sigan
compartiendo su contenido. Pueden reanudar el compartir cuando lo deseen.
4.3 Ver presentación
Cuando un usuario conectado comparte contenido, puede ver y anotar la presentación de forma local.
Para ello, haga clic en el vínculo Ver mientras un usuario conectado realiza la presentación.
Con ello se abrirá una nueva ventana que le mostrará el contenido que se va a presentar. También
podrá realizar anotaciones en el contenido.
Si hay varias personas presentando, puede cambiar de usuario haciendo clic en su avatar a la derecha.

Guía del usuario de la solución Intel® Unite™ v2.6 32
También puede realizar anotaciones haciendo clic en el marcador que aparece a continuación. Para
consultar más opciones de anotación, haga clic en (…)

Guía del usuario de la solución Intel® Unite™ v2.6 33
4.4 Anotación
La función de anotación se utiliza para resaltar y destacar rápidamente un elemento o sección en la
pantalla que se está mostrando. La tinta que se muestra irá desapareciendo lentamente transcurridos
cinco segundos. Para realizar anotaciones durante la presentación:
1. Conecte un cliente a un hub.
2. Presente su contenido.
3. Aparecerá un menú de herramientas en la parte derecha de la pantalla.
4. Haga clic en … para ver más opciones de anotación.
Seleccione un color de marcación para las anotaciones.
Elija entre anotaciones persistentes o difuminadas.
Permita que otros participantes realicen anotaciones.
5. Haga clic en el marcador para empezar a dibujar en la pantalla. Para borrar las anotaciones, haga
clic en Borrar.
6. Para realizar anotaciones cuando otra persona está realizando una presentación, seleccione el
vínculo Ver y empiece a dibujar.

Guía del usuario de la solución Intel® Unite™ v2.6 34
4.5 Zoom
Al ver una presentación, podrá acercar y alejar el zoom para ver la presentación haciendo clic en la
lupa.

Guía del usuario de la solución Intel® Unite™ v2.6 35
4.6 Compartir archivos
Esta opción debe habilitarla el administrador de TI en el portal de administración. La función
Compartir archivos permite compartir de una manera sencilla sus presentaciones, actas de reuniones,
imágenes u otro tipo de archivos con otros usuarios conectados al mismo hub. Para enviar un archivo
utilizando la aplicación Intel Unite:
1. Conecte varios clientes a un hub
2. Haga clic en Archivos.
3. Arrastre y suelte archivos a la zona de archivos seleccionada. Recuerde que el tamaño máximo de
archivo es de 2 GB.
4. Cuando los archivos estén disponibles para el envío, seleccione los destinatarios y haga clic en el
botón Enviar.

Guía del usuario de la solución Intel® Unite™ v2.6 36
5. Los destinatarios recibirán un indicador en el botón Compartir archivos que les indicará que hay
archivos en espera. Haga clic en Archivos para recuperar los archivos.
6. En la lista de archivos, haga clic en el botón de descarga que se encuentra junto al archivo que
desea descargar. Los archivos se colocarán en Descargas.
En esta ventana descubrirá diferentes iconos junto al archivo:
- Una flecha hacia abajo indica los archivos que se han recibido y están disponibles para
descarga.
- Si la flecha señala a la derecha, el archivo se ha descargado. Haga clic en la flecha hacia la
derecha.
- La "X" sirve para cerrar el archivo o cancelar la descarga. Cuando el usuario hace clic en la "X", la
lista de descargas se actualiza, así como el número de archivos

Guía del usuario de la solución Intel® Unite™ v2.6 37
4.7 Desconexión de usuarios
Cualquier usuario conectado a una sesión puede ver una lista de los participantes y desconectar a
otros participantes con solo hacer clic en el signo menos (-), ubicado junto al participante en la barra
de navegación superior.
Puede desconectar a todos los usuarios y finalizar la sesión haciendo clic en Desconectar todo y
finalizar sesión.

Guía del usuario de la solución Intel® Unite™ v2.6 38
4.8 Bloquear reunión
Esta función permite a los usuarios bloquear una reunión para evitar que otros usuarios de la
aplicación Intel Unite puedan unirse y visualizar el contenido que se está compartiendo. Si una
reunión está bloqueada, no podrá conectarse ningún otro usuario de la aplicación Intel Unite.
Una vez conectado a la aplicación Intel Unite, haga clic en el botón de participantes para ver la lista de
participantes que se han unido a la sesión.
Cuando quiera bloquear la sesión, lleve el botón de alternancia a la posición de encendido. Para
desbloquear la sesión, lleve el botón de alternancia a la posición de apagado. Cualquier participante
de la sesión puede bloquearla o desbloquearla en cualquier momento durante el desarrollo de la
misma.
Si se desbloquea la sesión durante su presentación, se dejará de compartir contenido para evitar que
cualquier usuario de la aplicación Intel Unite pueda ver el contenido hasta que vuelva a compartirse
de nuevo.
Si un usuario quiere entrar en una sesión bloqueada, aparecerá el siguiente mensaje:

Guía del usuario de la solución Intel® Unite™ v2.6 39
Si el usuario restablece la sesión bloqueada, se desconectará a todos los participantes. Se conectará
al usuario que haya restablecido la sesión al aceptar la confirmación de restablecimiento.
Todos los participantes conectados a la sesión bloqueada recibirán un mensaje que indicará que otro
usuario ha restablecido la solución.
4.9 Indicador de estado de conexión
El indicador de estado de conexión indica la fiabilidad de la conexión entre un hub y el cliente.
Cuando la conexión se vuelve menos confiable, el icono se volverá de color amarillo y luego rojo.

Guía del usuario de la solución Intel® Unite™ v2.6 40
5 Requisitos de la solución Intel Unite en
iPad
Al conectar el iPad al hub, la solución proporciona prácticas funciones que incluyen la posibilidad de
ver presentaciones. En esta sección se proporcionan las instrucciones de uso de la solución en iOS.
5.1 Inicio de la aplicación
Inicie la aplicación Intel Unite e introduzca los datos de conexión. Cuando la inicie por primera vez,
podrá elegir un nombre de pantalla y establecer la configuración automática o manual.
Opte por la configuración manual y proporcione el servidor empresarial solo si sabe cuál es. Elija la
configuración automática para que el cliente busque el servicio automáticamente en su entorno.
Guarde la configuración haciendo clic en Guardar.
5.2 Conectar a una pantalla
Para conectarse al hub, introduzca el PIN de seis dígitos que aparece en el hub en la pantalla de PIN.

Guía del usuario de la solución Intel® Unite™ v2.6 41
5.3 Ver presentación
Una vez conectado al hub, consulte la lista de participantes haciendo clic en el icono de la parte
superior izquierda. Si la sesión no está bloqueada, haga clic en el usuario que esté realizando la
presentación para verla en el iPad. Puede hacer zoom con los dedos en la presentación.
Si algún usuario ha bloqueado la sesión e intenta conectarse al hub, verá un mensaje que le indicará
que se ha bloqueado la reunión. Un usuario de Windows o Mac tendrá que desbloquear o restablecer
la reunión para que pueda unirse.

Guía del usuario de la solución Intel® Unite™ v2.6 42
5.4 Reconexión automática
Si abre cualquier otra aplicación en el iPad mientras está conectado al hub, volver a abrir la aplicación
Intel Unite implicaría conectarse automáticamente al hub. En este caso, la aplicación no volvería a
pedirle que introdujera el PIN.
Nota: Si su dispositivo no se puede volver a conectar al hub, es posible que tenga que actualizar el
hardware de la sala.
5.5 Desconectar
Para desconectarse del hub, haga clic en Desconectar en la parte superior derecha.

Guía del usuario de la solución Intel® Unite™ v2.6 43
Apéndice A: Instalación del cliente Windows
1. Descargue el instalador del cliente siguiendo las instrucciones que aparecen en el hub.
2. Busque la carpeta del instalador y ejecute el archivo para el cliente: Intel Unite Client.msi
3. Haga clic en Siguiente para continuar.
4. Haga clic en Siguiente después de marcar la casilla de verificación Acepto los términos del
contrato de licencia.
5. Seleccione Empresas y haga clic en Siguiente.
6. En la ventana Conectar a servidor PIN, seleccione Buscar automáticamente servidor y haga
clic en Siguiente.
7. En la ventana Carpeta de destino aparecerá la ubicación predeterminada del cliente en la
que se instalará la aplicación. En este paso, también puede crear un icono en el escritorio.
8. En este punto, puede volver a revisar la configuración o bien hacer clic hacer clic en Instalar
para continuar.
9. Cuando haya terminado la instalación, verá la ventana Ha completado el Asistente para la
instalación del software Intel Unite.
10. Haga clic en Finalizar e inicie la instalación si lo desea.

Guía del usuario de la solución Intel® Unite™ v2.6 44
Apéndice B: Complemento de Intel Unite para
Microsoft* Outlook
Cómo instalar el complemento Intel Unite para Microsoft Outlook.
1. Ejecute el archivo Intel Unite Add-in for Microsoft Outlook.msi.
2. Completar la instalación.
3. Vaya a Outlook y, en la ventana de opciones, haga clic en la opción de crear reuniones de la
nueva aplicación Intel Unite.
Las reuniones creadas con la funcionalidad Reuniones programadas tendrán este formato:
-
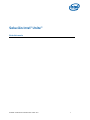 1
1
-
 2
2
-
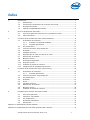 3
3
-
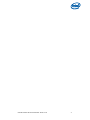 4
4
-
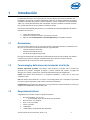 5
5
-
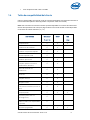 6
6
-
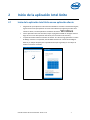 7
7
-
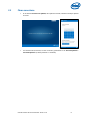 8
8
-
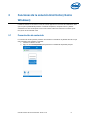 9
9
-
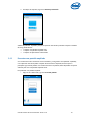 10
10
-
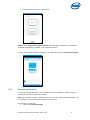 11
11
-
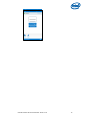 12
12
-
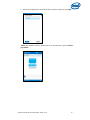 13
13
-
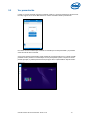 14
14
-
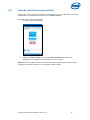 15
15
-
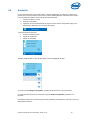 16
16
-
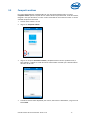 17
17
-
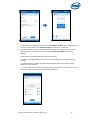 18
18
-
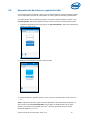 19
19
-
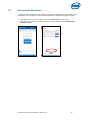 20
20
-
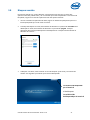 21
21
-
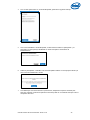 22
22
-
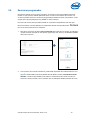 23
23
-
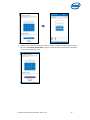 24
24
-
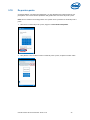 25
25
-
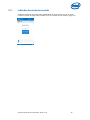 26
26
-
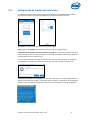 27
27
-
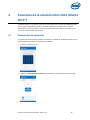 28
28
-
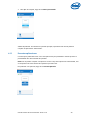 29
29
-
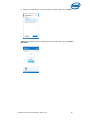 30
30
-
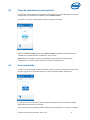 31
31
-
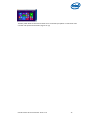 32
32
-
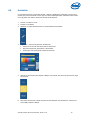 33
33
-
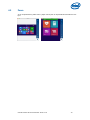 34
34
-
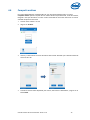 35
35
-
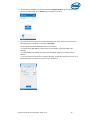 36
36
-
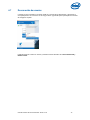 37
37
-
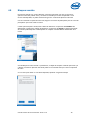 38
38
-
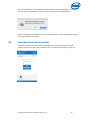 39
39
-
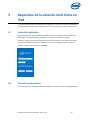 40
40
-
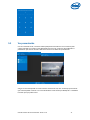 41
41
-
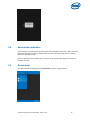 42
42
-
 43
43
-
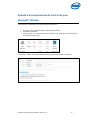 44
44