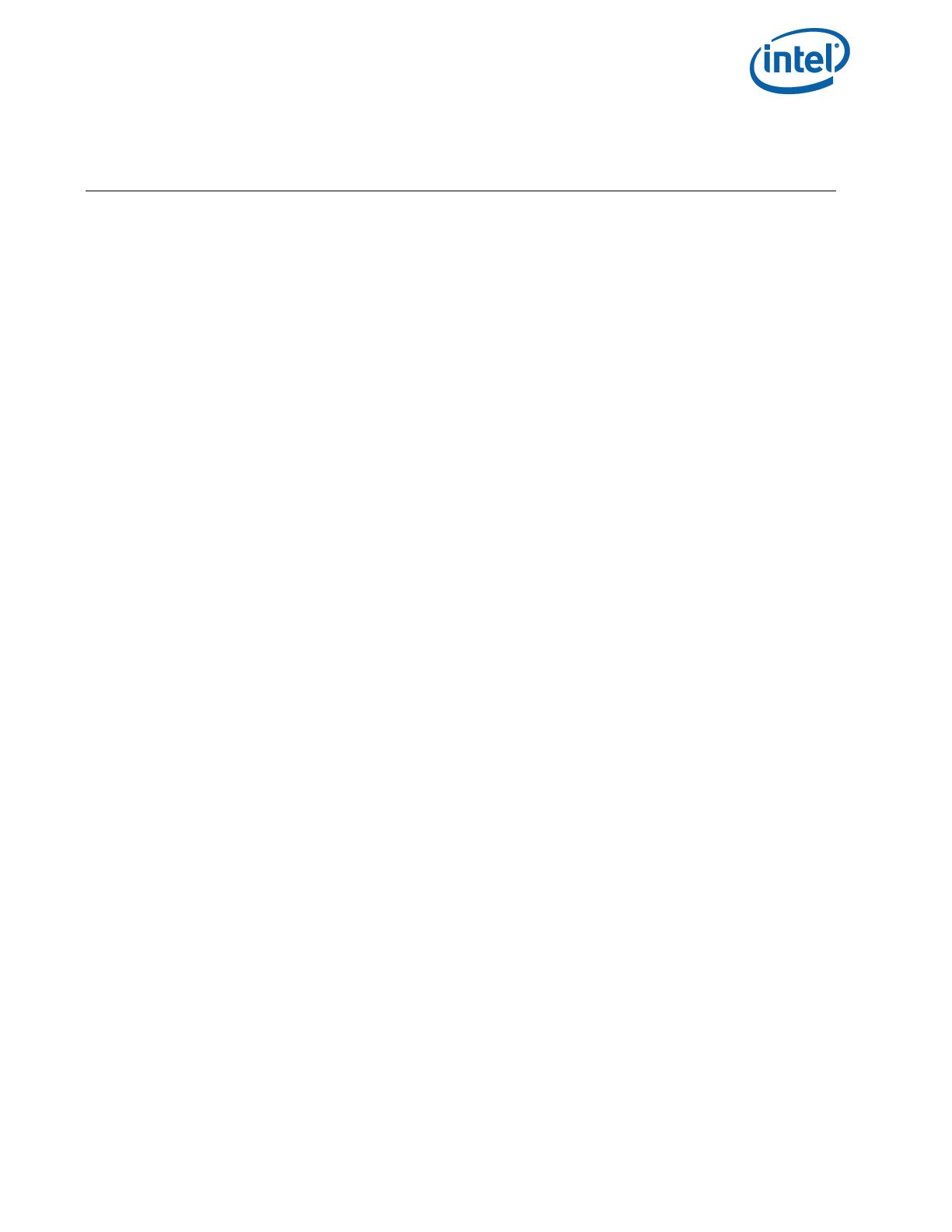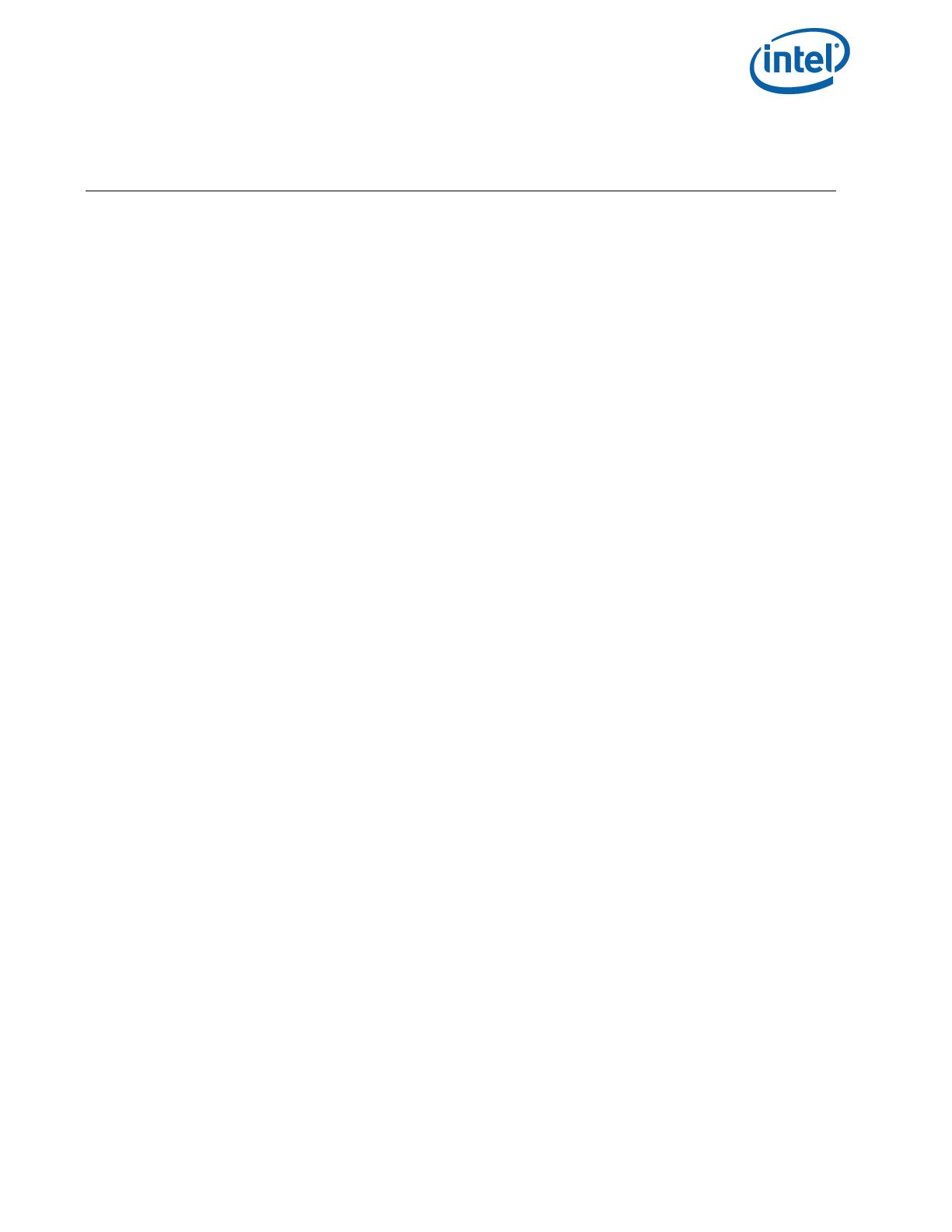
Guía del usuario de la solución Intel® Unite™ v2.6 3
Índice
1 Introducción ................................................................................................................................................... 5
1.1 Destinatarios................................................................................................................................... 5
1.2 Terminología y definiciones de la solución Intel Unite................................................... 5
1.3 Requisitos del cliente .................................................................................................................. 5
1.4 Tabla de compatibilidad del cliente ....................................................................................... 6
2 Inicio de la aplicación Intel Unite........................................................................................................... 7
2.1 Inicio de la aplicación Intel Unite en una aplicación cliente ........................................ 7
2.2 Cómo conectarse .......................................................................................................................... 8
3 Funciones de la solución Intel Unite (cliente Windows)................................................................ 9
3.1 Presentación de contenido ........................................................................................................ 9
3.1.1 Presentar una pantalla ampliada....................................................................... 10
3.1.2 Presentar aplicaciones ........................................................................................... 11
3.2 Ver presentación ......................................................................................................................... 14
3.3 Toma de control de una presentación ................................................................................ 15
3.4 Anotación ....................................................................................................................................... 16
3.5 Compartir archivos..................................................................................................................... 17
3.6 Reproducción de video con soporte de audio .................................................................. 19
3.7 Desconexión de usuarios ......................................................................................................... 20
3.8 Bloquear reunión......................................................................................................................... 21
3.9 Reuniones programadas .......................................................................................................... 23
3.10 De punto a punto........................................................................................................................ 25
3.11 Indicador de estado de conexión ......................................................................................... 26
3.12 Configuración de la aplicación Intel Unite......................................................................... 27
4 Funciones de la solución Intel Unite (cliente OS X*) ................................................................... 28
4.1 Presentación de contenido ...................................................................................................... 28
4.1.1 Presentar aplicaciones ........................................................................................... 29
4.2 Toma de control de una presentación ................................................................................ 31
4.3 Ver presentación ......................................................................................................................... 31
4.4 Anotación ....................................................................................................................................... 33
4.5 Zoom................................................................................................................................................ 34
4.6 Compartir archivos..................................................................................................................... 35
4.7 Desconexión de usuarios ......................................................................................................... 37
4.8 Bloquear reunión......................................................................................................................... 38
4.9 Indicador de estado de conexión ......................................................................................... 39
5 Requisitos de la solución Intel Unite en iPad .................................................................................. 40
5.1 Inicio de la aplicación................................................................................................................ 40
5.2 Conectar a una pantalla ........................................................................................................... 40
5.3 Ver presentación ......................................................................................................................... 41
5.4 Reconexión automática ............................................................................................................ 42
5.5 Desconectar .................................................................................................................................. 42
Apéndice A: Instalación del cliente Windows ............................................................................................................... 43
Apéndice B: Complemento de Intel Unite para Microsoft* Outlook.................................................................... 44