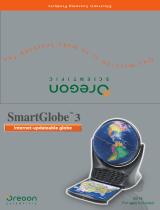COBERTURAS DE LA GARANTÍA
NOTA IMPORTANTE
(1) La presente garantía comercial no afecta a los derechos que dispone el
cliente final conforme a las previsiones contenidas en el RDL 1/2007 de
16 de Noviembre de 2007, por el que se aprueba el texto refundido de la
Ley General para la Defensa de los Consumidores y Usuarios y otras leyes
complementarias, frente a la garantía por falta de conformidad del vendedor,
que son independientes y compatibles con la presente garantía.
(2) De acuerdo con lo previsto en el RDL 1/2007, el cliente final tendrá derecho
a exigir al vendedor, y/o al productor en los casos determinados en la Ley,
la reparación y sustitución del producto, e incluso, en su caso, la rebaja en el
precio o la resolución del contrato salvo que una de estas dos opciones resulte
objetivamente imposible o desproporcionada.
(3) El titular de la garantía disfrutará de los derechos y coberturas que se contienen
en el presente documento.
(4) Para reclamar los derechos y coberturas que se contienen en el presente
documento el cliente final dispondrá de la vía de comunicación con nuestro
número de Atención al Cliente y/o por escrito dirigiéndose a:
1.- Oficinas centrales: C/Chile 1, CP 28290 Las Rozas (Madrid).
2.- Central de Asistencia Técnica: Parque Tecnológico de Paterna, C/Louis
Pasteur, 1 Nave 2 CP 46980 Paterna (Valencia).
3.- Web/email: www.lg.com/es/posventa
(5) Durante el tiempo que dure la reparación, no se abonarán los daños y perjuicios
por el tiempo que el aparato esté fuera de servicio.
(6) El cambio o reparación del aparato no prorroga el período de garantía inicial,
aunque el tiempo transcurrido durante la gestión de sustitución o reparación
no se tendrá en cuenta a efectos de cómputo del plazo de garantía.
(7) Es responsabilidad del cliente guardar una copia de seguridad de los datos
contenidos en el terminal previo a su envío para reparación, realizar un borrado
completo de la información contenida en el dispositivo e inhabilitar todos los
usuarios y contraseñas de acceso a sus cuentas en redes sociales y demás
Sites que contengan información confidencial (entidades financieras, correo
electrónico, etc..). En el transcurso del servicio, el contenido de los soportes de
almacenamiento del producto podrá ser borrado, reemplazado o reformateado.
En consecuencia, LGEES no garantiza ni cubre las pérdidas financieras o de
otra índole causadas por la pérdida de datos, no siendo responsable, ni de
manera explícita ni implícita, de cualquier eventual pérdida de datos.
(8) LG Electronics España, S.A.U. no se hace responsable de los daños que un
dispositivo pueda causar a elementos externos.