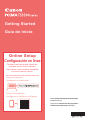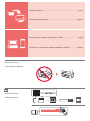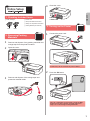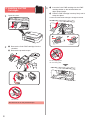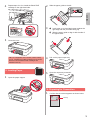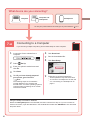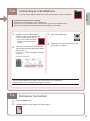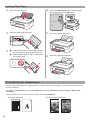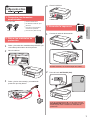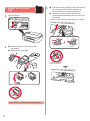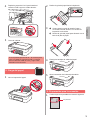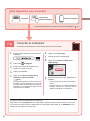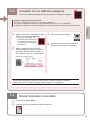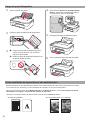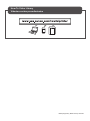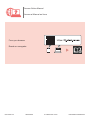Canon PIXMA TS3320 Guía de inicio rápido
- Categoría
- Impresión
- Tipo
- Guía de inicio rápido
Este manual también es adecuado para
La impresora Canon PIXMA TS3320 es un dispositivo multifuncional que permite imprimir, escanear y copiar documentos y fotos con facilidad. Con su diseño compacto y elegante, es ideal para uso doméstico u oficinas pequeñas. La impresora utiliza tecnología de inyección de tinta FINE para producir impresiones de alta calidad con colores vivos y texto nítido. Además, cuenta con conectividad inalámbrica para imprimir y escanear desde teléfonos inteligentes y tabletas.
La impresora Canon PIXMA TS3320 es un dispositivo multifuncional que permite imprimir, escanear y copiar documentos y fotos con facilidad. Con su diseño compacto y elegante, es ideal para uso doméstico u oficinas pequeñas. La impresora utiliza tecnología de inyección de tinta FINE para producir impresiones de alta calidad con colores vivos y texto nítido. Además, cuenta con conectividad inalámbrica para imprimir y escanear desde teléfonos inteligentes y tabletas.











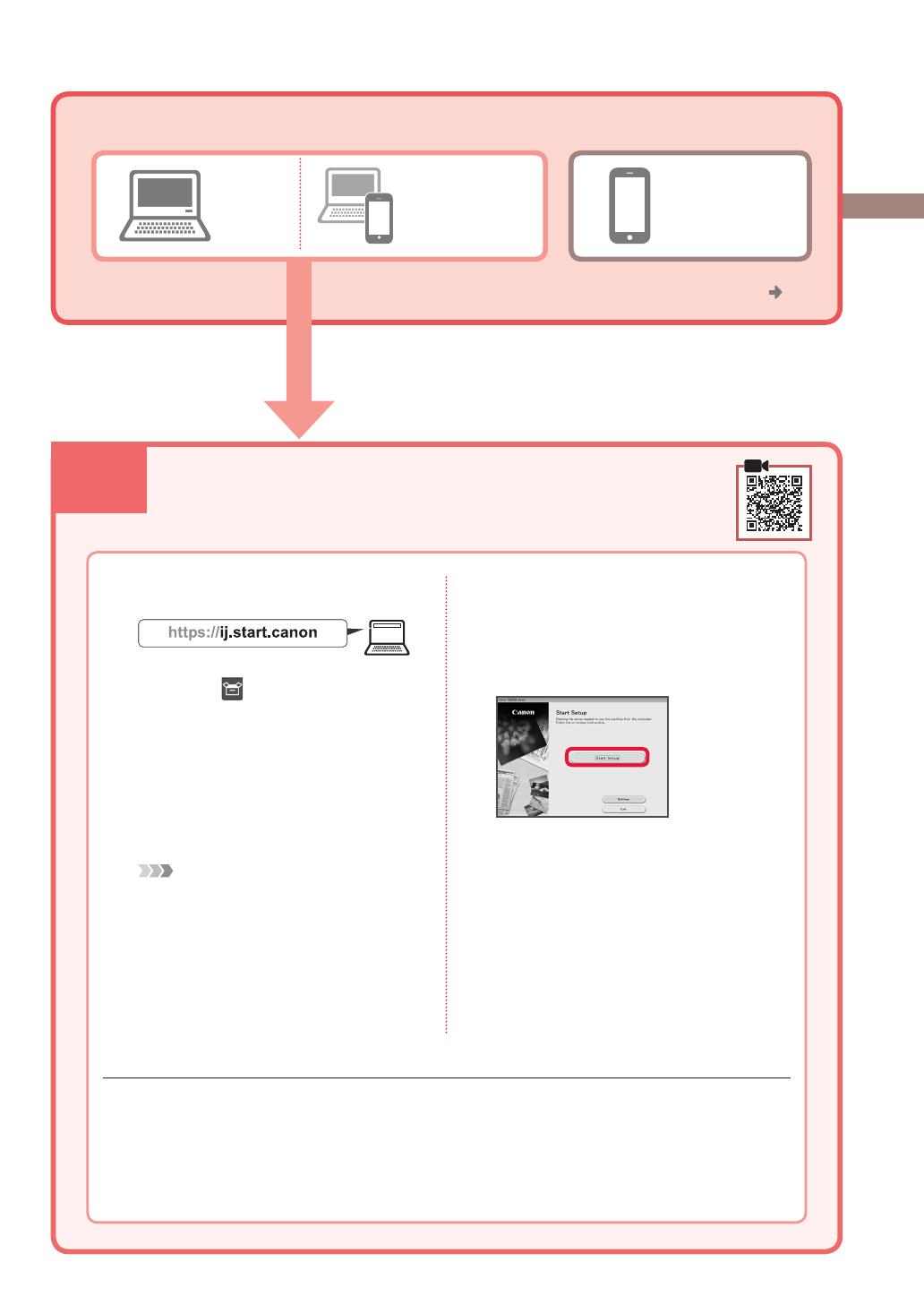




-
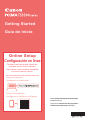 1
1
-
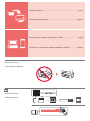 2
2
-
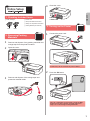 3
3
-
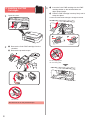 4
4
-
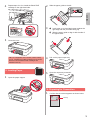 5
5
-
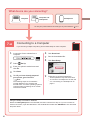 6
6
-
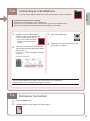 7
7
-
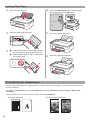 8
8
-
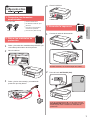 9
9
-
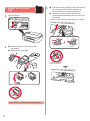 10
10
-
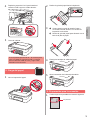 11
11
-
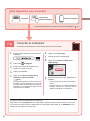 12
12
-
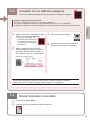 13
13
-
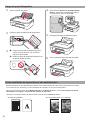 14
14
-
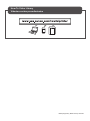 15
15
-
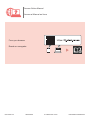 16
16
Canon PIXMA TS3320 Guía de inicio rápido
- Categoría
- Impresión
- Tipo
- Guía de inicio rápido
- Este manual también es adecuado para
La impresora Canon PIXMA TS3320 es un dispositivo multifuncional que permite imprimir, escanear y copiar documentos y fotos con facilidad. Con su diseño compacto y elegante, es ideal para uso doméstico u oficinas pequeñas. La impresora utiliza tecnología de inyección de tinta FINE para producir impresiones de alta calidad con colores vivos y texto nítido. Además, cuenta con conectividad inalámbrica para imprimir y escanear desde teléfonos inteligentes y tabletas.
en otros idiomas
- English: Canon PIXMA TS3320 Quick start guide
Artículos relacionados
-
Canon PIXMA TS3322 Guía de inicio rápido
-
Canon PIXMA TR150 El manual del propietario
-
Canon PIXMA PRO-200 El manual del propietario
-
Canon imagePROGRAF PRO-300 El manual del propietario
-
Canon PIXMA G7040 Manual de usuario
-
Canon PIXMA TS5320 Guía de inicio rápido
-
Canon PIXMA TR150 Manual de usuario
-
Canon PIXMA G7020 Guía de inicio rápido
-
Canon Pixma GM4010 El manual del propietario
-
Canon PIXMA TS5120 El manual del propietario