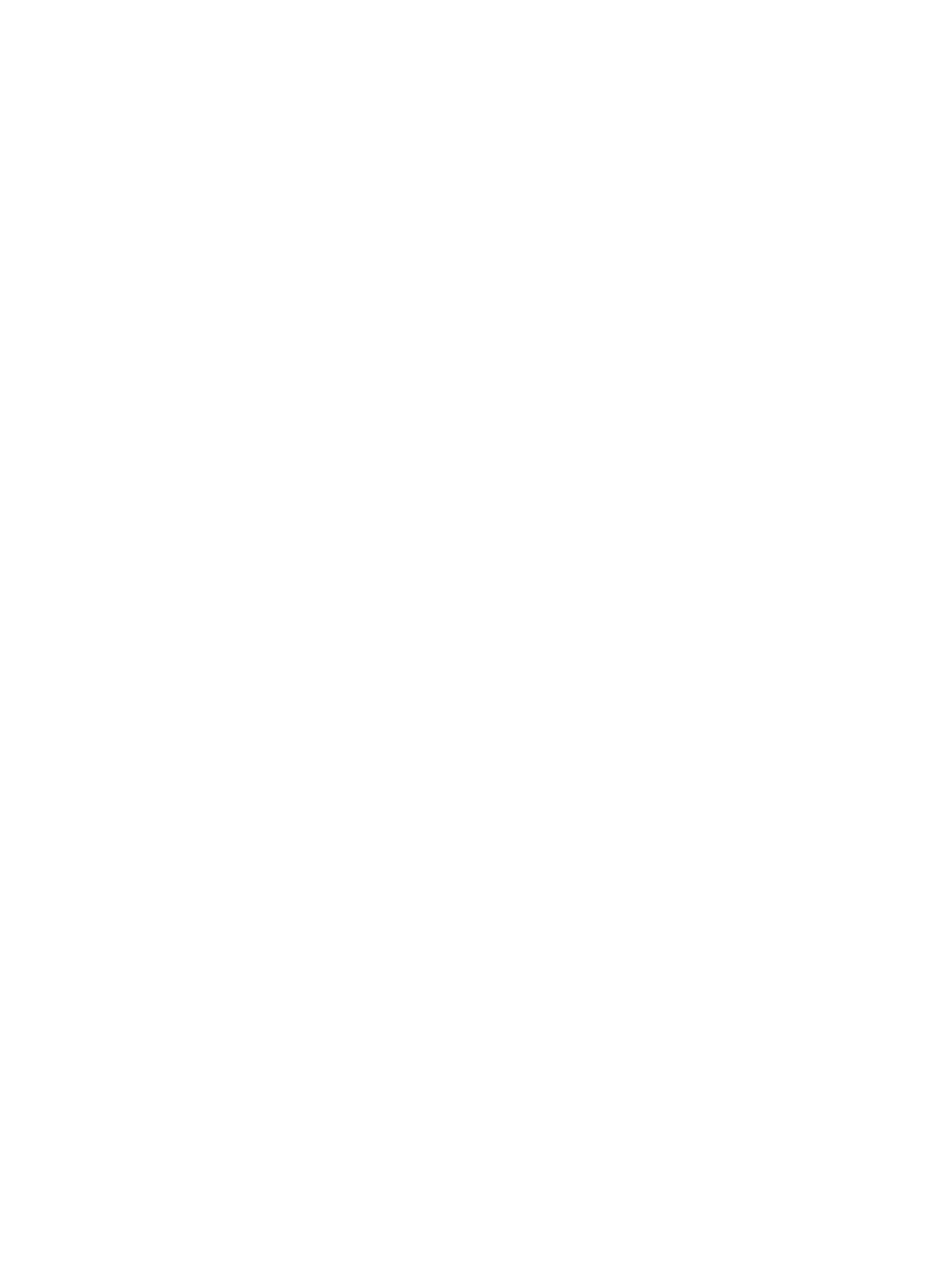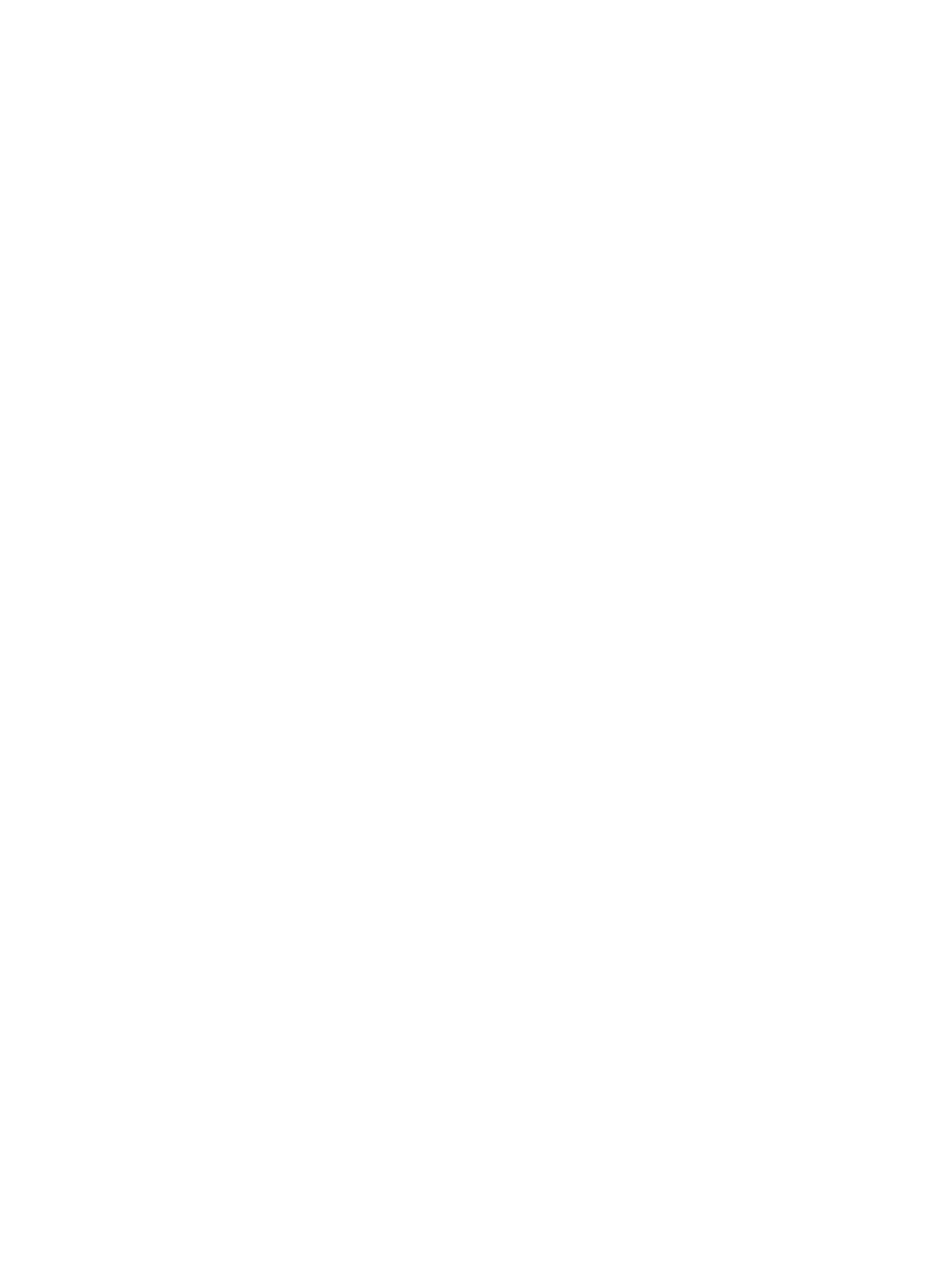
movimiento de pinza en el
TouchPad 31
movimiento gestual de zoom en el
TouchPad 31
movimientos gestuales en el
TouchPad
desplazamiento 31
movimiento de pinza 31
zoom 31
N
Nivel de batería bajo 45
nivel de batería crítico 45
nombre y número de producto,
equipo 90
número de serie, equipo 90
O
orificios de ventilación,
identificación 12, 16
P
pestillos de liberación
batería 15, 43
cubierta de acceso 15
pestillos de liberación de la
batería 15, 43
pestillos de liberación de la
cubierta de acceso 15
problemas, solución 84
puerto de monitor externo 12, 36
puerto HDMI, identificación 13
puertos
HDMI 13, 37
monitor externo 12, 36
USB 11, 13, 62
VGA 36
puertos USB, identificación 11,
62
puerto USB, identificación 13
Puerto VGA, conexión 36
R
ranura para cable de seguridad,
identificación 12
ranura para ExpressCard,
identificación 13
ranura para SIM, identificación
15
ranuras
cable de seguridad 12
ExpressCard 13
SIM 15
recuperación 76
recursos de audio 33
red de área local (LAN)
cable necesario 24
conexión de cable 24
red inalámbrica (WLAN) 24
conexión 20
conexión a una WLAN
corporativa 20
conexión a una WLAN
pública 20
descritos 19
equipo necesario 20
seguridad 21
S
seguridad, inalámbrica 21
sistema no responde 39
sistema operativo 39
sistema operativo, contraseñas
definidas en 71
solución de problemas
bandeja para medios ópticos
87
detección de la unidad óptica
88
grabación de disco 89
pantalla externa 88
reproducción de discos 88
soporte para USB legado 80
Suspensión
inicio 40
salida 40
T
tarjeta digital
definición 57
detención 58
extracción 58
inserción 57
tecla bloq num, identificación 8,
9, 27, 28
tecla del equipo, identificación 8,
9
tecla de menú, identificación 8, 9
tecla de silencio, identificación
26
teclado numérico, incorporado 8
teclado numérico, integrado 9
teclado numérico externo
bloq num 29
uso 29
teclado numérico incorporado,
identificación 8, 27
teclado numérico integrado,
identificación 9, 28
tecla fn, identificación 9, 27
teclas
bloq num 8, 9
equipo 8, 9
esc 8
fn 8, 9, 27
función 8, 9
menú 8, 9
volumen 34
teclas de acceso rápido
ajuste de volumen 26
alternancia de la imagen en
pantalla 26
aumentar el brillo de la
pantalla 26
carga de la batería 26
controles del CD de audio,
DVD o BD 26
descripción 25
disminuir el brillo de la
pantalla 26
QuickLock 26
silencio del sonido del equipo
26
Suspensión 26
uso 25
teclas de acceso rápido del
teclado, identificación 25
teclas de acción
volumen 34
teclas de función
identificación 8, 9
teclas del brillo de la pantalla 26
teclas del teclado numérico,
identificación 27, 28
teclas de volumen, identificación
26
temperatura 46
TouchPad
botones 5
Índice 97