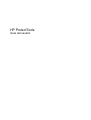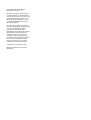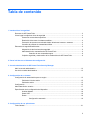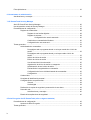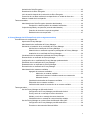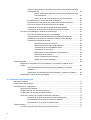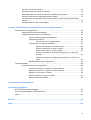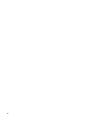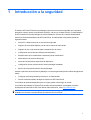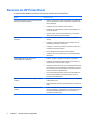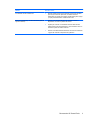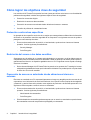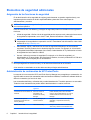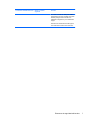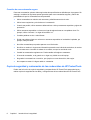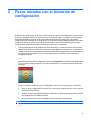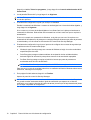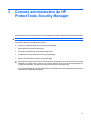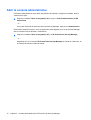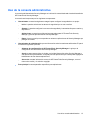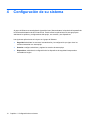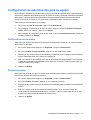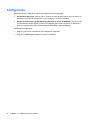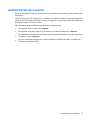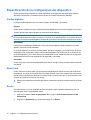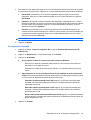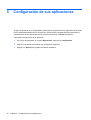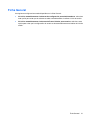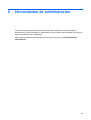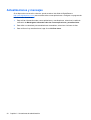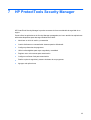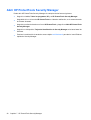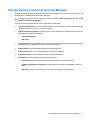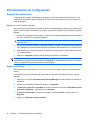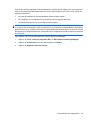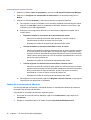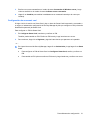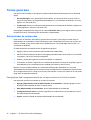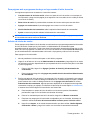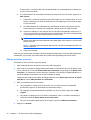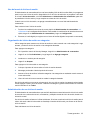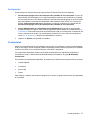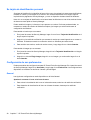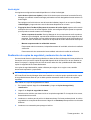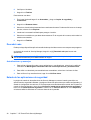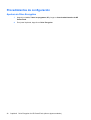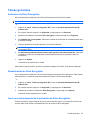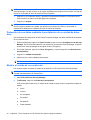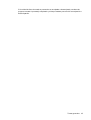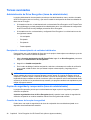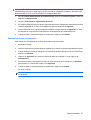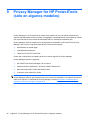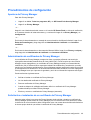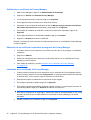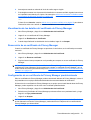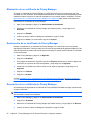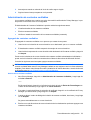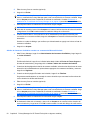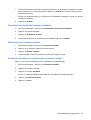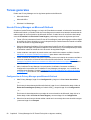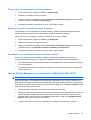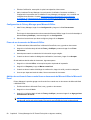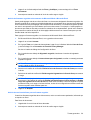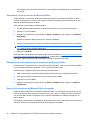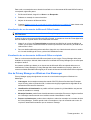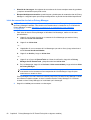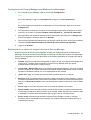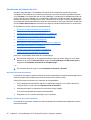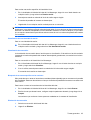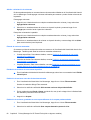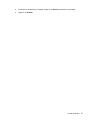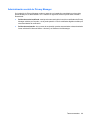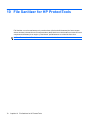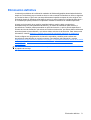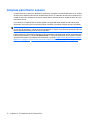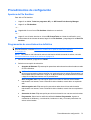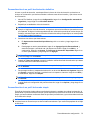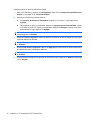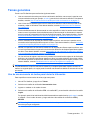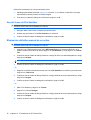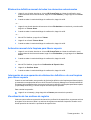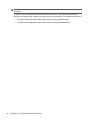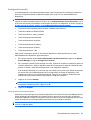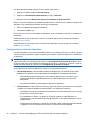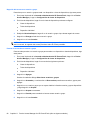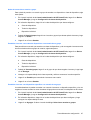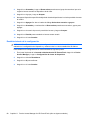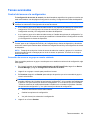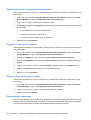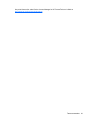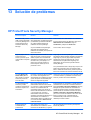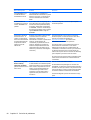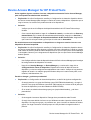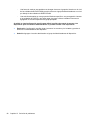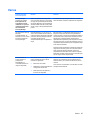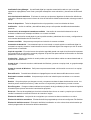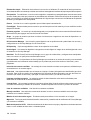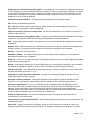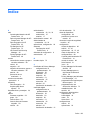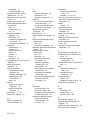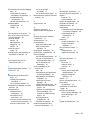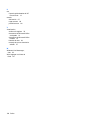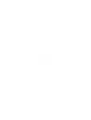HP ProBook 4720s Notebook PC El manual del propietario
- Tipo
- El manual del propietario

HP ProtectTools
Guía del usuario

© Copyright 2009 Hewlett-Packard
Development Company, L.P.
Bluetooth es una marca comercial de su
propietario utilizada por Hewlett-Packard
Company bajo licencia. Java es una marca
registrada de Sun Microsystems, Inc. en
EE.UU. Microsoft y Windows son marcas
comerciales registradas en EE. UU. de
Microsoft Corporation.
La información contenida en el presente
documento está sujeta a cambios sin previo
aviso. Las únicas garantías para los
productos y servicios de HP están
estipuladas en las declaraciones expresas
de garantía que acompañan a dichos
productos y servicios. La información
contenida en este documento no debe
interpretarse como una garantía adicional.
HP no se responsabilizará por errores
técnicos o de edición ni por omisiones
contenidas en el presente documento.
Primera edición: noviembre de 2009
Número de referencia del documento:
593308-E51

Tabla de contenido
1 Introducción a la seguridad
Recursos de HP ProtectTools .............................................................................................................. 2
Cómo lograr los objetivos clave de seguridad ...................................................................................... 4
Protección contra robos específicos .................................................................................... 4
Restricción del acceso a los datos sensibles ...................................................................... 4
Prevención de acceso no autorizado desde ubicaciones internas o externas .................... 4
Creación de políticas de contraseñas sólidas ..................................................................... 5
Elementos de seguridad adicionales .................................................................................................... 6
Asignación de las funciones de seguridad .......................................................................... 6
Administración de contraseñas de HP ProtectTools ........................................................... 6
Creación de una contraseña segura ................................................................... 8
Copia de seguridad y restauración de las credenciales de HP ProtectTools ...................... 8
2 Pasos iniciales con el Asistente de configuración
3 Consola administrativa de HP ProtectTools Security Manager
Abrir la consola administrativa ........................................................................................................... 12
Uso de la consola administrativa ........................................................................................................ 13
4 Configuración de su sistema
Configuración de autenticación para su equipo ................................................................................. 15
Política de inicio de sesión ................................................................................................ 15
Política de sesión ............................................................................................................... 15
Configuración ..................................................................................................................................... 16
Administración de usuarios ................................................................................................................ 17
Especificación de la configuración del dispositivo .............................................................................. 18
Huellas digitales ................................................................................................................. 18
Smart Card ........................................................................................................................ 18
Rostro ................................................................................................................................ 18
Configuración avanzada ................................................................................... 19
5 Configuración de sus aplicaciones
Ficha General ..................................................................................................................................... 21
iii

Ficha Aplicaciones ............................................................................................................................. 22
6 Herramientas de administración
Actualizaciones y mensajes ............................................................................................................... 24
7 HP ProtectTools Security Manager
Abrir HP ProtectTools Security Manager ........................................................................................... 26
Uso del panel de control de Security Manager .................................................................................. 27
Procedimientos de configuración ....................................................................................................... 28
Registro de credenciales ................................................................................................... 28
Registro de sus huellas digitales ....................................................................... 28
Registro de escenas ......................................................................................... 28
Configuración de usuario avanzado ................................................. 30
Cambio de su contraseña de Windows ............................................................. 30
Configuración de una smart card ...................................................................... 31
Tareas generales ............................................................................................................................... 32
Administrador de contraseñas ........................................................................................... 32
Para páginas web o programas donde no se haya creado aún el inicio de
sesión ................................................................................................................ 32
Para páginas web o programas donde ya se haya creado el inicio de
sesión ................................................................................................................ 33
Adición de inicios de sesión .............................................................................. 33
Edición de inicios de sesión .............................................................................. 34
Uso del menú de Inicios de sesión ................................................................... 35
Organización de inicios de sesión en categorías .............................................. 35
Administración de sus inicios de sesión ............................................................ 35
Evaluación de la seguridad de su contraseña .................................................. 36
Configuración del icono del Administrador de contraseñas .............................. 36
Configuración .................................................................................................... 37
Credenciales ...................................................................................................................... 37
Su tarjeta de identificación personal .................................................................................. 38
Configuración de sus preferencias .................................................................................... 38
General ............................................................................................................. 38
Huella digital ...................................................................................................... 39
Realización de copias de seguridad y restauración de sus datos ..................................... 39
Descubrir más .................................................................................................................... 40
Actualizaciones y mensajes .............................................................................. 40
Estado de las aplicaciones de seguridad .......................................................................... 40
8 Drive Encryption for HP ProtectTools (sólo en algunos modelos)
Procedimientos de configuración ....................................................................................................... 42
Apertura de Drive Encryption ............................................................................................. 42
Tareas generales ............................................................................................................................... 43
iv

Activación de Drive Encryption .......................................................................................... 43
Desactivación de Drive Encryption .................................................................................... 43
Inicio de sesión después de la activación de Drive Encryption ......................................... 43
Protección de sus datos mediante la encriptación de su unidad de disco duro ................ 44
Mostrar el estado de la encriptación .................................................................................. 44
Tareas avanzadas .............................................................................................................................. 46
Administración de Drive Encryption (tarea de administrador) ........................................... 46
Encriptación o desencriptación de unidades individuales ................................. 46
Copias de seguridad y recuperación (tarea de administrador) .......................................... 46
Creación de claves de la copia de seguridad .................................................. 46
Realización de una recuperación ...................................................................... 47
9 Privacy Manager for HP ProtectTools (sólo en algunos modelos)
Procedimientos de configuración ....................................................................................................... 49
Apertura de Privacy Manager ............................................................................................ 49
Administración de certificados de Privacy Manager .......................................................... 49
Solicitación e instalación de un certificado de Privacy Manager ....................................... 49
Solicitud de un certificado de Privacy Manager ................................................ 50
Obtención de un certificado corporativo preasignado de Privacy Manager ...... 50
Instalación de un certificado de Privacy Manager ............................................. 50
Visualización de los detalles del certificado de Privacy Manager ...................................... 51
Renovación de un certificado de Privacy Manager ........................................................... 51
Configuración de un certificado de Privacy Manager predeterminado .............................. 51
Eliminación de un certificado de Privacy Manager ............................................................ 52
Restauración de un certificado de Privacy Manager ......................................................... 52
Revocación de su certificado de Privacy Manager ............................................................ 52
Administración de contactos confiables ............................................................................. 53
Agregado de contactos confiables .................................................................... 53
Adición de un contacto confiable ...................................................... 53
Adición de Contactos Confiables usando sus contactos de
Microsoft Outlook .............................................................................. 54
Visualización de detalles de Contactos confiables ........................................... 55
Eliminación de un contacto confiable ................................................................ 55
Verificación del estado de revocación de un contacto confiable ....................... 55
Tareas generales ............................................................................................................................... 56
Uso de Privacy Manager en Microsoft Outlook ................................................................ 56
Configuración de Privacy Manager para Microsoft Outlook .............................. 56
Firma y envío de un mensaje de correo electrónico ......................................... 57
Sellado y envío de un mensaje de correo electrónico ...................................... 57
Visualización de un mensaje de correo electrónico sellado .............................. 57
Uso de Privacy Manager en un documento de Microsoft Office 2007 ............................... 57
Configuración de Privacy Manager para Microsoft Office ................................. 58
Firma de un documento de Microsoft Office ..................................................... 58
v

Adición de una línea de firma cuando firma un documento de Microsoft Word
o Microsoft Excel ............................................................................................... 58
Adición de firmantes sugeridos a documentos de Microsoft Word
o Microsoft Excel .............................................................................. 59
Adición de una línea de firma para un firmante sugerido ................. 59
Encriptación de un documento de Microsoft Office ........................................... 60
Eliminación de la encriptación de un documento de Microsoft Office ............... 60
Envío de un documento de Microsoft Office encriptado ................................... 60
Visualización de un documento de Microsoft Office firmado ............................ 61
Visualización de un documento de Microsoft Office encriptado ........................ 61
Uso de Privacy Manager en Windows Live Messenger .................................................... 61
Inicio de una sesión de chat en Privacy Manager ............................................. 62
Configuración de Privacy Manager para Windows Live Messenger ................. 63
Realización de un chat en la ventana del chat de Privacy Manager ................. 63
Visualización del historial del chat .................................................................... 64
Revelación de todas las sesiones .................................................... 64
Revelar sesiones de una cuenta específica ..................................... 64
Visualización de una identidad de sesión ......................................... 65
Visualización de una sesión ............................................................. 65
Búsqueda de un texto específico en las sesiones ............................ 65
Eliminación de una sesión ................................................................ 65
Adición o eliminación de columnas .................................................. 66
Filtrado de sesiones mostradas ........................................................ 66
Tareas avanzadas .............................................................................................................................. 68
Migración de certificados de Privacy Manager y de contactos confiables a otro
equipo ................................................................................................................................ 68
Copia de respaldo de certificados de Privacy Manager y contactos
confiables .......................................................................................................... 68
Restauración de certificados de Privacy Manager y contactos confiables ....... 68
Administración central de Privacy Manager ...................................................................... 69
10 File Sanitizer for HP ProtectTools
Eliminación definitiva .......................................................................................................................... 71
Limpieza para liberar espacio ............................................................................................................ 72
Procedimientos de configuración ....................................................................................................... 73
Apertura de File Sanitizer .................................................................................................. 73
Programación de una eliminación definitiva ...................................................................... 73
Programación de limpieza para liberar espacio ................................................................. 74
Selección o creación de un perfil de eliminación definitiva ................................................ 74
Selección de un perfil de eliminación definitiva predefinido .............................. 74
Personalización de un perfil de eliminación definitiva ....................................... 75
Personalización de un perfil de borrado simple ................................................ 75
Tareas generales ............................................................................................................................... 77
Uso de una secuencia de teclas para iniciar la trituración ................................................. 77
vi

Uso del icono de File Sanitizer .......................................................................................... 78
Eliminación definitiva manual de un activo ........................................................................ 78
Eliminación definitiva manual de todos los elementos seleccionados ............................... 79
Activación manual de la limpieza para liberar espacio ...................................................... 79
Interrupción de una operación de eliminación definitiva o de una limpieza para liberar
espacio .............................................................................................................................. 79
Visualización de los archivos de registro ........................................................................... 79
11 Device Access Manager for HP ProtectTools (sólo en algunos modelos)
Procedimientos de configuración ....................................................................................................... 82
Apertura de Device Access Manager ............................................................................... 82
Configuración del acceso a los dispositivos ...................................................................... 82
Grupo de administradores de dispositivos ........................................................ 82
Configuración sencilla ....................................................................................... 83
Inicio del servicio en segundo plano ................................................. 83
Configuración por clases de dispositivo ............................................................ 84
Negación del acceso a un usuario o grupo ...................................... 86
Permitir el acceso de un usuario o grupo ......................................... 86
Quitar el acceso de un usuario o grupo ............................................ 87
Permitirle el acceso a una clase de dispositivos a un usuario de
un grupo ........................................................................................... 87
Permitirle el acceso a un dispositivo específico a un usuario de un
grupo ................................................................................................ 87
Restablecimiento de la configuración ............................................................... 88
Tareas avanzadas .............................................................................................................................. 89
Control del acceso a la configuración ................................................................................ 89
Concesión de acceso a un grupo o usuario existente ...................................... 89
Negación del acceso a un grupo o usuario existente ....................................... 90
Agregar un nuevo grupo o usuario .................................................................... 90
Quitar el acceso de un grupo o usuario ............................................................ 90
Documentación relacionada .............................................................................. 90
12 LoJack Pro for HP ProtectTools
13 Solución de problemas
HP ProtectTools Security Manager .................................................................................................... 93
Device Access Manager for HP ProtectTools .................................................................................... 95
Varios ................................................................................................................................................. 97
Glosario ............................................................................................................................................................. 98
Índice ................................................................................................................................................................ 103
vii

viii

1 Introducción a la seguridad
El software HP ProtectTools Security Manager proporciona recursos de seguridad que lo ayudan a
protegerse contra el acceso no autorizado al equipo, a la red y a los datos críticos. La administración
de HP ProtectTools Security Manager se realiza mediante el recurso de la consola administrativa.
Usando la Consola administrativa de HP ProtectTools, el administrador local puede realizar las
siguientes tareas:
●
Activación o desactivación de los recursos de seguridad
●
Registro de sus huellas digitales y las de otros usuarios de este equipo
●
Registro de una o más escenas para la autenticación de rostros
●
Configuración de una Smart Card para la autenticación
●
Especificación de las credenciales necesarias para la autenticación
●
Administración de usuarios del equipo
●
Ajuste de los parámetros específicos del dispositivo
●
Configuración de las aplicaciones de Security Manager instaladas
●
Adición de otras aplicaciones de Security Manager
Usando el panel de control de Security Manager, los usuarios generales pueden realizar las siguientes
tareas:
●
Configurar opciones generales provistas por un administrador
●
Permitir controles limitados de algunos módulos de HP ProtectTools
Los módulos de software disponibles para su equipo pueden variar según el modelo.
Los módulos del software HP ProtectTools pueden estar preinstalados, precargados o pueden
descargarse del sitio Web de HP. Para obtener más información, visite
http://www.hp.com.
NOTA: Las instrucciones de esta guía han sido redactadas bajo el supuesto de que ya han sido
instalados los módulos correspondientes del software HP ProtectTools.
1

Recursos de HP ProtectTools
La siguiente tabla detalla los recursos claves de los módulos de HP ProtectTools.
Módulo Recursos clave
Consola administrativa do HP ProtectTools Security
Manager (para administradores)
●
Instalar y configurar los niveles de seguridad y los métodos de
inicio de sesión seguro usando el asistente de configuración de
Security Manager.
●
Configurar opciones ocultas de usuarios básicos.
●
Configurar las configuraciones de Device Access Manager y el
acceso de usuarios.
●
Agregar y quitar usuarios de HP ProtectTools y ver el estado
usando las herramientas del administrador.
HP ProtectTools Security Manager (para usuarios
generales)
●
Organizar, instalar y cambiar los nombres y contraseñas de
usuarios.
●
Configurar y cambiar credenciales de usuarios tales como la
contraseña de Windows y Smart Card.
●
Configurar y cambiar las opciones de Trituración, Purificación y
Configuraciones de File Sanitizer.
●
Ver las configuraciones de Device Access Manager.
●
Configurar opciones de preferencias y de copia de seguridad y
restauración.
Credential Manager for HP ProtectTools
(Administrador de contraseñas)
●
Guardar, organizar y proteger sus nombres y contraseñas.
●
Configurar las pantallas de inicio de sesión en sitios Web y en
programas para un acceso rápido y seguro.
●
Guardar los nombres de usuario y las contraseñas para sitios web
introduciéndolos en el Administrador de contraseñas. La próxima
vez que visite el sitio, el Administrador de contraseñas rellena y
envía la información automáticamente.
●
Crear contraseñas más fuertes para tener más seguridad en la
cuenta. El Administrador de contraseñas rellena y envía la
información automáticamente.
Drive Encryption for HP ProtectTools (sólo en algunos
modelos)
●
Proporcionar una encriptación completa del volumen total de la
unidad de disco duro.
●
Exigir autenticación de preinicio para desencriptar y acceder a los
datos.
Privacy Manager for HP ProtectTools (sólo en algunos
modelos)
●
Utilizar técnicas de inicio de sesión avanzadas para verificar la
fuente, la integridad y la seguridad del correo electrónico, de los
documentos de Microsoft® Office o de la comunicación por
mensajería instantánea (IM).
2 Capítulo 1 Introducción a la seguridad

Módulo Recursos clave
File Sanitizer for HP ProtectTools
●
Eliminar definitivamente activos digitales (información sensible
que incluye archivos de aplicación, contenido histórico o
relacionado con la web u otros datos confidenciales) de su equipo
y limpiar periódicamente la unidad de disco duro.
Device Access Manager for HP ProtectTools (sólo en
algunos modelos)
●
Permitir a los administradores de TI controlar el acceso a
dispositivos con base en perfiles de usuario.
●
Impedir que usuarios no autorizados eliminen datos usando
medios externos de almacenamiento y que introduzcan virus en
el sistema a partir de medios externos.
●
Permitir a los administradores desactivar el acceso de individuos
o grupos de usuarios a dispositivos de grabación.
Recursos de HP ProtectTools 3

Cómo lograr los objetivos clave de seguridad
Los módulos de HP ProtectTools pueden funcionar juntos para ofrecer soluciones a una diversidad de
problemas de seguridad, incluidos los siguientes objetivos clave de seguridad:
●
Protección contra robo dirigido
●
Restricción de acceso a datos sensibles
●
Prevención de acceso no autorizado desde ubicaciones internas o externas
●
Creación de políticas de contraseñas fuertes
Protección contra robos específicos
Un ejemplo de robo específico es el robo de un equipo que contenga datos confidenciales e información
del cliente en el puesto de control de seguridad de un aeropuerto. Los siguientes recursos lo ayudan a
protegerse contra este tipo de robos:
●
El recurso de autenticación de preinicio, si está activado, ayuda a evitar el acceso al sistema
operativo. Vea los siguientes procedimientos:
◦
Security Manager
◦
Drive Encryption
Restricción del acceso a los datos sensibles
Supongamos que el auditor de un contrato está trabajando en su empresa y se le ha dado acceso por
computadora para revisar datos financieros delicados. Usted no desea que el auditor pueda imprimir o
guardar estos archivos en un dispositivo grabable como un CD. El siguiente recurso ayuda a restringir
el acceso a los datos:
●
Device Access Manager for HP ProtectTools les permite a los gerentes de TI restringir el acceso
a dispositivos grabables de forma que la información delicada no se pueda imprimir o copiar desde
el disco duro a un medio extraíble.
Prevención de acceso no autorizado desde ubicaciones internas o
externas
El acceso no autorizado a un PC empresarial presenta un riesgo muy tangible para los recursos de red
corporativos, como información de servicios financieros, de un ejecutivo o de un equipo de investigación
y desarrollo, y para la información privada, como registros de pacientes o de finanzas personales. Los
siguientes recursos ayudan a evitar el acceso no autorizado:
●
El recurso de autenticación de preinicio, si está activado, ayuda a evitar el acceso al sistema
operativo. Vea los siguientes procedimientos:
◦
Administrador de contraseñas
◦
Drive Encryption
●
El Administrador de contraseñas ayuda a asegurar que un usuario no autorizado no pueda obtener
las contraseñas o acceder a aplicaciones protegidas por contraseña.
4 Capítulo 1 Introducción a la seguridad

●
Device Access Manager for HP ProtectTools les permite a los gerentes de TI restringir el acceso
a dispositivos grabables de forma que la información delicada no se pueda copiar desde el disco
duro.
●
File Sanitizer permite efectuar el borrado seguro de los datos mediante la eliminación segura de
archivos críticos y carpetas o mediante la limpieza del disco duro (grabando sobre datos que han
sido borrados pero que todavía son recuperables).
●
DriveLock ayuda a asegurar que no se pueda acceder a sus datos, incluso si la unidad de disco
duro se retira e instala en un sistema inseguro.
Creación de políticas de contraseñas sólidas
Si se hace valer una regla que exija el uso de una política de contraseñas sólidas para una gran cantidad
de aplicaciones y bases de datos basadas en la Web, Security Manager ofrece un repositorio protegido
para las contraseñas y la practicidad de Single Sign On.
Cómo lograr los objetivos clave de seguridad 5

Elementos de seguridad adicionales
Asignación de las funciones de seguridad
En la administración de la seguridad de equipos (particularmente en grandes organizaciones), una
importante práctica consiste en dividir responsabilidades y derechos entre varios tipos de
administradores y usuarios.
NOTA: En una pequeña organización o para uso individual, estas funciones pueden ser asumidas
por una misma persona.
Para HP ProtectTools, los deberes y privilegios de seguridad pueden ser divididos en las siguientes
funciones:
●
Oficial de seguridad—Define el nivel de seguridad para la empresa o red y determina los recursos
de seguridad a implementar, como Java™ Card, lectores biométricos o token USB.
NOTA: Muchos de los recursos de HP ProtectTools pueden ser personalizados por el
responsable de la seguridad en cooperación con HP. Para obtener más información, visite el sitio
web de HP en
http://www.hp.com.
●
Administrador: aplica y administra los recursos de seguridad definidos por el funcionario de
seguridad. También puede activar o desactivar algunos recursos. Por ejemplo, si el funcionario
de seguridad ha decidido implementar Java Cards, el administrador de TI puede activar el modo
de seguridad de Java Cards en el BIOS.
●
Usuario—Utiliza los recursos de seguridad. Por ejemplo, si el oficial de seguridad y el
administrador de TI han activado Java Card para el sistema, el usuario puede definir el PIN de la
Java Card y utilizar la tarjeta para su autenticación.
PRECAUCIÓN: Se estimula a los administradores a seguir las “mejores prácticas” en la restricción
de los privilegios de los usuarios finales y en la restricción del acceso de los usuarios.
A los usuarios no autorizados no se les debe conceder privilegios administrativos.
Administración de contraseñas de HP ProtectTools
La mayoría de los recursos de HP ProtectTools Security Manager son protegidos por contraseñas. La
siguiente tabla enumera las contraseñas más comúnmente utilizadas, el módulo de software donde se
define la contraseña y la función de ésta.
Las contraseñas definidas y utilizadas sólo por administradores de TI también aparecen en esta tabla.
Todas las otras contraseñas las pueden definir administradores o usuarios comunes.
Contraseña de HP ProtectTools Definir el módulo
siguiente
Función
Contraseña de inicio de sesión de
Windows
Panel de control de
Windows® o HP
ProtectTools Security
Manager
Puede utilizarse para el inicio de sesión
manual y para la autenticación con el fin de
acceder a distintos recursos de Security
Manager.
Contraseña de copia de
seguridad y recuperación de
Security Manager
Security Manager, por
usuario individual
Protege el acceso al archivo de copia de
seguridad y recuperación de Security
Manager.
PIN de Java™ Card Java Card Security Protege contra el acceso al contenido de la
Java Card y autentica a los usuarios de la
6 Capítulo 1 Introducción a la seguridad

Contraseña de HP ProtectTools Definir el módulo
siguiente
Función
Java Card. Cuando se utiliza para realizar
autenticación de inicio, el PIN de Java Card
también protege contra el acceso a la
utilidad de configuración y al contenido del
equipo.
Autentica los usuarios de Drive Encryption,
si se selecciona el token de la Java Card.
Elementos de seguridad adicionales 7

Creación de una contraseña segura
Para crear contraseñas, primero debe seguir todas las especificaciones definidas por el programa. Sin
embargo, considere las siguientes pautas generales para crear contraseñas seguras y reducir las
posibilidades de que la contraseña sea comprometida:
●
Utilice contraseñas con más de seis caracteres, preferiblemente más de ocho.
●
Utilice letras mayúsculas y minúsculas en la contraseña.
●
Cuando sea posible, utilice caracteres alfanuméricos e incluya caracteres especiales y signos de
puntuación.
●
Utilice caracteres especiales o números en lugar de algunas letras en una palabra clave. Por
ejemplo, utilice el número 1 en lugar de las letras I o L.
●
Combine palabras en dos o más idiomas.
●
Divida una palabra o frase con números o caracteres especiales en la mitad de la palabra, por
ejemplo, “Mary2-2Cat45.”
●
No utilice contraseñas que puedan aparecer en el diccionario.
●
No utilice su nombre ni ninguna otra información personal como la fecha de nacimiento, el nombre
de una mascota o el nombre de soltera de su madre, aunque los escriba al revés.
●
Cambie las contraseñas regularmente. Puede cambiar sólo algunos caracteres.
●
Si anota la contraseña, no la guarde en un lugar muy visible cerca del equipo.
●
No guarde la contraseña en un archivo, por ejemplo un correo electrónico, del equipo.
●
No comparta cuentas ni le diga a nadie su contraseña.
Copia de seguridad y restauración de las credenciales de HP ProtectTools
Puede usar la función de copia de seguridad y recuperación de HP ProtectTools para seleccionar y
realizar copias de seguridad de los datos y configuraciones de las credenciales de HP ProtectTools.
8 Capítulo 1 Introducción a la seguridad

2 Pasos iniciales con el Asistente de
configuración
El asistente de configuración de HP ProtectTools lo guía en el proceso de configuración de los recursos
de Security Manager usados con más frecuencia. Sin embargo, existe una gama de funcionalidades
adicionales disponibles a través de la consola administrativa de HP ProtectTools. Las mismas
configuraciones encontradas en el asistente, así como recursos de seguridad adicionales, se pueden
configurar mediante la consola, a la cual se accede desde el menú de Inicio de Windows®. Estas
configuraciones se aplican al equipo y a todos los usuarios que lo compartan.
1. Una semana después de la configuración inicial del equipo, o cuando un usuario con derechos
administrativos deslice un dedo por el lector de huellas digitales por primera vez, el asistente de
configuración de Security Manager se iniciará automáticamente para guiarlo en los pasos básicos
de configuración del programa. Se inicia automáticamente un tutorial en vídeo sobre cómo
configurar el equipo.
– ó –
Abra HP ProtectTools Security Manager en el icono de Dispositivo en la barra lateral de Windows
o en el icono de la barra de tareas en el área de notificación, en el extremo derecho de la barra
de tareas.
El color de la barra superior del icono de Dispositivo indica una de las siguientes condiciones:
●
Rojo: no se ha configurado HP ProtectTools, o existe una condición de error con uno de los
módulos de ProtectTools.
●
Amarillo: verifique la página de Estado de la aplicación en Security Manager para los cambios
de configuración que se deban realizar.
●
Azul: HP ProtectTools se ha configurado y está funcionando correctamente.
NOTA: El icono de Dispositivo no está disponible en Windows XP.
– ó –
9

Haga clic en Inicio, Todos los programas, y luego haga clic en Consola administrativa de HP
ProtectTools.
2. Lea la pantalla "Bienvenido" y luego haga clic en Siguiente.
NOTA: En la pantalla Bienvenido, puede desactivar la exhibición del asistente seleccionando
una de las opciones.
3. El asistente de configuración le pide que verifique su identidad.
Escriba la contraseña de Windows o escanee su huella digital con el lector de huellas digitales, y
luego haga clic en Siguiente.
Si no cuenta con un lector de huellas digitales ni una Smart Card, se le pide que introduzca su
contraseña de Windows. Debe utilizar esta contraseña en el futuro cada vez que se requiera la
autenticación.
Si aún no ha creado una contraseña de Windows, se le pide que cree una. Se requiere una
contraseña de Windows a fin de proteger su cuenta de Windows del acceso por parte de personas
no autorizadas y a fin de utilizar los recursos de HP ProtectTools Security Manager.
4. El asistente de configuración lo guía por el proceso de configurar los recursos de seguridad que
se aplican a todos los usuarios del equipo:
●
Windows Logon Security protege sus cuentas de Windows al exigir el uso de credenciales
específicas para el acceso.
●
Drive Encryption protege sus datos mediante la encriptación de las unidades de disco,
haciendo ilegible la información para quienes carecen de la autorización apropiada.
●
Pre-Boot Security protege su equipo al prohibir el acceso por parte de personas no
autorizadas antes del inicio de Windows.
NOTA: Pre-Boot Security no está disponible si el BIOS de su equipo no lo admite.
Para activar un recurso de seguridad, seleccione su casilla de verificación. Mientras más recursos
seleccione, más seguro es su equipo.
5. En la página final del asistente, haga clic en Finalizar.
Aparece el panel de control de Security Manager.
NOTA: Si no completa el asistente, éste se inicia automáticamente dos veces más. Después de
eso, puede acceder al asistente desde el globo de notificación que aparece en el área de
notificación, en el extremo derecho de la barra de tareas (a menos que lo haya desactivado) hasta
que se haya completado la configuración.
10 Capítulo 2 Pasos iniciales con el Asistente de configuración

3 Consola administrativa de HP
ProtectTools Security Manager
La administración de HP ProtectTools Security Manager se realiza mediante la consola administrativa.
NOTA: La administración de HP ProtectTools requiere privilegios de administrador.
La consola cuenta con los siguientes recursos:
●
Activación o desactivación de los recursos de seguridad
●
Administración de usuarios del equipo
●
Ajuste de los parámetros específicos del dispositivo
●
Configuración de las aplicaciones de Security Manager
●
Adición de otras aplicaciones de Security Manager
▲
Para usar las aplicaciones de HP ProtectTools Security Manager, inicie HP ProtectTools Security
Manager en el menú Inicio o haga clic con el botón derecho en el icono de Security Manager en
el área de notificación, ubicado en el extremo derecho de la barra de tareas.
La Consola administrativa de HP ProtectTools y sus aplicaciones están disponibles para todos los
usuarios que comparten este equipo.
11

Abrir la consola administrativa
Para tareas administrativas como definir las políticas del sistema o configurar el software, abra la
consola como sigue:
▲
Haga clic en Inicio, Todos los programas, HP y luego en Consola administrativa de HP
ProtectTools.
– ó –
En el panel izquierdo del panel de control de Security Manager, haga clic en Administración.
Para realizar tareas del usuario, como el registro de huellas digitales o el uso de Security Manager,
abra la consola como se describe a continuación:
▲
Haga clic en Inicio, Todos los programas, HP y en HP ProtectTools Security Manager.
– ó –
Haga doble clic en el icono de HP ProtectTools Security Manager en el área de notificación, en
el extremo derecho de la barra de tareas.
12 Capítulo 3 Consola administrativa de HP ProtectTools Security Manager

Uso de la consola administrativa
La consola administrativa de Security Manager es la ubicación central destinada a la administración de
HP ProtectTools Security Manager.
La consola está compuesta por los siguientes componentes:
●
Herramientas: muestra las siguientes categoría para configurar la seguridad en su equipo:
◦
Inicio: le permite seleccionar las tareas de seguridad que se van a realizar.
◦
Sistema: le permite configurar los recursos de seguridad y la autenticación para usuarios y
dispositivos.
◦
Aplicaciones: muestra las configuraciones generales para HP ProtectTools Security
Manager y para las aplicaciones de Security Manager.
◦
Datos: ofrece un menú que se expande con enlaces a aplicaciones de Security Manager que
protegen sus datos.
●
Herramientas de administración: provee información sobre herramientas adicionales. El panel
muestra las siguientes opciones:
◦
Asistente de configuración de HP ProtectTools Security Manager: lo guía por la
configuración de HP ProtectTools Security Manager.
◦
Ayuda: muestra este archivo de Ayuda, que brinda información sobre Security Manager y
sus aplicaciones preinstaladas. La ayuda para las aplicaciones que usted puede agregar se
brinda dentro de las mismas aplicaciones.
◦
Acerca de: muestra información acerca de HP ProtectTools Security Manager, como el
número de versión y el aviso de copyright.
●
Área principal: muestra pantallas específicas para aplicaciones.
Uso de la consola administrativa 13

4 Configuración de su sistema
Al grupo del Sistema se accede desde el panel del menú Herramientas a la izquierda de la pantalla de
la Consola administrativa de HP ProtectTools. Puede utilizar las aplicaciones de este grupo para
administrar las políticas y configuraciones del equipo, sus usuarios y sus dispositivos.
Las siguientes aplicaciones se incluyen en el grupo del Sistema:
●
Seguridad: administre los recursos, la autenticación y la configuración que rigen cómo los
usuarios interactúan con este equipo.
●
Usuarios: configure, administre y registre los usuarios de este equipo.
●
Dispositivos: administre la configuración de los dispositivos de seguridad incorporados o
conectados al equipo.
14 Capítulo 4 Configuración de su sistema

Configuración de autenticación para su equipo
En la aplicación Autenticación, puede seleccionar qué recursos de seguridad deben implementarse en
este equipo, establecer las políticas que rigen el acceso al equipo y configurar parámetros avanzados
adicionales. Puede especificar las credenciales necesarias para autenticar cada clase de usuario
cuando inicia sesión en Windows o en sitios Web y programas durante una sesión del usuario.
Para configurar la autenticación en su equipo:
1. En el menú del panel de Seguridad, haga clic en Autenticación.
2. Para configurar la autenticación de inicio de sesión, haga clic en la ficha Política de inicio de
sesión, efectúe los cambios y haga clic en Aplicar.
3. Para configurar la autenticación de la sesión, haga clic en la ficha Política de sesión, efectúe los
cambios y haga clic en Aplicar.
Política de inicio de sesión
Para definir las políticas que rigen las credenciales necesarias para autenticar a un usuario cuando
inicia sesión en Windows:
1. En el menú Herramientas, haga clic en Seguridad, y luego en Autenticación.
2. En la ficha Política de inicio de sesión, haga clic en una categoría de usuario.
3. Especifique la(s) credencial(es) de autenticación necesaria(s) para la categoría seleccionada de
usuario. Debe especificar por lo menos una credencial.
4. Elija si se requiere CUALQUIERA (sólo una) de las credenciales especificadas o si se requieren
TODAS las credenciales especificadas para autenticar a un usuario. También puede evitar que
cualquier usuario use el equipo.
5. Haga clic en Aplicar.
Política de sesión
Para definir las políticas que rigen las credenciales necesarias para acceder a las aplicaciones de HP
ProtectTools durante una sesión en Windows:
1. En el menú Herramientas, haga clic en Seguridad, y luego en Autenticación.
2. En la ficha Política de sesión, haga clic en una categoría de usuario.
3. Especifique la(s) credencial(es) de autenticación necesaria(s) para la categoría seleccionada de
usuario.
4. Elija si se requiere UNA de las credenciales especificadas o si se requieren TODAS las
credenciales especificadas para autenticar a un usuario. También puede exigir que no se use
autenticación para acceder al software HP ProtectTools.
5. Haga clic en Aplicar.
Configuración de autenticación para su equipo 15

Configuración
Puede permitir una o más de las siguientes configuraciones de seguridad:
●
Permitir One Step logon: permite que los usuarios de este equipo omitan el inicio de sesión en
Windows si se realizó la autenticación a nivel del BIOS o del disco encriptado.
●
Permitir la autenticación de HP SpareKey para inicio de sesión de Windows: permite que los
usuarios de este equipo utilicen el recurso HP SpareKey para iniciar una sesión en Windows a
pesar de cualquier otra política de autenticación requerida por Security Manager.
Para editar la configuración:
1. Haga clic para activar o desactivar una configuración específica.
2. Haga clic en Aplicar para guardar los cambios realizados.
16 Capítulo 4 Configuración de su sistema

Administración de usuarios
Dentro de la aplicación Usuarios, puede supervisar y administrar a los usuarios de HP ProtectTools en
este equipo.
Todos los usuarios de HP ProtectTools se enumeran y verifican con relación a las políticas fijadas a
través de Security Manager. Además, se verifica si registraron o no las credenciales adecuadas que
les permitan cumplir con dichas políticas.
Para administrar usuarios, seleccione las siguientes configuraciones:
●
Para agregar usuarios, haga clic en Agregar.
●
Para eliminar un usuario, haga clic en el usuario y a continuación haga clic en Eliminar.
●
Para registrar huellas digitales o configurar credenciales adicionales para el usuario, haga clic en
el usuario y luego en Registrar.
●
Para ver las políticas referentes a un usuario específico, seleccione el usuario y visualice las
políticas en la ventana inferior.
Administración de usuarios 17

Especificación de la configuración del dispositivo
Dentro de la aplicación Dispositivos, puede especificar la configuración disponible para cualquier
dispositivo incorporado o conectado reconocido por HP ProtectTools Security Manager.
Huellas digitales
La página Huellas digitales tiene tres fichas: Registro, Sensibilidad y Avanzadas.
Registro
Puede elegir la cantidad mínima y máxima de huellas digitales que se le permite registrar a un usuario.
También puede borrar todos los datos del lector de huellas digitales.
PRECAUCIÓN: La eliminación de todos los datos del lector de huellas digitales borra todos los datos
de las huellas digitales de todos los usuarios, incluyendo a los administradores. Si la política de inicio
de sesión requiere sólo huellas digitales, puede evitar que todos los usuarios inicien sesión en el equipo.
Sensibilidad
Para ajustar la sensibilidad utilizada por el lector de huellas digitales cuando escanea sus huellas
digitales, mueva el control deslizante.
Si su huella digital no se reconoce uniformemente, puede ser necesaria una configuración de menor
sensibilidad. Una configuración mayor aumenta la sensibilidad a las variaciones en los escaneos de
las huellas digitales y, por lo tanto, disminuye la posibilidad de una aceptación falsa. La configuración
Media-Alta brinda una buena combinación de seguridad y comodidad.
Avanzadas
Puede configurar el lector de huellas digitales para ahorrar energía cuando el equipo está funcionando
con batería.
Smart Card
Puede configurar el equipo para que se bloquee automáticamente cuando se retire una Smart Card.
Sin embargo, el equipo se bloqueará sólo si se utilizó la Smart Card como credencial de autenticación
cuando se inicia la sesión de Windows. La extracción de una Smart Card que no se utilizó para iniciar
la sesión de Windows no bloqueará el equipo.
▲
Seleccione la casilla de verificación para activar o desactivar el bloqueo cuando se retire una Smart
Card.
Rostro
Es posible definir el nivel de seguridad de Face Recognition para equilibrar la facilidad de uso y la
dificultad para violar la seguridad del equipo.
1. Haga clic en Inicio, Todos los programas, HP y luego en Consola administrativa de HP
ProtectTools.
2. Haga clic en Dispositivos y a continuación haga clic en Rostro.
18 Capítulo 4 Configuración de su sistema

3. Para obtener mayor practicidad, haga clic en el control deslizante para moverlo hacia la izquierda,
o para obtener mayor precisión, haga clic en el control deslizante para moverlo hacia la derecha.
●
Practicidad: para facilitar que los usuarios registrados logren acceder en situaciones
marginales, haga clic en la barra deslizante para mover el control deslizante a la posición
Practicidad.
●
Equilibrio: para brindar un buena simetría entre seguridad y capacidad de uso, o si tiene
información delicada o su equipo se encuentra en un área donde pueden producirse intentos
de iniciar sesión sin autorización, haga clic en la barra deslizante para mover el control
deslizante a la posición Equilibrio.
●
Precisión: para dificultar que un usuario logre acceder si las escenas de registro o las
condiciones de iluminación actuales son inferiores a las normales y es menos probable que
se produzca una falsa aceptación, haga clic en la barra deslizante para mover el control
deslizante a la posición Precisión.
NOTA: El nivel de Seguridad se aplica a todos los usuarios
4. Haga clic en Aplicar.
Configuración avanzada
1. Haga clic en Inicio, Todos los programas, HP y luego en Consola administrativa de HP
ProtectTools.
2. Haga clic en Dispositivos y a continuación haga clic en Rostro.
3. Haga clic en Avanzadas.
●
No se requiere nombre de usuario para iniciar sesión en Windows.
◦
Seleccione la casilla de verificación para permitir que los usuarios inicien sesión en
Windows sin un nombre de usuario.
◦
Desmarque la casilla de verificación para requerir un nombre de usuario para iniciar
sesión.
●
Haga obligatorio el uso de un PIN para iniciar sesión mediante el reconocimiento de
rostros: seleccione la casilla de verificación para requerir que cada usuario configure y utilice
un PIN (número de identificación personal) para iniciar sesión.
◦
Extensión mínima permitida para el PIN: haga clic en la flecha hacia arriba para
aumentar o la flecha hacia abajo para disminuir la cantidad mínima de caracteres
requeridos para el PIN.
◦
Extensión máxima permitida para el PIN: haga clic en la flecha hacia arriba para
aumentar o la flecha hacia abajo para disminuir la cantidad máxima de caracteres
permitidos para el PIN.
◦
Número máximo de intentos permitidos para el PIN: haga clic en la flecha hacia arriba
para aumentar o la flecha hacia abajo para disminuir la cantidad máxima de veces que
puede reingresarse el PIN.
4. Haga clic en Aceptar.
Especificación de la configuración del dispositivo 19

5 Configuración de sus aplicaciones
Al grupo de Aplicaciones se accede desde el panel del menú Aplicaciones de seguridad a la izquierda
de la Consola administrativa de HP ProtectTools. Puede utilizar Configuración para personalizar el
comportamiento de las aplicaciones de HP ProtectTools Security instaladas actualmente.
Para editar la configuración de su aplicación:
1. En el menú Herramientas, en el grupo Aplicaciones, haga clic en Configuración.
2. Haga clic para activar o desactivar una configuración específica.
3. Haga clic en Aplicar para guardar los cambios realizados.
20 Capítulo 5 Configuración de sus aplicaciones

Ficha General
Las siguientes configuraciones están disponibles en la ficha General:
●
No iniciar automáticamente el asistente de configuración para administradores: seleccione
esta opción para evitar que el asistente se abra automáticamente al realizar el inicio de sesión.
●
No iniciar automáticamente el asistente de Pasos iniciales para usuarios: seleccione esta
opción para evitar que la configuración de usuario se abra automáticamente al realizar el inicio de
sesión.
Ficha General 21

Ficha Aplicaciones
La configuración que se muestra aquí puede cambiar cuando se agregan nuevas aplicaciones a
Security Manager. La configuración mínima que se muestra en forma predeterminada es la siguiente:
●
Estado de las aplicaciones: permite visualizar el estado de todas las aplicaciones.
●
Administrador de contraseñas: activa la aplicación Administrador de contraseñas para todos los
usuarios del equipo.
●
Privacy Manager: activa la aplicación Privacy Manager para todos los usuarios de este equipo.
●
Activar el botón Descubrir más: permite que todos los usuarios de este equipo agreguen
aplicaciones a HP ProtectTools Security Manager haciendo clic en el botón [+] Descubrir más.
Para volver todas las aplicaciones a la configuración predeterminada de fábrica, haga clic en el botón
Restaurar valores predeterminados.
22 Capítulo 5 Configuración de sus aplicaciones

6 Herramientas de administración
Puede que haya disponibles aplicaciones adicionales para agregar nuevas herramientas de
administración a Security Manager. El administrador de este equipo puede desactivar este recurso a
través de la aplicación de Configuración.
Para agregar herramientas de administración adicionales, haga clic en [+] Herramientas de
administración.
23

Actualizaciones y mensajes
Si se dispone de una conexión a Internet, puede acceder al sitio Web de DigitalPersona
http://www.digitalpersona.com/ para consultar sobre nuevas aplicaciones o configurar un programa de
actualizaciones automáticas.
1. Para solicitar información sobre nuevas aplicaciones y actualizaciones, seleccione la casilla de
verificación de Manténgame informado sobre las nuevas aplicaciones y actualizaciones.
2. Para definir un calendario para actualizaciones automáticas, seleccione el número de días.
3. Para verificar si hay actualizaciones, haga clic en Verificar ahora.
24 Capítulo 6 Herramientas de administración

7 HP ProtectTools Security Manager
HP ProtectTools Security Manager le permite aumentar de forma considerable la seguridad de su
equipo.
Puede utilizar las aplicaciones de Security Manager precargadas, así como también las aplicaciones
adicionales disponibles para descarga inmediata de la Web:
●
Administre su inicio de sesión y contraseñas
●
Cambie fácilmente su contraseña del sistema operativo Windows®
●
Configure preferencias de programas
●
Utilice huellas digitales para mayor seguridad y comodidad
●
Registre una o más escenas para autenticación
●
Configure una Smart Card para autenticación
●
Realice copias de seguridad y restaure los datos de sus programas
●
Agregue más aplicaciones
25

Abrir HP ProtectTools Security Manager
Puede abrir HP ProtectTools Security Manager de cualquiera de las formas siguientes:
●
Haga clic en Inicio, Todos los programas, HP y en HP ProtectTools Security Manager.
●
Haga doble clic en el icono de HP ProtectTools en el área de notificación, en el extremo derecho
de la barra de tareas.
●
Haga clic con el botón derecho en el icono HP ProtectTools, y haga clic en Abrir HP ProtectTools
Security Manager.
●
Haga clic en el dispositivo Tarjeta de identificación de Security Manager en la barra lateral de
Windows.
●
Presione la combinación de teclas de acceso rápido ctrl+Windows+h para abrir el menú Enlaces
rápidos de Security Manager.
26 Capítulo 7 HP ProtectTools Security Manager

Uso del panel de control de Security Manager
El panel de control de Security Manager es la ubicación central para el acceso fácil a los recursos, las
aplicaciones y configuraciones de Security Manager.
▲
Para abrir el panel de Security Manager, haga clic en Inicio, Todos los programas, HP y en HP
ProtectTools Security Manager.
El panel de control está compuesto por los siguientes componentes:
●
Tarjeta de identificación: muestra el nombre de usuario de Windows y una foto seleccionada que
identifica la cuenta de usuario con sesión iniciada.
●
Aplicaciones de seguridad: muestra un menú que se expande con enlaces para configurar las
siguientes categorías de seguridad:
◦
Credential Manager
◦
Mis datos
●
Descubrir más: abre una página en la que puede encontrar aplicaciones adicionales para mejorar
la seguridad de su identidad, sus datos y sus comunicaciones.
●
Área principal: muestra pantallas específicas para aplicaciones.
●
Administración: abre la Consola administrativa de HP ProtectTools.
●
Botón de Ayuda: muestra información acerca de la pantalla actual.
●
Avanzadas: le permite acceder a las siguientes opciones:
◦
Preferencia: le permite personalizar las configuraciones de Security Manager.
◦
Copia de seguridad y restauración: le permite efectuar copias de seguridad o restaurar
datos.
◦
Acerca de: muestra la información de la versión acerca de Security Manager.
Uso del panel de control de Security Manager 27

Procedimientos de configuración
Registro de credenciales
Se puede utilizar la página Mi identidad para registrar sus diversos métodos de autenticación o sus
credenciales. Después de haberse registrado, puede utilizar estos métodos para iniciar la sesión en
Security Manager.
Registro de sus huellas digitales
Si su equipo tiene incorporado o conectado un lector de huellas digitales, el asistente de configuración
de HP ProtectTools Security Manager lo guiará por el proceso de configurar o de “registrar” sus huellas
digitales.
1. Se muestra un diagrama de dos manos. Los dedos que ya están registrados aparecen resaltados
en verde. Haga clic en un dedo del diagrama.
NOTA: Para eliminar una huella digital registrada anteriormente, haga clic en el dedo
correspondiente.
2. Una vez que haya seleccionado un dedo para registrar, se le pide que escanee el dedo hasta que
su huella digital se registre satisfactoriamente. Se resalta un dedo registrado con el contorno verde.
3. Debe registrar por lo menos dos dedos, se prefieren los dedos índice o medio. Repita los pasos
1 a 3 para otro dedo.
4. Haga clic en Siguiente y siga las instrucciones que aparecen en la pantalla.
NOTA: Cuando registre huellas digitales a través del proceso de Pasos iniciales, la información de la
huella digital no se guarda hasta que haga clic en Siguiente. Si deja el equipo inactivo por un momento,
o cierra el programa, los cambios que efectuó no se guardan.
Registro de escenas
Debe registrar una o más escenas con el fin de usar el inicio de sesión mediante reconocimiento de
rostros.
Para registrar una nueva escena desde el asistente de configuración de HP ProtectTools Security
Manager:
1. Haga clic en el icono de HP ProtectTools Security Manager en la barra lateral a la derecha de
la pantalla.
2. Escriba su contraseña de Windows® y haga clic en Siguiente.
3. En Active los recursos de seguridad, seleccione la casilla de verificación Seguridad de inicio
de sesión en Windows y luego haga clic en Siguiente.
4. En Elija sus credenciales, seleccione la casilla de verificación Rostro y luego haga clic en
Siguiente.
5. Haga clic en Registrar una nueva escena.
28 Capítulo 7 HP ProtectTools Security Manager

Una vez que se haya registrado de forma satisfactoria, también puede registrar una nueva escena en
caso de que haya tenido dificultad durante el inicio de sesión debido a que ocurrió una o más de las
siguientes situaciones:
●
Su rostro ha cambiado de forma significativa desde su último registro.
●
La iluminación es muy diferente a la de cualquiera de sus registros anteriores.
●
Llevaba puestos anteojos (o no) durante su último registro.
NOTA: Si tiene dificultades para registrar escenas, pruebe a acercarse a la cámara web. Al igual que
en cualquier tipo de fotografía o vídeo, la iluminación y el contraste son extremadamente importantes.
Asegúrese de que en su sesión la iluminación sea principalmente de primer plano, no de fondo. Si Face
Recognition no lo autentica fácilmente, usted puede volver a registrar su escena en mejores condiciones
de iluminación.
Para registrar una nueva escena desde HP ProtectTools Security Manager:
1. Haga clic en Inicio, Todos los programas, HP y en HP ProtectTools Security Manager.
2. Haga clic en Credenciales y a continuación haga clic en Rostro.
3. Haga clic en Registrar una nueva escena.
Procedimientos de configuración 29

Configuración de usuario avanzado
1. Haga clic en Inicio, Todos los programas y entonces en HP ProtectTools Security Manager.
2. Haga clic en Configurar sus credenciales de autenticación y a continuación haga clic en
Rostro.
3. Haga clic en el botón Avanzado, y seleccione a partir de las siguientes opciones.
a. Para requerir el uso de un PIN para el inicio de sesión mediante reconocimiento de rostros,
haga clic en Crear PIN, ingrese su contraseña de Windows, escriba el nuevo PIN y luego
confirme el nuevo PIN reingresándolo.
b. Seleccione una configuración adicional, si lo desea. Esta configuración se aplica sólo al
usuario actual:
●
Reproducir sonido en los eventos de reconocimiento de rostros
◦
Seleccione la casilla de verificación para reproducir un sonido cuando el
reconocimiento de rostros se realiza con éxito o falla.
◦
Desmarque la casilla de verificación para desactivar esta opción.
●
Solicitar actualizar las escenas cuando falla el inicio de sesión
◦
Seleccione la casilla de verificación para permitir que un usuario actualice escenas
si el reconocimiento de rostros falla. Si la verificación llega al umbral de "quizás",
se solicita al usuario que decida si inserta las imágenes en vivo en el inicio de sesión
"fallido" para la escena actual con el fin de aumentar la posibilidad de un inicio de
sesión con éxito la próxima vez.
◦
Desmarque la casilla de verificación para desactivar esta opción.
●
Solicitar registrar una escena nueva cuando falla el inicio de sesión
◦
Seleccione la casilla de verificación para mostrar una solicitud para que el usuario
registre una nueva escena si el inicio de sesión mediante reconocimiento de rostros
falla y la verificación no llega al umbral de “quizás”. Esto puede aumentar la
posibilidad de un inicio de sesión con éxito la próxima vez.
◦
Desmarque la casilla de verificación para desactivar esta opción.
c. Para registrar una nueva escena, haga clic en Registrar una nueva escena y luego siga las
instrucciones que aparecerán en la pantalla.
Cambio de su contraseña de Windows
Con Security Manager es más fácil y más rápido cambiar su contraseña de Windows que hacerlo a
través del Panel de control de Windows.
Para cambiar su contraseña de Windows, siga estos pasos:
1. En el panel de control de Security Manager, haga clic en Credenciales y luego haga clic en
Contraseña.
2. Escriba su contraseña actual en el cuadro de texto Contraseña de Windows actual.
30 Capítulo 7 HP ProtectTools Security Manager

3. Escriba una nueva contraseña en el cuadro de texto Contraseña de Windows nueva y luego
vuelva a escribirla en el cuadro de texto Confirmar nueva contraseña.
4. Haga clic en Cambiar para cambiar inmediatamente su contraseña actual por la nueva que
introdujo.
Configuración de una smart card
Si elige el inicio de sesión con Smart Card y hay un lector de Smart Card incorporado o conectado a
su equipo, el asistente de configuración de Security Manager le pide que configure un PIN (número de
identificación personal) de Smart Card.
Para configurar un PIN de Smart Card:
1. En Configurar Smart Card, introduzca y confirme un PIN.
También puede cambiar su PIN. Escriba su PIN actual y luego introduzca uno nuevo.
2. Para continuar, haga clic en Siguiente y siga las instrucciones que aparecen en la pantalla.
– o –
▲
En el panel de control de Security Manager, haga clic en Credenciales y luego haga clic en Smart
Card.
●
Para configurar un PIN de Smart Card: en Configurar Smart Card, escriba y confirme un
PIN.
●
Para cambiar su PIN: primero escriba su PIN actual y luego introduzca y confirme uno nuevo.
Procedimientos de configuración 31

Tareas generales
Las aplicaciones incluidas en este grupo lo ayudan a administrar distintos aspectos de su identidad
digital.
●
Security Manager: crea y administra Enlaces rápidos, que le permite iniciar y hacer inicio de
sesión en sitios Web y en programas autenticándose con su contraseña de Windows, su huella
digital o con una smart card.
●
Credenciales: brinda un medio para cambiar fácilmente su contraseña de Windows, registrar sus
huellas digitales o configurar una smart card.
Para agregar más aplicaciones, haga clic en el botón Descubrir más [+] en el ángulo inferior izquierdo
del panel de control. Este botón puede desactivarlo el administrador.
Administrador de contraseñas
Iniciar sesión en Windows, sitios Web y aplicaciones es más fácil y más seguro cuando utiliza su
Administrador de contraseñas. Puede utilizarlo para crear contraseñas más fuertes que no tiene que
anotar o recordar y luego iniciar sesión fácil y rápidamente con una huella digital, Smart Card o su
contraseña de Windows.
El Administrador de contraseñas ofrece las siguientes opciones:
●
Agregue, edite o elimine inicios de sesión desde la ficha Administrar.
●
Utilice los Enlaces rápidos para abrir su navegador predeterminado e iniciar sesión en un sitio Web
o programa, una vez que se haya configurado.
●
Arrastre y suelte para organizar sus Enlaces rápidos en categorías.
●
Consulte de un vistazo si alguna de sus contraseñas representa un riesgo de seguridad y genere
automáticamente una contraseña fuerte compleja para utilizar en sitios nuevos.
Muchos recursos del Administrador de contraseñas también están disponibles en el icono del
Administrador de contraseñas que se muestra cuando una página web o una pantalla de inicio de sesión
de un programa tiene el foco. Haga clic en el icono para mostrar un menú de contexto en el que pueda
elegir entre las siguientes opciones.
Para páginas web o programas donde no se haya creado aún el inicio de sesión
Las siguientes opciones se muestran en el menú de contexto:
●
Agregar [algúndominio.com] al Administrador de contraseñas: le permite agregar un inicio
de sesión para la pantalla de inicio de sesión actual.
●
Abrir Administrador de contraseñas: abre el Administrador de contraseñas.
●
Configuraciones del icono: le permite especificar las condiciones en las que aparece el icono
del Administrador de contraseñas.
●
Ayuda: muestra la Ayuda del software Administrador de contraseñas.
32 Capítulo 7 HP ProtectTools Security Manager

Para páginas web o programas donde ya se haya creado el inicio de sesión
Las siguientes opciones se muestran en el menú de contexto:
●
Completar datos de inicio de sesión: coloca sus datos de inicio de sesión en los campos de
inicio de sesión y luego envía la página (si se especificó el envío cuando se creó o editó por última
vez el inicio de sesión).
●
Editar inicio de sesión: le permite editar sus datos de inicio de sesión para este sitio Web.
●
Agregar una cuenta nueva: le permite agregar una cuenta a un inicio de sesión.
●
Abrir Administrador de contraseñas: abre la aplicación Administrador de contraseñas.
●
Ayuda: muestra la Ayuda del software Administrador de contraseñas.
NOTA: El administrador de este equipo puede haber configurado Security Manager para requerir más
de una credencial cuando verifica su identidad.
Adición de inicios de sesión
Puede agregar con facilidad un inicio de sesión a un sitio web o a un programa ingresando la información
de inicio de sesión. Desde que se inicia sesión, el Administrador de contraseñas ingresa
automáticamente la información. Puede usar estos inicios de sesión después de navegar por un sitio
Web o de usar un programa, o de hacer clic en un inicio de sesión en el menú Inicios de sesión para
que el Administrador de contraseñas abra el sitio web o el programa y realice el inicio de sesión.
Para agregar un inicio de sesión:
1. Abra la pantalla de inicio de sesión para un sitio Web o programa.
2. Haga clic en la flecha en el icono del Administrador de contraseñas y luego haga clic en una de
las siguientes opciones, dependiendo de que la pantalla de inicio de sesión sea para un sitio Web
o para un programa:
●
Para un sitio Web, haga clic en Agregar [nombre de dominio] al Administrador de
contraseñas.
●
Para un programa, haga clic en Agregar esta pantalla de inicio de sesión al Administrador
de contraseñas.
3. Escriba sus datos de inicio de sesión. Los campos de inicio de sesión en la pantalla y sus campos
correspondientes en el cuadro de diálogo se identifican con un borde naranja en negrita. También
puede mostrar este cuadro de diálogo haciendo clic en Agregar inicio de sesión en la ficha
Administrador de contraseñas. Algunas opciones dependen de los dispositivos de seguridad
conectados al equipo; por ejemplo, la utilización de las teclas de acceso rápido ctrl+Windows+h,
el escaneo de su huella digital o la inserción de una Smart Card.
a. Para completar un campo de inicio de sesión con una de las opciones formateadas
previamente, haga clic en las flechas a la derecha del campo.
b. Para ver la contraseña para este inicio de sesión, haga clic en Mostrar contraseña.
c. Para tener los campos de inicio de sesión completados, pero no enviados, desmarque la
casilla de verificación Enviar de forma automática los datos para el inicio de sesión.
d. Haga clic en Aceptar, en el método de autenticación que desee utilizar: Huellas digitales,
Contraseña o Rostro y luego inicie sesión con el método de autenticación deseado.
Tareas generales 33

El signo más (+) se elimina del icono del Administrador de contraseñas para notificarle que
se creó el inicio de sesión.
e. Si el Administrador de contraseñas no detecta los campos de inicio de sesión, haga clic en
Más campos.
i. Seleccione la casilla de verificación para cada campo que se necesita para el inicio de
sesión o desmarque la casilla de verificación de los campos que no se requieren para
el inicio de sesión.
ii. Si el Administrador de contraseñas no puede detectar todos los campos de inicio de
sesión aparece un mensaje que le pregunta si desea continuar. Haga clic en Sí.
iii. Aparece un diálogo con sus campos de inicio de sesión completados. Haga clic en el
icono para cada campo y arrástrelo hasta el campo de inicio de sesión correspondiente
y luego haga clic en el botón para ingresar en el sitio Web.
NOTA: Una vez que utilice el modo manual para ingresar los datos del inicio de sesión
para un sitio, debe continuar utilizando este método para iniciar sesión en el mismo sitio
Web en el futuro.
NOTA: El modo manual de ingresar datos de inicio de sesión está disponible sólo con
Internet Explorer 8.
iv. Haga clic en Cerrar.
Cada vez que acceda a ese sitio Web o abra ese programa, aparecerá el icono del administrador de
contraseñas, lo que indica que puede utilizar sus credenciales registradas para iniciar sesión.
Edición de inicios de sesión
Para editar un inicio de sesión, siga estos pasos:
1. Abra la pantalla de inicio de sesión para un sitio Web o programa.
2. Para mostrar un cuadro de diálogo donde puede editar su información de inicio de sesión, haga
clic en la flecha en el icono del Administrador de contraseñas y luego haga clic en Editar inicio
de sesión. Los campos de inicio de sesión en la pantalla y sus campos correspondientes en el
cuadro de diálogo se identifican con un borde naranja en negrita.
También puede mostrar este cuadro de diálogo haciendo clic en Editar para el inicio de sesión
deseado en la ficha Administrador de contraseñas.
3. Edite su información de inicio de sesión.
●
Para completar un campo de inicio de sesión con una de las opciones formateadas
previamente, haga clic en las flechas a la derecha del campo.
●
Para agregar campos adicionales de la pantalla a su inicio de sesión, haga clic en Más
campos.
●
Para tener los campos de inicio de sesión completados, pero no enviados, desmarque la
casilla de verificación Enviar datos de inicio de sesión.
●
Para ver la contraseña para este inicio de sesión, haga clic en Mostrar contraseña.
4. Haga clic en Aceptar.
34 Capítulo 7 HP ProtectTools Security Manager

Uso del menú de Inicios de sesión
El Administrador de contraseñas ofrece una forma rápida y fácil de abrir los sitios Web y los programas
para los que creó inicios de sesión. Haga doble clic en el inicio de sesión de un programa o sitio Web
en el menú Inicios de sesión, o la ficha Administrar en Administrador de contraseñas, para abrir
la pantalla de inicio de sesión y luego complete sus datos de inicio de sesión.
Cuando crea un inicio de sesión, se agrega automáticamente a su menú del Administrador de
contraseñas.
Para mostrar el menú Inicios de sesión:
1. Presione la combinación de teclas de acceso rápido del Administrador de contraseñas. ctrl
+Windows+h es la configuración de fábrica. Para cambiar la combinación de las teclas de acceso
rápido, haga clic en Administrador de contraseñas y luego en Configuración.
2. Escanee su huella digital (en equipos con un lector de huellas digitales incorporado o conectado).
Organización de inicios de sesión en categorías
Utilice categorías para mantener sus inicios de sesión en orden creando una o más categorías. Luego
arrastre y suelte sus inicios de sesión en las categorías deseadas.
Para agregar una categoría:
1. En el panel de control de Security Manager, haga clic en Administrador de contraseñas.
2. Haga clic en la ficha Administrar y luego haga clic en Agregar categoría.
3. Introduzca un nombre para la categoría.
4. Haga clic en Aceptar.
Para agregar un inicio de sesión a una categoría:
1. Coloque el puntero del mouse sobre el inicio de sesión deseado.
2. Mantenga presionado el botón izquierdo del mouse.
3. Arrastre el inicio de sesión a la lista de categorías. Las categorías se resaltarán cuando mueva el
cursor sobre ellas.
4. Libere el botón del mouse cuando se resalte la categoría deseada.
Sus inicios de sesión no se mueven a la categoría, sino que sólo se copian a la categoría seleccionada.
Puede agregar el mismo inicio de sesión a más de una categoría y puede mostrar todos los inicios de
sesión haciendo clic en Todos.
Administración de sus inicios de sesión
El Administrador de contraseñas hace que sea fácil administrar nuestra información de inicio de sesión
de acuerdo con nombres de usuario, contraseñas y múltiples cuentas de inicio de sesión, desde una
ubicación central.
Sus inicios de sesión se listan en la ficha Administrar. Si se han creado varios inicios de sesión para el
mismo sitio web, cada inicio de sesión se lista bajo el nombre del sitio web y se alinean en la lista de
inicio de sesión.
Para administrar sus inicios de sesión:
Tareas generales 35

En el panel de control de Security Manager, haga clic en Administrador de contraseñas y luego en
la ficha Administrar.
●
Agregar inicio de sesión: haga clic en Agregar inicio de sesión y siga las instrucciones que
aparecen en la pantalla.
●
Editar inicio de sesión: haga clic en un inicio de sesión, en Editar y luego cambie los datos de
inicio de sesión.
●
Eliminar inicio de sesión: haga clic en un inicio de sesión, y luego en Eliminar.
Para agregar un inicio de sesión adicional para un sitio web o programa:
1. Abra la pantalla de inicio de sesión para el sitio Web o programa.
2. Haga clic en el icono del Administrador de contraseñas para mostrar su menú de acceso directo.
3. Haga clic en Agregar inicio de sesión adicional y siga las instrucciones en la pantalla.
Evaluación de la seguridad de su contraseña
La utilización de contraseñas sólidas para sus sitios Web y programas es un aspecto importante de la
protección de su identidad.
El Administrador de contraseñas facilita la supervisión y la mejoría de su seguridad con un análisis
instantáneo y automatizado de la solidez de cada una de las contraseñas utilizadas para iniciar sesión
en sus sitios Web y programas.
Configuración del icono del Administrador de contraseñas
El Administrador de contraseñas intenta identificar las pantallas de inicio de sesión para los sitios Web
y programas. Cuando detecta una pantalla de inicio de sesión para la que no creó un inicio de sesión,
el Administrador de contraseñas le pide que agregue un inicio de sesión para la pantalla mostrando el
icono del Administrador de contraseñas con un signo "+".
Haga clic en la flecha del icono, y luego en Configuraciones del icono para personalizar la forma en
que el Administrador de contraseñas maneja los sitios de inicio de sesión posibles.
●
Solicitud para agregar inicios de sesión para las pantallas de inicio de sesión: haga clic en
esta opción para que el Administrador de contraseñas le pida agregar un inicio de sesión cuando
una pantalla de inicio de sesión muestra que todavía no tiene una configuración de inicio.
●
Excluir esta pantalla: seleccione la casilla de verificación de modo que el Administrador de
contraseñas no le solicite de nuevo que añada un inicio de sesión para esta pantalla de inicio de
sesión.
Para acceder a las configuraciones adicionales del Administrador de contraseñas, haga clic en
Administrador de contraseñas y entonces en Configuración en el panel de control de Security
Manager.
36 Capítulo 7 HP ProtectTools Security Manager

Configuración
Puede especificar configuraciones para personalizar HP ProtectTools Security Manager:
1. Solicitud para agregar inicios de sesión para las pantallas de inicio de sesión: el icono del
Administrador de contraseñas con un signo más aparece cada vez que se detecta una pantalla
de inicio de sesión de un sitio Web o programa, lo que indica que puede agregar un inicio de sesión
para esta pantalla a la bóveda de contraseñas. Para desactivar este recurso, en el cuadro de
diálogo Configuraciones del icono, desmarque la casilla de verificación que está al lado de
Solicitud para agregar inicios de sesión para las pantallas de inicio de sesión.
2. Abra el Administrador de contraseñas con ctrl+Windows+h: las teclas de acceso rápido
predeterminadas que abren el menú Enlaces rápidos del Administrador de contraseñas son ctrl
+Windows+h. Para cambiar las teclas de accedo rápido, haga clic en esta opción e introduzca una
nueva combinación de teclas. Las combinaciones pueden incluir una o más de las siguientes
teclas: ctrl, alt o mayús, y cualquier tecla del alfabeto o numérica.
3. Haga clic en Aplicar para guardar los cambios.
Credenciales
Utiliza sus credenciales de Security Manager para verificar que realmente es usted. El administrador
local de este equipo puede configurar cuáles credenciales pueden utilizarse para probar su identidad
cuando inicia sesión en su cuenta de Windows, sitios Web o programas.
Las credenciales disponibles pueden variar según los dispositivos de seguridad incorporados o
conectados al equipo. Cada credencial admitida tendrá una entrada en el grupo Mi identidad,
Credenciales.
Se enumeran las credenciales disponibles, los requisitos y el estado actual y puede incluir lo siguiente:
●
Huellas digitales
●
Contraseña
●
Smart Card
●
Rostro
Para registrar o cambiar una credencial, haga clic en el enlace y siga las instrucciones que aparecerán
en la pantalla.
Tareas generales 37

Su tarjeta de identificación personal
Su tarjeta de identificación lo identifica de forma única como el propietario de esta cuenta de Windows,
muestra su nombre y una imagen de su elección. Se muestra visiblemente en el ángulo superior
izquierdo de las páginas de Security Manager, y como un dispositivo de barra lateral de Windows.
Hacer clic en su tarjeta de identificación en la barra lateral de Windows es una de las muchas formas
de obtener acceso rápido a Security Manager.
Puede cambiar la imagen y la forma en la que aparece su nombre. De forma predeterminada, se
muestran su nombre de usuario de Windows completo y la imagen que seleccionó durante la
configuración de Windows.
Para cambiar el nombre que se muestra:
1. En el panel de control de Security Manager, haga clic en el icono Tarjeta de identificación en el
ángulo superior izquierdo.
2. Haga clic en la casilla de verificación que muestra el nombre que usted ingresó en su cuenta en
Windows. El sistema mostrará su nombre de usuario en Windows para esta cuenta.
3. Para cambiar este nombre, escriba el nombre nuevo y luego haga clic en el botón Guardar.
Para cambiar la imagen que se muestra:
1. En el panel de control de Security Manager, haga clic en la Tarjeta de identificación en el ángulo
superior izquierdo.
2. Haga clic en el botón Elegir imagen, haga clic en una imagen y a continuación haga clic en el
botón Guardar.
Configuración de sus preferencias
Puede personalizar las configuraciones para HP ProtectTools Security Manager. En el panel de control
de Security Manager, haga clic en Avanzado y luego haga clic en Preferencias. Las configuraciones
disponibles se muestran en dos fichas: General y Huella digital.
General
Las siguientes configuraciones están disponibles en la ficha General:
Apariencia: muestra el icono en la barra de tarea
●
Para activar la visualización del icono en la barra de tareas, seleccione la casilla de verificación.
●
Para desactivar la visualización del icono en la barra de tareas, desmarque la casilla de
verificación.
38 Capítulo 7 HP ProtectTools Security Manager

Huella digital
Las siguientes configuraciones están disponibles en la ficha Huella digital:
●
Quick Actions (Acciones rápidas): utilice Quick Actions para seleccionar la tarea de Security
Manager que realizará cuando mantenga presionada una tecla designada mientras escanea su
huella digital.
Para asignar una Quick Action a una de las teclas indicadas, haga clic en una opción (Tecla)
+Huella digital y luego seleccione una de las tareas disponibles en el menú.
●
Fingerprint Scan Feedback (Respuesta de escaneo de huella digital): aparece sólo cuando
se dispone de un lector de huellas digitales. Utilice esta configuración para ajustar la respuesta
que se produce cuando escanea su huella digital.
◦
Activar respuesta de sonido: Security Manager le da una respuesta de audio cuando se
escanea una huella digital, reproduciendo diferentes sonidos para eventos específicos del
programa. Puede asignar nuevos sonidos a estos eventos a través de la ficha Sonido en el
Panel de control de Windows o desactivar la respuesta de sonido desmarcando esta opción.
◦
Mostrar respuesta sobre la calidad del escaneo
Para mostrar todos los escaneos, independientemente de la calidad, seleccione la casilla de
verificación.
Para mostrar sólo los escaneos de buena calidad, seleccione la casilla de verificación.
Realización de copias de seguridad y restauración de sus datos
Se recomienda efectuar copias de seguridad de sus datos de Security Manager de forma periódica. La
frecuencia con la que realice copias de seguridad depende de la frecuencia con la que cambian los
datos. Por ejemplo, si agrega nuevos inicios de sesión todos los días, probablemente deba realizar
copias de seguridad de sus datos diariamente.
Las copias de seguridad también pueden utilizarse para migrar de un equipo a otro, también
denominado importación y exportación.
NOTA: Sólo se pueden realizar copias de seguridad de los datos con este recurso.
HP ProtectTools Security Manager debe estar instalado en cualquier equipo que deba recibir copias
de seguridad de datos antes de que los datos puedan restaurarse desde el archivo de copia de
seguridad.
Para realizar una copia de seguridad de sus datos:
1. En el panel izquierdo haga clic en Avanzadas, y luego en Copias de seguridad y
restauración.
2. Haga clic en Copia de seguridad de datos.
3. Seleccione los módulos que desea incluir en la copia de seguridad. En la mayoría de los casos,
deseará seleccionar todos.
4. Introduzca un nombre para el archivo de almacenamiento. De forma predeterminada, el archivo
se guardará en su carpeta de Documentos. Haga clic en Examinar para especificar una ubicación
diferente.
5. Introduzca una contraseña para proteger el archivo.
Tareas generales 39

6. Verifique su identidad.
7. Haga clic en Finalizar.
Para restaurar sus datos:
1. En el panel izquierdo haga clic en Avanzadas, y luego en Copias de seguridad y
restauración.
2. Haga clic en Restaurar datos.
3. Seleccione el archivo de almacenamiento creado anteriormente. Puede escribir la ruta en el campo
provisto, o hacer clic en Explorar.
4. Introduzca la contraseña utilizada para proteger el archivo.
5. Seleccione los módulos cuyos datos desea restaurar. En la mayoría de los casos, serán todos los
módulos enumerados.
6. Haga clic en Finalizar.
Descubrir más
Puede que haya disponibles aplicaciones adicionales que brindan nuevos recursos para este programa.
en el panel de control de Security Manager, haga clic en [+] Descubrir más para buscar más
aplicaciones.
NOTA: Si no hay un enlace a [+] Descubrir más en la sección inferior izquierda del panel de control,
este ha sido desactivado por el administrador del equipo.
Actualizaciones y mensajes
1. Para solicitar información sobre nuevas aplicaciones y actualizaciones, seleccione la casilla de
verificación de Manténgame informado sobre las nuevas aplicaciones y actualizaciones.
2. Para definir un calendario para actualizaciones automáticas, seleccione el número de días.
3. Para verificar si hay actualizaciones, haga clic en Verificar ahora.
Estado de las aplicaciones de seguridad
La página de estado de las aplicaciones de Security Manager muestra el estado general de sus
aplicaciones de seguridad instaladas. La página muestra las aplicaciones que están configuradas y el
estado de configuración de cada una. El resumen aparece automáticamente cuando abre el panel de
control de Security Manager y hace clic en Verifique el estado de las aplicaciones de seguridad, al
hacer clic en Aplicaciones de seguridad o al hacer clic en Verificar ahora en el icono Dispositivo,
en la barra lateral de Windows en el extremo derecho de la pantalla.
40 Capítulo 7 HP ProtectTools Security Manager

8 Drive Encryption for HP ProtectTools
(sólo en algunos modelos)
PRECAUCIÓN: Si decide desinstalar el módulo Drive Encryption, primero debe desencriptar todas
las unidades encriptadas. Si no lo hace, no podrá acceder a los datos de las unidades encriptadas a
menos que se haya registrado en el Servicio de recuperación de Drive Encryption. La reinstalación del
módulo Drive Encryption no le permitirá acceder a las unidades encriptadas.
Drive Encryption for HP ProtectTools brinda completa protección de datos al encriptar la unidad de
disco duro de su equipo. Cuando Drive Encryption está activado, debe iniciar sesión en la pantalla de
inicio de sesión de Drive Encryption que se muestra antes de que se inicie el sistema operativo
Windows®.
El asistente de configuración de HP ProtectTools les permite a los administradores de Windows activar
Drive Encryption, hacer una copia de seguridad de la clave de encriptación, agregar y eliminar usuarios
y desactivar Drive Encryption. Para obtener más información, consulte la ayuda del software HP Protect
Tools Security Manager.
Es posible realizar las siguientes tareas con Drive Encryption:
●
Administración de encriptación
Encriptación o desencriptación de unidades individuales
NOTA: Solamente se pueden encriptar las unidades de disco duro internas.
●
Recuperación
◦
Creación de claves de la copia de seguridad
◦
Realización de una recuperación
41

Procedimientos de configuración
Apertura de Drive Encryption
1. Haga clic en Inicio, Todos los programas, HP y luego en Consola administrativa de HP
ProtectTools.
2. En el panel izquierdo, haga clic en Drive Encryption.
42 Capítulo 8 Drive Encryption for HP ProtectTools (sólo en algunos modelos)

Tareas generales
Activación de Drive Encryption
Use el asistente de configuración de HP ProtectTools para activar Drive Encryption.
NOTA: Este asistente también se utiliza para agregar y eliminar usuarios.
- o -
1. Haga clic en Inicio, Todos los programas, HP y luego en Consola administrativa de HP
ProtectTools.
2. En el panel izquierdo, haga clic en Seguridad, y luego haga clic en Recursos.
3. Seleccione la casilla de verificación Drive Encryption y entonces haga clic en Siguiente.
4. En Unidades que se encriptarán, seleccione la casilla de verificación de la unidad de disco duro
que desea encriptar.
5. Inserte el dispositivo de almacenamiento en la ranura adecuada.
NOTA: Para guardar la clave de encriptación, debe usar un dispositivo de almacenamiento USB
con formato FAT32.
6. En Dispositivo de almacenamiento externo para guardar la clave de encriptación, seleccione
la casilla de verificación del dispositivo de almacenamiento donde se guardará la clave de
encriptación.
7. Haga clic en Aplicar.
Comienza la encriptación de la unidad.
Para obtener más información, consulte la ayuda del software HP Protect Tools Security Manager.
Desactivación de Drive Encryption
Use el asistente de configuración de HP ProtectTools para desactivar Drive Encryption. Para obtener
más información, consulte la ayuda del software HP Protect Tools Security Manager.
- o -
1. Haga clic en Inicio, Todos los programas, HP y luego en Consola administrativa de HP
ProtectTools.
2. En el panel izquierdo, haga clic en Seguridad, y luego haga clic en Recursos.
3. Desmarque la casilla de verificación Drive Encryption y luego haga clic en Aplicar.
Comienza la desencriptación de la unidad.
Inicio de sesión después de la activación de Drive Encryption
Cuando encienda el equipo después de que se active Drive Encryption y su cuenta de usuario esté
inscrita, debe iniciar sesión en la pantalla de inicio de sesión de Drive Encryption:
Tareas generales 43

NOTA: Si el administrador de Windows activó la seguridad de inicio previo en HP ProtectTools
Security Manager, iniciará la sesión en el equipo inmediatamente después del encendido, en lugar de
hacerlo en la pantalla de inicio de sesión de Drive Encryption.
1. Haga clic en su nombre de usuario y escriba su contraseña de Windows o el PIN de la Java™
Card, o deslice un dedo cuya huella digital esté registrada.
2. Haga clic en Aceptar.
NOTA: Si utiliza una clave de recuperación para iniciar la sesión en la pantalla de inicio de sesión de
Drive Encryption, también se le pedirá que seleccione su nombre de usuario y que escriba su
contraseña de Windows en la pantalla de inicio de sesión de Windows.
Protección de sus datos mediante la encriptación de su unidad de disco
duro
Use el asistente de configuración de HP ProtectTools para proteger sus datos mediante la encriptación
de su unidad de disco:
1. En Security Manager, haga clic en Pasos iniciales y luego en el icono Configuración de Security
Manager. Se inicia una demostración que describe los recursos de Security Manager. (También
podrá iniciar Security Manager en la página de Drive Encryption.)
2. En el panel izquierdo, haga clic en Drive Encryption, y entonces haga clic en Administración
de encriptación.
3. Haga clic en Cambiar encriptación.
4. Seleccione una o más unidades para encriptar.
NOTA: Se recomienda enfáticamente encriptar la unidad de disco duro.
Mostrar el estado de la encriptación
Los usuarios pueden visualizar el estado de encriptación en HP ProtectTools Security Manager.
NOTA: Los cambios en el estado de la encriptación de la unidad deben efectuarse utilizando la
Consola administrativa de HP ProtectTools.
1. Abra HP ProtectTools Security Manager.
2. En Mis datos, haga clic en Estado de la encriptación.
Si Drive Encryption está activo, el estado de la unidad muestra uno de los siguientes códigos de
estado:
●
Activo
●
Inactivo
●
No encriptado
●
Encriptado
●
Encriptando
●
Desencriptando
44 Capítulo 8 Drive Encryption for HP ProtectTools (sólo en algunos modelos)

Si la unidad de disco duro está en proceso de ser encriptada o desencriptada, una barra de
progreso muestra el porcentaje completado y el tiempo restante para concluir la encriptación o
desencriptación.
Tareas generales 45

Tareas avanzadas
Administración de Drive Encryption (tarea de administrador)
La página Administración de encriptación permite que los administradores vean y cambien el estado
de Drive Encryption (activo o inactivo) y que vean el estado de encriptación de todas las unidades de
disco duro en el equipo.
●
Si el estado es inactivo, el administrador aún no ha activado Drive Encryption en HP ProtectTools
Security Manager y no está protegiendo la unidad de disco duro. Use el asistente de configuración
de HP ProtectTools Security Manager para activar Drive Encryption.
●
Si el estado es activo, se ha activado y configurado Drive Encryption. La unidad está en uno de
los siguientes estados:
◦
No encriptado
◦
Encriptado
◦
Encriptando
◦
Desencriptando
Encriptación o desencriptación de unidades individuales
Para encriptar una o más unidades de disco duro en el equipo o desencriptar una unidad que ya se ha
encriptado, use la función Cambiar encriptación:
1. Abra la Consola administrativa de HP ProtectTools, haga clic en Drive Encryption y entonces
haga clic en Administración de encriptación.
2. Haga clic en Cambiar encriptación.
3. En el cuadro de diálogo Cambiar encriptación, seleccione o desmarque la casilla de verificación
junto a cada unidad de disco duro que desea encriptar o desencriptar y luego haga clic en
Aceptar.
NOTA: Cuando la unidad se está encriptando o desencriptando, la barra de progreso muestra el
tiempo restante para concluir el proceso durante la sesión actual. Si el equipo se apaga o inicia la
suspensión, modo de espera o hibernación durante el proceso de encriptación y después se reinicia,
la pantalla de tiempo restante se reinicia al comienzo, pero la encriptación real se reanuda desde donde
se detuvo por última vez. La pantalla de tiempo restante y de progreso cambiará más rápidamente para
reflejar el progreso anterior.
Copias de seguridad y recuperación (tarea de administrador)
La página Recuperación permite que los administradores hagan copias de seguridad y recuperen
claves de encriptación.
Copia de seguridad de clave de Drive Encryption local: le permite hacer copias de seguridad de
claves de encriptación en medios extraíbles cuando Drive Encryption está activado.
Creación de claves de la copia de seguridad
Puede hacer una copia de seguridad de la clave de encriptación de una unidad encriptada en un
dispositivo de almacenamiento extraíble:
46 Capítulo 8 Drive Encryption for HP ProtectTools (sólo en algunos modelos)

PRECAUCIÓN: Asegúrese de guardar el dispositivo de almacenamiento que contiene la copia de
seguridad de la clave en un lugar seguro ya que si olvida su contraseña o pierde su Java Card, este
dispositivo será el único modo de acceder a su unidad de disco duro.
1. Abra la Consola administrativa de HP ProtectTools, haga clic en Drive Encryption y entonces
haga clic en Recuperación.
2. Presione Crear copia de seguridad de las claves.
3. En la página Elegir disco para copia de seguridad, seleccione el dispositivo donde desea hacer la
copia de seguridad de su clave de encriptación y entonces haga clic en Siguiente.
4. Lea la información en la siguiente página que aparece y luego haga clic en Siguiente. La clave
de encriptación se guarda en el dispositivo de almacenamiento que usted seleccionó.
5. Cuando se abra el cuadro de diálogo de confirmación, haga clic en Finalizar.
Realización de una recuperación
Para realizar una recuperación si olvida su contraseña, siga estos pasos:
1. Encienda el equipo.
2. Inserte el dispositivo de almacenamiento extraíble que contiene la copia de seguridad de su clave.
3. Cuando se abra el cuadro de diálogo de inicio de sesión de Drive Encryption for HP ProtectTools,
haga clic en Cancelar.
4. Haga clic en Opciones en la esquina inferior izquierda de la pantalla, y luego haga clic en
Recuperación.
5. Seleccione el archivo que contiene la copia de seguridad de su clave o haga clic en Examinar
para buscarlo, y a continuación haga clic en Siguiente.
6. Cuando se abra el cuadro de diálogo de confirmación, haga clic en Aceptar.
Se inicia el equipo.
NOTA: Se recomienda enfáticamente que reinicie su contraseña después de realizar una
recuperación.
Tareas avanzadas 47

9 Privacy Manager for HP ProtectTools
(sólo en algunos modelos)
Privacy Manager for HP ProtectTools le permite usar métodos de inicio de sesión (autenticación)
seguros avanzados para verificar el origen, la integridad y la seguridad de las comunicaciones cuando
use correo electrónico, documentos de Microsoft® Office o mensajería instantánea (MI).
Privacy Manager utiliza la infraestructura de seguridad suministrada por HP ProtectTools Security
Manager, que incluye los siguientes métodos de inicio de sesión seguros:
●
Autenticación por huella digital
●
Contraseña de Windows®
●
Tarjeta Java™ de HP ProtectTools
Puede usar cualquiera de los métodos de inicio de sesión seguros de Privacy Manager.
Privacy Manager requiere lo siguiente:
●
HP ProtectTools Security Manager 5.00 o superior
●
Sistema operativo Windows® 7, Windows Vista® o Windows XP
●
Microsoft Outlook 2007 o Microsoft Outlook 2003
●
Cuenta de correo electrónico válida
NOTA: Se debe requerir e instalar un certificado de Privacy Manager (un certificado digital) desde
Privacy Manager antes de que pueda acceder a los recursos de seguridad. Para obtener información
sobre cómo requerir un certificado de Privacy Manager, consulte
Solicitación e instalación de un
certificado de Privacy Manager en la página 49.
48 Capítulo 9 Privacy Manager for HP ProtectTools (sólo en algunos modelos)

Procedimientos de configuración
Apertura de Privacy Manager
Para abrir Privacy Manager:
1. Haga clic en Inicio, Todos los programas, HP y en HP ProtectTools Security Manager.
2. Haga clic en Privacy Manager.
– o –
Haga clic con el botón derecho del mouse en el icono de HP ProtectTools en el área de notificación,
en el extremo derecho de la barra de tareas, y a continuación haga clic en Privacy Manager y en
Configuración.
– o –
En la barra de herramientas de un mensaje de correo electrónico de Microsoft Outlook, haga clic en
Enviar de Forma Segura y luego haga clic en Administrador de Certificado o en Contactos
confiables.
– o –
En la barra de herramientas de un documento de Microsoft Office, haga clic en Firmar y encriptar y
luego haga clic en Administrador de Certificado o en Contactos confiables.
Administración de certificados de Privacy Manager
Los certificados de Privacy Manager protegen los datos y mensajes utilizando una tecnología
criptográfica denominada infraestructura de clave pública (PKI). La PKI requiere que los usuarios
obtengan claves criptográficas y un certificado de Privacy Manager emitido por una autoridad de
certificación (CA). A diferencia de la mayoría del software de codificación y autenticación, que sólo
requiere que se autentique periódicamente, Privacy Manager requiere autenticación cada vez que firma
un mensaje de correo electrónico o un documento de Microsoft Office utilizando una clave criptográfica.
Privacy Manager hace que el proceso de guardado y envío de su información importante sea seguro.
Puede realizar las siguientes tareas:
●
Solicitar e instalar un certificado de Privacy Manager
●
Ver los detalles del certificado de Privacy Manager
●
Renovar certificados de Privacy Manager
●
Cuando se dispone de múltiples certificados, definir un certificado de Privacy Manager
predeterminado que utilizará Privacy Manager
●
Eliminar y revocar un certificado de Privacy Manager (avanzado)
Solicitación e instalación de un certificado de Privacy Manager
Antes de poder utilizar los recursos de Privacy Manager, debe solicitar e instalar un certificado de
Privacy Manager (desde dentro de Privacy Manager) con una dirección de correo electrónico válida.
La dirección de correo electrónico debe configurarse como una cuenta dentro de Microsoft Outlook en
el mismo equipo desde el que solicita el certificado de Privacy Manager.
Procedimientos de configuración 49

Solicitud de un certificado de Privacy Manager
1. Abra Privacy Manager y haga clic en Administrador de Certificado.
2. Haga clic en Solicite un certificado Privacy Manager.
3. Lea el texto de bienvenida y entonces haga clic en Siguiente.
4. En la página Acuerdo de licencia, lea el acuerdo de licencia.
5. Asegúrese de que la casilla de verificación al lado de Marque aquí para aceptar los términos
del contrato de licencia esté seleccionada y luego haga clic en Siguiente.
6. En la página Sus detalles de certificado, introduzca la información requerida y haga clic en
Siguiente.
7. En la página Solicitación de Certificado Aceptada, haga clic en Finalizar.
8. Haga clic en Aceptar para cerrar el certificado.
Recibirá un mensaje de correo electrónico en Microsoft Outlook con su certificado de Privacy Manager
en archivo adjunto.
Obtención de un certificado corporativo preasignado de Privacy Manager
1. En Outlook, abra el correo electrónico que recibió que indica que se le preasignó un Certificado
corporativo.
2. Haga clic en Obtener.
3. Recibirá un mensaje de correo electrónico en Microsoft Outlook con su certificado de Privacy
Manager en archivo adjunto.
4. Para instalar el certificado, consulte
Instalación de un certificado de Privacy Manager
en la página 50
Instalación de un certificado de Privacy Manager
1. Cuando reciba el mensaje de correo electrónico con su certificado de Privacy Manager adjunto,
abra el mensaje y haga clic en el botón Configuración, en el extremo inferior derecho del mensaje
en Outlook 2007, o en el extremo superior izquierdo en Outlook 2003.
2. Autentíquese usando su método de inicio de sesión seguro elegido.
3. En la página Certificado instalado, haga clic en Siguiente.
4. En la página Copia de seguridad de certificado, ingrese un lugar y un nombre para el archivo de
copia de seguridad o haga clic en Explorar para buscar una ubicación.
PRECAUCIÓN: Asegúrese de guardar el archivo en una ubicación que no sea su unidad de
disco duro y colóquelo en un lugar seguro. Este archivo debe ser únicamente para su uso y será
necesario en caso de que necesite restaurar su certificado de Privacy Manager y las claves
asociadas.
5. Escriba y confirme una contraseña y haga clic en Siguiente.
50 Capítulo 9 Privacy Manager for HP ProtectTools (sólo en algunos modelos)

6. Autentíquese usando su método de inicio de sesión seguro elegido.
7. Si ha elegido comenzar con el proceso de invitación de un contacto confiable, siga las instrucciones
en la pantalla comenzando por el paso 2 de este tópico
Adición de Contactos Confiables usando
sus contactos de Microsoft Outlook en la página 54.
– o –
Si hace clic en Cancelar, consulte
Adición de un contacto confiable en la página 53 para obtener
información sobre cómo añadir un contacto confiable en una ocasión posterior.
Visualización de los detalles del certificado de Privacy Manager
1. Abra Privacy Manager y haga clic en Administrador de Certificado.
2. Haga clic en un certificado de Privacy Manager.
3. Haga clic en Detalles de su Certificado.
4. Cuando haya finalizado la visualización de los detalles, haga clic en Aceptar.
Renovación de un certificado de Privacy Manager
Cuando su certificado de Privacy Manager se aproxime al vencimiento, se le notificará que necesita
renovarlo:
1. Abra Privacy Manager y haga clic en Administrador de Certificado.
2. Haga clic en Renovar certificado.
3. Siga las instrucciones que aparecen en la pantalla para comprar un nuevo certificado de Privacy
Manager.
NOTA: El proceso de renovación de certificados de Privacy Manager no sustituye su antiguo
certificado de Privacy Manager. Será necesario que compre un certificado Privacy Manager y que lo
instale usando los mismos procedimientos que en
Solicitación e instalación de un certificado de Privacy
Manager en la página 49.
Configuración de un certificado de Privacy Manager predeterminado
Sólo los certificados de Privacy Manager pueden verse desde adentro de Privacy Manager, incluso si
hay instalados en su equipo certificados adicionales de otras autoridades de certificación.
Si tiene más de un certificado de Privacy Manager en su equipo que se instaló desde dentro de Privacy
Manager, puede especificar uno de ellos como certificado predeterminado:
1. Abra Privacy Manager y haga clic en Administrador de Certificado.
2. Seleccione el Certificado de Privacy Manager que desea utilizar como predeterminado, y luego
haga clic en Fijar predeterminado.
3. Haga clic en Aceptar.
NOTA: No está obligado a utilizar su certificado de Privacy Manager predeterminado. Desde dentro
de las distintas funciones de Privacy Manager, puede seleccionar cualquiera de los certificados de
Privacy Manager que desee utilizar.
Procedimientos de configuración 51

Eliminación de un certificado de Privacy Manager
Si elimina un certificado de Privacy Manager, no podrá abrir archivos ni ver ningún dato que haya
encriptado con ese certificado. Si ha borrado accidentalmente un certificado de Privacy Manager, puede
restaurarlo usando el archivo de copia de seguridad que creó cuando instaló el certificado. Consulte
Restauración de un certificado de Privacy Manager en la página 52 para obtener más información.
Para eliminar un certificado de Privacy Manager:
1. Abra Privacy Manager y haga clic en Administrador de Certificado.
2. Seleccione el Certificado de Privacy Manager que desea eliminar, y luego haga clic en
Avanzado.
3. Haga clic en Eliminar.
4. Cuando se abra el cuadro de diálogo de confirmación, haga clic en Sí.
5. Haga clic en Cerrar y, a continuación, haga clic en Aplicar.
Restauración de un certificado de Privacy Manager
Durante la instalación de su certificado de Privacy Manager, se le solicita que cree una copia de
seguridad del certificado. También puede crear una copia de seguridad de la página de Migración. Esta
copia de seguridad se puede usar cuando migre a otro equipo o cuando desee restaurar un certificado
en el mismo equipo.
1. Abra Privacy Manager y haga clic en Migración.
2. Haga clic en Restaurar.
3. En la página de Archivo de migración, haga clic en Explorar para buscar el archivo .dppsm que
usted creó en el proceso de copia de seguridad, y luego haga clic en Siguiente.
4. Introduzca la contraseña que utilizó cuando creó la copia de seguridad y luego haga clic en
Siguiente.
5. Haga clic en Finalizar.
6. Haga clic en Aceptar.
Consulte
Instalación de un certificado de Privacy Manager en la página 50 o Copia de respaldo de
certificados de Privacy Manager y contactos confiables en la página 68 para obtener más información.
Revocación de su certificado de Privacy Manager
Si considera que la seguridad de su certificado de Privacy Manager ha estado en peligro, puede revocar
su propio certificado:
NOTA: Un certificado de Privacy Manager revocado no se elimina. El certificado aún puede utilizarse
para visualizar los archivos encriptados.
1. Abra Privacy Manager y haga clic en Administrador de Certificado.
2. Haga clic en Avanzado.
3. Seleccione el Certificado de Privacy Manager que desea revocar, y luego haga clic en Revocar.
4. Cuando se abra el cuadro de diálogo de confirmación, haga clic en Sí.
52 Capítulo 9 Privacy Manager for HP ProtectTools (sólo en algunos modelos)

5. Autentíquese usando su método de inicio de sesión seguro elegido.
6. Siga las instrucciones que aparecen en la pantalla.
Administración de contactos confiables
Los contactos confiables son usuarios con quien intercambió certificados de Privacy Manager, lo que
les permite comunicarse entre sí con seguridad.
El Administrador de Contactos Confiables le permite realizar las siguientes tareas:
●
Visualizar detalles de los contactos confiables
●
Eliminar contactos confiables
●
Verificar el estado de revocación de los contactos confiables (avanzado)
Agregado de contactos confiables
El agregado de contactos confiables es un proceso que consta de tres pasos:
1. Usted envía una invitación de correo electrónico a un destinatario que es un contacto confiable.
2. El destinatario contacto confiable responde al mensaje de correo electrónico.
3. Usted recibe la respuesta de correo electrónico del destinatario del Contacto confiable y haga clic
en Aceptar.
Puede enviar invitaciones de correo electrónico de contacto confiable a destinatarios individuales o
puede enviar la invitación a todos los contactos de su libreta de direcciones de Microsoft Outlook.
Consulte las siguientes secciones para agregar contactos confiables.
NOTA: Para responder a su invitación de convertirse en un contacto confiable, los destinatarios del
contacto confiable deben tener Privacy Manager instalado en sus equipos o tener un cliente alternativo
instalado. Para obtener más información sobre la instalación del cliente alternativo, acceda al sitio web
de DigitalPersonal en
http://DigitalPersona.com/PrivacyManager.
Adición de un contacto confiable
1. Abra Privacy Manager, haga clic en Administrador de Contactos Confiables y luego haga clic
en Invite contactos.
– o –
En Microsoft Outlook, haga clic en la flecha hacia abajo al lado de Enviar de Forma Segura en
la barra de herramientas y luego haga clic en Invite contactos.
2. Si se abre el cuadro de diálogo de selección de certificado, haga clic en el certificado de Privacy
Manager que desea utilizar y luego haga clic en Aceptar.
3. Cuando se abra el cuadro de diálogo de invitación de contacto confiable, lea el texto y luego haga
clic en Aceptar.
Se genera automáticamente un correo electrónico.
4. Escriba una o más direcciones de correo electrónico de los destinatarios que desee agregar como
contactos confiables.
Procedimientos de configuración 53

5. Edite el texto y firme su nombre (opcional).
6. Haga clic en Enviar.
NOTA: Si no ha obtenido un certificado de Privacy Manager, un mensaje le informa que debe
tener un certificado de Privacy Manager para enviar una solicitación de contacto confiable. Haga
clic en Aceptar para iniciar el asistente de solicitud de certificado. Consulte
Solicitación e
instalación de un certificado de Privacy Manager en la página 49 para obtener más información.
7. Autentíquese usando su método de inicio de sesión seguro elegido.
NOTA: Cuando el destinatario del contacto confiable recibe el correo electrónico, el destinatario
debe abrir el mensaje y hacer clic en Aceptar en el extremo inferior derecho del correo electrónico
y luego hacer clic en OK cuando se abra el cuadro de diálogo de confirmación.
8. Cuando usted reciba un correo electrónico de un destinatario que acepte la invitación para
convertirse en un contacto confiable, haga clic en Aceptar en el extremo inferior derecho del correo
electrónico.
Se abre un cuadro de diálogo, que confirma que el destinatario se agregó con éxito a su lista de
contactos confiables.
9. Haga clic en Aceptar.
Adición de Contactos Confiables usando sus contactos de Microsoft Outlook
1. Abra Privacy Manager, haga clic en Administrador de Contactos Confiables y luego haga clic
en Invite contactos.
– o –
En Microsoft Outlook, haga clic en la flecha hacia abajo al lado de Enviar de Forma Segura en
la barra de herramientas y luego haga clic en Invitar a todos mis contactos de Outlook.
2. Cuando se abra la página de Invitación de contacto confiable, seleccione las direcciones de correo
electrónico de los destinatarios a quienes desea agregar a sus contactos confiables y entonces
haga clic en Siguiente.
3. Cuando se abra la página Enviando una invitación, haga clic en Finalizar.
Se genera automáticamente un mensaje de correo electrónico que enumera las direcciones de
correo electrónico de Microsoft Outlook.
4. Edite el texto y firme su nombre (opcional).
5. Haga clic en Enviar.
NOTA: Si no ha obtenido un certificado de Privacy Manager, un mensaje le informa que debe
tener un certificado de Privacy Manager para enviar una solicitación de contacto confiable. Haga
clic en Aceptar para iniciar el asistente de solicitud de certificado. Consulte
Solicitación e
instalación de un certificado de Privacy Manager en la página 49 para obtener más información.
6. Autentíquese usando su método de inicio de sesión seguro elegido.
NOTA: Cuando el destinatario del Contacto Confiable recibe el mensaje de correo electrónico,
el destinatario debe abrir el mensaje y hacer clic en Aceptar en el extremo inferior derecho del
correo electrónico y luego hacer clic en OK cuando se abra el cuadro del diálogo de confirmación.
54 Capítulo 9 Privacy Manager for HP ProtectTools (sólo en algunos modelos)

7. Cuando usted reciba un mensaje de correo electrónico de un destinatario aceptando la invitación
para convertirse en un Contacto Confiable, haga clic en Aceptar en el extremo inferior derecho
del correo electrónico.
Se abre un cuadro de diálogo, que confirma que el destinatario se agregó con éxito a su lista de
Contactos Confiables.
8. Haga clic en Aceptar.
Visualización de detalles de Contactos confiables
1. Abra Privacy Manager y haga clic en Administrador de Contactos Confiables.
2. Haga clic en contacto confiable.
3. Haga clic en Detalles de contacto.
4. Cuando haya finalizado la visualización de los detalles, haga clic en Aceptar.
Eliminación de un contacto confiable
1. Abra Privacy Manager y haga clic en Contactos Confiables.
2. Haga clic en el contacto confiable que desea eliminar.
3. Haga clic en Elimine contacto.
4. Cuando se abra el cuadro de diálogo de confirmación, haga clic en Sí.
Verificación del estado de revocación de un contacto confiable
Para ver si un contacto confiable revocó el certificado de Privacy Manager:
1. Abra Privacy Manager y haga clic en Contactos Confiables.
2. Haga clic en contacto confiable.
3. Haga clic en el botón Avanzado.
Se abre el cuadro de diálogo de administración avanzada de contactos confiables.
4. Haga clic en Verificar Anulación.
5. Haga clic en Cierre.
Procedimientos de configuración 55

Tareas generales
Puede usar Privacy Manager con los siguientes productos de Microsoft:
●
Microsoft Outlook
●
Microsoft Office
●
Windows Live Messenger
Uso de Privacy Manager en Microsoft Outlook
Cuando se instala Privacy Manager, un botón de Privacidad se mostrará en la barra de herramientas
de Microsoft Outlook y un botón Enviar de Forma Segura se mostrará en la barra de herramientas de
cada mensaje de correo electrónico de Microsoft Outlook. Cuando hace clic en la flecha hacia abajo
cerca de Privacidad o de Enviar de Forma Segura, puede elegir una de las siguientes opciones:
●
Firmar y Enviar (solamente el botón Enviar de Forma Segura): esta opción agrega una firma digital
al mensaje de correo electrónico y lo envía después de que usted se autentica usando el método
de inicio de sesión de seguridad elegido.
●
Selle para Contactos Confiables y Envíe (solamente el botón Enviar de Forma Segura): esta opción
agrega una firma digital, encripta el mensaje de correo electrónico y lo envía después de que usted
se autentica usando el método de inicio de sesión de seguridad elegido.
●
Invitar contactos: esta opción le permite enviar una invitación de contacto confiable. Consulte
Adición de un contacto confiable en la página 53 para obtener más información.
●
Invitar contactos de Outlook: esta opción le permite enviar una invitación de contacto confiable a
todos los contactos de su libreta de direcciones de Microsoft Outlook. Consulte
Adición de
Contactos Confiables usando sus contactos de Microsoft Outlook en la página 54 para obtener
más información.
●
Abrir el software Privacy Manager: las opciones de Certificados, Contactos confiables y
Configuración le permiten abrir el software Privacy Manager para agregar, ver o cambiar sus
configuraciones actuales. Consulte
Configuración de Privacy Manager para Microsoft Outlook
en la página 56 para obtener más información.
Configuración de Privacy Manager para Microsoft Outlook
1. Abra Privacy Manager, haga clic en Configuración y luego en la ficha Correo electrónico.
– o –
En la barra de herramientas de Microsoft Outlook, haga clic en la flecha hacia abajo al lado de
Enviar de Forma Segura (Privacy en Outlook 2003), y después haga clic en Configuración.
– o –
En la barra de herramientas de un mensaje de correo electrónico de Microsoft, haga clic en la
flecha abajo al lado de Enviar de Forma Segura y entonces haga clic en Configuración.
2. Seleccione las acciones que desea realizar cuando envíe un mensaje de correo electrónico seguro
y entonces haga clic en Aceptar.
56 Capítulo 9 Privacy Manager for HP ProtectTools (sólo en algunos modelos)

Firma y envío de un mensaje de correo electrónico
1. En Microsoft Outlook, haga clic en Nuevo o en Responder.
2. Redacte su mensaje de correo electrónico.
3. Haga clic en la flecha hacia abajo al lado de Enviar de Forma Segura (Privacy en Outlook 2003),
y después haga clic en Firme y envíe mensaje.
4. Autentíquese usando su método de inicio de sesión seguro elegido.
Sellado y envío de un mensaje de correo electrónico
Los mensajes de correo electrónico que estén firmados y sellados (encriptados) digitalmente sólo
podrán ser vistos por personas que usted elija de su lista de contactos confiables.
Para sellar y enviar un mensaje de correo electrónico a un contacto confiable:
1. En Microsoft Outlook, haga clic en Nuevo o en Responder.
2. Redacte su mensaje de correo electrónico.
3. Haga clic en la flecha hacia abajo al lado de Enviar de Forma Segura (Privacy en Outlook 2003),
y después haga clic en Selle para contactos confiables y envíe mensaje.
4. Autentíquese usando su método de inicio de sesión seguro elegido.
Visualización de un mensaje de correo electrónico sellado
Al abrir un mensaje de correo electrónico sellado, la etiqueta de seguridad se muestra en el
encabezamiento del documento. La etiqueta de seguridad suministra la siguiente información:
●
Las credenciales que se utilizaron para verificar la identidad de la persona que firma el mensaje
de correo electrónico
●
El producto que se utilizó para verificar las credenciales de la persona que firmó el mensaje de
correo electrónico
Uso de Privacy Manager en un documento de Microsoft Office 2007
NOTA: Privacy Manager solamente se puede usar con documentos de Microsoft Office 2007.
Después de instalar su certificado de Privacy Manager, aparecerá un botón Firme y Codifique en el
lado derecho de la barra de herramientas de todos los documentos de Microsoft Word, Microsoft Excel
y Microsoft PowerPoint. Cuando haga clic en la flecha hacia abajo cerca de Firme y Codifique, podrá
elegir una de las siguientes opciones:
●
Firme documento: esta opción le agrega su firma digital al documento.
●
Agregar línea de firma antes de firmar (solamente en Microsoft Word y Microsoft Excel): de forma
predeterminada, se añade una línea de firma cuando se firma o se encripta un documento de
Microsoft Word o Microsoft Excel. Para desactivar esta opción, haga clic en Agregar línea de
firma para desmarcar la casilla de verificación.
●
Codifique Documento: esta opción le agrega su firma digital al documento y lo encripta.
Tareas generales 57

●
Eliminar Codificación: esta opción le quita la encriptación al documento.
●
Abrir el software Privacy Manager: las opciones de Certificados, Contactos confiables y
Configuración le permiten abrir el software Privacy Manager para agregar, ver o cambiar sus
configuraciones actuales. Consulte
Administración de certificados de Privacy Manager
en la página 49, Administración de contactos confiables en la página 53, o Configuración de
Privacy Manager para Microsoft Office en la página 58 para obtener más información.
Configuración de Privacy Manager para Microsoft Office
1. Abra Privacy Manager, haga clic en Configuración y luego en la ficha Documentos.
– o –
En la barra de herramientas de un documento de Microsoft Office, haga clic en la flecha abajo al
lado de Firme y Codifique y entonces haga clic en Configuración.
2. Seleccione las acciones que desee configurar y haga clic en Aceptar.
Firma de un documento de Microsoft Office
1. En Microsoft Word, Microsoft Excel o Microsoft PowerPoint, cree y guarde un documento.
2. Haga clic en la flecha abajo al lado de Firme y Codifique y entonces haga clic en Firme
documento.
3. Autentíquese usando su método de inicio de sesión seguro elegido.
4. Cuando se abre el cuadro de diálogo de confirmación, lea el texto y haga clic en Aceptar.
Si más adelante decide editar el documento, siga estos pasos:
1. Haga clic en el botón Office, en la esquina superior izquierda de la pantalla.
2. Haga clic en Preparar y luego en Marcar como final.
3. Cuando se abra el cuadro del diálogo de confirmación, haga clic en Sí y continúe trabajando.
4. Una vez que haya terminado de editar, firme nuevamente el documento.
Adición de una línea de firma cuando firma un documento de Microsoft Word o Microsoft
Excel
Privacy Manager le permite agregar una línea de firma cuando usa un documento de Microsoft Word
o Microsoft Excel:
1. En Microsoft Word o Microsoft Excel, cree y guarde un documento.
2. Haga clic en el menú Inicio.
3. Haga clic en la flecha abajo al lado de Firme y Codifique y entonces haga clic en Agregar línea
de firma antes de firmar.
NOTA: Aparecerá una marca de verificación al lado de Agregar línea de firma antes de firmar
cuando esta opción esté seleccionada. Esta opción está activada de forma predeterminada.
58 Capítulo 9 Privacy Manager for HP ProtectTools (sólo en algunos modelos)

4. Haga clic en la flecha abajo al lado de Firme y Codifique y entonces haga clic en Firme
documento.
5. Autentíquese usando su método de inicio de sesión seguro elegido.
Adición de firmantes sugeridos a documentos de Microsoft Word o Microsoft Excel
Usted puede agregar más de una línea de firma a su documento designando firmantes sugeridos. Un
firmante sugerido es un usuario que ha sido designado por el propietario de un documento de Microsoft
Word o Microsoft Excel para agregar una línea de firma al documento. Los firmantes sugeridos pueden
ser usted u otra persona que usted desee que firme su documento. Por ejemplo, si usted prepara un
documento que debe ser firmado por todos los miembros de su departamento, puede incluir líneas de
firma para esos usuarios al final de la última página del documento con instrucciones para que sea
firmado hasta una fecha específica.
Para agregar un firmante sugerido a un documento de Microsoft Word o Microsoft Excel:
1. En Microsoft Word o Microsoft Excel, cree y guarde un documento.
2. Haga clic en el menú Insertar.
3. En el grupo Texto, en la barra de herramientas, haga clic en la flecha al lado de Línea de firma
y entonces haga clic en Proveedor de Firma de Privacy Manager.
Se abre el cuadro de diálogo de Configuración de firma.
4. En el cuadro de texto debajo de Signatario sugerido, introduzca el nombre del signatario
sugerido.
5. En el cuadro de texto debajo de Instrucciones para el signatario, escriba un mensaje para este
signatario sugerido.
NOTA: Este mensaje aparecerá en el lugar de un cargo y se borra o sustituye por el cargo del
usuario cuando se firma el documento.
6. Seleccione la casilla de verificación Exhiba la fecha de firma en la línea de firma para mostrar
la fecha.
7. Seleccione la casilla de verificación Exhiba cargo del signatario en la línea de firma para mostrar
el cargo.
NOTA: Como el propietario de un documento designa los firmantes sugeridos para su
documento, si las casillas de verificación Exhiba la fecha de firma en la línea de firma y/o Exhiba
cargo del signatario en la línea de firma no están seleccionadas, el firmante sugerido no podrá
mostrar la fecha y/o el cargo en la línea de firma, incluso si las configuraciones del documento del
firmante sugerido están definidas para eso.
8. Haga clic en Aceptar.
Adición de una línea de firma para un firmante sugerido
Cuando los firmantes sugeridos abren el documento, verán su nombre entre paréntesis, indicando que
se requiere su firma.
Para firmar el documento:
1. Haga doble clic en la línea de firma adecuada.
2. Autentíquese usando su método de inicio de sesión seguro elegido.
Tareas generales 59

Se mostrará la línea de firma de acuerdo con la configuración especificada por el propietario del
documento.
Encriptación de un documento de Microsoft Office
Puede encriptar un documento de Microsoft Office para usted y sus contactos confiables. Cuando
encripta un documento y lo cierra, usted y el(los) contacto(s) confiable(s) seleccionado(s) de la lista
deberá(n) autenticarse antes de abrirlo.
Para encriptar un documento de Microsoft Office:
1. En Microsoft Word, Microsoft Excel o Microsoft PowerPoint, cree y guarde un documento.
2. Haga clic en el menú Inicio.
3. Haga clic en la flecha hacia abajo al lado de Firme y Codifique y luego haga clic en Codifique
Documento.
Se abre el cuadro de diálogo Seleccione Contactos Confiables.
4. Haga clic en el nombre de un contacto confiable que podrá abrir el documento y ver su contenido.
NOTA: Para seleccionar varios nombres de contactos confiables, mantenga presionada la tecla
ctrl y haga clic en los nombres individuales.
5. Haga clic en Aceptar.
Si más adelante decide editar el documento, siga los pasos indicados en
Eliminación de la encriptación
de un documento de Microsoft Office en la página 60. Cuando elimine la encriptación, podrá editar el
documento. Siga los pasos de esta sección para encriptar el documento de nuevo.
Eliminación de la encriptación de un documento de Microsoft Office
Cuando elimina la encriptación de un documento de Microsoft Office, usted y sus contactos confiables
ya no precisarán autenticarse para abrir y ver el contenido del documento.
Para eliminar la encriptación de un documento de Microsoft Office:
1. Abra un documento encriptado de Microsoft Word, Microsoft Excel o Microsoft PowerPoint.
2. Autentíquese usando su método de inicio de sesión seguro elegido.
3. Haga clic en el menú Inicio.
4. Haga clic en la flecha hacia abajo al lado de Firme y Codifique y luego haga clic en Eliminar
Codificación.
Envío de un documento de Microsoft Office encriptado
Puede adjuntar un documento encriptado de Microsoft Office a un mensaje de correo electrónico sin
firmar ni encriptar el propio mensaje. Para hacer esto, cree y envíe un mensaje de correo electrónico
con un documento firmado o encriptado como lo haría normalmente con cualquier mensaje con un
archivo adjunto.
Sin embargo, para optimizar la seguridad, se recomienda que encripte el mensaje de correo electrónico
cuando le adjunta un documento de Microsoft Office firmado o encriptado.
60 Capítulo 9 Privacy Manager for HP ProtectTools (sólo en algunos modelos)

Para enviar un mensaje de correo electrónico sellado con un documento de Microsoft Office firmado y/
o encriptado, siga estos pasos:
1. En Microsoft Outlook, haga clic en Nuevo o en Responder.
2. Redacte su mensaje de correo electrónico.
3. Adjunte el documento de Microsoft Office.
4. Consulte
Sellado y envío de un mensaje de correo electrónico en la página 57 para obtener más
instrucciones.
Visualización de un documento de Microsoft Office firmado
NOTA: No es necesario tener un certificado de Privacy Manager para ver o firmar un documento de
Microsoft Office.
Cuando se abre un documento de Microsoft Office firmado, se muestra un icono de Firma digital en la
barra de estado en la parte inferior de la ventana del documento.
1. Haga clic en el icono de Firmas digitales para alternar la exhibición del cuadro de diálogo de
Firmas, que muestra el nombre de todos los usuarios que firmaron el documento y la fecha en que
cada usuario lo firmó.
2. Para ver detalles adicionales sobre cada firma, haga clic con el botón derecho sobre un nombre
en el cuadro de diálogo de Firmas y seleccione Detalles de firmas.
Visualización de un documento de Microsoft Office encriptado
Para ver un documento de Microsoft Office encriptado en otro equipo, Privacy Manager debe estar
instalado en ese equipo. Además, debe restaurar el certificado de Privacy Manager que se utilizó para
encriptar el archivo.
Un contacto confiable que desea ver un documento de Microsoft Office encriptado debe tener un
certificado de Privacy Manager y Privacy Manager debe estar instalado en su equipo. Además, el
contacto confiable debe haber sido elegido por el usuario del documento de Microsoft Office encriptado.
Uso de Privacy Manager en Windows Live Messenger
Privacy Manager agrega los siguientes recursos de comunicaciones seguras a Windows Live
Messenger:
●
Chat seguro: los mensajes se transmiten usando SSL/TLS (Secure Sockets Layer/Transport
Layer Security) sobre el protocolo XML, la misma tecnología que garantiza la seguridad de las
transacciones de comercio electrónico.
●
Identificación del destinatario: es posible verificar la presencia y la identidad de una persona
antes de mandarle un mensaje.
●
Mensajes firmados: puede firmar electrónicamente sus mensajes. Entonces, si alguien interfiere
en el mensaje, estará marcado como inválido cuando el destinatario lo reciba.
●
Recurso ocultar/mostrar: puede ocultar cualquiera o todos los mensajes en la ventana de chat
de Privacy Manager. También puede enviar un mensaje en el que el contenido esté oculto. Se
requiere la autenticación antes de que se muestre el mensaje.
Tareas generales 61

●
Historial de chat seguro: los registros de sus sesiones de chat se encriptan antes de guardarse
y requieren autenticación para poder verlos.
●
Bloqueo/desbloqueo automático: puede bloquear y desbloquear la ventana de chat de Privacy
Manager o configurarla para que se bloquee después de un período de inactividad especificado.
Inicio de una sesión de chat en Privacy Manager
NOTA: Para usar Privacy Manager Chat, ambas partes deben tener Privacy Manager y un certificado
de Privacy Manager instalados. Para obtener más detalles sobre la instalación de un certificado de
Privacy Manager, consulte
Solicitación e instalación de un certificado de Privacy Manager
en la página 49.
1. Para iniciar el chat de Privacy Manager en Windows Live Messenger, realice uno de estos
procedimientos:
a. Haga clic con el botón derecho en un contacto de Live Messenger que esté en línea y
seleccione Iniciar una actividad.
b. Haga clic en Iniciar chat.
– o –
a. Haga doble clic en un contacto de Live Messenger que esté en línea y luego seleccione el
menú Ver una lista de actividades.
b. Haga clic en Acción y luego en Iniciar chat.
– o –
a. Haga clic en el icono de ProtectTools en el área de notificación, haga clic en Privacy
Manager for HP ProtectTools, y después seleccione Iniciar chat.
b. En Live Messenger, haga clic en Acciones: iniciar una actividad y luego seleccione Chat
de Privacy Manager.
NOTA: Cada usuario debe estar en línea en Live Messenger y se deben mostrar
mutuamente en las ventanas en línea respectivas de Live Messenger. Haga clic para
seleccionar un usuario en línea.
Privacy Manager envía una invitación al contacto para iniciar el chat de Privacy Manager. Cuando
los contactos invitados aceptan, se abre la ventana Chat de Privacy Manager. Si el contacto
invitado no tiene Privacy Manager, se le solicitará que lo descargue.
2. Haga clic en Iniciar para comenzar un chat seguro.
62 Capítulo 9 Privacy Manager for HP ProtectTools (sólo en algunos modelos)

Configuración de Privacy Manager para Windows Live Messenger
1. En el chat de Privacy Manager, haga clic en el botón Configuración.
– o –
En Privacy Manager, haga clic en Configuración y luego en la ficha Conversación.
– o –
En el Visualizador del historial de Live Messenger en Privacy Manager, haga clic en el botón
Configuración.
2. Para especificar el tiempo que el chat de Privacy Manager espera antes de bloquear su sesión,
seleccione un número en la lista de Bloquee sesión después de _ minutos de inactividad.
3. Para especificar una carpeta de historial para sus sesiones de chat, haga clic en Navegar para
buscar una carpeta y entonces haga clic en Aceptar.
4. Para encriptar y guardar automáticamente sus sesiones cuando las cierra, seleccione la casilla de
verificación Guarde automáticamente el historial de conversación con seguridad.
5. Haga clic en Aceptar.
Realización de un chat en la ventana del chat de Privacy Manager
Después de iniciar el chat de Privacy Manager, se abre una ventana específica en Windows Live
Messenger El uso del chat de Privacy Manager es similar al uso básico de Windows Live Messenger,
excepto que los siguientes recursos adicionales se encuentran disponibles en la ventana del chat de
Privacy Manager:
●
Guardar: haga clic en este botón para guardar su sesión de chat en la carpeta especificada en su
configuración. También puede configurar el chat de Privacy Manager para que guarde
automáticamente cada sesión cuando se cierra.
●
Ocultar todo y Mostrar todo: haga clic en el botón apropiado para expandir o cerrar los mensajes
que se muestran en la ventana Comunicaciones seguras. Usted también puede ocultar o mostrar
mensajes individuales haciendo clic en el encabezamiento del mensaje.
●
¿Estás ahí?: haga clic en este botón para solicitar la autenticación de su contacto.
●
Bloquear: haga clic en este botón para cerrar la ventana de chat de Privacy Manager y volver a
la ventana de entrada de chat. Para mostrar nuevamente la ventana de Comunicaciones seguras,
haga clic en Reanudar la sesión y entonces autentíquese usando su método de inicio de sesión
seguro.
●
Enviar: haga clic en este botón para enviar un mensaje encriptado a su contacto.
●
Enviar firmado: seleccione esta casilla de verificación para firmar y encriptar electrónicamente
sus mensajes. Entonces, si alguien interfiere en el mensaje, estará marcado como inválido cuando
el destinatario lo reciba. Debe autenticarse cada vez que envíe un mensaje firmado.
●
Enviar oculto: seleccione esta casilla de verificación para encriptar y enviar un mensaje
mostrando sólo el encabezamiento del mensaje. Su contacto deberá autenticarse para leer el
contenido del mensaje.
Tareas generales 63

Visualización del historial del chat
Chat de Privacy Manager: el Visualizador del historial de Live Messenger muestra los archivos
encriptados de las sesiones de chat de Privacy Manager. Las sesiones pueden guardarse haciendo
clic en Guardar en la ventana del chat de Privacy Manager o configurando el guardado automático en
la ficha Chat de Privacy Manager. En el visualizador, cada sesión muestra el nombre de pantalla del
contacto (encriptado) y la fecha y hora de inicio y finalización de la sesión. De forma predeterminada,
se muestran las sesiones de todas las cuentas de correo electrónico que haya configurado. Puede usar
el menú Exhibir historial de para seleccionar sólo algunas cuentas específicas para su visualización.
El visualizador le permite realizar las siguientes tareas:
●
Revelación de todas las sesiones en la página 64
●
Revelar sesiones de una cuenta específica en la página 64
●
Visualización de una identidad de sesión en la página 65
●
Visualización de una sesión en la página 65
●
Búsqueda de un texto específico en las sesiones en la página 65
●
Eliminación de una sesión en la página 65
●
Adición o eliminación de columnas en la página 66
●
Filtrado de sesiones mostradas en la página 66
Para iniciar el Visualizador del historial de Live Messenger:
▲
En el área de notificación, en el extremo derecho de la barra de tareas, haga clic con el botón
derecho en el icono de HP ProtectTools, luego en Privacy Manager: for HP ProtectTools y
después en Visualizador del historial de Live Messenger.
– o –
▲
En una sesión de chat, haga clic en Visualizador del historial o Historial.
Revelación de todas las sesiones
La revelación de todas las sesiones muestra el nombre de pantalla del contacto desencriptado de las
sesiones actuales seleccionadas y de todas las sesiones de la misma cuenta.
Para revelar todas sus sesiones con historiales de chat guardados:
1. En el visualizador del historial de chat de Live Messenger, haga clic con el botón derecho en
cualquier sesión y luego seleccione Revelar todas las sesiones.
2. Autentíquese usando su método de inicio de sesión seguro elegido.
Los nombres de pantalla de contacto se desencriptan.
3. Haga doble clic en cualquier sesión para ver su contenido.
Revelar sesiones de una cuenta específica
La revelación de una sesión muestra el nombre de pantalla del contacto desencriptado de la sesión
actual seleccionada.
64 Capítulo 9 Privacy Manager for HP ProtectTools (sólo en algunos modelos)

Para revelar una sesión específica de historial del chat:
1. En el visualizador del historial del chat de Live Messenger, haga clic con el botón derecho en
cualquier sesión y luego seleccione Revelar sesión.
2. Autentíquese usando su método de inicio de sesión seguro elegido.
El nombre de pantalla del contacto se desencripta.
3. Haga doble clic en cualquier sesión revelada para ver su contenido.
NOTA: Otras sesiones encriptadas con el mismo certificado se mostrarán con un icono de
desbloqueo, lo que indica que puede verlas haciendo doble clic en cualquiera de ellas sin autenticación
adicional. Las sesiones encriptadas con otro certificado mostrarán un icono de bloqueo, lo que indica
que se requiere autenticación para dichas sesiones antes de ver los nombres de pantalla del contacto
o el contenido.
Visualización de una identidad de sesión
Para ver una identidad de sesión:
▲
En el Visualizador del historial del chat de Live Messenger, haga clic con el botón derecho en
cualquier sesión revelada y luego seleccione Ver identidad de sesión.
Visualización de una sesión
La visualización de una sesión abre el archivo para su visualización. Si la sesión no ha sido revelada
(mostrando el nombre de pantalla del contacto desencriptado) previamente, se revelará en el mismo
momento.
Para ver una sesión en el historial de Live Messenger:
1. En el Visualizador del historial de Live Messenger, haga clic con el botón derecho en cualquier
sesión y luego seleccione Visualizar.
2. Si se le solicita, autentíquese usando su método de inicio de sesión seguro elegido.
El contenido de la sesión se desencripta.
Búsqueda de un texto específico en las sesiones
Sólo puede buscar un texto en las sesiones reveladas (desencriptadas) que se muestran en la pantalla
del visualizador. Estas son las sesiones en las que el nombre de pantalla del contacto se muestra como
texto común.
Para buscar un texto en las sesiones de los historiales del chat:
1. En el visualizador del historial del chat de Live Messenger, haga clic en el botón Buscar.
2. Escriba el texto que desea buscar, configure cualquier parámetro deseado y luego haga clic en
Aceptar.
Las sesiones que contienen el texto aparecen resaltadas en la ventana del visualizador.
Eliminación de una sesión
1. Seleccione una sesión del historial del chat.
2. Haga clic en Eliminar.
Tareas generales 65

Adición o eliminación de columnas
De forma predeterminada, se muestran las tres columnas más utilizadas en el Visualizador del historial
de Live Messenger. Puede agregar columnas adicionales para mostrar o puede eliminar columnas de
la pantalla.
Para agregar columnas:
1. Haga clic con el botón derecho en cualquier encabezamiento de columna y luego seleccione
Agregar/Quitar columnas.
2. Seleccione un encabezamiento de columna en el panel izquierdo y entonces haga clic en
Agregar para moverlo hacia el panel de la derecha.
Para quitar columnas de la pantalla:
1. Haga clic con el botón derecho en cualquier encabezamiento de columna y luego seleccione
Agregar/Quitar columnas.
2. Seleccione un encabezamiento de columna en el panel derecho y entonces haga clic en Quitar
para moverlo hacia el panel izquierdo.
Filtrado de sesiones mostradas
Se muestra una lista de sesiones de todas sus cuentas en el Visualizador del historial del chat de Live
Messenger. También puede filtrar las sesiones mostradas referentes a:
●
Cuentas específicas. Para obtener detalles, consulte
Exhibición de sesiones de una cuenta
específica en la página 66.
●
Intervalos de fechas. Para obtener detalles, consulte
Exhibición de sesiones entre dos fechas
determinadas en la página 66.
●
Carpetas diferentes. Para obtener detalles, consulte
Exhibición de sesiones guardadas en una
carpeta diferente de la carpeta predeterminada en la página 66.
Exhibición de sesiones de una cuenta específica
▲
En el visualizador del historial del chat de Live Messenger, seleccione una cuenta del menú Exhiba
historial para.
Exhibición de sesiones entre dos fechas determinadas
1. En el visualizador del historial de Live Messenger, haga clic en el icono Filtro avanzado.
Se abre el cuadro de diálogo Filtro avanzado.
2. Seleccione la casilla de verificación Sólo mostrar sesiones del período definido.
3. En los cuadros de texto Desde y Hasta, escriba el día, mes y/o año o haga clic en la flecha al lado
del calendario para seleccionar las fechas.
4. Haga clic en Aceptar.
Exhibición de sesiones guardadas en una carpeta diferente de la carpeta predeterminada
1. En el visualizador del historial de Live Messenger, haga clic en el icono Filtro avanzado.
2. Seleccione la casilla de verificación Usar carpeta alternativa para arch. hist..
66 Capítulo 9 Privacy Manager for HP ProtectTools (sólo en algunos modelos)

3. Introduzca la ubicación de la carpeta o haga clic en Buscar para buscar una carpeta.
4. Haga clic en Aceptar.
Tareas generales 67

Tareas avanzadas
Migración de certificados de Privacy Manager y de contactos confiables a
otro equipo
Puede migrar con seguridad sus certificados de Privacy Manager y Contactos Confiables a otro equipo,
o realizar una copia de seguridad de sus datos para protegerlos. Para hacerlo, realice la copia de
seguridad de los datos en un archivo protegido con contraseña en una ubicación de red o en cualquier
dispositivo de almacenamiento extraíble y luego restaure el archivo en el nuevo equipo.
Copia de respaldo de certificados de Privacy Manager y contactos confiables
Para realizar una copia de seguridad de sus certificados de Privacy Manager y los Contactos Confiables
en un archivo protegido con contraseña, siga estos pasos:
1. Abra Privacy Manager y haga clic en Migración.
2. Haga clic en Crear copia de seguridad.
3. En la página Seleccionar datos, elija las categorías de datos que se incluirán en el archivo de
migración y entonces haga clic en Siguiente.
4. En la página Archivo de migración, ingrese un nombre de archivo o haga clic en Explorar para
buscar una ubicación, y entonces haga clic en Siguiente.
5. Escriba y confirme una contraseña y haga clic en Siguiente.
NOTA: Guarde esta contraseña en un lugar seguro, porque la necesitará cuando restaure el
archivo de migración.
6. Autentíquese usando su método de inicio de sesión seguro elegido.
7. En la página Archivo de migración guardado, haga clic en Finalizar.
Restauración de certificados de Privacy Manager y contactos confiables
Para restaurar sus certificados de Privacy Manager y los Contactos Confiables en un equipo diferente
como parte del proceso de migración o en el mismo equipo, siga estos pasos:
1. Abra Privacy Manager y haga clic en Migración.
2. Haga clic en Restaurar.
3. En la página Archivo de migración, haga clic en Explorar para buscar el archivo, y entonces haga
clic en Siguiente.
4. Introduzca la contraseña que utilizó cuando creó el archivo de la copia de seguridad y luego haga
clic en Siguiente.
5. En la página Archivo de migración guardado, haga clic en Finalizar.
68 Capítulo 9 Privacy Manager for HP ProtectTools (sólo en algunos modelos)

Administración central de Privacy Manager
Su instalación de Privacy Manager puede ser parte de una instalación centralizada, que haya sido
personalizada por su administrador. Uno o más de los siguientes recursos puede estar activado o
desactivado:
●
Política de uso del certificado: usted puede estar restringido al uso de los certificados de Privacy
Manager emitidos por Comodo, o se le puede permitir el uso de certificados digitales emitidos por
otras autoridades de certificación.
●
Política de encriptación: los recursos de encriptación pueden estar activados o desactivados de
forma individual en Microsoft Office u Outlook y en Windows Live Messenger.
Tareas avanzadas 69

10 File Sanitizer for HP ProtectTools
File Sanitizer es una herramienta que le permite triturar (eliminar definitivamente) de forma segura
activos de datos (información o archivos personales, datos históricos o relacionados con Internet u otros
componentes de datos) de su equipo y “desinfectar” periódicamente su unidad de disco duro.
NOTA: Esta versión de File Sanitizer sólo admite la unidad de disco duro del sistema.
70 Capítulo 10 File Sanitizer for HP ProtectTools

Eliminación definitiva
La trituración es distinta de la eliminación estándar de Windows® (también denominada eliminación
simple en File Sanitizer) ya que cuando se tritura un activo usando File Sanitizer se utiliza un algoritmo
que oculta los datos, lo que hace que sea prácticamente imposible recuperar el activo original. Una
eliminación simple de Windows puede dejar el archivo (o activo) intacto en la unidad de disco duro o
en un estado que podría permitir su recuperación mediante la utilización de métodos especiales.
Al optar por la trituración de un archivo (seguridad máxima, media o baja), se selecciona
automáticamente una lista predefinida de activos y un método de eliminación para efectuar el
procedimiento. También puede personalizar un perfil de trituración, lo que le permite especificar el
número de ciclos de eliminación, qué activos se incluirán en la trituración, qué activos deben confirmarse
antes de ejecutar el procedimiento y qué activos deben excluirse de la trituración. Para obtener más
información, consulte
Selección o creación de un perfil de eliminación definitiva en la página 74.
Puede configurar una programación de trituración automática y también puede realizar este
procedimiento manualmente en cualquier momento. Para obtener más información, consulte
Programación de una eliminación definitiva en la página 73, Eliminación definitiva manual de un activo
en la página 78 o Eliminación definitiva manual de todos los elementos seleccionados
en la página 79.
NOTA: Un archivo .dll es eliminado totalmente y se lo retira del sistema sólo si se lo ha transferido a
la papelera de reciclaje.
Eliminación definitiva 71

Limpieza para liberar espacio
La eliminación de un activo en Windows no elimina por completo el contenido del activo de su unidad
de disco duro. Windows sólo elimina la referencia al activo. El contenido del activo aún continúa en la
unidad de disco duro hasta que otro activo sobrescriba la misma área en la unidad de disco duro con
información nueva.
La purificación de espacio libre le permite grabar con seguridad datos aleatorios sobre los activos
eliminados, lo que evita que los usuarios puedan visualizar el contenido original del activo eliminado.
NOTA: La purificación de espacio libre es para aquellos activos que usted elimina usando la Papelera
de reciclaje de Windows o cuando elimina manualmente un activo. La purificación de espacio libre no
brinda seguridad adicional para los activos triturados.
Puede configurar una purificación de espacio libre automática o también puede activar el procedimiento
manualmente usando el ícono de HP ProtectTools en el área de notificación, en el extremo derecho
de la barra de tareas. Para obtener más información, consulte
Programación de limpieza para liberar
espacio en la página 74 o Activación manual de la limpieza para liberar espacio en la página 79.
72 Capítulo 10 File Sanitizer for HP ProtectTools

Procedimientos de configuración
Apertura de File Sanitizer
Para abrir el File Sanitizer:
1. Haga clic en Inicio, Todos los programas, HP y en HP ProtectTools Security Manager.
2. Haga clic en File Sanitizer.
– o –
▲
Haga doble clic en el icono File Sanitizer ubicado en su escritorio.
– o –
▲
Haga clic con el botón derecho en el icono HP ProtectTools en el área de notificación, en el
extremo derecho de la barra de tareas, haga clic en File Sanitizer, y luego haga clic en Abrir File
Sanitizer.
Programación de una eliminación definitiva
NOTA: Para obtener información sobre un perfil de trituración predefinido o sobre la creación de un
perfil de trituración, consulte
Selección o creación de un perfil de eliminación definitiva
en la página 74.
NOTA: Para obtener más información sobre la eliminación definitiva manual de activos, consulte
Eliminación definitiva manual de un activo en la página 78.
1. Abra el File Sanitizer y haga clic en Triturar.
2. Seleccione una opción de trituración:
●
Apagado de Windows: Elija esta opción para triturar todos los activos seleccionados cuando
se cierra Windows.
NOTA: Cuando se selecciona esta opción, se muestra un cuadro de diálogo en el momento
del cierre preguntando si desea continuar con la trituración de los activos seleccionados o si
desea saltear este procedimiento. Haga clic en Sí para saltear el procedimiento de trituración
o haga clic en No para continuar con el procedimiento.
●
Abrir navegador web: Elija esta opción para triturar todos los archivos seleccionados
relacionados con Internet, como el historial de sitios visitados, cuando abre un explorador
web.
●
Salir navegador web: Elija esta opción para triturar todos los archivos seleccionados
relacionados con Internet, como el historial de sitios visitados, cuando cierra un explorador
web.
●
Secuencia de clave: Elija esta opción para iniciar la trituración con una secuencia de teclas.
●
Programador: Seleccione la casilla de verificación Activar Programador, ingrese su
contraseña de Windows y, a continuación, introduzca un día y un horario para triturar los
activos seleccionados.
Procedimientos de configuración 73

NOTA: Un archivo .dll es eliminado totalmente y se lo retira del sistema sólo si se lo ha transferido
a la papelera de reciclaje.
3. Haga clic en Aplicar y, a continuación, haga clic en Aceptar.
Programación de limpieza para liberar espacio
NOTA: La purificación de espacio libre es para aquellos activos que usted elimina usando la Papelera
de reciclaje de Windows o para los activos eliminados manualmente. La purificación de espacio libre
no brinda seguridad adicional para los activos triturados.
Para configurar una programación de purificación de espacio libre:
1. Abra el File Sanitizer y haga clic en Purificación de Espacio Libre.
2. Seleccione la casilla de verificación Activar Programador, escriba su contraseña de Windows y
luego ingrese un día y hora para blanquear su unidad de disco duro.
3. Haga clic en Aplicar y, a continuación, haga clic en Aceptar.
NOTA: La operación de purificación de espacio libre puede demandar un tiempo prolongado. Si bien
la purificación de espacio libre se efectúa en segundo plano, su equipo puede funcionar más lentamente
debido a un mayor uso del procesador.
Selección o creación de un perfil de eliminación definitiva
Puede especificar un método de borrado y seleccionar los activos que triturará seleccionado un perfil
predefinido o creando su propio perfil.
Selección de un perfil de eliminación definitiva predefinido
Cuando elige un perfil de trituración predefinido (Seguridad máxima, Seguridad media o Seguridad
baja), se seleccionan automáticamente un método de borrado y una lista de activos predefinidos. Puede
hacer clic en el botón Visualizar detalles para visualizar la lista de activos predefinidos que se
seleccionan para la trituración.
Para seleccionar un perfil de trituración predefinido:
1. Abra el File Sanitizer y haga clic en Configuración.
2. Haga clic en un perfil de trituración predefinido.
3. Haga clic en Visualizar detalles para visualizar la lista de activos seleccionados para la trituración.
4. En Triture lo siguiente, seleccione la casilla de verificación al lado de cada activo que desea
confirmar antes de la trituración.
5. Haga clic en Aplicar y, a continuación, haga clic en Aceptar.
74 Capítulo 10 File Sanitizer for HP ProtectTools

Personalización de un perfil de eliminación definitiva
Al crear un perfil de trituración, usted especifica el número de ciclos de trituración, qué activos se
incluyen en la trituración, qué activos se deben confirmar antes de la trituración y qué activos excluir
de la trituración:
1. Abra el File Sanitizer y haga clic en Configuración, haga clic en Configuración avanzada de
seguridad, y luego haga clic en Visualizar detalles.
2. Especifique la cantidad de ciclos de trituración.
NOTA: Se realizará el número de ciclos de trituración seleccionado para cada activo. Por
ejemplo, si eligió tres ciclos de trituración, un algoritmo que oculta los datos se ejecutará tres veces
por separado. Si elige el nivel de seguridad más alto, la trituración puede llevar mucho tiempo. Sin
embargo, mientras mayor sea el número de ciclos de trituración que especifique, es menos posible
que los datos puedan recuperarse.
3. Seleccione los activos que desee triturar:
a. En Opciones de trituración disponibles haga clic en un activo y luego haga clic en
Agregar.
b. Para agregar un activo personalizado, haga clic en Agregar Opción Personalizada, y
entonces navegue o escriba la ruta a la carpeta o al archivo. Haga clic en Abrir y, a
continuación, haga clic en Aceptar. En Opciones de trituración disponibles haga clic en
un activo personalizado y luego haga clic en Agregar.
NOTA: Para remover un activo de las opciones de trituración disponibles, haga clic en el activo,
y entonces haga clic en Eliminar.
4. Debajo de Triture lo siguiente, marque la casilla de verificación al lado de cada activo que desee
confirmar antes de su eliminación definitiva
NOTA: Para eliminar un activo de la lista de desaparición, haga clic en el activo, y luego haga
clic en Eliminar.
5. Para proteger archivos y carpetas de la trituración, en la sección No triture lo siguiente, haga clic
en Agregar y entonces navegue o escriba la ruta a la carpeta o al archivo. Haga clic en Abrir y,
a continuación, haga clic en Aceptar.
NOTA: Para eliminar un activo de la lista de exclusiones, haga clic en el activo, y luego haga clic
en Eliminar.
6. Cuando finalice la configuración del perfil de trituración, haga clic en Aplicar y luego haga clic en
Aceptar.
Personalización de un perfil de borrado simple
El perfil de eliminación simple realiza una eliminación de activo estándar sin realizar la trituración. Al
personalizar un perfil de eliminación simple, puede especificar qué activos se incluirán en la eliminación
simple, qué activos deben confirmarse antes de ejecutar el procedimiento y qué activos deben excluirse
de la eliminación simple.
NOTA: Si usa la opción de borrado simple, la purificación de espacio libre puede realizarse
ocasionalmente en los activos que se han borrado manualmente o por medio de la papelera de reciclaje
de Windows.
Procedimientos de configuración 75

Para personalizar un perfil de eliminación simple:
1. Abra el File Sanitizer y haga clic en Configuración, haga clic en Configuración de Eliminación
Simple y luego haga clic en Visualizar detalles.
2. Seleccione los activos que desea eliminar:
a. En Opciones de trituración disponibles, haga clic en un activo, y luego haga clic en
Agregar.
b. Para agregar un activo personalizado, haga clic en Agregar Opción Personalizada, escriba
un nombre de archivo o carpeta y a continuación haga clic en Aceptar. Haga clic en el activo
personalizado y luego haga clic en Agregar.
NOTA: Para eliminar un activo de las opciones de trituración disponibles, haga clic en el activo,
y luego haga clic en Eliminar.
3. Debajo de Triture lo siguiente, marque la casilla de verificación al lado de cada activo que desee
confirmar antes de su borrado.
NOTA: Para eliminar un activo de la lista de eliminación, haga clic en el activo, y luego haga clic
en Eliminar.
4. Debajo de No triture lo siguiente, haga clic en Agregar para seleccionar los activos específicos
que desea excluir de la eliminación definitiva.
NOTA: Para eliminar un activo de la lista de exclusiones, haga clic en el activo, y luego haga clic
en Eliminar.
5. Cuando finalice la configuración del perfil de eliminación simple, haga clic en Aplicar y luego haga
clic en Aceptar.
76 Capítulo 10 File Sanitizer for HP ProtectTools

Tareas generales
Puede usar File Sanitizer para realizar las siguientes tareas:
●
Usar una secuencia de teclas para iniciar la eliminación definitiva: este recurso le permite crear
una secuencia de teclas (por ejemplo, ctrl+alt+s) para iniciar la eliminación definitiva. Para obtener
detalles, consulte
Uso de una secuencia de teclas para iniciar la trituración en la página 77.
●
Use el icono de File Sanitizer para iniciar la eliminación definitiva: este recurso es similar al de
arrastrar y soltar en Windows. Para obtener detalles, consulte
Uso del icono de File Sanitizer
en la página 78.
●
Eliminar definitivamente de forma manual un activo específico o todos los activos seleccionados:
estos recursos le permiten eliminar definitivamente de forma manual los elementos sin esperar
que se invoque la programación de eliminación definitiva regular. Para obtener detalles, consulte
Eliminación definitiva manual de un activo en la página 78 o Eliminación definitiva manual de
todos los elementos seleccionados en la página 79.
●
Activar manualmente la limpieza para liberar espacio en disco: este recurso le permite activar
manualmente la limpieza para liberar espacio en disco. Para obtener detalles, consulte
Activación
manual de la limpieza para liberar espacio en la página 79.
●
Abortar una operación de eliminación definitiva o de limpieza para liberar espacio en disco: este
recurso le permite detener la operación de eliminación definitiva o de limpieza para liberar espacio
en disco. Para obtener detalles, consulte
Interrupción de una operación de eliminación definitiva
o de una limpieza para liberar espacio en la página 79.
●
Ver los archivos de registro: este recurso le permite ver los archivos de registro de la eliminación
definitiva o de la limpieza para liberar espacio en disco, los cuales contienen los errores o fallos
de la última operación de eliminación definitiva o de limpieza para liberar espacio en disco. Para
obtener detalles, consulte
Visualización de los archivos de registro en la página 79.
NOTA: La operación de eliminación definitiva o de limpieza para liberar espacio en disco puede tardar
considerablemente. Aunque la eliminación definitiva y la limpieza para liberar espacio en disco se
realizan en segundo plano, su equipo puede funcionar más lentamente debido al aumento del uso del
procesador.
Uso de una secuencia de teclas para iniciar la trituración
Para especificar una secuencia de teclas, siga estos pasos:
1. Abra el File Sanitizer y haga clic en Triturar.
2. Seleccione la casilla de verificación Secuencia de clave.
3. Ingrese un carácter en el cuadro de texto.
4. Seleccione la casilla de verificación CTRL o la casilla ALT y a continuación seleccione la casilla
mayús.
Por ejemplo, para iniciar la eliminación definitiva automática usando la tecla s y ctrl+mayús, escriba
el carácter s en el cuadro de texto, y luego seleccione las casillas de verificación CTRL y
MAYÚS.
NOTA: Asegúrese de seleccionar una secuencia de teclas que sea diferente de otras secuencias
de teclas que haya configurado.
Tareas generales 77

Para iniciar la trituración con una secuencia de teclas:
1. Mantenga presionadas las teclas mayús y ctrl o la tecla alt (o cualquier combinación que haya
especificado) mientras presiona el carácter elegido.
2. Si se abre un cuadro de diálogo de confirmación, haga clic en Sí.
Uso del icono de File Sanitizer
PRECAUCIÓN: Los activos desaparecidos no pueden recuperarse. Considere cuidadosamente qué
elementos selecciona para la desaparición manual.
1. Navegue hasta el documento o carpeta que desea triturar.
2. Arrastre el activo hasta el icono File Sanitizer en el escritorio.
3. Cuando se abra el cuadro de diálogo de confirmación, haga clic en Sí.
Eliminación definitiva manual de un activo
PRECAUCIÓN: Los activos desaparecidos no pueden recuperarse. Considere cuidadosamente qué
elementos selecciona para la desaparición manual.
1. Haga clic con el botón derecho en el icono HP ProtectTools en el área de notificación, en el
extremo derecho de la barra de tareas, haga clic en File Sanitizer, y luego haga clic en Triturar
uno.
2. Cuando se abra el cuadro de diálogo Examinar, navegue al activo que desea desaparecer y luego
haga clic en Aceptar.
NOTA: El activo seleccionado debe ser un archivo o carpeta única.
3. Cuando se abra el cuadro de diálogo de confirmación, haga clic en Sí.
– o –
1. Haga clic con el botón derecho del mouse en el ícono File Sanitizer en el escritorio y a continuación
haga clic en Triturar uno
2. Cuando se abra el cuadro de diálogo Examinar, navegue hasta al activo que desea triturar y luego
haga clic en Aceptar.
3. Cuando se abra el cuadro de diálogo de confirmación, haga clic en Sí.
– o –
1. Abra el File Sanitizer y haga clic en Triturar.
2. Haga clic en el botón Navegar.
3. Cuando se abra el cuadro de diálogo Examinar, navegue hasta al activo que desea triturar y luego
haga clic en Aceptar.
4. Cuando se abra el cuadro de diálogo de confirmación, haga clic en Sí.
78 Capítulo 10 File Sanitizer for HP ProtectTools

Eliminación definitiva manual de todos los elementos seleccionados
1. Haga clic con el botón derecho en el icono HP ProtectTools en el área de notificación, en el
extremo derecho de la barra de tareas, haga clic en File Sanitizer, y luego haga clic en Triturar
Ahora.
2. Cuando se abra el cuadro de diálogo de confirmación, haga clic en Sí.
– o –
1. Haga clic con el botón derecho del mouse en el icono File Sanitizer en el escritorio y a continuación
haga clic en Triturar Ahora.
2. Cuando se abra el cuadro de diálogo de confirmación, haga clic en Sí.
– o –
1. Abra el File Sanitizer y haga clic en Triturar.
2. Haga clic en el botón Triturar Ahora.
3. Cuando se abra el cuadro de diálogo de confirmación, haga clic en Sí.
Activación manual de la limpieza para liberar espacio
1. Haga clic con el botón derecho en el icono HP ProtectTools en el área de notificación, en el
extremo derecho de la barra de tareas, haga clic en File Sanitizer, y luego haga clic en Purificar
Ahora.
2. Cuando se abra el cuadro de diálogo de confirmación, haga clic en Sí.
– o –
1. Abra el File Sanitizer y haga clic en Purificación de Espacio Libre.
2. Haga clic en Purificar Ahora.
3. Cuando se abra el cuadro de diálogo de confirmación, haga clic en Sí.
Interrupción de una operación de eliminación definitiva o de una limpieza
para liberar espacio
Cuando se esté realizando una operación de eliminación definitiva o de limpieza para liberar espacio,
se mostrará un mensaje arriba del icono de HP ProtectTool Security Manager en el área de notificación.
El mensaje informa detalles sobre el proceso de eliminación definitiva o de limpieza para liberar espacio
(el porcentaje efectuado) y le ofrece la opción de interrumpir la operación.
Para cancelar la operación:
▲
Haga clic en el mensaje y luego haga clic en Detener para cancelar la operación.
Visualización de los archivos de registro
Cada vez que se realiza una operación de trituración o purificación de espacio libre, se generan archivos
de registro de los errores o fallas. Los archivos de registro se actualizan siempre de acuerdo con la
última operación de trituración o purificación de espacio libre.
Tareas generales 79

NOTA: Los archivos que se eliminan totalmente o se blanquean con éxito no aparecen en los archivos
de registro.
Se crea un archivo de registro para las operaciones de trituración y otro para las operaciones de
purificación de espacio libre. Ambos archivos de registro se encuentran en la unidad de disco duro en:
●
C:\Program Files\Hewlett-Packard\File Sanitizer\[Username]_ShredderLog.txt
●
C:\Program Files\Hewlett-Packard\File Sanitizer\[Username]_DiskBleachLog.txt
80 Capítulo 10 File Sanitizer for HP ProtectTools

11 Device Access Manager for HP
ProtectTools (sólo en algunos
modelos)
Los administradores del sistema operativo Windows® usan Device Access Manager for
HP ProtectTools para controlar el acceso a los dispositivos en el sistema y para proteger contra el
acceso no autorizado:
●
Los perfiles de los dispositivos se crean para cada usuario con el fin de definir los dispositivos para
los cuales el acceso es permitido o denegado.
●
Los usuarios también se organizan en grupos, por ejemplo, el grupo de Administradores de
dispositivos predefinido. También se pueden definir grupos usando la opción Administración de
equipos de la sección Herramientas administrativas en el Panel de control.
●
Se puede conceder o negar el acceso con base en la pertenencia a un grupo.
●
En el caso de clases de dispositivos como unidades de CD-ROM y unidades de DVD, se puede
permitir o negar el acceso a la lectura y el acceso a la escritura por separado.
A los usuarios limitados también se les puede otorgar el permiso de leer y modificar la política de control
de acceso al dispositivo.
81

Procedimientos de configuración
Apertura de Device Access Manager
Para abrir Device Access Manager, siga estos pasos:
1. Haga clic en Inicio, Todos los programas, HP y luego en Consola administrativa de HP
ProtectTools.
2. En el panel izquierdo, haga clic en Device Access Manager.
Configuración del acceso a los dispositivos
Device Access Manager for HP ProtectTools ofrece tres opciones:
●
La Configuración sencilla se usa para permitirles o negarles el acceso a clases de dispositivos a
los miembros del grupo Administradores de dispositivos.
●
La Configuración de clases de dispositivo se usa para conceder o negar el acceso a tipos de
dispositivos o a dispositivos específicos a usuarios o grupos específicos.
●
La Configuración de acceso de usuario se usa para especificar cuáles usuarios pueden ver o
modificar la información de la Configuración sencilla y de la Configuración de clases de dispositivo.
Grupo de administradores de dispositivos
Cuando se instala Device Access Manager, se crea un grupo de administradores de dispositivos.
El administrador del sistema puede implementar una política simple de control de acceso a los
dispositivos al negar el acceso a un conjunto de dispositivos específicos a menos que el usuario sea
clasificado como confiable (con relación al acceso al dispositivo). La forma recomendada de distinguir
entre usuarios “confiables para el dispositivo” y usuarios “no confiables para el dispositivo” es hacer a
todos los usuarios “confiables para el dispositivo” miembros del grupo de Administradores de
dispositivos. El hecho de concederle al grupo de Administradores de dispositivos acceso a los
dispositivos mediante la Configuración sencilla o la Configuración de clases de dispositivos, asegurará
que todos los usuarios "confiables para el dispositivo" tengan acceso total al conjunto especificado de
clases de dispositivos.
NOTA: El hecho de añadir un usuario al grupo de Administradores de dispositivos no le permite a
este usuario acceder automáticamente a los dispositivos. Sin embargo, la Configuración sencilla se
puede usar para conceder acceso al conjunto requerido de clases de dispositivos para usuarios
“confiables para el dispositivo”.
Para agregar usuarios al grupo de Administradores de dispositivos, siga estos pasos:
●
Para Windows 7, Vista, o XP Professional, use el componente MMC estándar “Usuarios y grupos
locales”.
●
En el caso de las versiones domésticas de Windows 7, Vista® o XP, a partir de una cuenta con
privilegios, escriba lo siguiente en una ventana de comandos:
c:\> net localgroup “Device Administrators” username /ADD
82 Capítulo 11 Device Access Manager for HP ProtectTools (sólo en algunos modelos)

Configuración sencilla
Los administradores y usuarios autorizados pueden usar la Configuración sencilla para modificar el
acceso a las siguientes clases de dispositivos para todos los que no son administradores de
dispositivos:
NOTA: Con el fin de usar esta opción para leer la información de acceso a un dispositivo, al usuario
o grupo se le debe conceder acceso de "lectura" en la Configuración de acceso de usuario. Con el
fin de usar esta opción para modificar la información de acceso a un dispositivo, al usuario o grupo se
le debe conceder acceso de "cambio" en la Configuración de acceso de usuario.
●
Todos los medios extraíbles (discos flexibles, unidades flash USB, etc.)
●
Todas las unidades de DVD/CD-ROM
●
Todos los puertos en serie y paralelos
●
Todos los dispositivos Bluetooth®
●
Todos los dispositivos infrarrojos
●
Todos los dispositivos de módem
●
Todos los dispositivos PCMCIA
●
Todos los dispositivos 1394
Para permitir o denegar el acceso a una clase de dispositivos a todos aquellos que no sean
Administradores de dispositivos, siga estos pasos:
1. En el panel izquierdo de la Consola administrativa de HP ProtectTools, haga clic en Device
Access Manager y luego en Configuración sencilla.
2. En el panel de la derecha, para denegar el acceso, seleccione la casilla de verificación para una
clase de dispositivos o para un dispositivo específico. Desmarque la casilla de verificación para
permitir el acceso a esta clase de dispositivos o a un dispositivo específico.
Si la casilla de verificación se ve de color gris, esto indica que los valores que afectan el escenario
de acceso han sido modificados dentro de la Configuración por clases de dispositivo. Para
restablecer los valores a la configuración sencilla, haga clic en la casilla de verificación para
desmarcarla o para seleccionarla y luego haga clic en Sí para confirmar.
3. Haga clic en el icono Guardar.
NOTA: Si el servicio en segundo plano no está en ejecución, se abre un cuadro de diálogo para
preguntarle si desearía iniciarlo. Haga clic en Sí.
4. Haga clic en Aceptar.
Inicio del servicio en segundo plano
Antes de que se puedan aplicar los perfiles de dispositivos, HP ProtectTools Security Manager abre un
cuadro de diálogo para preguntarle si le gustaría iniciar el servicio en segundo plano de bloqueo/
auditoría de dispositivos de HP ProtectTools. Haga clic en Sí. El servicio en segundo plano se inicia y
a partir de entonces se iniciará automáticamente cada vez que el sistema arranque.
NOTA: Se debe definir un perfil del dispositivo antes de que se muestre el mensaje de solicitud del
servicio en segundo plano.
Procedimientos de configuración 83

Los administradores pueden también iniciar o detener este servicio:
1. Haga clic en Inicio y luego en Panel de control.
2. Haga clic en Herramientas administrativas y luego en Servicios.
3. Busque el servicio de Bloqueo de dispositivos/auditoría de HP ProtectTools.
Detener el servicio de Bloqueo de dispositivos/auditoría de HP ProtectTools no detiene el bloqueo del
dispositivo. Dos componentes refuerzan el bloqueo del dispositivo:
●
Servicio de Bloqueo de dispositivos/auditoría
●
Controlador DAMDrv.sys
El inicio del servicio inicia el controlador del dispositivo, pero si se detiene el servicio no se detiene el
controlador.
Para determinar si está en ejecución el servicio en segundo plano, abra la ventana de comando y
escriba sc query flcdlock.
Para determinar si está en ejecución el controlador del dispositivo, abra la ventana de comando y
escriba sc query damdrv.
Configuración por clases de dispositivo
Los administradores y los usuarios autorizados pueden ver y modificar la lista de los usuarios y grupos
a los que se les ha permitido o negado el permiso para acceder a clases de dispositivos o dispositivos
en específico.
NOTA: Con el fin de usar esta opción para leer la información de acceso a un dispositivo, al usuario
o grupo se le debe conceder acceso de "lectura" en la Configuración de acceso de usuario. Con el
fin de usar esta opción para modificar la información de acceso a un dispositivo, al usuario o grupo se
le debe conceder acceso de "cambio" en la Configuración de acceso de usuario.
La Configuración por clases de dispositivo cuenta con las siguientes secciones:
●
Lista de dispositivos: muestra todas las clases de dispositivos y los dispositivos que están
instalados en el sistema o que pueden haber sido instalados en el sistema anteriormente.
◦
Generalmente se aplica la protección a una clase de dispositivos. Un usuario o grupo
seleccionado tendrá la capacidad de acceder a cualquier dispositivo en la clase de
dispositivos.
◦
La protección también se puede aplicar a dispositivos específicos.
●
Lista de usuarios: muestra todos los usuarios y grupos de usuarios que tienen acceso permitido
o negado a una clase de dispositivos seleccionada o a un dispositivo específico.
◦
La entrada en la Lista de usuarios puede hacerse para un usuario específico o para un grupo
del que dicho usuario forme parte.
◦
Si la entrada de un usuario o un grupo en la Lista de usuarios no está disponible, la
configuración ha sido heredada de la clase de dispositivo en la Lista de dispositivos o de la
carpeta Clases.
◦
Algunas clases de dispositivos, como DVD y CD-ROM, pueden controlarse mejor permitiendo
o negando el acceso a operaciones de lectura y escritura de forma separada.
84 Capítulo 11 Device Access Manager for HP ProtectTools (sólo en algunos modelos)

Así como sucede con otros dispositivos y clases, los derechos de lectura y escritura pueden
ser heredados. Por ejemplo, el acceso de Lectura puede ser heredado de una clase superior,
pero el acceso de Escritura puede negársele específicamente a un usuario o grupo.
NOTA: Si la casilla de verificación de Lectura está en blanco, entonces la entrada de control
de acceso no tiene efecto en el acceso de lectura al dispositivo. Esta ni concede ni niega el
acceso de lectura al dispositivo.
Ejemplo 1, si a un usuario o grupo se le niega el acceso de escritura a un dispositivo o clase
de dispositivos:
Al mismo usuario, al mismo grupo, o a un miembro del mismo grupo se le puede conceder
acceso de escritura o acceso de sólo lectura+escritura a un dispositivo que esté debajo de
este dispositivo en la jerarquía.
Ejemplo 2, si a un usuario o grupo se le permite el acceso de escritura a un dispositivo o
clase de dispositivos:
Al mismo usuario, al mismo grupo, o a un miembro del mismo grupo se le puede negar el
acceso de escritura o el acceso de sólo lectura+escritura al mismo dispositivo o a un
dispositivo que esté debajo de este dispositivo en la jerarquía.
Ejemplo 3, si a un usuario o grupo se le permite el acceso de lectura a un dispositivo o clase
de dispositivos:
Al mismo usuario, al mismo grupo, o a un miembro del mismo grupo se le puede negar el
acceso de lectura o el acceso de sólo lectura+escritura al mismo dispositivo o a un dispositivo
que esté debajo de este dispositivo en la jerarquía.
Ejemplo 4, si a un usuario o grupo se le niega el acceso de lectura a un dispositivo o clase
de dispositivos:
Al mismo usuario, al mismo grupo, o a un miembro del mismo grupo se le puede conceder
acceso de lectura o acceso de sólo lectura+escritura a un dispositivo que esté debajo de este
dispositivo en la jerarquía.
Ejemplo 5, si a un usuario o grupo se le permite el acceso de lectura+escritura a un dispositivo
o clase de dispositivos:
Al mismo usuario, al mismo grupo, o a un miembro del mismo grupo se le puede negar el
acceso de escritura o el acceso de sólo lectura+escritura al mismo dispositivo o a un
dispositivo que esté debajo de este dispositivo en la jerarquía.
Ejemplo 6, si a un usuario o grupo se le niega el acceso de lectura+escritura a un dispositivo
o clase de dispositivos:
Al mismo usuario, al mismo grupo, o a un miembro del mismo grupo se le puede conceder
acceso de lectura o acceso de sólo lectura+escritura a un dispositivo que esté debajo de este
dispositivo en la jerarquía.
Procedimientos de configuración 85

Negación del acceso a un usuario o grupo
Para evitar que un usuario o grupo acceda a un dispositivo o clase de dispositivos, siga estos pasos:
1. En el panel izquierdo de la Consola administrativa de HP ProtectTools, haga clic en Device
Access Manager y luego en Configuración de clases de dispositivo.
2. En la lista de dispositivos, haga clic en la clase de dispositivo que desea configurar.
●
Clase de dispositivos
●
Todos los dispositivos
●
Dispositivo individual
3. Debajo de Usuarios/Grupos, haga clic en el usuario o grupo al que desea negarle el acceso.
4. Haga clic en Denegar al lado de un usuario o grupo.
5. Haga clic en el icono Guardar.
NOTA: Cuando se establecen las configuraciones de negar y permitir en el mismo nivel de dispositivo
para un usuario, la negación del acceso prevalece sobre el acceso permitido.
Permitir el acceso de un usuario o grupo
Para conceder permiso a un usuario o grupo para acceder a un dispositivo o clase de dispositivos, siga
estos pasos:
1. En el panel izquierdo de la Consola administrativa de HP ProtectTools, haga clic en Device
Access Manager y luego en Configuración de clases de dispositivo.
2. En la lista de dispositivos, haga clic en una de las siguientes opciones:
●
Clase de dispositivos
●
Todos los dispositivos
●
Dispositivo individual
3. Haga clic en Agregar.
Se abre el cuadro de diálogo Seleccionar usuarios o grupos.
4. Haga clic en Avanzado y a continuación en Buscar ahora para buscar usuarios o grupos para
agregar.
5. Haga clic en un usuario o grupo que se vaya a añadir a la lista de usuarios y grupos disponibles
y luego haga clic en Aceptar.
6. Haga clic en Aceptar nuevamente.
7. Haga clic en Permitir para concederle el acceso a este usuario o grupo.
8. Haga clic en el icono Guardar.
86 Capítulo 11 Device Access Manager for HP ProtectTools (sólo en algunos modelos)

Quitar el acceso de un usuario o grupo
Para quitarle el permiso a un usuario o grupo de acceder a un dispositivo o clase de dispositivos, siga
estos pasos:
1. En el panel izquierdo de la Consola administrativa de HP ProtectTools, haga clic en Device
Access Manager y luego en Configuración de clases de dispositivo.
2. En la lista de dispositivos, haga clic en la clase de dispositivo que desea configurar.
●
Clase de dispositivos
●
Todos los dispositivos
●
Dispositivo individual
3. Debajo de Usuario/grupos, haga clic en el usuario o grupo al que desea quitarle el acceso y luego
haga clic en Quitar.
4. Haga clic en el icono Guardar.
Permitirle el acceso a una clase de dispositivos a un usuario de un grupo
Para permitirle a un usuario que acceda a una clase de dispositivos y a la vez negarle el acceso a todos
los otros miembros de ese grupo de usuarios, siga estos pasos:
1. En el panel izquierdo de la Consola administrativa de HP ProtectTools, haga clic en Device
Access Manager y luego en Configuración de clases de dispositivo.
2. En la lista de dispositivos, haga clic en la clase de dispositivo que desea configurar.
●
Clase de dispositivos
●
Todos los dispositivos
●
Dispositivo individual
3. Debajo de Usuarios/grupos, haga clic en el grupo al que desea negarle el acceso y luego haga
clic en Denegar.
4. Navegue a la carpeta debajo de la clase requerida y adicione entonces al usuario específico.
5. Haga clic en Permitir para concederle el acceso a este usuario.
6. Haga clic en el icono Guardar.
Permitirle el acceso a un dispositivo específico a un usuario de un grupo
Los administradores le pueden conceder a un usuario el acceso a un dispositivo específico y a la vez
negarles el acceso a todos los otros miembros del grupo de ese usuario a los dispositivos de la clase:
1. En el panel izquierdo de la Consola administrativa de HP ProtectTools, haga clic en Device
Access Manager y luego en Configuración de clases de dispositivo.
2. En la lista de dispositivos, haga clic en la clase de dispositivos que desea configurar y luego
navegue a la carpeta debajo de esta.
3. Haga clic en Agregar. Se abre el cuadro de diálogo Seleccionar usuarios o grupos.
Procedimientos de configuración 87

4. Haga clic en Avanzado y luego en Buscar ahora para buscar el grupo de usuarios al que se le
negará el acceso a todos los dispositivos de la clase.
5. Haga clic en el grupo y luego en Aceptar.
6. Navegue al dispositivo específico debajo de la clase de dispositivos al cual se le permitirá el acceso
al usuario.
7. Haga clic en Agregar. Se abre el cuadro de diálogo Seleccionar usuarios o grupos.
8. Haga clic en Avanzado y a continuación en Buscar ahora para buscar usuarios o grupos para
agregar.
9. Haga clic en el usuario al que se le permitirá el acceso y luego en Aceptar.
10. Haga clic en Permitir para concederle el acceso a este usuario.
11. Haga clic en el icono Guardar.
Restablecimiento de la configuración
PRECAUCIÓN: El restablecimiento de la configuración desecha todos los cambios que se han
realizado en la configuración del dispositivo y restaura todos los valores establecidos de fábrica.
Para restablecer la configuración a los valores de fábrica, siga estos pasos:
1. En el panel izquierdo de la Consola administrativa de HP ProtectTools, haga clic en Device
Access Manager y luego en Configuración de clases de dispositivo.
2. Haga clic en el botón Restablecer.
3. Haga clic en Sí para confirmar.
4. Haga clic en el icono Guardar.
88 Capítulo 11 Device Access Manager for HP ProtectTools (sólo en algunos modelos)

Tareas avanzadas
Control del acceso a la configuración
En Configuración de acceso de usuario, los administradores especifican los grupos o usuarios que
están autorizados a usar las páginas Configuración sencilla y Configuración de clases de dispositivo.
NOTA: Un usuario o grupo debe tener "Derechos plenos de administrador usuario" para poder
modificar los valores de la Configuración de acceso de usuario.
●
A un usuario o grupo se le debe conceder acceso a “Ver (apenas para lectura) los valores de la
configuración” en la Configuración de acceso de usuario para ver la información de la
Configuración sencilla y la Configuración de clases de dispositivo.
●
A un usuario o grupo se le debe conceder acceso a “Cambiar las opciones de configuración” en
la Configuración de acceso de usuario para modificar la información de la Configuración sencilla
y la Configuración de clases de dispositivo.
NOTA: Incluso los miembros del grupo de Administradores necesitan tener derecho de acceso de
"lectura" para ver la Configuración sencilla y la Configuración por clases de dispositivo y derecho de
acceso de "cambio" para cambiar datos utilizando la Configuración sencilla y la Configuración de clases
de dispositivo.
NOTA: Después de evaluar los niveles de acceso de todos los usuarios y grupos, si un usuario no
ha seleccionado Permitir o Denegar para un nivel de acceso en particular, al usuario se le niega el
acceso a este nivel.
Concesión de acceso a un grupo o usuario existente
Para concederle permiso a un grupo o usuario para ver o cambiar los valores de la configuración, siga
estos pasos:
1. En el panel izquierdo de la Consola administrativa de HP ProtectTools, haga clic en Device
Access Manager y luego en Configuración de acceso de usuario.
2. Haga clic en un grupo o usuario para permitirle el acceso.
3. En Permisos, haga clic en Permitir para cada tipo de permiso que se le concederá al grupo o
usuario seleccionado:
NOTA: Los permisos concedidos son acumulativos. Por ejemplo, a un usuario al que se le
concede el derecho de “Cambiar las opciones de configuración”, se le concede automáticamente
el permiso “Ver (sólo lectura) los valores de configuración”. A un usuario al que se le conceden
“Todos los derechos del usuario-administrador” también se le conceden los permisos “Cambiar
las opciones de configuración” y “Ver (sólo lectura) los valores de configuración”.
●
Todos los derechos del usuario-administrador
●
Cambiar las opciones de configuración
●
Ver (sólo lectura) los valores de la configuración
4. Haga clic en el icono Guardar.
Tareas avanzadas 89

Negación del acceso a un grupo o usuario existente
Para negarle el permiso a un grupo o usuario para ver o cambiar los valores de la configuración, siga
estos pasos:
1. En el panel izquierdo de la Consola administrativa de HP ProtectTools, haga clic en Device
Access Manager y luego en Configuración de acceso de usuario.
2. Haga clic en un grupo o usuario para negarle el acceso.
3. En Permisos, haga clic en Denegar para cada tipo de permiso que se le negará al grupo o usuario
seleccionado:
●
Todos los derechos del usuario-administrador
●
Cambiar las opciones de configuración
●
Ver (sólo lectura) los valores de la configuración
4. Haga clic en el icono Guardar.
Agregar un nuevo grupo o usuario
Para concederle permiso a un nuevo grupo o usuario para ver o cambiar los valores de la configuración,
siga estos pasos:
1. En el panel izquierdo de la Consola administrativa de HP ProtectTools, haga clic en Device
Access Manager y luego en Configuración de acceso de usuario.
2. Haga clic en Agregar. Se abre el cuadro de diálogo Seleccionar usuarios o grupos.
3. Haga clic en Avanzado y a continuación en Buscar ahora para buscar usuarios o grupos para
agregar.
4. Haga clic en un grupo o usuario, luego en Aceptar y después haga clic en Aceptar otra vez.
5. Haga clic en Permitir para concederle el acceso a este usuario.
6. Haga clic en el icono Guardar.
Quitar el acceso de un grupo o usuario
Para quitarle el permiso a un grupo o usuario de ver o cambiar los valores de la configuración, siga
estos pasos:
1. En el panel izquierdo de la Consola administrativa de HP ProtectTools, haga clic en Device
Access Manager y luego en Configuración de acceso de usuario.
2. Haga clic en un grupo o usuario y a continuación haga clic en Quitar.
3. Haga clic en el icono Guardar.
Documentación relacionada
Device Access Manager for ProtectTools es compatible con el producto empresarial HP ProtectTools
Enterprise Device Access Manager. Al trabajar con el producto empresarial, Device Access Manager
for HP ProtectTools permite el acceso apenas para lectura a sus propios recursos.
90 Capítulo 11 Device Access Manager for HP ProtectTools (sólo en algunos modelos)

12 LoJack Pro for HP ProtectTools
La línea Absolute Software de los productos Computrace les permite a los usuarios rastrear sus equipos
HP y mejorar la protección de los datos. Los productos Computrace LoJack reducen los extravíos de
máquinas y se destinan a la recuperación de máquinas robadas.
Para activar el producto Computrace, siga estas instrucciones:
1. Haga clic en Inicio, Todos los programas y entonces en HP ProtectTools Security Manager.
2. Haga clic en Recuperación en caso de robo, y luego haga clic en Activar ahora.
Su navegador web predeterminado abre la suscripción a un sitio web en el cual usted puede
seleccionar y comprar uno de los tres productos Computrace disponibles con HP ProtectTools:
●
Computrace Data Delete: incluye la eliminación remota de datos, el congelamiento del
dispositivo y rastreo básico de activos e informe.
●
Computrace LoJack Pro: incluye la eliminación remota de datos, el congelamiento del
dispositivo, el rastreo básico de activos e informe y la administración de la recuperación en
caso de robo.
●
Computrace LoJack Pro Premium: incluye la eliminación remota de datos, el
congelamiento del dispositivo, el rastreo avanzado de activos e informes, la ubicación y el
cerco geográfico y la administración de la recuperación en caso de robo.
Computrace Agent está incorporado al BIOS de las HP business notebooks, aunque el agente está
desactivado cuando se envía el equipo. Después de comprar su suscripción, se puede activar el agente.
El agente incorporado es capaz de reinstalar el sistema operativo y de reformatear los discos duros.
NOTA: Hay periodos de suscripción disponibles de 1 a 5 años. Consulte el acuerdo de suscripción
del software de Absolute para obtener detalles adicionales. El recurso de recuperación depende de su
ubicación geográfica. El rastreo por GPS tiene soporte en determinados modelos con la opción de
WWAN.
92 Capítulo 12 LoJack Pro for HP ProtectTools

13 Solución de problemas
HP ProtectTools Security Manager
Breve descripción Detalles Solución
Las smart cards y tokens
USB no están disponibles
en Security Manager si se
instalan después de la
instalación de Security
Manager.
Para usar Smart Cards o tokens USB en
Security Manager, el software de soporte
(controladores, proveedores PKCS#11,
etc.) debe instalarse antes de la
instalación de Security Manager.
Si ya ha instalado Security Manager,
siga estos pasos después de la
instalación del software para soporte de
smart card o token:
Inicie la sesión en el Administrador de contraseñas.
En HP ProtectTools Security Manager, haga clic en
Administrador de contraseñas, luego en
Credenciales y después en Smart Card
Si se le indica, reinicie el equipo.
Algunas páginas web de
aplicaciones crean
errores que evitan que el
usuario realice o complete
tareas.
Algunas aplicaciones basadas en la web
dejan de funcionar e informan errores
debido al patrón de funcionalidad de
desactivación de Single Sign On (Inicio
de sesión único). Por ejemplo, un !
dentro de un triángulo amarillo en
Internet Explorer indica que se ha
producido un error.
Single Sign On de Security Manager no admite todas
las interfaces Web de software. Desactive el soporte de
Single Sign On para las páginas Web específicas
apagando el soporte de Single Sign On. Vea la
documentación completa sobre Single Sign On
disponible en los archivos de ayuda del software
Security Manager.
Si no puede desactivarse un Single Sign On (Inicio de
sesión único) específico para una aplicación dada,
llame a asistencia técnica de HP y solicite soporte de
tercer nivel a través de su contacto de Servicio de HP.
La opción Browse for
Virtual Token (Buscar
token virtual) no aparece
durante el proceso de
inicio de sesión.
El usuario no puede cambiar la localidad
de un token virtual registrado en el
Administrador de contraseñas porque la
opción de explorar fue eliminada para
reducir los riesgos de seguridad.
Se eliminó la opción de buscar porque permitía que los
no usuarios borraran y cambiaran el nombre de los
archivos y tomaran el control de Windows.
Los administradores de
dominio no pueden
cambiar la contraseña de
Windows ni siquiera con
autorización.
Esto sucede después de que un
administrador de dominio inicia sesión
en un dominio y registra la identidad del
dominio con el Administrador de
contraseñas usando una cuenta con
derechos de Administrador en el dominio
y en el equipo local. Cuando el
administrador de dominio trata de
cambiar la contraseña de Windows en el
Administrador de contraseñas, el
administrador obtiene una falla de error
en el inicio de sesión: Restricción de
cuenta de usuario.
El Administrador de contraseñas no puede cambiar la
contraseña de la cuenta de un usuario de dominio a
través de Cambiar contraseña de Windows. Security
Manager sólo puede cambiar las contraseñas de
cuentas de equipos locales. El usuario de dominio
puede cambiar su contraseña a través de la opción
Cambiar contraseña de Seguridad de Windows,
pero como el usuario de dominio no tiene una cuenta
física en el equipo local, el Administrador de
contraseñas sólo puede cambiar la contraseña
utilizada para iniciar la sesión.
El Administrador de
contraseñas tiene
problemas de
Si el usuario inicia sesión en el
Administrador de contraseñas, crea un
documento en WordPerfect y lo guarda
HP está investigando una solución para mejorías
futuras del producto.
HP ProtectTools Security Manager 93

Breve descripción Detalles Solución
incompatibilidad con la
contraseña GINA en
WordPerfect de Corel.
con protección por contraseña, el
Administrador de contraseñas no puede
detectar o reconocer, ya sea de forma
manual o automática, la contraseña
GINA.
El Administrador de
contraseñas no reconoce
el botón Conectar en la
pantalla.
Si las credenciales de Single Sign On
(Inicio de sesión único) para Conexión
remota de escritorio (Remote Desktop
Connection, RDP) están configuradas
en Conectar, cuando se reinicia Single
Sign On (Inicio de sesión único), siempre
ingresa Guardar como en lugar de
Conectar.
HP está investigando una solución para mejorías
futuras del producto.
Solamente en Windows
XP Service Pack 1, el
usuario no puede iniciar
sesión en el Administrador
de contraseñas después
de pasar del modo de
espera al modo de
hibernación.
Después de permitirle al sistema hacer
la transición entre los modos de
hibernación y suspensión, el
administrador o usuario no puede iniciar
sesión en el Administrador de
contraseñas y la pantalla de inicio de
sesión en Windows se mantiene en
exhibición independientemente de la
credencial de inicio de sesión que se
seleccione (contraseña, huella digital o
Java Card).
Actualice Windows a Service Pack 2 a través de
Windows Update. Consulte el artículo 813301 de la
base de conocimiento de Windows en
http://www.microsoft.com para obtener más
información sobre el motivo del problema.
Para iniciar sesión, el usuario debe seleccionar el
Administrador de contraseñas e iniciar sesión.
Después de iniciar sesión en el Administrador de
contraseñas, se le solicita al usuario que inicie sesión
en Windows (puede ser que el usuario tenga que
seleccionar la opción de inicio de sesión en Windows)
para completar el proceso de inicio de sesión.
Si el usuario inicia primero la sesión en Windows, debe
iniciar sesión manualmente en el Administrador de
contraseñas.
El proceso de seguridad
Restore Identity
(Restaurar identidad)
pierde la asociación con el
token virtual.
Cuando el usuario restaura la identidad,
el Administrador de contraseñas puede
perder la asociación con la ubicación del
token virtual en la pantalla de inicio de
sesión. Aunque el Administrador de
contraseñas tenga el token virtual
registrado, el usuario debe volver a
registrar el token para restaurar la
asociación.
Esto es actualmente debido al diseño.
Al desinstalar Security Manager sin conservar las
identidades, se destruye la parte del sistema (servidor)
del token, de modo que el token no se puede usar más
para iniciar sesión, incluso si la parte cliente del token
se restaura mediante la restauración de identidad.
HP está investigando opciones de resolución a largo
plazo.
94 Capítulo 13 Solución de problemas

Device Access Manager for HP ProtectTools
Se ha negado a algunos usuarios el acceso a dispositivos dentro de Device Access Manager,
pero los dispositivos todavía están accesibles.
●
Explicación: Se utilizó Configuración sencilla y/o Configuración de clases de dispositivo dentro
de Device Access Manager para denegar a usuarios el acceso a dispositivos. A pesar de que se
negó el acceso, los usuarios aún pueden acceder a los dispositivos.
●
Solución:
◦
Verifique que el servicio Bloqueo de dispositivos/auditoría de HP ProtectTools se haya
iniciado.
◦
Como usuario administrativo, haga clic en Panel de control y a continuación en Sistema y
mantenimiento. En la ventana de herramientas administrativas, haga clic en Servicios y
busque el servicio Bloqueo de dispositivos/auditoría de HP ProtectTools. Asegúrese de
que el servicio se haya iniciado y que el tipo de inicio esté en Automático.
Un usuario tiene acceso inesperado a un dispositivo o se niega a un usuario el acceso a un
dispositivo de forma inesperada.
●
Explicación: Se utilizó Configuración sencilla y/o Configuración de clases de dispositivo dentro
de Device Access Manager para denegar a usuarios el acceso a dispositivos. Cuando un usuario
está usando el sistema, puede acceder a dispositivos a los que cree que Device Access Manager
le ha negado el acceso y se le niega acceso a dispositivos que cree que Device Access Manager
debería permitir.
●
Solución:
◦
Use Configuración de clases de dispositivo dentro de Device Access Manager para investigar
las configuraciones de dispositivo del usuario.
◦
Haga clic en Security Manager, en Device Manager y, a continuación, haga clic en
Configuración de clases de dispositivo. Expanda los niveles del árbol de clase de
dispositivo y revise las configuraciones aplicables a este usuario. Verifique si hay permisos
negados al usuario o a cualquier grupo de Windows del que el usuario forme parte, como
Usuarios, Administradores, etc.
Permitir o denegar: ¿qué tiene precedencia?
●
Explicación: en Configuración de clases de dispositivos, se definió la siguiente configuración:
◦
Se otorgó permiso a un grupo de Windows (como BUILTIN\Administradores) y se negó el
permiso a otro grupo de Windows (como BUILTIN\Usuarios) en el mismo nivel de jerarquía
de clase de dispositivo (como las unidades de DVD/CD-ROM).
◦
Si un usuario es miembro de ambos grupos (por ejemplo Administrador), ¿cuál tiene
precedencia?
●
Solución:
◦
Se ha negado el acceso al dispositivo. Denegar tiene precedencia sobre Permitir.
◦
Se negó el acceso debido a la forma en que Windows concede el permiso efectivo para el
dispositivo. Se niega a un grupo y se permite a otro, pero el usuario es miembro de ambos
grupos. Se niega el acceso al usuario porque se le dio prioridad a la negación sobre el
permiso.
Device Access Manager for HP ProtectTools 95

◦
Una forma de resolver este problema es denegar el acceso al grupo de Usuarios en el nivel
de las unidades de DVD/CD-ROM y permitir el acceso al grupo de Administradores a un nivel
por debajo de las unidades de DVD/CD-ROM.
◦
Una solución alternativa es crear grupos de Windows específicos, uno para permitir el acceso
a las unidades de DVD/CD y otro para negar el acceso a dichas unidades. Entonces se
agregarán los usuarios específicos al grupo apropiado.
Se utilizó la vista Configuración sencilla para definir la política de control de acceso a los
dispositivos pero los usuarios administrativos no pueden acceder a los dispositivos.
●
Explicación: Configuración sencilla niega el acceso a los usuarios y los invitados y permite el
acceso a los administradores del dispositivo.
●
Solución: Agregue el usuario administrativo al grupo de Administradores del dispositivo.
96 Capítulo 13 Solución de problemas

Varios
Software afectado:
breve descripción
Detalles Solución
Security Manager-
Advertencia recibida:
Esta aplicación de
seguridad no puede
instalarse sin que esté
instalado previamente
HP ProtectTools
Security Manager.
Todas las aplicaciones de seguridad
como Java Card Security y la biometría
son plug-ins expansibles para la interfaz
de Security Manager. Security Manager
se debe instalar antes de que se pueda
cargar un plug-in de seguridad aprobado
por HP.
El software Security Manager debe estar instalado
antes de instalar cualquier complemento de seguridad.
HP ProtectTools Security
Manager:
intermitentemente, se
devuelve un error cuando
se cierra la interfaz de
Security Manager.
Intermitentemente (1 en 12 casos), se
crea un error al utilizar el botón Cerrar en
el ángulo superior derecho de la pantalla
para cerrar Security Manager antes de
que todas las aplicaciones
complementarias hayan completado la
carga.
Esto responde a una dependencia del tiempo en el
tiempo de carga de los servicios complementarios
cuando se cierra y reinicia Security Manager. Debido a
que PTHOST.exe es el shell que contiene a las otras
aplicaciones (complementarias), depende de la
capacidad del complemento para completar su tiempo
de carga (servicios). El cierre del shell antes de que el
complemento haya tenido tiempo de completar la carga
es la causa fundamental.
Permita que Security Manager complete el mensaje de
carga de los servicios (que se ve en la parte superior
de la ventana de Security Manager) y todos los
complementos enumerados en la columna izquierda.
Para evitar una falla, permita un tiempo razonable para
que se carguen estos complementos.
HP ProtectTools: el
acceso irrestricto o
privilegios de
administrador no
controlados plantean un
riesgo de seguridad.
Son posibles numerosos riesgos con el
acceso irrestricto al equipo cliente,
incluidos los siguientes:
●
Eliminación de la PSD
●
Modificación malintencionada de la
configuración del usuario
●
Desactivación de las políticas y
funciones de seguridad
Se estimula a los administradores a seguir las “mejores
prácticas” en la restricción de los privilegios de los
usuarios finales y en la restricción del acceso de los
usuarios.
A los usuarios no autorizados no se les debe conceder
privilegios administrativos.
Varios 97

Glosario
Activación La tarea debe completarse antes de que se pueda acceder a las funciones de Drive Encryption.
Drive Encryption se activa mediante el asistente de configuración de HP ProtectTools. Sólo un administrador
puede activar Drive Encryption. El proceso de activación consiste en la activación del software, la encriptación de
la unidad, la creación de una cuenta de usuario y la creación de la copia de seguridad inicial de la clave de
encriptación en un dispositivo de almacenamiento extraíble.
Activo Un componente de datos que consiste en información o archivos personales, datos históricos y
relacionados con la web, etc., que se encuentra en la unidad de disco duro.
Administrador Ver administrador de Windows.
Administrador de Windows Un usuario con todos los derechos para modificar los permisos y administrar a
otros usuarios.
Archivo de recuperación de emergencia Área de almacenamiento protegida que permite volver a encriptar
claves de usuarios básicos, de una clave de propietario de plataforma a otra.
ATM Automatic Technology Manager, que permite que los administradores de red administren sistemas de
forma remota a nivel del BIOS.
Autenticación Proceso de verificación para determinar si un usuario está autorizado para realizar una tarea,
por ejemplo acceder a un equipo, modificar la configuración de un programa determinado o ver datos protegidos.
Autenticación de encendido Recurso de seguridad que requiere alguna forma de autenticación, como una
Java Card, un chip de seguridad o una contraseña, al encender el equipo.
Autoridad de certificación Servicio que emite los certificados requeridos para administrar una infraestructura
de clave pública.
Biométrica Categoría de autenticación de credenciales que utiliza un rasgo físico, como una huella digital, para
identificar al usuario.
Botón de envío seguro Un botón de software que se muestra en la barra de herramientas de los mensajes de
correo electrónico de Microsoft Outlook. Al hacer clic en el botón usted puede firmar y/o encriptar un mensaje de
correo electrónico de Microsoft Outlook.
Botón Firme y Codifique Un botón de software que se muestra en la barra de herramientas de las aplicaciones
Microsoft Office. Al hacer clic en el botón usted puede firmar, encriptar o quitar la encriptación de un documento
de Microsoft Office.
Certificado digital Credenciales electrónicas que confirman la identidad de una persona o compañía al asociar
la identidad del dueño del certificado digital con un par de claves electrónicas utilizadas para firmar información
digital.
98 Glosario

Certificado Privacy Manager Un certificado digital que requiere autenticación cada vez que lo usa para
operaciones criptográficas, como firmar y encriptar mensajes de correo electrónico y documentos de Microsoft
Office.
Ciclo de eliminación definitiva El número de veces que se ejecuta el algoritmo de eliminación definitiva en
cada activo. Mientras mayor sea el número de ciclos de eliminación definitiva seleccionado, más seguro será el
equipo.
Clase de dispositivos Todos los dispositivos de un tipo particular, como las unidades de discos.
Codificación Acción de codificar y descodificar datos para que sólo puedan decodificarlos determinadas
personas.
Comunicación de mensajería instantánea confiable Una sesión de comunicación durante la cual un
remitente confiable envía mensajes confiables a un contacto confiable.
Consola Una ubicación central desde la cual es posible acceder y administrar los recursos y configuraciones
en la consola administrativa de HP ProtectTools.
Contacto confiable Una persona que aceptó una invitación de contacto confiable.
Contraseña de Anulación Una contraseña que se crea cuando un usuario solicita un certificado digital. La
contraseña se requiere cuando el usuario desea revocar su certificado digital. Esto asegura que sólo el usuario
pueda revocar el certificado.
Copia de seguridad El uso del recurso de copia de seguridad guarda una copia de la información importante
de un programa en una ubicación externa al programa. Se puede usar para restaurar la información en una fecha
posterior en el mismo equipo o en otro.
Credenciales Método que permite al usuario probar que está autorizado a realizar una tarea determinada en
el proceso de autenticación.
Cuenta de red Cuenta de usuario o administrador de Windows, ya sea en un equipo local, un grupo de trabajo
o un dominio.
Cuenta de usuario de Windows Perfil para una persona autorizada a iniciar sesión en una red o un equipo
individual.
Descodificación Procedimiento utilizado en criptografía para convertir datos codificados en texto común.
Destinatario contacto confiable Una persona que recibe una invitación para convertirse en un contacto
confiable.
Dominio Grupo de equipos que integran una red y comparten una base de datos de directorios común. Los
dominios poseen nombres exclusivos y cada uno tiene un conjunto de procedimientos y normas comunes.
Drive Encryption Protege sus datos mediante la encriptación de la(s) unidad(es) de disco, haciendo ilegible la
información para quienes carecen de la autorización apropiada.
DriveLock Recurso de seguridad que vincula la unidad de disco duro a un usuario y requiere que el usuario
escriba la contraseña correcta de DriveLock al encender el equipo.
Eliminación definitiva La ejecución de un algoritmo que oscurece los datos contenidos en un activo.
Eliminación definitiva automática Eliminación definitiva programada que el usuario configura en File Sanitizer.
Eliminación definitiva manual Eliminación definitiva inmediata de un activo o de activos seleccionados que
omite la programación de eliminación definitiva automática.
Glosario 99

Eliminación simple Eliminación de la referencia a un activo en Windows. El contenido del activo permanece
en la unidad de disco duro hasta que el dato oscurecido es sobregrabado mediante la limpieza para liberar espacio.
Encriptación Procedimiento, como el uso de un algoritmo, empleado en criptografía para convertir texto común
en texto cifrado para evitar que personas no autorizadas lean los datos. Existen muchos tipos de encriptación de
datos y la encriptación es la base de la seguridad de la red. Algunos tipos comunes son el estándar de encriptación
de datos y la encriptación de clave pública.
Escena Una foto de un usuario registrado que se utilizará para la autenticación.
Firma digital Datos enviados junto a un archivo que verifican quién envió el material y si no se modificó el archivo
después de firmado.
Firmante sugerido Un usuario que ha sido designado por el propietario de un documento de Microsoft Word o
Microsoft Excel para agregar una línea de firma al documento.
Grupo Un grupo de usuarios que tienen el mismo nivel de acceso o negación a una clase de dispositivos o a
un dispositivo específico.
HP Connection Manager Una ubicación central desde la cual es posible acceder y administrar los recursos y
configuraciones en Security Manager for HP ProtectTools.
HP SpareKey Copia de seguridad de la clave de encriptación de la unidad.
Huella digital Una extracción digital de la imagen de su huella digital. La imagen de su huella digital real nunca
se almacena en Security Manager.
Identidad En HP ProtectTools Security Manager, es un grupo de credenciales y configuraciones manipulado
como una cuenta o un perfil para un determinado usuario.
Inicio de sesión Un objeto dentro de Security Manager que consiste en un nombre de usuario y una contraseña
(y posiblemente otra información seleccionada) que se puede usar para iniciar sesión en sitios Web y otros
programas.
Invitación de contacto confiable Un mensaje de correo electrónico enviado a una persona, solicitándole que
se transforme en un contacto seguro.
Java Card Una tarjeta extraíble que se inserta en el equipo. Contiene información de identificación para inicio
de sesión. Para iniciar una sesión en la pantalla de inicio de sesión de Drive Encryption con una Java Card, es
necesario que inserte la Java Card y que digite su nombre de usuario y el PIN de la Java Card.
Limpieza para liberar espacio La grabación segura de datos aleatorios sobre activos eliminados para
distorsionar el contenido de los activos eliminados.
Línea de firma Un lugar para la exhibición visual de una firma digital. Cuando se firma un documento, se muestra
el nombre del firmante y el método de verificación. También se puede incluir la fecha y el título del firmante.
Lista de contactos confiables Una lista de los contactos confiables.
Mensaje confiable Una sesión de comunicación durante la cual un remitente confiable envía mensajes
confiables a un contacto confiable.
Método de inicio de sesión seguro El método usado para realizar el inicio de sesión en el equipo.
Migración Tarea que permite la administración, restauración y transferencia de certificados de Privacy Manager
y de contactos confiables.
Modo de dispositivo SATA Modo de transferencia de datos entre un equipo y dispositivos de almacenamiento
masivo, como unidades de disco duro o unidades ópticas.
100 Glosario

Pantalla de inicio de sesión de Drive Encryption Una pantalla de inicio de sesión que aparece antes de que
se inicie Windows. Los usuarios deben introducir su nombre de usuario y la contraseña de Windows o el PIN de
la Java Card. En la mayoría de los casos, al ingresar correctamente la información en la pantalla de inicio de
sesión de Drive Encryption se le permite acceder directamente a Windows sin tener que volver a entrar en la
pantalla de inicio de sesión de Windows.
Perfil de eliminación definitiva Un método de borrado especificado y una lista de activos.
PIN Número de identificación personal.
PKI Estándar Infraestructura de claves públicas (PKI) que define las interfaces para la creación, uso y
administración de certificados y claves criptográficas.
Política de control de acceso a los dispositivos La lista de los dispositivos a los cuales a un usuario se le
permite o niega el acceso.
Proveedor de servicios criptográficos (CSP) Proveedor o biblioteca de algoritmos criptográficos que pueden
utilizarse en una interfaz bien definida para realizar determinadas funciones criptográficas.
PSD Unidad segura personal (PSD), que proporciona un área de almacenamiento protegido para información
confidencial.
Registro único Recurso que almacena información de autenticación y permite utilizar Security Manager para
acceder a Internet y a las aplicaciones de Windows que requieren autenticación por contraseña.
Reinicio Proceso de reinicio del equipo.
Remitente confiable Un contacto confiable que envía mensajes de correo electrónico y documentos de
Microsoft Office firmados y/o encriptados.
Restaurar Un proceso que copia información de un programa desde un archivo de copia de seguridad guardado
anteriormente en este programa.
Revelar Una tarea que permite que el usuario desencripte una o más sesiones históricas de chat, mostrando
los nombres de pantalla de contacto en texto común y haciendo que la sesión pueda visualizarse.
Secuencia de clave Una combinación de teclas específica que, cuando se la presiona, inicia una eliminación
definitiva automática, por ejemplo ctrl+alt+s.
Seguridad en el inicio de sesión en Windows Protege su(s) cuenta(s) de Windows al exigir el uso de
credenciales específicas para el acceso.
Selle para contactos confiables Una tarea que agrega una firma digital, encripta el mensaje de correo
electrónico y lo envía después de autenticarse usando su método de inicio de sesión seguro elegido.
Servicio en segundo plano El servicio en segundo plano de bloqueo/auditoría de dispositivos de HP
ProtectTools debe estar ejecutándose para que las políticas de control de acceso a los dispositivos puedan
aplicarse. Puede verse desde el interior de la aplicación Servicios, debajo de la opción Herramientas
administrativas en el Panel de control. Si no está ejecutándose, HP ProtectTools Security Manager intenta iniciarse
cuando se aplican las políticas de control de acceso a los dispositivos.
Sesión de historial de chat Un archivo encriptado que contiene un registro de ambos lados de una
conversación en una sesión de chat.
Sistema de archivos de encriptación (EFS) Sistema que encripta todos los archivos y las subcarpetas de una
carpeta seleccionada.
Smart card Pequeño componente de hardware, similar en forma y tamaño a una tarjeta de crédito, que
almacena información de identificación sobre el dueño. Utilizada para autenticar al propietario en un equipo.
Glosario 101

Tarjeta de ID Un dispositivo en la barra lateral de Windows que sirve para identificar visualmente su escritorio
con su nombre de usuario y una imagen elegida. Haga clic en la tarjeta de ID para abrir la consola administrativa
de HP ProtectTools.
Token Ver método de inicio de sesión seguro.
Token USB Dispositivo de seguridad que almacena información de identificación sobre un usuario. Como un
lector biométrico o una Java Card, es utilizado para autenticar al propietario en un equipo.
Token virtual Recurso de seguridad que funciona de manera muy similar a una smart card o un lector de tarjetas.
El token se guarda en el disco duro del equipo o en el registro de Windows. Cuando se inicia la sesión con un
token virtual, se le solicita un PIN de usuario para completar la autenticación.
TXT Trusted Execution Technology (Tecnología de ejecución confiable).
Usuario Cualquiera inscrito en Drive Encryption. Los usuarios que no son administradores tienen derechos
limitados en Drive Encryption. Sólo pueden inscribirse (con aprobación del administrador) e iniciar sesión.
Usuario autorizado El usuario al que se le han concedido permisos en la Configuración de acceso de usuario
para ver o modificar los valores de la configuración en la Configuración sencilla o la Configuración de clases de
dispositivo.
Visualizador del historial de Live Messenger Un componente de Privacy Manager Chat que le permite buscar
y ver sesiones históricas de chat encriptadas.
102 Glosario

Índice
A
abrir
Consola administrativa de HP
ProtectTools 12
Device Access Manager for HP
ProtectTools 82
Drive Encryption for HP
ProtectTools 42
File Sanitizer for HP
ProtectTools 73
HP ProtectTools Security
Manager 26
Privacy Manager for HP
ProtectTools 49
acceso
concesión de acceso a grupos o
usuarios existentes 89
control 81
negación 86
negación del acceso a grupos o
usuarios existentes 90
permitir 86
prevención de no
autorizado 4
acceso no autorizado,
prevención 4
activación
Drive Encryption 43
limpieza para liberar
espacio 79
Actualizaciones y mensajes 24,
40
adición
firmantes sugeridos 59
grupo 90
línea de firma 58
línea de firma del firmante
sugerido 59
usuario 90
administración
contraseñas 22, 32, 33
credenciales 37
usuarios 17
administración central 69
Administrador de
contraseñas 32, 33
aplicaciones, configuración 20
Asistente
Configuración de HP
ProtectTools 9
Asistente de configuración 9
autenticación 15
B
borrado simple 75
C
Certificado de Privacy Manager
configuración de un
predeterminado 51
eliminación 52
instalación 50
recepción 50
renovación 51
restauración 52
revocación 52
solicitud 50
visualización de detalles 51
certificado digital
configuración de un
predeterminado 51
eliminación 52
instalación 50
recepción 50
renovación 51
restauración 52
revocación 52
solicitud 50
visualización de detalles 51
ciclo de trituración 75
clase de dispositivos
configuración 84
permitirle el acceso a un
usuario 87
claves de la copia de seguridad,
creación 46
configuración
acceso al dispositivo 82
adición 27, 40
aplicaciones 20, 27, 40
clase de dispositivos 84
configuraciones 89
Consola administrativa de HP
ProtectTools 14
control de acceso 89
ficha General 21
icono 36
Privacy Manager for Microsoft
Outlook 56
Privacy Manager para un
documento de Microsoft
Office 58
Privacy Manager para Windows
Live Messenger 63
programación de limpieza para
liberar espacio 74
programación de una
eliminación definitiva 73
restablecimiento 88
sencilla 83
configuración del dispositivo
especificación 18
huella digital 18
rostro 18
Smart Card 18
configuraciones
adición 22
aplicaciones 22
Índice 103

avanzadas 19
usuario avanzado 30
Configuraciones de la ficha
Aplicaciones 22, 40
configuraciones del panel de
control 27
Configuración sencilla 83
Consola administrativa de HP
ProtectTools
abrir 12
configuración 14
uso 13
Contactos confiables
agregado 53
eliminación 55
verificación del estado de
revocación 55
visualización de detalles 55
contraseña
administración 6
cambio 30
HP ProtectTools 6
pautas 8
políticas 5
segura 8
seguridad 36
Contraseña de inicio de sesión de
Windows 6
control del acceso al
dispositivo 81
copia de seguridad
Certificados de Privacy
Manager 68
Contactos confiables 68
credenciales de HP
ProtectTools 8
datos 39
creación
claves de la copia de
seguridad 46
perfil de eliminación
definitiva 74
credenciales 37, 38
credenciales, registro 28
CH
chat en la ventana de
Comunicaciones 63
D
datos
copia de seguridad 39
restauración 39
restricción del acceso a 4
definición
de cuál activo se confirmará
antes de borrarlo 76
de cuál activo se confirmará
antes de su eliminación 75
desactivación de Drive
Encryption 43
Descubrir más 40
desencriptación de unidades 41,
46
Device Access Manager for HP
ProtectTools
abrir 82
solución de problemas 95
dispositivo, permitirle el acceso a un
usuario 87
Drive Encryption for HP
ProtectTools
abrir 42
activación 43
administración de Drive
Encryption 46
copias de seguridad y
recuperación 46
desactivación 43
desencriptación de unidades
individuales 46
encriptación de unidades
individuales 46
inicio de sesión después de la
activación de Drive
Encryption 43
E
eliminación
acceso de grupo 90
acceso de usuario 90
encriptación de un documento
de Microsoft Office 60
eliminación definitiva manual
todos los elementos
seleccionados 79
un activo 78
encriptación
Documento de Microsoft
Office 60
unidades 41, 44, 46
Envío por correo electrónico de un
documento de Microsoft Office
encriptado 60
escena
registro 28
especificación de las
configuraciones de
seguridad 16
estado de la encriptación,
mostrar 44
Estado de las aplicaciones de
seguridad 40
Excel, agregar una línea de
firma 58
exclusión de activos del borrado
automático 76
F
Ficha General, configuración 21
File Sanitizer for HP ProtectTools
icono 78
procedimientos de
configuración 73
File Sanitizer para HP ProtectTools
abrir 73
firma
Documento de Microsoft
Office 58
mensaje de correo
electrónico 57
firmante sugerido
adición 59
agregar una línea de firma 59
funciones de seguridad 6
G
grupo
eliminación 87
negar acceso 86
permitir acceso 86
H
herramientas, agregar 23
herramientas de administración,
agregar 23
historial del chat, visualización 64
HP ProtectTools, recursos 2
104 Índice

HP ProtectTools Security Manager
abrir 26
Contraseña de copia de
seguridad y recuperación 6
procedimientos de
configuración 28
solución de problemas 93
huellas digitales
configuración 18
registro 28
I
inicio de sesión en el equipo 43
inicio de una sesión de chat en
Privacy Manager 62
inicios de sesión
adición 33
administración 35
categorías 35
edición 34
Inicios de sesión
menú 35
interrupción de una operación de
eliminación o limpieza 79
J
Java Card Security for HP
ProtectTools, PIN 6
L
limpieza para liberar espacio 74
LoJack Pro 92
M
mensaje de correo electrónico
firma 57
Sellado para contactos
confiables 57
ver un mensaje sellado 57
Microsoft Excel, agregar una línea
de firma 58
Microsoft Office
eliminación de la
encriptación 60
encriptación de un
documento 60
envío por correo electrónico de
un documento encriptado 60
firma de un documento 58
ver un documento
encriptado 61
ver un documento firmado 61
Microsoft Word, agregar una línea
de firma 58
N
negar acceso 86
O
objetivos, seguridad 4
objetivos clave de seguridad 4
P
perfil de eliminación definitiva
predefinido 74
permitir acceso 86
personalización
perfil de borrado simple 75
perfil de eliminación
definitiva 75
preasignado, certificado 50
preferencias, configuración 38
Privacy Manager
uso con Microsoft Outlook 56
uso con un documento de
Microsoft Office 2007 57
uso en Windows Live
Messenger 61
Privacy Manager for HP
ProtectTools
abrir 49
administración de certificados
de Privacy Manager 49
administración de contactos
confiables 53
Certificado de Privacy
Manager 49
métodos de autenticación 48
métodos de inicio de sesión
seguro 48
migración de certificados de
Privacy Manager y de
contactos confiables a otro
equipo 68
procedimientos de
configuración 49
requisitos del sistema 48
protección de activos de la
trituración automática 75
R
recuperación, realización 47
recursos de HP ProtectTools 2
registro
escenas 28
huellas digitales 28
registro de credenciales 28
requisitos del sistema 48
restablecimiento 88
restauración
Certificados de Privacy Manager
y contactos confiables 68
credenciales de HP
ProtectTools 8
datos 39
restricción
acceso al dispositivo 81
acceso a los datos
sensibles 4
robo, protección contra 4
rostro
configuraciones 18
registro de escenas 28
S
secuencia de teclas 77
seguridad
funciones 6
objetivos clave 4
resumen 40
selección
activos que se eliminarán
definitivamente 74
perfil de eliminación
definitiva 74
sellado 57
servicio en segundo plano 83
Smart Card
configuración 18
solicitud de un certificado
digital 50
solución de problemas
Device Access Manager 95
Security Manager 93
varios 97
T
Tarjeta de identificación 38
Índice 105

U
uso
Consola administrativa de HP
ProtectTools 13
usuario
eliminación 87
negar acceso 86
permitir acceso 86
V
visualización
archivos de registro 79
documento de Microsoft Office
encriptado 61
documento de Microsoft Office
firmado 61
historial de chat 64
mensaje de correo electrónico
sellado 57
W
Windows Live Messenger,
chat 63
Word, agregar una línea de
firma 58
106 Índice

-
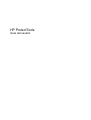 1
1
-
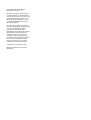 2
2
-
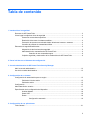 3
3
-
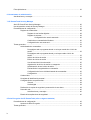 4
4
-
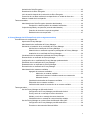 5
5
-
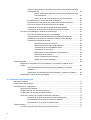 6
6
-
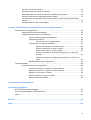 7
7
-
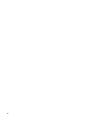 8
8
-
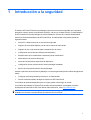 9
9
-
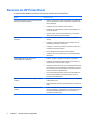 10
10
-
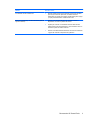 11
11
-
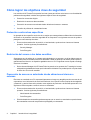 12
12
-
 13
13
-
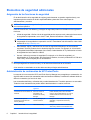 14
14
-
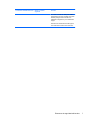 15
15
-
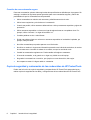 16
16
-
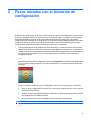 17
17
-
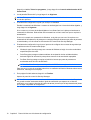 18
18
-
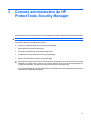 19
19
-
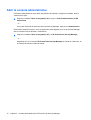 20
20
-
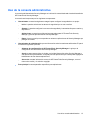 21
21
-
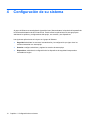 22
22
-
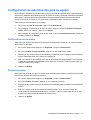 23
23
-
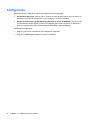 24
24
-
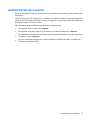 25
25
-
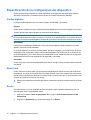 26
26
-
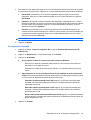 27
27
-
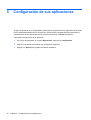 28
28
-
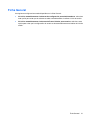 29
29
-
 30
30
-
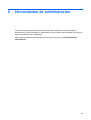 31
31
-
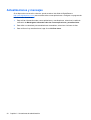 32
32
-
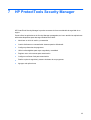 33
33
-
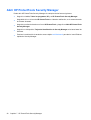 34
34
-
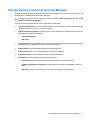 35
35
-
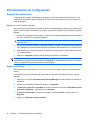 36
36
-
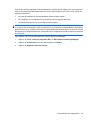 37
37
-
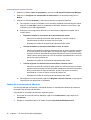 38
38
-
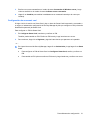 39
39
-
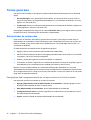 40
40
-
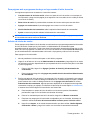 41
41
-
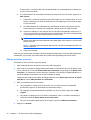 42
42
-
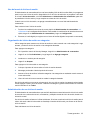 43
43
-
 44
44
-
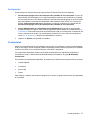 45
45
-
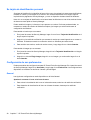 46
46
-
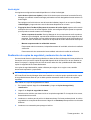 47
47
-
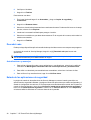 48
48
-
 49
49
-
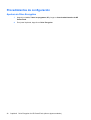 50
50
-
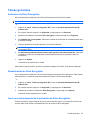 51
51
-
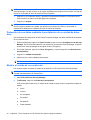 52
52
-
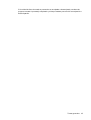 53
53
-
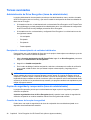 54
54
-
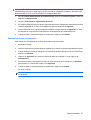 55
55
-
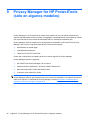 56
56
-
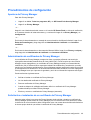 57
57
-
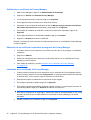 58
58
-
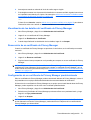 59
59
-
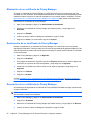 60
60
-
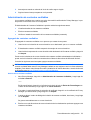 61
61
-
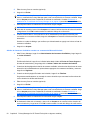 62
62
-
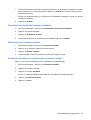 63
63
-
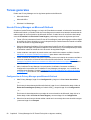 64
64
-
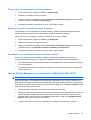 65
65
-
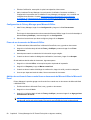 66
66
-
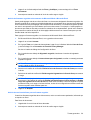 67
67
-
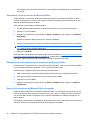 68
68
-
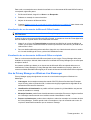 69
69
-
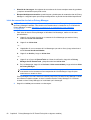 70
70
-
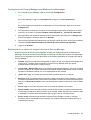 71
71
-
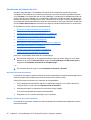 72
72
-
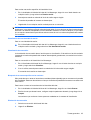 73
73
-
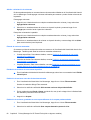 74
74
-
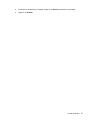 75
75
-
 76
76
-
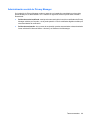 77
77
-
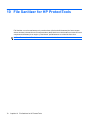 78
78
-
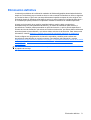 79
79
-
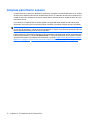 80
80
-
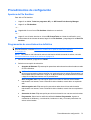 81
81
-
 82
82
-
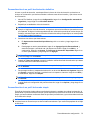 83
83
-
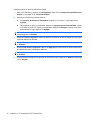 84
84
-
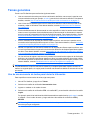 85
85
-
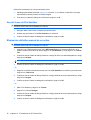 86
86
-
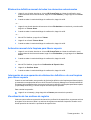 87
87
-
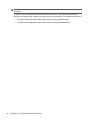 88
88
-
 89
89
-
 90
90
-
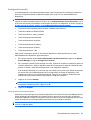 91
91
-
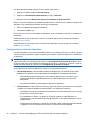 92
92
-
 93
93
-
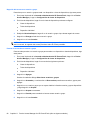 94
94
-
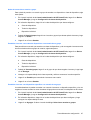 95
95
-
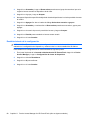 96
96
-
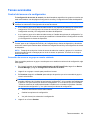 97
97
-
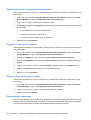 98
98
-
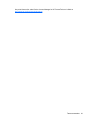 99
99
-
 100
100
-
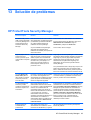 101
101
-
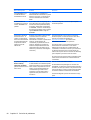 102
102
-
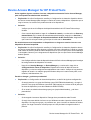 103
103
-
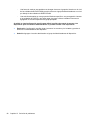 104
104
-
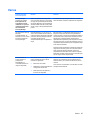 105
105
-
 106
106
-
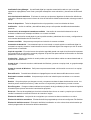 107
107
-
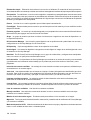 108
108
-
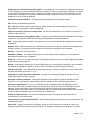 109
109
-
 110
110
-
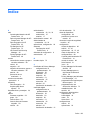 111
111
-
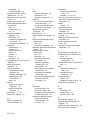 112
112
-
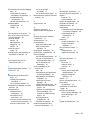 113
113
-
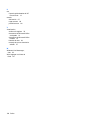 114
114
-
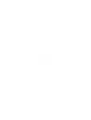 115
115
HP ProBook 4720s Notebook PC El manual del propietario
- Tipo
- El manual del propietario
Artículos relacionados
-
HP COMPAQ DC7900 SMALL FORM FACTOR PC Guía del usuario
-
HP Compaq dc5850 Small Form Factor PC Guía del usuario
-
HP Compaq 4000 Pro Small Form Factor PC El manual del propietario
-
HP COMPAQ DC7900 SMALL FORM FACTOR PC Guía del usuario
-
HP COMPAQ 6005 PRO SMALL FORM FACTOR PC Guía del usuario
-
HP Compaq nc4400 Notebook PC Guia de referencia
-
HP COMPAQ DC7900 SMALL FORM FACTOR PC Guía del usuario
-
HP COMPAQ 6005 PRO SMALL FORM FACTOR PC Guía del usuario