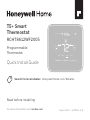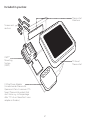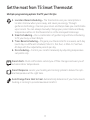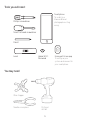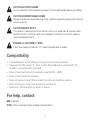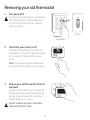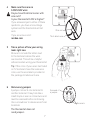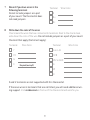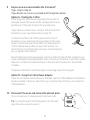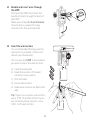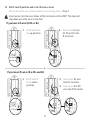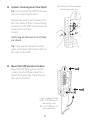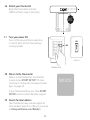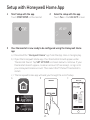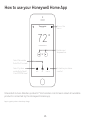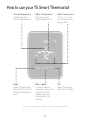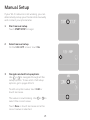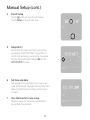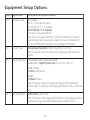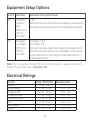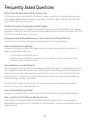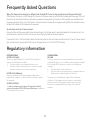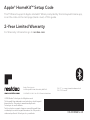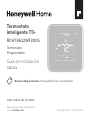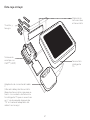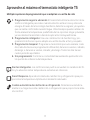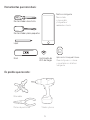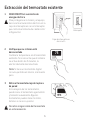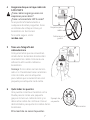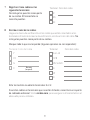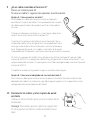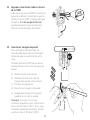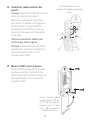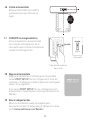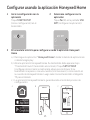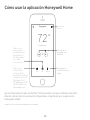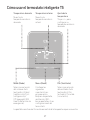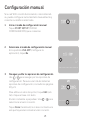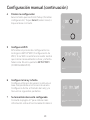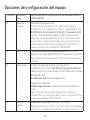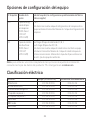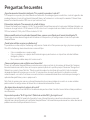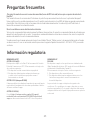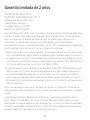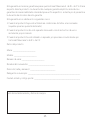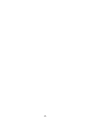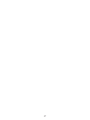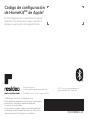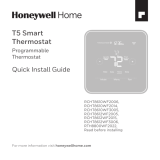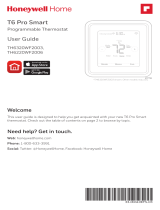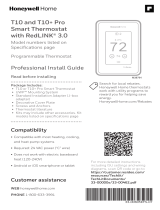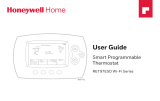Honeywell Home RCHT8612WF2005/U Instrucciones de operación
- Categoría
- Termostatos
- Tipo
- Instrucciones de operación

T5+ Smart
Thermostat
RCHT8612WF2005
Programmable
Thermostat
Quick Install Guide
For more information visit resideo.com
Search for local rebates: HoneywellHome.com/Rebates
Read before installing
Input: 24 V ~ @ 60 Hz, 1 A
Mode
Menu Fan
Mode Fan
Heat Auto
Wake Away Home Sleep
Following Schedule

2 3
Included in your box:
Screws and
anchors
UWP™
Mounting
System
(UWP)
T5 Smart
Thermostat
CWire Power Adapter
(Located under thermostat.
Open end of box to remove it. T5
Smart Thermostat models that
don’t show a + on the package
after “T5” do not have the C-wire
adapter in the box.)
Thermostat
literature

2 3
Get the most from T5 Smart Thermostat
Multiple programming options that fit your lifestyle:
1. LocationBased scheduling – The thermostat uses your smartphone’s
location to know when you’re away, and saves you energy. Through
geofence technology, it senses your return and helps make you comfortable
upon arrival. You can always manually change your preset Home and Away
temperature either on the thermostat or on the Honeywell Home app.
2. Smart scheduling – Use a combination of geofencing and time scheduling
to fit your busy, active lifestyle.
3. TimeBased scheduling – Program your thermostat for one week; each day
(each day is a different schedule); MonFri, Sat, Sun; or MonFri, SatSun.
All days with four adjustable periods per day.
4. No scheduling – Control your comfort manually by adjusting temperature
set points only.
Smart Alerts. Push notifications remind you of filter changes and warn you of
extreme indoor temperatures.
Smart Response. Learns your heating and cooling system to deliver the opti-
mal temperature at the right time.
Auto Change From Heat to Cool. Automatically determine if your home needs
heating or cooling to provide maximum comfort.
!

4
Tools you will need:
You may need:
Wire stripper
Needle-nose pliers Drill and
drill bit
Smartphone
To install your
thermostat and
photograph existing
wiring.
Honeywell Home app
To configure your
system and connect to
your smartphone.
Small flat head scr
ewdriver
Phillips scr
ewdriver
Pencil
Le
velHome Wi-Fi
Password

4 5
Compatibility
• Compatible with most heating, cooling, and heat pump systems
• Required: 24 VAC power (“C” wire). CWire Power Adapter Included with T5 +
models to provide power if needed.
• Does not work with electric baseboard heat (120V - 240V)
• Does not work with mV systems
• Does not support input (S terminals) for indoor and outdoor sensors
• Does not support relay (U terminals) for ventilation
• Android or iOS smartphone, tablet, or device
For help, contact:
WEB resideo.com
SOCIAL Twitter: @Honeywell_Home, Facebook: Honeywell Home
CAUTION: MERCURY NOTICE
If this product is replacing a control that contains mercury in a sealed tube, do not place the old
control in the trash. Contact your local waste management authority for instructions regarding
recycling and proper disposal.
CAUTION: EQUIPMENT DAMAGE HAZARD
Compressor protection is bypassed during testing. To prevent equipment damage, avoid cycling the
compressor quickly.
CAUTION: ELECTRICAL HAZARD
Can cause electrical shock or equipment damage. Disconnect power before beginning installation.
REQUIRED: 24 VAC POWER (“C” WIRE)
CWire Power Adapter Included with T5 + models to provide power if needed.

6 7
Removing your old thermostat
2 Check that your system is off
Change the temperature on your old
thermostat. If you don’t hear the system
turn on within 5 minutes, the power
is off.
Note: If you have a digital thermostat
that has a blank display, skip this step.
1 Turn power OFF
To protect yourself and your equipment,
Turn off the power at the breaker box
or switch that controls your heating/
cooling system.
3 Remove your old thermostat from the
wall plate
On most thermostats, you can take off
the thermostat by grasping and gently
pulling. Some thermostats may have
screws, buttons, or clasps.
Do not remove any wires from your
thermostat at this time!
75
OFF
OFF
ON
OFF
OFF
ON
75
Breaker box
Switch

6 7
5 Take a picture of how your wiring
looks right now
Be sure to include the letters next
to the terminals where the wires
are inserted. This will be a helpful
reference when wiring your thermostat.
Tip: If the color of your wires has faded
or if 2 terminals have the same wire
color, use the wire labels provided in
the package to label each wire.
4 Make sure there are no
120V/240V wires
Do you have thick black wires with
wire nuts?
Is your thermostat 120V or higher?
If you answered yes to either of these
questions, you have a line voltage
system and the thermostat will not
work.
If you are unsure visit:
resideo.com
6 Remove any jumpers
A jumper connects one terminal to
another terminal. It may look like a
small staple or even a colored wire and
must be removed before continuing.
Use a screwdriver to release wires from
terminals.
The thermostat does not
need jumpers.
YRRC
Example of
a jumper
Wire nut
Thick black wire
Terminals
1/4” to 3/8”

8 9
8 Write down the color of the wires
Check mark the wires that are connected to terminals. Next to the check mark,
write down the color of the wire. Do not include jumpers as a part of your count.
Check all that apply (Not all will apply):
Terminal Wire Color
Y
Y2
G
C
7 Record if you have wires in the
following terminals
Do not include jumpers as a part
of your count. The thermostat does
not need jumpers.
Terminal Wire Color
A or L/A
O/B
W2 or AUX
E
W
K
Terminal Wire Color
R
Rh
Rc
S and U terminals are not supported with this thermostat.
If there are wires in terminals that are not listed, you will need additional wir-
ing support. Visit resideo.com to find out if the thermostat will work for you.
Required (see step 9)

8 9
9 Do you see a wire connected to the C terminal?
If yes, skip to step 10.
If you do not see a C wire, proceed with the options below:
Option A - Finding the CWire:
There might be an extra wire pushed into the wall or
wrapped around the wire bundle. Gently pull the wire
bundle out of the wall to check for unused wires.
If you have an unused wire, connect that wire to the C
terminal on your new thermostat in step 13.
Connect the other end of the unused wire to the C
terminal on your heating/cooling system (or the zone
panel if your home uses more than one thermostat to
control temperature). Be sure any other wire(s) con-
nected to the C terminal stay securely connected when
you re-tighten the terminal.
Not all heating/cooling equipment use the C label for the 24 VAC common wire.
If your heating/cooling equipment does not have a C terminal, check the system
manual or contact the manufacturer to find out which terminal is the 24 VAC
common.
Complete installation by following the remaining steps in this guide.
Option B - Using the CWire Power Adapter:
If you do not have an unused wire in the wall, see the C Wire Adapter Installation
Guide included in the box. Open the top or bottom flap of the box to locate the
C Wire Adapter.
10 Disconnect the wires and remove the old wall plate
Use a screwdriver to release wires from terminals.
Tip: To prevent wires from falling back into the wall,
wrap the wires around a pencil.

10
Installing your T5 Smart Thermostat
T5 Smart Thermostat Screws
UWP
Mounting
System
Anchors Wall

10 11
11 Bundle and insert wires through
the UWP
Pull open the UWP and insert the
bundle of wires through the back of
the UWP.
Make sure at least 1/4-inch (6 mm)
of each wire is exposed for easy
insertion into the wire terminals.
12 Insert the wall anchors
It is recommended that you use the
wall anchors included in the box to
mount your thermostat.
You can use the UWP to mark where
you want to place the wall anchors.
a) Level the wall plate.
b) Mark the location of the wall
anchors using a pencil.
c) Drill the holes.
d) Insert wall anchors.
e) Make sure anchors are flush with
wall.
Tip: If your box contains red anchors,
use a 7/32” (5.6 mm) drill bit. If your
box contains yellow anchors, use a
3/16” (4.76 mm) drill bit.

12
13 Set R-switch position and insert R-wire or wires
Set the R-switch up or down based on your wiring notes in Step 7.
Insert wires into the inner holes of the terminals on the UWP. The tabs will
stay down once the wire is inserted.
If you have 1 R-wire (R, Rh, or Rc)
If you have 2 R-wires (R or Rh, and Rc)
or
1. Set R-switch to
the up position.
1. Set R-switch
to the down
position.
2. Insert your R-wire
(R, Rh or Rc) into
R-terminal.
2. Insert your Rc wire
into Rc-terminal.
3. Insert your R or Rh
wire into RTerminal.

12 13
14 Connect remaining wires from Step 8
Tip: Do not mount the UWP to the wall
prior to connecting the wires.
Depress the tabs to put the wires into
the inner holes of their corresponding
terminals on the UWP (one wire per ter-
minal) until it is firmly
in place.
Gently tug on the wires to verify they
are secure.
Tip: If you need to release the wires
again, push down the terminal tabs on
the sides of the UWP.
15 Mount the UWP and close the door
Mount the UWP using the provided
screws. Install all three screws for a
secure fit on your wall. Close the door
after you’re finished.
This wiring is just an example,
actual wiring may vary.
1/4” to 3/8”
Use 3x supplied screws
(#8 11/2 (38 mm) for
red anchors and
#6 11/2 (38 mm) for
yellow anchors)

14 15
17 Turn your power ON
Turn on the power at the breaker box
or switch that controls the heating/
cooling system.
OFF
ON
ON
OFF
ON
ON
90o
16 Attach your thermostat
Align the thermostat onto the
UWP and firmly snap it into place.
18 Return to the thermostat
Return to the thermostat. Confirm the
screen shows START SETUP. If it does,
continue to “Setup with Honeywell Home
App” on page 15.
If your thermostat does not show START
SET UP, please contact Resideo support.
19 Search for local rebates
Your thermostat may now be eligible for
local rebates. Search for offers in your area
at HoneywellHome.com/Rebates
Breaker box
Switch

14 15
1 Start Setup with the app
Touch START SETUP on thermostat.
Setup with Honeywell Home App
No
Yes
Back
2 Select to setup with the app
Touch Yes on the USE APP screen.
3 Your thermostat is now ready to be configured using the Honeywell Home
app
a.) Download the “Honeywell Home” app from the App store or Google play.
b.) Open the Honeywell Home app. Your thermostat should appear under
Thermostat Found. Tap SET UP NOW as shown below to continue. If your
thermostat doesn’t appear, create an account (if necessary), or sign in to
your Honeywell Home account. Then select the T5 Smart Thermostat to
install.
c.) The Honeywell Home app will walk you through the rest of setup.
A B C
Thermostat Found:
SET UP NOW

16 17
How to use your Honeywell Home App
SCHEDULEFANMODE
72˚
FOLLOWING SCHEDULE
72˚
MY HOME
Thermostat Access the
menu
Set desired
temperature
Schedule your home
comfort
Select System
mode Auto/Heat/
Cool/Off/EM Heat
Select Fan mode
Auto/On/Circulate.
Interested in more Resideo products? Visit resideo.com to learn about all available
products connected by the Honeywell Home app.
App is regularly enhanced and may change.

16 17
Mode
Menu Fan
Mode Fan
Heat Auto
How to use your T5 Smart Thermostat
The screen will wake up by touching the center area of displayed temperature.
Mode
Select System mode
Auto/Heat/Cool/Off/
EM Heat (emergency
heat).
Menu
Contains features:
schedule, screen lock,
ventilation, WiFi,
clean screen, and
other thermostat
settings.
Fan
Select Fan mode
Auto/On/Circulate.
Desired temperature
Displays desired
indoor temperature.
Indoor Temperature
Displays current
indoor temperature.
Adjust temperature
Touch + or - to set
your desired indoor
temperature.

18 19
If your WiFi network is not working, you can
alternatively setup your thermostat manually
and connect your phone later.
1 Start manual setup
Touch START SETUP to begin.
Manual Setup
Edit
No
Yes
3 Navigate and edit setup options
Use or to navigate through all the
setup options. To see a list of all setup
options, go to pages 2021.
To edit an option value, touch Edit or
touch text area.
The value is now blinking. Use or to
select the correct value.
Touch Done or touch text area once the
correct value is selected.
2 Select manual setup
On the USE APP screen, touch No.

18 19
4 Finish Setup
Touch until you see Finish Setup.
Touch Select or touch text area.
Manual Setup (cont.)
Select
No
Yes
Back
No
Yes
Back
5 Setup WiFi
At the end of setup process you will be
prompted to SETUP WIFI. If your WiFi
is still not working, you have to manually
set the time and date. Select No on the
SETUP WIFI screen.
6 Set time and date
Set daylight saving time if you are in an
area that follows daylight saving time. Set
date, clock format and time on the next
screens.
7 Your thermostat is now setup
Refer to page 17 for more information
about basic operation.

20 21
Equipment Setup Options
Option # Option Name Option Value (factory default in bold)
120 Schedule Type No Schedule
MOSU = Every day the same
MOFR SA SU = 511 schedule
MOFR SASU = 52 schedule
Each Day = Every day different
Note: You can change default MOFR, SASU schedule here. To edit
periods during days, temperature setpoints, or to turn Schedule On/
Off, touch MENU from the Home screen and go to SCHEDULE.
200 System Type Conventional Forced Air, Heat Pump, Boiler, Cool Only
Note: This option selects the basic system type your thermostat will
control.
205 Equipment Type Conventional Forced Air Heat:
Standard Gas, High Efficiency Gas, Oil, Electric, Fan Coil
Heat Pump:
Air to Air, Geothermal
Boiler:
Hot Water, Steam
Note: This option selects the equipment type your thermostat will
control. Note: This feature is NOT displayed if feature 200 is set to Cool
Only.
218 Reversing Valve O/B on Cool, 0/B on Heat
Note: This option is only displayed if the Heat Pump configured. Select
whether reversing valve O/B should energize in cool or in heat.

20 21
Option # Option Name Option Value (factory default in bold)
220 Cool Stages/
Compressor
Stages
(#200=Conv./
#200=HP
(149.14 kW))
0, 1, 2
Note: Select how many Cool or Compressor stages of your equipment
the thermostat will control. Maximum of 2 Cool/Compressor Stages.
221 Heat Stages/
Aux/E Stages
(#200=Conv./
#200=HP
(149.14 kW))
Heat Stages: 0, 1, 2
Aux/E stages: 0, 1
Note: Select how many Heat or Aux/E stages of your equipment the
thermostat will control. Maximum of 2 Heat Stages for conventional
systems. Maximum of 1 Aux/E stage for systems with more than 1
heating equipment type.
Note: For a complete listing of the ISU setting options, please see the T5+
Smart Product data file at resideo.com
Equipment Setup Options
Electrical Ratings
Terminal Voltage (50Hz/60Hz) Running Current
W Heating 20 Vac - 30 Vac 0.02 A - 1.0 A
W2 (Aux) Heating 20 Vac - 30 Vac 0.02 A - 1.0 A
E Emergency Heat 20 Vac - 30 Vac 0.02 A - 0.5 A
Y Compressor Stage 1 20 Vac - 30 Vac 0.02 A - 1.0 A
Y2 Compressor Stage 2 20 Vac - 30 Vac 0.02 A - 1.0 A
G Fan 20 Vac - 30 Vac 0.02 A - 0.5 A
O/B Changeover 20 Vac - 30 Vac 0.02 A - 0.5 A
L/A Input 20 Vac - 30 Vac 0.02 A - 0.5 A

22
Frequently Asked Questions
Will the T5 Smart Thermostat still work if WiFi connection is lost?
Yes, the temperature can be adjusted directly at the thermostat. However, some features, including geofencing, are managed
only through the Honeywell Home app and will not function while the connection is down. The thermostat will automatically
reconnect to WiFi once the network is restored.
The T5 Smart Thermostat is not finding the in home WiFi network.
The thermostat operates in the 2.4 GHz range. That may be why the thermostat does not see the network but the smartphone,
which operates in both the 2.4 GHz and 5.0 GHz range, sees the network. Most routers will broadcast two networks, one SSID on
the 5.0 GHz radio and one SSID on the 2.4 GHz radio.
A change was made on the Honeywell Home app but it has not shown up on the T5 Smart Thermostat.
There may be a short delay after making temperature and setting changes in the Honeywell Home app.
Can there be multiple users for geofencing?
Yes, there can be multiple users. Geofencing will trigger based on the last person to leave and the first person to return. To
properly use geofencing with multiple users:
• Each user needs to create their own account.
• Each user should use their login ID and password across his or her devices, including smartphones and tablets.
• No two users should share the same account.
How are multiple users set up with thermostat?
Access can be given to any or all thermostat locations through the Honeywell Home app. Start by touching the three-line menu
icon in the upper left-hand corner of the home screen. Select Manage Users and touch Add User located at the bottom of the
screen. Type in the email address of the person to be invited. If they have a account set up, the location will be automatically
added to their account. If they don’t have an account, they will receive an email invitation prompting them to download the
Honeywell Home app and create their own account.
Note: All individuals with access to a thermostat share the same user privileges. Users added will be able to change the
thermostat’s settings, as well as add or delete other users.
Is there a way to extend the signal strength?
The range or distance of the WiFi signal is determined by the router. Check the router’s manual for additional information.
There is an alert that says WiFi Signal Lost. What does that mean?
The WiFi signal to the thermostat has been lost. Wait for the thermostat to reconnect or select a new network within the
Honeywell Home app configuration menu. If the thermostat is unable to reconnect, you will need to troubleshoot the router to
determine the cause.

22 23
Regulatory information
Why is the thermostat showing up as offline (strike-through WiFi icon) on top of right corner of thermostat display?
If the thermostat displays a strike-through WiFi icon on its screen or shows up as offline on the Honeywell Home app, it has lost
connection to the network. Make sure the router is powered and broadcasting. The home’s WiFi network may need to be reset
by power cycling the router. Consult the router’s instruction manual for directions on power cycling. When the network has been
restored, the thermostat will automatically reconnect.
An activation email hasn’t been received.
An email will be sent from connected[email protected]. An activation email is needed to complete the account setup. If an
activation email is not received after five minutes, check the Spam folder of the email account.
If you do not find it in the Spam folder, click on the Resend button and the activation email will be resent. If you still do not receive
your activation email, please contact the Technical Support team at 18006333991 for help.
Frequently Asked Questions
FCC REGULATIONS
47 CFR § 15.19 (a)(3)
This device complies with part 15 of the FCC Rules. Operation is
subject to the following two conditions:
1. This device may not cause harmful interference, and
2. This device must accept any interference received, including
interference that may cause undesired operation.
47 CFR § 15.21 (USA only)
Changes or modifications not expressly approved by the party
responsible for compliance could void the user’s authority to operate
the equipment.
47 CFR § 15.105 (b)
See https://customer.resideo.com/enUS/support/residential/
codes-and-standards/FCC15105/Pages/default.aspx for additional
FCC information for this product.
IC REGULATIONS
RSS-GEN
This device contains licence-exempt transmitter(s)/receiver(s) that
comply with Innovation, Science and Economic Development Canada’s
licence-exempt RSS(s). Operation is subject to the following two
conditions:
1. This device may not cause interference.
2. This device must accept any interference, including interference
that may cause undesired operation of the device.
The operation of this equipment is subject to the following two
conditions: (1) this equipment or device may not cause harmful
interference, and (2) this equipment or device must accept any
interference, including interference that may cause undesired
operation.

Wi-Fi® is a registered trademark of
Wi-Fi Alliance®
www.resideo.com
© 2021 Resideo Technologies, Inc. All rights reserved.
The Honeywell Home trademark is used under license from Honeywell
International, Inc. This product is manufactured by Resideo
Technologies, Inc. and its affiliates.
Todos los derechos reservados. La marca comercial Honeywell Home
se utiliza bajo licencia de Honeywell International, Inc. Este producto
es fabricado por Resideo Technologies, Inc. y sus afiliados.
Resideo Technologies, Inc.
1985 Douglas Drive North, Golden Valley, MN 55422
33-00386ES—13 M.S. Rev. 03-21 | Printed in United States
33-00386ES-13
Apple® HomeKit™ Setup Code
The T5 Smart supports Apple HomeKit. When prompted by the Honeywell Home app,
scan the code on the last page (back cover) of this guide.
2Year Limited Warranty
For Warranty information go to resideo.com

Para obtener más información,
visite resideo.com
Buscar rebajas locales: HoneywellHome.com/Rebates
Leer antes de instalar
Termostato
inteligente T5+
RCHT8612WF2005
Termostato
Programable
Guía de instalación
rápida
Entrada: 24 V ~ @ 60 Hz, 1 A
Mode
Menu Fan
Mode Fan
Heat Auto
Wake Away Home Sleep
Following Schedule

2
Esta caja incluye:
Tornillos y
tarugos
Sistema de
montaje con
UWPMR (UWP) Termostato
inteligente
T5
Material de
lectura sobre
el termostato
Adaptador de corriente del cable
C
(Ubicado debajo del termostato.
Abra el extremo de la caja para re-
tirarlo. Los modelos de termosta-
to inteligente T5 que no muestran
un “+” en el paquete después de
“T5” no tienen el adaptador del
cable C en la caja.)

3
Aproveche al máximo el termostato inteligente T5
Múltiples opciones de programación que se adaptan a su estilo de vida:
1. Programación según la ubicación: El termostato utiliza la ubicación de su
teléfono inteligente para saber cuándo usted no está en casa y ahorrarle
energía. A través de la tecnología Geofence, detecta su regreso y le ayuda a
que se sienta confortable cuando llegue. Usted siempre puede cambiar de
forma manual la temperatura predefinida de las opciones Hogar y Ausente,
ya sea desde el termostato o desde la aplicación Honeywell Home.
2. Programación inteligente: Use una combinación de Geofencing y pro-
gramación de horario que se adapte a su estilo de vida activo y ocupado.
3. Programación temporal: Programe su termostato para una semana; cada
día (cada día tiene una programación diferente); de lunes a viernes, sábado,
domingo; o de lunes a viernes, sábado y domingo. Todos los días tienen
cuatro períodos ajustables.
4. Sin programación: Controle su comodidad manualmente ajustando solo
los puntos de referencia de temperatura.
Alertas inteligentes. Las notificaciones push le recuerdan los cambios del fil-
tro y le advierten sobre temperaturas extremas en interiores.
Smart Response. Aprende el sistema de calefacción y refrigeración para pro-
porcionar la temperatura óptima en el momento adecuado.
Cambio automático de calefacción a refrigeración. Determine automática-
mente si su hogar necesita calefacción o refrigeración para proporcionar máx-
imo confort.
!

4
Destornillador plano pequeño
Destornillador de estrella
Lápiz
Nivel
Contraseña de
WiFi del hogar
Herramientas que necesitará:
Es posible que necesite:
Pelacables
Pinzas de punta fina Taladro y broca
Teléfono inteligente
Para instalar
su termostato
y fotografiar el
cableado existente.
Aplicación Honeywell Home
Para configurar su sistema
y conectarlo a su teléfono
inteligente.

5
Compatibilidad
• Es compatible con la mayoría de los sistemas de calefacción, refrigeración, y
bombas de calor.
• Se requiere alimentación de 24 V CA (cable “C”). Adaptador de corriente del cable
C incluido en los modelos T5+ para proporcionar energía si fuera necesario.
• No funciona con calefacción eléctrica de zócalo (120 V240 V)
• No funciona con sistemas de mV.
• No admite entrada (terminales S) para sensores interiores y exteriores.
• No admite relé (terminales U) para la ventilación.
• Es compatible con tabletas, dispositivos o teléfonos inteligentes Android o iOS.
Información de contacto para obtener ayuda:
SITIO WEB resideo.com
REDES SOCIALES Twitter: @Honeywell_Home, Facebook: Honeywell Home
PRECAUCIÓN: AVISO SOBRE EL MERCURIO
Si este producto está reemplazando a un equipo de control existente que contiene mercurio en un
tubo sellado, no coloque dicho equipo en la basura. Contacte al organismo encargado del manejo y
disposición de desechos de su localidad para obtener instrucciones sobre cómo reciclar y desechar
adecuadamente.
PRECAUCIÓN: RIESGOS DE DAÑOS AL EQUIPO.
Se evita la protección del compresor durante la prueba. Para prevenir daños al equipo, evite encender
y apagar rápidamente el compresor.
PRECAUCIÓN: PELIGRO DE DESCARGA ELÉCTRICA
Puede causar descargas eléctricas o daños al equipo. Desconecte el suministro eléctrico antes de
comenzar la instalación.
NECESARIO: ALIMENTACIÓN DE 24 V CA (CABLE “C”)
Adaptador de corriente del cable C incluido en los modelos T5+ para proporcionar energía si fuera
necesario.

6
Extracción del termostato existente
2 Verifique que su sistema esté
desconectado
Cambie la temperatura en el termostato
existente. Si no escucha que el sistema
se activa dentro de 5 minutos, la
electricidad está desconectada.
Nota: Si tiene un termostato digital
con una pantalla en blanco, omita este
paso.
1 DESCONECTE el suministro de
energía eléctrica
Para protegerse a sí mismo y al equipo,
desconecte el suministro eléctrico en la
caja de interruptores o en el interruptor
que controla el sistema de calefacción/
refrigeración.
3 Retire el termostato viejo de la placa
de pared
En la mayoría de los termostatos,
puede sacar el termostato agarrándolo
y halando suavemente. Algunos
termostatos pueden tener tornillos,
botones o cierres a presión.
No retire ningún cable del termostato
en este momento.
Caja de interruptores
de circuito
Interruptor
Apagado
Apagado
Encendido
Apagado
Apagado
Encendido
75
75

7
5 Tome una fotografía del
cableado ahora
Incluya las letras que se encuentran
al lado de los terminales donde están
insertados los cables. Esta será una
referencia útil cuando cablee su
termostato.
Consejo: Si los cables se han decolo-
rado o si 2 terminales tienen el mismo
color de cable, use las etiquetas
para cables que se suministran en el
paquete para etiquetar cada cable.
4 Asegúrese de que no haya cables de
120 V/240 V
¿Tiene cables negros gruesos con
empalmes para cables?
¿Tiene su termostato 120 V o más?
Si respondió afirmativamente a
cualquiera de estas preguntas, tiene
un sistema de voltaje en línea y el
termostato no funcionará.
Si no está seguro, visite:
resideo.com
6 Quite todos los puentes
Una puente conecta un terminal a otra.
Puede parecer como una pequeña
grapa o incluso un cable de color y se
debe retirar antes de continuar. Use un
destornillador para quitar los cables de los
terminales.
El termostato no necesita puentes.
YRRC
Ejemplo de
un puente
Empalme para
cables
Cable negro
grueso
Terminales
1/4” to 3/8”

8
8 Escriba el color de las cables
Haga una marca de verificación en los cables que están conectados a los
terminales. Al lado de la marca de verificación, escriba el color del cable. No
incluya los puentes como parte de su conteo.
Marque todo lo que corresponda (algunas opciones no corresponden):
Terminal Color del cable
Y
Y2
G
C
7 Registre si tiene cables en las
siguientes terminales
No incluya los puentes como parte
de su conteo. El termostato no
necesita puentes.
Terminal Color del cable
A o L/A
O/B
W2 o AUX
E
W
K
Terminal Color del cable
R
Rh
Rc
Este termostato no admite terminales S ni U.
Si existen cables en terminales que no están listados, necesitará un soporte
de cableado adicional. Visite resideo.com para averiguar si el termostato es el
adecuado para su sistema.
Necesario
(ver paso 9)

9
10 Desconecte los cables y retire la placa de pared
existente
Utilice un destornillador para sacar los cables de los
terminales.
Consejo: Para evitar que los cables se caigan den-
tro de la pared, enrolle los cables alrededor de un
lápiz.
9 ¿Ve un cable conectado al terminal C?
De ser así, salte al paso 10.
Si no ve un cable C, siga con las opciones a continuación:
Opción A - Cómo encontrar el cable C:
Podría haber un cable adicional incrustado en la pared o
enrollado al conjunto de cables. Tire suavemente del conjunto
de cables para extraerlo de la pared y verificar si hay cables
sin usar.
Si tiene un cable que no esté en uso, conecte ese cable al ter-
minal C de su nuevo termostato en el paso 13.
Conecte el otro extremo del cable sin uso al terminal C de su
sistema de calefacción y refrigeración (o en el panel de zona si
su hogar usa más de un termostato para controlar la tempera-
tura). Asegúrese de que el o los cables conectados al terminal
C permanezcan firmemente conectados mientras ajusta dicho terminal.
No todos los equipos de calefacción y refrigeración utilizan la etiqueta C para el cable
común de 24 VCA. Si su equipo de calefacción y refrigeración no tiene un terminal C, con-
sulte el manual del sistema o comuníquese con el fabricante para saber cuál es el terminal
común de 24 VCA.
Complete la instalación siguiendo los pasos restantes de esta guía.
Opción B - Cómo usar el adaptador de corriente del cable C:
Si no tiene un cable que no esté en uso en la pared, consulte la Guía de instalación del
adaptador del cable C incluida en la caja. Abra la parte superior o la solapa inferior de la
caja para encontrar el adaptador del cable C.

10
Instalación del termostato inteligente T5
Termostato
inteligente T5 Tornillos
Sistema de
montaje con
UWP
Tarugos Pared

11
12 Inserte los tarugos de pared
Para montar su termostato, se
recomienda que utilice los tarugos
de pared que se suministran en la
caja.
Puede utilizar la UWP para marcar
donde desea colocar los tarugos de
pared.
a) Nivele la placa de pared.
b) Marque la ubicación de los
tarugos de pared con un lápiz.
c) Perfore los agujeros.
d) Inserte los tarugos de pared.
e) Asegúrese de que los tarugos
queden a ras con la pared.
Consejo: Consejo: Si su caja
contiene taquetes rojos, utilize una
broca de 5.6 mm (7/32”). Si su caja
contiene taquetes amarillos, utilize
una broca de 4.76 mm (3/16”).
11 Agrupe e inserte los cables a través
de la UWP
Hale para separar la UWP e inserte el
grupo de cables a través de la parte
posterior de la UWP. Compruebe que
al menos 1/4 de pulgada (6 mm)
quede expuesto para la inserción
fácil en los terminales de cables.
Instalación del termostato inteligente T5

12
13 Establezca la posición del interruptor R e inserte el cable R o los cables
Coloque el interruptor R hacia arriba o hacia abajo en función de sus notas de
cableado del paso 7.
Inserte los cables en los agujeros internos de los terminales en la UWP. Las
lengüetas estarán en la posición inferior una vez insertado el cable.
Si tiene 1 cable R (R, Rh, or Rc)
Si tiene 2 cables R (R o Rh y Rc).
o
1. Coloque el
interruptor R
en la posición
hacia arriba.
1. Coloque el
interrup-
tor R en la
posición
hacia abajo.
2. Inserte su cable R
(R, Rh o Rc) en el
terminal R.
2. Inserte su cable Rc
en el terminal Rc.
3. Inserte su cable R o
Rh en el terminal R.

13
14 Conecte los cables restantes del
paso 8
Consejo: No monte la UWP en la pared
antes de conectar los cables.
Presione las lengüetas hacia abajo
para poner los cables en los agujeros
internos de sus correspondientes
terminales en la UWP (un cable por
terminal) hasta que esté firmemente
en su lugar.
Hale suavemente los cables para
verificar que estén seguros.
Consejo: Si necesita sacar los cables
nuevamente, presione las lengüetas
del terminal hacia abajo, en los
costados de la UWP.
15 Monte la UWP y cierre la puerta
Monte la UWP utilizando los tornillos
que se suministran. Instale los tres
tornillos para fijar la placa en la pared
de manera segura. Cierre la puerta
cuando termine.
Este cableado es solo un
ejemplo; el cableado real puede
variar.
1/4” to 3/8”
Use los 3 tornillos que se
proporcionan (N.º 8 de
11/2” (38 mm) para los
taquetes rojos y N.º 6 de
11/2” (38 mm) para los
taquetes amarillos)

14
17 CONECTE la energía eléctrica
Active el suministro de electricidad
en la caja de interruptores o en el
interruptor que controla el sistema de
calefacción/refrigeración.
90o
16 Instale el termostato
Alinee el termostato en la UWP y
presiónelo para que calce en su
lugar.
18 Regrese al termostato
Regrese al termostato. Confirme que en la pantalla
se lea START SETUP (iniciar configuración). Si es así,
continúe a “Configurar usando la aplicación Honeywell
Home” en la página 15.
Si no se lee START SETUP (iniciar configuración) en
el termostato, comuníquese con el soporte técnico de
Resideo.
19 Buscar rebajas locales.
Ahora, su termostato puede ser elegible para
descuentos locales. Si desea buscar ofertas en su área
visite HoneywellHome.com/Rebates
Caja de interruptores
de circuito
Interruptor
Apagado
Encedido
Encedido
Apagado
Encedido
Encedido

15
1 Inicie la configuración con la
aplicación
Toque START SETUP
(iniciar configuración) en el
termostato.
Configurar usando la aplicación Honeywell Home
No
Yes
Back
2 Seleccione configurar con la
aplicación
Toque Yes (Sí) en la pantalla USE
APP (configurar la aplicación).
3 El termostato está listo para configurar usando la aplicación Honeywell
Home
a.) Descargue la aplicación “Honeywell Home” desde la tienda de aplicaciones
o desde Google play.
b.) Abra la aplicación Honeywell Home. Su termostato debe aparecer bajo
“Thermostat Found” (termostato encontrado). Toque SET UP NOW
(configurar ahora) como se ilustra más abajo para continuar. Si su
termostato no aparece, cree una cuenta (si es necesario) o inicie sesión en
su cuenta de Honeywell Home. Luego seleccione el termostato inteligente
T5 para instalarlo.
c.) La aplicación Honeywell Home lo guiará durante el resto del proceso de
configuración.
A B C
Thermostat Found:
SET UP NOW

16
Cómo usar la aplicación Honeywell Home
SCHEDULEFANMODE
72˚
FOLLOWING SCHEDULE
72˚
MY HOME
Thermostat Acceso al
menú
Configure la
temperatura
deseada
Programar la
comodidad de su
hogar
Seleccione
el modo del
sistema: Auto
(automático)/Heat
(calefacción)/Cool
(refrigeración)/
Off (apagado)/EM
Heat (calefacción
de emergencia)
Seleccione
el modo del
ventilador Auto
(automático)/
On (activado)/
Circulate
(circulación)
¿Está interesado en más productos? Visite resideo.com para obtener más infor-
mación sobre todos los productos disponibles conectados por la aplicación
Honeywell Home.
La aplicación se mejora periódicamente y puede cambiar.

17
Mode
Menu Fan
Mode Fan
Heat Auto
Cómo usar el termostato inteligente T5
La pantalla se activará al tocar el área central de la temperatura que se muestra.
Mode (Modo)
Seleccione el modo
del sistema: Auto
(automático)/Heat
(calefacción)/Cool
(refrigeración)/
Off (apagado)/EM
Heat (calefacción de
emergencia).
Menu (Menú)
Contiene las
siguientes
características:
programación,
bloqueo de pantalla,
ventilación, WiFi,
borrar pantalla y otras
configuraciones del
termostato.
Fan (Ventilador)
Seleccione el modo
del ventilador Auto
(automático)/On
(activado)/Circulate
(circulación).
Temperatura deseada
Muestra la
temperatura interior
deseada.
Temperatura interior
Muestra la
temperatura interior
actual.
Ajuste de la
temperatura
Toque + o - para
configurar su
temperatura interior
deseada.

18
Si su red WiFi no está funcionando, como alternati-
va, puede configurar su termostato manualmente y
conectar su teléfono más tarde.
1 Inicie el modo de configuración manual
Toque START SETUP (INICIAR
CONFIGURACIÓN) para comenzar.
Configuración manual
Edit
No
Yes
3 Navegue y edite las opciones de configuración
Use o para navegar por las opciones de
configuración. Para ver una lista de todas las
opciones de configuración, consulte las páginas
20 y 21.
Para editar un valor de opción, toque Edit (edi-
tar) o toque el área con texto.
El valor comienza a parpadear. Use o para
seleccionar el valor correcto.
Toque Done (terminado) o el área con texto una
vez que haya seleccionado el valor correcto.
2 Seleccione el modo de configuración manual
En la pantalla USE APP (configurar la
aplicación), toque No.

19
4 Finalice la configuración
Avance hasta que lea Finish Setup (Finalizar
configuración). Toque Select (seleccionar) o
toque el área con texto.
Configuración manual (continuación)
Select
No
Yes
Back
No
Yes
Back
5 Configure el WiFi
Al finalizar el proceso de configuración se
le dirigirá a SETUP WIFI (Configuración de
WiFi). Si su WiFi no está funcionando tendrá
que colocar manualmente la hora y la fecha.
Seleccione No en la pantalla SETUP WIFI
(CONFIGURAR WIFI).
6 Configure la hora y la fecha
Configure el horario de verano si está en un
área comprendida en el horario de verano.
Configure la fecha, el formato del reloj y la
hora en las siguientes pantallas.
7 Su termostato ahora está configurado
Consulte la página 17 para obtener más
información sobre el funcionamiento básico.

20
Opciones de configuración del equipo
N.º de opción: Nombre de la
opción
Valor de la opción (las configuraciones predeterminadas de fábrica
están en negrita)
120 Tipo de pro-
gramación
No Schedule (Sin programación)
MOSU = Every day the same (LU.DO. = Todos los días iguales)
MOFR SA SU = 511 schedule (LU.VI. SÁ. DO. = Programación 511)
MOFR SASU = 52 schedule (LU.VI. SÁ.DO. = Programación 52)
Each Day = Every day different (Cada día = Todos los días diferentes)
Nota: Puede cambiar la programación LU.VI., SÁ.DO. predeterminada
aquí. Para editar períodos durante los días, puntos de referencia de tem-
peratura o para activar/desactivar la programación, toque MENU en la
pantalla principal e ingrese a SCHEDULE (PROGRAMAR).
200 Tipo de sistema Conventional Forced Air (ire forzado convencional), Heat Pump
(bomba de calor), Boiler (Caldera), Cool Only (refrigeración únicamente)
Nota: Esta opción selecciona el tipo de sistema básico que su termostato
controlará.
205 Tipo de equipo Calefacción de aire forzado convencional:
Standard Gas (Gas estándar), High Efficiency Gas (gas de alta eficien-
cia), Oil (aceite), Electric (electricidad), Fan Coil (serpentín del ventilador)
Bomba de calor:
Air to Air (Aire a aire), Geothermal (geotérmica)
Calefacción radiante:
Hot Water (Agua caliente), Fan Coil (Serpentín de ventilador), Steam
(vapor)
Nota: Esta opción selecciona el tipo de equipo que su termostato
controlará. Nota: Esta característica NO se muestra si la función 200 está
configurada para Refrigeración únicamente.
218 Válvula de
inversión
O/B on Cool (O/B en frío), 0/B on Heat (O/B en calor)
Nota: Esta opción solo se muestra si la bomba de calor está configurada.
Seleccione si la válvula de inversión O/B debe accionar el frío o el calor.

21
N.º de opción: Nombre de la
opción
Valor de la opción (las configuraciones predeterminadas de fábrica
están en negrita)
220 Etapas de refrig-
eración/etapas
del compresor
(#200=Conv./
#200=HP
(149.14 kW))
0, 1, 2
Nota: Seleccione cuántas etapas de refrigeración o del compresor de su
equipo controlará el termostato. Máximo de 2 etapas de refrigeración/del
compresor.
221 Etapas de calefac-
ción/Aux/Emer
(#200=Conv./
#200=HP
(149.14 kW))
Heat Stages (Etapas de calefacción): 0, 1, 2
Aux/E stages (Etapas Aux/E): 0, 1
Nota: Seleccione cuántas etapas de calefacción o Aux/E de su equipo
controlará el termostato. Máximo de 2 etapas de calefacción para los
sistemas convencionales. Máximo de 1 etapa Aux/E para sistemas con
más de 1 tipo de equipo de calefacción.
Nota: para obtener una lista completa de las opciones de ajuste de instalación,
consulte las hojas de datos del producto T5+ inteligente en resideo.com
Opciones de configuración del equipo
Clasificación eléctrica
Terminal Voltaje (50 Hz/60 Hz) Corriente de funcionamiento
W Calefacción 20 V CA30 V CA 0.02 A1.0 A
W2 Calefacción (Aux) 20 V CA30 V CA 0.02 A1.0 A
E Calefacción de emergencia 20 V CA30 V CA 0.02 A0.5 A
Y Etapa del compresor 1 20 V CA30 V CA 0.02 A1.0 A
Y2 Etapa del compresor 2 20 V CA30 V CA 0.02 A1.0 A
G Ventilador 20 V CA30 V CA 0.02 A0.5 A
O/B Cambio 20 V CA30 V CA 0.02 A0.5 A
L/A Entrada 20 V CA30 V CA 0.02 A0.5 A

22
Preguntas frecuentes
¿Sigue funcionando el termostato inteligente T5 si se pierde la conexión a la red wifi?
Sí, la temperatura se puede ajustar directamente en el termostato. Sin embargo, algunas características, incluida la geovalla, solo
pueden gestionarse a través de la aplicación Honeywell Home y no funcionarán si se interrumpte la conexión. El termostato se
reconectará automáticamente al WiFi una vez que se restaure la red.
El termostato inteligente T5 no encuentra la red wifi del hogar.
El termostato funciona en el rango de 2.4 GHz. Tal vez por ello el termostato no encuentra la red, pero el teléfono inteligente, que
funciona en el rango tanto de 2.4 GHz como de 5.0 GHz, ubica la red. La mayoría de los enrutadores transmitirán dos redes, una
SSID en el radio de 5.0 GHz y otra SSID en el radio de 2.4 GHz.
Hubo una modificación en la aplicación Honeywell Home, pero no se ve reflejada en el termostato inteligente T5.
Puede haber una breve demora luego de realizar cambios en la temperatura y las configuraciones a través de la aplicación
Honeywell Home.
¿Puede haber múltiples usuarios para Geofencing?
Sí, puede haber usuarios múltiples. Geofencing se disparará en función de la última persona que salga y la primera que regrese.
Para utilizar Geofencing adecuadamente con usuarios múltiples:
• Cada usuario debe crear su propia cuenta.
• Cada usuario debe usar su propia identificación de ingreso y contraseña en sus dispositivos, incluidos teléfonos
inteligentes y tabletas.
• Dos usuarios no deben compartir la misma cuenta.
¿Cómo se configuran usuarios múltiples con el termostato?
A través de la aplicación Honeywell Home se puede dar acceso a algunas o todas las ubicaciones del termostato. Comience
tocando el icono de menú de tres líneas en la esquina superior izquierda de la pantalla principal. Seleccione “Manage Users”
(Administrar usuarios) y toque “Add User” (Añadir usuario) ubicado en la parte inferior de la pantalla. Escriba la dirección
de correo electrónico de la persona que va a invitar. Si la persona tiene una cuenta configurada, la ubicación se añadirá
automáticamente a su cuenta. Si no tienen una cuenta, recibirán un correo electrónico con una invitación para descargar la
aplicación Honeywell Home y crear su propia cuenta.
Nota: Todas las personas con acceso a un termostato comparten los mismos privilegios de usuario. Los usuarios añadidos
podrán cambiar las configuraciones del termostato, así como añadir o borrar otros usuarios.
¿Hay alguna forma de ampliar la potencia de la señal?
El rango o la distancia de la señal de WiFi están determinados por el enrutador. Consulte el manual del enrutador para obtener
más información.
Hay una alerta que dice “WiFi Signal Lost” (Pérdida de señal de WiFi). ¿Qué significa eso?
Se ha perdido la señal WiFi al termostato. Aguarde hasta que el termostato vuelva a conectarse o seleccione una nueva red
dentro del menú de configuración de la aplicación Honeywell Home. Si el termostato no puede reconectarse, debe solucionar el
problema con el enrutador para determinar la causa.

23
Información regulatoria
¿Por qué el termostato se muestra como desconectado (icono de WiFi tachado) en la esquina superior derecha de la
pantalla?
Si el termostato muestra un ícono de wifi tachado en la pantalla o aparece como fuera de línea en la aplicación Honeywell
Home significa que ha perdido conexión con la red. Es posible que deba reiniciar la red WiFi del hogar apagando y encendiendo
el enrutador. Consulte el manual de instrucciones del enrutador sobre cómo hacerlo. Cuando se haya restituido la red, el
termostato se reconectará automáticamente.
No se ha recibido un correo electrónico de activación.
Se le enviará un correo electrónico desde connected[email protected]. Se necesita un correo electrónico de activación para
completar la configuración de la cuenta. Si no recibe un correo electrónico de activación en cinco minutos, revise la carpeta del
correo no deseado en la cuenta de correo electrónico.
Si no lo encuentra en el correo no deseado, haga clic en el botón “Resend” (Volver a enviar) y el correo electrónico de activación
se volverá a enviar. Si aun así no lo recibe, comuníquese con el equipo de Soporte técnico de al 18006333991 para recibir
asistencia.
Preguntas frecuentes
NORMAS DE LA FCC
47 CFR § 15.19 (a)(3)
Este dispositivo cumple con la Parte 15 de las normas de la Comisión
Federal de Comunicaciones (FCC). El funcionamiento está sujeto a las
dos condiciones siguientes:
1 Este dispositivo no debe causar interferencia perjudicial.
2 Este dispositivo deberá aceptar cualquier interferencia que
se reciba, incluso la interferencia que pudiese causar el
funcionamiento no deseado.
47 CFR § 15.21 (solo para EE. UU.))
Cualquier modificación realizada sin la aprobación expresa de la parte
responsable del cumplimiento de las normas podría anular el derecho
del usuario a utilizar el equipo.
47 CFR § 15.105 (b)
Consulte https://customer.resideo.com/enUS/support/
residential/codes-and-standards/FCC15105/Pages/default.
aspx para obtener más información de la FCC sobre este producto.
NORMAS DEL IC
RSS-GEN
Este dispositivo cumple con las especificaciones estándar de radio
(Radio Standards Specifications, RSS) exentas de licencia del Ministerio
de Industria de Canadá (Industry Canada, IC).
El funcionamiento está sujeto a las dos condiciones siguientes:
1 Este dispositivo no debe causar interferencia.
2 Este dispositivo deberá aceptar cualquier interferencia, incluso
la interferencia que pudiese causar el funcionamiento no
deseado del dispositivo.
La operación de este equipo está sujeta a las siguientes dos
condiciones: (1) es posible que este equipo o dispositivo no cause
interferencia perjudicial y (2) este equipo o dispositivo debe aceptar
cualquier interferencia, incluyendo la que pueda causar su operación
no deseada.

24 25
Garantía limitada de 2 años
IMPORTADO EN MEXICO POR:
INSTROMET MEXICANA S DE R L DE C V
Avenida Insurgentes 2453, Piso 6,
Tizapan, Alvaro Obregon,
Ciudad de Mexico, CP 01090
Telefono: 01 (55) 800 00423
Instromet Mexicana S. de R.L. de C.V. garantiza que éste producto está libre de defectos en
su mano de obra y materiales contra cualquier defecto de fabricación y funcionamiento,
bajo uso normal, por el término de 2 años a partir de la fecha de la compra por el
consumidor. Si se determina que el producto esta defectuoso o presenta algún
funcionamiento erróneo, Instromet Mexicana S. de R.L. de C.V. deberá reparar o reemplazar
(a opción de Instromet) el producto bajo las siguientes condiciones:
1. Regresar el producto y la póliza de garantía, acompañado de la factura de venta o algún
otro comprobante de compra fechado al establecimiento donde se realizó la compra, o a
la siguiente dirección. En la cual también tendrá la información para obtener las partes,
componentes, consumibles y accesorios del producto: Av. Salvador Nava Martinez 3125,
Col. Colinas del Parque. San Luis Potosi, SLP Mexico 78294.
2. O puedes llamar al centro de atención al cliente al 018000835925 para México (ver
teléfonos para otros países) donde se determinará si el producto debe regresarse o si
se enviará un reemplazo del producto al consumidor sin costo alguno cubriendo los
gastos que se deriven del cumplimiento de la presente garantía incluyendo los gastos
de transporte. No es necesario pedir piezas ni accesorios. El producto será reemplazado
bajo esta garantía.
Nota: Esta garantía no cubre gastos de mano de obra por re-instalación. No ampara el
reemplazo de la pieza si el defecto ocurre por daño causado por el consumidor o desgaste
normal.
La única responsabilidad de Instromet será reparar o reemplazar el producto dentro
de los términos establecidos más arriba. Instromet Mexicana S. de R.L. de C.V. no será
responsable de ninguna pérdida o daño de ningún tipo, incluidos los daños incidentales o
derivados, que resulten, de manera directa o indirecta, del incumplimiento de la garantía,
expresa o implícita, o de cualquier otra falla de este producto.

24 25
Sello del establecimiento y fecha de compra
Esta garantía es la única garantía expresa que Instromet Mexicana S. de R.L. de C.V. ofrece
respecto de este producto. La duración de cualquier garantía implícita, incluidas las
garantías de comerciabilidad e idoneidad para un fin específico, se limita por el presente a
la duración de dos años de esta garantía.
Esta garantía no es válida en los siguientes casos:
1. Cuando el producto haya sido utilizado en condiciones distintas a las normales
(aquellas para las que está destinado).
2. Cuando el producto no ha sido operado de acuerdo con el instructivo de uso e
instalación proporcionado.
3. Cuando el producto ha sido alterado o reparado por personas no autorizadas por
Instromet Mexicana S. de R.L. de C.V.
Datos del producto:
Marca: _________________________
Modelo: _________________________
Número de serie: _________________________
Nombre del consumidor: _____________________________
Dirección (calle y número): ____________________________
Delegación o municipio: __________________________________________________________
Ciudad, estado y código postal: ___________________________________________________

26 27

26 27

33-00386ES-13
Resideo Technologies, Inc.
1985 Douglas Drive North, Golden Valley, MN 55422
33-00386ES—13 M.S. Rev. 03-21 | Impreso en EE. UU.www.resideo.com
© 2021 Resideo Technologies, Inc. All rights reserved.
The Honeywell Home trademark is used under license from Honeywell
International, Inc. This product is manufactured by Resideo
Technologies, Inc. and its affiliates.
Todos los derechos reservados. La marca comercial Honeywell Home
se utiliza bajo licencia de Honeywell International, Inc. Este producto
es fabricado por Resideo Technologies, Inc. y sus afiliados.
Wi-Fi® es una marca comercial
registrada de Wi-Fi Alliance®.
Código de configuración
de HomeKitMR de Apple®
El T5 inteligente es compatible con Apple
HomeKit. Escanee este código cuando lo
indique la aplicación Honeywell Home.
-
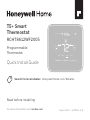 1
1
-
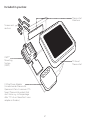 2
2
-
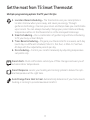 3
3
-
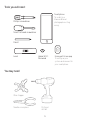 4
4
-
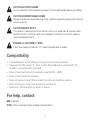 5
5
-
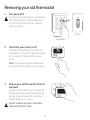 6
6
-
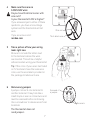 7
7
-
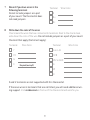 8
8
-
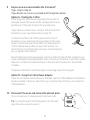 9
9
-
 10
10
-
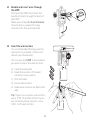 11
11
-
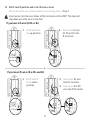 12
12
-
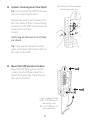 13
13
-
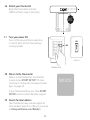 14
14
-
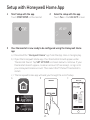 15
15
-
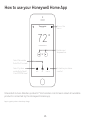 16
16
-
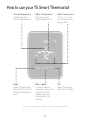 17
17
-
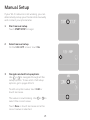 18
18
-
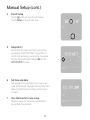 19
19
-
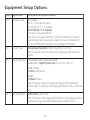 20
20
-
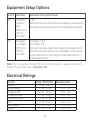 21
21
-
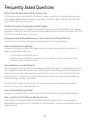 22
22
-
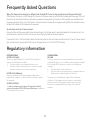 23
23
-
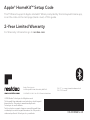 24
24
-
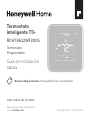 25
25
-
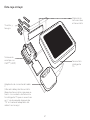 26
26
-
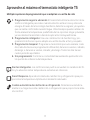 27
27
-
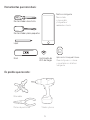 28
28
-
 29
29
-
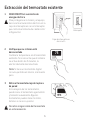 30
30
-
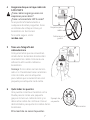 31
31
-
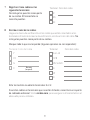 32
32
-
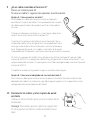 33
33
-
 34
34
-
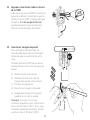 35
35
-
 36
36
-
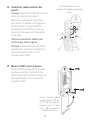 37
37
-
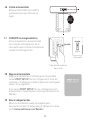 38
38
-
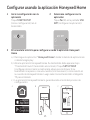 39
39
-
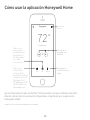 40
40
-
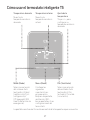 41
41
-
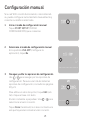 42
42
-
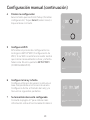 43
43
-
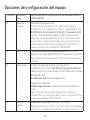 44
44
-
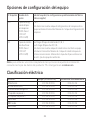 45
45
-
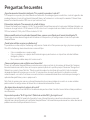 46
46
-
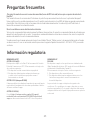 47
47
-
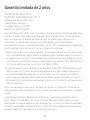 48
48
-
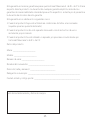 49
49
-
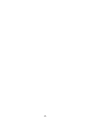 50
50
-
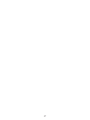 51
51
-
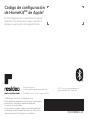 52
52
Honeywell Home RCHT8612WF2005/U Instrucciones de operación
- Categoría
- Termostatos
- Tipo
- Instrucciones de operación
en otros idiomas
Artículos relacionados
-
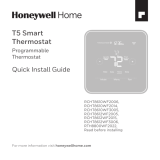 Honeywell Home RTH8800WF2022/U Guía de instalación
Honeywell Home RTH8800WF2022/U Guía de instalación
-
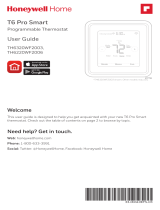 Honeywell Home TH6320WF2003/U Guía del usuario
Honeywell Home TH6320WF2003/U Guía del usuario
-
Honeywell RCHT9610WFSW2003/U Guía de instalación
-
Honeywell Home T6 Guía del usuario
-
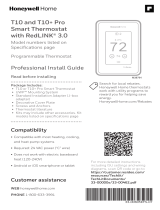 Honeywell Home THX321WFS2001W Guía de instalación
Honeywell Home THX321WFS2001W Guía de instalación
-
Honeywell Home RCHT9610WFSW2003/U Guía de instalación
-
Honeywell RTH6585R1006 Manual de usuario
-
Honeywell TH6210U2001 El manual del propietario
-
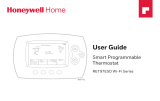 Honeywell Home RET97E5D1005/U Guía de inicio rápido
Honeywell Home RET97E5D1005/U Guía de inicio rápido
-
Honeywell Home T3 Pro Installation Instructions Manual
Otros documentos
-
Honeywell RCHT8610WF Guía de instalación
-
Honeywell RCHT8600ZW Guía de instalación
-
Honeywell RCHT9510WFSENSOR2PK Guía del usuario
-
Honeywell RTH7500 Guía de instalación
-
Honeywell T1 Pro Installation Instructions Manual
-
Honeywell T4 Manual de usuario
-
resideo R800-26838A Manual de usuario
-
Honeywell THX321WFS2001W Guía del usuario
-
resideo PROSIXLCDKP-EU Guía del usuario
-
resideo PROSIXCT-EU Guía del usuario