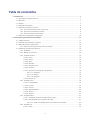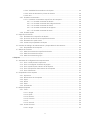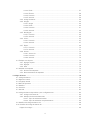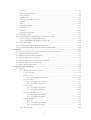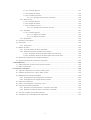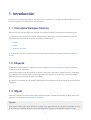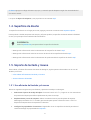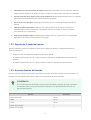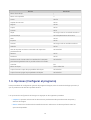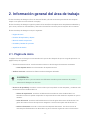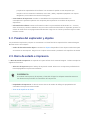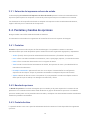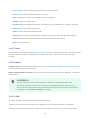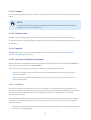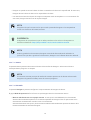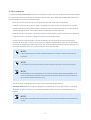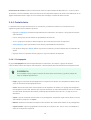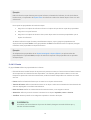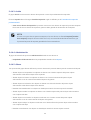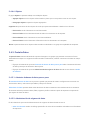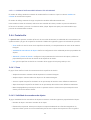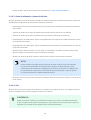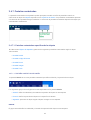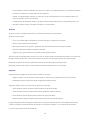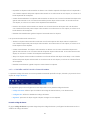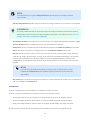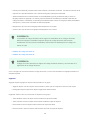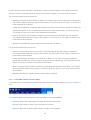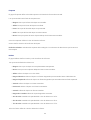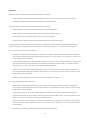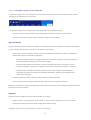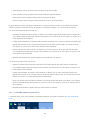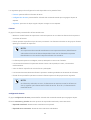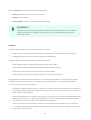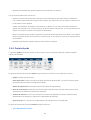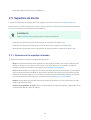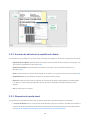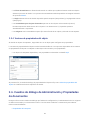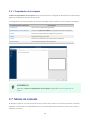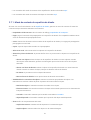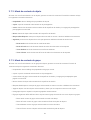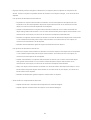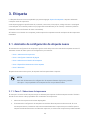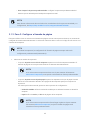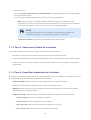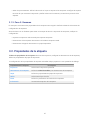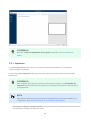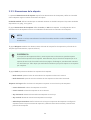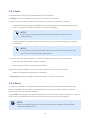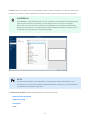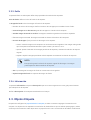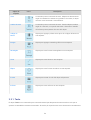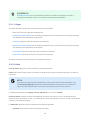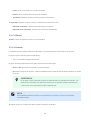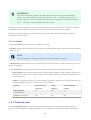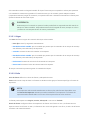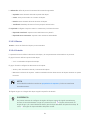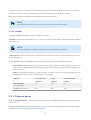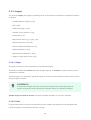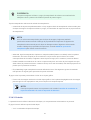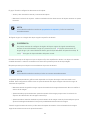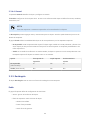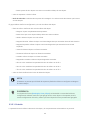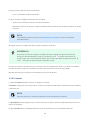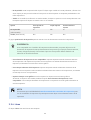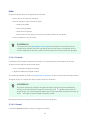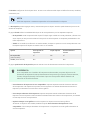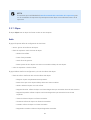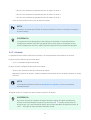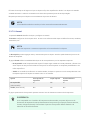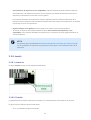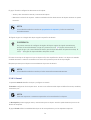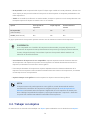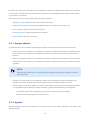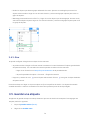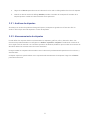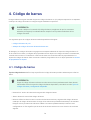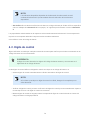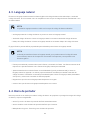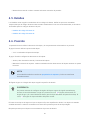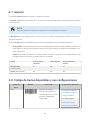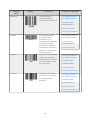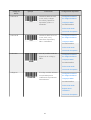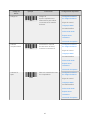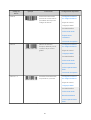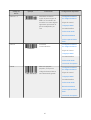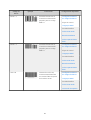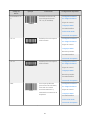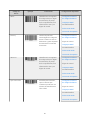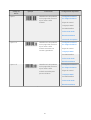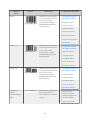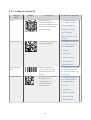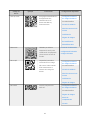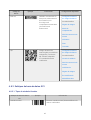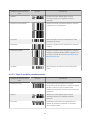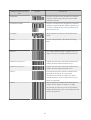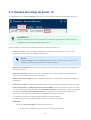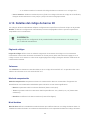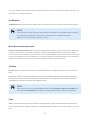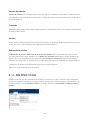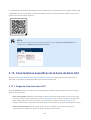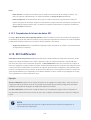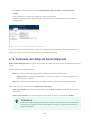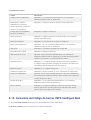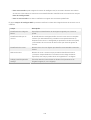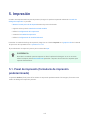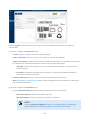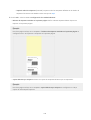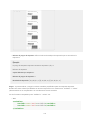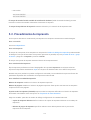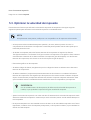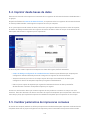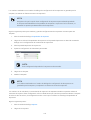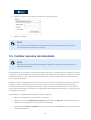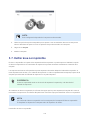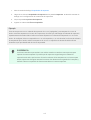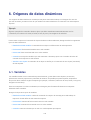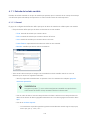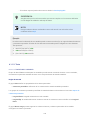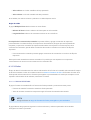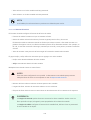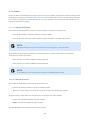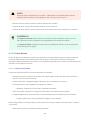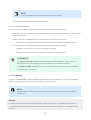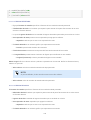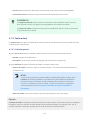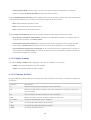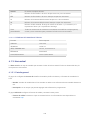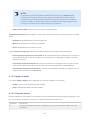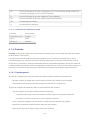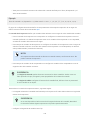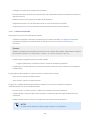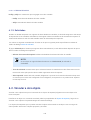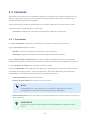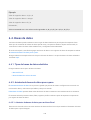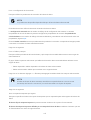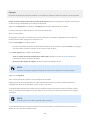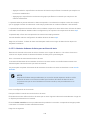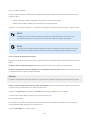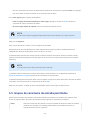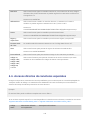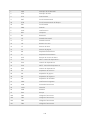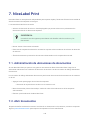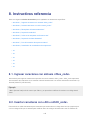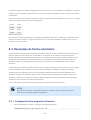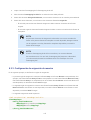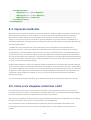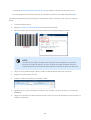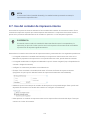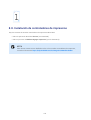NiceLabel Designer
Express 10 Guía del usuario
Rev-2023-5

Tabla de contenidos
1. Introducción ............................................................................................................................ 7
1.1. Conceptos Designer básicos .......................................................................................... 7
1.2. Etiqueta ........................................................................................................................ 7
1.3. Objeto ........................................................................................................................... 7
1.4. Supercie de diseño ...................................................................................................... 8
1.5. Soporte de teclado y mouse ........................................................................................... 8
1.5.1. Uso eciente del teclado y el mouse .................................................................... 8
1.5.2. Soporte de la rueda del mouse ............................................................................ 9
1.5.3. Accesos directos del teclado ............................................................................... 9
1.6. Opciones (Congurar el programa) ............................................................................... 10
2. Información general del área de trabajo .................................................................................. 11
2.1. Página de inicio ........................................................................................................... 11
2.2. Paneles del explorador y objetos .................................................................................. 12
2.3. Barra de estado e impresora ......................................................................................... 12
2.3.1. Selección de impresora en barra de estado ......................................................... 13
2.4. Pestañas y bandas de opciones ................................................................................... 13
2.4.1. Pestañas .......................................................................................................... 13
2.4.2. Banda de opciones ........................................................................................... 13
2.4.3. Pestaña Archivo ............................................................................................... 13
2.4.3.1. Inicio ..................................................................................................... 14
2.4.3.2. Nuevo ................................................................................................... 14
2.4.3.3. Abrir ...................................................................................................... 14
2.4.3.4. Guardar ................................................................................................. 15
2.4.3.5. Guardar como ........................................................................................ 15
2.4.3.6. Imprimir ................................................................................................ 15
2.4.3.7. Opciones (Congurar el programa) .......................................................... 15
2.4.3.7.1. Carpetas ..................................................................................... 15
2.4.3.7.2. Idioma ........................................................................................ 16
2.4.3.7.3. Designer ..................................................................................... 16
2.4.3.8. Acerca de .............................................................................................. 17
2.4.4. Pestaña Inicio ................................................................................................... 18
2.4.4.1. Portapapeles ......................................................................................... 18
2.4.4.2. Fuente ................................................................................................... 19
2.4.4.3. Acción ................................................................................................... 20
2.4.4.4. Administración ...................................................................................... 20
2.4.4.5. Alinear ................................................................................................... 20
2.4.4.6. Objetos ................................................................................................. 21
2.4.5. Pestaña Datos .................................................................................................. 21
2.4.5.1. Asistente de bases de datos paso a paso ................................................ 21
2.4.5.2. Administración de orígenes de datos ....................................................... 21
2.4.5.2.1. Cuadro de diálogo Orden de solicitud de variable ........................... 22
2.4.6. Pestaña Ver ...................................................................................................... 22
2.4.6.1. Zoom .................................................................................................... 22
2

2.4.6.2. Visibilidad de marcadores de objetos ...................................................... 22
2.4.6.3. Guías de alineación y líneas de división ................................................... 23
2.4.6.4. Giro ....................................................................................................... 23
2.4.7. Pestañas contextuales ...................................................................................... 24
2.4.7.1. Pestañas contextuales especícas de la etiqueta ..................................... 24
2.4.7.1.1. Pestaña contextual de diseño ...................................................... 24
2.4.7.1.2. Pestaña contextual del código de barras ....................................... 26
2.4.7.1.3. Pestaña contextual de forma ....................................................... 29
2.4.7.1.4. Pestaña contextual de imágenes .................................................. 32
2.4.7.1.5. Pestaña contextual de texto ......................................................... 33
2.4.8. Pestaña Ayuda ................................................................................................. 36
2.5. Supercie de diseño .................................................................................................... 37
2.5.1. Elementos de la supercie de diseño ................................................................. 37
2.5.2. Acciones de edición de la supercie de diseño ................................................... 38
2.5.3. Elementos de ayuda visual ................................................................................ 38
2.5.4. Ventana de propiedades del objeto .................................................................... 39
2.6. Cuadros de diálogo de Administración y Propiedades de documentos ............................ 39
2.6.1. Propiedades de la etiqueta ................................................................................ 40
2.7. Menús de contexto ...................................................................................................... 40
2.7.1. Menú de contexto de supercie de diseño .......................................................... 41
2.7.2. Menú de contexto de objeto .............................................................................. 42
2.7.3. Menú de contexto de grupo ............................................................................... 42
3. Etiqueta ................................................................................................................................. 44
3.1. Asistente de conguración de etiqueta nueva ................................................................ 44
3.1.1. Paso 1: Seleccionar la impresora ....................................................................... 44
3.1.2. Paso 2: Congurar el tamaño de página ............................................................. 45
3.1.3. Paso 3: Seleccionar el diseño de la etiqueta ........................................................ 46
3.1.4. Paso 4: Especicar dimensiones de la etiqueta ................................................... 46
3.1.5. Paso 5: Resumen .............................................................................................. 47
3.2. Propiedades de la etiqueta ........................................................................................... 47
3.2.1. Impresora ......................................................................................................... 48
3.2.2. Dimensiones de la etiqueta ................................................................................ 49
3.2.3. Papel ............................................................................................................... 50
3.2.4. Rollos .............................................................................................................. 50
3.2.5. Estilo ............................................................................................................... 52
3.2.6. Información ...................................................................................................... 52
3.3. Objetos Etiqueta .......................................................................................................... 52
3.3.1. Texto ............................................................................................................... 53
3.3.1.1. Origen ................................................................................................... 54
3.3.1.2. Estilo ..................................................................................................... 54
3.3.1.3. Efectos .................................................................................................. 55
3.3.1.4. Posición ................................................................................................ 55
3.3.1.5. .............................................................................................................. 56
3.3.1.6. General .................................................................................................. 56
3.3.2. Cuadro de texto ................................................................................................ 56
3.3.2.1. Origen ................................................................................................... 57
3

3.3.2.2. Estilo ..................................................................................................... 57
3.3.2.3. Efectos .................................................................................................. 58
3.3.2.4. Posición ................................................................................................ 58
3.3.2.5. General .................................................................................................. 59
3.3.3. Código de barras .............................................................................................. 59
3.3.4. Imagen ............................................................................................................ 60
3.3.4.1. Origen ................................................................................................... 60
3.3.4.2. Estilo ..................................................................................................... 60
3.3.4.3. Posición ................................................................................................ 61
3.3.4.4. General .................................................................................................. 63
3.3.5. Rectángulo ....................................................................................................... 63
3.3.5.1. Posición ................................................................................................ 64
3.3.5.2. General .................................................................................................. 65
3.3.6. Línea ................................................................................................................ 66
3.3.6.1. Posición ................................................................................................ 67
3.3.6.2. General .................................................................................................. 67
3.3.7. Elipse ............................................................................................................... 69
3.3.7.1. Posición ................................................................................................ 70
3.3.7.2. General .................................................................................................. 71
3.3.8. Invertir ............................................................................................................. 72
3.3.8.1. Acerca de .............................................................................................. 72
3.3.8.2. Posición ................................................................................................ 72
3.3.8.3. General .................................................................................................. 73
3.4. Trabajar con objetos .................................................................................................... 74
3.4.1. Agregar objetos ................................................................................................ 75
3.4.2. Agrupar ............................................................................................................ 75
3.4.3. Girar ................................................................................................................. 76
3.5. Guardar una etiqueta ................................................................................................... 76
3.5.1. Archivos de etiquetas ........................................................................................ 77
3.5.2. Almacenamiento de etiquetas ........................................................................... 77
4. Código de barras ................................................................................................................... 78
4.1. Código de barras ......................................................................................................... 78
4.2. Dígito de control .......................................................................................................... 79
4.3. Lenguaje natural .......................................................................................................... 80
4.4. Barra de portador ........................................................................................................ 80
4.5. Detalles ...................................................................................................................... 81
4.6. Posición ...................................................................................................................... 81
4.7. General ....................................................................................................................... 82
4.8. Código de barras disponibles y sus conguraciones ...................................................... 82
4.8.1. Códigos de barras 2D ........................................................................................ 93
4.8.2. Subtipos de barra de datos GS1 ......................................................................... 95
4.8.2.1. Tipos de símbolos lineales ..................................................................... 95
4.8.2.2. Tipos de símbolos complementarios ....................................................... 96
4.9. Detalles del código de barras 1D ................................................................................... 98
4.10. Detalles del código de barras 2D ................................................................................. 99
Página de códigos ..................................................................................................... 99
4

Columnas .................................................................................................................. 99
Modo de compactación .............................................................................................. 99
Nivel de datos ............................................................................................................ 99
Codicación ............................................................................................................ 100
Nivel de corrección de errores .................................................................................. 100
Formato .................................................................................................................. 100
Filas ........................................................................................................................ 100
Versión de símbolo .................................................................................................. 101
Truncado ................................................................................................................. 101
Versión ................................................................................................................... 101
Reducción de píxeles ............................................................................................... 101
4.11. DIN SPEC 91406 ...................................................................................................... 101
4.12. Características especícas de la barra de datos GS1 ................................................. 102
4.12.1. Origen de la barra de datos GS1 ..................................................................... 102
4.12.2. Propiedades de la barra de datos GS1 ............................................................ 103
4.13. ECI Codicación ...................................................................................................... 103
4.14. Contenido del código de barras Maxicode ................................................................. 104
4.15. Contenido del Código de barras USPS Intelligent Mail ................................................ 105
5. Impresión ............................................................................................................................ 107
5.1. Panel de impresión (formulario de impresión predeterminado) ..................................... 107
5.2. Procedimiento de impresión ....................................................................................... 111
5.3. Optimizar la velocidad de impresión ........................................................................... 112
5.4. Imprimir desde bases de datos ................................................................................... 113
5.5. Cambiar parámetros de impresoras comunes ............................................................. 113
5.6. Cambiar opciones de interpolado ............................................................................... 115
5.7. Denir área no imprimible .......................................................................................... 116
6. Orígenes de datos dinámicos ............................................................................................... 118
6.1. Variables ................................................................................................................... 118
6.1.1. Entrada de teclado variable ............................................................................. 119
6.1.1.1. General ................................................................................................ 119
6.1.1.2. Texto .................................................................................................. 120
6.1.1.2.1. Propiedades variables ............................................................... 120
6.1.1.3. Fecha .................................................................................................. 121
6.1.1.3.1. Reglas de entrada ...................................................................... 121
6.1.1.3.2. Reglas de salida ........................................................................ 122
6.1.1.4. Hora .................................................................................................... 123
6.1.1.4.1. Reglas de entrada ...................................................................... 123
6.1.1.4.2. Reglas de salida ........................................................................ 123
6.1.1.5. Punto otante ...................................................................................... 124
6.1.1.5.1. Reglas de entrada ...................................................................... 124
6.1.1.5.2. Reglas de salida ........................................................................ 125
6.1.1.6. Moneda ............................................................................................... 125
6.1.1.6.1. ................................................................................................. 125
6.1.1.6.2. Reglas de entrada ...................................................................... 126
6.1.1.6.3. Reglas de salida ........................................................................ 126
6.1.2. Fecha actual ................................................................................................... 127
5

6.1.2.1. Pestaña general ................................................................................... 127
6.1.2.2. Reglas de salida ................................................................................... 128
6.1.2.3. Formatos de fecha ............................................................................... 128
6.1.2.3.1. Ejemplos de formatos de fechas ................................................ 129
6.1.3. Hora actual ..................................................................................................... 129
6.1.3.1. Pestaña general ................................................................................... 129
6.1.3.2. Reglas de salida ................................................................................... 130
6.1.3.3. Formatos de hora ................................................................................. 130
6.1.3.3.1. Ejemplos de formatos de hora .................................................... 131
6.1.4. Contador ........................................................................................................ 131
6.1.4.1. Pestaña general ................................................................................... 131
6.1.4.1.1. Reglas de entrada ...................................................................... 133
6.1.4.1.2. Reglas de salida ........................................................................ 134
6.1.5. Solicitudes ..................................................................................................... 134
6.2. Vincular a otro objeto ................................................................................................. 134
6.3. Funciones ................................................................................................................. 135
6.3.1. Concatenar .................................................................................................... 135
6.4. Bases de datos .......................................................................................................... 136
6.4.1. Tipos de bases de datos admitidas .................................................................. 136
6.4.2. Asistente de bases de datos paso a paso ......................................................... 136
6.4.2.1. Asistente de bases de datos para archivos Excel .................................... 136
6.4.2.2. Asistente de bases de datos para archivos de texto ................................ 139
6.5. Grupos de caracteres de entrada permitidos ............................................................... 141
6.6. Accesos directos de caracteres especiales ................................................................. 142
7. NiceLabel Print .................................................................................................................... 144
7.1. Administración de ubicaciones de documentos ........................................................... 144
7.2. Abrir documentos ...................................................................................................... 144
8. Instructivos referencia ......................................................................................................... 145
8.1. Ingresar caracteres con sintaxis <#hex_code> ............................................................. 145
8.2. Insertar caracteres con <Alt>+<ASCII_code> ................................................................ 145
8.3. Reemplazo de fuente automático ............................................................................... 146
8.3.1. Conguración de la asignación de fuentes ........................................................ 146
8.3.2. Conguración de asignación de muestra .......................................................... 147
8.4. Impresión multicolor .................................................................................................. 148
8.5. Cómo crear etiquetas conformes a GS1 ...................................................................... 148
8.6. Impresión de datos ilimitados .................................................................................... 150
8.6.1. Etiqueta con base de datos o contador conectado ............................................ 150
8.6.2. Etiqueta sin base de datos o contador conectado ............................................. 150
8.7. Uso del contador de impresora interno ........................................................................ 151
8.8. Instalación de controladores de impresoras ................................................................ 152
6

1. Introducción
Descubra cómo diseñar plantillas de etiquetas, cómo conectarlas con orígenes de datos dinámicos y cómo
imprimir etiquetas con la aplicación NiceLabel Print.
1.1. Conceptos Designer básicos
Esta sección describe los elementos Designer que permiten diseñar ecazmente una etiqueta simple.
A continuación se incluyen los conceptos fundamentales de Designer. Conocerlos brinda un punto de
partida perfecto para realizar proyectos de etiquetas satisfactorios.
•Etiqueta
•Objeto
•Supercie de diseño
Si se encuentra con otros elementos desconocidos mientras trabaja con Designer, examine la pestaña
Ayuda.
1.2. Etiqueta
La Etiqueta funciona como una plantilla que permite agregar objetos de etiquetas e imprimir utilizando
cualquier medio de impresión.
Cada objeto agrega un tipo diferente de contenido, como texto, línea, elipse, código de barra o rectángulo
a una etiqueta. El contenido puede ser jo (ingresado manualmente por el usuario) o dinámico (denido
utilizando valores de fuentes de datos conectadas).
Al nalizar con el diseño de su etiqueta, puede imprimir las etiquetas usando cualquiera de las impresoras
instaladas.
1.3. Objeto
Objeto es el bloque de creación básico para diseñar etiquetas . Diseñar una etiqueta signica seleccionar,
agregar y colocar objetos en la Supercie de diseño.
Ejemplo
Cada objeto cumple una función diferente. El objeto Texto generalmente se usa para el contenido de texto
de una línea cuyo tamaño de fuente no necesita adaptarse al diseño de la etiqueta. El objeto Código
7

de barras agrega un código de barras cuyo tipo y contenido puede adaptarse según las necesidades del
documento actual.
Los tipos de objetos de etiquetas y sus propósitos se encuentran aquí.
1.4. Supercie de diseño
La supercie de diseño es un lugar para crear, agregar, posicionar e interconectar etiquetas objetos.
Para ayudarlo a diseñar etiquetas más simple y eciente posible, la supercie de diseño utiliza la facilidad
de uso y los principios funcionales de Microsoft Ofce.
SUGERENCIA
Utilice la pestaña Ver para personalizar la supercie de diseño.
• Obtenga más información sobre los elementos de la supercie de diseño aquí.
• Obtenga más información sobre las acciones de edición de la supercie de diseño aquí.
• Obtenga más información sobre los elementos de ayuda visual de la supercie de diseño aquí.
1.5. Soporte de teclado y mouse
Para realizar y nalizar ecazmente las tareas de Designer, siga las pautas relacionadas con el uso del
teclado y el mouse:
•Cómo utilizar ecazmente el teclado y el mouse
•Accesos directos del teclado
1.5.1. Uso eciente del teclado y el mouse
Utilice las siguientes sugerencias para facilitar y optimizar su trabajo con Designer.
1. Seleccionar el punto de anclaje del objeto. Presione la tecla <Ctrl> y haga clic en los marcadores
de posición del objeto para denir rápidamente el punto de anclaje.
2. Desplazamiento y zoom de etiquetas. Utilice la rueda del mouse para desplazar la etiqueta.
Mantenga presionada <Ctrl> cuando gira la rueda para ajustar el factor del zoom. <Shift>
desplaza la etiqueta hacia la izquierda o la derecha.
3. Congure las propiedades o formularios. Haga doble clic en la supercie de diseño para abrir el
cuadro de diálogo de propiedades de etiquetas .
8

4. Movimiento vertical u horizontal de objetos. Mantenga presionada <Shift> mientras mueve un
objeto sobre la supercie de diseño. El objeto se mueve en líneas rectas verticales u horizontales.
5. Ajustar el tamaño de un objeto con las teclas de echas. Mantenga presionada <Shift> mientras
presiona las teclas de echas para ajustar el tamaño del objeto.
6. Ajuste la posición del objeto. Mantenga presionada <Ctrl> mientras presiona las teclas de
echas.
7. Abrir los menús contextuales. Haga clic con el botón derecho en el objeto o la supercie
de diseño para acceder a los menús contextuales etiqueta, formulario o .#UUID-22ccf684-
d2a5-52ba-8276-7e1793c8e022
8. Seleccionar múltiples objetos. Mantenga presionada <Shift> y haga clic en los objetos para
agregarlos a los objetos seleccionados en un grupo.
1.5.2. Soporte de la rueda del mouse
Utilice la rueda del mouse para agilizar el zoom de los objetos de diseño y el desplazamiento de la
supercie de diseño.
• Al girar la rueda, se desplaza la etiqueta en dirección vertical.
• Al mantener presionada <Shift> y girar la rueda, la etiqueta se desplaza hacia la izquierda o la
derecha.
• Al mantener presionada <Ctrl> y girar la rueda, se acerca o aleja el zoom de la etiqueta.
1.5.3. Accesos directos del teclado
Utilice los accesos directos del teclado para reducir el tiempo que le lleva realizar tareas frecuentes con
Designer. Para completar estas tareas, utilice una combinación de teclas estándar.
SUGERENCIA
Los accesos directos del teclado son un modo más rápido y práctico de elegir comandos.
El comando mismo se ejecuta del mismo modo que si se ejecutara desde el menú o la
barra de herramientas.
Acción Presionar
Seleccionar todo Ctrl+A
Pegar Ctrl+V
Cortar Ctrl+X
Mover hacia arriba ↑
Mover a la derecha →
9

Acción Presionar
Mover hacia abajo ↓
Mover a la izquierda ←
Cerrar Alt+F4
Ampliar documento Ctrl+0
Negrita Ctrl+B
Copiar Ctrl+C
Cursiva Ctrl+I
Alejar Ctrl+signo menos en teclado numérico
Acercar/Alejar Ctrl+desplazamiento del mouse
Abrir Ctrl+O
Imprimir Ctrl+P
Acercar Ctrl+signo más en teclado numérico
Guardar Ctrl+S
Abrir la etiqueta en blanco conectada a la impresora
predeterminada
Ctrl+Shift+N
Rehacer Ctrl+Y
Deshacer Ctrl+Z
Deshacer todo * Borra todos los cambios de la etiqueta
previamente guardada. No es posible rehacer lo borrado.
Ctrl+Shift+Z
Cancelar Esc
Mover enfoque Tab o Shift+Tab
Copiar formato: copiar las propiedades del objeto Ctrl+Shift+C
Copiar formato: pegar las propiedades del objeto Ctrl+Shift+V
1.6. Opciones (Congurar el programa)
Para personalizar la conguración general del programa Designer, abra el cuadro de diálogo Opciones, al
que se puede acceder desde la pestaña Archivo.
Las opciones de conguración de Designer se agrupan en las siguientes pestañas:
•Carpetas: le permite seleccionar las ubicaciones predeterminadas para almacenar etiquetas y
archivos de imagen.
•Idioma: selecciona el idioma de la interfaz de usuario. Seleccione el idioma preferido entre las
opciones disponibles.
10

2. Información general del área de trabajo
El área de trabajo de Designer ofrece un entorno exible y fácil de usar tanto para diseñar una etiqueta
simple como para crear una solución compleja.
El área de trabajo de Designer sigue las pautas de las interfaces de aplicaciones ampliamente utilizadas y,
por lo tanto, cuenta con herramientas y elementos de interfaz conocidos para la mayoría de los usuarios.
El área de trabajo de Designer incluye lo siguiente:
•Página de inicio
•Paneles del explorador y objetos
•Barra de estado e impresora
•Pestañas y bandas de opciones
•Supercie de diseño
2.1. Página de inicio
La página de inicio en Designer es una introducción que se abre después de que se carga la aplicación. La
página incluye lo siguiente:
• Área de documento nuevo: crea documentos nuevos o abre Designer documentos existentes.
•Crear etiqueta nueva: crea documentos de etiquetas nuevos.
•Archivos recientes: enumera los últimos archivos Designer utilizados.
SUGERENCIA
La página de inicio y sus secciones son diferentes cuando ejecuta versiones de prueba o
ediciones de Designer con licencia.
•Recursos de aprendizaje: acceda a recursos útiles que lo ayudarán a crear etiquetas, y a obtener más
información acerca de NiceLabel 10.
•Videos de capacitación: acceda a su biblioteca de tutoriales en video de NiceLabel. Los
tutoriales en video lo ayudan a aprender los aspectos básicos del diseño de etiquetas en pocos
minutos.
•Guías del usuario: acceda a toda la biblioteca en línea de guías del usuario de NiceLabel. Las
guías del usuario ofrecen descripciones integrales e instrucciones para usar NiceLabel 10.
•Archivos de muestra: acceda a colecciones de etiquetas demuestra . Use los archivos de
muestra para familiarizarse con NiceLabel 10, para comenzar a generar nuevos documentos
11

y explorar las capacidades del software. Las muestras lo ayudan a crear etiquetas que
cumplen con las normas de la industria, como GS1 y GHS, y etiquetas equipadas con objetos
obligatorios, como tablas de nutrición o alérgenos.
•Controladores de impresoras: acceda a controladores de impresoras de NiceLabel. Los
controladores le permiten optimizar sus etiquetas para imprimirlas en modelos de impresora
especícos.
•Información de software contiene información sobre la copia instalada de NiceLabel 10 – licencia,
clave de licencia y versión instalada. Si hay una nueva versión de NiceLabel 10 disponible, aparece un
enlace de noticación en la página automáticamente. Haga clic en el enlace para descargar e instale
la última versión.
2.2. Paneles del explorador y objetos
Los paneles del explorador y objetos se encuentran en el área nal de la izquierda de la ventana Designer.
Brindan acceso a los objetos .
•Cuadro de herramientas de objetos: contiene los objetos disponibles. Estos objetos están listos para
ser usados en una etiqueta . Haga clic en el objeto seleccionado y arrástrelo a la supercie de diseño.
2.3. Barra de estado e impresora
La Barra de estado e impresora se expande en la parte inferior de la ventana Designer. La barra cumple las
siguientes funciones:
•Selección de impresora para el trabajo de impresión actual. Seleccione su impresora preferida de la
lista desplegable de impresoras instaladas.
SUGERENCIA
Al cambiar una impresora, la etiqueta y el tamaño del papel se adaptan automáticamente a
las dimensiones que dene el controlador de la impresora.
•Propiedades de impresoras: Le brinda acceso directo al cuadro de diálogo de propiedades del
controlador de impresora seleccionado.
•Zoom de la supercie de diseño.
12

2.3.1. Selección de impresora en barra de estado
La lista desplegable Selección de impresora en barra de estado permite la selección instantánea de la
impresora para imprimir las etiquetas. La lista incluye las impresoras que se instalaron en el sistema.
Las dimensiones de la supercie de diseño se adaptan a la impresora seleccionada automáticamente,
según lo denido por el controlador de la impresora.
2.4. Pestañas y bandas de opciones
Designer utiliza una interfaz estándar basada en Windows.
A continuación se describen los segmentos de la interfaz de la sección superior de Designer.
2.4.1. Pestañas
Pestañas representa un subconjunto de funcionesDesigner. Las pestañas contienen comandos
interrelacionados que están disponibles para el usuario de manera organizada: agrupados y etiquetados:
•Archivo (fondo): abre el panel de administración de documentos y formulario de impresión.
•Inicio: ofrece comandos utilizados comúnmente, como copiar/pega, imprimir y comandos de estilo.
•Datos: ofrece comandos relacionados con los orígenes de datos.
•Vista: brinda el control de las herramientas de diseño, las opciones de zoom y la visibilidad de los
marcadores de elementos.
•Pestañas contextuales: aparecen al hacer clic en un objeto. Permiten denir la conguración
especíca de los objetos. El tipo de pestañas contextuales se adapta al objeto seleccionado.
•Ayuda: además de ofrecer acceso a la ayuda en F1, esta pestaña lo conduce a múltiples recursos
útiles que hace que su trabajo con Designer sea más fácil y ecaz.
2.4.2. Banda de opciones
La Banda de opciones es un área rectangular que se extiende por la parte superior de la ventana de una
aplicación. Los comandos relacionados están divididos en grupos de bandas de opciones. La banda de
opciones cambia junto con las pestañas seleccionadas y se adapta a las herramientas usadas actualmente
usando las pestañas contextuales.
2.4.3. Pestaña Archivo
La pestaña Archivo sirve como panel de administración de documentos. Están disponibles las siguientes
opciones:
13

• El panel Inicio lo lleva a la Designer página de inicio de la aplicación.
•Nueva: crea una etiqueta independiente o una nuevas.
•Abrir: permite abrir archivos de etiquetas soluciones existentes.
•Guardar: guarda la etiqueta activa.
•Guardar como permite guardar el archivo de la etiqueta o activa deniendo su nombre y ubicación.
•Imprimir: abre el formulario de impresión.
•Cerrar: cierra el documento Designeractual.
•Opciones: abre el cuadro de diálogo para congurar los valores predeterminados del programa.
•Acerca de: proporciona información sobre la versión del software y la licencia.
•Salir: cierra la aplicación.
2.4.3.1. Inicio
El panel Inicio lo lleva a la Designerpágina de inicio de la aplicación. Utilícelo para crear o abrir documentos,
acceder a archivos abiertos recientemente, previsualizar archivos y obtener más información sobre
Designer.
2.4.3.2. Nuevo
Etiqueta nueva crea una etiqueta independiente nueva. El Asistente de conguración de etiqueta nueva se
abre después de hacer clic en este botón.
Nuevo desde plantillas de muestra crea un documento a partir de una selección de plantillas ‑ estándares
de la industria.
SUGERENCIA
Hay dos maneras de abrir nuevas etiquetas o soluciones. Puede decidir abrir cada
documento adicional en una instancia (ventana) separada de Designer. Otra manera es
abrir documentos adicionales dentro de la instancia ya abierta. Para seleccionar la manera
que preera, vaya a Archivo > Opciones > Designer.
2.4.3.3. Abrir
El cuadro de diálogo Abrir permite abrir archivos de etiquetas .
Examinar permite seleccionar los archivos de etiquetas en discos de redes locales o conectadas.
El campo Archivos recientes incluye los últimos archivos editados. Haga clic en el archivo para abrirlo.
14

2.4.3.4. Guardar
El panel Guardar guarda la etiqueta o solución activa usando el mismo nombre de archivo que se usó para
abrirla.
NOTA
Si se abre un archivo por primera vez, Guardar lo lleva directamente al cuadro de diálogo
Guardar como en la pestaña Archivo.
2.4.3.5. Guardar como
Guardar como permite guardar el archivo de la etiqueta o activa deniendo su nombre y ubicación.
El campo Carpetas recientes presenta las carpetas que se usaron recientemente para guardar los archivos
de etiquetas .
2.4.3.6. Imprimir
Imprimir abre el panel de impresión. En Designer, el panel de impresión hospeda un formulario de
impresión predeterminado poderoso .
2.4.3.7. Opciones (Congurar el programa)
Para personalizar la conguración general del programa Designer, abra el cuadro de diálogo Opciones, al
que se puede acceder desde la pestaña Archivo.
Las opciones de conguración de Designer se agrupan en las siguientes pestañas:
•Carpetas: le permite seleccionar las ubicaciones predeterminadas para almacenar etiquetas y
archivos de imagen.
•Idioma: selecciona el idioma de la interfaz de usuario. Seleccione el idioma preferido entre las
opciones disponibles.
2.4.3.7.1. CARPETAS
Al mover o compartir los documentos que crea en Designer, las ubicaciones de los documentos y los
archivos relacionados pueden volverse inaccesibles. Para evitar referencias rotas, dena las ubicaciones
de búsqueda predeterminadas que indican a Designer que busque los documentos y archivos en
ubicaciones alternativas.
Use la pestaña Carpetas para denir las ubicaciones de búsqueda predeterminadas de los documentos
y archivos con los que trabaja en Designer. Estas carpetas funcionan como la ubicación de búsqueda
predeterminada si:
• Designer no puede encontrar etiquetas en las ubicaciones especicadas. En este caso, Designer las
busca en la carpeta Etiquetas.
15

• Designer no puede encontrar la base de datos conectada en la ubicación especicada. En este caso,
Designer busca la base de datos en la carpeta Base de datos.
• Las rutas de archivos de objetos de imagen en etiquetas están incompletas o no se encuentran. En
este caso, Designer las busca en la carpeta Imagen.
NOTA
Asegúrese de que la cuenta con la que se está ejecutando Designer en la computadora
cuente con derechos de lectura/escritura.
SUGERENCIA
El algoritmo de comprobación que se utiliza para buscar los archivos de etiquetas se
describe en detalle en https://help.nicelabel.com/hc/articles/4405121431953.
NOTA
Al abrir y guardar los documentos, Designer recuerda la última ubicación utilizada. La
próxima vez que abra o guarde sus documentos, Designer va a la última ubicación utilizada.
2.4.3.7.2. IDIOMA
La pestaña Idioma permite seleccionar el idioma de la interfaz de Designer. Seleccione el idioma
correspondiente y haga clic en Aceptar.
NOTA
Es necesario reiniciar para que la interfaz de usuario aparezca en el idioma seleccionado.
Asegúrese de guardar el trabajo antes de cerrar el programa.
2.4.3.7.3. DESIGNER
La pestaña Designer le permite congurar el comportamiento de Designer al abrirse.
El grupo Modo de apertura dene la forma en que Designer abre los documentos nuevos.
•Mostrar cada documento en su propia ventana: si esta opción está habilitada, los documentos
abiertos adicionalmente aparecen en ventanas separadas de Designer. Esto se aplica tanto a los
documentos recientemente creados como a los existentes.
Si decide desactivar esta opción, los documentos abiertos adicionalmente aparecerán dentro de la
instancia actualmente activa de Designer.
16

2.4.3.8. Acerca de
La página de diálogo Acerca de proporciona información sobre la licencia del producto NiceLabel, habilita
la compra y la activación de la licencia (cuando está en modo de prueba)brinda detalles del software y le
permite cambiar el nivel del productoDesigner.
• Nivel de producto le informa el nivel de producto que está ejecutando actualmente.
• Cambiar nivel de producto: abre el cuadro de diálogo de selección del nivel de producto. Cuando
está en modo de prueba, puede escoger y evaluar todos los niveles del producto. Con una licencia
activada, puede cambiar el nivel del producto únicamente a niveles inferiores.
• Duración del modo de prueba: información sobre los días restantes para la evaluación del producto.
• Comprar licencia: este botón lo dirige a la tienda en línea de NiceLabel.
• Activar licencia: este botón abre el cuadro de diálogo de activación de la licencia de Designer.
Consulte la NiceLabel 10 guía de instalación para obtener detalles sobre el proceso de activación
de la licencia. Después de activar la licencia, este botón se llama Desactivar licencia. Al hacer clic y
conrmar la desactivación, su copia de Designer ya no está activada.
NOTA
Estos segmentos ya no serán visibles después de comprar y activar la licencia del
producto.
NOTA
Los cambios de nivel del producto tendrán efecto después de reiniciar el Designer.
NOTA
Si NiceLabel 10 se ha instalado con un nivel de producto previamente denido (se el
nivel se ha denido mediante clave de licencia), la selección del nivel de producto no
es necesaria durante el primer inicio.
• Tipo de licencia: es el tipo de licencia que usa para ejecutar el NiceLabel 10.
•Actualizar licencia: abre el cuadro de diálogo de actualización del nivel del producto. Consulte la
NiceLabel 10 guía de instalación para obtener detalles sobre el proceso de actualización de la
licencia.
NOTA
NiceLabel 10 actualiza automáticamente si la licencia actualizada está disponible en
su red.
17

Información de software contiene información sobre la copia instalada de NiceLabel 10 – licencia, clave
de licencia y versión instalada. Si hay una nueva versión disponible, aparece un enlace de noticación en la
página automáticamente. Haga clic en el enlace para descargar e instale la última versión.
2.4.4. Pestaña Inicio
La pestaña Inicio proporciona acceso a los comandos y parámetros usados con frecuencia en los
siguientes grupos de la banda de opciones:
• El grupo Portapapeles: almacena temporalmente los elementos, los objetos o los grupos de objetos
seleccionados.
•Fuente: este grupo permite denir las propiedades de la fuente.
•Acción: grupo que contiene el botón Imprimir, que comienza el proceso de impresión.
•Administración: grupo que brinda acceso directo propiedades del documento.
• Las opciones del grupo Alinear denen la posición horizontal y vertical relativa para el contenido del
objeto.
• El grupo Objetos: le permite alinear, agrupar u organizar objetos de etiquetas.
2.4.4.1. Portapapeles
El grupo Portapapeles almacena temporalmente los elementos, los objetos o grupos de objetos
seleccionados. Utilice los objetos seleccionados o almacenados para transferirlos de una etiqueta a otra.
SUGERENCIA
Es compatible copiar y pegar contenido de texto (texto sin formato, ) y gráco (mapas de
bits) en múltiples aplicaciones.
•Pegar: pega el contenido del portapapeles en la supercie de diseño. Es compatible reutilizar varias
veces un elemento del portapapeles único.
•Cortar: elimina los elementos seleccionados de la supercie de diseño y los agrega al portapapeles
para pegarlos en otro lado. Observe que el primer elemento se selecciona haciendo clic en él. Cuando
se seleccionan elementos adicionales, mantenga presionada la tecla <Shift> y haga clic en los
elementos.
•Copiar: copia el contenido seleccionado en el portapapeles. Se pueden copiar varios objetos a la vez,
selecciónelos y haga clic en Copiar.
•Eliminar: elimina los elementos u objetos seleccionados. No están almacenados en el portapapeles.
•Copiar formato: copia las propiedades de formato de un objeto a otro. Así es como se multiplica el
estilo de su objeto de referencia.
18

Ejemplo:
Utilice la función Copiar formato para copiar la fuente, el tamaño de la fuente, el color de la fuente,
la alineación y el espaciado del objeto Texto de referencia a todos los demás objetos Texto con una
sola acción.
Para copiar las propiedades del estilo de objeto:
1. Haga clic en el objeto de referencia. Este es el objeto del que desea copiar las propiedades.
2. Haga clic en Copiar formato.
3. Haga clic en el objeto de destino. Ahora, este objeto tiene las mismas propiedades que su
objeto de referencia.
Al utilizar la función Copiar formato para diferentes objetos, copia y pega las propiedades del
objeto desde la pestaña Estilo. Si hay propiedades de Estilo coincidentes entre los objetos, Designer
transere estas propiedades al objeto de destino.
Ejemplo:
Al multiplicar las propiedades de un objeto Rectángulo a objetos Elipses, se aplican todas las
propiedades de la pestaña Estilo, excepto el radio de la esquina. Esta propiedad solo es aplicable
al objeto Elipse.
2.4.4.2. Fuente
El grupo Fuente dene las propiedades de la fuente:
• El botón Mostrar/ocultar fuentes de impresora le permite mostrar en forma exclusiva fuentes internas
de la impresora en la lista de fuentes disponibles. Las fuentes grácas están ocultas en este caso.
Después de presionar este botón nuevamente, todas las fuentes disponibles son visibles en la lista
otra vez.
•Fuente: dene la familia de fuente que se usará en un objeto seleccionado.
•Tamaño de fuente: dene el tamaño del texto en un objeto. Seleccione el tamaño de letra deseado del
selector desplegable o escríbalo manualmente.
•Estilo de fuente: dene las características de estilo del texto, como negrita o cursiva.
•Alineación: dene la posición de texto horizontal en un objeto: izquierda, centro o derecha.
•Justicar: alinea el párrafo a los márgenes izquierdo o derecho del objeto.
SUGERENCIA
Al cambiar una fuente durante el proceso de diseño, Designer recuerda el último tipo y
tamaño de fuente utilizado.
19

2.4.4.3. Acción
El grupo Acción crea un acceso directo de impresión o inicia el procedimiento de impresión.
El botón Imprimir abre el Designer Panel de impresión según lo denido por el Formulario de impresión
predeterminado.
•Crear acceso directo de impresión le permite crear un acceso directo de impresión para una etiqueta.
Para crear el acceso directo de impresión, primero debe guardar el documento de la etiqueta.
NOTA
Al crear un acceso directo para una etiqueta, el acceso directo se llamará Imprimir [nombre
de la etiqueta]. Después de hacer doble clic en él, se iniciará NiceLabel NiceLabel Print, que
le permitirá imprimir la etiqueta guardada de forma instantánea.
2.4.4.4. Administración
El grupo de la banda de opciones Administración brinda acceso directo a:
•Propiedades del documento abre las propiedades actuales de la etiqueta.
2.4.4.5. Alinear
Las opciones del grupo Alinear denen la posición horizontal y vertical relativa para el contenido del objeto:
• Alinear objetos a la izquierda: los objetos se alinean con el borde izquierdo del primer objeto
seleccionado o del último objeto de la izquierda.
• Alinear objetos al centro: los objetos se alinean con el centro horizontal del primer objeto
seleccionado o con el centro horizontal del objeto más grande.
• Alinear objetos a la derecha: los objetos se alinean con el borde derecho del primer objeto
seleccionado o del último objeto de la derecha.
• Distribuir horizontalmente: los objetos se distribuyen usando el mismo espacio horizontal.
• Alinear objetos arriba: los objetos se alinean con el borde superior del primer objeto seleccionado o
con el objeto más alto.
• Alinear objetos en el medio: los objetos se alinean con el centro vertical del primer objeto
seleccionado o con el centro vertical del objeto más grande.
• Alinear objetos abajo: los objetos se alinean con el borde inferior del primer objeto seleccionado o
con el objeto más bajo.
• Distribuir verticalmente: los objetos se distribuyen usando el mismo espacio vertical.
20

2.4.4.6. Objetos
El grupo Objetos le permite trabajar con múltiples objetos.
•Agrupar objetos: une los objetos seleccionados y hace que se comporten como un solo objeto.
•Desagrupar objetos separa los objetos agrupados.
Organizar las posiciones de los objetos de modo que aparezcan adelante o detrás el uno del otro.
•Enviar atrás: envía el elemento un nivel hacia atrás.
•Enviar al fondo envía el elemento detrás de todos los elementos en la etiqueta.
•Enviar adelante envía el elemento un nivel hacia adelante.
•Enviar al frente envía el elemento al frente de todos los elementos en la etiqueta.
Borrar le permite eliminar los objetos seleccionados individuales o en grupo de su plantilla de etiquetas.
2.4.5. Pestaña Datos
La pestaña Datos muestra la banda de opciones Designer con grupos que permiten conectar en forma
instantánea un objeto con orígenes de datos usados comúnmente, o denir conexiones de datos en mayor
detalle:
• El grupo de la banda de opciones Asistente de bases de datos paso a paso abre el asistente de bases
de datos para tipos de bases de datos típicas.
• El grupo de la banda de opciones Administrador de orígenes de datos brinda acceso directo a Orden
de solicitud
2.4.5.1. Asistente de bases de datos paso a paso
El Asistente de bases de datos es un proceso guiado que permite al usuario congurar una conexión con
una base de datos y seleccionar qué tablas y campos se usarán.
Editar base de datos permite editar todas las bases de datos existentes conectadas usando un asistente.
El asistente además permite ordenar, ltrar, registrar y denir cuántas copias de etiquetas se imprimirán
por registro de base de datos.
2.4.5.2. Administración de orígenes de datos
El de la banda de opciones de Administración de orígenes de datos brinda acceso a:
•Orden de solicitud: cuadro de diálogo para denir el orden de las variables solicitadas en el formulario
de impresión.
21

2.4.5.2.1. CUADRO DE DIÁLOGO ORDEN DE SOLICITUD DE VARIABLE
El cuadro de diálogo Orden de solicitud de variable dene el orden en el que los valores variables se
solicitan al momento de imprimir.
El cuadro de diálogo muestra el rango completo de variables denidas actualmente.
Para cambiar el orden de solicitud, seleccione una variable de la lista y cambie su posición utilizando
la función de arrastrar y colocar o los botones Subir y Bajar. Repita este paso para cada variable cuya
posición de solicitud deba cambiar.
2.4.6. Pestaña Ver
La pestaña Ver le permite controlar la función de zoom del documento, la visibilidad de los marcadores, las
ayudas visuales y el giro de la supercie de diseño. Habilita los siguientes grupos de la banda de opciones:
•Zoom: dene el nivel de zoom de la supercie de diseño y el comportamiento de zoom de la ventana
Designer.
•Visibilidad de marcadores de objetos: dene la conguración de la visibilidad para las propiedades de
objetos.
•Alineación y líneas de división: congura el comportamiento de la ubicación del objeto y dene las
propiedades para las líneas de división de la supercie de diseño.
•Giro: gira la supercie de diseño en el sentido de las agujas del reloj 90 grados por clic.
2.4.6.1. Zoom
El grupo Zoom dene el nivel de acercamiento de la supercie de diseño.
• Ampliar documento: muestra toda la etiqueta en la ventana Designer.
• Ampliar objetos: muestra todos los objetos en la ventana Designer.
• Acercar: amplía la supercie de diseño en un porcentaje del nivel de zoom denido actualmente.
• Alejar: disminuye la supercie de diseño en un porcentaje del nivel de zoom denido actualmente.
• Menú desplegable de porcentaje de zoom: le permite escribir o seleccionar el porcentaje de zoom
exacto para su documento actual.
2.4.6.2. Visibilidad de marcadores de objetos
El grupo Visibilidad de los marcadores de objetos muestra u oculta las siguientes propiedades del objeto:
• Nombre de objeto: muestra el nombre de un objeto.
• Elemento de impresora: indica que el objeto se imprimirá utilizando una función integrada en la
impresora. Esta opción sirve como alternativa para enviar el objeto a la impresora como un gráco.
22

• Origen de datos: indica que el objeto está conectado a un origen de datos dinámicos.
2.4.6.3. Guías de alineación y líneas de división
El grupo Alineación y líneas de división congura el comportamiento de la ubicación del objeto y dene las
propiedades para las líneas de división de la supercie del diseño.
• Mostrar guías de línea de cuadrícula: hace que los puntos de la cuadrícula de la supercie de diseño
sean visibles.
• Tamaño de cuadrícula X: dene la distancia horizontal entre los puntos de la cuadrícula.
• Tamaño de cuadrícula Y: dene la distancia vertical entre los puntos de la cuadrícula.
• Desplazamiento de cuadrícula X: dene el desplazamiento horizontal de la cuadrícula desde el centro
de la supercie de diseño.
• Desplazamiento de cuadrícula Y: dene el desplazamiento vertical de la cuadrícula desde el centro de
la supercie de diseño.
• Alinear objetos: alinea un objeto con otro objeto en la supercie de diseño. Cuando un objeto está
alineado, aparece una línea que marca la alineación del objeto.
• Alinear con líneas de división: alinea los objetos seleccionados con las líneas de división.
•
NOTA
Ciertos modelos de impresoras de inyección de tinta continua (CIJ) solo imprimen
en posiciones predenidas de supercie de la etiqueta. Si dicha impresora está
actualmente seleccionada, la conguración de las líneas de división son denidas por
el controlador de la impresora y se desactivan para esta etiqueta. La opción Alinear
con líneas de división se habilita automáticamente.
• No alinear: hace que la posición del objeto sea independiente de las líneas de división y la posición de
otros objetos.
2.4.6.4. Giro
El botón Girar vista rota la supercie de diseño en el sentido de las agujas del reloj. Las reglas horizontal y
vertical se adaptan a la posición actual de la supercie de diseño.
SUGERENCIA
El tipo de rotación lo dene el controlador de la impresora. Ciertos controladores admiten
un giro completo de 360 grados (90 grados por clic), mientras que otros permiten un giro de
90 grados en el sentido de las agujas del reloj (vertical/horizontal).
23

2.4.7. Pestañas contextuales
La pestaña Contextual es una pestaña oculta que aparece visible en la la de pestañas cuando se
selecciona un objeto de etiqueta especíco en la supercie de diseño. Las pestañas contextuales aparecen
a la derecha de la pestaña Designer estándar. La selección de pestañas mostradas depende del objeto que
está editando actualmente.
2.4.7.1. Pestañas contextuales especícas de la etiqueta
Al editar varios objetos de etiquetas, aparecen las siguientes pestañas contextuales según el objeto
seleccionado:
•Pestaña Diseño
•Pestaña Código de barras
•Pestaña Forma
•Pestaña Imagen
•Pestaña Texto
2.4.7.1.1. PESTAÑA CONTEXTUAL DE DISEÑO
La pestaña Diseño sirve como pestaña contextual que dene el diseño y la posición de un objeto.
Los siguientes grupos de conguración están disponibles en la pestaña Diseño:
•General: dene la visibilidad y el estado de impresión del objeto en una etiqueta.
•Posición: dene la posición del objeto en la supercie de diseño.
•Organizar: posiciona al objeto según el objeto contiguo en una etiqueta.
General
El grupo General dene la visibilidad y el estado de impresión del objeto en una etiqueta.
24

• No imprimible: cuando se habilita esta opción, el objeto no se puede imprimir en la etiqueta. El objeto
permanece visible en la vista preliminar de la etiqueta.
• Visible: si se deshabilita, el objeto no aparece ni en la vista preliminar ni en la etiqueta impresa. El
objeto es tratado como si no existiera.
•Conguración de visibilidad: dene si el objeto seleccionado aparecerá en la etiqueta impresa o no.
• Nombre: permite escribir el nombre del objeto y su descripción.
Posición
El grupo Posición congura la ubicación y el tamaño del objeto en una etiqueta.
El botón Posición abre:
• X e Y: las coordenadas conguran la posición exacta en la supercie de diseño.
• Ancho y Alto: dimensiones del objeto.
• Mantener la relación de aspecto: garantiza que ambas dimensiones del objeto cambien
proporcionalmente mientras se ajusta el tamaño.
• Ángulo de giro: gira el objeto en el sentido de las agujas del reloj.
El botón Punto de anclaje dene el lugar en el que un objeto se ja a la supercie de diseño. Los objetos de
tamaño variable aumentan o reducen su tamaño en la dirección opuesta al punto de anclaje elegido.
Mantener la relación de aspecto: garantiza el ajuste de tamaño proporcional del objeto.
Bloquear: previene que el objeto seleccionado se mueva durante el proceso de diseño.
Organizar
Agrupar objetos: agrega los objetos seleccionados a un grupo.
• Agrupar objetos: une los objetos seleccionados y hace que se comporten como un solo objeto.
• Desagrupar objetos separa los objetos agrupados anteriormente.
Organizar: dene cómo se posicionan los objetos en un grupo.
• Traer adelante: mueve el objeto seleccionado una capa más arriba.
• Traer al frente: mueve el objeto seleccionado arriba de la pila de objetos.
• Enviar atrás: mueve el objeto seleccionado una capa más abajo.
• Enviar al fondo: mueve el objeto seleccionado al fondo de la pila de objetos.
El grupo Alinear permite congurar la alineación y el espacio para los objetos en la supercie de diseño.
Todos los objetos se pueden alinear de acuerdo con el objeto contiguo, o con el borde de la etiqueta.
Las opciones de alineación horizontal son:
25

• Izquierda: los objetos seleccionados se alinean con el borde izquierdo del objeto más a la izquierda o
con el borde izquierdo del primer objeto seleccionado. Si se selecciona un solo objeto, se coloca en el
borde izquierdo de la etiqueta.
• Centrar horizontalmente: los objetos seleccionados se alinean con el centro horizontal del objeto más
grande seleccionado o con el centro horizontal del primer objeto seleccionado. Si se selecciona un
solo objeto, se coloca en el centro de la etiqueta horizontalmente.
• Derecha: los objetos seleccionados se alinean con el borde derecho del objeto más a la derecha o
con el borde derecho del primer objeto seleccionado. Si se selecciona un solo objeto, se coloca en el
borde derecho de la etiqueta.
• Distribuir horizontalmente: iguala el espacio horizontal entre los objetos.
Las opciones de alineación vertical son:
• Arriba: los objetos seleccionados se alinean con el borde superior del objeto más a la izquierda o
con el borde superior del primer objeto seleccionado. Si se selecciona un solo objeto, se coloca en el
borde superior de la etiqueta.
• Centrar verticalmente: los objetos seleccionados se alinean con el centro vertical del objeto más
grande seleccionado o con el centro vertical del primer objeto seleccionado. Si se selecciona un solo
objeto, se coloca en el centro de la etiqueta verticalmente.
• Abajo: los objetos seleccionados se alinean con el borde inferior del objeto más abajo o con el borde
inferior del primer objeto seleccionado. Si se selecciona un solo objeto, se coloca en el borde inferior
de la etiqueta.
• Distribuir verticalmente: iguala el espacio vertical entre los objetos.
2.4.7.1.2. PESTAÑA CONTEXTUAL DEL CÓDIGO DE BARRAS
La pestaña Código de barras sirve como pestaña contextual que dene el tipo, el diseño y la posición de un
objeto de código de barras.
Los siguientes grupos de conguración están disponibles en la pestaña Código de barras:
•Código de barras: dene el tipo de símbolo del código de barras básico y sus dimensiones.
•Conguración: dene los detalles del código de barras.
•Organizar: posiciona al objeto según el objeto contiguo en una etiqueta.
Pestaña Código de barras
El grupo Código de barras le permite elegir el tipo de código de barras y congurar las dimensiones de su
símbolo de código de barras.
26

NOTA
La conguración en el grupo Código de barras depende del tipo de código de barras
seleccionado.
•Tipo de código de barras: dene el tipo de símbolo de código de barras que se usará en una etiqueta.
SUGERENCIA
En forma predeterminada, se selecciona el tipo de código de barras Code128. Para obtener
más detalles sobre los tipos de códigos de barras disponibles, consulte la sección Tipos de
códigos de barras y conguración disponible.
•Tipo de barra de datos: si se selecciona uno de los tipos de códigos de barras Barra de datos, el tipo
de barra de datos dene el subtipo especíco que se utilizará en la etiqueta.
•Dimensión X: ancho de la barra angosta del código de barras en la Unidad de medida seleccionada.
•Altura: dimensión vertical de su código de barras en la Unidad de medida seleccionada.
•Relación dene la relación entre los anchos de las barras anchas y angostas del código de barras.
Cada tipo de código de barras tiene el rango de las relaciones permitidas limitadas por el estándar.
Designer solo le permite usar relaciones válidas. De manera predeterminada, la relación está
congurada en 3. Esto signica que el ancho de una barra ancha es 3 veces el ancho de una barra
angosta.
NOTA
Las relaciones disponibles dependen de la dimensión X seleccionada. Si está
cambiando la dimensión X, esto también afecta la selección de las relaciones
disponibles.
•Alto de la dene el alto de una la única de datos en códigos de barra 2D. El alto de la se especica
como un múltiplo de la dimensión X.
Conguración
El grupo Conguración permite congurar los detalles el código de barras.
El botón Lenguaje natural dene el diseño del contenido en lenguaje natural.
• Sin lenguaje natural: hace que aparezca el código de barras sin texto en lenguaje natural.
• Arriba del código de barras: ubica el texto en lenguaje natural arriba del código de barras.
• Debajo del código de barras: ubica el texto en lenguaje natural debajo del código de barras.
El grupo Estilo le permite denir propiedades personalizadas para el texto en lenguaje natural.
27

• Fuente personalizada: permite seleccionar la fuente y el tamaño de fuente. Las fuentes internas de la
impresora no pueden utilizarse como fuente de lenguaje natural personalizada.
• Ajuste automático de escala de fuente: Si está habilitada (opción predeterminada), el texto en
lenguaje natural se agranda o se achica proporcionalmente a medida que cambia el tamaño del
código de barras. Para denir un tamaño personalizado para el texto en lenguaje natural, deshabilite
esta opción y seleccione el tamaño de fuente apropiado.
• Negrita: hace que el texto en lenguaje natural aparezca en negrita.
• Cursiva: hace que el texto en lenguaje natural aparezca en cursiva.
SUGERENCIA
Los Detalles de código de barras varían según los estándares de los códigos de barras.
Dena las opciones mostradas respecto del tipo de código de barras seleccionado
actualmente. En las secciones dedicadas, se describen los detalles para los códigos de
barras 1D y 2D:
•Detalles del código de barras 1D
•Detalles del código de barras 2D
SUGERENCIA
El dígito de control deriva de los dígitos del código de barras anterior y se encuentra en el
dígito nal de un código de barras.
Color: congura el color de la línea del código de barras y el color del contenido en lenguaje natural en la
etiqueta impresa.
Organizar
Agrupar objetos: agrega los objetos seleccionados a un grupo.
• Agrupar objetos: une los objetos seleccionados y hace que se comporten como un solo objeto.
• Desagrupar objetos separa los objetos agrupados anteriormente.
Organizar: dene cómo se posicionan los objetos en un grupo.
• Traer adelante: mueve el objeto seleccionado una capa más arriba.
• Traer al frente: mueve el objeto seleccionado arriba de la pila de objetos.
• Enviar atrás: mueve el objeto seleccionado una capa más abajo.
• Enviar al fondo: mueve el objeto seleccionado al fondo de la pila de objetos.
28

El grupo Alinear permite congurar la alineación y el espacio para los objetos en la supercie de diseño.
Todos los objetos se pueden alinear de acuerdo con el objeto contiguo, o con el borde de la etiqueta.
Las opciones de alineación horizontal son:
• Izquierda: los objetos seleccionados se alinean con el borde izquierdo del objeto más a la izquierda o
con el borde izquierdo del primer objeto seleccionado. Si se selecciona un solo objeto, se coloca en el
borde izquierdo de la etiqueta.
• Centrar horizontalmente: los objetos seleccionados se alinean con el centro horizontal del objeto más
grande seleccionado o con el centro horizontal del primer objeto seleccionado. Si se selecciona un
solo objeto, se coloca en el centro de la etiqueta horizontalmente.
• Derecha: los objetos seleccionados se alinean con el borde derecho del objeto más a la derecha o
con el borde derecho del primer objeto seleccionado. Si se selecciona un solo objeto, se coloca en el
borde derecho de la etiqueta.
• Distribuir horizontalmente: iguala el espacio horizontal entre los objetos.
Las opciones de alineación vertical son:
• Arriba: los objetos seleccionados se alinean con el borde superior del objeto más a la izquierda o
con el borde superior del primer objeto seleccionado. Si se selecciona un solo objeto, se coloca en el
borde superior de la etiqueta.
• Centrar verticalmente: los objetos seleccionados se alinean con el centro vertical del objeto más
grande seleccionado o con el centro vertical del primer objeto seleccionado. Si se selecciona un solo
objeto, se coloca en el centro de la etiqueta verticalmente.
• Abajo: los objetos seleccionados se alinean con el borde inferior del objeto más abajo o con el borde
inferior del primer objeto seleccionado. Si se selecciona un solo objeto, se coloca en el borde inferior
de la etiqueta.
• Distribuir verticalmente: iguala el espacio vertical entre los objetos.
2.4.7.1.3. PESTAÑA CONTEXTUAL DE FORMA
La pestaña Forma es una pestaña contextual que dene la apariencia de los objetos de elipse, rectángulo y
línea.
Los siguientes grupos de conguración están disponibles en la pestaña Forma:
•Esquema: dene cómo debe aparecer la línea de la forma seleccionada.
• El grupo Relleno dene el estilo y color de relleno de la forma.
•Organizar: posiciona al objeto según el objeto contiguo en una etiqueta.
29

Esquema
El grupo Esquema dene cómo debe aparecer la línea de la forma seleccionada.
Las opciones del botón Estilo de esquema son:
•Ninguno: hace que la línea del objeto sea invisible.
•Sólido: hace que la línea del objeto sea sólida.
•Punto: hace que la línea del objeto sea punteada.
•Guión: hace que la línea del objeto sea discontinua.
•Borrar: hace que partes de otros objetos debajo de la línea sean invisibles.
Color de esquema: dene el color de línea de la forma.
Grosor: dene el ancho de las líneas del objeto.
Radio de redondeo: redondea las esquinas del rectángulo. Los valores más altos hacen que la curva se
más amplia.
Relleno
El grupo Relleno dene el estilo y color de relleno de la forma.
Las opciones de Estilo de relleno son:
•Ninguno: hace que el objeto sea completamente transparente.
•Borrar: hace que otros objetos debajo del activo sean invisibles.
•Sólido: rellena el objeto con color sólido.
•Diagonal derecha: rellena el objeto con líneas diagonales que ascienden hacia el lado derecho.
•Diagonal izquierda: rellena el objeto con líneas diagonales que ascienden hacia el lado izquierdo.
•Vertical: rellena el objeto con líneas verticales.
•Horizontal: rellena el objeto con líneas horizontales.
•Cruzado: rellena el objeto con líneas cruzadas.
•Diagonales cruzadas rellena el objeto diagonales cruzadas.
•25% de color: establece la opacidad del color de relleno en el 25 %.
•50% de color: establece la opacidad del color de relleno en el 50 %.
•75% de color: establece la opacidad del color de relleno en el 75 %.
Color de fondo: dene el color de relleno de la forma.
30

Organizar
Agrupar objetos: agrega los objetos seleccionados a un grupo.
• Agrupar objetos: une los objetos seleccionados y hace que se comporten como un solo objeto.
• Desagrupar objetos separa los objetos agrupados anteriormente.
Organizar: dene cómo se posicionan los objetos en un grupo.
• Traer adelante: mueve el objeto seleccionado una capa más arriba.
• Traer al frente: mueve el objeto seleccionado arriba de la pila de objetos.
• Enviar atrás: mueve el objeto seleccionado una capa más abajo.
• Enviar al fondo: mueve el objeto seleccionado al fondo de la pila de objetos.
El grupo Alinear permite congurar la alineación y el espacio para los objetos en la supercie de diseño.
Todos los objetos se pueden alinear de acuerdo con el objeto contiguo, o con el borde de la etiqueta.
Las opciones de alineación horizontal son:
• Izquierda: los objetos seleccionados se alinean con el borde izquierdo del objeto más a la izquierda o
con el borde izquierdo del primer objeto seleccionado. Si se selecciona un solo objeto, se coloca en el
borde izquierdo de la etiqueta.
• Centrar horizontalmente: los objetos seleccionados se alinean con el centro horizontal del objeto más
grande seleccionado o con el centro horizontal del primer objeto seleccionado. Si se selecciona un
solo objeto, se coloca en el centro de la etiqueta horizontalmente.
• Derecha: los objetos seleccionados se alinean con el borde derecho del objeto más a la derecha o
con el borde derecho del primer objeto seleccionado. Si se selecciona un solo objeto, se coloca en el
borde derecho de la etiqueta.
• Distribuir horizontalmente: iguala el espacio horizontal entre los objetos.
Las opciones de alineación vertical son:
• Arriba: los objetos seleccionados se alinean con el borde superior del objeto más a la izquierda o
con el borde superior del primer objeto seleccionado. Si se selecciona un solo objeto, se coloca en el
borde superior de la etiqueta.
• Centrar verticalmente: los objetos seleccionados se alinean con el centro vertical del objeto más
grande seleccionado o con el centro vertical del primer objeto seleccionado. Si se selecciona un solo
objeto, se coloca en el centro de la etiqueta verticalmente.
• Abajo: los objetos seleccionados se alinean con el borde inferior del objeto más abajo o con el borde
inferior del primer objeto seleccionado. Si se selecciona un solo objeto, se coloca en el borde inferior
de la etiqueta.
• Distribuir verticalmente: iguala el espacio vertical entre los objetos.
31

2.4.7.1.4. PESTAÑA CONTEXTUAL DE IMÁGENES
La pestaña Imagen sirve como pestaña contextual para denir las opciones de ajuste de tamaño de las
imágenes y la disposición de los objetos.
Los siguientes grupos de conguración están disponibles en la pestaña Imagen:
•Ajuste de tamaño: ajusta el tamaño del objeto según el objeto contiguo en una etiqueta.
•Organizar: posiciona al objeto según el objeto contiguo en una etiqueta.
Ajustar el tamaño
El grupo Ajustar el tamaño dene si la imagen se adapta al tamaño de la etiqueta al momento de imprimir.
El botón Ajustar imagen abre las opciones de tamaño de la imagen.
• Opciones de ajuste de tamaño: dene cómo las dimensiones del archivo de origen se adaptan al
tamaño del objeto al momento de imprimirlo.
• Mantener tamaño original de imagen: desactiva el ajuste de tamaño. El archivo de origen se
muestra utilizando el objeto con su tamaño original.
• Ajustar tamaño proporcionalmente: hace que el tamaño del archivo de origen se ajuste
proporcionalmente. La relación de aspecto del tamaño del archivo de origen se conserva.
• Ajustar tamaño al tamaño diseñado: ajusta el archivo de la imagen horizontalmente y
verticalmente para que se ajuste al rectángulo delimitador. Esta opción probablemente
distorsione la imagen.
• Tamaño original: muestra el Ancho y el Alto antes de ajustar el tamaño.
• Volver al tamaño de la imagen original: deshace las acciones de ajuste de tamaño.
Mantener la relación de aspecto garantiza que ambas dimensiones del objeto cambien proporcionalmente
mientras se ajusta el tamaño.
Organizar
Agrupar objetos: agrega los objetos seleccionados a un grupo.
• Agrupar objetos: une los objetos seleccionados y hace que se comporten como un solo objeto.
• Desagrupar objetos separa los objetos agrupados anteriormente.
Organizar: dene cómo se posicionan los objetos en un grupo.
32

• Traer adelante: mueve el objeto seleccionado una capa más arriba.
• Traer al frente: mueve el objeto seleccionado arriba de la pila de objetos.
• Enviar atrás: mueve el objeto seleccionado una capa más abajo.
• Enviar al fondo: mueve el objeto seleccionado al fondo de la pila de objetos.
El grupo Alinear permite congurar la alineación y el espacio para los objetos en la supercie de diseño.
Todos los objetos se pueden alinear de acuerdo con el objeto contiguo, o con el borde de la etiqueta.
Las opciones de alineación horizontal son:
• Izquierda: los objetos seleccionados se alinean con el borde izquierdo del objeto más a la izquierda o
con el borde izquierdo del primer objeto seleccionado. Si se selecciona un solo objeto, se coloca en el
borde izquierdo de la etiqueta.
• Centrar horizontalmente: los objetos seleccionados se alinean con el centro horizontal del objeto más
grande seleccionado o con el centro horizontal del primer objeto seleccionado. Si se selecciona un
solo objeto, se coloca en el centro de la etiqueta horizontalmente.
• Derecha: los objetos seleccionados se alinean con el borde derecho del objeto más a la derecha o
con el borde derecho del primer objeto seleccionado. Si se selecciona un solo objeto, se coloca en el
borde derecho de la etiqueta.
• Distribuir horizontalmente: iguala el espacio horizontal entre los objetos.
Las opciones de alineación vertical son:
• Arriba: los objetos seleccionados se alinean con el borde superior del objeto más a la izquierda o
con el borde superior del primer objeto seleccionado. Si se selecciona un solo objeto, se coloca en el
borde superior de la etiqueta.
• Centrar verticalmente: los objetos seleccionados se alinean con el centro vertical del objeto más
grande seleccionado o con el centro vertical del primer objeto seleccionado. Si se selecciona un solo
objeto, se coloca en el centro de la etiqueta verticalmente.
• Abajo: los objetos seleccionados se alinean con el borde inferior del objeto más abajo o con el borde
inferior del primer objeto seleccionado. Si se selecciona un solo objeto, se coloca en el borde inferior
de la etiqueta.
• Distribuir verticalmente: iguala el espacio vertical entre los objetos.
2.4.7.1.5. PESTAÑA CONTEXTUAL DE TEXTO
La pestaña Texto sirve como pestaña contextual para denir el formato de objetos de Texto y Cuadro de
texto .
33

Los siguientes grupos de conguración están disponibles en la pestaña Texto:
•Formato: permite denir el formato del texto.
•Conguración de texto: permite denir el diseño del contenido textual que se agrega al objeto de
etiqueta.
•Organizar: posiciona al objeto según el objeto contiguo en una etiqueta.
Formato
El grupo Formato permite denir el formato del texto.
• Mostrar u ocultar fuentes de impresora: este botón permite ver u ocultar las fuentes de la impresora
en la lista de fuentes.
• Fuente: permite especicar el tipo de letra y su tamaño. Las fuentes se dividen en dos grupos: fuentes
OpenType o fuentes de impresora.
NOTA
Si la impresora seleccionada actualmente es una impresora térmica, habrá fuentes
adicionales en la lista de fuentes disponibles. Estas son las fuentes de impresora
identicadas con el icono de la impresora frente a los nombres.
• La fuente puede aparecer en Negrita, Cursiva, Subrayada o como texto Tachado.
• Los botones de alineación le permiten alinear el texto a la izquierda, al centro, a la derecha o
uniformemente.
• Color de fuente: especica el color de fuente y subrayado.
• Los botones Aumento/Disminuir fuente le permiten cambiar gradualmente el tamaño de la fuente.
• Escala: factor que dene qué tanto se estira la fuente respecto de las proporciones originales.
NOTA
Si el factor de reducción es 100 %, la fuente tiene un aspecto normal. Si el factor es
200 %, signica que la fuente tiene el doble de ancho. Si es 50 %, la fuente tiene la
mitad del ancho.
Conguración de texto
El grupo Conguración de texto permite denir el diseño del contenido textual que se agrega al objeto.
El botón Caracteres y párrafos abre las opciones de espaciado interlineal y entre caracteres:
•Espaciado interlineal: distancia entre cada línea en un párrafo.
•Espaciado entre caracteres: distancia entre caracteres individuales.
34

El botón Efectos muestra los efectos de texto disponibles.
•Inverso: invierte los colores del texto y el fondo.
•Espejo: texto en espejo.
•Impresión RTL: imprime el texto de derecha a izquierda.
SUGERENCIA
La mayor parte de las impresoras térmicas imprimen automáticamente los textos árabes
y hebreos de derecha a izquierda. Active esta opción si el sistema operativo no ofrece
soporte RTL nativo.
Organizar
Agrupar objetos: agrega los objetos seleccionados a un grupo.
• Agrupar objetos: une los objetos seleccionados y hace que se comporten como un solo objeto.
• Desagrupar objetos separa los objetos agrupados anteriormente.
Organizar: dene cómo se posicionan los objetos en un grupo.
• Traer adelante: mueve el objeto seleccionado una capa más arriba.
• Traer al frente: mueve el objeto seleccionado arriba de la pila de objetos.
• Enviar atrás: mueve el objeto seleccionado una capa más abajo.
• Enviar al fondo: mueve el objeto seleccionado al fondo de la pila de objetos.
El grupo Alinear permite congurar la alineación y el espacio para los objetos en la supercie de diseño.
Todos los objetos se pueden alinear de acuerdo con el objeto contiguo, o con el borde de la etiqueta.
Las opciones de alineación horizontal son:
• Izquierda: los objetos seleccionados se alinean con el borde izquierdo del objeto más a la izquierda o
con el borde izquierdo del primer objeto seleccionado. Si se selecciona un solo objeto, se coloca en el
borde izquierdo de la etiqueta.
• Centrar horizontalmente: los objetos seleccionados se alinean con el centro horizontal del objeto más
grande seleccionado o con el centro horizontal del primer objeto seleccionado. Si se selecciona un
solo objeto, se coloca en el centro de la etiqueta horizontalmente.
• Derecha: los objetos seleccionados se alinean con el borde derecho del objeto más a la derecha o
con el borde derecho del primer objeto seleccionado. Si se selecciona un solo objeto, se coloca en el
borde derecho de la etiqueta.
35

• Distribuir horizontalmente: iguala el espacio horizontal entre los objetos.
Las opciones de alineación vertical son:
• Arriba: los objetos seleccionados se alinean con el borde superior del objeto más a la izquierda o
con el borde superior del primer objeto seleccionado. Si se selecciona un solo objeto, se coloca en el
borde superior de la etiqueta.
• Centrar verticalmente: los objetos seleccionados se alinean con el centro vertical del objeto más
grande seleccionado o con el centro vertical del primer objeto seleccionado. Si se selecciona un solo
objeto, se coloca en el centro de la etiqueta verticalmente.
• Abajo: los objetos seleccionados se alinean con el borde inferior del objeto más abajo o con el borde
inferior del primer objeto seleccionado. Si se selecciona un solo objeto, se coloca en el borde inferior
de la etiqueta.
• Distribuir verticalmente: iguala el espacio vertical entre los objetos.
2.4.8. Pestaña Ayuda
La pestaña Ayuda proporciona acceso a varios recursos que lo ayudarán a diseñar y utilizar etiquetas
rápida y ecazmente.
El grupo de la banda de opciones Ayuda incluye botones con vínculos a los siguientes recursos.
•Ayuda: Designer ayuda en línea.
•Guías del usuario: colección en línea de guías del usuario de NiceLabel. La colección incluye guías
del usuario para la cartera completa de productos.
•Videos de capacitación: NiceLabel colección de videos de capacitación.
•Base de conocimiento: biblioteca en línea de archivos que describen muchas soluciones técnicas,
sugerencias y problemas resueltos para etiquetas.
•Archivos de muestra: acceso a la colección de archivos de etiquetas de muestra. Utilícelos para
familiarizarse con Designer y explorar las capacidades del software.
•Soporte técnico: lo conecta con el departamento de soporte técnico de NiceLabel.
El grupo de la banda de opciones Producto incluye vínculos a:
•ágina Acerca de del software
36

• NiceLabel Página principal: www.nicelabel.com
2.5. Supercie de diseño
La supercie de diseño es un lugar para crear, agregar, posicionar e interconectar etiquetas objetos.
Para ayudarlo a diseñar etiquetas más simple y eciente posible, la supercie de diseño utiliza la facilidad
de uso y los principios funcionales de Microsoft Ofce.
SUGERENCIA
Utilice la pestaña Ver para personalizar la supercie de diseño.
• Obtenga más información sobre los elementos de la supercie de diseño aquí.
• Obtenga más información sobre las acciones de edición de la supercie de diseño aquí.
• Obtenga más información sobre los elementos de ayuda visual de la supercie de diseño aquí.
2.5.1. Elementos de la supercie de diseño
La supercie de diseño consta de los siguientes elementos:
•Regla: La supercie de diseño está equipada con una regla horizontal y una vertical. Utilícelas para
alinear los objetos o para colocar en la posición correcta la etiqueta y su contenido. Cambie las
unidades de medida mostradas en la regla en las propiedades de la etiqueta.
•Papel: El área amarilla de la supercie de diseño muestra el tamaño actual del papel. La información
sobre el formato de papel admitido se obtiene del controlador de la impresora, pero también puede
establecer un formato denido por el usuario. El tamaño de papel manual debe denirse al imprimir
en hojas de papel de ocina regulares. Consulte la sección Papel para ver más detalles.
•Etiqueta: El área blanca representa el área para diseño de la etiqueta. La línea roja muestra el límite
del área de impresión actual.
•Ventana de propiedades del objeto: Dene las propiedades del objeto de etiqueta . Haga doble clic en
un objeto para abrir el cuadro de diálogo.
37

2.5.2. Acciones de edición de la supercie de diseño
A continuación se presentan las acciones más relevantes para editar los objetos en la supercie de diseño:
•Organización de objetos: permite ubicar los objetos frente o detrás de otros objetos en un grupo. Las
opciones de organización se describen aquí.
•Alineación de objetos: permite alinear los objetos entre ellos. Las opciones de alineación se
describen aquí.
•Zoom: permite acercar o alejar toda la supercie de diseño. Las opciones de zoom se describen aquí.
•Desplazamiento: permite deslizar la supercie de diseño arriba y abajo.
•Selección: permite seleccionar los objetos de la supercie de diseño para editarlos individualmente
o en grupo. La selección grupal permite que las acciones se apliquen simultáneamente a varios
objetos.
•Giro: permite girar los objetos.
2.5.3. Elementos de ayuda visual
A continuación se detallas los elementos de ayuda visual que le permiten trabajar con Designer.
• Las líneas de división sirven como ayuda visual durante el proceso de diseño. Puedan estar visibles u
ocultas. Se puede personalizar la densidad. Las opciones de las líneas de división están disponibles
en el grupo de la banda de la banda de opciones Alineación y líneas de división.
38

• Las líneas instantáneas son líneas de alineación no visibles que ayudan al usuario a alinear objetos
durante el proceso de diseño. Las opciones de instantáneas están disponibles en Designer la banda
de opciones Alinear.
• La Regla muestra el área de diseño disponible para la etiqueta (campo blanco) y la página del archivo
(campo gris).
• Los controladores para el ajuste de tamaño aparecen en los objetos seleccionados (activos).
Permiten ajustar las dimensiones de los objetos. Las dimensiones X y X pueden ajustarse
simultáneamente o separadas.
• Los márgenes son la cantidad de espacio jo entre el borde de un objeto y el borde de una etiqueta.
2.5.4. Ventana de propiedades del objeto
Al diseñar un objeto de etiquetas , haga doble clic en un objeto para congurar sus propiedades.
La ventana de propiedades del objeto se abre haciendo doble clic. Las opciones disponibles de la ventana
de propiedades del objeto se adaptan a cada objeto seleccionado y sus propiedades.
• Los objetos de etiquetas disponibles y sus propiedades se describen en detalle aquí.
Al presionar F4, el cuadro de diálogo de propiedades del objeto se ja como editor de propiedades del
objeto en el lado derecho de la supercie de diseño.
2.6. Cuadros de diálogo de Administración y Propiedades
de documentos
Designer ofrece varios cuadros de diálogo que facilitan la conguración y la administración de los orígenes
de datos conectados y los documentos activos. Lea los temas incluidos a continuación para obtener
instrucciones detalladas:
•Propiedades de la etiqueta
39

2.6.1. Propiedades de la etiqueta
El Editor de propiedades de la etiqueta selecciona la impresora, congura las dimensiones de la etiqueta y
dene las propiedades del papel de impresión.
La conguración de las propiedades de etiqueta se detallan abajo y aparecen como pestañas de diálogo:
Propiedades de la etiqueta Descripción
Impresora Selecciona la impresora preferida.
Dimensiones de la etiqueta Dene la unidad de medida y las dimensiones de la etiqueta.
Papel Dene las propiedades del papel de impresión.
Rollos Selecciona el tipo de rollo.
Estilo Dene los parámetros del estilo de las etiquetas.
Información Inserta la descripción de la etiqueta.
SUGERENCIA
Para abrir el Editor de propiedades de la etiqueta, haga doble clic en la supercie de
diseño.
2.7. Menús de contexto
En Designer, haga clic con el botón derecho para mostrar varios menús de contexto que tienen comandos
utilizados comúnmente. La disponibilidad de los comandos depende del elemento seleccionado, objeto o
supercie de diseño.
40

• Los comandos del menú de contexto de la supercie de diseño se describen aquí.
• Los comandos del menú de contexto del objeto se describen aquí.
2.7.1. Menú de contexto de supercie de diseño
Al hacer clic con el botón derecho en la supercie de diseño, aparece un menú de contexto. El menú de
contexto incluye comandos utilizados comúnmente:
•Propiedades del documento: abre el cuadro de diálogo propiedades de la etiqueta .
•Pegar: pega el contenido del portapapeles en la supercie de diseño. Es compatible reutilizar varias
veces un elemento del portapapeles único.
•Cortar: elimina los elementos seleccionados de la supercie de diseño y los agrega al portapapeles
para pegarlos en otro lado.
•Copiar: copia el objeto seleccionado en el portapapeles.
•Seleccionar todo: selecciona todos los objetos en la supercie de diseño.
•Alineación y líneas de división: le permite denir cómo se posicionan los objetos en la supercie de
diseño.
•Alinear con objetos: alinea el objeto en la supercie de diseño con otros objetos. Cuando
dos objetos están alineados, aparece una línea guía que une los bordes de los dos objetos
alineados.
•Alinear con líneas de división: alinea el objeto en la supercie de diseño con otras líneas de
división. Cuando se mueve el objeto, siempre se alinea a la línea de división.
•No alinear: le permite mover los objetos libremente.
•Mostrar líneas de división: hace que las líneas de división sean visibles.
•Visibilidad de los marcadores de objetos: muestra u oculta las propiedades del objeto. Los
marcadores se vuelven visibles al pasar el puntero del mouse sobre el objeto.
•Nombre de objeto: el marcador muestra el nombre de un objeto.
•Elemento interno: el marcador muestra si el objeto seleccionado pertenece a los elementos de
la impresora internos.
•Contador: el marcador muestra que la variable conectada es Contador.
•Objeto bloqueado: el marcador muestra que la posición del objeto está bloqueada.
•Zoom: dene el comportamiento del zoom.
•Ampliar documento: muestra toda la etiqueta en la ventana Designer.
•Ampliar objetos: muestra todos los objetos en la ventana Designer.
41

2.7.2. Menú de contexto de objeto
Al hacer clic con el botón derecho en un objeto, aparece un menú de contexto. El menú de contexto incluye
los siguientes comandos descritos:
•Propiedades: abre el diálogo de propiedades de objeto.
•Copiar: copia el contenido seleccionado en el portapapeles.
•Cortar: elimina los elementos seleccionados de la supercie de diseño y los agrega al portapapeles
para pegarlos en otro lado.
•Borrar: elimina el objeto seleccionado de la supercie de diseño.
•Bloquear/Desbloquear: evita que el objeto seleccionado se mueva o vuelve a habilitar el movimiento.
•Organizar posiciona los objetos de modo que aparezcan adelante o detrás el uno del otro.
•Enviar atrás envía el elemento un nivel hacia atrás.
•Enviar al fondo envía el elemento detrás de todos los elementos en la etiqueta.
•Traer adelante: envía el elemento un nivel hacia adelante.
•Traer al frente: envía el elemento al frente de todos los elementos en la etiqueta.
2.7.3. Menú de contexto de grupo
Al hacer clic con el botón derecho en un grupo de objetos, aparece un menú de contexto. El menú de
contexto incluye los siguientes comandos descritos:
• Propiedades: abre el diálogo de propiedades del grupo común.
• Copiar: copia el contenido seleccionado en el portapapeles.
• Cortar: elimina el grupo seleccionado de la supercie de diseño y lo agrega al portapapeles para
pegarlo en otro lado.
• Borrar: elimina el objeto seleccionado de la supercie de diseño.
• Bloquear/Desbloquear: evita que el grupo seleccionado se mueva o vuelve a habilitar el movimiento.
• Agrupar objetos: une los objetos seleccionados y hace que se comporten como un solo objeto.
• Desagrupar objetos: separa los objetos agrupados anteriormente.
• El grupo Organizar dene denes cómo se posiciona el grupo de acuerdo con otros objetos o grupos.
• Enviar atrás: mueve el grupo seleccionado un nivel más abajo.
• Enviar al fondo: mueve el grupo seleccionado al fondo de la pila de objetos.
• Traer adelante: mueve el grupo seleccionado un nivel más arriba.
• Traer al frente: mueve el objeto seleccionado arriba de la pila de objetos.
42

• El grupo Alinear permite congurar la alineación y el espacio para los objetos en la supercie de
diseño. Todos los objetos se pueden alinear de acuerdo con el objeto contiguo, o con el borde de la
etiqueta.
Las opciones de alineación horizontal son:
• Izquierda: los objetos seleccionados se alinean con el borde izquierdo del objeto más a la
izquierda o con el borde izquierdo del primer objeto seleccionado. Si se selecciona un solo
objeto, se coloca en el borde izquierdo de la etiqueta.
• Centrar horizontalmente: los objetos seleccionados se alinean con el centro horizontal del
objeto más grande seleccionado o con el centro horizontal del primer objeto seleccionado. Si se
selecciona un solo objeto, se coloca en el centro de la etiqueta horizontalmente.
• Derecha: los objetos seleccionados se alinean con el borde derecho del objeto más a la derecha
o con el borde derecho del primer objeto seleccionado. Si se selecciona un solo objeto, se
coloca en el borde derecho de la etiqueta.
• Distribuir horizontalmente: iguala el espacio horizontal entre los objetos.
Las opciones de alineación vertical son:
• Arriba: los objetos seleccionados se alinean con el borde superior del objeto más a la izquierda
o con el borde superior del primer objeto seleccionado. Si se selecciona un solo objeto, se
coloca en el borde superior de la etiqueta.
• Centrar verticalmente: los objetos seleccionados se alinean con el centro vertical del objeto
más grande seleccionado o con el centro vertical del primer objeto seleccionado. Si se
selecciona un solo objeto, se coloca en el centro de la etiqueta verticalmente.
• Abajo: los objetos seleccionados se alinean con el borde inferior del objeto más abajo o con el
borde inferior del primer objeto seleccionado. Si se selecciona un solo objeto, se coloca en el
borde inferior de la etiqueta.
• Distribuir verticalmente: iguala el espacio vertical entre los objetos.
• Zoom: dene el comportamiento del zoom:
• Ampliar documento: muestra toda la etiqueta en la ventana Designer.
• Ampliar objetos: muestra todos los objetos en la ventana Designer.
43

3. Etiqueta
La Etiqueta funciona como una plantilla que permite agregar objetos de etiquetas e imprimir utilizando
cualquier medio de impresión.
Cada objeto agrega un tipo diferente de contenido, como texto, línea, elipse, código de barra o rectángulo
a una etiqueta. El contenido puede ser jo (ingresado manualmente por el usuario) o dinámico (denido
utilizando valores de fuentes de datos conectadas).
Al nalizar con el diseño de su etiqueta, puede imprimir las etiquetas usando cualquiera de las impresoras
instaladas.
3.1. Asistente de conguración de etiqueta nueva
El Asistente de conguración de etiquetas lo guía a través del proceso de creación de etiquetas nuevas. El
asistente consta de cuatro pasos de conguración y un resumen:
•Paso 1: Seleccionar la impresora
•Paso 2: Congurar el tamaño de página
•Paso 3: Seleccionar el diseño de la etiqueta
•Paso 4: Especicar dimensiones de la etiqueta
•Paso 5: Resumen
Después de terminar estos pasos, la etiqueta está lista para editar e imprimir.
NOTA
Para salir del Asistente de conguración de etiquetas durante algún paso, presione
<Escape>. Las propiedades de la etiqueta nueva son predeterminadas.
3.1.1. Paso 1: Seleccionar la impresora
En este paso se selecciona la impresora que se utilizará para imprimir la última etiqueta creada. También
brinda acceso directo a las propiedades del controlador de la impresora.
1. Seleccione la impresora de la lista desplegable.
2. El asistente de conguración de etiquetas recuerda la última impresora seleccionada. Al crear
una etiqueta nueva, el asistente selecciona automáticamente la impresora que se denió para la
etiqueta creada anteriormente. Si falta esta impresora, se selecciona la impresora predeterminada.
44

•Usar siempre la impresora predeterminada: congura la impresora predeterminada del
sistema que se utilizará para el trabajo de impresión actual.
NOTA
Para obtener información adicional sobre los controladores de la impresora instalada y su
conguración, lea https://help.nicelabel.com/hc/categories/4408474153489.
3.1.2. Paso 2: Congurar el tamaño de página
Este paso dene cómo se selecciona el tamaño de página. Al usar una impresora térmica, se recomienda
congurar el tamaño automáticamente. La selección manual es útil si conoce el código de rollo exacto o el
formato de la etiqueta.
NOTA
Al cambiar la impresora, la conguración de Tamaño de página siempre vuelve a la
conguración predeterminada (automático).
1. Seleccionar medios de impresión.
• La opción Imprimir en un rollo de etiquetas imprime en el rollo de etiquetas instalado. El
tamaño de página en las impresoras térmicas se detecta automáticamente.
NOTA
Si se selecciona una impresora térmica en el paso anterior del asistente
Seleccionar la impresora, esta opción está activada en forma predeterminada.
• La opción Imprimir en una hoja de papel imprime las etiquetas en hojas de papel. Permite
denir en forma manual el tamaño de la página de las etiquetas para que se ajuste a la
impresora.
Con esta opción seleccionada, aparecen otras opciones de conguración:
•Unidad de medida: dene la unidad de medida que se utilizará mientras se diseña la
etiqueta.
•Papel: dene el Ancho y el Alto de la página de las etiquetas.
NOTA
Si se selecciona una impresora de ocina/hogar regular en el paso anterior
del asistente Seleccionar impresora, la opción Tamaño de página está
activada en forma predeterminada.
45

2. Seleccionar rollo.
La opción Cargar conguración de un rollo predenido congura la página que se denirá según el
tipo de rollo seleccionado.
Con esta opción seleccionada, aparecen otras opciones de conguración:
•Rollo: dene qué tipo de rollo debe utilizarse al diseñar e imprimir la etiqueta creada
recientemente. Los tipos de rollos se asocian generalmente a los proveedores de etiquetas o
de artículos de papelería. Seleccione el rollo exacto del menú desplegable.
NOTA
Si el rollo seleccionado no es compatible con la impresora, aparece una
advertencia. El diseño y la impresión de etiquetas se desactivan.
•Información del Rollo: muestra las propiedades del rollo seleccionado.
3.1.3. Paso 3: Seleccionar el diseño de la etiqueta
En este paso se dene la orientación y el giro de la etiqueta en una impresora:
• Orientación: congura el nuevo diseño de la etiqueta como Vertical u Horizontal.
• Girar: gira el Diseño de impresión de una etiqueta 180 grados, si la impresora seleccionada lo admite.
• Campo Vista previa: muestra el diseño de la etiqueta de acuerdo con las propiedades conguradas
actualmente.
3.1.4. Paso 4: Especicar dimensiones de la etiqueta
En este paso se denen las dimensiones de la última etiqueta creada, sus márgenes, la unidad de medida y
la conguración de posicionamiento transversal de las etiquetas:
•Unidad de medida: dene la unidad que se utilizará mientras se diseña la etiqueta.
• Dimensiones de la etiqueta: dene el Ancho y el Alto de la etiqueta nueva.
•Márgenes: dene la distancia entre el borde de la supercie de impresión y el borde de la etiqueta
(izquierda/derecha, superior/inferior).
•Etiquetas a lo largo: dene el número de etiquetas a imprimir en una única hoja de etiquetas.
•Conteo horizontal: número de etiquetas en una la.
•Conteo vertical: número de etiquetas en una columna.
•Sep. horizontal: distancia horizontal entre las etiquetas en una hoja.
•Sep. vertical: distancia vertical entre las etiquetas en una hoja.
46

• Orden de procesamiento: dene la dirección en la que se imprimen las etiquetas. Congure la esquina
inicial en la que comienza la impresión y dena la dirección horizontal y vertical de la posición de la
etiqueta.
3.1.5. Paso 5: Resumen
En este paso se resumen las propiedades de la etiqueta nueva según lo denido utilizando el Asistente de
conguración de etiquetas.
Antes de hacer clic en Finalizar para entrar en la etapa de edición e impresión de etiquetas, verique la
conguración:
• Impresora: impresora seleccionada para imprimir etiquetas.
• Dimensiones de la etiqueta: dimensiones de la última etiqueta creada.
• Dimensiones del papel: dimensiones en papel imprimible.
3.2. Propiedades de la etiqueta
El Editor de propiedades de la etiqueta selecciona la impresora, congura las dimensiones de la etiqueta y
dene las propiedades del papel de impresión.
La conguración de las propiedades de etiqueta se detallan abajo y aparecen como pestañas de diálogo:
Propiedades de la etiqueta Descripción
Impresora Selecciona la impresora preferida.
Dimensiones de la etiqueta Dene la unidad de medida y las dimensiones de la etiqueta.
Papel Dene las propiedades del papel de impresión.
Rollos Selecciona el tipo de rollo.
Estilo Dene los parámetros del estilo de las etiquetas.
Información Inserta la descripción de la etiqueta.
47

SUGERENCIA
Para abrir el Editor de propiedades de la etiqueta, haga doble clic en la supercie de
diseño.
3.2.1. Impresora
La pestaña Impresora permite denir con qué impresora imprimir las etiquetas, y congurar el
comportamiento de impresión.
El menú desplegable Impresora le permite seleccionar una impresora de las impresoras instaladas
actualmente.
SUGERENCIA
Para congurar una impresora, seleccione una impresora y haga clic en Propiedades de
impresora. Este botón brinda acceso directo al controlador de la impresora seleccionada y
su conguración.
NOTA
Para obtener información adicional sobre los controladores de impresora instalados y su
conguración, lea la Guía de instalación de controladores de NiceLabel.
•Usar siempre la impresora predeterminada: selecciona la impresora predeterminada del sistema que
se utilizará para el trabajo de impresión actual.
48

3.2.2. Dimensiones de la etiqueta
La pestaña Dimensiones de la etiqueta especica las dimensiones de la etiqueta y dene si el tamaño
debe adaptarse según el cambio de tamaño del objeto.
Unidad de medida: dene la unidad que se utilizará mientras se diseña la etiqueta. Hay cuatro unidades
disponibles: cm, pulg., mm y punto.
El grupo Dimensiones de la etiqueta dene el Ancho y el Alto de la etiqueta. La conguración de las
dimensiones de la etiqueta se activa si se habilitan las dimensiones manuales de la etiqueta.
NOTA
Cuando se incluye manualmente la unidad de medida, también cambia la Unidad denida
actualmente.
El grupo Márgenes establece la distancia entre el borde de la supercie de impresión y el borde de la
etiqueta (izquierda/derecha, superior/inferior).
SUGERENCIA
La mayoría de las impresoras láser y otras impresoras no térmicas no pueden imprimir
sobre toda la supercie de la etiqueta. Generalmente, hay un área de la etiqueta que no se
imprime de acerca de 5 mm del borde de una página. En Designer, esta área está marcada
con una línea roja. Todo objeto que esté sobre esta línea roja o que la supere no se imprime
por completo.
El grupo Radio le permite redondear las esquinas de la etiqueta.
•Radio vertical: ajusta el valor de redondeo de las esquinas en dirección vertical.
•Radio horizontal: ajusta el valor de redondeo de las esquinas en dirección horizontal.
Etiquetas a lo largo dene el número de etiquetas a imprimir en una única hoja de etiquetas.
•Conteo horizontal: número de etiquetas en una la.
•Conteo vertical: número de etiquetas en una columna.
•Sep. horizontal: distancia horizontal entre etiquetas en una hoja.
•Sep. vertical: distancia vertical entre etiquetas en una hoja.
•Orden de procesamiento: dene la dirección en la que se imprimen las etiquetas. Congure la
esquina inicial en la que comienza la impresión y dena la dirección horizontal y vertical de la
posición de la etiqueta.
49

3.2.3. Papel
La pestaña Papel congura las propiedades del papel de impresión.
La Unidad selecciona la Unidad de medida que se utilizará en una etiqueta.
El grupo Tipo de papel dene el tipo de dimensionamiento del papel, automático o manual.
•Congurar tamaño de página automáticamente en base al tamaño de la etiqueta (etiquetas en un
rollo): el controlador de la impresora dene el tamaño de la página.
NOTA
Si se selecciona una impresora térmica, esta opción está activada en forma
predeterminada.
•Congurar tamaño de página manualmente (hojas de papel): el tamaño de la página se congura
manualmente.
NOTA
Si se selecciona una impresora láser regular en el paso anterior del asistente, esta
opción está activada en forma predeterminada.
En caso de que el tamaño de la página se dena manualmente, aparecen opciones adicionales:
• Papel: selección de formatos de papel estándares.
• Ancho y Alto: dimensiones de papel personalizado.
El grupo Orientación congura el nuevo diseño de la etiqueta como Vertical u Horizontal.
• Girada: giro del Diseño de impresión de 180 grados.
La Vista previa muestra la pantalla de la etiqueta actual y los diseños de impresión.
3.2.4. Rollos
Los rollos de etiquetas son una alternativa que ahorra tiempo para el diseño de etiquetas desde cero.
Utilice las plantillas en rollo cuando diseñe etiquetas para un tipo de impresora especíco y cuando
optimice el proceso de diseño de etiquetas.
El grupo Rollo dene qué tipo de rollo debe utilizarse cuando se diseñan e imprimen etiquetas. Los tipos de
rollos se asocian generalmente a los proveedores de etiquetas o de artículos de papelería.
NOTA
Aquí las propiedades denidas de los rollos invalidan las propiedades de las etiquetas
conguradas manualmente.
50

El Rollo dene el rollo exacto que se utilizará para diseñar e imprimir etiquetas. Los rollos se ordenan por
proveedor y formato de medio. Expanda el proveedor de rollos y seleccione un tipo de rollo especíco.
SUGERENCIA
Utilice Buscar... para hallar fácilmente el rollo solicitado. Puede utilizar la búsqueda parcial;
ingrese una secuencia de caracteres y se mostrarán todos los rollos que contengan
esa secuencia. Si el rollo seleccionado no es compatible con la impresora seleccionada,
aparece una advertencia. Los rollos seleccionados actualmente vuelven a activarse (si así
se denió), lo que permite que continúe la impresión.
NOTA
Si el rollo seleccionado no es compatible con la impresora seleccionada, aparece una
advertencia. Los rollos seleccionados actualmente vuelven a activarse (si así se denió), lo
que permite que continúe la impresión.
La información del Rollo muestra las propiedades del rollo seleccionado.
•Dimensiones de la etiqueta
•Etiquetas a lo largo
•Descripción
•Autor
51

3.2.5. Estilo
La pestaña Estilo se utiliza para denir las propiedades de estilo de las etiquetas.
Color de fondo: dene el color de fondo de la etiqueta.
La Imagen de fondo coloca la imagen de fondo de la etiqueta.
• Nombre de archivo de la imagen: dene el archivo de la imagen que se utilizará como fondo.
•Insertar imagen en un documento: guarda la imagen en el archivo de la etiqueta.
•Guardar imagen insertada en archivo: la imagen insertada se guarda en un archivo separado.
• Eliminar imagen insertada: la imagen insertada se elimina del archivo de la etiqueta.
•Posición de imagen: ja la posición de la imagen en la etiqueta.
• Centro: centra la imagen en la etiqueta con sus dimensiones originales. Una imagen más grande
que la etiqueta mostrará únicamente la parte central y el resto no se ve.
• Ajustar: ajusta el tamaño de la imagen para llenar la etiqueta y mantiene la relación de aspecto
original.
• Ampliar: amplía la imagen para llenar toda la etiqueta sin mantener la relación de aspecto.
NOTA
Esta opción ignora la relación de aspecto original de la imagen. La imagen
puede aparecer distorsionada en la etiqueta.
•Giro: le permite girar la imagen de fondo en incrementos de 90 grados.
•Imprimir imagen de fondo: se imprime la imagen de fondo.
3.2.6. Información
La pestaña Información incluye una Descripción que sirve como sugerencia o como guía para el usuario
que trabajará con la etiqueta.
Dena la Descripción de la etiqueta escribiendo en el campo.
3.3. Objetos Etiqueta
Después de congurar las propiedades de la etiqueta, se debe comenzar a agregar el contenido en la
etiqueta. Los objetos de las etiquetas son artículos de diseño básicos que se utilizan para agregar y editar
varios tipos de contenido. Cada objeto tiene su propia función como se describe en la tabla a continuación.
52

Objeto de
etiqueta
Icono Descripción
Texto Contenedor para el contenido de texto. Adapta sus dimensiones
según la cantidad de caracteres ingresados. Al escribir, el objeto
de texto crece horizontal o verticalmente.
Cuadro de texto Contenedor para el contenido de texto. Puede adaptar su altura
según el contenido, o se puede aumentar o disminuir el tamaño
de la fuente para ajustarse al marco del objeto.
Código de
barras
Objeto para agregar y editar varios tipos de códigos de barras en
una etiqueta.
Imagen Objeto para agregar contenido gráco en una etiqueta.
Rectángulo Objeto para crear formas rectangulares en una etiqueta.
Línea Objeto para crear líneas en una etiqueta.
Ellipse Objeto para crear formas circulares en una etiqueta.
Invertir Objeto para invertir el color del objeto subyacente.
Informe Objeto para crear informes en una etiqueta.
3.3.1. Texto
El objeto Texto es un contenedor para contenido textual que adapta sus dimensiones de modo que se
ajuste a la cantidad de caracteres insertados. Al escribir, el objeto de texto crece horizontal o verticalmente.
53

SUGERENCIA
El Cuadro de texto sirve como alternativa cuando se diseña una etiqueta en la cual el
contenido textual debe entrar en un campo de dimensiones predenidas.
3.3.1.1. Origen
Los Datos denen el origen del contenido del objeto seleccionado.
• Datos jos: texto jo ingresado manualmente.
•Entrada de teclado variable: tipo de variable que permite que el contenido de un campo de mensaje
sea diferente para cada trabajo de impresión.
•Contador: muestra el valor del contador en la etiqueta.
•Entrada de teclado variable: tipo de variable que permite que el contenido de un campo de mensaje
sea diferente para cada trabajo de impresión.
•Fecha actual: muestra el valor de la fecha actual en la etiqueta.
•Hora actual: muestra el valor de la hora actual en la etiqueta.
El campo Contenido le permite ingresar el contenido del objeto.
3.3.1.2. Estilo
Color de fuente dene los colores de fuente y subrayado de texto.
Fuente selecciona el tipo de letra. Las fuentes se dividen en dos grupos: fuentes OpenType o fuentes de
impresora.
NOTA
Si la impresora seleccionada actualmente es térmica, hay más fuentes disponibles. Son
las Fuentes de impresora internas que están instaladas en la impresora. Las fuentes de
impresora están identicadas con el icono de la impresora frente a los nombres.
La fuente puede aparecer en Negrita, Cursiva, Subrayada o como texto Tachado.
Escala de fuente congura el factor de ampliación de fuente. Si el factor es 100 %, la fuente tiene un
aspecto normal. Si el factor es 200 %, la fuente es dos veces más grande. Si es 50 %, el ancho de la fuente
se reduce a la mitad del tamaño.
La Alineación dene la posición horizontal del contenido ingresado.
•Izquierda: texto alineado al borde izquierdo del objeto.
54

•Centro: texto posicionado en el centro del objeto.
•Derecha: texto alineado al borde derecho del objeto.
•Justicado: distribuye el texto en forma pareja a ambos lados.
El espaciado congura el espacio entre los caracteres y las líneas de texto.
•Espaciado interlineal: espacio entre cada línea en un párrafo.
•Espaciado entre caracteres: espacio entre caracteres individuales.
3.3.1.3. Efectos
Invertir: colores de fondo del objeto y texto invertidos.
3.3.1.4. Posición
La pestaña Posición dene la ubicación del objeto y el comportamiento relacionado a su posición.
El grupo Posición dene la posición del objeto.
• X e Y: coordinadas del punto de anclaje.
El grupo Tamaño brinda información sobre las dimensiones del objeto.
•Ancho y Alto: dimensión horizontal y vertical del objeto.
• Mantener la relación de aspecto: cambio simultáneo de las dimensiones del objeto mientras se ajusta
la escala.
SUGERENCIA
En el objeto Texto, el tamaño del texto es determinado por el tamaño de la fuente. Las
dimensiones del objeto y la relación de aspecto no se pueden cambiar manualmente
y solo sirven como información sobre el tamaño real.
NOTA
Si la unidad de medida se cambia en propiedades de etiquetas, el valor se transforma
automáticamente.
El Ángulo de giro es el ángulo del objeto según la supercie de diseño.
55

SUGERENCIA
Hay varias maneras de congurar el ángulo del objeto: ingrese el ángulo manualmente,
arrastre el control deslizante o haga clic y arrastre el icono al objeto seleccionado. El
ángulo de giro y el control deslizante hacen girar el objeto alrededor del punto de anclaje. El
icono hace girar el objeto alrededor del punto central.
El Punto de anclaje es el lugar en el que un objeto se ja a la supercie de diseño. Los objetos de tamaño
variable aumentan o reducen su tamaño en la dirección opuesta al punto de anclaje elegido.
Bloquear evita que el objeto se mueva durante el proceso de diseño, seleccionado debajo del grupo
Comportamiento de diseño.
3.3.1.6. General
La pestaña General identica el objeto y congura su estado.
El Nombre congura un ID de objeto único. Se usa como referencia del objeto al denir funciones, variables,
secuencias, etc.
NOTA
Evite usar espacios o caracteres especiales en los nombres de los objetos.
La Descripción permite agregar notas y anotaciones para un objeto. Sirve de ayuda durante el proceso de
diseño de etiquetas.
El grupo Estado dene la visibilidad del objeto en la vista preliminar y en las etiquetas impresas.
•No imprimible: evita la impresión del objeto. El objeto sigue visible en la vista preliminar y afecta a los
otros objetos en una posición relativa. Esta opción es útil al imprimir en etiquetas prediseñadas o de
rollos especícos.
•Visible: si la casilla de vericación no está activada, el objeto no aparece ni en la vista preliminar ni en
la etiqueta impresa. El objeto es tratado como si no existiera.
Opción Vista previa de
impresión
Copia
impresa
Posicionamiento
relativo
No imprimible
(seleccionado)
SÍ NO SÍ
Visible (desactivado) NO NO NO
3.3.2. Cuadro de texto
El objeto Cuadro de texto es un contenedor de contenido textual en una etiqueta. El objeto Cuadro de
texto es muy similar al objeto estándar Designer Texto. La diferencia entre estos dos es la presentación
56

del contenido textual con longitud variable. El objeto Texto siempre se expande o reduce para ajustarse
a la cantidad de caracteres ingresados. El cuadro de texto, por el contrario, puede adaptar su altura
(expandirse/reducirse) según el contenido, o se puede aumentar o disminuir el tamaño de la fuente para
ajustar el tamaño al marco del objeto.
SUGERENCIA
Garantizar que el contenido se ajuste al cuadro predenido es especialmente útil cuando se
trabaja con datos variables. Independientemente de la longitud del texto, siempre se coloca
y muestra en una etiqueta dentro del marco prediseñado.
3.3.2.1. Origen
Los Datos denen el origen del contenido del objeto seleccionado.
•Datos jos: texto jo ingresado manualmente.
•Entrada de teclado variable: tipo de variable que permite que el contenido de un campo de mensaje
sea diferente para cada trabajo de impresión.
•Contador: muestra el valor del contador en la etiqueta.
•Entrada de teclado variable: tipo de variable que permite que el contenido de un campo de mensaje
sea diferente para cada trabajo de impresión.
•Fecha actual: muestra el valor de la fecha actual en la etiqueta.
•Hora actual: muestra el valor de la hora actual en la etiqueta.
El campo Contenido le permite ingresar el contenido del objeto.
3.3.2.2. Estilo
Color de fuente dene los colores de fuente y subrayado de texto.
Fuente selecciona el tipo de letra. Las fuentes se dividen en dos grupos: fuentes OpenType o fuentes de
impresora.
NOTA
Si la impresora seleccionada actualmente es térmica, hay más fuentes disponibles. Son
las Fuentes de impresora internas que están instaladas en la impresora. Las fuentes de
impresora están identicadas con el icono de la impresora frente a los nombres.
La fuente puede aparecer en Negrita, Cursiva, Subrayada o como texto Tachado.
Escala de fuente congura el factor de ampliación de fuente. Si el factor es 100 %, la fuente tiene un
aspecto normal. Si el factor es 200 %, la fuente es dos veces más grande. Si es 50 %, el ancho de la fuente
se reduce a la mitad del tamaño.
57

La Alineación dene la posición horizontal del contenido ingresado.
•Izquierda: texto alineado al borde izquierdo del objeto.
•Centro: texto posicionado en el centro del objeto.
•Derecha: texto alineado al borde derecho del objeto.
•Justicado: distribuye el texto en forma pareja a ambos lados.
El espaciado congura el espacio entre los caracteres y las líneas de texto.
•Espaciado interlineal: espacio entre cada línea en un párrafo.
•Espaciado entre caracteres: espacio entre caracteres individuales.
3.3.2.3. Efectos
Invertir: colores de fondo del objeto y texto invertidos.
3.3.2.4. Posición
La pestaña Posición dene la ubicación del objeto y el comportamiento relacionado a su posición.
El grupo Posición dene la posición del objeto.
• X e Y: coordinadas del punto de anclaje.
El grupo Tamaño congura las dimensiones del objeto:
• Ancho y Alto: dimensión vertical y horizontal del objeto.
• Mantener la relación de aspecto: cambio simultáneo de las dimensiones del objeto mientras se ajusta
la escala.
NOTA
Si la unidad de medida se cambia en propiedades de etiquetas, el valor se transforma
automáticamente.
El Ángulo de giro es el ángulo del objeto según la supercie de diseño.
SUGERENCIA
Hay varias maneras de congurar el ángulo del objeto: ingrese el ángulo manualmente,
arrastre el control deslizante o haga clic y arrastre el icono al objeto seleccionado. El
ángulo de giro y el control deslizante hacen girar el objeto alrededor del punto de anclaje. El
icono hace girar el objeto alrededor del punto central.
58

El Punto de anclaje es el lugar en el que un objeto se ja a la supercie de diseño. Los objetos de tamaño
variable aumentan o reducen su tamaño en la dirección opuesta al punto de anclaje elegido.
Bloquear previene que el objeto se mueva durante el proceso de diseño.
NOTA
Si la unidad de medida se cambia, el valor se transforma automáticamente.
3.3.2.5. General
La pestaña General identica el objeto y congura su estado.
El Nombre congura un ID de objeto único. Se usa como referencia del objeto al denir funciones, variables,
secuencias, etc.
NOTA
Evite usar espacios o caracteres especiales en los nombres de los objetos.
La Descripción permite agregar notas y anotaciones para un objeto. Sirve de ayuda durante el proceso de
diseño de etiquetas.
El grupo Estado dene la visibilidad del objeto en la vista preliminar y en las etiquetas impresas.
•No imprimible: evita la impresión del objeto. El objeto sigue visible en la vista preliminar y afecta a los
otros objetos en una posición relativa. Esta opción es útil al imprimir en etiquetas prediseñadas o de
rollos especícos.
•Visible: si la casilla de vericación no está activada, el objeto no aparece ni en la vista preliminar ni en
la etiqueta impresa. El objeto es tratado como si no existiera.
Opción Vista previa de
impresión
Copia
impresa
Posicionamiento
relativo
No imprimible
(seleccionado)
SÍ NO SÍ
Visible (desactivado) NO NO NO
3.3.3. Código de barras
El objeto Código de barras se utiliza para agregar varios tipos de códigos de barras con datos cifrados en
una etiqueta.
Puede encontrar detalles de las propiedades, los tipos y los métodos de codicación de datos de códigos
de barras en la Sección de códigos de barras dedicada.
59

3.3.4. Imagen
Use el objeto Imagen para agregar contenido gráco en una etiqueta. Se admiten los siguientes formatos
de archivo:
• Portable Network Graphic (*.png)
• PDF (*.pdf)
• Adobe Photoshop (*.psd)
• Scalable Vector graphics (*.svg)
• Paintbrush (*.pcx)
• Mapa de bits JPEG (*.jpg, *.jpeg, *.jpe)
• Mapas de bits TIFF (*.tif,*.tiff)
• Enhanced Windows Metale (*.emf)
• Windows Metale (*.wmf)
• Mapa de bits de Windows (*.bmp)
• Graphics Interchange Format (*.gif)
3.3.4.1. Origen
El campo Contenido se usa para introducir el contenido del objeto.
Para denir o redenir el Contenido del objeto Imagen, haga clic en Examinar y busque el archivo que se
mostrará en la etiqueta.
Insertar imagen en un documento guarda la imagen en el archivo de la etiqueta. El vínculo al archivo de la
imagen original se elimina.
SUGERENCIA
La inserción de imagen hace que el archivo de la etiqueta sea más portátil, ya que el
usuario no tiene que incluir el archivo de la imagen cuando se comparte la etiqueta.
Guardar imagen insertada en archivo: la imagen insertada se guarda en un archivo separado.
3.3.4.2. Estilo
El grupo Interpolado de colores le permite seleccionar el método de interpolación más apropiado para
imprimir imágenes en las etiquetas en blanco y negro.
60

SUGERENCIA
Al imprimir imágenes en blanco y negro, la interpolación de colores crea una ilusión de
múltiples colores y matices al cambiar el patrón de puntos negros.
Tipo de interpolación selecciona el método de interpolación:
• Controlador de impresora predeterminado: no hay ningún método de interpolación seleccionado para
el objeto de imagen. Al imprimir en blanco y negro, el controlador de impresora usa su propio método
de interpolación.
NOTA
Si no se selecciona interpolación para el objeto de imagen, el algoritmo también
puede seleccionarse usando el diálogo de propiedades de impresora. El algoritmo de
interpolación seleccionado para el objeto en Designer anula el algoritmo seleccionado
usando el diálogo de propiedades de impresora. Consulte Modicar opciones de
interpolación para obtener más información.
• Ordenada: logra la interpolación al aplicar un mapa de umbral (matriz con celdas) sobre los píxeles
mostrados. Si el valor del píxel (en una escala de 0 a 9) es menor que el número en la celda
correspondiente de la matriz, el algoritmo traza el píxel en negro; de lo contrario, lo traza en blanco.
• Umbral: establece un umbral con el cual se compara cada píxel. Si el valor de píxel original es mayor
al del umbral, lo presenta en blanco. Cuanto más bajo es el valor de umbral, más alta la proporción de
píxeles que se presentan en blanco.
• Floyd Steinberg: lograr interpolación usando difusión del error. Este algoritmo genera el resultado
más próximo al original, pero representa la opción más lenta.
El grupo Color le permite personalizar el color de un objeto gráco.
• Forzar color de imagen cambia el color del objeto gráco. Use la paleta desplegable Color de imagen
para escoger el color apropiado a usar para el objeto en la etiqueta impresa.
NOTA
Esta opción puede usarse con impresoras color usando la interfaz de controlador de
impresora avanzada o el modo de impresión de Windows .
3.3.4.3. Posición
La pestaña Posición dene la ubicación del objeto y el comportamiento relacionado a su posición.
El grupo Posición dene la posición del objeto.
• X e Y: coordinadas del punto de anclaje.
61

El grupo Tamaño congura las dimensiones del objeto:
• Ancho y Alto: dimensión vertical y horizontal del objeto.
• Mantener la relación de aspecto: cambio simultáneo de las dimensiones del objeto mientras se ajusta
la escala.
NOTA
Si la unidad de medida se cambia en propiedades de etiquetas, el valor se transforma
automáticamente.
El Ángulo de giro es el ángulo del objeto según la supercie de diseño.
SUGERENCIA
Hay varias maneras de congurar el ángulo del objeto: ingrese el ángulo manualmente,
arrastre el control deslizante o haga clic y arrastre el icono al objeto seleccionado. El
ángulo de giro y el control deslizante hacen girar el objeto alrededor del punto de anclaje. El
icono hace girar el objeto alrededor del punto central.
El Punto de anclaje es el lugar en el que un objeto se ja a la supercie de diseño. Los objetos de tamaño
variable aumentan o reducen su tamaño en la dirección opuesta al punto de anclaje elegido.
Bloquear previene que el objeto se mueva durante el proceso de diseño.
NOTA
Si la unidad de medida se cambia, el valor se convierte automáticamente.
La pestaña Ajustar tamaño de grácos está disponible si el objeto de imagen está conectado a una
variable. Esta conguración dene cómo se ajusta el tamaño del objeto Imagen al archivo de origen al
momento de imprimirlo.
• Mantener tamaño original de imagen: ajuste de tamaño de la imagen desactivado. No se modica el
archivo de la imagen.
• Ajustar tamaño proporcionalmente: ajuste de tamaño de la imagen proporcional. La relación de
aspecto de la dimensión de la imagen continúa ja.
• Ajustar tamaño al tamaño diseñado: ajusta el tamaño de la imagen vertical y horizontal para que se
ajuste al rectángulo delimitador. Esta opción probablemente distorsione la imagen.
Tamaño original muestra el Ancho y el Alto antes de ajustar el tamaño. Volver al tamaño de la imagen
original cancela las acciones de ajuste de tamaño.
62

3.3.4.4. General
La pestaña General identica el objeto y congura su estado.
El Nombre congura un ID de objeto único. Se usa como referencia del objeto al denir funciones, variables,
secuencias, etc.
NOTA
Evite usar espacios o caracteres especiales en los nombres de los objetos.
La Descripción permite agregar notas y anotaciones para un objeto. Sirve de ayuda durante el proceso de
diseño de etiquetas.
El grupo Estado dene la visibilidad del objeto en la vista preliminar y en las etiquetas impresas.
•No imprimible: evita la impresión del objeto. El objeto sigue visible en la vista preliminar y afecta a los
otros objetos en una posición relativa. Esta opción es útil al imprimir en etiquetas prediseñadas o de
rollos especícos.
•Visible: si la casilla de vericación no está activada, el objeto no aparece ni en la vista preliminar ni en
la etiqueta impresa. El objeto es tratado como si no existiera.
Opción Vista previa de
impresión
Copia impresa Posicionamiento
relativo
No imprimible
(seleccionado)
SÍ NO SÍ
Visible (desactivado) NO NO NO
3.3.5. Rectángulo
El objeto Rectángulo crea un marco en forma de rectángulo en una etiqueta.
Estilo
El grupo Esquema dene la conguración de las líneas:
• Grosor: grosor de las líneas del objeto.
• Estilo de esquema: estilo de línea de objeto.
• Sólida: línea sólida.
• Punto: línea punteada.
• Guión: línea de guiones.
63

• Borrar: partes de los objetos cercanos son invisibles debajo de este objeto.
• Color de esquema: color de la línea.
•Radio de redondeo: redondea las esquinas del rectángulo. Los valores más altos hacen que la curva
se más amplia.
El grupo Relleno dene la conguración y el color de relleno del objeto.
• Estilo de relleno: denición del color de relleno del objeto:
• Ninguno: objeto completamente transparente.
• Borrar: hace que otros objetos debajo del activo sean invisibles.
• Sólido: rellena el objeto con color sólido.
• Diagonal derecha: rellena el objeto con líneas diagonales que ascienden hacia el lado derecho.
• Diagonal izquierda: rellena el objeto con líneas diagonales que ascienden hacia el lado
izquierdo.
• Vertical: rellena el objeto con líneas verticales.
• Horizontal: rellena el objeto con líneas horizontales.
• Cruzado: rellena el objeto con líneas cruzadas.
• Diagonales cruzadas: rellena el objeto diagonales cruzadas.
• 25% de color: establece la opacidad del color de relleno en el 25 %.
• 50% de color: establece la opacidad del color de relleno en el 50 %.
• 75% de color: establece la opacidad del color de relleno en el 75 %.
• Color de fondo: denición del color de relleno del objeto.
NOTA
El sistema no permite que el Estilo de esquema y Estilo de relleno se conguren en Ninguno
al mismo tiempo.
SUGERENCIA
Los objetos de forma (Rectángulo, Línea y Elipse) en NiceLabel 10 recuerdan la última
conguración utilizada. Cada vez que agrega uno de estos objetos a la etiqueta, tiene la
misma conguración de borde y relleno que la del objeto de forma previamente agregado.
3.3.5.1. Posición
La pestaña Posición dene la ubicación del objeto y el comportamiento relacionado a su posición.
64

El grupo Posición dene la posición del objeto.
• X e Y: coordinadas del punto de anclaje.
El grupo Tamaño congura las dimensiones del objeto:
• Ancho y Alto: dimensión vertical y horizontal del objeto.
• Mantener la relación de aspecto: cambio simultáneo de las dimensiones del objeto mientras se ajusta
la escala.
NOTA
Si la unidad de medida se cambia en propiedades de etiquetas, el valor se transforma
automáticamente.
El Ángulo de giro es el ángulo del objeto según la supercie de diseño.
SUGERENCIA
Hay varias maneras de congurar el ángulo del objeto: ingrese el ángulo manualmente,
arrastre el control deslizante o haga clic y arrastre el icono al objeto seleccionado. El
ángulo de giro y el control deslizante hacen girar el objeto alrededor del punto de anclaje. El
icono hace girar el objeto alrededor del punto central.
El Punto de anclaje es el lugar en el que un objeto se ja a la supercie de diseño. Los objetos de tamaño
variable aumentan o reducen su tamaño en la dirección opuesta al punto de anclaje elegido.
Bloquear previene que el objeto se mueva durante el proceso de diseño.
3.3.5.2. General
La pestaña General identica el objeto y congura su estado.
El Nombre congura un ID de objeto único. Se usa como referencia del objeto al denir funciones, variables,
secuencias, etc.
NOTA
Evite usar espacios o caracteres especiales en los nombres de los objetos.
La Descripción permite agregar notas y anotaciones para un objeto. Sirve de ayuda durante el proceso de
diseño de etiquetas.
El grupo Estado dene la visibilidad del objeto en la vista preliminar y en las etiquetas impresas.
65

•No imprimible: evita la impresión del objeto. El objeto sigue visible en la vista preliminar y afecta a los
otros objetos en una posición relativa. Esta opción es útil al imprimir en etiquetas prediseñadas o de
rollos especícos.
•Visible: si la casilla de vericación no está activada, el objeto no aparece ni en la vista preliminar ni en
la etiqueta impresa. El objeto es tratado como si no existiera.
Opción Vista previa de
impresión
Copia impresa Posicionamiento
relativo
No imprimible
(seleccionado)
SÍ NO SÍ
Visible (desactivado) NO NO NO
El grupo optimización de impresión permite activar el uso de elementos internos de la impresora.
SUGERENCIA
Si es compatible con el modelo de la impresora seleccionada, una parte del proceso de
elementos de etiquetas la maneja directamente la impresora (por ejemplo, fuentes internas,
formas, códigos de barras). Esto acelera el proceso de impresión debido también a la
reducción en el tráco de datos.
•Usar elementos de impresora si son compatibles: imprime etiquetas usando elementos internos
de la impresora si la impresora lo permite. Si una impresora no admite elementos internos de la
impresora, el elemento se envía como archivo gráco.
•Usar siempre elemento de la impresora: imprime etiquetas usando solamente elementos de la
impresora. Si una impresora seleccionada no admite elementos internos de la impresora, se muestra
un mensaje de error con explicación.
•Imprimir siempre como grácos: envía e imprime los objetos como archivos grácos.
Al asociar su objeto a una variable, habilite la opción Usar elementos de impresora si son
compatibles o Usar siempre elemento de la impresora. La impresión en modo gráco devuelve un
error de impresión.
NOTA
Es necesario que esté habilitada la interfaz avanzada del controlador de la impresora junto
con el controlador de impresora de para imprimir este objeto como elemento interno de la
impresora.
3.3.6. Línea
El objeto Línea crea una línea en una etiqueta.
66

Estilo
El grupo Esquema dene la conguración de las líneas:
• Grosor: grosor de las líneas del objeto.
• Estilo de esquema: estilo de línea de objeto.
• Sólida: línea sólida.
• Punto: línea punteada.
• Guión: línea de guiones.
• Borrar: partes de los objetos cercanos son invisibles debajo de este objeto.
• Color de esquema: color de la línea.
SUGERENCIA
Los objetos de forma (Rectángulo, Línea y Elipse) en NiceLabel 10 recuerdan la última
conguración utilizada. Cada vez que agrega uno de estos objetos a la etiqueta, tiene la
misma conguración de borde y relleno que la del objeto de forma previamente agregado.
3.3.6.1. Posición
La pestaña Posición dene la ubicación del objeto y el comportamiento relacionado a su posición.
El grupo Posición dene la posición del objeto.
• X e Y: coordinadas del punto de anclaje.
• Longitud: establece la longitud de línea.
Si la unidad de medida se cambia en propiedades de etiquetas, el valor se transforma automáticamente.
El Ángulo de giro es el ángulo del objeto según la supercie de diseño.
SUGERENCIA
Hay varias maneras de congurar el ángulo del objeto: ingrese el ángulo manualmente,
arrastre el control deslizante o haga clic y arrastre el icono al objeto seleccionado. El
ángulo de giro y el control deslizante hacen girar el objeto alrededor del punto de anclaje. El
icono hace girar el objeto alrededor del punto central.
Bloquear previene que el objeto se mueva durante el proceso de diseño.
3.3.6.2. General
La pestaña General identica el objeto y congura su estado.
67

El Nombre congura un ID de objeto único. Se usa como referencia del objeto al denir funciones, variables,
secuencias, etc.
NOTA
Evite usar espacios o caracteres especiales en los nombres de los objetos.
La Descripción permite agregar notas y anotaciones para un objeto. Sirve de ayuda durante el proceso de
diseño de etiquetas.
El grupo Estado dene la visibilidad del objeto en la vista preliminar y en las etiquetas impresas.
•No imprimible: evita la impresión del objeto. El objeto sigue visible en la vista preliminar y afecta a los
otros objetos en una posición relativa. Esta opción es útil al imprimir en etiquetas prediseñadas o de
rollos especícos.
•Visible: si la casilla de vericación no está activada, el objeto no aparece ni en la vista preliminar ni en
la etiqueta impresa. El objeto es tratado como si no existiera.
Opción Vista previa de
impresión
Copia impresa Posicionamiento
relativo
No imprimible
(seleccionado)
SÍ NO SÍ
Visible (desactivado) NO NO NO
El grupo optimización de impresión permite activar el uso de elementos internos de la impresora.
SUGERENCIA
Si es compatible con el modelo de la impresora seleccionada, una parte del proceso de
elementos de etiquetas la maneja directamente la impresora (por ejemplo, fuentes internas,
formas, códigos de barras). Esto acelera el proceso de impresión debido también a la
reducción en el tráco de datos.
•Usar elementos de impresora si son compatibles: imprime etiquetas usando elementos internos
de la impresora si la impresora lo permite. Si una impresora no admite elementos internos de la
impresora, el elemento se envía como archivo gráco.
•Usar siempre elemento de la impresora: imprime etiquetas usando solamente elementos de la
impresora. Si una impresora seleccionada no admite elementos internos de la impresora, se muestra
un mensaje de error con explicación.
•Imprimir siempre como grácos: envía e imprime los objetos como archivos grácos.
Al asociar su objeto a una variable, habilite la opción Usar elementos de impresora si son
compatibles o Usar siempre elemento de la impresora. La impresión en modo gráco devuelve un
error de impresión.
68

NOTA
Es necesario que esté habilitada la interfaz avanzada del controlador de la impresora junto
con el controlador de impresora de para imprimir este objeto como elemento interno de la
impresora.
3.3.7. Elipse
El objeto Elipsecrea un objeto de forma circular en una etiqueta.
Estilo
El grupo Esquema dene la conguración de las líneas:
• Grosor: grosor de las líneas del objeto.
• Estilo de esquema: estilo de línea de objeto.
• Sólida: línea sólida.
• Punto: línea punteada.
• Guión: línea de guiones.
• Borrar: partes de los objetos cercanos son invisibles debajo de este objeto.
• Color de esquema: color de la línea.
El grupo Relleno dene la conguración y el color de relleno del objeto.
• Estilo de relleno: denición del color de relleno del objeto:
• Ninguno: objeto completamente transparente.
• Borrar: hace que otros objetos debajo del activo sean invisibles.
• Sólido: rellena el objeto con color sólido.
• Diagonal derecha: rellena el objeto con líneas diagonales que ascienden hacia el lado derecho.
• Diagonal izquierda: rellena el objeto con líneas diagonales que ascienden hacia el lado
izquierdo.
• Vertical: rellena el objeto con líneas verticales.
• Horizontal: rellena el objeto con líneas horizontales.
• Cruzado: rellena el objeto con líneas cruzadas.
• Diagonales cruzadas: rellena el objeto diagonales cruzadas.
69

• 25% de color: establece la opacidad del color de relleno en el 25 %.
• 50% de color: establece la opacidad del color de relleno en el 50 %.
• 75% de color: establece la opacidad del color de relleno en el 75 %.
• Color de fondo: denición del color de relleno del objeto.
NOTA
El sistema no permite que el Estilo de esquema y Estilo de relleno se conguren en Ninguno
al mismo tiempo.
SUGERENCIA
Los objetos de forma (Rectángulo, Línea y Elipse) en NiceLabel 10 recuerdan la última
conguración utilizada. Cada vez que agrega uno de estos objetos a la etiqueta, tiene la
misma conguración de borde y relleno que la del objeto de forma previamente agregado.
3.3.7.1. Posición
La pestaña Posición dene la ubicación del objeto y el comportamiento relacionado a su posición.
El grupo Posición dene la posición del objeto.
• X e Y: coordinadas del punto de anclaje.
El grupo Tamaño congura las dimensiones del objeto:
• Ancho y Alto: dimensión vertical y horizontal del objeto.
• Mantener la relación de aspecto: cambio simultáneo de las dimensiones del objeto mientras se ajusta
la escala.
NOTA
Si la unidad de medida se cambia en propiedades de etiquetas, el valor se transforma
automáticamente.
El Ángulo de giro es el ángulo del objeto según la supercie de diseño.
SUGERENCIA
Hay varias maneras de congurar el ángulo del objeto: ingrese el ángulo manualmente,
arrastre el control deslizante o haga clic y arrastre el icono al objeto seleccionado. El
ángulo de giro y el control deslizante hacen girar el objeto alrededor del punto de anclaje. El
icono hace girar el objeto alrededor del punto central.
70

El Punto de anclaje es el lugar en el que un objeto se ja a la supercie de diseño. Los objetos de tamaño
variable aumentan o reducen su tamaño en la dirección opuesta al punto de anclaje elegido.
Bloquear previene que el objeto se mueva durante el proceso de diseño.
NOTA
Si la unidad de medida se cambia, el valor se transforma automáticamente.
3.3.7.2. General
La pestaña General identica el objeto y congura su estado.
El Nombre congura un ID de objeto único. Se usa como referencia del objeto al denir funciones, variables,
secuencias, etc.
NOTA
Evite usar espacios o caracteres especiales en los nombres de los objetos.
La Descripción permite agregar notas y anotaciones para un objeto. Sirve de ayuda durante el proceso de
diseño de etiquetas.
El grupo Estado dene la visibilidad del objeto en la vista preliminar y en las etiquetas impresas.
•No imprimible: evita la impresión del objeto. El objeto sigue visible en la vista preliminar y afecta a los
otros objetos en una posición relativa. Esta opción es útil al imprimir en etiquetas prediseñadas o de
rollos especícos.
•Visible: si la casilla de vericación no está activada, el objeto no aparece ni en la vista preliminar ni en
la etiqueta impresa. El objeto es tratado como si no existiera.
Opción Vista previa de
impresión
Copia impresa Posicionamiento
relativo
No imprimible
(seleccionado)
SÍ NO SÍ
Visible (desactivado) NO NO NO
El grupo optimización de impresión permite activar el uso de elementos internos de la impresora.
SUGERENCIA
Si es compatible con el modelo de la impresora seleccionada, una parte del proceso de
elementos de etiquetas la maneja directamente la impresora (por ejemplo, fuentes internas,
formas, códigos de barras). Esto acelera el proceso de impresión debido también a la
reducción en el tráco de datos.
71

•Usar elementos de impresora si son compatibles: imprime etiquetas usando elementos internos
de la impresora si la impresora lo permite. Si una impresora no admite elementos internos de la
impresora, el elemento se envía como archivo gráco.
• Usar siempre elemento de la impresora: imprime etiquetas usando solamente elementos de la
impresora. Si una impresora seleccionada no admite elementos internos de la impresora, se muestra
un mensaje de error con explicación.
•Imprimir siempre como grácos: envía e imprime los objetos como archivos grácos.
Al asociar su objeto a una variable, habilite la opción Usar elementos de impresora si son
compatibles o Usar siempre elemento de la impresora. La impresión en modo gráco devuelve un
error de impresión.
NOTA
Es necesario que esté habilitada la interfaz avanzada del controlador de la impresora junto
con el controlador de impresora de para imprimir este objeto como elemento interno de la
impresora.
3.3.8. Invertir
3.3.8.1. Acerca de
El objeto Invertir invierte el color subyacente del objeto.
3.3.8.2. Posición
La pestaña Posición dene la ubicación del objeto y el comportamiento relacionado a su posición.
El grupo Posición dene la posición del objeto.
• X e Y: coordinadas del punto de anclaje.
72

El grupo Tamaño congura las dimensiones del objeto:
• Ancho y Alto: dimensión vertical y horizontal del objeto.
• Mantener la relación de aspecto: cambio simultáneo de las dimensiones del objeto mientras se ajusta
la escala.
NOTA
Si la unidad de medida se cambia en propiedades de etiquetas, el valor se transforma
automáticamente.
El Ángulo de giro es el ángulo del objeto según la supercie de diseño.
SUGERENCIA
Hay varias maneras de congurar el ángulo del objeto: ingrese el ángulo manualmente,
arrastre el control deslizante o haga clic y arrastre el icono al objeto seleccionado. El
ángulo de giro y el control deslizante hacen girar el objeto alrededor del punto de anclaje. El
icono hace girar el objeto alrededor del punto central.
El Punto de anclaje es el lugar en el que un objeto se ja a la supercie de diseño. Los objetos de tamaño
variable aumentan o reducen su tamaño en la dirección opuesta al punto de anclaje elegido.
Bloquear previene que el objeto se mueva durante el proceso de diseño.
NOTA
Si la unidad de medida se cambia, el valor se transforma automáticamente.
3.3.8.3. General
La pestaña General identica el objeto y congura su estado.
El Nombre congura un ID de objeto único. Se usa como referencia del objeto al denir funciones, variables,
secuencias, etc.
NOTA
Evite usar espacios o caracteres especiales en los nombres de los objetos.
La Descripción permite agregar notas y anotaciones para un objeto. Sirve de ayuda durante el proceso de
diseño de etiquetas.
El grupo Estado dene la visibilidad del objeto en la vista preliminar y en las etiquetas impresas.
73

•No imprimible: evita la impresión del objeto. El objeto sigue visible en la vista preliminar y afecta a los
otros objetos en una posición relativa. Esta opción es útil al imprimir en etiquetas prediseñadas o de
rollos especícos.
•Visible: si la casilla de vericación no está activada, el objeto no aparece ni en la vista preliminar ni en
la etiqueta impresa. El objeto es tratado como si no existiera.
Opción Vista previa de
impresión
Copia impresa Posicionamiento
relativo
No imprimible
(seleccionado)
SÍ NO SÍ
Visible (desactivado) NO NO NO
El grupo optimización de impresión permite activar el uso de elementos internos de la impresora.
SUGERENCIA
Si es compatible con el modelo de la impresora seleccionada, una parte del proceso de
elementos de etiquetas la maneja directamente la impresora (por ejemplo, fuentes internas,
formas, códigos de barras). Esto acelera el proceso de impresión debido también a la
reducción en el tráco de datos.
•Usar elementos de impresora si son compatibles: imprime etiquetas usando elementos internos
de la impresora si la impresora lo permite. Si una impresora no admite elementos internos de la
impresora, el elemento se envía como archivo gráco.
• Usar siempre elemento de la impresora: imprime etiquetas usando solamente elementos de la
impresora. Si una impresora seleccionada no admite elementos internos de la impresora, se muestra
un mensaje de error con explicación.
•Imprimir siempre como grácos: envía e imprime los objetos como archivos grácos.
NOTA
El objeto Invertir solo puede imprimirse como grácos si está desactivada la interfaz
avanzada del controlador de la impresora. Asegúrese de que el modo de impresión de
Windows esté activado antes de imprimir. Haga doble clic en la supercie de diseño para
abrir el diálogo Propiedades de etiqueta y vaya al panel Impresora > Impresión > desactive
la opción Usar interfaz avanzada del controlador de la impresora.
3.4. Trabajar con objetos
En esta sección se describe cómo trabajar con objetos para combinarlos con el diseño de una etiqueta .
74

Un objeto es un bloque de creación básica de etiquetas. Cada objeto está dedicado para un tipo especíco
de contenido. Consulte los temas relacionados para conocer las propiedades de los objetos relacionadas
con el estilo y el contenido.
Estas son las acciones comunes para tipos de objetos múltiples:
•Agregar un objeto: agrega un objeto a la supercie de diseño.
•Agrupar: utilice esta función para que múltiples objetos se comporten como uno solo.
•Girar: cambia el ángulo del objeto seleccionado.
•Ajustar el tamaño: congura el tamaño de un objeto.
•Alinear: alinea la ubicación del objeto.
3.4.1. Agregar objetos
Se pueden utilizar varios métodos para agregar un objeto a una etiqueta. Utilice el más conveniente:
• Hacer clic dos veces: haga clic en el objeto en el cuadro de herramientas del objeto. Se transformará
el cursor del mouse. Haga clic en la supercie de diseño, el objeto seleccionado aparece donde se
hace clic.
• Hacer clic y arrastrar: haga clic en el objeto en el cuadro de herramientas del objeto. Se transformará
el cursor del mouse. Haga clic en la supercie de diseño y arrástrelo para denir el tamaño del objeto
agregado.
NOTA
El tamaño del objeto Texto no se puede denir utilizando este método, su tamaño se dene
dinámicamente.
• Arrastrar y colocar: haga clic en el objeto del cuadro de herramientas del objeto y arrástrelo a la
supercie de diseño. El objeto seleccionado aparece donde se suelta el botón del mouse.
• Copiar y pegar: el contenido gráco y textual se puede pegar directamente en la supercie de diseño.
Las siguientes reglas se aplican al copiar elementos y pegarlos directamente en una etiqueta:
• El contenido gráco del portapapeles se pega como objeto de Imagen insertado.
• El texto de una línea se pega como objeto Texto.
3.4.2. Agrupar
Para que múltiples objetos de una etiqueta se comporten como un solo objeto, agréguelos a un grupo. Para
agrupar objetos:
75

• Rodee los objetos que desee agrupar utilizando el mouse. Aparece un rectángulo que marca los
objetos seleccionados. Haga clic con el botón derecho y seleccione Agrupar objetos para crear un
grupo de objetos.
• Mantenga presionada la tecla <Shift> y haga clic en los objetos que desea agrupar. De este modo,
selecciona múltiples objetos: haga clic con el botón derecho y seleccione Agrupar objetos para crear
un grupo de objetos.
3.4.3. Girar
Se puede congurar el ángulo de un objeto de dos maneras:
• Se puede escribir el ángulo en forma manual o arrastrar el control deslizante. El objeto gira alrededor
del punto de anclaje. Los comandos de rotación pueden accederse de dos maneras:
• Haga clic en Posición en el Grupo de posicionamiento de la pestaña Diseño.
• Vaya a Propiedades de objeto -> Posición -> Ángulo de rotación.
• Haga clic y arrastre el icono junto al objeto seleccionado. El icono hace girar el objeto alrededor
del punto central.
Punto de anclaje es el lugar en el que un objeto se ja a la supercie de diseño. Los objetos de tamaño
variable aumentan o reducen su tamaño en la dirección opuesta al punto de anclaje elegido.
3.5. Guardar una etiqueta
Asegúrese de guardar siempre su trabajo durante el proceso de diseño de la etiqueta. Para agregar una
etiqueta, realice lo siguiente:
1. Vaya a la pestaña Archivo (fondo).
2. Haga clic en Guardar como.
76

3. Haga clic en Buscar para seleccionar la ubicación en la cual se debe guardar el archivo de etiqueta.
4. Cuando se abra el cuadro de diálogo Guardar, escriba el nombre de la etiqueta. El nombre de la
etiqueta aparece visible en la barra del título de la aplicación.
3.5.1. Archivos de etiquetas
Al trabajar con niveles de productos Designer Express, la etiqueta se guarda con el formato .nlbl. Un
archivo .nlbl incluye una sola etiqueta o un lote de etiquetas.
3.5.2. Almacenamiento de etiquetas
Puede denir las carpetas donde se almacenarán los etiquetas, grácos, rollos y bases de datos. Las
ubicaciones predeterminadas se conguran en Archivo > Opciones > Carpetas. La ubicación exacta en el
disco rígido varía de acuerdo con el sistema operativo de Windows, debido a que no todas las versiones de
Windows utilizan las mismas rutas de acceso absolutas.
Designer utiliza las carpetas seleccionadas como la ubicación predeterminada para buscar los archivos y
almacenarlos.
Cualquier carpeta se puede utilizar como carpeta de almacenamiento de etiquetas. Haga clic en Buscar
para seleccionar una.
77

4. Código de barras
Designer admite una gran variedad de tipos de códigos de barras en 1D y 2D para imprimirlos en etiquetas.
Cada tipo de código de barras se congura según estándares especícos.
SUGERENCIA
Cuando codique el contenido del código de barras, asegúrese de que los caracteres
utilizados, la longitud y los identicadores cumplan con las pautas estándares de los
códigos de barras.
Los siguientes tipos de códigos de barras están disponibles en Designer:
•Códigos de barras 1D y 2D
•Subtipos de códigos de barras de barra de datos GS1
En Designer, los códigos de barras se agregan a una etiqueta utilizando el objeto de código de barras. A
n de codicar los datos y congurar las propiedades de los objetos de códigos de barras correctamente,
consulte las secciones a continuación. Cada una de estas secciones describe las propiedades de los
objetos de códigos de barras. Para comenzar a editarlos, haga doble clic en el objeto para abrir la ventana
de propiedades de objetos.
4.1. Código de barras
Tipo de código de barras dene el tipo especíco del código de barras que debe utilizarse para cifrar los
datos.
SUGERENCIA
El tipo de código de barras Code128 se selecciona en forma predeterminada. Para obtener
más detalles sobre los tipos de códigos de barras disponibles, consulte la sección Tipos de
códigos de barras y conguración disponible.
• Dimensión X: ancho de la barra más angosta del código de barras.
• Altura: dimensión vertical del código de barras.
• Relación dene la relación entre los anchos de las barras anchas y angostas del código de barras.
Cada tipo de código de barras tiene el rango de las relaciones permitidas limitadas por el estándar.
Designer solo le permite usar relaciones válidas. De manera predeterminada, la relación está
congurada en 3. Esto signica que el ancho de una barra ancha es 3 veces el ancho de una barra
angosta.
78

NOTA
Las relaciones disponibles dependen de la dimensión X seleccionada. Si está
cambiando la dimensión X, esto también afecta la selección de las relaciones
disponibles.
•Alto de la dene el alto de una la única de datos en códigos de barra 2D. El alto de la se especica
como un múltiplo de la dimensión X. Por ejemplo, "3x" signica que la la tiene 3 veces la dimensión
X.
Las propiedades reales basadas en la impresora seleccionada muestran la dimensión X como aparecería
impresa en una etiqueta utilizando la impresora seleccionada actualmente.
Color dene el color del código de barras.
4.2. Dígito de control
Dígito vericador es usado por cualquier sistema de escaneo para vericar que el número escaneado en un
código de barras se lea correctamente.
SUGERENCIA
El dígito de control deriva de los dígitos del código de barras anterior y se encuentra en el
dígito nal de un código de barras.
Incluir dígito de control dene si el dígito de control se incluye en un código de barras o no.
• Generar dígito de control automáticamente: cálculo automático del dígito de control.
NOTA
Si los datos ya incluyen un dígito de control no válido, Designer lo reemplaza por un
valor adecuado.
•Vericar el dígito de control provisto: vericación del dígito de control provisto manualmente. Aparece
un mensaje de error si el dígito de control es incorrecto.
• Mostrar dígito de control en lenguaje natural: comprueba el dígito de control incluido en el texto del
código de barras con lenguaje natural.
79

4.3. Lenguaje natural
El texto en Lenguaje natural muestra los datos legibles del código de barras ubicados abajo o arriba del
código de barras. Su rol es actuar como un respaldo en caso de que el código de barras esté dañado o sea
de mala calidad.
NOTA
La pestaña Lenguaje natural es visible con los tipos de código de barras admitidos.
• Sin lenguaje natural: el código de barras se provee sin texto en lenguaje natural.
• Arriba del código de barras: el texto en lenguaje natural se encuentra arriba del código de barras.
• Debajo del código de barras: el texto en lenguaje natural se encuentra debajo del código de barras.
El grupo Estilo le permite denir propiedades personalizadas para el texto en lenguaje natural.
NOTA
Si decide personalizar el texto en lenguaje natural, ya no puede usarse el código de barras
como elemento interno de la impresora. Se enviará a la impresora y se imprimirá como
elemento gráco.
• Fuente personalizada: permite seleccionar la fuente y el tamaño de fuente. Las fuentes internas de la
impresora no pueden utilizarse como fuente de lenguaje natural personalizada.
• Ajuste automático de escala de fuente: Si está habilitada (opción predeterminada), el texto en
lenguaje natural se agranda o se achica proporcionalmente a medida que cambia el tamaño del
código de barras. Para denir un tamaño personalizado para el texto en lenguaje natural, deshabilite
esta opción y seleccione el tamaño de fuente apropiado.
• Negrita: hace que el texto en lenguaje natural aparezca en negrita.
• Cursiva: hace que el texto en lenguaje natural aparezca en cursiva.
4.4. Barra de portador
Barra de portador es un borde que rodea al código de barras. Su propósito es proteger la imagen del código
de barras y mejorar su legibilidad.
• Grosor jo: ancho de barra de portador denido automáticamente.
• Grosor variable: ancho de barra de portador denido por el usuario.
• Multiplicador de grosor: factor de grosor de barra de portador.
80

• Mostrar barra vertical: oculta o muestra las barras verticales de portador.
4.5. Detalles
Los Detalles varían según los estándares de los códigos de barras. Dena las opciones mostradas
respecto del tipo de código de barras seleccionado actualmente. En las secciones dedicadas, se describen
los detalles para los códigos de barras 1D y 2D:
•Detalles del código de barras 1D
•Detalles del código de barras 2D
4.6. Posición
La pestaña Posición dene la ubicación del objeto y el comportamiento relacionado a su posición.
El grupo Posición dene la posición del objeto.
• X e Y: coordinadas del punto de anclaje.
El grupo Tamaño congura las dimensiones del objeto:
• Ancho y Alto: dimensión vertical y horizontal del objeto.
• Mantener la relación de aspecto: cambio simultáneo de las dimensiones del objeto mientras se ajusta
la escala.
NOTA
Si la unidad de medida se cambia en propiedades de etiquetas, el valor se transforma
automáticamente.
El Ángulo de giro es el ángulo del objeto según la supercie de diseño.
SUGERENCIA
Hay varias maneras de congurar el ángulo del objeto: ingrese el ángulo manualmente,
arrastre el control deslizante o haga clic y arrastre el icono al objeto seleccionado. El
ángulo de giro y el control deslizante hacen girar el objeto alrededor del punto de anclaje. El
icono hace girar el objeto alrededor del punto central.
El Punto de anclaje es el lugar en el que un objeto se ja a la supercie de diseño. Los objetos de tamaño
variable aumentan o reducen su tamaño en la dirección opuesta al punto de anclaje elegido.
Bloquear previene que el objeto se mueva durante el proceso de diseño.
81

4.7. General
La pestaña General identica el objeto y congura su estado.
El Nombre congura un ID de objeto único. Se usa como referencia del objeto al denir funciones, variables,
secuencias, etc.
NOTA
Evite usar espacios o caracteres especiales en los nombres de los objetos.
La Descripción permite agregar notas y anotaciones para un objeto. Sirve de ayuda durante el proceso de
diseño de etiquetas.
El grupo Estado dene la visibilidad del objeto en la vista preliminar y en las etiquetas impresas.
•No imprimible: evita la impresión del objeto. El objeto sigue visible en la vista preliminar y afecta a los
otros objetos en una posición relativa. Esta opción es útil al imprimir en etiquetas prediseñadas o de
rollos especícos.
•Visible: si la casilla de vericación no está activada, el objeto no aparece ni en la vista preliminar ni en
la etiqueta impresa. El objeto es tratado como si no existiera.
Opción Vista previa de
impresión
Copia impresa Posicionamiento
relativo
No imprimible
(seleccionado)
SÍ NO SÍ
Visible (desactivado) NO NO NO
4.8. Código de barras disponibles y sus conguraciones
Código de
barras
Ejemplo Información Conguración disponible
Anker Variación de código
Plessey. Se usa para los
sistemas de punto de venta
antes de la llegada del
código EAN.
Conguración básica
de códigos de barras
Lenguaje natural
Pestaña Detalles:
Incluir zona muda
Corrección de espacio
82

Código de
barras
Ejemplo Información Conguración disponible
Bookland Tipo de código de
barras EAN utilizado
exclusivamente para libros.
Conguración básica
de códigos de barras
Lenguaje natural
Pestaña Detalles:
Incluir zona muda
Corrección de espacio
Codabar Simbología de código
de barras lineal de
nivel binario y con
comprobación automática,
sin dígito de suma de
comprobación anexado.
Ampliamente utilizada en
bibliotecas y sistemas de
envío de paquetes.
Conguración básica
de códigos de barras
Lenguaje natural
Pestaña Detalles:
Incluir zona muda
Code93 Se permiten 43 caracteres.
Conjunto de caracteres
ASCII admitidos mediante
el uso de combinaciones
de 2 caracteres.
Conguración básica
de códigos de barras
Lenguaje natural
Pestaña Detalles:
Incluir zona muda
Corrección de espacio
Code128 Codicación de datos de
densidad doble, conjunto
de caracteres ASCII
admitidos.
Conguración básica
de códigos de barras
Lenguaje natural
Pestaña Detalles:
Incluir zona muda
Corrección de espacio
83

Código de
barras
Ejemplo Información Conguración disponible
Code128-A Caracteres ASCII 00 a 95
(0 a 9, A a Z y códigos
de control), caracteres
especiales y FNC 1-4
admitidos.
Conguración básica
de códigos de barras
Lenguaje natural
Pestaña Detalles:
Incluir zona muda
Corrección de espacio
Code128-B Caracteres ASCII 32 a 127
(0 a 9, A a Z, a a z),
caracteres especiales y
FNC 1-4 admitidos.
Conguración básica
de códigos de barras
Lenguaje natural
Pestaña Detalles:
Incluir zona muda
Corrección de espacio
Code128C 00 a 99 (codica cada dos
dígitos con un código) y
FNC1.
Conguración básica
de códigos de barras
Lenguaje natural
Pestaña Detalles:
Incluir zona muda
Corrección de espacio
Código-32 El código 32 debe utilizarse
en toda Italia para la
codicación de productos
farmacéuticos.
Conguración básica
de códigos de barras
Lenguaje natural
Pestaña Detalles:
Incluir zona muda
Espacio entre
caracteres
Corrección de espacio
84

Código de
barras
Ejemplo Información Conguración disponible
Código-39 Código de
barras completamente
alfanumérico para utilizar
con sistemas de entrada
de datos.
Conguración básica
de códigos de barras
Dígito de control
Lenguaje natural
Pestaña Detalles:
Incluir zona muda
Espacio entre
caracteres
Corrección de espacio
Code-39
completo ASCII
Se admite un conjunto
de caracteres 28 ASCII,
incluidos los asteriscos.
Conguración básica
de códigos de barras
Dígito de control
Lenguaje natural
Pestaña Detalles:
Incluir zona muda
Espacio entre
caracteres
Corrección de espacio
Code-39 Tri
Optic
Marca de cartucho de cinta
de computadora.
Conguración básica
de códigos de barras
Dígito de control
Lenguaje natural
Pestaña Detalles:
Incluir zona muda
Espacio entre
caracteres
Corrección de espacio
85

Código de
barras
Ejemplo Información Conguración disponible
Dun-14 Sistema de numeración
para enviar contenedores
que utiliza otros tipos de
códigos de barras.
Conguración básica
de códigos de barras
Dígito de control
Lenguaje natural
Pestaña Detalles:
Incluir zona muda
Espacio entre
caracteres
Corrección de espacio
Ean-13 Número de Artículo
Europeo, utilizado para el
comercio al por menor
global.
Conguración básica
de códigos de barras
Dígito de control
Lenguaje natural
Pestaña Detalles:
Incluir zona muda
Barra descendente
Incluir espacio blanco
EAN
Corrección de espacio
Ean-13 + 2 Se utiliza frecuentemente
en periódicos y revistas.
Conguración básica
de códigos de barras
Dígito de control
Lenguaje natural
Pestaña Detalles:
Incluir zona muda
Barra descendente
Incluir espacio blanco
EAN
86

Código de
barras
Ejemplo Información Conguración disponible
Ean-13 + 5 Para libros en idioma
inglés: el primer dígito de
EAN-5 es el indicador de
moneda. Los cuatro dígitos
siguientes representan el
precio multiplicado por
100.
Conguración básica
de códigos de barras
Dígito de control
Lenguaje natural
Pestaña Detalles:
Incluir zona muda
Barra descendente
Incluir espacio blanco
EAN
Ean-14 Productos
comercializados.
Conguración básica
de códigos de barras
Dígito de control
Lenguaje natural
Pestaña Detalles:
Incluir zona muda
Corrección de espacio
Ean-8 Marca de paquete
pequeño, en la que un
código de barras EAN-13
sería demasiado grande.
Conguración básica
de códigos de barras
Dígito de control
Lenguaje natural
Pestaña Detalles:
Incluir zona muda
Barra descendente
Incluir espacio blanco
EAN
Corrección de espacio
87

Código de
barras
Ejemplo Información Conguración disponible
Ean-8 + 2 Se utiliza únicamente si
el artículo es demasiado
pequeño para un código
EAN-13.
Conguración básica
de códigos de barras
Dígito de control
Lenguaje natural
Pestaña Detalles:
Incluir zona muda
Barra descendente
Incluir espacio blanco
EAN
Ean-8 + 5 Se utiliza únicamente si
el artículo es demasiado
pequeño para un código
EAN-13.
Conguración básica
de códigos de barras
Dígito de control
Lenguaje natural
Pestaña Detalles:
Incluir zona muda
Barra descendente
Incluir espacio blanco
EAN
GS1-128 Variante de Code 128,
inserta automáticamente
un carácter FNC1 después
del carácter inicial.
Conguración básica
de códigos de barras
Lenguaje natural
Pestaña Detalles:
Incluir zona muda
Corrección de espacio
88

Código de
barras
Ejemplo Información Conguración disponible
Intercalado 2 de
5
Se utiliza en lm de 135,
para códigos de barras
ITF-14 y en embalaje.
Conguración básica
de códigos de barras
Dígito de control
Lenguaje natural
Pestaña Detalles:
Incluir zona muda
Corrección de espacio
ITF 14 Embalaje de nivel superior.
GTIN incluido.
Conguración básica
de códigos de barras
Dígito de control
Lenguaje natural
Barra de portador
Pestaña Detalles:
Corrección de espacio
ITF 16 Embalaje de nivel superior.
GTIN incluido.
Conguración básica
de códigos de barras
Dígito de control
Lenguaje natural
Barra de portador
Pestaña Detalles:
Corrección de espacio
MSI Se usa principalmente
para control de inventario,
marcado de envases
de almacenamiento y
estanterías en entornos de
depósitos.
Conguración básica
de códigos de barras
Dígito de control
Lenguaje natural
Pestaña Detalles:
Incluir zona muda
Corrección de espacio
89

Código de
barras
Ejemplo Información Conguración disponible
SSCC Identicación en logística.
El código incluye un dígito
de extensión, un prejo
de la compañía GS1, una
referencia de serie y un
dígito de control.
Conguración básica
de códigos de barras
Lenguaje natural
Pestaña Detalles:
Incluir zona muda
Corrección de espacio
Plessey Una de las primeras
sombologías de código de
barras. Todavía se usa en
bibliotecas y para etiquetas
de estanterías en tiendas
minoristas.
Conguración básica
de códigos de barras
Dígito de control
Lenguaje natural
Pestaña Detalles:
Incluir zona muda
Corrección de espacio
SSCC-18 Identicación en logística.
El código incluye un dígito
de extensión, un prejo
de la compañía GS1, una
referencia de serie y un
dígito de control.
Conguración básica
de códigos de barras
Dígito de control
Lenguaje natural
Pestaña Detalles:
Incluir zona muda
Corrección de espacio
Upc Case Code Se utiliza para cartones,
cajas o tarimas que
contienen productos con
número de identicación
UPC o EAN.
Conguración básica
de códigos de barras
Dígito de control
Lenguaje natural
Pestaña Detalles:
Incluir zona muda
Corrección de espacio
90

Código de
barras
Ejemplo Información Conguración disponible
Upc-A Identicación del producto
en los pagos del comercio
al por menor. GTIN
incluido.
Conguración básica
de códigos de barras
Dígito de control
Lenguaje natural
Pestaña Detalles:
Incluir zona muda
Barra descendente
Corrección de espacio
Upc-A + 2 Identicación del producto
en los pagos del comercio
al por menor. GTIN
incluido. Se utiliza con
revistas y periódicos.
Conguración básica
de códigos de barras
Dígito de control
Lenguaje natural
Pestaña Detalles:
Incluir zona muda
Barra descendente
Upc-A + 5 Identicación del producto
en los pagos del comercio
al por menor. GTIN
incluido. Se utiliza para
precios de libros.
Conguración básica
de códigos de barras
Dígito de control
Lenguaje natural
Pestaña Detalles:
Incluir zona muda
Barra descendente
91

Código de
barras
Ejemplo Información Conguración disponible
Upc-E Identicación del producto
en los pagos del comercio
al por menor. GTIN
(comprimido) incluido.
Adaptado para paquetes
más pequeños.
Conguración básica
de códigos de barras
Dígito de control
Lenguaje natural
Pestaña Detalles:
Incluir zona muda
Barra descendente
Corrección de espacio
Simbología
Upc-E + 2 Identicación del producto
en los pagos del comercio
al por menor. GTIN
(comprimido) incluido.
Adaptado para paquetes
más pequeños.
Conguración básica
de códigos de barras
Dígito de control
Lenguaje natural
Pestaña Detalles:
Incluir zona muda
Barra descendente
Upc-E + 5 Identicación del producto
en los pagos del comercio
al por menor. GTIN
(comprimido) incluido.
Adaptado para paquetes
más pequeños.
Conguración básica
de códigos de barras
Dígito de control
Lenguaje natural
Pestaña Detalles:
Incluir zona muda
Barra descendente
Código de
barras
USPS Intelligent
Mail
Seguimiento y clasicación
de correspondencia y
sobres grandes en Estados
Unidos.
Contenido del
Código de barras
USPS Intelligent Mail
Pestaña Detalles:
Incluir zona muda
92

4.8.1. Códigos de barras 2D
Código de
barras
Ejemplo Información Conguración disponible
Aztec Alta capacidad, el
tamaño del símbolo se
ajusta automáticamente en
función de la cantidad de
datos de entrada.
Conguración básica
de códigos de barras
Pestaña Detalles:
Página de códigos
Nivel de datos
Nivel de corrección de
errores
Matriz de datos Alta capacidad, ideal para
paquetes pequeños.
Conguración básica
de códigos de barras
Pestaña Detalles:
Formato
Codicación
Página de códigos
ECI Codicación
DIN SPEC 91406
Barra de datos
GS1
Marca de productos
entre aplicaciones POS.
Identicación GS1 (AIs)
incluida.
La conguración disponible
cambia de acuerdo con el
tipo de barra de datos GS1
seleccionado.
GS1 Datamatrix Se agregan Identicadores
de aplicación GS1,
Identicadores de
datos ASC MH10 y
mantenimiento.
Conguración básica
de códigos de barras
Pestaña Detalles:
Formato
Codicación
Página de códigos
ECI Codicación
DIN SPEC 91406
93

Código de
barras
Ejemplo Información Conguración disponible
GS1 QR Code Se agregan Identicadores
de aplicación GS1,
Identicadores de
datos ASC MH10 y
mantenimiento.
Conguración básica
de códigos de barras
Pestaña Detalles:
Versión de símbolo
Nivel de corrección de
errores
Codicación
Página de códigos
ECI Codicación
DIN SPEC 91406
MaxiCode Utilizado por UPS en
etiquetas de envío para
clasicación de paquetes
y direcciones en todo el
mundo.
Contenido de MaxiCode
Conguración básica de
códigos de barras
Micro QR Capacidad y tamaños
reducidos de un código
QR normal. Ideal cuando
debe minimizarse el
tamaño del código de
barras.
Conguración básica
de códigos de barras
Pestaña Detalles:
Versión de símbolo
Nivel de corrección de
errores
Codicación
Página de códigos
MicroPDF Versión compacta de
PDF-417.
Conguración básica
de códigos de barras
Pestaña Detalles:
Página de códigos
Modo de
compactación
Versión
94

Código de
barras
Ejemplo Información Conguración disponible
PDF-417 Utilizado comúnmente en
transporte, administración
de inventarios, etc.
El código tiene
comprobación automática
y decodicación
bidireccional.
Conguración básica
de códigos de barras
Pestaña Detalles:
Página de códigos
Modo de
compactación
Nivel de corrección de
errores
Columnas
Filas
Truncado
QR Código de barras de
matriz legible por teléfonos
inteligentes y escáneres
QR. Tamaño adaptable
a la cantidad de datos
codicados.
Conguración básica
de códigos de barras
Pestaña Detalles:
Versión de símbolo
Nivel de corrección de
errores
Codicación
Página de códigos
ECI Codicación
DIN SPEC 91406
4.8.2. Subtipos de barra de datos GS1
4.8.2.1. Tipos de símbolos lineales
Subtipos de barra de datos
GS1
Ejemplo Información
Omnidireccional Escaneo omnidireccional, hasta 20 billones de
valores codicables.
95

Subtipos de barra de datos
GS1
Ejemplo Información
Apilado Símbolo truncado apilado para escaneo
omnidireccional con longitud de símbolo
reducida.
Omnidireccional apilado Símbolo de altura completa apilado en dos las
separadas por un delimitador.
Truncado Altura reducida 13 veces la dimensión X. Para
escáneres de mano.
Expandido Escaneo omnidireccional, longitud de contenido
variable.
Expandido apilado Escaneo omnidireccional, longitud de contenido
variable, longitud reducida debido al apilado (2 a
11 las). Consulte la sección Propiedades de la
barra de datos GS1.
Limitado Rango limitado de valores. Para escáneres de
mano.
4.8.2.2. Tipos de símbolos complementarios
Subtipos de barra de datos
GS1
Ejemplo Información
Omnidireccional Simbología lineal que admite el escaneo
omnidireccional de paquetes. Codica 14 dígitos
de datos numéricos que se utilizan para
identicar GTIN para el escaneo en la cadena de
suministro.
Apilado Símbolo truncado apilado para escaneo
omnidireccional con longitud de símbolo
reducida.
Truncado Destinado a elementos muy pequeños en el
ámbito de la atención sanitaria, no diseñado
para escáneres POS.
96

Subtipos de barra de datos
GS1
Ejemplo Información
Expandido Escaneo omnidireccional, longitud de contenido
variable. Se utiliza para alimentos de medidas
variables, cupones.
Expandido apilado Escaneo omnidireccional, longitud de contenido
variable, longitud reducida debido al apilado (2 a
11 las). Consulte la sección Propiedades de la
barra de datos GS1
Limitado Rango limitado de valores. Para escáneres de
mano.
EAN-8 Versión más pequeña y abreviada del código
EAN.
EAN-13 Los códigos EAN requieren 13 dígitos (12 si el
dígito de control se calcula automáticamente).
EAN.UCC 128 y CC-A Código de barras GS1-128 lineal vinculado a un
código de barras 2D denominado CC-A.
EAN.UCC 128 y CC-C Código de barras GS1-128 lineal vinculado a un
código de barras 2D denominado CC-C.
UPC-A El componente lineal codica la identicación
principal del elemento. El componente
compuesto 2D adyacente codica los datos
complementarios, como el número de lote y la
fecha de caducidad.
UPC-E PC-E comprime un código UPC-A normal en un
código de seis dígitos al "suprimir" el dígito
del sistema de números, los ceros del nal del
código del fabricante y los ceros del principio del
número de producto.
97

4.9. Detalles del código de barras 1D
La conguración de la pestaña Detalles varía junto con los estándares del código de barras especíco.
SUGERENCIA
Tenga en cuenta el tipo de código de barras actualmente seleccionado cuando dene las
conguraciones de código de barras disponibles.
Designer permite congurar los siguientes detalles del código de barras 1D:
•Incluir zona muda: espacio en blanco alrededor del código de barras impreso. La zona muda
garantiza el nivel más alto de legibilidad del escaneo.
NOTA
Esta opción garantiza una legibilidad óptima en caso de que un objeto vecino en una
etiqueta esté ubicado justo al lado del código de barras.
•Espacio entre caracteres: distancia entre la última barra de un carácter y la primera del siguiente en
un código de barras.
•Barras descendentes: hace que las barras al principio, en el medio y al nal de ciertos tipos de
códigos de barras (EAN y UPC) sean más largas.
•Incluir espacio blanco EAN: inserta un carácter especial (< o >) para indicar el ancho del código de
barras EAN.
•Corrección de espacio: agrega píxeles blancos para aumentar el ancho del espacio entre las barras.
•Reducción de píxeles o Reducción de ancho de barra (BWR): reduce la cantidad de píxeles en cada
una de las barras del código de barras. Use Reducción de píxeles para adaptar el ancho de las barras
en caso de crecimiento en la impresión (dispersión de tinta) en el momento de la impresión. El
crecimiento en la impresión puede afectar la legibilidad del código de barras.
La reducción de píxeles no modica el ancho total del código de barras.
El Código de barras USPS Intelligent Mail no admite la reducción de píxeles.
•Simbología:
• Dígito del sistema numérico (código de barras UPC-E):
•0: el modo de codicación predeterminado del sistema numérico.
98

•1: se admite cuando el contenido del código de barras comienza con 1 en lugar de 0.
•Use un asterisco: añade un carácter de inicio y nal a los códigos de barra de código 39. Al vericarlo,
Designer inserta asteriscos como prejos y sujos al texto en lenguaje natural.
4.10. Detalles del código de barras 2D
Los códigos de barras 2D habilitan múltiples conguraciones especícas en función del tipo en la pestaña
Detalles. Al denir la conguración manualmente, las listas desplegables ofrecen opciones especícas
compatibles con los estándares.
SUGERENCIA
Designer dene la conguración de la pestaña Detalles automáticamente si el usuario opta
por no denirla manualmente.
Página de códigos
Página de códigos dene cómo se realiza la asignación de caracteres de códigos con los caracteres
escaneados. Para mostrar los datos escaneados en forma precisa, debe seleccionarse la página con el
código correcto. Si el usuario no selecciona ninguna página de códigos, Designer utiliza la codicación de
caracteres del sistema.
Columnas
Las Columnas son elementos verticales básicos de un código de barras PDF 417. Se pueden incluir como
máximo 30 columnas en un solo símbolo PDF 417.
Modo de compactación
Modo de compactación compacta un número de caracteres de datos en contraseñas. El algoritmo de
decodicación usa contraseñas individuales para colocarlos en una matriz signicativa.
•Binaria: se permiten todos los valores 256 ASCII (hasta 1100 bytes).
•Texto: se permiten todos los caracteres ASCII imprimibles 32–126 y ASCII 9, 10 y 13 (hasta 1800
caracteres).
•Numérica: codicación de datos numéricos (hasta 2700 dígitos).
Nivel de datos
Nivel de datos dene la cantidad de niveles de datos que codican datos en un código de barras Aztec. La
cantidad de niveles de datos se correlaciona directamente con la capacidad de datos del código de barras.
99

Si el valor supera la capacidad de datos provista por el Nivel de datos seleccionado, aparece un error. Se
permiten de 1 a 4 niveles de datos.
Codicación
Codicación dene el esquema de codicación de caracteres para los códigos de barras seleccionados.
NOTA
Si selecciona el código de barras GS1 Datamatrix, NiceLabel 10 automáticamente congura
el esquema de codicación en ASCII. Esto asegura que los códigos de barra GS1
Datamatrix en sus etiquetas cumplan con GS1.
Nivel de corrección de errores
Nivel de corrección de errores dene el nivel de seguridad del símbolo. Agrega una serie de contraseñas
de corrección de errores a los datos codicados. Estas contraseñas permiten que el símbolo impreso
resista el daño sin perder datos. Cuanto mayor sea el nivel de seguridad, mayor será el número de niveles
de datos que deberán contener el símbolo y, por lo tanto, también el tamaño general. Si no se selecciona
ninguno de los niveles de corrección de errores, Designer lo dene automáticamente.
Formato
Formato dene el tamaño del símbolo y su capacidad de usar la cantidad de elementos de columnas y
las.
Si utiliza un código de barras Data Matrix en sus etiquetas, DMRE (Data Matrix Rectangular Extension)
le permite usar varios formatos rectangulares. Estos tamaños rectangulares adicionales aumentan la
capacidad de codicación de datos del código de barras.
NOTA
Para impresoras que no admiten DMRE interna, habilite Imprimir siempre como grácos en
las propiedades Generales para imprimir el código de barras Data Matrix correctamente.
Filas
Filas: el símbolo del código de barras PDF417 está formado por pilas de las alineadas verticalmente.
Dicho código de barras adapta su tamaño a la cantidad de datos codicados y puede contener de 3 a 90
las.
100

Versión de símbolo
Versión de símbolo dene la capacidad de datos del símbolo. A medida que aumenta la cantidad de datos,
se requieren módulos adicionales para generar un código QR. Esto hace que el símbolo sea más grande en
la etiqueta impresa.
Truncado
Truncado reduce el tamaño del código de barras PDF417 eliminando una sola contraseña y una barra de n
de cada la del símbolo.
Versión
Versión dene el tamaño del símbolo en función del número de columnas. Están disponibles las versiones
de una, dos, tres y cuatro columnas del código de barras Micro PDF417.
Reducción de píxeles
La Reducción de píxeles o Reducción de ancho de barra (BWR) reduce la cantidad de píxeles en cada
uno de los puntos del código de barras. Use la Reducción de píxeles para ajustar el archivo de diseño de
grácos de su cód de barras a n de compensar el crecimiento en la impresión (dispersión de tinta) al
momento de la impresión. El crecimiento en la impresión puede afectar la legibilidad del código de barras.
La reducción de píxeles no modica el tamaño total del código de barras.
Maxicode no admite la Reducción de píxeles.
4.11. DIN SPEC 91406
Algunos productos pueden contener varios códigos de barras 2D con datos diferentes. Para asegurarse
de que sus operadores escanean el código de barras correcto (que contiene los datos estandarizados del
producto), active la norma DIN SPEC 91406 en su código de barras en Propiedades > Código de barras >
Detalles.
101

La conguración DIN SPEC 91406 añade una zona muda y un borde alrededor de los códigos de barras QR
y Data Matrix. Este borde también contiene un triángulo negro en la esquina inferior derecha. El borde no
afecta la lectura del código de barras.
NOTA
Para una corrección de errores suciente, utilice al menos Q (25 % de recuperación) en la
conguración del Nivel de corrección de errores.
4.12. Características especícas de la barra de datos GS1
Además de las propiedades de los códigos de barras comunes, las características especícas que se
presentan a continuación están disponibles para la barra de datos GS1.
4.12.1. Origen de la barra de datos GS1
El grupo General especica el modo en que se establecerá el formato del contenido de la barra de datos
antes de la codicación.
•Datos estructurados establece la estructura de datos del sistema estándar GS1 como modelo para
insertar los datos de la barra de datos. Utilice la función GS1 para codicar los datos correctamente
(para obtener más información sobre GS1 y otras funciones, consulte el tema Funciones). Los
códigos de barras GS1 compuestos presentan datos estructurados en la parte compuesta del código.
•Datos no estructurados permite insertar los datos sin un modelo; solo el número y el tipo de
caracteres deben cumplir con el tipo de código de barras seleccionado.
102

Datos
•Datos lineales es la parte de los datos que se codica en la parte lineal del código de barras. Los
datos se ingresan manualmente o se denen mediante un Origen de datos predenido.
•Datos compuestos es la parte de los datos que se codica en la parte compuesta del código de
barras. Esta parte de los datos siempre es estructurado y sigue una de las estructuras del sistema de
datos estándar según lo dene GS1. Los datos se ingresan manualmente o se denen mediante un
Origen de datos predenido.
4.12.2. Propiedades de la barra de datos GS1
El subtipo Barra de datos GS1 expandida apilada codica los datos en forma de secuencia de segmentos
de símbolos. El ancho del símbolo se dene por el número de segmentos de símbolos en cada la apilada.
La altura del símbolo se dene por el número de las apiladas y sus alturas.
•Segmentos por la dene la cantidad de segmentos para cada la de un símbolo. Se permiten hasta
22 segmentos por símbolo.
4.13. ECI Codicación
Extended Channel Interpretation o ECI (Interpretación de Canal Extendido) codica la información de las
páginas de códigos utilizadas (como UTF8 o Windows-1251) en matrices de datos y códigos QR para
que el escáner sepa cómo representar los datos. La ECI codicación indica a los escáners de códigos de
barra qué "página de códigos" deben usar para mostrar automáticamente el contenido del código de forma
correcta. Sin la ECI codicación, los escáners de códigos de barra deben congurarse manualmente para
mostrar el contenido de forma correcta. Incluya la ECI codicación en las etiquetas cuando lo necesite, en
general para alfabetos no occidentales (como árabe, tailandés o chino). Puede ver qué páginas de código
son compatibles con la ECI codicación aquí.
Ejemplo:
Sin ECI codicación, usted crea un código de barras con una página de código cirílico. Para mostrar los
caracteres cirílicos de forma correcta, un operador de otro país que escanea su código de barras debe
establecer manualmente la página de código adecuada en su escáner.
Con ECI codicación, usted crea un código de barras con una página de código cirílico. El operador ve
los caracteres cirílicos de forma correcta sin tener que congurar manualmente su escáner de código de
barras.
NOTA
Algunas aplicaciones de lectura de códigos de barras de los teléfonos inteligentes no
reconocen la ECI codicación.
103

• Para habilitar esta codicación, vaya a Propiedades de código de barras > Código de barras >
Detalles.
• La ECI codicación se basa en la página de código seleccionada.
Se puede congurar la ECI codicación para que sea numérica, alfanumérica o binaria (según la
conguración).
Habilitación de ECI codicación en las propiedades de código de barras.
Con la ECI codicación habilitada, los escáners de códigos de barras detectan de forma automática qué
página de código se utiliza en los códigos QR y en las matrices de datos.
4.14. Contenido del código de barras Maxicode
Denición de simbología dene el modo de operación del código de barras (el tipo de estructuración de los
datos).
Designer admite los siguientes modos:
•Modo 2: transportistas estadounidenses con códigos postales de hasta 9 dígitos.
•Código postal: los códigos postales de EE. UU. usan un campo único con 5 o 9 dígitos, o dos
campos con 4 o 5 dígitos.
•Modo 3: transportistas internacionales con códigos postales alfanuméricos de hasta 6 dígitos.
Existen dos opciones adicionales bajo Denición de simbología:
•Datos estructurados: se selecciona automáticamente el Modo 2 o Modo 3 en función de los datos
ingresados.
•Datos no estructurados: el modo de operación del código de barras se establece en Modo 4.
SUGERENCIA
Este modo codica datos generales para propósitos distintos de los de la industria de
los envíos (por ejemplo, el número del pedido de compra, la referencia del cliente y el
número de factura).
104

Contenido de los datos
Campo Descripción
Código postal de ENVIAR A Obligatorio. 5 o 9 caracteres alfanuméricos. Los caracteres
alfabéticos deben estar en mayúscula.
Extensión de 4 dígitos
(habilitada con el tipo de
campo de Código postal: Dos
campos (5 y 4 dígitos)).
Obligatorio. 4 dígitos numéricos denen la microubicación.
Código de país de ENVIAR A
ISO (solo en Modo 3)
Obligatorio. 3 dígitos numéricos.
Clase de servicio Obligatorio. 3 dígitos numéricos, se debe incluir una coma para
marcar el nal del campo.
Datos de transporte Obligatorio. Los 5 caracteres, incluido el código GS.
Número de seguimiento Obligatorio. 10 u 11 caracteres alfanuméricos. Los caracteres
alfabéticos deben estar en mayúscula.
UPS SCAC Obligatorio. 4 caracteres seguidos del código GS.
Día Juliano de recogida Obligatorio. 3 dígitos numéricos.
Número de ID de envío Opcional. 0 a 30 caracteres alfanuméricos. Los caracteres
alfabéticos deben estar en mayúscula. El código GS siempre debe
enviarse, aun cuando no se especiquen los datos.
Paquete en envío Obligatorio. 1 a 3 dígitos numéricos para el número de paquete. 1
a 3 dígitos numéricos para el número de elementos enviados. Una
barra diagonal debe separar estos dos números.
Paquete en peso Obligatorio. 1 a 3 dígitos numéricos.
Validación de dirección Obligatorio. Un solo carácter “S” o “N”. Caracteres en mayúscula.
Dirección de ENVIAR A Opcional. 0 a 35 caracteres alfanuméricos. Caracteres alfabéticos
en mayúscula. El código GS siempre debe enviarse, aun cuando no
se especiquen los datos.
Ciudad de destino Obligatorio. 1 a 20 caracteres alfanuméricos. Los caracteres
alfabéticos deben estar en mayúscula.
País de destino Obligatorio. 2 caracteres alfabéticos. Ambos caracteres deben
estar en mayúscula. El código RS marca el nal de este campo
y de los datos secundarios del mensaje.
4.15. Contenido del Código de barras USPS Intelligent Mail
El grupo Contenido de datos dene el modo de entrada de los datos codicados.
El Modo de entrada dene la estructura de los datos codicados.
105

•Datos estructurados: para asegurar el rastreo de intelligent mail, es necesario obtener una cadena
de números. Esta cadena se menciona como DataToEncode. DataToEncode consiste de los campos
Datos de Intelligent Mail.
•Datos no estructurados: los datos codicados no siguen una estructura predenida.
El grupo Campos de Intelligent Mail le permiten codicar los datos del código de barras de acuerdo con el
estándar.
Campo Descripción
Identicador de código de
barras
Especique el identicador de dos dígitos asignado por el servicio
postal.
Identicador del tipo de
servicio
El identicador de tres dígitos dene el envío como servicio completo
o básico (sin automatización) y también se usa para determinar la
eliminación de correo no entregable por problemas de dirección (UAA)
y el formulario de corrección de direcciones que desea el agente de
correos.
Identicador de correo Número único de 6 o 9 dígitos que identica a una entidad comercial o
cliente.
Número de serie Número de serie o secuencia que permite la identicación única
y el rastreo. Dependiendo de la construcción de código de barras
especíca, este campo puede variar su longitud de 5 a 10 dígitos.
Código postal de punto de
entrega
Traza las rutas del correo hasta su destino nal (variaciones de
longitud: ninguno, 5, 9 u 11 dígitos).
106

5. Impresión
Cuando una etiqueta está lista para imprimirse, Designer lo ayuda a imprimirla utilizando el cuadro de
diálogo de impresión. Le permite:
•Mostrar la vista previa de la etiqueta durante el proceso de diseño.
• Ingresar valores para la entrada de teclado variable.
•Denir la conguración de la impresora.
• Controlar la cantidad de impresión.
•Denir la conguración de cantidad adicional.
Para abrir el cuadro de diálogo de impresión, haga clic en el botón Imprimir en el grupo Acción de la banda
de opciones de la pestaña Inicio o presione Ctrl+P.
El procedimiento de impresión paso a paso se describe aquí.
SUGERENCIA
NiceLabel 10 también permite imprimir sin abrir la aplicación Designer. Si no se necesita
editar la etiqueta, utilice NiceLabel Print para abrir e imprimir los archivos de etiquetas para
imprimir directamente.
5.1. Panel de impresión (formulario de impresión
predeterminado)
La pestaña Archivo (fondo) abre el formulario de impresión predeterminado. En Designer, funciona como
cuadro de diálogo de impresión primario.
107

El botón Imprimir comienza el proceso de impresión. Envía el trabajo de impresión a la impresora
seleccionada.
El grupo de conguración Impresora incluye:
• El botón Imprimir: comienza la acción imprimir etiqueta.
•Cuadro combinado Selección de impresora: incluye las impresoras instaladas.
•Cuadros combinados Conguración de impresora: dene la velocidad y la oscuridad de la impresora.
El controlador de la impresora presenta los valores que se pueden seleccionar.
•Velocidad: velocidad de impresión. Las opciones disponibles las dene el controlador de la
impresora activa.
•Oscuridad: congura la intensidad de la impresión. Las opciones disponibles las dene el
controlador de la impresora activa.
•Casilla de vericación Imprimir a archivo: redirecciona la impresión a un archivo.
•Botón Conguración de la impresora: abre el cuadro de diálogo de las propiedades de la impresora
seleccionada actualmente.
El grupo de conguración Cantidad incluye:
•Objeto Cantidad de impresión: dene el número de etiquetas que se imprimirán.
•Número de etiquetas: número de etiquetas impresas.
•Número de páginas: número de páginas impresas con etiquetas.
NOTA
La opción Número de páginas se activa si se congura más de 1 etiqueta por
página debajo de propiedades de etiqueta > dimensiones de etiqueta.
108

•Imprimir todas las etiquetas (ilimitada): imprime todas las etiquetas denidas en el diseño de
etiquetas. Encuentre más detalles sobre esta opción aquí.
El vínculo más... abre la ventana Conguración de cantidad adicional.
•Número de etiquetas omitidas en la primera página: dene cuántas etiquetas deben dejarse sin
imprimir en la primera página.
Ejemplo
Una única página incluye cinco etiquetas. El Número de etiquetas omitidas en la primera página se
congura en tres. Se imprimen 2 etiquetas en la primera página.
•Copias idénticas por etiqueta: número de copias de etiquetas idénticas que se imprimirán.
Ejemplo
Una única página incluye cinco etiquetas. Copias idénticas por etiqueta se congura en 3. Hay 3
copias de cada etiqueta impresa.
109

•Número de juegos de etiquetas: dene el número de trabajos de impresión que se enviarán a la
impresora.
Ejemplo
Un juego de etiquetas impresas contiene 3 etiquetas: A, B y C.
Número de etiquetas:
Copias idénticas por etiqueta: 2.
Número de juegos de etiquetas: 3.
Resultado de impresión: [A, A; B, B; C, C] [A, A; B, B; C, C] [A, A; B, B; C, C]
Cargar... le permite ubicar y cargar los valores variables predenidos para sus etiquetas impresas.
Puede incluir estos valores predenidos en archivos especícos con extensiones ".defaults" o ".values"
y almacenarlos en su computadora o en una ubicación de red accesible.
Los dos formatos compatibles para ".defaults" o ".values" son:
• XML:
<variables>
<variable name="var1">variable1</variable>
<variable name="var2">variable2</variable>
</variables>
110

• name-value:
var1=variable1
var2=variable2
El campo de entrada Teclado variable de Inicialización de datos (tabla de entrada de datos) permite
insertar los valores de variable solicitados al momento de imprimir.
El campo Vista preliminar de impresión muestra el diseño y el contenido de la etiqueta actual.
5.2. Procedimiento de impresión
Use los pasos descritos a continuación para imprimir una etiqueta correctamente usando Designer.
Paso 1: Creación
Cree una independiente .
Paso 2: Vista previa
El campo de vista previa de las etiquetas es una parte del Cuadro de diálogo de impresión predeterminado
de Designer. Para que el formulario de impresión aparezca en pantalla, vaya a la pestaña de Inicio > grupo
de Acción y haga clic en Imprimir o presione <Ctrl+P>.
El campo vista previa de etiqueta muestra el diseño de la etiqueta actual.
Paso 3: Selección de impresora
Elija la impresora preferida en el menú desplegable de la pestaña Impresora. Se incluyen todas las
impresoras disponibles actualmente. Aquí se incluyen más detalles sobre cómo denir la impresora.
Durante este paso, también se pueden congurar la velocidad y la oscuridad de la impresora. Estos dos
parámetros dependen del controlador de la impresora seleccionada.
Paso 4: Denir la cantidad de impresión
Número de etiquetas establece el número de etiquetas impresas.
Número de páginas establece el número de páginas impresas. Esta opción está activa si las etiquetas
ocupan al menos dos páginas.
Imprimir todas las etiquetas (ilimitada) imprime todas las etiquetas denidas en el diseño de etiquetas.
Encontrará más detalles sobre esta opción en "Impresión de datos ilimitados".
Haga clic en más... para abrir el cuadro de diálogo Conguración de cantidad adicional.
•Copias de etiquetas idénticas dene el número de copias de etiquetas idénticas en un trabajo de
impresión.
•Número de juegos de etiquetas especica cuántas veces debe repetirse todo el proceso de
impresión de las etiquetas.
111

Paso 5. Comenzar impresión
Haga clic en el botón Imprimir.
5.3. Optimizar la velocidad de impresión
Existen diversos factores que afectan la velocidad de impresión de etiquetas en Designer. Siga las
siguientes pautas para aumentar la velocidad de impresión considerablemente.
NOTA
Al implementar estas pautas, verique si son compatibles con la impresora seleccionada.
• Si la impresora seleccionada admite puerto paralelo y de serie, utilice el puerto de serie. La
computadora envía los datos a la impresora a través del puerto paralelo mucho más rápido que a
través del puerto de serie.
• Al diseñar una etiqueta, utilice las fuentes internas de la impresora en lugar de las fuentes
TrueType de Windows. Las fuentes TrueType se envían a la impresora como grácos. Esto aumenta
enormemente el tamaño de los datos enviados a la impresora (par de kilobytes). Con las fuentes
internas de la impresora, sólo el texto se envía a la impresora (par de bytes).
• Evite utilizar grácos en las etiquetas.
• Al utilizar códigos de barras, asegúrese de que los códigos de barras se utilizan como elementos
internos de la impresora.
• Al utilizar contadores, la impresora aumenta internamente los números si se utilizan las fuentes
internas de la impresora. Esto signica que la impresora sólo necesita recibir el número del primer
objeto. Posteriormente, la impresora aumenta este número al imprimir etiquetas adicionales. Esta
opción también reduce la cantidad de datos transferidos entre la computadora y la impresora.
SUGERENCIA
Con el contador interno de la impresora, la diferencia de velocidad de impresión es
notable, lo que posibilita la impresión de gran cantidad de etiquetas.
• Ajuste la velocidad de impresión a un valor más alto. El aumento de la velocidad de impresión suele
afectar la calidad de la impresión. Cuanto mayor sea la velocidad, menor será la calidad. Busque un
nivel aceptable.
• No imprima etiquetas con una cantidad excesiva de datos. Si la velocidad de impresión es un factor
importante, considere el uso de etiquetas preimpresas y sólo imprima los datos, lo que cambiará en
función de cada etiqueta.
112

5.4. Imprimir desde bases de datos
Esta sección describe cómo imprimir el contenido de los registros de las bases de datos individualmente o
en grupos.
Después de nalizar el asistente de bases de datos, se imprimen todos los registros de las bases de datos
en forma predeterminada. Cada registro se imprime una vez por etiqueta.
Si no quiere imprimir toda la base de datos, seleccione qué registros deben imprimirse. Antes de imprimir,
el cuadro de diálogo muestra todos los registros de la base de datos. Utilice el campo de inicialización de
datos para seleccionar los registros que se imprimirán.
Si desea imprimir varias copias de una etiqueta con datos del registro, defínalo utilizando:
•Cuadro de diálogo Conguración de cantidad adicional: Utilice Copias idénticas por etiqueta para
congurar la cantidad deseada para todo el rango de los registros de la base de datos.
• Aumente o disminuya el valor en el campo Copias del campo de inicialización de datos para
congurar el número de etiquetas impresas por registro individualmente.
• Utilice el paso Copias de etiquetas por registro del asistente de bases de datos para denir
dinámicamente el número de etiquetas impresas por registro.
Cuenta con una base de datos que contiene registros de sus productos. Contiene un campo con valor
numérico. Este valor almacena el número necesario de copias de etiquetas que se almacenan. Seleccione
este campo y deje que la aplicación imprima la cantidad de etiquetas que se especicó en este campo.
5.5. Cambiar parámetros de impresoras comunes
Al diseñar una etiqueta, también se dene qué impresora se deberá utilizar para imprimirla. Cada archivo de
etiquetas almacena su propia conguración de impresora para el controlador de impresora seleccionado.
113

Los cambios realizados en el cuadro de diálogo de conguración de la impresora se guardan para la
etiqueta y se utilizan en futuras acciones de impresión.
NOTA
Asegúrese de que la opción Usar conguración de impresora personalizada guardada
en etiqueta esté habilitada en Propiedades de etiquetas > Impresora. De lo contrario, se
utilizarán los ajustes predeterminados de la impresora.
Siga los siguientes pasos para cambiar y guardar conguraciones de impresora comunes para una
etiqueta:
1. Abra el cuadro de diálogo Propiedades de etiquetas.
2. Haga clic en el botón Propiedades de impresora en la pestaña Impresora. Se abrirá la ventana de
diálogo con la conguración del controlador de impresora.
3. Abra la pestaña Opciones de impresora.
4. Ajuste la conguración de Velocidad y Oscuridad.
NOTA
Esta conguración depende de la impresora seleccionada.
5. Haga clic en Aceptar.
6. Guarde la etiqueta.
NOTA
Los cambios realizados en el cuadro de diálogo de conguración de la impresora se
guardarán para la etiqueta y se aplicarán en futuras acciones de impresión.
Los cambios en la velocidad y la oscuridad de la impresión de etiquetas también se pueden realizar al
momento de imprimir. Esta conguración sólo es válida hasta que el archivo permanezca abierto. Después
de volver a abrir el archivo, la conguración vuelve a ser la que se denió en el diálogo Propiedades de
impresora.
Siga los siguientes pasos:
1. Abra el cuadro de diálogo Imprimir.
2. Haga clic en Imprimir.
114

3. Ajuste los valores de Velocidad y Oscuridad en el grupo Imprimir.
4. Guarde la etiqueta.
NOTA
Los cambios de conguración en la pestaña Impresión no se guardarán en la etiqueta y
sólo se utilizarán al momento de imprimir.
5.6. Cambiar opciones de interpolado
NOTA
Esta opción sólo es aplicable si NiceLabel se utiliza un controlador de impresora para la
impresión de etiquetas.
El interpolado es un proceso de conversión de imágenes de color o escala de grises a imágenes en blanco
y negro que se pueden imprimir en impresoras térmicas. Normalmente, las impresoras térmicas no pueden
imprimir imágenes en color, y pueden imprimir un punto en la etiqueta o dejar el área en blanco. No hay
tonos de gris intermedios.
Durante el proceso de interpolado, todos los colores y tonos de gris de la imagen se convierten en puntos
en blanco y negro, creando una ilusión de nuevos colores y tonos que modican el patrón de puntos.
Al modicar los patrones de los puntos en blanco y negro se producen diferentes tonos de gris. No hay
puntos grises en absoluto. En la impresión, el interpolado suele denominarse semitono, y los tonos de gris
se denominan semitonos.
Para cambiar la conguración del interpolado, haga lo siguiente:
1. Abra el cuadro de diálogo Propiedades de etiquetas.
2. Haga clic en el botón Propiedades de impresora en la pestaña Impresora. Se abrirá la ventana de
diálogo con la conguración del controlador de impresora.
3. Abra la pestaña Opciones de grácos y utilice el control deslizante Foto para seleccionar el tipo de
interpolado preferido.
115

NOTA
Esta conguración depende de la impresora seleccionada.
4. Utilice la opción de tipo de interpolado que se ajuste a sus necesidades. Observe la vista previa
sobre el lado derecho para ver cómo se aplicará el tipo seleccionado en la etiqueta.
5. Haga clic en Aceptar.
6. Guarde la etiqueta.
5.7. Denir área no imprimible
El área no imprimible es la parte de la etiqueta donde la impresora no puede imprimir. Habilitar la opción
de área no imprimible en el controlador de impresora le permite aumentar virtualmente el tamaño de la
etiqueta.
Las impresoras térmicas sólo pueden imprimir etiquetas colocadas debajo del cabezal de impresión. Si
tiene etiquetas más anchas y si el cabezal de impresión no cubre completamente la etiqueta, la parte de la
etiqueta que sobresale del cabezal de impresión no se podrá imprimir.
SUGERENCIA
El área no imprimible suele ser el área de la etiqueta a la izquierda y a la derecha del
cabezal de impresión.
Al establecer un área no imprimible, le informa a Designer que hay una etiqueta más amplia de lo normal
insertada en la impresora. El software dibujará líneas verticales rojas para identicar el área no imprimible.
NOTA
¡No confunda el área no imprimible con los márgenes de la etiqueta! El área no imprimible
no desplaza los objetos de la etiqueta sobre la supercie de diseño.
Para denir el área no imprimible:
116

1. Abra el cuadro de diálogo Propiedades de etiquetas.
2. Haga clic en el botón Propiedades de impresora en la pestaña Impresora. Se abrirá la ventana de
diálogo con la conguración del controlador de impresora.
3. Vaya a la pestaña Opciones de impresora.
4. Ingrese los valores del Área no imprimible.
Ejemplo
Tiene una impresora con un cabezal de impresión de 10 cm (4 pulgadas) y una etiqueta de 12 cm de
ancho. Inserta la etiqueta en el centro de la impresora, de modo que sobresalga del cabezal de impresión
equitativamente de ambos lados. Dene una nueva etiqueta en el software de etiquetado con 12 cm de
ancho. Al congurar el área no imprimible en 1 cm a la izquierda y 1 cm a la derecha, le informa al software
de etiquetado que el ancho real de la etiqueta es de 10 cm. La supercie de diseño tendrá dos líneas
verticales rojas que identicarán el área no imprimible.
SUGERENCIA
Las líneas verticales rojas también son visibles cuando se cambia a otra impresora para
imprimir la misma etiqueta. Es posible que la impresora original tenga un cabezal de
impresión más ancho que la nueva. EL ancho máximo de las etiquetas no es el mismo para
ambas impresoras. Designer intentará conservar las dimensiones originales de la etiqueta y
denirá el área no imprimible de forma automática en la nueva impresora.
117

6. Orígenes de datos dinámicos
Los orígenes de datos dinámicos constituyen una parte esencial del trabajo con Designer. En caso de
que sea necesario, permiten el uso de que cambian de manera dinámica su contenido con cada etiqueta
impresa.
Ejemplo
Algunos ejemplos de contenido dinámico típico que debe actualizarse automáticamente son los
contadores, los números de serie, la fecha, la hora, el peso y las imágenes de artículos.
Para mostrar e imprimir el contenido de objetos dinámicos adecuadamente, Designer utiliza los siguientes
tipos de datos dinámicos:
•Entrada de teclado variable: el contenido de un objeto se dene antes de cada impresión.
•Fecha actual: fecha actual tomada como valor variable.
•Hora actual: hora actual tomada como valor variable.
•Contador es un tipo de variable cuyo valor aumenta o disminuye junto con el cambio del valor del
contador de la impresora o del sistema.
•Vincular a otro objeto: el contenido de un objeto se dene por el contenido de otro objeto (vinculado)
de una etiqueta.
6.1. Variables
Las variables actúan como contenedores para almacenar y pasar datos entre objetos, secuencias,
aplicaciones externas, impresoras y entradas de usuarios. Es posible que quiera imprimir etiquetas en
las que los datos cambien según la etiqueta (por ejemplo, contadores, números de serie, fecha y hora, peso,
imágenes de artículos).
Para crear etiquetas con datos cambiantes, use Designer para formatear fácilmente sus etiquetas
utilizando datos variables.
Designer Incluye varios tipos de variables:
•Entrada de teclado variable: cambia el contenido de campos de mensaje para cada trabajo de
impresión. Usted dene el valor antes de imprimir.
•Fecha actual: muestra la fecha actual como un valor variable.
•Hora actual: muestra la hora actual como un valor variable.
•Contador: aumenta o disminuye su valor con cada etiqueta que imprime.
118

6.1.1. Entrada de teclado variable
Entrada de teclado variable es un tipo de variable que permite que el contenido de un campo de mensaje
sea diferente para cada trabajo de impresión. Su valor se dene antes de cada impresión.
6.1.1.1. General
El grupo de conguración Denición dene qué tipos de datos de entrada son válidos para una variable.
• El tipo de datos dene qué tipo de datos se almacenan en una variable.
•Texto: entrada de teclado que contiene texto.
•Fecha: entrada de teclado que contiene valores de fechas.
•Hora: entrada de teclado que contiene valores de horas.
•Punto otante: representación de números reales en una variable.
•Moneda: variables que tienen valores monetarios.
• Valor inicial: valor inicial que se asigna a una entrada de teclado variable cuando se crea. Se
determina por uno de los siguientes métodos:
• Valor jo ingresado manualmente. Se permite el uso de caracteres de cualquier grupo de
caracteres permitidos.
SUGERENCIA
Si ingresa un punto (".") como valor inicial para una variable con tipo de datos
seleccionado de Fecha u Hora, muestra la fecha o la hora actual.
• Usar un valor dinámico: Insertar campo de base de datos. Seleccione un campo de base de
datos de las bases de datos agregadas anteriormente. Lea cómo agregar una base de datos
aquí.
• Uso de un carácter especial:
• Los caracteres especiales pueden ingresarse manualmente usando signos mayor que,
menor que, por ej.: <CR>, <LF> ...
119

• El carácter especial puede seleccionarse desde la lista desplegable.
SUGERENCIA
Asegúrese de que los valores iniciales que inserte cumplan con los criterios denidos
con las Reglas de salida de cada tipo de datos.
NOTA
Designer admite valores combinados como valor inicial. Lea más sobre cómo
combinar valores aquí.
Ejemplo
Un valor inicial combinado de una variable puede contener un valor jo, un origen de datos dinámicos
y caracteres especiales. El orden de los elementos insertados puede congurarse como aleatorio.
Tres opciones:
1. aaa123[Variable]<CR>
2. <CR>aaa123[Variable]
3. [Variable]<CR>aaa123
6.1.1.2. Texto
6.1.1.2.1. PROPIEDADES VARIABLES
El tipo de datos Texto se utiliza para las variables que almacenan contenido de texto. Como resultado,
únicamente se permiten entradas de texto como el tipo de datos de entrada variables.
Reglas de entrada
El grupo Datos dene las propiedades de los datos permitidos.
•Caracteres permitidos: denición de los caracteres de entrada variables permitidos.
Los grupos de caracteres permitidos para ltrar la entrada de datos se describen en la sección Grupos de
caracteres permitidos.
•Longitud límite: longitud máxima de un valor variable.
•Longitud ja: la variable debe tener el número exacto de caracteres como se dene en la Longitud
límite.
El grupo Marcar rango permite ingresar los valores mínimos y máximos permitidos de la variable.
Congurar los límites opcionales.
120

•Valor mínimo: es el valor variable más bajo permitido.
•Valor máximo: es el valor variable más alto permitido.
Si se habilita, los valores mínimos y máximos no deben dejarse vacíos.
Reglas de salida
El grupo Múltiples líneas divide el texto en varias líneas.
•Número de líneas: número máximo de líneas para un valor variable.
•Longitud de línea: número de caracteres máximo en una sola línea.
Descripción de la secuencia de comandos le permite denir y agregar comandos de impresora
personalizados a los datos de ujo de la impresora. Normalmente, Designer procesa la plantilla de
etiquetas y exporta los comandos de impresora adecuados a la impresora. Con Descripción de la
secuencia de comandos, puede denir comandos adicionales e incluirlos en el archivo de ujo de
impresión.
• Usar secuencia de comandos permite agregar secuencias de comandos a su archivo de ujo de
impresión.
Esta opción está orientada a usuarios avanzados. Es posible que sus etiquetas no se impriman
correctamente con errores en sus secuencias de comandos ZPL.
6.1.1.3. Fecha
El tipo de datos Fecha almacena los valores relacionados de la fecha en la variable seleccionada. El campo
de la fecha muestra el valor de los datos usando los diversos formatos de fecha. El formato del valor de la
fecha puede seleccionarse de los formatos precargados o personalizados de modo que cumplan con los
requisitos relacionados de la industria, normativos o locales.
6.1.1.3.1. REGLAS DE ENTRADA
El grupo Formato de entrada dene el formato de fecha permitido y muestra una vista previa.
• Formato de entrada: formato de entrada de fecha permitido.
• Valor de muestra: muestra la vista previa según el formato de entrada seleccionado.
NOTA
Designer admite un rango de formatos de fecha precargados o personalizados.
El grupo Marcar rango permite ingresar los valores mínimos y máximos permitidos de la variable.
Congurar los límites opcionales.
121

• Valor mínimo: es el valor variable más bajo permitido.
• Valor máximo: es el valor variable más alto permitido.
NOTA
Si se habilita, los valores mínimos y máximos no deben dejarse vacíos.
6.1.1.3.2. REGLAS DE SALIDA
El Formato de salida congura el formato de la fecha de salida.
• Formato de salida: formato en el que se muestra la fecha.
• Idioma de salida: selección de idioma y formato regional para los días y los meses.
El Idioma de salida es relevante cuando las fechas que incluyen meses o días están escritas con
palabras. En algunos casos, los cálculos de datos pueden verse afectados también. Por ejemplo, en
EE. UU., la semana comienza el domingo, mientras que en la UE y otros países, la semana comienza
el lunes.
• Valor de muestra: vista previa de la fecha según el formato de entrada seleccionado.
El grupo Prejo y sujo dene los caracteres que se agregan a un valor variable.
•Prejo: texto ubicado adelante del valor variable.
•Sujo: texto ubicado detrás del valor variable.
Múltiples líneas: divide el texto en varias líneas.
AVISO
Evite usar esta conguración si es posible. La alternativa recomendada para presentar
múltiples líneas de texto en una etiqueta es usar el objeto Cuadro de texto.
• Número de líneas: número máximo de líneas para un valor variable.
• Longitud de línea: número de caracteres máximo en una sola línea.
• El Ajuste de línea divide el texto en varias líneas en las ubicaciones de los caracteres de espacios.
SUGERENCIA
Las Reglas de entrada ayudan al usuario a insertar los datos variables. Actúan como un
ltro que dene el tipo, la longitud y otras propiedades de los datos de entrada.
Las Reglas de salida conguran el formato de la variable nal, denen cómo se presentará
el valor variable en un objeto.
122

6.1.1.4. Hora
El tipo de datos Hora almacena los valores de la hora en una variable. El campo de la hora muestra el valor
de los datos usando los diversos formatos de hora. El formato del valor de la hora puede seleccionarse de
los formatos precargados o personalizados de modo que cumplan con los requisitos relacionados de la
industria, normativos o locales.
6.1.1.4.1. REGLAS DE ENTRADA
El Formato de entrada dene el formato de hora permitido y muestra una vista previa.
• Formato de entrada: formato de entrada de hora permitido.
• Valor de muestra: vista previa de la variable según el formato de entrada seleccionado.
NOTA
Designer admite un rango de formatos de hora precargados o personalizados.
El grupo Marcar rango permite ingresar los valores mínimos y máximos permitidos de la variable.
Congurar los límites opcionales.
• Valor mínimo: es el valor variable más bajo permitido.
• Valor máximo: es el valor variable más alto permitido.
NOTA
Si se habilita, los valores mínimos y máximos no deben dejarse vacíos.
6.1.1.4.2. REGLAS DE SALIDA
El Formato de salida dene el formato de salida de la hora.
• Formato de salida: formato en el que se muestra la hora.
• Valor de muestra: vista previa de la hora según el formato de entrada seleccionado.
El grupo Prejo y sujo dene los caracteres que se agregan a un valor variable.
•Prejo: texto ubicado adelante del valor variable.
•Sujo: texto ubicado detrás del valor variable.
El grupo Múltiples líneas divide el texto en varias líneas.
123

AVISO
Evite usar esta conguración si es posible. La alternativa recomendada para presentar
múltiples líneas de texto en una etiqueta es usar el objeto Cuadro de texto.
• Número de líneas: número máximo de líneas para un valor variable.
• Longitud de línea: número de caracteres máximo en una sola línea.
• El Ajuste de línea divide el texto en varias líneas en las ubicaciones de los caracteres de espacios.
SUGERENCIA
Las Reglas de entrada ayudan al usuario a insertar los datos variables. Actúan como un
ltro que dene el tipo, la longitud y otras propiedades de los datos de entrada.
Las Reglas de salida conguran el formato de la variable nal, denen cómo se presentará
el valor variable en un objeto.
6.1.1.5. Punto otante
El tipo de datos Punto otante especica la conguración de representación para los valores numéricos
que están almacenados en una variable. Este tipo de datos se utiliza para congurar los puntos de
agrupación digital (separadores) de acuerdo con los detalles regionales y para colocar los delimitadores de
decimales en los lugares correctos.
6.1.1.5.1. REGLAS DE ENTRADA
Formato de entrada especica el formato del número de entrada.
• Delimitador decimal: especica el carácter que separa la parte entera de la parte fraccional de un
número escrito en formato decimal.
• Lugares decimales: cantidad de lugares decimales que se incluirán en el número.
• Usar separador de 1000: separador que agrupa los millares.
• Separador: carácter que se usa como separador de millares.
• Valor de muestra: muestra una vista previa del formato de entrada del número actual.
• Longitud variable límite: permite limitar el número de dígitos que se denirán para una variable.
• Longitud (caracteres): número permitido de dígitos en una variable.
Marcar rango dene los valores máximos y mínimos de los números. Denir los límites mínimo y máximo
es opcional:
• Valor mínimo: número de entrada más bajo permitido.
124

NOTA
Si ya está denido, el valor inicial se toma como valor mínimo.
• Valor máximo: número de entrada más alto permitido.
6.1.1.5.2. REGLAS DE SALIDA
El grupo Formato de salida especica el formato de los números de salida permitido.
• Delimitador decimal: carácter que separa la parte entera de la parte fraccionaria de un número escrito
en formato decimal.
• Lugares decimales: cantidad de lugares decimales que se incluirán en el número.
• Automático: los lugares decimales se denen según la conguración regional del sistema.
• Usar separador de 1000: uso permitido de un separador que agrupa los millares.
• Separador: carácter que se usa como separador de millares.
• El Valor de muestra muestra una vista previa del formato de salida actual.
SUGERENCIA
Las Reglas de entrada ayudan al usuario a insertar los datos variables. Actúan como un
ltro que dene el tipo, la longitud y otras propiedades de los datos de entrada.
Las Reglas de salida conguran el formato de la variable nal, denen cómo se presentará
el valor variable en un objeto.
6.1.1.6. Moneda
El tipo de datos Moneda se usa para variables que almacenan valores numéricos de montos monetarios.
Dene las monedas para varias regiones y congura sus propiedades.
NOTA
Designer admite valores combinados como valor inicial. Lea más sobre cómo combinar
valores aquí.
Ejemplo
Un valor inicial combinado de una variable puede contener un valor jo, un origen de datos dinámicos
y caracteres especiales. El orden de los elementos insertados puede congurarse como aleatorio. Tres
opciones:
125

1. aaa123[Variable]<CR>
2. <CR>aaa123[Variable]
3. [Variable]<CR>aaa123
6.1.1.6.2. REGLAS DE ENTRADA
• El grupo Formato de entrada especica el formato de la moneda de entrada permitido.
• El Delimitador decimal es el carácter que separa la parte entera de la parte fraccionaria de un valor
escrito en formato decimal.
• La opción Lugares decimales es la cantidad de lugares decimales permitidos para incluir en el valor.
•Usar separador de 1000 permite usar un separador que agrupa los millares.
•Separador: carácter que se usa como separador de 1000.
• El símbolo Moneda es un símbolo gráco que representa una moneda.
•Posición: posición del símbolo de la moneda.
• El Valor de muestra muestra una vista previa del formato de entrada de la moneda.
• La Longitud límite permite limitar el número de dígitos que se denirán en una variable.
•Longitud (caracteres): número permitido de dígitos en una variable.
Marcar rango dene los valores mínimo y máximo expresados en la moneda. Denir los límites mínimo y
máximo es opcional.
•Valor mínimo: valor de moneda de entrada más bajo permitido.
NOTA
Si ya está denido, el valor inicial se toma como valor mínimo.
•Valor máximo: valor de moneda de entrada más alto permitido.
6.1.1.6.3. REGLAS DE SALIDA
El Formato de entrada especica el formato de la moneda de salida permitido.
•Delimitador decimal: carácter que separa la parte entera de la parte fraccionaria de un valor escrito
en formato decimal.
•Lugares decimales: cantidad de lugares decimales que se incluirán en el valor.
•Usar separador de 1000: separador que agrupa los millares.
•Separador: carácter que se usa como separador de 1000.
• El símbolo Moneda es un símbolo gráco que representa una moneda.
126

•Posición dene la ubicación del símbolo de la moneda. Selecciónelo de la lista desplegable.
• El Valor de muestra muestra una vista previa del formato de entrada de la moneda.
SUGERENCIA
Las Reglas de entrada ayudan al usuario a insertar los datos variables. Actúan como un
ltro que dene el tipo, la longitud y otras propiedades de los datos de entrada.
Las Reglas de salida conguran el formato de la variable nal, denen cómo se presentará
el valor variable en un objeto.
6.1.2. Fecha actual
La Fecha actual es un tipo de variable que muestra el valor de la fecha actual. El valor se obtiene del reloj
de la impresora o del sistema.
6.1.2.1. Pestaña general
El grupo Acerca de identica la variable y dene el idioma y el formato de entrada de la fecha.
•Nombre: nombre de variable único.
•Descripción: es un campo que permite agregar más información y sugerencias.
El grupo Denición congura el formato de salida y muestra la vista previa.
•Formato de salida: formato en el que se muestra la fecha. Los formatos de fecha disponibles se
encuentran aquí.
NOTA
La opción de origen del reloj seleccionada (consultar abajo) dene el rango de los
Formatos de la fecha permitidos. La opción de reloj de la impresora únicamente
permite el uso de los formatos de fecha admitidos de la impresora. Se informa
un error si se utiliza un formato no válido. La opción de reloj de la computadora
(sistema) permite el uso de un rango de formatos de fecha personalizados o
precargados.
•Idioma de salida: selección de idioma y formato regional para los días y los meses.
Ejemplo
El Idioma de salida es relevante cuando las fechas que incluyen meses o días están escritas con palabras.
En algunos casos, los cálculos de datos pueden verse afectados también. Por ejemplo, en EE. UU., la
semana comienza el domingo, mientras que en la UE, la semana comienza el lunes.
127

•Vista previa de salida: muestra cómo se ve la fecha actual impresa. El rango de los caracteres
usados se adapta al idioma de salida y la impresora seleccionados.
El grupo Desplazamiento de fecha permite agregar cierto número de días, meses o años de la fecha actual.
La fecha de desplazamiento se muestra en el objeto en lugar de la fecha actual.
•Días: desplazamiento de fecha en días.
•Meses: desplazamiento de fecha en meses.
•Años: desplazamiento de fecha en años.
El grupo Reloj de la impresora dene qué reloj debe utilizarse como origen de valor de la fecha.
•Usar siempre el reloj de la computadora: el reloj de la computadora (sistema) se congura como el
origen de valor exclusivo de la Fecha actual.
•Usar siempre el reloj de la impresora: el reloj de la impresora se congura como el origen de valor
exclusivo de la Fecha actual. Se informa un error si el reloj de la impresora no está disponible.
•Usar el reloj de la impresora si corresponde: el reloj de la impresora se congura como el origen de
valor preferido de la Fecha actual. Si el reloj de la impresora no es compatible, se utiliza el reloj de la
computadora (sistema) en su lugar.
6.1.2.2. Reglas de salida
Los valores Prejo y Sujo pueden agregarse a un valor de variable si es necesario.
•Prejo: texto ubicado adelante del valor variable.
•Sujo: texto ubicado detrás del valor variable.
6.1.2.3. Formatos de fecha
Designer habilita un uso exible de los campos de fechas. Al denir los formatos, se utilizan las siguientes
notaciones:
Notación Descripción
d Número del día del mes. Ocupa uno o dos caracteres.
dd Número del día del mes. Siempre ocupa dos caracteres: se agrega el cero inicial
si es necesario.
M M es el número del mes. Ocupa uno o dos caracteres.
MM MM es el número del mes. Siempre ocupa dos caracteres.
aa o aaaa. Es el año representado con 2 o 4 dígitos.
ddd El nombre abreviado del día de la semana.
dddd El nombre completo del día de la semana.
MMM El nombre abreviado del mes.
128

MMMM El nombre completo del mes.
J Número de días desde 1 de enero. Ocupa entre uno y tres caracteres.
EEE Número de días desde 1 de enero. Siempre ocupa tres caracteres.
W Número de la semana del año actual. Ocupa uno o dos caracteres.
SS Número de la semana del año actual. Siempre ocupa dos caracteres.
N Número del día semanal. El rango de valores es de entre 1 y 7 caracteres, el 1
representa el lunes y el 7 representa el domingo.
Texto
personalizado
Todas las secuencias de caracteres se muestran sin modicar. Coloque puntos,
comas y otros caracteres para presentar la fecha como sea necesario.
6.1.2.3.1. EJEMPLOS DE FORMATOS DE FECHAS
Formato Fecha impresa
d.M.aaaa 10.3.2016
dd/MM/aa 10/03/16
dddd, d.MMMM aaaa Jueves, 10.marzo 2016
EEESSaaaa 069102005
textod/M/aaaatexto texto10/3/2016texto
6.1.3. Hora actual
La Hora actual es un tipo de variable que muestra el valor de la hora actual. El valor se obtiene del reloj de
la impresora o del sistema.
6.1.3.1. Pestaña general
El grupo de conguración Acerca de identica la variable y dene el idioma y el formato de entrada de la
hora.
•Nombre: nombre de variable único. Este nombre se utiliza como referencia de una variable durante su
uso.
•Descripción: es un campo que permite agregar más información y sugerencias.
El grupo Denición congura el formato de salida y muestra la vista previa.
•Formato de salida: formato en el que se muestra la hora. Los formatos de hora disponibles se
encuentran aquí.
129

NOTA
La opción de origen del reloj seleccionada dene el rango de los Formatos de la
hora admitidos. La opción de reloj de la impresora únicamente permite el uso de
los formatos de hora admitidos de la impresora. Se informa un error si se utiliza un
formato no válido. La opción de reloj de la computadora (sistema) permite el uso de
un rango de formatos de hora personalizados y precargados.
•Vista previa de salida: muestra cómo se ve la hora actual impresa.
Desplazamiento de hora permite agregar o restar cierto número de segundos, minutos u horas de la hora
actual.
•Segundos: desplazamiento de la hora en segundos.
•Minutos: desplazamiento de la hora en minutos.
•Horas: desplazamiento de la hora en horas.
El grupo Reloj de la impresora dene qué reloj debe utilizarse como origen de valor de la hora.
•Usar el reloj de la impresora si corresponde: el reloj de la impresora se congura como el origen de
valor preferido de la hora actual. Si el reloj de la impresora no es compatible, se utiliza el reloj del
sistema en su lugar.
•Usar siempre el reloj de la impresora: el reloj de la impresora se congura como el origen de valor
exclusivo de la Hora actual. Se informa un error si el reloj de la impresora no está disponible.
•Usar siempre el reloj de la computadora: el reloj de la computadora (sistema) se congura como el
origen de valor exclusivo de la Hora actual.
6.1.3.2. Reglas de salida
Los valores Prejo y Sujo pueden agregarse a un valor de variable si es necesario.
•Prejo: texto ubicado adelante del valor variable.
•Sujo: texto ubicado detrás del valor variable.
6.1.3.3. Formatos de hora
Designer habilita un uso exible de los campos de hora. Seleccione un formato de hora predenido o cree
uno personalizado. Al denir los formatos, se utilizan las siguientes notaciones.
Notación Descripción
h Hora en el formato de 12 horas. Se agrega a.m./p.m. si es necesario. Ocupa uno o dos
caracteres.
130

hh Hora en el formato de 12 horas. Se agrega a.m./p.m. si es necesario. Siempre ocupa dos
caracteres. Se agrega el cero inicial si es necesario.
H Hora en el formato de 24 horas. Ocupa uno o dos caracteres.
HH Hora en el formato de 24 horas. Siempre ocupa dos caracteres.
mm Se utiliza para los minutos.
ss Se utiliza para los segundos.
6.1.3.3.1. EJEMPLOS DE FORMATOS DE HORA
Formato Hora impresa
h:mm {a.m./p.m.} 8:25p.m.
H:mm 20:25
hh:mm:ss 08:25:36
6.1.4. Contador
Contador es un tipo de variable cuyo valor aumenta o disminuye junto con el cambio del valor del contador
de la impresora o del sistema.
Las impresoras térmicas están generalmente equipadas con un contador incremental interno. Es un
contador dedicado que cuenta las etiquetas impresas internamente. La impresora únicamente recibe el
primer valor y lo aumenta o disminuye automáticamente en las etiquetas siguientes. Esta opción reduce la
cantidad de datos transferidos entre la computadora y la impresora, ya que solo el valor inicial se envía a la
impresora. El contador interno aumenta la velocidad de la producción de etiquetas signicativamente.
6.1.4.1. Pestaña general
El grupo de conguración Acerca de identica la variable y dene los detalles de serialización.
• Nombre: nombre de variable único. Este nombre se utiliza como referencia de la variable.
• Descripción: es un campo que permite agregar más información y sugerencias.
El grupo de conguración Denición dene el comportamiento del contador.
• Tipo de contador: el valor del contador aumenta o disminuye.
• Contador incremental: el valor del contador aumenta junto con las etiquetas impresas.
• Disminuye: el valor disminuye junto con las etiquetas impresas.
• Paso: cantidad de unidades que representan el estado siguiente del valor del contador.
• Repetición: cantidad de repeticiones para cada valor del contador.
• Valor inicial: valor que se utiliza cuando comienza el contador.
131

• Vista previa: muestra la secuencia de valores del contador denida por el Paso, la Repetición y el
Valor inicial actuales.
Ejemplo
Paso de contador = 3, Repetición = 3 y Valor inicial = 1 son: 1, 1, 1, 4, 4, 4, 7, 7, 7, 10, 10, 10, 13, 13, 13, ...
El grupo de conguración Solicitar dene el comportamiento del tiempo de impresión de un origen de
datos. Lea más acerca de las solicitudes aquí.
El Contador de la impresora dene qué contador debe utilizarse como origen de valor variable del contador.
• Usar el contador de la impresora si corresponde: se congura el contador de la impresora como el
contador preferido si lo admite la impresora activa. Si el contador de la impresora no es compatible,
se utiliza el contador del sistema en su lugar.
• Usar siempre el contador de la impresora: se congura el contador de la impresora como el origen de
valor del contador exclusivo. Si el valor del contador de la impresora no está disponible, se utiliza el
valor predeterminado (contador del sistema).
NOTA
Si la impresora seleccionada no admite un contador interno, se informa un error. No
puede continuar la impresión.
• Usar siempre el contador de la computadora: se congura el contador de la computadora como el
origen de valor del contador exclusivo.
SUGERENCIA
Las Reglas de entrada ayudan al usuario a insertar los datos variables. Actúan como un
ltro que dene el tipo, la longitud y otras propiedades de los datos de entrada.
Las Reglas de salida conguran el formato de la variable nal, denen cómo se presentará
el valor variable en un objeto.
Para utilizar el contador de impresora interno, siga estas reglas:
• La longitud máxima de la variable está limitada por la impresora. El valor debe incluirse en la guía del
usuario de la impresora.
SUGERENCIA
Si no está disponible el valor exacto de la longitud máxima de la variable, NiceLabel
recomienda realizar algunas impresiones de prueba para determinarlo.
•Congure la longitud de la variable como ja.
132

•Congure el formato de la variable como numérico.
• El formato del objeto de texto que está vinculado a la variable debe aplicarse utilizando una fuente de
impresora interna.
• Habilite la opción Usar siempre el contador de la impresora.
• Asegúrese de que el icono de Elemento interno se vea junto al texto del contador.
• Asegúrese de que se use una fuente de impresora interna para el texto del contador.
6.1.4.1.1. REGLAS DE ENTRADA
Datos dene los criterios de entrada del contador.
• Caracteres permitidos: caracteres permitidos para los valores variables. Los grupos de caracteres
permitidos para ltrar la entrada de datos se describen en la sección Grupos de caracteres
permitidos.
Ejemplo
También se pueden usar caracteres no numéricos como valores del contador. Alfanumérica congura
la secuencia con Paso = 3 y Valor inicial = 1 como 1, 4, 7, A, D, G, J, M, P, S, V, Y, b, e, h, ...
• Longitud límite: longitud máxima de un valor variable.
• Longitud (caracteres): especica el número exacto de caracteres permitidos.
• Longitud ja: la variable debe tener el número exacto de caracteres como se dene en la Longitud de
variable límite.
El grupo Marcar rango dene los valores máximos y mínimos del contador.
• Valor mínimo: valor del contador mínimo.
• Valor máximo: valor del contador máximo.
El grupo de conguración Sustitución dene la condición con la cual el contador se restablece
automáticamente con el valor predeterminado.
• Usar mín./máx.: los valores mínimo y máximo del contador activan la sustitución.
• Cuando cambia el origen de datos seleccionados: el cambio de valor del origen de datos activa la
sustitución.
• Cuando cambia la hora o la fecha: el cambio de hora o fecha activa la sustitución.
NOTA
El cambio de fecha/hora se dene según el reloj de la computadora.
133

6.1.4.1.2. REGLAS DE SALIDA
Prejo y sujo son caracteres que se agregan a un valor variable.
•Prejo: texto ubicado adelante del valor variable.
•Sujo: texto ubicado detrás del valor variable.
6.1.5. Solicitudes
Cuando se diseñan etiquetas con orígenes de datos dinámicos variables, se les debe asignar un valor antes
de imprimirlas. A las variables solicitadas se les asignan valores manualmente al momento de imprimir. El
usuario debe indicar el valor de cada variable antes de cada trabajo de impresión.
Los valores se ingresan manualmente. El orden en el que se ingresan puede especicarse mediante el
cuadro de diálogo Orden de solicitud.
El grupo Solicitud pide al usuario que ingrese datos manualmente, lo cual debe realizar después de que se
abre el cuadro de diálogo de impresión.
•Solicitar al momento de imprimir: habilita o deshabilita la solicitud del valor de variable.
NOTA
Si se incluye un origen de datos dinámicos en el Valor inicial, la solicitud se
deshabilita.
•Texto de solicitud: contiene texto que el solicita al usuario la entrada de un valor. Este texto sirve de
instrucción sobre qué tipos de valores deben ingresarse antes de imprimir.
•Valor requerido: estado del valor variable, obligatorio u opcional. Si el texto de solicitud se deja vacío
en caso de que el valor esté congurado como obligatorio, la impresión no se puede iniciar. Aparece
un mensaje de error.
6.2. Vincular a otro objeto
Vincular a otro objeto hace que el contenido de un objeto de etiqueta (re)aparezca en otro objeto en la
misma etiqueta.
Para llenar un objeto con contenido vinculado, abra las propiedades del objeto de etiqueta y haga clic en
Vincular a otro objeto en la pestaña Origen del cuadro de diálogo.
Los objetos de etiquetas que se pueden vincular al objeto seleccionado se incluyen como un origen de
datos posible. Seleccione el objeto apropiado y vincúlelo.
134

6.3. Funciones
El propósito de las funciones es manipular los datos que se asignaron a los objetos de etiquetas. Las
funciones procesan los valores de los orígenes de datos existentes y almacenan el resultado en los
orígenes de datos generados por la función.
Cada función puede conectarse directamente con un objeto y utilizarse como parte de otra función.
Designer incluye los siguientes tipos de funciones:
•Concatenar: combina dos o más valores de orígenes de datos en un valor único.
6.3.1. Concatenar
La función Concatenar combina dos o más valores de orígenes de datos en un valor único.
El grupo Acerca de identica la función.
•Nombre: ID de función, denido inicialmente por el tipo de función.
•Descripción: propósito y nalidad de la función según la denición del usuario.
El grupo Origen de datos de entrada dene el origen de datos de entrada existente o que se agregó
recientemente (registro de base de datos, función o variable) o el texto jo que se utilizará en la función.
El grupo Opciones de salida dene el formato del valor de salida.
El carácter delimitador puede ingresarse manualmente o se puede seleccionar de una de las opciones
adicionales: Línea nueva (CR/LF): carácter de línea nueva. El carácter delimitador puede ingresarse
manualmente o puede seleccionarse de una de las opciones adicionales:
•Línea nueva (CR/LF): carácter de línea nueva.
•Insertar carácter especial: se ingresa el carácter especial.
NOTA
El delimitador es un valor opcional. Si no se dene un delimitador, los valores
concatenados se combinan sin un carácter o espacio delimitador.
•Ignorar valores vacíos: ignora los valores de orígenes de datos vacíos. Estos valores se excluyen de
la concatenación.
SUGERENCIA
Esta opción es útil para evitar la duplicación de delimitadores si aparecen valores
vacíos.
135

Ejemplo:
Valor de origen de datos 1: A, B, C, D
Valor de origen de datos 2: <empty>
Valor de origen de datos 3: E, F, G
Delimitador: ,
Valor concatenado con o sin valores vacíos ignorados: A, B, C, D, E, F, G o A, B, C, D, E, F, G
6.4. Bases de datos
Las bases de datos pueden utilizarse como origen de datos dinámicos para objetos de etiquetas. Para
hacer que el contenido de la base de datos pueda verse y recuperarse desde el objeto seleccionado, la
conexión de la base de datos debe establecerse y congurarse adecuadamente.
El modo más rápido y sencillo de agregar una base de datos a sus orígenes de datos de etiqueta es utilizar
el Asistente de bases de datos paso a paso.
Designer admite una amplia selección de tipos de bases de datos. Los tipos de bases de datos admitidos
se indican aquí.
6.4.1. Tipos de bases de datos admitidas
Designer admite varios tipos de bases de datos:
•Microsoft Excel
•Bases de datos de archivo de texto
6.4.2. Asistente de bases de datos paso a paso
El Asistente de bases de datos es un proceso guiado que permite al usuario congurar una conexión con
una base de datos y seleccionar qué tablas y campos se usarán.
Editar base de datos permite editar todas las bases de datos existentes conectadas usando un asistente.
El asistente además permite ordenar, ltrar, registrar y denir cuántas copias de etiquetas se imprimirán
por registro de base de datos.
6.4.2.1. Asistente de bases de datos para archivos Excel
Esta sección describe cómo conectar una base de datos de Excel a un objeto usando el Asistente de bases
de datos paso a paso Designer.
136

Paso 1: Conguración de la conexión
Este paso dene los parámetros de conexión de la base de datos.
NOTA
Los parámetros disponibles dependen del tipo de base de datos seleccionada.
El Nombre de archivo dene la ubicación del archivo de base de datos.
La Conguración avanzada abre el cuadro de diálogo de la conguración del sistema. La ventana
Propiedades de vínculo de datos le permite congurar las propiedades de conexión. Propiedades de
vínculo de datos es un cuadro de diálogo del sistema Windows; para obtener más información sobre sus
propiedades, ingrese aquí.
El botón Probar conexión inicia un procedimiento de prueba de la conexión. Comprueba si Designer puede
conectarse con la base de datos satisfactoriamente.
Haga clic en Siguiente.
Paso 2: Tablas y campos
Este paso dene qué tabla de la base de datos y qué campos de esa tabla deben usarse como origen de
datos dinámicos.
El grupo Tablas le permite seleccionar qué tablas de la base de datos conectada deben utilizarse como
origen de datos.
• Tablas disponibles: tablas disponibles de la base de datos seleccionada.
• Tablas seleccionadas: tablas que se utilizan como origen de datos.
Haga clic en los botones Agregar > o < Eliminar para agregar las tablas desde los Campos seleccionados.
NOTA
Al editar una base de datos existente, una tabla no se puede eliminar si se usa en una
secuencia, una función o una acción, o si está conectado a un objeto de etiqueta.
Haga clic en Siguiente.
Paso 3: Copias de etiquetas por registro
Este paso especica el número de copias de etiquetas que se imprimirán para cada registro de la base de
datos.
El número jo de etiquetas impresas le permite insertar el número de copias en forma manual.
El número de etiquetas impresas denido por un campo de la base de datos establece el número que usa
en forma dinámica un valor de origen de datos.
137

Ejemplo:
El número de etiquetas impresas se dene en el campo de la base de datos del registro que se imprimirá.
Utilizar el mismo registro para todo el trabajo de impresión imprime únicamente el registro seleccionado
en todo el rango de etiquetas de un trabajo de impresión.
Haga clic en Siguiente para continuar o Finalizar para continuar trabajando con el objeto.
Lea más sobre cómo denir el número de copias impresas aquí.
Paso 4: Crear objetos
En este paso se decide si los objetos nuevos que muestran el contenido recuperado de los campos de
bases de datos deben agregarse a la etiqueta o no.
El paso Crear objetos es visible cuando:
• Se inicia el asistente de la base de datos desde la banda de opciones de la pestaña Datos y se agrega
una nueva base de datos haciendo clic en el botón base de datos.
Paso Crear objetos para el diseño de etiquetas:
•Crear un objeto de texto de etiqueta para cada campo: agrega un objeto de Texto que tiene el
contenido de campo de la base de datos.
•No crear ningún objeto de etiqueta: omite la inclusión de objetos nuevos.
NOTA
El número de objetos agregados depende del número de cambios en la base de datos.
Haga clic en Siguiente.
Paso 5: Vista previa de los datos y otra conguración de tablas
Este paso brinda una vista previa de los datos tomados de una base de datos. También brinda una
conguración adicional de las tablas, como los ltros y el orden.
La pestaña Datos muestra una vista previa de los datos tomados del archivo de bases de datos. Puede
usar los controles de búsqueda en la parte superior de la sección de vista previa para buscar un registro
especíco.
NOTA
La vista previa de los datos muestra hasta 1000 las.
La pestaña Filtro ltra los registros de archivos de bases de datos. Permite denir las condiciones de
ltrado que se usan para recuperar datos.
138

• Agregar condición: especica las condiciones de línea única que ltran el contenido que cumple con
los criterios establecidos.
• Agregar grupo: especica las condiciones de grupos que ltran el contenido que cumple con los
criterios establecidos.
La pestaña Ordenar permite ordenar los datos recuperados. La ordenación se aplica a todos los campos
que se agregan a la lista de ordenación. Cada campo puede estar en orden ascendente o descendente.
La pestaña Recuperación de datos dene cómo se deben recuperar los datos del archivo de bases de datos
conectado. Podrá obtener detalles sobre la conguración y las opciones de recuperación de datos aquí.
La pestaña SQL ofrece una vista previa de las instrucciones SQL generadas.
Lea más detalles sobre la conguración de tablas de bases de datos aquí.
Haga clic en Finalizar. La base de datos está lista para usarla como origen de datos de los objetos de
etiquetas formularios.
6.4.2.2. Asistente de bases de datos para archivos de texto
Esta sección describe cómo usar un archivo de texto como origen de datos en . Un archivo de texto se
conecta a un objeto usando el Asistente de bases de datos paso a paso Designer.
Paso 1: Asistente de estructura de archivo de texto
La ventana del Asistente de la estructura de archivos de texto se abre si no denió anteriormente una
estructura para el archivo de texto que esté conectando.
Los pasos para completar el Asistente de la estructura de archivos de texto se describen en una sección
dedicada.
NOTA
Después de nalizar este procedimiento, se crea en la misma carpeta un archivo .sch de
denición de texto con el mismo nombre que el archivo de la base de datos de texto.
La próxima vez que se use el asistente en el mismo archivo, este procedimiento no es
necesario.
Paso 2: Conguración de la conexión
Este paso dene la ruta de acceso del archivo de texto.
El Nombre de archivo dene el archivo de texto que se usará. Ingrese la ubicación manualmente o haga clic
en Explorar para buscarla en el sistema.
El botón Probar conexión inicia un procedimiento de prueba de la conexión. Comprueba si Designer puede
conectarse con la base de datos satisfactoriamente.
Haga clic en Siguiente.
139

Paso 3: Tablas y campos
El grupo Tablas le permite seleccionar qué tablas de la base de datos conectada deben utilizarse como
origen de datos.
• Tablas disponibles: tablas disponibles de la base de datos seleccionada.
• Tablas seleccionadas: tablas que se utilizan como origen de datos.
Haga clic en los botones Agregar > o < Eliminar para agregar las tablas desde los Campos seleccionados.
NOTA
Al editar una base de datos existente, una tabla no se puede eliminar si se usa en una
secuencia, una función o una acción, o si está conectado a un objeto de etiqueta.
NOTA
La selección de la tabla no está disponible cuando se agrega un archivo de texto como una
base de datos. Todo el archivo de texto se trata como una tabla de bases de datos única.
Paso 4: Copias de etiquetas por registro
Este paso especica el número de copias de etiquetas que se imprimirán para cada registro de la base de
datos.
El número jo de etiquetas impresas le permite insertar el número de copias en forma manual.
El número de etiquetas impresas denido por un campo de la base de datos establece el número que usa
en forma dinámica un valor de origen de datos.
Ejemplo:
El número de etiquetas impresas se dene en el campo de la base de datos del registro que se imprimirá.
Utilizar el mismo registro para todo el trabajo de impresión imprime únicamente el registro seleccionado
en todo el rango de etiquetas de un trabajo de impresión.
Haga clic en Siguiente para continuar o Finalizar para continuar trabajando con el objeto.
Lea más sobre cómo denir el número de copias impresas aquí.
Paso 5: Crear objetos
En este paso se decide si los objetos nuevos que muestran el contenido recuperado de los campos de
bases de datos deben agregarse a la etiqueta o no.
El paso Crear objetos es visible cuando:
140

• Se inicia el asistente de la base de datos desde la banda de opciones de la pestaña Datos y se agrega
una nueva base de datos haciendo clic en el botón base de datos.
Paso Crear objetos para el diseño de etiquetas:
•Crear un objeto de texto de etiqueta para cada campo: agrega un objeto de Texto que tiene el
contenido de campo de la base de datos.
•No crear ningún objeto de etiqueta: omite la inclusión de objetos nuevos.
NOTA
El número de objetos agregados depende del número de cambios en la base de datos.
Haga clic en Siguiente.
Paso 6: Vista previa de los datos y otra conguración de tablas
Este paso brinda una vista previa de los datos tomados de una base de datos. También brinda una
conguración adicional de las tablas, como los ltros y el orden.
La pestaña Datos muestra una vista previa de los datos tomados del archivo de bases de datos. Puede
usar los controles de búsqueda en la parte superior de la sección de vista previa para buscar un registro
especíco.
NOTA
La vista previa de los datos muestra hasta 1000 las.
La pestaña Campos muestra los campos disponibles y seleccionados. La conguración realizada en
Copias de etiquetas por registro puede volver a realizarse en esta pestaña.
La pestaña Recuperación de datos dene cómo se deben recuperar los datos del archivo de bases de datos
conectado. Lea más acerca de la recuperación de datos aquí.
Haga clic en Finalizar. La base de datos está lista para usarla como origen de datos de los .
6.5. Grupos de caracteres de entrada permitidos
Existen varios formatos de variables que pueden utilizarse para ltrar las entradas. Esto ayuda a evitar
errores al ingresar datos. El usuario únicamente puede ingresar los caracteres permitidos.
Todos Seleccione este formato cuando no haya necesidad de limitar los datos de entrada
variables. Por ejemplo: una variable puede utilizarse para denir cambios en
códigos de barras, textos y grácos.
141

Numérico Utilice este formato para las variables numéricas, como números de serie, códigos
de barras UPC y EAN. Únicamente se pueden ingresar los caracteres numéricos en
el rango de 0 a 9.
Secuencia: 0123456789
Alfanumérico Utilice este formato cuando se mezclen números y caracteres en la misma
variable. Se pueden ingresar caracteres del 0 al 9 y de la A a la Z.
Secuencia:
0123456789ABCDEFGHIJKLMNOPQRSTUVWXYZabcdefghijklmnopqrstuvwxyz
Letras Utilice este formato para las variables que solo tienen letras.
Secuencia: ABCDEFGHIJKLMNOPQRSTUVWXYZabcdefghijklmnopqrstuvwxyz
Dígitos y
mayúsculas
Utilice este formato para las variables que solo tienen dígitos y mayúsculas.
Formato ASCII
de 7 bits
La variable tendrá únicamente caracteres con el código ASCII de 0 a 127.
Hexa Utilice este formato para permitir el ingreso de números hexadecimales.
Secuencia: 0123456789ABCDEF
Personalizado Utilice este formato para personalizar el rango de los caracteres permitidos.
Código 39,
Código 128A,
Código 128B,
Código 128C,
Código128,
Codabar
Utilice estos formatos para permitir únicamente el uso de caracteres que estén
incluidos en los estándares de códigos de barras correspondientes.
6.6. Accesos directos de caracteres especiales
Designer incluye varios caracteres de control predenidos, que se seleccionan en el menú desplegable de
cualquier cuadro de diálogo con entrada de texto habilitada. Un botón de echa que se encuentra a la
derecha del campo de edición presenta los accesos directos.
Ejemplo:
El carácter FNC1 puede codicarse simplemente como <FNC1>.
Si un carácter especial especíco no está disponible en la lista de accesos directos, consulte las secciones
"Ingresar caracteres con Alt+<ASCII_code>" e "Ingresar caracteres con sintaxis <#hex_code>".
Código
ASCII
Abreviatura utilizada
en la aplicación
Descripción del carácter
142

1 SOH Principio de encabezado
2 STX Principio de texto
3 ETX Final de texto
4 EOT Fin de la transmisión
23 ETB Fin de la transmisión del bloque
25 EM Fin del medio
5 ENQ Petición
6 ACK Conrmación
7 BEL Campana
8 BS Retroceso
9 HT Pestaña horizontal
11 VT Pestaña vertical
13 CR Retorno de carro
10 LF Avance de línea
12 FF Avance de página
14 SO Desplazar hacia afuera
15 SI Desplazar hacia adentro
16 DLE Escape de vínculo de datos
17 DC1 XON - Control de dispositivo 1
18 DC2 Control de dispositivo 2
19 DC3 XOFF - Control de dispositivo 3
20 DC4 Control de dispositivo 4
28 FS Separador de archivos
29 GS Separador de grupos
30 RS Separador de registros
31 US Separador de unidades
21 NAK Conrmación negativa
22 SYN Inactividad sincrónica
24 CAN Cancelar
26 SUB Sustituir
27 ESC Escape
188 FNC Código de funciones 1
189 FNC Código de funciones 2
190 FNC Código de funciones 3
191 FNC Código de funciones 4
143

7. NiceLabel Print
NiceLabel Print es una aplicación independiente para imprimir rápida y fácilmente. Elimina la necesidad de
abrir documentos de etiquetas en Designer.
La ventana NiceLabel Print consta de:
• Selector de ubicación de archivos: lista desplegable que permite seleccionar y administrar las
ubicaciones donde se almacenan etiquetas.
SUGERENCIA
Consulte la sección siguiente para obtener más detalles sobre los archivos y las
ubicaciones.
• Buscar: busca el documento solicitado.
• Estructura de carpetas de ubicación: muestra las carpetas seleccionadas en el Selector de ubicación
de archivos.
• Área de documentos: presenta los documentos almacenados en la carpeta seleccionada.
7.1. Administración de ubicaciones de documentos
Al usar NiceLabel Print por primera vez, aparece una ventana en blanco NiceLabel Print. Haga clic en
Administrar ubicaciones en el Selector de ubicación de archivos. Se abre el cuadro de diálogo Administrar
ubicaciones.
Use el cuadro de diálogo Administrar ubicaciones para buscar ubicaciones de documentos en el sistema o
en la red.
• Agregar: botón para agregar los archivos de etiquetas:
• Ubicación de carpeta: busca archivos en su sistema o red.
• Mover hacia arriba y Mover hacia abajo: cambia el orden de las ubicaciones de las etiquetas
seleccionadas.
• Eliminar: quita la ubicación de NiceLabel Print.
7.2. Abrir documentos
Después de denir la ubicación remota o local donde se almacenan los documentos, comience a imprimir.
Siga los pasos de esta sección para imprimir las etiquetas en forma satisfactoria.
144

8. Instructivos referencia
Estos son algunos artículos instructivos que lo ayudarán en situaciones especícas:
•Sección 8.1, “Ingresar caracteres con sintaxis <#hex_code>”
•Sección 8.2, “Insertar caracteres con <Alt>+<ASCII_code>”
•Sección 8.3, “Reemplazo de fuente automático”
•Sección 8.4, “Impresión multicolor”
•Sección 8.5, “Cómo crear etiquetas conformes a GS1”
•Sección 8.6, “Impresión de datos ilimitados”
•Sección 8.7, “Uso del contador de impresora interno”
•Sección 8.8, “Instalación de controladores de impresoras”
•???
•???
•???
•???
•???
•???
8.1. Ingresar caracteres con sintaxis <#hex_code>
Otro método para ingresar caracteres especiales es usar la sintaxis <#hex_code>. #hex_code representa
una marca de dos caracteres en un sistema numeral hexadecimal. Los valores adecuados van desde 0 (0
decimal) hasta FF (255 decimal).
Ejemplo
<#BC> (decimal 188) sería lo mismo que <FNC1>, ya que ambos codican el carácter con código ASCII
0188.
8.2. Insertar caracteres con <Alt>+<ASCII_code>
Este método es válido únicamente para caracteres que están sobre el código ASCII 32. Un ejemplo típico
son los códigos FNC que se utilizan para codicar datos de códigos de barras GS1-128. El software de
145

etiquetado codica este tipo de código de barras de acuerdo con los estándares, normalmente no debería
cambiar nada. No obstante, algunas veces es necesario agregar manualmente dicho carácter a los datos
de etiquetas.
Para incluir Códigos de funciones, ingrese el carácter adecuado para un Código de funciones. Los códigos
ASCII de Códigos de funciones son los siguientes:
FNC1 0188
FNC2 0189
FNC3 0190
FNC4 0191
Para ingresar un carácter para FNC1, mantenga presionada la tecla <Alt> izquierda y escriba los dígitos
0188 en el teclado numérico. Tenga en cuenta que el cero inicial es obligatorio. Suelte la tecla <Alt> y
aparecerá el carácter FNC1.
8.3. Reemplazo de fuente automático
Puede diseñar sus plantillas de etiquetas para imprimir objetos de texto utilizando fuentes de impresora
internas. Estas son las fuentes que se guardan en la memoria de su impresora. Si intenta imprimir
dichas etiquetas en un tipo diferente de impresora, las fuentes internas seleccionadas podrían no estar
disponibles. Es posible que la nueva impresora sea compatible con un conjunto de fuentes internas
distintas. El diseño de fuente puede ser parecido en ese caso, pero está disponible con un nombre
diferente.
La discrepancia de fuentes también podría ocurrir si la fuente Truetype que está usando en sus etiquetas
no está instalada en la computadora en la que ejecuta Designer para diseñar e imprimir etiquetas.
Designer puede congurarse de modo que reemplace automáticamente las fuentes utilizadas en la
etiqueta con fuentes compatibles. En ese caso, Designer asigna y reemplaza las fuentes usando sus
nombres. Cuando no se encuentre la fuente original, Designer utilizará la primera fuente de reemplazo
disponible como se dene en la tabla de asignación.
Si no hay fuentes de reemplazo adecuadas, Designer utiliza la fuente Arial Truetype.
NOTA
Después de congurar el reemplazo de fuentes, cuando cambia la impresora para su
etiqueta se ejecutan las reglas de asignación.
8.3.1. Conguración de la asignación de fuentes
1. Abra el explorador de archivos y navegue a la siguiente carpeta:
%PROGRAMDATA%\NiceLabel\NiceLabel 10
146

2. Copie el archivo fontmapping.def a fontmapping.local.def.
3. Abra el archivo fontmapping.local.def en su editor de texto XML preferido.
4. Dentro del elemento AsingaciónDeFuente, cree un nuevo elemento con un nombre personalizado.
5. Dentro del nuevo elemento, cree al menos dos elementos llamados Asignación.
• El valor del primer elemento llamado Asignación debe contener el nombre de la fuente
original.
• El valor del segundo elemento llamado Asignación debe contener el nombre de la fuente de
reemplazo.
NOTA
Se permiten elementos de Asignación adicionales con nuevos nombres de
fuente. Si la primera fuente de reemplazo no está disponible, Designer intenta
con la siguiente. Si no hay fuentes de reemplazo disponibles, se usará la
fuente Arial Truetype.
NOTA
El archivo fontmapping.local.def es su archivo y se conserva durante
las actualizaciones. Por otro lado, fontmapping.def pertenece a NiceLabel
y se sobreescribe durante las actualizaciones. No modique el archivo
fontmapping.def.
8.3.2. Conguración de asignación de muestra
En el siguiente ejemplo, se denen dos reglas de asignación.
• La primera regla de asignación convierte la fuente Avery en la fuente Novexx correspondiente. Por
ejemplo, una fuente llamada Avery YT100 se reemplazará con una fuente llamada Novexx YT100, y
una fuente llamada Avery 1 se reemplazará con una fuente llamada Novexx. Si la fuente Novexx no
está disponible, se utilizará la fuente Arial Truetype.
• La segunda regla de asignación convierte una fuente llamada Avery YT100 en una fuente llamada
Novexx YT104. Si esa fuente no está disponible, se usará la fuente Zebra 0. Si esa fuente no está
disponible, se utilizará Arial Truetype.
• La segunda asignación anula la primera.
<?xml version="1.0" encoding="utf-8"?>
<FontMappings>
<Avery_DennisonNovexx>
<Mapping>Avery Dennison</Mapping>
<Mapping>Novexx</Mapping>
</Avery_DennisonNovexx>
147

<TextReplacement>
<Mapping>Avery YT100</Mapping>
<Mapping>Novexx YT104</Mapping>
<Mapping>Zebra 0</Mapping>
</TextReplacement>
</FontMappings>
8.4. Impresión multicolor
Algunas impresoras térmicas admiten la impresión multicolor. Utilizan múltiples cabezales, cada uno para
una banda de opciones de un color diferente. Los colores para cada cabezal de impresora se pueden
personalizar y pueden denirse en el controlador de la impresora. A cada cabezal de impresión se le
asigna un color que coincide con la banda de opciones utilizada. Los mismos colores se habilitan en el
software de etiquetado. Para que funcione la impresión multicolor, debe utilizar el controlador adecuado de
la impresora NiceLabel.
La paleta de colores sincroniza los colores disponibles con la conguración del controlador de la
impresora. Todos los colores que denió en el controlador de la impresora se recuperan en el software
de etiquetado y se pueden utilizar para la selección de color. La paleta de colores, el cuadro de diálogo de
la selección de color y el cuadro de diálogo de las propiedades de la etiqueta muestran todos únicamente
los colores disponibles de la impresora. A cada objeto de etiqueta se le puede asignar fácilmente alguno de
los colores disponibles. El objeto luego se imprime utilizando ese mismo color. No se puede utilizar más de
un color con un objeto de etiqueta simple.
Cuando utiliza imágenes a color en la etiqueta, cambia su apariencia en la etiqueta. No se pueden imprimir
con más colores que los que admite la impresora. Las imágenes no se muestran a todo color. Cada imagen
se convierte a grácos monocromáticos y se ven en la vista previa de la etiqueta como tales. La conversión
de grácos a color a grácos monocromáticos se realiza utilizando una conguración de interpolado del
controlador. Puede asignar a la imagen un color y, por lo tanto, al cabezal de la impresora donde se
imprimirá la imagen.
Los colores de cada etiqueta identican qué cabezal de impresora se utilizará para imprimir los objetos.
8.5. Cómo crear etiquetas conformes a GS1
El sistema GS1 proporciona el uso de números inequívocos para identicar bienes, servicios, activos y
ubicaciones en todo el mundo. Estos números se pueden representar con códigos de barras para habilitar
la lectura electrónica cuando sea requerido en los procesos comerciales.
GS1-128 es un estándar de aplicaciones de la implementación GS1 utilizando la especicación de códigos
de barras del código 128. El nombre correcto anterior era UCC/EAN-128.
GS1-128 utiliza una serie de Identicadores de aplicación (AI) para incluir datos adicionales como:
preferentemente antes de, números de lotes, cantidades, pesos y otros atributos necesarios para el
usuario.
148

• Consulte la sección que dene la función de GS1 para obtener más información sobre los AI.
• Las recomendaciones ociales para crear una etiqueta conforme a GS1 están disponibles aquí.
Complete los siguientes pasos para asignar la estructura de datos conforme a GS1-128 a un código de
barras:
1. Crear una etiqueta nueva.
2. Agregar un objeto de código de barras a una supercie de diseño.
3. Seleccione GS1-128 como tipo de código de barras en la pestaña Código de barras.
NOTA
La selección de códigos de barras GS1-128 tiene como resultado la creación de
un objeto de código de barras y de texto. El objeto de código de barras incluye el
símbolo mientras que el objeto de texto incluye el contenido de la función GS1-128.
4. Haga clic en la pestaña Origen y abra el cuadro de diálogo Editar denición de función.
5. Agregue un AI de número de LOTE.
6. Ingrese los datos de muestra, por ejemplo, 12345.
7. Agregue otro AI, como la fecha de vencimiento, por ejemplo, 3 de junio de 2016 (con el formato
AAMMDD).
8. Haga clic en Aceptar. El código de barras de GS1-128 se coloca en la etiqueta que tiene el LOTE y la
fecha de vencimiento.
149

8.6. Impresión de datos ilimitados
Al imprimir etiquetas con la opción Todas (cantidad ilimitada) seleccionada, las etiquetas se imprimen en
varias cantidades, en función del contenido de la etiqueta.
La opción Todas (cantidad ilimitada) congura la cantidad de impresiones de dos maneras.
8.6.1. Etiqueta con base de datos o contador conectado
Con la opción Todas (cantidad ilimitada) seleccionada, el número de etiquetas impresas no se limita por
adelantado. Se determina por una de las siguientes propiedades:
• Número de registros de bases de datos a imprimir.
• Cantidad establecida por los contadores utilizados en la etiqueta.
SUGERENCIA
La opción Todas (cantidad ilimitada) es útil al imprimir etiquetas conectadas a una base
de datos. Por lo general, el número de etiquetas que se imprimen para tales etiquetas no
se conoce con antelación. Después de seleccionar esta opción, se imprimen todos los
registros relevantes de la base de datos conectada.
8.6.2. Etiqueta sin base de datos o contador conectado
Si una etiqueta no utiliza base de datos u objetos de contador, se imprime un número máximo admitido de
copias de etiquetas idénticas. En tal caso, la impresión continúa hasta que:
• Se apague la impresora.
• La impresora reciba una orden para borrar su búfer de memoria.
NOTA
Al imprimir copias de etiquetas idénticas, utilice un controlador de impresora NiceLabel
para imprimir las etiquetas. El controlador conoce las limitaciones de la cantidad de
impresiones e imprime la cantidad exacta admitida de etiquetas.
150

NOTA
Si selecciona Todas (cantidad ilimitada) y la cantidad máxima permitida es 32000, la
impresora las imprimirá todas.
8.7. Uso del contador de impresora interno
Casi todas las impresoras térmicas admiten la funcionalidad del contador de incremento interno. Es un
contador de impresora especial que cuenta etiquetas internamente. La impresora únicamente recibe el
primer valor y aumenta automáticamente el contador en pasos de 1 en las etiquetas siguientes.
SUGERENCIA
El contador interno reduce la cantidad de datos transferidos entre la computadora y la
impresora, ya que solo el valor inicial se envía a la impresora. Esto aumenta la velocidad de
la producción de etiquetas signicativamente.
Para utilizar el contador como elemento de impresora interno, preste atención a los siguientes parámetros:
• La longitud máxima de la variable está limitada por su impresora. Debe buscar este valor en los
Manuales de propietarios de impresoras. Si no puede hallar este valor, pruebe hasta encontrarlo.
• La longitud variable debe congurarse habilitando la opción Limitar longitud (vaya a Propiedades de
contador > Reglas de entrada).
•Congure los caracteres permitidos como Numéricos.
• El objeto Texto vinculado a la variable debe tener el formato de fuente de impresora interna
(asegúrese de que la opción Mostrar fuentes de impresora únicamente esté habilitada).
• Habilite la opción Usar siempre el contador de la impresora en la pestaña Origen. Esta opción está
disponible únicamente si la variable del contador se conguró correctamente.
• Debe aparecer un símbolo de impresora interna en la esquina inferior derecha del objeto Texto que
cuenta con el valor del contador.
151

8.8. Instalación de controladores de impresoras
Hay dos maneras de instalar controladores de impresoras NiceLabel:
• Utilice la aplicación NiceLabel PrnInst (recomendada).
• Utilice el proceso de Windows Agregar impresora (opción alternativa).
NOTA
Para obtener instrucciones detalladas sobre cómo instalar controladores de impresora,
consulte el documento https://help.nicelabel.com/hc/categories/4408474153489.
152
-
 1
1
-
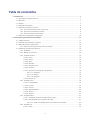 2
2
-
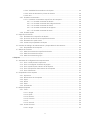 3
3
-
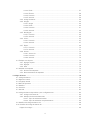 4
4
-
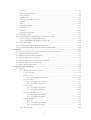 5
5
-
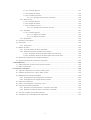 6
6
-
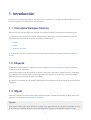 7
7
-
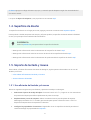 8
8
-
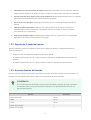 9
9
-
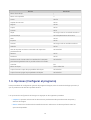 10
10
-
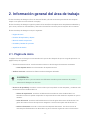 11
11
-
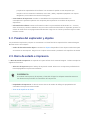 12
12
-
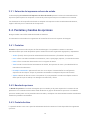 13
13
-
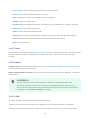 14
14
-
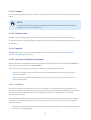 15
15
-
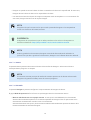 16
16
-
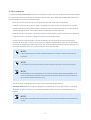 17
17
-
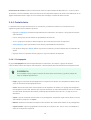 18
18
-
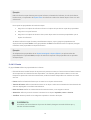 19
19
-
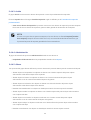 20
20
-
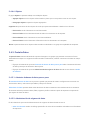 21
21
-
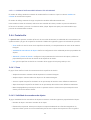 22
22
-
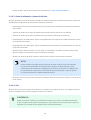 23
23
-
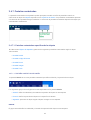 24
24
-
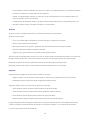 25
25
-
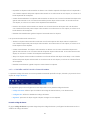 26
26
-
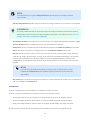 27
27
-
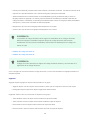 28
28
-
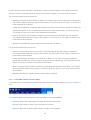 29
29
-
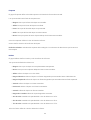 30
30
-
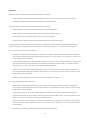 31
31
-
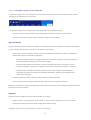 32
32
-
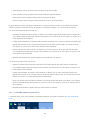 33
33
-
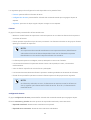 34
34
-
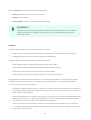 35
35
-
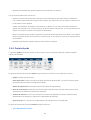 36
36
-
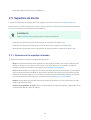 37
37
-
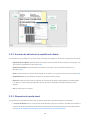 38
38
-
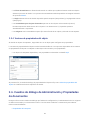 39
39
-
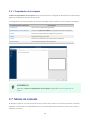 40
40
-
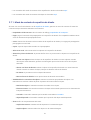 41
41
-
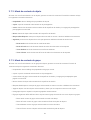 42
42
-
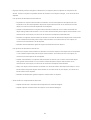 43
43
-
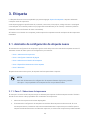 44
44
-
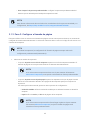 45
45
-
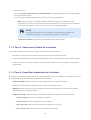 46
46
-
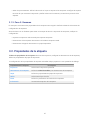 47
47
-
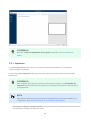 48
48
-
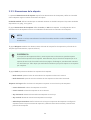 49
49
-
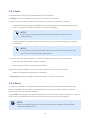 50
50
-
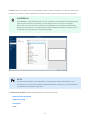 51
51
-
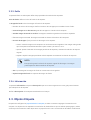 52
52
-
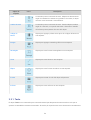 53
53
-
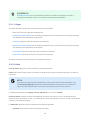 54
54
-
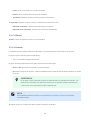 55
55
-
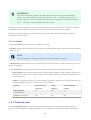 56
56
-
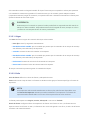 57
57
-
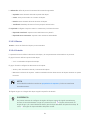 58
58
-
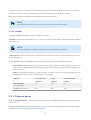 59
59
-
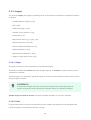 60
60
-
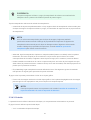 61
61
-
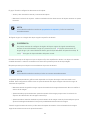 62
62
-
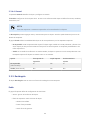 63
63
-
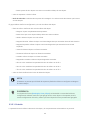 64
64
-
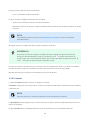 65
65
-
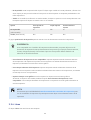 66
66
-
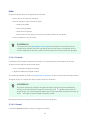 67
67
-
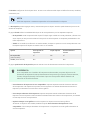 68
68
-
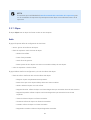 69
69
-
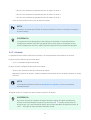 70
70
-
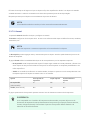 71
71
-
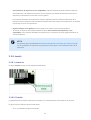 72
72
-
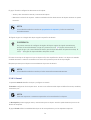 73
73
-
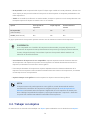 74
74
-
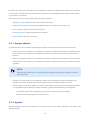 75
75
-
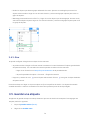 76
76
-
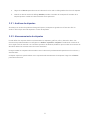 77
77
-
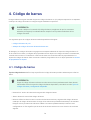 78
78
-
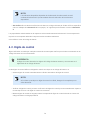 79
79
-
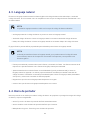 80
80
-
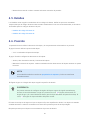 81
81
-
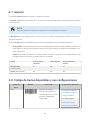 82
82
-
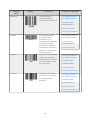 83
83
-
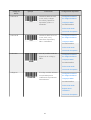 84
84
-
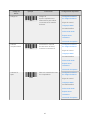 85
85
-
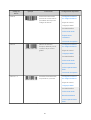 86
86
-
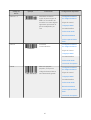 87
87
-
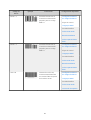 88
88
-
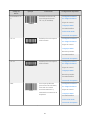 89
89
-
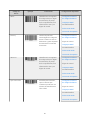 90
90
-
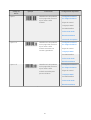 91
91
-
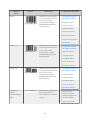 92
92
-
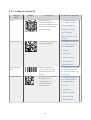 93
93
-
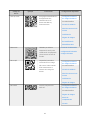 94
94
-
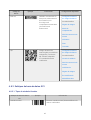 95
95
-
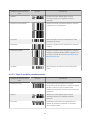 96
96
-
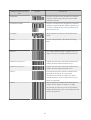 97
97
-
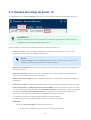 98
98
-
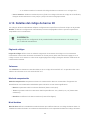 99
99
-
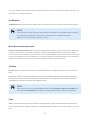 100
100
-
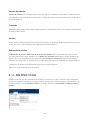 101
101
-
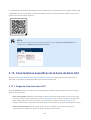 102
102
-
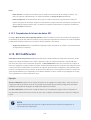 103
103
-
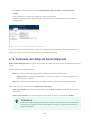 104
104
-
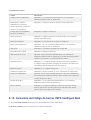 105
105
-
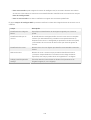 106
106
-
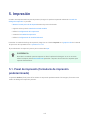 107
107
-
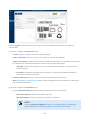 108
108
-
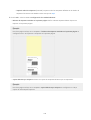 109
109
-
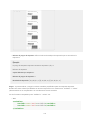 110
110
-
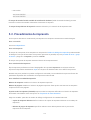 111
111
-
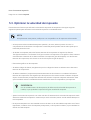 112
112
-
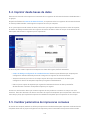 113
113
-
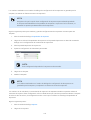 114
114
-
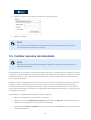 115
115
-
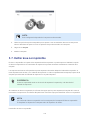 116
116
-
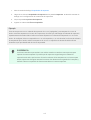 117
117
-
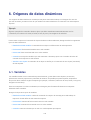 118
118
-
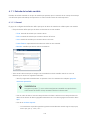 119
119
-
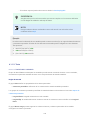 120
120
-
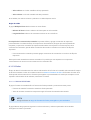 121
121
-
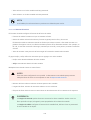 122
122
-
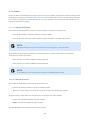 123
123
-
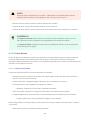 124
124
-
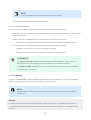 125
125
-
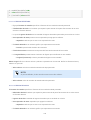 126
126
-
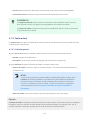 127
127
-
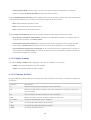 128
128
-
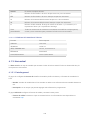 129
129
-
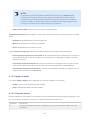 130
130
-
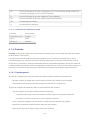 131
131
-
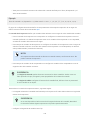 132
132
-
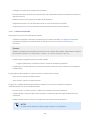 133
133
-
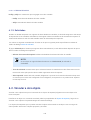 134
134
-
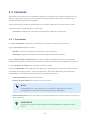 135
135
-
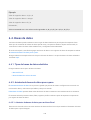 136
136
-
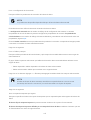 137
137
-
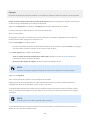 138
138
-
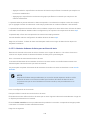 139
139
-
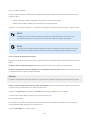 140
140
-
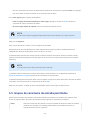 141
141
-
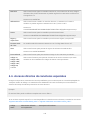 142
142
-
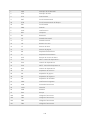 143
143
-
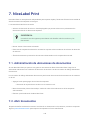 144
144
-
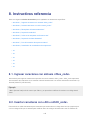 145
145
-
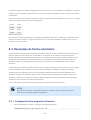 146
146
-
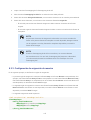 147
147
-
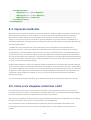 148
148
-
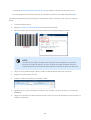 149
149
-
 150
150
-
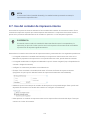 151
151
-
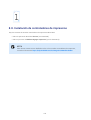 152
152
Artículos relacionados
Otros documentos
-
Adobe Acrobat 8.0 Professional Guía del usuario
-
Adobe Acrobat 7.0 Professional Manual de usuario
-
Adobe Acrobat 9.0 Professional Instrucciones de operación
-
Adobe Acrobat X Standard Instrucciones de operación
-
Adobe Acrobat 9.0 Standard Instrucciones de operación
-
Adobe Acrobat 9.0 Professional Extended Instrucciones de operación
-
Adobe Acrobat X Professional Instrucciones de operación
-
Nero Cover Designer El manual del propietario