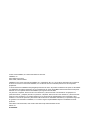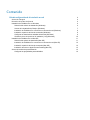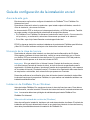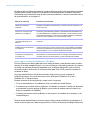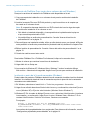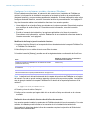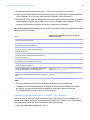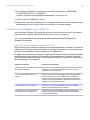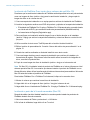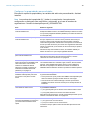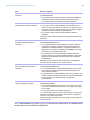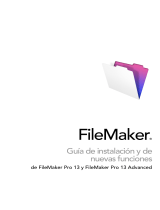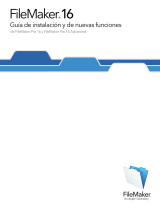FileMaker Pro 12 es un software de gestión de bases de datos que permite a los usuarios crear y gestionar bases de datos personalizadas para una amplia gama de necesidades empresariales. Con su interfaz intuitiva y sus potentes funciones, FileMaker Pro 12 es ideal para empresas de todos los tamaños que necesitan una forma flexible y escalable de gestionar sus datos.
FileMaker Pro 12 es un software de gestión de bases de datos que permite a los usuarios crear y gestionar bases de datos personalizadas para una amplia gama de necesidades empresariales. Con su interfaz intuitiva y sus potentes funciones, FileMaker Pro 12 es ideal para empresas de todos los tamaños que necesitan una forma flexible y escalable de gestionar sus datos.














-
 1
1
-
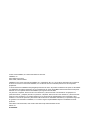 2
2
-
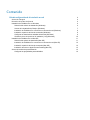 3
3
-
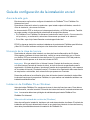 4
4
-
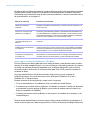 5
5
-
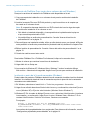 6
6
-
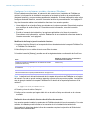 7
7
-
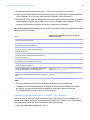 8
8
-
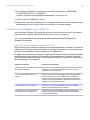 9
9
-
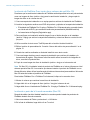 10
10
-
 11
11
-
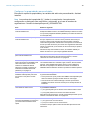 12
12
-
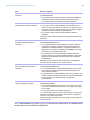 13
13
-
 14
14
FileMaker Pro 12 es un software de gestión de bases de datos que permite a los usuarios crear y gestionar bases de datos personalizadas para una amplia gama de necesidades empresariales. Con su interfaz intuitiva y sus potentes funciones, FileMaker Pro 12 es ideal para empresas de todos los tamaños que necesitan una forma flexible y escalable de gestionar sus datos.
Artículos relacionados
-
 Filemaker Pro 14 Guía del usuario
Filemaker Pro 14 Guía del usuario
-
 Filemaker Pro 15 Guía del usuario
Filemaker Pro 15 Guía del usuario
-
Filemaker Pro 12 Advanced Guía del usuario
-
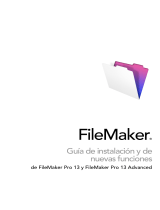 Filemaker Pro 13 Advanced Guía del usuario
Filemaker Pro 13 Advanced Guía del usuario
-
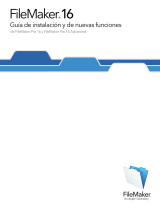 Filemaker Pro 16 Guía del usuario
Filemaker Pro 16 Guía del usuario
-
 Filemaker Pro 14 Guía del usuario
Filemaker Pro 14 Guía del usuario
-
 Filemaker Pro 15 Advanced Guía del usuario
Filemaker Pro 15 Advanced Guía del usuario
-
Claris Pro 14 Instrucciones de operación
-
Filemaker Pro 12 Advanced Guía del usuario
-
 Filemaker Pro 5.5 Manual de usuario
Filemaker Pro 5.5 Manual de usuario