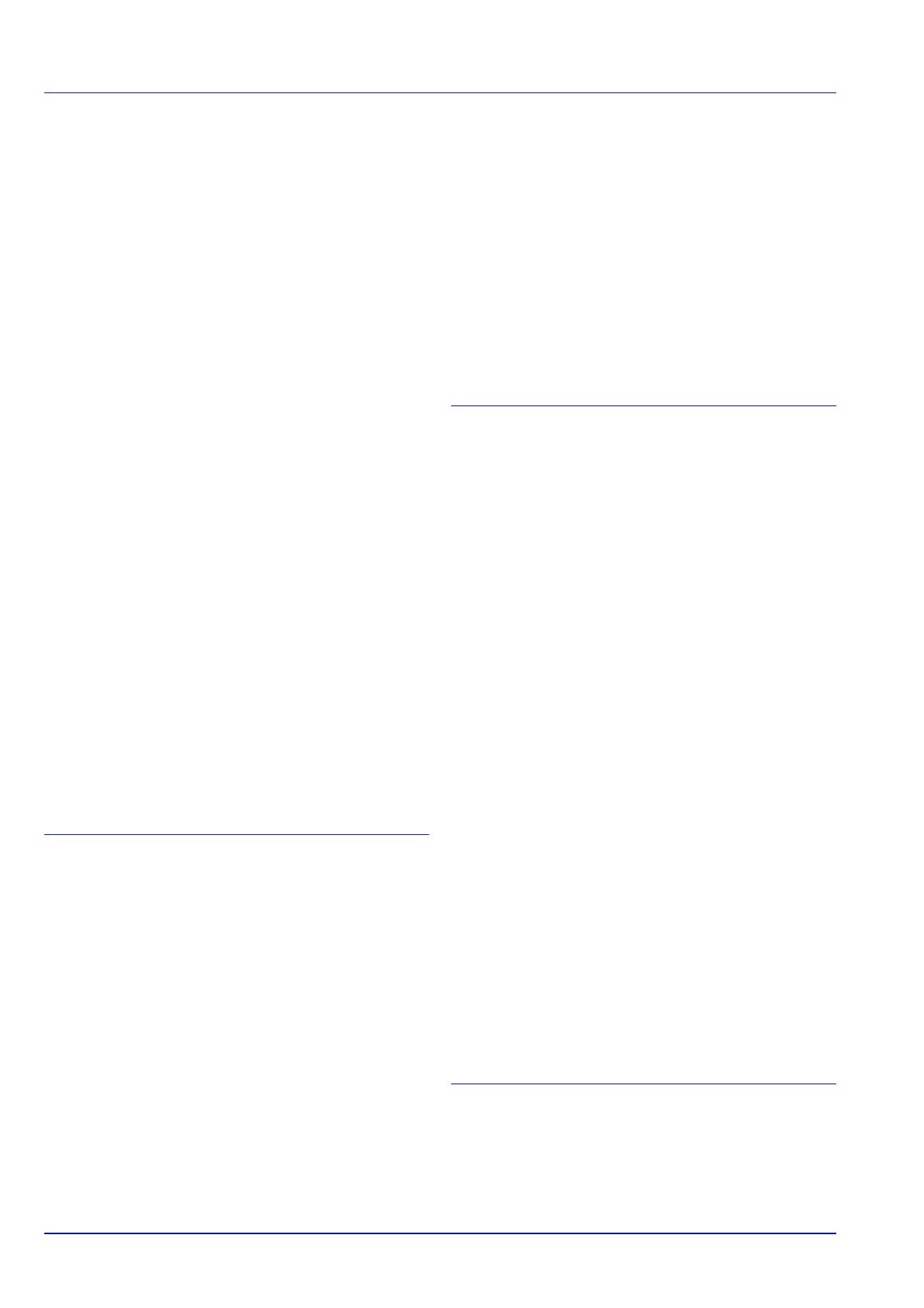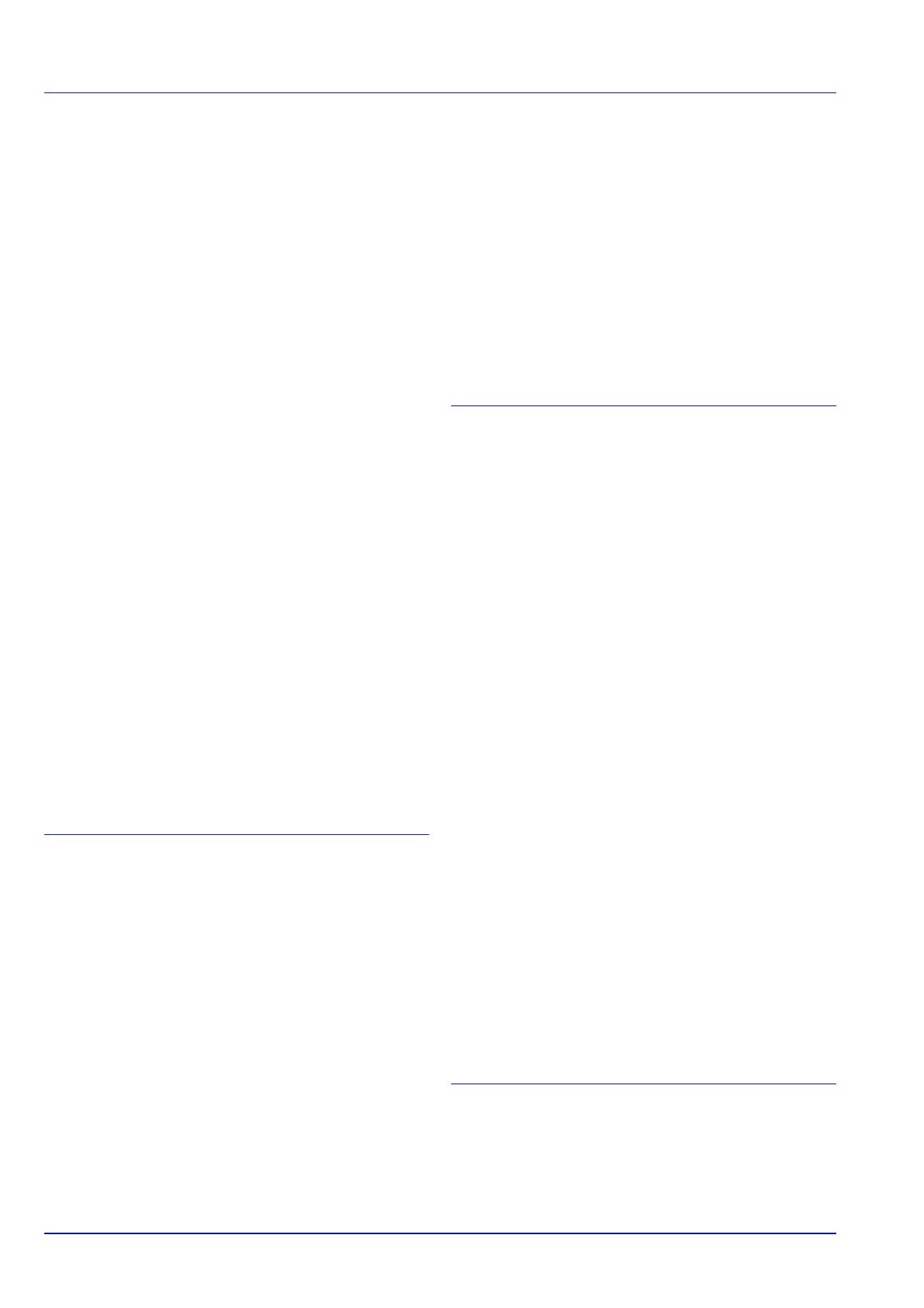
Índice-2
Configuración de red opcional
AppleTalk ................................................................7-56
Comunicación .........................................................7-58
Filtro dir. MAC .........................................................7-57
Interfaz LAN ............................................................7-57
IPSec ......................................................................7-56
NetWare ..................................................................7-55
Reiniciar red ............................................................7-58
TCP/IP ....................................................................7-55
TCP/IP (IPv6) ..........................................................7-55
Configuración papel .......................................................7-21
Configurar página
Configuración del área de impresión para los
datos XPS .................................................7-42
Configuración del modo de impresión para
los archivos TIFF/JPEG ............................7-43
Densidad de caracteres en ancho A4 .....................7-42
Número de copias ...................................................7-40
Orientación de la impresión ....................................7-41
Retorno de carro .....................................................7-42
Salto de línea (LF) ..................................................7-41
Consejos ..........................................................................6-3
Contador
Páginas impresas ...................................................7-20
Cubierta de la ranura para la interfaz opcional
Componentes ............................................................1-2
Cubierta derecha
Componentes ............................................................1-2
Cubierta frontal
Componentes ............................................................1-2
Cubierta posterior
Componentes ............................................................1-2
Cubierta superior
Componentes ............................................................1-2
D
Dens. impresión
Configuración ..........................................................7-39
Depósito
Alimentación ...........................................................7-29
Carga de papel .........................................................3-2
Eliminación de atascos de papel ............................6-14
Tamaño de papel ............................................ 2-4, 7-23
Tamaños máximos y mínimos de página ..................2-3
Tipo de papel ..........................................................7-25
Depósito de papel ............................................................8-5
Componentes ............................................................1-2
Eliminación de atascos de papel ............................6-14
Equipo opcional ........................................................8-2
Modo aliment. papel ................................................7-31
Tipo de papel ..........................................................2-12
Desinstalación de la memoria Flash USB ......................7-19
Detección de errores
Bypass vacío ...........................................................7-66
Configuración ..........................................................7-65
Impresión dúplex .................................................... 7-65
Pap. no coincidente ............................................... 7-66
DHCP ............................................................................ 7-46
Diagrama de menús ...................................................... 7-13
DIMM ............................................................................... 8-2
Disco RAM .................................................................... 7-64
Dispositivo común
Selección o configuración ...................................... 7-59
Duplexor
Eliminación de atascos de papel ............................ 6-15
E
Ejemplo de página de estado ........................................ 7-15
Elegir fuente
Selección de la fuente predeterminada ................. 7-35
Eliminación auto de errores .......................................... 7-69
Eliminación de atascos de papel
Bypass ................................................................... 6-13
Depósito ................................................................. 6-14
Depósito de papel .................................................. 6-14
Duplexor ................................................................. 6-15
Interior de la impresora .......................................... 6-16
Sección de la cubierta posterior ............................. 6-18
Embedded Web Server RX ............................................. 4-7
Emulación
Configuración ......................................................... 7-33
en página de estado .............................................. 7-16
Emulación alternativa para KPDL ................................. 7-34
Encendido de la impresora ............................................. 4-3
Equipo opcional
Depósito de papel .................................................... 8-2
Kit de interfaz de red ................................................ 8-2
Kit de interfaz de red inalámbrica ............................ 8-2
Módulo de ampliación de memoria .......................... 8-2
Errores KPDL ................................................................ 7-34
Espac. fuente ................................................................ 7-36
Especificaciones ........................................................... 10-2
Especificaciones medioambientales ...................... 10-4
Interfaz de red .......................................................... 9-3
Interfaz USB ............................................................. 9-2
Etiqueta ........................................................................... 2-9
Etiqueta adhesiva ............................................................ 2-9
Extracción de un módulo de memoria ............................. 8-4
F
Fuente de alimentación de papel .................................. 7-29
Fusor
Eliminación de atascos de papel ............................ 6-18