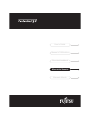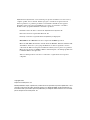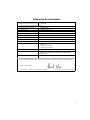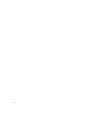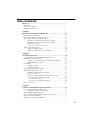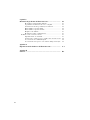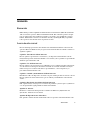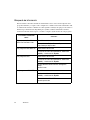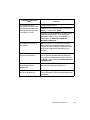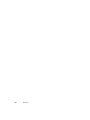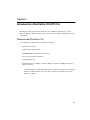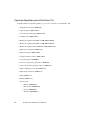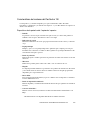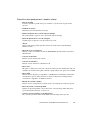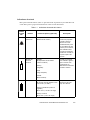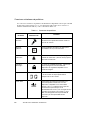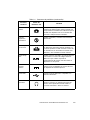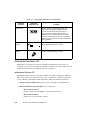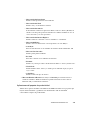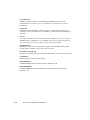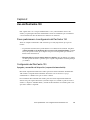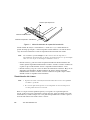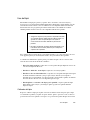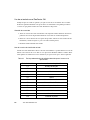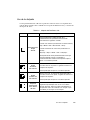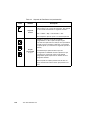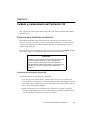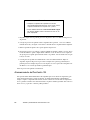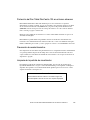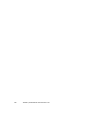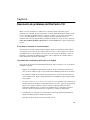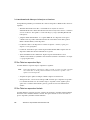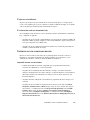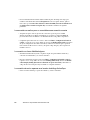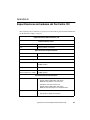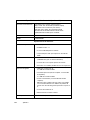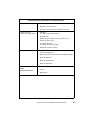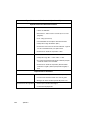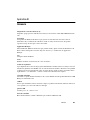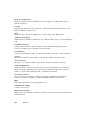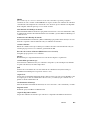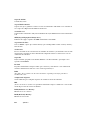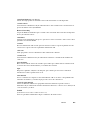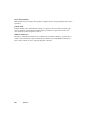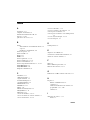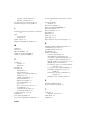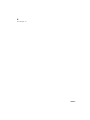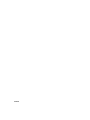Fujitsu PenCentra 130 Manual de usuario
- Categoría
- Computadoras móviles de mano
- Tipo
- Manual de usuario

Manuale Utente
User’s Guide
Manual d’ Utilisation
Benutzerhandbuch
Manual del Usuario

Fujitsu Personal Systems, Inc. se ha esmerado para que este documento sea lo más exacto y
completo posible; ello no obstante, debido al progreso constante de las prestaciones de
nuestros productos, no podemos garantizar la exactitud del contenido de estas páginas.
Quedamos exentos de toda responsabilidad por los errores, las omisiones o las futuras
modificaciones que puedan introducirse en nuestros productos.
PenCentra 130 es una marca comercial de Fujitsu Personal Systems, Inc.
Duracell es una marca registrada de Duracell, Inc.
Eveready es una marca registrada de Eveready Battery Company, Inc.
IBM, IBM PC AT e IBM PS/2 son marcas registradas de IBM Corporation.
Microsoft, MS, MSN, PowerPoint, ActiveX, Outlook, InkWriter, Windows, Windows NT,
Visual Basic, Visual C++ y el logotipo de Windows son marcas registradas o marcas
comerciales de Microsoft Corporation en Estados Unidos y/u otros países. Los productos
Microsoft se licencian a los OEM por Microsoft Licensing, Inc., una filial propiedad en su
totalidad de Microsoft Corporation.
Todos los demás productos son marcas comerciales o registradas de sus respectivas
compañías.
Cop
y
ri
g
ht 1999
Fujitsu Personal S
y
stems, Inc.
Queda prohibida la copia, reproducción
y
traducción total o parcial de la presente publicación, sin el
acuerdo escrito previo de Fujitsu Personal S
y
stems, Inc. Queda prohibido el almacenamiento o la
transmisión total o parcial de la presente publicación por cualquier medio electrónico sin el acuerdo
previo de Fujitsu Personal S
y
stems, Inc.

i
Declaración de conformidad
Aplicación de las Directivas del Consejo 89/336/EEC
Normas para las que se declara la conformidad:
Norma de emisiones genéricas EN50081-1:1992
Normas de prueba EN55022 (Clase B):1995
Norma de inmunidad genérica EN50082-1:1992
Normas de prueba EN61000-4-2:1995, EN61000-4-3:1995, EN61000-4-4:1995
Norma de seguridad del producto EN60950:1992
Nombre del fabricante: Fujitsu Personal Systems, Inc.
Dirección del fabricante 5200 Patrick Henry Drive, Santa Clara, CA 95054
Nombre del importador: Fujitsu Personal Systems, Inc
Dirección del importador: c/o DHL Express Logistics Ctr
Building 2
Brussels National Airport
B-1930 Zaventem, Bélgica
Tipo de equipo: Ordenador de lector
Número de modelo: PenCentra 130: FMW5100FA01, FMW5101FB01, FMW5101FD01,
FMW5101FF01, FMW5100SA01, FMW5101SB01, FMW5101SD01,
FMW5101SF01
Año de fabricación1999
El abajo firmante declara que el equipo anteriormente mencionado es conforme a las Directivas y Normas anteriores
En: Santa Clara, CalifFirma:
Fecha: 7-14-99 Nombre en letra de imprenta: David Woo Función:Director de conformidad de agencia

ii

iii
Indice de Materias
Iniciación ............................................................................................. v
Bienvenida ..................................................................................................... v
Acerca de este manual ................................................................................... v
Búsqueda de información .............................................................................. vi
Capítulo 1
Introducción al PenCentra 130 H/PC Pro ....................................... 1-1
Elementos del PenCentra 130........................................................................ 1-1
Opciones disponibles para el PenCentra 130................................................. 1-2
Características de hardware del PenCentra 130............................................. 1-3
Dispositivos de la parte frontal / izquierda / superior........................ 1-3
Dispositivos de la parte posterior / derecha / inferior:....................... 1-5
Indicadores de estado......................................................................... 1-7
Conectores e interfaces de periféricos ............................................... 1-8
Software del PenCentra 130 .......................................................................... 1-10
Aplicaciones Windows CE ................................................................ 1-10
Aplicaciones del paquete de productividad ....................................... 1-11
Capítulo 2
Uso del PenCentra 130 ...................................................................... 2-1
Pasos preliminares a la configuración del PenCentra 130............................. 2-1
Configuración del PenCentra 130.................................................................. 2-1
Apagado y encendido del dispositivo (suspensión/reanudación) ...... 2-1
Reinicialización del sistema............................................................... 2-2
Uso del lápiz .................................................................................................. 2-3
Calibrado del lápiz............................................................................. 2-3
Sustitución del lápiz .......................................................................... 2-5
Inserción/extracción de las tarjetas PC .......................................................... 2-5
Alimentación del PenCentra 130 ................................................................... 2-6
Instalación y desinstalación de la batería........................................... 2-6
Carga de la batería ............................................................................. 2-7
Ahorro de energía / optimización de la gestión de energía................ 2-7
Uso de un teclado con el PenCentra 130 ........................................... 2-8
Conexión de un teclado.................................................................. 2-8
Uso de las teclas de función del teclado ........................................ 2-8
Uso de los hotpads ......................................................................................... 2-9
Capítulo 3
Cuidado y mantenimiento del PenCentra 130 ................................ 3-1
Protección de la pantalla de visualización .................................................... 3-1
Instalación de un protector de pantalla .............................................. 3-1
Almacenamiento del PenCentra 130.............................................................. 3-2
Protección del Pen Tablet PenCentra 130 en entornos adversos ................... 3-3
Prevención de recalentamientos..................................................................... 3-3
Limpieza de la pantalla de visualización ...................................................... 3-3

iv
Capítulo 4
Resolución de problemas del PenCentra 130 .................................. 4-1
El sistema no reanuda su funcionamiento.......................................... 4-1
La pantalla de visualización está vacía o es ilegible.......................... 4-1
La transferencia de datos por infrarrojos no funciona ....................... 4-2
El Pen Tablet no responde al lápiz..................................................... 4-2
El Pen Tablet no responde al teclado................................................. 4-2
El lápiz no está calibrado ................................................................... 4-3
El volumen de audio es demasiado bajo............................................ 4-3
Problemas con las conexiones remotas.......................................................... 4-3
Imposible marcar con el módem........................................................ 4-3
La marcación se realiza, pero no se establece una conexión correcta 4-4
La conexión no ofrece fiabilidad alguna............................................ 4-4
La conexión de red no aparece en el cuadro de diálogo ActiveSync 4-4
Apéndice A
Especificaciones de hardware del PenCentra 130 ........................... A-1
Apéndice B
Glosario ............................................................................................... B-1

Bienvenida
v
Iniciación
Bienvenida 0
Enhorabuena por haber adquirido un Ordenador Personal Portátil Pro (H/PC Pro) PenCentra
130 con el sistema operativo Microsoft® Windows® CE. Este ordenador portátil con lápiz
para uso empresarial ofrece un diseño resistente y ergonómico, alto rendimiento y un peso
mínimo. El PenCentra 130 ofrece movilidad en el trabajo (Working Mobility
TM
) poniendo
toda la potencia de la información en la palma de la mano.
Acerca de este manual 0
En este manual proporcionamos una introducción al Pen Tablet PenCentra 130, el sistema
operativo Microsoft Windows CE y las aplicaciones instaladas. Este documento contiene los
siguientes capítulos:
Capítulo 1: Introducción al PenCentra 130
En este capítulo se presentan las características y los dispositivos del PenCentra 130. Se
incluyen descripciones del material incluido con el sistema y de los periféricos especialmente
diseñados para el PenCentra 130.
Capítulo 2: Uso del PenCentra 130
En este capítulo se proporcionan los procedimientos para la configuración inicial del sistema,
así como una breve descripción del software instalado en el sistema. También se incluyen
instrucciones para la realización de diversos procedimientos, como la impresión y la
personalización del PenCentra 130.
Capítulo 3: Cuidado y mantenimiento del PenCentra 130
El PenCentra 130 es un dispositivo electrónico de gran calidad, que debe ser tratado como tal.
En este capítulo encontrará instrucciones para el cuidado y mantenimiento adecuados del
sistema.
Capítulo 4: Resolución de problemas del PenCentra 130
Este capítulo incluye consejos para la resolución de problemas y técnicas que le ayudarán en
caso de experimentar algún problema al utilizar el Pen Tablet.
Apéndice A: Glosario
El Glosario contiene una descripción de los términos de Microsoft y Fujitsu Personal
Systems, Inc. utilizados en este manual.
Apéndice B: Especificaciones de hardware
Este apéndice contiene información detallada sobre las especificaciones del PenCentra 130.

vi
Iniciación
Búsqueda de información 0
En este manual se describe el hardware del PenCentra 130, se ofrece una descripción de los
programas incluidos y se explica cómo configurar las comunicaciones entre el PenCentra 130,
el ordenador de sobremesa e Internet. La tabla siguiente constituye una guía para encontrar los
distintos tipos de información disponible para ayudarle a utilizar el PenCentra 130. Para
obtener más información al respecto, consulte la completa Ayuda en línea de cada programa.
Para obtener información
sobre...
Consulte...
El hardware del Pen Tablet
H/PC Pro PenCentra 130
Este Manual del usuario
El sitio Web de Fujitsu Personal S
y
stems Inc.:
http://www.fpsi.fujitsu.com/
Los pro
g
ramas Windows CE Este Manual del usuario
La A
y
uda en línea correspondiente. Seleccione
Inicio
y
, a continuación,
Ayuda
.
Los pro
g
ramas CIC Este Manual del usuario
La A
y
uda en línea correspondiente. Seleccione
Inicio
y
, a continuación,
Ayuda
.
El sitio Web de Communication Intelli
g
ence
Corp.:
www.cic.com
Los pro
g
ramas bSQUARE Este Manual del usuario
La A
y
uda en línea correspondiente. Seleccione
Inicio
y
, a continuación,
Ayuda
.
El sitio Web de bSQUARE:
www.bsquare.com

Búsqueda de información
vii
La sincronización y el
intercambio de archivos con
un ordenador de sobremesa
(incluida la información para
la conexión en viajes)
Este Manual del usuario
La Ayuda en línea correspondiente. Seleccione
Inicio
y, a continuación,
Ayuda
.
La Ayuda en línea de Windows CE Services del
ordenador de sobremesa. En la ventana de
dispositivos móviles, ha
g
a clic en
Ayuda
, y a
continuación en
Temas de la Ayuda de
Windows CE Services
.
Los botones de la barra de
herramientas
Toque o ha
g
a clic en un botón de la barra de
herramienta y mantén
g
alo pulsado para ver su
nombre. Arrastre el cursor fuera del botón antes
de levantar el dispositivo apuntador para no
activarlo.
Información de resolución de
problemas de conexión
El pro
g
rama de resolución de problemas de
comunicaciones del ordenador de sobremesa.
En la ventana de dispositivos móviles, ha
g
a clic
en
Ayuda
, y a continuación en
Communications
Troubleshooter
.
Actualización actualizada
sobre los dispositivos
Windows CE
El sitio Web de Microsoft Windows CE:
http://www.microsoft.com/windowsce/
Información sobre esta
versión de Windows CE
Archivo Readme.doc (que encontrará en la
carpeta Windows CE Services del ordenador de
sobremesa).
Para obtener información
sobre...
Consulte...

viii
Iniciación

1-1
Capítulo 1
Introducción al PenCentra 130 H/PC Pro
El PenCentra 130 es un ordenador con lápiz de alto rendimiento diseñado para soportar
Microsoft Windows CE. Este capítulo ofrece una presentación general del PenCentra y de sus
características.
Elementos del PenCentra 130 1
Con el PenCentra 130 se incluyen los siguientes elementos:
• Batería de iones de litio
• Adaptador de corriente alterna
• CD-ROM de Microsoft Windows CE Services
• Protectores de pantalla (cantidad: 2)
• Lápiz PenCentra 130
• Fax/módem interno a 56 Kbps* (V.90): 53 Kbps en recepción/33,6 Kbps en envío/14,4
Kbps en modo fax
* El módem interno está disponible únicamente en América del Norte. La velocidad de
56 Kbps es nominal; debido a las restricciones de FCC las velocidades reales están
limitadas a 53 Kbps.

1-2
Introducción al PenCentra 130 H/PC Pro
Opciones disponibles para el PenCentra 130 1
Se pueden utilizar los siguientes periféricos y accesorios opcionales con el PenCentra 130:
• Adaptador de automóvil (FMWCB2)
• Lápiz de repuesto (FMW51PN1)
• Correa de sujeción del lápiz (FMW51ST1)
• Docking station (FMW51DS1)
• Módulo de expansión de RAM de 16 MB (FMW51EM16)
• Módulo de expansión de RAM de 32 MB (FMW51EM32)
• Módulo de expansión de Flash ROM de 8 MB (FMW51FL8)
• Funda de alta resistencia (FMWCC36)
• Batería de repuesto (FMW51BP1)
• Cargador de batería externo (FMW51BC1)
• Correa de transporte (FMWHS3)
• Protectores de pantalla, paquete de 12 (FMWSP6)
• Soporte de sobremesa plegable compacto (FMWDS4)
• Funda combinada para teclado (FMWCC34)
• Funda de alta resistencia (FMWCC37)
• Funda (FMWCC33)
• Maletín (FMWCC35)
• Teclado móvil:
• EE.UU. (FMWKB3A)
• Reino Unido (FMWKB3B)
• Francia (FMWKB3F)
• Alemania (FMWKB3D)

Características de hardware del PenCentra 130
1-3
Características de hardware del PenCentra 130 1
Los dispositivos y comandos empleados para operar el PenCentra 130 se describen
brevemente a continuación y se ilustran en las figuras 1-1 y 1-2. Más adelante se explicará en
detalle cómo utilizarlos.
Dispositivos de la parte frontal / izquierda / superior 1
• Pantalla
La pantalla es la zona en que se muestran las aplicaciones y los datos. Esta pantalla es
también la zona en que se introducen los datos con el lápiz.
• Indicadores de estado
Existen tres indicadores de estado que proporcionan notificación de eventos y el nivel de
carga.
• Lápiz/portalápiz
El lápiz (o puntero) es el principal dispositivo apuntador que se emplea para navegar e
introducir datos. Cuando no se utiliza se deberá guardar en el portalápiz PenCentra 130 o
en la funda de transporte opcional.
• Botón de grabación
El botón de registro se utiliza para iniciar la grabación de sonido en el sistema a través del
micrófono.
• Micrófono
El micrófono permite grabar archivos de sonido, como recordatorios de voz.
• Hotpads
Los hotpads permiten modificar los parámetros de la pantalla de visualización, del sonido
y de la emulación de los botones del ratón. Además existen tres hotpads programables
disponibles para su personalización.
• Puerto IrDA
Proporciona una interfaz de infrarrojos para la comunicación con dispositivos conformes a
la norma IrDA Revisión 1.1.
• Botón de suspensión/reanudación
Permite suspender y reanudar el funcionamiento del sistema para optimizar la vida útil de
la batería.
• Conector del módem *
Permite conectar una clavija telefónica estándar al módem interno del PenCentra a 56
Kbps.
* El módem interno está disponible únicamente en América del Norte.

1-4
Introducción al PenCentra 130 H/PC Pro
• Botón de reinicialización
El botón de reinicialización vuelve a inicializar el PenCentra 130.
• Puertas de las tarjetas PC
Estas puertas permiten acceder a las tarjetas PC instaladas en las ranuras de las tarjetas PC.
• Punto de conexión de cerradura Kensington
TM
El punto de conexión de la cerradura permite conectar un cable de seguridad opcional de
tipo Kensington.
• Botón de notificación
El botón de notificación se utiliza para acusar el recibo de una notificación del sistema,
como el recordatorio de una reunión.
Figura 1-1 Vista frontal/izquierda/superior del PenCentra
* El módem interno está disponible únicamente en América del Norte.
Micrófono
Botón
Indicadores de estado
Hotpads (8)
Botón de
suspensión/
reanudación
Conector
de módem*
Puerto
IrDA
Ranura de
tarjeta PC 1
Botón de
expulsión
Botó n de
Botón de
notificación
Puerto de
cerradura
Portalápiz
Ranura de
reinicializació n
de
g
rabación
Kensin
g
to
n
tarjeta PC2

Características de hardware del PenCentra 130
1-5
Dispositivos de la parte posterior / derecha / inferior: 1
• Batería extraíble
La batería extraíble se puede retirar para cambiarla o cargarla en un cargador externo
opcional.
• Pestillo de la batería
Permite fijar la batería extraíble en su lugar.
• Ranura de fijación de la correa de sujeción del lápiz
Esta ranura permite acoplar la correa opcional de sujeción del lápiz.
• Puntos de fijación de la correa de transporte
Se utilizan para acoplar una correa de transporte opcional.
• Altavoz
El altavoz integrado permite reproducir archivos de audio sin necesidad de ningún
hardware externo.
• Puerta de acceso a la memoria
Permite acceder a los módulos de memoria RAM, ROM y flash instalados en el interior
del PenCentra.
• Conector de micrófono
Permite conectar un micrófono externo.
• Conector de auriculares
Permite conectar auriculares al PenCentra 130.
• Puerto serie
Este puerto se utiliza para conectar el cable de sincronización entre el PenCentra 130 y un
ordenador de sobremesa. Este puerto también se puede utilizar como puerto serie estándar.
• Puerto USB
Permite conectar dispositivos compatibles con USB (Universal Serial Bus) al PenCentra
130. Obsérvese que sólo funcionarán en este puerto los dispositivos USB que tengan
controladores compatibles con Windows CE 2.11.
• Entrada de corriente continua
Permite conectar el adaptador de corriente alterna o un adaptador de automóvil opcional.
• Puerto de teclado y ratón de tipo PS/2
El puerto de tipo PS/2 permite conectar un teclado o un ratón de tipo PS/2. Este puerto
soporta únicamente un teclado o ratón de 5 V.
• Contactos para uso intensivo en docking station
Estos contactos permiten utilizar el Pen Tablet en una docking station opcional.

1-6
Introducción al PenCentra 130 H/PC Pro
Figura 1-2 Vista posterior / derecha / inferior del PenCentra
Batería extraíble
puerta de la batería
Puntos de fijación de
Puntos de fijación de
la correa de sujeción
del lápiz
Altavoz
Conector de
micrófono
Conector de
auriculares
Puerto
Pestillo de la
Puerto
USB
Entrada de
corriente continua
Puerto de teclado
y
ratón de tipo PS/2
Contactos para uso
intensivo en
dockin
g
station
Puntos de fijación de
la correa de transporte
Puerta de acceso
a la memoria
serie

Características de hardware del PenCentra 130
1-7
Indicadores de estado 1
En la parte frontal del sistema, junto a la parte derecha de la pantalla, hay tres indicadores de
estado. Estos pilotos proporcionan información sobre el estado del sistema:
Tabla 1-1 Indicadores de estado del sistema
Icono de
visualiza
ción
Nombre Estado del piloto (significado) Descripción
Indicador de
notificación
Naran
j
a
(
Notificación de evento
)
El indicador de
notificación parpadea
cuando el sistema
detecta un evento
predeterminado
(
como
un recordatorio de una
reunión
)
. Para reiniciar
este indicador basta
con pulsar el botón de
notificación, situado en
la parte superior del
sistema.
Entrada de
corriente
continua
Apa
g
ado
(
No ha
y
batería ni entrada de
corriente continua
)
Naran
j
a
(
Car
g
ando
)
Verde
(
Car
g
a completa
)
Amarillo
(
Alarma térmica
)
Cuando se enciende
este indicador si
g
nifica
q
ue el sistema está
funcionando con
alimentación externa de
corriente continua.
BateríaApa
g
ado
(
El nivel de car
g
a de la batería está
entre el 20%
y
el 100%
)
Naran
j
a, intermitente
(
cada 2-4
se
g
undos
)
(
Entre un 5%
y
un 20% de car
g
a
)
Naran
j
a, continuo
(
Entre el 0%
y
el 5% de car
g
a
)
Este piloto indica las
situaciones de nivel
ba
j
o de la batería.

1-8
Introducción al PenCentra 130 H/PC Pro
Conectores e interfaces de periféricos 1
Los conectores e interfaces de periféricos del PenCentra 130 permiten conectar gran variedad
de dispositivos. En las figuras 1-1 y 1-2 se muestran las ubicaciones de los conectores e
interfaces del PenCentra 130, tal y como se describe en Tabla 1-2.
Tabla 1-2 Conectores de periféricos
Conector/
Periférico
Iconos del
PenCentra 130
Finalidad
Conector de
micrófono
Permite conectar un micrófono externo. El
micrófono interno
q
ueda desactivado cuando se
conecta uno externo.
Botón de
g
rabación
Inicia la
g
rabación de archivos de audio
(
como
recordatorios de voz
)
en el PenCentra.
Botón de
notificación
El botón de notificación se utiliza para apa
g
ar el
indicador de notificación
y
abrir el mensa
j
e
q
ue ha
g
enerado la notificación.
Cerradura
Kensin
g
ton
La ranura de se
g
uridad Kensin
g
ton
TM
Microsaver
permite prote
g
er el PenCentra utilizando
dispositivos de se
g
uridad compatibles con el
sistema Kensin
g
ton.
Ta r
j
etas PC Puede instalar una o dos tar
j
etas PCMCIA de tipo
II. Si sólo instala una tar
j
eta puede utilizar
cual
q
uiera de las dos ranuras.
Puerto IrDA El transceptor por infrarro
j
os inte
g
rado en el
PenCentra permite comunicarse con otros
dispositivos compatibles con la norma IrDA
Revisión 1.0 o 1.1. La distancia eficaz para las
comunicaciones por infrarro
j
os es de
aproximadamente 1 metro
y
con un án
g
ulo de unos
15
g
rados con respecto al e
j
e central. La zona
debe estar despe
j
ada entre el puerto IrDA del
PenCentra
y
el transceptor IrDA del otro
dispositivo.

Características de hardware del PenCentra 130
1-9
Conector de
módem
Este puerto se utiliza para conectar una línea
telefónica al módem interno opcional usando una
clavija telefónica estándar RJ-11. Obsérvese que el
módem está disponible sólo en los modelos del
PenCentra 130 para América del Norte.
Botón de
suspensión /
reanudación
Permite suspender
y
reanudar el funcionamiento
del sistema.
Contactos para
uso intensivo
Se utilizan cuando el PenCentra está instalado en
un dispositivo de dockin
g
opcional aprobado. Los
contactos permiten acceder al sistema a través de
un teclado PS/2, un host USB, una entrada serie
RS-232C
y
una entrada de corriente continua.
Puerto de tipo
PS/2
Permite conectar un teclado o un ratón de tipo PS/
2 de 5 voltios o un lector de códi
g
os de barras.
Obsérvese que se debe suspender el
funcionamiento del sistema antes de instalar un
dispositivo en este puerto.
Entrada de
corriente
continua
Permite conectar una fuente de alimentación
externa, como el adaptador de corriente alterna o
el adaptador de automóvil opcional.
Puerto USB Permite conectar dispositivos compatibles con
Universal Serial Bus.
Conector de
auriculares
Permite conectar unos auriculares monoaurales o
altavoces externos con alimentación propia. El
altavoz interno queda desactivado cuando se
conectan auriculares o altavoces externos.
Tabla 1-2 Conectores de periféricos (continuación)
Conector/
Periférico
Iconos del
PenCentra 130
Finalidad

1-10
Introducción al PenCentra 130 H/PC Pro
Software del PenCentra 130 1
El PenCentra 130 contiene varias aplicaciones Microsoft Windows CE y de terceros. A
continuación se facilita una descripción resumida de cada una de ellas. En el capítulo 3 de este
manual encontrará información detallada sobre estos programas.
Aplicaciones Windows CE 1
El PenCentra 130 es un sistema compatible con Microsoft Windows CE /PC Pro. Windows
CE se compone de los tres elementos generales que se enumeran a continuación: El sistema
operativo Windows CE, Windows CE Pocket Office y Microsoft Windows CE Services.
1. Sistema operativo Windows CE. Sistema operativo instalado en el PenCentra 130.
2. Microsoft Windows CE Pocket Office, que se compone de:
• Microsoft Pocket Access
Permite ver bases de datos ODBC y crear información en Access.
• Microsoft Pocket Excel
Permite crear y ver documentos en Excel.
Puerto serie Permite conectar un dispositivo externo con
interfaz serie. Se utiliza principalmente para
conectar el cable de sincronización entre el
PenCentra 130
y
el sistema de sobremesa.
(Obsérvese que este icono aparece en la parte
interior de la puerta del puerto serie.) La patilla 9
del puerto serie soporta una corriente máxima de 5
voltios
y
500 mA.
Pestillo de la
batería
Este pestillo/interruptor de resorte permite fi
j
ar la
batería extraíble dentro de su ranura.
Altavoz Permite escuchar archivos de audio.
Tabla 1-2 Conectores de periféricos (continuación)
Conector/
Periférico
Iconos del
PenCentra 130
Finalidad

Software del PenCentra 130
1-11
• Microsoft Pocket PowerPoint
Permite realizar presentaciones en PowerPoint.
• Microsoft Pocket Word
Permite crear y ver documentos en Word.
• Microsoft Pocket Outlook
Pocket Outlook contiene las aplicaciones Diario, Contactos, Tareas y Bandeja de
entrada. Con ellas podrá gestionar la información cotidiana, incluidas las citas, el
correo electrónico y los datos personales.
• Microsoft Pocket Internet Explorer
Permite establecer conexiones con otros ordenadores o con Internet.
• Microsoft InkWriter
Permite crear notas manuscritas o mecanografiadas, así como dibujos.
• ActiveSync
Inicia la sincronización con el ordenador de sobremesa desde el PenCentra 130.
• Microsoft Voice Recorder
Permite grabar palabras habladas.
• PC Link
Inicia una conexión con el ordenador de sobremesa.
• Terminal
Permite ver y descargar archivos de un tablón de anuncios o enviar y recibir correo.
• World Clock
Permite definir la fecha, la hora y la alarma para la ciudad de origen y la que se
vaya a visitar.
• Calculadora
Permite realizar todo tipo de cálculos.
3. Microsoft Windows CE Services se incluye en CD-ROM para su instalación en el
sistema de sobremesa. Windows CE Services permite sincronizar los datos entre el
PenCentra 130 y el ordenador de sobremesa.
Aplicaciones del paquete de productividad 1
Además de las aplicaciones Microsoft Windows CE, FPSI ha incluido varios programas que
mejoran el funcionamiento y optimizan el uso del PenCentra 130. Se denominan
colectivamente “Paquete de productividad”.

1-12
Introducción al PenCentra 130 H/PC Pro
• CIC QuickNotes
QuickNotes permite tomar notas en el PenCentra. QuickNotes marca las notas
automáticamente con la fecha y hora, las comprime y las guarda para su posterior
recuperación.
• CIC Speller
CIC Speller es una utilidad que permite corregir la ortografía, buscar palabras poco
corrientes, recuperar estadísticas de los documentos y realizar funciones de búsqueda y
sustitución.
• CIC Jot
Jot es un reconocedor de caracteres para el PenCentra 130 que reconoce los caracteres
inmediatamente a medida que los va escribiendo. Jot reconoce dos tipos de juegos de
caracteres: Juego de caracteres completo y juego de caracteres natural.
• CIC Handwriter
Handwriter es un reconocedor de palabras completo contextual. Handwriter permite
escribir palabras completas o frases antes de reconocerlas.
• CIC On-Screen Keyboard
El teclado en pantalla permite introducir datos utilizando un “teclado virtual” en pantalla.
• CIC InkTools
InkTools permite capturar y verificar firmas.
• bSQUARE bFAX
La utilidad bFAX permite enviar faxes desde el PenCentra 130.
• bSQUARE bFIND
La utilidad bFIND permite buscar información de manera rápida y sencilla en el
PenCentra 130.

Pasos preliminares a la configuración del PenCentra 130
2-1
Capítulo 2
Uso del PenCentra 130
Este capítulo abarca los conceptos fundamentales, el uso y funcionamiento básicos del
sistema y las principales funciones del PenCentra 130. Le recomendamos que se familiarice
con esta información antes de intentar hacer funcionar el ordenador.
Pasos preliminares a la configuración del PenCentra 130 2
Antes de configurar el PenCentra 130, existen dos pasos muy importantes que es preciso
realizar:
• La pantalla de visualización se puede deteriorar si se utiliza incorrectamente. Asegúrese
de haber instalado en el sistema uno de los protectores de pantalla incluidos. Consulte
la hoja de especificaciones que acompaña a los protectores de pantalla para obtener las
instrucciones de instalación.
• El sistema deberá cargarse durante 48 horas completas antes de utilizarlo por primera
vez. Este período de 48 horas garantiza que se carguen completamente la batería principal
y la auxiliar.
Configuración del PenCentra 130 2
Apagado y encendido del dispositivo (suspensión/reanudación) 2
El botón de suspensión/reanudación se utiliza para iniciar el funcionamiento del PenCentra
130. Cuando se suspende el funcionamiento del sistema con este botón no se apaga,
sencillamente se “duerme” hasta que se vuelve a utilizar.
Para reanudar el funcionamiento del sistema, pulse el botón de suspensión/reanudación
situado en la parte superior del sistema (consulte la figura 2-1). Cuando se pulsa el botón el
sistema se “despierta” inmediatamente y reanuda el funcionamiento en el mismo punto en el
que estaba cuando lo suspendió.

2-2
Uso del PenCentra 130
Figura 2-1 Ubicación del botón de suspensión/reanudación
Cuando termine de trabajar con el PenCentra, o cuando no lo vaya a utilizar durante un
período de tiempo prolongado, conviene suspender su funcionamiento con el fin de ahorrar
carga de la batería. Existen dos formas de suspender el funcionamiento del sistema:
Nota: Recomendamos guardar siempre los datos activos antes de suspender el
funcionamiento del sistema. De este modo se asegurará de que no se pierde ningún
dato en el caso de que se interrumpa el suministro eléctrico.
• Guarde su trabajo y pulse el botón de suspensión/reanudación. El funcionamiento del
sistema quedará suspendido inmediatamente. Cuando lo reanude, el sistema continuará en
el punto en que se había detenido cuando se suspendió su funcionamiento, o bien,
• Guarde su trabajo y haga clic en el icono Inicio del ordenador de sobremesa. Haga clic en
Suspender en el menú Inicio. El funcionamiento del sistema quedará suspendido
inmediatamente. Cuando lo reanude, el sistema continuará en el punto en que se había
detenido cuando se suspendió su funcionamiento.
Reinicialización del sistema 2
Nota: • Si pulsa el botón de reinicialización mientras hay datos activos en la pantalla
esos datos se perderán.
• No conviene aplicar una presión excesiva al pulsar este botón. Una presión
excesiva podría deteriorar el sistema.
En el caso de que el sistema quede bloqueado y no responda a los toques del lápiz ni al
teclado, podría ser necesario reinicializar el sistema. Para ello, pulse suavemente el botón de
reinicialización (consulte la Figura 2-1) con la punta del lápiz PenCentra. Cuando se pulsa el
botón de reinicialización el sistema vuelve a arrancar.
Botón de suspensión / reanudación
Botón de reinicialización
Ranuras para tar
j
etas PC

Uso del lápiz
2-3
Uso del lápiz 2
Puede utilizar el lápiz para generar y capturar “tinta” electrónica, seleccionar objetos y
navegar por los programas del Pen Tablet PenCentra 130. El lápiz se puede utilizar como un
ratón de dos botones cuando se usa en combinación con el hotpad de emulación del botón
derecho del ratón. Los programas que tienen la función de reconocimiento de escritura
también permiten escribir caracteres con el lápiz directamente en la pantalla.
Para cambiar entre los modos de uso como útil de escritura y uso como ratón, haga clic en el
icono pequeño que hay en la bandeja del sistema, en la parte inferior de la pantalla.
A continuación enumeramos algunas pautas para utilizar el lápiz como si se tratase de un
ratón de dos botones de un sistema de sobremesa:
• Para seleccionar un objeto, tóquelo una vez con la punta del lápiz. Equivale a hacer clic
con el botón izquierdo del ratón.
• Para hacer “doble clic” en un objeto, tóquelo dos veces muy seguidas.
• Para hacer “clic con el botón derecho”, toque una vez con la punta del lápiz en el hotpad
de emulación del botón derecho y luego toque el objeto deseado. (Los hotpads se
describen en la sección titulada “Uso de los hotpads” de este mismo capítulo). La función
de botón derecho del ratón sólo está disponible para un toque.
• Para desplazar o “arrastrar” un objeto por la pantalla, coloque la punta del lápiz
directamente sobre el objeto, y mantenga la punta apoyada en la pantalla mientras
desplaza el lápiz.
Calibrado del lápiz 2
Es preciso calibrar el lápiz para regular el error de la distancia entre el lugar en que el lápiz
toca realmente la pantalla y el punto en que el sistema “piensa” que la ha tocado, es decir, la
posición del cursor en la pantalla con respecto a la posición de la punta del lápiz. Si el evento
Precaución
• Ase
g
úrese de que ha
y
a un protector de pantalla instalado
en la pantalla del Pen Tablet antes de utilizar el lápiz. La
g
arantía no cubre una pantalla que esté ra
y
ada a
consecuencia de no haber utilizado un protector de
pantalla.
• No utilice un bolí
g
rafo ni nin
g
ún ob
j
eto puntia
g
udo con el
Pen Tablet. De lo contrario podría ra
y
ar o estropear la
superficie de la pantalla.

2-4
Uso del PenCentra 130
al que desea llamar no aparece debajo de la punta del lápiz al utilizarlo, significa que debe
calibrarlo.
Puede ser necesario calibrar el lápiz en las siguientes circunstancias:
• El lápiz se va a utilizar por primera vez.
• El usuario anterior del Pen Tablet PenCentra 130 escribe con la otra mano o apoya el lápiz
con otro ángulo.
• El sistema lleva utilizándose bastante tiempo sin que se haya vuelto a calibrar el lápiz.
Para calibrar el lápiz 2
1. Abra el Panel de control desde el menú Inicio y haga doble clic en el icono del Puntero.
Seleccione la Página de Propiedades de Calibrado y luego haga clic en la opción de
recalibrado.
2. Coloque el Pen Tablet PenCentra 130 como lo hace habitualmente cuando lo utiliza.
Asegúrese de sostener el lápiz en el ángulo en que lo emplea de costumbre. Toque la
pantalla sólo con la punta del lápiz; si roza la pantalla accidentalmente con el dedo o con
la mano durante el proceso de calibración el resultado no será satisfactorio.
3. Ejecute los pasos de calibrado según las instrucciones que aparecen en la pantalla. La
utilidad de calibrado muestra un símbolo que representa una cruz que se visualiza
sucesivamente en cada esquina de la pantalla, de una en una. Sostenga el lápiz como si
estuviera utilizando el sistema normalmente y, con la mayor precisión de que sea capaz,
toque en el centro de cada cruz a medida que vayan apareciendo.
Una vez haya marcado la última cruz, aparecerá en pantalla un cuadro de diálogo. Si desea
guardar los nuevos ajustes de calibrado toque la pantalla antes de que transcurran 30
segundos. De lo contrario, se volverán a utilizar los ajustes de calibrado predeterminados.
4. Cuando vuelva a aparecer la ventana de propiedades, elija uno de los siguientes pasos.
• Si está satisfecho con la precisión con que ha tocado en el centro de las diversas
cruces, marque OK. Las marcas realizadas en el paso 3 se utilizarán para calibrar la
pantalla.
• Si no desea utilizar las marcas que ha realizado para calibrar la pantalla, marque el
cuadro de anulación (X).
• Si desea introducir un calibrado nuevo, marque Recalibrar. Volverán a aparecer las
instrucciones de calibrado.

Inserción/extracción de las tarjetas PC
2-5
Si ha ejecutado correctamente el procedimiento anterior, el lápiz habrá quedado calibrado y
podrá utilizar el sistema normalmente.
Sustitución del lápiz 2
La punta del lápiz se puede desgastar con el uso, o acumular partículas abrasivas que rayarán
la pantalla. Una punta de lápiz torcida o deteriorada no se puede desplaza4 libremente, lo que
puede provocar resultados imprevisibles durante su utilización. Si el lápiz presenta un
problema de este tipo, sustitúyalo por otro.
Inserción/extracción de las tarjetas PC 2
El PenCentra 130 tiene dos ranuras para tarjetas PC. Con la pantalla del sistema hacia sí, la
ranura 1 es la que está a la izquierda y la ranura 2 la de la derecha (consulte la figura 2-2).
Para instalar una tarjeta PC, insértela en la ranura con la etiqueta hacia la pantalla. Los
paneles que cubren la puerta se plegarán hacia el interior al insertar la tarjeta. Asegúrese de
que quede completamente encajada empujándola con firmeza hasta que haga tope. Cuando
esté correctamente encajada en su lugar el botón de expulsión quedará al mismo nivel que la
superficie del sistema.
Para extraer una tarjeta PC, asegúrese en primer lugar de que no esté en funcionamiento. Con
el extremo posterior del lápiz PenCentra, pulse el botón de expulsión de la tarjeta que desee
eliminar. Al pulsar el botón la tarjeta PC saldrá de la ranura. Tire de ella suavemente para
extraerla del todo.
Figura 2-2 Inserción/extracción de las tarjetas PC
Ranura de la tar
j
eta PC 2
Botón de
expulsión
Botón de
expulsión
Ranura de la
tar
j
eta PC 1

2-6
Uso del PenCentra 130
Alimentación del PenCentra 130 2
El PenCentra 130 se puede alimentar mediante la batería recargable que contiene o a través de
un adaptador de corriente alterna.
Instalación y desinstalación de la batería 2
Para retirar la batería del PenCentra 130 lleve a cabo el procedimiento siguiente:
1. Guarde todos los datos activos y suspenda el sistema.
2. Coloque el sistema boca abajo, de modo que la flecha del compartimento de la batería
apuntando hacia sí (consulte la figura 2-3).
Figura 2-3 Instalación/desinstalación de la batería
3. Utilizando el lápiz del sistema, pulse el pestillo con resorte de la batería hacia la izquierda.
4. Mientras pulsa el pestillo hacia la izquierda, deslice la batería fuera de la bandeja tirando
de ella hacia sí. Cuando la batería haya salido del mecanismo del pestillo, suéltelo.
5. Reanude el funcionamiento del sistema.
Batería
Cierre de la
batería
Puerto de
tipo PS/2

Alimentación del PenCentra 130
2-7
Para instalar una batería nueva o recargada, deslícela en la bandeja y empújela con firmeza
hasta que el pestillo haga un chasquido y quede encajado en su lugar.
Carga de la batería 2
Existen dos formas de cargar la batería: mientras está instalada en el sistema o utilizando un
cargador de batería opcional (número de referencia de FPSI FMW51BC1). Para utilizar el
cargador de batería opcional, consulte la literatura incluida con la unidad.
Nota: Una batería instalada se puede recargar mientras el sistema está en marcha o en
modo suspendido. Si el sistema está en funcionamiento, la cantidad de tiempo que
tardará en recargarse la batería vendrá determinado por el número de
aplicaciones que se utilicen, y su tipo.
Para recargar la batería sin extraerla del sistema, conecte el adaptador de corriente alterna al
conector de la entrada de corriente continua situado en el lateral derecho del sistema. Inserte
el enchufe eléctrico del adaptador de corriente alterna en la toma de alimentación eléctrica de
la red. Mientras el sistema está conectado a una fuente de corriente continua el indicador
luminoso correspondiente de la parte frontal del sistema permanece encendido (consulte la
sección “Indicadores de estado” del capítulo 1 para obtener más información al respecto).
Ahorro de energía / optimización de la gestión de energía 2
Puede prolongar la autonomía de la batería ahorrando energía. Una batería totalmente cargada
puede proporcionar alimentación al sistema para unas 8 horas de uso normal. Sin embargo,
los resultados podrán variar dependiendo de las aplicaciones que se utilicen. A continuación
encontrará algunas sugerencias que le ayudarán a ahorrar la carga de la batería:
Nota: Puede ocurrir que el revendedor haya desactivado algunas funcionalidades de
optimización de la energía al personalizar el Pen Tablet.
• Abra la pantalla Propiedades de Energía desde el Panel de control. Haga clic en la ficha de
apagado y defina el tiempo de inactividad que deberá transcurrir antes de que el sistema
entre automáticamente en el modo de suspensión del funcionamiento. Cuanto más corto
sea este período mayor será el tiempo que permanecerá cargada la batería.
• Siempre que sea posible, utilice una fuente de alimentación externa como el adaptador de
corriente alterna.
• Reduzca el brillo de la retroiluminación utilizando el hotpad correspondiente (consulte la
sección “Uso de los hotpads” de este mismo capítulo).
• Cuando sepa que no va a utilizar el sistema durante un período de tiempo prolongado,
suspenda manualmente el Pen Tablet pulsando el botón de suspensión/reanudación.

2-8
Uso del PenCentra 130
Uso de un teclado con el PenCentra 130 2
Aunque el lápiz, el teclado en pantalla y las aplicaciones de reconocimiento de la escritura
manuscrita permiten introducir todo tipo de datos en el PenCentra 130, pueden presentarse
ocasiones en que prefiera utilizar el teclado PenCentra 130 opcional.
Conexión de un teclado 2
1. Antes de conectar un teclado al PenCentra 130, suspenda el funcionamiento del sistema
pulsando el botón de suspensión/reanudación o haciendo clic en Inicio/Suspensión.
2. Inserte el conector del teclado en el puerto de tipo PS/2, situado en el lateral derecho del
Pen Tablet (consulte la figura 2-3 para ver la ubicación del puerto).
3. Reanude el funcionamiento del sistema.
Uso de las teclas de función del teclado 2
Cuando el teclado PenCentra 130 está conectado al Pen Tablet, es posible utilizar las teclas de
función como métodos de acceso directo a las aplicaciones Windows CE más comunes. En la
tabla siguiente se enumeran las teclas de función y las aplicaciones que se abren al pulsarlas.
Tabla 2-1 Teclas predeterminadas de método abreviado para el acceso a las
aplicaciones
Tecla de función Acceso directo a la aplicación
F1 Bande
j
a de entrada
F2 Microsoft Internet Explorer
F3 Diario
F4 Contactos
F5 Tareas
F6 Microsoft Pocket Word
F7 Microsoft Pocket Excel
F8 Microsoft Pocket PowerPoint
F9 Microsoft Pocket Access
F10 Calculadora
F11 World Clock
F12 Conexión al puerto

Uso de los hotpads
2-9
Uso de los hotpads 2
Los hotpads del PenCentra 130 están organizados en una fila vertical a la izquierda de la
pantalla. En la siguiente tabla se identifican los hotpads del PenCentra 130, y se facilita una
descripción de su uso.
Tabla 2-2 Hotpads del PenCentra 130
Icono Nombre Descripción
Retroiluminación
Hotpad
de brillo
Este hotpad permite cambiar el brillo de la
retroiluminación de la pantalla LCD recorriendo
cíclicamente los si
g
uientes estados:
LCD de color reflexivo (visualización en exterior/interior):
Ba
j
o ->Medio ->Alto ->Desactivado -> Ba
j
o...
LCD de transmisión de color LCD (visualización en
interior):
Mu
y
ba
j
o -> Ba
j
o -> Medio -> Alto -> Mu
y
ba
j
o...
El hotpad toma de forma predeterminada el nivel que
estuviera definido cuando se suspendió el
funcionamiento del sistema. Este hotpad no repite el
a
j
uste si se mantiene pulsado.
Hotpad
de aumento
del contraste
Al hacer clic en él, el contraste de la pantalla LCD se
hace más claro en un punto. La
g
ama de contraste se
compone de 16 puntos.
Este hotpad repite el a
j
uste si se mantiene pulsado.
Hotpad
de reducción
del contraste
Al hacer clic en él, el contraste de la pantalla LCD se
hace más oscuro en un punto. La
g
ama de contraste se
compone de 16 puntos.
Este hotpad repite el a
j
uste si se mantiene pulsado.
Hotpad de
emulación del
botón derecho
del ratón
Si hace clic en este hotpad el sistema interpretará el
si
g
uiente toque del lápiz como un clic con el botón
derecho del ratón. Todos los toques subsi
g
uientes se
interpretarán como clics normales a no ser que va
y
an
precedidos por un toque en este hotpad.

2-10
Uso del PenCentra 130
Hotpad de
volumen
Este hotpad ajusta el volumen de la señal de entrada al
altavoz interno
y
al conector de auriculares. Este hotpad
va recorriendo cíclicamente los si
g
uientes estados:
Alto -> Medio -> Bajo -> Desactivado -> Alto...
Este hotpad no repite el ajuste si se mantiene pulsado.
Hotpads
programables
1, 2 y 3
Cuando se hace clic en uno de los hotpads
pro
g
ramables se abre la aplicación que ten
g
an
asociada. Si la aplicación asociada
y
a está ejecutándose
cuando se pulsa el hotpad, la aplicación se presentará
en primer plano (no se iniciará una se
g
unda copia de la
misma).
Puede definir qué aplicación desea ejecutar
confi
g
urando la utilidad de inicio de aplicaciones que
encontrará en el Panel de control. Cada hotpad
pro
g
ramable puede representar un máximo de cinco
pro
g
ramas distintos.
Estos hotpads no repiten, pulsarlos más de una vez
tiene exactamente el mismo efecto que pulsarlos una
sola.
Tabla 2-2 Hotpads del PenCentra 130 (continuación)
Icono Nombre Descripción

Protección de la pantalla de visualización
3-1
Capítulo 3
Cuidado y mantenimiento del PenCentra 130
Este capítulo proporciona algunas indicaciones sobre cómo cuidar y mantener el Pen Tablet
PenCentra 130.
Protección de la pantalla de visualización 3
El Pen Tablet PenCentra 130 ha sido diseñado para ofrecerle una larga vida útil. Con un
protector adecuado, la pantalla se conservará en excelentes condiciones, ya que el protector
constituye una superficie de escritura antirreflejo, duradera y reemplazable que protege la
pantalla contra el desgaste.
Para obtener protectores de pantalla de repuesto, encargue la referencia de FMWSP6 (paquete
de 12). Junto con ellos se facilita información adicional sobre su instalación.
Instalación de un protector de pantalla 3
Para instalar un protector de pantalla en el Pen Tablet:
1. Si ya hay un protector instalado en la pantalla, retírelo antes de colocar el nuevo. El
protector se fija a la superficie de la pantalla mediante una fina banda de adhesivo situada
en los bordes. En una esquina del protector hay una muesca que permite deslizar la uña por
debajo con el fin de retirarlo fácilmente.
2. Limpie suavemente los restos de adhesivo de la superficie de la pantalla con un paño
suave de algodón humedecido con alcohol desnaturalizado. Asegúrese de haber retirado
todo resto de adhesivo antes de colocar un protector nuevo.
Precaución
Durante el uso normal del Pen Tablet, la punta del lápiz puede
acumular pequeñas partículas
y
ra
y
ar la pantalla. Para
evitarlo, ase
g
úrese de que ha
y
a un protector de pantalla
instalado antes de utilizar el Pen Tablet. La
g
arantía no cubre
pantallas que se ha
y
an ra
y
ado por no haber utilizado un
protector.

3-2
Cuidado y mantenimiento del PenCentra 130
3. En primer lugar, retire la película protectora de plástico de la cara adhesiva del protector
de pantalla.
4. Coloque el protector de pantalla sobre la superficie de la pantalla, con la cara adhesiva
mirando hacia ella y el ángulo con la muesca orientado hacia la esquina inferior izquierda.
5. Retire la película de plástico de la parte superior del protector.
6. Presione el protector con el dedo, con un movimiento de barrido continuo a lo largo de los
bordes. El adhesivo queda completamente adherido al cabo de 48 horas. Para asegurarse
de que el protector quede perfectamente sellado a la pantalla, evite levantarlo una vez que
lo haya colocado.
7. Con un paño de algodón suave humedecido con alcohol desnaturalizado, limpie la
superficie expuesta del protector para retirar cualquier resto que haya podido dejar la
película protectora. Limpie el protector con un paño seco suave para retirar cualquier resto
de adhesivo; esto evitará que chirríe la punta del lápiz.
Ahora el protector de pantalla está instalado.
Almacenamiento del PenCentra 130 3
Para guardar el Pen Tablet PenCentra 130 compruebe que esté en modo de suspensión y que
tenga instalada una batería cargada al máximo. La batería del PenCentra 130 suministra
energía a algunos componentes del sistema, incluso cuando éste está en modo de suspensión.
Si va a guardar el sistema sin la batería instalada, asegúrese de haber guardado antes todos los
datos activos, ya que de lo contrario podría perderlos.
Precauciones
• Al limpiar la superficie de la pantalla con alcohol
desnaturalizado pueden aparecer vetas. Si esto ocurre,
séquela suavemente con un paño seco
y
suave.
• El Pen Tablet PenCentra 130
no es resistente al agua
.
No derrame líquidos sobre el sistema ni lo lave con un
paño empapado.

Protección del Pen Tablet PenCentra 130 en entornos adversos
3-3
Protección del Pen Tablet PenCentra 130 en entornos adversos 3
El Pen Tablet PenCentra 130 ha sido diseñado para su uso en entornos no expuestos
directamente a la lluvia, la niebla, el rocío, la suciedad y otras partículas abrasivas. La funda
de alta resistencia PenCentra 130 (FMWCC36) y el protector de pantalla PenCentra 130
(FMWSP6) ofrecen cierta protección en este tipo de entornos, así como contra el deterioro
físico causado por golpes o vibraciones.
Obsérvese que la funda de alta resistencia no vuelve al Pen Tablet resistente al agua ni a la
suciedad, ni sumergible.
El Pen Tablet se puede utilizar sin problemas cuando está en interior de la funda de alta
resistencia. Para obtener información adicional sobre ella, o sobre otras fundas de transporte,
fundas combinadas para teclado y correas, póngase en contacto con el distribuidor de su zona.
Prevención de recalentamientos 3
Una temperatura excesivamente alta puede deteriorar los componentes internos del Pen Tablet
si se prolonga durante un período de tiempo. Para evitar recalentar el PenCentra 130, no lo
cargue cuando esté en el interior de la funda de alta resistencia a no ser que esté en modo de
suspensión o apagado.
Limpieza de la pantalla de visualización 3
Para limpiar la pantalla de visualización del Pen Tablet, pase un paño de algodón suave
ligeramente humedecido con agua o alcohol desnaturalizado por su superficie. Al limpiar la
superficie de la pantalla con alcohol desnaturalizado pueden aparecer vetas. Si esto ocurre,
séquela suavemente con un paño seco.
Precaución
El Pen Tablet PenCentra 130 no es resistente al a
g
ua. No
derrame líquidos sobre él ni lo lave con un paño empapado.

3-4
Cuidado y mantenimiento del PenCentra 130

4-1
Capítulo 4
Resolución de problemas del PenCentra 130
En las secciones que figuran a continuación se sugieren posibles soluciones para los
problemas más comunes. Si tiene un problema con el Pen Tablet PenCentra 130 que no logra
resolver aplicando las medidas descritas, póngase en contacto con el servicio de asistencia
local o con el distribuidor de su zona para obtener ayuda más detallada. Si necesita
información de solución de problemas para Windows CE Services, haga clic en la opción de
temas de la ayuda de Windows CE Services en el menú Ayuda de la carpeta de dispositivos
móviles.
El sistema no reanuda su funcionamiento 4
Si el sistema no reanuda su funcionamiento después de haberse suspendido, puede deberse a
que la batería se haya descargado por debajo del nivel crítico, o bien, aunque se trata de una
posibilidad remota, a que la batería esté estropeada. Para corregir este problema, conecte el
PenCentra a una fuente de alimentación externa (como el adaptador de corriente alterna) o
instale una batería cargada en el Pen Tablet.
La pantalla de visualización está vacía o es ilegible 4
Si la pantalla de visualización del Pen Tablet PenCentra 130 está en blanco o no se puede leer,
verifique lo siguiente:
• El plazo de retroiluminación puede haber expirado. Toque la pantalla de visualización
para reactivarla. Obsérvese que se trata de una funcionalidad normal de ahorro de energía.
• Es posible que el brillo de la pantalla esté demasiado bajo, de modo que la pantalla esté
excesivamente oscura. Utilice el hotpad de brillo de retroiluminación para regular el brillo
de la pantalla.
• Sólo para sistemas de color reflexivo (Color Reflective): Los parámetros de contraste de la
pantalla pueden estar regulados a un nivel demasiado alto o bajo, que haga que la pantalla
parezca estar en blanco. Pruebe a ajustarlos usando los hotpads. Obsérvese que la
temperatura ambiente afecta al contraste de visualización. Por consiguiente, puede ser
necesario ajustarlo periódicamente para compensar los cambios de temperatura.
• Si el dispositivo no responde al tocar brevemente el botón de suspensión/reanudación,
pruebe a mantenerlo pulsado durante un segundo.
• Asegúrese de que la tapa de la batería esté bien cerrada.

4-2
Resolución de problemas del PenCentra 130
La transferencia de datos por infrarrojos no funciona 4
Si experimenta problemas para transferir datos entre los dispositivos Windows CE, observe lo
siguiente:
• Transfiera únicamente un archivo, o un máximo de 25 tarjetas de contactos
simultáneamente. Para obtener más información sobre las tarjetas de contactos, consulte la
sección “Contactos” del capítulo 3: Control de amigos y colegas (Tracking Friends and
Colleagues)”.
•¿El puerto IrDA del Pen Tablet “ve” el puerto IrDA del otro dispositivo? Para que la
comunicación sea posible, debe haber una línea de visión directa entre ambos puertos
IrDA, el del Pen Tablet y el del dispositivo.
• La distancia entre los dos dispositivos no debe ser superior a 1 metro (3 pies), pero
superior a 5 cm (2 pulgadas).
• La línea de visión directa que va desde el puerto IrDA del Pen Tablet al puerto del otro
dispositivo admite una desviación máxima de 15 grados.
• Ajuste la iluminación de la habitación. Algunos tipos de luz interfieren con las
comunicaciones infrarrojas (incluida la luz solar directa). Pruebe a trasladarse a otro lugar
o a apagar algunas luces.
El Pen Tablet no responde al lápiz 4
Si el Pen Tablet no responde al lápiz, compruebe lo siguiente:
Nota: Una forma rápida de comprobar si el lápiz responde es probar a regular el hotpad
del volumen. De este modo podrá determinar si el sistema no responde o si la
aplicación se ha bloqueado.
• Asegúrese de que la punta esté limpia. Cambie el lápiz si está deteriorado.
• Si dispone de uno, conecte un ratón de tipo USB al sistema para comprobar si responde a
los comandos haciendo clic. Si el sistema tampoco responde al ratón, significa que la
aplicación o el sistema sufren un fallo general, y puede ser necesario reinicializar el
sistema.
El Pen Tablet no responde al teclado 4
Si el Pen Tablet no responde al teclado, asegúrese de suspender y reanudar el funcionamiento
del sistema antes de intentar utilizar el teclado. Para que el sistema reconozca el teclado es
preciso suspender y reanudar su funcionamiento.

Problemas con las conexiones remotas
4-3
El lápiz no está calibrado 4
Si parece que el lápiz está seleccionando una zona de la pantalla que no es el lugar que ha
tocado con él significa que es preciso calibrarlo. Consulte “Calibrado del lápiz” en el capítulo
2 de este manual para obtener información detallada al respecto.
El volumen de audio es demasiado bajo 4
Si el volumen de audio del altavoz o de los auriculares externos del Pen Tablet es demasiado
bajo, compruebe lo siguiente:
• Asegúrese de que el nivel de volumen definido con los hotpads de volumen es audible. El
hotpad de volumen se puede configurar a cuatro niveles diferentes. Toque el hotpad varias
veces para comprobar si el volumen sube.
• Asegúrese de que el volumen esté regulado al máximo en la ventana de propiedades de
volumen y sonidos del Panel de control.
Problemas con las conexiones remotas 4
En esta sección se tratan las situaciones que se pueden producir al tratar de conectar el
PenCentra a otras fuentes de información. Si tiene problemas para comunicarse con el
ordenador de sobremesa, consulte la Ayuda de Windows CE Services.
Imposible marcar con el módem 4
• Si utiliza un módem de tarjeta PC, compruebe que esté perfectamente insertado y
conectado en el PenCentra y al conector telefónico.
• Asegúrese de estar utilizando una línea telefónica analógica. (Las líneas telefónicas
analógicas transmiten datos en formato analógico, en lugar de digital. Lo más probable es
que la línea telefónica de su domicilio sea analógica, pero las de las oficinas son con
frecuencia digitales.)
• Asegúrese de haber configurado correctamente las propiedades de marcación para esta
conexión.
• Asegúrese de que el módem está esperando un tono de marcación. Seleccione Inicio,
Programas, Comunicaciones y Redes. Toque o haga clic en la conexión una vez para
seleccionarla, y a continuación seleccione Properties (Propiedades) en el menú File
(Archivo). En el cuadro de diálogo Dial-Up Connection (Conexión telefónica),
seleccione el botón Configure (Configurar) y a continuación la ficha Call Options
(Opciones de llamada). Seleccione Wait for dial tone before dialing (Esperar tono de
marcación antes de marcar).

4-4
Resolución de problemas del PenCentra 130
• Para las llamadas internacionales deberá estimar un plazo de tiempo más largo para
establecer la llamada. En la ficha Call Options descrita en el punto anterior, quite la
marca de la opción Cancel the call if not connected within (Cancelar la llamada si no
se establece una conexión en el plazo de) o incremente el número de segundos
permitidos.
La marcación se realiza, pero no se establece una conexión correcta 4
• Asegúrese de que la red a la que trata de conectarse soporta el protocolo PPP
(Point-to-Point Protocol). En la actualidad no se soportan las conexiones PPTP. El
proveedor del servicio de Internet o el administrador de la red podrán comprobarlo.
• Compruebe que la ubicación sea correcta. Seleccione Inicio, Configuración, Panel de
control, y toque dos veces o haga doble clic en el icono Dialing (Marcación). Asegúrese
de que la configuración de la ubicación refleje su ubicación actual, de que la pauta de
marcación de la ubicación sea correcta y de que el código del país y de la región sean
también correctos.
La conexión no ofrece fiabilidad alguna 4
• Si utiliza un módem de tarjeta PC, asegúrese de que esté perfectamente insertado y
conectado en el PenCentra y al conector telefónico.
• Desactive la llamada en espera. Seleccione Inicio, Configuración, Panel de control, y
toque dos veces o haga doble clic en el icono Dialing (Marcación). Seleccione Disable
call waiting by dialing (Desactivar la llamada en espera marcando) e introduzca el
código de desactivación que le haya facilitado su compañía telefónica.
La conexión de red no aparece en el cuadro de diálogo ActiveSync 4
• Cierre el cuadro de diálogo, espere unos minutos y vuelva a intentarlo.

Especificaciones de hardware del PenCentra 130
A-1
Apéndice A
Especificaciones de hardware del PenCentra 130
En la siguiente tabla se facilitan las especificaciones de hardware generales del Pen Tablet H/
PC Pro PenCentra 130 por categorías.
Especificaciones del PenCentra 130
Especificaciones físicas
Dimensiones 226 x 165,5 x 33,6 mm (8,9 x 6,5 x 1,3 pul
g
adas)
Peso 0,91 k
g
(2 libras) con batería
Especificaciones de procesamiento
CPU NEC VR4121-131
Velocidad del procesador 131 MHz
Especificaciones de memoria/almacenamiento
RAM principal 16 MB en placa base
(48 MB máximo)
ROM enmascarada 24 MB
Flash ROM
(almacenamiento no volátil)
8 MB en placa base
(16 MB máximo)
Especificaciones de entrada/salida
Visualización • Pantalla en color para interior/exterior
VGA de 8 pul
g
. (640 x 480), 256 colores
DSTN de color reflexivo con luz frontal
• Pantalla en color para interior sólo
VGA de 8 pul
g
. (640 x 480), 256 colores
DSTN de color transmisivo con retroiluminación
Di
g
italizador • Pantalla táctil resistente con una resolución de 10 bits
• Vida útil de un millón de caracteres

A-2
Apéndice
Control de retroiluminación Pantalla de color reflexivo (interior/exterior):
Bajo, medio, alto, desactivado (mediante hotpad)
Pantalla de color transmisivo (sólo interior):
Mu
y
bajo, bajo, medio, alto (mediante hotpad)
El control de la retroalimentación toma de forma
predeterminada el último ajuste realizado.
Controlador VGA 16 bits con aceleración de hardware
VRAM 2 MB SDRAM
Especificaciones de interfaces
Ranuras de tarjetas PC • Dos de tipo II
• PCMCIA versión 2.1
• 5 V/3.3 V, 500 mA potencia máxima
•“Preparado para radio” para tarjetas PC de radio de
WAN
Módem • Módem/fax sin controlador Rockwell interno a 56 Kbps
(V.90/K56 Flex) (sólo en América del Norte)
• Conector RJ-11 en la parte superior del sistema
• Activación con el timbre (módem interno o de tarjeta PC)
Interfaces inte
g
radas • USB-Host (conector tipo A)
5 V, 500 mA corriente máxima
• Teclado de tipo PS/2 (tamaño completo, conector DIN
de 6 patillas)
5 V, 500 mA corriente máxima
• Puerto serie RS-232C (conector DB-9 de tamaño
completo)
Obsérvese que la patilla 9 de este puerto serie admite
una corriente máxima de 5 V, 500 mA; la patilla 9 del
puerto serie de la dockin
g
station opcional no soporta 5
V.
• Conector de módem RJ-11
• Alimentación de corriente continua
Infrarrojos IrDA versión 1.1 (FIR, 4 Mbps)
Especificaciones del PenCentra 130 (continuación)

Especificaciones de hardware del PenCentra 130
A-3
Audio • Grabación
y
reproducción de voz PCM (half-duplex)
• Micrófono
y
altavoz internos
• Conectores para micrófono
y
auriculares (3,5 mm)
Contactos para uso
intensivo en dockin
g
station
• USB-Host
(5 V, 500 mA corriente máxima)
• Serie RS-232C
Obsérvese que la patilla 9 de este puerto serie no
soporta corriente de 5 V.
• Teclado de tipo PS/2
(5 V, 500 mA corriente máxima)
• Entrada de corriente continua
Controles del usuario • Hotpads: brillo, contraste, volumen, botón derecho del
ratón, pro
g
ramables (3)
• Botón de suspensión/reanudación (encendido/apa
g
ado)
• Botón de
g
rabación
• Botón de reinicialización
• Botón de notificación
Indicadores de estado
(pilotos
electroluminiscentes)
• Notificación
• Car
g
a
• Batería baja
Especificaciones del PenCentra 130 (continuación)

A-4
Apéndice
Especificaciones de alimentación eléctrica
Batería principal • Extraíble, de iones de litio
• 10,8 V @ 1300 mAh
• Dimensiones: 156,2 x 24,8 x 12,4 mm (6,3 x 1,0 x 0,5
pul
g
adas)
• Peso: 150
g
(5,25 onzas)
• Intercambiable sin interrupción del funcionamiento
• Tiempo de recar
g
a: 90 minutos (90%)
• Autonomía: hasta 12 horas de funcionamiento, se
g
ún el
uso de la retroiluminación
y
las aplicaciones
• Autonomía en modo de suspensión: 5 días.
Batería auxiliar • Interna de NiMH, 3,6 V @ 70 mAh
• Tiempo de car
g
a: 90% - 2 días, 100% - 4 días
• Se recar
g
a automáticamente desde la batería principal
cuando el sistema está encendido.
• Autonomía en modo de suspensión (batería auxiliar
totalmente car
g
ada
y
batería principal descar
g
ada): 2
días.
Especificaciones adicionales
Fiabilidad • 50.000 horas de tiempo medio entre fallos (MTBF)
• Carcasa extra resistente Lexan con asas de
g
oma
• Bisa
g
ras de extracción de la puerta del puerto serie
Características de se
g
uridad • Ranura para cerradura Kensin
g
ton
• Contraseña del propietario
Especificaciones del PenCentra 130 (continuación)

Glosario
B-1
Apéndice B
Glosario
Adaptador de corriente alterna (CA)
Adaptador que proporciona alimentación externa (no de la batería) al Pen Tablet H/PC PenCentra
130.
ActiveSync
Componente de Windows CE Services que gestiona la sincronización de los datos entre el
PenCentra 130 y el ordenador de sobremesa cuando se trabaja en modo remoto. Es posible
especificar el tipo de datos que se desea sincronizar.
Application Manager
Funcionalidad de Windows CE Services que permite añadir y quitar software del PenCentra 130.
En la ventana de dispositivos móviles, haga clic en Tools y, a continuación, en Application
Manager.
cita
Cualquier entrada del Diario.
anexo
Elemento incluido con un mensaje de correo electrónico.
archivo de seguridad
Copia duplicada de los datos de un programa del PenCentra 130. Este archivo no incluye valores ni
información guardados en la ROM, como el software instalado de fábrica. El archivo de seguridad
se utiliza para devolver al PenCentra 130 a su estado anterior cuando los datos del sistema sufren
algún deterioro o son destruidos, o cuando se realiza una reinicialización completa.
velocidad en baudios
Velocidad a la que un módem transmite los datos. Está definida de forma predeterminada en 19200
Kb/seg en el PenCentra 130.
calibrar
Proceso que determina la interacción entre el lápiz y la pantalla táctil. Puede calibrar la alineación
con la pantalla y los valores de doble clic del lápiz.
puerto COM
Consulte puerto de comunicaciones.
barra de comandos
Barra de herramientas y menús combinados que se utiliza en Windows CE.

B-2
Apéndice
puerto de comunicaciones
Puerto de comunicaciones serie utilizado para conectar equipos, como dispositivos móviles,
modems e impresoras.
conexión
Capacidad para interactuar con otro dispositivo, ordenador o Internet mediante un enlace serie,
infrarrojo, Ethernet o de marcación.
datos
Información que se guarda en cualquiera de los archivos de programa Windows CE.
ordenador de sobremesa
Ordenador que ejecuta Microsoft Windows 95/98 o Windows NT y al que se conecta el PenCentra
130.
conexión de marcación
Conexión entre el PenCentra 130 y un ordenador remoto mediante un módem. Es posible
conectarse a un ISP, una red o un módem conectado a un PC.
conexión directa
Conexión entre el PenCentra 130 y otro ordenador mediante un cable serie o puertos infrarrojos.
descarga
Proceso de transferencia de datos desde el ordenador de sobremesa al PenCentra 130.
correo electrónico
Mensajes y otros elementos adjuntos que se envían y reciben en la Bandeja de entrada.
ventana del Explorador
Ventana que aparece cuando se hace doble clic en el icono de un dispositivo en la ventana de
dispositivos móviles. En el Explorador, que forma parte de Windows CE Services, podrá ver
archivos y copiarlos entre el PenCentra 130 y el ordenador de sobremesa.
conversión de archivos
Proceso que consiste en traducir los archivos compatibles con Windows del ordenador de
sobremesa en archivos compatibles con Windows CE del PenCentra 130, y viceversa.
FPSI
Fujitsu Personal Systems, Inc. (www.fpsi.fujitsu.com).
reinicialización completa
Consulte reinicialización.
funda de alta resistencia
Funda opcional especialmente resistente que se utiliza para proporcionar protección adicional para
el PenCentra 130.

Glosario
B-3
IMAP4
(Internet Message Access Protocol) Protocolo de correo electrónico soportado por algunos
servidores de correo. Cuando se utiliza IMAP4, las carpetas creadas en el ordenador de sobremesa
o el PenCentra 130 se duplican en el servidor de correo de modo que su contenido está disponible
desde cualquier ordenador que tenga acceso a dicho servidor.
sincronización de la Bandeja de entrada
Funcionalidad de Windows CE Services que permite sincronizar el correo entre el PenCentra 130 y
el ordenador de sobremesa. El ordenador deberá estar encendido y ejecutar Microsoft Exchange 5.5
o Outlook 97/98.
transferencia de la Bandeja de entrada
Funcionalidad de Microsoft Outlook y Microsoft Exchange que permite enviar mensajes de correo
electrónico específicos entre el PenCentra 130 y el ordenador de sobremesa.
conexión a Internet
Método de comunicaciones que se utiliza para establecer un enlace entre el PenCentra 130 y un
servidor que proporciona acceso a Internet, generalmente un ISP.
Proveedor de servicios de Internet (ISP, Internet Service Provider)
Compañía que proporciona acceso a Internet.
intranet
Red diseñada para compartir información en el seno de una empresa u organización.
conexión IrDA (por infrarrojos)
Conexión entre el PenCentra 130 y otro ordenador o dispositivo (como una impresora) mediante
los puertos de infrarrojos de ambos dispositivos.
JOT
Software de reconocimiento de caracteres instalado en el PenCentra 130. (Desarrollado por
Communications Intelligence Corporation: www.cic.com.)
carpeta local
Carpeta que está disponible únicamente desde la ubicación en la que se ha creado. En POP3, todas
las carpetas que se crean en el PenCentra 130 son locales, y los mensajes que contienen sólo se
pueden ver desde el PenCentra 130.
encabezamiento del mensaje
Línea de información resumida de un mensaje de correo electrónico, como el remitente y el asunto.
dispositivo móvil
Ordenador que ejecuta Microsoft Windows CE.
carpeta de dispositivos móviles
Carpeta del ordenador de sobremesa que contiene los componentes de Windows CE Services.

B-4
Apéndice
tarjeta de módem
Consulte Tarj e t a P C .
carpeta Mis documentos
Carpeta en la que se guardan los archivos creados en el PenCentra 130. Puede ver el contenido de
esta carpeta en el Explorador de Windows CE Services.
conexión de red
Conexión entre el PenCentra 130 y una red mediante una tarjeta Ethernet insertada en el PenCentra
130.
OEM (Original Equipment Manufacturer)
Fabricante de equipos originales. El OEM del PenCentra 130 es FPSI.
carpeta fuera de línea
Si se usa IMAP4, carpeta que contiene mensajes que están disponibles cuando se trabaja en línea y
fuera de línea.
colaboración
Proceso de establecer una conexión entre el ordenador de sobremesa y el PenCentra 130 con el fin
de sincronizar y transferir los datos. El PenCentra 130 puede establecer colaboraciones con dos
ordenadores de sobremesa.
tarjeta PC
Tarjeta extraíble, que puede ser de módem, Ethernet o de almacenamiento, que cumple con la
especificación PCMCIA
PC Link
Programa del PenCentra 130 que se utiliza para conectarse y sincronizarse con el ordenador de
sobremesa utilizando un cable serie o una conexión por infrarrojos.
POP3
(Post Office Protocol) Protocolo de correo electrónico soportado por la mayor parte de los
servidores de correo.
configuración del puerto
Valores utilizados para configurar un puerto de comunicaciones de un ordenador.
PPP
(Point-to-Point Protocol) Protocolo que utiliza el PenCentra 130 para comunicarse con el servidor
de red del proveedor de servicios de Internet.
RAM (Random Access Memory)
Memoria de acceso aleatorio.
ROM (Read-Only Memory)
Memoria de sólo lectura.

Glosario
B-5
cuenta RAS (Remote Access Service)
Cuenta de red que permite al PenCentra 130 acceder remotamente a la red empresarial.
conexión remota
Conexión entre el PenCentra 130 y un ordenador remoto. Para establecer una conexión remota se
precisa un módem o una tarjeta Ethernet.
Remote Networking
Carpeta de Windows CE desde la que se establece una conexión de marcación entre un dispositivo
móvil y un ordenador remoto.
reinicializar
Según el estado del PenCentra 130, proceso que vuelve a arrancar el sistema o borra todos los datos
guardados en la memoria RAM.
restaurar
Devolver el PenCentra 130 al estado que tenía cuando se realizó la copia de seguridad. Para ello
será necesario copiar los datos de seguridad en el PenCentra 130.
cable serie
Cable que permite conectar el PenCentra 130 al ordenador de sobremesa.
conexión serie
Conexión entre el PenCentra 130 y un ordenador de sobremesa o módem externo mediante un
cable serie.
barra deslizante
Barra vertical doble de la barra de comandos que se utiliza para cambiar entre la visualización de
los botones de la barra de herramientas y los nombres de los menús.
lápiz
Dispositivo apuntador, semejante a un bolígrafo, que se utiliza para seleccionar e introducir
información tocando la pantalla táctil con él.
sincronización
Proceso consistente en comparar los datos del PenCentra 130 con los datos correspondientes del
ordenador de sobremesa y actualizar el que proceda con los datos más nuevos.
servicio de sincronización
Servicio de Windows CE Services que permite sincronizar elementos específicos entre el
PenCentra 130 y el ordenador de sobremesa. Puede sincronizar citas, contactos, tareas, mensajes de
correo electrónico y archivos.
TCP/IP
(Transmission Control Protocol/Internet Protocol)
Protocolo que utiliza el PenCentra 130 para comunicarse de manera remota.

B-6
Apéndice
barra de herramientas
Barra situada en la parte superior de la pantalla ,compuesta por botones que permiten realizar tareas
específicas.
pantalla táctil
Pantalla sensible al tacto del PenCentra 130 que es capaz de reconocer la ubicación de un toque
sobre su superficie (generalmente mediante el lápiz) y traducir ese toque en una acción (como
seleccionar una opción o desplazar el cursor).
Windows CE Services
Programa el ordenador de sobremesa que se utiliza para sincronizar, transferir y gestionar datos y
archivos entre el PenCentra 130 y un ordenador de sobremesa. Para abrir Windows CE Services
basta con hacer doble clic en la carpeta de dispositivos móviles.

Index-1
Index
A
ActiveSync, 1-11
adaptador de automóvil, 1-2
alimentación del PenCentra 130, 2-6
altavoz, 1-5, 1-10
aplicaciones de terceros, 1-11
B
batería
almacenamiento en la unidad del sistema, 3-2
carga, 2-7
instalación y desinstalación, 2-6
batería de repuesto, 1-2
batería extraíble, 1-5
bFAX, 1-12
bFIND, 1-12
botón de grabación, 1-3, 1-8
botón de notificación, 1-3, 1-8
botón de reinicialización, 1-3
botón de suspensión/reanudación, 1-3, 1-9, 2-1
bSQUARE bFAX, 1-12
bSQUARE bFIND, 1-12
búsqueda de información, vi
C
Calculadora, 1-11
calibrado del lápiz, 2-3
cargador de batería, 1-2
Cerradura Kensington, 1-3
cerradura Kensington, 1-8
CIC Handwriter, 1-12
CIC InkTools, 1-12
CIC Jot, 1-12
CIC On-Screen Keyboard, 1-12
CIC QuickNotes, 1-12
CIC Speller, 1-12
conector de auriculares, 1-5, 1-9
conector de entrada de corriente continua, 1-5
conector de micrófono, 1-5, 1-8
conector de módem, 1-3, 1-9
conectores e interfaces de periféricos, 1-8
contactos para uso intensivo, 1-9
contactos para uso intensivo en la docking station,
1-5
correa de sujeción del lápiz, 1-2, 1-5
correa de transporte, 1-2
D
docking station, 1-2
E
el lápiz no está calibrado, 4-3
el sistema no reanuda su funcionamiento, 4-1
entrada de corriente continua, 1-9
F
funda, 1-2
funda combinada para teclado, 1-2
funda de alta resistencia, 1-2, 3-3
G
Grabador de voz Microsoft Voice Recorder, 1-11
H
hotpads, 1-3
brillo de retroiluminación, 2-9
contraste, 2-9
emulación del botón derecho del ratón, 2-9
programables 1, 2, 3, 2-10
volumen, 2-9
I
indicadores de estado, 1-3, 1-7
batería, 1-7

Index-2
entrada de corriente continua, 1-7
indicador de notificación, 1-7
inserción/extracción de las tarjetas PC, 2-5
instalación de un protector de pantalla, 3-1
L
la transferencia de datos por infrarrojos no funciona,
4-2
lápiz
no responde, 4-2
sustitución, 2-5
lápiz de repuesto, 1-2
limpieza de la pantalla de visualización, 3-3
M
maletín, 1-2
micrófono, 1-3
Microsoft InkWriter, 1-11
módulo de expansión de RAM, 1-2
módulo de expansión de ROM, 1-2
P
pantalla, 1-3
en blanco, 4-1
limpieza, 3-3
PC Link, 1-11
PenCentra 130
alimentación, 2-6
almacenamiento, 3-2
apagado y encendido del sistema, 2-1
configuración, 2-1
cuidado y mantenimiento, 3-1
elementos incluidos, 1-1
limpieza de la pantalla, 3-3
opciones disponibles, 1-2
protección, 3-3
protección en entornos adversos, 3-3
recalentamientos, 3-3
reinicialización del sistema, 2-2
resolución de problemas, 4-1
pestillo de la batería, 1-5, 1-10
portalápiz, 1-3
protección de la pantalla, 3-1
protección de la pantalla de visualización, 3-1
protección del PenCentra 130 en entornos adversos,
3-3
protector de pantalla
instalación, 3-1
protectores de pantalla, 1-2
puerta de la memoria RAM/ROM, 1-5
Puertas de tarjetas PC, 1-3
puerto de tipo PS/2, 1-5, 1-9
Puerto IrDA, 1-3
puerto IrDA, 1-8
puerto serie, 1-5, 1-9
puerto USB, 1-5, 1-9
puntos de fijación de la correa de transporte, 1-5
R
reanudación del funcionamiento del sistema, 4-1
recalentamientos, prevención, 3-3
reinicialización del sistema, 2-2
Reloj mundial, 1-11
resolución de problemas
el cursor no sigue al lápiz, 4-2
el Pen Tablet no responde al lápiz, 4-2
el sistema no reanuda su funcionamiento, 4-1
el volumen de audio es demasiado bajo, 4-3
imposible establecer una conexión correcta, 4-3
imposible marcar con el módem, 4-3
la conexión no aparece en el cuadro de diálogo
ActiveSync, 4-4
la conexión no ofrece ninguna fiabilidad, 4-4
la pantalla de visualización está vacía o es
ilegible, 4-1
la transferencia de datos por infrarrojos no
funciona, 4-2
problemas con las conexiones remotas, 4-3
S
sitio Web de Windows CE, vii
soporte de sobremesa plegable, 1-2
T
tarjetas PC, 1-8
inserción y extracción, 2-5
teclado móvil, 1-2
Terminal, 1-11

Index-4
Transcripción de documentos
User’s Guide Manual d’ Utilisation Benutzerhandbuch Manual del Usuario Manuale Utente Fujitsu Personal Systems, Inc. se ha esmerado para que este documento sea lo más exacto y completo posible; ello no obstante, debido al progreso constante de las prestaciones de nuestros productos, no podemos garantizar la exactitud del contenido de estas páginas. Quedamos exentos de toda responsabilidad por los errores, las omisiones o las futuras modificaciones que puedan introducirse en nuestros productos. PenCentra 130 es una marca comercial de Fujitsu Personal Systems, Inc. Duracell es una marca registrada de Duracell, Inc. Eveready es una marca registrada de Eveready Battery Company, Inc. IBM, IBM PC AT e IBM PS/2 son marcas registradas de IBM Corporation. Microsoft, MS, MSN, PowerPoint, ActiveX, Outlook, InkWriter, Windows, Windows NT, Visual Basic, Visual C++ y el logotipo de Windows son marcas registradas o marcas comerciales de Microsoft Corporation en Estados Unidos y/u otros países. Los productos Microsoft se licencian a los OEM por Microsoft Licensing, Inc., una filial propiedad en su totalidad de Microsoft Corporation. Todos los demás productos son marcas comerciales o registradas de sus respectivas compañías. Copyright 1999 Fujitsu Personal Systems, Inc. Queda prohibida la copia, reproducción y traducción total o parcial de la presente publicación, sin el acuerdo escrito previo de Fujitsu Personal Systems, Inc. Queda prohibido el almacenamiento o la transmisión total o parcial de la presente publicación por cualquier medio electrónico sin el acuerdo previo de Fujitsu Personal Systems, Inc. Declaración de conformidad Aplicación de las Directivas del Consejo 89/336/EEC Normas para las que se declara la conformidad: Norma de emisiones genéricas EN50081-1:1992 Normas de prueba EN55022 (Clase B):1995 Norma de inmunidad genérica EN50082-1:1992 Normas de prueba EN61000-4-2:1995, EN61000-4-3:1995, EN61000-4-4:1995 Norma de seguridad del producto EN60950:1992 Nombre del fabricante: Fujitsu Personal Systems, Inc. Dirección del fabricante 5200 Patrick Henry Drive, Santa Clara, CA 95054 Nombre del importador: Fujitsu Personal Systems, Inc Dirección del importador: c/o DHL Express Logistics Ctr Building 2 Brussels National Airport B-1930 Zaventem, Bélgica Tipo de equipo: Ordenador de lector Número de modelo: PenCentra 130: FMW5100FA01, FMW5101FB01, FMW5101FD01, FMW5101FF01, FMW5100SA01, FMW5101SB01, FMW5101SD01, FMW5101SF01 Año de fabricación 1999 El abajo firmante declara que el equipo anteriormente mencionado es conforme a las Directivas y Normas anteriores En: Santa Clara, CalifFirma: Fecha: 7-14-99 Nombre en letra de imprenta: David Woo Función:Director de conformidad de agencia i ii Indice de Materias Iniciación ............................................................................................. v Bienvenida ..................................................................................................... Acerca de este manual ................................................................................... Búsqueda de información .............................................................................. v v vi Capítulo 1 Introducción al PenCentra 130 H/PC Pro ....................................... Elementos del PenCentra 130 ........................................................................ Opciones disponibles para el PenCentra 130................................................. Características de hardware del PenCentra 130............................................. Dispositivos de la parte frontal / izquierda / superior........................ Dispositivos de la parte posterior / derecha / inferior:....................... Indicadores de estado......................................................................... Conectores e interfaces de periféricos ............................................... Software del PenCentra 130 .......................................................................... Aplicaciones Windows CE ................................................................ Aplicaciones del paquete de productividad ....................................... 1-1 1-1 1-2 1-3 1-3 1-5 1-7 1-8 1-10 1-10 1-11 Capítulo 2 Uso del PenCentra 130 ...................................................................... 2-1 Pasos preliminares a la configuración del PenCentra 130 ............................. Configuración del PenCentra 130.................................................................. Apagado y encendido del dispositivo (suspensión/reanudación) ...... Reinicialización del sistema............................................................... Uso del lápiz .................................................................................................. Calibrado del lápiz ............................................................................. Sustitución del lápiz .......................................................................... Inserción/extracción de las tarjetas PC .......................................................... Alimentación del PenCentra 130 ................................................................... Instalación y desinstalación de la batería........................................... Carga de la batería ............................................................................. Ahorro de energía / optimización de la gestión de energía................ Uso de un teclado con el PenCentra 130 ........................................... Conexión de un teclado.................................................................. Uso de las teclas de función del teclado ........................................ Uso de los hotpads ......................................................................................... 2-1 2-1 2-1 2-2 2-3 2-3 2-5 2-5 2-6 2-6 2-7 2-7 2-8 2-8 2-8 2-9 Capítulo 3 Cuidado y mantenimiento del PenCentra 130 ................................ 3-1 Protección de la pantalla de visualización .................................................... Instalación de un protector de pantalla .............................................. Almacenamiento del PenCentra 130.............................................................. Protección del Pen Tablet PenCentra 130 en entornos adversos ................... Prevención de recalentamientos..................................................................... Limpieza de la pantalla de visualización ...................................................... 3-1 3-1 3-2 3-3 3-3 3-3 iii iv Capítulo 4 Resolución de problemas del PenCentra 130 .................................. 4-1 El sistema no reanuda su funcionamiento.......................................... La pantalla de visualización está vacía o es ilegible.......................... La transferencia de datos por infrarrojos no funciona ....................... El Pen Tablet no responde al lápiz..................................................... El Pen Tablet no responde al teclado................................................. El lápiz no está calibrado ................................................................... El volumen de audio es demasiado bajo ............................................ Problemas con las conexiones remotas.......................................................... Imposible marcar con el módem........................................................ La marcación se realiza, pero no se establece una conexión correcta La conexión no ofrece fiabilidad alguna............................................ La conexión de red no aparece en el cuadro de diálogo ActiveSync 4-1 4-1 4-2 4-2 4-2 4-3 4-3 4-3 4-3 4-4 4-4 4-4 Apéndice A Especificaciones de hardware del PenCentra 130 ........................... A-1 Apéndice B Glosario ............................................................................................... B-1 Iniciación Bienvenida 0 Enhorabuena por haber adquirido un Ordenador Personal Portátil Pro (H/PC Pro) PenCentra 130 con el sistema operativo Microsoft® Windows® CE. Este ordenador portátil con lápiz para uso empresarial ofrece un diseño resistente y ergonómico, alto rendimiento y un peso mínimo. El PenCentra 130 ofrece movilidad en el trabajo (Working MobilityTM) poniendo toda la potencia de la información en la palma de la mano. Acerca de este manual 0 En este manual proporcionamos una introducción al Pen Tablet PenCentra 130, el sistema operativo Microsoft Windows CE y las aplicaciones instaladas. Este documento contiene los siguientes capítulos: Capítulo 1: Introducción al PenCentra 130 En este capítulo se presentan las características y los dispositivos del PenCentra 130. Se incluyen descripciones del material incluido con el sistema y de los periféricos especialmente diseñados para el PenCentra 130. Capítulo 2: Uso del PenCentra 130 En este capítulo se proporcionan los procedimientos para la configuración inicial del sistema, así como una breve descripción del software instalado en el sistema. También se incluyen instrucciones para la realización de diversos procedimientos, como la impresión y la personalización del PenCentra 130. Capítulo 3: Cuidado y mantenimiento del PenCentra 130 El PenCentra 130 es un dispositivo electrónico de gran calidad, que debe ser tratado como tal. En este capítulo encontrará instrucciones para el cuidado y mantenimiento adecuados del sistema. Capítulo 4: Resolución de problemas del PenCentra 130 Este capítulo incluye consejos para la resolución de problemas y técnicas que le ayudarán en caso de experimentar algún problema al utilizar el Pen Tablet. Apéndice A: Glosario El Glosario contiene una descripción de los términos de Microsoft y Fujitsu Personal Systems, Inc. utilizados en este manual. Apéndice B: Especificaciones de hardware Este apéndice contiene información detallada sobre las especificaciones del PenCentra 130. Bienvenida v Búsqueda de información 0 En este manual se describe el hardware del PenCentra 130, se ofrece una descripción de los programas incluidos y se explica cómo configurar las comunicaciones entre el PenCentra 130, el ordenador de sobremesa e Internet. La tabla siguiente constituye una guía para encontrar los distintos tipos de información disponible para ayudarle a utilizar el PenCentra 130. Para obtener más información al respecto, consulte la completa Ayuda en línea de cada programa. Para obtener información sobre... Consulte... El hardware del Pen Tablet H/PC Pro PenCentra 130 Este Manual del usuario Los programas Windows CE Este Manual del usuario El sitio Web de Fujitsu Personal Systems Inc.: http://www.fpsi.fujitsu.com/ La Ayuda en línea correspondiente. Seleccione Inicio y, a continuación, Ayuda. Los programas CIC Este Manual del usuario La Ayuda en línea correspondiente. Seleccione Inicio y, a continuación, Ayuda. El sitio Web de Communication Intelligence Corp.: www.cic.com Los programas bSQUARE Este Manual del usuario La Ayuda en línea correspondiente. Seleccione Inicio y, a continuación, Ayuda. El sitio Web de bSQUARE: www.bsquare.com vi Iniciación Para obtener información sobre... La sincronización y el intercambio de archivos con un ordenador de sobremesa (incluida la información para la conexión en viajes) Consulte... Este Manual del usuario La Ayuda en línea correspondiente. Seleccione Inicio y, a continuación, Ayuda. La Ayuda en línea de Windows CE Services del ordenador de sobremesa. En la ventana de dispositivos móviles, haga clic en Ayuda, y a continuación en Temas de la Ayuda de Windows CE Services. Los botones de la barra de herramientas Toque o haga clic en un botón de la barra de herramienta y manténgalo pulsado para ver su nombre. Arrastre el cursor fuera del botón antes de levantar el dispositivo apuntador para no activarlo. Información de resolución de problemas de conexión El programa de resolución de problemas de comunicaciones del ordenador de sobremesa. En la ventana de dispositivos móviles, haga clic en Ayuda, y a continuación en Communications Troubleshooter. Actualización actualizada sobre los dispositivos Windows CE El sitio Web de Microsoft Windows CE: http://www.microsoft.com/windowsce/ Información sobre esta versión de Windows CE Archivo Readme.doc (que encontrará en la carpeta Windows CE Services del ordenador de sobremesa). Búsqueda de información vii viii Iniciación Capítulo 1 Introducción al PenCentra 130 H/PC Pro El PenCentra 130 es un ordenador con lápiz de alto rendimiento diseñado para soportar Microsoft Windows CE. Este capítulo ofrece una presentación general del PenCentra y de sus características. Elementos del PenCentra 130 1 Con el PenCentra 130 se incluyen los siguientes elementos: • Batería de iones de litio • Adaptador de corriente alterna • CD-ROM de Microsoft Windows CE Services • Protectores de pantalla (cantidad: 2) • Lápiz PenCentra 130 • Fax/módem interno a 56 Kbps* (V.90): 53 Kbps en recepción/33,6 Kbps en envío/14,4 Kbps en modo fax * El módem interno está disponible únicamente en América del Norte. La velocidad de 56 Kbps es nominal; debido a las restricciones de FCC las velocidades reales están limitadas a 53 Kbps. 1-1 Opciones disponibles para el PenCentra 130 Se pueden utilizar los siguientes periféricos y accesorios opcionales con el PenCentra 130: • Adaptador de automóvil (FMWCB2) • Lápiz de repuesto (FMW51PN1) • Correa de sujeción del lápiz (FMW51ST1) • Docking station (FMW51DS1) • Módulo de expansión de RAM de 16 MB (FMW51EM16) • Módulo de expansión de RAM de 32 MB (FMW51EM32) • Módulo de expansión de Flash ROM de 8 MB (FMW51FL8) • Funda de alta resistencia (FMWCC36) • Batería de repuesto (FMW51BP1) • Cargador de batería externo (FMW51BC1) • Correa de transporte (FMWHS3) • Protectores de pantalla, paquete de 12 (FMWSP6) • Soporte de sobremesa plegable compacto (FMWDS4) • Funda combinada para teclado (FMWCC34) • Funda de alta resistencia (FMWCC37) • Funda (FMWCC33) • Maletín (FMWCC35) • Teclado móvil: • EE.UU. (FMWKB3A) • Reino Unido (FMWKB3B) • Francia (FMWKB3F) • Alemania (FMWKB3D) 1-2 Introducción al PenCentra 130 H/PC Pro 1 Características de hardware del PenCentra 130 1 Los dispositivos y comandos empleados para operar el PenCentra 130 se describen brevemente a continuación y se ilustran en las figuras 1-1 y 1-2. Más adelante se explicará en detalle cómo utilizarlos. Dispositivos de la parte frontal / izquierda / superior 1 • Pantalla La pantalla es la zona en que se muestran las aplicaciones y los datos. Esta pantalla es también la zona en que se introducen los datos con el lápiz. • Indicadores de estado Existen tres indicadores de estado que proporcionan notificación de eventos y el nivel de carga. • Lápiz/portalápiz El lápiz (o puntero) es el principal dispositivo apuntador que se emplea para navegar e introducir datos. Cuando no se utiliza se deberá guardar en el portalápiz PenCentra 130 o en la funda de transporte opcional. • Botón de grabación El botón de registro se utiliza para iniciar la grabación de sonido en el sistema a través del micrófono. • Micrófono El micrófono permite grabar archivos de sonido, como recordatorios de voz. • Hotpads Los hotpads permiten modificar los parámetros de la pantalla de visualización, del sonido y de la emulación de los botones del ratón. Además existen tres hotpads programables disponibles para su personalización. • Puerto IrDA Proporciona una interfaz de infrarrojos para la comunicación con dispositivos conformes a la norma IrDA Revisión 1.1. • Botón de suspensión/reanudación Permite suspender y reanudar el funcionamiento del sistema para optimizar la vida útil de la batería. • Conector del módem * Permite conectar una clavija telefónica estándar al módem interno del PenCentra a 56 Kbps. * El módem interno está disponible únicamente en América del Norte. Características de hardware del PenCentra 130 1-3 • Botón de reinicialización El botón de reinicialización vuelve a inicializar el PenCentra 130. • Puertas de las tarjetas PC Estas puertas permiten acceder a las tarjetas PC instaladas en las ranuras de las tarjetas PC. • Punto de conexión de cerradura KensingtonTM El punto de conexión de la cerradura permite conectar un cable de seguridad opcional de tipo Kensington. • Botón de notificación El botón de notificación se utiliza para acusar el recibo de una notificación del sistema, como el recordatorio de una reunión. Botón de suspensión/ reanudación B o tó n d e re in icia liza ción Conector Puerto Ranura de Botón de tarjeta PC 1 notificación de módem* IrDA Ranura de tarjeta PC2 Portalápiz Botón de expulsión Puerto de cerradura Kensington Micrófono Botón de grabación Indicadores de estado Hotpads (8) Figura 1-1 Vista frontal/izquierda/superior del PenCentra * El módem interno está disponible únicamente en América del Norte. 1-4 Introducción al PenCentra 130 H/PC Pro Dispositivos de la parte posterior / derecha / inferior: 1 • Batería extraíble La batería extraíble se puede retirar para cambiarla o cargarla en un cargador externo opcional. • Pestillo de la batería Permite fijar la batería extraíble en su lugar. • Ranura de fijación de la correa de sujeción del lápiz Esta ranura permite acoplar la correa opcional de sujeción del lápiz. • Puntos de fijación de la correa de transporte Se utilizan para acoplar una correa de transporte opcional. • Altavoz El altavoz integrado permite reproducir archivos de audio sin necesidad de ningún hardware externo. • Puerta de acceso a la memoria Permite acceder a los módulos de memoria RAM, ROM y flash instalados en el interior del PenCentra. • Conector de micrófono Permite conectar un micrófono externo. • Conector de auriculares Permite conectar auriculares al PenCentra 130. • Puerto serie Este puerto se utiliza para conectar el cable de sincronización entre el PenCentra 130 y un ordenador de sobremesa. Este puerto también se puede utilizar como puerto serie estándar. • Puerto USB Permite conectar dispositivos compatibles con USB (Universal Serial Bus) al PenCentra 130. Obsérvese que sólo funcionarán en este puerto los dispositivos USB que tengan controladores compatibles con Windows CE 2.11. • Entrada de corriente continua Permite conectar el adaptador de corriente alterna o un adaptador de automóvil opcional. • Puerto de teclado y ratón de tipo PS/2 El puerto de tipo PS/2 permite conectar un teclado o un ratón de tipo PS/2. Este puerto soporta únicamente un teclado o ratón de 5 V. • Contactos para uso intensivo en docking station Estos contactos permiten utilizar el Pen Tablet en una docking station opcional. Características de hardware del PenCentra 130 1-5 Puntos de fijación de Puerta de acceso a la memoria Puntos de fijación de la correa de sujeción del lápiz Puntos de fijación de la correa de transporte Altavoz Conector de auriculares Puerto serie Pestillo de la Conector de micrófono Contactos para uso intensivo en docking station Puerto USB puerta de la batería Entrada de Puerto de teclado corriente continua y ratón de tipo PS/2 Figura 1-2 1-6 Batería extraíble Vista posterior / derecha / inferior del PenCentra Introducción al PenCentra 130 H/PC Pro Indicadores de estado 1 En la parte frontal del sistema, junto a la parte derecha de la pantalla, hay tres indicadores de estado. Estos pilotos proporcionan información sobre el estado del sistema: Tabla 1-1 Icono de visualiza ción Nombre Indicadores de estado del sistema Estado del piloto (significado) Descripción Indicador de notificación Naranja (Notificación de evento) El indicador de notificación parpadea cuando el sistema detecta un evento predeterminado (como un recordatorio de una reunión). Para reiniciar este indicador basta con pulsar el botón de notificación, situado en la parte superior del sistema. Entrada de corriente continua Apagado (No hay batería ni entrada de corriente continua) Cuando se enciende este indicador significa que el sistema está funcionando con alimentación externa de corriente continua. Naranja (Cargando) Verde (Carga completa) Amarillo (Alarma térmica) Batería Apagado (El nivel de carga de la batería está entre el 20% y el 100%) Este piloto indica las situaciones de nivel bajo de la batería. Naranja, intermitente (cada 2-4 segundos) (Entre un 5% y un 20% de carga) Naranja, continuo (Entre el 0% y el 5% de carga) Características de hardware del PenCentra 130 1-7 Conectores e interfaces de periféricos 1 Los conectores e interfaces de periféricos del PenCentra 130 permiten conectar gran variedad de dispositivos. En las figuras 1-1 y 1-2 se muestran las ubicaciones de los conectores e interfaces del PenCentra 130, tal y como se describe en Tabla 1-2. Tabla 1-2 Conector/ Periférico Conectores de periféricos Iconos del PenCentra 130 Finalidad Conector de micrófono Permite conectar un micrófono externo. El micrófono interno queda desactivado cuando se conecta uno externo. Botón de grabación Inicia la grabación de archivos de audio (como recordatorios de voz) en el PenCentra. Botón de notificación El botón de notificación se utiliza para apagar el indicador de notificación y abrir el mensaje que ha generado la notificación. Cerradura Kensington La ranura de seguridad KensingtonTM Microsaver permite proteger el PenCentra utilizando dispositivos de seguridad compatibles con el sistema Kensington. Tarjetas PC Puede instalar una o dos tarjetas PCMCIA de tipo II. Si sólo instala una tarjeta puede utilizar cualquiera de las dos ranuras. Puerto IrDA El transceptor por infrarrojos integrado en el PenCentra permite comunicarse con otros dispositivos compatibles con la norma IrDA Revisión 1.0 o 1.1. La distancia eficaz para las comunicaciones por infrarrojos es de aproximadamente 1 metro y con un ángulo de unos 15 grados con respecto al eje central. La zona debe estar despejada entre el puerto IrDA del PenCentra y el transceptor IrDA del otro dispositivo. 1-8 Introducción al PenCentra 130 H/PC Pro Tabla 1-2 Conector/ Periférico Conectores de periféricos (continuación) Iconos del PenCentra 130 Finalidad Conector de módem Este puerto se utiliza para conectar una línea telefónica al módem interno opcional usando una clavija telefónica estándar RJ-11. Obsérvese que el módem está disponible sólo en los modelos del PenCentra 130 para América del Norte. Botón de suspensión / reanudación Permite suspender y reanudar el funcionamiento del sistema. Contactos para uso intensivo Se utilizan cuando el PenCentra está instalado en un dispositivo de docking opcional aprobado. Los contactos permiten acceder al sistema a través de un teclado PS/2, un host USB, una entrada serie RS-232C y una entrada de corriente continua. Puerto de tipo PS/2 Permite conectar un teclado o un ratón de tipo PS/ 2 de 5 voltios o un lector de códigos de barras. Obsérvese que se debe suspender el funcionamiento del sistema antes de instalar un dispositivo en este puerto. Entrada de corriente continua Permite conectar una fuente de alimentación externa, como el adaptador de corriente alterna o el adaptador de automóvil opcional. Puerto USB Permite conectar dispositivos compatibles con Universal Serial Bus. Conector de auriculares Permite conectar unos auriculares monoaurales o altavoces externos con alimentación propia. El altavoz interno queda desactivado cuando se conectan auriculares o altavoces externos. Características de hardware del PenCentra 130 1-9 Tabla 1-2 Conector/ Periférico Conectores de periféricos (continuación) Iconos del PenCentra 130 Finalidad Puerto serie Permite conectar un dispositivo externo con interfaz serie. Se utiliza principalmente para conectar el cable de sincronización entre el PenCentra 130 y el sistema de sobremesa. (Obsérvese que este icono aparece en la parte interior de la puerta del puerto serie.) La patilla 9 del puerto serie soporta una corriente máxima de 5 voltios y 500 mA. Pestillo de la batería Este pestillo/interruptor de resorte permite fijar la batería extraíble dentro de su ranura. Altavoz Permite escuchar archivos de audio. Software del PenCentra 130 1 El PenCentra 130 contiene varias aplicaciones Microsoft Windows CE y de terceros. A continuación se facilita una descripción resumida de cada una de ellas. En el capítulo 3 de este manual encontrará información detallada sobre estos programas. Aplicaciones Windows CE El PenCentra 130 es un sistema compatible con Microsoft Windows CE /PC Pro. Windows CE se compone de los tres elementos generales que se enumeran a continuación: El sistema operativo Windows CE, Windows CE Pocket Office y Microsoft Windows CE Services. 1. Sistema operativo Windows CE. Sistema operativo instalado en el PenCentra 130. 2. Microsoft Windows CE Pocket Office, que se compone de: • Microsoft Pocket Access Permite ver bases de datos ODBC y crear información en Access. • Microsoft Pocket Excel Permite crear y ver documentos en Excel. 1-10 Introducción al PenCentra 130 H/PC Pro 1 • Microsoft Pocket PowerPoint Permite realizar presentaciones en PowerPoint. • Microsoft Pocket Word Permite crear y ver documentos en Word. • Microsoft Pocket Outlook Pocket Outlook contiene las aplicaciones Diario, Contactos, Tareas y Bandeja de entrada. Con ellas podrá gestionar la información cotidiana, incluidas las citas, el correo electrónico y los datos personales. • Microsoft Pocket Internet Explorer Permite establecer conexiones con otros ordenadores o con Internet. • Microsoft InkWriter Permite crear notas manuscritas o mecanografiadas, así como dibujos. • ActiveSync Inicia la sincronización con el ordenador de sobremesa desde el PenCentra 130. • Microsoft Voice Recorder Permite grabar palabras habladas. • PC Link Inicia una conexión con el ordenador de sobremesa. • Terminal Permite ver y descargar archivos de un tablón de anuncios o enviar y recibir correo. • World Clock Permite definir la fecha, la hora y la alarma para la ciudad de origen y la que se vaya a visitar. • Calculadora Permite realizar todo tipo de cálculos. 3. Microsoft Windows CE Services se incluye en CD-ROM para su instalación en el sistema de sobremesa. Windows CE Services permite sincronizar los datos entre el PenCentra 130 y el ordenador de sobremesa. Aplicaciones del paquete de productividad 1 Además de las aplicaciones Microsoft Windows CE, FPSI ha incluido varios programas que mejoran el funcionamiento y optimizan el uso del PenCentra 130. Se denominan colectivamente “Paquete de productividad”. Software del PenCentra 130 1-11 • CIC QuickNotes QuickNotes permite tomar notas en el PenCentra. QuickNotes marca las notas automáticamente con la fecha y hora, las comprime y las guarda para su posterior recuperación. • CIC Speller CIC Speller es una utilidad que permite corregir la ortografía, buscar palabras poco corrientes, recuperar estadísticas de los documentos y realizar funciones de búsqueda y sustitución. • CIC Jot Jot es un reconocedor de caracteres para el PenCentra 130 que reconoce los caracteres inmediatamente a medida que los va escribiendo. Jot reconoce dos tipos de juegos de caracteres: Juego de caracteres completo y juego de caracteres natural. • CIC Handwriter Handwriter es un reconocedor de palabras completo contextual. Handwriter permite escribir palabras completas o frases antes de reconocerlas. • CIC On-Screen Keyboard El teclado en pantalla permite introducir datos utilizando un “teclado virtual” en pantalla. • CIC InkTools InkTools permite capturar y verificar firmas. • bSQUARE bFAX La utilidad bFAX permite enviar faxes desde el PenCentra 130. • bSQUARE bFIND La utilidad bFIND permite buscar información de manera rápida y sencilla en el PenCentra 130. 1-12 Introducción al PenCentra 130 H/PC Pro Capítulo 2 Uso del PenCentra 130 Este capítulo abarca los conceptos fundamentales, el uso y funcionamiento básicos del sistema y las principales funciones del PenCentra 130. Le recomendamos que se familiarice con esta información antes de intentar hacer funcionar el ordenador. Pasos preliminares a la configuración del PenCentra 130 2 Antes de configurar el PenCentra 130, existen dos pasos muy importantes que es preciso realizar: • La pantalla de visualización se puede deteriorar si se utiliza incorrectamente. Asegúrese de haber instalado en el sistema uno de los protectores de pantalla incluidos. Consulte la hoja de especificaciones que acompaña a los protectores de pantalla para obtener las instrucciones de instalación. • El sistema deberá cargarse durante 48 horas completas antes de utilizarlo por primera vez. Este período de 48 horas garantiza que se carguen completamente la batería principal y la auxiliar. Configuración del PenCentra 130 2 Apagado y encendido del dispositivo (suspensión/reanudación) 2 El botón de suspensión/reanudación se utiliza para iniciar el funcionamiento del PenCentra 130. Cuando se suspende el funcionamiento del sistema con este botón no se apaga, sencillamente se “duerme” hasta que se vuelve a utilizar. Para reanudar el funcionamiento del sistema, pulse el botón de suspensión/reanudación situado en la parte superior del sistema (consulte la figura 2-1). Cuando se pulsa el botón el sistema se “despierta” inmediatamente y reanuda el funcionamiento en el mismo punto en el que estaba cuando lo suspendió. Pasos preliminares a la configuración del PenCentra 130 2-1 Ranuras para tarjetas PC Botón de reinicialización Botón de suspensión / reanudación Figura 2-1 Ubicación del botón de suspensión/reanudación Cuando termine de trabajar con el PenCentra, o cuando no lo vaya a utilizar durante un período de tiempo prolongado, conviene suspender su funcionamiento con el fin de ahorrar carga de la batería. Existen dos formas de suspender el funcionamiento del sistema: Nota: Recomendamos guardar siempre los datos activos antes de suspender el funcionamiento del sistema. De este modo se asegurará de que no se pierde ningún dato en el caso de que se interrumpa el suministro eléctrico. • Guarde su trabajo y pulse el botón de suspensión/reanudación. El funcionamiento del sistema quedará suspendido inmediatamente. Cuando lo reanude, el sistema continuará en el punto en que se había detenido cuando se suspendió su funcionamiento, o bien, • Guarde su trabajo y haga clic en el icono Inicio del ordenador de sobremesa. Haga clic en Suspender en el menú Inicio. El funcionamiento del sistema quedará suspendido inmediatamente. Cuando lo reanude, el sistema continuará en el punto en que se había detenido cuando se suspendió su funcionamiento. Reinicialización del sistema Nota: • Si pulsa el botón de reinicialización mientras hay datos activos en la pantalla esos datos se perderán. • No conviene aplicar una presión excesiva al pulsar este botón. Una presión excesiva podría deteriorar el sistema. En el caso de que el sistema quede bloqueado y no responda a los toques del lápiz ni al teclado, podría ser necesario reinicializar el sistema. Para ello, pulse suavemente el botón de reinicialización (consulte la Figura 2-1) con la punta del lápiz PenCentra. Cuando se pulsa el botón de reinicialización el sistema vuelve a arrancar. 2-2 Uso del PenCentra 130 2 Uso del lápiz 2 Puede utilizar el lápiz para generar y capturar “tinta” electrónica, seleccionar objetos y navegar por los programas del Pen Tablet PenCentra 130. El lápiz se puede utilizar como un ratón de dos botones cuando se usa en combinación con el hotpad de emulación del botón derecho del ratón. Los programas que tienen la función de reconocimiento de escritura también permiten escribir caracteres con el lápiz directamente en la pantalla. Precaución • Asegúrese de que haya un protector de pantalla instalado en la pantalla del Pen Tablet antes de utilizar el lápiz. La garantía no cubre una pantalla que esté rayada a consecuencia de no haber utilizado un protector de pantalla. • No utilice un bolígrafo ni ningún objeto puntiagudo con el Pen Tablet. De lo contrario podría rayar o estropear la superficie de la pantalla. Para cambiar entre los modos de uso como útil de escritura y uso como ratón, haga clic en el icono pequeño que hay en la bandeja del sistema, en la parte inferior de la pantalla. A continuación enumeramos algunas pautas para utilizar el lápiz como si se tratase de un ratón de dos botones de un sistema de sobremesa: • Para seleccionar un objeto, tóquelo una vez con la punta del lápiz. Equivale a hacer clic con el botón izquierdo del ratón. • Para hacer “doble clic” en un objeto, tóquelo dos veces muy seguidas. • Para hacer “clic con el botón derecho”, toque una vez con la punta del lápiz en el hotpad de emulación del botón derecho y luego toque el objeto deseado. (Los hotpads se describen en la sección titulada “Uso de los hotpads” de este mismo capítulo). La función de botón derecho del ratón sólo está disponible para un toque. • Para desplazar o “arrastrar” un objeto por la pantalla, coloque la punta del lápiz directamente sobre el objeto, y mantenga la punta apoyada en la pantalla mientras desplaza el lápiz. Calibrado del lápiz 2 Es preciso calibrar el lápiz para regular el error de la distancia entre el lugar en que el lápiz toca realmente la pantalla y el punto en que el sistema “piensa” que la ha tocado, es decir, la posición del cursor en la pantalla con respecto a la posición de la punta del lápiz. Si el evento Uso del lápiz 2-3 al que desea llamar no aparece debajo de la punta del lápiz al utilizarlo, significa que debe calibrarlo. Puede ser necesario calibrar el lápiz en las siguientes circunstancias: • El lápiz se va a utilizar por primera vez. • El usuario anterior del Pen Tablet PenCentra 130 escribe con la otra mano o apoya el lápiz con otro ángulo. • El sistema lleva utilizándose bastante tiempo sin que se haya vuelto a calibrar el lápiz. Para calibrar el lápiz 2 1. Abra el Panel de control desde el menú Inicio y haga doble clic en el icono del Puntero. Seleccione la Página de Propiedades de Calibrado y luego haga clic en la opción de recalibrado. 2. Coloque el Pen Tablet PenCentra 130 como lo hace habitualmente cuando lo utiliza. Asegúrese de sostener el lápiz en el ángulo en que lo emplea de costumbre. Toque la pantalla sólo con la punta del lápiz; si roza la pantalla accidentalmente con el dedo o con la mano durante el proceso de calibración el resultado no será satisfactorio. 3. Ejecute los pasos de calibrado según las instrucciones que aparecen en la pantalla. La utilidad de calibrado muestra un símbolo que representa una cruz que se visualiza sucesivamente en cada esquina de la pantalla, de una en una. Sostenga el lápiz como si estuviera utilizando el sistema normalmente y, con la mayor precisión de que sea capaz, toque en el centro de cada cruz a medida que vayan apareciendo. Una vez haya marcado la última cruz, aparecerá en pantalla un cuadro de diálogo. Si desea guardar los nuevos ajustes de calibrado toque la pantalla antes de que transcurran 30 segundos. De lo contrario, se volverán a utilizar los ajustes de calibrado predeterminados. 4. Cuando vuelva a aparecer la ventana de propiedades, elija uno de los siguientes pasos. • Si está satisfecho con la precisión con que ha tocado en el centro de las diversas cruces, marque OK. Las marcas realizadas en el paso 3 se utilizarán para calibrar la pantalla. • Si no desea utilizar las marcas que ha realizado para calibrar la pantalla, marque el cuadro de anulación (X). • Si desea introducir un calibrado nuevo, marque Recalibrar. Volverán a aparecer las instrucciones de calibrado. 2-4 Uso del PenCentra 130 Si ha ejecutado correctamente el procedimiento anterior, el lápiz habrá quedado calibrado y podrá utilizar el sistema normalmente. Sustitución del lápiz 2 La punta del lápiz se puede desgastar con el uso, o acumular partículas abrasivas que rayarán la pantalla. Una punta de lápiz torcida o deteriorada no se puede desplaza4 libremente, lo que puede provocar resultados imprevisibles durante su utilización. Si el lápiz presenta un problema de este tipo, sustitúyalo por otro. Inserción/extracción de las tarjetas PC 2 El PenCentra 130 tiene dos ranuras para tarjetas PC. Con la pantalla del sistema hacia sí, la ranura 1 es la que está a la izquierda y la ranura 2 la de la derecha (consulte la figura 2-2). Para instalar una tarjeta PC, insértela en la ranura con la etiqueta hacia la pantalla. Los paneles que cubren la puerta se plegarán hacia el interior al insertar la tarjeta. Asegúrese de que quede completamente encajada empujándola con firmeza hasta que haga tope. Cuando esté correctamente encajada en su lugar el botón de expulsión quedará al mismo nivel que la superficie del sistema. Para extraer una tarjeta PC, asegúrese en primer lugar de que no esté en funcionamiento. Con el extremo posterior del lápiz PenCentra, pulse el botón de expulsión de la tarjeta que desee eliminar. Al pulsar el botón la tarjeta PC saldrá de la ranura. Tire de ella suavemente para extraerla del todo. Botón de expulsión Ranura de la tarjeta PC 2 Botón de expulsión Ranura de la tarjeta PC 1 Figura 2-2 Inserción/extracción de las tarjetas PC Inserción/extracción de las tarjetas PC 2-5 Alimentación del PenCentra 130 2 El PenCentra 130 se puede alimentar mediante la batería recargable que contiene o a través de un adaptador de corriente alterna. Instalación y desinstalación de la batería 2 Para retirar la batería del PenCentra 130 lleve a cabo el procedimiento siguiente: 1. Guarde todos los datos activos y suspenda el sistema. 2. Coloque el sistema boca abajo, de modo que la flecha del compartimento de la batería apuntando hacia sí (consulte la figura 2-3). Cierre de la batería Puerto de tipo PS/2 Batería Figura 2-3 Instalación/desinstalación de la batería 3. Utilizando el lápiz del sistema, pulse el pestillo con resorte de la batería hacia la izquierda. 4. Mientras pulsa el pestillo hacia la izquierda, deslice la batería fuera de la bandeja tirando de ella hacia sí. Cuando la batería haya salido del mecanismo del pestillo, suéltelo. 5. Reanude el funcionamiento del sistema. 2-6 Uso del PenCentra 130 Para instalar una batería nueva o recargada, deslícela en la bandeja y empújela con firmeza hasta que el pestillo haga un chasquido y quede encajado en su lugar. Carga de la batería 2 Existen dos formas de cargar la batería: mientras está instalada en el sistema o utilizando un cargador de batería opcional (número de referencia de FPSI FMW51BC1). Para utilizar el cargador de batería opcional, consulte la literatura incluida con la unidad. Nota: Una batería instalada se puede recargar mientras el sistema está en marcha o en modo suspendido. Si el sistema está en funcionamiento, la cantidad de tiempo que tardará en recargarse la batería vendrá determinado por el número de aplicaciones que se utilicen, y su tipo. Para recargar la batería sin extraerla del sistema, conecte el adaptador de corriente alterna al conector de la entrada de corriente continua situado en el lateral derecho del sistema. Inserte el enchufe eléctrico del adaptador de corriente alterna en la toma de alimentación eléctrica de la red. Mientras el sistema está conectado a una fuente de corriente continua el indicador luminoso correspondiente de la parte frontal del sistema permanece encendido (consulte la sección “Indicadores de estado” del capítulo 1 para obtener más información al respecto). Ahorro de energía / optimización de la gestión de energía 2 Puede prolongar la autonomía de la batería ahorrando energía. Una batería totalmente cargada puede proporcionar alimentación al sistema para unas 8 horas de uso normal. Sin embargo, los resultados podrán variar dependiendo de las aplicaciones que se utilicen. A continuación encontrará algunas sugerencias que le ayudarán a ahorrar la carga de la batería: Nota: Puede ocurrir que el revendedor haya desactivado algunas funcionalidades de optimización de la energía al personalizar el Pen Tablet. • Abra la pantalla Propiedades de Energía desde el Panel de control. Haga clic en la ficha de apagado y defina el tiempo de inactividad que deberá transcurrir antes de que el sistema entre automáticamente en el modo de suspensión del funcionamiento. Cuanto más corto sea este período mayor será el tiempo que permanecerá cargada la batería. • Siempre que sea posible, utilice una fuente de alimentación externa como el adaptador de corriente alterna. • Reduzca el brillo de la retroiluminación utilizando el hotpad correspondiente (consulte la sección “Uso de los hotpads” de este mismo capítulo). • Cuando sepa que no va a utilizar el sistema durante un período de tiempo prolongado, suspenda manualmente el Pen Tablet pulsando el botón de suspensión/reanudación. Alimentación del PenCentra 130 2-7 Uso de un teclado con el PenCentra 130 2 Aunque el lápiz, el teclado en pantalla y las aplicaciones de reconocimiento de la escritura manuscrita permiten introducir todo tipo de datos en el PenCentra 130, pueden presentarse ocasiones en que prefiera utilizar el teclado PenCentra 130 opcional. Conexión de un teclado 2 1. Antes de conectar un teclado al PenCentra 130, suspenda el funcionamiento del sistema pulsando el botón de suspensión/reanudación o haciendo clic en Inicio/Suspensión. 2. Inserte el conector del teclado en el puerto de tipo PS/2, situado en el lateral derecho del Pen Tablet (consulte la figura 2-3 para ver la ubicación del puerto). 3. Reanude el funcionamiento del sistema. Uso de las teclas de función del teclado 2 Cuando el teclado PenCentra 130 está conectado al Pen Tablet, es posible utilizar las teclas de función como métodos de acceso directo a las aplicaciones Windows CE más comunes. En la tabla siguiente se enumeran las teclas de función y las aplicaciones que se abren al pulsarlas. Tabla 2-1 2-8 Teclas predeterminadas de método abreviado para el acceso a las aplicaciones Tecla de función Acceso directo a la aplicación F1 Bandeja de entrada F2 Microsoft Internet Explorer F3 Diario F4 Contactos F5 Tareas F6 Microsoft Pocket Word F7 Microsoft Pocket Excel F8 Microsoft Pocket PowerPoint F9 Microsoft Pocket Access F10 Calculadora F11 World Clock F12 Conexión al puerto Uso del PenCentra 130 Uso de los hotpads 2 Los hotpads del PenCentra 130 están organizados en una fila vertical a la izquierda de la pantalla. En la siguiente tabla se identifican los hotpads del PenCentra 130, y se facilita una descripción de su uso. Tabla 2-2 Icono Nombre Hotpads del PenCentra 130 Descripción Este hotpad permite cambiar el brillo de la retroiluminación de la pantalla LCD recorriendo cíclicamente los siguientes estados: LCD de color reflexivo (visualización en exterior/interior): Bajo ->Medio ->Alto ->Desactivado -> Bajo... Retroiluminación Hotpad de brillo LCD de transmisión de color LCD (visualización en interior): Muy bajo -> Bajo -> Medio -> Alto -> Muy bajo... El hotpad toma de forma predeterminada el nivel que estuviera definido cuando se suspendió el funcionamiento del sistema. Este hotpad no repite el ajuste si se mantiene pulsado. Hotpad de aumento del contraste Al hacer clic en él, el contraste de la pantalla LCD se hace más claro en un punto. La gama de contraste se compone de 16 puntos. Este hotpad repite el ajuste si se mantiene pulsado. Hotpad de reducción del contraste Al hacer clic en él, el contraste de la pantalla LCD se hace más oscuro en un punto. La gama de contraste se compone de 16 puntos. Este hotpad repite el ajuste si se mantiene pulsado. Hotpad de emulación del botón derecho del ratón Si hace clic en este hotpad el sistema interpretará el siguiente toque del lápiz como un clic con el botón derecho del ratón. Todos los toques subsiguientes se interpretarán como clics normales a no ser que vayan precedidos por un toque en este hotpad. Uso de los hotpads 2-9 Tabla 2-2 Icono Hotpads del PenCentra 130 (continuación) Nombre Hotpad de volumen Descripción Este hotpad ajusta el volumen de la señal de entrada al altavoz interno y al conector de auriculares. Este hotpad va recorriendo cíclicamente los siguientes estados: Alto -> Medio -> Bajo -> Desactivado -> Alto... Este hotpad no repite el ajuste si se mantiene pulsado. Cuando se hace clic en uno de los hotpads programables se abre la aplicación que tengan asociada. Si la aplicación asociada ya está ejecutándose cuando se pulsa el hotpad, la aplicación se presentará en primer plano (no se iniciará una segunda copia de la misma). Hotpads programables 1, 2 y 3 Puede definir qué aplicación desea ejecutar configurando la utilidad de inicio de aplicaciones que encontrará en el Panel de control. Cada hotpad programable puede representar un máximo de cinco programas distintos. Estos hotpads no repiten, pulsarlos más de una vez tiene exactamente el mismo efecto que pulsarlos una sola. 2-10 Uso del PenCentra 130 Capítulo 3 Cuidado y mantenimiento del PenCentra 130 Este capítulo proporciona algunas indicaciones sobre cómo cuidar y mantener el Pen Tablet PenCentra 130. Protección de la pantalla de visualización 3 El Pen Tablet PenCentra 130 ha sido diseñado para ofrecerle una larga vida útil. Con un protector adecuado, la pantalla se conservará en excelentes condiciones, ya que el protector constituye una superficie de escritura antirreflejo, duradera y reemplazable que protege la pantalla contra el desgaste. Para obtener protectores de pantalla de repuesto, encargue la referencia de FMWSP6 (paquete de 12). Junto con ellos se facilita información adicional sobre su instalación. Precaución Durante el uso normal del Pen Tablet, la punta del lápiz puede acumular pequeñas partículas y rayar la pantalla. Para evitarlo, asegúrese de que haya un protector de pantalla instalado antes de utilizar el Pen Tablet. La garantía no cubre pantallas que se hayan rayado por no haber utilizado un protector. Instalación de un protector de pantalla 3 Para instalar un protector de pantalla en el Pen Tablet: 1. Si ya hay un protector instalado en la pantalla, retírelo antes de colocar el nuevo. El protector se fija a la superficie de la pantalla mediante una fina banda de adhesivo situada en los bordes. En una esquina del protector hay una muesca que permite deslizar la uña por debajo con el fin de retirarlo fácilmente. 2. Limpie suavemente los restos de adhesivo de la superficie de la pantalla con un paño suave de algodón humedecido con alcohol desnaturalizado. Asegúrese de haber retirado todo resto de adhesivo antes de colocar un protector nuevo. Protección de la pantalla de visualización 3-1 Precauciones • Al limpiar la superficie de la pantalla con alcohol desnaturalizado pueden aparecer vetas. Si esto ocurre, séquela suavemente con un paño seco y suave. • El Pen Tablet PenCentra 130 no es resistente al agua. No derrame líquidos sobre el sistema ni lo lave con un paño empapado. 3. En primer lugar, retire la película protectora de plástico de la cara adhesiva del protector de pantalla. 4. Coloque el protector de pantalla sobre la superficie de la pantalla, con la cara adhesiva mirando hacia ella y el ángulo con la muesca orientado hacia la esquina inferior izquierda. 5. Retire la película de plástico de la parte superior del protector. 6. Presione el protector con el dedo, con un movimiento de barrido continuo a lo largo de los bordes. El adhesivo queda completamente adherido al cabo de 48 horas. Para asegurarse de que el protector quede perfectamente sellado a la pantalla, evite levantarlo una vez que lo haya colocado. 7. Con un paño de algodón suave humedecido con alcohol desnaturalizado, limpie la superficie expuesta del protector para retirar cualquier resto que haya podido dejar la película protectora. Limpie el protector con un paño seco suave para retirar cualquier resto de adhesivo; esto evitará que chirríe la punta del lápiz. Ahora el protector de pantalla está instalado. Almacenamiento del PenCentra 130 3 Para guardar el Pen Tablet PenCentra 130 compruebe que esté en modo de suspensión y que tenga instalada una batería cargada al máximo. La batería del PenCentra 130 suministra energía a algunos componentes del sistema, incluso cuando éste está en modo de suspensión. Si va a guardar el sistema sin la batería instalada, asegúrese de haber guardado antes todos los datos activos, ya que de lo contrario podría perderlos. 3-2 Cuidado y mantenimiento del PenCentra 130 Protección del Pen Tablet PenCentra 130 en entornos adversos 3 El Pen Tablet PenCentra 130 ha sido diseñado para su uso en entornos no expuestos directamente a la lluvia, la niebla, el rocío, la suciedad y otras partículas abrasivas. La funda de alta resistencia PenCentra 130 (FMWCC36) y el protector de pantalla PenCentra 130 (FMWSP6) ofrecen cierta protección en este tipo de entornos, así como contra el deterioro físico causado por golpes o vibraciones. Obsérvese que la funda de alta resistencia no vuelve al Pen Tablet resistente al agua ni a la suciedad, ni sumergible. El Pen Tablet se puede utilizar sin problemas cuando está en interior de la funda de alta resistencia. Para obtener información adicional sobre ella, o sobre otras fundas de transporte, fundas combinadas para teclado y correas, póngase en contacto con el distribuidor de su zona. Prevención de recalentamientos 3 Una temperatura excesivamente alta puede deteriorar los componentes internos del Pen Tablet si se prolonga durante un período de tiempo. Para evitar recalentar el PenCentra 130, no lo cargue cuando esté en el interior de la funda de alta resistencia a no ser que esté en modo de suspensión o apagado. Limpieza de la pantalla de visualización 3 Para limpiar la pantalla de visualización del Pen Tablet, pase un paño de algodón suave ligeramente humedecido con agua o alcohol desnaturalizado por su superficie. Al limpiar la superficie de la pantalla con alcohol desnaturalizado pueden aparecer vetas. Si esto ocurre, séquela suavemente con un paño seco. Precaución El Pen Tablet PenCentra 130 no es resistente al agua. No derrame líquidos sobre él ni lo lave con un paño empapado. Protección del Pen Tablet PenCentra 130 en entornos adversos 3-3 3-4 Cuidado y mantenimiento del PenCentra 130 Capítulo 4 Resolución de problemas del PenCentra 130 En las secciones que figuran a continuación se sugieren posibles soluciones para los problemas más comunes. Si tiene un problema con el Pen Tablet PenCentra 130 que no logra resolver aplicando las medidas descritas, póngase en contacto con el servicio de asistencia local o con el distribuidor de su zona para obtener ayuda más detallada. Si necesita información de solución de problemas para Windows CE Services, haga clic en la opción de temas de la ayuda de Windows CE Services en el menú Ayuda de la carpeta de dispositivos móviles. El sistema no reanuda su funcionamiento 4 Si el sistema no reanuda su funcionamiento después de haberse suspendido, puede deberse a que la batería se haya descargado por debajo del nivel crítico, o bien, aunque se trata de una posibilidad remota, a que la batería esté estropeada. Para corregir este problema, conecte el PenCentra a una fuente de alimentación externa (como el adaptador de corriente alterna) o instale una batería cargada en el Pen Tablet. La pantalla de visualización está vacía o es ilegible 4 Si la pantalla de visualización del Pen Tablet PenCentra 130 está en blanco o no se puede leer, verifique lo siguiente: • El plazo de retroiluminación puede haber expirado. Toque la pantalla de visualización para reactivarla. Obsérvese que se trata de una funcionalidad normal de ahorro de energía. • Es posible que el brillo de la pantalla esté demasiado bajo, de modo que la pantalla esté excesivamente oscura. Utilice el hotpad de brillo de retroiluminación para regular el brillo de la pantalla. • Sólo para sistemas de color reflexivo (Color Reflective): Los parámetros de contraste de la pantalla pueden estar regulados a un nivel demasiado alto o bajo, que haga que la pantalla parezca estar en blanco. Pruebe a ajustarlos usando los hotpads. Obsérvese que la temperatura ambiente afecta al contraste de visualización. Por consiguiente, puede ser necesario ajustarlo periódicamente para compensar los cambios de temperatura. • Si el dispositivo no responde al tocar brevemente el botón de suspensión/reanudación, pruebe a mantenerlo pulsado durante un segundo. • Asegúrese de que la tapa de la batería esté bien cerrada. 4-1 La transferencia de datos por infrarrojos no funciona 4 Si experimenta problemas para transferir datos entre los dispositivos Windows CE, observe lo siguiente: • Transfiera únicamente un archivo, o un máximo de 25 tarjetas de contactos simultáneamente. Para obtener más información sobre las tarjetas de contactos, consulte la sección “Contactos” del capítulo 3: Control de amigos y colegas (Tracking Friends and Colleagues)”. • ¿El puerto IrDA del Pen Tablet “ve” el puerto IrDA del otro dispositivo? Para que la comunicación sea posible, debe haber una línea de visión directa entre ambos puertos IrDA, el del Pen Tablet y el del dispositivo. • La distancia entre los dos dispositivos no debe ser superior a 1 metro (3 pies), pero superior a 5 cm (2 pulgadas). • La línea de visión directa que va desde el puerto IrDA del Pen Tablet al puerto del otro dispositivo admite una desviación máxima de 15 grados. • Ajuste la iluminación de la habitación. Algunos tipos de luz interfieren con las comunicaciones infrarrojas (incluida la luz solar directa). Pruebe a trasladarse a otro lugar o a apagar algunas luces. El Pen Tablet no responde al lápiz 4 Si el Pen Tablet no responde al lápiz, compruebe lo siguiente: Nota: Una forma rápida de comprobar si el lápiz responde es probar a regular el hotpad del volumen. De este modo podrá determinar si el sistema no responde o si la aplicación se ha bloqueado. • Asegúrese de que la punta esté limpia. Cambie el lápiz si está deteriorado. • Si dispone de uno, conecte un ratón de tipo USB al sistema para comprobar si responde a los comandos haciendo clic. Si el sistema tampoco responde al ratón, significa que la aplicación o el sistema sufren un fallo general, y puede ser necesario reinicializar el sistema. El Pen Tablet no responde al teclado 4 Si el Pen Tablet no responde al teclado, asegúrese de suspender y reanudar el funcionamiento del sistema antes de intentar utilizar el teclado. Para que el sistema reconozca el teclado es preciso suspender y reanudar su funcionamiento. 4-2 Resolución de problemas del PenCentra 130 El lápiz no está calibrado 4 Si parece que el lápiz está seleccionando una zona de la pantalla que no es el lugar que ha tocado con él significa que es preciso calibrarlo. Consulte “Calibrado del lápiz” en el capítulo 2 de este manual para obtener información detallada al respecto. El volumen de audio es demasiado bajo 4 Si el volumen de audio del altavoz o de los auriculares externos del Pen Tablet es demasiado bajo, compruebe lo siguiente: • Asegúrese de que el nivel de volumen definido con los hotpads de volumen es audible. El hotpad de volumen se puede configurar a cuatro niveles diferentes. Toque el hotpad varias veces para comprobar si el volumen sube. • Asegúrese de que el volumen esté regulado al máximo en la ventana de propiedades de volumen y sonidos del Panel de control. Problemas con las conexiones remotas 4 En esta sección se tratan las situaciones que se pueden producir al tratar de conectar el PenCentra a otras fuentes de información. Si tiene problemas para comunicarse con el ordenador de sobremesa, consulte la Ayuda de Windows CE Services. Imposible marcar con el módem 4 • Si utiliza un módem de tarjeta PC, compruebe que esté perfectamente insertado y conectado en el PenCentra y al conector telefónico. • Asegúrese de estar utilizando una línea telefónica analógica. (Las líneas telefónicas analógicas transmiten datos en formato analógico, en lugar de digital. Lo más probable es que la línea telefónica de su domicilio sea analógica, pero las de las oficinas son con frecuencia digitales.) • Asegúrese de haber configurado correctamente las propiedades de marcación para esta conexión. • Asegúrese de que el módem está esperando un tono de marcación. Seleccione Inicio, Programas, Comunicaciones y Redes. Toque o haga clic en la conexión una vez para seleccionarla, y a continuación seleccione Properties (Propiedades) en el menú File (Archivo). En el cuadro de diálogo Dial-Up Connection (Conexión telefónica), seleccione el botón Configure (Configurar) y a continuación la ficha Call Options (Opciones de llamada). Seleccione Wait for dial tone before dialing (Esperar tono de marcación antes de marcar). Problemas con las conexiones remotas 4-3 • Para las llamadas internacionales deberá estimar un plazo de tiempo más largo para establecer la llamada. En la ficha Call Options descrita en el punto anterior, quite la marca de la opción Cancel the call if not connected within (Cancelar la llamada si no se establece una conexión en el plazo de) o incremente el número de segundos permitidos. La marcación se realiza, pero no se establece una conexión correcta 4 • Asegúrese de que la red a la que trata de conectarse soporta el protocolo PPP (Point-to-Point Protocol). En la actualidad no se soportan las conexiones PPTP. El proveedor del servicio de Internet o el administrador de la red podrán comprobarlo. • Compruebe que la ubicación sea correcta. Seleccione Inicio, Configuración, Panel de control, y toque dos veces o haga doble clic en el icono Dialing (Marcación). Asegúrese de que la configuración de la ubicación refleje su ubicación actual, de que la pauta de marcación de la ubicación sea correcta y de que el código del país y de la región sean también correctos. La conexión no ofrece fiabilidad alguna 4 • Si utiliza un módem de tarjeta PC, asegúrese de que esté perfectamente insertado y conectado en el PenCentra y al conector telefónico. • Desactive la llamada en espera. Seleccione Inicio, Configuración, Panel de control, y toque dos veces o haga doble clic en el icono Dialing (Marcación). Seleccione Disable call waiting by dialing (Desactivar la llamada en espera marcando) e introduzca el código de desactivación que le haya facilitado su compañía telefónica. La conexión de red no aparece en el cuadro de diálogo ActiveSync • Cierre el cuadro de diálogo, espere unos minutos y vuelva a intentarlo. 4-4 Resolución de problemas del PenCentra 130 4 Apéndice A Especificaciones de hardware del PenCentra 130 En la siguiente tabla se facilitan las especificaciones de hardware generales del Pen Tablet H/ PC Pro PenCentra 130 por categorías. Especificaciones del PenCentra 130 Especificaciones físicas Dimensiones 226 x 165,5 x 33,6 mm (8,9 x 6,5 x 1,3 pulgadas) Peso 0,91 kg (2 libras) con batería Especificaciones de procesamiento CPU NEC VR4121-131 Velocidad del procesador 131 MHz Especificaciones de memoria/almacenamiento RAM principal 16 MB en placa base (48 MB máximo) ROM enmascarada 24 MB Flash ROM (almacenamiento no volátil) 8 MB en placa base (16 MB máximo) Especificaciones de entrada/salida Visualización • Pantalla en color para interior/exterior VGA de 8 pulg. (640 x 480), 256 colores DSTN de color reflexivo con luz frontal • Pantalla en color para interior sólo VGA de 8 pulg. (640 x 480), 256 colores DSTN de color transmisivo con retroiluminación Digitalizador • Pantalla táctil resistente con una resolución de 10 bits • Vida útil de un millón de caracteres Especificaciones de hardware del PenCentra 130 A-1 Especificaciones del PenCentra 130 (continuación) Control de retroiluminación Pantalla de color reflexivo (interior/exterior): Bajo, medio, alto, desactivado (mediante hotpad) Pantalla de color transmisivo (sólo interior): Muy bajo, bajo, medio, alto (mediante hotpad) El control de la retroalimentación toma de forma predeterminada el último ajuste realizado. Controlador VGA 16 bits con aceleración de hardware VRAM 2 MB SDRAM Especificaciones de interfaces Ranuras de tarjetas PC • Dos de tipo II • PCMCIA versión 2.1 • 5 V/3.3 V, 500 mA potencia máxima • “Preparado para radio” para tarjetas PC de radio de WAN Módem • Módem/fax sin controlador Rockwell interno a 56 Kbps (V.90/K56 Flex) (sólo en América del Norte) • Conector RJ-11 en la parte superior del sistema • Activación con el timbre (módem interno o de tarjeta PC) Interfaces integradas • USB-Host (conector tipo A) 5 V, 500 mA corriente máxima • Teclado de tipo PS/2 (tamaño completo, conector DIN de 6 patillas) 5 V, 500 mA corriente máxima • Puerto serie RS-232C (conector DB-9 de tamaño completo) Obsérvese que la patilla 9 de este puerto serie admite una corriente máxima de 5 V, 500 mA; la patilla 9 del puerto serie de la docking station opcional no soporta 5 V. • Conector de módem RJ-11 • Alimentación de corriente continua Infrarrojos A-2 IrDA versión 1.1 (FIR, 4 Mbps) Apéndice Especificaciones del PenCentra 130 (continuación) Audio • Grabación y reproducción de voz PCM (half-duplex) • Micrófono y altavoz internos • Conectores para micrófono y auriculares (3,5 mm) Contactos para uso intensivo en docking station • USB-Host (5 V, 500 mA corriente máxima) • Serie RS-232C Obsérvese que la patilla 9 de este puerto serie no soporta corriente de 5 V. • Teclado de tipo PS/2 (5 V, 500 mA corriente máxima) • Entrada de corriente continua Controles del usuario • Hotpads: brillo, contraste, volumen, botón derecho del ratón, programables (3) • Botón de suspensión/reanudación (encendido/apagado) • Botón de grabación • Botón de reinicialización • Botón de notificación Indicadores de estado (pilotos electroluminiscentes) • Notificación • Carga • Batería baja Especificaciones de hardware del PenCentra 130 A-3 Especificaciones del PenCentra 130 (continuación) Especificaciones de alimentación eléctrica Batería principal • Extraíble, de iones de litio • 10,8 V @ 1300 mAh • Dimensiones: 156,2 x 24,8 x 12,4 mm (6,3 x 1,0 x 0,5 pulgadas) • Peso: 150 g (5,25 onzas) • Intercambiable sin interrupción del funcionamiento • Tiempo de recarga: 90 minutos (90%) • Autonomía: hasta 12 horas de funcionamiento, según el uso de la retroiluminación y las aplicaciones • Autonomía en modo de suspensión: 5 días. Batería auxiliar • Interna de NiMH, 3,6 V @ 70 mAh • Tiempo de carga: 90% - 2 días, 100% - 4 días • Se recarga automáticamente desde la batería principal cuando el sistema está encendido. • Autonomía en modo de suspensión (batería auxiliar totalmente cargada y batería principal descargada): 2 días. Especificaciones adicionales Fiabilidad • 50.000 horas de tiempo medio entre fallos (MTBF) • Carcasa extra resistente Lexan con asas de goma • Bisagras de extracción de la puerta del puerto serie Características de seguridad • Ranura para cerradura Kensington • Contraseña del propietario A-4 Apéndice Apéndice B Glosario Adaptador de corriente alterna (CA) Adaptador que proporciona alimentación externa (no de la batería) al Pen Tablet H/PC PenCentra 130. ActiveSync Componente de Windows CE Services que gestiona la sincronización de los datos entre el PenCentra 130 y el ordenador de sobremesa cuando se trabaja en modo remoto. Es posible especificar el tipo de datos que se desea sincronizar. Application Manager Funcionalidad de Windows CE Services que permite añadir y quitar software del PenCentra 130. En la ventana de dispositivos móviles, haga clic en Tools y, a continuación, en Application Manager. cita Cualquier entrada del Diario. anexo Elemento incluido con un mensaje de correo electrónico. archivo de seguridad Copia duplicada de los datos de un programa del PenCentra 130. Este archivo no incluye valores ni información guardados en la ROM, como el software instalado de fábrica. El archivo de seguridad se utiliza para devolver al PenCentra 130 a su estado anterior cuando los datos del sistema sufren algún deterioro o son destruidos, o cuando se realiza una reinicialización completa. velocidad en baudios Velocidad a la que un módem transmite los datos. Está definida de forma predeterminada en 19200 Kb/seg en el PenCentra 130. calibrar Proceso que determina la interacción entre el lápiz y la pantalla táctil. Puede calibrar la alineación con la pantalla y los valores de doble clic del lápiz. puerto COM Consulte puerto de comunicaciones. barra de comandos Barra de herramientas y menús combinados que se utiliza en Windows CE. Glosario B-1 puerto de comunicaciones Puerto de comunicaciones serie utilizado para conectar equipos, como dispositivos móviles, modems e impresoras. conexión Capacidad para interactuar con otro dispositivo, ordenador o Internet mediante un enlace serie, infrarrojo, Ethernet o de marcación. datos Información que se guarda en cualquiera de los archivos de programa Windows CE. ordenador de sobremesa Ordenador que ejecuta Microsoft Windows 95/98 o Windows NT y al que se conecta el PenCentra 130. conexión de marcación Conexión entre el PenCentra 130 y un ordenador remoto mediante un módem. Es posible conectarse a un ISP, una red o un módem conectado a un PC. conexión directa Conexión entre el PenCentra 130 y otro ordenador mediante un cable serie o puertos infrarrojos. descarga Proceso de transferencia de datos desde el ordenador de sobremesa al PenCentra 130. correo electrónico Mensajes y otros elementos adjuntos que se envían y reciben en la Bandeja de entrada. ventana del Explorador Ventana que aparece cuando se hace doble clic en el icono de un dispositivo en la ventana de dispositivos móviles. En el Explorador, que forma parte de Windows CE Services, podrá ver archivos y copiarlos entre el PenCentra 130 y el ordenador de sobremesa. conversión de archivos Proceso que consiste en traducir los archivos compatibles con Windows del ordenador de sobremesa en archivos compatibles con Windows CE del PenCentra 130, y viceversa. FPSI Fujitsu Personal Systems, Inc. (www.fpsi.fujitsu.com). reinicialización completa Consulte reinicialización. funda de alta resistencia Funda opcional especialmente resistente que se utiliza para proporcionar protección adicional para el PenCentra 130. B-2 Apéndice IMAP4 (Internet Message Access Protocol) Protocolo de correo electrónico soportado por algunos servidores de correo. Cuando se utiliza IMAP4, las carpetas creadas en el ordenador de sobremesa o el PenCentra 130 se duplican en el servidor de correo de modo que su contenido está disponible desde cualquier ordenador que tenga acceso a dicho servidor. sincronización de la Bandeja de entrada Funcionalidad de Windows CE Services que permite sincronizar el correo entre el PenCentra 130 y el ordenador de sobremesa. El ordenador deberá estar encendido y ejecutar Microsoft Exchange 5.5 o Outlook 97/98. transferencia de la Bandeja de entrada Funcionalidad de Microsoft Outlook y Microsoft Exchange que permite enviar mensajes de correo electrónico específicos entre el PenCentra 130 y el ordenador de sobremesa. conexión a Internet Método de comunicaciones que se utiliza para establecer un enlace entre el PenCentra 130 y un servidor que proporciona acceso a Internet, generalmente un ISP. Proveedor de servicios de Internet (ISP, Internet Service Provider) Compañía que proporciona acceso a Internet. intranet Red diseñada para compartir información en el seno de una empresa u organización. conexión IrDA (por infrarrojos) Conexión entre el PenCentra 130 y otro ordenador o dispositivo (como una impresora) mediante los puertos de infrarrojos de ambos dispositivos. JOT Software de reconocimiento de caracteres instalado en el PenCentra 130. (Desarrollado por Communications Intelligence Corporation: www.cic.com.) carpeta local Carpeta que está disponible únicamente desde la ubicación en la que se ha creado. En POP3, todas las carpetas que se crean en el PenCentra 130 son locales, y los mensajes que contienen sólo se pueden ver desde el PenCentra 130. encabezamiento del mensaje Línea de información resumida de un mensaje de correo electrónico, como el remitente y el asunto. dispositivo móvil Ordenador que ejecuta Microsoft Windows CE. carpeta de dispositivos móviles Carpeta del ordenador de sobremesa que contiene los componentes de Windows CE Services. Glosario B-3 tarjeta de módem Consulte Tarjeta PC. carpeta Mis documentos Carpeta en la que se guardan los archivos creados en el PenCentra 130. Puede ver el contenido de esta carpeta en el Explorador de Windows CE Services. conexión de red Conexión entre el PenCentra 130 y una red mediante una tarjeta Ethernet insertada en el PenCentra 130. OEM (Original Equipment Manufacturer) Fabricante de equipos originales. El OEM del PenCentra 130 es FPSI. carpeta fuera de línea Si se usa IMAP4, carpeta que contiene mensajes que están disponibles cuando se trabaja en línea y fuera de línea. colaboración Proceso de establecer una conexión entre el ordenador de sobremesa y el PenCentra 130 con el fin de sincronizar y transferir los datos. El PenCentra 130 puede establecer colaboraciones con dos ordenadores de sobremesa. tarjeta PC Tarjeta extraíble, que puede ser de módem, Ethernet o de almacenamiento, que cumple con la especificación PCMCIA PC Link Programa del PenCentra 130 que se utiliza para conectarse y sincronizarse con el ordenador de sobremesa utilizando un cable serie o una conexión por infrarrojos. POP3 (Post Office Protocol) Protocolo de correo electrónico soportado por la mayor parte de los servidores de correo. configuración del puerto Valores utilizados para configurar un puerto de comunicaciones de un ordenador. PPP (Point-to-Point Protocol) Protocolo que utiliza el PenCentra 130 para comunicarse con el servidor de red del proveedor de servicios de Internet. RAM (Random Access Memory) Memoria de acceso aleatorio. ROM (Read-Only Memory) Memoria de sólo lectura. B-4 Apéndice cuenta RAS (Remote Access Service) Cuenta de red que permite al PenCentra 130 acceder remotamente a la red empresarial. conexión remota Conexión entre el PenCentra 130 y un ordenador remoto. Para establecer una conexión remota se precisa un módem o una tarjeta Ethernet. Remote Networking Carpeta de Windows CE desde la que se establece una conexión de marcación entre un dispositivo móvil y un ordenador remoto. reinicializar Según el estado del PenCentra 130, proceso que vuelve a arrancar el sistema o borra todos los datos guardados en la memoria RAM. restaurar Devolver el PenCentra 130 al estado que tenía cuando se realizó la copia de seguridad. Para ello será necesario copiar los datos de seguridad en el PenCentra 130. cable serie Cable que permite conectar el PenCentra 130 al ordenador de sobremesa. conexión serie Conexión entre el PenCentra 130 y un ordenador de sobremesa o módem externo mediante un cable serie. barra deslizante Barra vertical doble de la barra de comandos que se utiliza para cambiar entre la visualización de los botones de la barra de herramientas y los nombres de los menús. lápiz Dispositivo apuntador, semejante a un bolígrafo, que se utiliza para seleccionar e introducir información tocando la pantalla táctil con él. sincronización Proceso consistente en comparar los datos del PenCentra 130 con los datos correspondientes del ordenador de sobremesa y actualizar el que proceda con los datos más nuevos. servicio de sincronización Servicio de Windows CE Services que permite sincronizar elementos específicos entre el PenCentra 130 y el ordenador de sobremesa. Puede sincronizar citas, contactos, tareas, mensajes de correo electrónico y archivos. TCP/IP (Transmission Control Protocol/Internet Protocol) Protocolo que utiliza el PenCentra 130 para comunicarse de manera remota. Glosario B-5 barra de herramientas Barra situada en la parte superior de la pantalla ,compuesta por botones que permiten realizar tareas específicas. pantalla táctil Pantalla sensible al tacto del PenCentra 130 que es capaz de reconocer la ubicación de un toque sobre su superficie (generalmente mediante el lápiz) y traducir ese toque en una acción (como seleccionar una opción o desplazar el cursor). Windows CE Services Programa el ordenador de sobremesa que se utiliza para sincronizar, transferir y gestionar datos y archivos entre el PenCentra 130 y un ordenador de sobremesa. Para abrir Windows CE Services basta con hacer doble clic en la carpeta de dispositivos móviles. B-6 Apéndice Index A ActiveSync, 1-11 adaptador de automóvil, 1-2 alimentación del PenCentra 130, 2-6 altavoz, 1-5, 1-10 aplicaciones de terceros, 1-11 conector de módem, 1-3, 1-9 conectores e interfaces de periféricos, 1-8 contactos para uso intensivo, 1-9 contactos para uso intensivo en la docking station, 1-5 correa de sujeción del lápiz, 1-2, 1-5 correa de transporte, 1-2 B D batería almacenamiento en la unidad del sistema, 3-2 carga, 2-7 instalación y desinstalación, 2-6 batería de repuesto, 1-2 batería extraíble, 1-5 bFAX, 1-12 bFIND, 1-12 botón de grabación, 1-3, 1-8 botón de notificación, 1-3, 1-8 botón de reinicialización, 1-3 botón de suspensión/reanudación, 1-3, 1-9, 2-1 bSQUARE bFAX, 1-12 bSQUARE bFIND, 1-12 búsqueda de información, vi docking station, 1-2 E el lápiz no está calibrado, 4-3 el sistema no reanuda su funcionamiento, 4-1 entrada de corriente continua, 1-9 F funda, 1-2 funda combinada para teclado, 1-2 funda de alta resistencia, 1-2, 3-3 G C Calculadora, 1-11 calibrado del lápiz, 2-3 cargador de batería, 1-2 Cerradura Kensington, 1-3 cerradura Kensington, 1-8 CIC Handwriter, 1-12 CIC InkTools, 1-12 CIC Jot, 1-12 CIC On-Screen Keyboard, 1-12 CIC QuickNotes, 1-12 CIC Speller, 1-12 conector de auriculares, 1-5, 1-9 conector de entrada de corriente continua, 1-5 conector de micrófono, 1-5, 1-8 Grabador de voz Microsoft Voice Recorder, 1-11 H hotpads, 1-3 brillo de retroiluminación, 2-9 contraste, 2-9 emulación del botón derecho del ratón, 2-9 programables 1, 2, 3, 2-10 volumen, 2-9 I indicadores de estado, 1-3, 1-7 batería, 1-7 Index-1 entrada de corriente continua, 1-7 indicador de notificación, 1-7 inserción/extracción de las tarjetas PC, 2-5 instalación de un protector de pantalla, 3-1 L la transferencia de datos por infrarrojos no funciona, 4-2 lápiz no responde, 4-2 sustitución, 2-5 lápiz de repuesto, 1-2 limpieza de la pantalla de visualización, 3-3 protección del PenCentra 130 en entornos adversos, 3-3 protector de pantalla instalación, 3-1 protectores de pantalla, 1-2 puerta de la memoria RAM/ROM, 1-5 Puertas de tarjetas PC, 1-3 puerto de tipo PS/2, 1-5, 1-9 Puerto IrDA, 1-3 puerto IrDA, 1-8 puerto serie, 1-5, 1-9 puerto USB, 1-5, 1-9 puntos de fijación de la correa de transporte, 1-5 R M maletín, 1-2 micrófono, 1-3 Microsoft InkWriter, 1-11 módulo de expansión de RAM, 1-2 módulo de expansión de ROM, 1-2 P pantalla, 1-3 en blanco, 4-1 limpieza, 3-3 PC Link, 1-11 PenCentra 130 alimentación, 2-6 almacenamiento, 3-2 apagado y encendido del sistema, 2-1 configuración, 2-1 cuidado y mantenimiento, 3-1 elementos incluidos, 1-1 limpieza de la pantalla, 3-3 opciones disponibles, 1-2 protección, 3-3 protección en entornos adversos, 3-3 recalentamientos, 3-3 reinicialización del sistema, 2-2 resolución de problemas, 4-1 pestillo de la batería, 1-5, 1-10 portalápiz, 1-3 protección de la pantalla, 3-1 protección de la pantalla de visualización, 3-1 Index-2 reanudación del funcionamiento del sistema, 4-1 recalentamientos, prevención, 3-3 reinicialización del sistema, 2-2 Reloj mundial, 1-11 resolución de problemas el cursor no sigue al lápiz, 4-2 el Pen Tablet no responde al lápiz, 4-2 el sistema no reanuda su funcionamiento, 4-1 el volumen de audio es demasiado bajo, 4-3 imposible establecer una conexión correcta, 4-3 imposible marcar con el módem, 4-3 la conexión no aparece en el cuadro de diálogo ActiveSync, 4-4 la conexión no ofrece ninguna fiabilidad, 4-4 la pantalla de visualización está vacía o es ilegible, 4-1 la transferencia de datos por infrarrojos no funciona, 4-2 problemas con las conexiones remotas, 4-3 S sitio Web de Windows CE, vii soporte de sobremesa plegable, 1-2 T tarjetas PC, 1-8 inserción y extracción, 2-5 teclado móvil, 1-2 Terminal, 1-11 U Uso del lápiz, 2-3 Index-3 Index-4-
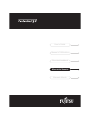 1
1
-
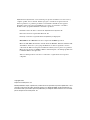 2
2
-
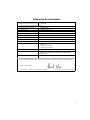 3
3
-
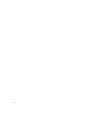 4
4
-
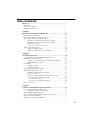 5
5
-
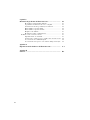 6
6
-
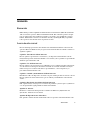 7
7
-
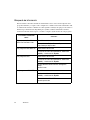 8
8
-
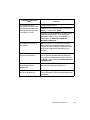 9
9
-
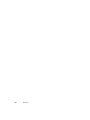 10
10
-
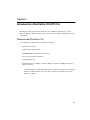 11
11
-
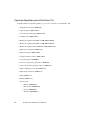 12
12
-
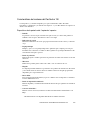 13
13
-
 14
14
-
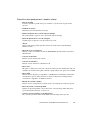 15
15
-
 16
16
-
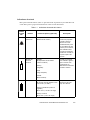 17
17
-
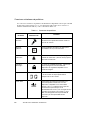 18
18
-
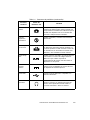 19
19
-
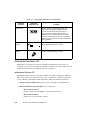 20
20
-
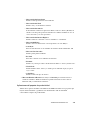 21
21
-
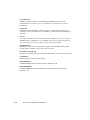 22
22
-
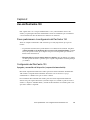 23
23
-
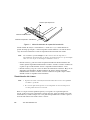 24
24
-
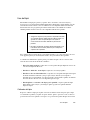 25
25
-
 26
26
-
 27
27
-
 28
28
-
 29
29
-
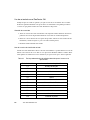 30
30
-
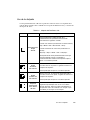 31
31
-
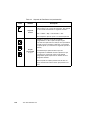 32
32
-
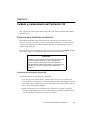 33
33
-
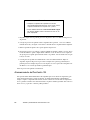 34
34
-
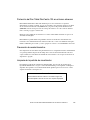 35
35
-
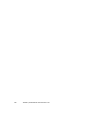 36
36
-
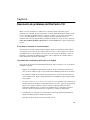 37
37
-
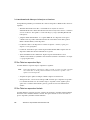 38
38
-
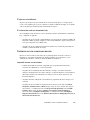 39
39
-
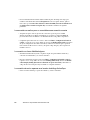 40
40
-
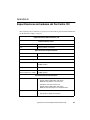 41
41
-
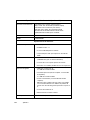 42
42
-
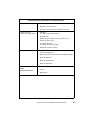 43
43
-
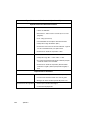 44
44
-
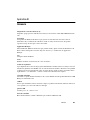 45
45
-
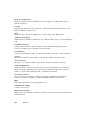 46
46
-
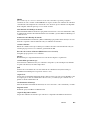 47
47
-
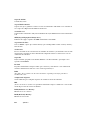 48
48
-
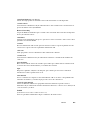 49
49
-
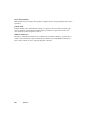 50
50
-
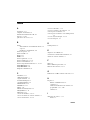 51
51
-
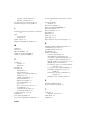 52
52
-
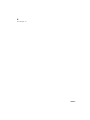 53
53
-
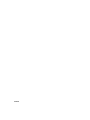 54
54
Fujitsu PenCentra 130 Manual de usuario
- Categoría
- Computadoras móviles de mano
- Tipo
- Manual de usuario
Artículos relacionados
-
Fujitsu PenCentra 200 Manual de usuario
-
Fujitsu Point 1600 Manual de usuario
-
Fujitsu 3400 Manual de usuario
-
Fujitsu STYLISTIC LT P-600 Manual de usuario
-
Fujitsu Stylistic ST2300 Manual de usuario
-
Fujitsu Stylistic ST5111 Manual de usuario
-
Fujitsu STYLISTIC 3400 Manual de usuario
-
Fujitsu Stylistic ST6012 Manual de usuario