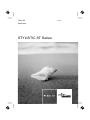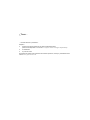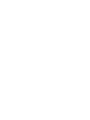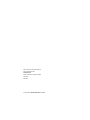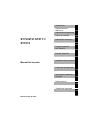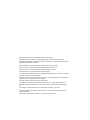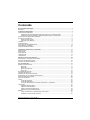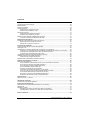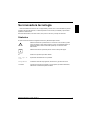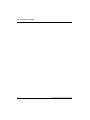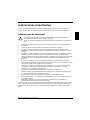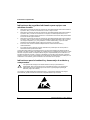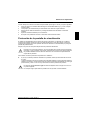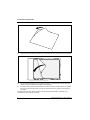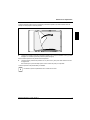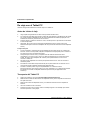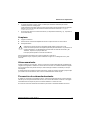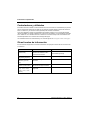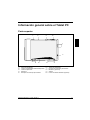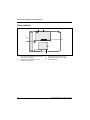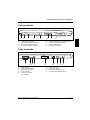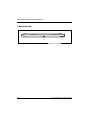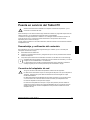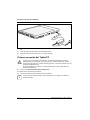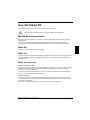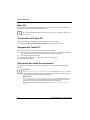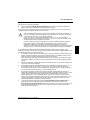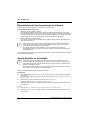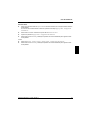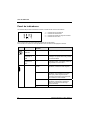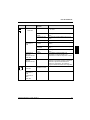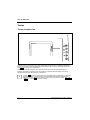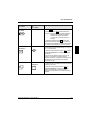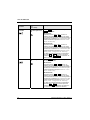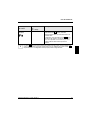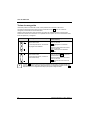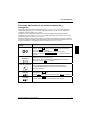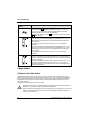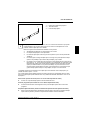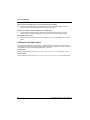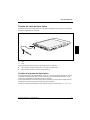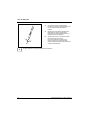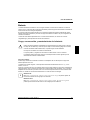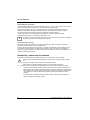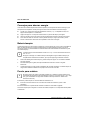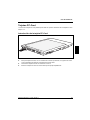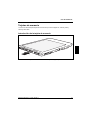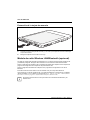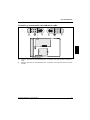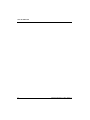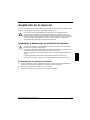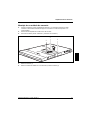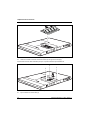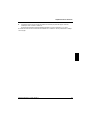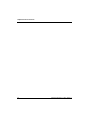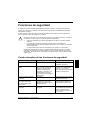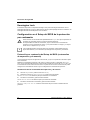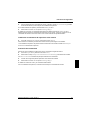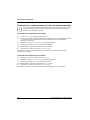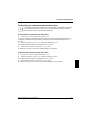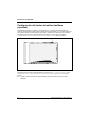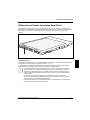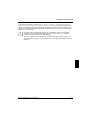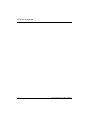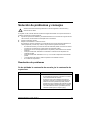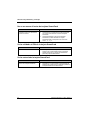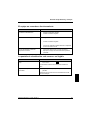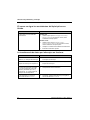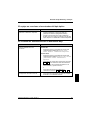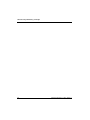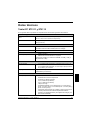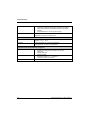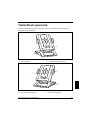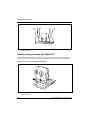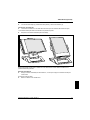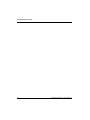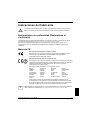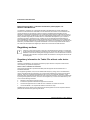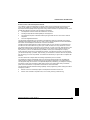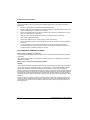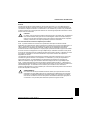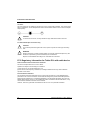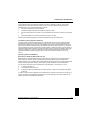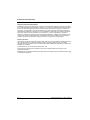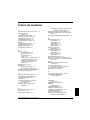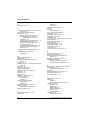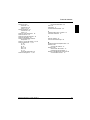Fujitsu Stylistic ST5111 Manual de usuario
- Categoría
- Cuadernos
- Tipo
- Manual de usuario
Este manual también es adecuado para

Tablet PC
EasyGuide
Español
STYLISTIC ST Series

¿Tiene...
... consultas técnicas o problemas?
Diríjase a:
● nuestra línea directa de atención al cliente (Hotline/Help Desk)
(véase la lista Help Desk o en Internet: www.fujitsu-siemens.com/support/helpdesk.html)
● su distribuidor
● su punto de venta
Encontrará las noticias más recientes sobre nuestros productos, consejos y actualizaciones en
Internet: www.fujitsu-siemens.com


Este manual ha sido elaborado por
Xerox Global Services
Publicado por
Fujitsu Siemens Computers GmbH
AG 05/07
Edición 2
Nº de pedido: A26391-K222-Z121-1-7819

STYLISTIC ST5111/
ST5112
Manual del usuario
Introducción
Indicaciones del
fabricante
Indicaciones importantes
Índice de materias
Información del equipo
Puesta en servicio
del Tablet PC
Uso del Tablet PC
Ampliación de la memoria
Funciones de seguridad
Solución de problemas y
consejos
Datos técnicos
Tablet Dock (opcional)
Edición mayo de 2007

Adobe y Acrobat son marcas de Adobe Systems Incorporated.
Kensington Lock y MicroSaver son marcas registradas de ACCO World Corporation.
Microsoft, MS, MS-DOS, Windows, Windows NT, Windows XP y Windows Vista son marcas
registradas de Microsoft Corporation.
DPMS y VESA son marcas registradas de Video Electronics Association.
PS/2 es una marca registrada de International Business Machines, Inc.
Intel y Pentium son marcas registradas de Intel Corporation, EE. UU.
El logotipo SD es una marca comercial de Secure Digital.
Las marcas comerciales Bluetooth son propiedad de Bluetooth SIG, Inc., EE UU, licenciadas
para Fujitsu Siemens Computers GmbH.
Todas las demás marcas mencionadas son marcas o marcas registradas de los respectivos
propietarios y son consideradas como protegidas.
Copyright © Fujitsu Siemens Computers GmbH 2007
La divulgación y reproducción de este documento, así como el aprovechamiento de su
contenido no están autorizados, a no ser que se obtenga el consentimiento expreso para
ello.
Los infractores quedan obligados a la compensación por daños y perjuicios.
Reservados todos los derechos, en particular para el caso de concesión de patente o de
modelo de utilidad.
Reservada la posibilidad de suministro y de modificaciones técnicas.

Contenido
Su innovadora tecnología.................................................................................................................. 1
Símbolos............................................................................................................................................... 1
Indicaciones importantes .................................................................................................................. 3
Indicaciones de seguridad.................................................................................................................... 3
Indicaciones de seguridad adicionales para equipos con módulos de radio ............................... 4
Indicaciones para la instalación y desmontaje de módulos y componentes................................ 4
Protección de la pantalla de visualización............................................................................................ 5
De viaje con el Tablet PC..................................................................................................................... 8
Antes de iniciar el viaje................................................................................................................. 8
Transporte del Tablet PC ............................................................................................................. 8
Limpieza ............................................................................................................................................... 9
Almacenamiento................................................................................................................................... 9
Prevención de sobrecalentamiento ...................................................................................................... 9
Controladores y utilidades.................................................................................................................. 10
Otras fuentes de información ............................................................................................................. 10
Información general sobre el Tablet PC......................................................................................... 11
Parte superior..................................................................................................................................... 11
Parte inferior....................................................................................................................................... 12
Parte posterior.................................................................................................................................... 13
Lado izquierdo.................................................................................................................................... 13
Lado derecho...................................................................................................................................... 14
Puesta en servicio del Tablet PC .................................................................................................... 15
Desembalaje y verificación del contenido .......................................................................................... 15
Conexión del adaptador de red .......................................................................................................... 15
Primera conexión del Tablet PC......................................................................................................... 16
Uso del Tablet PC ............................................................................................................................. 17
Modos de funcionamiento .................................................................................................................. 17
Modo ON .................................................................................................................................... 17
Modo Idle.................................................................................................................................... 17
Modo de suspensión .................................................................................................................. 17
Modo OFF .................................................................................................................................. 18
Encendido del Tablet PC.................................................................................................................... 18
Apagado del Tablet PC ...................................................................................................................... 18
Activación del modo de suspensión ................................................................................................... 18
Reanudación del funcionamiento del sistema.................................................................................... 20
Ajuste del brillo de la pantalla............................................................................................................. 20
Panel de indicadores.......................................................................................................................... 22
Teclas................................................................................................................................................. 24
Teclas de aplicación................................................................................................................... 24
Teclas de navegación ................................................................................................................ 28
Funciones adicionales de las teclas de aplicación y navegación............................................... 29
Lápiz óptico ........................................................................................................................................ 30
Utilización del lápiz óptico .......................................................................................................... 30
Calibración del lápiz óptico......................................................................................................... 32
Fijación del cable del lápiz óptico............................................................................................... 33
Cambio de la punta del lápiz óptico ........................................................................................... 33
Batería................................................................................................................................................ 35
Carga, conservación y mantenimiento de la batería .................................................................. 35
Instalación y extracción de la batería ......................................................................................... 36
A26391-K222-Z121-1-7819, edición 2

Contenido
Consejos para ahorrar energía ...........................................................................................................38
Batería tampón....................................................................................................................................38
Puerto para módem ............................................................................................................................38
Tarjetas PC-Card ................................................................................................................................39
Introducción de la tarjeta PC-Card..............................................................................................39
Extracción de la tarjeta PC-Card ................................................................................................40
Tarjetas de memoria ...........................................................................................................................41
Introducción de la tarjeta de memoria.........................................................................................41
Extracción de la tarjeta de memoria ...........................................................................................42
Módulo de radio Wireless LAN/Bluetooth (opcional) ..........................................................................42
Conexión y desconexión del módulo de radio ............................................................................43
Ampliación de la memoria................................................................................................................45
Instalación y desmontaje de módulos de memoria.............................................................................45
Desmontaje de un módulo de memoria......................................................................................45
Montaje de un módulo de memoria ............................................................................................47
Funciones de seguridad...................................................................................................................51
Cuadro sinóptico de las funciones de seguridad ................................................................................51
Kensington Lock .................................................................................................................................52
Configuración en el Setup del BIOS de la protección por contraseña................................................52
Protección por contraseña del Setup del BIOS (contraseñas de supervisor y de usuario) ........52
Protección por contraseña para el inicio del sistema operativo..................................................54
Protección por contraseña para el disco duro ............................................................................55
Configuración del lector de huellas dactilares (opcional)....................................................................56
Utilización del lector de tarjetas SmartCard........................................................................................57
Introducción de la tarjeta SmartCard ..........................................................................................58
Utilización del Trusted Platform Module (opcional).............................................................................58
Solución de problemas y consejos .................................................................................................61
Resolución de problemas ...................................................................................................................61
Se ha olvidado la contraseña de usuario y/o la contraseña de supervisor.................................61
No se reconoce el lector de tarjetas SmartCard.........................................................................62
Se ha olvidado el PIN de la tarjeta SmartCard ...........................................................................62
Se ha extraviado la tarjeta SmartCard........................................................................................62
El equipo no reanuda su funcionamiento....................................................................................63
La pantalla de visualización está oscura o es ilegible ................................................................63
El cursor no sigue los movimientos del lápiz óptico con fluidez .................................................64
La transferencia de datos por infrarrojos no funciona.................................................................64
El equipo no reacciona a las entradas del lápiz óptico...............................................................65
El volumen del altavoz/auricular es demasiado bajo..................................................................65
Datos técnicos...................................................................................................................................67
Tablet PC ST5111 y ST5112 ..............................................................................................................67
Tablet Dock (opcional)......................................................................................................................69
Introducción y retirada del Tablet-PC..................................................................................................70
Indicaciones del fabricante ..............................................................................................................73
Declaraciones de conformidad (Declarations of Conformity)..............................................................73
Marcado CE ........................................................................................................................................73
Regulatory notices ..............................................................................................................................74
Regulatory information for Tablet PCs without radio device.......................................................74
FCC Regulatory information for Tablet PCs with radio device....................................................78
Índice de materias.............................................................................................................................81
A26391-K222-Z121-1-7819, edición 2

Su innovadora tecnología
... hace del Tablet PC STYLISTIC ST un equipo fiable y fácil de usar. A fin de facilitarle la primera
puesta en servicio del Tablet PC, el sistema operativo se encuentra ya instalado y óptimamente
ajustado en el disco duro.
Este manual describe, entre otras cosas, cómo poner en servicio y manejar el Tablet PC.
Símbolos
En este manual encontrará los siguientes símbolos y diferentes tipos de letra:
!
destaca indicaciones que debe tener en cuenta. En caso contrario, puede
poner en peligro su vida, dañar el equipo o sufrir una pérdida de datos. La
garantía vencerá si daña el ordenador portátil por no observar estas
indicaciones.
i
destaca información importante para el correcto manejo del equipo.
► señala una operación que debe realizar.
Este tipo de
letra
representa visualizaciones en la pantalla.
Este tipo de letra caracteriza nombres de programas, instrucciones y opciones de menú.
"Comillas" marcan los títulos de los capítulos y los conceptos que deben destacarse,
además de nombres de soportes de datos.
A26391-K222-Z121-1-7819, edición 2 1

Su innovadora tecnología
2 A26391-K222-Z121-1-7819, edición 2

Indicaciones importantes
En este capítulo encontrará las instrucciones de seguridad que deben tenerse en cuenta para
manejar el Tablet PC. Las otras indicaciones le proporcionan información útil sobre el Tablet PC.
Indicaciones de seguridad
!
Es imprescindible que tenga en cuenta las indicaciones de seguridad del manual
"Seguridad“ y las indicaciones de seguridad siguientes.
Tenga en cuenta los apartados del manual que aparezcan marcados con este símbolo al
lado.
● Al enchufar y desenchufar los cables, tenga en cuenta las indicaciones correspondientes en
este manual.
● Al limpiar el equipo, tenga presente las indicaciones del apartado "Limpieza".
● Si posee un equipo con módulo de radio, observe también las indicaciones del manual
"Seguridad“ en el apartado "Indicaciones de seguridad adicionales para equipos con módulos
de radio".
● El Tablet PC no debe colocarse nunca sobre una superficie blanda (p. ej., alfombra o muebles
tapizados). Coloque el Tablet PC sobre una superficie estable, plana y antideslizante. No
coloque el Tablet PC sobre una superficie de apoyo cualquiera, sino colóquelo a ser posible en
el Tablet Dock, si no lo necesita durante un tiempo. El Tablet Dock está disponible como
accesorio.
● No guarde el Tablet PC nunca con la pantalla hacia abajo para evitar daños en la misma.
● Utilice exclusivamente el lápiz óptico incluido para introducir datos. Si toca la pantalla con otros
instrumentos, puede causar graves daños en la pantalla.
● La caja de su Tablet PC puede calentarse mucho después de un tiempo de funcionamiento
prolongado. Por ese motivo, sujete el equipo con cuidado, y a poder ser por las zonas
recubiertas con la capa de aislamiento térmico.
● No coloque nunca el adaptador de red sobre una superficie sensible al calor.
● Para que el equipo se ventile adecuadamente, debe guardar un espacio libre mínimo de 100
mm alrededor del Tablet PC y del adaptador de red.
● No tape nunca las ranuras de ventilación del Tablet PC y del adaptador de red.
● No exponga el Tablet PC a condiciones ambientales extremas. Proteja el Tablet PC del polvo,
la humedad y el calor.
Evite dejar su Tablet PC en el coche recibiendo la incidencia de los rayos solares. Un
calentamiento excesivo reduce la vida útil del equipo.
Este equipo responde a las normas de seguridad correspondientes para equipos de las tecnologías
de la información. Si tiene dudas sobre el entorno previsto para el ordenador portátil, póngase en
contacto con su punto de venta o con nuestra línea directa de asistencia al cliente (Hotline/Help
Desk).
A26391-K222-Z121-1-7819, edición 2 3

Indicaciones importantes
Indicaciones de seguridad adicionales para equipos con
módulos de radio
● Desconecte los módulos de radio (el interruptor de encendido/apagado deberá encontrarse en
la posición "OFF") cuando se encuentre en un avión o viaje en coche.
● Desconecte los módulos de radio (el interruptor de encendido/apagado deberá encontrarse en
la posición "OFF") cuando se encuentre en un hospital, una sala de operaciones o en la
proximidad de un sistema médico electrónico. La transmisión de ondas de radio puede afectar
a la función de los equipos médicos.
● Desconecte los módulos de radio (el interruptor de encendido/apagado deberá encontrarse en
la posición "OFF") si lleva el equipo a las proximidades de gases inflamables o de un entorno
con riesgo de explosión (p. ej., una gasolinera, un taller de barnizado), ya que las ondas
radioeléctricas transmitidas pueden originar una explosión o un incendio.
● El alcance de la conexión inalámbrica depende de las condiciones del entorno y
medioambientales.
● En el tráfico de datos mediante conexión inalámbrica es posible que una tercera parte no
autorizada también pueda recibir datos.
La empresa Fujitsu Siemens Computers GmbH no se hace responsable de las interferencias de
televisión o de radio que sean provocadas por modificaciones no autorizadas de este equipo. Fujitsu
Siemens Computers GmbH no aceptará además ninguna responsabilidad para la sustitución o el
repuesto de cables de conexión y equipos no facilitados por parte de Fujitsu Siemens Computers
GmbH. El usuario es el único responsable para la eliminación de interferencias provocadas por una
modificación no autorizada y para la sustitución o el intercambio de los equipos.
Indicaciones para la instalación y desmontaje de módulos y
componentes
Las reparaciones del equipo solo deben llevarse a cabo por personal técnico
especializado. Abrir el equipo de forma no autorizada del equipo o las reparaciones
inadecuadas del mismo pueden exponer al usuario a graves peligros (descargas
eléctricas, peligro de incendio).
!
Los módulos con ESD (Electrostatic Sensitive Devices = componentes sensibles a las cargas
electrostáticas) pueden identificarse mediante la etiqueta adhesiva aquí ilustrada:
4 A26391-K222-Z121-1-7819, edición 2

Indicaciones importantes
Cuando trabaje con módulos con ESD es imprescindible que tenga en cuenta y cumpla lo siguiente:
● Antes de operar con módulos debe descargar su electricidad estática (p. ej., tocar un objeto
puesto a tierra).
● Los equipos y las herramientas que utilice deben estar libres de cargas estáticas.
● Desenchufe el cable de alimentación y extraiga la batería antes de instalar o desmontar
módulos.
● Sujete los módulos solamente por sus extremos.
● No toque ni las patillas de conexión ni las líneas conductoras del módulo.
Protección de la pantalla de visualización
El Tablet PC está diseñado para un tiempo de servicio prolongado. La utilización de una lámina
protectora de pantalla contribuye a que la pantalla permanezca lo más clara posible. Una lámina
protectora de pantalla ofrece una superficie de escritura resistente e intercambiable que protege la
pantalla de posibles daños.
Diríjase a su punto de venta para adquirir láminas protectoras adicionales.
Durante el uso normal del Tablet PC, la punta del lápiz óptico puede acumular pequeñas
partículas y rayar la pantalla. Para evitarlo, asegúrese de que haya una lámina protectora
de pantalla instalada antes de utilizar el Tablet PC. No nos hacemos responsables del
rayado de las pantallas.
!
Para instalar una lámina protectora de pantalla en el Tablet PC:
► Si ya hay una lámina protectora instalada en la pantalla, tendrá que retirarla antes de colocar
la nueva.
La lámina protectora se fija a la superficie de la pantalla mediante una fina banda de adhesivo
situada en los bordes. Una de las esquinas de la lámina protectora está biselada. En ese lugar
podrá levantar y retirar con la uña muy suavemente la lámina protectora de pantalla.
El Tablet PC no es estanco al agua. No derrame líquidos sobre el equipo ni lo lave con
un paño empapado.
No coloque ningún objeto sobre la pantalla a fin de que ésta no resulte dañada.
!
A26391-K222-Z121-1-7819, edición 2 5

Indicaciones importantes
► Retire la película protectora de plástico de la cara adhesiva de la lámina protectora de pantalla.
► Alinee la lámina protectora con los bordes de la pantalla y colóquela sobre la superficie de la
pantalla con la cara adhesiva hacia abajo (véase la figura).
► Presione la lámina protectora de pantalla con los dedos contra la pantalla. Alísela con cuidado
del centro hacia fuera para evitar la formación de burbujas de aire y presione a continuación
los bordes.
Para asegurarse de que la lámina protectora quede perfectamente sellada a la pantalla, evite
levantarla una vez que la haya colocado.
6 A26391-K222-Z121-1-7819, edición 2

Indicaciones importantes
La lámina protectora lleva encima una película protectora de plástico que deberá retirar antes de
trabajar con el lápiz óptico sobre la pantalla.
► Levante con cuidado la película protectora de plástico por la esquina biselada. Ahora ya puede
despegar con cuidado la película protectora (véase la figura).
Ahora la lámina protectora de pantalla está transparente.
► Limpie la lámina protectora de pantalla con un paño suave y seco para retirar todos los restos
de pegamento.
Esto evitará que la punta del lápiz óptico rechine cuando se pase por la pantalla.
La lámina protectora de pantalla está ya instalada.
i
El adhesivo queda completamente seco al cabo de 48 horas.
A26391-K222-Z121-1-7819, edición 2 7

Indicaciones importantes
De viaje con el Tablet PC
Observe las siguientes indicaciones cuando viaje con el Tablet PC.
Antes de iniciar el viaje
● Haga copias de seguridad de los datos más importantes del disco duro.
● Por motivos de seguridad, desconecte el módulo de radio (Wireless LAN/ Bluetooth) del Tablet
PC cuando exista la posibilidad de que las ondas radioeléctricas emitidas perjudiquen a las
instalaciones eléctricas y electrónicas de su entorno.
● Si desea utilizar su Tablet PC durante un vuelo, consulte primero al personal de la línea aérea
si esto está permitido.
● Asegúrese, de que el consumo de energía del adaptador de red no supere al de la red
eléctrica donde piensa conectar el adaptador de red (consulte los datos técnicos del adaptador
de red).
Si viaja a otro país
● Si viaja al extranjero, asegúrese de que el adaptador de red puede operar con la tensión de
red local. Si esto no fuese posible, adquiera el adaptador de red apropiado para su Tablet PC.
¡No utilice ningún otro convertidor de tensión!
● Compruebe que la tensión local y la especificación del cable de alimentación sean
compatibles. Si no fuera el caso, compre un cable de alimentación que cumpla las normas
locales. No utilice ningún adaptador de conexión para aparatos eléctricos con el fin de
conectar el Tablet PC.
● No utilice ningún adaptador de conexión para aparatos eléctricos con el fin de conectar el
ordenador portátil.
● Infórmese en la autoridad correspondiente del país si puede utilizar allí su Tablet PC con el
componente de radio instalado (véase también "
Marcado CE").
● Si utiliza un módem pueden surgir incompatibilidades con el sistema local de
telecomunicaciones. Esto puede conducir a un peor rendimiento o a un fallo total del módem.
Es posible que necesite un adaptador telefónico específico del país (disponible como
accesorio).
Transporte del Tablet PC
● Apague su Tablet PC con la tecla Encendido/Reanudación/Suspensión.
● Desenchufe los cables de alimentación del adaptador de red y de los dispositivos externos de
las cajas de enchufe.
● Desenchufe el cable del adaptador de red y los cables de datos de todos los dispositivos
externos.
● Cierre las cubiertas de los conectores.
● Si desea enviar de nuevo el equipo, utilice el embalaje original u otro embalaje que ofrezca
suficiente protección contra golpes.
8 A26391-K222-Z121-1-7819, edición 2

Indicaciones importantes
● Si desea transportar el equipo, utilice una bolsa para Tablet PC adecuada que ofrezca
suficiente protección contra golpes.
Fujitsu Siemens Computers ofrece una serie de soluciones para el transporte de su Tablet PC.
Diríjase a su punto de venta. Encontrará las ofertas actuales en Internet en www.fujitsu-
siemens.com/accessories.
● No exponga el Tablet PC a vibraciones fuertes y a temperaturas extremas (p. ej., exposición a
la luz solar directa).
Limpieza
► Apague el Tablet PC.
► Desenchufe el conector del adaptador de red de la caja de enchufe con toma a tierra.
► Extraiga la batería.
Solamente un técnico de servicio autorizado puede limpiar el interior de la caja.
!
Utilice únicamente productos de limpieza especiales para ordenadores. Los productos de
limpieza domésticos y los abrillantadores pueden dañar la rotulación del teclado y del
Tablet PC, la pintura o el propio Tablet PC.
Evite que penetre líquido en el interior del Tablet PC.
Para la limpieza de la superficie de la caja es suficiente un paño seco.
Si la suciedad es mayor, emplee un paño humedecido en agua con un detergente suave y bien
escurrido.
Almacenamiento
Guarde el Tablet PC en modo OFF. Tenga en cuenta que la batería integrada esté completamente
cargada. Podrá guardar el Tablet PC en modo OFF unos 30 días con la batería totalmente cargada.
Una vez transcurrido este período de tiempo, deberá recargar la batería o sustituirla por otra que
esté cargada.
Si desea almacenar el Tablet PC durante más tiempo, puede ser necesario cambiar la pequeña pila
que mantiene la hora del sistema. Sólo un técnico autorizado debe cambiar la pila.
Prevención de sobrecalentamiento
El Tablet PC comprueba su temperatura interna. Cuando la temperatura interna se acerca al límite
tolerado por los componentes sensibles al calor, las funciones del sistema se reducen o se apagan
automáticamente con objeto de prevenir los daños debidos a un exceso de calor.
No cubra las ranuras de ventilación del Tablet PC para evitar un sobrecalentamiento del mismo.
A26391-K222-Z121-1-7819, edición 2 9

Indicaciones importantes
Controladores y utilidades
El CD/DVD "Drivers & Utilities" contiene software útil, así como todos los controladores que precisa
para la configuración óptima de su Tablet PC. El CD/DVD contiene también información adicional
sobre su Tablet PC y los archivos Léeme (Readme) del software suministrado.
Si se viera obligado a realizar una reinstalación del sistema operativo, con la ayuda del CD/DVD
"Drivers & Utilities" se pueden restablecer en el disco duro el software y los controladores originales
de su Tablet PC. En el CD/DVD "Drivers & Utilities" se encuentran siempre los controladores más
actuales disponibles en el momento de la entrega del equipo.
Las actualizaciones de los controladores y los manuales figuran en www.fujitsu-siemens.com/support.
Otras fuentes de información
En este manual "EasyGuide" encontrará indicaciones más prolijas e información técnica acerca de
su Tablet PC.
Fuente de información Tipo de información ¿Dónde?
Manual "Wireless LAN"
(archivo PDF)
Instrucciones detalladas sobre la
utilización de Wireless LAN e
informaciones técnicas
CD/DVD "Drivers & Utilities"
preinstalado (opcional)
Manual „Safety“
(Seguridad) (impreso)
Indicaciones de seguridad Adjunto con el paquete
Manual "Warranty"
(Garantía), (archivo
PDF)
Condiciones de garantía
generales
CD/DVD "Drivers & Utilities"
Manual "Return used
devices" (archivo PDF)
Indicaciones para el reciclaje y la
devolución de equipos usados
CD/DVD "Drivers & Utilities"
Archivos de información
(p. ej., *.TXT, *.DOC,
*.CHM, *.HLP, *.PDF,
*.HTML)
Información sobre utilidades y
programas
CD/DVD "Drivers & Utilities"
10 A26391-K222-Z121-1-7819, edición 2

Información general sobre el Tablet PC
Parte superior
2
456
7
8
1
3
9
10
1 = Panel de indicadores
2 = Tecla Encendido/Reanudación/Suspensión
3 = Teclas de aplicación
4 = Micrófono
5 = Receptor de infrarrojos para teclado
6 = Teclas de navegación
7 = Receptor de infrarrojos para teclado
8 = Micrófono (opcional)
9 = Altavoz
10 = Lector de huellas dactilares (opcional)
A26391-K222-Z121-1-7819, edición 2 11

Información general sobre el Tablet PC
Parte inferior
4
6
2
1
3
4
5
6
2
1
4 = Cubierta del módulo de memoria
1 = Interruptor de conexión/desconexión para
Wireless LAN/ Bluetooth
5 = Dispositivo de bloqueo de la batería
6 = Batería extraíble
2 = Cubierta de la unidad del disco duro
3 = Puerto para Tablet Dock
12 A26391-K222-Z121-1-7819, edición 2

Información general sobre el Tablet PC
Parte posterior
1
2
3
4
5
6
8
7
1 = Lápiz óptico / portalápiz
2 = Fijación del cable del lápiz óptico
3 = Ranura para tarjetas PC-Card
4 = Ranura para tarjetas SmartCard
5 = Tecla de expulsión de la tarjeta PC-Card
6 = Ranura para tarjeta de memoria
7 = Interfaz de infrarrojos
8 = Ranuras de ventilación
Lado izquierdo
2
53 678
9
1
4
1 = Puertos USB
2 = Puerto para auriculares
3 = Puerto para micrófono
4 = Puerto FireWire
5 = Puerto para monitor
(con cubierta)
6 = Puerto para LAN
7 = Puerto para módem
8 = Ranura para Kensington Lock
9 = Conexión para adaptador de red
A26391-K222-Z121-1-7819, edición 2 13

Información general sobre el Tablet PC
Lado derecho
1
2
1 = Punto de fijación del Tablet Dock
2 = Lápiz óptico / portalápiz
14 A26391-K222-Z121-1-7819, edición 2

Puesta en servicio del Tablet PC
Observe las indicaciones contenidas en el capítulo "
Indicaciones importantes" y en el
manual de sus módulos de radio.
!
Antes de trabajar con el Tablet PC debe cargar la batería e instalar los programas de aplicación. El
sistema operativo y los controladores necesarios están ya preinstalados.
La batería se encarga de alimentar el Tablet PC con la energía necesaria cuando se utiliza en el
modo de servicio móvil. La autonomía puede aumentarse si se aprovechan las funciones
disponibles para el ahorro de energía.
Cuando utilice el Tablet PC en el modo estacionario, debería conectarlo a la red eléctrica mediante
el adaptador de red.
Desembalaje y verificación del contenido
Recomendamos que no tire el embalaje original del equipo. Guárdelo, por si lo necesita para
transportar nuevamente el equipo.
► Desembale todos los elementos.
► Verifique el contenido del suministro y asegúrese de que no se han producido daños visibles
debidos al transporte.
► Compruebe que los elementos suministrados coinciden con los datos de la nota de entrega.
i
Si detecta daños de transporte o diferencias entre el contenido del suministro y la nota de
entrega, informe inmediatamente a su distribuidor.
Le recomendamos que guarde el material de embalaje original. Guarde el material de
embalaje original por si lo necesita para transportar nuevamente el equipo.
Conexión del adaptador de red
!
Tenga en cuenta las indicaciones del apartado "
Indicaciones de seguridad".
El cable de red suministrado cumple con las exigencias del país en el que ha adquirido el
Tablet PC. Asegúrese de que el cable de alimentación está homologado en el país
donde desea utilizarlo.
El cable de alimentación del adaptador de red puede conectarse a una caja de enchufe
con toma a tierra solo cuando el Tablet PC esté conectado ya al adaptador de red.
No utilice el adaptador de red para otros equipos.
No utilice otros adaptadores de red que no hayan sido previstos para este Tablet PC.
Asegúrese, de que el consumo de energía del adaptador de red no supere al de la red
eléctrica donde piensa conectar el adaptador de red (consulte los datos técnicos del
adaptador de red).
A26391-K222-Z121-1-7819, edición 2 15

Puesta en servicio del Tablet PC
1
2
3
► Conecte el cable del adaptador de red (1) al conector de tensión continua (DC IN) del Tablet
PC.
► Enchufe el cable de alimentación (2) al adaptador de red.
► Enchufe el cable de alimentación (3) a una caja de enchufe.
Primera conexión del Tablet PC
Cuando conecte por primera vez el Tablet PC, el software preinstalado se instalará
definitivamente y se configurará. Como esta operación no debe interrumpirse, debería
calcular para esta operación un lapso de tiempo generoso y conectar el Tablet PC a la red
mediante el adaptador de red.
!
¡Durante la instalación, el Tablet PC solo debe arrancarse de nuevo cuando esto sea
requerido explícitamente!
► Pulse la tecla Encendido/Reanudación/Suspensión.
El indicador de funcionamiento se enciende.
► Durante la instalación siga las instrucciones de la pantalla.
Lea el manual del sistema operativo cuando tenga dudas con respecto a los datos de
entrada solicitados.
i
16 A26391-K222-Z121-1-7819, edición 2

Uso del Tablet PC
En este capítulo se explican los principios del manejo de su Tablet PC.
!
Tenga en cuenta las indicaciones en el capítulo "
Indicaciones importantes".
Modos de funcionamiento
Antes de comenzar a trabajar con el Tablet PC, debería familiarizarse con los distintos modos de
funcionamiento.
El sistema puede estar configurado para pasar automáticamente a uno de estos modos de
funcionamiento al cabo de un período de inactividad, con el fin de ahorrar energía de la batería.
Modo ON
El sistema funciona. La pantalla está encendida.
Modo Idle
Algunas funciones del sistema están limitadas o apagadas para ahorrar energía. El equipo vuelve al
modo ON cuando detecta un movimiento del lápiz óptico o actividad de los demás dispositivos de
entrada de datos.
Modo de suspensión
Modo de suspensión a RAM
Todas las funciones del sistema están apagadas para ahorrar energía. La memoria recibe corriente
para conservar los datos de los programas que estaban ejecutándose antes de que el sistema
entrara en el modo de suspensión.
Cuando se activa el modo de suspensión a RAM, el sistema no responde al movimiento del lápiz
óptico ni a otros dispositivos de entrada de datos.
Suspensión a disco
Todas las funciones del sistema están apagadas para ahorrar energía. Se almacenan en el disco
duro los datos activos de los programas que estaban ejecutándose antes de que el sistema entrara
en el modo de suspensión.
El sistema no responde al lápiz óptico ni a otros dispositivos de entrada de datos.
A26391-K222-Z121-1-7819, edición 2 17

Uso del Tablet PC
Modo OFF
Todas las funciones del sistema están apagadas para ahorrar energía. El sistema no responde al
lápiz óptico ni a otros dispositivos de entrada de datos.
i
El consumo de energía del equipo es el mismo en el modo de suspensión a disco que en
el modo OFF.
Encendido del Tablet PC
Requisito: el sistema está apagado (modo OFF, modo de suspensión a disco).
► Pulse la tecla Encendido/Reanudación/Suspensión para arrancar el sistema.
Apagado del Tablet PC
Siga los pasos descritos a continuación para cerrar y apagar el sistema:
► Si el sistema se encuentra en el modo de suspensión, reanúdelo. Encontrará más información
en el apartado de este capítulo "
Reanudación del funcionamiento del sistema".
► Cierre todos los programas abiertos.
► Seleccione la opción Cerrar sistema en el menú de inicio de Windows.
El equipo está ahora apagado.
Activación del modo de suspensión
El Tablet PC permite entrar en el modo de suspensión sin cerrar programas ni salir del sistema
operativo.
Windows XP
i
Si en Inicio – Panel de control – Opciones de energía ha seleccionado Cerrar el PC, no podrá
llevar a cabo los siguientes pasos, puesto que en este caso al pulsar la tecla el equipo no
pasará al modo de suspensión sino que se apagará.
Windows Vista
Si en Inicio – Panel de control – Equipo portátil - Opciones de energía ha seleccionado Cerrar
el PC, no podrá llevar a cabo los siguientes pasos, puesto que en este caso al pulsar la
tecla el equipo no pasará al modo de suspensión sino que se apagará.
Para modificar las opciones de energía, seleccione Inicio - Panel de control - Opciones de
energía.
18 A26391-K222-Z121-1-7819, edición 2

Uso del Tablet PC
Para entrar en el modo de suspensión:
► Pulse la tecla Encendido/Reanudación/Suspensión o ejecute el comando de Espera del
sistema operativo o del programa de administración de energía.
Si su sistema está configurado para el modo de suspensión "Suspensión a disco", se muestra un
mensaje mientras se guardan los datos en el disco duro.
!
Si va a sustituir la batería, espere a que se haya activado en el modo de suspensión y el
icono de encendido comience a parpadear antes de retirarla. De no hacerlo, se podrían
perder todos los datos que no se hubieran guardado.
(Aviso: Si en el Setup del BIOS está activada la función Resume On LAN, no debería
desmontar la batería antes de apagar el equipo. O sea, que en este caso se desconecta
la batería tampón para incrementar su duración.)
Cuando se activa el modo de suspensión, el icono de encendido empieza a parpadear
(suspensión a RAM), o bien desaparece (suspensión a disco), según cómo esté
configurado el sistema. En este punto, se detendrán los programas que estén en
ejecución, se almacenarán los datos activos y el equipo entrará en uno de los dos estados
de bajo consumo, o modos de suspensión, que se describen en los siguientes párrafos.
En el apartado "Reanudación del funcionamiento del sistema" dentro de este capítulo, podrá
aprender a reanudar el funcionamiento del sistema. Además, cabe señalar lo siguiente respecto a la
entrada del sistema en el modo de suspensión:
● Puede retirar la batería mientras el equipo está en modo de suspensión a RAM o a disco para
instalar otra que esté cargada. Para evitar la pérdida de datos no guardados, espere a que el
sistema entre en el modo de suspensión antes de retirar la batería.
Aviso: después de desinstalar la batería dispondrá de unos 5 minutos de tiempo para montar
otra batería cargada o conectar una fuente de alimentación externa antes de agotar la batería
tampón.
● El sistema puede estar configurado para entrar automáticamente en el modo de suspensión al
cabo de un período de inactividad.
● Si la carga de la batería ha disminuido tanto que se mostrase el mensaje de aviso Batería baja
encontrándose el equipo encendido, el equipo emitiría un pitido en intervalos regulares.
Cuando esto suceda, active el modo de suspensión, apague el equipo o conecte el Tablet PC
a una fuente de alimentación externa, como un adaptador de red.
● Si la carga de la batería se reduce al nivel crítico mientras el equipo está funcionando, el
equipo pasa automáticamente al modo preseleccionado (suspensión a RAM o a disco). Si esto
sucede, deberá instalar una batería cargada o bien conectar el equipo a una fuente de
alimentación externa, como el adaptador de red, antes de reanudar el funcionamiento del
sistema. Si la carga de la batería se reduce a un nivel crítico mientras el equipo está en modo
de suspensión a RAM, el equipo permanecerá en ese modo hasta que se conecte a una
fuente de alimentación o la batería se agote totalmente.
● La función de modo de suspensión de la tecla Encendido/Reanudación/Suspensión se
puede desactivar para evitar interrupciones accidentales. De ser así, al pulsar la tecla
Encendido/Reanudación/Suspensión el sistema no entrará en el modo de suspensión, como
se ha descrito anteriormente. (En este caso, sólo se podrá activar el modo de suspensión
desde el software del sistema.)
A26391-K222-Z121-1-7819, edición 2 19

Uso del Tablet PC
Reanudación del funcionamiento del sistema
Si desea volver a poner el sistema en funcionamiento, pulse la tecla
Encendido/Reanudación/Suspensión.
● Desde el modo de suspensión a RAM
Los indicadores de estado indican que el estado del sistema está cambiando. Puede pasar
hasta aproximadamente un minuto antes de que el equipo regrese al modo ON y se reanude el
funcionamiento del sistema. Observe que la pantalla de visualización se enciende justo antes
de que se active el lápiz óptico debido a las secuencias de activación del equipo.
● Desde el modo de suspensión a disco
Se recuperan los datos actuales del disco duro. El equipo retorna al modo ON después de un
breve espacio de tiempo.
i
Observe que es preciso que los distintos componentes se activen antes de reanudar el
funcionamiento del sistema. Antes de intentar utilizar el equipo, deje pasar el tiempo
suficiente para que se reanude el funcionamiento.
Si el equipo utiliza el modo de suspensión a disco, tardará más en reanudar su
funcionamiento que con el modo de suspensión a RAM. Hace falta tiempo para leer los
datos del disco duro.
Todos los programas reanudan las operaciones en el punto en que se habían detenido al suspender
el funcionamiento del sistema.
Ajuste del brillo de la pantalla
i
Los ajustes estándar del brillo de la pantalla dependen de si su equipo funciona con
batería o a través de un adaptador de red. Para incrementar la vida útil de la batería, el
ajuste estándar del brillo de la pantalla es menor si el equipo funciona con batería que si
funciona con adaptador de red.
Si no utiliza el Tablet PC durante un breve periodo de tiempo, puede reducir o desactivar
la iluminación de la pantalla a fin de ahorrar energía.
Existen dos posibilidades de ajustar el brillo de la pantalla:
Windows XP:
► Haga clic sobre el símbolo de Fujitsu Menu en la barra de tareas, en la esquina inferior derecha
de la pantalla.
Si el cursor se encuentra sobre el símbolo, se indica el mensaje Cambiar configuración del lápiz
(digital) y tablero.
► Seleccione en el menú contextual la opción de menú Características.
Se abre la ventana Configuración del lápiz (digital) y tablero.
► Seleccione la ficha Pantalla y modifique la posición del control deslizante para regular el brillo
de la pantalla.
O bien:
► Haga clic en Inicio - Panel de control - Configuración del lápiz (digital) y tablero.
► Seleccione la ficha Pantalla y modifique la posición del control deslizante para regular el brillo
de la pantalla.
20 A26391-K222-Z121-1-7819, edición 2

Uso del Tablet PC
Windows Vista:
► Haga clic sobre el símbolo de Fujitsu Menu en la barra de tareas, en la esquina inferior derecha
de la pantalla.
Si el cursor se encuentra sobre el símbolo, aparece el mensaje Equipo portátil – Configuración
del Tablet PC.
► Seleccione en el menú contextual la opción de menú Características.
► Aparece la pantalla Equipo portátil – Configuración del Tablet PC.
► Seleccione la ficha Pantalla y modifique la posición del control deslizante para regular el brillo
de la pantalla.
O bien:
► Haga clic en Inicio – Panel de control – Equipo portátil – Configuración del Tablet PC.
► Seleccione la ficha Pantalla y modifique la posición del control deslizante para regular el brillo
de la pantalla.
A26391-K222-Z121-1-7819, edición 2 21

Uso del Tablet PC
Panel de indicadores
Los símbolos del panel de indicadores muestran el estado de las funciones del sistema.
1
2 3
4
1 = Indicador de funcionamiento
2 = Indicador de alimentación
3 = Indicador de estado de carga de la batería
4 = Indicador de disco duro
En la siguiente tabla se indican diferentes estados de los indicadores.
Si no se indica un símbolo, la correspondiente función del sistema está apagada o inactiva.
Símbolo Modo Estado del
indicador
Observaciones
Modo ON Se ilumina en verde El equipo está preparado para el servicio.
Modo Idle
Modo de
suspensión a
RAM
Parpadea en verde El equipo se encuentra en modo de ahorro
de energía. Los ajustes activos se guardan
en la memoria RAM.
Modo OFF Apagado El dispositivo se encuentra en estado de
suspensión a disco. Los ajustes y datos se
han guardado en el disco duro.
Suspensión a
disco
Alimentación Se ilumina en
amarillo
El adaptador de red y la batería están
disponibles, la batería se está cargando.
Se ilumina en verde El adaptador de red y la batería están
disponibles, pero la batería no se carga,
puesto que ya está cargada del todo.
La fuente de alimentación está disponible,
pero la batería no está instalada.
Parpadea en amarillo El adaptador de red y la batería están
disponibles y esperando a cargarse (la
batería se encuentra fuera del rango
térmico adecuado).
Apagado El adaptador de red no está disponible.
22 A26391-K222-Z121-1-7819, edición 2

Uso del Tablet PC
Símbolo Modo Estado del
indicador
Observaciones
Modo ON Se ilumina en verde La carga de la batería está entre el 50 y
el 100%.
Modo Idle
Se ilumina en
amarillo
La carga de la batería está entre el 13 y el
49%.
Se ilumina en rojo La carga de la batería está entre el 0 y el
12%.
Parpadea en rojo Fallo de la batería
Modo de
suspensión a
RAM
Parpadea lentamente
en verde
La carga de la batería está entre el 50 y el
100%.
Parpadea lentamente
en amarillo
La carga de la batería está entre el 13 y el
49%.
Parpadea lentamente
en rojo
La carga de la batería está entre el 0 y el
12%.
Suspensión a
disco con
adaptador de red
Modo OFF
Apagado O la batería no está montada, o el
dispositivo no está encendido o se
encuentra en modo de suspensión a disco.
Suspensión a
disco sin
adaptador de red
Apagado Si la batería se instala estando el equipo
apagado, el indicador amarillo se enciende
durante 4 segundos hasta detectar la
batería. A continuación, se muestra la
carga de la batería durante cinco segundos.
Modo ON
Modo Idle
Se ilumina o
parpadea en verde
Se está accediendo al disco duro.
Modo de
suspensión a
RAM
Suspensión a
disco
Modo OFF
Apagado No se está accediendo al disco duro.
A26391-K222-Z121-1-7819, edición 2 23

Uso del Tablet PC
Teclas
Teclas de aplicación
B
4
1
2
A
3
Pulsando una de estas teclas podrá iniciar rápidamente las aplicaciones y utilidades predefinidas.
Algunas teclas tienen funciones adicionales. Podrá activar estas funciones adicionales pulsando la
tecla Fn junto con la tecla de aplicación.
Además, las teclas de aplicación tienen otras funciones que podrán ser utilizadas durante el
arranque del sistema. Encontrará más información en el apartado de este capítulo "
Funciones
adicionales de las teclas de aplicación y navegación
".
i
La tecla Alt es la única tecla de aplicación que podrá utilizar al registrarse o al bloquear
el sistema (es decir, cuando aparezca la correspondiente ventana de Windows en el
escritorio). La tecla Alt tiene la misma función que la combinación de teclas Ctrl , Alt
y Supr en un teclado (arranque en caliente).
24 A26391-K222-Z121-1-7819, edición 2

Uso del Tablet PC
Nombre y símbolo
de la tecla
Símbolo de Tablet
PC
(Fn + tecla)
Descripción de funciones
Tecla Alt
Alt
La tecla Alt tiene dos funciones:
Si mantiene la tecla Alt pulsada durante dos
segundos, podrá volverse a conectar al sistema:
– después del arranque del sistema
– después del bloqueo del sistema
– al volver de un modo de ahorro de
energía
Si mantiene pulsada la tecla Alt durante dos
segundos después de registrarse en el sistema,
se iniciará el administrador de tareas de Windows
o la ventana de seguridad, en caso de una red.
Tecla de correo
electrónico
Tecla de Internet
Si pulsa la Tecla de correo electrónico, se inicia
el programa de correo electrónico (p. ej., Outlook
Express de Microsoft).
Si pulsa al mismo tiempo las teclas Fn y Tecla
de correo electrónico, se iniciará el navegador
de Internet.
Antes de que las teclas funcionen como se ha
descrito, es necesario que esté creada la
conexión a Internet y configurada la obtención de
mensajes de correo electrónico del servidor
(cuenta de correo).
Tecla de orientación
Tecla de modo de
indicación
Cuando pulse la Tecla de orientación, cambiará
la orientación de la pantalla del formato vertical al
horizontal o al revés.
Si pulsa al mismo tiempo las teclas Fn y la
Tecla de orientación, se abre el menú para
ajustes avanzados del controlador gráfico.
Seleccione en este menú el modo de indicación
deseado.
A26391-K222-Z121-1-7819, edición 2 25

Uso del Tablet PC
Nombre y símbolo
de la tecla
Símbolo de Tablet
PC
(Fn + tecla)
Descripción de funciones
Tecla ESC
Tecla de aplicación
A
A
La tecla Esc tiene la misma función que la tecla
Esc en un teclado.
Windows XP:
Si pulsa las teclas Fn + Esc a la vez, se
activará una aplicación predefinida o se creará
una combinación de teclas, como las asignadas a
las teclas en la utilidad Botones del Tablet PC. (Se
pueden modificar los ajustes en Panel de control –
Botones de Tablet PC).
Windows Vista:
Si pulsa las teclas Fn + Esc a la vez, se
activará una aplicación predefinida o se creará
una combinación de teclas, como las asignadas a
las teclas en la utilidad Botones del Tablet PC. (Se
pueden modificar los ajustes en Panel de control –
Equipo portátil – Configuración del Tablet PC).
Por defecto, el efecto de pulsar la combinación
de teclas Fn + Esc es el mismo que el de
pulsar las teclas Ctrl y Esc en el teclado: Se
abre el menú de inicio.
Tecla ENT
Tecla de aplicación
A
B
La tecla ENT tiene la misma función que la tecla
de entrada del teclado.
Windows XP:
Si pulsa las teclas Fn + ENT a la vez, se
activará una aplicación predefinida o se creará
una combinación de teclas, como las asignadas a
las teclas en la utilidad Botones de Tablet PC. (Se
pueden modificar los ajustes en Panel de control –
Botones de Tablet PC).
Windows Vista:
Si pulsa las teclas Fn + Esc a la vez, se
activará una aplicación predefinida o se creará
una combinación de teclas, como las asignadas a
las teclas en la utilidad Botones del Tablet PC. (Se
pueden modificar los ajustes en Panel de control –
Equipo portátil – Configuración del Tablet PC).
Por defecto, el efecto de pulsar la combinación
de teclas Fn + ENT es el mismo que el de
pulsar la tecla Alt en el teclado: se selecciona
un menú de cualquier aplicación Windows.
26 A26391-K222-Z121-1-7819, edición 2

Uso del Tablet PC
Nombre y símbolo
de la tecla
Símbolo de Tablet
PC
(Fn + tecla)
Descripción de funciones
Tecla Fn
Mediante la tecla Fn en combinación con las
restantes teclas de aplicación, obtendrá
funciones adicionales que están descritas en la
presente tabla.
Si pulsa dos veces seguidas la tecla Fn dentro
del "tiempo de retardo", aparece el menú Fujitsu
Menu en su pantalla. Con el menú Fujitsu Menu
puede modificar determinados ajustes de
sistema.
i
La tecla Fn tiene una práctica función de retardo: Permite pulsar una tecla detrás de la
otra en lugar de tener que pulsar ambas teclas a la vez. Después de pulsar la tecla Fn
dispondrá de de 2 a 3 segundos de tiempo para pulsar la segunda tecla.
A26391-K222-Z121-1-7819, edición 2 27

Uso del Tablet PC
Teclas de navegación
Cada tecla puede conmutarse de un lado a otro pulsando sobre el extremo de la tecla.
Las teclas de navegación tienen dos funciones. Pulsando la tecla Fn junto con la tecla de
navegación, activará las funciones adicionales.
Además, estas teclas tienen otras funciones que podrán ser utilizadas durante el arranque del
sistema. Encontrará más información en el apartado de este capítulo "
Funciones adicionales de las
teclas de aplicación y navegación
".
Símbolo Función (pulsar sólo esta tecla) Función adicional (en combinación
con la tecla Fn)
Si pulsa la parte superior, avanzará una
página hacia arriba.
Si pulsa la parte superior de la tecla
junto con la tecla
Fn , podrá fijarse un tabulador
derecho.
Si pulsa la parte inferior, se avanzará
una página hacia adelante.
Si pulsa la parte inferior de la tecla
junto con la tecla
Fn , puede fijarse un tabulador
izquierdo.
Si pulsa la parte superior, el cursor se
moverá hacia arriba.
Si pulsa la parte superior de la tecla
junto con la tecla Fn , el cursor se
moverá hacia la derecha.
Si pulsa la parte inferior de la tecla
junto con la tecla
Fn , el cursor se moverá hacia la
izquierda.
Si pulsa la parte inferior, el cursor se
moverá hacia abajo.
i
La tecla Fn tiene una práctica función de retardo: Permite pulsar una tecla detrás de la
otra en lugar de tener que pulsar ambas teclas a la vez. Después de pulsar la tecla Fn
dispondrá de de 2 a 3 segundos de tiempo para pulsar la segunda tecla.
28 A26391-K222-Z121-1-7819, edición 2

Uso del Tablet PC
Funciones adicionales de las teclas de aplicación y
navegación
Durante el arranque del sistema puede abrir el Windows Advanced Options Menu, en el que puede
ajustar diferentes modos (p. ej., el modo de seguridad). Además, con las teclas de aplicación y
navegación, puede acceder al Setup del BIOS.
El Tablet PC viene configurado de fábrica con los ajustes estándar. Estos ajustes pueden ser
cambiados en los menús del Setup del BIOS. Los ajustes modificados serán efectivos, una vez que
los haya guardado y concluya el Setup del BIOS.
Mientras se muestra el logo de Fujitsu Siemens Computers, justo después de encender el sistema,
se inicia el arranque del sistema. La siguiente tabla muestra las funciones adicionales que le ofrecen
las teclas de aplicación y navegación al arrancar el sistema y en el Setup del BIOS.
Nombre de la tecla y
símbolo
Efecto (tecla pulsada durante el arranque del sistema)
Tecla Alt
Alt
Si pulsa la tecla Alt durante el arranque del sistema, accederá al Setup
del BIOS. Al arrancar el sistema, la tecla Alt tiene la misma función
que la tecla F2 en un teclado.
En el modo normal, la tecla Alt tiene la misma función que la
combinación de teclas Ctrl , Alt y Supr en un teclado (arranque en
caliente).
Tecla de correo
electrónico
Si pulsa la Tecla de correo electrónico durante el arranque del
sistema, se abrirá el menú Boot Menu.
Al arrancar el sistema, la Tecla correo electrónico tiene la misma
función que la tecla F12 en un teclado.
Tecla de orientación
Si pulsa la Tecla de orientación, mientras esté abierto el Setup del
BIOS, se cambiará del punto seleccionado al siguiente punto.
La Tecla de orientación tiene la misma función que la barra de
espacio en el teclado.
Tecla ESC
Si pulsa la tecla Esc , mientras esté abierto el Setup del BIOS,
abandonará el Setup del BIOS.
La tecla Esc tiene la misma función que la tecla Esc en un teclado.
Tecla ENT
Si pulsa la tecla ENT mientras esté abierto el Setup del BIOS, obtendrá
el mismo efecto que con la tecla de entrada en el teclado.
A26391-K222-Z121-1-7819, edición 2 29

Uso del Tablet PC
Nombre de la tecla y
símbolo
Efecto (tecla pulsada durante el arranque del sistema)
Tecla Fn
Si pulsa la tecla Fn mientras el sistema está mostrando el menú de
arranque del sistema operativo, se abre el menú Windows Advanced
Options Menu. En este menú podrá configurar distintos modos del
sistema operativo (p. ej. el modo de seguridad).
Al arrancar el sistema, la tecla Fn tiene la misma función que la tecla
F8 en un teclado.
Si pulsa la parte superior de la tecla, mientras esté abierto el Setup del
BIOS, el cursor se moverá hacia arriba en la pantalla del Setup del BIOS.
Obtendrá el mismo efecto que con la correspondiente tecla de cursor
en el teclado.
La tecla tiene el mismo efecto en el menú Boot Menu del sistema
operativo.
Si pulsa en la parte inferior de la tecla mientras esté abierto el Setup del
BIOS, el cursor se moverá hacia abajo en la pantalla del Setup del BIOS.
Obtendrá el mismo efecto que con la correspondiente tecla de cursor
en el teclado.
La tecla tiene el mismo efecto en el menú Boot Menu del sistema
operativo.
Si pulsa en la parte superior de la tecla mientras esté abierto el Setup
del BIOS, el cursor se moverá en la pantalla del Setup del BIOS hacia la
derecha. Obtendrá el mismo efecto que con la correspondiente tecla de
cursor en el teclado.
Si pulsa en la parte inferior de la tecla mientras esté abierto el Setup del
BIOS, el cursor se moverá en la pantalla del Setup del BIOS hacia la
izquierda. Obtendrá el mismo efecto que con la correspondiente tecla
de cursor en el teclado.
Lápiz óptico
Utilización del lápiz óptico
Puede utilizar el lápiz óptico sobre el Tablet PC como si se tratara de un lápiz electrónico (para
generar "tinta" electrónica), para seleccionar opciones de menú, y para navegar por los programas.
En los programas con identificación de escritura, puede introducir texto simplemente escribiendo
directamente con el lápiz óptico sobre la pantalla. También puede utilizar el lápiz óptico como un
instrumento de dibujo.
El cable de sujeción del lápiz óptico viene incluido.
!
Asegúrese de que haya una lámina protectora instalada en la pantalla antes de utilizar el
lápiz óptico. La garantía no cubre los arañazos de la pantalla.
Utilice únicamente el llamado lápiz “activo” del Tablet PC que se adjunta con el mismo. No
utilice como alternativa puntas que no hayan sido desarrolladas especialmente para el
Tablet PC STYLISTIC ST.
30 A26391-K222-Z121-1-7819, edición 2

Uso del Tablet PC
3
1
2
1 = Fijación del cable del lápiz óptico
2 = Tecla basculante
3 = Punta del lápiz óptico
i
El lápiz óptico del Tablet PC STYLISTIC ST es un instrumento electrónico que puede
resultar dañado si se usa para otros fines que no sean los contemplados en el uso
previsto. Utilice el lápiz óptico con cuidado.
Estas son algunas recomendaciones relativas al uso previsto:
● Absténgase de gesticular con el lápiz óptico en la mano.
● No emplee el lápiz óptico como apuntador.
● No utilice el lápiz óptico sobre ninguna otra superficie que no sea la pantalla del
Tablet PC.
● No intente girar el mango del lápiz óptico. El mango sirve para depositar el lápiz
óptico en el portalápiz o para sacarlo del portalápiz y fijar el cable.
● No guarde nunca el lápiz óptico de modo que su peso descanse sobre la punta del
lápiz óptico (p. ej., con la punta hacia abajo en un portalápices). En particular a altas
temperaturas, puede tener consecuencias negativas para el mecanismo del lápiz
óptico que éste descanse con la punta hacia abajo. La punta reacciona como si
estuviera siendo presionada de continuo. Para evitar daños, recomendamos que
guarde el lápiz óptico siempre en el portalápiz, aunque no lo esté usando.
La pantalla reacciona a las entradas con el lápiz óptico si la distancia entre el lápiz óptico y la
pantalla se sitúa en aprox. 3 -5 mm.
Con el lápiz óptico puede realizar todas las funciones para las que normalmente utiliza un ratón.
Pero con el lápiz óptico puede además borrar muy fácilmente entradas realizadas a mano con el
lápiz óptico.
Seleccionar opciones de menú (hacer clic con el botón izquierdo del ratón)
► Pinche con la punta del lápiz óptico sobre la entrada de menú.
Arrancar programas (hacer doble clic con el botón izquierdo del ratón)
► Pinche brevemente dos veces seguidas con la punta del lápiz óptico sobre el icono del
programa.
Desplazar objetos/ventanas (arrastrar manteniendo pulsada la tecla izquierda del ratón)
► Sitúe la punta del lápiz óptico directamente sobre el objeto o la ventana, mantenga el lápiz
óptico sobre la pantalla y arrastre el objeto/ventana hasta la ubicación deseada.
A26391-K222-Z121-1-7819, edición 2 31

Uso del Tablet PC
Abrir un menú contextual (hacer clic con el botón derecho del ratón)
► Presione la parte delantera de la tecla basculante (la que apunta hacia abajo) y, al mismo
tiempo, pinche con la punta del lápiz óptico en el lugar que desee.
Borrado de entradas manuales realizadas con el lápiz óptico
► Presione la parte trasera de la tecla basculante (la que apunta hacia arriba) y, al mismo
tiempo, deslice la punta del lápiz óptico por encima de los caracteres que desee borrar.
Desplazamiento del cursor
► Mantenga la punta del lápiz óptico a una distancia de 3-5 mm de la pantalla y mueva el lápiz
óptico.
Calibración del lápiz óptico
Antes de utilizar el lápiz óptico por primera vez, debería calibrarlo, de modo que el cursor siga de
forma óptima los movimientos del lápiz óptico. Realice siempre una calibración cuando no haya una
correspondencia entre el movimiento del lápiz óptico y el cursor.
Windows XP:
Para la calibración abra la función Configuración del lápiz (digital) y tablero en el Panel de control.
Windows Vista:
Para la calibración abra la función Equipo portátil - Configuración del Tablet PC en el Panel de control.
32 A26391-K222-Z121-1-7819, edición 2

Uso del Tablet PC
Fijación del cable del lápiz óptico
Para evitar que se caiga el lápiz óptico o que se pierda, aconsejamos que lo sujete con el cable para
lápiz óptico disponible como accesorio.
3
1
2
1 = Fijación del cable del lápiz óptico
2 = Lazo
3 = Lazo
Siga los siguientes pasos para fijar el cable del lápiz óptico al Tablet PC.
► Fije el extremo del cable del lápiz óptico con el lazo al Tablet PC (2).
► Fije el extremo del cable con el lazo al lápiz óptico (3).
Cambio de la punta del lápiz óptico
La punta del lápiz óptico se puede desgastar con el uso, o acumular partículas extrañas que rayarán
la pantalla. Una punta de lápiz óptico torcida o gastada no se puede desplazar libremente, lo que
puede provocar resultados imprevisibles durante su utilización.
Si tiene estos problemas con su lápiz óptico, debería cambiar la punta del mismo. Emplee para ello
el dispositivo de cambio de la punta del lápiz óptico que se adjunta.
Acuda a su vendedor autorizado Wacom para adquirir las puntas de lápiz óptico (www.wacom.com).
A26391-K222-Z121-1-7819, edición 2 33

Uso del Tablet PC
1
2
1
► Para retirar la punta del lápiz óptico,
introduzca la punta en la escotadura entre
los dos extremos del dispositivo de
cambio.
► Apriete con fuerza ambos extremos del
dispositivo de cambio aprisionando
firmemente la punta del lápiz óptico (1) y
extraiga la punta del lápiz (2).
► Sustituya la punta por una de las puntas
de repuesto que se incluyen.
Para ello, introduzca la punta por su
extremo plano en el cuerpo del lápiz
óptico y presiónela hacia dentro hasta que
enclave correctamente.
i
No siga utilizando una punta desgastada o defectuosa.
34 A26391-K222-Z121-1-7819, edición 2

Uso del Tablet PC
Batería
La batería abastece al Tablet PC con la energía necesaria, cuando este se utiliza en el modo de
servicio móvil. La duración de la energía de la batería (autonomía) puede incrementarse si utiliza las
funciones de ahorro de energía disponibles.
El nivel de carga de la batería se indica en el símbolo de batería del panel de indicadores (véase
también "
Panel de indicadores"). El nivel de carga de la batería se indica a los pocos segundos de
conectar el Tablet PC.
La vida útil de la batería dependerá de su correcto almacenamiento, el número de ciclos de
carga/descarga y la temperatura de servicio del Tablet PC.
Carga, conservación y mantenimiento de la batería
!
Utilice únicamente baterías autorizadas por Fujitsu Siemens Computers para su equipo.
No deje caer las baterías y cuide de que las cajas no sufran daños (peligro de incendio).
Cuando las baterías estén defectuosas, no podrán seguir siendo utilizadas.
No toque los contactos de conexión de las baterías.
Los polos positivo y negativo de una batería no deben entrar nunca en contacto.
Las baterías deben eliminarse conforme a las disposiciones locales vigentes para la
eliminación de residuos contaminantes.
Carga de la batería
Puede cargar la batería conectando el Tablet PC al adaptador de red. El tiempo de carga de la
batería depende de su uso.
La batería solo puede cargarse, si la temperatura ambiente está situada entre los 5 °C y, como
máximo, los 40 °C.
Opere en el modo de servicio con baterías hasta que una señal acústica le anuncie la necesidad de
cargar la batería. Solo a partir de este momento es cuando debe cargar la batería. Si no conecta el
adaptador de red antes de que transcurran cinco minutos después de sonar la señal anteriormente
descrita, su Tablet PC activará automáticamente un modo de ahorro de energía.
i
Windows XP:
Bajo Inicio - (Configuración) - Panel de control - Opciones de energía se pueden ajustar las
funciones de ahorro de energía para su Tablet PC.
Windows Vista:
Bajo Inicio - (Configuración) - Panel de control – Equipo portátil - Opciones de energía se
pueden ajustar las funciones de ahorro de energía para su Tablet PC.
A26391-K222-Z121-1-7819, edición 2 35

Uso del Tablet PC
Almacenamiento de la batería
La batería debería almacenarse a una temperatura entre 0 °C y +30 °C en un entorno seco. Cuanto
menor sea la temperatura del almacén, más reducida será la autodescarga.
Si almacena las baterías durante un intervalo de tiempo prolongado (superior a dos meses), el
estado de carga debería ser aproximadamente del 30%. Para evitar una descarga completa,
compruebe a intervalos regulares de tiempo el estado de carga de la batería.
Con el fin de aprovechar la capacidad de carga óptima de la batería, debería descargar
completamente la batería y a continuación cargarla de nuevo.
i
Si durante un período de tiempo prolongado no va a hacer uso de las baterías, extráigalas
del equipo. ¡No almacene las baterías en el equipo!
Control del estado de carga
Por medio del indicador de batería en el panel de indicadores, podrá comprobar la capacidad
restante de la batería (véase "
Panel de indicadores").
Para la supervisión del ahorro de energía hay un "medidor del estado de carga de batería" que se
encuentra en la barra de tareas. Si sitúa el puntero sobre el icono de la batería, se visualiza el
estado de carga de la batería. En el sistema de ayuda encontrará información más detallada sobre
el sistema operativo de Windows.
Instalación y extracción de la batería
Es posible extraer la batería descargada del Tablet PC y cambiarla por otra ya cargada.
Utilice únicamente baterías autorizadas por Fujitsu Siemens Computers para su Tablet
PC.
Proceda con cuidado cuando introduzca o extraiga la batería.
Cuide de que no penetren objetos extraños en las conexiones de la batería.
!
► Seleccione una de las siguientes posibilidades para preparar el desmontaje de la batería:
– Si dispone de una batería cargada, puede activar el modo de suspensión del sistema. La
batería tampón incorporada mantendrá el equipo en modo de suspensión a RAM durante
aproximadamente 5 minutos para permitirle extraer la batería descargada y sustituirla por
una cargada. En ese tiempo dispone del margen suficiente para montar una batería
cargada.
– Si no dispone de una batería cargada, guarde el trabajo, cierre todos los programas y
apague el sistema o suspéndalo a disco.
36 A26391-K222-Z121-1-7819, edición 2

Uso del Tablet PC
Extracción de la batería
2
1
► Deslice el dispositivo de bloqueo de la batería (1) en la dirección de la flecha.
► Extraiga la batería del Tablet PC en la dirección que indica la flecha (2).
Instalación de la batería
► Inserte la batería alineada con los rieles en el compartimiento vacío.
1
► Introduzca la batería en el compartimiento y presione ligeramente hasta encajarla en su
interior (1).
Si la batería no está encajada correctamente, vuelva a la posición de partida y enclave la batería.
A26391-K222-Z121-1-7819, edición 2 37

Uso del Tablet PC
Consejos para ahorrar energía
La duración de la batería depende del sistema operativo, de los ajustes de ahorro de energía y de
las aplicaciones empleadas. Puede prolongar la autonomía de la batería ahorrando energía:
► A poder ser, conecte una fuente de alimentación externa, p. ej., un adaptador de red, si el
equipo está acoplado a un Tablet Dock.
► Apague el equipo si va a dejar de usarlo durante un período de tiempo prolongado.
► Haga uso de las funciones de ahorro de energía del sistema operativo para ahorrar energía.
► Si no utiliza el Tablet PC durante un breve periodo de tiempo, según qué modelo, puede
reducir o desactivar la iluminación de la pantalla a fin de ahorrar energía.
Batería tampón
La batería tampón sirve para sustituir la batería en el modo standby sin que se sufra una pérdida de
datos. En esta operación se encarga la batería tampón de la alimentación durante unos pocos
minutos. El equipo no puede utilizarse de manera habitual sin batería/fuente de alimentación (sólo
con batería tampón).
La batería tampón está desactivada cuando en el Setup del BIOS está activada la función
Wake On LAN.
i
El equipo se entrega con la batería tampón descargada. Cargue la batería tampón por
completo antes de desmontar la batería, para que el equipo siga recibiendo corriente.
● Para evitar descargar la batería tampón, guarde siempre el equipo con una batería instalada
que esté cargada.
● Si la batería tampón se gasta, tarda aproximadamente 8 horas en volver a cargarse
totalmente.
● La batería tampón se carga cuando el adaptador de red está conectado. La batería tampón se
cargará sólo mediante la batería si el equipo se encuentra en modo ON.
Puerto para módem
El módulo interno de módem a 56 Kbps instalado en el Tablet PC permite obtener unas
velocidades de transferencia de hasta 56 Kbps (recepción), 33,6 Kbps (envío) y 14,4 Kbps
(fax). (Las velocidades de carga están limitadas a 53 Kbps en EE.UU. debido a las
restricciones de FCC.)
i
El Tablet PC puede aceptar un conector telefónico estándar RJ-11.
► Enchufe el conector telefónico en la conexión de módem del Tablet PC (véase "
Lado
izquierdo
").
El conector telefónico se puede insertar estando el Tablet PC encendido o apagado.
Si necesita soporte para configurar la conexión de módem, diríjase a su correspondiente Help Desk
o distribuidor.
38 A26391-K222-Z121-1-7819, edición 2

Uso del Tablet PC
Tarjetas PC-Card
La ranura de la tarjeta PC-Card (PCMCIA) del Tablet PC prevé la instalación de una tarjeta PC-Card
del tipo I o II.
Introducción de la tarjeta PC-Card
► Coloque la tarjeta PC-Card, con los contactos de conexión por delante, en la guía de la ranura.
La cara rotulada de la tarjeta PC-Card debe mirar hacia arriba.
► Introduzca la tarjeta PC-Card con cuidado en la ranura.
► Presione la tarjeta PC-Card con fuerza hasta que encaje perceptiblemente.
A26391-K222-Z121-1-7819, edición 2 39

Uso del Tablet PC
Extracción de la tarjeta PC-Card
1
2
► Haga clic primero sobre el icono Safely Remove Hardware en la barra de tareas, abajo a la
derecha de la pantalla.
Seleccione el equipo que desee eliminar y haga clic en Cerrar sistema.
► Presione el botón de expulsión (1) de modo que la tarjeta PC-Card sobresalga un poco del
Tablet PC. Si el botón de expulsión está enclavado, deberá desenclavar primero el botón de
expulsión de la caja del Tablet PC. A tal efecto, presione el botón de expulsión de tal forma
que se desenclave.
► Extraiga la tarjeta PC-Card del Tablet PC (2).
!
¡No utilice en ningún caso la sensible punta del lápiz óptico para presionar la tecla de
expulsión! La punta del lápiz óptico podría resultar dañada.
40 A26391-K222-Z121-1-7819, edición 2

Uso del Tablet PC
Tarjetas de memoria
La ranura es adecuada para tarjetas de memoria del tipo "Secure Digital I/O", "Memory Stick" y
"Memory Stick PRO".
Introducción de la tarjeta de memoria
► Introduzca la tarjeta de memoria en la ranura hasta que encaje perceptiblemente.
A26391-K222-Z121-1-7819, edición 2 41

Uso del Tablet PC
Extracción de la tarjeta de memoria
1
2
► Presione el borde de la tarjeta de memoria (1), de modo que la tarjeta de memoria sobresalga
un poco de la ranura.
► Extraiga la tarjeta de memoria de la ranura (2).
Módulo de radio Wireless LAN/Bluetooth (opcional)
Su Tablet PC puede estar equipado opcionalmente con un módulo de radio (módulo Wireless LAN
y/o Bluetooth) integrado. El equipo viene de fábrica con los módulos de radio desconectados.
Para la configuración de Wireless LAN e indicadores de estado de la tarjeta de red se dispone del
programa de configuración de la tarjeta de red para Wireless LAN.
Para la configuración de Bluetooth se dispone de un programa de configuración en el CD de
Bluetooth.
Encontrará más información sobre el uso de Wireless LAN y el manejo del software de
comunicación en el manual "Wireless LAN", que está preinstalado en formato PDF en el CD/DVD
"Drivers & Utilities" o en su Tablet PC (opcional) bajo Inicio - Todos los programas - AddOn (Windows
XP) o Inicio - Todos los programas - Fujitsu Siemens Computers (Windows Vista).
Encontrará más información en la ayuda online sobre el software de Bluetooth y de
Wireless LAN.
i
42 A26391-K222-Z121-1-7819, edición 2

Uso del Tablet PC
Conexión y desconexión del módulo de radio
ON
OFF
ON
OFF
► Deslice el interruptor de conexión/desconexión a la posición "ON" para conectar el módulo de
radio.
► Deslice el interruptor de conexión/desconexión a la posición "OFF" para desconectar el módulo
de radio.
A26391-K222-Z121-1-7819, edición 2 43

Uso del Tablet PC
44 A26391-K222-Z121-1-7819, edición 2

Ampliación de la memoria
Su Tablet PC dispone de dos ranuras DIMM. Hay disponibles módulos de 256 MB, 512 MB y 1 GB y
2 GB, de modo que puede instalar en su equipo hasta 4 GB de memoria.
La sustitución de los módulos DIMM debe realizarse sólo en un puesto de trabajo
adecuado. Debe librarse de una posible carga estática (p. ej., tocando un objeto con
puesta a tierra). Los equipos y las herramientas que utilice deben estar libres de cargas
estáticas. No toque ninguna patilla de conexión, líneas conductoras y otros componentes
del circuito eléctrico en el Tablet PC. Al tocarlos, se puede provocar una descarga
electroestática que puede dañar los componentes sensibles.
!
Instalación y desmontaje de módulos de memoria
Observe las "
Indicaciones para la instalación y desmontaje de módulos y componentes"
en el capítulo "
Indicaciones importantes".
!
El ordenador portátil debe estar apagado y no puede encontrarse por lo tanto en el modo
de suspensión cuando se instalen/desmonten módulos de memoria.
Utilice solo ampliaciones de memoria del fabricante y que hayan sido autorizadas para su
equipo.
Proceda con cuidado cuando instale o retire módulos de expansión de memoria.
Cuide de que no penetren objetos en la ranura del módulo de expansión de memoria.
Desmontaje de un módulo de memoria
► Apague el Tablet PC (véase "Apagado del Tablet PC"). No debe montarse o desmontarse un
módulo de memoria cuando el equipo se encuentre en modo de suspensión.
► Desenchufe el adaptador de red de la toma de corriente.
► Desmonte la batería (véase "
Instalación y extracción de la batería").
A26391-K222-Z121-1-7819, edición 2 45

Ampliación de la memoria
1
2
2
1
1
► Retire los tornillos (1).
► Retire la cubierta del Tablet PC en la dirección que indica la flecha (2).
3
3
2
1
1
► Presione con cuidado los dos estribos de retención hacia el exterior (1).
El módulo de memoria salta hacia arriba (2).
► Extraiga el módulo de memoria del lugar de montaje en la dirección que indica la flecha (3).
46 A26391-K222-Z121-1-7819, edición 2

Ampliación de la memoria
Montaje de un módulo de memoria
► Apague el Tablet PC (véase "Apagado del Tablet PC"). Un módulo de memoria no debe
montarse o desmontarse mientras el equipo se encuentre en modo de suspensión o en
funcionamiento.
► Desenchufe el adaptador de red de la toma de corriente.
► Desmonte la batería (véase "Instalación y extracción de la batería").
1
2
2
1
1
► Retire los tornillos (1).
► Retire la cubierta del Tablet PC en la dirección que indica la flecha (2).
A26391-K222-Z121-1-7819, edición 2 47

Ampliación de la memoria
3
1
2
► Inserte el módulo de memoria en la ranura (1) con los contactos de conexión por delante.
► Abata con cuidado el módulo de memoria hasta que se oiga como encaja (2).
El módulo de memoria está codificado para que no pueda insertarse equivocadamente.
1
1
1
1
1
► Vuelva a colocar la cubierta, en la dirección que indica la flecha (1) en su sitio.
► Fije la cubierta con los tornillos (2).
48 A26391-K222-Z121-1-7819, edición 2

Ampliación de la memoria
► Asegúrese de que sea reconocido el módulo de memoria por parte del equipo. Para ello,
tendrá que volver a iniciar el Tablet PC.
El tamaño del módulo de memoria debería aparecer en el menú Info del Setup del BIOS.
El módulo de memoria se encuentra ahora instalado en su Tablet PC. Ahora podrá volver a trabajar
con el equipo.
A26391-K222-Z121-1-7819, edición 2 49

Ampliación de la memoria
50 A26391-K222-Z121-1-7819, edición 2

Funciones de seguridad
El Tablet PC le ofrece múltiples posibilidades de proteger su equipo y sus datos personales del
acceso por personas no autorizadas. También puede combinar estas posibilidades para proteger
óptimamente su equipo.
En este capítulo se describen las funciones de seguridad de su Tablet PC, qué ventajas ofrecen
dichas funciones y cómo se configuran y se utilizan.
Tenga en cuenta que en caso de manejo incorrecto ya no podrá acceder ni a su equipo ni
a sus datos. Por ello, tenga en cuenta las siguientes indicaciones:
!
● Haga con regularidad una copia de seguridad de sus datos en soportes de datos
externos.
● Para algunas funciones de seguridad, se deben asignar contraseñas. Es
imprescindible recordar estas contraseñas, puesto que, de lo contrario, ya no tendrá
acceso a su equipo.
Le recomendamos que anote las contraseñas y las guarde en un sitio seguro.
Si pierde las contraseñas de usuario o de administrador, deberá contactar con nuestro
Help Desk. Encontrará los números de teléfono en el suplemento adjunto que se titula
"Help Desk". El borrado de las contraseñas no constituye ningún caso de garantía y está
sujeto a pago.
Cuadro sinóptico de las funciones de seguridad
Función de seguridad Tipo de protección Preparación
Kensington Lock Mecánica Colocar y cerrar el Kensington
MicroSaver (accesorio).
Determinar en el Setup del BIOS
al menos una contraseña de
supervisor y, si se desea,
activar la protección del sistema
operativo y del disco duro.
Protección por contraseña del
BIOS
Protección por contraseña del
Setup del BIOS, del sistema
operativo y del disco duro
mediante contraseña de
supervisor y de usuario. Las
contraseñas se componen
como máximo de ocho signos
alfanuméricos.
Lector de huellas dactilares
(opcional)
Biométrica Instalar el software para huellas
dactilares suministrado
Instalar el software
correspondiente y utilizar una
tarjeta SmartCard (accesorio).
Ranura integrada para el lector
de tarjetas SmartCard.
Protección del sistema
operativo con número de
identificación personal (PIN) y
tarjeta SmartCard
No se admite tarjetero
SmartCard.
En el Setup del BIOS, determinar
una contraseña de supervisor y
activar el TPM. El TPM se
denomina "Security Chip" en el
Setup del BIOS.
Trusted Platform Module
(opcional)
Identificación y autentificación
del equipo
A26391-K222-Z121-1-7819, edición 2 51

Funciones de seguridad
Kensington Lock
El Tablet PC dispone de un dispositivo Kensington Lock para el Kensington MicroSaver. Con el
Kensington MicroSaver, que es un cable de acero robusto, puede proteger del robo su Tablet PC. El
Kensington MicroSaver está disponible como accesorio.
Configuración en el Setup del BIOS de la protección
por contraseña
Antes de hacer uso de las diferentes posibilidades del Setup del BIOS para la protección de
sus datos por contraseña, tenga en cuenta la siguiente indicación:
!
Es imprescindible recordar las contraseñas, ya que si olvida tanto la contraseña de
supervisor como la contraseña de usuario, ya no podrá acceder a su equipo y, en el peor
de los casos, ni siquiera al Setup del BIOS.
Las contraseñas pueden constar de hasta ocho caracteres. Puede utilizar todos los
signos alfanuméricos y no es necesario que distinga entre mayúsculas y minúsculas.
i
Protección por contraseña del Setup del BIOS (contraseñas
de supervisor y de usuario)
Le recomendamos imprimir las siguientes instrucciones, ya que no se podrán abrir durante el ajuste
de la contraseña.
Mediante la contraseña de supervisor o de usuario, se evita el acceso no autorizado al Setup del
BIOS. Con la contraseña de supervisor se tiene acceso a todas las funciones del Setup del BIOS, con
la contraseña de usuario solo se tiene acceso a una parte de las funciones. Únicamente se puede
configurar una contraseña de usuario si ya se ha asignado una contraseña de supervisor.
Introducción de las contraseñas de supervisor y de usuario
► Active el Setup del BIOS y seleccione el menú Security.
► Seleccione el campo Set Supervisor Password y pulse la tecla de entrada.
Con Enter new Password el sistema le pide que introduzca una contraseña.
► Introduzca la contraseña y pulse la tecla de entrada.
Con Re-Enter new Password el sistema le pide que confirme la contraseña.
► Introduzca nuevamente la contraseña y pulse la tecla de entrada.
Con Notice: Changes have been saved recibe la confirmación de que la nueva contraseña ha sido
guardada.
52 A26391-K222-Z121-1-7819, edición 2

Funciones de seguridad
► Para la asignación de la contraseña de usuario, marque el campo Set User Password y proceda
de la misma manera que al configurar la contraseña de supervisor.
Si no desea realizar más ajustes, puede finalizar el Setup del BIOS.
► Seleccione en el menú Exit la opción Exit Saving Changes.
El Tablet PC se reinicia y la contraseña será efectiva. Si desea activar ahora el Setup del BIOS,
deberá introducir primero la contraseña de supervisor o la de usuario. Tenga en cuenta que con la
contraseña de usuario solo se tiene acceso a un número reducido de ajustes del BIOS.
Cambio de la contraseña de supervisor o de usuario
► Active de nuevo el Setup del BIOS y seleccione el menú Security.
Para cambiar la contraseña, proceda de la misma manera que al asignar la contraseña.
La contraseña de supervisor se puede cambiar únicamente si ha iniciado la sesión en el Setup del
BIOS con la contraseña de supervisor.
Anulación de contraseñas
Para anular una contraseña sin definir otra nueva, proceda de la siguiente manera:
► Active el Setup del BIOS y seleccione el menú Security.
► Seleccione el campo Set Supervisor Password o Set User Password y pulse la tecla de entrada.
Con Enter new Password el sistema le pide que introduzca una contraseña.
► Cuando se le haga esta petición pulse dos veces la tecla de entrada.
► Seleccione en el menú Exit la opción Exit Saving Changes.
El Tablet PC arranca de nuevo y la contraseña está anulada.
Con la contraseña de supervisor, se anula al mismo tiempo la contraseña de usuario.
A26391-K222-Z121-1-7819, edición 2 53

Funciones de seguridad
Protección por contraseña para el inicio del sistema operativo
Con la contraseña de supervisor o la contraseña de usuario asignada en el Setup del BIOS
(véase "
Introducción de las contraseñas de supervisor y de usuario"), puede bloquear
también el inicio del sistema operativo.
i
Activación de la protección del sistema
► Active el Setup del BIOS y seleccione el menú Security.
► Si aún no ha asignado contraseñas para el BIOS, determine ahora la contraseña de supervisor
y, si lo deseara, la contraseña de usuario (véase "
Introducción de las contraseñas de
supervisor y de usuario
").
► Seleccione el campo Password on Boot y pulse la tecla de entrada.
► Seleccione la entrada Every Boot y pulse la tecla de entrada.
Si no desea realizar más ajustes, puede finalizar el Setup del BIOS.
► Seleccione en el menú Exit la opción Exit Saving Changes.
El Tablet PC se reinicia y el sistema le pide que introduzca su contraseña (la contraseña de
supervisor o de usuario).
Anulación de la protección del sistema
► Active el Setup del BIOS y seleccione el menú Security.
► Seleccione el campo Password on Boot y pulse la tecla de entrada.
► Seleccione la entrada Disabled y pulse la tecla de entrada.
Si no desea realizar más ajustes, puede finalizar el Setup del BIOS.
► Seleccione en el menú Exit la opción Exit Saving Changes.
El Tablet PC se reinicia y el sistema operativo ya no estará protegido por una contraseña.
54 A26391-K222-Z121-1-7819, edición 2

Funciones de seguridad
Protección por contraseña para el disco duro
La contraseña del disco duro impide el acceso no autorizado a las unidades de disco duro
y se comprueba internamente cada vez que se inicie el equipo. Para ello, es necesario
haber asignado al menos la contraseña de supervisor.
i
Activación de la protección del disco duro
► Active el Setup del BIOS y seleccione el menú Security.
Si aún no ha asignado contraseñas para el BIOS, determine ahora la contraseña de supervisor y, si
lo deseara, la contraseña de usuario (véase "
Introducción de las contraseñas de supervisor y de
usuario
").
► Marque el campo Hard Disk Security y seleccione la entrada Enabled.
Si no desea realizar más ajustes, puede finalizar el Setup del BIOS.
► Seleccione en el menú Exit la opción Exit Saving Changes.
El Tablet PC se reinicia y su disco duro estará protegido por contraseña.
Anulación de la protección del disco duro
► Active el Setup del BIOS y seleccione el menú Security.
► Marque el campo Hard Disk Security y seleccione la opción Disabled.
Si no desea realizar más ajustes, puede finalizar el Setup del BIOS.
► Seleccione en el menú Exit la opción Exit Saving Changes.
El Tablet PC se reinicia y el disco duro ya no estará protegido por una contraseña.
A26391-K222-Z121-1-7819, edición 2 55

Funciones de seguridad
Configuración del lector de huellas dactilares
(opcional)
Dependiendo del modelo, su Tablet PC vendrá equipado con un lector de huellas dactilares. El
lector de huellas dactilares puede grabar la imagen de una huella dactilar. Con un software adicional
para huellas dactilares se puede analizar esta imagen, y utilizarla como alternativa a la contraseña.
El software para el lector de huellas dactilares se encuentra en el disco duro en el directorio
C:\AddOn (Windows XP) o C:\Fujitsu Siemens Computers (Windows Vista) y debe ser instalado.
1
1 = Lector de huellas dactilares
El software para el lector de huellas dactilares se encuentra en Inicio – Todos los programas - AddOn
(Windows XP) o Inicio –Todos los programas - Fujitsu Siemens Computers (Windows Vista) o en el CD
adjunto.
► Instale el software del lector de huellas dactilares, para poder utilizar el lector de huellas
dactilares.
56 A26391-K222-Z121-1-7819, edición 2

Funciones de seguridad
Utilización del lector de tarjetas SmartCard
Su Tablet PC lleva integrado un lector de tarjetas SmartCard. Con el software correspondiente se
puede utilizar la tarjeta SmartCard como alternativa a la protección por contraseña, y también como
firma digital, para codificar sus mensajes de correo electrónico para el servicio de banca por
Internet.
1
1 = Lector de tarjetas SmartCard
Tarjetas SmartCard
Las tarjetas SmartCard no forman parte del equipamiento estándar. Puede utilizar todas las tarjetas
SmartCard que correspondan a la norma ISO 7816-1, -2, -3 y -4.
Le recomendamos utilizar siempre dos tarjetas SmartCard. Guarde siempre una de las tarjetas
SmartCard en un lugar seguro cuando lleve la otra tarjeta SmartCard consigo.
La tarjeta SmartCard solo se puede utilizar con un número de identificación personal
(PIN), de modo que el ordenador siga protegido incluso en caso de perder la tarjeta
SmartCard. La tarjeta SmartCard suministrada como accesorio se bloqueará para su
máxima seguridad si introduce incorrectamente tres veces el número de identificación
personal (PIN).
i
Al utilizar por primera vez la tarjeta SmartCard, deberá introducir el número de
identificación personal (PIN) predeterminado que le haya facilitado el fabricante de la
tarjeta SmartCard o el administrador del sistema.
La información relativa a qué tarjetas SmartCards son soportadas por el software está
disponible en la documentación del software.
A26391-K222-Z121-1-7819, edición 2 57

Funciones de seguridad
Introducción de la tarjeta SmartCard
No aplique fuerza al introducir o extraer la tarjeta SmartCard.
!
Fíjese en que no penetren objetos extraños en el lector de tarjetas SmartCard.
► Introduzca la tarjeta SmartCard con el chip hacia delante y mirando hacia arriba en el lector de
tarjetas SmartCard.
Si la tarjeta SmartCard se ha introducido correctamente, sobresaldrá aproximadamente 2 cm.
Utilización del Trusted Platform Module (opcional)
Esta instalación solo debe llevarse a cabo en Windows XP. El TPM ya va integrado en
Windows Vista.
i
Opcionalmente se encuentra integrado un Trusted Platform Module (TPM) en su equipo, un chip
especial de seguridad. El TPM funciona de forma parecida a una SmartCard instalada de forma
permanente. No obstante, el TPM no está vinculado como una SmartCard a un usuario, sino a un
sistema de hardware. El TPM contiene una identificación unívoca. De esta forma, el TPM sirve para
la clara identificación y autentificación del equipo.
Requisito: la contraseña de supervisor está instalada.
Para poder emplear el TPM, deberá activar el TPM en el Setup del BIOS. Podrá activar el TPM
seleccionando en el menú Security, en el submenú Security Chip Setting, la entrada Enabled para
Security Chip.
Cuando haya activado el TPM aparecerá el punto de menú Clear Security Chip. Con este punto de
menú podrá borrar las claves en el TPM. No obstante, en tal caso ya no podrá acceder a los datos
que haya codificado con las claves.
Cuando está activado el TPM, este módulo comprueba, conjuntamente con el BIOS, la fiabilidad de
todos los componentes de hardware.
Con el TPM activado y software que soporte TPM es posible, p. ej., generar datos que solo puedan
ser leídos o activados en este Tablet PC. Asimismo, permite soportar protocolos de seguridad como,
por ejemplo, SSL (Secure Socket Layer) para conexiones a Internet, IPSec (codificación de LAN), S-
MIME (codificación de e-mail, codificación de WLAN).
58 A26391-K222-Z121-1-7819, edición 2

Funciones de seguridad
En el disco duro (instalación a través de Inicio – Todos los programas – AddOn (Windows XP) Inicio –
Todos los programas – Fujitsu Siemens Computers (Windows Vista)) o en el CD/DVD del software TPM
adjunto, encontrará el software que aumenta la seguridad de su sistema con ayuda del TPM. En el
CD/DVD con el software de TPM también podrá encontrar información acerca de manejo del TPM y
del software correspondiente.
Si emplea TPM y el software del CD/DVD con el software del TPM, le recomendamos
emplear la función de restauración de emergencia y crear un medio (p. ej., disquete,
unidad de red) para la restauración de emergencia.
i
Solo con el medio para la restauración de emergencia obtendrá de nuevo acceso a sus
datos codificados cuando, p. ej., haya perdido una clave de seguridad debido a errores de
hardware.
A26391-K222-Z121-1-7819, edición 2 59

Funciones de seguridad
60 A26391-K222-Z121-1-7819, edición 2

Solución de problemas y consejos
Observe las indicaciones de seguridad en el manual "Seguridad” cuando enchufe y
desenchufe los cables.
!
Si surgiese un fallo, trate de eliminarlo tomando las siguientes medidas. Si no puede solucionar el
problema, proceda de la manera siguiente:
► Apunte las operaciones realizadas y el estado del sistema en el momento de surgir el fallo. En
caso necesario, anote también los mensajes de error mostrados.
► Apague el ordenador portátil.
► Diríjase a su distribuidor o al servicio técnico.
Encontrará los números de teléfono en la lista adjunta de las líneas directas de asistencia al
cliente (Help Desk). Cuando vaya a llamar, tenga a mano la siguiente información:
– El nombre del modelo y el número de serie del ordenador portátil. El número de serie se
encuentra en una etiqueta en la parte inferior del ordenador portátil.
– Anotaciones con los mensajes aparecidos en la pantalla y datos relativos a las señales
acústicas.
– Cualquier modificación efectuada en el hardware o software tras la adquisición del
ordenador portátil.
– Cualquier modificación efectuada en el Setup del BIOS tras la adquisición del ordenador
portátil.
– La configuración del sistema y todos los periféricos conectados al mismo.
– Su contrato de compraventa.
Resolución de problemas
Se ha olvidado la contraseña de usuario y/o la contraseña de
supervisor
Causa Solución
Se ha olvidado la contraseña.
► Si ha olvidado la contraseña de usuario, introduzca
la contraseña de supervisor o póngase en contacto
con el administrador del sistema.
► Si tampoco conoce la contraseña de supervisor,
póngase en contacto con nuestra línea directa de
asistencia al cliente (Hotline/Help Desk). Deberá
identificarse como propietario del ordenador portátil.
Nuestro Help Desk le pondrá entonces en contacto
con nuestro servicio técnico, que desbloqueará el
ordenador portátil (servicio sujeto a pago).
A26391-K222-Z121-1-7819, edición 2 61

Solución de problemas y consejos
No se reconoce el lector de tarjetas SmartCard
Causa Solución
La tarjeta de chip se ha introducido
de forma incorrecta.
► Compruebe si ha introducido la tarjeta SmartCard
con el chip hacia arriba en el lector de tarjetas
SmartCard.
► Compruebe además si se soporta la tarjeta
SmartCard que está utilizando. Su tarjeta
SmartCard debe corresponder a la norma ISO
7816-1, -2, -3 y -4.
Se ha olvidado el PIN de la tarjeta SmartCard
Causa Solución
Se ha olvidado el PIN. ► Si trabaja en una red, diríjase al administrador del
sistema, que puede desbloquearle el ordenador
portátil a través de un número de identificación
personal (PIN) de administrador.
Se ha extraviado la tarjeta SmartCard
Causa Solución
Extravío de la tarjeta SmartCard. ► Si trabaja en una red, diríjase al administrador del
sistema, que puede iniciar su ordenador portátil con
la tarjeta SmartCard de administrador.
62 A26391-K222-Z121-1-7819, edición 2

Solución de problemas y consejos
El equipo no reanuda su funcionamiento
Causa Solución
La batería está defectuosa. ► Apague el ordenador portátil.
► Inserte una batería cargada.
La batería está descargada. ► Cargue la batería.
o
► Inserte una batería cargada.
o
► Conecte el ordenador portátil mediante el adaptador
de red a la tensión de red.
Se ha sobrepasado el límite de
temperatura máximo.
► Coloque el Tablet PC en un lugar más fresco.
► Deje que el equipo se enfríe hasta la temperatura
permitida.
La pantalla de visualización está oscura o es ilegible
Causa Solución
► Pulse dos veces la tecla Fn para abrir el menú
Fujitsu Menu.
El ajuste de brillo es demasiado
bajo.
En este menú se encuentra la ficha para modificar el
brillo.
El protector de pantalla está
encendido.
► Toque la pantalla para quitar el protector de
pantalla.
Obsérvese que se trata de una funcionalidad normal de
ahorro de energía.
A26391-K222-Z121-1-7819, edición 2 63

Solución de problemas y consejos
El cursor no sigue los movimientos del lápiz óptico con
fluidez
Causa Solución
Windows XP: El lápiz óptico no se ha calibrado
correctamente.
► Calibre el lápiz óptico en Configuración del lápiz
(digital) y tablero en el panel de control, véase
"
Calibración del lápiz óptico".
Windows Vista:
► Calibre el lápiz óptico en Equipo portátil –
Configuración del Tablet PC en el panel de control,
véase "
Calibración del lápiz óptico".
► Verifique si la batería está instalada correctamente.
► Encienda el ordenador portátil.
La transferencia de datos por infrarrojos no funciona
Causa Solución
No existe un “contacto visual” entre el
Tablet PC y el receptor de infrarrojos.
► Establezca un “contacto visual” entre el Tablet PC y
el receptor de infrarrojos.
La distancia entre el Tablet PC y el
receptor de infrarrojos es superior a 1
m.
► Disminuya la distancia entre el Tablet PC y el
receptor de infrarrojos.
El receptor de infrarrojos del Tablet
PC no se encuentra en la zona de
actuación (horizontal aprox. 30° y
vertical aprox. 15°) de la interfaz de
infrarrojos del otro dispositivo.
► Compruebe la zona de actuación.
El otro dispositivo no cumple la
norma IrDA Revision 1.1 ó 1.0
► Solo deben utilizarse dispositivos que cumplan la
norma IrDA Revision 1.1 ó 1.0.
64 A26391-K222-Z121-1-7819, edición 2

Solución de problemas y consejos
El equipo no reacciona a las entradas del lápiz óptico
Causa Solución
► Finalice la aplicación o reinicie el Tablet PC
(arranque en caliente o apagado/encendido).
► Cuando el equipo reaccione a las entradas del
teclado, pero no lo haga sin embargo a las del lápiz
óptico, diríjase a su distribuidor o Hotline/Help Desk.
Aplicación o sistema no responde.
El volumen del altavoz/auricular es demasiado bajo
Causa Solución
Windows XP: Volumen ajustado de forma
incorrecta.
► Asegúrese de que el controlador de sonido esté
correctamente instalado bajo Panel de control -
Sistema - Hardware - Administrador de dispositivos.
Windows Vista:
► Asegúrese de que el controlador de sonido esté
correctamente instalado en Panel de control - Sistema
y mantenimiento - Sistema - Administrador de
dispositivos.
► Compruebe por medio de la combinación de teclas
Fn + F3 , si los altavoces están desconectados.
► Haga doble clic en el indicador del altavoz en la
barra de tareas y ajuste el volumen.
o
► Compruebe el volumen por medio de la
combinación de teclas Fn + F8 o Fn + F9 .
Configuración de audio incorrecta. ► Compruebe la configuración de audio de la tarjeta
de sonido o el controlador de audio.
A26391-K222-Z121-1-7819, edición 2 65

Solución de problemas y consejos
66 A26391-K222-Z121-1-7819, edición 2

Datos técnicos
Tablet PC ST5111 y ST5112
En la siguiente tabla se presentan las especificaciones de hardware generales del Tablet PC.
Dimensiones y peso
Anchura / profundidad /
altura
220 mm x 324,4 mm x 23-24,9 mm (ST5111)
220 mm x 324,4 mm x 20,9-22,3 mm (ST5112)
Peso 1,55 kg (ST5111)
1,60 kg (ST5112)
Procesador
CPU Procesador Intel Core DUO U2500 (Ultra Low Voltage) /
Procesador Intel Core2 DUO U7600 (Ultra Low Voltage)
Chipset Intel 945GM & ICH7-M
Memoria
● DDR2 / 533 MHz
Memoria principal
● Módulos de memoria SO de 2 x 144 pines
Configuración posible con módulos de 256 MB, 512 MB y 1 GB y 2
GB (máximo de 4 GB)
Pantalla
Tipo de pantalla
● 12,1 pulgadas XGA transmisiva, optimizada para el uso en el
interior
● 10,4 pulgadas XGA reflectora, con "front light", apta para el uso
en el interior y en el exterior
Tarjeta gráfica/VRAM Integrada en el Chipset Intel 945GM /máx. 128 MB Shared Memory
(Unified Memory Architecture)
Pila
● extraíble, iones de litio
● sustituible en el modo de suspensión
● 6 células o 9 células (opcional)
● 10,8 V; 5200 mAh (6 células)
10,8 V; 7800 mAh (9 células)
● Tiempo de carga:
Suspensión/apagado: con 6 células aprox. 3,7 horas (90%) y
aprox. 4,5 horas (100%); con 9 células aprox. 4,7 horas (90%) y
aprox. 6 horas (100%);
Batería principal
● Autonomía: hasta 6 horas con 6 células y hasta 10 horas con 9
células (la autonomía de la batería depende del sistema
operativo, los ajustes del BIOS y de la gestión de energía y las
aplicaciones utilizadas.)
A26391-K222-Z121-1-7819, edición 2 67

Datos técnicos
Batería tampón
● 6 células de NiMH, 35 mAh
● Autonomía (cuando el sistema se encuentra en el modo de
suspensión a RAM solo se obtiene corriente de la batería
tampón):
Aproximadamente 5 minutos (a plena carga)
Adaptador de red Autosensing 100 V - 240 V, 50 Hz - 60 Hz primario, 16 V, 3,75 A
secundario, consumo de corriente 60 W
Condiciones ambientales
Temperatura En funcionamiento: 5 °C ... 35 °C
Apagado: -15 °C ... 60 °C
Humedad En funcionamiento: 20 - 85% sin condensación
Almacenamiento: 8 - 85% sin condensación
Especificaciones de aprobaciones de agencias
Emisiones
● EN55022 (CISPR22), Clase B
● ETSI EN 300-328 (solo para modelos con WLAN)
● ICES-003
● Canadá RSS-210
Inmunidad
● EN55024 (1998)
● ETSI EN 301-489-17 V.1.1.1 (2000- 9)
(solo para modelos con WLAN)
Seguridad EN60950
68 A26391-K222-Z121-1-7819, edición 2

Tablet Dock (opcional)
El Tablet Dock está disponible como accesorio opcional. A continuación encontrará una breve
descripción de este Tablet Dock.
4
3
2
1
1 = Ranuras de ventilación
2 = Puerto FireWire
3 = Puertos USB
4 = Conexión para adaptador de red
1
2
3
4
1 = Botón de desbloqueo/corredera de bloqueo 3 = Unidad de CD/DVD
4 = Interfaz para Tablet PC 2 = Ranura para Kensington Lock
A26391-K222-Z121-1-7819, edición 2 69

Tablet Dock (opcional)
123
1 = Puerto para LAN
2 = Puerto para monitor
3 = Line-Out de audio
Introducción y retirada del Tablet-PC
En el Tablet Dock puede introducir un Tablet-PC STYLISTIC ST con dos dimensiones diferentes de
batería. En caso de una batería más grande, debe adaptar el Tablet Dock correspondientemente.
Aumento de la superficie de cabida del Tablet Dock
1
2
3
► Sujete el borde saliente y tírelo en la dirección indicada por la flecha (1), hasta que se
desbloquee el riel.
70 A26391-K222-Z121-1-7819, edición 2

Tablet Dock (opcional)
► Tire del riel hacia abajo (2) hasta donde sea posible y vuelva a encastrarlo (3).
Introducción del Tablet PC
► Introduzca el Tablet PC en el Tablet Dock de forma que las interfaces de sistema encajen.
La corredera de bloqueo debe encontrarse en la posición superior.
► Desplace la corredera de desbloqueo hacia abajo.
Estando bloqueado puede girar el Tablet PC en el Tablet Dock. Puede utilizar el Tablet PC en
posición horizontal y vertical.
Retirada del Tablet PC
► Empuje el botón de desbloqueo del Tablet PC, a la vez que empuja la corredera de bloqueo
hacia arriba.
El bloqueo queda anulado.
► Retire el Tablet PC del Tablet Dock.
A26391-K222-Z121-1-7819, edición 2 71

Tablet Dock (opcional)
72 A26391-K222-Z121-1-7819, edición 2

Indicaciones del fabricante
Los cambios y modificaciones que no hayan sido aprobados expresamente por Fujitsu
Siemens Computers podrían anular la autorización del usuario a operar el dispositivo.
!
Declaraciones de conformidad (Declarations of
Conformity)
Las declaraciones de conformidad (Declarations of Conformity) referidas a este equipo las podrá
encontrar en la Internet bajo www.fujitsu-siemens.com/products/certificates.html.
Por medio de la presente Fujitsu Siemens Computers declara que el equipo cumple con los
requisitos esenciales y cualesquiera otras disposiciones aplicables o exigibles de la Directiva
1999/5/CE.
Marcado CE
Marcado CE para equipos sin módulo de radio
Este aparato, en la versión suministrada, cumple todos los requisitos de las
directivas de la CE 89/336/CEE "Compatibilidad electromagnética" y
73/23/CEE "Directiva sobre baja tensión".
Marcado CE para equipos con módulo de radio
Este equipo, en la versión suministrada, cumple con los requisitos de la directiva
1999/5/CE del Parlamento Europeo y del Consejo del 9 de marzo de 1999 sobre
instalaciones de radio y de telecomunicación, así como con el mutuo
reconocimiento de la conformidad.
Este equipo puede ser utilizado en los siguientes países:
Bélgica Dinamarca Alemania Estonia
Finlandia Francia Grecia Gran Bretaña
Irlanda
Islandia Italia Letonia
Liechtenstein Lituania Luxemburgo Malta
Países Bajos Noruega Austria Polonia
Portugal Suecia Suiza Eslovaquia
Eslovenia España República Checa Hungría
Chipre
Podrá obtener información actualizada sobre posibles limitaciones en su
funcionamiento en los organismos correspondientes de los respectivos países.
En el caso de que su país no sea uno de la lista, pregunte a la correspondiente
autoridad competente si está permitida la utilización de este producto.
Podrá encontrar las declaraciones de conformidad (Declarations of Conformity) referentes
a este Tablet-PC en Internet bajo www.fujitsu-siemens.com/products/certificates.html.
i
UK, FR:Añadir aquí "Declaration of Conformity"
A26391-K222-Z121-1-7819, edición 2 73

Indicaciones del fabricante
Disposiciones legales - cláusulas exclusorias para equipos con
Wireless LAN/ Bluetooth
La instalación y utilización de un dispositivo Wireless LAN/ Bluetooth solo podrá realizarse de
acuerdo con las indicaciones contenidas en la documentación del usuario. La documentación del
usuario se adjunta con el producto. Todos los cambios o modificaciones efectuados en este
dispositivo no autorizados expresamente por el fabricante podrían derogar el derecho del usuario a
operar con el dispositivo. El fabricante no se hará responsable de interferencias en la recepción de
radio y televisión originadas por modificaciones no autorizadas del dispositivo o por el cambio o
colocación de cables y repuestos que no cumplan con las recomendaciones del fabricante. Es
responsabilidad del usuario eliminar todas las interferencias que puedan surgir como resultado de
las ya mencionadas modificaciones no autorizadas o del cambio o la instalación de componentes. El
fabricante y sus distribuidores o mayoristas autorizados no se hacen responsables de los daños o
las violaciones de disposiciones legales que resulten de la infracción de estas directivas.
Regulatory notices
If there is no FCC logo and also no FCC ID on the device then this device is not approved
by the Federal Communications Commission (FCC) of the USA. Although it is not explicitly
forbidden to travel the US trading area carrying this device, but to avoid trouble at customs
clearance Fujitsu Siemens Computers GmbH recommends not to bring this device into the
US trading area.
i
Regulatory information for Tablet PCs without radio device
NOTICE:
Changes or modifications not expressly approved by Fujitsu Siemens Computers could void this
user’s authority to operate the equipment.
Notice to Users of Radios and Television
These limits are designed to provide reasonable protection against harmful interference in a
residential installation.
This equipment generates, uses, and can radiate radio frequency energy and, if not installed and
used in accordance with the instructions, may cause harmful interference to radio communications.
However, there is no guarantee that interference will not occur in a particular installation. If this
equipment does cause harmful interference to radio or television reception, which can be determined
by turning the equipment off and on, the user is encouraged to try to correct the interference by one
or more of the following measures:
● Reorient or relocate the receiving antenna.
● Increase the separation between the equipment and receiver.
● Connect the equipment into an outlet that is on a different circuit than the receiver.
● Consult the dealer or an experienced radio/TV technician for help.
Shielded interconnect cables must be employed with this equipment to ensure compliance with the
pertinent RF emission limits governing this device.
74 A26391-K222-Z121-1-7819, edición 2

Indicaciones del fabricante
Notice to Users of the US Telephone Network
Your Tablet PC may be supplied with an internal modem which complies with Part 68 of the FCC
rules. On this Tablet PC is a label that contains the FCC Registration Number and the Ringer
Equivalence Number (REN) for this equipment among other information. If requested, the user must
provide their telephone company with the following information:
● The telephone number to which the Tablet PC is connected.
● The Ringer Equivalence Number (REN) for this equipment.
● The equipment requires a standard modular jack type USOC RJ-11C which is FCC Part 68
compliant.
● The FCC Registration Number.
This equipment is designed to be connected to the telephone network or premises wiring using a
standard modular jack type USOC RJ-11C which is FCC Part 68 compliant and a line cord between
the modem and the telephone network with a minimum of 26AWG.
The REN is used to determine the number of devices that you may connect to your telephone line
and still have all of those devices ring when your number is called. Too many devices on one line
may result in failure to ring in response to an incoming call. In most, but not all, areas the sum of the
RENs of all of the devices should not exceed five (5). To be certain of the number of devices you
may connect to your line, as determined by the RENs, contact your local telephone company.
If this equipment causes harm to the telephone network, your telephone company may discontinue
your service temporarily. If possible, they will notify you in advance. If advance notice is not practical
they will notify you as soon as possible. You will also be advised of your right to file a complaint with
the FCC.
This fax modem also complies with fax branding requirements per FCC Part 68.
Your telephone company will probably ask you to disconnect this equipment from the telephone
network until the problem is corrected and you are sure that the equipment is not malfunctioning.
This equipment may not be used on coin-operated telephones provided by your telephone company.
Connection to party lines is subject to state tariffs. Contact your state’s public utility commission,
public service commission or corporation commission for more information.
This equipment includes automatic dialing capability. When programming and/or making test calls to
emergency numbers:
● Remain on the line and briefly explain to the dispatcher the reason for the call.
● Perform such activities in off-peak hours, such as early morning or late evening.
A26391-K222-Z121-1-7819, edición 2 75

Indicaciones del fabricante
FCC rules prohibit the use of non-hearing aid compatible telephones in the following locations or
applications:
● All public or semipublic coin-operated or credit card telephones.
● Elevators, highways, tunnels (automobile, subway, railroad or pedestrian) where a person with
impaired hearing might be isolated in an emergency.
● Places where telephones are specifically installed to alert emergency authorities such as fire,
police or medical assistance personnel.
● Hospital rooms, residential health care facilities, convalescent homes and prisons.
● Hotel, motel or apartment lobbies.
● Stores where telephones are used by patrons to order merchandise.
● Public transportation terminals where telephones are used to call taxis or to reserve lodging or
rental cars.
● In hotel and motel rooms as at least ten percent of the rooms must contain hearing aid-
compatible telephones or jacks for plug-in hearing aid compatible telephones which will be
provided to hearing impaired customers on request.
DOC (INDUSTRY CANADA) NOTICES
Notice to Users of Radios and Television
This Class B digital apparatus meets all requirements of Canadian Interference-Causing Equipment
Regulations.
CET appareil numérique de la class B respecte toutes les exigence du Réglement sur le matérial
brouilleur du Canada.
Notice to Users of the Canadian Telephone Network
NOTICE:
This equipment meets the applicable Industry Canada Terminal Equipment Technical Specifications.
This is confirmed by the registration number. The abbreviation, IC, before the registration number
signifies that registration was performed based on a Declaration of Conformity indicating that
Industry Canada technical specifications were met. It does not imply that Industry Canada approved
the equipment. Before connecting this equipment to a telephone line the user should ensure that it is
permissible to connect this equipment to the local telecommunication facilities. The user should be
aware that compliance with the certification standards does not prevent service degradation in some
situations.
Repairs to telecommunication equipment should be made by a Canadian authorized maintenance
facility. Any repairs or alterations not expressly approved by Fujitsu or any equipment failures may
give the telecommunication company cause to request the user to disconnect the equipment from
the telephone line.
76 A26391-K222-Z121-1-7819, edición 2

Indicaciones del fabricante
NOTICE:
The Ringer Equivalence Number (REN) for this terminal equipment is 0.0. The REN assigned to
each terminal equipment provides an indication of the maximum number of terminals allowed to be
connected to a telephone interface. The termination on an interface may consist of any combination
of devices subject only to the requirement that the sum of the Ringer Equivalence Numbers of all the
devices does not exceed five.
!
CAUTION:
For safety, users should ensure that the electrical ground of the power utility, the telephone
lines and the metallic water pipes are connected together. Users should NOT attempt to
make such connections themselves but should contact the appropriate electric inspection
authority or electrician. This may be particularly important in rural areas.
Avis Aux Utilisateurs Du Réseau Téléphonique Canadien
AVIS : Le présent matériel est conforme aux spécifications techniques d’Industrie Canada
applicables au matériel terminal. Cette conformité est confirmée par le numéro d’enregistrement. Le
sigle IC, placé devant le numéro d’enregistrement, signifie que l’enregistrement s’est effectué
conformément à une déclaration de conformité et indique que les spécifications techniques
d’Industrie Canada ont été respectées. Il n’implique pas qu’Industrie Canada a approuvé le matériel.
Avant de connecter cet équipement à une ligne téléphonique, l’utilisateur doit vérifier s’il est permis
de connecter cet équipement aux installations de télécommunications locales. L’utilisateur est averti
que même la conformité aux normes de certification ne peut dans certains cas empêcher la
dégradation du service.
Les réparations de l’équipement de télécommunications doivent être evectuées par un service de
maintenance agréé au Canada. Toute réparation ou modification, qui n’est pas expressément
approuvée par Fujitsu, ou toute défaillance de l’équipement peut entraîner la compagnie de
télécommunications à exiger que l’utilisateur déconnecte l’équipement de la ligne téléphonique.
AVIS : L’indice d’équivalence de la sonnerie (IES) du présent matériel est de 0.0. L’IES assigné à
chaque dispositif terminal indique le nombre maximal de terminaux qui peuvent être raccordés à une
interface téléphonique. La terminaison d’une interface peut consister en une combinaison
quelconque de dispositifs, à la seule condition que la somme d’indices d’équivalence de la sonnerie
de tous les dispositifs n’excède pas 5.
!
AVERTISSEMENT :
Pour assurer la sécurité, les utilisateurs doivent vérifier que la prise de terre du service
d’électricité, les lignes télphoniques et les conduites d’eau métalliques sont connectées
ensemble. Les utilisateurs NE doivent PAS tenter d’établir ces connexions eux-mêmes,
mais doivent contacter les services d’inspection d’installations électriques appropriés ou
un électricien. Ceci peut être particulièrement important en régions rurales.
A26391-K222-Z121-1-7819, edición 2 77

Indicaciones del fabricante
UL Notice
This unit requires an AC adapter to operate. Use only UL Listed Class 2 adapter. The correct output
rating is indicated on the AC adapter label. Refer to the illustration below for the correct AC Adapter
output polarity:
!
CAUTION:
To reduce the risk of fire, use only 26AWG or larger telecommunications line cord.
For Authorized Repair Technicians Only
!
CAUTION:
For continued protection against risk of fire, replace only with the same type and rating
fuse.
WARNING:
!
Danger of explosion if Lithium (CMOS) battery is incorrectly replaced. Replace only with
the same or equivalent type recommended by the manufacturer.
Dispose of used batteries according to the manufacturer’s instruction.
FCC Regulatory information for Tablet PCs with radio device
Federal Communications Commission statement
This device complies with Part 15 of FCC Rules.
Operation is subject to the following two conditions:
(1) this device may not cause interference, and
(2) this device must accept any interference, including interference that may cause undesired
operation of this device.
FCC Interference Statement
This equipment has been tested and found to comply with the limits for a Class B digital device,
pursuant to Part 15 of the FCC Rules. These limits are designed to provide reasonable protection
against harmful interference in a residential installation. This equipment generates, uses, and can
radiate radio frequency energy. If not installed and used in accordance with the instructions, it may
cause harmful interference to radio communications.
However, there is no guarantee that interference will not occur in a particular installation.
78 A26391-K222-Z121-1-7819, edición 2

Indicaciones del fabricante
If this equipment does cause harmful interference to radio or television reception, which can be
determined by turning the equipment off and on, the user is encouraged to try and correct the
interference by one or more of the following measures:
● Reorient or relocate the receiving antenna.
● Increase the distance between the equipment and the receiver.
● Connect the equipment to an outlet on a circuit different from the one the receiver is connected
to.
● Consult the dealer or an experienced radio/TV technician for help.
Please note the following regulatory information related to the optional radio device.
FCC Radio Frequency Exposure statement
This radio device has been evaluated under FCC Bulletin OET 65C and found compliant with the
requirements as set forth in CFR 47 Sections 2.1091, 2.1093, and 15.247 (b) (4) addressing RF
Exposure from radio frequency devices. The radiated output power of this radio device is far below
the FCC radio frequency exposure limits. Nevertheless, this device shall be used in such a manner
that the potential for human contact during normal operation is minimized. When using this device, a
certain separation distance between antenna and nearby persons must be maintained to ensure RF
exposure compliance. In order to comply with RF exposure limits established in the ANSI C95.1
standards, the distance between the antennas and the user should not be less than 20 cm (8
inches).
Regulatory Notes and Statements
Radio device, Health and Authorization for use
Radio frequency electromagnetic energy is emitted from the radio devices. The energy levels of
these emissions, however, are far much less than the electromagnetic energy emissions from
wireless devices such as mobile phones. Radio devices are safe for use by consumers because they
operate within the guidelines found in radio frequency safety standards and recommendations.
The use of the radio devices may be restricted in some situations or environments, such as:
● on board an airplane, or
● in an explosive environment, or
● in situations where the interference risk to other devices or services is perceived or identified
as harmful.
In cases in which the policy regarding use of radio devices in specific environments is not clear (e.g.,
airports, hospitals, chemical/oil/gas industrial plants, private buildings), obtain authorization to use
these devices prior to operating the equipment.
A26391-K222-Z121-1-7819, edición 2 79

Indicaciones del fabricante
Regulatory Information/Disclaimers
Installation and use of this radio device must be in strict accordance with the instructions included in
the user documentation provided with the product. Any changes or modifications made to this device
that are not expressly approved by the manufacturer may void the user’s authority to operate the
equipment. The manufacturer is not responsible for any radio or television interference caused by
unauthorized modification of this device, or the substitution or attachment of connecting cables and
equipment other than those specified by the manufacturer. It is the responsibility of the user to
correct any interference caused by such unauthorized modification, substitution or attachment. The
manufacturer and its authorized resellers or distributors will assume no liability for any damage or
violation of government regulations arising from failure to comply with these guidelines.
Export restrictions
This product or software contains encryption code which may not be exported or transferred from the
US or Canada without an approved US Department of Commerce export license. This device
complies with Part 15 of FCC Rules, as well as ICES 003 B / NMB 003 B. Operation is subject to the
following two conditions:
(1) this device may not cause harmful interference, and
(2) this device must accept any interference received, including interference that may cause
undesirable operation.
Modifications not expressly authorized by Fujitsu Siemens Computers may invalidate the user's right
to operate this equipment.
80 A26391-K222-Z121-1-7819, edición 2

Índice de materias
A
Activación del modo de suspensión 18
Adaptador de red
conexión 15
Adaptador de red, conexión 13
Ahorro de energía, batería 38
Ajuste del brillo, pantalla 20
Alimentación, indicador 22
Almacenamiento, Tablet PC 9
Altavoz 11
Ampliación de la memoria 45
Apagado del sistema 18
Apagado del Tablet PC 18
Autodescarga, batería 36
B
Batería 12, 67
ahorro de energía 38
almacenamiento 36
autodescarga 36
carga 35
conservación y mantenimiento 35
control del estado de carga 36
indicaciones importantes 36
instalación y extracción 36
vida útil 35
Batería tampón 38, 67
Bluetooth
conexión del módulo 43
desconexión del módulo 43
Bluetooth, indicaciones de seguridad 4
Brillo de la pantalla, ajuste 20
C
Cable del lápiz óptico, fijación 13
Capacidad de carga, batería 36
Condiciones ambientales 67
Consejos 61
Consumo de corriente, modos de
funcionamiento 17
Ctrl + Alt + Supr 25
Cuadro sinóptico, funciones de
seguridad 51
D
Datos técnicos, Tablet PC 67
Dimensiones 67
Disposiciones legales 73
cláusulas exclusorias para equipos con
Wireless LAN/ Bluetooth 74
Dispositivo de bloqueo de la batería 12
Dispositivo de cambio de la punta del lápiz
óptico 33
DOC (INDUSTRY CANADA) NOTICES 76
E
Elementos de función 11
lado derecho 14
lado izquierdo 13
parte inferior 12
parte posterior 13
parte superior 11
Elementos de mando
lado derecho 14
Elementos de manejo 11
lado izquierdo 13
parte inferior 12
parte posterior 13
parte superior 11
Encendido del Tablet PC 18
Equipo no reanuda su funcionamiento 63
Equipo, no responde a las entradas del lápiz
óptico 65
ESD 4
Especificaciones de aprobaciones de
agencias 67
Estructura de la memoria,
véase Ampliación de la memoria
Explicación de los símbolos 1
Extracción de la batería 37
F
Función de retardo, tecla Fn 27, 28
Funciones de seguridad 51
cuadro sinóptico 51
I
Indicaciones
batería 36
Indicaciones de seguridad 3
Indicador
alimentación 22
Indicador de batería 23
Indicador de disco duro 23
Indicador de funcionamiento 22
Instalación de la batería 37
Interfaz de infrarrojos 13
Interruptor de encendido/apagado,
Wireless LAN/ Bluetooth 12
A26391-K222-Z121-1-7819, edición 2 81

Índice de materias
K
Kensington Lock 52
L
La transferencia de datos por infrarrojos no
funciona 64
Lamina protectora de pantalla 5
Lápiz óptico 13, 14
apertura de menú contextual 32
borrado de entradas manuales
realizadas con el lápiz 32
calibración 32
cambio de la punta del lápiz óptico 33
desplazamiento del cursor 32
fijación del cable del lapiz óptico 33
inicio de programas 31
movimiento de objetos/ventanas 31
selección de opciones de menú 31
utilización 30
Lector de huellas dactilares (opcional) 11,
56
Lector de tarjetas SmartCard
utilización 57
M
Manejo durante el viaje 8
Marcado CE 73
Medidor del estado de carga de la
batería 36
Memoria 67
Memoria principal, véase Ampliación de la
memoria
Micrófono 11
Micrófono (opcional) 11
Modo de suspensión 17
Modo de suspensión a RAM 17
Modo Idle 17
Modo OFF 18
Modo ON 17
Modos de funcionamiento 17
Módulo de memoria
desmontaje 45
montaje 47
Módulo de memoria DIMM
desmontaje 45
montaje 47
Módulo de memoria, cubierta 12
Módulo de radio
indicaciones de seguridad 4
Módulos, indicaciones 4
P
Panel de indicadores 11, 22
Pantalla 67
limpieza 9
protección 5
Pantalla oscura o ilegible 63
Peso 67
Pila 67
batería tampón 38
Pila, véase también Batería
Portalápiz 13, 14
Preparación para el servicio 15
Preparativos del viaje 8
Procesador 67
Puerto de vídeo, véase Puerto para monitor
Puerto FireWire 13
Puerto para auriculares 13
Puerto para LAN 13
Puerto para micrófono 13
Puerto para módem 13, 38
Puerto para monitor 13
Puerto USB 13
Punto de bloqueo, Tablet Dock 14
R
Ranura, Kensington Lock 13
Ranuras de ventilación 13
Reanudación del funcionamiento del
sistema 20
Receptor de infrarrojos, teclado 11
Regulatory information
Tablet PCs with radio device 78
Tablet PCs without radio device 74
S
Save-to-Disk véase Suspensión a disco
Setup del BIOS 29
protección por contraseña 52
Símbolos 1
Sobrecalentamientos, prevención 9
Solución de problemas 61
Suspensión a disco 17
T
Tablet Dock, puerto 12
Tablet PC
guardar 9
no reanuda su funcionamiento 63
Tarjeta de memoria
extracción 42
introducción 41
Memory Stick 41
Memory Stick PRO 41
ranura 13, 41
Secure Digital I/O 41
Tarjeta PC_Card
tecla de expulsión 13
82 A26391-K222-Z121-1-7819, edición 2

Índice de materias
Tarjeta PC-Card
extracción 40
introducción 39
ranura 13, 39
Tarjeta SmartCard 57
introducción 58
ranura 13
Tecla de correo electrónico 25
Tecla de Internet 25
Tecla de modo de indicación 25
Tecla de orientación 25
Tecla Encendido/Reanudación/
Suspensión 11
Tecla Fn, función de retardo 27, 28
Teclas de aplicación 11, 24
A 26
Alt 25
B 26
ENT 26
ESC 26
Fn 27
funciones adicionales 29
Teclas de navegación 11, 28
funciones adicionales 29
TPM 58
Transporte 8
Trusted Platform Module 58
U
Unidad de disco duro, cubierta 12
Universal Serial Bus 13
V
Vida útil, batería 35
Volumen demasiado bajo 65
W
Windows Advanced Options Menu 29
Wireless LAN
conexión del módulo 43
Wireless LAN
desconexión del módulo 43
indicaciones de seguridad 4
Wireless LAN/ Bluetooth, interruptor de
conexión/desconexión 12
A26391-K222-Z121-1-7819, edición 2 83
-
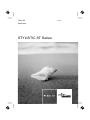 1
1
-
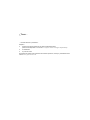 2
2
-
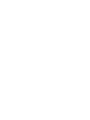 3
3
-
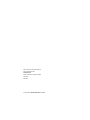 4
4
-
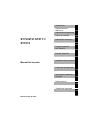 5
5
-
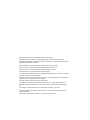 6
6
-
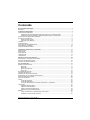 7
7
-
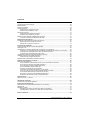 8
8
-
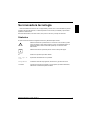 9
9
-
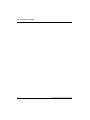 10
10
-
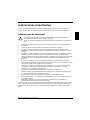 11
11
-
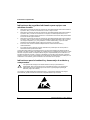 12
12
-
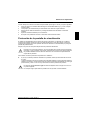 13
13
-
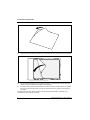 14
14
-
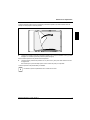 15
15
-
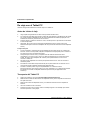 16
16
-
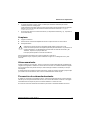 17
17
-
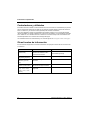 18
18
-
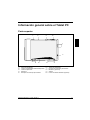 19
19
-
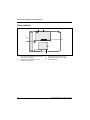 20
20
-
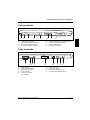 21
21
-
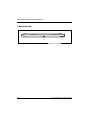 22
22
-
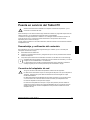 23
23
-
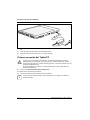 24
24
-
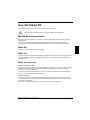 25
25
-
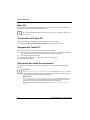 26
26
-
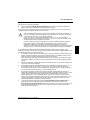 27
27
-
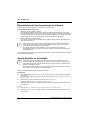 28
28
-
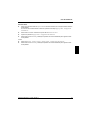 29
29
-
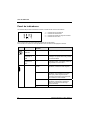 30
30
-
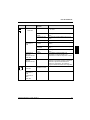 31
31
-
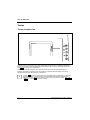 32
32
-
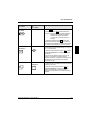 33
33
-
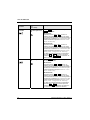 34
34
-
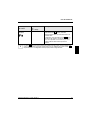 35
35
-
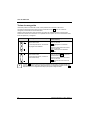 36
36
-
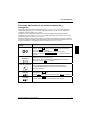 37
37
-
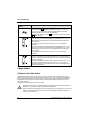 38
38
-
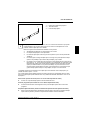 39
39
-
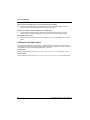 40
40
-
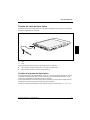 41
41
-
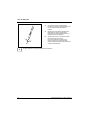 42
42
-
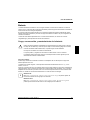 43
43
-
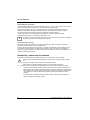 44
44
-
 45
45
-
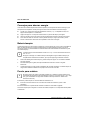 46
46
-
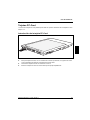 47
47
-
 48
48
-
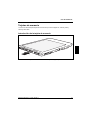 49
49
-
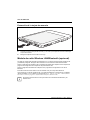 50
50
-
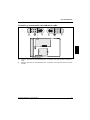 51
51
-
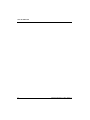 52
52
-
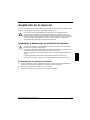 53
53
-
 54
54
-
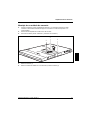 55
55
-
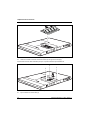 56
56
-
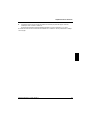 57
57
-
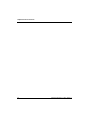 58
58
-
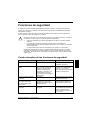 59
59
-
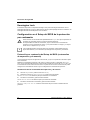 60
60
-
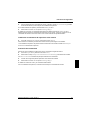 61
61
-
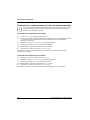 62
62
-
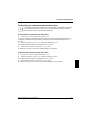 63
63
-
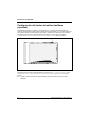 64
64
-
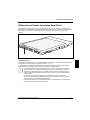 65
65
-
 66
66
-
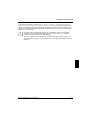 67
67
-
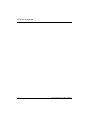 68
68
-
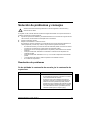 69
69
-
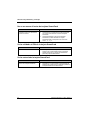 70
70
-
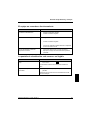 71
71
-
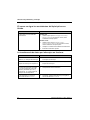 72
72
-
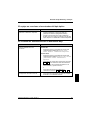 73
73
-
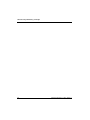 74
74
-
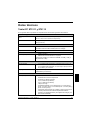 75
75
-
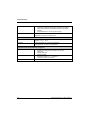 76
76
-
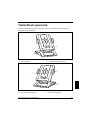 77
77
-
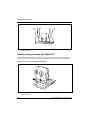 78
78
-
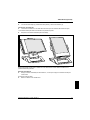 79
79
-
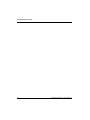 80
80
-
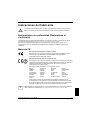 81
81
-
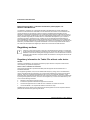 82
82
-
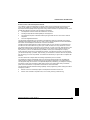 83
83
-
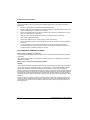 84
84
-
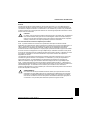 85
85
-
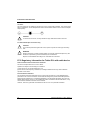 86
86
-
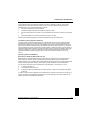 87
87
-
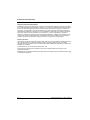 88
88
-
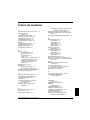 89
89
-
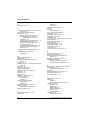 90
90
-
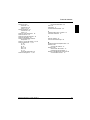 91
91
Fujitsu Stylistic ST5111 Manual de usuario
- Categoría
- Cuadernos
- Tipo
- Manual de usuario
- Este manual también es adecuado para
Artículos relacionados
-
Fujitsu Stylistic ST6012 Manual de usuario
-
Fujitsu Stylistic Q572 Manual de usuario
-
Fujitsu Stylistic V727 El manual del propietario
-
Fujitsu Stylistic Q572 Instrucciones de operación
-
Fujitsu STYLISTIC 3400 Manual de usuario
-
Fujitsu Stylistic ST2300 Manual de usuario
-
Fujitsu Stylistic Q775 El manual del propietario
-
Fujitsu Stylistic Q775 Instrucciones de operación
-
Fujitsu Stylistic Q584 Instrucciones de operación
-
Fujitsu Stylistic Q736 Instrucciones de operación