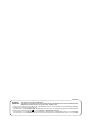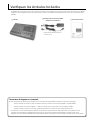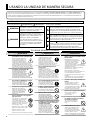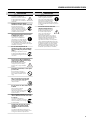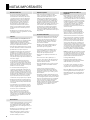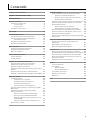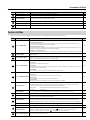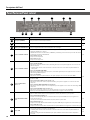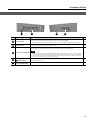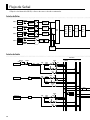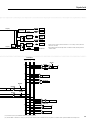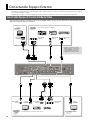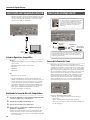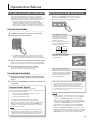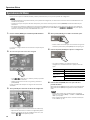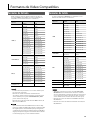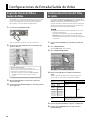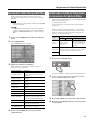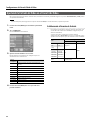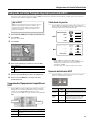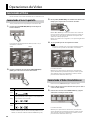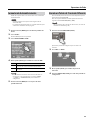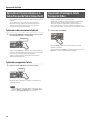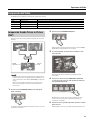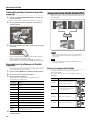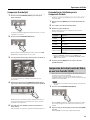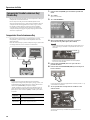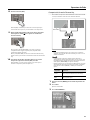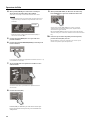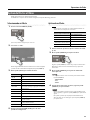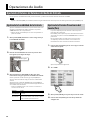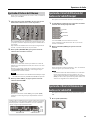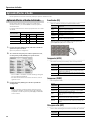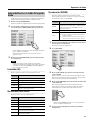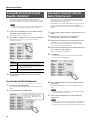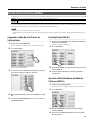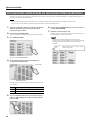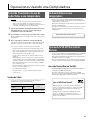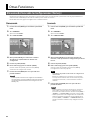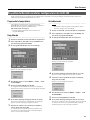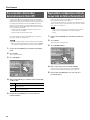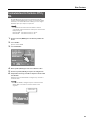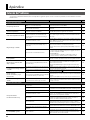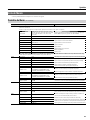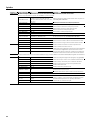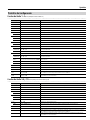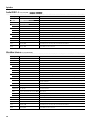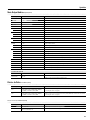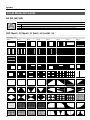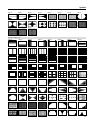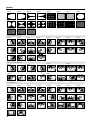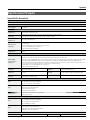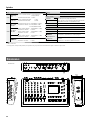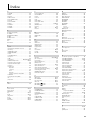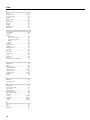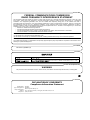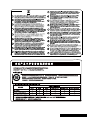Roland VR-3EX Manual de usuario
- Categoría
- Controladores de DJ
- Tipo
- Manual de usuario

Manual de Usuario
Manual de Usuario (este documento)
Lee primero este documento. Ya que explica los conceptos básicos que
tienes que saber en orden para usar la VR-3EX.
Manual en PDF (descargable desde la Web)
• Guía “Remote Control”
Ese manual cubre la información para el control remoto de la unidad vía
MIDI. Además de describir las Implementaciones MIDI (documentación
detallada de los mensajes MIDI).
Para obtener el manual en PDF
1.
Vayan al siguiente URL desde su computadora.
http://www.roland.com/manuals/
2. Elijan “VR-3EX” en el nombre del producto.
Copyright © 2013 ROLAND CORPORATION
Todos los derechos reservados. Ninguna parte de esta publicación puede ser reproducida en forma alguna sin el permiso por escrito de ROLAND CORPORATION
Antes de usar la VR-3EX, asegúrense de que la versión mas reciente del
Programa de Sistema esté instalada. Para mas información acerca de
las descargas de actualización del Programa de Sistema, visiten el sitio
web de Roland (http://www.roland.com/support/).

WARNING:
IMPORTANT:
As the colours of the wires in the mains lead of this apparatus may not correspond with the coloured markings identifying
the terminals in your plug, proceed as follows:
The wire which is coloured GREEN-AND-YELLOW must be connected to the terminal in the plug which is marked by the
letter E or by the safety earth symbol or coloured GREEN or GREEN-AND-YELLOW.
The wire which is coloured BLUE must be connected to the terminal which is marked with the letter N or coloured BLACK.
The wire which is coloured BROWN must be connected to the terminal which is marked with the letter L or coloured RED.
THIS APPARATUS MUST BE EARTHED
THE WIRES IN THIS MAINS LEAD ARE COLOURED IN ACCORDANCE WITH THE FOLLOWING CODE.
GREEN-AND-YELLOW: EARTH, BLUE: NEUTRAL, BROWN: LIVE
For the U.K.

3
Veri quen los Artículos Incluidos
La VR-3EX incluye los siguientes artículos. Favor de tomar un momento para con rmar que todos estos artículos hayan sido incluidos con la VR-3EX.
Si llegasen a notar que algún artículo no haya estado incluido, contacten al distribuidor autorizado Roland más cercano en el país donde la hayan
adquirido.
VR-3EX
AC Adaptador de Corriente/Cable
de Alimentación Eléctrica
Manual de Usuario
* La forma del cable de alimentación varía
de acuerdo al país.
3
Convenciones de lenguaje en este manual
En orden para explicar las operaciones tan claramente como sea posible, este manual utiliza las siguientes convenciones de lenguaje.
• El texto encerrado en corchetes [ ] indica el nombre de un botón o perilla, tales como el botón [SETUP], o la perilla [VALUE].
• El texto encerrado en corchetes angulados < > indica el texto que aparece en la pantalla, como por ejemplo <SETUP>.
• Cuando el manual les instruye a “tocar” algo, signi ca que deberán tocar esa ubicación en la pantalla sensible al tacto.
* Las explicaciones en este manual incluyen las ilustraciones que describen lo que típicamente debería de mostrarse en la pantalla. Favor de
considerar que la unidad que han adquirido puede incorporar una nueva versión del sistema modernizada (por ejemplo, incluye nuevas
imágenes), por lo que existe la posibilidad de que lo que puedan visualizar en la pantalla no coincida siempre con lo que aparece en este manual.

Se utiliza para indicar las instrucciones
cuyo objeto es advertir al usuario sobre el
riesgo de lesiones o daño material si la
unidad no se utiliza correctamente.
* Los daños materiales se reeren a los
daños u otros efectos adversos causados
con respecto al hogar y a su contenido,
así como a los animales domésticos o
mascotas.
Se utiliza para indicar las instrucciones
cuyo objeto es advertir al usuario sobre el
riesgo de lesiones graves o mortales si la
unidad no se utiliza correctamente.
El símbolo alerta al usuario sobre acciones que debe
realizar. La acción concreta que debe realizarse es indicada
por el dibujo que hay dentro de él. En el caso del símbolo
de la izquierda, signica que el enchufe del cable de
alimentación debe desenchufarse de la toma de corriente
El símbolo indica al usuario acerca de las instrucciones o
advertencias importantes. El signicado concreto del
símbolo se determina por el dibujo que hay dentro del
triangulo. En el caso del símbolo de la izquierda, se usa para
precauciones generales, advertencias o alertas de peligro.
El símbolo advierte al usuario sobre acciones que nunca
debe realizar (están prohibidas). La acción concreta que no
debe realizarse viene indicada por el dibujo que hay dentro
del círculo. En el caso del símbolo de la izquierda, signica
que la unidad nunca debe desmontarse.
Acerca de los avisos ADVERTENCIA y PRECAUCIÓN
Acerca de los Símbolos
TEN SIEMPRE PRESENTE LO SIGUIENTE
INSTRUCCIONES PARA LA PREVENCIÓN DEL FUEGO, CHOQUE ELÉCTRICO, O DAÑOS A PERSONAS
ADVERTENCIA
PRECAUCIÓN
USANDO LA UNIDAD DE MANERA SEGURA
ADVERTENCIA
Para completamente desactivar la electricidad
de la unidad, desconecta el cable del enchufe
Incluso con el botón Power en la
posición OFF, esta unidad no está
completamente separada de su
fuente eléctrica principal. Cuando
necesites desactivar la electricidad
completamente, coloca el botón Power en la
posición OFF, después retira el cable conectado
al enchufe eléctrico. Por esta razón, el enchufe en
el que decidas conectar el cable eléctrico, deberá
ser uno que este a tu alcance y sin obstrucciones.
Concerniente a la Función Auto O
La energía eléctrica en esta unidad se
desactivara automáticamente después
de que una cantidad de tiempo pre-
determinada haya pasado desde la última
vez que fue usada para ejecutar música,
o de que se hayan operado sus botones o controles
(función Auto Off). Si no quieres que esto suceda
automáticamente, desactiva la función Auto Off (p. 44).
No la desarmes ni modi ques por ti mismo
No lleves a cabo modi cación alguna
que no haya sido indicada en el
manual de usuario. De lo contrario, te
arriesgas a causar mal funcionamiento.
No la repares ni repongas partes por ti mismo
Re ere todo servicio técnico al
lugar donde compraste la unidad,
Centro de Servicio Roland, o a un
distribuidor autorizado Roland,
como los que están listados en
“Información.”
No la uses ni almacenes en los siguientes
tipos de locaciones
• Que están sujetas a temperaturas
extremas (p.e., luz directa del sol
en un vehículo cerrado, cerca
de ductos de ventilación, sobre
equipo generador de calor); o están
• Húmedas (p.e., baños, lavaderos, o
pisos mojados); o están
• Expuestas a vapor o humo; o están
• Sujetas a exposición salina; o están
• Expuestas a la lluvia; o están
• Polvosas o arenosas; o están
• Sujetas a altos niveles de vibración y agitación.
ADVERTENCIA
No la coloques en una locación que sea inestable
Ya que arriesgas lesiones como
resultado de que la unidad de
llegase a deslizar o caer. Si no
usas un atril, aun así necesitaras
asegurarte de que la locación que
elijas para colocar la unidad, provea
una super cie nivelada que pueda soportar
propiamente la unidad y evite el vaivén.
Usa solo el adaptador AC provisto y el
voltaje correcto
Asegúrate de usar solo el
adaptador AC provisto con la
unidad. También, asegúrate de que
el voltaje de línea en la instalación
coincida con el voltaje de entrada
especi cado en el cuerpo del adaptador AC.
Otros adaptadores AC pueden usar polaridad
diferente, o estar diseñados para un voltaje
diferente, por lo que su uso puede resultar en
daño, mal funcionamiento, o choque eléctrico.
Usa solo el cable de alimentación eléctrica provisto
Usa solo el cable de alimentación
eléctrica provisto. Además, el cable
de alimentación eléctrica provisto
no debe ser usado con otro aparato.
No dobles el cable de alimentación eléctrica
ni coloques objetos pesados en el
De lo contrario, puede resultar en
riesgo de fuego o choque eléctrico.
Evita el uso extenso en alto volumen
Usar la unidad en alto volumen por
periodos de tiempo extendido puede
causar la pérdida del oído. Si experimentas
perdida del oído o tinnitus (zumbido en
los oídos), debes dejar de usar la unidad
inmediatamente y consultar a un médico especializado.
No permitas que objetos ni líquidos entren
a la unidad; nunca coloques contenedores
con líquido en la unidad
No coloques contenedores que
contengan liquido (p.e., oreros)
en esta unidad. Nunca permitas
que otros objetos (p.e., objetos
in amables, monedas, alambres)
o líquidos (p.e., agua, café o jugo)
entren en esta unidad. Eso puede
causar cortocircuito, operación
errónea, u otro mal funcionamiento.
ADVERTENCIA
Desconecta la electricidad de la unidad si
llegase a ocurrir una anormalidad o un mal
funcionamiento
Inmediatamente desconecta la
electricidad de la unidad, remueve
el adaptador AC del enchufe, y
solicita servicio técnico al lugar
donde compraste la unidad,
Centro de Servicio Roland, o a un distribuidor
autorizado Roland, como los que están listados
en “Información” cuando:
• El adaptador AC o el cable de alimentación
eléctrica haya sido dañado; o
• Si presenta humo u olor inusual; o
• Si han caído objetos dentro de la unidad, o si se
ha derramado liquido en la unidad; o
• Si la unidad ha sido expuesta la lluvia (o se ha
mojado); o
• Si la unidad no parece operar normalmente o
exhibe un marcado cambio de desempeño.
Se cauteloso para proteger de heridas a los
infantes
Asegúrate siempre de un adulto
esté disponible para proveer
supervisión y orientación cuando
se use la unidad en lugares donde
hayan infantes presentes, o cuando
un infante este usando la unidad.
No la tires ni la expongas a fuertes impactos
De lo contrario, te arriesgas
a causarle daño o mal
funcionamiento.
No compartas el enchufe con un número
irracional de otros aparatos
De lo contrario, te arriesgas a
causar sobre-calentamiento o
fuego.
Al usar la unidad en otros países
Antes de usar la unidad en otros
países, veri ca el voltaje usado
en el país donde planeas usarla y
consulta al lugar donde compraste
la unidad, Centro de Servicio
Roland, o a un distribuidor autorizado Roland,
como los que están listados en “Información.”
Antes de usar esta unidad, lee cuidadosamente las secciones tituladas “USANDO LA UNIDAD DE MANERA SEGURA” (p. 6) y “NOTAS IMPORTANTES” (p.
6). Esas secciones proveen información importante en lo referente a la operación propia de la unidad. Adicionalmente, en orden para que sientas la
certeza de que has adquirido el entendimiento de cada función de tu nueva unidad, lee el Manual de Usuario en su totalidad. Este manual debe ser
conservado, tenlo disponible para futura referencia.
4

PRECAUCIÓN
Colócala en un lugar con buena ventilación
La unidad y el adaptador AC
deberán ser colocados a manera
de que su ubicación o posición
no intervengan con la ventilación
apropiada.
Cuando desconectes el cable de
alimentación eléctrica, sujétalo de la clavija
Para prevenir el daño a la
conducción, sujeta siempre el
cable de alimentación eléctrica
desde la clavija al desconectarlo de
su unidad, o al desconectarlo del
enchufe de la toma eléctrica.
Limpia periódicamente la clavija del cable
de alimentación eléctrica
La acumulación de polvo u
objetos entre el enchufe de la
toma eléctrica y la clavija, pueden
provocar fuego o choque eléctrico
En intervalos regulares, asegúrate
de desenchufar la clavija, y usando un paño
seco, limpia todo polvo u objetos que se hayan
acumulado en la clavija.
Desconecta la clavija del cable de
alimentación eléctrica cuando la unidad no
vaya a ser usada por un periodo de tiempo
extenso
Puede llegar a quemarse en el caso
de que haya una falla eléctrica en
la instalación del lugar donde esté
conectada.
Coloca todos los cables de alimentación
eléctrica y demás cables a manera de que
prevengas que se enreden
Puede resultar dañino si alguien
se llega a tropezar con cable y
provoca que se caiga o derribe la
unidad.
Evita subirte en la unidad, o colocar objetos
pesados en ella
De lo contrario, te arriesgas a
provocar lesiones resultantes de
que se derribe la unidad o que se
caiga.
Nunca conectes/desconectes un cable
eléctrico si tus manos están mojadas
De lo contrario, Puedes recibir un
choque eléctrico.
Desconecta todos los cables antes de mover
la unidad
Antes de mover la unidad,
desconecta el cable de
alimentación eléctrica de la clavija,
y todos los cables conectados a
aparatos externos.
Antes de limpiar la unidad, desconecta el
cable de alimentación eléctrica de la toma
de corriente
Si el cable de alimentación
eléctrica no es retirado de la toma
eléctrica (enchufe), corres el riesgo
de electrocutarte.
Cuando exista el riesgo de que ocurran
relámpagos, desconecta el cable de
alimentación eléctrica de la toma de
corriente
Si el cable de alimentación eléctrica no es
retirado de la toma eléctrica (enchufe), corres
el riesgo de recibir un choque eléctrico.
PRECAUCIÓN
Maneje con cuidado la terminal de tierra
Si quitas el tornillo de la terminal
a tierra, asegúrate de volverlo a
colocar; no lo dejes tirado al azar
donde podría accidentalmente ser
tragado por los infantes. Cuando
vuelvas a colocar el tornillo, hazlo a manera
de que quede rmemente sujetado, para que
no se a oje.
Precauciones referentes al uso de la
alimentación Phantom Power
Asegúrate de Siempre desactivar
la alimentación Phantom Power
al conectar cualquier aparato
que no sea un micrófono de
condensador que requiera
alimentación Phantom Power. Corres el
riesgo de causar daños si erróneamente
suministras alimentación Phantom Power
a micrófonos dinámicos, aparatos de
reproducción de audio u otros dispositivos
que no requieren tal alimentación de poder.
Asegúrate de comprobar las especi caciones
de cualquier micrófono que vayas a utilizar
re riéndote al manual que haya venido con
él. (La alimentación Phanom Power que este
instrumento provee: 48V DC, 10 mA Max)
USANDO LA UNIDAD DE MANERA SEGURA
5

NOTAS IMPORTANTES
Alimentación Eléctrica
• No conecte esta unidad a ninguna toma
eléctrica que este siendo utilizada por un
electrodoméstico controlado por un inversor
o que tenga un motor (como un refrigerador,
lavadora, microondas o aire acondicionado).
Dependiendo de la forma en que se utilice
el electrodoméstico, el ruido en la fuente
de alimentación podría provocar fallos de
funcionamiento o ruidos audibles. Si no
resulta práctico utilizar una toma eléctrica
distinta, conecte un ltro de ruidos de fuente
de alimentación entre esta unidad y la toma
eléctrica.
• El adaptador de CA comenzará a generar calor
tras muchas horas de uso seguido. Esto es normal
y no debe preocuparle.
Ubicación
• Usando la unidad cerca de ampli cadores de
poder (u otros equipos que contengan grandes
transformadores de poder) puede inducir
zumbido (hum). Para alivianar esa situación,
cambia la orientación de esta unidad; o muévela
mas lejos de la fuente de la interferencia.
• Este dispositivo puede interferir en la recepción
de radio o televisión. No utilices la unidad en las
proximidades de ese tipo de receptores.
• La utilización de dispositivos de comunicación
inalámbricos, como teléfonos móviles, en las
proximidades de la unidad puede originar ruidos.
El ruido se puede producir al recibir o hacer una
llamada, o durante la conversación. Si observas
este problema, aleja el dispositivo inalámbrico de
la unidad o apágalo.
• No expongas la unidad a la luz directa del
sol, ni la coloques cerca de dispositivos que
irradien calor. No la dejes dentro de un vehículo
cerrado ni la sometas de cualquier otra forma a
temperaturas extremas. El calor excesivo puede
deformar o decolorar la unidad.
• Si se traslada la unidad a un lugar cuyas
condiciones de temperatura o humedad sean
substancialmente diferentes, es posible que en
su interior se origine condensación. El uso de la
unidad en este estado puede dañarla o producir
un funcionamiento de ciente. Por lo tanto, antes
de utilizarla en tales circunstancias, asegúrate
de que transcurran varias horas, hasta que la
condensación se haya evaporado por completo.
• En función del material y de la temperatura de
la super cie sobre la que coloque la unidad, las
patas de goma de la misma podrían mancharla
o decolorarla.
• Te recomendamos colocar algún tipo de paño
debajo de las patas para que esto no suceda. Si
lo haces, asegúrate de que la unidad no pueda
moverse ni caerse accidentalmente.
• No coloques encima de esta unidad vasos,
tazas, o cualquier otra cosa que contenga
líquidos. En el caso de que algún líquido haya
sido derramado en la super cie de esta unidad,
asegúrate de secarlo rápidamente usando un
paño suave y seco.
Mantenimiento
• Limpia la unidad diariamente con un paño suave
y seco, o ligeramente humedecido en agua.
Para eliminar la suciedad resistente, utiliza un
paño impregnado con un detergente suave y no
abrasivo.
• Después de ese procedimiento, no olvides secar
la unidad totalmente con un paño suave.
• Nunca utilices bencina, aguarrás, alcohol ni
solventes de ningún tipo. Para evitar que la
unidad se deforme y/o decolore.
Reparaciones y Datos
• Antes de que envíes la unidad para darle
servicio o reparación, asegúrate de respaldar
la data almacenada dentro de ella; o si lo
pre eres, escribe la información necesaria. Lo
recomendable es realizar copias de seguridad
de los datos importantes en tu computadora, o
escribirlos en papel (siempre que sea posible).
Durante las reparaciones, se procura evitar la
pérdida de datos. Sin embargo, en algunos casos
como cuando se daña físicamente la sección
de la memoria, la restauración del contenido
almacenado puede ser imposible. Roland no
asume responsabilidad alguna en lo referente a
la restauración del contenido almacenado que se
haya perdido.
Precauciones Adicionales
• Cualquier data almacenada en la unidad puede
perderse como resultado de avería, operación
incorrecta, etc. Para que te protejas ante esa
eventualidad, procura hacer un habito de la
creación de respaldos periódicos de la data
almacenada en la unidad.
• Roland no asume responsabilidad alguna en
lo referente a la restauración del contenido
almacenado que se haya perdido.
• Usa un nivel de cuidado razonable al usar los
botones, deslizables, u otros controles de la
unidad; al usar los puertos y conectores, el
manejo rudo puede producir averías.
• Nunca golpees ni apliques presión fuerte a la
pantalla.
• Al desconectar los cables, sujétalos por el
conector—nunca jales el cable. De esta manera
evitaras causar cortocircuitos, o el daño de los
elementos internos del cable.
• Para evitar la molestia a otros y vecinos, procura
mantener el volumen de la unidad a un nivel
razonable.
• Cuando necesites transportar la unidad,
empácala en material absorbente a impacto.
Transportar la unidad sin el cuidado adecuado
puede provocar que se raye o se dañe, y el mal
funcionamiento.
• Esta unidad te permite cambiar imágenes a alta
velocidad. Para algunas personas, la visualización
de estas imágenes puede causar dolor de cabeza,
náuseas u otros malestares. No uses esta unidad
para crear secuencias de vídeo que pudiesen
causar estos tipos de problemas de salud.
Roland Corporation no aceptará responsabilidad
parcial ni total por el/los problemas de salud
que puedan ocurrir en ti mismo o en los
espectadores.
Derechos de Autor/Licencias/Marcas
Registradas
• Está prohibido por ley el hacer grabaciones de
audio, grabaciones de video, así como la copia
o revisión de trabajos con derechos de autor de
terceros (trabajos musicales, videos, transmisión,
interpretación en vivo, o cualquier otro trabajo
resultante del trabajo de terceros con derechos
de autor registrados), ya sea en su totalidad
o parcialmente, incluyendo pero sin limitarse
a la distribución, venta, arrendamiento, y/o
transmisión sin el permiso del poseedor de los
derechos de autor.
• No uses este aparato para actividades que
puedan infringir los derechos de autor de
terceros. Roland no asume responsabilidad
alguna con respecto a cualquier infracción de
derechos de autor de terceros que puedan
derivarse del uso que tú le des a este aparato.
• Este producto puede ser utilizado para grabar
o duplicar material de audio o video sin estar
limitado por ciertas medidas tecnológicas de
protección de copia. Esto es debido al hecho
de que este producto ha sido concebido para
ser empleado con el propósito de producir el
material de música o video original, y por lo tanto
está diseñado para que el material que no infrinja
los derechos de autor pertenecientes a terceros
(por ejemplo, tus propios trabajos original)
puedan ser grabados o duplicados libremente.
• MMP (Moore Microprocessor Portfolio) se re ere
a un portafolio de patentes en lo concerniente
a la arquitectura del microprocesador, que fue
desarrollado por Technology Properties Limited
(TPL). Roland ha obtenido la licencia de esa
tecnología del TPL Group.
• Roland es una marca registrada y/o marca
registrada de Roland Corporation en los Estados
Unidos de América y/o en otros países.
• Los nombres de las compañías y productos
que aparecen en este documento, son marcas
registradas de sus respectivos propietarios.
• Microsoft y Windows son marcas registradas y/o
marcas registradas de Microsoft Corporation.
• Apple Macintosh, Mac OS, el logotipo Mac son
marcas registradas y/o marcas registradas de
Apple Inc.
6

7
Contenido
Veri quen los Artículos Incluidos . . . . . . . . . . . . . . . . . . . . . . . . . . . . . . . . . 3
USANDO LA UNIDAD DE MANERA SEGURA . . . . . . . . . . . . . . . . . . . . . . . . 4
NOTAS IMPORTANTES . . . . . . . . . . . . . . . . . . . . . . . . . . . . . . . . . . . . . . . . . . . . 6
Descripciones del Panel . . . . . . . . . . . . . . . . . . . . . . . . . . . . . . . . . . . . . . . . . . 8
Panel Superior / Panel Frontal . . . . . . . . . . . . . . . . . . . . . . . . . . . . . . . . . . . . 8
Sección de Audio . . . . . . . . . . . . . . . . . . . . . . . . . . . . . . . . . . . . . . . . . . 8
Sección de Vídeo . . . . . . . . . . . . . . . . . . . . . . . . . . . . . . . . . . . . . . . . . . 9
Panel Posterior/ Panel Lateral . . . . . . . . . . . . . . . . . . . . . . . . . . . . . . . . . . .11
Flujo de Señal . . . . . . . . . . . . . . . . . . . . . . . . . . . . . . . . . . . . . . . . . . . . . . . . . .12
Conectando Equipo Externo . . . . . . . . . . . . . . . . . . . . . . . . . . . . . . . . . . . . .14
Conectando Equipo de Fuente/Salida de Video . . . . . . . . . . . . . . . . . .14
Conectando Equipo de Fuente/Salida de Audio . . . . . . . . . . . . . . . . .15
Usando Phantom Power . . . . . . . . . . . . . . . . . . . . . . . . . . . . . . . . . .15
Conectando una Computadora Vía USB . . . . . . . . . . . . . . . . . . . . . . . . .16
Conectando el Adaptador AC . . . . . . . . . . . . . . . . . . . . . . . . . . . . . . . . . . .16
Operaciones Básicas . . . . . . . . . . . . . . . . . . . . . . . . . . . . . . . . . . . . . . . . . . . .17
Activando y Desactivando la Electricidad. . . . . . . . . . . . . . . . . . . . . . . .17
Conmutando el Modo Monitor View . . . . . . . . . . . . . . . . . . . . . . . . . . . .17
Operaciones del Menú . . . . . . . . . . . . . . . . . . . . . . . . . . . . . . . . . . . . . . . . .18
Formatos de Video Compatibles . . . . . . . . . . . . . . . . . . . . . . . . . . . . . . . . .19
Formatos de Entrada . . . . . . . . . . . . . . . . . . . . . . . . . . . . . . . . . . . . . . . . . . .19
Formatos de Salida . . . . . . . . . . . . . . . . . . . . . . . . . . . . . . . . . . . . . . . . . . . . .19
Con guraciones de Entrada/Salida de Video . . . . . . . . . . . . . . . . . . . . . .20
Asignando Fuentes de Video a Canales de Video. . . . . . . . . . . . . . . . .20
Estableciendo el Formato del Video de Salida . . . . . . . . . . . . . . . . . . .20
Ajustando la Salida Principal del Video . . . . . . . . . . . . . . . . . . . . . . . . . .21
Cambiando la Salida de Video desde los Conectores de Salida
de Video . . . . . . . . . . . . . . . . . . . . . . . . . . . . . . . . . . . . . . . . . . . . . . . . . . . . . . .21
Ajustando la Entrada de Video en el Canal 4 de Video . . . . . . . . . . . .22
Trabajando con Video Protegido Copyright-protected (HDCP) . . .23
Operaciones de Video . . . . . . . . . . . . . . . . . . . . . . . . . . . . . . . . . . . . . . . . . . .24
Conmutando el Video . . . . . . . . . . . . . . . . . . . . . . . . . . . . . . . . . . . . . . . . . .24
Conmutando al tocar la pantalla . . . . . . . . . . . . . . . . . . . . . . . . . .24
Conmutando el Video Usando Botones . . . . . . . . . . . . . . . . . . .24
Conmutando Automáticamente . . . . . . . . . . . . . . . . . . . . . . . . . .25
Usando un Patrón de Transición Diferente . . . . . . . . . . . . . . . . .25
Aplicando el Desvanecimiento a la Salida Principal de Video
(Output Fade) . . . . . . . . . . . . . . . . . . . . . . . . . . . . . . . . . . . . . . . . . . . . . . . . . .26
Congelando (Freezing) la Salida Principal de Video . . . . . . . . . . . . . .26
Composición del Video . . . . . . . . . . . . . . . . . . . . . . . . . . . . . . . . . . . . . . . . .27
Composición Usando Picture-in-Picture (PinP) . . . . . . . . . . . . .27
Composición Usando Pantalla Dividida (SPLIT) . . . . . . . . . . . .28
Composición de Cuatro Fuentes de Vídeo en una Sola
Pantalla (QUAD) . . . . . . . . . . . . . . . . . . . . . . . . . . . . . . . . . . . . . . . . . .29
Composición Usando Luminance Key/Chroma Key . . . . . . . .30
Aplicando Efectos al Video . . . . . . . . . . . . . . . . . . . . . . . . . . . . . . . . . . . . . .33
Operaciones de Audio . . . . . . . . . . . . . . . . . . . . . . . . . . . . . . . . . . . . . . . . . . .34
Ajustando el Balance de Volumen del Audio de Entrada . . . . . . . . .34
Ajustando la Sensibilidad de la Entrada . . . . . . . . . . . . . . . . . . .34
Ajustando la Posición Panorámica del Sonido (Pan) . . . . . . . .34
Ajustando el Balance del Volumen . . . . . . . . . . . . . . . . . . . . . . . .35
Ajustando el nivel de Volumen del Audio en la Salida Principal . . .35
Ajustando el Nivel de Volumen del Audio en la Salida USB . . . . . . .35
Aplicando Efectos al Audio . . . . . . . . . . . . . . . . . . . . . . . . . . . . . . . . . . . . .36
Aplicando Efectos al Audio de Entrada . . . . . . . . . . . . . . . . . . . .36
Aplicando Efectos a la Salida Principal de Audio . . . . . . . . . . .37
Escuchando Una Entrada de Audio Especí ca (Solo/Mute) . . . . . . .38
Alineando el Tiempo de Salida del Audio y Video (Lip-sync) . . . . . .38
Usando el Puerto Colectivo AUX Bus . . . . . . . . . . . . . . . . . . . . . . . . . . . .39
Interconectando la Salida de Audio a la Conmutación de Video
(Audio Follow) . . . . . . . . . . . . . . . . . . . . . . . . . . . . . . . . . . . . . . . . . . . . . . . . .40
Operaciones Usando una Computadora . . . . . . . . . . . . . . . . . . . . . . . . . .41
Enviando Transmición-de-uso de Video/Audio a una
Computadora . . . . . . . . . . . . . . . . . . . . . . . . . . . . . . . . . . . . . . . . . . . . . . . . . .41
Grabando Video en una Computadora . . . . . . . . . . . . . . . . . . . . . . . . . .41
Operando la VR-3EX Vía Control Remoto . . . . . . . . . . . . . . . . . . . . . . . .41
Otras Funciones . . . . . . . . . . . . . . . . . . . . . . . . . . . . . . . . . . . . . . . . . . . . . . . .42
Almacenando/Invocando las Con guraciones (Memory) . . . . . . . .42
Respaldando/Restableciendo las Con guraciones de la VR-3EX . .43
Desactivando la Electricidad Automáticamente (Auto O ) . . . . . . .44
Regresando las Con guraciones al Estado en que Salió-de-
Fábrica (Factory Reset) . . . . . . . . . . . . . . . . . . . . . . . . . . . . . . . . . . . . . . . . .44
Conmutando entre Formatos NTSC y PAL . . . . . . . . . . . . . . . . . . . . . . .45
Apéndice . . . . . . . . . . . . . . . . . . . . . . . . . . . . . . . . . . . . . . . . . . . . . . . . . . . . . . .46
Solución de Problemas . . . . . . . . . . . . . . . . . . . . . . . . . . . . . . . . . . . . . . . . .46
Lista de Menús . . . . . . . . . . . . . . . . . . . . . . . . . . . . . . . . . . . . . . . . . . . . . . . . .47
Pantallas de Menú . . . . . . . . . . . . . . . . . . . . . . . . . . . . . . . . . . . . . . . .47
Pantallas de Con guración . . . . . . . . . . . . . . . . . . . . . . . . . . . . . . .49
Lista de Efectos de Transición . . . . . . . . . . . . . . . . . . . . . . . . . . . . . . . . . . .52
Especi caciones Principales . . . . . . . . . . . . . . . . . . . . . . . . . . . . . . . . . . . .55
Dimensiones . . . . . . . . . . . . . . . . . . . . . . . . . . . . . . . . . . . . . . . . . . . . . . . . . . .56
Índice . . . . . . . . . . . . . . . . . . . . . . . . . . . . . . . . . . . . . . . . . . . . . . . . . . . . . . . . . .57

8
Descripciones del Panel
Panel Superior/Panel Frontal
13
9
6
7
4
1716
11
1
1
2151412
10
8
5
3
18
19
20
21
22
Núm.. Nombre Explicación Página
1
Micrófonos Internos
Estos son micrófonos para captar el sonido del ambiente. Usa la perilla
11
[INTERNAL MIC] para ajustar el nivel.
* Los micrófonos internos son los su cientemente sensibles para captar los sonidos de los botones y perillas de la
VR-3EX al ser operada.
p. 35
2
Botón [MENU]
Muestra la pantalla Menú en el monitor.
p. 18
3
Perilla [VALUE]
Selecciona los artículos del menú y cambia los valores de las con guraciones. Al presionar la perilla [VALUE] se
selecciona el artículo del menú, o aplica los cambios realizados al valor de la con guración.
4
Monitor (Pantalla Táctil)
• Visualiza la entrada de video de las fuentes, la salida de video de la VR-3EX, el medidor de nivel del volumen, las
pantallas de menú y derivadas. Usa los botones
13
[MONITOR] para cambiar el modo de visualización del monitor.
• Puedes cambiar la imagen y seleccionar los artículos del menú al tocar la pantalla.
* No toques la pantalla en dos o mas áreas al mismo tiempo; porque entonces las áreas no serán detectadas
correctamente.
p. 17
p. 18
p. 24
5
Puertos PHONES
Puedes usarlos para conectar audífonos tipo estándar TRS (1/4”) y mini-estéreo. Puedes usar ambos al mismo tiempo. p. 15
Sección de Audio
Esta sección es para la mezcla del audio y el ajuste de la sensibilidad de entrada en los canales de audio.
Núm. Nombre Explicación Página
6
Indicadores SIG/PEAK
Muestran el nivel de entrada de los canales de audio.
• Iluminado en verde: Entrada detectada
• Iluminado en rojo: Volumen excediendo el nivel máximo de entrada
p. 34
Perilla [GAIN]
Ajusta la ganancia (sensibilidad de entrada) de los canales de audio.
Perillas [EQ]
Usa las perillas [HI], [MID], y [LO] para ajustar la calidad del sonido de los canales de audio. Habilitan el énfasis o la
atenuación de los rangos de banda aguda (HI), media (MID), y grave (LO).
p. 36
Botón [SETUP]
Al pulsarlo se visualizaran en el monitor las pantallas de con guración para los canales de audio.
-
7
Deslizables de Canal
Ajustan los niveles de volumen de los canales de audio p. 35
8
Medidor de Nivel
Muestra el nivel de volumen de audio de la salida principal. p. 35
Perilla [REVERB]
Ajusta el nivel de regreso de reverberación del audio. p. 37
Deslizable [MAIN]
Ajusta el nivel de volumen del audio de la salida principal. p. 35
Botón [SETUP]
Al pulsarlo se visualizará en el monitor la pantalla de con guración para la salida principal de audio.
-

Descripciones del Panel
9
Núm. Nombre Explicación Página
9
Perilla [HDMI]
Ajusta el nivel de volumen del audio HDMI (audio incrustado). p. 35
Botón [SETUP]
Al pulsarlo se visualizará en el monitor la pantalla de con guración para el audio HDMI.
-
10
Perilla [USB LEVEL]
Ajusta el nivel de volumen del audio de salida vía USB. p. 35
11
Perilla [INTERNAL MIC]
Ajusta el nivel de volumen de los micrófonos internos. p. 35
Botón [SETUP]
Al pulsarlo se visualizará en el monitor la pantalla de con guración para los micrófonos internos.
-
12
Perilla [PHONES]
Ajusta el nivel de volumen de los audífonos conectados a los puertos PHONES.
-
Sección de Video
Esta sección es para hacer las con guraciones de las transiciones de imagen, composición de video, y efectos.
Núm. Nombre Explicación Página
13
Botones [MONITOR]
Usa los botones [INPUT], [OUTPUT], y [IN+OUT] para conmutar el modo de visualización del monitor.
• Botón [INPUT] (Modo Input)
Visualiza la entrada del video desde sus respectivas fuentes de aparatos, en forma de pantalla dividida en cuatro-
secciones. Puedes cambiar la imagen al tocar la pantalla.
• Botón [OUTPUT] (Modo Input)
Visualiza el resultado de la mezcla de video (salida principal de video). También lo usas para ajustar la ubicación y el
tamaño de la imagen incrustada para la función Picture-in-Picture.
• Botón [IN + OUT] (Modo In/Out)
Visualiza el video emanado actualmente, sobre-empalmado en la pantalla dividida a cuatro-vías del video de entrada.
p. 17
14
Indicador HDCP
Se ilumina, parpadea, o se oscurece de acuerdo a la con guración “HDCP” de la VR-3EX y al estado del equipo conectado
HDCP compatible.
p. 23
15
Botón [IN/OUT SETUP]
Al pulsarlo se visualizarán en el monitor las pantallas de con guración para la entrada/salida del video. Úsalo para
establecer la entrada de video del conector a su respectivo canal de video. Úsalo también para especi car que señales
de video serán emanadas desde los conectores de salida de video
p. 20
p. 21
16
Botones [TRANSITION]
Usa los botones [CUT], [MIX], y [WIPE] para seleccionar los efectos de transición de video.
• Botón [CUT]
La imagen se conmuta instantáneamente.
• Botón [MIX]
En esta transición la imagen original desaparece gradualmente, el video subsecuente es sobreimpuesto y evoluciona
progresivamente siendo mas visible.
• Botón [WIPE]
En esta transición el video original es partido dentro del video subsecuente.
p. 24
17
Botones [COMPOSITION]
Usa los botones [PinP], [SPLIT], y [QUAD] para seleccionar los efectos de composición de video.
• Botón [PinP]
Composición de video en pantalla incrustada sobre un video de fondo.
• Botón [SPLIT]
Composición de dos fuentes de video en una pantalla dividida.
• Botón [QUAD]
Composición del video de entrada de los canales del 1 al 4 en una sola pantalla.
p. 27
18
Perilla [OUTPUT]
Realiza el desvanecimiento o el aparecimiento para la salida principal de video. Girándola en dirección de las manecillas del
reloj, aplica el desvanecimiento en color blanco. Girándola a contra-reloj, aplica el desvanecimiento en color negro.
El indicador arriba de la perilla [OUTPUT] muestra el estado del desvanecimiento.
• Parpadeando: Desvanecimiento/Aparecimiento (fade-in/fade-out) en progreso
• Iluminado: Salida normal
p. 26
Botón [FREEZE]
Detiene (congela) el video emanado actualmente. El botón [FREEZE] se iluminará durante ese proceso. p. 26
19
Perilla [TRANSITION]
Establece el tiempo de la transición (en segundos). p. 24
Botón [SETUP]
Al pulsarlo se visualizará en el monitor la pantalla de con guración para los efectos de transición. Úsalo para especi car
el efecto de transición al botón [MIX] y al botón [WIPE].
p. 25
20
Perilla [VIDEO FX]
Activa y desactiva el efecto aplicado a la salida de video. Girándola en dirección de las manecillas de reloj o a contra-reloj,
activa el efecto asignado a la dirección respectiva. Cuando se encuentra centrada, los efectos están desactivados “o .”
Además, dependiendo del tipo de efecto, este control ajustará el grado de efecto aplicado o cambiará el valor con gurado.
p. 33
Botón [SETUP]
Visualiza la pantalla de con guración para los efectos. Úsalo para especi car los efectos asignados a la perilla [VIDEO FX].
21
Botón [KEY]
Conmuta la función “key composition.” Al estar activado, el botón [KEY] se iluminará. p. 30
Perilla [KEY LEVEL]
Ajusta la cantidad de “keying” para la “key composition.”
• Girando el control en dirección de las manecillas del reloj (
) se realiza la composición luminance-key.
• Girando el control en dirección contra-reloj ( ) se realiza la composición chroma-key.
p. 30
p. 31
22
Botones [VIDEO SELECT]
Usa estos botones para conmutar el video. p. 24

Descripciones del Panel
10
Núm. Nombre Explicación Pagina
1
Interruptor [POWER]
Activa y desactiva la electricidad para la VR-3EX. p. 17
2
Puerto AC Adaptor
Para conectar el adaptador de corriente AC incluido.
p. 16
3
Gancho para Cable Eléctrico
Úsalo para asegurar rmemente el cable del adaptador AC en este lugar.
4
Puertos de Salida de Audio
Esta salida emana el resultado de la mezcla del audio. Aquí podrán conectar una grabadora de video u otros equipos
de grabación, ampli cación, o bocinas.
* La VR-3EX tiene dos buses de audio interno (el MAIN bus y el AUX bus), puedes seleccionar que el audio bus emane
la salida para cada puerto individualmente.
• Puertos AUDIO OUT (L, R)
Acepta conectores tipo RCA.
• Puertos AUX OUT (L, R)
Acepta conectores tipo TS ¼”.
p. 15
5
Puertos de Salida de Video
Esta salida emana el resultado de la mezcla de video (salida principal de video).
• Puerto de salida de VIDEO
Aquí puedes conectar un monitor de video, unidad de grabación, u otros aparatos equipados con un conector de
entrada Composite.
* También puedes emanar el video entrante en los canales de video del 1 al 4 en forma de pantalla dividida en
cuatro-partes.
• Puerto de Salida RGB/COMPONENT
Aquí puedes conectar equipos como el proyector, o la unidad de grabación que este equipada con un conector de
entrada análoga RGB/Component.
• Puerto de Salida HDMI
Aquí puedes conectar una pantalla externa u otro aparato equipado con un conector de entrada HDMI.
p. 14
6
Puertos de Entrada de
Video 1–4
Estos son para ingresar las señales de video desde una computadora o aparatos de video, tales como video cámaras y
reproductores DVD.
• Puertos de Entrada de VIDEO (canales de video 1–4)
Aquí puedes conectar video cámaras, reproductores DVD, y otros aparatos equipados con conectores de salida
Composite.
• Puerto de Entrada RGB/COMPONENT (canal de video 4)
Aquí puedes conectar un aparato como la computadora que esté equipada con un conector de salida análoga RGB/
Component.
• Puertos de Entrada HDMI (canales de video 1–4)
Aquí puedes conectar video cámaras y otros aparatos equipados con conectores de salida HDMI.
* Puedes especi car individualmente el puerto de entrada de video asignado a cada canal de video.
7
Puertos de Entrada de Audio
1–7/8
Sirven para ingresar las señales de audio desde los reproductores de video, micrófonos, mezcladoras de audio, y otros
equipos de audio similares. Puedes conectar reproductores de video, CD, micrófonos, y otros aparatos.
• Puertos AUDIO INPUT (XLR/TRS) 1–4
Aceptan conectores tipo XLR y TRS ¼”. La entrada de audio vía los puertos XLR/TRS del 1 al 4, es asignada a los
canales de audio del 1 al 4.
* Puedes proveer la alimentación Phantom Power (+48 V) desde los puertos XLR.
• Puertos AUDIO IN 5/6 (L, R)
Aceptan conectores tipo RCA. La entrada de audio vía los puertos AUDIO IN 5 y 6 es asignada a los canales de audio 5 y 6.
• Puerto AUDIO IN 7/8 (L, R)
Acepta un conector mini-estereo TRS. La entrada de audio vía el puerto AUDIO IN 7/8 es asignada a los canales de audio 7 y 8.
p. 15
8
8
Puerto USB
• Emana el resultado de la mezcla del audio y video. Puedes conectarle una computadora y enviar tanto el audio
como el video al Internet, o grabarlo en la computadora.
* También puedes emanar el video entrante en los canales de video del 1 al 4 en forma de pantalla dividida en
cuatro-partes.
• Puedes usar el programa dedicado VR-3EX RCS para operar la VR-3EX a control remoto desde la computadora
conectada.
p. 16
p. 41
5
43 6 4 7
1 2 8 9 10
Panel Posterior/Panel Lateral

Descripciones del Panel
11
Núm. Nombre Explicación Pagina
9
Puerto PVW OUT
Emana el video entrante en los canales de video del 1 al 4 en forma de pantalla dividida en cuatro-partes. Puedes
conectar un monitor para la vista previa equipado con un conector de entrada HDMI.
* También puede emanar la misma señal de video que sale en los puertos VIDEO OUT (salida principal de video).
p. 14
10
Terminal a Tierra
Úsala para aterrizar/conectar la unidad a una Tierra externa. p. 16
11
Conmutadores [PHANTOM]
Conmuta la alimentación Phantom Power de los puertos AUDIO INPUT (XLR). La unidad tiene conmutadores
separados para los canales de audio 1/2 y 3/4, por lo que los puedes establecer individualmente.
NOTA
Mantén siempre desactivada la alimentación Phantom Power colocándola en “OFF” cuando conectes cualquier
aparato que no sea un micrófono de condensador que requiera Phantom Power. Corres el riesgo de causar daños
si por error llegases a proveer la alimentación Phantom Power a micrófonos dinámicos, aparatos reproductores
de audio, u otros aparatos que no requieran de tal poder.
p. 15
12
Ranura de Seguridad
( SECURITY LOCK)
Aquí puedes anexarle candados de seguridad comercialmente disponibles. Para mas detalles, visita el siguiente sitio Web:
http://www.kensington.com/
-
13
Puerto MIDI IN
Puerto MIDI OUT/THRU
Puedes conectar aparatos externos MIDI para el control remoto de la VR-3EX. p. 41
11 7 12 13

12
Flujo de Señal
El flujo de señal dentro de la VR-3EX, se lleva a cabo como se describe a continuación.
Señales de Video
Mixer
I/P
Converter
1
2
3
4
Input
Select
I/P
Converter
I/P
Converter
Multi
Viewer
Frame Sync
480p/576p
Frame Sync
480p/576p
Frame Sync
480p/576p
Composite
HDMI
Composite
HDMI
Scaler
480p/576p
Frame
Sync
Composite
HDMI
INPUT 1
INPUT 2
INPUT 3
RGB/
Component
Composite
HDMI
INPUT 4
PinP
SPLIT
QUAD
CUT
MIX
WIPE
250types
KEY
Chroma
Lumi
VIDEO FX
11types
(*1)
Señales de Audio
+48V
FOLLOW
EQ
3Band
FOLLOW
FOLLOW
INPUT BUS
HPF
EQ
GATE
COMP
DELAY
DELAY
GATE
COMP
HPF
EQ
CH 1–4
INT MIC
CH 5/6, 7/8
HDMI 1/2/3/4
REVERB LEVEL
REVERB SEND
REVERB SEND
DELAY
LEVEL
AUX DELAY
SIG/PEAK
CH LEVEL
GAIN
PHANTOM
MUTE
MUTE
PAN
AUX SEND
AUX SEND
SOLO
SOLO
CH LEVEL
REVERB SEND
LEVEL
CH LEVEL
MUTE
AUX SEND
SOLO
LEVEL
DELAY
DELAY
DELAY
AUX DELAY
DELAY
DELAY
DELAY
AUX DELAY
REVERB
REVERBL
R
MAIN
L
R
AUX SOLO
L
R
EQ

Flujo de Señal
13
480p/576p
OUTPUT
OUTPUT
PVW OUT
Scaler
up to 1080p
Built-In Monitor
12
34
OUT
480p/576p
OUTPUT
+
MULTI
(*2)
(*2)
(*2)
HDMI PVW
Composite
STREAMING
USB
RGB/
Component
P/I
Converter
OSD
ENCODER
(Motion JPEG)
HDMI
* Latencia total: 2 cuadros (desde las Entradas 1–3 a la Salida), 3 cuadros (Desde la
Entrada 4 a la Salida)
* Procesamiento Interno: 480/59.94p cuando se establece en NTSC, 576/50p cuando se
establece en PAL
MAIN
LR
AUX
LR LR
SOLO
L
R
OUTPUT BUS
DELAY
DELAY
HDMI VIDEO OUT
HDMI PVW OUT
PHONES OUT
MAIN OUT
AUX OUT
USB OUT
(*2)
(*2)
(*2)
USB LEVEL
MAIN LEVEL
MAIN LEVEL
AUX LEVEL
AUX LEVEL
USB DELAY
USB LEVEL
PHONES LEVEL
MASTERING
(*1) El escalador (scaler) es deshabilitado durante la entrada Composite.
(*2) Cuando “HDCP” se establece en “ON” (p. 23), no hay señales de audio ni video emanadas desde estos puertos. La salida de audio al puerto PHONES está siempre activa.

14
Conectando Equipo Externo
* Para prevenir el malfuncionamiento o fallo del equipo, reduce siempre al mínimo el volumen, y desactiva la electricidad en todas las unidades
antes de realizar cualquier conexión.
* Asegúrate de usar cables, conectores y adaptadores que correspondan a los puertos de conexión en los aparatos que estés usando.
Conectando Equipo de Fuente/Salida de Video
Después de haber realizado las conexiones, presiona el botón [IN/OUT SETUP] y especi ca el puerto de la fuente de entrada del video para las
señales de los canales de video del 1 al 44 (p. 20).
Puerto de salida
RGB Análogo
Video cámaras, reproductores DVD, etc.
Equipamiento
fuente de Video
Computadora
Puerto de salida
HDMI
Puertos de salida
Component
Puertos de salida
Composite
Puerto de
entrada HDMI
Equipamiento de
salida principal de
video
Pantallas, proyectores, unidades de grabación, etc.
Puerto de entrada
RGB Análogo
Puerto de entrada
Composite
Puerto de
entrada HDMI
Monitor de vista preliminar
Puertos de entrada
Component
* Establece la salida de los aparatos
HDMI conectados a los puertos de
entrada HDMI del 1 al 3 en 480p
(cuando la trabajes en NTSC) o en
576p (cuando la trabajes en PAL).

Conectando Equipo Externo
15
Equipamiento de
Salida de Audio
Ampli cadores, bocinas, unidades de grabación, etc.
Equipamiento de
Fuente de Audio
Reproductores de Video,
de CD, etc.
Conectando Equipo de Fuente/Salida de Audio
Puertos de entrada de audio
Puertos de salida de audio
* La VR-3EX tiene dos audio buses (colectivos)
internos (el MAIN bus y el AUX bus), puedes
seleccionar la señal que se enviara al audio bus
desde cada puerto individualmente (p. 39).
Equipamiento de
Fuente de Audio
Micrófonos, mezcladoras de audio, etc.
Puertos de salida de audio
Usando Phantom Power
La VR-3EX provee alimentación Phantom Power. Cuando uses un micrófono
que requiera Phantom Power, establece el conmutador [PHANTOM] en la
posición “ON.”
NOTA
Mantén siempre desactivada la alimentación Phantom Power colocándola en “OFF”
cuando conectes cualquier aparato que no sea un micrófono de condensador que
requiera Phantom Power. Corres el riesgo de causar daños si por error llegases
a proveer la alimentación Phantom Power a micrófonos dinámicos, aparatos
reproductores de audio, u otros aparatos que no requieran de tal poder. Asegúrate
de comprobar las especi caciones de cualquier micrófono que vayas a utilizar
re riéndote al manual que haya venido con él.
(La alimentación Phanom Power que este instrumento provee: 48V DC, 10 mA Max)
Audífonos
Panel Frontal
* Los puertos AUDIO INPUT del 1 al 4 son tipo combo XLR/TRS y su cableado
está con gurado como se demuestra en el gra co a continuación. Realiza las
conexiones después de haber con rmado que el diagrama de cableado sea
compatible con los otros equipos que deseas conectar a la VR-3EX.
1: GND2: HOT
3: COLD
TIP: HOT
RING: COLD
SLEEVE: GND
* Cuando conectes cables con resistencia eléctrica integrada, el nivel de volumen
del equipo conectado al puerto AUDIO INPUT puede parecer bajo. Si eso llegase
a suceder, usa cables que no contengan resistencia eléctrica integrada.
* Dependiendo de la ubicación de los micrófonos en relación a las bocinas, es
posible que se llegue a producir el zumbido de la retroalimentación acústica.
Esto puede ser solucionado al:
• Cambiar la orientación del / los micrófonos.
• Reubicar el / los micrófonos a una mayor distancia de las bocinas.
• Reducir los niveles del volumen.

Conectando Equipo Externo
16
Conectando una Computadora Vía USB
* Al realizar la conexión usando un cable de extensión o un nodo
USB, es posible que exista una falla en la computadora al tratar
de reconocer la VR-EX. Recomendamos el uso de la conexión
directa entre la VR-EX y la computadora.
Puerto
USB 2.0
Sistemas Operativos Compatibles
Windows
• Windows XP Home Edition / Professional Edition Service Pack 3
o mas reciente
• Windows Vista Service Pack 2 o mas reciente
• Windows 7
• Windows 8
• Windows 8.1
Mac
• Mac OS X 10.6 o mas reciente
* Ha sido veri cada tanto la conexión como la operación de la
VR-3EX con computadoras estándar que estén trabajando con los
sistemas operativos descritos anteriormente, pero no es posible
asegurar la conexión y operación con todas las computadoras
que pudiesen satisfacer las condiciones descritas. Debido a las
diferencias en con guraciones y especi caciones o al ambiente
de uso que sea especí co al equipamiento, la conexión y
operación puede llegar a ser imposible.
Realizando la Conexión Hacia la Computadora
1. Usando un cable USB, conecta el puerto USB de la VR-3EX
a un puerto USB 2.0 en la computadora.
2. Activa la electricidad en la VR-3EX (p. 17).
3. Activa la electricidad en tu computadora.
4. Espera a que sea establecida la comunicación entre la
VR-3EX y la computadora.
Cuando comience la comunicación con la computadora, el driver
estándar del Sistema operativo será instalado automáticamente.
* La VR-3EX será vista como un aparato de video USB o audio USB
por la computadora.
Conectando el Adaptador AC
Coloca el adaptador AC a manera de que el lado con el indicador (ver
ilustración) queda hacia arriba, y el lado con el texto queda hacia
abajo. El indicador se iluminara cuando conectes el adaptador a un
enchufe de Corriente Alterna.
Adaptador AC
(incluido)
Cable electrico
(incluido)
Al enchufe de
Corriente Alterna
Para prevenir que suceda la interrupción
eléctrica involuntaria a la unidad (si llegase a jalar
el conector eléctrico accidentalmente), y para
evitar aplicar tensión indebida en el conector del
adaptador AC, asegura el cable eléctrico usando
el gancho para cable como se muestra en la
ilustración.
Acerca de la Terminal a Tierra
Dependiendo de las circunstancias de la con guración en
particular, puedes llegar a experimentar una sensación incómoda
o percibir que la super cie se sienta áspera al tacto cuando toques
la VR-3EX, los micrófonos conectados a ella, y/o las partes metálicas
de otros objetos. Esto es debido a una carga eléctrica in nitesimal,
que es absolutamente inofensiva. Sin embargo, si esto te preocupa,
conecta la terminal a tierra (ver gura) con una tierra externa.
Cuando la unidad está conectada a tierra, puede llegar a ocurrir
un zumbido leve, dependiendo de la instalación en particular.
Si no estás seguro del método de conexión, contacta al Centro
de Servicio Roland mas cercano, o a uno de los distribuidores
autorizados Roland, como aparecen en la página “Información.
Lugares no adecuados para la conexión
• Tuberías para agua (puede resultar en choque eléctrico o
electrocución)
• Tuberías para Gas (puede resultar fuego o explosión)
• Tierra de línea-de-teléfono o para-rayos (puede ser peligroso en
caso de relámpago)

17
Operaciones Básicas
Activando y Desactivando la Electricidad
Ya que todo esté propiamente conectado (p. 14), asegúrate de
seguir el procedimiento descrito a continuación para activar la
electricidad. Si activas la electricidad en el orden incorrecto, corres el
riesgo de causar malfuncionamiento o fallos al equipamiento.
* Antes de activar/desactivar la electricidad en la VR-3EX,
asegúrate siempre de haber reducido el volumen al mínimo.
Incluso con el volumen al mínimo, puedes llegar a escuchar
algún sonido al conmutar la electricidad en la unidad. Mas sin
embargo, esto es normal y no es indicación de que funcione mal.
Activando la electricidad
1. Asegúrate de que todos los aparatos estén apagados.
2. Activa la electricidad en la VR-3EX.
* La VR-3EX está equipada con un circuito de protección. Antes
de que opere normalmente, un breve intervalo (unos cuantos
segundos) es requerido después de haber activado la electricidad.
3. Activa la electricidad en los demás aparatos de Fuente/origen.
Activa la electricidad en las cámaras de video u otro equipamiento
de Fuente/origen conectado a los puertos de entrada de la VR-3EX.
4. Activa la electricidad en los aparatos de salida.
Activa la electricidad en los proyectores u otros aparatos
conectados a los puertos de salida de la VR-3EX.
Desactivando la electricidad
1. Desactiva la electricidad en orden secuencial, primero el
equipamiento de salida, después los aparatos de Fuente/
origen.
2. Presiona el botón [POWER] en la VR-3EX para desactivar la
electricidad.
Acerca de la función “Auto O ”
La alimentación eléctrica en la VR-3EX se desactivará
automáticamente cuando todas las siguientes condiciones persistan
por 240 minutos (función Auto O ).
• No hay operaciones (incluyendo la operación a control
remoto) realizadas en la VR-3EX
• No hay entrada de audio o video
* Si no deseas que la alimentación eléctrica se desactive
automáticamente, desactiva la función “Auto O ” (p. 44).
* Cuando la electricidad haya sido desactivada por la función Auto
O , para reactivarla presiona primero el botón [POWER] para
regresarlo a su posición original, después vuelve a presionarlo
para activar la electricidad.
NOTA
Cualquier parámetro de con guración que este en el proceso
de ser editado. Se perderá al desactivar la electricidad. Si tienes
cualquier con guración de parámetros que quieras conservar,
almacénalas en la memoria de la VR-3EX antes de continuar.
Conmutando el Modo Monitor View
El monitor de la VR-3EX tiene tres modos de visualización.
Usa los botones [MONITOR] para conmutar el modo de
visualización. El botón seleccionado se iluminará.
Botón [INPUT]: Modo Input
Visualiza el video de entrada
proveniente de la fuente de
equipamiento, en una pantalla
dividida a cuatro-vías.
El video de entrada (canales del 1 al
4) se aloja como se demuestra en la
imagen a continuación.
Canal
1
Canal
2
Canal
3
Canal
4
Botón [OUTPUT]: Modo Output
Visualiza el video actualmente
siendo emanado.
Botón [IN + OUT] : Modo In/Out
Visualiza el video actualmente siendo
emanado, sobre puesto en la pantalla
dividida a cuatro-vías que muestra el
video de entrada proveniente de la
fuente de equipamiento.
MEMO
• Puedes seleccionar el ratio de video ya sea “16:9” o “4:3” para
el video visualizado en el monitor. Usa la secuencia [MENU]
<SETUP> < LCD PREVIEW ASPECT> para seleccionarlo.
• Puedes seleccionar ya sea “LOW” (oscuro) o “HIGH” (brillante)
para el nivel de brillantez del monitor. Usa la secuencia [MENU]
<SETUP> < LCD BRIGHTNESS> para seleccionarlo.
• Puedes desvanecer la pantalla de fondo (pantalla dividida a
cuatro-vías) en el modo In/Out. Usa la secuencia [MENU]
<SETUP> < BCKGND LEV-OVERLAY> para ajustar ese nivel.
• Puedes ocultar el indicador de nivel visualizado en la parte baja
de la pantalla. Usa la secuencia [MENU] <SETUP> < LEVEL
METER DISPLAY> para establecer ese parámetro en “OFF.”
f
uente de equipamiento
.
Puedes cambiar el tamaño y la ubicación de la pantalla de salida.
• Al girar la perilla [VALUE] en dirección de las manecillas del reloj
agrandaras el tamaño, y al girarla a contra-reloj lo reducirás. Puedes
agrandar o reducir el tamaño de la pantalla en incrementos mas
grandes al mantener presionada la perilla [VALUE] mientras que la giras.
• Para cambiar la ubicación de la pantalla de salida, toca y desliza la
imagen de la pantalla con tu dedo.

Operaciones Básicas
18
Operaciones del Menú
Para hacer varios ajustes en la VR-3EX, visualiza y utiliza la pantalla de menú y las respectivas pantallas de con guración.
MEMO
• Los ajustes realizados en la pantalla de menú y en las pantallas de con guración, se almacenan en la memoria interna de la VR-3EX al salir de la
visualización de pantalla.
• Si quieres hacer que la vista previa del vídeo desaparezca y sólo mostrar el menú, presiona el botón [MONITOR] actualmente iluminado para
desactivarlo.
• Para mostrar una pantalla de con guración, presiona el botón [SETUP]. A excepción del paso para la selección de categoría, el procedimiento
es el mismo usando la pantalla del menú. En la pantalla de con guración para audio HDMI, toca
y en la parte superior
izquierda de la pantalla para seleccionar HDMI audio del 1 al 4.
1. Presiona el botón [MENU] para visualizar la pantalla del menú.
Los iconos de categoría del menú son mostrados en la parte baja de
la pantalla.
2. Toca un icono para seleccionar una categoría
• Tocar o al lado del icono cambia la pantalla y te permite
seleccionar un icono diferente.
• También puedes seleccionar un icono girando y pulsando la
perilla [VALUE].
La lista de artículos del menú para la categoría seleccionada será
visualizada.
3. Toca la pantalla para seleccionar un artículo de con guración.
El artículo de con guración seleccionado se muestra con un fondo rojo.
• Dependiendo del artículo, los elementos con gurables pueden
llegar a no visualizarse en una sola pantalla. En tales casos, toca
el cursor
o para desplazar la pantalla.
4. Gira la perilla [VALUE] para cambiar el valor del ajuste.
• Puedes cambiar el valor del ajuste en incrementos mas grandes
al mantener presionada la perilla [VALUE] mientras que la giras.
5. Presiona la perilla [VALUE] para aplicar la con guración.
• Los cambios realizados a los siguientes artículos de
con guración se actualizarán cuando se aplique el valor del
ajuste.
Categoría Artículo a con gurar
VIDEO CH4 RESOLUTION (resolución)
VIDEO OUTPUT
OUTPUT RESOLUTION (resolución de salida)
OUTPUT DVI-HDMI
SETUP
HDCP
NTSC/PAL
6. Presiona el botón [MENU] dos veces para salir de la
pantalla del menú.
Presionando el botón [MENU] una vez, te regresa a la pantalla del menú.
Presionando el botón [MENU] una segunda, te saca de la pantalla del
menú.
MEMO
• Puedes ajustar el brillo de la visualización de la pantalla del
menú. Usa la secuencia [MENU] <SETUP> < MENU DISPLAY
LEVEL> para ajustarlo.
• Para la información detallada sobre los artículos del menú, Ver
“Lista de Menús” (p. 47).

19
Formatos de Video Compatibles
Formatos de Entrada
Puedes introducir señales de diferentes formatos de vídeo vía
los puertos VIDEO IN de la VR-3EX. Los puertos individuales son
compatibles con los formatos descritos a continuación.
Nombre del Puerto
(VIDEO IN)
Cuando se con gure
en NTSC
Cuando se con gure
en PAL
HDMI (1–3) 480/59.94p 576/50p
HDMI (4)
480/59.94i 576/50i
480/59.94p 576/50p
720/59.94p 720/50p
1080/59.94i 1080/50i
1080/59.94p 1080/50p
640 x 480/60 Hz 640 x 480/60 Hz
800 x 600/60 Hz 800 x 600/60 Hz
1024 x 768/60 Hz 1024 x 768/60 Hz
1280 x 768/60 Hz 1280 x 768/60 Hz
1280 x 1024/60 Hz 1280 x 1024/60 Hz
1366 x 768/60 Hz 1366 x 768/60 Hz
1400 x 1050/60 Hz 1400 x 1050/60 Hz
1600 x 1200/60 Hz 1600 x 1200/60 Hz
1920 x 1200/60 Hz 1920 x 1200/60 Hz
COMPONENT (4)
480/59.94i 576/50i
480/59.94p 576/50p
720/59.94p 720/50p
1080/59.94i 1080/50i
1080/59.94p 1080/50p
RGB (4)
640 x 480/60 Hz 640 x 480/60 Hz
800 x 600/60 Hz 800 x 600/60 Hz
1024 x 768/60 Hz 1024 x 768/60 Hz
1280 x 768/60 Hz 1280 x 768/60 Hz
1280 x 1024/60 Hz 1280 x 1024/60 Hz
1366 x 768/60 Hz 1366 x 768/60 Hz
1400 x 1050/60 Hz 1400 x 1050/60 Hz
1600 x 1200/60 Hz 1600 x 1200/60 Hz
1920 x 1200/60 Hz 1920 x 1200/60 Hz
VIDEO
(Composite, 1–4)
480/59.94i 576/50i
MEMO
• Las tasas indicadas previamente, son los valores máximos para
las resoluciones respectivas.
• El formato de entrada es detectado automáticamente.
Sin embargo, puedes establecer el formato de entrada para las
señales entrantes por los puertos RGB/COMPONENT y HDMI
para el canal de video 4 (p. 22).
• El formato de la señal de entrada del audio HDMI es 24 bits, 48
kHz, 2 canales, PCM lineal.
NOTA
El procesamiento interno de la VR-3EX es llevado a cabo en 480p
(cuando se con gure en NTSC) o 576p (cuando se con gure en PAL).
Esto signi ca que una señal entrelazada que haya sido ingresada,
es internamente convertida a una señal progresiva por la VR-3EX. La
imagen puede aparecer irregular en ese momento. Esto es debido a
la conversión progresiva, y no es un mal funcionamiento.
Formatos de Salida
Los puertos individuales VIDEO OUT son compatibles con los
formatos de salida descritos a continuación.
Nombre del Puerto
(VIDEO OUT)
Cuando se con gure
en NTSC
Cuando se con gure
en PAL
HDMI
480/59.94i 576/50i
480/59.94p 576/50p
720/59.94p 720/50p
1080/59.94i 1080/50i
1080/59.94p 1080/50p
640 x 480/60 Hz 640 x 480/75 Hz
800 x 600/60 Hz 800 x 600/75 Hz
1024 x 768/60 Hz 1024 x 768/75 Hz
1280 x 768/60 Hz 1280 x 768/75 Hz
1280 x 1024/60 Hz 1280 x 1024/75 Hz
1366 x 768/60 Hz 1366 x 768/75 Hz
1400 x 1050/60 Hz 1400 x 1050/75 Hz
1600 x 1200/60 Hz 1600 x 1200/50 Hz
1920 x 1200/60 Hz 1920 x 1200/50 Hz
COMPONENT
480/59.94i 576/50i
1080/59.94i 1080/50i
RGB
480/59.94p 576/50p
720/59.94p 720/50p
1080/59.94p 1080/50p
640 x 480/60 Hz 640 x 480/75 Hz
800 x 600/60 Hz 800 x 600/75 Hz
1024 x 768/60 Hz 1024 x 768/75 Hz
1280 x 768/60 Hz 1280 x 768/75 Hz
1280 x 1024/60 Hz 1280 x 1024/75 Hz
1366 x 768/60 Hz 1366 x 768/75 Hz
1400 x 1050/60 Hz 1400 x 1050/75 Hz
1600 x 1200/60 Hz 1600 x 1200/50 Hz
1920 x 1200/60 Hz 1920 x 1200/50 Hz
VIDEO (Composite) 480/59.94i 576/50i
PVW OUT 480/59.94p 576/50p
USB
720 x 480 pixels/
Motion JPEG
720 x 756 pixels/
Motion JPEG
MEMO
• Todo vídeo emanado de los puertos de salida HDMI y RGB/
COMPONENT tiene el mismo formato de video en común. La
selección individual de los formatos de vídeo para estos puertos
no es posible. Para establecer el formato de vídeo, consulta la
sección "Estableciendo el formato del vídeo de salida" (p. 20).
• El formato de la señal de salida del audio HDMI es 24 bits, 48
kHz, PCM lineal.
• El formato de la señal de salida del audio USB es de 16 bits, 48
kHz, PCM lineal.

20
Con guraciones de Entrada/Salida de Video
Asignando Fuentes de Video a
Canales de Video
En la VR-3EX, cada canal de vídeo está provisto con dos o tres tipos
de conectores en sus puertos de entrada de vídeo. Asignaras el
puerto de entrada de vídeo que porte la señal de entrada que
deseas utilizar, a cada canal de video individualmente.
1. Presiona el botón [IN/OUT SETUP].
Aparecerá la pantalla de con guración de entrada/salida de vídeo.
2. Toca la sección del conmutador del canal del vídeo que
quieras establecer.
Indicador de Entrada de Video
Indica el estado de la entrada de la señal del vídeo. Los
indicadores para los puertos de entrada de vídeo con una señal
de vídeo entrante, se iluminarán en color naranja.
* El indicador para el puerto de entrada CH4 RGB/COMPONENT
es visualizado solamente cuando se haya seleccionado el
conector.
3. Gira la perilla [VALUE] para seleccionar el puerto de
entrada del video.
4. Presiona el botón [IN/OUT SETUP] para salir de la pantalla
de con guración.
Estableciendo el Formato del Video
de Salida
Por con guración de fábrica, el formato del video emanado vía los
puertos de salida HDMI y RGB/COMPONENT ha sido establecido en
“AUTO” (la con guración para la detección automática).
Si quieres especi car un formato de salida, cambia la con guración
para que sea compatible con las especi caciones del aparato que
esté recibiendo la señal emitida desde la VR-3EX.
MEMO
• Para la lista de formatos de salida compatibles, ve a la sección
“Formatos de Salida” (p. 19).
• Todo vídeo emanado de los puertos de salida HDMI y RGB/
COMPONENT tiene el mismo formato de video en común. La
selección individual de los formatos de vídeo para estos puertos
no es posible.
1. Presiona el botón [MENU] para visualizar la pantalla del
menú.
2. Toca <VIDEO OUTPUT>.
El menú VIDEO OUTPUT será visualizado.
3. Toca < OUTPUT RESOLUTION>.
4. Gira la perilla [VALUE] para establecer el formato de
salida.
Establece el formato de salida a modo de que se iguale con el
aparato al que le estés enviando la señal desde la VR-3EX.
Valor
Señal de Video Emitida
Puerto RGB/COMPONENT Puertos HDMI
480/576i 1080i Component
HDMI
480/576p 720p
RGB
1080p 640×480
800×600 1024×768
1280×768 1280×1024
1366×768 1400×1050
1600×1200 1920×1200
AUTO
El formato de salida se establece automáti-
camente para igualar la con guración del
equipamiento conectado.
5. Presiona la perilla [VALUE] para aplicar la con guración.
6. Presiona el botón [MENU] dos veces para salir de la
pantalla del menú.

Con guraciones de Entrada/Salida de Video
21
Ajustando la Salida Principal del Video
Ajusta la salida principal del video para que se iguale con las
especi caciones del equipamiento que reciba la señal emitida por
la VR-3EX.
NOTA
El video Composite (video emitido vía el Puerto de salida VIDEO)
no puede ser ajustado.
MEMO
La VR-3EX puede emitir una barra de colores, útil para ajustar la
calidad de la imagen de la pantalla. Usa la secuencia [MENU]
<SETUP> < COLOR BAR OUTPUT> para establecer el valor en
“ON.”
1. Presiona el botón [MENU] para visualizar la pantalla del
menú.
2. Toca <VIDEO OUTPUT>.
El menú VIDEO OUTPUT será visualizado.
3. Ajustando la Salida Principal del Video.
Puedes establecer los parámetros de con guración para los
artículos descritos a continuación.
Articulo Con gurable Explicación
OUTPUT RESOLUTION
Establece el formato de salida.
“Estableciendo el Formato del Video de
Salida” (p. 20)
OUTPUT H. POSITION
Ajusta la posición visualizada en la dirección
horizontal.
OUTPUT V. POSITION
Ajusta la posición visualizada en la dirección
vertical.
OUTPUT H. SIZE
Ajusta el tamaño visualizado en la dirección
horizontal.
OUTPUT V. SIZE
Ajusta el tamaño visualizado en la dirección
vertical.
OUTPUT CONTRAST Ajusta el contraste.
OUTPUT BRIGHTNESS Ajusta la brillantez.
OUTPUT COLOR Ajusta el color.
OUTPUT COLOR SPACE
Establece el espacio de color (sistema para
representar los colores en el video) de los
puertos de salida HDMI y RGB/COMPONENT.
OUTPUT DVI-D/HDMI
Establece el modo de salida del puerto HDMI.
OUTFADE WHITE LEVEL
Ajusta el nivel del color blanco durante el
desvanecimiento de salida (p. 26).
OUTFADE BLACK LEVEL
Ajusta el nivel del color negro durante el
desvanecimiento de salida (p. 26).
4. Presiona el botón [MENU] dos veces para salir de la
pantalla del menú.
Cambiando la Salida de Video desde
los Conectores de Salida de Video
Puedes cambiar la salida de vídeo de los puertos PVW OUT, VIDEO y
USB entre los siguientes dos tipos.
(1) Salida principal de vídeo
(2) Canales de video 1 – 4 entrada de vídeo, pantalla dividida a
cuatro-vías, etc.
Cuando son usados “(2) los canales de Video 1 – 4 con gurados
en entrada de video, pantalla dividida a cuatro-vías, etc.,” el video
emitido se conmutara de acuerdo al modo de visualización del
monitor (p. 17) de la siguiente manera.
Puerto
Botones [MONITOR]
[INPUT] [OUTPUT] [IN + OUT]
Puerto
PVW OUT
El video ingresado es
emitido como una
pantalla dividida a
cuatro-vías.
El video ingresado es emitido
como una pantalla dividida a
cuatro-vías con la imagen del
video de salida actual sobre
empalmado.
Puerto
VIDEO output
La misma imagen que se visualiza en el monitor es emitida,
de acuerdo al modo de visualización del monitor.
Puerto USB
1. Presiona el botón [IN/OUT SETUP].
Aparecerá la pantalla de con guración de entrada/salida de vídeo.
2. Toca la sección del conmutador del canal del vídeo que quieras
establecer (PVW OUT, VIDEO output, o USB).
3. Gira la perilla [VALUE] para seleccionar la salida del video.
4. Presiona el botón [IN/OUT SETUP] para salir de la pantalla
de con guración.

Con guraciones de Entrada/Salida de Video
22
Ajustando la Entrada de Video en el Canal 4 de Video
De las señales de video ingresadas al canal 4 de video, los formatos de entrada y calidad de imagen en los puertos RGB/COMPONENT y HDMI pueden
ser ajustados manualmente.
NOTA
El video Composite (video ingresado vía el puerto de entrada VIDEO) en el canal 4 de video, no puede ser ajustado.
1. Presiona el botón [MENU] para visualizar la pantalla del
menú.
2. Toca <VIDEO CH4>.
El menú VIDEO CH4 será visualizado.
3. Ajusta la entrada del Video en el canal 4.
Puedes establecer los parámetros de con guración para los
artículos descritos a continuación.
Articulo
Con gurable
Explicación
RESOLUTION
Establece el formato de entrada (ver la tabla al lado
derecho).
H. POSITION Ajusta la posición visualizada en la dirección horizontal.
V. POSITION Ajusta la posición visualizada en la dirección vertical.
H. SIZE Ajusta el tamaño visualizado en la dirección horizontal.
V. SIZE Ajusta el tamaño visualizado en la dirección vertical.
CONTRAST Ajusta el contraste.
BRIGHTNESS Ajusta la brillantez.
SHARPNESS Ajusta la nitidez del contorno.
FLICK FILTER Reduce el parpadeo.
COLOR Ajusta el color.
4. Presiona el botón [MENU] dos veces para salir de la
pantalla del menú.
Estableciendo el Formato de Entrada
Por con guración de fábrica, el formato del video de entrada para
el canal 4 ha sido establecido en “AUTO” (la con guración para la
detección automática).
Si quieres especi car un formato de entrada, cambia la
con guración de la “RESOLUCIÓN” para que sea compatible con las
especi caciones del aparato que esté enviando la señal a la VR-3EX.
Valor
Señal de Video ingresada (canal 4)
Puerto RGB/COMPONENT Puertos HDMI
480/576i 480/576p
Component
HDMI
720p 1080i
1080p
640×480 800×600
RGB
1024×768 1280×768
1280×1024 1366×768
1400×1050 1600×1200
1920×1200
AUTO
El formato de entrada es detectado
automáticamente.

Con guraciones de Entrada/Salida de Video
23
Trabajando con Video Protegido Copyright-protected ( HDCP)
Para ingresar video protegido por derechos de autor (HDCP) proveniente de un reproductor de discos Blu-ray o similar, sigue los pasos descritos a
continuación para cambiar la con guración “HDCP.”
¿Qué es HDCP?
HDCP es la tecnología de protección de derechos de autor,
impide la copia ilegal del contenido al codi car la ruta
cuando se envían señales digitales desde un aparato de
reproducción de vídeo a un monitor de pantalla u otro
equipo de visualización.
1. Presiona el botón [MENU] para visualizar la pantalla del menú.
2. Toca <SETUP>.
Aparecerá el menú SETUP.
3. Toca <HDCP>.
4. Gira la perilla [VALUE] para establecer el valor en “ON.”
Valor Explicación
ON Video con derechos de autor protegidos (HDCP) puede ser ingresado.
OFF
Video con derechos de autor protegidos (HDCP) no puede ser
ingresado.
5. Presiona la perilla [VALUE] para aplicar la con guración.
6. Presiona el botón [MENU] dos veces para salir de la
pantalla del menú.
Comprobando el Equipamiento Compatible con
HDCP
Cuando “HDCP” se establece en “ON,” puedes utilizar la pantalla de
con guración de la entrada/salida de vídeo (p. 20) para comprobar
el estado de compatibilidad HDCP del equipo conectado.
Se muestra un icono HDCP de acuerdo al estado de compatibilidad
HDCP.
Icono HDCP
Icono HDCP
Puerto Estado de compatibilidad HDCP
HDMI entrada
Vídeo protegido por Copyright (HDCP) está siendo
ingresado.
HDMI salida Un aparato compatible con HDCP está conectado.
Salida desde los puertos
Cuando “HDCP” está establecido en “ON,” el video es emitido sólo
desde el puerto de salida HDMI. No hay vídeo emitido desde los otros
puertos de salida de vídeo, ni desde el puerto USB.
RGB/COMPONENT
HDMI
OFF
USB
VIDEO
RGB/COMPONENT
HDMI (HDCP)
ON
USB
VIDEO
NOTA
• Cuando “HDCP” está establecido en “ON”, el audio es
emitido solamente desde el puerto de salida HDMI. Conecta
ampli cadores de audio/vídeo o televisores que sean
compatibles con HDCP.
• La salida de audio a los audífonos siempre está activada.
Operación del indicador HDCP
El indicador HDCP en el panel superior funciona de la siguiente
manera, sin ser afectado por la entrada.
Indicador
Con guración
“HDCP”
Estado de la conexión
Indicador ON
Un aparato compatible con HDCP con
dispositivo está conectado al puerto de salida
HDMI.
Intermi-
tente
ON
Ningún aparato compatible con HDCP
está conectado al puerto de salida HDMI.
Alternativamente, un aparato que no es
compatible con HDCP está conectado.
Oscuro OFF
-

24
Operaciones de Video
Conmutando el Video
Puedes conmutar entre el video de entrada vía los canales del 1 al 4.
Conmutando al tocar la pantalla
Toca la pantalla del canal en la pantalla para conmutar el video.
1. Presiona el botón MONITOR [INPUT], haciendo que el
botón se ilumine.
La señal de entrada del equipamiento fuente (canales 1 – 4) se
visualizará en el monitor.
Canal 1 Canal 2
Canal 4Canal 3
2. Presiona cualquiera de los botones TRANSITION [CUT]–
[WIPE] para seleccionar un efecto de transición.
Botón Explicación
[ CUT]
La imagen cambia instantáneamente.
[ MIX]
En esta transición, a cómo vaya desapareciendo la imagen
original gradualmente, el video siguiente es sobre-empalmado y
progresivamente se hace más visible.
[ WIPE]
En esta transición, el vídeo original es dividido por el siguiente
video.
• Puedes cambiar los patrones de transición MIX y WIPE. Para más
detalles, ve a “Usando un Patrón de Transición Diferente” (p. 25).
3. Usa la perilla [TRANSITION] para establecer la duración de
tiempo para ser aplicado a la transición de vídeo.
Cuando MIX o WIPE haya ha sido seleccionado como el efecto de
transición, puedes establecer el tiempo de transición de vídeo en
un rango de 0.0 a 4.0 segundos. Ajústalo de modo que el video
cambie con el tiempo que quieras.
Cuando se establezca en 0.0 segundos, no se aplicará ningún efecto
de transición.
4. Toca la pantalla para el canal que deseas emitir.
NOTA
No toques la pantalla en dos o más lugares simultáneamente;
las ubicaciones no podrán ser detectadas correctamente.
Los cambios del video.
Mientras que se aplica el efecto de transición, un borde verde
aparece alrededor de la pantalla del canal para el video que esté
activo. Cuando el efecto ha completado los cambios, el borde
previo de fuente cambiará de verde a rojo.
Conmutando el Video Usando Botones
Presiona el botón [VIDEO SELECT] para conmutar el video.
1. Lleva a cabo las operaciones descritas en los pasos del 1 al
3 en la sección anterior.
2. Presiona uno de los botones VIDEO SELECT [1]–[4] para
seleccionar el canal que deseas emitir.
Los cambios del video.
Mientras que se aplica el efecto de transición, un borde verde
aparece alrededor de la pantalla del canal para el video que esté
activo. Cuando el efecto ha completado los cambios, el borde
previo de fuente cambiará de verde a rojo.

Operaciones de Video
25
Conmutando Automáticamente
Puedes hacer que el video en los canales del 1 a 4 sea conmutado
automáticamente.
MEMO
• Se omitirá cualquier canal que no lleve ninguna señal de
entrada de vídeo.
• La conmutación manual del video no es posible mientras que la
conmutación automática esté en progreso.
1. Presiona el botón [MENU] para visualizar la pantalla del
menú.
2. Toca <SETUP>.
El menú SETUP aparecerá en la pantalla.
3. Toca < AUTO CHANNEL SCAN>.
4. Gira la perilla [VALUE] para establecer el valor en “ON.”
Valor Explicación
ON
La conmutación automática de video está activada. El video en
los canales del 1 al 4 será conmutado automáticamente.
OFF
La función de conmutación automática de video está
desactivada.
MEMO
Puedes establecer el intervalo de la transición del vídeo en
un rango de 1 a 120 segundos. Usa la secuencia [MENU]
<SETUP> < AUTO SCAN TIME> para establecer la
con guración.
5. Presiona el botón [MENU] dos veces para salir de la
pantalla del menú.
Usando un Patrón de Transición Diferente
Una variedad de patrones de transición están disponibles para los
efectos de transición MIX y WIPE.
Para usar un patrón diferente, cambiar el patrón de transición
asignado al botón TRANSITION [MIX] o [WIPE].
MEMO
Para ver la lista de tipos de patrones de transición, ver “Lista de
los Efectos de Transición” (p. 52).
1. Presiona el botón TRANSITION [SETUP].
Aparecerá la pantalla de con guración para los efectos de
transición.
2. Toca < MIX> o < WIPE>.
3. Gira la perilla [VALUE] para cambiar el patrón de
transición.
4. Presiona TRANSITION [SETUP] para salir de la pantalla de
con guración.

Operaciones de Video
26
Aplicando el Desvanecimiento a la
Salida Principal de Video ( Output Fade)
Puedes aplicar el desvanecimiento a la salida principal de vídeo en
la VR-3EX.
Esto te permite hacer que el vídeo de la salida principal se
desvanezca en negro (o blanco) en el momento que desees
suprimir la salida de la señal de vídeo, tal como durante los
intervalos en la actuación de una banda.
Aplicando un desvanecimiento Fade-out
1. Gira la perilla [OUTPUT] completamente en dirección de
las manecillas del reloj, o a contra-reloj.
Intermitente
Al girar la perilla [OUTPUT] en dirección de las manecillas del reloj,
se aplica un desvanecimiento fade-out blanco, y al girarla a contra-
reloj se aplica un desvanecimiento fade-out negro.
Al aplicar el desvanecimiento el indicador sobre la perilla se
iluminara intermitentemente.
Aplicando una aparición Fade-in
1. Regresa la perilla [OUTPUT] a su posición central.
Iluminado
El indicador deja de parpadear y se ilumina constantemente, y
comienza la emisión.
MEMO
Puedes ajustar el nivel del color del desvanecimiento. Usa la
secuencia [MENU] <VIDEO OUTPUT> < OUTFADE WHITE
LEVEL> o < OUTFADE BLACK LEVEL> para ajustarlo.
Congelando ( Freezing) la Salida
Principal de Video
Puedes congelar el vídeo en la salida principal.
Cuando vayas a cambiar las conexiones entre dos computadoras
durante la emisión, congela la imagen emitida antes de
desconectar la primera computadora, y después termina ese
proceso cuando hayas conectado la segunda computadora, esto
hace posible que cambies las conexiones sin crear ruido en la salida.
1. Presiona el botón [FREEZE].
El botón [FREEZE] se iluminará y el video emitido en la salida
principal se congelará.
Presionando el botón [FREEZE] por segunda vez, hace que el botón
[FREEZE] se oscurezca y que la salida normal regrese.

Operaciones de Video
27
Composición del Video
La VR-3EX provee los siguientes cuatro tipos de composición de vídeo.
Botón Composición de Video Explicación
[PinP] Picture-in-Picture Composición de video en una pantalla empotrada sobre un vídeo de fondo.
[SPLIT] Dividir Composición de dos fuentes vídeo dentro de una pantalla dividida.
[QUAD] Cuádruple Composición de las imágenes de entrada de video de los canales del 1 al 4 en una sola pantalla.
[KEY] Key Hace que una parte del vídeo sea transparente y realiza la composición con un video de fondo.
Composición Usando Picture-in-Picture
( PinP)
Composición de video en una pantalla empotrada sobre un vídeo
de fondo.
Video de
fondo
Pantalla
empotrada
PinP
MEMO
• La duración de la transición cuando aparezca o desaparezca la
pantalla empotrada, es la longitud del tiempo de nido para los
efectos de transición. Usa la perilla [TRANSITION] para ajustar el
tiempo.
• Mientras que la composición del video está progresando, el
video será conmutado sin importar el efecto de transición
seleccionado.
1. Presiona el botón MONITOR [INPUT], haciendo que el
botón se ilumine.
La señal de entrada del equipamiento de fuente (canales 1 – 4) será
visualizada en el monitor.
2. Presiona el botón COMPOSITION [ PinP].
El botón [PinP] se iluminará. Al mismo tiempo, los botones VIDEO
SELECT del [1] al [4] parpadearán en color verde.
3. Toca la pantalla del canal que desees establecer como
video de fondo.
Aparecerá un borde rojo alrededor de la pantalla del canal
seleccionado.
4. Presiona uno de los botones VIDEO INPUT SELECT del
[1] al [4] para seleccionar el canal que desees establecer
como pantalla empotrada.
El indicador para el canal seleccionado se iluminará en verde,
el video seleccionado se vuelve la pantalla empotrada y la
composición es realizada.
5. Si deseas borrar la pantalla empotrada, presiona el botón
[PinP] otra vez.
El botón [PinP] se oscurece y la pantalla empotrada desaparecerá.

Operaciones de Video
28
Cambiando la posición y el tamaño de la pantalla
empotrada
1. Presiona el botón del MONITOR [OUTPUT], haciendo que
el botón se ilumine.
El video siendo emitido actualmente se visualizará en el monitor.
2. Toca la pantalla empotrada y deslízala con tu dedo para
mover la pantalla.
3. Gira la perilla [VALUE] para cambiar el tamaño de la pantalla
empotrada.
Girando la perilla en dirección de las manecillas del reloj agranda la
pantalla, y al girarla a contra-reloj se reduce.
Puedes ampliar o reducir el tamaño de la pantalla en incrementos
mayores al mantener presionada la perilla [VALUE] mientras que la giras.
Haciendo Ajustes Detallados para la Pantalla
Empotrada
Puedes hacer ajustes más a detalle para la pantalla empotrada, tales
como el ajuste de sus bordes y sombras.
1. Presiona el botón [MENU] para visualizar la pantalla del menú.
2. Toca <PinP> para visualizar el menú PinP.
3. Ajusta la pantalla empotrada.
Puedes establecer los parámetros de con guración para los
artículos descritos a continuación.
Artículo
con gurable
Explicación
H. POSITION
Ajusta la posición de la pantalla empotrada en la dirección
horizontal.
V. POSITION
Ajusta la posición de la pantalla empotrada en la dirección vertical.
HV. SIZE
Ajusta el tamaño de la pantalla empotrada en un ratio de aspecto
jo.
H. SIZE
Ajusta el tamaño de la pantalla empotrada en la dirección
horizontal.
V. SIZE
Ajusta el tamaño de la pantalla empotrada en la dirección vertical.
BORDER
Ajusta el ajustar el ancho del borde para la pantalla empotrada.
BORDER COLOR
Establece el color del borde para la pantalla empotrada.
SHADOW
Ajusta la longitud de la sombra añadida para la pantalla empotrada.
SHADOW
COLOR
Ajusta el color de la sombra añadida para la pantalla empotrada.
TRIMMING
Ajusta el ancho del corte para la pantalla empotrada.
PREVIOUS
SELECT
Cuando se establece en “ON” el canal previamente seleccionado
para la pantalla empotrada, será seleccionado automáticamente
cuando el botón [PinP] es presionado.
4. Presiona el botón [MENU] dos veces para salir de la
pantalla del menú.
Composición Usando Pantalla Dividida ( SPLIT)
Este proceso realiza la composición de dos fuentes de video en una
pantalla dividida.
SPLIT
MEMO
Mientras que la composición del video está progresando, el
video será conmutado sin importar el efecto de transición
seleccionado.
NOTA
Al activar o desactivar la composición dividida el video se
oscurecerá brevemente.
Patrones de Composición Dividida
Los siguientes cuatro patrones están disponibles para la
composición dividida.
Para cambiar el patrón, usa la secuencia [MENU] <SPLIT>
< PATTERN>.
Valor Explicación
V. CENTER
Recorte vertical conservando la
sección central del video.
A B
AB
H. CENTER
Recorte horizontal conservando la
sección central del video.
A
B
A
B
V. STRETCH Estira el video verticalmente.
A B
AB
H. STRETCH Estira el vídeo horizontalmente.
A
B
A
B

Operaciones de Video
29
Composición Usando Split
1. Presiona el botón MONITOR [INPUT], haciendo que el
botón se ilumine.
La señal de entrada del equipamiento de fuente (canales 1 – 4) será
visualizada en el monitor.
2. Presiona el botón COMPOSITION [SPLIT].
El botón [SPLIT] se iluminará. Al mismo tiempo, los botones VIDEO
SELECT del [1] al [4] parpadearán en color verde.
3. Toca la pantalla del canal que desees mostrar en el lado A.
Se mostrará un borde rojo alrededor de la pantalla del canal
seleccionado.
4. Presiona uno de los botones VIDEO INPUT SELECT del [1] a
[4] para seleccionar el canal que desees mostrar en el lado B.
El indicador para el canal seleccionado se iluminará en verde y las
señales de vídeo que hayas seleccionado en los pasos 3 y 4 serán
mezcladas en la composición.
5. Para salir de la vista dividida, presiona nuevamente el
botón [SPLIT].
El botón [SPLIT] se oscurecerá y la pantalla de lado-B desaparecerá .
Haciendo Ajustes Detallados para la
Composición Dividida
Puedes hacer ajustes mas detallados, tales como la ubicación de
recorte del vídeo.
1. Presiona el botón [MENU] para visualizar la pantalla del
menú.
2. Toca <SPLIT> para mostrar el menú SPLIT.
3. Realiza los ajustes detallados.
Puedes realizar ajustes para la con guración de los artículos
descritos a continuación.
Artículo
con gurable
Explicación
A-CENTER
Ajusta la posición del centro del video visualizado en
el lado A
B-CENTER
Ajusta la posición del centro del video visualizado en
el lado B.
SOFT EDGE
Cuando se establece en “ON,” aplica bordes suaves a las
áreas divididas.
PATTERN Establece el patrón de división (p. 28).
PREVIOUS SELECT
Cuando se establece en “ON,” los canales previamente
seleccionados para los lados A y B son seleccionados
automáticamente cuando el botón [SPLIT] es
presionado.
* Cuando el “PATTERN” se establece en “V. STRETCH” o “H.
STRETCH,” las con guraciones “A-CENTER,” “B-CENTER” y “SOFT
EDGE” no tienen efecto.
4. Presione el botón [MENU] dos veces para salir de la
pantalla del menú.
Composición de Cuatro Fuentes de Vídeo
en una Sola Pantalla ( QUAD)
Ésta composición consta de las imágenes de entrada de video de
los canales 1 al 4, en una sola pantalla.
Las imágenes de los cuatro canales de entrada de vídeo son
integradas utilizando el mismo diseño, tal como cuando la vista del
monitor está en modo INPUT.
MEMO
No es posible la conmutación del vídeo durante la composición
de vídeo.
1. Presiona el botón COMPOSITION [QUAD].
El botón [QUAD] se iluminará y el video proveniente de los canales
del 1 al 4 será integrado en una composición visible en una sola
pantalla.
2. Si deseas dejar la vista dividida, presiona el botón [QUAD]
otra vez.
El botón [QUAD] se oscurecerá y la salida normal volverá.

Operaciones de Video
30
Composición Usando Luminance Key/
Chroma Key
Esto hace que una parte del vídeo se torne transparente e integra la
composición con un video de fondo.
Con la composición Key a bordo de la VR-3EX, puedes usar el
video que tenga transiciones y composiciones añadidas, y llevar la
composición mas allá integrándole otros videos, logos, o textos.
Por ejemplo, puedes realizar la composición de dos pantallas
con señal en vivo proveniente de dos cámaras, usar después la
composición KEY para agregar el logotipo del programa enviado
desde una computadora.
Composición Usando Luminance Key
Esto logra que las áreas blancas o negras del video se tornen
transparentes, y realiza la composición empalmada sobre una
imagen de fondo.
El uso de Luminance Key te permite sobreponer logos o texto sobre
una imagen de fondo, como se muestra a continuación.
LUMI
MEMO
• La duración de la transición durante la que aparezcan o
desaparezcan la imagen de primer plano y el logo o texto, es la
longitud del tiempo establecido para los efectos de transición.
Usa el botón [TRANSITION] para ajustar el tiempo.
• • Puedes establecer el color de extracción Luminance Key y el
grado de desenfoque del borde de la imagen mostrada en el
primer plano. Usa la secuencia [MENU] <KEY> para realizar
los ajustes.
Artículo
con gurable
Explicación
LUMI KEY COLOR
Selecciona “Blanco” o “Negro” como el color de
extracción para Luminance Key.
LUMI KEY EDGE
Ajusta el grado de desenfoque del borde para el
video, texto o logo de primer plano.
1. Presiona el botón [MENU] para visualizar la pantalla del
menú.
2. Toca <KEY>.
Aparece el menú KEY.
3. Toca < KEY CHANNEL>.
4. Gira la perilla [VALUE] para seleccionar el canal que
desees mostrar en primer plano (CH1 al CH4).
MEMO
• El canal seleccionado (el canal mostrado en primer plano en la
composición Key) se visualiza en la pantalla del canal con un
icono KEY.
Icono KEY
• Puedes desactivar el funcionamiento del botón [KEY] al
seleccionar el artículo “OFF.”
5. Presiona el botón [MENU] dos veces para salir de la
pantalla del menú.
6. Presiona el botón del MONITOR [INPUT], haciendo que el
botón se ilumine.
La señal de entrada desde el equipamiento de fuente (canales 1 – 4)
es visualizada en el monitor.
7. Toca la pantalla del canal que desees establecer como
video de fondo.
Se mostrará un borde rojo alrededor de la pantalla del canal
seleccionado.

Operaciones de Video
31
8. Presiona el botón [KEY].
El botón [KEY] se iluminará y el video de los canales que hayas
seleccionado en los pasos 4 y 7 será incluido en la composición.
9. Gira la perilla [KEY LEVEL] en dirección de las manecillas
del reloj hacia “LUMI ” para ajustar la cantidad de
incrustación Key.
Al posicionar la perilla [KEY LEVEL] en el centro, se extraerá
completamente la imagen de primer plano, dejando visible
solamente la imagen de fondo.
Gira la perilla [KEY LEVEL] en dirección de las manecillas del reloj
desde el centro, para encontrar la cantidad correcta de incrustación
Key.
10. Para hacer que el video de primer plano, logo o texto
desaparezca, presiona el botón [KEY] otra vez.
El botón [KEY] se oscurecerá y la imagen, logo o texto que se
muestra en el primero plano desaparecerá.
Composición Usando Chroma Key
Esto realiza la composición del video lmado contra un fondo azul
o verde, insertándolo sobre un video de fondo diferente.
Verde o Azul
CHROMA
NOTA
La composición Chroma-key a veces deja color o pequeños
artefactos en los bordes del vídeo extraído, pero esto no es un
mal funcionamiento.
MEMO
• La duración de la transición durante la que aparezcan o
desaparezcan la imagen de primer plano y el logo o texto, es la
longitud del tiempo establecido para los efectos de transición.
Usa la perilla [TRANSITION] para ajustar el tiempo.
• Puedes establecer el color de extracción Chroma Key y el grado
de desenfoque del borde de la imagen mostrada en el primer
plano. Usa la secuencia [MENU] <KEY> para realizar los
ajustes
Artículo
con gurable
Explicación
CHROMA KEY
COLOR
Selecciona “Verde” o “Azul” como el color de
extracción para la iluminación de Chroma Key.
CHROMA KEY
EDGE
Ajusta el grado de desenfoque del borde para el
video de primer plano.
1. Presiona el botón [MENU] para visualizar la pantalla del
menú.
2. Toca <KEY>.
Aparece el menú KEY.
3. Toca < KEY CHANNEL>.

Operaciones de Video
32
4. Gira la perilla [VALUE] para seleccionar el canal que
desees mostrar en primer plano (CH1 al CH4).
Selecciona el canal que se usara sobre el fondo azul o verde.
MEMO
• El canal seleccionado (el canal mostrado en primer plano en la
composición Key) se visualiza en la pantalla del canal con un
icono KEY.
Icono KEY
• Puedes desactivar el funcionamiento del botón [KEY] al
seleccionar el artículo “OFF.”
5. Presiona el botón [MENU] dos veces para salir de la
pantalla del menú.
6. Presiona el botón del MONITOR [INPUT], haciendo que el
botón se ilumine.
La señal de entrada desde el equipamiento de fuente (canales 1 – 4)
es visualizada en el monitorr.
7. Toca la pantalla del canal que desees establecer como
video de fondo.
Se mostrará un borde rojo alrededor de la pantalla del canal
seleccionado.
8. Presiona el botón [KEY].
El botón [KEY] se iluminará y el video de los canales que
hayas seleccionado en los pasos 4 y 7 será incluido en la
composición.
9. Gira la perilla [KEY LEVEL] en dirección de contra-reloj
hacia “CHR
” para ajustar la cantidad de extracción.
Al posicionar la perilla [KEY LEVEL] en el centro, se extraerá
completamente la imagen de primer plano, dejando visible
solamente la imagen de fondo.
Gira la perilla [KEY LEVEL] en dirección de las manecillas del reloj
desde el centro, para encontrar la cantidad correcta de incrustación
Key.
10. Para hacer que el video de primer plano desaparezca,
presiona el botón [KEY] otra vez.
El botón [KEY] se oscurecerá y la imagen, logo o texto que se
muestra en el primero plano desaparecerá.

Operaciones de Video
33
Aplicando Efectos al Video
Puedes aplicar efectos a la salida principal del vídeo.
La VR-3EX tiene 11 tipos de efectos de ltro integrados, incluyendo Afterimage y Colorize.
Seleccionando un Efecto
1. Presiona el botón VIDEO FX [SETUP].
Aparecerá la pantalla de con guración para los efectos.
2. Toca < FX1> o <FX2>.
Puedes asignar diferentes efectos en las direcciones a contra-reloj (FX1)
y en dirección de las manecillas del reloj (FX2) de la perilla [VIDEO FX].
3. Gira la perilla [VALUE] para cambiar el efecto.
Nombre del efecto Explicación
STROBE
Añade un efecto de movimiento-detenido para el
video.
NEGATIVE Invierte la brillantez y los colores.
COLORIZE Añade color al video.
FINDEDGE Extrae los contornos.
SILHOUETTE
Separa el video en áreas claras y oscuras, hace que las
áreas oscuras sean negras y agrega un color diferente
a las áreas claras.
MONOCHROME Produce vídeo monocromático.
SEPIA Añade un efecto sepia al vídeo.
EMBOSS Agrega un efecto tipo bajo-relieve al vídeo.
POSTERIZE Cambia la gama de gradación del brillo.
COLOR PASS
Produce un vídeo monocromático con un color
especí co restante.
MULTI
Divide el vídeo verticalmente u horizontalmente para
producir múltiples pantallas.
OFF Asigna ningún efecto.
5. Presiona el botón FX VIDEO [SETUP] para salir de la
pantalla de con guración.
Aplicando un Efecto
NOTA
Algunos efectos no pueden ser usados simultáneamente con
ciertos efectos de composición o transición.
Efecto de composición/transición
Efectos que no pueden ser
usados simultáneamente
PinP SILHOUETTE, MULTI
SPLIT SILHOUETTE, MULTI
QUAD STROBE, SILHOUETTE, MULTI
WIPE
* When Slide or Stretch is selected.
MULTI
WIPE SILHOUETTE
1. Emana el vídeo al que deseas aplicarle el efecto de salida
(p. 24).
2. Gira la perilla [VIDEO FX] para aplicar el efecto.
Al girar la perilla [VIDEO FX] a contra-reloj, se aplica el efecto “FX1.”
Girándola en dirección de las manecillas del reloj se aplicará el
efecto “FX2.”.
3. Gira la perilla [VIDEO FX] para ajustar la cantidad de
efecto aplicado.
MEMO
Los siguientes efectos sólo se activaran y desactivarán usando
la perilla [VIDEO FX].
• MONOCHROME
• SEPIA
• EMBOSS
4. Cuando desees desactivar un efecto, regresa la perilla
[VIDEO FX] a la posición “OFF.”
MEMO
Cuando se establecen los efectos “FX1” y “FX2” en “OFF” (no hay
efecto asignado), el girar de la perilla [VIDEO FX] no aplica efecto
alguno.
Esto ayuda a prevenir que se aplique inadvertidamente un
efecto de vídeo, en caso de llegar a operar la perilla [VIDEO FX]
por equivocación.

34
Operaciones de Audio
Ajustando el Balance de Volumen del Audio de Entrada
Puedes ajustar la sensibilidad de entrada, posición del sonido, y el balance del volumen del audio de entrada a la VR-3EX.
NOTA
Bajando el deslizable [MAIN] en su totalidad, resulta en ninguna salida de audio desde los puertos de salida asignado al bus principal MAIN (p. 39).
Ajustando la Sensibilidad de la Entrada
Ajusta la sensibilidad de entrada de los aparatos fuente (tales como
micrófonos y mezcladoras de audio) conectados a los puertos
AUDIO INPUT del 1 al 4 en el panel lateral.
* Opera la perilla y el deslizable para el canal correspondiente al
puerto de entrada.
1. Gira la perilla [ GAIN] totalmente a contra-reloj para bajar
la sensibilidad de entrada.
2. Eleva el nivel del deslizable de canal a la posición de la
línea gruesa (ver la gura de abajo).
Posición de la línea gruesa
3. Gira lentamente la perilla [GAIN] en dirección de las
manecillas de reloj para ajustar la sensibilidad de entrada.
Al estar ejecutando el audio entrante, gira la perilla [GAIN] en
dirección de las manecillas de reloj para elevar la sensibilidad de
entrada.
Ajústala para que el indicador SIG/PEAK sobre la perilla [GAIN] se
ilumine brevemente en rojo cuando el audio del equipo fuente esté
en su máximo nivel de volumen.
• El indicador SIG/PEAK se ilumina como se muestra a continuación de
acuerdo al audio de entrada.
Indicador Estado
Verde iluminado
Se ilumina en verde cuando el audio de entrada es
detectado.
Rojo iluminado
Se ilumina en rojo cuando el volumen excede el
nivel de entrada máximo. Si esto sucede, la salida de
audio de la VR-3EX podría distorsionarse.
Ajustando la Posición Panorámica del
Sonido (Pan)
La posición izquierda y derecha del audio se llama la posición
panorámica del sonido (pan).
En la VR-3EX, puedes ajustar la posición del sonido de las fuentes
conectadas a los puertos de entrada AUDIO INPUT del 1 al 4 en el
panel lateral.
Esto te permite ampliar el sonido al mover su posición mas
a la izquierda y derecha en momentos como cuando estás
transmitiendo la señal o actuación usando dos micrófonos.
1. Presiona el botón [SETUP] para el canal cuya posición de
sonido desees ajustar.
Aparece la pantalla de con guración.
2. Toca < PAN>.
3. Gira la perilla [VALUE] para ajustar la posición de sonido.
4. Presiona el botón [SETUP] para salir de la pantalla de
con guración.

Operaciones de Audio
35
Ajustando el Balance del Volumen
Ajusta el balance del volumen de los canales 1 al 7/8, los micrófonos
internos y el audio HDMI.
1. Sube y baja de nivel los deslizables de canal para ajustar
el balance de volumen en los canales respectivos.
Sube el deslizable del canal que desees hacer mas prominente, como
por ejemplo, el micrófono del presentador, y baja los deslizables de los
otros canales.
Baja totalmente los deslizables de los canales que no tengan entrada
de audio, o que lleven audio que no sea para la salida.
2. Gira la perilla [INTERNAL MIC] para ajustar el nivel de
volumen de los micrófonos internos.
Puedes usar los micrófonos internos para mezclar los sonidos de
ambiente en la salida principal de audio, tales como las voces de la
gente cercana.
Cuando no estés usando el audio de los micrófonos internos, gira
la perilla [INTERNAL MIC] totalmente a contra-reloj para bajar
completamente el nivel de volumen.
NOTA
Los micrófonos internos son lo su cientemente sensibles para captar
los sonidos de los botones y deslizables de la VR-3EX al ser operados.
3. Gira las perillas HDMI [1] al [4] para ajustar el nivel de
volumen del audio HDMI.
Cuando no estés usando el audio HDMI, gira las perillas [HDMI]
totalmente a contra-reloj para bajar completamente el nivel de
volumen.
Puedes veri car el medidor de nivel en la parte inferior de la pantalla
para determinar si se ha ajustado el volumen a un nivel conveniente.
El nivel apropiado es donde los indicadores “-18” a “-6” se iluminen
cuando se ingrese el pico/volumen de audio.
-30 dB
-18 dB
-6 dB
OVER
-48 dB
Entrada de audio
Salida de audio
Ajustando el nivel de Volumen del
Audio en la Salida Principal
Esto ajusta el nivel de volumen de audio en la salida principal.
1. Ve el medidor de nivel meter para comprobar el nivel de
volumen de la salida principal de audio.
Adecuado
Insu ciente
Excesivo
Si se ilumina OVER, el nivel de volumen es excesivo.
Si sólo se iluminan los indicadores hasta -48 o -30, el nivel de
volumen es insu ciente.
2. Mueve el deslizable [MAIN] para ajustar el nivel de
volumen.
El nivel apropiado es donde los indicadores “-18” a “-6” se iluminen
cuando se ingrese el pico/volumen de audio.
NOTA
Si el nivel de volumen de salida del altavoz no es conveniente
incluso después del ajuste para que se ilumine “-18” a “-6”,
ajusta el volumen del altavoz o ampli cador. Usar el deslizable
[MAIN] para llevar a cabo ajustes mas allá, podría resultar en la
distorsión o la degradación de calidad de sonido
Ajustando el Nivel de Volumen del
Audio en la Salida USB
Esto ajusta el nivel de volumen de audio emitido desde el puerto
USB.
1. Gira la perilla [USB LEVEL].

Operaciones de Audio
36
Aplicando Efectos al Audio
Puedes aplicar efectos al audio de entrada y salida para ajustar la calidad del sonido.
Aplicando Efectos al Audio de Entrada
Puedes aplicar efectos al audio en cada canal, al audio de los
micrófonos internos y a la entrada HDMI, a modo que ajustes la
calidad del sonido.
La siguiente tabla muestra los efectos que puedes usar con el audio
de entrada.
Entrada de audio
Efectos
Ecualizador Gate Compresor Filtro paso-alto
Canal 1–4
Canal 5/6, 7/8
-- -
Micrófonos internos
HDMI 1–4
-- -
1. Presiona el botón [SETUP] para el audio de la entrada en
que desees aplicar el efecto.
Aparece la pantalla de con guración.
2. Toca el artículo de ajuste para el efecto que desees usar,
usa después la perilla [VALUE] para ajustar el valor.
• Al tocar <EDIT> se visualizará un cuadro de diálogo emergente
para la con guración detallada.
• Para obtener más información acerca de los efectos, vean a la
siguiente sección.
3. Presiona el botón [SETUP] para salir de la pantalla de
con guración.
NOTA
Cuando se muestra el cuadro de diálogo emergente para la
con guración detallada, el ajuste de valores de con guración
en-pantalla no cambia al operar las perillas [EQ], los deslizables
u otros controles.
Ecualizador ( EQ)
Ajusta la calidad de sonido para cada banda de frecuencia.
Artículo
con gurable
Explicación
EQ HI Aumenta o atenúa la banda alta.
EQ MID Aumenta o atenúa la banda media.
EQ LO Aumenta o atenúa la banda grave.
FREQ
(HI, MID, LO)
Ajusta la frecuencia central para el cambio de la calidad
del sonido.
Q (MID)
Ajusta el ancho de banda de la frecuencia cuando se
aumente o atenué la banda media.
También puedes usar las perillas [EQ] en el panel superior para
ajustar EQ HI, MID y LO para los canales 1 al 4.
Compuerta ( GATE)
Esto elimina el audio que esté debajo de un nivel especi cado.
Artículo
con gurable
Explicación
GATE Establece la compuerta activada/desactivada
THRESHOLD
Establece el nivel usado como el umbral para la
eliminación del audio. El audio por debajo del nivel aquí
establecido, es eliminado.
RELEASE
Ajusta la longitud del tiempo hasta cuando termine el efecto
después de que el audio cae por debajo del umbral.
Compresor ( COMP)
Esto comprime el audio.
Artículo
con gurable
Explicación
COMP Establece el compresor en activado/desactivado.
THRESHOLD
Establece el nivel usado como el umbral para la
compresión del audio. La compresión se aplica al audio
que exceda el nivel establecido aquí.
RATIO
Especí ca el grado de compresión aplicado al audio. El
estado en el que no se aplica compresión está de nido
como “1.”
ATTACK
Establece el tiempo hasta que comienza la compresión
cuando el audio excede el umbral de entrada.
RELEASE
Ajusta la longitud del tiempo hasta cuando termine la
compresión después de que el audio cae por debajo del
umbral.
Filtro paso-alto ( HPF)
Corta el audio de banda-grave innecesario. Frecuencia de corte 75 Hz.
Artículo
con gurable
Explicación
HPF Establece el ltro de paso-alto activado/desactivado.

Operaciones de Audio
37
Aplicando Efectos a la Salida Principal de
Audio
Puedes aplicar efectos (reverberación, ecualizador y Mastering) a la
salida de audio principal para ajustar la calidad del sonido.
1. Presiona el botón MAIN [SETUP].
Aparece la pantalla de con guración para la salida de principal audio.
2. Toca el artículo con gurable para el efecto que desees
usar, usa después la perilla [VALUE] para ajustar el valor.
• Al tocar <EDIT> se visualizará un cuadro de diálogo emergente
para la con guración detallada.
• Para obtener más información acerca de los efectos, ve la
siguiente sección.
3. Presiona el botón MAIN [SETUP] para salir de la pantalla
de con guración.
NOTA
Cuando se visualiza el cuadro de diálogo emergente de
con guración detallada, la con guración de valores en pantalla
no cambia cuando la perilla [REVERB], el deslizable [MAIN] u
otros controles sean operados.
Ecualizador ( EQ)
Ajusta la calidad de sonido para cada banda de frecuencia.
Artículo
con gurable
Explicación
EQ HI Aumenta o atenúa la banda alta.
EQ MID Aumenta o atenúa la banda media.
EQ LO Aumenta o atenúa la banda grave.
FREQ
(HI, MID, LO)
Ajusta la frecuencia central para el cambio de la calidad de
sonido.
Q (MID)
Ajusta el ancho de banda de la frecuencia cuando se
aumente o atenué la banda media.
Masterización ( MASTERING)
Ajusta la presión acústica y la calidad del tono.
Artículo
con gurable
Explicación
MASTERING Conmuta la masterización activada/desactivada.
NS Ajusta el grado de aplicación del supresor de ruido.
ENHANCER Ajusta el grado de aplicación del realzador.
MASTER HIGH
Suprime la distorsión de frecuencia alta y ajusta el sonido
para tener tonos prolongados.
MASTER MID
Suprime la distorsión de frecuencia media y ajusta el
sonido para tener tonos distintivos.
MASTER LO
Suprime la distorsión de frecuencia baja y ajusta el sonido
para tener tonos estables.
Reverberación ( REVERB)
Este efecto agrega reverberaciones persistentes al audio.
Puedes aplicar reverberación al audio en los canales 1 al 4, desde
los micrófonos internos, y entrada HDMI.
Artículo
con gurable
Explicación
REVERB
Ajusta el nivel de retorno de reverberación del audio.
El con gurarlo en “0” resulta en que no se aplique el reverb.
* También puedes usar la perilla [REVERB] en el panel
superior para ajustarlo.
TIME Ajusta la longitud del tiempo de la reverberación.
TYPE
Establece el tipo de reverberación (Room o Hall).
Room: Produce la reverberación natural de una habitación
altamente resonante.
Hall: Produce reverberaciones como las de la actuación
en una sala de concierto u otros espacios grandes.
1. Presiona el botón [SETUP] para el audio de entrada al que
desees aplicar la reverberación.
Aparecerá la pantalla de con guración.
2. Toca < REV SEND>.
3. Gira la perilla [VALUE] para ajustar el nivel de envío del
audio al Reverb.
Puedes establecer el nivel de envío del audio al Reverb para cada
ujo de señal de entrada-de-audio por separado, lo que te permite
ajustar el grado de reverberación individualmente.
4. Gira la perilla [REVERB] para ajustar el nivel de retorno del
audio del Reverb.
Esto ajusta la profundidad de reverberación global aplicada,
manteniendo el balance en el grado de reverberación aplicada
individualmente a cada ujo de señal de entrada-de-audio.
* El girar la perilla [REVERB] totalmente a contra-reloj, resulta en
que no se aplique la reverberación.
5. Presiona el botón [SETUP] para salir de la pantalla de
con guración.

Operaciones de Audio
38
Escuchando Una Entrada de Audio
Especí ca (Solo/Mute)
Puedes monitorear temporalmente una entrada de audio
especí ca vía audífonos (función Solo). También puedes silenciarlo
temporalmente el audio de una entrada especí ca (función Mute).
MEMO
La función Solo afecta a la salida para audífonos. No tiene efecto
en ninguna otra salida de audio que no sea de audífonos.
1. Presiona el botón [SETUP] para la entrada del audio en la
que quieras establecer Mute o Solo.
Aparecerá la pantalla de con guración.
2. Toca < SOLO> o < MUTE> para activar o desactivar la función.
Cada vez que toques el icono se conmutara la función en
encendido o apagado.
Artículo
con gurable
Explicación
SOLO
Cuando está activado, el indicador <SOLO> cambia a
azul. Puedes escuchar vía los audífonos sólo el audio de la
entrada para la que esté activado.
MUTE
Cuando está activado, el indicador <MUTE> cambia a rojo. El
audio de la entrada para la que esté activado se silenciará.
3. Presiona el botón [SETUP] para salir de la pantalla de
con guración.
Desactivando Solo/Mute Globalmente
1. Presiona el botón MAIN [SETUP].
Aparecerá la pantalla de con guración para el audio principal de
salida.
2. Toca < SOLO CLEAR> o < MUTE CLEAR>.
Cuando todas las con guraciones Solo o
Mute han sido desactivadas, el indicador
<SOLO CLEAR> o <MUTE CLEAR> estará
atenuado en gris.
Alineando el Tiempo de Salida del
Audio y Video ( Lip-sync)
Normally, because video processing takes more time than audio
processing, the video is output later than the audio, resulting in
video and audio that are out of sync.
On the VR-3EX, you can delay output of the audio on the respective
channels and from the internal microphones and HDMI input.
Delaying audio output lets you output video and audio at the same
timing.
1. Ingresa el audio y vídeo desde una cámara de vídeo u otra
fuente.
2. Emana el vídeo a un proyector u otro aparato de
visualización y el audio a bocinas o audífonos.
3. Comprueba si el audio y el vídeo están fuera de sincronía.
Por ejemplo, en una escena mostrando una interpretación de
percusiones, el sonido de los tambores al ser golpeados puede
parecer que suena por delante del video.
4. Presiona el botón [SETUP] para la entrada del audio al que
desees retrasar la salida de audio.
Aparecerá la pantalla de con guración
5. Toca < DELAY>.
• Cuando desees alinear el tiempo de salida de audio AUX bus
(p. 39) y vídeo, toca < AUX DELAY>.
6. Gira la perilla [VALUE] para ajustar la longitud del retraso
para el audio.
Gira la perilla [VALUE] para ajustar la longitud del retraso para el
audio.
MEMO
La cantidad de retraso que apliques al audio dependerá de todo
el sistema, incluyendo el proyector.
7. Presiona el botón [SETUP] para salir de la pantalla de
con guración.
MEMO
También puedes retrasar la salida solo para la salida de audio vía
el puerto USB. Usa la secuencia MAIN [SETUP] < USB DELAY>
para ajustar el tiempo de retraso para el audio emanado vía USB.

Operaciones de Audio
39
Usando el Puerto Colectivo AUX Bus
La VR-3EX tiene dos puertos de audio colectivo incorporados (MAIN, y AUX). Puedes seleccionar el bus de audio de salida para cada puerto individual.
MAIN bus Recibe toda entrada de audio como un grupo y lo envía a la salida (salida principal de audio).
AUX bus
Te permite elegir y mezclar selectivamente el audio de la entrada para enviar, y lo envía a la salida. Puedes emanar audio diferente al de la salida principal de
audio.
Por ejemplo, puedes usar esto en una sala de presentación en vivo para enviar la mezcla de todas las entradas de audio (MAIN Bus) y al grabar o realizar la
transmisión puedes usar esto para emanar sólo ciertas señales de audio de entrada (bus AUX).
MEMO
• El Reverb (p. 37) no es aplicado al audio en el AUX bus.
• Puedes alinear la sincronización de audio y video del AUX bus. Para mas detalles, ve “Alineando el Tiempo de Salida del Audio y Video (Lip-sync)”
(p. 38).
Asignando un Audio Bus a los Puertos de
Salida de Audio
1. Presiona el botón MAIN [SETUP].
Aparece la pantalla de con guración de salida de audio principal.
2. Toca < BUS SELECT>.
Aparece la pantalla BUS SELECT.
3. Toca la sección de conmutador para el puerto de salida en
el que desees cambiar el audio bus de salida.
4. Gira la perilla [VALUE] para seleccionar el MAIN bus o AUX
bus.
5. Presiona el botón MAIN [SETUP] dos veces para salir de la
pantalla BUS SELECT.
Enviando Audio al AUX Bus
1. Presiona el botón [SETUP] para el audio de la entrada que
desees usar en el AUX bus.
Aparece la pantalla de con guración.
2. Toca < AUX SEND>.
3. Gira la perilla [VALUE] para ajustar el nivel de envío para el
audio al AUX bus.
4. Presiona el botón [SETUP] para salir de la pantalla de
con guración.
Ajustando el Nivel de Volumen del Audio de
Salida en el AUX Bus
1. Presiona el botón MAIN [SETUP].
Aparece la pantalla de con guración de salida de audio principal.
2. Toca < AUX LEVEL>.
3. Gira la perilla [VALUE] para ajustar el nivel de volumen
enviado al AUX-bus.
4. Presiona el botón MAIN [SETUP] para salir de la pantalla
de con guración.

Operaciones de Audio
40
Interconectando la Salida de Audio a la Conmutación de Video (Audio Follow)
Puedes asociar el audio con la conmutación de vídeo para que cuando se conmute el video, el audio especi cado sea emitido automáticamente y el
otro audio sea silenciado automáticamente.
NOTA
Cuando la función Audio Follow está activada, sólo la conmutación para la salida y el silenciamiento se realiza automáticamente.
Las posiciones de los deslizables y perillas de ajuste de volumen no cambian automáticamente.
1. Sigue el procedimiento “Ajustando el Balance de Volumen
del Audio de Entrada” (p. 34) para ajustar el nivel de
volumen que quieras emitir.
2. Presione el botón MAIN [SETUP].
Aparece la pantalla de con guración de salida del audio principal.
3. Toca < AUDIO FOLLOW>.
Aparece la pantalla AUDIO FOLLOW.
4. Toca la tabla matriz y Gira la perilla [VALUE] para la
con guración de Audio Follow.
Canal de vídeo
Entrada de audio
Especi ca el audio de entrada a usarse con Audio Follow para cada
canal de vídeo.
Value Explicación
ON Usado por Audio Follow.
OFF No usado por Audio Follow.
5. Toca el conmutador Audio Follow (ver la gura de abajo),
y gira la perilla [VALUE] para establecer la función Audio
Follow en “ON.”
6. Presiona el botón MAIN [SETUP] dos veces para salir de la
pantalla AUDIO FOLLOW.
7. Conmuta el canal de vídeo (p. 24).
Cuando el video es conmutado, sólo el audio interconectado con él
por Audio Follow en el paso 4 es emitido.
MEMO
Cuando la función Audio Follow está activada, puedes
consultar el color del texto <LEVEL> en las respectivas pantallas
de con guración para determinar que audio es emitido o
silenciado.
Azul claro: El audio interconectado con el video es emitido.
Azul: El Audio está silenciado.

41
Operaciones Usando una Computadora
Enviando Transmisión-de-uso de
Audio/Video a una Computadora
NOTA
Para que se vean y escuchen correctamente las señales de
audio y vídeo de la VR-3EX en la computadora, debe ser
instalado y con gurado en la computadora el programa que sea
compatible con USB Video Class y USB Audio Class.
1. Sigue el procedimiento de “Realizando la Conexión Hacia
la Computadora” (p. 16) para conectar la VR-3EX y la
computadora usando un cable USB.
2. Pon la VR-3EX en un estado capaz de emitir vídeo o audio.
Opera la VR-3EX para tenerla lista para emitir audio o vídeo hacia la
computadora.
3. En la computadora, con rma la entrada de la VR-3EX.
Inicia un programa que sea compatible con USB Video Class y USB
Audio Class y veri ca la entrada de audio o vídeo de la VR-3EX.
Si es necesario, realiza los siguientes ajustes en la VR-3EX.
• Ajusta el balance del volumen de la entrada de audio (p. 35).
• Ajusta el nivel de volumen del audio de la salida principal (p. 35).
• Usa la perilla [USB LEVEL] para ajustar el nivel de volumen de
audio emitido desde el puerto USB (p. 35).
• Corrige cualquier desviación en la salida de audio y video vía
USB (p. 38).
• También puedes retrasar la emisión para el audio de salida vía
el puerto USB. Usa la secuencia MAIN [SETUP] <USB DELAY>
para ajustar el tiempo de retraso para el audio emitido vía USB.
• Especi ca si la salida de audio vía el puerto USB es en el MAIN
bus o el AUX bus (p. 39).
• Especi ca cuál de las siguientes condiciones aplica para la salida
de vídeo vía el puerto USB (p. 21).
(1) Salida principal de vídeo
(2) Video canales 1 – 4, vídeo-entrante, pantalla dividida a
cuatro-vías, etc.
Señales de Salida
Las señales en los siguientes formatos de audio y video son
emitidas desde el puerto USB de la VR-3EX.
Video
Audio
Cuando se establece
en NTSC
Cuando se establece
en PAL
720 x 480 píxeles/
Motion JPEG
720 x 756 píxeles/
Motion JPEG
16 bits, 48 kHz, PCM lineal.
Grabando Video en una
Computadora
Puedes usar el programa dedicado “ Video Capture for VR” para
capturar (grabar) el audio y video emitido desde la VR-3EX en una
computadora conectada vía USB.
El programa “Video Capture for VR” puede ser descargado desde el
siguiente sitio Web Roland.
Para obtener más información acerca de los métodos de operación,
consulta el manual de usuario incluido con el programa “Video
Capture for VR.”
http://www.roland.com/support/
Operando la VR-3EX Vía Control
Remoto
Puedes usar el programa dedicado VR-3EX RCS para operar la VR-3EX
a control remoto desde una computadora conectada vía USB.
El programa “Video Capture for VR” puede ser descargado desde el
sitio Web Roland antes mencionado.
Para obtener más información acerca de los métodos de operación,
consulta el manual de usuario incluido con el programa VR-3EX RCS.
Acerca del Control Remoto Vía MIDI
La VR-3EX también funciona con el control remoto por equipos
compatibles con “MIDI Visual Control.”
Para obtener información sobre el control remoto vía MIDI,
descarga y consulta la guía “ VR-3EX Remote Control Guide “ (PDF)
desde la Página Web de Roland antes mencionada.
¿Qué es MIDI Visual Control?
MIDI Visual Control es una práctica internacionalmente-
usada y recomendada, fue añadida a la especi cación MIDI
para que la expresión visual pueda ser vinculada con la
actuación musical.
El equipo de video compatible con MIDI Visual Control
puede ser conectado a los instrumentos musicales
electrónicos vía MIDI para controlar equipos de vídeo en
tándem con una actuación.

42
Otras Funciones
Almacenando/Invocando las Con guraciones (Memory)
Puedes tomar la con guración actual, incluyendo los ajustes de audio, video y el estado del panel, y almacenarlos como un grupo individual en la
memoria interna de la VR-3EX, para invocarlo mas adelante y usarlo cuando sea necesario.
Puedes almacenar cuatro grupos de con guraciones en la memoria interna.
Almacenando
1. Presiona el botón [MENU] para visualizar la pantalla del
menú.
2. Toca <MEMORY>.
Aparece el menú MEMORY.
3. Toca < SAVE SETTING>.
4. Gira la perilla [VALUE] para seleccionar el número
de memoria (1 al 4) donde desees almacenar la
con guración.
5. Presiona la perilla [VALUE].
6. Revisa el mensaje y presiona el botón [VALUE].
(Si deseas salir de esta pantalla, presiona el botón [MENU])
Se almacenan las con guraciones actuales.
7. Presiona el botón [MENU] dos veces para salir de la
pantalla del menú.
MEMO
Puedes respaldar la información de con guración de la VR-3EX en
una computadora conectada vía USB. Para obtener más información,
consulta “ Respaldando/Restableciendo las Con guraciones de la
VR-3EX” (p. 43).
Invocando
1. Presiona el botón [MENU] para visualizar la pantalla del
menú.
2. Toca <MEMORY>.
Aparece el menú MEMORY.
3. Toca < LOAD SETTING>.
4. Gira la perilla [VALUE] para seleccionar el número de
memoria (1 al 4) que contiene la con guración que desees
invocar.
5. Presiona la perilla [VALUE].
6. Revisa el mensaje y presiona la perilla [VALUE].
(Si deseas salir de esta pantalla, presiona el botón [MENU])
La con guración es invocada y aplicada.
NOTA
La corrupción de pantalla sucede cuando las con guraciones
son invocadas
Cuando las con guraciones en la memoria son recuperadas,
la corrupción de la salida de video sucede cuando los puertos
de entrada son alternados, o cuando el formato de salida es
cambiado.
7. Presiona el botón [MENU] dos veces para salir de la
pantalla del menú.
MEMO
• Puedes mantener las posiciones actuales de los controles sin
sobrescribirlos cuando los valores de con guración están
siendo invocados desde la memoria. Usa la secuencia [MENU]
<MEMORY> < MANUAL MODE> para ajustar el valor en “ON.”
• También puedes invocar las con guraciones de un número de
memoria especi cada previamente al iniciar la VR-3EX. Usa la
secuencia [MENU] <MEMORY> <P OWER ON LOAD> para
especi car el número de memoria cuya con guración desees
invocar.

Otras Funciones
43
Respaldando/ Restableciendo las Con guraciones de la VR-3EX
Puedes respaldar los valores de con guración de la VR-3EX en una computadora conectada vía USB. Para que después puedas restablecer la
información respaldada de la VR-3EX cuando la necesites.
Preparando la Computadora
Para respaldar y restablecer la data, el programa dedicado
VR-3EX RCS debe ser instalado y con gurado en la computadora.
Descárgalo desde el siguiente sitio Web de Roland.
http://www.roland.com/support/
* Consulta también el manual de usuario incluido con el
programa VR-3EX RCS.
Respaldando
1. Usando un cable USB, conecta la VR-3EX a la computadora.
2. En la computadora, dale doble-clic en “VR-3EXRCS.exe”
para iniciar el programa VR-3EX RCS.
3. En el programa VR-3EX RCS, dale clic en [Backup].
Aparece un cuadro de diálogo emergente.
4. En la VR-3EX, usa la secuencia [MENU] <MIDI> <STD:
Tx BULK DUMP>.
5. Presiona la perilla [VALUE] en la VR-3EX.
Las con guraciones de la VR-3EX son enviadas a la computadora.
Cuando el envío termine, aparecerá un cuadro de diálogo emergente.
6. En el cuadro de diálogo emergente, dale clic en [Save].
(Para salir sin realizar copias de seguridad, dale clic en [Cancel])
Aparece un cuadro de diálogo para guardar el archivo.
7. Especi ca el nombre (*.txt) y destino para guardar el
archivo, luego dale clic en [OK].
Las con guraciones de la VR-3EX quedarán respaldadas como
un archivo en la computadora. Cuando el mensaje “Complete”
aparezca, la operación ha terminado.
Restableciendo
NOTA
Al restablecer la data respaldada se sobrescriben los valores
actuales de con guraciones en la VR-3EX.
1. Usando un cable USB, conecta la VR-3EX a la computadora.
2. En la computadora, dale doble-clic en “VR-3EXRCS.exe”
para iniciar el programa VR-3EX RCS.
3. En el programa VR-3EX RCS, dale clic en [Restore].
Aparece un cuadro de diálogo emergente.
4. En el cuadro de diálogo emergente, dale clic en [Load].
Aparece un cuadro de diálogo para seleccionar el archivo.
5. Selecciona la data respaldada que quieras restablecer,
luego dale clic en [OK].
Aparece un cuadro de diálogo emergente.
6. En la VR-3EX, usa la secuencia [MENU] <MIDI> <STD:
Rx BULK DUMP>.
7. Presiona la perilla [VALUE] en la VR-3EX.
8. En el cuadro de diálogo emergente, dale clic en [Send].
(Para salir sin restablecer la copia de seguridad, dale clic en [Cancel])
La operación de restauración es ejecutada. Cuando el mensaje
“Complete” aparezca, la operación habrá terminado.

Otras Funciones
44
Desactivando la Electricidad
Automáticamente (Auto O )
La función Auto O desactiva automáticamente la electricidad
después de no operar la unidad durante un período especí co de
tiempo. Esto ayuda a prevenir el desperdicio de la energía eléctrica.
Por con guración de fábrica, la función Auto O está activada.
Cuando los estados descritos a continuación persistan por 240
minutos, la función de Auto O realiza la desactivación automática
de la electricidad en la unidad.
• No efectúa operación alguna (incluyendo la operación del
control remoto) en la VR-3EX
• No hay entrada de señal de audio o vídeo
Para activar/desactivar la función Auto O , sigue los siguientes
pasos para cambiar esa con guración.
MEMO
Cuando la electricidad ha sido desactivada por la función Auto
O , para reiniciar la VR-3EX presiona primero el botón [POWER]
para regresarlo, después vuélvelo a presionar para reactivarlo.
1. Presiona el botón [MENU] para visualizar la pantalla del
menú.
2. Toca <SETUP>.
Aparece el menú SETUP.
3. Toca < AUTO OFF>.
4. Gira la perilla [VALUE] para establecer la función Auto O
en “On” u “O .”.
Valor Explicación
ON
La función Auto O está activada. La electricidad se desactiva
automáticamente.
OFF
La función Auto O está desactivada. La electricidad no se
desactiva automáticamente.
5. Presiona el botón [MENU] dos veces para salir de la
pantalla del menú.
Regresando las Configuraciones al Estado
en que Salió-de- Fábrica (Factory Reset)
Puedes regresar los valores de con guración en la VR-3EX a sus
valores predeterminados desde la fábrica.
Si la operación di ere de lo que se describe en el manual de usuario
incluso cuando se siguen correctamente los pasos descritos, intenta
llevar a cabo el Factory Reset.
NOTA
Llevar a cabo el “Factory Reset” ocasiona que todos los ajustes
hechos y los valores guardados en la memoria (p. 42) se
borren.
1. Presiona el botón [MENU] para visualizar la pantalla del
menú.
2. Toca <SETUP>.
Aparece el menú de con guración.
3. Toca < FACTORY RESET>.
4. Revisa el mensaje y presiona la perilla [VALUE].
(Si deseas salir de esa pantalla, presiona el botón [MENU])
Se ejecuta el restablecimiento de fábrica (Factory Reset).
5. Presione el botón [MENU] dos veces para salir de la
pantalla del menú.

Otras Funciones
45
Conmutando entre Formatos NTSC y
PAL
En la VR-3EX puedes seleccionar para el formato de video del
sistema, el estándar NTSC usado en Japón y en los Estados Unidos
de América, o el estándar PAL usado en Europa y en otros lugares.
Conmútalo para que se adapte a la aplicación.
MEMO
La conmutación del sistema de video también cambia la
velocidad de cuadro del formato de salida para la señal de vídeo
Component (p. 19).
Estándar NTSC: Velocidad de cuadro en “59.94”
Estándar PAL: Velocidad de cuadro en “50”
1. Presiona el botón [MENU] para visualizar la pantalla del
menú.
2. Toca <SETUP>.
Aparece el menú SETUP.
3. Toca < NTSC/PAL>.
4. Gira la perilla [VALUE] para seleccionar “NTSC” o “PAL.”
5. Presiona la perilla [VALUE] para aplicar la con guración.
6. Comprueba el mensaje, restablece después la electricidad
en la VR-3EX.
Restablecer la electricidad habilita la con guración y conmuta el
sistema de video.
MEMO
Al iniciar la VR-3EX, la con guración para el sistema de vídeo
(NTSC o PAL) es mostrada en el monitor durante varios
segundos.
Con guración del
Sistema de Video

46
Apéndice
Solución de Problemas
Si sospechas un mal funcionamiento, favor de comprobar los siguientes puntos. Si esto no resuelve el problema, contacta al Centro de Servicio
Roland cercano.
Problema Elementos a comprobar Acción Página
Problemas relacionados al video
No hay imagen de entrada.
¿Es compatible el equipo conectado en los puertos
HDMI 1 a 3 con la salida 480p/576p?
Al conectar el equipo que no es compatible con salida de 480p/576p,
conéctalo al puerto de entrada HDMI 4.
-
¿Han sido asignadas correctamente las fuentes de
vídeo para cada canal de vídeo?
Establecer cuál es la fuente video que se asigna a cada canal de vídeo
individual.
p. 20
Un logotipo no puede ingresado
desde una computadora.
¿Es compatible la salida RGB de la computadora con
los formatos de entrada en la VR-3EX?
Las señales RGB que no son compatibles con los formatos de entrada
de la VR-3EX no pueden ser ingresadas correctamente.
p. 19
Video de la computadora está dañado.
Cuando un video de movimiento rápido es ingresado
desde la computadora, el movimiento fuera de
sincronía, parpadeo u otra corrupción de imagen
puede ocurrir.
Esto se llama “desgarro” (tearing), y no indica un mal funcionamiento
del equipo.
-
Ninguna imagen es emitida.
¿Esta “HDCP” establecido en “ON”?
Cuando “HDCP” se establece en “ON,” el video es emitido sólo desde el
puerto HDMI. No hay vídeo emitido desde los otros puertos salida de
vídeo, ni desde el puerto USB.
p. 23
¿Ha sido girada perilla [OUTPUT FADE] a reloj o a
contra-reloj?
[Cuando la perilla [OUTPUT FADE] es girada a reloj o a contra-reloj, se
aplica el desvanecimiento a la salida principal de vídeo.
Cuando emitas el vídeo, ajusta la perilla [OUTPUT FADE] a la posición
central.
p. 26
¿Está conectado correctamente el monitor?
• Puertos de salida HDMI
Cuando emitas vídeo (HDCP) protegido por copyright, conecta un
monitor compatible con HDCP.
• Puerto PVW OUT
Conecta un monitor compatible con 480/59.94 p (cuando se
establece en NTSC) o 576/50p (cuando se establece en PAL).
-
El video no puede ser conmutado al
tocar la pantalla.
¿Esta visualizada la pantalla de menú?
No se puede utilizar la pantalla táctil para la conmutación de vídeo
mientras se visualiza la pantalla de menú. Salir de la pantalla de menú.
-
Ningún efecto de transición (Mix/
Wipe) es aplicado.
¿Ha sido girada la perilla [TRANSITION] totalmente
hacia contra-reloj?
Cuando la perilla [TRANSITION] se ha girado totalmente a contra-
reloj, el tiempo de transición se establece en 0.0 segundos y no se
aplica el efecto de transición.
Gira la perilla [TRANSITION] para ajustar el tiempo de transición para
el vídeo.
p. 24
La Composición de un logo o texto no
es posible.
¿Está ajustado correctamente el color de extracción
Key?
Establece el color de extracción (blanco o negro) para que coincida
con el color de fondo del logo o texto.
p. 30
¿Ha sido girada la perilla [KEY LEVEL] en la dirección
correcta?
Cuando composición usa Luminance Key, gira el control en dirección
de las manecillas del reloj (
).
p. 30
El video está rojizo.
El video está en blanco y negro
(monochrome).
¿Ha sido girada la perilla [VIDEO FX] hacia la dirección
de las manecillas del reloj o a contra-reloj?
Cuando la perilla [VIDEO FX] se ha girado hacia la dirección de las
manecillas del reloj o a contra-reloj, el efecto se aplica a la salida principal
de vídeo.
Regresa la perilla [VIDEO FX] a su posición “OFF” para desactivar el efecto.
p. 33
Se inserta un cuadro negro en la salida
de vídeo.
¿Se usaron al mismo tiempo la composición Split y
Key que insertan un cuadro negro en la salida?
Durante el uso simultáneo de la composición Split y Key, un cuadro
negro es insertado en la salida de vídeo cuando se activa o desactiva
la composición Split.
-
Problemas relacionados al audio
No hay audio emitido.
El volumen del audio es bajo.
¿Está bajado el volumen en las bocinas o ampli cado-
res conectados?
Ajústalo a un nivel de volumen adecuado.
-
¿Está bajado el volumen en la VR-3EX?
Ajusta cada señal de entrada de audio a un nivel de volumen adecua-
do. También, usa el deslizable [MAIN] para ajustar el volumen general.
p. 35
¿Está bajado el volumen de audio de salida USB? Gira la perilla [USB LEVEL] para ajustar el nivel de volumen adecuado. p. 35
¿Está “HDCP” establecido en “ON”?
Cuando “HDCP” se establece en “ON,” el audio sólo será emitido desde
el puerto de salida HDMI. Conecta ampli cadores de audio/vídeo o
televisores que sean compatibles con HDCP.
p. 23
¿Hay audio de entrada para el cual la función SOLO
esté activada?
Cuando se establece SOLO para una señal de entrada de audio, sólo
el audio de la entrada para la que ha sido activado se escucha a
través de los audífonos. Desactiva la función SOLO.
p. 38
¿Ha sido bajada la sensibilidad de entrada de audio
en los canales 1 al 4?
En los canales de audio 1 al 4, no hay audio emitido cuando la
sensibilidad de entrada ha sido bajada, incluso cuando se suben los
deslizables. Gira la perilla [GAIN] para ajustar la sensibilidad de entrada.
p. 34
¿Está conectado un micrófono de condensador?
Cuando conectes un micrófono de condensador u otro dispositivo que
requiera alimentación Phantom Power, establece [PHANTOM] en “ON.”
p. 15
¿Estás usando cables de conexión que contienen
resistores?
Si esto ocurre, usa cables de conexión que no contengan resistores.
-
No se aplica la Reverberación cuando
la perilla [REVERB] es girada.
¿Está en un nivel apropiado la cantidad de audio
enviado al Reverb?
Si el nivel de envío de audio para el Reverb es demasiado bajo, la
cantidad del efecto de reverberación pudiera ser difícil de discernir.
Ajusta el nivel de envío de audio al Reverb.
p. 37

Apéndice
47
Lista de Menús
* El valor predeterminado está impreso en caracteres en negrita.
Pantallas de Menú
Category Setting item Value Explanation
VIDEO CH4 Of the input video streams on video channel 4, this makes the settings for the video that is input via the RGB/COMPONENT input connector and the
HDMI input connector.
* Composite video (video input via the VIDEO input connector) on video channel 4 cannot be adjusted.
RESOLUTION
AUTO, 480/576i, 480/576p, 720p, 1080i, 1080p,
640 x 480, 800 x 600, 1024 x 768, 1280 x 768, 1280
x 102 4, 1366 x 768, 1400 x 1050, 1600 x 1200,
1920 x 1200
This sets the input format of the video input via the RGB/COMPONENT
input connector and the HDMI input connector.
H. POSITION -200–0–500 This adjusts the display position in the horizontal direction.
V. POSITION -200–0–500 This adjusts the display position in the vertical direction.
H. SIZE 100.0–150.0 % This adjusts the size in the horizontal direction.
V. SIZE 100.0–150.0 % This adjusts the size in the vertical direction.
CONTRAST 0–64–127 This adjusts the contrast.
BRIGHTNESS 0–64–127 This adjusts the brightness.
SHARPNESS 0–127 This adjusts the sharpness of outlines.
FLICK FILTER 0–7–10 This reduces icker.
COLOR 0–64–127 This adjusts the color.
* The valid ranges for “H. POSITION” and “V. POSITION” vary according to the format of the input video. Setting a value that is within an invalid range
results in no change in the position of the video.
PinP H. POSITION 0–705 This adjusts the position of the inset screen in the horizontal direction.
V. POSITION 0–239 This adjusts the position of the inset screen in the vertical direction.
HV. SIZE 1–220 This adjusts the size of the inset screen at a xed aspect ratio.
H. SIZE 1–220 This adjusts the horizontal size of the inset screen.
V. SIZE 1–220 This adjusts the vertical size of the inset screen.
BORDER 0–3–15 This adjusts the width of the border for the inset screen.
BORDER COLOR
BLACK, WHITE, GRAY, RED, GREEN, BLUE, YELLOW,
CYAN, MAGENTA, ORANGE, GREN-CYAN,
BLUE-MGNT, YELW-GREN, BLUE-CYAN, PINK
This sets the color of the border for the inset screen.
SHADOW 0–15 This adjusts the length of the shadow added to the inset screen.
SHADOW COLOR
BLACK, WHITE, GRAY, RED, GREEN, BLUE, YELLOW,
CYAN, MAGENTA, ORANGE, GREN-CYAN,
BLUE-MGNT, YELW-GREN, BLUE-CYAN, PINK
This sets the color of the shadow added to the inset screen.
TRIMMING 0–5–30 This adjusts the trimming width for the inset screen.
PREVIOUS SELECT ON, OFF
When set to “ON,” the channel of the previously selected inset screen is
selected automatically when the [PinP] button is pressed.
SPLIT
A-CENTER 0–50–100 % This adjusts the center position of the video displayed on side A
B-CENTER 0–50–100 % This adjusts the center position of the video displayed on side B.
SOFT EDGE ON, OFF When set to “ON,” this applies soft edges to split areas.
PATTERN V. CENTER, H. CENTER, V. STRETCH, H. STRETCH This sets the split pattern.
PREVIOUS SELECT ON, OFF
When set to “ON,” the previously selected channels for side A and side B
are selected automatically when the [SPLIT] button is pressed.
KEY
KEY CHANNEL CH1–CH4, OFF
This sets the channel for key composition. When set to “OFF,” operating
the [KEY] button has no e ect.
CHROMA KEY COLOR BLUE, GREEN This sets the extraction color for chroma key.
CHROMA KEY EDGE 0–128–255 This adjusts the degree of edge blur for chroma key.
LUMI KEY COLOR WHITE, BLACK This sets the separation color for luminance key.
LUMI KEY EDGE 0–128–255 This adjusts the degree of edge blur for luminance key.
(botón [MENU])
Categoría Valor ExplicaciónArtículo con gurable
Con guraciones del vídeo ingresado vía el puerto de entrada RGB/componente y el puerto de entrada HDMI, en lo referente a las señales de entrada de
video en el canal video 4.
* El video Composite (ingresado vía el puerto Video input) en el canal video de 4 no puede ser ajustado.
* Los rangos válidos para “H. POSITION” y “V. POSITION” varían según el formato de entrada del vídeo. Establecer un valor que esté dentro de un rango
inválido dará por resultado que no haya cambio en la posición del vídeo.
Establece el formato de entrada del vídeo ingresado vía el puerto de
entrada RGB/componente y el puerto de entrada HDMI.
Ajusta la posición de la pantalla en la dirección horizontal.
Ajusta la posición de la pantalla en la dirección vertical.
Ajusta el tamaño en dirección horizontal.
Ajusta el tamaño en dirección vertical.
Ajusta el contraste.
Ajusta el brillo.
Ajusta la nitidez de los contornos.
Reduce el parpadeo.
Ajusta el color.
Ajusta la posición de la pantalla empotrada en la dirección horizontal.
Ajusta la posición de la pantalla empotrada en la dirección vertical.
Ajusta el tamaño de la pantalla empotrada en una proporción ja.
Ajusta el tamaño horizontal de la pantalla empotrada.
Ajusta el tamaño vertical de la pantalla empotrada.
Ajusta el ancho del borde para la pantalla empotrada.
Establece el color de extracción para la función Chroma Key.
Ajusta el grado de desenfoque del borde para la función Chroma Key.
Establece el color de separación de clave para la función Luminance Key.
Ajusta el grado de desenfoque del borde para la función Luminance Key.
Cuando se establece en “ON,” el canal de la pantalla empotrada previamente
seleccionado, se selecciona automáticamente al presionar el botón [PinP].
Ajusta la posición central del vídeo visualizado en el lado A.
Ajusta la posición central del vídeo visualizado en el lado B.
Cuando se establece en “ON,” aplica bordes suaves para dividir las áreas.
Establece el color del borde para la pantalla empotrada.
Ajusta la longitud de la sombra añadida a la pantalla empotrada.
Establece el color de la sombra añadida a la pantalla empotrada.
Ajusta el ancho de corte para la pantalla empotrada.
Establece el patrón de división.
Cuando se establece en “ON,” los canales previamente seleccionados para el
lado A y lado B se seleccionan automáticamente al presionar el botón [SPLIT].
Establece el canal para la composición Key. Cuando se establece en
“OFF” la operación del botón [KEY] no tiene efecto.

Apéndice
48
Category Setting item Value Explanation
VIDEO OUTPUT This makes the settings for the video that is output via the RGB/COMPONENT output connector and the HDMI output connector.
* Composite video (video output via the VIDEO output connector) cannot be adjusted.
OUTPUT RESOLUTION
AUTO, 480/576i, 480/576p, 720p, 1080i, 1080p,
640 x 480, 800 x 600, 1024 x 768, 1280 x 768,
1280 x 1024, 1366 x 768, 1400 x 1050, 1600 x 1200,
1920 x 1200
This sets the output format for video output from the HDMI output
connector and RGB/COMPONENT output connector.
OUTPUT H. POSITION -200–0–500 This adjusts the horizontal position of the main output video.
OUTPUT V. POSITION -200–0–500 This adjusts the vertical position of the main output video
OUTPUT H. SIZE 50.0–100.0–150.0 % This adjusts the horizontal size of the main output video.
OUTPUT V. SIZE 50.0–100.0–150.0 % This adjusts the vertical size of the main output video.
OUTPUT CONTRAST 0–64–127 This adjusts the contrast of the main output video.
OUTPUT BRIGHTNESS 0–64–127 This adjusts the brightness of the main output video.
OUTPUT COLOR 0–64–127 This adjusts the color of the main output video.
OUTPUT COLOR SPACE AUTO, RGB-FULL, RGB-LIMIT, YCbCr
This sets the color space (system for representing colors in video) of the
HDMI and RGB/COMPONENT output connectors.
OUTPUT DVI-D/HDMI AUTO, DVI-D, HDMI
This sets the output mode of the HDMI output connector.
OUTFADE WHITE LEVEL 0–255 This adjusts the white level during output fade.
OUTFADE BLACK LEVEL 0–255 This adjusts the black level during output fade.
MEMORY
SAVE SETTING 1–4 This sets the memory number of the destination for saving.
LOAD SETTING 1–4 This sets the memory number to recall.
MANUAL MODE ON, OFF
When set to “ON,” the settings in memory are recalled while maintain-
ing the settings for the current control positions.
POWER ON LOAD OFF, 1–4
Selecting a memory number (1 through 4) causes the settings at the
selected memory number to be recalled at startup.
MIDI For information on remote control via MIDI, download and refer to the “VR-3EX Remote Control Guide” (PDF) from the following Roland website.
http://www.roland.com/manuals/
SETUP HDCP ON, OFF When set to “ON,” copyright-protected (HDCP) video can be input.
AUTO CHANNEL SCAN ON, OFF When set to “ON,” channels 1 through 4 are switched automatically.
AUTO SCAN TIME 1–5–120 sec This sets the interval time for automatic switching.
LCD PREVIEW ASPECT 16:9, 4:3 This sets the aspect ratio of the monitor display.
LCD BRIGHTNESS LOW, HIGH This sets the brightness of the monitor.
MENU DISPLAY LEVEL 5–13–15 This adjusts the brightness of the menu display.
BCKGND LEV - OVERLAY 1–12
This adjusts the brightness of overlaid background when the monitor
view is in the in/out mode.
LEVEL METER DISPLAY ON, OFF This turns display of the volume level meter on or o .
NO SIGNAL BACK BLACK, BLUE This sets the color of the background during no video input.
COLOR BAR OUTPUT ON, OFF When set to “ON,” a color bar is output.
AUTO OFF ON, OFF
When set to “ON,” the power to the VR-3EX is automatically turned o
after 240 minutes of no operation.
NTSC/PAL NTSC, PAL This switches between the NTSC and PAL standards.
FACTORY RESET This returns the unit to its factory defaults.
Categoría Valor ExplicaciónArtículo con gurable
Esto hace las con guraciones para el vídeo que es emitido vía el puerto de salida RGB/COMPONENT y el puerto de salida HDMI.
* El video Composite (emitido vía el puerto de salida VIDEO) no puede ser ajustado.
Establece el formato de salida del vídeo emanado desde los puertos de
salida HDMI y RGB/COMPONENT.
Ajusta la posición horizontal de la salida principal de video.
Ajusta la posición vertical de la salida principal de video.
Ajusta el tamaño horizontal de la salida principal de video.
Ajusta el tamaño vertical de la salida principal de video.
Ajusta el contraste de la salida principal de video.
Ajusta el brillo de la salida principal de video.
Ajusta el color de la salida principal de video.
Establece el espacio de color (sistema para la representación de colores
en video) de los puertos de salida HDMI y RGB/COMPONENT.
Establece el modo de salida del puerto de salida HDMI.
Ajusta el nivel del color blanco durante el desvanecimiento de salida.
Ajusta el nivel del color negro durante el desvanecimiento de salida.
Establece el número del destino de la memoria para almacenar.
Establece el número de memoria a invocar.
Cuando esté en “ON,” las con guraciones en la memoria son invocadas mientras
que se mantiene la con guración de posición actual de los controles.
Al seleccionar un número de memoria (1 al 4) hace que la con guración
del número de memoria seleccionada sea invocado al iniciar la unidad.
Para obtener información sobre el control remoto vía MIDI, descarga y consulta la “Guía de Control Remoto VR-3EX” (PDF) del siguiente sitio web Roland.
Cuando esté en “ON,” puedes ingresar video protegido por copyright (HDCP).
Cuando esté en “ON,” los canales 1 al 4 se conmutan automáticamente.
Establece el tiempo de intervalo para la conmutación automática.
Establece la relación del ratio de aspecto de la pantalla monitor.
Establece el brillo del monitor.
Establece el brillo de la pantalla de menú.
Establece el brillo del fondo sobre empalmado cuando la visualización
del monitor está en el modo In/Out.
Visualización del medidor de nivel de volumen activado/desactivado.
Establece el color de fondo durante la ausencia de la entrada de vídeo.
Cuando se establece en “ON,” una barra de color es emitida.
Cuando se establece en “ON,” la electricidad en la VR-3EX se desactiva
automáticamente después de no ser operada por 240 minutos.
Conmuta entre los estándares NTSC y PAL.
Regresa la unidad a sus valores de fábrica predeterminados.

Apéndice
49
Pantallas de Con guración
Canales de Audio 1–4 (Botones [SETUP] de los Canales de Audio 1–4)
Art. Con gurable Valor Explicación
GAIN 0–64 dB Ajusta la sensibilidad de entrada.
LEVEL 0–127 Ajusta el nivel de volumen de los canales de audio 1 al 4.
AUX SEND 0–100–127 Ajusta el nivel de envío de audio al AUX bus.
REV SEND 0–100–127 Ajusta el nivel de envío de audio al Reverb.
PAN LEFT–CENTER–RIGHT Ajusta la posición panorámica del sonido.
EQ HI -15–15 dB Aumenta y/o atenúa la banda alta.
FREQ 700 Hz–8.00 KHz–11.0 KHz Ajusta la frecuencia central cuando se cambia la calidad del sonido en la banda alta.
EQ MID -15–15 dB Aumenta y/o atenúa la banda media.
FREQ 20.0 Hz–2.50 KHz–10.0 KHz Ajusta la frecuencia central al cambiar la calidad del sonido en la banda media.
Q 0.5–16.0 Ajusta el ancho de la banda de frecuencia cuando se aumente o atenúe la banda media.
EQ LO -15–15 dB Aumenta y/o atenúa la banda grave.
FREQ 55 Hz–110 Hz–800 Hz Ajusta la frecuencia central cuando se cambia la calidad del sonido en la banda grave.
GATE ON, OFF Establece el efecto de compuerta en activado o desactivado.
THRESHOLD -50–-48–0 dB
Establece el nivel usado como umbral para la eliminación del audio. Se elimina el audio por debajo del
nivel aquí establecido.
RELEASE 30–500–5000 ms Ajusta la longitud de tiempo hasta que termine el efecto Gate después de que el audio baje del umbral.
COMP ON, OFF Establece el compresor en activado o desactivado.
THRESHOLD -50–-16–0 dB
Establece el nivel usado como umbral cuando se comprima el audio. Se aplica la compresión al audio
que exceda este nivel.
RATIO
1.0:1, 1.2:1, 1.5:1, 2.0:1, 2.8:1, 4.0:1, 8.0:1, 16:1, INF:1
Especi ca el grado de compresión aplicado al audio. El estado en el cual no se aplica la compresión se
de ne como “1.”
ATTACK 0.2–50–100 ms Establece el tiempo hasta que comienza la compresión cuando el audio de entrada exceda el umbral.
RELEASE 30–500–5000 ms Ajusta la longitud del tiempo hasta que termine la compresión después de que el audio baje del umbral.
HPF ON, OFF Establece el ltro de paso-alto en activado o desactivado.
DELAY 0.0–500.0 ms Ajusta el tiempo de retraso del audio.
AUX DELAY 0.0–500.0 ms Ajusta el tiempo de retraso del audio enviado al AUX bus.
SOLO ON (azul), OFF
Establece la función Solo en activada o desactivada. Solamente el audio de la entrada del canal que
tiene la función “Solo” en “ON” podrá ser monitoreado vía audífonos.
MUTE ON (rojo), OFF
Establece la función Mute en activada o desactivada. El audio de la entrada del canal que tiene la
función “Mute” en “ON” es silenciado.
Canales de Audio 5/6 y 7/8 (Botones [SETUP] de los Canales de Audio 5/6 y 7/8)
Art. Con gurable Valor Explicación
LEVEL 0–127 Ajusta el nivel de volumen de los canales de audio 5/6 y 7/8.
AUX SEND 0–100–127 Ajusta el nivel de envío de audio al AUX bus.
REV SEND 0–100–127 Ajusta el nivel de envío de audio al Reverb.
EQ HI -15–15 dB Aumenta y/o atenúa la banda alta.
FREQ 700 Hz–8.00 KHz–11.0 KHz Ajusta la frecuencia central cuando se cambia la calidad del sonido en la banda alta.
EQ MID -15–15 dB Aumenta y/o atenúa la banda media.
FREQ 20.0 Hz–2.50 KHz–10.0 KHz Ajusta la frecuencia central cuando se cambia la calidad del sonido en la banda media.
Q 0.5–16.0 Ajusta el ancho de la banda de frecuencia cuando se aumente o atenúe la banda media.
EQ LO -15–15 dB Aumenta y/o atenúa la banda grave.
FREQ 55 Hz–110 Hz–800 Hz Ajusta la frecuencia central cuando se cambia la calidad del sonido en la banda grave.
DELAY 0.0–500.0 ms Ajusta el tiempo de retraso del audio.
AUX DELAY 0.0–500.0 ms Ajusta el tiempo de retraso del audio enviado al AUX bus.
SOLO ON (azul), OFF
Establece la función Solo en activada o desactivada. Solamente el audio de la entrada del canal que
tiene la función “Solo” en “ON” podrá ser monitoreado vía audífonos.
MUTE ON (rojo), OFF
Establece la función Mute en activada o desactivada. El audio de la entrada del canal que tiene la
función “Mute” en “ON” es silenciado.

Apéndice
50
Audio HDMI 1–4 (botón [SETUP] HDMI / )
Art. Con gurable Valor Explicación
LEVEL 0–127 Ajusta el nivel de volumen del audio HDMI.
AUX SEND 0–100–127 Ajusta el nivel de envío del audio al AUX bus.
REV SEND 0–100–127 Ajusta el nivel de envío de audio al Reverb.
EQ HI -15–0–15 dB Aumenta y/o atenúa la banda alta.
FREQ 700 Hz–8.00 KHz–11.0 KHz Ajusta la frecuencia central cuando se cambia la calidad del sonido en la banda alta.
EQ MID -15–0–15d Bu Aumenta y/o atenúa la banda media.
FREQ 20.0 Hz–2.50 KHz–10.0 KHz Ajusta la frecuencia central al cambiar la calidad del sonido en la banda media.
Q 0.5–16.0 Ajusta el ancho de la banda de frecuencia cuando se aumente o atenúe la banda media.
EQ LO -15–0–15 dB Aumenta y/o atenúa la banda grave.
FREQ 55 Hz–110 Hz–800 Hz Ajusta la frecuencia central cuando se cambia la calidad del sonido en la banda grave.
DELAY 0.0–500.0 ms Ajusta el tiempo de retraso del audio.
AUX DELAY 0.0–500.0 ms Ajusta el tiempo de retraso del audio enviado al AUX bus.
SOLO ON (azul), OFF
Establece la función Solo en activada o desactivada. Solamente el audio de la entrada del canal que
tiene la función “Solo” en “ON” podrá ser monitoreado vía audífonos.
MUTE ON (rojo), OFF
Establece la función Mute en activada o desactivada. El audio de la entrada del canal que tiene la
función “Mute” en “ON” es silenciado.
Micrófono Interno (botón [SETUP] INTERNAL MIC)
Art. Con gurable Valor Explicación
LEVEL 0–127 Ajusta el nivel de volumen de los micrófonos internos.
AUX SEND 0–127 Ajusta el nivel de envío de audio al AUX bus.
REV SEND 0–100–127 Ajusta el nivel de envío de audio al Reverb.
EQ HI -15–0–15 dB Aumenta y/o atenúa la banda alta.
FREQ 700 Hz–8.00 KHz–11.0 KHz Ajusta la frecuencia central cuando se cambia la calidad del sonido en la banda alta.
EQ MID -15–0–15 dB Aumenta y/o atenúa la banda media.
FREQ 20.0 Hz–2.50 KHz–10.0 KHz Ajusta la frecuencia central cuando se cambia la calidad del sonido en la banda media.
Q 0.5–16.0 Ajusta el ancho de la banda de frecuencia cuando se aumente o atenúe la banda media.
EQ LO -15–0–15 dB Aumenta y/o atenúa la banda grave.
FREQ 55 Hz–110 Hz–800 Hz Ajusta la frecuencia central cuando se cambia la calidad del sonido en la banda grave.
GATE ON, OFF Establece el efecto de compuerta en activado o desactivado.
THRESHOLD -50–-24–0 dB
Establece el nivel usado como umbral para la eliminación del audio. Se elimina el audio por debajo del
nivel aquí establecido.
RELEASE 30–500–5000 ms Ajusta la longitud de tiempo hasta que termine el efecto Gate después de que el audio baje del umbral.
COMP ON, OFF Establece el compresor en activado o desactivado.
THRESHOLD -50–-16–0 dB
Establece el nivel usado como umbral cuando se comprima el audio. Se aplica la compresión al audio
que exceda este nivel.
RATIO
1.0:1, 1.2:1, 1.5:1, 2.0:1, 2.8:1, 4.0:1, 8.0:1, 16:1, INF:1
Especi ca el grado de compresión aplicado al audio. El estado en el cual no se aplica la compresión se
de ne como “1.”
ATTACK 0.2–50–100 ms Establece el tiempo hasta que comienza la compresión cuando el audio de entrada exceda el umbral.
RELEASE 30–500–5000 ms Ajusta la longitud del tiempo hasta que termine la compresión después de que el audio baje del umbral.
HPF ON, OFF Establece el ltro de paso-alto en activado o desactivado.
DELAY 0.0–500.0 ms Ajusta el tiempo de retraso del audio.
AUX DELAY 0.0–500.0 ms Ajusta el tiempo de retraso del audio enviado al AUX bus.
SOLO ON (blue), OFF
Establece la función Solo en activada o desactivada. Solamente el audio de la entrada del canal que
tiene la función “Solo” en “ON” podrá ser monitoreado vía audífonos.
MUTE ON (red), OFF
Establece la función Mute en activada o desactivada. El audio de la entrada del canal que tiene la
función “Mute” en “ON” es silenciado.

Apéndice
51
Main Output Audio (MAIN [SETUP] button)
Art. Con gurable Valor Explicación
MAIN LEVEL 0–127 Ajusta el nivel de volumen de audio de la salida principal.
AUX LEVEL 0–127 Ajusta el nivel de volumen del audio emitido desde el AUX bus.
PHONES LVL 0–127 Ajusta el volumen de los audífonos conectados en los puertos PHONES.
USB LEVEL -63–+63 Ajusta el nivel de volumen del audio emitido desde el puerto USB.
USB DELAY 0.0–500.0 ms Ajusta el tiempo de retraso del audio emitido desde el puerto USB.
EQ HI -15–0–15 dB Aumenta y/o atenúa la banda alta.
FREQ 700 Hz–8.00 KHz–11.0 KHz Ajusta la frecuencia central cuando se cambia la calidad del sonido en la banda alta.
EQ MID -15–0–15 dB Aumenta y/o atenúa la banda media.
FREQ 20.0 Hz–2.50 KHz–10.0 KHz Ajusta la frecuencia central al cambiar la calidad del sonido en la banda media.
Q 0.5–16.0 Ajusta el ancho de la banda de frecuencia cuando se aumente o atenúe la banda media.
EQ LO -15–0–15 dB Aumenta y/o atenúa la banda grave.
FREQ 55 Hz–110 Hz–800 Hz Ajusta la frecuencia central cuando se cambia la calidad del sonido en la banda grave.
REVERB 0–127
Ajusta el nivel de retorno de reverberación del audio. El con gurarlo en “0” resulta en que no se
aplique el efecto Reverb.
TIME 0.0–1.0–5.0 s Ajusta la longitud de tiempo de la reverberación.
TYPE Room, Hall Establece el tipo de reverberación.
MASTERING ON, OFF Conmuta la masterización en activada/desactivada.
NS 0–127 Ajusta el grado de aplicación del supresor de ruido.
ENHANCER 0–127 Ajusta el grado de aplicación del realzador.
MASTER HIGH 0–127 Suprime la distorsión de frecuencia alta y ajusta el sonido para tener tonos prolongados.
MASTER MID 0–127 Suprime la distorsión de frecuencia media y ajusta el sonido para tener tonos distintivos.
MASTER LO 0–127 Suprime la distorsión de frecuencia baja y ajusta el sonido para tener tonos estables.
BUS SELECT
-
Muestra la pantalla BUS SELECT (p. 39).
AUDIO FOLLOW
-
Muestra la pantalla AUDIO FOLLOW (ver el siguiente párrafo).
SOLO CLEAR
-
Borra todos los ajustes hechos para la función SOLO.
MUTE CLEAR
-
Borra todos los ajustes hechos para la función MUTE.
Pantalla AUDIO FOLLOW
AUDIO FOLLOW ON, OFF Conmuta la función Audio Follow en activada/desactivada.
(Matrix chart) ON, OFF
Establece la entrada de audio para usarse con Audio Follow en cada canal de vídeo. Cuando se
establece en “ON,” se aplica la función Audio Follow.
Efectos de Video (botón VIDEO FX [SETUP])
Art. Con gurable Valor Explicación
FX1
STROBE, NEGATIVE, COLORIZE, FINDEDGE,
SILHOUETTE, MONOCHROME, SEPIA, EMBOSS,
POSTERIZE, COLOR PASS, MULTI, OFF
Establece el efecto que se asignará al “FX1” en la perilla [VIDEO FX]. Cuando está seleccionado
en “OFF,” ningún efecto es asignado.
FX2
STROBE, NEGATIVE, COLORIZE, FINDEDGE,
SILHOUETTE, MONOCHROME, SEPIA, EMBOSS,
POSTERIZE, COLOR PASS, MULTI, OFF
Establece el efecto que se asignará al “FX2” en la perilla [VIDEO FX]. Cuando está seleccionado
en “OFF,” ningún efecto es asignado.
Efectos de Transición (botón TRANSITION [SETUP])
Art. Con gurable Valor Explicación
MIX MIX, FAM, NAM Establece el patrón de transición asignado al botón TRANSITION [MIX].
WIPE
Wipe01–99, SWipe01–99,
Slide01–26, Stretch01–26
Establece el patrón de transición asignado al botón TRANSITION [WIPE].

Apéndice
52
Lista de Efectos de Transición
MIX (MIX, FAM, NAM)
Efecto Explicación
MIX En esta transición; la imagen original desaparece gradualmente, el siguiente video es sobre empalmado y se hace progresivamente más visible.
FAM Abreviación de “mezcla aditivo completa” (full additive mix). Los niveles de luminancia A y B se mantienen durante la transición.
NAM Abreviación de “mezcla no aditiva” (non-additive mix). La visualización la transición comienza con las áreas de alta luminancia.
WIPE (Wipe01–99, SWipe01–99, Slide01–26, Stretch01–26)
Normal (Wipe 01–99)
Wipe01 Wipe02 Wipe03 Wipe04 Wipe05 Wipe06 Wipe07 Wipe08
Wipe09 Wipe10 Wipe11 Wipe12 Wipe13 Wipe14 Wipe15 Wipe16
Wipe17 Wipe18 Wipe19 Wipe20 Wipe21 Wipe22 Wipe23 Wipe24
Wipe25
Wipe26 Wipe27 Wipe28 Wipe29 Wipe30 Wipe31 Wipe32
Wipe33 Wipe34 Wipe35 Wipe36
Wipe37
Wipe38
Wipe39
Wipe40
Wipe41 Wipe42 Wipe43 Wipe44 Wipe45 Wipe46 Wipe47 Wipe48
Wipe49 Wipe50 Wipe51 Wipe52 Wipe53 Wipe54 Wipe55 Wipe56
Wipe57 Wipe58 Wipe59 Wipe60 Wipe61 Wipe62 Wipe63 Wipe64
Wipe65 Wipe66 Wipe68 Wipe69 Wipe70 Wipe71 Wipe72
Wipe73 Wipe74 Wipe75 Wipe76 Wipe77 Wipe78 Wipe79 Wipe80
Wipe67

Apéndice
53
Wipe81 Wipe82 Wipe83 Wipe84 Wipe85 Wipe86 Wipe87 Wipe88
Wipe89 Wipe90 Wipe91 Wipe92 Wipe93 Wipe94 Wipe95 Wipe96
Wipe97 Wipe98 Wipe99
Borde Suave (SWipe01–99)
SWipe01 SWipe02 SWipe03 SWipe04 SWipe05 SWipe06 SWipe07 SWipe08
SWipe09 SWipe10 SWipe11 SWipe12 SWipe13 SWipe14 SWipe15 SWipe16
SWipe17 SWipe18 SWipe19 SWipe20 SWipe21 SWipe22 SWipe23 SWipe24
SWipe25 SWipe26 SWipe27 SWipe28 SWipe29 SWipe30 SWipe31 SWipe32
SWipe33 SWipe34 SWipe35 SWipe36
SWipe37
SWipe38
SWipe39
SWipe40
SWipe41 SWipe42 SWipe43 SWipe44 SWipe45 SWipe46 SWipe47 SWipe48
SWipe49 SWipe50 SWipe51 SWipe52 SWipe53 SWipe54 SWipe55 SWipe56
SWipe57 SWipe58 SWipe59 SWipe60 SWipe61 SWipe62 SWipe63 SWipe64
SWipe65 SWipe66 SWipe67 SWipe68 SWipe69 SWipe70 SWipe71 SWipe72
SWipe73 SWipe74 SWipe75 SWipe76 SWipe77 SWipe78 SWipe79 SWipe80

Apéndice
54
SWipe81 SWipe82 SWipe83 SWipe84 SWipe85 SWipe86 SWipe87 SWipe88
SWipe89 SWipe90 SWipe91 SWipe92 SWipe93 SWipe94 SWipe95 SWipe96
SWipe97 SWipe98 SWipe99
SWipe96
Slide: Tipo Normal (Slide01–20)
Slide17
Slide01 Slide02 Slide03 Slide04 Slide05
Slide06 Slide07 Slide08
Slide10 Slide11 Slide12 Slide13 Slide14 Slide15 Slide16
Slide18 Slide19 Slide20
Slide09
Slide: Tipo Secuencia (Slide21–26)
Slide21 Slide22
Slide23 Slide24
Slide25 Slide26
1. A B
2. B A
1. A B 2. B A
1. A B 2. B A
1. A B
2. B A
1. A B
2. B A
3. A B 4. B A
1. A B 2. B A
3. A B
4. B A
Stretch (Stretch01–26)
Strecth01 Strecth02 Strecth03 Strecth04 Strecth05
Strecth06 Strecth07 Strecth08
Strecth10 Strecth11 Strecth12 Strecth13 Strecth14 Strecth15 Strecth16
Strecth21 Strecth22 Strecth23 Strecth24Strecth17 Strecth18
Strecth25 Strecth26
Strecth19 Strecth20
Strecth09

Apéndice
55
Especi caciones Principales
Roland VR-3EX : Mezclador AV
Procesamiento de Video
4:2:2 (Y/Pb/Pr), 8 bits (Procesamiento Interno : 480/59.94p cuando se establece en NTSC, 576/50p cuando se establece en PAL)
Procesamiento de Audio
Tasa de Sampleo 24 bits/48 kHz
Formatos de Entrada
HDMI Video
(VIDEO IN 1–3)
480/59.94p (cuando se establece en NTSC)
576/50p (cuando se establece en PAL)
HDMI Video
(VIDEO IN 4)
480/59.94i, 480/59.94p, 720/59.94p, 1080/59.94i, 1080/59.94p (cuando se establece en NTSC)
576/50i, 576/50p, 720/50p, 1080/50i, 1080/50p (cuando se establece en PAL)
HDMI Audio
(VIDEO IN 1–4)
Linear PCM, 24 bits/48 kHz, 2 ch
RGB/Component
(VIDEO IN 4)
640 x 480/60Hz, 800 x 600/60Hz, 1024 x 768/60Hz, 1280 x 768/60Hz, 1280 x 1024/60Hz, 1366 x 768/60Hz, 1400 x 1050/60Hz, 1600 x 1200/60Hz,
1920 x 1200/60Hz
* La tasa de actualización es el valor máximo de cada resolución.
* Conforme a VESA DMT Version 1.0 Revision 11.
* 1920 x 1200/60Hz : Reduced blanking
Composite Video
(VIDEO IN 1–4)
NTSC, PAL
Output Formats
HDMI and RGB/
Component Video
(VIDEO OUT)
480/59.94i, 576/50i, 480/59.94p, 576/50p, 720/59.94p, 720/50p, 1080/59.94i, 1080/50i, 1080/59.94p, 1080/50p
640 x 480, 800 x 600, 1024 x 768, 1280 x 768, 1280 x 1024, 1366 x 768, 1400 x 1050, 1600 x 1200, 1920 x 1200
* El formato de salida de HDMI y RGB/Component es siempre el mismo. Cuando se selecciona un formato entrelazado, la señal Component es emitida
desde el puerto RGB/COMPONENT. Cuando se selecciona un formato no entrelazado, señal RGB es emitida desde el puerto RGB/Component.
* Las tasas de actualización del formato RGB es de 60 Hz cuando se establece en NTSC, 75 Hz cuando se establece en PAL (excluyendo 1600 x 1200
y 1920 x 1200..La tasa de actualización de estos 2 es 75 Hz cuando se establece en PAL).
* Formatos RGB : Conforme a VESA DMT Version 1.0 Revision 11.
* 1920 x 1200/60Hz : Reduced blanking
HDMI Audio
(VIDEO OUT)
PCM lineal, 24 bits/48 kHz, 2 ch
Audio Preliminar
(PVW OUT)
PCM lineal, 24 bits/48 kHz, 2 ch
Composite Video
(VIDEO OUT)
NTSC, PAL Video USB
720 x 480 cuando se establece en NTSC,
720 x 576 cuando se establece en PAL, Motion JPEG
Preview Video
(PVW OUT)
480/59.94p cuando se establece en NTSC,
576/50p cuando se establece en PAL
Audio USB PCM lineal, 16 bits/48 kHz, 2 ch
Input Connectors
Video
VIDEO IN 1–4 (HDMI : Tipo A 19 pins)
VIDEO IN 4 (RGB/Component : Tipo HD DB-15)
VIDEO IN 1–4 (Composite : Tipo RCA phono)
Audio
AUDIO IN 1–4 (tipo combo XLR/TRS, phantom power)
AUDIO IN 5--6 (tipo estéreo RCA phono)
AUDIO IN 7/8 (tipo mini-estéreo)
MIC (micrófonos estéreo internos)
Phantom Power
DC 48V (máxima descargada), 10 mA (carga máxima)
* Valor actual por canal
Output Connectors
Video
VIDEO OUT (HDMI: Tipo A 19 pins)
VIDEO OUT (RGB/Component : Tipo HD DB-15)
VIDEO OUT (Composite : Tipo RCA phono)
PVW OUT (HDMI: Tipo A 19 pins)
Audio
AUDIO OUT L,R (tipo estéreo RCA phono)
AUX OUT L,R (tipo estéreo 1/4-inch phone)
PHONES (tipo estéreo 1/4-inch phone) (audífonos)
PHONES (tipo mini-estéreo) (audífonos)
Other Connectors
MIDI Tipo DIN 5 pins x 2 (IN, OUT/THRU) USB Tipo B x 1 (para transmisión y control remoto)

Apéndice
56
Signal Level and Impedance
Video
RGB/Compo-
nent
Input/Output Signal Level : 1.0 Vp-p (luminance)
0.7 Vp-p (chroma)
Input/Output Impedance : 75 ohms
Composite
Input/Output Signal Level : 1.0 Vp-p
Input/Output Impedance : 75 ohms
Audio
XLR/TRS
combo type
Input Signal Level : -60–+4 dBu (Maximum: +22 dBu)
Input Impedance : 10 k ohms (GAIN 0–23 dB)
5 k ohms (GAIN 24–64 dB)
1/4-inch/RCA
phono type
Input Signal Level : -10 dBu (Maximum: +8 dBu)
Input Impedance : 15 k ohms
Output Signal Level : -10 dBu (Maximum: +8 dBu)
Output Impedance : 1 k ohms
Miniature type
Input Signal Level : -15 dBu (Maximum: +3 dBu)
Input Impedance : 15 k ohms
Headphones
Output Signal Level: 25 mW + 25 mW
Output Impedance : 10 ohms
Display
Graphic Color LCD, 320 x 240 dots, touch panel
Video E ects
Transition Cut, Mix (3 patterns), Wipe (250 patterns)
VIDEO FX
Strobe, Negative, Colorize, Findedge, Silhouette, Monochrome,
Sepia, Emboss, Posterize, Color pass, Multi (11 types)
Composition Picture in Picture, Split, Quad, Luminance Key, Chroma Key
Others Output Fade, Freeze
Others
Power Supply AC adaptor
Current Draw 2.3 A
Dimensions
345 (W) x 203 (D) x 80 (H) mm
13-5/8 (W) x 8 (D) x 3-1/8 (H) inches
Weight excl. AC adaptor
2.3 kg
5 lbs 2 oz
Accessories AC Adaptor, Power Cord, Owner’s Manual
* 0 dBu = 0.775 V rms
* Con el propósito de mejorar del producto, las especi caciones y/o apariencia de esta unidad están sujetas a cambios sin previo aviso.
Dimensiones
345
202.7
66.6
80.4
50.2
Unidad: mm
Transición
Nivel de Señal Entrada/Salida :
1.0 Vp-p (luminance)
0.7 Vp-p (chroma)
Impedancia Entrada/Salida : 75 ohms
Nivel e Impedancia de señal Pantalla
Efectos de Video
Otros
Composición
Otros
Fuente Eléctrica
Amperaje
Dimensiones
Accesorios
Peso Excluyendo el
Adaptador AC
Tipo combo
XLR/TRS
Tipo phono
1/4”/RCA
Tipo Miniatura
Audifonos
Nivel de Entrada de Señal : -60–+4 dBu (Máximo: +22 dBu)
Impedancia de Entrada : 10 k ohms (GAIN 0–23 dB)
5 k ohms (GAIN 24–64 dB)
Nivel de Señal Entrada/Salida : 1.0 Vp-p
Impedancia Entrada/Salida : 75 ohms
Nivel de Señal de Entrada : -15 dBu (Máximo: +3 dBu)
Impedancia de Entrada : 15 k ohms
Nivel de Señal de Salida : 25 mW + 25 mW
Impedancia de Salida : 10 ohms
Nivel de Señal de Entrada : -10 dBu (Máximo: +8 dBu)
Impedancia de Entrada : 15 k ohms
Nivel de Señal de Salida : -10 dBu (Máximo: +8 dBu)
Impedancia de Salida : 1 k ohms
345 (ancho) x 203 (profundo) x 80 (alto) mm
13-5/8 (ancho) x 8 (profundo) x 3-1/8 (alto) pulgadas
Strobe, Negative, Colorize, Findedge, Silhouette, Monochrome,
Sepia, Emboss, Posterize, Color pass, Multi (11 tipos)
Cut, Mix (3 patrones), Wipe (250 patrones)
Adaptador AC
Adaptador AC, Cable Eléctrico, Manual de Usuario

57
Índice
A
A-CENTER . . . . . . . . . . . . . . . . . . . . . . . . . . . . . . . . . . . . . . 29
ATTACK . . . . . . . . . . . . . . . . . . . . . . . . . . . . . . . . . . . . . . . . 36
Audio bus . . . . . . . . . . . . . . . . . . . . . . . . . . . . . . . . . . . . . 39
AUDIO FOLLOW . . . . . . . . . . . . . . . . . . . . . . . . . . . . . . . . 40
AUTO CHANNEL SCAN . . . . . . . . . . . . . . . . . . . . . . . . . 25
AUTO OFF . . . . . . . . . . . . . . . . . . . . . . . . . . . . . . . . . . . . . 44
AUTO SCAN TIME . . . . . . . . . . . . . . . . . . . . . . . . . . . . . . 25
AUX bus . . . . . . . . . . . . . . . . . . . . . . . . . . . . . . . . . . . . . . . 39
AUX DELAY . . . . . . . . . . . . . . . . . . . . . . . . . . . . . . . . . . . . 38
AUX LEVEL . . . . . . . . . . . . . . . . . . . . . . . . . . . . . . . . . . . . . 39
AUX SEND . . . . . . . . . . . . . . . . . . . . . . . . . . . . . . . . . . . . . 39
B
Backing up (respaldar) . . . . . . . . . . . . . . . . . . . . . . . . . 43
B-CENTER . . . . . . . . . . . . . . . . . . . . . . . . . . . . . . . . . . . . . . 29
BCKGND LEV-OVERLAY . . . . . . . . . . . . . . . . . . . . . . . . . 17
BORDE . . . . . . . . . . . . . . . . . . . . . . . . . . . . . . . . . . . . . . . . . 28
BORDE, COLOR . . . . . . . . . . . . . . . . . . . . . . . . . . . . . . . . . 28
BRILLO . . . . . . . . . . . . . . . . . . . . . . . . . . . . . . . . . . . . . . . . . 22
Bus . . . . . . . . . . . . . . . . . . . . . . . . . . . . . . . . . . . . . . . . . . . . 39
BUS SELECT . . . . . . . . . . . . . . . . . . . . . . . . . . . . . . . . . . . . 39
C
Captura . . . . . . . . . . . . . . . . . . . . . . . . . . . . . . . . . . . . . . . . 41
Channel faders (deslizables de canal) . . . . . . . . . . . 35
Chroma key . . . . . . . . . . . . . . . . . . . . . . . . . . . . . . . . . . . . 31
CHROMA KEY COLOR . . . . . . . . . . . . . . . . . . . . . . . . . . . 31
CHROMA KEY EDGE . . . . . . . . . . . . . . . . . . . . . . . . . . . . 31
COLOR . . . . . . . . . . . . . . . . . . . . . . . . . . . . . . . . . . . . . . . . . 22
COLOR BAR OUTPUT . . . . . . . . . . . . . . . . . . . . . . . . . . . 21
Color space . . . . . . . . . . . . . . . . . . . . . . . . . . . . . . . . . . . . 21
COMP . . . . . . . . . . . . . . . . . . . . . . . . . . . . . . . . . . . . . . . . . 36
Compositing . . . . . . . . . . . . . . . . . . . . . 27, 28, 29, 30, 31
[COMPOSITION] botones . . . . . . . . . . . . . . . . . . . . 27, 29
Composition, patrones (Split) . . . . . . . . . . . . . . . . . . . 28
Composition Patterns (Split) . . . . . . . . . . . . . . . . . . . . 28
Compresor. . . . . . . . . . . . . . . . . . . . . . . . . . . . . . . . . . . . . 36
Computadora
Respaldar . . . . . . . . . . . . . . . . . . . . . . . . . . . . . . . . . . 43
Conexión . . . . . . . . . . . . . . . . . . . . . . . . . . . . . . . . . . 16
Envío . . . . . . . . . . . . . . . . . . . . . . . . . . . . . . . . . . . . . . 41
Restaurar . . . . . . . . . . . . . . . . . . . . . . . . . . . . . . . . . . 43
Sistemas Operativos Compatibles. . . . . . . . . . . 16
CONTRASTE. . . . . . . . . . . . . . . . . . . . . . . . . . . . . . . . . . . . 22
Copyright-protection (HDCP) . . . . . . . . . . . . . . . . . . . 23
Cut . . . . . . . . . . . . . . . . . . . . . . . . . . . . . . . . . . . . . . . . . . . . 24
[CUT] botón . . . . . . . . . . . . . . . . . . . . . . . . . . . . . . . . . . . 24
D
DELAY . . . . . . . . . . . . . . . . . . . . . . . . . . . . . . . . . . . . . . . . . 38
E
Efectos (audio) . . . . . . . . . . . . . . . . . . . . . . . . . . . . . . 36, 37
Efectos (video) . . . . . . . . . . . . . . . . . . . . . . . . . . . . . . . . . 33
ENHANCER . . . . . . . . . . . . . . . . . . . . . . . . . . . . . . . . . . . . 37
EQ . . . . . . . . . . . . . . . . . . . . . . . . . . . . . . . . . . . . . . . . . . 36, 37
EQ HI . . . . . . . . . . . . . . . . . . . . . . . . . . . . . . . . . . . . . . . 36, 37
[EQ] perillas . . . . . . . . . . . . . . . . . . . . . . . . . . . . . . . . . . . . 36
EQ LO. . . . . . . . . . . . . . . . . . . . . . . . . . . . . . . . . . . . . . . 36, 37
EQ MID . . . . . . . . . . . . . . . . . . . . . . . . . . . . . . . . . . . . . 36, 37
Ecualizador . . . . . . . . . . . . . . . . . . . . . . . . . . . . . . . . . 36, 37
F
Factory-default state . . . . . . . . . . . . . . . . . . . . . . . . . . . 44
FACTORY RESET . . . . . . . . . . . . . . . . . . . . . . . . . . . . . . . . 44
Fade-in . . . . . . . . . . . . . . . . . . . . . . . . . . . . . . . . . . . . . . . . 26
Fade-out. . . . . . . . . . . . . . . . . . . . . . . . . . . . . . . . . . . . . . . 26
Fader . . . . . . . . . . . . . . . . . . . . . . . . . . . . . . . . . . . . . . . . . . 35
FLICK FILTER . . . . . . . . . . . . . . . . . . . . . . . . . . . . . . . . . . . 22
Follow (audio follow) . . . . . . . . . . . . . . . . . . . . . . . . . . . 40
Formatos . . . . . . . . . . . . . . . . . . . . . . . . . . . . . . . 19, 20, 22
[FREEZE] botón . . . . . . . . . . . . . . . . . . . . . . . . . . . . . . . . 26
Freezing . . . . . . . . . . . . . . . . . . . . . . . . . . . . . . . . . . . . . . . 26
FREQ . . . . . . . . . . . . . . . . . . . . . . . . . . . . . . . . . . . . . . . 36, 37
FX1, FX2 . . . . . . . . . . . . . . . . . . . . . . . . . . . . . . . . . . . . . . . 33
G
Ganancia . . . . . . . . . . . . . . . . . . . . . . . . . . . . . . . . . . . . . . 34
[GAIN] perilla . . . . . . . . . . . . . . . . . . . . . . . . . . . . . . . . . . 34
GATE . . . . . . . . . . . . . . . . . . . . . . . . . . . . . . . . . . . . . . . . . . 36
H
HDCP . . . . . . . . . . . . . . . . . . . . . . . . . . . . . . . . . . . . . . . . . . 23
HDCP icono . . . . . . . . . . . . . . . . . . . . . . . . . . . . . . . . . . . . 23
HDCP indicador . . . . . . . . . . . . . . . . . . . . . . . . . . . . . . . . 23
[HDMI] perilla . . . . . . . . . . . . . . . . . . . . . . . . . . . . . . . . . . 35
High-pass, ltro . . . . . . . . . . . . . . . . . . . . . . . . . . . . . . . . 36
HPF . . . . . . . . . . . . . . . . . . . . . . . . . . . . . . . . . . . . . . . . . . . . 36
H. POSITION . . . . . . . . . . . . . . . . . . . . . . . . . . . . . . . . 22, 28
H. SIZE . . . . . . . . . . . . . . . . . . . . . . . . . . . . . . . . . . . . . . 22, 28
HV. SIZE . . . . . . . . . . . . . . . . . . . . . . . . . . . . . . . . . . . . . . . . 28
I
Indicador . . . . . . . . . . . . . . . . . . . . . . . . . . . 20, 23, 26, 34
[IN + OUT] botón . . . . . . . . . . . . . . . . . . . . . . . . . . . . . . 17
In/Out, modo . . . . . . . . . . . . . . . . . . . . . . . . . . . . . . . . . . 17
[IN/OUT SETUP] botón . . . . . . . . . . . . . . . . . . . . . . . . . 20
[INPUT] botón . . . . . . . . . . . . . . . . . . . . . . . . . . . . . . . . . 17
Input (entrada) formatos . . . . . . . . . . . . . . . . . . . . 19, 22
Input (entrada) modo . . . . . . . . . . . . . . . . . . . . . . . . . . 17
Input (entrada) sensibilidad . . . . . . . . . . . . . . . . . . . . 34
Inset screen (pantalla empotrada) . . . . . . . . . . . 27, 28
Interlinking (audio follow) . . . . . . . . . . . . . . . . . . . . . . 40
[INTERNAL MIC] perilla . . . . . . . . . . . . . . . . . . . . . . . . . 35
Internal microphones . . . . . . . . . . . . . . . . . . . . . . . . . . 35
K
[KEY] botón . . . . . . . . . . . . . . . . . . . . . . . . . . . . . . . . . 31, 32
KEY CHANNEL . . . . . . . . . . . . . . . . . . . . . . . . . . . . . . 30, 31
Key composition . . . . . . . . . . . . . . . . . . . . . . . . . . . . 30, 31
KEY ícono . . . . . . . . . . . . . . . . . . . . . . . . . . . . . . . . . . . 30, 32
[KEY LEVEL] ( ) perilla . . . . . . . . . . . . . . . . . . . . . . . 31
[KEY LEVEL] (
) perilla . . . . . . . . . . . . . . . . . . . . . . . 32
L
LCD BRIGHTNESS . . . . . . . . . . . . . . . . . . . . . . . . . . . . . . 17
LCD PREVIEW ASPECT . . . . . . . . . . . . . . . . . . . . . . . . . . 17
Level meter . . . . . . . . . . . . . . . . . . . . . . . . . . . . . . . . . . . . 35
LEVEL METER DISPLAY . . . . . . . . . . . . . . . . . . . . . . . . . 17
Lip-sync . . . . . . . . . . . . . . . . . . . . . . . . . . . . . . . . . . . . . . . 38
LOAD SETTING . . . . . . . . . . . . . . . . . . . . . . . . . . . . . . . . . 42
LUMI KEY COLOR . . . . . . . . . . . . . . . . . . . . . . . . . . . . . . . 30
LUMI KEY EDGE . . . . . . . . . . . . . . . . . . . . . . . . . . . . . . . . 30
Luminance key . . . . . . . . . . . . . . . . . . . . . . . . . . . . . . . . . 30
M
MAIN bus . . . . . . . . . . . . . . . . . . . . . . . . . . . . . . . . . . . . . . 39
[MAIN] fader . . . . . . . . . . . . . . . . . . . . . . . . . . . . . . . . . . . 35
Main output video . . . . . . . . . . . . . . . . . . . . . . . . . . . . . 21
MANUAL MODE . . . . . . . . . . . . . . . . . . . . . . . . . . . . . . . . 42
MASTER HIGH . . . . . . . . . . . . . . . . . . . . . . . . . . . . . . . . . . 37
MASTERING . . . . . . . . . . . . . . . . . . . . . . . . . . . . . . . . . . . . 37
MASTER LO . . . . . . . . . . . . . . . . . . . . . . . . . . . . . . . . . . . . 37
MASTER MID . . . . . . . . . . . . . . . . . . . . . . . . . . . . . . . . . . . 37
MEMORIA
Invocar . . . . . . . . . . . . . . . . . . . . . . . . . . . . . . . . . . . . 42
Almacenar . . . . . . . . . . . . . . . . . . . . . . . . . . . . . . . . . 42
[MENU] botón . . . . . . . . . . . . . . . . . . . . . . . . . . . . . . . . . 18
MENU DISPLAY LEVEL . . . . . . . . . . . . . . . . . . . . . . . . . . 18
Micrófonos . . . . . . . . . . . . . . . . . . . . . . . . . . . . . . . . . . . . 35
MIDI . . . . . . . . . . . . . . . . . . . . . . . . . . . . . . . . . . . . . . . . . . . 41
Mix . . . . . . . . . . . . . . . . . . . . . . . . . . . . . . . . . . . . . . . . . . . . 24
MIX . . . . . . . . . . . . . . . . . . . . . . . . . . . . . . . . . . . . . . . . . . . . 25
[MIX] botón . . . . . . . . . . . . . . . . . . . . . . . . . . . . . . . . . . . . 24
Modo (modo monitor view) . . . . . . . . . . . . . . . . . . . . 17
[MONITOR] botones . . . . . . . . . . . . . . . . . . . . . . . . . . . . 17
MUTE . . . . . . . . . . . . . . . . . . . . . . . . . . . . . . . . . . . . . . . . . . 38
MUTE CLEAR . . . . . . . . . . . . . . . . . . . . . . . . . . . . . . . . . . . 38
N
Noise suppressor . . . . . . . . . . . . . . . . . . . . . . . . . . . . . . . 37
NS . . . . . . . . . . . . . . . . . . . . . . . . . . . . . . . . . . . . . . . . . . . . . 37
NTSC formato . . . . . . . . . . . . . . . . . . . . . . . . . . . . . . . . . . 45
NTSC/PAL . . . . . . . . . . . . . . . . . . . . . . . . . . . . . . . . . . . . . . 45
O
OS (Sistemas Operativos Compatibles) . . . . . . . . . . 16
OUTFADE NIVEL NEGRO . . . . . . . . . . . . . . . . . . . . . 21, 26
OUTFADE NIVEL BLANCO . . . . . . . . . . . . . . . . . . . . 21, 26
OUTPUT BRIGHTNESS . . . . . . . . . . . . . . . . . . . . . . . . . . 21
[OUTPUT] botón . . . . . . . . . . . . . . . . . . . . . . . . . . . . . . . 17
OUTPUT COLOR . . . . . . . . . . . . . . . . . . . . . . . . . . . . . . . . 21
OUTPUT COLOR SPACE . . . . . . . . . . . . . . . . . . . . . . . . . 21
OUTPUT CONTRAST . . . . . . . . . . . . . . . . . . . . . . . . . . . . 21
OUTPUT DVI-D/HDMI . . . . . . . . . . . . . . . . . . . . . . . . . . 21
Output (salida), desvanecimiento . . . . . . . . . . . . . . . 26
Output (salida), formatos . . . . . . . . . . . . . . . . . . . . 19, 20
OUTPUT H. POSITION . . . . . . . . . . . . . . . . . . . . . . . . . . 21
OUTPUT H. SIZE . . . . . . . . . . . . . . . . . . . . . . . . . . . . . . . . 21
[OUTPUT] knob . . . . . . . . . . . . . . . . . . . . . . . . . . . . . . . . 26
Output mode . . . . . . . . . . . . . . . . . . . . . . . . . . . . . . . . . . 17
OUTPUT RESOLUTION . . . . . . . . . . . . . . . . . . . . . . . . . . 20
OUTPUT V. POSITION . . . . . . . . . . . . . . . . . . . . . . . . . . . 21
OUTPUT V. SIZE . . . . . . . . . . . . . . . . . . . . . . . . . . . . . . . . 21
P
PAL, formato . . . . . . . . . . . . . . . . . . . . . . . . . . . . . . . . . . . 45
PAN . . . . . . . . . . . . . . . . . . . . . . . . . . . . . . . . . . . . . . . . . . . 34
PATRÓN . . . . . . . . . . . . . . . . . . . . . . . . . . . . . . . . . . . . 28, 29
Patrones
Composición Dividida . . . . . . . . . . . . . . . . . . . . . . 28
Efectos de Transición . . . . . . . . . . . . . . . . . . . . 25, 52
Phantom power . . . . . . . . . . . . . . . . . . . . . . . . . . . . . . . . 15
[PHANTOM] switch . . . . . . . . . . . . . . . . . . . . . . . . . . . . . 15
Picture-in-picture . . . . . . . . . . . . . . . . . . . . . . . . . . . . . . 27
PinP . . . . . . . . . . . . . . . . . . . . . . . . . . . . . . . . . . . . . . . . . . . 27
[PinP] botón . . . . . . . . . . . . . . . . . . . . . . . . . . . . . . . . . . . 27
POWER ON LOAD . . . . . . . . . . . . . . . . . . . . . . . . . . . . . . 42
PREVIOUS SELECT . . . . . . . . . . . . . . . . . . . . . . . . . . . 28, 29
Q
Q . . . . . . . . . . . . . . . . . . . . . . . . . . . . . . . . . . . . . . . . . . . 36, 37
QUAD . . . . . . . . . . . . . . . . . . . . . . . . . . . . . . . . . . . . . . . . . 29
[QUAD] botón . . . . . . . . . . . . . . . . . . . . . . . . . . . . . . . . . 29

Índice
58
R
RATIO . . . . . . . . . . . . . . . . . . . . . . . . . . . . . . . . . . . . . . . . . . 36
RCS (VR-3EX RCS) . . . . . . . . . . . . . . . . . . . . . . . . . . . 41, 43
Recording (captura) . . . . . . . . . . . . . . . . . . . . . . . . . . . . 41
RELEASE . . . . . . . . . . . . . . . . . . . . . . . . . . . . . . . . . . . . . . . 36
Remote control . . . . . . . . . . . . . . . . . . . . . . . . . . . . . . . . 41
Reset . . . . . . . . . . . . . . . . . . . . . . . . . . . . . . . . . . . . . . . . . . 44
RESOLUTION . . . . . . . . . . . . . . . . . . . . . . . . . . . . . . . . . . . 22
Restaurar . . . . . . . . . . . . . . . . . . . . . . . . . . . . . . . . . . . . . . 43
REVERB . . . . . . . . . . . . . . . . . . . . . . . . . . . . . . . . . . . . . . . . 37
[REVERB] perilla . . . . . . . . . . . . . . . . . . . . . . . . . . . . . . . . 37
REV SEND . . . . . . . . . . . . . . . . . . . . . . . . . . . . . . . . . . . . . . 37
S
SAVE SETTING . . . . . . . . . . . . . . . . . . . . . . . . . . . . . . . . . 42
Sensitivity . . . . . . . . . . . . . . . . . . . . . . . . . . . . . . . . . . . . . 34
Settings
Factory reset . . . . . . . . . . . . . . . . . . . . . . . . . . . . . . . 44
Input (entrada), formatos . . . . . . . . . . . . . . . . . . . 22
Output (salida), formatos . . . . . . . . . . . . . . . . . . . 20
Recalling . . . . . . . . . . . . . . . . . . . . . . . . . . . . . . . . . . . 42
Saving . . . . . . . . . . . . . . . . . . . . . . . . . . . . . . . . . . . . . 42
SHADOW . . . . . . . . . . . . . . . . . . . . . . . . . . . . . . . . . . . . . . 28
SHADOW COLOR . . . . . . . . . . . . . . . . . . . . . . . . . . . . . . . 28
SHARPNESS . . . . . . . . . . . . . . . . . . . . . . . . . . . . . . . . . . . . 22
SIG/PEAK indicador . . . . . . . . . . . . . . . . . . . . . . . . . . . . 34
SOFT EDGE . . . . . . . . . . . . . . . . . . . . . . . . . . . . . . . . . . . . 29
SOLO . . . . . . . . . . . . . . . . . . . . . . . . . . . . . . . . . . . . . . . . . . 38
SOLO CLEAR . . . . . . . . . . . . . . . . . . . . . . . . . . . . . . . . . . . 38
Sound position . . . . . . . . . . . . . . . . . . . . . . . . . . . . . . . . 34
SPLIT . . . . . . . . . . . . . . . . . . . . . . . . . . . . . . . . . . . . . . . . . . 28
[SPLIT] botón . . . . . . . . . . . . . . . . . . . . . . . . . . . . . . . . . . 29
Streaming . . . . . . . . . . . . . . . . . . . . . . . . . . . . . . . . . . . . . 41
Sistemas Operativos Compatibles . . . . . . . . . . . . . . 16
T
THRESHOLD . . . . . . . . . . . . . . . . . . . . . . . . . . . . . . . . . . . 36
TIME . . . . . . . . . . . . . . . . . . . . . . . . . . . . . . . . . . . . . . . . . . . 37
Timing (Lip-sync) . . . . . . . . . . . . . . . . . . . . . . . . . . . . . . 38
[TRANSITION] buttons. . . . . . . . . . . . . . . . . . . . . . . . . . 24
Transición, efectos . . . . . . . . . . . . . . . . . . . . . . . . . . 24, 52
[TRANSITION] perilla . . . . . . . . . . . . . . . . . . . . . . . . . . . 24
Transición, patrón . . . . . . . . . . . . . . . . . . . . . . . . . . . 25, 52
TRIMMING . . . . . . . . . . . . . . . . . . . . . . . . . . . . . . . . . . . . . 28
TYPE . . . . . . . . . . . . . . . . . . . . . . . . . . . . . . . . . . . . . . . . . . . 37
U
USB DELAY . . . . . . . . . . . . . . . . . . . . . . . . . . . . . . . . . . . . . 38
[USB LEVEL] perilla . . . . . . . . . . . . . . . . . . . . . . . . . . . . . 35
V
[VALUE] perilla . . . . . . . . . . . . . . . . . . . . . . . . . . . . . . . . . 18
Video Capture para VR . . . . . . . . . . . . . . . . . . . . . . . . . 41
Video formats . . . . . . . . . . . . . . . . . . . . . . . . . . . . . . . . . . 19
[VIDEO FX] perilla . . . . . . . . . . . . . . . . . . . . . . . . . . . . . . 33
Video input indicador . . . . . . . . . . . . . . . . . . . . . . . . . . 20
[VIDEO SELECT] botones . . . . . . . . . . . . . . . . . . . . . . . 24
View mode . . . . . . . . . . . . . . . . . . . . . . . . . . . . . . . . . . . . 17
Volumen . . . . . . . . . . . . . . . . . . . . . . . . . . . . . . . . . . . . 35, 39
V. POSITION . . . . . . . . . . . . . . . . . . . . . . . . . . . . . . . . . 22, 28
VR-3EX RCS . . . . . . . . . . . . . . . . . . . . . . . . . . . . . . . . . 41, 43
V. SIZE . . . . . . . . . . . . . . . . . . . . . . . . . . . . . . . . . . . . . . 22, 28
W
Wipe . . . . . . . . . . . . . . . . . . . . . . . . . . . . . . . . . . . . . . . . . . 24
WIPE. . . . . . . . . . . . . . . . . . . . . . . . . . . . . . . . . . . . . . . . . . . 25
[WIPE] botón . . . . . . . . . . . . . . . . . . . . . . . . . . . . . . . . . . 24

)RUWKH86$
)('(5$/&20081,&$7,216&200,66,21
5$',2)5(48(1&<,17(5)(5(1&(67$7(0(17
7KLVHTXLSPHQWKDVEHHQWHVWHGDQGIRXQGWRFRPSO\ZLWKWKHOLPLWVIRUD&ODVV%GLJLWDOGHYLFHSXUVXDQWWR3DUWRIWKH
)&& 5XOHV 7KHVH OLPLWV DUH GHVLJQHG WR SURYLGH UHDVRQDEOH SURWHFWLRQ DJDLQVW KDUPIXO LQWHUIHUHQFH LQ D UHVLGHQWLDO
LQVWDOODWLRQ 7KLV HTXLSPHQW JHQHUDWHV XVHV DQG FDQ UDGLDWH UDGLR IUHTXHQF\ HQHUJ\ DQG LI QRW LQVWDOOHG DQG XVHG LQ
DFFRUGDQFHZLWKWKHLQVWUXFWLRQVPD\FDXVHKDUPIXOLQWHUIHUHQFHWRUDGLRFRPPXQLFDWLRQV+RZHYHUWKHUHLVQRJXDUDQWHH
WKDW LQWHUIHUHQFH ZLOO QRW RFFXU LQ D SDUWLFXODU LQVWDOODWLRQ ,I WKLV HTXLSPHQW GRHV FDXVH KDUPIXO LQWHUIHUHQFH WR UDGLR RU
WHOHYLVLRQUHFHSWLRQZKLFKFDQEHGHWHUPLQHGE\WXUQLQJWKHHTXLSPHQWRIIDQGRQWKHXVHULVHQFRXUDJHGWRWU\WRFRUUHFWWKH
LQWHUIHUHQFHE\RQHRUPRUHRIWKHIROORZLQJPHDVXUHV
²5HRULHQWRUUHORFDWHWKHUHFHLYLQJDQWHQQD
²,QFUHDVHWKHVHSDUDWLRQEHWZHHQWKHHTXLSPHQWDQGUHFHLYHU
²&RQQHFWWKHHTXLSPHQWLQWRDQRXWOHWRQDFLUFXLWGLIIHUHQWIURPWKDWWRZKLFKWKHUHFHLYHULVFRQQHFWHG
²&RQVXOWWKHGHDOHURUDQH[SHULHQFHGUDGLR79WHFKQLFLDQIRUKHOS
7KLVGHYLFHFRPSOLHVZLWK3DUWRIWKH)&&5XOHV2SHUDWLRQLVVXEMHFWWRWKHIROORZLQJWZRFRQGLWLRQV
WKLVGHYLFHPD\QRWFDXVHKDUPIXOLQWHUIHUHQFHDQG
WKLVGHYLFHPXVWDFFHSWDQ\LQWHUIHUHQFHUHFHLYHGLQFOXGLQJLQWHUIHUHQFHWKDWPD\FDXVHXQGHVLUHGRSHUDWLRQ
7KLVHTXLSPHQWUHTXLUHVVKLHOGHGLQWHUIDFHFDEOHVLQRUGHUWRPHHW)&&FODVV%OLPLW
$Q\XQDXWKRUL]HGFKDQJHVRUPRGLILFDWLRQVQRWH[SUHVVO\DSSURYHGE\WKHSDUW\UHVSRQVLEOHIRUFRPSOLDQFHFRXOGYRLGWKHXVHU·V
DXWKRULW\WRRSHUDWHWKHHTXLSPHQW
:$51,1*
7KLVSURGXFWFRQWDLQVFKHPLFDOVNQRZQWRFDXVHFDQFHUELUWKGHIHFWVDQGRWKHUUHSURGXFWLYHKDUPLQFOXGLQJOHDG
)RU&$86
3URSRVLWLRQ
)RU&DQDGD
&$1,&(6%10%%
)RU.RUHD
For the USA
DECLARATION OF CONFORMITY
Compliance Information Statement
Model Name :
Type of Equipment :
Responsible Party :
Address :
Telephone :
VR-3EX
AV-Mixer
Roland Systems Group U.S.
5100 S.Eastern Avenue, Los Angeles, CA 90040-2938, U.S.A.
(323) 890-3700

* 5 1 0 0 0 3 8 7 8 3 - 0 2 *
For EU Countries
For China
-
 1
1
-
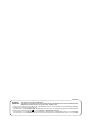 2
2
-
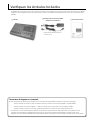 3
3
-
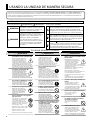 4
4
-
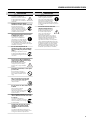 5
5
-
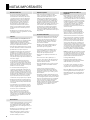 6
6
-
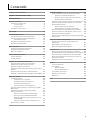 7
7
-
 8
8
-
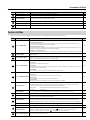 9
9
-
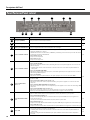 10
10
-
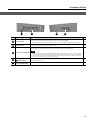 11
11
-
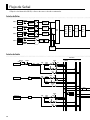 12
12
-
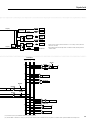 13
13
-
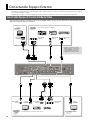 14
14
-
 15
15
-
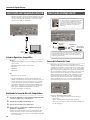 16
16
-
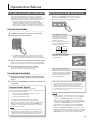 17
17
-
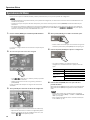 18
18
-
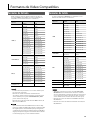 19
19
-
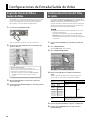 20
20
-
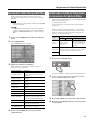 21
21
-
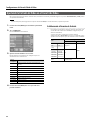 22
22
-
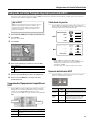 23
23
-
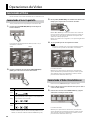 24
24
-
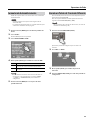 25
25
-
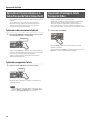 26
26
-
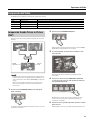 27
27
-
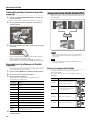 28
28
-
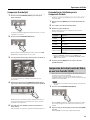 29
29
-
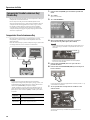 30
30
-
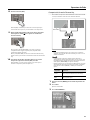 31
31
-
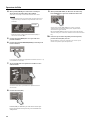 32
32
-
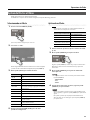 33
33
-
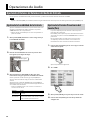 34
34
-
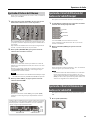 35
35
-
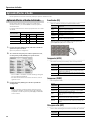 36
36
-
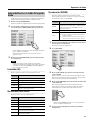 37
37
-
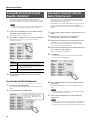 38
38
-
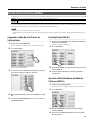 39
39
-
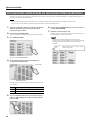 40
40
-
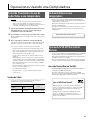 41
41
-
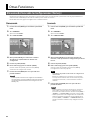 42
42
-
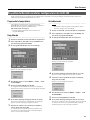 43
43
-
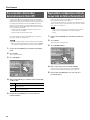 44
44
-
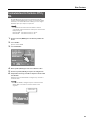 45
45
-
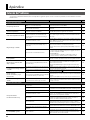 46
46
-
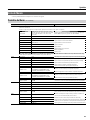 47
47
-
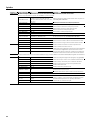 48
48
-
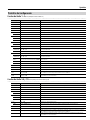 49
49
-
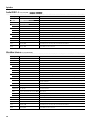 50
50
-
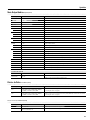 51
51
-
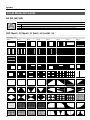 52
52
-
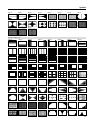 53
53
-
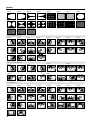 54
54
-
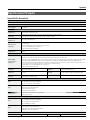 55
55
-
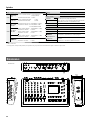 56
56
-
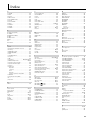 57
57
-
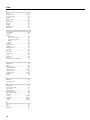 58
58
-
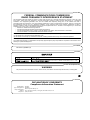 59
59
-
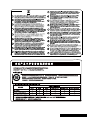 60
60
Roland VR-3EX Manual de usuario
- Categoría
- Controladores de DJ
- Tipo
- Manual de usuario
Documentos relacionados
-
Ronald VR-50HD Manual de usuario
-
Roland V-4EX Manual de usuario
-
Roland VR-50HD MK-II Guía del usuario
-
Roland V-1HD+ Guía del usuario
-
Roland V-40HD Manual de usuario
-
Edirol UM-3EX El manual del propietario
-
Roland Quad-Capture El manual del propietario
-
Roland UM-3EX El manual del propietario
-
Roland V-800HD Manual de usuario
-
Roland V-1HD Manual de usuario