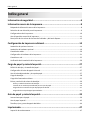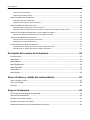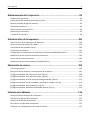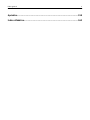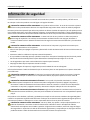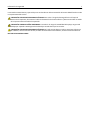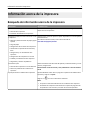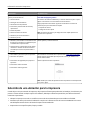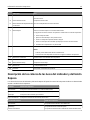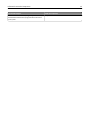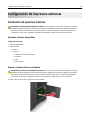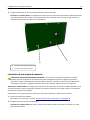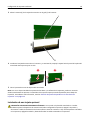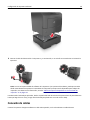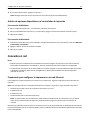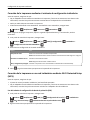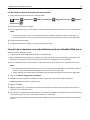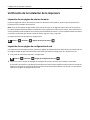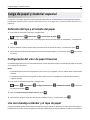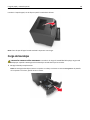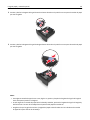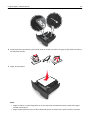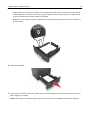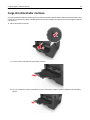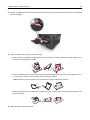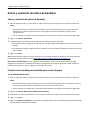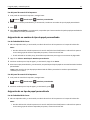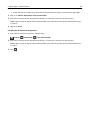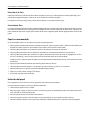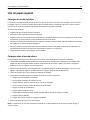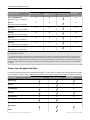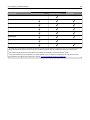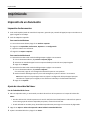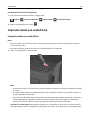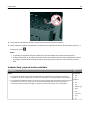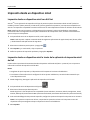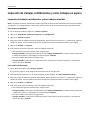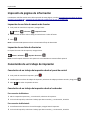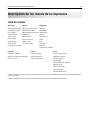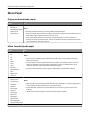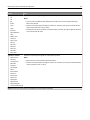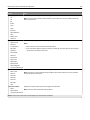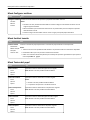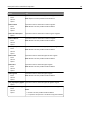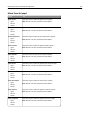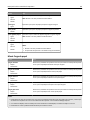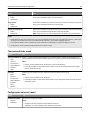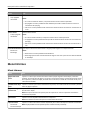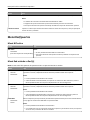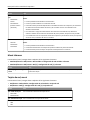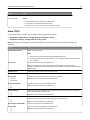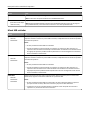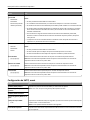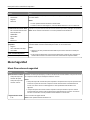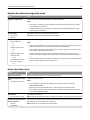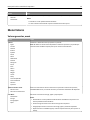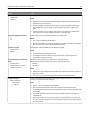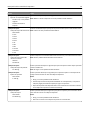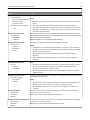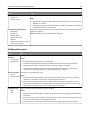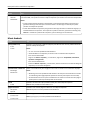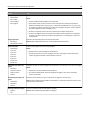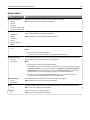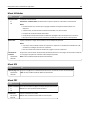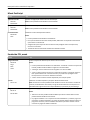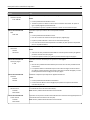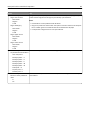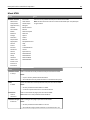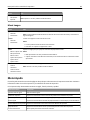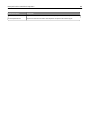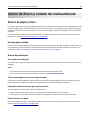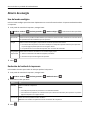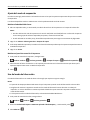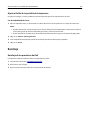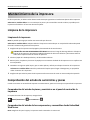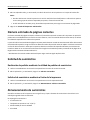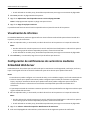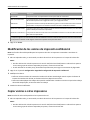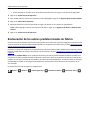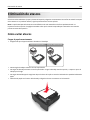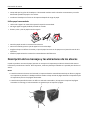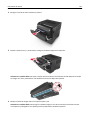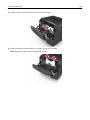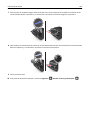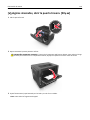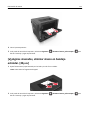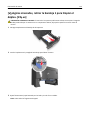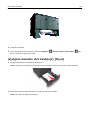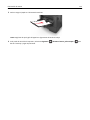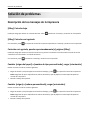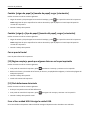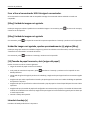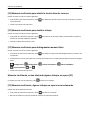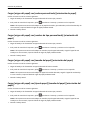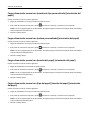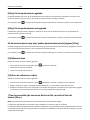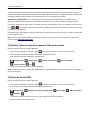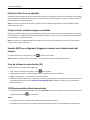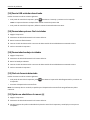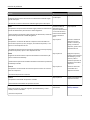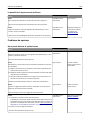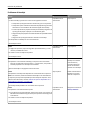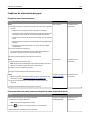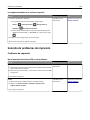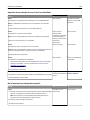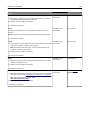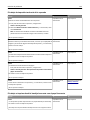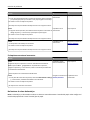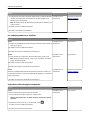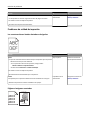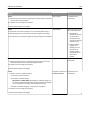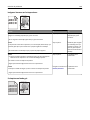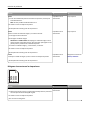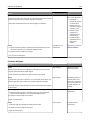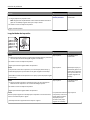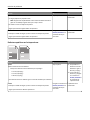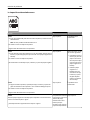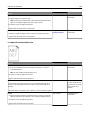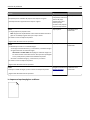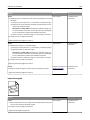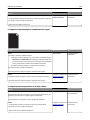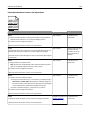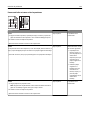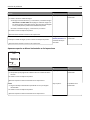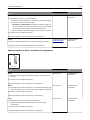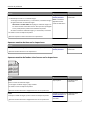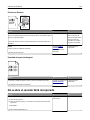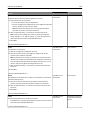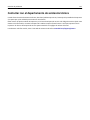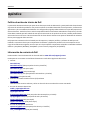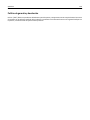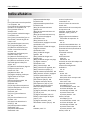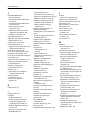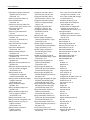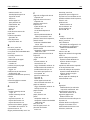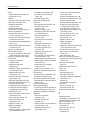Dell B3460dn Mono Laser Printer Guía del usuario
- Categoría
- Impresoras láser / LED
- Tipo
- Guía del usuario

Impresora láser Dell B3460dn
Guía del usuario
Marzo de 2014 www.dell.com | dell.com/support/printers
Marcas comerciales
La información contenida en este documento está sujeta a cambios sin previo aviso.
© 2014 Dell Inc. Reservados todos los derechos.
Queda estrictamente prohibido todo tipo de reproducción de este material sin el permiso por escrito de Dell Inc.
Marcas comerciales que se incluyen en el texto: Dell, el logotipo de DELL, Inspiron, Dell Precision, Dimension, OptiPlex, Latitude, PowerEdge, PowerVault, PowerApp y Dell
OpenManage son marcas comerciales de Dell Inc.; Intel, Pentium y Celeron son marcas comerciales registradas de Intel Corporation; Microsoft y Windows son marcas comerciales
registradas de Microsoft Corporation; AirPrint y el logotipo de AirPrint son marcas comerciales de Apple, Inc.
En este documento se pueden utilizar otras marcas y nombres comerciales para referirse a las entidades responsables de las marcas y nombres de sus productos. Dell Inc. renuncia
a cualquier derecho de propiedad sobre los nombres y marcas comerciales que no sean de sus propios productos.

Índice general
Información de seguridad............................................................................6
Información acerca de la impresora.............................................................8
Búsqueda de información acerca de la impresora....................................................................................8
Selección de una ubicación para la impresora..........................................................................................9
Configuraciones de la impresora.............................................................................................................10
Uso del panel de control de la impresora...............................................................................................11
Descripción de los colores de las luces del indicador y del botón Reposo..............................................12
Configuración de impresora adicional........................................................14
Instalación de opciones internas.............................................................................................................14
Instalación de hardware opcional...........................................................................................................19
Conexión de cables..................................................................................................................................20
Configuración del software de la impresora...........................................................................................21
Conexión en red......................................................................................................................................22
Verificación de la instalación de la impresora.........................................................................................26
Carga de papel y material especial.............................................................27
Definición del tipo y el tamaño del papel................................................................................................27
Configuración del valor de papel Universal.............................................................................................27
Uso de la bandeja estándar y el tope de papel.......................................................................................27
Carga de bandejas...................................................................................................................................28
Carga del alimentador multiuso..............................................................................................................32
Enlace y anulación de enlace de bandejas..............................................................................................36
Enlace y anulación de enlace de bandejas........................................................................................................36
Creación de un nombre personalizado para un tipo de papel..........................................................................36
Asignación de un nombre de tipo de papel personalizado...............................................................................37
Asignación de un tipo de papel personalizado .................................................................................................37
Guía de papel y material especial...............................................................39
Instrucciones para el papel.....................................................................................................................39
Uso de papel especial..............................................................................................................................42
Tamaños, tipos y pesos de papel admitidos............................................................................................44
Imprimiendo..............................................................................................47
Impresión de un documento...................................................................................................................47
Índice general 2

Impresión de documentos................................................................................................................................47
Ajuste de intensidad del tóner..........................................................................................................................47
Impresión desde una unidad flash..........................................................................................................48
Impresión desde una unidad flash....................................................................................................................48
Unidades flash y tipos de archivo admitidos ....................................................................................................49
Impresión desde un dispositivo móvil.....................................................................................................50
Impresión desde un dispositivo móvil con AirPrint ..........................................................................................50
Impresión desde un dispositivo móvil a través de la aplicación de impresión móvil de Dell ...........................50
Impresión de trabajos confidenciales y otros trabajos en espera...........................................................51
Impresión de trabajos confidenciales y otros trabajos retenidos.....................................................................51
Impresión de páginas de información.....................................................................................................52
Impresión de una lista de muestras de fuentes................................................................................................52
Impresión de una lista de directorios ...............................................................................................................52
Cancelación de un trabajo de impresión.................................................................................................52
Cancelación de un trabajo de impresión desde el panel de control.................................................................52
Cancelación de un trabajo de impresión desde el ordenador ..........................................................................52
Descripción de los menús de la impresora..................................................53
Lista de menús.........................................................................................................................................53
Menú Papel.............................................................................................................................................54
Menú Informes........................................................................................................................................62
Menú Red/puertos..................................................................................................................................63
Menú Seguridad......................................................................................................................................70
Menú Valores..........................................................................................................................................72
Menú Ayuda............................................................................................................................................85
Ahorro de dinero y cuidado del medioambiente.........................................87
Ahorro de papel y tóner..........................................................................................................................87
Ahorro de energía...................................................................................................................................88
Reciclaje..................................................................................................................................................90
Asegurar la impresora................................................................................91
Uso de la función de bloqueo de seguridad............................................................................................91
Declaración de volatilidad.......................................................................................................................91
Borrado de la memoria volátil.................................................................................................................91
Borrado de la memoria no volátil............................................................................................................92
Búsqueda de información de seguridad de la impresora........................................................................92
Índice general 3

Mantenimiento de la impresora.................................................................93
Limpieza de la impresora........................................................................................................................93
Comprobación del estado de suministros y piezas.................................................................................93
Número estimado de páginas restantes.................................................................................................94
Solicitud de suministros..........................................................................................................................94
Almacenamiento de suministros.............................................................................................................94
Sustitución de suministros......................................................................................................................95
Traslado de la impresora.........................................................................................................................99
Administración de la impresora................................................................100
Administración de los mensajes de la impresora..................................................................................100
Acceso al Centro de monitor de estado................................................................................................100
Comprobación de la pantalla virtual.....................................................................................................100
Visualización de informes......................................................................................................................101
Configuración de notificaciones de suministros mediante Embedded Web Server.............................101
Modificación de los valores de impresión confidencial........................................................................102
Copiar valores a otras impresoras.........................................................................................................102
Restauración de los valores predeterminados de fábrica.....................................................................103
Eliminación de atascos.............................................................................104
Cómo evitar atascos..............................................................................................................................104
Descripción de los mensajes y las ubicaciones de los atascos..............................................................105
[x] páginas atascadas, abrir la puerta frontal. [20y.xx].........................................................................106
[x] páginas atascadas, abrir la puerta trasera. [20y.xx].........................................................................110
[x] páginas atascadas, eliminar atasco en bandeja estándar. [20y.xx]..................................................111
[x] páginas atascadas, retirar la bandeja 1 para limpiar el dúplex. [23y.xx]..........................................112
[x] páginas atascadas, abrir bandeja [x]. [24y.xx]..................................................................................113
[x] páginas atascadas, desatascar alimentador manual. [25y.xx].........................................................114
Solución de problemas.............................................................................116
Descripción de los mensajes de la impresora.......................................................................................116
Solución de problemas de la impresora................................................................................................127
Solución de problemas de impresión....................................................................................................132
No se abre el servidor Web incorporado..............................................................................................155
Contactar con el departamento de asistencia técnica..........................................................................157
Índice general 4

Información de seguridad
Conecte el cable de alimentación a un enchufe con toma de tierra, situado cerca del producto y de fácil acceso.
No coloque o utilice este producto cerca del agua o de lugares húmedos.
PRECAUCIÓN: POSIBLES DAÑOS PERSONALES: Este producto utiliza un láser. El uso de los controles o ajustes o
el llevar a cabo procedimientos distintos a los especificados aquí puede causar niveles de radiación peligrosos.
Durante el proceso de impresión que utiliza este producto se calienta el medio de impresión y el calor puede provocar
que el medio emita gases. Para evitar emisiones peligrosas, el usuario deberá comprender y seguir lo expuesto en la
sección de las instrucciones de utilización donde se describen las directrices para seleccionar el material de impresión.
PRECAUCIÓN: POSIBLES DAÑOS PERSONALES: La batería de litio de este producto no debe reemplazarse.
Existe riesgo de explosión si se sustituye incorrectamente una batería de litio. No recargue, desmonte ni
incinere una batería de litio. Deseche las baterías de litio según las instrucciones del fabricante y las normativas
locales.
PRECAUCIÓN: POSIBLES DAÑOS PERSONALES: Antes de mover la impresora, siga estas instrucciones para
evitar daños personales o en la impresora:
• Pulse el interruptor para apagar la impresora y desenchufe el cable de alimentación de la toma eléctrica antes de
continuar.
• Desconecte todos los cables de la impresora antes de desplazarla.
• Si hay instalada una bandeja opcional, quítela de la impresora. Para quitar la bandeja opcional, deslice el pestillo
del lado derecho de la bandeja hacia la parte delantera de la bandeja hasta que haga clic en su sitio.
• Use las agarraderas que están a ambos lados de la impresora para levantarla.
• No ponga los dedos bajo la impresora cuando la coloque.
• Antes de configurar la impresora, asegúrese de que está rodeada de una zona despejada.
Utilice exclusivamente el cable de alimentación que se suministra junto con este producto o el repuesto autorizado
por el fabricante.
PRECAUCIÓN: SUPERFICIE CALIENTE: El interior de la impresora podría estar caliente. Para evitar el riesgo de
heridas producidas por el contacto con un componente caliente, deje que la superficie se enfríe antes de
tocarlo.
PRECAUCIÓN: PELIGRO DE DESCARGAS ELÉCTRICAS Si va a acceder a la placa del controlador o a instalar
hardware opcional o dispositivos de memoria tras haber configurado la impresora, apague la impresora y
desconecte el cable de alimentación de la toma eléctrica antes de continuar. Si cuenta con otros dispositivos
conectados a la impresora, apáguelos también y desconecte cualquier cable que los una a la impresora.
PRECAUCIÓN: PELIGRO DE DESCARGAS ELÉCTRICAS Asegúrese de que todas las conexiones externas (como las
conexiones de sistemas telefónicos y Ethernet) están instaladas correctamente en sus correspondientes puertos
plug-in.
Este producto se ha diseñado, verificado y aprobado para cumplir los más estrictos estándares de seguridad global
usando los componentes específicos del fabricante. Puede que las características de seguridad de algunas piezas no
sean siempre evidentes. El fabricante no se hace responsable del uso de otras piezas de recambio.
PRECAUCIÓN: POSIBLES DAÑOS PERSONALES: No corte, doble, ate, aplaste o coloque objetos pesados en el
cable de alimentación. No someta el cable de alimentación a abrasión o tensión. No aplaste el cable de
alimentación entre objetos como muebles y paredes. Si alguna de esto sucediera, existiría el riesgo de fuego o
descarga eléctrica. Inspeccione el cable de alimentación regularmente y compruebe que no hay signos de tales
problemas. Retire el cable de alimentación de la toma eléctrica antes de inspeccionarlo.
Información de seguridad 6

Las tareas de mantenimiento y reparación que no se describen en la documentación del usuario deberá llevarlas a cabo
un representante del servicio.
PRECAUCIÓN: PELIGRO DE DESCARGAS ELÉCTRICAS Para evitar el riesgo de descarga eléctrica al limpiar el
exterior de la impresora, desconecte el cable de alimentación de la toma eléctrica y desconecte todos los cables
de la impresora antes de realizar la operación.
PRECAUCIÓN: POSIBLES DAÑOS PERSONALES: Para reducir el riesgo de inestabilidad del equipo, cargue cada
bandeja por separado. Mantenga todas las bandejas cerradas hasta que las necesite.
PRECAUCIÓN: PELIGRO DE DESCARGAS ELÉCTRICAS No instale este producto ni realice conexiones eléctricas o
de cableado, como la conexión del fax, del cable de alimentación o del teléfono, durante tormentas eléctricas.
NO TIRE ESTAS INSTRUCCIONES.
Información de seguridad 7

Información acerca de la impresora
Búsqueda de información acerca de la impresora
¿Qué busca? Encuéntrelo aquí
Instrucciones de configuración inicial:
• Conexión de la impresora
• Instalación del software de la impresora
Documentación de configuración: la documentación de configuración se
proporciona con la impresora.
Configuración adicional e instrucciones de uso de
la impresora:
• Selección y almacenamiento de papel y papel
especial
• Carga de papel
• Configuración de los valores de la impresora
• Visualización e impresión de documentos y
fotos
• Configuración y uso del software de la
impresora
• Configuración de la impresora en una red
• Cuidado y mantenimiento de la impresora
• Diagnóstico y solución de problemas
Guía del usuario y Guía de referencia rápida: disponibles en el CD de Software
y documentación.
Para obtener más información, visite nuestro sitio web en
www.dell.com/support/manuals.
Instrucciones para:
• Conexión de la impresora a una red Ethernet
• Solucionar problemas de conexión de la
impresora
Guía de conexión de red: abra el CD del software y la documentación y, a conti-
nuación, navegue hasta:
Documentación >Guía del usuario y otras publicaciones >Guía de conexión
de red
Ayuda para utilizar el software de la impresora Ayuda de Windows o Mac: abra un programa o aplicación del software de la
impresora y haga clic en Ayuda.
Haga clic en
?
para ver la información contextual.
Notas:
• La ayuda se instala automáticamente con el software de la impresora.
• El software de la impresora está situado en la carpeta de programas de
la impresora o en el escritorio, en función de su sistema operativo.
Información acerca de la impresora 8

¿Qué busca? Encuéntrelo aquí
La última información complementaria, actualiza-
ciones y asistencia técnica:
• Documentación
• Descargas de controladores
• Actualizaciones de productos
• Información para llamadas de servicio y
reparaciones
• Estado de pedido
• Chat de asistencia en directo
• Asistencia por correo electrónico
• Asistencia por voz
Sitio web del servicio de atención al cliente de Dell:
www.dell.com/support/printers
Los números de asistencia telefónica y el horario de atención para su país o
región se encuentran en el sitio web de asistencia técnica.
Tenga preparada la información siguiente cuando llame al número de
asistencia para que le atiendan más rápido:
• Etiqueta de servicio
• Código de servicio rápido
Nota: La etiqueta de servicio y el código de servicio rápido aparecen en
etiquetas en la impresora.
• Software y controladores: controladores certi-
ficados para la impresora e instaladores para
el software de la impresora Dell
• Archivos Léame: cambios técnicos de último
momento o material de referencia técnico
avanzado para usuarios experimentados o
técnicos
CD del software y la documentación
• Consumibles y accesorios para la impresora
• Cartuchos de repuesto
Sitio web de los consumibles de la impresora Dell:
www.dell.com/printers
Puede comprar consumibles para impresoras en línea, por teléfono o en
tiendas seleccionadas.
• Información de seguridad para preparar la
impresora
• Información sobre normativa
• Información sobre la garantía
Guía de información sobre el producto
Nota: Puede que la Guía de información sobre el producto no esté disponible
en su país o región.
Selección de una ubicación para la impresora
Cuando elija un sitio para instalar la impresora, deje espacio suficiente para poder abrir las bandejas, las cubiertas y las
puertas. Si desea instalar cualquier opción de hardware, debe dejar suficiente espacio libre para dichos elementos.
Cuestiones importantes:
• Coloque la impresora cerca de un enchufe con toma de tierra adecuada que sea accesible con facilidad.
• Garantizar que el flujo de aire de la habitación cumple con la última revisión de la norma ASHRAE 62 o la norma
156 del departamento técnico del Comité Europeo de Normalización.
• Proporcionar una superficie plana, limpia y estable.
Información acerca de la impresora 9

• Mantenga la impresora:
– Limpia, seca y sin polvo.
– Lejos de grapas sueltas y clips.
– Lejos del flujo de aire directo de aparatos de aire acondicionado, calefactores o ventiladores.
– A salvo de la luz solar directa y humedad extrema.
• Tenga en cuenta las temperaturas recomendadas y evite fluctuaciones.
Temperatura ambiente De 16 a 32 °C (de 60 a 90 °F)
Temperatura de almacenamiento De -20 a 40 °C (de -4 a 104 °F)
• Deje el siguiente espacio recomendado alrededor de la impresora para conseguir una ventilación correcta:
5
1
2
3
4
1
1 Lado derecho 305 mm (12 pulg.)
2 Frontal 508 mm (20 pulg.)
3 Lateral izquierdo 203 mm (8 pulg.)
4 Atrás 203 mm (8 pulg.)
5 Arriba 305 mm (12 pulg.)
Configuraciones de la impresora
PRECAUCIÓN: POSIBLES DAÑOS PERSONALES: Para reducir el riesgo de inestabilidad del equipo, cargue cada
bandeja por separado. Mantenga todas las bandejas cerradas hasta que las necesite.
Puede configurar la impresora agregando hasta dos bandejas opcionales de 550 hojas. Para obtener instrucciones sobre
la instalación de bandejas opcionales, consulte
“Instalación de bandejas opcionales” en la página 19.
Información acerca de la impresora 10

1 Panel de control de la impresora
2 Tope del papel
3 Bandeja estándar
4 Botón de liberación de la puerta frontal
5 Puerta de acceso de la placa de la controladora
6 Alimentador multiuso de 100 hojas
7 Bandeja estándar de 550 hojas
8 Bandejas opcionales de 550 hojas
Nota: También está disponible una bandeja bloqueable de 550 hojas. Para obtener más información, póngase en
contacto con el establecimiento donde adquirió la impresora.
Uso del panel de control de la impresora
1
2
3
4
5
6
7
8
9
10
11
12
13
Utilice el/la Para
1 Mostrar Ver el estado de la impresora y los mensajes.
Configurar y hacer funcionar la impresora.
2 Botón de flecha de desplazamiento
a la izquierda
Se inicia el desplazamiento hacia la izquierda.
Información acerca de la impresora 11

Utilice el/la Para
3 Botón Seleccionar Seleccionar las opciones de menú.
Guardar valores.
4 botón de flecha arriba Desplazarse hacia arriba.
5 Botón de flecha de desplazamiento
a la derecha
Se inicia el desplazamiento hacia la derecha.
6 Teclado numérico Introducir números, letras o símbolos.
7 Botón Reposo Activar el modo de reposo o el modo de hibernación.
Las siguientes acciones reactivan la impresora cuando está en modo de suspensión:
• Pulsar cualquier botón
• Apertura de la bandeja o de la puerta frontal
• Enviar un trabajo de impresión desde el equipo
• Pulsar el interruptor de encendido principal para reiniciar la alimentación
• Conexión de un dispositivo a un puerto USB
8 puerto USB Conectar una unidad flash a la impresora.
Notas:
• Sólo el puerto USB frontal admite unidades flash.
• Esta función está disponible únicamente en algunos modelos de impresora.
9 Botón Parar o Cancelar Detener todas las actividades de la impresora.
10 Botón Atrás Volver a la pantalla de anterior.
11 Botón de flecha abajo Desplazarse hacia abajo.
12 Botón Inicio Ir a la pantalla de inicio.
13 Indicador Comprobar el estado de la impresora.
Descripción de los colores de las luces del indicador y del botón
Reposo
Los colores de las luces del indicador y del botón Reposo del panel de control de la impresora indican un determinado
estado o condición de la impresora.
Indicador Estado de la impresora
Desactivado La impresora está desactivada o en modo de hibernación.
Verde intermitente La impresora se está calentando, procesando datos o imprimiendo.
Verde fijo La impresora está activada, pero inactiva.
Rojo intermitente La impresora necesita la intervención del usuario.
Luz del botón Reposo Estado de la impresora
Desactivada La impresora está inactiva o en estado Listo.
Ámbar fijo La impresora está en modo de reposo.
Ámbar intermitente La impresora está entrando o saliendo del modo de hibernación.
Información acerca de la impresora 12

Luz del botón Reposo Estado de la impresora
Ámbar intermitente durante 0,1 segundo y, a continuación,
desactivación total durante 1,9 segundos de forma intermi-
tente y lenta
La impresora está en modo de hibernación.
Información acerca de la impresora 13

Configuración de impresora adicional
Instalación de opciones internas
PRECAUCIÓN: PELIGRO DE DESCARGAS ELÉCTRICAS Si va a acceder a la placa del controlador o a instalar
hardware opcional o dispositivos de memoria tras haber configurado la impresora, apague la impresora y
desconecte el cable de alimentación de la toma eléctrica antes de continuar. Si tiene otros dispositivos
conectados a la impresora, apáguelos también y desenchufe los cables que vayan a la impresora.
Opciones internas disponibles
Tarjetas de memoria
•
Módulo DIMM DDR3
• Memoria flash
– Fuentes
– Firmware
• Código de barras de formularios
• Prescribe
• IPDS
• PrintCryption
Acceso a la placa de la controladora
PRECAUCIÓN: PELIGRO DE DESCARGAS ELÉCTRICAS Si va a acceder a la placa del controlador o a instalar
hardware opcional o dispositivos de memoria tras haber configurado la impresora, apague la impresora y
desconecte el cable de alimentación de la toma eléctrica antes de continuar. Si tiene otros dispositivos
conectados a la impresora, apáguelos también y desenchufe los cables que vayan a la impresora.
1 Abra la puerta del acceso a la placa de la controladora.
Configuración de impresora adicional 14

2 La siguiente ilustración le muestra la localización del conector adecuado.
Advertencia—Posibles daños: Los componentes electrónicos de la placa de la controladora se dañan fácilmente
con la electricidad estática. Toque una superficie metálica en la impresora antes de tocar ningún conector o
componente electrónico de la placa de la controladora.
2
1
1 Conector de la tarjeta de memoria
2 Conector de tarjetas de opción
Instalación de una tarjeta de memoria
PRECAUCIÓN: PELIGRO DE DESCARGAS ELÉCTRICAS Si va a acceder a la placa del controlador o a instalar
hardware opcional o dispositivos de memoria tras haber configurado la impresora, apague la impresora y
desconecte el cable de alimentación de la toma eléctrica antes de continuar. Si cuenta con otros dispositivos
conectados a la impresora, apáguelos también y desconecte cualquier cable que los una a la impresora.
Advertencia—Posibles daños: Los componentes electrónicos de la placa del controlador se dañan fácilmente con la
electricidad estática. Toque una superficie metálica en la impresora antes de tocar ningún conector o componente
electrónico de la placa del controlador.
Puede adquirir una tarjeta de memoria opcional por separado e instalarla en la placa del controlador.
1 Acceda a la placa del controlador.
Para obtener más información, consulte
“Acceso a la placa de la controladora” en la página 14.
2 Extraiga la tarjeta de memoria del embalaje.
Advertencia—Posibles daños: No toque los puntos de conexión situados en el borde de la tarjeta. Si lo hace,
podría provocar daños.
Configuración de impresora adicional 15

3 Alinee la muesca (1) de la tarjeta de memoria con la guía (2) del conector.
1
2
4 Introduzca la tarjeta de memoria en el conector y, a continuación, empuje la tarjeta hacia la pared de la placa del
controlador hasta que encaje en su sitio.
1
2
5 Cierre la puerta de acceso de la placa del controlador.
Nota: Una vez se hayan instalado las opciones de hardware y el software de la impresora, puede ser necesario
añadir manualmente las opciones al controlador de la impresora para que estén disponibles para trabajos de
impresión. Para obtener más información, consulte
“Adición de opciones disponibles en el controlador de
impresión” en la página 22.
Instalación de una tarjeta opcional
PRECAUCIÓN: PELIGRO DE DESCARGAS ELÉCTRICAS Si va a acceder a la placa del controlador o a instalar
hardware opcional o dispositivos de memoria tras haber configurado la impresora, apague la impresora y
desconecte el cable de alimentación de la toma eléctrica antes de continuar. Si hay otros dispositivos instalados
en la impresora, apáguelos también y desenchufe todos los cables conectados a la impresora.
Configuración de impresora adicional 16

Advertencia—Posibles daños: Los componentes electrónicos de la placa del controlador se dañan fácilmente con la
electricidad estática. Toque una superficie metálica en la impresora antes de tocar ningún conector o componente
electrónico de la placa del controlador.
1 Acceda a la placa del controlador.
para obtener más información, consulte
“Acceso a la placa de la controladora” en la página 14.
2 Desembale la tarjeta opcional.
Advertencia—Posibles daños: No toque los puntos de conexión que hay en el borde de la tarjeta.
3 Sujete la tarjeta por los lados y alinee los pasadores de plástico (1) de la tarjeta con los orificios (2) de la placa del
controlador.
2
1
Configuración de impresora adicional 17

4 Empuje la tarjeta con firmeza para encajarla como se muestra en la ilustración.
Advertencia—Posibles daños: La instalación inadecuada de la tarjeta podría provocar daños en la tarjera y en la
placa del controlador.
Nota: Todo el conector de la tarjeta debe tocar y estar nivelado con la placa del controlador.
5 Cierre la puerta de acceso de la placa del controlador.
Nota: Una vez se hayan instalado las opciones de hardware y el software de la impresora, puede ser necesario
añadir manualmente las opciones al controlador de la impresora para que estén disponibles para trabajos de
impresión. para obtener más información, consulte
“Adición de opciones disponibles en el controlador de
impresión” en la página 22.
Configuración de impresora adicional 18

Instalación de hardware opcional
Instalación de bandejas opcionales
PRECAUCIÓN: PELIGRO DE DESCARGAS ELÉCTRICAS Si va a acceder a la placa del controlador o a instalar
hardware opcional o dispositivos de memoria tras haber configurado la impresora, apague la impresora y
desconecte el cable de alimentación de la toma eléctrica antes de continuar. Si tiene otros dispositivos
conectados a la impresora, apáguelos también y desenchufe los cables que vayan a la impresora.
1 Apague a impresora con el interruptor y desenchufe el cable de alimentación de la toma de corriente.
2
1
2
2 Desembale la bandeja y, a continuación, retire todos los materiales de embalaje.
3 Extraiga completamente la bandeja de la base.
4 Extraiga el material de embalaje del interior de la bandeja.
5 Introduzca la bandeja en la base.
6 Coloque la bandeja cerca de la impresora.
7 Alinee la impresora con la bandeja y baje la impresora hasta que encaje.
Nota: Las bandejas opcionales están bloqueadas entre sí cuando se apilan.
Configuración de impresora adicional 19

1
8 Conecte el cable de alimentación a la impresora y, a continuación, a un enchufe con toma de tierra. Encienda la
impresora.
2
1
Nota: Una vez se hayan instalado el software de la impresora y las opciones de hardware, puede que necesite
añadir manualmente las opciones al controlador de la impresora para que estén disponibles para trabajos de
impresión. Para obtener más información, consulte
“Adición de opciones disponibles en el controlador de
impresión” en la página 22.
Para desinstalar las bandejas opcionales, deslice el pestillo del lado derecho de la impresora hacia la parte delantera
hasta que haga clic en su sitio, y luego retire las bandejas apiladas una a una de arriba a abajo.
Conexión de cables
Conecte la impresora al equipo mediante un cable USB o paralelo, o a la red mediante un cable Ethernet.
Configuración de impresora adicional 20

Asegúrese de que los siguientes elementos coinciden:
• El símbolo USB del cable con el mismo símbolo de la impresora
• El cable paralelo apropiado con el puerto paralelo.
• El cable Ethernet adecuado con el puerto Ethernet.
Advertencia—Posibles daños: No toque el cable USB, un adaptador de red o la zona de la impresora que se muestra
mientras se está imprimiendo. Se pueden perder datos o no funcionar correctamente.
1
2
3
4
5
6
7
Utilice el/la Para
1 Puerto USB Conectar un adaptador de red inalámbrica opcional.
2 Puerto USB de la impresora Conectar la impresora a un equipo.
3 Puerto Ethernet Conectar la impresora a una red Ethernet.
4 Puerto paralelo
Nota: Este puerto está disponible únicamente en algunos
modelos de impresora.
Conectar la impresora a un equipo.
5 Interruptor de corriente Encienda o apague la impresora.
6 Conector del cable de alimentación de la impresora Conectar la impresora a una toma de corriente.
7 Ranura de seguridad Conecte un bloqueo que asegure la impresora en su sitio.
Configuración del software de la impresora
Instalación de la impresora
1 Obtenga una copia del paquete de instalación del software.
2 Haga doble clic en el paquete de instalación y siga las instrucciones que aparecen en la pantalla del equipo.
Configuración de impresora adicional 21

3 Si es usuario de Macintosh, agregue la impresora.
Nota: Obtenga la dirección IP de la impresora en la sección TCP/IP del menú Red/Puertos.
Adición de opciones disponibles en el controlador de impresión
Para usuarios de Windows
1 Abra la carpeta de impresoras y, a continuación, seleccione la impresora.
2 Abra las propiedades de la impresora y, a continuación, agregue o instale manualmente cualquier opción.
3 Aplique los cambios.
Para usuarios de Macintosh
1 En Preferencias del sistema en el menú de Apple, navegue hasta la impresora y, a continuación, seleccione Opciones
y consumibles >Controlador.
2 Agregue cualquier opción de hardware instalada.
3 Aplique los cambios.
Conexión en red
Notas:
• Adquiera primero un adaptador de red inalámbrica antes de configurar la impresora en una red inalámbrica.
Para instalar el adaptador de red inalámbrica, consulte la hoja de instrucciones incluida con el adaptador.
• un Identificador de conjunto de servicios (SSID) es un nombre asignado a una red inalámbrica. WEP (Privacidad
equivalente inalámbrica), WPA (Acceso protegido Wi-Fi), WPA2 y 802.1X-RADIUS son tipos de seguridad
utilizados en una red.
Preparación para configurar la impresora en una red Ethernet
Para configurar la impresora para que se conecte a una red Ethernet, organice la siguiente información antes de
empezar:
Nota: Si la red asigna de forma automática direcciones IP a equipos e impresoras, siga instalando la impresora.
• Una dirección IP válida y única de la impresora para utilizar en la red
• La pasarela de red
• La máscara de red
• Un sobrenombre para la impresora (opcional)
Nota: Un sobrenombre para la impresora le puede facilitar la identificación de la impresora en la red. Puede
elegir utilizar el sobrenombre de impresora predeterminado o asignar un nombre que le resulte fácil de
recordar.
Necesitará un cable Ethernet para conectar la impresora a la red y un puerto disponible en donde puede conectarse la
impresora físicamente a la red. Cuando sea posible, utilice un cable de red para evitar problemas potenciales provocados
por un cable dañado.
Configuración de impresora adicional 22

Preparación de la instalación de la impresora en una red inalámbrica
Notas:
• Asegúrese de que el adaptador de red inalámbrica está instalado en la impresora y funciona correctamente.
• Asegúrese de que el punto de acceso (encaminador inalámbrico) está encendido y funciona correctamente.
Asegúrese de disponer de la siguiente información antes de instalar la impresora en una red inalámbrica:
• SSID: el SSID también se denomina nombre de red.
• Modo inalámbrico (o modo Red): el modo es de infraestructura o ad hoc.
• Canal (para redes ad hoc): El canal predeterminado es automático para las redes de infraestructura.
Algunas redes ad hoc también necesitan la configuración automática. Pregunte al personal de asistencia técnica si
no está seguro del canal que debe seleccionar.
• Método de seguridad: dispone de tres opciones:
– clave WEP
si la red utiliza más de una clave WEP, introduzca entonces un máximo de cuatro en los espacios disponibles.
Seleccione la clave actual de la red seleccionando Clave de transmisión WEP predeterminada.
o
– Clave compartida previamente o frase de contraseña WPA o WPA2
WPA incluye cifrado como nivel de seguridad adicional. Las opciones son AES o TKIP. Debe especificarse el mismo
tipo de cifrado en el enrutador y en la impresora, o esta no podrá comunicarse en la red.
– 802.1X–RADIUS
Si está instalando la impresora en una red 802.1X, necesitará lo siguiente:
• Tipo de autenticación
• Tipo de autenticación interna
• Nombre de usuario y contraseña de la red 802.1X
• Certificados
– Sin seguridad
Si la red inalámbrica no utiliza seguridad de ningún tipo, no habrá información de seguridad.
Nota: No se recomienda el uso de una red inalámbrica no segura.
Notas:
– Si no sabe el SSID de la red a la que está conectada el equipo, inicie la utilidad inalámbrica del adaptador de red
del equipo y, a continuación, busque el nombre de la red. Si no encuentra el SSID ni la información de seguridad
de la red, consulte la documentación suministrada con el punto de acceso o póngase en contacto con el
personal de asistencia técnica.
– Para averiguar la frase de contraseña/clave precompartida WPA/WPA2 de la red inalámbrica, consulte la
documentación del punto de acceso, consulte la página web asociada al punto de acceso o bien póngase en
contacto con el personal de asistencia técnica.
Configuración de impresora adicional 23

Conexión de la impresora mediante el asistente de configuración inalámbrica
Antes de empezar, asegúrese de que:
• Hay un adaptador de red inalámbrica instalado en la impresora y funciona correctamente. Para obtener más
información, consulte la hoja de instrucciones suministrada con el adaptador de red inalámbrica.
• No hay un cable Ethernet conectado a la impresora.
• El NIC activo está definido como automático. Para definirlo como automático, navegue hasta:
>Valores > >Red/Puertos > >NIC activo > >Automático >
Nota: Asegúrese de apagar la impresora, espere 5 segundos aproximadamente y, a continuación, vuelva a
encenderla.
1 En el panel de control de la impresora, navegue hasta:
>Valores > >Red/Puertos > >Red [x] > >Red [x] Configuración > >Inalámbrica >
>Configuración de conexión inalámbrica >
2 Seleccione una configuración de conexión inalámbrica.
Utilice Para
Búsqueda de redes Mostrar las conexiones inalámbricas disponibles.
Nota: Este elemento de menú muestra todas las transmisiones de SSID seguras e inseguras.
Introducir un nombre de red Introducir manualmente el SSID.
Nota: Asegúrese de introducir el SSID correcto.
Wi-Fi, configuración protegida Conectar la impresora a una red inalámbrica mediante Wi-Fi Protected Setup.
3 Pulse y siga las instrucciones que aparecen en la pantalla de la impresora.
Conexión de la impresora en una red inalámbrica mediante Wi-Fi Protected Setup
(WPS)
Antes de empezar, asegúrese de que:
• El punto de acceso (enrutador inalámbrico) está certificado para WPS.
• Hay un adaptador de red inalámbrica instalado en la impresora y funciona correctamente. Para obtener más
información, consulte la hoja de instrucciones incluida con el adaptador de red inalámbrico.
Uso del método de configuración de botón de pulsación (PBC)
1
En el panel de control de la impresora, navegue hasta:
>Valores > >Red/Puertos > >Red [x] > >Configuración de la red [x] > >Inalámbrica >
>Wi‑Fi Protected Setup > >Método de botones de pulsación de inicio >
2 Siga las instrucciones que aparecen en la pantalla de la impresora.
Configuración de impresora adicional 24

Uso del método de Número de identificación personal (PIN)
1
En el panel de control de la impresora, navegue hasta:
>Valores > >Red/Puertos > >Red [x] >Inalámbrica > >Wi‑Fi Protected Setup > >Método
PIN de inicio >
2 Copie el PIN de WPS de ocho dígitos.
3 Abra un explorador web y, a continuación, escriba la dirección IP del punto de acceso en la barra de direcciones.
Notas:
• La dirección IP aparece como cuatro grupos de números separados por puntos, como 123.123.123.123.
• Si está utilizando un servidor proxy, desactívelo temporalmente para cargar correctamente la página web.
4 Acceda a los valores de WPS.
5 Introduzca el PIN de ocho dígitos y, a continuación, guarde el valor.
Conexión de la impresora a una red inalámbrica mediante Embedded Web Server
Antes de empezar, asegúrese de que:
• La impresora está conectada temporalmente a una red Ethernet.
• Hay un adaptador de red inalámbrica instalado en la impresora que funciona correctamente. Para obtener más
información, consulte la hoja de instrucciones suministrada con el adaptador de red inalámbrica.
1 Abra un explorador web y, a continuación, escriba la dirección IP de la impresora en el campo de la dirección.
Notas:
• Visualice la dirección IP de la impresora en la sección TCP/IP del menú Red/Puertos. La dirección IP aparece
como cuatro grupos de números separados por puntos, como 123.123.123.123.
• Si está utilizando un servidor proxy, desactívelo temporalmente para cargar correctamente la página web.
2 Haga clic en Valores >Red/puertos >Inalámbrico.
3 Modifique los valores para que coincidan con los de su punto de acceso (encaminador inalámbrico).
Nota: Asegúrese de introducir el SSID correcto.
4 Haga clic en Enviar.
5 Apague la impresora y, a continuación, desconecte el cable Ethernet. Espere cinco segundos como mínimo y, a
continuación, enciéndala de nuevo.
6 Para verificar si la impresora está conectada a la red, imprima una página de configuración de red. A continuación,
en la sección Tarjeta de red [x], compruebe si el estado es “Conectado”.
Para obtener más información, consulte la sección “Verificación de la instalación de la impresora” en la Guía del
usuario.
Configuración de impresora adicional 25

Verificación de la instalación de la impresora
Impresión de una página de valores de menú
Imprima la página de valores de menú para revisar los valores de menú actuales y verificar que las opciones de la
impresora se han instalado correctamente.
Nota: Si aún no ha realizado ningún cambio en los valores de menú, en la página de valores de menú se mostrarán
los valores predeterminados de fábrica. Cuando seleccione y guarde otros valores de los menús, éstos sustituirán los
valores predeterminados de fábrica como valores predeterminados del usuario. Un valor predeterminado del usuario
se mantiene activo hasta que accede al menú de nuevo, elige otro valor y lo guarda.
En el panel de control de la impresora, navegue hasta:
>Valores > >Informes > >Página de valores de menú >
Impresión de una página de configuración de red
Si la impresora está conectada a una red, imprima una página de configuración de red para verificar la conexión de red.
Esta página también proporciona información importante que facilita la configuración de la impresión en red.
1 En el panel de control de la impresora, navegue hasta:
>Valores > >Informes > >Página de configuración de red >
2 Consulte la primera sección de la página de configuración de red y confirme que el estado es Conectado.
Si el estado es Sin conexión, es posible que la red LAN no esté activa o que el cable de red no funcione correctamente.
Póngase en contacto con el personal de asistencia técnica del sistema para obtener una solución y, a continuación,
imprima otra página de configuración de la red.
Configuración de impresora adicional 26

Carga de papel y material especial
La selección y el manejo de papel y material especial pueden afectar a la fiabilidad de la impresión de documentos.
Para obtener más información, consulte
“Cómo evitar atascos” en la página 104 y “Almacenamiento del papel” en la
página 41.
Definición del tipo y el tamaño del papel
1 En el panel de control de la impresora, navegue hasta:
>Configuración > >Menú Papel > >Tamaño/Tipo de papel >
2 Pulse el botón de flecha hacia arriba o hacia abajo para seleccionar la bandeja o el alimentador y, a continuación,
pulse
.
3 Pulse los botones de flecha arriba o abajo para seleccionar un tamaño de papel y, a continuación, pulse .
4 Pulse los botones de flecha arriba o abajo para seleccionar el tipo de papel y, a continuación, pulse para cambiar
los valores.
Configuración del valor de papel Universal
El tamaño de papel Universal es un valor definido por el usuario que permite imprimir en tamaños de papel no incluidos
en los menús de la impresora.
Notas:
• El tamaño de papel universal más pequeño es 6 x 127 mm (3 x 5 pulgadas) y solo se admite desde el alimentador
multiuso.
• El tamaño de papel universal más grande es 216 x 355,6 mm (8,5 x 14 pulgadas) y se admite desde todos los
orígenes de papel.
1 En el panel de control de la impresora, navegue hasta:
>Valores > >Menú Papel > >Configuración universal > >Unidades de medida > > seleccione
una unidad de medida >
2 Seleccione Anchura vertical o Altura vertical y pulse .
3 Pulse el botón de flecha izquierda o derecha para cambiar el valor y, a continuación, pulse .
Uso de la bandeja estándar y el tope de papel
La bandeja estándar admite hasta 150 hojas de papel de 75 g/m
2
(20 libras). Almacena las impresiones hacia abajo. La
bandeja estándar incluye un tope de papel que evita que el papel caiga por la parte delantera al apilarse en la bandeja.
Carga de papel y material especial 27

Para abrir el tope de papel, tire de él para que dé la vuelta hacia delante.
Nota: Cierre el tope del papel cuando traslade la impresora a otro lugar.
Carga de bandejas
PRECAUCIÓN: POSIBLES DAÑOS PERSONALES: Para reducir el riesgo de inestabilidad del equipo, cargue cada
bandeja por separado. Mantenga todas las bandejas cerradas hasta que las necesite.
1 Extraiga la bandeja completamente.
Nota: No extraiga las bandejas mientras se imprime un trabajo o mientras se muestra Ocupada en la pantalla
de la impresora. Si lo hace, podría causar un atasco.
1
Carga de papel y material especial 28

2 Presione y deslice la lengüeta de la guía de anchura hasta colocarla en la posición correcta para el tamaño de papel
que esté cargando.
3 Presione y deslice la lengüeta de la guía de longitud hasta colocarla en la posición correcta para el tamaño de papel
que esté cargando.
2
1
Notas:
• Para algunos tamaños de papel como carta, legal o A4, apriete y desplace la lengüeta de la guía de longitud
hacia atrás para ajustarla a su longitud.
• Si está cargando un tamaño de papel A6 en la bandeja estándar, presione la lengüeta de la guía de longitud y
deslícela hacia el centro de la bandeja hasta la posición del papel de tamaño A6.
• Asegúrese de que las guías de anchura y longitud del papel están alineadas con los indicadores de tamaño
de papel de la parte inferior de la bandeja
Carga de papel y material especial 29

4 Flexione las hojas hacia adelante y hacia atrás; después, airéelas. No doble ni arrugue el papel. Alise los bordes en
una superficie nivelada.
5 Cargue la pila de papel.
Notas:
• Cargue los sobres o el papel fotográfico con la cara imprimible orientada hacia abajo cuando utilice papel
reciclado o preimpreso.
• Cargue el papel perforado con los orificios del borde superior mirando hacia la parte frontal de la bandeja.
Carga de papel y material especial 30

• Cargue el papel con cabecera hacia abajo, con el margen superior de la hoja mirando hacia la parte frontal
de la bandeja. Para la impresión a dos caras, cargue el papel con cabecera hacia arriba y el margen inferior
de la hoja orientado hacia la parte frontal de la bandeja.
• Asegúrese de que el papel no supera el indicador de capacidad máxima de papel ubicado en el lateral de la
guía de anchura.
6 Introduzca la bandeja.
1
7 En el panel de control de la impresora, defina el tipo y tamaño del papel en el menú Papel que coincidan con el
papel cargado en la bandeja.
Nota: Defina el tipo y el tamaño de papel correctos para evitar atascos y problemas de calidad de impresión.
Carga de papel y material especial 31

Carga del alimentador multiuso
Utilice el alimentador multiuso cuando imprima en distintos tamaños y tipos de papel o sobre material especiales, como
cartulinas, transparencias y sobres. También puede utilizarlo para trabajos de impresión de una sola página en papeles
con cabecera.
1 Abra el alimentador multiuso.
a Tire de la parte extensible del alimentador multiuso.
b Tire con cuidado de la parte extensible para que el alimentador multiuso quede completamente extendido y
abierto.
Carga de papel y material especial 32

2 Presione la lengüeta que se encuentra en la guía de anchura izquierda, y luego mueva las guías en función del papel
que esté cargando.
3 Prepare el papel normal o el especial para la carga.
• Flexione las hojas de papel hacia adelante y hacia atrás; después, airéelas. No doble ni arrugue el papel. Alise
los bordes en una superficie nivelada.
• Sujete las transparencias por los bordes. Flexione la pila de transparencias para evitar que se peguen entre sí
y, a continuación, airéelas. Alise los bordes en una superficie nivelada.
Nota: No toque la cara imprimible de las transparencias. Tenga cuidado de no rayarlas.
• Flexione la pila de sobres para evitar que se peguen entre sí y, a continuación, airéelos. Alise los bordes en una
superficie nivelada.
4 Cargue el papel normal o el especial.
Carga de papel y material especial 33

Notas:
• No fuerce el papel normal o especial al introducirlo en el alimentador multiuso.
• Asegúrese de que el papel normal o especial no exceda el indicador de capacidad máxima de papel situado
en las guías de papel. Si sobrepasa el límite, se pueden provocar atascos de papel.
• Cargue el papel, las transparencias y las cartulinas con la cara de impresión recomendada hacia arriba e
introduciendo primero el borde superior. Para obtener más información sobre cómo cargar transparencias,
consulte el paquete en el que se incluían las transparencias.
Nota: Cuando cargue un tamaño de papel A6, asegúrese de que la parte extensible del alimentador
multiuso roce ligeramente el borde del papel, de modo que las últimas hojas queden en su lugar.
Carga de papel y material especial 34

• Cargue el papel con cabecera hacia arriba, de modo que el borde superior de la hoja entre en la impresora en
primer lugar. Para la impresión a dos caras (dúplex), cargue el papel con cabecera hacia abajo, de modo que el
borde inferior de la hoja entre en la impresora en primer lugar.
• Cargue los sobres con la solapa hacia abajo y en la parte izquierda.
Advertencia—Posibles daños: No utilice nunca sobres con sellos, cierres, broches, ventanas, revestimientos
oleosos o autoadhesivos. Este tipo de sobres pueden causar un grave deterioro en la impresora.
5 En el panel de control de la impresora, defina el tamaño y el tipo de papel a través del menú Papel para que coincidan
con el papel o el material especial que se ha cargado en el alimentador multiuso.
Carga de papel y material especial 35

Enlace y anulación de enlace de bandejas
Enlace y anulación de enlace de bandejas
1 Abra un explorador web y, a continuación, escriba la dirección IP de la impresora en el campo de la dirección.
Notas:
• Ver la dirección IP de la impresora en el panel de control de la impresora en la sección TCP/IP del menú
Red/Puertos. La dirección IP aparece como cuatro grupos de números separados por puntos, como
123.123.123.123.
• Si está utilizando un servidor proxy, desactívelo temporalmente para cargar correctamente la página web.
2 Haga clic en Valores >Menú Papel.
3 Cambie los valores de tamaño y tipo de papel para las bandejas que está enlazando.
• Para enlazar bandejas, asegúrese de que el tamaño y el tipo de papel de la bandeja coinciden con los de la otra
bandeja.
• Para desenlazar bandejas, asegúrese de que el tamaño y el tipo de papel de la bandeja no coinciden con los de
la otra bandeja.
4 Haga clic en Enviar.
Nota: También puede cambiar los valores de tamaño y tipo de papel mediante el panel de control de la impresora.
para obtener más información, consulte
“Definición del tipo y el tamaño del papel” en la página 27.
Advertencia—Posibles daños: El papel cargado en la bandeja debe coincidir con el nombre de tipo de papel
asignado en la impresora. La temperatura del fusor varía según el tipo de papel especificado. Pueden producirse
problemas de impresión si no se configuran correctamente los valores.
Creación de un nombre personalizado para un tipo de papel
Uso de Embedded Web Server
1
Abra un explorador web y, a continuación, escriba la dirección IP de la impresora en el campo de la dirección.
Notas:
• Visualice la dirección IP de la impresora en la sección TCP/IP del menú Red/Puertos. La dirección IP aparece
como cuatro grupos de números separados por puntos, como 123.123.123.123.
• Si está utilizando un servidor proxy, desactívelo temporalmente para cargar correctamente la página web.
2 Haga clic en Valores >Menú Papel >Nombres personalizados.
3 Seleccione un nombre personalizado y, a continuación, introduzca un nombre de tipo de papel personalizado.
4 Haga clic en Enviar.
5 Haga clic en Tipos personalizados y, a continuación, compruebe que el nuevo nombre de tipo de papel personalizado
ha reemplazado el nombre personalizado.
Carga de papel y material especial 36

Uso del panel de control de la impresora
1
En el panel de control de la impresora, navegue hasta:
>Valores > >Menú Papel > >Nombres personalizados
2 Seleccione un nombre personalizado y, a continuación, introduzca un nombre de tipo de papel personalizado.
3 Pulse .
4 Pulse Tipos personalizados y, a continuación, compruebe que el nuevo nombre de tipo de papel personalizado ha
reemplazado el nombre personalizado.
Asignación de un nombre de tipo de papel personalizado
Uso de Embedded Web Server
1
Abra un explorador web y, a continuación, escriba la dirección IP de la impresora en el campo de la dirección.
Notas:
• Visualice la dirección IP de la impresora en la sección TCP/IP del menú Red/Puertos. La dirección IP aparece
como cuatro grupos de números separados por puntos, como 123.123.123.123.
• Si está utilizando un servidor proxy, desactívelo temporalmente para cargar correctamente la página web.
2 Haga clic en Valores >Menú Papel >Nombres personalizados.
3 Escriba un nombre para el tipo de papel y, a continuación, haga clic en Enviar.
4 Seleccione un tipo personalizado y, a continuación, compruebe que el tipo de papel correcto esté asociado al nombre
personalizado.
Nota: Papel normal es el tipo de papel predeterminado de fábrica para todos los nombres personalizados
definidos por el usuario.
Uso del panel de control de la impresora
1
En el panel de control de la impresora, navegue hasta:
>Valores > >Menú Papel > >Nombres personalizados
2 Escriba un nombre para el tipo de papel y, a continuación, pulse .
Asignación de un tipo de papel personalizado
Uso de Embedded Web Server
1
Abra un explorador web y, a continuación, escriba la dirección IP de la impresora en el campo de la dirección.
Notas:
• Visualice la dirección IP de la impresora en la sección TCP/IP del menú Red/Puertos. La dirección IP aparece
como cuatro grupos de números separados por puntos, como 123.123.123.123.
Carga de papel y material especial 37

• Si está utilizando un servidor proxy, desactívelo temporalmente para cargar correctamente la página web.
2 Haga clic en Valores >Menú Papel >Tipos personalizados.
3 Seleccione un nombre de tipo de papel personalizado y, a continuación, seleccione un tipo de papel.
Nota: Papel es el tipo de papel predeterminado de fábrica para todos los nombres personalizados definidos por
el usuario.
4 Haga clic en Enviar.
Uso del panel de control de la impresora
1
En el panel de control de la impresora, navegue hasta:
>Valores > >Menú Papel > >Tipos personalizados
2 Seleccione un nombre de tipo de papel personalizado y, a continuación, seleccione un tipo de papel.
Nota: Papel es el tipo de papel predeterminado de fábrica para todos los nombres personalizados definidos por
el usuario.
3 Pulse .
Carga de papel y material especial 38

Guía de papel y material especial
Instrucciones para el papel
Si se selecciona el papel y el material especial adecuados se reducen los problemas de impresión. Para obtener la mejor
calidad de impresión, pruebe una muestra del papel o material especial antes de comprar grandes cantidades.
Características del papel
Las características de papel que se definen a continuación afectan a la calidad y fiabilidad de la impresión. Tenga en
cuenta estas características al planificar la adquisición de grandes cantidades de papel.
Peso
Las bandejas de la impresora pueden cargar automáticamente papel de fibra larga de hasta 120 g/m
2
(32 libras) de alta
calidad. El alimentador multiuso puede cargar automáticamente papel de fibra larga de hasta 163 g/m
2
(43 libras) de
alta calidad. El papel de menos de 60 g/m
2
(16 libras) puede que no sea lo bastante rígido para una correcta alimentación,
lo que provocaría atascos. Para obtener los mejores resultados, utilice papel de 75 g/m
2
(20 libras) de alta calidad de
fibra larga. Para papel más pequeño de 182 x 257 mm (7,2 x 10,1 pulgadas), se recomienda utilizar papel de 90 g/m
2
(24 lb) o más pesado.
Nota: La impresión a doble cara solo es compatible con papel de alta calidad de 60–90 g/m
2
(16–24 lb).
Curvatura
La curvatura es la tendencia del papel a curvarse por los bordes. La curvatura excesiva puede provocar problemas de
alimentación del papel. La curvatura puede producirse después de que el papel pase por la impresora, donde queda
expuesto a altas temperaturas. Asimismo, almacenar el papel sin empaquetar en ambientes cálidos, húmedos, fríos o
secos, incluso en la bandeja de papel, puede causar curvaturas en el papel antes de su impresión y provocar problemas
de alimentación.
Suavidad
La suavidad del papel afecta directamente a la calidad de impresión. Si el papel es demasiado áspero, el tóner no se
impregna de forma adecuada. Si el papel es demasiado suave, puede provocar problemas de alimentación o de calidad
de impresión. Utilice siempre papel que esté comprendido entre 100 y 300 puntos Sheffield; no obstante, la suavidad
que proporciona la mejor calidad de impresión oscila entre los 150 y 250 puntos Sheffield.
Nivel de humedad
La cantidad de humedad del papel afecta tanto a la calidad de impresión como a la capacidad que tiene la impresora
para cargar el papel correctamente. Deje el papel en su embalaje original hasta el momento de utilizarlo. De esta forma,
se limita la exposición del papel a los cambios de humedad que pueden degradar su rendimiento.
Guarde el papel en su embalaje original en el mismo ambiente que la impresora durante 24-48 horas antes de imprimir.
Déjelo varios días si el entorno de almacenamiento o transporte es muy distinto al de la impresora. El papel grueso
puede requerir un período de acondicionamiento más prolongado.
Guía de papel y material especial 39

Dirección de la fibra
Fibra hace referencia a la alineación de las fibras del papel en una hoja. La fibra puede ser del tipo fibra larga, en el
sentido de la longitud del papel, o fibra corta, en el sentido de la anchura del papel.
Para papel de entre 60 y 90 g/m
2
(16 y 24 lb) de alta calidad, se recomienda la fibra larga.
Contenido de fibra
La mayoría del papel xerográfico de alta calidad está fabricado a partir de pulpa de madera 100 % tratada químicamente.
Este contenido le proporciona un alto grado de estabilidad, provoca menos problemas de alimentación y produce una
mejor calidad de impresión. El papel que contiene fibras como el algodón puede afectar negativamente al manejo del
papel.
Papel no recomendado
No es aconsejable utilizar con la impresora los tipos de papel siguientes:
• Tipos de papel tratados químicamente, utilizados para hacer copias sin papel carbón, también denominados tipos
de papel sin carbón, papel sin copia carbón (CCP) o papel que no necesita carbón (NCR).
• Tipos de papel preimpresos con productos químicos que puedan contaminar la impresora.
• Tipos de papel preimpresos que se puedan ver afectados por la temperatura del fusor de la impresora.
• Tipos de papel preimpresos que necesiten un registro (ubicación exacta de la impresión en la página) menor de ±
2,3 mm (± 0,10 pulg.), como los formularios de reconocimiento óptico de caracteres (OCR).
En algunos casos, se puede ajustar el registro con una aplicación de software para imprimir correctamente en estos
formularios:
• Tipos de papel tratado (borrable de alta calidad), papel sintético, térmico
• Tipos de papel con bordes ásperos, con superficie de textura áspera o gruesa o con curvaturas
• Papel reciclado que no cumpla la normativa EN12281:2002 (europea)
• Papel con un peso inferior a 60 g/m
2
(16 libras).
• Formularios o documentos multicopia
Selección del papel
El uso del papel correcto evita los atascos y garantiza una impresión sin problemas.
Para evitar atascos de papel y una baja calidad de impresión:
• Utilice siempre papel nuevo, sin dañar.
• Antes de cargar el papel, es preciso conocer la cara de impresión recomendada del papel. Esta información suele
venir indicada en el embalaje del papel.
• No utilice papel cortado ni recortado manualmente.
• No mezcle tamaños, pesos o tipos de papel en la misma bandeja, ya que se pueden producir atascos.
• No utilice papeles tratados a menos que estén diseñados específicamente para la impresión electrofotográfica.
Guía de papel y material especial 40

Selección de formularios preimpresos y papel con cabecera
Siga estas instrucciones cuando seleccione formularios preimpresos y papel con cabecera:
• Utilice fibra larga para papel con un peso de 60 a 90 g/m
2
(16 a 24 lb).
• Utilice solo formularios y papel con cabecera impresos mediante un proceso de impresión litográfica o grabado.
• Evite los papeles con superficies de textura áspera o gruesa.
Utilice papeles impresos con tintas resistentes al calor, diseñados para su uso en copiadoras xerográficas. La tinta debe
poder soportar temperaturas de hasta 230 °C (446 °F) sin derretirse o liberar emisiones peligrosas. Utilice tintas que
no se vean afectadas por la resina del tóner. Normalmente, las tintas que se imprimen mediante un proceso de oxidación
y las tintas oleosas cumplen estos requisitos, las de látex puede que no. En caso de duda, póngase en contacto con su
proveedor de papel.
Los tipos de papel preimpresos, como el papel con cabecera, deben poder soportar temperaturas de hasta 230 °C (446
°F) sin derretirse o liberar emisiones peligrosas.
Uso de papel reciclado y otro papel de oficina
• Bajo contenido en humedad (4% – 5%)
• Suavidad adecuada (100–200 unidades Sheffield, o 140–350 unidades Bendtsen en Europa)
Nota: Algunos tipos de papel mucho más suaves (como los papeles para láser de 24 lb de alta calidad, 50–90
unidades Sheffield) y mucho más ásperos (como los papeles de algodón de alta calidad, 200–300 unidades
Sheffield) han sido desarrollados para funcionar muy bien en las impresoras láser, a pesar de su textura de
superficie. Antes de usar estos tipos de papel, consulte con su proveedor de papel.
• Coeficiente de fricción adecuado (0,4 – 0,6)
• Suficiente resistencia a la flexión en la dirección de la alimentación
Es posible que el papel reciclado, el papel más ligero (<60 g/m
2
[16 lb de alta calidad]) y/o de menor espesor (<3,8 mils
[0,1 mm]) y el papel de fibra corta para impresoras con alimentación en orientación vertical (o borde corto) tengan
menos resistencia a la flexión de lo requerido para realizar una alimentación de papel fiable. Antes de usar estos tipos
de papel para impresión (electrofotográfica) láser, consulte con su proveedor de papel. Recuerde que se trata de meras
directrices generales y que es posible que incluso aunque el papel cumpla estos requisitos puede ocasionar problemas
en la alimentación).
Almacenamiento del papel
Utilice estas instrucciones de almacenamiento del papel para evitar los atascos y la calidad de impresión desigual:
• Para obtener los mejores resultados, almacene el papel con una temperatura de 21 °C (70 °F) y una humedad relativa
del 40%. La mayoría de fabricantes de etiquetas recomiendan imprimir dentro de un intervalo de temperaturas
entre 18 y 24 °C (de 65 a 75 °F) con una humedad relativa entre el 40 y el 60%.
• Almacene el papel en cajas, preferiblemente en una plataforma o estantería en lugar de en el suelo.
• Almacene paquetes individuales en una superficie plana.
• No coloque nada sobre los paquetes individuales de papel.
• Saque el papel de la caja de cartón o del embalaje solo cuando esté preparado para cargarlos en la impresora. La
caja de cartón o el embalaje ayudan a mantener el papel limpio, seco y sin arrugas.
Guía de papel y material especial 41

Uso de papel especial
Consejos de uso de cartulina
La cartulina es un papel especial pesado de una sola capa. Muchas de sus características variables, como el nivel de
humedad, el grosor y la textura, pueden afectar de forma significativa a la calidad de impresión. Imprima siempre
muestras en la cartulina que piensa utilizar antes de adquirirla en grandes cantidades.
Al imprimir en cartulinas:
• Asegúrese de que el Tipo de papel es Cartulina.
• Seleccione el valor apropiado de Textura del papel.
• Tenga en cuenta que las preimpresiones, perforaciones y arrugas pueden afectar de forma significativa a la calidad
de impresión y provocar atascos u otros problemas de manejo de papel.
• Consulte con el fabricante o distribuidor para asegurarse de que la cartulina puede soportar temperaturas de hasta
240 °C (464 °F) sin liberar emisiones peligrosas.
• No utilice cartulinas preimpresas fabricadas con productos químicos que puedan contaminar la impresora. Las
preimpresiones introducen componentes semilíquidos y volátiles en la impresora.
• Utilice cartulinas de fibra corta siempre que sea posible.
Consejos sobre el uso de sobres
Imprima siempre muestras en los sobres que piensa utilizar antes de adquirirlos en grandes cantidades.
• Utilice sobres diseñados específicamente para impresoras láser. Consulte con el fabricante o el vendedor para
asegurarse de que los sobres pueden soportar temperaturas de hasta 230 °C (446 °F) sin sellarse, arrugarse u
ondularse en exceso ni liberar emisiones peligrosas.
• Para un mejor rendimiento, utilice sobres hechos con papel de 90 g/m
2
(24 lb de alta calidad) o con un 25 % de
algodón. Los sobres de algodón no deben exceder los 70 g/m
2
(20 lb de alta calidad) de peso.
• Utilice únicamente sobres procedentes de embalajes no dañados.
• Para obtener resultados óptimos y minimizar los atascos, no utilice sobres que:
– Tengan excesivos dobleces o curvaturas
– Estén pegados o dañados de cualquier forma
– Tengan ventanas, agujeros, perforaciones, recortes o repujados
– Utilicen cierres metálicos, nudos con hilos o barras de doblez
– Tengan un diseño de interbloqueo
– Tengan pegados sellos de correo
– Tengan algún adhesivo expuesto cuando la solapa está en posición de sellado o cerrado
– Tengan esquinas dobladas
– Tengan terminaciones ásperas, arrugadas o dobladas
• Ajuste la anchura de las guías a la de los sobres.
Nota: La combinación de una alta humedad (más del 60 %) y la alta temperatura de impresión pueden arrugar o
sellar los sobres.
Guía de papel y material especial 42

Consejos para el uso de etiquetas
Imprima siempre muestras en las etiquetas que piensa utilizar antes de adquirirlas en grandes cantidades.
Nota: Utilice solo hojas de etiquetas de papel. No se admiten etiquetas de vinilo, tratadas químicamente o de dos
caras.
Al imprimir en etiquetas:
• Utilice etiquetas diseñadas específicamente para impresoras láser. Consulte al fabricante o proveedor para verificar
que:
– Las etiquetas pueden soportar temperaturas de 240 °C (464 °F) sin sellarse, curvarse de forma excesiva,
arrugarse ni liberar emisiones peligrosas.
– Los adhesivos de las etiquetas, la cara recomendada del paquete de impresión y las capas de protección pueden
soportar una presión de hasta 172kPA (25psi) sin laminarse, rezumar por los bordes ni liberar gases peligrosos.
• No utilice etiquetas con un material de soporte liso.
• Utilice hojas de etiquetas completas. Las hojas incompletas pueden provocar que las etiquetas se despeguen
durante la impresión, causando un atasco de papel. Las hojas incompletas contaminan también la impresora y el
cartucho de tóner con material adhesivo, lo que podría anular la garantía de los mismos.
• No utilice etiquetas con el adhesivo visible.
• No imprima a menos de 1 mm (0,04 pulgadas) del borde de la etiqueta, de las perforaciones o entre márgenes de
separación de la etiqueta.
• Asegúrese de que el soporte del adhesivo no alcanza el borde de la hoja. La aplicación por zonas del adhesivo debe
tener una separación de al menos 1 mm (0,04 pulgadas) de los bordes. El material adhesivo contamina la impresora
y podría anular la garantía.
• Si no es posible la aplicación por zonas del adhesivo, elimine una franja de 2 mm (0,08 pulgadas) del borde inicial
y lateral y, a continuación, utilice un adhesivo que no gotee.
• Es recomendable utilizar la orientación vertical, en especial al imprimir códigos de barras.
Consejos sobre el uso de papel con cabecera
• Utilice papel con cabecera diseñado específicamente para impresoras láser.
• Imprima muestras en los papeles con cabecera que piensa utilizar antes de adquirirlos en grandes cantidades.
• Antes de cargar cabeceras, flexione, airee y alise la pila de papel para evitar que las hojas se peguen entre sí.
• La orientación de la página es importante al imprimir en papel con cabecera. Para obtener más información sobre
cómo cargar papel con cabecera, consulte el apartado:
– “Carga de bandejas” en la página 28
– “Carga del alimentador multiuso” en la página 32
Sugerencias para el uso de transparencias
• Imprima una página de muestra en las transparencias que piensa utilizar antes de adquirirlas en grandes cantidades.
• Cargue las transparencias desde la bandeja estándar o el alimentador multiuso.
• Utilice transparencias diseñadas específicamente para impresoras láser. Las transparencias deben soportar
temperaturas hasta 185 °C (365 °F) sin derretirse, perder el color, desviarse o liberar emisiones peligrosas.
Nota: Si el peso de la transparencia se ha definido en Pesado y la textura de la transparencia se ha definido en
Rugosa en el menú Papel, las transparencias se pueden imprimir a una temperatura máxima de 195 °C (383 °F).
Guía de papel y material especial 43

• Evite dejar huellas en las transparencias para que no se produzcan problemas de calidad de impresión.
• Antes de cargar transparencias, flexione, airee y alise la pila de papel para evitar que las hojas se peguen entre sí.
Tamaños, tipos y pesos de papel admitidos
Tamaños de papel admitidos
Nota: para un tamaño de papel que no aparezca en la lista, seleccione el tamaño más grande que más se parezca de
los que aparecen. Para obtener información acerca de las cartulinas y etiquetas, consulte Card Stock & Label Guide
(disponible sólo en inglés).
Tamaño del papel Bandeja estándar Bandeja opcional de
550 hojas
Alimentador multiuso Modo dúplex
A4
210 x 297 mm (8,3 x 11,7 pulg.)
A5
148 x 210 mm (5,8 x 8,3 pulgadas)
X
A6
105 x 148 mm (4,1 x 5,8 pulgadas)
X X
JIS B5
182 x 257 mm (7,2 x 10,1 pulgadas)
X
Carta
216 x 279 mm (8,5 x 11 pulgadas)
Legal
216 x 356 mm (8,5 x 14 pulgadas)
Ejecutivo
184 x 267 mm (7,3 x 10,5 pulgadas)
X
Oficio (México)
1
216 x 340 mm (8,5 x 13,4 pulgadas)
Folio
216 x 330 mm (8,5 x 13 pulgadas)
Media carta
140 x 216 mm (5,5 x 8,5 pulgadas)
X
Universal
2
Desde 76,2 x 127 mm (3 x 5 pulg.)
hasta 216 x 356 mm (8,5 x 14 pulg.)
1
Este valor de tamaño da un formato a la página de 216 x 356 mm (8,5 x 14 pulg.) a menos que sea la aplicación de software la
que especifique el tamaño.
2
El papel Universal sólo puede utilizarse en la bandeja estándar si su tamaño es de al menos 105 x 148 mm (4,1 x 5,8 pulg.). El
papel Universal solo puede utilizarse en la bandeja opcional de 550 hojas si el tamaño del papel es de al menos 148 x 210 mm
(5,8 x 8,3 pulg.). El papel Universal solo puede utilizarse en el modo de doble cara si el ancho es de al menos 210 mm (8,3 pulg.) y
el largo de al menos 279 mm (11 pulg.). El tamaño mínimo admitido del papel Universal solo puede cargarse en el alimentador
multiuso.
Guía de papel y material especial 44

Tamaño del papel Bandeja estándar Bandeja opcional de
550 hojas
Alimentador multiuso Modo dúplex
Sobre 7 3/4 (Monarch)
98 x 191 mm (3,9 x 7,5 pulgadas)
XX
X
Sobre 9
98 x 225 mm (3,9 x 8,9 pulgadas)
XX
X
Sobre 10
105 x 241 mm (4,1 x 9,5 pulgadas)
XX
X
Sobre DL
110 x 220 mm (4,3 x 8,7 pulgadas)
XX
X
Sobre C5
162 x 229 mm (6,4 x 9 pulgadas)
XX
X
Sobre B5
176 x 250 mm (6,9 x 9,8 pulgadas)
XX
X
Otro sobre
229 x 356 mm (9 x 14 pulgadas)
XX
X
1
Este valor de tamaño da un formato a la página de 216 x 356 mm (8,5 x 14 pulg.) a menos que sea la aplicación de software la
que especifique el tamaño.
2
El papel Universal sólo puede utilizarse en la bandeja estándar si su tamaño es de al menos 105 x 148 mm (4,1 x 5,8 pulg.). El
papel Universal solo puede utilizarse en la bandeja opcional de 550 hojas si el tamaño del papel es de al menos 148 x 210 mm
(5,8 x 8,3 pulg.). El papel Universal solo puede utilizarse en el modo de doble cara si el ancho es de al menos 210 mm (8,3 pulg.) y
el largo de al menos 279 mm (11 pulg.). El tamaño mínimo admitido del papel Universal solo puede cargarse en el alimentador
multiuso.
Pesos y tipos de papel admitidos
La bandeja estándar admite pesos de papel de 60 a 90 g/m
2
(de 16 a 24 lb). La bandeja opcional admite pesos de papel
de 60 a 120 g/m
2
(de 16 a 32 lb). El alimentador multiuso admite pesos de papel de 60 a 163 g/m
2
(de 16 a 43 libras).
Tipo de papel Bandeja de 550 hojas Alimentador multiuso Modo dúplex
Papel normal
Tarjetas X X
Transparencias
X
Reciclado
Papel brillante X X X
Etiquetas de papel
1
X
Etiquetas de vinilo X X X
Alta calidad
2
Sobre X X
Guía de papel y material especial 45

Tipo de papel Bandeja de 550 hojas Alimentador multiuso Modo dúplex
Sobre áspero X
X
Membrete
Preimpreso
Papel de color
Papel ligero
Papel pesado
2
Rugoso/Algodón X
Tipo personalizado [x]
3
1
Se admite el uso esporádico de etiquetas de papel de una sola cara diseñadas para impresoras láser. Se recomienda imprimir 20
páginas de etiquetas de papel o menos al mes. No se admiten etiquetas de vinilo, tratadas químicamente o de dos caras.
2
Alta calidad y Papel pesado son compatibles en modo dúplex con papel de un peso hasta 90 g/m
2
(24 lb).
3
El tipo personalizado [x] será compatible con el modo de doble cara si se selecciona cualquier tipo de papel del menú Tipos
personalizados. Para obtener más información, consulte
“Tipo personalizado, menú” en la página 61.
Guía de papel y material especial 46

Imprimiendo
Impresión de un documento
Impresión de documentos
1 En el menú Papel del panel de control de la impresora, ajuste el tipo y tamaño del papel para que coincidan con el
papel cargado en la bandeja.
2 Envíe el trabajo de impresión:
Para usuarios de Windows
a
Con un documento abierto, haga clic en Archivo >Imprimir.
b Haga clic en Propiedades, Preferencias, Opciones o en Configuración.
c Ajuste los valores si es necesario.
d Haga clic en Aceptar >Imprimir.
Para usuarios de Macintosh
a
Personalice los valores del cuadro de diálogo Preparar página si es necesario:
1 Con un documento abierto, elija Archivo >Preparar página.
2 Seleccione un tamaño de papel o cree uno personalizado que coincida con el papel cargado.
3 Haga clic en Aceptar.
b Personalice los valores del cuadro de diálogo Preparar página si es necesario:
1 Con un documento abierto, elija Archivo >Imprimir.
Si es necesario, haga clic en el triángulo de información para ver mas opciones.
2 Desde el cuadro de diálogo Imprimir y los menús emergentes, ajuste los valores si es necesario.
Nota: Para imprimir un tipo de papel concreto, ajuste la configuración del tipo de papel para que
coincida con el papel que ha cargado, o bien seleccione la bandeja o el alimentador adecuado.
3 Haga clic en Imprimir.
Ajuste de intensidad del tóner
Uso de Embedded Web Server
1
Abra un explorador web y, a continuación, escriba la dirección IP de la impresora en el campo de la dirección.
Notas:
• Visualice la dirección IP de la impresora en la sección TCP/IP del menú Red/Puertos. La dirección IP aparece
como cuatro grupos de números separados por puntos, como 123.123.123.123.
• Si está utilizando un servidor proxy, desactívelo temporalmente para cargar correctamente la página web.
2 Haga clic en Ajustes >Valores de impresión >Menú calidad >Intensidad del tóner.
3 Ajuste la intensidad del tóner y haga clic en Enviar.
Imprimiendo 47

Uso del panel de control de la impresora
1
En el panel de control de la impresora, navegue hasta:
>Valores > >Valores de impresión > >Menú Calidad > >Intensidad del tóner
2 Ajuste la intensidad del tóner y pulse .
Impresión desde una unidad flash
Impresión desde una unidad flash
Notas:
• Antes de imprimir un archivo PDF cifrado, se le pedirá que introduzca la contraseña del archivo en el panel de
control de la impresora.
• No puede imprimir los archivos para los que no dispone de permiso de impresión.
1 Inserte una unidad flash en el puerto USB.
Notas:
• En el panel de control y en el icono de los trabajos retenidos, aparecerá un icono de una unidad flash cuando
se instale.
• Si lo hace cuando la impresora requiere atención como, por ejemplo, cuando se ha producido un atasco, la
impresora ignorará la unidad flash.
• Si introduce la unidad flash mientras la impresora está procesando otros trabajos de impresión, aparecerá el
mensaje Impresora ocupada. Cuando se hayan terminado de procesar los trabajos, es posible que
necesite ver la lista de trabajos en espera para imprimir documentos desde la unidad flash.
Advertencia—Posibles daños: No manipule la impresora ni la unidad flash en la zona que se muestra mientras
esté imprimiendo, leyendo o escribiendo en el dispositivo de memoria. Se puede producir una pérdida de datos.
Imprimiendo 48

2 En el panel de control de la impresora, seleccione el documento que desee imprimir.
3 Pulse los botones de flecha a la izquierda o a la derecha para especificar el número de copias para imprimir y, a
continuación, pulse
.
Notas:
• no extraiga la unidad flash del puerto USB hasta que el documento haya terminado de imprimirse.
• Si deja la unidad flash en la impresora después de salir de la pantalla inicial del menú USB, puede acceder a
los trabajos retenidos desde el panel de control de la impresora para imprimir archivos desde la unidad
flash.
Unidades flash y tipos de archivo admitidos
Unidad flash Tipos
Notas:
• Las unidades de memoria flash de alta velocidad deben ser compatibles con el estándar de velocidad
completa. No se admiten dispositivos que solo sean compatibles con capacidades USB de baja velocidad.
• Las unidades flash USB deben admitir el sistema de archivos FAT (del inglés File Allocation Tables, tablas de
localización de archivos). Los dispositivos con formato NTFS (del inglés New Technology File System,
sistema de archivos de nueva tecnología) o cualquier otro sistema de archivos no son compatibles.
Documentos:
• .pdf
• .xps
Imágenes:
• .dcx
• .gif
• .JPEG o .jpg
• .bmp
• .pcx
• .TIFF o .tif
• .png
• .fls
Imprimiendo 49

Impresión desde un dispositivo móvil
Impresión desde un dispositivo móvil con AirPrint
AirPrint
TM
es una aplicación de impresión móvil que le permite imprimir directamente desde su iPad® (todos los
modelos), iPhone® (3GS o posterior) o iPod touch® (tercera generación o posterior) a su impresora compatible con
AirPrint. Las impresoras compatibles con AirPrint funcionan con estos dispositivos móviles con la última versión de iOS.
Nota: Asegúrese de que la impresora y el dispositivo móvil compartan la misma red inalámbrica. Para obtener
información sobre la configuración de los ajustes inalámbricos de su dispositivo móvil, consulte la documentación
que se incluye con el dispositivo.
1 En la pantalla de inicio de su dispositivo móvil, inicie la aplicación.
Nota: Puede imprimir cualquier contenido desde las siguientes aplicaciones de Apple: iBook, Mail, Photos, Safari
y desde determinadas aplicaciones de App Store.
2 Seleccione un elemento para imprimir y luego pulse .
3 Pulse Imprimir y, a continuación, elija su impresora.
4 Defina las opciones de impresión que desea y luego pulse Imprimir.
Impresión desde un dispositivo móvil a través de la aplicación de impresión móvil
de Dell
Puede realizar impresiones directamente desde un dispositivo móvil Android (OS 2.1 o posterior) en su impresora
utilizando la solución de impresión móvil de Dell.
Notas:
• Asegúrese de que la impresora y el dispositivo móvil compartan la misma red inalámbrica.
• Para obtener información sobre la configuración de los ajustes inalámbricos, consulte la documentación que
trae el dispositivo móvil.
1 Desde Google Play, descargue la aplicación de impresión móvil de Dell.
2 En la pantalla de inicio del dispositivo móvil, pulse .
3 Seleccione el elemento que desea imprimir.
Puede elegirlo en la lista de aplicaciones compatibles (como Calendario, Contactos, Galería, Google Docs, Gmail,
Internet, Mensajería, Documentos de Word, Documentos de Excel, Documentos de PowerPoint y Documentos PDF).
4 En el cuadro de diálogo de vista previa de impresión, configure las opciones de impresión e impresora si es necesario.
Nota: Si su impresora no aparece en la lista, compruebe los ajustes de red tanto de la impresora como del
dispositivo móvil para asegurarse de que comparten la misma red inalámbrica.
5 Pulse Imprimir.
Imprimiendo 50

Impresión de trabajos confidenciales y otros trabajos en espera
Impresión de trabajos confidenciales y otros trabajos retenidos
Nota: Los trabajos Impresión confidencial y Verificar impresión se eliminan automáticamente de la memoria después
de imprimirse. Los trabajos Repetir y Reservar permanecen retenidos en la impresora hasta que decida eliminarlos.
Para usuarios de Windows
1
Con un documento abierto, haga clic en Archivo >Imprimir.
2 Haga clic en Propiedades, Preferencias, Opciones o en Configuración.
3 Haga clic en Imprimir y retener.
4 Seleccione el tipo de trabajo de impresión (Confidencial, Repetir, Reservar o Verificar) y, a continuación, asigne un
nombre de usuario. Para un trabajo de impresión confidencial, introduzca también un PIN de cuatro dígitos.
5 Haga clic en Aceptar o en Imprimir.
6 En el panel de control de la impresora, libere el trabajo de impresión.
• Para trabajos de impresión confidenciales, navegue hasta:
Trabajos retenidos > seleccione su nombre de usuario >Trabajos confidenciales > introduzca el PIN > seleccione
el trabajo de impresión > especifique el número de copias >Imprimir
• Para otros trabajos de impresión, navegue hasta:
Trabajos retenidos > seleccione su nombre de usuario > seleccione el trabajo de impresión > especifique el
número de copias >Imprimir
Para usuarios de Macintosh
1
Con un documento abierto, elija Archivo >Imprimir.
Si es necesario, haga clic en el triángulo de información para ver mas opciones.
2 En las opciones de impresión o en el menú emergente Copias y páginas, elija Direccionamiento trabajo.
3 Seleccione el tipo de trabajo de impresión (Confidencial, Repetir, Reservar o Verificar) y, a continuación, asigne un
nombre de usuario. Para un trabajo de impresión confidencial, introduzca también un PIN de cuatro dígitos.
4 Haga clic en Aceptar o en Imprimir.
5 En el panel de control de la impresora, libere el trabajo de impresión:
• Para trabajos de impresión confidenciales, navegue hasta:
Trabajos retenidos > seleccione su nombre de usuario >Trabajos confidenciales > introduzca el PIN > seleccione
el trabajo de impresión > especifique el número de copias >Imprimir
• Para otros trabajos de impresión, navegue hasta:
Trabajos retenidos > seleccione su nombre de usuario > seleccione el trabajo de impresión > especifique el
número de copias >Imprimir
Imprimiendo 51

Impresión de páginas de información
Para obtener más información acerca de la impresión de estas páginas, consulte “Impresión de una página de valores
de menú” en la página 26 y “Impresión de una página de configuración de red” en la página 26.
Impresión de una lista de muestras de fuentes
1 En el panel de control de la impresora, navegue hasta:
>Valores > >Informes > >Imprimir fuentes
2 Pulse el botón de flecha arriba o abajo para seleccionar el valor de fuente.
3 Pulse .
Nota: Las fuentes PPDS aparecen solo si se ha activado el flujo de datos PPDS.
Impresión de una lista de directorios
En el panel de control de la impresora, navegue hasta:
>Valores >Informes > >Imprimir directorio >
Nota: El menú Imprimir directorio solo aparece si se ha instalado una memoria flash opcional.
Cancelación de un trabajo de impresión
Cancelación de un trabajo de impresión desde el panel de control
1 En el panel de control de la impresora, pulse .
2 Cuando aparece una lista de trabajos de impresión, seleccione el trabajo que desea cancelar y luego pulse .
3 Pulse para volver a la pantalla de inicio.
Cancelación de un trabajo de impresión desde el ordenador
Para usuarios de Windows
1 Abra la carpeta de impresoras y, a continuación, seleccione la impresora.
2 En la cola de impresión, seleccione el trabajo que desea cancelar y, a continuación, elimínelo.
Para usuarios de Macintosh
1 En Preferencias del sistema en el menú de Apple, navegue hasta la impresora.
2 En la cola de impresión, seleccione el trabajo que desea cancelar y, a continuación, elimínelo.
Imprimiendo 52

Descripción de los menús de la impresora
Lista de menús
Menú Papel Informes Red/Puertos
Origen predeterminado
Tamaño/tipo de papel
Conf. multiuso
Sustituir tamaño
Textura papel
Peso del papel
Carga del papel
Tipos personali.
Configuración universal
Página de valores de menú
Estadísticas dispositivo
Página configuración de red
1
Lista Perfiles
Imprimir fuentes
Imprimir directorio
Imprimir demo
Informe de activos
NIC activo
Red estándar
2
USB estándar
Informes
Tarjeta de red
TCP/IP
IPv6
Inalámbrica
AppleTalk
Configuración de SMTP
Seguridad Valores Ayuda
Impresión confidencial
Registro de auditoría de seguridad
Fijar fecha y hora
Valores generales
Menú Unidad flash
Valores de impresión
Imprimir todas las guías
Calidad de impresión
Guía de impresión
Guía de papel
Guía de defectos de impresión
Mapa de menús
Guía de información
Guía de conexión
Guía desplazamientos
1
Según la configuración de la impresora, este elemento de menú aparece como Página configuración de red o Página de configu-
ración de la red [x] .
2
Según la configuración de la impresora, este elemento de menú aparece como Red estándar o Red [x].
Descripción de los menús de la impresora 53

Menú Papel
Origen predeterminado, menú
Utilice Para
Origen predeterminado
Bandeja [x]
Alimentador multiuso
Papel manual
Sobre manual
Definir un origen de papel predeterminado para todos los trabajos de impresión.
Notas:
• Bandeja 1 (bandeja estándar) es el valor predeterminado de fábrica.
• En el menú Papel, defina la función Configurar alimentador multiuso como Cassette para que el
alimentador multiuso aparezca como un valor de menú.
• Si las dos bandejas contienen el mismo tipo y tamaño de papel y los mismos valores, las
bandejas se enlazan automáticamente. Cuando una bandeja esté vacía, el trabajo de impresión
continúa utilizando la bandeja enlazada.
Menú Tamaño/tipo de papel
Utilice Para
Tamaño de bandeja [x]
A4
A5
A6
JIS-B5
Carta
Legal
Ejecutivo
Oficio (México)
Folio
Media carta
Universal
Especificar el tamaño del papel cargado en cada bandeja.
Notas:
• carta es el valor predeterminado de fábrica para EE.UU. A4 es el valor predeterminado de
fábrica internacional.
• Si dos bandejas contienen papel del mismo tipo y tamaño. y las bandejas tienen los mismos
valores, las bandejas se vinculan de forma automática. Cuando una bandeja esté vacía, el
trabajo de impresión continúa utilizando la bandeja enlazada.
• El tamaño de papel A6 solo puede cargarse en la Bandeja 1 y el alimentador multiuso.
Tipo de bandeja [x]
Papel normal
Transparencia
Reciclado
Etiquetas
Alta calidad
Cabecera
Preimpreso
Papel color
Papel ligero
Papel pesado
Áspero/Algodón
Tipo personalizado [x]
Especificar el tipo del papel cargado en cada bandeja.
Notas:
• Papel normal es el valor predeterminado de fábrica para la bandeja 1. Tipo personalizado [x] es
el valor predeterminado de fábrica para el resto de bandejas.
• Si está disponible, aparecerá un nombre definido por el usuario en lugar de Tipo persona-
lizado [x].
• Utilice este menú para configurar el enlace automático de las bandejas.
Nota: En este menú solo aparecen las bandejas y los alimentadores instalados.
Descripción de los menús de la impresora 54

Utilice Para
Tamaño alim multiuso
A4
A5
A6
JIS B5
Carta
Legal
Ejecutivo
Oficio (México)
Folio
Media carta
Universal
Sobre 7 3/4
Sobre 9
Sobre 10
Sobre DL
Sobre C5
Sobre B5
Otro sobre
Especificar el tamaño de papel cargado en el alimentador multiuso.
Notas:
• carta es el valor predeterminado de fábrica para EE.UU. A4 es el valor predeterminado de
fábrica internacional.
• Desde el menú Papel, defina Configurar multiuso en "Cassette" para que el tamaño del alimen-
tador multiuso aparezca como un menú.
• El alimentador multiuso no detecta automáticamente el tamaño del papel. Asegúrese de definir
el valor de tamaño del papel.
Tipo alim. multiuso
Papel normal
Cartulina
Transparencia
Reciclado
Etiquetas
Alta calidad
Sobre
Sobre áspero
Cabecera
Preimpreso
Papel color
Papel ligero
Papel pesado
Áspero/Algodón
Tipo personalizado [x]
Especificar el tipo del papel cargado en el alimentador multiuso.
Notas:
• Papel normal es el valor predeterminado de fábrica.
• Desde el menú Papel, defina Configurar multiuso en "Cassette" para que el tipo del alimentador
multiuso aparezca como un menú.
Nota: En este menú solo aparecen las bandejas y los alimentadores instalados.
Descripción de los menús de la impresora 55

Utilice Para
Tamaño papel manual
A4
A5
A6
JIS B5
Carta
Legal
Ejecutivo
Oficio (México)
Folio
Media carta
Universal
Especificar el tamaño de papel que se va a cargar manualmente.
Nota: carta es el valor predeterminado de fábrica para EE.UU. A4 es el valor predeterminado de
fábrica internacional.
Tipo papel manual
Papel normal
Cartulina
Transparencia
Reciclado
Etiquetas
Alta calidad
Cabecera
Preimpreso
Papel color
Papel ligero
Papel pesado
Áspero/Algodón
Tipo personalizado [x]
Especificar el tipo de papel que se está cargando manualmente.
Notas:
• Papel normal es el valor predeterminado de fábrica.
• En el menú Papel, defina Configurar multiuso en "Manual" para que aparezca Tipo de papel
manual como un elemento del menú.
Tamaño sobre manual
Sobre 7 3/4
Sobre 9
Sobre 10
Sobre DL
Sobre C5
Sobre B5
Otro
Especificar el tamaño de sobre que se está cargando manualmente.
Nota: sobre 10 es el valor predeterminado de fábrica para EE.UU. Sobre DL es el valor predeter-
minado de fábrica internacional.
Tipo sobre manual
Sobre
Sobre áspero
Tipo personalizado [x]
Especificar el tipo de sobre que se está cargando manualmente.
Nota: sobre es el valor predeterminado de fábrica.
Nota: En este menú solo aparecen las bandejas y los alimentadores instalados.
Descripción de los menús de la impresora 56

Menú Configurar multiuso
Utilice Para
Configurar multiuso
Cassette
Manual
Primero
Determina cuándo selecciona la impresora el papel del alimentador multiuso.
Notas:
• Cassette es el valor predeterminado de fábrica. Cassette configura el alimentador multiuso como el
origen de papel automático.
• Manual establece que el alimentador multiuso solo se pueda utilizar para los trabajos de impresión
de alimentación manual.
• Primero configura el alimentador multiuso como el origen principal de papel automático.
Menú Sustituir tamaño
Utilice Para
Sustituir tamaño
Desactivado
Media carta/A5
Carta/A4
Todos en lista
Sustituir un tamaño de papel especificado si el tamaño de papel solicitado no está disponible.
Notas:
• Todos en lista es el valor predeterminado de fábrica. Se permiten todas las sustituciones disponibles.
• Desactivado indica que no se permite la sustitución de tamaño.
• Definir una sustitución de tamaño permite que el trabajo de impresión siga adelante sin que aparezca
el mensaje Cambiar papel.
Menú Textura del papel
Utilice Para
Textura normal
Suave
Normal
Áspero
Especificar la textura relativa del papel normal cargado.
Nota: Normal es el valor predeterminado de fábrica.
Textura de cartulina
Suave
Normal
Áspero
Especificar la textura relativa de la cartulina cargada.
Notas:
• Normal es el valor predeterminado de fábrica.
• Las opciones solo aparecen si se admite cartulina.
Textura transparencia
Suave
Normal
Áspero
Especificar la textura relativa de las transparencias cargadas.
Nota: Normal es el valor predeterminado de fábrica.
Textura reciclada
Suave
Normal
Áspero
Especificar la textura relativa del papel reciclado cargado.
Nota: Normal es el valor predeterminado de fábrica.
Textura etiquetas
Suave
Normal
Áspero
Especificar la textura relativa de las etiquetas cargadas.
Nota: Normal es el valor predeterminado de fábrica.
Descripción de los menús de la impresora 57

Utilice Para
Textura alta calidad
Suave
Normal
Áspero
Especificar la textura relativa del papel Bond cargado.
Nota: Áspero es el valor predeterminado de fábrica.
Textura sobres
Suave
Normal
Áspero
Especificar la textura relativa de los sobres cargados.
Nota: Normal es el valor predeterminado de fábrica.
Textura de sobre áspero
Áspero
Especificar la textura relativa de los sobres rugosos cargados.
Textura cabecera
Suave
Normal
Áspero
Especificar la textura relativa de la cabecera cargada.
Nota: Normal es el valor predeterminado de fábrica.
Textura preimpreso
Suave
Normal
Áspero
Especificar la textura relativa del papel preimpreso cargado.
Nota: Normal es el valor predeterminado de fábrica.
Textura color
Suave
Normal
Áspero
Especificar la textura relativa del papel de color cargado.
Nota: Normal es el valor predeterminado de fábrica.
Textura fina
Suave
Normal
Áspero
Especificar la textura relativa del papel cargado.
Nota: Normal es el valor predeterminado de fábrica.
Textura gruesa
Suave
Normal
Áspero
Especificar la textura relativa del papel cargado.
Nota: Normal es el valor predeterminado de fábrica.
Text. papel áspero/algodón
Áspero
Especificar la textura relativa del papel de algodón cargado.
Textura personalizada [x]
Suave
Normal
Áspero
Especificar la textura relativa del papel personalizado cargado.
Notas:
• Normal es el valor predeterminado de fábrica.
• Las opciones solo aparecen si se admite el tipo personalizado.
Descripción de los menús de la impresora 58

Menú Peso del papel
Utilice Para
Peso normal
Ligero
Normal
Pesado
Especificar el peso relativo del papel normal cargado.
Nota: Normal es el valor predeterminado de fábrica.
Peso cartulina
Ligero
Normal
Pesado
Especificar el peso relativo del cartón cargado.
Nota: Normal es el valor predeterminado de fábrica.
Peso transparencia
Ligero
Normal
Pesado
Especificar el peso relativo de las transparencias cargadas.
Nota: Normal es el valor predeterminado de fábrica.
Peso reciclado
Ligero
Normal
Pesado
Especificar el peso relativo del papel reciclado cargado.
Nota: Normal es el valor predeterminado de fábrica.
Peso etiquetas
Ligero
Normal
Pesado
Especificar el peso relativo de las etiquetas cargadas.
Nota: Normal es el valor predeterminado de fábrica.
Peso alta cal.
Ligero
Normal
Pesado
Especificar el peso relativo del papel de alta calidad cargado.
Nota: Normal es el valor predeterminado de fábrica.
Peso sobre
Ligero
Normal
Pesado
Especificar el peso relativo del sobre cargado.
Nota: Normal es el valor predeterminado de fábrica.
Peso sobre áspero
Ligero
Normal
Pesado
Especificar el peso relativo del sobre áspero cargado.
Nota: Normal es el valor predeterminado de fábrica.
Peso cabecera
Ligero
Normal
Pesado
Especificar el peso relativo del papel de cabecera cargado.
Nota: Normal es el valor predeterminado de fábrica.
Peso preimpreso
Ligero
Normal
Pesado
Especificar el peso relativo del papel preimpreso cargado.
Nota: Normal es el valor predeterminado de fábrica.
Descripción de los menús de la impresora 59

Utilice Para
Peso color
Ligero
Normal
Pesado
Especificar el peso relativo del papel a color cargado.
Nota: Normal es el valor predeterminado de fábrica.
Peso ligero
Ligero
Especificar que el peso del papel preimpreso cargado es ligero.
Peso pesado
Pesado
Especificar que el peso del papel preimpreso cargado es pesado.
Peso algodón/áspero
Ligero
Normal
Pesado
Especificar el peso relativo del papel de algodón o rugoso cargado.
Nota: Pesado es el valor predeterminado de fábrica.
Peso personalizado [x]
Ligero
Normal
Pesado
Especificar el peso relativo del papel personalizado cargado.
Notas:
• Normal es el valor predeterminado de fábrica.
• Las opciones solo aparecen si se admite el tipo personalizado.
Menú Carga de papel
Utilice Para
Cargar reciclado
Dúplex
Desactivado
Determinar y establecer la impresión a dos caras para todos los trabajos de impresión
en los que se especifique Reciclado como tipo de papel.
Cargar alta calidad
Dúplex
Desactivado
Determinar y establecer la impresión a dos caras para todos los trabajos de impresión
en los que se especifique Bond como tipo de papel.
Cargar cabecera
Dúplex
Desactivado
Determinar y establecer la impresión a dos caras para todos los trabajos de impresión
en los que se especifique Cabecera como tipo de papel.
Cargar preimpreso
Dúplex
Desactivado
Determinar y establecer la impresión a dos caras para todos los trabajos de impresión
en los que se especifique Preimpreso como tipo de papel.
Cargar papel color
Dúplex
Desactivado
Determinar y establecer la impresión a dos caras para todos los trabajos de impresión
en los que se especifique Color como tipo de papel.
Notas:
• Dúplex define el valor de impresión a dos caras como el predeterminado para todos los trabajos de impresión, a menos que
se seleccione la impresión en una cara en Preferencias de impresión o en el cuadro de diálogo Imprimir.
• Si se selecciona Dúplex, todos los trabajos se envían mediante la unidad dúplex, incluidos los trabajos a una cara.
• Desactivado es el valor predeterminado de fábrica para todos los menús.
Descripción de los menús de la impresora 60

Utilice Para
Carga ligera
Dúplex
Desactivado
Determinar y establecer la impresión a dos caras para todos los trabajos de impresión
en los que se especifique Ligero como tipo de papel.
Carga pesada
Dúplex
Desactivado
Determinar y establecer la impresión a dos caras para todos los trabajos de impresión
en los que se especifique Pesado como tipo de papel.
Cargar personalizado [x]
Dúplex
Desactivado
Determinar y establecer la impresión a dos caras para todos los trabajos de impresión
en los que se especifique Personalizado [x] como tipo de papel.
Nota: Cargar personaliz. [x] solo está disponible si se admite el tipo personalizado.
Notas:
• Dúplex define el valor de impresión a dos caras como el predeterminado para todos los trabajos de impresión, a menos que
se seleccione la impresión en una cara en Preferencias de impresión o en el cuadro de diálogo Imprimir.
• Si se selecciona Dúplex, todos los trabajos se envían mediante la unidad dúplex, incluidos los trabajos a una cara.
• Desactivado es el valor predeterminado de fábrica para todos los menús.
Tipo personalizado, menú
Utilice Para
Tipo personalizado [x]
Papel
Cartulina
Transparencia
Áspero/Algodón
Etiquetas
Sobre
Asociar un tipo de papel o de papel especial con un nombre de valor predeterminado de fábrica Tipo
personalizado [x] o un nombre personalizado definido por el usuario y creado en el Embedded Web Server.
Notas:
• Papel es el valor predeterminado de fábrica para Tipo personalizado [x].
• La bandeja de papel o el alimentador deben admitir el tipo de material personalizado para poder
imprimir desde dicho origen.
Reciclado
Papel
Cartulina
Transparencia
Áspero/Algodón
Etiquetas
Sobre
Algodón
Especifica un tipo de papel cuando se selecciona el valor Reciclado en otros menús.
Notas:
• Papel es el valor predeterminado de fábrica.
• La bandeja de papel o el alimentador deben admitir el tipo de papel Reciclado para poder imprimir
desde dicho origen.
Configuración universal, menú
Utilice Para
Unidades de medida
Pulgadas
Milímetros
Identificar las unidades de medida.
Notas:
• Pulgadas es el valor predeterminado de fábrica para EE.UU.
• Milímetros es el valor predeterminado de fábrica internacional.
Descripción de los menús de la impresora 61

Utilice Para
Anchura vertical
3–8,5 pulgadas
76–216 mm
Definir la anchura vertical.
Notas:
• Si la anchura excede el máximo, la impresora utiliza la anchura máxima permitida.
• 8,5 pulgadas es el valor predeterminado de fábrica para EE.UU. Puede aumentar la anchura en
incrementos de 0,01 pulg.
• 216 mm es el valor predeterminado internacional. Puede aumentar la anchura en incrementos de
1 mm.
Altura vertical
3–14,17 pulgadas
76–360 mm
Defina la altura vertical.
Notas:
• Si la altura excede el máximo, la impresora utiliza la altura máxima permitida.
• 14 pulgadas es el valor predeterminado para EE.UU. Puede aumentar la altura en incrementos de
0,01 pulg.
• 356 mm es el valor predeterminado internacional. Puede aumentar la altura en incrementos de 1
mm.
Dirección alimentación
Borde corto
Borde largo
Especifique la dirección de alimentación si el papel puede cargarse en cualquier dirección.
Notas:
• Borde corto es el valor predeterminado de fábrica.
• Borde largo aparece sólo cuando el borde más largo es más corto que la anchura máxima admitida
en la bandeja.
Menú Informes
Menú Informes
Utilice Para
Página Valores del
menú
Imprimir un informe que contiene información sobre el papel cargado en las bandejas, la memoria
instalada, el cómputo total de páginas, las alarmas, los tiempos de espera, el idioma del panel de control
de la impresora, la dirección TCP/IP, el estado de los suministros, el estado de la conexión de red y otra
información de utilidad.
Estadísticas del dispo-
sitivo
Imprimir un informe que contiene estadísticas de impresora, como información de consumibles y detalles
sobre las páginas impresas.
Página de configu-
ración de red
Imprimir un informe que contiene información sobre los valores de la impresora de red, como los datos
de la dirección TCP/IP.
Nota: Esta opción del menú solo aparece para las impresoras en red o las impresoras conectadas a
servidores de impresión.
Lista Perfiles Imprimir una lista de perfiles almacenados en la impresora.
Nota: Este elemento de menú solo aparece cuando LDSS está activado.
Imprimir fuentes
Fuentes PCL
Fuentes PostScript
Imprimir un informe de todas las fuentes disponibles para el idioma de impresora definido actualmente.
Nota: Hay disponible una lista separada para las emulaciones PCL y PostScript.
Descripción de los menús de la impresora 62

Utilice Para
Imprimir directorio Imprime una lista de todos los recursos almacenados en una tarjeta de memoria flash opcional.
Notas:
• El tamaño de la memoria intermedia debe estar definido en 100 %.
• Asegúrese de que la memoria flash opcional esté instalada y funcione correctamente.
• Esta opción del menú solo aparece cuando hay instalada una tarjeta de memoria flash opcional.
Informe de activos Imprimir un informe que contiene información sobre los activos de la impresora, como por ejemplo el
número de serie y el modelo.
Menú Red/puertos
Menú NIC activo
Utilice Para
NIC activo
Automático
[lista de las tarjetas de red disponibles]
Notas:
• El valor predeterminado de fábrica es Automático.
• Esta opción del menú solo aparece cuando hay instalada una tarjeta de red
opcional.
Menú Red estándar o Red [x]
Nota: En este menú sólo aparecen los puertos activos. Los puertos inactivos se omiten.
Utilice Para
PCL SmartSwitch
Activada
Desactivada
Definir la impresora para que cambie automáticamente a la emulación PCL cuando un trabajo de
impresión lo necesite, independientemente del idioma predeterminado de la impresora.
Notas:
• El valor predeterminado de fábrica es Activado.
• Si PCL SmartSwitch está desactivado, la impresora no examina los datos entrantes y utiliza el
idioma predeterminado de la impresora especificado en el menú Configuración.
PS SmartSwitch
Activada
Desactivada
Definir la impresora para que cambie automáticamente a la emulación PS cuando un trabajo de
impresión lo necesite, independientemente del idioma predeterminado de la impresora.
Notas:
• El valor predeterminado de fábrica es Activado.
• Si PS SmartSwitch está desactivado, la impresora no examina los datos entrantes y utiliza el
idioma predeterminado de la impresora especificado en el menú Configuración.
Modo NPA
Desactivada
Autom.
Definir la impresora para que realice el procesamiento especial necesario para la comunicación bidirec-
cional, según las convenciones definidas en el protocolo NPA.
Notas:
• El valor predeterminado de fábrica es Automático.
• Si se cambia este valor en el panel de control de la impresora y se sale de los menús, la impresora
se reinicia. Así, la selección del menú se actualiza.
Descripción de los menús de la impresora 63

Utilice Para
Memoria intermedia de
red
Desactivado
Autom.
De 3 KB hasta
[tamaño máximo
permitido]
Definir el tamaño de la memoria intermedia de entrada de red.
Notas:
• El valor predeterminado de fábrica es Automática.
• El valor se puede modificar en incrementos de 1 KB.
• El tamaño máximo permitido depende de la cantidad de memoria de la impresora, el tamaño de
las demás memorias intermedias de enlace y de si Guardar recursos se ha definido como
Activado o Desactivado.
• Para aumentar el rango de tamaño máximo de la memoria intermedia de red, desactive o
reduzca el tamaño de las memorias intermedias del puerto paralelo, del puerto serie y de USB.
• Si se cambia este valor en el panel de control de la impresora y se sale de los menús, la impresora
se reinicia. Así, la selección del menú se actualiza.
PS binario Mac
Activado
Desactivado
Automático
Definir la impresora para que procese trabajos de impresión PostScript binario de Macintosh.
Notas:
• El valor predeterminado de fábrica es Automático.
• El valor Desactivado filtra los trabajos de impresión mediante el protocolo estándar.
• El valor Activado procesa trabajos de impresión PostScript binario sin formato.
Menú Informes
Para acceder al menú, navegue hasta cualquiera de los siguientes elementos:
• Menú Red/Puertos >Red/Puertos >Red estándar >Configuración de red estándar >Informes
• Menú Red/Puertos >Red/Puertos >Red [x] >Configuración de red [x] >Informes
Utilice Para
Imprimir página de configu-
ración
Imprimir un informe que contiene información sobre los valores de la impresora de red, como
la dirección TCP/IP.
Tarjeta de red, menú
Para acceder al menú, navegue hasta cualquiera de los siguientes elementos:
• Red/Puertos >Red estándar >Configuración de red estándar >Tarjeta de red
• Red/Puertos >Red [x] >Configuración de la red [x] >Tarjeta de red
Utilice Para
Ver estado de tarjeta
Conectado
Desconectada
Ver el estado de conexión de la tarjeta de red.
Ver velocidad de tarjeta Ver la velocidad de una tarjeta de red activa.
Dirección de red
UAA
LAA
Ver las direcciones de red.
Descripción de los menús de la impresora 64

Utilice Para
Espera trabajo
0–255 segundos
Definir el período de tiempo que tarda un trabajo de impresión de red en cancelarse.
Notas:
• El valor predeterminado de fábrica es 90 segundos.
• Con el valor 0 se desactiva el tiempo de espera.
• Si se selecciona un valor 1–9, dicho valor se guarda como 10.
Menú TCP/IP
Para acceder al menú, navegue hasta cualquiera de los siguientes elementos:
• Red/Puertos >Red estándar >Configuración de red estándar >TCP/IP
• Red/Puertos >Red [x] >Configuración de red [X] >TCP/IP
Nota: Este menú solo está disponible para las impresoras de red o las impresoras conectadas a servidores de
impresión.
Utilice Para
Definir nombre de host Definir el nombre de host.
Notas:
• Este valor solo puede cambiarse desde Embedded Web Server.
• El nombre de host se limita a 15 caracteres, y solo acepta US-ASCII, caracteres alfanumé-
ricos y guiones.
Dirección IP Visualizar o cambiar la dirección TCP/IP actual.
Nota: La configuración manual de la dirección IP desactiva Activar DHCP y Activar IP
automática. También desactiva Activar BOOTP y Activar RARP en los sistemas compatibles con
BOOTP y RARP.
Máscara de red Visualizar o cambiar la máscara de red TCP/IP actual.
Puerta de enlace Visualizar o cambiar la puerta de enlace TCP/IP actual.
Activar DHCP
Activado
Desactivado
Especificar la asignación de parámetros y direcciones de DHCP.
Nota: Activado es el valor predeterminado de fábrica.
Activar IP automática
Sí
No
Especificar el valor de la red de configuración Zero.
Nota: Sí es el valor predeterminado de fábrica.
Activar FTP/TFTP
Sí
No
Activar el servidor FTP integrado, lo que permite enviar archivos a la impresora mediante el
protocolo de transferencia de archivos.
Nota: Sí es el valor predeterminado de fábrica.
Activar servidor HTTP
Sí
No
Activar el servidor web incorporado (Embedded Web Server). Al activarlo, se puede controlar y
gestionar de forma remota la impresora mediante un navegador Web.
Nota: Sí es el valor predeterminado de fábrica.
Dirección del servidor WINS Visualizar o cambiar la dirección WINS actual.
Activar DDNS
Sí
No
Visualizar o cambiar la configuración de DDNS actual.
Nota: Sí es el valor predeterminado de fábrica.
Descripción de los menús de la impresora 65

Utilice Para
Activar mDNS
Sí
No
Visualizar o cambiar la configuración de mDNS actual.
Nota: Sí es el valor predeterminado de fábrica.
Dirección del servidor DNS Visualizar o cambiar la dirección del servidor DNS actual.
Dirección del servidor DNS
secundario
Visualizar o cambiar las direcciones del servidor DNS secundario.
Dirección del servidor DNS
secundario 2
Dirección del servidor DNS
secundario 3
Activar HTTPS
Sí
No
Visualizar o cambiar la configuración de HTTPS actual.
Nota: Sí es el valor predeterminado de fábrica.
Menú IPv6
Para acceder al menú, navegue hasta cualquiera de los siguientes elementos:
• Red/Puertos >Red estándar >Configuración de red estándar >IPv6
• Red/Puertos >Red [x] >Configuración de red [x] >IPv6
Nota: Este menú solo está disponible para las impresoras de red o las impresoras conectadas a servidores de
impresión.
Utilice Para
Activar IPv6
Activado
Desactivado
Activar el Protocolo de Internet versión 6 (IPv6) en la impresora.
IPv6 utiliza números mayores para crear direcciones IP.
Nota: Activado es el valor predeterminado de fábrica.
Configuración automática
Activado
Desactivado
Especificar si el adaptador de red acepta las entradas de configuración automática de direcciones
IPv6 que proporciona un enrutador.
Nota: Activado es el valor predeterminado de fábrica.
Definir nombre de host
*
Definir el nombre de host.
Nota: El nombre de host se limita a 15 caracteres, y solo acepta US-ASCII, caracteres alfanumé-
ricos y guiones.
Ver dirección
*
Ver la dirección IPv6 actual.
Ver dirección de enrutador
*
Ver la dirección actual del enrutador.
Activar DHCPv6
Activado
Desactivado
Activar DHCPv6 en la impresora.
Nota: Activado es el valor predeterminado de fábrica.
*
Estos valores solo pueden cambiarse desde Embedded Web Server.
Menú Inalámbrica
Nota: Este menú solo está disponible para las impresoras conectadas a una red inalámbrica.
Descripción de los menús de la impresora 66

Para acceder al menú, navegue hasta cualquiera de los siguientes elementos:
• Red/Puertos >Red estándar >Configuración de red estándar >Inalámbrica
• Red/Puertos >Red [x] >Red [x] Configuración >Inalámbrica
Utilice Para
Configuración protegida de la red
Wi-Fi (WPS)
Método de botones de
pulsación de inicio
Método PIN de inicio
Establecer una red inalámbrica y activar la seguridad de la red.
Notas:
• El método de botones de pulsación de inicio conecta la impresora a una red inalám-
brica al pulsar los botones de la impresora y el punto de acceso (enrutador inalám-
brico) en un período de tiempo determinado.
• El método PIN de inicio permite conectar la impresora a una red inalámbrica mediante
un PIN en la impresora e introduciéndolo en los valores inalámbricos del punto de
acceso
Activar/Desactivar la detección
automática WPS
Activar
Desactivar
Detectar automáticamente el método de conexión que utiliza un punto de acceso con WPS
(configuración del botón de pulsación de inicio o método PIN de inicio)
Nota: Desactivar es el valor predeterminado de fábrica.
Modo Red
Infraestructura
Ad hoc
Especificar el modo de red.
Notas:
• Ad hoc es el valor predeterminado de fábrica. Configura la conexión inalámbrica direc-
tamente entre la impresora y un equipo.
• Infraestructura permite que la impresora acceda a una red mediante un punto de
acceso.
Compatibilidad
802.11b/g
802.11b/g/n
Especificar el estándar inalámbrico para la red inalámbrica.
Nota: El 802.11b/g/n es el valor predeterminado de fábrica.
Seleccionar red Seleccionar una red disponible para que la use la impresora.
Ver calidad de señal Ver la calidad de la conexión inalámbrica.
Ver modo de seguridad Ver el método de cifrado de la red inalámbrica.
Menú AppleTalk
Nota: Este menú solo está disponible para los modelos de impresora conectados a una red inalámbrica o si se ha
instalado una tarjeta de red opcional.
Para acceder al menú, navegue hasta cualquiera de los siguientes elementos:
• Red/Puertos >Red estándar >Configuración de red estándar >AppleTalk
• Red/Puertos >Configuración de red [x] >AppleTalk
Utilice Para
Activar
Sí
No
Habilitar o deshabilitar el soporte de AppleTalk.
Nota: El valor predeterminado de fábrica es Sí.
Ver nombre Mostrar el nombre AppleTalk asignado.
Nota: El nombre solo puede cambiarse en Embedded Web Server.
Descripción de los menús de la impresora 67

Utilice Para
Ver dirección Mostrar la dirección AppleTalk asignada.
Nota: La dirección solo puede cambiarse en Embedded Web Server.
Definir zona
[lista de las zonas dispo-
nibles en la red]
Proporcionar una lista de zonas AppleTalk disponibles en la red.
Nota: De forma predeterminada se utiliza la zona predeterminada de la red. Si no hay ninguna
zona predeterminada, la zona marcada con asterisco * es el valor predeterminado.
Menú USB estándar
Utilice Para
PCL SmartSwitch
Activada
Desactivada
Definir la impresora para que cambie automáticamente a la emulación PCL cuando un trabajo de
impresión recibido a través de un puerto USB lo necesite, independientemente del idioma predeter-
minado de la impresora.
Notas:
• El valor predeterminado de fábrica es Activado.
• Cuando se establece como Desactivada, la impresora no examina los datos entrantes. La
impresora utiliza la emulación PostScript si PS SmartSwitch se establece como Activada. Utiliza
el lenguaje de impresora predeterminado especificado en el menú Configuración si PS SmartS-
witch se establece como Activada.
PS SmartSwitch
Activado
Desactivado
Definir la impresora para que cambie automáticamente a la emulación PS cuando un trabajo de
impresión recibido a través de un puerto USB lo necesite, independientemente del idioma predeter-
minado de la impresora.
Notas:
• El valor predeterminado de fábrica es Activado.
• Cuando se establece como Desactivada, la impresora no examina los datos entrantes. La
impresora utiliza la emulación PCL si PCL SmartSwitch se establece como Activada. Utiliza el
lenguaje de impresora predeterminado especificado en el menú Configuración si PCL SmartS-
witch se establece como Activada.
Modo NPA
Activado
Desactivado
Automático
Definir la impresora para que realice el procesamiento especial necesario para la comunicación
bidireccional, según las convenciones definidas en el protocolo NPA.
Notas:
• El valor predeterminado de fábrica es Automática. El valor Automático define la impresora
para que examine los datos, determine el formato y los procese adecuadamente.
• La impresora se reinicia automáticamente al modificar el valor del panel de control de la
impresora. Así, la selección del menú se actualiza.
Descripción de los menús de la impresora 68

Utilice Para
Memoria intermedia del
puerto USB
Desactivada
Automática
De 3 K hasta [tamaño
máximo permitido]
Definir el tamaño de la memoria intermedia de entrada USB.
Notas:
• El valor predeterminado de fábrica es Automático.
• Si se establece como Desactivada, no se almacenan trabajos en la memoria intermedia.
• El tamaño de la memoria intermedia del puerto USB se puede cambiar en incrementos de 1 KB.
• El tamaño máximo permitido depende de la cantidad de memoria de la impresora, el tamaño
de las demás memorias intermedias de enlace y de si Guardar recursos se ha definido como
Activado o Desactivado.
• Para aumentar el rango de tamaño máximo de la memoria intermedia del puerto USB,
desactive o reduzca el tamaño de las memorias intermedias del puerto paralelo, del puerto
serie y de red.
• La impresora se reinicia automáticamente al modificar el valor del panel de control de la
impresora. Así, la selección del menú se actualiza.
PS binario Mac
Activada
Desactivada
Autom.
Definir la impresora para que procese trabajos de impresión PostScript binario de Macintosh.
Notas:
• El valor predeterminado de fábrica es Automático.
• El valor Activado procesa trabajos de impresión PostScript binario sin formato.
• El valor Desactivado filtra los trabajos de impresión mediante el protocolo estándar.
Dirección ENA
yyy.yyy.yyy.yyy
Definir la información sobre la dirección de red para un servidor de impresión externo.
Nota: Este menú sólo está disponible cuando la impresora está conectada a un servidor de
impresión externo a través de un puerto USB.
Máscara de red ENA
yyy.yyy.yyy.yyy
Definir la información sobre la máscara de red para un servidor de impresión externo.
Nota: Este menú sólo está disponible cuando la impresora está conectada a un servidor de
impresión externo a través de un puerto USB.
Pasarela ENA
yyy.yyy.yyy.yyy
Definir la información sobre la pasarela para un servidor de impresión externo.
Nota: Este menú sólo está disponible cuando la impresora está conectada a un servidor de
impresión externo a través de un puerto USB.
Configuración de SMTP, menú
Utilice Para
Gateway SMTP primario Especificar la pasarela del servidor SMTP y la información del puerto.
Nota: 25 es valor del puerto del gateway SMTP predeterminado.
Puerto del gateway SMTP
primario
Gateway SMTP secundario
Puerto del gateway SMTP secun-
dario
Tiempo de espera SMTP
5–30
Especificar la cantidad de tiempo en segundos que transcurrirá hasta que el servidor deje de
intentar enviar un correo electrónico.
Nota: El valor predeterminado de fábrica es 30 segundos.
Dirección de respuesta Especificar una dirección de respuesta de hasta 128 caracteres en el correo electrónico enviado
por la impresora.
Descripción de los menús de la impresora 69

Utilice Para
Usar SSL
Desactivado
Negociar
Necesario
Establecer la impresora para que utilice SSL para conseguir una mayor seguridad al conectarse
al servidor SMTP.
Notas:
• El valor predeterminado de fábrica es Desactivado.
• Cuando se utiliza el valor Negociar, el servidor SMTP determina si se va a utilizar SSL.
Autenticación del servidor SMTP
No se necesita autenticación
Conexión/Normal
CRAM‑MD5
Digest‑MD5
NTLM
Kerberos 5
Especificar el tipo de autenticación de usuario necesaria para tener privilegios de impresión.
Nota: "No se necesita autenticación" es el valor predeterminado de fábrica.
Correo electrónico iniciado por
dispositivo
Ninguno
Usar credenciales de dispo-
sitivo SMTP
Especificar las credenciales que se utilizarán para comunicarse con el servidor SMTP. Algunos
servidores SMTP necesitan credenciales para enviar un correo electrónico.
Notas:
• Ninguno es el valor predeterminado de fábrica para Correo electrónico iniciado por
dispositivo.
• ID de usuario de dispositivo y Contraseña de dispositivo se utilizan para conectarse al
servidor SMTP cuando se ha seleccionado Usar credenciales de dispositivo SMTP.
ID de usuario de dispositivo
Contraseña de dispositivo
Menú Seguridad
Menú Otros valores de seguridad
Utilice Para
Restricciones de conexión
Tiempo de espera de
conexión del panel
Tiempo de espera de
conexión remota
Establecer un límite para el tiempo y el número de intentos de conexión fallidos en el panel de control
de la impresora antes de que se bloqueen todos los usuarios.
Notas:
• Tiempo de espera de conexión del panel especifica el tiempo durante el que la impresora está
inactiva en el panel de control de la impresora antes de desconectar automáticamente al
usuario. Los valores van de 1 a 900 segundos. El valor predeterminado de fábrica es 3
segundos.
• "Tiempo de espera de conexión remota" especifica el tiempo durante el que una interfaz
remota puede estar inactiva antes de desconectar automáticamente al usuario. Los valores
van de 1 a 120 minutos. El valor predeterminado de fábrica es 10 minutos.
Longitud mínima de PIN
1–16
Limite el número de dígitos del PIN.
Nota: El valor predeterminado de fábrica es 4.
Descripción de los menús de la impresora 70

Registro de auditoría de seguridad, menú
Utilice Para
Registro de exportación Permitir a un usuario autorizado exportar el registro de auditoría.
Notas:
• Para exportar el registro de auditoría desde el panel de control de la impresora, conecte
una unidad flash a la impresora.
• También puede descargar el registro de auditoría desde Embedded Web Server y luego
almacenarlo en el ordenador.
Borrar registro
Borrar ahora
No borrar
Especificar si se borran o no los registros de auditoría.
Nota: Borrar ahora es el valor predeterminado de fábrica.
Configurar registro
Permitir auditoría
Sí
No
Habilitar syslog remoto
No
Sí
Utilidad de registro del
sistema remoto
0–23
Gravedad de los eventos
que se van a registrar
0–7
Especificar si se crean registros de auditoría y cómo se crean.
Notas:
• Activar auditoría determina si se graban los eventos en el registro de auditoría seguro y el
registro del sistema remoto. No es el valor predeterminado de fábrica.
• Activar registro del sistema remoto determina si se envían registros a un servidor remoto.
No es el valor predeterminado de fábrica.
• Utilidad de registro del sistema remoto determina el valor que se usa para enviar los
registros al servidor de registro del sistema remoto. El valor predeterminado de fábrica es
4.
• Si está activado el registro de auditoría de seguridad, se graba el nivel de gravedad de cada
evento. El valor predeterminado de fábrica es 4.
Menú Fijar fecha y hora
Utilice Para
Fecha y hora actuales Mostrar los valores de fecha y hora actuales de la impresora.
Ajustar manualmente fecha y
hora
[fecha/hora de entrada]
Introducir la fecha y la hora.
Notas:
• En los modelos de impresora con pantalla táctil, el formato de la fecha y hora es
AAAA‑MM‑DD HH:MM.
• Al ajustar la fecha y hora manualmente, el valor Activar NTP se establece en No.
• En los modelos de impresora sin pantalla táctil, el asistente le permite definir la fecha y la
hora en AAAA‑MM‑DD HH:MM.
Zona horaria
[lista de zonas horarias]
Seleccionar la zona horaria.
Nota: El valor predeterminado de fábrica es GMT para modelos de impresora sin pantalla táctil.
Adoptar automáticamente el
horario de verano
Activada
Desactivada
Definir la impresora para utilizar las horas de inicio y fin del horario de verano o invierno asociadas
a la configuración de zona horaria de la impresora.
Nota: Activado es el valor predeterminado de fábrica.
Descripción de los menús de la impresora 71

Utilice Para
Activar NTP
Activada
Desactivada
Activar el protocolo de tiempo de red, que sincroniza los relojes de los dispositivos de una red.
Notas:
• Activado es el valor predeterminado de fábrica.
• El valor cambiará a Desactivado si ajusta manualmente la fecha y hora.
Menú Valores
Valores generales, menú
Utilice Hasta
Idioma
Inglés
Francés
Deutsch
Italiano
Español
Dansk
Norsk
Nederlands
Svenska
Portugués
Suomi
Ruso
Polaco
Griego
Magyar
Turkce
Cesky
Chino simplificado
Chino tradicional
Coreano
Japanese
Establecer el idioma del texto que aparece en pantalla.
Nota: No todos los idiomas están disponibles en todas las impresoras y es posible que
necesite instalar hardware especial para que se muestren estos idiomas.
Mostrar estimac. sumin.
Mostrar estim.
No mostrar estimaciones
Mostrar las estimaciones de los suministros en el panel de control de la impresora,
Embedded Web Server, los valores del menú y los informes estadísticos del dispositivo.
Eco Mode
Desactivado
Energía
Energía/papel
Papel
Minimizar el consumo de energía, papel o papel especial.
Notas:
• Desactivado es el valor predeterminado de fábrica. Restablece la impresora a los
valores predeterminados de fábrica.
• El valor Energía minimiza el consumo de energía de la impresora.
• Energía/Papel minimiza el consumo de energía, papel y materiales especiales.
• Papel minimiza la cantidad de papel y material especial necesario para imprimir un
trabajo.
Descripción de los menús de la impresora 72

Utilice Hasta
Modo silencioso
Desactivado
Activado
Reducir la cantidad de ruido emitido por la impresora.
Notas:
• Desactivado es el valor predeterminado de fábrica. Admite las especificaciones de
rendimiento para su impresora.
• Activado configura la impresora para producir la menor cantidad de ruido posible.
Esta configuración es la que mejor se ajusta a texto de impresión y a gráficos de
líneas.
• Si selecciona Foto en el controlador de la impresora, se desactivará el Modo silen-
cioso y obtendrá una mejor calidad de impresión a alta velocidad.
Ejecutar la configuración inicial
Sí
No
Indique a la impresora que ejecute el asistente de configuración.
Notas:
• Sí es el valor predeterminado de fábrica.
• Una vez completado el asistente de configuración al pulsar Terminado en la pantalla
de selección de país, el valor predeterminado pasa a No.
Tamaños de papel
Estados Unidos
Métrico
Especifique la unidad de medida para los tamaños de papel.
Notas:
• El valor predeterminado de fábrica es US.
• La configuración inicial se determina por la selección de su país o región en el
asistente de configuración inicial.
Personalización de la pantalla de
inicio
Cambiar idioma
Buscar trabajos en espera
Trabajos en espera
Cambiar los iconos y botones que aparecen en la pantalla de inicio.
Para cada icono o botón, seleccione de entre las siguientes opciones:
Pantalla
No mostrar
Notas:
• Mostrar es el valor predeterminado de fábrica para para Buscar trabajos en espera y
Trabajos en espera.
• "No mostrar" es el valor predeterminado de fábrica para Cambiar idioma.
Tiempos de espera
Modo suspensión
Desactivado
1–120 min.
Defina el periodo de tiempo que espera la impresora después de imprimir un trabajo antes
de pasar a un estado de ahorro de energía.
Notas:
• 30 min. es el valor predeterminado de fábrica.
• Solo se muestra Desactivado si Ahorro de energía está también desactivado.
• La cantidad máxima de tiempo aumenta hasta 240 minutos si Ahorro de energía está
desactivado.
• Los valores más bajos ahorran más energía, pero pueden requerir más tiempo de
calentamiento.
• Seleccione un valor alto si se utiliza la impresora constantemente. En la mayoría de
los casos, este valor mantiene la impresora lista para imprimir con el mínimo tiempo
de calentamiento.
Descripción de los menús de la impresora 73

Utilice Hasta
Tiempos de espera
Imprimir con la pantalla apagada
Permitir impr. con la pantalla
apagada
Pantalla encendida al
imprimir
Imprimir un trabajo con la pantalla apagada.
Nota: Mostrar cuando la impresión es el valor predeterminado de fábrica.
Tiempos de espera
Tiempo de espera de hibernación
Desactivado
1 hora
2 horas
3 horas
6 horas
1 día
2 días
3 días
1 semana
2 semanas
1 mes
Defina la cantidad de tiempo que espera la impresora antes de pasar a modo de hibernación.
Nota: 3 días es el valor predeterminado de fábrica.
Tiempos de espera
Tiempo de espera para hiber-
nación en conexión
Hibernar
No hibernar
Definir la impresora en el modo de hibernación incluso si hay una conexión Ethernet activa.
Nota: El valor predeterminado de fábrica es No hibernar.
Tiempos de espera
Tiempo de espera de pantalla
15–300 seg.
Definir el periodo de tiempo en segundos que espera la impresora antes de que la pantalla
vuelva al estado Lista.
Nota: 30 seg es el valor predeterminado de fábrica.
Tiempos de espera
Espera de impresión
Desactivado
1–255 seg.
Definir el período de tiempo en segundos que la impresora espera un mensaje de fin de
trabajo antes de cancelar el resto del trabajo de impresión.
Notas:
• 90 seg. es el valor predeterminado de fábrica.
• Cuando haya transcurrido el periodo establecido en el temporizador, se imprimirá
cualquier página parcialmente impresa que siga en la impresora.
• Espera de impresión está disponible sólo al usar emulación PCL. Este valor no afecta
a los trabajos de impresión en emulación PostScript.
Tiempos de espera
Tiempo de espera
Desactivado
15–65535 seg.
Definir el período de tiempo en segundos que espera la impresora para recibir datos adicio-
nales antes de cancelar un trabajo de impresión.
Notas:
• 40 seg. es el valor predeterminado de fábrica.
• Este valor no afecta a los trabajos de impresión en emulación PCL.
Descripción de los menús de la impresora 74

Utilice Hasta
Recuperación de errores
Inicio automático
Reiniciar cuando está inactiva
Reiniciar siempre
No reiniciar nunca
Máximo de inicios automáticos
1–20
Establezca la impresora para que se reinicie cuando se encuentre un error.
Notas:
• "Reiniciar siempre" es el valor predeterminado de fábrica para Reiniciar automática-
mente.
• 2 es el valor predeterminado de fábrica para Reinicios automáticos máximos.
• Si la impresora realiza el mismo número de reinicios automáticos que los que están
definidos en la impresora en un tiempo determinado, la impresora mostrará el error
aplicable en lugar de reiniciar.
Recuperación de impresión
Continuar auto
Desactivado
5–255 seg.
Permitir que la impresora continúe la impresión automáticamente después de determi-
nados estados que la dejan fuera de línea cuando dichas situaciones no se resuelven dentro
del periodo de tiempo especificado.
Nota: Desactivado es el valor predeterminado de fábrica.
Recuperación de impresión
Recup. atasco
Activado
Desactivado
Autom.
Especificar si la impresora vuelve a imprimir las páginas atascadas.
Notas:
• Automático es el valor predeterminado de fábrica. La impresora vuelve a imprimir
las páginas atascadas salvo que la memoria requerida para retenerlas sea necesaria
para otras tareas de impresión.
• Activado define la impresora para que vuelva a imprimir siempre las páginas
atascadas.
• Desactivado define la impresora para que nunca vuelva a imprimir las páginas
atascadas.
Recuperación de impresión
As. atasc.
Activado
Desactivado
Notas:
• Activado es el valor predeterminado de fábrica. Activado define la impresora para
volcar de forma automática las páginas parcialmente impresas en la bandeja
estándar después de quitar el papel atascado.
• Desactivado requiere que el usuario quite todas las páginas de todos los posibles
lugares de atasco.
Recuperación de impresión
Protección de página
Desactivado
Activado
Permitir a la impresora imprimir correctamente una página que puede que no se imprima
correctamente en algún caso.
Notas:
• Desactivado es el valor predeterminado de fábrica. Esto imprime una página parcial
cuando no hay memoria suficiente para imprimir la página completa.
• Activado define la impresora para que procese toda la página y se imprima por
completo.
Pulsar botón Reposo
No hacer nada
Suspensión
Hibernar
Determinar cómo reacciona la impresora si se pulsa brevemente el botón de reposo
mientras esta se encuentra inactiva.
Nota: El valor predeterminado de fábrica es Suspensión.
Mantener pulsado el botón Reposo
No hacer nada
Suspensión
Hibernar
Determinar cómo reacciona la impresora si se mantiene pulsado el botón de suspensión
mientras esta se encuentra inactiva.
Nota: El valor predeterminado de fábrica es No hacer nada.
Descripción de los menús de la impresora 75

Utilice Hasta
Predeterminados
No restaurar
Restaurar ahora
Restaurar los valores de la impresora a los valores predeterminados de fábrica.
Notas:
• No restaurar es el valor predeterminado de fábrica. Esta opción mantiene los valores
definidos por el usuario.
• Se eliminan todas las descargas almacenadas en la RAM. Las descargas almacenadas
en la memoria flash no se ven afectadas.
Personalizar mensaje de inicio
Desactivado
Dirección IP
Nombre de host
Nombre de contacto
Ubicación
Nombre de configuración rápida
Texto personalizado [x]
Seleccionar un mensaje de inicio personalizado que aparezca como pantalla alternativa del
estado de la impresora.
Nota: Desactivado es el valor predeterminado de fábrica.
Configuración, menú
Utilice Para
Idioma de
impresora
Emulación PCL
Emulación PS
Definir el idioma predeterminado de la impresora.
Notas:
• El valor predeterminado de fábrica es Emulación PCL.
• La emulación PostScript utiliza un intérprete PostScript para procesar los trabajos de impresión.
• La emulación PCL utiliza un intérprete PCL para procesar los trabajos de impresión.
• La definición de un lenguaje de impresora como predeterminado no evita que un programa de
software envíe trabajos de impresión que utilicen otro lenguaje de impresora.
Área de impresión
Normal
Página completa
Definir el área imprimible lógica y física.
Notas:
• El valor predeterminado de fábrica es Normal. Al intentar imprimir datos en el área no imprimible
definida por el valor Normal, la impresora recorta la imagen por el límite.
• El valor Página completa permite mover la imagen al área no imprimible que se define en el valor
Normal. Este valor afecta solo a las páginas impresas mediante el intérprete PCL 5 y no tiene ningún
efecto sobre las páginas impresas con los intérpretes PCL XL o PostScript.
Destino de carga
RAM
Flash
Definir la ubicación de almacenamiento para las descargas.
Notas:
• El valor predeterminado de fábrica es RAM. El almacenamiento de las descargas en la memoria RAM
es temporal.
• El almacenamiento de las descargas en una memoria flash es permanente. Las descargas permanecen
en la memoria flash incluso cuando se apaga la impresora.
• Esta opción del menú solo aparece cuando hay instalada una tarjeta de memoria flash opcional.
Descripción de los menús de la impresora 76

Utilice Para
Guardar recursos
Activada
Desactivada
Especifique cómo maneja la impresora las descargas temporales, como fuentes y macros almacenadas en
la memoria RAM, si la impresora recibe un trabajo de impresión que necesite más memoria de la disponible.
Notas:
• El valor predeterminado de fábrica es Desactivado. El valor Desactivado define la impresora para
guardar las descargas solo hasta que se necesite memoria. Las descargas se eliminan para poder
procesar los trabajos de impresión.
• El valor Activado define la impresora para guardar las descargas durante los cambios de lenguaje y el
restablecimiento de la impresora. Si la impresora se queda sin memoria, aparecerá el mensaje [38]
Memoria llena en la pantalla de la impresora, pero las descargas no se eliminarán.
Menú Acabado
Utilice Para
Caras (a doble cara)
1 cara
2 caras
Especificar si la impresión a doble cara (dúplex) está definida como el valor predeterminado de
todos los trabajos de impresión.
Notas:
• “1 cara” es el valor predeterminado de fábrica.
• Puede establecer una impresión por las dos caras en el software de la impresora.
Para usuarios de Windows:
Haga clic en Archivo >Imprimir y, a continuación, haga clic en Propiedades, Preferencias,
Opciones o Configuración.
Para usuarios de Macintosh:
Seleccione Archivo >Imprimir y, a continuación, valores los valores en el cuadro de diálogo de
impresión y en los menús emergentes.
Encuadernación a doble cara
Borde largo
Borde corto
Definir la encuadernación para las páginas a dos caras en relación con la orientación del papel.
Notas:
• Borde largo es el valor predeterminado de fábrica. Asume que la encuadernación se realiza
en el borde largo de la página (borde izquierdo en vertical y lado superior en horizontal).
• El valor Borde corto asume que la encuadernación se realiza en el borde corto de la página
(lado superior en vertical y borde izquierdo en horizontal).
Copias
1–999
Especificar el número de copias predeterminado para cada trabajo de impresión.
Nota: El valor predeterminado de fábrica es 1.
Páginas en blanco
No imprimir
Imprimir
Especificar si se insertan páginas en blanco en un trabajo de impresión.
Nota: No imprimir es el valor predeterminado de fábrica.
Clasificar
(1,1,1) (2,2,2)
(1,2,3) (1,2,3)
Apilar las páginas de un trabajo de impresión en orden al imprimir varias copias.
Nota: “(1,2,3) (1,2,3)” es el valor predeterminado de fábrica.
Descripción de los menús de la impresora 77

Utilice Para
Hojas de separación
Desactivadas
Entre copias
Entre trabajos
Entre páginas
Especificar si se insertan hojas de separación en blanco.
Notas:
• El valor predeterminado de fábrica es Desactivadas.
• Entre copias inserta una hoja en blanco entre cada copia de un trabajo de impresión si
Clasificar está fijado como “(1,2,3) (1,2,3).” Si Clasificar está definido como “(1,1,1) (2,2,2)”,
se insertará una página en blanco entre cada grupo de páginas impresas, es decir, después
de todas las páginas 1, todas las páginas 2, etc.
• El valor Entre trabajos inserta una hoja en blanco entre trabajos de impresión.
• El valor Entre páginas inserta una hoja en blanco entre todas las páginas de un trabajo de
impresión. Este valor resulta útil si imprime transparencias o inserta páginas en blanco en
un documento.
Origen separador
Bandeja [x]
Alimentador multiuso
Especificar el origen del papel para la hoja de separación.
Nota: Bandeja 1 (bandeja estándar) es el valor predeterminado de fábrica.
Ahorro de papel
Desactivado
2 por cara
3 por cara
4 por cara
6 por cara
9 por cara
12 por cara
16 por cara
Imprimir varias páginas en una sola hoja de papel.
Notas:
• Desactivado es el valor predeterminado de fábrica.
• Cuando se selecciona el número de páginas por hoja, cada página se ajusta para que el
número de páginas indicado se pueda mostrar en la hoja.
Colocación para ahorro de
papel
Horizontal
Horizontal inverso
Vertical inversa
Vertical
Especificar el orden en el que las páginas se imprimirán en una sola hoja al usar Ahorro de papel.
Notas:
• Horizontal es el valor predeterminado de fábrica.
• La colocación depende del número de imágenes de página y de si tienen orientación
vertical u horizontal.
Orientación para ahorro de
papel
Automático
Horizontal
Vertical
Especificar la orientación en la que se imprimirán las páginas en una sola hoja.
Nota: El valor predeterminado de fábrica es Automático. La impresora selecciona entre la orien-
tación vertical y la horizontal.
Borde para ahorro de papel
Ninguno
Fijo
Imprimir un borde cuando se utiliza Ahorro de papel.
Nota: El valor predeterminado de fábrica es Ninguno.
Descripción de los menús de la impresora 78

Menú Calidad
Utilice Para
Resolución impresión
300 ppp
600 ppp
1200 ppp
Calidad de imagen 1200
Calidad de imagen 2400
Especifique la resolución de la salida impresa en puntos por pulgada.
Nota: 600 ppp es el valor predeterminado de fábrica.
Realce de píxeles
Desactivada
Fuentes
Horizontal
Vertical
Ambas direcciones
Aislado
Permite imprimir más píxeles en grupos para mayor claridad, para mejorar la impresión horizontal o
vertical de las imágenes o para mejorar las fuentes.
Nota: Desactivado es el valor predeterminado de fábrica.
Intensidad del tóner
1–10
Aclarar u oscurecer la impresión.
Notas:
• 8 es el valor predeterminado de fábrica.
• si se selecciona un número más bajo, se contribuye al ahorro de tóner.
Mejorar líneas finas
Activada
Desactivada
Activar un modo de impresión aconsejable para archivos que contengan dibujos de arquitectura,
mapas, diagramas de circuitos electrónicos y organigramas.
Notas:
• Desactivado es el valor predeterminado de fábrica.
• Puede definir esta opción en el software de la impresora. Si es usuario de Windows, haga clic
en Archivo >Imprimir y, a continuación, haga clic en Propiedades, Preferencias, Opciones o
Configuración. Si es usuario de Macintosh, seleccione Archivo >Imprimir y, a continuación,
ajuste los valores en el cuadro de diálogo Impresión y en los menús emergentes.
• Para definir esta opción mediante Embedded Web Server, escriba la dirección IP de la
impresora de red en el campo de dirección del navegador web.
Corrección de gris
Autom.
Desactivada
Ajustar automáticamente la mejora de contraste aplicada a las imágenes.
Nota: Automático es el valor predeterminado de fábrica.
Brillo
‑6 a 6
Ajuste la impresión aclarándola u oscureciéndola. Aclarando la impresión puede ahorrar tóner.
Nota: 0 es el valor predeterminado de fábrica.
Contraste
0–5
Ajuste el contraste de los objetos impresos.
Nota: 0 es el valor predeterminado de fábrica.
Descripción de los menús de la impresora 79

Menú Utilidades
Utilice Para
Formatear flash
Sí
No
Formatear la memoria flash.
Advertencia—Posibles daños: No desconecte la impresora mientras se formatea la memoria flash.
Notas:
• La memoria flash es la memoria que se agrega instalando una tarjeta de memoria flash en la
impresora.
• Si selecciona Sí, se eliminan todos los datos almacenados en la memoria flash.
• La opción No cancela la solicitud de formateo.
• La tarjeta opcional de memoria flash no debe estar protegida contra lectura/escritura ni escritura.
• Esta opción del menú solo aparece cuando hay instalada una tarjeta de memoria flash opcional.
Rastreo hex. Ayudar a identificar el origen de los problemas en los trabajos de impresión.
Notas:
• Si se activa, todos los datos enviados a la impresora se imprimen en representación hexadecimal y de
caracteres y los códigos de control no se ejecutan.
• Para salir o desactivar el Rastreo hexadecimal, apague o reinicie la impresora.
Calculador de
cobertura
Desactivado
Activado
Proporcionar una estimación del porcentaje de cobertura de tóner en una página. La estimación se imprime
en una página de separación al finalizar cada trabajo de impresión.
Nota: El valor predeterminado de fábrica es Desactivado.
Menú XPS
Utilice Para
Imprimir pág. error
Desactivado
Activado
Imprimir una página con la información de los errores, incluidos los errores de marcado XML.
Nota: El valor predeterminado de fábrica es Desactivado.
Menú PDF
Utilice Para
Ajustar a ventana
Sí
No
Ajustar el contenido de la página al tamaño de papel seleccionado.
Nota: No es el valor predeterminado de fábrica.
Anotaciones
No imprimir
Imprimir
Imprimir anotaciones en un PDF.
Nota: El valor predeterminado de fábrica es No imprimir.
Descripción de los menús de la impresora 80

Menú PostScript
Utilice Para
Imprimir error PS
Activada
Desactivada
Imprimir una página que contiene el error de PostScript.
Nota: El valor predeterminado de fábrica es Desactivado.
Bloquear Modo de inicio PS
Activada
Desactivada
Desactive el archivo SysStart.
Nota: El valor predeterminado de fábrica es Desactivado.
Prioridad Fuente.
Residentes
Flash
Establecer el orden de búsqueda de fuentes.
Notas:
• El valor predeterminado de fábrica es Residente.
• Para que este elemento del menú esté disponible, debe haber una tarjeta de memoria flash
que funcione correctamente.
• Asegúrese de que la tarjeta de memoria flash no esté protegida contra lectura/escritura,
escritura o contraseña.
• Tamaño de memoria intermedia no debe estar definido en 100%.
Emulación PCL, menú
Utilice Para
Origen de fuente
Residente
Carga
Flash
Todos
Defina el conjunto de fuentes que se utiliza en el menú Fuente.
Notas:
• El valor predeterminado de fábrica es "Residente". “Residente” muestra el conjunto de
fuentes predeterminado de fábrica cargado en la memoria RAM.
• "Descargar" muestra todas las fuentes cargadas en la memoria RAM.
• “Flash” muestra todas las fuentes que comprende esa opción. La tarjeta de memoria
flash opcional debe tener el formato correcto y no puede estar protegida contra
lectura/escritura o escritura ni mediante contraseña.
• "Todas" muestra todas las fuentes disponibles para cualquier opción.
Fuente
Courier 10
Identificar una fuente específica y la opción donde está almacenada.
Nota: Courier 10 es el valor predeterminado de fábrica. Courier 10 muestra el nombre de
la fuente, la identificación de la fuente y el lugar de almacenamiento en la impresora. La
abreviatura del origen de la fuente es R para Residente, F para Flash y D para Descarga.
Juego de símbolos
10U PC‑8
12U PC‑850
Especificar el juego de símbolos de cada nombre de fuente.
Notas:
• 10U PC-8 es el valor predeterminado de fábrica para EE.UU. 12U PC-850 es el valor
predeterminado de fábrica internacional.
• Un juego de símbolos es un conjunto de caracteres alfabéticos y numéricos, signos de
puntuación y símbolos especiales. Los juegos de símbolos admiten distintos idiomas o
programas concretos, como los símbolos matemáticos para texto científico. Solo se
muestran los juegos de símbolos admitidos.
Descripción de los menús de la impresora 81

Utilice Para
Valores de Emulación PCL
Tamaño en puntos
1.00–1008.00
Cambiar el tamaño de los puntos para fuentes tipográficas escalables.
Notas:
• El valor predeterminado de fábrica es 12.
• Tamaño en puntos se refiere a la altura de los caracteres de la fuente. Un punto es
igual a 0,014 pulgadas aproximadamente.
• Los tamaños en puntos se pueden aumentar o reducir en incrementos de 0,25.
Valores de Emulación PCL
Paso
0.08–100
Especificar el paso para fuentes de monoespaciado escalable.
Notas:
• El valor predeterminado de fábrica es 10.
• Paso es el número de caracteres de espacio fijo por pulgada (cpp).
• El paso se puede aumentar o reducir en incrementos de 0,01 cpp.
• En el caso de fuentes de monoespaciado no escalable, el paso aparece en la pantalla,
pero no se puede modificar.
Valores de Emulación PCL
Orientación
Vertical
Horizontal
Especificar la orientación del texto y los gráficos en la página.
Notas:
• Vertical es el valor predeterminado de fábrica. Vertical imprime el texto y los gráficos
paralelos al borde corto de la página.
• Horizontal imprime el texto y los gráficos paralelos al borde largo de la página.
Valores de Emulación PCL
Líneas por página
1–255
Especificar el número de líneas que se imprimen en cada página.
Notas:
• 60 es el valor predeterminado de fábrica para EE. UU. 64 es el valor predeterminado
internacional.
• La impresora define la cantidad de espacio entre cada línea según los valores Líneas
por página, Tamaño del papel y Orientación. Seleccione el tamaño del papel y la orien-
tación que desea antes de configurar Líneas por página.
Valores de Emulación PCL
Ancho A4
198 mm
203 mm
Establecer la impresora para imprimir en papel de tamaño A4.
Notas:
• El valor predeterminado de fábrica es 198 mm.
• El valor 203 mm define el ancho de página para permitir la impresión de ochenta
caracteres de paso 10.
Valores de Emulación PCL
CR auto tras LF
Activado
Desactivado
Especificar si la impresora introduce automáticamente un retorno de carro (CR) después de
un comando de control de avance de línea (LF).
Nota: El valor predeterminado de fábrica es Desactivado.
Valores de Emulación PCL
LF auto tras CR
Activado
Desactivado
Especificar si la impresora introduce automáticamente un avance de línea (LF) después de un
comando de control de retorno de carro (CR).
Nota: El valor predeterminado de fábrica es Desactivado.
Descripción de los menús de la impresora 82

Utilice Para
Renumerar bandeja
Asignar alim multiuso
Desactivado
Ninguno
0–199
Asignar bandeja [x]
Desactivado
Ninguno
0–199
Asignar papel manual
Desactivado
Ninguno
0–199
Asignar sobre manual
Desactivado
Ninguno
0–199
Configurar la impresora para que funcione con software de la impresora o programas que
utilicen distintas asignaciones de orígenes para bandejas y alimentadores.
Notas:
• Desactivado es el valor predeterminado de fábrica.
• Ninguno no puede estar seleccionado. Solo aparece cuando se selecciona el intérprete
PCL 5. También ignora el comando de selección de alimentación del papel.
• 0–199 permite la asignación de un valor personalizado.
Renumerar bandeja
Ver predeterminados de fábrica
Alim mult pred=8
Bandeja1 predet. = 1
Bandeja1 predet. = 4
Bandeja1 predet. = 5
Bandeja1 predet. = 20
Bandeja1 predet. = 21
Sobre predt. = 6
Pap man pred = 2
Sob man pred = 3
Visualizar el valor predeterminado de fábrica asignado para cada bandeja o alimentador.
Renumerar bandeja
Restaurar valores predetermi-
nados
Sí
No
Restaurar los valores predeterminados de fábrica para todas las asignaciones de bandejas y
alimentadores.
Descripción de los menús de la impresora 83

Menú HTML
Utilice Para
Nombre de fuente
Albertus MT
Antique Olive
Apple Chancery
Arial MT
Avant Garde
Bodoni
Bookman
Chicago
Clarendon
Cooper Black
Copperplate
Coronet
Courier
Eurostile
Garamond
Geneva
Gill Sans
Goudy
Helvetica
Hoefler Text
Intl CG Times
Intl Courier
Intl Univers
Joanna MT
Letter Gothic
Lubalin Graph
Marigold
MonaLisa Recut
Monaco
New CenturySbk
New York
Optima
Oxford
Palatino
StempelGaramond
Taffy
Times
TimesNewRoman
Univers
Zapf Chancery
NewSansMTCS
NewSansMTCT
New SansMTJA
NewSansMTKO
Definir la fuente predeterminada para los documentos HTML.
Nota: Se utiliza la fuente Times en los documentos HTML que no especifiquen
ninguna fuente.
Utilice Para
Tamaño de fuente
1–255 pt
Definir el tamaño de fuente predeterminado para documentos HTML.
Notas:
• 12 pt es el valor predeterminado de fábrica.
• El tamaño de fuente se puede aumentar en incrementos de 1 punto.
Escala
1–400%
Ajustar el tamaño de la fuente predeterminada para documentos HTML.
Notas:
• El valor predeterminado de fábrica es 100%.
• La escala se puede aumentar en incrementos del 1%.
Orientación
Vertical
Horizontal
Definir la orientación de página para documentos HTML.
Nota: Vertical es el valor predeterminado de fábrica.
Tamaño de margen
8–255 mm
Definir el margen de la página para documentos HTML.
Notas:
• El valor predeterminado de fábrica es 19 mm.
• El tamaño de margen puede aumentar en incrementos de 1 mm.
Descripción de los menús de la impresora 84

Utilice Para
Fondos
No imprimir
Imprimir
Especificar si se van a imprimir fondos en documentos HTML.
Nota: Imprimir es el valor predeterminado de fábrica.
Menú Imagen
Utilice Para
Ajuste automático
Activado
Desactivado
Seleccionar un tamaño de papel, una escala y una orientación óptimos.
Nota: El valor predeterminado de fábrica es Activado. Anula los valores de escala y orientación en
algunas imágenes.
Invertir
Activado
Desactivado
Invertir las imágenes monocromas de dos tonos.
Notas:
• El valor predeterminado de fábrica es Desactivado.
• Este valor no se aplica a imágenes GIF o JPEG.
Escala
Marcar superior izda
Más aproximado
Marcar centro
Ajustar altura/ancho
Ajustar altura
Ajustar ancho
Ajustar la imagen para que quepa en el tamaño del papel seleccionado.
Notas:
• Más aproximada es el valor predeterminado de fábrica.
• Si Ajuste automático está definido en Activado, Escala se define de forma automática en Más
aproximada.
Orientación
Vertical
Horizontal
Vertical inversa
Horizontal inversa
Definir la orientación de la imagen.
Nota: Vertical es el valor predeterminado de fábrica.
Menú Ayuda
El menú Ayuda consta de una serie de páginas de ayuda que se almacenan en la impresora como PDF. Contienen
información sobre el uso de la impresora y la realización de tareas de impresión.
En la impresora hay almacenadas versiones en inglés, francés, alemán y español.
Elemento de menú Descripción
Imprimir todas las guías Imprime todas las guías.
Calidad de impresión Proporciona información sobre la solución de problemas de calidad de impresión.
Guía de impresión Proporciona información sobre la carga de papel y otro papel especial.
Guía de papel Proporciona una lista de los tamaños de papel admitidos en las bandejas y los alimentadores.
Guía de defectos de impresión Proporciona información sobre cómo solucionar defectos de impresión
Mapa de menús Proporciona una lista de los menús y valores del panel de control de la impresora.
Guía de información Ofrece ayuda para buscar información adicional.
Descripción de los menús de la impresora 85

Elemento de menú Descripción
Guía de conexión Proporciona información sobre la conexión local (USB) o a una red de la impresora.
Guía desplazamientos Proporciona instrucciones sobre cómo desplazar la impresora de manera segura.
Descripción de los menús de la impresora 86

Ahorro de dinero y cuidado del medioambiente
Ahorro de papel y tóner
Los estudios demuestran que hasta el 80% de las emisiones de carbono de una impresora está relacionado con el uso
del papel. Puede reducir considerablemente las emisiones de carbono si utiliza papel reciclado y sigue los siguientes
consejos de impresión, tales como imprimir por las dos caras del papel e imprimir varias páginas en una misma cara
del papel.
Para obtener información acerca de cómo puede ahorrar papel y energía rápidamente utilizando una opción de su
impresora, consulte
“Uso del modo ecológico” en la página 88.
Uso de papel reciclado
Como una empresa preocupada por el medioambiente, apoyamos el empleo de papel reciclado en las oficinas para su
uso específico en impresoras láser. Si desea más información acerca del tipo de papel reciclado que se adecua a su
impresora, consulte
“Uso de papel reciclado y otro papel de oficina” en la página 41.
Ahorro de suministros
Usar ambas caras del papel
Si el modelo de su impresora admite impresión a dos caras, puede controlar si se imprime en una o en las dos caras
del papel.
Notas:
• La impresión a dos caras es el valor predeterminado del controlador de impresión.
• Para ver una lista completa de los productos y países, vaya a www.dell.com/support.
Colocar varias páginas en una única hoja de papel
Puede imprimir hasta 16 páginas consecutivas de un documento de varias páginas en una sola cara de una hoja de
papel a través de la configuración imprimir varias páginas (N en una) para el trabajo de impresión.
Comprobar el primer borrador para mayor precisión
Antes de imprimir o realizar varias copias de un documento:
• Utilice la función de vista previa para ver el aspecto del documento antes de que se imprima.
• Para mayor precisión, imprima una sola copia del documento para comprobar el contenido y el formato.
Evitar los atascos de papel
Defina correctamente el tipo y el tamaño del papel para evitar los atascos de papel. Para obtener más información,
consulte
“Cómo evitar atascos” en la página 104.
Ahorro de dinero y cuidado del medioambiente 87

Ahorro de energía
Uso del modo ecológico
Utilice el modo ecológico para seleccionar rápidamente una o varias formas de reducir el impacto medioambiental de
su impresora.
1 En el panel de control de la impresora, navegue hasta:
>Valores >Valores > >Valores generales > >Modo ecológico > > seleccione el valor que desee
Utilice Para
Desactivado Utilice los valores predeterminados de fábrica para todos los valores asociados con Modo eco. Este valor admite
las especificaciones de rendimiento para la impresora.
Energía Reducir el consumo energético, especialmente cuando la impresora está inactiva.
• Los motores de la impresora no se activan hasta que un trabajo de impresión está listo para imprimirse.
La primera página podría imprimirse con un ligero retraso.
• La impresora entra en el modo de suspensión tras un minuto de inactividad.
Energía/Papel Utilice todos los valores asociados con los modos Energía y Papel.
Papel normal
• Active la característica de doble cara (dúplex) automática.
• Desactive las opciones del registro de impresión.
2 Pulse .
Reducción del ruido de la impresora
Utilice Modo silencioso para reducir el ruido que produce la impresora.
1 En el panel de control de la impresora, navegue hasta:
>Valores >Valores > >Valores generales > >Modo silencioso >
2 Seleccione un valor que desee.
Utilice Para
Activado Reducir el ruido de la impresora.
Notas:
• Los trabajos de impresión se procesarán a una velocidad reducida.
• Los motores de la impresora no se activan hasta que un documento esté listo para imprimirse. La primera
página se imprime con un ligero retraso.
Desactivado Utilizar los valores predeterminados de fábrica.
Nota: Este valor admite las especificaciones de rendimiento de la impresora.
3 Pulse .
Ahorro de dinero y cuidado del medioambiente 88

Ajuste del modo de suspensión
Para ahorrar energía, puede reducir el número de minutos en los que la impresora espera antes de que entre en Modo
de suspensión.
Los valores disponibles van de 1 a 180 minutos. El valor predeterminado es de 30 minutos.
Mediante Embedded Web Server
1
Abra un explorador web y, a continuación, escriba la dirección IP de la impresora en el campo de la dirección.
Notas:
• Visualice la dirección IP de la impresora en la sección TCP/IP del menú Red/Informes. La dirección IP aparece
como cuatro grupos de números separados por puntos, como 123.123.123.123.
• Si está utilizando un servidor proxy, desactívelo temporalmente para cargar correctamente la página web.
2 Haga clic en Valores >Valores generales >Tiempos de espera.
3 En el campo Modo de suspensión, introduzca el número de minutos que desee que la impresora espere hasta entrar
en Modo de suspensión.
4 Haga clic en Enviar.
Mediante el panel de control de la impresora
1
En el panel de control de la impresora, navegue hasta:
>Valores >Valores > >Valores generales > >Tiempos de espera > >Modo de suspensión >
2 Pulse el botón de flecha a la derecha o a la izquierda para seleccionar el número de minutos que desee que la
impresora espere hasta entrar en Modo de suspensión.
3 Pulse .
Uso del modo de hibernación
El modo de hibernación es un modo de ahorro de energía que requiere muy poca energía.
Notas:
• El periodo de tiempo predeterminado antes de que la impresora pase al modo de hibernación es de tres días.
• Asegúrese de reactivar la impresora cuando está en modo de hibernación antes de enviar un trabajo de
impresión. Un reinicio de fábrica o mantener pulsado el botón de reposo reactiva la impresora cuando está en
modo de hibernación.
• Si la impresora está en modo de hibernación, se desactiva Embedded Web Server.
1 En el panel de control del escáner, navegue hasta:
>Valores > >Valores > >Valores generales >
2 Seleccione Pulsar botón Reposo o Mantener pulsado el botón Reposo y, a continuación, pulse .
3 Pulse Hibernar > .
Ahorro de dinero y cuidado del medioambiente 89

Ajuste el brillo de la pantalla de la impresora
Para ahorrar energía, o si tiene problemas para leer la pantalla, ajuste los valores de brillo de esta.
Uso de Embedded Web Server
1
Abra un explorador web y, a continuación, escriba la dirección IP de la impresora en el campo de la dirección.
Notas:
• Visualice la dirección IP de la impresora en la sección TCP/IP del menú Red/Puertos. La dirección IP aparece
como cuatro grupos de números separados por puntos, como 123.123.123.123.
• Si está utilizando un servidor proxy, desactívelo temporalmente para cargar correctamente la página web.
2 Haga clic en Valores >Valores generales.
3 En el campo Brillo de la pantalla, escriba el porcentaje de brillo que desee para su pantalla.
4 Haga clic en Enviar.
Reciclaje
Reciclaje de los productos de Dell
Para devolver a Dell sus productos para el reciclaje de los mismos:
1 Visite nuestro sitio web en www.dell.com/recycle.
2 Seleccione su país o región.
3 Siga las instrucciones que aparecen en la pantalla del ordenador.
Ahorro de dinero y cuidado del medioambiente 90

Asegurar la impresora
Uso de la función de bloqueo de seguridad
La impresora está equipada con una función de bloqueo de seguridad. Conecte un bloqueo de seguridad compatible
con la mayoría de portátiles en la ubicación que se muestra para asegurar la impresora en su sitio.
Declaración de volatilidad
Su impresora contiene varios tipos de memoria capaces de almacenar configuración de red y dispositivos, así como
datos de usuario.
Tipo de memoria Descripción
Memoria volátil Su impresora utiliza la memoria de acceso aleatorio (RAM) para almacenar temporalmente los datos de usuario
durante los trabajos sencillos de impresión.
Memoria no volátil Su impresora utiliza dos tipos de memoria no volátil: EEPROM y NAND (memoria flash). Ambos tipos se usan
para almacenar información sobre el sistema operativo, valores de dispositivos y de la red.
Borre el contenido de cualquier memoria de impresora instalada si se dan las siguientes circunstancias:
• La impresora no está disponible.
• Se va a trasladar la impresora a un departamento o ubicación diferente.
• La impresora va a ser reparada por una persona ajena a la organización.
• Se va a retirar la impresora de las instalaciones para repararla.
• La impresora se vende a otra empresa.
Borrado de la memoria volátil
La memoria volátil (RAM) que está instalada en la impresora requiere una fuente de alimentación para conservar la
información. Para borrar datos almacenados, apague la impresora.
Asegurar la impresora 91

Borrado de la memoria no volátil
Borre los valores individuales, los valores de dispositivo y red, de seguridad y las soluciones incorporadas mediante el
siguiente procedimiento:
1 Apague la impresora.
2 Mantenga pulsados 2 y 6 en el teclado mientras se enciende la impresora. Suelte los botones sólo cuando aparezca
la pantalla con la barra de progreso.
La impresora realiza una secuencia de encendido y, a continuación, aparece el menú Configuración. Al encender la
impresora del todo, aparece una lista de funciones en la pantalla de la impresora.
3 Pulse el botón de flecha hacia arriba o hacia abajo hasta que aparezca Limpiar todos los valores.
La impresora se reiniciará varias veces durante este proceso.
Nota: Borrar todos los valores elimina los valores del dispositivo, las soluciones, los trabajos y las contraseñas de
la memoria de la impresora.
4 Desplácese a:
Atrás >Salir del menú Configurar
La impresora se reiniciará y volverá al modo de funcionamiento normal.
Búsqueda de información de seguridad de la impresora
En los entornos de alta seguridad, puede que necesite tomar medidas adicionales para asegurar que personas no
autorizadas no puedan acceder a los datos confidenciales almacenados en el disco duro de la impresora. Para obtener
más información, consulte la "Guía del administrador de Embedded Web Server — Seguridad" del CD de su impresora
o de nuestro sitio web, o póngase en contacto con el establecimiento donde ha adquirido la impresora.
Asegurar la impresora 92

Mantenimiento de la impresora
De forma periódica, se deben realizar determinadas tareas para garantizar el rendimiento óptimo de la impresora.
Advertencia—Posibles daños: Si no se sustituyen las partes y los consumibles cuando se indica, es posible que la
impresora sufra daños o no funcione de manera óptima.
Limpieza de la impresora
Limpieza de la impresora
Nota: Es posible que tenga que realizar esta tarea cada par de meses.
Advertencia—Posibles daños: Cualquier daño de la impresora ocasionado por su manipulación inadecuada queda
fuera de la cobertura de garantía de la impresora.
1 Asegúrese de que la impresora esté apagada y desconectada de la toma de tierra.
PRECAUCIÓN: PELIGRO DE DESCARGAS ELÉCTRICAS Para evitar el riesgo de descarga eléctrica al limpiar el
exterior de la impresora, desconecte el cable de alimentación de la toma eléctrica y desconecte todos los
cables de la impresora antes de realizar la operación.
2 Elimine el papel de la bandeja estándar y del alimentador multiuso.
3 Retire el polvo, las pelusas y los trozos de papel que se encuentren alrededor de la impresora con un cepillo suave
o una aspiradora.
4 Humedezca con agua un paño limpio y que no suelte pelusa y utilícelo para limpiar el exterior de la impresora.
Advertencia—Posibles daños: No utilice productos de limpieza para el hogar ni detergentes, ya que podrían
dañar el exterior de la impresora.
5 Asegúrese de que todas las partes de la impresora están secas antes de enviar un nuevo trabajo de impresión.
Comprobación del estado de suministros y piezas
Cuando se necesita un consumible de repuesto o mantenimiento, aparece un mensaje en la pantalla de la impresora.
Comprobación del estado de piezas y suministros en el panel de control de la
impresora
En el panel de control de la impresora, navegue hasta:
>Estado/Suministros > Ver suministros >
Comprobación del estado de los componentes y consumibles desde Embedded
Web Server
Nota: Asegúrese de que el equipo y la impresora están conectados a la misma red.
Mantenimiento de la impresora 93

1 Abra un explorador web y, a continuación, escriba la dirección IP de la impresora en el campo de la dirección.
Notas:
• Visualice la dirección IP de la impresora en la sección TCP/IP del menú Red/Puertos. La dirección IP aparece
como cuatro grupos de números separados por puntos, como 123.123.123.123.
• Si está utilizando un servidor proxy, desactívelo temporalmente para cargar correctamente la página web.
2 Haga clic en Estado del dispositivo >Más detalles.
Número estimado de páginas restantes
El número estimado de páginas restantes se basa en el historial de impresión reciente de la impresora. Su precisión
puede variar considerablemente en función de varios factores, como el contenido del documento actual, los valores
de calidad de impresión otros valores de impresión.
La precisión del número estimado de páginas restantes puede disminuir cuando el consumo actual difiere del consumo
del historial de impresión. Tenga en cuenta los diferentes niveles de precisión antes de adquirir o sustituir suministros
en función de la estimación. Hasta que la impresora obtiene un historial de impresión adecuado, las estimaciones
iniciales se basan en un consumo de suministros futuro según los métodos de prueba y contenido de la página de la
Organización Internacional de Normalización*.
* Rendimientos de cartucho medios declarados para negro continuo según ISO/IEC 19752.
Solicitud de suministros
Realización de pedidos mediante la utilidad de pedidos de suministros
1 Utilice el comando Buscar en el menú Inicio para buscar el Centro de control de estado.
2 Abra la aplicación y, a continuación, haga clic en Solicitar consumibles.
Solicitud de suministros mediante el Inicio de la impresora
1 Utilice el comando Buscar en el menú Inicio para buscar Inicio de impresora de Dell.
2 Abra la aplicación y, a continuación, haga clic en Mantenimiento >Solicitar consumibles.
Almacenamiento de suministros
Guarde los suministros de la impresora en un lugar fresco y limpio. Almacene los suministros hacia arriba en sus
embalajes originales hasta su utilización.
No exponga los suministros a:
• Luz directa del sol
• Temperaturas superiores a 35 °C (95 °F)
• Alta humedad por encima del 80%
• Aire salado
Mantenimiento de la impresora 94

• Gases corrosivos
• Mucho polvo
Sustitución de suministros
Sustitución del cartucho de tóner
1 Pulse el botón en el lateral derecho de la impresora y abra la puerta frontal.
2 Extraiga el cartucho de tóner mediante la palanca.
3 Desembale el cartucho de tóner y quite el material de embalaje.
Mantenimiento de la impresora 95

4 Agite el nuevo cartucho para redistribuir el tóner.
5 Para introducir el cartucho de tóner en la impresora, alinee los carriles laterales del cartucho con las flechas de los
carriles laterales dentro la impresora.
Advertencia—Posibles daños: No exponga la unidad de imagen a la luz directa durante más de diez minutos.
Una exposición prolongada a la luz puede provocar problemas de calidad de impresión.
6 Cierre la puerta frontal.
Sustitución de la unidad de imagen
1 Pulse el botón en el lateral derecho de la impresora y abra la puerta frontal.
Mantenimiento de la impresora 96

2 Extraiga el cartucho de tóner mediante la palanca.
3 Levante la palanca azul y, a continuación, extraiga la unidad de imagen de la impresora.
4 Desembale la unidad de imagen y agítelo.
5 Quite el material de embalaje de la unidad de imagen.
Advertencia—Posibles daños: No exponga la unidad de imagen a la luz directa durante más de diez minutos.
Una exposición prolongada a la luz puede provocar problemas de calidad de impresión.
Mantenimiento de la impresora 97

Advertencia—Posibles daños: No toque el tambor de fotoconductor. Si lo hace, puede afectar a la calidad de
impresión de los futuros trabajos.
6 Para introducir la unidad de imagen en la impresora, alinee las flechas de los carriles laterales de la unidad de imagen
con las flechas de los carriles laterales dentro la impresora.
7 Para introducir el cartucho de tóner en la impresora, alinee los carriles laterales del cartucho con las flechas de los
carriles laterales dentro la impresora.
8 Cierre la puerta frontal.
Mantenimiento de la impresora 98

Traslado de la impresora
Antes de desplazar la impresora
PRECAUCIÓN: POSIBLES DAÑOS PERSONALES: Antes de mover la impresora, siga estas instrucciones para evitar
daños personales o en la impresora:
• Pulse el interruptor para apagar la impresora y desenchufe el cable de alimentación de la toma eléctrica antes de
continuar.
• Desconecte todos los cables de la impresora antes de desplazarla.
• Si hay instalada una bandeja opcional, quítela de la impresora. Para quitar la bandeja opcional, deslice el pestillo
del lado derecho de la bandeja hacia la parte delantera de la bandeja hasta que haga clic en su sitio.
• Use las agarraderas que están a ambos lados de la impresora para levantarla.
• No ponga los dedos bajo la impresora cuando la coloque.
• Antes de configurar la impresora, asegúrese de que está rodeada de una zona despejada.
Utilice solo el cable de alimentación que se suministra junto con este producto o el repuesto autorizado por el fabricante.
Advertencia—Posibles daños: Cualquier daño de la impresora ocasionado por su desplazamiento inadecuado queda
fuera de la cobertura de garantía de la impresora.
Desplazamiento de la impresora a otra ubicación
La impresora y los accesorios opcionales se pueden desplazar de forma segura a otra ubicación teniendo en cuenta las
siguientes precauciones:
• Si se utiliza un carro para desplazar la impresora, este debe tener una superficie capaz de abarcar toda el área de
la impresora.
• Si se utiliza un carro para desplazar los accesorios opcionales, este debe tener una superficie que pueda abarcar
todas las dimensiones de dichos accesorios.
• Mantenga la impresora en posición vertical.
• Se deben evitar los movimientos bruscos.
Envío de la impresora
Cuando envíe la impresora, utilice el embalaje original.
Mantenimiento de la impresora 99

Administración de la impresora
Administración de los mensajes de la impresora
Utilice la aplicación de mensajes de estado para ver los mensajes de error que requieran alguna intervención en la
impresora. Cuando se produce un error, aparece una burbuja que le indica de qué error se trata y le señala la información
necesaria para solucionarlo.
Si ha instalado la utilidad de mensajes de estado con el software de la impresora, ésta se iniciará automáticamente
cuando se complete la instalación del software. La instalación se ha completado correctamente si puede ver el icono
del mensaje de estado en la bandeja del sistema.
Notas:
• Este característica solo está disponible en Windows XP o versiones posteriores.
• Asegúrese de que el soporte de comunicación bidireccional está colocado correctamente para que la impresora
y el equipo se puedan comunicar.
Desactivación de los mensajes de estado
1 En la bandeja del sistema, haga clic con el botón derecho en el icono de los mensajes de estado.
2 Seleccione Salir.
Activación de los mensajes de estado
1 Utilice el comando Buscar en el menú Inicio para buscar la Mensajería de estado.
2 Abra la aplicación.
Acceso al Centro de monitor de estado
Utilice esta aplicación para ver el estado de cualquier impresora conectada en red o mediante USB y para solicitar
consumibles en línea.
Nota: Asegúrese de que el soporte de comunicación bidireccional está colocado correctamente para que la
impresora y el equipo se puedan comunicar.
1 Utilice el comando Buscar en el menú Inicio para buscar el Centro de control de estado.
2 Abra la aplicación.
Comprobación de la pantalla virtual
1 Abra un explorador web y, a continuación, escriba la dirección IP de la impresora en el campo de la dirección.
Notas:
• Imprimir una página de configuración de red en el menú ajuste de páginas y localizar la dirección IP en la
sección TCP/IP. La dirección IP aparece como cuatro grupos de números separados por puntos, como
123.123.123.123.
Administración de la impresora 100

• Si está utilizando un servidor proxy, desactívelo temporalmente para cargar correctamente la página web.
2 Pulse Intro para abrir la página web de la impresora.
3 Haga clic en Aplicaciones >Panel Operador remoto >Iniciar subprograma VNC.
Nota: El subprograma VNC requiere un plugin Java para iniciarse.
4 Haga clic en Haga clic aquí para continuar.
La pantalla virtual funciona como lo haría una pantalla real en el panel de control de la impresora.
Visualización de informes
En Embedded Web Server puede ver algunos informes. Estos informes resultan útiles para evaluar el estado de la
impresora, la red y los suministros.
1 Abra un explorador web y, a continuación, escriba la dirección IP de la impresora en el campo de la dirección.
Notas:
• Visualice la dirección IP de la impresora en la sección TCP/IP del menú Red/Puertos. La dirección IP aparece
como cuatro grupos de números separados por puntos, como 123.123.123.123.
• Si está utilizando un servidor proxy, desactívelo temporalmente para cargar correctamente la página web.
2 Pulse Informes y, a continuación, haga clic en el tipo de informe que desee ver.
Configuración de notificaciones de suministros mediante
Embedded Web Server
Puede determinar cómo desea que se le informe de que los suministros se están agotando, están bajos, están muy
bajos o han llegado al final de su duración mediante el ajuste de las alertas que se pueden seleccionar.
Notas:
• Estas alertas se pueden configurar en el cartucho de tóner, en la unidad de imagen y en el kit de mantenimiento.
• Todas las alertas que se pueden seleccionar pueden configurarse para estados de suministros casi agotados,
bajos y muy bajos. No todas las alertas que se pueden seleccionar pueden configurarse para el final de la
duración del suministro. La alerta de correo electrónico está disponible para todos los estados de los
suministros.
• El porcentaje estimado de suministros restantes que activa la alerta puede definirse en algunos suministros para
algunos estados del suministro.
1 Abra un explorador web y, a continuación, escriba la dirección IP de la impresora en el campo de la dirección.
Notas:
• Visualice la dirección IP de la impresora en la sección TCP/IP del menú Red/Puertos. La dirección IP aparece
como cuatro grupos de números separados por puntos, como 123.123.123.123.
• Si está utilizando un servidor proxy, desactívelo temporalmente para cargar correctamente la página web.
2 Haga clic en Valores >Valores de impresión >Notificaciones de suministros.
3 En el menú desplegable de cada suministro, seleccione una de las siguientes opciones de notificación:
Administración de la impresora 101

Notificación Descripción
Desactivada La impresora tiene un comportamiento normal para todos los suministros.
Sólo correo electrónico La impresora genera un correo electrónico cuando se alcanza el estado del suministro. El estado
del suministro aparecerá en la página de menús y en la página de estado.
Advertencia La impresora muestra el mensaje de advertencia y genera un correo electrónico sobre el estado
del suministro. La impresora no se detiene cuando se alcanza el estado del suministro.
Parada con continuación
1
La impresora deja de procesar trabajos cuando se alcanza el estado del suministro; el usuario debe
pulsar un botón para continuar imprimiendo.
Parada sin continuación
1,2
La impresora se detiene cuando se alcanza el estado del suministro. El suministro debe sustituirse
para continuar imprimiendo.
1
La impresora genera un correo electrónico sobre el estado del suministro cuando la notificación de suministros está activada.
2
La impresora se detiene cuando algunos suministros se quedan vacíos para evitar daños.
4 Haga clic en Enviar.
Modificación de los valores de impresión confidencial
Nota: Esa función sólo está disponible para las impresoras de red o las impresoras conectadas a servidores de
impresión.
1 Abra un explorador web y, a continuación, escriba la dirección IP de la impresora en el campo de la dirección.
Notas:
• Visualice la dirección IP de la impresora en la sección TCP/IP del menú Red/Puertos. La dirección IP aparece
como cuatro grupos de números separados por puntos, como 123.123.123.123.
• Si está utilizando un servidor proxy, desactívelo temporalmente para cargar correctamente la página web.
2 Haga clic en la pestaña Configuración >Seguridad >Configuración de impresión confidencial.
3 Modifique los valores:
• Defina un número máximo de intentos de introducción del PIN. Cuando algún usuario supera el número de
intentos de introducción del PIN, se eliminan todos los trabajos de ese usuario.
• Defina una caducidad para los trabajos de impresión confidenciales. Cuando un usuario no imprima los trabajos
dentro del tiempo fijado, se borrarán todos sus trabajos.
4 Guarde los valores modificados.
Copiar valores a otras impresoras
Nota: Esta función sólo está disponible en las impresoras de red.
1 Abra un explorador web y, a continuación, escriba la dirección IP de la impresora en el campo de la dirección.
Notas:
• Visualice la dirección IP de la impresora en la sección TCP/IP del menú Red/Puertos. La dirección IP aparece
como cuatro grupos de números separados por puntos, como 123.123.123.123.
Administración de la impresora 102

• Si está utilizando un servidor proxy, desactívelo temporalmente para cargar correctamente la página web.
2 Haga clic en Copiar valores de impresora.
3 Para cambiar el idioma, seleccione un idioma en la lista desplegable y haga clic en Haga clic aquí para enviar idioma.
4 Haga clic en Valores de la impresora.
5 Escriba las direcciones IP de las impresoras de origen y de destino en los campos correspondientes.
Nota: Si desea agregar o eliminar una impresora de destino, haga clic en Agregar IP de destino o Eliminar IP de
destino.
6 Haga clic en Copiar valores de impresora.
Restauración de los valores predeterminados de fábrica
Si desea conservar una lista de los valores de menú actuales como referencia, imprima una página de valores de menú
antes de restaurar los valores predeterminados de fábrica. para obtener más información, consulte
“Impresión de una
página de valores de menú” en la página 26.
Si desea un método más completo de restauración de los valores predeterminados de fábrica de la impresora, utilice
la opción Limpiar todos los valores. para obtener más información, consulte
“Borrado de la memoria no volátil” en la
página 92.
Advertencia—Posibles daños: Con la opción de restauración de valores predeterminados de fábrica se restauran la
mayoría de los valores predeterminados de fábrica de la impresora. Entre las excepciones se incluyen el idioma de la
pantalla, los mensajes y tamaños personalizados y los valores del menú Red/Puertos. Se eliminan todas las descargas
almacenadas en la RAM. Las descargas almacenadas en la memoria flash o en el disco duro de la impresora no se
ven afectadas.
En el panel de control de la impresora, navegue hasta:
>Valores > >Valores > >Valores generales > >Predeterm. fábrica > >Restaurar ahora >
Administración de la impresora 103

Eliminación de atascos
Seleccione adecuadamente el papel y el material especial y cárguelos correctamente. De esta forma evitará la mayoría
de los atascos. Si se producen atascos, siga los pasos descritos en este capítulo.
Nota: La opción Recuperación de atasco está definida en el valor Automático de forma predeterminada. La
impresora vuelve a imprimir las páginas atascadas salvo que la memoria requerida para retenerlas sea necesaria
para otras tareas de impresión.
Cómo evitar atascos
Cargue el papel correctamente
• Asegúrese de que el papel esté bien colocado en la bandeja.
Carga de papel correcta Carga de papel incorrecta
• No extraiga las bandejas mientras se esté imprimiendo.
• No cargue las bandejas mientras se esté imprimiendo. Cargue la bandeja antes de imprimir, o espere a que se le
indique que lo haga.
• No cargue demasiado papel. Asegúrese de que la altura de la pila no exceda el indicador de capacidad máxima de
papel.
• No deslice el papel en el interior de la bandeja. Cárguelo tal como se muestra en la ilustración.
Eliminación de atascos 104

• Compruebe que las guías de la bandeja o el alimentador multiuso están colocados correctamente y no están
demasiado ajustados al papel ni a los sobres.
• Introduzca la bandeja con firmeza en la impresora después de cargar el papel.
Utilice papel recomendado
• Utilice solo el papel o el material de impresión especial recomendado.
• No cargue papel arrugado, doblado, húmedo ni curvado.
• Flexione, airee y alise el papel antes de cargarlo.
• No utilice papel cortado ni recortado manualmente.
• No mezcle tamaños, pesos o tipos de papel en la misma bandeja.
• Asegúrese de que se definan el tamaño y el tipo de papel correctos en el equipo o en el panel de control de la
impresora.
• Guarde el papel teniendo en cuenta las recomendaciones del fabricante.
Descripción de los mensajes y las ubicaciones de los atascos
Cuando se produce un atasco de papel, aparece un mensaje en la impresora que indica la ubicación del atasco e
información para eliminar el atasco. Abra las puertas, cubiertas y bandejas indicadas en la pantalla para eliminar el
atasco.
Notas:
• Cuando la asistencia al atasco esté activada, la impresora desecha automáticamente hojas en blanco o páginas
con impresiones parciales a la bandeja estándar cuando se haya retirado la página atascada. Compruebe la pila
de impresiones para ver las páginas descartadas.
• Cuando la Recuperación de atasco se define en Activado o Automático, la impresora reimprime las páginas
atascadas. Sin embargo, el valor Automático no garantiza que se imprima la página.
1
5
6
2
3
4
Eliminación de atascos 105

Área Mensaje del panel de control de la
impresora
Qué hacer
1 Bandeja
estándar
[x] páginas atascadas, eliminar atasco en
bandeja estándar. [20y.xx]
Retire el papel atascado.
2 Puerta posterior [x] páginas atascadas, abrir la puerta
trasera. [20y.xx]
Abra la puerta posterior y retire el papel atascado.
3 Bandeja 1 [x] páginas atascadas, retirar la bandeja 1
para limpiar el dúplex. [23y.xx]
Extraiga completamente la bandeja 1, luego empuje hacia
abajo la solapa dúplex frontal y, a continuación, retire el
papel atascado.
Nota: Es posible que tenga que abrir la puerta posterior
para liberar algunos atascos de papel 23y.xx.
4 Bandeja [x] [x] páginas atascadas, extraer bandeja
[x]. [24y.xx]
Extraiga la bandeja indicada y retire el papel atascado.
5 Alimentador
&multiuso
[x] páginas atascadas, desatascar alimen-
tador manual. [250.xx]
Retire todo el papel del alimentador multiuso y, a conti-
nuación, el papel atascado.
6 Puerta frontal [x] páginas atascadas, abrir la puerta
frontal. [20y.xx]
Abra la puerta frontal y, a continuación, extraiga el
cartucho de tóner, la unidad de imagen y el papel
atascado.
[x] páginas atascadas, abrir la puerta frontal. [20y.xx]
PRECAUCIÓN: SUPERFICIE CALIENTE: El interior de la impresora podría estar caliente. Para reducir el riesgo de
lesión por contacto con un componente caliente, deje que la superficie se enfríe antes de tocarla.
1 Pulse el botón en el lateral derecho de la impresora y abra la puerta frontal.
Eliminación de atascos 106

2 Extraiga el cartucho de tóner mediante la palanca.
3 Levante la palanca azul y, a continuación, extraiga la unidad de imagen de la impresora.
Advertencia—Posibles daños: No toque el tambor del fotoconductor azul brillante situado debajo de la unidad
de imagen. Si lo hace, puede afectar a la calidad de los futuros trabajos de impresión.
4 Coloque la unidad de imagen sobre una superficie plana y lisa.
Advertencia—Posibles daños: No exponga la unidad de imagen a la luz directa durante más de diez minutos.
Una exposición prolongada a la luz puede provocar problemas de calidad de impresión.
Eliminación de atascos 107

5 Levante la solapa azul situada en la parte frontal de la impresora.
6 Sujete firmemente el papel atascado por los lados y tire de él con cuidado.
Nota: Asegúrese de retirar todos los fragmentos de papel.
Eliminación de atascos 108

7 Para introducir la unidad de imagen, alinee las flechas de los carriles laterales de la unidad con las flechas de los
carriles laterales dentro la impresora y, a continuación, introduzca la unidad de imagen en la impresora.
8 Para introducir el cartucho de tóner, alinee los carriles laterales del cartucho con las flechas de los carriles laterales
dentro la impresora y, a continuación, introduzca el cartucho en la impresora.
9 Cierre la puerta frontal.
10 En el panel de control de la impresora, seleccione Siguiente > >Eliminar el atasco, pulse Aceptar > .
Eliminación de atascos 109

[x] páginas atascadas, abrir la puerta trasera. [20y.xx]
1 Abra la puerta frontal.
2 Baje suavemente la puerta posterior inferior.
PRECAUCIÓN: SUPERFICIE CALIENTE: El interior de la impresora podría estar caliente. Para reducir el riesgo
de lesión por contacto con un componente caliente, deje que la superficie se enfríe antes de tocarla.
3 Sujete firmemente el papel atascado por los lados y tire de él con cuidado.
Nota: retire todos los fragmentos de papel.
Eliminación de atascos 110

4 Cierre la puerta posterior.
5 En el panel de control de la impresora, seleccione Siguiente > >Elimine el atasco, pulse Aceptar > para
borrar el mensaje y seguir imprimiendo.
[x] páginas atascadas, eliminar atasco en bandeja
estándar. [20y.xx]
1 Sujete firmemente el papel atascado por los lados y tire de él con cuidado.
Nota: retire todos los fragmentos de papel.
2 En el panel de control de la impresora, seleccione Siguiente > >Elimine el atasco, pulse Aceptar > para
borrar el mensaje y seguir imprimiendo.
Eliminación de atascos 111

[x] páginas atascadas, retirar la bandeja 1 para limpiar el
dúplex. [23y.xx]
PRECAUCIÓN: SUPERFICIE CALIENTE: El interior de la impresora podría estar caliente. Para evitar el riesgo de
heridas producidas por el contacto con un componente caliente, deje que la superficie se enfríe antes de
tocarlo.
1 Extraiga completamente la bandeja de la impresora.
1
2 Localice la palanca azul y empújela hacia abajo para liberar el atasco.
3 Sujete firmemente el papel atascado por los lados y tire de él con cuidado.
Nota: retire todos los fragmentos de papel.
Eliminación de atascos 112

4 Introduzca la bandeja.
5 En el panel de control de la impresora, seleccione Siguiente > >Elimine el atasco, pulse Aceptar > para
borrar el mensaje y seguir imprimiendo.
[x] páginas atascadas, abrir bandeja [x]. [24y.xx]
1 Extraiga completamente la bandeja de la impresora.
Nota: El mensaje en la pantalla de la impresora indica la bandeja en la que se encuentra el papel atascado.
1
2 Sujete firmemente el papel atascado por los lados y tire de él con cuidado.
Nota: retire todos los fragmentos de papel.
Eliminación de atascos 113

3 Introduzca la bandeja.
4 En el panel de control de la impresora, seleccione Siguiente > >Elimine el atasco, pulse Aceptar > para
borrar el mensaje y seguir imprimiendo.
[x] páginas atascadas, desatascar alimentador manual. [25y.xx]
1 En el alimentador multiuso, sujete firmemente el papel atascado por los lados y tire de él con cuidado.
Nota: Asegúrese de retirar todos los fragmentos de papel.
2 Flexione las hojas de papel para separarlas y, a continuación, airéelas. No doble ni arrugue el papel. Alise los bordes
en una superficie nivelada.
Eliminación de atascos 114

3 Vuelva a cargar el papel en el alimentador multiuso.
Nota: Asegúrese de que la guía del papel roce ligeramente el borde de la hoja.
4 En el panel de control de la impresora, seleccione Siguiente > >Elimine el atasco, pulse Aceptar > para
borrar el mensaje y seguir imprimiendo.
Eliminación de atascos 115

Solución de problemas
Descripción de los mensajes de la impresora
[88.xy] Cartucho bajo
Puede que tenga que solicitar un cartucho de tóner. Pulse para borrar el mensaje y continuar con la impresión.
[88.xy] Cartucho casi agotado
Si es necesario, pulse en el panel de control de la impresora para borrar el mensaje y continuar con la impresión.
Cartucho casi agotado, quedan aproximadamente [x] páginas [88.xy]
Puede que tenga que sustituir el cartucho de tóner muy pronto. Para obtener más información consulte la sección
“Sustitución de consumibles” en la Guía del usuario.
Si es necesario, pulse
para borrar el mensaje y continuar con la impresión.
Cambiar [origen del papel] a [nombre de tipo personalizado], cargar [orientación]
Realice al menos una de las acciones siguientes:
• Cargue el tamaño y el tipo de papel correctos de la bandeja, y pulse en el panel de control de la impresora.
Nota: Asegúrese de que se especifican los valores de tamaño y tipo de papel en el menú Papel del panel de
control de la impresora.
• Cancele el trabajo de impresión.
Cambiar [origen] a [cadena personalizada], cargar [orientación]
Realice al menos una de las acciones siguientes:
• Cargue el tamaño y el tipo de papel correctos de la bandeja, y pulse en el panel de control de la impresora.
Nota: Asegúrese de que se especifican los valores de tamaño y tipo de papel en el menú Papel del panel de
control de la impresora.
• Cancele el trabajo de impresión.
Solución de problemas 116

Cambiar [origen de papel] a [tamaño de papel] cargar [orientación]
Realice al menos una de las acciones siguientes:
• Cargue el tamaño y el tipo de papel correctos de la bandeja, y pulse en el panel de control de la impresora.
Nota: Asegúrese de que se especifican los valores de tamaño y tipo de papel en el menú Papel del panel de
control de la impresora.
• Cancele el trabajo de impresión.
Cambiar [origen] a [tipo de papel] [tamaño del papel], cargar [orientación]
Realice al menos una de las acciones siguientes:
• Cargue el tamaño y el tipo de papel correctos de la bandeja, y pulse en el panel de control de la impresora.
Nota: Asegúrese de que se especifican los valores de tamaño y tipo de papel en el menú Papel del panel de
control de la impresora.
• Cancele el trabajo de impresión.
Cerrar puerta frontal
Cierre la puerta frontal de la impresora.
[39] Página compleja; puede que algunos datos no se hayan imprimido
Realice al menos una de las acciones siguientes:
• En el panel de control de la impresora, pulse para borrar el mensaje y continuar con la impresión.
• Reduzca el número y el tamaño de las fuentes, el número y complejidad de imágenes y el número de páginas del
trabajo de impresión.
• Cancele el trabajo de impresión.
• Instale más memoria de impresora.
[51] Flash defectuosa detectada
Realice al menos una de las acciones siguientes:
• Sustituya la tarjeta de memoria flash defectuosa.
• En el panel de control de la impresora, pulse para ignorar el mensaje y continuar con la impresión.
• Cancele el trabajo de impresión actual.
Error al leer unidad USB. Extraiga la unidad USB.
Se ha introducido un dispositivo USB no admitido. Extraiga el dispositivo USB e introduzca uno admitido.
Solución de problemas 117

Error al leer el concentrador USB. Extraiga el concentrador.
Se ha conectado un concentrador USB no compatible. Extraiga el concentrador USB no admitido e instale uno
compatible.
[84.xy] Unidad de imagen casi agotada.
Puede que tenga que realizar el pedido de una unidad de imagen. Si es necesario, pulse para borrar el mensaje y
continuar con la impresión.
[84.xy] Unidad de imagen casi agotada
Si es necesario, pulse en el panel de control de la impresora para borrar el mensaje y continuar con la impresión.
Unidad de imagen casi agotada, quedan aproximadamente [x] páginas [84.xy]
Puede que tenga que sustituir la unidad de imagen muy pronto. Para obtener más información, consulte la sección
“Sustitución de consumibles” en la Guía del usuario.
Si es necesario, pulse
para borrar el mensaje y continuar con la impresión.
[34] Tamaño de papel incorrecto, abrir [origen del papel]
Realice al menos una de las acciones siguientes:
• Cargue el tamaño de papel correcto en la bandeja.
• En el panel de control de la impresora, pulse para borrar el mensaje y continuar con la impresión en una
bandeja diferente.
• Compruebe las guías de longitud y anchura de la bandeja y asegúrese de que el papel está correctamente cargado
en ella.
• Asegúrese de que estén especificados el tamaño y el tipo de papel correctos en el cuadros de diálogo Propiedades
de impresión o Imprimir.
• Asegúrese de que se especifican los valores de tamaño y tipo de papel en el menú Papel del panel de control de la
impresora.
• Asegúrese de que el tamaño de papel está configurado correctamente Por ejemplo, si el tamaño del alimentador
multiuso se ha definido como Universal, asegúrese de que el papel es lo suficientemente grande para los datos que
se están imprimiendo.
• Cancele el trabajo de impresión.
Introducir bandeja [x]
Introduzca la bandeja indicada en la impresora.
Solución de problemas 118

[35] Memoria insuficiente para admitir la función Guardar recursos
Realice al menos una de las acciones siguientes:
• En el panel de control de la impresora, pulse para desactivar Guardar recursos, borrar el mensaje y continuar
con la impresión.
• Instale más memoria de impresora.
[37] Memoria insuficiente para clasificar trabajo
Realice al menos una de las acciones siguientes:
• En el panel de control de la impresora, pulse para imprimir la parte del trabajo ya almacenada y empezar a
clasificar el resto del trabajo de impresión.
• Cancele el trabajo de impresión actual.
[37] Memoria insuficiente para desfragmentar memoria flash
Realice al menos una de las acciones siguientes:
• En el panel de control de la impresora, pulse para detener la operación de desfragmentación y continuar con
la impresión.
• Elimine fuentes, macros y otros datos en la memoria de la impresora. En el panel de control de la impresora, navegue
hasta:
>Configuración > >Configuración > >Valores de impresión > >Menú Utilidadesu >
>Formatear flash > >Sí >
• Instale más memoria de impresora.
Memoria insuficiente, se han eliminado algunos trabajos en espera [37]
En el panel de control de la impresora, pulse para borrar el mensaje.
[37] Memoria insuficiente, algunos trabajos en espera no se restaurarán
Realice una de las siguientes acciones:
• En el panel de control de la impresora, pulse para borrar el mensaje.
• Borre otros trabajos en espera para liberar memoria de impresora adicional.
Solución de problemas 119

Cargar [origen del papel] con [cadena personalizada] [orientación de papel]
Realice al menos una de las acciones siguientes:
• Cargue la bandeja o el alimentador con papel adecuado del mismo tipo y tamaño.
• En el panel de control de la impresora, pulse para borrar el mensaje y continuar con la impresión.
Nota: Si la impresora encuentra una bandeja con el papel del tamaño y tipo adecuados, utilizará esa bandeja. En
caso contrario, imprimirá desde el origen de papel predeterminado.
• Cancele el trabajo actual.
Cargar [origen del papel] con [nombre de tipo personalizado] [orientación del
papel]
Realice al menos una de las acciones siguientes:
• Cargue la bandeja o el alimentador con papel adecuado del mismo tipo y tamaño.
• En el panel de control de la impresora, pulse para borrar el mensaje y continuar con la impresión.
Nota: Si la impresora encuentra una bandeja con tamaño y tipo de papel adecuados, cargará el papel de esa
bandeja. En caso contrario, imprimirá desde el origen de papel predeterminado.
• Cancele el trabajo actual.
Cargar [origen del papel] con [tamaño del papel] [orientación del papel]
Realice al menos una de las acciones siguientes:
• Cargue la bandeja o el alimentador con papel adecuado del mismo tamaño.
• En el panel de control de la impresora, pulse para borrar el mensaje y continuar con la impresión.
Nota: Si la impresora encuentra una bandeja con papel del tamaño adecuado, cargará el papel de esa bandeja.
En caso contrario, imprimirá desde el origen de papel predeterminado.
• Cancele el trabajo actual.
Cargar [origen del papel] con [tipo de papel] [tamaño del papel] [orientación del
papel]
Realice al menos una de las acciones siguientes:
• Cargue la bandeja o el alimentador con papel adecuado del mismo tipo y tamaño.
• En el panel de control de la impresora, pulse para borrar el mensaje y continuar con la impresión.
Nota: Si la impresora encuentra una bandeja con tamaño y tipo de papel adecuados, cargará el papel de esa
bandeja. En caso contrario, imprimirá desde el origen de papel predeterminado.
• Cancele el trabajo actual.
Solución de problemas 120

Cargar alimentador manual con [nombre de tipo personalizado] [orientación del
papel]
Realice al menos una de las acciones siguientes:
• Cargue el alimentador con el tipo y tamaño de papel correctos.
• En el panel de control de la impresora, pulse para borrar el mensaje y continuar con la impresión.
Nota: Si no se ha cargado papel en el alimentador, la impresora ignora la solicitud e imprime desde una bandeja
seleccionada de forma automática.
• Cancele el trabajo actual.
Cargar alimentador manual con [cadena personalizada] [orientación del papel]
Realice al menos una de las acciones siguientes:
• Cargue el alimentador con el tipo y tamaño de papel correctos.
• En el panel de control de la impresora, pulse para borrar el mensaje y continuar con la impresión.
Nota: Si no se ha cargado papel en el alimentador, la impresora ignora la solicitud e imprime desde una bandeja
seleccionada de forma automática.
• Cancele el trabajo actual.
Cargar alimentador manual con [tamaño del papel] [orientación del papel]
Realice al menos una de las acciones siguientes:
• Cargue el alimentador con el tamaño de papel correcto.
• En el panel de control de la impresora, pulse para borrar el mensaje y continuar con la impresión.
Nota: Si no se ha cargado papel en el alimentador, la impresora ignora la solicitud e imprime desde una bandeja
seleccionada de forma automática.
• Cancele el trabajo actual.
Cargar alimentador manual con [tipo del papel] [tamaño del papel] [orientación
del papel]
Realice al menos una de las acciones siguientes:
• Cargue el alimentador con el tipo y tamaño de papel correctos.
• En el panel de control de la impresora, pulse para borrar el mensaje y continuar con la impresión.
Nota: Si no se ha cargado papel en el alimentador, la impresora ignora la solicitud e imprime desde una bandeja
seleccionada de forma automática.
• Cancele el trabajo actual.
Solución de problemas 121

[80.xy] Kit de mantenimiento agotado
Es posible que deba solicitar un kit de mantenimiento. Para obtener más información, póngase en contacto con el
servicio de asistencia técnica o con su proveedor de impresoras Dell e indique el mensaje.
Si es necesario, pulse
en el panel de control de la impresora para borrar el mensaje y continuar con la impresión.
[80.xy] Kit de mantenimiento casi agotado
Para obtener más información, póngase en contacto con el servicio de asistencia técnica o con su proveedor de
impresoras Dell e indique el mensaje.
Si es necesario, pulse
en el panel de control de la impresora para borrar el mensaje y continuar con la impresión.
Kit de mantenimiento muy bajo, quedan aproximadamente [x] páginas [80.xy]
Puede que tenga que sustituir el kit de mantenimiento muy pronto. Para obtener más información, póngase en contacto
con el servicio de asistencia técnica o con su proveedor de impresoras Dell.
Si es necesario, pulse
en el panel de control de la impresora para borrar el mensaje y continuar con la impresión.
[38] Memoria llena
Realice al menos una de las acciones siguientes:
• En el panel de control de la impresora, pulse para borrar el mensaje.
• Disminuya el valor de la resolución.
• Instale más memoria de impresora.
[54] Error de software en red [x]
Realice al menos una de las acciones siguientes:
• En el panel de control de la impresora, pulse para borrar el mensaje y continuar con la impresión.
• Apague la impresora, espere 10 segundos aproximadamente y, a continuación, enciéndala de nuevo.
• Actualice el firmware de la red en la impresora o el servidor de impresión. Para obtener más información, póngase
en contacto con el servicio de asistencia técnica o con su proveedor de impresoras Dell.
[Tipo de consumible] de una marca distinta a Dell, consulte la Guía del
usuario [33.xy]
Nota: El tipo de consumible puede ser un cartucho de tóner o una unidad de imagen.
La impresora ha detectado un consumible o pieza instalada en la impresora que no es de Dell.
La impresora Dell ha sido diseñada para un óptimo rendimiento con consumibles y piezas originales de Dell. El uso de
consumibles o piezas de terceros puede afectar al rendimiento, la fiabilidad o el ciclo de vida de la impresora y de sus
componentes de imagen.
Solución de problemas 122

Todos los indicadores de duración han sido diseñados para funcionar con consumibles y piezas de Dell, y podrían
ocasionar resultados impredecibles si se utilizan consumibles o piezas de terceros. Si se agota el uso de los componentes
de imagen, pueden producirse daños en la impresora Dell o en sus componentes asociados.
Advertencia—Posibles daños: El uso de consumibles o piezas de terceros puede afectar a la cobertura de la
garantía. Es posible que la garantía no cubra el daño ocasionado por el uso de consumibles o piezas de terceros.
Para asumir cualquiera de estos riesgos y continuar con el uso de consumibles y piezas no originales en la impresora,
pulse
y en el panel de control de la impresora simultáneamente durante 15 segundos para borrar el mensaje
y continuar con la impresión.
Si no desea asumir estos riesgos, extraiga el consumible o la pieza de terceros de la impresora, e instale un consumible
o pieza original de Dell.
Nota: Para ver la lista de consumibles compatibles, consulte la sección “Solicitud de consumibles” de la Guía del
usuario o visite
www.dell.com/printers.
[52] No hay suficiente espacio en memoria flash para recursos .
Realice al menos una de las acciones siguientes:
• En el panel de control de la impresora, pulse para borrar el mensaje y continuar con la impresión.
• Elimine fuentes, macros y otros datos almacenados en la memoria flash.
En el panel de control de la impresora, navegue hasta:
>Configuración > >Configuración > >Valores de impresión > >Menú Utilidades >
>Formatear flash > >Sí >
• Use una tarjeta de memoria flash de más capacidad.
Nota: Se borran las macros y fuentes descargadas que no se hayan guardado en la memoria flash cuando se apaga o
reinicia la impresora.
[50] Error de fuente PPDS
Realice al menos una de las acciones siguientes:
• En el panel de control de la impresora, pulse para borrar el mensaje y continuar con la impresión.
• Si la impresora no encuentra la fuente requerida, desplácese hasta:
>Configuración > >Configuración >Valores de impresión > >Menú PPDS > >Más aproximada >
>Activada >
La impresora encuentra una fuente similar y vuelve a dar formato al texto afectado.
• Cancele el trabajo de impresión actual.
Solución de problemas 123

[31.xy] Reinstalar cartucho que falta o no responde
Realice al menos una de las acciones siguientes:
• Compruebe si falta el cartucho de tóner. Si falta, instálelo.
Para obtener más información sobre la instalación del cartucho, consulte la sección “Sustitución de consumibles”
en la Guía del usuario.
• Si está instalado, extraiga el cartucho de tóner que no responde y vuelva a instalarlo.
Nota: Si aparece el mensaje después de reinstalar el suministro, el cartucho es defectuoso. Sustituya el cartucho
de tóner.
[31.xy] Reinstalar unidad de imagen que falta o no responde
Realice al menos una de las acciones siguientes:
• Compruebe si falta la unidad de imagen. Si falta, instálela.
Para obtener información sobre la instalación de la unidad de imagen, consulte la sección “Sustitución de
consumibles” en la Guía del usuario.
• Si está instalada, extraiga la unidad de imagen que no responde y vuelva a instalarla.
Nota: Si aparece el mensaje después de reinstalar el suministro, la unidad de imagen es defectuosa. Sustituya la
unidad de imagen.
Retirar papel de la bandeja de salida estándar
Extraiga la pila de papel de la bandeja estándar.
[88.xy] Sustituir cartucho, 0 páginas restantes aproximadas
Sustituya el cartucho de tóner para borrar el mensaje y continuar imprimiendo. Para obtener más información, consulte
la hoja de instrucciones que se facilita con el suministro o consulte la sección “Sustitución de consumibles” en la Guía
del usuario.
Nota: Si no tiene un cartucho de recambio, consulte la sección “Solicitud de suministros” de la Guía del usuario o
visite nuestro sitio web.
[84.xy] Sustituir unidad de imagen, 0 páginas restantes aproximadas
Sustituya la unidad de imagen para borrar el mensaje y continuar la impresión. Para obtener más información, consulte
la hoja de instrucciones que se facilita con el suministro o consulte la sección “Sustitución de consumibles” en la Guía
del usuario.
Nota: Si no tiene una unidad de imagen de recambio, consulte la sección “Solicitud de suministros” de la Guía del
usuario o visite nuestro sitio web.
[80.xy] Sustituir kit de mantenimiento, 0 páginas restantes aproximadas
Hay programadas tareas de mantenimiento para la impresora. Póngase en contacto con el servicio de asistencia técnica
o con su proveedor de impresoras Dell e indique el mensaje.
Solución de problemas 124

[32.xy] Sustituir fusor no admitido
Extraiga el cartucho de tóner e instale uno admitido para borrar el mensaje y continuar con la impresión. Para obtener
más información, consulte la hoja de instrucciones que se facilita con el suministro o consulte la sección “Sustitución
de consumibles” en la Guía del usuario.
Nota: Si no tiene un cartucho de recambio, consulte la sección “Solicitud de suministros” de la Guía del usuario o
visite nuestro sitio web.
[32.xy] Sustituir unidad de imagen no admitida
Extraiga la unidad de imagen e instale una admitida para borrar el mensaje y continuar con la impresión. Para obtener
más información, consulte la hoja de instrucciones que se facilita con el suministro o consulte la sección “Sustitución
de consumibles” en la Guía del usuario.
Nota: Si no tiene una unidad de imagen de recambio, consulte la sección “Solicitud de suministros” de la Guía del
usuario o visite nuestro sitio web.
Servidor SMTP no configurado. Póngase en contacto con el administrador del
sistema.
En el panel de control de la impresora, pulse para borrar el mensaje.
Nota: Si aparece el mensaje de nuevo, póngase en contacto con el personal de asistencia técnica.
Error de software en red estándar [54]
Realice al menos una de las acciones siguientes:
• En el panel de control de la impresora, pulse para confirmar.
• Desenchufe el enrutador, espere 30 segundos y, a continuación, vuelva a enchufarlo.
• Apague la impresora y, a continuación, vuelva a encenderla.
• Actualice el firmware de la red en la impresora o el servidor de impresión. Para obtener más información, visite el
sitio web de asistencia de Dell en
www.dell.com/support/printers o póngase en contacto con el personal de
asistencia técnica.
[56] Puerto paralelo estándar desactivado
• En el panel de control de la impresora, seleccione Continuar para borrar el mensaje. En los modelos de impresora
sin pantalla táctil, pulse
para confirmar.
Notas:
• La impresora descarta cualquier dato recibido a través del puerto paralelo.
• Asegúrese de que el menú de la memoria intermedia del puerto paralelo no está establecido en Desactivado.
Solución de problemas 125

[56] Puerto USB estándar desactivado
Realice al menos una de las acciones siguientes:
• En el panel de control de la impresora, pulse para borrar el mensaje y continuar con la impresión.
Nota: La impresora descarta cualquier dato recibido a través del puerto USB.
• En el panel de control de la impresora, defina la memoria intermedia USB como Auto.
[58] Demasiadas opciones flash instaladas
1 Apague la impresora.
2 Desconecte el cable de alimentación de la toma eléctrica.
3 Retire la memoria flash sobrante.
4 Conecte el cable de alimentación a una toma de alimentación eléctrica debidamente conectada a tierra.
5 Vuelva a encender la impresora.
[58] Demasiadas bandejas instaladas
1 Apague la impresora.
2 Desconecte el cable de alimentación de la toma eléctrica.
3 Retire las bandejas sobrantes.
4 Conecte el cable de alimentación a una toma de alimentación eléctrica debidamente conectada a tierra.
5 Vuelva a encender la impresora.
[53] Flash sin formato detectada
Realice al menos una de las acciones siguientes:
• En el panel de control de la impresora, pulse para detener la operación de desfragmentación y continuar con
la impresión.
• Formatee el dispositivo de memoria flash.
Nota: Si el mensaje de error continúa, es posible que el dispositivo de memoria flash venga defectuosa y deba
sustituirla.
[55] Opción no admitida en la ranura [x]
1 Apague la impresora.
2 Desconecte el cable de alimentación de la toma eléctrica.
3 Extraiga la tarjeta de opción no admitida de la placa de control de la impresora y sustitúyala por una que sea
compatible.
Solución de problemas 126

4 Conecte el cable de alimentación a una toma de alimentación eléctrica debidamente conectada a tierra.
5 Encienda la impresora de nuevo.
Solución de problemas de la impresora
• “Problemas básicos de la impresora” en la página 127
• “Problemas de opciones” en la página 129
• “Problemas de alimentación del papel” en la página 131
Problemas básicos de la impresora
La impresora no responde
Acción Sí No
Paso 1
Asegúrese de que la impresora está encendida.
¿La impresora está encendida?
Vaya al paso 2. Encienda la impresora.
Paso 2
Compruebe si la impresora está en modo de suspensión o en modo de hiber-
nación.
¿Está la impresora en modo de suspensión o hibernación?
Pulse el botón de
suspensión para
reactivar la impresora
cuando esté en modo de
suspensión o hiber-
nación.
Vaya al paso 3.
Paso 3
Compruebe si un extremo del cable de alimentación está enchufado a la
impresora y el otro a una toma de alimentación eléctrica debidamente
conectada a tierra.
¿El cable de alimentación está enchufado a la impresora y a una toma de
alimentación eléctrica debidamente conectada a tierra?
Vaya al paso 4. Enchufe un extremo del
cable de alimentación a
la impresora y el otro a
una toma de alimen-
tación eléctrica debida-
mente conectada a
tierra.
Paso 4
Compruebe el resto de equipos eléctricos enchufados a la toma de corriente.
¿El resto de equipos eléctricos funciona?
Desenchufe el resto de
equipos eléctricos y
encienda la impresora. Si
la impresora no
funciona, vuelva a
conectar el resto de
equipos eléctricos.
Vaya al paso 5.
Paso 5
Compruebe si los cables que conectan la impresora con el equipo está inser-
tados en los puertos correctos.
¿Están los cables insertados en los puertos correctos?
Vaya al paso 6. Asegúrese de que los
siguientes elementos
coinciden:
• El símbolo USB del
cable con el mismo
símbolo de la
impresora
• El cable Ethernet
adecuado con el
puerto Ethernet.
Solución de problemas 127

Acción Sí No
Paso 6
Asegúrese de que la toma de corriente no se desconecta mediante ningún
tipo de interruptor.
¿La toma de corriente se desconecta mediante algún tipo de interruptor?
Encienda o restablezca
el interruptor.
Vaya al paso 7.
Paso 7
Compruebe si la impresora está enchufada a algún protector de sobretensión,
fuentes de alimentación permanentes o cables alargadores.
¿Está la impresora enchufada a algún protector de sobretensión, fuentes de
alimentación permanentes o cables alargadores?
Conecte el cable de
alimentación de la
impresora directamente
a una toma de alimen-
tación eléctrica debida-
mente conectada a
tierra.
Vaya al paso 8.
Paso 8
Compruebe si un extremo del cable de la impresora está enchufado a un
puerto de la impresora y el otro, al equipo, al servidor de impresión, a una
opción o a otro dispositivo de red.
¿El cable de la impresora está correctamente conectado a la misma y al equipo,
servidor de impresión, opción u otro dispositivo de red?
Vaya al paso 9. Conecte el cable de la
impresora correcta-
mente a la misma y al
equipo, servidor de
impresión, opción u otro
dispositivo de red.
Paso 9
Asegúrese de instalar todas las opciones de hardware correctamente y de
extraer el material de embalaje.
¿Están todas las opciones de hardware instaladas correctamente y el material
de embalaje extraído?
Vaya al paso 10. Apague la impresora,
extraiga todo el material
de embalaje y, a conti-
nuación, vuelva a
instalar las opciones de
hardware y encienda la
impresora.
Paso 10
Compruebe si ha seleccionado los valores de puerto correctos en el contro-
lador de la impresora.
¿Los valores de puerto son correctos?
Vaya al paso 11. Utilice los valores del
controlador de la
impresora correctos.
Paso 11
Compruebe el controlador de impresora instalado.
¿Está instalado el controlador de impresora correcto?
Vaya al paso 12. Instale el controlador de
impresora correcto.
Paso 12
Apague la impresora, espere 10 segundos aproximadamente y, a conti-
nuación, vuelva a encenderla.
¿Funciona la impresora?
El problema se ha
solucionado.
Póngase en contacto con
técnica, asistencia.
Solución de problemas 128

La pantalla de la impresora está en blanco
Acción Sí No
Paso 1
Pulse el botón de suspensión en el panel de control de la impresora.
¿Aparece el mensaje Lista en el panel de control de la impresora?
El problema se ha
solucionado.
Vaya al paso 2.
Paso 2
Apague la impresora, espere 10 segundos aproximadamente y, a conti-
nuación, vuelva a encenderla.
¿Aparecen los mensajes Espere y Lista en la pantalla de la impresora?
El problema se ha
solucionado.
Apague la impresora y, a
continuación, póngase
en contacto con
asistencia técnica.
Problemas de opciones
No se puede detectar la opción interna
Acción Sí No
Paso 1
Apague la impresora, espere unos 10 segundos aproximadamente y, a conti-
nuación, encienda la impresora.
¿Funciona correctamente la opción interna?
El problema se ha
solucionado.
Vaya al paso 2.
Paso 2
Compruebe si la opción interna está correctamente instalada en la placa de
la controladora.
a Apague a impresora con el interruptor y desenchufe el cable de alimen-
tación de la toma de corriente.
b Asegúrese de que la opción interna está instalada en el conector adecuado
de la placa de la controladora.
c Conecte el cable de alimentación a la impresora y, a continuación, a un
enchufe con toma de tierra. Encienda la impresora.
¿Está bien conectada la opción interna en la placa de la controladora?
Vaya al paso 3. Conecte la opción
interna a la placa de la
controladora.
Paso 3
Imprima una página de valores de menú y compruebe si la opción interna
aparece en la lista de Funciones instaladas.
¿Aparece la opción interna en la página de valores del menú?
Vaya al paso 4. Vuelva a instalar la
opción interna.
Paso 4
a Compruebe si la opción interna está seleccionada.
Es posible que sea necesario añadir manualmente la opción interna en el
controlador de la impresora para que esté disponible para los trabajos de
impresión. Para obtener más información, consulte
“Adición de opciones
disponibles en el controlador de impresión” en la página 22.
b Vuelva a enviar el trabajo de impresión.
¿Funciona correctamente la opción interna?
El problema se ha
solucionado.
Póngase en contacto con
técnica, asistencia.
Solución de problemas 129

Problemas de bandeja
Acción Sí No
Paso 1
a Abra la bandeja y pruebe una o varias de las siguientes acciones:
• Compruebe que el papel está bien introducido y que no hay atascos.
• Compruebe que los indicadores de tamaño del papel de las guías están
alineadas con los indicadores del tamaño de papel de la bandeja.
• Si está imprimiendo en papel de tamaño personalizado, asegúrese de
que las guías de papel se apoyan en los bordes del papel.
• Asegúrese de que el papel no exceda el indicador de capacidad máxima
de papel.
• Asegúrese de que el papel esté bien colocado en la bandeja.
b Compruebe si la bandeja se cierra correctamente.
¿La bandeja funciona?
El problema se ha
solucionado.
Vaya al paso 2.
Paso 2
a Apague la impresora, espere 10 segundos aproximadamente y, a conti-
nuación, enciéndala de nuevo.
b Vuelva a enviar el trabajo de impresión.
¿La bandeja funciona?
El problema se ha
solucionado.
Vaya al paso 3.
Paso 3
Compruebe si se ha instalado la bandeja y la impresora la ha reconocido.
Imprima una página de valores de menú y, a continuación, compruebe si
la bandeja aparece en la lista Opciones instaladas.
¿Aparece la bandeja en la página de valores de menú?
Vaya al paso 4. Vuelva a instalar la
bandeja. Para obtener
más información,
consulte la documen-
tación de instalación
incluida con la bandeja.
Paso 4
Compruebe si la bandeja está disponible en el controlador de la impresora.
Nota: Si es necesario, añada manualmente la bandeja en el controlador de
la impresora para que esté disponible para los trabajos de impresión. Para
obtener más información, consulte
“Adición de opciones disponibles en el
controlador de impresión” en la página 22.
¿La bandeja está disponible en el controlador de la impresora?
Vaya al paso 5. Añada manualmente la
bandeja en el contro-
lador de la impresora.
Paso 5
Compruebe si se ha seleccionado la opción.
a En la aplicación que esté utilizando, seleccione la opción. Los usuarios de
Mac OS X versión 9 deben asegurarse de que la impresora está configurada
en el Selector.
b Vuelva a enviar el trabajo de impresión.
¿La bandeja funciona?
El problema se ha
solucionado.
Póngase en contacto con
técnica, asistencia.
Solución de problemas 130

Problemas de alimentación del papel
El papel se atasca frecuentemente
Acción Sí No
Paso 1
a Extraiga la bandeja y, a continuación, pruebe una o varias de las siguientes
acciones:
• Asegúrese de que el papel esté bien colocado en la bandeja.
• Compruebe que los indicadores de tamaño del papel de las guías están
alineadas con los indicadores del tamaño de papel de la bandeja.
• Compruebe que las guías de papel están alineadas con los bordes del
papel.
• Asegúrese de que el papel no exceda el indicador de capacidad máxima
de papel.
• Compruebe que está imprimiendo en un tipo y tamaño de papel
recomendado.
b Inserte la bandeja correctamente.
Si la recuperación de atasco está activada, entonces los trabajos de
impresión se volverán a imprimir de forma automática.
¿Se siguen produciendo atascos de papel con frecuencia?
Vaya al paso 2. El problema se ha
solucionado.
Paso 2
a Cargue papel de un paquete nuevo.
Nota: El papel está mojado debido al alto nivel de humedad. Guarde el
papel en su embalaje original hasta que lo vaya a utilizar.
b Vuelva a enviar el trabajo de impresión.
¿Se siguen produciendo atascos de papel con frecuencia?
Vaya al paso 3. El problema se ha
solucionado.
Paso 3
a Revise las sugerencias para evitar atascos de papel. para obtener más
información, consulte
“Cómo evitar atascos” en la página 104.
b Siga las recomendaciones y, a continuación, reenvíe el trabajo de
impresión.
¿Se siguen produciendo atascos de papel con frecuencia?
Póngase en contacto con
técnica, asistencia.
El problema se ha
solucionado.
El mensaje Atasco de papel permanece después de haber eliminado el atasco
Acción Sí No
Abra la puerta delantera y quite todas las bandejas.
a Quite todas las páginas atascadas.
Nota: retire todos los fragmentos de papel.
b Pulse para borrar el mensaje y continuar con la impresión.
¿Sigue apareciendo el mensaje de atasco de papel?
Póngase en contacto con
asistencia técnica.
El problema se ha
solucionado.
Solución de problemas 131

Las páginas atascadas no se vuelven a imprimir
Acción Sí No
a Active la recuperación de atascos.
1 En el panel de control de la impresora, navegue hasta:
Valores >
>Valores generales > >Recuperación de
impresión >
>Recuperación de atasco
2 Pulse el botón de flecha hacia la izquierda o hacia la derecha para
desplazarse a Activado o Automático, a continuación, pulse
.
b Vuelva a enviar las páginas que no se han impreso.
¿Se han vuelto a imprimir las páginas atascadas?
El problema se ha
solucionado.
Póngase en contacto con
técnica, asistencia.
Solución de problemas de impresión
Problemas de impresión
No se imprimen los archivos PDF en varios idiomas
Acción Sí No
Paso 1
a Compruebe si las opciones de impresión de la salida PDF están definidas
para incrustar todas las fuentes.
b Genere un nuevo archivo PDF y, a continuación, vuelva a enviar el trabajo
de impresión.
¿Los archivos se imprimen?
El problema se ha
solucionado.
Vaya al paso 2.
Paso 2
a Abra el documento que desea imprimir en Adobe Acrobat.
b Haga clic en Archivo >Imprimir >Avanzado >Imprimir como
imagen >Aceptar >Aceptar.
¿Los archivos se imprimen?
El problema se ha
solucionado.
Póngase en contacto con
técnica, asistencia.
Solución de problemas 132

Aparición de un mensaje de error al leer la unidad flash.
Acción Sí No
Paso 1
Compruebe si la unidad flash está insertada en la ranura USB delantera.
Nota: La unidad flash no funcionará si se ha insertado en la ranura USB
trasera.
¿Está la unidad flash insertada en la ranura USB delantera?
Vaya al paso 2. Introduzca la unidad
flash en la ranura USB
delantera.
Paso 2
Compruebe si la impresora está ocupada.
Nota: Una luz verde parpadeante indica que la impresora está ocupada.
¿Aparece un mensaje de error en la pantalla?
Espere a que la
impresora esté
preparada, vea después
la lista de trabajos en
espera y, a continuación,
imprima los
documentos.
Vaya al paso 3.
Paso 3
Compruebe si hay un mensaje de error en la pantalla.
Nota: Una luz roja parpadeante indica un error de la impresora. Dado que la
impresora requiere atención, la impresora ignora la unidad flash.
¿Requiere atención la impresora?
Borre el mensaje. Vaya al paso 4.
Paso 4
Compruebe si la unidad flash es compatible.
Para obtener información sobre los dispositivos de memoria flash USB
probados y aprobados, consulte
“Unidades flash y tipos de archivo
admitidos” en la página 49.
¿Es compatible la unidad flash?
Vaya al paso 5. Utilice una unidad flash
compatible.
Paso 5
Compruebe si el personal de asistencia técnica ha deshabilitado la ranura USB.
¿Está deshabilitada la ranura USB?
Póngase en contacto con
el personal de asistencia
técnica.
Póngase en contacto con
técnica, asistencia.
No se imprimen los trabajos de impresión
Acción Sí No
Paso 1
a En el documento que está intentando imprimir, abra el cuadro de diálogo
Imprimir y compruebe si ha seleccionado la impresora correcta.
Nota: Si la impresora no es la predeterminada, debe seleccionar la
impresora para cada documento que desee imprimir.
b Vuelva a enviar el trabajo de impresión.
¿Se imprimen los trabajos?
El problema se ha
solucionado.
Vaya al paso 2.
Solución de problemas 133

Acción Sí No
Paso 2
a Compruebe si la impresora está enchufada y encendida, y si aparece el
mensaje Lista en la pantalla de la impresora.
b Vuelva a enviar el trabajo de impresión.
¿Los trabajos se imprimen?
El problema se ha
solucionado.
Vaya al paso 3.
Paso 3
Si aparece un mensaje de error en la pantalla de la impresora, borre el
mensaje.
Nota: La impresora continuará imprimiendo después de borrar el mensaje.
¿Se imprimen los trabajos?
El problema se ha
solucionado.
Vaya al paso 4.
Paso 4
a Compruebe si los puertos (USB, serie o Ethernet) funcionan y si los cables
están bien conectados al equipo y a la impresora.
Nota: Para obtener más información, consulte la documentación de
instalación incluida con la impresora.
b Vuelva a enviar el trabajo de impresión.
¿Se imprimen los trabajos?
El problema se ha
solucionado.
Vaya al paso 5.
Paso 5
a Apague la impresora, espere 10 segundos aproximadamente y, a conti-
nuación, enciéndala de nuevo.
b Vuelva a enviar el trabajo de impresión.
¿Los trabajos se imprimen?
El problema se ha
solucionado.
Vaya al paso 6.
Paso 6
a Desinstale el software de la impresora y vuelva a instalarlo. Para obtener
más información, consulte
“Instalación de la impresora” en la página 21.
Nota: Para obtener más información, visite
www.dell.com/support/printers.
b Vuelva a enviar el trabajo de impresión.
¿Los trabajos se imprimen?
El problema se ha
solucionado.
Contacto
técnica,
asistencia.
Solución de problemas 134

El trabajo de impresión tarda más de lo esperado
Acción Sí No
Paso 1
Cambiar los valores medioambientales de la impresora.
a En el panel de control de la impresora, navegue hasta:
Valores >Valores generales
b Seleccione Modo económico o Modo silencioso y, a continuación, selec-
cione Desactivado.
Nota: La desactivación del Modo económico o del Modo silencioso
puede aumentar el consumo de energía o de suministros, o ambos.
¿Se ha impreso el trabajo?
El problema se ha
solucionado.
Vaya al paso 2.
Paso 2
Reduzca el número y el tamaño de las fuentes, el número y la complejidad de
imágenes y el número de páginas del trabajo de impresión y, a continuación,
vuelva a enviar el trabajo.
¿Se ha impreso el trabajo?
El problema se ha
solucionado.
Vaya al paso 3.
Paso 3
a Elimine los trabajos retenidos almacenados en la memoria de la impresora.
b Vuelva a enviar el trabajo de impresión.
¿Se ha impreso el trabajo?
El problema se ha
solucionado.
Vaya al paso 4.
Paso 4
a Desactive la función Protección de página.
En el panel de control de la impresora, navegue hasta:
Valores >Valores generales >Recuperación de impresión >Protección de
página >Desactivada
b Vuelva a enviar el trabajo de impresión.
¿Se ha impreso el trabajo?
El problema se ha
solucionado.
Vaya al paso 5.
Paso 5
Instale memoria adicional en la impresora y, a continuación, vuelva a enviar
el trabajo de impresión.
¿Se ha impreso el trabajo?
El problema se ha
solucionado.
Póngase en contacto con
técnica, asistencia.
El trabajo se imprime desde la bandeja incorrecta o en el papel incorrecto
Acción Sí No
Paso 1
a Compruebe que está imprimiendo en un papel admitido por la bandeja.
b Vuelva a enviar el trabajo de impresión.
¿El trabajo se ha impreso desde la bandeja correcta o en el papel correcto?
El problema se ha
solucionado.
Vaya al paso 2.
Solución de problemas 135

Acción Sí No
Paso 2
a En el menú Papel del panel de control de la impresora, defina el tamaño
y el tipo del papel para que coincidan con el papel cargado en la bandeja.
b Vuelva a enviar el trabajo de impresión.
¿El trabajo se ha impreso desde la bandeja correcta o en el papel correcto?
El problema se ha
solucionado.
Vaya al paso 3.
Paso 3
a Según el sistema operativo, abra Preferencias de impresión o el cuadro de
diálogo Imprimir y, a continuación, especifique el tipo de papel.
b Vuelva a enviar el trabajo de impresión.
¿El trabajo se ha impreso desde la bandeja correcta o en el papel correcto?
El problema se ha
solucionado.
Vaya al paso 4.
Paso 4
a Compruebe si las bandejas no se enlazan.
b Vuelva a enviar el trabajo de impresión.
¿El trabajo se ha impreso desde la bandeja correcta o en el papel correcto?
El problema se ha
solucionado.
Póngase en contacto con
técnica, asistencia.
Se imprimen caracteres incorrectos
Acción Sí No
Paso 1
Asegúrese de que la impresora no está en modo Rastreo hexadecimal.
Nota: Si aparece Hex. preparado en la pantalla de la impresora,
apague la impresora y, a continuación, vuelva a encenderla para desactivar
el modo Rastreo hexadecimal.
¿Está la impresora en modo Rastreo hexadecimal?
Desactive el modo
Rastreo hexadecimal.
Vaya al paso 2.
Paso 2
a En el panel de control de la impresora, seleccione Red estándar o Red [x]
y, a continuación, establezca SmartSwitch como Activado.
b Vuelva a enviar el trabajo de impresión.
¿Se imprimen los caracteres incorrectos?
Póngase en contacto con
técnica, asistencia.
El problema se ha
solucionado.
No funciona el enlace de bandejas
Nota: Las bandejas y el alimentador multiuso no detectan automáticamente el tamaño del papel. Debe configurar el
tamaño del papel desde el menú Tamaño/Tipo de papel.
Solución de problemas 136

Acción Sí No
a En el panel de control de la impresora, defina el tipo y el tamaño del papel
desde el menú Papel para que coincidan con el papel cargado en las
bandejas que se van a enlazar.
Nota: El tamaño y el tipo de papel deben coincidir para las bandejas que
se van a enlazar.
b Vuelva a enviar el trabajo de impresión.
¿Se enlazan correctamente las bandejas?
El problema se ha
solucionado.
Póngase en contacto con
técnica, asistencia.
Los trabajos grandes no se clasifican
Acción Sí No
Paso 1
a En el menú Acabado del panel de control de la impresora, defina Clasificar
como (1,2,3) (1,2,3).
b Vuelva a enviar el trabajo de impresión.
¿El trabajo se ha impreso y clasificado correctamente?
El problema se ha
solucionado.
Vaya al paso 2.
Paso 2
a En el software de la impresora, defina Clasificar como (1,2,3) (1,2,3).
Nota: Si define Clasificar como (1,1,1) (2,2,2) en el software, se anulará
el valor del menú Acabado.
b Vuelva a enviar el trabajo de impresión.
¿El trabajo se ha impreso y clasificado correctamente?
El problema se ha
solucionado.
Vaya al paso 3.
Paso 3
Reduzca la complejidad del trabajo de impresión al eliminar el número y el
tamaño de las fuentes, el número y complejidad de imágenes y el número de
páginas del trabajo.
¿El trabajo se ha impreso y clasificado correctamente?
El problema se ha
solucionado.
Póngase en contacto con
técnica, asistencia.
Se producen saltos de página inesperados
Acción Sí No
Paso 1
Ajuste los valores de tiempo de espera de impresión.
a En el panel de control de la impresora, navegue hasta:
Valores >Valores generales >Tiempos de espera >Tiempo de espera de
impresión
b Seleccione un valor más alto y, a continuación, pulse .
c Vuelva a enviar el trabajo de impresión.
¿El archivo se ha impreso correctamente?
El problema se ha
solucionado.
Vaya al paso 2.
Solución de problemas 137

Acción Sí No
Paso 2
a Compruebe si el archivo original tiene saltos de página manuales.
b Vuelva a enviar el trabajo de impresión.
¿El archivo se ha impreso correctamente?
El problema se ha
solucionado.
Póngase en contacto con
técnica, asistencia.
Problemas de calidad de impresión
Los caracteres tienen bordes dentados o desiguales
Acción Sí No
Paso 1
a Imprima una lista de muestra de fuentes para comprobar que la impresora
admita las fuentes que está utilizando.
1 En el panel de control de la impresora, navegue hasta:
Menús >Informes >Imprimir fuentes
2 Seleccione Fuentes PCL o Fuentes PostScript.
b Vuelva a enviar el trabajo de impresión.
¿Está utilizando fuentes admitidas por la impresora?
Vaya al paso 2. Seleccione una fuente
que la impresora admita.
Paso 2
Compruebe que la impresora admita las fuentes instaladas en el equipo.
¿Admite la impresora las fuentes instaladas en el equipo?
El problema se ha
solucionado.
Póngase en contacto con
técnica, asistencia.
Páginas o imágenes recortadas
Leading edge
Trailing edge
ABCDE
ABCDE
ABCDE
Solución de problemas 138

Acción Sí No
Paso 1
a Mueva las guías de anchura y longitud de la bandeja hasta las posiciones
correctas para el papel cargado.
b Vuelva a enviar el trabajo de impresión.
¿Está recortada la página o la imagen?
Vaya al paso 2. El problema se ha
solucionado.
Paso 2
En el panel de control de la impresora, en el menú Papel, defina el tipo y
tamaño del papel para que coincidan con el papel cargado en la bandeja.
¿Coinciden el tipo y el tamaño del papel con el papel cargado en la bandeja?
Vaya al paso 3. Realice al menos una de
las acciones siguientes:
• Especifique el
tamaño del papel en
los valores de la
bandeja para que
coincida con el papel
cargado en esta.
• Cambie el papel
cargado en la
bandeja para que
coincida con el
tamaño de papel
especificado en los
valores de la
bandeja.
Paso 3
a Según el sistema operativo, especifique el tamaño del papel en Prefe-
rencias de impresión o en el cuadro de diálogo Imprimir.
b Vuelva a enviar el trabajo de impresión.
¿Está recortada la página o la imagen?
Vaya al paso 4. El problema se ha
solucionado.
Paso 4
a Vuelva a instalar la unidad de imagen.
1 Extraiga el cartucho de tóner.
2 Extraiga la unidad de imagen.
Advertencia—Posibles daños: No exponga la unidad de imagen a la
luz directa durante más de diez minutos. Una exposición prolongada
a la luz puede producir problemas de calidad de impresión.
3 Instale la unidad de imagen y, a continuación, el cartucho.
b Vuelva a enviar el trabajo de impresión.
¿Está recortada la página o la imagen?
Póngase en contacto con
técnica, asistencia.
El problema se ha
solucionado.
Solución de problemas 139

Imágenes borrosas en las impresiones
ABCD
ABCD
ABCD
ABCD
Leading edge
Trailing edge
Acción Sí No
Paso 1
Cargue en la bandeja papel de tipo y peso correctos.
¿Se ha cargado en la bandeja papel de tipo y peso correctos?
Vaya al paso 2. Cargue en la bandeja
papel de tipo y peso
correctos.
Paso 2
En el panel de control de la impresora, en el menú Papel, defina el tipo y el
peso del papel para que coincidan con el papel cargado en la bandeja.
¿Se ha definido en la bandeja el tipo y el peso del papel cargado?
Vaya al paso 3. Cambie el papel cargado
en la bandeja para que
coincida con el tipo y el
peso de papel especifi-
cados en los valores de la
bandeja.
Paso 3
a Según el sistema operativo, especifique el tipo y el peso del papel en
Preferencias de impresión o en el cuadro de diálogo Imprimir.
b Vuelva a enviar el trabajo de impresión.
¿Siguen apareciendo imágenes borrosas en las impresiones?
Vaya al paso 4. El problema se ha
solucionado.
Paso 4
Sustituya la unidad de imagen y vuelva a enviar el trabajo de impresión.
¿Siguen apareciendo imágenes borrosas en las impresiones?
Póngase en contacto con
técnica, asistencia.
El problema se ha
solucionado.
Se imprime un fondo gris
ABCDE
ABCDE
ABCDE
Leading edge
Trailing edge
Solución de problemas 140

Acción Sí No
Paso 1
a En el menú Calidad del panel de control de la impresora, disminuya la
intensidad del tóner.
Nota: El valor predeterminado de fábrica es 8.
b Vuelva a enviar el trabajo de impresión.
¿Ha desaparecido el fondo gris de las impresiones?
El problema se ha
solucionado.
Vaya al paso 2.
Paso 2
Vuelva a instalar la unidad de imagen y el cartucho de tóner.
a Extraiga el cartucho de tóner.
b Extraiga la unidad de imagen.
Advertencia—Posibles daños: No exponga la unidad de imagen a la luz
directa durante más de diez minutos. Una exposición prolongada a la luz
puede producir problemas de calidad de impresión.
c Instale la unidad de imagen y, a continuación, el cartucho.
d Vuelva a enviar el trabajo de impresión.
¿Ha desaparecido el fondo gris de las impresiones?
El problema se ha
solucionado.
Vaya al paso 3.
Paso 3
Sustituya la unidad de imagen y vuelva a enviar el trabajo de impresión.
¿Ha desaparecido el fondo gris de las impresiones?
El problema se ha
solucionado.
Póngase en contacto con
técnica, asistencia.
Márgenes incorrectos en las impresiones
ABCD
ABCD
ABCD
Acción Sí No
Paso 1
a Mueva las guías de anchura y longitud de la bandeja hasta las posiciones
correctas para el tamaño del papel cargado.
b Vuelva a enviar el trabajo de impresión.
¿Son correctos los márgenes?
El problema se ha
solucionado.
Vaya al paso 2.
Solución de problemas 141

Acción Sí No
Paso 2
En el panel de control de la impresora, en el menú Papel, defina el tamaño del
papel para que coincida con el papel cargado en la bandeja.
¿Coincide el tamaño del papel con el papel cargado en la bandeja?
Vaya al paso 3. Realice al menos una de
las acciones siguientes:
• Especifique el
tamaño del papel en
los valores de la
bandeja para que
coincida con el papel
cargado en esta.
• Cambie el papel
cargado en la
bandeja para que
coincida con el
tamaño de papel
especificado en los
valores de la
bandeja.
Paso 3
a Según el sistema operativo, especifique el tamaño del papel en Prefe-
rencias de impresión o en el cuadro de diálogo Imprimir.
b Vuelva a enviar el trabajo de impresión.
¿Son correctos los márgenes?
El problema se ha
solucionado.
Póngase en contacto con
técnica, asistencia.
Curvatura del papel
Acción Sí No
Paso 1
Mueva las guías de anchura y longitud de la bandeja hasta las posiciones
correctas para el tamaño del papel cargado.
¿Están colocadas correctamente las guías de anchura y longitud?
Vaya al paso 2. Ajuste las guías de
anchura y longitud.
Paso 2
En el panel de control de la impresora, en el menú Papel, defina el tipo y el
peso del papel para que coincidan con el papel cargado en la bandeja.
¿Coinciden el tipo y el peso del papel con el tipo y el peso del papel cargado
en la bandeja?
Vaya al paso 3. Especifique el tipo y el
peso del papel en los
valores de la impresora
para que coincidan con
el papel cargado en la
bandeja.
Paso 3
a Según el sistema operativo, especifique el tipo y el peso del papel en
Preferencias de impresión o en el cuadro de diálogo Imprimir.
b Vuelva a enviar el trabajo de impresión.
¿Sigue curvado el papel?
Vaya al paso 4. El problema se ha
solucionado.
Paso 4
a Retire el papel de la bandeja de salida y dele la vuelta.
b Vuelva a enviar el trabajo de impresión.
¿Sigue curvado el papel?
Vaya al paso 5. El problema se ha
solucionado.
Solución de problemas 142

Acción Sí No
Paso 5
a Cargue papel de un paquete nuevo.
Nota: El papel está mojado debido al alto nivel de humedad. Guarde el
papel en su embalaje original hasta que lo vaya a utilizar.
b Vuelva a enviar el trabajo de impresión.
¿Sigue curvado el papel?
Póngase en contacto con
técnica, asistencia.
El problema se ha
solucionado.
Irregularidades de impresión
) )
ABCDE
ABCDE
ABCDE
Leading edge
Trailing edge
Acción Sí No
Paso 1
a Mueva las guías de anchura y longitud de la bandeja hasta las posiciones
correctas para el tamaño del papel cargado en la bandeja.
b Vuelva a enviar el trabajo de impresión.
¿Siguen apareciendo irregularidades de impresión?
Vaya al paso 2. El problema se ha
solucionado.
Paso 2
En el panel de control de la impresora, en el menú Papel, defina el tipo y
tamaño del papel para que coincidan con el papel cargado en la bandeja.
¿Coinciden los valores de la impresora con el tipo y el peso del papel cargado
en la bandeja?
Vaya al paso 3. Especifique el tipo y el
tamaño del papel en los
valores de la impresora
para que coincidan con
el papel cargado en la
bandeja.
Paso 3
a Según el sistema operativo, especifique el tipo y el peso del papel en
Preferencias de impresión o en el cuadro de diálogo Imprimir.
b Vuelva a enviar el trabajo de impresión.
¿Siguen apareciendo irregularidades de impresión?
Vaya al paso 4. El problema se ha
solucionado.
Paso 4
Revise el papel cargado en la bandeja para comprobar si las terminaciones
tienen una textura áspera o rugosa.
¿Está imprimiendo en papel de textura áspera o rugosa?
En el panel de control de
la impresora, en el menú
Papel, defina la textura
del papel para que
coincida con el papel
cargado en la bandeja.
Vaya al paso 5.
Solución de problemas 143

Acción Sí No
Paso 5
a Cargue papel de un paquete nuevo.
Nota: El papel está mojado debido al alto nivel de humedad. Guarde el
papel en su embalaje original hasta que lo vaya a utilizar.
b Vuelva a enviar el trabajo de impresión.
¿Siguen apareciendo irregularidades de impresión?
Vaya al paso 6. El problema se ha
solucionado.
Paso 6
Sustituya la unidad de imagen y vuelva a enviar el trabajo de impresión.
¿Siguen apareciendo irregularidades de impresión?
Póngase en contacto con
técnica, asistencia o el
proveedor de impre-
soras Dell.
El problema se ha
solucionado.
Defectos repetitivos en las impresiones
Acción Sí No
Paso 1
Mida la distancia entre los defectos.
Busque una distancia entre los defectos que equivalga a:
• 97 mm (3,82 pulg.)
• 47 mm (1,85 pulg.)
• 38 mm (1,5 pulg.)
¿Es la distancia entre los defectos igual a una de las medidas que indicamos?
Vaya al paso 2.
1 Compruebe si la
distancia entre los
defectos es igual a
80 mm (3,1 pulg.).
2 Tome nota de la
distancia y póngase
en contacto con
técnica, asistencia o
el proveedor de
impresoras Dell.
Paso 2
Sustituya la unidad de imagen y vuelva a enviar el trabajo de impresión.
¿Siguen apareciendo los defectos repetitivos?
Póngase en contacto con
técnica, asistencia o el
proveedor de impre-
soras Dell.
El problema se ha
solucionado.
Solución de problemas 144

La impresión es demasiado oscura
Acción Sí No
Paso 1
a En el menú Calidad del panel de control de la impresora, reduzca la inten-
sidad del tóner.
Nota: El valor predeterminado de fábrica es 8.
b Vuelva a enviar el trabajo de impresión.
¿Sigue siendo demasiado oscura la impresión?
Vaya al paso 2. El problema se ha
solucionado.
Paso 2
a En el panel de control de la impresora, en el menú Papel, defina el tipo, la
textura y el peso del papel para que coincidan con el papel cargado en la
bandeja.
b Vuelva a enviar el trabajo de impresión.
¿Se ha definido en la bandeja el tipo, la textura y el peso del papel cargado?
Vaya al paso 3. Realice al menos una de
las acciones siguientes:
• Especifique el tipo, la
textura y el peso del
papel en los valores
de la impresora para
que coincidan con el
papel cargado en la
bandeja.
• Cambie el papel
cargado en la
bandeja para que
coincida con el tipo,
la textura y el peso
de papel especifi-
cados en los valores
de la bandeja.
Paso 3
a Según el sistema operativo, especifique el tipo, la textura y el peso del
papel en Preferencias de impresión o en el cuadro de diálogo Imprimir.
b Vuelva a enviar el trabajo de impresión.
¿Sigue siendo demasiado oscura la impresión?
Vaya al paso 4. El problema se ha
solucionado.
Paso 4
Revise el papel cargado en la bandeja para comprobar si las terminaciones
tienen una textura áspera o rugosa.
¿Está imprimiendo en papel de textura áspera o rugosa?
En el panel de control de
la impresora, en el menú
Textura del papel,
cambie el valor de la
textura para que
coincida con el papel en
el que está imprimiendo.
Vaya al paso 5.
Solución de problemas 145

Acción Sí No
Paso 5
a Cargue papel de un paquete nuevo.
Nota: El papel está mojado debido al alto nivel de humedad. Guarde el
papel en su embalaje original hasta que lo vaya a utilizar.
b Vuelva a enviar el trabajo de impresión.
¿Sigue siendo demasiado oscura la impresión?
Vaya al paso 6. El problema se ha
solucionado.
Paso 6
Sustituya la unidad de imagen y vuelva a enviar el trabajo de impresión.
¿Sigue siendo demasiado oscura la impresión?
Póngase en contacto con
técnica, asistencia.
El problema se ha
solucionado.
La impresión es demasiado clara
Acción Sí No
Paso 1
a En el menú Calidad del panel de control de la impresora, aumente la
intensidad del tóner.
Nota: El valor predeterminado de fábrica es 8.
b Vuelva a enviar el trabajo de impresión.
¿Sigue siendo demasiado clara la impresión?
Vaya al paso 2. El problema se ha
solucionado.
Paso 2
En el panel de control de la impresora, en el menú Papel, defina el tipo, la
textura y el peso del papel para que coincidan con el papel cargado en la
bandeja.
¿Se ha definido en la bandeja el tipo, la textura y el peso del papel cargado?
Vaya al paso 3. Cambie el tipo, la textura
y el peso del papel para
que coincidan con los del
papel cargado en la
bandeja.
Paso 3
a Según el sistema operativo, especifique el tipo, la textura y el peso del
papel en Preferencias de impresión o en el cuadro de diálogo Imprimir.
b Vuelva a enviar el trabajo de impresión.
¿Sigue siendo demasiado clara la impresión?
Vaya al paso 4. El problema se ha
solucionado.
Solución de problemas 146

Acción Sí No
Paso 4
Compruebe que los acabados del papel no sean ásperos ni rugosos.
¿Está imprimiendo en papel de textura áspera o rugosa?
En el panel de control de
la impresora, en el menú
Textura del papel,
cambie el valor de la
textura para que
coincida con el papel en
el que está imprimiendo.
Vaya al paso 5.
Paso 5
a Cargue papel de un paquete nuevo.
Nota: El papel está mojado debido al alto nivel de humedad. Guarde el
papel en su embalaje original hasta que lo vaya a utilizar.
b Vuelva a enviar el trabajo de impresión.
¿Sigue siendo demasiado clara la impresión?
Vaya al paso 6. El problema se ha
solucionado.
Paso 6
a Redistribuya el tóner en la unidad de imagen.
1 Extraiga el cartucho de tóner y, a continuación, la unidad de imagen.
2 Agite firmemente la unidad de imagen.
Advertencia—Posibles daños: No exponga la unidad de imagen a la
luz directa durante más de diez minutos. Una exposición prolongada
a la luz puede producir problemas de calidad de impresión.
3 Instale la unidad de imagen y, a continuación, el cartucho.
b Vuelva a enviar el trabajo de impresión.
¿Sigue siendo demasiado clara la impresión?
Vaya al paso 7. El problema se ha
solucionado.
Paso 7
Sustituya la unidad de imagen y vuelva a enviar el trabajo de impresión.
¿Sigue siendo demasiado clara la impresión?
Póngase en contacto con
técnica, asistencia.
El problema se ha
solucionado.
La impresora imprime páginas en blanco
Solución de problemas 147

Acción Sí No
Paso 1
a Asegúrese de que no queden restos de material de embalaje en la unidad
de imagen.
1 Extraiga el cartucho de tóner y, a continuación, la unidad de imagen.
2 Asegúrese de que el material de embalaje se haya extraído correcta-
mente de la unidad de imagen.
Advertencia—Posibles daños: No exponga la unidad de imagen a la
luz directa durante más de diez minutos. Una exposición prolongada
a la luz puede producir problemas de calidad de impresión.
3 Vuelva a instalar la unidad de imagen y, a continuación, el cartucho.
b Vuelva a enviar el trabajo de impresión.
¿Siguen imprimiéndose páginas en blanco?
Vaya al paso 2. El problema se ha
solucionado.
Paso 2
a Redistribuya el tóner en la unidad de imagen.
1 Extraiga el cartucho de tóner y, a continuación, la unidad de imagen.
2 Agite firmemente la unidad de imagen.
Advertencia—Posibles daños: No exponga la unidad de imagen a la
luz directa durante más de diez minutos. Una exposición prolongada
a la luz puede producir problemas de calidad de impresión.
3 Vuelva a instalar la unidad de imagen y, a continuación, el cartucho.
b Vuelva a enviar el trabajo de impresión.
¿Siguen imprimiéndose páginas en blanco?
Vaya al paso 3. El problema se ha
solucionado.
Paso 3
Sustituya la unidad de imagen y vuelva a enviar el trabajo de impresión.
¿Siguen imprimiéndose páginas en blanco?
Póngase en contacto con
técnica, asistencia.
El problema se ha
solucionado.
Impresión sesgada
) )
ABCDE
ABCDE
ABCDE
Acción Sí No
Paso 1
a Mueva las guías de anchura y longitud de la bandeja hasta las posiciones
correctas para el tamaño del papel cargado.
b Vuelva a enviar el trabajo de impresión.
¿Sigue estando sesgada la impresión?
Vaya al paso 2. El problema se ha
solucionado.
Solución de problemas 148

Acción Sí No
Paso 2
a Compruebe si la impresión se efectúa en el papel que admite la impresora.
b Vuelva a enviar el trabajo de impresión.
¿Sigue estando sesgada la impresión?
Póngase en contacto con
técnica, asistencia.
El problema se ha
solucionado.
La impresora imprime páginas completamente negras
Acción Sí No
Paso 1
a Vuelva a instalar la unidad de imagen.
1 Extraiga el cartucho de tóner y, a continuación, la unidad de imagen.
Advertencia—Posibles daños: No exponga la unidad de imagen a la
luz directa durante más de diez minutos. Una exposición prolongada
a la luz puede producir problemas de calidad de impresión.
2 Instale la unidad de imagen y, a continuación, el cartucho.
b Vuelva a enviar el trabajo de impresión.
¿Está imprimiendo la impresora páginas completamente negras?
Vaya al paso 2. El problema se ha
solucionado.
Paso 2
Sustituya la unidad de imagen y vuelva a enviar el trabajo de impresión.
¿Está imprimiendo la impresora páginas completamente negras?
Póngase en contacto con
técnica, asistencia.
El problema se ha
solucionado.
La impresión de transparencias es de baja calidad
Acción Sí No
Paso 1
En el panel de control de la impresora, en el menú Papel, defina el tipo de
papel para que coincida con el papel cargado en la bandeja.
¿Se ha definido en Transparencia el tipo de papel de la bandeja?
Vaya al paso 2. Defina el tipo de papel
en Transparencia.
Paso 2
a Compruebe que utilice un tipo de transparencia recomendado.
b Vuelva a enviar el trabajo de impresión.
¿Sigue siendo mala la calidad de impresión?
Póngase en contacto con
técnica, asistencia.
El problema se ha
solucionado.
Solución de problemas 149

Líneas horizontales a trazos en las impresiones
ABCDE
ABCDE
ABCDE
Acción Sí No
Paso 1
a Según el sistema operativo, especifique la bandeja o el alimentador en
Preferencias de impresión o en el cuadro de diálogo Imprimir.
b Vuelva a enviar el trabajo de impresión.
¿Aparecen líneas horizontales a trazos en las impresiones?
Vaya al paso 2. El problema se ha
solucionado.
Paso 2
En el panel de control de la impresora, en el menú Papel, defina el tipo y el
peso del papel para que coincidan con el papel cargado en la bandeja.
¿Coinciden el tipo y el peso del papel con el tipo y el peso del papel cargado
en la bandeja?
Vaya al paso 3. Cambie el tipo y el peso
del papel para que
coincidan con los del
papel cargado en la
bandeja.
Paso 3
a Cargue papel de un paquete nuevo.
Nota: El papel está mojado debido al alto nivel de humedad. Guarde el
papel en su embalaje original hasta que lo vaya a utilizar.
b Vuelva a enviar el trabajo de impresión.
¿Aparecen líneas horizontales a trazos en las impresiones?
Vaya al paso 4. El problema se ha
solucionado.
Paso 4
a Vuelva a instalar la unidad de imagen.
1 Extraiga el cartucho de tóner y, a continuación, la unidad de imagen.
Advertencia—Posibles daños: No exponga la unidad de imagen a la
luz directa durante más de diez minutos. Una exposición prolongada
a la luz puede producir problemas de calidad de impresión.
2 Instale la unidad de imagen y, a continuación, el cartucho.
b Vuelva a enviar el trabajo de impresión.
¿Aparecen líneas horizontales a trazos en las impresiones?
Vaya al paso 5. El problema se ha
solucionado.
Paso 5
Sustituya la unidad de imagen y vuelva a enviar el trabajo de impresión.
¿Aparecen líneas horizontales a trazos en las impresiones?
Póngase en contacto con
técnica, asistencia.
El problema se ha
solucionado.
Solución de problemas 150

Líneas verticales a trazos en las impresiones
ABCDE
ABCDE
ABCDE
Leading edge
Trailing edge
Acción Sí No
Paso 1
a Según el sistema operativo, especifique el tipo, la textura y el peso del
papel en Preferencias de impresión o en el cuadro de diálogo Imprimir.
b Vuelva a enviar el trabajo de impresión.
¿Aparecen líneas verticales a trazos en las impresiones?
Vaya al paso 2. El problema se ha
solucionado.
Paso 2
En el panel de control de la impresora, en el menú Papel, defina la textura, el
tipo y el peso del papel para que coincidan con el papel cargado en la bandeja.
¿Coinciden la textura, el tipo y el peso del papel con el papel de la bandeja?
Vaya al paso 3. Realice al menos una de
las acciones siguientes:
• Especifique el la
textura, el tipo y el
peso del papel en los
valores de la
impresora para que
coincidan con el
papel cargado en la
bandeja.
• Cambie el papel
cargado en la
bandeja para que
coincida con la
textura, el tipo y el
peso de papel
especificados en los
valores de la
bandeja.
Paso 3
a Cargue papel de un paquete nuevo.
Nota: El papel está mojado debido al alto nivel de humedad. Guarde el
papel en su embalaje original hasta que lo vaya a utilizar.
b Vuelva a enviar el trabajo de impresión.
¿Aparecen líneas verticales a trazos en las impresiones?
Vaya al paso 4. El problema se ha
solucionado.
Solución de problemas 151

Acción Sí No
Paso 4
a Vuelva a instalar la unidad de imagen.
1 Extraiga el cartucho de tóner y, a continuación, la unidad de imagen.
Advertencia—Posibles daños: No exponga la unidad de imagen a la
luz directa durante más de diez minutos. Una exposición prolongada
a la luz puede producir problemas de calidad de impresión.
2 Instale la unidad de imagen y, a continuación, el cartucho.
b Vuelva a enviar el trabajo de impresión.
¿Aparecen líneas verticales a trazos en las impresiones?
Vaya al paso 5. El problema se ha
solucionado.
Paso 5
Sustituya la unidad de imagen y vuelva a enviar el trabajo de impresión.
¿Aparecen líneas verticales a trazos en las impresiones?
Póngase en contacto con
técnica, asistencia o el
proveedor de impre-
soras Dell.
El problema se ha
solucionado.
Aparecen espacios en blanco horizontales en las impresiones
Leading edge
Trailing edge
Acción Sí No
Paso 1
a Compruebe que el programa de software utilice un modelo de relleno
correcto.
b Vuelva a enviar el trabajo de impresión.
¿Aparecen espacios en blanco horizontales en las impresiones?
Vaya al paso 2. El problema se ha
solucionado.
Paso 2
a Cargue la bandeja o alimentador especificado con un tipo de papel
recomendado.
b Vuelva a enviar el trabajo de impresión.
¿Aparecen espacios en blanco horizontales en las impresiones?
Vaya al paso 3. El problema se ha
solucionado.
Solución de problemas 152

Acción Sí No
Paso 3
a Redistribuya el tóner en la unidad de imagen.
1 Extraiga el cartucho de tóner y, a continuación, la unidad de imagen.
2 Agite firmemente la unidad de imagen.
Advertencia—Posibles daños: No exponga la unidad de imagen a la
luz directa durante más de diez minutos. Una exposición prolongada
a la luz puede producir problemas de calidad de impresión.
3 Vuelva a instalar la unidad de imagen y, a continuación, el cartucho.
b Vuelva a enviar el trabajo de impresión.
¿Aparecen espacios en blanco horizontales en las impresiones?
Vaya al paso 4. El problema se ha
solucionado.
Paso 4
Sustituya la unidad de imagen y vuelva a enviar el trabajo de impresión.
¿Aparecen espacios en blanco horizontales en las impresiones?
Póngase en contacto con
técnica, asistencia.
El problema se ha
solucionado.
Aparecen espacios en blanco verticales en las impresiones
Leading edge
Trailing edge
Acción Sí No
Paso 1
a Compruebe que el programa de software utilice un modelo de relleno
correcto.
b Vuelva a enviar el trabajo de impresión.
¿Aparecen espacios en blanco verticales en las impresiones?
Vaya al paso 2. El problema se ha
solucionado.
Paso 2
a En el panel de control de la impresora, en el menú Papel, defina el tipo y
el peso del papel para que coincidan con el papel cargado en la bandeja.
b Vuelva a enviar el trabajo de impresión.
¿Aparecen espacios en blanco verticales en las impresiones?
Vaya al paso 3. El problema se ha
solucionado.
Paso 3
Compruebe que utilice un tipo de papel recomendado.
a Cargue la bandeja o alimentador indicado con un tipo de papel
recomendado.
b Vuelva a enviar el trabajo de impresión.
¿Aparecen espacios en blanco verticales en las impresiones?
Vaya al paso 4. El problema se ha
solucionado.
Solución de problemas 153

Acción Sí No
Paso 4
a Redistribuya el tóner en la unidad de imagen.
1 Extraiga el cartucho de tóner y, a continuación, la unidad de imagen.
2 Agite firmemente la unidad de imagen.
Advertencia—Posibles daños: No exponga la unidad de imagen a la
luz directa durante más de diez minutos. Una exposición prolongada
a la luz puede producir problemas de calidad de impresión.
3 Vuelva a instalar la unidad de imagen y, a continuación, el cartucho.
b Vuelva a enviar el trabajo de impresión.
¿Aparecen espacios en blanco verticales en las impresiones?
Póngase en contacto con
técnica, asistencia.
Nota: La unidad de
digitalización láser
puede ser defectuosa.
El problema se ha
solucionado.
Aparecen manchas de tóner en las impresiones
Acción Sí No
Sustituya la unidad de imagen y vuelva a enviar el trabajo de impresión.
¿Aparecen manchas de tóner en las impresiones?
Póngase en contacto con
técnica, asistencia.
El problema se ha
solucionado.
Aparecen manchas de fondo o tóner borroso en las impresiones
ABCDE
ABCDE
ABCDE
Acción Sí No
Paso 1
Vuelva a instalar la unidad de imagen.
a Extraiga la unidad de imagen y luego instálela.
b Vuelva a enviar el trabajo de impresión.
¿Aparecen manchas de fondo o imágenes borrosas en las impresiones?
Vaya al paso 2. El problema se ha
solucionado.
Paso 2
Sustituya la unidad de imagen y vuelva a enviar el trabajo de impresión.
¿Aparecen manchas de fondo o imágenes borrosas en las impresiones?
Póngase en contacto con
técnica, asistencia o el
proveedor de impre-
soras Dell.
El problema se ha
solucionado.
Solución de problemas 154

El tóner se difumina
Leading edge
Trailing edge
ABC
DEF
Acción Sí No
Paso 1
En el menú Papel del panel de control de la impresora, compruebe el tipo, la
textura y el peso del papel.
¿Coinciden el tipo, la textura y el peso del papel con el papel cargado en la
bandeja?
Vaya al paso 2. Especifique el tipo, la
textura y el peso del
papel en los valores de la
impresora para que
coincidan con el papel
cargado en la bandeja.
Paso 2
Vuelva a enviar el trabajo de impresión.
¿Se difumina aún el tóner?
Contacto
técnica,
asistencia o el
proveedor de impre-
soras Dell.
El problema se ha
solucionado.
Densidad de impresión desigual
Acción Sí No
Sustituya la unidad de imagen y vuelva a enviar el trabajo de impresión.
¿Es desigual la densidad de impresión?
Póngase en contacto con
técnica, asistencia.
El problema se ha
solucionado.
No se abre el servidor Web incorporado
Acción Sí No
Paso 1
a Encienda la impresora.
b Abra un explorador web y, a continuación, escriba la dirección IP de la
impresora.
c Pulse Intro.
¿Se abre Embedded Web Server?
El problema se ha
solucionado.
Vaya al paso 2.
Solución de problemas 155

Acción Sí No
Paso 2
Asegúrese de que la dirección IP de la impresora es correcta.
a Verá la dirección IP de la impresora:
• En la sección TCP/IP en el menú Red/Puertos
• Imprimir una página de configuración de red o la página de valores del
menú y, después, localizar la sección TCP/IP
Nota: Una dirección IP aparece como cuatro grupos de números
separados por puntos, como 123.123.123.123.
b Abra un explorador web y, a continuación, escriba la dirección IP.
Nota: En función de la configuración de la red, puede que tenga que
escribir “https://” en lugar de “http://” antes de la dirección IP
de la impresora para acceder a Embedded Web Server.
c Pulse Intro.
¿Se abre Embedded Web Server?
El problema se ha
solucionado.
Vaya al paso 3.
Paso 3
Compruebe si la red funciona.
a Imprima una página de configuración de la red.
b Consulte la primera sección de la página de configuración de red y
confirme que el estado es Conectado.
Nota: Si el estado es Sin conexión, es posible que la conexión sea inter-
mitente o que el cable de red esté defectuoso. Póngase en contacto con
el personal de soporte del sistema para obtener una solución y, a conti-
nuación, imprima otra página de configuración de la red.
c Abra un explorador web y, a continuación, escriba la dirección IP de la
impresora.
d Pulse Intro.
¿Se abre Embedded Web Server?
El problema se ha
solucionado.
Vaya al paso 4.
Paso 4
Compruebe si las conexiones de los cables con la impresora y el servidor de
impresión están bien fijas.
a Conecte los cables correctamente. Para obtener más información,
consulte la documentación de instalación incluida con la impresora.
b Abra un explorador web y, a continuación, escriba la dirección IP de la
impresora.
c Pulse Intro.
¿Se abre Embedded Web Server?
El problema se ha
solucionado.
Vaya al paso 5.
Paso 5
Desactive temporalmente los servidores proxy web.
Es posible que los servidores proxy bloqueen o limiten el acceso a ciertos
sitios web, como Embedded Web Server.
¿Se abre Embedded Web Server?
El problema se ha
solucionado.
Póngase en contacto con
el personal de asistencia
técnica.
Solución de problemas 156

Contactar con el departamento de asistencia técnica
Cuando llame al servicio de asistencia técnica, describa el problema que tiene, el mensaje de la pantalla de la impresora
y los pasos que ya ha realizado para encontrar una solución.
Debe conocer el tipo de modelo de impresora y el número de etiqueta de servicio o el código de servicio rápido. Para
obtener más información, consulte la etiqueta de la cubierta superior frontal interna o en la parte posterior de la
impresora. El número de etiqueta de servicio aparece también en la página de valores del menú.
Para obtener más información, visite el sitio web de asistencia de Dell en
www.dell.com/support/printers.
Solución de problemas 157

Apéndice
Política de asistencia técnica de Dell
La prestación de asistencia técnica por parte de un técnico precisa de la colaboración y participación del cliente durante
el proceso de solución de problemas. Este proceso conlleva el restablecimiento del sistema operativo, el software de
aplicaciones y los controladores de hardware a la configuración original predeterminada con la que Dell proporciona
dichos elementos. También se lleva a cabo la comprobación del funcionamiento adecuado de la impresora y de todo
el hardware instalado por Dell. Además de este tipo de asistencia con la ayuda de un técnico, también puede obtener
asistencia técnica en línea en el Servicio de atención al cliente de Dell. Existen otras opciones adicionales de asistencia
técnica previo pago de dichos servicios.
Dell proporciona asistencia técnica limitada para la impresora y cualquier periférico y software de Dell que esté
instalado. La asistencia técnica para componentes de software y dispositivos periféricos de otras empresas corre a
cargo de los fabricantes originales, entre los que se incluyen aquellos componentes adquiridos e instalados mediante
Software y Peripherals (DellWare), ReadyWare y Custom Factory Integration (CFI/DellPlus).
Información de contacto de Dell
Puede acceder al servicio de atención al cliente de Dell en www.dell.com/support/printers.
Puede ponerse en contacto con Dell electrónicamente a través de las siguientes direcciones:
• Internet
www.dell.com/
www.dell.com/ap/ (solo para países de Asia y el Pacífico)
www.dell.com/jp/ (solo para Japón)
www.euro.dell.com (solo para Europa)
www.dell.com/la/ (solo para países de Latinoamérica y el Caribe)
www.dell.ca (solo para Canadá)
• Protocolo de transferencia de archivos (FTP) anónimo
ftp.dell.com
Conéctese como usuario: anónimo y utilice su dirección de correo electrónico como contraseña.
• Servicio de asistencia electrónica
mobile_support@us.dell.com
support@us.dell.com
la-techsupport@dell.com (solo para países de Latinoamérica y el Caribe)
apsupport@dell.com (solo para países de Asia y el Pacífico)
support.jp.dell.com (solo para Japón)
support.euro.dell.com (solo para Europa)
• Servicio de presupuesto electrónico
apmarketing@dell.com (solo para países de Asia y el Pacífico)
sales_canada@dell.com (solo para Canadá)
Apéndice 158

Política de garantía y devolución
Dell Inc. (“Dell”) fabrica sus productos de hardware a partir de partes y componentes nuevos o equivalentes a los nuevos
de acuerdo con las prácticas estándar de la industria. Para obtener más información acerca de la garantía Dell para su
impresora, consulte la Guía de información del producto.
Apéndice 159

Índice alfabético
[
[31.xy] Reinstalar cartucho que falta
o no responde 124
[31.xy] Reinstalar unidad de imagen
que falta o no responde 124
[32.xy] Sustituir fusor no
admitido 125
[32.xy] Sustituir unidad de imagen
no admitida 125
[33.xy] Para [consumibles] que no
sean de Dell, consulte la guía del
usuario 122
[34] Tamaño de papel incorrecto,
abrir [origen del papel] 118
[35] Memoria insuficiente para
admitir característica Guardar
recursos 119
[37] Memoria insuficiente para
clasificar trabajo 119
[37] Memoria insuficiente para
desfragmentar memoria flash 119
[37] Memoria insuficiente, se han
eliminado algunos trabajos en
espera 119
[37] Memoria insuficiente; algunos
trabajos en espera no se
restaurarán 119
[38] Memoria llena 122
[39] Página compleja; puede que
algunos datos no se hayan
imprimido 117
[50] Error de fuente PPDS 123
[51] Flash defectuosa
detectada 117
[52] No hay suficiente espacio en
memoria flash para recursos 123
[53] Flash sin formato
detectado 126
[54] Error [x] de software en
red 122
[54] Error de software en red
estándar 125
[55] Opción no admitida en la
ranura [x] 126
[56] Puerto paralelo estándar
desactivado 125
[56] Puerto USB estándar
desactivado 126
[58] Demasiadas bandejas
instaladas 126
[58] Demasiadas opciones flash
instaladas 126
[80.xy] Kit de mantenimiento
agotado 122
[80.xy] Kit de mantenimiento casi
agotado 122
[80.xy] Kit de mantenimiento muy
bajo, [x] número de páginas
aproximadas 122
[80.xy] Sustituir kit de
mantenimiento, 0 páginas restantes
aproximadas 124
[84.xy] Sustituir unidad de imagen,
0 páginas restantes
aproximadas 124
[84.xy] Unidad de imagen
agotada. 118
[84.xy] Unidad de imagen casi
agotada 118
[84.xy] Unidad de imagen muy baja,
[x] páginas restantes
aproximadas 118
[88.xy] Cartucho bajo 116
[88.xy] Cartucho casi agotado 116
[88.xy] Cartucho muy bajo, [x]
páginas restantes aproximadas 116
[88.xy] Sustituir cartucho, 0 páginas
restantes aproximadas 124
[x] páginas atascadas, abrir la
puerta frontal. [20y.xx] 106
[x] páginas atascadas, abrir la
puerta posterior. [20y.xx] 110
[x] páginas atascadas, eliminar
atasco en bandeja estándar.
[20y.xx] 111
[x]-páginas atascadas, abrir bandeja
[x]. [24y.xx] 113
[x]-páginas atascadas, retirar la
bandeja 1 para limpiar el dúplex.
[23y.xx] 112
[x]-páginas atascadas, vaciar
alimentador manual. [25y.xx] 114
A
Acabado, menú 77
acceso a la placa de la
controladora 14
acceso al Centro de monitor de
estado 100
administración de los mensajes de
la impresora 100
admitidas, unidades flash 49
admitidos, tipos y pesos de
papel 45
agregar opciones de hardware
controlador de impresora 22
AirPrint
uso 50
ajuste de intensidad del tóner 47
ajuste de modo de suspensión 89
ajuste del brillo de la pantalla de la
impresora 90
alimentador multiuso
carga 32
almacenamiento
papel 41
suministros 94
anulación de enlace de bandejas 36
AppleTalk, menú 67
asistente de configuración
inalámbrica
uso 24
atascos
acceso 105
cómo evitar 104
descripción de los mensajes 105
atascos de papel
cómo evitar 104
atascos de papel, borrado
en bandeja [x] 113
en el alimentador manual 114
en el área del dúplex 112
en la bandeja estándar 111
en puerta frontal 106
en puerta posterior 110
atascos, borrado
en bandeja [x] 113
en el alimentador manual 114
en el área del dúplex 112
en la bandeja estándar 111
en puerta frontal 106
en puerta posterior 110
atascos, evitar 41
Índice alfabético 160

B
Bandeja de 250 hojas
instalación 19
Bandeja de 550 hojas
instalación 19
bandeja estándar
carga 28
bandeja estándar, uso 27
bandeja opcional
carga 28
bandejas
carga 28
desenlace 36
enlace 36
bloqueo de seguridad 91
bloqueo, seguridad 91
borrado de la memoria no
volátil 92
borrado de la memoria volátil 91
botón de pulsación, método de
configuración
uso 24
búsqueda de más información
sobre la impresora 8
C
cables
Ethernet 20
paralelo 20
USB 20
Cambiar [origen del papel] a
[cadena personalizada], cargar
[orientación] 116
Cambiar [origen del papel] a
[nombre de tipo personalizado],
cargar [orientación] 116
Cambiar [origen del papel] a
[tamaño del papel] cargar
[orientación] 117
cambiar de [origen] a [tipo de
papel] [tamaño del papel], cargar
[orientación] 117
cancelación de un trabajo de
impresión
desde el panel de control de la
impresora 52
desde un equipo 52
carga
alimentador multiuso 32
bandejas 28
carga de la bandeja estándar 28
carga de la bandeja opcional 28
Cargar [origen del papel] con
[cadena personalizada]
[orientación] 120
Cargar [origen del papel] con
[nombre de tipo personalizado]
[orientación del papel] 120
Cargar [origen del papel] con
[tamaño del papel] [orientación del
papel] 120
Cargar [origen del papel] con [tipo
de papel] [tamaño del papel]
[orientación del papel] 120
Cargar alimentador manual [tipo
del papel] [tamaño del papel]
[orientación del papel] 121
Cargar alimentador manual con
[cadena personalizada] [orientación
del papel] 121
Cargar alimentador manual con
[nombre de tipo personalizado]
[orientación del papel] 121
Cargar alimentador manual con
[tamaño del papel] [orientación del
papel] 121
cartucho de tóner
sustitución 95
cartulina
carga, alimentador multiuso 32
consejos 42
Centro de control de estado
acceso 100
Cerrar puerta frontal 117
compresión de datos
dirección TCP/IP 65
tamaño del papel 27
tipo de papel 27
comprobación de la pantalla virtual
mediante Embedded Web
Server 100
comprobación de una impresora
que no responde 127
comprobación del estado de
suministros y piezas 93
Concentrador USB no compatible,
retírelo 118
conectando a una red inalámbrica
mediante Embedded Web
Server 25
utilización del asistente de
configuración inalámbrica 24
utilización del PBC, método de
configuración de botón de
pulsación 24
utilización del PIN, método de
Número de identificación
personal 24
conexión de cables 20
configuración
notificaciones de suministros,
cartucho de tóner 101
notificaciones de suministros, kit
de mantenimiento 101
notificaciones de suministros,
unidad de imagen 101
varias impresoras 102
configuración de notificaciones de
suministros 101
Configuración de SMTP, menú 69
configuración del valor de tamaño
de papel Universal 27
Configuración universal, menú 61
Configuración, menú 76
configuraciones
impresora 10
Configurar multiuso, menú 57
consejos
cartulina 42
papel con cabecera 43
sobre el uso de sobres 42
transparencias 43
usar etiquetas 43
consumibles y piezas, estado de
comprobar en el panel de control
de la impresora 93
contactar con el departamento de
asistencia técnica 157
controlador de impresora
opciones de hardware, agregar 22
D
datos confidenciales
información sobre seguridad 92
declaración de volatilidad 91
Dell, impresión móvil
uso 50
densidad de impresión
desigual 155
disponibles, opciones internas 14
documentos, impresión
desde Macintosh 47
desde Windows 47
Índice alfabético 161

E
Embedded Web Server
ajuste de brillo 90
comprobación del estado de los
piezas 93
comprobación del estado de los
suministros 93
copia de valores a otras
impresoras 102
modificación de los valores de
impresión confidencial 102
problemas al acceder 155
Embedded Web Server —
Seguridad: Guía del administrador
dónde encontrar 92
Emulación PCL, menú 81
enlace de bandejas 36
asignación de nombres de tipo de
papel personalizado 37
envío de la impresora 99
Error al leer el concentrador USB.
Extraiga el concentrador. 118
Error al leer unidad USB. Extraiga la
unidad USB. 117
espacios en blanco, aparecen 153
estado de consumibles y piezas
comprobación 93
Ethernet, configuración
preparación para 22
Ethernet, red
preparación para configurar
impresión Ethernet 22
etiquetas, papel
consejos de uso 43
exterior de la impresora
limpieza 93
H
HTML, menú 84
I
Imagen, menú 85
impresión
desde Macintosh 47
desde un dispositivo móvil a
través de la aplicación de
impresión móvil de Dell 50
desde un dispositivo móvil con
AirPrint 50
desde una unidad flash 48
desde Windows 47
lista de directorios 52
lista de muestra de fuentes 52
página de configuración de red 26
página de valores de menú 26
impresión confidencial, trabajos
impresión desde Windows 51
imprimir desde un equipo
Macintosh 51
impresión de documentos 47
impresión de trabajos
confidenciales y otros trabajos en
espera
desde un equipo Macintosh 51
desde Windows 51
impresión de una página de
configuración de red 26
impresión desde una unidad
flash 48
impresora 21
configuraciones 10
envío 99
espacios mínimos 9
selección de una ubicación 9
traslado 9, 99
impresora, configuraciones
modelo básico 10
modelo configurado 10
impresora, imprime páginas en
blanco 147
impresora, información
dónde encontrar 8
Inalámbrico, menú 66
indicador 11
información de configuración
red inalámbrica 23
información de seguridad 6, 7
informes
visualización 101
instalación de bandeja de 250
hojas 19
instalación de bandeja de 550
hojas 19
instalación de impresora 21
instalación de una tarjeta
opcional 16
Intensidad del tóner
ajustando 47
Introducir bandeja [x] 118
IPv6, menú 66
irregularidades de impresión 143
L
limpieza
exterior de la impresora 93
limpieza de la impresora 93
líneas horizontales a trazos en las
impresiones 150
líneas verticales a trazos en las
impresiones 151
líneas, aparecen 153
lista de directorios
impresión 52
lista de muestra de fuentes
impresión 52
luz, indicador 11
M
memoria
tipos instalados en la
impresora 91
mensajes de la impresora
[31.xy] Reinstalar cartucho que
falta o no responde 124
[31.xy] Reinstalar unidad de
imagen que falta o no
responde 124
[32.xy] Sustituir fusor no
admitido 125
[32.xy] Sustituir unidad de imagen
no admitida 125
[33.xy] Para [consumibles] que no
sean de Dell, consulte la guía del
usuario 122
[34] Tamaño de papel incorrecto,
abrir [origen del papel] 118
[35] Memoria insuficiente para
admitir característica Guardar
recursos 119
[37] Memoria insuficiente para
clasificar trabajo 119
[37] Memoria insuficiente para
desfragmentar memoria
flash 119
[37] Memoria insuficiente, se han
eliminado algunos trabajos en
espera 119
[37] Memoria insuficiente;
algunos trabajos en espera no se
restaurarán 119
[38] Memoria llena 122
Índice alfabético 162

[39] Página compleja; puede que
algunos datos no se hayan
imprimido 117
[50] Error de fuente PPDS 123
[51] Flash defectuosa
detectada 117
[52] No hay suficiente espacio en
memoria flash para recursos 123
[53] Flash sin formato
detectado 126
[54] Error [x] de software en
red 122
[54] Error de software en red
estándar 125
[55] Opción no admitida en la
ranura [x] 126
[56] Puerto paralelo estándar
desactivado 125
[56] Puerto USB estándar
desactivado 126
[58] Demasiadas bandejas
instaladas 126
[58] Demasiadas opciones flash
instaladas 126
[80.xy] Kit de mantenimiento
agotado 122
[80.xy] Kit de mantenimiento casi
agotado 122
[80.xy] Kit de mantenimiento muy
bajo, [x] número de páginas
aproximadas 122
[80.xy] Sustituir kit de
mantenimiento, 0 páginas
restantes aproximadas 124
[84.xy] Sustituir unidad de imagen,
0 páginas restantes
aproximadas 124
[84.xy] Unidad de imagen
agotada. 118
[84.xy] Unidad de imagen casi
agotada 118
[84.xy] Unidad de imagen muy
baja, [x] páginas restantes
aproximadas 118
[88.xy] Cartucho bajo 116
[88.xy] Cartucho casi agotado 116
[88.xy] Cartucho muy bajo, [x]
páginas restantes
aproximadas 116
[88.xy] Sustituir cartucho, 0
páginas restantes
aproximadas 124
[x] páginas atascadas, abrir la
puerta frontal. [20y.xx] 106
[x] páginas atascadas, abrir la
puerta posterior. [20y.xx] 110
[x] páginas atascadas, eliminar
atasco en bandeja estándar.
[20y.xx] 111
[x]-páginas atascadas, abrir
bandeja [x]. [24y.xx] 113
[x]-páginas atascadas, vaciar
alimentador manual.
[25y.xx] 114
administración 100
Cambiar [origen del papel] a
[cadena personalizada], cargar
[orientación] 116
Cambiar [origen del papel] a
[nombre de tipo personalizado],
cargar [orientación] 116
Cambiar [origen del papel] a
[tamaño del papel] cargar
[orientación] 117
cambiar de [origen] a [tipo de
papel] [tamaño del papel], cargar
[orientación] 117
Cargar [origen del papel] con
[cadena personalizada]
[orientación] 120
Cargar [origen del papel] con
[nombre de tipo personalizado]
[orientación del papel] 120
Cargar [origen del papel] con
[tamaño del papel] [orientación
del papel] 120
Cargar [origen del papel] con [tipo
de papel] [tamaño del papel]
[orientación del papel] 120
Cargar alimentador manual [tipo
del papel] [tamaño del papel]
[orientación del papel] 121
Cargar alimentador manual con
[cadena personalizada]
[orientación del papel] 121
Cargar alimentador manual con
[nombre de tipo personalizado]
[orientación del papel] 121
Cargar alimentador manual con
[tamaño del papel] [orientación
del papel] 121
Cerrar puerta frontal 117
Concentrador USB no compatible,
retírelo 118
Error al leer el concentrador USB.
Extraiga el concentrador. 118
Error al leer unidad USB. Extraiga
la unidad USB. 117
Introducir bandeja [x] 118
Retirar papel de la bandeja de
salida estándar 124
Servidor SMTP no configurado.
Póngase en contacto con el
administrador del sistema. 125
mensajes de papel
[x]-páginas atascadas, retirar la
bandeja 1 para limpiar el dúplex.
[23y.xx] 112
Menú Ayuda 85
Menú Calidad 79
Menú Carga de papel 60
Menú Fijar fecha y hora 71
Menú Informes 62, 64
Menú Red estándar 63
Menú Tamaño/tipo de papel 54
Menú TCP/IP 65
Menú Textura del papel 57
Menú USB estándar 68
Menú Utilidades 80
menús
Acabado 77
AppleTalk 67
Ayuda 85
Calidad 79
Carga de papel 60
Conf. multiuso 57
Configuración 76
Configuración de SMTP, menú 69
Configuración universal 61
Emulación PCL 81
Fijar fecha y hora 71
HTML 84
Imagen 85
Inalámbrico 66
Informes 62, 64
IPv6 66
lista de 53
NIC activo 63
Origen predeterminado 54
PDF 80
Peso del papel 59
PostScript 81
Red [x] 63
Red estándar 63
Registro de auditoría de
seguridad 71
Índice alfabético 163

Sustituir tamaño 57
Tamaño/tipo de papel 54
Tarjeta de red 64
TCP/IP 65
Textura papel 57
Tipos personali. 61
USB estándar 68
Utilidades 80
Varios 70
XPS 80
modo de evitar atascos de
papel 104
modo de suspensión
ajustando 89
móvil, dispositivo
impresión desde 50
N
NIC activo, menú 63
no aceptado, papel 40
no se puede abrir Embedded Web
Server 155
no volátil, memoria 91
borrar 92
nombre de tipo de papel
personalizado
creando 36
nombres de tipo de papel
personalizado
asignar 37
notificaciones de suministros
configuración 101
número de identificación personal,
método
uso 24
número de páginas restantes
estimación 94
O
opciones
instalar la bandeja de 250
hojas 19
instalar la bandeja de 550
hojas 19
tarjeta de memoria 15
tarjetas de firmware 14
tarjetas de memoria 14
opciones de hardware, agregar
controlador de impresora 22
opciones internas 14
Origen predeterminado, menú 54
P
página de configuración de red
impresión 26
página de valores de menú
impresión 26
panel de control de la
impresora 11
ajuste de brillo 90
indicador 12
Luz del botón Reposo 12
uso 11
valores predeterminados de
fábrica, restauración 103
panel de control de la impresora,
pantalla virtual
mediante Embedded Web
Server 100
pantalla del panel de control 11
pantalla virtual
comprobar mediante Embedded
Web Server 100
pantalla, panel de control de la
impresora
ajuste de brillo 90
papel
almacenamiento 41
características 39
carga, alimentador multiuso 32
establecimiento de tamaño 27
establecimiento de tipo 27
formularios preimpresos 41
no aceptado 40
papel con cabecera 41
reciclado 41
selección 40
utilizar papel reciclado 87
valor de tamaño Universal 27
papel con cabecera
carga, alimentador multiuso 32
consejos de uso 43
papel reciclado
uso 41, 87
papel, selección 40
partes
comprobar estado 93
comprobar mediante Embedded
Web Server 93
PDF, menú 80
Peso del papel, menú 59
placa del controlador
acceso 14
PostScript, menú 81
preparación para configurar la
impresora en una red Ethernet 22
problemas básicos de la impresora,
solución 127
publicaciones
dónde encontrar 8
Puerto Ethernet 20
puerto paralelo 20
Puerto USB 20
R
reciclaje
Productos de Dell 90
Red [x], menú 63
red inalámbrica
información de configuración 23
red inalámbrica, configuración
mediante Embedded Web
Server 25
reducir ruido 88
Registro de auditoría de seguridad,
menú 71
repetir trabajos de impresión
impresión desde Windows 51
imprimir desde un equipo
Macintosh 51
repetitivos, defectos de impresión
en las impresiones 144
reserva de trabajos de impresión
impresión desde Windows 51
imprimir desde un equipo
Macintosh 51
Retirar papel de la bandeja de
salida estándar 124
S
seguridad
modificación de los valores de
impresión confidencial 102
seguridad de la impresora
información acerca de 92
seguridad, página web
dónde encontrar 92
selección de una ubicación para la
impresora 9
Servidor SMTP no configurado.
Póngase en contacto con el
administrador del sistema. 125
Silencioso, modo 88
Índice alfabético 164

sobres
carga, alimentador multiuso 32
consejos de uso 42
software
Centro de control de estado 100
Mensajería de estado 100
Utilidad de pedidos de
suministros 94
solicitud de suministros
uso de Inicio de la impresora 94
solución de problemas
comprobación de una impresora
que no responde 127
contactar con el departamento de
asistencia técnica 157
no se puede abrir Embedded Web
Server 155
solución de problemas básicos de
la impresora 127
solución de problemas de
alimentación del papel
el mensaje permanece después de
haber eliminado el atasco 131
solución de problemas de calidad
de impresión
caracteres con bordes
dentados 138
densidad de impresión
desigual 155
espacios en blanco horizontales en
las impresiones 152
imágenes borrosas en las
impresiones 140
impresión de transparencias de
baja calidad 149
impresión demasiado clara 146
impresión demasiado oscura 145
impresión sesgada 148
irregularidades de impresión 143
la impresora imprime páginas
completamente negras 149
líneas blancas 153
líneas horizontales a trazos en las
impresiones 150
líneas verticales a trazos 151
manchas de tóner en las
impresiones 154
Páginas en blanco 147
páginas o imágenes
recortadas 138
repetitivos, defectos de impresión
en las impresiones 144
se imprime un fondo gris 140
tóner borroso o manchas de
fondo 154
tóner difuminado 155
solución de problemas de
impresión
atascos de papel frecuentes 131
caracteres incorrectos
impresos 136
curvatura del papel 142
el trabajo de impresión tarda más
de lo esperado 135
enlace de bandejas, no
funciona 136
error de lectura de la unidad
flash 133
las páginas atascadas no se
vuelven a imprimir 132
Los trabajos grandes no se
clasifican 137
márgenes incorrectos en las
impresiones 141
no se imprimen los archivos PDF
en varios idiomas 132
saltos de página inesperados 137
Trabajo impreso desde la bandeja
incorrecta 135
trabajo impreso en el papel
incorrecto 135
trabajos, no se imprimen 133
solución de problemas de opciones
de impresora
opción interna no detectada 129
problemas de bandeja 130
solución de problemas de pantalla
la pantalla de la impresora está en
blanco 129
solución de problemas,
alimentación del papel
el mensaje permanece después de
haber eliminado el atasco 131
solución de problemas, calidad de
impresión
caracteres con bordes
dentados 138
densidad de impresión
desigual 155
espacios en blanco horizontales en
las impresiones 152
imágenes borrosas en las
impresiones 140
impresión de transparencias de
baja calidad 149
impresión demasiado clara 146
impresión demasiado oscura 145
impresión sesgada 148
irregularidades de impresión 143
la impresora imprime páginas
completamente negras 149
líneas blancas en la página 153
líneas horizontales a trazos en las
impresiones 150
líneas verticales a trazos 151
manchas de tóner en las
impresiones 154
Páginas en blanco 147
páginas o imágenes
recortadas 138
repetitivos, defectos de impresión
en las impresiones 144
se imprime un fondo gris 140
tóner borroso o manchas de
fondo 154
tóner difuminado 155
solución de problemas, pantalla
la pantalla de la impresora está en
blanco 129
soluciones incorporadas
borrar 92
sugerencias sobre el uso de
sobres 42
suministros
almacenamiento 94
comprobar estado 93
comprobar mediante Embedded
Web Server 93
solicitud 94
uso de papel reciclado 87
sustitución
cartucho de tóner 95
unidad de imagen 96
Sustituir tamaño, menú 57
T
tamaños de papel
admitidos por la impresora 44
tamaños de papel soportados 44
tarjeta de firmware 14
tarjeta de memoria 14
instalación 15
Tarjeta de red, menú 64
tarjeta opcional
instalación 16
Índice alfabético 165

tipo de papel personalizado
asignar 37
Tipo personalizado [x]
asignación de un tipo de papel 37
Tipo personalizado [x], nombre
creando 36
Tipo personalizado, menú 61
tipos de papel
admisión de dúplex 45
admitido por la impresora 45
dónde cargar 45
tope del papel, uso 27
trabajo de impresión
cancelación desde el panel de
control de la impresora 52
cancelar desde el equipo 52
trabajos confidenciales
modificación de los valores de
impresión 102
trabajos en espera
impresión desde Windows 51
imprimir desde un equipo
Macintosh 51
transparencias
carga, alimentador multiuso 32
consejos 43
traslado de la impresora 9, 99
U
unidad de imagen
sustitución 96
unidad flash
impresión desde 48
unidades flash
formatos de archivo admitidos 49
Universal, valores del tamaño de
papel
configuración 27
uso de papel reciclado 87
uso del panel de control de la
impresora 11
Utilidad de pedidos de suministros
solicitud de suministros 94
V
valor Eco Mode 88
valores de conservación
brillo, ajuste 90
Eco Mode 88
modo de suspensión 89
Silencioso, modo 88
valores de dispositivo y red
borrar 92
valores de menú
cargar en varias impresoras 102
valores de seguridad
borrar 92
valores ecológicos
Eco Mode 88
modo de suspensión 89
Silencioso, modo 88
valores individuales
borrar 92
valores medioambientales
brillo de la pantalla de la
impresora, ajustar 90
Eco Mode 88
modo de suspensión 89
Silencioso, modo 88
valores predeterminados de
fábrica, restauración 103
Varios, menú 70
verificar trabajos de impresión
impresión desde Windows 51
imprimir desde un equipo
Macintosh 51
verticales, aparecen espacios en
blanco 153
visualización
informes 101
volátil, memoria 91
borrar 91
volatilidad
declaración de 91
X
XPS, menú 80
Índice alfabético 166
-
 1
1
-
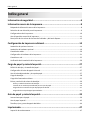 2
2
-
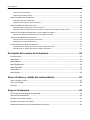 3
3
-
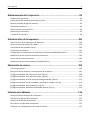 4
4
-
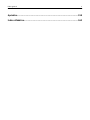 5
5
-
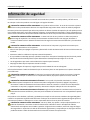 6
6
-
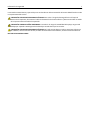 7
7
-
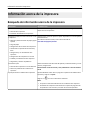 8
8
-
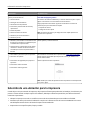 9
9
-
 10
10
-
 11
11
-
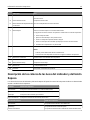 12
12
-
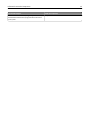 13
13
-
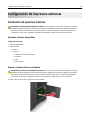 14
14
-
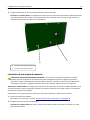 15
15
-
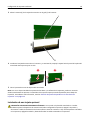 16
16
-
 17
17
-
 18
18
-
 19
19
-
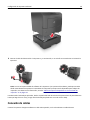 20
20
-
 21
21
-
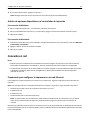 22
22
-
 23
23
-
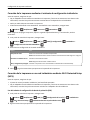 24
24
-
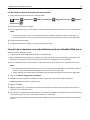 25
25
-
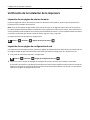 26
26
-
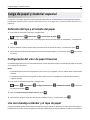 27
27
-
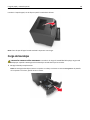 28
28
-
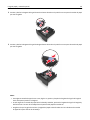 29
29
-
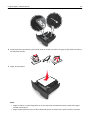 30
30
-
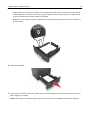 31
31
-
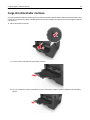 32
32
-
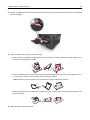 33
33
-
 34
34
-
 35
35
-
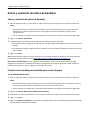 36
36
-
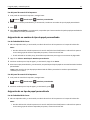 37
37
-
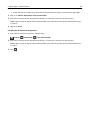 38
38
-
 39
39
-
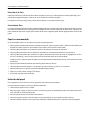 40
40
-
 41
41
-
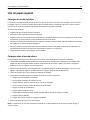 42
42
-
 43
43
-
 44
44
-
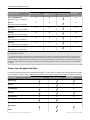 45
45
-
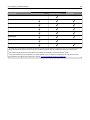 46
46
-
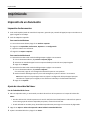 47
47
-
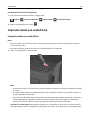 48
48
-
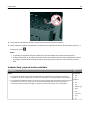 49
49
-
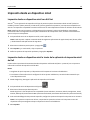 50
50
-
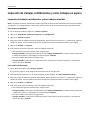 51
51
-
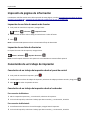 52
52
-
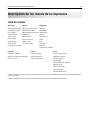 53
53
-
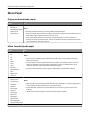 54
54
-
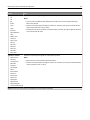 55
55
-
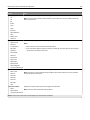 56
56
-
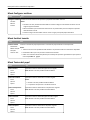 57
57
-
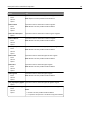 58
58
-
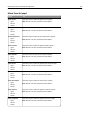 59
59
-
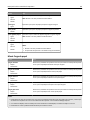 60
60
-
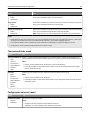 61
61
-
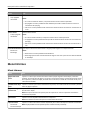 62
62
-
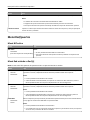 63
63
-
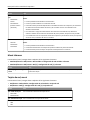 64
64
-
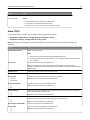 65
65
-
 66
66
-
 67
67
-
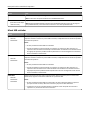 68
68
-
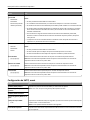 69
69
-
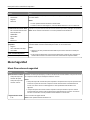 70
70
-
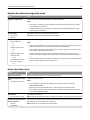 71
71
-
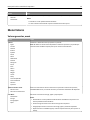 72
72
-
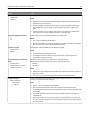 73
73
-
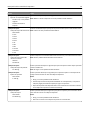 74
74
-
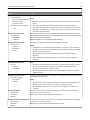 75
75
-
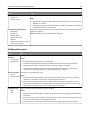 76
76
-
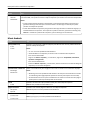 77
77
-
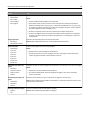 78
78
-
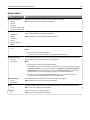 79
79
-
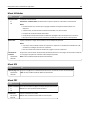 80
80
-
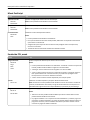 81
81
-
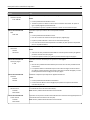 82
82
-
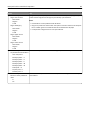 83
83
-
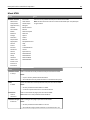 84
84
-
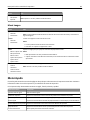 85
85
-
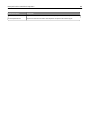 86
86
-
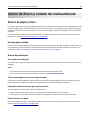 87
87
-
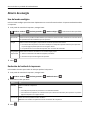 88
88
-
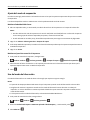 89
89
-
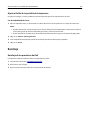 90
90
-
 91
91
-
 92
92
-
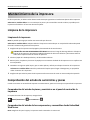 93
93
-
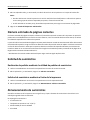 94
94
-
 95
95
-
 96
96
-
 97
97
-
 98
98
-
 99
99
-
 100
100
-
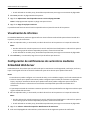 101
101
-
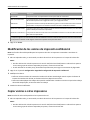 102
102
-
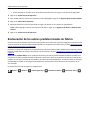 103
103
-
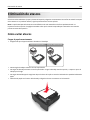 104
104
-
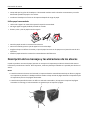 105
105
-
 106
106
-
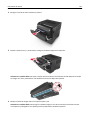 107
107
-
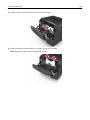 108
108
-
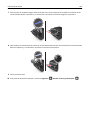 109
109
-
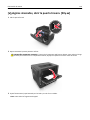 110
110
-
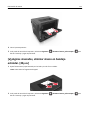 111
111
-
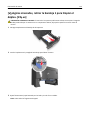 112
112
-
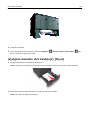 113
113
-
 114
114
-
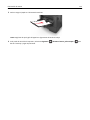 115
115
-
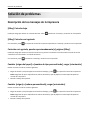 116
116
-
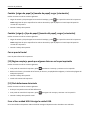 117
117
-
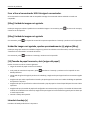 118
118
-
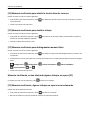 119
119
-
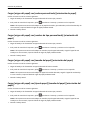 120
120
-
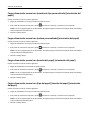 121
121
-
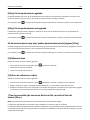 122
122
-
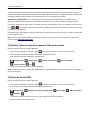 123
123
-
 124
124
-
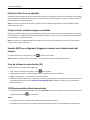 125
125
-
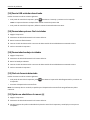 126
126
-
 127
127
-
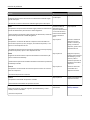 128
128
-
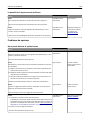 129
129
-
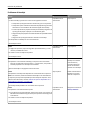 130
130
-
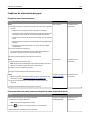 131
131
-
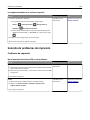 132
132
-
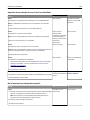 133
133
-
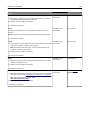 134
134
-
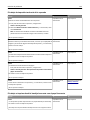 135
135
-
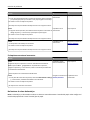 136
136
-
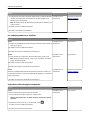 137
137
-
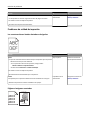 138
138
-
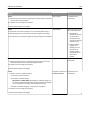 139
139
-
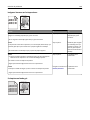 140
140
-
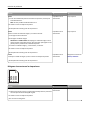 141
141
-
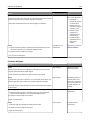 142
142
-
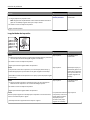 143
143
-
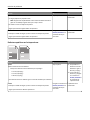 144
144
-
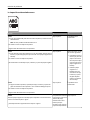 145
145
-
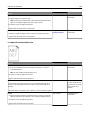 146
146
-
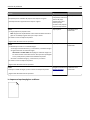 147
147
-
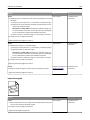 148
148
-
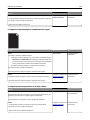 149
149
-
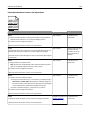 150
150
-
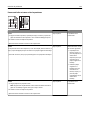 151
151
-
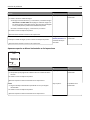 152
152
-
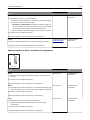 153
153
-
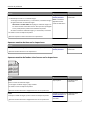 154
154
-
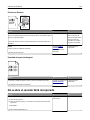 155
155
-
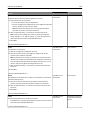 156
156
-
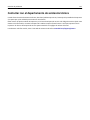 157
157
-
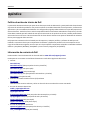 158
158
-
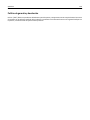 159
159
-
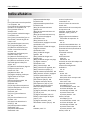 160
160
-
 161
161
-
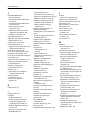 162
162
-
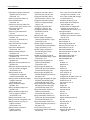 163
163
-
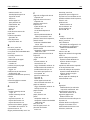 164
164
-
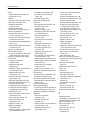 165
165
-
 166
166
Dell B3460dn Mono Laser Printer Guía del usuario
- Categoría
- Impresoras láser / LED
- Tipo
- Guía del usuario
Artículos relacionados
-
Dell B2360d Mono Laser Printer Guía del usuario
-
Dell B2360dn Mono Laser Printer Guía del usuario
-
Dell 2230d/dn Mono Laser Printer Guía del usuario
-
Dell 2350d/dn Mono Laser Printer Guía del usuario
-
Dell 3330dn Mono Laser Printer Guía del usuario
-
Dell 5350dn Mono Laser Printer Guía del usuario
-
Dell 5230n/dn Mono Laser Printer Guía del usuario
-
Dell B5460dn Mono Laser Printer Guía del usuario
-
Dell B5465dnf Mono Laser Printer MFP Guía del usuario
-
Dell Color Smart Printer S5840cdn Guía de inicio rápido