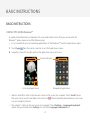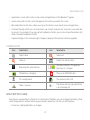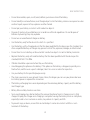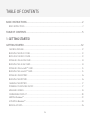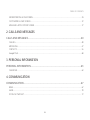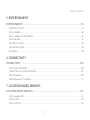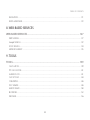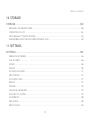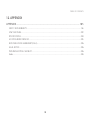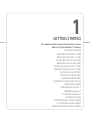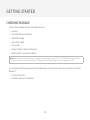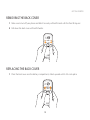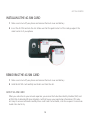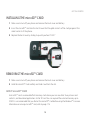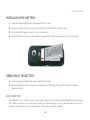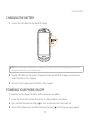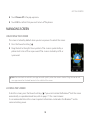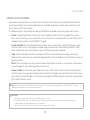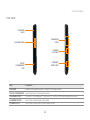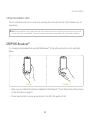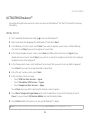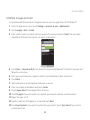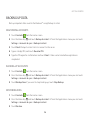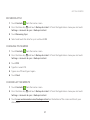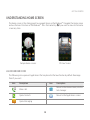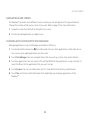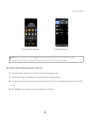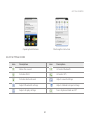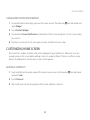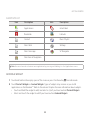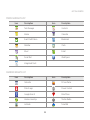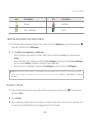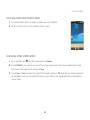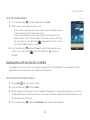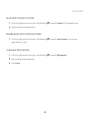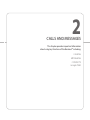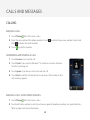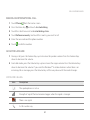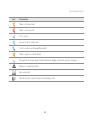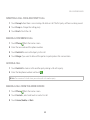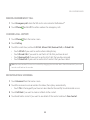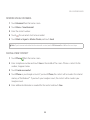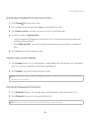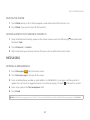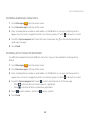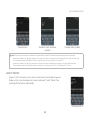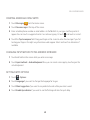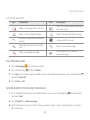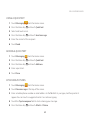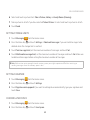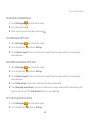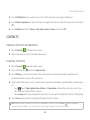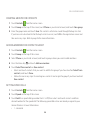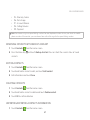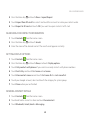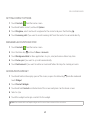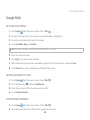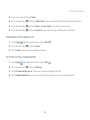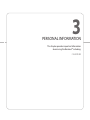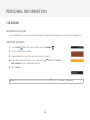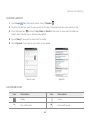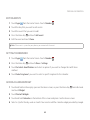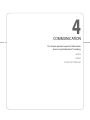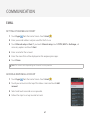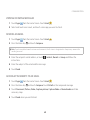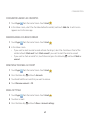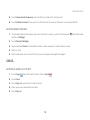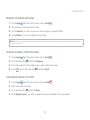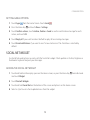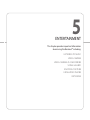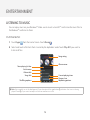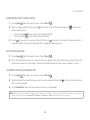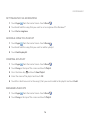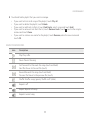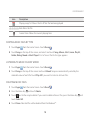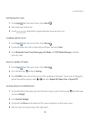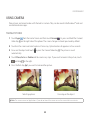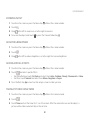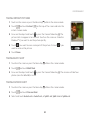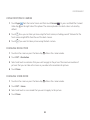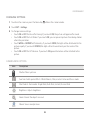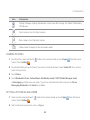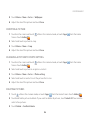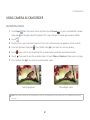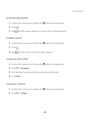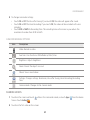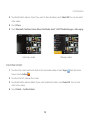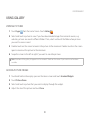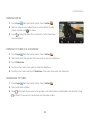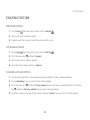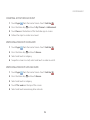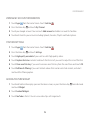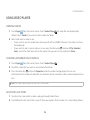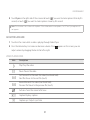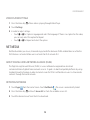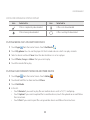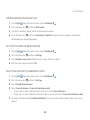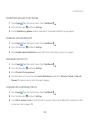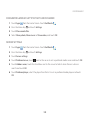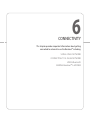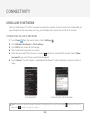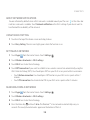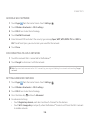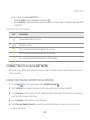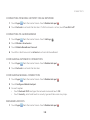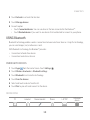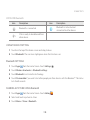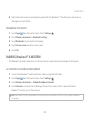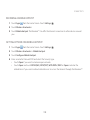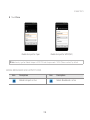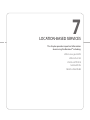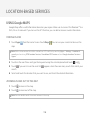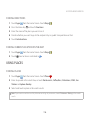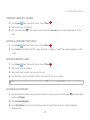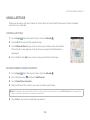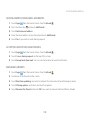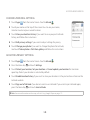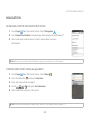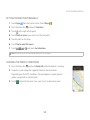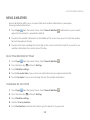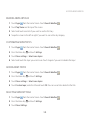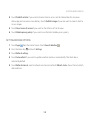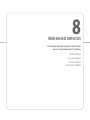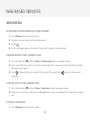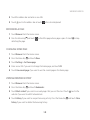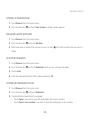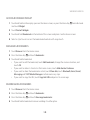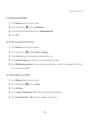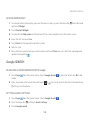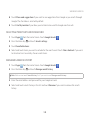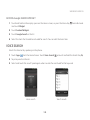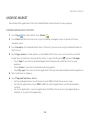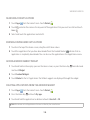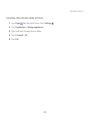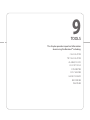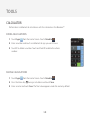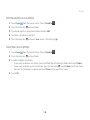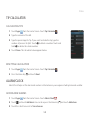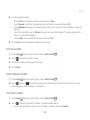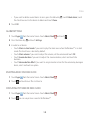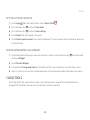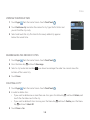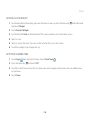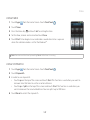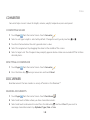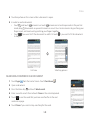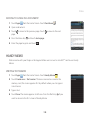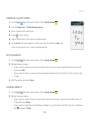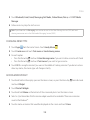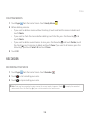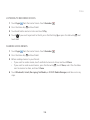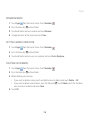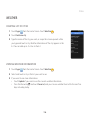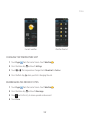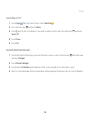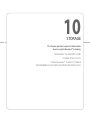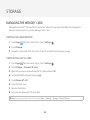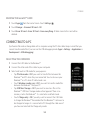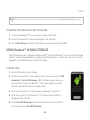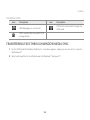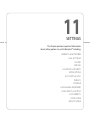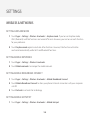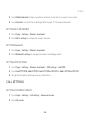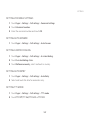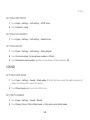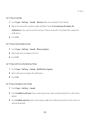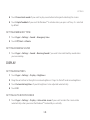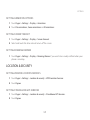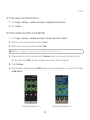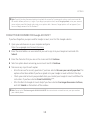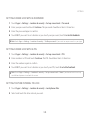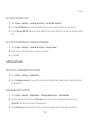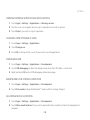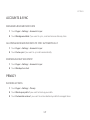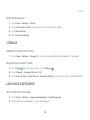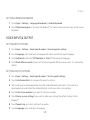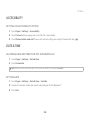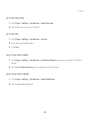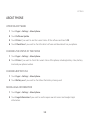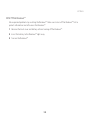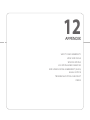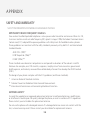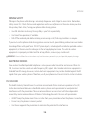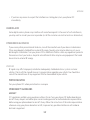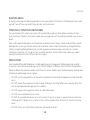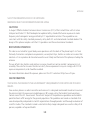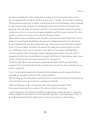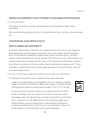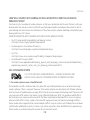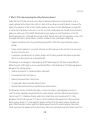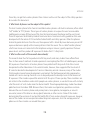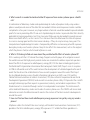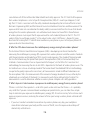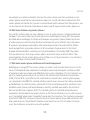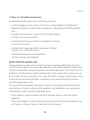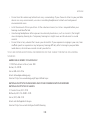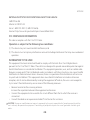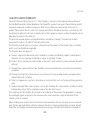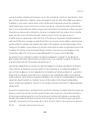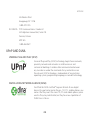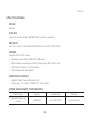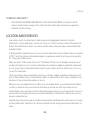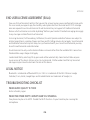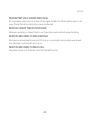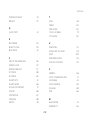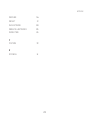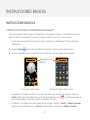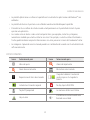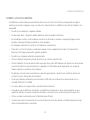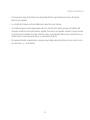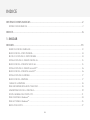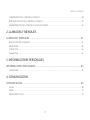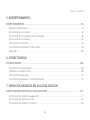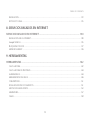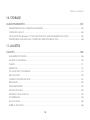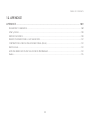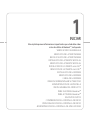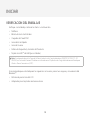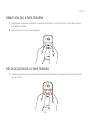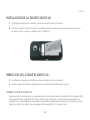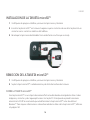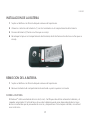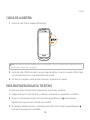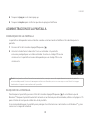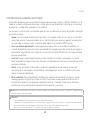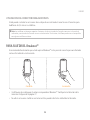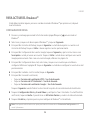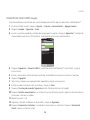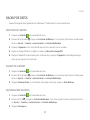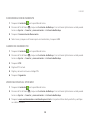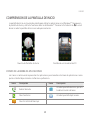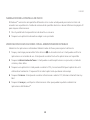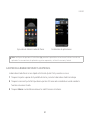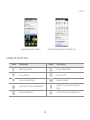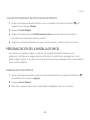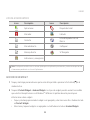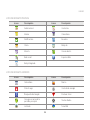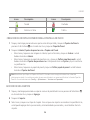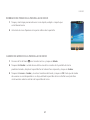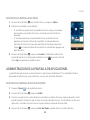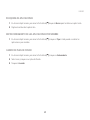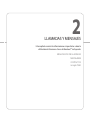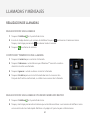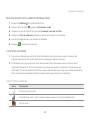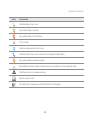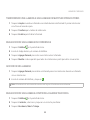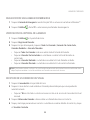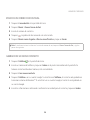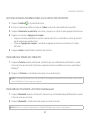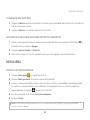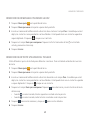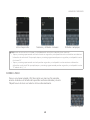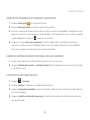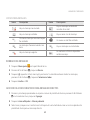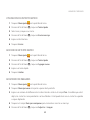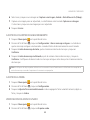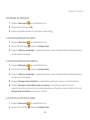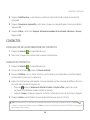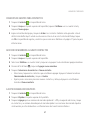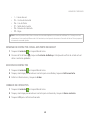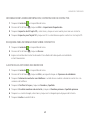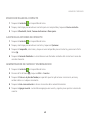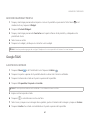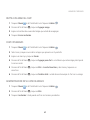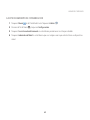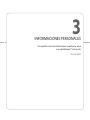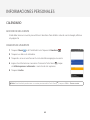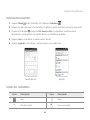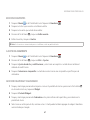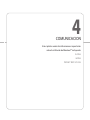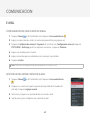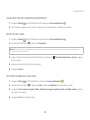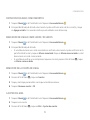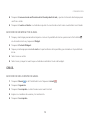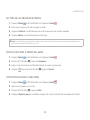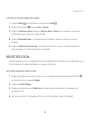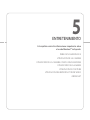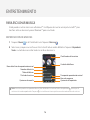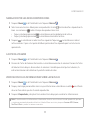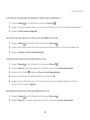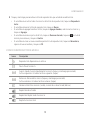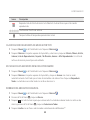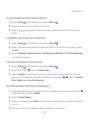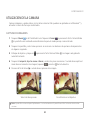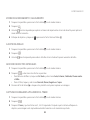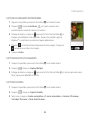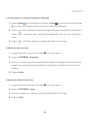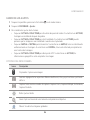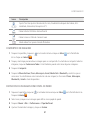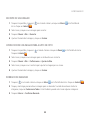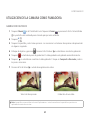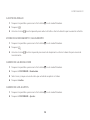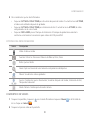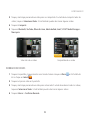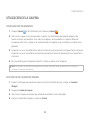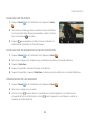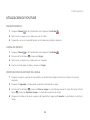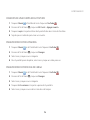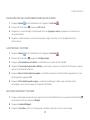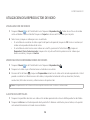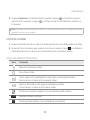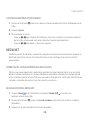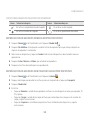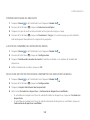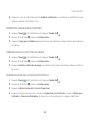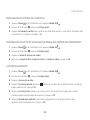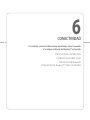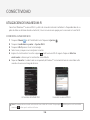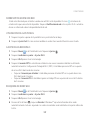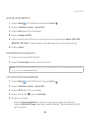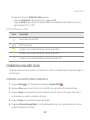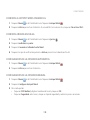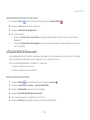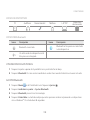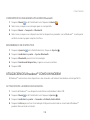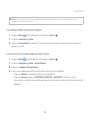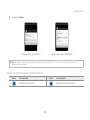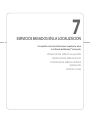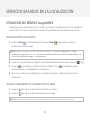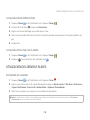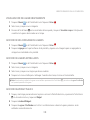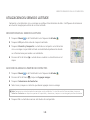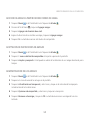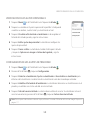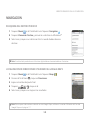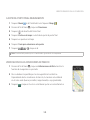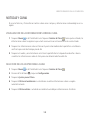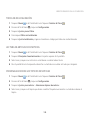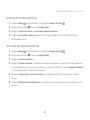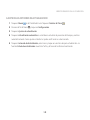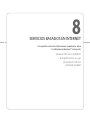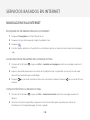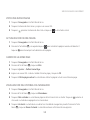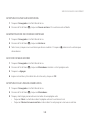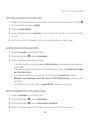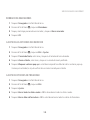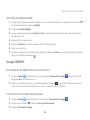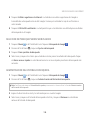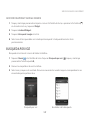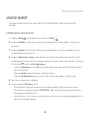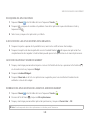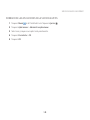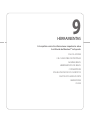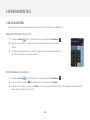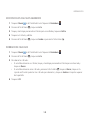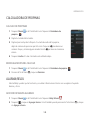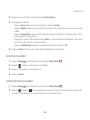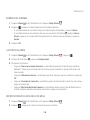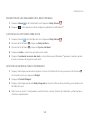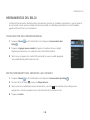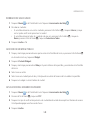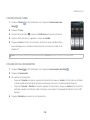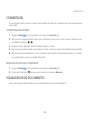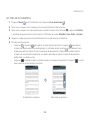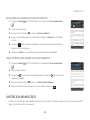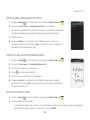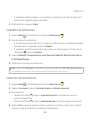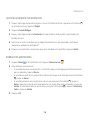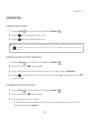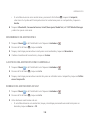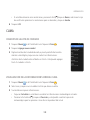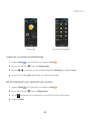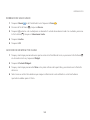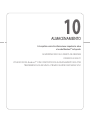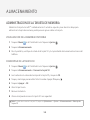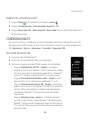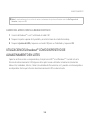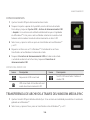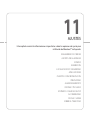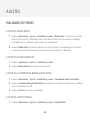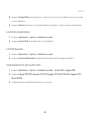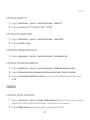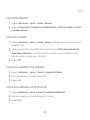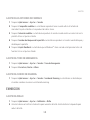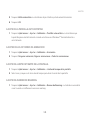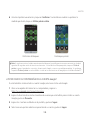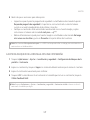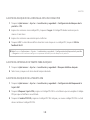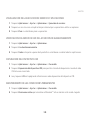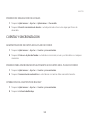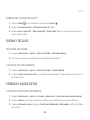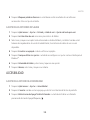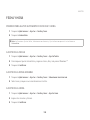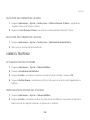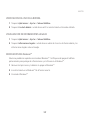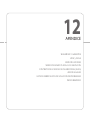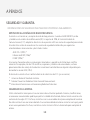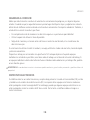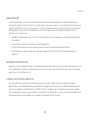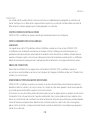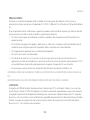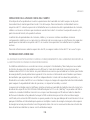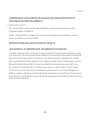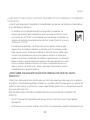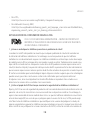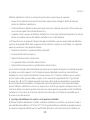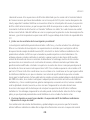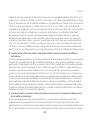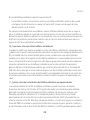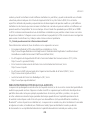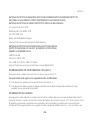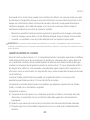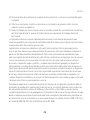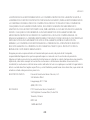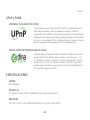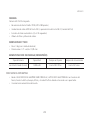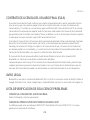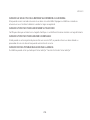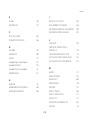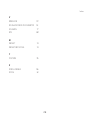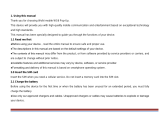Pantech Breakout Manual de usuario
- Categoría
- Teléfonos móviles
- Tipo
- Manual de usuario
La página se está cargando...
La página se está cargando...
La página se está cargando...
La página se está cargando...
La página se está cargando...
La página se está cargando...
La página se está cargando...
La página se está cargando...
La página se está cargando...
La página se está cargando...
La página se está cargando...
La página se está cargando...
La página se está cargando...
La página se está cargando...
La página se está cargando...
La página se está cargando...
La página se está cargando...
La página se está cargando...
La página se está cargando...
La página se está cargando...
La página se está cargando...
La página se está cargando...
La página se está cargando...
La página se está cargando...
La página se está cargando...
La página se está cargando...
La página se está cargando...
La página se está cargando...
La página se está cargando...
La página se está cargando...
La página se está cargando...
La página se está cargando...
La página se está cargando...
La página se está cargando...
La página se está cargando...
La página se está cargando...
La página se está cargando...
La página se está cargando...
La página se está cargando...
La página se está cargando...
La página se está cargando...
La página se está cargando...
La página se está cargando...
La página se está cargando...
La página se está cargando...
La página se está cargando...
La página se está cargando...
La página se está cargando...
La página se está cargando...
La página se está cargando...
La página se está cargando...
La página se está cargando...
La página se está cargando...
La página se está cargando...
La página se está cargando...
La página se está cargando...
La página se está cargando...
La página se está cargando...
La página se está cargando...
La página se está cargando...
La página se está cargando...
La página se está cargando...
La página se está cargando...
La página se está cargando...
La página se está cargando...
La página se está cargando...
La página se está cargando...
La página se está cargando...
La página se está cargando...
La página se está cargando...
La página se está cargando...
La página se está cargando...
La página se está cargando...
La página se está cargando...
La página se está cargando...
La página se está cargando...
La página se está cargando...
La página se está cargando...
La página se está cargando...
La página se está cargando...
La página se está cargando...
La página se está cargando...
La página se está cargando...
La página se está cargando...
La página se está cargando...
La página se está cargando...
La página se está cargando...
La página se está cargando...
La página se está cargando...
La página se está cargando...
La página se está cargando...
La página se está cargando...
La página se está cargando...
La página se está cargando...
La página se está cargando...
La página se está cargando...
La página se está cargando...
La página se está cargando...
La página se está cargando...
La página se está cargando...
La página se está cargando...
La página se está cargando...
La página se está cargando...
La página se está cargando...
La página se está cargando...
La página se está cargando...
La página se está cargando...
La página se está cargando...
La página se está cargando...
La página se está cargando...
La página se está cargando...
La página se está cargando...
La página se está cargando...
La página se está cargando...
La página se está cargando...
La página se está cargando...
La página se está cargando...
La página se está cargando...
La página se está cargando...
La página se está cargando...
La página se está cargando...
La página se está cargando...
La página se está cargando...
La página se está cargando...
La página se está cargando...
La página se está cargando...
La página se está cargando...
La página se está cargando...
La página se está cargando...
La página se está cargando...
La página se está cargando...
La página se está cargando...
La página se está cargando...
La página se está cargando...
La página se está cargando...
La página se está cargando...
La página se está cargando...
La página se está cargando...
La página se está cargando...
La página se está cargando...
La página se está cargando...
La página se está cargando...
La página se está cargando...
La página se está cargando...
La página se está cargando...
La página se está cargando...
La página se está cargando...
La página se está cargando...
La página se está cargando...
La página se está cargando...
La página se está cargando...
La página se está cargando...
La página se está cargando...
La página se está cargando...
La página se está cargando...
La página se está cargando...
La página se está cargando...
La página se está cargando...
La página se está cargando...
La página se está cargando...
La página se está cargando...
La página se está cargando...
La página se está cargando...
La página se está cargando...
La página se está cargando...
La página se está cargando...
La página se está cargando...
La página se está cargando...
La página se está cargando...
La página se está cargando...
La página se está cargando...
La página se está cargando...
La página se está cargando...
La página se está cargando...
La página se está cargando...
La página se está cargando...
La página se está cargando...
La página se está cargando...
La página se está cargando...
La página se está cargando...
La página se está cargando...
La página se está cargando...
La página se está cargando...
La página se está cargando...
La página se está cargando...
La página se está cargando...
La página se está cargando...
La página se está cargando...
La página se está cargando...
La página se está cargando...
La página se está cargando...
La página se está cargando...
La página se está cargando...
La página se está cargando...
La página se está cargando...
La página se está cargando...
La página se está cargando...
La página se está cargando...
La página se está cargando...
La página se está cargando...
La página se está cargando...
La página se está cargando...
La página se está cargando...
La página se está cargando...
La página se está cargando...
La página se está cargando...
La página se está cargando...
La página se está cargando...
La página se está cargando...
La página se está cargando...
La página se está cargando...
La página se está cargando...

Guía de Usuario para Breakout ™
Gracias por seleccionar el Pantech Breakout™, su
smartphone mas reciente.
Pantech Breakout™ tiene diferentes características
proyectadas para perfeccionar su experiencia
móvil. Con su diseño exclusivo y con estilo, usted
disfrutará de la completa experiencia Breakout™.
Esta Guía de Usuario contiene informaciones
importantes y útiles que maximizarán su
familiaridad con todo lo que Pantech Breakout™
tiene por ofrecer.

2
INSTRUCCIONES BASICAS
INSTRUCCIONES BASICAS
CONSEJOS UTILES PARA LA UTILIZACION DEL Breakout™
Para comprender las informaciones contenidas en esta guía de usuario y las actividades que usted
puede realizar con el Breakout™, por favor, tenga en mente los consejos a continuación:
x Se presume que usted inicie la operación de las aplicaciones del Breakout™ a partir del menú
Aplicaciones.
1 Toque en Menú a partir de la pantalla de Inicio para acceder el menú Aplicaciones.
2 Arrastre la pantalla hacia la izquierda o hacia la derecha y ejecute la aplicación deseada.
Indicadores de la
Pantalla
Acceso a las Aplicaciones Navegación por las Aplicaciones
x Las palabras en negrilla se refieren a la acción relevante en la pantalla. Por ejemplo, “Toque en
Gmail” significa que usted debe tocar en Gmail abajo del ícono Gmail
. Las palabras pueden ser
posicionadas abajo o cerca de un ícono o incluidas en el texto.
x El símbolo “>” se refiere a la acción siguiente. Por ejemplo, “Toque en Config. > Idioma y teclado”
significa que usted debe tocar en Ajustes primeramente y enseguida en Idioma y teclado.

3
INSTRUCCIONES BASICAS
x La pantalla Aplicaciones se refiere a la pantalla en la cual todas las aplicaciones de Breakout™ son
exhibidas.
x La pantalla de Inicio es la primera a ser exhibida cuando usted desbloquea la pantalla.
x El modo Inactivo se refiere al estado cuando usted permanece en la pantalla de Inicio lista para
ejecutar una aplicación.
x Los canales a través de los cuales usted comparte ítems, por ejemplo, contactos y imágenes,
aumentan a medida que usted suscribe los servicios. Por ejemplo, si usted suscribe el Facebook o
Twitter, podrá también compartir informaciones con otras personas a través de Facebook o Twitter.
x Las imágenes capturadas en este manual pueden ser cambiadas de acuerdo con la actualización de
software relevante.
ICONOS COMUNES
Icono Seleccionado para Icono Seleccionado para
Valor de ajuste Zoom de alejamiento
Zoom de acercamiento Borrar ítem seleccionado
Reposicionar el ítem seleccionado
Carga de la batería: Cuanto más
verde, mayor es la carga de la
batería
La batería está siendo cargada No hay tarjeta SIM/USIM
Tarjeta SD preparada La memoria del disco está llena
Hay un error
El teléfono no sonará cuando una
llamada sea recibida

4
INSTRUCCIONES BASICAS
SOBRE EL USO DE LA BATERIA
Su teléfono es alimentado por una batería de Ion Litio (Li-Ion). Por lo tanto, usted puede recargarla
mientras permanezca alguna carga, sin reducir la autonomía de su teléfono. Para utilizar la batería con
seguridad:
x No utilice una batería o cargador dañado.
x No desarme, abra, comprima, doble, deforme, dañe ni quiebre la batería.
x No modifique o altere, inserte objetos extraños en la batería, sumerja o exponga al agua u otros
líquidos, exponga al fuego, explosión u otros peligros.
x No coloque su batería en contacto con objetivos conductores.
x Deseche y recicle las baterías usadas de acuerdo con los reglamentos locales. No deseche las
baterías en el fuego ya que ellas pueden explotar.
x No utilice un cargador o batería no autorizada.
x Utilice la batería solamente para el dispositivo al cual fue especificada.
x Utilice la batería con un dispositivo de carga que haya sido calificado para el dispositivo de acuerdo
con el estándar. El uso de una batería o cargador no calificado puede representar un riesgo de
fuego, explosión, vaciado u otros peligros.
x No aplique cortocircuito a una batería ni permita que objetos conductores metálicos entren en
contacto con los terminales de la batería.
x Sustituya la batería solamente por una batería calificada con el dispositivo de acuerdo con su
estándar, IEEEStd-1725-2006.
x Los niños deben ser supervisados cuando utilicen la batería.
x Evite dejar caer el teléfono y la batería. Si el teléfono o la batería se caen, especialmente en una
superficie rígida y el usuario sospeche de daños, consulte el servicio técnico para la inspección.
x Utilice su batería solamente para la finalidad especificada.
x Cuanto más usted se mueva hacia su estación base de red, más durará su teléfono porque menos
carga será exigida para la conexión.

5
INSTRUCCIONES BASICAS
x El tiempo de recarga de la batería varía dependiendo de la capacidad remanente y del tipo de
batería y de cargador.
x La vida útil de la batería será inevitablemente reducida con el tiempo.
x Considerando que la sobrecarga puede reducir la vida útil de la batería, remueva el teléfono del
cargador cuando estuviere plenamente cargado. Desconecte el cargador cuando la carga estuviere
concluida. Dejar la batería en locales calientes o fríos, especialmente dentro de un automóvil en un
día de verano o invierno puede reducir su capacidad y vida útil.
x Para prevenir heridas o quemaduras, asegúrese que ningún objeto metálico entre en contacto con
los terminales + y – de la batería.
La página se está cargando...
La página se está cargando...
La página se está cargando...
La página se está cargando...
La página se está cargando...
La página se está cargando...
La página se está cargando...

13
INICIAR
VERIFICACION DEL EMBALAJE
Verifique si el embalaje contiene los ítems a continuación:
x Teléfono
x Batería de Ion Litio Estándar
x Cargador de Pared/USB
x Guía de Inicio Rápido
x Guía de Usuario
x Folleto de Seguridad y Garantía del Producto
x Tarjeta microSD™ de 8GB (pre-instalado)
Nota Usted puede adquirir la Tapa de la Batería Inductiva de Carga Inalámbrica (IDENTIFICACION FCC: JYC
APACHE) en las tiendas Verizon. Ella debe ser utilizada con el Dispositivo de Carga Inalámbrico certificado por
Wireless Power Consortium (WPC).
Se recomienda que usted adquiera los siguientes accesorios para el uso seguro y conveniente del
Breakout™.
x Película de protección del LCD
x Adaptador para tarjeta de memoria externa

14
INICIAR
REMOCION DE LA TAPA TRASERA
1 Certifíquese de apagar su teléfono y sujetarlo firmemente con las dos manos con la parte frontal
volcada hacia afuera.
2 Tire la tapa trasera con los dos pulgares.
RECOLOCACION DE LA TAPA TRASERA
1 Coloque la tapa trasera encima del compartimiento de la batería, desplácela hacia arriba hasta oír
que se encajó.

15
INICIAR
INSTALACION DE LA TARJETA SIM DE 4G
1 Certifíquese de apagar su teléfono y remueva la tapa trasera y la batería.
2 Inserte la tarjeta 4G SIM en la ranura. Certifíquese que los contactos de oro de la tarjeta estén en
contacto con los contactos metálicos de su teléfono.
REMOCION DE LA TARJETA SIM DE 4G
1 Certifíquese de apagar su teléfono y remueva la tapa trasera y la batería.
2 Sujete la tarjeta SIM de 4G cuidadosamente y deslícela hacia afuera de la ranura.
SOBRE LA TARJETA SIM DE 4G
Cuando usted se inscriba junto a su operadora de red, recibirá la tarjeta Suscriber Identity Module (SIM)
o la tarjeta RUIM (Re-Usable Identification Module) que contienen sus informaciones de registro, el
código PIN, etc. Manténgalo en seguridad y manipúlelo cuidadosamente de la misma forma que una
tarjeta de crédito. No doble, raye o exponga a la humedad. Evite la carga estática.

16
INICIAR
INSTALACION DE LA TARJETA microSD™
1 Certifíquese de apagar su teléfono y remueva la tapa trasera y la batería.
2 Inserte la tarjeta microSD™ en la ranura. Asegúrese que los contactos de oro de la tarjeta estén en
contacto con los contactos metálicos del teléfono.
3 Recoloque la tapa trasera deslizándola hacia arriba hasta escuchar que se encajó.
REMOCION DE LA TARJETA microSD™
1 Certifíquese de apagar su teléfono y remueva la tapa trasera y la batería.
2 Sujete la tarjeta microSD™ cuidadosamente y deslícela hacia afuera de la ranura.
SOBRE LA TARJETA microSD™
Una tarjeta microSD™ es una tarjeta de memoria flash amovible donde usted graba los datos. Grabe
imágenes y contactos y descargue aplicaciones a la tarjeta SD. Usted puede expandir la memoria
externa hasta 32GB. Se recomienda que usted formatee la tarjeta microSD™ antes de utilizar el
Breakout™. Para mayores informaciones sobre el borrado de los datos de la tarjeta microSD™, refiérase
a la página 183.

17
INICIAR
INSTALACION DE LA BATERIA
1 Sujete su teléfono con firmeza después remueva la tapa trasera.
2 Alinee los contactos de la batería (1) con los terminales en el compartimiento de la batería.
3 Presione la batería (2) hasta escuchar que se encajó.
4 Recoloque la tapa en el compartimiento de la batería, deslícela hacia arriba hasta escuchar que se
encajó.
REMOCION DE LA BATERIA
1 Sujete su teléfono con firmeza después remueva la tapa trasera.
2 Remueva la batería de compartimiento levantando su parte superior con la uña.
SOBRE LA BATERIA
El Breakout™ utiliza una batería de Ion-Litio (Li-Ion). Certifíquese de utilizar solamente la batería y el
cargador autorizados. El total de horas de uso de la batería puede variar dependiendo de los tipos
de servicio ofrecidos por el proveedor de servicio y temperaturas. Para mayores detalles, consulte el
servicio técnico.

18
INICIAR
CARGA DE LA BATERIA
1 Conecte el cable USB al Cargador USB/de Pared.
Nota Certifíquese de alinear el conector como está indicado en la figura. En caso contrario, el conector de carga
será dañado y la batería no será cargada.
2 Conecte el cable USB al Puerto de Accesorios/Carga de teléfono. Conecte el cargador USB/de Pared
a una toma de corriente. La carga de la batería será iniciada.
3 Desconecte el cargador cuando la batería estuviere completamente cargada.
PARA ENCENDER/APAGAR SU TELEFONO
Es importante cargar completamente la batería antes de encender su teléfono.
1 Asegúrese de que la tarjeta SIM de 4G y la batería este instalada con seguridad en su teléfono.
2 Presione y mantenga presionada la Tecla Encender-Apagar/Bloquear F E durante algunos
segundos hasta que la luz de la pantalla sea encendida.
3 Para apagar el teléfono, presione y mantenga presionada la Tecla Encender-Apagar/Bloquear F E
hasta que el menú pop-up sea exhibido.

19
INICIAR
4 Toque en Apagar en el menú pop-up.
5 Toque en Aceptar para confirmar que desea apagar el teléfono.
ADMINISTRACION DE LA PANTALLA
DESBLOQUEO DE LA PANTALLA
La pantalla es bloqueada como estándar cuando usted enciende el teléfono. Para desbloquear la
pantalla:
1 Presione la Tecla Encender-Apagar/Bloquear F E.
2 Arrastre la traba hacia la derecha. Trace un estándar si la pantalla
estuviere protegida por una traba estándar. Inserte un código PIN o una
contraseña si la pantalla estuviere bloqueada por un código PIN o una
contraseña.
Nota Usted puede verificar llamadas no contestadas, mensajes o e-mails repetidamente cuando la pantalla
estuviere bloqueada. Arrastre el icono para realizar una llamada, enviar un mensaje o e-mail hasta la imagen
localizada en la parte intermediaria de la pantalla.
BLOQUEO DE LA PANTALLA
Para bloquear la pantalla, presione la Tecla Encender-Apagar/Bloquear F E. Si usted desea que el
Breakout™ bloquee la pantalla automáticamente en un horario pre-determinado, refiérase a la página 175
para el límite de tiempo de exhibición de la pantalla.
Se recomienda bloquear la pantalla para proteger las informaciones contenidas en el Breakout™ y para
conservar la carga de la batería.

20
INICIAR
UTILIZACION DE LA PANTALLA DE TOQUE
Su pantalla de toque provee una excelente manera de interactuar y utiliza su teléfono Android. Con el
toque de su dedo, usted puede descargar y utilizar aplicaciones disponibles, seleccionar sus opciones
en el menú y acceder datos grabados en su teléfono.
Los términos a continuación son utilizados para describir las diferentes acciones disponibles utilizando
la pantalla de toque:
x Toque: Un único toque de dedo selecciona ítems. Por ejemplo, toque en un icono (p. ej., ítem del
menú Aplicaciones), toque en palabras (p. ej., selección del menú o para responder una pregunta
en la pantalla), o toque en letras y números para digitar en el teclado QWERTY virtual.
x Tocar y mantener presionada: y mantenga presionado un ítem en la pantalla tocándolo y no
sacando el dedo hasta que una acción sea realizada. Por ejemplo, para abrir el menú pop-up para
personalizar la pantalla de Inicio, toque en un área vacía en la pantalla de Inicio hasta que al menú
pop-up sea exhibido.
x Arrastrar: Toque y mantenga presionado un ítem durante un instante y enseguida, sin sacar el
dedo, muévalo hasta lograr la posición deseada. Usted puede arrastrar ítems en la pantalla de Inicio
para reposicionarlos.
x Juntar: Juntar dos dedos en la pantalla y muévalos separadamente para aplicar el zoom de
acercamiento en una imagen, un documento o una página de Internet, o muévalos juntos para
aplicar el zoom de alejamiento.
x Pasar o deslizar: Mueva rápidamente el dedo en la superficie de la pantalla, sin pausar cuando
toque por primer vez (para no arrastrar un ítem). Por ejemplo, usted puede deslizar (mover) la
pantalla hacia arriba o hacia abajo para desplazar una lista, o navegar a través de las diferentes
pantallas de Inicio pasando de la izquierda hacia la derecha (y viceversa).
Nota Utilice un dedo cada vez excepto cuando manipule una imagen o documento. El Breakout™ no reconocerá
cuando utilice más de dos dedos.
CUIDADO
x No utilice objetos finos que puedan rayar la pantalla de toque.
x No deje que la pantalla de toque se contacte con el agua o productos químicos. La pantalla de toque puede
presentar defectos en condiciones húmedas o si fuere sometido a productos químicos.
x No se siente sobre el Breakout™. La pantalla de toque puede ser dañada.

21
INICIAR
VISION GENERAL DEL PRODUCTO
VISTA FRONTAL
Tecla Función
MENU B Exhibe las opciones disponibles; reorganiza la pantalla de Inicio
INICIO A
Accede la pantalla de Inicio; ejecuta el administrador de tareas cuando usted
presiona y mantenga esta tecla presionada
VOLVER C Finaliza una aplicación; retorna al menú anterior
BUSQUEDA D Abre una ventana de búsqueda
Nota Certifíquese de no tapar el sensor de acercamiento con la película de protección del LCD. Si el sensor está
tapado, podrá tener dificultades para utilizar la pantalla de toque.
CAMARA FRONTAL
PANTALLA DE TOQUE
TECLA INICIO
TECLA MENU
TECLA DE BUSQUEDA
TECLA VOLVER
MICROFONO
AURICULAR
SENSOR DE ACERCAMIENTO

22
INICIAR
VISTA TRASERA
Nombre Descripción
PARLANTE Emite los sonidos
LENTE DE LA
CAMARA
Captura imágenes y graba vídeo a través de esta lente
LENTE DE LA CAMARA
AREA DE LA ANTENA
INTERNA
PARLANTE
TAPA TRASERA

23
INICIAR
Tecla Función
VOLUMEN Ajusta los volúmenes de todos los sonidos; ajusta el modo de toque
COMANDOS DE VOZ Ejecuta el menú Comandos de Voz
PUERTO DE ACCESORIOS /
CARGA
Conecta el Breakout™ y su PC a través del cable USB; suministra
alimentación
CAMARA / VIDEO Activa la cámara y la filmadora
ENCENDER-APAGAR /
BLOQUEAR
Bloquea la pantalla; activa/desactiva la pantalla
VISTA LATERAL
TECLAS DE VOLUMEN
TECLA COMANDOS
DE VOZ
CONECTOR PARA
AUDIFONOS
TECLA ENCENDER-
APAGAR / BLOQUEAR
TECLA CAMARA
/ VIDEO
PUERTO DE
ACCESORIOS /
CARGA

24
INICIAR
UTILIZACION DEL CONECTOR PARA AUDIFONOS
Usted puede controlar los accesorios de su dispositivo insertando el conector en el Conector para
Audífonos de 3,5 mm en su teléfono.
Nota Los audífonos estéreo que soportan funciones de administración de llamadas comunes incluyendo la
realización y contestado de llamadas no son estandarizados. Por lo tanto, el teléfono puede no ser compatible
con algunos audífonos estéreo.
PARA SUJETAR EL Breakout™
Se recomienda fuertemente que usted sujete el Breakout™ en la posición correcta para una llamada
como está indicado a continuación:
Correcto Incorrecto
x Certifíquese de no bloquear la antena incorporada al Breakout™. Verifique la localización de la
antena en la figura de la página 22.
x No utilice accesorios metálicos en la mano: Ellos pueden afectar la calidad de las llamadas.

25
INICIAR
PARA ACTIVAR EL Breakout™
Usted deberá realizar algunos procesos cuando encienda el Breakout™ por primera vez, después
inserte la batería.
CONFIGURACION INICIAL
1 Presione y mantenga presionada la Tecla Encender-Apagar/Bloquear F E para encender el
Breakout™.
2 Seleccione y toque en el idioma para el Breakout™ y toque en Siguiente.
3 En la pantalla Asistente de Backup, toque en Siguiente si usted desea registrar su cuenta en el
Asistente de Backup. Toque en Saltar si desea registrar cuentas posteriormente.
4 En la pantalla Configuración de cuentas Google, toque en Siguiente y siga las instrucciones o en
Suscripción si usted ya tuviere una cuenta. Toque en Saltar si usted desea configurar una cuenta
Google posteriormente. Para crear una cuenta Google, refiérase a la página 26.
5 En la pantalla Configuración de e-mail, seleccione y toque en una cuenta que usted desea
configurar. Refiérase a la página 69. Toque en Siguiente si usted desea configurar la cuenta de e-mail
posteriormente.
6 En la pantalla Cuidados con Privacidad, toque en Siguiente.
7 En la pantalla Consentir Localización,
x Toque en Servicios de Localización VZW > Si está de Acuerdo.
x Toque en Servicios de GPS Individual > Si está de Acuerdo.
x Toque en Servicios de Localización Google > Si está de Acuerdo.
Toque en Siguiente cuando finalice la selección de la opción de consentimiento de localización.
8 Toque en Configuración Básica y Uso de Vídeos y verifique los Tours Orientados. Si usted finaliza la
verificación, toque en Hecho. O puede tocar en Mi Celular Verizon y visualice el vídeo relacionado.
9 Toque en Finalizar y el primer proceso para configurar el Breakout™ está realizado.
Nota Usted puede realizar todos estos pasos posteriormente tocando en Asistente de Configuración en el
menú Aplicaciones.

26
INICIAR
CREACION DE UNA CUENTA Google
Se recomienda que usted tenga una cuenta Google para utilizar algunas aplicaciones del Breakout™.
1 En el menú Aplicaciones, toque en Ajustes > Cuentas y sincronización > Agregar cuenta.
2 Toque en Google > Siguiente > Crear.
3 Inserte su nombre, apellido y nombre de usuario para la cuenta y toque en Siguiente. El nombre de
usuario debe contener 6 a 30 caracteres. Usted puede seleccionar una alternativa.
4 Toque en Siguiente > Conectar a Wi-Fi si usted no conectó el Breakout™ a la red Wi-Fi y siga las
instrucciones.
5 Inserte y reinserte la contraseña para confirmar. Usted debe insertar por lo menos 8 caracteres.
6 Toque en Siguiente.
7 Seleccione y toque en una pregunta de seguridad y inserte una respuesta.
8 Inserte una dirección de e-mail secundaria y toque en Crear.
9 Toque en Yo estoy de acuerdo, Siguiente para los Términos de Servicio Google.
10 Toque en Intentar nuevamente si su contraseña sea insuficiente para los requisitos de contraseña o
contuviere caracteres inválidos.
11 Repita los pasos 5 a 9.
12 Digite los caracteres exhibidos en la pantalla y toque en Siguiente.
13 Toque en Sincronizar Contactos si usted desea sincronizar sus contactos. Toque en Sincronizar
Gmail si desea sincronizar Gmail.

27
INICIAR
BACKUP DE DATOS
Genere backup de datos grabados en el Breakout™ utilizando el Asistente de Backup.
REGISTRO DE CUENTAS
1 Toque en Contactos en la pantalla de Inicio.
2 Presione la Tecla Menú B y toque en Asistente de Backup. O en el menú Aplicaciones usted puede
tocar en Ajustes > Cuentas y sincronización > Asistente de Backup.
3 Toque en Siguiente. El Asistente de Backup inicia la conexión con el servidor.
4 Digite un código PIN de 4 a 8 dígitos y toque en Reinsertar código PIN.
5 Digite el código PIN nuevamente para confirmación y toque en Siguiente. Tardará algún tiempo
antes que el registro sea concluido.
BACKUP DE CUENTAS
1 Toque en Contactos en la pantalla de Inicio.
2 Presione la Tecla Menú B y toque en Asistente de Backup. O en el menú Aplicaciones usted puede
tocar en Ajustes > Cuentas y sincronización > Asistente de Backup.
3 Toque en Backup Ahora. Si usted desea interrumpir el backup, toque en Parar Backup.
RECUPERACION DE DATOS
1 Toque en Contactos en la pantalla de Inicio.
2 Presione la Tecla B y toque en Asistente de Backup. O en el menú Aplicaciones usted puede tocar
en Ajustes > Cuentas y sincronización > Asistente de Backup.
3 Toque en Recuperar.

28
INICIAR
SINCRONIZACION RECURRENTE
1 Toque en Contactos en la pantalla de Inicio.
2 Presione la Tecla Menú B y toque en Asistente de Backup. O en el menú Aplicaciones usted puede
tocar en Ajustes > Cuentas y sincronización > Asistente de Backup.
3 Toque en Sincronización Recurrente.
4 Seleccione y toque en el horario para sincronización y toque en OK.
CAMBIO DE NUMERO PIN
1 Toque en Contactos en la pantalla de Inicio.
2 Presione la Tecla Menú B y toque en Asistente de Backup. O en el menú Aplicaciones usted puede
tocar en Ajustes > Cuentas y sincronización > Asistente de Backup.
3 Toque en PIN.
4 Digite el PIN actual.
5 Digite y reinserte el nuevo código PIN.
6 Toque en Siguiente.
VERIFICACION EN EL SITIO WEB
1 Toque en Contactos en la pantalla de Inicio.
2 Presione la Tecla Menú B y toque en Asistente de Backup. O en el menú Aplicaciones usted puede
tocar en Ajustes > Cuentas y sincronización > Asistente de Backup.
3 Toque en www.verizonwireless.com/backupassistant en la parte inferior de la pantalla y verifique
sus datos en línea.

29
INICIAR
COMPRENSION DE LA PANTALLA DE INICIO
La pantalla de Inicio es el punto de partida para utilizar las aplicaciones en el Breakout™. Navegue en
la pantalla de Inicio y utilice las funciones básicas de Breakout™. Presione la Tecla de Inicio A si usted
desea acceder la pantalla de Inicio en cualquier momento.
Muestra de Pantallas de Inicio Pantalla de una Visualización 3D
ICONOS DE LA BARRA DE APLICACIONES
Los íconos a continuación representan las aplicaciones posicionadas en la barra de aplicaciones como
ajuste estándar. Reposiciónelos conforme su preferencia.
Icono Descripción Icono Descripción
Realiza llamadas
Accede la pantalla de Inicio; ejecuta
la administración de tareas
Abre Contactos Accede la pantalla Aplicaciones
Abre la Central de Mensajes

30
INICIAR
NAVEGACION EN LA PANTALLA DE INICIO
El Breakout™ suministra siete pantallas diferentes en las cuales usted puede posicionar los ítems de
acuerdo con su preferencia. Cambie el número de las pantallas de Inicio si desea. Refiérase a la página 33
para mayores informaciones.
1 Pase la pantalla de la izquierda hacia la derecha o viceversa.
2 Toque en una aplicación deseada o widget a ser ejecutado.
VERIFICACION DE APLICACIONES CON EL ADMINISTRADOR DE TAREAS
Administre las aplicaciones utilizando el Administrador de Tareas para mejorar la eficiencia.
1 Toque y mantenga presionada la Tecla de Inicio A en el modo inactivo. Usted puede verificar las
aplicaciones en el orden de uso. Usted puede visualizar hasta ocho aplicaciones en la pantalla.
2 Toque en Administrador de Tareas. Usted puede visualizar aplicaciones en ejecución, estado de
sistema y datos útiles.
3 Toque en una aplicación. Usted puede visualizar la CPU y la memoria RAM que la aplicación está
utilizando actualmente. O toque en X cerca de la aplicación que desea interrumpir.
4 Toque en Sistemas. Usted puede visualizar informaciones sobre la CPU, Memoria Interna/Externa y
Red.
5 Toque en Consejos y verifique las informaciones útiles que puedan ayudarlo a administrar
aplicaciones del Breakout™.

31
INICIAR
Ejecución de Administrador de Tareas Finalización de aplicaciones
Nota Certifíquese de presionar la Tecla Volver C y acceder la pantalla de Inicio si desea finalizar el uso de una
aplicación. En caso contrario, la aplicación seguirá en operación y utilizará la memoria y batería.
AJUSTES DE LA BARRA DE ESTADO Y AJUSTE FACIL
La barra de estado ofrece acceso rápido a la función Ajuste Fácil y eventos en curso.
1 Toque en la parte superior de la pantalla de Inicio y arrastre la barra de estado hacia abajo.
2 Toque en icono en Ajuste Fácil que desea ejecutar. El icono será encendido en verde cuando la
función estuviere activada.
3 Toque en Borrar si usted desea remover las notificaciones en la barra.

32
INICIAR
Apertura de Notificaciones Verificación de la barra de notificación
ICONOS DE AJUSTE FACIL
Icono Descripción Icono Descripción
Silencia el sonido Activa el Bluetooth
Activa el Wi-Fi Activa el GPS
Activa la red de datos Ajusta el sonido
Ajusta las funciones de Bluetooth
Ajusta las funciones de Hotspot
Móvil
Ajusta la exhibición Activa/Desactiva el Modo Avión

33
INICIAR
UTILIZACION DE WIDGETS DE NOTIFICACION DE EVENTOS
1 Toque y mantenga presionado el espacio vacío en la pantalla o presione la Tecla Menú B en el
modo inactivo y toque en Widget.
2 Toque en Pantech Widgets.
3 Toque y mantenga presionada Notificación de Eventos en la parte inferior de la pantalla y
posiciónelo en el punto deseado en la pantalla.
4 Toque en un ícono para llamadas, mensajes o e-mails recientes y realice los pasos necesarios.
PERSONALIZACION DE LA PANTALLA DE INICIO
Posicione accesos rápidos, widgets o carpetas y críe un papel de pared de acuerdo con sus
preferencias. Certifíquese de asegurar espacio suficiente en la pantalla antes de agregar un acceso
rápido, widget o carpeta. Si el espacio esa insuficiente, las opciones para agregar ítems en la pantalla de
Inicio no serán exhibidas.
AGREGUE UN ACCESO RAPIDO
1 Toque y mantenga presionado un espacio vacío de la pantalla de Inicio o presione la Tecla Menú B
en el modo inactivo y toque en Agregar.
2 Toque en Accesos Rápidos.
3 Seleccione y toque un ítem entre los que pueden ser agregados como acceso rápidos.

34
INICIAR
LISTA DE ACCESOS RAPIDOS
Icono Descripción Icono Descripción
Aplicaciones Etiqueta de Gmail
Marcador Latitude
Contacto
Lista de Reproducción de
Música
Marcado directo Configurac.
Mensaje directo VZ Navigator
Indicaciones y navegación
Nota Usted puede también crear un acceso rápido para una aplicación presionando y manteniendo presionado
el icono correspondiente en el menú Aplicaciones.
ADICION DE UN WIDGET
1 Toque y mantenga presionado un espacio vacío de la pantalla o presione la Tecla Menú B en el
modo inactivo.
2 Toque en Pantech Widgets o Android Widgets. Los tipos de widgets pueden aumentar a medida
que usted instale aplicaciones en el Breakout™. Refiérase al capítulo relevante para mayores
informaciones sobre widgets.
x Toque y mantenga presionado el widget a ser agregado y seleccione un estilo si hubiere tocado
en Pantech Widgets.
x Seleccione y toque el widget a ser agregado si usted hubiere tocado en Android Widgets.

35
INICIAR
LISTA DE WIDGETS PANTECH
Icono Descripción Icono Descripción
Administrad... Contactos
Memo Calendario
Notificación... Favorito
Clima Reloj de
Música Correo electr...
Red social Espacio Web
Reloj Integrado
LISTA DE WIDGETS ANDROID
Icono Descripción Icono Descripción
Calendario Marco
Data Usage Control de energía
Búsqueda de Google Puntuar sitios
Consejos acerca de la
pantalla principal
Slacker Radio
Latitude TuneWiki

36
INICIAR
Icono Descripción Icono Descripción
Tienda YouTube
Noticias & Clima Tráfico
CREACION DE UN PAPEL DE PARED PARA LA PANTALLA DE INICIO
1 Toque y mantenga presionado un espacio vacío de la pantalla y toque en Papeles de Pared o
presione la Tecla Menú B en el modo inactivo y toque en Papel de Pared.
2 Toque en Galería, Papeles de pared en vivo o Papeles de Pared:
x Seleccione y toque en una imagen en Galería, ajuste el tamaño y toque en Grabar si usted
hubiere tocado en Galería.
x Seleccione y toque en un papel de pared en vivo y toque en Definir papel de pared si usted
hubiere tocado en Papeles de pared en vivo. Usted puede tocar en Ajustes y ajuste conforme
sus preferencias.
x Seleccione y toque en un papel de pared y toque en Definir papel de pared si usted hubiere
tocado en Papeles de Pared.
Nota Recuérdese que Mapas en Papeles de Pared En Vivo consumen energía de la batería en velocidad
relativamente rápida. Si usted desea reducir el consumo de batería, se recomienda finalizar la función Papel de
Pared En Vivo inmediatamente (Config. > Aplicaciones > Servicios en Operación).
ADICION DE UNA CARPETA
1 Toque y mantenga presionado un espacio vacío en la pantalla de Inicio o presione la Tecla Menú B
en el modo inactivo y toque en Agregar.
2 Toque en Carpetas.
3 Seleccione y toque en un tipo de carpeta. Una vez que una carpeta sea creada en la pantalla Inicio,
usted puede agregar ítems presionando y manteniéndolos presionados y arrestándolos hacia la
carpeta.

37
INICIAR
BORRADO DE ITEMS DE LA PANTALLA DE INICIO
1 Toque y mantenga presionado un acceso rápido, widget o carpeta que
usted desea borrar.
2 Arrástrelo al icono Papelera en la parte inferior de la pantalla.
CAMBIO DE MODO DE LA PANTALLA DE INICIO
1 Presione la Tecla Menú B en el modo inactivo y toque en Modo.
2 Toque en Estándar si usted desea utilizar uno de los modos de la pantalla de Inicio
predeterminados, desplace la pantalla hacia la derecha o izquierda y toque en Grabar.
3 Toque en Usuario > Grabar y inserte el nombre del modo y toque en OK. Note que el modo
de usuario no será disponible si no haya editado la pantalla de Inicio. Refiérase al párrafo a
continuación sobre la edición de la pantalla de Inicio.

38
INICIAR
EDICION DE LA PANTALLA DE INICIO
1 Presione la Tecla Menú B en el modo inactivo y toque en Editar.
2 Mientras las pantallas son exhibidas,
x Si usted desea reposicionar la pantalla de Inicio, toque y mantenga
presionada una pantalla de Inicio y arrástrela para la localización
deseada.
x Si usted desea borrar una pantalla de Inicio, arrástrela hacia la
papelera en la parte inferior de la pantalla. Usted puede borrar
pantallas de Inicio hasta que dos pantallas de Inicio permanezcan.
Toque
en la parte inferior de la pantalla si usted desea agregar una
pantalla vacía.
3 Presione la Tecla Menú B y toque en Guardar se finalizará la edición de
la pantalla de Inicio. Usted puede también tocar en o presione la Tecla
Volver C para grabar las modificaciones.
ADMINISTRACION DE LA PANTALLA DE APLICACIONES
La pantalla de Aplicaciones es donde todas las aplicaciones de Breakout™ son exhibidas. Realice
búsqueda de aplicaciones y personalícelas con un plan de fondo diferente.
EDICION DE LA PANTALLA DE APLICACIONES
1 Toque en Menú en la pantalla de Inicio.
2 Presione la Tecla Menú B y toque en Editar.
3 Arrastre una aplicación cuja localización usted desea cambiar hacia un espacio deseado. Usted
puede también cambiar las aplicaciones en la barra de aplicaciones. Si usted desea ocultar una
aplicación, arrástrela hacia el ícono en la parte inferior izquierda de la pantalla.
4 Presione la Tecla Menú B y toque en Salir del Modo cuando se lleva a cabo la edición.

39
INICIAR
BUSQUEDA DE APLICACIONES
1 En el menú Aplicaciones, presione la Tecla Menú B toque en Buscar para localizar una aplicación.
2 Digite el nombre de la aplicación.
REPOSICIONAMIENTO DE LAS APLICACIONES POR NOMBRE
1 En el menú Aplicaciones, presione la Tecla Menú B y toque en Tipo. Usted puede visualizar las
aplicaciones por nombre.
CAMBIO DE PLAN DE FONDO
1 En el menú Aplicaciones, presione la Tecla Menú B y toque en Antecedente.
2 Seleccione y toque en un plan de fondo.
3 Toque en Guardar.

2. LLAMADAS Y MENSAJES
REALIZACION DE LLAMADAS
MENSAJERIA
CONTACTOS
Google TALK
2
LLAMADAS Y MENSAJES
Este capítulo suministra informaciones importantes sobre la
utilización de funciones claves de Breakout™ incluyendo:

41
LLAMADAS Y MENSAJES
REALIZACION DE LLAMADAS
REALIZACION DE UNA LLAMADA
1 Toque en Teléfono en la pantalla de Inicio.
2 Inserte el código de área y el número de teléfono. Toque en para borrar el número anterior.
Toque y mantenga presionado para borrar todo el número.
3 Toque en para llamar al número.
CONTESTAR Y TERMINO DE UNA LLAMADA
1 Toque en Contestar para contestar la llamada.
2 Toque en Silencioso si usted desea que el Breakout™ no emita sonido o
vibración al recibir una llamada.
3 Toque en Ignorar si usted no desea contestar la llamada.
4 Toque en Finalizar para encerrar la llamada durante la conversación.
Después de finalizar una llamada, se exhibirá un resumen de la llamada.
REALIZACION DE UNA LLAMADA UTILIZANDO MARCADO RAPIDO
1 Toque en Teléfono en la pantalla de Inicio.
2 Toque y mantenga presionado el número que usted desea atribuir a un número de teléfono como
una inserción de marcado rápido. Refiérase a la página 41 para mayores informaciones.

42
LLAMADAS Y MENSAJES
REALIZACION DE UNA LLAMADA INTERNACIONAL
1 Toque en Teléfono en la pantalla de Inicio.
2 Presione la Tecla Menú B y toque en Marcado asistido.
3 Toque en la caja de verificación cerca de Estado de marcado asistido.
4 Toque en el País de referencia y toque en el país de número a ser llamado.
5 Inserte el código de área y el número de teléfono.
6 Toque en para marcar el número.
AJUSTE DEL VOLUMEN
1 Durante una llamada, presione las Teclas de Volumen hacia arriba para subir el volumen del
parlante. Presione las Teclas de Volumen hacia abajo para bajar el volumen.
2 En el modo inactivo, presione las Teclas de Volumen hacia arriba para subir el volumen de la
campanilla. Presione las Teclas de Volumen hacia abajo para bajar el volumen. Si usted desea que
el Breakout™ active el modo de vibración cuando una llamada o mensaje sea recibido, presione las
Teclas de Volumen completamente hacia abajo hasta que el modo sea cambiado.
ICONOS PARA LLAMADAS
Icono Descripción
El altavoz está activado.
Intensidad de señal: La barra aumenta de acuerdo con la intensidad de señal.
No hay señal.

43
LLAMADAS Y MENSAJES
Icono Descripción
Una llamada está en curso.
Hay una llamada en espera.
Hay una llamada no contestada.
TTY activado.
Una llamada privada está en curso.
Una llamada está en curso a través de un dispositivo Bluetooth.
Hay una llamada privada en espera.
Intensidad de señal recibida: La barra aumenta conforme la intensidad de señal.
El teléfono está en el modo roaming.
Nuevo correo de voz
El interlocutor no puede escucharlo durante una llamada.

44
LLAMADAS Y MENSAJES
TRANSFIRIENDO UNA LLAMADA A UNA LLAMADA DE MULTIPLES INTERLOCUTORES
1 Toque en Aceptar cuando una llamada sea recibida durante otra llamada. El primer interlocutor
escuchara un tono de espera.
2 Toque en Transferir para cambiar el interlocutor.
3 Toque en Finalizar para finalizar la llamada.
REALIZACION DE UNA LLAMADA EN CONFERENCIA
1 Toque en Teléfono en la pantalla de Inicio.
2 Inserte el código de área y el número de teléfono.
3 Toque en Agregar llamada para invitar a un interlocutor a la llamada.
4 Toque en Mezclar si desea permitir que todos los interlocutores participen de la conversación.
ADICION DE UNA LLAMADA
1 Toque en Agregar llamada para realizar una llamada para otro interlocutor durante una llamada
con un interlocutor.
2 Inserte el número del teléfono y toque en .
Nota La llamada actual será mantenida cuando usted haga una llamada con otro interlocutor.
REALIZACION DE UNA LLAMADA A PARTIR DE LA AGENDA TELEFONICA
1 Toque en Teléfono en la pantalla de Inicio.
2 Toque en Contactos, seleccione y toque en un contacto para llamar.
3 Toque en Residencia, Móvil o Trabajo.

45
LLAMADAS Y MENSAJES
REALIZACION DE UNA LLAMADA DE EMERGENCIA
1 Toque en Llamada de Emergencia cuando la tarjeta SIM no estuviera insertada en el Breakout™.
2 Toque en Teléfono y llame 911 u otro número para llamadas de emergencia.
VERIFICACION DEL HISTORIAL DE LLAMADAS
1 Toque en Teléfono en la pantalla de Inicio.
2 Toque en Registro de llamadas.
3 Toque en la caja de búsqueda y toque en Todas las Llamadas, Llamadas No Contestadas,
Llamadas Recibidas o Llamadas Marcadas.
x Toque en Todas las Llamadas si desea visualizar todo el historial de llamadas.
x Toque en Llamadas No Contestadas si usted desea visualizar la lista de llamadas no
contestadas.
x Toque en Llamadas Recibidas si usted desea visualizar la lista de llamadas recibidas.
x Toque en Llamadas Marcadas si usted desea visualizar la lista de contactos llamados.
Nota Usted puede también verificar si hay una llamada no contestada arrastrando la barra de notificación hacia
abajo. Toque en contacto si usted desea realizar una llamada nuevamente al número.
RECEPCION DE UN CORREO DE VOZ VISUAL
1 Toque en Correo de Voz en la pantalla de Inicio.
2 Toque en Correo de Voz visual recibido en la bandeja de entrada para que sea reproducido
automáticamente.
x Toque en *86 en el teclado si usted no estuviere inscrito en el servicio de Correo de Voz Visual
mensual.
3 Toque en Retorno de Llamada si desea realizar una llamada de retorno al contacto.
4 Toque y mantenga presionado un contacto si usted desea visualizar detalles de contacto y toque
en Visualizar Contacto.

46
LLAMADAS Y MENSAJES
ENVIO DE UN CORREO DE VOZ VISUAL
1 Toque en Correo de Voz en la pantalla de Inicio.
2 Toque en Menú > Nuevo Correo de Voz.
3 Inserte el número de contacto.
4 Toque en . La grabación de correo de voz será iniciada.
5 Toque en Marcar como Urgente o Marcar como Privativa y toque en Enviar.
Nota Si usted no estuviere inscrito en el servicio de correo de voz, toque en Llamar Correo de Voz y siga los
pasos subsiguientes.
GRABADO DE UN NUEVO CONTACTO
1 Toque en Teléfono en la pantalla de Inicio.
2 Inserte un número de teléfono y toque en Grabar en la parte intermediaria de la pantalla. Se
hubiere contacto atribuido al número, éste será exhibido.
3 Toque en Crear nuevo contacto.
4 Toque en Teléfono o en su cuenta Google. Si usted toca en Teléfono, el contacto será grabado en
la memoria interna de Breakout™. Si usted toca en su cuenta Google, el contacto será grabado en
su cuenta Google.
5 Inserte las informaciones adicionales conforme la necesidad para el contacto y toque en Grabar.

47
LLAMADAS Y MENSAJES
ADICION DE NUEVAS INFORMACIONES A LOS CONTACTOS EXISTENTES
1 Toque en Teléfono en la pantalla de Inicio.
2 Inserte un número de teléfono y toque en Grabar en la parte intermediaria de la pantalla.
3 Toque en Seleccionar un contacto, seleccione y toque en un contacto para agregar informaciones.
4 Toque en el número o Agregar más campos:
x Toque en el número exhibido en la parte superior de la lista si usted desea sustituir el número
por el número que usted insertó.
x Toque en Agregar más campos si usted desea agregar el número insertado en un campo
adicional.
5 Toque en Grabar cuando finalice la edición de contacto.
PARA HABLAR A TRAVES DEL PARLANTE
1 Toque en Parlante durante una llamada. Una barra roja será exhibida abajo del Parlante cuando
la función estuviere activada. El parlante no operará cuando un audífono estuviere conectado al
Breakout™.
2 Toque en el Parlante si usted desea interrumpir el uso de la función.
Nota Si el sensor de proximidad estuviere activado, el altavoz operará automáticamente cuando se toma la cara
afuera del Breakout™ durante algunos segundos.
PARA HABLAR UTILIZANDO LA TECNOLOGIA Bluetooth
1 Toque en Bluetooth durante una llamada. Una barra roja será exhibida abajo de Bluetooth cuando
la función estuviere activada.
2 Toque en Bluetooth si usted desea interrumpir el uso de la función.
Nota Refiérase al manual correspondiente al audífono Bluetooth para mayores informaciones.

48
LLAMADAS Y MENSAJES
SILENCIADO DEL TELEFONO
1 Toque en Silenciar durante una llamada. Una barra roja será exhibida abajo de Silenciar cuando esta
función estuviere activada.
2 Toque en Silenciar si usted desea desactivar la función.
ADICION DE ACCESOS RAPIDOS PARA CONTACTOS FAVORITOS
1 Toque y mantenga presionado el espacio vacío en la pantalla de Inicio o presione la Tecla Menú B en
el modo inactivo y toque en Agregar.
2 Toque en Accesos rápidos > Contacto.
3 Seleccione y toque en su acceso rápido favorito que desea agregar a la pantalla de Inicio.
MENSAJERIA
ENVIO DE UN NUEVO MENSAJE
1 Toque en Mensajería en la pantalla de Inicio.
2 Toque en Mensaje nuevo en la parte superior de la pantalla.
3 Inserte un número de teléfono móvil o dirección de e-mail en el campo Para. A medida que digita,
los contactos correspondientes serán exhibidos. Usted puede tocar en un contacto sugerido o
seguir digitando. O toque en y toque en un contacto.
4 Inserte un mensaje en el campo Tocar para componer.
5 Toque en Enviar.
Nota Un mensaje con falla permanecerá en la lista. Si usted desear borrar, toque y mantenga presionado el
mensaje y toque en Borrar.

49
LLAMADAS Y MENSAJES
INSERCION DE UN MENSAJE UTILIZANDO LA VOZ
1 Toque en Mensajería en la pantalla de Inicio.
2 Toque en Mensaje nuevo en la parte superior de la pantalla.
3 Inserte un número de teléfono móvil o dirección de e-mail en el campo Para. A medida que usted
digita, los contactos correspondientes serán exhibidos. Usted puede tocar un contacto sugerido o
seguir digitando. O toque en y toque en un contacto.
4 Toque en el campo Tocar para componer. Toque en la Tecla Comandos de Voz H en el teclado
virtual y pronuncie el mensaje.
5 Toque en Enviar.
INSERCION DE UN TEXTO UTILIZANDO EL TECLADO
Utilice diferentes ajustes de teclado para diferentes caracteres. Pasar al método estándar de inserción
de texto.
1 Toque en Mensajería en la pantalla de Inicio.
2 Toque en Mensaje nuevo en la parte superior de la pantalla.
3 Inserte un número de teléfono móvil o dirección de email en el campo Para. A medida que usted
digita, los contactos correspondientes serán exhibidos. Usted puede tocar en un contacto sugerido
o seguir digitando. O toque en y toque en un contacto.
4 Toque en el campo Tocar para componer. Toque en para seleccionar y inserte las letras de texto
del mensaje.
x Cuando sea seleccionado, la letra siguiente insertada será mayúscula.
x Cuando sea seleccionado, todas las letras insertadas serán mayúsculas.
5 Toque en para insertar números y toque en para insertar símbolos.
6 Toque en Enviar.

50
LLAMADAS Y MENSAJES
Letras mayúsculas Números y símbolos comunes Símbolos complejos
Nota
usted desea insertar un número y/o símbolo común entre letras normales de un mensaje:
x Toque y mantenga presionada una tecla durante un segundo y usted podrá insertar un carácter secundario a
la derecha de cada tecla. Por ejemplo, toque y mantenga y presionado por un segundo y usted podrá insertar
el número “3”.
x Toque y mantenga presionada una tecla por dos segundos y usted podrá insertar caracteres adicionales
atribuidos a cada tecla. Por ejemplo, toque y mantenga y presionado por dos segundos y usted podrá insertar
“¥” además de “y” y 3.
SOBRE EL PASO
Paso es una manera rápida y fácil de insertar un mensaje. Por ejemplo,
arrastre el dedo en el teclado de la pantalla conforme indicado y inserte
“Rápido” envés de tocar en todas las letras individualmente.
Inserción “Rápido”

51
LLAMADAS Y MENSAJES
CREACION DE UN MENSAJE UTILIZANDO EL MODO PASO
1 Toque en Mensajería en la pantalla de Inicio.
2 Toque en Mensaje nuevo en la parte superior de la pantalla.
3 Inserte un número de teléfono móvil o dirección de e-mail en el campo Para. A medida que usted
digita, los contactos correspondientes serán exhibidos. Usted puede tocar en un contacto sugerido
o seguir digitando. O toque en y toque en un contacto.
4 Toque en el campo Tocar para componer. Arrastre el dedo sobre la pantalla para insertar el
mensaje. Si usted no arrastra el dedo de la forma correcta, palabras alternativas serán exhibidas.
Seleccione y toque en una alternativa si estuviere disponible.
CAMBIO DE METODO DE INSERCION PARA EL TECLADO ANDROID
1 Toque y mantenga presionada la pantalla mientras inserta un mensaje.
2 Toque en Método de inserción > Teclado Android. Ahora usted puede crear un mensaje tocando
en el teclado virtual.
AJUSTE DE LAS OPCIONES DE PASO
1 Toque en > Opciones.
2 Toque en Idioma si usted desea cambiar el idioma a Paso.
3 Toque en Sugerencia de palabra si desea visualizar las palabras previstas mientras usted empieza a
insertar una palabra.
4 Toque en Habilitar el indicador de consejo si usted desea visualizar el indicador luz intermitente
para ayuda rápida.

52
LLAMADAS Y MENSAJES
ICONOS PARA MENSAJES
Icono Descripción Icono Descripción
Hay un mensaje no enviado.
Hay un mensaje recibido del
servidor de e-mail.
Hay un mensaje recibido. Hay un error con el mensaje.
Un nuevo mensaje con una imagen
fue recibido.
Un nuevo e-mail fue recibido.
Los mensajes fueron enviados con
éxito.
Hay un mensaje no contestado.
Hay un mensaje urgente.
La memoria está llena. Imposible
recibir mensajes.
BORRADO DE MENSAJES
1 Toque en Mensajería en la pantalla de Inicio.
2 Presione la Tecla Menú B y toque en Borrar.
3 Toque en K siguiente al (los) mensaje(s) por borrar. Si usted desea borrar todos los mensajes,
presione la Tecla Menú B y toque en Seleccionar todos.
4 Toque en Hecho > OK.
ADICION DE ACCESOS RAPIDOS PARA MENSAJES DIRECTOS
1 Presione y mantenga presionado un espacio vacío en la pantalla de Inicio o presione la Tecla Menú
B en el modo inactivo y toque en Agregar.
2 Toque en Acceso Rápidos > Mensaje directa.
3 Seleccione y toque en un contacto en la lista para el cual usted desea crear un acceso rápido en la
pantalla de Inicio para un mensaje directo.

53
LLAMADAS Y MENSAJES
UTILIZACION DE UN TEXTO RAPIDO
1 Toque en Mensajería en la pantalla de Inicio.
2 Presione la Tecla Menú B y toque en Texto rápido.
3 Seleccione y toque en un texto.
4 Presione la Tecla Menú B y toque en Enviar mensaje.
5 Ingrese el destinatario.
6 Toque en Enviar.
ADICION DE UN TEXTO RAPIDO
1 Toque en Mensajería en la pantalla de Inicio.
2 Presione la Tecla Menú B y toque en Texto rápido.
3 Presione la Tecla Menú B y toque en Agregar nuevo.
4 Ingrese un texto rápido.
5 Toque en Grabar.
ADJUNTADO DE IMAGENES
1 Toque en Mensajería en la pantalla de Inicio.
2 Toque en Mensaje nuevo en la parte superior de la pantalla.
3 Ingrese un número de teléfono móvil o dirección de e-mail en el campo Para. A medida que usted
digita, los contactos correspondientes serán exhibidos. Usted puede tocar en un contacto sugerido
o seguir digitando.
4 Toque en el campo Tocar para componer para comenzar a insertar su mensaje.
5 Presione la Tecla Menú B y toque en Adjuntar > Imagen.

54
LLAMADAS Y MENSAJES
6 Seleccione y toque en una imagen en Capturar una Imagen, Galería o Nota Manuscrita (Dibujo).
7 Capture una imagen para ser adjuntada, si usted hubiere seleccionado Capturar una Imagen.
O seleccione y toque en una imagen para ser adjuntada.
8 Toque en Enviar.
AJUSTE DE LOS LIMITES DE ALMACENAMIENTO
1 Toque en Mensajería en la pantalla de Inicio.
2 Presione la Tecla Menú B y toque en Configuración > Borrar mensajes antiguos si usted desea
que los mensajes antiguos sean borrados cuando el límite de almacenamiento sea alcanzado.
3 Toque en Límite de mensaje de texto, ajuste el número máximo de mensajes y toque en
Confirmar.
4 Toque en Límite de mensaje multimedia, ajuste el número máximo de mensajes y toque en
Confirmar. Certifíquese de borrar todos los mensajes antiguos antes de ajustar el número máximo
de mensajes.
Nota Certifíquese de dejar espacio suficiente en la memoria interna. Podrán ocurrir dificultades de recepción o
envío de mensajes cuando el espacio en la memoria sea pequeño.
AJUSTE DE LA FIRMA
1 Toque en Mensajería en la pantalla de Inicio.
2 Presione la Tecla Menú B y toque en Configuración.
3 Toque en Adjuntar firma automáticamente si desea agregar la firma automáticamente, digite su
firma y toque en Grabar.
VERIFICACION DEL ESPACIO USADO
1 Toque en Mensajería en la pantalla de Inicio.
2 Presione la Tecla Menú B y toque en Espacio usado.

55
LLAMADAS Y MENSAJES
BUSQUEDA DE MENSAJES
1 Toque en Mensajería en la pantalla de Inicio.
2 Presione la Tecla Búsqueda D.
3 Ingrese una palabra para buscar mensajes y toque en .
AJUSTES DE MENSAJES DE TEXTO
1 Toque en Mensajería en la pantalla de Inicio.
2 Presione la Tecla Menú B y toque en Configuración.
3 Toque en Informes de entrega si usted desea recibir un informe del destinatario informando que
su mensaje fue entregado.
AJUSTES DE MENSAJE MULTIMEDIA
1 Toque en Mensajería en la pantalla de Inicio.
2 Presione la Tecla Menú B y toque en Configuración.
3 Toque en Informes de entrega si usted desea recibir un informe del destinatario informando que
su mensaje fue entregado.
4 Toque en Recuperación automática si usted desea recuperar los mensajes automáticamente.
5 Toque en Recuperar automáticamente en roaming si usted desea recuperar mensajes
automáticamente mientras está en el estado de roaming. La función no será activada si la función
Recuperación automática no estuviera activada.
AJUSTE DE LAS NOTIFICACIONES
1 Toque en Mensajería en la pantalla de Inicio.
2 Presione la Tecla Menú B y toque en Configuración.

56
LLAMADAS Y MENSAJES
3 Toque en Notificaciones si usted desea visualizar en la barra de estado cuando el mensaje fue
entregado.
4 Toque en Seleccionar campanilla y seleccione y toque una campanilla para el mensaje recibido y
toque en OK.
5 Toque en Vibrar y seleccione Siempre, Solamente cuando esté en el modo silencioso o Nunca y
toque en OK.
CONTACTOS
VISUALIZACION DE LAS INFORMACIONES DE CONTACTOS
1 Toque en Contactos en la pantalla de Inicio.
2 Seleccione y toque en un contacto para mayores informaciones.
CREACION DE CONTACTOS
1 Toque en Contactos en la pantalla de Inicio.
2 Presione la Tecla Menú B y toque en Nuevo contacto.
3 Toque en Teléfono o en su cuenta Gmail. La cuenta Gmail no será disponible si usted no hubiere
sincronizado la cuenta con su dispositivo.
4 Ingrese las informaciones relacionadas como por ejemplo, nombre, número de teléfono, dirección
de e-mail, dirección postal, empresa, etc.
x Toque en , toque en Seleccionar foto de la Galería o Capturar foto y realice los pasos
necesarios si usted desea atribuir una foto al contacto.
x Toque en Grupo y atribuya un grupo al contacto si usted desea incluir el contacto en el grupo.
5 Toque en Grabar cuando finalice la inserción de informaciones para el contacto.
Nota Usted puede crear un contacto insertando primeramente el número de teléfono. Toque en Teléfono
ingrese un número de teléfono y toque en Grabar en la parte intermediaria de la pantalla. Refiérase a la página 46
para mayores informaciones.

57
LLAMADAS Y MENSAJES
CREACION DE GRUPOS PARA CONTACTOS
1 Toque en Contactos en la pantalla de Inicio.
2 Toque en Grupo en la parte superior de la pantalla, toque en Teléfono o en su cuenta Gmail y
toque en Nuevo grupo.
3 Ingrese el nombre del grupo y toque en Grabar. Los contactos también serán gravados a través
del Asistente de Backup. Si usted no estuviere inscrito en el servicio Asistente de Backup, toque
en OK en la pantalla de registro y realice los pasos necesarios. Refiérase a la página 27 para mayores
informaciones.
ADICION DE MIEMBROS AL GRUPO CONTACTOS
1 Toque en Contactos en la pantalla de Inicio.
2 Toque en Grupo en la parte superior de la pantalla.
3 Seleccione Teléfono o su cuenta Gmail y toque en un grupo al cual usted desea agregar miembros.
4 Presione la Tecla Menú B y toque en Agregar nuevo miembro.
5 Toque en Seleccionar de contactos o Nuevo contacto:
x Seleccione y toque en los contactos que usted desea agregar al grupo si hubiere tocado en
Seleccionado de contactos y toque en Hecho.
x Siga los pasos necesarios para crear nuevos contactos y atribuya el grupo si usted hubiere
tocado en Nuevo contacto.
AJUSTE DE MARCADOS RAPIDOS
1 Toque en Contactos en la pantalla de Inicio.
2 Toque en Rápido en la parte superior de la pantalla.
3 Toque en Agregar para un número de marcado rápido de 1 a 99 y enseguida seleccione y toque
en contactos y su número deseado para el marcado rápido. Las inserciones de marcado rápido a
continuación ya están atribuidas a sus Informaciones de Cuenta Verizon Wireless:

58
LLAMADAS Y MENSAJES
x 1 – Correo de voz
x 95 – Centro de Garantía
x 96 – Uso de Datos
x 97 – Saldo de la Cuenta
x 98 – Minutos de Llamada
x 99 – Pago
Nota Usted no puede atribuir dos números de marcado rápido a un número de teléfono. En el caso que usted
seleccione el número de teléfono móvil del contacto, usted puede seleccionar Llamada de Voz o Mensaje para el
número de marcado rápido.
RESERVA DE CONTACTOS CON EL ASISTENTE DE BACKUP
1 Toque en Contactos en la pantalla de Inicio.
2 Presione la Tecla Menú B y toque en Asistente de Backup. Usted puede verificar el estado actual
de los contactos grabados.
EDICION DE CONTACTOS
1 Toque en Contactos en la pantalla de Inicio.
2 Toque y mantenga presionado un contacto para ser editado y toque en Editar contacto.
3 Edite las informaciones y toque en Grabar.
ORRADO DE CONTACTOS
1 Toque en Contactos en la pantalla de Inicio.
2 Toque y mantenga presionado un contacto para ser borrado y toque en Borrar contacto.
3 Toque en OK para confirmar el borrado.

59
LLAMADAS Y MENSAJES
INFORMACIONES SOBRE IMPORTACION / EXPORTACION DE CONTACTOS
1 Toque en Contactos en la pantalla de Inicio.
2 Presione la Tecla Menú B y toque en Más > Importación/Exportación.
3 Toque en Importar de la Tarjeta SD y seleccione y toque en una cuenta para crear un contacto.
4 Toque en Exportar para Tarjeta SD y toque en OK si usted desea exportar contactos a la tarjeta SD.
BUSQUEDA PARA INFORMACIONES SOBRE CONTACTOS
1 Toque en Contactos en la pantalla de Inicio.
2 Presione la Tecla Menú B y toque en Buscar.
3 Ingrese el nombre del contacto deseado. El resultado de la búsqueda será exhibido
instantáneamente.
AJUSTE DE LAS OPCIONES DE EXHIBICION
1 Toque en Contactos en la pantalla de Inicio.
2 Presione la Tecla Menú B y toque en Más y enseguida toque en Opciones de exhibición.
3 Toque en Solamente contactos con teléfonos si usted desea visualizar solamente contactos con
números de teléfono.
4 Toque en Clasificar lista por y toque en Nombre y Apellido.
5 Toque en Visualizar nombres de contacto y toque en Nombre primero o Apellido primero.
6 Toque en su cuenta Google, seleccione y toque en la categoría para el grupo del sistema.
7 Toque en Hecho cuando finalice.

60
LLAMADAS Y MENSAJES
ENVIO DE DETALLES DEL CONTACTO
1 Toque en Contactos en la pantalla de Inicio.
2 Toque y mantenga presionado un contacto para ser compartido y toque en Enviar contacto.
3 Toque en Bluetooth, Gmail, Correo electronico o Mensajeria.
AJUSTE DE LAS OPCIONES DE CONTACTO
1 Toque en Contactos en la pantalla de Inicio.
2 Toque y mantenga presionado un contacto y toque en Opciones.
3 Toque en Campanilla, seleccione y toque en una campanilla para el contacto y presione la Tecla
Volver C.
4 Toque en Llamadas Recibidas si usted desea enviar llamadas recibidas del contacto al correo de
voz directamente.
ADMINISTRACION DE CUENTAS Y SINCRONIZACION
1 Toque en Contactos en la pantalla de Inicio.
2 Presione la Tecla Menú B y toque en Más > Cuentas.
3 Toque en Datos en el plan de fondo para permitir que las aplicaciones sincronicen, envíen y
reciban datos en cualquier momento.
4 Toque en Auto-sincronización si desea sincronizar datos automáticamente.
5 Toque en Agregar cuenta si usted desea agregar una cuenta y siga los pasos para la creación de
cuentas.

61
LLAMADAS Y MENSAJES
ADICION DEL WIDGET PEOPLE
1 Toque y mantenga presionado el espacio vacío en la pantalla o presione la Tecla Menú B en el
modo inactivo y toque en Widget.
2 Toque en Pantech Widgets.
3 Toque y mantenga presionado Contactos en la parte inferior de la pantalla y colóquelo en la
pantalla de Inicio.
4 Seleccione un estilo.
5 Toque en el widget y atribuya un contacto a este widget.
Nota Usted no puede agregar dos widgets People en la misma pantalla de Inicio al mismo tiempo.
Google TALK
AJUSTE DE SU ESTADO
1 Toque en Menú en la Pantalla de Inicio. Toque en Hablar .
2 Toque en la parte superior de la pantalla donde su dirección Gmail es exhibida.
3 Toque en la barra de estado en la parte superior de la pantalla.
4 Toque en Disponible, Ocupado o Invisible.
Nota El mensaje de estado no será exhibido si su estado estuviere invisible.
5 Ingrese el mensaje de estado.
6 Toque en si usted desea insertar una foto.
7 Seleccione y toque en una imagen de su galería, ajuste el tamaño de la imagen y toque en Grabar.
8 Toque en Hecho. Su estado será exhibido en la parte superior de la pantalla.

62
LLAMADAS Y MENSAJES
INVITE A UN AMIGO AL CHAT
1 Toque en Menú en la Pantalla de Inicio. Toque en Hablar .
2 Presione la Tecla Menú B y toque en Agregar amigo.
3 Ingrese el nombre de usuario del amigo que usted desea agregar.
4 Toque en Enviar invitación.
CHAT CON AMIGOS
1 Toque en Menú en la Pantalla de Inicio. Toque en Hablar .
2 Seleccione y toque en uno de los amigos que aparecen en la pantalla.
3 Ingrese un mensaje y toque en Enviar.
4 Presione la Tecla Menú B y toque en Agregar para chat si usted desea que otro amigo participe de
la conversación.
5 Presione la Tecla Menú B y toque en Más > Insertar Emoction y seleccione y toque en un
emoction.
6 Presione la Tecla Menú B y toque en Finalizar chat si usted desea interrumpir el chat con su amigo.
ADMINISTRACION DE SU LISTA DE AMIGOS
1 Toque en Menú en la Pantalla de Inicio. Toque en Hablar .
2 Presione la Tecla Menú B y toque en Más.
3 Toque en Invitación. Usted puede verificar invitaciones pendientes.

63
LLAMADAS Y MENSAJES
AJUSTE DE AMBIENTE DE CONVERSACION
1 Toque en Menú en la Pantalla de Inicio. Toque en Hablar .
2 Presione la Tecla Menú B y toque en Configuración.
3 Toque en Suscrito automáticamente si usted desea permanecer inscrito para Hablar.
4 Toque en Indicador de Móvil si usted desea que sus amigos vean que usted está en un dispositivo
móvil.

3. INFORMACIONES PERSONALES
CALENDARIO
3
INFORMACIONES PERSONALES
Este capítulo suministra informaciones importantes sobre
el uso del Breakout™ incluyendo:

65
INFORMACIONES PERSONALES
CALENDARIO
ADICION DE UNA CUENTA
Usted debe tener una cuenta para utilizar el calendario. Para detalles sobre la cuenta Google, refiérase
a la página 26.
CREACION DE UN EVENTO
1 Toque en Menú en la Pantalla de Inicio. Toque en Calendario .
2 Toque en un día en el calendario.
3 Toque dos veces en una hora en la cual usted desea agregar un evento.
4 Ingrese las informaciones necesarias. Presione la Tecla Menú B y toque
en Exhibir opciones adicionales si necesita de más opciones.
5 Toque en Hecho.
Nota Usted también puede crear un evento presionando la Tecla Menú B y toque en Más > Nuevo evento.

66
INFORMACIONES PERSONALES
VERIFICACION DE EVENTOS
1 Toque en Menú en la Pantalla de Inicio. Toque en Calendario .
2 Toque en un día cuyos eventos usted desea visualizar. Un punto azul indica un evento para un día.
3 Presione la Tecla Menú B y toque en Día, Semana o Mes si usted desea visualizar eventos
diariamente o semanalmente. La pantalla del mes es exhibida por estándar.
4 Toque en Hoy si usted desea visualizar eventos del día.
5 Toque en Agenda si usted desea visualizar eventos en el modo texto.
Pantalla de mes Agenda
ICONOS DEL CALENDARIO
Icono Descripción Icono Descripción
Hoy
Foco
Día con eventos
Foco con eventos

67
INFORMACIONES PERSONALES
EDICION DE EVENTOS
1 Toque en Menú en la Pantalla de Inicio. Toque en Calendario .
2 Toque en el día cuyos eventos usted desea editar.
3 Toque en el evento que usted desea editar.
4 Presione la Tecla Menú B y toque en Editar evento.
5 Edite el evento y toque en Hecho.
Nota Si el evento es sincronizado para su teléfono, usted no podrá editarlo.
AJUSTE DEL MEMBRETE
1 Toque en Menú en la Pantalla de Inicio. Toque en Calendario .
2 Presione la Tecla Menú B y toque en Más > Ajustes.
3 Toque en Ajuste de alertas y notificaciones y seleccione una opción si usted desea cambiar el
método de notificación.
4 Toque en Seleccionar campanilla si usted desea seleccionar una campanilla específica para el
calendario.
ADICION DEL WIDGET CALENDARIO
1 Toque y mantenga presionado el espacio vacío en la pantalla de Inicio o presione la Tecla Menú B
en el modo inactivo y toque en Widget.
2 Toque en Pantech Widgets.
3 Toque y mantenga presionado Calendario en la parte inferior de la pantalla y posiciónelo en la
pantalla de Inicio.
4 Seleccione un estilo para el día, semana o mes. Usted puede también agregar el widget calendario
suministrado por Google.

4. COMUNICACION
E-MAIL
GMAIL
WIDGET RED SOCIAL
4
COMUNICACION
Este capítulo suministra informaciones importantes
sobre la utilización del Breakout™ incluyendo:

69
COMUNICACION
E-MAIL
CONFIGURACION DE UNA CUENTA DE EMAIL
1 Toque en Menú en la Pantalla de Inicio. Toque en Correo electrónico .
2 Ingrese su dirección de e-mail y la contraseña para utilizar por primera vez.
3 Toque en Configuración manual o Siguiente. Si usted toca en Configuración manual, toque en
POP3, IMAP o Exchange, ajuste las opciones necesarias y toque en Próximo.
4 Ingrese un nombre para la cuenta.
5 Ingrese el nombre para ser exhibido en los mensajes transmitidos.
6 Toque en Hecho.
Nota La pantalla varía dependiendo del proveedor de servicio de e-mail.
ADICION DE UNA NUEVA CUENTA DE EMAIL
1 Toque en Menú en la Pantalla de Inicio. Toque en Correo electrónico
.
2 Toque en su cuenta en la parte superior de la pantalla de la bandeja de
entrada y toque en Agregar cuenta.
3 Seleccione y toque en un proveedor de servicio de e-mail.
4 Siga los pasos para configurar una cuenta de e-mail.

70
COMUNICACION
VISUALIZACION DE LOS MENSAJES RECIBIDOS
1 Toque en Menú en la Pantalla de Inicio. Toque en Correo electrónico .
2 Seleccione y toque en una cuenta y toque en un mensaje que usted desea verificar.
ENVIO DE UN EMAIL
1 Toque en Menú en la Pantalla de Inicio. Toque en Correo electrónico .
2 Presione la Tecla Menú B y toque en Componer.
Nota Si usted hubiere agregado más de dos cuentas de e-mail, la primera será designada como la primera
cuenta de envío de e-mail.
3 Ingrese la dirección de e-mail del destinatario o toque en Contactos, Reciente o Grupo y siga las
instrucciones.
4 Ingrese el asunto del e-mail y el mensaje.
5 Toque en Enviar.
ADICION DE ANEXOS A UN EMAIL
1 Toque en Menú en la Pantalla Inicio. Toque en Correo electrónico .
2 Presione la Tecla Menú B y toque en Crear. Toque en Adjuntar en el mensaje creado.
3 Toque en Documento, Imagen, Vídeo, Capturar imagen, Capturar vídeo o Grabar audio y realice
los pasos necesarios.
4 Toque en Enviar cuando finalice.

71
COMUNICACION
DEFINICION DE EMAILS COMO FAVORITOS
1 Toque en Menú en la Pantalla de Inicio. Toque en Correo electrónico .
2 En la pantalla Bandeja de Entrada, seleccione la caja de verificación antes de (los) e-mail(s) y toque
en Agregar estrella. Un icono de estrella roja será exhibido cerca del mensaje.
MARCACION DE EMAILS COMO LEIDOS / NO LEIDOS
1 Toque en Menú en la Pantalla de Inicio. Toque en Correo electrónico .
2 En la pantalla Bandeja de Entrada:
x Si usted desea marcar un e-mail como leído sin verificarlo, seleccione la caja de verificación en la
parte frontal del e-mail y toque en Marcar como leído. Toque en Marcar como no leído si usted
desea marcar el e-mail como no leído.
x Si usted desea verificar un e-mail primero, toque en el e-mail, presione la Tecla Menú B y toque
en Marcar como no leído.
REMOCION DE LA CUENTA DE EMAIL
1 Toque en Menú en la Pantalla de Inicio. Toque en Correo electrónico .
2 Presione la Tecla Menú B y toque en Cuentas.
3 Toque y mantenga presionada la cuenta que usted desea remover.
4 Toque en Remover cuenta > OK.
AJUSTES DE EMAIL
1 Toque en Menú en la Pantalla de Inicio. Toque en Correo electrónico .
2 Toque en una cuenta.
3 Presione la Tecla Menú B y toque en Más > Ajustes de cuentas.

72
COMUNICACION
4 Toque en Frecuencia de verificación de la Bandeja de Entrada y ajuste el intervalo de tiempo para
verificar e-mails.
5 Toque en Cuenta estándar si usted desea ajustar la cuenta de e-mail como cuenta básica estándar.
ADICION DE UN WIDGET DE EMAIL
1 Toque y mantenga presionado el espacio vacío en la pantalla de Inicio o presione la Tecla Menú B
en el modo inactivo y toque en Widget.
2 Toque en Pantech Widgets.
3 Toque y mantenga presionado E-mail en la parte inferior de la pantalla y posiciónelo en la pantalla de
Inicio.
4 Seleccione un estilo.
5 Seleccione y toque la cuenta que usted desea exhibir a través del widget.
GMAIL
ADICION DE UNA CUENTA DE GMAIL
1 Toque en Menú en la Pantalla de Inicio. Toque en Gmail .
2 Toque en Siguiente.
3 Toque en Suscripción si usted tuviere una cuenta Gmail.
4 Ingrese su nombre de usuario y la contraseña.
5 Toque en Suscripción.

73
COMUNICACION
LECTURA DE LOS MENSAJES RECIBIDOS
1 Toque en Menú en la Pantalla de Inicio. Toque en Gmail .
2 Seleccione y toque en el mensaje para ser leído.
3 Toque en Archivar si usted desea preservar el mensaje en una carpeta separada.
4 Toque en Borrar si usted desea borrar el mensaje.
Nota Si usted hubiere agregado más de dos cuentas de e-mail, la primera cuenta será determinada como la
cuenta principal para el envío de un e-mail.
ENVIO DE UN EMAIL A TRAVES DEL GMAIL
1 Toque en Menú en la Pantalla de Inicio. Toque en Gmail .
2 Presione la Tecla Menú B y toque en Componer.
3 Ingrese la dirección de e-mail del destinatario, el asunto y el mensaje.
4 Toque en o presione la Tecla Menú B y toque en Enviar.
DEFINICION DE EMAILS COMO SPAM
1 Toque en Menú en la Pantalla de Inicio. Toque en Gmail .
2 Seleccione y toque en un e-mail.
3 Presione la Tecla Menú B y toque en Más.
4 Toque en Reportar spam si usted desea reportar el e-mail y borrarlo de su bandeja de entrada.

74
COMUNICACION
AJUSTE DE LAS OPCIONES DEL GMAIL
1 Toque en Menú en la Pantalla de Inicio. Toque en Gmail .
2 Presione la Tecla Menú B y toque en Más > Ajustes.
3 Toque en Confirmar acciones, toque en Archivar, Borrar o Enviar para visualizar el mensaje de
confirmación para cada acción y toque en OK.
4 Toque en Responder todos, si usted desea hacer estándar la respuesta a todos los mensajes
recibidos.
5 Toque en Notificaciones de e-mail si usted desea confirmar si un nuevo e-mail fue recibido. El
ajuste estándar es la caja de verificación seleccionada.
WIDGET RED SOCIAL
Utilice fácilmente los Servicios de Red Social con el widget Red Social. Verifique las actualizaciones en el
Twitter, MySpace o Facebook rápidamente y ingrese sus mensajes.
ADICION DEL WIDGET RED SOCIAL
1 Toque y mantenga presionado el espacio vacío en la pantalla de Inicio o presione la Tecla Menú B
en el modo inactivo y toque en Widget.
2 Toque en Pantech Widgets.
3 Toque y mantenga presionado Red Social en la parte inferior de la pantalla y colóquelo en la
pantalla de Inicio.
4 Seleccione un estilo. Usted puede verificar las noticias actualizadas a partir del widget.

5. ENTRETENIMIENTO
PARA ESCUCHAR MUSICA
UTILIZACION DE LA CAMARA
UTILIZACION DE LA CAMARA COMO UNA FILMADORA
UTILIZACION DE LA GALERIA
UTILIZACION DE YOUTUBE
UTILIZACION DEL REPRODUCTOR DE VIDEO
MEDIA NET
5
ENTRETENIMIENTO
Este capítulo suministra informaciones importantes sobre
el uso del Breakout™ incluyendo:

76
ENTRETENIMIENTO
PARA ESCUCHAR MUSICA
Usted puede escuchar música en su Breakout™. Certifíquese de insertar una tarjeta microSD™ para
transferir archivos de música para el Breakout™ para escucharlas.
REPRODUCCION DE MUSICAS
1 Toque en Menú en la Pantalla de Inicio. Toque en Música .
2 Seleccione y toque en un archivo en la lista clasificada en orden alfabético. Toque en Reproducir
Todos si usted desea escuchar todos los archivos de música.
Clasificación de la música
Carátula del álbum
Tiempo de reproducción actual
Barra de progreso
Opciones de repetición
Nombre del artista
Barra de la lista de reproducción actual
Título del álbum
Título de la música
Opciones de mezcla
Nota La música puede ser reproducida en el plan de fondo si usted no finaliza la aplicación. indica que la
música está siendo reproducida. Toque en si usted desea interrumpirla o escuchar otro archivo de música.

77
ENTRETENIMIENTO
NAVEGACION POR LAS MUSICAS REPRODUCIDAS
1 Toque en Menú en la Pantalla de Inicio. Toque en Música .
2 Seleccione una música o álbum para ser reproducido. Arrastre hacia la derecha o izquierda en la
barra. Los números en indica el tiempo de reproducción actual.
x Toque y mantenga presionada si usted desea avanzar rápidamente el archivo.
x Toque y mantenga presionada si usted desea retroceder el archivo.
3 Toque en si usted desea acceder al archivo siguiente. Toque en si usted desea acceder el
archivo anterior. O pase a la carpeta del álbum para la derecha o izquierda para trocar la música
reproducida.
AJUSTE DEL VOLUMEN
1 Toque en Menú en la Pantalla de Inicio. Toque en Música .
2 Presione las Teclas de Volumen hacia arriba si usted desea aumentar el volumen. Presione las Teclas
de Volumen hacia abajo si desea reducir el volumen. A medida que usted ajusta el volumen, la
indicación Volumen de la Media en la pantalla cambia de color.
VERIFICACION DE LAS INFORMACIONES SOBRE LAS MUSICAS
1 Toque en Menú en la Pantalla de Inicio. Toque en Música .
2 Toque y mantenga presionada la música cuyas informaciones usted desea visualizar. en el frente
de un archivo indica que el está siendo reproducido.
3 Toque en Propiedades y desplace hacia arriba o hacia abajo para visualizar las informaciones.
Nota Si usted desea buscar informaciones relacionadas mientras una música está siendo reproducida, presione
y mantenga presionado el nombre del artista, título del álbum o música y toque en Amazon MP3, Brower,
YouTube o Music y realice las acciones necesarias.

78
ENTRETENIMIENTO
AJUSTE DE UN ARCHIVO DE MUSICA COMO UNA CAMPANILLA
1 Toque en Menú en la Pantalla Inicio. Toque en Música .
2 Toque y mantenga presionada la música que usted desea ajustar como campanilla del Breakout™.
3 Toque en Definir como campanilla.
ADICION DE UNA MUSICA A UNA LISTA DE REPRODUCCION
1 Toque en Menú en la Pantalla de Inicio. Toque en Música .
2 Toque y mantenga presionada la música que usted desea agregar a una lista de reproducción.
3 Toque en Agregar a la lista de reproducción.
CREACION DE UNA LISTA DE REPRODUCCION
1 Toque en Menú en la Pantalla de Inicio. Toque en Música .
2 Toque en Música en la parte superior de la pantalla y toque en Lista de reproducción.
3 Presione la Tecla Menú B y toque en Nueva Lista de Reproducción.
4 Ingrese el nombre de la lista de reproducción y toque en OK.
5 Toque en la caja de verificación cerca de la(s) música(s) que usted desea agregar a la lista de
reproducción y toque en Agregar.
ADMINISTRACION DE LISTAS DE REPRODUCCION
1 Toque en Menú en la Pantalla de Inicio. Toque en Música .
2 Toque en Música en la parte superior de la pantalla y toque en Lista de reproducción.

79
ENTRETENIMIENTO
3 Toque y mantenga presionada una lista de reproducción que usted desea administrar.
x Si usted desea escuchar todas las músicas de la lista de reproducción, toque en Reproducir
todas.
x Si usted desea borrar la lista de reproducción, toque en Borrar.
x Si usted desea agregar bandas a la lista, toque en Agregar bandas, seleccione las músicas y
toque en Agregar.
x Si usted desea remover pistas de la lista, toque en Remover bandas, toque en cerca de la
música para remover y toque en Hecho.
x Si usted desea crear un nuevo nombre para la lista de reproducción, toque en Renombrar,
ingrese el nuevo nombre y toque en OK.
ICONOS DE REPRODUCTOR DE MUSICA
Icono Descripción
Reproducción: Reproduce un archivo
Pausa: Pausa la música
Avance rápido: Avanza rápidamente la música (toque y mantenga presionado)
Archivo siguiente: Accede el archivo siguiente (toque)
Retroceso: Retrocede la música (toque y mantenga presionado)
Archivo anterior: Accede el archivo anterior (toque)
Aleatoria: Mezcla las músicas (verde); La mezcla es desactivada (blanco)
Repetición desactivada
Repetición: Repite todas las músicas
Repite la música actual

80
ENTRETENIMIENTO
Icono Descripción
Reproducción de la lista de músicas: Exhibe la lista de archivos que están siendo
reproducidos.
Clasificación: Clasifica el archivo
Tiempo: Exhibe el tiempo de reproducción actual
CLASIFICACION DE ARCHIVOS DE MUSICA POR TIPO
1 Toque en Menú en la Pantalla de Inicio. Toque en Música .
2 Toque en Música en la parte superior de la pantalla y seleccione y toque en Música, Álbum, Artista,
Género, Lista de Reproducción, Carpeta, Clasificación, Humor o Más Reproducidos. Una lista de
archivos de música para el tipo será exhibida.
ESCUCHA DE LOS ARCHIVOS DE MUSICA POR HUMOR
1 Toque en Menú en la Pantalla de Inicio. Toque en Música .
2 Toque en Música en la parte superior de la pantalla y toque en Humor. Las músicas serán
automáticamente clasificadas por el valor de metadatos de cada archivo. Toque en Reproducir
Todos si usted desea escuchar todos los archivos de música.
BORRADO DE ARCHIVOS DE MUSICA
1 Toque en Menú en la Pantalla de Inicio. Toque en Música .
2 Presione la Tecla Menú B y toque en Borrar.
3 Toque en cerca de la música para que sea borrada. Si usted desea borrar todos los archivos de
música, presione la Tecla Menú B y toque en Seleccionar Todos.
4 Toque en Hecho. Los archivos seleccionados serán borrados del Breakout™.

81
ENTRETENIMIENTO
CLASIFICACION DE LOS ARCHIVOS DE MUSICA
1 Toque en Menú en la Pantalla de Inicio. Toque en Música .
2 Seleccione y toque en un archivo para ser clasificado.
3 Toque en mientras el archivo está siendo reproducido y clasifique de uno a cinco
estrellas.
COMPARTIDO DE LOS ARCHIVOS DE MUSICA
1 Toque en Menú en la Pantalla de Inicio. Toque en Música .
2 Toque y mantenga presionado un archivo de música para ser compartido con sus amigos y toque
en Enviar.
3 Toque en Bluetooth, Correo electronico, Gmail, Mensajeria, Media Net o V CAST Media Manager
y siga los pasos necesarios.
AJUSTES DEL REPRODUCTOR DE MUSICA
1 Toque en Menú en la Pantalla de Inicio. Toque en Música .
2 Presione la Tecla Menú B y toque en Configuración.
3 Toque en Aleatorio si usted desea escuchar los archivos de música aleatoriamente en la lista de
reproducción. Si usted desea cambiar la opción de repetición, toque en O o P y seleccione Repetir
Todos, Repetir Uno o Desactivar Repetición.
ADICION DEL WIDGET REPRODUCTOR DE MUSICA
1 Toque y mantenga presionado un espacio vacío en la pantalla de Inicio o presione la Tecla Menú B
en el modo inactivo y toque en Widget.
2 Toque en Pantech Widgets.
3 Toque y mantenga presionado Música en la parte inferior de la pantalla y posiciónela en la pantalla
de Inicio.
4 Seleccione un estilo. Usted puede reproducir sonidos con un único toque.

82
ENTRETENIMIENTO
UTILIZACION DE LA CAMARA
Capture imágenes y grabe vídeos con la cámara interna. Ellas pueden ser grabadas en el Breakout™ y
enviadas a través de mensajes multimedia.
CAPTURA DE IMAGENES
1 Toque en Menú en la Pantalla de Inicio. Toque en Cámara o presione la Tecla Cámara/Vídeo
G. La pantalla será cambiada automáticamente para el modo paisaje como estándar.
2 Toque en la pantalla y seleccione opciones se necesario. Los botones de opciones desaparecerán
en algunos segundos.
3 Enfoque el objetivo y toque en o presione la Tecla Cámara/Vídeo G. La imagen será grabada
automáticamente.
4 Toque en Compartir, Ajustar como o Borrar y realice los pasos necesarios. Si usted desea aplicar el
zoom de acercamiento a la imagen, toque en y arrastre hacia la derecha.
5 Presione la Tecla Volver C si usted desea capturar otra imagen.
Selección de opciones Focalización en el objetivo
Nota La pantalla se moverá para Aplicaciones si usted no tocar en la pantalla o utiliza la cámara durante dos
minutos.

83
ENTRETENIMIENTO
ZOOM DE ACERCAMIENTO / ALEJAMIENTO
1 Toque en la pantalla o presione la Tecla Menú B en el modo cámara.
2 Toque en .
3 Arrastre hacia la izquierda para aplicar el zoom de alejamiento o hacia la derecha para aplicar el
zoom de acercamiento.
4 Enfoque el objetivo y toque en o presione la Tecla Cámara/Vídeo G.
AJUSTE DEL BRILLO
1 Toque en la pantalla o presione la Tecla Menú B en el modo cámara.
2 Toque en .
3 Arrastre para la izquierda para reducir el brillo o hacia la derecha para aumentar el brillo.
ADICION DE EFECTOS ESPECIALES
1 Toque en la pantalla o presione la Tecla Menú B en el modo cámara.
2 Toque en y seleccione los efectos especiales.
x Para Balance de Blanco, toque en AU Auto y seleccione Auto, Exterior, Nublado, Fluorescente
o Brillo.
x Para el Filtro, toque y seleccione Normal, Mono, Negativo o Sepia.
3 Presione la Tecla Volver C o toque en la pantalla vacía para capturar una imagen.
CAPTURA DE IMAGENES UTILIZANDO EL TIMER
1 Toque en la pantalla o presione la Tecla Menú B en el modo cámara.
2 Toque en .
3 Toque en Timer y ajuste el timer en 3, 5 ó 10 segundos. Después que la cámara enfoque un
objetivo, una imagen será capturada automáticamente en el momento ajustado.

84
ENTRETENIMIENTO
CAPTURA DE IMAGENES INSTANTANEAS
1 Toque en la pantalla o presione la Tecla Menú B en el modo cámara.
2 Toque en y toque Instantáneo. en la parte superior de la
pantalla indica el modo de cámara instantánea.
3 Enfoque el objetivo y toque en o presione la Tecla Cámara/Vídeo G. La
imagen será exhibida en diez segundos. Toque en la pantalla o agite el
Breakout™ si usted desea visualizar la imagen rápidamente.
4 Toque en si usted desea borrar alguna parte de la imagen. O toque en
si usted desea escribir en la imagen.
5 Toque en Hecho.
CAPTURA MULTIPLE DE IMAGENES
1 Toque en la pantalla o presione la Tecla Menú B en el modo cámara.
2 Toque en y toque en Captura Múltiple.
3 Enfoque el objetivo y toque en o presione la Tecla Cámara/Vídeo G. La cámara capturará cuatro
fotos (nueve para 640x480) en una fila.
CAPTURA DIVIDIDA
1 Toque en la pantalla o presione la Tecla Menú B en el modo cámara.
2 Toque en y toque en Captura Dividida.
3 Seleccione y toque en 4 cortes automáticos o 9 cortes automáticos o Corte de 2 Divisiones,
Corte de 4 Divisiones o Corte de 6 Divisiones.

85
ENTRETENIMIENTO
UTILIZACION DE LA CAMARA FRONTAL/TRASERA
1 Toque en Menú en la Pantalla de Inicio. Toque en Cámara o presione la Tecla Cámara/Vídeo
G. La cámara posicionada en la parte trasera será activada automáticamente.
2 Toque en . Ahora usted puede capturar una imagen utilizando la cámara frontal, incluyendo su
propia imagen. Las funciones para la cámara frontal pueden diferir de las funciones de la cámara
trasera.
3 Toque en si usted desea capturar una imagen utilizando la cámara trasera.
CAMBIO DE RESOLUCION
1 Toque en la pantalla o presione la Tecla Menú B en el modo cámara.
2 Toque en CONFIRMAR > Resolución.
3 Seleccione y toque en una resolución que usted desea aplicar a la imagen. El número máximo de
imágenes que usted puede capturar aumentará a medida que usted reduce la resolución de las
imágenes.
4 Toque en Hecho.
CAMBIO DE MODO DE ESCENA
1 Toque en la pantalla o presione la Tecla Menú B en el modo cámara.
2 Toque en CONFIRMAR > Escena.
3 Seleccione y toque en un modo de cena que usted desea aplicar a la imagen.
4 Toque en Hecho.

86
ENTRETENIMIENTO
CAMBIO DE LOS AJUSTES
1 Toque en la pantalla o presione la Tecla Menú B en el modo cámara.
2 Toque en CONFIRMAR > Ajustes.
3 Para cambiar los ajustes de la cámara:
x Toque en ACTIVAR o DESACTIVAR para Visualizar después de Grabar. Si usted toca en ACTIVAR,
la imagen será exhibida después de grabar.
x Toque en ACTIVAR o DESACTIVAR para Anti-temblado. Si usted tocar en ACTIVAR, puede
prevenir que las imágenes sean tembladas cuando sean capturadas.
x Toque en AMPLIA o CENTRAL para Fotometría. Si usted tocar en AMPLIA, la luz será distribuida
uniformemente en la imagen. Si usted tocar en CENTRAL, la luz será enfocada principalmente
en el centro de la imagen.
x Toque en ACTIVAR o DESACTIVAR para Recepción GPS. Si usted tocar en ACTIVAR, las
informaciones geográficas serán acopladas a la imagen.
OPCIONES DEL MENU CAMARA
Icono Descripción
Disparador: Captura una imagen.
Función: Agrega efectos especiales: Balance de Blanco, Filtro; y ajusta el timer y el modo
de foco.
Captura: Selecciona los modos de captura: Captura Única, Captura Múltiple, Instantánea,
Captura Dividida
Brillo: Ajusta el brillo
Zoom: Aplica el zoom de acercamiento o alejamiento al objetivo
Álbum: Visualiza las imágenes grabadas

87
ENTRETENIMIENTO
Icono Descripción
Ajuste: Troca los ajustes: Resolución, Escena, Visualización después de Grabar, Anti-
temblado, Fotometría, Recepción GPS
Cámara frontal: Utiliza la cámara frontal
Cámara trasera: Utiliza la cámara trasera
Modo vídeo: Troca para el modo filmadora
COMPARTIDO DE IMAGENES
1 Toque en la pantalla y toque en en el modo cámara o toque en Menú en la Pantalla de
Inicio. Toque en Galería .
2 Toque y mantenga presionada una imagen para ser compartida. Si usted desea compartir todas las
imágenes, toque en Seleccionar Todas. Usted también puede seleccionar algunas imágenes.
3 Toque en Compartir.
4 Toque en Álbum En línea, Picasa, Mensajeria, Gmail, Media Net o Bluetooth y realice los pasos
necesarios. Si usted hubiere seleccionado más de una imagen, las funciones Picasa, Mensajeria,
Bluetooth y Gmail estarán disponibles.
DEFINICION DE UN IMAGEN COMO PAPEL DE PARED
1 Toque en la pantalla y toque en en el modo cámara o toque en Menú
en la Pantalla de Inicio.
Toque en Galería
.
2 Seleccione y toque en una imagen para definir como papel de pared.
3 Toque en Menú > Más > Definir como > Papel de Pared.
4 Ajuste el tamaño de la imagen y toque en Grabar.

88
ENTRETENIMIENTO
RECORTE DE UNA IMAGEN
1 Toque en la pantalla y toque en en el modo cámara, o toque en Menú en la Pantalla de
Inicio. Toque en Galería
.
2 Seleccione y toque en una imagen para recortar.
3 Toque en Menú > Más > Recortar.
4 Ajuste el tamaño de la imagen y toque en Grabar.
ATRIBUCION DE UNA IMAGEN PARA AJUSTE DE FOTO
1 Toque en la pantalla y toque en el modo cámara o toque en Menú en la Pantalla de Inicio.
Toque en Galería
.
2 Seleccione y toque en una imagen para ser atribuida a un contacto.
3 Toque en Menú > Más > Definir como > Ajuste de foto.
4 Seleccione y toque en un contacto para ajustar la imagen para su icono.
5 Ajuste el tamaño de la imagen y toque en Grabar.
BORRADO DE IMAGENES
1 Toque en en el modo cámara o toque en Menú en la Pantalla de Inicio. Toque en Galería .
2 Toque y mantenga presionada una imagen para ser borrada. Si usted desea borrar todas las
imágenes, toque en Seleccionar Todas. Usted también puede seleccionar algunas imágenes.
3 Toque en Borrar > Confirmar Borrado.

89
ENTRETENIMIENTO
UTILIZACION DE LA CAMARA COMO FILMADORA
GRABACION DE VIDEOS
1 Toque en Menú en la Pantalla de Inicio. Toque en Cámara o presione la Tecla Cámara/Vídeo
G. La pantalla será cambiada para el modo paisaje como estándar.
2 Toque en .
3 Toque en la pantalla y seleccione opciones si es necesario. Los botones de opciones desaparecerán
en algunos segundos.
4 Enfoque el objetivo y presione . Presione la Tecla Volver C si usted desea cancelar la grabación.
5 Toque en si usted desea parar la grabación. El vídeo grabado será grabado automáticamente.
6 Toque en si usted desea visualizar el vídeo grabado. O toque en Compartir o Borrador y realice
los pasos necesarios.
7 Presione la Tecla Volver C si usted desea grabar otro vídeo.
Selección de opciones Grabación de un vídeo
Nota La pantalla se moverá hacia el menú Aplicaciones si usted no cambia en la pantalla o ejecutar una
aplicación durante dos minutos.

90
ENTRETENIMIENTO
AJUSTE DEL BRILLO
1 Toque en la pantalla o presione la Tecla Menú B en el modo filmadora.
2 Toque en .
3 Arrastre el icono para la izquierda para reducir el brillo o hacia la derecha para aumentar el brillo.
ZOOM DE ACERCAMIENTO / ALEJAMIENTO
1 Toque en la pantalla o presione la Tecla Menú B en el modo filmadora.
2 Toque en .
3 Arrastre el icono hacia la izquierda para zoom de alejamiento o hacia la derecha para zoom de
acercamiento.
CAMBIO DE LA RESOLUCION
1 Toque en la pantalla o presione la Tecla Menú B en el modo filmadora.
2 Toque en CONFIRMAR > Resolución.
3 Seleccione y toque una resolución que usted desea aplicar al vídeo.
4 Toque en Hecho.
CAMBIO DE LOS AJUSTES
1 Toque en la pantalla o presione la Tecla Menú B en el modo filmadora.
2 Toque en CONFIRMAR > Ajustes.

91
ENTRETENIMIENTO
3 Para cambiar los ajustes de la filmadora:
x Toque en ACTIVAR o DESACTIVAR para Visualizar después de Grabar. Si usted tocar en ACTIVAR,
el vídeo será exhibido después de grabado.
x Toque en ACTIVAR o DESACTIVAR para Grabación de Voz. Si usted tocar en ACTIVAR, el vídeo
será grabado con la voz incluida.
x Toque en NOR o MMS para el Tiempo de Grabación. El tiempo de grabación aumentará
conforme usted reduce la resolución para vídeos de NOR para MMS.
OPCIONES DEL MENU FILMADORA
Icono Descripción
Vídeo: Graba un vídeo
Función: Utilice las funciones: Balance de Blanco, Filtro, Timer
Brillo: Ajusta el brillo
Zoom: Aplica el zoom de acercamiento o alejamiento del objetivo
Álbum: Visualiza los vídeos grabados
Ajustes: Cambia los ajustes: Resolución, Visualizar después de Grabar, Grabación de Voz,
Tiempo de Grabación
Modo Cámara: Cambia para el modo cámara
COMPARTIDO DE VIDEOS
1 Toque en la pantalla y toque en en el modo filmadora o toque en Menú en la Pantalla de
Inicio. Toque en Galería .
2 Toque en el primer vídeo en la pantalla.

92
ENTRETENIMIENTO
3 Toque y mantenga presionado un vídeo para ser compartido. Si usted desea compartir todos los
vídeos, toque en Seleccionar Todos. Usted también puede seleccionar algunos vídeos.
4 Toque en Compartir.
5 Toque en Bluetooth, YouTube, Álbum En Línea, Media de Red, Gmail, V CAST Media Manager o
Mensajeria.
Selección de un vídeo Compartido de un vídeo
BORRADO DE VIDEOS
1 Toque en la pantalla y toque mientras en el modo cámara o toque en Menú en la Pantalla de
Inicio. Toque en Galería .
2 Toque en el primer vídeo en la pantalla.
3 Toque y mantenga presionado un vídeo para ser borrado. Si usted desea borrar todos los vídeos,
toque en Seleccionar Todos. Usted también puede seleccionar algunos vídeos.
4 Toque en Borrar > Confirmar Borrado.

93
ENTRETENIMIENTO
UTILIZACION DE LA GALERIA
VISUALIZACION DE IMAGENES
1 Toque en Menú en la Pantalla de Inicio. Toque en Galería .
2 Seleccione y toque en una imagen para visualizar. Si usted hubiera descargado imágenes de
fuentes externas, por ejemplo, sitios web, las imágenes serán grabadas en carpetas diferentes.
Enseguida, seleccione y toque en la carpeta donde las imágenes que usted desea visualizar serán
grabadas.
3 Toque dos veces en la pantalla para aplicar el zoom de acercamiento en la imagen hasta el máximo.
Toque dos veces en la pantalla nuevamente para aplicar el zoom de alejamiento a la imagen hasta
el mínimo.
4 Pase la pantalla para la izquierda o derecha si desea visualizar otras imágenes.
Nota Las funciones de la galería desaparecerán en algunos segundos. Toque en la pantalla si usted desea
visualizar las funciones disponibles.
ADICION DE UN CUADRO DE IMAGEN
1 Toque Y mantenga presionado un espacio vacío en la Pantalla de Inicio y toque en Android
Widgets.
2 Toque en Cuadro de imagen.
3 Seleccione y toque una imagen que usted desea exhibir a través del widget.
4 Ajuste el tamaño de la imagen y toque en Grabar.

94
ENTRETENIMIENTO
VISUALIZACION DE VIDEOS
1 Toque en Menú en la Pantalla de Inicio. Toque en Galería
.
2 Seleccione un vídeo que desea visualizar. El ajuste estándar es
la activación del Vídeo Player para reproducir vídeos. Todos los
ítems conteniendo son vídeos.
3 Toque en para reproducir el vídeo. El ajuste estándar es la
exhibición de la pantalla en el formato pasaje.
VISUALIZACION DE IMAGENES EN EL MODO SLIDESHOW
1 Toque en Menú en la Pantalla de Inicio. Toque en Galería .
2 Seleccione y toque en las imágenes que usted desea visualizar en el modo slideshow.
3 Toque en Slideshow.
4 Toque en la pantalla si desea interrumpir el slideshow.
5 Toque en la pantalla y toque en Slideshow si desea reiniciar la exhibición en el modo Slideshow.
ORGANIZACION DE LAS IMAGENES
1 Toque en Menú en la Pantalla de Inicio. Toque en Galería .
2 Seleccione y toque en una carpeta.
3 Arrastre el icono hacia la derecha si usted desea visualizar imágenes con informaciones
incluyendo la fecha y la localización. Arrastre para la izquierda si usted desea visualizar las
imágenes en orden de fecha.

95
ENTRETENIMIENTO
UTILIZACION DE YOUTUBE
PARA VER VIDEOS
1 Toque en Menú en la Pantalla de Inicio. Toque en YouTube .
2 Seleccione y toque en un vídeo para ver el vídeo.
3 Toque dos veces en la pantalla para ver el vídeo en pantalla completa.
CARGA DE VIDEOS
1 Toque en Menú en la Pantalla de Inicio. Toque en YouTube .
2 Presione la Tecla Menú B y toque en Cargar.
3 Seleccione y toque en un vídeo para ser cargado.
4 Ajuste un título para el vídeo y toque en Cargar.
VERIFICACION DEL ESTADO DE CARGA
1 Toque en la parte superior de la pantalla y arrástrela hacia abajo mientras el vídeo está siendo
cargado.
2 Toque en Cargando. Usted puede visualizar el estado de la carga.
3 Presione la Tecla Menú B y toque en Pausar cargas si usted desea pausar la carga. Presione la Tecla
Menú B y toque en Reiniciar cargas si usted desea reiniciar la carga.
4 Toque en el vídeo en la parte superior de la pantalla y toque en Cancelar si usted desea cancelar la
carga.

96
ENTRETENIMIENTO
CREACION DE UNA CUENTA EN EL YOUTUBE
1 Toque en Menú la Pantalla de Inicio. Toque en YouTube .
2 Presione la Tecla Menú B y toque en Mi Canal > Agregar cuenta.
3 Toque en aquí en la parte inferior de la pantalla de subscrición de YouTube.
4 Siga los pasos indicados para crear una cuenta.
PARA VER VIDEOS POR CATEGORIA
1 Toque en Menú en la Pantalla de Inicio. Toque en YouTube .
2 Presione la Tecla Menú B y toque en Navegar.
3 Seleccione y toque en una categoría.
4 Pase la pantalla para desplazar, seleccione y toque un vídeo para ver.
PARA VER VIDEOS POR FECHA DE CARGA
1 Toque en Menú en la Pantalla de Inicio. Toque en YouTube .
2 Presione la Tecla Menú B y toque en Navegar.
3 Seleccione y toque en una categoría.
4 Toque en Esta semana en la parte superior de la pantalla.
5 Seleccione y toque en uno de los intervalos de tiempo.

97
ENTRETENIMIENTO
VISUALIZACION DE LAS INFORMACIONES DE MI CUENTA
1 Toque en Menú en la Pantalla de Inicio. Toque en YouTube .
2 Presione la Tecla Menú B y toque en Mi Canal.
3 Toque en su cuenta Google. Usted puede tocar en Agregar cuenta y agregue una cuenta en el
servicio YouTube.
4 Toque en cada ítem para su cuenta incluyendo Cargas, Favoritos, Listas de Reproducción y
Subscriciones.
AJUSTES EN EL YOUTUBE
1 Toque en Menú en la Pantalla de Inicio. Toque en YouTube .
2 Presione la Tecla Menú B y toque en Configuración.
3 Toque en Alta calidad en el celular si usted desea ver videos de alta calidad.
4 Toque en Tamaño de fuente del subtítulo y seleccione y toque en el tamaño de la fuente si desea
ajustar el tamaño de la fuente.
5 Toque en Borrar historial de búsqueda si usted desea remover el historial de búsqueda en la caja
de búsqueda y toque en OK.
6 Toque en Filtro de Búsqueda segura si usted desea bloquear vídeos que contienen tenor
restringido y seleccione y toque en la opción de filtrado.
ADICION DEL WIDGET YOUTUBE
1 Toque y mantenga presionado un espacio vacío en la Pantalla de Inicio, o presione la Tecla Menú B
en el modo inactivo y toque en Widget.
2 Toque en Android Widgets.
3 Toque en YouTube en la lista. Usted puede visualizar vídeo clips con un único toque.

98
ENTRETENIMIENTO
UTILIZACION DEL REPRODUCTOR DE VIDEO
VISUALIZACION DE VIDEOS
1 Toque en Menú en la Pantalla de Inicio. Toque en Reproductor . Todos los archivos de vídeo
serán exhibidos como estándar. Toque en Carpeta si desea verificar vídeos por carpeta.
2 Seleccione y toque un vídeo para ser visualizado.
x Si usted desea visualizar el vídeo a partir del punto de parada, toque en OK. Encaso contrario, el
vídeo será reproducido desde el inicio.
x Si usted desea seleccionar varios vídeos en una fila, presione la Tecla Menú B y toque en
Reproducir Ítems Seleccionados, toque en la caja de verificación próximo a los vídeos que
desea visualizar y toque en Hecho.
VERIFICACION DE INFORMACIONES DE VIDEOS
1 Toque en Menú en la Pantalla de Inicio. Toque en Reproductor .
2 Toque en el vídeo cuyas informaciones usted desea visualizar.
3 Presione la Tecla Menú B y toque en Propiedades mientras el vídeo está siendo reproducido. Usted
puede visualizar las informaciones del vídeo, incluyendo tamaño de archivo, duración, formato,
resolución, fecha de creación y informaciones de protección.
Nota La reproducción del vídeo será interrumpida cuando usted visualice su información.
AJUSTE DE SUBTITULOS
1 Toque en la pantalla mientras un vídeo está siendo reproducido a través del Reproductor de Vídeo.
2 Toque en Activar en el lado izquierdo de la pantalla. Si hubiere subtítulos para el vídeo, esta opción
será automáticamente activada como estándar.

99
ENTRETENIMIENTO
3 Toque en Sincronizar en el lado derecho de la pantalla y toque en si usted desea acelerar los
subtítulos en 0,5 segundos, o toque en si usted desea reducir la velocidad de los subtítulos en
0,5 segundo.
Nota Esta función se destina a vídeos con subtítulos. Si el vídeo no contiene subtítulos. Las opciones Encendido/
Apagado y Sincronizar no se exhibirán.
AJUSTE DEL VOLUMEN
1 Toque en la pantalla mientras un vídeo está siendo reproducido a través del Reproductor de Vídeo.
2 Presione las Teclas de Volumen para aumentar o disminuir el volumen. Cuando sea exhibido en
la pantalla, podrá ajustar el volumen arrastrando la barra hacia la izquierda o derecha.
ICONOS DEL REPRODUCTOR DE VIDEO
Icono Descripción
Reproducir: Reproduce el vídeo
Pausa: Pausa el vídeo
Avance rápido: Avanza rápidamente el vídeo (toque y mantenga presionado)
Próximo archivo: Accede al archivo siguiente (toque)
Retroceso: Retrocede el vídeo (toque y mantenga presionado)
Archivo anterior: Accede el archivo anterior (toque)
Visualización en pantalla completa: Activa el modo de pantalla completa.
Subtítulos: Exhibe los subtítulos
Sincronización de subtítulos: Ajusta el tiempo de sincronización

100
ENTRETENIMIENTO
AJUSTES DEL REPRODUCTOR DE VIDEO
1 Presione la Tecla Menú B mientras un vídeo está siendo reproducido a través del Reproductor de
Vídeo.
2 Toque en Ajustes.
3 Para configurar los ajustes:
x Toque en O o P para el Idioma del Subtítulo y seleccione un idioma. Si no hubiera subtítulos
para el vídeo, usted puede seleccionar solamente la opción para Repetición.
x Toque en O o P para Repetir y seleccione la opción.
MEDIA NET
Media Net permite la utilización, compartido y reproducción de archivos de media entre dispositivos
habilitados para DLNA mientras la función WiFi está activada. Certifíquese de activar la red Wi-Fi
primeramente.
SOBRE DIGITAL LIVING NETWORK ALLIANCE DLNA
DLNA es una nueva organización colaborativa que lidera la comercialización de los servicios de red
doméstica global. Su objetivo es construir plataformas compatibles utilizando la tecnología basada
en los estándares para hacerla más fácil para que usuarios de dispositivos certificados para DLNA para
compartir contenidos de media a través de la red de su residencia.
INICIALIZACION DEL MEDIA NET
1 Toque en Menú en la Pantalla de Inicio. Toque en Media Net . El servidor será
automáticamente conectado.
2 Presione la Tecla Menú B y toque en Lista de servidores para verificar la lista de los servidores
disponibles.
3 Toque en el servidor deseado en la lista para download.

101
ENTRETENIMIENTO
ICONOS PARA EXHIBICION DEL ESTADO DE DOWNLOAD
Icono Seleccionado para Icono Seleccionado para
Un archivo completamente descargado Un archivo no descargado
Un archivo siendo descargado Un archivo aguardando download
REPRODUCCION DE ARCHIVOS DE MEDIA EN OTRO DISPOSITIVO
1 Toque en Menú en la Pantalla de Inicio. Toque en Media Net .
2 Toque en Mi teléfono. Usted puede visualizar la lista de reproductores que incluye dispositivos
capaces de reproducir contenidos.
3 Seleccione un dispositivo y toque en Grabar. Seleccione el dispositivo seleccionado como un
reproductor.
4 Toque en Fotos, Músicas o Vídeos que usted desea reproducir.
5 Toque en el archivo de media para ser reproducido.
REPRODUCCION DE ARCHIVOS DE MI TELEFONO HACIA OTRO DISPOSITIVO
1 Toque en Menú en la Pantalla de Inicio. Toque en Galería .
2 Toque y mantenga presionados los archivos para ser compartidos y toque en Compartir.
3 Toque en Media Net.
4 En la lista:
x Toque en Remoto si usted desea reproducir archivos en otro dispositivo como, por ejemplo, TV,
PC y laptop.
x Toque en Cargar si usted desea cargar archivos para otro dispositivo, toque en el servidor de
carga y siga las instrucciones.
x Toque en Imprimir si usted desea imprimir archivos utilizando otro dispositivo y siga las
instrucciones.

102
ENTRETENIMIENTO
DOWNLOAD/CARGA DE ARCHIVOS
1 Toque en Menú en la Pantalla de Inicio. Toque en Media Net .
2 Presione la Tecla Menú B y toque en Seleccionar múltiples.
3 Toque en la caja de verificación arriba del archivo para descargar o cargar.
4 Presione la Tecla Menú B y toque en Download o Cargar. Una ventana pop-up será exhibida
indicando que el download o la carga está en progreso.
AJUSTE DEL NOMBRE DEL SERVIDOR DE MEDIA
1 Toque en Menú en la Pantalla de Inicio. Toque en Media Net .
2 Presione la tecla Menú B y toque en Configuración.
3 Toque en Nombre del servidor de media. El nombre estándar es el nombre de modelo del
dispositivo.
4 Edite el nombre de servidor y toque en OK.
SELECCION DE DISPOSITIVOS PARA COMPARTIDO DE ARCHIVOS DE MEDIA
1 Toque en Menú en la Pantalla de Inicio. Toque en Media Net .
2 Presione la Tecla Menú B y toque en Configuración.
3 Toque en Aceptar Solicitación de Compartido.
4 Seleccione De todos los dispositivos o Solamente de dispositivos confiables.
x Si usted desea compartir archivos de media de todos los dispositivos, toque en De todos los
dispositivos.
x Si usted desea compartir archivos de media solamente de dispositivos confiables, toque en
Solamente de dispositivos confiables.

103
ENTRETENIMIENTO
5 Toque en la caja de verificación antes de Habilitar notificación si usted desea ser notificado cuando
hubiere cualquier solicitud de acceso.
PERMISO DE CARGA PARA MI TELEFONO
1 Toque en Menú en la Pantalla de Inicio. Toque en Media Net .
2 Presione la Tecla Menú B y toque en Configuración.
3 Toque en Cargar para mi teléfono para permitir que otro dispositivo cargue archivos de media para
su teléfono.
HABILITACION DE LA SOLICITUD DE CARGA
1 Toque en Menú en la Pantalla de Inicio. Toque en Media Net .
2 Presione la Tecla Menú B y toque en Configuración.
3 Toque en Habilitar notificación de carga para obtener notificación cuando hay cualquier solicitud
de acceso.
ADMINISTRACION DE LA LISTA DE DISPOSITIVOS
1 Toque en Menú en la Pantalla de Inicio. Toque en Media Net .
2 Presione la Tecla Menú B y toque en Configuración.
3 Toque en Administración de la Lista de Dispositivos.
4 Toque en el dispositivo para a ser movidos de Dispositivos no clasificados y toque en Mover para
Confiables o Mover para Prohibidos. El dispositivo será movido para la categoría modificada.

104
ENTRETENIMIENTO
VERIFICACION DEL ESTADO DE LA RED Wi-Fi
1 Toque en Menú en la Pantalla de Inicio. Toque en Media Net .
2 Presione la Tecla Menú B y toque en Configuración.
3 Toque en Estado de la red Wi-Fi para verificar el estado de la red Wi-Fi y la red Wi-Fi disponible. Para
la conexión Wi-Fi, refiérase a la página 106 .
DESIGNACION DE LOS TIPOS DE ARCHIVO DE MEDIA QUE PUEDEN SER COMPARTIDOS
1 Toque en Menú en la Pantalla de Inicio. Toque en Media Net .
2 Presione la Tecla Menú B y toque en Configuración.
3 Toque en Compartir archivos de media.
4 Seleccione Compartir foto, Compartir música o Compartir vídeo y toque en OK.
AJUSTES DEL SERVIDOR
1 Toque en Menú en la Pantalla de Inicio. Toque en Media Net .
2 Presione la Tecla Menú B y toque en Configuración.
3 Toque en Ajustes del servidor.
4 Toque en Servidor preferido, toque en próximo al servidor para ser definido como servidor de
media preferencial y toque en OK.
5 Toque en Servidor oculto, toque en la caja de verificación próxima al servidor para ocultarlo
cuando hubiere una búsqueda de dispositivo y toque en OK.
6 Toque en Reproductor preferido, seleccione el reproductor en la lista para ajustar como
reproductor de media preferido y toque en OK.

6. CONECTIVIDAD
UTILIZACION DE UNA RED Wi-Fi
CONEXION A UNA RED 3G/4G
UTILIZACION DE Bluetooth
UTILIZACION DEL Breakout™ COMO UN MODEM
6
CONECTIVIDAD
Este capítulo suministra informaciones importantes sobre la conexión
a la red para utilización del Breakout™ incluyendo:

106
CONECTIVIDAD
UTILIZACION DE UNA RED Wi-Fi
Conecte el Breakout™ a una red Wi-Fi y utilice la conexión Internet inalámbrica. Dependiendo de su
plan de datos o del área donde usted está, tal vez sea necesario pagar por la conexión a la red Wi-Fi.
CONEXION A UNA RED Wi-Fi
1 Toque en Menú en la Pantalla de Inicio. Toque en Ajustes .
2 Toque en Inalámbrica y redes > Ajustes Wi-Fi.
3 Toque en Wi-Fi para activar la tecnología.
4 Seleccione y toque en una red para conectar.
5 Ingrese la contraseña si la red es segura. indica una red Wi-Fi segura. Toque en Mostrar
contraseña si desea que la contraseña sea exhibida.
6 Toque en Conectar. Cuando la red sea recuperada, el Breakout™ será automáticamente conectado a ella
cuando estuviera en el rango de alcance.
Activación de la Red Wi-Fi Conexión a una red Wi-Fi
Nota El icono próximo a cada red indica la intensidad de la señal. Por ejemplo, indica que la señal está débil
mientras indica que la señal está fuerte.

107
CONECTIVIDAD
SOBRE NOTIFICACIONES DE RED
Usted será informado por estándar cuando una red Wi-Fi está disponible. El icono en la barra de
estado indica que una red está disponible. Toque en Notificación de red en los ajustes Wi-Fi si usted no
desea ser informado sobre la disponibilidad de la red.
UTILIZACION DEL AJUSTE FACIL
1 Toque en la parte superior de la pantalla Inicio y arrástrela hacia abajo.
2 Toque en Ajuste Fácil. El icono será encendido en verde claro cuando la función sea activada.
AJUSTE DE LAS REDES Wi-Fi
1 Toque en Menú en la Pantalla de Inicio. Toque en Ajustes .
2 Toque en Inalámbrica y redes > Ajustes Wi-Fi.
3 Toque en Wi-Fi para activar la tecnología.
4 Toque en Conexión WPS si usted desea establecer una nueva conexión inalámbrica utilizando
automáticamente la Configuración Protegida Wi-Fi (WPS). Usted debe presionar WPS en su punto
de acceso Wi-Fi dentro de dos minutos.
x Toque en Conexión por el botón. Usted debe presionar el botón WPS en su punto de acceso
Wi-Fi dentro de 2 minutos.
x Toque en Conexión PIN. Usted debe ingresar el código PIN en su punto de acceso Wi-Fi dentro
de 2 minutos.
BUSQUEDA DE REDES Wi-Fi
1 Toque en Menú en la Pantalla de Inicio. Toque en Ajustes .
2 Toque en Inalámbrica y redes > Ajustes Wi-Fi.
3 Toque en Wi-Fi para activar la tecnología.
4 Presione la Tecla Menú B y toque en Barrido. El Breakout™ ejecutará el barrido de las redes
automáticamente cada seis segundos. Las redes encontradas serán exhibidas en la parte inferior de
la lista.

108
CONECTIVIDAD
ADICION DE UNA RED Wi-Fi
1 Toque en Menú en la Pantalla de Inicio. Toque en Ajustes .
2 Toque en Inalámbrica y redes > Ajustes Wi-Fi.
3 Toque en Wi-Fi para activar la tecnología.
4 Toque en Agregar red Wi-Fi.
5 Ingrese la identificación SSID de red y seleccione el tipo de seguridad entre Abierta, WEP, WPA/
WPA2 PSK y 802.1xEAP. Al lado de Abierta, usted debe ingresar una contraseña para la red.
6 Toque en Grabar.
DESCONEXION DE UNA RED Wi-Fi
1 Toque en la red conectada al Breakout™.
2 Toque en Desconsiderar para desconectarse de la red.
Nota Usted también puede desconectarse de la rede Wi-Fi presionando y manteniendo presionado el icono de
la red y tocando en Desconsiderar la red.
AJUSTE DE FUNCIONES AVANZADAS
1 Toque en Menú en la Pantalla de Inicio. Toque en Ajustes .
2 Toque en Inalámbrica y redes > Ajustes Wi-Fi.
3 Toque en Wi-Fi para activar la tecnología.
4 Presione la Tecla Menú B y toque en Avanzado.
5 Para ajustes avanzados,
x Toque en Dominio reglamentar y seleccione y toque en los canales para el dominio.
x Toque en Política Wi-Fi sleep y especifique cuando el Breakout™ deberá cambiar la red Wi-Fi
para la red móvil.

109
CONECTIVIDAD
Para ajustes IP, toque en Utilizar IP estático primero.
x Toque en Dirección IP, ingrese la dirección y toque en OK.
x Toque en Portal, ingrese al portal y toque en OK. Usted también puede configurar los ajustes
para Netmask, DNS 1 y DNS 2.
ICONOS PARA Wi-Fi y 3G/4G
Icono Descripción
Conectado a una red Wi-Fi
El GPS está activo.
Los datos están siendo transferidos a través de la red 4G.
Los datos están siendo transferidos a través de la red 3G.
Los datos están siendo transferidos a través de la red 1xRTT
CONEXION A UNA RED 3G/4G
Certifíquese de desactivar la conexión a la red Wi-Fi: La red Wi-Fi y el hotspot móvil no pueden operar al
mismo tiempo.
CONEXION A UN HOTSPOT MOVIL PARA RED 3G
1 Toque en Menú en la Pantalla de Inicio. Toque en Hotspot Móvil .
2 Toque en Activar para activar la función. Si una red Wi-Fi estuviera activa, ella será desactivada.
3 Toque en Seguir en la pantalla en la función hotspot móvil 3G. Toque en la caja de verificación si
usted no desea visualizar la pantalla en el futuro.
4 Toque en Seguir en la pantalla en el plan de llamada.
5 Toque en Activar el Hotspot Móvil. Usted también puede tocar en la caja de verificación si desea
visualizar la pantalla en el futuro.

110
CONECTIVIDAD
CONEXION AL HOTSPOT MOVIL PARA RED 4G
1 Toque en Menú en la Pantalla de Inicio. Toque en Hotspot Móvil .
2 Toque en Activar para activar la función. Si una red Wi-Fi estuviera activa, toque en Desactivar Wi-Fi.
CONEXION A BANDA ANCHA 4G
1 Toque en Menú en la Pantalla de Inicio. Toque en Ajustes .
2 Toque en Inalámbrica y redes.
3 Toque en Conexión a la Banda Ancha Móvil.
4 Toque en la caja de verificación próxima a Activar para activar la banda ancha 4G.
CONFIGURACION DE LA CONEXION AUTOMATICA
1 Toque en Menú en la Pantalla de Inicio. Toque en Hotspot Móvil .
2 Toque en Activar para activar la función.
CONFIGURACION DE LA CONEXION MANUAL
1 Toque en Menú en la Pantalla de Inicio. Toque en Hotspot Móvil .
2 Toque en Configurar Hotspot Móvil.
3 Para cada opción:
x Toque en SSID de Red y digite el nombre de la red y toque en OK.
x Toque en Seguridad, seleccione y toque un tipo de seguridad y realice los pasos necesarios.

111
CONECTIVIDAD
ADMINISTRACION DE DISPOSITIVOS
1 Toque en Menú en la Pantalla de Inicio. Toque en Hotspot Móvil .
2 Toque en Activar para activar la función.
3 Toque en Administrar dispositivos.
4 Para cada opción:
x Toque en Dispositivos conectados. Usted puede visualizar los dispositivos conectados al
Breakout™.
x Toque en Dispositivos bloqueados si desea visualizar dispositivos bloqueados a la conexión
con su teléfono.
UTILIZACION DE Bluetooth
La tecnología Bluetooth habilita conexiones inalámbricas entre dispositivos electrónicos. Utilizando
esta tecnología usted puede enviar imágenes, texto y tarjetas de visita.
Con la tecnología Bluetooth, el Breakout™ suministra:
x Conexión a dispositivos altavoz
x Conexión a dispositivos electrónicos
PAREO CON DISPOSITIVOS
1 Toque en Menú en la Pantalla de Inicio. Toque en Ajustes .
2 Toque en Inalámbrica y redes > Ajustes Bluetooth.
3 Toque en Bluetooth para activar la tecnología.
4 Toque en Ejecutar Barrido de dispositivos.
5 Seleccione y toque en un dispositivo en la lista.
6 Toque en Parear para realizar el pareo y conectar el dispositivo.

112
CONECTIVIDAD
ICONOS DE DISPOSITIVOS
PC Audífonos Mono Headset Teléfono LAPTOP
Dispositivo
desconocido
ICONOS PARA Bluetooth
Icono Descripción Icono Descripción
Bluetooth conectado
Bluetooth activo pero no conectado
a otro dispositivo
Un archivo de otro dispositivo está
listo para ser entregado
UTILIZACION DE AJUSTE FACIL
1 Toque en la parte superior de la pantalla Inicio y arrástrela hacia abajo.
2 Toque en Bluetooth. El icono será encendido en verde claro cuando la función estuviere activada.
AJUSTES Bluetooth
1 Toque en Menú en la Pantalla de Inicio. Toque en Ajustes .
2 Toque en Inalámbrica y redes > Ajustes Bluetooth.
3 Toque en Bluetooth para activar la tecnología.
4 Toque en Detectable si usted desea dejar que otras personas realicen el pareo de sus dispositivos
con su Breakout™. El estado dura 60 segundos.

113
CONECTIVIDAD
COMPARTIDO DE UNA IMAGEN UTILIZANDO Bluetooth
1 Toque en Menú en la Pantalla de Inicio. Toque en Galería .
2 Seleccione y toque en una imagen para ser compartida.
3 Toque en Menú > Compartir > Bluetooth.
4 Seleccione y toque en un dispositivo entre los dispositivos pareados con el Breakout™. La otra parte
recibirá un mensaje para aceptar el archivo.
RENOMBRADO DE DISPOSITIVO
1 Toque en Aparatos en la Pantalla de Inicio. Toque en Ajustes .
2 Toque en Inalámbrica y redes > Ajustes Bluetooth.
3 Toque en Bluetooth para activar la tecnología.
4 Toque en Nombre del dispositivo y ingrese un nuevo nombre.
5 Toque en OK.
UTILIZACION DEL Breakout™ COMO UN MODEM
El Breakout™ suministra a otros dispositivos una conexión a la Internet tornándose un hotspot Wi-Fi.
ACTIVACION DE LA BANDA ANCHA MOVIL
1 Conecte el Breakout™ a un dispositivo electrónico utilizando el cable USB.
2 Toque en Menú en la Pantalla de Inicio. Toque en Ajustes .
3 Toque en Inalámbrica y redes > Conexión a la Banda Ancha Móvil.
4 Toque en Activar para activar la tecnología. El dispositivo electrónico conectado al Breakout™
pudiera ahora acceder a Internet.

114
CONECTIVIDAD
Nota Usted no puede utilizar algunas aplicaciones que exigen la conexión a la Internet mientras utiliza la
tecnología de banda ancha móvil.
UTILIZANDO COMO UN HOTSPOT MOVIL
1 Toque en Menú en la Pantalla de Inicio. Toque en Ajustes .
2 Toque en Inalámbrica y redes.
3 Toque en Hotspot Móvil. El Breakout™ puede ofrece la conexión a la Internet a otros dispositivos
próximos a usted.
AJUSTE DE LAS OPCIONES PARA HOTSPOT MOVIL
1 Toque en Menú en la Pantalla de Inicio. Toque en Ajustes .
2 Toque en Inalámbrica y redes > Hotspot Móvil.
3 Toque en Configurar Hotspot Móvil.
4 Ingrese un nombre para la SSID de Red y seleccione el tipo de seguridad.
x Toque en Abierta si usted desea utilizar una rede abierta.
x Toque en Abierta y toque en WPA2(AES), WPA(TKIP) o WPA/WPA2 y ingrese los ítems
relacionados si usted desea permitir que dispositivos limitados accedan a la Internet a través del
Breakout™.

115
CONECTIVIDAD
5 Toque en Grabar.
Hotspot Wi-Fi para Abierta Hotspot Wi-Fi para WPA2(AES)
Nota El tipo de seguridad estándar para Hotspot Móvil es WPA2 PSK y la contraseña es “MDN (número del
teléfono)” como estándar.
ICONOS DE BANDA ANCHA Y HOTSPOT MOVIL
Icono Descripción Icono Descripción
Hotspot Móvil activo Banda Ancha Móvil activa

7. SERVICIOS BASADOS EN LA LOCALIZACION
UTILIZACION DEL SERVICIO Google MAPS
UTILIZACION DEL SERVICIO PLACES
UTILIZACION DEL SERVICIO LATITUDE
NAVEGACION
NOTICIAS Y CLIMA
7
SERVICIOS BASADOS EN LA LOCALIZACION
Este capítulo suministra informaciones importantes sobre
la utilización del Breakout™ incluyendo:

117
SERVICIOS BASADOS EN LA LOCALIZACION
UTILIZACION DEL SERVICIO Google MAPS
Google Maps ofrece informaciones útiles con base en su región. Certifíquese de conectar el Breakout™
a una red Wi-Fi, 3G o 4G. Si usted activar la función GPS, podrá obtener informaciones más exactas.
PARA ENCONTRAR LOCALIDADES
1 Toque en Menú en la Pantalla de Inicio. Toque en Maps . Usted puede visualizar su
localización actual en el mapa.
Nota Certifíquese de conectar las redes inalámbrica o satélites GPS tocando en Aplicaciones > Config. >
Localización y seguridad y tocando en Servicios de Localización VZW, Servicios de GPS Independientes y/o
Servicios de Localización Google > Estar de acuerdo.
2 Toque en la caja de búsqueda y digite la contraseña utilizando el teclado virtual y toque en o .
3 Toque en si usted desea visualizar la lista de resultados. El icono será exhibido cuando
muchos resultados correspondieren a su búsqueda.
4 Seleccione y toque en la localización que usted desea visualizar y verifique las informaciones
relacionadas.
ZOOM DE ACERCAMIENTO Y ALEJAMIENTO EN EL MAPA
1 Toque en para aplicar el zoom de acercamiento en el mapa.
2 Toque en para aplicar el zoom de alejamiento en el mapa.
Nota Usted puede tocar dos veces en la pantalla para aplicar el zoom de acercamiento en el mapa.

118
SERVICIOS BASADOS EN LA LOCALIZACION
LOCALIZACION DE DIRECCIONES
1 Toque en Menú en la Pantalla de Inicio. Toque en Maps .
2 Presione la Tecla Menú B y toque en Direcciones.
3 Ingrese el nombre del lugar que usted desea visitar.
4 Seleccione el medio de locomoción hasta el punto deseado por automóvil, transporte público o a
pié.
5 Toque en Ir.
LOCALIZACION ACTUAL EN EL MAPA
1 Toque en Menú en la Pantalla de Inicio. Toque en Maps .
2 Toque en . Su localización será indicada como .
UTILIZACION DEL SERVICIO PLACES
BUSQUEDA DE LUGARES
1 Toque en Menú en la Pantalla de Inicio. Toque en Sitios .
2 Ingrese una contraseña en la caja de búsqueda o toque en Restaurantes, Café, Bares, Atracciones,
Cajeros Electrónicos, Puestos de Combustibles o Explorar Proximidades.
3 Seleccione y toque en un lugar en los resultados de búsqueda.
Nota Si usted desea clasificar los resultados por distancia o clasificación por clientes, toque en Distancia o
Clasificación en los resultados de la búsqueda.

119
SERVICIOS BASADOS EN LA LOCALIZACION
VISUALIZACION DE LUGARES RAPIDAMENTE
1 Toque en Menú en la Pantalla de Inicio. Toque en Sitios .
2 Seleccione y toque en una categoría.
3 Presione la Tecla Menú B en los resultados de búsqueda y toque en Visualizar mapa. Usted puede
visualizar los lugares relacionados en el mapa.
ADICION DE UNA CATEGORIA EN LUGARES
1 Toque en Menú en la Pantalla de Inicio. Toque en Sitios .
2 Toque en Agregar en la parte inferior de la pantalla y ingrese una categoría para ser agregada. La
categoría será exhibida en la pantalla.
ADICION DE LUGARES ESTRELLADOS
1 Toque en Menú en la Pantalla de Inicio. Toque en Sitios .
2 Seleccione y toque en una categoría
3 Seleccione y toque en un lugar que desea visualizar.
4 Toque en el icono estrella para cada lugar. Cuando seleccione, el icono se hará amarillo.
Nota Usted puede visualizar los lugares con estrellados presionando la Tecla Menú B y tocando en Lugares Estrellados
en la primera pantalla de Lugares.
ADICION DEL WIDGET PLACES
1 Toque y mantenga presionado en el espacio vacío en la Pantalla de Inicio, o presione la Tecla Menú
B en el modo inactivo y toque en Widget.
2 Toque en Android Widgets.
3 Toque en Lugares Clasificados en la lista. Las informaciones sobre los lugares próximos serán
exhibidos automáticamente.

120
SERVICIOS BASADOS EN LA LOCALIZACION
UTILIZACION DEL SERVICIO LATITUDE
Comparta su localización con sus amigos o verifique la localización de ellos. Certifíquese de mantener
una cuenta Google para utilizar el servicio Latitude.
INSCRIPCION EN EL SERVICIO LATITUDE
1 Toque en Menú en la Pantalla de Inicio. Toque en Latitude .
2 Toque en OK para dato sobre el mapa actualizado.
3 Toque en Permitir y Compartir si usted desea compartir su localización
con sus amigos. La pantalla Latitude será exhibida rápidamente donde
sus informaciones personales son exhibidas.
4 Presione la Tecla Volver C si usted desea visualizar su localización en el
mapa.
ADICION DE AMIGOS A PARTIR DE CONTACTOS
1 Toque en Menú en la Pantalla de Inicio. Toque en Latitude .
2 Presione la Tecla Menú B y toque en Agregar amigos.
3 Toque en Seleccionar de Contactos.
4 Seleccione y toque en contacto que desea agregar como su amigo.
Nota Como ajuste estándar todos los contactos serán exhibidos. Si usted desea clasificar contactos, toque en
Todos los Contactos en la parte superior de la pantalla y seleccione y toque en una categoría para los contactos.
5 Toque en Sí si usted desea enviar solicitudes de compartido.

121
SERVICIOS BASADOS EN LA LOCALIZACION
ADICION DE AMIGOS A PARTIR DE DIRECCIONES DE EMAIL
1 Toque en Menú en la Pantalla de Inicio. Toque en Latitude .
2 Presione la Tecla Menú B y toque en Agregar amigos.
3 Toque en Agregar vía dirección de e-mail.
4 Ingrese la dirección de e-mail de su amigo y toque en Agregar amigos.
5 Toque en Sí si usted desea enviar solicitudes de compartido.
ACEPTACION DE INVITACIONES DE AMIGOS
1 Toque en Menú en la Pantalla de Inicio. Toque en Latitude .
2 Toque en 1 nueva solicitud de compartido en la parte superior de la pantalla.
3 Toque en Aceptar y compartir. Usted puede visualizar la localización de sus amigos dentro de poco
tiempo.
ADMINISTRACION DE LOS AMIGOS
1 Toque en Menú en la Pantalla de Inicio. Toque en Latitude .
2 Toque en el icono de uno de los amigos en la pantalla.
3 Toque en Actualización en tiempo real y seleccione y toque en el intervalo de tiempo para
actualización de las localizaciones.
4 Toque en Opciones de compartido y seleccione y toque en una opción.
5 Toque en Remover este amigo y toque en OK si usted desea remover su amigo del servicio
Latitude.

122
SERVICIOS BASADOS EN LA LOCALIZACION
VERIFICACION DE LOS AJUSTES PERSONALES
1 Toque en Menú en la Pantalla de Inicio. Toque en Latitude .
2 Toque en su nombre en la parte superior de la pantalla. Usted puede
visualizar su nombre, cuenta Gmail y su localización actual.
3 Toque en Visualizar el historial de su localización si desea grabar el
historial de Latitude pasado y siga las instrucciones.
4 Toque en Editar ajustes de privacidad si usted desea configurar los
ajustes de privacidad.
5 Toque en Trocar su foto si usted desea cambiar la foto para Latitude
y toque en Capturar una imagen o Extraer de la galería y siga las
instrucciones.
CONFIGURACION DE LOS AJUSTES DE PRIVACIDAD
1 Toque en Menú en la Pantalla de Inicio. Toque en Latitude .
2 Presione la Tecla Menú B y toque en Configuración.
3 Toque en Detectar su localización, Ajustar su localización o No actualizar su localización para
informes de la localización. La detección de su localización será seleccionada por estándar.
4 Toque en Habilitar el historial de la localización si usted desea almacenar sus localizaciones en el
pasado y visualizarlas en el sitio web del servicio Latitude.
5 Toque en Salir del servicio Latitude si usted no desea utilizar el servicio. Si usted desea activar el
servicio nuevamente, presione la Tecla Menú B y toque en Activar Servicio Latitude.
Nota Para mayores informaciones sobre el mapa, refiérase a la sección Utilización del servicio Google Maps en la
página 117.

123
SERVICIOS BASADOS EN LA LOCALIZACION
NAVEGACION
BUSQUEDA DEL DESTINO POR VOZ
1 Toque en Menú en la Pantalla de Inicio. Toque en Navigation .
2 Toque en Pronunciar Destino y pronuncie su destino en el Breakout™.
3 Seleccione y toque en un destino en la lista cuando hubiere diversos
destinos
Nota Usted también puede buscar el destino digitándolo o seleccionándolo en Contactos.
LOCALIZACION DE DIRECCIONES UTILIZANDO EL GOOGLE MAPS
1 Toque en Menú en la Pantalla de Inicio. Toque en Maps .
2 Presione la Tecla Menú B y toque en Direcciones.
3 Ingrese el nombre del punto final.
4 Toque en , o y toque en Ir.
5 Seleccione y toque en un lugar en los resultados.
Nota Para mayores informaciones sobre el servicio Google Maps, refiérase a la sección Utilización del Servicio
Google Maps en la página 117.

124
SERVICIOS BASADOS EN LA LOCALIZACION
AJUSTE DEL PUNTO FINAL MANUALMENTE
1 Toque en Menú en la Pantalla de Inicio. Toque en Maps .
2 Presione la Tecla Menú B y toque en Direcciones.
3 Toque en a la derecha del Punto Final.
4 Toque en Punto en el mapa si usted desea ajustar el punto final.
5 Toque en un punto en el mapa.
6 Toque en Tocar para seleccionar este punto.
7 Toque en , o y toque en Ir.
Nota Usted también puede ajustar su localización siguiendo el mismo proceso.
VERIFICACION DE LAS CONDICIONES DE TRAFICO
1 Presione la Tecla Menú B y toque en Informaciones de Ruta mientras la
función de navegación es ejecutada.
2 Pase su dedo en la pantalla por la ruta sugerida hasta el destino.
Dependiendo de las condiciones de transito, la carretera será exhibida
en el color verde (bueno), amarilla (congestionada) o roja (paralizada).
3 Toque en y toque en la ruta si usted desea ajustar una ruta alternativa.

125
SERVICIOS BASADOS EN LA LOCALIZACION
NOTICIAS Y CLIMA
El servicio Noticias y Clima ofrecen noticias sobre varios campos y informaciones meteorológicas en su
región.
VISUALIZACION DE LAS INFORMACIONES SOBRE EL CLIMA
1 Toque en Menú en la Pantalla de Inicio. Toque en Noticias & Clima . Como ajuste estándar, las
informaciones sobre la región en que usted se encuentra en el momento serán suministradas.
2 Toque en las informaciones sobre el clima en la parte intermediaria de la pantalla si usted desea
verificar la previsión del tiempo para el día.
3 Toque en el cuadro y arrastre la barra vertical en la pantalla hacia la izquierda o derecha si desea
visualizar las informaciones sobre el clima para una determinada hora del día.
SELECCION DE LOS AJUSTES PARA EL CLIMA
1 Toque en Menú en la Pantalla de Inicio. Toque en Noticias & Clima .
2 Presione la Tecla Menú B y toque en Configuración.
3 Toque en Ajustes para el Clima.
4 Toque en Utilizar mi localización si usted desea visualizar informaciones sobre su región
automáticamente.
5 Toque en Utilizar métrica si usted desea cambiar la unidad para informaciones climáticas.

126
SERVICIOS BASADOS EN LA LOCALIZACION
TROCA DE MI LOCALIZACIÓN
1 Toque en Menú en la Pantalla de Inicio. Toque en Noticias & Clima .
2 Presione la Tecla Menú B y toque en Configuración.
3 Toque en Ajustes para el Clima.
4 Desmarque Utilizar mi localización.
5 Toque en Ajustar localización y ingrese el nombre o código postal de una ciudad deseada.
LECTURA DE ARTICULOS DE NOTICIAS
1 Toque en Menú en la Pantalla de Inicio. Toque en Noticias & Clima .
2 Toque en Principales Acontecimientos en la parte superior de la pantalla.
3 Seleccione y toque en un artículo si usted desea visualizar todo el texto.
4 Pase la pantalla hacia la izquierda o derecha si usted desea visualizar artículos por categoría.
PERSONALIZACION DE LOS TOPICOS DE NOTICIAS
1 Toque en Menú en la Pantalla de Inicio. Toque en Noticias & Clima .
2 Presione la Tecla Menú B y toque en Configuración.
3 Toque en Ajustes para noticias > Seleccionar tópicos de noticias.
4 Seleccione y toque en el tópico que desea visualizar. Tóquelo nuevamente si usted desea borrar el
tópico.

127
SERVICIOS BASADOS EN LA LOCALIZACION
ADICION DE TOPICOS DE NOTICIAS
1 Toque en Menú en la Pantalla de Inicio. Toque en Noticias & Clima .
2 Presione la Tecla Menú B y toque en Configuración.
3 Toque en Ajustes de noticias > Seleccionar tópicos de noticias.
4 Toque en Personalizar tópico, ingrese el título y toque en OK. Usted visualizará los artículos
relacionados al título.
SELECCION DE AJUSTES DE NOTICIAS
1 Toque en Menú en la Pantalla de Inicio. Toque en Noticias & Clima .
2 Presione la Tecla Menú B y toque en Configuración.
3 Toque en Ajustes de Noticias.
4 Toque en Artículos prefetch si usted desea reducir el tiempo para acceder artículos. Recuerde que
este procedimiento aumenta el uso de datos y consume más batería. Toque en Imágenes prefetch
si usted desea reducir el acceso a las imágenes.
5 Toque en Términos de servicio para noticias si usted desea verificar los Términos de Uso para
noticias.
6 Toque en Política de privacidad móvil si usted desea visualizar la política de privacidad móvil más
reciente.

128
SERVICIOS BASADOS EN LA LOCALIZACION
AJUSTE DE LAS OPCIONES DE ACTUALIZACION
1 Toque en Menú en la Pantalla de Inicio. Toque en Noticias & Clima .
2 Presione la Tecla Menú B y toque en Configuración.
3 Toque en Ajustes de actualización.
4 Toque en Actualización automática si usted desea actualizar la previsión del tiempo y noticias
automáticamente. Como ajuste estándar la caja de verificación es seleccionada.
5 Toque en Intervalo de Actualización, seleccione y toque en un intervalo para actualización. La
función Estado de actualización muestra la fecha y la hora de la última actualización.

8. SERVICIOS BASADOS EN INTERNET
NAVEGACION EN LA INTERNET
BUSQUEDA EN EL Google
BUSQUEDA POR VOZ
ANDROID MARKET
8
SERVICIOS BASADOS EN INTERNET
Este capítulo suministra informaciones importantes sobre
la utilización de Breakout™ incluyendo:

130
SERVICIOS BASADOS EN INTERNET
NAVEGACION EN LA INTERNET
BUSQUEDA DE INFORMACIONES EN LA INTERNET
1 Toque en Navegador en la Pantalla de Inicio.
2 Toque en la caja de búsqueda y digite la palabra clave.
3 Toque en .
4 Unir dos dedos además en la pantalla si usted desea aplicar un zoom de acercamiento a la página
web.
LOCALIZACION DE PALABRAS EN LA PAGINA ACTUAL
1 Presione la Tecla Menú B y toque en Más > Localizar en la página mientras una página web está
abierta.
2 Ingrese una palabra que desea visualizar en la página actual. La pantalla se mueve hacia el lugar
que incluye la palabra que usted digito.
3 Toque en para acceder la próxima frase que contiene la palabra. Toque en para acceder la frase
anterior.
COPIA DE TEXTO EN LA PAGINA ACTUAL
1 Presione la Tecla Menú B y toque en Más > Seleccionar texto mientras una página web está
abierta.
2 Arrastre el texto en la pantalla y toque en el texto arrastrado para copiarlo para el área de
transferencia. Usted puede pegar el texto copiado.

131
SERVICIOS BASADOS EN INTERNET
VISITA UNA NUEVA PAGINA
1 Toque en Navegador en la Pantalla de Inicio.
2 Toque en la barra de direcciones y ingrese un nuevo URL.
3 Toque en próximo a la barra de dirección o toque en en el teclado virtual.
ACTUALIZACION DE UNA PAGINA
1 Toque en Navegador en la Pantalla de Inicio.
2 Presione la Tecla Menú B y enseguida toque en para actualizar la página cuando esté abierta. O
toque en Q para interrumpir la actualización de la página.
CAMBIO DE LA HOME PAGE
1 Toque en Navegador en la Pantalla de Inicio.
2 Presione la Tecla Menú B y toque en Más.
3 Toque en Ajustes > Definir Home Page.
4 Ingrese un nuevo URL si desea cambiar la home page y toque en OK.
5 Toque en Utilizar página actual si usted desea utilizar la página actual como la home page.
VISUALIZACION DEL HISTORIAL DEL NAVEGADOR
1 Toque en Navegador en la Pantalla de Inicio.
2 Presione la Tecla Menú B y toque en Marcadores.
3 Toque en Más visitadas si usted desea páginas de la Internet más visitadas. Toque en próximo al
sitio web si usted desea agregarla a los marcadores.
4 Toque en Historial si usted desea visualizar la actividad de navegación pasada. Presione la Tecla
Menú B y toque en Borrar historial si usted desea borrar el historial de navegación.

132
SERVICIOS BASADOS EN INTERNET
APERTURA DE UNA NUEVA VENTANA
1 Toque en Navegador en la Pantalla de Inicio.
2 Presione la Tecla Menú B y toque en Nueva ventana. Otra ventana será exhibida.
ADMINISTRACION DE DIVERSAS VENTANAS
1 Toque en Navegador en la Pantalla de Inicio.
2 Presione la Tecla Menú B y toque en Ventanas.
3 Seleccione y toque en una ventana que desea visualizar. O toque en Q próximo a la ventana que
desea borrar.
ADICION DE MARCADORES
1 Toque en Navegador en la Pantalla de Inicio.
2 Presione la Tecla Menú B y toque en Marcadores mientras visita la página web.
3 Toque en +Agregar.
4 Ingrese el nombre y la localización de sitio web y toque en OK.
APERTURA DE LAS PAGINAS MARCADAS
1 Toque en Navegador en la Pantalla de Inicio.
2 Presione la Tecla Menú B y toque en Marcadores.
3 Toque y mantenga presionado un marcador de una página web:
x Toque en Abrir si usted desea abrir la página web en la ventana actual.
x Toque en Abrir en la nueva ventana si desea abrir la web page en una nueva ventana.

133
SERVICIOS BASADOS EN INTERNET
ADICION DE UN WIDGET DE MARCADOR
1 Toque y mantenga presionado un espacio vacío en la Pantalla de Inicio o presione la Tecla Menú B
en el modo inactivo y toque en Widget.
2 Toque en Pantech Widgets.
3 Toque y mantenga presionado Marcador en la parte inferior de la pantalla y seccione en la Pantalla
de Inicio.
4 Seleccione un estilo. Usted puede acceder un sitio web marcado con un único toque.
ADMINISTRACION DE MARCADORES
1 Toque en Navegador en la Pantalla de Inicio.
2 Presione la Tecla Menú B y toque en Marcadores.
3 Toque y mantenga presionado un marcador:
x Si usted desea editar el marcador, toque en Editar marcador, cambie el nombre o localización y
toque en OK.
x Si usted desea crear este acceso rápido en la Pantalla de Inicio, toque en Agregar acceso rápido
en la Pantalla de Inicio.
x Si usted desea compartir el marcador como un link, toque en Compartir link, toque en
Bluetooth, Correo electronico, Gmail, Mensajeria o V CAST Media Manager y realice los pasos
necesarios.
x Si usted desea copiar el URL, toque en Copiar link URL y péguelo en un mensaje.
REPOSICIONAMIENTO DE LOS MARCADORES
1 Toque en Navegador en la Pantalla de Inicio.
2 Presione la Tecla Menú B y toque en Marcadores.
3 Presione la Tecla Menú B y toque en Reposicionar marcadores.
4 Toque y mantenga presionado un marcador para moverlo y arrastrarlo para otro lugar.

134
SERVICIOS BASADOS EN INTERNET
BORRADO DE MARCADORES
1 Toque en Navegador en la Pantalla de Inicio.
2 Presione la Tecla Menú B y toque en Marcadores.
3 Toque y mantenga presionado un marcador y toque en Borrar marcador.
4 Toque en OK.
AJUSTE DE LAS OPCIONES DE EXHIBICION
1 Toque en Navegador en la Pantalla de Inicio.
2 Presione la Tecla Menú B y toque en Más > Ajustes.
3 Toque en Tamaño del texto, seleccione y toque en el tamaño de texto deseado.
4 Toque en Zoom estándar, seleccione y toque en su modo de zoom preferido.
5 Toque en Bloquear ventanas pop-up si usted desea impedir la exhibición de las ventanas pop-up.
Como ajuste estándar, la caja de verificación será seleccionada por estándar.
AJUSTE DE OPCIONES DE PRIVACIDAD
1 Toque en Navegador en la Pantalla de Inicio.
2 Presione la Tecla Menú B y toque en Más.
3 Toque en Ajustes.
4 Toque en Borrar todos los datos cookie > OK si desea borrar todos los datos cookie.
5 Toque en Borrar datos de formulario > OK si usted desea borrar todos los datos de formulario.

135
SERVICIOS BASADOS EN INTERNET
ADICION DE UM WIDGET WEB
1 Toque y mantenga presionado el espacio vacío en la Pantalla de Inicio, o presione la Tecla Menú B
en el modo inactivo y toque en Widget.
2 Toque en Pantech Widgets.
3 Toque y mantenga presionado Espacio web en la parte inferior de la pantalla y posiciónelo en la
Pantalla de Inicio.
4 Ingrese el URL y toque en Ir.
5 Toque en Próximo en la parte superior derecha de la pantalla.
6 Seleccione un estilo.
7 Mueva la caja de color rosa de posicionamiento y toque en Hecho. Usted puede verificar la página
web y actualizarla tocando en .
Google SEARCH
BUSQUEDA DE INFORMACIONES CON EL GOOGLE
1 Toque en Menú en la Pantalla de Inicio. Toque en Búsqueda de Google o presione la Tecla
Búsqueda D en el modo inactivo.
2 Ingrese una palabra clave en la caja de búsqueda y toque en o . Usted también puede tocar
en la tecla Comandos de Voz H y pronuncie los comandos junto al teléfono.
AJUSTE DE LAS OPCIONES DE BUSQUEDA
1 Toque en Menú en la Pantalla de Inicio. Toque en Búsqueda de Google .
2 Presione la Tecla Menú B y toque en Ajustes de búsqueda.
3 Toque en Búsqueda Google.

136
SERVICIOS BASADOS EN INTERNET
4 Toque en Exhibir sugestiones de Internet si usted desea visualizar sugestiones de Google a
la medida de su búsqueda a través del Google. Como ajuste estándar la caja de verificación es
seleccionada.
5 Toque en Utilizar Mi Localización si usted permitir que su localización sea utilizada para resultados
de búsqueda en el Google.
SELECCION DE ITEMS QUE PUEDEN SER BUSCADOS
1 Toque en Menú en la Pantalla de Inicio. Toque en Búsqueda de Google .
2 Presione la Tecla Menú B y toque en Ajustes de búsqueda.
3 Toque en Ítems pasibles de búsqueda.
4 Seleccione y toque en los ítems que usted desea incluir para el resultado de la búsqueda. Toque
en Borrar accesos rápidos si usted desea borrar los accesos rápidos para ítems de búsqueda más
recientes.
ADMINISTRACION DEL HISTORIAL DE BUSQUEDA
1 Toque en Menú en la Pantalla de Inicio. Toque en Búsqueda de Google .
2 Presione la Tecla Menú B y toque en Administración del historial de búsquedas.
Nota Certifíquese de tocar en Historial de búsqueda primeramente si desea utilizar la función Administración
del historial de búsqueda.
3 Ingrese la dirección de e-mail y la contraseña para su cuenta Google.
4 Seleccione y toque en el historial de búsqueda en la lista y toque en Remover si usted desea
remover el historial de búsqueda.

137
SERVICIOS BASADOS EN INTERNET
ADICION DEL WIDGET GOOGLE SEARCH
1 Toque y mantenga presionado el espacio vacío en la Pantalla de Inicio, o presione la Tecla Menú B
en el modo inactivo y toque en Widget.
2 Toque en Android Widgets.
3 Toque en Búsqueda Google en la lista.
4 Seleccione el ítem que debe ser incluido para búsqueda. Usted puede borrar los ítems
posteriormente.
BUSQUEDA POR VOZ
Búsqueda en la Internet a través de hablar al teléfono.
1 Toque en Menú en la Pantalla de Inicio. Toque en Búsqueda por voz o toque y mantenga
presionada la Tecla Búsqueda D.
2 Pronuncie una palabra clave al micrófono.
3 Seleccione y toque en el resultado. Pronuncie nuevamente cuando ninguna correspondencia sea
encontrada para la palabra clave.
Búsqueda por voz Resultados de la búsqueda

138
SERVICIOS BASADOS EN INTERNET
ANDROID MARKET
Descargue las aplicaciones útiles a partir del Servicio Android Market y utilícelos para los fines
deseados.
DOWNLOAD DE APLICACIONES
1 Toque en Menú
en la Pantalla de Inicio. Toque en Tienda
.
2 Toque en Próximo y siga los pasos necesarios para agregar una cuenta Google si usted aun no
posee una.
3 Toque en Aceptar en los Términos del Servicio Android Market si estuviera accedido el servicio
Android Market por primera vez.
4 Toque en Aplicaciones, Juegos u otras opciones en la parte intermediaria de la pantalla. Usted
también puede tocar en una de las imágenes girando en la parte superior de la pantalla. O presione
la Tecla Menú B y seleccione Mis Aplicaciones.
x Toque en Aplicaciones si usted desea descargar aplicaciones que suministran funciones útiles
para sus finalidades.
x Toque en Juegos si desea descargar y reproducir juegos.
x Toque en Mis aplicaciones si desea verificar aplicaciones descargadas y administrarlas.
5 Seleccione y toque en una categoría.
6 Toque en Top paid, Top free o Just in.
x Para aplicaciones Top paid, toque en el precio, toque en OK y realice los pasos necesarios.
x Para aplicaciones Top free, toque en SIN CUSTOS > OK. Las aplicaciones seleccionadas serán
descargadas instantáneamente.
x Para aplicaciones Just in, toque en una aplicación y siga los pasos necesarios dependiendo si la
aplicación es pagada o gratuita.

139
SERVICIOS BASADOS EN INTERNET
BUSQUEDA DE APLICACIONES
1 Toque en Menú
en la Pantalla de Inicio. Toque en Tienda
.
2 Toque en y ingrese el nombre o la palabra clave de la aplicación que usted desea instalar y
toque en Ir o .
3 Seleccione y toque en la aplicación y instálela.
EJECUCION DE LAS APLICACIONES DESCARGADAS
1 Toque en la parte superior de la pantalla Inicio, arrastre las notificaciones hacia abajo.
2 Toque en la aplicación descargada del servicio Android Market. indica que una aplicación fue
completamente descargado. Usted también puede ejecutar la aplicación en el menú Aplicaciones.
ADICION DEL WIDGET ANDROID MARKET
1 Toque y mantenga presionado el espacio vacío en la Pantalla de Inicio, o presione la Tecla Menú B
en el modo inactivo y toque en Widget.
2 Toque en Android Widgets.
3 Toque en Mercado en la lista. Las aplicaciones sugeridas por el servicio Market Android serán
exhibidas a través del widget.
BORRADO DE APLICACIONES DEL SERVICIO ANDROID MARKET
1 Toque en Menú
en la Pantalla de Inicio. Toque en Tienda
.
2 Presione la Tecla Menú B y toque en Mis aplicaciones.
3 Toque y mantenga presionada la aplicación para borrar y toque en Desinstalar > OK.
Nota Usted no puede desinstalar aplicaciones instalados por el fabricante.

140
SERVICIOS BASADOS EN INTERNET
BORRADO DE LAS APLICACIONES DE LA SECCION AJUSTES
1 Toque en Menú en la Pantalla de Inicio. Toque en Ajustes .
2 Toque en Aplicaciones > Administrar aplicaciones.
3 Seleccione y toque en una aplicación para borrarla.
4 Toque en Desinstalar > OK.
5 Toque en OK.

9. HERRAMIENTAS
CALCULADORA
CALCULADORA DE PROPINAS
ALARMA/RELOJ
HERRAMIENTAS DE RELOJ
CONVERTIDOR
VISUALIZADOR DE DOCUMENTOS
ANOTACION MANUSCRITA
GRABADORA
CLIMA
9
HERRAMIENTAS
Este capítulo suministra informaciones importantes sobre
la utilización del Breakout™ incluyendo:

142
HERRAMIENTAS
CALCULADORA
Realice los cálculos matemáticos básicos con la calculadora en el Breakout™.
REALIZACION DE CALCULOS
1 Toque en Menú en la Pantalla de Inicio. Toque en Calculadora .
2 Ingrese un número y toque en un símbolo matemático que desea
utilizar.
3 Toque en C para borrar un número. Toque y mantenga presionada la
tecla C para borrar el número entero.
PARA GRABAR CALCULOS
1 Toque en Menú en la Pantalla de Inicio. Toque en Calculadora .
2 Presione la Tecla Menú B durante un cálculo y toque en Grabar.
3 Ingrese un nombre y toque en Grabar. Como ajuste estándar, el valor del resultado será exhibido
abajo del nombre por estándar.

143
HERRAMIENTAS
EDICION DE LOS CALCULOS GRABADOS
1 Toque en Menú en la Pantalla de Inicio. Toque en Calculadora .
2 Presione la Tecla Menú B y toque en Lista.
3 Toque y mantenga presionado el cálculo para ser editado y toque en Editar.
4 Toque en el cálculo y edítelo.
5 Presione la Tecla Menú B y toque en Grabar o presione la Tecla Volver C.
BORRADO DE CALCULOS
1 Toque en Menú en la Pantalla de Inicio. Toque en Calculadora .
2 Presione la Tecla Menú B y toque en Lista.
3 Para borrar los cálculos:
x Si usted desea borrar un cálculo, toque y mantenga presionado el cálculo para ser borrado y
toque en Borrar.
x Si usted desea borrar varios cálculos, presione la Tecla Menú B, toque en Borrar, toque en la
caja de verificación próxima a los cálculos para borrarlos y toque en Hecho en la parte superior
de la pantalla.
4 Toque en OK.

144
HERRAMIENTAS
CALCULADORA DE PROPINAS
CALCULO DE PROPINAS
1 Toque en Menú en la Pantalla de Inicio. Toque en Calculadora de
propina... .
2 Digite la cantidad de la boleta.
3 Digite el porcentaje de la Propina. Si usted desea dividir la propina,
digite el número de personas para División. Toque en J para borrar un
número. Toque y mantenga presionada la tecla J para borrar el número
entero.
4 Toque en Hecho. El valor calculado será exhibido abajo.
REINICIALIZACION DEL CALCULO
1 Toque en Menú en la Pantalla de Inicio. Toque en Calculadora de propina... .
2 Presione la Tecla Menú B y toque en Reiniciar.
ALARMA/RELOJ
Alarma/Reloj ayuda a ajustar la alarma y visualizar informaciones básicas en su región incluyendo
horario y clima.
ADICION DE NUEVAS ALARMAS
1 Toque en Menú en la Pantalla de Inicio. Toque en Reloj/Alarma .
2 Toque en y toque en Agregar alarma. Usted también puede presionar la Tecla Menú B ay toque
en Agregar alarma.

145
HERRAMIENTAS
3 Toque en la caja de verificación próxima para Activar alarma.
4 Para agregar una alarma:
x Toque en Hora, ingrese la hora y los minutos y toque en Grabar.
x Toque en Repetir, toque en la caja de verificación próxima a cada día para una semana y toque
en OK.
x Toque en Campanilla y toque en una campanilla toque para la alarma. Usted puede escuchar
cada campanilla cuando lo toca.
x Toque en la caja de verificación próxima a Vibrar si usted no desea que el Breakout™ para vibrar
al entrar en alarma. Este es el ajuste estándar.
x Toque en Identificación, ingrese un nombre para la alarma y toque en OK.
5 Toque en Hecho. Una barra azul será exhibida debajo de la nueva alarma.
EDICION DE ALARMAS
1 Toque en Menú en la Pantalla de Inicio. Toque en Reloj/Alarma .
2 Toque en y toque en lo alarma para ser editada.
3 Toque en cada opción y cambie el ajuste.
4 Toque en Hecho.
DESACTIVACION DE ALARMAS
1 Toque en Menú en la Pantalla de Inicio. Toque en Reloj/Alarma .
2 Toque en y toque en de la alarma para desactivarla. Una barra azul indica que la alarma está
activado. El color desaparece cuando la alarma estuviera desactivada.

146
HERRAMIENTAS
BORRADO DE ALARMAS
1 Toque en Menú en la Pantalla de Inicio. Toque en Reloj/Alarma .
2 Toque en y toque en la alarma para borrar. Para borrar alarmas:
x Si usted desea borrar una alarma, toque en la alarma para ser borrado y toque en Borrar.
x Si usted desea borrar varias alarmas de una vez, presione la Tecla Menú B, toque en Borrar
Alarma, toque en la caja de verificación próxima a las alarmas para ser borradas y toque en
Hecho.
3 Toque en OK.
AJUSTES DE ALARMA
1 Toque en Menú en la Pantalla de Inicio. Toque en Reloj/Alarma y toque en .
2 Presione la Tecla Menú B y toque en Configuración.
3 Para ajustar las alarmas:
x Toque en Alarma en el modo silencioso si usted desea reproducir la alarma aun cuando el
Breakout™ estuviera en el modo silencioso. Como ajuste estándar la caja de verificación será
seleccionada.
x Toque en Volumen de alarma si usted desea ajustar el volumen, ajuste el volumen y toque en
OK.
x Toque en Duración de siestecita si usted desea ajustar la duración de la siestecita, seleccione y
toque en la duración.
x Toque en Efecto del botón del volumen si usted desea atribuir una acción del botón para la
tecla de volumen durante una alarma, seleccione y toque en una opción.
REPRODUCIR MUSICA EN EL RELOJ DE MESA
1 Toque en Menú en la Pantalla de Inicio. Toque en Reloj/Alarma .
2 Toque en y toque en los archivos de música para escucharlas.

147
HERRAMIENTAS
EXHIBICION DE LAS IMAGENES EN EL RELOJ DE MESA
1 Toque en Menú en la Pantalla de Inicio. Toque en Reloj/Alarma .
2 Toque en . Usted puede visualizar imágenes grabadas en el Breakout™.
AJUSTE DE LAS OPCIONES PARA DOCK
1 Toque en Menú en la Pantalla de Inicio. Toque en Reloj/Alarma .
2 Presione la Tecla Menú B y toque en Reloj de Mesa.
3 Presione la Tecla Menú B y toque en Ajustes del dock.
4 Toque en Audio y seleccione opciones para audio.
5 Toque en Sonido de inserción del dock si usted desea que el Breakout™ genere el sonido cuando
inserte o remueve el dispositivo del dock.
ADICION DE UN WIDGET RELOJ INTEGRADO
1 Toque y mantenga presionado el espacio vacío en la Pantalla de Inicio o presione la Tecla Menú B
en el modo inactivo y toque en Widget.
2 Toque en Pantech Widgets.
3 Toque y mantenga presionado Reloj Integrado en la parte inferior de la pantalla y posiciónelo en la
Pantalla de Inicio.
4 Seleccione un estilo. Usted puede visualizar la hora, eventos futuros de Calendario y informaciones
climáticas rápidamente.

148
HERRAMIENTAS
HERRAMIENTAS DEL RELOJ
La función Herramientas de Reloj ofrece el horario actual en las ciudades importantes y zonas horarias
en el mundo. Como ajuste estándar el horario mundial es exhibido primeramente. Usted también
puede utilizar el timer y el cronometro.
VISUALIZACION DEL HORARIO MUNDIAL
1 Toque en Menú en la Pantalla de Inicio. Toque en Herramientas del
Reloj .
2 Toque en Agregar nueva ciudad y ingrese el nombre de una ciudad.
Digite la primera letra y la ciudad será encontrada fácilmente.
3 Seleccione y toque en la ciudad. El horario de la nueva ciudad agregada
será exhibida abajo del horario actual.
REPOSICIONAMIENTO DEL ORDEN DE LAS CIUDADES
1 Toque en Menú en la Pantalla de Inicio. Toque en Herramientas de Reloj .
2 Presione la Tecla Menú B y toque en Reposicionar.
3 Seleccione una ciudad para reposicionamiento y arrastre hacia arriba o hacia abajo para
reorganizar. Usted no puede mover la localización de la ciudad actual.
4 Toque en Hecho.

149
HERRAMIENTAS
BORRADO DE UNA CIUDAD
1 Toque en Menú en la Pantalla de Inicio. Toque en Herramientas de Reloj .
2 Para borrar ciudades:
x Si usted desea borrar una o más ciudades, presione la Tecla Menú B y toque en Borrar y toque
en la caja de verificación próxima a la ciudad.
x Si usted desea borrar todas las ciudades de una vez, presione la Tecla Menú B y toque en
Borrar, presione la Tecla Menú B y toque en Seleccionar Todas.
3 Toque en Hecho > Si.
ADICION DE UN WIDGET RELOJ
1 Toque y mantenga presionado un espacio vacío en la Pantalla de Inicio, o presione la Tecla Menú B
en el modo inactivo y toque en Widget.
2 Toque en Pantech Widgets.
3 Toque y mantenga presionado el Reloj en la parte inferior de la pantalla y posiciónelo en la Pantalla
de Inicio.
4 Seleccione un estilo.
5 Seleccione una ciudad para el reloj. Usted puede visualizar el horario de la ciudad en la pantalla.
6 Toque en el widget si usted cambiar la ciudad.
APLICACION DEL HORARIO DE VERANO
1 Toque en Menú en la Pantalla de Inicio. Toque en Herramientas de Reloj .
2 Presione la Tecla Menú B y toque en DST.
3 Toque en la caja de verificación próxima a la ciudad donde usted desea aplicar el horario de verano.
Usted puede agregar una hora o dos horas.
4 Toque en Hecho.

150
HERRAMIENTAS
UTILIZACION DEL TIMER
1 Toque en Menú en la Pantalla de Inicio. Toque en Herramientas de
Reloj .
2 Toque en Timer.
3 Presione la Tecla Menú B y toque en Confirmar para ajustar el horario.
4 Ajuste la hora, minutos y segundos y toque en Grabar.
5 Toque en Inicio. El timer será iniciado y emitirá un tono cuando la hora
marcada llegar aun cuando el modo vibración estuviera activado en el
Breakout™.
Nota Usted puede reinicializar el horario tocando en Reiniciar mientras el timer está en operación.
UTILIZACION DEL CRONOMETRO
1 Toque en Menú en la Pantalla de Inicio. Toque en Herramientas de Reloj .
2 Toque en Cronometro.
3 Para utilizar el cronometro:
x Toque en Circuito en la parte superior de la pantalla y toque en Iniciar. Esta función es utilizada
cuando usted desea medir el tiempo necesario para recurrir una determinada distancia.
x Toque en Circuito > Dividir en la parte superior de la pantalla y toque en Iniciar. Esta función es
utilizada cuando usted desea medir el tiempo acumulado. Usted puede dividirlo en hasta 100
tiempos.
4 Toque en Reiniciar para reiniciar el cronometro.

151
HERRAMIENTAS
CONVERTIDOR
El convertidor ayuda a convertir valores para medidas de extensión, volumen, peso, temperatura, área
y velocidad.
CONVERSION DE VALORES
1 Toque en Menú en la Pantalla de Inicio. Toque en Convertir .
2 Seleccione un tipo de unidad. Como ajuste estándar, la extensión es seleccionada. Cambie el tipo
de unidad tocando en O o P.
3 Toque en la caja abajo del tipo de unidad y ingrese un valor.
4 Seleccione la unidad original arrastrando el control circular en la parte intermediaria de la pantalla.
5 Seleccione una unidad objeto. El valor cambiado será exhibido inmediatamente abajo. Los valores
son redondeados para tres unidades decimales.
REINICIACION DE UNA CONVERSION
1 Toque en Menú en la Pantalla de Inicio. Toque en Convertir .
2 Presione la Tecla Menú B durante una conversión y toque en Reiniciar.
VISUALIZADOR DE DOCUMENTOS
Lea los documentos almacenados en una variedad de formatos en el Breakout™.

152
HERRAMIENTAS
LECTURA DE DOCUMENTOS
1 Toque en Menú en la Pantalla de Inicio. Toque en Visor de estación .
2 Seleccione y toque en una carpeta en la cual usted almaceno documentos.
3 Seleccione y toque en un documento para ser leído. Presione la Tecla Menú B y toque en Clasificar
si usted desea reposicionar los documentos clasificados en orden alfabético, tipo, fecha o tamaño.
4 Toque en cualquier punto en la pantalla mientras un documento está abierto.
5 Para leer un documento:
x Toque en y toque en para aplicar el zoom de acercamiento o toque en para aplicar
el zoom de alejamiento en el modo paisaje. En el modo retrato, arrastre
hacia abajo o hacia
arriba para aplicar el zoom de acercamiento o de alejamiento. Usted puede también aplicar
el zoom de acercamiento al pellizcar sus dedos separados o aplicar el zoom de alejamiento
pellizcando sus dedos juntos.
x Toque en usted desea adecuar el documento a lo largo de la pantalla. O toque en si usted
desea adecuar el documento a la altura.
Visualización completa
Selección de opciones

153
HERRAMIENTAS
BUSQUEDA DE PALABRAS EN UN DOCUMENTO
1 Toque en Menú en la Pantalla de Inicio. Toque en Visor de estación
.
2 Abra un documento.
3 Presione la Tecla Menú B y toque en Buscar palabra.
4 Ingrese una palabra para ser localizada y toque en Hecho en el teclado
virtual.
5 Toque en para visualizar la palabra seleccionada para localización en
la próxima frase o página.
6 Toque en Hecho si usted desea parar la búsqueda de la palabra.
PARA ACCEDER UNA PAGINA EN UN DOCUMENTO
1 Toque en Menú en la Pantalla de Inicio. Toque en Visor de estación
.
2 Abra un documento.
3 Toque en para acceder a la página anterior. Toque en para acceder a
la próxima página.
4 Presione la Tecla Menú B y toque en Vaya hacia la página.
5 Ingrese el número de la página a ser accedida y toque en .
ANOTACION MANUSCRITA
Escriba una anotación con el dedo o utilizando el teclado. Certifíquese de insertar una tarjeta microSD™
para utilizar la función conveniente.

154
HERRAMIENTAS
PARA ESCRIBIR ANOTACIONES DE TEXTO
1 Toque en Menú en la Pantalla de Inicio. Toque en Memo manual .
2 Toque en Crear nueva > Anotación de texto. Si no hubiere
anotaciones grabadas en la tarjeta de memoria, la pantalla será exhibida
primeramente donde usted puede digitar una anotación de texto.
3 Digite el texto.
4 Toque en Grabar. La anotación será exhibida en una visualización
completa. Presione la Tecla Volver C si usted desea volver a la primera
pantalla de Anotación Manuscrita.
DIBUJO DE UNA ANOTACION MANUSCRITA
1 Toque en Menú en la Pantalla de Inicio. Toque en Memo manual .
2 Toque en Crear nueva > Anotación Manuscrita.
3 Escriba una anotación con el dedo.
4 Toque para seleccionar efectos.
5 Ajuste la espesura del lápiz y del borrador.
6 Toque en Grabar. La anotación será exhibida en pantalla completa.
Presione la Tecla Volver C si usted desea volver a la primera pantalla de
Anotación Manuscrita.
EDICION DE ANOTACIONES
1 Toque en Menú en la Pantalla de Inicio. Toque en Memo manual .
2 Antes de editar una anotación:
x Si usted desea editar una anotación sin verificarla en visualización completa, toque y mantenga
presionada la anotación para ser editada y toque en Editar.

155
HERRAMIENTAS
x Si usted desea verificar una para ser en visualización completa antes de la edición, toque en el
título primero. enseguida, toque en la pantalla.
3 Edite la anotación y toque en Grabar.
COMPARTIDO DE ANOTACIONES
1 Toque en Menú en la Pantalla de Inicio. Toque en Memo manual .
2 Antes de compartir una anotación:
x Si usted desea enviar una anotación a sus amigos sin verificarla, toque y mantenga presionada la
anotación para ser compartida y toque en Compartir.
x Si usted desea verificar la anotación antes de enviarla a sus amigos, toque en el título, presione
la Tecla Menú B y toque en Compartir.
3 Toque en Bluetooth, Correo electronico, Gmail, Mensajeria, Media Net, Álbum En línea, Picasa o
V CAST Media Manager.
4 Siga los pasos necesarios para cada servicio.
Nota Si usted utiliza la Mensajeria, las anotaciones de texto serán enviados como SMS (Short Message Service)
y las anotaciones manuscritas serán enviadas como MMS (Multimedia Messaging Service).
CAMBIO DEL TIPO DE ANOTACION
1 Toque en Menú en la Pantalla de Inicio. Toque en Memo manual .
2 Toque en Crear nueva y toque en Anotación de texto o Anotación manuscrita.
3 Para cada opción:
x Presione la Tecla Menú B y toque en anotación manuscrita si usted desea escribir una
anotación manualmente.
x Presione la Tecla Menú B y toque en Anotación de texto si usted desea digitar una anotación.
4 Toque en OK para grabar la anotación durante su creación. Si usted no escribe o diseña cualquier
anotación, el tipo de anotación será cambiada instantáneamente.

156
HERRAMIENTAS
ADICION DE UN WIDGET DE ANOTACION
1 Toque y mantenga presionado el espacio vacío en la Pantalla de Inicio, o presione la Tecla Menú B
en el modo inactivo y toque en Widget.
2 Toque en Pantech Widgets.
3 Toque y mantenga presionada Anotación en la parte inferior de la pantalla y posiciónela en la
Pantalla de Inicio.
4 Seleccione un estilo. Acuérdese que el widget de anotación no será disponible si no hubiere
anotaciones grabadas en el Breakout™.
5 Toque en una anotación o anotaciones que serian exhibidas en la pantalla y toque en Hecho.
BORRADO DE ANOTACIONES
1 Toque en Menú en la Pantalla de Inicio. Toque en Memo manual .
2 Antes de borrar una anotación:
x Si usted desea borrar una anotación sin verificarla, toque y mantenga presionada la anotación
para ser borrada y toque en Borrar.
x Si usted desea verificar la anotación antes de borrarla, toque en el título, presione la Tecla Menú
B y toque en Borrar.
x Si usted desea borrar varias anotaciones de una vez, presione la Tecla Menú B y toque en
Borrar, toque en la caja de verificación próxima a las anotaciones para ser borradas y toque en
Hecho. Si usted desea todas las anotaciones, presione la Tecla Menú B y toque en Seleccionar
Todas y toque en Hecho.
3 Toque en OK.

157
HERRAMIENTAS
GRABADORA
GRABACION DE SU VOZ
1 Toque en Menú en la Pantalla de Inicio. Toque en Grabadora .
2 Toque en para iniciar la grabación de su voz.
3 Toque en para parar la grabación de su voz.
Nota Una vez que usted tenga grabado una anotación de voz, la pantalla de reproducción será exhibida. Toque
en para reproducir la anotación de voz grabada. Presione la Tecla Volver C si usted desea grabar una nueva
anotación de voz.
PARA ESCUCHAR LAS VOCES GRABADAS
1 Toque en Menú en la Pantalla de Inicio. Toque en Grabadora .
2 Presione la Tecla Menú B y toque en Lista.
3 Toque y mantenga presionada una anotación para ser escuchada y toque en Reproducir.
4 Toque en . Si usted desea volver a la lista, presione la Tecla Volver C, o presione la Tecla Menú B
y toque en Lista.
COMPARTIDO DE NOTAS DE VOZ
1 Toque en Menú en la Pantalla de Inicio. Toque en Grabadora .
2 Presione la Tecla Menú B y toque en Lista.
3 Antes de enviar las notas a sus amigos:
x Si usted desea enviar una anotación, toque y mantenga presionada una anotación para ser
compartida y toque en Compartir.

158
HERRAMIENTAS
x Si usted desea enviar varias anotaciones, presione la Tecla Menú B, toque en Compartir,
seleccione la caja de verificación próxima a las anotaciones para ser compartidas y toque en
Hecho.
4 Toque en Bluetooth, Correo electronico, Gmail, Mensajeria, Media Net, o V CAST Media Manager
y realice los pasos necesarios.
RENOMBRADO DE ANOTACIONES
1 Toque en Menú en la Pantalla de Inicio. Toque en Grabadora .
2 Presione la Tecla Menú B y toque en Lista.
3 Toque y mantenga presionada una nota para ser renombrada y toque en Renombrar.
4 Cambie el nombre de la anotación y toque en Grabar.
AJUSTE DE UNA ANOTACION COMO CAMPANILLA
1 Toque en Menú en la Pantalla de Inicio. Toque en Grabadora .
2 Presione la Tecla Menú B y toque en Lista.
3 Toque y mantenga presionada una anotación para ser utilizada como campanilla y toque en Definir
como Campanilla.
BORRADO DE ANOTACIONES DE VOZ
1 Toque en Menú en la Pantalla de Inicio. Toque en Grabadora .
2 Presione la Tecla Menú B y toque en Lista.
3 Antes de borrar anotaciones de voz:
x Si usted desea borrar una anotación, toque y mantenga presionada una anotación para ser
borrada y toque en Borrar > OK.

159
HERRAMIENTAS
x Si usted desea borrar varias anotaciones, presione la Tecla B, toque en Borrar, seleccione la caja
de verificación próxima a las anotaciones para ser borradas y toque en Hecho.
4 Toque en OK.
CLIMA
CREACION DE LA LISTA DE CIUDADES
1 Toque en Menú en la Pantalla de Inicio. Toque en Clima .
2 Toque en Agregar nueva ciudad.
3 Digite el nombre de la ciudad deseada, o pase la pantalla hacia arriba
mientras usted digita y toque en una ciudad. Las informaciones
climáticas de la ciudad serán exhibidas en la lista. Usted puede agregar
hasta 15 ciudades a la lista.
VISUALIZACION DE LAS INFORMACIONES SOBRE EL CLIMA
1 Toque en Menú en la Pantalla de Inicio. Toque en Clima .
2 Seleccione y toque en una ciudad en la lista que desea visualizar.
3 Si usted desea mayores informaciones:
x Toque en Actualizar si usted desea visualizar las informaciones meteorológicas actuales.
x Presione la Tecla Menú B y toque en Previsión y usted podrá visualizar la previsión
meteorológica para los próximos cinco días incluyendo el día actual.

160
HERRAMIENTAS
Clima actual Previsión meteorológica
CAMBIO DE LA UNIDAD DE TEMPERATURA
1 Toque en Menú en la Pantalla de Inicio. Toque en Clima .
2 Presione la Tecla Menú B y toque en Configuración.
3 Toque en O o P. La temperatura será cambiada de grados Fahrenheit para grados Celsius.
4 Presione la Tecla Volver C cuando finalice el cambio de la unidad.
REPOSICIONAMIENTO DEL ORDEN DE LAS CIUDADES
1 Toque en Menú en la Pantalla de Inicio. Toque en Clima .
2 Presione la Tecla Menú B y toque en Reposicionar.
3 Arrastre para próximo de la ciudad para ser movida hacia arriba o hacia abajo.
4 Toque en Grabar.

161
HERRAMIENTAS
BORRADO DE UNA CIUDAD
1 Toque en Menú en la Pantalla de Inicio. Toque en Clima .
2 Presione la Tecla Menú B y toque en Borrar.
3 Toque en K próximo a la ciudad para ser borrada. Si usted desea borrar todas las ciudades, presione
la Tecla Menú B y toque en Seleccionar todas.
4 Toque en Hecho.
5 Toque en OK.
ADICION DE UN WIDGET DE CLIMA
1 Toque y mantenga presionado un espacio vacío en la Pantalla de Inicio, o presione la Tecla Menú B
en el modo inactivo y toque en Widget.
2 Toque en Pantech Widgets.
3 Toque y mantenga presionada Clima en la parte inferior de la pantalla y posiciónela en la Pantalla
de Inicio.
4 Seleccione un estilo. Recuérdese que ninguna información será exhibida si usted no hubiera
ajustado ciudades para el Clima.
La página se está cargando...

163
ALMACENAMIENTO
ADMINISTRACION DE LA TARJETA DE MEMORIA
Administre la tarjeta microSD™ cuidadosamente. Si usted no sigue los pasos descritos abajo para
administrar la tarjeta de memoria, podrá provocar graves daños a la tarjeta.
VISUALIZACION DE LA MEMORIA DISPONIBLE
1 Toque en Menú en la Pantalla de Inicio. Toque en Ajustes .
2 Toque en Almacenamiento.
3 Pase la pantalla y verifique el estado de la tarjeta SD y la capacidad de almacenamiento interno del
teléfono.
DESMONTAJE DE LA TARJETA SD
1 Toque en Menú en la Pantalla de Inicio. Toque en Ajustes .
2 Toque en Almacenamiento > Desmontar tarjeta SD.
3 Lea la advertencia sobre desmontaje de la tarjeta SD y toque en OK.
4 Toque y mantenga presionada la Tecla Encender-Apagar /Bloqueo F E.
5 Toque en Apagar > OK.
6 Abra la tapa trasera.
7 Remueva la batería.
8 Ahora usted puede remover la tarjeta SD con seguridad.
Nota Si usted desea montar la tarjeta SD, toque en Aplicaciones > Ajustes > Almacenamiento > Montaje de
Tarjeta SD.

164
ALMACENAMIENTO
BORRADO DE LA TARJETA microSD™
1 Toque en Menú en la Pantalla de Inicio. Toque en Ajustes .
2 Toque en Almacenamiento > Desmontaje de la tarjeta SD > OK.
3 Toque en Borrar tarjeta SD > Borrar Tarjeta SD > Borrar todo. Todos los datos almacenados en la
tarjeta serán borrados.
CONEXION A UNA PC
Sincronice los archivos y cambie datos con una computadora utilizando el cable de datos para la PC.
Recuérdese que usted no puede transferir archivos de media si usted activar el modo de depuración
USB (Aplicaciones > Ajustes > Aplicaciones > Desarrollo > Depuración USB).
SELECCION DEL MODO USB
1 Conecte el cable USB al Breakout™.
2 Conecte la otra extremidad del cable a su computadora.
3 Seleccione y toque en un modo USB de acuerdo con sus finalidades:
x Toque en Modo de datos de la PC > Aceptar si usted desea
transferir archivos entre el Breakout™ y la PC cuando los dos equipos
estuvieren conectados. Usted también puede utilizar su Breakout™
como un PC cuando el modo Datos de la PC estuviera activado.
x Toque en Sincronización de Windows media > Aceptar si usted
desea transferir archivos de media entre el Breakout™ y su PC.
x Toque en Almacenamiento masivo USB > Aceptar si usted desea
grabar archivos en lotes en el Breakout™. El modo Almacenamiento
en Lotes USB no será exhibido si no hubiere tarjeta de memoria
insertada en el Breakout™. Como ajuste estándar este modo es
seleccionado.
x Toque en Solamente carga > Aceptar si usted desea solamente
conectar el cable USB para cargar el Breakout™. Recuérdese que el
Breakout™ continua siendo cargado desde que esté conectado a la
PC a través del cable, aunque usted no haya seleccionado el modo
Solamente cargar.

165
ALMACENAMIENTO
Nota Si usted no desea más visualizar la ventana, seleccione la caja de verificación antes de No Preguntar al
Conectar y toque en OK.
CAMBIO DEL MODO USB EN LA BARRA DE ESTADO
1 Conecte el Breakout™ a su PC utilizando el cable USB.
2 Toque en la parte superior de la pantalla y arrastre la barra de estado hacia abajo.
3 Toque en Ajustes de USB y toque en un modo USB para sus finalidades y toque en OK.
UTILIZACION DEL Breakout™ COMO DISPOSITIVO DE
ALMACENAMIENTO EN LOTES
Copie los archivos entre su computadora y la tarjeta microSD™ en el Breakout™. Si usted activar la
función de almacenamiento USB, algunos de las aplicaciones utilizadas actualmente (Anotación
Manuscrita, Grabadora, Música, Cámara, Visualizador de Documentos, etc.) pueden ser interrumpidas o
no disponibles hasta que la función de almacenamiento USB sea desactivada.

166
ALMACENAMIENTO
COPIA DE ARCHIVOS
1 Ajuste el modo USB para almacenamiento en lotes.
2 Toque en la parte superior de la pantalla, arrastre la barra de estado
hacia abajo y toque en Ajustes USB > Activar el almacenamiento USB
> Aceptar. Una ventana será exhibida exhibiendo lo que está grabado
en el Breakout™. Estos pasos serán exhibidos solamente cuando usted
hubiere seleccionado el modo de almacenamiento en lotes USB.
3 Seleccione y copie los archivos para ser transferidos entre el Breakout™
y su PC.
4 Pegue los archivos en su PC o Breakout™. El estado de los archivos
transferidos será exhibido en la barra de estado.
5 Toque en Desactivar el almacenamiento USB en la barra de estado
si usted desea desactivar la función y toque en Desactivar el
almacenamiento USB.
ICONOS DEL MODO USB
Icono Descripción Icono Descripción
Depuración USB conectada
Switch USB conectado: Cambie el
modo USB
USB conectado: Active/desactive el
modo de almacenamiento USB
TRANSFERENCIA DE ARCHIVOS A TRAVES DEL WINDOW MEDIA SYNC
1 Ajuste el modo USB para Window Media Sync. Una ventana será exhibida para exhibir el contenido
grabado en el Breakout™.
2 Seleccione y copie archivos para ser transferidos entre el Breakout™ y su PC.

11. AJUSTES
INALAMBRICOS Y REDES
AJUSTES DE LLAMADAS
SONIDO
EXHIBICION
LOCALIZACION Y SEGURIDAD
APLICACIONES
CUENTAS Y SINCRONIZACION
PRIVACIDAD
ALMACENAMIENTO
IDIOMA Y TECLADO
ENTRADA Y SALIDA DE VOZ
ACCESIBILIDAD
FECHA Y HORA
SOBRE EL TELEFONO
11
AJUSTES
Este capítulo suministra informaciones importantes sobre las opciones de ajuste para
utilización del Breakout™ incluyendo:

168
AJUSTES
INALAMBRICOS Y REDES
AJUSTE DEL MODO AVION
1 Toque en Aplicaciones > Ajustes > Inalámbricos y redes > Modo Avión. Si usted activar el modo
Avión, las funciones Wi-Fi, Bluetooth y Datos serán desactivadas al mismo tiempo. Sin embargo,
usted podrá activar cada función de acuerdo con su preferencia.
2 Toque en Modo Avión nuevamente para reactivar otras funciones. Sin embargo la función Datos
no será reactivada automáticamente al contrario de las funciones Wi-Fi y Bluetooth.
AJUSTE DE LAS REDES MOVILES
1 Toque en Aplicaciones > Ajustes > Inalámbricos y redes.
2 Toque en Redes móviles para administrar la red móvil.
AJUSTE DE LA CONEXION DE BANDA ANCHA MOVIL
1 Toque en Aplicaciones > Ajustes > Inalámbricos y redes > Conexión de Banda Ancha Móvil.
2 Toque en Conexión de Banda Ancha Móvil para compartir la conexión a la Internet de su teléfono
con su computadora vía USB.
3 Toque en Activar para activar la tecnología.
AJUSTE DEL HOTSPOT MOVIL
1 Toque en Aplicaciones > Ajustes > Inalámbricos y redes > Hotspot Móvil.

169
AJUSTES
2 Toque en Hotspot Móvil para compartir la conexión a la Internet de su teléfono como un punto de
acceso inalámbrico.
3 Toque en Activar para activar la tecnología. Refiérase a la página 114 para mayores informaciones.
AJUSTE DE LAS REDES Wi-Fi
1 Toque en Aplicaciones > Ajustes > Inalámbricos y redes.
2 Toque en Ajustes Wi-Fi para administrar la red inalámbrica.
AJUSTES Bluetooth
1 Toque en Aplicaciones > Ajustes > Inalámbricos y redes.
2 Toque en Ajustes de Bluetooth para administrar la opción de la tecnología inalámbrica.
CONFIGURACION DE LOS AJUSTES VPN
1 Toque en Aplicaciones > Ajustes > Inalámbricos y redes > Ajustes VPN > Agregar VPN.
2 Toque en Agregar PPTP VPN, Agregar L2TP VPN, Agregar L2TP/IPSec PSK VPN o Agregar L2TP/
IPSec CRT VPN.
3 Configure la red insertando las informaciones necesarias.

170
AJUSTES
AJUSTES DE LLAMADAS
AJUSTE DEL SERVICIO DE CORREO DE VOZ
1 Toque en Aplicaciones > Ajustes > Ajustes de llamadas > Servicio de correo de voz.
2 Toque en Mi portadora.
CONFIGURACION DE LOS AJUSTES DE CORREO DE VOZ
1 Toque en Aplicaciones > Ajustes > Ajustes de llamadas > Ajustes de Correo de Voz.
2 Toque en Número del correo de voz.
3 Ingrese el número del correo de voz y toque en OK.
AJUSTE DE CONTESTAR AUTOMATICO
1 Toque en Aplicaciones > Ajustes > Ajustes de llamadas > Contestar Automático.
AJUSTE DEL MARCADO ASISTIDO
1 Toque en Aplicaciones > Ajustes > Ajustes de llamadas > Marcado asistido.
2 Toque en Estado de marcado asistido.
3 Toque en País de referencia, seleccione y toque en un país.
AJUSTE DE REMARCADO AUTOMATICO
1 Toque en Aplicaciones > Ajustes > Ajustes de llamadas > Remarcado automático.
2 Seleccione y toque en el número de veces de remarcado automático.

171
AJUSTES
AJUSTE DEL MODO TTY
1 Toque en Aplicaciones > Ajustes > Ajustes de llamadas > Modo TTY.
2 Toque en Desactivar TTY, TTY Full, TTY HCO o TTY VCO.
AJUSTE DE LOS TONOS DTMF
1 Toque en Aplicaciones > Ajustes > Ajustes de llamadas > Tonos DTMF.
2 Toque en Normal o Largo.
AJUSTE DE LA PRIVACIDAD DE VOZ
1 Toque en Aplicaciones > Ajustes > Ajustes de llamadas > Privacidad de Voz.
AJUSTE DEL TECLADO DE MARCADO
1 Toque en Aplicaciones > Ajustes > Ajustes de llamadas > Exhibir teclado de marcado.
2 Toque en Número de servicio, Número de teléfono personalizado o Todas las llamadas.
3 Toque en Número personalizado insertado, digite el número de teléfono personalizado y toque
en OK.
SONIDO
AJUSTE DEL MODO SILENCIOSO
1 Toque en Aplicaciones > Ajustes > Sonido > Modo silencioso. Todas las otras funciones excepto el
volumen de la media y alarmas serán silenciadas si usted selecciona esta opción.
2 Toque en Modo silencioso nuevamente para activar todas las funciones.

172
AJUSTES
AJUSTE PARA VIBRACION
1 Toque en Aplicaciones > Ajustes > Sonido > Vibración.
2 Toque en Siempre, Nunca, Solamente en el modo silencioso o Solamente cuando no estuviera
en el modo silencioso.
AJUSTE DEL VOLUMEN
1 Toque en Aplicaciones > Ajustes > Sonido > Volumen. Certifíquese de cancelar la selección del
modo Silencioso.
2 Ajuste el volumen para la campanilla, media y alarma. Toque en Utilizar volumen de llamada
recibida para notificaciones si usted desea utilizar esta función. En caso contrario, cancele la
selección y ajuste el volumen para notificaciones.
3 Toque en OK.
AJUSTE DE LA CAMPANILLA DEL TELEFONO
1 Toque en Aplicaciones > Ajustes > Sonido > Campanilla del teléfono.
2 Seleccione y toque en una campanilla en la lista.
3 Toque en OK.
AJUSTE DE LA CAMPANILLA DE NOTIFICACION
1 Toque en Aplicaciones > Ajustes > Sonido > Campanilla de Notificación.
2 Seleccione y toque en una campanilla para notificaciones.
3 Toque en OK.

173
AJUSTES
AJUSTE DE LAS OPCIONES DE FEEDBACK
1 Toque en Aplicaciones > Ajustes > Sonido.
2 Toque en Campanillas audibles si usted desea reproducir tonos cuando utilice el teclado de
marcado. El ajuste estándar es la reproducción de los tonos.
3 Toque en Selección audible si usted desea reproducir el sonido cuando realice una selección en la
pantalla. Este es el ajuste estándar.
4 Toque en Sonidos de bloqueo de la pantalla si usted desea reproducir el sonido cuando bloquea y
desbloquea la pantalla.
5 Toque en Haptic feedback si usted desea que el Breakout™ vibre cuando usted presione teclas de
función. Este es el ajuste estándar.
AJUSTE DEL TONO DE EMERGENCIA
1 Toque en Aplicaciones > Ajustes > Sonido > Tono de Emergencia.
2 Toque en Desactivar, Alertar o Vibrar.
AJUSTE DEL SONIDO DE ROAMING
1 Toque en Aplicaciones > Ajustes > Sonido > Sonido de Roaming si usted desea ser alertado por
el sonido cuando estuviera en una llamada roaming.
EXHIBICION
AJUSTE DEL BRILLO
1 Toque en Aplicaciones > Ajustes > Exhibición > Brillo.
2 Arrastre la barra vertical hacia la derecha para aumentar el brillo. Arrástrela hacia la izquierda para
reducir el brillo.

174
AJUSTES
3 Toque en Brillo automático si usted desea dejar el brillo ajustado automáticamente.
4 Toque en OK.
AJUSTE DE LA PANTALLA AUTOROTATIVA
1 Toque en Aplicaciones > Ajustes > Exhibición > Pantalla auto-rotativa si usted desea que
la pantalla gire automáticamente cuando usted mueve el Breakout™ horizontalmente o
verticalmente.
AJUSTES DE LAS OPCIONES DE ANIMACION
1 Toque en Aplicaciones > Ajustes > Exhibición > Animación.
2 Toque en Ninguna animación, Algunas animaciones o Todas las animaciones.
AJUSTE DEL LIMITE DE TIEMPO DE LA PANTALLA
1 Toque en Aplicaciones > Ajustes > Exhibición > Límite de tiempo de la pantalla.
2 Seleccione y toque en el intervalo de tiempo para desactivación de la pantalla.
AJUSTE DEL BANNER DE ROAMING
1 Toque en Aplicaciones > Ajustes > Exhibición > Banner de Roaming si usted desea una alerta
visual cuando su teléfono estuviera en roaming.

175
AJUSTES
LOCALIZACION Y SEGURIDAD
AJUSTE DE LOS SERVICIOS DE LOCALIZACION VERIZON
1 Toque en Aplicaciones > Ajustes > Localización y seguridad > Servicios de Localización VZW.
2 Toque en Estoy de acuerdo.
AJUSTES DE LOS SERVICIOS DE GPS INDEPENDIENTES
1 Toque en Aplicaciones > Ajustes > Localización y seguridad > Servicios de GPS Independientes.
2 Toque en Estoy de acuerdo.
AJUSTE DE LOS SERVICIOS DE LOCALIZACION Google
1 Toque en Aplicaciones > Ajustes > Localización y seguridad > Servicios de Localización Google.
2 Toque en Estoy de acuerdo.
AJUSTE DEL BLOQUEO DE LA PANTALLA CON UNA CLAVE PATRÓN
1 Toque en Aplicaciones > Ajustes > Localización y seguridad > Configuración de bloqueo de la
pantalla > Patrón.
2 Lea la página “Protegiendo su teléfono” y toque en Próximo.
3 Verifique el modo de configuración patrón y toque en Próximo.
Nota Los pasos 2 y 3 son exhibidos solamente cuando usted configura el bloqueo patrón por primera vez.
4 Arrastre el patrón en la pantalla y toque en Seguir. Certifíquese de conectar el estándar con por lo
menos, cuatro puntos. Toque en Reintentar y diseñe otro patrón si desea configurar.
5 Toque en Seguir.

176
AJUSTES
6 Arrastre el patrón nuevamente y toque en Confirmar. Si usted desea visualizar su patrón a la
medida que diseña, toque en Utilizar patrón visible.
Definición de bloqueo Desbloqueo patrón
Nota Si usted no arrastra el patrón correcto para desbloquear la pantalla por cinco veces consecutivas, deberá
aguardar 30 segundos antes de intentar nuevamente. Si usted olvida el bloqueo patrón, toque en Olvide el
patrón, ingrese el nombre de su cuenta y la contraseña Google y cree un nuevo bloqueo patrón. Sin embargo,
la opción Olvide el patrón no será exhibida si usted no tuviera cuenta en el Google para su teléfono Breakout™.
USTED OLVIDO SU CONTRASEÑA DE LA CUENTA Google?
Si usted olvido la contraseña de su cuenta Google, reinicie en el sitio web Google.
1 Abra su navegador de Internet en su computadora y ingrese a
https://www.google.com/accounts/recovery.
2 Ingrese la dirección de e-mail o el nombre de usuario que usted utilizo para inscribir su cuenta
Google y pulse en Presentar.
3 Ingrese los caracteres exhibidos en la pantalla y pulse en Seguir.
4 Seleccione una opción sobre la recuperación de su cuenta y pulse en Seguir.

177
AJUSTES
5 Realice los pasos necesarios para cada opción:
x Ingrese la respuesta para las preguntas de seguridad si usted hubiera seleccionado la opción
Responder pregunta de seguridad. Esta opción no será suministrada si usted se hubiere
suscrito a su cuenta Google dentro de los últimos cinco días.
x Verifique su cuenta de e-mail suministrada cuando usted creo su Cuenta Google y siga las
instrucciones si hubiera seleccionado E-mail para ••••••@***.
x Rellene el formulario en Ayuda para Cuentas Google si usted hubiera seleccionado No tengo
más acceso a estos datos y pulse en Presentar en la parte inferior de la ventana.
Nota No seleccione Mensaje de texto para •••••••••••30: Usted no puede recibir un código para reiniciación de su
contraseña en su teléfono celular.
AJUSTE DEL BLOQUEO DE LA PANTALLA CON UNA CONTRASEÑA
1 Toque en Aplicaciones > Ajustes > Localización y seguridad > Configuración de bloqueo de la
pantalla > Contraseña.
2 Ingrese su contraseña y toque en Seguir. La contraseña deberá contener por lo menos 4 caracteres.
3 Ingrese la contraseña nuevamente para confirmar.
4 Toque en OK. Si usted desea activar la vibración a la medida que toca en su contraseña, toque en
Utilizar feedback táctil.
Nota Toque en Aplicaciones > Ajustes > Localización y seguridad > Contraseñas visibles si desea visualizar la
contraseña a la medida que digita.

178
AJUSTES
AJUSTE DEL BLOQUEO DE LA PANTALLA CON UN CODIGO PIN
1 Toque en Aplicaciones > Ajustes > Localización y seguridad > Configuración de bloqueo de la
pantalla > PIN.
2 Ingrese los números como código PIN y toque en Seguir. El código PIN debe contener por lo
menos 4 caracteres.
3 Ingrese los números nuevamente para confirmar.
4 Toque en OK. Si usted desea definir vibración como toque en su código PIN, toque en Utilizar
feedback táctil.
Nota Toque en Aplicaciones > Ajustes > Localización y seguridad > Configuración de bloqueo de la pantalla
> Ninguno si usted no desea configurar un proceso adicional para desbloquear la pantalla.
AJUSTE DEL INTERVALO DE TIEMPO PARA BLOQUEO
1 Toque en Aplicaciones > Ajustes > Localización y seguridad > Bloquear teléfono después.
2 Seleccione y toque en el intervalo de tiempo deseado.
AJUSTE DEL BLOQUEO DE LA TARJETA SIM
1 Toque en Aplicaciones > Ajustes > Localización y seguridad > Configuración del bloqueo de la
tarjeta SIM.
2 Toque en Bloquear tarjeta SIM y ingrese el código PIN SIM si usted desea que sea exigido el código
PIN para que el teléfono sea utilizado.
3 Toque en Cambiar PIN SIM y ingrese el código PIN SIM antiguo y un nuevo código PIN SIM si usted
desea cambiar el código PIN SIM.

179
AJUSTES
AJUSTE DE LA CONTRASEÑA DE ALMACENAMIENTO DE CREDENCIAL
1 Toque en Aplicaciones > Ajustes > Localización y seguridad > Definir contraseña.
2 Ingrese una nueva contraseña dos veces para confirmar.
3 Toque en OK.
APLICACIONES
INSTALACION DE APLICACIONES DESCONOCIDAS
1 Toque en Aplicaciones > Ajustes > Aplicaciones.
2 Toque en Fuentes desconocidas si desea permitir que aplicaciones que no sean Android Market
sean instaladas en su teléfono Breakout™.
ADMINISTRACION DE APLICACIONES
1 Toque en Aplicaciones > Ajustes > Aplicaciones > Administración de aplicaciones >
Descargados.
2 Toque en una aplicación y toque en Parada forzada si usted desea parar la operación de forma
forzada. Toque en Desinstalar si usted desea desinstalar la aplicación.
3 Toque en Ejecución en la parte superior de la pantalla y toque en una aplicación para administrar
su operación.

180
AJUSTES
VISUALIZACION DE LA EJECUCION DE SERVICIOS Y APLICACIONES
1 Toque en Aplicaciones > Ajustes > Aplicaciones > Ejecución de servicios.
2 Toque en un servicio o en una aplicación para interrumpir su operación o editar sus opciones.
3 Toque en Parar si usted desea parar su operación.
VERIFICACION DEL MODO DE USO DE LA FUNCION DE ALMACENAMIENTO
1 Toque en Aplicaciones > Ajustes > Aplicaciones.
2 Toque en Uso de almacenamiento.
3 Toque en Todos en la parte superior de la pantalla si usted desea visualizar todas las aplicaciones.
DEPURACION DEL DISPOSITIVO USB
1 Toque en Aplicaciones > Ajustes > Aplicaciones > Desarrollo.
2 Toque en Depuración del dispositivo USB para permitir el modo de depuración cuando el cabo
USB estuviere conectado.
3 Lea y toque en OK en la página de informaciones sobre depuración del dispositivo USB.
MANTENIMIENTO DE LAS CONDICIONES PERMANENTES
1 Toque en Aplicaciones > Ajustes > Aplicaciones > Desarrollo.
2 Toque en Permanecer activo para mantener el Breakout™ activo mientras está siendo cargado.

181
AJUSTES
PERMISO DE SIMULACION DE LOCALES
1 Toque en Aplicaciones > Ajustes > Aplicaciones > Desarrollo.
2 Toque en Permitir simulación de locales si usted pretende estar en otro lugar para fines de
desarrollo.
CUENTAS Y SINCRONIZACION
ADMINISTRACION DE DATOS EN EL PLAN DE FONDO
1 Toque en Aplicaciones > Ajustes > Cuentas y sincronización.
2 Toque en Datos en el plan de fondo si usted desea sincronizar, enviar y recibir datos en cualquier
momento.
PERMISO PARA SINCRONIZACION AUTOMATICA DE DATOS EN EL PLAN DE FONDO
1 Toque en Aplicaciones > Ajustes > Cuentas y sincronización.
2 Toque en Sincronización automática si usted desea sincronizar datos automáticamente.
OPERACION DEL ASISTENTE DE BACKUP
1 Toque en Aplicaciones > Ajustes > Cuentas y sincronización.
2 Toque en Asistente de Backup.

182
AJUSTES
PRIVACIDAD
BACKUP DE DATOS
1 Toque en Aplicaciones > Ajustes > Privacidad.
2 Toque en Generar backup de mis datos si usted desea generar backup de sus datos.
3 Toque en Recuperación automática si usted desea recuperar los datos de backup para una
aplicación.
REINICIACION DEL Breakout™
1 Toque en Aplicaciones > Ajustes > Privacidad.
2 Toque en Reiniciación de los datos para los ajustes de fábrica si usted desea borrar todos los
dados del teléfono.
3 Toque en Reiniciar el teléfono.
4 Toque en Borrar todo.
ALMACENAMIENTO
VISUALIZACION DEL ESTADO DEL ESPACIO DISPONIBLE
1 Toque en Aplicaciones > Ajustes > Almacenamiento. El estado de espacio disponible para el
Breakout™ será exhibido.

183
AJUSTES
BORRADO DE LA TARJETA microSD™
1 Toque en Menú en la Pantalla de Inicio. Toque en Ajustes .
2 Toque en Almacenamiento > Desmontar tarjeta SD > OK.
3 Toque en Borrar tarjeta SD > Borrar tarjeta SD > Borrar todo. Todos los datos almacenados en la
tarjeta serán borrados.
IDIOMA Y TECLADO
SELECCION DEL IDIOMA
1 Toque en Aplicaciones > Ajustes > Idioma y Teclado > Seleccionar Idioma.
2 Seleccione y toque en un idioma para ser utilizado para el Breakout™.
AJUSTE DEL TECLADO ANDROID
1 Toque en Aplicaciones > Ajustes > Idioma y teclado > Teclado Android.
2 Toque en Vibrar al presionar teclas si usted desea que el Breakout™ vibre cuando toca las teclas en
el teclado virtual.
ENTRADA Y SALIDA DE VOZ
AJUSTE DE LAS OPCIONES DE ENTRADA
1 Toque en Aplicaciones > Ajustes > Entrada y salida de voz > Ajustes de reconocimiento de voz.
2 Toque en Idioma, seleccione y toque en un idioma que será utilizado para insertar el idioma.
3 Toque en Búsqueda segura y toque en Desactivada, Moderada o Restringida para filtro de idioma
de inserción.

184
AJUSTES
4 Toque en Bloquear palabras ofensivas si usted desea ocultar resultados de voz ofensivos
reconocidos. Este es el ajuste estándar.
AJUSTE DE LAS OPCIONES DE SALIDA
1 Toque en Aplicaciones > Ajustes > Entrada y salida de voz > Ajustes de texto-para-voz.
2 Toque en Instalar datos de voz necesarios para síntesis de hablar.
3 Seleccione y toque en una aplicación relacionada en Android Market y instálelo. Cuando usted
hubiere descargado datos de voz de Android Market, la instalación de datos de voz no será
disponible.
4 Toque en Escuchar un ejemplo si desea verificar un ejemplo.
5 Toque en Siempre utilizar mis ajustes si usted desea configurar sus ajustes como estándar para el
Breakout™.
6 Toque en Velocidad de hablar y seleccione y toque en una opción.
7 Toque en Idioma, seleccione y toque en un idioma.
ACCESIBILIDAD
AJUSTE DE LA OPCION DE ACCESIBILIDAD
1 Toque en Aplicaciones > Ajustes > Accesibilidad.
2 Toque en Cancelar cuando un mensaje pop-up solicita la instalación del lector de pantalla.
3 Toque en Botón Enciende-Apaga finaliza la llamada si usted desea finalizar una llamada
presionando Enciende-Apaga/Bloquear F E.

185
AJUSTES
FECHA Y HORA
PERMISO PARA AJUSTE AUTOMATICO DE FECHA Y HORA
1 Toque en Aplicaciones > Ajustes > Fecha y hora.
2 Toque en Automático.
Nota Las funciones Ajustar fecha, Seleccionar zona horaria y Ajustar hora no operará si usted tocar en
Automático.
AJUSTE DE LA FECHA
1 Toque en Aplicaciones > Ajustes > Fecha y hora > Ajustar fecha.
2 Desmarque el ajuste Automático y ingrese el mes, día y año para el Breakout™.
3 Toque en Confirmar.
AJUSTE DE LA ZONA HORARIA
1 Toque en Aplicaciones > Ajustes > Fecha y hora > Seleccionar zona horaria.
2 Seleccione y toque en una zona horaria en la lista.
AJUSTE DE LA HORA
1 Toque en Aplicaciones > Ajustes > Fecha y Hora > Ajustar hora.
2 Ingrese los minutos y la hora.
3 Toque en Confirmar.

186
AJUSTES
SELECCION DEL FORMATO DE LA HORA
1 Toque en Aplicaciones > Ajustes > Fecha y hora > Utilizar el formato 24 horas si usted desea
visualizar la hora en el formato 24 horas.
2 Toque en Usar el formato 24 horas nuevamente se usted prefiere el formato 12 horas.
SELECCION DEL FORMATO DE LA FECHA
1 Toque en Aplicaciones > Ajustes > Fecha y hora > Seleccionar formato de fecha.
2 Seleccione un formato de fecha preferido.
SOBRE EL TELEFONO
ACTUALIZACION DEL SOFTWARE
1 Toque en Aplicaciones > Ajustes > Sobre el teléfono.
2 Toque en Actualización del Software.
3 Toque en Estado si usted desea visualizar el estado actual del software y toque en OK.
4 Toque en Verificar Nuevo si usted desea verificar el software más reciente y descárguelo para su
teléfono.
VERIFICACION DEL ESTADO DEL TELEFONO
1 Toque en Aplicaciones > Ajustes > Sobre el teléfono.
2 Toque en Estado si usted desea verificar el estado actual del teléfono, incluyendo el estado de la
batería, el nivel de carga de la batería y el número de su teléfono.

187
AJUSTES
VERIFICACION DEL USO DE LA BATERIA
1 Toque en Aplicaciones > Ajustes > Sobre el teléfono.
2 Toque en Uso de la batería si usted desea verificar como la batería está siendo utilizada.
VISUALIZACION DE INFORMACIONES LEGALES
1 Toque en Aplicaciones > Ajustes > Sobre el teléfono.
2 Toque en Informaciones legales si usted desea visualizar las licencias de fuente abierta y las
informaciones legales sobre el Google.
REINICIACION DEL Breakout™
Solucione problemas repetidos reiniciando el Breakout™. Certifíquese de apagar el teléfono
primeramente para proteger las informaciones y el software en el Breakout™.
1 Remueva la tapa trasera y la batería sin apagar el Breakout™.
2 Inserte la batería en el Breakout™ de la forma correcta.
3 Encienda el Breakout™.
La página se está cargando...

189
APENDICE
SEGURIDAD Y GARANTIA
INFORMACIONES DE SEGURIDAD PARA TELEFONOS PORTATILES INALAMBRICOS
EXPOSICION A LAS SEÑALES DE RADIOFRECUENCIA
Su móvil es un transmisor y receptor de radio de baja potencia. Cuando está ENCENDIDO, recibe
y también envía señales de radiofrecuencia (RF). En agosto de 1996, la Comisión Federal de
Comunicaciones (FCC) adoptó las directrices de exposición a RF con niveles de seguridad para móviles.
Esas directrices están de acuerdo con las normas de seguridad establecidas por organismos
estandarizadores internacionales y de Estados Unidos:
ANSI C95.1 (1992) *
Informe 86 NCRP (1986) *
ICNIRP (1996) *
Esas normas fueron basadas en evaluaciones abarcadoras y periódicas de la literatura científica
relevante. Por ejemplo, más de 120 científicos, ingenieros y médicos de universidades, sectores
gubernamentales de salud y de la industria consultaron la entidad de investigación disponible para
desarrollar la norma ANSI (C951).
El diseño de su móvil está en conformidad con las directrices de FCC (y esas normas).
* American National Standards Institute.
** National Council on Radiation Protection and Measurements.
*** International Commission on Nonionizing Radiation Protection.
SEGURIDAD DE LA ANTENA
Utilice solamente la antena provista o una antena de sustitución aprobada. Antenas, modificaciones,
o conexiones no autorizadas podrán perjudicar la calidad de la llamada, dañar el móvil o resultar en la
violación de las reglas FCC. Por favor, contáctese con su revendedor local para reemplazo de la antena.
No utilice el móvil con una antena dañada. Si una antena dañada mantiene contacto con la piel, podrá
ocurrir una quemadura. Por favor, contáctese con la Asistencia Técnica Autorizada para reemplazar la
antena.
12. APENDICE

190
APENDICE
SEGURIDAD AL CONDUCIR
Hablar por móvil mientras conduce el automóvil es extremamente peligroso y es ilegal en algunos
estados. Acuérdese que, la seguridad viene en primer lugar. Verifique las leyes y reglamentos sobre la
utilización de teléfonos en áreas donde usted conduce automóviles. Siempre las obedezca. También, si
usted utiliza su móvil al conducir, por favor:
x De completa atención al manubrio. La dirección segura es su primera responsabilidad.
x Utilice la operación altavoz si fuere disponible.
x Salga de la carretera y estacione antes de hacer o contestar una llamada, si las condiciones de
dirección lo exijan.
Si usted necesita utilizar el móvil al conducir, se ruega, utilizar los modos de una tecla, marcado rápido
y atención automática.
Dispositivos airbag son accionados con gran fuerza. NO coloque objetos incluyendo equipos
inalámbricos instalados o portátiles, en el área sobre el airbag o en el área de activación del airbag. Si
un equipo inalámbrico dentro del vehículo fuere instalado inadecuadamente y el airbag inflar, podrán
ocurrir heridas graves.
ADVERTENCIA La no obediencia a estas instrucciones podrá conducir a graves heridas personales y posibles daños a la
propiedad.
DISPOSITIVOS ELECTRONICOS
Su teléfono móvil es un radio transmisor y receptor baja potencia. Cuando está encendido (ON), recibe
y también envía señales de radio frecuencia (RF). La mayoría de los equipos electrónicos modernos
están protegidos contra la energía de RF. Sin embargo, puede que algunos equipos electrónicos no
están protegidos contra las señales de RF de su móvil. Por lo tanto su teléfono debe restringirse a
ciertas situaciones.

191
APENDICE
MARCA PASOS
La Asociación de la Industria de la Salud Manufacturera recomienda que se debe mantener una
separación mínima entre un móvil y un marcapasos de por lo menos 15 centímetros para evitar una
potencial interferencia con el marcapasos. Estas recomendaciones son consistentes con el estudio
independiente y por las recomendaciones de la Investigación de Tecnología Inalámbrica. A las
personas con marcapasos:
x SIEMPRE mantenga el móvil a más de 15 centímetros de su marcapasos cuando el teléfono esté
encendido.
x No porten el teléfono en una bolsa frontal del pecho.
x Utilice el oído opuesto al marcapasos para minimizar el potencial de interferencia.
x Si usted tiene sospechas sobre una posible interferencia, APAGUE (OFF) inmediatamente su
teléfono.
APARATOS DE AUDICION
Algunos móviles pueden interferir con algunos aparatos de audición. En caso de tal interferencia, tal
vez usted debe consultar su proveedor de servicio (o comunicarse con la línea de servicio al cliente
para discutir otras alternativas).
OTROS DISPOSITIVOS MEDICOS
Si usted utiliza otro dispositivo médico personal, consulte al fabricante de su dispositivo para
determinar si están debidamente protegidos de energía de RF externa. Su médico también puede
asistirlo en obtener esta información. APAGUE (OFF) su teléfono en instalaciones de salud cuando
así lo indiquen las normas anunciadas en éstas áreas. Los hospitales o centros de salud pueden estar
utilizando equipos que pueden ser sensibles a la energía de RF externa.

192
APENDICE
VEHICULOS
Las señales de RF pueden afectar sistemas electrónicos indebidamente protegidos en vehículos de
motor. Verifique con su fabricante o representante respecto a su vehículo. También debe consultar al
fabricante de cualquier equipo que ha sido agregado a su vehículo.
DISPOSICIONES EN INSTALACIONES
APAGUE (OFF) su teléfono en lugares donde por medio de anuncios así lo dispone.
OTROS LINEAMIENTOS DE SEGURIDAD
AERONAVES
Las regulaciones de la FCC prohíben utilizar el teléfono cuando se está en el aire. APAGUE (OFF)
su teléfono antes de abordar una aeronave. Siempre solicita y obtenga consentimiento previo y
aprobación del representante autorizado de la aerolínea antes de utilizar su teléfono a bordo de una
aeronave. Siempre siga las instrucciones del representante de la aerolínea cuando utilice su teléfono a
bordo de una aeronave pare prevenir cualquier posible interferencia con equipo electrónico aéreo.
AREAS DE FUNDICION
Para evitar la interferencia con operaciones de fundición, APAGUE (OFF) su teléfono cuando se
encuentre en una fundidora o en áreas con la disposición “Apagar el teléfono de dos vías.” Obedezca las
señales y las instrucciones.
ATMOSFERAS POTENCIALMENTE EXPLOSIVAS
APAGUE (OFF) su teléfono cuando se encuentre en un área de atmósfera potencialmente explosiva y
obedezca todas las señales y las instrucciones. Las chispas en tales áreas pueden causar una explosión
o incendio provocando daño corporal o inclusive la muerte.
En las áreas con una atmósfera potencialmente explosiva, por lo regular, pero no siempre se indica esto
claramente. Estas incluyen áreas de carga de combustible, tales como gasolinera, bajo cubierta en los
barcos, en instalaciones de transferencia o almacenamiento, vehículos que utilizan gas petróleo líquido
(como el butano o propano) áreas donde el aire contiene químicos o partículas, tales como grano,
polvo o talco de metal y cualquier otra área donde a usted normalmente se le indique que apague el
motor de su vehículo.

193
APENDICE
PRECAUCIONES
Su móvil es una pieza de equipo de alta calidad. Antes de operar, lea todas las instrucciones y
advertencias de precaución en el Adaptador AC USB (1) la Batería (2) y el Producto Utilizando la Batería
(3).
El incumplimiento de las indicaciones siguientes puede resultar en daño corporal y/o daño al aparato
como consecuencia del vaciado, incendio o ruptura de las baterías.
x NO utilice este equipo en ambientes extremos, donde la alta temperatura o alta humedad son
predominantes.
x NO maltrate el equipo. Evite golpes, agitaciones o colisiones. Cuando no esté utilizándolo, deje la
unidad en posición plana para evitar posibles daños causados por la inestabilidad.
x NO exponga este aparato a lluvia o al derrame de bebidas.
x NO utilice accesorios no autorizados.
x NO desarme el móvil ni sus accesorios. En el caso que sean necesarios asistencia técnica o
reparación, encamine la unidad a un centro de asistencia técnica de móviles autorizado por PCD. Si
esta unidad fuere desarmada, podrá generar el riesgo de choque eléctrico o incendio.
x NO provoque cortocircuito en los terminales de la batería con objetos metálicos, etc
INFORMACIONES DE SEGURIDAD SOBRE LA EXPOSICION A LA RADIOFRECUENCIA SEGUN LA
FCC
¡ADVERTENCIA! LEA ESTAS INFORMACIONES ANTES DE UTILIZAR LA UNIDAD
CUIDADOS
En Agosto de 1996 la Federal Communications Commission (FCC) de Estados Unidos, con su acción
en el Informe y Orden FCC 96-326 adopto y actualizo la norma de seguridad para exposición humana
a la radiofrecuencia electromagnética emitida por los transmisores reglamentados por FCC. Aquellas
directrices son consistentes con el estándar de seguridad anteriormente establecido tanto por Estados
Unidos como por los organismos de normas internacionales. El proyecto de este móvil atiende las
directrices FCC y las normas internacionales.

194
APENDICE
OPERACION DE LA UNIDAD CERCA DEL CUERPO
Este dispositivo fue probado en cuanto a operaciones de la unidad cerca del cuerpo con la parte
trasera del móvil, mantenga distancia de 2 cm del cuerpo. Para mantener la conformidad con los
requisitos de FCC sobre la exposición a la Radiofrecuencia, solamente utilice prendedores de cinturón,
coldres o accesorios similares que mantienen una distancia de 2 cm entre el cuerpo del usuario y la
parte trasera del móvil, incluyendo la antena.
La utilización de prendedores de cinturón, coldres y accesorios similares no deben contener
componentes metálicos en su conjunto. La utilización de accesorios que no satisfacen estos requisitos
puede que no atienda los requisitos de FCC en cuanto a la exposición a la radiofrecuencia y deben
evitarse.
Para más informaciones sobre la exposición a la RF, se ruega acceder el sitio de FCC en www.fcc.gov.
INFORMACIONES SOBRE SAR
EL MODELO DE ESTE TELEFONO CUMPLE LOS REQUERIMIENTOS DEL GOBIERNO REFERENTES A
LA EXPOSICION DE ONDAS DE RADIOFRECUENCIA.
Su teléfono inalámbrico es un radio transmisor y receptor. Está diseñado y fabricado para no exceder
los límites de exposición de radiofrecuencia (RF) por la Comisión Federal de Comunicaciones del
Gobierno de los EEUU. Estos límites son parte de extensas normas que establecer los límites permitidos
de energía de RF para la población en general. Estas normas están basadas en estándares que fueron
desarrollados por organizaciones científicas independientes a través de la evaluación periódica y a
fondo de los estudios científicos. Los estándares incluye un margen de seguridad substancial diseñado
para asegurar la seguridad de todas las personas, sin importar la edad y su salud.
La exposición estándar para los teléfonos móviles emplea una unidad de medida conocida como tasa
de absorción específica o SAR. El límite SAR definido por la FCC es de 1,6W/kg.* Las pruebas de SAR se
conducen cuando el teléfono transmite a su mayor nivel de energía certificado en todas las bandas
de frecuencia donde se ha probado. Aunque la SAR se determina por el más alto nivel de energía
certificado, el nivel real de SAR mientras se opera puede estar muy por debajo del nivel máximo. Esto es
porque el teléfono está diseñado para operar en múltiples niveles de energía como para sólo requerir
la energía necesaria para alcanzar la red. En general, entre más cerca se encuentre de una estación de
base de antena inalámbrica, menor será la salida de energía.

195
APENDICE
Antes de que un modelo de teléfono esté disponible para su venta al público, se le deben efectuar
pruebas y debe certificarse por la FCC de que no exceda el límite establecido y adoptado por el
gobierno referente a la exposición segura. Las pruebas se llevan a cabo en posiciones y ubicaciones
(ej., en el oído y portado en el cuerpo) tal como lo requiere la FCC para cada modelo. El valor más alto
de SAR para este modelo de teléfono cuando se utiliza cerca del oído es de 1,05W/kg y cuando es
portado en el cuerpo tal y como se describe en esta guía de usuario es de 0,797W/kg. (Las medidas
cuando se porta en el cuerpo pueden diferir entre modelos de teléfono dependiendo de los accesorios
disponibles y los requerimientos de la FCC). Aunque pueden existir diferencias de los niveles de SAR
entre varios teléfonos y varias posiciones, todos ellos cumplen con las normas gubernamentales
referentes a la exposición segura.
Las pruebas SAR para la operación junto al cuerpo fueron ejecutadas con un prendedor de cinturón
que posibilitaba una separación de 20 mm. El Manual del Usuario indica que cualesquier holsters/
prendedores utilizados con este dispositivo no deben contener cualesquier componentes metálicos.
La FCC ha otorgado una Autorización de Equipo para este modelo de teléfono con todos los niveles de
SAR reportados como en cumplimiento con los normas de exposición de RF de la FCC.
La información de SAR en este modelo de teléfono se encuentra archivada en la página de Búsqueda
de ID de la FCC http://www.fcc.gov/oet/ea al ingresar en JYCAPACHE.
Es posible encontrar más informaciones sobre tasas de absorción específicas (SAR) en el sitio de la
Asociación de la Industria de Telecomunicación Celular (CTIA) en http://www.ctia.org.
* En Estados Unidos y en Canadá, el límite de SAR para móviles utilizados por el público es de 1,6
vatios/kg (W/kg) en media un gramo más de tejido. La norma incorpora una margen sustancial de
seguridad para dar protección adicional al público y para aclarar cualquier variación en las mediciones.

196
APENDICE
COMPATIBILIDAD CON APARATOS DE AUDICION (HAC) PARA DISPOSITIVOS DE
TELECOMUNICACIONES INALAMBRICOS
COMPROMISO DE PCD
PCD cree que todos nuestros clientes estén habilitados a usufructuar de los beneficios de las
tecnologías digitales inalámbricas.
Estamos comprometidos en proporcionar una selección de dispositivos compatibles a nuestros
clientes que utilizan aparatos de audición.
ESTE MOVIL TIENE UNA CLASIFICACION HAC DE M4/T4.
¿QUE SIGNIFICA LA COMPATIBILIDAD CON APARATOS DE AUDICION?
La Federal Communications Commission (Comisión Federal de Comunicaciones) implementó reglas
y un sistema de clasificación proyectado para habilitar las personas que utilizan aparatos de audición
para utilizar más eficientemente estos dispositivos de telecomunicación inalámbricos. El estándar
para compatibilidad de móviles digitales con los aparatos de audición fue establecido por American
National Standard Institute (ANSI) (Instituto Nacional de Estandarización Americana) C6319. Hay
dos conjuntos de estándares ANSI con clasificaciones de uno a cuatro (siendo 4 (cuatro) la mejor
clasificación): una clasificación “M” para interferencia reducida facilita la escucha de diálogos en el
teléfono cuando es utilizado el micrófono del aparato de audición y una clasificación “T” que permite
que el teléfono sea utilizado con aparatos de audición operando en modo Telecoil, reduciendo así los
ruidos de fondo indeseados.

197
APENDICE
¿COMO PUEDO SABER CUALES TELEFONOS INALAMBRICOS SON COMPATIBLES CON APARATOS
DE AUDICION?
La clasificación Hearing Aid Compatibility (Compatibilidad con Aparatos de Audición) está exhibida en
la caja del teléfono inalámbrico.
Un teléfono está considerado Hearing Aid Compatible (Compatible con
Aparatos de Audición) para acoplamiento acústico (modo micrófono) si tiene
una clasificación “M3” ó “M4”. Un móvil digital está considerado Compatible con
Aparatos de Audición para acoplamiento inductivo (modo Telecoil) si tiene una
clasificación “T3” ó “T4”.
Este teléfono fue probado y clasificado para uso con aparatos auditivos para
algunas de las tecnologías inalámbricas utilizadas por él. Sin embargo, puede
haber algunas nuevas tecnologías inalámbricas utilizadas en este teléfono que
no hayan sido probados aun para uso con aparatos auditivos. Es importante
probar las distintas funcionalidades del teléfono completamente y en diferentes
lugares usando su aparato auditivo o implante coclear para determinar si usted
escucha cualquier ruido de interferencia. Consulte su proveedor de servicios
sobre su retorno y las políticas de cambio y para lograr informaciones sobre la
compatibilidad con aparatos auditivos.
Rango de compatibilidad
con aparatos de audición
¿COMO SABER SI MI APARATO DE AUDICION OPERARA CON UN MOVIL DIGITAL
ESPECIFICO?
Usted tal vez desee probar varios móviles para que seleccione aquel que mejor opera con su aparato
de audición. Usted también podrá desear hablar con su médico sobre hasta que punto sus aparatos de
audición están inmunes a interferencia, si tienen algún blindaje (protección) y si el aparato de audición
tiene una clasificación HAC.
PARA INFORMACIONES ADICIONALES SOBRE TELEFONOS MOVILES DIGITALES Y APARATOS DE
AUDICION
x Para FCC Hearing Aid Compatibility and Volume Control, Visite http://www.fcc.gov/cgb/dro/
hearing.html
x Para Hearing Loss Association of America, Visite http://www.hearingloss.org/learn/cellphonetech.asp

198
APENDICE
x Para CTIA,
Visite http://www.accesswireless.org/Disability-Categories/Hearing.aspx
x Para Gallaudet University, RERC,
Visite http://www.gallaudet.edu/hearing_speech_and_language_sciences/research/rehabilitation_
engineering_research_center_(rerc)_on_hearing_enhancement.html
ACTUALIZACION DEL CONSUMIDOR SEGUN LA FDA
FDA U.S. FOOD AND DRUG ADMINISTRATION – CENTRO DE DISPOSITIVOS Y
REPORTES ACTUALIZADOS DE SALUD RADIOLOGICA ACERCA DE TELEFONOS
MOVILES PARA EL CONSUMIDOR
1. ¿Acaso es verdad que los teléfonos presentan un problema de salud?
La evidencia científica disponible no muestra que cualquier problema de salud esté asociado con
la utilización de teléfonos inalámbricos. Sin embargo, no existen pruebas de que los teléfonos
inalámbricos son absolutamente seguros. Los teléfonos inalámbricos emiten bajos niveles de energía
de radiofrecuencia (RF) en el rango de las microondas cuando se utiliza. También emiten niveles muy
bajos de RF en modo inactivo. Aunque los niveles altos de RF pueden ocasionar repercusiones en la
salud (al calentar el tejido), la exposición de bajos niveles de RF no produce efectos de calentamiento
que ocasionen repercusiones adversas para la salud. Muchos estudios de exposición a niveles bajos de
RF no han encontrado repercusión biológica alguna. Algunos estudios sugieren que estos a biológicos
pueden ocurrir, pero tales conclusiones no han sido confirmadas por investigación adicional.
En algunos casos, otros investigadores han tenido dificultades en reproducir tales estudios o en
determinar las razones de los resultados tan inconsistentes.
2. ¿Cuál es el papel de la FDA en lo que concierne la seguridad de los teléfonos inalámbricos?
Bajo ley, la FDA no revisa la seguridad de productos del consumidor de emisión de radiación antes de
ponerlos a la venta, tal como lo hace con nuevas medicinas o dispositivos médicos. Sin embargo, la
agencia tiene autoridad de tomar medidas de acción si es que los teléfonos inalámbricos muestran la
emisión de energía (RF) en un nivel que es peligroso para el usuario. En tal caso, la FDA puede exigir
a los fabricantes de teléfonos inalámbricos que notifiquen a los usuarios del peligro a la salud y de
reparar o reemplazar o requisar los teléfonos para que el peligro ya no exista. Aunque la existencia de
datos científicos no justifiquen las acciones normativas de la FDA, está le ha insistido a la industria de

199
APENDICE
telefonía inalámbrica a tomar un número de precauciones que incluyen lo siguiente:
x Apoyar la investigación necesaria de las posibles repercusiones biológicas de RF del tipo que
emiten los teléfonos inalámbricos;
x Diseñar teléfonos inalámbricos de manera que minimicen cualquier exposición a RF al usuario que
no es necesaria para la función del dispositivo; y
x Cooperar con los usuarios de teléfonos inalámbricos con la mejor información posible acerca de los
efectos secundarios del uso del teléfono inalámbrico en la salud humana.
La FDA pertenece a un grupo de trabajo entre agencias federales que son responsables de diferentes
aspectos de seguridad de RF para asegurarse de los esfuerzos conjuntos a nivel federal. Las siguientes
agencias pertenecen a este grupo de trabajo:
x National Institute for Occupational Safety and Health
x Environmental Protection Agency
x Federal Communications Commission
x Occupational Safety and Health Administration
x National Telecommunications and Information Administration
Los Institutos Nacionales de Salud también participan en actividades de algunas actividades de grupos
de trabajo a nivel inter agencia. La FDA comparte responsabilidades normativas sobre teléfonos
inalámbricos con la Comisión Federal de Comunicaciones (FCC). Todos los teléfonos que se venden
en los Estados Unidos, primero deben cumplir con las normas de seguridad de la FCC que limitan
la exposición a RF. La FCC también regula las estaciones de base de que dependen los proveedores
de servicio de telefonía inalámbrica. Aunque tales estaciones operan a un nivel mayor de energía
que los teléfonos inalámbricos mismos, las exposiciones de RF a que la gente está expuesta en estas
estaciones de base son por lo general, miles de veces menos que las que pueden recibir de teléfonos
inalámbricos. Por lo tanto, las estaciones de base no están sujetas a las dudas de seguridad que se
discuten en este documento.
3. ¿Qué tipos de teléfono están sujetos a este reporte actualizado?
El término “teléfono inalámbrico” se refiere a teléfonos inalámbricos portátiles con antena incluida, a
menudo llamados teléfonos “cel,” “móvil,” o “PCS.” Este tipo de teléfonos inalámbricos pueden exponer
al usuario a energía de radiofrecuencia cuantificable (RF) por la corta distancia entre el teléfono y la

200
APENDICE
cabeza del usuario. Estas exposiciones de RF están delimitadas por las normas de la Comisión Federal
de Comunicaciones que fueron desarrolladas con el consejo de la FDA y otras normas de agencias de
salud y seguridad. Cuando el teléfono se encuentra a distancias más alejadas del usuario, la exposición
de RF es drásticamente menos ya que la exposición de RF de una persona se reduce rápidamente al
incrementar la distancia de la fuente. Los llamados “teléfonos sin cables,” los cuales tienen una unidad
de base conectada al cable del teléfono en una casa, operan por lo general a niveles de energía mucho
menores, y por lo tanto producen exposiciones de RF muy por debajo de los límites de seguridad de la
FCC.
4. ¿Cuáles son los resultados de la investigación ya realizada?
La investigación realizada ha producido resultados conflictivos, y muchos estudios han sufrido por
fallas en sus métodos de investigación. Los experimentos en animales que investigan los efectos
de exposición de energía de radiofrecuencia (RF) características de los teléfonos inalámbricos han
producido resultados conflictivos que a menudo no pueden repetirse en otros laboratorios. Sin
embargo, algunos estudios realizados en animales sugieren que los niveles bajos de RF pueden
acelerar el desarrollo de cáncer en animales de laboratorio. Sin embargo, muchos de los estudios
que muestran un incremento en el crecimiento de tumores, utilizaron animales que habían sido
genéticamente modificados o tratados con químicos causantes de cáncer como para predisponer al
desarrollo de cáncer en ausencia de exposición a la RF. Otros estudios expusieron a los animales a RF
por hasta 22 horas al día. Estas condiciones no son similares a las condiciones en las que la gente utiliza
los teléfonos inalámbricos, así que no sabemos con certeza el significado de lo que estos estudios
tienen para la salud humana. Se han publicado tres amplios estudios epidemiológicos desde diciembre
del 2000. Entre ellos, los estudios investigaron cualquier posible asociación entre el uso de teléfonos
inalámbricos y cáncer cerebral primario, glioma meningioma, o neuroma acústico, tumores cerebrales
o de las glándulas salivales, leucemia, u otros canceres. Ninguno de los estudios demostraron
la existencia de ningún efecto dañino para la salud por la exposición de de RF de los teléfonos
inalámbricos. Sin embargo, ninguno de los estudios puede contestar dudas sobre los efectos a largo
plazo, ya que el período promedio de uso del teléfono en estos estudios fue de tres años.
5. ¿Qué investigación se necesita para decidir si la exposición de RF de teléfonos inalámbricos
representa un riesgo de salud?
Una combinación de estudios de laboratorio y epidemiológicos en personas que efectivamente
utilizan teléfonos inalámbricos debe ofrecer algo de la información necesaria. La exposición animal

201
APENDICE
de por vida a la RF de teléfonos inalámbricos puede completarse en unos pocos años. Sin embargo,
se necesitarían grandes números de animales para ofrecer una prueba confiable del efecto de
promoción de cáncer, si es que lo existe. Los estudios epidemiológicos pueden ofrecer datos que
aplican directamente a poblaciones humana, pero en 10 o más años, un seguimiento se hará necesario
para ofrecer respuestas sobre algunos repercusiones de salud, tales como el cáncer. Esto es porque
el intervalo entre el tiempo de exposición a un agente causante de cáncer y el tiempo en que se
desarrolla el tumor –en caso de que sea el caso- pueden pasar muchos, muchos años. La interpretación
de los estudios epidemiológicos está obstaculizada por dificultades en la medición real de exposición a
RF durante el uso diario de teléfonos inalámbricos. Muchos factores afectan esta medición, tales como
el ángulo en el cual el teléfono se sostiene, o que modelo de teléfono se utiliza.
6. ¿Qué está haciendo la FDA para encontrar más información sobre los posibles efectos salud del
la RF de teléfonos inalámbricos?
La FDA está trabajando conjuntamente con al Programa Nacional de Toxicología de los EEUU y con
grupos de investigadores en todo el mundo para asegurarse de que estudios de prioridad animal
se llevan a cabo para tratar preguntas importantes sobre los efectos de la exposición a energía de
radiofrecuencia (RF). La FDA ha sido un participante líder del Proyecto de Campos Electromagnéticos
de la Organización Mundial de Salud (EMF) desde su inauguración en 1996. Un resultado influyente
de este trabajo ha sido el desarrollo de una agenda de investigación detallada que ha dirigido el
establecimiento de nuevos programas de investigación alrededor del mundo. El proyecto también
ha ayudado a desarrollar una serie de documentos de información pública sobre asuntos de EMF.
La FDA y la Asociación de Telecomunicaciones Celulares y Internet (CTIA) tienen un Acuerdo de
Investigación y Desarrollo Cooperativo (CRADA) para investigar la seguridad inalámbrica. La FDA ofrece
la supervisión científica, obteniendo aportaciones de los expertos en organizaciones gubernamentales,
industriales y académicas. El estudio patrocinado por la CTIA es conducido a través de contratistas de
los investigadores independientes. La investigación inicial incluirá tanto estudios de laboratorio como
estudios de usuarios de teléfonos inalámbricos. El CRADA también incluirá una amplia evaluación de lo
que la investigación adicional necesita en el contexto del desarrollo de investigación reciente alrededor
del mundo.
7. ¿Cómo puedo investigar a qué tanta energía de radiofrecuencia estoy expuesto al utilizar mi
teléfono inalámbrico?
Todos los teléfonos que se venden en los Estados Unidos deben cumplir con las normas de la Comisión

202
APENDICE
Federal de Comunicaciones (FFC) que limitan la exposición a la energía de radiofrecuencia (RF). La FCC
establece estas normas al consultar con la FDA y otras agencias de salud y seguridad federales. El límite
de la FCC de exposición a RF de teléfonos inalámbricos está definido a una Tasa de Absorción Específica
SAR de 1.6 vatios por kilogramo (1.6W/kg). El límite de la FCC es consistente con los estándares de
seguridad desarrollados por el Instituto de Ingeniería Eléctrica y Electrónica (IEEE) y el Consejo Nacional
de Protección y Medición de Radiación. La exposición límite toma en consideración la habilidad
del cuerpo para eliminar calor del tejido que absorbe energía del teléfono inalámbrico y que está
definida muy por debajo de los niveles conocidos que puedan causar repercusiones. Los fabricantes
de teléfonos inalámbricos deben reportar el nivel de exposición de RF para cada modelo de teléfono
a la FCC. El sitio Web de la FCC (http://www.fda. gov) (bajo “c” en el ítem asunto del índice, seleccione
Cell Phones > Research (Teléfonos móviles > Búsqueda)) da indicaciones para localizar el número de
identificación en su teléfono para buscar el nivel de exposición de RF de su teléfono del listado en línea.
8. ¿Qué ha hecho la FDA para medir la energía de radiofrecuencia proveniente de teléfonos
inalámbricos?
El Instituto de Ingeniería Eléctrica y Electrónica (IEEE) está desarrollando un estándar técnico para medir
la exposición de radiofrecuencia (RF) de teléfonos inalámbricos y otros aparatos inalámbricos con la
participación y liderazgo de científicos y ingenieros de la FDA. El estándar de la “Práctica Recomendada
para Determinar la Punta-Espacio de la Tasa de Absorción Especifica (SAR) en el Cuerpo Humano por
Dispositivos de Comunicaciones Inalámbricos: Técnicas Experimentales,” pone enfrente la primera
prueba consistente de metodología para medir la tasa en la cual la RF se deposita en la cabeza de los
usuarios de teléfono. El método de prueba utiliza un modelo de tejido simulado de la cabeza humana.
Se espera que la prueba de metodología estandarizada de SAR mejore notablemente la consistencia
de las mediciones realizadas en diferentes laboratorios sobre el mismo teléfono. La SAR es la medida
de la cantidad de energía que absorbe el tejido, ya sea por todo el cuerpo o sólo una parte del cuerpo.
Se mide en vatios/kg (o millivatios/g) de materia. Esta medida se utiliza para determinar si un teléfono
inalámbrico cumple con las normas de seguridad.
9. ¿Qué precauciones se pueden tomar para reducir mi exposición a la energía de radiofrecuencia
de mi teléfono inalámbrico?
Si existe un riesgo proveniente de estos productos –y en este punto no sabemos que lo haya- es
probablemente muy pequeño. Pero si a usted le preocupa el evitar aún riesgos potenciales, usted
puede tomar unos cuantos pasos sencillos para minimizar su exposición a la energía de radiofrecuencia
(RF). Ya que el tiempo es un factor clave en cuánta exposición recibe una persona, el reducir el tiempo

203
APENDICE
de uso del teléfono inalámbrico reducirá la exposición a RF.
x Si usted debe conducir conversaciones extensas por teléfono inalámbrico todos los días, puede
usted poner más distancia entre su cuerpo y la fuente de RF, ya que nivel de exposición baja
dramáticamente con la distancia.
Por ejemplo, usted puede utilizar un audífono y cargar el teléfono inalámbrico lejos de su cuerpo o
utilice un teléfono inalámbrico conectado a una antena remota. Una vez más, los datos científicos no
demuestran que los teléfonos inalámbricos son perjudiciales. Pero si a usted le preocupa la exposición
de RF de estos productos, puede tomar medidas como las descritas anteriormente para reducir su
exposición a RF del uso del teléfono inalámbrico.
10. ¿Y qué de los niños que utilizan teléfonos inalámbricos?
La evidencia científica no muestra un peligro a usuarios de teléfonos inalámbricos, incluyendo a niños
y adolescentes. Si quiere tomar precauciones para reducir la exposición a la energía de radiofrecuencia
(RF), las medidas descritas arriban también aplican a niños y adolescentes que utilizan teléfonos
inalámbricos. El reducir el tiempo de uso del teléfono inalámbrico y incrementando la distancia entre
el use y la fuente de RF reducirá la exposición a RF. Algunos grupos patrocinados por otros gobiernos
nacionales, desalientan el uso de teléfonos inalámbricos por los niños del todo. Por ejemplo, el
gobierno del Reino Unido distribuye panfletos que contienen tal recomendación en Diciembre del
2000. Ellos observaron que no existe evidencia de que el uso de un teléfono inalámbrico sea la causa
de tumores cerebrales y otras causas de enfermedad. Su recomendación de limitar el uso a niños fue
estrictamente precautoria, no estaba basada en evidencia científica de que existe algún peligro a la
salud.
11. ¿Qué hay acerca de la interferencia del teléfono inalámbrico con equipo médico?
La energía de radiofrecuencia (RF) de teléfonos inalámbricos puede interactuar con algunos
dispositivos electrónicos. Por tal razón, la FDA ayudó a desarrollar un método de prueba detallado
para medir la interferencia electromagnética (EMI) en implantes de marcapasos cardiacos y des-
fibriladores de teléfonos inalámbricos. Este método de prueba es ahora parte de un estándar
patrocinado por la Asociación del Avance de Instrumentación Médica (AAMI). El borrador final, un
esfuerzo conjunto con la FDA, fabricantes de aparatos médicos y muchos otros grupos, se completó a
finales del 2000. Este estándar les permitirá a los fabricantes asegurarse que los pacientes cardiacos y
los des-fibriladores estén a salvo de EMI del teléfono inalámbrico. La FDA ha probado aparatos para la

204
APENDICE
sordera y medir la interferencia de teléfonos inalámbricos portátiles y ayudó a desarrollar un estándar
voluntario patrocinado por el Instituto de Ingeniería Eléctrica y Electrónica (IEEE). Este estándar
especifica métodos de prueba y requerimientos de desempeño de aparatos auditivos y de teléfonos
inalámbricos de manera que no ocasionen interferencia cuando una persona utiliza un teléfono o un
aparato auditivo “compatibles” al mismo tiempo. Este estándar fue aprobado por el (IEEE) en el 2000.
La FDA continúa monitoreando el uso de teléfonos inalámbricos por posibles interacciones con otros
dispositivos médicos. Si llegara ocurrir una interferencia perjudicial, la FDA conducirá una investigación
para evaluar la interferencia y trabajar sobre cómo resolver el problema.
12. ¿Dónde puedo encontrar información adicional?
Para información adicional, favor de referirse a los siguientes recursos:
x En la página Web de la FDA sobre teléfonos inalámbricos, Visite
http://www.fda.gov/Radiation-EmittingProducts/ RadiationEmittingProductsandProcedures/
HomeBusinessandEntertainment/CellPhones/default.htm)
x En el Programa de Seguridad de RF de la Comisión Federal de Comunicaciones (FCC), Visite
http://www.fcc.gov/oet/rfsafety
x En la Comisión Internacional de Protección contra Radiación No Iónica, Visite
http://www.icnirp.de
x En el Proyecto EMF Internacional de la Organización Mundial de la Salud (WHO) , Visite
http://www.who.int/peh-emf/en/
x Junta Nacional de Protección Radiológica (UK) , Visite
http://www.hpa.org.uk/radiation/
PARA EVITAR PERDIDA POTENCIAL DE LA AUDICION
La exposición prolongada a sonidos altos (incluyendo música) es la causa más común de la pérdida de
audición que puede evitarse. Algunos estudios científicos sugieren que la utilización de dispositivos
portátiles de audio como por ejemplo, reproductores de música, portátiles y móviles, con ajustes
en altos volúmenes durante largos períodos de tiempo puede llevar a la pérdida permanente de
la audición inducida por ruido. Esto incluye el uso de audífonos (incluyendo diferentes modelos y
Bluetooth® u otros dispositivos inalámbricos). La exposición a sonidos muy altos también está asociada
en algunos estudios, al zumbido (un chillido en el oído), hipersensibilidad al sonido y audición
distorsionada. La susceptibilidad individual a la pérdida de audición inducida por ruidos y otros

205
APENDICE
potenciales problemas de audición varía.
La cantidad del sonido producido por un dispositivo de audio portátil varía dependiendo de la
naturaleza del sonido, del dispositivo, de los ajustes del dispositivo y de los audífonos. Usted puede
seguir algunas recomendaciones de sentido común cuando utilice cualquier dispositivo de audio
portátil:
x Ajuste el volumen en un ambiente silencioso y seleccione el volumen más bajo que se puede oír
adecuadamente.
x Cuando utilice audífonos, reduzca el volumen si no puede oír a las personas hablando cerca de
usted o si la persona que se sienta cerca de usted puede oír lo que usted está escuchando.
x No suba el volumen para bloquear ruidos adyacentes. Si usted selecciona oír su dispositivo
portátil en un ambiente ruidoso, utilice audífonos supresores de ruidos para bloquear los ruidos
adyacentes.
x Limite el período de tiempo de escucha. Conforme el volumen sube, menos tiempo será necesario
para que su audición sea afectada.
x Evite utilizar audífonos después de la exposición a ruidos extremamente altos como por ejemplo,
en conciertos, que pueden causar la pérdida temporal de la audición. La pérdida temporal de la
audición puede hacer con que volúmenes no seguros de sonido parezcan normales.
x No oiga a cualquier nivel de volumen que causa incomodidad. Si escucha un zumbido, si nota que
la voz parece encubierta o cualquier dificultad temporal de audición después de oír su dispositivo
de audio portátil, interrumpa el uso y consulte un médico.
USTED PUEDE LOGRAR INFORMACIONES ADICIONALES SOBRE ESTE ASUNTO A TRAVES DE LAS
SIGUIENTES FUENTES DE INFORMACION:
AMERICAN ACADEMY OF AUDIOLOGY
11730 Plaza American Drive, Suite 300
Reston, VA 20190
Voz: 800-AAA-2336
Email: infoaud@audiology.org
Internet: http://www.audiology.org/Pages/default.aspx

206
APENDICE
NATIONAL INSTITUTE ON DEAFNESS AND OTHER COMMUNICATION DISORDERS (INSTITUTO
NACIONAL DE LA SORDERA Y OTROS TRASTORNOS DE LA COMUNICACION)
NATIONAL INSTITUTES OF HEALTH (INSTITUTOS DE SALUD NACIONALES)
31 Center Drive, MSC 2320
Bethesda, MD USA 20892-2320
Voz: (301) 496-7243
Email: [email protected]
Internet: http://www.nidcd.nih.gov/health/hearing
NATIONAL INSTITUTE FOR OCCUPATIONAL SAFETY AND HEALTH
(INSTITUTO NACIONAL DE SALUD Y SEGURIDAD OCUPACIONAL)
HUBERT H. HUMPHREY BLDG.
1600 Clifton Rd
Atlanta GA 30333, USA
Voz: 1-800-CDC-INFO (1-800-232-4636)
Internet: http://www.cdc.gov/niosh/topics/noise/default.html
INFORMACIONES DE CONFORMIDAD CON LA FCC
Este dispositivo cumple con el artículo 15 de las normas de la FCC.
Su operación está sujeta a las siguientes dos condiciones:
(1) Este dispositivo puede no causar interferencias dañinas, y
(2) Este dispositivo debe aceptar cualquier interferencia recibida. Incluyendo interferencias que
puedan causar operación indeseada.
INFORMACION AL USUARIO
Este equipo ha sido probado y cumple con los límites establecidos para un aparato digital de Clase B
según el Artículo 15 de las normas de la Comisión Federal de Comunicaciones (FCC). Estos límites están
diseñados para proveer una protección razonable contra interferencias dañinas en una instalación
residencial. Este equipo genera, usa y puede irradiar energía de radiofrecuencia y, si no se instala y usa

207
APENDICE
de acuerdo con las instrucciones, puede causar interferencias dañinas a las comunicaciones por radio.
Sin embargo, no hay garantías de que no ocurrirán interferencias en una instalación particular. Si este
equipo causa interferencia dañina a la recepción de radio o televisión, lo que puede determinarse
mediante el apagado y encendido del equipo, se le aconseja al usuario que intente corregir la
interferencia mediante una o más de las siguientes medidas:
x Reorientar o relocalizar la antena receptora. Aumentar la separación entre el equipo y el receptor.
x Conectar el equipo a un enchufe o circuito diferente del aquél al que el receptor está conectado.
x Consultar a su vendedor o a un técnico de radio/televisión con experiencia para ayuda.
ADVERTENCIA El usuario que realice cambios o modificaciones a la unidad sin la aprobación expresa del fabricante
invalidará su autoridad para usar el equipo. La conexión de periféricos requiere el uso de cables con conexión de tierra y
señales blindadas.
GARANTIA LIMITADA DE 12 MESES
Personal Communications Devices, LLC. (la Compañía) garantiza al comprador original de este teléfono
celular móvil portátil, que en el evento de que este producto o cualesquiera de sus partes durante el
uso y condiciones normales del consumidor probara ser defectuosa en material, mano de obra que
resultara en mala operación del producto durante los primeros doce (12) meses del periodo de fecha
de compra, tal(es) defecto(s) serán reparados o reemplazados según la opción de la Compañía (con
refacciones nuevas o reconstruidas) sin cargo de refacciones, mano de obra directamente relacionados
con los defecto(s).
La antena, teclado, pantalla, batería recargable y el cargador de la batería, si lo incluye, están
igualmente garantizados por doce (12) meses de la fecha de compra.
Esta garantía se extiende solamente para consumidores que adquieran el producto en los Estados
Unidos y Canadá y no es transferible o asignable.
Esta garantía no aplica a:
(a) Si el producto ha sido sujeto a uso y condiciones anormales, accidentes, mal manejo, descuido,
alteraciones no autorizadas, mal uso, instalación inadecuada, reparación o almacenamiento
inapropiado.
(b) Producto cuyo número de serie mecánico o electrónico ha sido removido, alterado o borrado.
(c) Daño por exposición a la humedad, temperaturas excesivas o condiciones medioambientales
extremas;

208
APENDICE
(d) Daño resultante de la utilización o conexión de otros productos y accesorios no autorizados por la
Compañía.
(e) Defectos en elementos cosméticos, decorativos, estructurales o de apariencia tales como las
cubiertas y partes no operativas.
(f) Producto dañado por causas externas como un incendio, inundación, suciedad, arena, condiciones
del clima, fuga de baterías, quema de fusible, robo o uso inapropiado de cualquier fuente de
electricidad.
La Compañía no declara su responsabilidad para la remoción o reinstalación del producto para
cobertura geográfica, por recepción de señal inadecuada de la antena o por rango de comunicaciones
u operaciones del sistema celular como un todo.
Cuando envíe su dispositivo inalámbrico a Personal Communications Devices para reparación o
servicio, por favor observe que cualquier información personal o software instalado en el dispositivo
puede ser alterado o borrado inadvertidamente. Por lo tanto, recomendamos rotundamente que
realice un respaldo de toda la información y del software contenido en su dispositivo antes de enviarlo
a servicio o reparación. Esto incluye todas listas de contacto, descargas (aplicaciones de software
de terceros, campanillas, juegos y gráficas) y cualquier otra información agregada a su dispositivo.
Adicionalmente, si el dispositivo inalámbrico utiliza una tarjeta SIM o Multimedia, favor de remover la
tarjeta antes de enviar el dispositivo y almacenar para uso posterior cuando se le regrese su dispositivo.
Personal Communications Devices no se hace responsable ni garantiza la reinstauración de software
de terceros, información personal o datos de memoria contenidos, almacenados o integrados con
cualquier dispositivo inalámbrico, ya sea que esté dentro de garantía o no cuando se regresa a Personal
Communications Devices para reparación o servicio.
Para obtener reparaciones o reemplazo dentro de los términos de esta garantía, el producto debe ser
entregado con prueba de la cobertura de la Garantía con (ej., el recibo fechado de venta), la dirección
del consumidor remitente, número de teléfono y/o fax en horas y días hábiles y una descripción
completa del problema, el envío prepagado, en la Compañía a la dirección en la parte inferior o al lugar
donde se adquirió para realizar el proceso de reparación o reemplazo. Adicionalmente, para dirigirse a
una estación de servicio de Garantía en su área, puede llamar en los Estados Unidos al (800) 229-1235, y
en Canadá al (800) 465-9672 (en Ontario llame al 416-695-3060).

209
APENDICE
LA EXTENSION DE LA RESPONSABILIDAD DE LA COMPAÑIA DENTRO DE ESTA GARANTIA SE LIMITA A
LA REPARACION O REPOSICION PROVISTAS Y EN NINGUNO MOMENTO, DEBE LA RESPONSABILIDAD DE
LA COMPAÑIA EXCEDER EL PRECIO DE COMPRA POR EL PRODUCTO PAGADO POR EL COMPRADOR.
CUALQUIERA DE LAS GARANTIAS IMPLICADAS, INCLUYENDO GARANTIA DE MERCABILIDAD O
ADAPTACION CON UN PROPOSITO PARTICULAR, DEBE LIMITARSE A LA DURACION DE ESTA GARANTIA
ESCRITA. CUALQUIER ACCION REFERENTE AL INCUMPLIMIENTO DE ESTA GARANTIA DEBE SER
MENCIONADA DENTRO DE UN PERIODO DE 18 MESES DE LA FECHA DE COMPRA ORIGINAL. DE
NINGUNA MANERA ES LA COMPAÑIA RESPONSABLE POR DANOS CONSECUENCIALES O INCIDENTALES
ESPECIALES POR EL INCUMPLIMIENTO DE ESTA U OTRA GARANTÍA, EXPRESA O IMPLICITA. SIN
EMBARGO, LA COMPAÑIA NO ES RESPONSABLE DE LA TARDANZA DE LA PROVISION DE SERVICIOS
BAJO ESTA GARANTIA O LA PERDIDA DE USO DURANTE EL TIEMPO QUE EL PRODUCTO ESTE EN
REPARACION O ESTE SIENDO REEMPLAZADO.
Ninguna persona o representante está autorizado para asumir, de parte de la Compañía,
responsabilidad alguna más que la expresada aquí en conexión con la venta de este producto.
Algunos estados o provincias no permiten limitaciones en relación a cuánto tiempo dura una garantía
implicada, o de cómo no aplican a usted las exclusiones o limitaciones de daño consecuencial o
incidental, las exclusiones o limitaciones antes indicadas tal vez no se apliquen a usted. Esta garantía le
ofrece a usted derechos legales específicos y usted también puede tener otros derechos, que varían de
estado a estado o de provincia a provincia.
EN ESTADOS UNIDOS: Personal Communications Devices, LLC.
555 Wireless Blvd.
Hauppauge, NY 11788
(800) 229-1235
EN CANADA: PCD Communications Canada LLC.
5535 Eglinton Avenue West, Suite 234
Toronto, Ontario
M9C 5K5
1-800-465-9672

210
APENDICE
UPnP y DLNA
UNIVERSAL PLUG AND PLAY (UPnP)
La tecnología Universal Plug and Play (UPnP) visa redes domésticas,
redes de proximidad y redes en pequeños negocios y edificios
comerciales. Ella habilita la comunicación de datos entre cualesquier
dos dispositivos bajo el comando de cualquier dispositivo de control
en la red. La tecnología UPnP es independiente de cualquier sistema
operativo, lenguaje de programación o tecnología de red.
DIGITAL LIVING NETWORK ALLIANCE (DLNA)
Usted localizará el logotipo DLNA CertifiedTM en todos los tipos de
nuevos dispositivos digitales para su hogar y para otros usos – TVs,
PCs, teléfonos celulares, de la forma con que son llamados. Pero no
son las mismas TVs, PCs y teléfonos celulares utilizados antes. Ellos
pueden parecer familiares, pero poseen nuevas funcionalidades de
las Clases de Dispositivos DLNA.
ESPECIFICACIONES
DISEÑO
Barra delgada
PANTALLAS
TFT colorido con pantalla 4.o’’, 480x800 (WGA) píxeles de resolución
MELODIAS
AAC, AAC+, eAAC+, MP3, AMR-(NB/WB), MIDI, OGG, WAV, (QCELP/EVRC)

211
APENDICE
CAMARA
Cámara 5M CMOS integrada
x Resolución de hasta 2560 x 1920 (4.915.200 píxeles)
x Grabación de vídeo MPEG4 hasta 20c/s; reproducción de hasta 30c/s (tamaño WVGA)
x Función de timer automático (3,5 ó 10 segundos)
x Álbum de fotos y álbum de vídeos
DIMENSIONES Y PESO
x Peso: 136g (con célula de batería)
x Dimensiones: 127 x 64,4 x 12,09 mm
ADMINISTRACION DE ENERGIA (DESEMPEÑO)
Tipo de batería Capacidad Tiempo en Espera Tiempo de conversación
Ion-litio Estándar (Li-ion) 1.500 mAh Hasta 303.19 hrs Hasta 347 mins
FRECUENCIA OPERATIVA
x Redes GSM/GPRS/EDGE 850/900/1800/1900 MHz, UMTS/HSDPA 850/1900 MHz en América del
Norte, América del Sur, Europa, África y Asia del Pacífico donde estas redes son soportadas.
x Conmutación automática de banda.

212
APENDICE
SERVICIOS BASADOS EN LA LOCALIZACION
Su dispositivo inalámbrico puede determinar la localización (suya y del teléfono) física y geográfica
(“Informaciones de Localización”). Determinadas aplicaciones y servicios pueden acceder, recolectar y
utilizar Informaciones de Localización y revelar estas informaciones a otros. Tenga cuidado y discreción
cuando suministra sus informaciones de localización.
Para limitar el potencial acceso no autorizado a sus Informaciones de Localización, los dispositivos
Verizon Wireless son pre-ajustados para “E911” que permite que apenas personas de respuesta a
emergencias autorizadas lo localicen cuando usted disca 9-1-1 en su dispositivo inalámbrico.
Cuando usted selecciona “Servicios de Localización VZW” o “Servicios GPS Independientes” o “Servicios
de Localización Google”, permitirá que terceros accedan a las Informaciones de Localización.
Cualquier software, widget o componentes periféricos o servicio que usted opta por download,
agregar o adjuntar a su dispositivo inalámbrico o de otra forma acceder o utilizar pueden utilizar estas
informaciones.
Verifique su dispositivo inalámbrico periódicamente y utilice solamente softwares, widgets,
componentes periféricos y servicios provenientes de fuentes confiables. Verizon Wireless no hace
ninguna representación de precisión, integridad u oportunidad de cualesquier datos, producto o
servicios de localización.
Cuando usted utilice su navegador móvil u otros servicios y aplicaciones, estará autorizando a Verizon
Wireless a recolectar, utilizar y divulgar sus Informaciones de Localización para suministrar cualesquier
servicios de localización.
Verizon Wireless no retiene informaciones de Localización además de tiempo necesario para
suministrar servicios al usuario. Nosotros no revelamos conscientemente sus Informaciones de
Localización a terceros sin su consentimiento, excepto cuando exigido por cuestiones legales.
Revise cuidadosamente las políticas de privacidad de los proveedores de la aplicación y terceros que
tendrían acceso a sus Informaciones de Localización. Riesgos significativos pueden ser asociados a la
divulgación de sus Informaciones de Localización a otras personas.

213
APENDICE
CONTRATO DE LICENCIA DEL USUARIO FINAL (EULA)
Su uso del Correo de Voz Visual confirma que usted es el propietario de la cuenta, autorizado a firmar
este servicio y que concuerda en pagar la tasa de inscripción mensual. Las áreas de cobertura del
Correo de Voz y V Cast básicos son necesarias para la utilización del Correo de Voz Visual. El servicio de
Correo de Voz Visual puede no soportar todas las funciones tradicionales del Correo de Voz tradicional
que permanecerán accesibles marcándose *86 en su teléfono. Las tasas de mensaje estándar se aplican
a cualesquier mensajes iniciados a partir del Correo de Voz Visual.
Al acceder el Correo de Voz, las funciones de Encaminado de Llamadas, Retorno de Llamada, Operador
Personal y otras funciones están sujetas a las tarifas y tasas de tiempo de conexión, larga distancia,
roaming y los minutos IN Calling no se aplican. El Correo de Voz Visual y el Correo de Voz tradicional
no siempre podrán ser sincronizados y, si usted cancela el Correo de Voz Visual podrá perder todos los
Correos de Voz almacenados y las respectivas informaciones almacenadas.
El Correo de Voz Visual solo puede utilizar la red Verizon Wireless al envés de la conexión Wi-Fi
disponible. Las tarifas de uso de datos estándar serán aplicables.
Comprendo que al seleccionar OK mi contraseña será automáticamente almacenada y permitirá que
cualquier persona en posee este dispositivo tenga acceso a mi Correo de Voz. Entiendo aun que mis
mensajes del Correo de Voz pueden ser almacenados en el formato electrónico en este dispositivo.
AVISO LEGAL
Bluetooth es una marca comercial de Bluetooth SIG, Inc. Wi-Fi es una marca comercial de Wi-Fi Alliance.
Google, YouTube, Picasa, Gmail, Google Maps y Android Market son marcas comerciales de Google, Inc.
LISTA DE VERIFICACION DE SOLUCION DE PROBLEMAS
CUANDO LA CUALIDAD DEL AUDIO SEA BAJA:
Finalice la llamada y intente nuevamente.
CUANDO EL INTERLOCUTOR NO PUEDE ESCUCHAR SU VOZ
Su teléfono puede estar ajustado para SILENCIOSO. Deshabilite la función SILENCIOSO. O su mano
puede estar cubriendo el micrófono.

214
APENDICE
CUANDO LA VIDA UTIL DE LA BATERIA SEA INFERIOR A LA NORMAL:
Esto puede ocurrir cuando estuviera en un área con señal débil. Apague su teléfono cuando no
estuviera en uso. Cambie la batería cuando la carga sea agotada.
CUANDO USTED NO PUEDA ENCENDER SU TELEFONO:
Certifíquese de que su batería sea cargada. Verifique si su teléfono funciona mientras recarga la batería.
CUANDO USTED NO PUEDA ENVIAR UN MENSAJE:
Usted puede no estar registrado para recibir un servicio SMS, o puede estar en un área donde su
proveedor de servicio de red no puede suministrar el servicio.
CUANDO NO SEA POSIBLE REALIZAR UNA LLAMADA:
Su teléfono puede estar ajustado para “marcado fijo”. Cancele la función “marcado fijo”.
La página se está cargando...
La página se está cargando...
La página se está cargando...
La página se está cargando...
Transcripción de documentos
Guía de Usuario para Breakout ™ Gracias por seleccionar el Pantech Breakout™, su smartphone mas reciente. Pantech Breakout™ tiene diferentes características proyectadas para perfeccionar su experiencia móvil. Con su diseño exclusivo y con estilo, usted disfrutará de la completa experiencia Breakout™. Esta Guía de Usuario contiene informaciones importantes y útiles que maximizarán su familiaridad con todo lo que Pantech Breakout™ tiene por ofrecer. INSTRUCCIONES BASICAS INSTRUCCIONES BASICAS CONSEJOS UTILES PARA LA UTILIZACION DEL Breakout™ Para comprender las informaciones contenidas en esta guía de usuario y las actividades que usted puede realizar con el Breakout™, por favor, tenga en mente los consejos a continuación: xx Se presume que usted inicie la operación de las aplicaciones del Breakout™ a partir del menú Aplicaciones. 1 Toque en Menú a partir de la pantalla de Inicio para acceder el menú Aplicaciones. 2 Arrastre la pantalla hacia la izquierda o hacia la derecha y ejecute la aplicación deseada. Indicadores de la Pantalla Acceso a las Aplicaciones Navegación por las Aplicaciones xx Las palabras en negrilla se refieren a la acción relevante en la pantalla. Por ejemplo, “Toque en Gmail” significa que usted debe tocar en Gmail abajo del ícono Gmail . Las palabras pueden ser posicionadas abajo o cerca de un ícono o incluidas en el texto. xx El símbolo “>” se refiere a la acción siguiente. Por ejemplo, “Toque en Config. > Idioma y teclado” significa que usted debe tocar en Ajustes primeramente y enseguida en Idioma y teclado. 2 INSTRUCCIONES BASICAS xx La pantalla Aplicaciones se refiere a la pantalla en la cual todas las aplicaciones de Breakout™ son exhibidas. xx La pantalla de Inicio es la primera a ser exhibida cuando usted desbloquea la pantalla. xx El modo Inactivo se refiere al estado cuando usted permanece en la pantalla de Inicio lista para ejecutar una aplicación. xx Los canales a través de los cuales usted comparte ítems, por ejemplo, contactos y imágenes, aumentan a medida que usted suscribe los servicios. Por ejemplo, si usted suscribe el Facebook o Twitter, podrá también compartir informaciones con otras personas a través de Facebook o Twitter. xx Las imágenes capturadas en este manual pueden ser cambiadas de acuerdo con la actualización de software relevante. ICONOS COMUNES Icono Seleccionado para Icono Seleccionado para Valor de ajuste Zoom de alejamiento Zoom de acercamiento Borrar ítem seleccionado Reposicionar el ítem seleccionado Carga de la batería: Cuanto más verde, mayor es la carga de la batería La batería está siendo cargada No hay tarjeta SIM/USIM Tarjeta SD preparada La memoria del disco está llena Hay un error El teléfono no sonará cuando una llamada sea recibida 3 INSTRUCCIONES BASICAS SOBRE EL USO DE LA BATERIA Su teléfono es alimentado por una batería de Ion Litio (Li-Ion). Por lo tanto, usted puede recargarla mientras permanezca alguna carga, sin reducir la autonomía de su teléfono. Para utilizar la batería con seguridad: xx No utilice una batería o cargador dañado. xx No desarme, abra, comprima, doble, deforme, dañe ni quiebre la batería. xx No modifique o altere, inserte objetos extraños en la batería, sumerja o exponga al agua u otros líquidos, exponga al fuego, explosión u otros peligros. xx No coloque su batería en contacto con objetivos conductores. xx Deseche y recicle las baterías usadas de acuerdo con los reglamentos locales. No deseche las baterías en el fuego ya que ellas pueden explotar. xx No utilice un cargador o batería no autorizada. xx Utilice la batería solamente para el dispositivo al cual fue especificada. xx Utilice la batería con un dispositivo de carga que haya sido calificado para el dispositivo de acuerdo con el estándar. El uso de una batería o cargador no calificado puede representar un riesgo de fuego, explosión, vaciado u otros peligros. xx No aplique cortocircuito a una batería ni permita que objetos conductores metálicos entren en contacto con los terminales de la batería. xx Sustituya la batería solamente por una batería calificada con el dispositivo de acuerdo con su estándar, IEEEStd-1725-2006. xx Los niños deben ser supervisados cuando utilicen la batería. xx Evite dejar caer el teléfono y la batería. Si el teléfono o la batería se caen, especialmente en una superficie rígida y el usuario sospeche de daños, consulte el servicio técnico para la inspección. xx Utilice su batería solamente para la finalidad especificada. xx Cuanto más usted se mueva hacia su estación base de red, más durará su teléfono porque menos carga será exigida para la conexión. 4 INSTRUCCIONES BASICAS xx El tiempo de recarga de la batería varía dependiendo de la capacidad remanente y del tipo de batería y de cargador. xx La vida útil de la batería será inevitablemente reducida con el tiempo. xx Considerando que la sobrecarga puede reducir la vida útil de la batería, remueva el teléfono del cargador cuando estuviere plenamente cargado. Desconecte el cargador cuando la carga estuviere concluida. Dejar la batería en locales calientes o fríos, especialmente dentro de un automóvil en un día de verano o invierno puede reducir su capacidad y vida útil. xx Para prevenir heridas o quemaduras, asegúrese que ningún objeto metálico entre en contacto con los terminales + y – de la batería. 5 INICIAR VERIFICACION DEL EMBALAJE Verifique si el embalaje contiene los ítems a continuación: xx Teléfono xx Batería de Ion Litio Estándar xx Cargador de Pared/USB xx Guía de Inicio Rápido xx Guía de Usuario xx Folleto de Seguridad y Garantía del Producto xx Tarjeta microSD™ de 8GB (pre-instalado) Nota Usted puede adquirir la Tapa de la Batería Inductiva de Carga Inalámbrica (IDENTIFICACION FCC: JYC APACHE) en las tiendas Verizon. Ella debe ser utilizada con el Dispositivo de Carga Inalámbrico certificado por Wireless Power Consortium (WPC). Se recomienda que usted adquiera los siguientes accesorios para el uso seguro y conveniente del Breakout™. xx Película de protección del LCD xx Adaptador para tarjeta de memoria externa 13 INICIAR REMOCION DE LA TAPA TRASERA 1 Certifíquese de apagar su teléfono y sujetarlo firmemente con las dos manos con la parte frontal volcada hacia afuera. 2 Tire la tapa trasera con los dos pulgares. RECOLOCACION DE LA TAPA TRASERA 1 Coloque la tapa trasera encima del compartimiento de la batería, desplácela hacia arriba hasta oír que se encajó. 14 INICIAR INSTALACION DE LA TARJETA SIM DE 4G 1 Certifíquese de apagar su teléfono y remueva la tapa trasera y la batería. 2 Inserte la tarjeta 4G SIM en la ranura. Certifíquese que los contactos de oro de la tarjeta estén en contacto con los contactos metálicos de su teléfono. REMOCION DE LA TARJETA SIM DE 4G 1 Certifíquese de apagar su teléfono y remueva la tapa trasera y la batería. 2 Sujete la tarjeta SIM de 4G cuidadosamente y deslícela hacia afuera de la ranura. SOBRE LA TARJETA SIM DE 4G Cuando usted se inscriba junto a su operadora de red, recibirá la tarjeta Suscriber Identity Module (SIM) o la tarjeta RUIM (Re-Usable Identification Module) que contienen sus informaciones de registro, el código PIN, etc. Manténgalo en seguridad y manipúlelo cuidadosamente de la misma forma que una tarjeta de crédito. No doble, raye o exponga a la humedad. Evite la carga estática. 15 INICIAR INSTALACION DE LA TARJETA microSD™ 1 Certifíquese de apagar su teléfono y remueva la tapa trasera y la batería. 2 Inserte la tarjeta microSD™ en la ranura. Asegúrese que los contactos de oro de la tarjeta estén en contacto con los contactos metálicos del teléfono. 3 Recoloque la tapa trasera deslizándola hacia arriba hasta escuchar que se encajó. REMOCION DE LA TARJETA microSD™ 1 Certifíquese de apagar su teléfono y remueva la tapa trasera y la batería. 2 Sujete la tarjeta microSD™ cuidadosamente y deslícela hacia afuera de la ranura. SOBRE LA TARJETA microSD™ Una tarjeta microSD™ es una tarjeta de memoria flash amovible donde usted graba los datos. Grabe imágenes y contactos y descargue aplicaciones a la tarjeta SD. Usted puede expandir la memoria externa hasta 32GB. Se recomienda que usted formatee la tarjeta microSD™ antes de utilizar el Breakout™. Para mayores informaciones sobre el borrado de los datos de la tarjeta microSD™, refiérase a la página 183. 16 INICIAR INSTALACION DE LA BATERIA 1 Sujete su teléfono con firmeza después remueva la tapa trasera. 2 Alinee los contactos de la batería (1) con los terminales en el compartimiento de la batería. 3 Presione la batería (2) hasta escuchar que se encajó. 4 Recoloque la tapa en el compartimiento de la batería, deslícela hacia arriba hasta escuchar que se encajó. REMOCION DE LA BATERIA 1 Sujete su teléfono con firmeza después remueva la tapa trasera. 2 Remueva la batería de compartimiento levantando su parte superior con la uña. SOBRE LA BATERIA El Breakout™ utiliza una batería de Ion-Litio (Li-Ion). Certifíquese de utilizar solamente la batería y el cargador autorizados. El total de horas de uso de la batería puede variar dependiendo de los tipos de servicio ofrecidos por el proveedor de servicio y temperaturas. Para mayores detalles, consulte el servicio técnico. 17 INICIAR CARGA DE LA BATERIA 1 Conecte el cable USB al Cargador USB/de Pared. Nota Certifíquese de alinear el conector como está indicado en la figura. En caso contrario, el conector de carga será dañado y la batería no será cargada. 2 Conecte el cable USB al Puerto de Accesorios/Carga de teléfono. Conecte el cargador USB/de Pared a una toma de corriente. La carga de la batería será iniciada. 3 Desconecte el cargador cuando la batería estuviere completamente cargada. PARA ENCENDER/APAGAR SU TELEFONO Es importante cargar completamente la batería antes de encender su teléfono. 1 Asegúrese de que la tarjeta SIM de 4G y la batería este instalada con seguridad en su teléfono. 2 Presione y mantenga presionada la Tecla Encender-Apagar/Bloquear F E durante algunos segundos hasta que la luz de la pantalla sea encendida. 3 Para apagar el teléfono, presione y mantenga presionada la Tecla Encender-Apagar/Bloquear F E hasta que el menú pop-up sea exhibido. 18 INICIAR 4 Toque en Apagar en el menú pop-up. 5 Toque en Aceptar para confirmar que desea apagar el teléfono. ADMINISTRACION DE LA PANTALLA DESBLOQUEO DE LA PANTALLA La pantalla es bloqueada como estándar cuando usted enciende el teléfono. Para desbloquear la pantalla: 1 Presione la Tecla Encender-Apagar/Bloquear F E. 2 Arrastre la traba hacia la derecha. Trace un estándar si la pantalla estuviere protegida por una traba estándar. Inserte un código PIN o una contraseña si la pantalla estuviere bloqueada por un código PIN o una contraseña. Nota Usted puede verificar llamadas no contestadas, mensajes o e-mails repetidamente cuando la pantalla estuviere bloqueada. Arrastre el icono para realizar una llamada, enviar un mensaje o e-mail hasta la imagen localizada en la parte intermediaria de la pantalla. BLOQUEO DE LA PANTALLA Para bloquear la pantalla, presione la Tecla Encender-Apagar/Bloquear F E. Si usted desea que el Breakout™ bloquee la pantalla automáticamente en un horario pre-determinado, refiérase a la página 175 para el límite de tiempo de exhibición de la pantalla. Se recomienda bloquear la pantalla para proteger las informaciones contenidas en el Breakout™ y para conservar la carga de la batería. 19 INICIAR UTILIZACION DE LA PANTALLA DE TOQUE Su pantalla de toque provee una excelente manera de interactuar y utiliza su teléfono Android. Con el toque de su dedo, usted puede descargar y utilizar aplicaciones disponibles, seleccionar sus opciones en el menú y acceder datos grabados en su teléfono. Los términos a continuación son utilizados para describir las diferentes acciones disponibles utilizando la pantalla de toque: xx Toque: Un único toque de dedo selecciona ítems. Por ejemplo, toque en un icono (p. ej., ítem del menú Aplicaciones), toque en palabras (p. ej., selección del menú o para responder una pregunta en la pantalla), o toque en letras y números para digitar en el teclado QWERTY virtual. xx Tocar y mantener presionada: y mantenga presionado un ítem en la pantalla tocándolo y no sacando el dedo hasta que una acción sea realizada. Por ejemplo, para abrir el menú pop-up para personalizar la pantalla de Inicio, toque en un área vacía en la pantalla de Inicio hasta que al menú pop-up sea exhibido. xx Arrastrar: Toque y mantenga presionado un ítem durante un instante y enseguida, sin sacar el dedo, muévalo hasta lograr la posición deseada. Usted puede arrastrar ítems en la pantalla de Inicio para reposicionarlos. xx Juntar: Juntar dos dedos en la pantalla y muévalos separadamente para aplicar el zoom de acercamiento en una imagen, un documento o una página de Internet, o muévalos juntos para aplicar el zoom de alejamiento. xx Pasar o deslizar: Mueva rápidamente el dedo en la superficie de la pantalla, sin pausar cuando toque por primer vez (para no arrastrar un ítem). Por ejemplo, usted puede deslizar (mover) la pantalla hacia arriba o hacia abajo para desplazar una lista, o navegar a través de las diferentes pantallas de Inicio pasando de la izquierda hacia la derecha (y viceversa). Nota Utilice un dedo cada vez excepto cuando manipule una imagen o documento. El Breakout™ no reconocerá cuando utilice más de dos dedos. CUIDADO xx No utilice objetos finos que puedan rayar la pantalla de toque. xx No deje que la pantalla de toque se contacte con el agua o productos químicos. La pantalla de toque puede presentar defectos en condiciones húmedas o si fuere sometido a productos químicos. xx No se siente sobre el Breakout™. La pantalla de toque puede ser dañada. 20 INICIAR VISION GENERAL DEL PRODUCTO VISTA FRONTAL AURICULAR CAMARA FRONTAL SENSOR DE ACERCAMIENTO PANTALLA DE TOQUE TECLA DE BUSQUEDA MICROFONO TECLA VOLVER TECLA MENU TECLA INICIO Tecla MENU B INICIO A VOLVER C BUSQUEDA D Función Exhibe las opciones disponibles; reorganiza la pantalla de Inicio Accede la pantalla de Inicio; ejecuta el administrador de tareas cuando usted presiona y mantenga esta tecla presionada Finaliza una aplicación; retorna al menú anterior Abre una ventana de búsqueda Nota Certifíquese de no tapar el sensor de acercamiento con la película de protección del LCD. Si el sensor está tapado, podrá tener dificultades para utilizar la pantalla de toque. 21 INICIAR VISTA TRASERA LENTE DE LA CAMARA PARLANTE TAPA TRASERA AREA DE LA ANTENA INTERNA Nombre PARLANTE LENTE DE LA CAMARA Descripción Emite los sonidos Captura imágenes y graba vídeo a través de esta lente 22 INICIAR VISTA LATERAL CONECTOR PARA AUDIFONOS PUERTO DE ACCESORIOS / CARGA TECLAS DE VOLUMEN TECLA ENCENDERAPAGAR / BLOQUEAR TECLA CAMARA / VIDEO TECLA COMANDOS DE VOZ Tecla Función VOLUMEN COMANDOS DE VOZ PUERTO DE ACCESORIOS / CARGA CAMARA / VIDEO ENCENDER-APAGAR / BLOQUEAR Ajusta los volúmenes de todos los sonidos; ajusta el modo de toque Ejecuta el menú Comandos de Voz Conecta el Breakout™ y su PC a través del cable USB; suministra alimentación Activa la cámara y la filmadora Bloquea la pantalla; activa/desactiva la pantalla 23 INICIAR UTILIZACION DEL CONECTOR PARA AUDIFONOS Usted puede controlar los accesorios de su dispositivo insertando el conector en el Conector para Audífonos de 3,5 mm en su teléfono. Nota Los audífonos estéreo que soportan funciones de administración de llamadas comunes incluyendo la realización y contestado de llamadas no son estandarizados. Por lo tanto, el teléfono puede no ser compatible con algunos audífonos estéreo. PARA SUJETAR EL Breakout™ Se recomienda fuertemente que usted sujete el Breakout™ en la posición correcta para una llamada como está indicado a continuación: Correcto Incorrecto xx Certifíquese de no bloquear la antena incorporada al Breakout™. Verifique la localización de la antena en la figura de la página 22. xx No utilice accesorios metálicos en la mano: Ellos pueden afectar la calidad de las llamadas. 24 INICIAR PARA ACTIVAR EL Breakout™ Usted deberá realizar algunos procesos cuando encienda el Breakout™ por primera vez, después inserte la batería. CONFIGURACION INICIAL 1 Presione y mantenga presionada la Tecla Encender-Apagar/Bloquear F E para encender el Breakout™. 2 Seleccione y toque en el idioma para el Breakout™ y toque en Siguiente. 3 En la pantalla Asistente de Backup, toque en Siguiente si usted desea registrar su cuenta en el Asistente de Backup. Toque en Saltar si desea registrar cuentas posteriormente. 4 En la pantalla Configuración de cuentas Google, toque en Siguiente y siga las instrucciones o en Suscripción si usted ya tuviere una cuenta. Toque en Saltar si usted desea configurar una cuenta Google posteriormente. Para crear una cuenta Google, refiérase a la página 26. 5 En la pantalla Configuración de e-mail, seleccione y toque en una cuenta que usted desea configurar. Refiérase a la página 69. Toque en Siguiente si usted desea configurar la cuenta de e-mail posteriormente. 6 En la pantalla Cuidados con Privacidad, toque en Siguiente. 7 En la pantalla Consentir Localización, xx Toque en Servicios de Localización VZW > Si está de Acuerdo. xx Toque en Servicios de GPS Individual > Si está de Acuerdo. xx Toque en Servicios de Localización Google > Si está de Acuerdo. Toque en Siguiente cuando finalice la selección de la opción de consentimiento de localización. 8 Toque en Configuración Básica y Uso de Vídeos y verifique los Tours Orientados. Si usted finaliza la verificación, toque en Hecho. O puede tocar en Mi Celular Verizon y visualice el vídeo relacionado. 9 Toque en Finalizar y el primer proceso para configurar el Breakout™ está realizado. Nota Usted puede realizar todos estos pasos posteriormente tocando en Asistente de Configuración en el menú Aplicaciones. 25 INICIAR CREACION DE UNA CUENTA Google Se recomienda que usted tenga una cuenta Google para utilizar algunas aplicaciones del Breakout™. 1 En el menú Aplicaciones, toque en Ajustes > Cuentas y sincronización > Agregar cuenta. 2 Toque en Google > Siguiente > Crear. 3 Inserte su nombre, apellido y nombre de usuario para la cuenta y toque en Siguiente. El nombre de usuario debe contener 6 a 30 caracteres. Usted puede seleccionar una alternativa. 4 Toque en Siguiente > Conectar a Wi-Fi si usted no conectó el Breakout™ a la red Wi-Fi y siga las instrucciones. 5 Inserte y reinserte la contraseña para confirmar. Usted debe insertar por lo menos 8 caracteres. 6 Toque en Siguiente. 7 Seleccione y toque en una pregunta de seguridad y inserte una respuesta. 8 Inserte una dirección de e-mail secundaria y toque en Crear. 9 Toque en Yo estoy de acuerdo, Siguiente para los Términos de Servicio Google. 10 Toque en Intentar nuevamente si su contraseña sea insuficiente para los requisitos de contraseña o contuviere caracteres inválidos. 11 Repita los pasos 5 a 9. 12 Digite los caracteres exhibidos en la pantalla y toque en Siguiente. 13 Toque en Sincronizar Contactos si usted desea sincronizar sus contactos. Toque en Sincronizar Gmail si desea sincronizar Gmail. 26 INICIAR BACKUP DE DATOS Genere backup de datos grabados en el Breakout™ utilizando el Asistente de Backup. REGISTRO DE CUENTAS 1 Toque en Contactos en la pantalla de Inicio. 2 Presione la Tecla Menú B y toque en Asistente de Backup. O en el menú Aplicaciones usted puede tocar en Ajustes > Cuentas y sincronización > Asistente de Backup. 3 Toque en Siguiente. El Asistente de Backup inicia la conexión con el servidor. 4 Digite un código PIN de 4 a 8 dígitos y toque en Reinsertar código PIN. 5 Digite el código PIN nuevamente para confirmación y toque en Siguiente. Tardará algún tiempo antes que el registro sea concluido. BACKUP DE CUENTAS 1 Toque en Contactos en la pantalla de Inicio. 2 Presione la Tecla Menú B y toque en Asistente de Backup. O en el menú Aplicaciones usted puede tocar en Ajustes > Cuentas y sincronización > Asistente de Backup. 3 Toque en Backup Ahora. Si usted desea interrumpir el backup, toque en Parar Backup. RECUPERACION DE DATOS 1 Toque en Contactos en la pantalla de Inicio. 2 Presione la Tecla B y toque en Asistente de Backup. O en el menú Aplicaciones usted puede tocar en Ajustes > Cuentas y sincronización > Asistente de Backup. 3 Toque en Recuperar. 27 INICIAR SINCRONIZACION RECURRENTE 1 Toque en Contactos en la pantalla de Inicio. 2 Presione la Tecla Menú B y toque en Asistente de Backup. O en el menú Aplicaciones usted puede tocar en Ajustes > Cuentas y sincronización > Asistente de Backup. 3 Toque en Sincronización Recurrente. 4 Seleccione y toque en el horario para sincronización y toque en OK. CAMBIO DE NUMERO PIN 1 Toque en Contactos en la pantalla de Inicio. 2 Presione la Tecla Menú B y toque en Asistente de Backup. O en el menú Aplicaciones usted puede tocar en Ajustes > Cuentas y sincronización > Asistente de Backup. 3 Toque en PIN. 4 Digite el PIN actual. 5 Digite y reinserte el nuevo código PIN. 6 Toque en Siguiente. VERIFICACION EN EL SITIO WEB 1 Toque en Contactos en la pantalla de Inicio. 2 Presione la Tecla Menú B y toque en Asistente de Backup. O en el menú Aplicaciones usted puede tocar en Ajustes > Cuentas y sincronización > Asistente de Backup. 3 Toque en www.verizonwireless.com/backupassistant en la parte inferior de la pantalla y verifique sus datos en línea. 28 INICIAR COMPRENSION DE LA PANTALLA DE INICIO La pantalla de Inicio es el punto de partida para utilizar las aplicaciones en el Breakout™. Navegue en la pantalla de Inicio y utilice las funciones básicas de Breakout™. Presione la Tecla de Inicio A si usted desea acceder la pantalla de Inicio en cualquier momento. Muestra de Pantallas de Inicio Pantalla de una Visualización 3D ICONOS DE LA BARRA DE APLICACIONES Los íconos a continuación representan las aplicaciones posicionadas en la barra de aplicaciones como ajuste estándar. Reposiciónelos conforme su preferencia. Icono Descripción Icono Descripción Realiza llamadas Accede la pantalla de Inicio; ejecuta la administración de tareas Abre Contactos Accede la pantalla Aplicaciones Abre la Central de Mensajes 29 INICIAR NAVEGACION EN LA PANTALLA DE INICIO El Breakout™ suministra siete pantallas diferentes en las cuales usted puede posicionar los ítems de acuerdo con su preferencia. Cambie el número de las pantallas de Inicio si desea. Refiérase a la página 33 para mayores informaciones. 1 Pase la pantalla de la izquierda hacia la derecha o viceversa. 2 Toque en una aplicación deseada o widget a ser ejecutado. VERIFICACION DE APLICACIONES CON EL ADMINISTRADOR DE TAREAS Administre las aplicaciones utilizando el Administrador de Tareas para mejorar la eficiencia. 1 Toque y mantenga presionada la Tecla de Inicio A en el modo inactivo. Usted puede verificar las aplicaciones en el orden de uso. Usted puede visualizar hasta ocho aplicaciones en la pantalla. 2 Toque en Administrador de Tareas. Usted puede visualizar aplicaciones en ejecución, estado de sistema y datos útiles. 3 Toque en una aplicación. Usted puede visualizar la CPU y la memoria RAM que la aplicación está utilizando actualmente. O toque en X cerca de la aplicación que desea interrumpir. 4 Toque en Sistemas. Usted puede visualizar informaciones sobre la CPU, Memoria Interna/Externa y Red. 5 Toque en Consejos y verifique las informaciones útiles que puedan ayudarlo a administrar aplicaciones del Breakout™. 30 INICIAR Ejecución de Administrador de Tareas Finalización de aplicaciones Nota Certifíquese de presionar la Tecla Volver C y acceder la pantalla de Inicio si desea finalizar el uso de una aplicación. En caso contrario, la aplicación seguirá en operación y utilizará la memoria y batería. AJUSTES DE LA BARRA DE ESTADO Y AJUSTE FACIL La barra de estado ofrece acceso rápido a la función Ajuste Fácil y eventos en curso. 1 Toque en la parte superior de la pantalla de Inicio y arrastre la barra de estado hacia abajo. 2 Toque en icono en Ajuste Fácil que desea ejecutar. El icono será encendido en verde cuando la función estuviere activada. 3 Toque en Borrar si usted desea remover las notificaciones en la barra. 31 INICIAR Apertura de Notificaciones Verificación de la barra de notificación ICONOS DE AJUSTE FACIL Icono Descripción Icono Descripción Silencia el sonido Activa el Bluetooth Activa el Wi-Fi Activa el GPS Activa la red de datos Ajusta el sonido Ajusta las funciones de Bluetooth Ajusta las funciones de Hotspot Móvil Ajusta la exhibición Activa/Desactiva el Modo Avión 32 INICIAR UTILIZACION DE WIDGETS DE NOTIFICACION DE EVENTOS 1 Toque y mantenga presionado el espacio vacío en la pantalla o presione la Tecla Menú B en el modo inactivo y toque en Widget. 2 Toque en Pantech Widgets. 3 Toque y mantenga presionada Notificación de Eventos en la parte inferior de la pantalla y posiciónelo en el punto deseado en la pantalla. 4 Toque en un ícono para llamadas, mensajes o e-mails recientes y realice los pasos necesarios. PERSONALIZACION DE LA PANTALLA DE INICIO Posicione accesos rápidos, widgets o carpetas y críe un papel de pared de acuerdo con sus preferencias. Certifíquese de asegurar espacio suficiente en la pantalla antes de agregar un acceso rápido, widget o carpeta. Si el espacio esa insuficiente, las opciones para agregar ítems en la pantalla de Inicio no serán exhibidas. AGREGUE UN ACCESO RAPIDO 1 Toque y mantenga presionado un espacio vacío de la pantalla de Inicio o presione la Tecla Menú B en el modo inactivo y toque en Agregar. 2 Toque en Accesos Rápidos. 3 Seleccione y toque un ítem entre los que pueden ser agregados como acceso rápidos. 33 INICIAR LISTA DE ACCESOS RAPIDOS Icono Descripción Icono Descripción Aplicaciones Etiqueta de Gmail Marcador Latitude Contacto Lista de Reproducción de Música Marcado directo Configurac. Mensaje directo VZ Navigator Indicaciones y navegación Nota Usted puede también crear un acceso rápido para una aplicación presionando y manteniendo presionado el icono correspondiente en el menú Aplicaciones. ADICION DE UN WIDGET 1 Toque y mantenga presionado un espacio vacío de la pantalla o presione la Tecla Menú B en el modo inactivo. 2 Toque en Pantech Widgets o Android Widgets. Los tipos de widgets pueden aumentar a medida que usted instale aplicaciones en el Breakout™. Refiérase al capítulo relevante para mayores informaciones sobre widgets. xx Toque y mantenga presionado el widget a ser agregado y seleccione un estilo si hubiere tocado en Pantech Widgets. xx Seleccione y toque el widget a ser agregado si usted hubiere tocado en Android Widgets. 34 INICIAR LISTA DE WIDGETS PANTECH Icono Descripción Icono Descripción Administrad... Contactos Memo Calendario Notificación... Favorito Clima Reloj de Música Correo electr... Red social Espacio Web Reloj Integrado LISTA DE WIDGETS ANDROID Icono Descripción Icono Descripción Calendario Marco Data Usage Control de energía Búsqueda de Google Puntuar sitios Consejos acerca de la pantalla principal Slacker Radio Latitude TuneWiki 35 INICIAR Icono Descripción Icono Descripción Tienda YouTube Noticias & Clima Tráfico CREACION DE UN PAPEL DE PARED PARA LA PANTALLA DE INICIO 1 Toque y mantenga presionado un espacio vacío de la pantalla y toque en Papeles de Pared o presione la Tecla Menú B en el modo inactivo y toque en Papel de Pared. 2 Toque en Galería, Papeles de pared en vivo o Papeles de Pared: xx Seleccione y toque en una imagen en Galería, ajuste el tamaño y toque en Grabar si usted hubiere tocado en Galería. xx Seleccione y toque en un papel de pared en vivo y toque en Definir papel de pared si usted hubiere tocado en Papeles de pared en vivo. Usted puede tocar en Ajustes y ajuste conforme sus preferencias. xx Seleccione y toque en un papel de pared y toque en Definir papel de pared si usted hubiere tocado en Papeles de Pared. Nota Recuérdese que Mapas en Papeles de Pared En Vivo consumen energía de la batería en velocidad relativamente rápida. Si usted desea reducir el consumo de batería, se recomienda finalizar la función Papel de Pared En Vivo inmediatamente (Config. > Aplicaciones > Servicios en Operación). ADICION DE UNA CARPETA 1 Toque y mantenga presionado un espacio vacío en la pantalla de Inicio o presione la Tecla Menú B en el modo inactivo y toque en Agregar. 2 Toque en Carpetas. 3 Seleccione y toque en un tipo de carpeta. Una vez que una carpeta sea creada en la pantalla Inicio, usted puede agregar ítems presionando y manteniéndolos presionados y arrestándolos hacia la carpeta. 36 INICIAR BORRADO DE ITEMS DE LA PANTALLA DE INICIO 1 Toque y mantenga presionado un acceso rápido, widget o carpeta que usted desea borrar. 2 Arrástrelo al icono Papelera en la parte inferior de la pantalla. CAMBIO DE MODO DE LA PANTALLA DE INICIO 1 Presione la Tecla Menú B en el modo inactivo y toque en Modo. 2 Toque en Estándar si usted desea utilizar uno de los modos de la pantalla de Inicio predeterminados, desplace la pantalla hacia la derecha o izquierda y toque en Grabar. 3 Toque en Usuario > Grabar y inserte el nombre del modo y toque en OK. Note que el modo de usuario no será disponible si no haya editado la pantalla de Inicio. Refiérase al párrafo a continuación sobre la edición de la pantalla de Inicio. 37 INICIAR EDICION DE LA PANTALLA DE INICIO 1 Presione la Tecla Menú B en el modo inactivo y toque en Editar. 2 Mientras las pantallas son exhibidas, xx Si usted desea reposicionar la pantalla de Inicio, toque y mantenga presionada una pantalla de Inicio y arrástrela para la localización deseada. xx Si usted desea borrar una pantalla de Inicio, arrástrela hacia la papelera en la parte inferior de la pantalla. Usted puede borrar pantallas de Inicio hasta que dos pantallas de Inicio permanezcan. Toque en la parte inferior de la pantalla si usted desea agregar una pantalla vacía. 3 Presione la Tecla Menú B y toque en Guardar se finalizará la edición de la pantalla de Inicio. Usted puede también tocar en o presione la Tecla Volver C para grabar las modificaciones. ADMINISTRACION DE LA PANTALLA DE APLICACIONES La pantalla de Aplicaciones es donde todas las aplicaciones de Breakout™ son exhibidas. Realice búsqueda de aplicaciones y personalícelas con un plan de fondo diferente. EDICION DE LA PANTALLA DE APLICACIONES 1 Toque en Menú en la pantalla de Inicio. 2 Presione la Tecla Menú B y toque en Editar. 3 Arrastre una aplicación cuja localización usted desea cambiar hacia un espacio deseado. Usted puede también cambiar las aplicaciones en la barra de aplicaciones. Si usted desea ocultar una aplicación, arrástrela hacia el ícono en la parte inferior izquierda de la pantalla. 4 Presione la Tecla Menú B y toque en Salir del Modo cuando se lleva a cabo la edición. 38 INICIAR BUSQUEDA DE APLICACIONES 1 En el menú Aplicaciones, presione la Tecla Menú B toque en Buscar para localizar una aplicación. 2 Digite el nombre de la aplicación. REPOSICIONAMIENTO DE LAS APLICACIONES POR NOMBRE 1 En el menú Aplicaciones, presione la Tecla Menú B y toque en Tipo. Usted puede visualizar las aplicaciones por nombre. CAMBIO DE PLAN DE FONDO 1 En el menú Aplicaciones, presione la Tecla Menú B y toque en Antecedente. 2 Seleccione y toque en un plan de fondo. 3 Toque en Guardar. 39 2 LLAMADAS Y MENSAJES Este capítulo suministra informaciones importantes sobre la utilización de funciones claves de Breakout™ incluyendo: REALIZACION DE LLAMADAS MENSAJERIA CONTACTOS Google TALK LLAMADAS Y MENSAJES REALIZACION DE LLAMADAS REALIZACION DE UNA LLAMADA 1 Toque en Teléfono en la pantalla de Inicio. 2 Inserte el código de área y el número de teléfono. Toque en para borrar el número anterior. para borrar todo el número. Toque y mantenga presionado 3 Toque en para llamar al número. CONTESTAR Y TERMINO DE UNA LLAMADA 1 Toque en Contestar para contestar la llamada. 2 Toque en Silencioso si usted desea que el Breakout™ no emita sonido o vibración al recibir una llamada. 3 Toque en Ignorar si usted no desea contestar la llamada. 4 Toque en Finalizar para encerrar la llamada durante la conversación. Después de finalizar una llamada, se exhibirá un resumen de la llamada. REALIZACION DE UNA LLAMADA UTILIZANDO MARCADO RAPIDO 1 Toque en Teléfono en la pantalla de Inicio. 2 Toque y mantenga presionado el número que usted desea atribuir a un número de teléfono como una inserción de marcado rápido. Refiérase a la página 41 para mayores informaciones. 41 LLAMADAS Y MENSAJES REALIZACION DE UNA LLAMADA INTERNACIONAL 1 Toque en Teléfono en la pantalla de Inicio. 2 Presione la Tecla Menú B y toque en Marcado asistido. 3 Toque en la caja de verificación cerca de Estado de marcado asistido. 4 Toque en el País de referencia y toque en el país de número a ser llamado. 5 Inserte el código de área y el número de teléfono. 6 Toque en para marcar el número. AJUSTE DEL VOLUMEN 1 Durante una llamada, presione las Teclas de Volumen hacia arriba para subir el volumen del parlante. Presione las Teclas de Volumen hacia abajo para bajar el volumen. 2 En el modo inactivo, presione las Teclas de Volumen hacia arriba para subir el volumen de la campanilla. Presione las Teclas de Volumen hacia abajo para bajar el volumen. Si usted desea que el Breakout™ active el modo de vibración cuando una llamada o mensaje sea recibido, presione las Teclas de Volumen completamente hacia abajo hasta que el modo sea cambiado. ICONOS PARA LLAMADAS Icono Descripción El altavoz está activado. Intensidad de señal: La barra aumenta de acuerdo con la intensidad de señal. No hay señal. 42 LLAMADAS Y MENSAJES Icono Descripción Una llamada está en curso. Hay una llamada en espera. Hay una llamada no contestada. TTY activado. Una llamada privada está en curso. Una llamada está en curso a través de un dispositivo Bluetooth. Hay una llamada privada en espera. Intensidad de señal recibida: La barra aumenta conforme la intensidad de señal. El teléfono está en el modo roaming. Nuevo correo de voz El interlocutor no puede escucharlo durante una llamada. 43 LLAMADAS Y MENSAJES TRANSFIRIENDO UNA LLAMADA A UNA LLAMADA DE MULTIPLES INTERLOCUTORES 1 Toque en Aceptar cuando una llamada sea recibida durante otra llamada. El primer interlocutor escuchara un tono de espera. 2 Toque en Transferir para cambiar el interlocutor. 3 Toque en Finalizar para finalizar la llamada. REALIZACION DE UNA LLAMADA EN CONFERENCIA 1 Toque en Teléfono en la pantalla de Inicio. 2 Inserte el código de área y el número de teléfono. 3 Toque en Agregar llamada para invitar a un interlocutor a la llamada. 4 Toque en Mezclar si desea permitir que todos los interlocutores participen de la conversación. ADICION DE UNA LLAMADA 1 Toque en Agregar llamada para realizar una llamada para otro interlocutor durante una llamada con un interlocutor. 2 Inserte el número del teléfono y toque en . Nota La llamada actual será mantenida cuando usted haga una llamada con otro interlocutor. REALIZACION DE UNA LLAMADA A PARTIR DE LA AGENDA TELEFONICA 1 Toque en Teléfono en la pantalla de Inicio. 2 Toque en Contactos, seleccione y toque en un contacto para llamar. 3 Toque en Residencia, Móvil o Trabajo. 44 LLAMADAS Y MENSAJES REALIZACION DE UNA LLAMADA DE EMERGENCIA 1 Toque en Llamada de Emergencia cuando la tarjeta SIM no estuviera insertada en el Breakout™. 2 Toque en Teléfono y llame 911 u otro número para llamadas de emergencia. VERIFICACION DEL HISTORIAL DE LLAMADAS 1 Toque en Teléfono en la pantalla de Inicio. 2 Toque en Registro de llamadas. 3 Toque en la caja de búsqueda y toque en Todas las Llamadas, Llamadas No Contestadas, Llamadas Recibidas o Llamadas Marcadas. xx Toque en Todas las Llamadas si desea visualizar todo el historial de llamadas. xx Toque en Llamadas No Contestadas si usted desea visualizar la lista de llamadas no contestadas. xx Toque en Llamadas Recibidas si usted desea visualizar la lista de llamadas recibidas. xx Toque en Llamadas Marcadas si usted desea visualizar la lista de contactos llamados. Nota Usted puede también verificar si hay una llamada no contestada arrastrando la barra de notificación hacia abajo. Toque en contacto si usted desea realizar una llamada nuevamente al número. RECEPCION DE UN CORREO DE VOZ VISUAL 1 Toque en Correo de Voz en la pantalla de Inicio. 2 Toque en Correo de Voz visual recibido en la bandeja de entrada para que sea reproducido automáticamente. xx Toque en *86 en el teclado si usted no estuviere inscrito en el servicio de Correo de Voz Visual mensual. 3 Toque en Retorno de Llamada si desea realizar una llamada de retorno al contacto. 4 Toque y mantenga presionado un contacto si usted desea visualizar detalles de contacto y toque en Visualizar Contacto. 45 LLAMADAS Y MENSAJES ENVIO DE UN CORREO DE VOZ VISUAL 1 Toque en Correo de Voz en la pantalla de Inicio. 2 Toque en Menú > Nuevo Correo de Voz. 3 Inserte el número de contacto. 4 Toque en . La grabación de correo de voz será iniciada. 5 Toque en Marcar como Urgente o Marcar como Privativa y toque en Enviar. Nota Si usted no estuviere inscrito en el servicio de correo de voz, toque en Llamar Correo de Voz y siga los pasos subsiguientes. GRABADO DE UN NUEVO CONTACTO 1 Toque en Teléfono en la pantalla de Inicio. 2 Inserte un número de teléfono y toque en Grabar en la parte intermediaria de la pantalla. Se hubiere contacto atribuido al número, éste será exhibido. 3 Toque en Crear nuevo contacto. 4 Toque en Teléfono o en su cuenta Google. Si usted toca en Teléfono, el contacto será grabado en la memoria interna de Breakout™. Si usted toca en su cuenta Google, el contacto será grabado en su cuenta Google. 5 Inserte las informaciones adicionales conforme la necesidad para el contacto y toque en Grabar. 46 LLAMADAS Y MENSAJES ADICION DE NUEVAS INFORMACIONES A LOS CONTACTOS EXISTENTES 1 Toque en Teléfono en la pantalla de Inicio. 2 Inserte un número de teléfono y toque en Grabar en la parte intermediaria de la pantalla. 3 Toque en Seleccionar un contacto, seleccione y toque en un contacto para agregar informaciones. 4 Toque en el número o Agregar más campos: xx Toque en el número exhibido en la parte superior de la lista si usted desea sustituir el número por el número que usted insertó. xx Toque en Agregar más campos si usted desea agregar el número insertado en un campo adicional. 5 Toque en Grabar cuando finalice la edición de contacto. PARA HABLAR A TRAVES DEL PARLANTE 1 Toque en Parlante durante una llamada. Una barra roja será exhibida abajo del Parlante cuando la función estuviere activada. El parlante no operará cuando un audífono estuviere conectado al Breakout™. 2 Toque en el Parlante si usted desea interrumpir el uso de la función. Nota Si el sensor de proximidad estuviere activado, el altavoz operará automáticamente cuando se toma la cara afuera del Breakout™ durante algunos segundos. PARA HABLAR UTILIZANDO LA TECNOLOGIA Bluetooth 1 Toque en Bluetooth durante una llamada. Una barra roja será exhibida abajo de Bluetooth cuando la función estuviere activada. 2 Toque en Bluetooth si usted desea interrumpir el uso de la función. Nota Refiérase al manual correspondiente al audífono Bluetooth para mayores informaciones. 47 LLAMADAS Y MENSAJES SILENCIADO DEL TELEFONO 1 Toque en Silenciar durante una llamada. Una barra roja será exhibida abajo de Silenciar cuando esta función estuviere activada. 2 Toque en Silenciar si usted desea desactivar la función. ADICION DE ACCESOS RAPIDOS PARA CONTACTOS FAVORITOS 1 Toque y mantenga presionado el espacio vacío en la pantalla de Inicio o presione la Tecla Menú B en el modo inactivo y toque en Agregar. 2 Toque en Accesos rápidos > Contacto. 3 Seleccione y toque en su acceso rápido favorito que desea agregar a la pantalla de Inicio. MENSAJERIA ENVIO DE UN NUEVO MENSAJE 1 Toque en Mensajería en la pantalla de Inicio. 2 Toque en Mensaje nuevo en la parte superior de la pantalla. 3 Inserte un número de teléfono móvil o dirección de e-mail en el campo Para. A medida que digita, los contactos correspondientes serán exhibidos. Usted puede tocar en un contacto sugerido o seguir digitando. O toque en y toque en un contacto. 4 Inserte un mensaje en el campo Tocar para componer. 5 Toque en Enviar. Nota Un mensaje con falla permanecerá en la lista. Si usted desear borrar, toque y mantenga presionado el mensaje y toque en Borrar. 48 LLAMADAS Y MENSAJES INSERCION DE UN MENSAJE UTILIZANDO LA VOZ 1 Toque en Mensajería en la pantalla de Inicio. 2 Toque en Mensaje nuevo en la parte superior de la pantalla. 3 Inserte un número de teléfono móvil o dirección de e-mail en el campo Para. A medida que usted digita, los contactos correspondientes serán exhibidos. Usted puede tocar un contacto sugerido o seguir digitando. O toque en y toque en un contacto. 4 Toque en el campo Tocar para componer. Toque en la Tecla Comandos de Voz H en el teclado virtual y pronuncie el mensaje. 5 Toque en Enviar. INSERCION DE UN TEXTO UTILIZANDO EL TECLADO Utilice diferentes ajustes de teclado para diferentes caracteres. Pasar al método estándar de inserción de texto. 1 Toque en Mensajería en la pantalla de Inicio. 2 Toque en Mensaje nuevo en la parte superior de la pantalla. 3 Inserte un número de teléfono móvil o dirección de email en el campo Para. A medida que usted digita, los contactos correspondientes serán exhibidos. Usted puede tocar en un contacto sugerido o seguir digitando. O toque en y toque en un contacto. 4 Toque en el campo Tocar para componer. Toque en para seleccionar y inserte las letras de texto del mensaje. xx Cuando sea seleccionado, la letra siguiente insertada será mayúscula. xx Cuando sea seleccionado, todas las letras insertadas serán mayúsculas. 5 Toque en para insertar números y toque en 6 Toque en Enviar. 49 para insertar símbolos. LLAMADAS Y MENSAJES Letras mayúsculas Números y símbolos comunes Símbolos complejos Nota usted desea insertar un número y/o símbolo común entre letras normales de un mensaje: xx Toque y mantenga presionada una tecla durante un segundo y usted podrá insertar un carácter secundario a la derecha de cada tecla. Por ejemplo, toque y mantenga y presionado por un segundo y usted podrá insertar el número “3”. xx Toque y mantenga presionada una tecla por dos segundos y usted podrá insertar caracteres adicionales atribuidos a cada tecla. Por ejemplo, toque y mantenga y presionado por dos segundos y usted podrá insertar “¥” además de “y” y 3. SOBRE EL PASO Paso es una manera rápida y fácil de insertar un mensaje. Por ejemplo, arrastre el dedo en el teclado de la pantalla conforme indicado y inserte “Rápido” envés de tocar en todas las letras individualmente. Inserción “Rápido” 50 LLAMADAS Y MENSAJES CREACION DE UN MENSAJE UTILIZANDO EL MODO PASO 1 Toque en Mensajería en la pantalla de Inicio. 2 Toque en Mensaje nuevo en la parte superior de la pantalla. 3 Inserte un número de teléfono móvil o dirección de e-mail en el campo Para. A medida que usted digita, los contactos correspondientes serán exhibidos. Usted puede tocar en un contacto sugerido o seguir digitando. O toque en y toque en un contacto. 4 Toque en el campo Tocar para componer. Arrastre el dedo sobre la pantalla para insertar el mensaje. Si usted no arrastra el dedo de la forma correcta, palabras alternativas serán exhibidas. Seleccione y toque en una alternativa si estuviere disponible. CAMBIO DE METODO DE INSERCION PARA EL TECLADO ANDROID 1 Toque y mantenga presionada la pantalla mientras inserta un mensaje. 2 Toque en Método de inserción > Teclado Android. Ahora usted puede crear un mensaje tocando en el teclado virtual. AJUSTE DE LAS OPCIONES DE PASO 1 Toque en > Opciones. 2 Toque en Idioma si usted desea cambiar el idioma a Paso. 3 Toque en Sugerencia de palabra si desea visualizar las palabras previstas mientras usted empieza a insertar una palabra. 4 Toque en Habilitar el indicador de consejo si usted desea visualizar el indicador luz intermitente para ayuda rápida. 51 LLAMADAS Y MENSAJES ICONOS PARA MENSAJES Icono Descripción Icono Descripción Hay un mensaje no enviado. Hay un mensaje recibido del servidor de e-mail. Hay un mensaje recibido. Hay un error con el mensaje. Un nuevo mensaje con una imagen fue recibido. Los mensajes fueron enviados con éxito. Un nuevo e-mail fue recibido. Hay un mensaje no contestado. La memoria está llena. Imposible recibir mensajes. Hay un mensaje urgente. BORRADO DE MENSAJES 1 Toque en Mensajería en la pantalla de Inicio. 2 Presione la Tecla Menú B y toque en Borrar. 3 Toque en K siguiente al (los) mensaje(s) por borrar. Si usted desea borrar todos los mensajes, presione la Tecla Menú B y toque en Seleccionar todos. 4 Toque en Hecho > OK. ADICION DE ACCESOS RAPIDOS PARA MENSAJES DIRECTOS 1 Presione y mantenga presionado un espacio vacío en la pantalla de Inicio o presione la Tecla Menú B en el modo inactivo y toque en Agregar. 2 Toque en Acceso Rápidos > Mensaje directa. 3 Seleccione y toque en un contacto en la lista para el cual usted desea crear un acceso rápido en la pantalla de Inicio para un mensaje directo. 52 LLAMADAS Y MENSAJES UTILIZACION DE UN TEXTO RAPIDO 1 Toque en Mensajería en la pantalla de Inicio. 2 Presione la Tecla Menú B y toque en Texto rápido. 3 Seleccione y toque en un texto. 4 Presione la Tecla Menú B y toque en Enviar mensaje. 5 Ingrese el destinatario. 6 Toque en Enviar. ADICION DE UN TEXTO RAPIDO 1 Toque en Mensajería en la pantalla de Inicio. 2 Presione la Tecla Menú B y toque en Texto rápido. 3 Presione la Tecla Menú B y toque en Agregar nuevo. 4 Ingrese un texto rápido. 5 Toque en Grabar. ADJUNTADO DE IMAGENES 1 Toque en Mensajería en la pantalla de Inicio. 2 Toque en Mensaje nuevo en la parte superior de la pantalla. 3 Ingrese un número de teléfono móvil o dirección de e-mail en el campo Para. A medida que usted digita, los contactos correspondientes serán exhibidos. Usted puede tocar en un contacto sugerido o seguir digitando. 4 Toque en el campo Tocar para componer para comenzar a insertar su mensaje. 5 Presione la Tecla Menú B y toque en Adjuntar > Imagen. 53 LLAMADAS Y MENSAJES 6 Seleccione y toque en una imagen en Capturar una Imagen, Galería o Nota Manuscrita (Dibujo). 7 Capture una imagen para ser adjuntada, si usted hubiere seleccionado Capturar una Imagen. O seleccione y toque en una imagen para ser adjuntada. 8 Toque en Enviar. AJUSTE DE LOS LIMITES DE ALMACENAMIENTO 1 Toque en Mensajería en la pantalla de Inicio. 2 Presione la Tecla Menú B y toque en Configuración > Borrar mensajes antiguos si usted desea que los mensajes antiguos sean borrados cuando el límite de almacenamiento sea alcanzado. 3 Toque en Límite de mensaje de texto, ajuste el número máximo de mensajes y toque en Confirmar. 4 Toque en Límite de mensaje multimedia, ajuste el número máximo de mensajes y toque en Confirmar. Certifíquese de borrar todos los mensajes antiguos antes de ajustar el número máximo de mensajes. Nota Certifíquese de dejar espacio suficiente en la memoria interna. Podrán ocurrir dificultades de recepción o envío de mensajes cuando el espacio en la memoria sea pequeño. AJUSTE DE LA FIRMA 1 Toque en Mensajería en la pantalla de Inicio. 2 Presione la Tecla Menú B y toque en Configuración. 3 Toque en Adjuntar firma automáticamente si desea agregar la firma automáticamente, digite su firma y toque en Grabar. VERIFICACION DEL ESPACIO USADO 1 Toque en Mensajería en la pantalla de Inicio. 2 Presione la Tecla Menú B y toque en Espacio usado. 54 LLAMADAS Y MENSAJES BUSQUEDA DE MENSAJES 1 Toque en Mensajería en la pantalla de Inicio. 2 Presione la Tecla Búsqueda D. 3 Ingrese una palabra para buscar mensajes y toque en . AJUSTES DE MENSAJES DE TEXTO 1 Toque en Mensajería en la pantalla de Inicio. 2 Presione la Tecla Menú B y toque en Configuración. 3 Toque en Informes de entrega si usted desea recibir un informe del destinatario informando que su mensaje fue entregado. AJUSTES DE MENSAJE MULTIMEDIA 1 Toque en Mensajería en la pantalla de Inicio. 2 Presione la Tecla Menú B y toque en Configuración. 3 Toque en Informes de entrega si usted desea recibir un informe del destinatario informando que su mensaje fue entregado. 4 Toque en Recuperación automática si usted desea recuperar los mensajes automáticamente. 5 Toque en Recuperar automáticamente en roaming si usted desea recuperar mensajes automáticamente mientras está en el estado de roaming. La función no será activada si la función Recuperación automática no estuviera activada. AJUSTE DE LAS NOTIFICACIONES 1 Toque en Mensajería en la pantalla de Inicio. 2 Presione la Tecla Menú B y toque en Configuración. 55 LLAMADAS Y MENSAJES 3 Toque en Notificaciones si usted desea visualizar en la barra de estado cuando el mensaje fue entregado. 4 Toque en Seleccionar campanilla y seleccione y toque una campanilla para el mensaje recibido y toque en OK. 5 Toque en Vibrar y seleccione Siempre, Solamente cuando esté en el modo silencioso o Nunca y toque en OK. CONTACTOS VISUALIZACION DE LAS INFORMACIONES DE CONTACTOS 1 Toque en Contactos en la pantalla de Inicio. 2 Seleccione y toque en un contacto para mayores informaciones. CREACION DE CONTACTOS 1 Toque en Contactos en la pantalla de Inicio. 2 Presione la Tecla Menú B y toque en Nuevo contacto. 3 Toque en Teléfono o en su cuenta Gmail. La cuenta Gmail no será disponible si usted no hubiere sincronizado la cuenta con su dispositivo. 4 Ingrese las informaciones relacionadas como por ejemplo, nombre, número de teléfono, dirección de e-mail, dirección postal, empresa, etc. xx Toque en , toque en Seleccionar foto de la Galería o Capturar foto y realice los pasos necesarios si usted desea atribuir una foto al contacto. xx Toque en Grupo y atribuya un grupo al contacto si usted desea incluir el contacto en el grupo. 5 Toque en Grabar cuando finalice la inserción de informaciones para el contacto. Nota Usted puede crear un contacto insertando primeramente el número de teléfono. Toque en Teléfono ingrese un número de teléfono y toque en Grabar en la parte intermediaria de la pantalla. Refiérase a la página 46 para mayores informaciones. 56 LLAMADAS Y MENSAJES CREACION DE GRUPOS PARA CONTACTOS 1 Toque en Contactos en la pantalla de Inicio. 2 Toque en Grupo en la parte superior de la pantalla, toque en Teléfono o en su cuenta Gmail y toque en Nuevo grupo. 3 Ingrese el nombre del grupo y toque en Grabar. Los contactos también serán gravados a través del Asistente de Backup. Si usted no estuviere inscrito en el servicio Asistente de Backup, toque en OK en la pantalla de registro y realice los pasos necesarios. Refiérase a la página 27 para mayores informaciones. ADICION DE MIEMBROS AL GRUPO CONTACTOS 1 Toque en Contactos en la pantalla de Inicio. 2 Toque en Grupo en la parte superior de la pantalla. 3 Seleccione Teléfono o su cuenta Gmail y toque en un grupo al cual usted desea agregar miembros. 4 Presione la Tecla Menú B y toque en Agregar nuevo miembro. 5 Toque en Seleccionar de contactos o Nuevo contacto: xx Seleccione y toque en los contactos que usted desea agregar al grupo si hubiere tocado en Seleccionado de contactos y toque en Hecho. xx Siga los pasos necesarios para crear nuevos contactos y atribuya el grupo si usted hubiere tocado en Nuevo contacto. AJUSTE DE MARCADOS RAPIDOS 1 Toque en Contactos en la pantalla de Inicio. 2 Toque en Rápido en la parte superior de la pantalla. 3 Toque en Agregar para un número de marcado rápido de 1 a 99 y enseguida seleccione y toque en contactos y su número deseado para el marcado rápido. Las inserciones de marcado rápido a continuación ya están atribuidas a sus Informaciones de Cuenta Verizon Wireless: 57 LLAMADAS Y MENSAJES xx xx xx xx xx xx 1 – Correo de voz 95 – Centro de Garantía 96 – Uso de Datos 97 – Saldo de la Cuenta 98 – Minutos de Llamada 99 – Pago Nota Usted no puede atribuir dos números de marcado rápido a un número de teléfono. En el caso que usted seleccione el número de teléfono móvil del contacto, usted puede seleccionar Llamada de Voz o Mensaje para el número de marcado rápido. RESERVA DE CONTACTOS CON EL ASISTENTE DE BACKUP 1 Toque en Contactos en la pantalla de Inicio. 2 Presione la Tecla Menú B y toque en Asistente de Backup. Usted puede verificar el estado actual de los contactos grabados. EDICION DE CONTACTOS 1 Toque en Contactos en la pantalla de Inicio. 2 Toque y mantenga presionado un contacto para ser editado y toque en Editar contacto. 3 Edite las informaciones y toque en Grabar. ORRADO DE CONTACTOS 1 Toque en Contactos en la pantalla de Inicio. 2 Toque y mantenga presionado un contacto para ser borrado y toque en Borrar contacto. 3 Toque en OK para confirmar el borrado. 58 LLAMADAS Y MENSAJES INFORMACIONES SOBRE IMPORTACION / EXPORTACION DE CONTACTOS 1 Toque en Contactos en la pantalla de Inicio. 2 Presione la Tecla Menú B y toque en Más > Importación/Exportación. 3 Toque en Importar de la Tarjeta SD y seleccione y toque en una cuenta para crear un contacto. 4 Toque en Exportar para Tarjeta SD y toque en OK si usted desea exportar contactos a la tarjeta SD. BUSQUEDA PARA INFORMACIONES SOBRE CONTACTOS 1 Toque en Contactos en la pantalla de Inicio. 2 Presione la Tecla Menú B y toque en Buscar. 3 Ingrese el nombre del contacto deseado. El resultado de la búsqueda será exhibido instantáneamente. AJUSTE DE LAS OPCIONES DE EXHIBICION 1 Toque en Contactos en la pantalla de Inicio. 2 Presione la Tecla Menú B y toque en Más y enseguida toque en Opciones de exhibición. 3 Toque en Solamente contactos con teléfonos si usted desea visualizar solamente contactos con números de teléfono. 4 Toque en Clasificar lista por y toque en Nombre y Apellido. 5 Toque en Visualizar nombres de contacto y toque en Nombre primero o Apellido primero. 6 Toque en su cuenta Google, seleccione y toque en la categoría para el grupo del sistema. 7 Toque en Hecho cuando finalice. 59 LLAMADAS Y MENSAJES ENVIO DE DETALLES DEL CONTACTO 1 Toque en Contactos en la pantalla de Inicio. 2 Toque y mantenga presionado un contacto para ser compartido y toque en Enviar contacto. 3 Toque en Bluetooth, Gmail, Correo electronico o Mensajeria. AJUSTE DE LAS OPCIONES DE CONTACTO 1 Toque en Contactos en la pantalla de Inicio. 2 Toque y mantenga presionado un contacto y toque en Opciones. 3 Toque en Campanilla, seleccione y toque en una campanilla para el contacto y presione la Tecla Volver C. 4 Toque en Llamadas Recibidas si usted desea enviar llamadas recibidas del contacto al correo de voz directamente. ADMINISTRACION DE CUENTAS Y SINCRONIZACION 1 Toque en Contactos en la pantalla de Inicio. 2 Presione la Tecla Menú B y toque en Más > Cuentas. 3 Toque en Datos en el plan de fondo para permitir que las aplicaciones sincronicen, envíen y reciban datos en cualquier momento. 4 Toque en Auto-sincronización si desea sincronizar datos automáticamente. 5 Toque en Agregar cuenta si usted desea agregar una cuenta y siga los pasos para la creación de cuentas. 60 LLAMADAS Y MENSAJES ADICION DEL WIDGET PEOPLE 1 Toque y mantenga presionado el espacio vacío en la pantalla o presione la Tecla Menú B en el modo inactivo y toque en Widget. 2 Toque en Pantech Widgets. 3 Toque y mantenga presionado Contactos en la parte inferior de la pantalla y colóquelo en la pantalla de Inicio. 4 Seleccione un estilo. 5 Toque en el widget y atribuya un contacto a este widget. Nota Usted no puede agregar dos widgets People en la misma pantalla de Inicio al mismo tiempo. Google TALK AJUSTE DE SU ESTADO 1 Toque en Menú en la Pantalla de Inicio. Toque en Hablar . 2 Toque en la parte superior de la pantalla donde su dirección Gmail es exhibida. 3 Toque en la barra de estado en la parte superior de la pantalla. 4 Toque en Disponible, Ocupado o Invisible. Nota El mensaje de estado no será exhibido si su estado estuviere invisible. 5 Ingrese el mensaje de estado. 6 Toque en si usted desea insertar una foto. 7 Seleccione y toque en una imagen de su galería, ajuste el tamaño de la imagen y toque en Grabar. 8 Toque en Hecho. Su estado será exhibido en la parte superior de la pantalla. 61 LLAMADAS Y MENSAJES INVITE A UN AMIGO AL CHAT 1 Toque en Menú en la Pantalla de Inicio. Toque en Hablar . 2 Presione la Tecla Menú B y toque en Agregar amigo. 3 Ingrese el nombre de usuario del amigo que usted desea agregar. 4 Toque en Enviar invitación. CHAT CON AMIGOS 1 Toque en Menú en la Pantalla de Inicio. Toque en Hablar . 2 Seleccione y toque en uno de los amigos que aparecen en la pantalla. 3 Ingrese un mensaje y toque en Enviar. 4 Presione la Tecla Menú B y toque en Agregar para chat si usted desea que otro amigo participe de la conversación. 5 Presione la Tecla Menú B y toque en Más > Insertar Emoction y seleccione y toque en un emoction. 6 Presione la Tecla Menú B y toque en Finalizar chat si usted desea interrumpir el chat con su amigo. ADMINISTRACION DE SU LISTA DE AMIGOS 1 Toque en Menú en la Pantalla de Inicio. Toque en Hablar . 2 Presione la Tecla Menú B y toque en Más. 3 Toque en Invitación. Usted puede verificar invitaciones pendientes. 62 LLAMADAS Y MENSAJES AJUSTE DE AMBIENTE DE CONVERSACION 1 Toque en Menú en la Pantalla de Inicio. Toque en Hablar . 2 Presione la Tecla Menú B y toque en Configuración. 3 Toque en Suscrito automáticamente si usted desea permanecer inscrito para Hablar. 4 Toque en Indicador de Móvil si usted desea que sus amigos vean que usted está en un dispositivo móvil. 63 3 INFORMACIONES PERSONALES Este capítulo suministra informaciones importantes sobre el uso del Breakout™ incluyendo: CALENDARIO INFORMACIONES PERSONALES CALENDARIO ADICION DE UNA CUENTA Usted debe tener una cuenta para utilizar el calendario. Para detalles sobre la cuenta Google, refiérase a la página 26. CREACION DE UN EVENTO 1 Toque en Menú en la Pantalla de Inicio. Toque en Calendario . 2 Toque en un día en el calendario. 3 Toque dos veces en una hora en la cual usted desea agregar un evento. 4 Ingrese las informaciones necesarias. Presione la Tecla Menú B y toque en Exhibir opciones adicionales si necesita de más opciones. 5 Toque en Hecho. Nota Usted también puede crear un evento presionando la Tecla Menú B y toque en Más > Nuevo evento. 65 INFORMACIONES PERSONALES VERIFICACION DE EVENTOS 1 Toque en Menú en la Pantalla de Inicio. Toque en Calendario . 2 Toque en un día cuyos eventos usted desea visualizar. Un punto azul indica un evento para un día. 3 Presione la Tecla Menú B y toque en Día, Semana o Mes si usted desea visualizar eventos diariamente o semanalmente. La pantalla del mes es exhibida por estándar. 4 Toque en Hoy si usted desea visualizar eventos del día. 5 Toque en Agenda si usted desea visualizar eventos en el modo texto. Pantalla de mes Agenda ICONOS DEL CALENDARIO Icono Descripción Icono Descripción Hoy Foco Día con eventos Foco con eventos 66 INFORMACIONES PERSONALES EDICION DE EVENTOS 1 Toque en Menú en la Pantalla de Inicio. Toque en Calendario . 2 Toque en el día cuyos eventos usted desea editar. 3 Toque en el evento que usted desea editar. 4 Presione la Tecla Menú B y toque en Editar evento. 5 Edite el evento y toque en Hecho. Nota Si el evento es sincronizado para su teléfono, usted no podrá editarlo. AJUSTE DEL MEMBRETE 1 Toque en Menú en la Pantalla de Inicio. Toque en Calendario . 2 Presione la Tecla Menú B y toque en Más > Ajustes. 3 Toque en Ajuste de alertas y notificaciones y seleccione una opción si usted desea cambiar el método de notificación. 4 Toque en Seleccionar campanilla si usted desea seleccionar una campanilla específica para el calendario. ADICION DEL WIDGET CALENDARIO 1 Toque y mantenga presionado el espacio vacío en la pantalla de Inicio o presione la Tecla Menú B en el modo inactivo y toque en Widget. 2 Toque en Pantech Widgets. 3 Toque y mantenga presionado Calendario en la parte inferior de la pantalla y posiciónelo en la pantalla de Inicio. 4 Seleccione un estilo para el día, semana o mes. Usted puede también agregar el widget calendario suministrado por Google. 67 4 COMUNICACION Este capítulo suministra informaciones importantes sobre la utilización del Breakout™ incluyendo: E-MAIL GMAIL WIDGET RED SOCIAL COMUNICACION E-MAIL CONFIGURACION DE UNA CUENTA DE E-MAIL 1 Toque en Menú en la Pantalla de Inicio. Toque en Correo electrónico . 2 Ingrese su dirección de e-mail y la contraseña para utilizar por primera vez. 3 Toque en Configuración manual o Siguiente. Si usted toca en Configuración manual, toque en POP3, IMAP o Exchange, ajuste las opciones necesarias y toque en Próximo. 4 Ingrese un nombre para la cuenta. 5 Ingrese el nombre para ser exhibido en los mensajes transmitidos. 6 Toque en Hecho. Nota La pantalla varía dependiendo del proveedor de servicio de e-mail. ADICION DE UNA NUEVA CUENTA DE E-MAIL 1 Toque en Menú . en la Pantalla de Inicio. Toque en Correo electrónico 2 Toque en su cuenta en la parte superior de la pantalla de la bandeja de entrada y toque en Agregar cuenta. 3 Seleccione y toque en un proveedor de servicio de e-mail. 4 Siga los pasos para configurar una cuenta de e-mail. 69 COMUNICACION VISUALIZACION DE LOS MENSAJES RECIBIDOS 1 Toque en Menú en la Pantalla de Inicio. Toque en Correo electrónico . 2 Seleccione y toque en una cuenta y toque en un mensaje que usted desea verificar. ENVIO DE UN E-MAIL 1 Toque en Menú en la Pantalla de Inicio. Toque en Correo electrónico . 2 Presione la Tecla Menú B y toque en Componer. Nota Si usted hubiere agregado más de dos cuentas de e-mail, la primera será designada como la primera cuenta de envío de e-mail. 3 Ingrese la dirección de e-mail del destinatario o toque en instrucciones. Contactos, Reciente o Grupo y siga las 4 Ingrese el asunto del e-mail y el mensaje. 5 Toque en Enviar. ADICION DE ANEXOS A UN E-MAIL 1 Toque en Menú en la Pantalla Inicio. Toque en Correo electrónico . 2 Presione la Tecla Menú B y toque en Crear. Toque en Adjuntar en el mensaje creado. 3 Toque en Documento, Imagen, Vídeo, Capturar imagen, Capturar vídeo o Grabar audio y realice los pasos necesarios. 4 Toque en Enviar cuando finalice. 70 COMUNICACION DEFINICION DE E-MAILS COMO FAVORITOS 1 Toque en Menú en la Pantalla de Inicio. Toque en Correo electrónico . 2 En la pantalla Bandeja de Entrada, seleccione la caja de verificación antes de (los) e-mail(s) y toque en Agregar estrella. Un icono de estrella roja será exhibido cerca del mensaje. MARCACION DE E-MAILS COMO LEIDOS / NO LEIDOS 1 Toque en Menú en la Pantalla de Inicio. Toque en Correo electrónico . 2 En la pantalla Bandeja de Entrada: xx Si usted desea marcar un e-mail como leído sin verificarlo, seleccione la caja de verificación en la parte frontal del e-mail y toque en Marcar como leído. Toque en Marcar como no leído si usted desea marcar el e-mail como no leído. xx Si usted desea verificar un e-mail primero, toque en el e-mail, presione la Tecla Menú B y toque en Marcar como no leído. REMOCION DE LA CUENTA DE E-MAIL 1 Toque en Menú en la Pantalla de Inicio. Toque en Correo electrónico . 2 Presione la Tecla Menú B y toque en Cuentas. 3 Toque y mantenga presionada la cuenta que usted desea remover. 4 Toque en Remover cuenta > OK. AJUSTES DE E-MAIL 1 Toque en Menú en la Pantalla de Inicio. Toque en Correo electrónico 2 Toque en una cuenta. 3 Presione la Tecla Menú B y toque en Más > Ajustes de cuentas. 71 . COMUNICACION 4 Toque en Frecuencia de verificación de la Bandeja de Entrada y ajuste el intervalo de tiempo para verificar e-mails. 5 Toque en Cuenta estándar si usted desea ajustar la cuenta de e-mail como cuenta básica estándar. ADICION DE UN WIDGET DE E-MAIL 1 Toque y mantenga presionado el espacio vacío en la pantalla de Inicio o presione la Tecla Menú B en el modo inactivo y toque en Widget. 2 Toque en Pantech Widgets. 3 Toque y mantenga presionado E-mail en la parte inferior de la pantalla y posiciónelo en la pantalla de Inicio. 4 Seleccione un estilo. 5 Seleccione y toque la cuenta que usted desea exhibir a través del widget. GMAIL ADICION DE UNA CUENTA DE GMAIL 1 Toque en Menú en la Pantalla de Inicio. Toque en Gmail 2 Toque en Siguiente. 3 Toque en Suscripción si usted tuviere una cuenta Gmail. 4 Ingrese su nombre de usuario y la contraseña. 5 Toque en Suscripción. 72 . COMUNICACION LECTURA DE LOS MENSAJES RECIBIDOS 1 Toque en Menú en la Pantalla de Inicio. Toque en Gmail . 2 Seleccione y toque en el mensaje para ser leído. 3 Toque en Archivar si usted desea preservar el mensaje en una carpeta separada. 4 Toque en Borrar si usted desea borrar el mensaje. Nota Si usted hubiere agregado más de dos cuentas de e-mail, la primera cuenta será determinada como la cuenta principal para el envío de un e-mail. ENVIO DE UN E-MAIL A TRAVES DEL GMAIL 1 Toque en Menú en la Pantalla de Inicio. Toque en Gmail . 2 Presione la Tecla Menú B y toque en Componer. 3 Ingrese la dirección de e-mail del destinatario, el asunto y el mensaje. 4 Toque en o presione la Tecla Menú B y toque en Enviar. DEFINICION DE E-MAILS COMO SPAM 1 Toque en Menú en la Pantalla de Inicio. Toque en Gmail . 2 Seleccione y toque en un e-mail. 3 Presione la Tecla Menú B y toque en Más. 4 Toque en Reportar spam si usted desea reportar el e-mail y borrarlo de su bandeja de entrada. 73 COMUNICACION AJUSTE DE LAS OPCIONES DEL GMAIL 1 Toque en Menú en la Pantalla de Inicio. Toque en Gmail . 2 Presione la Tecla Menú B y toque en Más > Ajustes. 3 Toque en Confirmar acciones, toque en Archivar, Borrar o Enviar para visualizar el mensaje de confirmación para cada acción y toque en OK. 4 Toque en Responder todos, si usted desea hacer estándar la respuesta a todos los mensajes recibidos. 5 Toque en Notificaciones de e-mail si usted desea confirmar si un nuevo e-mail fue recibido. El ajuste estándar es la caja de verificación seleccionada. WIDGET RED SOCIAL Utilice fácilmente los Servicios de Red Social con el widget Red Social. Verifique las actualizaciones en el Twitter, MySpace o Facebook rápidamente y ingrese sus mensajes. ADICION DEL WIDGET RED SOCIAL 1 Toque y mantenga presionado el espacio vacío en la pantalla de Inicio o presione la Tecla Menú B en el modo inactivo y toque en Widget. 2 Toque en Pantech Widgets. 3 Toque y mantenga presionado Red Social en la parte inferior de la pantalla y colóquelo en la pantalla de Inicio. 4 Seleccione un estilo. Usted puede verificar las noticias actualizadas a partir del widget. 74 5 ENTRETENIMIENTO Este capítulo suministra informaciones importantes sobre el uso del Breakout™ incluyendo: PARA ESCUCHAR MUSICA UTILIZACION DE LA CAMARA UTILIZACION DE LA CAMARA COMO UNA FILMADORA UTILIZACION DE LA GALERIA UTILIZACION DE YOUTUBE UTILIZACION DEL REPRODUCTOR DE VIDEO MEDIA NET ENTRETENIMIENTO PARA ESCUCHAR MUSICA Usted puede escuchar música en su Breakout™. Certifíquese de insertar una tarjeta microSD™ para transferir archivos de música para el Breakout™ para escucharlas. REPRODUCCION DE MUSICAS 1 Toque en Menú en la Pantalla de Inicio. Toque en Música . 2 Seleccione y toque en un archivo en la lista clasificada en orden alfabético. Toque en Reproducir Todos si usted desea escuchar todos los archivos de música. Clasificación de la música Carátula del álbum Barra de la lista de reproducción actual Nombre del artista Título del álbum Título de la música Tiempo de reproducción actual Barra de progreso Opciones de repetición Opciones de mezcla Nota La música puede ser reproducida en el plan de fondo si usted no finaliza la aplicación. indica que la música está siendo reproducida. Toque en si usted desea interrumpirla o escuchar otro archivo de música. 76 ENTRETENIMIENTO NAVEGACION POR LAS MUSICAS REPRODUCIDAS 1 Toque en Menú en la Pantalla de Inicio. Toque en Música . 2 Seleccione una música o álbum para ser reproducido. Arrastre hacia la derecha o izquierda en la barra. Los números en indica el tiempo de reproducción actual. xx Toque y mantenga presionada si usted desea avanzar rápidamente el archivo. xx Toque y mantenga presionada si usted desea retroceder el archivo. 3 Toque en si usted desea acceder al archivo siguiente. Toque en si usted desea acceder el archivo anterior. O pase a la carpeta del álbum para la derecha o izquierda para trocar la música reproducida. AJUSTE DEL VOLUMEN 1 Toque en Menú en la Pantalla de Inicio. Toque en Música . 2 Presione las Teclas de Volumen hacia arriba si usted desea aumentar el volumen. Presione las Teclas de Volumen hacia abajo si desea reducir el volumen. A medida que usted ajusta el volumen, la indicación Volumen de la Media en la pantalla cambia de color. VERIFICACION DE LAS INFORMACIONES SOBRE LAS MUSICAS 1 Toque en Menú en la Pantalla de Inicio. Toque en Música . 2 Toque y mantenga presionada la música cuyas informaciones usted desea visualizar. de un archivo indica que el está siendo reproducido. en el frente 3 Toque en Propiedades y desplace hacia arriba o hacia abajo para visualizar las informaciones. Nota Si usted desea buscar informaciones relacionadas mientras una música está siendo reproducida, presione y mantenga presionado el nombre del artista, título del álbum o música y toque en Amazon MP3, Brower, YouTube o Music y realice las acciones necesarias. 77 ENTRETENIMIENTO AJUSTE DE UN ARCHIVO DE MUSICA COMO UNA CAMPANILLA 1 Toque en Menú en la Pantalla Inicio. Toque en Música . 2 Toque y mantenga presionada la música que usted desea ajustar como campanilla del Breakout™. 3 Toque en Definir como campanilla. ADICION DE UNA MUSICA A UNA LISTA DE REPRODUCCION 1 Toque en Menú en la Pantalla de Inicio. Toque en Música . 2 Toque y mantenga presionada la música que usted desea agregar a una lista de reproducción. 3 Toque en Agregar a la lista de reproducción. CREACION DE UNA LISTA DE REPRODUCCION 1 Toque en Menú en la Pantalla de Inicio. Toque en Música . 2 Toque en Música en la parte superior de la pantalla y toque en Lista de reproducción. 3 Presione la Tecla Menú B y toque en Nueva Lista de Reproducción. 4 Ingrese el nombre de la lista de reproducción y toque en OK. 5 Toque en la caja de verificación cerca de la(s) música(s) que usted desea agregar a la lista de reproducción y toque en Agregar. ADMINISTRACION DE LISTAS DE REPRODUCCION 1 Toque en Menú en la Pantalla de Inicio. Toque en Música . 2 Toque en Música en la parte superior de la pantalla y toque en Lista de reproducción. 78 ENTRETENIMIENTO 3 Toque y mantenga presionada una lista de reproducción que usted desea administrar. xx Si usted desea escuchar todas las músicas de la lista de reproducción, toque en Reproducir todas. xx Si usted desea borrar la lista de reproducción, toque en Borrar. xx Si usted desea agregar bandas a la lista, toque en Agregar bandas, seleccione las músicas y toque en Agregar. xx Si usted desea remover pistas de la lista, toque en Remover bandas, toque en cerca de la música para remover y toque en Hecho. xx Si usted desea crear un nuevo nombre para la lista de reproducción, toque en Renombrar, ingrese el nuevo nombre y toque en OK. ICONOS DE REPRODUCTOR DE MUSICA Icono Descripción Reproducción: Reproduce un archivo Pausa: Pausa la música Avance rápido: Avanza rápidamente la música (toque y mantenga presionado) Archivo siguiente: Accede el archivo siguiente (toque) Retroceso: Retrocede la música (toque y mantenga presionado) Archivo anterior: Accede el archivo anterior (toque) Aleatoria: Mezcla las músicas (verde); La mezcla es desactivada (blanco) Repetición desactivada Repetición: Repite todas las músicas Repite la música actual 79 ENTRETENIMIENTO Icono Descripción Reproducción de la lista de músicas: Exhibe la lista de archivos que están siendo reproducidos. Clasificación: Clasifica el archivo Tiempo: Exhibe el tiempo de reproducción actual CLASIFICACION DE ARCHIVOS DE MUSICA POR TIPO 1 Toque en Menú en la Pantalla de Inicio. Toque en Música . 2 Toque en Música en la parte superior de la pantalla y seleccione y toque en Música, Álbum, Artista, Género, Lista de Reproducción, Carpeta, Clasificación, Humor o Más Reproducidos. Una lista de archivos de música para el tipo será exhibida. ESCUCHA DE LOS ARCHIVOS DE MUSICA POR HUMOR 1 Toque en Menú en la Pantalla de Inicio. Toque en Música . 2 Toque en Música en la parte superior de la pantalla y toque en Humor. Las músicas serán automáticamente clasificadas por el valor de metadatos de cada archivo. Toque en Reproducir Todos si usted desea escuchar todos los archivos de música. BORRADO DE ARCHIVOS DE MUSICA 1 Toque en Menú en la Pantalla de Inicio. Toque en Música . 2 Presione la Tecla Menú B y toque en Borrar. 3 Toque en cerca de la música para que sea borrada. Si usted desea borrar todos los archivos de música, presione la Tecla Menú B y toque en Seleccionar Todos. 4 Toque en Hecho. Los archivos seleccionados serán borrados del Breakout™. 80 ENTRETENIMIENTO CLASIFICACION DE LOS ARCHIVOS DE MUSICA 1 Toque en Menú en la Pantalla de Inicio. Toque en Música . 2 Seleccione y toque en un archivo para ser clasificado. 3 Toque en estrellas. mientras el archivo está siendo reproducido y clasifique de uno a cinco COMPARTIDO DE LOS ARCHIVOS DE MUSICA 1 Toque en Menú en la Pantalla de Inicio. Toque en Música . 2 Toque y mantenga presionado un archivo de música para ser compartido con sus amigos y toque en Enviar. 3 Toque en Bluetooth, Correo electronico, Gmail, Mensajeria, Media Net o V CAST Media Manager y siga los pasos necesarios. AJUSTES DEL REPRODUCTOR DE MUSICA 1 Toque en Menú en la Pantalla de Inicio. Toque en Música . 2 Presione la Tecla Menú B y toque en Configuración. 3 Toque en Aleatorio si usted desea escuchar los archivos de música aleatoriamente en la lista de reproducción. Si usted desea cambiar la opción de repetición, toque en O o P y seleccione Repetir Todos, Repetir Uno o Desactivar Repetición. ADICION DEL WIDGET REPRODUCTOR DE MUSICA 1 Toque y mantenga presionado un espacio vacío en la pantalla de Inicio o presione la Tecla Menú B en el modo inactivo y toque en Widget. 2 Toque en Pantech Widgets. 3 Toque y mantenga presionado Música en la parte inferior de la pantalla y posiciónela en la pantalla de Inicio. 4 Seleccione un estilo. Usted puede reproducir sonidos con un único toque. 81 ENTRETENIMIENTO UTILIZACION DE LA CAMARA Capture imágenes y grabe vídeos con la cámara interna. Ellas pueden ser grabadas en el Breakout™ y enviadas a través de mensajes multimedia. CAPTURA DE IMAGENES 1 Toque en Menú en la Pantalla de Inicio. Toque en Cámara o presione la Tecla Cámara/Vídeo G. La pantalla será cambiada automáticamente para el modo paisaje como estándar. 2 Toque en la pantalla y seleccione opciones se necesario. Los botones de opciones desaparecerán en algunos segundos. 3 Enfoque el objetivo y toque en automáticamente. o presione la Tecla Cámara/Vídeo G. La imagen será grabada 4 Toque en Compartir, Ajustar como o Borrar y realice los pasos necesarios. Si usted desea aplicar el zoom de acercamiento a la imagen, toque en y arrastre hacia la derecha. 5 Presione la Tecla Volver C si usted desea capturar otra imagen. Selección de opciones Focalización en el objetivo Nota La pantalla se moverá para Aplicaciones si usted no tocar en la pantalla o utiliza la cámara durante dos minutos. 82 ENTRETENIMIENTO ZOOM DE ACERCAMIENTO / ALEJAMIENTO 1 Toque en la pantalla o presione la Tecla Menú B en el modo cámara. 2 Toque en . 3 Arrastre hacia la izquierda para aplicar el zoom de alejamiento o hacia la derecha para aplicar el zoom de acercamiento. 4 Enfoque el objetivo y toque en o presione la Tecla Cámara/Vídeo G. AJUSTE DEL BRILLO 1 Toque en la pantalla o presione la Tecla Menú B en el modo cámara. 2 Toque en 3 Arrastre . para la izquierda para reducir el brillo o hacia la derecha para aumentar el brillo. ADICION DE EFECTOS ESPECIALES 1 Toque en la pantalla o presione la Tecla Menú B en el modo cámara. 2 Toque en y seleccione los efectos especiales. xx Para Balance de Blanco, toque en AU Auto y seleccione Auto, Exterior, Nublado, Fluorescente o Brillo. xx Para el Filtro, toque y seleccione Normal, Mono, Negativo o Sepia. 3 Presione la Tecla Volver C o toque en la pantalla vacía para capturar una imagen. CAPTURA DE IMAGENES UTILIZANDO EL TIMER 1 Toque en la pantalla o presione la Tecla Menú B en el modo cámara. 2 Toque en . 3 Toque en Timer y ajuste el timer en 3, 5 ó 10 segundos. Después que la cámara enfoque un objetivo, una imagen será capturada automáticamente en el momento ajustado. 83 ENTRETENIMIENTO CAPTURA DE IMAGENES INSTANTANEAS 1 Toque en la pantalla o presione la Tecla Menú B en el modo cámara. 2 Toque en y toque Instantáneo. en la parte superior de la pantalla indica el modo de cámara instantánea. 3 Enfoque el objetivo y toque en o presione la Tecla Cámara/Vídeo G. La imagen será exhibida en diez segundos. Toque en la pantalla o agite el Breakout™ si usted desea visualizar la imagen rápidamente. 4 Toque en si usted desea borrar alguna parte de la imagen. O toque en si usted desea escribir en la imagen. 5 Toque en Hecho. CAPTURA MULTIPLE DE IMAGENES 1 Toque en la pantalla o presione la Tecla Menú B en el modo cámara. 2 Toque en y toque en Captura Múltiple. 3 Enfoque el objetivo y toque en o presione la Tecla Cámara/Vídeo G. La cámara capturará cuatro fotos (nueve para 640x480) en una fila. CAPTURA DIVIDIDA 1 Toque en la pantalla o presione la Tecla Menú B en el modo cámara. 2 Toque en y toque en Captura Dividida. 3 Seleccione y toque en 4 cortes automáticos o 9 cortes automáticos o Corte de 2 Divisiones, Corte de 4 Divisiones o Corte de 6 Divisiones. 84 ENTRETENIMIENTO UTILIZACION DE LA CAMARA FRONTAL/TRASERA 1 Toque en Menú en la Pantalla de Inicio. Toque en Cámara o presione la Tecla Cámara/Vídeo G. La cámara posicionada en la parte trasera será activada automáticamente. 2 Toque en . Ahora usted puede capturar una imagen utilizando la cámara frontal, incluyendo su propia imagen. Las funciones para la cámara frontal pueden diferir de las funciones de la cámara trasera. 3 Toque en si usted desea capturar una imagen utilizando la cámara trasera. CAMBIO DE RESOLUCION 1 Toque en la pantalla o presione la Tecla Menú B en el modo cámara. 2 Toque en CONFIRMAR > Resolución. 3 Seleccione y toque en una resolución que usted desea aplicar a la imagen. El número máximo de imágenes que usted puede capturar aumentará a medida que usted reduce la resolución de las imágenes. 4 Toque en Hecho. CAMBIO DE MODO DE ESCENA 1 Toque en la pantalla o presione la Tecla Menú B en el modo cámara. 2 Toque en CONFIRMAR > Escena. 3 Seleccione y toque en un modo de cena que usted desea aplicar a la imagen. 4 Toque en Hecho. 85 ENTRETENIMIENTO CAMBIO DE LOS AJUSTES 1 Toque en la pantalla o presione la Tecla Menú B en el modo cámara. 2 Toque en CONFIRMAR > Ajustes. 3 Para cambiar los ajustes de la cámara: xx Toque en ACTIVAR o DESACTIVAR para Visualizar después de Grabar. Si usted toca en ACTIVAR, la imagen será exhibida después de grabar. xx Toque en ACTIVAR o DESACTIVAR para Anti-temblado. Si usted tocar en ACTIVAR, puede prevenir que las imágenes sean tembladas cuando sean capturadas. xx Toque en AMPLIA o CENTRAL para Fotometría. Si usted tocar en AMPLIA, la luz será distribuida uniformemente en la imagen. Si usted tocar en CENTRAL, la luz será enfocada principalmente en el centro de la imagen. xx Toque en ACTIVAR o DESACTIVAR para Recepción GPS. Si usted tocar en ACTIVAR, las informaciones geográficas serán acopladas a la imagen. OPCIONES DEL MENU CAMARA Icono Descripción Disparador: Captura una imagen. Función: Agrega efectos especiales: Balance de Blanco, Filtro; y ajusta el timer y el modo de foco. Captura: Selecciona los modos de captura: Captura Única, Captura Múltiple, Instantánea, Captura Dividida Brillo: Ajusta el brillo Zoom: Aplica el zoom de acercamiento o alejamiento al objetivo Álbum: Visualiza las imágenes grabadas 86 ENTRETENIMIENTO Icono Descripción Ajuste: Troca los ajustes: Resolución, Escena, Visualización después de Grabar, Antitemblado, Fotometría, Recepción GPS Cámara frontal: Utiliza la cámara frontal Cámara trasera: Utiliza la cámara trasera Modo vídeo: Troca para el modo filmadora COMPARTIDO DE IMAGENES 1 Toque en la pantalla y toque en Inicio. Toque en Galería . en el modo cámara o toque en Menú en la Pantalla de 2 Toque y mantenga presionada una imagen para ser compartida. Si usted desea compartir todas las imágenes, toque en Seleccionar Todas. Usted también puede seleccionar algunas imágenes. 3 Toque en Compartir. 4 Toque en Álbum En línea, Picasa, Mensajeria, Gmail, Media Net o Bluetooth y realice los pasos necesarios. Si usted hubiere seleccionado más de una imagen, las funciones Picasa, Mensajeria, Bluetooth y Gmail estarán disponibles. DEFINICION DE UN IMAGEN COMO PAPEL DE PARED 1 Toque en la pantalla y toque en Toque en Galería . en el modo cámara o toque en Menú 2 Seleccione y toque en una imagen para definir como papel de pared. 3 Toque en Menú > Más > Definir como > Papel de Pared. 4 Ajuste el tamaño de la imagen y toque en Grabar. 87 en la Pantalla de Inicio. ENTRETENIMIENTO RECORTE DE UNA IMAGEN 1 Toque en la pantalla y toque en Inicio. Toque en Galería . en el modo cámara, o toque en Menú en la Pantalla de 2 Seleccione y toque en una imagen para recortar. 3 Toque en Menú > Más > Recortar. 4 Ajuste el tamaño de la imagen y toque en Grabar. ATRIBUCION DE UNA IMAGEN PARA AJUSTE DE FOTO 1 Toque en la pantalla y toque en Toque en Galería . el modo cámara o toque en Menú en la Pantalla de Inicio. 2 Seleccione y toque en una imagen para ser atribuida a un contacto. 3 Toque en Menú > Más > Definir como > Ajuste de foto. 4 Seleccione y toque en un contacto para ajustar la imagen para su icono. 5 Ajuste el tamaño de la imagen y toque en Grabar. BORRADO DE IMAGENES 1 Toque en en el modo cámara o toque en Menú en la Pantalla de Inicio. Toque en Galería 2 Toque y mantenga presionada una imagen para ser borrada. Si usted desea borrar todas las imágenes, toque en Seleccionar Todas. Usted también puede seleccionar algunas imágenes. 3 Toque en Borrar > Confirmar Borrado. 88 . ENTRETENIMIENTO UTILIZACION DE LA CAMARA COMO FILMADORA GRABACION DE VIDEOS 1 Toque en Menú en la Pantalla de Inicio. Toque en Cámara o presione la Tecla Cámara/Vídeo G. La pantalla será cambiada para el modo paisaje como estándar. 2 Toque en . 3 Toque en la pantalla y seleccione opciones si es necesario. Los botones de opciones desaparecerán en algunos segundos. 4 Enfoque el objetivo y presione . Presione la Tecla Volver C si usted desea cancelar la grabación. 5 Toque en si usted desea parar la grabación. El vídeo grabado será grabado automáticamente. 6 Toque en si usted desea visualizar el vídeo grabado. O toque en Compartir o Borrador y realice los pasos necesarios. 7 Presione la Tecla Volver C si usted desea grabar otro vídeo. Selección de opciones Grabación de un vídeo Nota La pantalla se moverá hacia el menú Aplicaciones si usted no cambia en la pantalla o ejecutar una aplicación durante dos minutos. 89 ENTRETENIMIENTO AJUSTE DEL BRILLO 1 Toque en la pantalla o presione la Tecla Menú B en el modo filmadora. 2 Toque en . 3 Arrastre el icono para la izquierda para reducir el brillo o hacia la derecha para aumentar el brillo. ZOOM DE ACERCAMIENTO / ALEJAMIENTO 1 Toque en la pantalla o presione la Tecla Menú B en el modo filmadora. 2 Toque en . 3 Arrastre el icono acercamiento. hacia la izquierda para zoom de alejamiento o hacia la derecha para zoom de CAMBIO DE LA RESOLUCION 1 Toque en la pantalla o presione la Tecla Menú B en el modo filmadora. 2 Toque en CONFIRMAR > Resolución. 3 Seleccione y toque una resolución que usted desea aplicar al vídeo. 4 Toque en Hecho. CAMBIO DE LOS AJUSTES 1 Toque en la pantalla o presione la Tecla Menú B en el modo filmadora. 2 Toque en CONFIRMAR > Ajustes. 90 ENTRETENIMIENTO 3 Para cambiar los ajustes de la filmadora: xx Toque en ACTIVAR o DESACTIVAR para Visualizar después de Grabar. Si usted tocar en ACTIVAR, el vídeo será exhibido después de grabado. xx Toque en ACTIVAR o DESACTIVAR para Grabación de Voz. Si usted tocar en ACTIVAR, el vídeo será grabado con la voz incluida. xx Toque en NOR o MMS para el Tiempo de Grabación. El tiempo de grabación aumentará conforme usted reduce la resolución para vídeos de NOR para MMS. OPCIONES DEL MENU FILMADORA Icono Descripción Vídeo: Graba un vídeo Función: Utilice las funciones: Balance de Blanco, Filtro, Timer Brillo: Ajusta el brillo Zoom: Aplica el zoom de acercamiento o alejamiento del objetivo Álbum: Visualiza los vídeos grabados Ajustes: Cambia los ajustes: Resolución, Visualizar después de Grabar, Grabación de Voz, Tiempo de Grabación Modo Cámara: Cambia para el modo cámara COMPARTIDO DE VIDEOS 1 Toque en la pantalla y toque en Inicio. Toque en Galería . en el modo filmadora o toque en Menú 2 Toque en el primer vídeo en la pantalla. 91 en la Pantalla de ENTRETENIMIENTO 3 Toque y mantenga presionado un vídeo para ser compartido. Si usted desea compartir todos los vídeos, toque en Seleccionar Todos. Usted también puede seleccionar algunos vídeos. 4 Toque en Compartir. 5 Toque en Bluetooth, YouTube, Álbum En Línea, Media de Red, Gmail, V CAST Media Manager o Mensajeria. Selección de un vídeo Compartido de un vídeo BORRADO DE VIDEOS 1 Toque en la pantalla y toque mientras en el modo cámara o toque en Menú Inicio. Toque en Galería . en la Pantalla de 2 Toque en el primer vídeo en la pantalla. 3 Toque y mantenga presionado un vídeo para ser borrado. Si usted desea borrar todos los vídeos, toque en Seleccionar Todos. Usted también puede seleccionar algunos vídeos. 4 Toque en Borrar > Confirmar Borrado. 92 ENTRETENIMIENTO UTILIZACION DE LA GALERIA VISUALIZACION DE IMAGENES 1 Toque en Menú en la Pantalla de Inicio. Toque en Galería . 2 Seleccione y toque en una imagen para visualizar. Si usted hubiera descargado imágenes de fuentes externas, por ejemplo, sitios web, las imágenes serán grabadas en carpetas diferentes. Enseguida, seleccione y toque en la carpeta donde las imágenes que usted desea visualizar serán grabadas. 3 Toque dos veces en la pantalla para aplicar el zoom de acercamiento en la imagen hasta el máximo. Toque dos veces en la pantalla nuevamente para aplicar el zoom de alejamiento a la imagen hasta el mínimo. 4 Pase la pantalla para la izquierda o derecha si desea visualizar otras imágenes. Nota Las funciones de la galería desaparecerán en algunos segundos. Toque en la pantalla si usted desea visualizar las funciones disponibles. ADICION DE UN CUADRO DE IMAGEN 1 Toque Y mantenga presionado un espacio vacío en la Pantalla de Inicio y toque en Android Widgets. 2 Toque en Cuadro de imagen. 3 Seleccione y toque una imagen que usted desea exhibir a través del widget. 4 Ajuste el tamaño de la imagen y toque en Grabar. 93 ENTRETENIMIENTO VISUALIZACION DE VIDEOS 1 Toque en Menú . en la Pantalla de Inicio. Toque en Galería 2 Seleccione un vídeo que desea visualizar. El ajuste estándar es la activación del Vídeo Player para reproducir vídeos. Todos los ítems conteniendo son vídeos. 3 Toque en para reproducir el vídeo. El ajuste estándar es la exhibición de la pantalla en el formato pasaje. VISUALIZACION DE IMAGENES EN EL MODO SLIDESHOW 1 Toque en Menú en la Pantalla de Inicio. Toque en Galería . 2 Seleccione y toque en las imágenes que usted desea visualizar en el modo slideshow. 3 Toque en Slideshow. 4 Toque en la pantalla si desea interrumpir el slideshow. 5 Toque en la pantalla y toque en Slideshow si desea reiniciar la exhibición en el modo Slideshow. ORGANIZACION DE LAS IMAGENES 1 Toque en Menú en la Pantalla de Inicio. Toque en Galería . 2 Seleccione y toque en una carpeta. 3 Arrastre el icono hacia la derecha si usted desea visualizar imágenes con informaciones incluyendo la fecha y la localización. Arrastre para la izquierda si usted desea visualizar las imágenes en orden de fecha. 94 ENTRETENIMIENTO UTILIZACION DE YOUTUBE PARA VER VIDEOS 1 Toque en Menú en la Pantalla de Inicio. Toque en YouTube . 2 Seleccione y toque en un vídeo para ver el vídeo. 3 Toque dos veces en la pantalla para ver el vídeo en pantalla completa. CARGA DE VIDEOS 1 Toque en Menú en la Pantalla de Inicio. Toque en YouTube . 2 Presione la Tecla Menú B y toque en Cargar. 3 Seleccione y toque en un vídeo para ser cargado. 4 Ajuste un título para el vídeo y toque en Cargar. VERIFICACION DEL ESTADO DE CARGA 1 Toque en la parte superior de la pantalla y arrástrela hacia abajo mientras el vídeo está siendo cargado. 2 Toque en Cargando. Usted puede visualizar el estado de la carga. 3 Presione la Tecla Menú B y toque en Pausar cargas si usted desea pausar la carga. Presione la Tecla Menú B y toque en Reiniciar cargas si usted desea reiniciar la carga. 4 Toque en el vídeo en la parte superior de la pantalla y toque en Cancelar si usted desea cancelar la carga. 95 ENTRETENIMIENTO CREACION DE UNA CUENTA EN EL YOUTUBE 1 Toque en Menú la Pantalla de Inicio. Toque en YouTube . 2 Presione la Tecla Menú B y toque en Mi Canal > Agregar cuenta. 3 Toque en aquí en la parte inferior de la pantalla de subscrición de YouTube. 4 Siga los pasos indicados para crear una cuenta. PARA VER VIDEOS POR CATEGORIA 1 Toque en Menú en la Pantalla de Inicio. Toque en YouTube . 2 Presione la Tecla Menú B y toque en Navegar. 3 Seleccione y toque en una categoría. 4 Pase la pantalla para desplazar, seleccione y toque un vídeo para ver. PARA VER VIDEOS POR FECHA DE CARGA 1 Toque en Menú en la Pantalla de Inicio. Toque en YouTube 2 Presione la Tecla Menú B y toque en Navegar. 3 Seleccione y toque en una categoría. 4 Toque en Esta semana en la parte superior de la pantalla. 5 Seleccione y toque en uno de los intervalos de tiempo. 96 . ENTRETENIMIENTO VISUALIZACION DE LAS INFORMACIONES DE MI CUENTA 1 Toque en Menú en la Pantalla de Inicio. Toque en YouTube . 2 Presione la Tecla Menú B y toque en Mi Canal. 3 Toque en su cuenta Google. Usted puede tocar en Agregar cuenta y agregue una cuenta en el servicio YouTube. 4 Toque en cada ítem para su cuenta incluyendo Cargas, Favoritos, Listas de Reproducción y Subscriciones. AJUSTES EN EL YOUTUBE 1 Toque en Menú en la Pantalla de Inicio. Toque en YouTube . 2 Presione la Tecla Menú B y toque en Configuración. 3 Toque en Alta calidad en el celular si usted desea ver videos de alta calidad. 4 Toque en Tamaño de fuente del subtítulo y seleccione y toque en el tamaño de la fuente si desea ajustar el tamaño de la fuente. 5 Toque en Borrar historial de búsqueda si usted desea remover el historial de búsqueda en la caja de búsqueda y toque en OK. 6 Toque en Filtro de Búsqueda segura si usted desea bloquear vídeos que contienen tenor restringido y seleccione y toque en la opción de filtrado. ADICION DEL WIDGET YOUTUBE 1 Toque y mantenga presionado un espacio vacío en la Pantalla de Inicio, o presione la Tecla Menú B en el modo inactivo y toque en Widget. 2 Toque en Android Widgets. 3 Toque en YouTube en la lista. Usted puede visualizar vídeo clips con un único toque. 97 ENTRETENIMIENTO UTILIZACION DEL REPRODUCTOR DE VIDEO VISUALIZACION DE VIDEOS 1 Toque en Menú en la Pantalla de Inicio. Toque en Reproductor . Todos los archivos de vídeo serán exhibidos como estándar. Toque en Carpeta si desea verificar vídeos por carpeta. 2 Seleccione y toque un vídeo para ser visualizado. xx Si usted desea visualizar el vídeo a partir del punto de parada, toque en OK. Encaso contrario, el vídeo será reproducido desde el inicio. xx Si usted desea seleccionar varios vídeos en una fila, presione la Tecla Menú B y toque en Reproducir Ítems Seleccionados, toque en la caja de verificación próximo a los vídeos que desea visualizar y toque en Hecho. VERIFICACION DE INFORMACIONES DE VIDEOS 1 Toque en Menú en la Pantalla de Inicio. Toque en Reproductor . 2 Toque en el vídeo cuyas informaciones usted desea visualizar. 3 Presione la Tecla Menú B y toque en Propiedades mientras el vídeo está siendo reproducido. Usted puede visualizar las informaciones del vídeo, incluyendo tamaño de archivo, duración, formato, resolución, fecha de creación y informaciones de protección. Nota La reproducción del vídeo será interrumpida cuando usted visualice su información. AJUSTE DE SUBTITULOS 1 Toque en la pantalla mientras un vídeo está siendo reproducido a través del Reproductor de Vídeo. 2 Toque en Activar en el lado izquierdo de la pantalla. Si hubiere subtítulos para el vídeo, esta opción será automáticamente activada como estándar. 98 ENTRETENIMIENTO 3 Toque en Sincronizar en el lado derecho de la pantalla y toque en si usted desea acelerar los subtítulos en 0,5 segundos, o toque en si usted desea reducir la velocidad de los subtítulos en 0,5 segundo. Nota Esta función se destina a vídeos con subtítulos. Si el vídeo no contiene subtítulos. Las opciones Encendido/ Apagado y Sincronizar no se exhibirán. AJUSTE DEL VOLUMEN 1 Toque en la pantalla mientras un vídeo está siendo reproducido a través del Reproductor de Vídeo. 2 Presione las Teclas de Volumen para aumentar o disminuir el volumen. Cuando sea exhibido en la pantalla, podrá ajustar el volumen arrastrando la barra hacia la izquierda o derecha. ICONOS DEL REPRODUCTOR DE VIDEO Icono Descripción Reproducir: Reproduce el vídeo Pausa: Pausa el vídeo Avance rápido: Avanza rápidamente el vídeo (toque y mantenga presionado) Próximo archivo: Accede al archivo siguiente (toque) Retroceso: Retrocede el vídeo (toque y mantenga presionado) Archivo anterior: Accede el archivo anterior (toque) Visualización en pantalla completa: Activa el modo de pantalla completa. Subtítulos: Exhibe los subtítulos Sincronización de subtítulos: Ajusta el tiempo de sincronización 99 ENTRETENIMIENTO AJUSTES DEL REPRODUCTOR DE VIDEO 1 Presione la Tecla Menú B mientras un vídeo está siendo reproducido a través del Reproductor de Vídeo. 2 Toque en Ajustes. 3 Para configurar los ajustes: xx Toque en O o P para el Idioma del Subtítulo y seleccione un idioma. Si no hubiera subtítulos para el vídeo, usted puede seleccionar solamente la opción para Repetición. xx Toque en O o P para Repetir y seleccione la opción. MEDIA NET Media Net permite la utilización, compartido y reproducción de archivos de media entre dispositivos habilitados para DLNA mientras la función WiFi está activada. Certifíquese de activar la red Wi-Fi primeramente. SOBRE DIGITAL LIVING NETWORK ALLIANCE (DLNA) DLNA es una nueva organización colaborativa que lidera la comercialización de los servicios de red doméstica global. Su objetivo es construir plataformas compatibles utilizando la tecnología basada en los estándares para hacerla más fácil para que usuarios de dispositivos certificados para DLNA para compartir contenidos de media a través de la red de su residencia. INICIALIZACION DEL MEDIA NET 1 Toque en Menú en la Pantalla de Inicio. Toque en Media Net automáticamente conectado. . El servidor será 2 Presione la Tecla Menú B y toque en Lista de servidores para verificar la lista de los servidores disponibles. 3 Toque en el servidor deseado en la lista para download. 100 ENTRETENIMIENTO ICONOS PARA EXHIBICION DEL ESTADO DE DOWNLOAD Icono Seleccionado para Icono Seleccionado para Un archivo completamente descargado Un archivo no descargado Un archivo siendo descargado Un archivo aguardando download REPRODUCCION DE ARCHIVOS DE MEDIA EN OTRO DISPOSITIVO 1 Toque en Menú en la Pantalla de Inicio. Toque en Media Net . 2 Toque en Mi teléfono. Usted puede visualizar la lista de reproductores que incluye dispositivos capaces de reproducir contenidos. 3 Seleccione un dispositivo y toque en Grabar. Seleccione el dispositivo seleccionado como un reproductor. 4 Toque en Fotos, Músicas o Vídeos que usted desea reproducir. 5 Toque en el archivo de media para ser reproducido. REPRODUCCION DE ARCHIVOS DE MI TELEFONO HACIA OTRO DISPOSITIVO 1 Toque en Menú en la Pantalla de Inicio. Toque en Galería . 2 Toque y mantenga presionados los archivos para ser compartidos y toque en Compartir. 3 Toque en Media Net. 4 En la lista: xx Toque en Remoto si usted desea reproducir archivos en otro dispositivo como, por ejemplo, TV, PC y laptop. xx Toque en Cargar si usted desea cargar archivos para otro dispositivo, toque en el servidor de carga y siga las instrucciones. xx Toque en Imprimir si usted desea imprimir archivos utilizando otro dispositivo y siga las instrucciones. 101 ENTRETENIMIENTO DOWNLOAD/CARGA DE ARCHIVOS 1 Toque en Menú en la Pantalla de Inicio. Toque en Media Net . 2 Presione la Tecla Menú B y toque en Seleccionar múltiples. 3 Toque en la caja de verificación arriba del archivo para descargar o cargar. 4 Presione la Tecla Menú B y toque en Download o Cargar. Una ventana pop-up será exhibida indicando que el download o la carga está en progreso. AJUSTE DEL NOMBRE DEL SERVIDOR DE MEDIA 1 Toque en Menú en la Pantalla de Inicio. Toque en Media Net . 2 Presione la tecla Menú B y toque en Configuración. 3 Toque en Nombre del servidor de media. El nombre estándar es el nombre de modelo del dispositivo. 4 Edite el nombre de servidor y toque en OK. SELECCION DE DISPOSITIVOS PARA COMPARTIDO DE ARCHIVOS DE MEDIA 1 Toque en Menú en la Pantalla de Inicio. Toque en Media Net . 2 Presione la Tecla Menú B y toque en Configuración. 3 Toque en Aceptar Solicitación de Compartido. 4 Seleccione De todos los dispositivos o Solamente de dispositivos confiables. xx Si usted desea compartir archivos de media de todos los dispositivos, toque en De todos los dispositivos. xx Si usted desea compartir archivos de media solamente de dispositivos confiables, toque en Solamente de dispositivos confiables. 102 ENTRETENIMIENTO 5 Toque en la caja de verificación antes de Habilitar notificación si usted desea ser notificado cuando hubiere cualquier solicitud de acceso. PERMISO DE CARGA PARA MI TELEFONO 1 Toque en Menú en la Pantalla de Inicio. Toque en Media Net . 2 Presione la Tecla Menú B y toque en Configuración. 3 Toque en Cargar para mi teléfono para permitir que otro dispositivo cargue archivos de media para su teléfono. HABILITACION DE LA SOLICITUD DE CARGA 1 Toque en Menú en la Pantalla de Inicio. Toque en Media Net . 2 Presione la Tecla Menú B y toque en Configuración. 3 Toque en Habilitar notificación de carga para obtener notificación cuando hay cualquier solicitud de acceso. ADMINISTRACION DE LA LISTA DE DISPOSITIVOS 1 Toque en Menú en la Pantalla de Inicio. Toque en Media Net . 2 Presione la Tecla Menú B y toque en Configuración. 3 Toque en Administración de la Lista de Dispositivos. 4 Toque en el dispositivo para a ser movidos de Dispositivos no clasificados y toque en Mover para Confiables o Mover para Prohibidos. El dispositivo será movido para la categoría modificada. 103 ENTRETENIMIENTO VERIFICACION DEL ESTADO DE LA RED Wi-Fi 1 Toque en Menú en la Pantalla de Inicio. Toque en Media Net . 2 Presione la Tecla Menú B y toque en Configuración. 3 Toque en Estado de la red Wi-Fi para verificar el estado de la red Wi-Fi y la red Wi-Fi disponible. Para la conexión Wi-Fi, refiérase a la página 106. DESIGNACION DE LOS TIPOS DE ARCHIVO DE MEDIA QUE PUEDEN SER COMPARTIDOS 1 Toque en Menú en la Pantalla de Inicio. Toque en Media Net . 2 Presione la Tecla Menú B y toque en Configuración. 3 Toque en Compartir archivos de media. 4 Seleccione Compartir foto, Compartir música o Compartir vídeo y toque en OK. AJUSTES DEL SERVIDOR 1 Toque en Menú en la Pantalla de Inicio. Toque en Media Net . 2 Presione la Tecla Menú B y toque en Configuración. 3 Toque en Ajustes del servidor. 4 Toque en Servidor preferido, toque en media preferencial y toque en OK. próximo al servidor para ser definido como servidor de 5 Toque en Servidor oculto, toque en la caja de verificación próxima al servidor para ocultarlo cuando hubiere una búsqueda de dispositivo y toque en OK. 6 Toque en Reproductor preferido, seleccione el reproductor en la lista para ajustar como reproductor de media preferido y toque en OK. 104 6 CONECTIVIDAD Este capítulo suministra informaciones importantes sobre la conexión a la red para utilización del Breakout™ incluyendo: UTILIZACION DE UNA RED Wi-Fi CONEXION A UNA RED 3G/4G UTILIZACION DE Bluetooth UTILIZACION DEL Breakout™ COMO UN MODEM CONECTIVIDAD UTILIZACION DE UNA RED Wi-Fi Conecte el Breakout™ a una red Wi-Fi y utilice la conexión Internet inalámbrica. Dependiendo de su plan de datos o del área donde usted está, tal vez sea necesario pagar por la conexión a la red Wi-Fi. CONEXION A UNA RED Wi-Fi 1 2 3 4 5 Toque en Menú en la Pantalla de Inicio. Toque en Ajustes . Toque en Inalámbrica y redes > Ajustes Wi-Fi. Toque en Wi-Fi para activar la tecnología. Seleccione y toque en una red para conectar. Ingrese la contraseña si la red es segura. indica una red Wi-Fi segura. Toque en Mostrar contraseña si desea que la contraseña sea exhibida. 6 Toque en Conectar. Cuando la red sea recuperada, el Breakout™ será automáticamente conectado a ella cuando estuviera en el rango de alcance. Activación de la Red Wi-Fi Conexión a una red Wi-Fi Nota El icono próximo a cada red indica la intensidad de la señal. Por ejemplo, mientras indica que la señal está fuerte. 106 indica que la señal está débil CONECTIVIDAD SOBRE NOTIFICACIONES DE RED Usted será informado por estándar cuando una red Wi-Fi está disponible. El icono en la barra de estado indica que una red está disponible. Toque en Notificación de red en los ajustes Wi-Fi si usted no desea ser informado sobre la disponibilidad de la red. UTILIZACION DEL AJUSTE FACIL 1 Toque en la parte superior de la pantalla Inicio y arrástrela hacia abajo. 2 Toque en Ajuste Fácil. El icono será encendido en verde claro cuando la función sea activada. AJUSTE DE LAS REDES Wi-Fi 1 Toque en Menú en la Pantalla de Inicio. Toque en Ajustes . 2 Toque en Inalámbrica y redes > Ajustes Wi-Fi. 3 Toque en Wi-Fi para activar la tecnología. 4 Toque en Conexión WPS si usted desea establecer una nueva conexión inalámbrica utilizando automáticamente la Configuración Protegida Wi-Fi (WPS). Usted debe presionar WPS en su punto de acceso Wi-Fi dentro de dos minutos. xx Toque en Conexión por el botón. Usted debe presionar el botón WPS en su punto de acceso Wi-Fi dentro de 2 minutos. xx Toque en Conexión PIN. Usted debe ingresar el código PIN en su punto de acceso Wi-Fi dentro de 2 minutos. BUSQUEDA DE REDES Wi-Fi 1 Toque en Menú en la Pantalla de Inicio. Toque en Ajustes . 2 Toque en Inalámbrica y redes > Ajustes Wi-Fi. 3 Toque en Wi-Fi para activar la tecnología. 4 Presione la Tecla Menú B y toque en Barrido. El Breakout™ ejecutará el barrido de las redes automáticamente cada seis segundos. Las redes encontradas serán exhibidas en la parte inferior de la lista. 107 CONECTIVIDAD ADICION DE UNA RED Wi-Fi 1 Toque en Menú en la Pantalla de Inicio. Toque en Ajustes . 2 Toque en Inalámbrica y redes > Ajustes Wi-Fi. 3 Toque en Wi-Fi para activar la tecnología. 4 Toque en Agregar red Wi-Fi. 5 Ingrese la identificación SSID de red y seleccione el tipo de seguridad entre Abierta, WEP, WPA/ WPA2 PSK y 802.1xEAP. Al lado de Abierta, usted debe ingresar una contraseña para la red. 6 Toque en Grabar. DESCONEXION DE UNA RED Wi-Fi 1 Toque en la red conectada al Breakout™. 2 Toque en Desconsiderar para desconectarse de la red. Nota Usted también puede desconectarse de la rede Wi-Fi presionando y manteniendo presionado el icono de la red y tocando en Desconsiderar la red. AJUSTE DE FUNCIONES AVANZADAS 1 Toque en Menú en la Pantalla de Inicio. Toque en Ajustes . 2 Toque en Inalámbrica y redes > Ajustes Wi-Fi. 3 Toque en Wi-Fi para activar la tecnología. 4 Presione la Tecla Menú B y toque en Avanzado. 5 Para ajustes avanzados, xx Toque en Dominio reglamentar y seleccione y toque en los canales para el dominio. xx Toque en Política Wi-Fi sleep y especifique cuando el Breakout™ deberá cambiar la red Wi-Fi para la red móvil. 108 CONECTIVIDAD Para ajustes IP, toque en Utilizar IP estático primero. xx Toque en Dirección IP, ingrese la dirección y toque en OK. xx Toque en Portal, ingrese al portal y toque en OK. Usted también puede configurar los ajustes para Netmask, DNS 1 y DNS 2. ICONOS PARA Wi-Fi y 3G/4G Icono Descripción Conectado a una red Wi-Fi El GPS está activo. Los datos están siendo transferidos a través de la red 4G. Los datos están siendo transferidos a través de la red 3G. Los datos están siendo transferidos a través de la red 1xRTT CONEXION A UNA RED 3G/4G Certifíquese de desactivar la conexión a la red Wi-Fi: La red Wi-Fi y el hotspot móvil no pueden operar al mismo tiempo. CONEXION A UN HOTSPOT MOVIL PARA RED 3G 1 Toque en Menú en la Pantalla de Inicio. Toque en Hotspot Móvil . 2 Toque en Activar para activar la función. Si una red Wi-Fi estuviera activa, ella será desactivada. 3 Toque en Seguir en la pantalla en la función hotspot móvil 3G. Toque en la caja de verificación si usted no desea visualizar la pantalla en el futuro. 4 Toque en Seguir en la pantalla en el plan de llamada. 5 Toque en Activar el Hotspot Móvil. Usted también puede tocar en la caja de verificación si desea visualizar la pantalla en el futuro. 109 CONECTIVIDAD CONEXION AL HOTSPOT MOVIL PARA RED 4G 1 Toque en Menú en la Pantalla de Inicio. Toque en Hotspot Móvil . 2 Toque en Activar para activar la función. Si una red Wi-Fi estuviera activa, toque en Desactivar Wi-Fi. CONEXION A BANDA ANCHA 4G 1 Toque en Menú en la Pantalla de Inicio. Toque en Ajustes . 2 Toque en Inalámbrica y redes. 3 Toque en Conexión a la Banda Ancha Móvil. 4 Toque en la caja de verificación próxima a Activar para activar la banda ancha 4G. CONFIGURACION DE LA CONEXION AUTOMATICA 1 Toque en Menú en la Pantalla de Inicio. Toque en Hotspot Móvil . 2 Toque en Activar para activar la función. CONFIGURACION DE LA CONEXION MANUAL 1 Toque en Menú en la Pantalla de Inicio. Toque en Hotspot Móvil . 2 Toque en Configurar Hotspot Móvil. 3 Para cada opción: xx Toque en SSID de Red y digite el nombre de la red y toque en OK. xx Toque en Seguridad, seleccione y toque un tipo de seguridad y realice los pasos necesarios. 110 CONECTIVIDAD ADMINISTRACION DE DISPOSITIVOS 1 Toque en Menú en la Pantalla de Inicio. Toque en Hotspot Móvil . 2 Toque en Activar para activar la función. 3 Toque en Administrar dispositivos. 4 Para cada opción: xx Toque en Dispositivos conectados. Usted puede visualizar los dispositivos conectados al Breakout™. xx Toque en Dispositivos bloqueados si desea visualizar dispositivos bloqueados a la conexión con su teléfono. UTILIZACION DE Bluetooth La tecnología Bluetooth habilita conexiones inalámbricas entre dispositivos electrónicos. Utilizando esta tecnología usted puede enviar imágenes, texto y tarjetas de visita. Con la tecnología Bluetooth, el Breakout™ suministra: xx Conexión a dispositivos altavoz xx Conexión a dispositivos electrónicos PAREO CON DISPOSITIVOS 1 Toque en Menú en la Pantalla de Inicio. Toque en Ajustes 2 Toque en Inalámbrica y redes > Ajustes Bluetooth. 3 Toque en Bluetooth para activar la tecnología. 4 Toque en Ejecutar Barrido de dispositivos. 5 Seleccione y toque en un dispositivo en la lista. 6 Toque en Parear para realizar el pareo y conectar el dispositivo. 111 . CONECTIVIDAD ICONOS DE DISPOSITIVOS PC Audífonos Mono Headset Teléfono LAPTOP Dispositivo desconocido ICONOS PARA Bluetooth Icono Descripción Icono Descripción Bluetooth activo pero no conectado a otro dispositivo Bluetooth conectado Un archivo de otro dispositivo está listo para ser entregado UTILIZACION DE AJUSTE FACIL 1 Toque en la parte superior de la pantalla Inicio y arrástrela hacia abajo. 2 Toque en Bluetooth. El icono será encendido en verde claro cuando la función estuviere activada. AJUSTES Bluetooth 1 Toque en Menú en la Pantalla de Inicio. Toque en Ajustes . 2 Toque en Inalámbrica y redes > Ajustes Bluetooth. 3 Toque en Bluetooth para activar la tecnología. 4 Toque en Detectable si usted desea dejar que otras personas realicen el pareo de sus dispositivos con su Breakout™. El estado dura 60 segundos. 112 CONECTIVIDAD COMPARTIDO DE UNA IMAGEN UTILIZANDO Bluetooth 1 Toque en Menú en la Pantalla de Inicio. Toque en Galería . 2 Seleccione y toque en una imagen para ser compartida. 3 Toque en Menú > Compartir > Bluetooth. 4 Seleccione y toque en un dispositivo entre los dispositivos pareados con el Breakout™. La otra parte recibirá un mensaje para aceptar el archivo. RENOMBRADO DE DISPOSITIVO 1 Toque en Aparatos en la Pantalla de Inicio. Toque en Ajustes . 2 Toque en Inalámbrica y redes > Ajustes Bluetooth. 3 Toque en Bluetooth para activar la tecnología. 4 Toque en Nombre del dispositivo y ingrese un nuevo nombre. 5 Toque en OK. UTILIZACION DEL Breakout™ COMO UN MODEM El Breakout™ suministra a otros dispositivos una conexión a la Internet tornándose un hotspot Wi-Fi. ACTIVACION DE LA BANDA ANCHA MOVIL 1 Conecte el Breakout™ a un dispositivo electrónico utilizando el cable USB. 2 Toque en Menú en la Pantalla de Inicio. Toque en Ajustes . 3 Toque en Inalámbrica y redes > Conexión a la Banda Ancha Móvil. 4 Toque en Activar para activar la tecnología. El dispositivo electrónico conectado al Breakout™ pudiera ahora acceder a Internet. 113 CONECTIVIDAD Nota Usted no puede utilizar algunas aplicaciones que exigen la conexión a la Internet mientras utiliza la tecnología de banda ancha móvil. UTILIZANDO COMO UN HOTSPOT MOVIL 1 Toque en Menú en la Pantalla de Inicio. Toque en Ajustes . 2 Toque en Inalámbrica y redes. 3 Toque en Hotspot Móvil. El Breakout™ puede ofrece la conexión a la Internet a otros dispositivos próximos a usted. AJUSTE DE LAS OPCIONES PARA HOTSPOT MOVIL 1 Toque en Menú en la Pantalla de Inicio. Toque en Ajustes . 2 Toque en Inalámbrica y redes > Hotspot Móvil. 3 Toque en Configurar Hotspot Móvil. 4 Ingrese un nombre para la SSID de Red y seleccione el tipo de seguridad. xx Toque en Abierta si usted desea utilizar una rede abierta. xx Toque en Abierta y toque en WPA2(AES), WPA(TKIP) o WPA/WPA2 y ingrese los ítems relacionados si usted desea permitir que dispositivos limitados accedan a la Internet a través del Breakout™. 114 CONECTIVIDAD 5 Toque en Grabar. Hotspot Wi-Fi para Abierta Hotspot Wi-Fi para WPA2(AES) Nota El tipo de seguridad estándar para Hotspot Móvil es WPA2 PSK y la contraseña es “MDN (número del teléfono)” como estándar. ICONOS DE BANDA ANCHA Y HOTSPOT MOVIL Icono Descripción Icono Hotspot Móvil activo Descripción Banda Ancha Móvil activa 115 7 SERVICIOS BASADOS EN LA LOCALIZACION Este capítulo suministra informaciones importantes sobre la utilización del Breakout™ incluyendo: UTILIZACION DEL SERVICIO Google MAPS UTILIZACION DEL SERVICIO PLACES UTILIZACION DEL SERVICIO LATITUDE NAVEGACION NOTICIAS Y CLIMA SERVICIOS BASADOS EN LA LOCALIZACION UTILIZACION DEL SERVICIO Google MAPS Google Maps ofrece informaciones útiles con base en su región. Certifíquese de conectar el Breakout™ a una red Wi-Fi, 3G o 4G. Si usted activar la función GPS, podrá obtener informaciones más exactas. PARA ENCONTRAR LOCALIDADES 1 Toque en Menú en la Pantalla de Inicio. Toque en Maps localización actual en el mapa. . Usted puede visualizar su Nota Certifíquese de conectar las redes inalámbrica o satélites GPS tocando en Aplicaciones > Config. > Localización y seguridad y tocando en Servicios de Localización VZW, Servicios de GPS Independientes y/o Servicios de Localización Google > Estar de acuerdo. 2 Toque en la caja de búsqueda y digite la contraseña utilizando el teclado virtual y toque en 3 Toque en si usted desea visualizar la lista de resultados. El icono muchos resultados correspondieren a su búsqueda. será exhibido cuando 4 Seleccione y toque en la localización que usted desea visualizar y verifique las informaciones relacionadas. ZOOM DE ACERCAMIENTO Y ALEJAMIENTO EN EL MAPA 1 Toque en para aplicar el zoom de acercamiento en el mapa. 2 Toque en para aplicar el zoom de alejamiento en el mapa. Nota Usted puede tocar dos veces en la pantalla para aplicar el zoom de acercamiento en el mapa. 117 o . SERVICIOS BASADOS EN LA LOCALIZACION LOCALIZACION DE DIRECCIONES 1 Toque en Menú en la Pantalla de Inicio. Toque en Maps . 2 Presione la Tecla Menú B y toque en Direcciones. 3 Ingrese el nombre del lugar que usted desea visitar. 4 Seleccione el medio de locomoción hasta el punto deseado por automóvil, transporte público o a pié. 5 Toque en Ir. LOCALIZACION ACTUAL EN EL MAPA 1 Toque en Menú 2 Toque en en la Pantalla de Inicio. Toque en Maps . Su localización será indicada como . . UTILIZACION DEL SERVICIO PLACES BUSQUEDA DE LUGARES 1 Toque en Menú en la Pantalla de Inicio. Toque en Sitios . 2 Ingrese una contraseña en la caja de búsqueda o toque en Restaurantes, Café, Bares, Atracciones, Cajeros Electrónicos, Puestos de Combustibles o Explorar Proximidades. 3 Seleccione y toque en un lugar en los resultados de búsqueda. Nota Si usted desea clasificar los resultados por distancia o clasificación por clientes, toque en Distancia o Clasificación en los resultados de la búsqueda. 118 SERVICIOS BASADOS EN LA LOCALIZACION VISUALIZACION DE LUGARES RAPIDAMENTE 1 Toque en Menú en la Pantalla de Inicio. Toque en Sitios . 2 Seleccione y toque en una categoría. 3 Presione la Tecla Menú B en los resultados de búsqueda y toque en Visualizar mapa. Usted puede visualizar los lugares relacionados en el mapa. ADICION DE UNA CATEGORIA EN LUGARES 1 Toque en Menú en la Pantalla de Inicio. Toque en Sitios . 2 Toque en Agregar en la parte inferior de la pantalla y ingrese una categoría para ser agregada. La categoría será exhibida en la pantalla. ADICION DE LUGARES ESTRELLADOS 1 Toque en Menú en la Pantalla de Inicio. Toque en Sitios . 2 Seleccione y toque en una categoría 3 Seleccione y toque en un lugar que desea visualizar. 4 Toque en el icono estrella para cada lugar. Cuando seleccione, el icono se hará amarillo. Nota Usted puede visualizar los lugares con estrellados presionando la Tecla Menú B y tocando en Lugares Estrellados en la primera pantalla de Lugares. ADICION DEL WIDGET PLACES 1 Toque y mantenga presionado en el espacio vacío en la Pantalla de Inicio, o presione la Tecla Menú B en el modo inactivo y toque en Widget. 2 Toque en Android Widgets. 3 Toque en Lugares Clasificados en la lista. Las informaciones sobre los lugares próximos serán exhibidos automáticamente. 119 SERVICIOS BASADOS EN LA LOCALIZACION UTILIZACION DEL SERVICIO LATITUDE Comparta su localización con sus amigos o verifique la localización de ellos. Certifíquese de mantener una cuenta Google para utilizar el servicio Latitude. INSCRIPCION EN EL SERVICIO LATITUDE 1 Toque en Menú en la Pantalla de Inicio. Toque en Latitude . 2 Toque en OK para dato sobre el mapa actualizado. 3 Toque en Permitir y Compartir si usted desea compartir su localización con sus amigos. La pantalla Latitude será exhibida rápidamente donde sus informaciones personales son exhibidas. 4 Presione la Tecla Volver C si usted desea visualizar su localización en el mapa. ADICION DE AMIGOS A PARTIR DE CONTACTOS 1 Toque en Menú en la Pantalla de Inicio. Toque en Latitude . 2 Presione la Tecla Menú B y toque en Agregar amigos. 3 Toque en Seleccionar de Contactos. 4 Seleccione y toque en contacto que desea agregar como su amigo. Nota Como ajuste estándar todos los contactos serán exhibidos. Si usted desea clasificar contactos, toque en Todos los Contactos en la parte superior de la pantalla y seleccione y toque en una categoría para los contactos. 5 Toque en Sí si usted desea enviar solicitudes de compartido. 120 SERVICIOS BASADOS EN LA LOCALIZACION ADICION DE AMIGOS A PARTIR DE DIRECCIONES DE E-MAIL 1 Toque en Menú en la Pantalla de Inicio. Toque en Latitude . 2 Presione la Tecla Menú B y toque en Agregar amigos. 3 Toque en Agregar vía dirección de e-mail. 4 Ingrese la dirección de e-mail de su amigo y toque en Agregar amigos. 5 Toque en Sí si usted desea enviar solicitudes de compartido. ACEPTACION DE INVITACIONES DE AMIGOS 1 Toque en Menú en la Pantalla de Inicio. Toque en Latitude . 2 Toque en 1 nueva solicitud de compartido en la parte superior de la pantalla. 3 Toque en Aceptar y compartir. Usted puede visualizar la localización de sus amigos dentro de poco tiempo. ADMINISTRACION DE LOS AMIGOS 1 Toque en Menú en la Pantalla de Inicio. Toque en Latitude . 2 Toque en el icono de uno de los amigos en la pantalla. 3 Toque en Actualización en tiempo real y seleccione y toque en el intervalo de tiempo para actualización de las localizaciones. 4 Toque en Opciones de compartido y seleccione y toque en una opción. 5 Toque en Remover este amigo y toque en OK si usted desea remover su amigo del servicio Latitude. 121 SERVICIOS BASADOS EN LA LOCALIZACION VERIFICACION DE LOS AJUSTES PERSONALES 1 Toque en Menú en la Pantalla de Inicio. Toque en Latitude . 2 Toque en su nombre en la parte superior de la pantalla. Usted puede visualizar su nombre, cuenta Gmail y su localización actual. 3 Toque en Visualizar el historial de su localización si desea grabar el historial de Latitude pasado y siga las instrucciones. 4 Toque en Editar ajustes de privacidad si usted desea configurar los ajustes de privacidad. 5 Toque en Trocar su foto si usted desea cambiar la foto para Latitude y toque en Capturar una imagen o Extraer de la galería y siga las instrucciones. CONFIGURACION DE LOS AJUSTES DE PRIVACIDAD 1 Toque en Menú en la Pantalla de Inicio. Toque en Latitude . 2 Presione la Tecla Menú B y toque en Configuración. 3 Toque en Detectar su localización, Ajustar su localización o No actualizar su localización para informes de la localización. La detección de su localización será seleccionada por estándar. 4 Toque en Habilitar el historial de la localización si usted desea almacenar sus localizaciones en el pasado y visualizarlas en el sitio web del servicio Latitude. 5 Toque en Salir del servicio Latitude si usted no desea utilizar el servicio. Si usted desea activar el servicio nuevamente, presione la Tecla Menú B y toque en Activar Servicio Latitude. Nota Para mayores informaciones sobre el mapa, refiérase a la sección Utilización del servicio Google Maps en la página 117. 122 SERVICIOS BASADOS EN LA LOCALIZACION NAVEGACION BUSQUEDA DEL DESTINO POR VOZ 1 Toque en Menú en la Pantalla de Inicio. Toque en Navigation . 2 Toque en Pronunciar Destino y pronuncie su destino en el Breakout™. 3 Seleccione y toque en un destino en la lista cuando hubiere diversos destinos Nota Usted también puede buscar el destino digitándolo o seleccionándolo en Contactos. LOCALIZACION DE DIRECCIONES UTILIZANDO EL GOOGLE MAPS 1 Toque en Menú en la Pantalla de Inicio. Toque en Maps . 2 Presione la Tecla Menú B y toque en Direcciones. 3 Ingrese el nombre del punto final. 4 Toque en , o y toque en Ir. 5 Seleccione y toque en un lugar en los resultados. Nota Para mayores informaciones sobre el servicio Google Maps, refiérase a la sección Utilización del Servicio Google Maps en la página 117. 123 SERVICIOS BASADOS EN LA LOCALIZACION AJUSTE DEL PUNTO FINAL MANUALMENTE 1 Toque en Menú en la Pantalla de Inicio. Toque en Maps . 2 Presione la Tecla Menú B y toque en Direcciones. 3 Toque en a la derecha del Punto Final. 4 Toque en Punto en el mapa si usted desea ajustar el punto final. 5 Toque en un punto en el mapa. 6 Toque en Tocar para seleccionar este punto. 7 Toque en , o y toque en Ir. Nota Usted también puede ajustar su localización siguiendo el mismo proceso. VERIFICACION DE LAS CONDICIONES DE TRAFICO 1 Presione la Tecla Menú B y toque en Informaciones de Ruta mientras la función de navegación es ejecutada. 2 Pase su dedo en la pantalla por la ruta sugerida hasta el destino. Dependiendo de las condiciones de transito, la carretera será exhibida en el color verde (bueno), amarilla (congestionada) o roja (paralizada). 3 Toque en y toque en la ruta si usted desea ajustar una ruta alternativa. 124 SERVICIOS BASADOS EN LA LOCALIZACION NOTICIAS Y CLIMA El servicio Noticias y Clima ofrecen noticias sobre varios campos y informaciones meteorológicas en su región. VISUALIZACION DE LAS INFORMACIONES SOBRE EL CLIMA 1 Toque en Menú en la Pantalla de Inicio. Toque en Noticias & Clima . Como ajuste estándar, las informaciones sobre la región en que usted se encuentra en el momento serán suministradas. 2 Toque en las informaciones sobre el clima en la parte intermediaria de la pantalla si usted desea verificar la previsión del tiempo para el día. 3 Toque en el cuadro y arrastre la barra vertical en la pantalla hacia la izquierda o derecha si desea visualizar las informaciones sobre el clima para una determinada hora del día. SELECCION DE LOS AJUSTES PARA EL CLIMA 1 Toque en Menú en la Pantalla de Inicio. Toque en Noticias & Clima . 2 Presione la Tecla Menú B y toque en Configuración. 3 Toque en Ajustes para el Clima. 4 Toque en Utilizar mi localización si usted desea visualizar informaciones sobre su región automáticamente. 5 Toque en Utilizar métrica si usted desea cambiar la unidad para informaciones climáticas. 125 SERVICIOS BASADOS EN LA LOCALIZACION TROCA DE MI LOCALIZACIÓN 1 Toque en Menú en la Pantalla de Inicio. Toque en Noticias & Clima . 2 Presione la Tecla Menú B y toque en Configuración. 3 Toque en Ajustes para el Clima. 4 Desmarque Utilizar mi localización. 5 Toque en Ajustar localización y ingrese el nombre o código postal de una ciudad deseada. LECTURA DE ARTICULOS DE NOTICIAS 1 Toque en Menú en la Pantalla de Inicio. Toque en Noticias & Clima . 2 Toque en Principales Acontecimientos en la parte superior de la pantalla. 3 Seleccione y toque en un artículo si usted desea visualizar todo el texto. 4 Pase la pantalla hacia la izquierda o derecha si usted desea visualizar artículos por categoría. PERSONALIZACION DE LOS TOPICOS DE NOTICIAS 1 Toque en Menú en la Pantalla de Inicio. Toque en Noticias & Clima . 2 Presione la Tecla Menú B y toque en Configuración. 3 Toque en Ajustes para noticias > Seleccionar tópicos de noticias. 4 Seleccione y toque en el tópico que desea visualizar. Tóquelo nuevamente si usted desea borrar el tópico. 126 SERVICIOS BASADOS EN LA LOCALIZACION ADICION DE TOPICOS DE NOTICIAS 1 Toque en Menú en la Pantalla de Inicio. Toque en Noticias & Clima . 2 Presione la Tecla Menú B y toque en Configuración. 3 Toque en Ajustes de noticias > Seleccionar tópicos de noticias. 4 Toque en Personalizar tópico, ingrese el título y toque en OK. Usted visualizará los artículos relacionados al título. SELECCION DE AJUSTES DE NOTICIAS 1 Toque en Menú en la Pantalla de Inicio. Toque en Noticias & Clima . 2 Presione la Tecla Menú B y toque en Configuración. 3 Toque en Ajustes de Noticias. 4 Toque en Artículos prefetch si usted desea reducir el tiempo para acceder artículos. Recuerde que este procedimiento aumenta el uso de datos y consume más batería. Toque en Imágenes prefetch si usted desea reducir el acceso a las imágenes. 5 Toque en Términos de servicio para noticias si usted desea verificar los Términos de Uso para noticias. 6 Toque en Política de privacidad móvil si usted desea visualizar la política de privacidad móvil más reciente. 127 SERVICIOS BASADOS EN LA LOCALIZACION AJUSTE DE LAS OPCIONES DE ACTUALIZACION 1 Toque en Menú en la Pantalla de Inicio. Toque en Noticias & Clima . 2 Presione la Tecla Menú B y toque en Configuración. 3 Toque en Ajustes de actualización. 4 Toque en Actualización automática si usted desea actualizar la previsión del tiempo y noticias automáticamente. Como ajuste estándar la caja de verificación es seleccionada. 5 Toque en Intervalo de Actualización, seleccione y toque en un intervalo para actualización. La función Estado de actualización muestra la fecha y la hora de la última actualización. 128 8 SERVICIOS BASADOS EN INTERNET Este capítulo suministra informaciones importantes sobre la utilización de Breakout™ incluyendo: NAVEGACION EN LA INTERNET BUSQUEDA EN EL Google BUSQUEDA POR VOZ ANDROID MARKET SERVICIOS BASADOS EN INTERNET NAVEGACION EN LA INTERNET BUSQUEDA DE INFORMACIONES EN LA INTERNET 1 Toque en Navegador en la Pantalla de Inicio. 2 Toque en la caja de búsqueda y digite la palabra clave. 3 Toque en . 4 Unir dos dedos además en la pantalla si usted desea aplicar un zoom de acercamiento a la página web. LOCALIZACION DE PALABRAS EN LA PAGINA ACTUAL 1 Presione la Tecla Menú B y toque en Más > Localizar en la página mientras una página web está abierta. 2 Ingrese una palabra que desea visualizar en la página actual. La pantalla se mueve hacia el lugar que incluye la palabra que usted digito. 3 Toque en anterior. para acceder la próxima frase que contiene la palabra. Toque en para acceder la frase COPIA DE TEXTO EN LA PAGINA ACTUAL 1 Presione la Tecla Menú B y toque en Más > Seleccionar texto mientras una página web está abierta. 2 Arrastre el texto en la pantalla y toque en el texto arrastrado para copiarlo para el área de transferencia. Usted puede pegar el texto copiado. 130 SERVICIOS BASADOS EN INTERNET VISITA UNA NUEVA PAGINA 1 Toque en Navegador en la Pantalla de Inicio. 2 Toque en la barra de direcciones y ingrese un nuevo URL. 3 Toque en próximo a la barra de dirección o toque en en el teclado virtual. ACTUALIZACION DE UNA PAGINA 1 Toque en Navegador en la Pantalla de Inicio. 2 Presione la Tecla Menú B y enseguida toque en para actualizar la página cuando esté abierta. O toque en Q para interrumpir la actualización de la página. CAMBIO DE LA HOME PAGE 1 Toque en Navegador en la Pantalla de Inicio. 2 Presione la Tecla Menú B y toque en Más. 3 Toque en Ajustes > Definir Home Page. 4 Ingrese un nuevo URL si desea cambiar la home page y toque en OK. 5 Toque en Utilizar página actual si usted desea utilizar la página actual como la home page. VISUALIZACION DEL HISTORIAL DEL NAVEGADOR 1 Toque en Navegador en la Pantalla de Inicio. 2 Presione la Tecla Menú B y toque en Marcadores. 3 Toque en Más visitadas si usted desea páginas de la Internet más visitadas. Toque en sitio web si usted desea agregarla a los marcadores. próximo al 4 Toque en Historial si usted desea visualizar la actividad de navegación pasada. Presione la Tecla Menú B y toque en Borrar historial si usted desea borrar el historial de navegación. 131 SERVICIOS BASADOS EN INTERNET APERTURA DE UNA NUEVA VENTANA 1 Toque en Navegador en la Pantalla de Inicio. 2 Presione la Tecla Menú B y toque en Nueva ventana. Otra ventana será exhibida. ADMINISTRACION DE DIVERSAS VENTANAS 1 Toque en Navegador en la Pantalla de Inicio. 2 Presione la Tecla Menú B y toque en Ventanas. 3 Seleccione y toque en una ventana que desea visualizar. O toque en Q próximo a la ventana que desea borrar. ADICION DE MARCADORES 1 Toque en Navegador en la Pantalla de Inicio. 2 Presione la Tecla Menú B y toque en Marcadores mientras visita la página web. 3 Toque en +Agregar. 4 Ingrese el nombre y la localización de sitio web y toque en OK. APERTURA DE LAS PAGINAS MARCADAS 1 Toque en Navegador en la Pantalla de Inicio. 2 Presione la Tecla Menú B y toque en Marcadores. 3 Toque y mantenga presionado un marcador de una página web: xx Toque en Abrir si usted desea abrir la página web en la ventana actual. xx Toque en Abrir en la nueva ventana si desea abrir la web page en una nueva ventana. 132 SERVICIOS BASADOS EN INTERNET ADICION DE UN WIDGET DE MARCADOR 1 Toque y mantenga presionado un espacio vacío en la Pantalla de Inicio o presione la Tecla Menú B en el modo inactivo y toque en Widget. 2 Toque en Pantech Widgets. 3 Toque y mantenga presionado Marcador en la parte inferior de la pantalla y seccione en la Pantalla de Inicio. 4 Seleccione un estilo. Usted puede acceder un sitio web marcado con un único toque. ADMINISTRACION DE MARCADORES 1 Toque en Navegador en la Pantalla de Inicio. 2 Presione la Tecla Menú B y toque en Marcadores. 3 Toque y mantenga presionado un marcador: xx Si usted desea editar el marcador, toque en Editar marcador, cambie el nombre o localización y toque en OK. xx Si usted desea crear este acceso rápido en la Pantalla de Inicio, toque en Agregar acceso rápido en la Pantalla de Inicio. xx Si usted desea compartir el marcador como un link, toque en Compartir link, toque en Bluetooth, Correo electronico, Gmail, Mensajeria o V CAST Media Manager y realice los pasos necesarios. xx Si usted desea copiar el URL, toque en Copiar link URL y péguelo en un mensaje. REPOSICIONAMIENTO DE LOS MARCADORES 1 Toque en Navegador en la Pantalla de Inicio. 2 Presione la Tecla Menú B y toque en Marcadores. 3 Presione la Tecla Menú B y toque en Reposicionar marcadores. 4 Toque y mantenga presionado un marcador para moverlo y arrastrarlo para otro lugar. 133 SERVICIOS BASADOS EN INTERNET BORRADO DE MARCADORES 1 Toque en Navegador en la Pantalla de Inicio. 2 Presione la Tecla Menú B y toque en Marcadores. 3 Toque y mantenga presionado un marcador y toque en Borrar marcador. 4 Toque en OK. AJUSTE DE LAS OPCIONES DE EXHIBICION 1 Toque en Navegador en la Pantalla de Inicio. 2 Presione la Tecla Menú B y toque en Más > Ajustes. 3 Toque en Tamaño del texto, seleccione y toque en el tamaño de texto deseado. 4 Toque en Zoom estándar, seleccione y toque en su modo de zoom preferido. 5 Toque en Bloquear ventanas pop-up si usted desea impedir la exhibición de las ventanas pop-up. Como ajuste estándar, la caja de verificación será seleccionada por estándar. AJUSTE DE OPCIONES DE PRIVACIDAD 1 Toque en Navegador en la Pantalla de Inicio. 2 Presione la Tecla Menú B y toque en Más. 3 Toque en Ajustes. 4 Toque en Borrar todos los datos cookie > OK si desea borrar todos los datos cookie. 5 Toque en Borrar datos de formulario > OK si usted desea borrar todos los datos de formulario. 134 SERVICIOS BASADOS EN INTERNET ADICION DE UM WIDGET WEB 1 Toque y mantenga presionado el espacio vacío en la Pantalla de Inicio, o presione la Tecla Menú B en el modo inactivo y toque en Widget. 2 Toque en Pantech Widgets. 3 Toque y mantenga presionado Espacio web en la parte inferior de la pantalla y posiciónelo en la Pantalla de Inicio. 4 Ingrese el URL y toque en Ir. 5 Toque en Próximo en la parte superior derecha de la pantalla. 6 Seleccione un estilo. 7 Mueva la caja de color rosa de posicionamiento y toque en Hecho. Usted puede verificar la página web y actualizarla tocando en . Google SEARCH BUSQUEDA DE INFORMACIONES CON EL GOOGLE 1 Toque en Menú en la Pantalla de Inicio. Toque en Búsqueda de Google Búsqueda D en el modo inactivo. o presione la Tecla 2 Ingrese una palabra clave en la caja de búsqueda y toque en o . Usted también puede tocar en la tecla Comandos de Voz H y pronuncie los comandos junto al teléfono. AJUSTE DE LAS OPCIONES DE BUSQUEDA 1 Toque en Menú en la Pantalla de Inicio. Toque en Búsqueda de Google 2 Presione la Tecla Menú B y toque en Ajustes de búsqueda. 3 Toque en Búsqueda Google. 135 . SERVICIOS BASADOS EN INTERNET 4 Toque en Exhibir sugestiones de Internet si usted desea visualizar sugestiones de Google a la medida de su búsqueda a través del Google. Como ajuste estándar la caja de verificación es seleccionada. 5 Toque en Utilizar Mi Localización si usted permitir que su localización sea utilizada para resultados de búsqueda en el Google. SELECCION DE ITEMS QUE PUEDEN SER BUSCADOS 1 Toque en Menú en la Pantalla de Inicio. Toque en Búsqueda de Google . 2 Presione la Tecla Menú B y toque en Ajustes de búsqueda. 3 Toque en Ítems pasibles de búsqueda. 4 Seleccione y toque en los ítems que usted desea incluir para el resultado de la búsqueda. Toque en Borrar accesos rápidos si usted desea borrar los accesos rápidos para ítems de búsqueda más recientes. ADMINISTRACION DEL HISTORIAL DE BUSQUEDA 1 Toque en Menú en la Pantalla de Inicio. Toque en Búsqueda de Google . 2 Presione la Tecla Menú B y toque en Administración del historial de búsquedas. Nota Certifíquese de tocar en Historial de búsqueda primeramente si desea utilizar la función Administración del historial de búsqueda. 3 Ingrese la dirección de e-mail y la contraseña para su cuenta Google. 4 Seleccione y toque en el historial de búsqueda en la lista y toque en Remover si usted desea remover el historial de búsqueda. 136 SERVICIOS BASADOS EN INTERNET ADICION DEL WIDGET GOOGLE SEARCH 1 Toque y mantenga presionado el espacio vacío en la Pantalla de Inicio, o presione la Tecla Menú B en el modo inactivo y toque en Widget. 2 Toque en Android Widgets. 3 Toque en Búsqueda Google en la lista. 4 Seleccione el ítem que debe ser incluido para búsqueda. Usted puede borrar los ítems posteriormente. BUSQUEDA POR VOZ Búsqueda en la Internet a través de hablar al teléfono. 1 Toque en Menú en la Pantalla de Inicio. Toque en Búsqueda por voz presionada la Tecla Búsqueda D. o toque y mantenga 2 Pronuncie una palabra clave al micrófono. 3 Seleccione y toque en el resultado. Pronuncie nuevamente cuando ninguna correspondencia sea encontrada para la palabra clave. Búsqueda por voz Resultados de la búsqueda 137 SERVICIOS BASADOS EN INTERNET ANDROID MARKET Descargue las aplicaciones útiles a partir del Servicio Android Market y utilícelos para los fines deseados. DOWNLOAD DE APLICACIONES 1 Toque en Menú en la Pantalla de Inicio. Toque en Tienda . 2 Toque en Próximo y siga los pasos necesarios para agregar una cuenta Google si usted aun no posee una. 3 Toque en Aceptar en los Términos del Servicio Android Market si estuviera accedido el servicio Android Market por primera vez. 4 Toque en Aplicaciones, Juegos u otras opciones en la parte intermediaria de la pantalla. Usted también puede tocar en una de las imágenes girando en la parte superior de la pantalla. O presione la Tecla Menú B y seleccione Mis Aplicaciones. xx Toque en Aplicaciones si usted desea descargar aplicaciones que suministran funciones útiles para sus finalidades. xx Toque en Juegos si desea descargar y reproducir juegos. xx Toque en Mis aplicaciones si desea verificar aplicaciones descargadas y administrarlas. 5 Seleccione y toque en una categoría. 6 Toque en Top paid, Top free o Just in. xx Para aplicaciones Top paid, toque en el precio, toque en OK y realice los pasos necesarios. xx Para aplicaciones Top free, toque en SIN CUSTOS > OK. Las aplicaciones seleccionadas serán descargadas instantáneamente. xx Para aplicaciones Just in, toque en una aplicación y siga los pasos necesarios dependiendo si la aplicación es pagada o gratuita. 138 SERVICIOS BASADOS EN INTERNET BUSQUEDA DE APLICACIONES 1 Toque en Menú en la Pantalla de Inicio. Toque en Tienda . 2 Toque en y ingrese el nombre o la palabra clave de la aplicación que usted desea instalar y toque en Ir o . 3 Seleccione y toque en la aplicación y instálela. EJECUCION DE LAS APLICACIONES DESCARGADAS 1 Toque en la parte superior de la pantalla Inicio, arrastre las notificaciones hacia abajo. 2 Toque en la aplicación descargada del servicio Android Market. indica que una aplicación fue completamente descargado. Usted también puede ejecutar la aplicación en el menú Aplicaciones. ADICION DEL WIDGET ANDROID MARKET 1 Toque y mantenga presionado el espacio vacío en la Pantalla de Inicio, o presione la Tecla Menú B en el modo inactivo y toque en Widget. 2 Toque en Android Widgets. 3 Toque en Mercado en la lista. Las aplicaciones sugeridas por el servicio Market Android serán exhibidas a través del widget. BORRADO DE APLICACIONES DEL SERVICIO ANDROID MARKET 1 Toque en Menú en la Pantalla de Inicio. Toque en Tienda . 2 Presione la Tecla Menú B y toque en Mis aplicaciones. 3 Toque y mantenga presionada la aplicación para borrar y toque en Desinstalar > OK. Nota Usted no puede desinstalar aplicaciones instalados por el fabricante. 139 SERVICIOS BASADOS EN INTERNET BORRADO DE LAS APLICACIONES DE LA SECCION AJUSTES 1 Toque en Menú en la Pantalla de Inicio. Toque en Ajustes 2 Toque en Aplicaciones > Administrar aplicaciones. 3 Seleccione y toque en una aplicación para borrarla. 4 Toque en Desinstalar > OK. 5 Toque en OK. 140 . 9 HERRAMIENTAS Este capítulo suministra informaciones importantes sobre la utilización del Breakout™ incluyendo: CALCULADORA CALCULADORA DE PROPINAS ALARMA/RELOJ HERRAMIENTAS DE RELOJ CONVERTIDOR VISUALIZADOR DE DOCUMENTOS ANOTACION MANUSCRITA GRABADORA CLIMA HERRAMIENTAS CALCULADORA Realice los cálculos matemáticos básicos con la calculadora en el Breakout™. REALIZACION DE CALCULOS 1 Toque en Menú en la Pantalla de Inicio. Toque en Calculadora . 2 Ingrese un número y toque en un símbolo matemático que desea utilizar. 3 Toque en C para borrar un número. Toque y mantenga presionada la tecla C para borrar el número entero. PARA GRABAR CALCULOS 1 Toque en Menú en la Pantalla de Inicio. Toque en Calculadora . 2 Presione la Tecla Menú B durante un cálculo y toque en Grabar. 3 Ingrese un nombre y toque en Grabar. Como ajuste estándar, el valor del resultado será exhibido abajo del nombre por estándar. 142 HERRAMIENTAS EDICION DE LOS CALCULOS GRABADOS 1 Toque en Menú en la Pantalla de Inicio. Toque en Calculadora . 2 Presione la Tecla Menú B y toque en Lista. 3 Toque y mantenga presionado el cálculo para ser editado y toque en Editar. 4 Toque en el cálculo y edítelo. 5 Presione la Tecla Menú B y toque en Grabar o presione la Tecla Volver C. BORRADO DE CALCULOS 1 Toque en Menú en la Pantalla de Inicio. Toque en Calculadora . 2 Presione la Tecla Menú B y toque en Lista. 3 Para borrar los cálculos: xx Si usted desea borrar un cálculo, toque y mantenga presionado el cálculo para ser borrado y toque en Borrar. xx Si usted desea borrar varios cálculos, presione la Tecla Menú B, toque en Borrar, toque en la caja de verificación próxima a los cálculos para borrarlos y toque en Hecho en la parte superior de la pantalla. 4 Toque en OK. 143 HERRAMIENTAS CALCULADORA DE PROPINAS CALCULO DE PROPINAS 1 Toque en Menú propina... . en la Pantalla de Inicio. Toque en Calculadora de 2 Digite la cantidad de la boleta. 3 Digite el porcentaje de la Propina. Si usted desea dividir la propina, digite el número de personas para División. Toque en J para borrar un número. Toque y mantenga presionada la tecla J para borrar el número entero. 4 Toque en Hecho. El valor calculado será exhibido abajo. REINICIALIZACION DEL CALCULO 1 Toque en Menú en la Pantalla de Inicio. Toque en Calculadora de propina... . 2 Presione la Tecla Menú B y toque en Reiniciar. ALARMA/RELOJ Alarma/Reloj ayuda a ajustar la alarma y visualizar informaciones básicas en su región incluyendo horario y clima. ADICION DE NUEVAS ALARMAS 1 Toque en Menú en la Pantalla de Inicio. Toque en Reloj/Alarma . 2 Toque en y toque en Agregar alarma. Usted también puede presionar la Tecla Menú B ay toque en Agregar alarma. 144 HERRAMIENTAS 3 Toque en la caja de verificación próxima para Activar alarma. 4 Para agregar una alarma: xx Toque en Hora, ingrese la hora y los minutos y toque en Grabar. xx Toque en Repetir, toque en la caja de verificación próxima a cada día para una semana y toque en OK. xx Toque en Campanilla y toque en una campanilla toque para la alarma. Usted puede escuchar cada campanilla cuando lo toca. xx Toque en la caja de verificación próxima a Vibrar si usted no desea que el Breakout™ para vibrar al entrar en alarma. Este es el ajuste estándar. xx Toque en Identificación, ingrese un nombre para la alarma y toque en OK. 5 Toque en Hecho. Una barra azul será exhibida debajo de la nueva alarma. EDICION DE ALARMAS 1 Toque en Menú 2 Toque en en la Pantalla de Inicio. Toque en Reloj/Alarma . y toque en lo alarma para ser editada. 3 Toque en cada opción y cambie el ajuste. 4 Toque en Hecho. DESACTIVACION DE ALARMAS 1 Toque en Menú en la Pantalla de Inicio. Toque en Reloj/Alarma . 2 Toque en y toque en de la alarma para desactivarla. Una barra azul indica que la alarma está activado. El color desaparece cuando la alarma estuviera desactivada. 145 HERRAMIENTAS BORRADO DE ALARMAS 1 Toque en Menú en la Pantalla de Inicio. Toque en Reloj/Alarma . 2 Toque en y toque en la alarma para borrar. Para borrar alarmas: xx Si usted desea borrar una alarma, toque en la alarma para ser borrado y toque en Borrar. xx Si usted desea borrar varias alarmas de una vez, presione la Tecla Menú B, toque en Borrar Alarma, toque en la caja de verificación próxima a las alarmas para ser borradas y toque en Hecho. 3 Toque en OK. AJUSTES DE ALARMA 1 Toque en Menú en la Pantalla de Inicio. Toque en Reloj/Alarma y toque en . 2 Presione la Tecla Menú B y toque en Configuración. 3 Para ajustar las alarmas: xx Toque en Alarma en el modo silencioso si usted desea reproducir la alarma aun cuando el Breakout™ estuviera en el modo silencioso. Como ajuste estándar la caja de verificación será seleccionada. xx Toque en Volumen de alarma si usted desea ajustar el volumen, ajuste el volumen y toque en OK. xx Toque en Duración de siestecita si usted desea ajustar la duración de la siestecita, seleccione y toque en la duración. xx Toque en Efecto del botón del volumen si usted desea atribuir una acción del botón para la tecla de volumen durante una alarma, seleccione y toque en una opción. REPRODUCIR MUSICA EN EL RELOJ DE MESA 1 Toque en Menú 2 Toque en en la Pantalla de Inicio. Toque en Reloj/Alarma y toque en los archivos de música para escucharlas. 146 . HERRAMIENTAS EXHIBICION DE LAS IMAGENES EN EL RELOJ DE MESA 1 Toque en Menú 2 Toque en en la Pantalla de Inicio. Toque en Reloj/Alarma . . Usted puede visualizar imágenes grabadas en el Breakout™. AJUSTE DE LAS OPCIONES PARA DOCK 1 Toque en Menú en la Pantalla de Inicio. Toque en Reloj/Alarma . 2 Presione la Tecla Menú B y toque en Reloj de Mesa. 3 Presione la Tecla Menú B y toque en Ajustes del dock. 4 Toque en Audio y seleccione opciones para audio. 5 Toque en Sonido de inserción del dock si usted desea que el Breakout™ genere el sonido cuando inserte o remueve el dispositivo del dock. ADICION DE UN WIDGET RELOJ INTEGRADO 1 Toque y mantenga presionado el espacio vacío en la Pantalla de Inicio o presione la Tecla Menú B en el modo inactivo y toque en Widget. 2 Toque en Pantech Widgets. 3 Toque y mantenga presionado Reloj Integrado en la parte inferior de la pantalla y posiciónelo en la Pantalla de Inicio. 4 Seleccione un estilo. Usted puede visualizar la hora, eventos futuros de Calendario y informaciones climáticas rápidamente. 147 HERRAMIENTAS HERRAMIENTAS DEL RELOJ La función Herramientas de Reloj ofrece el horario actual en las ciudades importantes y zonas horarias en el mundo. Como ajuste estándar el horario mundial es exhibido primeramente. Usted también puede utilizar el timer y el cronometro. VISUALIZACION DEL HORARIO MUNDIAL 1 Toque en Menú Reloj . en la Pantalla de Inicio. Toque en Herramientas del 2 Toque en Agregar nueva ciudad y ingrese el nombre de una ciudad. Digite la primera letra y la ciudad será encontrada fácilmente. 3 Seleccione y toque en la ciudad. El horario de la nueva ciudad agregada será exhibida abajo del horario actual. REPOSICIONAMIENTO DEL ORDEN DE LAS CIUDADES 1 Toque en Menú en la Pantalla de Inicio. Toque en Herramientas de Reloj . 2 Presione la Tecla Menú B y toque en Reposicionar. 3 Seleccione una ciudad para reposicionamiento y arrastre hacia arriba o hacia abajo para reorganizar. Usted no puede mover la localización de la ciudad actual. 4 Toque en Hecho. 148 HERRAMIENTAS BORRADO DE UNA CIUDAD 1 Toque en Menú en la Pantalla de Inicio. Toque en Herramientas de Reloj . 2 Para borrar ciudades: xx Si usted desea borrar una o más ciudades, presione la Tecla Menú B y toque en Borrar y toque en la caja de verificación próxima a la ciudad. xx Si usted desea borrar todas las ciudades de una vez, presione la Tecla Menú B y toque en Borrar, presione la Tecla Menú B y toque en Seleccionar Todas. 3 Toque en Hecho > Si. ADICION DE UN WIDGET RELOJ 1 Toque y mantenga presionado un espacio vacío en la Pantalla de Inicio, o presione la Tecla Menú B en el modo inactivo y toque en Widget. 2 Toque en Pantech Widgets. 3 Toque y mantenga presionado el Reloj en la parte inferior de la pantalla y posiciónelo en la Pantalla de Inicio. 4 Seleccione un estilo. 5 Seleccione una ciudad para el reloj. Usted puede visualizar el horario de la ciudad en la pantalla. 6 Toque en el widget si usted cambiar la ciudad. APLICACION DEL HORARIO DE VERANO 1 Toque en Menú en la Pantalla de Inicio. Toque en Herramientas de Reloj . 2 Presione la Tecla Menú B y toque en DST. 3 Toque en la caja de verificación próxima a la ciudad donde usted desea aplicar el horario de verano. Usted puede agregar una hora o dos horas. 4 Toque en Hecho. 149 HERRAMIENTAS UTILIZACION DEL TIMER 1 Toque en Menú Reloj . en la Pantalla de Inicio. Toque en Herramientas de 2 Toque en Timer. 3 Presione la Tecla Menú B y toque en Confirmar para ajustar el horario. 4 Ajuste la hora, minutos y segundos y toque en Grabar. 5 Toque en Inicio. El timer será iniciado y emitirá un tono cuando la hora marcada llegar aun cuando el modo vibración estuviera activado en el Breakout™. Nota Usted puede reinicializar el horario tocando en Reiniciar mientras el timer está en operación. UTILIZACION DEL CRONOMETRO 1 Toque en Menú en la Pantalla de Inicio. Toque en Herramientas de Reloj . 2 Toque en Cronometro. 3 Para utilizar el cronometro: xx Toque en Circuito en la parte superior de la pantalla y toque en Iniciar. Esta función es utilizada cuando usted desea medir el tiempo necesario para recurrir una determinada distancia. xx Toque en Circuito > Dividir en la parte superior de la pantalla y toque en Iniciar. Esta función es utilizada cuando usted desea medir el tiempo acumulado. Usted puede dividirlo en hasta 100 tiempos. 4 Toque en Reiniciar para reiniciar el cronometro. 150 HERRAMIENTAS CONVERTIDOR El convertidor ayuda a convertir valores para medidas de extensión, volumen, peso, temperatura, área y velocidad. CONVERSION DE VALORES 1 Toque en Menú en la Pantalla de Inicio. Toque en Convertir . 2 Seleccione un tipo de unidad. Como ajuste estándar, la extensión es seleccionada. Cambie el tipo de unidad tocando en O o P. 3 Toque en la caja abajo del tipo de unidad y ingrese un valor. 4 Seleccione la unidad original arrastrando el control circular en la parte intermediaria de la pantalla. 5 Seleccione una unidad objeto. El valor cambiado será exhibido inmediatamente abajo. Los valores son redondeados para tres unidades decimales. REINICIACION DE UNA CONVERSION 1 Toque en Menú en la Pantalla de Inicio. Toque en Convertir . 2 Presione la Tecla Menú B durante una conversión y toque en Reiniciar. VISUALIZADOR DE DOCUMENTOS Lea los documentos almacenados en una variedad de formatos en el Breakout™. 151 HERRAMIENTAS LECTURA DE DOCUMENTOS 1 Toque en Menú en la Pantalla de Inicio. Toque en Visor de estación . 2 Seleccione y toque en una carpeta en la cual usted almaceno documentos. 3 Seleccione y toque en un documento para ser leído. Presione la Tecla Menú B y toque en Clasificar si usted desea reposicionar los documentos clasificados en orden alfabético, tipo, fecha o tamaño. 4 Toque en cualquier punto en la pantalla mientras un documento está abierto. 5 Para leer un documento: xx Toque en y toque en para aplicar el zoom de acercamiento o toque en para aplicar el zoom de alejamiento en el modo paisaje. En el modo retrato, arrastre hacia abajo o hacia arriba para aplicar el zoom de acercamiento o de alejamiento. Usted puede también aplicar el zoom de acercamiento al pellizcar sus dedos separados o aplicar el zoom de alejamiento pellizcando sus dedos juntos. xx Toque en usted desea adecuar el documento a lo largo de la pantalla. O toque en si usted desea adecuar el documento a la altura. Visualización completa Selección de opciones 152 HERRAMIENTAS BUSQUEDA DE PALABRAS EN UN DOCUMENTO 1 Toque en Menú . en la Pantalla de Inicio. Toque en Visor de estación 2 Abra un documento. 3 Presione la Tecla Menú B y toque en Buscar palabra. 4 Ingrese una palabra para ser localizada y toque en Hecho en el teclado virtual. 5 Toque en para visualizar la palabra seleccionada para localización en la próxima frase o página. 6 Toque en Hecho si usted desea parar la búsqueda de la palabra. PARA ACCEDER UNA PAGINA EN UN DOCUMENTO 1 Toque en Menú . en la Pantalla de Inicio. Toque en Visor de estación 2 Abra un documento. 3 Toque en para acceder a la página anterior. Toque en la próxima página. para acceder a 4 Presione la Tecla Menú B y toque en Vaya hacia la página. 5 Ingrese el número de la página a ser accedida y toque en . ANOTACION MANUSCRITA Escriba una anotación con el dedo o utilizando el teclado. Certifíquese de insertar una tarjeta microSD™ para utilizar la función conveniente. 153 HERRAMIENTAS PARA ESCRIBIR ANOTACIONES DE TEXTO 1 Toque en Menú en la Pantalla de Inicio. Toque en Memo manual . 2 Toque en Crear nueva > Anotación de texto. Si no hubiere anotaciones grabadas en la tarjeta de memoria, la pantalla será exhibida primeramente donde usted puede digitar una anotación de texto. 3 Digite el texto. 4 Toque en Grabar. La anotación será exhibida en una visualización completa. Presione la Tecla Volver C si usted desea volver a la primera pantalla de Anotación Manuscrita. DIBUJO DE UNA ANOTACION MANUSCRITA 1 Toque en Menú en la Pantalla de Inicio. Toque en Memo manual . 2 Toque en Crear nueva > Anotación Manuscrita. 3 Escriba una anotación con el dedo. 4 Toque para seleccionar efectos. 5 Ajuste la espesura del lápiz y del borrador. 6 Toque en Grabar. La anotación será exhibida en pantalla completa. Presione la Tecla Volver C si usted desea volver a la primera pantalla de Anotación Manuscrita. EDICION DE ANOTACIONES 1 Toque en Menú en la Pantalla de Inicio. Toque en Memo manual . 2 Antes de editar una anotación: xx Si usted desea editar una anotación sin verificarla en visualización completa, toque y mantenga presionada la anotación para ser editada y toque en Editar. 154 HERRAMIENTAS xx Si usted desea verificar una para ser en visualización completa antes de la edición, toque en el título primero. enseguida, toque en la pantalla. 3 Edite la anotación y toque en Grabar. COMPARTIDO DE ANOTACIONES 1 Toque en Menú en la Pantalla de Inicio. Toque en Memo manual . 2 Antes de compartir una anotación: xx Si usted desea enviar una anotación a sus amigos sin verificarla, toque y mantenga presionada la anotación para ser compartida y toque en Compartir. xx Si usted desea verificar la anotación antes de enviarla a sus amigos, toque en el título, presione la Tecla Menú B y toque en Compartir. 3 Toque en Bluetooth, Correo electronico, Gmail, Mensajeria, Media Net, Álbum En línea, Picasa o V CAST Media Manager. 4 Siga los pasos necesarios para cada servicio. Nota Si usted utiliza la Mensajeria, las anotaciones de texto serán enviados como SMS (Short Message Service) y las anotaciones manuscritas serán enviadas como MMS (Multimedia Messaging Service). CAMBIO DEL TIPO DE ANOTACION 1 Toque en Menú en la Pantalla de Inicio. Toque en Memo manual . 2 Toque en Crear nueva y toque en Anotación de texto o Anotación manuscrita. 3 Para cada opción: xx Presione la Tecla Menú B y toque en anotación manuscrita si usted desea escribir una anotación manualmente. xx Presione la Tecla Menú B y toque en Anotación de texto si usted desea digitar una anotación. 4 Toque en OK para grabar la anotación durante su creación. Si usted no escribe o diseña cualquier anotación, el tipo de anotación será cambiada instantáneamente. 155 HERRAMIENTAS ADICION DE UN WIDGET DE ANOTACION 1 Toque y mantenga presionado el espacio vacío en la Pantalla de Inicio, o presione la Tecla Menú B en el modo inactivo y toque en Widget. 2 Toque en Pantech Widgets. 3 Toque y mantenga presionada Anotación en la parte inferior de la pantalla y posiciónela en la Pantalla de Inicio. 4 Seleccione un estilo. Acuérdese que el widget de anotación no será disponible si no hubiere anotaciones grabadas en el Breakout™. 5 Toque en una anotación o anotaciones que serian exhibidas en la pantalla y toque en Hecho. BORRADO DE ANOTACIONES 1 Toque en Menú en la Pantalla de Inicio. Toque en Memo manual . 2 Antes de borrar una anotación: xx Si usted desea borrar una anotación sin verificarla, toque y mantenga presionada la anotación para ser borrada y toque en Borrar. xx Si usted desea verificar la anotación antes de borrarla, toque en el título, presione la Tecla Menú B y toque en Borrar. xx Si usted desea borrar varias anotaciones de una vez, presione la Tecla Menú B y toque en Borrar, toque en la caja de verificación próxima a las anotaciones para ser borradas y toque en Hecho. Si usted desea todas las anotaciones, presione la Tecla Menú B y toque en Seleccionar Todas y toque en Hecho. 3 Toque en OK. 156 HERRAMIENTAS GRABADORA GRABACION DE SU VOZ 1 Toque en Menú en la Pantalla de Inicio. Toque en Grabadora 2 Toque en para iniciar la grabación de su voz. 3 Toque en para parar la grabación de su voz. . Nota Una vez que usted tenga grabado una anotación de voz, la pantalla de reproducción será exhibida. Toque en para reproducir la anotación de voz grabada. Presione la Tecla Volver C si usted desea grabar una nueva anotación de voz. PARA ESCUCHAR LAS VOCES GRABADAS 1 Toque en Menú en la Pantalla de Inicio. Toque en Grabadora . 2 Presione la Tecla Menú B y toque en Lista. 3 Toque y mantenga presionada una anotación para ser escuchada y toque en Reproducir. 4 Toque en . Si usted desea volver a la lista, presione la Tecla Volver C, o presione la Tecla Menú B y toque en Lista. COMPARTIDO DE NOTAS DE VOZ 1 Toque en Menú en la Pantalla de Inicio. Toque en Grabadora . 2 Presione la Tecla Menú B y toque en Lista. 3 Antes de enviar las notas a sus amigos: xx Si usted desea enviar una anotación, toque y mantenga presionada una anotación para ser compartida y toque en Compartir. 157 HERRAMIENTAS xx Si usted desea enviar varias anotaciones, presione la Tecla Menú B, toque en Compartir, seleccione la caja de verificación próxima a las anotaciones para ser compartidas y toque en Hecho. 4 Toque en Bluetooth, Correo electronico, Gmail, Mensajeria, Media Net, o V CAST Media Manager y realice los pasos necesarios. RENOMBRADO DE ANOTACIONES 1 Toque en Menú en la Pantalla de Inicio. Toque en Grabadora . 2 Presione la Tecla Menú B y toque en Lista. 3 Toque y mantenga presionada una nota para ser renombrada y toque en Renombrar. 4 Cambie el nombre de la anotación y toque en Grabar. AJUSTE DE UNA ANOTACION COMO CAMPANILLA 1 Toque en Menú en la Pantalla de Inicio. Toque en Grabadora . 2 Presione la Tecla Menú B y toque en Lista. 3 Toque y mantenga presionada una anotación para ser utilizada como campanilla y toque en Definir como Campanilla. BORRADO DE ANOTACIONES DE VOZ 1 Toque en Menú en la Pantalla de Inicio. Toque en Grabadora . 2 Presione la Tecla Menú B y toque en Lista. 3 Antes de borrar anotaciones de voz: xx Si usted desea borrar una anotación, toque y mantenga presionada una anotación para ser borrada y toque en Borrar > OK. 158 HERRAMIENTAS xx Si usted desea borrar varias anotaciones, presione la Tecla B, toque en Borrar, seleccione la caja de verificación próxima a las anotaciones para ser borradas y toque en Hecho. 4 Toque en OK. CLIMA CREACION DE LA LISTA DE CIUDADES 1 Toque en Menú en la Pantalla de Inicio. Toque en Clima . 2 Toque en Agregar nueva ciudad. 3 Digite el nombre de la ciudad deseada, o pase la pantalla hacia arriba mientras usted digita y toque en una ciudad. Las informaciones climáticas de la ciudad serán exhibidas en la lista. Usted puede agregar hasta 15 ciudades a la lista. VISUALIZACION DE LAS INFORMACIONES SOBRE EL CLIMA 1 Toque en Menú en la Pantalla de Inicio. Toque en Clima . 2 Seleccione y toque en una ciudad en la lista que desea visualizar. 3 Si usted desea mayores informaciones: xx Toque en Actualizar si usted desea visualizar las informaciones meteorológicas actuales. xx Presione la Tecla Menú B y toque en Previsión y usted podrá visualizar la previsión meteorológica para los próximos cinco días incluyendo el día actual. 159 HERRAMIENTAS Clima actual Previsión meteorológica CAMBIO DE LA UNIDAD DE TEMPERATURA 1 Toque en Menú en la Pantalla de Inicio. Toque en Clima . 2 Presione la Tecla Menú B y toque en Configuración. 3 Toque en O o P. La temperatura será cambiada de grados Fahrenheit para grados Celsius. 4 Presione la Tecla Volver C cuando finalice el cambio de la unidad. REPOSICIONAMIENTO DEL ORDEN DE LAS CIUDADES 1 Toque en Menú en la Pantalla de Inicio. Toque en Clima . 2 Presione la Tecla Menú B y toque en Reposicionar. 3 Arrastre para próximo de la ciudad para ser movida hacia arriba o hacia abajo. 4 Toque en Grabar. 160 HERRAMIENTAS BORRADO DE UNA CIUDAD 1 Toque en Menú en la Pantalla de Inicio. Toque en Clima . 2 Presione la Tecla Menú B y toque en Borrar. 3 Toque en K próximo a la ciudad para ser borrada. Si usted desea borrar todas las ciudades, presione la Tecla Menú B y toque en Seleccionar todas. 4 Toque en Hecho. 5 Toque en OK. ADICION DE UN WIDGET DE CLIMA 1 Toque y mantenga presionado un espacio vacío en la Pantalla de Inicio, o presione la Tecla Menú B en el modo inactivo y toque en Widget. 2 Toque en Pantech Widgets. 3 Toque y mantenga presionada Clima en la parte inferior de la pantalla y posiciónela en la Pantalla de Inicio. 4 Seleccione un estilo. Recuérdese que ninguna información será exhibida si usted no hubiera ajustado ciudades para el Clima. 161 ALMACENAMIENTO ADMINISTRACION DE LA TARJETA DE MEMORIA Administre la tarjeta microSD™ cuidadosamente. Si usted no sigue los pasos descritos abajo para administrar la tarjeta de memoria, podrá provocar graves daños a la tarjeta. VISUALIZACION DE LA MEMORIA DISPONIBLE 1 Toque en Menú en la Pantalla de Inicio. Toque en Ajustes . 2 Toque en Almacenamiento. 3 Pase la pantalla y verifique el estado de la tarjeta SD y la capacidad de almacenamiento interno del teléfono. DESMONTAJE DE LA TARJETA SD 1 Toque en Menú en la Pantalla de Inicio. Toque en Ajustes . 2 Toque en Almacenamiento > Desmontar tarjeta SD. 3 Lea la advertencia sobre desmontaje de la tarjeta SD y toque en OK. 4 Toque y mantenga presionada la Tecla Encender-Apagar /Bloqueo F E. 5 Toque en Apagar > OK. 6 Abra la tapa trasera. 7 Remueva la batería. 8 Ahora usted puede remover la tarjeta SD con seguridad. Nota Si usted desea montar la tarjeta SD, toque en Aplicaciones > Ajustes > Almacenamiento > Montaje de Tarjeta SD. 163 ALMACENAMIENTO BORRADO DE LA TARJETA microSD™ 1 Toque en Menú en la Pantalla de Inicio. Toque en Ajustes . 2 Toque en Almacenamiento > Desmontaje de la tarjeta SD > OK. 3 Toque en Borrar tarjeta SD > Borrar Tarjeta SD > Borrar todo. Todos los datos almacenados en la tarjeta serán borrados. CONEXION A UNA PC Sincronice los archivos y cambie datos con una computadora utilizando el cable de datos para la PC. Recuérdese que usted no puede transferir archivos de media si usted activar el modo de depuración USB (Aplicaciones > Ajustes > Aplicaciones > Desarrollo > Depuración USB). SELECCION DEL MODO USB 1 Conecte el cable USB al Breakout™. 2 Conecte la otra extremidad del cable a su computadora. 3 Seleccione y toque en un modo USB de acuerdo con sus finalidades: xx Toque en Modo de datos de la PC > Aceptar si usted desea transferir archivos entre el Breakout™ y la PC cuando los dos equipos estuvieren conectados. Usted también puede utilizar su Breakout™ como un PC cuando el modo Datos de la PC estuviera activado. xx Toque en Sincronización de Windows media > Aceptar si usted desea transferir archivos de media entre el Breakout™ y su PC. xx Toque en Almacenamiento masivo USB > Aceptar si usted desea grabar archivos en lotes en el Breakout™. El modo Almacenamiento en Lotes USB no será exhibido si no hubiere tarjeta de memoria insertada en el Breakout™. Como ajuste estándar este modo es seleccionado. xx Toque en Solamente carga > Aceptar si usted desea solamente conectar el cable USB para cargar el Breakout™. Recuérdese que el Breakout™ continua siendo cargado desde que esté conectado a la PC a través del cable, aunque usted no haya seleccionado el modo Solamente cargar. 164 ALMACENAMIENTO Nota Si usted no desea más visualizar la ventana, seleccione la caja de verificación antes de No Preguntar al Conectar y toque en OK. CAMBIO DEL MODO USB EN LA BARRA DE ESTADO 1 Conecte el Breakout™ a su PC utilizando el cable USB. 2 Toque en la parte superior de la pantalla y arrastre la barra de estado hacia abajo. 3 Toque en Ajustes de USB y toque en un modo USB para sus finalidades y toque en OK. UTILIZACION DEL Breakout™ COMO DISPOSITIVO DE ALMACENAMIENTO EN LOTES Copie los archivos entre su computadora y la tarjeta microSD™ en el Breakout™. Si usted activar la función de almacenamiento USB, algunos de las aplicaciones utilizadas actualmente (Anotación Manuscrita, Grabadora, Música, Cámara, Visualizador de Documentos, etc.) pueden ser interrumpidas o no disponibles hasta que la función de almacenamiento USB sea desactivada. 165 ALMACENAMIENTO COPIA DE ARCHIVOS 1 Ajuste el modo USB para almacenamiento en lotes. 2 Toque en la parte superior de la pantalla, arrastre la barra de estado hacia abajo y toque en Ajustes USB > Activar el almacenamiento USB > Aceptar. Una ventana será exhibida exhibiendo lo que está grabado en el Breakout™. Estos pasos serán exhibidos solamente cuando usted hubiere seleccionado el modo de almacenamiento en lotes USB. 3 Seleccione y copie los archivos para ser transferidos entre el Breakout™ y su PC. 4 Pegue los archivos en su PC o Breakout™. El estado de los archivos transferidos será exhibido en la barra de estado. 5 Toque en Desactivar el almacenamiento USB en la barra de estado si usted desea desactivar la función y toque en Desactivar el almacenamiento USB. ICONOS DEL MODO USB Icono Descripción Icono Descripción Switch USB conectado: Cambie el modo USB Depuración USB conectada USB conectado: Active/desactive el modo de almacenamiento USB TRANSFERENCIA DE ARCHIVOS A TRAVES DEL WINDOW MEDIA SYNC 1 Ajuste el modo USB para Window Media Sync. Una ventana será exhibida para exhibir el contenido grabado en el Breakout™. 2 Seleccione y copie archivos para ser transferidos entre el Breakout™ y su PC. 166 11 AJUSTES Este capítulo suministra informaciones importantes sobre las opciones de ajuste para utilización del Breakout™ incluyendo: INALAMBRICOS Y REDES AJUSTES DE LLAMADAS SONIDO EXHIBICION LOCALIZACION Y SEGURIDAD APLICACIONES CUENTAS Y SINCRONIZACION PRIVACIDAD ALMACENAMIENTO IDIOMA Y TECLADO ENTRADA Y SALIDA DE VOZ ACCESIBILIDAD FECHA Y HORA SOBRE EL TELEFONO AJUSTES INALAMBRICOS Y REDES AJUSTE DEL MODO AVION 1 Toque en Aplicaciones > Ajustes > Inalámbricos y redes > Modo Avión. Si usted activar el modo Avión, las funciones Wi-Fi, Bluetooth y Datos serán desactivadas al mismo tiempo. Sin embargo, usted podrá activar cada función de acuerdo con su preferencia. 2 Toque en Modo Avión nuevamente para reactivar otras funciones. Sin embargo la función Datos no será reactivada automáticamente al contrario de las funciones Wi-Fi y Bluetooth. AJUSTE DE LAS REDES MOVILES 1 Toque en Aplicaciones > Ajustes > Inalámbricos y redes. 2 Toque en Redes móviles para administrar la red móvil. AJUSTE DE LA CONEXION DE BANDA ANCHA MOVIL 1 Toque en Aplicaciones > Ajustes > Inalámbricos y redes > Conexión de Banda Ancha Móvil. 2 Toque en Conexión de Banda Ancha Móvil para compartir la conexión a la Internet de su teléfono con su computadora vía USB. 3 Toque en Activar para activar la tecnología. AJUSTE DEL HOTSPOT MOVIL 1 Toque en Aplicaciones > Ajustes > Inalámbricos y redes > Hotspot Móvil. 168 AJUSTES 2 Toque en Hotspot Móvil para compartir la conexión a la Internet de su teléfono como un punto de acceso inalámbrico. 3 Toque en Activar para activar la tecnología. Refiérase a la página 114 para mayores informaciones. AJUSTE DE LAS REDES Wi-Fi 1 Toque en Aplicaciones > Ajustes > Inalámbricos y redes. 2 Toque en Ajustes Wi-Fi para administrar la red inalámbrica. AJUSTES Bluetooth 1 Toque en Aplicaciones > Ajustes > Inalámbricos y redes. 2 Toque en Ajustes de Bluetooth para administrar la opción de la tecnología inalámbrica. CONFIGURACION DE LOS AJUSTES VPN 1 Toque en Aplicaciones > Ajustes > Inalámbricos y redes > Ajustes VPN > Agregar VPN. 2 Toque en Agregar PPTP VPN, Agregar L2TP VPN, Agregar L2TP/IPSec PSK VPN o Agregar L2TP/ IPSec CRT VPN. 3 Configure la red insertando las informaciones necesarias. 169 AJUSTES AJUSTES DE LLAMADAS AJUSTE DEL SERVICIO DE CORREO DE VOZ 1 Toque en Aplicaciones > Ajustes > Ajustes de llamadas > Servicio de correo de voz. 2 Toque en Mi portadora. CONFIGURACION DE LOS AJUSTES DE CORREO DE VOZ 1 Toque en Aplicaciones > Ajustes > Ajustes de llamadas > Ajustes de Correo de Voz. 2 Toque en Número del correo de voz. 3 Ingrese el número del correo de voz y toque en OK. AJUSTE DE CONTESTAR AUTOMATICO 1 Toque en Aplicaciones > Ajustes > Ajustes de llamadas > Contestar Automático. AJUSTE DEL MARCADO ASISTIDO 1 Toque en Aplicaciones > Ajustes > Ajustes de llamadas > Marcado asistido. 2 Toque en Estado de marcado asistido. 3 Toque en País de referencia, seleccione y toque en un país. AJUSTE DE REMARCADO AUTOMATICO 1 Toque en Aplicaciones > Ajustes > Ajustes de llamadas > Remarcado automático. 2 Seleccione y toque en el número de veces de remarcado automático. 170 AJUSTES AJUSTE DEL MODO TTY 1 Toque en Aplicaciones > Ajustes > Ajustes de llamadas > Modo TTY. 2 Toque en Desactivar TTY, TTY Full, TTY HCO o TTY VCO. AJUSTE DE LOS TONOS DTMF 1 Toque en Aplicaciones > Ajustes > Ajustes de llamadas > Tonos DTMF. 2 Toque en Normal o Largo. AJUSTE DE LA PRIVACIDAD DE VOZ 1 Toque en Aplicaciones > Ajustes > Ajustes de llamadas > Privacidad de Voz. AJUSTE DEL TECLADO DE MARCADO 1 Toque en Aplicaciones > Ajustes > Ajustes de llamadas > Exhibir teclado de marcado. 2 Toque en Número de servicio, Número de teléfono personalizado o Todas las llamadas. 3 Toque en Número personalizado insertado, digite el número de teléfono personalizado y toque en OK. SONIDO AJUSTE DEL MODO SILENCIOSO 1 Toque en Aplicaciones > Ajustes > Sonido > Modo silencioso. Todas las otras funciones excepto el volumen de la media y alarmas serán silenciadas si usted selecciona esta opción. 2 Toque en Modo silencioso nuevamente para activar todas las funciones. 171 AJUSTES AJUSTE PARA VIBRACION 1 Toque en Aplicaciones > Ajustes > Sonido > Vibración. 2 Toque en Siempre, Nunca, Solamente en el modo silencioso o Solamente cuando no estuviera en el modo silencioso. AJUSTE DEL VOLUMEN 1 Toque en Aplicaciones > Ajustes > Sonido > Volumen. Certifíquese de cancelar la selección del modo Silencioso. 2 Ajuste el volumen para la campanilla, media y alarma. Toque en Utilizar volumen de llamada recibida para notificaciones si usted desea utilizar esta función. En caso contrario, cancele la selección y ajuste el volumen para notificaciones. 3 Toque en OK. AJUSTE DE LA CAMPANILLA DEL TELEFONO 1 Toque en Aplicaciones > Ajustes > Sonido > Campanilla del teléfono. 2 Seleccione y toque en una campanilla en la lista. 3 Toque en OK. AJUSTE DE LA CAMPANILLA DE NOTIFICACION 1 Toque en Aplicaciones > Ajustes > Sonido > Campanilla de Notificación. 2 Seleccione y toque en una campanilla para notificaciones. 3 Toque en OK. 172 AJUSTES AJUSTE DE LAS OPCIONES DE FEEDBACK 1 Toque en Aplicaciones > Ajustes > Sonido. 2 Toque en Campanillas audibles si usted desea reproducir tonos cuando utilice el teclado de marcado. El ajuste estándar es la reproducción de los tonos. 3 Toque en Selección audible si usted desea reproducir el sonido cuando realice una selección en la pantalla. Este es el ajuste estándar. 4 Toque en Sonidos de bloqueo de la pantalla si usted desea reproducir el sonido cuando bloquea y desbloquea la pantalla. 5 Toque en Haptic feedback si usted desea que el Breakout™ vibre cuando usted presione teclas de función. Este es el ajuste estándar. AJUSTE DEL TONO DE EMERGENCIA 1 Toque en Aplicaciones > Ajustes > Sonido > Tono de Emergencia. 2 Toque en Desactivar, Alertar o Vibrar. AJUSTE DEL SONIDO DE ROAMING 1 Toque en Aplicaciones > Ajustes > Sonido > Sonido de Roaming si usted desea ser alertado por el sonido cuando estuviera en una llamada roaming. EXHIBICION AJUSTE DEL BRILLO 1 Toque en Aplicaciones > Ajustes > Exhibición > Brillo. 2 Arrastre la barra vertical hacia la derecha para aumentar el brillo. Arrástrela hacia la izquierda para reducir el brillo. 173 AJUSTES 3 Toque en Brillo automático si usted desea dejar el brillo ajustado automáticamente. 4 Toque en OK. AJUSTE DE LA PANTALLA AUTO-ROTATIVA 1 Toque en Aplicaciones > Ajustes > Exhibición > Pantalla auto-rotativa si usted desea que la pantalla gire automáticamente cuando usted mueve el Breakout™ horizontalmente o verticalmente. AJUSTES DE LAS OPCIONES DE ANIMACION 1 Toque en Aplicaciones > Ajustes > Exhibición > Animación. 2 Toque en Ninguna animación, Algunas animaciones o Todas las animaciones. AJUSTE DEL LIMITE DE TIEMPO DE LA PANTALLA 1 Toque en Aplicaciones > Ajustes > Exhibición > Límite de tiempo de la pantalla. 2 Seleccione y toque en el intervalo de tiempo para desactivación de la pantalla. AJUSTE DEL BANNER DE ROAMING 1 Toque en Aplicaciones > Ajustes > Exhibición > Banner de Roaming si usted desea una alerta visual cuando su teléfono estuviera en roaming. 174 AJUSTES LOCALIZACION Y SEGURIDAD AJUSTE DE LOS SERVICIOS DE LOCALIZACION VERIZON 1 Toque en Aplicaciones > Ajustes > Localización y seguridad > Servicios de Localización VZW. 2 Toque en Estoy de acuerdo. AJUSTES DE LOS SERVICIOS DE GPS INDEPENDIENTES 1 Toque en Aplicaciones > Ajustes > Localización y seguridad > Servicios de GPS Independientes. 2 Toque en Estoy de acuerdo. AJUSTE DE LOS SERVICIOS DE LOCALIZACION Google 1 Toque en Aplicaciones > Ajustes > Localización y seguridad > Servicios de Localización Google. 2 Toque en Estoy de acuerdo. AJUSTE DEL BLOQUEO DE LA PANTALLA CON UNA CLAVE PATRÓN 1 Toque en Aplicaciones > Ajustes > Localización y seguridad > Configuración de bloqueo de la pantalla > Patrón. 2 Lea la página “Protegiendo su teléfono” y toque en Próximo. 3 Verifique el modo de configuración patrón y toque en Próximo. Nota Los pasos 2 y 3 son exhibidos solamente cuando usted configura el bloqueo patrón por primera vez. 4 Arrastre el patrón en la pantalla y toque en Seguir. Certifíquese de conectar el estándar con por lo menos, cuatro puntos. Toque en Reintentar y diseñe otro patrón si desea configurar. 5 Toque en Seguir. 175 AJUSTES 6 Arrastre el patrón nuevamente y toque en Confirmar. Si usted desea visualizar su patrón a la medida que diseña, toque en Utilizar patrón visible. Definición de bloqueo Desbloqueo patrón Nota Si usted no arrastra el patrón correcto para desbloquear la pantalla por cinco veces consecutivas, deberá aguardar 30 segundos antes de intentar nuevamente. Si usted olvida el bloqueo patrón, toque en Olvide el patrón, ingrese el nombre de su cuenta y la contraseña Google y cree un nuevo bloqueo patrón. Sin embargo, la opción Olvide el patrón no será exhibida si usted no tuviera cuenta en el Google para su teléfono Breakout™. ¿USTED OLVIDO SU CONTRASEÑA DE LA CUENTA Google? Si usted olvido la contraseña de su cuenta Google, reinicie en el sitio web Google. 1 Abra su navegador de Internet en su computadora y ingrese a https://www.google.com/accounts/recovery. 2 Ingrese la dirección de e-mail o el nombre de usuario que usted utilizo para inscribir su cuenta Google y pulse en Presentar. 3 Ingrese los caracteres exhibidos en la pantalla y pulse en Seguir. 4 Seleccione una opción sobre la recuperación de su cuenta y pulse en Seguir. 176 AJUSTES 5 Realice los pasos necesarios para cada opción: xx Ingrese la respuesta para las preguntas de seguridad si usted hubiera seleccionado la opción Responder pregunta de seguridad. Esta opción no será suministrada si usted se hubiere suscrito a su cuenta Google dentro de los últimos cinco días. xx Verifique su cuenta de e-mail suministrada cuando usted creo su Cuenta Google y siga las instrucciones si hubiera seleccionado E-mail para ••••••@***. xx Rellene el formulario en Ayuda para Cuentas Google si usted hubiera seleccionado No tengo más acceso a estos datos y pulse en Presentar en la parte inferior de la ventana. Nota No seleccione Mensaje de texto para •••••••••••30: Usted no puede recibir un código para reiniciación de su contraseña en su teléfono celular. AJUSTE DEL BLOQUEO DE LA PANTALLA CON UNA CONTRASEÑA 1 Toque en Aplicaciones > Ajustes > Localización y seguridad > Configuración de bloqueo de la pantalla > Contraseña. 2 Ingrese su contraseña y toque en Seguir. La contraseña deberá contener por lo menos 4 caracteres. 3 Ingrese la contraseña nuevamente para confirmar. 4 Toque en OK. Si usted desea activar la vibración a la medida que toca en su contraseña, toque en Utilizar feedback táctil. Nota Toque en Aplicaciones > Ajustes > Localización y seguridad > Contraseñas visibles si desea visualizar la contraseña a la medida que digita. 177 AJUSTES AJUSTE DEL BLOQUEO DE LA PANTALLA CON UN CODIGO PIN 1 Toque en Aplicaciones > Ajustes > Localización y seguridad > Configuración de bloqueo de la pantalla > PIN. 2 Ingrese los números como código PIN y toque en Seguir. El código PIN debe contener por lo menos 4 caracteres. 3 Ingrese los números nuevamente para confirmar. 4 Toque en OK. Si usted desea definir vibración como toque en su código PIN, toque en Utilizar feedback táctil. Nota Toque en Aplicaciones > Ajustes > Localización y seguridad > Configuración de bloqueo de la pantalla > Ninguno si usted no desea configurar un proceso adicional para desbloquear la pantalla. AJUSTE DEL INTERVALO DE TIEMPO PARA BLOQUEO 1 Toque en Aplicaciones > Ajustes > Localización y seguridad > Bloquear teléfono después. 2 Seleccione y toque en el intervalo de tiempo deseado. AJUSTE DEL BLOQUEO DE LA TARJETA SIM 1 Toque en Aplicaciones > Ajustes > Localización y seguridad > Configuración del bloqueo de la tarjeta SIM. 2 Toque en Bloquear tarjeta SIM y ingrese el código PIN SIM si usted desea que sea exigido el código PIN para que el teléfono sea utilizado. 3 Toque en Cambiar PIN SIM y ingrese el código PIN SIM antiguo y un nuevo código PIN SIM si usted desea cambiar el código PIN SIM. 178 AJUSTES AJUSTE DE LA CONTRASEÑA DE ALMACENAMIENTO DE CREDENCIAL 1 Toque en Aplicaciones > Ajustes > Localización y seguridad > Definir contraseña. 2 Ingrese una nueva contraseña dos veces para confirmar. 3 Toque en OK. APLICACIONES INSTALACION DE APLICACIONES DESCONOCIDAS 1 Toque en Aplicaciones > Ajustes > Aplicaciones. 2 Toque en Fuentes desconocidas si desea permitir que aplicaciones que no sean Android Market sean instaladas en su teléfono Breakout™. ADMINISTRACION DE APLICACIONES 1 Toque en Aplicaciones > Ajustes > Aplicaciones > Administración de aplicaciones > Descargados. 2 Toque en una aplicación y toque en Parada forzada si usted desea parar la operación de forma forzada. Toque en Desinstalar si usted desea desinstalar la aplicación. 3 Toque en Ejecución en la parte superior de la pantalla y toque en una aplicación para administrar su operación. 179 AJUSTES VISUALIZACION DE LA EJECUCION DE SERVICIOS Y APLICACIONES 1 Toque en Aplicaciones > Ajustes > Aplicaciones > Ejecución de servicios. 2 Toque en un servicio o en una aplicación para interrumpir su operación o editar sus opciones. 3 Toque en Parar si usted desea parar su operación. VERIFICACION DEL MODO DE USO DE LA FUNCION DE ALMACENAMIENTO 1 Toque en Aplicaciones > Ajustes > Aplicaciones. 2 Toque en Uso de almacenamiento. 3 Toque en Todos en la parte superior de la pantalla si usted desea visualizar todas las aplicaciones. DEPURACION DEL DISPOSITIVO USB 1 Toque en Aplicaciones > Ajustes > Aplicaciones > Desarrollo. 2 Toque en Depuración del dispositivo USB para permitir el modo de depuración cuando el cabo USB estuviere conectado. 3 Lea y toque en OK en la página de informaciones sobre depuración del dispositivo USB. MANTENIMIENTO DE LAS CONDICIONES PERMANENTES 1 Toque en Aplicaciones > Ajustes > Aplicaciones > Desarrollo. 2 Toque en Permanecer activo para mantener el Breakout™ activo mientras está siendo cargado. 180 AJUSTES PERMISO DE SIMULACION DE LOCALES 1 Toque en Aplicaciones > Ajustes > Aplicaciones > Desarrollo. 2 Toque en Permitir simulación de locales si usted pretende estar en otro lugar para fines de desarrollo. CUENTAS Y SINCRONIZACION ADMINISTRACION DE DATOS EN EL PLAN DE FONDO 1 Toque en Aplicaciones > Ajustes > Cuentas y sincronización. 2 Toque en Datos en el plan de fondo si usted desea sincronizar, enviar y recibir datos en cualquier momento. PERMISO PARA SINCRONIZACION AUTOMATICA DE DATOS EN EL PLAN DE FONDO 1 Toque en Aplicaciones > Ajustes > Cuentas y sincronización. 2 Toque en Sincronización automática si usted desea sincronizar datos automáticamente. OPERACION DEL ASISTENTE DE BACKUP 1 Toque en Aplicaciones > Ajustes > Cuentas y sincronización. 2 Toque en Asistente de Backup. 181 AJUSTES PRIVACIDAD BACKUP DE DATOS 1 Toque en Aplicaciones > Ajustes > Privacidad. 2 Toque en Generar backup de mis datos si usted desea generar backup de sus datos. 3 Toque en Recuperación automática si usted desea recuperar los datos de backup para una aplicación. REINICIACION DEL Breakout™ 1 Toque en Aplicaciones > Ajustes > Privacidad. 2 Toque en Reiniciación de los datos para los ajustes de fábrica si usted desea borrar todos los dados del teléfono. 3 Toque en Reiniciar el teléfono. 4 Toque en Borrar todo. ALMACENAMIENTO VISUALIZACION DEL ESTADO DEL ESPACIO DISPONIBLE 1 Toque en Aplicaciones > Ajustes > Almacenamiento. El estado de espacio disponible para el Breakout™ será exhibido. 182 AJUSTES BORRADO DE LA TARJETA microSD™ 1 Toque en Menú en la Pantalla de Inicio. Toque en Ajustes . 2 Toque en Almacenamiento > Desmontar tarjeta SD > OK. 3 Toque en Borrar tarjeta SD > Borrar tarjeta SD > Borrar todo. Todos los datos almacenados en la tarjeta serán borrados. IDIOMA Y TECLADO SELECCION DEL IDIOMA 1 Toque en Aplicaciones > Ajustes > Idioma y Teclado > Seleccionar Idioma. 2 Seleccione y toque en un idioma para ser utilizado para el Breakout™. AJUSTE DEL TECLADO ANDROID 1 Toque en Aplicaciones > Ajustes > Idioma y teclado > Teclado Android. 2 Toque en Vibrar al presionar teclas si usted desea que el Breakout™ vibre cuando toca las teclas en el teclado virtual. ENTRADA Y SALIDA DE VOZ AJUSTE DE LAS OPCIONES DE ENTRADA 1 Toque en Aplicaciones > Ajustes > Entrada y salida de voz > Ajustes de reconocimiento de voz. 2 Toque en Idioma, seleccione y toque en un idioma que será utilizado para insertar el idioma. 3 Toque en Búsqueda segura y toque en Desactivada, Moderada o Restringida para filtro de idioma de inserción. 183 AJUSTES 4 Toque en Bloquear palabras ofensivas si usted desea ocultar resultados de voz ofensivos reconocidos. Este es el ajuste estándar. AJUSTE DE LAS OPCIONES DE SALIDA 1 Toque en Aplicaciones > Ajustes > Entrada y salida de voz > Ajustes de texto-para-voz. 2 Toque en Instalar datos de voz necesarios para síntesis de hablar. 3 Seleccione y toque en una aplicación relacionada en Android Market y instálelo. Cuando usted hubiere descargado datos de voz de Android Market, la instalación de datos de voz no será disponible. 4 Toque en Escuchar un ejemplo si desea verificar un ejemplo. 5 Toque en Siempre utilizar mis ajustes si usted desea configurar sus ajustes como estándar para el Breakout™. 6 Toque en Velocidad de hablar y seleccione y toque en una opción. 7 Toque en Idioma, seleccione y toque en un idioma. ACCESIBILIDAD AJUSTE DE LA OPCION DE ACCESIBILIDAD 1 Toque en Aplicaciones > Ajustes > Accesibilidad. 2 Toque en Cancelar cuando un mensaje pop-up solicita la instalación del lector de pantalla. 3 Toque en Botón Enciende-Apaga finaliza la llamada si usted desea finalizar una llamada presionando Enciende-Apaga/Bloquear F E. 184 AJUSTES FECHA Y HORA PERMISO PARA AJUSTE AUTOMATICO DE FECHA Y HORA 1 Toque en Aplicaciones > Ajustes > Fecha y hora. 2 Toque en Automático. Nota Las funciones Ajustar fecha, Seleccionar zona horaria y Ajustar hora no operará si usted tocar en Automático. AJUSTE DE LA FECHA 1 Toque en Aplicaciones > Ajustes > Fecha y hora > Ajustar fecha. 2 Desmarque el ajuste Automático y ingrese el mes, día y año para el Breakout™. 3 Toque en Confirmar. AJUSTE DE LA ZONA HORARIA 1 Toque en Aplicaciones > Ajustes > Fecha y hora > Seleccionar zona horaria. 2 Seleccione y toque en una zona horaria en la lista. AJUSTE DE LA HORA 1 Toque en Aplicaciones > Ajustes > Fecha y Hora > Ajustar hora. 2 Ingrese los minutos y la hora. 3 Toque en Confirmar. 185 AJUSTES SELECCION DEL FORMATO DE LA HORA 1 Toque en Aplicaciones > Ajustes > Fecha y hora > Utilizar el formato 24 horas si usted desea visualizar la hora en el formato 24 horas. 2 Toque en Usar el formato 24 horas nuevamente se usted prefiere el formato 12 horas. SELECCION DEL FORMATO DE LA FECHA 1 Toque en Aplicaciones > Ajustes > Fecha y hora > Seleccionar formato de fecha. 2 Seleccione un formato de fecha preferido. SOBRE EL TELEFONO ACTUALIZACION DEL SOFTWARE 1 Toque en Aplicaciones > Ajustes > Sobre el teléfono. 2 Toque en Actualización del Software. 3 Toque en Estado si usted desea visualizar el estado actual del software y toque en OK. 4 Toque en Verificar Nuevo si usted desea verificar el software más reciente y descárguelo para su teléfono. VERIFICACION DEL ESTADO DEL TELEFONO 1 Toque en Aplicaciones > Ajustes > Sobre el teléfono. 2 Toque en Estado si usted desea verificar el estado actual del teléfono, incluyendo el estado de la batería, el nivel de carga de la batería y el número de su teléfono. 186 AJUSTES VERIFICACION DEL USO DE LA BATERIA 1 Toque en Aplicaciones > Ajustes > Sobre el teléfono. 2 Toque en Uso de la batería si usted desea verificar como la batería está siendo utilizada. VISUALIZACION DE INFORMACIONES LEGALES 1 Toque en Aplicaciones > Ajustes > Sobre el teléfono. 2 Toque en Informaciones legales si usted desea visualizar las licencias de fuente abierta y las informaciones legales sobre el Google. REINICIACION DEL Breakout™ Solucione problemas repetidos reiniciando el Breakout™. Certifíquese de apagar el teléfono primeramente para proteger las informaciones y el software en el Breakout™. 1 Remueva la tapa trasera y la batería sin apagar el Breakout™. 2 Inserte la batería en el Breakout™ de la forma correcta. 3 Encienda el Breakout™. 187 APENDICE SEGURIDAD Y GARANTIA INFORMACIONES DE SEGURIDAD PARA TELEFONOS PORTATILES INALAMBRICOS EXPOSICION A LAS SEÑALES DE RADIOFRECUENCIA Su móvil es un transmisor y receptor de radio de baja potencia. Cuando está ENCENDIDO, recibe y también envía señales de radiofrecuencia (RF). En agosto de 1996, la Comisión Federal de Comunicaciones (FCC) adoptó las directrices de exposición a RF con niveles de seguridad para móviles. Esas directrices están de acuerdo con las normas de seguridad establecidas por organismos estandarizadores internacionales y de Estados Unidos: ANSI C95.1 (1992) * Informe 86 NCRP (1986) * ICNIRP (1996) * Esas normas fueron basadas en evaluaciones abarcadoras y periódicas de la literatura científica relevante. Por ejemplo, más de 120 científicos, ingenieros y médicos de universidades, sectores gubernamentales de salud y de la industria consultaron la entidad de investigación disponible para desarrollar la norma ANSI (C951). El diseño de su móvil está en conformidad con las directrices de FCC (y esas normas). * American National Standards Institute. ** National Council on Radiation Protection and Measurements. *** International Commission on Nonionizing Radiation Protection. SEGURIDAD DE LA ANTENA Utilice solamente la antena provista o una antena de sustitución aprobada. Antenas, modificaciones, o conexiones no autorizadas podrán perjudicar la calidad de la llamada, dañar el móvil o resultar en la violación de las reglas FCC. Por favor, contáctese con su revendedor local para reemplazo de la antena. No utilice el móvil con una antena dañada. Si una antena dañada mantiene contacto con la piel, podrá ocurrir una quemadura. Por favor, contáctese con la Asistencia Técnica Autorizada para reemplazar la antena. 189 APENDICE SEGURIDAD AL CONDUCIR Hablar por móvil mientras conduce el automóvil es extremamente peligroso y es ilegal en algunos estados. Acuérdese que, la seguridad viene en primer lugar. Verifique las leyes y reglamentos sobre la utilización de teléfonos en áreas donde usted conduce automóviles. Siempre las obedezca. También, si usted utiliza su móvil al conducir, por favor: xx De completa atención al manubrio. La dirección segura es su primera responsabilidad. xx Utilice la operación altavoz si fuere disponible. xx Salga de la carretera y estacione antes de hacer o contestar una llamada, si las condiciones de dirección lo exijan. Si usted necesita utilizar el móvil al conducir, se ruega, utilizar los modos de una tecla, marcado rápido y atención automática. Dispositivos airbag son accionados con gran fuerza. NO coloque objetos incluyendo equipos inalámbricos instalados o portátiles, en el área sobre el airbag o en el área de activación del airbag. Si un equipo inalámbrico dentro del vehículo fuere instalado inadecuadamente y el airbag inflar, podrán ocurrir heridas graves. ADVERTENCIA La no obediencia a estas instrucciones podrá conducir a graves heridas personales y posibles daños a la propiedad. DISPOSITIVOS ELECTRONICOS Su teléfono móvil es un radio transmisor y receptor baja potencia. Cuando está encendido (ON), recibe y también envía señales de radio frecuencia (RF). La mayoría de los equipos electrónicos modernos están protegidos contra la energía de RF. Sin embargo, puede que algunos equipos electrónicos no están protegidos contra las señales de RF de su móvil. Por lo tanto su teléfono debe restringirse a ciertas situaciones. 190 APENDICE MARCA PASOS La Asociación de la Industria de la Salud Manufacturera recomienda que se debe mantener una separación mínima entre un móvil y un marcapasos de por lo menos 15 centímetros para evitar una potencial interferencia con el marcapasos. Estas recomendaciones son consistentes con el estudio independiente y por las recomendaciones de la Investigación de Tecnología Inalámbrica. A las personas con marcapasos: xx SIEMPRE mantenga el móvil a más de 15 centímetros de su marcapasos cuando el teléfono esté encendido. xx No porten el teléfono en una bolsa frontal del pecho. xx Utilice el oído opuesto al marcapasos para minimizar el potencial de interferencia. xx Si usted tiene sospechas sobre una posible interferencia, APAGUE (OFF) inmediatamente su teléfono. APARATOS DE AUDICION Algunos móviles pueden interferir con algunos aparatos de audición. En caso de tal interferencia, tal vez usted debe consultar su proveedor de servicio (o comunicarse con la línea de servicio al cliente para discutir otras alternativas). OTROS DISPOSITIVOS MEDICOS Si usted utiliza otro dispositivo médico personal, consulte al fabricante de su dispositivo para determinar si están debidamente protegidos de energía de RF externa. Su médico también puede asistirlo en obtener esta información. APAGUE (OFF) su teléfono en instalaciones de salud cuando así lo indiquen las normas anunciadas en éstas áreas. Los hospitales o centros de salud pueden estar utilizando equipos que pueden ser sensibles a la energía de RF externa. 191 APENDICE VEHICULOS Las señales de RF pueden afectar sistemas electrónicos indebidamente protegidos en vehículos de motor. Verifique con su fabricante o representante respecto a su vehículo. También debe consultar al fabricante de cualquier equipo que ha sido agregado a su vehículo. DISPOSICIONES EN INSTALACIONES APAGUE (OFF) su teléfono en lugares donde por medio de anuncios así lo dispone. OTROS LINEAMIENTOS DE SEGURIDAD AERONAVES Las regulaciones de la FCC prohíben utilizar el teléfono cuando se está en el aire. APAGUE (OFF) su teléfono antes de abordar una aeronave. Siempre solicita y obtenga consentimiento previo y aprobación del representante autorizado de la aerolínea antes de utilizar su teléfono a bordo de una aeronave. Siempre siga las instrucciones del representante de la aerolínea cuando utilice su teléfono a bordo de una aeronave pare prevenir cualquier posible interferencia con equipo electrónico aéreo. AREAS DE FUNDICION Para evitar la interferencia con operaciones de fundición, APAGUE (OFF) su teléfono cuando se encuentre en una fundidora o en áreas con la disposición “Apagar el teléfono de dos vías.” Obedezca las señales y las instrucciones. ATMOSFERAS POTENCIALMENTE EXPLOSIVAS APAGUE (OFF) su teléfono cuando se encuentre en un área de atmósfera potencialmente explosiva y obedezca todas las señales y las instrucciones. Las chispas en tales áreas pueden causar una explosión o incendio provocando daño corporal o inclusive la muerte. En las áreas con una atmósfera potencialmente explosiva, por lo regular, pero no siempre se indica esto claramente. Estas incluyen áreas de carga de combustible, tales como gasolinera, bajo cubierta en los barcos, en instalaciones de transferencia o almacenamiento, vehículos que utilizan gas petróleo líquido (como el butano o propano) áreas donde el aire contiene químicos o partículas, tales como grano, polvo o talco de metal y cualquier otra área donde a usted normalmente se le indique que apague el motor de su vehículo. 192 APENDICE PRECAUCIONES Su móvil es una pieza de equipo de alta calidad. Antes de operar, lea todas las instrucciones y advertencias de precaución en el Adaptador AC USB (1) la Batería (2) y el Producto Utilizando la Batería (3). El incumplimiento de las indicaciones siguientes puede resultar en daño corporal y/o daño al aparato como consecuencia del vaciado, incendio o ruptura de las baterías. xx NO utilice este equipo en ambientes extremos, donde la alta temperatura o alta humedad son predominantes. xx NO maltrate el equipo. Evite golpes, agitaciones o colisiones. Cuando no esté utilizándolo, deje la unidad en posición plana para evitar posibles daños causados por la inestabilidad. xx NO exponga este aparato a lluvia o al derrame de bebidas. xx NO utilice accesorios no autorizados. xx NO desarme el móvil ni sus accesorios. En el caso que sean necesarios asistencia técnica o reparación, encamine la unidad a un centro de asistencia técnica de móviles autorizado por PCD. Si esta unidad fuere desarmada, podrá generar el riesgo de choque eléctrico o incendio. xx NO provoque cortocircuito en los terminales de la batería con objetos metálicos, etc INFORMACIONES DE SEGURIDAD SOBRE LA EXPOSICION A LA RADIOFRECUENCIA SEGUN LA FCC ¡ADVERTENCIA! LEA ESTAS INFORMACIONES ANTES DE UTILIZAR LA UNIDAD CUIDADOS En Agosto de 1996 la Federal Communications Commission (FCC) de Estados Unidos, con su acción en el Informe y Orden FCC 96-326 adopto y actualizo la norma de seguridad para exposición humana a la radiofrecuencia electromagnética emitida por los transmisores reglamentados por FCC. Aquellas directrices son consistentes con el estándar de seguridad anteriormente establecido tanto por Estados Unidos como por los organismos de normas internacionales. El proyecto de este móvil atiende las directrices FCC y las normas internacionales. 193 APENDICE OPERACION DE LA UNIDAD CERCA DEL CUERPO Este dispositivo fue probado en cuanto a operaciones de la unidad cerca del cuerpo con la parte trasera del móvil, mantenga distancia de 2 cm del cuerpo. Para mantener la conformidad con los requisitos de FCC sobre la exposición a la Radiofrecuencia, solamente utilice prendedores de cinturón, coldres o accesorios similares que mantienen una distancia de 2 cm entre el cuerpo del usuario y la parte trasera del móvil, incluyendo la antena. La utilización de prendedores de cinturón, coldres y accesorios similares no deben contener componentes metálicos en su conjunto. La utilización de accesorios que no satisfacen estos requisitos puede que no atienda los requisitos de FCC en cuanto a la exposición a la radiofrecuencia y deben evitarse. Para más informaciones sobre la exposición a la RF, se ruega acceder el sitio de FCC en www.fcc.gov. INFORMACIONES SOBRE SAR EL MODELO DE ESTE TELEFONO CUMPLE LOS REQUERIMIENTOS DEL GOBIERNO REFERENTES A LA EXPOSICION DE ONDAS DE RADIOFRECUENCIA. Su teléfono inalámbrico es un radio transmisor y receptor. Está diseñado y fabricado para no exceder los límites de exposición de radiofrecuencia (RF) por la Comisión Federal de Comunicaciones del Gobierno de los EEUU. Estos límites son parte de extensas normas que establecer los límites permitidos de energía de RF para la población en general. Estas normas están basadas en estándares que fueron desarrollados por organizaciones científicas independientes a través de la evaluación periódica y a fondo de los estudios científicos. Los estándares incluye un margen de seguridad substancial diseñado para asegurar la seguridad de todas las personas, sin importar la edad y su salud. La exposición estándar para los teléfonos móviles emplea una unidad de medida conocida como tasa de absorción específica o SAR. El límite SAR definido por la FCC es de 1,6W/kg.* Las pruebas de SAR se conducen cuando el teléfono transmite a su mayor nivel de energía certificado en todas las bandas de frecuencia donde se ha probado. Aunque la SAR se determina por el más alto nivel de energía certificado, el nivel real de SAR mientras se opera puede estar muy por debajo del nivel máximo. Esto es porque el teléfono está diseñado para operar en múltiples niveles de energía como para sólo requerir la energía necesaria para alcanzar la red. En general, entre más cerca se encuentre de una estación de base de antena inalámbrica, menor será la salida de energía. 194 APENDICE Antes de que un modelo de teléfono esté disponible para su venta al público, se le deben efectuar pruebas y debe certificarse por la FCC de que no exceda el límite establecido y adoptado por el gobierno referente a la exposición segura. Las pruebas se llevan a cabo en posiciones y ubicaciones (ej., en el oído y portado en el cuerpo) tal como lo requiere la FCC para cada modelo. El valor más alto de SAR para este modelo de teléfono cuando se utiliza cerca del oído es de 1,05W/kg y cuando es portado en el cuerpo tal y como se describe en esta guía de usuario es de 0,797W/kg. (Las medidas cuando se porta en el cuerpo pueden diferir entre modelos de teléfono dependiendo de los accesorios disponibles y los requerimientos de la FCC). Aunque pueden existir diferencias de los niveles de SAR entre varios teléfonos y varias posiciones, todos ellos cumplen con las normas gubernamentales referentes a la exposición segura. Las pruebas SAR para la operación junto al cuerpo fueron ejecutadas con un prendedor de cinturón que posibilitaba una separación de 20 mm. El Manual del Usuario indica que cualesquier holsters/ prendedores utilizados con este dispositivo no deben contener cualesquier componentes metálicos. La FCC ha otorgado una Autorización de Equipo para este modelo de teléfono con todos los niveles de SAR reportados como en cumplimiento con los normas de exposición de RF de la FCC. La información de SAR en este modelo de teléfono se encuentra archivada en la página de Búsqueda de ID de la FCC http://www.fcc.gov/oet/ea al ingresar en JYCAPACHE. Es posible encontrar más informaciones sobre tasas de absorción específicas (SAR) en el sitio de la Asociación de la Industria de Telecomunicación Celular (CTIA) en http://www.ctia.org. * En Estados Unidos y en Canadá, el límite de SAR para móviles utilizados por el público es de 1,6 vatios/kg (W/kg) en media un gramo más de tejido. La norma incorpora una margen sustancial de seguridad para dar protección adicional al público y para aclarar cualquier variación en las mediciones. 195 APENDICE COMPATIBILIDAD CON APARATOS DE AUDICION (HAC) PARA DISPOSITIVOS DE TELECOMUNICACIONES INALAMBRICOS COMPROMISO DE PCD PCD cree que todos nuestros clientes estén habilitados a usufructuar de los beneficios de las tecnologías digitales inalámbricas. Estamos comprometidos en proporcionar una selección de dispositivos compatibles a nuestros clientes que utilizan aparatos de audición. ESTE MOVIL TIENE UNA CLASIFICACION HAC DE M4/T4. ¿QUE SIGNIFICA LA COMPATIBILIDAD CON APARATOS DE AUDICION? La Federal Communications Commission (Comisión Federal de Comunicaciones) implementó reglas y un sistema de clasificación proyectado para habilitar las personas que utilizan aparatos de audición para utilizar más eficientemente estos dispositivos de telecomunicación inalámbricos. El estándar para compatibilidad de móviles digitales con los aparatos de audición fue establecido por American National Standard Institute (ANSI) (Instituto Nacional de Estandarización Americana) C6319. Hay dos conjuntos de estándares ANSI con clasificaciones de uno a cuatro (siendo 4 (cuatro) la mejor clasificación): una clasificación “M” para interferencia reducida facilita la escucha de diálogos en el teléfono cuando es utilizado el micrófono del aparato de audición y una clasificación “T” que permite que el teléfono sea utilizado con aparatos de audición operando en modo Telecoil, reduciendo así los ruidos de fondo indeseados. 196 APENDICE ¿COMO PUEDO SABER CUALES TELEFONOS INALAMBRICOS SON COMPATIBLES CON APARATOS DE AUDICION? La clasificación Hearing Aid Compatibility (Compatibilidad con Aparatos de Audición) está exhibida en la caja del teléfono inalámbrico. Un teléfono está considerado Hearing Aid Compatible (Compatible con Aparatos de Audición) para acoplamiento acústico (modo micrófono) si tiene una clasificación “M3” ó “M4”. Un móvil digital está considerado Compatible con Aparatos de Audición para acoplamiento inductivo (modo Telecoil) si tiene una clasificación “T3” ó “T4”. Rango de compatibilidad con aparatos de audición Este teléfono fue probado y clasificado para uso con aparatos auditivos para algunas de las tecnologías inalámbricas utilizadas por él. Sin embargo, puede haber algunas nuevas tecnologías inalámbricas utilizadas en este teléfono que no hayan sido probados aun para uso con aparatos auditivos. Es importante probar las distintas funcionalidades del teléfono completamente y en diferentes lugares usando su aparato auditivo o implante coclear para determinar si usted escucha cualquier ruido de interferencia. Consulte su proveedor de servicios sobre su retorno y las políticas de cambio y para lograr informaciones sobre la compatibilidad con aparatos auditivos. ¿COMO SABER SI MI APARATO DE AUDICION OPERARA CON UN MOVIL DIGITAL ESPECIFICO? Usted tal vez desee probar varios móviles para que seleccione aquel que mejor opera con su aparato de audición. Usted también podrá desear hablar con su médico sobre hasta que punto sus aparatos de audición están inmunes a interferencia, si tienen algún blindaje (protección) y si el aparato de audición tiene una clasificación HAC. PARA INFORMACIONES ADICIONALES SOBRE TELEFONOS MOVILES DIGITALES Y APARATOS DE AUDICION xx Para FCC Hearing Aid Compatibility and Volume Control, Visite http://www.fcc.gov/cgb/dro/ hearing.html xx Para Hearing Loss Association of America, Visite http://www.hearingloss.org/learn/cellphonetech.asp 197 APENDICE xx Para CTIA, Visite http://www.accesswireless.org/Disability-Categories/Hearing.aspx xx Para Gallaudet University, RERC, Visite http://www.gallaudet.edu/hearing_speech_and_language_sciences/research/rehabilitation_ engineering_research_center_(rerc)_on_hearing_enhancement.html ACTUALIZACION DEL CONSUMIDOR SEGUN LA FDA FDA U.S. FOOD AND DRUG ADMINISTRATION – CENTRO DE DISPOSITIVOS Y REPORTES ACTUALIZADOS DE SALUD RADIOLOGICA ACERCA DE TELEFONOS MOVILES PARA EL CONSUMIDOR 1. ¿Acaso es verdad que los teléfonos presentan un problema de salud? La evidencia científica disponible no muestra que cualquier problema de salud esté asociado con la utilización de teléfonos inalámbricos. Sin embargo, no existen pruebas de que los teléfonos inalámbricos son absolutamente seguros. Los teléfonos inalámbricos emiten bajos niveles de energía de radiofrecuencia (RF) en el rango de las microondas cuando se utiliza. También emiten niveles muy bajos de RF en modo inactivo. Aunque los niveles altos de RF pueden ocasionar repercusiones en la salud (al calentar el tejido), la exposición de bajos niveles de RF no produce efectos de calentamiento que ocasionen repercusiones adversas para la salud. Muchos estudios de exposición a niveles bajos de RF no han encontrado repercusión biológica alguna. Algunos estudios sugieren que estos a biológicos pueden ocurrir, pero tales conclusiones no han sido confirmadas por investigación adicional. En algunos casos, otros investigadores han tenido dificultades en reproducir tales estudios o en determinar las razones de los resultados tan inconsistentes. 2. ¿Cuál es el papel de la FDA en lo que concierne la seguridad de los teléfonos inalámbricos? Bajo ley, la FDA no revisa la seguridad de productos del consumidor de emisión de radiación antes de ponerlos a la venta, tal como lo hace con nuevas medicinas o dispositivos médicos. Sin embargo, la agencia tiene autoridad de tomar medidas de acción si es que los teléfonos inalámbricos muestran la emisión de energía (RF) en un nivel que es peligroso para el usuario. En tal caso, la FDA puede exigir a los fabricantes de teléfonos inalámbricos que notifiquen a los usuarios del peligro a la salud y de reparar o reemplazar o requisar los teléfonos para que el peligro ya no exista. Aunque la existencia de datos científicos no justifiquen las acciones normativas de la FDA, está le ha insistido a la industria de 198 APENDICE telefonía inalámbrica a tomar un número de precauciones que incluyen lo siguiente: xx Apoyar la investigación necesaria de las posibles repercusiones biológicas de RF del tipo que emiten los teléfonos inalámbricos; xx Diseñar teléfonos inalámbricos de manera que minimicen cualquier exposición a RF al usuario que no es necesaria para la función del dispositivo; y xx Cooperar con los usuarios de teléfonos inalámbricos con la mejor información posible acerca de los efectos secundarios del uso del teléfono inalámbrico en la salud humana. La FDA pertenece a un grupo de trabajo entre agencias federales que son responsables de diferentes aspectos de seguridad de RF para asegurarse de los esfuerzos conjuntos a nivel federal. Las siguientes agencias pertenecen a este grupo de trabajo: xx National Institute for Occupational Safety and Health xx Environmental Protection Agency xx Federal Communications Commission xx Occupational Safety and Health Administration xx National Telecommunications and Information Administration Los Institutos Nacionales de Salud también participan en actividades de algunas actividades de grupos de trabajo a nivel inter agencia. La FDA comparte responsabilidades normativas sobre teléfonos inalámbricos con la Comisión Federal de Comunicaciones (FCC). Todos los teléfonos que se venden en los Estados Unidos, primero deben cumplir con las normas de seguridad de la FCC que limitan la exposición a RF. La FCC también regula las estaciones de base de que dependen los proveedores de servicio de telefonía inalámbrica. Aunque tales estaciones operan a un nivel mayor de energía que los teléfonos inalámbricos mismos, las exposiciones de RF a que la gente está expuesta en estas estaciones de base son por lo general, miles de veces menos que las que pueden recibir de teléfonos inalámbricos. Por lo tanto, las estaciones de base no están sujetas a las dudas de seguridad que se discuten en este documento. 3. ¿Qué tipos de teléfono están sujetos a este reporte actualizado? El término “teléfono inalámbrico” se refiere a teléfonos inalámbricos portátiles con antena incluida, a menudo llamados teléfonos “cel,” “móvil,” o “PCS.” Este tipo de teléfonos inalámbricos pueden exponer al usuario a energía de radiofrecuencia cuantificable (RF) por la corta distancia entre el teléfono y la 199 APENDICE cabeza del usuario. Estas exposiciones de RF están delimitadas por las normas de la Comisión Federal de Comunicaciones que fueron desarrolladas con el consejo de la FDA y otras normas de agencias de salud y seguridad. Cuando el teléfono se encuentra a distancias más alejadas del usuario, la exposición de RF es drásticamente menos ya que la exposición de RF de una persona se reduce rápidamente al incrementar la distancia de la fuente. Los llamados “teléfonos sin cables,” los cuales tienen una unidad de base conectada al cable del teléfono en una casa, operan por lo general a niveles de energía mucho menores, y por lo tanto producen exposiciones de RF muy por debajo de los límites de seguridad de la FCC. 4. ¿Cuáles son los resultados de la investigación ya realizada? La investigación realizada ha producido resultados conflictivos, y muchos estudios han sufrido por fallas en sus métodos de investigación. Los experimentos en animales que investigan los efectos de exposición de energía de radiofrecuencia (RF) características de los teléfonos inalámbricos han producido resultados conflictivos que a menudo no pueden repetirse en otros laboratorios. Sin embargo, algunos estudios realizados en animales sugieren que los niveles bajos de RF pueden acelerar el desarrollo de cáncer en animales de laboratorio. Sin embargo, muchos de los estudios que muestran un incremento en el crecimiento de tumores, utilizaron animales que habían sido genéticamente modificados o tratados con químicos causantes de cáncer como para predisponer al desarrollo de cáncer en ausencia de exposición a la RF. Otros estudios expusieron a los animales a RF por hasta 22 horas al día. Estas condiciones no son similares a las condiciones en las que la gente utiliza los teléfonos inalámbricos, así que no sabemos con certeza el significado de lo que estos estudios tienen para la salud humana. Se han publicado tres amplios estudios epidemiológicos desde diciembre del 2000. Entre ellos, los estudios investigaron cualquier posible asociación entre el uso de teléfonos inalámbricos y cáncer cerebral primario, glioma meningioma, o neuroma acústico, tumores cerebrales o de las glándulas salivales, leucemia, u otros canceres. Ninguno de los estudios demostraron la existencia de ningún efecto dañino para la salud por la exposición de de RF de los teléfonos inalámbricos. Sin embargo, ninguno de los estudios puede contestar dudas sobre los efectos a largo plazo, ya que el período promedio de uso del teléfono en estos estudios fue de tres años. 5. ¿Qué investigación se necesita para decidir si la exposición de RF de teléfonos inalámbricos representa un riesgo de salud? Una combinación de estudios de laboratorio y epidemiológicos en personas que efectivamente utilizan teléfonos inalámbricos debe ofrecer algo de la información necesaria. La exposición animal 200 APENDICE de por vida a la RF de teléfonos inalámbricos puede completarse en unos pocos años. Sin embargo, se necesitarían grandes números de animales para ofrecer una prueba confiable del efecto de promoción de cáncer, si es que lo existe. Los estudios epidemiológicos pueden ofrecer datos que aplican directamente a poblaciones humana, pero en 10 o más años, un seguimiento se hará necesario para ofrecer respuestas sobre algunos repercusiones de salud, tales como el cáncer. Esto es porque el intervalo entre el tiempo de exposición a un agente causante de cáncer y el tiempo en que se desarrolla el tumor –en caso de que sea el caso- pueden pasar muchos, muchos años. La interpretación de los estudios epidemiológicos está obstaculizada por dificultades en la medición real de exposición a RF durante el uso diario de teléfonos inalámbricos. Muchos factores afectan esta medición, tales como el ángulo en el cual el teléfono se sostiene, o que modelo de teléfono se utiliza. 6. ¿Qué está haciendo la FDA para encontrar más información sobre los posibles efectos salud del la RF de teléfonos inalámbricos? La FDA está trabajando conjuntamente con al Programa Nacional de Toxicología de los EEUU y con grupos de investigadores en todo el mundo para asegurarse de que estudios de prioridad animal se llevan a cabo para tratar preguntas importantes sobre los efectos de la exposición a energía de radiofrecuencia (RF). La FDA ha sido un participante líder del Proyecto de Campos Electromagnéticos de la Organización Mundial de Salud (EMF) desde su inauguración en 1996. Un resultado influyente de este trabajo ha sido el desarrollo de una agenda de investigación detallada que ha dirigido el establecimiento de nuevos programas de investigación alrededor del mundo. El proyecto también ha ayudado a desarrollar una serie de documentos de información pública sobre asuntos de EMF. La FDA y la Asociación de Telecomunicaciones Celulares y Internet (CTIA) tienen un Acuerdo de Investigación y Desarrollo Cooperativo (CRADA) para investigar la seguridad inalámbrica. La FDA ofrece la supervisión científica, obteniendo aportaciones de los expertos en organizaciones gubernamentales, industriales y académicas. El estudio patrocinado por la CTIA es conducido a través de contratistas de los investigadores independientes. La investigación inicial incluirá tanto estudios de laboratorio como estudios de usuarios de teléfonos inalámbricos. El CRADA también incluirá una amplia evaluación de lo que la investigación adicional necesita en el contexto del desarrollo de investigación reciente alrededor del mundo. 7. ¿Cómo puedo investigar a qué tanta energía de radiofrecuencia estoy expuesto al utilizar mi teléfono inalámbrico? Todos los teléfonos que se venden en los Estados Unidos deben cumplir con las normas de la Comisión 201 APENDICE Federal de Comunicaciones (FFC) que limitan la exposición a la energía de radiofrecuencia (RF). La FCC establece estas normas al consultar con la FDA y otras agencias de salud y seguridad federales. El límite de la FCC de exposición a RF de teléfonos inalámbricos está definido a una Tasa de Absorción Específica SAR de 1.6 vatios por kilogramo (1.6W/kg). El límite de la FCC es consistente con los estándares de seguridad desarrollados por el Instituto de Ingeniería Eléctrica y Electrónica (IEEE) y el Consejo Nacional de Protección y Medición de Radiación. La exposición límite toma en consideración la habilidad del cuerpo para eliminar calor del tejido que absorbe energía del teléfono inalámbrico y que está definida muy por debajo de los niveles conocidos que puedan causar repercusiones. Los fabricantes de teléfonos inalámbricos deben reportar el nivel de exposición de RF para cada modelo de teléfono a la FCC. El sitio Web de la FCC (http://www.fda. gov) (bajo “c” en el ítem asunto del índice, seleccione Cell Phones > Research (Teléfonos móviles > Búsqueda)) da indicaciones para localizar el número de identificación en su teléfono para buscar el nivel de exposición de RF de su teléfono del listado en línea. 8. ¿Qué ha hecho la FDA para medir la energía de radiofrecuencia proveniente de teléfonos inalámbricos? El Instituto de Ingeniería Eléctrica y Electrónica (IEEE) está desarrollando un estándar técnico para medir la exposición de radiofrecuencia (RF) de teléfonos inalámbricos y otros aparatos inalámbricos con la participación y liderazgo de científicos y ingenieros de la FDA. El estándar de la “Práctica Recomendada para Determinar la Punta-Espacio de la Tasa de Absorción Especifica (SAR) en el Cuerpo Humano por Dispositivos de Comunicaciones Inalámbricos: Técnicas Experimentales,” pone enfrente la primera prueba consistente de metodología para medir la tasa en la cual la RF se deposita en la cabeza de los usuarios de teléfono. El método de prueba utiliza un modelo de tejido simulado de la cabeza humana. Se espera que la prueba de metodología estandarizada de SAR mejore notablemente la consistencia de las mediciones realizadas en diferentes laboratorios sobre el mismo teléfono. La SAR es la medida de la cantidad de energía que absorbe el tejido, ya sea por todo el cuerpo o sólo una parte del cuerpo. Se mide en vatios/kg (o millivatios/g) de materia. Esta medida se utiliza para determinar si un teléfono inalámbrico cumple con las normas de seguridad. 9. ¿Qué precauciones se pueden tomar para reducir mi exposición a la energía de radiofrecuencia de mi teléfono inalámbrico? Si existe un riesgo proveniente de estos productos –y en este punto no sabemos que lo haya- es probablemente muy pequeño. Pero si a usted le preocupa el evitar aún riesgos potenciales, usted puede tomar unos cuantos pasos sencillos para minimizar su exposición a la energía de radiofrecuencia (RF). Ya que el tiempo es un factor clave en cuánta exposición recibe una persona, el reducir el tiempo 202 APENDICE de uso del teléfono inalámbrico reducirá la exposición a RF. xx Si usted debe conducir conversaciones extensas por teléfono inalámbrico todos los días, puede usted poner más distancia entre su cuerpo y la fuente de RF, ya que nivel de exposición baja dramáticamente con la distancia. Por ejemplo, usted puede utilizar un audífono y cargar el teléfono inalámbrico lejos de su cuerpo o utilice un teléfono inalámbrico conectado a una antena remota. Una vez más, los datos científicos no demuestran que los teléfonos inalámbricos son perjudiciales. Pero si a usted le preocupa la exposición de RF de estos productos, puede tomar medidas como las descritas anteriormente para reducir su exposición a RF del uso del teléfono inalámbrico. 10. ¿Y qué de los niños que utilizan teléfonos inalámbricos? La evidencia científica no muestra un peligro a usuarios de teléfonos inalámbricos, incluyendo a niños y adolescentes. Si quiere tomar precauciones para reducir la exposición a la energía de radiofrecuencia (RF), las medidas descritas arriban también aplican a niños y adolescentes que utilizan teléfonos inalámbricos. El reducir el tiempo de uso del teléfono inalámbrico y incrementando la distancia entre el use y la fuente de RF reducirá la exposición a RF. Algunos grupos patrocinados por otros gobiernos nacionales, desalientan el uso de teléfonos inalámbricos por los niños del todo. Por ejemplo, el gobierno del Reino Unido distribuye panfletos que contienen tal recomendación en Diciembre del 2000. Ellos observaron que no existe evidencia de que el uso de un teléfono inalámbrico sea la causa de tumores cerebrales y otras causas de enfermedad. Su recomendación de limitar el uso a niños fue estrictamente precautoria, no estaba basada en evidencia científica de que existe algún peligro a la salud. 11. ¿Qué hay acerca de la interferencia del teléfono inalámbrico con equipo médico? La energía de radiofrecuencia (RF) de teléfonos inalámbricos puede interactuar con algunos dispositivos electrónicos. Por tal razón, la FDA ayudó a desarrollar un método de prueba detallado para medir la interferencia electromagnética (EMI) en implantes de marcapasos cardiacos y desfibriladores de teléfonos inalámbricos. Este método de prueba es ahora parte de un estándar patrocinado por la Asociación del Avance de Instrumentación Médica (AAMI). El borrador final, un esfuerzo conjunto con la FDA, fabricantes de aparatos médicos y muchos otros grupos, se completó a finales del 2000. Este estándar les permitirá a los fabricantes asegurarse que los pacientes cardiacos y los des-fibriladores estén a salvo de EMI del teléfono inalámbrico. La FDA ha probado aparatos para la 203 APENDICE sordera y medir la interferencia de teléfonos inalámbricos portátiles y ayudó a desarrollar un estándar voluntario patrocinado por el Instituto de Ingeniería Eléctrica y Electrónica (IEEE). Este estándar especifica métodos de prueba y requerimientos de desempeño de aparatos auditivos y de teléfonos inalámbricos de manera que no ocasionen interferencia cuando una persona utiliza un teléfono o un aparato auditivo “compatibles” al mismo tiempo. Este estándar fue aprobado por el (IEEE) en el 2000. La FDA continúa monitoreando el uso de teléfonos inalámbricos por posibles interacciones con otros dispositivos médicos. Si llegara ocurrir una interferencia perjudicial, la FDA conducirá una investigación para evaluar la interferencia y trabajar sobre cómo resolver el problema. 12. ¿Dónde puedo encontrar información adicional? Para información adicional, favor de referirse a los siguientes recursos: xx En la página Web de la FDA sobre teléfonos inalámbricos, Visite http://www.fda.gov/Radiation-EmittingProducts/ RadiationEmittingProductsandProcedures/ HomeBusinessandEntertainment/CellPhones/default.htm) xx En el Programa de Seguridad de RF de la Comisión Federal de Comunicaciones (FCC), Visite http://www.fcc.gov/oet/rfsafety xx En la Comisión Internacional de Protección contra Radiación No Iónica, Visite http://www.icnirp.de xx En el Proyecto EMF Internacional de la Organización Mundial de la Salud (WHO) , Visite http://www.who.int/peh-emf/en/ xx Junta Nacional de Protección Radiológica (UK) , Visite http://www.hpa.org.uk/radiation/ PARA EVITAR PERDIDA POTENCIAL DE LA AUDICION La exposición prolongada a sonidos altos (incluyendo música) es la causa más común de la pérdida de audición que puede evitarse. Algunos estudios científicos sugieren que la utilización de dispositivos portátiles de audio como por ejemplo, reproductores de música, portátiles y móviles, con ajustes en altos volúmenes durante largos períodos de tiempo puede llevar a la pérdida permanente de la audición inducida por ruido. Esto incluye el uso de audífonos (incluyendo diferentes modelos y Bluetooth® u otros dispositivos inalámbricos). La exposición a sonidos muy altos también está asociada en algunos estudios, al zumbido (un chillido en el oído), hipersensibilidad al sonido y audición distorsionada. La susceptibilidad individual a la pérdida de audición inducida por ruidos y otros 204 APENDICE potenciales problemas de audición varía. La cantidad del sonido producido por un dispositivo de audio portátil varía dependiendo de la naturaleza del sonido, del dispositivo, de los ajustes del dispositivo y de los audífonos. Usted puede seguir algunas recomendaciones de sentido común cuando utilice cualquier dispositivo de audio portátil: xx Ajuste el volumen en un ambiente silencioso y seleccione el volumen más bajo que se puede oír adecuadamente. xx Cuando utilice audífonos, reduzca el volumen si no puede oír a las personas hablando cerca de usted o si la persona que se sienta cerca de usted puede oír lo que usted está escuchando. xx No suba el volumen para bloquear ruidos adyacentes. Si usted selecciona oír su dispositivo portátil en un ambiente ruidoso, utilice audífonos supresores de ruidos para bloquear los ruidos adyacentes. xx Limite el período de tiempo de escucha. Conforme el volumen sube, menos tiempo será necesario para que su audición sea afectada. xx Evite utilizar audífonos después de la exposición a ruidos extremamente altos como por ejemplo, en conciertos, que pueden causar la pérdida temporal de la audición. La pérdida temporal de la audición puede hacer con que volúmenes no seguros de sonido parezcan normales. xx No oiga a cualquier nivel de volumen que causa incomodidad. Si escucha un zumbido, si nota que la voz parece encubierta o cualquier dificultad temporal de audición después de oír su dispositivo de audio portátil, interrumpa el uso y consulte un médico. USTED PUEDE LOGRAR INFORMACIONES ADICIONALES SOBRE ESTE ASUNTO A TRAVES DE LAS SIGUIENTES FUENTES DE INFORMACION: AMERICAN ACADEMY OF AUDIOLOGY 11730 Plaza American Drive, Suite 300 Reston, VA 20190 Voz: 800-AAA-2336 Email: [email protected] Internet: http://www.audiology.org/Pages/default.aspx 205 APENDICE NATIONAL INSTITUTE ON DEAFNESS AND OTHER COMMUNICATION DISORDERS (INSTITUTO NACIONAL DE LA SORDERA Y OTROS TRASTORNOS DE LA COMUNICACION) NATIONAL INSTITUTES OF HEALTH (INSTITUTOS DE SALUD NACIONALES) 31 Center Drive, MSC 2320 Bethesda, MD USA 20892-2320 Voz: (301) 496-7243 Email: [email protected] Internet: http://www.nidcd.nih.gov/health/hearing NATIONAL INSTITUTE FOR OCCUPATIONAL SAFETY AND HEALTH (INSTITUTO NACIONAL DE SALUD Y SEGURIDAD OCUPACIONAL) HUBERT H. HUMPHREY BLDG. 1600 Clifton Rd Atlanta GA 30333, USA Voz: 1-800-CDC-INFO (1-800-232-4636) Internet: http://www.cdc.gov/niosh/topics/noise/default.html INFORMACIONES DE CONFORMIDAD CON LA FCC Este dispositivo cumple con el artículo 15 de las normas de la FCC. Su operación está sujeta a las siguientes dos condiciones: (1) Este dispositivo puede no causar interferencias dañinas, y (2) Este dispositivo debe aceptar cualquier interferencia recibida. Incluyendo interferencias que puedan causar operación indeseada. INFORMACION AL USUARIO Este equipo ha sido probado y cumple con los límites establecidos para un aparato digital de Clase B según el Artículo 15 de las normas de la Comisión Federal de Comunicaciones (FCC). Estos límites están diseñados para proveer una protección razonable contra interferencias dañinas en una instalación residencial. Este equipo genera, usa y puede irradiar energía de radiofrecuencia y, si no se instala y usa 206 APENDICE de acuerdo con las instrucciones, puede causar interferencias dañinas a las comunicaciones por radio. Sin embargo, no hay garantías de que no ocurrirán interferencias en una instalación particular. Si este equipo causa interferencia dañina a la recepción de radio o televisión, lo que puede determinarse mediante el apagado y encendido del equipo, se le aconseja al usuario que intente corregir la interferencia mediante una o más de las siguientes medidas: xx Reorientar o relocalizar la antena receptora. Aumentar la separación entre el equipo y el receptor. xx Conectar el equipo a un enchufe o circuito diferente del aquél al que el receptor está conectado. xx Consultar a su vendedor o a un técnico de radio/televisión con experiencia para ayuda. ADVERTENCIA El usuario que realice cambios o modificaciones a la unidad sin la aprobación expresa del fabricante invalidará su autoridad para usar el equipo. La conexión de periféricos requiere el uso de cables con conexión de tierra y señales blindadas. GARANTIA LIMITADA DE 12 MESES Personal Communications Devices, LLC. (la Compañía) garantiza al comprador original de este teléfono celular móvil portátil, que en el evento de que este producto o cualesquiera de sus partes durante el uso y condiciones normales del consumidor probara ser defectuosa en material, mano de obra que resultara en mala operación del producto durante los primeros doce (12) meses del periodo de fecha de compra, tal(es) defecto(s) serán reparados o reemplazados según la opción de la Compañía (con refacciones nuevas o reconstruidas) sin cargo de refacciones, mano de obra directamente relacionados con los defecto(s). La antena, teclado, pantalla, batería recargable y el cargador de la batería, si lo incluye, están igualmente garantizados por doce (12) meses de la fecha de compra. Esta garantía se extiende solamente para consumidores que adquieran el producto en los Estados Unidos y Canadá y no es transferible o asignable. Esta garantía no aplica a: (a) Si el producto ha sido sujeto a uso y condiciones anormales, accidentes, mal manejo, descuido, alteraciones no autorizadas, mal uso, instalación inadecuada, reparación o almacenamiento inapropiado. (b) Producto cuyo número de serie mecánico o electrónico ha sido removido, alterado o borrado. (c) Daño por exposición a la humedad, temperaturas excesivas o condiciones medioambientales extremas; 207 APENDICE (d) Daño resultante de la utilización o conexión de otros productos y accesorios no autorizados por la Compañía. (e) Defectos en elementos cosméticos, decorativos, estructurales o de apariencia tales como las cubiertas y partes no operativas. (f ) Producto dañado por causas externas como un incendio, inundación, suciedad, arena, condiciones del clima, fuga de baterías, quema de fusible, robo o uso inapropiado de cualquier fuente de electricidad. La Compañía no declara su responsabilidad para la remoción o reinstalación del producto para cobertura geográfica, por recepción de señal inadecuada de la antena o por rango de comunicaciones u operaciones del sistema celular como un todo. Cuando envíe su dispositivo inalámbrico a Personal Communications Devices para reparación o servicio, por favor observe que cualquier información personal o software instalado en el dispositivo puede ser alterado o borrado inadvertidamente. Por lo tanto, recomendamos rotundamente que realice un respaldo de toda la información y del software contenido en su dispositivo antes de enviarlo a servicio o reparación. Esto incluye todas listas de contacto, descargas (aplicaciones de software de terceros, campanillas, juegos y gráficas) y cualquier otra información agregada a su dispositivo. Adicionalmente, si el dispositivo inalámbrico utiliza una tarjeta SIM o Multimedia, favor de remover la tarjeta antes de enviar el dispositivo y almacenar para uso posterior cuando se le regrese su dispositivo. Personal Communications Devices no se hace responsable ni garantiza la reinstauración de software de terceros, información personal o datos de memoria contenidos, almacenados o integrados con cualquier dispositivo inalámbrico, ya sea que esté dentro de garantía o no cuando se regresa a Personal Communications Devices para reparación o servicio. Para obtener reparaciones o reemplazo dentro de los términos de esta garantía, el producto debe ser entregado con prueba de la cobertura de la Garantía con (ej., el recibo fechado de venta), la dirección del consumidor remitente, número de teléfono y/o fax en horas y días hábiles y una descripción completa del problema, el envío prepagado, en la Compañía a la dirección en la parte inferior o al lugar donde se adquirió para realizar el proceso de reparación o reemplazo. Adicionalmente, para dirigirse a una estación de servicio de Garantía en su área, puede llamar en los Estados Unidos al (800) 229-1235, y en Canadá al (800) 465-9672 (en Ontario llame al 416-695-3060). 208 APENDICE LA EXTENSION DE LA RESPONSABILIDAD DE LA COMPAÑIA DENTRO DE ESTA GARANTIA SE LIMITA A LA REPARACION O REPOSICION PROVISTAS Y EN NINGUNO MOMENTO, DEBE LA RESPONSABILIDAD DE LA COMPAÑIA EXCEDER EL PRECIO DE COMPRA POR EL PRODUCTO PAGADO POR EL COMPRADOR. CUALQUIERA DE LAS GARANTIAS IMPLICADAS, INCLUYENDO GARANTIA DE MERCABILIDAD O ADAPTACION CON UN PROPOSITO PARTICULAR, DEBE LIMITARSE A LA DURACION DE ESTA GARANTIA ESCRITA. CUALQUIER ACCION REFERENTE AL INCUMPLIMIENTO DE ESTA GARANTIA DEBE SER MENCIONADA DENTRO DE UN PERIODO DE 18 MESES DE LA FECHA DE COMPRA ORIGINAL. DE NINGUNA MANERA ES LA COMPAÑIA RESPONSABLE POR DANOS CONSECUENCIALES O INCIDENTALES ESPECIALES POR EL INCUMPLIMIENTO DE ESTA U OTRA GARANTÍA, EXPRESA O IMPLICITA. SIN EMBARGO, LA COMPAÑIA NO ES RESPONSABLE DE LA TARDANZA DE LA PROVISION DE SERVICIOS BAJO ESTA GARANTIA O LA PERDIDA DE USO DURANTE EL TIEMPO QUE EL PRODUCTO ESTE EN REPARACION O ESTE SIENDO REEMPLAZADO. Ninguna persona o representante está autorizado para asumir, de parte de la Compañía, responsabilidad alguna más que la expresada aquí en conexión con la venta de este producto. Algunos estados o provincias no permiten limitaciones en relación a cuánto tiempo dura una garantía implicada, o de cómo no aplican a usted las exclusiones o limitaciones de daño consecuencial o incidental, las exclusiones o limitaciones antes indicadas tal vez no se apliquen a usted. Esta garantía le ofrece a usted derechos legales específicos y usted también puede tener otros derechos, que varían de estado a estado o de provincia a provincia. EN ESTADOS UNIDOS: Personal Communications Devices, LLC. 555 Wireless Blvd. Hauppauge, NY 11788 (800) 229-1235 EN CANADA: PCD Communications Canada LLC. 5535 Eglinton Avenue West, Suite 234 Toronto, Ontario M9C 5K5 1-800-465-9672 209 APENDICE UPnP y DLNA UNIVERSAL PLUG AND PLAY (UPnP) La tecnología Universal Plug and Play (UPnP) visa redes domésticas, redes de proximidad y redes en pequeños negocios y edificios comerciales. Ella habilita la comunicación de datos entre cualesquier dos dispositivos bajo el comando de cualquier dispositivo de control en la red. La tecnología UPnP es independiente de cualquier sistema operativo, lenguaje de programación o tecnología de red. DIGITAL LIVING NETWORK ALLIANCE (DLNA) Usted localizará el logotipo DLNA CertifiedTM en todos los tipos de nuevos dispositivos digitales para su hogar y para otros usos – TVs, PCs, teléfonos celulares, de la forma con que son llamados. Pero no son las mismas TVs, PCs y teléfonos celulares utilizados antes. Ellos pueden parecer familiares, pero poseen nuevas funcionalidades de las Clases de Dispositivos DLNA. ESPECIFICACIONES DISEÑO Barra delgada PANTALLAS TFT colorido con pantalla 4.o’’, 480x800 (WGA) píxeles de resolución MELODIAS AAC, AAC+, eAAC+, MP3, AMR-(NB/WB), MIDI, OGG, WAV, (QCELP/EVRC) 210 APENDICE CAMARA Cámara 5M CMOS integrada xx Resolución de hasta 2560 x 1920 (4.915.200 píxeles) xx Grabación de vídeo MPEG4 hasta 20c/s; reproducción de hasta 30c/s (tamaño WVGA) xx Función de timer automático (3,5 ó 10 segundos) xx Álbum de fotos y álbum de vídeos DIMENSIONES Y PESO xx Peso: 136g (con célula de batería) xx Dimensiones: 127 x 64,4 x 12,09 mm ADMINISTRACION DE ENERGIA (DESEMPEÑO) Tipo de batería Capacidad Tiempo en Espera Tiempo de conversación Ion-litio Estándar (Li-ion) 1.500 mAh Hasta 303.19 hrs Hasta 347 mins FRECUENCIA OPERATIVA xx Redes GSM/GPRS/EDGE 850/900/1800/1900 MHz, UMTS/HSDPA 850/1900 MHz en América del Norte, América del Sur, Europa, África y Asia del Pacífico donde estas redes son soportadas. xx Conmutación automática de banda. 211 APENDICE SERVICIOS BASADOS EN LA LOCALIZACION Su dispositivo inalámbrico puede determinar la localización (suya y del teléfono) física y geográfica (“Informaciones de Localización”). Determinadas aplicaciones y servicios pueden acceder, recolectar y utilizar Informaciones de Localización y revelar estas informaciones a otros. Tenga cuidado y discreción cuando suministra sus informaciones de localización. Para limitar el potencial acceso no autorizado a sus Informaciones de Localización, los dispositivos Verizon Wireless son pre-ajustados para “E911” que permite que apenas personas de respuesta a emergencias autorizadas lo localicen cuando usted disca 9-1-1 en su dispositivo inalámbrico. Cuando usted selecciona “Servicios de Localización VZW” o “Servicios GPS Independientes” o “Servicios de Localización Google”, permitirá que terceros accedan a las Informaciones de Localización. Cualquier software, widget o componentes periféricos o servicio que usted opta por download, agregar o adjuntar a su dispositivo inalámbrico o de otra forma acceder o utilizar pueden utilizar estas informaciones. Verifique su dispositivo inalámbrico periódicamente y utilice solamente softwares, widgets, componentes periféricos y servicios provenientes de fuentes confiables. Verizon Wireless no hace ninguna representación de precisión, integridad u oportunidad de cualesquier datos, producto o servicios de localización. Cuando usted utilice su navegador móvil u otros servicios y aplicaciones, estará autorizando a Verizon Wireless a recolectar, utilizar y divulgar sus Informaciones de Localización para suministrar cualesquier servicios de localización. Verizon Wireless no retiene informaciones de Localización además de tiempo necesario para suministrar servicios al usuario. Nosotros no revelamos conscientemente sus Informaciones de Localización a terceros sin su consentimiento, excepto cuando exigido por cuestiones legales. Revise cuidadosamente las políticas de privacidad de los proveedores de la aplicación y terceros que tendrían acceso a sus Informaciones de Localización. Riesgos significativos pueden ser asociados a la divulgación de sus Informaciones de Localización a otras personas. 212 APENDICE CONTRATO DE LICENCIA DEL USUARIO FINAL (EULA) Su uso del Correo de Voz Visual confirma que usted es el propietario de la cuenta, autorizado a firmar este servicio y que concuerda en pagar la tasa de inscripción mensual. Las áreas de cobertura del Correo de Voz y V Cast básicos son necesarias para la utilización del Correo de Voz Visual. El servicio de Correo de Voz Visual puede no soportar todas las funciones tradicionales del Correo de Voz tradicional que permanecerán accesibles marcándose *86 en su teléfono. Las tasas de mensaje estándar se aplican a cualesquier mensajes iniciados a partir del Correo de Voz Visual. Al acceder el Correo de Voz, las funciones de Encaminado de Llamadas, Retorno de Llamada, Operador Personal y otras funciones están sujetas a las tarifas y tasas de tiempo de conexión, larga distancia, roaming y los minutos IN Calling no se aplican. El Correo de Voz Visual y el Correo de Voz tradicional no siempre podrán ser sincronizados y, si usted cancela el Correo de Voz Visual podrá perder todos los Correos de Voz almacenados y las respectivas informaciones almacenadas. El Correo de Voz Visual solo puede utilizar la red Verizon Wireless al envés de la conexión Wi-Fi disponible. Las tarifas de uso de datos estándar serán aplicables. Comprendo que al seleccionar OK mi contraseña será automáticamente almacenada y permitirá que cualquier persona en posee este dispositivo tenga acceso a mi Correo de Voz. Entiendo aun que mis mensajes del Correo de Voz pueden ser almacenados en el formato electrónico en este dispositivo. AVISO LEGAL Bluetooth es una marca comercial de Bluetooth SIG, Inc. Wi-Fi es una marca comercial de Wi-Fi Alliance. Google, YouTube, Picasa, Gmail, Google Maps y Android Market son marcas comerciales de Google, Inc. LISTA DE VERIFICACION DE SOLUCION DE PROBLEMAS CUANDO LA CUALIDAD DEL AUDIO SEA BAJA: Finalice la llamada y intente nuevamente. CUANDO EL INTERLOCUTOR NO PUEDE ESCUCHAR SU VOZ Su teléfono puede estar ajustado para SILENCIOSO. Deshabilite la función SILENCIOSO. O su mano puede estar cubriendo el micrófono. 213 APENDICE CUANDO LA VIDA UTIL DE LA BATERIA SEA INFERIOR A LA NORMAL: Esto puede ocurrir cuando estuviera en un área con señal débil. Apague su teléfono cuando no estuviera en uso. Cambie la batería cuando la carga sea agotada. CUANDO USTED NO PUEDA ENCENDER SU TELEFONO: Certifíquese de que su batería sea cargada. Verifique si su teléfono funciona mientras recarga la batería. CUANDO USTED NO PUEDA ENVIAR UN MENSAJE: Usted puede no estar registrado para recibir un servicio SMS, o puede estar en un área donde su proveedor de servicio de red no puede suministrar el servicio. CUANDO NO SEA POSIBLE REALIZAR UNA LLAMADA: Su teléfono puede estar ajustado para “marcado fijo”. Cancele la función “marcado fijo”. 214-
 1
1
-
 2
2
-
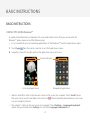 3
3
-
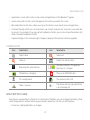 4
4
-
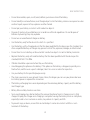 5
5
-
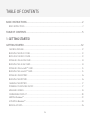 6
6
-
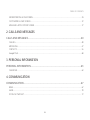 7
7
-
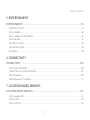 8
8
-
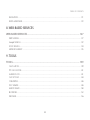 9
9
-
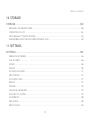 10
10
-
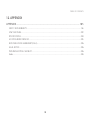 11
11
-
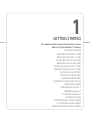 12
12
-
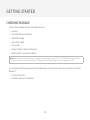 13
13
-
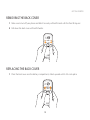 14
14
-
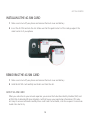 15
15
-
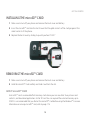 16
16
-
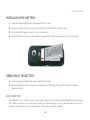 17
17
-
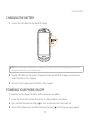 18
18
-
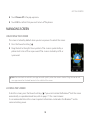 19
19
-
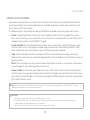 20
20
-
 21
21
-
 22
22
-
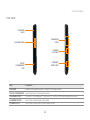 23
23
-
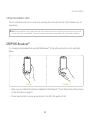 24
24
-
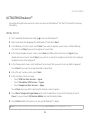 25
25
-
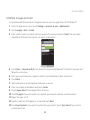 26
26
-
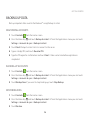 27
27
-
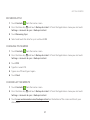 28
28
-
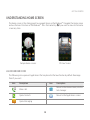 29
29
-
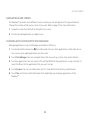 30
30
-
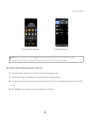 31
31
-
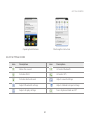 32
32
-
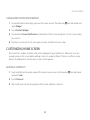 33
33
-
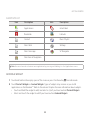 34
34
-
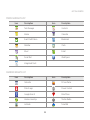 35
35
-
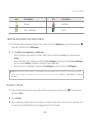 36
36
-
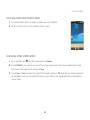 37
37
-
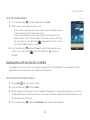 38
38
-
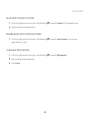 39
39
-
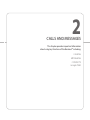 40
40
-
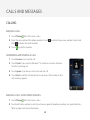 41
41
-
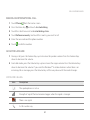 42
42
-
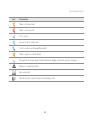 43
43
-
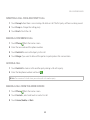 44
44
-
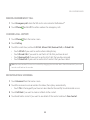 45
45
-
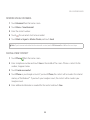 46
46
-
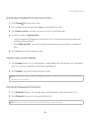 47
47
-
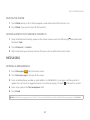 48
48
-
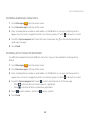 49
49
-
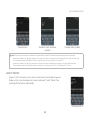 50
50
-
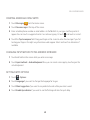 51
51
-
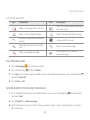 52
52
-
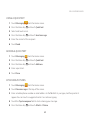 53
53
-
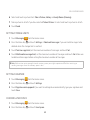 54
54
-
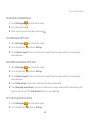 55
55
-
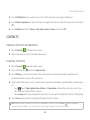 56
56
-
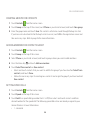 57
57
-
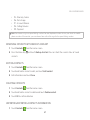 58
58
-
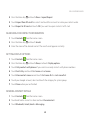 59
59
-
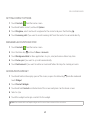 60
60
-
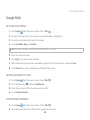 61
61
-
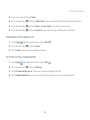 62
62
-
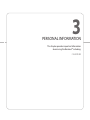 63
63
-
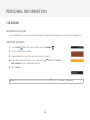 64
64
-
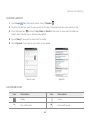 65
65
-
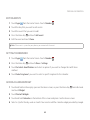 66
66
-
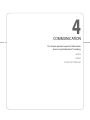 67
67
-
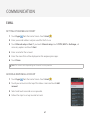 68
68
-
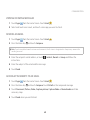 69
69
-
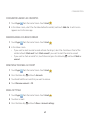 70
70
-
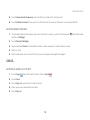 71
71
-
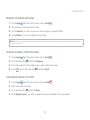 72
72
-
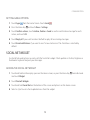 73
73
-
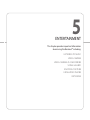 74
74
-
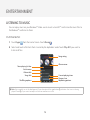 75
75
-
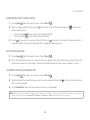 76
76
-
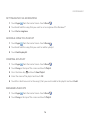 77
77
-
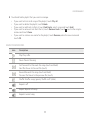 78
78
-
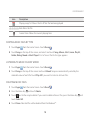 79
79
-
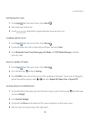 80
80
-
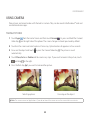 81
81
-
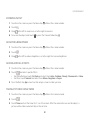 82
82
-
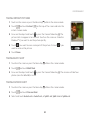 83
83
-
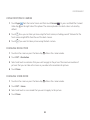 84
84
-
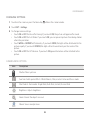 85
85
-
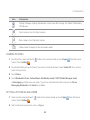 86
86
-
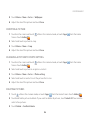 87
87
-
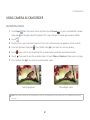 88
88
-
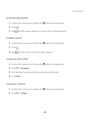 89
89
-
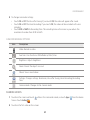 90
90
-
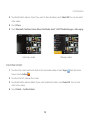 91
91
-
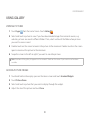 92
92
-
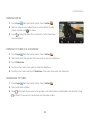 93
93
-
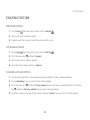 94
94
-
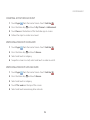 95
95
-
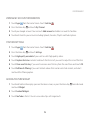 96
96
-
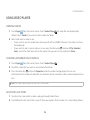 97
97
-
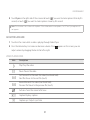 98
98
-
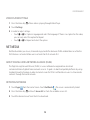 99
99
-
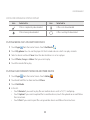 100
100
-
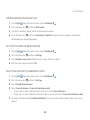 101
101
-
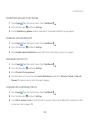 102
102
-
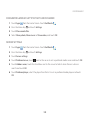 103
103
-
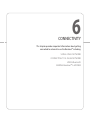 104
104
-
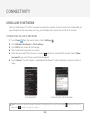 105
105
-
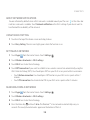 106
106
-
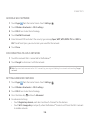 107
107
-
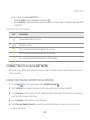 108
108
-
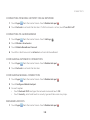 109
109
-
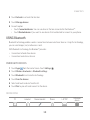 110
110
-
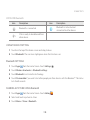 111
111
-
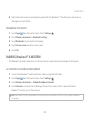 112
112
-
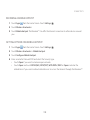 113
113
-
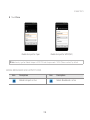 114
114
-
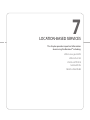 115
115
-
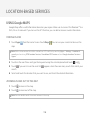 116
116
-
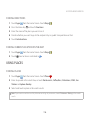 117
117
-
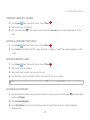 118
118
-
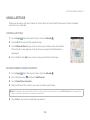 119
119
-
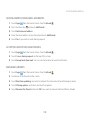 120
120
-
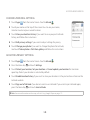 121
121
-
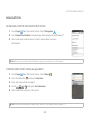 122
122
-
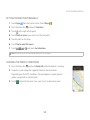 123
123
-
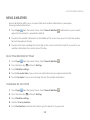 124
124
-
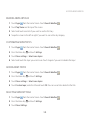 125
125
-
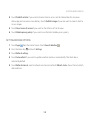 126
126
-
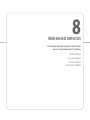 127
127
-
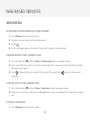 128
128
-
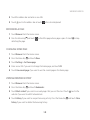 129
129
-
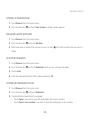 130
130
-
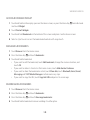 131
131
-
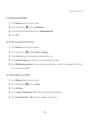 132
132
-
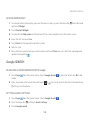 133
133
-
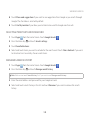 134
134
-
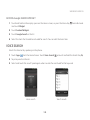 135
135
-
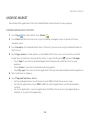 136
136
-
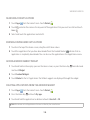 137
137
-
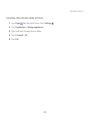 138
138
-
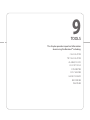 139
139
-
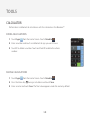 140
140
-
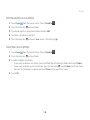 141
141
-
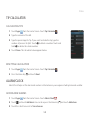 142
142
-
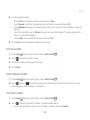 143
143
-
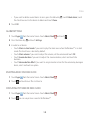 144
144
-
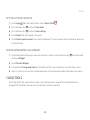 145
145
-
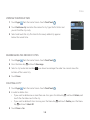 146
146
-
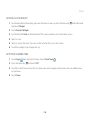 147
147
-
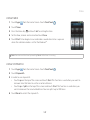 148
148
-
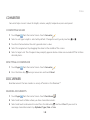 149
149
-
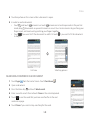 150
150
-
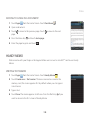 151
151
-
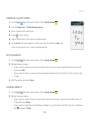 152
152
-
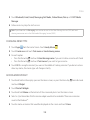 153
153
-
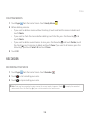 154
154
-
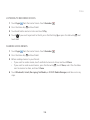 155
155
-
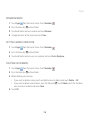 156
156
-
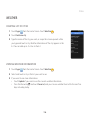 157
157
-
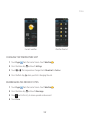 158
158
-
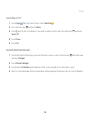 159
159
-
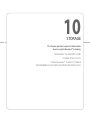 160
160
-
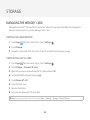 161
161
-
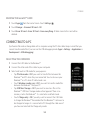 162
162
-
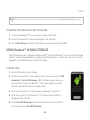 163
163
-
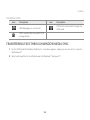 164
164
-
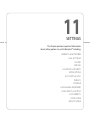 165
165
-
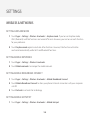 166
166
-
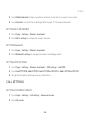 167
167
-
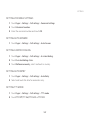 168
168
-
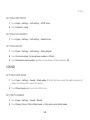 169
169
-
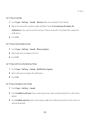 170
170
-
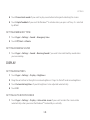 171
171
-
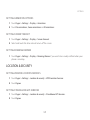 172
172
-
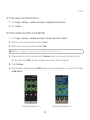 173
173
-
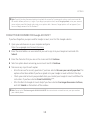 174
174
-
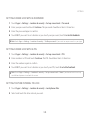 175
175
-
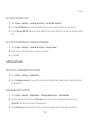 176
176
-
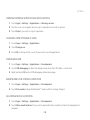 177
177
-
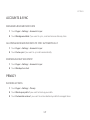 178
178
-
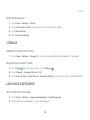 179
179
-
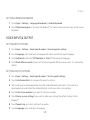 180
180
-
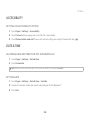 181
181
-
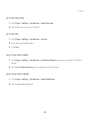 182
182
-
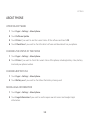 183
183
-
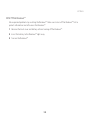 184
184
-
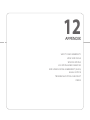 185
185
-
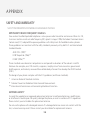 186
186
-
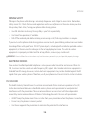 187
187
-
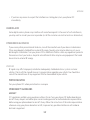 188
188
-
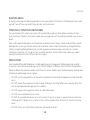 189
189
-
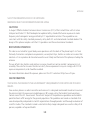 190
190
-
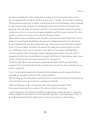 191
191
-
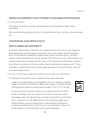 192
192
-
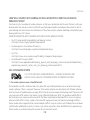 193
193
-
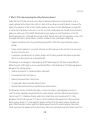 194
194
-
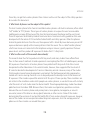 195
195
-
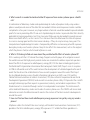 196
196
-
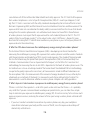 197
197
-
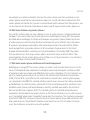 198
198
-
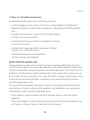 199
199
-
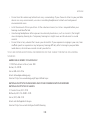 200
200
-
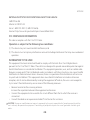 201
201
-
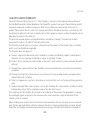 202
202
-
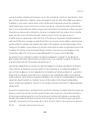 203
203
-
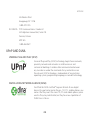 204
204
-
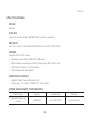 205
205
-
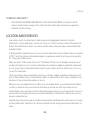 206
206
-
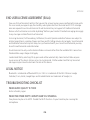 207
207
-
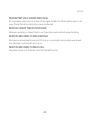 208
208
-
 209
209
-
 210
210
-
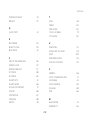 211
211
-
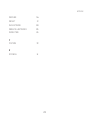 212
212
-
 213
213
-
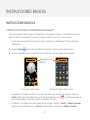 214
214
-
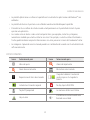 215
215
-
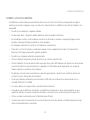 216
216
-
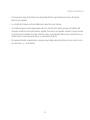 217
217
-
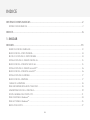 218
218
-
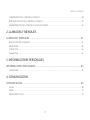 219
219
-
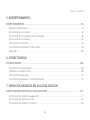 220
220
-
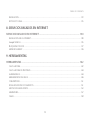 221
221
-
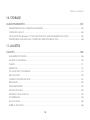 222
222
-
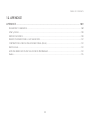 223
223
-
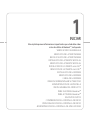 224
224
-
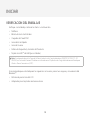 225
225
-
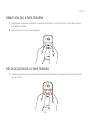 226
226
-
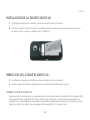 227
227
-
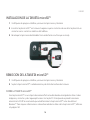 228
228
-
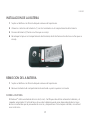 229
229
-
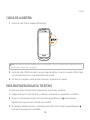 230
230
-
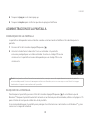 231
231
-
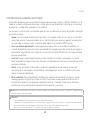 232
232
-
 233
233
-
 234
234
-
 235
235
-
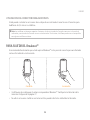 236
236
-
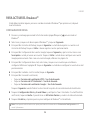 237
237
-
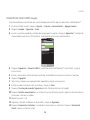 238
238
-
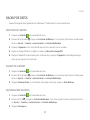 239
239
-
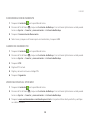 240
240
-
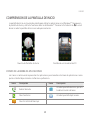 241
241
-
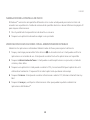 242
242
-
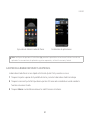 243
243
-
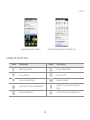 244
244
-
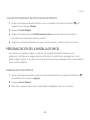 245
245
-
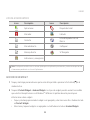 246
246
-
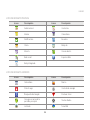 247
247
-
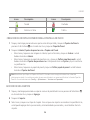 248
248
-
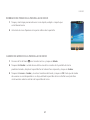 249
249
-
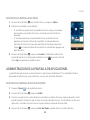 250
250
-
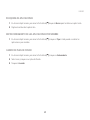 251
251
-
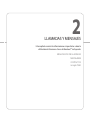 252
252
-
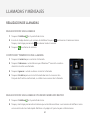 253
253
-
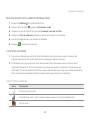 254
254
-
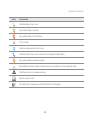 255
255
-
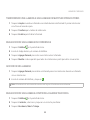 256
256
-
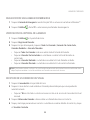 257
257
-
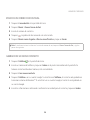 258
258
-
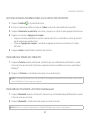 259
259
-
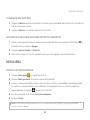 260
260
-
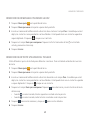 261
261
-
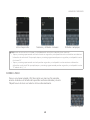 262
262
-
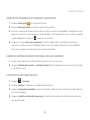 263
263
-
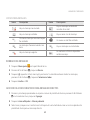 264
264
-
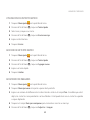 265
265
-
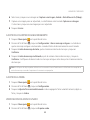 266
266
-
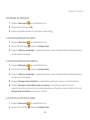 267
267
-
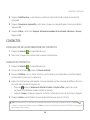 268
268
-
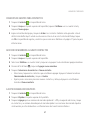 269
269
-
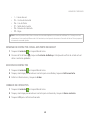 270
270
-
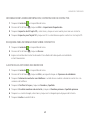 271
271
-
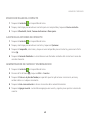 272
272
-
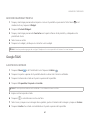 273
273
-
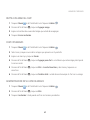 274
274
-
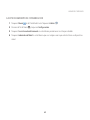 275
275
-
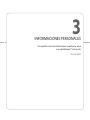 276
276
-
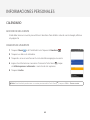 277
277
-
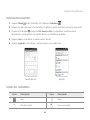 278
278
-
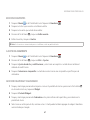 279
279
-
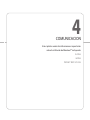 280
280
-
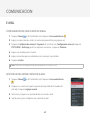 281
281
-
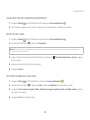 282
282
-
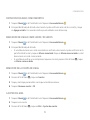 283
283
-
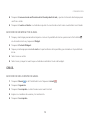 284
284
-
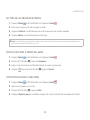 285
285
-
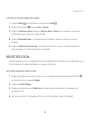 286
286
-
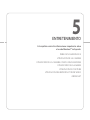 287
287
-
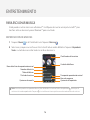 288
288
-
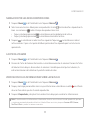 289
289
-
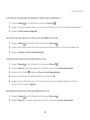 290
290
-
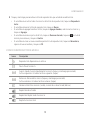 291
291
-
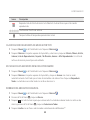 292
292
-
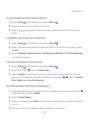 293
293
-
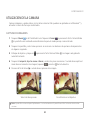 294
294
-
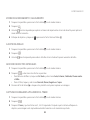 295
295
-
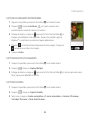 296
296
-
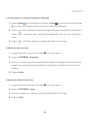 297
297
-
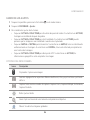 298
298
-
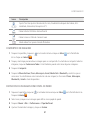 299
299
-
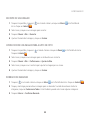 300
300
-
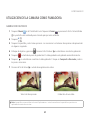 301
301
-
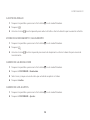 302
302
-
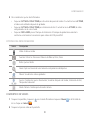 303
303
-
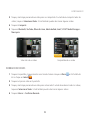 304
304
-
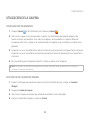 305
305
-
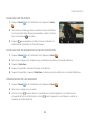 306
306
-
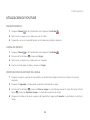 307
307
-
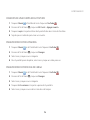 308
308
-
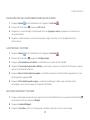 309
309
-
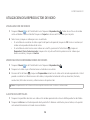 310
310
-
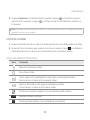 311
311
-
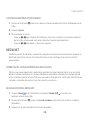 312
312
-
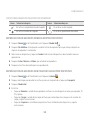 313
313
-
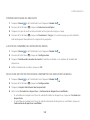 314
314
-
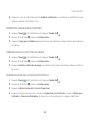 315
315
-
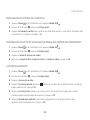 316
316
-
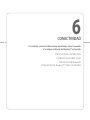 317
317
-
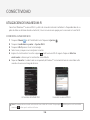 318
318
-
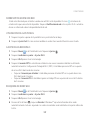 319
319
-
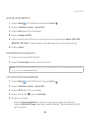 320
320
-
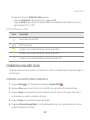 321
321
-
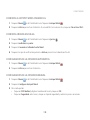 322
322
-
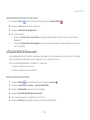 323
323
-
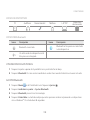 324
324
-
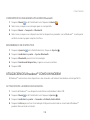 325
325
-
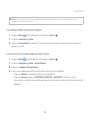 326
326
-
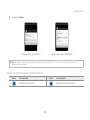 327
327
-
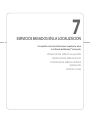 328
328
-
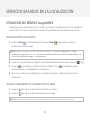 329
329
-
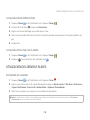 330
330
-
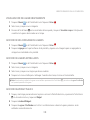 331
331
-
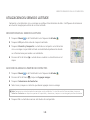 332
332
-
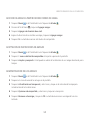 333
333
-
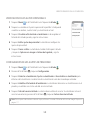 334
334
-
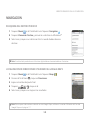 335
335
-
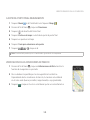 336
336
-
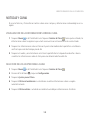 337
337
-
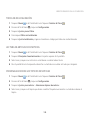 338
338
-
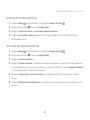 339
339
-
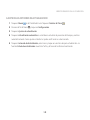 340
340
-
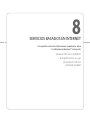 341
341
-
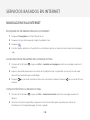 342
342
-
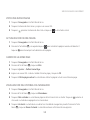 343
343
-
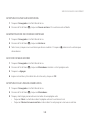 344
344
-
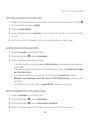 345
345
-
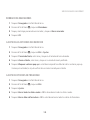 346
346
-
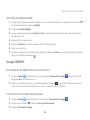 347
347
-
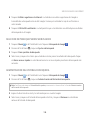 348
348
-
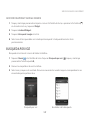 349
349
-
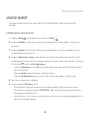 350
350
-
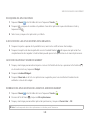 351
351
-
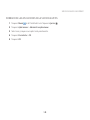 352
352
-
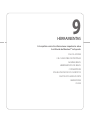 353
353
-
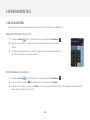 354
354
-
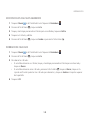 355
355
-
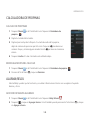 356
356
-
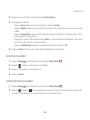 357
357
-
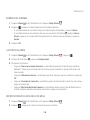 358
358
-
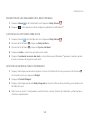 359
359
-
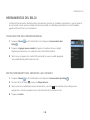 360
360
-
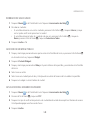 361
361
-
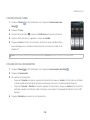 362
362
-
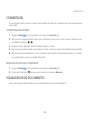 363
363
-
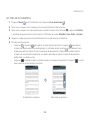 364
364
-
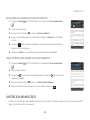 365
365
-
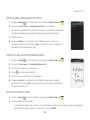 366
366
-
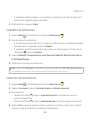 367
367
-
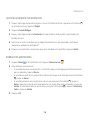 368
368
-
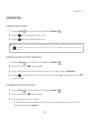 369
369
-
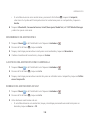 370
370
-
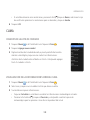 371
371
-
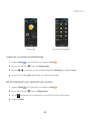 372
372
-
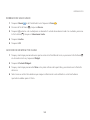 373
373
-
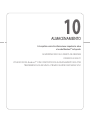 374
374
-
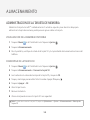 375
375
-
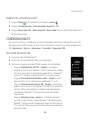 376
376
-
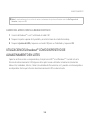 377
377
-
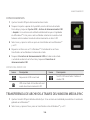 378
378
-
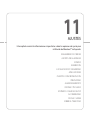 379
379
-
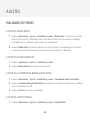 380
380
-
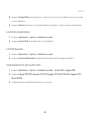 381
381
-
 382
382
-
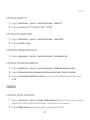 383
383
-
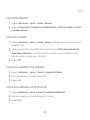 384
384
-
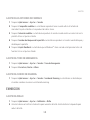 385
385
-
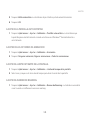 386
386
-
 387
387
-
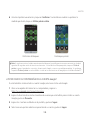 388
388
-
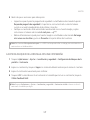 389
389
-
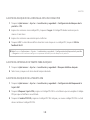 390
390
-
 391
391
-
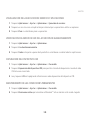 392
392
-
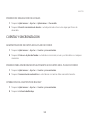 393
393
-
 394
394
-
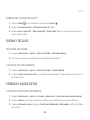 395
395
-
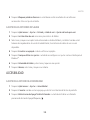 396
396
-
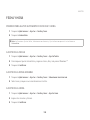 397
397
-
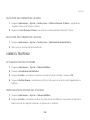 398
398
-
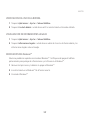 399
399
-
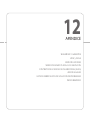 400
400
-
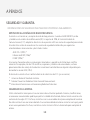 401
401
-
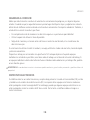 402
402
-
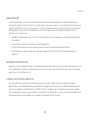 403
403
-
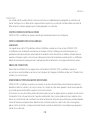 404
404
-
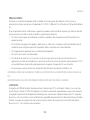 405
405
-
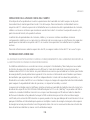 406
406
-
 407
407
-
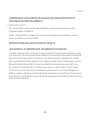 408
408
-
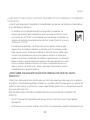 409
409
-
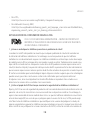 410
410
-
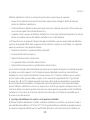 411
411
-
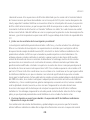 412
412
-
 413
413
-
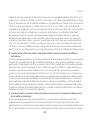 414
414
-
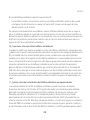 415
415
-
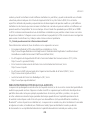 416
416
-
 417
417
-
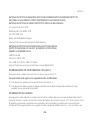 418
418
-
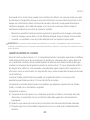 419
419
-
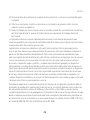 420
420
-
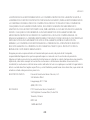 421
421
-
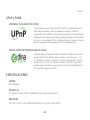 422
422
-
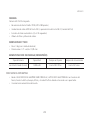 423
423
-
 424
424
-
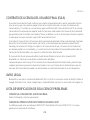 425
425
-
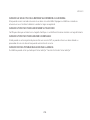 426
426
-
 427
427
-
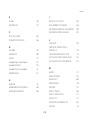 428
428
-
 429
429
-
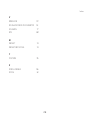 430
430
Pantech Breakout Manual de usuario
- Categoría
- Teléfonos móviles
- Tipo
- Manual de usuario
en otros idiomas
- English: Pantech Breakout User manual
Artículos relacionados
Otros documentos
-
Alcatel One Touch Allura El manual del propietario
-
Worldwide Telecom WS650 Manual de usuario
-
Premier CEL-4344TV Manual de usuario
-
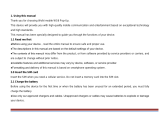 Worldwide Telecom WS6POP-UP Manual de usuario
Worldwide Telecom WS6POP-UP Manual de usuario
-
Orbic ORB500L5BVZRT Guía del usuario
-
LG Lucid VS840 Verizon Wireless Guía del usuario
-
LG VS Spectrum Verizon Wireless Guía del usuario
-
Huawei HUAWEI Ascend Q Manual de usuario
-
LG Leon 4G LTE Orange El manual del propietario
-
Verizon UML295 Manual de usuario