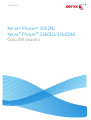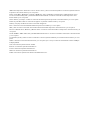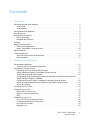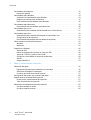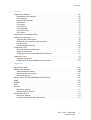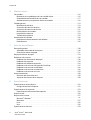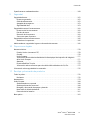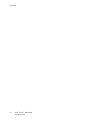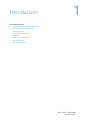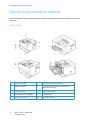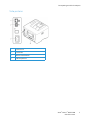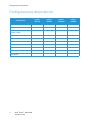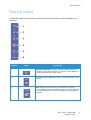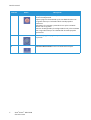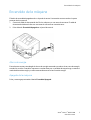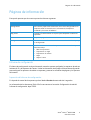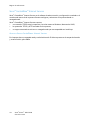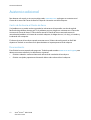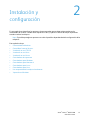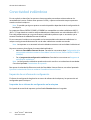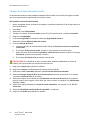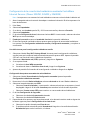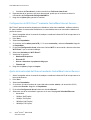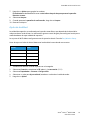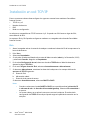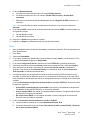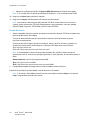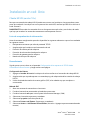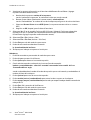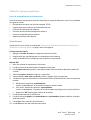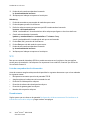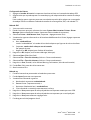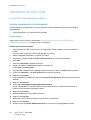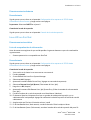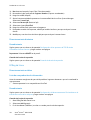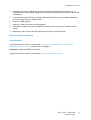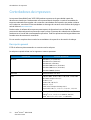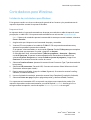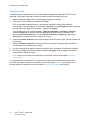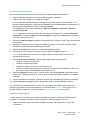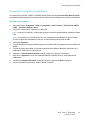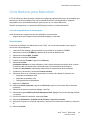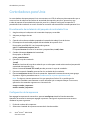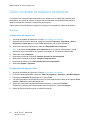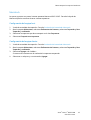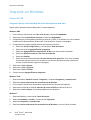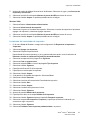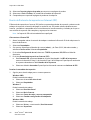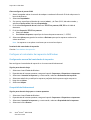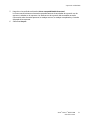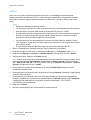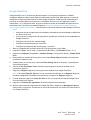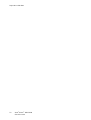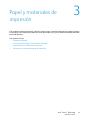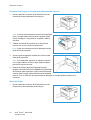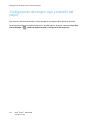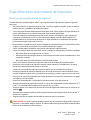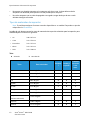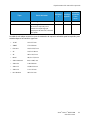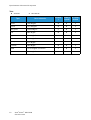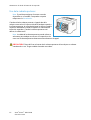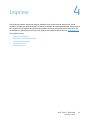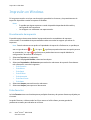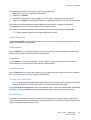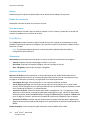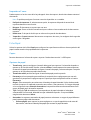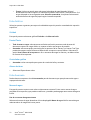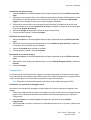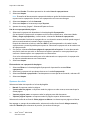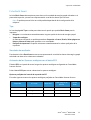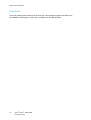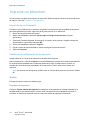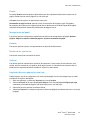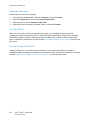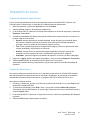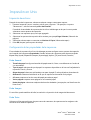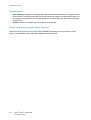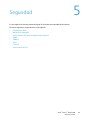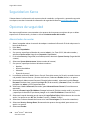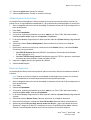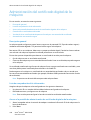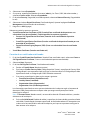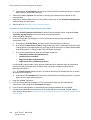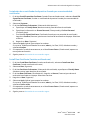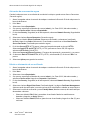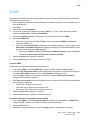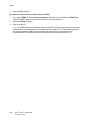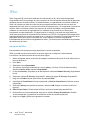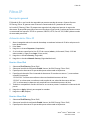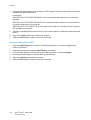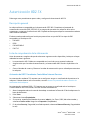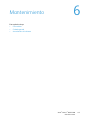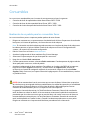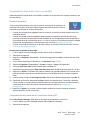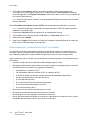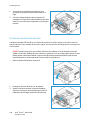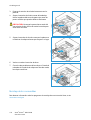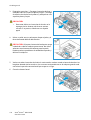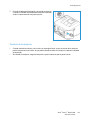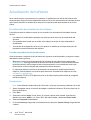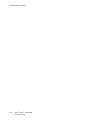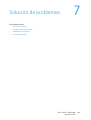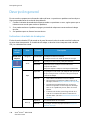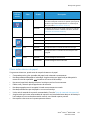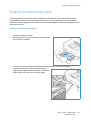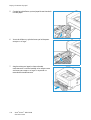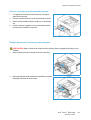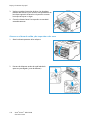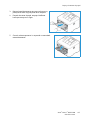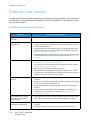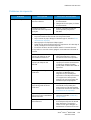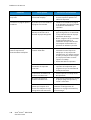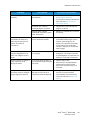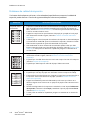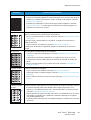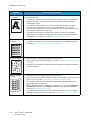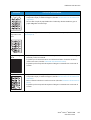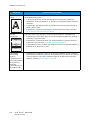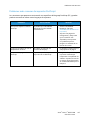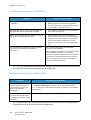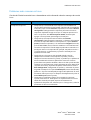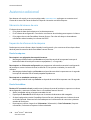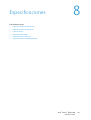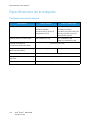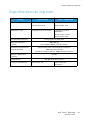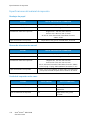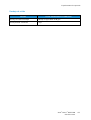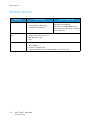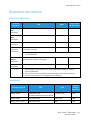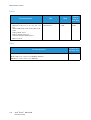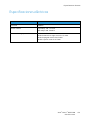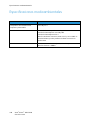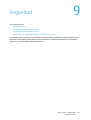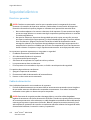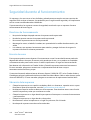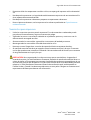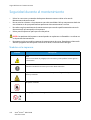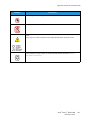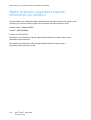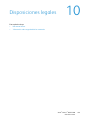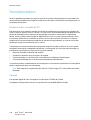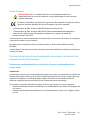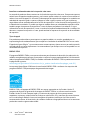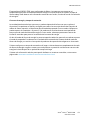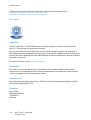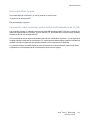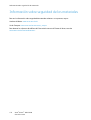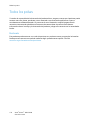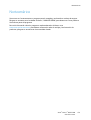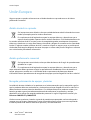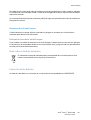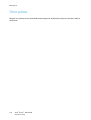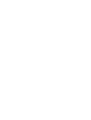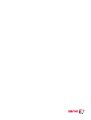Xerox 3052 Guía del usuario
- Categoría
- Multifuncionales
- Tipo
- Guía del usuario
Este manual también es adecuado para

Xerox
®
Phaser
®
3052NI
Xerox
®
Phaser
®
3260DI/3260DNI
Guía del usuario
Julio de 2014

©2014 Xerox Corporation. Reservados todos los derechos. Xerox
®
y Xerox con la marca figurativa
®
son marcas registradas de Xerox
Corporation en los Estados Unidos y/o en otros países.
Phaser
®
, CentreWare
®
, WorkCentre
®
, FreeFlow
®
, SMARTsend
®
, Scan to PC Desktop
®
, MeterAssistant
®
, SuppliesAssistant
®
, Xerox
Secure Access Unified ID System
®
, y Xerox Extensible Interface Platform
®
son marcas comerciales de Xerox Corporation en los
Estados Unidos y/o en otros países.
Adobe
®
Reader
®
y PostScript
®
son marcas comerciales de Adobe Systems Incorporated en los Estados Unidos y/o en otros países.
Macintosh y Mac OS son marcas comerciales de Apple Inc. registradas en Estados Unidos y otros países.
AirPrint y el logotipo de AirPrint son marcas comerciales de Apple Inc.
PCL
®
es una marca comercial de Hewlett-Packard Corporation en los EE.UU. y/o en otros países.
IBM
®
y AIX
®
son marcas comerciales de International Business Machines Corporation en Estados Unidos y en otros países.
Microsoft
®
, Windows Vista
®
, Windows
®
y Windows Server
®
son marcas comerciales de Microsoft Corporation en Estados Unidos y en
otros países.
Novell
®
, NetWare
®
, NDPS
®
, NDS
®
, IPX™ y Novell Distributed Print Services™ son marcas comerciales de Novell, Inc. en Estados Unidos
y en otros países.
Sun Sun Microsystems y Solaris son marcas comerciales o marcas registradas de Oracle y/o sus filiales en Estados Unidos y en otros
países.
UNIX
®
es una marca comercial en Estados Unidos y en otros países, que se otorga con licencia exclusivamente a través de X/Open
Company Limited.
Linux es una marca registrada de Linus Torvalds.
Red Hat
®
es una marca registrada de Red Hat, Inc.
Fedora es una marca registrada de Red Hat, Inc.
Ubuntu es una marca registrada de Canonical Ltd.
Debian es una marca registrada de Software in the Public Interest, Inc.

Xerox
®
Phaser
®
3052/3260
Guía del usuario
iii
Contenido
1 Introducción
Descripción general de la máquina . . . . . . . . . . . . . . . . . . . . . . . . . . . . . . . . . . . . . . . . . . . . . . . . . . . . . . . . .2
Vista frontal. . . . . . . . . . . . . . . . . . . . . . . . . . . . . . . . . . . . . . . . . . . . . . . . . . . . . . . . . . . . . . . . . . . . . . . . . . .2
Vista posterior. . . . . . . . . . . . . . . . . . . . . . . . . . . . . . . . . . . . . . . . . . . . . . . . . . . . . . . . . . . . . . . . . . . . . . . . .3
Configuraciones del producto . . . . . . . . . . . . . . . . . . . . . . . . . . . . . . . . . . . . . . . . . . . . . . . . . . . . . . . . . . . . . .4
Panel de control. . . . . . . . . . . . . . . . . . . . . . . . . . . . . . . . . . . . . . . . . . . . . . . . . . . . . . . . . . . . . . . . . . . . . . . . . . .5
Encendido de la máquina . . . . . . . . . . . . . . . . . . . . . . . . . . . . . . . . . . . . . . . . . . . . . . . . . . . . . . . . . . . . . . . . . .7
Ahorro de energía . . . . . . . . . . . . . . . . . . . . . . . . . . . . . . . . . . . . . . . . . . . . . . . . . . . . . . . . . . . . . . . . . . . . .7
Apagado de la máquina . . . . . . . . . . . . . . . . . . . . . . . . . . . . . . . . . . . . . . . . . . . . . . . . . . . . . . . . . . . . . . .7
Software. . . . . . . . . . . . . . . . . . . . . . . . . . . . . . . . . . . . . . . . . . . . . . . . . . . . . . . . . . . . . . . . . . . . . . . . . . . . . . . . . .8
Páginas de información. . . . . . . . . . . . . . . . . . . . . . . . . . . . . . . . . . . . . . . . . . . . . . . . . . . . . . . . . . . . . . . . . . . .9
Informe de configuración . . . . . . . . . . . . . . . . . . . . . . . . . . . . . . . . . . . . . . . . . . . . . . . . . . . . . . . . . . . . . .9
Xerox
®
CentreWare
®
Internet Services . . . . . . . . . . . . . . . . . . . . . . . . . . . . . . . . . . . . . . . . . . . . . . . . 10
Más información . . . . . . . . . . . . . . . . . . . . . . . . . . . . . . . . . . . . . . . . . . . . . . . . . . . . . . . . . . . . . . . . . . . . . . . . 11
Asistencia adicional . . . . . . . . . . . . . . . . . . . . . . . . . . . . . . . . . . . . . . . . . . . . . . . . . . . . . . . . . . . . . . . . . . . . . 12
Centro de Asistencia al Cliente de Xerox . . . . . . . . . . . . . . . . . . . . . . . . . . . . . . . . . . . . . . . . . . . . . . 12
Documentación . . . . . . . . . . . . . . . . . . . . . . . . . . . . . . . . . . . . . . . . . . . . . . . . . . . . . . . . . . . . . . . . . . . . . 12
2 Instalación y configuración
Conectividad inalámbrica. . . . . . . . . . . . . . . . . . . . . . . . . . . . . . . . . . . . . . . . . . . . . . . . . . . . . . . . . . . . . . . . 14
Impresión de un informe de configuración . . . . . . . . . . . . . . . . . . . . . . . . . . . . . . . . . . . . . . . . . . . . 14
CentreWare
®
Internet Services . . . . . . . . . . . . . . . . . . . . . . . . . . . . . . . . . . . . . . . . . . . . . . . . . . . . . . . . . . . 15
Nombre de usuario y clave del administrador. . . . . . . . . . . . . . . . . . . . . . . . . . . . . . . . . . . . . . . . . . 15
Acceso del administrador a CentreWare Internet Services . . . . . . . . . . . . . . . . . . . . . . . . . . . . . . 15
Cambio de la clave del administrador . . . . . . . . . . . . . . . . . . . . . . . . . . . . . . . . . . . . . . . . . . . . . . . . . 16
Configuración de la conectividad inalámbrica mediante CentreWare Internet Services
(Phaser 3052NI, 3260DI y 3260DNI) . . . . . . . . . . . . . . . . . . . . . . . . . . . . . . . . . . . . . . . . . . . . . . . . . 17
Configuración de Wi-Fi Direct™ mediante CentreWare Internet Services . . . . . . . . . . . . . . . . 18
Ajuste de la velocidad de Ethernet mediante CentreWare Internet Services . . . . . . . . . . . . . 18
Ajuste de la altitud . . . . . . . . . . . . . . . . . . . . . . . . . . . . . . . . . . . . . . . . . . . . . . . . . . . . . . . . . . . . . . . . . . 19
Instalación en red: TCP/IP . . . . . . . . . . . . . . . . . . . . . . . . . . . . . . . . . . . . . . . . . . . . . . . . . . . . . . . . . . . . . . . 20
Instalación en red: Unix . . . . . . . . . . . . . . . . . . . . . . . . . . . . . . . . . . . . . . . . . . . . . . . . . . . . . . . . . . . . . . . . . 23
Cliente HP-UX (versión 10.x). . . . . . . . . . . . . . . . . . . . . . . . . . . . . . . . . . . . . . . . . . . . . . . . . . . . . . . . . . 23
Solaris 9 y versiones posteriores . . . . . . . . . . . . . . . . . . . . . . . . . . . . . . . . . . . . . . . . . . . . . . . . . . . . . . 25
SCO . . . . . . . . . . . . . . . . . . . . . . . . . . . . . . . . . . . . . . . . . . . . . . . . . . . . . . . . . . . . . . . . . . . . . . . . . . . . . . . . 26
Instalación en red: Linux . . . . . . . . . . . . . . . . . . . . . . . . . . . . . . . . . . . . . . . . . . . . . . . . . . . . . . . . . . . . . . . . . 28
Linux CUPS: Direccionamiento estático . . . . . . . . . . . . . . . . . . . . . . . . . . . . . . . . . . . . . . . . . . . . . . . 28
Lista de comprobación de información . . . . . . . . . . . . . . . . . . . . . . . . . . . . . . . . . . . . . . . . . . . . . . . . 28
Linux LPR con PrintTool . . . . . . . . . . . . . . . . . . . . . . . . . . . . . . . . . . . . . . . . . . . . . . . . . . . . . . . . . . . . . . 29
LPRng de Linux . . . . . . . . . . . . . . . . . . . . . . . . . . . . . . . . . . . . . . . . . . . . . . . . . . . . . . . . . . . . . . . . . . . . . . 30

Contenido
Xerox
®
Phaser
®
3052/3260
Guía del usuario
iv
Controladores de impresora. . . . . . . . . . . . . . . . . . . . . . . . . . . . . . . . . . . . . . . . . . . . . . . . . . . . . . . . . . . . . . 32
Descripción general. . . . . . . . . . . . . . . . . . . . . . . . . . . . . . . . . . . . . . . . . . . . . . . . . . . . . . . . . . . . . . . . . . 32
Controladores para Windows . . . . . . . . . . . . . . . . . . . . . . . . . . . . . . . . . . . . . . . . . . . . . . . . . . . . . . . . . . . . 33
Instalación de controladores para Windows . . . . . . . . . . . . . . . . . . . . . . . . . . . . . . . . . . . . . . . . . . . 33
Programa de configuración inalámbrica . . . . . . . . . . . . . . . . . . . . . . . . . . . . . . . . . . . . . . . . . . . . . . 37
Desinstalación de controladores para Windows. . . . . . . . . . . . . . . . . . . . . . . . . . . . . . . . . . . . . . . . 38
Controladores para Macintosh . . . . . . . . . . . . . . . . . . . . . . . . . . . . . . . . . . . . . . . . . . . . . . . . . . . . . . . . . . . 39
Desinstalación de controladores para Macintosh . . . . . . . . . . . . . . . . . . . . . . . . . . . . . . . . . . . . . . 40
Controladores para Linux . . . . . . . . . . . . . . . . . . . . . . . . . . . . . . . . . . . . . . . . . . . . . . . . . . . . . . . . . . . . . . . . 41
Procedimiento de instalación del controlador Linux Unified Driver . . . . . . . . . . . . . . . . . . . . . . 41
Controladores para Unix. . . . . . . . . . . . . . . . . . . . . . . . . . . . . . . . . . . . . . . . . . . . . . . . . . . . . . . . . . . . . . . . . 42
Procedimiento de instalación del paquete de controlador Unix . . . . . . . . . . . . . . . . . . . . . . . . . 42
Configuración de la impresora. . . . . . . . . . . . . . . . . . . . . . . . . . . . . . . . . . . . . . . . . . . . . . . . . . . . . . . . 42
Desinstalación del paquete del controlador de impresión. . . . . . . . . . . . . . . . . . . . . . . . . . . . . . . 43
Cómo compartir la máquina localmente . . . . . . . . . . . . . . . . . . . . . . . . . . . . . . . . . . . . . . . . . . . . . . . . . . 44
Windows. . . . . . . . . . . . . . . . . . . . . . . . . . . . . . . . . . . . . . . . . . . . . . . . . . . . . . . . . . . . . . . . . . . . . . . . . . . . 44
Macintosh . . . . . . . . . . . . . . . . . . . . . . . . . . . . . . . . . . . . . . . . . . . . . . . . . . . . . . . . . . . . . . . . . . . . . . . . . . 45
Impresión en Windows . . . . . . . . . . . . . . . . . . . . . . . . . . . . . . . . . . . . . . . . . . . . . . . . . . . . . . . . . . . . . . . . . . 46
Impresión LPR. . . . . . . . . . . . . . . . . . . . . . . . . . . . . . . . . . . . . . . . . . . . . . . . . . . . . . . . . . . . . . . . . . . . . . . 46
Puerto de Protocolo de impresión en Internet (IPP) . . . . . . . . . . . . . . . . . . . . . . . . . . . . . . . . . . . . 48
Impresión TCP/IP sin procesar (Port 9100) . . . . . . . . . . . . . . . . . . . . . . . . . . . . . . . . . . . . . . . . . . . . 49
Configurar el controlador de impresión de Windows . . . . . . . . . . . . . . . . . . . . . . . . . . . . . . . . . . . 50
AirPrint . . . . . . . . . . . . . . . . . . . . . . . . . . . . . . . . . . . . . . . . . . . . . . . . . . . . . . . . . . . . . . . . . . . . . . . . . . . . . 52
Google Cloud Print. . . . . . . . . . . . . . . . . . . . . . . . . . . . . . . . . . . . . . . . . . . . . . . . . . . . . . . . . . . . . . . . . . . 53
3 Papel y materiales de impresión
Colocación del papel . . . . . . . . . . . . . . . . . . . . . . . . . . . . . . . . . . . . . . . . . . . . . . . . . . . . . . . . . . . . . . . . . . . . 56
Preparación del papel para colocarlo en las bandejas . . . . . . . . . . . . . . . . . . . . . . . . . . . . . . . . . . 56
Colocación del papel en la bandeja 1 . . . . . . . . . . . . . . . . . . . . . . . . . . . . . . . . . . . . . . . . . . . . . . . . . 56
Uso de la ranura de alimentación manual . . . . . . . . . . . . . . . . . . . . . . . . . . . . . . . . . . . . . . . . . . . . . 57
Configuración del origen, tipo y tamaño del papel. . . . . . . . . . . . . . . . . . . . . . . . . . . . . . . . . . . . . . . . . 60
Especificaciones del material de impresión. . . . . . . . . . . . . . . . . . . . . . . . . . . . . . . . . . . . . . . . . . . . . . . . 61
Directrices de uso del material de impresión. . . . . . . . . . . . . . . . . . . . . . . . . . . . . . . . . . . . . . . . . . . 61
Tipos de materiales de impresión . . . . . . . . . . . . . . . . . . . . . . . . . . . . . . . . . . . . . . . . . . . . . . . . . . . . . 62
Ubicaciones de salida del material de impresión. . . . . . . . . . . . . . . . . . . . . . . . . . . . . . . . . . . . . . . . . . . 65
Uso de la bandeja de salida . . . . . . . . . . . . . . . . . . . . . . . . . . . . . . . . . . . . . . . . . . . . . . . . . . . . . . . . . . 65
Uso de la cubierta posterior . . . . . . . . . . . . . . . . . . . . . . . . . . . . . . . . . . . . . . . . . . . . . . . . . . . . . . . . . . 66

Contenido
Xerox
®
Phaser
®
3052/3260
Guía del usuario
v
4 Imprimir
Impresión en Windows . . . . . . . . . . . . . . . . . . . . . . . . . . . . . . . . . . . . . . . . . . . . . . . . . . . . . . . . . . . . . . . . . . 68
Procedimiento de impresión. . . . . . . . . . . . . . . . . . . . . . . . . . . . . . . . . . . . . . . . . . . . . . . . . . . . . . . . . . 68
Ficha Favoritos . . . . . . . . . . . . . . . . . . . . . . . . . . . . . . . . . . . . . . . . . . . . . . . . . . . . . . . . . . . . . . . . . . . . . . 68
Estado de la impresora. . . . . . . . . . . . . . . . . . . . . . . . . . . . . . . . . . . . . . . . . . . . . . . . . . . . . . . . . . . . . . . 69
Ficha Básico. . . . . . . . . . . . . . . . . . . . . . . . . . . . . . . . . . . . . . . . . . . . . . . . . . . . . . . . . . . . . . . . . . . . . . . . . 70
Ficha Papel. . . . . . . . . . . . . . . . . . . . . . . . . . . . . . . . . . . . . . . . . . . . . . . . . . . . . . . . . . . . . . . . . . . . . . . . . . 71
Ficha Gráficos . . . . . . . . . . . . . . . . . . . . . . . . . . . . . . . . . . . . . . . . . . . . . . . . . . . . . . . . . . . . . . . . . . . . . . . 72
Ficha Avanzado . . . . . . . . . . . . . . . . . . . . . . . . . . . . . . . . . . . . . . . . . . . . . . . . . . . . . . . . . . . . . . . . . . . . . 72
Ficha Earth Smart . . . . . . . . . . . . . . . . . . . . . . . . . . . . . . . . . . . . . . . . . . . . . . . . . . . . . . . . . . . . . . . . . . . 75
Ficha Xerox . . . . . . . . . . . . . . . . . . . . . . . . . . . . . . . . . . . . . . . . . . . . . . . . . . . . . . . . . . . . . . . . . . . . . . . . . 76
Xerox Easy Printer Manager (EPM) . . . . . . . . . . . . . . . . . . . . . . . . . . . . . . . . . . . . . . . . . . . . . . . . . . . . . . . 77
Impresión en Macintosh . . . . . . . . . . . . . . . . . . . . . . . . . . . . . . . . . . . . . . . . . . . . . . . . . . . . . . . . . . . . . . . . . 78
Impresión de un documento . . . . . . . . . . . . . . . . . . . . . . . . . . . . . . . . . . . . . . . . . . . . . . . . . . . . . . . . . 78
Cambio de la configuración de la impresora. . . . . . . . . . . . . . . . . . . . . . . . . . . . . . . . . . . . . . . . . . . 78
Uso de AirPrint . . . . . . . . . . . . . . . . . . . . . . . . . . . . . . . . . . . . . . . . . . . . . . . . . . . . . . . . . . . . . . . . . . . . . . 80
Uso de Google Cloud Print . . . . . . . . . . . . . . . . . . . . . . . . . . . . . . . . . . . . . . . . . . . . . . . . . . . . . . . . . . . 80
Impresión en Linux . . . . . . . . . . . . . . . . . . . . . . . . . . . . . . . . . . . . . . . . . . . . . . . . . . . . . . . . . . . . . . . . . . . . . . 81
Impresión desde las aplicaciones . . . . . . . . . . . . . . . . . . . . . . . . . . . . . . . . . . . . . . . . . . . . . . . . . . . . . 81
Impresión de archivos . . . . . . . . . . . . . . . . . . . . . . . . . . . . . . . . . . . . . . . . . . . . . . . . . . . . . . . . . . . . . . . 81
Configuración de las propiedades de la impresora . . . . . . . . . . . . . . . . . . . . . . . . . . . . . . . . . . . . . 82
Impresión en Unix. . . . . . . . . . . . . . . . . . . . . . . . . . . . . . . . . . . . . . . . . . . . . . . . . . . . . . . . . . . . . . . . . . . . . . . 83
Impresión de archivos . . . . . . . . . . . . . . . . . . . . . . . . . . . . . . . . . . . . . . . . . . . . . . . . . . . . . . . . . . . . . . . 83
Configuración de las propiedades de la impresora . . . . . . . . . . . . . . . . . . . . . . . . . . . . . . . . . . . . . 83
5Seguridad
Seguridad en Xerox. . . . . . . . . . . . . . . . . . . . . . . . . . . . . . . . . . . . . . . . . . . . . . . . . . . . . . . . . . . . . . . . . . . . . 100
Opciones de seguridad . . . . . . . . . . . . . . . . . . . . . . . . . . . . . . . . . . . . . . . . . . . . . . . . . . . . . . . . . . . . . . . . . 100
Administrador de cuentas. . . . . . . . . . . . . . . . . . . . . . . . . . . . . . . . . . . . . . . . . . . . . . . . . . . . . . . . . . . 100
Administración de funciones . . . . . . . . . . . . . . . . . . . . . . . . . . . . . . . . . . . . . . . . . . . . . . . . . . . . . . . . 101
Reiniciar dispositivo. . . . . . . . . . . . . . . . . . . . . . . . . . . . . . . . . . . . . . . . . . . . . . . . . . . . . . . . . . . . . . . . . 101
Administración del certificado digital de la máquina. . . . . . . . . . . . . . . . . . . . . . . . . . . . . . . . . . . . . . 102
SNMP . . . . . . . . . . . . . . . . . . . . . . . . . . . . . . . . . . . . . . . . . . . . . . . . . . . . . . . . . . . . . . . . . . . . . . . . . . . . . . . . . 107
SNMPv3 . . . . . . . . . . . . . . . . . . . . . . . . . . . . . . . . . . . . . . . . . . . . . . . . . . . . . . . . . . . . . . . . . . . . . . . . . . . . . . . 109
IPSec . . . . . . . . . . . . . . . . . . . . . . . . . . . . . . . . . . . . . . . . . . . . . . . . . . . . . . . . . . . . . . . . . . . . . . . . . . . . . . . . . . 110
Filtros IP . . . . . . . . . . . . . . . . . . . . . . . . . . . . . . . . . . . . . . . . . . . . . . . . . . . . . . . . . . . . . . . . . . . . . . . . . . . . . . . 111
Descripción general. . . . . . . . . . . . . . . . . . . . . . . . . . . . . . . . . . . . . . . . . . . . . . . . . . . . . . . . . . . . . . . . . 111
Activación de los filtros IP . . . . . . . . . . . . . . . . . . . . . . . . . . . . . . . . . . . . . . . . . . . . . . . . . . . . . . . . . . . 111
Autenticación 802.1X. . . . . . . . . . . . . . . . . . . . . . . . . . . . . . . . . . . . . . . . . . . . . . . . . . . . . . . . . . . . . . . . . . . 113
Descripción general. . . . . . . . . . . . . . . . . . . . . . . . . . . . . . . . . . . . . . . . . . . . . . . . . . . . . . . . . . . . . . . . . 113
Lista de comprobación de la información . . . . . . . . . . . . . . . . . . . . . . . . . . . . . . . . . . . . . . . . . . . . 113

Contenido
Xerox
®
Phaser
®
3052/3260
Guía del usuario
vi
6Mantenimiento
Consumibles . . . . . . . . . . . . . . . . . . . . . . . . . . . . . . . . . . . . . . . . . . . . . . . . . . . . . . . . . . . . . . . . . . . . . . . . . . . 116
Realización de un pedido para los consumibles Xerox:. . . . . . . . . . . . . . . . . . . . . . . . . . . . . . . . . 116
Comprobación del estado de los consumibles . . . . . . . . . . . . . . . . . . . . . . . . . . . . . . . . . . . . . . . . 117
Almacenamiento y manipulación de los consumibles . . . . . . . . . . . . . . . . . . . . . . . . . . . . . . . . . 118
Cuidado general . . . . . . . . . . . . . . . . . . . . . . . . . . . . . . . . . . . . . . . . . . . . . . . . . . . . . . . . . . . . . . . . . . . . . . . 119
Redistribución del tóner. . . . . . . . . . . . . . . . . . . . . . . . . . . . . . . . . . . . . . . . . . . . . . . . . . . . . . . . . . . . . 119
Sustitución del cartucho de tóner . . . . . . . . . . . . . . . . . . . . . . . . . . . . . . . . . . . . . . . . . . . . . . . . . . . . 120
Sustitución del cartucho de cilindro . . . . . . . . . . . . . . . . . . . . . . . . . . . . . . . . . . . . . . . . . . . . . . . . . . 121
Reciclaje de los consumibles. . . . . . . . . . . . . . . . . . . . . . . . . . . . . . . . . . . . . . . . . . . . . . . . . . . . . . . . . 122
Limpieza de la máquina. . . . . . . . . . . . . . . . . . . . . . . . . . . . . . . . . . . . . . . . . . . . . . . . . . . . . . . . . . . . . 123
Traslado de la máquina . . . . . . . . . . . . . . . . . . . . . . . . . . . . . . . . . . . . . . . . . . . . . . . . . . . . . . . . . . . . . 125
Actualización del software . . . . . . . . . . . . . . . . . . . . . . . . . . . . . . . . . . . . . . . . . . . . . . . . . . . . . . . . . . . . . . 126
Procedimiento de actualización del software . . . . . . . . . . . . . . . . . . . . . . . . . . . . . . . . . . . . . . . . . 126
Procedimiento. . . . . . . . . . . . . . . . . . . . . . . . . . . . . . . . . . . . . . . . . . . . . . . . . . . . . . . . . . . . . . . . . . . . . . 126
7 Solución de problemas
Descripción general . . . . . . . . . . . . . . . . . . . . . . . . . . . . . . . . . . . . . . . . . . . . . . . . . . . . . . . . . . . . . . . . . . . . 130
Indicadores de estado de la máquina . . . . . . . . . . . . . . . . . . . . . . . . . . . . . . . . . . . . . . . . . . . . . . . . 130
Cómo evitar atascos de papel . . . . . . . . . . . . . . . . . . . . . . . . . . . . . . . . . . . . . . . . . . . . . . . . . . . . . . . 131
Despeje de atascos de papel . . . . . . . . . . . . . . . . . . . . . . . . . . . . . . . . . . . . . . . . . . . . . . . . . . . . . . . . . . . . 133
Problemas más comunes . . . . . . . . . . . . . . . . . . . . . . . . . . . . . . . . . . . . . . . . . . . . . . . . . . . . . . . . . . . . . . . 138
Problemas de alimentación del papel . . . . . . . . . . . . . . . . . . . . . . . . . . . . . . . . . . . . . . . . . . . . . . . . 138
Problemas de impresión. . . . . . . . . . . . . . . . . . . . . . . . . . . . . . . . . . . . . . . . . . . . . . . . . . . . . . . . . . . . . 139
Problemas de calidad de impresión . . . . . . . . . . . . . . . . . . . . . . . . . . . . . . . . . . . . . . . . . . . . . . . . . . 142
Problemas más comunes de impresión PostScript. . . . . . . . . . . . . . . . . . . . . . . . . . . . . . . . . . . . . 147
Problemas más comunes en Windows. . . . . . . . . . . . . . . . . . . . . . . . . . . . . . . . . . . . . . . . . . . . . . . . 148
Problemas más comunes en Macintosh . . . . . . . . . . . . . . . . . . . . . . . . . . . . . . . . . . . . . . . . . . . . . . 148
Problemas más comunes en Linux . . . . . . . . . . . . . . . . . . . . . . . . . . . . . . . . . . . . . . . . . . . . . . . . . . . 149
Asistencia adicional . . . . . . . . . . . . . . . . . . . . . . . . . . . . . . . . . . . . . . . . . . . . . . . . . . . . . . . . . . . . . . . . . . . . 150
Ubicación del número de serie. . . . . . . . . . . . . . . . . . . . . . . . . . . . . . . . . . . . . . . . . . . . . . . . . . . . . . . 150
Impresión de informes de la máquina . . . . . . . . . . . . . . . . . . . . . . . . . . . . . . . . . . . . . . . . . . . . . . . 150
8 Especificaciones
Especificaciones de la máquina . . . . . . . . . . . . . . . . . . . . . . . . . . . . . . . . . . . . . . . . . . . . . . . . . . . . . . . . . 152
Configuraciones de la máquina. . . . . . . . . . . . . . . . . . . . . . . . . . . . . . . . . . . . . . . . . . . . . . . . . . . . . . 152
Especificaciones de impresión. . . . . . . . . . . . . . . . . . . . . . . . . . . . . . . . . . . . . . . . . . . . . . . . . . . . . . . . . . . 153
Especificaciones del material de impresión . . . . . . . . . . . . . . . . . . . . . . . . . . . . . . . . . . . . . . . . . . . 154
Entorno de red . . . . . . . . . . . . . . . . . . . . . . . . . . . . . . . . . . . . . . . . . . . . . . . . . . . . . . . . . . . . . . . . . . . . . . . . . 156
Requisitos del sistema . . . . . . . . . . . . . . . . . . . . . . . . . . . . . . . . . . . . . . . . . . . . . . . . . . . . . . . . . . . . . . . . . . 157
Microsoft
®
Windows
®
. . . . . . . . . . . . . . . . . . . . . . . . . . . . . . . . . . . . . . . . . . . . . . . . . . . . . . . . . . . . . . . . . . . . . . . . . . . . . . . . 157
Macintosh . . . . . . . . . . . . . . . . . . . . . . . . . . . . . . . . . . . . . . . . . . . . . . . . . . . . . . . . . . . . . . . . . . . . . . . . . 157
Linux . . . . . . . . . . . . . . . . . . . . . . . . . . . . . . . . . . . . . . . . . . . . . . . . . . . . . . . . . . . . . . . . . . . . . . . . . . . . . . 158
Unix . . . . . . . . . . . . . . . . . . . . . . . . . . . . . . . . . . . . . . . . . . . . . . . . . . . . . . . . . . . . . . . . . . . . . . . . . . . . . . . 158
Especificaciones eléctricas . . . . . . . . . . . . . . . . . . . . . . . . . . . . . . . . . . . . . . . . . . . . . . . . . . . . . . . . . . . . . . 159

Contenido
Xerox
®
Phaser
®
3052/3260
Guía del usuario
vii
Especificaciones medioambientales . . . . . . . . . . . . . . . . . . . . . . . . . . . . . . . . . . . . . . . . . . . . . . . . . . . . . 160
9Seguridad
Seguridad eléctrica . . . . . . . . . . . . . . . . . . . . . . . . . . . . . . . . . . . . . . . . . . . . . . . . . . . . . . . . . . . . . . . . . . . . . 162
Directrices generales. . . . . . . . . . . . . . . . . . . . . . . . . . . . . . . . . . . . . . . . . . . . . . . . . . . . . . . . . . . . . . . . 162
Cable de alimentación . . . . . . . . . . . . . . . . . . . . . . . . . . . . . . . . . . . . . . . . . . . . . . . . . . . . . . . . . . . . . . 162
Apagado de emergencia . . . . . . . . . . . . . . . . . . . . . . . . . . . . . . . . . . . . . . . . . . . . . . . . . . . . . . . . . . . . 163
Seguridad del láser . . . . . . . . . . . . . . . . . . . . . . . . . . . . . . . . . . . . . . . . . . . . . . . . . . . . . . . . . . . . . . . . . 163
Seguridad durante el funcionamiento . . . . . . . . . . . . . . . . . . . . . . . . . . . . . . . . . . . . . . . . . . . . . . . . . . . 164
Directrices de funcionamiento. . . . . . . . . . . . . . . . . . . . . . . . . . . . . . . . . . . . . . . . . . . . . . . . . . . . . . . 164
Emisión de ozono. . . . . . . . . . . . . . . . . . . . . . . . . . . . . . . . . . . . . . . . . . . . . . . . . . . . . . . . . . . . . . . . . . . 164
Ubicación de la impresora. . . . . . . . . . . . . . . . . . . . . . . . . . . . . . . . . . . . . . . . . . . . . . . . . . . . . . . . . . . 164
Suministros para impresora . . . . . . . . . . . . . . . . . . . . . . . . . . . . . . . . . . . . . . . . . . . . . . . . . . . . . . . . . 165
Seguridad durante el mantenimiento. . . . . . . . . . . . . . . . . . . . . . . . . . . . . . . . . . . . . . . . . . . . . . . . . . . . 166
Símbolos en la impresora . . . . . . . . . . . . . . . . . . . . . . . . . . . . . . . . . . . . . . . . . . . . . . . . . . . . . . . . . . . 166
Medio ambiente, seguridad e higiene: información de contacto . . . . . . . . . . . . . . . . . . . . . . . . . . . 168
10 Disposiciones legales
Normativa básica . . . . . . . . . . . . . . . . . . . . . . . . . . . . . . . . . . . . . . . . . . . . . . . . . . . . . . . . . . . . . . . . . . . . . . 170
Estados Unidos (normativa FCC) . . . . . . . . . . . . . . . . . . . . . . . . . . . . . . . . . . . . . . . . . . . . . . . . . . . . 170
Canadá . . . . . . . . . . . . . . . . . . . . . . . . . . . . . . . . . . . . . . . . . . . . . . . . . . . . . . . . . . . . . . . . . . . . . . . . . . . . 170
Unión Europea . . . . . . . . . . . . . . . . . . . . . . . . . . . . . . . . . . . . . . . . . . . . . . . . . . . . . . . . . . . . . . . . . . . . . 171
Información del acuerdo medioambiental sobre equipos de impresión de imágenes
de la Unión Europea . . . . . . . . . . . . . . . . . . . . . . . . . . . . . . . . . . . . . . . . . . . . . . . . . . . . . . . . . . . . . . . . 171
Alemania . . . . . . . . . . . . . . . . . . . . . . . . . . . . . . . . . . . . . . . . . . . . . . . . . . . . . . . . . . . . . . . . . . . . . . . . . . 174
Directiva RoHS de Turquía . . . . . . . . . . . . . . . . . . . . . . . . . . . . . . . . . . . . . . . . . . . . . . . . . . . . . . . . . . 175
Información sobre normativas para el módulo LAN inalámbrico de 2,4 Ghz . . . . . . . . . . . . 175
Información sobre seguridad de los materiales. . . . . . . . . . . . . . . . . . . . . . . . . . . . . . . . . . . . . . . . . . . 176
11 Reciclaje y eliminación de productos
Todos los países. . . . . . . . . . . . . . . . . . . . . . . . . . . . . . . . . . . . . . . . . . . . . . . . . . . . . . . . . . . . . . . . . . . . . . . . 178
Perclorato. . . . . . . . . . . . . . . . . . . . . . . . . . . . . . . . . . . . . . . . . . . . . . . . . . . . . . . . . . . . . . . . . . . . . . . . . . 178
Norteamérica . . . . . . . . . . . . . . . . . . . . . . . . . . . . . . . . . . . . . . . . . . . . . . . . . . . . . . . . . . . . . . . . . . . . . . . . . . 179
Unión Europea . . . . . . . . . . . . . . . . . . . . . . . . . . . . . . . . . . . . . . . . . . . . . . . . . . . . . . . . . . . . . . . . . . . . . . . . . 180
Ámbito doméstico o privado . . . . . . . . . . . . . . . . . . . . . . . . . . . . . . . . . . . . . . . . . . . . . . . . . . . . . . . . 180
Ámbito profesional o comercial. . . . . . . . . . . . . . . . . . . . . . . . . . . . . . . . . . . . . . . . . . . . . . . . . . . . . . 180
Recogida y eliminación de equipos y baterías . . . . . . . . . . . . . . . . . . . . . . . . . . . . . . . . . . . . . . . . 180
Nota sobre el símbolo de batería . . . . . . . . . . . . . . . . . . . . . . . . . . . . . . . . . . . . . . . . . . . . . . . . . . . . 181
Extracción de las baterías . . . . . . . . . . . . . . . . . . . . . . . . . . . . . . . . . . . . . . . . . . . . . . . . . . . . . . . . . . . 181
Otros países. . . . . . . . . . . . . . . . . . . . . . . . . . . . . . . . . . . . . . . . . . . . . . . . . . . . . . . . . . . . . . . . . . . . . . . . . . . . 182

Contenido
Xerox
®
Phaser
®
3052/3260
Guía del usuario
viii

Xerox
®
Phaser
®
3052/3260
Guía del usuario
1
1
Introducción
Este capítulo incluye:
• Descripción general de la máquina
• Configuraciones del producto
• Panel de control
• Encendido de la máquina
•Software
• Páginas de información
• Más información
• Asistencia adicional

Descripción general de la máquina
Xerox
®
Phaser
®
3052/3260
Guía del usuario
2
Descripción general de la máquina
Antes de utilizar la máquina, tómese el tiempo necesario para familiarizarse con las diversas funciones
y opciones.
Vista frontal
1 Bandeja de salida 6 Ranura de alimentación manual
2 Panel de control 7 Guías de anchura del papel en la ranura de
alimentación manual
3 Cubierta frontal 8 Soporte de la salida
4 Indicador del nivel de papel 9 Cartucho tóner
5 Bandeja de papel 2 10 Cartucho de cilindro

Descripción general de la máquina
Xerox
®
Phaser
®
3052/3260
Guía del usuario
3
Vista posterior
1 Puerto de red
2Puerto USB
3 Toma de alimentación
4 Cubierta posterior

Configuraciones del producto
Xerox
®
Phaser
®
3052/3260
Guía del usuario
4
Configuraciones del producto
Componente
Phaser
3052NI
Phaser
3260DI
Phaser
3260DNI
Phaser
3260DN
Bandeja de papel 1 (250 hojas) Estándar Estándar Estándar Estándar
Bandeja de salida (150 hojas) Estándar Estándar Estándar Estándar
Ranura de alimentación
manual (1 hoja)
Estándar Estándar Estándar Estándar
AirPrint Estándar Estándar Estándar Estándar
Google Cloud Print Estándar Estándar Estándar Estándar
Dispositivo USB Estándar Estándar Estándar Estándar
Host USB No aplica No aplica No aplica No aplica
Impresión en red Estándar No aplica Estándar Estándar
Wi-Fi Estándar Estándar Estándar No aplica
Wi-Fi Direct™
Estándar Estándar Estándar No aplica

Panel de control
Xerox
®
Phaser
®
3052/3260
Guía del usuario
5
Panel de control
El panel de control consta de botones que se pulsan para controlar las funciones disponibles en la
impresora.
.
Número Botón Descripción
1 Indicador LED del tóner: muestra el estado del tóner. Muestra un
indicador que parpadea cuando el nivel del tóner es bajo. Muestra un
indicador sólido cuando se agota el tóner.
2 eco: entra al modo ecológico para reducir el consumo de tóner y el uso
de papel.
3 WPS: configura la conexión a la red inalámbrica sin un equipo.
Pulse este botón cada vez que coloca una hoja de papel en la bandeja
si seleccionó Alimentador manual como Origen en el controlador de
impresión.

Panel de control
Xerox
®
Phaser
®
3052/3260
Guía del usuario
6
4 Parar: para la operación en cualquier momento.
Cancela el trabajo actual.
Imprimir página de demostración: pulse este botón durante unos
2 segundos hasta que el indicador LED de estado parpadee
lentamente.
Información de suministros y contador de uso: pulse este botón
durante unos 6 segundos.
Informes de configuración y de configuración de red: pulse este botón
unos 4 segundos hasta que el indicador LED de estado parpadee
rápidamente.
5 Encendido/Apagado: apaga la máquina o la activa desde el modo de
suspensión.
6 Indicador LED de estado: muestra el estado de la máquina.
Número Botón Descripción

Encendido de la máquina
Xerox
®
Phaser
®
3052/3260
Guía del usuario
7
Encendido de la máquina
El botón de encendido/apagado está en el panel de control. La toma de corriente está en la parte
posterior de la impresora.
1. Conecte el cable de alimentación de CA a la máquina y a una toma de corriente. El cable de
alimentación debe enchufarse a una toma de corriente con toma de tierra.
2. Pulse el botón Encendido/Apagado en el panel de control.
Ahorro de energía
Esta máquina contiene tecnología de ahorro de energía avanzada que reduce el consumo de energía
cuando no se utiliza. Cuando la impresora no recibe datos por un período de tiempo largo, se activa el
modo de Ahorro de energía y se reduce automáticamente el consumo de energía.
Apagado de la máquina
Pulse y mantenga presionado el botón Encendido/Apagado.

Software
Xerox
®
Phaser
®
3052/3260
Guía del usuario
8
Software
Después de configurar la máquina y conectarla al equipo, debe instalar el software de la impresora.
El software necesario para Windows o Macintosh se suministra en el CD que se entrega con la
máquina. Es posible descargar software adicional desde www.xerox.com. Las opciones de software
disponibles son:
CD
Sistema
operativo
Contenido
Software de la
impresora
Windows • Controlador de impresión: el controlador de impresión permite
aprovechar al máximo las funciones de la impresora. Se proporcionan
controladores PCL6, Postscript y XPS.
• Xerox Easy Print Manager (EPM): combina convenientemente el
acceso a las opciones del dispositivo, de los entornos de impresión y de
las opciones/acciones, e inicia aplicaciones como CentreWare Internet
Services en una misma ubicación.
Nota: Se debe iniciar sesión para modificar las opciones de la impresora.
• Programa de configuración inalámbrica: Al instalar la impresora,
puede utilizar el programa de Configuración inalámbrica instalado
automáticamente con el controlador de impresión para configurar las
opciones inalámbricas.
• Programa de definición de IP: es una utilidad que permite seleccionar
una interfaz de red y configurar manualmente las direcciones que
deben usarse con el protocolo TCP/IP.
Software de la
impresora
Linux • Controlador de impresora: el controlador permite aprovechar al
máximo las funciones de la impresora.
Nota: El software de Linux está disponible solamente en www.xerox.com.
Software de la
impresora
Macintosh • Controlador de impresión: el controlador permite aprovechar al
máximo las funciones de la impresora.
• Programa de definición de IP: es una utilidad que permite seleccionar
una interfaz de red y configurar manualmente las direcciones que
deben usarse con el protocolo TCP/IP.
• Smart Panel: esta utilidad permite la administración remota, mostrar
los niveles de tóner, el estado de la impresora y los avisos de problemas.

Páginas de información
Xerox
®
Phaser
®
3052/3260
Guía del usuario
9
Páginas de información
Esta opción permite que el usuario imprima los informes siguientes:
Informe de configuración
El informe de configuración incluye información como las opciones prefijadas, las opciones de red con
la dirección IP y las opciones de fuentes. Utilice la información de la página Informe de configuración
para configurar las opciones de red de su impresora y para ver los recuentos de páginas y las opciones
del sistema.
Impresión del informe de configuración:
En el panel de control de la impresora, pulse el botón Cancelar durante más de 4 segundos.
La información de las direcciones IPv4 e IPv6 se encuentra en la sección Configuración de red del
Informe de configuración, bajo TCP/IP.
Informes Descripción
Configuración Este informe proporciona información acerca de la configuración de la
máquina, como el número de serie, la dirección IP, las opciones
instaladas y la versión del software.
Pág. demo La página de demostración se imprime para comprobar la calidad de
impresión.
Info consum. Imprime la página de información de suministros.
Configuración de red Esta lista muestra información sobre la conexión de red de la máquina y
su configuración.
Contadores uso Esta lista muestra el número de impresiones realizadas en la máquina.
Esta lista incluye:
• Total de impresiones
•Impresiones en negro
• Impresiones de manten.
•Hojas
• Hojas a 2 caras

Páginas de información
Xerox
®
Phaser
®
3052/3260
Guía del usuario
10
Xerox
®
CentreWare
®
Internet Services
Xerox
®
CentreWare
®
Internet Services es el software de administración y configuración instalado en el
servidor web interno de la impresora. Permite configurar y administrar la impresora desde un
navegador web.
Xerox
®
CentreWare
®
Internet Services requiere:
• una conexión TCP/IP entre la impresora y la red en entornos Windows, Macintosh o UNIX;
• los protocolos TCP/IP y HTTP activados en la impresora;
• un equipo conectado en red con un navegador web que sea compatible con JavaScript.
Acceso a Xerox
®
CentreWare
®
Internet Services
En el equipo, abra un navegador web y escriba la dirección IP de la impresora en el campo de dirección
y, a continuación, pulse Intro.

Más información
Xerox
®
Phaser
®
3052/3260
Guía del usuario
11
Más información
Puede obtener más información sobre la impresora en las siguientes fuentes:
Recurso Ubicación
Otra documentación para la
impresora
www.xerox.com/office/3052docs
www.xerox.com/office/3260docs
Información de asistencia técnica
para su impresora; incluye
asistencia técnica en línea y
descargas de controladores.
www.xerox.com/office/3052support
www.xerox.com/office/3260support
Pág. demo La página de demostración se imprime para comprobar la calidad de
impresión.
Páginas de información En el panel de control, o en Xerox
®
CentreWare
®
Internet Services, haga
clic en Estado > Imprimir información.
Documentación de Xerox
®
CentreWare
®
Internet Services
En Xerox
®
CentreWare
®
Internet Services, haga clic en Help (Ayuda).
Pedido de suministros para la
impresora
www.xerox.com/office/3052supplies
www.xerox.com/office/3260supplies
Recurso de herramientas e
información, que incluye
tutoriales interactivos, plantillas
de impresión, consejos útiles y
funciones personalizadas para
atender sus necesidades
particulares.
www.xerox.com/office/businessresourcecenter
Centro local de ventas y asistencia
técnica
www.xerox.com/office/worldcontacts
Registro de la impresora www.xerox.com/office/register
Tienda en línea Xerox
®
Direct www.direct.xerox.com/
Base de datos de información de
administración (MIB)
Una MIB es una base de datos de objetos a los que puede acceder un
sistema de administración de redes.
Las MIB públicas de Xerox están en:
http://origin-download.support.xerox.com/pub/drivers/MIBs/
Los clientes pueden descargar las MIB y utilizar la herramienta SNMP
para obtener la información requerida.
Nota: toda la información presentada en la pantalla de la IU local
también está en la MIB y en CentreWare Internet Services. Esto incluye
los números telefónicos y las claves tal como se escriben. Si esto
representa un problema de seguridad, Xerox recomienda activar la
función de seguridad SNMPv3 y Filtros IP para controlar el acceso
remoto al dispositivo.

Asistencia adicional
Xerox
®
Phaser
®
3052/3260
Guía del usuario
12
Asistencia adicional
Para obtener más ayuda, visite nuestra página web, www.xerox.com, o póngase en contacto con el
Centro de Asistencia al Cliente de Xerox e indique el número de serie de la máquina.
Centro de Asistencia al Cliente de Xerox
Si el problema no se puede resolver siguiendo las indicaciones de la pantalla, consulte el capítulo
Resolución de problemas de esta guía. Si el problema persiste, póngase en contacto con el Centro de
Asistencia al Cliente de Xerox. El Centro de Asistencia al Cliente de Xerox necesitará conocer la
naturaleza del problema, el número de serie de la máquina, el código de error (si lo hay) y el nombre y
la ubicación de su empresa.
El número de serie de la máquina puede encontrarse en el Informe de configuración en Perfil del
dispositivo. También se encuentra en la placa de datos en la parte posterior de la máquina.
Documentación
Esta Guía del usuario responde más preguntas. También puede acceder a www.xerox.com/support para
obtener asistencia adicional y los documentos siguientes:
• Guía de instalación: contiene información acerca de la instalación de la máquina.
• Guía de uso rápido: proporciona información básica sobre cómo utilizar la máquina.

Xerox
®
Phaser
®
3052/3260
Guía del usuario
13
2
Instalación y
configuración
En este capítulo se identifican las opciones clave que pueden personalizarse de acuerdo con las
necesidades del usuario. Cambiar estas opciones es fácil y supone un ahorro de tiempo importante
cuando se utiliza la máquina.
Nota: Es posible que algunas opciones no estén disponibles dependiendo de la configuración de la
máquina.
Este capítulo incluye:
• Conectividad inalámbrica
• CentreWare Internet Services
• Instalación en red: TCP/IP
• Instalación en red: Unix
• Instalación en red: Linux
• Controladores de impresora
• Controladores para Windows
• Controladores para Macintosh
• Controladores para Linux
• Controladores para Unix
• Uso compartido de la máquina localmente
• Impresión en Windows

Conectividad inalámbrica
Xerox
®
Phaser
®
3052/3260
Guía del usuario
14
Conectividad inalámbrica
En este capítulo se identifican las opciones clave que pueden personalizarse de acuerdo con las
necesidades del usuario. Cambiar estas opciones es fácil y supone un ahorro de tiempo importante
cuando se utiliza la máquina.
Nota: Es posible que algunas opciones no estén disponibles dependiendo de la configuración de
la máquina.
Las impresoras Phaser 3052NI, 3260DI y 3260DNI son compatibles con redes inalámbricas 802.11
(Wi-Fi
®
). El lugar donde se instale la máquina deberá tener cobertura de una red inalámbrica 802.11.
Esta suele proporcionarse por un punto de acceso inalámbrico próximo o por un enrutador, que se
conecta físicamente al cableado Ethernet del edificio.
En caso necesario, la máquina es compatible con la conectividad exclusivamente inalámbrica. La
máquina configura automáticamente el uso de redes inalámbricas cuando se enciende.
Nota: La impresora no se conectará a la red inalámbrica mientras esté enchufado el cable de red.
Hay varias maneras de configurar la conectividad inalámbrica:
• Mediante CentreWare Internet Services. Consulte las instrucciones bajo Configuración de la
conectividad inalámbrica mediante CentreWare Internet Services (Phaser 3052NI, 3260DI y
3260DNI).
•Con el programa de configuración inalámbrica. Consulte las instrucciones en Programa de
configuración inalámbrica.
Nota: La configuración inalámbrica puede resultar más sencilla si se instala ahora el controlador.
Consulte el apartado Controladores de impresión.
Para ajustar la velocidad de Ethernet a través de CentreWare Internet Services, consulte el apartado
Ajuste de la velocidad de Ethernet mediante CentreWare Internet Services.
Impresión de un informe de configuración
El informe de configuración desglosa las versiones de software de la máquina y las opciones de red
configuradas para la máquina.
Impresión de un informe de configuración en la máquina
En el panel de control de la impresora, pulse el botón Cancelar durante 4 segundos.

CentreWare
®
Internet Services
Xerox
®
Phaser
®
3052/3260
Guía del usuario
15
CentreWare
®
Internet Services
CentreWare Internet Services (Internet Services) es la aplicación de servidor HTTP integrado en la
máquina. CentreWare Internet Services permite al administrador cambiar las opciones de la red y del
sistema en la máquina desde su estación de trabajo.
Muchas de las funciones disponibles en la máquina deberán configurarse a través de la máquina y
CentreWare Internet Services.
Nombre de usuario y clave del administrador
Muchas de las funciones disponibles en CentreWare Internet Services requieren un nombre de usuario
y una clave de administrador. El nombre de usuario prefijado es admin y la clave prefijada es 1111.
Acceso del administrador a CentreWare Internet Services
Para acceder a propiedades de CentreWare Internet Services y modificar opciones, hay que iniciar
sesión como administrador.
1. Abra el navegador web en la estación de trabajo e introduzca la dirección IP de la impresora en la
barra de direcciones.
2. Pulse Intro. Aparece la página de inicio.
Hay dos maneras de acceder a CentreWare Internet Services con los datos de conexión del
administrador:
• Seleccione Conexión en la parte superior de la pantalla, o
• Seleccione el icono de Propiedades. Se le solicitará la ID y la contraseña.
3. Escriba admin para la ID y 1111 como contraseña.

CentreWare
®
Internet Services
Xerox
®
Phaser
®
3052/3260
Guía del usuario
16
Cambio de la clave del administrador
Se recomienda cambiar la clave predeterminada del administrador a una clave más segura de modo
que no se comprometa la seguridad de esta máquina Xerox.
Para cambiar la clave del administrador:
1. Abra el navegador web en la estación de trabajo e introduzca la dirección IP de la impresora en la
barra de direcciones.
2. Pulse Intro.
3. Seleccione el icono Propiedades.
4. Cuando se le indique, introduzca admin para la ID y 1111 para la clave, y seleccione Conexión.
5. Haga clic en Propiedades.
6. En el enlace Seguridad a la izquierda, seleccione Seguridad del sistema.
7. Seleccione el enlace Administrador del sistema.
8. En el área Control de acceso:
a. Asegúrese de que esté seleccionada la casilla Activar de Control de acceso a la interfaz de
usuario web.
b. En el campo ID de inicio de sesión, escriba un nuevo nombre de inicio de sesión.
c. Seleccione la casilla de verificación Modificar contraseña para cambiar la clave. En el campo
Contraseña, escriba una nueva clave numérica.
d. En el campo Confirmar clave, escriba de nuevo la clave.
PRECAUCIÓN: No se olvide de la clave, o podría quedar totalmente bloqueado su acceso al
sistema, por lo que tendría que solicitar asistencia técnica.
9. Haga clic en Aplicar para guardar los cambios.
10. Haga clic en Aceptar cuando aparezca el mensaje de confirmación.
11. Seleccione el botón Avanzado. Aparece la pantalla Control de acceso avanzado.
12. Seleccione Proteger dirección IPv4 de inicio de sesión para activar esta función, si se requiere,
y escriba una dirección IPv4 en el cuadro.
13. Seleccione la opción que se desee para la Política de error de inicio de sesión, que se aplicará
para los usuarios que no logren iniciar sesión tras varios intentos. Las opciones son: Desactivado,
3 veces o 5 veces.
14. Seleccione la opción deseada para Cierre de sesión automático. Las opciones son 5, 10, 15 ó
30 minutos.
15. Seleccione Restablecer configuración de seguridad, si se requiere.
16. Haga clic en Guardar para guardar los cambios.

CentreWare
®
Internet Services
Xerox
®
Phaser
®
3052/3260
Guía del usuario
17
Configuración de la conectividad inalámbrica mediante CentreWare
Internet Services (Phaser 3052NI, 3260DI y 3260DNI)
Nota: La impresora no se conectará a la red inalámbrica mientras esté enchufado el cable de red.
1. Abra el navegador web en la estación de trabajo e introduzca la dirección IP de la impresora en la
barra de direcciones.
2. Pulse Intro.
3. Seleccione Propiedades.
4. Si se solicita, escriba admin para la ID y 1111 como contraseña y seleccione Conexión.
5. Seleccione Propiedades.
6. En el enlace Configuración de red, seleccione el enlace Wi-Fi. A continuación, seleccione el enlace
Wi-Fi que se encuentra debajo.
7. Estado de la conexión muestra el estado del vínculo de la conexión inalámbrica.
8. El área Configuración inalámbrica ofrece opciones para configurar la conectividad inalámbrica.
Las opciones son Configuración inalámbrica sencilla y Configuración avanzada, y se explican a
continuación.
Uso del Asistente para la configuración inalámbrica sencilla
1. Seleccione el botón Easy Wi-Fi Settings Wizard (Asistente para la configuración inalámbrica
sencilla) para que la máquina localice automáticamente las opciones WPS. Aparece la pantalla
SSID con una lista de las redes inalámbricas disponibles.
2. Seleccione el Nombre de red (SSID) que desee y haga clic en Siguiente.
3. Si se requiere cifrado:
a. Introduzca la clave WPA compartida.
b. Introduzca la clave en Confirmar clave de red y haga clic en Siguiente.
4. Aparece la pantalla Confirmación de la configuración inalámbrica. Haga clic en Aplicar.
Configuración de opciones avanzadas de red inalámbrica
1. Seleccione el botón Personalizado de Configuración avanzada. Aparece la pantalla
Configuración inalámbrica avanzada.
2. Para activar la función Radio inalámbrica, seleccione Activado en el menú Radio inalámbrica.
3. Seleccione la opción deseada para SSID:
• Seleccione Lista de búsqueda y, a continuación, seleccione la red que se requiera en el menú
desplegable. Haga clic en el botón Actualizar para actualizar la lista de redes disponibles.
• Seleccione Insertar nuevo SSID para introducir un nuevo nombre de red inalámbrica.
4. En el área Configuración de Seguridad:
a. Seleccione el método de Autenticación deseado.
b. Seleccione el método de
Cifrado deseado.
5. Dependiendo de las opciones que haya seleccionado, se le solicitará introducir todos o algunos de
los datos siguientes para la Configuración de la clave de red.
a. Seleccione la opción deseada para Clave de uso.
b. Es posible que esté activada la opción Hexadecimal. Haga clic en la casilla de verificación
Hexadecimal para anular la selección, si lo desea.

CentreWare
®
Internet Services
Xerox
®
Phaser
®
3052/3260
Guía del usuario
18
c. Introduzca la Clave de red y vuelva a escribirla en Confirmar clave de red.
6. Dependiendo de las opciones que haya seleccionado, puede que se le solicite introducir la
información de Configuración de Seguridad 802.1x.
7. Haga clic en Aplicar para guardar los cambios.
Configuración de Wi-Fi Direct™
mediante CentreWare Internet Services
Wi-Fi Direct™
permite activar los dispositivos inalámbricos, tales como notebooks, teléfonos móviles y
PC, para establecer la conectividad inalámbrica sin necesidad de contar con enrutador inalámbrico o
puntos de acceso.
1. Abra el navegador web en la estación de trabajo e introduzca la dirección IP de la impresora en la
barra de direcciones.
2. Pulse Intro.
3. Seleccione Propiedades.
4. Si se solicita, escriba admin para la ID y 1111 como contraseña, y seleccione Conexión. Haga clic
en Propiedades.
5. En el enlace Configuración de red, seleccione el enlace Wi-Fi. A continuación, seleccione el enlace
Wi-Fi Direct™ que se encuentra debajo.
6. Seleccione Activado para Wi-Fi Direct™.
7. Introduzca lo siguiente:
• Nombre del dispositivo
• Dirección IP
• Activar o desactivar el propietario del grupo
• Clave de red
8. Haga clic en Aplicar y luego en Aceptar.
Ajuste de la velocidad de Ethernet mediante CentreWare Internet Services
1. Abra el navegador web en la estación de trabajo e introduzca la dirección IP de la impresora en la
barra de direcciones.
2. Pulse Intro.
3. Seleccione Propiedades.
4. Si se solicita, escriba el nombre de usuario del administrador (admin) y la contraseña (1111),
y seleccione Conexión. Haga clic en Propiedades.
5. En el enlace Configuración de red, seleccione el enlaceGeneral.
6. Seleccione una de las velocidades siguientes en el menú desplegable Velocidad Ethernet:
• Automático
• 10 Mbps (Half Duplex)
• 10 Mbps (Full Duplex)
• 100 Mbps (Half Duplex)
• 100 Mbps (Full Duplex)

CentreWare
®
Internet Services
Xerox
®
Phaser
®
3052/3260
Guía del usuario
19
7. Haga clic en Aplicar para guardar los cambios.
El cambio de la velocidad de Ethernet surtirá efecto después de que aparezca la pantalla
Reiniciar sistema.
8. Seleccione Aceptar.
9. Cuando aparezca la pantalla de confirmación, haga clic en Aceptar.
10. Reinicie la máquina.
Ajuste de la altitud
La calidad de impresión se ve afectada por la presión atmosférica, que depende de la altitud de la
máquina sobre el nivel del mar. La información siguiente servirá de guía para configurar la máquina a
modo de obtener la mejor calidad de impresión.
Los ajustes de Wi-Fi deben configurarse antes de ajustar la altitud. Consulte Easy Wireless Setup.
Antes de ajustar el valor de altitud, determine la altitud de la zona donde se encuentra.
1. Introduzca la dirección IP de la impresora en el navegador.
2. Seleccione Conexión e introduzca la ID (admin) y la contraseña (1111).
3. Seleccione Propiedades > Sistema > Configuración.
4. Seleccione un valor para Ajuste altitud, basado en su altitud en la tabla de arriba.
5. Haga clic en Aplicar.
Altitud Valor
0-1000 m Normal
1000-2000 m Alto 1
2000-3000 m Alto 2
3000-4000 m Alto 3
4000-5000 m Alto 4

Instalación en red: TCP/IP
Xerox
®
Phaser
®
3052/3260
Guía del usuario
20
Instalación en red: TCP/IP
Estas instrucciones indican cómo configurar las siguientes características mediante CentreWare
Internet Services:
•TCP/IP v4 y v6
• Nombre de dominio
•DNS
• Redes sin configuración
La máquina es compatible con TCP/IP versiones 4 y 6. Se puede usar IPv6 tanto en lugar de IPv4,
como además de IPv4.
Las opciones IPv4 y IPv6 pueden configurarse mediante un navegador web utilizando CentreWare
Internet Services.
IPv4
1. Abra el navegador web en la estación de trabajo e introduzca la dirección IP de la impresora en la
barra de direcciones.
2. Pulse Intro.
3. Seleccione Propiedades.
4. Si se le pide, introduzca el Nombre de usuario del Administrador (admin) y la Contraseña (1111),
y seleccione Conexión. Haga clic en Propiedades.
5. En el enlace Configuración de red, seleccione el enlace TCP/IPv4 en el árbol de directorios.
Aparece la página TCP/IPv4.
6. En el menú Asignar dirección IPv4, seleccione Automáticamente o Manualmente.
7. Si selecciona Manualmente, introduzca los datos de la máquina en los campos del área de
opciones de TCP/IP siguientes:
a. Dirección IPv4
b. Máscara de subred
c. Dirección de la puerta de acceso
Si selecciona Automáticamente, seleccione BOOTP o DHCP.
Notas:
• Cuando se selecciona el modo BOOTP o DHCP, no es posible cambiar la dirección IP,
la máscara de red ni la dirección del enrutador/gateway. Seleccione IP automática si
es preciso.
• Los nuevos valores no se aplican hasta que se reinicia la máquina. El cambio de la
configuración de TCP/IP de la máquina puede originar la pérdida de conexión con la
máquina.

Instalación en red: TCP/IP
Xerox
®
Phaser
®
3052/3260
Guía del usuario
21
8. En el área Nombre dominio:
a. Introduzca el nombre de dominio en el campo Nombre dominio.
b. Introduzca una dirección IP en los campos Servidor DNS principal y Servidor DNS
secundario.
c. Seleccione la casilla de verificación Activar para activar el Registro de DNS dinámico si es
necesario.
Nota: Si su servidor DNS no admite actualizaciones dinámicas, no es necesario seleccionar
Activado.
9. En el área de WINS, seleccione la casilla de verificación para activar WINS e introduzca datos en
los siguientes campos:
a. Servidor WINS principal
b. Servidor WINS secundario
10. Haga clic en Aplicar para guardar los cambios.
11. Haga clic en Aceptar cuando aparezca el mensaje de confirmación.
IPv6
1. Abra el navegador web en la estación de trabajo e introduzca la dirección IP de la impresora en la
barra de direcciones.
2. Pulse Intro.
3. Seleccione Propiedades.
4. Si se le pide, introduzca el Nombre de usuario del Administrador (admin) y la Contraseña (1111),
y seleccione Conexión. Haga clic en Propiedades.
5. En el enlace Configuración de red, seleccione el enlace TCP/IPv6 en el árbol de directorios.
6. Seleccione la casilla de verificación Activar para activar el protocolo IPv6 y seleccione Aceptar.
7. Para configurar una dirección manualmente, seleccione Dirección manual e introduzca la
dirección y el prefijo en el área Dirección/Prefijo. La información de la casilla Las direcciones
IPv6 asignadas se rellena automáticamente.
8. La máquina realiza una configuración automática de la dirección de DHCPv6 cada vez que se
enciende. Se utiliza para la detección de vecinos y la resolución de direcciones en la subred IPv6
local. No obstante, puede optar por utilizar la configuración manual, la configuración automática
o ambas.
En el área Protocolo de configuración de host dinámico, versión 6 (DHCPv6), seleccione una de
las opciones siguientes:
• Utilice DHCP como dirigido por un enrutador: esta opción es completamente automática.
Se obtendrá la dirección de DHCPv6 y se mostrará en pantalla.
• Activar siempre DHCP: esta opción es completamente automática. Se obtendrá la dirección
de DHCPv6 y se mostrará en pantalla.
• No utilizar nunca DHCP: con esta opción activada, es preciso configurar las opciones de
Dirección manual y DNS por separado.
9. En el área Sistema de nombres de dominio, versión 6 (DNSv6):
a. Introduzca datos correctos en el campo Nombre de dominio IPv6.
b. Introduzca direcciones IP en los campos Dirección de servidor primario DNSv6 y Dirección
de servidor secundario DNSv6.

Instalación en red: TCP/IP
Xerox
®
Phaser
®
3052/3260
Guía del usuario
22
c. Marque la casilla de verificación de Registro DNSv6 dinámico para activar esta opción.
Nota: Si su servidor DNS no admite actualizaciones dinámicas, no es necesario activar DDNS.
10. Haga clic en Aplicar para guardar los cambios.
11. Haga clic en Aceptar cuando aparezca el mensaje de confirmación.
Nota: La activación o desactivación del protocolo TCP/IPv6 se hace efectiva tras reiniciar el
sistema. Activar o desactivar TCP/IPv6 afecta también a otros protocolos, como por ejemplo
LPR/LPD, SNMP, Impresión TCP/IP RAW y DHCPv6 sobre TCP/IPv6.
Prueba de acceso
1. Abra el navegador web en la estación de trabajo e introduzca la dirección TCP/IP de la máquina en
la barra de direcciones. Pulse Intro.
Si utiliza el nombre de dominio para especificar la máquina, utilice el formato siguiente.
http://mihost.ejemplo.com
Si utiliza la dirección IP para especificar la máquina, utilice uno de los formatos siguientes, en
función de la configuración de la máquina. La dirección IPv6 debe estar entre corchetes.
IPv4: http://xxx.xxx.xxx.xxx
IPv6: http://[xxxx:xxxx:xxxx:xxxx:xxxx:xxxx:xxxx:xxxx]
Nota: Si ha cambiado el número de puerto del prefijado (80), añada el número nuevo a la
dirección de Internet, como en los ejemplos siguientes. En estos ejemplos, el número de puerto es
8080.
Nombre dominio: http://mihost.ejemplo.com:8080
IPv4: http://xxx.xxx.xxx.xxx:8080
IPv6: http://[xxxx:xxxx:xxxx:xxxx:xxxx:xxxx:xxxx:xxxx]:8080
2. Compruebe que aparece la página de inicio de CentreWare Internet Services.
El proceso de instalación de CentreWare Internet Services ha finalizado.
Nota: Si el acceso a CentreWare Internet Services está cifrado, introduzca https:// (en lugar de
http://) seguido de la dirección de Internet.

Instalación en red: Unix
Xerox
®
Phaser
®
3052/3260
Guía del usuario
23
Instalación en red: Unix
Cliente HP-UX (versión 10.x)
Para que una estación de trabajo HP-UX pueda comunicarse con la máquina, hay que realizar ciertos
pasos de instalación. La máquina es una impresora Unix estilo BSD, mientras que HP-UX es de Unix al
estilo Sistema V.
IMPORTANTE: Para todos los comandos Unix se distingue entre mayúsculas y minúsculas, de modo
que hay que introducir los comandos exactamente como aparecen escritos.
Lista de comprobación de información
Antes de comenzar asegúrese de que están disponibles los siguientes elementos o que se han realizado
las siguientes tareas:
• Red operativa existente que utilice el protocolo TCP/IP.
• Asegúrese de que la máquina está conectada a la red.
• Dirección IP estática para la máquina.
• Dirección de máscara de subred para la máquina.
• Dirección de gateway para la máquina.
• Nombre de host para la máquina.
Procedimiento
Siga los pasos que se indican en el apartado Configuración de las opciones de TCP/IP desde
CentreWare Internet Services y luego vuelva a esta página.
Configuración del cliente
1. Agregue el nombre de host de la máquina al archivo etc/hosts en la estación de trabajo HP-UX.
2. Asegúrese de que se pueda ejecutar un comando ping a la máquina desde la estación de trabajo
HP-UX.
3. Utilice el método de interfaz de usuario gráfica (GUI) o los métodos tty que se explican a
continuación.
Método GUI
1. Abra una ventana de comandos en el escritorio.
2. Escriba el comando su para acceder al modo de superusuario.
3. Escriba el comando sam para iniciar System Administrator Manager (SAM).
4. Seleccione el icono de impresoras y trazadores.
5. Seleccione lp spooler (cola de impresión lp).
6. Seleccione Printers and Plotters (Impresoras y trazadores).
7. Seleccione Actions > Add Remote Printer/Plotter (Acciones > Agregar impresora remota/trazador
remoto).

Instalación en red: Unix
Xerox
®
Phaser
®
3052/3260
Guía del usuario
24
8. Introduzca la siguiente información en el formulario Add Remote Printer/Plotter (Agregar
impresora remota/trazador remoto):
a. Nombre de la impresora: nombre de la impresora,
siendo “nombre de la impresora” el nombre de la cola que se está creando.
b. Remote System Name (Nombre del sistema remoto): nombredelhost,
siendo “nombredelhost” el nombre de host de la máquina que figura en el archivo /etc/hosts.
c. Seleccione Remote Printer is on a BSD System (La impresora remota está en un sistema
BSD).
d. Haga clic en OK (Aceptar) para finalizar el formulario.
9. Seleccione Yes (Sí) en la pantalla Configure HP UX Printers Subpanel (Configurar subpanel de
impresoras HP UX). Es posible que esta pantalla esté oculta por el formulario Add Remote
Printer/Plotter (Agregar impresora remota/trazador remoto).
10. Seleccione File > Exit (Archivo > Salir).
11. Seleccione File > Exit Sam (Archivo > Salir Sam).
12. Escriba Exit para salir del modo de superusuario.
13. Pruebe la cola creada escribiendo el comando:
lp -d nombredelacola /etc/hosts
14. Verifique que el trabajo se imprima en la máquina.
Método tty
1. Escriba el comando su para acceder al modo de superusuario.
2. Escriba sh para ejecutar el shell Bourne.
3. Escriba lpshut para detener el servicio de impresión.
4. Cree la cola de impresión escribiendo (en la misma línea de comando):
lpadmin -pnombredelacola> -v/dev/null -mrmodel -ocmrcmodel -osmrsmodel -ob3 -orc
-ormnombredelhost -orplp
siendo nombredelacola el nombre de la cola de impresión que se está creando y nombredelhost el
nombre del host de la máquina.
5. Escriba lpsched para iniciar el servicio de impresión.
6. Escriba enable (activar) nombredelacola para activar la cola e imprimir en la máquina.
7. Escriba accept (aceptar) nombredelacola para la cola que aceptará trabajos desde la estación de
trabajo HP-UX.
8. Escriba Exit (Salir) para salir del shell Bourne.
9. Escriba Exit para salir del modo de superusuario.
10. Pruebe la cola creada escribiendo el comando:
lp -d nombredelacola /etc/hosts
11. Verifique que el trabajo se imprima en la máquina.

Instalación en red: Unix
Xerox
®
Phaser
®
3052/3260
Guía del usuario
25
Solaris 9 y versiones posteriores
Lista de comprobación de información
Antes de comenzar asegúrese de que están disponibles los siguientes elementos o que se han realizado
las siguientes tareas:
• Red operativa existente que utilice el protocolo TCP/IP.
• Asegúrese de que la máquina está conectada a la red.
• Dirección IP estática para la máquina.
• Dirección de máscara de subred para la máquina.
• Dirección de gateway para la máquina.
• Nombre de host para la máquina.
Procedimiento
Siga los pasos que se indican en el apartado Configuración del direccionamiento IPv4 estático en la
interfaz de usuario de la máquina y luego vuelva a esta página.
Configuración del cliente
1. Agregue el nombre de host de la impresora al archivo etc/hosts.
2. Asegúrese de que se pueda ejecutar un comando ping a la máquina.
3. Utilice el método GUI o el método tty que se explican a continuación.
Método GUI
1. Abra una ventana de comandos en el escritorio.
2. Escriba el comando su para acceder al modo de superusuario.
3. Escriba admintool para ejecutar System Administrator Tool (Herramienta del administrador del
sistema).
4. Seleccione Browse > Printers (Examinar > impresoras).
5. Seleccione Edit > Add: Access to Printer (Editar > Agregar: Acceso a impresora).
6. Introduzca la siguiente información en el formulario Access to Remote Printer (Acceso a impresora
remota):
a. Nombre de la impresora: nombredelacola.
siendo “nombredelacola” el nombre de la cola que se está creando.
b. Print Server (Servidor de impresión): nombredelhost.
siendo “nombredelhost” el nombre de host de la máquina que figura en el archivo /etc/hosts.
c. Haga clic en OK (Aceptar) para finalizar el formulario.
7. Escriba sh para ejecutar el shell Bourne.
8. Escriba el comando lpadmin -p nombredelacola -s nombredelhost !lp para modificar el nombre
de la cola remota.
9. Escriba Exit (Salir) para salir del shell Bourne.
10. Escriba Exit para salir del modo de superusuario.

Instalación en red: Unix
Xerox
®
Phaser
®
3052/3260
Guía del usuario
26
11. Pruebe la cola creada escribiendo el comando:
lp -d nombredelacola /etc/hosts
12. Verifique que el trabajo se imprima en la máquina.
Método tty
1. Escriba el comando su para acceder al modo de superusuario.
2. Escriba sh para ejecutar el shell Bourne.
3. Defina la máquina como una impresora tipo BSD introduciendo el comando:
lpsystem -t bsd nombredelhost
siendo “nombredelhost” el nombre de host de la máquina que figura en el archivo /etc/hosts.
4. Cree la cola escribiendo el comando:
lpadmin -p nombredelacola -s nombredelhost -T unknown -I any
siendo “nombredelacola” el nombre de la cola que se está creando.
5. Escriba Exit (Salir) para salir del shell Bourne.
6. Escriba Exit para salir del modo de superusuario.
7. Pruebe la cola creada escribiendo el comando:
lp -d nombredelacola /etc/hosts
8. Verifique que el trabajo se imprima en la máquina.
SCO
Para que una estación de trabajo SCO Unix pueda comunicarse con la máquina, hay que realizar
ciertos pasos de instalación. Las máquinas son impresoras Unix estilo BSD, mientras que SCO es de
Unix al estilo Sistema V.
Lista de comprobación de información
Antes de comenzar asegúrese de que están disponibles los siguientes elementos o que se han realizado
las siguientes tareas:
• Red operativa existente que utilice el protocolo TCP/IP.
• Asegúrese de que la máquina está conectada a la red.
• Dirección IP estática para la máquina.
• Dirección de máscara de subred para la máquina.
• Dirección de gateway para la máquina.
• Nombre de host para la máquina.
Procedimiento
Siga los pasos que se indican en el apartado Configuración del direccionamiento IPv4 estático en la
interfaz de usuario de la máquina y luego vuelva a esta página.

Instalación en red: Unix
Xerox
®
Phaser
®
3052/3260
Guía del usuario
27
Configuración del cliente
1. Agregue el nombre de host de la impresora al archivo etc/hosts en la estación de trabajo SCO.
2. Asegúrese de que se pueda ejecutar un comando ping a la máquina desde la estación de trabajo
SCO.
Lleve a cabo los pasos siguientes para crear una cola de impresión de la máquina en una estación
de trabajo SCO Unix mediante el método de interfaz de usuario gráfica (GUI) o el método TTY.
Método GUI
1. Inicie una sesión como root.
2. Desde el escritorio principal, seleccione los iconos System Administration: Printers: Printer
Manager (Administración del sistema: Impresoras: Administrador de impresoras).
3. Seleccione Printer > Add Remote: Unix (Impresora > Agregar remota: Unix).
4. Introduzca la siguiente información en el formulario Add Remote Unix Printer (Agregar impresora
Unix remota):
a. Host: nombredelhost,
siendo “nombredelhost” el nombre de host de la máquina que figura en el archivo /etc/hosts.
b. Impresora: nombre de la cola que se está creando.
Por ejemplo: dc xxxq.
c. Haga clic en OK (Aceptar) para finalizar el formulario.
5. Haga clic en OK (Aceptar) en la ventana Message (Mensajes).
6. Seleccione Host > Exit (Host: Salir).
7. Seleccione File > Close this directory (Archivo > Cerrar este directorio).
8. Seleccione File > Close this directory (Archivo > Cerrar este directorio).
9. Haga clic en Save (Guardar) en la ventana Warning Confirmation (Aviso de confirmación).
10. Escriba Exit (Salir) para salir de la cuenta root.
11. Abra la ventana Unix.
Método tty
1. Escriba el comando su para acceder al modo de superusuario.
2. Escriba rlpconf para crear una impresora.
3. Introduzca la información siguiente:
a. Nombre de la impresora: nombredelacola
b. Remote Printer (Impresora remota): r
c. Hostname (Nombre de host): nombredelhost,
d. Si la información se introdujo correctamente, escriba y.
4. Haga clic en Intro para aceptar el valor prefijado de una impresora remota que no es SCO.
5. Haga clic en Intro para aceptar el valor prefijado de una impresora que no está prefijada.
6. Haga clic en Intro para comenzar a agregar colas.
7. Escriba q para salir del programa rlconf.

Instalación en red: Linux
Xerox
®
Phaser
®
3052/3260
Guía del usuario
28
Instalación en red: Linux
Linux CUPS: Direccionamiento estático
Lista de comprobación de información
Antes de comenzar asegúrese de que está disponible el siguiente elemento o que se ha realizado la
siguiente tarea:
• Sistema operativo Linux compatible con printtool
Procedimiento
Siga los pasos que se indican en el apartado Configuración de las opciones de TCP/IP desde
CentreWare Internet Services y luego vuelva a esta página.
Creación de la cola de impresión
1. Asegúrese de que CUPS (Common Unix Printing System) esté instalado y se haya iniciado en el
cliente.
La versión más reciente de CUPS está disponible en cups.org.
2. Abra el navegador web desde su estación de trabajo.
3. Por ejemplo, introduzca http://127.0.0.1:631/impresoras en la barra de direcciones.
4. Pulse Intro.
5. Seleccione Add Printer (Agregar impresora).
6. Aparece el cuadro de diálogo Authorization (Autorización).
7. Escriba root y la clave de root.
8. En la pantalla Add New Printer (Agregar impresora nueva) escriba un nombre para la impresora.
9. Escriba una ubicación y una descripción para la impresora (opcional).
10. Haga clic en Continuar.
11. En el menú Machine (Máquina), seleccione Internet Printing Protocol (Protocolo de impresión en
Internet).
12. Haga clic en Continuar.
13. Escriba ipp://nombredelhost/ipp/nombredelaimpresora
siendo “nombredelhost” el nombre del host de la máquina Xerox y “nombredelaimpresora” el
nombre de la impresora de la máquina Xerox.
14. Haga clic en Continuar.
15. Seleccione Xerox en el menú Make (Convertir).
16. Haga clic en Continuar.
17. Seleccione el controlador correcto en el menú Driver (Controlador).
18. Haga clic en Continuar.
19. Aparece el mensaje Printer Added Successfully (La impresora se ha agregado con éxito).

Instalación en red: Linux
Xerox
®
Phaser
®
3052/3260
Guía del usuario
29
Direccionamiento dinámico
Procedimiento
Siga los pasos que se indican en el apartado Configuración de las opciones de TCP/IP desde
CentreWare Internet Services y luego vuelva a esta página.
Importante: Seleccione BOOTP en el paso 6.
Creación de la cola de impresión
Siga los pasos que se indican en el apartado Creación de la cola de impresión.
Linux LPR con PrintTool
Direccionamiento estático
Lista de comprobación de información
Antes de comenzar asegúrese de que está disponible el siguiente elemento o que se ha realizado la
siguiente tarea:
• Sistema operativo Linux compatible con PrintTool
Procedimiento
Siga los pasos que se indican en el apartado Configuración de las opciones de TCP/IP desde
CentreWare Internet Services y luego vuelva a esta página.
Creación de la cola de impresión
1. Inicie sesión en el cliente Linux como root en una terminal.
2. Escriba printtool.
3. Se iniciará Red Hat Linux Print System Manager.
4. Seleccione Add (Agregar).
5. Aparecerá la ventana Add a Printer Entry (Agregar una entrada de impresora).
6. Seleccione Remote Unix (lpd) Queue (Cola remota de Unix (lpd)).
7. Haga clic en OK (Aceptar).
8. Aparecerá la ventana Edit Remote Unix (lpd) Queue Entry (Editar la entrada de cola remota de
Unix (lpd)).
9. Escriba el nombre de su cola de impresión en el área Names (Nombres).
10. El directorio Spool es el directorio en el que se guardan los trabajos de impresión y es un
subdirectorio de /var/spool/lpd. Agregue el nombre de la cola de impresión al final de la ruta del
subdirectorio.
11. Asegúrese de que File Limit (Límite de archivos) sea 0.
12. En el área Remote Host (Host remoto), escriba la dirección IP de la máquina Xerox.
13. En el área Remote Queue (Cola remota), escriba el nombre de la cola de impresión del paso 10.

Instalación en red: Linux
Xerox
®
Phaser
®
3052/3260
Guía del usuario
30
14. No seleccione la opción Input Filter (Filtro de entrada).
15. No cambie el valor prefijado de Suppress Headers (Suprimir encabezados).
16. Haga clic en OK (Aceptar).
17. Ahora la impresora debería aparecer en la ventana Red Hat Linux Print System Manager.
Seleccione el menú lpd.
18. Seleccione Restart lpd (Reiniciar lpd).
19. Seleccione el menú PrintTool.
20. Haga clic en Exit (Salir) para cerrar el programa.
21. Para poder acceder a la impresora, modifique la tabla /etc/hosts para que incluya el sistema
cliente.
22. Modifique y cree el archivo /etc/hosts.lpd para que incluya el sistema cliente.
Direccionamiento dinámico
Procedimiento
Siga los pasos que se indican en el apartado Configuración de las opciones de TCP/IP desde
CentreWare Internet Services y luego vuelva a esta página.
Importante: Seleccione BOOTP en el paso 6.
Creación de la cola de impresión
Siga los pasos que se indican en el apartado Creación de la cola de impresión.
LPRng de Linux
Direccionamiento estático
Lista de comprobación de información
Antes de comenzar asegúrese de que está disponible el siguiente elemento o que se ha realizado la
siguiente tarea:
• Sistema operativo Linux compatible con PrintTool
Procedimiento
Siga los pasos que se indican en el apartado Configuración del direccionamiento IPv4 estático en la
interfaz de usuario de la máquina y luego vuelva a esta página.
Creación de la cola de impresión
1. Abra LPRngTool del cliente Linux.
2. Seleccione Add (Agregar).
3. En el área Names (Nombres), escriba un nombre para la cola de impresión.

Instalación en red: Linux
Xerox
®
Phaser
®
3052/3260
Guía del usuario
31
4. El directorio de spool es el directorio en el que se guardan los trabajos de impresión y es un
subdirectorio de /var/spool/lpd. Agregue el nombre de la cola de impresión al final de la ruta del
subdirectorio.
5. En el área Hostname/IP of Printer (Nombre del host/IP de la impresora), escriba el nombre del
host o la dirección IP de la máquina Xerox.
6. Haga clic en OK (Aceptar).
7. Haga clic en Exit (Salir) para cerrar el programa.
8. Para poder acceder a la impresora, modifique la tabla /etc/hosts para que incluya el sistema
cliente.
9. Modifique y cree el archivo /etc/hosts.lpd para que incluya el sistema cliente.
Direccionamiento dinámico
Procedimiento
Siga los pasos que se indican en el apartado Configuración de las opciones de TCP/IP desde
CentreWare Internet Services y luego vuelva a esta página.
Importante: Seleccione BOOTP en el paso 6.
Siga los pasos que se indican en el apartado Creación de la cola de impresión.

Controladores de impresora
Xerox
®
Phaser
®
3052/3260
Guía del usuario
32
Controladores de impresora
La impresora Xerox WorkCentre 3052/3260 produce impresiones de gran calidad a partir de
documentos electrónicos. Puede acceder a la impresora desde el equipo si instala el controlador de
impresora adecuado. Para acceder a los numerosos controladores de impresión que pueden utilizarse
con la máquina, consulte el CD de controladores o descargue las versiones más recientes de la página
web de Xerox en www.xerox.com.
Puede instalar el software de la impresora para imprimir de forma local o en red. Para ello, siga el
proceso más adecuado para la impresora que vaya a utilizar. El proceso de instalación de controladores
puede variar en función del sistema operativo que utilice. Todas las aplicaciones del equipo deben estar
cerradas antes de comenzar la instalación.
En esta sección se explica cómo instalar los controladores de impresión en la estación de trabajo.
Descripción general
El CD de software y documentación se suministra con la máquina.
La máquina se puede utilizar con los siguientes sistemas operativos:
Plataforma Sistemas operativos
Windows
®
Windows 7 y 8 (32/64 bits)
Windows Vista (32/64 bits)
Windows XP (32/64 bits)
Windows 2003 Server (32/64 bits)
Windows 2008 Server (32/64 bits)
Windows 2008R2 (64 bits)
Macintosh
®
Macintosh OS X 10.5-10.9
Linux Ubuntu 10.04, 10.10, 11.04, 11.10, 12.04, 12.10, 13.04
Red Hat Enterprise Linux 5, 6
Fedora 11-19
Debian 5.0, 6.0, 7.0, 7.1
Mint 13, 14, 15
SUSE Linux Enterprise Desktop 10, 11
openSUSE 11.0, 11.1, 11.2, 11.3, 11.4, 12.1, 12.2, 12.3
UNIX
®
Oracle
®
Solaris 9, 10, 11 (x86, SPARC)
HP-UX
®
11i v1, 11i v2, 11i v3 (PA-RISC, Itanium)
IBM
®
AIX 5.1, 5.2, 5.3, 5.4, 6.1, 7.1 (PowerPC)

Controladores para Windows
Xerox
®
Phaser
®
3052/3260
Guía del usuario
33
Controladores para Windows
Instalación de controladores para Windows
En la siguiente sección se incluye una descripción general de las funciones y los procedimientos de
impresión disponibles cuando se imprime en Windows.
Impresora local
La impresora local es la que está conectada con el equipo por medio de un cable de impresión, como
por ejemplo, un cable USB. Si la impresora está conectada a una red, consulte Impresora en red.
Nota: Si durante la instalación aparece la ventana del Asistente para nuevo hardware, seleccione
Cerrar o Cancelar.
1. Asegúrese de que el dispositivo esté conectado al equipo y encendido.
2. Inserte el CD suministrado en la unidad de CD-ROM. El CD se ejecutará automáticamente y
aparecerá en pantalla la ventana de instalación.
Si no aparece, seleccione Inicio y, a continuación, Ejecutar. Escriba X:\Setup.exe, pero reemplace
la X por la letra que represente su unidad, y haga clic en Aceptar.
Si utiliza Windows Vista, seleccione Inicio > Todos los programas > Accesorios > Ejecutar y
escriba X:\Setup.exe. Si aparece la ventana Reproducción automática en Windows Vista,
seleccione Ejecutar Setup.exe en el campo Instalar o ejecutar el programa, y haga clic en
Continuar en la ventana Control de cuentas de usuario.
3. Seleccione Instalar software. Aparecerá la ventana Printer Connection Type (Tipo de conexión de
la impresora).
4. Seleccione USB connection (Conexión USB). Se muestra la ventana Select Software to Install
(Seleccionar software para instalar).
5. Deje las opciones prefijadas y haga clic en Next (Siguiente). Se muestra la ventana Installing
Software (Instalando software).
6. Una vez finalizada la instalación, aparece la ventana Setup Completed (Instalación finalizada).
7. Seleccione Print a test page (Imprimir página de prueba) y seleccione Finish (Finalizar).
Si su impresora está conectada al PC, se imprimirá una página como impresión de prueba. Si la
impresión de prueba se realiza correctamente, consulte el capítulo Impresión de esta guía. Si no
consigue realizar la impresión, consulte el capítulo Solución de problemas de esta guía.

Controladores para Windows
Xerox
®
Phaser
®
3052/3260
Guía del usuario
34
Impresora en red
Si desea conectar la impresora a una red, primero debe configurar los valores de TCP/IP. Una vez
asignados y verificados, ya puede instalar el software en todos los equipos de la red.
1. Asegúrese de que el dispositivo esté conectado al equipo y encendido.
2. Inserte el CD suministrado en la unidad de CD-ROM.
El CD se ejecutará automáticamente y aparecerá en pantalla la ventana de instalación.
Si no aparece, seleccione Inicio y, a continuación, Ejecutar. Escriba X:\Setup.exe, pero reemplace
la X por la letra que represente su unidad, y haga clic en Aceptar.
Si utiliza Windows Vista, seleccione Inicio > Todos los programas > Accesorios > Ejecutar y
escriba X:\Setup.exe. Si aparece la ventana Reproducción automática en Windows Vista,
seleccione Ejecutar Setup.exe en el campo Instalar o ejecutar el programa, y haga clic en
Continuar en la ventana Control de cuentas de usuario.
3. Seleccione Instalar software. Aparecerá la ventana Printer Connection Type (Tipo de conexión de
la impresora).
4. Seleccione Network connection (Conexión de red). Se muestra la ventana Select Software to
Install (Seleccionar software para instalar).
5. Una vez finalizada la instalación, aparece la ventana Setup Completed (Instalación finalizada).
6. Una vez terminada la instalación, seleccione Print a test page (Imprimir página de prueba) y,
a continuación, Finish (Finalizar).
Nota: Para las instrucciones de instalación personalizada, consulte el apartado Instalación
personalizada.
Si su impresora está conectada al PC, se imprimirá una página como impresión de prueba. Si la
impresión de prueba se realiza correctamente, consulte el capítulo Impresión de esta guía. Si no
consigue realizar la impresión, consulte el capítulo Solución de problemas de esta guía.

Controladores para Windows
Xerox
®
Phaser
®
3052/3260
Guía del usuario
35
Instalación personalizada
Con la instalación personalizada, puede seleccionar instalar componentes específicos.
1. Asegúrese de que el dispositivo esté conectado al equipo y encendido.
2. Inserte el CD suministrado en la unidad de CD-ROM.
El CD se ejecutará automáticamente y aparecerá en pantalla la ventana de instalación. Si no
aparece, seleccione Inicio y, a continuación, Ejecutar. Escriba X:\Setup.exe, pero reemplace la “X”
por la letra que represente su unidad, y seleccione Aceptar.
Si utiliza Windows Vista, seleccione Inicio > Todos los programas > Accesorios > Ejecutar y
escriba X:\Setup.exe.
Nota: Si aparece la ventana Reproducción automática en Windows Vista, seleccione Ejecutar
Setup.exe en el campo Instalar o ejecutar el programa, y haga clic en Continuar en la ventana
Control de cuentas de usuario.
3. Seleccione Instalar software. Aparecerá la ventana Printer Connection Type (Tipo de conexión de
la impresora).
4. Seleccione el tipo de conexión y haga clic en Next (Siguiente). Se muestra la ventana Select
Software to Install (Seleccionar software para instalar).
5. Seleccione Custom (Personalizar) en el cuadro desplegable de Setup.
6. Seleccione los componentes que desea instalar y haga clic en Next (Siguiente).
Nota: Cuando seleccione una opción, en la parte inferior de la pantalla se muestra una
descripción de la misma.
7. Seleccione Opciones avanzadas si desea realizar alguna de estas operaciones:
• Cambiar el nombre de impresora
• Cambiar la impresora prefijada
• Compartir la impresora con otros usuarios de la red
• Cambiar la ruta de destino en donde se copiarán los archivos de controladores y de la Guía
del usuario. Haga clic en Examinar para cambiar la ruta.
8. Seleccione Aceptar para continuar y, a continuación, seleccione Siguiente. Aparece la ventana
Copying Files (Copiando archivos) y a continuación la ventana Installing Software (Instalando
software).
9. Una vez finalizada la instalación, aparece la ventana Setup Completed (Instalación finalizada).
10. Seleccione Print a test page (Imprimir página de prueba) y seleccione Finish (Finalizar).
Si su impresora está conectada al PC, se imprimirá una página como impresión de prueba. Si la
impresión de prueba se realiza correctamente, consulte el capítulo Impresión de esta guía. Si no
consigue realizar la impresión, consulte el capítulo Solución de problemas de esta guía.
Impresora inalámbrica
Si desea conectar la impresora a una red, primero debe configurar los valores de TCP/IP. Una vez
asignados y verificados, ya puede instalar el software en todos los equipos de la red.
1. Asegúrese de que la impresora esté conectada a la estación de trabajo con un cable USB,
y encendida.

Controladores para Windows
Xerox
®
Phaser
®
3052/3260
Guía del usuario
36
2. Inserte el CD suministrado en la unidad de CD-ROM. El CD se ejecutará automáticamente y
aparecerá en pantalla la ventana de instalación.
Si no aparece, seleccione Inicio y, a continuación, Ejecutar. Escriba X:\Setup.exe, pero reemplace
la X por la letra que represente su unidad, y haga clic en Aceptar.
Si utiliza Windows Vista, seleccione Inicio > Todos los programas > Accesorios > Ejecutar y
escriba X:\Setup.exe. Si aparece la ventana Reproducción automática en Windows Vista,
seleccione Ejecutar Setup.exe en el campo Instalar o ejecutar el programa, y haga clic en
Continuar en la ventana Control de cuentas de usuario.
3. Seleccione Instalar software. Aparecerá la ventana Printer Connection Type (Tipo de conexión de
la impresora).
4. Seleccione Wireless network connection (Conexión de red inalámbrica).
5. Cuando se le pregunte si está instalando la impresora por primera vez, seleccione Yes, I will set up
my printer’s wireless network (Sí, configuraré la red inalámbrica de mi impresora) y, a
continuación, haga clic en Next (Siguiente).
6. Seleccione su red inalámbrica de la lista y haga clic en Next (Siguiente).
7. O bien, haga clic en Advanced Setting (Configuración avanzada) si desea introducir la siguiente
información:
8. Haga clic en Siguiente. Se muestra la ventana Select Software to Install (Seleccionar software
para instalar).
9. Una vez terminada la instalación, seleccione Print a test page (Imprimir página de prueba) y,
a continuación, Finish (Finalizar).
Si su impresora está conectada al equipo, se imprimirá la Impresión de prueba. Si la impresión de
prueba se realiza correctamente, consulte el capítulo Impresión de esta guía. Si no consigue realizar la
impresión, consulte el capítulo Solución de problemas de esta guía.

Controladores para Windows
Xerox
®
Phaser
®
3052/3260
Guía del usuario
37
Programa de configuración inalámbrica
Al instalar Phaser 3052NI, 3260DI y 3260DNI puede utilizar el programa Xerox Easy Wireless Setup
instalado automáticamente con el controlador de impresión para configurar las opciones inalámbricas.
Para abrir el programa:
1. Seleccione Inicio > Programas o Todos los programas > Xerox Printers > [Xerox Phaser 3052 o
3260] > Xerox Easy Wireless Setup.
2. Conecte la máquina al PC mediante un cable USB.
Nota: Durante la instalación, la impresora necesita conectarse temporalmente mediante el cable
USB.
Nota: La impresora no se puede utilizar con una red cableada e inalámbrica al mismo tiempo.
Si tiene la impresora conectada a la red con un cable Ethernet, desenchufe el cable.
3. Seleccione Siguiente.
4. Cuando la máquina esté conectada al equipo con el cable USB, el programa buscará los datos de
WLAN.
5. Cuando termina la búsqueda, se muestra la ventana Select Wireless Network (Seleccionar red
inalámbrica). Seleccione su red de la lista.
6. Haga clic en Configuración avanzada si desea introducir la siguiente información:
7. Haga clic en Siguiente. Se muestra la pantalla Wireless Network Security (Seguridad de red
inalámbrica).
8. Introduzca la Network Password (Contraseña de red) y haga clic en Next (Siguiente).
9. Una vez finalizada la instalación, haga en Finish (Finalizar).

Controladores para Windows
Xerox
®
Phaser
®
3052/3260
Guía del usuario
38
Desinstalación de controladores para Windows
Siga los pasos que se indican a continuación para desinstalar el controlador para Windows.
1. Asegúrese de que la máquina esté conectada al equipo y encendida.
2. En el menú Inicio, seleccione Programas o Todos los programas > Xerox Printers > Uninstall
Xerox Printer Software. Aparecerá la ventana Uninstall Xerox Printer Software (Desinstalar
software de impresoras de Xerox).
3. Haga clic en Siguiente. Se muestra la ventana Select Software (Seleccionar software).
4. Seleccione los componentes que desee eliminar, haga clic en Next (Siguiente) y, a continuación,
Yes (Sí) para confirmar.
5. Cuando se le pida confirmar la selección, seleccione Yes (Sí). Se muestra la ventana Uninstallation
(Desinstalación).
6. Una vez eliminado el software, seleccione Finish (Finalizar).
Si desea volver a instalar el controlador sobre el ya instalado mediante el CD de software y
documentación provisto, inserte el CD; aparecerá una ventana con un mensaje de confirmación de
sobrescritura. Confírmelo para continuar con el paso siguiente. Los pasos siguientes son iguales que
los realizados en la primera instalación.
También se proporciona un controlador TWAIN para escanear en sistemas Macintosh.

Controladores para Macintosh
Xerox
®
Phaser
®
3052/3260
Guía del usuario
39
Controladores para Macintosh
El CD de software y documentación incluido con la máquina proporciona archivos de controlador que
permiten el uso del controlador CUPS o el controlador PostScript (solo disponible en máquinas
compatibles con el controlador PostScript) para imprimir en un sistema Macintosh.
También se proporciona un controlador TWAIN para escanear en sistemas Macintosh.
Lista de comprobación de información
Antes de comenzar, asegúrese de que ha realizado la siguiente tarea:
• Asegúrese de que la máquina esté conectada al equipo y encendida.
Procedimiento
Estos pasos se realizaron con Macintosh versión 10.8.5. Las instrucciones pueden variar según la
versión del sistema operativo.
1. Inserte el CD de software y documentación suministrado en la unidad de CD-ROM.
2. Seleccione el icono de CD-ROM que aparece en el escritorio del Macintosh.
3. Seleccione la carpeta MAC_Installer.
4. Seleccione el icono del Instalador.
5. Se abre la ventana Instalar. Haga clic en Continuar.
6. Seleccione Instalar.
Instalación estándar es el valor prefijado y el más conveniente para la mayoría de los usuarios.
Se instalan todos los componentes necesarios para el funcionamiento de la máquina.
Si selecciona Personalizar, puede elegir cada uno de los componentes de la instalación.
7. Introduzca su contraseña y seleccione Instalar software.
8. Seleccione cómo se va a conectar la impresora a su estación de trabajo. Las opciones son:
• Impresora conectada por USB
• Impresora conectada en red
• Configuración de red inalámbrica
9. Haga clic en Continuar.
10. Seleccione Añadir impresora, haga clic en Continuar y siga las instrucciones del Asistente de
instalación.
11. Seleccione las opciones que desee agregar, como Fax.
12. Seleccione la opción Add Easy Printer Manager to Dock (Agregar Easy Printer Manager al Dock),
si es preciso.
13. Una vez finalizada la instalación, seleccione Cerrar.
14. Seleccione Aplicaciones > Preferencias del Sistema > Imprimir y escanear.
15. Seleccione el signo + en la lista de impresoras y seleccione la impresora o introduzca su dirección
IP.
16. Seleccione Añadir.

Controladores para Macintosh
Xerox
®
Phaser
®
3052/3260
Guía del usuario
40
Desinstalación de controladores para Macintosh
Si el controlador de la impresora no funciona bien, desinstálelo y vuelva a instalarlo. Siga estos pasos
para desinstalar el controlador para Macintosh.
1. Asegúrese de que la máquina esté conectada al equipo y encendida.
2. Haga clic en la carpeta Aplicaciones.
3. Haga clic en la carpeta Xerox.
4. Haga clic en Printer Software Uninstaller (Desinstalador de software de impresoras).
5. Seleccione los programas que desee desinstalar y haga clic en Desinstalar.
6. Introduzca su contraseña.
7. Seleccione Cerrar.

Controladores para Linux
Xerox
®
Phaser
®
3052/3260
Guía del usuario
41
Controladores para Linux
Para instalar el software de la impresora, necesita descargar el paquete de software de Linux del sitio
web de Xerox.
Procedimiento de instalación del controlador Linux Unified Driver
1. Asegúrese de que la máquina esté conectada al equipo y encendida.
Debe conectarse como superusuario (root) para instalar el software de la máquina. Si usted no es
superusuario, consulte con el administrador de su sistema.
2. Cuando aparezca la ventana Administrator Login (Conexión del administrador), escriba root en
el campo Login e introduzca la contraseña del sistema.
3. Desde el sitio web de Xerox, descargue el paquete Unified Linux Driver en su estación de trabajo.
4. Seleccione el paquete Unified Linux Driver y extráigalo.
5. Seleccione cdroot > autorun.
6. Cuando aparezca la pantalla Welcome (Bienvenida), haga clic en Next (Siguiente).
7. Una vez finalizada la instalación, seleccione Finish (Finalizar).
El programa de instalación agrega el icono de escritorio Unified Driver Configuration y el grupo Unified
Driver al menú del sistema. Si tiene dificultades, consulte la ayuda en pantalla a través del menú del
sistema o desde las aplicaciones de Windows del paquete del controlador, como Unified Driver
Configurator o Image Manager.

Controladores para Unix
Xerox
®
Phaser
®
3052/3260
Guía del usuario
42
Controladores para Unix
Los controladores de impresora para Unix se encuentran en el CD de software y documentación que se
suministró con la máquina. Para utilizar el controlador de impresión para Unix, primero hay que
instalar el paquete de controlador de impresión para Unix y después configurar la impresora. El
procedimiento de instalación es común a todas las variantes mencionadas del sistema operativo Unix.
Procedimiento de instalación del paquete de controlador Unix
1. Asegúrese de que la máquina esté conectada al equipo y encendida.
2. Adquiera privilegios de root.
su -
3. Copie el archivo de controlador apropiado a la estación de trabajo Unix de destino.
4. Descomprima el nombre del paquete del controlador de impresión Unix.
Por ejemplo: para IBM AIX, use el comando siguiente:
gzip -d < nombre del paquete | tar xf -
La carpeta binaries consiste en los archivos y carpetas binz, install, share.
5. Cambie al directorio binaries del controlador.
Por ejemplo, en IBM AIX,
cd aix_power/binaries
6. Ejecute el script de instalación.
./install
Install es el archivo del script de instalación que se utiliza para instalar o desinstalar el paquete del
controlador de impresión Unix.
Utilice el comando chmod 755 install para dar permiso al script de instalación.
7. Ejecute el comando ./install-c para verificar los resultados de la instalación.
8. Ejecute installprinter desde la línea de comandos. Aparecerá la ventana Asistente para agregar
impresoras. Siga los procedimientos en Estableciendo la impresora predeterminada.
Nota: En algunos sistemas operativos Unix, por ejemplo, en Solaris 10, es posible que las
impresoras instaladas recientemente no estén activadas y/o no acepten trabajos. En este caso,
ejecute los dos comandos siguientes en el terminal raíz:
accept <nombre_impresora>
enable <nombre_impresora>
Configuración de la impresora
Para agregar la impresora al sistema Unix, ejecute installprinter desde la línea de comandos.
Aparecerá la ventana Asistente para agregar impresoras. Configure la impresora en esta ventana
mediante los pasos siguientes.
1. Escriba el nombre de la impresora.
2. Seleccione el modelo de impresora correcto de la lista de modelos.

Controladores para Unix
Xerox
®
Phaser
®
3052/3260
Guía del usuario
43
3. Especifique la descripción correspondiente al tipo de impresora en el campo Tipo. Esta
información es opcional.
4. Especifique la descripción de la impresora en el campo Destino. Esta información es opcional.
5. Especifique la ubicación de la impresora en el campo Ubicación.
6. Especifique la dirección IP o el nombre DNS de la impresora en el cuadro de texto Dispositivo
para las impresoras conectadas a la red. En IBM AIX con tipo de cola jetdirect, solo es posible
especificar el nombre DNS. No es posible especificar una dirección IP numérica.
7. El tipo de cola muestra la conexión como lpd o jetdirect en el cuadro de lista correspondiente.
Además, el tipo USB está disponible en el sistema operativo Sun Solaris.
8. Seleccione Copias para configurar el número de copias.
9. Seleccione la opción Clasificar para recibir copias ordenadas.
10. Seleccione la opción Orden inverso para recibir las copias en el orden inverso.
11. Seleccione la opción Predeterminar para configurar esta impresora como predeterminada.
12. Haga clic en Aceptar para agregar la impresora.
Desinstalación del paquete del controlador de impresión
Nota: La utilidad debe utilizarse si necesita eliminar una impresora instalada en el sistema.
1. Ejecute el comando uninstallprinter del terminal. Se abre el Asistente para desinstalar impresoras
y las impresoras instaladas están en la lista desplegable.
2. Seleccione la impresora que desea eliminar.
3. Haga clic en Eliminar para eliminar la impresora del sistema.
4. Ejecute el comando ./install-d para desinstalar todo el paquete.
5. Para comprobar los resultados de la eliminación, ejecute el comando ./install-c.
6. Para volver a realizar la instalación, utilice el comando ./install para reinstalar los binarios.

Cómo compartir la máquina localmente
Xerox
®
Phaser
®
3052/3260
Guía del usuario
44
Cómo compartir la máquina localmente
Si un equipo host está conectado directamente a la máquina con un cable USB y también está
conectado a un entorno de red local, el equipo cliente conectado a la red local puede utilizar la
máquina compartida mediante el equipo host para imprimir.
Siga los pasos de más abajo para configurar los equipos para compartir la máquina localmente.
Windows
Configuración del equipo host
1. Instale el controlador de impresión. Consulte Controladores de impresión.
2. Dependiendo del sistema operativo, navegue a la opción Impresoras, Impresoras y faxes o
Dispositivos e impresoras en el menú Inicio de Windows o en el panel de control.
3. Seleccione el icono de la impresora y seleccione Propiedades de la impresora.
Nota: Si el elemento Propiedades de la impresora tiene un signo de interrogación ?, puede
seleccionar otros controladores de impresión conectados con la impresora seleccionada.
4. Seleccione la ficha Compartir.
5. Seleccione la casilla de verificación Cambiar opciones de uso compartido.
6. Seleccione la casilla de verificación Compartir esta impresora.
7. Especifique los datos en el campo Nombre del recurso compartido.
8. Seleccione Aceptar o Siguiente.
Configuración del equipo cliente
1. Instale el controlador de impresión. Consulte Controladores de impresión.
2. En el menú
Inicio
de Windows, seleccione
Todos los programas
>
Accesorios
>
Windows Explorer
.
3. Especifique la Dirección IP del equipo host y pulse Intro.
4. Si es preciso especificar el Nombre de usuario y la Clave, especifique los datos en los campos ID de
usuario y Clave de la cuenta del equipo host.
5. Seleccione el icono de la impresora que desea compartir y seleccione Conectarr.
Si aparece un mensaje que indica que terminó la configuración, seleccione Aceptar.
6. Abra el archivo que desea imprimir y realice la impresión.

Cómo compartir la máquina localmente
Xerox
®
Phaser
®
3052/3260
Guía del usuario
45
Macintosh
Los pasos siguientes son para el sistema operativo Macintosh OS X 10.8.5. Consulte la Ayuda de
Macintosh para las versiones de otros sistemas operativos.
Configuración del equipo host
1. Instale el controlador de impresión. Consulte Instalación del controlador Macintosh.
2. Abra la carpeta Aplicaciones, seleccione Preferencias del sistema y seleccione Impresión y fax o
Impresión y escaneado.
3. Seleccione la impresora que desea compartir en la lista Impresoras.
4. Seleccione Compartir esta impresora.
Configuración del equipo cliente
1. Instale el controlador de impresión. Consulte Instalación del controlador Macintosh.
2. Abra la carpeta Aplicaciones, seleccione Preferencias del sistema y seleccione Impresión y fax o
Impresión y escaneado.
3. Seleccione Agregar o el símbolo + .
Se muestra una ventana con el nombre de la impresora compartida.
4. Seleccione su máquina y, a continuación, Agregar.

Impresión en Windows
Xerox
®
Phaser
®
3052/3260
Guía del usuario
46
Impresión en Windows
Impresión LPR
Asegúrese de que se ha activado Servicios de impresión para Unix
Siga los pasos relevantes de más abajo para su sistema operativo
Windows 2003
1. En el escritorio, seleccione el icono Mis sitios de red y seleccione Propiedades.
2. Seleccione el icono Conexión de área local y seleccione Propiedades.
3. Compruebe que se ha cargado el protocolo de internet (TCP/IP). Si el software no se ha instalado,
instálelo con la documentación de Microsoft. Cuando termine, regrese a esta página.
4. Compruebe que se hayan cargado Servicios de impresión para Unix:
a. Seleccione Inicio, Configuración y, a continuación, Panel de control.
b. Seleccione el icono Agregar/Eliminar programas.
c. Seleccione Agregar/Eliminar componentes de Win en la columna de la izquierda.
d. Seleccione Otro archivo de red y Servicios de impresión.
e. Seleccione Detalles.
f. Seleccione la casilla de verificación Servicios de impresión para Unix. Si no se ha instalado
Servicios de impresión para Unix, consulte las instrucciones de Microsoft para instalar este
servicio. Cuando termine, regrese a esta página.
5. Seleccione el botón Aceptar.
6. Seleccione el botón Siguiente.
7. Seleccione el botón Finalizar.
8. Cierre la ventana Agregar/Eliminar programas.
Windows Vista
1. Seleccione Inicio > Panel de control > Programas y seleccione Programas y características.
2. Seleccione Activar o desactivar las características de Windows.
3. En la ventana Características de Windows, expanda el menú Servicios de impresión.
4. Seleccione la casilla de verificación Monitor de puerto de LPR para activar el servicio.
5. Seleccione el botón Aceptar. Es posible que deba reiniciar el equipo.
Windows 7
1. Seleccione Inicio y, a continuación, Panel de control.
2. Seleccione Hardware y sonido y, a continuación, Programas.
3. Seleccione Programas y características.
4. Seleccione Activar o desactivar las características de Windows en el menú de la izquierda.

Impresión en Windows
Xerox
®
Phaser
®
3052/3260
Guía del usuario
47
5. Aparece el cuadro de diálogo Características de Windows. Seleccione el signo + para Servicios de
impresión y documentos.
6. Seleccione la casilla de verificación Monitor de puerto de LPR para activar el servicio.
7. Seleccione el botón Aceptar. Es posible que deba reiniciar el equipo.
Windows 2008
1. Seleccione Inicio > Herramientas administrativas.
2. Seleccione Administración de impresión.
3. Seleccione el signo + en Servidores de impresión. Seleccione el servidor de impresión al que desea
agregar a la impresora y seleccione Agregar impresora.
4. Seleccione la casilla de verificación Monitor de puerto de LPR para activar el servicio.
5. Seleccione el botón Aceptar. Es posible que deba reiniciar el equipo.
Instalación del controlador de impresión
1. En el menú Inicio de Windows, navegue a la configuración de Dispositivos e impresoras o
Impresoras.
2. Seleccione Agregar una impresora.
3. Seleccione la opción Impresora local.
Dependiendo del sistema operativo, si ya ha seleccionado esta opción, anule la selección de
Detectar e instalar mi impresora Plug and Play automáticamente.
4. Seleccione la impresora local y haga clic en Siguiente.
5. Seleccione Crear un puerto nuevo.
6. Seleccione la opción LPR en el menú desplegable Tipo de puerto.
7. Seleccione el botón Siguiente.
8. Especifique la Dirección IP de la impresora.
9. Especifique un nombre para la impresora.
10. Seleccione el botón Aceptar.
11. Se le pedirá un Controlador de impresión. Seleccione Disco.
12. Seleccione el botón Examinar.
13. Seleccione el archivo .inf necesario del Controlador de impresión.
14. Seleccione el botón Abrir.
15. Seleccione el botón Aceptar.
16. Seleccione el modelo de impresora en la lista.
17. Seleccione el botón Siguiente.
18. Aparece la pantalla Nombre de la impresora.
19. Especifique los datos en el campo Nombre de la impresora.
20. Seleccione el botón Siguiente. Aparece la pantalla Compartir impresora.
21. Seleccione la opción No compartir o Compartir y especifique el nombre, la ubicación y el
comentario, según sea preciso.
22. Seleccione el botón Siguiente.
23. Seleccione Establecer como impresora predeterminada si es preciso.

Impresión en Windows
Xerox
®
Phaser
®
3052/3260
Guía del usuario
48
24. Seleccione Imprimir página de prueba para imprimir una página de prueba
25. Seleccione el botón Finalizar. Se instalará el controlador de impresión.
26. Compruebe que se imprimió la página de prueba en la máquina.
Puerto de Protocolo de impresión en Internet (IPP)
El Protocolo de impresión en Internet (IPP) define un protocolo estándar de impresión y administra los
trabajos de impresión, el tamaño del papel, la resolución, etc. IPP puede utilizarse localmente o en
Internet, y también es compatible con el control de acceso, la autenticación y el cifrado, por lo que es
una solución de impresión más completa y segura que las anteriores.
Nota: La Impresión IPP está activada de forma prefijada.
Cómo activar el Puerto IPP
1. Abra el navegador web en la estación de trabajo e introduzca la Dirección IP de la máquina en la
barra de direcciones.
2. Seleccione Propiedades.
3. Si es preciso, especifique el Nombre de usuario (admin) y la Clave (1111) del administrador y
seleccione Iniciar sesión. Seleccione Propiedades.
4. En el enlace Configuración de red, seleccione TCP/IP sin procesar, LPR, IPP en el árbol de
directorios.
5. En el área Protocolo de impresión en Internet (IPP):
a. Para Protocolo IPP, seleccione Activar en el menú desplegable. La URI de la impresora
muestra la dirección IP http:// y la dirección IP ipp:// de la máquina. Especifique el nombre de
la impresora deseado en el área Nombre de la impresora.
b. Seleccione el botón Avanzadas. Especifique la información necesaria en Atributo de IPP.
Instalar el controlador de impresión
1. Siga los pasos de más abajo para su sistema operativo:
Windows 2003
Desde la estación de trabajo:
a. Seleccione el icono Mis sitios de red.
b. Seleccione Propiedades.
Windows 7
Desde la estación de trabajo:
a. Seleccione Panel de control.
b. Seleccione Red e Internet.
c. Seleccione Centro de redes y recursos compartidos.
d. Seleccione Cambiar configuración del adaptador.
Windows 2008
Desde la estación de trabajo:
a. Seleccione Inicio y, a continuación, Panel de control.
b. Seleccione Impresoras.

Impresión en Windows
Xerox
®
Phaser
®
3052/3260
Guía del usuario
49
c. Seleccione Archivo y, a continuación, Ejecutar como administrador. Vaya al paso 6.
2. Seleccione el icono Conexión de área local.
3. Seleccione Propiedades.
4. Asegúrese de que el Protocolo de Internet (TCP/IP) se haya cargado y de que se haya
seleccionado la casilla de verificación. Seleccione Aceptar.
5. Para:
• Windows 2003: seleccione Configuración > Impresoras.
• Windows Vista: seleccione Agregar una impresora local.
• Windows 7: seleccione Inicio > Panel de control > Hardware y sonido > Dispositivos e
impresoras.
6. Seleccione Agregar una impresora en la columna de la izquierda.
Para Windows 7, seleccione Agregar una impresora de red, inalámbrica o Bluetooth.
7. Aparece la ventana Asistente para agregar impresoras. Seleccione el botón Siguiente.
8. Seleccione La impresora que quiero no está en la lista.
9. Seleccione una impresora compartida por nombre.
10. Escriba HTTP:// seguido del nombre de dominio completo o de la dirección IP en el campo URL. El
Nombre de impresora puede ser el Nombre de host o el Nombre de host SMB como se muestra en
el Informe de configuración de la máquina, dependiendo de la resolución del nombre que utiliza
la red (WINS o DNS).
11. Seleccione el botón Siguiente.
12. Seleccione el botón Disco y vaya a la ubicación del controlador de impresión y seleccione el botón
Aceptar
13. Seleccione el Nombre de impresora y seleccione el botón Aceptar.
14. Si desea que esta sea la impresora prefijada, seleccione Sí.
15. Seleccione Siguiente.
16. Seleccione Finalizar.
Impresión TCP/IP sin procesar (Port 9100)
TCP/IP sin procesar es un protocolo de impresión similar a la impresión LPR. También se conoce como
conexión TCP/IP directa o como la interfaz de sockets, y envía información directamente a la máquina
y no requiere un protocolo LPD. Las ventajas son que las conexiones permanecen abiertas para varios
archivos de impresión y no es necesario tener colas de impresión; por lo tanto, la impresión es más
rápida y confiable que con la impresión LPD. La impresión TCP/IP sin procesar es parte de Windows y
de otras aplicaciones y sistemas operativos de otros fabricantes.
Nota: La impresión TCP/IP está activada de forma prefijada para el puerto 9100.
Lista de comprobación de la información
Consulte la Lista de comprobación de la información en Configurar opciones de TCP/IP mediante
CentreWare Internet Services.

Impresión en Windows
Xerox
®
Phaser
®
3052/3260
Guía del usuario
50
Cómo configurar el puerto 9100
1. Abra el navegador web en la estación de trabajo e introduzca la Dirección IP de la máquina en la
barra de direcciones.
2. Seleccione Propiedades.
3. Si es preciso, especifique el Nombre de usuario (admin) y la Clave (1111) del administrador y
seleccione Iniciar sesión. Seleccione Propiedades.
4. En el enlace Configuración de red, seleccione TCP/IP sin procesar, LPR, IPP en el árbol de
directorios.
5. En el área Impresión TCP/IP sin procesar:
a. Seleccione Activar.
b. Para Número de puerto, especifique el número de puerto necesario (1 - 65535).
6. Seleccione Aplicar para guardar los cambios o Deshacer para que las opciones vuelvan a los
valores anteriores.
Nota: Las opciones no se aplican sino hasta que se reinicie la máquina.
Instalación del controlador de impresión
Consulte Controladores de impresión.
Configurar el controlador de impresión de Windows
Configuración manual del controlador de impresión
Para configurar el controlador de impresión sin la comunicación bidireccional:
Siga los pasos de más abajo:
1. Seleccione el menú Inicio de Windows.
2. Dependiendo del sistema operativo, navegue a la opción Impresoras o Dispositivos e impresoras.
3. Seleccione el icono de la impresora y, a continuación, seleccione Preferencias de impresión.
4. Seleccione cada ficha y modifique las opciones prefijadas de la impresora según sea preciso.
5. Haga clic en Aplicar.
6. Seleccione Aceptar.
Compatibilidad bidireccional
Siga los pasos de más abajo para su sistema operativo:
1. Seleccione el menú Inicio de Windows.
2. Dependiendo del sistema operativo, navegue a la opción Impresoras o Dispositivos e impresoras.
3. Seleccione el icono de la impresora y, a continuación, seleccione Propiedades de la impresora.
4. Seleccione la ficha Puertos.

Impresión en Windows
Xerox
®
Phaser
®
3052/3260
Guía del usuario
51
5. Haga clic en la casilla de verificación Activar compatibilidad bidireccional.
La comunicación bidireccional actualiza automáticamente el controlador de impresión con las
opciones instaladas en la impresora. Las Preferencias de impresión del controlador enviarán
información sobre el estado operativo, los trabajos activos, los trabajos completados y el estado
del papel de la impresora.
6. Seleccione Aceptar.

Impresión en Windows
Xerox
®
Phaser
®
3052/3260
Guía del usuario
52
AirPrint
AirPrint es una función de software que permite imprimir sin controlador de impresión desde
dispositivos basados en Macintosh OS y en móviles basados en Apple iOS. Las impresoras activadas
para AirPrint permiten imprimir directamente desde un Macintosh, y desde un iPhone, iPad o iPod
touch.
Notas:
• No todas las aplicaciones admiten AirPrint.
• Los dispositivos inalámbricos deben conectarse a la misma red inalámbrica que la impresora.
• Para que AirPrint funcione, debe activar los protocolos IPP y Bonjour (mDNS).
• El dispositivo que envía el trabajo de AirPrint debe estar en la misma subred que la impresora.
Para que los dispositivos puedan imprimir desde subredes distintas, configure la red para
posibilitar el tráfico de DNS multidifusión entre subredes.
• Las impresoras que han activado AirPrint funcionan con iPad (todos los modelos), iPhone
(3GS o posterior) y iPod touch (de tercera generación o posterior), que ejecuten las versiones
más recientes de iOS.
• El dispositivo de Macintosh OS debe contar con una versión Macintosh OS 10.7
1. Abra un navegador web, escriba la dirección IP de la impresora y pulse Intro.
2. Haga clic en Login (Iniciar sesión) y especifique la ID (admin) y la Password (Clave) (1111).
3. Haga clic en Properties (Propiedades) > Network Settings (Configuración de red) > AirPrint.
4. Para activar AirPrint, haga clic en Enable (Activar).
Nota: AirPrint se activa de forma prefijada cuando se han activado IPP y Bonjour (mDNS). Active
estas opciones seleccionando Properties (Propiedades) > Network Settings (Configuración de
red) > Raw TCP/IP, LPR, IPP (TCP/IP sin procesar, LPR, IPP) y Properties (Propiedades) > Network
Settings (Configuración de red) > mDNS.
5. Para modificar el nombre de la impresora, en el campo Fiendly Name (Nombre intuitivo),
introduzca el nombre nuevo.
6. Para especificar una ubicación para la impresora, en el campo Location (Ubicación), especifique la
ubicación de la impresora.
7. Para especificar una ubicación o dirección física para la impresora, en el campo Geographical
Location (Geoubicación), especifique las coordenadas de la Latitude (Latitud) y de la Longitude
(Longitud) en formato decimal. Por ejemplo, utilice las coordenadas +170.1234567 y
+70.1234567 para una ubicación.
8. Haga clic en Aplicar.
9. Reinicie la impresora para que surtan efecto las nuevas opciones.

Impresión en Windows
Xerox
®
Phaser
®
3052/3260
Guía del usuario
53
Google Cloud Print
Google Cloud Print es un servicio que permite imprimir a una impresora mediante su teléfono
inteligente, tableta o cualquier otro dispositivo conectado a la web. Solo debe registrar su cuenta de
Google con la impresora para utilizar el servicio Google Cloud Print. Puede imprimir el documento o
e-mail con el sistema operativo Chrome, con el navegador Chrome o con una aplicación Gmail™/
Google Docs™ en su dispositivo móvil, así que no tiene que instalar el controlador de impresión en el
dispositivo móvil. Consulte el sitio web de Google en http://www.google.com/cloudprint/learn/ o
http://support.google.com/cloudprint si desea obtener información adicional sobre Google Cloud Print.
Notas:
• Asegúrese de que la impresora está encendida y conectada a una red cableada o inalámbrica
con acceso a Internet.
• En función de su configuración de seguridad, es posible que el firewall no sea compatible con
Google Cloud Print.
• Configure una cuenta de e-mail de Google.
• Configure la impresora para que utilice IPv4.
• Configure los parámetros del servidor proxy si es preciso.
1. Abra un navegador web, escriba la dirección IP de la impresora y pulse Intro.
2. Haga clic en Login (Iniciar sesión) y especifique la ID (admin) y la Password (Clave) (1111).
3. Haga clic en Properties (Propiedades) > Network Settings (Configuración de red) > Google Cloud
Print.
4. Para modificar el nombre de la impresora, en el campo Printer Name (Nombre de la impresora),
introduzca el nombre nuevo.
5. Si debe activar un servidor proxy, seleccione Proxy Setting (Opciones de proxy) y especifique la
información del proxy.
6. Seleccione Test Connection (Probar conexión) para asegurarse de que la conexión con la
impresora es correcta.
7. Haga clic en Register (Registrar) para registrar este dispositivo en Google Cloud Print.
Nota: Si el enlace Claim Url (Obtener Url) no se muestra cuando hace clic en Register (Registrar),
actualice la página de CentreWare Internet Services y haga clic en Register (Registrar).
8. Cuando aparezca, haga clic en Claim Url (Obtener Url). Lo enviará al sitio web de Google Cloud
Print para terminar el registro.
9. Haga clic en Finish printer registration (Finalizar el registro de la impresora).
10. Ahora la impresora estará registrada con Google Cloud Print. Haga clic en Manage your printer
(Administrar su impresora). Se muestran en la lista los dispositivos que están listos para utilizarse
con Google Cloud Print.

Impresión en Windows
Xerox
®
Phaser
®
3052/3260
Guía del usuario
54

Xerox
®
Phaser
®
3052/3260
Guía del usuario
55
3
Papel y materiales de
impresión
Este capítulo contiene información sobre los distintos tipos y tamaños de papel que pueden utilizarse
en la máquina, las bandejas de papel que están disponibles y los tipos y tamaños de papel admitidos
para cada bandeja.
Este capítulo incluye:
• Colocación del papel
• Configuración del origen, tipo y tamaño del papel
• Especificaciones del material de impresión
• Ubicaciones de salida del material de impresión

Colocación del papel
Xerox
®
Phaser
®
3052/3260
Guía del usuario
56
Colocación del papel
La máquina tiene una bandeja de papel y una ranura de alimentación manual de forma estándar.
Las bandejas admiten varios tipos y tamaños de material de impresión. Para obtener más información
sobre las especificaciones del material de impresión, consulte Especificaciones del material de
impresión.
Preparación del papel para colocarlo en las bandejas
Antes de colocar el papel en las bandejas, doble o airee los
bordes de la pila de papel. Este procedimiento separa las
hojas que estén pegadas y reduce la posibilidad de que se
produzcan atascos de papel.
Nota: Para evitar atascos de papel, no extraiga el papel
del embalaje hasta que vaya a utilizarlo.
Colocación del papel en la bandeja 1
El indicador de nivel de papel, situado en la parte frontal de la
bandeja 1, muestra la cantidad de papel que queda en la
bandeja. Cuando la bandeja está vacía, el indicador se
encuentra en el límite inferior como se muestra en la
ilustración:
1 muestra a la bandeja llena, 2 muestra a la
bandeja vacía.
Utilice las instrucciones de más abajo para colocar el papel en
la máquina. La bandeja 1 tiene una capacidad de 250 hojas
de papel de 80 g/m², A4 y carta. Cuando se utiliza material de impresión de otro tamaño, tiene menos
capacidad. Para obtener más información sobre las especificaciones del material de impresión,
consulte Especificaciones del material de impresión.
1. Extraiga la bandeja 1 y coloque papel en la bandeja, con
la cara a imprimir hacia abajo. No coloque papel por
encima de la línea de capacidad máxima que se indica
con el símbolo .

Colocación del papel
Xerox
®
Phaser
®
3052/3260
Guía del usuario
57
2. Para ajustarla a papel más largo, presione la palanca de
extensión de la bandeja de papel (1) y deslice la palanca
a la posición deseada. Presione y deslice la guía de
longitud (2) hasta que roce la pila de papel.
3. Para colocar la guía de anchura, presione la palanca y
desplácela hacia la pila de papel hasta que roce los
laterales de la pila.
4. Inserte la bandeja de papel en la máquina.
5. Después de colocar papel en la bandeja de papel,
asegúrese de seleccionar la ficha Papel en el controlador
de impresión para especificar el tipo y tamaño de papel
correcto. Si no se confirman las especificaciones del
papel, se pueden producir retrasos en la impresión.
Uso de la ranura de alimentación manual
La ranura de alimentación manual se encuentra en la parte delantera de la máquina. Cuando no se
utilice, puede permanecer cerrada para que la máquina quede más compacta. Utilice la ranura de
alimentación manual para imprimir transparencias, etiquetas, sobres o postales y para realizar trabajos
cortos con tipos o tamaños de papel que no estén colocados en la bandeja de papel.
Cuando utilice la ranura de alimentación manual para materiales de impresión especiales, es posible
que deba utilizar la cubierta posterior para la salida. Si desea obtener más información, consulte
Ubicaciones de salida del material de impresión.
El material de impresión que puede utilizarse es papel Común desde 76 mm x 127 mm hasta Extra
oficio 216 mm x 356 mm con un peso entre 60 g/m² y 220 g/m². Para obtener más información sobre
las especificaciones del material de impresión, consulte Especificaciones del material de impresión.

Colocación del papel
Xerox
®
Phaser
®
3052/3260
Guía del usuario
58
Colocación del papel en la ranura de alimentación manual
1. Presione para abrir la ranura de alimentación manual
ubicada en la parte delantera de la máquina.
Nota: La ranura de alimentación manual tiene capacidad
para 1 hoja del material de impresión siguiente: papel
común de 80 g/m², transparencias, etiquetas, sobres o
cartulina.
2. Coloque el material de impresión entre las guías de
anchura con la cara a imprimir hacia arriba.
Nota: Sujete una transparencia por el borde para evitar
tocar la cara de impresión.
3. Ajuste la guía del papel de acuerdo con la anchura del
material de impresión.
Nota: Si el material de impresión se imprime curvado o
con arrugas, dobleces o líneas negras, abra la cubierta
posterior e imprima otra vez.
4. Después de colocar papel en la bandeja de papel,
asegúrese de seleccionar la ficha Papel en el controlador
de impresión para especificar el tipo y tamaño de papel
correcto. Para el origen, debe seleccionar el alimentador
manual. Si no se confirman las especificaciones del papel, se pueden producir retrasos en la
impresión.
Modo de Sobres
1. Presione para abrir la ranura de alimentación manual
ubicada en la parte delantera de la máquina.

Colocación del papel
Xerox
®
Phaser
®
3052/3260
Guía del usuario
59
2. Elimine la curvatura de los sobres antes de colocarlos en la ranura de alimentación manual.
Nota: Para obtener más información sobre las
especificaciones del material de impresión, consulte
Especificaciones del material de impresión.
3. Coloque el sobre con alimentación por el borde corto y
con la solapa hacia abajo como se muestra en la
ilustración.
4. Ajuste la guía del papel de acuerdo con la anchura del
material de impresión.
Nota: Si el material de impresión se imprime curvado o
con arrugas, dobleces o líneas negras, abra la cubierta
posterior e imprima otra vez.
5. Después de colocar papel en la ranura de alimentación
manual, asegúrese de seleccionar la ficha Papel en el controlador de impresión para especificar el
tipo y tamaño de papel correcto. Para el origen, debe seleccionar el alimentador manual. Si no se
confirman las especificaciones del papel, se pueden producir retrasos en la impresión.
6. Después de imprimir, cierre la ranura de alimentación manual.

Configuración del origen, tipo y tamaño del papel
Xerox
®
Phaser
®
3052/3260
Guía del usuario
60
Configuración del origen, tipo y tamaño del
papel
Para imprimir, seleccione el tamaño y el tipo de papel en el programa de la aplicación utilizada.
De forma alternativa, para modificar el tamaño y tipo del papel en el equipo, seleccione Xerox Easy
Printer Manager > (cambie al modo avanzado) > Configuración del dispositivo.

Especificaciones del material de impresión
Xerox
®
Phaser
®
3052/3260
Guía del usuario
61
Especificaciones del material de impresión
Directrices de uso del material de impresión
Cuando seleccione o coloque papel, sobres u otro tipo de material de impresión especial, siga estas
directrices:
• No intente imprimir en papel que esté húmedo, curvado, arrugado o rasgado, ya que se podrían
producir atascos y problemas de calidad de imagen.
• Utilice solo papel de alta calidad especial para copia. Evite utilizar papel que tenga caracteres en
relieve, perforaciones o una textura demasiado suave o demasiado áspera.
• Conserve el papel en su embalaje hasta que vaya a utilizarlo. Almacene las cajas de papel en
estanterías o plataformas y no en el suelo. No coloque objetos pesados sobre el papel, esté
empaquetado o no. No mantenga el papel en un lugar húmedo o en condiciones que puedan
provocar que el papel se arrugue o se curve.
• Para almacenar el papel conviene utilizar embalajes antihumedad (como un contenedor o bolsa
de plástico) para evitar que el polvo y la humedad contaminen el papel.
• Utilice siempre papel o materiales de impresión que sigan las especificaciones.
• Utilice únicamente sobres que estén bien hechos, y tengan los pliegues bien definidos y doblados:
• NO utilice sobres que tengan broches o presillas.
• NO utilice sobres que tengan ventanas, revestimiento estucado, cierres autoadhesivos u otros
materiales sintéticos.
• NO utilice sobres que estén dañados o sean de mala calidad.
• Utilice únicamente el material de impresión especial recomendado para impresoras láser.
• Para evitar que el material de impresión especial (como etiquetas y transparencias) se pegue,
retírelo de la bandeja de salida apenas se imprima.
• Coloque las transparencias sobre una superficie plana una vez retiradas de la máquina.
• No deje el material de impresión especial en la ranura de alimentación manual durante mucho
tiempo. Puede acumularse polvo y suciedad en la superficie y producir impresiones con manchas.
• Para evitar las manchas provocadas por huellas dactilares, manipule las transparencias y el papel
estucado con mucho cuidado.
• Para evitar la decoloración, no exponga las transparencias a la luz directa del sol.
• Almacene el material de impresión que esté sin usar a una temperatura comprendida entre 15
o
C
y 30
o
C. La humedad relativa debe situarse entre el 10% y el 70%.
• Al colocar papel, no lo coloque por encima de la línea de capacidad máxima que se indica con el
símbolo .
• Verifique que el material adhesivo de las etiquetas admita una temperatura de fusión de 200
o
C
durante 0,1 segundos.
• Asegúrese de que no quede material adhesivo expuesto entre las etiquetas.
PRECAUCIÓN: Las áreas expuestas pueden provocar que las etiquetas se desprendan durante la
impresión, lo que podría producir atascos. El material adhesivo expuesto también puede provocar
daños en los componentes de la máquina.

Especificaciones del material de impresión
Xerox
®
Phaser
®
3052/3260
Guía del usuario
62
• No procese una hoja de etiquetas en la impresora más de una vez. La hoja adhesiva de las
etiquetas está diseñada para soportar una sola pasada por la máquina.
• No utilice etiquetas que se estén despegando o arrugadas, tengan burbujas de aire o estén
dañadas de algún otro modo.
Tipos de materiales de impresión
Nota: Es posible que algunas funciones no estén disponibles en su modelo. Compruebe su tipo de
máquina en la Introducción.
La tabla de más abajo muestra los tipos de materiales de impresión admitidos para la impresión para
cada bandeja en los tamaños siguientes:
Tecla:
•A4 210x297mm
• Carta 216 x 279 mm
• Extra oficio 216 x 355 mm
•Oficio 216x343mm
•Folio 216x330mm
Tipos Pesos admitidos
Bandeja
1
Bandeja
especial
Unidad de
impresión
a dos
caras
Común
70 a 90
g/m²
OO O
Grueso
91 a 105
g/m²
OO O
Más grueso 164 a 220 g/m² X O X
Fino
60 a 70
g/m²
OO O
Algodón
75 a 90
g/m²
XO X
De color
75 a 90
g/m²
XO X
Preimpreso
75 a 90
g/m²
XO X
Reciclado
70 a 90
g/m²
OO O
Transparencias
(A4/Carta solamente)
138 a 146
g/m²
XO X
Etiquetas
120 a 150
g/m²
XO X
Cartulina
121 a 163
g/m²
OO X
Admitido No admitidoOX

Especificaciones del material de impresión
Xerox
®
Phaser
®
3052/3260
Guía del usuario
63
La tabla de más abajo muestra los tipos de materiales de impresión admitidos para la impresión para
cada bandeja en los tamaños siguientes:
Bond
105 a 120
g/m²
OO O
De archivo
105 a 120
g/m² Si necesita
conservar la impresión por un
período de tiempo largo, por
ejemplo para los archivos, seleccione
esta opción.
OO X
• JIS B5 182 x 257 mm
• ISO B5 176 x 250 mm
• Executive 184,2 x 266,7 mm
• A5 148,5 x 210 mm
• A6 105 x 148,5 mm
• Postal 101,6 x 152,4 mm
• Sobres Monarch 98,4 x 190,5 mm
• Sobres DL 110 x 220 mm
• Sobres C5 162,0 x 229 mm
• Sobres C6 114 x 162 mm
• No. 10 sobres 105 x 241 mm
Tipos Pesos admitidos
Bandeja
1
Bandeja
especial
Unidad de
impresión
a dos
caras

Especificaciones del material de impresión
Xerox
®
Phaser
®
3052/3260
Guía del usuario
64
Tecla:
Tipos Pesos admitidos
Bandeja
1
Bandeja
especial
A 2 caras
Unidad
Común
70a90
g/m²
OO X
Grueso
91 a 105
g/m²
OO X
Más grueso 164 a 220 g/m² X O X
Fino
60 a 70
g/m²
OO X
Algodón
75 a 90
g/m²
XO X
De color
75 a 90
g/m²
XO X
Preimpreso
75 a 90
g/m²
XO X
Reciclado
70 a 90
g/m²
OO X
Postal
121 a 163
g/m² de cartulina
XO X
Sobres
75 a 90
g/m²
XO X
Admitido No admitidoOX

Ubicaciones de salida del material de impresión
Xerox
®
Phaser
®
3052/3260
Guía del usuario
65
Ubicaciones de salida del material de impresión
La máquina tiene dos ubicaciones para la salida:
• Bandeja de salida, cara abajo
, hasta 150 hojas de papel
de 80 g/m², 10 transparencias y 10 hojas de etiquetas.
Nota: Solo una transparencia o etiqueta puede
alimentarse a la vez.
• Cubierta posterior, cara arriba
, una hoja a la vez.
La máquina envía la salida a la bandeja de salida de forma prefijada. Si el material especial, por
ejemplo, los sobres, se imprime con arrugas, con pliegues, con líneas sólidas negras o curvado, debe
utilizarse la cubierta posterior para la salida. Abra la puerta posterior y déjela abierta mientras imprime
una hoja a la vez.
Nota: La salida de la cubierta posterior puede utilizarse solamente para trabajos a una cara.
La impresión a dos caras con la puerta posterior abierta ocasionará atascos de papel.
Uso de la bandeja de salida
La bandeja de salida recoge el papel impreso cara abajo en el orden en que se imprimen las hojas.
La bandeja de salida debe utilizarse para la mayoría de trabajos.
Para utilizar la bandeja de salida, asegúrese de que se ha cerrado la puerta posterior.
Notas:
• Si el papel que sale de la bandeja de salida presenta problemas, por ejemplo, si se curva
demasiado, utilice la cubierta posterior para la salida.
• Para reducir los atascos de papel, no abra ni cierre la cubierta posterior mientras la
impresora está imprimiendo.

Ubicaciones de salida del material de impresión
Xerox
®
Phaser
®
3052/3260
Guía del usuario
66
Uso de la cubierta posterior
Nota: Es posible que algunas funciones no estén
disponibles en su modelo. Compruebe su tipo de
máquina en la Introducción.
Cuando utiliza la cubierta posterior, el papel sale de la
máquina cara arriba. Al imprimir desde la bandeja especial a
la cubierta posterior, el recorrido del papel es directo y podría
mejorar la calidad de la salida al imprimir en materiales de
impresión especiales. Cuando la cubierta posterior está
abierta, la salida va allí.
Nota: La salida de la cubierta posterior puede utilizarse
solamente para trabajos a una cara. La impresión a dos
caras con la cubierta posterior abierta ocasionará atascos de papel.
PRECAUCIÓN: El área del fusor al interior de la cubierta posterior de la máquina se calienta
cuando está en uso. Tenga cuidado al acceder a esa área.

Xerox
®
Phaser
®
3052/3260
Guía del usuario
67
4
Imprimir
Este producto produce impresiones de gran calidad a partir de documentos electrónicos. Puede
acceder a la impresora desde el equipo si instala el controlador de impresora adecuado. Para acceder a
los numerosos controladores de impresora que pueden utilizarse con la máquina, consulte el CD de
controladores o descargue las versiones más recientes de la página web de Xerox en www.xerox.com
.
Este capítulo incluye:
• Impresión en Windows
• Xerox Easy Printer Manager (EPM)
• Impresión en Macintosh
• Impresión en Linux
• Impresión en Unix

Impresión en Windows
Xerox
®
Phaser
®
3052/3260
Guía del usuario
68
Impresión en Windows
En la siguiente sección se incluye una descripción general de las funciones y los procedimientos de
impresión disponibles cuando se imprime en Windows.
Notas:
• Es posible que algunas opciones no estén disponibles dependiendo del modelo y
configuración de la impresora.
• Las imágenes son solamente una representación.
Procedimiento de impresión
Es posible imprimir documentos desde el equipo mediante los controladores de impresora
suministrados. El controlador de impresora debe instalarse en todos los equipos que utilicen la
impresora.
Nota: Cuando selecciona una opción en Propiedades de impresión o Preferencias, es posible que
vea un signo de aviso o . Un signo significa que puede seleccionar esa opción pero no
se recomienda, y un signo significa que no puede seleccionar esa opción debido a la
configuración o al entorno de la máquina.
1. Seleccione Imprimir en la aplicación.
2. En el menú desplegable Nombre, seleccione la máquina.
3. Seleccione Propiedades o Preferencias para realizar las selecciones de impresión. Para obtener
más información, consulte lo siguiente:
• Ficha Favoritos
•Ficha Básico
• Ficha Papel
• Ficha Gráficos
•Ficha Avanzado
• Ficha Earth Smart
• Ficha Xerox
4. Seleccione Aceptar para confirmar las selecciones.
5. Seleccione Aceptar para imprimir el documento.
Ficha Favoritos
La ficha Favoritos tiene una lista de opciones prefijadas favoritas y de opciones favoritas prefijadas por
el usuario.
La opción Favoritos, visible en todas las fichas menos en la ficha Xerox, permite guardar las
preferencias actuales para utilizarlas en el futuro.

Impresión en Windows
Xerox
®
Phaser
®
3052/3260
Guía del usuario
69
Para guardar un elemento de Favoritos, siga los pasos siguientes:
1. Modifique las opciones deseadas en cada ficha.
2. Haga clic en Guardar.
3. Especifique un nombre y una descripción y, a continuación, seleccione el icono deseado.
4. Haga clic en Aceptar. Cuando guarda Favoritos, se guardan las opciones actuales del controlador.
Para utilizar una opción guardada, selecciónela en la ficha Favoritos. La máquina ahora está
configurada para imprimir según las opciones que ha seleccionado.
Para eliminar una opción guardada, selecciónela en la ficha Favoritos y haga clic en Eliminar.
Nota: Solo es posible guardar favoritos generados por el usuario.
Ficha Vista previa
La ficha Vista previa, en el panel de la derecha, solo se ve en la ficha Favoritos. Muestra un resumen
gráfico de las opciones seleccionadas.
Ficha Detalles
La ficha Detalles, en el panel de la derecha, solo se ve en la ficha Favoritos. Muestra un resumen del
Favorito seleccionado e indica las opciones incompatibles.
Ficha Papel
La ficha Papel, en el panel de la derecha, se ve en todas las fichas menos en las fichas Favoritos y
Xerox. Muestra un resumen gráfico de las opciones seleccionadas.
Ficha Dispositivo
La ficha Dispositivo, en el panel de la derecha, se ve en todas las fichas menos en las fichas Favoritos y
Xerox. Muestra un resumen de las opciones del dispositivo.
Estado de la impresora
Nota: Es posible que la ventana Estado de la impresora y el contenido que se muestra en esta Guía
del usuario difieran en función de la máquina o sistema operativo que se utilice.
La opción Estado de la impresora, que se ve en todas las fichas, supervisa e informa sobre el estado de
la máquina. El cuadro de diálogo Estado de la impresora Xerox incluye las opciones siguientes:
Nivel de tóner
Puede ver el nivel de tóner restante de todos los cartuchos de tóner. Es posible que la máquina y el
número de cartuchos de tóner mostrado en la ventana difieran en función de la máquina que se utiliza.
Algunas máquinas no tienen esta función.

Impresión en Windows
Xerox
®
Phaser
®
3052/3260
Guía del usuario
70
Opción
Puede configurar las opciones relacionadas con las alertas de los trabajos de impresión.
Pedido de suministros
Puede pedir cartucho de tóner de sustitución en línea.
Guía del usuario
Este botón abre la Guía del usuario cuando se produce un error. Entonces, puede abrir la sección de
solución de problemas en esta Guía del usuario.
Ficha Básico
La ficha Básico contiene selecciones para el modo de impresión y opciones para determinar cómo
quedará el documento impreso en la página. Estas opciones incluyen la orientación, calidad, diseño e
impresión a 2 caras.
Nota: Es posible que algunas opciones no estén disponibles dependiendo del modelo y
configuración de la impresora.
Orientación
Orientación permite seleccionar la dirección en la que se imprime la información en la página.
• Vertical: Imprime a lo ancho de la página, como en una carta.
• Horizontal: Imprime a lo largo de la página, como en una hoja de cálculo.
• Girar 180 grados: permite girar la página 180 grados.
Opciones de diseño
Opciones de diseño permite seleccionar un diseño diferente para la salida. Puede seleccionar el
número de páginas para imprimir en una hoja de papel. Para imprimir más de una página por hoja,
las páginas se reducirán en tamaño y se organizarán en el orden especificado.
• Una página por hoja: utilice esta opción si no es necesario modificar el diseño.
• Varias páginas por hoja: utilice esta opción para imprimir varias páginas en una hoja. Puede
imprimir hasta 16 páginas en una sola hoja. Seleccione el número de imágenes deseadas en cada
cara, el orden de las páginas y si se desea bordes.
• Impresión de póster: utilice esta opción para dividir una página en 4, 9 o 16 segmentos. Cada
segmento se imprimirá en una hoja de papel para luego pegar las hojas y formar un documento
de tamaño póster. Seleccione Póster 2x2 para 4 páginas, Póster 3x3 para 9 páginas o Póster 4x4
para 16 páginas. Entonces, seleccione la cantidad de milímetros o pulgadas en que se solapan.
• Impresión de folletos: Permite imprimir el documento en ambas caras del papel y organizar las
páginas de forma que el papel pueda plegarse en la mitad después de imprimirse para producir un
folleto.
Bordes de página: Utilice esta opción para seleccionar entre los bordes de la salida.

Impresión en Windows
Xerox
®
Phaser
®
3052/3260
Guía del usuario
71
Impresión a 2 caras
Puede imprimir en las dos caras de la hoja de papel. Antes de imprimir, decida cómo desea orientar el
documento.
Nota: Es posible que algunas funciones no estén disponibles en su modelo.
• Prefijado de impresora: Si selecciona esta opción, las opciones del panel de control de la
impresora determina esta función.
• Ninguno: El documento se imprime por una cara.
• Borde largo: Este es el diseño convencional que se utiliza en la encuadernación de documentos
impresos.
• Borde corto: Es el tipo de diseño que se utiliza en la impresión de calendarios.
• Impresión a 2 caras inversa: el documento se imprime a dos caras y las imágenes de la segunda
cara se giran 180 grados.
Ficha Papel
Utilice las opciones de la ficha Papel para configurar las especificaciones básicas de manipulación del
papel cuando acceda a las propiedades de la impresora.
Copias
Permite seleccionar el número de copias a imprimir. Puede seleccionar de 1 a 999 copias.
Opciones de papel
• Tamaño orig.: permite configurar el tamaño del original que imprime. Si el tamaño deseado no
aparece en la lista del cuadro Tamaño, seleccione Editar: cuando aparezca la ventana Opciones
de tamaño de papel personalizado, configure el tamaño de papel y seleccione Aceptar. La opción
aparece en la lista para que pueda seleccionarla.
• Tamaño de salida: permite configurar el tamaño de papel para la impresión.
•Porcentaje: utilice esta opción para modificar el contenido de una página para que sea más
grande o más pequeña en la página impresa. Especifique el porcentaje de escala en el cuadro
Porcentaje.
• Origen: utilice esta opción para seleccionar la bandeja de papel deseada. Utilice el alimentador
manual al imprimir en materiales especiales como sobres y transparencias. Si el origen del papel
se ha configurado como Selección automática, la impresora seleccionará automáticamente el
origen del papel según el tamaño requerido.
• Tipo: Configure Tipo de modo que se corresponda con el papel colocado en la bandeja
seleccionada. De este modo, obtendrá la mejor calidad de impresión. Si imprime Sobres,
asegúrese de seleccionar Sobres.
• Avanzadas: Las opciones avanzadas de papel permiten seleccionar un origen de papel diferente
para la primera página del documento.
• Primera página: para imprimir la primera página en un tipo de papel distinto al resto del
documento, seleccione la bandeja de papel que contiene el papel deseado.

Impresión en Windows
Xerox
®
Phaser
®
3052/3260
Guía del usuario
72
• Fuente: Utilice esta opción para seleccionar la bandeja de papel deseada. Utilice el
alimentador manual al imprimir en materiales especiales como sobres y transparencias. Si el
origen del papel se ha configurado como Selección automática, la impresora seleccionará
automáticamente el origen del papel según el tamaño requerido.
Ficha Gráficos
Utilice las opciones siguientes para ajustar la calidad de impresión para las necesidades de impresión
específicas.
Calidad
Esta opción permite seleccionar gráficos Estándar o de Alta resolución.
Fuente/Texto
• Todo el texto en negro: seleccione esta casilla de verificación para tener todo el texto del
documento impreso en negro sólido, sin importar el color que tenga en la pantalla.
• Avanzado: utilice esta opción para configurar las opciones de las fuentes. Las fuentes True Type
pueden descargarse como Contorno o Mapa de bits o imprimirse como Gráficos. Seleccione la
opción Usar fuentes de la impresora si no es necesario descargar las fuentes y se deben utilizar
las fuentes de la impresora.
Controlador gráfico
• Avanzadas: utilice esta opción para ajustar los niveles de brillo y contraste.
Ahorro de tóner
• Seleccione Sí para ahorrar tóner.
Ficha Avanzado
Puede seleccionar opciones de salida avanzadas para el documento, por ejemplo marcas de agua o
superposición de texto.
Marca de agua
Esta opción permite imprimir texto sobre un documento existente. Existen varias marcas de agua
prefijadas en la impresora y que pueden modificarse, y también puede agregar otras marcas de agua a
la lista.
Uso de una marca de agua existente
Seleccione la marca de agua deseada en la lista desplegable Marca de agua. Verá la marca de agua
seleccionada en la imagen de la vista previa.

Impresión en Windows
Xerox
®
Phaser
®
3052/3260
Guía del usuario
73
Creación de una marca de agua
1. Seleccione Editar en la lista desplegable Marca de agua. Aparecerá la ventana Editar marca de
agua.
2. Especifique un mensaje de texto en el cuadro Mensaje de Marca de agua. Puede introducir hasta
40 caracteres. El mensaje aparece en la ventana de la vista previa. Si selecciona Solo primera
página, la marca de agua se imprime en la primera página solamente.
3. Seleccione las opciones de la marca de agua. Puede seleccionar el nombre de la fuente, estilo,
tamaño o el tono en la sección Atributos de la fuente y configurar el ángulo de la marca de agua
en la sección Ángulo del mensaje.
4. Seleccione Agregar para agregar la marca de agua nueva a la lista.
5. Cuando termine la edición, seleccione Aceptar.
Edición de una marca de agua
1. Seleccione Editar en la lista desplegable Marca de agua. Aparecerá la ventana Editar marca de
agua.
2. Seleccione la marca de agua que desea editar en la lista Marcas de agua actuales y modifique
las opciones del mensaje de la marca de agua.
3. Seleccione Actualizar para guardar los cambios.
4. Cuando termine la edición, seleccione Aceptar.
Eliminación de una marca de agua
1. Seleccione Editar en la lista desplegable Marca de agua. Aparecerá la ventana Editar marca de
agua.
2. Seleccione la marca de agua que desea eliminar en la lista Marcas de agua actuales y seleccione
Eliminar.
3. Seleccione Aceptar.
Superposición
Una Superposición está compuesto de imágenes y/o texto almacenados en el disco duro del equipo
con un formato de archivo especial que puede imprimirse en cualquier documento. Las superposiciones
suelen utilizarse para sustituir formularios preimpresos y papel con membrete.
Nota: Esta opción está disponible solamente al utilizar el controlador de impresión PCL6.
Creación de una superposición de página nueva
Para utilizar una superposición de página, primero debe crear una que contenga un logotipo u otra
imagen.
1. Cree y abra un documento con texto o una imagen que vaya a utilizar como una superposición de
página nueva. Coloque los elementos exactamente como desea que aparezcan al imprimir la
superposición.
2. Seleccione Editar en la lista desplegable Superposición. Aparecerá la ventana Editar
superposición.
3. Seleccione Crear y escriba un nombre en el cuadro Nombre de archivo. Si es preciso, seleccione la
ruta de destino.

Impresión en Windows
Xerox
®
Phaser
®
3052/3260
Guía del usuario
74
4. Seleccione Guardar. El nombre aparecerá en el cuadro Lista de superposiciones.
5. Seleccione Aceptar.
Nota: El tamaño del documento de superposición debe ser igual al de los documentos que
imprima con la superposición. No cree una superposición con una marca de agua.
6. Seleccione Aceptar en la ficha Avanzado.
7. Seleccione Aceptar en la ventana principal Imprimir.
8. Aparece el mensaje ¿Seguro?. Seleccione Sí para confirmar.
Uso de una superposición de página
1. Seleccione la superposición deseada en la lista desplegable Superposición.
Si el archivo de la superposición no aparece en la lista de superposiciones, seleccione el botón
Editar y Cargar superposición y, a continuación, seleccione el archivo de superposición.
Si ha almacenado el archivo de superposición en una ubicación externa, también puede cargar el
archivo cuando acceda a la ventana Cargar superposición.
Después de seleccionar el archivo, seleccione Abrir. El archivo aparecerá en el cuadro Lista de
superposiciones y estará disponible para imprimirse. Seleccione la superposición en el cuadro Lista
de superposiciones.
2. Si es preciso, seleccione Confirmar página de superposición al imprimir. Si se ha seleccionado
esta casilla, cada vez que envíe un documento a imprimir aparecerá un mensaje pidiendo que
confirme si desea imprimir una superposición en el documento.
Si no se ha seleccionado esta casilla pero se ha seleccionado una superposición, la superposición
se imprime automáticamente con el documento.
3. Seleccione Aceptar.
Eliminación de una superposición de página
1. Seleccione Editar en la lista desplegable Superposición. Aparecerá la ventana Editar
superposición.
2. Seleccione la superposición que desea eliminar en el cuadro Superposición.
3. Seleccione Eliminar superposición. Cuando aparezca un mensaje de confirmación, seleccione Sí.
4. Seleccione Aceptar.
Opciones de salida
Seleccione el orden de impresión en la lista desplegable:
• Normal: Se imprimen todas las páginas.
• Invertir todas las páginas: se imprimen todas las páginas en orden inverso, comenzando por la
última página.
• Imprimir páginas pares: se imprimen todas las páginas pares del documento.
• Imprimir páginas impares: se imprimen todas las páginas impares del documento.
Seleccione la casilla de verificación Saltar páginas en blanco si no desea imprimir páginas en blanco.
Para agregar un margen de encuadernación, seleccione la casilla de verificación Margen manual y
seleccione Detalles para seleccionar la posición y la anchura del margen.

Impresión en Windows
Xerox
®
Phaser
®
3052/3260
Guía del usuario
75
Ficha Earth Smart
La ficha Earth Smart ofrece opciones para disminuir la cantidad de energía y papel utilizados en el
proceso de impresión y muestra una representación visual de los ahorros que se hacen.
Nota: Es posible que esta ficha no esté disponible dependiendo de la configuración de la
máquina.
Tipo
La lista desplegable Tipo se utiliza para seleccionar la opción principal de Earth Smart para la
impresora.
• Ninguno: no se selecciona automáticamente ninguna opción de ahorro de energía o papel.
• Impresión ecológica:
al seleccionar esta opción, es posible personalizar Impresión a 2 caras, Diseño, Saltar páginas en
blanco y Ahorro de tóner para ajustarlas a sus necesidades.
• Prefijado de impresora:Esta opción selecciona automáticamente los valores prefijados de la
impresora.
Simulador de resultados
Esta área de la ficha Earth Smart muestra una representación visual de los ahorros de energía y papel
calculados con base en las selecciones realizadas.
Activación de las Opciones ecológicas con el botón ECO
El botón ECO, en el panel de control, asigna las opciones ecológicas configuradas en CentreWare
Internet Services.
Pulse el botón ECO para activar o desactivar las opcones ecológicas.
Opciones prefijadas del control de impresión del PC
El cuadro siguiente muestra las opciones ecológicas prefijadas en CentreWare Internet Services:
Impresora A 2 caras Varias en 1
Saltar páginas en
blanco
Ahorro
tóner
3052NI No disponible 2 en 1 Activado Activado
3260DN Borde largo 2 en 1 Activado Activado
3260DNI Borde largo 2 en 1 Activado Activado

Impresión en Windows
Xerox
®
Phaser
®
3052/3260
Guía del usuario
76
Ficha Xerox
Esta ficha proporciona la información de la versión y de copyright al igual que enlaces a los
controladores, a descargas, a suministros, a pedidos y al sitio web de Xerox.

Xerox Easy Printer Manager (EPM)
Xerox
®
Phaser
®
3052/3260
Guía del usuario
77
Xerox Easy Printer Manager (EPM)
Xerox Easy Printer Manager es una aplicación basada en Windows que combina las opciones de las
máquinas Xerox en una ubicación. Xerox Easy Printer Manager combina de forma conveniente las
opciones de los dispositivos al igual que entornos de impresión/escaneado, opciones/acciones,
Escanear a PC y Fax a PC. Todas estas funciones ofrecen una puerta de enlace para utilizar los
dispositivos Xerox de forma conveniente.
Xerox Easy Printer Manager se instala automáticamente durante la instalación del controlador.

Impresión en Macintosh
Xerox
®
Phaser
®
3052/3260
Guía del usuario
78
Impresión en Macintosh
En esta sección, se explica cómo imprimir en Macintosh. Debe configurar el entorno de impresión antes
de imprimir. Consulte Instalación y configuración.
Impresión de un documento
Al imprimir con un Macintosh, es necesario comprobar la configuración del controlador de impresora
para cada aplicación que utilice. Siga estos pasos para imprimir en un Macintosh.
1. Abra el documento que desee imprimir.
2. Abra el menú Archivo y seleccione Ajustar página (Configurar documento en algunas
aplicaciones).
3. Seleccione el tamaño del papel, la orientación, la escala y otras opciones. Asegúrese de que ha
seleccionado su impresora y seleccione OK.
4. Abra el menú Archivo y seleccione Imprimir.
5. Elija el número de copias deseadas e indique las páginas que desea imprimir.
6. Seleccione Imprimir.
Cambio de la configuración de la impresora
Pueden utilizarse las funciones de impresión avanzadas de la máquina.
Abra una aplicación y seleccione Imprimir en el menú Archivo. El nombre de la máquina que aparece
en la ventana de propiedades de la impresora puede variar según la máquina que se utilice. La
composición de la ventana de propiedades de la impresora es similar, salvo por el nombre, a la
siguiente.
Nota: Las opciones de configuración pueden variar en función de la impresora y la versión de Mac
OS.
TextEdi t
Esta opción permite imprimir la cabecera y pie.
Funciones de impresión
Configure Tipo de material de impresión de modo que se corresponda con el papel colocado en la
bandeja desde la que desea imprimir. De este modo, conseguirá la mejor calidad de impresión. Si
introduce un material de impresión distinto, seleccione el tipo de papel que corresponda.

Impresión en Macintosh
Xerox
®
Phaser
®
3052/3260
Guía del usuario
79
Diseño
La opción Diseño contiene opciones para determinar cómo quedará el documento impreso en la
página. Puede imprimir varias páginas en una sola hoja.
A 2 caras: permite imprimir un documento a dos caras.
Orientación de página inversa: permite invertir la orientación de la página (gira 180 grados).
Por ejemplo, para imprimir en la parte superior de un documento en el borde izquierdo del papel,
seleccione la orientación horizontal y Orientación de página inversa.
Manipulación del papel
Esta opción permite configurar las especificaciones básicas de manipulación del papel: Ordenar
páginas, Páginas a imprimir, Orden de páginas, Ajustarse a tamaño del papel.
Portada
Esta opción permite imprimir una portada antes o después del documento.
Niveles de los suministros
Esta opción muestra el nivel de tóner actual.
Gráficos
Esta opción permite seleccionar la resolución de impresión. Cuanto mayor sea la resolución, más
nítidos serán los caracteres y los gráficos de la copia impresa. Si selecciona una resolución alta, es
posible que la impresora tarde más tiempo en imprimir un documento.
Impresión de varias páginas en una hoja
Puede imprimir más de una página en una única hoja de papel. Esta función proporciona un modo
económico de imprimir borradores.
1. Abra una aplicación y seleccione Imprimir en el menú Archivo.
2. Seleccione Diseño en el menú desplegable Páginas. En la lista desplegable Páginas por hoja,
seleccione la cantidad de páginas que desea imprimir en una sola hoja.
3. Seleccione las otras opciones que desee utilizar.
4. Seleccione Imprimir. La máquina imprime el número de páginas que desea imprimir en una hoja
de papel.

Impresión en Macintosh
Xerox
®
Phaser
®
3052/3260
Guía del usuario
80
Impresión a dos caras
Puede imprimir las dos caras del papel.
1. En la aplicación del Macintosh, seleccione Imprimir en el menú Archivo.
2. Seleccione Disposición en el menú desplegable Orientación.
3. Seleccione Sí en la opción Impresión a dos caras.
4. Seleccione las otras opciones que desee utilizar y seleccione Imprimir.
Uso de AirPrint
AirPrint es una función de software que permite imprimir sin controlador de impresión desde
dispositivos basados en Macintosh OS y en móviles basados en Apple iOS. Las impresoras activadas
para AirPrint permiten imprimir directamente desde un Macintosh, y desde un iPhone, iPad o iPod
touch. Si desea más información, consulte el tema AirPrint en Instalación y configuración en esta Guía
del usuario.
Uso de Google Cloud Print
Google Cloud Print es un servicio que permite imprimir a una impresora mediante su teléfono
inteligente, tableta o cualquier otro dispositivo conectado a la web. Si desea más información, consulte
el tema Google Cloud Print en Instalación y configuración en esta Guía del usuario.

Impresión en Linux
Xerox
®
Phaser
®
3052/3260
Guía del usuario
81
Impresión en Linux
Impresión desde las aplicaciones
Existen numerosas aplicaciones de Linux que permiten imprimir utilizando CUPS (Common Unix
Printing System). Puede utilizar su impresora con cualquiera de estas aplicaciones.
1. Abra una aplicación y seleccione Imprimir en el menú Archivo.
2. Seleccione Print (Imprimir) directamente mediante lpr.
3. En la ventana LPR GUI, seleccione el nombre de la máquina en la lista de impresoras y seleccione
Properties (Propiedades).
4. Cambie las propiedades del trabajo de impresión mediante las cuatro fichas que se muestran en
la parte superior de la ventana.
• General: permite seleccionar el tamaño del papel, el tipo de papel y la orientación de los
documentos. Habilita la función de impresión a dos caras, permite añadir portadas al
principio y al final, y cambia el número de las páginas por hoja.
• Text (Texto): permite especificar los márgenes de la página y definir las opciones de texto,
como el espaciado y la distribución en columnas.
• Gráficos: permite definir las opciones de imagen empleadas al imprimir archivos de
imágenes, como las opciones de color y el tamaño o la posición de las imágenes.
• Avanzadas: permite configurar la resolución de impresión, la fuente y el destino del papel.
5. Haga clic en Apply (Aplicar) para aplicar los cambios y cerrar la ventana Properties (Propiedades).
6. Seleccione OK (Aceptar) en la ventana LPR GUI para iniciar la impresión.
Aparecerá la ventana Printing (Imprimiendo), que permite supervisar el estado del trabajo de
impresión.
Impresión de archivos
Para imprimir diferentes tipos de archivos en su impresora, puede utilizar la utilidad CUPS estándar
directamente desde la interfaz de la línea de comandos. No obstante, el paquete de controladores
reemplazará la herramienta lpr estándar por un programa LPR GUI mucho más fácil de usar.
Para imprimir cualquier archivo:
1. Escriba lpr <nombre_de_archivo> en la línea de comandos del shell de Linux y pulse Enter (Intro).
Aparecerá la ventana LPR GUI.
2. Si únicamente escribe lpr y pulsa Enter (Intro), se muestra la ventana Select file(s) to print
(Seleccionar archivos para imprimir) en primer lugar. Seleccione los archivos que desea imprimir y
seleccione Open (Abrir).
3. En la ventana LPR GUI, seleccione su impresora en la lista y cambie las propiedades del trabajo de
impresión.
4. Seleccione OK (Aceptar) para empezar a imprimir.

Impresión en Linux
Xerox
®
Phaser
®
3052/3260
Guía del usuario
82
Configuración de las propiedades de la impresora
En la ventana Printer Properties (Propiedades de la impresora), en Printers configuration (Configuración
de impresoras), puede cambiar las diferentes propiedades de su impresora.
1. Abra Unified Driver Configurator (Configurador de controlador unificado).
Si es necesario, cambie a Printers configuration (Configuración de impresoras).
2. Seleccione la impresora en la lista de impresoras disponibles y seleccione Properties
(Propiedades).
3. Se abrirá la ventana Printer Properties (Propiedades de impresora).
En la parte superior de esta ventana, aparecen las cinco fichas siguientes:
• General: esta opción permite cambiar la ubicación y el nombre de la impresora. El nombre
que se introdujo en esta ficha se muestra en la lista de impresoras de Printers configuration
(Configuración de impresoras).
• Connection (Conexión): esta opción permite ver o seleccionar otro puerto. Si cambia el
puerto de la impresora de USB a paralelo o viceversa mientras está en uso, deberá volver a
configurar el puerto de la impresora en esta ficha.
• Controlador: esta opción permite ver o seleccionar otro controlador de impresora. Seleccione
Options (Opciones) para establecer las opciones prefijadas del dispositivo.
• Jobs (Trabajos): esta opción muestra la lista de trabajos de impresión. Seleccione Cancel job
(Cancelar trabajo) para cancelar el trabajo seleccionado y seleccione la casilla Show
completed jobs (Mostrar trabajos terminados) para ver los trabajos anteriores de la lista de
trabajos.
• Classes (Clases): esta opción muestra la clase en la que está incluida la impresora. Seleccione
Add to Class (Agregar a clase) para agregar la impresora a una clase específica o seleccione
Remove from Class (Eliminar de clase) para eliminar la impresora de la clase seleccionada.
4. Seleccione OK (Aceptar) para aplicar los cambios y cerrar la ventana Printer Properties
(Propiedades de impresora).

Impresión en Unix
Xerox
®
Phaser
®
3052/3260
Guía del usuario
83
Impresión en Unix
Impresión de archivos
Después de instalar la impresora, seleccione cualquier imagen o texto para imprimir.
1. Ejecute el comando “printui <nombre_archivo_para_imprimir>”. Por ejemplo, si imprime
“documento1”, utilice el comando printui documento1.
Esto abrirá el controlador de impresora de Unix Print Job Manager en el que el usuario puede
seleccionar varias opciones de impresión.
2. Seleccione una impresora que ya se haya agregado.
3. Seleccione las opciones de impresión de la ventana, por ejemplo Page Selection (Selección de
páginas).
4. Seleccione cuántas copias se necesitan en Number of Copies (Número de copias).
5. Pulse OK (Aceptar) para imprimir el trabajo.
Configuración de las propiedades de la impresora
El controlador de impresora Unix Print Job Manager permite configurar varias opciones de impresión
con la opción de la impresora Propiedades. Pueden utilizarse las siguientes teclas de acceso rápido:
H para Help (Ayuda), O para OK (Aceptar), A para Apply (Aplicar), y C para Cancel (Cancelar).
Ficha General
• Tamaño de papel: configure el tamaño del papel como A4, Carta, o uno diferente en función de
sus necesidades.
• Tipo de papel: seleccione el tipo de papel. Las opciones disponibles en la lista son Prefijado de la
impresora, Común y Grueso.
• Origen de papel: seleccione qué bandeja usar para el papel. El valor prefijado es Autoselección.
• Orientación: seleccione la dirección en la que se imprime la información en la página.
• A 2 caras: imprima en las dos caras del papel para ahorrar papel.
• Varias páginas: imprime varias páginas en una cara del papel.
• Bordes de página: seleccione cualquiera de los estilos de bordes (por ejemplo, una línea fina o dos
líneas finas).
Ficha Imagen
En esta ficha, puede modificar el brillo, la resolución o la posición de la imagen del documento.
Ficha Texto
Utilice esta ficha para configurar el espacio entre los caracteres, el espacio entre los renglones o las
columnas de la salida de impresión.

Impresión en Unix
Xerox
®
Phaser
®
3052/3260
Guía del usuario
84
Ficha Márgenes
• Usar márgenes: configura los márgenes del documento. De forma prefijada, los márgenes están
desactivados. El usuario puede modificar las opciones de los márgenes cambiando los valores en
los campos correspondientes. De forma prefijada, estos valores dependen del tamaño del papel
seleccionado.
• Unidad: cambia las unidades a puntos, pulgadas o centímetros.
Ficha Configuración específica de la impresora
Seleccione varias opciones en los cuadros JCL y General para personalizar varias opciones. Estas
opciones son específicas de la impresora y dependen del archivo PPD.

Xerox
®
Phaser
®
3052/3260
Guía del usuario
99
5
Seguridad
En este capítulo se describe cómo configurar las funciones de seguridad de la máquina.
Los temas siguientes se mencionan en este capítulo:
• Seguridad en Xerox
• Opciones de seguridad
• Administración del certificado digital de la máquina
•SNMP
•SNMPv3
•IPSec
•Filtros IP
• Autenticación 802.1X

Seguridad en Xerox
Xerox
®
Phaser
®
3052/3260
Guía del usuario
100
Seguridad en Xerox
Si desea obtener la información más reciente sobre la instalación, configuración y operación segura de
su máquina, consulte el sitio web de información de seguridad de Xerox en www.xerox.com/security
.
Opciones de seguridad
Para evitar modificaciones no autorizadas a las opciones de la impresora, asegúrese de que se deban
especificar la ID de conexión y la clave en el área del administrador del sistema.
Administrador de cuentas
1. Abra el navegador web en la estación de trabajo e introduzca la Dirección IP de la máquina en la
barra de direcciones.
2. Pulse Intro.
3. Seleccione Propiedades.
4. Si es preciso, especifique el Nombre de usuario (admin) y la Clave (1111) del administrador y
seleccione Iniciar sesión. Haga clic en Properties (Propiedades).
5. En el enlace Security (Seguridad) en el lado izquierdo, seleccione System Security (Seguridad del
sistema).
6. Seleccione System Administrator (Administrador del sistema).
7. Si es preciso, especifique los datos del administrador en:
• Nombre
• Número de teléfono
•Ubicación
• Dirección de e-mail
8. La casilla de verificación WebUI Access Control (Control de acceso a la IU web), controla el acceso
a la pantalla Internet Services (Servicios de Internet). Seleccione Enable (Activar) si es preciso.
9. Para cambiar la Administrator Password (Clave del administrador), seleccione la casilla Change
Password (Cambiar clave) y especifique Login ID (ID de conexión) y Password (Clave). Los valores
prefijados son admin y 1111 respectivamente.
10. Seleccione el botón Advanced (Avanzadas) para Advanced Access Control (Control de acceso
avanzado).
11. Seleccione
Protect Login IPv4 Address
(Proteger la dirección IPv4 de inicio de sesión) si es preciso,
y especifique la dirección IP que desea proteger en el cuadro
IPv4 Address
(Dirección IPv4).
12. Seleccione la opción deseada para la impresión Login Failure Policy (Política de error de inicio de
sesión). Las opciones son: Off (No), 3 times (3 veces) y 5 times (5 veces).
13. Seleccione el número deseado de minutos en el menú Auto Logout (Fin de sesión automático).
14. Seleccione Security Settings Reset (Restauración de opciones de seguridad) para activar esta
opción si es preciso.
15. Seleccione Guardar.

Opciones de seguridad
Xerox
®
Phaser
®
3052/3260
Guía del usuario
101
16. Seleccione Aplicar para guardar los cambios.
17. Seleccione OK (Aceptar) cuando se muestra el mensaje.
Administración de funciones
La pantalla Feature Management (Administración de funciones) permite controlar los servicios, los
puertos físicos, la seguridad de escaneado del PC y los protocolos de la red disponibles en la máquina.
1. Abra el navegador web en la estación de trabajo e introduzca la Dirección IP de la máquina en la
barra de direcciones.
2. Pulse Intro.
3. Seleccione Propiedades.
4. Si es preciso, especifique el Nombre de usuario (admin) y la Clave (1111) del administrador y
seleccione Iniciar sesión. Haga clic en Properties (Propiedades).
5. En el enlace Security (Seguridad) en el lado izquierdo, seleccione System Security (Seguridad del
sistema).
6. Seleccione el enlace Feature Management (Administración de funciones) en el árbol de
directorios.
7. Para activar o desactivar una función, seleccione la casilla Enable (Activar) o el enlace Disable
(Desactivar) correspondiente.
• Para LPR/LPD Protocol (Protocolo LPR/LPD), especifique el número de puerto deseado.
(El valor prefijado es 515).
• Para Raw TCP/IP Printing Protocol (Protoloco de impresión TCP/IP sin procesar), especifique
el número de puerto deseado (el valor prefijado es 9100).
8. Haga clic en Apply (Aplicar) para guardar los cambios.
9. Seleccione OK (Aceptar).
Reiniciar dispositivo
La pantalla Restart Device (Reiniciar dispositivo) permite reiniciar la máquina remotamente desde su
escritorio.
Nota: Cuando se reinicia la máquina, el controlador de red tardará unos minutos en reiniciarse.
La conectividad de red no estará disponible durante este período de tiempo.
1. Abra el navegador web en la estación de trabajo e introduzca la Dirección IP de la máquina en la
barra de direcciones.
2. Pulse Intro.
3. Seleccione Propiedades.
4. Si es preciso, especifique el Nombre de usuario (admin) y la Clave (1111) del administrador y
seleccione Iniciar sesión. Seleccione Propiedades.
5. En el enlace Security (Seguridad) en el lado izquierdo, seleccione System Security (Seguridad del
sistema).
6. Seleccione el enlace Restart Device (Reiniciar dispositivo) en el árbol de directorios.
7. Para reiniciar la máquina, seleccione el botón Restart Now (Reiniciar ahora) correspondiente.
8. Aparece la pantalla Do you really want to restart the device? (¿Seguro que desea reiniciar el
dispositivo?). Haga clic en Yes (Sí). La máquina se reinicia. Es posible que CentreWare Internet
Services no esté disponible durante varios minutos mientras se reinicia la máquina.

Administración del certificado digital de la máquina
Xerox
®
Phaser
®
3052/3260
Guía del usuario
102
Administración del certificado digital de la
máquina
En esta sección, se tratan los temas siguientes:
• Descripción general
• Lista de comprobación de la información
• Acceso a la pantalla de administración de certificados digitales de la máquina
• Creación de un certificado autofirmado
• Instalación de un certificado de dispositivo firmado por una autoridad de certificados
• Activación de una conexión segura
Descripción general
La máquina puede configurarse para el acceso seguro con el protocolo SSL (Capa de sockets seguros)
mediante certificados digitales. SSL permite el acceso seguro a la máquina.
Para activar SSL en una máquina, debe tener su propio certificado digital. Cuando los clientes realizan
una solicitud a la máquina, exporta el certificado para ofrecer un canal cifrado.
Existen dos opciones disponibles para obtener un certificado de servidor para la máquina:
• Que la máquina cree un certificado autofirmado
• Crea una solicitud para que una autoridad de certificados firme un certificado que pueda cargarse
en la máquina.
Un certificado autofirmado significa que la máquina firma su propio certificado como confiable y crea
una clave pública para el certificado para utilizarla en el cifrado SSL.
Puede cargarse en la máquina un certificado de una autoridad de certificados o de un servidor que
funcione como autoridad de certificados (por ejemplo, Windows 2000 ejecutando Servicios de servidor
de certificados).
Nota: Se precisa una solicitud diferente para cada máquina Xerox.
Lista de comprobación de la información
Asegúrese de que la máquina se ha configurado con los siguientes elementos:
• Una dirección IP o un nombre del host deben haberse configurado en la máquina.
• DNS debe activarse y configurarse en la máquina.
Nota: Esto se utiliza para configurar la hora de inicio de los certificados autofirmados.
Acceso a la pantalla de administración de certificados digitales de la máquina
1. Abra el navegador web en la estación de trabajo e introduzca la Dirección IP de la máquina en la
barra de direcciones.
2. Pulse Intro.

Administración del certificado digital de la máquina
Xerox
®
Phaser
®
3052/3260
Guía del usuario
103
3. Seleccione el icono Propiedades.
4. Si es preciso, especifique el Nombre de usuario (admin) y la Clave (1111) del administrador y
seleccione Iniciar sesión. Seleccione Propiedades.
5. En el enlace Security (Seguridad) en el lado izquierdo, seleccione Network Security (Seguridad de
la red).
6. Seleccione el enlace Digital Certificate (Certificado digital). Aparece la página Certificate
Management (Administración de certificados).
7. Haga clic en Add (Agregar).
Seleccione una de las opciones siguientes:
• Install/Create Device Certificate or CSR (Instalar/Crear certificado de dispositivo o una
solicitud de firma de certificados). Están disponibles las opciones siguientes:
• Create a Self Signed Device Certificate (Creación de un certificado de dispositivo
autofirmado)
• Install CA signed Device Certificate (Instalar certificado de dispositivo firmado por una
autoridad de certificados)
• Create Certificate Signing Request (CSR) (Crear una solicitud de firma de certificado
(CSR))
• Install Root Certificate (Instalar certificado raíz)
Creación de un certificado autofirmado
1. En el área Install/Create New Certificate (Instalar/Crear certificado nuevo), seleccione Create a
Self Signed Device Certificate (Crear un certificado de dispositivo autofirmado).
2. Seleccione Next (Siguiente).
3. En el área Self Signed Certificate (Certificado autofirmado):
a. Escriba un Friendly Name (Nombre intuitivo).
b. En el campo 2 Letter Country Code (Código de país de 2 letras), especifique el Country Code
(Código de país) que representa el país en el que se ubica la máquina. El código del país debe
especificarse como un código de país ISO 3166 de dos caracteres.
c. Si es preciso, especifique los datos en los campos siguientes:
•State/Province Name (Estado/Provincia)
• Locality Name (Localidad)
• Organization Name (Organización)
• Organization Unit (Unidad organizativa)
La información especificada en estas opciones debe describir la máquina según el esquema de
directorios X500, pero puede tener cualquier valor que tenga sentido para que el cliente
identifique la máquina.
Nota: El Common Name (Nombre común) se toma de la dirección IP/nombre del host y nombre
del dominio de la máquina.
d. En la casilla Valid Period (Período de validez), especifique el número de días que el certificado
será válido. Cuando llegue al tiempo especificado, el certificado caducará. El tiempo de inicio
se basa en la hora actual del sistema de la máquina, por lo que es importante configurar la
hora correcta en la máquina.

Administración del certificado digital de la máquina
Xerox
®
Phaser
®
3052/3260
Guía del usuario
104
e. Especifique la E-mail Address (Dirección de e-mail) del administrador que tiene a su cargo la
administración segura de la máquina.
4. Seleccione el botón Siguiente. Se muestra un mensaje que indica que el certificado se creó
correctamente.
5. Haga clic en el botón Close (Cerrar). El certificado se muestra en el área Certificate Management
(Administración de certificados).
6. Siga los pasos en Activación de una conexión segura.
Creación de una Solicitud de firma de certificado
1. En el área Install/Create New Certificate (Instalar/Crear certificado nuevo), seleccione Create
Certificate Signing Request (Crear solicitud de firma de certificado).
2. Seleccione Next (Siguiente).
3. En el área Certificate Signing Request (CSR) (Certificado firmado por una autoridad de
certificación (CSR)):
a. Especifique un Friendly Name (Nombre intuitivo) para identificar la solicitud.
b. En el campo 2 Letter Country Code (Código de país de 2 letras), especifique el Country Code
(Código de país) que representa el país en el que se ubica la máquina. El código del país debe
especificarse como un código de país ISO 3166 de dos caracteres.
c. Si es preciso, especifique los datos en los campos siguientes:
•State/Province Name (Estado/Provincia)
• Locality Name (Localidad)
• Organization Name (Organización)
• Organization Unit (Unidad organizativa)
La información especificada en estas opciones debe describir la máquina según el esquema de
directorios X500, pero puede tener cualquier valor que tenga sentido para que el cliente
identifique la máquina.
Nota: El Common Name (Nombre común) se toma de la dirección IP/nombre del host y nombre
del dominio de la máquina.
d. Especifique la E-mail Address (Dirección de e-mail) del administrador que tiene a su cargo la
administración segura de la máquina.
4. Haga clic en Next (Siguiente).
5. En el área Certificate Signing Request (CSR) (Certificado firmado por una autoridad de
certificación (CSR)), haga clic en Download (Descargar).
6. Envíe el archivo descargado a su autoridad de certificado para obtener la firma digital.
7. Cuando la autoridad de certificados le envíe de vuelta otra vez el certificado firmado, siga los
pasos de más abajo para la instalación de un certificado de dispositivo firmado por una autoridad
de certificados.

Administración del certificado digital de la máquina
Xerox
®
Phaser
®
3052/3260
Guía del usuario
105
Instalación de un certificado de dispositivo firmado por una autoridad de
certificados
1. En el área Install/Create New Certificate (Instalar/Crear certificado nuevo), seleccione Install CA
Signed Device Certificate (Instalar un certificado de dispositivo firmado por una autoridad de
certificados).
2. Seleccione Siguiente.
3. En el área Certificate Information (Información del dispositivo):
a. Especifique un Friendly Name (Nombre intuitivo) para identificar el certificado.
b. Especifique la información en Private Password (Clave privada) y Confirm Password
(Confirmar clave).
c. En el área CA Signed Certificate (Certificado firmado por una autoridad de certificados),
haga clic en Browse (Examinar) para buscar el archivo del certificado en el equipo. Seleccione
el archivo.
d. Haga clic en Next (Siguiente).
4. Seleccione Apply (Aplicar) para aceptar los cambios.
Si es preciso, especifique el Nombre de usuario (admin) y la Clave (1111) del administrador y
seleccione Aceptar.
5. Si la operación se realizó correctamente, en el área Current Status (Estado actual) aparece un
mensaje de confirmación.
6. Siga los pasos en Activación de una conexión segura.
Install Root Certificate (Instalar certificado raíz)
1. En el área Install Root Certificate (Instalar certificado raíz), seleccione Install new Root
Certificate (Instalar certificado raíz nuevo).
2. Seleccione Next (Siguiente).
3. En el área Certificate Information (Información del certificado), especifique un Friendly Name
(Nombre intuitivo) para identificar el certificado.
4. En el área Root Certificate (Certificado raíz), haga clic en Browse (Examinar) para buscar el
archivo del certificado en el equipo. Seleccione el archivo.
5. Haga clic en Next (Siguiente).
6. Seleccione Apply (Aplicar) para aceptar los cambios.
Si es preciso, especifique el Nombre de usuario (admin) y la Clave (1111) del administrador y
seleccione Iniciar sesión.
7. Si la operación se realizó correctamente, en el área Current Status (Estado actual) aparece un
mensaje de confirmación.
8. Siga los pasos en Activación de una conexión segura.

Administración del certificado digital de la máquina
Xerox
®
Phaser
®
3052/3260
Guía del usuario
106
Activación de una conexión segura
Cuando la máquina tiene un certificado de servidor de la máquina, puede activar Secure Connection
(Conexión segura).
1. Abra el navegador web en la estación de trabajo e introduzca la Dirección IP de la máquina en la
barra de direcciones.
2. Pulse Intro.
3. Seleccione el icono Propiedades.
4. Si es preciso, especifique el Nombre de usuario (admin) y la Clave (1111) del administrador y
seleccione Iniciar sesión. Seleccione Propiedades.
5. En el enlace Security (Seguridad) en el lado izquierdo, seleccione Network Security (Seguridad de
la red).
6. Seleccione el enlace Secure Connection (Conexión segura).
7. Haga clic en el botón Select Certificate (Seleccionar certificado) y seleccione el certificado
deseado. Haga clic en Select (Seleccionar). El certificado se muestra en el área Certificate for
Secure Connection (Certificado para conexión segura).
8. En el área Secure HTTP (HTTP seguro), seleccione la opción deseada en el menú HTTPs.
Seleccione Both HTTP and HTTPs (HTTP y HTTPs) para activar Secure IPP (IPP seguro) o
seleccione HTTPs Only (Solo HTTPs).
9. Seleccione Import and Export Functions (Funciones de importación y exportación) si es preciso.
10. Si seleccionó Both HTTP and HTTPs (HTTP y HTTPs), seleccione On (Sí) en el menú IPPs si es
preciso.
11. Seleccione Aplicar para guardar los cambios.
Edición o eliminación de un certificado
1. Abra el navegador web en la estación de trabajo e introduzca la Dirección IP de la máquina en la
barra de direcciones.
2. Pulse Intro.
3. Seleccione el icono Propiedades.
4. Si es preciso, especifique el Nombre de usuario (admin) y la Clave (1111) del administrador y
seleccione Iniciar sesión. Haga clic en Properties (Propiedades).
5. En el enlace Security (Seguridad) en el lado izquierdo, seleccione Network Security (Seguridad de
la red).
6. Seleccione el enlace Digital Certificate (Certificado digital). La página Certificate Management
(Administración de certificados) muestra una lista de los certificados instalados en esta máquina.
7. Seleccione la casilla de verificación junto a Friendly Name (Nombre intuitivo) del certificado que
desea editar o eliminar.
• Seleccione el botón Edit (Editar) para editar el certificado. Realice las modificaciones
deseadas y haga clic en Apply (Aplicar).
• Seleccione el botón Delete (Eliminar) para eliminar el certificado y haga clic en Yes (Sí) para
confirmar.

SNMP
Xerox
®
Phaser
®
3052/3260
Guía del usuario
107
SNMP
Las opciones de SNMP (Protocolo simple de administración de redes) pueden configurarse mediante
CentreWare Internet Services.
1. Abra el navegador web en la estación de trabajo e introduzca la Dirección IP de la máquina en la
barra de direcciones.
2. Pulse Intro.
3. Seleccione el icono Propiedades.
4. Si es preciso, especifique el Nombre de usuario (admin) y la Clave (1111) del administrador y
seleccione Iniciar sesión. Seleccione Propiedades.
5. En el enlace Network Settings (Configuración de red), seleccione el enlace SNMP.
6. Seleccione SNMPv1/v2.
a. Seleccione la casilla de verificación Enable (Activar) para activar SNMPv1/v2 Protocol
(Protocolo SNMPv1/v2).
b. Seleccione el Community Name (Nombre de comunidad) deseado en la lista, o haga clic en
Add to add a new SNMP Community (Agregar para agregar una comunidad SNMP nueva).
Aparece el menú emergente Add (Agregar).
• Especifique el Name (Nombre) deseado para la SNMP Community (Comunidad SNMP).
• Seleccione el Access Permission (Permiso de acceso) deseado.
7. Seleccione Aplicar para guardar los cambios.
8. Seleccione OK (Aceptar) cuando se muestra el mensaje.
Capturas SNMP
Puede especificar direcciones de destino de captura IPv4.
1. En la página SNMP, en el área SNMP Traps (Capturas SNMP), seleccione Add (Agregar).
2. En el área Trap Destination Address (Dirección de destino de capturas), especifique los datos en
los campos IPv4 Address (Dirección IPv4) y Port Number (Número de puerto).
3. En el área Traps (Capturas), especifique el nombre en el campo TRAP Community Name
(Nombre de comunidad de captura).
4. Para Traps to be received (Capturas que deben recibirse), seleccione las casillas correspondientes
para las capturas siguientes:
• Printer Traps (Capturas de impresión)
• Cold Start Traps (Capturas de arranque en frío)
• Warm Start Traps (Capturas de arranque en caliente)
5. Seleccione Aplicar para guardar los cambios.
6. Seleccione OK (Aceptar) cuando se muestra el mensaje.
Para editar nombres de comunidad o capturas SNMP
1. En la página SNMP, en el área
Community Names (Nombres de comunidades) o SNMP Traps
(Capturas SNMP), seleccione el nombre o la dirección que desea editar.
2. Seleccione Edit (Editar).
3. Modifique las opciones deseadas y seleccione Apply (Aplicar) para guardar los cambios.

SNMP
Xerox
®
Phaser
®
3052/3260
Guía del usuario
108
4. Seleccione OK (Aceptar).
Para eliminar nombres de comunidad o capturas SNMP
1. En la página SNMP, en el área Community Names (Nombres de comunidades) o SNMP Traps
(Capturas SNMP), seleccione el nombre o la dirección que desea eliminar.
2. Seleccione Delete (Eliminar).
3. Seleccione Yes (Sí).
Nota: Las modificaciones a los nombres de comunidad GET o SET para esta máquina necesitarán
modificaciones correspondientes a los nombres de comunidad GET o SET para cada aplicación
que utilice el protocolo SNMP para comunicarse con esta máquina (por ejemplo, Xerox
CentreWare Web, las aplicaciones de administración de red de otros fabricantes, etc.).

SNMPv3
Xerox
®
Phaser
®
3052/3260
Guía del usuario
109
SNMPv3
SNMPv3 puede activarse para crear un canal cifrado para administrar la máquina de forma segura.
1. Abra el navegador web en la estación de trabajo e introduzca la Dirección IP de la máquina en la
barra de direcciones.
2. Pulse Intro.
3. Seleccione el icono Propiedades.
4. Si es preciso, especifique el Nombre de usuario (admin) y la Clave (1111) del administrador y
seleccione Iniciar sesión. Haga clic en Properties (Propiedades).
5. En el enlace Network Settings (Configuración de red), seleccione el enlace SNMP.
6. Seleccione el enlace SNMPv3. Aparece la página SNMPv3.
7. En el área Setup (Configuración):
a. Seleccione la casilla de verificación Enable (Activar) para activar SNMPv3 Protocol
(Protocolo SNMPv3 ).
b. En el área Authentication (Autenticación), especifique el User Name (Nombre de usuario)
deseado.
c. Introduzca la clave en el campo Authentication Password (Clave de autenticación).
d. Introduzca la clave otra vez en el campo Confirm Password (Confirmar clave).
e. Para Authentication Algorithm (Algoritmo de autenticación), seleccione MD5 o SHA.
f. Introduzca la clave en el campo Privacy Password (Clave de privacidad).
g. Introduzca la clave en el campo Confirm Password (Confirmar clave).
h. Aparece el Privacy Algorithm (Algoritmo de privacidad).
8. Seleccione Aplicar para guardar los cambios.
9. Seleccione OK (Aceptar) cuando se muestra el mensaje.

IPSec
Xerox
®
Phaser
®
3052/3260
Guía del usuario
110
IPSec
IPSec (Seguridad IP) consta de la cabecera de autenticación de IP y de la carga de seguridad
encapsuladora de IP, que protegen las comunicaciones de IP en la capa de red de la pila del protocolo,
mediante técnicas de autenticación y de cifrado de datos. La capacidad de enviar datos cifrados de
IPSec a la impresora se debe al uso de una clave criptográfica pública, después de una sesión de
negociación de la red entre un iniciador (la estación de trabajo cliente) y un respondedor (impresora o
servidor). Para enviar datos cifrados a la impresora, la estación de trabajo y la impresora deben
establecer una asociación de seguridad entre sí mediante la verificación de una clave que se
corresponda (secreto compartido). Si la autenticación es correcta, se enviará una clave pública de
sesión para enviar datos de cifrado de IPSec mediante la red TCP/IP a la impresora. Para proporcionar
seguridad adicional en el proceso de negociación, se utilizan los protocolos SSL para asegurarse de las
identidades de las partes que se comunican con firmas digitales (sumas de comprobación
individualizadas que verifican la integridad de los datos), y así evitar que los analizadores de protocolos
de red adivinen las claves.
Activación de IPSec
Este procedimiento requiere que tenga disponible un secreto compartido.
IPSec no puede activarse hasta activar la conexión segura en la máquina. Si desea obtener
instrucciones, consulte Activación de una conexión segura.
1. Abra el navegador web en la estación de trabajo e introduzca la Dirección IP de la máquina en la
barra de direcciones.
2. Pulse Intro.
3. Seleccione el icono Propiedades.
4. Si es preciso, especifique el Nombre de usuario (admin) y la Clave (1111) del administrador y
seleccione Iniciar sesión. Seleccione Propiedades.
5. En el enlace Security (Seguridad) en el lado izquierdo, seleccione Network Security (Seguridad de
la red).
6. Seleccione el enlace IP Security (Seguridad IP). Aparece la página IP Security (Seguridad IP).
7. Haga clic en Enable (Activar) para activar el protocolo IPSec.
8. Especifique el Shared Secret (Secreto compartido) y Confirm Shared Secret (Confirmar secreto
compartido).
9. Seleccione Aplicar para guardar las opciones. Seleccione OK (Aceptar) cuando se muestra el
mensaje.
10. IPSec Current Status (Estado actual de IPSec) confirma el estado del protocolo IPSec.
11. Para modificar el secreto compartido, haga clic en el botón Change Shared Secret (Cambiar
secreto compartido) y especifique la información nueva del secreto compartido.
12. Haga clic en Apply (Aplicar) para guardar los cambios.

Filtros IP
Xerox
®
Phaser
®
3052/3260
Guía del usuario
111
Filtros IP
Descripción general
El filtrado de IP es una función de seguridad que permite controlar el acceso a Internet Services.
IP Filtering (Filtros IP) permite evitar el acceso no autorizado de IP (protocolo de Internet).
La función IP Filtering (Filtros IP) proporciona seguridad a la máquina al permitir el registro de
direcciones IP permitidas para comunicarse con la máquina. Esta función se utiliza para evitar usuarios
no autorizados de Impresión TCP/IP sin procesar, LPR/LPD, HTTP, Fax a PC, IPP, SNMP y Administrador
de escaneado para la red.
Activación de los filtros IP
1. Abra el navegador web en la estación de trabajo e introduzca la dirección IP de la máquina en la
barra de direcciones.
2. Pulse Intro.
3. Haga clic en el icono Properties (Propiedades).
4. Si se le solicita, especifique la User ID (ID de usuario) admin y la Password (Clave) 1111 del
administrador, y haga clic en Login (Iniciar sesión).
5. Haga clic en el enlace Security (Seguridad).
6. Haga clic en el enlace Network Security (Seguridad de la red).
Para los filtros IPv4
1. Seleccione IPv4 Filtering (Filtros IPv4).
2. Seleccione la casilla de verificación Enable (Activar) de IPv4 Filtering (Filtros IPv4).
3. Especifique las direcciones IP que tendrán permiso de acceder al dispositivo.
4. Especifique la dirección IP o el intervalo de direcciones IP usando un asterisco (*) como carácter
comodín. Por ejemplo:
192.246.238.* se utiliza como referencia de una subred de direcciones del host
192.246.* se utiliza como una referencia más amplia de una subred de direcciones del host
192.* se utiliza como la referencia más amplia de una subred de direcciones del host
5. También es compatible la función de filtrar en uno o varios puertos. Introduzca la información del
puerto.
6. Haga clic en Apply (Aplicar) para aceptar los cambios.
7. Haga clic en OK (Aceptar).
Para los filtros IPv6
1. Seleccione IPv6 Filtering (Filtros IPv6).
2. Seleccione la casilla de verificación Enable (Activar) de IPv6 Filtering (Filtros IPv6).
3. Especifique las direcciones IP que tendrán permiso de acceder al dispositivo.

Filtros IP
Xerox
®
Phaser
®
3052/3260
Guía del usuario
112
4. Especifique la dirección IPv6 en la convención CIDR. El prefijo indica el número de bits de la parte
izquierda que deben referenciarse.
Por ejemplo:
2001:DB8:1234:215:215:99FF:FE04:D345 / 128 se utiliza para hacer referencia a una dirección
completa.
2001:DB8:1234:215:215:99FF:FE04:D345 / 64 se utiliza para hacer referencia a una dirección con
un prefijo solo de 64 bits a la izquierda.
2001:DB8:1234:215:215:99FF: / 80 se utiliza para hacer referencia a una dirección con un prefijo
solo de 80 bits a la izquierda.
5. También es compatible la función de filtrar en uno o varios puertos. Introduzca la información del
puerto.
6. Haga clic en Apply (Aplicar) para aceptar los cambios.
7. Seleccione OK (Aceptar) cuando se muestra el mensaje.
Activación de los filtros MAC
1. Seleccione MAC Filtering (Filtro MAC) en el árbol de directorios. Se muestra la página MAC
Filtering (Filtro MAC).
2. Seleccione la casilla de verificación MAC Filtering (Filtro MAC).
3. En el área MAC Address to Filter Out (Dirección MAC para filtrar), seleccione Agregar.
4. Especifique la MAC Address (Dirección MAC) que desea filtrar.
5. Seleccione Aplicar para guardar los cambios.
6. Seleccione OK (Aceptar) cuando se muestra el mensaje.

Autenticación 802.1X
Xerox
®
Phaser
®
3052/3260
Guía del usuario
113
Autenticación 802.1X
Debe seguir este procedimiento para instala y configurar la Autenticación 802.1X:
Descripción general
La máquina Xerox es compatible con la Autenticación IEEE 802.1X mediante el protocolo de
autenticación extensible (EAP) IEEE 802.1X se asegura de que todas las máquinas de la red se
autentiquen y autoricen al utilizar la red. 802.1X puede activarse para máquinas conectadas mediante
redes Ethernet cableadas.
El administrador puede configurar la máquina para utilizar un tipo de EAP. Los tipos de EAP
compatibles en la máquina son:
•EAP-MD5
•PEAP
•EAP-MSCHAPv2
•EAP-TLS
Lista de comprobación de la información
Antes de comenzar, asegúrese de que los elementos siguientes estén disponibles y/o de que se hayan
realizado las tareas siguientes:
• La autenticación 802.1X debe ser compatible con la red a la que se conecta la máquina.
• Asegúrese de que el servidor de autenticación y el autenticador 802.1X estén disponibles en la
red.
• Cree un Nombre de usuario y Clave en el servidor de autenticación que se utilizará para autenticar
la máquina.
Activación de 802.1X mediante CentreWare Internet Services
La autenticación mediante TLS requiere que se configure o cargue un certificado de dispositivo en la
máquina. Si desea obtener más instrucciones, consulte Acceso a la pantalla de administración de
certificados de la máquina.
La autenticación mediante PEAP y TLS requiere que se cargue un certificado raíz en la máquina.
Si desea obtener más instrucciones, consulte Instalar certificado raíz.
1. Abra el navegador web en la estación de trabajo e introduzca la Dirección IP de la máquina en la
barra de direcciones.
2. Pulse Intro.
3. Seleccione el icono Propiedades.
4. Si es preciso, especifique el Nombre de usuario (admin) y la Clave (1111) del administrador y
seleccione Iniciar sesión. Haga clic en Properties (Propiedades).
5. En el enlace Security (Seguridad) en el lado izquierdo, seleccione Network Security (Seguridad de
la red).

Autenticación 802.1X
Xerox
®
Phaser
®
3052/3260
Guía del usuario
114
6. Seleccione 802.1X en el árbol de directorios. Aparece la página 802.1x Security (Seguridad
802.1X).
a. Para 802.1x Security (Seguridad 802.1X), seleccione la casilla de verificación Enable
(Activar) para activarla.
b. En el área Authentication Methods (Métodos de autenticación), seleccione uno de los
métodos siguientes:
•EAP-MD5
•EAP-MSCHAPv2
•PEAP
•TLS
7. Si selecciona EAP-MD5, EAP-MSCHAPv2 o PEAP, aparece la opción Credentials (Credenciales).
Especifique los datos necesarios en los campos Username (Nombre de usuario) y Password
(Clave).
8. Si selecciona PEAP o TLS, aparece la opción Server Validation (Servidor de validación). Haga clic
en el botón Select Certificate (Seleccionar certificado) y seleccione el certificado raíz necesario
para proporcionar la validación del servidor.
9. Si selecciona TLS, aparece la opción Device Validation (Validación del dispositivo). Haga clic en el
botón Select Certificate (Seleccionar certificado) y seleccione el certificado necesario para
proporcionar la validación del dispositivo.
10. Seleccione Apply (Aplicar) para aceptar los cambios.
11. Seleccione OK (Aceptar) cuando se muestra el mensaje.

Xerox
®
Phaser
®
3052/3260
Guía del usuario
115
6
Mantenimiento
Este capítulo incluye:
•Consumibles
•Cuidado general
• Actualización del software

Consumibles
Xerox
®
Phaser
®
3052/3260
Guía del usuario
116
Consumibles
Los suministros reemplazables por el usuario de esta impresora incluyen lo siguiente:
• Cartucho de tóner de capacidad estándar Xerox Phaser 3052 / 3260
• Cartucho de tóner de alta capacidad Xerox Phaser 3052 / 3260
• Cartucho de cilindro de capacidad estándar Xerox Phaser 3052 / 3260
Realización de un pedido para los consumibles Xerox:
Los suministros Xerox para su impresora pueden pedirse de varias formas:
• Póngase en contacto con su representante o distribuidor local de Xerox. Proporcione el nombre de
la empresa, el número del producto y el número de serie de la máquina.
Nota: El número de serie de la máquina puede encontrarse en la placa de datos de la máquina en
la cubierta posterior, al pulsar el botón Estado de la máquina en el menú Configuración del
sistema, y al imprimir el informe de configuración.
• Pida los suministros en línea en www.xerox.com
• Acceda a la página web de Xerox mediante Easy Printer Manager:
1. Seleccione la impresora para la que desea pedir los suministros.
2. Haga clic en el botón Pedir suministros.
3. Cuando aparezca otra ventana, seleccione Pedir suministros. Cuando aparezca la página web de
Xerox para pedir suministros, realice el pedido.
• Acceda a la página web de Xerox mediante CentreWare: en la página de CWIS de la impresora,
haga clic en la ficha Support (Asistencia) y, a continuación, en Support Links (Enlaces de
asistencia) en el panel de navegación izquierdo. A continuación, haga clic en el enlace Order
Supplies (Pedir suministros) en la parte inferior de la página para ir al sitio web de Xerox y realizar
un pedido en línea.
AVISO: No se recomienda el uso de suministros que no sean de Xerox. Utilizar tóner o cartuchos
de cilindro que no sea originales de Xerox puede afectar a la calidad de impresión y a la fiabilidad
de la impresora. El tóner de Xerox es el único tóner diseñado y fabricado bajo los estrictos
controles de calidad de Xerox para su uso específico con esta impresora.
La garantía, el acuerdo de servicio y la Total Satisfaction Guarantee (Garantía de satisfacción
total) de Xerox no cubren los daños, el funcionamiento incorrecto o la pérdida de rendimiento
provocados por el uso de suministros que no sean de Xerox o el uso de suministros de Xerox no
recomendados para esta máquina. La Total Satisfaction Guarantee (Garantía de satisfacción
total) está disponible en Estados Unidos y Canadá. La cobertura puede variar en otros países.
Póngase en contacto con el representante de Xerox para obtener más información.

Consumibles
Xerox
®
Phaser
®
3052/3260
Guía del usuario
117
Comprobación del estado de los consumibles
Puede comprobar el estado de los consumibles instalados en la impresora en cualquier momento y de
distintas formas.
Desde la impresora
Si activó el indicador de bajo tóner (por lo general, al configurar la impresora) un
indicador LED de color naranja en la parte superior del panel de control indica el
estado del nivel de tóner en el cartucho de tóner.
• Cuando ese indicador está apagado (como se muestra), el cartucho de tóner todavía tiene una
capacidad normal.
• Cuando el indicador naranja parpadea, todavía queda una pequeña cantidad de tóner en el
cartucho. El cartucho se aproxima al límite estimado de uso. Compruebe que tiene disponible un
cartucho de tóner de sustitución de Xerox y, si no es así, pida uno. Es posible que mejore la calidad
de impresión temporalmente si redistribuye el tóner. Consulte Redistribución del tóner.
• Cuando el indicador LED del tóner es de color naranja, es hora de sustituir el cartucho. Consulte
Sustitución del cartucho de tóner.
Para activar el indicador de tóner bajo:
1. En el PC, abra Easy Printer Manager desde el menú Inicio (en Windows).
2. Seleccione la impresora.
3. Haga clic en Properties (Propiedades). Se abrirá la página de CentreWare Internet Services de la
impresora.
4. Si se le indica, especifique la ID (admin) y la Password (Clave) (1111).
5. Seleccione Properties (Proopiedades) > System (Sistema) > Setup (Configuración).
6. Configure Low Toner Alert (Alerta de tóner bajo) como On (Sí).
7. Especifique un porcentaje para Toner Low Alert Level (Nivel de alerta de tóner bajo) de 1 a 50%.
8. Haga clic en Aplicar. El indicador LED naranja sólido o que parpadea alertará a los usuarios en el
panel de control cuando el cartucho de tóner tiene un nivel bajo de tóner o cuando se agota el
tóner.
9. A continuación, configure Low Image Unit Alert (Alerta de unidad de imagen baja) como On (Sí).
10. Seleccione las funciones adicionales de Alert (Alerta) que desea activar. E-mail Alert (Alerta de
e-mail) enviará un e-mail cuando la impresora tiene un nivel bajo de tóner o cuando necesita un
cartucho de tóner nuevo. Consulte la información de Alerts (Alertas) en Instalación y
configuración.
11. Haga clic en Aplicar. Los usuarios recibirán alertas de distintas formas cuando la impresora
requiera atención para los suministros.
Comprobación del estado de los suministros desde el PC
Utilice Easy Printer Manager (EPM) para ver la página de estado de los suministros:
1. En el PC, abra Easy Printer Manager desde el menú Inicio (en Windows).
2. Seleccione la impresora.

Consumibles
Xerox
®
Phaser
®
3052/3260
Guía del usuario
118
3. En la página de modo Basic (Básico) (la ventana pequeña), puede ver los niveles de los
suministros en la ficha Supplies (Suministros). Si abre EPM en el modo Advanced (Avanzado)
(la ventana grande), verá Supplies Information (Información de los suministros) justo debajo de
la ilustración del dispositivo.
Nota: Utilice el icono Switch (Cambiar) en el encabezado de EPM para cambiar entre los modos
básico y avanzado.
Utilice CentreWare Information Services (CWIS) para comporobar el estado de los suministros.
Nota: La impresora debe estar conectada a la red para acceder a CWIS. No estará disponible
mediante una conexión USB.
1. Especifique la Dirección IP de la impresora en el navegador de Internet.
2. Si CentreWare se lo indica, especifique la ID (admin) y la Password (Clave) (1111).
3. Seleccione la ficha Estado.
4. Haga clic en Supplies (Suministros) en el panel de navegación izquierdo para ver los niveles de
tóner y de la unidad de imagen en la impresora.
Almacenamiento y manipulación de los consumibles
Los cartuchos de cilindro y de impresión contienen componentes sensibles a la temperatura y la
humedad. Siga las recomendaciones proporcionadas para que los cartuchos nuevos funcionen de
forma óptima, proporcionen la mejor calidad de impresión y duren el mayor tiempo posible.
Siga las directrices que se incluyen a continuación para el almacenamiento y la manipulación de los
consumibles:
• Almacene siempre los consumibles dentro del embalaje original sin abrir.
• Mantenga el lado correcto hacia arriba, en posición horizontal (no apoyado sobre un extremo).
• No almacene los consumibles en las siguientes condiciones:
• A temperaturas superiores a 40
o
C.
• Con humedades relativas inferiores al 20% o superiores al 80%.
• En entornos donde se produzcan cambios extremos de humedad o temperatura.
• Expuestos directamente a la luz solar o artificial.
• En sitios donde haya polvo.
• En un vehículo durante un período largo de tiempo.
• En un entorno donde haya gases corrosivos.
• En un entorno de aire salino.
• No almacene los consumibles directamente en el suelo.
• No toque la superficie del tambor fotosensible en el cartucho.
• No exponga los cartuchos a golpes o vibraciones innecesarias.
• Nunca gire manualmente el tambor en el cartucho, especialmente en dirección inversa, ya que
esto podría provocar daños internos y que el tóner se derrame.

Cuidado general
Xerox
®
Phaser
®
3052/3260
Guía del usuario
119
Cuidado general
Redistribución del tóner
Cuando el cartucho de tóner se acerca al final de su vida útil:
• Se producen rayas en las impresiones o impresiones claras.
• El indicador LED naranja del tóner en la parte superior del panel de control parpadea si se ha
activado la función Alerta de tóner bajo.
Si se produce una de estas condiciones, puede mejorar la calidad de impresión temporalmente si
redistribuye el tóner restante en el cartucho. En algunos casos, rayas blancas o impresiones claras
ocurrirán incluso después de redistribuir el tóner.
Siga estos pasos para redistribuir el tóner en el cartucho y mejorar temporalmente la calidad de
impresión.
1. Abra la cubierta frontal de la impresora.
2. Extraiga el cartucho con la palanca con la etiqueta de
color.
3. Agite lentamente el cartucho cinco o seis veces para
distribuir el tóner de forma equitativa.
Nota: Si se mancha la ropa con tóner, límpielo con un
paño seco y lave la ropa con agua fría. El agua caliente
fija el tóner a la ropa.

Cuidado general
Xerox
®
Phaser
®
3052/3260
Guía del usuario
120
4. Inserte el cartucho de tóner lentamente en la
impresora, empujándolo hasta que encaje en su
lugar.
5. Cierre la cubierta delantera de la impresora. El
indicador de Estado de la máquina debe ser de color
verde, lo cual indica que la impresora está lista para
imprimir.
Sustitución del cartucho de tóner
Cuando el indicador LED del tóner en el panel de control es de color naranja, es hora de sustituir el
cartucho de tóner. Para cambiar el cartucho, siga las instrucciones de más abajo o que se incluyen con
el consumible.
AVISO: Cuando sustituya los consumibles, NO retire las cubiertas ni los protectores que estén
fijados con tornillos. Debajo de estas cubiertas y protectores no hay ninguna pieza que el usuario
pueda reparar. NO intente realizar ninguna tarea de mantenimiento que NO se haya descrito
específicamente en la documentación suministrada con la máquina.
1. Abra la cubierta frontal de la impresora.
2. Extraiga el cartucho de tóner con la palanca.
3. Saque el cartucho de tóner nuevo del embalaje.
Siga las instrucciones del embalaje para quitar los
materiales de embalaje protectores del cartucho.

Cuidado general
Xerox
®
Phaser
®
3052/3260
Guía del usuario
121
4. Agite lentamente el cartucho nuevo cinco o seis
veces para distribuir el tóner de forma equitativa.
Nota: Si se mancha la ropa con tóner, límpielo con un
paño seco y lave la ropa con agua fría. El agua
caliente fija el tóner a la ropa.
5. Sujete el nuevo cartucho de tóner por la palanca e
introdúzcalo lentamente en la máquina. Las
lengüetas laterales del cartucho y las muescas
correspondientes en la máquina guiarán el cartucho
a la posición correcta hasta que encaje en su lugar.
6. Cierre la cubierta frontal. El indicador de estado de la
máquina volverá a estar en verde, lo cual indica que
la impresora está lista. El indicador LED del tóner no
debe estar encendido, lo cual indica que hay
suficiente tóner para imprimir.
Sustitución del cartucho de cilindro
Cuando llega el momento de tener un cartucho de cilindro nuevo, el indicador de Estado de la máquina
en el panel de control parpadea y es de color rojo. Para cambiar el cartucho de cilindro, siga las
instrucciones de más abajo o que se incluyen con el consumible.
1. Abra la cubierta frontal.
2. Extraiga el cartucho de tóner y colóquelo sobre una
superficie plana y limpia.

Cuidado general
Xerox
®
Phaser
®
3052/3260
Guía del usuario
122
3. Extraiga el cartucho de cilindro lentamente con la
palanca.
4. Saque el cartucho de cilindro nuevo del embalaje.
Utilice la palanca del cartucho para evitar tocar las
partes sensibles que puedan dañarse fácilmente.
PRECAUCIÓN: No toque la parte inferior verde del
cartucho de cilindro. Utilice el asa del cartucho para
evitar tocar esa área.
5. Sujete el cartucho de cilindro nuevo por la palanca e
insértelo en la máquina hasta que encaje en su lugar.
6. Vuelva a instalar el cartucho de tóner.
7. Cierre la cubierta delantera de la máquina. Cuando el
indicador de Estado de la máquina es de color verde,
la máquina está lista.
Reciclaje de los consumibles
Para obtener información sobre los programas de reciclaje de suministros de Xerox, visite
www.xerox.com/gwa.

Cuidado general
Xerox
®
Phaser
®
3052/3260
Guía del usuario
123
Limpieza de la máquina
AVISO: Cuando limpie la máquina, no utilice disolventes químicos fuertes u orgánicos ni
limpiadores en aerosol. NO vierta líquidos directamente sobre ningún componente. Siga
estrictamente las indicaciones incluidas en esta publicación a la hora de utilizar suministros y
materiales de limpieza. Mantenga todos los productos de limpieza fuera del alcance de los niños.
AVISO: No use limpiadores en aerosol presurizados en este equipo. Algunos envases presurizados
de aerosol contienen mezclas explosivas y no son apropiados para su uso en aplicaciones
eléctricas. El uso de tales limpiadores puede ocasionar riesgos de explosión e incendio.
Panel de control, bandeja de papel y bandeja de salida
La limpieza periódica de la pantalla, del panel de control y de otras áreas del exterior de la máquina
ayudará a mantenerlas libres de polvo y suciedad.
1. Utilice un paño suave sin pelusa humedecido con agua.
2. Limpie toda el área del panel de control.
3. Limpie la bandeja de salida y las otras áreas del exterior de la máquina.
4. Elimine los residuos con un paño limpio o una toallita de papel.
Áreas internas
Durante la impresión, es posible que el papel, el tóner y partículas de polvo se acumulen en el interior
de la máquina. Esto puede ocasionar problemas de calidad de impresión, por ejemplo, manchas de
tóner. Limpiar el interior de la máquina soluciona y reduce estos problemas.
1. Apague la máquina y desconecte el cable de alimentación. Espere a que se enfríe la máquina.
2. Abra la cubierta frontal.

Cuidado general
Xerox
®
Phaser
®
3052/3260
Guía del usuario
124
3. Extraiga los cartuchos: 1: Extraiga el cartucho de tóner y
colóquelo sobre una superficie plana y limpia. 2: Extraiga
el cartucho de cilindro con la palanca y colóquelo en una
superficie plana y limpia.
PRECAUCIÓN:
• Para evitar daños en el cartucho de cilindro, no lo
exponga a la luz durante más de unos cuantos
minutos. Si es preciso, cúbralo con una hoja de
papel.
4. Utilice un paño seco sin pelusa para limpiar el polvo y el
tóner derramado del área del cartucho.
PRECAUCIÓN: Al limpiar el interior de la máquina, tenga
cuidado de no dañar cualquier pieza interna. No utilice
solventes como benceno o disolvente para limpiarlo
Pueden producirse problemas de calidad de impresión y
daños en la máquina.
5. Vuelva a instalar el cartucho de cilindro. A continuación, vuelva a instalar el cartucho de tóner. Las
lengüetas laterales de los cartuchos y las muescas correspondientes en la máquina guiarán cada
cartucho a la posición correcta hasta que encaje en su lugar.
6. Cierre la cubierta frontal.

Cuidado general
Xerox
®
Phaser
®
3052/3260
Guía del usuario
125
7. Enchufe el cable de alimentación y encienda la máquina.
Cuando el indicador de Estado de la máquina es de color
verde, la impresora está lista para imprimir.
Traslado de la máquina
• Cuando traslade la máquina, no la incline ni la ponga al revés ya que el interior de la máquina
podría contaminarse con tóner, lo que podría ocasionar daños a la máquina o afectar la calidad
de impresión.
• Al trasladar la máquina, asegúrese de que la sujeta firmemente por la parte inferior.

Actualización del software
Xerox
®
Phaser
®
3052/3260
Guía del usuario
126
Actualización del software
Xerox intenta mejorar continuamente sus productos. Es posible que una revisión del software esté
disponible para mejorar la funcionalidad de la máquina. La función Actualización del software permite
que el cliente actualice el software de la máquina sin la presencia del representante de servicio al
cliente.
Procedimiento de actualización del software
Es posible actualizar el software a través de una conexión a la red mediante CentreWare Internet
Services.
• Los trabajos en la cola deben completarse o eliminarse antes de iniciar la actualización del
software.
• Este procedimiento evitará que se reciban más trabajos hasta que se haya completado la
actualización.
• Se retendrán la configuración de la red y las opciones instaladas por la máquina después del
procedimiento de Actualización del software.
Lista de comprobación del procedimiento.
Antes de comenzar, asegúrese de que los elementos siguientes estén disponibles y/o de que se hayan
realizado las tareas siguientes:
• Obtenga el nuevo archivo de actualización del software para la máquina de la página web
www.xerox.com o del representante de asistencia al cliente de Xerox. El archivo de actualización
tendrá la extensión .hd. Descargue el archivo de actualización a una unidad local o de la red.
Podrá eliminar el archivo después del procedimiento de actualización.
• Es importante obtener el archivo de actualización correcto para el modelo específico de la
máquina. Si desea obtener instrucciones para determinar el modelo de la máquina, consulte
Instalación y configuración.
• Los protocolos TCP/IP y HTTP deben activarse en la máquina para poder acceder al navegador
web de la máquina.
Procedimiento
Nota: La actualización tardará menos de 10 minutos, salvo que se presenten problemas con la red.
1. Abra el navegador web en la estación de trabajo e introduzca la dirección IP de la máquina en la
barra de direcciones.
2. Pulse Intro.
3. Seleccione el enlace Login (Iniciar sesión) en la parte superior de la pantalla. Especifique el
Nombre de usuario (admin) y la Clave (1111) del administrador y seleccione Iniciar sesión.
4. Seleccione Properties (Propiedades).
5. En el enlace Security (Seguridad) en el lado izquierdo, seleccione System Security (Seguridad del
sistema).

Actualización del software
Xerox
®
Phaser
®
3052/3260
Guía del usuario
127
6. Seleccione el enlace Feature Management (Administración de funciones) en el árbol de
directorios.
7. Seleccione la casilla de verificación Firmware Upgrade Enable (Activar actualización del
software).
8. Haga clic en Apply (Aplicar) para guardar los cambios.
9. Seleccione la ficha Support (Asistencia).
10. En el enlace Firmware Upgrade (Actualización del software), seleccione el botón Upgrade Wizard
(Asistente para la actualización).
11. Aparece la pantalla Firmware Upgrade Wizard (Asistente para a actualización del software).
En el área Firmware File (Archivo del software):
a. Seleccione Browse (Examinar).
b. Ubique y seleccione el archivo de actualización del software .hd que obtuvo antes.
c. Seleccione Open (Abrir).
12. Seleccione Next (Siguiente).El firmware se verificará y mostrará la información sobre el archivo de
actualización.
13. Seleccione Next (Siguiente) para continuar. La actualización tardará menos de 10 minutos, salvo
que se presenten problemas con la red.
14. Cuando la máquina haya terminado la actualización, se reiniciará automáticamente. Para
comprobar la versión del firmware, abra CWIS especificando la dirección IP de la máquina en la
ventana del navegador. Seleccione Machine Settings (Opciones de la máquina). Seleccione
Firmware y, a continuación, Properties (Propiedades) para ver si el firmware se ha actualizado
con la versión nueva.

Actualización del software
Xerox
®
Phaser
®
3052/3260
Guía del usuario
128

Xerox
®
Phaser
®
3052/3260
Guía del usuario
129
7
Solución de problemas
Este capítulo incluye:
• Descripción general
• Despeje de atascos de papel
• Problemas más comunes
• Asistencia adicional

Descripción general
Xerox
®
Phaser
®
3052/3260
Guía del usuario
130
Descripción general
En esta sección se proporciona información sobre qué hacer si se produce un problema con la máquina.
Siga este procedimiento de resolución de problemas:
1. Cuando el indicador de estado de la máquina cambie o se produzca un error, siga los pasos que se
indican en esta sección para resolver el problema.
2. Si no puede resolverse el problema, apague y encienda la máquina e intente realizar el trabajo
otra vez.
3. Si el problema persiste, llame al servicio técnico.
Indicadores de estado de la máquina
El color de cada indicador LED de estado en el panel de control indica el estado actual de la máquina
en varias áreas de operación. En la tabla de más abajo, se describe cómo interpretar cada indicador
LED y los indicadores de estado.
Indicador
LED de
estado
Color Estado Descripción
Estado de la
máquina
Ninguno Desactivado La máquina está fuera de línea.
La máquina está en el modo de ahorro de energía.
Verde
Activado La máquina está en línea y lista para utilizarse.
Parpadeo Parpadeo lento: la máquina está recibiendo e
imprimiendo datos.
Parpadeo rápido: la máquina está imprimiendo datos.
Rojo
Parpadeo Se produjo un error menor y la máquina está esperando
a que se corrija el error. Cuando se corrija, la máquina
reanuda el trabajo.
Activado • Una cubierta está abierta. Cierre la cubierta.
• No hay papel en la bandeja. Coloque papel en la
bandeja. (Consulte Papel y materiales de impresión).
• La máquina ha parado debido a un error grave.
Reinicie la impresora e intente imprimir el trabajo
otra vez. Si el problema persiste, llame al servicio
técnico.
• El cartucho de cilindro ya casi llega al final de su
vida útil. Se recomienda sustituir el cartucho de
cilindro ahora. (Consulte Sustitución del cartucho de
cilindro.)
Naranja
Parpadeo Se está actualizando el firmware.
Activado Se produjo un atasco de papel (consulte Despeje de
atascos de papel).

Descripción general
Xerox
®
Phaser
®
3052/3260
Guía del usuario
131
Cómo evitar atascos de papel
Si sigue estas directrices, puede evitar la mayoría de atascos de papel.
• Compruebe que las guías ajustables del papel estén colocadas correctamente.
• No coloque demasiado papel en la bandeja. Asegúrese de que el papel esté por debajo de la
marca del nivel de capacidad situada en el interior de la bandeja.
• No retire el papel de la bandeja mientras la máquina está en funcionamiento.
• Doble, airee y alinee la pila de papel antes de colocarla.
• No coloque papel que esté arrugado, húmedo o excesivamente curvado.
• No coloque diferentes tipos de papel en una misma bandeja.
• Utilice solo el material de impresión recomendado. (Consulte Tipos de materiales de impresión).
• Asegúrese de que la cara recomendada de impresión esté orientada hacia abajo en la bandeja o
hacia abajo en la ranura de alimentación manual, con el borde superior primero.
• No imprima a dos caras con la puerta posterior abierta.
Tóner Naranja Parpadeo Queda solo un poco de tóner en el cartucho. Prepare un
cartucho nuevo para sustituirlo. Es posible que mejore la
calidad de impresión temporalmente si redistribuye el
tóner (consulte Redistribución del tóner).
Activado El cartucho de tóner ya casi llega al final de su vida útil.
Se recomienda sustituir el cartucho de tóner (consulte
Sustitución del cartucho de tóner).
Desactivado El cartucho de tóner tiene una capacidad normal.
WPS Azul Parpadeo La máquina se está conectando a una red inalámbrica.
Activado La máquina está conectada a una red inalámbrica.
Desactivado La máquina no está conectada a una red inalámbrica.
Alimentación Azul Activado La máquina está en el modo de ahorro de energía.
Desactivado La máquina está en el modo Lista o la máquina está
apagada.
ECO Verde Activado El modo ecológico está activado.
Desactivado El modo ecológico está desactivado.
Indicador
LED de
estado
Color Estado Descripción

Descripción general
Xerox
®
Phaser
®
3052/3260
Guía del usuario
132
Cómo evitar que se curve el papel
1. Abra la cubierta posterior.
2. Deje abierta la cubierta posterior. Las impresiones se
entregarán cara arriba.
Nota: La salida de la cubierta posterior puede utilizarse
solamente para trabajos a una cara, y una hoja a la vez.
No deje la cubierta abierta para trabajos de impresión a
dos caras.
Nota: Utilícela cuando la impresión se haya curvado
más de 20 mm. También ayuda a evitar arrugas al
imprimir sobres.

Despeje de atascos de papel
Xerox
®
Phaser
®
3052/3260
Guía del usuario
133
Despeje de atascos de papel
Cuando se produce un atasco de papel, el indicador de estado de la máquina es de color naranja.
Compruebe las áreas de acceso a la máquina para ver si hay papel atascado en la ruta del papel y
quítelo con cuidado. Siga estas instrucciones para solucionar problemas de atasco del papel en varias
áreas de la máquina.
Atascos en la bandeja de papel
1. Extraiga la bandeja de papel.
2. Retire el papel que se haya quedado atascado tirando
hacia fuera con cuidado.
3. Extraiga la bandeja de papel completamente para acceder al interior de la máquina.
4. Libere los dos bloqueos verdes que están sobre el
lugar donde encaja la bandeja de papel. Un deflector
bajará y permitirá el acceso a la ruta del papel.

Despeje de atascos de papel
Xerox
®
Phaser
®
3052/3260
Guía del usuario
134
5. Cuando baje el deflector, quite el papel de esa área de la
ruta del papel.
6. Inserte el deflector y ajústelo hasta que los bloqueos
encajen en su lugar.
7. Asegúrese de que el papel se haya colocado
correctamente. Inserte la bandeja en la máquina otra
vez hasta que encaje en su lugar. La impresión se
reanudará automáticamente.

Despeje de atascos de papel
Xerox
®
Phaser
®
3052/3260
Guía del usuario
135
Atascos en la ranura de alimentación manual
1. Si el papel no se alimenta correctamente, extraiga el
papel de la máquina.
2. Cierre la cubierta de la ranura de alimentación manual.
3. Abra la cubierta delantera de la máquina y ciérrela otra
vez.
4. Vuelva a colocar el papel en la ranura de alimentación
manual para reanudar la impresión.
Despeje de atascos en el interior de la máquina
PRECAUCIÓN: Algunas áreas de la máquina están calientes. Retire el papel de la máquina con
cuidado.
1. Abra la cubierta frontal. Extraiga el cartucho de tóner.
2. Retire el papel atascado levantando el deflector y tirando
del papel suavemente hacia afuera.

Despeje de atascos de papel
Xerox
®
Phaser
®
3052/3260
Guía del usuario
136
3. Vuelva a instalar el cartucho de tóner. Las lengüetas
laterales del cartucho y las muescas correspondientes en
la máquina guiarán el cartucho a la posición correcta
hasta que encaje en su lugar.
4. Cierre la cubierta frontal. La impresión se reanudará
automáticamente.
Atascos en el área de salida y de impresión a dos caras
1. Abra la cubierta posterior de la máquina.
2. Presione los bloqueos verdes de cada lado de la
apertura y extráigalos (junto al deflector).

Despeje de atascos de papel
Xerox
®
Phaser
®
3052/3260
Guía del usuario
137
3. Retire el papel lentamente para que no lo rasgue y
para que no dañe ninguna pieza de la máquina.
4. Después de retirar el papel, empuje el deflector
hasta que encaje en su lugar.
5. Cierre la cubierta posterior. La impresión se reanudará
automáticamente.

Problemas más comunes
Xerox
®
Phaser
®
3052/3260
Guía del usuario
138
Problemas más comunes
La tabla que figura a continuación indica algunos problemas que pueden producirse y las soluciones
recomendadas. Siga el procedimiento indicado para solucionar el problema. Si el problema persiste,
llame al servicio técnico.
Problemas de alimentación del papel
Problema Soluciones recomendadas
El papel se atasca durante la
impresión.
• Despeje el atasco de papel. (Consulte Despeje de atascos de papel).
El papel se atasca
continuamente.
• Hay demasiado papel en la bandeja. Retire el exceso de papel de la
bandeja. Si imprime en material de impresión especial, utilice la ranura
de alimentación manual.
• El tipo de papel que se está utilizando no es el apropiado. Utilice solo
papel que cumpla con las especificaciones de la impresora. (Consulte
Tipos de materiales de impresión).
• Es posible que haya restos de papel en el interior de la impresora. Abra
la cubierta delantera y quite los restos de papel (consulte Limpieza de la
máquina).
Las hojas se adhieren entre sí. • Compruebe la capacidad máxima de la bandeja. (Consulte
Especificaciones del material de impresión).
• Asegúrese de que está utilizando el tipo de papel adecuado. (Consulte
Tipos de materiales de impresión).
• Retire el papel de la bandeja y dóblelo o airéelo.
• La humedad puede ocasionar que las hojas se adhieran unas a otras.
• Es posible que se haya colocado en la bandeja diferentes tipos de papel.
Coloque un solo tipo, tamaño y peso de papel.
El papel no se introduce en la
máquina.
• Elimine cualquier obstrucción que pueda haber en el interior de la
máquina.
• El papel no se ha colocado correctamente. Retire el papel de la bandeja
y vuelva a colocarlo de manera correcta.
• Hay demasiado papel en la bandeja. Retire el exceso de papel de la
bandeja.
• El papel es demasiado grueso. Utilice solo papel que cumpla con las
especificaciones de la impresora. (Consulte Especificaciones del
material de impresión).
Las transparencias se pegan
unas a otras en el área de
salida del papel.
• Utilice solo transparencias diseñadas específicamente para impresoras
láser. Retire las transparencias a medida que salgan de la máquina.
Los sobres se tuercen o no se
introducen correctamente.
• Compruebe que las guías del papel estén ajustadas a ambos lados de
los sobres.
• Alimente un sobre a la vez en la ranura de alimentación manual.

Problemas más comunes
Xerox
®
Phaser
®
3052/3260
Guía del usuario
139
Problemas de impresión
Problema Causa posible Soluciones recomendadas
La máquina no imprime. La impresora no recibe
corriente eléctrica.
• Compruebe las conexiones del cable
de alimentación.
• Compruebe el interruptor y la fuente
de alimentación.
La máquina no se ha
seleccionado como impresora
prefijada.
• En el PC, seleccione la máquina
como impresora prefijada en
Windows.
Realice las siguientes comprobaciones en la máquina:
• La puerta frontal no está cerrada. Cierre la puerta frontal.
• Hay un atasco de papel. Despeje el atasco de papel. (Consulte Cómo
evitar atascos de papel).
• No hay papel en la impresora. Coloque papel.
• La bandeja de salida está llena. Retire las impresiones de la bandeja de
salida y la máquina reiniciará la impresión.
• El cartucho de tóner no está instalado. Instale el cartucho de tóner.
Si se produce un error del sistema, póngase en contacto con el técnico de
servicio.
El cable de conexión entre el
equipo y la máquina no está
conectado correctamente.
• Apague la impresora. Desconecte el
cable de la máquina y vuelva a
conectarlo. Encienda la impresora.
El cable de conexión entre el
equipo y la máquina está
dañado.
• Si es posible, conecte el cable a otro
equipo que funcione correctamente
e imprima un trabajo. También
puede probar a utilizar otro cable de
impresora.
La configuración del puerto es
incorrecta.
• Compruebe la configuración de la
impresora en Windows para
asegurarse de que el trabajo de
impresión se envía al puerto correcto.
Si el equipo tiene varios puertos,
asegúrese de que la impresora esté
conectada al puerto apropiado.
Es posible que la máquina se
haya configurado de forma
incorrecta.
• Compruebe las opciones del
controlador de impresora para
asegurarse de que la configuración
de impresión sea correcta. (Consulte
Procedimiento de impresión).
Es posible que el controlador de
impresora se haya instalado de
forma incorrecta.
• Vuelva a instalar el software de la
impresora. (Consulte Instalación y
configuración).
La máquina no funciona
correctamente.
• Compruebe el indicador de estado
de la máquina del panel de control
para determinar si la máquina
señala un error grave. Póngase en
contacto con un técnico de servicio.

Problemas más comunes
Xerox
®
Phaser
®
3052/3260
Guía del usuario
140
El trabajo se imprime de forma
muy lenta.
Es posible que el trabajo sea
demasiado complejo.
• Reduzca la complejidad de la página
o intente ajustar las opciones de
calidad de impresión.
La mitad de la página aparece
en blanco.
Es posible que la orientación de
la página sea incorrecta.
• Cambie la orientación de la página
en la aplicación. Consulte la pantalla
de ayuda del controlador de
impresora.
El tamaño del papel de la
bandeja no coincide con el
tamaño de papel configurado.
• Asegúrese de que el tamaño del
papel configurado en el controlador
de impresora coincida con el papel
colocado en la bandeja.
• O bien, asegúrese de que el tamaño
de papel configurado en el
controlador de impresora coincida
con la opción seleccionada en la
aplicación de software que utilice.
La máquina funciona, pero el
texto se imprime mal,
distorsionado o incompleto.
El cable de la impresora está
suelto o defectuoso.
• Desconecte el cable y vuelva a
conectarlo. Intente imprimir un
trabajo que se haya imprimido
correctamente. Si es posible, conecte
el cable y la máquina a otro equipo
que sepa que funciona e intente
imprimir un trabajo.
• Utilice otro cable de impresora.
Se ha seleccionado un
controlador de impresora
incorrecto.
• Compruebe el menú de selección de
impresora de la aplicación para
asegurarse de que ha seleccionado
la máquina correcta.
La aplicación de software no
funciona correctamente.
• Intente imprimir un trabajo desde
otra aplicación.
El sistema operativo no
funciona correctamente.
• Salga del sistema operativo y reinicie
el equipo. Apague la impresora y
vuelva a encenderla.
Si está en un entorno DOS, es
posible que la opción de la
fuente de la máquina se haya
configurado incorrectamente.
Cambie la opción de la fuente. Puede
establecer la Configuración del
dispositivo en el programa Xerox Easy
Printer Manager.
Problema Causa posible Soluciones recomendadas

Problemas más comunes
Xerox
®
Phaser
®
3052/3260
Guía del usuario
141
El trabajo de impresión aparece
en blanco.
El cartucho de tóner está vacío
o defectuoso.
• Redistribuya el tóner. (Consulte
Redistribución del tóner).
• Si es preciso, sustituya el cartucho de
tóner (consulte Sustitución del
cartucho de tóner).
Es posible que el archivo
contenga páginas en blanco.
• Compruebe si el archivo contiene
páginas en blanco.
Algunas piezas, como el
controlador o la placa, pueden
estar defectuosas.
• Póngase en contacto con un técnico
de servicio.
La máquina no imprime un
archivo PDF correctamente.
Faltan algunas partes de los
gráficos, el texto o las
ilustraciones.
El archivo PDF es incompatible
con los productos Acrobat.
• Es posible que pueda imprimir el
archivo PDF como imagen. Active
Imprimir como imagen en las
opciones de impresión de Acrobat.
La impresión puede tardar más
cuando se imprime un archivo PDF
como imagen.
La calidad de impresión de las
imágenes fotográficas no es
buena. Las imágenes no son
nítidas.
La resolución de las fotografías
es muy baja.
• Reduzca el tamaño de las
fotografías. Si aumenta el tamaño
de las fotografías en la aplicación de
software, se reducirá la resolución.
Antes de imprimir, la máquina
emite vapor cerca de la
bandeja de salida.
Si se utiliza papel húmedo, se
puede generar vapor durante la
impresión.
• Coloque papel nuevo.
• Para evitar que el papel absorba
demasiada humedad, no abra
paquetes de papel hasta que sea
necesario.
La máquina no imprime papel
de tamaño especial, como por
ejemplo papel para facturas.
El tamaño del papel de la
bandeja no coincide con el
tamaño de papel configurado.
• Configure el tamaño de papel
correcto en la ficha Tamaño
personalizado en Preferencias de
impresión (Consulte Opciones del
papel).
Problema Causa posible Soluciones recomendadas

Problemas más comunes
Xerox
®
Phaser
®
3052/3260
Guía del usuario
142
Problemas de calidad de impresión
Si el interior de la máquina está sucio o si ha colocado el papel de forma incorrecta, la calidad de
impresión puede disminuir. Consulte la siguiente tabla para solucionar el problema.
Problema Soluciones recomendadas
Impresión clara o
difuminada
• Si aparece una banda blanca o un área difuminada en la página, el nivel de tóner es
bajo. Es posible que puede extender temporalmente la vida útil del cartucho de
tóner. (Consulte Redistribución del tóner). Si esto no mejora la calidad de impresión,
instale un cartucho de tóner nuevo.
• El papel no cumple con las especificaciones del papel; por ejemplo, tal vez el papel
esté demasiado húmedo o rugoso. (Consulte Directrices de uso del material de
impresión).
• Si toda la página es clara, la opción de resolución de impresión es demasiado baja o
se ha activado el modo ECO. Ajuste la resolución de impresión y desactive el modo
ECO. Consulte la pantalla de ayuda del controlador de impresora.
• Una combinación de áreas difuminadas o manchadas podría indicar que debe
limpiar el cartucho de tóner o el área alrededor del mismo. (Consulte Limpieza de la
máquina). Si estos pasos no solucionan el problema, póngase en contacto con el
servicio técnico.
Manchas de tóner • El papel no cumple con las especificaciones; por ejemplo, tal vez el papel esté
demasiado húmedo o rugoso. (Consulte Directrices de uso del material de
impresión).
• Es posible que el rodillo de transferencia esté sucio. Limpie el interior de la máquina.
(Consulte Limpieza de la máquina).
• Es posible que deba limpiar el recorrido del papel. Solicite asistencia.
Áreas omitidas Si áreas difuminadas, por lo general redondas, ocurren aleatoriamente en la página:
• Es posible que una hoja de papel esté defectuosa. Intente reimprimir el trabajo.
• El contenido de humedad del papel es desigual o el papel tiene puntos húmedos en
la superficie. Intente con otra marca de papel. (Consulte Directrices de uso del
material de impresión).
• El papel está dañado. El proceso de fabricación puede hacer que el tóner no se
adhiera a algunas áreas. Intente con un paquete de papel nuevo o con otra marca
de papel.
• Cambie la configuración de la impresora e inténtelo de nuevo. Vaya a Preferencias
de impresión, seleccione la ficha Papel y establezca el tipo de papel como Grueso.
(Consulte Opciones de papel).
• Si estos pasos no solucionan el problema, póngase en contacto con un técnico de
servicio.
AaBbC
AaBbC
AaBbC
AaBbC
AaBbC

Problemas más comunes
Xerox
®
Phaser
®
3052/3260
Guía del usuario
143
Puntos blancos Si aparecen puntos blancos en la página:
• El papel es demasiado rugoso o la suciedad del papel cae en las áreas internas de la
máquina en el rodillo de transferencia. Limpie el interior de la máquina. (Consulte
Limpieza de la máquina).
• Es posible que deba limpiar el recorrido del papel. Limpie la máquina. (Consulte
Limpieza de la máquina). Si estos pasos no solucionan el problema, póngase en
contacto con un técnico de servicio.
Líneas verticales Si aparecen rayas verticales negras en la página, es posible que se haya rayado la
superficie del cartucho de cilindro dentro de la máquina.
• Retire el cartucho de cilindro e instale uno nuevo. (Consulte Sustitución del cartucho
de cilindro).
Si aparecen rayas verticales blancas en la página, es posible que el interior de la
máquina esté sucio.
• Limpie el interior de la máquina. (Consulte Limpieza de la máquina).
Si estos pasos no solucionan el problema, póngase en contacto con un técnico de
servicio.
Fondo oscuro Si la cantidad de sombra del fondo es inaceptable:
• Cambie a un papel de menos gramaje. (Consulte Especificaciones del material de
impresión).
• Compruebe las condiciones atmosféricas: un ambiente muy seco o un nivel de
humedad alto (superior a 80% HR) puede aumentar la cantidad de sombras del
fondo.
• Retire el cartucho de tóner viejo e instale uno nuevo. (Consulte Sustitución del
cartucho de tóner).
Manchas de tóner Si aparecen manchas en la página:
• Limpie el interior de la máquina. (Consulte Limpieza de la máquina).
• Compruebe el tipo y la calidad del papel. (Consulte Directrices de uso del material de
impresión).
• Retire el cartucho de tóner e instale uno nuevo. (Consulte Sustitución del cartucho de
tóner).
Defectos verticales
repetidos
Si aparecen marcas repetidamente en la cara impresa de la hoja en intervalos regulares:
• El cartucho de tóner podría estar dañado; realice algunas impresiones en la
máquina y si el problema continúa, retire el cartucho de tóner e instale uno nuevo.
(Consulte Sustitución del cartucho de tóner).
• Algunas partes de la máquina podrían tener tóner. Si el defecto ocurre en el reverso
de la página, es probable que el problema se solucione solo después de imprimir
unas cuantas páginas más.
• Es posible que la unidad del fusor esté dañada. Póngase en contacto con un técnico
de servicio.
Problema Soluciones recomendadas

Problemas más comunes
Xerox
®
Phaser
®
3052/3260
Guía del usuario
144
Manchas dispersas
en el fondo
Las manchas dispersas en el fondo ocurren porque el tóner se distribuye aleatoriamente
en la página impresa.
• Es posible que el papel esté demasiado húmedo. Coloque papel nuevo. No abra los
paquetes de papel sino hasta que sea necesario para que el papel no absorba
demasiada humedad.
• Si se producen manchas dispersas en el fondo en un sobre, cambie el diseño de
impresión para evitar imprimir en áreas que tengan junturas en el reverso. Se
pueden producir problemas al imprimir sobre las junturas. O seleccione Sobre grueso
en la ventana Preferencias de impresión.
• Si las manchas dispersas en el fondo cubren toda la superficie de una página
impresa, ajuste la resolución en la aplicación de software o mediante las opciones
del controlador de impresora. (Consulte Procedimiento de impresión).
Caracteres mal
formados
• Si los caracteres no se han formado correctamente y producen imágenes con vacíos,
es posible que el papel sea demasiado resbaladizo. Pruebe con otro tipo de papel.
(Consulte Directrices de uso del material de impresión).
Impresión torcida • Asegúrese de que el papel está colocado correctamente.
• Compruebe el tipo y la calidad del papel. (Consulte Directrices de uso del material de
impresión).
• Asegúrese de que las guías no están demasiado ajustadas o demasiado separadas
de la pila de papel.
Papel ondulado o
curvado
• Asegúrese de que el papel está colocado correctamente.
• Compruebe el tipo y la calidad del papel. El calor y la humedad pueden hacer que el
papel se curve. (Consulte Directrices de uso del material de impresión).
• Dé la vuelta a la pila de papel colocada en la bandeja. Pruebe también a girar el
papel 180 grados en la bandeja.
• Cambie la configuración de la impresora e inténtelo de nuevo. Vaya a Preferencias
de impresión, seleccione la ficha Papel y establezca el tipo de papel como Fino.
(Consulte Procedimiento de impresión).
• Si es un trabajo de impresión a una cara, utilice la puerta posterior para la salida.
Para obtener información adicional, consulte Cómo evitar que se curve el papel.
Problema Soluciones recomendadas
A
AaBb
C
AaBb
C
AaBbC
AaBbC
AaBbC
c

Problemas más comunes
Xerox
®
Phaser
®
3052/3260
Guía del usuario
145
Arrugas o pliegues • Asegúrese de que el papel está colocado correctamente.
• Compruebe el tipo y la calidad del papel. (Consulte Directrices de uso del material de
impresión).
• Dé la vuelta a la pila de papel colocada en la bandeja. Pruebe también a girar el
papel 180 grados en la bandeja.
El reverso de las
impresiones está
sucio
Compruebe si hay pérdida de tóner. Limpie el interior de la máquina. (Consulte Limpieza
de la máquina).
Páginas en negro
sólido
• Es posible que el cartucho de tóner no se haya instalado correctamente. Extraiga el
cartucho y vuelva a insertarlo.
• Es posible que el cartucho de tóner esté defectuoso. Retire el cartucho de tóner e
instale uno nuevo. (Consulte Sustitución del cartucho de tóner).
• Es posible que la máquina deba repararse. Póngase en contacto con un técnico de
servicio.
Tóner no adherido • Limpie el interior de la máquina. (Consulte Limpieza de la máquina).
• Compruebe el tipo y la calidad del papel. (Consulte Directrices de uso del material de
impresión).
• Retire el cartucho de tóner e instale uno nuevo. (Consulte Sustitución del cartucho de
tóner).
• Es posible que la máquina deba repararse. Póngase en contacto con un técnico de
servicio.
Problema Soluciones recomendadas
A

Problemas más comunes
Xerox
®
Phaser
®
3052/3260
Guía del usuario
146
Caracteres con
vacíos
Los caracteres con vacíos son áreas en blanco en partes de los caracteres que deberían
ser completamente negros:
• Si utiliza transparencias, intente con otro tipo de transparencias. Debido a la
composición de las transparencias, es normal que se produzcan algunos caracteres
con vacíos.
• Es posible que esté imprimiendo en la superficie incorrecta del papel. Extraiga el
papel y déle la vuelta.
• Es posible que el papel no cumpla con las especificaciones del papel. (Consulte
Especificaciones del material de impresión).
Bandas
horizontales
Si aparecen líneas, rayas, bandas o manchas negras distribuidas horizontalmente:
• Es posible que el cartucho de tóner no se haya instalado correctamente. Extraiga el
cartucho y vuelva a insertarlo.
• Es posible que el cartucho de tóner esté defectuoso. Retire el cartucho de tóner e
instale uno nuevo. (Consulte Sustitución del cartucho de tóner).
• Si el problema persiste, es posible que la máquina necesite ser reparada. Póngase en
contacto con un técnico de servicio.
Una imagen
desconocida
aparece
repetidamente en
unas cuantas hojas
o hay tóner no
adherido,
impresiones claras
o contaminación.
• Es posible que la máquina se utilice a una altura de 1500 m o superior. La altitud
podría afectar la calidad de impresión, por ejemplo hacer que el tóner no se adhiera
o que las imágenes sean claras. Establezca la opción de altitud correcta para la
máquina. (Consulte Configuración del sistema).
Problema Soluciones recomendadas
A
AaBbC
AaBbC
AaBbC
AaBbC
AaBbC

Problemas más comunes
Xerox
®
Phaser
®
3052/3260
Guía del usuario
147
Problemas más comunes de impresión PostScript
Las situaciones que aparecen a continuación son específicas del lenguaje PostScript (PS) y pueden
producirse cuando se utilizan varios lenguajes de impresora.
Problema Causa posible Solución
No se puede imprimir el archivo
PostScript.
Es posible que el controlador
PostScript no esté instalado
correctamente.
• Instale el controlador
PostScript. (Consulte
Instalación del software de la
impresora).
• Imprima una página de
configuración y compruebe
que la versión PS esté
disponible para impresión.
• Si el problema persiste,
póngase en contacto con un
técnico de servicio.
Se imprime el informe de error de
comprobación de límite.
El trabajo de impresión era
demasiado complejo.
• Es posible que deba reducir la
complejidad de la página.
Se imprime una página de error
PostScript.
Es posible que el trabajo de
impresión no sea PostScript.
• Asegúrese de que el trabajo de
impresión sea PostScript.
Compruebe si la aplicación de
software esperaba el envío de
un archivo de configuración o
de encabezado PostScript a la
máquina.

Problemas más comunes
Xerox
®
Phaser
®
3052/3260
Guía del usuario
148
Problemas más comunes en Windows
Nota: Consulte la Guía del usuario de Microsoft Windows suministrada con el equipo para obtener
más información acerca de los mensajes de error de Windows.
Problemas más comunes en Macintosh
Nota: Consulte la Guía del usuario de Macintosh que se suministró con el PC para obtener más
información acerca de los mensajes de error de Macintosh.
Problema Soluciones recomendadas
El mensaje Archivo en uso aparece durante la
instalación.
• Cierre todas las aplicaciones de software. Elimine
todos los programas de software del grupo de
inicio de la impresora y reinicie Windows. Instale
el controlador de impresora otra vez.
Aparecen los mensajes Error de protección general,
Excepción OE, Spool 32 u Operación no válida.
• Cierre todas las aplicaciones, reinicie Windows e
intente imprimir de nuevo.
Aparecen los mensajes Error al imprimir y Tiempo de
espera de impresora agotado en el PC.
• Estos mensajes pueden aparecer durante la
impresión. Espere hasta que la máquina finalice la
impresión. Si el mensaje aparece en el modo de
espera o tras finalizar la impresión, revise la
conexión y compruebe si se ha producido algún
error.
La información de la máquina no aparece cuando
hace clic en el dispositivo en Dispositivos e
impresoras.
Compruebe las propiedades de la impresora.
Seleccione la ficha Puertos.
(Panel de control > Dispositivos e impresoras > Haga
clic con el botón secundario en el icono de la
impresora y seleccione Propiedades de la impresora)
Si el puerto se ha configurado como Archivo o LPT,
anule la selección de las casillas de verificación y
seleccione TCP/IP, USB o WSD.
Problema Soluciones recomendadas
La máquina no imprime
archivos PDF correctamente.
Faltan algunas partes de los
gráficos, el texto o las
ilustraciones.
• Es posible que pueda imprimir el archivo PDF como imagen. Active
Imprimir como imagen en las opciones de impresión de Acrobat.
Nota: La impresión puede tardar más cuando se imprime un archivo PDF
como imagen.
El documento se imprimió, pero
el trabajo de impresión no ha
desaparecido de la cola en Mac
OS X10.3.2.
• Actualice el sistema operativo a MAC OS X 10.5 o superior.

Problemas más comunes
Xerox
®
Phaser
®
3052/3260
Guía del usuario
149
Problemas más comunes en Linux
Consulte la Guía del usuario de Linux si desea obtener más información sobre los mensajes de error de
Linux.
Problema Soluciones recomendadas
La máquina no imprime. • Compruebe que el controlador de la impresora está instalado en el
sistema. Abra Unified Driver Configurator (Configurador de controlador
unificado) y vaya a la ficha Printers (Impresoras) en la ventana Printers
configuration (Configuración de impresora) para buscar la lista de
impresoras disponibles. Asegúrese de que su máquina aparezca en la
lista. Si no aparece, abra Add new printer wizard (Asistente para
agregar nueva impresora) para configurar la máquina.
• Compruebe que la máquina está encendida. Abra Printers
configuration (Configuración de impresoras) y seleccione el dispositivo
de la lista de impresoras. Observe la descripción en el panel Selected
printer (Seleccionar impresora). Si el estado indica Stopped (Detenida),
pulse el botón Start (Iniciar). Debería restablecerse el funcionamiento
normal de la impresora. El estado stopped pudo haberse activado si se
produjeron errores en la impresión. Por ejemplo, esto podría suceder si
se intenta imprimir un documento y el puerto es utilizado por una
aplicación de escaneado.
• Compruebe que el puerto no esté ocupado. Debido a que los
componentes funcionales de la máquina (impresora y escáner)
comparten la misma interfaz E/S (puerto), es posible que se produzca el
acceso simultáneo de diferentes aplicaciones consumer al mismo
puerto. Para evitar posibles conflictos, solo una de ellas puede controlar
la máquina en cada momento. La otra aplicación consumer obtendrá la
respuesta device busy (dispositivo ocupado). Deberá abrir la ventana
Ports Configuration (configuración de puertos) y seleccionar el puerto
asignado a la máquina. En el panel Selected port (Puerto seleccionado),
podrá ver si el puerto está ocupado por alguna otra aplicación. En caso
afirmativo, debe esperar a que se complete el trabajo actual o pulsar el
botón Release port (Liberar puerto).
• Compruebe si la aplicación dispone de una opción de impresión
especial, como -oraw. Si -oraw aparece en el parámetro de la línea de
comandos, elimínelo para poder imprimir correctamente. En
aplicaciones Gimp front-end, seleccione print -> Setup printer y edite los
parámetros de la línea de comandos.

Asistencia adicional
Xerox
®
Phaser
®
3052/3260
Guía del usuario
150
Asistencia adicional
Para obtener más ayuda, visite nuestra página web, www.xerox.com, o póngase en contacto con el
Centro de Asistencia al Cliente de Xerox e indique el número de serie de la máquina.
Ubicación del número de serie
El número de serie se encuentra:
• En la placa de datos de la máquina en la cubierta posterior.
• En el Informe de configuración. Consulte las instrucciones de más abajo para imprimir el informe.
• En la página de inicio de CentreWare Internet Services. Consulte más abajo si desea obtener
información sobre el estado y los informes de CWIS.
Impresión de informes de la máquina
Puede imprimir varios informes sobre el estado, la configuración y los suministros de la máquina Xerox
desde el panel de control o desde CentreWare Internet Services.
Desde la máquina:
Para imprimir una página de demostración/muestra:
• Mantenga pulsado el botón rojo Cancelar en el panel de control de la impresora hasta que el
botón de estado de la máquina comience a parpadear (1 o 2 segundos).
Para imprimir un Informe de configuración que proporcione información acerca de la configuración
de la máquina, como el número de serie, la dirección IP, las opciones instaladas y la versión del
software:
• Mantenga pulsado el botón rojo Cancelar en el panel de control de la impresora unos 4 segundos
hasta que el indicador LED de estado parpadee rápidamente.
Para imprimir un estado de suministro y uso:
• Mantenga pulsado el botón rojo
Cancelar
en el panel de control de la impresora unos 10 segundos.
Desde CentreWare:
Desde un PC conectado a la red, puede buscar el número de serie de la máquina, imprimir un informe
de configuración y examinar el estado. Para ir a CentreWare Internet Services:
• Abra el navegador web en el equipo conectado a la red.
• Especifique la dirección IP de la máquina en la ventana de direcciones del navegador.
• Se abre la página de inicio de CentreWare Internet Services, donde puede ver el número de serie
en el lado izquierdo. Seleccione la ficha Estado para ver la información de suministros y de otros
estados de la máquina.
• Para imprimir informes, haga clic en Information (Información) > Print Information (Imprimir
información). Seleccione e imprima el informe deseado.

Xerox
®
Phaser
®
3052/3260
Guía del usuario
151
8
Especificaciones
Este capítulo incluye:
• Especificaciones de la máquina
• Especificaciones de impresión
• Entorno de red
• Requisitos del sistema
• Especificaciones eléctricas
• Especificaciones medioambientales

Especificaciones de la máquina
Xerox
®
Phaser
®
3052/3260
Guía del usuario
152
Especificaciones de la máquina
Configuraciones de la máquina
Componente Phaser 3052NI Phaser 3260DI, DNI
Configuración del hardware Procesador de 600 mHz
256 MB de memoria
Bandeja de papel y ranura de
alimentación manual
Procesador de 600 mHz
256 MB de memoria
Unidad de impresión a dos caras
Bandeja de papel y ranura de
alimentación manual
Configuración de la conectividad Red, inalámbrica y USB DI: inalámbrica y USB
DNI: red, inalámbrica y USB
Tamaño de la máquina
(anchura x profundidad x altura)
368 x 334,5 x 213 mm
Peso de la máquina
Neto (con consumibles)
7,2 kg 7,4 kg
Acceso Desde la parte frontal y posterior
Tiempo de salida de la primera
impresión
Menos de 8,5 segundos desde Lista
Tiempo de calentamiento Menos de 14 segundos desde Ahorro de energía

Especificaciones de impresión
Xerox
®
Phaser
®
3052/3260
Guía del usuario
153
Especificaciones de impresión
Función Phaser 3052NI Phaser 3260DI/DNI
Velocidad: impresión a 1 cara Hasta 27 ppm en Carta
Hasta 26 ppm en A4
Hasta 29 ppm en Carta
Hasta 28 ppm en A4
Velocidad: A 2 caras Impresión a dos caras manual Impresión a dos caras
automática
Hasta 13 ppm en Carta
Hasta 12 ppm en A4
Área máxima de impresión 216 mm x 356 mm Extra oficio
Resolución máxima de
impresión
600 x 600 ppp
Hasta 1200 x 1200 ppp impresión efectiva
Rendimiento del cartucho de
impresión promedio
Del cartucho de tóner suministrado con la máquina:
1500 impresiones estándar
Del cartucho de tóner estándar: 3000 impresiones estándar
Memoria estándar de la
impresora
256 MB
Compatibilidad Windows PC/MAC/Linux/Unix
Lenguajes de la impresora PCL5e, PCL6, SPL PCL5e, PCL6, SPL
Postscript 3

Especificaciones de impresión
Xerox
®
Phaser
®
3052/3260
Guía del usuario
154
Especificaciones del material de impresión
Bandejas de papel
Ranura de alimentación manual
Unidad de impresión a dos caras
Función Phaser 3052NI/Phaser 3260DI/DNI
Capacidad: Bandeja principal
250 hojas de papel bond de 80
g/m²
Peso del material de impresión
60 a 163
g/m²
Tamaños del material de impresión Longitud: mín.: 148 mm; máx.: 356 mm
Anchura: mín.: 105 mm; máx.: 216 mm
A4, A5, A6, Carta, Extra oficio, Folio, Oficio, Executive,
ISO B5, JIS B5
Tipos de materiales de impresión Papel común, fino, grueso, reciclado, bond, de archivo
Función Phaser 3052NI/Phaser 3260DI/DNI
Capacidad
1 sobre u hoja de papel bond de 80
g/m²
Peso del material de impresión 60 a 220 g/m²
Tamaños del material de impresión Longitud: mín. 127 mm, máx. 356 mm
Anchura: mín. 76,2 mm, máx. 216 mm
A4, A5, A6, Carta, Extra oficio, Folio, Oficio, Executive, ISO B5,
JIS B5, 3 pulg. x 5 pulg., Sobres(Monarch, No.10, DL, C5, C6)
Tipos de materiales de impresión Común, fino, grueso, algodón, de color, sobres, transparencias,
preimpreso, reciclado, etiquetas, bond, cartulina, de archivo
Función Phaser 3052NI Phaser 3260DI/DNI
Peso del material de impresión
n/a
60 a 120 g/m²
Tamaños del material de impresión n/a A4, Carta, Oficio, Folio,
Extra oficio
Tipos de materiales de impresión n/a Papel común, fino, grueso,
reciclado

Especificaciones de impresión
Xerox
®
Phaser
®
3052/3260
Guía del usuario
155
Bandeja de salida
Función Phaser 3052NI/Phaser 3260DI/DNI
Bandeja de salida: cara abajo 150 hojas de papel bond de 80 g/m²
Puerta posterior: cara arriba 1 hoja

Entorno de red
Xerox
®
Phaser
®
3052/3260
Guía del usuario
156
Entorno de red
Elemento Phaser 3052NI Phaser 3260DI/DNI
Interfaz de la red • Ethernet 10/100/1000 Base-TX
• LAN inalámbrica 802.11b/g/n
• USB 2.0 de alta velocidad
DI: LAN inalámbrica de 802.11b/g/n y
USB 2.0 de alta velocidad
DNI: Ethernet 10/100/1000 Base-TX,
LAN inalámbrica 802.11b/g/n y USB 2.0
de alta velocidad
Sistema operativo de
la red
• Windows 7, 8/XP/Server 2003/Server 2008/Vista/Server 2008 R2
• Varios sistemas operativos Linux
• Mac OS X 10.5 ~ 10.9
•Unix
Protocolos de red • TCP/IP, TCP/IPv6
• DHCP, BOOTP
• Bonjour, SLP, UPnP, Telnet
• Impresión TCP/IP estándar, LPR, IPP, SNMP v 1/2/3, HTTP, IPSec

Requisitos del sistema
Xerox
®
Phaser
®
3052/3260
Guía del usuario
157
Requisitos del sistema
Microsoft
®
Windows
®
Macintosh
Sistema
operativo
CPU RAM
Espacio libre
de disco duro
Windows Server
®
2003
(32/64 bits)
Intel
®
Pentium
®
III 933 MHz (Pentium IV 1 GHz) 128 MB (512 MB) 1,25 GB a 2 GB
Windows Server
®
2008
(32/64 bits)
Intel
®
Pentium
®
IV 1 GHz (Pentium IV 2 GHz) 512 MB (2 GB) 10 GB
Windows Vista
®
(32/64 bits)
Intel
®
Pentium
®
IV 3 GHz 512 MB (1 GB) 15 GB
Windows
®
7 &
Windows
®
8
(32/64 bits)
Intel
®
Pentium
®
IV con procesador de 1 GHz de
32 o 64 bits o superior
1 GB (2 GB) 16 GB
• Compatible con gráficos de DirectX
®
9 con memoria de 128 MB (para activar Aero)
• Unidad DVD-R/W
Windows Server
®
2008 R2
(32/64 bits)
Intel
®
Pentium
®
IV con procesadores 1 GHz (x86)
o 1,4 GHz (x64) (2 GHz o más rápido)
512 MB (2 GB) 10 GB
Windows
®
XP
(32/64 bits)
Intel
®
Pentium
®
III 933 MHz (Pentium IV 1 GHz) 128 MB (256 MB) 1,5 GB
Notas:
• Internet Explorer 6.0 o superior es el requisito mínimo para todos los sistemas
operativos Windows.
• Los usuarios que tienen derechos de administrador pueden instalar el software.
• Windows Terminal Services es compatible con la máquina.
Sistema operativo CPU RAM
Espacio
libre de
disco duro
Mac OS X 10.5 Procesadores Intel
®
867 MHz o PowerPC G4/G5 más rápido
512 MB (1 GB) 1 GB
Mac OS X 10.6 Procesadores Intel
®
1 GB (2 GB) 1 GB
Mac OS X 10.7 - 10.9 Procesadores Intel
®
2 GB 4 GB

Requisitos del sistema
Xerox
®
Phaser
®
3052/3260
Guía del usuario
158
Linux
Unix
Sistema operativo CPU RAM
Espacio
libre de
disco duro
• Fedora 11-19
• OpenSuSE
®
11.0, 11.1, 11.2, 11.3, 11.4, 12.1, 12.2,
12.3
• Ubuntu 10.04, 10.10, 11.04, 11.10, 12.04, 12.10,
13.04
• Debian 5.0, 6.0, 7.0, 7.1
• Redhat
®
Enterprise Linux 5, 6
• SuSE Linux Enterprise Desktop 10, 11
• Mint 13, 14, 15
Pentium IV 2,4 GHz
(Intel Core™2)
512 MB
(1 GB)
1 GB
(2 GB)
Sistema operativo
Espacio libre
de disco duro
Sun Solaris 9, 10, 11 (x86, SPARC)
HP-UX 11.0, 11i v1, 11i v2, 11i v3 (PA-RISC, Itanium)
IBM AIX 5.1, 5.2, 5,3, 5.4, 6.1, 7.1 (PowerPC)
Hasta 100 MB

Especificaciones eléctricas
Xerox
®
Phaser
®
3052/3260
Guía del usuario
159
Especificaciones eléctricas
Función Phaser 3052NI/Phaser 3260DI/DNI
Frecuencia 50/60 Hz
Tensión eléctrica Bajo voltaje: 110 - 127 VCA
Alto voltaje: 220 - 240 VCA
Consumo de energía promedio Promedio de funcionamiento: máximo 400 vatios
Modo de Ahorro de energía: menos de 1,2 vatios
Modo de Apagado: menos de 0,7 vatios
Modo En reposo: menos de 45 vatios

Especificaciones medioambientales
Xerox
®
Phaser
®
3052/3260
Guía del usuario
160
Especificaciones medioambientales
Función Phaser 3052NI/Phaser 3260DI/DNI
Temperatura de funcionamiento:
impresora y consumibles
Entre 10 y 32 ºC
Humedad relativa Humedad relativa aceptable: entre 10 y 80%
Humedad relativa óptima: entre 20 y 70%
Humedad relativa óptima a 28 ºC
Nota: En condiciones extremas, como a 10 ºC y con un 80% de
humedad relativa, pueden producirse defectos a causa de la
condensación.
Altitud Para obtener un rendimiento óptimo, utilice la impresora en
altitudes inferiores a 3100 m.

Xerox
®
Phaser
®
3052/3260
Guía del usuario
161
9
Seguridad
Este capítulo incluye:
• Seguridad eléctrica
• Seguridad durante el funcionamiento
• Seguridad durante el mantenimiento
• Medio ambiente, seguridad e higiene: información de contacto
La impresora y los suministros recomendados se han diseñado y probado para que cumplan estrictos
requisitos de seguridad. Prestar atención a la información siguiente garantizará el funcionamiento
seguro de su impresora Xerox de forma continua.

Seguridad eléctrica
Xerox
®
Phaser
®
3052/3260
Guía del usuario
162
Seguridad eléctrica
Directrices generales
AVISO: Cambios no autorizados, entre los que se pueden contar la incorporación de nuevas
funciones o la conexión de dispositivos externos, pueden alterar la certificación del dispositivo.
Para más información al respecto, póngase en contacto con el personal de ventas de Xerox.
• No introduzca objetos en las ranuras o aberturas de la impresora. Si hace contacto con algún
punto con carga eléctrica o si cortocircuita algún componente, podría producirse un incendio
o una descarga eléctrica.
• No quite las cubiertas o dispositivos de seguridad que están sujetos con tornillos, a menos
que vaya a instalar algún equipo opcional y se haya indicado que lo haga. Cuando se realizan
estas instalaciones, apague la impresora. Desconecte el cable de alimentación cuando
extraiga las cubiertas y los dispositivos de seguridad para instalar algún equipo opcional. A
excepción de las opciones instalables por el usuario, los componentes que se encuentran tras
dichas cubiertas no requieren ningún tipo de mantenimiento o servicio por parte del usuario.
Las situaciones siguientes representan un riesgo para su seguridad:
• El cable de alimentación está dañado o raído.
• Se ha derramado líquido en la impresora.
• La impresora está expuesta a agua.
• Sale humo de la impresora o la superficie está muy caliente.
• La impresora emite olores o ruidos raros.
• En la impresora se ha activado un disyuntor, un fusible u otro dispositivo de seguridad.
Si se produce alguna de estas condiciones:
1. Apague la impresora de inmediato.
2. Desconecte el cable de alimentación de la toma eléctrica.
3. Llame a un técnico de servicio autorizado.
Cable de alimentación
Use el cable de alimentación suministrado con la impresora.
• Enchufe el cable directamente a una toma eléctrica correctamente conectada a tierra. Asegúrese
de que ambos extremos del cable están conectados correctamente. Si no sabe si la toma está
conectada a tierra, pida a un electricista que lo compruebe.
AVISO: Para evitar el riesgo de incendio o descarga eléctrica, no utilice cables alargadores,
regletas de conexiones o enchufes durante más de 90 días. Cuando no se pueda instalar una toma
de corriente permanente, utilice solamente un cable alargador ensamblado en fábrica del tamaño
correcto por impresora o impresora multifunción. Observe siempre la normativa nacional y local
sobre edificación, protección de incendios e instalaciones eléctricas relativa a la longitud del cable,
el tamaño del conductor, la conexión a masa y la protección.

Seguridad eléctrica
Xerox
®
Phaser
®
3052/3260
Guía del usuario
163
• No utilice un enchufe adaptador a tierra para conectar la impresora a una toma eléctrica que no
tenga un terminal de conexión a tierra.
• Compruebe que la impresora está enchufada a una toma eléctrica que proporcione el voltaje
adecuado. Revise las especificaciones eléctricas de la impresora con un electricista si es necesario.
• No ponga la impresora en un lugar donde se pueda pisar el cable de alimentación.
• No coloque objetos sobre el cable de alimentación.
• No conecte o desconecte el cable de alimentación cuando la impresora esté encendida.
• Sustituya el cable de alimentación si está dañado o raído.
• Para evitar la posibilidad de una descarga eléctrica y de daños en el cable, utilice el enchufe al
desconectar el cable de alimentación.
El cable de alimentación está conectado a la impresora como un dispositivo de conexión en la parte
posterior de la impresora. Si es preciso desconectar toda la electricidad de la impresora, desconecte el
cable de alimentación de la toma de corriente.
Apagado de emergencia
Si se produce alguna de las siguientes condiciones, apague la impresora inmediatamente y desconecte
el cable de alimentación de la toma eléctrica. Póngase en contacto con un técnico de servicio Xerox
para corregir el problema, si:
• El equipo emite olores o ruidos no habituales.
• El cable de alimentación está dañado o raído.
• Se ha activado un disyuntor, fusible u otro dispositivo de seguridad.
• Se ha derramado líquido en la impresora.
• La impresora está expuesta a agua.
• Cualquier pieza de la impresora está dañada.
Seguridad del láser
Esta impresora cumple con las normas de rendimiento para productos láser establecidas por
organismos gubernamentales, nacionales e internacionales, y tiene la certificación de producto láser
de clase 1. La impresora no emite luz peligrosa, ya que su haz está totalmente confinado durante todos
los modos de mantenimiento y utilización por el cliente.
AVISO: El uso de controles, ajustes o procedimientos que no sean los especificados en este
manual puede provocar una exposición peligrosa a la radiación.

Seguridad durante el funcionamiento
Xerox
®
Phaser
®
3052/3260
Guía del usuario
164
Seguridad durante el funcionamiento
Su impresora y los suministros se han diseñado y probado para que cumplan estrictos requisitos de
seguridad. Estos incluyen el examen y la aprobación por un organismo de seguridad y el cumplimiento
con las normas medioambientales establecidas.
Si presta atención a las siguientes normas de seguridad, contribuirá a que su impresora funcione
continuamente de forma segura.
Directrices de funcionamiento
• No quite las bandejas de papel mientras la impresora está imprimiendo.
• No abra las puertas mientras la impresora está imprimiendo.
• No mueva la impresora mientras está imprimiendo.
• Mantenga las manos, el cabello, la corbata, etc. apartados de los rodillos de alimentación y de
salida.
• Las cubiertas, que requieren herramientas para retirarlas, protegen las áreas de riesgo en la
impresora. No retire las cubiertas protectoras.
Emisión de ozono
Esta impresora produce ozono durante el funcionamiento normal. La cantidad de ozono producido
depende del volumen de copias. El ozono es más pesado que el aire y no se produce en cantidades
suficientemente altas para resultar nocivo. Instale la impresora en un lugar con buena ventilación.
Para obtener más información en Estados Unidos y Canadá, vaya a www.xerox.com/environment.
En otros mercados, póngase en contacto con su representante local de Xerox o vaya a
www.xerox.com/environment_europe.
Si necesita información adicional acerca del ozono, llame al 1-800-828-6571 en los Estados Unidos y
Canadá para solicitar la publicación de Xerox titulada Facts About Ozone (Hechos sobre el ozono; pieza
número 610P64653). En otros mercados, póngase en contacto con el representante local de Xerox.
Ubicación de la impresora
• Coloque la impresora en una superficie nivelada y sólida, sin vibraciones, capaz de resistir su peso.
Para saber el peso de la impresora, consulte Especificaciones de la máquina.
• No bloquee ni tape las ranuras o aberturas de la impresora. Estas aberturas tienen como función
ventilar la impresora y evitar que se caliente en exceso.
• Coloque la impresora en un lugar donde haya espacio suficiente para su correcto funcionamiento
y mantenimiento.
• Coloque la impresora en un lugar donde no haya polvo.
• No almacene ni utilice la impresora en un lugar muy caluroso, frío o húmedo.
• No coloque la impresora cerca de una fuente de calor.

Seguridad durante el funcionamiento
Xerox
®
Phaser
®
3052/3260
Guía del usuario
165
• Para evitar dañar los componentes sensibles a la luz, no exponga la impresora a la luz directa del
sol.
• No coloque la impresora en un lugar donde esté directamente expuesta a la corriente de aire frío
de un aparato de aire acondicionado.
• No coloque la impresora en ubicaciones propensas a experimentar vibraciones.
• Para un óptimo rendimiento, use la impresora en las alturas especificadas en Especificaciones
medioambientales.
Suministros para impresora
• Utilice los suministros previstos para la impresora. El uso de materiales no adecuados puede
perjudicar el funcionamiento y originar situaciones de peligro.
• Siga todos los avisos e instrucciones indicados en el producto, opciones y suministros o en la
documentación entregada con ellos.
• Almacene todos los consumibles siguiendo las instrucciones del embalaje o envase.
• Mantenga todos los consumibles fuera del alcance de los niños.
• No arroje nunca al fuego tóner, cartuchos de impresión/cilindro o recipientes de tóner.
• Al manipular cartuchos de tóner por ejemplo, evite el contacto con la piel y los ojos. El contacto
con los ojos puede causar irritación e inflamación. No intente desarmar el cartucho; esto aumenta
el riesgo de contacto con la piel y los ojos.
PRECAUCIÓN: No se recomienda el uso de suministros que no sean de Xerox. La garantía, el
acuerdo de servicio y la Total Satisfaction Guarantee (Garantía de satisfacción total) de Xerox no
cubren los daños, el funcionamiento incorrecto o la pérdida de rendimiento provocados por el uso
de suministros que no sean de Xerox o el uso de suministros de Xerox no recomendados para esta
máquina. La Total Satisfaction Guarantee (Garantía de satisfacción total) está disponible en
Estados Unidos y Canadá. La cobertura puede variar en otros países. Póngase en contacto con el
representante de Xerox para obtener más información.

Seguridad durante el mantenimiento
Xerox
®
Phaser
®
3052/3260
Guía del usuario
166
Seguridad durante el mantenimiento
• Utilice los suministros y materiales de limpieza solamente como se indica en la sección
Mantenimiento de este manual.
• Nunca retire las cubiertas ni los protectores que estén atornillados. No hay componentes detrás de
esas cubiertas en los que pueda realizar operaciones de mantenimiento o servicio.
• No realice ningún procedimiento de mantenimiento que no esté específicamente descrito en la
documentación que acompaña a la impresora.
• Utilice para la limpieza un paño que no suelte pelusa.
AVISO: Los productos de limpieza en aerosol pueden ser explosivos o inflamables si se utilizan en
un dispositivo electromecánico.
• No queme ningún consumible o repuesto de mantenimiento de rutina. Para obtener información
sobre los programas de reciclaje de suministros de Xerox, visite www.xerox.com/gwa.
Símbolos en la impresora
Símbolo Descripción
Aviso:
Indica una situación de peligro que, de no evitarse, puede producir lesiones graves e
incluso letales.
Precaución:
Indica la necesidad de intervenir para evitar daños materiales.
Superficie caliente interior o exterior de la impresora. Tenga cuidado para evitar
lesiones personales.
No queme el artículo.
No exponga la unidad de imagen a la luz durante más de 10 minutos.

Seguridad durante el mantenimiento
Xerox
®
Phaser
®
3052/3260
Guía del usuario
167
No exponga la unidad de generación de imágenes a la luz directa del sol.
No toque la pieza o área de la impresora.
Aviso:
Espere a que se enfríe la impresora el tiempo indicado antes de tocar el fusor.
Este elemento se puede reciclar. Si desea más información, consulte Reciclaje y
eliminación de productos.
Símbolo Descripción

Medio ambiente, seguridad e higiene: información de contacto
Xerox
®
Phaser
®
3052/3260
Guía del usuario
168
Medio ambiente, seguridad e higiene:
información de contacto
Si desea obtener más información sobre medio ambiente, seguridad e higiene con relación a este
producto y los suministros Xerox, diríjase a las siguientes líneas de asistencia al cliente:
Estados Unidos: 1-800 ASK-XEROX
Canadá: 1-800 ASK-XEROX
Europa: +44 1707 353 434
Para obtener más información sobre la seguridad del producto en Estados Unidos, vaya a
www.xerox.com/environment.
Para obtener más información sobre la seguridad del producto en Europa, vaya a
www.xerox.com/environment_europe.

Xerox
®
Phaser
®
3052/3260
Guía del usuario
169
10
Disposiciones legales
Este capítulo incluye:
•Normativa básica
• Información sobre seguridad de los materiales

Normativa básica
Xerox
®
Phaser
®
3052/3260
Guía del usuario
170
Normativa básica
Xerox ha probado este dispositivo según las normas de emisión electromagnética e inmunidad. Estas
normas están diseñadas para mitigar las interferencias causadas o recibidas por este dispositivo en un
entorno de oficina típico.
Estados Unidos (normativa FCC)
Este dispositivo se ha probado y cumple con los límites establecidos para los dispositivos digitales de
Clase A, según las normas de la FCC, sección 15. Estos límites se han establecido para proporcionar una
protección razonable contra interferencias perjudiciales en entornos comerciales. Este dispositivo
genera, utiliza y puede irradiar energía de radiofrecuencia. Si no se instala y utiliza conforme a estas
instrucciones, puede causar interferencias dañinas con las comunicaciones de radio. El uso de este
dispositivo en una zona residencial puede causar interferencias perjudiciales, en cuyo caso el usuario
tendrá que corregir las interferencias por su cuenta.
Si este dispositivo causa interferencias a equipos de recepción de radio o televisión, lo cual se puede
comprobar encendiendo y apagando el dispositivo, se recomienda al usuario que intente corregir las
interferencias siguiendo una o varias de las siguientes medidas:
• Reoriente o cambie la ubicación del receptor.
• Aumente la separación entre el equipo y el receptor.
• Conecte el equipo a un enchufe cuyo circuito eléctrico sea diferente al del receptor.
• Consulte al distribuidor o a un técnico experimentado de radio/televisión.
Si se realizan cambios o modificaciones de este equipo sin el consentimiento de Xerox el usuario podría
perder la autorización para usar este equipo.
Nota: Para asegurar el cumplimiento de la Sección 15 de las reglas FCC, utilice cables de interfaz
blindados.
Canadá
Este aparato digital de Clase A cumple con la normativa ICES-003 de Canadá.
Cet appareil numérique de la classe A est conforme à la norme NMB-003 du Canada.

Normativa básica
Xerox
®
Phaser
®
3052/3260
Guía del usuario
171
Unión Europea
PRECAUCIÓN: Este es un producto de Clase A. Este producto puede causar
radiointerferencias en entornos domésticos, lo que puede obligar al usuario a tomar
medidas adecuadas.
El símbolo CE aplicado a este dispositivo significa que Xerox declara el cumplimiento de las
siguientes directivas aplicables de la Unión Europea en las fechas indicadas:
• 12 de diciembre de 2006: Directiva 2006/95/CE sobre límites de tensión
• 15 de diciembre de 2004: Directiva 2004/108/CE sobre compatibilidad electromagnética
• 9 de marzo de 1999: Directiva sobre equipos radioeléctricos y equipos terminales de
telecomunicación 1999/5/CE
Si esta impresora se utiliza correctamente, de acuerdo con las instrucciones del usuario, no es peligrosa
ni para el consumidor ni para el entorno.
Para garantizar el cumplimiento de la normativa europea, se deben utilizar cables de interfaz
blindados.
Si desea obtener una copia firmada de la Declaración de conformidad de este dispositivo, póngase en
contacto con Xerox.
Información del acuerdo medioambiental sobre equipos de impresión de
imágenes de la Unión Europea
Información medioambiental que suministra soluciones medioambientales y
reduce costes
Introducción
La información siguiente se ha desarrollado para ayudar a los usuarios y se ha emitido con relación a la
Directiva de productos eléctricos de la Unión Europea, específicamente el Estudio 4 sobre equipos de
impresión de imágenes. Los fabricantes deben mejorar el rendimiento medioambiental de los
productos y apoyar el plan de acción de la Unión Europea sobre ahorro de energía.
Los productos son equipos de ámbito privado y de oficina que cumplen los criterios siguientes.
• Productos de formato monocromo estándar con una velocidad máxima inferior a 66 imágenes A4
por minuto
• Productos de formato a color estándar con una velocidad máxima inferior a 51 imágenes A4 por
minuto

Normativa básica
Xerox
®
Phaser
®
3052/3260
Guía del usuario
172
Beneficios medioambientales de la impresión a dos caras
La mayoría de productos Xerox cuentan con la función de impresión a dos caras. Esto permite imprimir
ambas caras del papel automáticamente y, por lo tanto, ayuda a reducir el uso de recursos valiosos al
reducir el consumo de papel. En el Estudio 4 sobre equipos de impresión de imágenes, los modelos con
velocidad de impresión igual o superior a 40 ppm en color o igual o superior a 45 ppm en blanco y
negro deben activar automáticamente la función de impresión a 2 caras durante la configuración y la
instalación del controlador. Es posible que algunos modelos Xerox con velocidad de impresión inferior
también tengan las opciones de impresión a 2 caras de forma prefijada en la instalación. Si sigue
utilizando la función de impresión a 2 caras, se reducirá el impacto medioambiental de su trabajo. No
obstante, si requiere la impresión a 1 cara, puede cambiar las opciones de impresión en el controlador
de impresión.
Tipos de papel
Este producto puede utilizarse para imprimir en papel reciclado o sin reciclar, aprobado por un
esquema de gestión medioambiental, que cumpla con el estándar de calidad EN12281 o uno similar.
El papel más ligero (60 g/m
²
), que contiene menos materia prima y ahorra recursos por cada impresión,
se puede utilizar en ciertas aplicaciones. Le recomendamos que verifique si esto es compatible con sus
necesidades de impresión.
ENERGY STAR
El programa ENERGY STAR es un esquema voluntario para fomentar el desarrollo y la adquisición de
modelos energéticamente eficaces, que ayuden a reducir el impacto medioambiental. La información
sobre el programa de ENERGY STAR y los modelos calificados de ENERGY STAR se pueden encontrar en
la página web siguiente:
www.energystar.gov/index.cfm?fuseaction=find_a_product.showProductGroup&pgw_code=IEQ
La impresora Xerox Phaser 3260 tiene la certificación ENERGY STAR
®
conforme a los requisitos del
programa ENERGY STAR para equipos de generación de imagen.
ENERGY STAR y el logotipo de ENERGY STAR son marcas registradas en los Estados Unidos. El
programa de equipos de generación de imagen de ENERGY STAR es un esfuerzo común entre los
Estados Unidos, la Unión Europea, Japón y la industria de equipos de oficina para promover
copiadoras, impresoras, máquinas de fax, máquinas multifunción, PC y monitores que sean eficientes
en el uso de energía. Reducir el consumo energético del producto contribuye a la lucha contra la
contaminación urbana, la lluvia ácida y los cambios climáticos a largo plazo al disminuir las emisiones
producidas cuando se genera electricidad.

Normativa básica
Xerox
®
Phaser
®
3052/3260
Guía del usuario
173
El equipo Xerox ENERGY STAR viene configurado de fábrica. La impresora se entrega con el
temporizador para pasar al modo de ahorro de energía un minuto después de imprimir o copiar el
último trabajo. Para obtener más información acerca de esta función, consulte la sección Introducción
de esta guía.
Consumo de energía y tiempo de activación
La cantidad de electricidad que consume un producto depende de la forma en que se utiliza el
dispositivo. Este producto se diseñó y configuró para reducir los costes de electricidad. Después de
realizar la última impresión, el dispositivo pasa al modo de preparado. En este modo, el dispositivo
puede imprimir de inmediato, si es preciso. Si el producto no se utiliza durante cierto período de
tiempo, pasa al modo de Ahorro de energía. En estos modos, solamente permanecen activas las
funciones esenciales para permitir la reducción del consumo de energía.
Al salir del modo de Ahorro de energía, la primera impresión tardará un poco más en realizarse que en
el modo de preparada. Esta demora es el resultado de la activación del sistema desde el modo de
Ahorro de energía y es común en la mayoría de productos de impresión de imágenes en el mercado.
Si desea configurar un tiempo de activación más largo o si desea desactivar completamente el modo
de Ahorro de energía, tenga en cuenta que este dispositivo no pasará al nivel de menos consumo de
energía o lo hará después de un período de tiempo más largo
Si desea más información sobre la participación de Xerox en iniciativas sostenibles, visite nuestra
página web: www.xerox.com/about-xerox/environment/enus.html

Normativa básica
Xerox
®
Phaser
®
3052/3260
Guía del usuario
174
Si desea más información sobre el uso de energía u otros temas relacionados, visite:
www.xerox.com/about-xerox/environment/enus.html o
www.xerox.co.uk/about-xerox/environment/engb.html.
Alemania
Ángel Azul
La Xerox
®
WorkCentre
®
3260 DI/DNI tiene el certificado Ángel Azul conforme a los requisitos de
RAL-UZ-171 para equipos de generación de imagen.
RAL, el Instituto Alemán para la Garantía y Distinción de la Calidad, le otorgó a este dispositivo el
certificado de etiqueta medioambiental Ángel Azul. Esta etiqueta lo cataloga como un dispositivo que
satisface los criterios de Ángel Azul para la aceptabilidad en materia ambiental en términos de diseño,
fabricación y operación.
Para más información, vaya a: www.blauer-engel.de.
Blendschutz
Das Gerät ist nicht für die Benutzung im unmittelbaren Gesichtsfeld am Bildschirmarbeitsplatz
vorgesehen. Um störende Reflexionen am Bildschirmarbeitsplatz zu vermeiden, darf dieses Produkt
nicht im unmittelbaren Gesichtsfeld platziert werden.
Larmemission
Maschinenlärminformatians-Verordnung3 . GPSGV: Der höchste Schalldruckpegel beträgt 70 dB(A)
oder weniger gemäß EN ISO 7779.
Importeur
Xerox GmbH
Hellersbergstraße 2-4
41460 Neuss
Alemania

Normativa básica
Xerox
®
Phaser
®
3052/3260
Guía del usuario
175
Directiva RoHS de Turquía
De conformidad con el artículo 7 (d). Por el presente se certifica que
“Cumple con la normativa EEE”.
EEE yönetmeliğine uygundur.
Información sobre normativas para el módulo LAN inalámbrico de 2,4 Ghz
Este producto contiene un módulo transmisor de radio LAN inalámbrico de 2,4 Ghz que cumple con los
requisitos especificados en la sección 15 de las normas FCC, el estándar RSS-210 de Industry Canada y
la directiva del Consejo europeo 99/5/EC.
El funcionamiento de este dispositivo queda sujeto a las dos condiciones siguientes: (1) este dispositivo
no debe provocar interferencias perjudiciales y (2) este dispositivo debe aceptar cualquier interferencia
recibida, incluidas interferencias que puedan provocar un funcionamiento no deseado.
Si se realizan cambios o modificaciones en este dispositivo sin el consentimiento específico de Xerox
Corporation el usuario podría perder la autorización para usar este equipo.

Información sobre seguridad de los materiales
Xerox
®
Phaser
®
3052/3260
Guía del usuario
176
Información sobre seguridad de los materiales
Para ver la información sobre seguridad de materiales relativa a su impresora, vaya a:
América del Norte: www.xerox.com/msds
Unión Europea: www.xerox.com/environment_europe
Para obtener los números de teléfono del Centro de Asistencia al Cliente de Xerox, consulte
www.xerox.com/office/worldcontacts.

Xerox
®
Phaser
®
3052/3260
Guía del usuario
177
11
Reciclaje y eliminación
de productos
En este capítulo aparece la información sobre reciclaje y eliminación de productos para:
•Todos los países
• Norteamérica
• Unión Europea
•Otros países

Todos los países
Xerox
®
Phaser
®
3052/3260
Guía del usuario
178
Todos los países
Si usted es el responsable de la eliminación del producto Xerox, tenga en cuenta que el producto puede
contener mercurio, plomo, perclorato y otros materiales cuya eliminación podría estar sujeta a
consideraciones medioambientales. La presencia de estos materiales cumplía íntegramente la
normativa internacional aplicable en el momento de comercializar el producto. Para obtener
información sobre el reciclaje y la eliminación del producto, póngase en contacto con las autoridades
locales.
Perclorato
Este producto puede contener uno o más dispositivos con perclorato como, por ejemplo, las baterías.
Puede que sea necesario manipularlo mediante algún procedimiento especial. Consulte
www.dtsc.ca.gov/hazardouswaste/perchlorate.

Norteamérica
Xerox
®
Phaser
®
3052/3260
Guía del usuario
179
Norteamérica
Xerox tiene en funcionamiento un programa para la recogida y reutilización o reciclaje de equipos.
Póngase en contacto con el vendedor de Xerox (1-800-ASK-XEROX) para determinar si este producto
Xerox forma parte del programa.
Para más información sobre los programas medioambientales de Xerox, visite
www.xerox.com/environment; para obtener información sobre el reciclaje y la eliminación de
productos, póngase en contacto con las autoridades locales.

Unión Europea
Xerox
®
Phaser
®
3052/3260
Guía del usuario
180
Unión Europea
Algunos equipos se pueden utilizar tanto en el ámbito doméstico o privado como en el ámbito
profesional o comercial.
Ámbito doméstico o privado
Si el equipo tiene este símbolo, indica que no debe deshacerse de él utilizando los mismos
medios que emplea para los residuos domésticos.
En cumplimiento de la legislación europea, los equipos eléctricos y electrónicos que se
vayan a desechar deben separarse de los residuos domésticos. En el ámbito doméstico de
los estados miembros de la UE, existen puntos de recogida designados para depositar los aparatos
eléctricos y electrónicos sin cargo. Para obtener información, póngase en contacto con las autoridades
locales. En algunos estados miembros de la UE, cuando se compra un equipo nuevo, es posible que el
distribuidor local tenga la obligación de retirar el equipo sin cobrar nada por ello. Póngase en contacto
con su distribuidor para obtener información.
Ámbito profesional o comercial
Si el equipo tiene este símbolo, indica que debe deshacerse de él según los procedimientos
aplicables en su país.
En cumplimiento de la legislación europea, los equipos eléctricos y electrónicos que se
vayan a desechar deben gestionarse según los procedimientos establecidos. Antes de desechar el
equipo, póngase en contacto con su distribuidor local o representante de Xerox para obtener
información sobre el procedimiento de recogida de los equipos que han llegado al final de su vida útil.
Recogida y eliminación de equipos y baterías
La exhibición de estos símbolos en los productos o en la documentación que los acompaña significa
que los productos eléctricos o electrónicos y las baterías que hayan llegado al final de su vida útil no
deben mezclarse con otros desechos domésticos. Con el objetivo de que los productos usados y las
baterías gastadas sigan el procedimiento adecuado de tratamiento, recuperación y reciclaje,
deposítelos en los puntos de recogida establecidos para este fin según la legislación nacional y las
Directivas 2002/96/CE y 2006/66/CE.
Al eliminar estos productos y baterías siguiendo el procedimiento apropiado, está contribuyendo a
proteger recursos de gran importancia y a evitar los posibles efectos nocivos que una manipulación
incorrecta podría tener sobre la salud de las personas y el medio ambiente.

Unión Europea
Xerox
®
Phaser
®
3052/3260
Guía del usuario
181
Para obtener más información sobre la recogida y el reciclaje de productos usados y baterías, póngase
en contacto con las autoridades locales, el servicio de recogida de residuos o el punto de venta donde
adquirió los artículos.
La incorrecta eliminación de estos productos podría dar lugar a la aplicación de multas de acuerdo con
la legislación nacional.
Empresas de la Unión Europea
Si desea desechar un equipo eléctrico o electrónico, póngase en contacto con su distribuidor o
proveedor para obtener más información.
Eliminación fuera de la Unión Europea
Estos símbolos son válidos únicamente en la Unión Europea. Si desea eliminar estos artículos, póngase
en contacto con las autoridades locales o con un distribuidor local, y pregunte cuál es el procedimiento
correcto para la eliminación de desechos.
Nota sobre el símbolo de batería
El símbolo del contenedor tachado puede ir acompañado de un símbolo químico. Esto
indica la conformidad con los requisitos de la directiva.
Extracción de las baterías
Las baterías solo deben ser sustituidas por un centro de servicio aprobado por el FABRICANTE.

Otros países
Xerox
®
Phaser
®
3052/3260
Guía del usuario
182
Otros países
Póngase en contacto con las autoridades locales de gestión de desechos para que lo asesoren sobre la
eliminación.


Transcripción de documentos
Julio de 2014 Xerox® Phaser® 3052NI Xerox® Phaser® 3260DI/3260DNI Guía del usuario ©2014 Xerox Corporation. Reservados todos los derechos. Xerox® y Xerox con la marca figurativa® son marcas registradas de Xerox Corporation en los Estados Unidos y/o en otros países. Phaser®, CentreWare®, WorkCentre®, FreeFlow®, SMARTsend®, Scan to PC Desktop®, MeterAssistant®, SuppliesAssistant®, Xerox Secure Access Unified ID System®, y Xerox Extensible Interface Platform® son marcas comerciales de Xerox Corporation en los Estados Unidos y/o en otros países. Adobe® Reader® y PostScript® son marcas comerciales de Adobe Systems Incorporated en los Estados Unidos y/o en otros países. Macintosh y Mac OS son marcas comerciales de Apple Inc. registradas en Estados Unidos y otros países. AirPrint y el logotipo de AirPrint son marcas comerciales de Apple Inc. PCL® es una marca comercial de Hewlett-Packard Corporation en los EE.UU. y/o en otros países. IBM® y AIX® son marcas comerciales de International Business Machines Corporation en Estados Unidos y en otros países. Microsoft®, Windows Vista®, Windows® y Windows Server® son marcas comerciales de Microsoft Corporation en Estados Unidos y en otros países. Novell®, NetWare®, NDPS®, NDS®, IPX™ y Novell Distributed Print Services™ son marcas comerciales de Novell, Inc. en Estados Unidos y en otros países. Sun Sun Microsystems y Solaris son marcas comerciales o marcas registradas de Oracle y/o sus filiales en Estados Unidos y en otros países. UNIX® es una marca comercial en Estados Unidos y en otros países, que se otorga con licencia exclusivamente a través de X/Open Company Limited. Linux es una marca registrada de Linus Torvalds. Red Hat® es una marca registrada de Red Hat, Inc. Fedora es una marca registrada de Red Hat, Inc. Ubuntu es una marca registrada de Canonical Ltd. Debian es una marca registrada de Software in the Public Interest, Inc. Contenido 1 Introducción Descripción general de la máquina . . . . . . . . . . . . . . . . . . . . . . . . . . . . . . . . . . . . . . . . . . . . . . . . . . . . . . . . .2 Vista frontal. . . . . . . . . . . . . . . . . . . . . . . . . . . . . . . . . . . . . . . . . . . . . . . . . . . . . . . . . . . . . . . . . . . . . . . . . . .2 Vista posterior. . . . . . . . . . . . . . . . . . . . . . . . . . . . . . . . . . . . . . . . . . . . . . . . . . . . . . . . . . . . . . . . . . . . . . . . .3 Configuraciones del producto . . . . . . . . . . . . . . . . . . . . . . . . . . . . . . . . . . . . . . . . . . . . . . . . . . . . . . . . . . . . . .4 Panel de control . . . . . . . . . . . . . . . . . . . . . . . . . . . . . . . . . . . . . . . . . . . . . . . . . . . . . . . . . . . . . . . . . . . . . . . . . . .5 Encendido de la máquina . . . . . . . . . . . . . . . . . . . . . . . . . . . . . . . . . . . . . . . . . . . . . . . . . . . . . . . . . . . . . . . . . .7 Ahorro de energía . . . . . . . . . . . . . . . . . . . . . . . . . . . . . . . . . . . . . . . . . . . . . . . . . . . . . . . . . . . . . . . . . . . . .7 Apagado de la máquina . . . . . . . . . . . . . . . . . . . . . . . . . . . . . . . . . . . . . . . . . . . . . . . . . . . . . . . . . . . . . . .7 Software. . . . . . . . . . . . . . . . . . . . . . . . . . . . . . . . . . . . . . . . . . . . . . . . . . . . . . . . . . . . . . . . . . . . . . . . . . . . . . . . . .8 Páginas de información. . . . . . . . . . . . . . . . . . . . . . . . . . . . . . . . . . . . . . . . . . . . . . . . . . . . . . . . . . . . . . . . . . . .9 Informe de configuración . . . . . . . . . . . . . . . . . . . . . . . . . . . . . . . . . . . . . . . . . . . . . . . . . . . . . . . . . . . . . .9 Xerox® CentreWare® Internet Services . . . . . . . . . . . . . . . . . . . . . . . . . . . . . . . . . . . . . . . . . . . . . . . . 10 Más información . . . . . . . . . . . . . . . . . . . . . . . . . . . . . . . . . . . . . . . . . . . . . . . . . . . . . . . . . . . . . . . . . . . . . . . . 11 Asistencia adicional . . . . . . . . . . . . . . . . . . . . . . . . . . . . . . . . . . . . . . . . . . . . . . . . . . . . . . . . . . . . . . . . . . . . . 12 Centro de Asistencia al Cliente de Xerox . . . . . . . . . . . . . . . . . . . . . . . . . . . . . . . . . . . . . . . . . . . . . . 12 Documentación . . . . . . . . . . . . . . . . . . . . . . . . . . . . . . . . . . . . . . . . . . . . . . . . . . . . . . . . . . . . . . . . . . . . . 12 2 Instalación y configuración Conectividad inalámbrica . . . . . . . . . . . . . . . . . . . . . . . . . . . . . . . . . . . . . . . . . . . . . . . . . . . . . . . . . . . . . . . . Impresión de un informe de configuración . . . . . . . . . . . . . . . . . . . . . . . . . . . . . . . . . . . . . . . . . . . . CentreWare® Internet Services . . . . . . . . . . . . . . . . . . . . . . . . . . . . . . . . . . . . . . . . . . . . . . . . . . . . . . . . . . . Nombre de usuario y clave del administrador. . . . . . . . . . . . . . . . . . . . . . . . . . . . . . . . . . . . . . . . . . Acceso del administrador a CentreWare Internet Services . . . . . . . . . . . . . . . . . . . . . . . . . . . . . . Cambio de la clave del administrador . . . . . . . . . . . . . . . . . . . . . . . . . . . . . . . . . . . . . . . . . . . . . . . . . Configuración de la conectividad inalámbrica mediante CentreWare Internet Services (Phaser 3052NI, 3260DI y 3260DNI) . . . . . . . . . . . . . . . . . . . . . . . . . . . . . . . . . . . . . . . . . . . . . . . . . Configuración de Wi-Fi Direct™ mediante CentreWare Internet Services . . . . . . . . . . . . . . . . Ajuste de la velocidad de Ethernet mediante CentreWare Internet Services . . . . . . . . . . . . . Ajuste de la altitud . . . . . . . . . . . . . . . . . . . . . . . . . . . . . . . . . . . . . . . . . . . . . . . . . . . . . . . . . . . . . . . . . . Instalación en red: TCP/IP . . . . . . . . . . . . . . . . . . . . . . . . . . . . . . . . . . . . . . . . . . . . . . . . . . . . . . . . . . . . . . . Instalación en red: Unix . . . . . . . . . . . . . . . . . . . . . . . . . . . . . . . . . . . . . . . . . . . . . . . . . . . . . . . . . . . . . . . . . Cliente HP-UX (versión 10.x). . . . . . . . . . . . . . . . . . . . . . . . . . . . . . . . . . . . . . . . . . . . . . . . . . . . . . . . . . Solaris 9 y versiones posteriores . . . . . . . . . . . . . . . . . . . . . . . . . . . . . . . . . . . . . . . . . . . . . . . . . . . . . . SCO . . . . . . . . . . . . . . . . . . . . . . . . . . . . . . . . . . . . . . . . . . . . . . . . . . . . . . . . . . . . . . . . . . . . . . . . . . . . . . . . Instalación en red: Linux . . . . . . . . . . . . . . . . . . . . . . . . . . . . . . . . . . . . . . . . . . . . . . . . . . . . . . . . . . . . . . . . . Linux CUPS: Direccionamiento estático . . . . . . . . . . . . . . . . . . . . . . . . . . . . . . . . . . . . . . . . . . . . . . . Lista de comprobación de información . . . . . . . . . . . . . . . . . . . . . . . . . . . . . . . . . . . . . . . . . . . . . . . . Linux LPR con PrintTool . . . . . . . . . . . . . . . . . . . . . . . . . . . . . . . . . . . . . . . . . . . . . . . . . . . . . . . . . . . . . . LPRng de Linux . . . . . . . . . . . . . . . . . . . . . . . . . . . . . . . . . . . . . . . . . . . . . . . . . . . . . . . . . . . . . . . . . . . . . . Xerox® Phaser® 3052/3260 Guía del usuario 14 14 15 15 15 16 17 18 18 19 20 23 23 25 26 28 28 28 29 30 iii Contenido Controladores de impresora. . . . . . . . . . . . . . . . . . . . . . . . . . . . . . . . . . . . . . . . . . . . . . . . . . . . . . . . . . . . . . Descripción general. . . . . . . . . . . . . . . . . . . . . . . . . . . . . . . . . . . . . . . . . . . . . . . . . . . . . . . . . . . . . . . . . . Controladores para Windows . . . . . . . . . . . . . . . . . . . . . . . . . . . . . . . . . . . . . . . . . . . . . . . . . . . . . . . . . . . . Instalación de controladores para Windows . . . . . . . . . . . . . . . . . . . . . . . . . . . . . . . . . . . . . . . . . . . Programa de configuración inalámbrica . . . . . . . . . . . . . . . . . . . . . . . . . . . . . . . . . . . . . . . . . . . . . . Desinstalación de controladores para Windows. . . . . . . . . . . . . . . . . . . . . . . . . . . . . . . . . . . . . . . . Controladores para Macintosh . . . . . . . . . . . . . . . . . . . . . . . . . . . . . . . . . . . . . . . . . . . . . . . . . . . . . . . . . . . Desinstalación de controladores para Macintosh . . . . . . . . . . . . . . . . . . . . . . . . . . . . . . . . . . . . . . Controladores para Linux . . . . . . . . . . . . . . . . . . . . . . . . . . . . . . . . . . . . . . . . . . . . . . . . . . . . . . . . . . . . . . . . Procedimiento de instalación del controlador Linux Unified Driver . . . . . . . . . . . . . . . . . . . . . . Controladores para Unix . . . . . . . . . . . . . . . . . . . . . . . . . . . . . . . . . . . . . . . . . . . . . . . . . . . . . . . . . . . . . . . . . Procedimiento de instalación del paquete de controlador Unix . . . . . . . . . . . . . . . . . . . . . . . . . Configuración de la impresora. . . . . . . . . . . . . . . . . . . . . . . . . . . . . . . . . . . . . . . . . . . . . . . . . . . . . . . . Desinstalación del paquete del controlador de impresión. . . . . . . . . . . . . . . . . . . . . . . . . . . . . . . Cómo compartir la máquina localmente . . . . . . . . . . . . . . . . . . . . . . . . . . . . . . . . . . . . . . . . . . . . . . . . . . Windows . . . . . . . . . . . . . . . . . . . . . . . . . . . . . . . . . . . . . . . . . . . . . . . . . . . . . . . . . . . . . . . . . . . . . . . . . . . . Macintosh . . . . . . . . . . . . . . . . . . . . . . . . . . . . . . . . . . . . . . . . . . . . . . . . . . . . . . . . . . . . . . . . . . . . . . . . . . Impresión en Windows . . . . . . . . . . . . . . . . . . . . . . . . . . . . . . . . . . . . . . . . . . . . . . . . . . . . . . . . . . . . . . . . . . Impresión LPR. . . . . . . . . . . . . . . . . . . . . . . . . . . . . . . . . . . . . . . . . . . . . . . . . . . . . . . . . . . . . . . . . . . . . . . Puerto de Protocolo de impresión en Internet (IPP) . . . . . . . . . . . . . . . . . . . . . . . . . . . . . . . . . . . . Impresión TCP/IP sin procesar (Port 9100) . . . . . . . . . . . . . . . . . . . . . . . . . . . . . . . . . . . . . . . . . . . . Configurar el controlador de impresión de Windows . . . . . . . . . . . . . . . . . . . . . . . . . . . . . . . . . . . AirPrint . . . . . . . . . . . . . . . . . . . . . . . . . . . . . . . . . . . . . . . . . . . . . . . . . . . . . . . . . . . . . . . . . . . . . . . . . . . . . Google Cloud Print. . . . . . . . . . . . . . . . . . . . . . . . . . . . . . . . . . . . . . . . . . . . . . . . . . . . . . . . . . . . . . . . . . . 3 Papel y materiales de impresión Colocación del papel . . . . . . . . . . . . . . . . . . . . . . . . . . . . . . . . . . . . . . . . . . . . . . . . . . . . . . . . . . . . . . . . . . . . Preparación del papel para colocarlo en las bandejas . . . . . . . . . . . . . . . . . . . . . . . . . . . . . . . . . . Colocación del papel en la bandeja 1 . . . . . . . . . . . . . . . . . . . . . . . . . . . . . . . . . . . . . . . . . . . . . . . . . Uso de la ranura de alimentación manual . . . . . . . . . . . . . . . . . . . . . . . . . . . . . . . . . . . . . . . . . . . . . Configuración del origen, tipo y tamaño del papel. . . . . . . . . . . . . . . . . . . . . . . . . . . . . . . . . . . . . . . . . Especificaciones del material de impresión . . . . . . . . . . . . . . . . . . . . . . . . . . . . . . . . . . . . . . . . . . . . . . . . Directrices de uso del material de impresión . . . . . . . . . . . . . . . . . . . . . . . . . . . . . . . . . . . . . . . . . . . Tipos de materiales de impresión . . . . . . . . . . . . . . . . . . . . . . . . . . . . . . . . . . . . . . . . . . . . . . . . . . . . . Ubicaciones de salida del material de impresión. . . . . . . . . . . . . . . . . . . . . . . . . . . . . . . . . . . . . . . . . . . Uso de la bandeja de salida . . . . . . . . . . . . . . . . . . . . . . . . . . . . . . . . . . . . . . . . . . . . . . . . . . . . . . . . . . Uso de la cubierta posterior . . . . . . . . . . . . . . . . . . . . . . . . . . . . . . . . . . . . . . . . . . . . . . . . . . . . . . . . . . iv 32 32 33 33 37 38 39 40 41 41 42 42 42 43 44 44 45 46 46 48 49 50 52 53 Xerox® Phaser® 3052/3260 Guía del usuario 56 56 56 57 60 61 61 62 65 65 66 Contenido 4 Imprimir Impresión en Windows . . . . . . . . . . . . . . . . . . . . . . . . . . . . . . . . . . . . . . . . . . . . . . . . . . . . . . . . . . . . . . . . . . Procedimiento de impresión. . . . . . . . . . . . . . . . . . . . . . . . . . . . . . . . . . . . . . . . . . . . . . . . . . . . . . . . . . Ficha Favoritos . . . . . . . . . . . . . . . . . . . . . . . . . . . . . . . . . . . . . . . . . . . . . . . . . . . . . . . . . . . . . . . . . . . . . . Estado de la impresora. . . . . . . . . . . . . . . . . . . . . . . . . . . . . . . . . . . . . . . . . . . . . . . . . . . . . . . . . . . . . . . Ficha Básico. . . . . . . . . . . . . . . . . . . . . . . . . . . . . . . . . . . . . . . . . . . . . . . . . . . . . . . . . . . . . . . . . . . . . . . . . Ficha Papel. . . . . . . . . . . . . . . . . . . . . . . . . . . . . . . . . . . . . . . . . . . . . . . . . . . . . . . . . . . . . . . . . . . . . . . . . . Ficha Gráficos . . . . . . . . . . . . . . . . . . . . . . . . . . . . . . . . . . . . . . . . . . . . . . . . . . . . . . . . . . . . . . . . . . . . . . . Ficha Avanzado . . . . . . . . . . . . . . . . . . . . . . . . . . . . . . . . . . . . . . . . . . . . . . . . . . . . . . . . . . . . . . . . . . . . . Ficha Earth Smart . . . . . . . . . . . . . . . . . . . . . . . . . . . . . . . . . . . . . . . . . . . . . . . . . . . . . . . . . . . . . . . . . . . Ficha Xerox . . . . . . . . . . . . . . . . . . . . . . . . . . . . . . . . . . . . . . . . . . . . . . . . . . . . . . . . . . . . . . . . . . . . . . . . . Xerox Easy Printer Manager (EPM) . . . . . . . . . . . . . . . . . . . . . . . . . . . . . . . . . . . . . . . . . . . . . . . . . . . . . . . Impresión en Macintosh . . . . . . . . . . . . . . . . . . . . . . . . . . . . . . . . . . . . . . . . . . . . . . . . . . . . . . . . . . . . . . . . . Impresión de un documento . . . . . . . . . . . . . . . . . . . . . . . . . . . . . . . . . . . . . . . . . . . . . . . . . . . . . . . . . Cambio de la configuración de la impresora . . . . . . . . . . . . . . . . . . . . . . . . . . . . . . . . . . . . . . . . . . . Uso de AirPrint . . . . . . . . . . . . . . . . . . . . . . . . . . . . . . . . . . . . . . . . . . . . . . . . . . . . . . . . . . . . . . . . . . . . . . Uso de Google Cloud Print . . . . . . . . . . . . . . . . . . . . . . . . . . . . . . . . . . . . . . . . . . . . . . . . . . . . . . . . . . . Impresión en Linux . . . . . . . . . . . . . . . . . . . . . . . . . . . . . . . . . . . . . . . . . . . . . . . . . . . . . . . . . . . . . . . . . . . . . . Impresión desde las aplicaciones . . . . . . . . . . . . . . . . . . . . . . . . . . . . . . . . . . . . . . . . . . . . . . . . . . . . . Impresión de archivos . . . . . . . . . . . . . . . . . . . . . . . . . . . . . . . . . . . . . . . . . . . . . . . . . . . . . . . . . . . . . . . Configuración de las propiedades de la impresora . . . . . . . . . . . . . . . . . . . . . . . . . . . . . . . . . . . . . Impresión en Unix. . . . . . . . . . . . . . . . . . . . . . . . . . . . . . . . . . . . . . . . . . . . . . . . . . . . . . . . . . . . . . . . . . . . . . . Impresión de archivos . . . . . . . . . . . . . . . . . . . . . . . . . . . . . . . . . . . . . . . . . . . . . . . . . . . . . . . . . . . . . . . Configuración de las propiedades de la impresora . . . . . . . . . . . . . . . . . . . . . . . . . . . . . . . . . . . . . 5 68 68 68 69 70 71 72 72 75 76 77 78 78 78 80 80 81 81 81 82 83 83 83 Seguridad Seguridad en Xerox. . . . . . . . . . . . . . . . . . . . . . . . . . . . . . . . . . . . . . . . . . . . . . . . . . . . . . . . . . . . . . . . . . . . . 100 Opciones de seguridad . . . . . . . . . . . . . . . . . . . . . . . . . . . . . . . . . . . . . . . . . . . . . . . . . . . . . . . . . . . . . . . . . 100 Administrador de cuentas . . . . . . . . . . . . . . . . . . . . . . . . . . . . . . . . . . . . . . . . . . . . . . . . . . . . . . . . . . . 100 Administración de funciones . . . . . . . . . . . . . . . . . . . . . . . . . . . . . . . . . . . . . . . . . . . . . . . . . . . . . . . . 101 Reiniciar dispositivo. . . . . . . . . . . . . . . . . . . . . . . . . . . . . . . . . . . . . . . . . . . . . . . . . . . . . . . . . . . . . . . . . 101 Administración del certificado digital de la máquina. . . . . . . . . . . . . . . . . . . . . . . . . . . . . . . . . . . . . . 102 SNMP . . . . . . . . . . . . . . . . . . . . . . . . . . . . . . . . . . . . . . . . . . . . . . . . . . . . . . . . . . . . . . . . . . . . . . . . . . . . . . . . . 107 SNMPv3 . . . . . . . . . . . . . . . . . . . . . . . . . . . . . . . . . . . . . . . . . . . . . . . . . . . . . . . . . . . . . . . . . . . . . . . . . . . . . . . 109 IPSec . . . . . . . . . . . . . . . . . . . . . . . . . . . . . . . . . . . . . . . . . . . . . . . . . . . . . . . . . . . . . . . . . . . . . . . . . . . . . . . . . . 110 Filtros IP . . . . . . . . . . . . . . . . . . . . . . . . . . . . . . . . . . . . . . . . . . . . . . . . . . . . . . . . . . . . . . . . . . . . . . . . . . . . . . . 111 Descripción general. . . . . . . . . . . . . . . . . . . . . . . . . . . . . . . . . . . . . . . . . . . . . . . . . . . . . . . . . . . . . . . . . 111 Activación de los filtros IP . . . . . . . . . . . . . . . . . . . . . . . . . . . . . . . . . . . . . . . . . . . . . . . . . . . . . . . . . . . 111 Autenticación 802.1X. . . . . . . . . . . . . . . . . . . . . . . . . . . . . . . . . . . . . . . . . . . . . . . . . . . . . . . . . . . . . . . . . . . 113 Descripción general. . . . . . . . . . . . . . . . . . . . . . . . . . . . . . . . . . . . . . . . . . . . . . . . . . . . . . . . . . . . . . . . . 113 Lista de comprobación de la información . . . . . . . . . . . . . . . . . . . . . . . . . . . . . . . . . . . . . . . . . . . . 113 Xerox® Phaser® 3052/3260 Guía del usuario v Contenido 6 Mantenimiento Consumibles . . . . . . . . . . . . . . . . . . . . . . . . . . . . . . . . . . . . . . . . . . . . . . . . . . . . . . . . . . . . . . . . . . . . . . . . . . . 116 Realización de un pedido para los consumibles Xerox:. . . . . . . . . . . . . . . . . . . . . . . . . . . . . . . . . 116 Comprobación del estado de los consumibles . . . . . . . . . . . . . . . . . . . . . . . . . . . . . . . . . . . . . . . . 117 Almacenamiento y manipulación de los consumibles . . . . . . . . . . . . . . . . . . . . . . . . . . . . . . . . . 118 Cuidado general . . . . . . . . . . . . . . . . . . . . . . . . . . . . . . . . . . . . . . . . . . . . . . . . . . . . . . . . . . . . . . . . . . . . . . . 119 Redistribución del tóner . . . . . . . . . . . . . . . . . . . . . . . . . . . . . . . . . . . . . . . . . . . . . . . . . . . . . . . . . . . . . 119 Sustitución del cartucho de tóner . . . . . . . . . . . . . . . . . . . . . . . . . . . . . . . . . . . . . . . . . . . . . . . . . . . . 120 Sustitución del cartucho de cilindro . . . . . . . . . . . . . . . . . . . . . . . . . . . . . . . . . . . . . . . . . . . . . . . . . . 121 Reciclaje de los consumibles. . . . . . . . . . . . . . . . . . . . . . . . . . . . . . . . . . . . . . . . . . . . . . . . . . . . . . . . . 122 Limpieza de la máquina. . . . . . . . . . . . . . . . . . . . . . . . . . . . . . . . . . . . . . . . . . . . . . . . . . . . . . . . . . . . . 123 Traslado de la máquina . . . . . . . . . . . . . . . . . . . . . . . . . . . . . . . . . . . . . . . . . . . . . . . . . . . . . . . . . . . . . 125 Actualización del software . . . . . . . . . . . . . . . . . . . . . . . . . . . . . . . . . . . . . . . . . . . . . . . . . . . . . . . . . . . . . . 126 Procedimiento de actualización del software . . . . . . . . . . . . . . . . . . . . . . . . . . . . . . . . . . . . . . . . . 126 Procedimiento. . . . . . . . . . . . . . . . . . . . . . . . . . . . . . . . . . . . . . . . . . . . . . . . . . . . . . . . . . . . . . . . . . . . . . 126 7 Solución de problemas Descripción general . . . . . . . . . . . . . . . . . . . . . . . . . . . . . . . . . . . . . . . . . . . . . . . . . . . . . . . . . . . . . . . . . . . . 130 Indicadores de estado de la máquina . . . . . . . . . . . . . . . . . . . . . . . . . . . . . . . . . . . . . . . . . . . . . . . . 130 Cómo evitar atascos de papel . . . . . . . . . . . . . . . . . . . . . . . . . . . . . . . . . . . . . . . . . . . . . . . . . . . . . . . 131 Despeje de atascos de papel . . . . . . . . . . . . . . . . . . . . . . . . . . . . . . . . . . . . . . . . . . . . . . . . . . . . . . . . . . . . 133 Problemas más comunes . . . . . . . . . . . . . . . . . . . . . . . . . . . . . . . . . . . . . . . . . . . . . . . . . . . . . . . . . . . . . . . 138 Problemas de alimentación del papel . . . . . . . . . . . . . . . . . . . . . . . . . . . . . . . . . . . . . . . . . . . . . . . . 138 Problemas de impresión. . . . . . . . . . . . . . . . . . . . . . . . . . . . . . . . . . . . . . . . . . . . . . . . . . . . . . . . . . . . . 139 Problemas de calidad de impresión . . . . . . . . . . . . . . . . . . . . . . . . . . . . . . . . . . . . . . . . . . . . . . . . . . 142 Problemas más comunes de impresión PostScript . . . . . . . . . . . . . . . . . . . . . . . . . . . . . . . . . . . . . 147 Problemas más comunes en Windows. . . . . . . . . . . . . . . . . . . . . . . . . . . . . . . . . . . . . . . . . . . . . . . . 148 Problemas más comunes en Macintosh . . . . . . . . . . . . . . . . . . . . . . . . . . . . . . . . . . . . . . . . . . . . . . 148 Problemas más comunes en Linux . . . . . . . . . . . . . . . . . . . . . . . . . . . . . . . . . . . . . . . . . . . . . . . . . . . 149 Asistencia adicional . . . . . . . . . . . . . . . . . . . . . . . . . . . . . . . . . . . . . . . . . . . . . . . . . . . . . . . . . . . . . . . . . . . . 150 Ubicación del número de serie. . . . . . . . . . . . . . . . . . . . . . . . . . . . . . . . . . . . . . . . . . . . . . . . . . . . . . . 150 Impresión de informes de la máquina . . . . . . . . . . . . . . . . . . . . . . . . . . . . . . . . . . . . . . . . . . . . . . . 150 8 Especificaciones Especificaciones de la máquina . . . . . . . . . . . . . . . . . . . . . . . . . . . . . . . . . . . . . . . . . . . . . . . . . . . . . . . . . 152 Configuraciones de la máquina. . . . . . . . . . . . . . . . . . . . . . . . . . . . . . . . . . . . . . . . . . . . . . . . . . . . . . 152 Especificaciones de impresión . . . . . . . . . . . . . . . . . . . . . . . . . . . . . . . . . . . . . . . . . . . . . . . . . . . . . . . . . . . 153 Especificaciones del material de impresión . . . . . . . . . . . . . . . . . . . . . . . . . . . . . . . . . . . . . . . . . . . 154 Entorno de red . . . . . . . . . . . . . . . . . . . . . . . . . . . . . . . . . . . . . . . . . . . . . . . . . . . . . . . . . . . . . . . . . . . . . . . . . 156 Requisitos del sistema . . . . . . . . . . . . . . . . . . . . . . . . . . . . . . . . . . . . . . . . . . . . . . . . . . . . . . . . . . . . . . . . . . 157 Microsoft® Windows® . . . . . . . . . . . . . . . . . . . . . . . . . . . . . . . . . . . . . . . . . . . . . . . . . . . . . . . . . . . . . . . . . . . . . . . . . . . . . . . . 157 Macintosh . . . . . . . . . . . . . . . . . . . . . . . . . . . . . . . . . . . . . . . . . . . . . . . . . . . . . . . . . . . . . . . . . . . . . . . . . 157 Linux . . . . . . . . . . . . . . . . . . . . . . . . . . . . . . . . . . . . . . . . . . . . . . . . . . . . . . . . . . . . . . . . . . . . . . . . . . . . . . 158 Unix . . . . . . . . . . . . . . . . . . . . . . . . . . . . . . . . . . . . . . . . . . . . . . . . . . . . . . . . . . . . . . . . . . . . . . . . . . . . . . . 158 Especificaciones eléctricas . . . . . . . . . . . . . . . . . . . . . . . . . . . . . . . . . . . . . . . . . . . . . . . . . . . . . . . . . . . . . . 159 vi Xerox® Phaser® 3052/3260 Guía del usuario Contenido Especificaciones medioambientales . . . . . . . . . . . . . . . . . . . . . . . . . . . . . . . . . . . . . . . . . . . . . . . . . . . . . 160 9 Seguridad Seguridad eléctrica . . . . . . . . . . . . . . . . . . . . . . . . . . . . . . . . . . . . . . . . . . . . . . . . . . . . . . . . . . . . . . . . . . . . . 162 Directrices generales. . . . . . . . . . . . . . . . . . . . . . . . . . . . . . . . . . . . . . . . . . . . . . . . . . . . . . . . . . . . . . . . 162 Cable de alimentación . . . . . . . . . . . . . . . . . . . . . . . . . . . . . . . . . . . . . . . . . . . . . . . . . . . . . . . . . . . . . . 162 Apagado de emergencia . . . . . . . . . . . . . . . . . . . . . . . . . . . . . . . . . . . . . . . . . . . . . . . . . . . . . . . . . . . . 163 Seguridad del láser . . . . . . . . . . . . . . . . . . . . . . . . . . . . . . . . . . . . . . . . . . . . . . . . . . . . . . . . . . . . . . . . . 163 Seguridad durante el funcionamiento . . . . . . . . . . . . . . . . . . . . . . . . . . . . . . . . . . . . . . . . . . . . . . . . . . . 164 Directrices de funcionamiento. . . . . . . . . . . . . . . . . . . . . . . . . . . . . . . . . . . . . . . . . . . . . . . . . . . . . . . 164 Emisión de ozono. . . . . . . . . . . . . . . . . . . . . . . . . . . . . . . . . . . . . . . . . . . . . . . . . . . . . . . . . . . . . . . . . . . 164 Ubicación de la impresora. . . . . . . . . . . . . . . . . . . . . . . . . . . . . . . . . . . . . . . . . . . . . . . . . . . . . . . . . . . 164 Suministros para impresora . . . . . . . . . . . . . . . . . . . . . . . . . . . . . . . . . . . . . . . . . . . . . . . . . . . . . . . . . 165 Seguridad durante el mantenimiento. . . . . . . . . . . . . . . . . . . . . . . . . . . . . . . . . . . . . . . . . . . . . . . . . . . . 166 Símbolos en la impresora . . . . . . . . . . . . . . . . . . . . . . . . . . . . . . . . . . . . . . . . . . . . . . . . . . . . . . . . . . . 166 Medio ambiente, seguridad e higiene: información de contacto . . . . . . . . . . . . . . . . . . . . . . . . . . . 168 10 Disposiciones legales Normativa básica . . . . . . . . . . . . . . . . . . . . . . . . . . . . . . . . . . . . . . . . . . . . . . . . . . . . . . . . . . . . . . . . . . . . . . 170 Estados Unidos (normativa FCC) . . . . . . . . . . . . . . . . . . . . . . . . . . . . . . . . . . . . . . . . . . . . . . . . . . . . 170 Canadá . . . . . . . . . . . . . . . . . . . . . . . . . . . . . . . . . . . . . . . . . . . . . . . . . . . . . . . . . . . . . . . . . . . . . . . . . . . . 170 Unión Europea . . . . . . . . . . . . . . . . . . . . . . . . . . . . . . . . . . . . . . . . . . . . . . . . . . . . . . . . . . . . . . . . . . . . . 171 Información del acuerdo medioambiental sobre equipos de impresión de imágenes de la Unión Europea . . . . . . . . . . . . . . . . . . . . . . . . . . . . . . . . . . . . . . . . . . . . . . . . . . . . . . . . . . . . . . . . 171 Alemania . . . . . . . . . . . . . . . . . . . . . . . . . . . . . . . . . . . . . . . . . . . . . . . . . . . . . . . . . . . . . . . . . . . . . . . . . . 174 Directiva RoHS de Turquía . . . . . . . . . . . . . . . . . . . . . . . . . . . . . . . . . . . . . . . . . . . . . . . . . . . . . . . . . . 175 Información sobre normativas para el módulo LAN inalámbrico de 2,4 Ghz . . . . . . . . . . . . 175 Información sobre seguridad de los materiales . . . . . . . . . . . . . . . . . . . . . . . . . . . . . . . . . . . . . . . . . . . 176 11 Reciclaje y eliminación de productos Todos los países . . . . . . . . . . . . . . . . . . . . . . . . . . . . . . . . . . . . . . . . . . . . . . . . . . . . . . . . . . . . . . . . . . . . . . . . 178 Perclorato . . . . . . . . . . . . . . . . . . . . . . . . . . . . . . . . . . . . . . . . . . . . . . . . . . . . . . . . . . . . . . . . . . . . . . . . . . 178 Norteamérica . . . . . . . . . . . . . . . . . . . . . . . . . . . . . . . . . . . . . . . . . . . . . . . . . . . . . . . . . . . . . . . . . . . . . . . . . . 179 Unión Europea . . . . . . . . . . . . . . . . . . . . . . . . . . . . . . . . . . . . . . . . . . . . . . . . . . . . . . . . . . . . . . . . . . . . . . . . . 180 Ámbito doméstico o privado . . . . . . . . . . . . . . . . . . . . . . . . . . . . . . . . . . . . . . . . . . . . . . . . . . . . . . . . 180 Ámbito profesional o comercial. . . . . . . . . . . . . . . . . . . . . . . . . . . . . . . . . . . . . . . . . . . . . . . . . . . . . . 180 Recogida y eliminación de equipos y baterías . . . . . . . . . . . . . . . . . . . . . . . . . . . . . . . . . . . . . . . . 180 Nota sobre el símbolo de batería . . . . . . . . . . . . . . . . . . . . . . . . . . . . . . . . . . . . . . . . . . . . . . . . . . . . 181 Extracción de las baterías . . . . . . . . . . . . . . . . . . . . . . . . . . . . . . . . . . . . . . . . . . . . . . . . . . . . . . . . . . . 181 Otros países. . . . . . . . . . . . . . . . . . . . . . . . . . . . . . . . . . . . . . . . . . . . . . . . . . . . . . . . . . . . . . . . . . . . . . . . . . . . 182 Xerox® Phaser® 3052/3260 Guía del usuario vii Contenido viii Xerox® Phaser® 3052/3260 Guía del usuario Introducción 1 Este capítulo incluye: • Descripción general de la máquina • Configuraciones del producto • Panel de control • Encendido de la máquina • Software • Páginas de información • Más información • Asistencia adicional Xerox® Phaser® 3052/3260 Guía del usuario 1 Descripción general de la máquina Descripción general de la máquina Antes de utilizar la máquina, tómese el tiempo necesario para familiarizarse con las diversas funciones y opciones. Vista frontal 1 Bandeja de salida 6 Ranura de alimentación manual 2 Panel de control 7 Guías de anchura del papel en la ranura de alimentación manual 3 Cubierta frontal 8 Soporte de la salida 4 Indicador del nivel de papel 9 Cartucho tóner 5 Bandeja de papel 2 10 Cartucho de cilindro 2 Xerox® Phaser® 3052/3260 Guía del usuario Descripción general de la máquina Vista posterior 1 Puerto de red 2 Puerto USB 3 Toma de alimentación 4 Cubierta posterior Xerox® Phaser® 3052/3260 Guía del usuario 3 Configuraciones del producto Configuraciones del producto Componente Phaser 3052NI Phaser 3260DI Phaser 3260DNI Phaser 3260DN Bandeja de papel 1 (250 hojas) Estándar Estándar Estándar Estándar Bandeja de salida (150 hojas) Estándar Estándar Estándar Estándar Ranura de alimentación manual (1 hoja) Estándar Estándar Estándar Estándar AirPrint Estándar Estándar Estándar Estándar Google Cloud Print Estándar Estándar Estándar Estándar Dispositivo USB Estándar Estándar Estándar Estándar Host USB No aplica No aplica No aplica No aplica Impresión en red Estándar No aplica Estándar Estándar Wi-Fi Estándar Estándar Estándar No aplica Wi-Fi Direct™ Estándar Estándar Estándar No aplica 4 Xerox® Phaser® 3052/3260 Guía del usuario Panel de control Panel de control El panel de control consta de botones que se pulsan para controlar las funciones disponibles en la impresora. . Número Botón Descripción 1 Indicador LED del tóner: muestra el estado del tóner. Muestra un indicador que parpadea cuando el nivel del tóner es bajo. Muestra un indicador sólido cuando se agota el tóner. 2 eco: entra al modo ecológico para reducir el consumo de tóner y el uso de papel. 3 WPS: configura la conexión a la red inalámbrica sin un equipo. Pulse este botón cada vez que coloca una hoja de papel en la bandeja si seleccionó Alimentador manual como Origen en el controlador de impresión. Xerox® Phaser® 3052/3260 Guía del usuario 5 Panel de control Número 6 Botón Descripción 4 Parar: para la operación en cualquier momento. Cancela el trabajo actual. Imprimir página de demostración: pulse este botón durante unos 2 segundos hasta que el indicador LED de estado parpadee lentamente. Información de suministros y contador de uso: pulse este botón durante unos 6 segundos. Informes de configuración y de configuración de red: pulse este botón unos 4 segundos hasta que el indicador LED de estado parpadee rápidamente. 5 Encendido/Apagado: apaga la máquina o la activa desde el modo de suspensión. 6 Indicador LED de estado: muestra el estado de la máquina. Xerox® Phaser® 3052/3260 Guía del usuario Encendido de la máquina Encendido de la máquina El botón de encendido/apagado está en el panel de control. La toma de corriente está en la parte posterior de la impresora. 1. Conecte el cable de alimentación de CA a la máquina y a una toma de corriente. El cable de alimentación debe enchufarse a una toma de corriente con toma de tierra. 2. Pulse el botón Encendido/Apagado en el panel de control. Ahorro de energía Esta máquina contiene tecnología de ahorro de energía avanzada que reduce el consumo de energía cuando no se utiliza. Cuando la impresora no recibe datos por un período de tiempo largo, se activa el modo de Ahorro de energía y se reduce automáticamente el consumo de energía. Apagado de la máquina Pulse y mantenga presionado el botón Encendido/Apagado. Xerox® Phaser® 3052/3260 Guía del usuario 7 Software Software Después de configurar la máquina y conectarla al equipo, debe instalar el software de la impresora. El software necesario para Windows o Macintosh se suministra en el CD que se entrega con la máquina. Es posible descargar software adicional desde www.xerox.com. Las opciones de software disponibles son: CD Software de la impresora Sistema operativo Windows Contenido • Controlador de impresión: el controlador de impresión permite aprovechar al máximo las funciones de la impresora. Se proporcionan controladores PCL6, Postscript y XPS. • Xerox Easy Print Manager (EPM): combina convenientemente el acceso a las opciones del dispositivo, de los entornos de impresión y de las opciones/acciones, e inicia aplicaciones como CentreWare Internet Services en una misma ubicación. Nota: Se debe iniciar sesión para modificar las opciones de la impresora. • Programa de configuración inalámbrica: Al instalar la impresora, puede utilizar el programa de Configuración inalámbrica instalado automáticamente con el controlador de impresión para configurar las opciones inalámbricas. • Programa de definición de IP: es una utilidad que permite seleccionar una interfaz de red y configurar manualmente las direcciones que deben usarse con el protocolo TCP/IP. Software de la impresora Linux • Controlador de impresora: el controlador permite aprovechar al máximo las funciones de la impresora. Nota: El software de Linux está disponible solamente en www.xerox.com. Software de la impresora 8 Macintosh Xerox® Phaser® 3052/3260 Guía del usuario • Controlador de impresión: el controlador permite aprovechar al máximo las funciones de la impresora. • Programa de definición de IP: es una utilidad que permite seleccionar una interfaz de red y configurar manualmente las direcciones que deben usarse con el protocolo TCP/IP. • Smart Panel: esta utilidad permite la administración remota, mostrar los niveles de tóner, el estado de la impresora y los avisos de problemas. Páginas de información Páginas de información Esta opción permite que el usuario imprima los informes siguientes: Informes Descripción Configuración Este informe proporciona información acerca de la configuración de la máquina, como el número de serie, la dirección IP, las opciones instaladas y la versión del software. Pág. demo La página de demostración se imprime para comprobar la calidad de impresión. Info consum. Imprime la página de información de suministros. Configuración de red Esta lista muestra información sobre la conexión de red de la máquina y su configuración. Contadores uso Esta lista muestra el número de impresiones realizadas en la máquina. Esta lista incluye: • Total de impresiones • Impresiones en negro • Impresiones de manten. • Hojas • Hojas a 2 caras Informe de configuración El informe de configuración incluye información como las opciones prefijadas, las opciones de red con la dirección IP y las opciones de fuentes. Utilice la información de la página Informe de configuración para configurar las opciones de red de su impresora y para ver los recuentos de páginas y las opciones del sistema. Impresión del informe de configuración: En el panel de control de la impresora, pulse el botón Cancelar durante más de 4 segundos. La información de las direcciones IPv4 e IPv6 se encuentra en la sección Configuración de red del Informe de configuración, bajo TCP/IP. Xerox® Phaser® 3052/3260 Guía del usuario 9 Páginas de información Xerox® CentreWare® Internet Services Xerox® CentreWare® Internet Services es el software de administración y configuración instalado en el servidor web interno de la impresora. Permite configurar y administrar la impresora desde un navegador web. Xerox® CentreWare® Internet Services requiere: • una conexión TCP/IP entre la impresora y la red en entornos Windows, Macintosh o UNIX; • los protocolos TCP/IP y HTTP activados en la impresora; • un equipo conectado en red con un navegador web que sea compatible con JavaScript. Acceso a Xerox® CentreWare® Internet Services En el equipo, abra un navegador web y escriba la dirección IP de la impresora en el campo de dirección y, a continuación, pulse Intro. 10 Xerox® Phaser® 3052/3260 Guía del usuario Más información Más información Puede obtener más información sobre la impresora en las siguientes fuentes: Recurso Ubicación Otra documentación para la impresora www.xerox.com/office/3052docs www.xerox.com/office/3260docs Información de asistencia técnica para su impresora; incluye asistencia técnica en línea y descargas de controladores. www.xerox.com/office/3052support www.xerox.com/office/3260support Pág. demo La página de demostración se imprime para comprobar la calidad de impresión. Páginas de información En el panel de control, o en Xerox® CentreWare® Internet Services, haga clic en Estado > Imprimir información. Documentación de Xerox® CentreWare® Internet Services En Xerox® CentreWare® Internet Services, haga clic en Help (Ayuda). Pedido de suministros para la impresora www.xerox.com/office/3052supplies www.xerox.com/office/3260supplies Recurso de herramientas e información, que incluye tutoriales interactivos, plantillas de impresión, consejos útiles y funciones personalizadas para atender sus necesidades particulares. www.xerox.com/office/businessresourcecenter Centro local de ventas y asistencia técnica www.xerox.com/office/worldcontacts Registro de la impresora www.xerox.com/office/register Tienda en línea Xerox® Direct www.direct.xerox.com/ Base de datos de información de administración (MIB) Una MIB es una base de datos de objetos a los que puede acceder un sistema de administración de redes. Las MIB públicas de Xerox están en: http://origin-download.support.xerox.com/pub/drivers/MIBs/ Los clientes pueden descargar las MIB y utilizar la herramienta SNMP para obtener la información requerida. Nota: toda la información presentada en la pantalla de la IU local también está en la MIB y en CentreWare Internet Services. Esto incluye los números telefónicos y las claves tal como se escriben. Si esto representa un problema de seguridad, Xerox recomienda activar la función de seguridad SNMPv3 y Filtros IP para controlar el acceso remoto al dispositivo. Xerox® Phaser® 3052/3260 Guía del usuario 11 Asistencia adicional Asistencia adicional Para obtener más ayuda, visite nuestra página web, www.xerox.com, o póngase en contacto con el Centro de Asistencia al Cliente de Xerox e indique el número de serie de la máquina. Centro de Asistencia al Cliente de Xerox Si el problema no se puede resolver siguiendo las indicaciones de la pantalla, consulte el capítulo Resolución de problemas de esta guía. Si el problema persiste, póngase en contacto con el Centro de Asistencia al Cliente de Xerox. El Centro de Asistencia al Cliente de Xerox necesitará conocer la naturaleza del problema, el número de serie de la máquina, el código de error (si lo hay) y el nombre y la ubicación de su empresa. El número de serie de la máquina puede encontrarse en el Informe de configuración en Perfil del dispositivo. También se encuentra en la placa de datos en la parte posterior de la máquina. Documentación Esta Guía del usuario responde más preguntas. También puede acceder a www.xerox.com/support para obtener asistencia adicional y los documentos siguientes: • Guía de instalación: contiene información acerca de la instalación de la máquina. • Guía de uso rápido: proporciona información básica sobre cómo utilizar la máquina. 12 Xerox® Phaser® 3052/3260 Guía del usuario Instalación y configuración 2 En este capítulo se identifican las opciones clave que pueden personalizarse de acuerdo con las necesidades del usuario. Cambiar estas opciones es fácil y supone un ahorro de tiempo importante cuando se utiliza la máquina. Nota: Es posible que algunas opciones no estén disponibles dependiendo de la configuración de la máquina. Este capítulo incluye: • Conectividad inalámbrica • CentreWare Internet Services • Instalación en red: TCP/IP • Instalación en red: Unix • Instalación en red: Linux • Controladores de impresora • Controladores para Windows • Controladores para Macintosh • Controladores para Linux • Controladores para Unix • Uso compartido de la máquina localmente • Impresión en Windows Xerox® Phaser® 3052/3260 Guía del usuario 13 Conectividad inalámbrica Conectividad inalámbrica En este capítulo se identifican las opciones clave que pueden personalizarse de acuerdo con las necesidades del usuario. Cambiar estas opciones es fácil y supone un ahorro de tiempo importante cuando se utiliza la máquina. Nota: Es posible que algunas opciones no estén disponibles dependiendo de la configuración de la máquina. Las impresoras Phaser 3052NI, 3260DI y 3260DNI son compatibles con redes inalámbricas 802.11 (Wi-Fi®). El lugar donde se instale la máquina deberá tener cobertura de una red inalámbrica 802.11. Esta suele proporcionarse por un punto de acceso inalámbrico próximo o por un enrutador, que se conecta físicamente al cableado Ethernet del edificio. En caso necesario, la máquina es compatible con la conectividad exclusivamente inalámbrica. La máquina configura automáticamente el uso de redes inalámbricas cuando se enciende. Nota: La impresora no se conectará a la red inalámbrica mientras esté enchufado el cable de red. Hay varias maneras de configurar la conectividad inalámbrica: • Mediante CentreWare Internet Services. Consulte las instrucciones bajo Configuración de la conectividad inalámbrica mediante CentreWare Internet Services (Phaser 3052NI, 3260DI y 3260DNI). • Con el programa de configuración inalámbrica. Consulte las instrucciones en Programa de configuración inalámbrica. Nota: La configuración inalámbrica puede resultar más sencilla si se instala ahora el controlador. Consulte el apartado Controladores de impresión. Para ajustar la velocidad de Ethernet a través de CentreWare Internet Services, consulte el apartado Ajuste de la velocidad de Ethernet mediante CentreWare Internet Services. Impresión de un informe de configuración El informe de configuración desglosa las versiones de software de la máquina y las opciones de red configuradas para la máquina. Impresión de un informe de configuración en la máquina En el panel de control de la impresora, pulse el botón Cancelar durante 4 segundos. 14 Xerox® Phaser® 3052/3260 Guía del usuario CentreWare® Internet Services CentreWare® Internet Services CentreWare Internet Services (Internet Services) es la aplicación de servidor HTTP integrado en la máquina. CentreWare Internet Services permite al administrador cambiar las opciones de la red y del sistema en la máquina desde su estación de trabajo. Muchas de las funciones disponibles en la máquina deberán configurarse a través de la máquina y CentreWare Internet Services. Nombre de usuario y clave del administrador Muchas de las funciones disponibles en CentreWare Internet Services requieren un nombre de usuario y una clave de administrador. El nombre de usuario prefijado es admin y la clave prefijada es 1111. Acceso del administrador a CentreWare Internet Services Para acceder a propiedades de CentreWare Internet Services y modificar opciones, hay que iniciar sesión como administrador. 1. 2. 3. Abra el navegador web en la estación de trabajo e introduzca la dirección IP de la impresora en la barra de direcciones. Pulse Intro. Aparece la página de inicio. Hay dos maneras de acceder a CentreWare Internet Services con los datos de conexión del administrador: • Seleccione Conexión en la parte superior de la pantalla, o • Seleccione el icono de Propiedades. Se le solicitará la ID y la contraseña. Escriba admin para la ID y 1111 como contraseña. Xerox® Phaser® 3052/3260 Guía del usuario 15 CentreWare® Internet Services Cambio de la clave del administrador Se recomienda cambiar la clave predeterminada del administrador a una clave más segura de modo que no se comprometa la seguridad de esta máquina Xerox. Para cambiar la clave del administrador: 1. 2. 3. 4. 5. 6. 7. 8. Abra el navegador web en la estación de trabajo e introduzca la dirección IP de la impresora en la barra de direcciones. Pulse Intro. Seleccione el icono Propiedades. Cuando se le indique, introduzca admin para la ID y 1111 para la clave, y seleccione Conexión. Haga clic en Propiedades. En el enlace Seguridad a la izquierda, seleccione Seguridad del sistema. Seleccione el enlace Administrador del sistema. En el área Control de acceso: a. Asegúrese de que esté seleccionada la casilla Activar de Control de acceso a la interfaz de usuario web. b. En el campo ID de inicio de sesión, escriba un nuevo nombre de inicio de sesión. c. Seleccione la casilla de verificación Modificar contraseña para cambiar la clave. En el campo Contraseña, escriba una nueva clave numérica. d. En el campo Confirmar clave, escriba de nuevo la clave. PRECAUCIÓN: No se olvide de la clave, o podría quedar totalmente bloqueado su acceso al sistema, por lo que tendría que solicitar asistencia técnica. 9. 10. 11. 12. 13. 14. 15. 16. 16 Haga clic en Aplicar para guardar los cambios. Haga clic en Aceptar cuando aparezca el mensaje de confirmación. Seleccione el botón Avanzado. Aparece la pantalla Control de acceso avanzado. Seleccione Proteger dirección IPv4 de inicio de sesión para activar esta función, si se requiere, y escriba una dirección IPv4 en el cuadro. Seleccione la opción que se desee para la Política de error de inicio de sesión, que se aplicará para los usuarios que no logren iniciar sesión tras varios intentos. Las opciones son: Desactivado, 3 veces o 5 veces. Seleccione la opción deseada para Cierre de sesión automático. Las opciones son 5, 10, 15 ó 30 minutos. Seleccione Restablecer configuración de seguridad, si se requiere. Haga clic en Guardar para guardar los cambios. Xerox® Phaser® 3052/3260 Guía del usuario CentreWare® Internet Services Configuración de la conectividad inalámbrica mediante CentreWare Internet Services (Phaser 3052NI, 3260DI y 3260DNI) Nota: La impresora no se conectará a la red inalámbrica mientras esté enchufado el cable de red. 1. 2. 3. 4. 5. 6. 7. 8. Abra el navegador web en la estación de trabajo e introduzca la dirección IP de la impresora en la barra de direcciones. Pulse Intro. Seleccione Propiedades. Si se solicita, escriba admin para la ID y 1111 como contraseña y seleccione Conexión. Seleccione Propiedades. En el enlace Configuración de red, seleccione el enlace Wi-Fi. A continuación, seleccione el enlace Wi-Fi que se encuentra debajo. Estado de la conexión muestra el estado del vínculo de la conexión inalámbrica. El área Configuración inalámbrica ofrece opciones para configurar la conectividad inalámbrica. Las opciones son Configuración inalámbrica sencilla y Configuración avanzada, y se explican a continuación. Uso del Asistente para la configuración inalámbrica sencilla 1. 2. 3. 4. Seleccione el botón Easy Wi-Fi Settings Wizard (Asistente para la configuración inalámbrica sencilla) para que la máquina localice automáticamente las opciones WPS. Aparece la pantalla SSID con una lista de las redes inalámbricas disponibles. Seleccione el Nombre de red (SSID) que desee y haga clic en Siguiente. Si se requiere cifrado: a. Introduzca la clave WPA compartida. b. Introduzca la clave en Confirmar clave de red y haga clic en Siguiente. Aparece la pantalla Confirmación de la configuración inalámbrica. Haga clic en Aplicar. Configuración de opciones avanzadas de red inalámbrica 1. 2. 3. 4. 5. Seleccione el botón Personalizado de Configuración avanzada. Aparece la pantalla Configuración inalámbrica avanzada. Para activar la función Radio inalámbrica, seleccione Activado en el menú Radio inalámbrica. Seleccione la opción deseada para SSID: • Seleccione Lista de búsqueda y, a continuación, seleccione la red que se requiera en el menú desplegable. Haga clic en el botón Actualizar para actualizar la lista de redes disponibles. • Seleccione Insertar nuevo SSID para introducir un nuevo nombre de red inalámbrica. En el área Configuración de Seguridad: a. Seleccione el método de Autenticación deseado. b. Seleccione el método de Cifrado deseado. Dependiendo de las opciones que haya seleccionado, se le solicitará introducir todos o algunos de los datos siguientes para la Configuración de la clave de red. a. Seleccione la opción deseada para Clave de uso. b. Es posible que esté activada la opción Hexadecimal. Haga clic en la casilla de verificación Hexadecimal para anular la selección, si lo desea. Xerox® Phaser® 3052/3260 Guía del usuario 17 CentreWare® Internet Services 6. 7. c. Introduzca la Clave de red y vuelva a escribirla en Confirmar clave de red. Dependiendo de las opciones que haya seleccionado, puede que se le solicite introducir la información de Configuración de Seguridad 802.1x. Haga clic en Aplicar para guardar los cambios. Configuración de Wi-Fi Direct™ mediante CentreWare Internet Services Wi-Fi Direct™ permite activar los dispositivos inalámbricos, tales como notebooks, teléfonos móviles y PC, para establecer la conectividad inalámbrica sin necesidad de contar con enrutador inalámbrico o puntos de acceso. 1. Abra el navegador web en la estación de trabajo e introduzca la dirección IP de la impresora en la barra de direcciones. 2. Pulse Intro. 3. Seleccione Propiedades. 4. Si se solicita, escriba admin para la ID y 1111 como contraseña, y seleccione Conexión. Haga clic en Propiedades. 5. En el enlace Configuración de red, seleccione el enlace Wi-Fi. A continuación, seleccione el enlace Wi-Fi Direct™ que se encuentra debajo. 6. Seleccione Activado para Wi-Fi Direct™. 7. Introduzca lo siguiente: • Nombre del dispositivo • Dirección IP • Activar o desactivar el propietario del grupo • Clave de red 8. Haga clic en Aplicar y luego en Aceptar. Ajuste de la velocidad de Ethernet mediante CentreWare Internet Services 1. 2. 3. 4. 5. 6. 18 Abra el navegador web en la estación de trabajo e introduzca la dirección IP de la impresora en la barra de direcciones. Pulse Intro. Seleccione Propiedades. Si se solicita, escriba el nombre de usuario del administrador (admin) y la contraseña (1111), y seleccione Conexión. Haga clic en Propiedades. En el enlace Configuración de red, seleccione el enlaceGeneral. Seleccione una de las velocidades siguientes en el menú desplegable Velocidad Ethernet: • Automático • 10 Mbps (Half Duplex) • 10 Mbps (Full Duplex) • 100 Mbps (Half Duplex) • 100 Mbps (Full Duplex) Xerox® Phaser® 3052/3260 Guía del usuario CentreWare® Internet Services Haga clic en Aplicar para guardar los cambios. El cambio de la velocidad de Ethernet surtirá efecto después de que aparezca la pantalla Reiniciar sistema. 8. Seleccione Aceptar. 9. Cuando aparezca la pantalla de confirmación, haga clic en Aceptar. 10. Reinicie la máquina. 7. Ajuste de la altitud La calidad de impresión se ve afectada por la presión atmosférica, que depende de la altitud de la máquina sobre el nivel del mar. La información siguiente servirá de guía para configurar la máquina a modo de obtener la mejor calidad de impresión. Los ajustes de Wi-Fi deben configurarse antes de ajustar la altitud. Consulte Easy Wireless Setup. Antes de ajustar el valor de altitud, determine la altitud de la zona donde se encuentra. Altitud Valor 0-1000 m Normal 1000-2000 m Alto 1 2000-3000 m Alto 2 3000-4000 m Alto 3 4000-5000 m Alto 4 1. 2. 3. 4. 5. Introduzca la dirección IP de la impresora en el navegador. Seleccione Conexión e introduzca la ID (admin) y la contraseña (1111). Seleccione Propiedades > Sistema > Configuración. Seleccione un valor para Ajuste altitud, basado en su altitud en la tabla de arriba. Haga clic en Aplicar. Xerox® Phaser® 3052/3260 Guía del usuario 19 Instalación en red: TCP/IP Instalación en red: TCP/IP Estas instrucciones indican cómo configurar las siguientes características mediante CentreWare Internet Services: • TCP/IP v4 y v6 • Nombre de dominio • DNS • Redes sin configuración La máquina es compatible con TCP/IP versiones 4 y 6. Se puede usar IPv6 tanto en lugar de IPv4, como además de IPv4. Las opciones IPv4 y IPv6 pueden configurarse mediante un navegador web utilizando CentreWare Internet Services. IPv4 1. 2. 3. 4. 5. 6. 7. Abra el navegador web en la estación de trabajo e introduzca la dirección IP de la impresora en la barra de direcciones. Pulse Intro. Seleccione Propiedades. Si se le pide, introduzca el Nombre de usuario del Administrador (admin) y la Contraseña (1111), y seleccione Conexión. Haga clic en Propiedades. En el enlace Configuración de red, seleccione el enlace TCP/IPv4 en el árbol de directorios. Aparece la página TCP/IPv4. En el menú Asignar dirección IPv4, seleccione Automáticamente o Manualmente. Si selecciona Manualmente, introduzca los datos de la máquina en los campos del área de opciones de TCP/IP siguientes: a. Dirección IPv4 b. Máscara de subred c. Dirección de la puerta de acceso Si selecciona Automáticamente, seleccione BOOTP o DHCP. Notas: • • 20 Cuando se selecciona el modo BOOTP o DHCP, no es posible cambiar la dirección IP, la máscara de red ni la dirección del enrutador/gateway. Seleccione IP automática si es preciso. Los nuevos valores no se aplican hasta que se reinicia la máquina. El cambio de la configuración de TCP/IP de la máquina puede originar la pérdida de conexión con la máquina. Xerox® Phaser® 3052/3260 Guía del usuario Instalación en red: TCP/IP 8. En el área Nombre dominio: a. Introduzca el nombre de dominio en el campo Nombre dominio. b. Introduzca una dirección IP en los campos Servidor DNS principal y Servidor DNS secundario. c. Seleccione la casilla de verificación Activar para activar el Registro de DNS dinámico si es necesario. Nota: Si su servidor DNS no admite actualizaciones dinámicas, no es necesario seleccionar Activado. En el área de WINS, seleccione la casilla de verificación para activar WINS e introduzca datos en los siguientes campos: a. Servidor WINS principal b. Servidor WINS secundario 10. Haga clic en Aplicar para guardar los cambios. 11. Haga clic en Aceptar cuando aparezca el mensaje de confirmación. 9. IPv6 1. 2. 3. 4. 5. 6. 7. 8. 9. Abra el navegador web en la estación de trabajo e introduzca la dirección IP de la impresora en la barra de direcciones. Pulse Intro. Seleccione Propiedades. Si se le pide, introduzca el Nombre de usuario del Administrador (admin) y la Contraseña (1111), y seleccione Conexión. Haga clic en Propiedades. En el enlace Configuración de red, seleccione el enlace TCP/IPv6 en el árbol de directorios. Seleccione la casilla de verificación Activar para activar el protocolo IPv6 y seleccione Aceptar. Para configurar una dirección manualmente, seleccione Dirección manual e introduzca la dirección y el prefijo en el área Dirección/Prefijo. La información de la casilla Las direcciones IPv6 asignadas se rellena automáticamente. La máquina realiza una configuración automática de la dirección de DHCPv6 cada vez que se enciende. Se utiliza para la detección de vecinos y la resolución de direcciones en la subred IPv6 local. No obstante, puede optar por utilizar la configuración manual, la configuración automática o ambas. En el área Protocolo de configuración de host dinámico, versión 6 (DHCPv6), seleccione una de las opciones siguientes: • Utilice DHCP como dirigido por un enrutador: esta opción es completamente automática. Se obtendrá la dirección de DHCPv6 y se mostrará en pantalla. • Activar siempre DHCP: esta opción es completamente automática. Se obtendrá la dirección de DHCPv6 y se mostrará en pantalla. • No utilizar nunca DHCP: con esta opción activada, es preciso configurar las opciones de Dirección manual y DNS por separado. En el área Sistema de nombres de dominio, versión 6 (DNSv6): a. Introduzca datos correctos en el campo Nombre de dominio IPv6. b. Introduzca direcciones IP en los campos Dirección de servidor primario DNSv6 y Dirección de servidor secundario DNSv6. Xerox® Phaser® 3052/3260 Guía del usuario 21 Instalación en red: TCP/IP c. Marque la casilla de verificación de Registro DNSv6 dinámico para activar esta opción. Nota: Si su servidor DNS no admite actualizaciones dinámicas, no es necesario activar DDNS. 10. Haga clic en Aplicar para guardar los cambios. 11. Haga clic en Aceptar cuando aparezca el mensaje de confirmación. Nota: La activación o desactivación del protocolo TCP/IPv6 se hace efectiva tras reiniciar el sistema. Activar o desactivar TCP/IPv6 afecta también a otros protocolos, como por ejemplo LPR/LPD, SNMP, Impresión TCP/IP RAW y DHCPv6 sobre TCP/IPv6. Prueba de acceso 1. Abra el navegador web en la estación de trabajo e introduzca la dirección TCP/IP de la máquina en la barra de direcciones. Pulse Intro. Si utiliza el nombre de dominio para especificar la máquina, utilice el formato siguiente. http://mihost.ejemplo.com Si utiliza la dirección IP para especificar la máquina, utilice uno de los formatos siguientes, en función de la configuración de la máquina. La dirección IPv6 debe estar entre corchetes. IPv4: http://xxx.xxx.xxx.xxx IPv6: http://[xxxx:xxxx:xxxx:xxxx:xxxx:xxxx:xxxx:xxxx] Nota: Si ha cambiado el número de puerto del prefijado (80), añada el número nuevo a la dirección de Internet, como en los ejemplos siguientes. En estos ejemplos, el número de puerto es 8080. 2. Nombre dominio: http://mihost.ejemplo.com:8080 IPv4: http://xxx.xxx.xxx.xxx:8080 IPv6: http://[xxxx:xxxx:xxxx:xxxx:xxxx:xxxx:xxxx:xxxx]:8080 Compruebe que aparece la página de inicio de CentreWare Internet Services. El proceso de instalación de CentreWare Internet Services ha finalizado. Nota: Si el acceso a CentreWare Internet Services está cifrado, introduzca https:// (en lugar de http://) seguido de la dirección de Internet. 22 Xerox® Phaser® 3052/3260 Guía del usuario Instalación en red: Unix Instalación en red: Unix Cliente HP-UX (versión 10.x) Para que una estación de trabajo HP-UX pueda comunicarse con la máquina, hay que realizar ciertos pasos de instalación. La máquina es una impresora Unix estilo BSD, mientras que HP-UX es de Unix al estilo Sistema V. IMPORTANTE: Para todos los comandos Unix se distingue entre mayúsculas y minúsculas, de modo que hay que introducir los comandos exactamente como aparecen escritos. Lista de comprobación de información Antes de comenzar asegúrese de que están disponibles los siguientes elementos o que se han realizado las siguientes tareas: • Red operativa existente que utilice el protocolo TCP/IP. • Asegúrese de que la máquina está conectada a la red. • Dirección IP estática para la máquina. • Dirección de máscara de subred para la máquina. • Dirección de gateway para la máquina. • Nombre de host para la máquina. Procedimiento Siga los pasos que se indican en el apartado Configuración de las opciones de TCP/IP desde CentreWare Internet Services y luego vuelva a esta página. Configuración del cliente 1. Agregue el nombre de host de la máquina al archivo etc/hosts en la estación de trabajo HP-UX. 2. Asegúrese de que se pueda ejecutar un comando ping a la máquina desde la estación de trabajo HP-UX. 3. Utilice el método de interfaz de usuario gráfica (GUI) o los métodos tty que se explican a continuación. Método GUI 1. Abra una ventana de comandos en el escritorio. 2. Escriba el comando su para acceder al modo de superusuario. 3. Escriba el comando sam para iniciar System Administrator Manager (SAM). 4. Seleccione el icono de impresoras y trazadores. 5. Seleccione lp spooler (cola de impresión lp). 6. Seleccione Printers and Plotters (Impresoras y trazadores). 7. Seleccione Actions > Add Remote Printer/Plotter (Acciones > Agregar impresora remota/trazador remoto). Xerox® Phaser® 3052/3260 Guía del usuario 23 Instalación en red: Unix 8. 9. 10. 11. 12. 13. 14. Introduzca la siguiente información en el formulario Add Remote Printer/Plotter (Agregar impresora remota/trazador remoto): a. Nombre de la impresora: nombre de la impresora, siendo “nombre de la impresora” el nombre de la cola que se está creando. b. Remote System Name (Nombre del sistema remoto): nombredelhost, siendo “nombredelhost” el nombre de host de la máquina que figura en el archivo /etc/hosts. c. Seleccione Remote Printer is on a BSD System (La impresora remota está en un sistema BSD). d. Haga clic en OK (Aceptar) para finalizar el formulario. Seleccione Yes (Sí) en la pantalla Configure HP UX Printers Subpanel (Configurar subpanel de impresoras HP UX). Es posible que esta pantalla esté oculta por el formulario Add Remote Printer/Plotter (Agregar impresora remota/trazador remoto). Seleccione File > Exit (Archivo > Salir). Seleccione File > Exit Sam (Archivo > Salir Sam). Escriba Exit para salir del modo de superusuario. Pruebe la cola creada escribiendo el comando: lp -d nombredelacola /etc/hosts Verifique que el trabajo se imprima en la máquina. Método tty 1. Escriba el comando su para acceder al modo de superusuario. 2. Escriba sh para ejecutar el shell Bourne. 3. Escriba lpshut para detener el servicio de impresión. 4. Cree la cola de impresión escribiendo (en la misma línea de comando): lpadmin -pnombredelacola> -v/dev/null -mrmodel -ocmrcmodel -osmrsmodel -ob3 -orc -ormnombredelhost -orplp siendo nombredelacola el nombre de la cola de impresión que se está creando y nombredelhost el nombre del host de la máquina. 5. Escriba lpsched para iniciar el servicio de impresión. 6. Escriba enable (activar) nombredelacola para activar la cola e imprimir en la máquina. 7. Escriba accept (aceptar) nombredelacola para la cola que aceptará trabajos desde la estación de trabajo HP-UX. 8. Escriba Exit (Salir) para salir del shell Bourne. 9. Escriba Exit para salir del modo de superusuario. 10. Pruebe la cola creada escribiendo el comando: lp -d nombredelacola /etc/hosts 11. Verifique que el trabajo se imprima en la máquina. 24 Xerox® Phaser® 3052/3260 Guía del usuario Instalación en red: Unix Solaris 9 y versiones posteriores Lista de comprobación de información Antes de comenzar asegúrese de que están disponibles los siguientes elementos o que se han realizado las siguientes tareas: • Red operativa existente que utilice el protocolo TCP/IP. • Asegúrese de que la máquina está conectada a la red. • Dirección IP estática para la máquina. • Dirección de máscara de subred para la máquina. • Dirección de gateway para la máquina. • Nombre de host para la máquina. Procedimiento Siga los pasos que se indican en el apartado Configuración del direccionamiento IPv4 estático en la interfaz de usuario de la máquina y luego vuelva a esta página. Configuración del cliente 1. Agregue el nombre de host de la impresora al archivo etc/hosts. 2. Asegúrese de que se pueda ejecutar un comando ping a la máquina. 3. Utilice el método GUI o el método tty que se explican a continuación. Método GUI 1. Abra una ventana de comandos en el escritorio. 2. Escriba el comando su para acceder al modo de superusuario. 3. Escriba admintool para ejecutar System Administrator Tool (Herramienta del administrador del sistema). 4. Seleccione Browse > Printers (Examinar > impresoras). 5. Seleccione Edit > Add: Access to Printer (Editar > Agregar: Acceso a impresora). 6. Introduzca la siguiente información en el formulario Access to Remote Printer (Acceso a impresora remota): a. Nombre de la impresora: nombredelacola. siendo “nombredelacola” el nombre de la cola que se está creando. b. Print Server (Servidor de impresión): nombredelhost. siendo “nombredelhost” el nombre de host de la máquina que figura en el archivo /etc/hosts. c. Haga clic en OK (Aceptar) para finalizar el formulario. 7. Escriba sh para ejecutar el shell Bourne. 8. Escriba el comando lpadmin -p nombredelacola -s nombredelhost !lp para modificar el nombre de la cola remota. 9. Escriba Exit (Salir) para salir del shell Bourne. 10. Escriba Exit para salir del modo de superusuario. Xerox® Phaser® 3052/3260 Guía del usuario 25 Instalación en red: Unix 11. Pruebe la cola creada escribiendo el comando: lp -d nombredelacola /etc/hosts 12. Verifique que el trabajo se imprima en la máquina. Método tty 1. Escriba el comando su para acceder al modo de superusuario. 2. Escriba sh para ejecutar el shell Bourne. 3. Defina la máquina como una impresora tipo BSD introduciendo el comando: lpsystem -t bsd nombredelhost siendo “nombredelhost” el nombre de host de la máquina que figura en el archivo /etc/hosts. 4. Cree la cola escribiendo el comando: lpadmin -p nombredelacola -s nombredelhost -T unknown -I any siendo “nombredelacola” el nombre de la cola que se está creando. 5. Escriba Exit (Salir) para salir del shell Bourne. 6. Escriba Exit para salir del modo de superusuario. 7. Pruebe la cola creada escribiendo el comando: lp -d nombredelacola /etc/hosts 8. Verifique que el trabajo se imprima en la máquina. SCO Para que una estación de trabajo SCO Unix pueda comunicarse con la máquina, hay que realizar ciertos pasos de instalación. Las máquinas son impresoras Unix estilo BSD, mientras que SCO es de Unix al estilo Sistema V. Lista de comprobación de información Antes de comenzar asegúrese de que están disponibles los siguientes elementos o que se han realizado las siguientes tareas: • Red operativa existente que utilice el protocolo TCP/IP. • Asegúrese de que la máquina está conectada a la red. • Dirección IP estática para la máquina. • Dirección de máscara de subred para la máquina. • Dirección de gateway para la máquina. • Nombre de host para la máquina. Procedimiento Siga los pasos que se indican en el apartado Configuración del direccionamiento IPv4 estático en la interfaz de usuario de la máquina y luego vuelva a esta página. 26 Xerox® Phaser® 3052/3260 Guía del usuario Instalación en red: Unix Configuración del cliente 1. Agregue el nombre de host de la impresora al archivo etc/hosts en la estación de trabajo SCO. 2. Asegúrese de que se pueda ejecutar un comando ping a la máquina desde la estación de trabajo SCO. Lleve a cabo los pasos siguientes para crear una cola de impresión de la máquina en una estación de trabajo SCO Unix mediante el método de interfaz de usuario gráfica (GUI) o el método TTY. Método GUI 1. Inicie una sesión como root. 2. Desde el escritorio principal, seleccione los iconos System Administration: Printers: Printer Manager (Administración del sistema: Impresoras: Administrador de impresoras). 3. Seleccione Printer > Add Remote: Unix (Impresora > Agregar remota: Unix). 4. Introduzca la siguiente información en el formulario Add Remote Unix Printer (Agregar impresora Unix remota): a. Host: nombredelhost, siendo “nombredelhost” el nombre de host de la máquina que figura en el archivo /etc/hosts. b. Impresora: nombre de la cola que se está creando. Por ejemplo: dc xxxq. c. Haga clic en OK (Aceptar) para finalizar el formulario. 5. Haga clic en OK (Aceptar) en la ventana Message (Mensajes). 6. Seleccione Host > Exit (Host: Salir). 7. Seleccione File > Close this directory (Archivo > Cerrar este directorio). 8. Seleccione File > Close this directory (Archivo > Cerrar este directorio). 9. Haga clic en Save (Guardar) en la ventana Warning Confirmation (Aviso de confirmación). 10. Escriba Exit (Salir) para salir de la cuenta root. 11. Abra la ventana Unix. Método tty 1. Escriba el comando su para acceder al modo de superusuario. 2. Escriba rlpconf para crear una impresora. 3. Introduzca la información siguiente: a. Nombre de la impresora: nombredelacola b. Remote Printer (Impresora remota): r c. Hostname (Nombre de host): nombredelhost, d. Si la información se introdujo correctamente, escriba y. 4. Haga clic en Intro para aceptar el valor prefijado de una impresora remota que no es SCO. 5. Haga clic en Intro para aceptar el valor prefijado de una impresora que no está prefijada. 6. Haga clic en Intro para comenzar a agregar colas. 7. Escriba q para salir del programa rlconf. Xerox® Phaser® 3052/3260 Guía del usuario 27 Instalación en red: Linux Instalación en red: Linux Linux CUPS: Direccionamiento estático Lista de comprobación de información Antes de comenzar asegúrese de que está disponible el siguiente elemento o que se ha realizado la siguiente tarea: • Sistema operativo Linux compatible con printtool Procedimiento Siga los pasos que se indican en el apartado Configuración de las opciones de TCP/IP desde CentreWare Internet Services y luego vuelva a esta página. Creación de la cola de impresión 1. Asegúrese de que CUPS (Common Unix Printing System) esté instalado y se haya iniciado en el cliente. La versión más reciente de CUPS está disponible en cups.org. 2. Abra el navegador web desde su estación de trabajo. 3. Por ejemplo, introduzca http://127.0.0.1:631/impresoras en la barra de direcciones. 4. Pulse Intro. 5. Seleccione Add Printer (Agregar impresora). 6. Aparece el cuadro de diálogo Authorization (Autorización). 7. Escriba root y la clave de root. 8. En la pantalla Add New Printer (Agregar impresora nueva) escriba un nombre para la impresora. 9. Escriba una ubicación y una descripción para la impresora (opcional). 10. Haga clic en Continuar. 11. En el menú Machine (Máquina), seleccione Internet Printing Protocol (Protocolo de impresión en Internet). 12. Haga clic en Continuar. 13. Escriba ipp://nombredelhost/ipp/nombredelaimpresora siendo “nombredelhost” el nombre del host de la máquina Xerox y “nombredelaimpresora” el nombre de la impresora de la máquina Xerox. 14. Haga clic en Continuar. 15. Seleccione Xerox en el menú Make (Convertir). 16. Haga clic en Continuar. 17. Seleccione el controlador correcto en el menú Driver (Controlador). 18. Haga clic en Continuar. 19. Aparece el mensaje Printer Added Successfully (La impresora se ha agregado con éxito). 28 Xerox® Phaser® 3052/3260 Guía del usuario Instalación en red: Linux Direccionamiento dinámico Procedimiento Siga los pasos que se indican en el apartado Configuración de las opciones de TCP/IP desde CentreWare Internet Services y luego vuelva a esta página. Importante: Seleccione BOOTP en el paso 6. Creación de la cola de impresión Siga los pasos que se indican en el apartado Creación de la cola de impresión. Linux LPR con PrintTool Direccionamiento estático Lista de comprobación de información Antes de comenzar asegúrese de que está disponible el siguiente elemento o que se ha realizado la siguiente tarea: • Sistema operativo Linux compatible con PrintTool Procedimiento Siga los pasos que se indican en el apartado Configuración de las opciones de TCP/IP desde CentreWare Internet Services y luego vuelva a esta página. Creación de la cola de impresión 1. Inicie sesión en el cliente Linux como root en una terminal. 2. Escriba printtool. 3. Se iniciará Red Hat Linux Print System Manager. 4. Seleccione Add (Agregar). 5. Aparecerá la ventana Add a Printer Entry (Agregar una entrada de impresora). 6. Seleccione Remote Unix (lpd) Queue (Cola remota de Unix (lpd)). 7. Haga clic en OK (Aceptar). 8. Aparecerá la ventana Edit Remote Unix (lpd) Queue Entry (Editar la entrada de cola remota de Unix (lpd)). 9. Escriba el nombre de su cola de impresión en el área Names (Nombres). 10. El directorio Spool es el directorio en el que se guardan los trabajos de impresión y es un subdirectorio de /var/spool/lpd. Agregue el nombre de la cola de impresión al final de la ruta del subdirectorio. 11. Asegúrese de que File Limit (Límite de archivos) sea 0. 12. En el área Remote Host (Host remoto), escriba la dirección IP de la máquina Xerox. 13. En el área Remote Queue (Cola remota), escriba el nombre de la cola de impresión del paso 10. Xerox® Phaser® 3052/3260 Guía del usuario 29 Instalación en red: Linux 14. 15. 16. 17. 18. 19. 20. 21. 22. No seleccione la opción Input Filter (Filtro de entrada). No cambie el valor prefijado de Suppress Headers (Suprimir encabezados). Haga clic en OK (Aceptar). Ahora la impresora debería aparecer en la ventana Red Hat Linux Print System Manager. Seleccione el menú lpd. Seleccione Restart lpd (Reiniciar lpd). Seleccione el menú PrintTool. Haga clic en Exit (Salir) para cerrar el programa. Para poder acceder a la impresora, modifique la tabla /etc/hosts para que incluya el sistema cliente. Modifique y cree el archivo /etc/hosts.lpd para que incluya el sistema cliente. Direccionamiento dinámico Procedimiento Siga los pasos que se indican en el apartado Configuración de las opciones de TCP/IP desde CentreWare Internet Services y luego vuelva a esta página. Importante: Seleccione BOOTP en el paso 6. Creación de la cola de impresión Siga los pasos que se indican en el apartado Creación de la cola de impresión. LPRng de Linux Direccionamiento estático Lista de comprobación de información Antes de comenzar asegúrese de que está disponible el siguiente elemento o que se ha realizado la siguiente tarea: • Sistema operativo Linux compatible con PrintTool Procedimiento Siga los pasos que se indican en el apartado Configuración del direccionamiento IPv4 estático en la interfaz de usuario de la máquina y luego vuelva a esta página. Creación de la cola de impresión 1. Abra LPRngTool del cliente Linux. 2. Seleccione Add (Agregar). 3. En el área Names (Nombres), escriba un nombre para la cola de impresión. 30 Xerox® Phaser® 3052/3260 Guía del usuario Instalación en red: Linux 4. 5. 6. 7. 8. 9. El directorio de spool es el directorio en el que se guardan los trabajos de impresión y es un subdirectorio de /var/spool/lpd. Agregue el nombre de la cola de impresión al final de la ruta del subdirectorio. En el área Hostname/IP of Printer (Nombre del host/IP de la impresora), escriba el nombre del host o la dirección IP de la máquina Xerox. Haga clic en OK (Aceptar). Haga clic en Exit (Salir) para cerrar el programa. Para poder acceder a la impresora, modifique la tabla /etc/hosts para que incluya el sistema cliente. Modifique y cree el archivo /etc/hosts.lpd para que incluya el sistema cliente. Direccionamiento dinámico Procedimiento Siga los pasos que se indican en el apartado Configuración de las opciones de TCP/IP desde CentreWare Internet Services y luego vuelva a esta página. Importante: Seleccione BOOTP en el paso 6. Siga los pasos que se indican en el apartado Creación de la cola de impresión. Xerox® Phaser® 3052/3260 Guía del usuario 31 Controladores de impresora Controladores de impresora La impresora Xerox WorkCentre 3052/3260 produce impresiones de gran calidad a partir de documentos electrónicos. Puede acceder a la impresora desde el equipo si instala el controlador de impresora adecuado. Para acceder a los numerosos controladores de impresión que pueden utilizarse con la máquina, consulte el CD de controladores o descargue las versiones más recientes de la página web de Xerox en www.xerox.com. Puede instalar el software de la impresora para imprimir de forma local o en red. Para ello, siga el proceso más adecuado para la impresora que vaya a utilizar. El proceso de instalación de controladores puede variar en función del sistema operativo que utilice. Todas las aplicaciones del equipo deben estar cerradas antes de comenzar la instalación. En esta sección se explica cómo instalar los controladores de impresión en la estación de trabajo. Descripción general El CD de software y documentación se suministra con la máquina. La máquina se puede utilizar con los siguientes sistemas operativos: Plataforma Sistemas operativos Windows® Windows 7 y 8 (32/64 bits) Windows Vista (32/64 bits) Windows XP (32/64 bits) Windows 2003 Server (32/64 bits) Windows 2008 Server (32/64 bits) Windows 2008R2 (64 bits) Macintosh® Macintosh OS X 10.5-10.9 Linux Ubuntu 10.04, 10.10, 11.04, 11.10, 12.04, 12.10, 13.04 Red Hat Enterprise Linux 5, 6 Fedora 11-19 Debian 5.0, 6.0, 7.0, 7.1 Mint 13, 14, 15 SUSE Linux Enterprise Desktop 10, 11 openSUSE 11.0, 11.1, 11.2, 11.3, 11.4, 12.1, 12.2, 12.3 UNIX® Oracle® Solaris 9, 10, 11 (x86, SPARC) HP-UX® 11i v1, 11i v2, 11i v3 (PA-RISC, Itanium) IBM® AIX 5.1, 5.2, 5.3, 5.4, 6.1, 7.1 (PowerPC) 32 Xerox® Phaser® 3052/3260 Guía del usuario Controladores para Windows Controladores para Windows Instalación de controladores para Windows En la siguiente sección se incluye una descripción general de las funciones y los procedimientos de impresión disponibles cuando se imprime en Windows. Impresora local La impresora local es la que está conectada con el equipo por medio de un cable de impresión, como por ejemplo, un cable USB. Si la impresora está conectada a una red, consulte Impresora en red. Nota: Si durante la instalación aparece la ventana del Asistente para nuevo hardware, seleccione Cerrar o Cancelar. 1. 2. 3. 4. 5. 6. 7. Asegúrese de que el dispositivo esté conectado al equipo y encendido. Inserte el CD suministrado en la unidad de CD-ROM. El CD se ejecutará automáticamente y aparecerá en pantalla la ventana de instalación. Si no aparece, seleccione Inicio y, a continuación, Ejecutar. Escriba X:\Setup.exe, pero reemplace la X por la letra que represente su unidad, y haga clic en Aceptar. Si utiliza Windows Vista, seleccione Inicio > Todos los programas > Accesorios > Ejecutar y escriba X:\Setup.exe. Si aparece la ventana Reproducción automática en Windows Vista, seleccione Ejecutar Setup.exe en el campo Instalar o ejecutar el programa, y haga clic en Continuar en la ventana Control de cuentas de usuario. Seleccione Instalar software. Aparecerá la ventana Printer Connection Type (Tipo de conexión de la impresora). Seleccione USB connection (Conexión USB). Se muestra la ventana Select Software to Install (Seleccionar software para instalar). Deje las opciones prefijadas y haga clic en Next (Siguiente). Se muestra la ventana Installing Software (Instalando software). Una vez finalizada la instalación, aparece la ventana Setup Completed (Instalación finalizada). Seleccione Print a test page (Imprimir página de prueba) y seleccione Finish (Finalizar). Si su impresora está conectada al PC, se imprimirá una página como impresión de prueba. Si la impresión de prueba se realiza correctamente, consulte el capítulo Impresión de esta guía. Si no consigue realizar la impresión, consulte el capítulo Solución de problemas de esta guía. Xerox® Phaser® 3052/3260 Guía del usuario 33 Controladores para Windows Impresora en red Si desea conectar la impresora a una red, primero debe configurar los valores de TCP/IP. Una vez asignados y verificados, ya puede instalar el software en todos los equipos de la red. 1. Asegúrese de que el dispositivo esté conectado al equipo y encendido. 2. Inserte el CD suministrado en la unidad de CD-ROM. El CD se ejecutará automáticamente y aparecerá en pantalla la ventana de instalación. Si no aparece, seleccione Inicio y, a continuación, Ejecutar. Escriba X:\Setup.exe, pero reemplace la X por la letra que represente su unidad, y haga clic en Aceptar. Si utiliza Windows Vista, seleccione Inicio > Todos los programas > Accesorios > Ejecutar y escriba X:\Setup.exe. Si aparece la ventana Reproducción automática en Windows Vista, seleccione Ejecutar Setup.exe en el campo Instalar o ejecutar el programa, y haga clic en Continuar en la ventana Control de cuentas de usuario. 3. Seleccione Instalar software. Aparecerá la ventana Printer Connection Type (Tipo de conexión de la impresora). 4. Seleccione Network connection (Conexión de red). Se muestra la ventana Select Software to Install (Seleccionar software para instalar). 5. Una vez finalizada la instalación, aparece la ventana Setup Completed (Instalación finalizada). 6. Una vez terminada la instalación, seleccione Print a test page (Imprimir página de prueba) y, a continuación, Finish (Finalizar). Nota: Para las instrucciones de instalación personalizada, consulte el apartado Instalación personalizada. Si su impresora está conectada al PC, se imprimirá una página como impresión de prueba. Si la impresión de prueba se realiza correctamente, consulte el capítulo Impresión de esta guía. Si no consigue realizar la impresión, consulte el capítulo Solución de problemas de esta guía. 34 Xerox® Phaser® 3052/3260 Guía del usuario Controladores para Windows Instalación personalizada Con la instalación personalizada, puede seleccionar instalar componentes específicos. 1. Asegúrese de que el dispositivo esté conectado al equipo y encendido. 2. Inserte el CD suministrado en la unidad de CD-ROM. El CD se ejecutará automáticamente y aparecerá en pantalla la ventana de instalación. Si no aparece, seleccione Inicio y, a continuación, Ejecutar. Escriba X:\Setup.exe, pero reemplace la “X” por la letra que represente su unidad, y seleccione Aceptar. Si utiliza Windows Vista, seleccione Inicio > Todos los programas > Accesorios > Ejecutar y escriba X:\Setup.exe. Nota: Si aparece la ventana Reproducción automática en Windows Vista, seleccione Ejecutar Setup.exe en el campo Instalar o ejecutar el programa, y haga clic en Continuar en la ventana Control de cuentas de usuario. 3. 4. 5. 6. Seleccione Instalar software. Aparecerá la ventana Printer Connection Type (Tipo de conexión de la impresora). Seleccione el tipo de conexión y haga clic en Next (Siguiente). Se muestra la ventana Select Software to Install (Seleccionar software para instalar). Seleccione Custom (Personalizar) en el cuadro desplegable de Setup. Seleccione los componentes que desea instalar y haga clic en Next (Siguiente). Nota: Cuando seleccione una opción, en la parte inferior de la pantalla se muestra una descripción de la misma. Seleccione Opciones avanzadas si desea realizar alguna de estas operaciones: • Cambiar el nombre de impresora • Cambiar la impresora prefijada • Compartir la impresora con otros usuarios de la red • Cambiar la ruta de destino en donde se copiarán los archivos de controladores y de la Guía del usuario. Haga clic en Examinar para cambiar la ruta. 8. Seleccione Aceptar para continuar y, a continuación, seleccione Siguiente. Aparece la ventana Copying Files (Copiando archivos) y a continuación la ventana Installing Software (Instalando software). 9. Una vez finalizada la instalación, aparece la ventana Setup Completed (Instalación finalizada). 10. Seleccione Print a test page (Imprimir página de prueba) y seleccione Finish (Finalizar). 7. Si su impresora está conectada al PC, se imprimirá una página como impresión de prueba. Si la impresión de prueba se realiza correctamente, consulte el capítulo Impresión de esta guía. Si no consigue realizar la impresión, consulte el capítulo Solución de problemas de esta guía. Impresora inalámbrica Si desea conectar la impresora a una red, primero debe configurar los valores de TCP/IP. Una vez asignados y verificados, ya puede instalar el software en todos los equipos de la red. 1. Asegúrese de que la impresora esté conectada a la estación de trabajo con un cable USB, y encendida. Xerox® Phaser® 3052/3260 Guía del usuario 35 Controladores para Windows 2. 3. 4. 5. 6. 7. 8. 9. Inserte el CD suministrado en la unidad de CD-ROM. El CD se ejecutará automáticamente y aparecerá en pantalla la ventana de instalación. Si no aparece, seleccione Inicio y, a continuación, Ejecutar. Escriba X:\Setup.exe, pero reemplace la X por la letra que represente su unidad, y haga clic en Aceptar. Si utiliza Windows Vista, seleccione Inicio > Todos los programas > Accesorios > Ejecutar y escriba X:\Setup.exe. Si aparece la ventana Reproducción automática en Windows Vista, seleccione Ejecutar Setup.exe en el campo Instalar o ejecutar el programa, y haga clic en Continuar en la ventana Control de cuentas de usuario. Seleccione Instalar software. Aparecerá la ventana Printer Connection Type (Tipo de conexión de la impresora). Seleccione Wireless network connection (Conexión de red inalámbrica). Cuando se le pregunte si está instalando la impresora por primera vez, seleccione Yes, I will set up my printer’s wireless network (Sí, configuraré la red inalámbrica de mi impresora) y, a continuación, haga clic en Next (Siguiente). Seleccione su red inalámbrica de la lista y haga clic en Next (Siguiente). O bien, haga clic en Advanced Setting (Configuración avanzada) si desea introducir la siguiente información: Haga clic en Siguiente. Se muestra la ventana Select Software to Install (Seleccionar software para instalar). Una vez terminada la instalación, seleccione Print a test page (Imprimir página de prueba) y, a continuación, Finish (Finalizar). Si su impresora está conectada al equipo, se imprimirá la Impresión de prueba. Si la impresión de prueba se realiza correctamente, consulte el capítulo Impresión de esta guía. Si no consigue realizar la impresión, consulte el capítulo Solución de problemas de esta guía. 36 Xerox® Phaser® 3052/3260 Guía del usuario Controladores para Windows Programa de configuración inalámbrica Al instalar Phaser 3052NI, 3260DI y 3260DNI puede utilizar el programa Xerox Easy Wireless Setup instalado automáticamente con el controlador de impresión para configurar las opciones inalámbricas. Para abrir el programa: 1. 2. Seleccione Inicio > Programas o Todos los programas > Xerox Printers > [Xerox Phaser 3052 o 3260] > Xerox Easy Wireless Setup. Conecte la máquina al PC mediante un cable USB. Nota: Durante la instalación, la impresora necesita conectarse temporalmente mediante el cable USB. Nota: La impresora no se puede utilizar con una red cableada e inalámbrica al mismo tiempo. Si tiene la impresora conectada a la red con un cable Ethernet, desenchufe el cable. 3. 4. 5. 6. 7. 8. 9. Seleccione Siguiente. Cuando la máquina esté conectada al equipo con el cable USB, el programa buscará los datos de WLAN. Cuando termina la búsqueda, se muestra la ventana Select Wireless Network (Seleccionar red inalámbrica). Seleccione su red de la lista. Haga clic en Configuración avanzada si desea introducir la siguiente información: Haga clic en Siguiente. Se muestra la pantalla Wireless Network Security (Seguridad de red inalámbrica). Introduzca la Network Password (Contraseña de red) y haga clic en Next (Siguiente). Una vez finalizada la instalación, haga en Finish (Finalizar). Xerox® Phaser® 3052/3260 Guía del usuario 37 Controladores para Windows Desinstalación de controladores para Windows Siga los pasos que se indican a continuación para desinstalar el controlador para Windows. 1. 2. 3. 4. 5. 6. Asegúrese de que la máquina esté conectada al equipo y encendida. En el menú Inicio, seleccione Programas o Todos los programas > Xerox Printers > Uninstall Xerox Printer Software. Aparecerá la ventana Uninstall Xerox Printer Software (Desinstalar software de impresoras de Xerox). Haga clic en Siguiente. Se muestra la ventana Select Software (Seleccionar software). Seleccione los componentes que desee eliminar, haga clic en Next (Siguiente) y, a continuación, Yes (Sí) para confirmar. Cuando se le pida confirmar la selección, seleccione Yes (Sí). Se muestra la ventana Uninstallation (Desinstalación). Una vez eliminado el software, seleccione Finish (Finalizar). Si desea volver a instalar el controlador sobre el ya instalado mediante el CD de software y documentación provisto, inserte el CD; aparecerá una ventana con un mensaje de confirmación de sobrescritura. Confírmelo para continuar con el paso siguiente. Los pasos siguientes son iguales que los realizados en la primera instalación. También se proporciona un controlador TWAIN para escanear en sistemas Macintosh. 38 Xerox® Phaser® 3052/3260 Guía del usuario Controladores para Macintosh Controladores para Macintosh El CD de software y documentación incluido con la máquina proporciona archivos de controlador que permiten el uso del controlador CUPS o el controlador PostScript (solo disponible en máquinas compatibles con el controlador PostScript) para imprimir en un sistema Macintosh. También se proporciona un controlador TWAIN para escanear en sistemas Macintosh. Lista de comprobación de información Antes de comenzar, asegúrese de que ha realizado la siguiente tarea: • Asegúrese de que la máquina esté conectada al equipo y encendida. Procedimiento Estos pasos se realizaron con Macintosh versión 10.8.5. Las instrucciones pueden variar según la versión del sistema operativo. 1. 2. 3. 4. 5. 6. 7. 8. 9. 10. 11. 12. 13. 14. 15. 16. Inserte el CD de software y documentación suministrado en la unidad de CD-ROM. Seleccione el icono de CD-ROM que aparece en el escritorio del Macintosh. Seleccione la carpeta MAC_Installer. Seleccione el icono del Instalador. Se abre la ventana Instalar. Haga clic en Continuar. Seleccione Instalar. Instalación estándar es el valor prefijado y el más conveniente para la mayoría de los usuarios. Se instalan todos los componentes necesarios para el funcionamiento de la máquina. Si selecciona Personalizar, puede elegir cada uno de los componentes de la instalación. Introduzca su contraseña y seleccione Instalar software. Seleccione cómo se va a conectar la impresora a su estación de trabajo. Las opciones son: • Impresora conectada por USB • Impresora conectada en red • Configuración de red inalámbrica Haga clic en Continuar. Seleccione Añadir impresora, haga clic en Continuar y siga las instrucciones del Asistente de instalación. Seleccione las opciones que desee agregar, como Fax. Seleccione la opción Add Easy Printer Manager to Dock (Agregar Easy Printer Manager al Dock), si es preciso. Una vez finalizada la instalación, seleccione Cerrar. Seleccione Aplicaciones > Preferencias del Sistema > Imprimir y escanear. Seleccione el signo + en la lista de impresoras y seleccione la impresora o introduzca su dirección IP. Seleccione Añadir. Xerox® Phaser® 3052/3260 Guía del usuario 39 Controladores para Macintosh Desinstalación de controladores para Macintosh Si el controlador de la impresora no funciona bien, desinstálelo y vuelva a instalarlo. Siga estos pasos para desinstalar el controlador para Macintosh. 1. 2. 3. 4. 5. 6. 7. 40 Asegúrese de que la máquina esté conectada al equipo y encendida. Haga clic en la carpeta Aplicaciones. Haga clic en la carpeta Xerox. Haga clic en Printer Software Uninstaller (Desinstalador de software de impresoras). Seleccione los programas que desee desinstalar y haga clic en Desinstalar. Introduzca su contraseña. Seleccione Cerrar. Xerox® Phaser® 3052/3260 Guía del usuario Controladores para Linux Controladores para Linux Para instalar el software de la impresora, necesita descargar el paquete de software de Linux del sitio web de Xerox. Procedimiento de instalación del controlador Linux Unified Driver 1. 2. 3. 4. 5. 6. 7. Asegúrese de que la máquina esté conectada al equipo y encendida. Debe conectarse como superusuario (root) para instalar el software de la máquina. Si usted no es superusuario, consulte con el administrador de su sistema. Cuando aparezca la ventana Administrator Login (Conexión del administrador), escriba root en el campo Login e introduzca la contraseña del sistema. Desde el sitio web de Xerox, descargue el paquete Unified Linux Driver en su estación de trabajo. Seleccione el paquete Unified Linux Driver y extráigalo. Seleccione cdroot > autorun. Cuando aparezca la pantalla Welcome (Bienvenida), haga clic en Next (Siguiente). Una vez finalizada la instalación, seleccione Finish (Finalizar). El programa de instalación agrega el icono de escritorio Unified Driver Configuration y el grupo Unified Driver al menú del sistema. Si tiene dificultades, consulte la ayuda en pantalla a través del menú del sistema o desde las aplicaciones de Windows del paquete del controlador, como Unified Driver Configurator o Image Manager. Xerox® Phaser® 3052/3260 Guía del usuario 41 Controladores para Unix Controladores para Unix Los controladores de impresora para Unix se encuentran en el CD de software y documentación que se suministró con la máquina. Para utilizar el controlador de impresión para Unix, primero hay que instalar el paquete de controlador de impresión para Unix y después configurar la impresora. El procedimiento de instalación es común a todas las variantes mencionadas del sistema operativo Unix. Procedimiento de instalación del paquete de controlador Unix 1. 2. 3. 4. 5. 6. 7. 8. Asegúrese de que la máquina esté conectada al equipo y encendida. Adquiera privilegios de root. su Copie el archivo de controlador apropiado a la estación de trabajo Unix de destino. Descomprima el nombre del paquete del controlador de impresión Unix. Por ejemplo: para IBM AIX, use el comando siguiente: gzip -d < nombre del paquete | tar xf La carpeta binaries consiste en los archivos y carpetas binz, install, share. Cambie al directorio binaries del controlador. Por ejemplo, en IBM AIX, cd aix_power/binaries Ejecute el script de instalación. ./install Install es el archivo del script de instalación que se utiliza para instalar o desinstalar el paquete del controlador de impresión Unix. Utilice el comando chmod 755 install para dar permiso al script de instalación. Ejecute el comando ./install-c para verificar los resultados de la instalación. Ejecute installprinter desde la línea de comandos. Aparecerá la ventana Asistente para agregar impresoras. Siga los procedimientos en Estableciendo la impresora predeterminada. Nota: En algunos sistemas operativos Unix, por ejemplo, en Solaris 10, es posible que las impresoras instaladas recientemente no estén activadas y/o no acepten trabajos. En este caso, ejecute los dos comandos siguientes en el terminal raíz: accept <nombre_impresora> enable <nombre_impresora> Configuración de la impresora Para agregar la impresora al sistema Unix, ejecute installprinter desde la línea de comandos. Aparecerá la ventana Asistente para agregar impresoras. Configure la impresora en esta ventana mediante los pasos siguientes. 1. 2. 42 Escriba el nombre de la impresora. Seleccione el modelo de impresora correcto de la lista de modelos. Xerox® Phaser® 3052/3260 Guía del usuario Controladores para Unix Especifique la descripción correspondiente al tipo de impresora en el campo Tipo. Esta información es opcional. 4. Especifique la descripción de la impresora en el campo Destino. Esta información es opcional. 5. Especifique la ubicación de la impresora en el campo Ubicación. 6. Especifique la dirección IP o el nombre DNS de la impresora en el cuadro de texto Dispositivo para las impresoras conectadas a la red. En IBM AIX con tipo de cola jetdirect, solo es posible especificar el nombre DNS. No es posible especificar una dirección IP numérica. 7. El tipo de cola muestra la conexión como lpd o jetdirect en el cuadro de lista correspondiente. Además, el tipo USB está disponible en el sistema operativo Sun Solaris. 8. Seleccione Copias para configurar el número de copias. 9. Seleccione la opción Clasificar para recibir copias ordenadas. 10. Seleccione la opción Orden inverso para recibir las copias en el orden inverso. 11. Seleccione la opción Predeterminar para configurar esta impresora como predeterminada. 12. Haga clic en Aceptar para agregar la impresora. 3. Desinstalación del paquete del controlador de impresión Nota: La utilidad debe utilizarse si necesita eliminar una impresora instalada en el sistema. 1. 2. 3. 4. 5. 6. Ejecute el comando uninstallprinter del terminal. Se abre el Asistente para desinstalar impresoras y las impresoras instaladas están en la lista desplegable. Seleccione la impresora que desea eliminar. Haga clic en Eliminar para eliminar la impresora del sistema. Ejecute el comando ./install-d para desinstalar todo el paquete. Para comprobar los resultados de la eliminación, ejecute el comando ./install-c. Para volver a realizar la instalación, utilice el comando ./install para reinstalar los binarios. Xerox® Phaser® 3052/3260 Guía del usuario 43 Cómo compartir la máquina localmente Cómo compartir la máquina localmente Si un equipo host está conectado directamente a la máquina con un cable USB y también está conectado a un entorno de red local, el equipo cliente conectado a la red local puede utilizar la máquina compartida mediante el equipo host para imprimir. Siga los pasos de más abajo para configurar los equipos para compartir la máquina localmente. Windows Configuración del equipo host 1. 2. 3. Instale el controlador de impresión. Consulte Controladores de impresión. Dependiendo del sistema operativo, navegue a la opción Impresoras, Impresoras y faxes o Dispositivos e impresoras en el menú Inicio de Windows o en el panel de control. Seleccione el icono de la impresora y seleccione Propiedades de la impresora. Nota: Si el elemento Propiedades de la impresora tiene un signo de interrogación ?, puede seleccionar otros controladores de impresión conectados con la impresora seleccionada. 4. 5. 6. 7. 8. Seleccione la ficha Compartir. Seleccione la casilla de verificación Cambiar opciones de uso compartido. Seleccione la casilla de verificación Compartir esta impresora. Especifique los datos en el campo Nombre del recurso compartido. Seleccione Aceptar o Siguiente. Configuración del equipo cliente 1. 2. 3. 4. 5. 6. 44 Instale el controlador de impresión. Consulte Controladores de impresión. En el menú Inicio de Windows, seleccione Todos los programas > Accesorios > Windows Explorer. Especifique la Dirección IP del equipo host y pulse Intro. Si es preciso especificar el Nombre de usuario y la Clave, especifique los datos en los campos ID de usuario y Clave de la cuenta del equipo host. Seleccione el icono de la impresora que desea compartir y seleccione Conectarr. Si aparece un mensaje que indica que terminó la configuración, seleccione Aceptar. Abra el archivo que desea imprimir y realice la impresión. Xerox® Phaser® 3052/3260 Guía del usuario Cómo compartir la máquina localmente Macintosh Los pasos siguientes son para el sistema operativo Macintosh OS X 10.8.5. Consulte la Ayuda de Macintosh para las versiones de otros sistemas operativos. Configuración del equipo host 1. 2. 3. 4. Instale el controlador de impresión. Consulte Instalación del controlador Macintosh. Abra la carpeta Aplicaciones, seleccione Preferencias del sistema y seleccione Impresión y fax o Impresión y escaneado. Seleccione la impresora que desea compartir en la lista Impresoras. Seleccione Compartir esta impresora. Configuración del equipo cliente 1. 2. 3. 4. Instale el controlador de impresión. Consulte Instalación del controlador Macintosh. Abra la carpeta Aplicaciones, seleccione Preferencias del sistema y seleccione Impresión y fax o Impresión y escaneado. Seleccione Agregar o el símbolo + . Se muestra una ventana con el nombre de la impresora compartida. Seleccione su máquina y, a continuación, Agregar. Xerox® Phaser® 3052/3260 Guía del usuario 45 Impresión en Windows Impresión en Windows Impresión LPR Asegúrese de que se ha activado Servicios de impresión para Unix Siga los pasos relevantes de más abajo para su sistema operativo Windows 2003 1. 2. 3. 4. 5. 6. 7. 8. En el escritorio, seleccione el icono Mis sitios de red y seleccione Propiedades. Seleccione el icono Conexión de área local y seleccione Propiedades. Compruebe que se ha cargado el protocolo de internet (TCP/IP). Si el software no se ha instalado, instálelo con la documentación de Microsoft. Cuando termine, regrese a esta página. Compruebe que se hayan cargado Servicios de impresión para Unix: a. Seleccione Inicio, Configuración y, a continuación, Panel de control. b. Seleccione el icono Agregar/Eliminar programas. c. Seleccione Agregar/Eliminar componentes de Win en la columna de la izquierda. d. Seleccione Otro archivo de red y Servicios de impresión. e. Seleccione Detalles. f. Seleccione la casilla de verificación Servicios de impresión para Unix. Si no se ha instalado Servicios de impresión para Unix, consulte las instrucciones de Microsoft para instalar este servicio. Cuando termine, regrese a esta página. Seleccione el botón Aceptar. Seleccione el botón Siguiente. Seleccione el botón Finalizar. Cierre la ventana Agregar/Eliminar programas. Windows Vista 1. 2. 3. 4. 5. Seleccione Inicio > Panel de control > Programas y seleccione Programas y características. Seleccione Activar o desactivar las características de Windows. En la ventana Características de Windows, expanda el menú Servicios de impresión. Seleccione la casilla de verificación Monitor de puerto de LPR para activar el servicio. Seleccione el botón Aceptar. Es posible que deba reiniciar el equipo. Windows 7 1. 2. 3. 4. 46 Seleccione Inicio y, a continuación, Panel de control. Seleccione Hardware y sonido y, a continuación, Programas. Seleccione Programas y características. Seleccione Activar o desactivar las características de Windows en el menú de la izquierda. Xerox® Phaser® 3052/3260 Guía del usuario Impresión en Windows 5. 6. 7. Aparece el cuadro de diálogo Características de Windows. Seleccione el signo + para Servicios de impresión y documentos. Seleccione la casilla de verificación Monitor de puerto de LPR para activar el servicio. Seleccione el botón Aceptar. Es posible que deba reiniciar el equipo. Windows 2008 1. 2. 3. 4. 5. Seleccione Inicio > Herramientas administrativas. Seleccione Administración de impresión. Seleccione el signo + en Servidores de impresión. Seleccione el servidor de impresión al que desea agregar a la impresora y seleccione Agregar impresora. Seleccione la casilla de verificación Monitor de puerto de LPR para activar el servicio. Seleccione el botón Aceptar. Es posible que deba reiniciar el equipo. Instalación del controlador de impresión 1. 2. 3. 4. 5. 6. 7. 8. 9. 10. 11. 12. 13. 14. 15. 16. 17. 18. 19. 20. 21. 22. 23. En el menú Inicio de Windows, navegue a la configuración de Dispositivos e impresoras o Impresoras. Seleccione Agregar una impresora. Seleccione la opción Impresora local. Dependiendo del sistema operativo, si ya ha seleccionado esta opción, anule la selección de Detectar e instalar mi impresora Plug and Play automáticamente. Seleccione la impresora local y haga clic en Siguiente. Seleccione Crear un puerto nuevo. Seleccione la opción LPR en el menú desplegable Tipo de puerto. Seleccione el botón Siguiente. Especifique la Dirección IP de la impresora. Especifique un nombre para la impresora. Seleccione el botón Aceptar. Se le pedirá un Controlador de impresión. Seleccione Disco. Seleccione el botón Examinar. Seleccione el archivo .inf necesario del Controlador de impresión. Seleccione el botón Abrir. Seleccione el botón Aceptar. Seleccione el modelo de impresora en la lista. Seleccione el botón Siguiente. Aparece la pantalla Nombre de la impresora. Especifique los datos en el campo Nombre de la impresora. Seleccione el botón Siguiente. Aparece la pantalla Compartir impresora. Seleccione la opción No compartir o Compartir y especifique el nombre, la ubicación y el comentario, según sea preciso. Seleccione el botón Siguiente. Seleccione Establecer como impresora predeterminada si es preciso. Xerox® Phaser® 3052/3260 Guía del usuario 47 Impresión en Windows 24. Seleccione Imprimir página de prueba para imprimir una página de prueba 25. Seleccione el botón Finalizar. Se instalará el controlador de impresión. 26. Compruebe que se imprimió la página de prueba en la máquina. Puerto de Protocolo de impresión en Internet (IPP) El Protocolo de impresión en Internet (IPP) define un protocolo estándar de impresión y administra los trabajos de impresión, el tamaño del papel, la resolución, etc. IPP puede utilizarse localmente o en Internet, y también es compatible con el control de acceso, la autenticación y el cifrado, por lo que es una solución de impresión más completa y segura que las anteriores. Nota: La Impresión IPP está activada de forma prefijada. Cómo activar el Puerto IPP 1. 2. 3. 4. 5. Abra el navegador web en la estación de trabajo e introduzca la Dirección IP de la máquina en la barra de direcciones. Seleccione Propiedades. Si es preciso, especifique el Nombre de usuario (admin) y la Clave (1111) del administrador y seleccione Iniciar sesión. Seleccione Propiedades. En el enlace Configuración de red, seleccione TCP/IP sin procesar, LPR, IPP en el árbol de directorios. En el área Protocolo de impresión en Internet (IPP): a. Para Protocolo IPP, seleccione Activar en el menú desplegable. La URI de la impresora muestra la dirección IP http:// y la dirección IP ipp:// de la máquina. Especifique el nombre de la impresora deseado en el área Nombre de la impresora. b. Seleccione el botón Avanzadas. Especifique la información necesaria en Atributo de IPP. Instalar el controlador de impresión 1. 48 Siga los pasos de más abajo para su sistema operativo: Windows 2003 Desde la estación de trabajo: a. Seleccione el icono Mis sitios de red. b. Seleccione Propiedades. Windows 7 Desde la estación de trabajo: a. Seleccione Panel de control. b. Seleccione Red e Internet. c. Seleccione Centro de redes y recursos compartidos. d. Seleccione Cambiar configuración del adaptador. Windows 2008 Desde la estación de trabajo: a. Seleccione Inicio y, a continuación, Panel de control. b. Seleccione Impresoras. Xerox® Phaser® 3052/3260 Guía del usuario Impresión en Windows 2. 3. 4. 5. 6. 7. 8. 9. 10. 11. 12. 13. 14. 15. 16. c. Seleccione Archivo y, a continuación, Ejecutar como administrador. Vaya al paso 6. Seleccione el icono Conexión de área local. Seleccione Propiedades. Asegúrese de que el Protocolo de Internet (TCP/IP) se haya cargado y de que se haya seleccionado la casilla de verificación. Seleccione Aceptar. Para: • Windows 2003: seleccione Configuración > Impresoras. • Windows Vista: seleccione Agregar una impresora local. • Windows 7: seleccione Inicio > Panel de control > Hardware y sonido > Dispositivos e impresoras. Seleccione Agregar una impresora en la columna de la izquierda. Para Windows 7, seleccione Agregar una impresora de red, inalámbrica o Bluetooth. Aparece la ventana Asistente para agregar impresoras. Seleccione el botón Siguiente. Seleccione La impresora que quiero no está en la lista. Seleccione una impresora compartida por nombre. Escriba HTTP:// seguido del nombre de dominio completo o de la dirección IP en el campo URL. El Nombre de impresora puede ser el Nombre de host o el Nombre de host SMB como se muestra en el Informe de configuración de la máquina, dependiendo de la resolución del nombre que utiliza la red (WINS o DNS). Seleccione el botón Siguiente. Seleccione el botón Disco y vaya a la ubicación del controlador de impresión y seleccione el botón Aceptar Seleccione el Nombre de impresora y seleccione el botón Aceptar. Si desea que esta sea la impresora prefijada, seleccione Sí. Seleccione Siguiente. Seleccione Finalizar. Impresión TCP/IP sin procesar (Port 9100) TCP/IP sin procesar es un protocolo de impresión similar a la impresión LPR. También se conoce como conexión TCP/IP directa o como la interfaz de sockets, y envía información directamente a la máquina y no requiere un protocolo LPD. Las ventajas son que las conexiones permanecen abiertas para varios archivos de impresión y no es necesario tener colas de impresión; por lo tanto, la impresión es más rápida y confiable que con la impresión LPD. La impresión TCP/IP sin procesar es parte de Windows y de otras aplicaciones y sistemas operativos de otros fabricantes. Nota: La impresión TCP/IP está activada de forma prefijada para el puerto 9100. Lista de comprobación de la información Consulte la Lista de comprobación de la información en Configurar opciones de TCP/IP mediante CentreWare Internet Services. Xerox® Phaser® 3052/3260 Guía del usuario 49 Impresión en Windows Cómo configurar el puerto 9100 1. 2. 3. 4. 5. 6. Abra el navegador web en la estación de trabajo e introduzca la Dirección IP de la máquina en la barra de direcciones. Seleccione Propiedades. Si es preciso, especifique el Nombre de usuario (admin) y la Clave (1111) del administrador y seleccione Iniciar sesión. Seleccione Propiedades. En el enlace Configuración de red, seleccione TCP/IP sin procesar, LPR, IPP en el árbol de directorios. En el área Impresión TCP/IP sin procesar: a. Seleccione Activar. b. Para Número de puerto, especifique el número de puerto necesario (1 - 65535). Seleccione Aplicar para guardar los cambios o Deshacer para que las opciones vuelvan a los valores anteriores. Nota: Las opciones no se aplican sino hasta que se reinicie la máquina. Instalación del controlador de impresión Consulte Controladores de impresión. Configurar el controlador de impresión de Windows Configuración manual del controlador de impresión Para configurar el controlador de impresión sin la comunicación bidireccional: Siga los pasos de más abajo: 1. 2. 3. 4. 5. 6. Seleccione el menú Inicio de Windows. Dependiendo del sistema operativo, navegue a la opción Impresoras o Dispositivos e impresoras. Seleccione el icono de la impresora y, a continuación, seleccione Preferencias de impresión. Seleccione cada ficha y modifique las opciones prefijadas de la impresora según sea preciso. Haga clic en Aplicar. Seleccione Aceptar. Compatibilidad bidireccional Siga los pasos de más abajo para su sistema operativo: 1. 2. 3. 4. 50 Seleccione el menú Inicio de Windows. Dependiendo del sistema operativo, navegue a la opción Impresoras o Dispositivos e impresoras. Seleccione el icono de la impresora y, a continuación, seleccione Propiedades de la impresora. Seleccione la ficha Puertos. Xerox® Phaser® 3052/3260 Guía del usuario Impresión en Windows 5. 6. Haga clic en la casilla de verificación Activar compatibilidad bidireccional. La comunicación bidireccional actualiza automáticamente el controlador de impresión con las opciones instaladas en la impresora. Las Preferencias de impresión del controlador enviarán información sobre el estado operativo, los trabajos activos, los trabajos completados y el estado del papel de la impresora. Seleccione Aceptar. Xerox® Phaser® 3052/3260 Guía del usuario 51 Impresión en Windows AirPrint AirPrint es una función de software que permite imprimir sin controlador de impresión desde dispositivos basados en Macintosh OS y en móviles basados en Apple iOS. Las impresoras activadas para AirPrint permiten imprimir directamente desde un Macintosh, y desde un iPhone, iPad o iPod touch. 1. 2. 3. 4. Notas: • No todas las aplicaciones admiten AirPrint. • Los dispositivos inalámbricos deben conectarse a la misma red inalámbrica que la impresora. • Para que AirPrint funcione, debe activar los protocolos IPP y Bonjour (mDNS). • El dispositivo que envía el trabajo de AirPrint debe estar en la misma subred que la impresora. Para que los dispositivos puedan imprimir desde subredes distintas, configure la red para posibilitar el tráfico de DNS multidifusión entre subredes. • Las impresoras que han activado AirPrint funcionan con iPad (todos los modelos), iPhone (3GS o posterior) y iPod touch (de tercera generación o posterior), que ejecuten las versiones más recientes de iOS. • El dispositivo de Macintosh OS debe contar con una versión Macintosh OS 10.7 Abra un navegador web, escriba la dirección IP de la impresora y pulse Intro. Haga clic en Login (Iniciar sesión) y especifique la ID (admin) y la Password (Clave) (1111). Haga clic en Properties (Propiedades) > Network Settings (Configuración de red) > AirPrint. Para activar AirPrint, haga clic en Enable (Activar). Nota: AirPrint se activa de forma prefijada cuando se han activado IPP y Bonjour (mDNS). Active estas opciones seleccionando Properties (Propiedades) > Network Settings (Configuración de red) > Raw TCP/IP, LPR, IPP (TCP/IP sin procesar, LPR, IPP) y Properties (Propiedades) > Network Settings (Configuración de red) > mDNS. 5. 6. 7. 8. 9. 52 Para modificar el nombre de la impresora, en el campo Fiendly Name (Nombre intuitivo), introduzca el nombre nuevo. Para especificar una ubicación para la impresora, en el campo Location (Ubicación), especifique la ubicación de la impresora. Para especificar una ubicación o dirección física para la impresora, en el campo Geographical Location (Geoubicación), especifique las coordenadas de la Latitude (Latitud) y de la Longitude (Longitud) en formato decimal. Por ejemplo, utilice las coordenadas +170.1234567 y +70.1234567 para una ubicación. Haga clic en Aplicar. Reinicie la impresora para que surtan efecto las nuevas opciones. Xerox® Phaser® 3052/3260 Guía del usuario Impresión en Windows Google Cloud Print Google Cloud Print es un servicio que permite imprimir a una impresora mediante su teléfono inteligente, tableta o cualquier otro dispositivo conectado a la web. Solo debe registrar su cuenta de Google con la impresora para utilizar el servicio Google Cloud Print. Puede imprimir el documento o e-mail con el sistema operativo Chrome, con el navegador Chrome o con una aplicación Gmail™/ Google Docs™ en su dispositivo móvil, así que no tiene que instalar el controlador de impresión en el dispositivo móvil. Consulte el sitio web de Google en http://www.google.com/cloudprint/learn/ o http://support.google.com/cloudprint si desea obtener información adicional sobre Google Cloud Print. 1. 2. 3. 4. 5. 6. 7. Notas: • Asegúrese de que la impresora está encendida y conectada a una red cableada o inalámbrica con acceso a Internet. • En función de su configuración de seguridad, es posible que el firewall no sea compatible con Google Cloud Print. • Configure una cuenta de e-mail de Google. • Configure la impresora para que utilice IPv4. • Configure los parámetros del servidor proxy si es preciso. Abra un navegador web, escriba la dirección IP de la impresora y pulse Intro. Haga clic en Login (Iniciar sesión) y especifique la ID (admin) y la Password (Clave) (1111). Haga clic en Properties (Propiedades) > Network Settings (Configuración de red) > Google Cloud Print. Para modificar el nombre de la impresora, en el campo Printer Name (Nombre de la impresora), introduzca el nombre nuevo. Si debe activar un servidor proxy, seleccione Proxy Setting (Opciones de proxy) y especifique la información del proxy. Seleccione Test Connection (Probar conexión) para asegurarse de que la conexión con la impresora es correcta. Haga clic en Register (Registrar) para registrar este dispositivo en Google Cloud Print. Nota: Si el enlace Claim Url (Obtener Url) no se muestra cuando hace clic en Register (Registrar), actualice la página de CentreWare Internet Services y haga clic en Register (Registrar). Cuando aparezca, haga clic en Claim Url (Obtener Url). Lo enviará al sitio web de Google Cloud Print para terminar el registro. 9. Haga clic en Finish printer registration (Finalizar el registro de la impresora). 10. Ahora la impresora estará registrada con Google Cloud Print. Haga clic en Manage your printer (Administrar su impresora). Se muestran en la lista los dispositivos que están listos para utilizarse con Google Cloud Print. 8. Xerox® Phaser® 3052/3260 Guía del usuario 53 Impresión en Windows 54 Xerox® Phaser® 3052/3260 Guía del usuario Papel y materiales de impresión 3 Este capítulo contiene información sobre los distintos tipos y tamaños de papel que pueden utilizarse en la máquina, las bandejas de papel que están disponibles y los tipos y tamaños de papel admitidos para cada bandeja. Este capítulo incluye: • Colocación del papel • Configuración del origen, tipo y tamaño del papel • Especificaciones del material de impresión • Ubicaciones de salida del material de impresión Xerox® Phaser® 3052/3260 Guía del usuario 55 Colocación del papel Colocación del papel La máquina tiene una bandeja de papel y una ranura de alimentación manual de forma estándar. Las bandejas admiten varios tipos y tamaños de material de impresión. Para obtener más información sobre las especificaciones del material de impresión, consulte Especificaciones del material de impresión. Preparación del papel para colocarlo en las bandejas Antes de colocar el papel en las bandejas, doble o airee los bordes de la pila de papel. Este procedimiento separa las hojas que estén pegadas y reduce la posibilidad de que se produzcan atascos de papel. Nota: Para evitar atascos de papel, no extraiga el papel del embalaje hasta que vaya a utilizarlo. Colocación del papel en la bandeja 1 El indicador de nivel de papel, situado en la parte frontal de la bandeja 1, muestra la cantidad de papel que queda en la bandeja. Cuando la bandeja está vacía, el indicador se encuentra en el límite inferior como se muestra en la ilustración: 1 muestra a la bandeja llena, 2 muestra a la bandeja vacía. Utilice las instrucciones de más abajo para colocar el papel en la máquina. La bandeja 1 tiene una capacidad de 250 hojas de papel de 80 g/m², A4 y carta. Cuando se utiliza material de impresión de otro tamaño, tiene menos capacidad. Para obtener más información sobre las especificaciones del material de impresión, consulte Especificaciones del material de impresión. 1. Extraiga la bandeja 1 y coloque papel en la bandeja, con la cara a imprimir hacia abajo. No coloque papel por encima de la línea de capacidad máxima que se indica con el símbolo . 56 Xerox® Phaser® 3052/3260 Guía del usuario Colocación del papel 2. Para ajustarla a papel más largo, presione la palanca de extensión de la bandeja de papel (1) y deslice la palanca a la posición deseada. Presione y deslice la guía de longitud (2) hasta que roce la pila de papel. 3. Para colocar la guía de anchura, presione la palanca y desplácela hacia la pila de papel hasta que roce los laterales de la pila. Inserte la bandeja de papel en la máquina. Después de colocar papel en la bandeja de papel, asegúrese de seleccionar la ficha Papel en el controlador de impresión para especificar el tipo y tamaño de papel correcto. Si no se confirman las especificaciones del papel, se pueden producir retrasos en la impresión. 4. 5. Uso de la ranura de alimentación manual La ranura de alimentación manual se encuentra en la parte delantera de la máquina. Cuando no se utilice, puede permanecer cerrada para que la máquina quede más compacta. Utilice la ranura de alimentación manual para imprimir transparencias, etiquetas, sobres o postales y para realizar trabajos cortos con tipos o tamaños de papel que no estén colocados en la bandeja de papel. Cuando utilice la ranura de alimentación manual para materiales de impresión especiales, es posible que deba utilizar la cubierta posterior para la salida. Si desea obtener más información, consulte Ubicaciones de salida del material de impresión. El material de impresión que puede utilizarse es papel Común desde 76 mm x 127 mm hasta Extra oficio 216 mm x 356 mm con un peso entre 60 g/m² y 220 g/m². Para obtener más información sobre las especificaciones del material de impresión, consulte Especificaciones del material de impresión. Xerox® Phaser® 3052/3260 Guía del usuario 57 Colocación del papel Colocación del papel en la ranura de alimentación manual 1. Presione para abrir la ranura de alimentación manual ubicada en la parte delantera de la máquina. Nota: La ranura de alimentación manual tiene capacidad para 1 hoja del material de impresión siguiente: papel común de 80 g/m², transparencias, etiquetas, sobres o cartulina. 2. Coloque el material de impresión entre las guías de anchura con la cara a imprimir hacia arriba. Nota: Sujete una transparencia por el borde para evitar tocar la cara de impresión. 3. Ajuste la guía del papel de acuerdo con la anchura del material de impresión. Nota: Si el material de impresión se imprime curvado o con arrugas, dobleces o líneas negras, abra la cubierta posterior e imprima otra vez. 4. Después de colocar papel en la bandeja de papel, asegúrese de seleccionar la ficha Papel en el controlador de impresión para especificar el tipo y tamaño de papel correcto. Para el origen, debe seleccionar el alimentador manual. Si no se confirman las especificaciones del papel, se pueden producir retrasos en la impresión. Modo de Sobres 1. 58 Presione para abrir la ranura de alimentación manual ubicada en la parte delantera de la máquina. Xerox® Phaser® 3052/3260 Guía del usuario Colocación del papel 2. Elimine la curvatura de los sobres antes de colocarlos en la ranura de alimentación manual. Nota: Para obtener más información sobre las especificaciones del material de impresión, consulte Especificaciones del material de impresión. 3. 4. Coloque el sobre con alimentación por el borde corto y con la solapa hacia abajo como se muestra en la ilustración. Ajuste la guía del papel de acuerdo con la anchura del material de impresión. Nota: Si el material de impresión se imprime curvado o con arrugas, dobleces o líneas negras, abra la cubierta posterior e imprima otra vez. 5. 6. Después de colocar papel en la ranura de alimentación manual, asegúrese de seleccionar la ficha Papel en el controlador de impresión para especificar el tipo y tamaño de papel correcto. Para el origen, debe seleccionar el alimentador manual. Si no se confirman las especificaciones del papel, se pueden producir retrasos en la impresión. Después de imprimir, cierre la ranura de alimentación manual. Xerox® Phaser® 3052/3260 Guía del usuario 59 Configuración del origen, tipo y tamaño del papel Configuración del origen, tipo y tamaño del papel Para imprimir, seleccione el tamaño y el tipo de papel en el programa de la aplicación utilizada. De forma alternativa, para modificar el tamaño y tipo del papel en el equipo, seleccione Xerox Easy Printer Manager > (cambie al modo avanzado) > Configuración del dispositivo. 60 Xerox® Phaser® 3052/3260 Guía del usuario Especificaciones del material de impresión Especificaciones del material de impresión Directrices de uso del material de impresión Cuando seleccione o coloque papel, sobres u otro tipo de material de impresión especial, siga estas directrices: • No intente imprimir en papel que esté húmedo, curvado, arrugado o rasgado, ya que se podrían producir atascos y problemas de calidad de imagen. • Utilice solo papel de alta calidad especial para copia. Evite utilizar papel que tenga caracteres en relieve, perforaciones o una textura demasiado suave o demasiado áspera. • Conserve el papel en su embalaje hasta que vaya a utilizarlo. Almacene las cajas de papel en estanterías o plataformas y no en el suelo. No coloque objetos pesados sobre el papel, esté empaquetado o no. No mantenga el papel en un lugar húmedo o en condiciones que puedan provocar que el papel se arrugue o se curve. • Para almacenar el papel conviene utilizar embalajes antihumedad (como un contenedor o bolsa de plástico) para evitar que el polvo y la humedad contaminen el papel. • Utilice siempre papel o materiales de impresión que sigan las especificaciones. • Utilice únicamente sobres que estén bien hechos, y tengan los pliegues bien definidos y doblados: • NO utilice sobres que tengan broches o presillas. • NO utilice sobres que tengan ventanas, revestimiento estucado, cierres autoadhesivos u otros materiales sintéticos. • NO utilice sobres que estén dañados o sean de mala calidad. • Utilice únicamente el material de impresión especial recomendado para impresoras láser. • Para evitar que el material de impresión especial (como etiquetas y transparencias) se pegue, retírelo de la bandeja de salida apenas se imprima. • Coloque las transparencias sobre una superficie plana una vez retiradas de la máquina. • No deje el material de impresión especial en la ranura de alimentación manual durante mucho tiempo. Puede acumularse polvo y suciedad en la superficie y producir impresiones con manchas. • Para evitar las manchas provocadas por huellas dactilares, manipule las transparencias y el papel estucado con mucho cuidado. • Para evitar la decoloración, no exponga las transparencias a la luz directa del sol. • • Almacene el material de impresión que esté sin usar a una temperatura comprendida entre 15 oC y 30 oC. La humedad relativa debe situarse entre el 10% y el 70%. Al colocar papel, no lo coloque por encima de la línea de capacidad máxima que se indica con el símbolo . • • Verifique que el material adhesivo de las etiquetas admita una temperatura de fusión de 200 oC durante 0,1 segundos. Asegúrese de que no quede material adhesivo expuesto entre las etiquetas. PRECAUCIÓN: Las áreas expuestas pueden provocar que las etiquetas se desprendan durante la impresión, lo que podría producir atascos. El material adhesivo expuesto también puede provocar daños en los componentes de la máquina. Xerox® Phaser® 3052/3260 Guía del usuario 61 Especificaciones del material de impresión • No procese una hoja de etiquetas en la impresora más de una vez. La hoja adhesiva de las etiquetas está diseñada para soportar una sola pasada por la máquina. No utilice etiquetas que se estén despegando o arrugadas, tengan burbujas de aire o estén dañadas de algún otro modo. • Tipos de materiales de impresión Nota: Es posible que algunas funciones no estén disponibles en su modelo. Compruebe su tipo de máquina en la Introducción. La tabla de más abajo muestra los tipos de materiales de impresión admitidos para la impresión para cada bandeja en los tamaños siguientes: • A4 210 x 297 mm • Carta 216 x 279 mm • Extra oficio 216 x 355 mm • Oficio 216 x 343 mm • Folio 216 x 330 mm Tecla: O Admitido X No admitido Tipos Pesos admitidos Bandeja 1 Bandeja especial Unidad de impresión a dos caras Común 70 a 90 g/m² O O O Grueso 91 a 105 g/m² O O O Más grueso 164 a 220 g/m² X O X Fino 60 a 70 g/m² O O O Algodón 75 a 90 g/m² X O X De color 75 a 90 g/m² X O X Preimpreso 75 a 90 g/m² X O X Reciclado 70 a 90 g/m² O O O Transparencias (A4/Carta solamente) 138 a 146 g/m² X O X Etiquetas 120 a 150 g/m² X O X Cartulina 121 a 163 g/m² O O X 62 Xerox® Phaser® 3052/3260 Guía del usuario Especificaciones del material de impresión Tipos Pesos admitidos Bandeja 1 Bandeja especial Unidad de impresión a dos caras Bond 105 a 120 g/m² O O O De archivo 105 a 120 g/m² Si necesita conservar la impresión por un período de tiempo largo, por ejemplo para los archivos, seleccione esta opción. O O X La tabla de más abajo muestra los tipos de materiales de impresión admitidos para la impresión para cada bandeja en los tamaños siguientes: • JIS B5 182 x 257 mm • ISO B5 176 x 250 mm • Executive 184,2 x 266,7 mm • A5 148,5 x 210 mm • A6 105 x 148,5 mm • Postal 101,6 x 152,4 mm • Sobres Monarch 98,4 x 190,5 mm • Sobres DL 110 x 220 mm • Sobres C5 162,0 x 229 mm • Sobres C6 114 x 162 mm • No. 10 sobres 105 x 241 mm Xerox® Phaser® 3052/3260 Guía del usuario 63 Especificaciones del material de impresión Tecla: O Admitido X No admitido Tipos Pesos admitidos Bandeja 1 Bandeja especial A 2 caras Unidad Común 70 a 90 g/m² O O X Grueso 91 a 105 g/m² O O X Más grueso 164 a 220 g/m² X O X Fino 60 a 70 g/m² O O X Algodón 75 a 90 g/m² X O X De color 75 a 90 g/m² X O X Preimpreso 75 a 90 g/m² X O X Reciclado 70 a 90 g/m² O O X Postal 121 a 163 g/m² de cartulina X O X Sobres 75 a 90 g/m² X O X 64 Xerox® Phaser® 3052/3260 Guía del usuario Ubicaciones de salida del material de impresión Ubicaciones de salida del material de impresión La máquina tiene dos ubicaciones para la salida: • Bandeja de salida, cara abajo, hasta 150 hojas de papel de 80 g/m², 10 transparencias y 10 hojas de etiquetas. Nota: Solo una transparencia o etiqueta puede alimentarse a la vez. • Cubierta posterior, cara arriba, una hoja a la vez. La máquina envía la salida a la bandeja de salida de forma prefijada. Si el material especial, por ejemplo, los sobres, se imprime con arrugas, con pliegues, con líneas sólidas negras o curvado, debe utilizarse la cubierta posterior para la salida. Abra la puerta posterior y déjela abierta mientras imprime una hoja a la vez. Nota: La salida de la cubierta posterior puede utilizarse solamente para trabajos a una cara. La impresión a dos caras con la puerta posterior abierta ocasionará atascos de papel. Uso de la bandeja de salida La bandeja de salida recoge el papel impreso cara abajo en el orden en que se imprimen las hojas. La bandeja de salida debe utilizarse para la mayoría de trabajos. Para utilizar la bandeja de salida, asegúrese de que se ha cerrado la puerta posterior. Notas: • • Si el papel que sale de la bandeja de salida presenta problemas, por ejemplo, si se curva demasiado, utilice la cubierta posterior para la salida. Para reducir los atascos de papel, no abra ni cierre la cubierta posterior mientras la impresora está imprimiendo. Xerox® Phaser® 3052/3260 Guía del usuario 65 Ubicaciones de salida del material de impresión Uso de la cubierta posterior Nota: Es posible que algunas funciones no estén disponibles en su modelo. Compruebe su tipo de máquina en la Introducción. Cuando utiliza la cubierta posterior, el papel sale de la máquina cara arriba. Al imprimir desde la bandeja especial a la cubierta posterior, el recorrido del papel es directo y podría mejorar la calidad de la salida al imprimir en materiales de impresión especiales. Cuando la cubierta posterior está abierta, la salida va allí. Nota: La salida de la cubierta posterior puede utilizarse solamente para trabajos a una cara. La impresión a dos caras con la cubierta posterior abierta ocasionará atascos de papel. PRECAUCIÓN: El área del fusor al interior de la cubierta posterior de la máquina se calienta cuando está en uso. Tenga cuidado al acceder a esa área. 66 Xerox® Phaser® 3052/3260 Guía del usuario Imprimir 4 Este producto produce impresiones de gran calidad a partir de documentos electrónicos. Puede acceder a la impresora desde el equipo si instala el controlador de impresora adecuado. Para acceder a los numerosos controladores de impresora que pueden utilizarse con la máquina, consulte el CD de controladores o descargue las versiones más recientes de la página web de Xerox en www.xerox.com. Este capítulo incluye: • Impresión en Windows • Xerox Easy Printer Manager (EPM) • Impresión en Macintosh • Impresión en Linux • Impresión en Unix Xerox® Phaser® 3052/3260 Guía del usuario 67 Impresión en Windows Impresión en Windows En la siguiente sección se incluye una descripción general de las funciones y los procedimientos de impresión disponibles cuando se imprime en Windows. Notas: • • Es posible que algunas opciones no estén disponibles dependiendo del modelo y configuración de la impresora. Las imágenes son solamente una representación. Procedimiento de impresión Es posible imprimir documentos desde el equipo mediante los controladores de impresora suministrados. El controlador de impresora debe instalarse en todos los equipos que utilicen la impresora. Nota: Cuando selecciona una opción en Propiedades de impresión o Preferencias, es posible que vea un signo de aviso o . Un signo significa que puede seleccionar esa opción pero no se recomienda, y un signo significa que no puede seleccionar esa opción debido a la configuración o al entorno de la máquina. 1. 2. 3. 4. 5. Seleccione Imprimir en la aplicación. En el menú desplegable Nombre, seleccione la máquina. Seleccione Propiedades o Preferencias para realizar las selecciones de impresión. Para obtener más información, consulte lo siguiente: • Ficha Favoritos • Ficha Básico • Ficha Papel • Ficha Gráficos • Ficha Avanzado • Ficha Earth Smart • Ficha Xerox Seleccione Aceptar para confirmar las selecciones. Seleccione Aceptar para imprimir el documento. Ficha Favoritos La ficha Favoritos tiene una lista de opciones prefijadas favoritas y de opciones favoritas prefijadas por el usuario. La opción Favoritos, visible en todas las fichas menos en la ficha Xerox, permite guardar las preferencias actuales para utilizarlas en el futuro. 68 Xerox® Phaser® 3052/3260 Guía del usuario Impresión en Windows Para guardar un elemento de Favoritos, siga los pasos siguientes: 1. Modifique las opciones deseadas en cada ficha. 2. Haga clic en Guardar. 3. Especifique un nombre y una descripción y, a continuación, seleccione el icono deseado. 4. Haga clic en Aceptar. Cuando guarda Favoritos, se guardan las opciones actuales del controlador. Para utilizar una opción guardada, selecciónela en la ficha Favoritos. La máquina ahora está configurada para imprimir según las opciones que ha seleccionado. Para eliminar una opción guardada, selecciónela en la ficha Favoritos y haga clic en Eliminar. Nota: Solo es posible guardar favoritos generados por el usuario. Ficha Vista previa La ficha Vista previa, en el panel de la derecha, solo se ve en la ficha Favoritos. Muestra un resumen gráfico de las opciones seleccionadas. Ficha Detalles La ficha Detalles, en el panel de la derecha, solo se ve en la ficha Favoritos. Muestra un resumen del Favorito seleccionado e indica las opciones incompatibles. Ficha Papel La ficha Papel, en el panel de la derecha, se ve en todas las fichas menos en las fichas Favoritos y Xerox. Muestra un resumen gráfico de las opciones seleccionadas. Ficha Dispositivo La ficha Dispositivo, en el panel de la derecha, se ve en todas las fichas menos en las fichas Favoritos y Xerox. Muestra un resumen de las opciones del dispositivo. Estado de la impresora Nota: Es posible que la ventana Estado de la impresora y el contenido que se muestra en esta Guía del usuario difieran en función de la máquina o sistema operativo que se utilice. La opción Estado de la impresora, que se ve en todas las fichas, supervisa e informa sobre el estado de la máquina. El cuadro de diálogo Estado de la impresora Xerox incluye las opciones siguientes: Nivel de tóner Puede ver el nivel de tóner restante de todos los cartuchos de tóner. Es posible que la máquina y el número de cartuchos de tóner mostrado en la ventana difieran en función de la máquina que se utiliza. Algunas máquinas no tienen esta función. Xerox® Phaser® 3052/3260 Guía del usuario 69 Impresión en Windows Opción Puede configurar las opciones relacionadas con las alertas de los trabajos de impresión. Pedido de suministros Puede pedir cartucho de tóner de sustitución en línea. Guía del usuario Este botón abre la Guía del usuario cuando se produce un error. Entonces, puede abrir la sección de solución de problemas en esta Guía del usuario. Ficha Básico La ficha Básico contiene selecciones para el modo de impresión y opciones para determinar cómo quedará el documento impreso en la página. Estas opciones incluyen la orientación, calidad, diseño e impresión a 2 caras. Nota: Es posible que algunas opciones no estén disponibles dependiendo del modelo y configuración de la impresora. Orientación Orientación permite seleccionar la dirección en la que se imprime la información en la página. • Vertical: Imprime a lo ancho de la página, como en una carta. • Horizontal: Imprime a lo largo de la página, como en una hoja de cálculo. • Girar 180 grados: permite girar la página 180 grados. Opciones de diseño Opciones de diseño permite seleccionar un diseño diferente para la salida. Puede seleccionar el número de páginas para imprimir en una hoja de papel. Para imprimir más de una página por hoja, las páginas se reducirán en tamaño y se organizarán en el orden especificado. • Una página por hoja: utilice esta opción si no es necesario modificar el diseño. • Varias páginas por hoja: utilice esta opción para imprimir varias páginas en una hoja. Puede imprimir hasta 16 páginas en una sola hoja. Seleccione el número de imágenes deseadas en cada cara, el orden de las páginas y si se desea bordes. • Impresión de póster: utilice esta opción para dividir una página en 4, 9 o 16 segmentos. Cada segmento se imprimirá en una hoja de papel para luego pegar las hojas y formar un documento de tamaño póster. Seleccione Póster 2x2 para 4 páginas, Póster 3x3 para 9 páginas o Póster 4x4 para 16 páginas. Entonces, seleccione la cantidad de milímetros o pulgadas en que se solapan. • Impresión de folletos: Permite imprimir el documento en ambas caras del papel y organizar las páginas de forma que el papel pueda plegarse en la mitad después de imprimirse para producir un folleto. Bordes de página: Utilice esta opción para seleccionar entre los bordes de la salida. 70 Xerox® Phaser® 3052/3260 Guía del usuario Impresión en Windows Impresión a 2 caras Puede imprimir en las dos caras de la hoja de papel. Antes de imprimir, decida cómo desea orientar el documento. Nota: Es posible que algunas funciones no estén disponibles en su modelo. • • • • • Prefijado de impresora: Si selecciona esta opción, las opciones del panel de control de la impresora determina esta función. Ninguno: El documento se imprime por una cara. Borde largo: Este es el diseño convencional que se utiliza en la encuadernación de documentos impresos. Borde corto: Es el tipo de diseño que se utiliza en la impresión de calendarios. Impresión a 2 caras inversa: el documento se imprime a dos caras y las imágenes de la segunda cara se giran 180 grados. Ficha Papel Utilice las opciones de la ficha Papel para configurar las especificaciones básicas de manipulación del papel cuando acceda a las propiedades de la impresora. Copias Permite seleccionar el número de copias a imprimir. Puede seleccionar de 1 a 999 copias. Opciones de papel • • • • • • Tamaño orig.: permite configurar el tamaño del original que imprime. Si el tamaño deseado no aparece en la lista del cuadro Tamaño, seleccione Editar: cuando aparezca la ventana Opciones de tamaño de papel personalizado, configure el tamaño de papel y seleccione Aceptar. La opción aparece en la lista para que pueda seleccionarla. Tamaño de salida: permite configurar el tamaño de papel para la impresión. Porcentaje: utilice esta opción para modificar el contenido de una página para que sea más grande o más pequeña en la página impresa. Especifique el porcentaje de escala en el cuadro Porcentaje. Origen: utilice esta opción para seleccionar la bandeja de papel deseada. Utilice el alimentador manual al imprimir en materiales especiales como sobres y transparencias. Si el origen del papel se ha configurado como Selección automática, la impresora seleccionará automáticamente el origen del papel según el tamaño requerido. Tipo: Configure Tipo de modo que se corresponda con el papel colocado en la bandeja seleccionada. De este modo, obtendrá la mejor calidad de impresión. Si imprime Sobres, asegúrese de seleccionar Sobres. Avanzadas: Las opciones avanzadas de papel permiten seleccionar un origen de papel diferente para la primera página del documento. • Primera página: para imprimir la primera página en un tipo de papel distinto al resto del documento, seleccione la bandeja de papel que contiene el papel deseado. Xerox® Phaser® 3052/3260 Guía del usuario 71 Impresión en Windows Fuente: Utilice esta opción para seleccionar la bandeja de papel deseada. Utilice el alimentador manual al imprimir en materiales especiales como sobres y transparencias. Si el origen del papel se ha configurado como Selección automática, la impresora seleccionará automáticamente el origen del papel según el tamaño requerido. • Ficha Gráficos Utilice las opciones siguientes para ajustar la calidad de impresión para las necesidades de impresión específicas. Calidad Esta opción permite seleccionar gráficos Estándar o de Alta resolución. Fuente/Texto • • Todo el texto en negro: seleccione esta casilla de verificación para tener todo el texto del documento impreso en negro sólido, sin importar el color que tenga en la pantalla. Avanzado: utilice esta opción para configurar las opciones de las fuentes. Las fuentes True Type pueden descargarse como Contorno o Mapa de bits o imprimirse como Gráficos. Seleccione la opción Usar fuentes de la impresora si no es necesario descargar las fuentes y se deben utilizar las fuentes de la impresora. Controlador gráfico • Avanzadas: utilice esta opción para ajustar los niveles de brillo y contraste. Ahorro de tóner • Seleccione Sí para ahorrar tóner. Ficha Avanzado Puede seleccionar opciones de salida avanzadas para el documento, por ejemplo marcas de agua o superposición de texto. Marca de agua Esta opción permite imprimir texto sobre un documento existente. Existen varias marcas de agua prefijadas en la impresora y que pueden modificarse, y también puede agregar otras marcas de agua a la lista. Uso de una marca de agua existente Seleccione la marca de agua deseada en la lista desplegable Marca de agua. Verá la marca de agua seleccionada en la imagen de la vista previa. 72 Xerox® Phaser® 3052/3260 Guía del usuario Impresión en Windows Creación de una marca de agua 1. Seleccione Editar en la lista desplegable Marca de agua. Aparecerá la ventana Editar marca de agua. 2. Especifique un mensaje de texto en el cuadro Mensaje de Marca de agua. Puede introducir hasta 40 caracteres. El mensaje aparece en la ventana de la vista previa. Si selecciona Solo primera página, la marca de agua se imprime en la primera página solamente. 3. Seleccione las opciones de la marca de agua. Puede seleccionar el nombre de la fuente, estilo, tamaño o el tono en la sección Atributos de la fuente y configurar el ángulo de la marca de agua en la sección Ángulo del mensaje. 4. Seleccione Agregar para agregar la marca de agua nueva a la lista. 5. Cuando termine la edición, seleccione Aceptar. Edición de una marca de agua 1. Seleccione Editar en la lista desplegable Marca de agua. Aparecerá la ventana Editar marca de agua. 2. Seleccione la marca de agua que desea editar en la lista Marcas de agua actuales y modifique las opciones del mensaje de la marca de agua. 3. Seleccione Actualizar para guardar los cambios. 4. Cuando termine la edición, seleccione Aceptar. Eliminación de una marca de agua 1. Seleccione Editar en la lista desplegable Marca de agua. Aparecerá la ventana Editar marca de agua. 2. Seleccione la marca de agua que desea eliminar en la lista Marcas de agua actuales y seleccione Eliminar. 3. Seleccione Aceptar. Superposición Una Superposición está compuesto de imágenes y/o texto almacenados en el disco duro del equipo con un formato de archivo especial que puede imprimirse en cualquier documento. Las superposiciones suelen utilizarse para sustituir formularios preimpresos y papel con membrete. Nota: Esta opción está disponible solamente al utilizar el controlador de impresión PCL6. Creación de una superposición de página nueva Para utilizar una superposición de página, primero debe crear una que contenga un logotipo u otra imagen. 1. Cree y abra un documento con texto o una imagen que vaya a utilizar como una superposición de página nueva. Coloque los elementos exactamente como desea que aparezcan al imprimir la superposición. 2. Seleccione Editar en la lista desplegable Superposición. Aparecerá la ventana Editar superposición. 3. Seleccione Crear y escriba un nombre en el cuadro Nombre de archivo. Si es preciso, seleccione la ruta de destino. Xerox® Phaser® 3052/3260 Guía del usuario 73 Impresión en Windows 4. 5. Seleccione Guardar. El nombre aparecerá en el cuadro Lista de superposiciones. Seleccione Aceptar. Nota: El tamaño del documento de superposición debe ser igual al de los documentos que imprima con la superposición. No cree una superposición con una marca de agua. 6. 7. 8. Seleccione Aceptar en la ficha Avanzado. Seleccione Aceptar en la ventana principal Imprimir. Aparece el mensaje ¿Seguro?. Seleccione Sí para confirmar. Uso de una superposición de página 1. Seleccione la superposición deseada en la lista desplegable Superposición. Si el archivo de la superposición no aparece en la lista de superposiciones, seleccione el botón Editar y Cargar superposición y, a continuación, seleccione el archivo de superposición. Si ha almacenado el archivo de superposición en una ubicación externa, también puede cargar el archivo cuando acceda a la ventana Cargar superposición. Después de seleccionar el archivo, seleccione Abrir. El archivo aparecerá en el cuadro Lista de superposiciones y estará disponible para imprimirse. Seleccione la superposición en el cuadro Lista de superposiciones. 2. Si es preciso, seleccione Confirmar página de superposición al imprimir. Si se ha seleccionado esta casilla, cada vez que envíe un documento a imprimir aparecerá un mensaje pidiendo que confirme si desea imprimir una superposición en el documento. Si no se ha seleccionado esta casilla pero se ha seleccionado una superposición, la superposición se imprime automáticamente con el documento. 3. Seleccione Aceptar. Eliminación de una superposición de página 1. Seleccione Editar en la lista desplegable Superposición. Aparecerá la ventana Editar superposición. 2. Seleccione la superposición que desea eliminar en el cuadro Superposición. 3. Seleccione Eliminar superposición. Cuando aparezca un mensaje de confirmación, seleccione Sí. 4. Seleccione Aceptar. Opciones de salida Seleccione el orden de impresión en la lista desplegable: • Normal: Se imprimen todas las páginas. • Invertir todas las páginas: se imprimen todas las páginas en orden inverso, comenzando por la última página. • Imprimir páginas pares: se imprimen todas las páginas pares del documento. • Imprimir páginas impares: se imprimen todas las páginas impares del documento. Seleccione la casilla de verificación Saltar páginas en blanco si no desea imprimir páginas en blanco. Para agregar un margen de encuadernación, seleccione la casilla de verificación Margen manual y seleccione Detalles para seleccionar la posición y la anchura del margen. 74 Xerox® Phaser® 3052/3260 Guía del usuario Impresión en Windows Ficha Earth Smart La ficha Earth Smart ofrece opciones para disminuir la cantidad de energía y papel utilizados en el proceso de impresión y muestra una representación visual de los ahorros que se hacen. Nota: Es posible que esta ficha no esté disponible dependiendo de la configuración de la máquina. Tipo La lista desplegable Tipo se utiliza para seleccionar la opción principal de Earth Smart para la impresora. • Ninguno: no se selecciona automáticamente ninguna opción de ahorro de energía o papel. • Impresión ecológica: al seleccionar esta opción, es posible personalizar Impresión a 2 caras, Diseño, Saltar páginas en blanco y Ahorro de tóner para ajustarlas a sus necesidades. • Prefijado de impresora:Esta opción selecciona automáticamente los valores prefijados de la impresora. Simulador de resultados Esta área de la ficha Earth Smart muestra una representación visual de los ahorros de energía y papel calculados con base en las selecciones realizadas. Activación de las Opciones ecológicas con el botón ECO El botón ECO, en el panel de control, asigna las opciones ecológicas configuradas en CentreWare Internet Services. Pulse el botón ECO para activar o desactivar las opcones ecológicas. Opciones prefijadas del control de impresión del PC El cuadro siguiente muestra las opciones ecológicas prefijadas en CentreWare Internet Services: Impresora A 2 caras Varias en 1 Saltar páginas en blanco Ahorro tóner 3052NI No disponible 2 en 1 Activado Activado 3260DN Borde largo 2 en 1 Activado Activado 3260DNI Borde largo 2 en 1 Activado Activado Xerox® Phaser® 3052/3260 Guía del usuario 75 Impresión en Windows Ficha Xerox Esta ficha proporciona la información de la versión y de copyright al igual que enlaces a los controladores, a descargas, a suministros, a pedidos y al sitio web de Xerox. 76 Xerox® Phaser® 3052/3260 Guía del usuario Xerox Easy Printer Manager (EPM) Xerox Easy Printer Manager (EPM) Xerox Easy Printer Manager es una aplicación basada en Windows que combina las opciones de las máquinas Xerox en una ubicación. Xerox Easy Printer Manager combina de forma conveniente las opciones de los dispositivos al igual que entornos de impresión/escaneado, opciones/acciones, Escanear a PC y Fax a PC. Todas estas funciones ofrecen una puerta de enlace para utilizar los dispositivos Xerox de forma conveniente. Xerox Easy Printer Manager se instala automáticamente durante la instalación del controlador. Xerox® Phaser® 3052/3260 Guía del usuario 77 Impresión en Macintosh Impresión en Macintosh En esta sección, se explica cómo imprimir en Macintosh. Debe configurar el entorno de impresión antes de imprimir. Consulte Instalación y configuración. Impresión de un documento Al imprimir con un Macintosh, es necesario comprobar la configuración del controlador de impresora para cada aplicación que utilice. Siga estos pasos para imprimir en un Macintosh. 1. Abra el documento que desee imprimir. 2. Abra el menú Archivo y seleccione Ajustar página (Configurar documento en algunas aplicaciones). 3. Seleccione el tamaño del papel, la orientación, la escala y otras opciones. Asegúrese de que ha seleccionado su impresora y seleccione OK. 4. Abra el menú Archivo y seleccione Imprimir. 5. Elija el número de copias deseadas e indique las páginas que desea imprimir. 6. Seleccione Imprimir. Cambio de la configuración de la impresora Pueden utilizarse las funciones de impresión avanzadas de la máquina. Abra una aplicación y seleccione Imprimir en el menú Archivo. El nombre de la máquina que aparece en la ventana de propiedades de la impresora puede variar según la máquina que se utilice. La composición de la ventana de propiedades de la impresora es similar, salvo por el nombre, a la siguiente. Nota: Las opciones de configuración pueden variar en función de la impresora y la versión de Mac OS. TextEdit Esta opción permite imprimir la cabecera y pie. Funciones de impresión Configure Tipo de material de impresión de modo que se corresponda con el papel colocado en la bandeja desde la que desea imprimir. De este modo, conseguirá la mejor calidad de impresión. Si introduce un material de impresión distinto, seleccione el tipo de papel que corresponda. 78 Xerox® Phaser® 3052/3260 Guía del usuario Impresión en Macintosh Diseño La opción Diseño contiene opciones para determinar cómo quedará el documento impreso en la página. Puede imprimir varias páginas en una sola hoja. A 2 caras: permite imprimir un documento a dos caras. Orientación de página inversa: permite invertir la orientación de la página (gira 180 grados). Por ejemplo, para imprimir en la parte superior de un documento en el borde izquierdo del papel, seleccione la orientación horizontal y Orientación de página inversa. Manipulación del papel Esta opción permite configurar las especificaciones básicas de manipulación del papel: Ordenar páginas, Páginas a imprimir, Orden de páginas, Ajustarse a tamaño del papel. Portada Esta opción permite imprimir una portada antes o después del documento. Niveles de los suministros Esta opción muestra el nivel de tóner actual. Gráficos Esta opción permite seleccionar la resolución de impresión. Cuanto mayor sea la resolución, más nítidos serán los caracteres y los gráficos de la copia impresa. Si selecciona una resolución alta, es posible que la impresora tarde más tiempo en imprimir un documento. Impresión de varias páginas en una hoja Puede imprimir más de una página en una única hoja de papel. Esta función proporciona un modo económico de imprimir borradores. 1. Abra una aplicación y seleccione Imprimir en el menú Archivo. 2. Seleccione Diseño en el menú desplegable Páginas. En la lista desplegable Páginas por hoja, seleccione la cantidad de páginas que desea imprimir en una sola hoja. 3. Seleccione las otras opciones que desee utilizar. 4. Seleccione Imprimir. La máquina imprime el número de páginas que desea imprimir en una hoja de papel. Xerox® Phaser® 3052/3260 Guía del usuario 79 Impresión en Macintosh Impresión a dos caras Puede imprimir las dos caras del papel. 1. En la aplicación del Macintosh, seleccione Imprimir en el menú Archivo. 2. Seleccione Disposición en el menú desplegable Orientación. 3. Seleccione Sí en la opción Impresión a dos caras. 4. Seleccione las otras opciones que desee utilizar y seleccione Imprimir. Uso de AirPrint AirPrint es una función de software que permite imprimir sin controlador de impresión desde dispositivos basados en Macintosh OS y en móviles basados en Apple iOS. Las impresoras activadas para AirPrint permiten imprimir directamente desde un Macintosh, y desde un iPhone, iPad o iPod touch. Si desea más información, consulte el tema AirPrint en Instalación y configuración en esta Guía del usuario. Uso de Google Cloud Print Google Cloud Print es un servicio que permite imprimir a una impresora mediante su teléfono inteligente, tableta o cualquier otro dispositivo conectado a la web. Si desea más información, consulte el tema Google Cloud Print en Instalación y configuración en esta Guía del usuario. 80 Xerox® Phaser® 3052/3260 Guía del usuario Impresión en Linux Impresión en Linux Impresión desde las aplicaciones Existen numerosas aplicaciones de Linux que permiten imprimir utilizando CUPS (Common Unix Printing System). Puede utilizar su impresora con cualquiera de estas aplicaciones. 1. Abra una aplicación y seleccione Imprimir en el menú Archivo. 2. Seleccione Print (Imprimir) directamente mediante lpr. 3. En la ventana LPR GUI, seleccione el nombre de la máquina en la lista de impresoras y seleccione Properties (Propiedades). 4. Cambie las propiedades del trabajo de impresión mediante las cuatro fichas que se muestran en la parte superior de la ventana. • General: permite seleccionar el tamaño del papel, el tipo de papel y la orientación de los documentos. Habilita la función de impresión a dos caras, permite añadir portadas al principio y al final, y cambia el número de las páginas por hoja. • Text (Texto): permite especificar los márgenes de la página y definir las opciones de texto, como el espaciado y la distribución en columnas. • Gráficos: permite definir las opciones de imagen empleadas al imprimir archivos de imágenes, como las opciones de color y el tamaño o la posición de las imágenes. • Avanzadas: permite configurar la resolución de impresión, la fuente y el destino del papel. 5. Haga clic en Apply (Aplicar) para aplicar los cambios y cerrar la ventana Properties (Propiedades). 6. Seleccione OK (Aceptar) en la ventana LPR GUI para iniciar la impresión. Aparecerá la ventana Printing (Imprimiendo), que permite supervisar el estado del trabajo de impresión. Impresión de archivos Para imprimir diferentes tipos de archivos en su impresora, puede utilizar la utilidad CUPS estándar directamente desde la interfaz de la línea de comandos. No obstante, el paquete de controladores reemplazará la herramienta lpr estándar por un programa LPR GUI mucho más fácil de usar. Para imprimir cualquier archivo: 1. Escriba lpr <nombre_de_archivo> en la línea de comandos del shell de Linux y pulse Enter (Intro). Aparecerá la ventana LPR GUI. 2. Si únicamente escribe lpr y pulsa Enter (Intro), se muestra la ventana Select file(s) to print (Seleccionar archivos para imprimir) en primer lugar. Seleccione los archivos que desea imprimir y seleccione Open (Abrir). 3. En la ventana LPR GUI, seleccione su impresora en la lista y cambie las propiedades del trabajo de impresión. 4. Seleccione OK (Aceptar) para empezar a imprimir. Xerox® Phaser® 3052/3260 Guía del usuario 81 Impresión en Linux Configuración de las propiedades de la impresora En la ventana Printer Properties (Propiedades de la impresora), en Printers configuration (Configuración de impresoras), puede cambiar las diferentes propiedades de su impresora. 1. Abra Unified Driver Configurator (Configurador de controlador unificado). Si es necesario, cambie a Printers configuration (Configuración de impresoras). 2. Seleccione la impresora en la lista de impresoras disponibles y seleccione Properties (Propiedades). 3. Se abrirá la ventana Printer Properties (Propiedades de impresora). En la parte superior de esta ventana, aparecen las cinco fichas siguientes: • General: esta opción permite cambiar la ubicación y el nombre de la impresora. El nombre que se introdujo en esta ficha se muestra en la lista de impresoras de Printers configuration (Configuración de impresoras). • Connection (Conexión): esta opción permite ver o seleccionar otro puerto. Si cambia el puerto de la impresora de USB a paralelo o viceversa mientras está en uso, deberá volver a configurar el puerto de la impresora en esta ficha. • Controlador: esta opción permite ver o seleccionar otro controlador de impresora. Seleccione Options (Opciones) para establecer las opciones prefijadas del dispositivo. • Jobs (Trabajos): esta opción muestra la lista de trabajos de impresión. Seleccione Cancel job (Cancelar trabajo) para cancelar el trabajo seleccionado y seleccione la casilla Show completed jobs (Mostrar trabajos terminados) para ver los trabajos anteriores de la lista de trabajos. • Classes (Clases): esta opción muestra la clase en la que está incluida la impresora. Seleccione Add to Class (Agregar a clase) para agregar la impresora a una clase específica o seleccione Remove from Class (Eliminar de clase) para eliminar la impresora de la clase seleccionada. 4. Seleccione OK (Aceptar) para aplicar los cambios y cerrar la ventana Printer Properties (Propiedades de impresora). 82 Xerox® Phaser® 3052/3260 Guía del usuario Impresión en Unix Impresión en Unix Impresión de archivos Después de instalar la impresora, seleccione cualquier imagen o texto para imprimir. 1. Ejecute el comando “printui <nombre_archivo_para_imprimir>”. Por ejemplo, si imprime “documento1”, utilice el comando printui documento1. Esto abrirá el controlador de impresora de Unix Print Job Manager en el que el usuario puede seleccionar varias opciones de impresión. 2. Seleccione una impresora que ya se haya agregado. 3. Seleccione las opciones de impresión de la ventana, por ejemplo Page Selection (Selección de páginas). 4. Seleccione cuántas copias se necesitan en Number of Copies (Número de copias). 5. Pulse OK (Aceptar) para imprimir el trabajo. Configuración de las propiedades de la impresora El controlador de impresora Unix Print Job Manager permite configurar varias opciones de impresión con la opción de la impresora Propiedades. Pueden utilizarse las siguientes teclas de acceso rápido: H para Help (Ayuda), O para OK (Aceptar), A para Apply (Aplicar), y C para Cancel (Cancelar). Ficha General • • • • • • • Tamaño de papel: configure el tamaño del papel como A4, Carta, o uno diferente en función de sus necesidades. Tipo de papel: seleccione el tipo de papel. Las opciones disponibles en la lista son Prefijado de la impresora, Común y Grueso. Origen de papel: seleccione qué bandeja usar para el papel. El valor prefijado es Autoselección. Orientación: seleccione la dirección en la que se imprime la información en la página. A 2 caras: imprima en las dos caras del papel para ahorrar papel. Varias páginas: imprime varias páginas en una cara del papel. Bordes de página: seleccione cualquiera de los estilos de bordes (por ejemplo, una línea fina o dos líneas finas). Ficha Imagen En esta ficha, puede modificar el brillo, la resolución o la posición de la imagen del documento. Ficha Texto Utilice esta ficha para configurar el espacio entre los caracteres, el espacio entre los renglones o las columnas de la salida de impresión. Xerox® Phaser® 3052/3260 Guía del usuario 83 Impresión en Unix Ficha Márgenes • • Usar márgenes: configura los márgenes del documento. De forma prefijada, los márgenes están desactivados. El usuario puede modificar las opciones de los márgenes cambiando los valores en los campos correspondientes. De forma prefijada, estos valores dependen del tamaño del papel seleccionado. Unidad: cambia las unidades a puntos, pulgadas o centímetros. Ficha Configuración específica de la impresora Seleccione varias opciones en los cuadros JCL y General para personalizar varias opciones. Estas opciones son específicas de la impresora y dependen del archivo PPD. 84 Xerox® Phaser® 3052/3260 Guía del usuario 5 Seguridad En este capítulo se describe cómo configurar las funciones de seguridad de la máquina. Los temas siguientes se mencionan en este capítulo: • Seguridad en Xerox • Opciones de seguridad • Administración del certificado digital de la máquina • SNMP • SNMPv3 • IPSec • Filtros IP • Autenticación 802.1X Xerox® Phaser® 3052/3260 Guía del usuario 99 Seguridad en Xerox Seguridad en Xerox Si desea obtener la información más reciente sobre la instalación, configuración y operación segura de su máquina, consulte el sitio web de información de seguridad de Xerox en www.xerox.com/security. Opciones de seguridad Para evitar modificaciones no autorizadas a las opciones de la impresora, asegúrese de que se deban especificar la ID de conexión y la clave en el área del administrador del sistema. Administrador de cuentas 1. 2. 3. 4. 5. 6. 7. 8. 9. 10. 11. 12. 13. 14. 15. 100 Abra el navegador web en la estación de trabajo e introduzca la Dirección IP de la máquina en la barra de direcciones. Pulse Intro. Seleccione Propiedades. Si es preciso, especifique el Nombre de usuario (admin) y la Clave (1111) del administrador y seleccione Iniciar sesión. Haga clic en Properties (Propiedades). En el enlace Security (Seguridad) en el lado izquierdo, seleccione System Security (Seguridad del sistema). Seleccione System Administrator (Administrador del sistema). Si es preciso, especifique los datos del administrador en: • Nombre • Número de teléfono • Ubicación • Dirección de e-mail La casilla de verificación WebUI Access Control (Control de acceso a la IU web), controla el acceso a la pantalla Internet Services (Servicios de Internet). Seleccione Enable (Activar) si es preciso. Para cambiar la Administrator Password (Clave del administrador), seleccione la casilla Change Password (Cambiar clave) y especifique Login ID (ID de conexión) y Password (Clave). Los valores prefijados son admin y 1111 respectivamente. Seleccione el botón Advanced (Avanzadas) para Advanced Access Control (Control de acceso avanzado). Seleccione Protect Login IPv4 Address (Proteger la dirección IPv4 de inicio de sesión) si es preciso, y especifique la dirección IP que desea proteger en el cuadro IPv4 Address (Dirección IPv4). Seleccione la opción deseada para la impresión Login Failure Policy (Política de error de inicio de sesión). Las opciones son: Off (No), 3 times (3 veces) y 5 times (5 veces). Seleccione el número deseado de minutos en el menú Auto Logout (Fin de sesión automático). Seleccione Security Settings Reset (Restauración de opciones de seguridad) para activar esta opción si es preciso. Seleccione Guardar. Xerox® Phaser® 3052/3260 Guía del usuario Opciones de seguridad 16. Seleccione Aplicar para guardar los cambios. 17. Seleccione OK (Aceptar) cuando se muestra el mensaje. Administración de funciones La pantalla Feature Management (Administración de funciones) permite controlar los servicios, los puertos físicos, la seguridad de escaneado del PC y los protocolos de la red disponibles en la máquina. 1. Abra el navegador web en la estación de trabajo e introduzca la Dirección IP de la máquina en la barra de direcciones. 2. Pulse Intro. 3. Seleccione Propiedades. 4. Si es preciso, especifique el Nombre de usuario (admin) y la Clave (1111) del administrador y seleccione Iniciar sesión. Haga clic en Properties (Propiedades). 5. En el enlace Security (Seguridad) en el lado izquierdo, seleccione System Security (Seguridad del sistema). 6. Seleccione el enlace Feature Management (Administración de funciones) en el árbol de directorios. 7. Para activar o desactivar una función, seleccione la casilla Enable (Activar) o el enlace Disable (Desactivar) correspondiente. • Para LPR/LPD Protocol (Protocolo LPR/LPD), especifique el número de puerto deseado. (El valor prefijado es 515). • Para Raw TCP/IP Printing Protocol (Protoloco de impresión TCP/IP sin procesar), especifique el número de puerto deseado (el valor prefijado es 9100). 8. Haga clic en Apply (Aplicar) para guardar los cambios. 9. Seleccione OK (Aceptar). Reiniciar dispositivo La pantalla Restart Device (Reiniciar dispositivo) permite reiniciar la máquina remotamente desde su escritorio. Nota: Cuando se reinicia la máquina, el controlador de red tardará unos minutos en reiniciarse. La conectividad de red no estará disponible durante este período de tiempo. 1. 2. 3. 4. 5. 6. 7. 8. Abra el navegador web en la estación de trabajo e introduzca la Dirección IP de la máquina en la barra de direcciones. Pulse Intro. Seleccione Propiedades. Si es preciso, especifique el Nombre de usuario (admin) y la Clave (1111) del administrador y seleccione Iniciar sesión. Seleccione Propiedades. En el enlace Security (Seguridad) en el lado izquierdo, seleccione System Security (Seguridad del sistema). Seleccione el enlace Restart Device (Reiniciar dispositivo) en el árbol de directorios. Para reiniciar la máquina, seleccione el botón Restart Now (Reiniciar ahora) correspondiente. Aparece la pantalla Do you really want to restart the device? (¿Seguro que desea reiniciar el dispositivo?). Haga clic en Yes (Sí). La máquina se reinicia. Es posible que CentreWare Internet Services no esté disponible durante varios minutos mientras se reinicia la máquina. Xerox® Phaser® 3052/3260 Guía del usuario 101 Administración del certificado digital de la máquina Administración del certificado digital de la máquina En esta sección, se tratan los temas siguientes: • Descripción general • Lista de comprobación de la información • Acceso a la pantalla de administración de certificados digitales de la máquina • Creación de un certificado autofirmado • Instalación de un certificado de dispositivo firmado por una autoridad de certificados • Activación de una conexión segura Descripción general La máquina puede configurarse para el acceso seguro con el protocolo SSL (Capa de sockets seguros) mediante certificados digitales. SSL permite el acceso seguro a la máquina. Para activar SSL en una máquina, debe tener su propio certificado digital. Cuando los clientes realizan una solicitud a la máquina, exporta el certificado para ofrecer un canal cifrado. Existen dos opciones disponibles para obtener un certificado de servidor para la máquina: • Que la máquina cree un certificado autofirmado • Crea una solicitud para que una autoridad de certificados firme un certificado que pueda cargarse en la máquina. Un certificado autofirmado significa que la máquina firma su propio certificado como confiable y crea una clave pública para el certificado para utilizarla en el cifrado SSL. Puede cargarse en la máquina un certificado de una autoridad de certificados o de un servidor que funcione como autoridad de certificados (por ejemplo, Windows 2000 ejecutando Servicios de servidor de certificados). Nota: Se precisa una solicitud diferente para cada máquina Xerox. Lista de comprobación de la información Asegúrese de que la máquina se ha configurado con los siguientes elementos: • Una dirección IP o un nombre del host deben haberse configurado en la máquina. • DNS debe activarse y configurarse en la máquina. Nota: Esto se utiliza para configurar la hora de inicio de los certificados autofirmados. Acceso a la pantalla de administración de certificados digitales de la máquina 1. 2. 102 Abra el navegador web en la estación de trabajo e introduzca la Dirección IP de la máquina en la barra de direcciones. Pulse Intro. Xerox® Phaser® 3052/3260 Guía del usuario Administración del certificado digital de la máquina 3. 4. 5. 6. 7. Seleccione el icono Propiedades. Si es preciso, especifique el Nombre de usuario (admin) y la Clave (1111) del administrador y seleccione Iniciar sesión. Seleccione Propiedades. En el enlace Security (Seguridad) en el lado izquierdo, seleccione Network Security (Seguridad de la red). Seleccione el enlace Digital Certificate (Certificado digital). Aparece la página Certificate Management (Administración de certificados). Haga clic en Add (Agregar). Seleccione una de las opciones siguientes: • Install/Create Device Certificate or CSR (Instalar/Crear certificado de dispositivo o una solicitud de firma de certificados). Están disponibles las opciones siguientes: • Create a Self Signed Device Certificate (Creación de un certificado de dispositivo autofirmado) • Install CA signed Device Certificate (Instalar certificado de dispositivo firmado por una autoridad de certificados) • Create Certificate Signing Request (CSR) (Crear una solicitud de firma de certificado (CSR)) • Install Root Certificate (Instalar certificado raíz) Creación de un certificado autofirmado 1. 2. 3. En el área Install/Create New Certificate (Instalar/Crear certificado nuevo), seleccione Create a Self Signed Device Certificate (Crear un certificado de dispositivo autofirmado). Seleccione Next (Siguiente). En el área Self Signed Certificate (Certificado autofirmado): a. Escriba un Friendly Name (Nombre intuitivo). b. En el campo 2 Letter Country Code (Código de país de 2 letras), especifique el Country Code (Código de país) que representa el país en el que se ubica la máquina. El código del país debe especificarse como un código de país ISO 3166 de dos caracteres. c. Si es preciso, especifique los datos en los campos siguientes: • State/Province Name (Estado/Provincia) • Locality Name (Localidad) • Organization Name (Organización) • Organization Unit (Unidad organizativa) La información especificada en estas opciones debe describir la máquina según el esquema de directorios X500, pero puede tener cualquier valor que tenga sentido para que el cliente identifique la máquina. Nota: El Common Name (Nombre común) se toma de la dirección IP/nombre del host y nombre del dominio de la máquina. d. En la casilla Valid Period (Período de validez), especifique el número de días que el certificado será válido. Cuando llegue al tiempo especificado, el certificado caducará. El tiempo de inicio se basa en la hora actual del sistema de la máquina, por lo que es importante configurar la hora correcta en la máquina. Xerox® Phaser® 3052/3260 Guía del usuario 103 Administración del certificado digital de la máquina Especifique la E-mail Address (Dirección de e-mail) del administrador que tiene a su cargo la administración segura de la máquina. Seleccione el botón Siguiente. Se muestra un mensaje que indica que el certificado se creó correctamente. Haga clic en el botón Close (Cerrar). El certificado se muestra en el área Certificate Management (Administración de certificados). Siga los pasos en Activación de una conexión segura. e. 4. 5. 6. Creación de una Solicitud de firma de certificado 1. 2. 3. En el área Install/Create New Certificate (Instalar/Crear certificado nuevo), seleccione Create Certificate Signing Request (Crear solicitud de firma de certificado). Seleccione Next (Siguiente). En el área Certificate Signing Request (CSR) (Certificado firmado por una autoridad de certificación (CSR)): a. Especifique un Friendly Name (Nombre intuitivo) para identificar la solicitud. b. En el campo 2 Letter Country Code (Código de país de 2 letras), especifique el Country Code (Código de país) que representa el país en el que se ubica la máquina. El código del país debe especificarse como un código de país ISO 3166 de dos caracteres. c. Si es preciso, especifique los datos en los campos siguientes: • State/Province Name (Estado/Provincia) • Locality Name (Localidad) • Organization Name (Organización) • Organization Unit (Unidad organizativa) La información especificada en estas opciones debe describir la máquina según el esquema de directorios X500, pero puede tener cualquier valor que tenga sentido para que el cliente identifique la máquina. Nota: El Common Name (Nombre común) se toma de la dirección IP/nombre del host y nombre del dominio de la máquina. Especifique la E-mail Address (Dirección de e-mail) del administrador que tiene a su cargo la administración segura de la máquina. Haga clic en Next (Siguiente). En el área Certificate Signing Request (CSR) (Certificado firmado por una autoridad de certificación (CSR)), haga clic en Download (Descargar). Envíe el archivo descargado a su autoridad de certificado para obtener la firma digital. Cuando la autoridad de certificados le envíe de vuelta otra vez el certificado firmado, siga los pasos de más abajo para la instalación de un certificado de dispositivo firmado por una autoridad de certificados. d. 4. 5. 6. 7. 104 Xerox® Phaser® 3052/3260 Guía del usuario Administración del certificado digital de la máquina Instalación de un certificado de dispositivo firmado por una autoridad de certificados 1. 2. 3. 4. 5. 6. En el área Install/Create New Certificate (Instalar/Crear certificado nuevo), seleccione Install CA Signed Device Certificate (Instalar un certificado de dispositivo firmado por una autoridad de certificados). Seleccione Siguiente. En el área Certificate Information (Información del dispositivo): a. Especifique un Friendly Name (Nombre intuitivo) para identificar el certificado. b. Especifique la información en Private Password (Clave privada) y Confirm Password (Confirmar clave). c. En el área CA Signed Certificate (Certificado firmado por una autoridad de certificados), haga clic en Browse (Examinar) para buscar el archivo del certificado en el equipo. Seleccione el archivo. d. Haga clic en Next (Siguiente). Seleccione Apply (Aplicar) para aceptar los cambios. Si es preciso, especifique el Nombre de usuario (admin) y la Clave (1111) del administrador y seleccione Aceptar. Si la operación se realizó correctamente, en el área Current Status (Estado actual) aparece un mensaje de confirmación. Siga los pasos en Activación de una conexión segura. Install Root Certificate (Instalar certificado raíz) 1. 2. 3. 4. 5. 6. 7. 8. En el área Install Root Certificate (Instalar certificado raíz), seleccione Install new Root Certificate (Instalar certificado raíz nuevo). Seleccione Next (Siguiente). En el área Certificate Information (Información del certificado), especifique un Friendly Name (Nombre intuitivo) para identificar el certificado. En el área Root Certificate (Certificado raíz), haga clic en Browse (Examinar) para buscar el archivo del certificado en el equipo. Seleccione el archivo. Haga clic en Next (Siguiente). Seleccione Apply (Aplicar) para aceptar los cambios. Si es preciso, especifique el Nombre de usuario (admin) y la Clave (1111) del administrador y seleccione Iniciar sesión. Si la operación se realizó correctamente, en el área Current Status (Estado actual) aparece un mensaje de confirmación. Siga los pasos en Activación de una conexión segura. Xerox® Phaser® 3052/3260 Guía del usuario 105 Administración del certificado digital de la máquina Activación de una conexión segura Cuando la máquina tiene un certificado de servidor de la máquina, puede activar Secure Connection (Conexión segura). 1. Abra el navegador web en la estación de trabajo e introduzca la Dirección IP de la máquina en la barra de direcciones. 2. Pulse Intro. 3. Seleccione el icono Propiedades. 4. Si es preciso, especifique el Nombre de usuario (admin) y la Clave (1111) del administrador y seleccione Iniciar sesión. Seleccione Propiedades. 5. En el enlace Security (Seguridad) en el lado izquierdo, seleccione Network Security (Seguridad de la red). 6. Seleccione el enlace Secure Connection (Conexión segura). 7. Haga clic en el botón Select Certificate (Seleccionar certificado) y seleccione el certificado deseado. Haga clic en Select (Seleccionar). El certificado se muestra en el área Certificate for Secure Connection (Certificado para conexión segura). 8. En el área Secure HTTP (HTTP seguro), seleccione la opción deseada en el menú HTTPs. Seleccione Both HTTP and HTTPs (HTTP y HTTPs) para activar Secure IPP (IPP seguro) o seleccione HTTPs Only (Solo HTTPs). 9. Seleccione Import and Export Functions (Funciones de importación y exportación) si es preciso. 10. Si seleccionó Both HTTP and HTTPs (HTTP y HTTPs), seleccione On (Sí) en el menú IPPs si es preciso. 11. Seleccione Aplicar para guardar los cambios. Edición o eliminación de un certificado 1. 2. 3. 4. 5. 6. 7. 106 Abra el navegador web en la estación de trabajo e introduzca la Dirección IP de la máquina en la barra de direcciones. Pulse Intro. Seleccione el icono Propiedades. Si es preciso, especifique el Nombre de usuario (admin) y la Clave (1111) del administrador y seleccione Iniciar sesión. Haga clic en Properties (Propiedades). En el enlace Security (Seguridad) en el lado izquierdo, seleccione Network Security (Seguridad de la red). Seleccione el enlace Digital Certificate (Certificado digital). La página Certificate Management (Administración de certificados) muestra una lista de los certificados instalados en esta máquina. Seleccione la casilla de verificación junto a Friendly Name (Nombre intuitivo) del certificado que desea editar o eliminar. • Seleccione el botón Edit (Editar) para editar el certificado. Realice las modificaciones deseadas y haga clic en Apply (Aplicar). • Seleccione el botón Delete (Eliminar) para eliminar el certificado y haga clic en Yes (Sí) para confirmar. Xerox® Phaser® 3052/3260 Guía del usuario SNMP SNMP Las opciones de SNMP (Protocolo simple de administración de redes) pueden configurarse mediante CentreWare Internet Services. 1. Abra el navegador web en la estación de trabajo e introduzca la Dirección IP de la máquina en la barra de direcciones. 2. Pulse Intro. 3. Seleccione el icono Propiedades. 4. Si es preciso, especifique el Nombre de usuario (admin) y la Clave (1111) del administrador y seleccione Iniciar sesión. Seleccione Propiedades. 5. En el enlace Network Settings (Configuración de red), seleccione el enlace SNMP. 6. Seleccione SNMPv1/v2. a. Seleccione la casilla de verificación Enable (Activar) para activar SNMPv1/v2 Protocol (Protocolo SNMPv1/v2). b. Seleccione el Community Name (Nombre de comunidad) deseado en la lista, o haga clic en Add to add a new SNMP Community (Agregar para agregar una comunidad SNMP nueva). Aparece el menú emergente Add (Agregar). • Especifique el Name (Nombre) deseado para la SNMP Community (Comunidad SNMP). • Seleccione el Access Permission (Permiso de acceso) deseado. 7. Seleccione Aplicar para guardar los cambios. 8. Seleccione OK (Aceptar) cuando se muestra el mensaje. Capturas SNMP Puede especificar direcciones de destino de captura IPv4. 1. En la página SNMP, en el área SNMP Traps (Capturas SNMP), seleccione Add (Agregar). 2. En el área Trap Destination Address (Dirección de destino de capturas), especifique los datos en los campos IPv4 Address (Dirección IPv4) y Port Number (Número de puerto). 3. En el área Traps (Capturas), especifique el nombre en el campo TRAP Community Name (Nombre de comunidad de captura). 4. Para Traps to be received (Capturas que deben recibirse), seleccione las casillas correspondientes para las capturas siguientes: • Printer Traps (Capturas de impresión) • Cold Start Traps (Capturas de arranque en frío) • Warm Start Traps (Capturas de arranque en caliente) 5. Seleccione Aplicar para guardar los cambios. 6. Seleccione OK (Aceptar) cuando se muestra el mensaje. Para editar nombres de comunidad o capturas SNMP 1. En la página SNMP, en el área Community Names (Nombres de comunidades) o SNMP Traps (Capturas SNMP), seleccione el nombre o la dirección que desea editar. 2. Seleccione Edit (Editar). 3. Modifique las opciones deseadas y seleccione Apply (Aplicar) para guardar los cambios. Xerox® Phaser® 3052/3260 Guía del usuario 107 SNMP 4. Seleccione OK (Aceptar). Para eliminar nombres de comunidad o capturas SNMP 1. En la página SNMP, en el área Community Names (Nombres de comunidades) o SNMP Traps (Capturas SNMP), seleccione el nombre o la dirección que desea eliminar. 2. Seleccione Delete (Eliminar). 3. Seleccione Yes (Sí). Nota: Las modificaciones a los nombres de comunidad GET o SET para esta máquina necesitarán modificaciones correspondientes a los nombres de comunidad GET o SET para cada aplicación que utilice el protocolo SNMP para comunicarse con esta máquina (por ejemplo, Xerox CentreWare Web, las aplicaciones de administración de red de otros fabricantes, etc.). 108 Xerox® Phaser® 3052/3260 Guía del usuario SNMPv3 SNMPv3 SNMPv3 puede activarse para crear un canal cifrado para administrar la máquina de forma segura. 1. Abra el navegador web en la estación de trabajo e introduzca la Dirección IP de la máquina en la barra de direcciones. 2. Pulse Intro. 3. Seleccione el icono Propiedades. 4. Si es preciso, especifique el Nombre de usuario (admin) y la Clave (1111) del administrador y seleccione Iniciar sesión. Haga clic en Properties (Propiedades). 5. En el enlace Network Settings (Configuración de red), seleccione el enlace SNMP. 6. Seleccione el enlace SNMPv3. Aparece la página SNMPv3. 7. En el área Setup (Configuración): a. Seleccione la casilla de verificación Enable (Activar) para activar SNMPv3 Protocol (Protocolo SNMPv3 ). b. En el área Authentication (Autenticación), especifique el User Name (Nombre de usuario) deseado. c. Introduzca la clave en el campo Authentication Password (Clave de autenticación). d. Introduzca la clave otra vez en el campo Confirm Password (Confirmar clave). e. Para Authentication Algorithm (Algoritmo de autenticación), seleccione MD5 o SHA. f. Introduzca la clave en el campo Privacy Password (Clave de privacidad). g. Introduzca la clave en el campo Confirm Password (Confirmar clave). h. Aparece el Privacy Algorithm (Algoritmo de privacidad). 8. Seleccione Aplicar para guardar los cambios. 9. Seleccione OK (Aceptar) cuando se muestra el mensaje. Xerox® Phaser® 3052/3260 Guía del usuario 109 IPSec IPSec IPSec (Seguridad IP) consta de la cabecera de autenticación de IP y de la carga de seguridad encapsuladora de IP, que protegen las comunicaciones de IP en la capa de red de la pila del protocolo, mediante técnicas de autenticación y de cifrado de datos. La capacidad de enviar datos cifrados de IPSec a la impresora se debe al uso de una clave criptográfica pública, después de una sesión de negociación de la red entre un iniciador (la estación de trabajo cliente) y un respondedor (impresora o servidor). Para enviar datos cifrados a la impresora, la estación de trabajo y la impresora deben establecer una asociación de seguridad entre sí mediante la verificación de una clave que se corresponda (secreto compartido). Si la autenticación es correcta, se enviará una clave pública de sesión para enviar datos de cifrado de IPSec mediante la red TCP/IP a la impresora. Para proporcionar seguridad adicional en el proceso de negociación, se utilizan los protocolos SSL para asegurarse de las identidades de las partes que se comunican con firmas digitales (sumas de comprobación individualizadas que verifican la integridad de los datos), y así evitar que los analizadores de protocolos de red adivinen las claves. Activación de IPSec Este procedimiento requiere que tenga disponible un secreto compartido. IPSec no puede activarse hasta activar la conexión segura en la máquina. Si desea obtener instrucciones, consulte Activación de una conexión segura. 1. Abra el navegador web en la estación de trabajo e introduzca la Dirección IP de la máquina en la barra de direcciones. 2. Pulse Intro. 3. Seleccione el icono Propiedades. 4. Si es preciso, especifique el Nombre de usuario (admin) y la Clave (1111) del administrador y seleccione Iniciar sesión. Seleccione Propiedades. 5. En el enlace Security (Seguridad) en el lado izquierdo, seleccione Network Security (Seguridad de la red). 6. Seleccione el enlace IP Security (Seguridad IP). Aparece la página IP Security (Seguridad IP). 7. Haga clic en Enable (Activar) para activar el protocolo IPSec. 8. Especifique el Shared Secret (Secreto compartido) y Confirm Shared Secret (Confirmar secreto compartido). 9. Seleccione Aplicar para guardar las opciones. Seleccione OK (Aceptar) cuando se muestra el mensaje. 10. IPSec Current Status (Estado actual de IPSec) confirma el estado del protocolo IPSec. 11. Para modificar el secreto compartido, haga clic en el botón Change Shared Secret (Cambiar secreto compartido) y especifique la información nueva del secreto compartido. 12. Haga clic en Apply (Aplicar) para guardar los cambios. 110 Xerox® Phaser® 3052/3260 Guía del usuario Filtros IP Filtros IP Descripción general El filtrado de IP es una función de seguridad que permite controlar el acceso a Internet Services. IP Filtering (Filtros IP) permite evitar el acceso no autorizado de IP (protocolo de Internet). La función IP Filtering (Filtros IP) proporciona seguridad a la máquina al permitir el registro de direcciones IP permitidas para comunicarse con la máquina. Esta función se utiliza para evitar usuarios no autorizados de Impresión TCP/IP sin procesar, LPR/LPD, HTTP, Fax a PC, IPP, SNMP y Administrador de escaneado para la red. Activación de los filtros IP 1. 2. 3. 4. 5. 6. Abra el navegador web en la estación de trabajo e introduzca la dirección IP de la máquina en la barra de direcciones. Pulse Intro. Haga clic en el icono Properties (Propiedades). Si se le solicita, especifique la User ID (ID de usuario) admin y la Password (Clave) 1111 del administrador, y haga clic en Login (Iniciar sesión). Haga clic en el enlace Security (Seguridad). Haga clic en el enlace Network Security (Seguridad de la red). Para los filtros IPv4 1. 2. 3. 4. 5. 6. 7. Seleccione IPv4 Filtering (Filtros IPv4). Seleccione la casilla de verificación Enable (Activar) de IPv4 Filtering (Filtros IPv4). Especifique las direcciones IP que tendrán permiso de acceder al dispositivo. Especifique la dirección IP o el intervalo de direcciones IP usando un asterisco (*) como carácter comodín. Por ejemplo: 192.246.238.* se utiliza como referencia de una subred de direcciones del host 192.246.* se utiliza como una referencia más amplia de una subred de direcciones del host 192.* se utiliza como la referencia más amplia de una subred de direcciones del host También es compatible la función de filtrar en uno o varios puertos. Introduzca la información del puerto. Haga clic en Apply (Aplicar) para aceptar los cambios. Haga clic en OK (Aceptar). Para los filtros IPv6 1. 2. 3. Seleccione IPv6 Filtering (Filtros IPv6). Seleccione la casilla de verificación Enable (Activar) de IPv6 Filtering (Filtros IPv6). Especifique las direcciones IP que tendrán permiso de acceder al dispositivo. Xerox® Phaser® 3052/3260 Guía del usuario 111 Filtros IP 4. 5. 6. 7. Especifique la dirección IPv6 en la convención CIDR. El prefijo indica el número de bits de la parte izquierda que deben referenciarse. Por ejemplo: 2001:DB8:1234:215:215:99FF:FE04:D345 / 128 se utiliza para hacer referencia a una dirección completa. 2001:DB8:1234:215:215:99FF:FE04:D345 / 64 se utiliza para hacer referencia a una dirección con un prefijo solo de 64 bits a la izquierda. 2001:DB8:1234:215:215:99FF: / 80 se utiliza para hacer referencia a una dirección con un prefijo solo de 80 bits a la izquierda. También es compatible la función de filtrar en uno o varios puertos. Introduzca la información del puerto. Haga clic en Apply (Aplicar) para aceptar los cambios. Seleccione OK (Aceptar) cuando se muestra el mensaje. Activación de los filtros MAC 1. 2. 3. 4. 5. 6. 112 Seleccione MAC Filtering (Filtro MAC) en el árbol de directorios. Se muestra la página MAC Filtering (Filtro MAC). Seleccione la casilla de verificación MAC Filtering (Filtro MAC). En el área MAC Address to Filter Out (Dirección MAC para filtrar), seleccione Agregar. Especifique la MAC Address (Dirección MAC) que desea filtrar. Seleccione Aplicar para guardar los cambios. Seleccione OK (Aceptar) cuando se muestra el mensaje. Xerox® Phaser® 3052/3260 Guía del usuario Autenticación 802.1X Autenticación 802.1X Debe seguir este procedimiento para instala y configurar la Autenticación 802.1X: Descripción general La máquina Xerox es compatible con la Autenticación IEEE 802.1X mediante el protocolo de autenticación extensible (EAP) IEEE 802.1X se asegura de que todas las máquinas de la red se autentiquen y autoricen al utilizar la red. 802.1X puede activarse para máquinas conectadas mediante redes Ethernet cableadas. El administrador puede configurar la máquina para utilizar un tipo de EAP. Los tipos de EAP compatibles en la máquina son: • EAP-MD5 • PEAP • EAP-MSCHAPv2 • EAP-TLS Lista de comprobación de la información Antes de comenzar, asegúrese de que los elementos siguientes estén disponibles y/o de que se hayan realizado las tareas siguientes: • La autenticación 802.1X debe ser compatible con la red a la que se conecta la máquina. • Asegúrese de que el servidor de autenticación y el autenticador 802.1X estén disponibles en la red. • Cree un Nombre de usuario y Clave en el servidor de autenticación que se utilizará para autenticar la máquina. Activación de 802.1X mediante CentreWare Internet Services La autenticación mediante TLS requiere que se configure o cargue un certificado de dispositivo en la máquina. Si desea obtener más instrucciones, consulte Acceso a la pantalla de administración de certificados de la máquina. La autenticación mediante PEAP y TLS requiere que se cargue un certificado raíz en la máquina. Si desea obtener más instrucciones, consulte Instalar certificado raíz. 1. Abra el navegador web en la estación de trabajo e introduzca la Dirección IP de la máquina en la barra de direcciones. 2. Pulse Intro. 3. Seleccione el icono Propiedades. 4. Si es preciso, especifique el Nombre de usuario (admin) y la Clave (1111) del administrador y seleccione Iniciar sesión. Haga clic en Properties (Propiedades). 5. En el enlace Security (Seguridad) en el lado izquierdo, seleccione Network Security (Seguridad de la red). Xerox® Phaser® 3052/3260 Guía del usuario 113 Autenticación 802.1X Seleccione 802.1X en el árbol de directorios. Aparece la página 802.1x Security (Seguridad 802.1X). a. Para 802.1x Security (Seguridad 802.1X), seleccione la casilla de verificación Enable (Activar) para activarla. b. En el área Authentication Methods (Métodos de autenticación), seleccione uno de los métodos siguientes: • EAP-MD5 • EAP-MSCHAPv2 • PEAP • TLS 7. Si selecciona EAP-MD5, EAP-MSCHAPv2 o PEAP, aparece la opción Credentials (Credenciales). Especifique los datos necesarios en los campos Username (Nombre de usuario) y Password (Clave). 8. Si selecciona PEAP o TLS, aparece la opción Server Validation (Servidor de validación). Haga clic en el botón Select Certificate (Seleccionar certificado) y seleccione el certificado raíz necesario para proporcionar la validación del servidor. 9. Si selecciona TLS, aparece la opción Device Validation (Validación del dispositivo). Haga clic en el botón Select Certificate (Seleccionar certificado) y seleccione el certificado necesario para proporcionar la validación del dispositivo. 10. Seleccione Apply (Aplicar) para aceptar los cambios. 11. Seleccione OK (Aceptar) cuando se muestra el mensaje. 6. 114 Xerox® Phaser® 3052/3260 Guía del usuario Mantenimiento 6 Este capítulo incluye: • Consumibles • Cuidado general • Actualización del software Xerox® Phaser® 3052/3260 Guía del usuario 115 Consumibles Consumibles Los suministros reemplazables por el usuario de esta impresora incluyen lo siguiente: • Cartucho de tóner de capacidad estándar Xerox Phaser 3052 / 3260 • Cartucho de tóner de alta capacidad Xerox Phaser 3052 / 3260 • Cartucho de cilindro de capacidad estándar Xerox Phaser 3052 / 3260 Realización de un pedido para los consumibles Xerox: Los suministros Xerox para su impresora pueden pedirse de varias formas: • Póngase en contacto con su representante o distribuidor local de Xerox. Proporcione el nombre de la empresa, el número del producto y el número de serie de la máquina. Nota: El número de serie de la máquina puede encontrarse en la placa de datos de la máquina en la cubierta posterior, al pulsar el botón Estado de la máquina en el menú Configuración del sistema, y al imprimir el informe de configuración. • • 1. 2. 3. • Pida los suministros en línea en www.xerox.com Acceda a la página web de Xerox mediante Easy Printer Manager: Seleccione la impresora para la que desea pedir los suministros. Haga clic en el botón Pedir suministros. Cuando aparezca otra ventana, seleccione Pedir suministros. Cuando aparezca la página web de Xerox para pedir suministros, realice el pedido. Acceda a la página web de Xerox mediante CentreWare: en la página de CWIS de la impresora, haga clic en la ficha Support (Asistencia) y, a continuación, en Support Links (Enlaces de asistencia) en el panel de navegación izquierdo. A continuación, haga clic en el enlace Order Supplies (Pedir suministros) en la parte inferior de la página para ir al sitio web de Xerox y realizar un pedido en línea. AVISO: No se recomienda el uso de suministros que no sean de Xerox. Utilizar tóner o cartuchos de cilindro que no sea originales de Xerox puede afectar a la calidad de impresión y a la fiabilidad de la impresora. El tóner de Xerox es el único tóner diseñado y fabricado bajo los estrictos controles de calidad de Xerox para su uso específico con esta impresora. La garantía, el acuerdo de servicio y la Total Satisfaction Guarantee (Garantía de satisfacción total) de Xerox no cubren los daños, el funcionamiento incorrecto o la pérdida de rendimiento provocados por el uso de suministros que no sean de Xerox o el uso de suministros de Xerox no recomendados para esta máquina. La Total Satisfaction Guarantee (Garantía de satisfacción total) está disponible en Estados Unidos y Canadá. La cobertura puede variar en otros países. Póngase en contacto con el representante de Xerox para obtener más información. 116 Xerox® Phaser® 3052/3260 Guía del usuario Consumibles Comprobación del estado de los consumibles Puede comprobar el estado de los consumibles instalados en la impresora en cualquier momento y de distintas formas. Desde la impresora Si activó el indicador de bajo tóner (por lo general, al configurar la impresora) un indicador LED de color naranja en la parte superior del panel de control indica el estado del nivel de tóner en el cartucho de tóner. • Cuando ese indicador está apagado (como se muestra), el cartucho de tóner todavía tiene una capacidad normal. • Cuando el indicador naranja parpadea, todavía queda una pequeña cantidad de tóner en el cartucho. El cartucho se aproxima al límite estimado de uso. Compruebe que tiene disponible un cartucho de tóner de sustitución de Xerox y, si no es así, pida uno. Es posible que mejore la calidad de impresión temporalmente si redistribuye el tóner. Consulte Redistribución del tóner. • Cuando el indicador LED del tóner es de color naranja, es hora de sustituir el cartucho. Consulte Sustitución del cartucho de tóner. Para activar el indicador de tóner bajo: 1. En el PC, abra Easy Printer Manager desde el menú Inicio (en Windows). 2. Seleccione la impresora. 3. Haga clic en Properties (Propiedades). Se abrirá la página de CentreWare Internet Services de la impresora. 4. Si se le indica, especifique la ID (admin) y la Password (Clave) (1111). 5. Seleccione Properties (Proopiedades) > System (Sistema) > Setup (Configuración). 6. Configure Low Toner Alert (Alerta de tóner bajo) como On (Sí). 7. Especifique un porcentaje para Toner Low Alert Level (Nivel de alerta de tóner bajo) de 1 a 50%. 8. Haga clic en Aplicar. El indicador LED naranja sólido o que parpadea alertará a los usuarios en el panel de control cuando el cartucho de tóner tiene un nivel bajo de tóner o cuando se agota el tóner. 9. A continuación, configure Low Image Unit Alert (Alerta de unidad de imagen baja) como On (Sí). 10. Seleccione las funciones adicionales de Alert (Alerta) que desea activar. E-mail Alert (Alerta de e-mail) enviará un e-mail cuando la impresora tiene un nivel bajo de tóner o cuando necesita un cartucho de tóner nuevo. Consulte la información de Alerts (Alertas) en Instalación y configuración. 11. Haga clic en Aplicar. Los usuarios recibirán alertas de distintas formas cuando la impresora requiera atención para los suministros. Comprobación del estado de los suministros desde el PC Utilice Easy Printer Manager (EPM) para ver la página de estado de los suministros: 1. En el PC, abra Easy Printer Manager desde el menú Inicio (en Windows). 2. Seleccione la impresora. Xerox® Phaser® 3052/3260 Guía del usuario 117 Consumibles 3. En la página de modo Basic (Básico) (la ventana pequeña), puede ver los niveles de los suministros en la ficha Supplies (Suministros). Si abre EPM en el modo Advanced (Avanzado) (la ventana grande), verá Supplies Information (Información de los suministros) justo debajo de la ilustración del dispositivo. Nota: Utilice el icono Switch (Cambiar) en el encabezado de EPM para cambiar entre los modos básico y avanzado. Utilice CentreWare Information Services (CWIS) para comporobar el estado de los suministros. Nota: La impresora debe estar conectada a la red para acceder a CWIS. No estará disponible mediante una conexión USB. 1. 2. 3. 4. Especifique la Dirección IP de la impresora en el navegador de Internet. Si CentreWare se lo indica, especifique la ID (admin) y la Password (Clave) (1111). Seleccione la ficha Estado. Haga clic en Supplies (Suministros) en el panel de navegación izquierdo para ver los niveles de tóner y de la unidad de imagen en la impresora. Almacenamiento y manipulación de los consumibles Los cartuchos de cilindro y de impresión contienen componentes sensibles a la temperatura y la humedad. Siga las recomendaciones proporcionadas para que los cartuchos nuevos funcionen de forma óptima, proporcionen la mejor calidad de impresión y duren el mayor tiempo posible. Siga las directrices que se incluyen a continuación para el almacenamiento y la manipulación de los consumibles: • Almacene siempre los consumibles dentro del embalaje original sin abrir. • Mantenga el lado correcto hacia arriba, en posición horizontal (no apoyado sobre un extremo). • No almacene los consumibles en las siguientes condiciones: • • • • 118 • A temperaturas superiores a 40 oC. • Con humedades relativas inferiores al 20% o superiores al 80%. • En entornos donde se produzcan cambios extremos de humedad o temperatura. • Expuestos directamente a la luz solar o artificial. • En sitios donde haya polvo. • En un vehículo durante un período largo de tiempo. • En un entorno donde haya gases corrosivos. • En un entorno de aire salino. No almacene los consumibles directamente en el suelo. No toque la superficie del tambor fotosensible en el cartucho. No exponga los cartuchos a golpes o vibraciones innecesarias. Nunca gire manualmente el tambor en el cartucho, especialmente en dirección inversa, ya que esto podría provocar daños internos y que el tóner se derrame. Xerox® Phaser® 3052/3260 Guía del usuario Cuidado general Cuidado general Redistribución del tóner Cuando el cartucho de tóner se acerca al final de su vida útil: • Se producen rayas en las impresiones o impresiones claras. • El indicador LED naranja del tóner en la parte superior del panel de control parpadea si se ha activado la función Alerta de tóner bajo. Si se produce una de estas condiciones, puede mejorar la calidad de impresión temporalmente si redistribuye el tóner restante en el cartucho. En algunos casos, rayas blancas o impresiones claras ocurrirán incluso después de redistribuir el tóner. Siga estos pasos para redistribuir el tóner en el cartucho y mejorar temporalmente la calidad de impresión. 1. Abra la cubierta frontal de la impresora. 2. Extraiga el cartucho con la palanca con la etiqueta de color. 3. Agite lentamente el cartucho cinco o seis veces para distribuir el tóner de forma equitativa. Nota: Si se mancha la ropa con tóner, límpielo con un paño seco y lave la ropa con agua fría. El agua caliente fija el tóner a la ropa. Xerox® Phaser® 3052/3260 Guía del usuario 119 Cuidado general 4. 5. Inserte el cartucho de tóner lentamente en la impresora, empujándolo hasta que encaje en su lugar. Cierre la cubierta delantera de la impresora. El indicador de Estado de la máquina debe ser de color verde, lo cual indica que la impresora está lista para imprimir. Sustitución del cartucho de tóner Cuando el indicador LED del tóner en el panel de control es de color naranja, es hora de sustituir el cartucho de tóner. Para cambiar el cartucho, siga las instrucciones de más abajo o que se incluyen con el consumible. AVISO: Cuando sustituya los consumibles, NO retire las cubiertas ni los protectores que estén fijados con tornillos. Debajo de estas cubiertas y protectores no hay ninguna pieza que el usuario pueda reparar. NO intente realizar ninguna tarea de mantenimiento que NO se haya descrito específicamente en la documentación suministrada con la máquina. 1. Abra la cubierta frontal de la impresora. 2. 3. Extraiga el cartucho de tóner con la palanca. Saque el cartucho de tóner nuevo del embalaje. Siga las instrucciones del embalaje para quitar los materiales de embalaje protectores del cartucho. 120 Xerox® Phaser® 3052/3260 Guía del usuario Cuidado general 4. Agite lentamente el cartucho nuevo cinco o seis veces para distribuir el tóner de forma equitativa. Nota: Si se mancha la ropa con tóner, límpielo con un paño seco y lave la ropa con agua fría. El agua caliente fija el tóner a la ropa. 5. 6. Sujete el nuevo cartucho de tóner por la palanca e introdúzcalo lentamente en la máquina. Las lengüetas laterales del cartucho y las muescas correspondientes en la máquina guiarán el cartucho a la posición correcta hasta que encaje en su lugar. Cierre la cubierta frontal. El indicador de estado de la máquina volverá a estar en verde, lo cual indica que la impresora está lista. El indicador LED del tóner no debe estar encendido, lo cual indica que hay suficiente tóner para imprimir. Sustitución del cartucho de cilindro Cuando llega el momento de tener un cartucho de cilindro nuevo, el indicador de Estado de la máquina en el panel de control parpadea y es de color rojo. Para cambiar el cartucho de cilindro, siga las instrucciones de más abajo o que se incluyen con el consumible. 1. 2. Abra la cubierta frontal. Extraiga el cartucho de tóner y colóquelo sobre una superficie plana y limpia. Xerox® Phaser® 3052/3260 Guía del usuario 121 Cuidado general 3. 4. Extraiga el cartucho de cilindro lentamente con la palanca. Saque el cartucho de cilindro nuevo del embalaje. Utilice la palanca del cartucho para evitar tocar las partes sensibles que puedan dañarse fácilmente. PRECAUCIÓN: No toque la parte inferior verde del cartucho de cilindro. Utilice el asa del cartucho para evitar tocar esa área. 5. Sujete el cartucho de cilindro nuevo por la palanca e insértelo en la máquina hasta que encaje en su lugar. 6. 7. Vuelva a instalar el cartucho de tóner. Cierre la cubierta delantera de la máquina. Cuando el indicador de Estado de la máquina es de color verde, la máquina está lista. Reciclaje de los consumibles Para obtener información sobre los programas de reciclaje de suministros de Xerox, visite www.xerox.com/gwa. 122 Xerox® Phaser® 3052/3260 Guía del usuario Cuidado general Limpieza de la máquina AVISO: Cuando limpie la máquina, no utilice disolventes químicos fuertes u orgánicos ni limpiadores en aerosol. NO vierta líquidos directamente sobre ningún componente. Siga estrictamente las indicaciones incluidas en esta publicación a la hora de utilizar suministros y materiales de limpieza. Mantenga todos los productos de limpieza fuera del alcance de los niños. AVISO: No use limpiadores en aerosol presurizados en este equipo. Algunos envases presurizados de aerosol contienen mezclas explosivas y no son apropiados para su uso en aplicaciones eléctricas. El uso de tales limpiadores puede ocasionar riesgos de explosión e incendio. Panel de control, bandeja de papel y bandeja de salida La limpieza periódica de la pantalla, del panel de control y de otras áreas del exterior de la máquina ayudará a mantenerlas libres de polvo y suciedad. 1. Utilice un paño suave sin pelusa humedecido con agua. 2. Limpie toda el área del panel de control. 3. Limpie la bandeja de salida y las otras áreas del exterior de la máquina. 4. Elimine los residuos con un paño limpio o una toallita de papel. Áreas internas Durante la impresión, es posible que el papel, el tóner y partículas de polvo se acumulen en el interior de la máquina. Esto puede ocasionar problemas de calidad de impresión, por ejemplo, manchas de tóner. Limpiar el interior de la máquina soluciona y reduce estos problemas. 1. Apague la máquina y desconecte el cable de alimentación. Espere a que se enfríe la máquina. 2. Abra la cubierta frontal. Xerox® Phaser® 3052/3260 Guía del usuario 123 Cuidado general 3. Extraiga los cartuchos: 1: Extraiga el cartucho de tóner y colóquelo sobre una superficie plana y limpia. 2: Extraiga el cartucho de cilindro con la palanca y colóquelo en una superficie plana y limpia. PRECAUCIÓN: • 4. Para evitar daños en el cartucho de cilindro, no lo exponga a la luz durante más de unos cuantos minutos. Si es preciso, cúbralo con una hoja de papel. Utilice un paño seco sin pelusa para limpiar el polvo y el tóner derramado del área del cartucho. PRECAUCIÓN: Al limpiar el interior de la máquina, tenga cuidado de no dañar cualquier pieza interna. No utilice solventes como benceno o disolvente para limpiarlo Pueden producirse problemas de calidad de impresión y daños en la máquina. 5. 6. 124 Vuelva a instalar el cartucho de cilindro. A continuación, vuelva a instalar el cartucho de tóner. Las lengüetas laterales de los cartuchos y las muescas correspondientes en la máquina guiarán cada cartucho a la posición correcta hasta que encaje en su lugar. Cierre la cubierta frontal. Xerox® Phaser® 3052/3260 Guía del usuario Cuidado general 7. Enchufe el cable de alimentación y encienda la máquina. Cuando el indicador de Estado de la máquina es de color verde, la impresora está lista para imprimir. Traslado de la máquina • • Cuando traslade la máquina, no la incline ni la ponga al revés ya que el interior de la máquina podría contaminarse con tóner, lo que podría ocasionar daños a la máquina o afectar la calidad de impresión. Al trasladar la máquina, asegúrese de que la sujeta firmemente por la parte inferior. Xerox® Phaser® 3052/3260 Guía del usuario 125 Actualización del software Actualización del software Xerox intenta mejorar continuamente sus productos. Es posible que una revisión del software esté disponible para mejorar la funcionalidad de la máquina. La función Actualización del software permite que el cliente actualice el software de la máquina sin la presencia del representante de servicio al cliente. Procedimiento de actualización del software Es posible actualizar el software a través de una conexión a la red mediante CentreWare Internet Services. • Los trabajos en la cola deben completarse o eliminarse antes de iniciar la actualización del software. • Este procedimiento evitará que se reciban más trabajos hasta que se haya completado la actualización. • Se retendrán la configuración de la red y las opciones instaladas por la máquina después del procedimiento de Actualización del software. Lista de comprobación del procedimiento. Antes de comenzar, asegúrese de que los elementos siguientes estén disponibles y/o de que se hayan realizado las tareas siguientes: • Obtenga el nuevo archivo de actualización del software para la máquina de la página web www.xerox.com o del representante de asistencia al cliente de Xerox. El archivo de actualización tendrá la extensión .hd. Descargue el archivo de actualización a una unidad local o de la red. Podrá eliminar el archivo después del procedimiento de actualización. • Es importante obtener el archivo de actualización correcto para el modelo específico de la máquina. Si desea obtener instrucciones para determinar el modelo de la máquina, consulte Instalación y configuración. • Los protocolos TCP/IP y HTTP deben activarse en la máquina para poder acceder al navegador web de la máquina. Procedimiento Nota: La actualización tardará menos de 10 minutos, salvo que se presenten problemas con la red. 1. 2. 3. 4. 5. 126 Abra el navegador web en la estación de trabajo e introduzca la dirección IP de la máquina en la barra de direcciones. Pulse Intro. Seleccione el enlace Login (Iniciar sesión) en la parte superior de la pantalla. Especifique el Nombre de usuario (admin) y la Clave (1111) del administrador y seleccione Iniciar sesión. Seleccione Properties (Propiedades). En el enlace Security (Seguridad) en el lado izquierdo, seleccione System Security (Seguridad del sistema). Xerox® Phaser® 3052/3260 Guía del usuario Actualización del software 6. 7. 8. 9. 10. 11. 12. 13. 14. Seleccione el enlace Feature Management (Administración de funciones) en el árbol de directorios. Seleccione la casilla de verificación Firmware Upgrade Enable (Activar actualización del software). Haga clic en Apply (Aplicar) para guardar los cambios. Seleccione la ficha Support (Asistencia). En el enlace Firmware Upgrade (Actualización del software), seleccione el botón Upgrade Wizard (Asistente para la actualización). Aparece la pantalla Firmware Upgrade Wizard (Asistente para a actualización del software). En el área Firmware File (Archivo del software): a. Seleccione Browse (Examinar). b. Ubique y seleccione el archivo de actualización del software .hd que obtuvo antes. c. Seleccione Open (Abrir). Seleccione Next (Siguiente).El firmware se verificará y mostrará la información sobre el archivo de actualización. Seleccione Next (Siguiente) para continuar. La actualización tardará menos de 10 minutos, salvo que se presenten problemas con la red. Cuando la máquina haya terminado la actualización, se reiniciará automáticamente. Para comprobar la versión del firmware, abra CWIS especificando la dirección IP de la máquina en la ventana del navegador. Seleccione Machine Settings (Opciones de la máquina). Seleccione Firmware y, a continuación, Properties (Propiedades) para ver si el firmware se ha actualizado con la versión nueva. Xerox® Phaser® 3052/3260 Guía del usuario 127 Actualización del software 128 Xerox® Phaser® 3052/3260 Guía del usuario Solución de problemas 7 Este capítulo incluye: • Descripción general • Despeje de atascos de papel • Problemas más comunes • Asistencia adicional Xerox® Phaser® 3052/3260 Guía del usuario 129 Descripción general Descripción general En esta sección se proporciona información sobre qué hacer si se produce un problema con la máquina. Siga este procedimiento de resolución de problemas: 1. Cuando el indicador de estado de la máquina cambie o se produzca un error, siga los pasos que se indican en esta sección para resolver el problema. 2. Si no puede resolverse el problema, apague y encienda la máquina e intente realizar el trabajo otra vez. 3. Si el problema persiste, llame al servicio técnico. Indicadores de estado de la máquina El color de cada indicador LED de estado en el panel de control indica el estado actual de la máquina en varias áreas de operación. En la tabla de más abajo, se describe cómo interpretar cada indicador LED y los indicadores de estado. Indicador LED de estado Estado de la máquina Color Estado Ninguno Desactivado La máquina está fuera de línea. La máquina está en el modo de ahorro de energía. Activado La máquina está en línea y lista para utilizarse. Parpadeo Parpadeo lento: la máquina está recibiendo e imprimiendo datos. Parpadeo rápido: la máquina está imprimiendo datos. Parpadeo Se produjo un error menor y la máquina está esperando a que se corrija el error. Cuando se corrija, la máquina reanuda el trabajo. Activado • Una cubierta está abierta. Cierre la cubierta. • No hay papel en la bandeja. Coloque papel en la bandeja. (Consulte Papel y materiales de impresión). • La máquina ha parado debido a un error grave. Reinicie la impresora e intente imprimir el trabajo otra vez. Si el problema persiste, llame al servicio técnico. • El cartucho de cilindro ya casi llega al final de su vida útil. Se recomienda sustituir el cartucho de cilindro ahora. (Consulte Sustitución del cartucho de cilindro.) Parpadeo Se está actualizando el firmware. Activado Se produjo un atasco de papel (consulte Despeje de atascos de papel). Verde Rojo Naranja 130 Xerox® Phaser® 3052/3260 Guía del usuario Descripción Descripción general Indicador LED de estado Tóner WPS Alimentación ECO Color Naranja Azul Azul Verde Estado Descripción Parpadeo Queda solo un poco de tóner en el cartucho. Prepare un cartucho nuevo para sustituirlo. Es posible que mejore la calidad de impresión temporalmente si redistribuye el tóner (consulte Redistribución del tóner). Activado El cartucho de tóner ya casi llega al final de su vida útil. Se recomienda sustituir el cartucho de tóner (consulte Sustitución del cartucho de tóner). Desactivado El cartucho de tóner tiene una capacidad normal. Parpadeo La máquina se está conectando a una red inalámbrica. Activado La máquina está conectada a una red inalámbrica. Desactivado La máquina no está conectada a una red inalámbrica. Activado La máquina está en el modo de ahorro de energía. Desactivado La máquina está en el modo Lista o la máquina está apagada. Activado El modo ecológico está activado. Desactivado El modo ecológico está desactivado. Cómo evitar atascos de papel Si sigue estas directrices, puede evitar la mayoría de atascos de papel. • Compruebe que las guías ajustables del papel estén colocadas correctamente. • No coloque demasiado papel en la bandeja. Asegúrese de que el papel esté por debajo de la marca del nivel de capacidad situada en el interior de la bandeja. • No retire el papel de la bandeja mientras la máquina está en funcionamiento. • Doble, airee y alinee la pila de papel antes de colocarla. • No coloque papel que esté arrugado, húmedo o excesivamente curvado. • No coloque diferentes tipos de papel en una misma bandeja. • Utilice solo el material de impresión recomendado. (Consulte Tipos de materiales de impresión). • Asegúrese de que la cara recomendada de impresión esté orientada hacia abajo en la bandeja o hacia abajo en la ranura de alimentación manual, con el borde superior primero. • No imprima a dos caras con la puerta posterior abierta. Xerox® Phaser® 3052/3260 Guía del usuario 131 Descripción general Cómo evitar que se curve el papel 1. 2. Abra la cubierta posterior. Deje abierta la cubierta posterior. Las impresiones se entregarán cara arriba. Nota: La salida de la cubierta posterior puede utilizarse solamente para trabajos a una cara, y una hoja a la vez. No deje la cubierta abierta para trabajos de impresión a dos caras. Nota: Utilícela cuando la impresión se haya curvado más de 20 mm. También ayuda a evitar arrugas al imprimir sobres. 132 Xerox® Phaser® 3052/3260 Guía del usuario Despeje de atascos de papel Despeje de atascos de papel Cuando se produce un atasco de papel, el indicador de estado de la máquina es de color naranja. Compruebe las áreas de acceso a la máquina para ver si hay papel atascado en la ruta del papel y quítelo con cuidado. Siga estas instrucciones para solucionar problemas de atasco del papel en varias áreas de la máquina. Atascos en la bandeja de papel 1. 2. Extraiga la bandeja de papel. Retire el papel que se haya quedado atascado tirando hacia fuera con cuidado. 3. 4. Extraiga la bandeja de papel completamente para acceder al interior de la máquina. Libere los dos bloqueos verdes que están sobre el lugar donde encaja la bandeja de papel. Un deflector bajará y permitirá el acceso a la ruta del papel. Xerox® Phaser® 3052/3260 Guía del usuario 133 Despeje de atascos de papel 5. Cuando baje el deflector, quite el papel de esa área de la ruta del papel. 6. Inserte el deflector y ajústelo hasta que los bloqueos encajen en su lugar. 7. Asegúrese de que el papel se haya colocado correctamente. Inserte la bandeja en la máquina otra vez hasta que encaje en su lugar. La impresión se reanudará automáticamente. 134 Xerox® Phaser® 3052/3260 Guía del usuario Despeje de atascos de papel Atascos en la ranura de alimentación manual 1. 2. 3. 4. Si el papel no se alimenta correctamente, extraiga el papel de la máquina. Cierre la cubierta de la ranura de alimentación manual. Abra la cubierta delantera de la máquina y ciérrela otra vez. Vuelva a colocar el papel en la ranura de alimentación manual para reanudar la impresión. Despeje de atascos en el interior de la máquina PRECAUCIÓN: Algunas áreas de la máquina están calientes. Retire el papel de la máquina con cuidado. 1. Abra la cubierta frontal. Extraiga el cartucho de tóner. 2. Retire el papel atascado levantando el deflector y tirando del papel suavemente hacia afuera. Xerox® Phaser® 3052/3260 Guía del usuario 135 Despeje de atascos de papel 3. 4. Vuelva a instalar el cartucho de tóner. Las lengüetas laterales del cartucho y las muescas correspondientes en la máquina guiarán el cartucho a la posición correcta hasta que encaje en su lugar. Cierre la cubierta frontal. La impresión se reanudará automáticamente. Atascos en el área de salida y de impresión a dos caras 1. Abra la cubierta posterior de la máquina. 2. Presione los bloqueos verdes de cada lado de la apertura y extráigalos (junto al deflector). 136 Xerox® Phaser® 3052/3260 Guía del usuario Despeje de atascos de papel 3. 4. 5. Retire el papel lentamente para que no lo rasgue y para que no dañe ninguna pieza de la máquina. Después de retirar el papel, empuje el deflector hasta que encaje en su lugar. Cierre la cubierta posterior. La impresión se reanudará automáticamente. Xerox® Phaser® 3052/3260 Guía del usuario 137 Problemas más comunes Problemas más comunes La tabla que figura a continuación indica algunos problemas que pueden producirse y las soluciones recomendadas. Siga el procedimiento indicado para solucionar el problema. Si el problema persiste, llame al servicio técnico. Problemas de alimentación del papel Problema Soluciones recomendadas El papel se atasca durante la impresión. • Despeje el atasco de papel. (Consulte Despeje de atascos de papel). El papel se atasca continuamente. • Hay demasiado papel en la bandeja. Retire el exceso de papel de la bandeja. Si imprime en material de impresión especial, utilice la ranura de alimentación manual. • El tipo de papel que se está utilizando no es el apropiado. Utilice solo papel que cumpla con las especificaciones de la impresora. (Consulte Tipos de materiales de impresión). • Es posible que haya restos de papel en el interior de la impresora. Abra la cubierta delantera y quite los restos de papel (consulte Limpieza de la máquina). Las hojas se adhieren entre sí. • Compruebe la capacidad máxima de la bandeja. (Consulte Especificaciones del material de impresión). • Asegúrese de que está utilizando el tipo de papel adecuado. (Consulte Tipos de materiales de impresión). • Retire el papel de la bandeja y dóblelo o airéelo. • La humedad puede ocasionar que las hojas se adhieran unas a otras. • Es posible que se haya colocado en la bandeja diferentes tipos de papel. Coloque un solo tipo, tamaño y peso de papel. El papel no se introduce en la máquina. • Elimine cualquier obstrucción que pueda haber en el interior de la máquina. • El papel no se ha colocado correctamente. Retire el papel de la bandeja y vuelva a colocarlo de manera correcta. • Hay demasiado papel en la bandeja. Retire el exceso de papel de la bandeja. • El papel es demasiado grueso. Utilice solo papel que cumpla con las especificaciones de la impresora. (Consulte Especificaciones del material de impresión). Las transparencias se pegan unas a otras en el área de salida del papel. • Utilice solo transparencias diseñadas específicamente para impresoras láser. Retire las transparencias a medida que salgan de la máquina. Los sobres se tuercen o no se introducen correctamente. • Compruebe que las guías del papel estén ajustadas a ambos lados de los sobres. • Alimente un sobre a la vez en la ranura de alimentación manual. 138 Xerox® Phaser® 3052/3260 Guía del usuario Problemas más comunes Problemas de impresión Problema La máquina no imprime. Causa posible Soluciones recomendadas La impresora no recibe corriente eléctrica. • Compruebe las conexiones del cable de alimentación. • Compruebe el interruptor y la fuente de alimentación. La máquina no se ha seleccionado como impresora prefijada. • En el PC, seleccione la máquina como impresora prefijada en Windows. Realice las siguientes comprobaciones en la máquina: • La puerta frontal no está cerrada. Cierre la puerta frontal. • Hay un atasco de papel. Despeje el atasco de papel. (Consulte Cómo evitar atascos de papel). • No hay papel en la impresora. Coloque papel. • La bandeja de salida está llena. Retire las impresiones de la bandeja de salida y la máquina reiniciará la impresión. • El cartucho de tóner no está instalado. Instale el cartucho de tóner. Si se produce un error del sistema, póngase en contacto con el técnico de servicio. El cable de conexión entre el equipo y la máquina no está conectado correctamente. • Apague la impresora. Desconecte el cable de la máquina y vuelva a conectarlo. Encienda la impresora. El cable de conexión entre el equipo y la máquina está dañado. • Si es posible, conecte el cable a otro equipo que funcione correctamente e imprima un trabajo. También puede probar a utilizar otro cable de impresora. La configuración del puerto es incorrecta. • Compruebe la configuración de la impresora en Windows para asegurarse de que el trabajo de impresión se envía al puerto correcto. Si el equipo tiene varios puertos, asegúrese de que la impresora esté conectada al puerto apropiado. Es posible que la máquina se haya configurado de forma incorrecta. • Compruebe las opciones del controlador de impresora para asegurarse de que la configuración de impresión sea correcta. (Consulte Procedimiento de impresión). Es posible que el controlador de impresora se haya instalado de forma incorrecta. • Vuelva a instalar el software de la impresora. (Consulte Instalación y configuración). La máquina no funciona correctamente. • Compruebe el indicador de estado de la máquina del panel de control para determinar si la máquina señala un error grave. Póngase en contacto con un técnico de servicio. Xerox® Phaser® 3052/3260 Guía del usuario 139 Problemas más comunes Problema Causa posible Soluciones recomendadas El trabajo se imprime de forma muy lenta. Es posible que el trabajo sea demasiado complejo. • Reduzca la complejidad de la página o intente ajustar las opciones de calidad de impresión. La mitad de la página aparece en blanco. Es posible que la orientación de la página sea incorrecta. • Cambie la orientación de la página en la aplicación. Consulte la pantalla de ayuda del controlador de impresora. El tamaño del papel de la bandeja no coincide con el tamaño de papel configurado. • Asegúrese de que el tamaño del papel configurado en el controlador de impresora coincida con el papel colocado en la bandeja. • O bien, asegúrese de que el tamaño de papel configurado en el controlador de impresora coincida con la opción seleccionada en la aplicación de software que utilice. El cable de la impresora está suelto o defectuoso. • Desconecte el cable y vuelva a conectarlo. Intente imprimir un trabajo que se haya imprimido correctamente. Si es posible, conecte el cable y la máquina a otro equipo que sepa que funciona e intente imprimir un trabajo. • Utilice otro cable de impresora. Se ha seleccionado un controlador de impresora incorrecto. • Compruebe el menú de selección de impresora de la aplicación para asegurarse de que ha seleccionado la máquina correcta. La aplicación de software no funciona correctamente. • Intente imprimir un trabajo desde otra aplicación. El sistema operativo no funciona correctamente. • Salga del sistema operativo y reinicie el equipo. Apague la impresora y vuelva a encenderla. Si está en un entorno DOS, es posible que la opción de la fuente de la máquina se haya configurado incorrectamente. Cambie la opción de la fuente. Puede establecer la Configuración del dispositivo en el programa Xerox Easy Printer Manager. La máquina funciona, pero el texto se imprime mal, distorsionado o incompleto. 140 Xerox® Phaser® 3052/3260 Guía del usuario Problemas más comunes Problema Causa posible Soluciones recomendadas El trabajo de impresión aparece en blanco. El cartucho de tóner está vacío o defectuoso. • Redistribuya el tóner. (Consulte Redistribución del tóner). • Si es preciso, sustituya el cartucho de tóner (consulte Sustitución del cartucho de tóner). Es posible que el archivo contenga páginas en blanco. • Compruebe si el archivo contiene páginas en blanco. Algunas piezas, como el controlador o la placa, pueden estar defectuosas. • Póngase en contacto con un técnico de servicio. La máquina no imprime un archivo PDF correctamente. Faltan algunas partes de los gráficos, el texto o las ilustraciones. El archivo PDF es incompatible con los productos Acrobat. • Es posible que pueda imprimir el archivo PDF como imagen. Active Imprimir como imagen en las opciones de impresión de Acrobat. La impresión puede tardar más cuando se imprime un archivo PDF como imagen. La calidad de impresión de las imágenes fotográficas no es buena. Las imágenes no son nítidas. La resolución de las fotografías es muy baja. • Reduzca el tamaño de las fotografías. Si aumenta el tamaño de las fotografías en la aplicación de software, se reducirá la resolución. Antes de imprimir, la máquina emite vapor cerca de la bandeja de salida. Si se utiliza papel húmedo, se puede generar vapor durante la impresión. • Coloque papel nuevo. • Para evitar que el papel absorba demasiada humedad, no abra paquetes de papel hasta que sea necesario. La máquina no imprime papel de tamaño especial, como por ejemplo papel para facturas. El tamaño del papel de la bandeja no coincide con el tamaño de papel configurado. • Configure el tamaño de papel correcto en la ficha Tamaño personalizado en Preferencias de impresión (Consulte Opciones del papel). Xerox® Phaser® 3052/3260 Guía del usuario 141 Problemas más comunes Problemas de calidad de impresión Si el interior de la máquina está sucio o si ha colocado el papel de forma incorrecta, la calidad de impresión puede disminuir. Consulte la siguiente tabla para solucionar el problema. Problema Soluciones recomendadas Impresión clara o difuminada • Si aparece una banda blanca o un área difuminada en la página, el nivel de tóner es bajo. Es posible que puede extender temporalmente la vida útil del cartucho de tóner. (Consulte Redistribución del tóner). Si esto no mejora la calidad de impresión, instale un cartucho de tóner nuevo. • El papel no cumple con las especificaciones del papel; por ejemplo, tal vez el papel esté demasiado húmedo o rugoso. (Consulte Directrices de uso del material de impresión). • Si toda la página es clara, la opción de resolución de impresión es demasiado baja o se ha activado el modo ECO. Ajuste la resolución de impresión y desactive el modo ECO. Consulte la pantalla de ayuda del controlador de impresora. • Una combinación de áreas difuminadas o manchadas podría indicar que debe limpiar el cartucho de tóner o el área alrededor del mismo. (Consulte Limpieza de la máquina). Si estos pasos no solucionan el problema, póngase en contacto con el servicio técnico. Manchas de tóner • El papel no cumple con las especificaciones; por ejemplo, tal vez el papel esté demasiado húmedo o rugoso. (Consulte Directrices de uso del material de impresión). • Es posible que el rodillo de transferencia esté sucio. Limpie el interior de la máquina. (Consulte Limpieza de la máquina). • Es posible que deba limpiar el recorrido del papel. Solicite asistencia. Áreas omitidas Si áreas difuminadas, por lo general redondas, ocurren aleatoriamente en la página: • Es posible que una hoja de papel esté defectuosa. Intente reimprimir el trabajo. • El contenido de humedad del papel es desigual o el papel tiene puntos húmedos en la superficie. Intente con otra marca de papel. (Consulte Directrices de uso del material de impresión). • El papel está dañado. El proceso de fabricación puede hacer que el tóner no se adhiera a algunas áreas. Intente con un paquete de papel nuevo o con otra marca de papel. • Cambie la configuración de la impresora e inténtelo de nuevo. Vaya a Preferencias de impresión, seleccione la ficha Papel y establezca el tipo de papel como Grueso. (Consulte Opciones de papel). • Si estos pasos no solucionan el problema, póngase en contacto con un técnico de servicio. A aBb C A aBb C A aBb C A aBb C A aBb C 142 Xerox® Phaser® 3052/3260 Guía del usuario Problemas más comunes Problema Soluciones recomendadas Puntos blancos Si aparecen puntos blancos en la página: • El papel es demasiado rugoso o la suciedad del papel cae en las áreas internas de la máquina en el rodillo de transferencia. Limpie el interior de la máquina. (Consulte Limpieza de la máquina). • Es posible que deba limpiar el recorrido del papel. Limpie la máquina. (Consulte Limpieza de la máquina). Si estos pasos no solucionan el problema, póngase en contacto con un técnico de servicio. Líneas verticales Si aparecen rayas verticales negras en la página, es posible que se haya rayado la superficie del cartucho de cilindro dentro de la máquina. • Retire el cartucho de cilindro e instale uno nuevo. (Consulte Sustitución del cartucho de cilindro). Si aparecen rayas verticales blancas en la página, es posible que el interior de la máquina esté sucio. • Limpie el interior de la máquina. (Consulte Limpieza de la máquina). Si estos pasos no solucionan el problema, póngase en contacto con un técnico de servicio. Fondo oscuro Si la cantidad de sombra del fondo es inaceptable: • Cambie a un papel de menos gramaje. (Consulte Especificaciones del material de impresión). • Compruebe las condiciones atmosféricas: un ambiente muy seco o un nivel de humedad alto (superior a 80% HR) puede aumentar la cantidad de sombras del fondo. • Retire el cartucho de tóner viejo e instale uno nuevo. (Consulte Sustitución del cartucho de tóner). Manchas de tóner Si aparecen manchas en la página: • Limpie el interior de la máquina. (Consulte Limpieza de la máquina). • Compruebe el tipo y la calidad del papel. (Consulte Directrices de uso del material de impresión). • Retire el cartucho de tóner e instale uno nuevo. (Consulte Sustitución del cartucho de tóner). Defectos verticales repetidos Si aparecen marcas repetidamente en la cara impresa de la hoja en intervalos regulares: • El cartucho de tóner podría estar dañado; realice algunas impresiones en la máquina y si el problema continúa, retire el cartucho de tóner e instale uno nuevo. (Consulte Sustitución del cartucho de tóner). • Algunas partes de la máquina podrían tener tóner. Si el defecto ocurre en el reverso de la página, es probable que el problema se solucione solo después de imprimir unas cuantas páginas más. • Es posible que la unidad del fusor esté dañada. Póngase en contacto con un técnico de servicio. Xerox® Phaser® 3052/3260 Guía del usuario 143 Problemas más comunes Problema Soluciones recomendadas Manchas dispersas en el fondo Las manchas dispersas en el fondo ocurren porque el tóner se distribuye aleatoriamente en la página impresa. • Es posible que el papel esté demasiado húmedo. Coloque papel nuevo. No abra los paquetes de papel sino hasta que sea necesario para que el papel no absorba demasiada humedad. • Si se producen manchas dispersas en el fondo en un sobre, cambie el diseño de impresión para evitar imprimir en áreas que tengan junturas en el reverso. Se pueden producir problemas al imprimir sobre las junturas. O seleccione Sobre grueso en la ventana Preferencias de impresión. • Si las manchas dispersas en el fondo cubren toda la superficie de una página impresa, ajuste la resolución en la aplicación de software o mediante las opciones del controlador de impresora. (Consulte Procedimiento de impresión). A Caracteres mal formados • Si los caracteres no se han formado correctamente y producen imágenes con vacíos, es posible que el papel sea demasiado resbaladizo. Pruebe con otro tipo de papel. (Consulte Directrices de uso del material de impresión). Impresión torcida • Asegúrese de que el papel está colocado correctamente. • Compruebe el tipo y la calidad del papel. (Consulte Directrices de uso del material de impresión). • Asegúrese de que las guías no están demasiado ajustadas o demasiado separadas de la pila de papel. A aBb A aBb C A aBb C A aBb C A aBb C Cc Papel ondulado o curvado 144 • Asegúrese de que el papel está colocado correctamente. • Compruebe el tipo y la calidad del papel. El calor y la humedad pueden hacer que el papel se curve. (Consulte Directrices de uso del material de impresión). • Dé la vuelta a la pila de papel colocada en la bandeja. Pruebe también a girar el papel 180 grados en la bandeja. • Cambie la configuración de la impresora e inténtelo de nuevo. Vaya a Preferencias de impresión, seleccione la ficha Papel y establezca el tipo de papel como Fino. (Consulte Procedimiento de impresión). • Si es un trabajo de impresión a una cara, utilice la puerta posterior para la salida. Para obtener información adicional, consulte Cómo evitar que se curve el papel. Xerox® Phaser® 3052/3260 Guía del usuario Problemas más comunes Problema Soluciones recomendadas Arrugas o pliegues • Asegúrese de que el papel está colocado correctamente. • Compruebe el tipo y la calidad del papel. (Consulte Directrices de uso del material de impresión). • Dé la vuelta a la pila de papel colocada en la bandeja. Pruebe también a girar el papel 180 grados en la bandeja. El reverso de las impresiones está sucio Compruebe si hay pérdida de tóner. Limpie el interior de la máquina. (Consulte Limpieza de la máquina). Páginas en negro sólido • Es posible que el cartucho de tóner no se haya instalado correctamente. Extraiga el cartucho y vuelva a insertarlo. • Es posible que el cartucho de tóner esté defectuoso. Retire el cartucho de tóner e instale uno nuevo. (Consulte Sustitución del cartucho de tóner). • Es posible que la máquina deba repararse. Póngase en contacto con un técnico de servicio. A Tóner no adherido • Limpie el interior de la máquina. (Consulte Limpieza de la máquina). • Compruebe el tipo y la calidad del papel. (Consulte Directrices de uso del material de impresión). • Retire el cartucho de tóner e instale uno nuevo. (Consulte Sustitución del cartucho de tóner). • Es posible que la máquina deba repararse. Póngase en contacto con un técnico de servicio. Xerox® Phaser® 3052/3260 Guía del usuario 145 Problemas más comunes Problema Caracteres con vacíos A Bandas horizontales A aBb C A aBb C A aBb C A aBb C A aBb C Una imagen desconocida aparece repetidamente en unas cuantas hojas o hay tóner no adherido, impresiones claras o contaminación. 146 Soluciones recomendadas Los caracteres con vacíos son áreas en blanco en partes de los caracteres que deberían ser completamente negros: • Si utiliza transparencias, intente con otro tipo de transparencias. Debido a la composición de las transparencias, es normal que se produzcan algunos caracteres con vacíos. • Es posible que esté imprimiendo en la superficie incorrecta del papel. Extraiga el papel y déle la vuelta. • Es posible que el papel no cumpla con las especificaciones del papel. (Consulte Especificaciones del material de impresión). Si aparecen líneas, rayas, bandas o manchas negras distribuidas horizontalmente: • Es posible que el cartucho de tóner no se haya instalado correctamente. Extraiga el cartucho y vuelva a insertarlo. • Es posible que el cartucho de tóner esté defectuoso. Retire el cartucho de tóner e instale uno nuevo. (Consulte Sustitución del cartucho de tóner). • Si el problema persiste, es posible que la máquina necesite ser reparada. Póngase en contacto con un técnico de servicio. • Es posible que la máquina se utilice a una altura de 1500 m o superior. La altitud podría afectar la calidad de impresión, por ejemplo hacer que el tóner no se adhiera o que las imágenes sean claras. Establezca la opción de altitud correcta para la máquina. (Consulte Configuración del sistema). Xerox® Phaser® 3052/3260 Guía del usuario Problemas más comunes Problemas más comunes de impresión PostScript Las situaciones que aparecen a continuación son específicas del lenguaje PostScript (PS) y pueden producirse cuando se utilizan varios lenguajes de impresora. Problema Causa posible Solución No se puede imprimir el archivo PostScript. Es posible que el controlador PostScript no esté instalado correctamente. • Instale el controlador PostScript. (Consulte Instalación del software de la impresora). • Imprima una página de configuración y compruebe que la versión PS esté disponible para impresión. • Si el problema persiste, póngase en contacto con un técnico de servicio. Se imprime el informe de error de comprobación de límite. El trabajo de impresión era demasiado complejo. • Es posible que deba reducir la complejidad de la página. Se imprime una página de error PostScript. Es posible que el trabajo de impresión no sea PostScript. • Asegúrese de que el trabajo de impresión sea PostScript. Compruebe si la aplicación de software esperaba el envío de un archivo de configuración o de encabezado PostScript a la máquina. Xerox® Phaser® 3052/3260 Guía del usuario 147 Problemas más comunes Problemas más comunes en Windows Problema Soluciones recomendadas El mensaje Archivo en uso aparece durante la instalación. • Cierre todas las aplicaciones de software. Elimine todos los programas de software del grupo de inicio de la impresora y reinicie Windows. Instale el controlador de impresora otra vez. Aparecen los mensajes Error de protección general, Excepción OE, Spool 32 u Operación no válida. • Cierre todas las aplicaciones, reinicie Windows e intente imprimir de nuevo. Aparecen los mensajes Error al imprimir y Tiempo de espera de impresora agotado en el PC. • Estos mensajes pueden aparecer durante la impresión. Espere hasta que la máquina finalice la impresión. Si el mensaje aparece en el modo de espera o tras finalizar la impresión, revise la conexión y compruebe si se ha producido algún error. La información de la máquina no aparece cuando hace clic en el dispositivo en Dispositivos e impresoras. Compruebe las propiedades de la impresora. Seleccione la ficha Puertos. (Panel de control > Dispositivos e impresoras > Haga clic con el botón secundario en el icono de la impresora y seleccione Propiedades de la impresora) Si el puerto se ha configurado como Archivo o LPT, anule la selección de las casillas de verificación y seleccione TCP/IP, USB o WSD. Nota: Consulte la Guía del usuario de Microsoft Windows suministrada con el equipo para obtener más información acerca de los mensajes de error de Windows. Problemas más comunes en Macintosh Problema Soluciones recomendadas La máquina no imprime archivos PDF correctamente. Faltan algunas partes de los gráficos, el texto o las ilustraciones. • Es posible que pueda imprimir el archivo PDF como imagen. Active Imprimir como imagen en las opciones de impresión de Acrobat. El documento se imprimió, pero el trabajo de impresión no ha desaparecido de la cola en Mac OS X10.3.2. • Actualice el sistema operativo a MAC OS X 10.5 o superior. Nota: La impresión puede tardar más cuando se imprime un archivo PDF como imagen. Nota: Consulte la Guía del usuario de Macintosh que se suministró con el PC para obtener más información acerca de los mensajes de error de Macintosh. 148 Xerox® Phaser® 3052/3260 Guía del usuario Problemas más comunes Problemas más comunes en Linux Consulte la Guía del usuario de Linux si desea obtener más información sobre los mensajes de error de Linux. Problema La máquina no imprime. Soluciones recomendadas • Compruebe que el controlador de la impresora está instalado en el sistema. Abra Unified Driver Configurator (Configurador de controlador unificado) y vaya a la ficha Printers (Impresoras) en la ventana Printers configuration (Configuración de impresora) para buscar la lista de impresoras disponibles. Asegúrese de que su máquina aparezca en la lista. Si no aparece, abra Add new printer wizard (Asistente para agregar nueva impresora) para configurar la máquina. • Compruebe que la máquina está encendida. Abra Printers configuration (Configuración de impresoras) y seleccione el dispositivo de la lista de impresoras. Observe la descripción en el panel Selected printer (Seleccionar impresora). Si el estado indica Stopped (Detenida), pulse el botón Start (Iniciar). Debería restablecerse el funcionamiento normal de la impresora. El estado stopped pudo haberse activado si se produjeron errores en la impresión. Por ejemplo, esto podría suceder si se intenta imprimir un documento y el puerto es utilizado por una aplicación de escaneado. • Compruebe que el puerto no esté ocupado. Debido a que los componentes funcionales de la máquina (impresora y escáner) comparten la misma interfaz E/S (puerto), es posible que se produzca el acceso simultáneo de diferentes aplicaciones consumer al mismo puerto. Para evitar posibles conflictos, solo una de ellas puede controlar la máquina en cada momento. La otra aplicación consumer obtendrá la respuesta device busy (dispositivo ocupado). Deberá abrir la ventana Ports Configuration (configuración de puertos) y seleccionar el puerto asignado a la máquina. En el panel Selected port (Puerto seleccionado), podrá ver si el puerto está ocupado por alguna otra aplicación. En caso afirmativo, debe esperar a que se complete el trabajo actual o pulsar el botón Release port (Liberar puerto). • Compruebe si la aplicación dispone de una opción de impresión especial, como -oraw. Si -oraw aparece en el parámetro de la línea de comandos, elimínelo para poder imprimir correctamente. En aplicaciones Gimp front-end, seleccione print -> Setup printer y edite los parámetros de la línea de comandos. Xerox® Phaser® 3052/3260 Guía del usuario 149 Asistencia adicional Asistencia adicional Para obtener más ayuda, visite nuestra página web, www.xerox.com, o póngase en contacto con el Centro de Asistencia al Cliente de Xerox e indique el número de serie de la máquina. Ubicación del número de serie El número de serie se encuentra: • En la placa de datos de la máquina en la cubierta posterior. • En el Informe de configuración. Consulte las instrucciones de más abajo para imprimir el informe. • En la página de inicio de CentreWare Internet Services. Consulte más abajo si desea obtener información sobre el estado y los informes de CWIS. Impresión de informes de la máquina Puede imprimir varios informes sobre el estado, la configuración y los suministros de la máquina Xerox desde el panel de control o desde CentreWare Internet Services. Desde la máquina: Para imprimir una página de demostración/muestra: • Mantenga pulsado el botón rojo Cancelar en el panel de control de la impresora hasta que el botón de estado de la máquina comience a parpadear (1 o 2 segundos). Para imprimir un Informe de configuración que proporcione información acerca de la configuración de la máquina, como el número de serie, la dirección IP, las opciones instaladas y la versión del software: • Mantenga pulsado el botón rojo Cancelar en el panel de control de la impresora unos 4 segundos hasta que el indicador LED de estado parpadee rápidamente. Para imprimir un estado de suministro y uso: • Mantenga pulsado el botón rojo Cancelar en el panel de control de la impresora unos 10 segundos. Desde CentreWare: Desde un PC conectado a la red, puede buscar el número de serie de la máquina, imprimir un informe de configuración y examinar el estado. Para ir a CentreWare Internet Services: • Abra el navegador web en el equipo conectado a la red. • Especifique la dirección IP de la máquina en la ventana de direcciones del navegador. • Se abre la página de inicio de CentreWare Internet Services, donde puede ver el número de serie en el lado izquierdo. Seleccione la ficha Estado para ver la información de suministros y de otros estados de la máquina. • Para imprimir informes, haga clic en Information (Información) > Print Information (Imprimir información). Seleccione e imprima el informe deseado. 150 Xerox® Phaser® 3052/3260 Guía del usuario Especificaciones 8 Este capítulo incluye: • Especificaciones de la máquina • Especificaciones de impresión • Entorno de red • Requisitos del sistema • Especificaciones eléctricas • Especificaciones medioambientales Xerox® Phaser® 3052/3260 Guía del usuario 151 Especificaciones de la máquina Especificaciones de la máquina Configuraciones de la máquina Componente Phaser 3052NI Phaser 3260DI, DNI Configuración del hardware Procesador de 600 mHz 256 MB de memoria Bandeja de papel y ranura de alimentación manual Procesador de 600 mHz 256 MB de memoria Unidad de impresión a dos caras Bandeja de papel y ranura de alimentación manual Configuración de la conectividad Red, inalámbrica y USB DI: inalámbrica y USB DNI: red, inalámbrica y USB Tamaño de la máquina (anchura x profundidad x altura) Peso de la máquina Neto (con consumibles) Acceso 7,2 kg 7,4 kg Desde la parte frontal y posterior Tiempo de salida de la primera impresión Tiempo de calentamiento 152 368 x 334,5 x 213 mm Xerox® Phaser® 3052/3260 Guía del usuario Menos de 8,5 segundos desde Lista Menos de 14 segundos desde Ahorro de energía Especificaciones de impresión Especificaciones de impresión Función Phaser 3052NI Phaser 3260DI/DNI Velocidad: impresión a 1 cara Hasta 27 ppm en Carta Hasta 26 ppm en A4 Hasta 29 ppm en Carta Hasta 28 ppm en A4 Velocidad: A 2 caras Impresión a dos caras manual Impresión a dos caras automática Hasta 13 ppm en Carta Hasta 12 ppm en A4 Área máxima de impresión Resolución máxima de impresión Rendimiento del cartucho de impresión promedio 216 mm x 356 mm Extra oficio 600 x 600 ppp Hasta 1200 x 1200 ppp impresión efectiva Del cartucho de tóner suministrado con la máquina: 1500 impresiones estándar Del cartucho de tóner estándar: 3000 impresiones estándar Memoria estándar de la impresora 256 MB Compatibilidad Lenguajes de la impresora Windows PC/MAC/Linux/Unix PCL5e, PCL6, SPL PCL5e, PCL6, SPL Postscript 3 Xerox® Phaser® 3052/3260 Guía del usuario 153 Especificaciones de impresión Especificaciones del material de impresión Bandejas de papel Función Phaser 3052NI/Phaser 3260DI/DNI Capacidad: Bandeja principal 250 hojas de papel bond de 80 g/m² Peso del material de impresión 60 a 163 g/m² Tamaños del material de impresión Longitud: mín.: 148 mm; máx.: 356 mm Anchura: mín.: 105 mm; máx.: 216 mm A4, A5, A6, Carta, Extra oficio, Folio, Oficio, Executive, ISO B5, JIS B5 Tipos de materiales de impresión Papel común, fino, grueso, reciclado, bond, de archivo Ranura de alimentación manual Función Phaser 3052NI/Phaser 3260DI/DNI 1 sobre u hoja de papel bond de 80 g/m² Capacidad Peso del material de impresión 60 a 220 g/m² Tamaños del material de impresión Longitud: mín. 127 mm, máx. 356 mm Anchura: mín. 76,2 mm, máx. 216 mm A4, A5, A6, Carta, Extra oficio, Folio, Oficio, Executive, ISO B5, JIS B5, 3 pulg. x 5 pulg., Sobres(Monarch, No.10, DL, C5, C6) Tipos de materiales de impresión Común, fino, grueso, algodón, de color, sobres, transparencias, preimpreso, reciclado, etiquetas, bond, cartulina, de archivo Unidad de impresión a dos caras Función Phaser 3052NI Phaser 3260DI/DNI Peso del material de impresión n/a 60 a 120 g/m² Tamaños del material de impresión n/a A4, Carta, Oficio, Folio, Extra oficio Tipos de materiales de impresión n/a Papel común, fino, grueso, reciclado 154 Xerox® Phaser® 3052/3260 Guía del usuario Especificaciones de impresión Bandeja de salida Función Phaser 3052NI/Phaser 3260DI/DNI Bandeja de salida: cara abajo 150 hojas de papel bond de 80 g/m² Puerta posterior: cara arriba 1 hoja Xerox® Phaser® 3052/3260 Guía del usuario 155 Entorno de red Entorno de red Elemento Phaser 3052NI Phaser 3260DI/DNI Interfaz de la red • Ethernet 10/100/1000 Base-TX • LAN inalámbrica 802.11b/g/n • USB 2.0 de alta velocidad Sistema operativo de la red • • • • Windows 7, 8/XP/Server 2003/Server 2008/Vista/Server 2008 R2 Varios sistemas operativos Linux Mac OS X 10.5 ~ 10.9 Unix Protocolos de red • • • • TCP/IP, TCP/IPv6 DHCP, BOOTP Bonjour, SLP, UPnP, Telnet Impresión TCP/IP estándar, LPR, IPP, SNMP v 1/2/3, HTTP, IPSec 156 Xerox® Phaser® 3052/3260 Guía del usuario DI: LAN inalámbrica de 802.11b/g/n y USB 2.0 de alta velocidad DNI: Ethernet 10/100/1000 Base-TX, LAN inalámbrica 802.11b/g/n y USB 2.0 de alta velocidad Requisitos del sistema Requisitos del sistema Microsoft® Windows® Sistema operativo CPU RAM Espacio libre de disco duro Windows Server® 2003 (32/64 bits) Intel® Pentium® III 933 MHz (Pentium IV 1 GHz) 128 MB (512 MB) 1,25 GB a 2 GB Windows Server® 2008 (32/64 bits) Intel® Pentium® IV 1 GHz (Pentium IV 2 GHz) 512 MB (2 GB) 10 GB Windows Vista® (32/64 bits) Intel® Pentium® IV 3 GHz 512 MB (1 GB) 15 GB Windows® 7 & Windows® 8 (32/64 bits) Intel® Pentium® IV con procesador de 1 GHz de 32 o 64 bits o superior 1 GB (2 GB) 16 GB • Compatible con gráficos de DirectX® 9 con memoria de 128 MB (para activar Aero) • Unidad DVD-R/W Windows Server® 2008 R2 (32/64 bits) Intel® Pentium® IV con procesadores 1 GHz (x86) o 1,4 GHz (x64) (2 GHz o más rápido) 512 MB (2 GB) 10 GB Windows® XP (32/64 bits) Intel® Pentium® III 933 MHz (Pentium IV 1 GHz) 128 MB (256 MB) 1,5 GB Notas: • Internet Explorer 6.0 o superior es el requisito mínimo para todos los sistemas operativos Windows. • Los usuarios que tienen derechos de administrador pueden instalar el software. • Windows Terminal Services es compatible con la máquina. Macintosh Sistema operativo CPU RAM Espacio libre de disco duro Mac OS X 10.5 Procesadores Intel® 867 MHz o PowerPC G4/G5 más rápido 512 MB (1 GB) 1 GB Mac OS X 10.6 Procesadores Intel® 1 GB (2 GB) 1 GB Mac OS X 10.7 - 10.9 Procesadores Intel® 2 GB 4 GB Xerox® Phaser® 3052/3260 Guía del usuario 157 Requisitos del sistema Linux Sistema operativo • • • • • • Fedora 11-19 OpenSuSE® 11.0, 11.1, 11.2, 11.3, 11.4, 12.1, 12.2, 12.3 Ubuntu 10.04, 10.10, 11.04, 11.10, 12.04, 12.10, 13.04 Debian 5.0, 6.0, 7.0, 7.1 Redhat® Enterprise Linux 5, 6 SuSE Linux Enterprise Desktop 10, 11 CPU Pentium IV 2,4 GHz (Intel Core™2) RAM 512 MB (1 GB) Espacio libre de disco duro 1 GB (2 GB) • Mint 13, 14, 15 Unix Sistema operativo Sun Solaris 9, 10, 11 (x86, SPARC) HP-UX 11.0, 11i v1, 11i v2, 11i v3 (PA-RISC, Itanium) IBM AIX 5.1, 5.2, 5,3, 5.4, 6.1, 7.1 (PowerPC) 158 Xerox® Phaser® 3052/3260 Guía del usuario Espacio libre de disco duro Hasta 100 MB Especificaciones eléctricas Especificaciones eléctricas Función Phaser 3052NI/Phaser 3260DI/DNI Frecuencia 50/60 Hz Tensión eléctrica Bajo voltaje: 110 - 127 VCA Alto voltaje: 220 - 240 VCA Consumo de energía promedio Promedio de funcionamiento: máximo 400 vatios Modo de Ahorro de energía: menos de 1,2 vatios Modo de Apagado: menos de 0,7 vatios Modo En reposo: menos de 45 vatios Xerox® Phaser® 3052/3260 Guía del usuario 159 Especificaciones medioambientales Especificaciones medioambientales Función Phaser 3052NI/Phaser 3260DI/DNI Temperatura de funcionamiento: impresora y consumibles Entre 10 y 32 ºC Humedad relativa Humedad relativa aceptable: entre 10 y 80% Humedad relativa óptima: entre 20 y 70% Humedad relativa óptima a 28 ºC Nota: En condiciones extremas, como a 10 ºC y con un 80% de humedad relativa, pueden producirse defectos a causa de la condensación. Altitud Para obtener un rendimiento óptimo, utilice la impresora en altitudes inferiores a 3100 m. 160 Xerox® Phaser® 3052/3260 Guía del usuario Seguridad 9 Este capítulo incluye: • Seguridad eléctrica • Seguridad durante el funcionamiento • Seguridad durante el mantenimiento • Medio ambiente, seguridad e higiene: información de contacto La impresora y los suministros recomendados se han diseñado y probado para que cumplan estrictos requisitos de seguridad. Prestar atención a la información siguiente garantizará el funcionamiento seguro de su impresora Xerox de forma continua. Xerox® Phaser® 3052/3260 Guía del usuario 161 Seguridad eléctrica Seguridad eléctrica Directrices generales AVISO: Cambios no autorizados, entre los que se pueden contar la incorporación de nuevas funciones o la conexión de dispositivos externos, pueden alterar la certificación del dispositivo. Para más información al respecto, póngase en contacto con el personal de ventas de Xerox. • • No introduzca objetos en las ranuras o aberturas de la impresora. Si hace contacto con algún punto con carga eléctrica o si cortocircuita algún componente, podría producirse un incendio o una descarga eléctrica. No quite las cubiertas o dispositivos de seguridad que están sujetos con tornillos, a menos que vaya a instalar algún equipo opcional y se haya indicado que lo haga. Cuando se realizan estas instalaciones, apague la impresora. Desconecte el cable de alimentación cuando extraiga las cubiertas y los dispositivos de seguridad para instalar algún equipo opcional. A excepción de las opciones instalables por el usuario, los componentes que se encuentran tras dichas cubiertas no requieren ningún tipo de mantenimiento o servicio por parte del usuario. Las situaciones siguientes representan un riesgo para su seguridad: • El cable de alimentación está dañado o raído. • Se ha derramado líquido en la impresora. • La impresora está expuesta a agua. • Sale humo de la impresora o la superficie está muy caliente. • La impresora emite olores o ruidos raros. • En la impresora se ha activado un disyuntor, un fusible u otro dispositivo de seguridad. Si se produce alguna de estas condiciones: 1. Apague la impresora de inmediato. 2. Desconecte el cable de alimentación de la toma eléctrica. 3. Llame a un técnico de servicio autorizado. Cable de alimentación Use el cable de alimentación suministrado con la impresora. • Enchufe el cable directamente a una toma eléctrica correctamente conectada a tierra. Asegúrese de que ambos extremos del cable están conectados correctamente. Si no sabe si la toma está conectada a tierra, pida a un electricista que lo compruebe. AVISO: Para evitar el riesgo de incendio o descarga eléctrica, no utilice cables alargadores, regletas de conexiones o enchufes durante más de 90 días. Cuando no se pueda instalar una toma de corriente permanente, utilice solamente un cable alargador ensamblado en fábrica del tamaño correcto por impresora o impresora multifunción. Observe siempre la normativa nacional y local sobre edificación, protección de incendios e instalaciones eléctricas relativa a la longitud del cable, el tamaño del conductor, la conexión a masa y la protección. 162 Xerox® Phaser® 3052/3260 Guía del usuario Seguridad eléctrica • • • • • • • No utilice un enchufe adaptador a tierra para conectar la impresora a una toma eléctrica que no tenga un terminal de conexión a tierra. Compruebe que la impresora está enchufada a una toma eléctrica que proporcione el voltaje adecuado. Revise las especificaciones eléctricas de la impresora con un electricista si es necesario. No ponga la impresora en un lugar donde se pueda pisar el cable de alimentación. No coloque objetos sobre el cable de alimentación. No conecte o desconecte el cable de alimentación cuando la impresora esté encendida. Sustituya el cable de alimentación si está dañado o raído. Para evitar la posibilidad de una descarga eléctrica y de daños en el cable, utilice el enchufe al desconectar el cable de alimentación. El cable de alimentación está conectado a la impresora como un dispositivo de conexión en la parte posterior de la impresora. Si es preciso desconectar toda la electricidad de la impresora, desconecte el cable de alimentación de la toma de corriente. Apagado de emergencia Si se produce alguna de las siguientes condiciones, apague la impresora inmediatamente y desconecte el cable de alimentación de la toma eléctrica. Póngase en contacto con un técnico de servicio Xerox para corregir el problema, si: • El equipo emite olores o ruidos no habituales. • El cable de alimentación está dañado o raído. • Se ha activado un disyuntor, fusible u otro dispositivo de seguridad. • Se ha derramado líquido en la impresora. • La impresora está expuesta a agua. • Cualquier pieza de la impresora está dañada. Seguridad del láser Esta impresora cumple con las normas de rendimiento para productos láser establecidas por organismos gubernamentales, nacionales e internacionales, y tiene la certificación de producto láser de clase 1. La impresora no emite luz peligrosa, ya que su haz está totalmente confinado durante todos los modos de mantenimiento y utilización por el cliente. AVISO: El uso de controles, ajustes o procedimientos que no sean los especificados en este manual puede provocar una exposición peligrosa a la radiación. Xerox® Phaser® 3052/3260 Guía del usuario 163 Seguridad durante el funcionamiento Seguridad durante el funcionamiento Su impresora y los suministros se han diseñado y probado para que cumplan estrictos requisitos de seguridad. Estos incluyen el examen y la aprobación por un organismo de seguridad y el cumplimiento con las normas medioambientales establecidas. Si presta atención a las siguientes normas de seguridad, contribuirá a que su impresora funcione continuamente de forma segura. Directrices de funcionamiento • • • • • No quite las bandejas de papel mientras la impresora está imprimiendo. No abra las puertas mientras la impresora está imprimiendo. No mueva la impresora mientras está imprimiendo. Mantenga las manos, el cabello, la corbata, etc. apartados de los rodillos de alimentación y de salida. Las cubiertas, que requieren herramientas para retirarlas, protegen las áreas de riesgo en la impresora. No retire las cubiertas protectoras. Emisión de ozono Esta impresora produce ozono durante el funcionamiento normal. La cantidad de ozono producido depende del volumen de copias. El ozono es más pesado que el aire y no se produce en cantidades suficientemente altas para resultar nocivo. Instale la impresora en un lugar con buena ventilación. Para obtener más información en Estados Unidos y Canadá, vaya a www.xerox.com/environment. En otros mercados, póngase en contacto con su representante local de Xerox o vaya a www.xerox.com/environment_europe. Si necesita información adicional acerca del ozono, llame al 1-800-828-6571 en los Estados Unidos y Canadá para solicitar la publicación de Xerox titulada Facts About Ozone (Hechos sobre el ozono; pieza número 610P64653). En otros mercados, póngase en contacto con el representante local de Xerox. Ubicación de la impresora • • • • • • 164 Coloque la impresora en una superficie nivelada y sólida, sin vibraciones, capaz de resistir su peso. Para saber el peso de la impresora, consulte Especificaciones de la máquina. No bloquee ni tape las ranuras o aberturas de la impresora. Estas aberturas tienen como función ventilar la impresora y evitar que se caliente en exceso. Coloque la impresora en un lugar donde haya espacio suficiente para su correcto funcionamiento y mantenimiento. Coloque la impresora en un lugar donde no haya polvo. No almacene ni utilice la impresora en un lugar muy caluroso, frío o húmedo. No coloque la impresora cerca de una fuente de calor. Xerox® Phaser® 3052/3260 Guía del usuario Seguridad durante el funcionamiento • • • • Para evitar dañar los componentes sensibles a la luz, no exponga la impresora a la luz directa del sol. No coloque la impresora en un lugar donde esté directamente expuesta a la corriente de aire frío de un aparato de aire acondicionado. No coloque la impresora en ubicaciones propensas a experimentar vibraciones. Para un óptimo rendimiento, use la impresora en las alturas especificadas en Especificaciones medioambientales. Suministros para impresora • • • • • • Utilice los suministros previstos para la impresora. El uso de materiales no adecuados puede perjudicar el funcionamiento y originar situaciones de peligro. Siga todos los avisos e instrucciones indicados en el producto, opciones y suministros o en la documentación entregada con ellos. Almacene todos los consumibles siguiendo las instrucciones del embalaje o envase. Mantenga todos los consumibles fuera del alcance de los niños. No arroje nunca al fuego tóner, cartuchos de impresión/cilindro o recipientes de tóner. Al manipular cartuchos de tóner por ejemplo, evite el contacto con la piel y los ojos. El contacto con los ojos puede causar irritación e inflamación. No intente desarmar el cartucho; esto aumenta el riesgo de contacto con la piel y los ojos. PRECAUCIÓN: No se recomienda el uso de suministros que no sean de Xerox. La garantía, el acuerdo de servicio y la Total Satisfaction Guarantee (Garantía de satisfacción total) de Xerox no cubren los daños, el funcionamiento incorrecto o la pérdida de rendimiento provocados por el uso de suministros que no sean de Xerox o el uso de suministros de Xerox no recomendados para esta máquina. La Total Satisfaction Guarantee (Garantía de satisfacción total) está disponible en Estados Unidos y Canadá. La cobertura puede variar en otros países. Póngase en contacto con el representante de Xerox para obtener más información. Xerox® Phaser® 3052/3260 Guía del usuario 165 Seguridad durante el mantenimiento Seguridad durante el mantenimiento • • • • Utilice los suministros y materiales de limpieza solamente como se indica en la sección Mantenimiento de este manual. Nunca retire las cubiertas ni los protectores que estén atornillados. No hay componentes detrás de esas cubiertas en los que pueda realizar operaciones de mantenimiento o servicio. No realice ningún procedimiento de mantenimiento que no esté específicamente descrito en la documentación que acompaña a la impresora. Utilice para la limpieza un paño que no suelte pelusa. AVISO: Los productos de limpieza en aerosol pueden ser explosivos o inflamables si se utilizan en un dispositivo electromecánico. • No queme ningún consumible o repuesto de mantenimiento de rutina. Para obtener información sobre los programas de reciclaje de suministros de Xerox, visite www.xerox.com/gwa. Símbolos en la impresora Símbolo Descripción Aviso: Indica una situación de peligro que, de no evitarse, puede producir lesiones graves e incluso letales. Precaución: Indica la necesidad de intervenir para evitar daños materiales. Superficie caliente interior o exterior de la impresora. Tenga cuidado para evitar lesiones personales. No queme el artículo. No exponga la unidad de imagen a la luz durante más de 10 minutos. 166 Xerox® Phaser® 3052/3260 Guía del usuario Seguridad durante el mantenimiento Símbolo Descripción No exponga la unidad de generación de imágenes a la luz directa del sol. No toque la pieza o área de la impresora. Aviso: Espere a que se enfríe la impresora el tiempo indicado antes de tocar el fusor. Este elemento se puede reciclar. Si desea más información, consulte Reciclaje y eliminación de productos. Xerox® Phaser® 3052/3260 Guía del usuario 167 Medio ambiente, seguridad e higiene: información de contacto Medio ambiente, seguridad e higiene: información de contacto Si desea obtener más información sobre medio ambiente, seguridad e higiene con relación a este producto y los suministros Xerox, diríjase a las siguientes líneas de asistencia al cliente: Estados Unidos: 1-800 ASK-XEROX Canadá: 1-800 ASK-XEROX Europa: +44 1707 353 434 Para obtener más información sobre la seguridad del producto en Estados Unidos, vaya a www.xerox.com/environment. Para obtener más información sobre la seguridad del producto en Europa, vaya a www.xerox.com/environment_europe. 168 Xerox® Phaser® 3052/3260 Guía del usuario Disposiciones legales 10 Este capítulo incluye: • Normativa básica • Información sobre seguridad de los materiales Xerox® Phaser® 3052/3260 Guía del usuario 169 Normativa básica Normativa básica Xerox ha probado este dispositivo según las normas de emisión electromagnética e inmunidad. Estas normas están diseñadas para mitigar las interferencias causadas o recibidas por este dispositivo en un entorno de oficina típico. Estados Unidos (normativa FCC) Este dispositivo se ha probado y cumple con los límites establecidos para los dispositivos digitales de Clase A, según las normas de la FCC, sección 15. Estos límites se han establecido para proporcionar una protección razonable contra interferencias perjudiciales en entornos comerciales. Este dispositivo genera, utiliza y puede irradiar energía de radiofrecuencia. Si no se instala y utiliza conforme a estas instrucciones, puede causar interferencias dañinas con las comunicaciones de radio. El uso de este dispositivo en una zona residencial puede causar interferencias perjudiciales, en cuyo caso el usuario tendrá que corregir las interferencias por su cuenta. Si este dispositivo causa interferencias a equipos de recepción de radio o televisión, lo cual se puede comprobar encendiendo y apagando el dispositivo, se recomienda al usuario que intente corregir las interferencias siguiendo una o varias de las siguientes medidas: • Reoriente o cambie la ubicación del receptor. • Aumente la separación entre el equipo y el receptor. • Conecte el equipo a un enchufe cuyo circuito eléctrico sea diferente al del receptor. • Consulte al distribuidor o a un técnico experimentado de radio/televisión. Si se realizan cambios o modificaciones de este equipo sin el consentimiento de Xerox el usuario podría perder la autorización para usar este equipo. Nota: Para asegurar el cumplimiento de la Sección 15 de las reglas FCC, utilice cables de interfaz blindados. Canadá Este aparato digital de Clase A cumple con la normativa ICES-003 de Canadá. Cet appareil numérique de la classe A est conforme à la norme NMB-003 du Canada. 170 Xerox® Phaser® 3052/3260 Guía del usuario Normativa básica Unión Europea PRECAUCIÓN: Este es un producto de Clase A. Este producto puede causar radiointerferencias en entornos domésticos, lo que puede obligar al usuario a tomar medidas adecuadas. El símbolo CE aplicado a este dispositivo significa que Xerox declara el cumplimiento de las siguientes directivas aplicables de la Unión Europea en las fechas indicadas: • • • 12 de diciembre de 2006: Directiva 2006/95/CE sobre límites de tensión 15 de diciembre de 2004: Directiva 2004/108/CE sobre compatibilidad electromagnética 9 de marzo de 1999: Directiva sobre equipos radioeléctricos y equipos terminales de telecomunicación 1999/5/CE Si esta impresora se utiliza correctamente, de acuerdo con las instrucciones del usuario, no es peligrosa ni para el consumidor ni para el entorno. Para garantizar el cumplimiento de la normativa europea, se deben utilizar cables de interfaz blindados. Si desea obtener una copia firmada de la Declaración de conformidad de este dispositivo, póngase en contacto con Xerox. Información del acuerdo medioambiental sobre equipos de impresión de imágenes de la Unión Europea Información medioambiental que suministra soluciones medioambientales y reduce costes Introducción La información siguiente se ha desarrollado para ayudar a los usuarios y se ha emitido con relación a la Directiva de productos eléctricos de la Unión Europea, específicamente el Estudio 4 sobre equipos de impresión de imágenes. Los fabricantes deben mejorar el rendimiento medioambiental de los productos y apoyar el plan de acción de la Unión Europea sobre ahorro de energía. Los productos son equipos de ámbito privado y de oficina que cumplen los criterios siguientes. • Productos de formato monocromo estándar con una velocidad máxima inferior a 66 imágenes A4 por minuto • Productos de formato a color estándar con una velocidad máxima inferior a 51 imágenes A4 por minuto Xerox® Phaser® 3052/3260 Guía del usuario 171 Normativa básica Beneficios medioambientales de la impresión a dos caras La mayoría de productos Xerox cuentan con la función de impresión a dos caras. Esto permite imprimir ambas caras del papel automáticamente y, por lo tanto, ayuda a reducir el uso de recursos valiosos al reducir el consumo de papel. En el Estudio 4 sobre equipos de impresión de imágenes, los modelos con velocidad de impresión igual o superior a 40 ppm en color o igual o superior a 45 ppm en blanco y negro deben activar automáticamente la función de impresión a 2 caras durante la configuración y la instalación del controlador. Es posible que algunos modelos Xerox con velocidad de impresión inferior también tengan las opciones de impresión a 2 caras de forma prefijada en la instalación. Si sigue utilizando la función de impresión a 2 caras, se reducirá el impacto medioambiental de su trabajo. No obstante, si requiere la impresión a 1 cara, puede cambiar las opciones de impresión en el controlador de impresión. Tipos de papel Este producto puede utilizarse para imprimir en papel reciclado o sin reciclar, aprobado por un esquema de gestión medioambiental, que cumpla con el estándar de calidad EN12281 o uno similar. El papel más ligero (60 g/m²), que contiene menos materia prima y ahorra recursos por cada impresión, se puede utilizar en ciertas aplicaciones. Le recomendamos que verifique si esto es compatible con sus necesidades de impresión. ENERGY STAR El programa ENERGY STAR es un esquema voluntario para fomentar el desarrollo y la adquisición de modelos energéticamente eficaces, que ayuden a reducir el impacto medioambiental. La información sobre el programa de ENERGY STAR y los modelos calificados de ENERGY STAR se pueden encontrar en la página web siguiente: www.energystar.gov/index.cfm?fuseaction=find_a_product.showProductGroup&pgw_code=IEQ La impresora Xerox Phaser 3260 tiene la certificación ENERGY STAR® conforme a los requisitos del programa ENERGY STAR para equipos de generación de imagen. ENERGY STAR y el logotipo de ENERGY STAR son marcas registradas en los Estados Unidos. El programa de equipos de generación de imagen de ENERGY STAR es un esfuerzo común entre los Estados Unidos, la Unión Europea, Japón y la industria de equipos de oficina para promover copiadoras, impresoras, máquinas de fax, máquinas multifunción, PC y monitores que sean eficientes en el uso de energía. Reducir el consumo energético del producto contribuye a la lucha contra la contaminación urbana, la lluvia ácida y los cambios climáticos a largo plazo al disminuir las emisiones producidas cuando se genera electricidad. 172 Xerox® Phaser® 3052/3260 Guía del usuario Normativa básica El equipo Xerox ENERGY STAR viene configurado de fábrica. La impresora se entrega con el temporizador para pasar al modo de ahorro de energía un minuto después de imprimir o copiar el último trabajo. Para obtener más información acerca de esta función, consulte la sección Introducción de esta guía. Consumo de energía y tiempo de activación La cantidad de electricidad que consume un producto depende de la forma en que se utiliza el dispositivo. Este producto se diseñó y configuró para reducir los costes de electricidad. Después de realizar la última impresión, el dispositivo pasa al modo de preparado. En este modo, el dispositivo puede imprimir de inmediato, si es preciso. Si el producto no se utiliza durante cierto período de tiempo, pasa al modo de Ahorro de energía. En estos modos, solamente permanecen activas las funciones esenciales para permitir la reducción del consumo de energía. Al salir del modo de Ahorro de energía, la primera impresión tardará un poco más en realizarse que en el modo de preparada. Esta demora es el resultado de la activación del sistema desde el modo de Ahorro de energía y es común en la mayoría de productos de impresión de imágenes en el mercado. Si desea configurar un tiempo de activación más largo o si desea desactivar completamente el modo de Ahorro de energía, tenga en cuenta que este dispositivo no pasará al nivel de menos consumo de energía o lo hará después de un período de tiempo más largo Si desea más información sobre la participación de Xerox en iniciativas sostenibles, visite nuestra página web: www.xerox.com/about-xerox/environment/enus.html Xerox® Phaser® 3052/3260 Guía del usuario 173 Normativa básica Si desea más información sobre el uso de energía u otros temas relacionados, visite: www.xerox.com/about-xerox/environment/enus.html o www.xerox.co.uk/about-xerox/environment/engb.html. Alemania Ángel Azul La Xerox® WorkCentre® 3260 DI/DNI tiene el certificado Ángel Azul conforme a los requisitos de RAL-UZ-171 para equipos de generación de imagen. RAL, el Instituto Alemán para la Garantía y Distinción de la Calidad, le otorgó a este dispositivo el certificado de etiqueta medioambiental Ángel Azul. Esta etiqueta lo cataloga como un dispositivo que satisface los criterios de Ángel Azul para la aceptabilidad en materia ambiental en términos de diseño, fabricación y operación. Para más información, vaya a: www.blauer-engel.de. Blendschutz Das Gerät ist nicht für die Benutzung im unmittelbaren Gesichtsfeld am Bildschirmarbeitsplatz vorgesehen. Um störende Reflexionen am Bildschirmarbeitsplatz zu vermeiden, darf dieses Produkt nicht im unmittelbaren Gesichtsfeld platziert werden. Larmemission Maschinenlärminformatians-Verordnung3 . GPSGV: Der höchste Schalldruckpegel beträgt 70 dB(A) oder weniger gemäß EN ISO 7779. Importeur Xerox GmbH Hellersbergstraße 2-4 41460 Neuss Alemania 174 Xerox® Phaser® 3052/3260 Guía del usuario Normativa básica Directiva RoHS de Turquía De conformidad con el artículo 7 (d). Por el presente se certifica que “Cumple con la normativa EEE”. EEE yönetmeliğine uygundur. Información sobre normativas para el módulo LAN inalámbrico de 2,4 Ghz Este producto contiene un módulo transmisor de radio LAN inalámbrico de 2,4 Ghz que cumple con los requisitos especificados en la sección 15 de las normas FCC, el estándar RSS-210 de Industry Canada y la directiva del Consejo europeo 99/5/EC. El funcionamiento de este dispositivo queda sujeto a las dos condiciones siguientes: (1) este dispositivo no debe provocar interferencias perjudiciales y (2) este dispositivo debe aceptar cualquier interferencia recibida, incluidas interferencias que puedan provocar un funcionamiento no deseado. Si se realizan cambios o modificaciones en este dispositivo sin el consentimiento específico de Xerox Corporation el usuario podría perder la autorización para usar este equipo. Xerox® Phaser® 3052/3260 Guía del usuario 175 Información sobre seguridad de los materiales Información sobre seguridad de los materiales Para ver la información sobre seguridad de materiales relativa a su impresora, vaya a: América del Norte: www.xerox.com/msds Unión Europea: www.xerox.com/environment_europe Para obtener los números de teléfono del Centro de Asistencia al Cliente de Xerox, consulte www.xerox.com/office/worldcontacts. 176 Xerox® Phaser® 3052/3260 Guía del usuario Reciclaje y eliminación de productos 11 En este capítulo aparece la información sobre reciclaje y eliminación de productos para: • Todos los países • Norteamérica • Unión Europea • Otros países Xerox® Phaser® 3052/3260 Guía del usuario 177 Todos los países Todos los países Si usted es el responsable de la eliminación del producto Xerox, tenga en cuenta que el producto puede contener mercurio, plomo, perclorato y otros materiales cuya eliminación podría estar sujeta a consideraciones medioambientales. La presencia de estos materiales cumplía íntegramente la normativa internacional aplicable en el momento de comercializar el producto. Para obtener información sobre el reciclaje y la eliminación del producto, póngase en contacto con las autoridades locales. Perclorato Este producto puede contener uno o más dispositivos con perclorato como, por ejemplo, las baterías. Puede que sea necesario manipularlo mediante algún procedimiento especial. Consulte www.dtsc.ca.gov/hazardouswaste/perchlorate. 178 Xerox® Phaser® 3052/3260 Guía del usuario Norteamérica Norteamérica Xerox tiene en funcionamiento un programa para la recogida y reutilización o reciclaje de equipos. Póngase en contacto con el vendedor de Xerox (1-800-ASK-XEROX) para determinar si este producto Xerox forma parte del programa. Para más información sobre los programas medioambientales de Xerox, visite www.xerox.com/environment; para obtener información sobre el reciclaje y la eliminación de productos, póngase en contacto con las autoridades locales. Xerox® Phaser® 3052/3260 Guía del usuario 179 Unión Europea Unión Europea Algunos equipos se pueden utilizar tanto en el ámbito doméstico o privado como en el ámbito profesional o comercial. Ámbito doméstico o privado Si el equipo tiene este símbolo, indica que no debe deshacerse de él utilizando los mismos medios que emplea para los residuos domésticos. En cumplimiento de la legislación europea, los equipos eléctricos y electrónicos que se vayan a desechar deben separarse de los residuos domésticos. En el ámbito doméstico de los estados miembros de la UE, existen puntos de recogida designados para depositar los aparatos eléctricos y electrónicos sin cargo. Para obtener información, póngase en contacto con las autoridades locales. En algunos estados miembros de la UE, cuando se compra un equipo nuevo, es posible que el distribuidor local tenga la obligación de retirar el equipo sin cobrar nada por ello. Póngase en contacto con su distribuidor para obtener información. Ámbito profesional o comercial Si el equipo tiene este símbolo, indica que debe deshacerse de él según los procedimientos aplicables en su país. En cumplimiento de la legislación europea, los equipos eléctricos y electrónicos que se vayan a desechar deben gestionarse según los procedimientos establecidos. Antes de desechar el equipo, póngase en contacto con su distribuidor local o representante de Xerox para obtener información sobre el procedimiento de recogida de los equipos que han llegado al final de su vida útil. Recogida y eliminación de equipos y baterías La exhibición de estos símbolos en los productos o en la documentación que los acompaña significa que los productos eléctricos o electrónicos y las baterías que hayan llegado al final de su vida útil no deben mezclarse con otros desechos domésticos. Con el objetivo de que los productos usados y las baterías gastadas sigan el procedimiento adecuado de tratamiento, recuperación y reciclaje, deposítelos en los puntos de recogida establecidos para este fin según la legislación nacional y las Directivas 2002/96/CE y 2006/66/CE. Al eliminar estos productos y baterías siguiendo el procedimiento apropiado, está contribuyendo a proteger recursos de gran importancia y a evitar los posibles efectos nocivos que una manipulación incorrecta podría tener sobre la salud de las personas y el medio ambiente. 180 Xerox® Phaser® 3052/3260 Guía del usuario Unión Europea Para obtener más información sobre la recogida y el reciclaje de productos usados y baterías, póngase en contacto con las autoridades locales, el servicio de recogida de residuos o el punto de venta donde adquirió los artículos. La incorrecta eliminación de estos productos podría dar lugar a la aplicación de multas de acuerdo con la legislación nacional. Empresas de la Unión Europea Si desea desechar un equipo eléctrico o electrónico, póngase en contacto con su distribuidor o proveedor para obtener más información. Eliminación fuera de la Unión Europea Estos símbolos son válidos únicamente en la Unión Europea. Si desea eliminar estos artículos, póngase en contacto con las autoridades locales o con un distribuidor local, y pregunte cuál es el procedimiento correcto para la eliminación de desechos. Nota sobre el símbolo de batería El símbolo del contenedor tachado puede ir acompañado de un símbolo químico. Esto indica la conformidad con los requisitos de la directiva. Extracción de las baterías Las baterías solo deben ser sustituidas por un centro de servicio aprobado por el FABRICANTE. Xerox® Phaser® 3052/3260 Guía del usuario 181 Otros países Otros países Póngase en contacto con las autoridades locales de gestión de desechos para que lo asesoren sobre la eliminación. 182 Xerox® Phaser® 3052/3260 Guía del usuario-
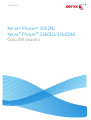 1
1
-
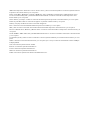 2
2
-
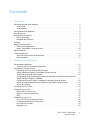 3
3
-
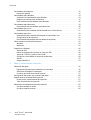 4
4
-
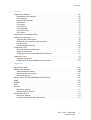 5
5
-
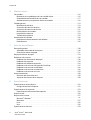 6
6
-
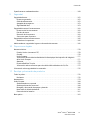 7
7
-
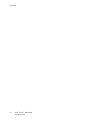 8
8
-
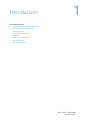 9
9
-
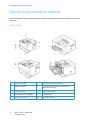 10
10
-
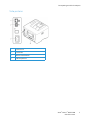 11
11
-
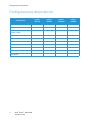 12
12
-
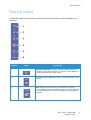 13
13
-
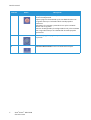 14
14
-
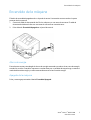 15
15
-
 16
16
-
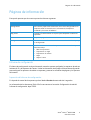 17
17
-
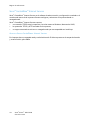 18
18
-
 19
19
-
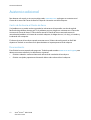 20
20
-
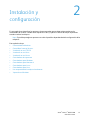 21
21
-
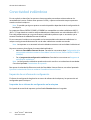 22
22
-
 23
23
-
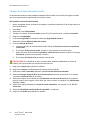 24
24
-
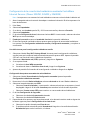 25
25
-
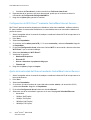 26
26
-
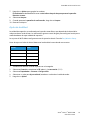 27
27
-
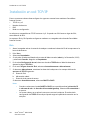 28
28
-
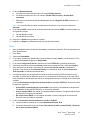 29
29
-
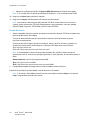 30
30
-
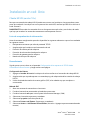 31
31
-
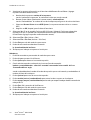 32
32
-
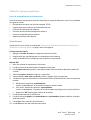 33
33
-
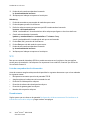 34
34
-
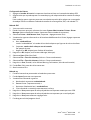 35
35
-
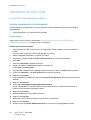 36
36
-
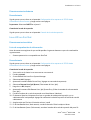 37
37
-
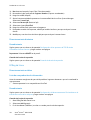 38
38
-
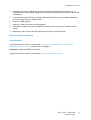 39
39
-
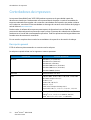 40
40
-
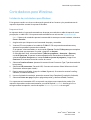 41
41
-
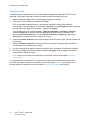 42
42
-
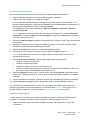 43
43
-
 44
44
-
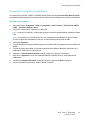 45
45
-
 46
46
-
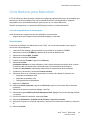 47
47
-
 48
48
-
 49
49
-
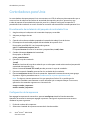 50
50
-
 51
51
-
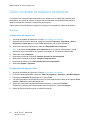 52
52
-
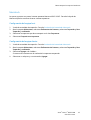 53
53
-
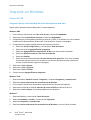 54
54
-
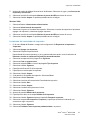 55
55
-
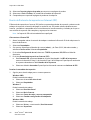 56
56
-
 57
57
-
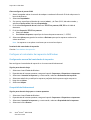 58
58
-
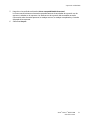 59
59
-
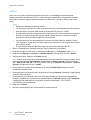 60
60
-
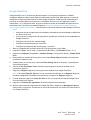 61
61
-
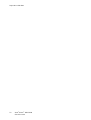 62
62
-
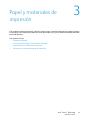 63
63
-
 64
64
-
 65
65
-
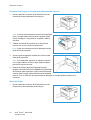 66
66
-
 67
67
-
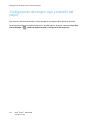 68
68
-
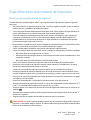 69
69
-
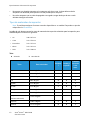 70
70
-
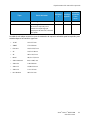 71
71
-
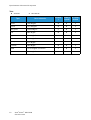 72
72
-
 73
73
-
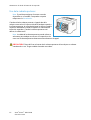 74
74
-
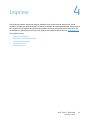 75
75
-
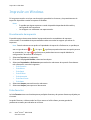 76
76
-
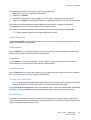 77
77
-
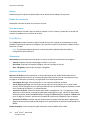 78
78
-
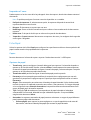 79
79
-
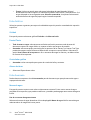 80
80
-
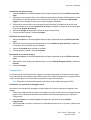 81
81
-
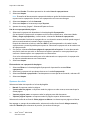 82
82
-
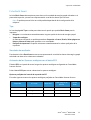 83
83
-
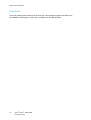 84
84
-
 85
85
-
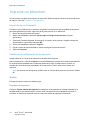 86
86
-
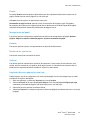 87
87
-
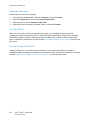 88
88
-
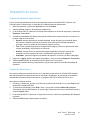 89
89
-
 90
90
-
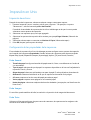 91
91
-
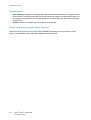 92
92
-
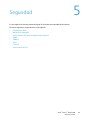 93
93
-
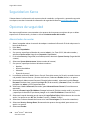 94
94
-
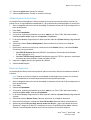 95
95
-
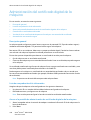 96
96
-
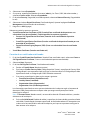 97
97
-
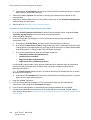 98
98
-
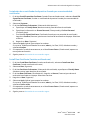 99
99
-
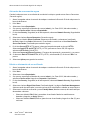 100
100
-
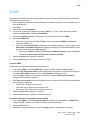 101
101
-
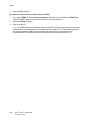 102
102
-
 103
103
-
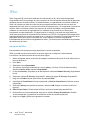 104
104
-
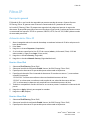 105
105
-
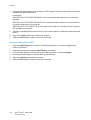 106
106
-
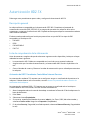 107
107
-
 108
108
-
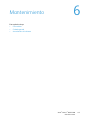 109
109
-
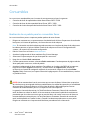 110
110
-
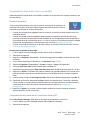 111
111
-
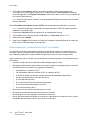 112
112
-
 113
113
-
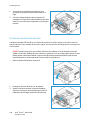 114
114
-
 115
115
-
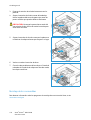 116
116
-
 117
117
-
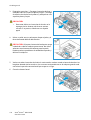 118
118
-
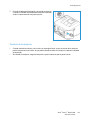 119
119
-
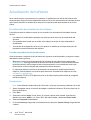 120
120
-
 121
121
-
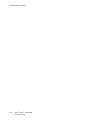 122
122
-
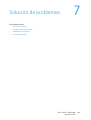 123
123
-
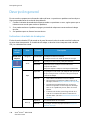 124
124
-
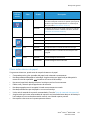 125
125
-
 126
126
-
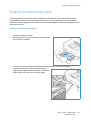 127
127
-
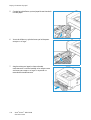 128
128
-
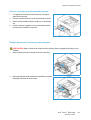 129
129
-
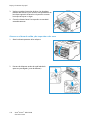 130
130
-
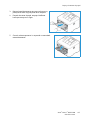 131
131
-
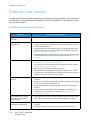 132
132
-
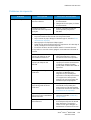 133
133
-
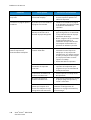 134
134
-
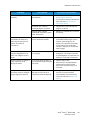 135
135
-
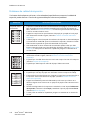 136
136
-
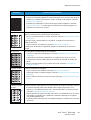 137
137
-
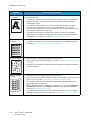 138
138
-
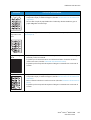 139
139
-
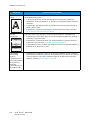 140
140
-
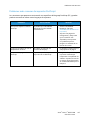 141
141
-
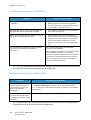 142
142
-
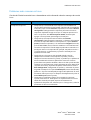 143
143
-
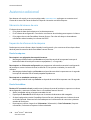 144
144
-
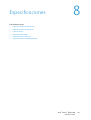 145
145
-
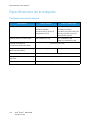 146
146
-
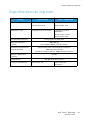 147
147
-
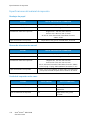 148
148
-
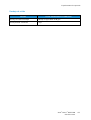 149
149
-
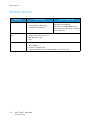 150
150
-
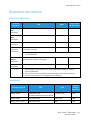 151
151
-
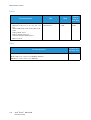 152
152
-
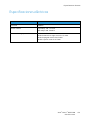 153
153
-
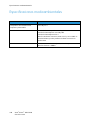 154
154
-
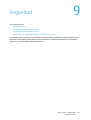 155
155
-
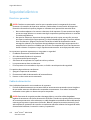 156
156
-
 157
157
-
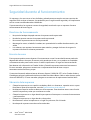 158
158
-
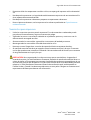 159
159
-
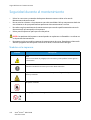 160
160
-
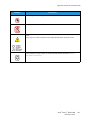 161
161
-
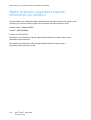 162
162
-
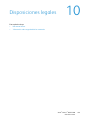 163
163
-
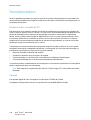 164
164
-
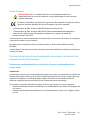 165
165
-
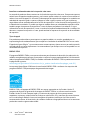 166
166
-
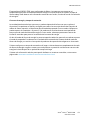 167
167
-
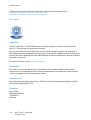 168
168
-
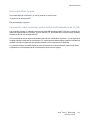 169
169
-
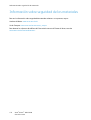 170
170
-
 171
171
-
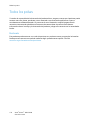 172
172
-
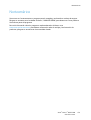 173
173
-
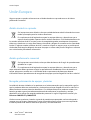 174
174
-
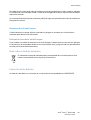 175
175
-
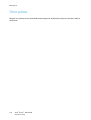 176
176
-
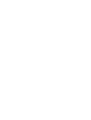 177
177
-
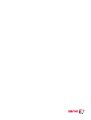 178
178
Xerox 3052 Guía del usuario
- Categoría
- Multifuncionales
- Tipo
- Guía del usuario
- Este manual también es adecuado para