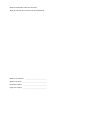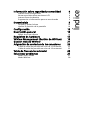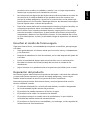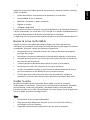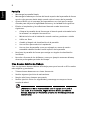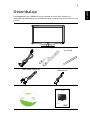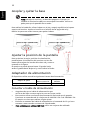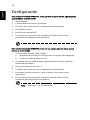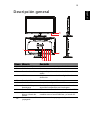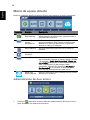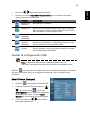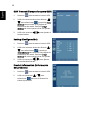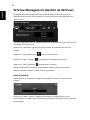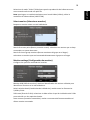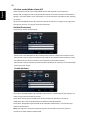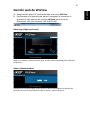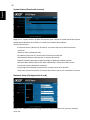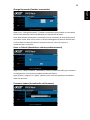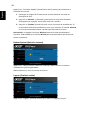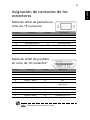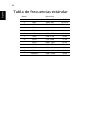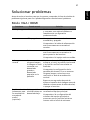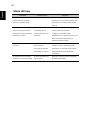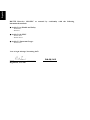Acer DW271HL Manual de usuario
- Categoría
- Televisores
- Tipo
- Manual de usuario
El Acer DW271HL es un monitor LCD de 27 pulgadas con resolución Full HD (1920 x 1080) y una relación de aspecto de 16:9. Tiene un tiempo de respuesta de 5 ms y una frecuencia de actualización de 60 Hz. El monitor también cuenta con tecnología AMD FreeSync para una experiencia de juego fluida. Además, tiene puertos HDMI, DisplayPort y VGA para una fácil conectividad a ordenadores y otros dispositivos. El Acer DW271HL es una excelente opción para juegos, edición de vídeo y fotografía, y uso general de oficina.
El Acer DW271HL es un monitor LCD de 27 pulgadas con resolución Full HD (1920 x 1080) y una relación de aspecto de 16:9. Tiene un tiempo de respuesta de 5 ms y una frecuencia de actualización de 60 Hz. El monitor también cuenta con tecnología AMD FreeSync para una experiencia de juego fluida. Además, tiene puertos HDMI, DisplayPort y VGA para una fácil conectividad a ordenadores y otros dispositivos. El Acer DW271HL es una excelente opción para juegos, edición de vídeo y fotografía, y uso general de oficina.































-
 1
1
-
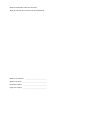 2
2
-
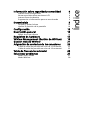 3
3
-
 4
4
-
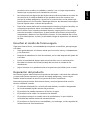 5
5
-
 6
6
-
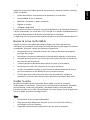 7
7
-
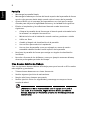 8
8
-
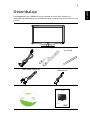 9
9
-
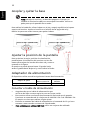 10
10
-
 11
11
-
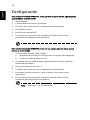 12
12
-
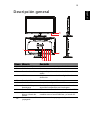 13
13
-
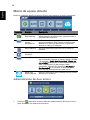 14
14
-
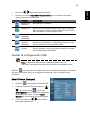 15
15
-
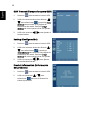 16
16
-
 17
17
-
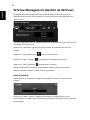 18
18
-
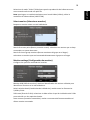 19
19
-
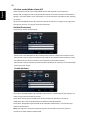 20
20
-
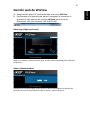 21
21
-
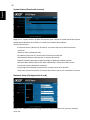 22
22
-
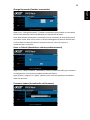 23
23
-
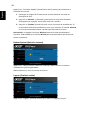 24
24
-
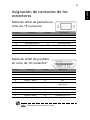 25
25
-
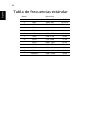 26
26
-
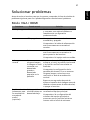 27
27
-
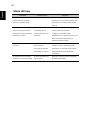 28
28
-
 29
29
-
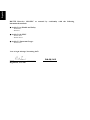 30
30
-
 31
31
Acer DW271HL Manual de usuario
- Categoría
- Televisores
- Tipo
- Manual de usuario
El Acer DW271HL es un monitor LCD de 27 pulgadas con resolución Full HD (1920 x 1080) y una relación de aspecto de 16:9. Tiene un tiempo de respuesta de 5 ms y una frecuencia de actualización de 60 Hz. El monitor también cuenta con tecnología AMD FreeSync para una experiencia de juego fluida. Además, tiene puertos HDMI, DisplayPort y VGA para una fácil conectividad a ordenadores y otros dispositivos. El Acer DW271HL es una excelente opción para juegos, edición de vídeo y fotografía, y uso general de oficina.
Documentos relacionados
-
Acer DX241H Manual de usuario
-
Acer D241H Manual de usuario
-
Acer HN274H Manual de usuario
-
Acer GN245HQ Manual de usuario
-
Acer GN246HL Manual de usuario
-
Acer T231H Manual de usuario
-
Acer GN276HL Manual de usuario
-
Acer ER320HQ Manual de usuario
-
Acer R240HY Manual de usuario
-
Acer G246HYL Manual de usuario